Page 1
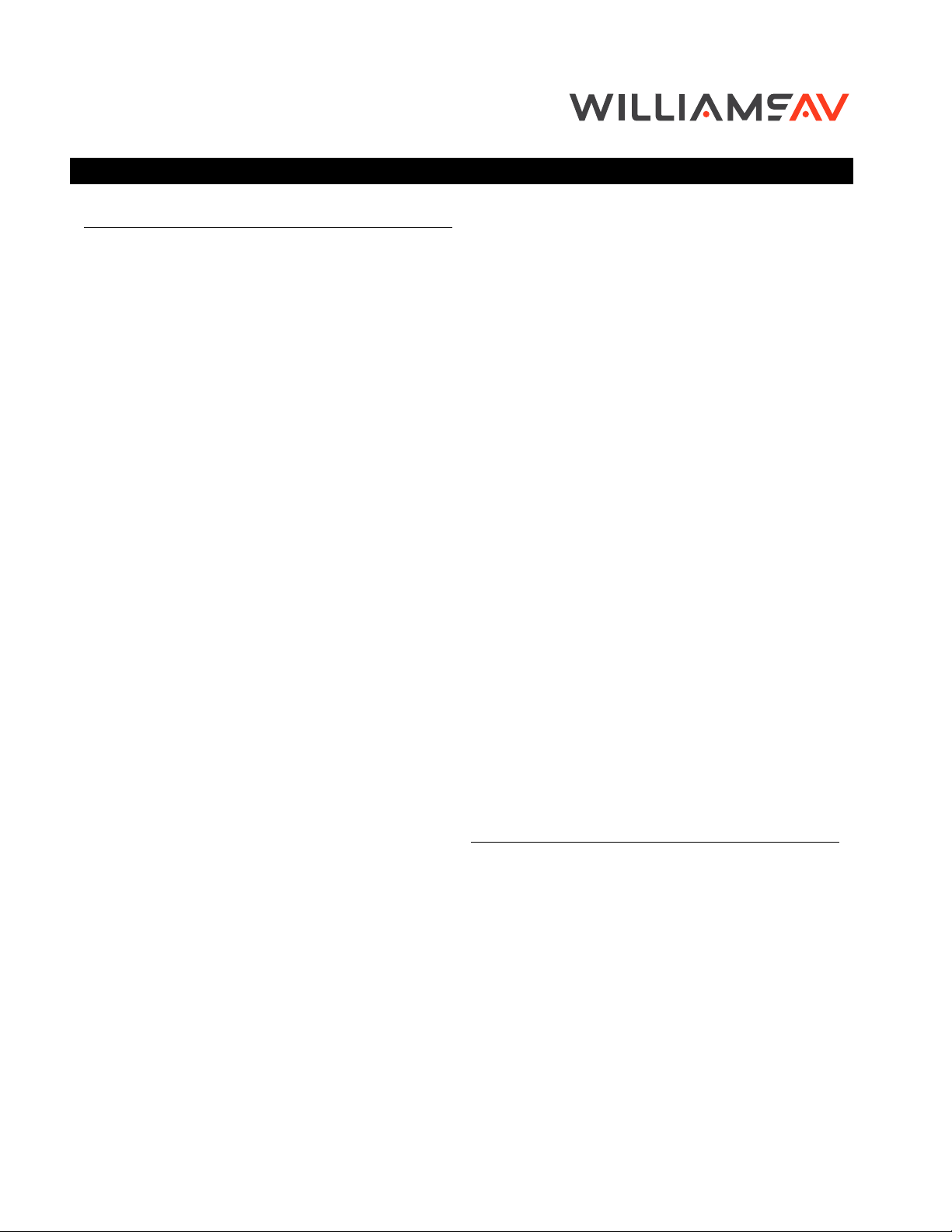
Presenter Hub
VP S1
QUICK START GUIDE
General Installation
Connecting the Video Source and Outputs
A video source provides the Presenter HUB a video image.
The Presenter HUB incorporates any annotations, then
outputs the combined annotations and video image to a
display. Examples of video sources include DVD players,
computers, cameras, and television sets. Outputs can be
to projectors, monitors or other display devices. In the
Presenter HUB, the source can be from HDMI or USB.
HDMI Connectors
To connect HDMI video:
1. HDMI Input into Presenter HUB: Using HDMI video
cable, connect the Presenter HUB’s HDMI In on the
back panel to HDMI out on a HDMI video source.
2. HDMI Output from Presenter HUB: Using HDMI video
cable, connect the Presenter HUB’s HDMI Out to HDMI
In on a HDMI video source.
USB Connectors
Connect the device to one of the USB ports on the back of
the Presenter HUB. The system supports up to 5 USB 3.0
devices, and can support more with a hub.
Connecting Physical Controllers
IMPORTANT: Be sure to power down the Presenter HUB
before connecting or disconnecting any controllers.
The Presenter HUB will automatically detect installed
controllers once powered on. If you change controllers or
add a new controller, you need to power down, install the
new controller(s), then power the device on.
Connecting a Keyboard, Tablet or other USB Devices
Connect the device(s) to any USB port on the Presenter
HUB. The system supports up to 5 USB 3.0 devices.
Connecting the Phoenix-style Connector for Power
Connect the wires from your remote power controller
(or other device) to the Presenter HUB’s Phoenix-style
connector (green connector labeled PWR SW). When the
power control relay is enabled, the Presenter HUB will
power on or o, as a toggle.
Connecting a Mouse Device via USB
Connect the mouse device to a USB port on the back of the
Presenter HUB.
Connecting Touch Screens and Whiteboards
The Presenter HUB is compatible with many types of touch
screens. Install the HID touch screen to the monitor as
directed by your touch screen man ufacturer.
Remote Control from Browser
To connect to the Presenter HUB from a browser, enter the
IP Address of the Presenter HUB into the browser.
The IP address of the Presenter HUB can be found in the
System Information. The Presenter HUB must be connected
to a network for this to work.
See For Additional Information for more instructions, and for
information on how to download the control app for phones
and tablets.
Power On
NOTE: In order for the Presenter HUB to properly sync with
the video signals, the sources should be turned on
first.
To power on the Presenter HUB:
1. Plug the power cord into the back of the Presenter
HUB and then into any grounded outlet.
2. Plug the power cords from any video source(s),
controller(s), and display(s) into any grounded outlet.
3. Turn on each of the connected units, and then press
the power button on the front panel of the Presenter
HUB.
After a moment, the Presenter HUB splash screen will
appear, followed by the initializing of the ports, and ending
with a copyright message.
Basic Configuration
Main Menu Basics
The main menu is a large, hidden main menu system mostly
used for setup and configuration.
Use a keyboard to access this menu for initial
configuration. This menu will need to be accessed to get
your device connected to the network.
Activating the Menu
Keyboard: Press Setup Menu (Print Screen) key.
Touch Screen (or Whiteboard): Tap the upper center
function area.
Page 2
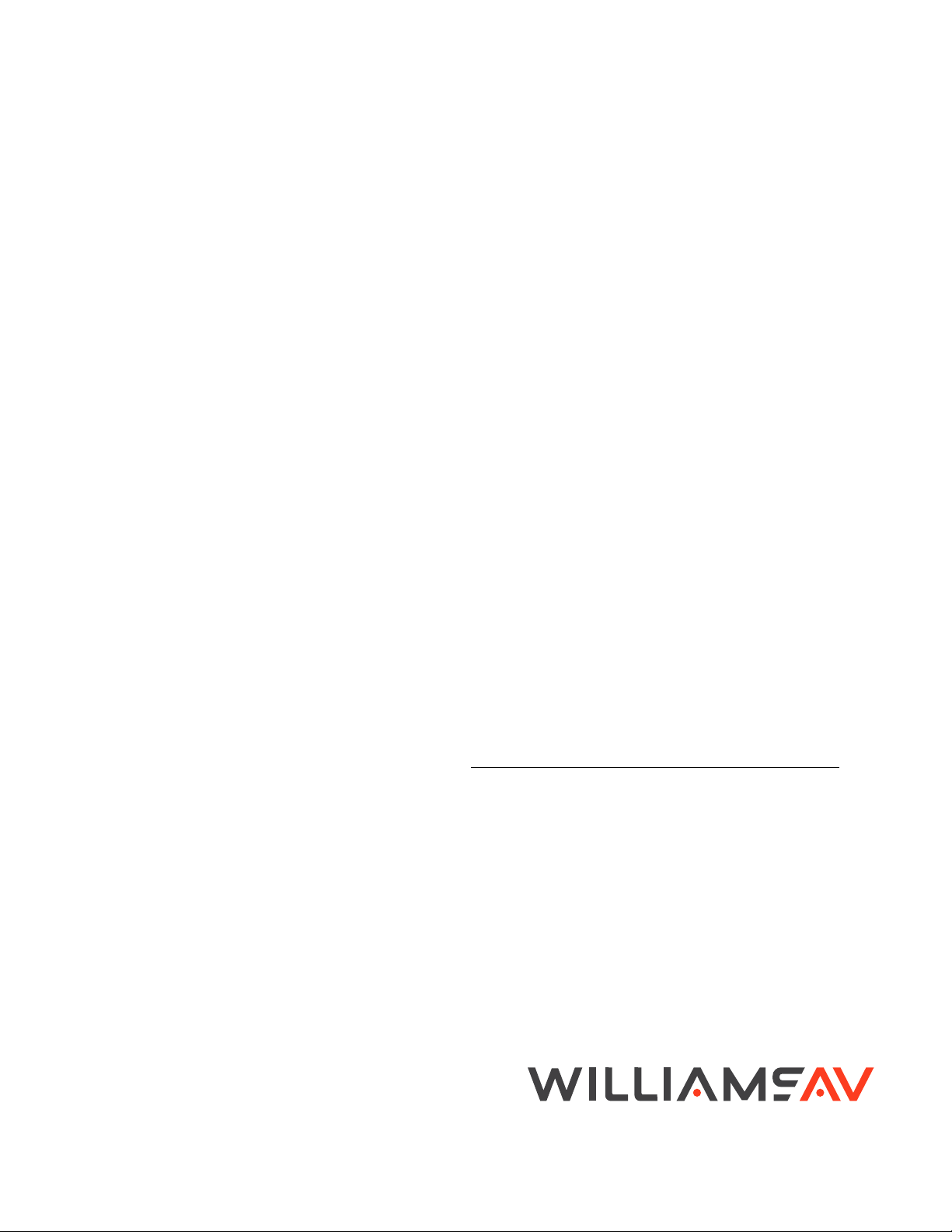
Making Menu Selections
Keyboard: Use arrow to move to your selection and press
the Enter key.
Touch Screen (or Whiteboard): Tap the screen over the
option you want to select.
Network Setup
1. Activate the menu system. The Main Menu appears.
2. Select the Network option. The Network Menu
appears.
3. Select Network Setup. The Network Setup menu
appears. This dialog prepares the Presenter for
communicating on your network.
4. Select DHCP or STATI C. Consult with your IT
administrator if you need help with these entries.
5. If needed, select Volume to adjust the output volume.
6. Exit the menu system.
Calibrating Touch Screen Controllers
Calibration ensures an intuitive and precise feel to drawing
and marking over the particular moni tor you are using.
Calibrations are automatically saved for each video port.
If you move a touch screen to a dierent port, run the
calibration again. If you have a touch screen display with
multiple video inputs, you should calibrate the touch screen
for each input.
All calibrations are stored in battery backed-up memory.
The most recent cali bration will be recalled any time power
is cycled o and on.
From the Menu System
• If DHCP is selected, IP Address, Netmask, Gateway
and Nameserver are assigned automatically.
• If STAT IC is selected, you must make entries for IP
Address, Netmask, Gateway and Nameserver.
5. Enter the hostname, if desired. The hostname must be
one word with no spaces.
6. Select Apply Settings to finish the network
configuration.
7. Exit the menu system.
Selecting Video and Audio Sources
Video Source Selection:
1. Activate the main menu.
2. Select Display. The Display menu appears.
3. Select Video Source. The video source menu appears.
4. Select from HDMI, USB, Streaming, or chalkboard.
5. If streaming, enter any additional stream information.
6. Select the video source you wish to use, and exit the
menu system.
Audio Source Selection:
1. Activate the menu system. The main menu appears.
2. Select Audio. The Audio menu appears.
3. Select Audio Input.
4. Choose the source of audio input. You may choose
from a video source, or a specific secondary input
5. Exit the menu system.
1. Activate the menu system. The Main Menu appears.
2. Select Devices. The Devices menu appears
3. Select Calibration. The Calibration Menu appears.
4. In the Calibration Menu, select the controller you want
to calibrate. The calibration screen for the selected
controller appears.
5. Follow the calibration instructions displayed on-screen.
As you touch the target, it will disappear and the next
target will appear. Repeat until all 12 targets have
been calibrated. After you perform final calibration
procedures, the Calibration dialog automatically
disappears, and you return to the menu system.
6. Exit the menu system. Repeat this process for each
video input on your touch screen display.
For Additional Information
This manual is a quick start guide for getting your Presenter
HUB up-and-running. It covers basic cable connection and
setup. Most features and customization options are not
documented in this manual.
For additional information, feature instructions, commands,
app access, warranty information and more, please
download the full user manual from the Presenter HUB
product page on Williams AV’s website.
Audio Output Selection:
1. Activate the menu system. The main menu appears.
2. Select Audio. The Audio menu appears.
3. Select Audio Output.
4. Choose the location for audio output. You may chose
from HDMI or USB source.
info@williamsav.com / www.williamsav.com
800-843-3544 / INTL: +1-952-943-2252
© 2019, Williams AV, LLC MAN 225B
 Loading...
Loading...