WiLife Video Surveillance System User Manual
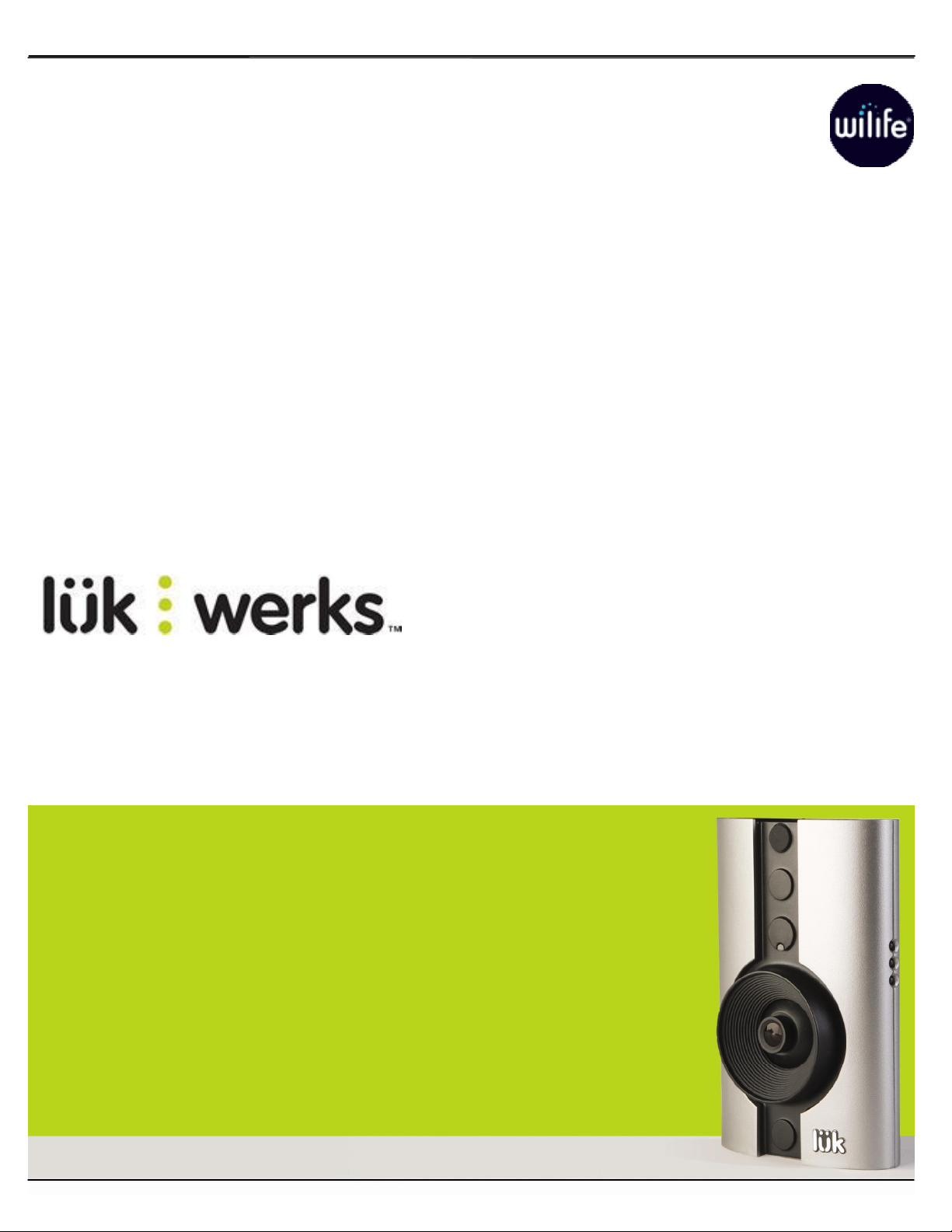
User Guide
V 1.5
July
2006
Digital Video Surveillance System
1
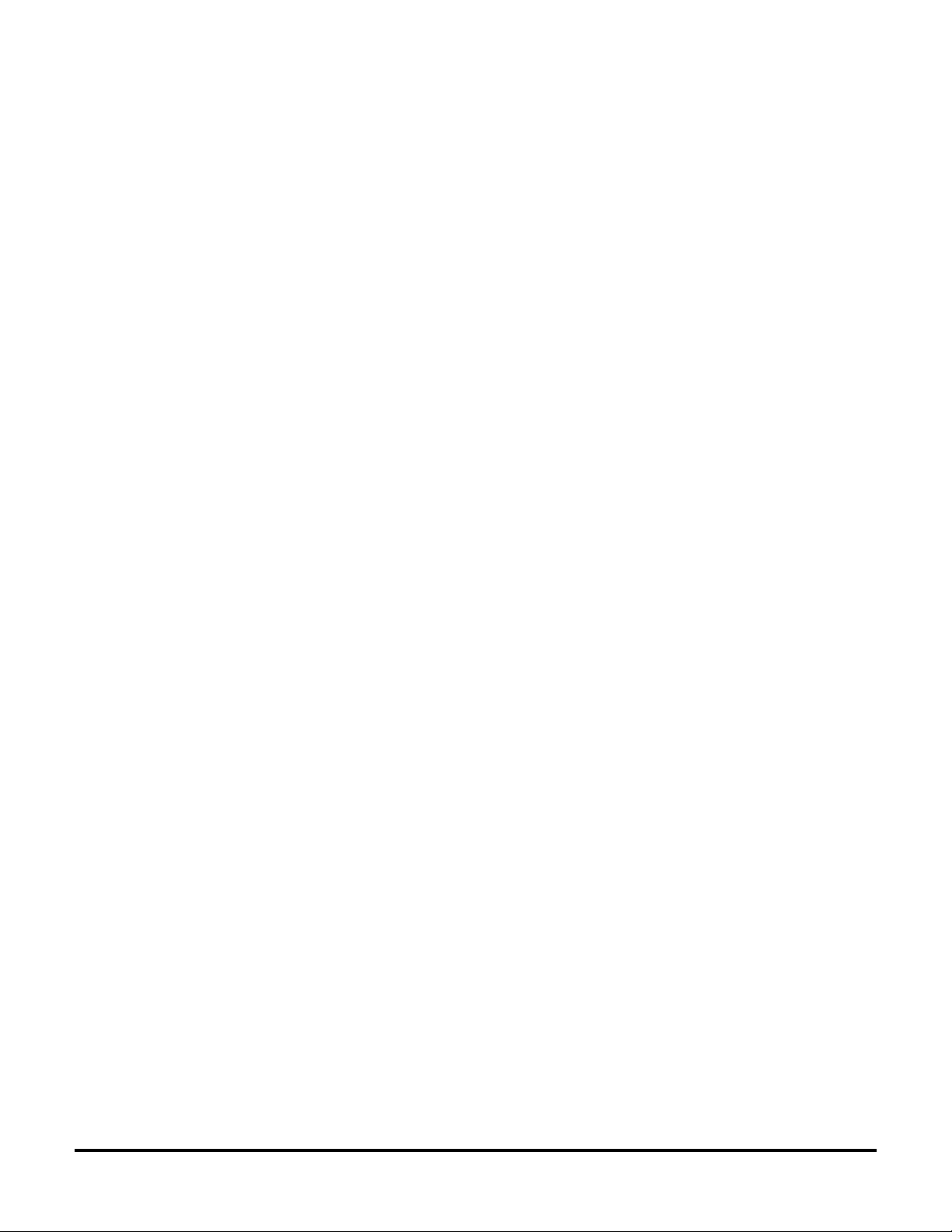
WiLife, Luk, Luk Camera, Werks Software, LukWerks, and My LukWerks are trademarks of WiLife Inc. Microsoft
.NET Framework, Microsoft, Windows, Windows Me, Windows XP, Windows 2000 are trademarks of Microsoft
Corporation. All other product or service names are the property of their respective owners.
Portions of the WiLife hardware and software have pending patents.
No part of the contents of this document may be reproduced or transmitted in any form or by any means
without the written permission of the publisher. Copyright © WiLife, Inc. 2006.
ii
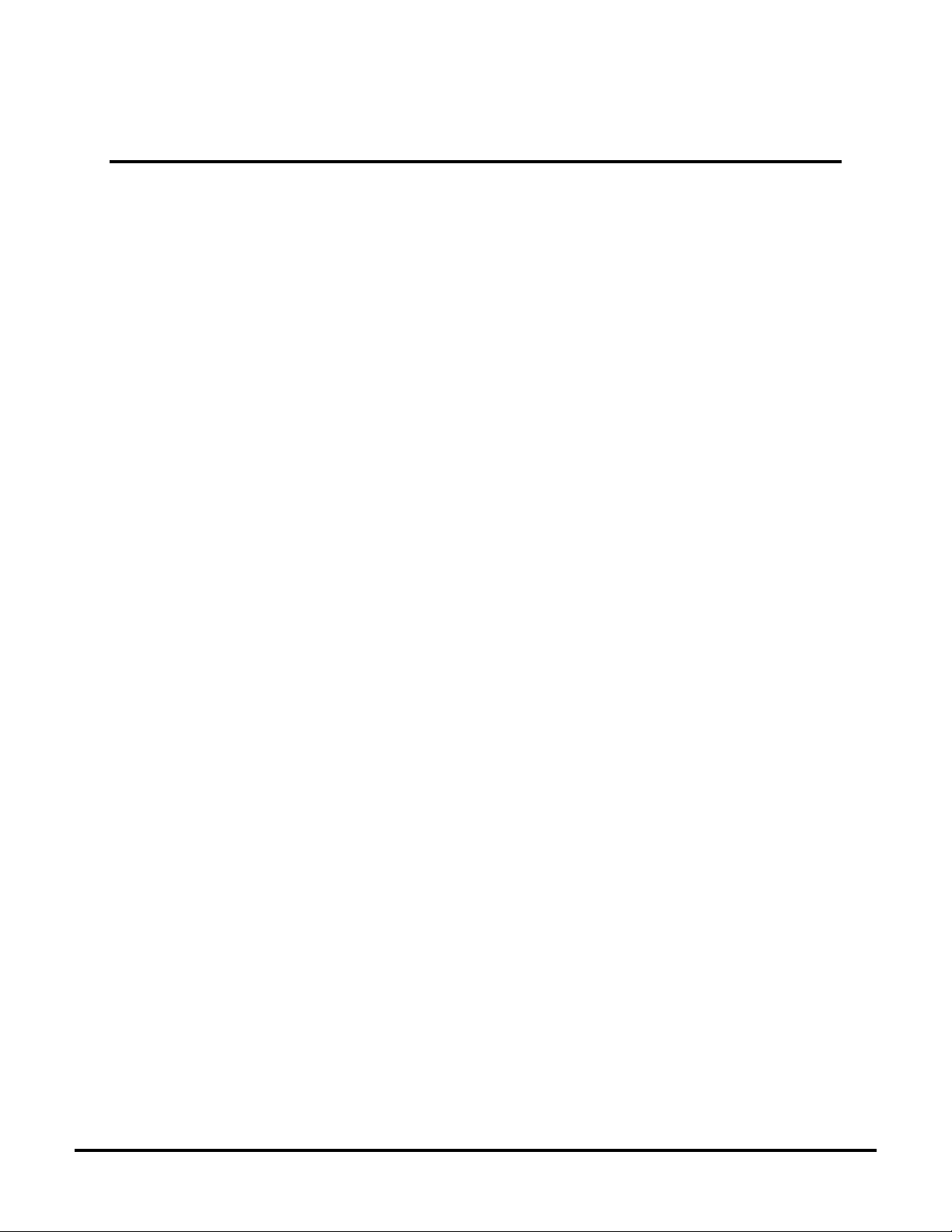
Table of Contents
WELCOME TO LUKWERKS ............................................................................................................... 1
Introduction..............................................................................................................................................1
Overview of LukWerks.............................................................................................................................1
System Components ...............................................................................................................................4
Luk Accessories...................................................................................................................................5
User’s Guide Chapters ............................................................................................................................6
The Werks Help System ..........................................................................................................................6
GETTING STARTED.......................................................................................................................... 7
Overview...................................................................................................................................................7
System Requirements.............................................................................................................................7
Starter Kit Contents.................................................................................................................................8
Installation Procedures ...........................................................................................................................8
Step 1 - Run the Install Wizard...........................................................................................................8
Step 2 – Complete the LukWerks Setup Wizard............................................................................ 10
Firewall Setup ................................................................................................................................... 13
Additional Cameras .............................................................................................................................. 14
Camera Focus and Aim ........................................................................................................................ 15
Product Support.................................................................................................................................... 15
Tip of the Day........................................................................................................................................ 15
USING THE WERKS APPLICATION..................................................................................................... 17
Title Bar Controls.............................................................................................................................. 17
Main Feature Buttons ...................................................................................................................... 17
Live View ............................................................................................................................................... 18
Inspect the Video Windows.............................................................................................................. 18
Choose a Multiple-Camera View...................................................................................................... 18
Use the Camera Activity Panel......................................................................................................... 18
Enable and Disable Alerts................................................................................................................ 19
Switch Cameras On and Off............................................................................................................. 19
Open the Video Context Menus....................................................................................................... 19
Print or Save Live Video Frames...................................................................................................... 19
Change Camera Order...................................................................................................................... 20
Delete a Camera............................................................................................................................... 20
Playback View ....................................................................................................................................... 21
Review Stored Video Segments....................................................................................................... 21
Play Video with Onscreen Controls.................................................................................................. 23
Use Keyboard Playback Controls..................................................................................................... 24
Open the Context Menu ................................................................................................................... 24
Protect a Recorded Video Segment ................................................................................................ 24
Delete Recorded Video .................................................................................................................... 25
Print or Save Recorded Video.......................................................................................................... 25
Send Email........................................................................................................................................ 25
Remote Viewing with My LukWerks..................................................................................................... 26
Use Remote Viewing......................................................................................................................... 27
Background Mode and Exit.................................................................................................................. 27
Switch between Background and Full Screen................................................................................ 27
Exit Werks ......................................................................................................................................... 27
iii
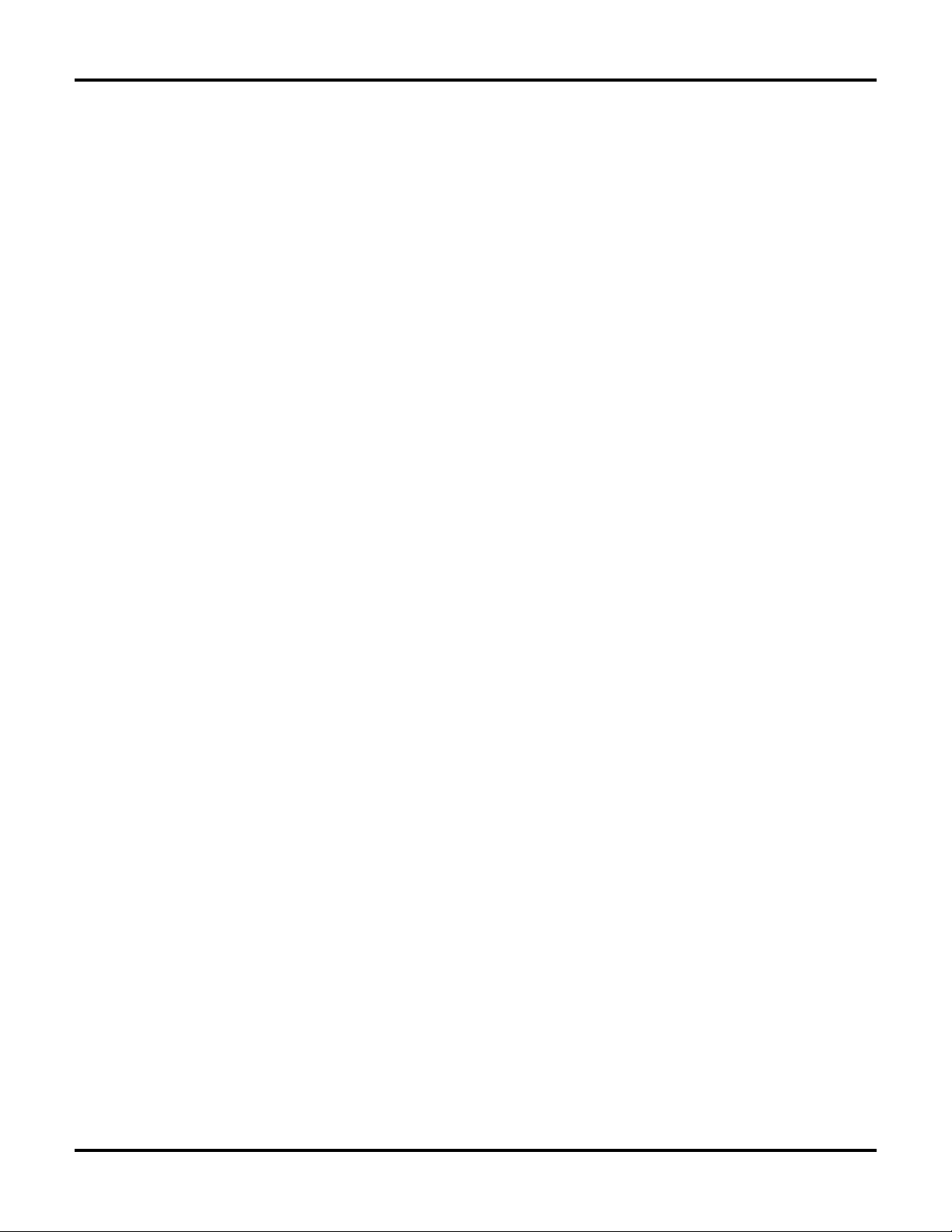
LukWerks User Guide
SETTING SYSTEM OPTIONS ............................................................................................................ 28
Overview of Werks Settings ................................................................................................................. 28
Werks Setup Tabs ............................................................................................................................ 28
Camera Options.................................................................................................................................... 29
Launch the Camera Setup Dialog ................................................................................................... 29
Delete a Camera............................................................................................................................... 30
Recording Options ................................................................................................................................ 30
Learn About Motion Detection......................................................................................................... 30
Review the Recording Dialog........................................................................................................... 31
Enable & Disable Motion Detection ................................................................................................ 31
Manage Motion Detection Zones.................................................................................................... 31
Set Motion Detection Sensitivity ..................................................................................................... 32
Manage Recording Schedules......................................................................................................... 32
Create a New Recording Schedule.................................................................................................. 33
Change or Delete a Recording Schedule........................................................................................ 33
Manage Disk Usage ......................................................................................................................... 34
Change Video Storage Options........................................................................................................ 34
Email Alert Management...................................................................................................................... 35
Configure Email Server Settings...................................................................................................... 35
Add Email Addresses........................................................................................................................ 36
Create Cell Phone Alerts .................................................................................................................. 36
Remove Email Addresses ................................................................................................................ 36
Remote Viewing Setup ......................................................................................................................... 36
Verify System Requirements............................................................................................................ 37
Remote Viewing Using Cell Phones & Handhelds.......................................................................... 37
Set Up Remote Viewing.................................................................................................................... 39
Advanced Options................................................................................................................................. 41
Review the Advanced Options Dialog.............................................................................................. 41
Find My Cameras.............................................................................................................................. 41
Rediscover Cameras ........................................................................................................................ 45
Set or Change Your Password ......................................................................................................... 45
Check for Software Updates............................................................................................................ 46
Update Camera Firmware................................................................................................................ 46
Change the Automatic Restart Time ............................................................................................... 46
Rebuild Video Segment List............................................................................................................. 46
Find Orphan Clips ............................................................................................................................. 47
USING REMOTE VIEWING ............................................................................................................... 49
Remote Viewing From a PC.................................................................................................................. 50
Managing Your My LukWerks Account............................................................................................ 53
Manage My LukWerks Page Overview ............................................................................................ 55
Viewing Your Cameras Using a Cell Phone or Handheld................................................................ 57
TROUBLESHOOTING ...................................................................................................................... 59
Installation Problems............................................................................................................................ 59
Setup Problems .................................................................................................................................... 60
Video Problems..................................................................................................................................... 61
Maintenance Problems ........................................................................................................................ 62
Status Lights ......................................................................................................................................... 64
CONFIGURING YOUR FIREWALL ....................................................................................................... 65
Firewall Basics ...................................................................................................................................... 65
iv
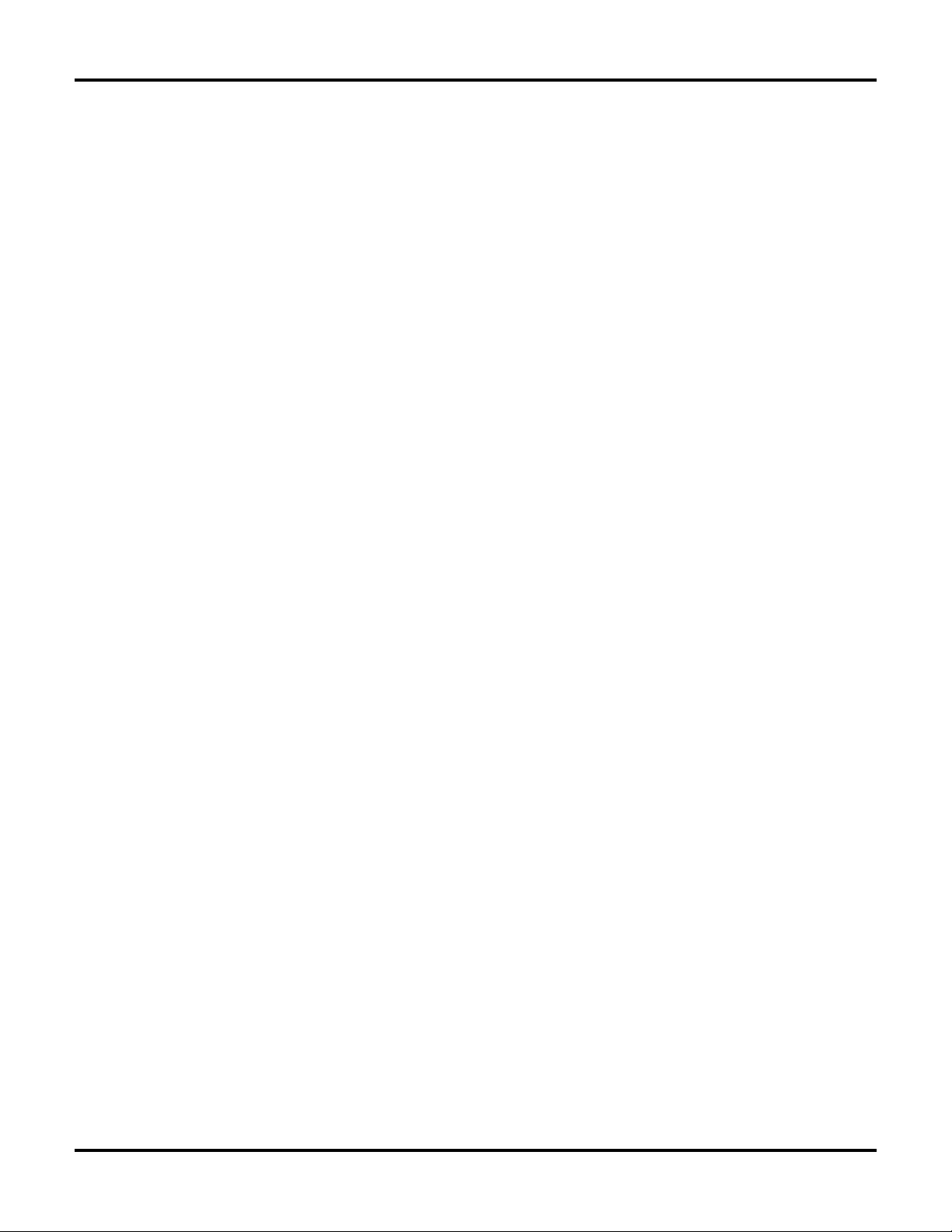
LukWerks User Guide
Internet Filters .................................................................................................................................. 65
LukWerks Firewall Requirements.................................................................................................... 65
Microsoft Firewall ................................................................................................................................. 66
Norton Internet Security 2001 - 2005 ................................................................................................ 68
Norton Personal Firewall 2006............................................................................................................ 70
Validate the Setup............................................................................................................................ 70
ZoneAlarm Firewall............................................................................................................................... 72
McAfee Personal Firewall..................................................................................................................... 74
BlackICE Firewall .................................................................................................................................. 76
Turning Off Spam Blocking for LukWerks Emails............................................................................... 78
AOL (AIM)........................................................................................................................................... 79
EarthLink Total Access and Web Mail............................................................................................. 79
EarthLink 5.0 .................................................................................................................................... 79
HotMail.............................................................................................................................................. 79
Yahoo Mail ........................................................................................................................................ 80
GMail ................................................................................................................................................. 80
Microsoft Outlook 2003................................................................................................................... 80
Microsoft Outlook Express 6............................................................................................................ 80
Eudora............................................................................................................................................... 80
Mozilla Thunderbird 1.5................................................................................................................... 80
Opera M2 .......................................................................................................................................... 81
SPECIFICATIONS........................................................................................................................... 82
System Computer Requirements ........................................................................................................ 82
Remote Viewing Requirements ........................................................................................................... 82
DVC-810i Camera................................................................................................................................. 83
DLC-810e Camera................................................................................................................................ 84
Powerline Networking........................................................................................................................... 85
Wall and Ceiling Mount Installation..................................................................................................... 86
SOFTWARE LICENSE AND HARDWARE WARRANTY............................................................................... 87
Werks Software License....................................................................................................................... 87
Limited Product Warranty .................................................................................................................... 89
REGULATORY AND SAFETY ............................................................................................................. 91
Regulatory Information......................................................................................................................... 91
Safety Information................................................................................................................................ 91
Use with Power Conditioning Equipment........................................................................................ 94
Powerline Network Limitations........................................................................................................ 94
v
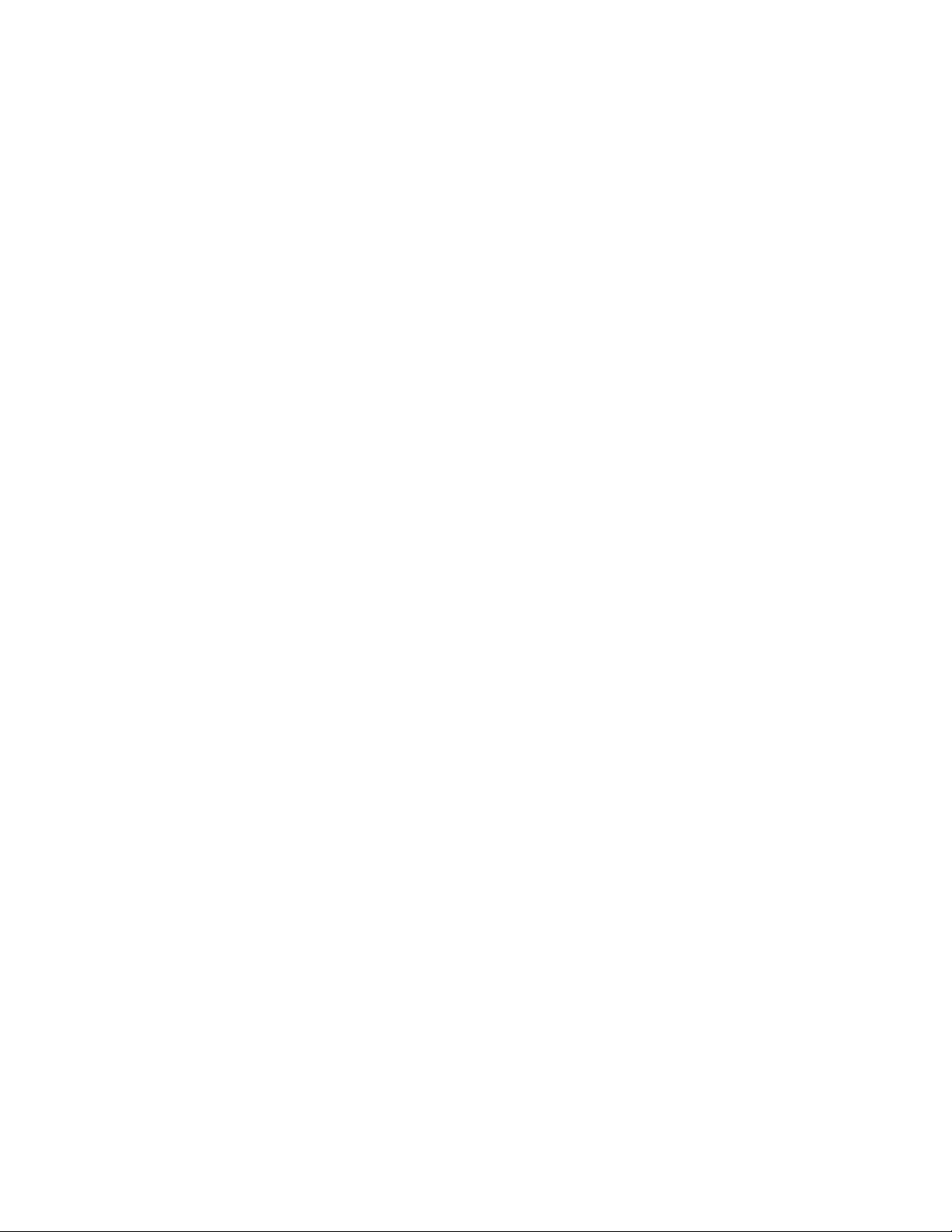
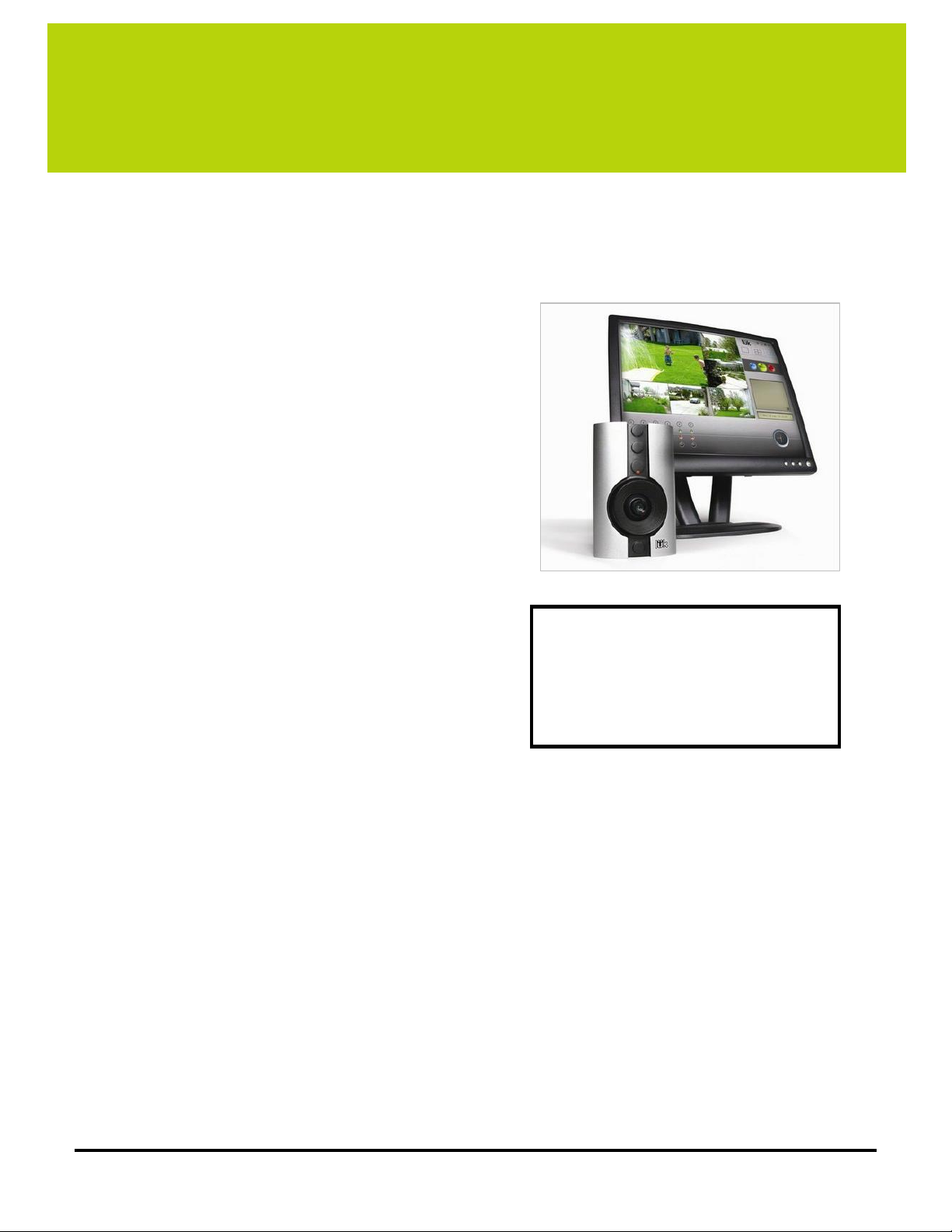
1
Welcome to LukWerks
Introduction
Thank you for purchasing the LukWerks Video Surveillance
System.
As you already know, LukWerks is a robust video monitoring
system for your home or small business allowing you to view
live, streaming video from up to six cameras.
State-of-the-art Luk Cameras capture digital-streaming, fullcolor video and transmits the live feed to the Werks software
application, which provides a user interface that is both userfriendly and powerful.
Homeplug® technology uses your electrical wiring to create a
high-speed network for communicating with each camera
without the complexity of wireless networks and without the
need to run network cables.
There are many great features offered in this LukWerks
system. For example, consider these:
•
15-minute installation of the entire system.
•
Monitor and record up to six locations in real-time.
•
Search for, play back, and manage recorded video
events.
•
Receive email alerts when a camera detects motion.
•
Set motion detection zones for each camera.
•
View video over the Internet or on Smart Phones.
The ability to customize camera settings is the highlight of the Werks application. Setup controls allow you to
view and modify settings for cameras, motion detection, video, system statistics, email, recording schedule,
recently recorded video segments, and disk usage.
Moreover, the system's portable viewing architecture; unique capturing, storing, and reporting functionality;
and ability to customize camera settings make it one of the most versatile, usable, and affordable surveillance
systems in the industry today.
Here are a few great monitoring applications:
• Monitor your small business
• Watch over a second property
• Record people at your front door
• Monitor the children
• Keep an eye on your pets
Overview of LukWerks
LukWerks has three primary components: Smart Cameras, Powerful Software, and Remote Viewing capability.
Luk is the name of our cameras and Werks is the name of our software, together they make LukWerks. We call
remote viewing My LukWerks.
At the center of the Werks software are components to view live camera video; search for, and play back
recorded video; and tools to configure system options. These components, respectively, are Live Mode,
Playback Mode, and Setup.
1
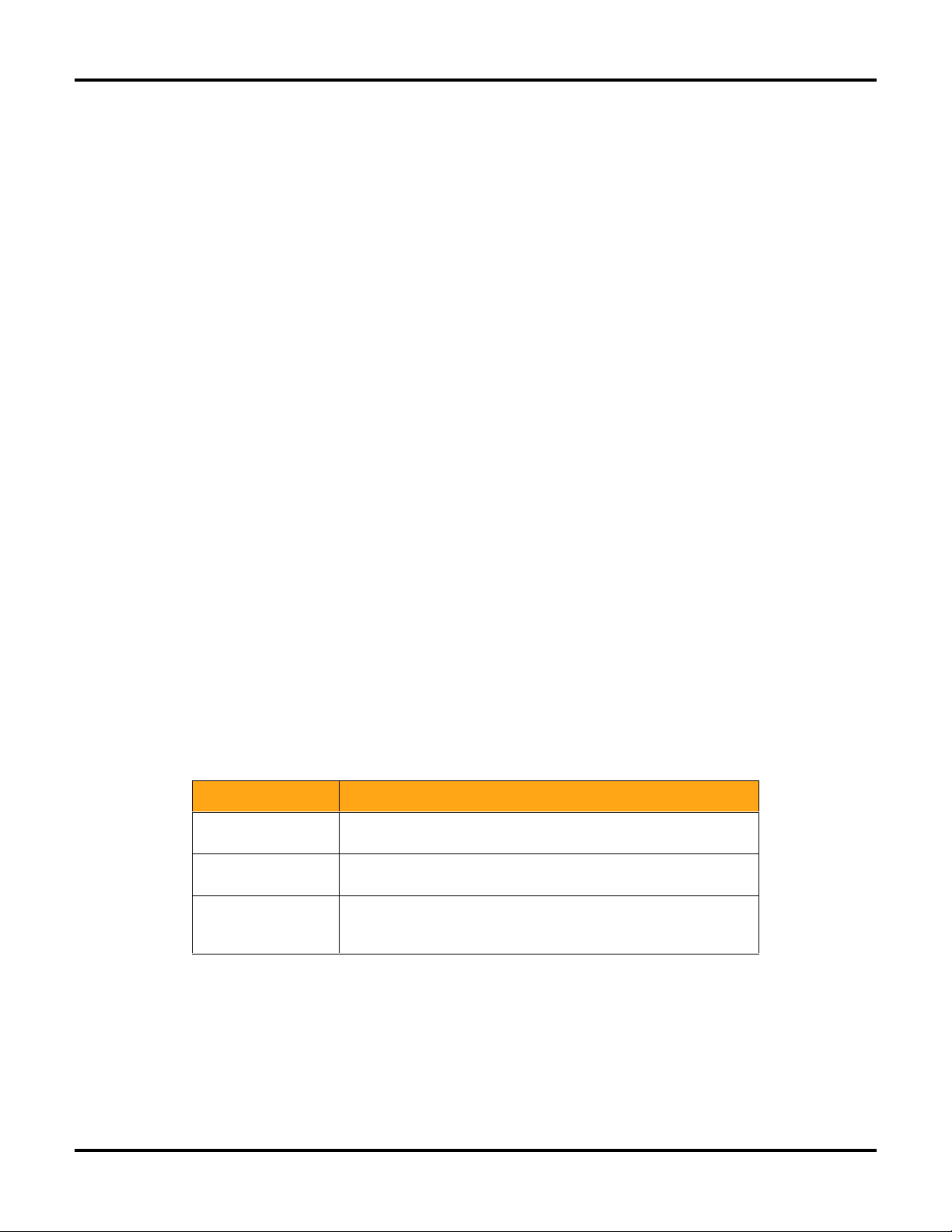
Welcome to LukWerks LukWerks User Guide
BASIC CONCEPTS
Before we dive into the overviews and how-to’s, let’s spend a few minutes explaining some basic concepts of
the LukWerks system.
1. Easy Setup
One of our first design goals was to deliver a system that you could setup in 15 minutes without
special tools, drilling holes, running wires, or configuring networking equipment. It is important to us
that you have a great experience right out of the box – one that exceeds the capabilities possible even
with a professionally installed home video system.
You complete the setup process in three easy steps:
Step 1 – Install the Werks Software
Step 2 – Connect the USB Receiver Module
Step 3 – Mount Your Luk Cameras
With these easy steps you are up and going. Jump to the chapter on Getting Started for more details
on the LukWerks setup process. One key to our system is our use of Homeplug technology. Homeplug
allows you to turn your existing wiring into a powerful network capable of delivering rich live video from
around your property to your PC and from there anywhere you need it.
2. Powerful Cameras
At the heart of each Luk Camera is an imbedded computer that actively encodes, adjusts, and
manages your video feed – Luk Cameras are the smartest surveillance cameras available. Because
our cameras are so powerful, they provide you with rich features without overwhelming the CPU on
your PC.
Some of the one-of-a-kind features available on the Luk Camera include:
High-quality video imaging
Digital motion detection
User definable motion detection zones
Auto-image lighting management
Onboard Windows Media Video encoding
Consider these system scenarios:
Camera A new way to look
Camera 1 It looks out over the driveway, has Auto Brightness set to on
Camera 2 It looks out over the backyard, has a defined Motion Detection Zone
Camera 3 It monitors the front door and has an Email Alert set, which will
Setup allows you to set each camera differently, based on its mission.
3. Powerful Software
At the center of the LukWerks system is the Werks software. It is the most powerful video surveillance
software available. Werks can manage full-motion video from six concurrent cameras, providing you
allowing it to automatically adjust to changing light conditions.
set allowing it to capture motion only along the top of the fence line.
send a notification if anyone comes into the house e.g. when the
kids come home from school.
2
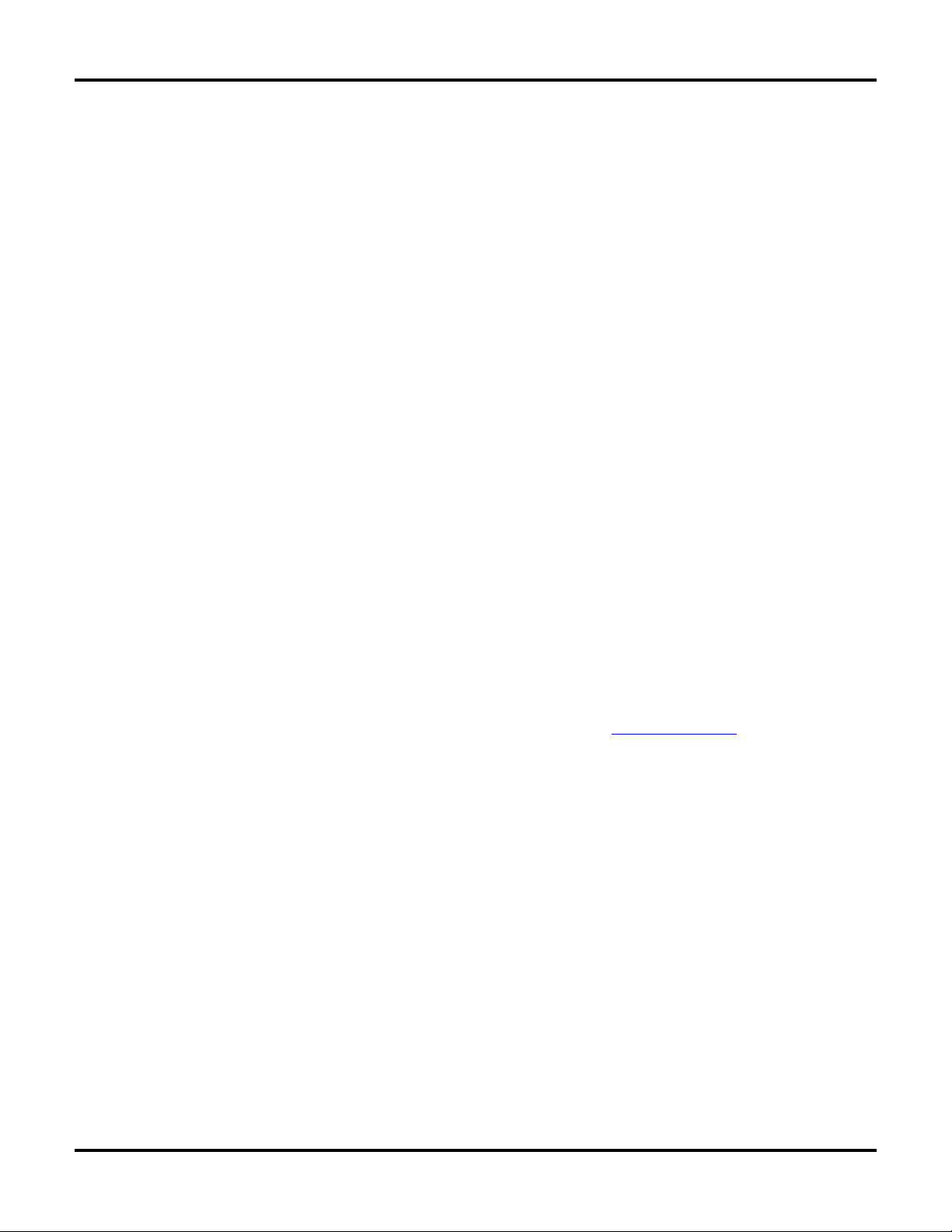
Welcome to LukWerks LukWerks User Guide
with stunning live views into every camera while simultaneously recording any motion or scheduled
events.
Additionally, Werks uses a powerful alerts engine that communicates with your email server to notify
up to ten e-mail addresses or cell phones that a camera has detected and recorded motion. When
Werks detects motion on a specific camera, Werks will send out an email message, and at your option,
you can set Werks to attached either a frame from the captured video or the video segment. The
Werks alerts are excellent news for you, but perhaps bad news for your sixteen-year-old son who wants
to play around with your new sports car. Your garage camera can send you an email alert if anyone
gets close to the car.
Some of the great features of Werks include:
6-Camera live view
Concurrent recording of video from all cameras
User definable email and cell phone alerts
Automatic disk storage management
Powerful video archive search and playback
Password system security
Werks uses a portion of the disk space on your PC to store the video captured by your Luk Cameras. In
the default setup, Werks only records video when there is motion detected by a camera or during
times when you have set a fixed recording schedule. In either case, Werks stores each video event as
a separate clip to your PC hard drive. Some of these clips may be only a few seconds, while others
could last hours. As a Setup option, you specify the maximum amount of disk space allocated to
Werks. Once Werks reaches this limit, it makes space for new video clips by removing the oldest clips.
With the default camera settings, a typical home system with four cameras will use approximately 2GB
of disk space per week.
4. Anywhere Anytime Access
Werks, coupled with our My LukWerks services, delivers a unique Internet services component, which
powers the ability for you to view live video from your cameras over the Internet and on video enabled
cell phones. At the center of My LukWerks is the LukWerks Remote Viewing Service, which intelligently
links you to all of your cameras at each site where you have installed a LukWerks system.
To access the video you first create a My LukWerks user account at www.lukwerks.com. This is part of
the normal process of registering you product. With each new LukWerks setup, you register the new
site with your existing account. Then when you want to check in on your property, simply login to your
My LukWerks account from a Web browser or Windows Mobile cell phone and link to the video feed.
With My LukWerks it is easy to monitor your home, office, cabin, or even grandma's house – anytime
anywhere – all from your My LukWerks account.
The following chapters describe in detail each component of the LukWerks system. Two chapters in this book
describe in full each of these modules— Chapter 3: Using the Werks Application and Chapter 4: Werks
Application Setups, which introduces you to the Werks Setup dialogs.
We have also provided you with online help, support, and service pages on our website. In any case, we are
committed to your success.
We are glad to share with you our passion for building great video surveillance products. Over the next months
and years, you can expect to see additional cameras, services, and software targeted at giving you – a whole
new way to look. Welcome to LukWerks.
3

Welcome to LukWerks LukWerks User Guide
System Components
LUK CAMERAS
Luk Cameras are the smartest cameras on the market. At their core is a 400MHz
processor. Using the processor, they automatically adjust the video picture for changing
light conditions (auto-brightness), detect motion, and encode video using Windows Media 9
Video file format.
When the camera detects motion within zones you specify, it alerts Werks to record the
event, which it saves to the LukWerks Video folder.
The camera lens sits on a bubble, which you can move to change its viewing angle.
Additionally, you can adjust the focus by gently turning the lens clockwise or counterclockwise as necessary. You should find the focus setting works for most locations.
We designed this Luk Camera for indoor use. However, we specifically designed it to peer out of a window to
monitor the out-of-doors using the included suction cup, which you can mount to the front or the back of the
camera. Luk cameras can also sit on top a desktop, bookshelf, wall or ceiling using the Desktop Mount or Wall
Mount.
The Werks application supports up to six cameras.
OUTDOOR LUK CAMERA
The Outdoor Camera is another option used with the LukWerks Digital Video
Surveillance system. Like the Indoor Luk Camera, the Outdoor Camera uses
the Werks software and is compatible with other existing Luk Cameras. It is
unique, however, from other Luk Cameras because it is weatherproof.
The Outdoor Camera provides the same basic benefits of all Luk Cameras
including easy installation, plug-and-play, Homeplug, and a wide range of
configuration options for homes and small businesses.
CAMERA POWER SUPPLY
The power supply connects to the camera using the provided CAT 5e cable. It serves two
functions.
First, the power supply provides power for the camera. Second, it is the network bridge
connecting the digital video feed from the camera to the PC running Werks.
There are a few rules you should know about using this unit.
1) Do not plug the power supply unit into a surge suppressor, a UPS, or some other
filtering unit. It can be plugged into a regular extension cord or non-surge power
strip.
2) Likewise, do not connect the power supply unit or the WiLife camera into other Ethernet or Power-
Over-Ethernet (POE) hardware. The Luk Camera and the Luk Camera power supply operate as a pair.
3) The camera will not operate with non-WiLife POE equipment.
4) The unit is designed to be used indoors.
CAT 5E CABLE
The CAT 5e Cable carries DC power from the Camera Power Supply to the camera and provides the network
connection for digital data communications to and from the camera. The cable supplied with the LukWerks
system was specifically selected because it was small, flexible, and unobtrusive, in comparison to a typical CAT
5e cable.
4
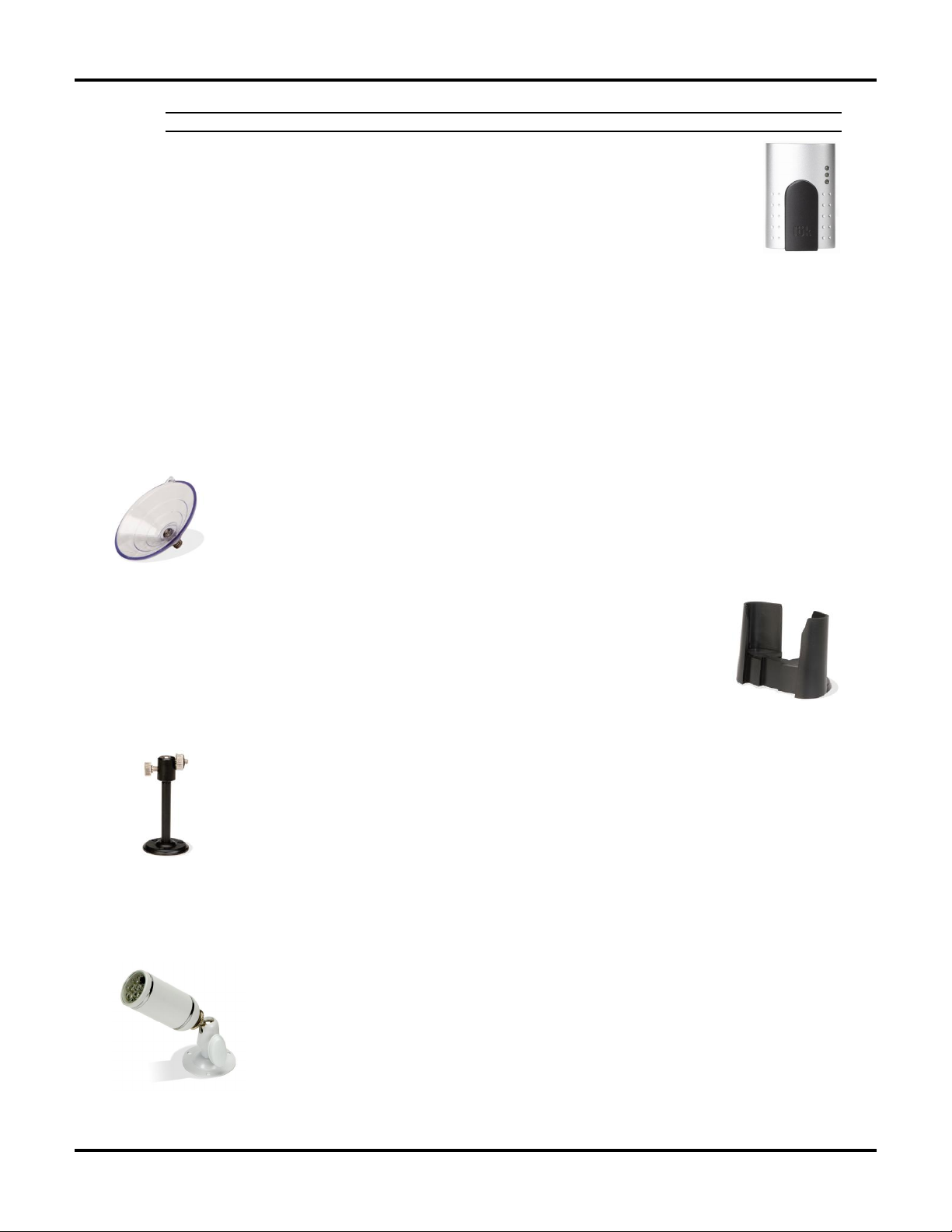
Welcome to LukWerks LukWerks User Guide
Note: You can find longer CAT 5e cable cables in our online store at www.lukwerks.com.
RECEIVER
The Receiver module provides the interface between the PC and the power line data link. It
communicates with the PC via the USB. The PC sends commands to the cameras to configure
and control them. It receives status from these units, as well as the compressed video streams.
The receiver is not powered by the plug.
USB CABLE
The USB connects the Receiver to your PC allowing the network to communicate with the Werks application. It
transfers configuration commands to the cameras and receives compressed video streams from them.
Communication with the PC is accomplished using a standard USB 1.1 interface.
CAMERA SUCTION CUP
Use the large suction cup to hang the camera in a window. The suction cup connects to the
back or front of the camera. If you screw the suction cup onto the back, the camera's lens
points into the house. If you screw the suction cup onto the front of the camera, the camera's
lens can be directed to monitor a zone outside of the house.
DESKTOP MOUNT BASE
The Desktop Mount Base included in the installation kit is used to place the Luk camera on
a flat surface such as on a windowsill, bookshelf, or any other place that is flat and stable.
WALL MOUNT
Using a few screws, the Wall Mount allows you to hang the Luk camera from a wall, ceiling,
or other surface to watch a room from a discrete location.
Luk Accessories
NIGHTVISION UPGRADE KITS
The Indoor NightVision 20 and 50 illuminator kits consist of an illuminator and an 80°
Day/Night filter lens that can be used with the Luk Camera to capture quality video in
low-light areas or complete darkness inside your home or small business. Both IR
Illuminators automatically turn on in the dark. The light they produce is not visible to the
human eye, but can be seen by the camera.
Remember to verify that the illuminator and camera are in alignment (pointed at the
same scene). This is easily checked by repositioning the illuminator in darkness while
viewing the image on the PC.
5
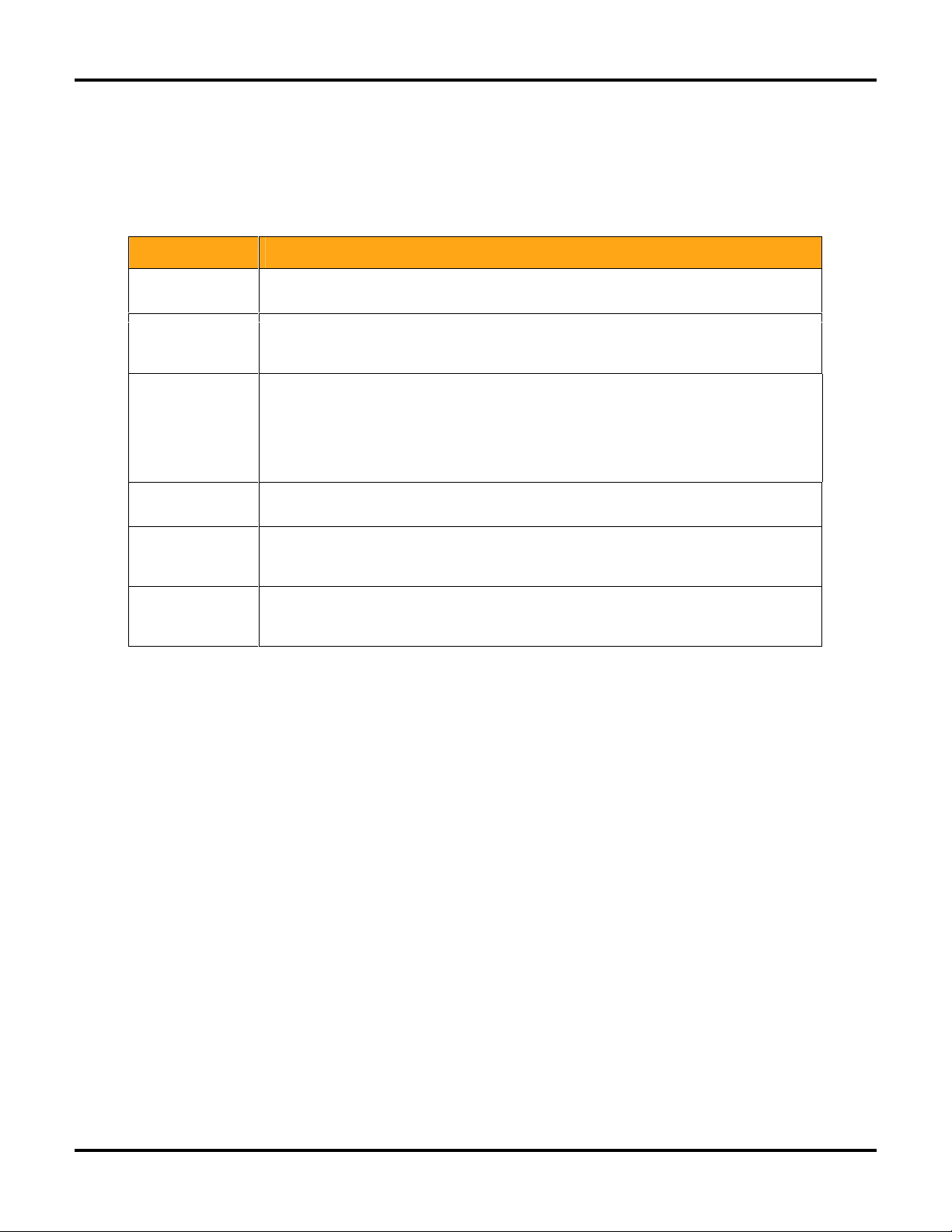
Welcome to LukWerks LukWerks User Guide
User’s Guide Chapters
We designed this manual to be the ultimate resource for learning, understanding, and using the multi-faceted
features within the Werks application to meet your personal or small business expectations.
The content of the User’s Manual is laid out into five chapters, the first of which you have nearly completed.
Here is a brief description of the remaining chapters:
Chapters Descriptions
Ge t t ing Sta r t e d Th i s chapter pr ovides c o m p rehens i v e install a t i on instr uct i o ns for t h e Werks
so f t ware an d th e Luk Ca mera s .
Us i n g the We r k s
Ap p l ication
Se t t ing
Ap p l ication
Op t i ons
Tr o u b leshooti n g We d o not e x p e ct you wi l l h a ve any t r ouble. How e v er, if y o u do have a proble m ,
Co n f iguring Y ou r
Fi r e wall
Ap p en dices Fi n a l ly, we i n c lude a few a p pendix c h a pters th a t cover ot h er topic s l ike: Sys t e m
Co m p lete des c r i ption of th e great f e a tures b e h ind the L i ve and P l a y back mod e
sc r e ens. Add i t ionally, t h is chapt e r include s “ how to” i n s truction s t o assist y ou
in l earning t h e system m o r e easily .
This chapter introduces you to the Setup and its comprehensive set of configuration options.
Here you will learn how to setup:
cameras
motion detection
video capture
yo u can fin d m an y usefu l s olution s in this c h a p ter.
Mo s t P C fir e w a l ls auto m a t i c ally pr o m p t you to a l l ow Werks t o acces s t h e
ne t w ork. Ne v e r t heless , i f yo u find a n y proble m s this ch a p t er walk s y ou
th o r ough bot h automatic a n d manua l c onfigur a t i o n option s .
Sp e c i fication s ; Softwa r e L icense a n d Hardw a r e Warranty ; and Safe t y and
Re g u latory
email alerts
remote viewing
and other options
The Werks Help System
Click on the [?] icon in the upper-right corner of Werks in order to access the online Help System. The Help
System allows you to view topics by clicking through a table of contents, by searching for them using the
Search option, or by locating them via a comprehensive Index.
6
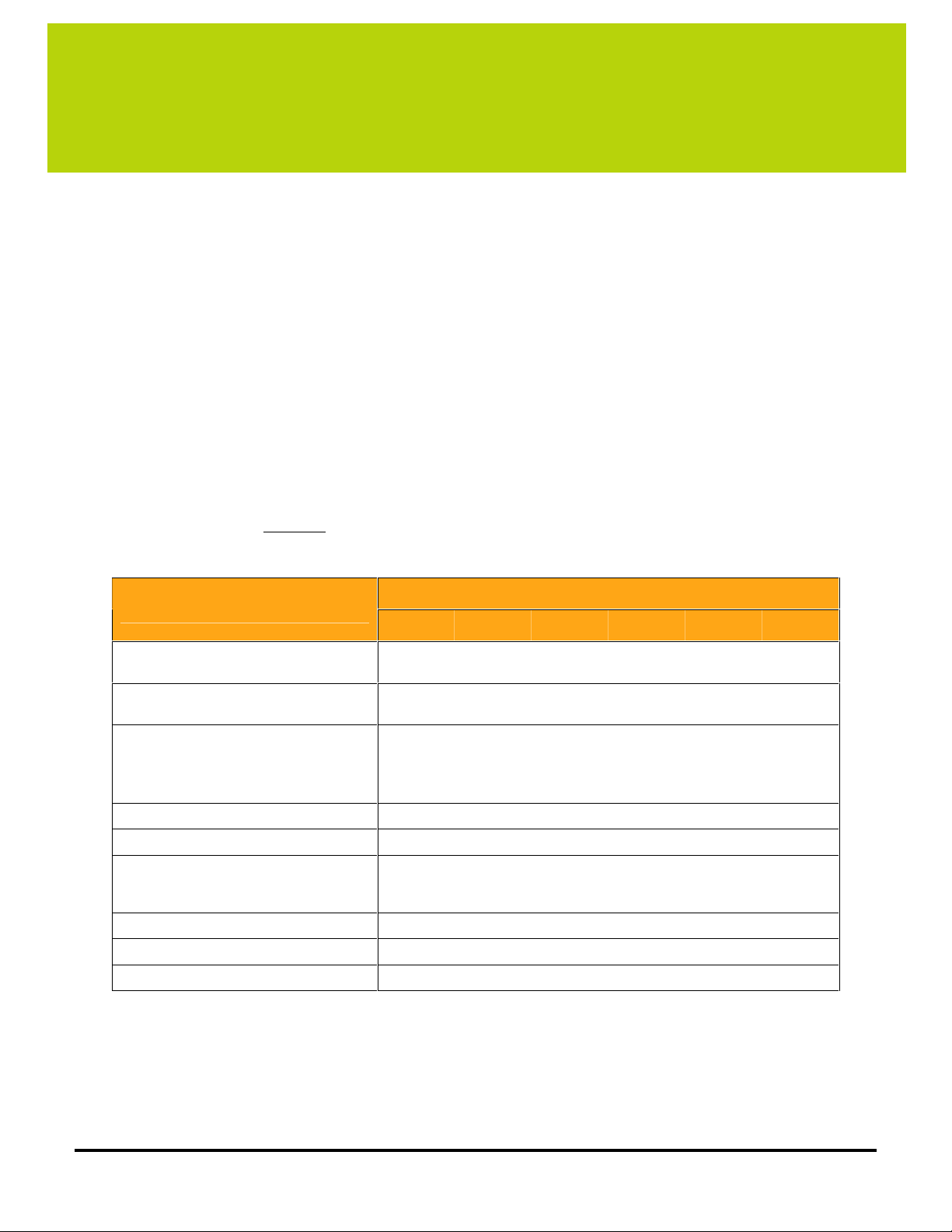
LukWerks User Guide
2
Getting Started
Overview
WiLife’s Werks application is very easy to deploy because of an installation process that we designed to be
user-friendly. Depending on how comfortable you feel installing the application, you can choose to use the
QuickStart instructions (found in the Installation Kit) or the comprehensive installation instructions provided in
this chapter.
Once Werks has been setup, all you need to do is plug in the cameras and you are on your way to using your
surveillance system. The Werks application automatically discovers all the cameras throughout the home and
displays the live video stream.
System Requirements
Below you can find the minimum and recommended requirements for systems running cameras using the
default QVGA (320 x 240) settings. Running your cameras in the higher VGA (640 x 480) mode requires
additional CPU.
Requirement
1 2 3 4 5 6
CPU Speed Minimum
Recommended
Memory (MB) Minimum
Recommended
Video Card (MB) Minimum
DirectX 9 compatible Recommended
Latest video driver
Display Resolution: 1024 x 768 or higher, 32 bit color
Hard Drive (MB): 100 MB for program and a minimum of 500+ MB for video recording
Operating System: Microsoft® Windows® 2000;
USB: One free USB 1.1 or 2.0 port (2.0 recommended)
Media Player: Microsoft Windows Media® Player 9 or later
Other: CD ROM drive for installation
1.0 GHz
1.4 GHz
256
384
32
32
1.2 GHz
1.6 GHz
384
512
32
32
Microsoft® Windows® XP Home Edition,
XP Professional, or XP Media Center Edition
Number of Cameras
1.4 GHz
2.0 GHz
512
512
32
64
1.6 GHz
2.4 GHz
512
768
64
128
1.8 GHz
2.6 GHz
512
768
64
128
2.0 GHz
3.0 GHz
512
1024
128
256
7
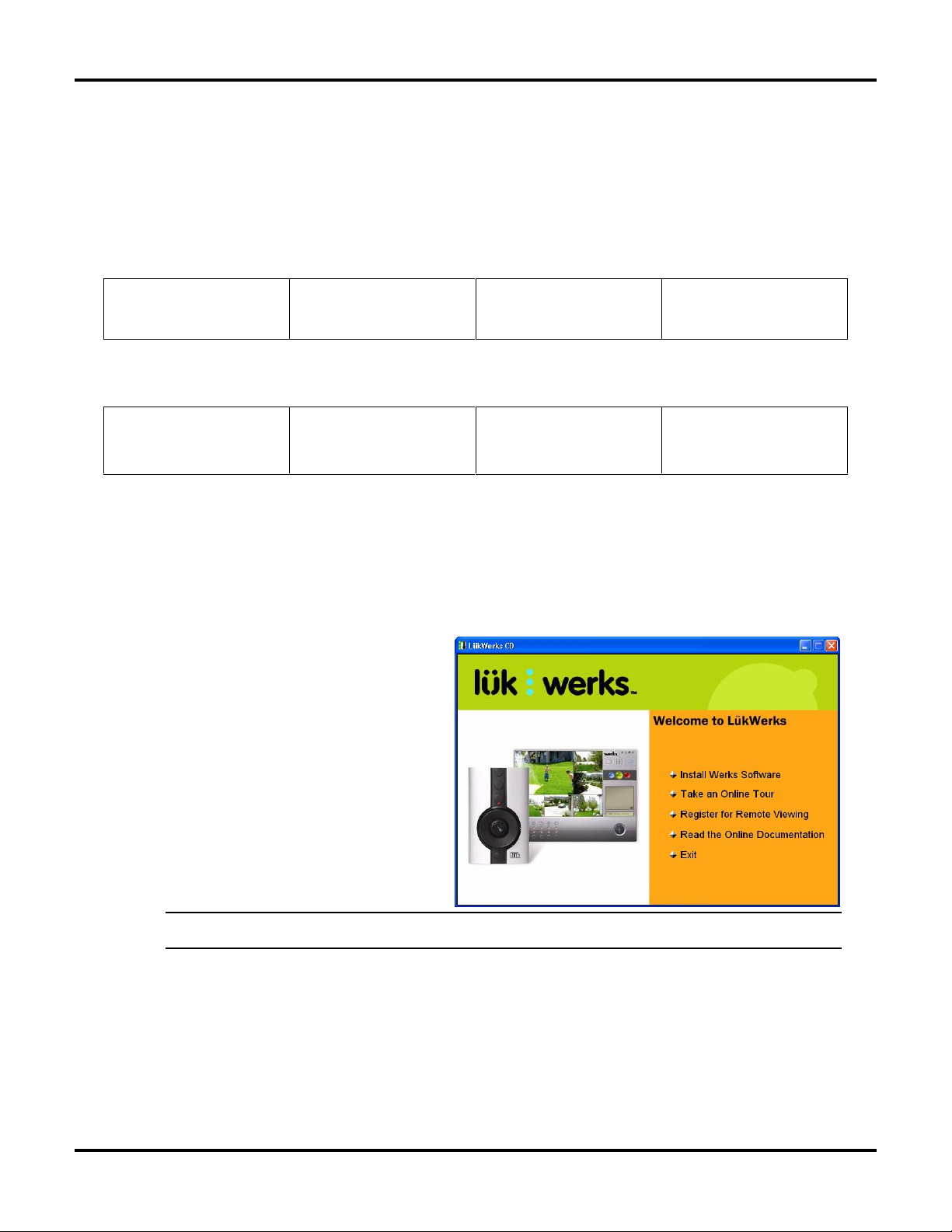
Getting Started LukWerks User Guide
Starter Kit Contents
Before you begin the installation process, please review the contents of the kit to verify that all of the
components necessary for a successful install are inside. If any of these listed items are not in the kit, please
contact WiLife Customer Support for assistance.
INDOOR STARTER KIT
Werks Installation CD
Quick Start Guide
USB Receiver
USB Cable (6 ft.)
Luk Camera
Camera Power Supply
Cat5 Cable (8 ft.)
Camera Suction Cup
Cable Suction Cup
OUTDOOR STARTER KIT CONTENTS
Werks Installation CD
Quick Start Guide
USB Receiver
USB Cable (8 ft.)
Luk Outdoor Camera
Power cord/plug
Cable Suction Cup
Post, Overhang, Wall Mount
Window Decals
Installation Procedures
The following procedures assume that you verified that all of the components of the installation kit are
accounted for and that your PC and operating system meet the system requirements described above.
OVERVIEW
Installing Werks in three easy steps:
1) Install Werks Software
2) Complete First Run Wizard
Desktop Mount
Wall Mount
Window Decals
3) Place your Luk Cameras
It is that simple – 1, 2, 3 and you are done.
Step 1 - Run the Install Wizard
Insert the Werks PC Software CD into your PC’s
CD-ROM drive. The LukWerks setup menu will
automatically start.
Note: If the Install Wizard does not automatically load, you can manually start the wizard by double-clicking on the
setup.exe file on the CD-ROM (i.e. D:).
Click “Install Werks Software” options.
8
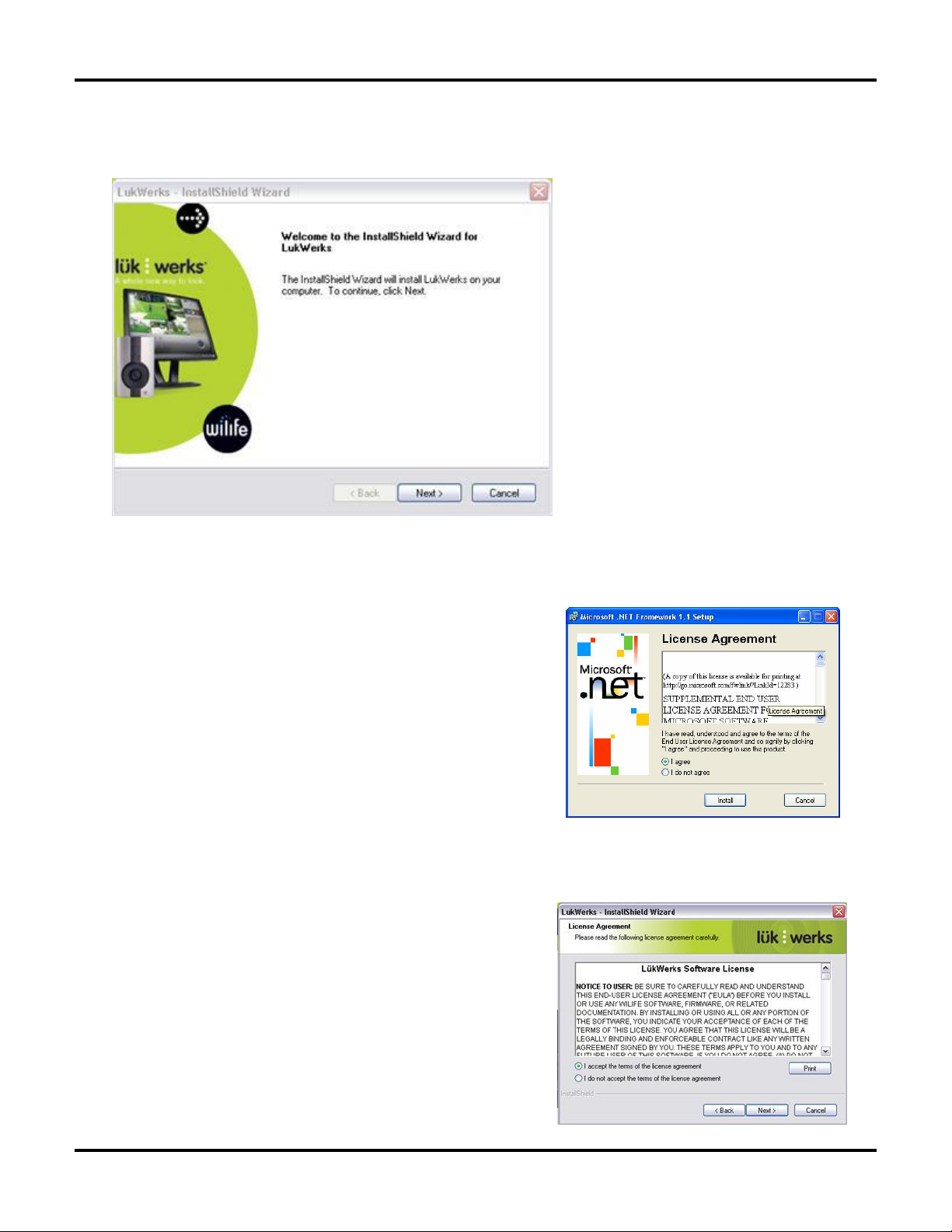
LukWerks User Guide
A. WELCOME TO THE INSTALL WIZARD
The Werks install is ready to start. Simply click the NEXT> button to begin.
A. IF NECESSARY, WERKS WILL GUIDE YOU THROUGH THE INSTALLATION OF MICROSOFT .NET
FRAMEWORK
The Microsoft .NET Framework is a collection of tools used by many
software programs. Some computers already have Microsoft's .NET
Frame installed as part of other applications. For those that do not
yet have .NET installed, we will install it now.
The first screen you will see in the Microsoft .NET Framework
Wizard is its license agreement screen, as shown in this graphic.
Complete the License Agreement by clicking on the “I agree” radio
button, followed by the INSTALL button.
The system downloads .NET Framework in preparation to moving
on with the installation process. A status bar displays, allowing you
to view the progress of the .NET Framework install. The install will
take several minutes.
When the .NET Framework download is complete, you will need to click the OK button to continue with the
LukWerks Install wizard.
B. COMPLETING THE WERKS INSTALL WIZARD
Follow the on screen instructions of the Werks Install wizard. Click
the NEXT> button to advance through the installation process.
One of the early steps is the LukWerks License Agreement
screen.
Please take a moment to review the license agreement. If you
accept the terms of the agreement, click the “I accept the terms
in the license agreement” radio button and then click NEXT>.
9
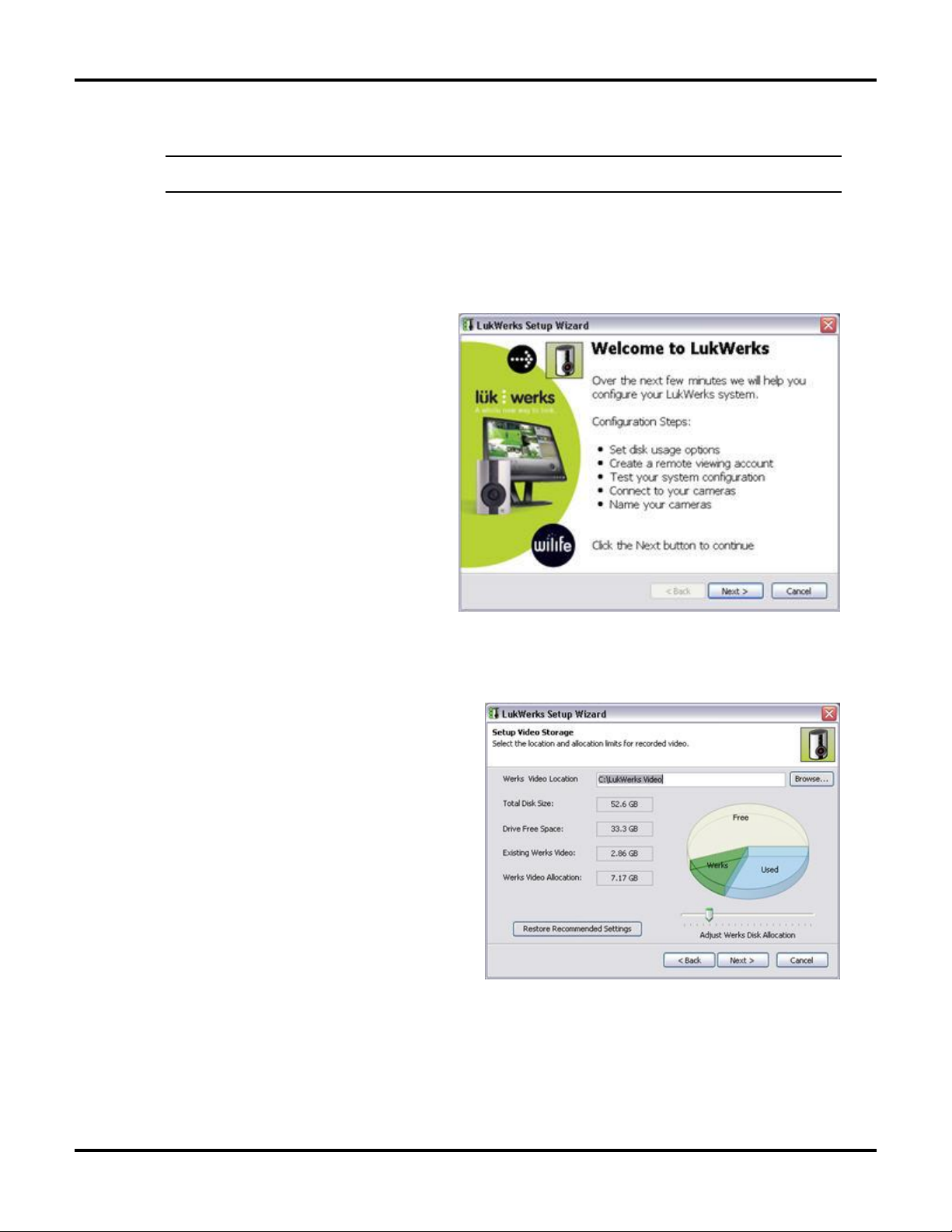
Getting Started LukWerks User Guide
If you do not agree with the terms of the agreement, click the “I do not accept the terms in the license
agreement” radio button and the installation will be terminated.
Note: A copy of the license agreement can be found in two places: 1) In this user guide; and 2) on the program
CD. The filename is License.htm.
You will also have the opportunity to change the destination folder of the Werks System. The default location is
C:\Program Files\LukWerks.
Step 2 – Complete the LukWerks Setup Wizard
As LukWerks starts for the first time, the LukWerks
Setup Wizard will display automatically. The
LukWerks Setup Wizard will help you set up the
following:
•
Set disk usage options
•
Create a remote viewing account
•
Test your system configuration
•
Connect the USB adapter and camera(s)
•
Name your camera(s)
Click Next> to begin the Setup Wizard.
SET DISK USAGE OPTIONS SCREEN
The Set Disk Usage options window allows you to set
two things:
1. Location for video storage.
2. The amount of disk space allocated for Werks video
storage.
The screen lists and shows you how much Free and
Used space is on your PC. If your PC already has video
files stored on it, the amount saved will display in the
“Existing Werks Video” field.
The Setup Wizard automatically sets the Werks Video
Allocation at an amount that is 20% of the total free
space, or to the amount of the Existing Werks Video
files, whichever is greater.
You can adjust the setting by moving the status bar
above “Adjust Werks Disk Allocation.”
When you have finished setting disk allocation, click Next>.
10
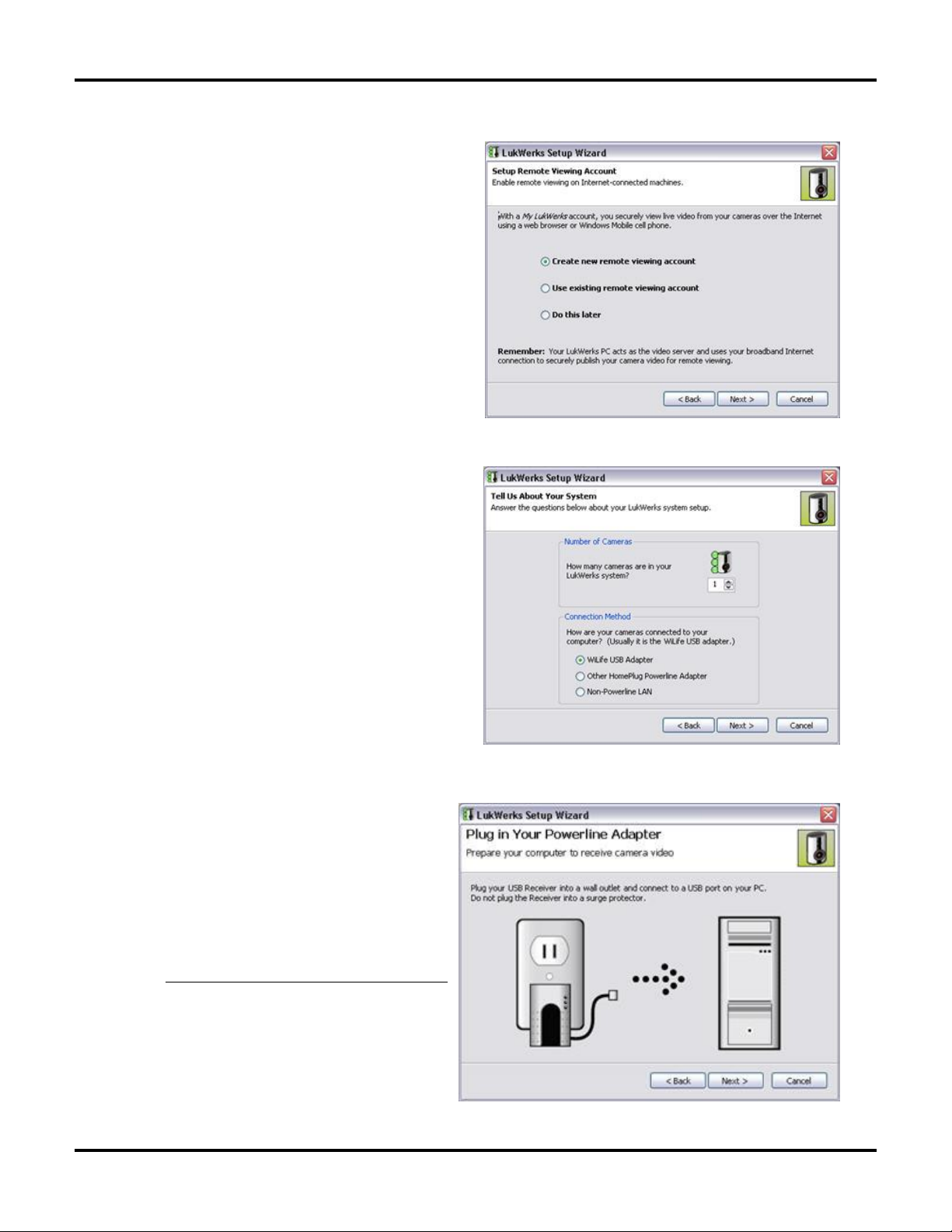
Getting Started LukWerks User Guide
SET UP REMOTE VIEWING ACCOUNT
This screen allows you to enable remote viewing on
Internet-connected machines.
What is remote viewing? It is the ability to access live
video from your cameras from anywhere in the world
using a Windows® Media enabled Internet browser or
cell phone.
The default option on this screen is to create a new
remote viewing account. If you want to create a new
account, simply click Next>.
If you already have an account and want to use the
existing account to view the cameras on this new
network, click the radio button for “Use existing
remote viewing account” and click Next>.
Click “Do this later” to skip this option.
To read more about remote viewing, see Chapter 5.
TELL US ABOUT YOUR SYSTEM
This screen allows you to specify the number of
cameras you are putting on the system with this install
and how they are connected to the computer, i.e. via a
WiLife USB Adapter, Other HomePlug Powerline
Adapter, or Non-Powerline LAN. (Typically, the answer
to this last question is the WiLife USB adapter.)
PLUG IN YOUR POWERLINE ADAPTER
Now, you are ready to plug in the USB Receiver.
1) Plug the USB Receiver Module directly
into a wall outlet near your PC.
2) Use the included USB Cable to connect
the USB Receiver Module to one of the
available USB ports on your PC.
3) Click the NEXT> button when you are
done.
Note: The USB Receiver Module has built in
surge protection and must be plugged directly
into your wall outlet. It is highly recommended
that you do not plug the USB Receiver Module
into a surge protected power strip. Plugging
the USB Receiver Module into a surge
protected power strip may reduce the quality
11
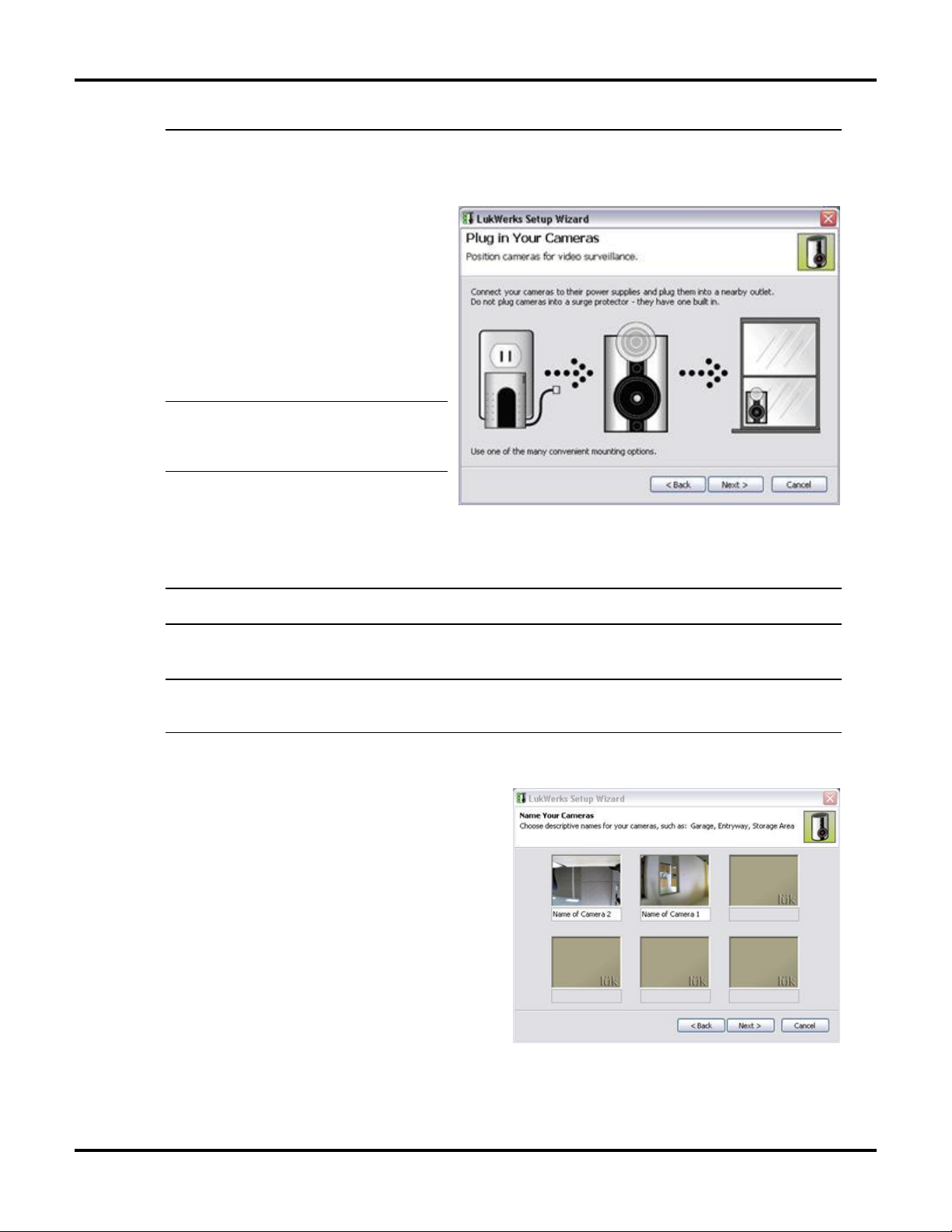
Getting Started LukWerks User Guide
and performance of the LukWerks system.
PLUG IN YOUR CAMERA
With the receiver plugged into your electrical
outlet, you are ready to plug in your cameras.
1) Start by installing your cameras in a
location near your PC. This makes it
easier to adjust the focus if necessary.
Once you have focused your camera,
select a new location for the camera and
use one of the convenient mounting
options to place your camera on a
desktop, window, or wall.
Installation Note: If mounting the camera on a
window, clean the area of the window where
the suction cup will be attached. Let the area
dry completely before mounting camera.
The Window Mount Suction Cup has been tested and proven to hold the weight of objects heavier than
the camera for extended periods of time. To ensure long term connection, you can spread a very small
drop of vegetable or olive oil on the under-side of the cup before applying it to the window. This
increases the suction power of the cup.
CAUTION: The Luk camera should be mounted indoors or in a weatherproof enclosure. Additionally, you should not
point the camera directly at the sun. Failing to follow either of these warnings will damage your camera.
2) Plug the Camera Power Supply into a nearby outlet. Then, use the included Camera Cable (8 ft.
Standard Ethernet Cable) to connect the power supply to the camera.
Note: The Camera Power Supply has built in surge protection and must be plugged directly into your wall outlet.
Plugging the Camera Power Supply into a surge protected power strip may reduce the quality and performance of
the LukWerks system.
3) Click the NEXT> button to proceed.
NAME YOUR CAMERAS
Simply name your cameras by clicking inside the text field
under each video panel and entering the desired name.
Suggestions for names might be: Garage, Entryway, Foyer,
Kitchen, Storage Area, Front Door, Porch, Family Area, etc.
12
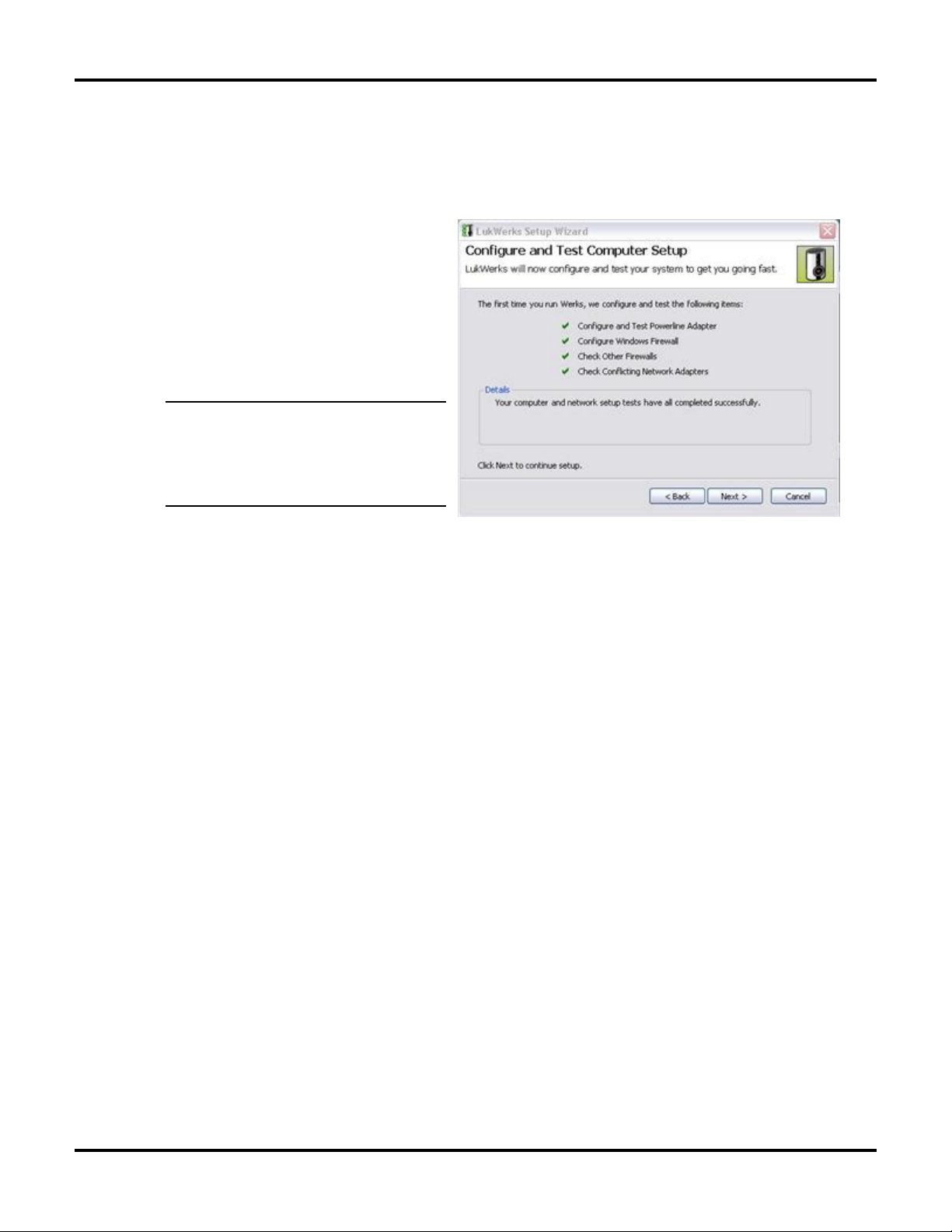
Getting Started LukWerks User Guide
Firewall Setup
It is very likely that you have one of many Firewall applications running on your computer. These applications
protect your computer from unwanted network connections, which sometimes are the result of viruses.
Because Werks creates a new network using your home wiring and uses your Internet connection for email and
remote viewing, you will need to configure your firewall to allow these connections.
The Setup Wizard will attempt to configure the
firewall used on your system.
If needed, we have provided an entire chapter
titled Configuring your PC Firewall that you can
use as an aid.
Most firewalls will prompt you to Allow or Block
access to the network by Werks. You should
always choose Allow when the program reads
“Werks.”
ATTENTION: If you are using Norton Firewall or
Norton Internet Security, you must review the
Norton Internet Security by Symantec section
of the chapter Configuring your PC Firewall.
Simply accepting the automated prompts may
be insufficient.
•
If you are running Windows XP Service
Pack 2, the Windows Security Alert screen may appear. Click on the Unblock button to allow Werks to
run properly. (A sample screen shot of the Windows Security Alert displays below.)
•
If McAfee Personal Firewall Plus or Standard is running on your Windows XP, a warning message is
going to display as Werks starts. This message is going to inform you that Werks wants access to the
Internet. You need to click "Grant Access" in order for Werks to run properly. (A sample screen shot of
this McAfee Firewall message displays below.)
•
If you are using other anti-virus or firewall software, similar warning messages may appear, asking you
whether you want to allow Werks to perform certain functions. You should allow the requested
permissions so that Werks runs properly.
•
If you find you are having problems, reference the chapter on Configuring your PC Firewall.
13
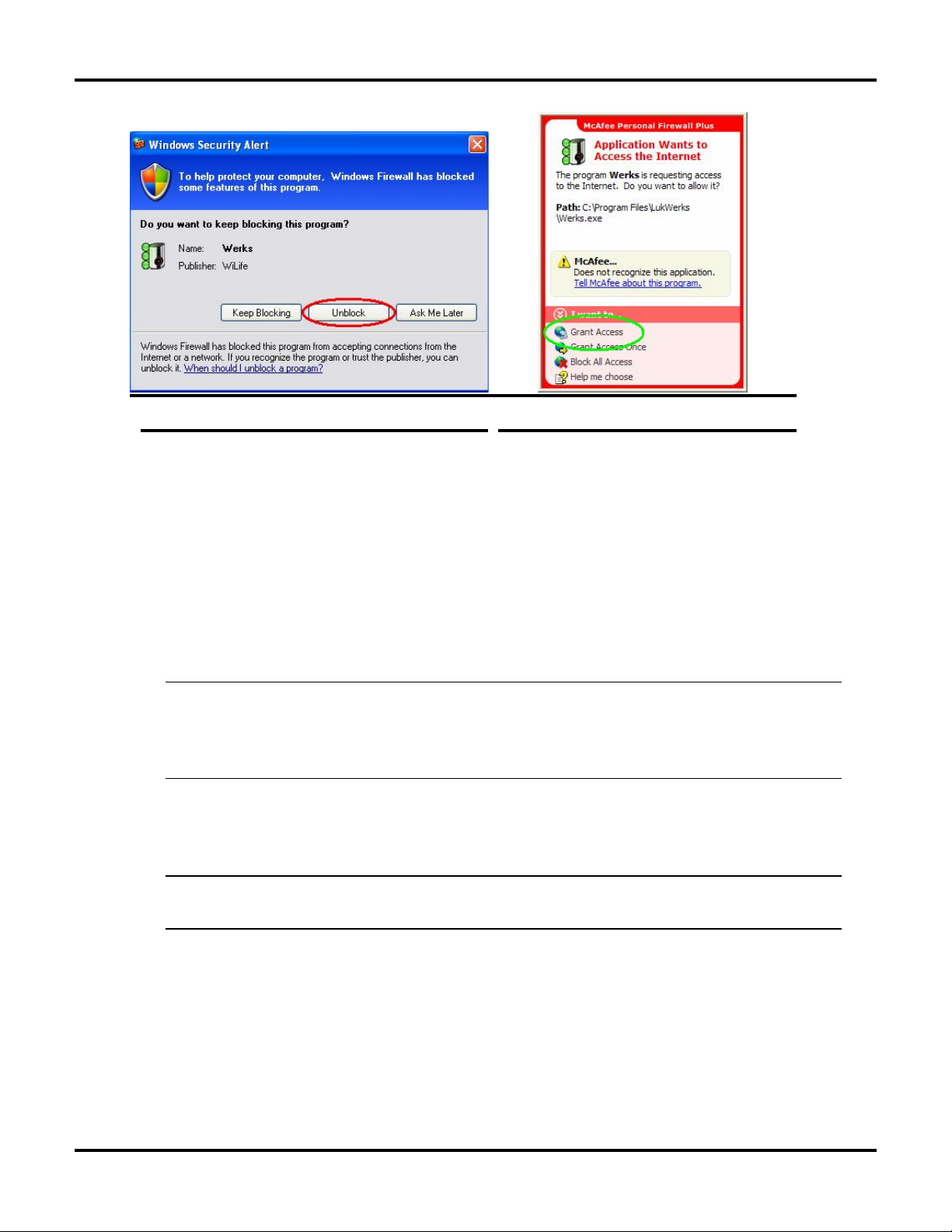
Getting Started LukWerks User Guide
Windows Firewall Auto-Alert McAfee Auto-Alert Message
Additional Cameras
You can have up to six Luk Cameras in each LukWerks system. Adding new cameras is easy. Check our
website periodically for news regarding any new cameras being released.
STEP 1 – POSITION YOUR CAMERA
a. Select a location for your camera.
Use one of the convenient mounting options to secure your camera to a desktop, window or wall.
Note 1: If mounting the camera on a window, clean the area of the window where the suction cup will be
attached. Let the area dry completely before mounting the camera.
Note 2: The Window Mount Suction Cup has been tested and proven to hold the weight of objects heavier than
the camera for extended periods. To increase the suction power of the cup, spread a small drop of vegetable or
olive oil on the underside of the cup before applying it to the window.
b. Plug the Camera Power Supply into a nearby outlet.
Use the included Camera Cable (8 ft. standard Ethernet cable) to connect the power supply to the
camera.
Note: The Camera Power Supply has built-in surge protection and must be plugged directly into your wall outlet.
Plugging the Camera Power Supply into a surge-protected power strip may reduce the quality and performance of
the LukWerks system.
STEP 2 – IDENTIFY THE NEW CAMERA IN WERKS
There are two choices of setup paths – a and b. So, read both before moving on with the procedure:
a. You did NOT set a custom password
If you have NOT set a custom camera password, then you do not need to do anything more. Werks will
automatically recognize the camera within 1-2 minutes.
14
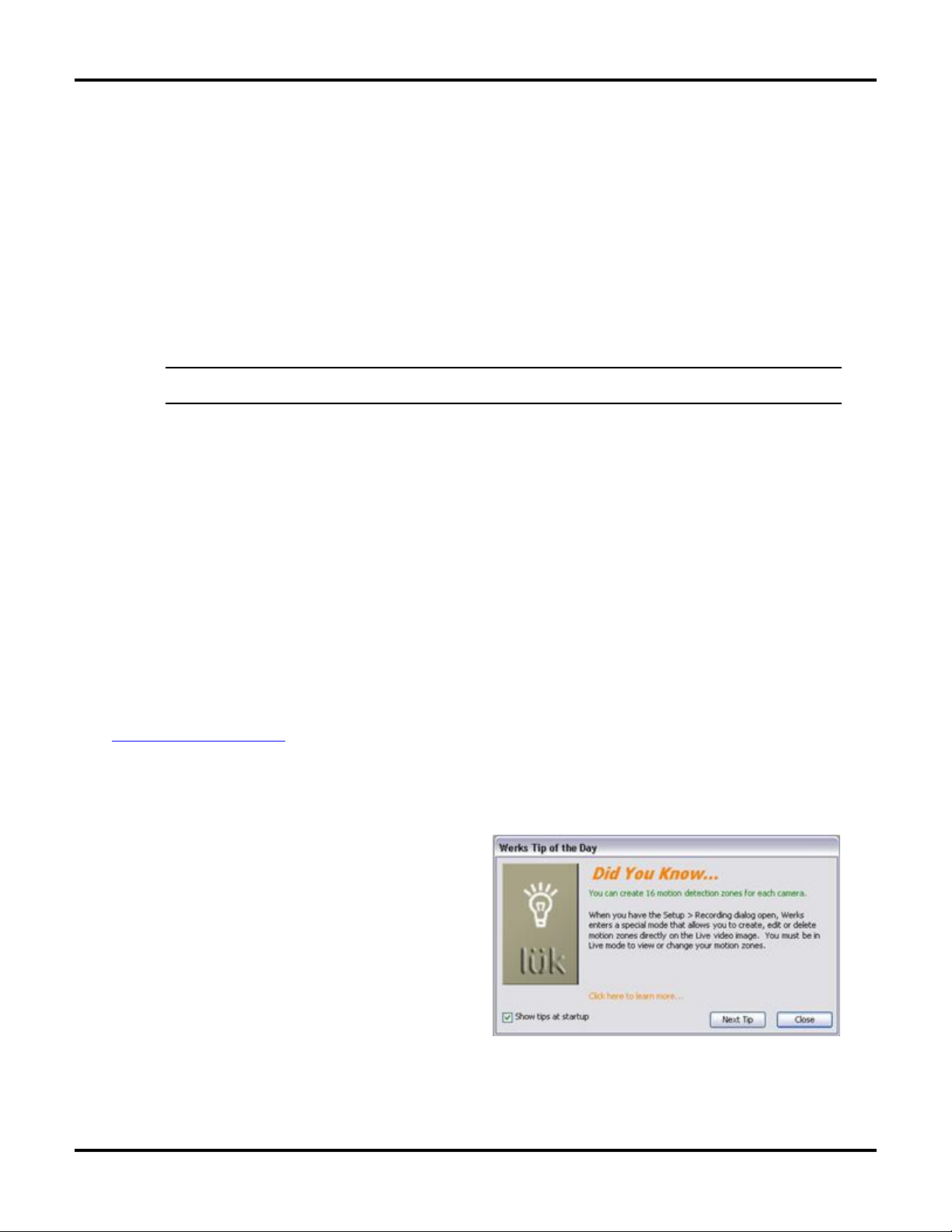
Getting Started LukWerks User Guide
Once the camera appears, you can change its configuration, set a name, or adjust the picture options.
(See the chapter on Setting System Options for information on these settings.)
b. You did set a custom password
If you HAVE set a custom camera password, you need to complete a few additional tasks. This is
necessary because new cameras are shipped with no password (different from the custom password
you have set). Therefore, Werks will not automatically identify it.
Follow these instructions to include the new camera into your Werks system:
1) Go to the Werks > Setup > Advanced dialog screen.
2) Click the Find My Cameras button.
3) Complete the Find My Cameras Wizard.
Note: We recommend that you set a custom password because a custom camera password provides you with
security from others having access to your streaming video.
Camera Focus and Aim
The factory default settings work great for most applications. However, if you find you need to adjust the
camera it only takes a few minutes. It is easiest to focus and adjust the camera from an outlet near your
computer. The Luk Cameras have two components that allow you to adjust the camera’s viewpoint and focus:
the camera eyeball and the lens.
On the back panel, you will notice an adjustable eyeball. Use this ball to change the angle of the camera lens.
To adjust the focus, gently twist the lens on the front of camera to the right or left. You may find it easiest to
take your camera back to your PC to do this work – saving you the trouble of walking back and forth.
Product Support
If you have any questions about the installation procedures, please check out the support section of our
website for the most recent information. If you still need help contact LukWerks Technical Support via email at
support @lukwerks.com, or by phone at 877- LUKWERKS [(877) 585-9375] (for customers within the
United States and Canada).
Tip of the Day
Werks displays a Tip of the Day dialog window, as
shown in the graphic below.
This dialog displays each time Werks is started.
By default, the "Show tips at startup" is checked. You
can un-check this so that the tips dialog window won't
display at startup.
To show the Tips of the Day dialog, right-click on the “?”
button in the upper-right corner of the Werks system
and click on Tips of the Day.
There are currently about 25 tips that you can cycle
through.
15
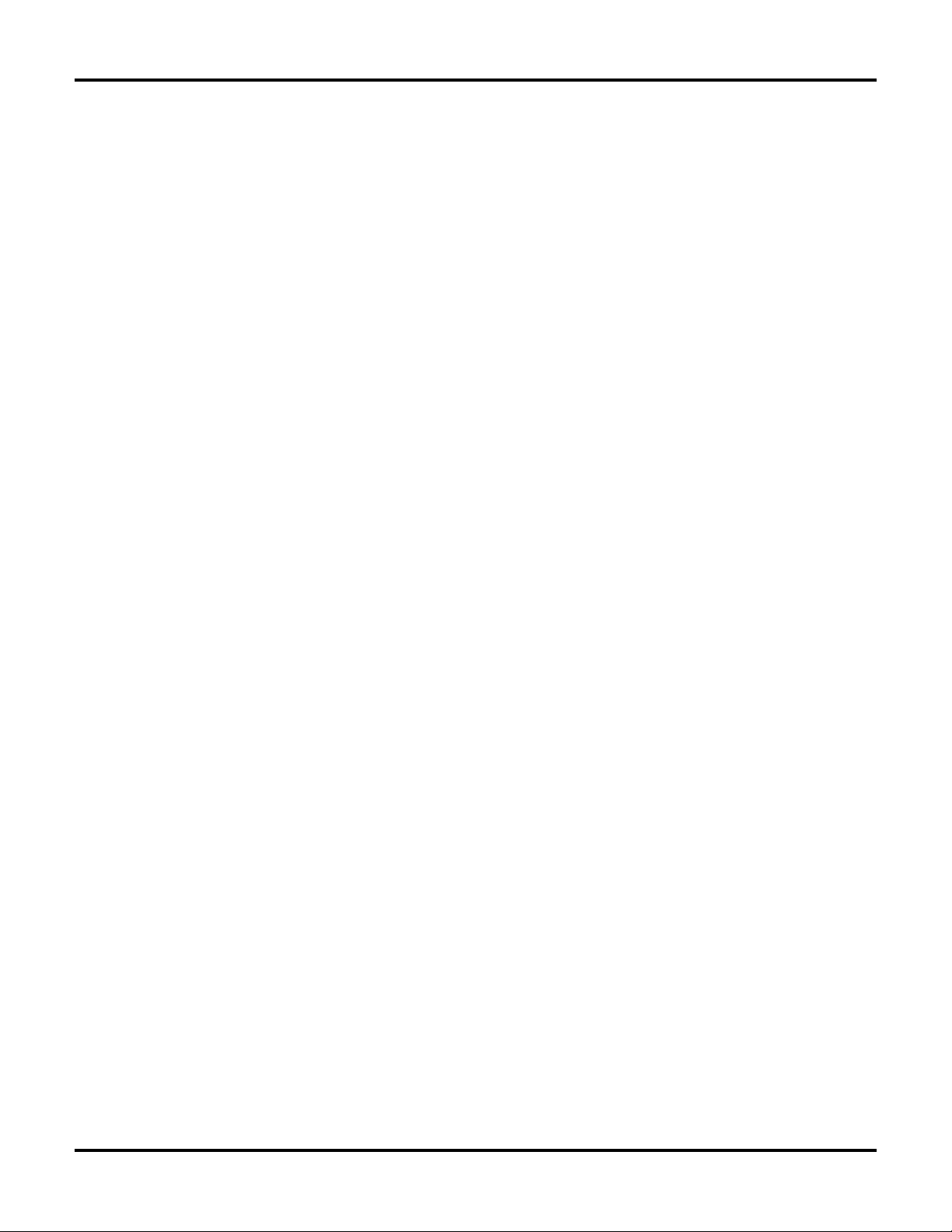
LukWerks User Guide
16
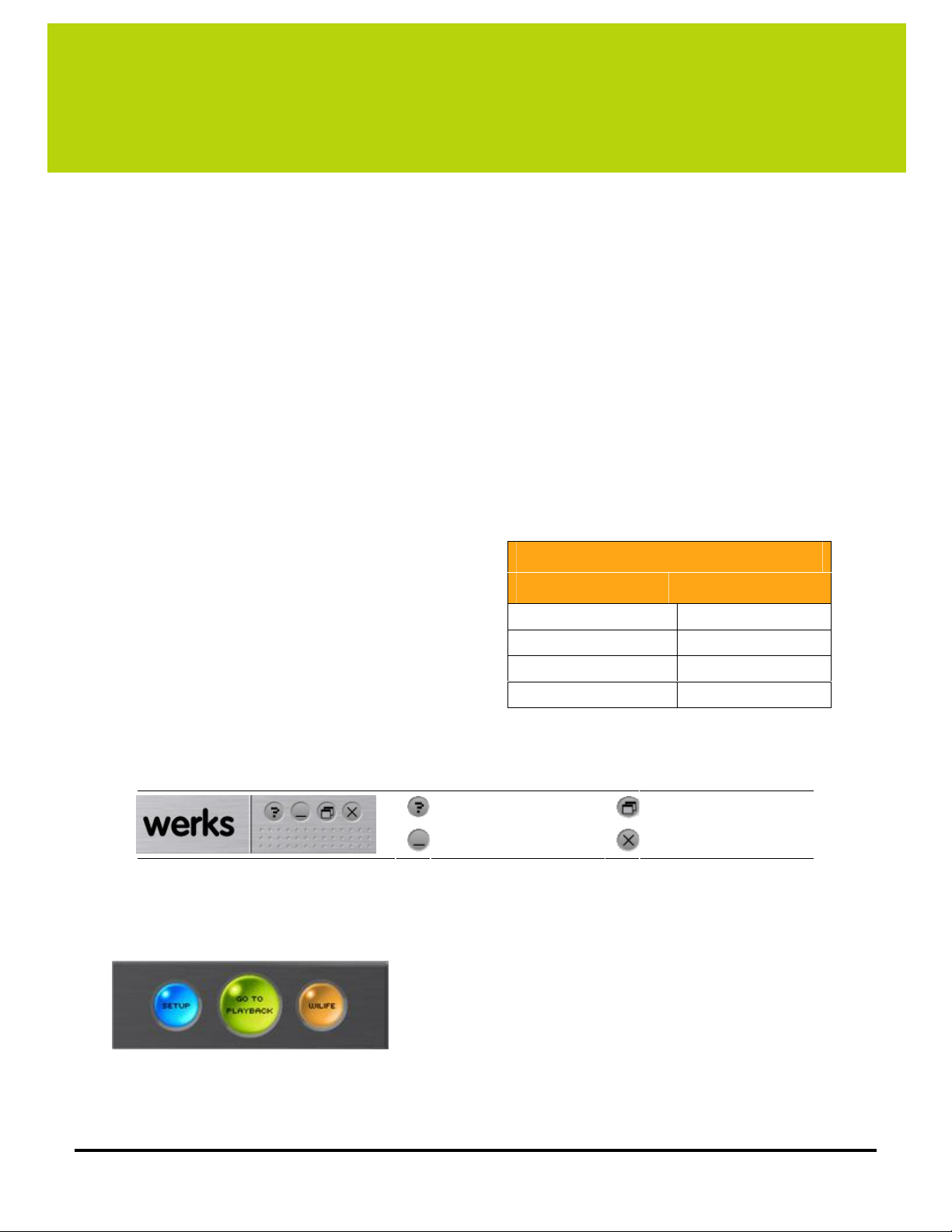
Using the Werks Application LukWerks User Guide
3
Using the Werks Application
Overview
Werks provides a powerful-but-simple interface for managing cameras, recording video, tracking alerts, and
configuring remote viewing. Once you learn a few of the basic elements, most operations are easy and
intuitive.
TWO OPERATING MODES: FULL AND BACKGROUND
The Werks application has two operating modes: Full and Background. In Full Mode, Werks provides you with a
complete Windows interface, making it easy to monitor and manage your video feeds. In Background Mode,
Werks closes its Windows interface and displays a small icon in the system tray. While running in Background
Mode, Werks continues to record video, using very little CPU. This allows you to use all of your normal
applications, even on a minimally configured machine. Background Mode is another great feature of the
LukWerks system.
TWO MAIN VIEWS: LIVE AND PLAYBACK
The Werks Windows interface has two main views: Live
and Playback. The Live View allows you to monitor and
manage the live camera feeds. The Search View allows
you to find, view, and manage recorded video segments.
The title bar and the main feature buttons Setup,
Live/Search, and WILIFE, appear in both the Live and
Search Views.
View live video Play video clips
Arm email alerts Delete segments
Turn cameras on/off Protect segments
Email a current image Print images
Some Application Features
Live View Playback View
Title Bar Controls
The Werks Title Bar in the upper-right corner of the application lets you view Help, Hide the on screen controls,
Minimize Werks, or run Werks in Background Mode.
Open Werks Help Hide/Show Controls
When you click the X button, Werks changes to Background Mode. A system message will let you know that
Werks is still running and recording in the background.
Minimize to Taskbar Close – run in Background
Main Feature Buttons
These three buttons control some of the key functions of the
Werks application. The SETUP button opens the Setup Control
Panel where you control all of the configuration options. The
Search/Live button switches between the Search View and the
Live View. (Notice that in Live View, the middle button reads GO TO
PLAYBACK, and when in PLAYBACK View, the middle button reads
GO TO LIVE – thus allowing you to switch back and forth.) The WILIFE button takes you to the LukWerks
website, where you can login to your My LukWerks account. (See the Werks Setup chapter to learn more about
camera and program configuration options.)
17
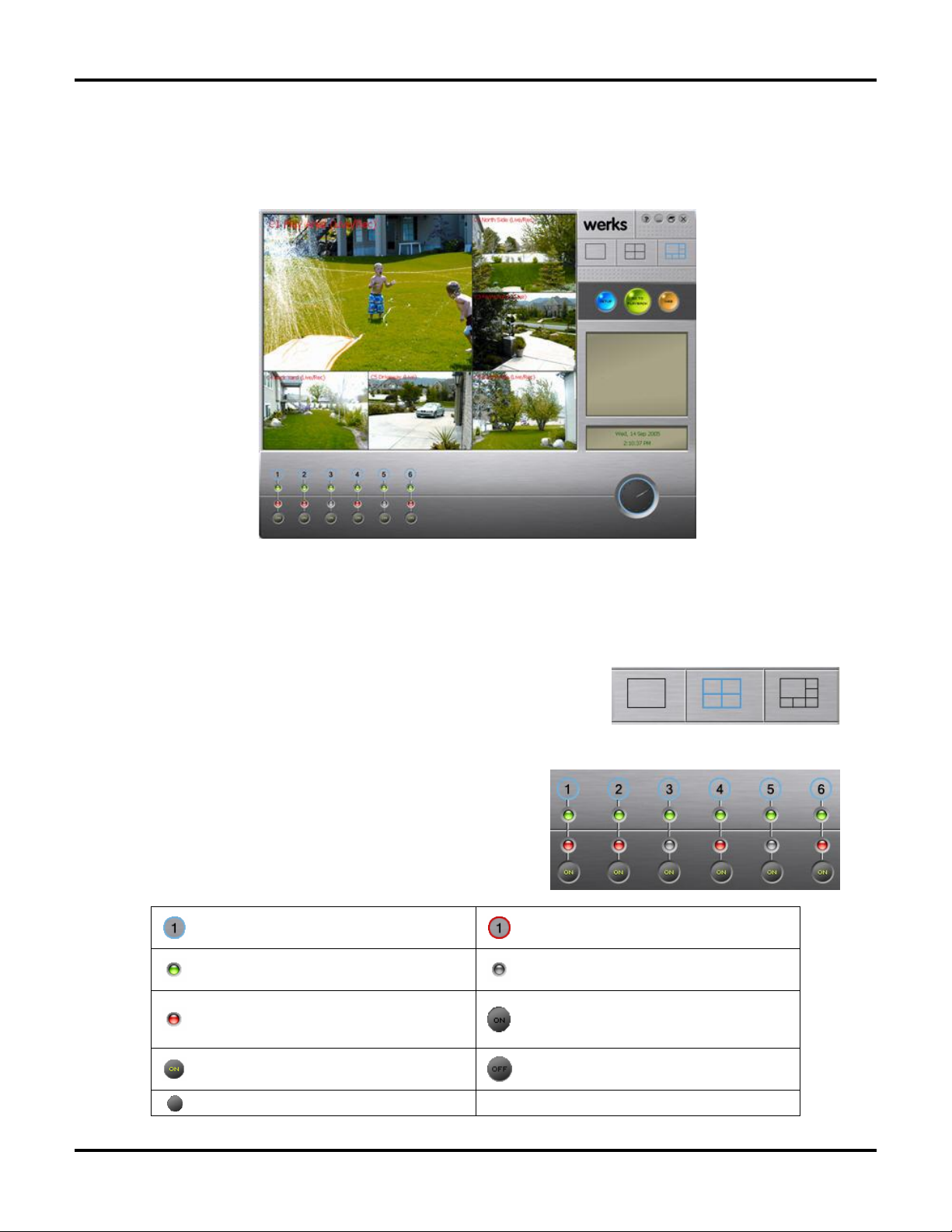
Using the Werks Application LukWerks User Guide
Live View
The Live View is the first screen that appears when you open Werks. From here, you can monitor live video
feeds, change screen layouts, and enable and disable cameras and email alerts. This is a screen shot of the
Live View, showing the components of the screen.
Inspect the Video Windows
Werks can display between 1 and 6 video windows depending on your choice of Viewing Modes. Each video
window in the Live View displays live feeds from your cameras. The text in each video window shows the
camera order (C1-C6), camera name, and camera status. If the camera is recording, the status message reads
(Live/Rec) in place of just (Live).
Choose a Multiple-Camera View
Werks allows you to select between 3 viewing modes: single-camera,
quad-camera, and six-camera. Video feeds are tiled and sized to fit in the available display area. Quickly
switch between multi- and single-camera views by clicking on the video window.
Use the Camera Activity Panel
The Camera Activity Panel allows you to monitor all your
cameras at a glance. It shows you which cameras are
connected, set for email alerts, and recording. From this panel
you can also quickly turn cameras on/off and enable/disable
email alerts.
Blue circle shows email alerts are disabled;
click to enable.
Green light shows camera is streaming
video
Red light shows Camera is recording.
ON (Yellow) Camera is ON; click to turn OFF.
(BLANK) No camera exists for this number.
Red circle shows email alerts are enabled;
click to disable.
Gray (no light) Camera is not streaming
video. No recording is taking place.
ON (Black) Camera has been detected for
this camera number in the past but is not
detected now.
Camera has been disabled in Live view.
Click to turn ON.
18
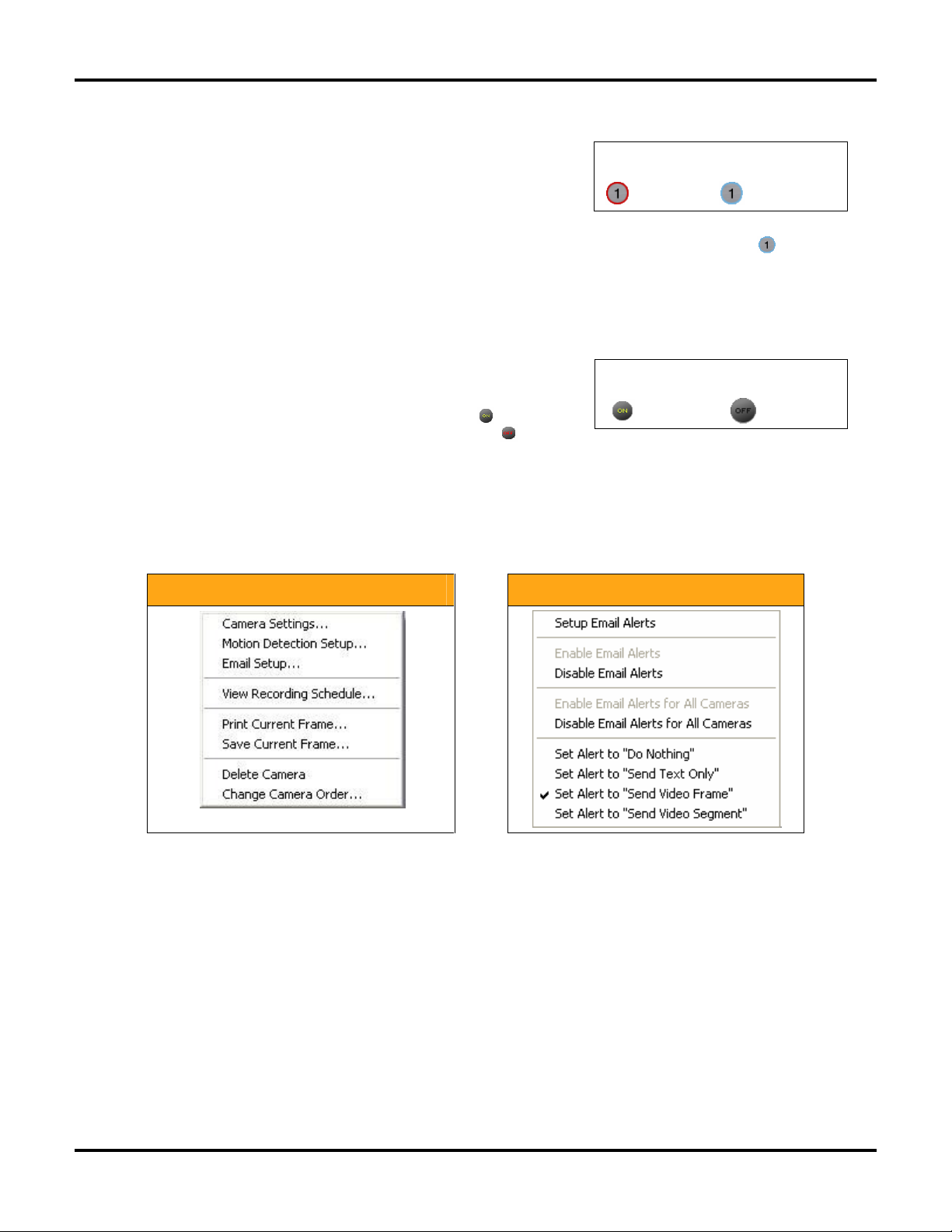
Using the Werks Application LukWerks User Guide
Enable and Disable Alerts
Once you setup your email alerts you can quickly set the alert state
from the main view. This feature is great for enabling email alerts as
you leave for work or on a vacation, and turning them back off once
you get home (no need getting email indicating you’re moving around
your house).
From the main Live View, you Enable and Disable Email Alerts by clicking on the camera number – . When
the outer circle is blue, email alerts are disabled. When the outer circle is red, email alerts are enabled. You
can also enable and disable alerts from the Enable Alerts checkbox from the Setup…Email options dialog. (See
Email Options in the Werks Setup chapter for more details.)
Click Enable and Disable
Enabled
Disabled
Switch Cameras On and Off
At times, you may want to easily turn cameras off. Perhaps you are
having a family party in the backyard and there is no reason to record
all the activity. To turn a camera On and Off, click the On/Off button
below the camera number. When the button reads On – – the
camera is operating normally. When the button reads Off – – the
camera video feed is disabled until you click the button again.
Click On and Off
On
Off
Open the Video Context Menus
Werks provides quick access to common functions through context menus on the Video Windows and Camera
Alerts buttons. To access the context menus simply right-click on the object and choose between the various
commands. Here’s what they look like:
Video Window Context Menu Camera Alerts Context Menu
Print or Save Live Video Frames
Using the Video Window context menu (right-click on one of the windows in the Live mode), you can choose to
print or save the current image displaying in the window.
PRINT A CURRENT FRAME
When you select Print Current Frame, Werks uses the Windows print interfaces, which will automatically try to
adjust the picture to match your printer’s capabilities. You may not get great results when printing to a black
and white printer. You find these options only on the live view context menu.
SAVE A CURRENT FRAME
When choosing Save Current Frame, Werks gives you the ability to save a current frame in four formats: JPEG,
BMP, PNG, and TIFF.
19
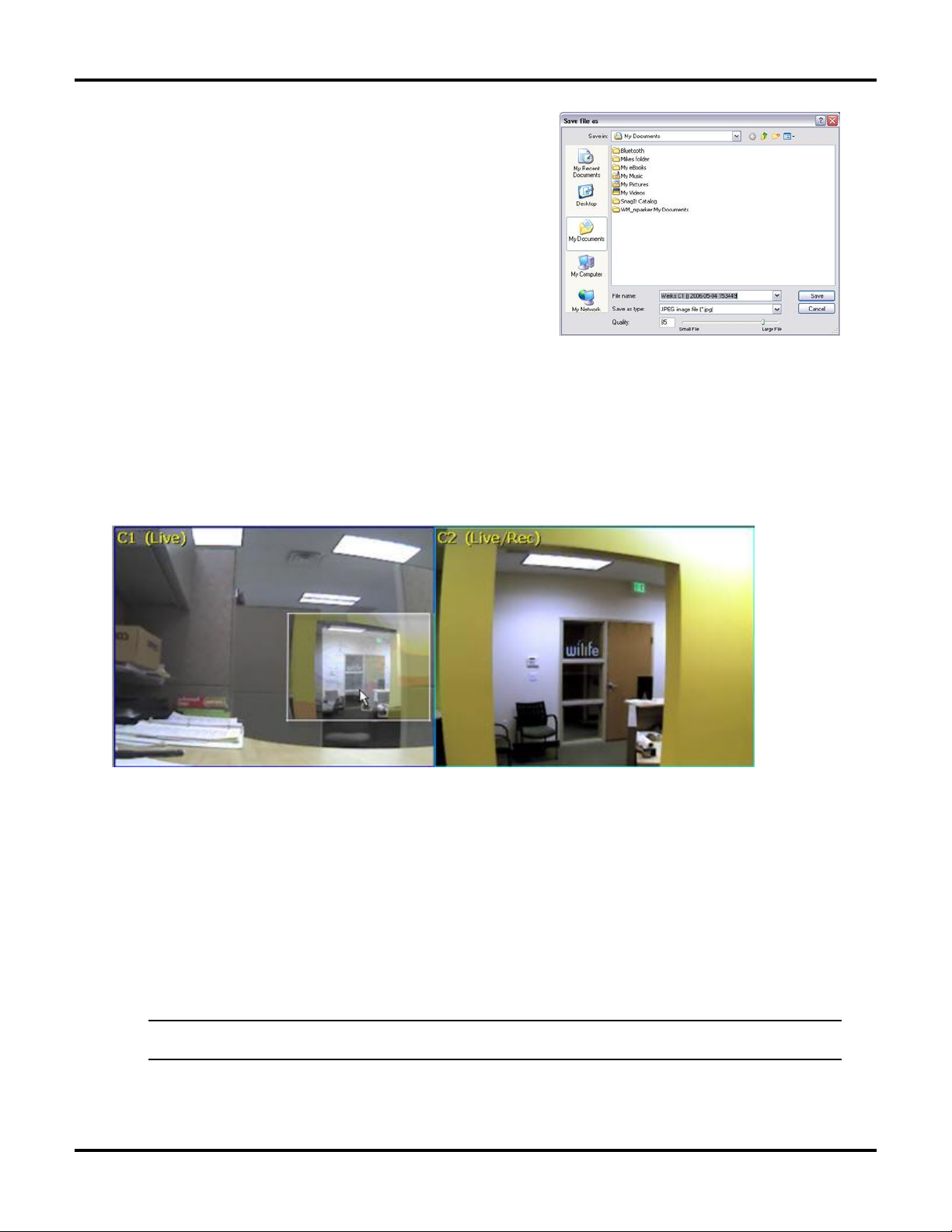
Using the Werks Application LukWerks User Guide
If you select to save the frame in JPEG format, you have the ability
to select the quality setting by entering a quality figure (from 1 to
100%) or manually moving the quality bar, as shown in the
graphic below.
The default name of the file represents the camera name and
date. However, you can change the filename.
Werks also remembers the last file type you selected, the
directory you saved the last image to, and the quality options you
selected. It will use these as defaults the next time you save a
current frame and let you choose the location and filename for
the image, which it stores as a JPEG. By default, Werks will
choose your My Pictures folder.
Change Camera Order
In the Live view, Werks displays each camera’s “feed” in order of the camera’s number. For example, if the
Live view is set to display the feed from four cameras, then the lowest camera number (i.e., camera 1) would
display in the upper-left corner; camera # 2 would display in the upper-right corner; camera #3 would display in
the lower-left corner; and camera #4 in the lower-right corner.
In Live mode, in the 4- or 6-camera window mode, left-click and drag one of your camera images to a different
window and let it go. This automatically changes the camera order. In the graphic below, camera 2 is being
dragged into the window for camera 1.
Delete a Camera
From time-to-time you may remove a camera from your system. Werks by default saves the settings and
position of this camera, expecting that you may add it back to your system. In some cases you may
permanently move a camera to another location. In these cases, you may want to delete the camera from the
Werks database.
If the camera is still connected, you can use the Live Windows context menu to delete a camera. Follow these
simple instructions:
1) Make sure the camera is not plugged in, to prevent it being rediscovered by Werks.
2) Select the "Delete Camera" option.
Note: You can delete a camera from the Setup > Camera tab screen. Simply select the camera tab
and then press the Delete button.
20
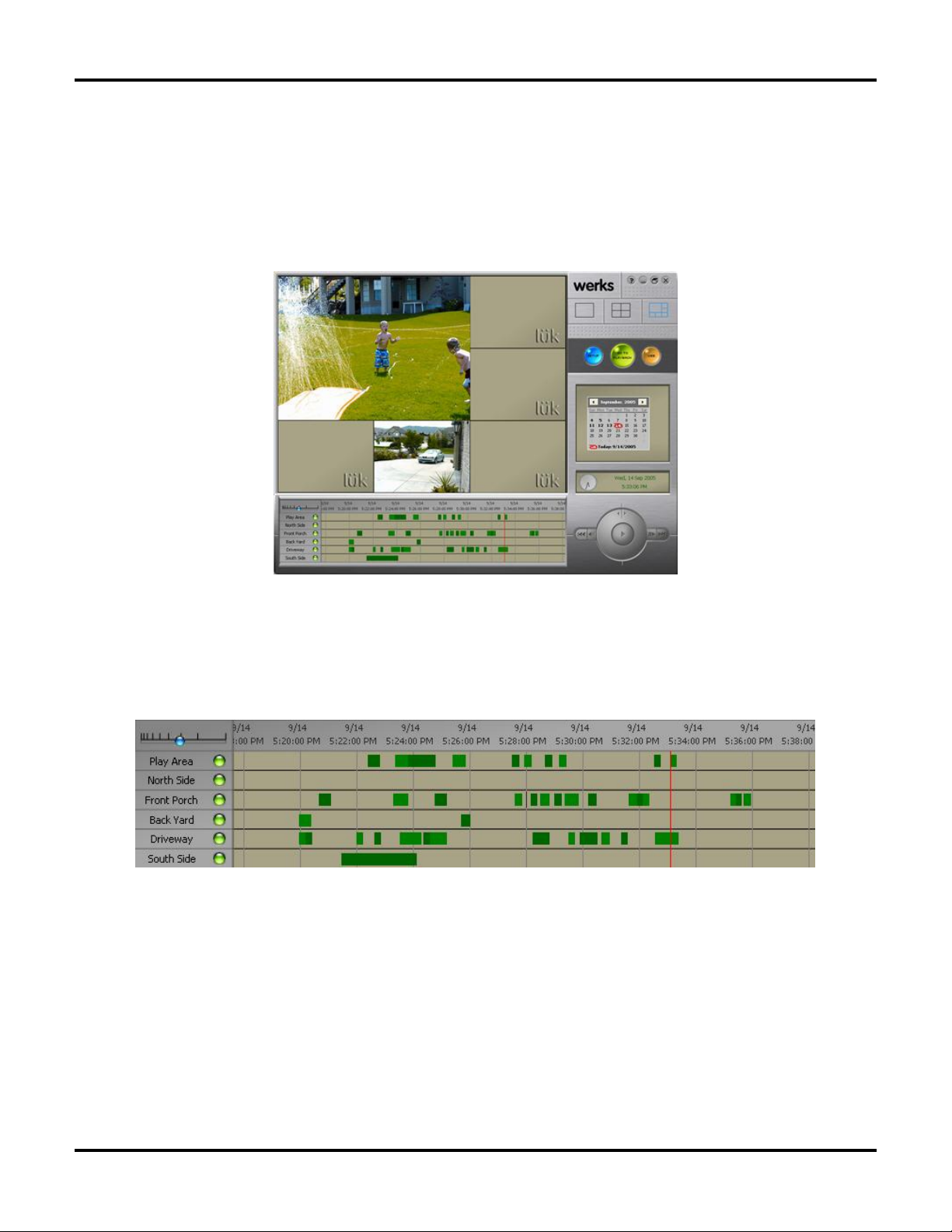
Using the Werks Application LukWerks User Guide
Playback View
Playback View allows you to find, view, and manage your recorded video segments, which Werks stores in a
database on your computer. Your cameras create these segments according to your settings. By default, each
camera is set to record when motion is sensed. You can also set the camera to record continuously during
specific times or inhibit recording using the Recording Scheduler. (See Recording Options in the Application
Setup chapter for more details.)
Review Stored Video Segments
The Playback Navigation window provides fast access to recorded video segments using the mouse or
keyboard. The Playback Navigation window consists of the following components: Window Timescale,
Date/Time Header, and the navigation window, which displays the camera name and the recorded video
segments captured for each camera. (Video segments will display as alternating light and dark green shaded
bars to better distinguish between video segments recorded consecutively.)
To navigate through the segments, use one of these operations:
•
Click on the desired date and time
•
Click and drag the red position line to the left or right, beyond the edge of the window
•
Click on a date in the calendar
•
Use and to step forward and backward through video segments
See the section on Hot Key Assignments for more keyboard controls.
21
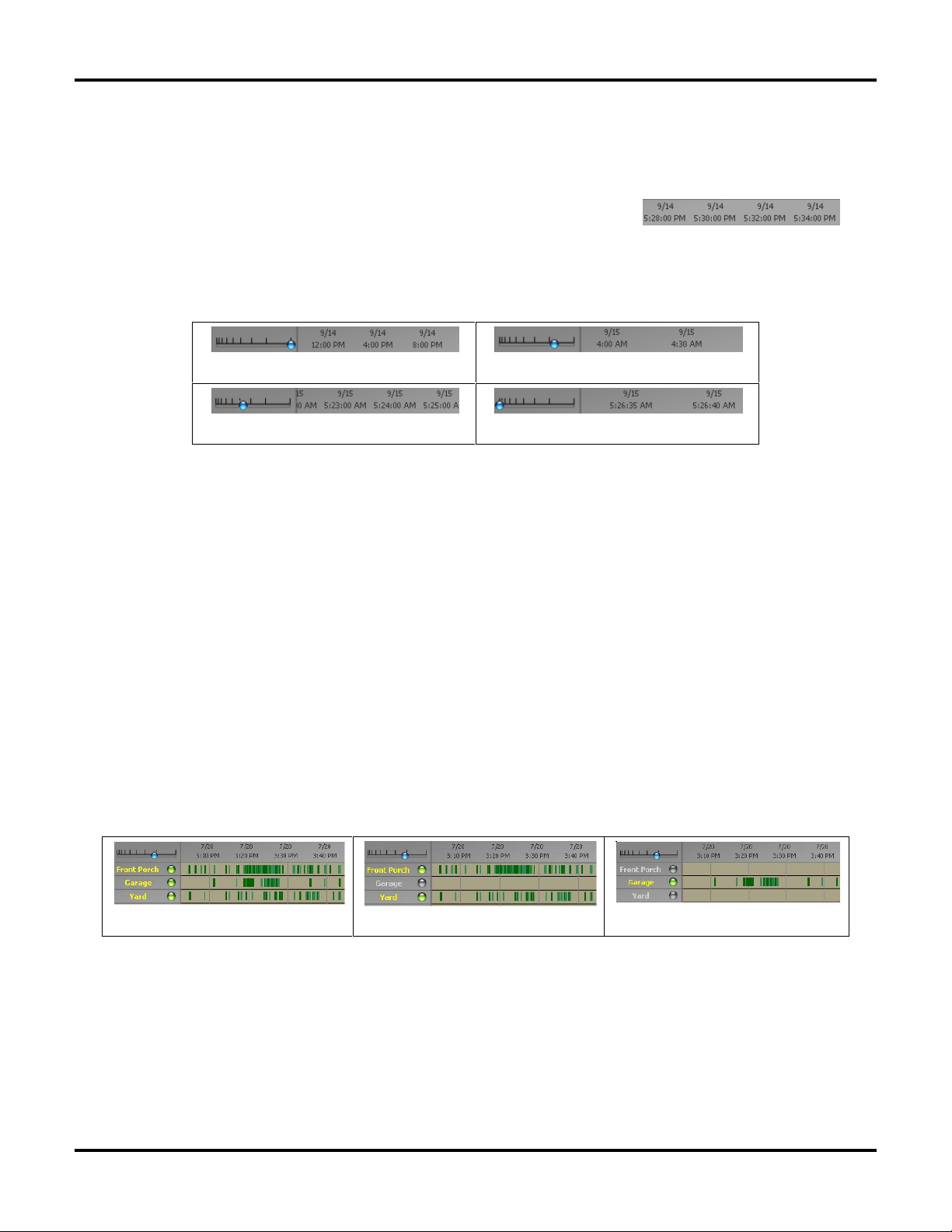
Using the Werks Application LukWerks User Guide
CHANGE DATE/TIME WINDOW TIMESCALE
To navigate using the Date/Time Header, left-click and drag your mouse on the header area above the timelines. (This is the area with the dates and times.) Drag the time-line left or right and the whole thing moves.
And you can even keep dragging beyond the limits of the time-line if you want
to!
The top of the Search Navigation window displays dates and times for each
time division. These divisions can be easily changed to zoom in to specific minutes of a day or zoom out to view
an entire day.
Change the time focus by clicking on the timeframe guide to select your focus. A tool tip message informs you
of the time division you have selected. Notice the position of the focus indicator (blue ball) in these examples:
4-hour time focus
1-minute time focus
30-minute time focus
5-second time focus
NAVIGATING WITH RED TIMELINE
A vertical red time-line shows the current position of playback. To navigate, click and drag on the time-line to
the left or right until you see the time and date you want to playback. Then release the mouse button.
Notes:
•
You may also click anywhere on the navigation window and the red time-line will go directly to that
spot.
•
Use CTRL f and CTRL g to step forward and back through video segments. See Hot Key Assignments
for more keyboard controls.
•
You can drag the timeline beyond the left or right edge to show the whole timeline.
•
You should not attempt to drag the timeline while video is being played. Stop video and then drag the
timeline.
SELECT CAMERAS TO REVIEW
When playing video segments, you can select one, several, or all cameras for review. By default, all cameras
are selected. Selecting only a few cameras reduces the volume of video that must be loaded into memory
before playing clips. This may improve performance on minimally configured machines. Here are a few
examples:
All cameras on
To turn on or off the video for a camera, click the green icon next to the camera name.
Garage camera off, others on
Garage camera on, others off
SEEING VIDEO SEGMENT FILE DETAILS
Press the Ctrl button or move your mouse over a video segment in the playback navigation window. The
system will display a tool tip that will name the directory the file is saved to; the filename; and the length of the
video segment. The graphic below shows this feature.
22
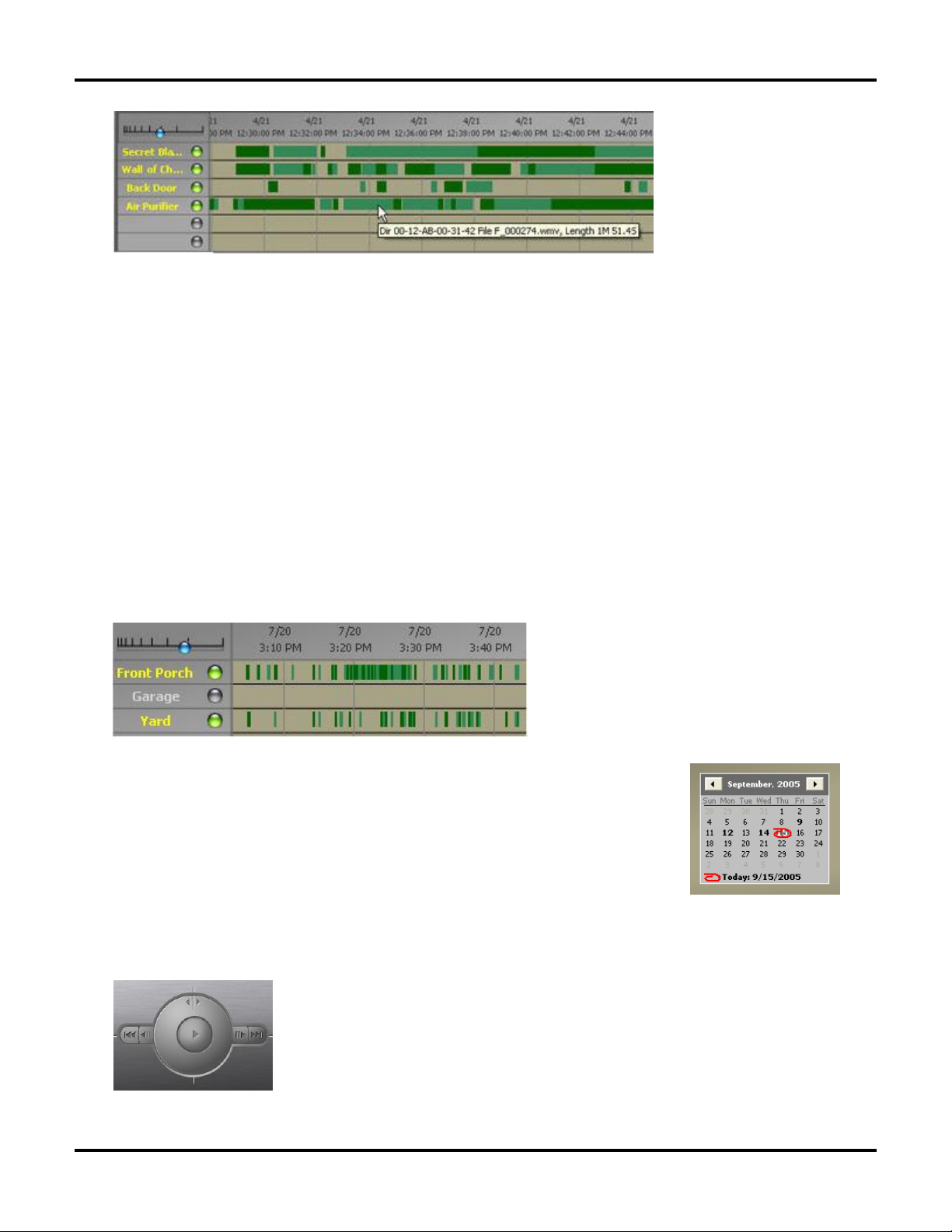
Using the Werks Application LukWerks User Guide
QUESTIONS
What do the colored buttons next to the camera names mean?
•
A green button signifies that the camera is enabled for Playback mode.
•
A gray button indicates the camera has been disabled for Playback mode. The green and red video
segments will not display.
These are inter-active buttons. You can turn the video for a camera On or Off from. To turn Off the video for a
camera, for example, click the green button next to the camera name.
What do the colored camera names mean?
•
Yellow camera names represent cameras that are enabled for Playback mode.
•
Gray camera names represent cameras that have been disabled for Playback mode.
The following graphic shows an example of this feature:
CHANGE REVIEW DATE
In Search mode, the Calendar is on the right side of the display. The current day is
circled in red. Days in which video segments were recorded appear bold. You can click
on any of those days to display all of the video segments in the time grid. You can
also click on the month or year to change those items.
The Calendar has arrow buttons at the top to navigate forward or backward through
the months.
Play Video with Onscreen Controls
Like any DVD player, the Playback Controls allow you to play, pause, adjust speed,
and step-through your video segments. You use the controls by clicking on each one.
If you hold your mouse over the control, Windows will display a tool tip, indicating the
name of each control. We also provide keyboard controls which we describe below.
Use the following list of icons and descriptions to help you understand how to
navigate through recorded video segments.
23
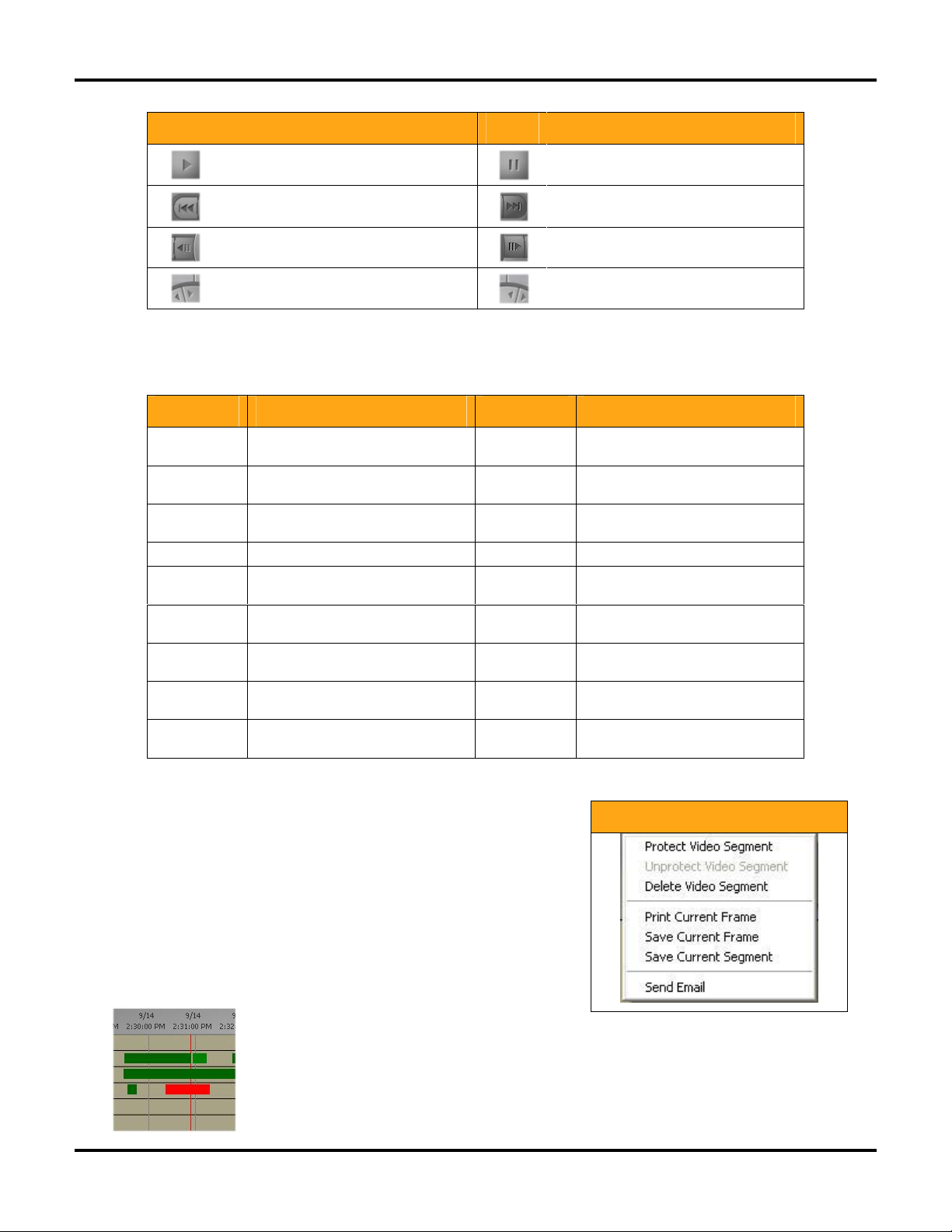
Using the Werks Application LukWerks User Guide
Button Description Button Description
Click to play video
Go to the start of the last (or current)
video segment
Step back
Video slow motion
(turn jog dial counter-clockwise)
Click to pause video
Go to the start of the next video
segment
Step forward
Video fast motion
(turn jog dial clockwise)
Use Keyboard Playback Controls
Werks has several keyboard shortcuts, which allow you to quickly navigate through video clips. Some
navigation features are only available through the keyboard controls.
Hot Key Description Hot Key Description
S
P or
CTRL P
C or
CTRL C
SHIFT + PLAY FASTER. Increase playback speed SHIFT - PLAY SLOWER. Reduce playback speed
- or
CTRL -
CTRL , , or
CTRL B
SHIFT or
CTRL-SHIFT
PAGE UP NEXT DAY. Move timeline to next day. PAGE DOWN
SWITCH MODE. Change to Search
Mode from Live Mode
PLAY and PAUSE. Start and stop playing
recorded video.
CENTER CURSOR. Sets timeline origin
so cursor is centered
INCREASE MAGNIFICATION. Increase
timeline magnification
PREVIOUS SEGMENT. Move cursor to
start of next earlier recorded segment
SLIDE CHART EARLIER. Slide chart to
earlier time
JUMP CHART EARLIER. Move timeline
one screen earlier
L
F1 HELP. Display Werks online help files.
N or
CTRL N
+ or
CTRL +
CTRL , , or
CTRL F
SHIFT or
CTRL-SHIFT
SWITCH MODE. Change to Live Mode
from Search Mode.
NOW BUTTON. Sets cursor time to now.
REDUCE MAGNIFICATION. Reduce
timeline magnification
NEXT SEGMENT. Move cursor to start
of next later recorded segment
SLIDE CHART LATER. Slide time chart
to later time
JUMP CHART LATER. Move timeline one
screen later in time
PREVIOUS DAY. Move timeline to
previous day
Open the Context Menu
While playing through recorded video segments in Playback Mode, you
can right-click on an active video window to access the context menu.
This menu allows you to perform some operations that are not
available from any other screen. These choices include options for
managing segments, printing and saving, and emailing.
Each of these operations applies to the current video segment. To
manage a different video segment, click on the segment in the
Playback Navigation window.
Protect a Recorded Video Segment
Werks automatically deletes old files as it
reaches its disk storage limit. It does this by deleting the oldest recorded video segments
to make room for the new video. In some cases, you may have a segment that you want
to protect for an extended length of time.
To protect a segment, navigate to the segment so that it is paused in the playback
window. Next, right-click on the video window to reveal the playback context menu and
24
Playback Window Context Menu
 Loading...
Loading...