
WF28 User Manual
Rev 1.2 / 2007-10-08
WideFly Ltd.
http://www.widefly.com
Copyright © 2007 WideFly Limited. All rights reserved.
This User Manual is published by WideFly Limited without any warranty. Improvements and changes to this User Manual
necessitated typographical errors, inaccuracies of current information, or improvements to programs and/or equipment, may be
made by WideFly Limited any time and without notice. Such changes will, however, be incorporated into new editions of this
User Manual.
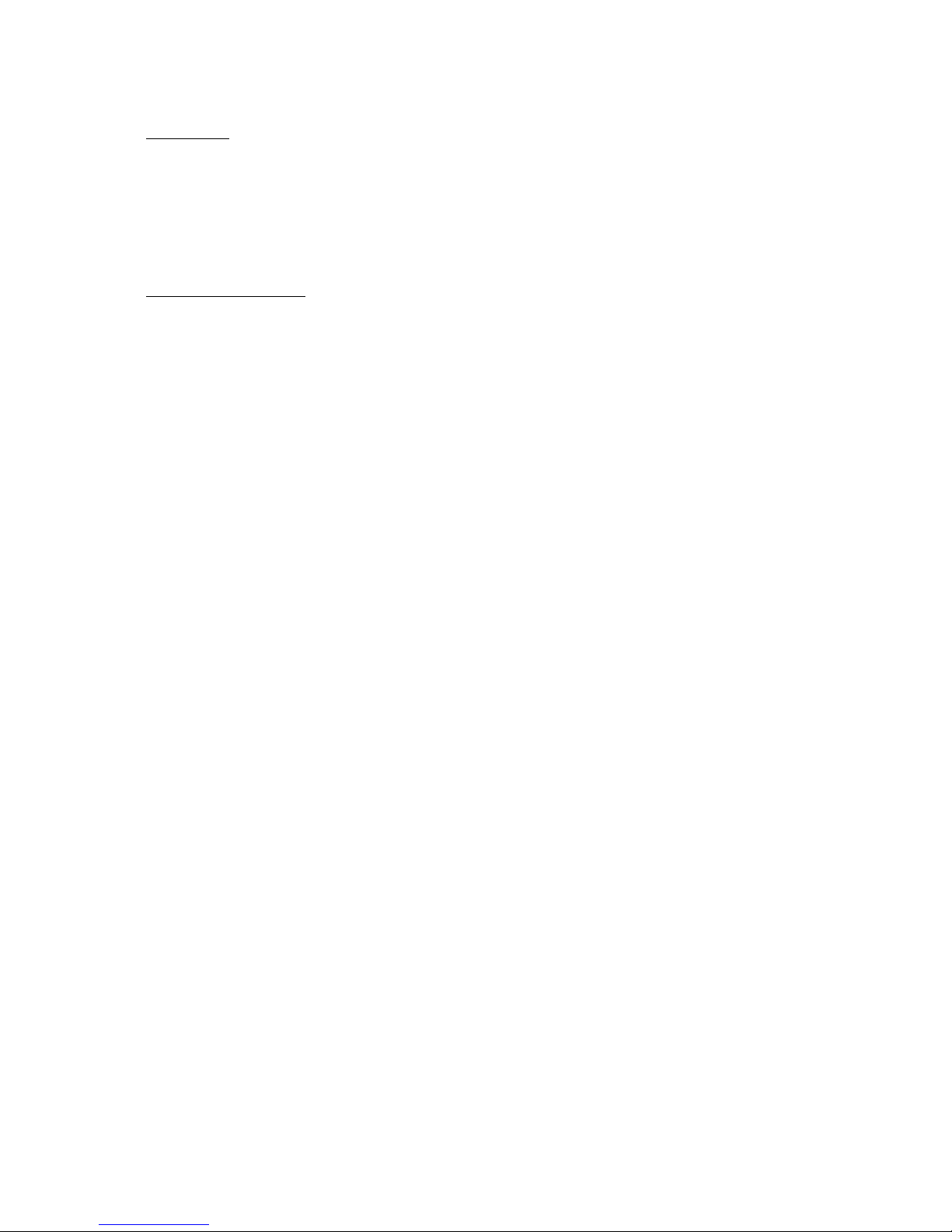
FCC Statement
This device complies with Part 15 of the FCC rules. Operation is subject to the following two conditions: (1) this device may not
cause harmful interference, and (2) this device must accept any interference received, including interference that may cause
undesired operation.
Changes or modifications not expressly approved by the party responsible for compliance could avoid the users’ authority to
operate the equipment.
Important Safety Information
PLEASE READ THIS CAREFULLY BEFORE USING WF28
Always treat your product with care and keep it in a clean and dust-free place
Do not expose WF28 to moisture or humidity
Do not expose WF28 to extreme high or low temperatures
Do not attempt to disassemble your product
Use only the chargers and batteries approved by WideFly Limited. The use of any other type may invalidate any approval
and warranty. No reverse charging with other chargers, they may have inverse polarity
Never use the charger if the plug is damaged
Never touch the charger it your hands/feet are wet
Do not expose the charger to water, it may cause electrical fires
Do not repair the charger yourself for your safety
To reduce the risk of fire or burns, do not disassemble crush or puncture the battery
Recycle or dispose of the battery safely and properly according to local laws and regulations
Do not dispose of the battery in fire or water
Do not let the metal contacts on the battery touch other metal object, it could lead to short-circuit and damage the battery
For WF28 model, only approval batteries, chargers that are designed for the model can be used with WF28 PDA unit
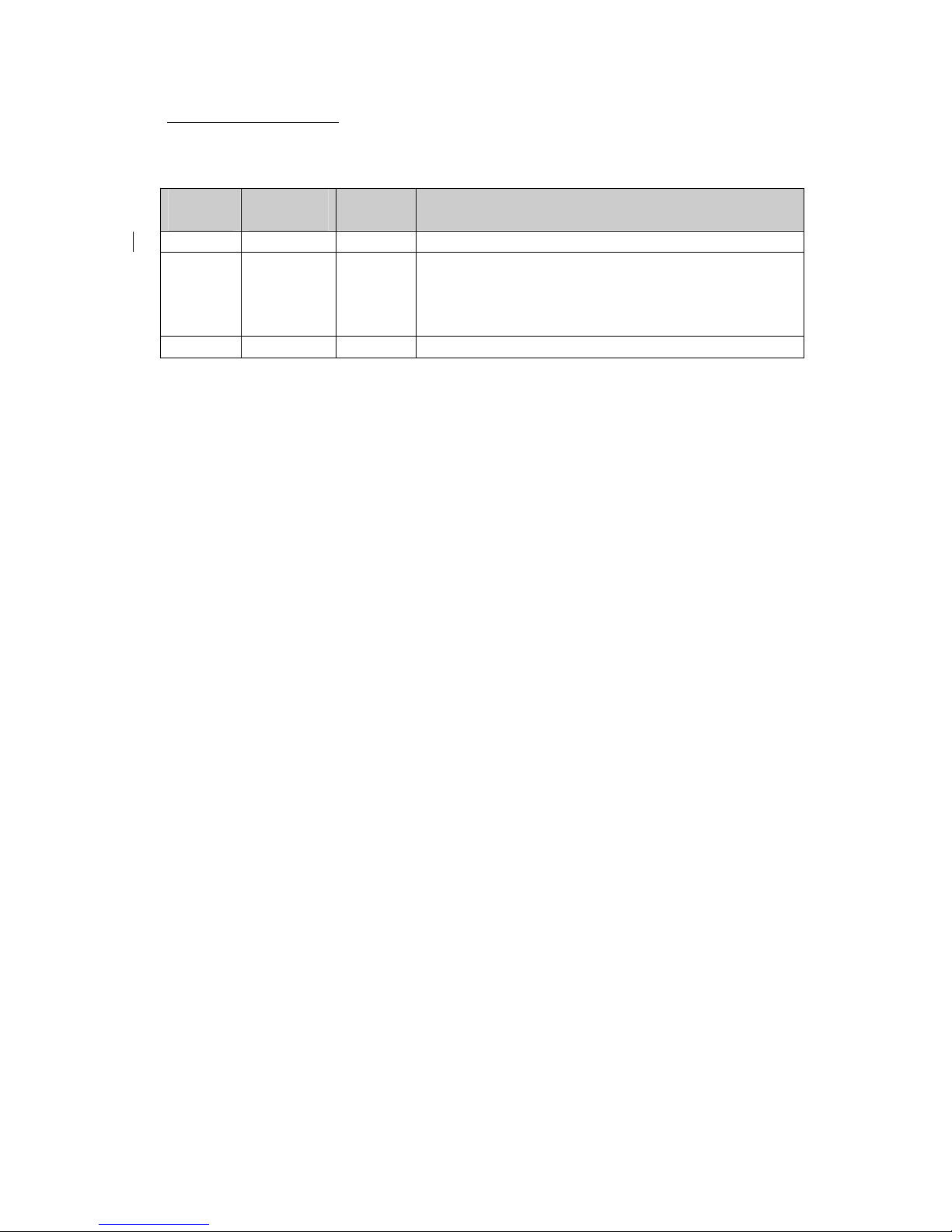
Document Revision History
To facilitate reading of new or changed content, please see the change mark (vertical line) showing at the left
hand side of the paragraphs.
Doc
version
Release
Date
Author Major Changes
Rev 1.2 2007-10-08 James Updated Chapter 6, Wi-Fi Roaming.
Rev 1.1 2007-07-12 James Updates for ROM v1.0a or higher
Added Chapter 10: Terminal Services Client (TSC)
Added Chapter 11: System Clone, Backup/Restore & ROM
Upgrade
Rev 1.0 2007-06-01 James First release of WF28 User Manual
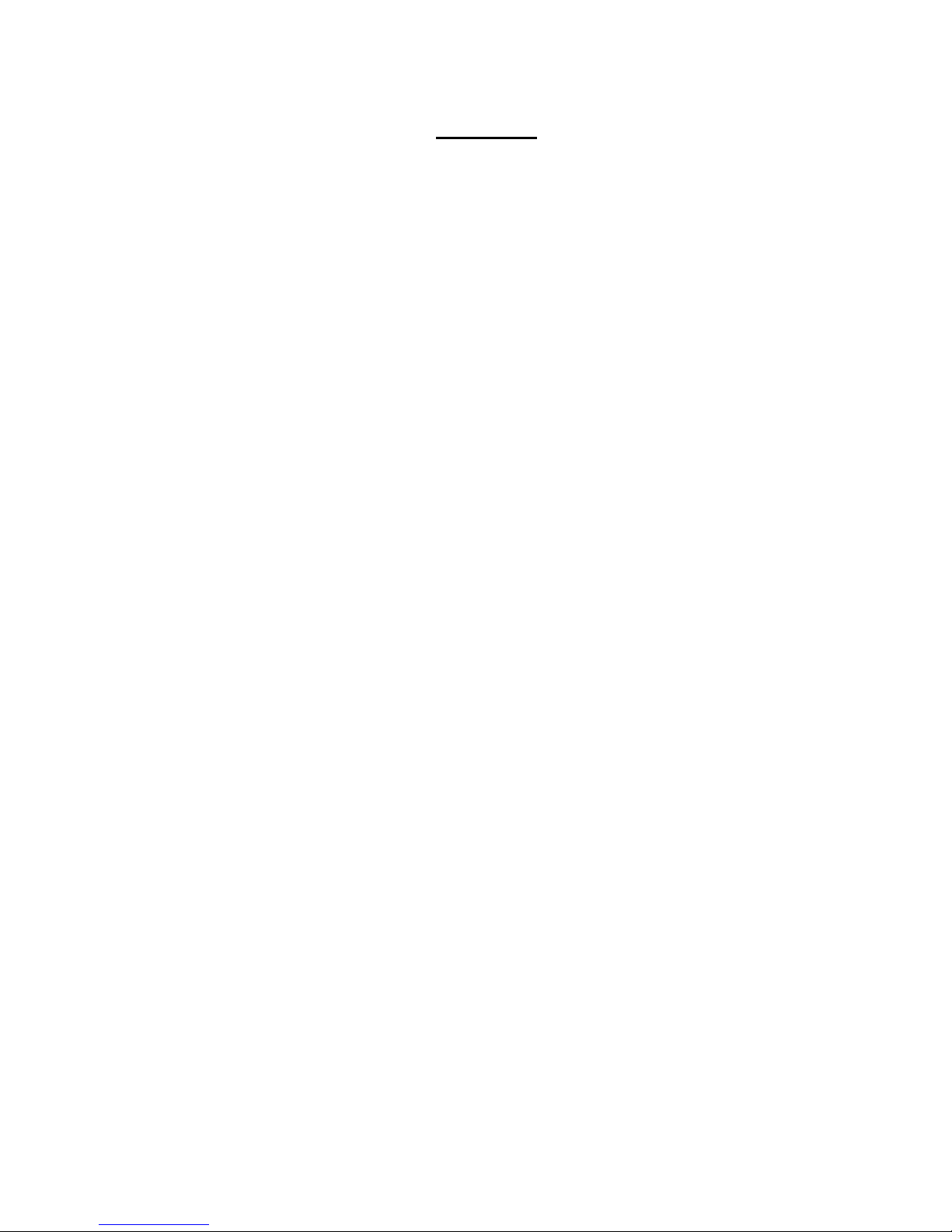
Contents
Chapter 1:Overview 1
Front & Back Panel Components·········································································································1
Top, Bottom, Side Components············································································································1
Battery & Charging·······························································································································2
Turn on / off··········································································································································3
Suspend (Sleep) / Resume (Wakeup)·································································································· 3
Soft Reset ············································································································································ 4
Clean Reset (Restore to factory default)······························································································4
Stylus & Screen Calibration·················································································································· 5
Chapter 2:System Information 6
Serial No., Memory & Version··············································································································6
Operating System Information·············································································································· 6
Chapter 3:Admin & User Mode 7
Introduction ·········································································································································· 7
Admin Login & Default Mode················································································································ 8
User Mode Restriction·························································································································· 9
Customizing Admin / User Mode Shortcuts························································································ 10
autorun.inf·········································································································································· 10
Change Admin Password····················································································································11
Chapter 4:Regional Settings 12
Date & Time······································································································································· 12
Regional Settings······························································································································· 12
Multi-lingual Operating System ··········································································································13
Chapter 5:Windows Explorer (File Manager) 14
Windows Explorer Options·················································································································14
Creating Shortcuts······························································································································ 15
Recycle Bin········································································································································ 16
Chapter 6:Wi-Fi 17
Wi-Fi Status & Tray Icon····················································································································· 17
Configuring Wi-Fi Network & Single SSID Feature ············································································ 17
Wi-Fi Roaming ··································································································································· 19
Always-on Wi-Fi ································································································································· 20
Wi-Fi Auto Retry·································································································································21
IP Address & DNS······························································································································ 22
Chapter 7:Power 23
Power Settings··································································································································· 23
Battery Level······································································································································ 24
Chapter 8:Keyboards & Input Methods 25
On Screen Keyboard / Change Input Method ···················································································· 25
Install / Un-install Input Methods ········································································································ 25
Configuring Input Method···················································································································25
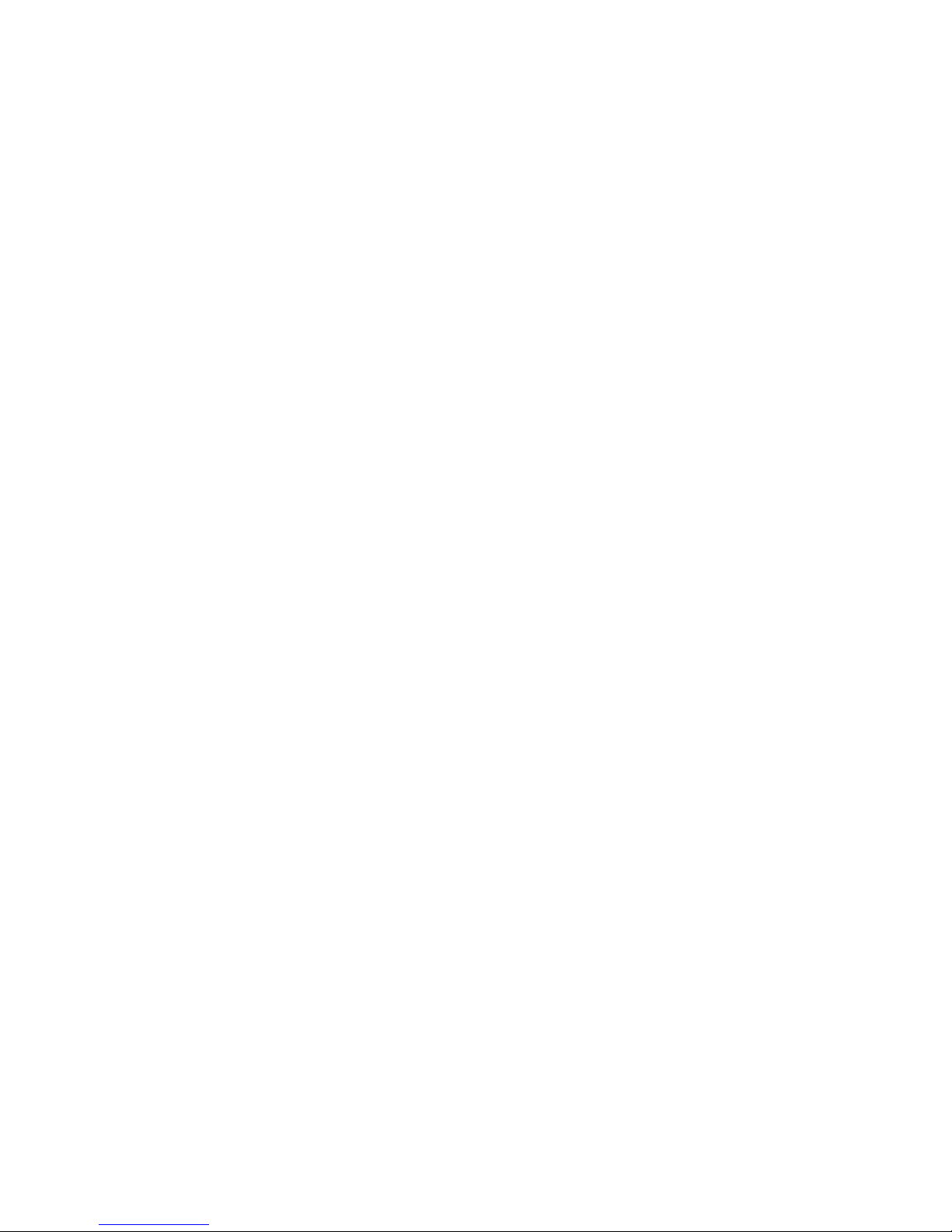
Chapter 9:General Configurations 26
Backlight············································································································································· 26
Display ··············································································································································· 26
Sound·················································································································································26
Taskbar··············································································································································· 27
MSR··················································································································································· 28
Task Manager····································································································································· 28
Chapter 10:Terminal Services Client (TSC) 29
TSC & Autologon································································································································29
Sample RDP File································································································································ 30
RDP File & Security···························································································································· 30
RDP File Format································································································································· 30
Chapter 11:System Clone, Backup/Restore & ROM Upgrade 34
Introduction ········································································································································ 34
Local Backup Disk······························································································································ 35
Missing Backup Disk·························································································································· 35
Configure Backup Disk Size··············································································································· 37
Backup Options··································································································································38
Restore Options ································································································································· 39
Chapter 12:Specifications 40
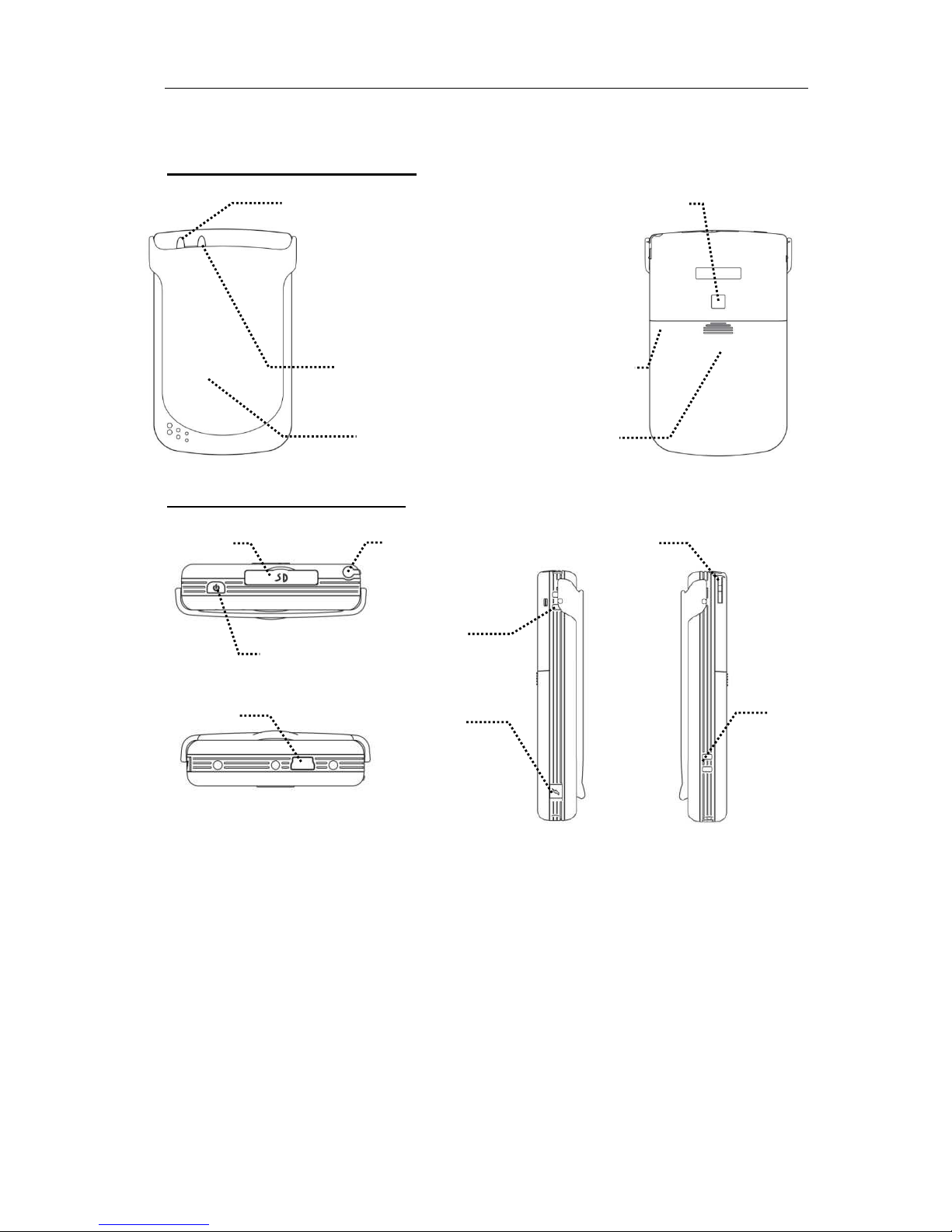
WideFly Ltd.
WF28 User Manual
http://www.widefly.com rev 1.1
P.1
Chapter 1: Overview
Front & Back Panel Components
Top, Bottom, Side Components
Protective flip cover
Programmable indicator / LED
(Driven by application)
Power & Wi-Fi Status Indicator / LED
Off = Wi-Fi disconnected or PDA off
Blue flash (slow) = Wi-Fi connected
Blue flash (fast) = Wi-Fi searching for network
Amber flash = charging
Green solid = battery full
Red flash = battery low
Red solid = battery very low (will auto off soon)
Battery cover
Numbering label
(Purchase separately)
Reset Button
(Underneath the
cover)
Stylus
SD Card slot
Power key
Mini-USB
(Connect to USB
Synchronization Cable)
Charging socket
Strap hole
Strap hole
Stylus
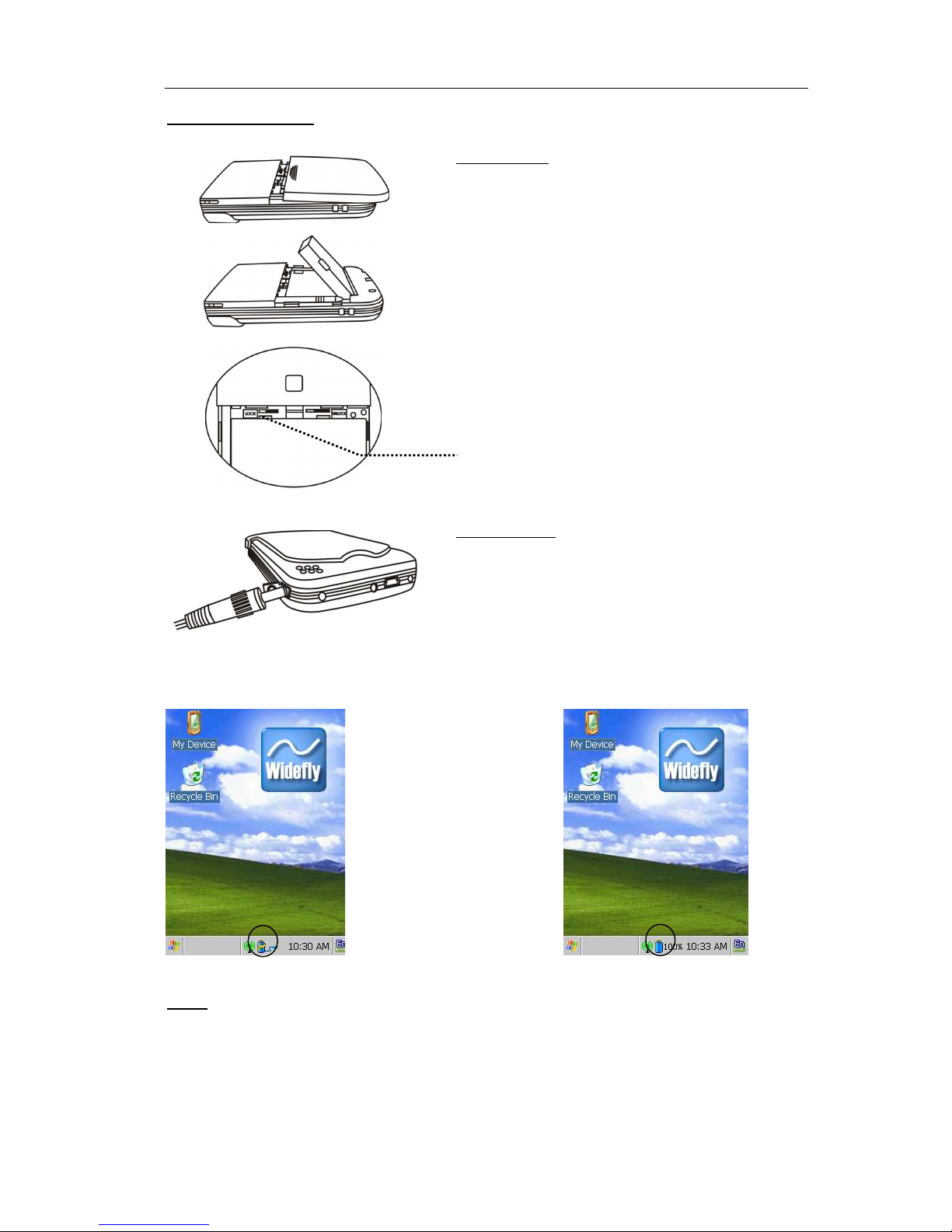
WideFly Ltd.
WF28 User Manual
http://www.widefly.com rev 1.1
P.2
Battery & Charging
Loading Battery
Pull down the battery cover
Align the metal contacts of the battery with the contacts
inside the battery compartment
Lightly press the battery downwards until if fits the battery
compartment
If battery locking is required, push the battery lock
leftwards
NOTE: users should be fully aware of this lock or forcibly
unload of battery may damage the lock
Battery Charging
Plug the charger to the electrical socket
Connect the charger plug to charging socket of the PDA
During charging, status indicator / LED displays in amber
flash
When fully charged, indicator is turned to green solid
Battery is charging Battery is fully charged
NOTE:
For a brand new battery, it takes arpproximately 2 hours 30 mins / 3 hours 45 mins to fully charge a 1200mAh /
1800mAh battery.
Battery Lock (Push left to lock)
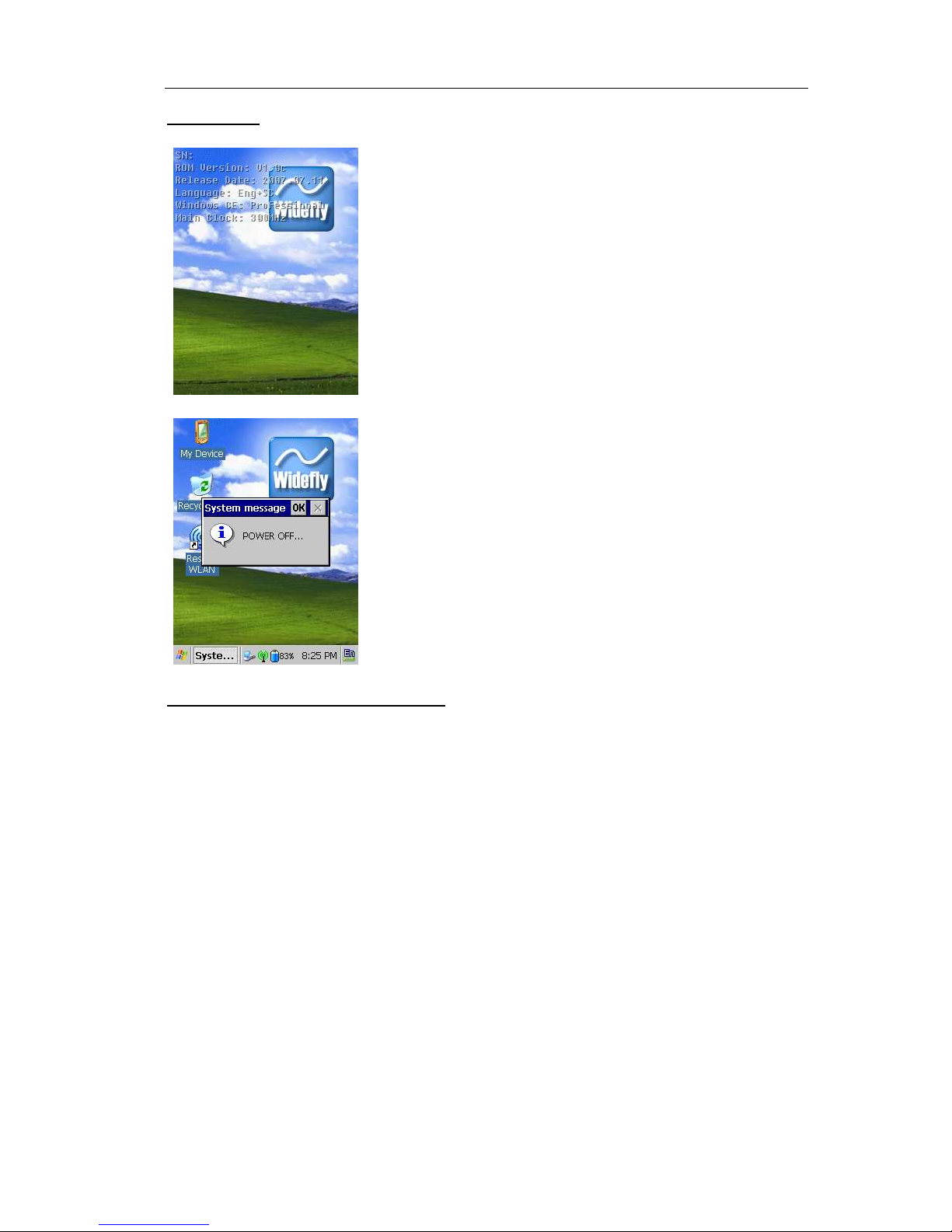
WideFly Ltd.
WF28 User Manual
http://www.widefly.com rev 1.1
P.3
Turn on / off
To turn on the PDA, press the power key.
During system boot up, some system information is displayed:
Serial No. (SN), an globally unique no. to identify a PDA
ROM version, the version of system firmware
ROM release date
ROM languages (Eng + SC is English plus Simplified Chinese. A
multi-lingual system)
Windows CE Edition (Professional Edition)
Clock Speed (300MHz)
To turn off the PDA, press and hold the power key for 2 seconds.
System would pop up a message “POWER OFF” before turning off.
Suspend (Sleep) / Resume (Wakeup)
PDA can be suspended like sleeping to achieve maximum power saving. When PDA is suspended, backlight
and touch panel are off, CPU is in sleeping status while Wi-Fi can be kept connected.
To suspend PDA manually when it is on, lightly press the power key.
To resume (wake up) PDA manually, lightly press the power key again. Once resumed, PDA is back to the
original status with backlight on and CPU running.
NOTE: Please refer to “chapter 7: Power” on detail description of sleep mode and power saving.
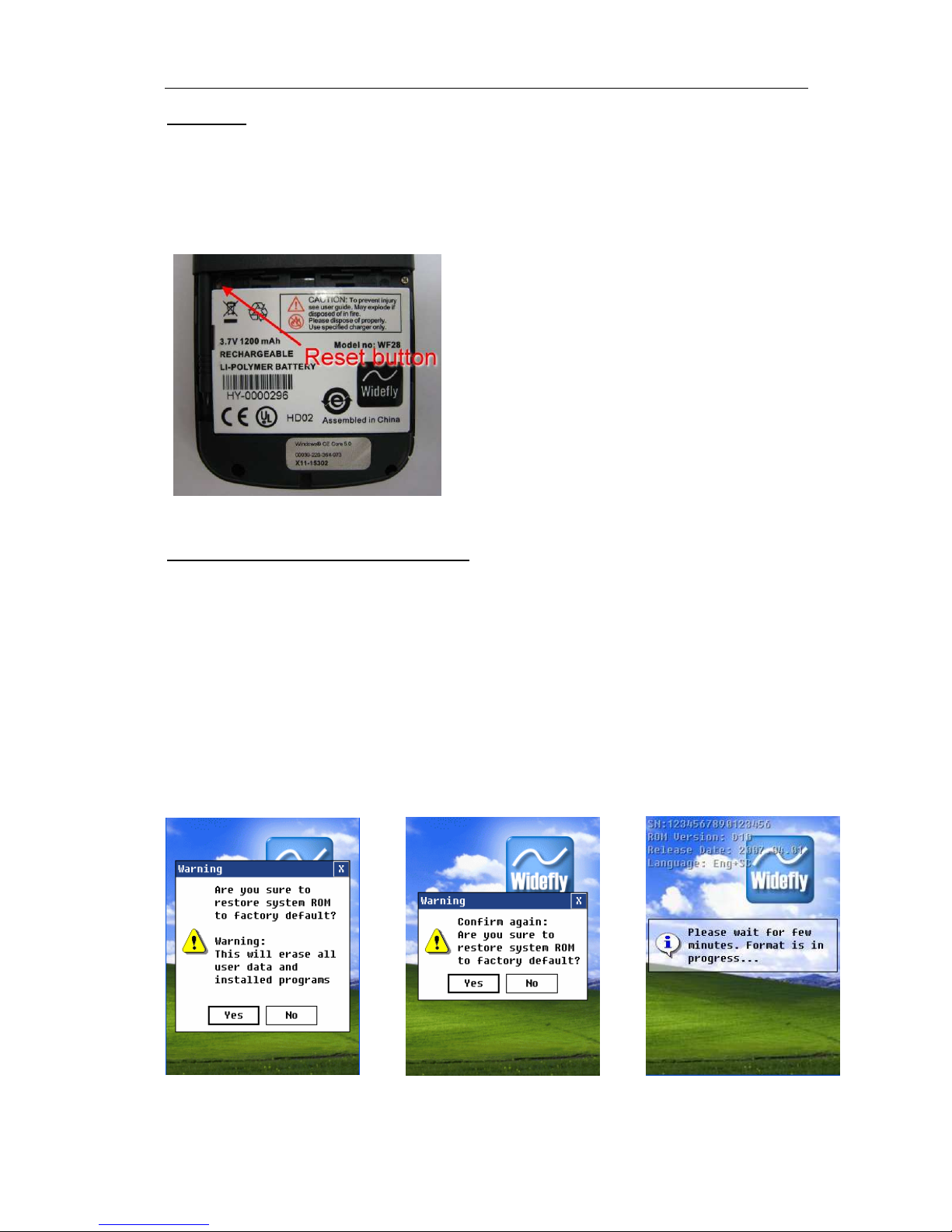
WideFly Ltd.
WF28 User Manual
http://www.widefly.com rev 1.1
P.4
Soft Reset
Soft reset may be necessary in case system does not response to any pressing of buttons & screen. The soft
reset is like a reboot of system. It does not erase any installed programs or saved data.
Always save the data within the programs actively running on PDA before performing a soft reset or unsaved
data may be discarded.
To perform a soft reset:
Open battery cover
Locate reset button near the top left hand corner of
the battery
Lightly press the reset button by stylus
System will be rebooted
Clean Reset (Restore to factory default)
In case a thorough reset of PDA is required, clean reset can be performed to erase all installed programs,
settings and data. The clean reset is equivalent to restoring system to factory default.
To perform a clean reset:
Turn off PDA
Open battery cover
Locate reset button near the top left hand corner of the battery
Turn on PDA and hold the power key (don’t release)
Lightly press the reset button by stylus
Continue to hold the power key for 4 seconds or more
Follow the screens below:
Confirm to perform clean reset
(restore to factory default)
Double confirm All system data is erased by system
format
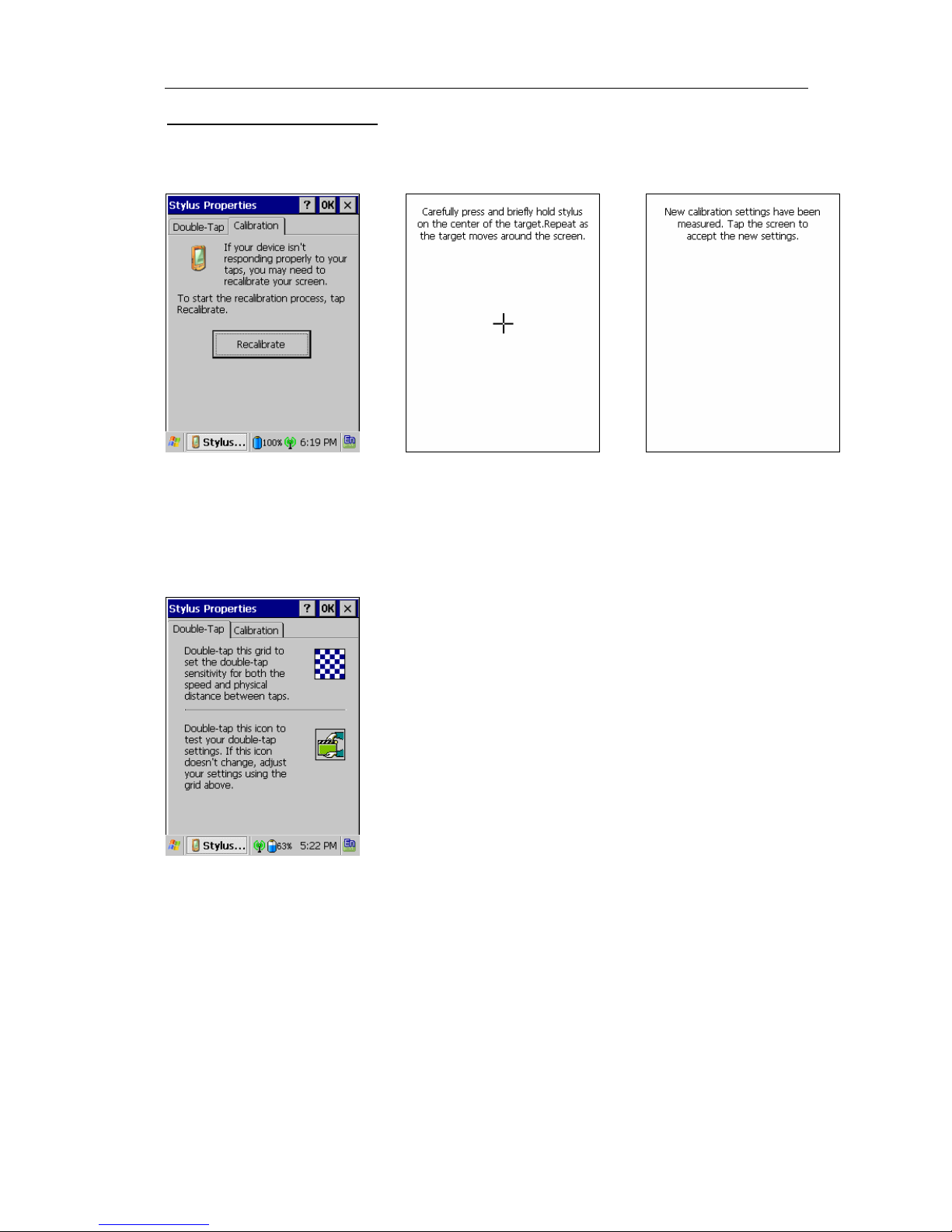
WideFly Ltd.
WF28 User Manual
http://www.widefly.com rev 1.1
P.5
Stylus & Screen Calibration
Ensure touch panel accurately responds to tapping positions on screen, recalibration may be necessary. Click
Start > Settings > Control Panel > Stylus > Calibration (Tab page)
Screen calibration Follow targets and tap screen by
stylus
Calibration completed
In case screen does not respond double click correctly, sensitivity of double-tap may need adjustment. Click
Start > Settings > Control Panel > Stylus > Double-Tap (Tab page)
Set double-tap sensitivity
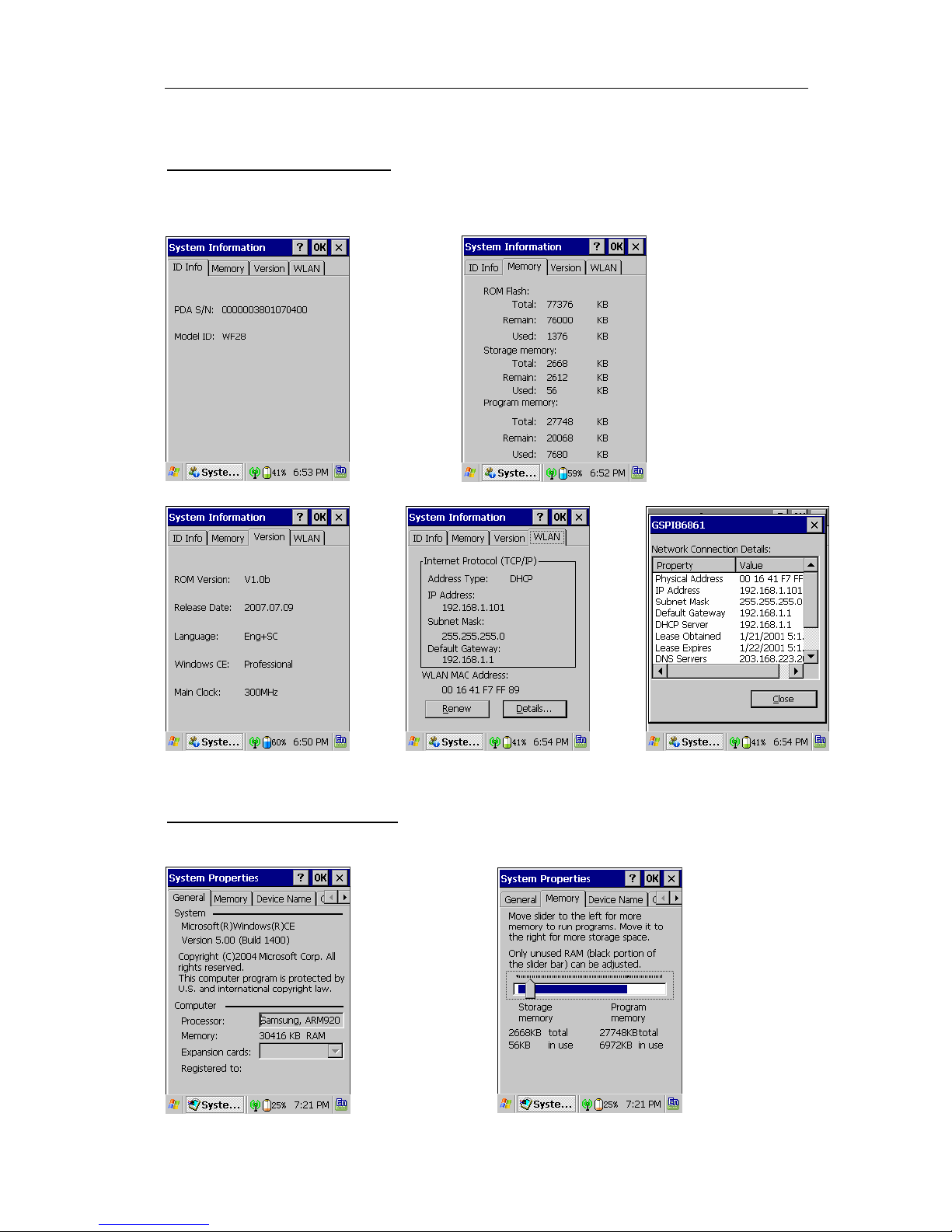
WideFly Ltd.
WF28 User Manual
http://www.widefly.com rev 1.1
P.6
Chapter 2: System Information
Serial No., Memory & Version
System information provides important information for deployment and ongoing support. To access the info,
tap Start > Settings > Control Panel > System Info
S/N is a
globally unique
serial no. to
identify a PDA
Total flash memory
doesn’t count 32MB
system ROM & 20MB
Backup Disk (Actual
flash total = 128MB)
Storage memory refers to
RAM allocated for
system cache
Program memory refers
to RAM could be used by
applications
32MB RAM is occupied
by system ROM and thus
32MB RAM is left for
applications & system
cache
ROM version, release date &
multi-lingual operating system
TCP/IP info of Wi-Fi network
interface
More detail about TCP/IP
Operating System Information
Operating system information is accessed at Start > Settings > Control Panel > System
Windows CE 5.0
Operating System
Samsung
Processor
“Storage Memory”
refers to system
cache memory.
Cache memory may
be fine tuned to attain
optimal system
performance but
excessive cache also
reduces available
memory for
applications

WideFly Ltd.
WF28 User Manual
http://www.widefly.com rev 1.1
P.7
Chapter 3: Admin & User Mode
Introduction
WF28 PDA has two distinct modes of operation: Admin and User Mode.
In admin mode, system administrators or field service technicians have full rights to configure system settings
and install / un-install applications. This is a mode typically used for initial stage of setup & ongoing
maintenance.
The user mode, as its name implies, is specially designed for end users who use WF28 PDA as a dedicated
working terminal or appliance. As system configurations are completely hidden in user mode, e.g. IP address,
Wi-Fi keys, application shortcuts & etc, system integrators (SIs) would find deploying WF28 much fewer
support calls in compare with deploying consumer based PDAs. Since users have no way to gain access to
file system in this mode, no files or local database can be tampered or taken out of the device. Therefore,
data security could be enforced effortlessly.
The desktop / program shortcuts could be customized independently in admin and user mode. Standard
control panel features in admin mode would be reduced in user mode. See the diagrams below for the
differences
Admin Mode User Mode
Start menu & desktop shortcuts could be configured to look differently in admin and user mode
In user mode, only a limited set of control panel features are available.
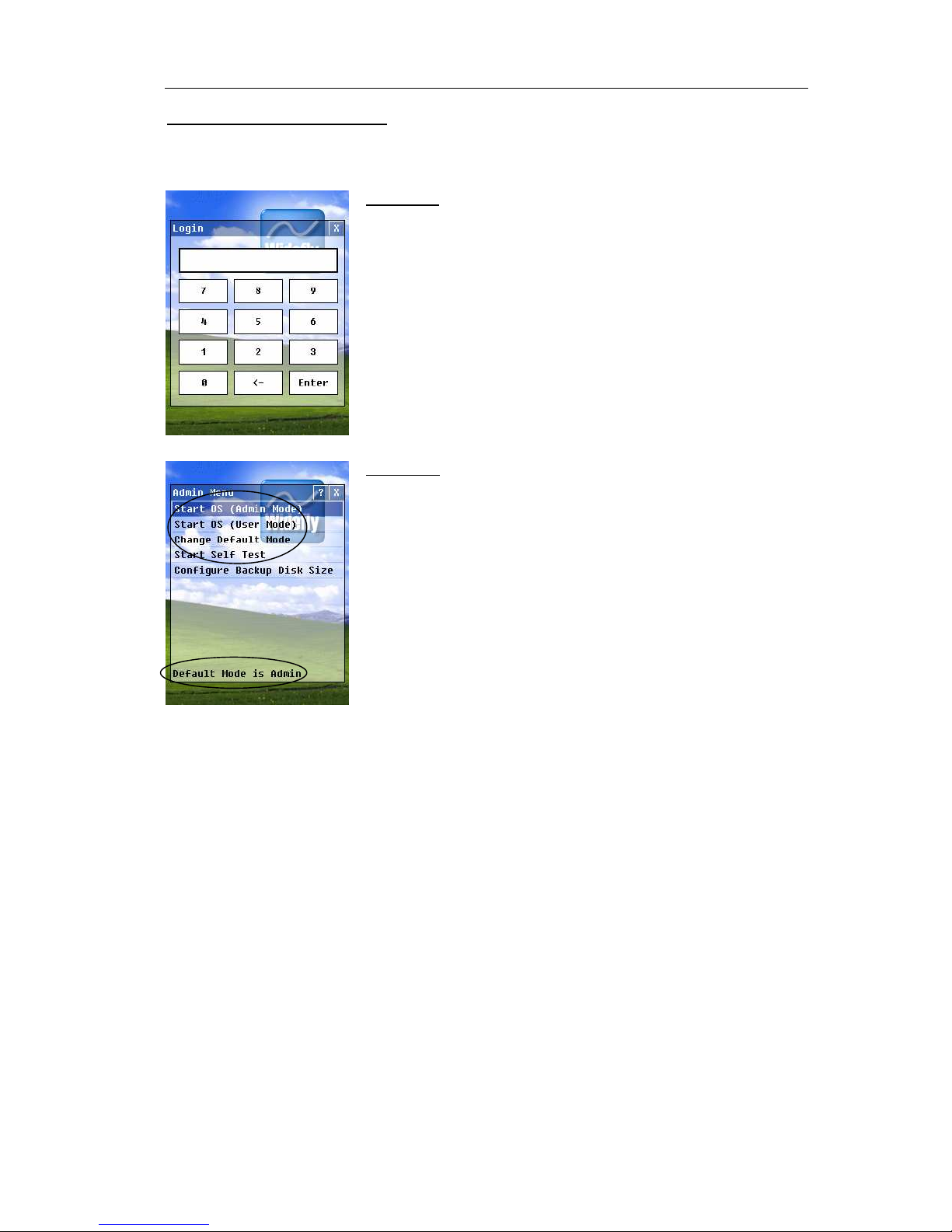
WideFly Ltd.
WF28 User Manual
http://www.widefly.com rev 1.1
P.8
Admin Login & Default Mode
A brand new WF28 is pre-configured to run as admin mode. All features can be accessed without restriction.
To configure default boot up mode, follow the steps below:
Admin Login
Open battery cover
Locate the reset button (near top left hand corner of battery)
Turn off PDA
Press and hold power key, then quickly lightly press the reset button
Keep holding the power key for 1 seconds and release
Admin login screen is shown
Default admin password is 12345678 (password can be changed by
administrator)
NOTE: Admin password should not be disclosed to end users.
Admin Menu
At the bottom screen, it shows “Default mode is admin”. Therefore,
every reboot of PDA would start as admin mode
To change default mode as user, select “Change default mode”
If administrator needs to go to user mode once to examine the user
mode settings, simply tap “Start OS (User Mode)”. Note that this will
not change the default mode.
Similarly, if default mode is user, administrator may go to admin mode
once by tapping “Start OS (Admin Mode)”
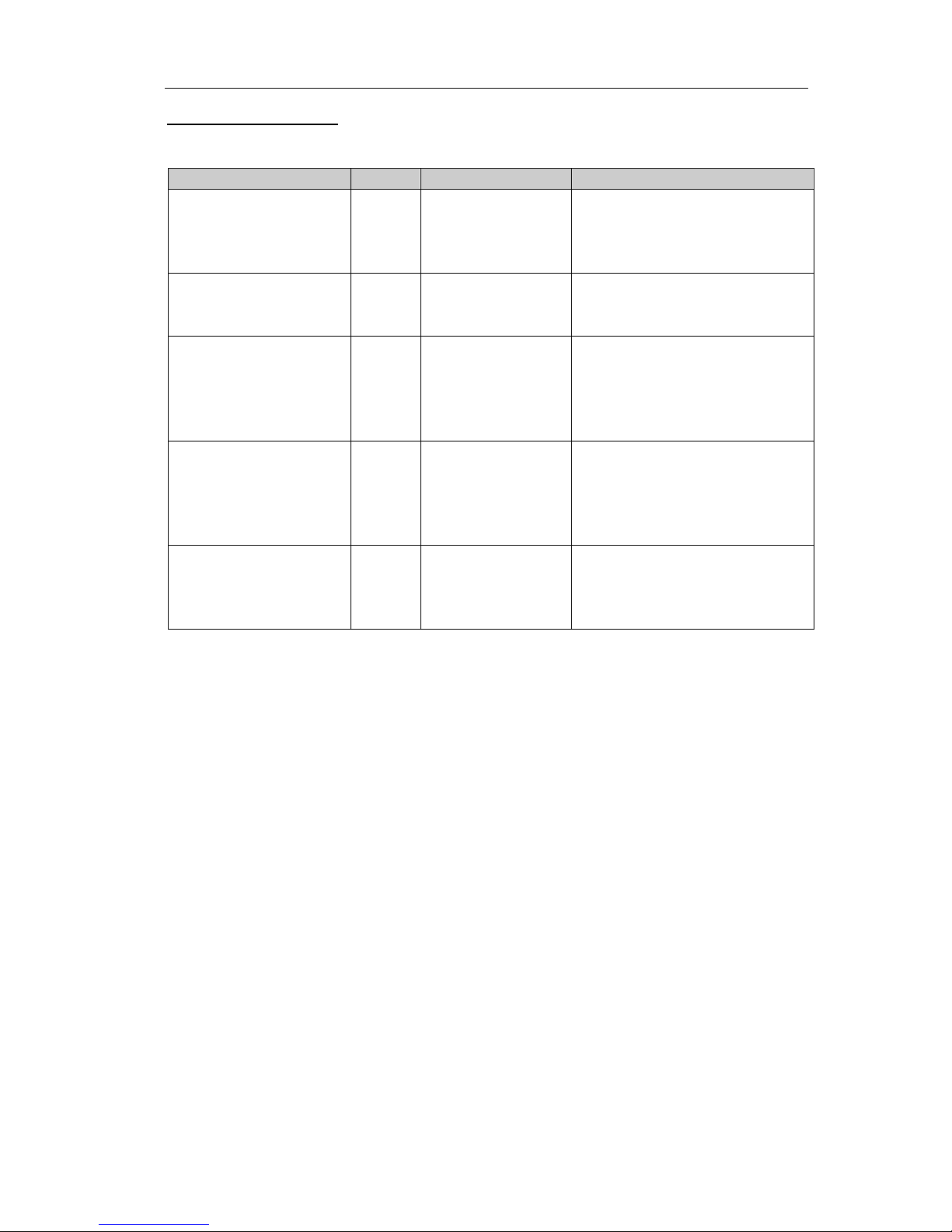
WideFly Ltd.
WF28 User Manual
http://www.widefly.com rev 1.1
P.9
User Mode Restriction
The following table summarizes restrictions in user mode.
Admin User Purpose
System settings change
(Most are control panel
features)
Yes Disabled No changes of pre-configured
environment by administrator
No support call due to accidentally
changes of settings
Application shortcut change
(Desktop & Program
shortcuts)
Yes Disabled No changes of application
environment
Program Installation /
un-installation
Yes Disabled No installation of unauthorized
applications, e.g. games, personal
utilities
No removal of pre-configured
applications
Direct access to Files &
Local Database
(via Windows Explorer)
Yes Disabled
(Administrator should
not open Windows
Explorer door in user
mode)
No unauthorized access to files &
database
No copying of data out of PDA
No program installation via SD card
ActiveSync connection Yes Disabled Prevent unauthorized installation /
un-installation of applications
Prevent direct access to files, local
database & system settings

WideFly Ltd.
WF28 User Manual
http://www.widefly.com rev 1.1
P.10
Customizing Admin / User Mode Shortcuts
Program shortcuts displayed in desktop or Start > Programs can be customized independently in admin & user
mode. Typically, user mode may contain only one or two application shortcuts. Some special shortcut
folders for different purposes are listed below:
Shortcut Purpose Admin Mode User Mode
Desktop shortcuts
(Shown on top of wallpaper)
\Windows\Desktop \Windows\Desktop_user
Programs shortcuts
(Start > Programs)
\Windows\Programs \Windows\Programs_user
** Auto startup programs, e.g. background
process
\Windows\Startup \Windows\Startup_user
** NOTE: some system level programs placed in both \Windows\Startup & \Windows\Startup_user should not
be deleted: MsrIconControl.exe, ReadSysInfo.exe
autorun.inf
Configuring a large of no. of PDA could be a time consuming task. With this in mind, WF28 is specially
designed to enable autorun of designated program when SDCard is inserted. For example, autorun
application setup program when SD Card is inserted.
The autorun.inf is a plain text file that must be placed at the root directory of a SD Card. The format is as
follows:
[autorun.inf]
Open=XXXX
Where XXXX is the program to run. Note that XXXX cannot contain space or it would be ignored, e.g.
\POS\SetupApp.exe is valid but \POS\Setup App.exe would be ignored.

WideFly Ltd.
WF28 User Manual
http://www.widefly.com rev 1.1
P.11
Change Admin Password
It is recommended to change default admin password before deploying PDA to customer sites. To facilitate
changing a number of PDAs with ease, a separate “Admin Password Changer” SDcard utility is provided.
Copy AdminPwdChanger.exe and password.txt to a SD Card folder
Open password.txt and edit entry below:
ENCRYPTION_KEY=KKKKK
OLD_ADMIN_PASSWORD=PPPPPP
NEW_ADMIN_PASSWORD=NNNNN
where KKKK is a key combination of numbers & capital letters. Min
length = 8, Max length = 16
PPPPP is the original password
NNNNN is the new password (Min length=8, Max length=16)
Configuring an autorun.inf in SDCard to run AdminPwdChanger.exe
utility, new password could be deployed to a number of PDAs easily

WideFly Ltd.
WF28 User Manual
http://www.widefly.com rev 1.1
P.12
Chapter 4: Regional Settings
Date & Time
To change date/time and time zone, click Start > Settings > Control Panel > Date/time
Regional Settings
Regional settings like date & time format, number and currency format can be configured in Start > Settings >
Control Panel > Regional Settings
Change locale at “Your locale” dropdown list Customize time style. Clock on the taskbar would follow
this setting.

WideFly Ltd.
WF28 User Manual
http://www.widefly.com rev 1.1
P.13
Multi-lingual Operating System
WF28 is a multi-lingual PDA. System language can be changed in Start > Settings > Control Panel >
Regional Settings > Language (Tab Page). It requires a reboot to make the change effective.
Change UI language to Chinese
(PRC), i.e. Simplified Chinese
Reboot is required for the change User interface language is changed
to Simplified Chinese
NOTE: There are two type of Chinese characters: Simplified and Traditional Chinese. WF28 is specially
designed to cover all common fonts of Simplified and Traditional Chinese, regardless of Eng+S.Chinese or
Eng+T.Chinese ROMs. Thus, T.Chinese application should display correctly in Eng+S.Chinese ROM,
similary for S.Chinese application on Eng+T.Chinese ROM.

WideFly Ltd.
WF28 User Manual
http://www.widefly.com rev 1.1
P.14
Chapter 5: Windows Explorer (File Manager)
Windows Explorer Options
Windows Explorer is one of most frequently used tool like File Manager. It provides all basic file operations
like copy, cut, paste, delete & etc. There are options could be configured as follows:
Windows Explorer can be access by
“My device” & Programs
Default style of file / folder display.
Storage card is SD Card
Display address bar (view > Address
Bar)
Folder “\Storage Card” points to SD
Card storage
Change to Small Icons Small icons is the style for the fastest
file / folder browsing
To display hidden & system folders /
files, go to view > options
Uncheck options as above Temp & Windows are hidden or
system folders

WideFly Ltd.
WF28 User Manual
http://www.widefly.com rev 1.1
P.15
Creating Shortcuts
There are 2 ways to create a shortcut: “Copy & Paste Shortcut” using Windows Explorer and ActiveSync.
The following is an example using Windows Explorer.
Copy a file or folder Paste shortcut on the desktop Shortcut created

WideFly Ltd.
WF28 User Manual
http://www.widefly.com rev 1.1
P.16
Recycle Bin
By default, deleted files are temporary stored in Recycle Bin before they are actually deleted from the file
system. The behavior and the capacity of recycle bin can be configured as follows:
Select properties Deleted files may be removed
immediately by option “Do not
move files to recycle bin…”
The maximum size of recycle
could be adjusted by the sliding
bar

WideFly Ltd.
WF28 User Manual
http://www.widefly.com rev 1.1
P.17
Chapter 6: Wi-Fi
Wi-Fi Status & Tray Icon
Detail Wi-Fi status is shown at Start > Settings > Control Panel > WLAN. Note also the Wi-Fi icon
displayed at taskbar for different Wi-Fi status.
Wi-Fi is off
Wi-Fi icon with a cross mark
Wi-Fi indicator / LED is off
Wi-Fi is searching for network
(access point)
Wi-Fi icon in amber
Wi-Fi indicator / LED in blue flash
(fast)
Wi-Fi connected to a network
(access point)
Wi-Fi icon in green
Wi-Fi indicator / LED in blue flash
(slow)
Configuring Wi-Fi Network & Single SSID Feature
Press WLAN button to turn on
Wi-Fi
Press “Choose Network” button
Wi-Fi scans and displays all
available networks (SSIDs)
Double click “Add New” to
manually add a new network
(SSID)
Enter SSID
On screen keyboard pops up
automatically in field SSID &
Network key. To toggle the
keyboard (hide & show), tap the
keyboard icon (“EN”)
Wi-Fi button Wi-Fi tray icon on taskbar

WideFly Ltd.
WF28 User Manual
http://www.widefly.com rev 1.1
P.18
Uncheck “The key is provided
automatically”
Enter network key
TIPS: long network key may be
prepared in a text file and open by
notepad (Start > Programs >
PNotePad). Then, copy the key
into clipboard memory. Tap and
hold at “Network key” field and
select Paste.
After entered or pasted the
network key, press OK
Check “Lock to single WLAN
network” and press “Connect &
Lock”
This is the Single SSID feature:
under no circumstance Wi-Fi may
connect to alien access points
nearby but designated single
SSID network.
Wi-Fi has associated with a
network
Wi-Fi successfully connects to a
network
Wi-Fi icon is green

WideFly Ltd.
WF28 User Manual
http://www.widefly.com rev 1.1
P.19
Wi-Fi Roaming
Wi-Fi reliability lies in the ability and performance of unattended Wi-Fi roaming. Enhanced at driver / firmware
level, WF28 typically roams across access points (with same SSID) less than one second. WF28 provides
genuine roaming, which online application should be unaware of roaming process while network session
(TCP/IP) could be maintained. This ensures no interruption on real-time application due to roaming issue.
To configure Wi-Fi roaming, tap Start > Settings > Control Panel > WLAN > Advance (Tab page).
Multiple Access Points (AP) Environment
For multiple AP site, it is important to perform wireless site survey to
figure out the best placement of APs, which provides best coverage
of wireless signal with least signal interference.
It should be optimal to configure Roaming Trigger Level around
-66dBm to -72dBm level. For example in the left screen, it means
when PDA detects signal strength weaker than -68dBm, Wi-Fi
module would start searching for nearby APs while obeying single
SSID rule. Once identified an AP with stronger signal, Wi-Fi would
roam to that AP transparent to application & user.
Note:
For v1.0f or before, the default trigger level -72dBm may not be
optimal as it may be marginal for some online application and
thus -68dBm is recommended.
Wi-Fi module always searches for an AP with 7dBm better, i.e.
if trigger level is -68dBm, it would search for an AP with -61dBm
or better. Defining a trigger level like -60dBm may not achieve
a good result because it needs to find a stronger AP with
-53dBm. (-53dBm is where AP is very close to the PDA in few
meters)
Single Access Point Environment
For single AP site, since there is no more AP with stronger signal
that would be roamed, defining -90dBm is optimal. This effectively
disables system from searching for nearby APs and thus save
power.
TIPS:
In other words, if roaming trigger level is -68dBm, it is equivalent to saying that the operating area of a site
(excluding kitchen / restroom for example) has been completely covered by good signal, in the sense that
the PDA should find at least one AP, in every single location, with -61dBm (search for one with 7dBm better)
or better signal strength. Otherwise, application delay and interruption would be anticipated. This
reveals the importance of wireless site survey to a successful wireless solution implementation.

WideFly Ltd.
WF28 User Manual
http://www.widefly.com rev 1.1
P.20
Always-on Wi-Fi
Start > Settings > Control Panel > WLAN > Advance (Tab page)
Always-on Wi-Fi
WF28 is the first POS PDA features always-on Wi-Fi even PDA is in
sleep mode, i.e. screen & touch panel are off, CPU is in sleeping
status for maximum power saving while Wi-Fi connection is kept
connected.
To enable the feature, click “keep connected when OS sleeps”
Developer Note: Unicast & Broadcast
When PDA is in sleep mode, it could be woken up by incoming
network events so that application would be able to process the
network packets timely.
In most cases, unicast network packet, i.e. those packets with
designated device, is concerned by most POS application. This is
true as long as the application is a point-to-point network
application, e.g. client / server application. Therefore, “Woken by:
Unicast” setting is optimal.
If application requires boardcast type of network packet, it is
required to change to “Woken by: Unicast + Broadcast”. However,
it may defeat the purpose of power saving as single broadcast
message would wake up all PDAs in the whole subnet.
Developer Note: ARP & Cache Timeout
ARP is an IP address to MAC address resolution protocol using broadcast type of network packet. When
POS server sends TCP packets to a PDA, network subsystem would look up ARP cache table. If it finds
the cache entry for the PDA, it would forward the packets to the designated MAC address. Otherwise,
ARP would send out a broadcast message and waits for reply from the device, then build up the ARP cache
entry.
ARP cache entries will be expired. For Windows, default unused ARP entry would be expired in 2 minutes
and reused ARP entry would be kept for maximum 10 minutes. When the entry is expired, ARP broadcast
packets are required. Because of this behavior, if the PDA sleeps for more than 2 minutes and if it only
accepts unicast packet (i.e. ARP request would not be listened), server may not be able to send network
data to the PDA. This scenario would be fixed by increasing the ARP cache lifetime, e.g. few hours that
equals to a daily operation.
In Windows, simply change the registry below and restart the system to make it effective:
HKEY_LOCAL_MACHINE\SYSTEM\CurrentControlSet\Services\Tcpip\Parameters\ArpCacheLife
Default value is 120 (2 minutes). It may be defined as 72000 (20 hours).
For details, please refer to
http://www.microsoft.com/mspress/books/sampchap/2453.aspx

WideFly Ltd.
WF28 User Manual
http://www.widefly.com rev 1.1
P.21
Wi-Fi Auto Retry
Start > Settings > Control Panel > WLAN > Advance (Tab page)
When PDA is out of signal range of a designated AP (single SSID),
system would start searching for another one in a limited duration
defined in “Auto Off WLAN after disconnected”. It is a design to
prevent battery from drained quickly as Wi-Fi searching consumes
lots of power. For example, WLAN will be off once searched for
more than 1minute.
If “Auto retry WLAN connection” is enabled, system would wait for 1
minute in WLAN off state and restart WLAN searching
automatically. These auto off & retry mechanism helps balance
the need of Wi-Fi connectivity and power saving. It also enables a
predictable pattern of Wi-Fi connection mechanism.
When WLAN is auto off, system popup a dialog box at the bottom
right hand corner and waits for next Wi-Fi auto retry. User may tap
this box to force WLAN to start searching without waiting for next
retry.
System comes with an end user utility for manual WLAN restart. It
is located at \Windows\WiFiForceRescan.exe.
To create a shortcut, copy the exe and “past shortcut” on the
desktop.

WideFly Ltd.
WF28 User Manual
http://www.widefly.com rev 1.1
P.22
IP Address & DNS
Start > Settings > Control Panel > WLAN >IP Address / Name Servers (tab page)
Define IP address Define DNS servers
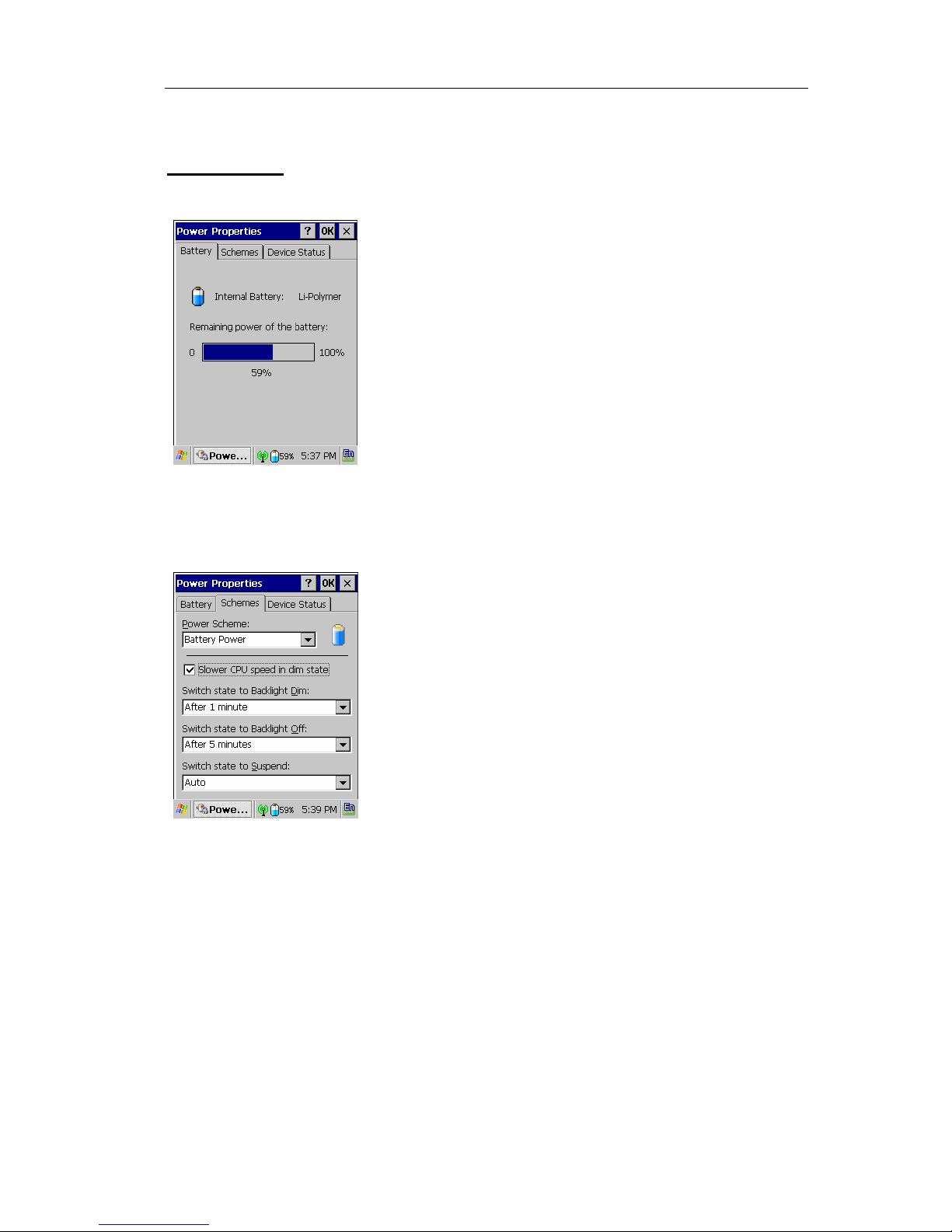
WideFly Ltd.
WF28 User Manual
http://www.widefly.com rev 1.1
P.23
Chapter 7: Power
Power Settings
Power settings are defined at Start > Settings > Control Panel > Power
Battery page displays remaining power of the battery. Same info is
also found in the power meter on the taskbar.
Power scheme defines power saving settings
“Slower CPU speed in dim state” refers to PDA capability to run
slower to save power when backlight is dim
Power saving cycle follows 3 steps (refer to the left screen as an
example):
1. After 1 minute idle, backlight is dim and CPU runs slower. A
screen tap would revert backlight to original intensity and idle
timer is reset
2. If dim state remains for another 5 minutes, backlight and
touch panel would be turned off to save more power.
3. Depending on suspend (sleep) setting, “Auto” would force
CPU to enter sleep state with maximum overall power
saving. if suspend setting is “Never”, CPU would remain in
full speed.
4. Although system looks like off because tapping screen would
not wake up the screen, Wi-Fi connection could be kept
maintained and Wi-Fi indicator displays flash blue (slow), i.e.
Wi-Fi connected.
5. In this scenario, most electronic components including Wi-Fi
module are in superb low power state. This explains why
WF28 is able to have Wi-Fi standby for few days.
6. Light press power key could wake up PDA to the original
status: turn on backlight, CPU runs in full speed.
NOTE:
WF28 is the first POS PDA to have Wi-Fi always-on capability even system is in deep sleep mode. It
behaves like a PDA phone that incoming SMS or call would wake up the system when screen and touch
panel are both off.
User training may be necessary to get familiar with this power saving behavior. Most users appreciate the
“power key to wake up” feature once they understand this helps extend battery life, without a need to
recharge in a full day operation (It depends on volume of data transaction, operating hours & power
settings). WF28 PDA provides 1200mAh & 1800mAh battery options.

WideFly Ltd.
WF28 User Manual
http://www.widefly.com rev 1.1
P.24
Battery Level
When battery level
drops down to 10%
Power indicator /
LED turns to red
flash
When battery level
drops down to 5%
System popup
Battery warning
Power indicator /
LED turns to red
solid
When battery level drops
down to 1%
System popup auto
shutdown warning
box
Power indicator / LED
remains in red solid

WideFly Ltd.
WF28 User Manual
http://www.widefly.com rev 1.1
P.25
Chapter 8: Keyboards & Input Methods
On Screen Keyboard / Change Input Method
On screen keyboard can be hidden or shown by tapping the keyboard icon It works like a toggle.
Tap the keyboard icon
to show / hide on
screen keyboard
To change the input
method, tap and hold the
keyboard icon and drag
upwards. It would
display a list of preset
input methods
Install / Un-install Input Methods
Tap Start > Settings > Control Panel > Regional Settings > Input (tab page).
Check / uncheck to
install / un-install input
methods
It needs a restart of PDA
to make changes
effective
Configuring Input Method
Tap Start > Settings > Control Panel > Input panel
Select an input
method
Press options
Each input method may
provide additional
property pages to
configure its behavior

WideFly Ltd.
WF28 User Manual
http://www.widefly.com rev 1.1
P.26
Chapter 9: General Configurations
Backlight
Adjust backlight intensity at Start > Settings > Control Panel >
Backlight.
Display
Wallpaper and Windows style, e.g. default font, can be defined at Start > Settings > Control Panel > Display
Change locale at “Your locale” dropdown list Select scheme to change the Windows style
Sound
Adjust system sound level at Start > Settings > Control Panel >
Sound. The sound could be turned off for quiet restaurant
environment.
NOTE: Music playable speaker is removed in WF28 PDA. This
effectively disables entertainment elements, that may be found in
most consumer PDAs, like MP3 and video players.

WideFly Ltd.
WF28 User Manual
http://www.widefly.com rev 1.1
P.27
Taskbar
There are few options to configure a taskbar.
Start > Settings > Taskbar & Start Menu Options for taskbar
If “show task switching button” is selected, it needs reboot
to make it effective
Bottom right hand corner displays an icon which allows
switching of active applications / programs
NOTE: It is suggested to turn off this feature in user mode
as user may accidentally minimize active application in
the taskbar. However, developers or system
administrators may find it convenient to switch between
different windows for more complicated tasks

WideFly Ltd.
WF28 User Manual
http://www.widefly.com rev 1.1
P.28
MSR
(This is a feature reserved for MSR hardware)
Task Manager
Task Manager at Start > Settings > Control Panel > TaskMgr helps
list all active applications.
It provides “End Task” function to force close applications especially
for those behave abnormally. For instance, some applications may
be hang up without responding to any screen tap.

WideFly Ltd.
WF28 User Manual
http://www.widefly.com rev 1.1
P.29
Chapter 10: Terminal Services Client (TSC)
TSC & Autologon
(Note: This is a feature applies to ROM version v1.0a or above)
WF28 supports Microsoft Terminal Services Client (TSC) and unique autologon feature. To connect to
Terminal Server, start Remote Desktop Connection on desktop
Remote Desktop Connection is TSC Select Options
“Save my password” & “Save As” would create shortcut (RDP file)
for connecting Terminal Server with autologon feature
Save as a shortcut to Desktop
A TSC shortcut (RDP file) is created

WideFly Ltd.
WF28 User Manual
http://www.widefly.com rev 1.1
P.30
Sample RDP File
The shortcut created by TSC is in RDP (Remote Desktop Protocol) file format. By default, the RDP is created
with full screen, QVGA screen size, 16-bit color & etc. The following is a sample RDP file. Note that
password is encrypted in field “Password:b:”.
ColorDepthID:i:3
DesktopHeight:i:320
DesktopWidth:i:240
Disable Themes:i:0
Disable Menu Anims:i:1
Disable Full Window Drag:i:1
Disable Wallpaper:i:1
MaxReconnectAttempts:i:20
KeyboardHookMode:i:1
StartFullScreen:i:1
Compress:i:1
BBarShowPinBtn:i:0
BitmapPersistenceEnabled:i:0
AudioRedirectionMode:i:0
EnablePortRedirection:i:0
EnableDriveRedirection:i:0
AutoReconnectEnabled:i:1
EnableSCardRedirection:i:1
EnablePrinterRedirection:i:1
BBarEnabled:i:1
ServerName:s:192.168.18.19
DisableFileAccess:i:0
MCSPort:i:3389
UserName:s:user1
Domain:s:abc
Password:b:0100000000000000000000000000000000000000000000000800000072006400700000000168000010000
0001000000017B524D6680A49F57A460652752D6E360000000004800000100000001000000010596141CA6BE52C7
E0AA10EA7DDA2E21A000000F253BE0C65AA9D4B6BBDA59636530E06EE289DD600CFC0F5BEAD140000005B38
5C929E1F51B502AA3E49832E007D190ABFA0
SavePassword:i:1
RDP File & Security
This is HIGHLY recommended RDP file should only be used by end users under User Mode. In this mode,
the content of RDP file, so as the encrypted password information, would not be read by anyone other than
system administrator.
RDP File Format
RDP file may be edited to change its behavior. However, it should be noted that RDP file must be saved in
UNICODE format or system would not be able to read it. Notepad of XP may be used for editing purpose as it
support UNICODE.
Keyword:type:value Description
AudioRedirectionMode:i:0 Indicates where the audio plays. A value of zero (0) indicates that the
audio plays on the host computer. A value of 1 indicates that the
audio plays on the remote device. A value of 2 indicates that the
audio does not play.
AutoReconnectionEnabled:i:1
Indicates whether an attempt is made to automatically reconnect to

WideFly Ltd.
WF28 User Manual
http://www.widefly.com rev 1.1
P.31
the host if a connection is lost. A value of 1 indicates that automatic
reconnection is enabled. A value of zero (0) indicates that it is
disabled.
BBarEnabled:i:1 Indicates whether to display the connection bar. A value of zero (0)
indicates that the connection bar is not displayed. A value of 1
indicates that it is displayed.
BBarShowMinimizeBtn:i:1 Indicates whether to display the minimize button on the connection
bar. A value of zero (0) indicates that the minimize button is not
displayed. A value of 1 indicates that it is displayed.
BbarShowPinButton:i:0 Indicates whether the pin button on the connection bar is displayed. A
value of zero (0) indicates that pin button is not displayed, the
connection bar remains on top, and all server output will appear
below it. A value of 1 indicates that the pin button is displayed so that
a user can unpin the connection bar from the UI.
BBarShowRestoreBtn:i:1 Indicates whether to display the restore button on the connection bar.
A value of zero (0) indicates that the restore button is not displayed. A
value of 1 indicates that it is displayed.
BBarPinned:i:1 Indicates whether to pin the connection bar to the shell. A value of
zero (0) indicates that the connection bar is hidden automatically
when the cursor is moved away from the connection bar. A value of 1
indicates that the connection bar is always displayed.
BitmapCacheSize:i:1500 Specifies the size, in KB, of the bitmap cache in memory. The
maximum value is 32000.
BitmapPersistCacheLocation:s
:\Temp
Indicates the location of the bitmap cache.
BitmapPersistenceEnabled:i:0
Indicates whether bitmap caching is selected. A value of zero (0)
indicates that bitmap caching is not selected. A value of 1 indicates
that it is selected.
ColorDepthID:i:4 Indicates the color depth in bits per pixel (bpp). A value of zero (0)
indicates 4 bpp. A value of 1 indicates 8 bpp. A value of 2 indicates 15
bpp. A value of 3 indicates 16 bpp. A value of 4 indicates 24 bpp.
The default value is either 24bpp, or the color depth at which the OS
boots, whichever is less.
Compress:i:1 Enables file and directory compression. Compression is on by default
and it is recommended that it remain so.
ConnectToServerConsole:i:0 Used only in non-Windows-based Thin Client configurations. It
indicates the console to connect to from the command line. A value of
zero (0) indicates that the command connects to a Terminal Services
session. Windows XP Professional ignores this setting. A value of 1
indicates that the command connects to the host console.
desktopheight:i:1024 Indicates height of the display, in pixels. The default value is the
resolution at which the OS boots.
desktopwidth:i:1280 Indicates width of the display, in pixels. The default value is the
resolution at which the OS boots.
disable full window drag:i:1 Indicates whether full window drag capability is enabled or disabled. A
value of 1 indicates that full window drag is enabled. A value of zero
(0) indicates that it is disabled.
disable menu anims:i:1 Indicates whether menu animation is enabled or disabled. A value of
1 indicates that animation is enabled. A value of zero (0) indicates

WideFly Ltd.
WF28 User Manual
http://www.widefly.com rev 1.1
P.32
that it is disabled.
disable themes:i:0 Indicates whether themes are enabled or disabled. A value of 1
indicates that themes are enabled. A value of zero (0) indicates that
themes are disabled.
disable wallpaper:i:1 Indicates whether wallpaper is disabled or enabled. A value of 1
indicates that wallpaper is enabled. A value of zero (0) indicates that it
is disabled.
DisableFileAccess:i:1 Indicates whether the user has access to the local file system. A value
of 1 indicates that access to the local file system is disabled and the
Save As and Open buttons are not available in the UI. A value of zero
(0) indicates that the user has access to the local file system.
domain:s:C1554501-A Indicates the domain of the person who can log on to the remote
device. There is no default.
EnableDriveRedirection:i:1 Indicates whether drive redirection is enabled. A value of 1 indicates
that drive redirection is on. A value of zero (0) indicates that it is off.
EnablePortRedirection:i:1 Indicates whether COM port redirection is enabled. A value of 1
indicates that COM port redirection is on. A value of zero (0) indicates
that it is off.
EnablePrinterRedirection:i:1 Indicates whether printer redirection is enabled. A value of 1 indicates
that printer redirection is on, and a value of zero (0) indicates that it is
off.
EnableSCardRedirection:i:1 Specifies whether redirection of smart cards is allowed. A value of 1
indicates that redirection of smart cards is on. A value of zero (0)
indicates that it is off.
KeyboardHookMode:i:2 Indicates what is displayed when ALT-TAB is pressed on the
keyboard. A value of zero (0) indicates items on the local device are
displayed. A value of 1 indicates items on the remote device are
displayed. A value of 2 indicates that the device is full-screen only.
MaxReconnectAttempts:i:20 Indicates the maximum number of attempts that are made to
reconnect to the host after a connection is lost.
MCSPort:i:3389 Indicates the alternate Winsock port for the RDP. The default value is
3389. Change this value to an appropriate value if the terminal server
is listening on a different port.
Password:s:<password> Indicates the password of the person identified in the UserName
keyword.
Note Windows CE reads saved passwords, but does not have the
ACLs to securely write passwords.
ServerName:s:65.4.18. Specifies the IP address of the remote device.
StartFullScreen:i:1 Indicates whether the Terminal Service session starts in full screen. A
value of 1 indicates that the session starts in full screen. A value of
zero (0) indicates that it does not.
AlternateShell:s:<startup shell
or application>
Indicates the alternate shell or startup application to use in a session.
Note You can restrict usage after a user logs in by setting this value
to a specific application on the server. The user will only be allowed to
use the application that you specify.
UserName:s:<name> Indicates the user name of a person who can log on to the remote
device.

WideFly Ltd.
WF28 User Manual
http://www.widefly.com rev 1.1
P.33
WorkingDir:s:<folder> Indicates the folder that contains the alternate shell or startup
application.

WideFly Ltd.
WF28 User Manual
http://www.widefly.com rev 1.1
P.34
Chapter 11: System Clone, Backup/Restore & ROM Upgrade
(Note: This is a feature applies to ROM version v1.0a or above)
Introduction
WF28 is the first POS PDA features powerful System Clone (similar to Ghost utility), Backup / Restore & ROM
upgrade tools at no additional cost. Since this is a feature fully integrated with System ROM, it is always
ready to use even the PDA is being configured starting from scratch after clean reset.
With backup tool and user mode locking PDA configurations, it dramatically changes the way of deploying &
supporting PDA solutions. To see the benefits, see the comparison below:
Scenario Consumer PDA WF28 PDA
PDA setup Setup one-by-one, very time
consuming
Must be performed onsite
Standardization of configurations
is very difficult
Prepare one master image and clone
to many PDAs
All backup images could be prepared
at office before restoring to PDA
onsite
Local Backup Disk No local backup disk
Extra SD Card is required for
each PDA and is subject to lost
easily
Default 20MB backup disk is created
locally on the PDA
Individual system backup could be
stored in this local backup disk
No extra SD Card is required
Accidental changes of
PDA setup
Very easily
Create interruption to operations
Onsite support is required
Virtually zero support as end users
cannot change any configurations in
User Mode
Performance of
restore
Slow
Typically more than 5 minutes
Very Fast
Typically less than 1 minute
ROM upgrade Separated utility and procedure Upgrade like standard system restore

WideFly Ltd.
WF28 User Manual
http://www.widefly.com rev 1.1
P.35
Local Backup Disk
From version v1.0a onwards, a default 20MB “Backup Disk” is partitioned from the onboard 128MB flash
memory.
Local Backup Disk Default size is 20MB
For best practice of PDA deployment, system administrators should create a snapshot backup image and store
it locally for each PDA every time when configurations are changed. In case of system recovery, end users
could restore from this local backup image very quickly and effortlessly without calling technical support. This
helps realize zero support of PDA and significantly cut support cost. To end users, this self-service recovery
would minimize interruption to PDA operations.
WF28 is specially designed not to erase any files in local backup size if Clean Reset is performed. This is to
ensure system administrators still have a chance to retrieve the last known good backup image.
Missing Backup Disk
If local backup disk is missing, goto Start > Settings > Control Panel > Storage Manager
Select “SMBAK FLASH Backup”
Press “Dismount” and then “Format”
Press Yes to confirm to format the backup disk
Wait until format completes

WideFly Ltd.
WF28 User Manual
http://www.widefly.com rev 1.1
P.36
Press “New” to create partition Enter “Part00” as the name of the new partition
Partition “Part00” is created
The suffix * indicates this is mounted
Local backup disk is found in File Manager

WideFly Ltd.
WF28 User Manual
http://www.widefly.com rev 1.1
P.37
Configure Backup Disk Size
The local backup disk size may be changed to 30MB, 40MB or 0MB other than the default 20MB. For 0MB, it
effectively removes the backup disk to attain maximum system storage memory but it is not recommended.
To change it, you have to logon to Admin menu (refer to Chapter 3:
Admin & User Mode) and select option “Configure Backup Disk Size”.
Once confirmed the backup disk size, it would re-partition the 128MB
onboard flash memory and thus all data including backup disk would
be removed and re-formatted.
Note: backup image files would be lost because of re-partitioning

WideFly Ltd.
WF28 User Manual
http://www.widefly.com rev 1.1
P.38
Backup Options
Under Admin mode, start backup at Start > Settings > Control
Panel > System Backup > Select Backup option
Backup location: SDCard (\Storage Card) or Local Backup Disk
(\Backup disk)
Need to match serial no: If checked, backup image could only be
restored on the same PDA
Backup System: This is the default and recommended backup
option as it enables fast system restore by creating small backup
image, typically in few MB. This option is best used with
“\Backup disk” location. However, it also requires restore on the
same ROM version. This option would NOT backup admin
password & default mode of PDA
Backup boot disk: This creates backup image with ROM files,
typically more than 32MB. This option is best used for ROM
upgrade purpose. This option would backup admin password &
default mode of PDA
Note:
Backup option is disabled in user mode
Backup filename is in format cloneCCYYMMDDHHMMSS.img
Backup file could be renamed but prefix “clone” & suffix “.img”
must be maintained, e.g. clone Restaurant A.img
When backup starts, Wi-Fi would be stopped automatically for the
best backup performance
Backup would not start if battery is under 50%. However, it
doesn’t apply if PDA is being charged

WideFly Ltd.
WF28 User Manual
http://www.widefly.com rev 1.1
P.39
Restore Options
Restore Option
Select backup image file
Start Restore
Start restore at Start > Settings > Control Panel > System Backup
> Select Restore option
Step 1: Precaution for ROM upgrade !!!
If you are restoring boot disk, i.e. ROM files, it is HIGHLY
recommended PDA is plugged with the charger. Should power
suddenly stop during restoring, ROM files may be corrupted,
which means returning to factory for repair may be necessary
Stop Wi-Fi to ensure maximum restore performance. Goto
Control Panel > WLAN > Press WLAN button to turn if off
Step 2: Select backup image file
Select File…
Select location: SDCard (\Storage Card) or Local Backup Disk
(\Backup disk)
Select backup image file (those with prefix “clone” & suffix “.img”)
Press OK
Step 3: Start Restore
The panel displays info of the selected backup image file, e.g.
ROM version & original S/N
Press Start to restore
Once started, it would check the integrity and condition of backup
image file. The restore process would be stopped if the one of
the following conditions is true:
Image file is corrupted
Restore on different PDA if the backup image is created
requiring serial no. matching
Restore on different ROM version if the backup image is
created by “backup system” option. Restoring files on
unmatched ROM version would create system instability
and corruption issue
Restore on different partition size. This is normally caused
by different local backup disk size as it also means different
partition size of system backup. For example, restoring to
a 20MB backup disk PDA by backup image originally
created from a 40MB backup disk PDA
Note:
Restore is allowed on both admin & user mode
When restore starts, Wi-Fi would be stopped automatically for the
best restore performance.
Restore would not start if battery is under 50%. However, it
doesn’t apply if PDA is being charged
After successfully restore and press OK, PDA will reboot and
screen calibration is required

WideFly Ltd.
WF28 User Manual
http://www.widefly.com rev 1.1
P.40
Chapter 12: Specifications
System
Processor Samsung 300MHz CPU (ARM9)
Operating System
Microsoft Windows CETM 5.0
Multilingual Operating System 1
Memory
Memory 64MB
Flash Memory 128MB (System ROM + user persistent storage)
Display and Input / Output Devices
Display 2.8 inch TFT QVGA / 64K color
Input Devices Stylus / Touch sensitive display for stylus and fingertip
Audio, Slots, Ports & Cover
Audio buzzer (music disabled)
Ports
1 x mini-USB 1.1 Host & Client
1 x DC power jack
Slots 1 x SD card expansion slot
Stripe Mount 2 x Stripe mount
Cover Protective plastic flip cover
Communication
Wireless
Wi-Fi (802.11b/g)
Single SSID (Persistent wireless connection)
Fast roaming
Always on Wi-Fi (even PDA sleeps)
Data Synchronization with PC
Data transfer via Microsoft ActiveSync
1 x mini-USB cable
Application Deployment & Protection
Configurations Lockdown
Protected Admin & User Mode
Administrator password
Prohibit files access & program installation in User Mode
Mass Deployment Clone Utility for deploying master configured PDA to many PDAs
Backup & Restore Backup & Restore utility
Optional - Magstripe Card Reader (MSR) (Coming soon)
MSR
Integrated with the PDA
Pluggable via mini-USB
Low power consumption

WideFly Ltd.
WF28 User Manual
http://www.widefly.com rev 1.1
P.41
Security Data output is encrypted at hardware level
Real-time Notification Features
Notification Features
Vibrator
Programmable LED (6 colors)
Battery, Power & Charger
Standard Battery Removable and rechargeable 1200mAh battery
Optional - Extended Battery Removable and rechargeable 1800mAh battery
Standard Charger AC to DC Adaptor (connect to DC power jack)
Optional - 6-in-1 Multi Charger
Standalone charger with 6 independent channels for 1200 & 1800mAh
battery
Dimensions & Weight
Dimensions (H x W x D) 3.93" x 2.40" 0.61" (100 x 61 x 15.5 mm)
Weight
110.5g (3.89 oz)
(includes standard 1200mAh battery, without MSR)
<< End of Document >>
 Loading...
Loading...