Page 1

Page 2
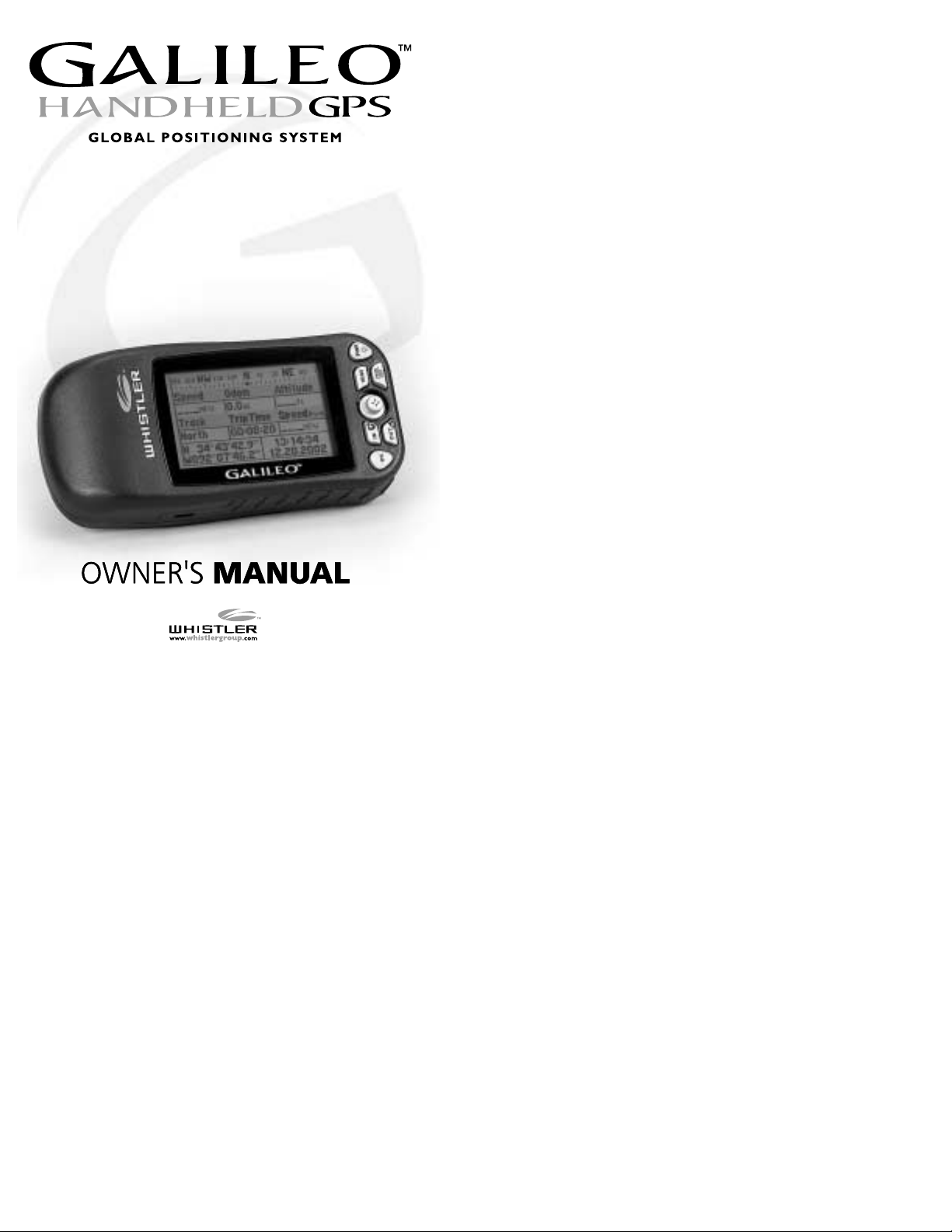
Page 3
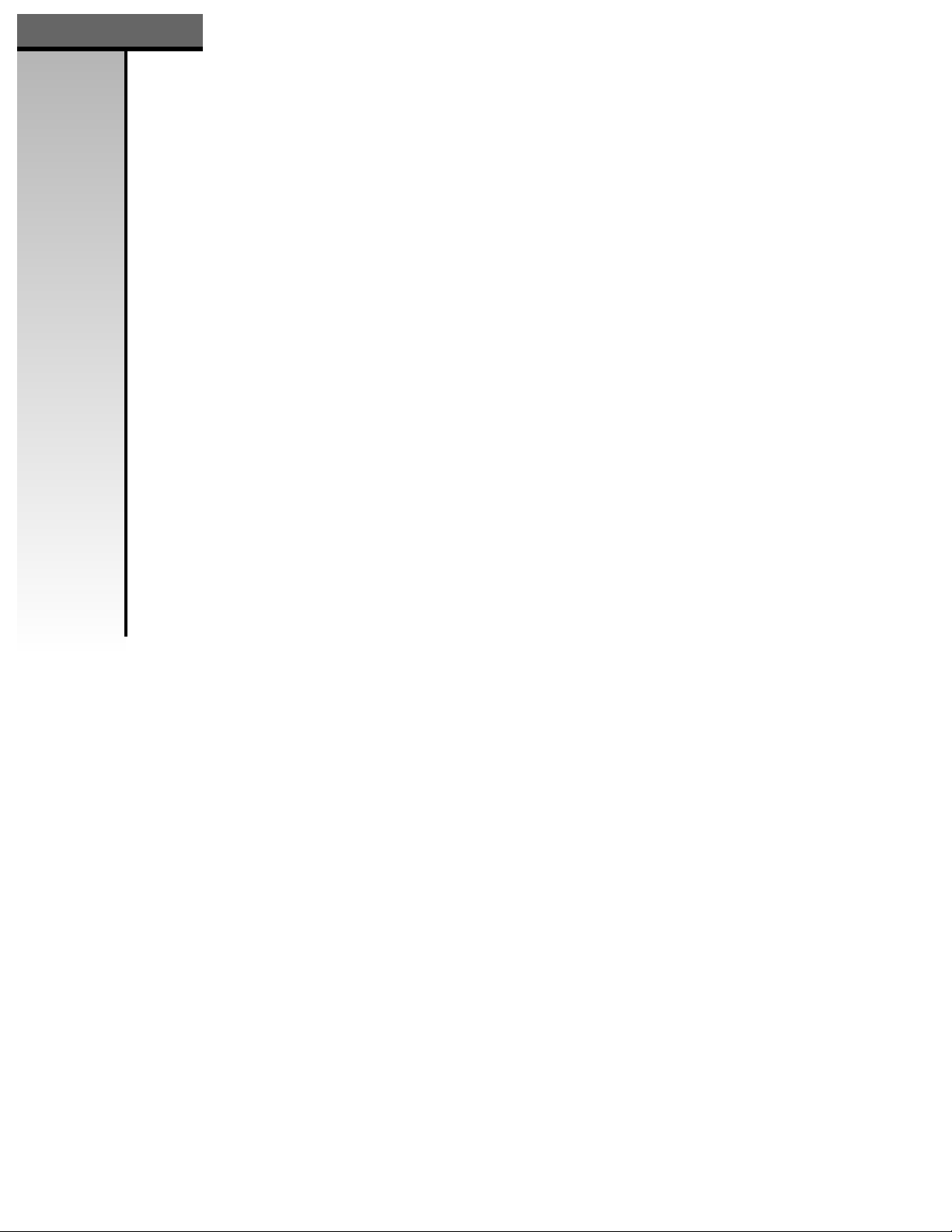
If you have any questions concerning the operation of this
Whistler product please call:
Customer Service
1-800-531-0004
Hours: Monday – Friday
8:00 am to 5:00 pm CT
or visit
www.
whistlergroup.com
Please keep the receipt in a safe place. You may register
your Galileo™ GPS online at: www.whistlergroup.com.
If the unit is returned without a dated store receipt an out
of warranty service charge applies.
Note: Your warranty period begins at the time of
purchase. The warranty is validated only by a copy of the
original store receipt. Now is the time to record the
serial number of the unit (located inside the battery
compartment), in the space provided in the warranty
section of the manual.
Introduction
GALILEO™GPS
1
Introduction
Page 4

Dear Whistler Owner,
Thank you for purchasing the Whistler Galileo
™
GPS.
Please take the time to read the owner’s manual in order
to understand and maximize use of the operating
features. There is no better way to experience what’s near
you or how to get there, than by using a Whistler Galileo
™
Handheld GPS. Both the Galileo™GPS and Galileo
™
Whistler Map™software were designed for ease of use to
make your purchase and experience a pleasant one. This
manual and our Whistler Customer Service are here to
assist you. For more general GPS information or
frequently asked questions, please see our FAQ page at
www.whistlergroup.com.
Before using the Galileo
™
GPS for the first time make sure
that you read the important safety and use information in
the sections that follow.
Enjoy the Galileo
™
GPS. Please drive safely.
Sincerely,
The Whistler Group, Inc.
Enjoy
your
GALILEO
™
Handheld
GPS
GALILEO™GPS
2
Enjoy
Page 5

This manual applies to the Whistler Galileo™GPS and the
Galileo Elite
™
GPS.*
Standard Packaging Includes:
Galileo Elite
™
GPS
•
1 Galileo™GPS unit with base maps of the
continental United States
•
2 Whistler Map™CD’s with detailed maps of
the continental United States
•
32 MB Standard Type II Flash Card
•
PC Interface Cable with USB Connection
•
Quick Start-Up Guide & Owner’s Manual
•
Whistler Map™User’s Guide
Galileo
™
GPS:
•
1 Galileo™GPS unit with base maps of
the continental United States
•
1 Quick Start-Up Guide & Owner’s Manual
*Some parts of this manual apply to the Galileo™GPS ONLY with the optional
Galileo
™
GPS Accessory Upgrade Pack.
Galileo™Accessory Upgrade Pack:
•
2 Whistler Map™CD’s with detailed maps of the
continental United States
•
32 MB Standard Type II Flash Card
•
PC Interface Cable with USB Connection
•
Whistler Map™User’s Guide
Standard
Packaging
Includes
GALILEO™GPS
3
Standard Packaging
Page 6
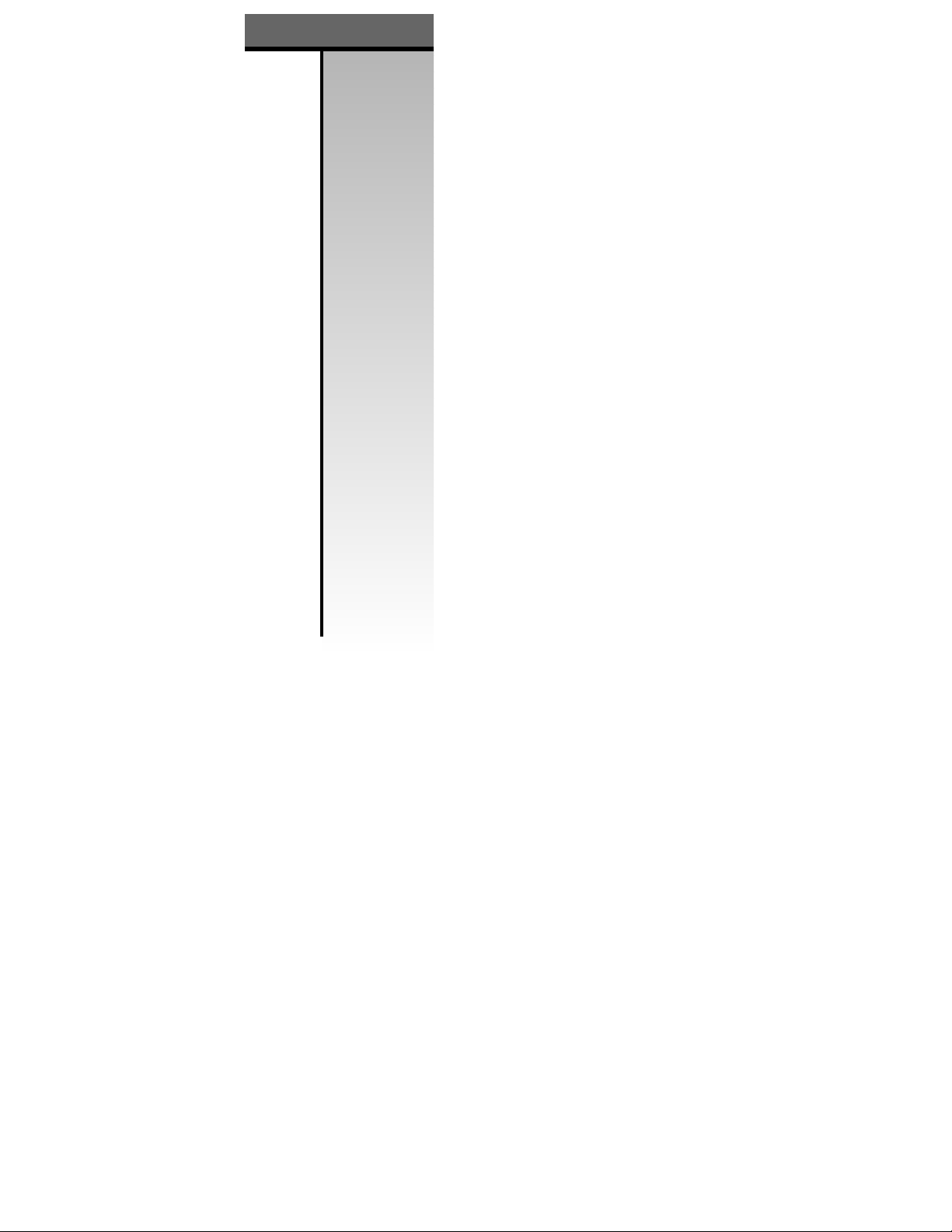
Important Safety Information
WARNING: It is the user’s responsibility to use this
product prudently and maintain safe-driving practices at
all times. This GPS should be used only by someone able
to clearly understand the instructions and able to operate
the controls. For proper safety we recommend that a
passenger operate the Galileo
™
. However, in cases where
you are alone, it is recommended that you pull over to
make any adjustments to the Galileo™. It is also important
to make sure that the unit is secure, does not block the
driver’s field of vision, and will not become a hazard in
case of an accident. Do not mount or place the Galileo
™
on
an air bag equipped steering wheel or passenger area. In
case of an accident this can be deadly.
The Global Positioning System (GPS) is operated by
the government of the United States, which is solely
responsible for its accuracy and maintenance. The system
is subject to changes which could affect the accuracy and
performance of all GPS equipment.
Important
Safety
Information
GALILEO™GPS
4
Safety Information
Page 7
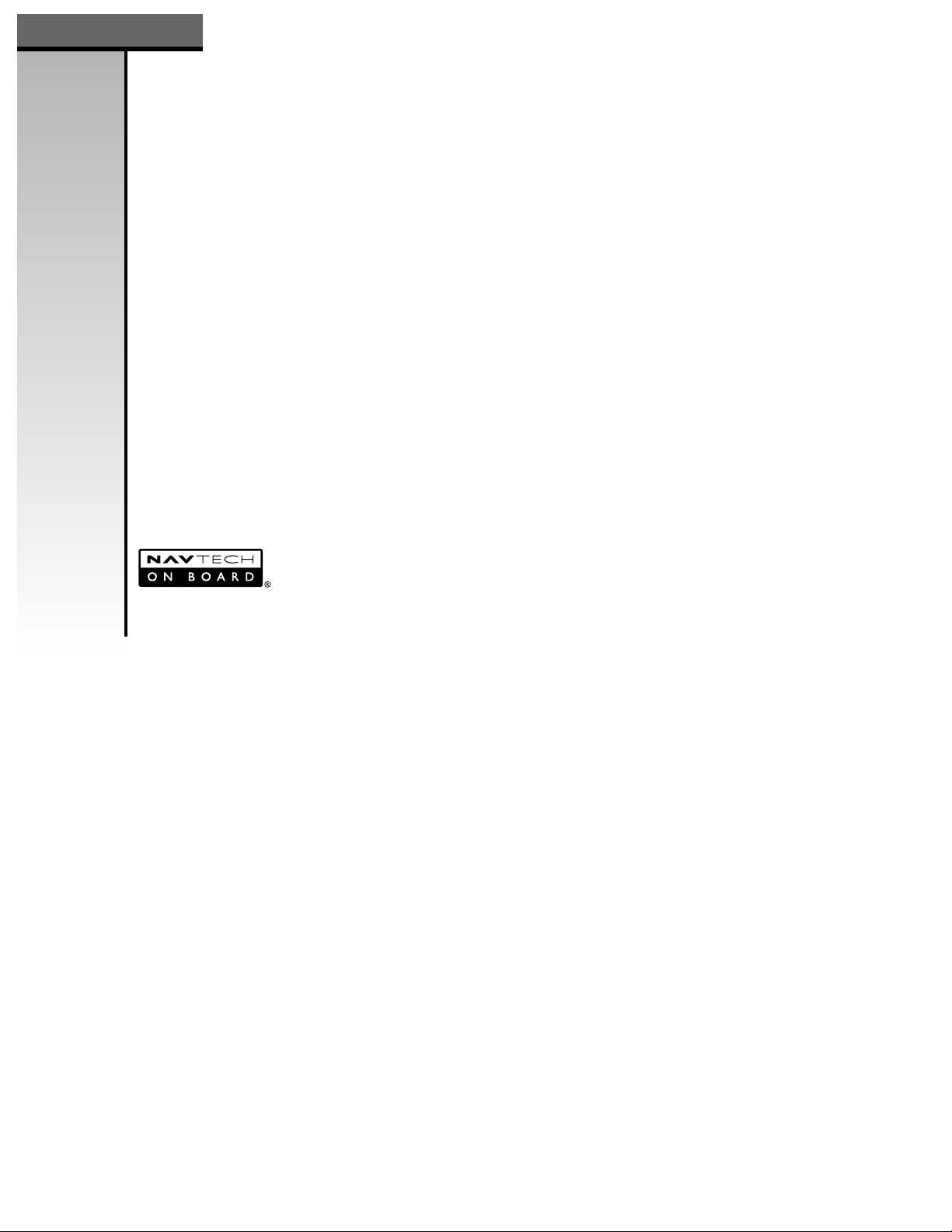
The base map and detailed mapping software are
provided by Navtech Technologies Corporation. The base
map and optional detailed mapping software are as
accurate and detailed as possible. Whenever maps are
digitized, there is still a possibility that some inaccurate or
incomplete data can be found. It is because of these
inaccuracies that the Galileo
™
is a travel aid and is not
intended for precise measurement in navigation or
aircraft use.
Galileo
™
/ Whistler Map™Software Use Terms
Copyright laws protect the Galileo’s operating system and
internal mapping software. The optional Whistler Map
™
Software CD contains detailed mapping software
(Standard on Galileo Elite
™
) which is copyrighted. Please
review carefully the software agreement information
enclosed in the Whistler Map
™
User’s Guide.
Note: By opening the CD package you accept the terms
and conditions listed in the agreement. Once opened, the
CD package cannot be returned to the place of purchase.
©2002 Navigation Technologies.
All rights reserved.
GALILEO
™
Whistler Map
™
Software
GALILEO™GPS
5
Software
Page 8
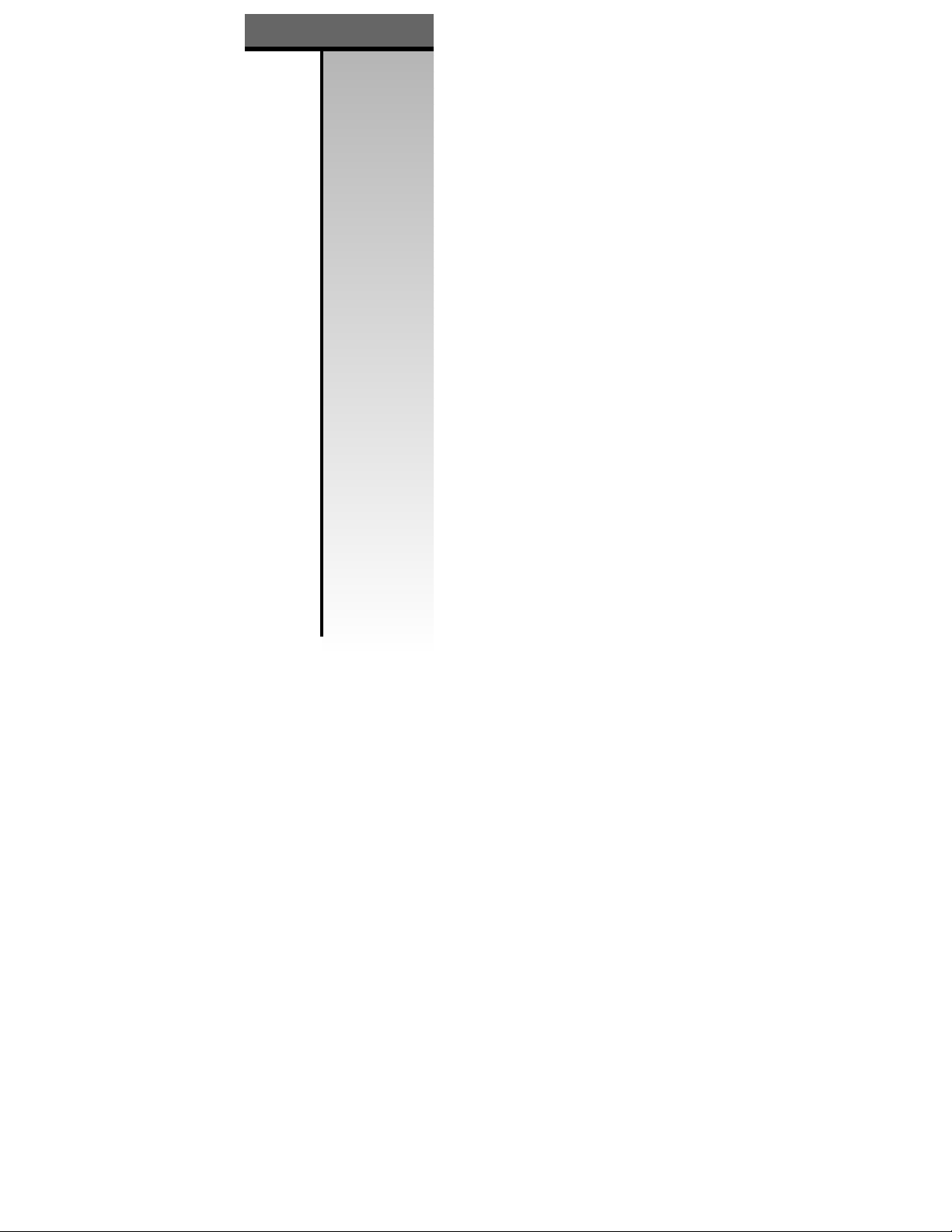
This device complies with Part 15 of the FCC Rules.
Operation is subject to the following two conditions:
(1) This device may not cause harmful interference,
and (2) this device must accept any interference received,
including interference that may cause undesired
operation.
This equipment has been tested and found to
comply with the limits for a Class B digital device,
pursuant to part 15 of the FCC Rules. These limits are
designed to provide reasonable protection against
harmful interference in a residential installation. This
equipment generates, uses and can radiate radio
frequency energy and, if not installed and used in
accordance with the instructions, may cause harmful
interference to radio communications. However, there is
no guarantee that interference will not occur in a
particular installation. If this equipment does cause
harmful interference to radio or television reception,
which can be determined by turning the equipment off
and on, the user is encouraged to try to correct the
interference by one or more of the following measures:
•
Reorient or relocate the receiving antenna.
•
Increase the separation between the equipment
and receiver.
Changes and modifications not expressly approved by the
Whistler Group, Inc., may void the warranty. Repairs
should be made only by an authorized Whistler Repair
Center.
FCC
Compliance
GALILEO™GPS
6
FCC Compliance
Page 9
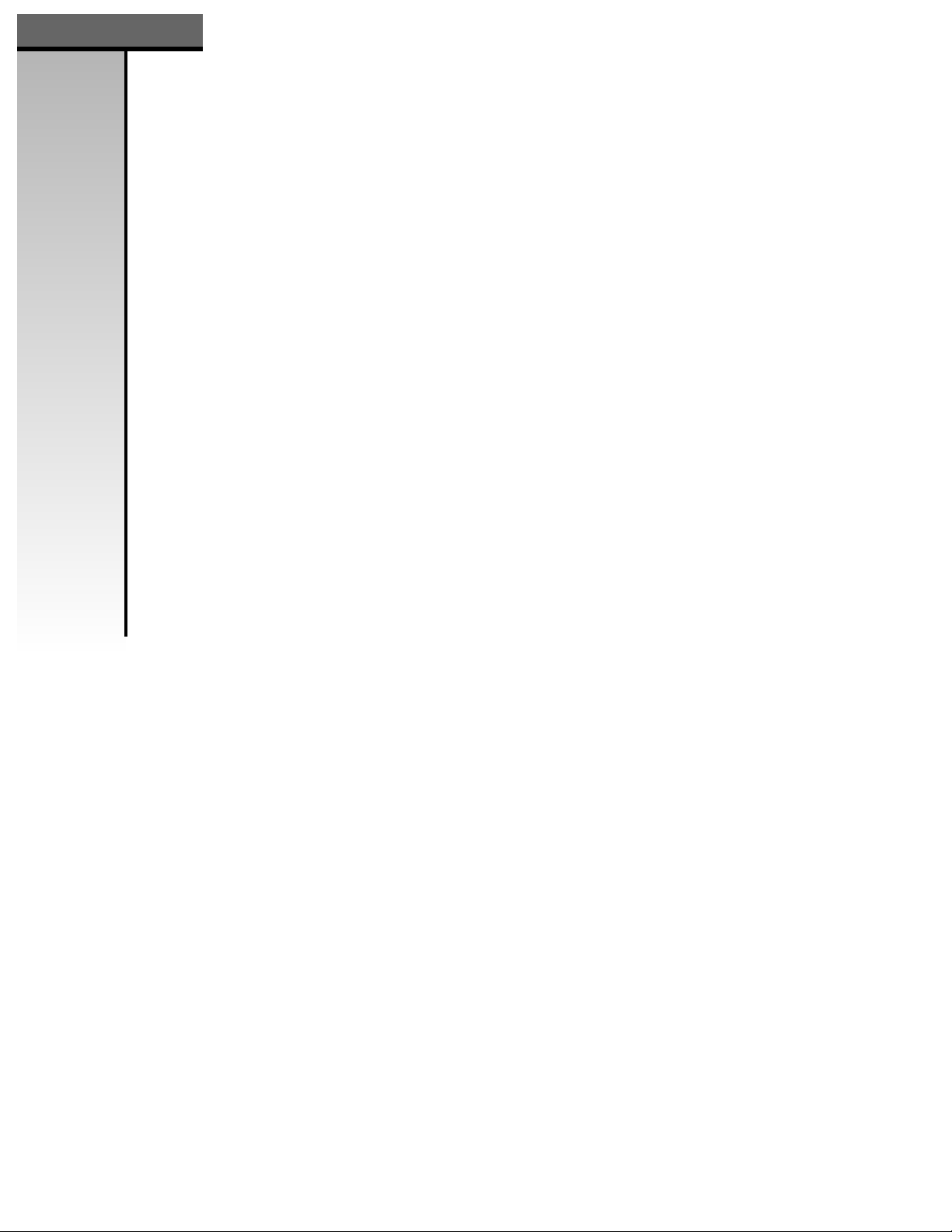
Table of Contents
GALILEO™GPS
Features ...........................................................................................................................8
External Functions ..................................................................................................9
Button Functions.....................................................................................................9
Battery Installation................................................................................................10
Compact Flash Card (CF).....................................................................................11
First Time Usage..........................................................................................................12
Getting Started.......................................................................................................12
Simulation Mode ........................................................................................................13
Adjusting Contrast......................................................................................................13
Night Viewing.......................................................................................................13
Obtaining Satellite Signals .......................................................................................13
Cold Start ......................................................................................................................14
Finding Your Way - Main Navigational Pages......................................................15
Map Page ......................................................................................................................16
Display Information...................................................................................................17
Hide or View Icons...............................................................................................17
Points of Interests..................................................................................................18
Measuring Distances ............................................................................................18
Shortcut.........................................................................................................................19
System Settings ...........................................................................................................20
Change a Setting ...................................................................................................20
Waypoints.....................................................................................................................21
Set a Waypoint.......................................................................................................21
Trip Page.......................................................................................................................22
Set the Correct Time..............................................................................................22
Reset Values...........................................................................................................22
Change the Track or Speed / Distance Measurements...................................22
Compass Page..............................................................................................................23
Change a Route to Travel to................................................................................23
Locating Services, Cities, Roads, POI’s, etc.......................................................23
Find a City....................................................................................................................24
Set Location............................................................................................................24
Search Settings ............................................................................................................25
Find the Nearest Road..........................................................................................25
Change the Nearest Search Setting ....................................................................25
Main Menu Items........................................................................................................26
Waypoints...............................................................................................................26
Enter New Waypoint Coordinates.....................................................................26
Routes............................................................................................................................27
Enter a Route .........................................................................................................27
Turn a Route On or Off........................................................................................28
Insert a New Waypoint into a Route..................................................................28
Delete All or One Waypoint from a Route ........................................................28
Track Logs.....................................................................................................................29
Start or Stop a Track Log......................................................................................30
Clear a Track Log..................................................................................................30
Save a Track Log....................................................................................................30
Change Track Log Information...........................................................................31
Turn On / Off Track Log Display from the Map Page ...................................31
Delete a Track Log................................................................................................32
Change Datum.............................................................................................................32
Loading..........................................................................................................................33
NMEA Output .............................................................................................................33
Troubleshooting..........................................................................................................34
Galileo™ GPS Specifications ...................................................................................36
Settings..........................................................................................................................37
Warranty Information...........................................................................................38-40
Table
of
Contents
7
Page 10
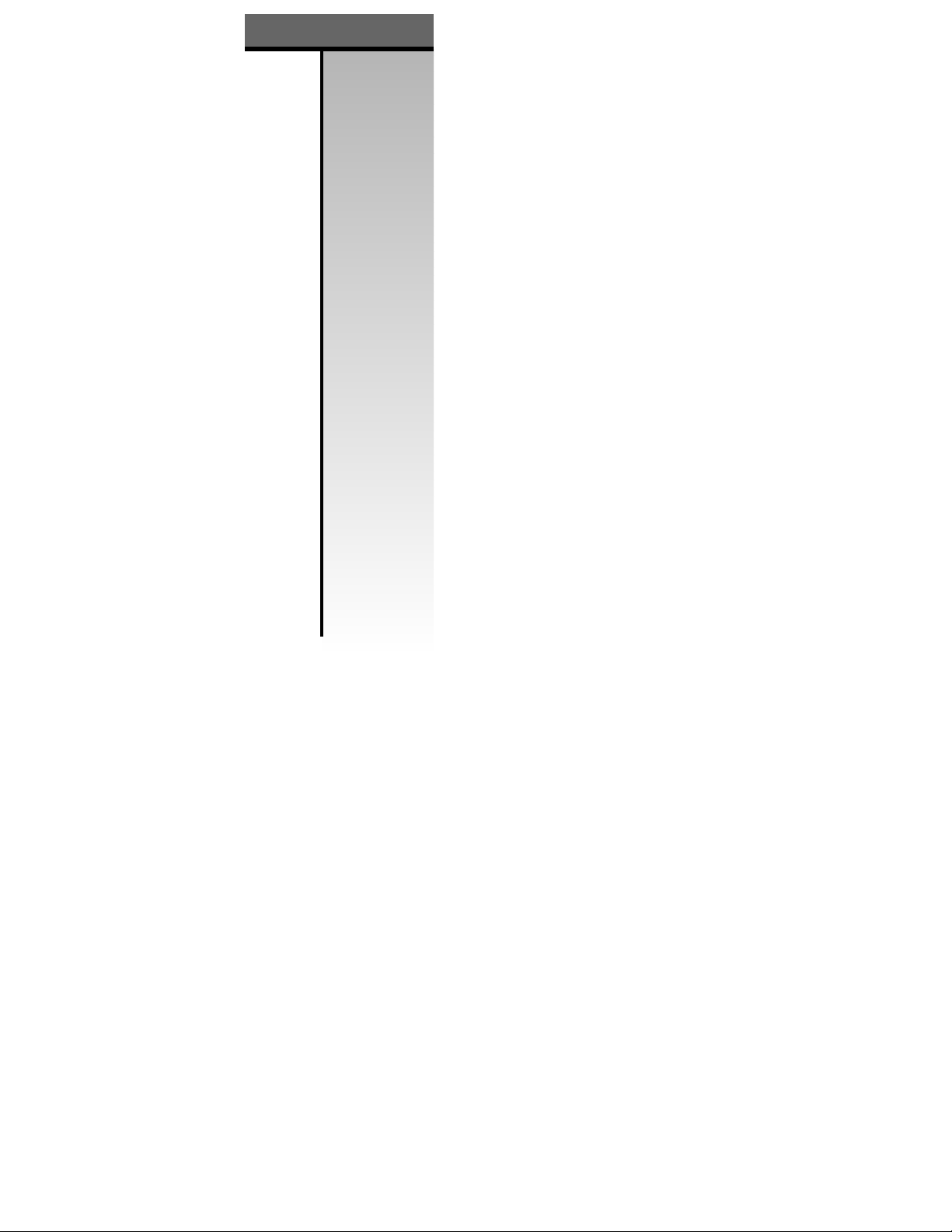
The Whistler Galileo™is designed to be user friendly and
easy to operate. The Galileo
™
GPS features include, but
are not limited to the following:
•
Storage for 500 waypoints with names.
•
A track log (bread crumbs) with storage capability of
five tracks and 2500 points each.
•
Seven (4 main) navigational screens including satellite,
map (zoom in and zoom out capabilities), compass, trip,
goto navigation, track logs, and shortcut screens.
•
Route building capabilities, with storage for 20 routes
with 30 waypoints each.
•
16 MB of built in memory storing base map of the
continental United States, waypoints and routes.
•
Expandability with additional memory and detailed
Whistler Map
™
software (with optional Galileo™GPS
Accessory Upgrade Pack).
Features
GALILEO™GPS
8
Features
Page 11
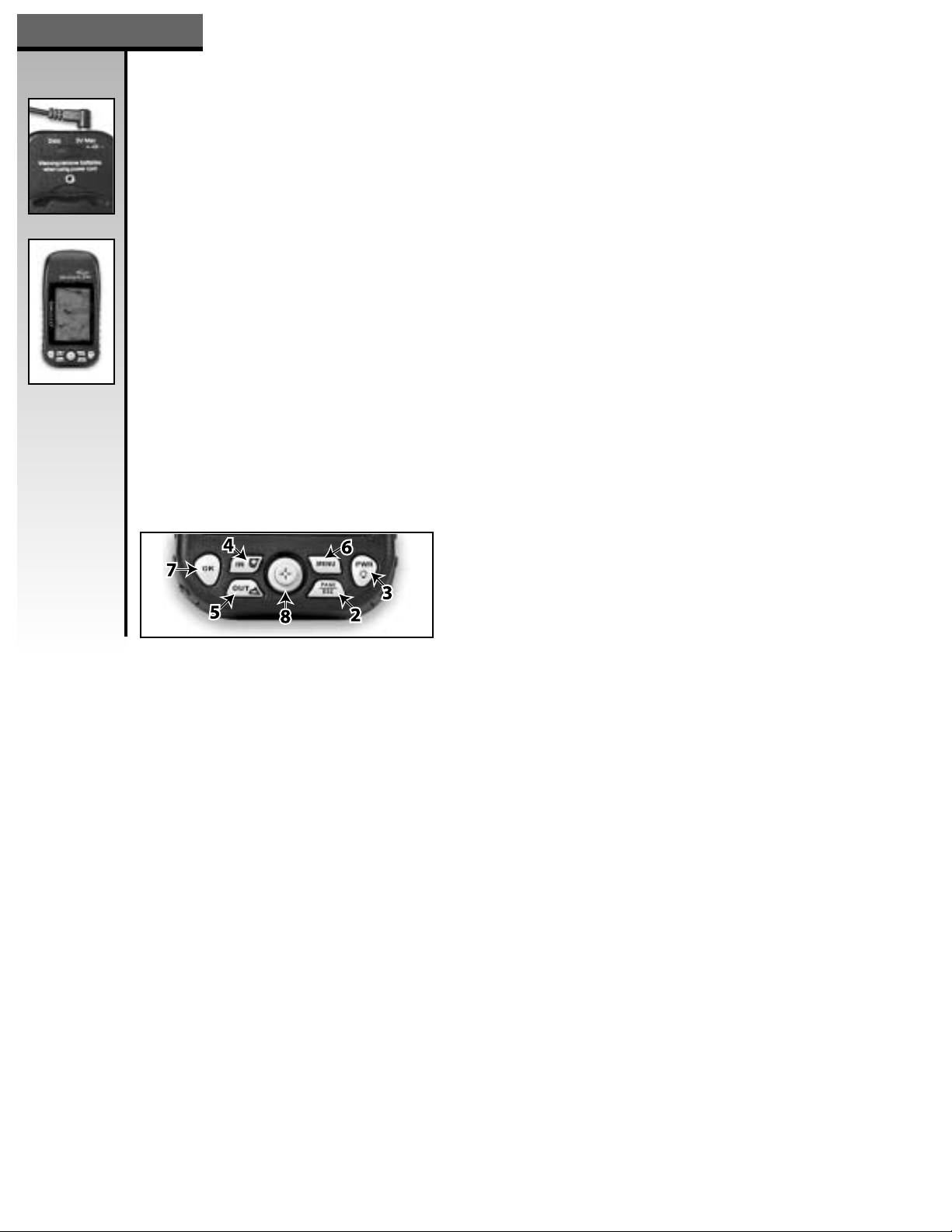
External Functions
1. External power jack provides connection for the optional
12 to 3 volt DC power cord. See 9-A.
2. Data jack provides connection for the optional USB PC
interface cable.
3. Battery & Compact Flash Card compartment uses 2 AA
batteries and optional type II compact flash card.
4. External Antenna provides connection for an active
external GPS antenna. Requires a male MCX connector.
Button Functions (See 9-B and 9-C)
1. Display Screen provides map and “points of interest”
information.
2. Page/Escape (ESC) Button selects different navigation
screens or exits current menu.
3. Power (PWR) Button press and hold turns unit on/off.
Turns backlighting on/off.
4. Zoom In (IN +) Button lowers the viewing area. Pressing
for 2 seconds turns on/off map mode and map scale.
5. Zoom Out (OUT - ) Button increases the viewing area.
Pressing for 2 seconds hides or displays interstates.
6. Menu Button opens option selection screen. Press this
button twice enters the main menu.
7. OK Button in menu mode, selects a menu item. In the Map
Page, press and hold for 2 seconds creates a waypoint.
8. Direction Button allows movement through menu items.
While on the map page, press and hold this button in any
direction for access to the arrow. The arrow can be moved
either up/down or left/right. It can be used to display info
about POI’s or highways.
Functions
GALILEO™GPS
9
Functions
9-A
9-C
9-B
Page 12
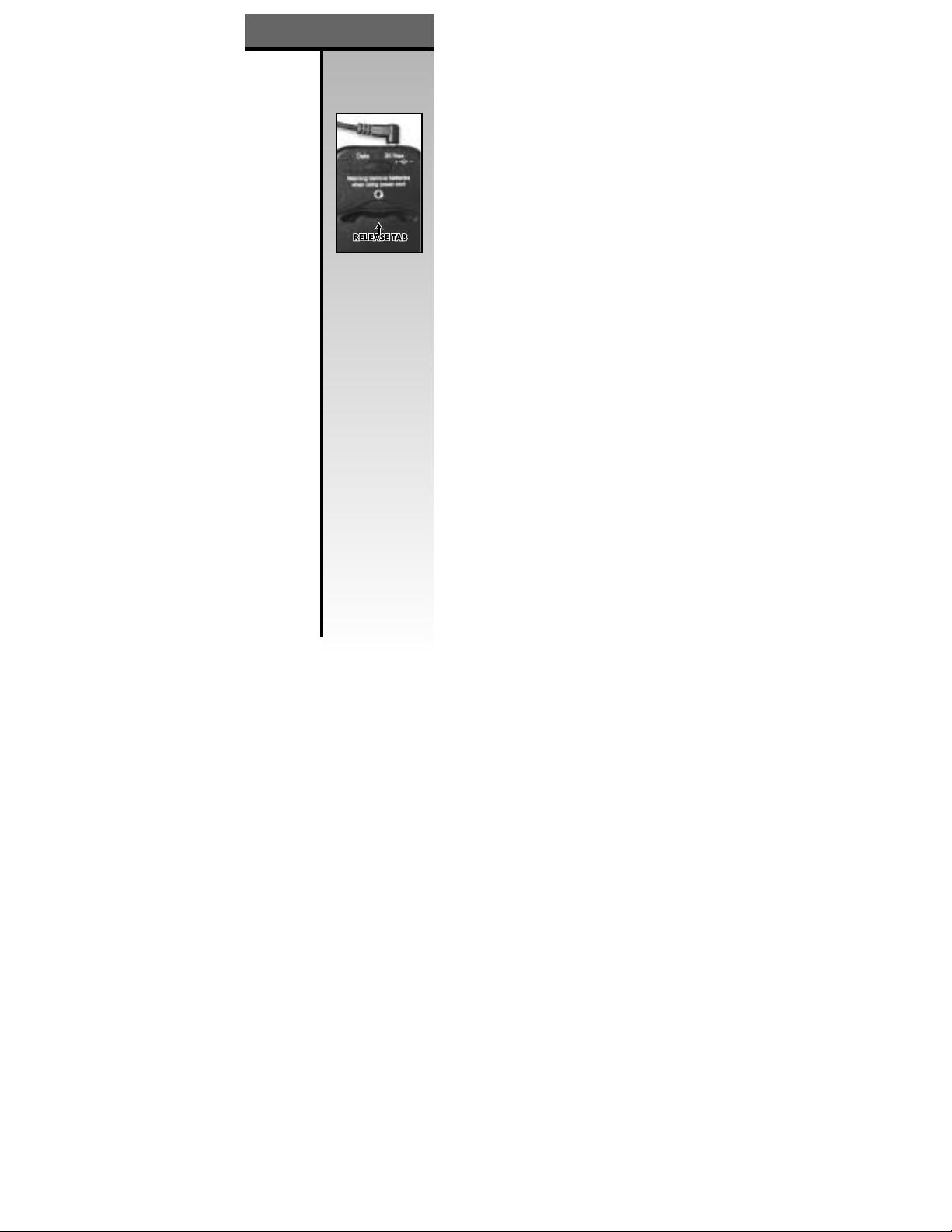
Battery Installation
This unit requires 2 AAbatteries (not included).
1. Remove the battery compartment cover by using your
thumb to grab the release tab. See 10-A.
2. Remove the insert that is in the battery compartment
and discard.
3. Insert the optional Compact Flash memory card into
slot. Note: The unit will operate without this card.
See page 11 for Compact Flash card information.
4. Observing correct polarity (+) and (-), insert batteries
as shown.
5. Reinstall battery compartment cover.
For best performance from alkaline batteries we
recommend using the highest capacity type available
as recommended for digital cameras and portable
CD players.
Note: Make sure that alkaline batteries are removed from
the unit when using the optional cigarette lighter adapter
cord. If the batteries are not removed, damage to the
batteries and/or the unit will result.
If using rechargeable AAbatteries, for longer life select the
highest capacity available. Ni-MH rechargeable batteries
are recommended. Common rechargeable batteries have a
power rating of 1700mA or higher.
Note: DO NOT mix battery types as this can damage the
batteries. Lithium batteries are recommended for use in
cold temperatures.
Remove the batteries when the Galileo
™
will not be used
for an extended period of time. Damage caused by leaky
or improperly charged batteries (For example; Alkaline
batteries in unit while using the optional power cord) is
not covered under warranty. Check with the battery
manufacturer about their specific product warranty and
disposal recommendations.
Battery
Installation
GALILEO™GPS
10
Battery Installation
10-A
Page 13
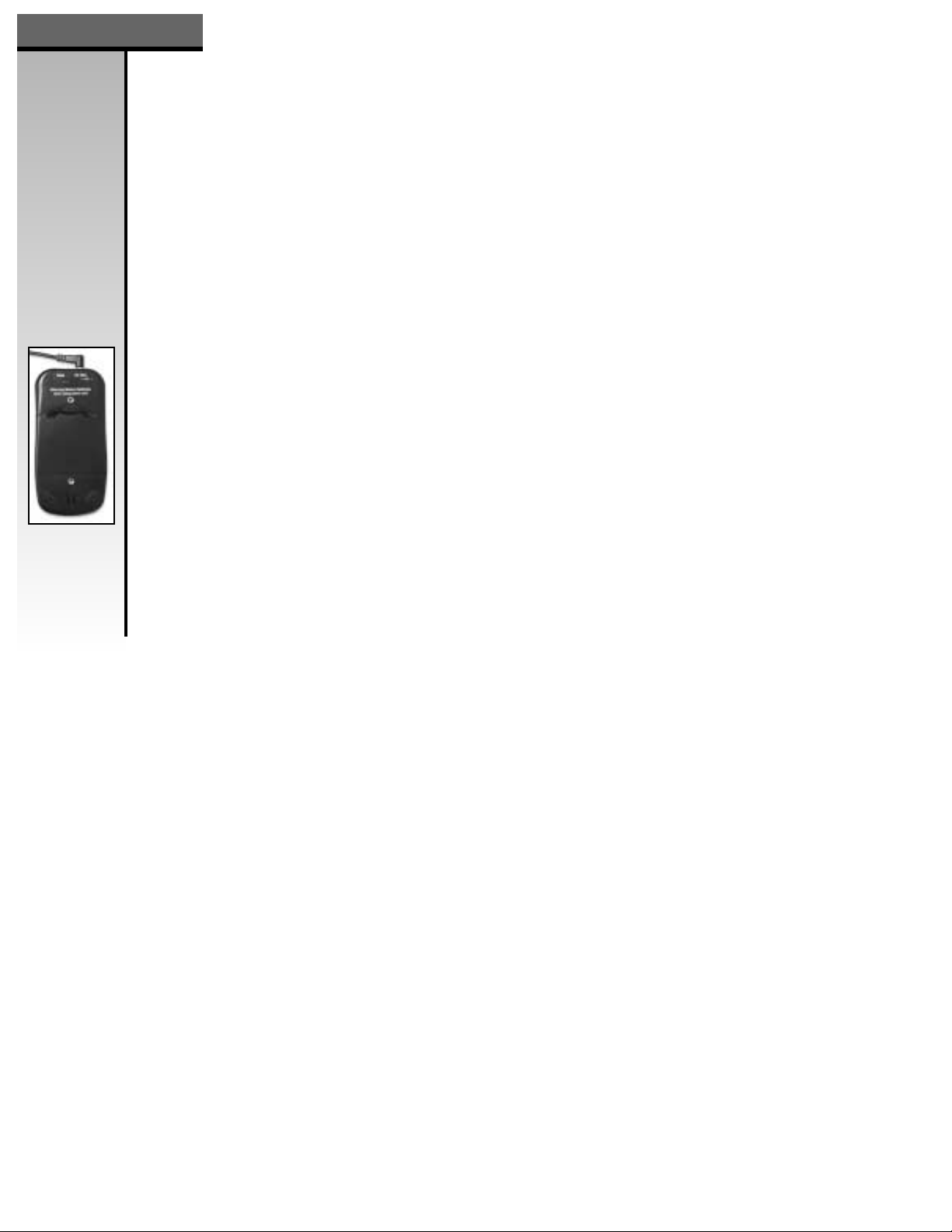
Compact Flash Card
The Galileo
™
uses standard Type II Compact Flash
(CF) Memory Cards. These cards can be added to the
Galileo
™
GPS receivers through the battery compartment.
CF cards come in many configurations up to 1024 MB.
The addition of a CF card to the unit allows data to be
uploaded/download to/from the Whistler Map
™
Software CD (provided with the Galileo™Accessory Upgrade
Pack and Galileo Elite
™
).
Important: Make sure that the CF card you purchased
(other than from Whistler) has the CF and FCC logo’s
clearly visible.
Add or Remove the CF card:
1. Press and hold the power button to turn the unit off.
2. Remove the battery door.
3. Remove both of the AAbatteries.
4. To remove the CF card, gently pull the CF card
slightly towards the top of the unit. Carefully continue
to slide the CF card out of the channel it’s in. Tilt the
Galileo
™
to help remove the CF card.
5. To install the CF card, hold it such that the tiny holes
are at one end facing the bottom of the unit and the lip
is on the top. Place the CF card in the channel
provided in the battery compartment.
Note: CF card can only go in one way. Carefully push
the CF card towards the bottom of the unit until you
feel it lock into place. Do not force the CF card. Forcing
the CF card could cause damage to the card and/or
the unit.
6. Reinstall the batteries into the battery compartment.
Be sure to observe the proper polarity.
7. Replace the battery compartment door.
8. Press and hold the Power (PWR) button to turn on the
Galileo™.
Compact
Flash Card
Add or
Remove the
Compact
Flash Card
GALILEO™GPS
11
Compact Flash Card (CF)
Page 14

The Galileo™has a protective plastic layer over the display
screen. Remove this layer before use.
You are now ready to travel with your Galileo
™
!
Using Your Galileo
™
For The First Time
It is best to be outside and have a clear sky above you to
allow the Galileo
™
to obtain better reception of the
satellites. Clear sky means no trees, bridges, overhangs,
carports etc. Cloudy skies are ok. Holding the unit at 45
degrees from horizontal is optimum and a natural
position for using the unit. See 12-A. Having an open area
around you is important for first time use, any time that
the unit has not been used for an extended period of time,
and when the Cold Start function is used. See Cold Start
section on page 15 for more information.
Getting Started
With the batteries properly installed, press and hold the
Power button until the greeting screen is displayed
then release the Power button. The greeting screen
momentarily displays the mapping and Operating System
(OS) release versions [See 12-B] then displays the warning
page [See 12-C]. While the greeting screen is displayed,
write down the OS and Map release information in your
manual for future reference. This information can also be
found on the “Main Menu” under the “About” selection.
This information is necessary should you inquire about
the Galileo’s operation or order new software.
This warning screen is to let you know that the GPS
unit does have limitations and that they affect accuracy.
Press the PAGE/ESC button to acknowledge the warning
message and continue. If the PAGE/ESC button is not
pressed within 60 seconds the unit will turn itself off.
See 12-D.
Using Your
GALILEO
™
For The
First Time
Getting
Started
GALILEO™GPS
12
First Time Usage
12-A
12-B
12-D
12-C
Page 15
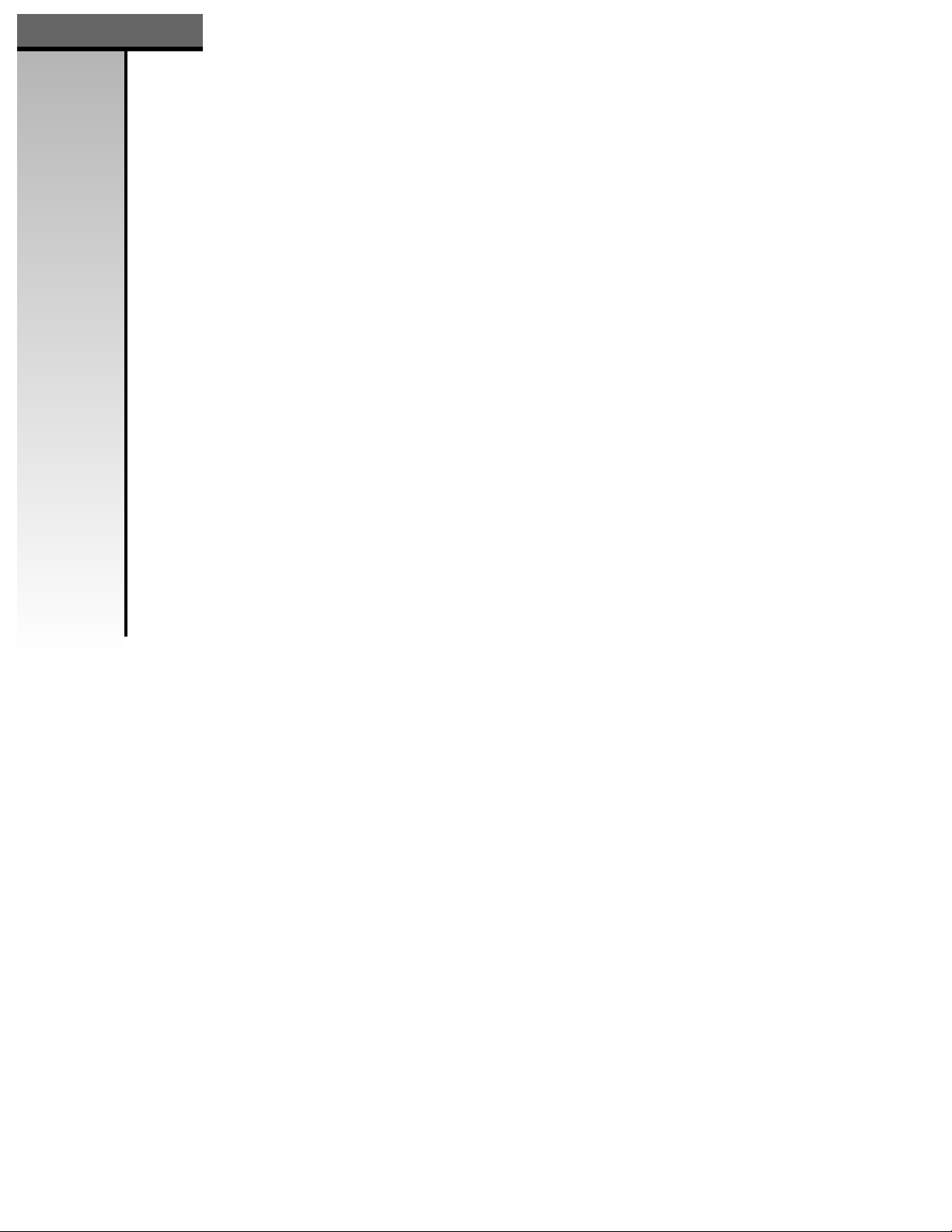
Simulation Mode
To get a feel for the many useful features and also
conserve battery life, switch the unit to simulation mode.
Simulation mode allows the unit to function without
acquiring satellites. This gives you time to learn many of
Galileo’s useful features. After turning the Galileo
™
on,
the screen will display the Satellite page, trying to obtain
a satellite. See 14-B. Press the menu button, press Stop
Navigation, then OK. This will allow the unit to function
without searching for satellites.
Note: The Galileo’s Memory Feature saves your setting
when the unit is turned off. If the Galileo
™
was set in
Simulation Mode before being turned off, is will be in the
same mode next time the unit is turned on.
Simulation mode is also used to look up map information,
set up waypoints and routes before, during or after a trip.
While in this mode, the unit is not looking for satellite
signals, which conserves battery power. Once at a
location, you can locate area attractions and other Points
Of Interests (POI), using the Search Object menu selection.
This capability is only with the Whistler Map™detailed
mapping software available with the Galileo™GPS
Accessory Pack or with the Galileo Elite
™
. See page 26 for
description of menu items. Since the Galileo
™
knows your
last position before entering Simulation Mode, it uses this
information when referencing distance to services or
POI’s.
Note: Under SIMULATION mode, you cannot use
National Marine Electronics Association (NMEA) 0183
output. See NMEA section on page 33.
Simulation
Mode
GALILEO™GPS
13
Simulation Mode
Page 16

Adjusting Contrast
If lighting conditions make it hard to view the display screen, the
backlight can be adjusted for optimum viewing.
1.
Press the PAGE/ESC Button until the satellite page is displayed.
2. Move the Direction Button either to the left or right and the
contrast display setting will be shown. Move to the left or right
to adjust the lightness/darkness of the screen. See 14-A.
3. After adjustment, press the OK Button or the PAGE/ESC
button to exit.
Extensive use of the backlight will reduce battery life.
Night Viewing
Press the PWR Button to turn on backlighting. The amount of time
the backlighting is on can be adjusted from the Settings Menu.
See System Settings Section on page 20.
Obtaining Satellite Signals
The Satellite page shows the GPS satellites that are available and
their signal strength. Once a satellite is acquired and fixed, the
signal bar for each satellite will turn dark. Signal strength of the
satellite signals will be shown by length of signal bar. The longer
the signal bar displayed, the stronger the signal. This page also
displays which satellites are locked on, your location coordinates,
background lighting on/off, DOP number (the lower the number the
better the satellite signal), and battery status. See 14-B.
At least three satellites are needed for the Galileo
™
to operate
properly. When the unit is searching for satellites, it may take
several minutes to acquire three or more strong signals from the
orbiting satellites. When you use the Galileo
™
for the first time,
perform a Cold Start (See page 15) or when you are over 500 miles
from where the Galileo
™
GPS was last turned on, the unit may
require longer (5 to 10 minutes) than normal time to acquire the
necessary three or more satellites. After the satellites are acquired
and fixed, your position is identified and the display changes to
the map page.
Adjusting
Contrast
Satellite
Signals
GALILEO™GPS
14
Adjusting Contrast
14-B
14-A
Page 17

Cold Start
Performing the Cold Start function decreases the time it
takes to get a satellite lock. Cold Start means that the
Galileo
™
has no reference to use as a guide to tell it what
satellites should be overhead. Without a reference, the
Galileo
™
will search the sky trying to find any satellite
that may be overhead. This can increase the time it takes
to get its first satellite lock. (Up to 10 minutes in severe
conditions.) Under normal operating conditions, the last
satellite lock computed before the unit was turned off, is
stored into memory and will be used as the reference the
next time the unit is turned on. Also, if you travel for more
than 500 miles with the Galileo
™
turned off, it will still
have the reference point, but it may be too inaccurate to be
useful. In this case you may want to perform a Cold Start.
Finding Your Way - Main Navigational Pages
Galileo
™
provides a total of four screens to provide
services, show you points of interest (POI) and to help
you keep track of your travels. The following is a brief
description of the main navigational pages. By pressing
the PAGE/ESC Button, each of these pages will be
displayed.
The Galileo
™
has a horizontal or vertical screen viewing
option. If you would like to change the orientation of the
display, simply press and hold the Page Button. See 15-A
and 15-B.
Cold Start
Main
Navigational
Pages
GALILEO™GPS
15
Cold Start
Main Navigational Pages
1. Satellite Page
2. Map Page
3. Trip Page
4. Compass Page
Satellite Page Map Page
Trip Page Compass Page
15-A
15-B
Page 18

Map Page
The Map Page displays your current position, coordinates
and zoom in/out level in miles. The Galileo
™
will show
major highways, cities and coastlines. More detailed maps
of cities, streets, and POI’s will be displayed with the
optional (standard on Galileo Elite™model) Whistler Map
™
Software CD (also available in the Galileo™GPS Accessory
Pack). The pointer represents your location and direction
on the map. See 16-A. When the pointer is solid, this
indicates a good signal. When the pointer is clear, this
indicates a weak signal, no signal or the unit’s in
simulation mode. See 16-B. The circle surrounding the
pointer represents the accuracy of your location. Move
the Direction Button in any one of the four directions and
a curser like arrow is displayed. Detailed information is
shown when this arrow is pointed to a road or POI on the
map. See 16-C. Moving this arrow to any edge of the
display moves the map so you can see what is around
you.
In the lower right corner of the map screen is a viewing
information center. This center displays the zoom level of
the map (.1 to 200 miles), viewing area location vs. ma
(a “You are here” view), and POI’s longitude and latitude.
To turn on/off the Information center press and hold the
Zoom In (+) button for 2 seconds.
Map Page
GALILEO™GPS
16
Map Page
16-A
16-B
16-C
Map Scale On Map Scale Off
Page 19

Display Information
The POI’s shown on the Map Page are represented by
Icons. These Icons can be turned on or off along with
roads and Interstates to allow for easier viewing of the
map. To see what the Icons mean, or to customize your
screen by turning all or some of them on or off, follow the
steps below.
Hide or View Icons
1. From the Map Page, press the MENU Button.
2. With the Direction Button, move to “Display Icons”
option and press the OK Button.
3. To understand the meaning of the icons, move the
Direction Button to the “?” box and press the
OK Button.
4. Move the Direction Button to an Icon and press the
OK Button to hide that Icon.
5. Repeat step 4 for additional Icons.
6. To hide a gr oup of Icons pr ess the Menu Button – Move
the Direction Button to the “Hide All”, “Hide Points” or
“Hide Roads” and press Direction Button.
7. To show a group Icons press the Menu Button -- Move
the Direction Button to the “Show All”, “Show Points”or
“Show Roads” and press Direction Button.
Note: Steps 6 and 7 may have a mix of “Hide” and “Show”
options displayed depending on the options you chose.
8. When finished, either move the Direction Button to the
“X” and press the OK Button or simply press the
PAGE/ESC button to save changes and exit.
Note: On the Display Icons Page, the “Check” mark icon
means accept, the “X” means escape.
Quick tip! If you only want to hide or view the roads simply press
and hold the Zoom Out Button. This could be beneficial when
hiking and using the track logs (bread crumb) feature.
Display
Information
Hide or
View Icons
GALILEO™GPS
17
Display Information
Display - Hide Points
Display - Hide Roads
Display Icons
Page 20

Points Of Interests Information
(Only available with the Whistler Map
™
software provided with
the Galileo Elite
™
or with the Galileo™GPS Accessory Pack)
1. Move Direction Button to a POI or road on the map.
2. Press MENU Button.
3. Select “Show MapInfo” and press the OK Button.
An Info screen will display the POI’s name, county,
country, distance from last known GPS location and
(if available) its phone number. See 18-A.
Note: The arrow must be on a road or POI, otherwise the
“Show MapInfo” option will be grayed out and not
available.
Measuring Distances
While displaying the Map Page you can measure the
mileage between points or multiple points. Up to five
“point to point” measurements can be made. The mileage
for point to point is shown on the screen.
To Measure Distances
1. From the Map Page, press the Menu Button.
2. With the Direction Button move to “Show Dist On”
option and press the OK Button. See 18-B.
3. Move the Direction Button to where you want to start
measuring from. Press the OK Button again “0 ft” will
be displayed. See 18-C.
4. Move the Direction Button to where you want to start
measuring to. As you move the Direction Button the
mileage (or Kilometers – if selected) is shown along with
a dotted line. See 18-D.
5. To measure another point, simply press the OK Button
and the total mileage for the first point is displayed and
a new measurement starts. See 18-D.
Points of
Interests
GALILEO™GPS
18
Points of Interests
18-A
18-B
18-C
18-D
Page 21

Shortcut/GoTo Navigation
This type of navigation is “line-of-sight” or as the old
phrase goes “as the crow flies”, from one point to another.
The Map Page will display dotted lines from where you
are to the destination you have set.
Note: The Shortcut option does not work if Routes is
turned on because routes are also displayed by dotted
lines.
See Routes section on pages 27 and 28 for more information.
The Compass Page (see page 23) will display the compass
heading to your destination that you programmed in.
Setup a Shortcut
1. From the Map Page, press the MENU Button.
2. Select either “Search Object” or “Nearest Search” and
press the OK Button.
3. Select your GoTo area (Region) & press the OK Button.
4. Select your GoTo destination type and press the
OK Button.
5. Select your GoTo destination and press the OK Button.
Info for that selection will be shown.
6. Press the OK Button. The map page will now show
your destination.
7. Press the Menu Button again and select “Shortcut On”.
8. Press the OK Button to toggle the Map Page back to
your current position.
Shortcut
GoTo
Navigation
Setup A
Shortcut
GALILEO™GPS
19
Shortcut
Search Object Near Search Select Region Search Object
Select City
Select City Info
Select City On Map
Shortcut On Shortcut On
Page 22

System Settings
Some common settings that can be accessed from any
page are; Backlighting, Navigation Mode, NMEAOutput,
Map Direction and Units (Miles vs. Kilometers) See 20-A.
Most of the settings affect the Map Page.
Backlight allows you to change the time the background
lighting remains on.
Navigation Mode allows you to select Normal, Saving or
Simulate mode. Saving mode allows the unit to still search
for satellites but not as often, thus saving battery life. This
setting is not recommended for difficult terrain or in city
areas where satellite reception may be weak.
NMEA Output allows the Galileo™to communicate to
NMEA0183 ready devices.
See page 33 for NMEA information.
Map Direction switches the map page orientation from
North being the direction heading or Track. Track relates
to either a shortcut (GoTo) or waypoint location. When
Track is selected a small Icon in the top left of the screen
points in the direction of North.
Units switch between US and Metric measurements.
Change a Setting
1. Press the MENU Button.
2. Select “Settings”.
3. Move the Direction Button to the setting you wish to
change and press the OK Button.
4. Move the Direction Button to the desired selection and
press the OK Button.
5. Select another setting or select to exit and save
changed settings.
System
Settings
Change A
Setting
GALILEO™GPS
20
System Settings
20-A
Set Page
Settings
Set Page
Light
Set Page
Navigation
Set Page
Measurements
Set Page
Directions
Set Page
Units
Page 23

Waypoints
A waypoint is a marker, shown on the map, to a location
you would like to come back to another time. This
waypoint could be a POI, intersection or a favorite fishing
spot. Up to 500 waypoints can be stored in the Galileo
™
.
Waypoints can also be grouped/recalled by name, i.e.,
FISH1 or CAMP2. Up to eight characters can be used for
a name. The Galileo
™
groups waypoints by the first
character in the name. If that character is blank then it
groups by the next character i.e., “_FISH_ _ _” will be
grouped different than “FISH_ _ _ _” or “_ _ _ _ FISH” or
even “_ _FISH_ _”.
Set a Waypoint
1. Move the Direction Button to the location you want to come
back to.
2. Press and hold the OK Button until the waypoint screen is
shown. See 21-A. A default waypoint name is automatically
given to this location.
3. To keep the default name simply press the OK Button or move
the selection to the “Check” box and press the OK button.
The waypoint will be saved with the default name and
displayed on the map page. See 21-B.
4. To change the default name or add a comment simply move
the Direction Button to that field and press the OK Button.
5. With the field highlighted press the OK Button. Move the
Direction Button up or down to select a different letter,
number, or character.
6. Move the Direction Button right or left to move to the
next area.
7. Press the OK Button to enter the changes for this field.
8. Move the Direction Button to the next field or simply move to
the “Check” box to save changes and go back to the Map page.
Note: Do not change the information in the other two fields!
See page 26 for more information.
9. To have the waypoint not to be shown on the Map Page,
simply uncheck the box under the “Active” field.
Marking a
Waypoint
Set a
Waypoint
GALILEO™GPS
21
Waypoints
21-B
21-A
Page 24

Trip Page
The Trip Page displays many data fields with information
as you travel. This information displayed includes compass
heading, speed, track, trip time, altitude, average speed,
coordinates, date and time information.
Set the Correct Time:
1. From the Trip Page, press the MENU Button.
2. With the Direction Button, move to “Change Time” option and
press OK. See 22-A.
3. Move the Direction Button to the “hour” location and press OK.
4. Select the correct time difference for your location by moving
the Direction Button up or down.
5. Press the OK Button when correct adjustment is made.
Eastern 5 hours
Central 6 hours
Mountain 7 hours
Pacific 8 hours
(Add 1 hour for non-daylight savings time)
6. Move the Direction Button to the “Check” box to save changes
and exit. See 22-B.
Reset Values
After a trip is completed or if you are reversing your
direction, you can reset the Trip Page to start again.
1. From the Trip Page, press the MENU button.
2. Select “Reset Value” and press the OK Button. See 22-C.
Change the Track or Speed / Distance Measurements
(US vs. Metric)
1. From the Trip Page, press the MENU Button.
2. Select “Settings” and press the OK Button.
3. Move the Direction Button to “Units” and press the OK Button.
4. Select either “KM/KMH” or “Mi/MPH”.
5. Select “OK” to exit and save changed settings.
Note: This setting change is for all pages not just for the
Trip page.
Trip Page
GALILEO™GPS
22
Trip Page / Set Time
22-A
22-B
22-C
Trip Page
Page 25

Compass Page
The Compass Page shows your current direction, next
waypoint in a route, distance and time to next waypoint,
and final destination. The small arrow above the compass
represents your direction. The large arrow in the compass
points in the direction of a waypoint or shortcut (GoTo)
you have entered. To enter a shortcut, see the Shortcut/GoTo
Navigation section on page 19.
NOTE: When no Routes are saved, or if the shortcut
option is turned off, the large arrow will not be displayed.
All the “TO” fields will display “0”. See 23-A and 23-B. See
pages 27 and 28 for Route entering.
Change a Route to Travel to
1. From the Compass Page, press the Menu Button.
2. Select “Change Next WP” and press OK. See 23-C.
3. Select new waypoint and press OK. See 23-D.
4. New route is displayed. See 23-E.
Note: If no routes are entered you cannot change this setting.
Locating Services, Cities, Roads, POI’s etc.
The base Galileo
™
map OS (Operating System) lists major
cities, roads and interstates. The Galileo
™
Elite, and the
Galileo™GPS Accessory Upgrade Pack, which both
includes the optional Whistler Map
™
Software CD
providing detailed maps, allows for more information on
restaurants, hotels and other POI’s. The same steps to
find a city can be used to find other POI’s. Simply follow
the same procedure below but substitute the different
type (service) needed.
Compass
Page
GALILEO™GPS
23
Compass Page
23-A
23-B
23-C
23-D
Note: If there is no information shown for
the type you have selected, either that
information is not in memory, (either in the
detailed map [CF card] or base map) or there is
no POI in that area.
23-E
Page 26
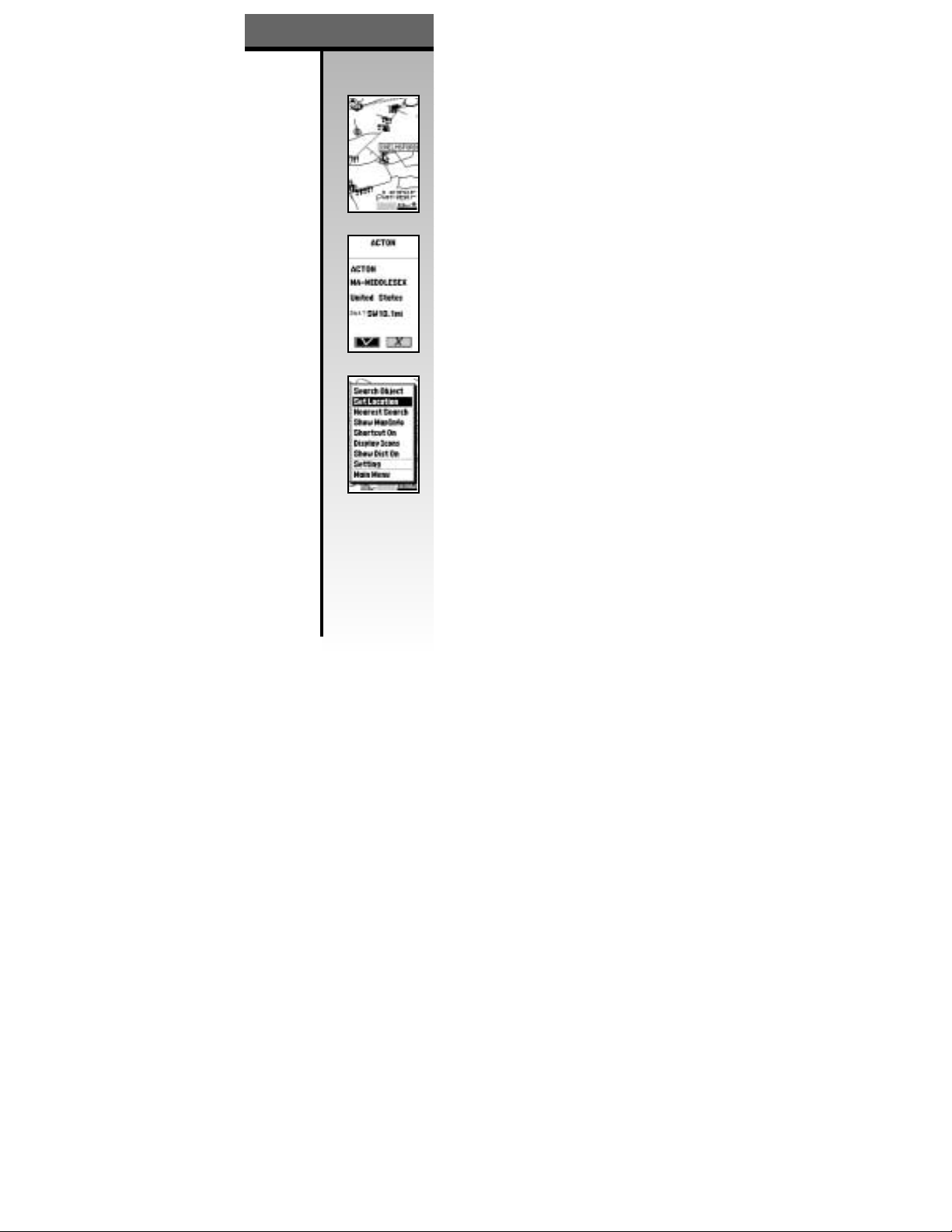
Find A City
1. Start from the Map Page [See 24-A] & press the MENU Button.
2. Move the Direction Button to the Search Object option and
press the OK Button.
3. Move the Direction Button to the State desired and press OK.
4. Move the Direction Button to the City option and press OK.
5. Move the Direction Button to the City desired and press OK.
When a city is selected a City Info screen will display the
city name, county, state, country and distance from last
known GPS location in its memory. See 24-B. To have the
Map Page show you the selected city, simply press the OK
Button.
Set Location
If the city selected is out of max zoom range and you
need information on POI’s in that area, simply use the
“Set Location” menu item from the main menu list.
The “Set Location” item allows the Galileo
™
to think that
you are at that location. See 24-C.
Note: Detailed information is only available with the
Whistler Map
™
detailed mapping software provided with
the Galileo
™
GPS Accessory Upgrade Pack and the
Galileo Elite™.
To find services, cities, POI’s that are close to your GPS
location (under five miles), you can select Nearest Search
from the menu items on the Map Page.
Find A City
GALILEO™GPS
24
Find A City
24-A
24-B
24-C
Page 27
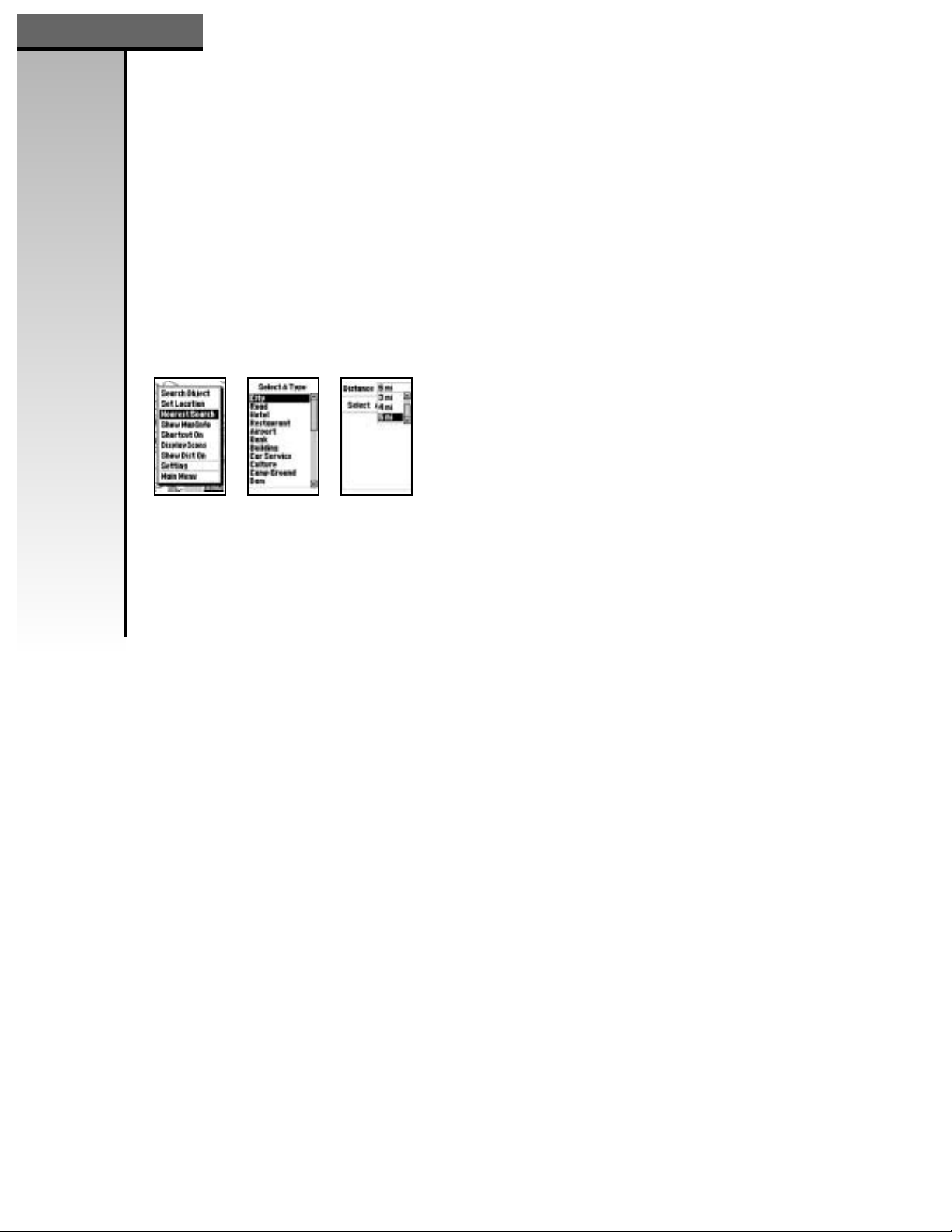
Find a Nearest Road
1. Start from the Map Page and press the MENU Button.
2. Move the Direction Button to the Nearest Search
option and press the OK Button.
3. Move the Direction Button to the Road option and
press the OK Button.
4. Move the Direction Button to the Road desired and
press the OK Button.
The nearest search default setting is 1 mile around you.
Five miles is the highest setting.
Change the Nearest Search Setting
1. Repeat steps 1 through 3 above.
2.
Press the MENU button. The Distance box is highlighted.
3. Press the OK Button.
4. Move the Direction Button to the distance you require
then press the OK Button.
5. Move the Direction Button to the Road you are
interested in and press the OK Button.
Find the
Nearest Road
Change the
Nearest Search
Setting
GALILEO™GPS
25
Search Settings
Near Search Search Object Search Object
Page 28

Main Menu Items
Even if you’re not an experienced GPS user, the step-bystep procedures for the main menu items are easy
to follow. The main menu consists of the following:
Waypoints, Routes, Track Logs, Cold Start (page 15),
About, Change Datum, and Loading. Each menu item has
its own sub menu items (except About and Cold Start). The
main menu can be accessed from any navigation page.
Waypoints
As discussed in the Map Page section, the Galileo
™
can
store up to 500 waypoints. Waypoints can be entered in
two ways:
Method 1
1.
While on the Map Page, move the pointer to a POI or a road, etc.
2. Simply press and hold the OK Button until the waypoint
screen is shown. See 26-C.
Method 2
1. Select “Waypoints” from the main menu. See 26-A. This brings
up the waypoint selection screen.
2. Press the Menu Button and select “New”. The waypoint screen
will be displayed. See 26-B.
Note: Method 1 is the easiest way to enter a waypoint. Method 2,
which can be used from any navigation page, is the best way if
you have the longitude and latitude of a known location.
Enter New Waypoint Coordinates
(Longitude / Latitude)
1. Move the Direction Button to highlight the navigation
field, press the OK Button
2.
The first character is highlighted. Move the Direction
Button up or down to select a different letter or number.
3. Move the Direction Button right or left to move to the
next area.
4. Continue above procedure for all coordinates.
5. Press the OK Button to enter the changes for this field.
6. Move the Direction Button to the “Check” box to save changes
and go back to the waypoint selection page.
Naming and grouping waypoints is discussed on page 21. An * next to
a waypoint indicates that it is also saved as part of a Route.
Main Menu
Items
GALILEO™GPS
26
Main Menu Items
26-A
26-B
26-C
Page 29
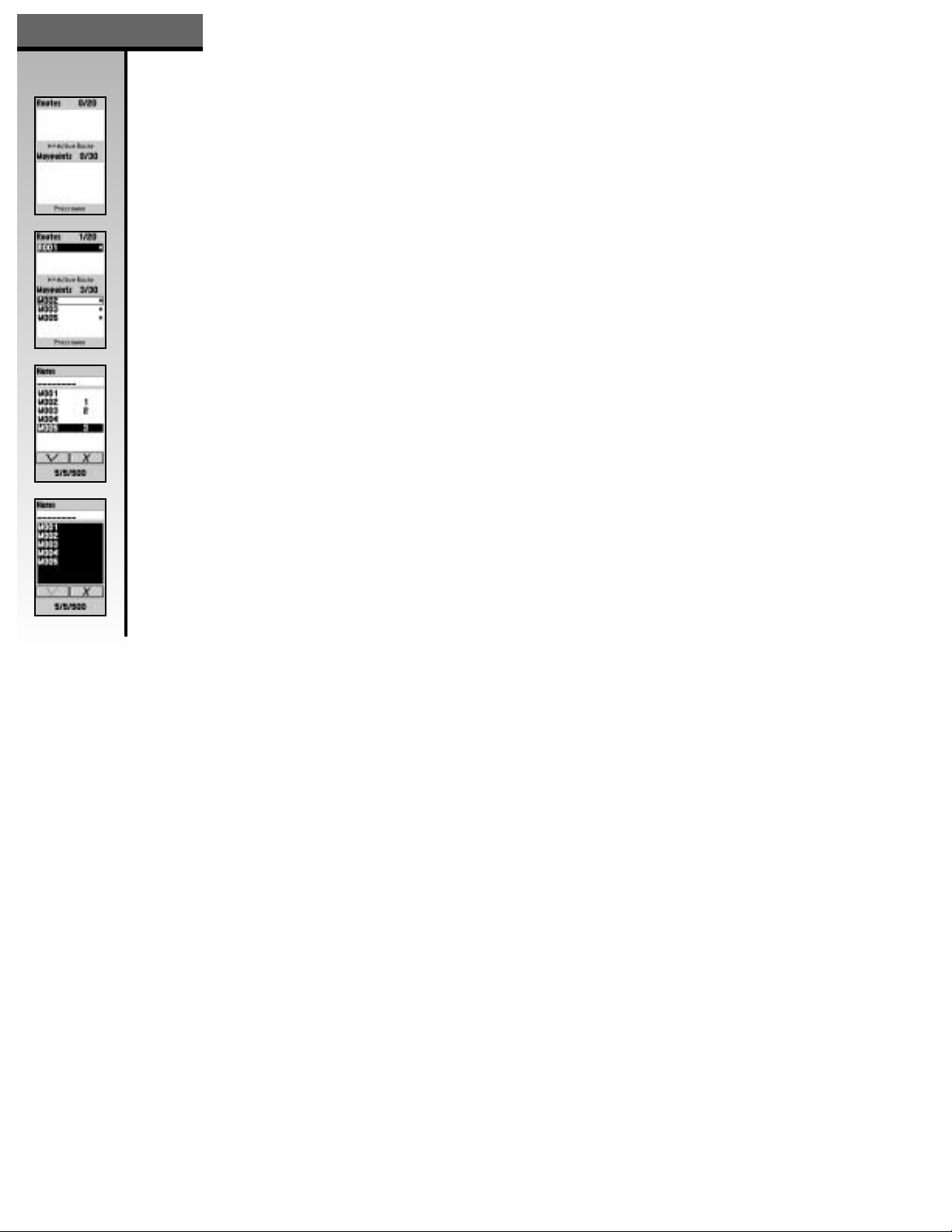
Routes
The Galileo
™
can store 20 routes with up to 30 waypoints each.
Routes can be followed either from the Map Page or on the
Compass Page.
Note: The routes screen will not have any routes listed if this
is the first time using this screen. See 27-A.
Important: Waypoints must be programmed before making
routes. Remember , the Galileo
™
does not provide turn-by-turn
navigation; it’s strictly “as the bird flies.” An “*” next to a route
name indicates that the route’s navigation is turned on. The
Routes menu consists of: New, Edit, Delete, Delete All, Set
Navi and Cancel Navi (Navi = Navigation).
Note: Only a total of 500 waypoints can be used for routes.
Enter a Route:
1. With the Direction Button, select “Routes” from the Main
Menu, and press the OK Button. The routes screen will be
displayed. See 27-A. If routes were previously entered it
will show the names of these routes and the waypoints for
each route listed. See 27-B.
2. Press Menu and select New by pressing the OK Button.
This is the only option if no routes have been entered.
3. A default route name “R001” is displayed. The next route
name will be R002 etc. You can change the name or add a
comment at any time. See Waypoint section for editing the
name and comment fields.
4.
Press Menu and select “Add WP” by pressing the OK Button.
This is the only option if no waypoints have been entered.
5. Move the Direction Button until all waypoints are
highlighted and press the OK Button. See 27-D.
6.
Select first waypoint to go to and press the OK Button.
Number “1” will be displayed next to the waypoint selected.
7. Repeat step 6 for the remaining waypoints for the route.
See 27-C.
8. Press the PAGE/ESC Button, then select the “Check” box
and press the OK Button. If finished, press the OK Button
again. This returns you to the routes screen.
9. Press the PAGE/ESC Button to exit the routes name screen.
Routes
GALILEO™GPS
27
Routes
27-A
27-B
27-C
27-D
Page 30
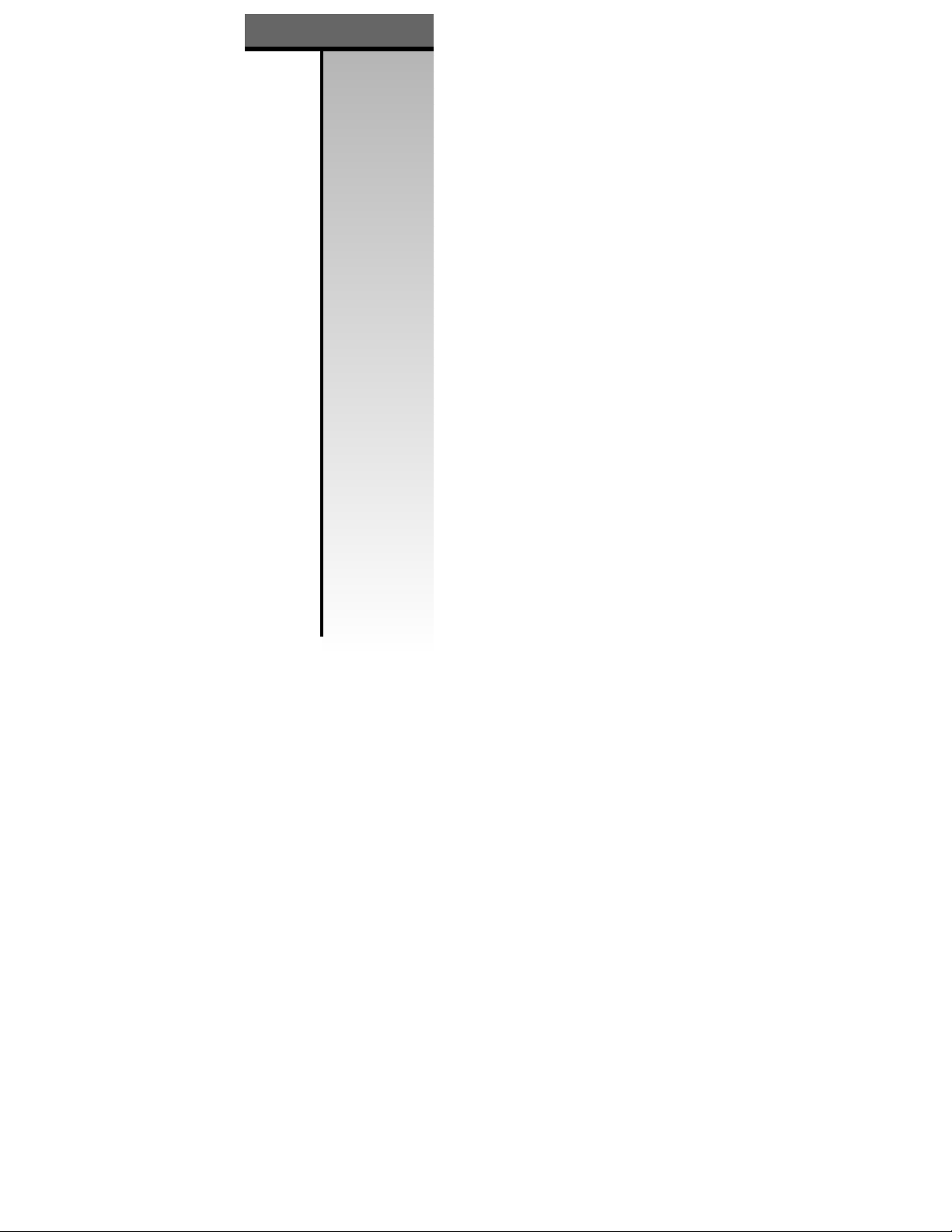
Turn a Route On or Off
1. Select “Routes” from the main menu.
2. Select a route and press the Menu Button. If only one
route is listed, it is automatically selected.
3. Select “Set Navi” to begin or “Cancel Navi” to stop. An
“*” next to a route name indicates that that route’s
navigation is turned on. See 27-B.
Insert a New Waypoint into a Route
Note: Must turn route navigation off before a route can be edited.
1. Select “Routes” from the main menu.
2. Select a route and press the Menu Button. If only one route is
listed, it is automatically selected.
3. Select “Edit” and the routes name screen is shown.
4. Select the waypoint field and press the OK Button.
5. Select a waypoint that the new waypoint will be located in front
of and press Menu.
Note: If the waypoint field remains highlighted the new
waypoint is inserted last.
6. Select “Insert WP” and select new waypoint and press the OK
Button.
7. Press the OK Button again to highlight the waypoint field and
select the “Check” box.
8. Press the PAGE/ESC Button to exit the routes name screen.
Delete All or One Waypoint from a Route
1. Select “Routes” from the main menu.
2. Select a route and press the Menu Button.
3. Select “Edit”.
Note: Must turn route navigation off to delete waypoints.
4. Highlight the waypoint field and press the OK Button
5. Select waypoint to delete and press Menu.
6. Select “Delete WP”. An “Are you sure?” message screen is
displayed. Press the OK Button to delete.
7. Press Menu to add or delete a waypoint or press the OK Button
and highlight the “Check” box to exit edit page.
Turn A Route
On or Off
Insert A New
Waypoint
Into A Route
Delete All
Or One
Waypoint
From A Route
GALILEO™GPS
28
Routes
Page 31
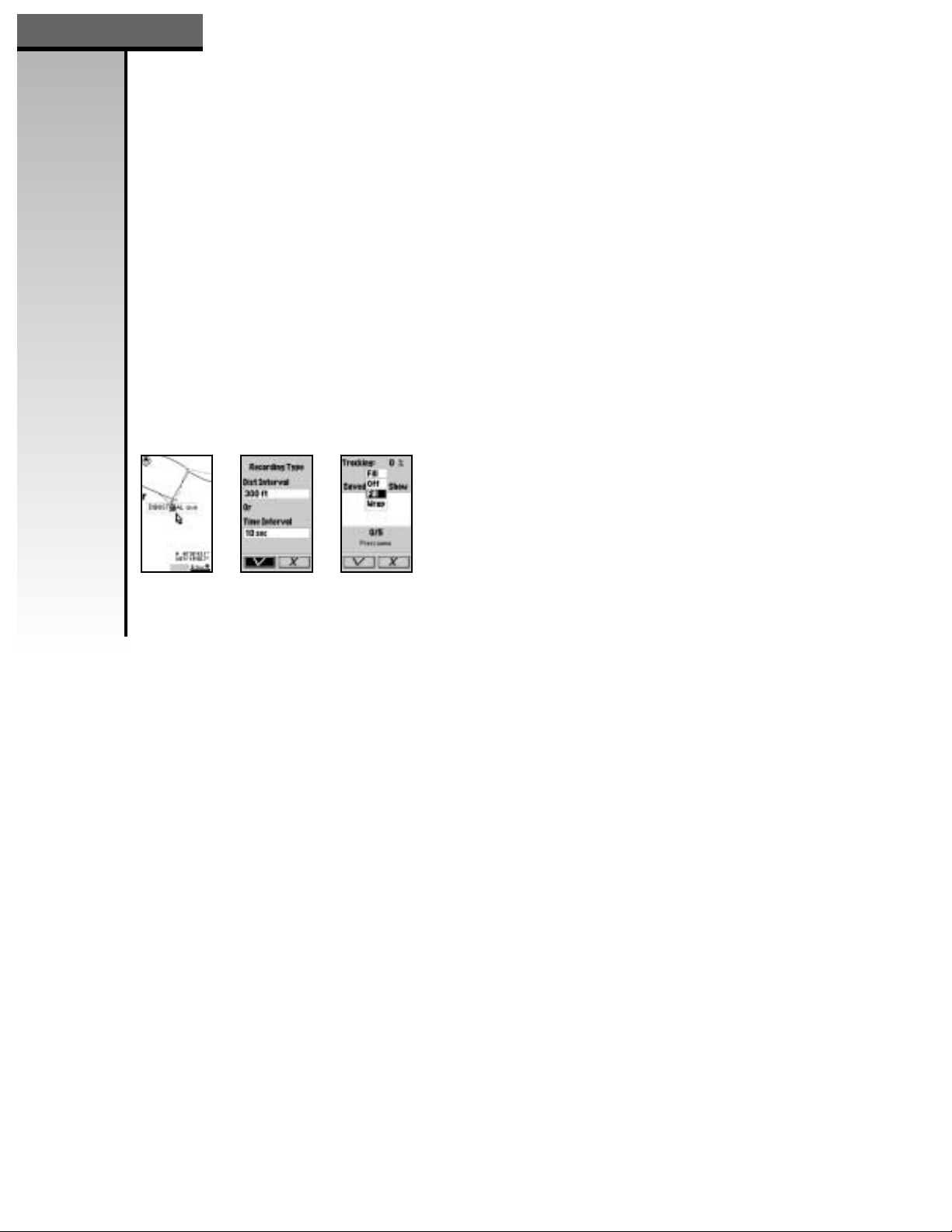
Track Logs
Think of track logs as simply “bread crumbs” that leave a trail
behind so that you can find your way back. The track log is
shown on the Map page by dots along your route. See 29-A.
The Galileo
™
can store up to five track logs with each track
recording up to 2500 points, which is 12,500 points total
for the five tracks. Points mean a longitude and latitude
recorded for a location or “point”determined by the distance
and/or time field setting in the recording page. See 29-B.
The Track Log menu consists of: Clear Tracking, Save
T racking, Delete, Show On(or Show Off), Edit & Information,
Distance, and Recording Mode.
Note: Navigation must be turned on and have a satellite
lock to record or clear Track logs.
There are two different methods of recording track logs,
Fill or Wrap. See 29-C.
When “Fill” is selected the track log will record points until
the track log memory is full. When full, a message is
displayed to either save the track log or clear it. When
“Wrap” is selected and the track log memory is reaching full
capacity, it will overwrite or record over the beginning
track log.
Track Logs
GALILEO™GPS
29
Track Logs
29-A 29-B 29-C
Page 32

Start or Stop a Track Log
1. Select “Track Logs” from main menu.
2. Select the tracking field (default is “Off”) and press the
OK Button.
3. Choose either “Fill” “Wrap” or “Off” and press the OK
Button. If “Off” is selected simply select the “Check”
box to exit.
4. Press Menu and select “Recording Mode”.
Note: If no tracks have been saved this is the only
option. The recording page will be displayed.
5. Select either “Distance Interval” or “Time Interval”
(between points) needed and press the OK Button.
Note: When the field displays “- - - - - -“, that field is
ignored. If both fields display “- - - - - -“ the unit
defaults to 1 second time interval for recording points.
6. Select interval and press the OK Button. Highlight the
“Check” box to exit recording set up page.
The Galileo
™
will begin recording once it determines your
location. Note: When recording, this track log will not be
displayed on the track log page until it is saved.
When a trip is finished you have two options for the track
log that was recorded, clear it or save it.
Clear a Track Log
1. Select “Track Logs” from main menu.
2. Press Menu and select “Clear Tracking”.
Save a Track Log
1. Select “Track Logs” from main menu.
2. Press Menu and select “Save Tracking”.
When a track log is saved, the Galileo
™
automatically
provides a default name (date of recording)for the track log.
To edit the default name and to turn on/off the track log
display on the Map Page, see the next two procedures.
GALILEO™GPS
30
Track Logs
Start or Stop
A Track Log
Clear A
Track Log
Save A
Track Log
Page 33

Change Track Log Information
1. Select “Track Logs” from the main menu.
2. Select the track log field, press the OK Button.
3. Select the track log to edit and press Menu Button.
4. Select “Edit & Info”.
5. Move the Direction Button to highlight the track name
field, press the OK Button.
6. The first character is highlighted. Move the Direction
Button up or down to select a different letter or number.
7. Move the Direction Button right or left to move to the
next area.
8.
Press the Direction Button to enter the changes for this field.
9. Repeat step 5 to change the Comment field.
10.Move the Direction Button to the “Check” box to save
changes and go back to the track log selection page.
The Track Log or “bread crumbs” displayed on the Map Page
can be turned on/off. If there are different track logs in
memory, another track log can be selected to show on the
Map Page.
Turn On/Off Track Log Display from the Map Page
1. Select “Track Logs” from the main menu.
2. Select the track log field, press the OK Button.
3. Select a track log and press Menu Button.
4. Select either “Show Off” (to remove track log from the map
page) or “Show On”.
5. Press the Direction Button twice to highlight the track
log field.
6. Move the Direction Button to the “Check” box to save
changes and go back to the previous navigation page.
TIP: If a track log has a dotted box around it – simply press
Menu and select either “Show Off” or “Show On”. The dotted
box will go around the last track log used or edited.
When a trip is through and then saved, the track log is no
longer needed, it can be removed from memory.
Change
Track Log
Information
Turn On / Off
Track Log
Display from
the Map Page
GALILEO™GPS
31
Track Logs
Page 34

Delete A Track Log
1. Select “Track Logs” from the main menu.
2. Select the track log field, press the OK Button. To delete
all track logs skip next step.
3. Select a track log and press Menu Button.
4. Select “Delete”.
Change Datum
This section is used for navigation on water. For traveling
on roadways this function is not necessary. A datum is a
mathematical model of the Earth. Map makers may use
a different model to chart their maps, so position
coordinates will differ from one datum to another. Lines of
latitude and longitude on a map or chart are referenced to
a specific map datum. Every chart has a map datum
reference. The datum for the map you are using can be
found in the legend of the map.
If you are comparing the GPS coordinates to a chart or
other reference, the map datum in the Galileo
™
should be
selected to the same map datum that is listed as the datum
used to generate the chart or other reference. If the datum
setting on the Galileo
™
is different than the chart used, your
coarse could very well be off. This can be dangerous. The
common datum used is WGS84 and this is Galileo’s default
datum and one of 221 datums in memory.
To change the datum
1. Select “Datum” from the main menu.
2. Select the datum that matches the chart you are using.
Tip: When “Datum” is selected, press Menu to choose the
new datum by the beginning letter.
Delete A
Track Log
Change
Datum
GALILEO™GPS
32
Track Logs / Datum
Page 35

Loading
This menu item allows detailed maps, waypoints, and
routes to be downloaded into the Galileo
™
. Saved
waypoints, track logs, and routes from the Galileo
™
can
also be uploaded into a PC. Detailed instructions are
included with the Whistler Map
™
Software CD (included
with Galileo Elite
™
model and the Galileo™GPS Accessory
Upgrade Pack).
NMEA Output
What is NMEA? National Marine Electronics Association.
A professional organization that defines and maintains
the standard serial format used by marine electronic
navigation equipment and computer interfaces.
Additional information on NMEA can be found at on the
internet at www.nmea.org.
This output is used to relay GPS information to NMEA
0183 ready devices.
NMEA-0183 v2.20e4800/9600 baud, 8N1.
NMEA message: GGA, GSA, GSV, RMC (Standard
Output), GLL, and VTG (Optional).
Note: NMEA output must be turned off before uploading
or downloading any maps, waypoints or routes. NMEA
output will not work in simulation mode. The Galileo
™
is
not compatible with DGPS devices.
Loading
NMEA Output
GALILEO™GPS
33
Loading / NMEA Output
Page 36

Unit Will Not Turn On
1. Check to see if batteries are installed correctly.
2. Replace with two new AA alkaline batteries.
3. Need to hold the power button for at least 2 seconds.
Unit Will Turn On, Then Turn Itself Off:
1. Batteries may be weak – too weak for the low battery warning
to be displayed. Replace with two new AA alkaline batteries.
2. Did not accept warning page, unit timed out and turned off.
Takes More Than 10 Minutes To Get A Position Fix:
1. If there are any obstacles nearby or overhead, move to a
new location.
2. Make sure that the antenna is pointing up, has a clear view of
the sky and is a reasonable distance away from your body.
3. Check Satellite Status screen to see if the receiver is acquiring
data.
4. If the receiver still does not get a position fix within 10 minutes,
you need to perform a Cold Start procedure.
Unit Is Not Leaving “Bread Crumbs” Along My Route
1. Make sure that “Track Logs”, from the main menu, is set to
either “Fill” or “Wrap”.
Battery Life Seems Shorter Than It Should Be:
1. Make sure that you are using two AAalkaline or high capacity
Ni-MH rechargeable batteries.
2. Shorter life span of the batteries can be due to excessive use of
the backlight. Turn the backlight off when not needed.
3. In the “Setting” menu, try using the “Saving” option in the
“Navigation Mode” selection.
4. Ni-Cd batteries are not recommended. These batteries will
not provide enough power long enough to be useful. Replace
the Ni-Cd’s with Ni-MH type rechargeable batteries.
Troubleshooting
GALILEO™GPS
34
Troubleshooting
Page 37

Position Coordinates On Your Receiver Do Not Match
The Location On Your Chart (map).
Make sure that the Galileo™is set up to use the same datum as
your chart. The map datum is generally shown in the map legend.
See Change Datum section for instructions on selecting the map datum
in your receiver on page 32.
Position On Map Is Not Exactly On The Road.
It could be caused by distance shifts to the digitized map. Use
map information for reference only and do not rely completely
on it.
Data Was Not Saved Or Was Corrupted.
This can be caused because you removed the batteries or removed
external power with the Galileo™turned on.
If you do not see your question listed
please visit our GPS FAQ page of our website
www.
whistlergroup.com
or call
Whistler Customer Service
(800) 531-0004
Available Monday through Friday
8am to 5pm CT.
The following accessories can be
ordered directly from Whistler by calling:
(800) 531-0004
Galileo™GPS Accessories
Item:
Price:
Dash Pad $6.95
Cigarette Lighter Adapter Cord $15.95
32 MB Standard Type II Compact Flash Card $24.95
Soft Grey Flannel Carrying Case $9.95
Black Faux Leather Carrying Case $9.95
Troubleshooting
Galileo™GPS
Accessories
GALILEO™GPS
35
Trouble Shooting
Page 38

Specifications
Receiver: 12 parallel-channel
Physical Dimensions: 5.15” H x 2.45” W x 1.1” D
Weight: 7.1 ounces with 2 AA batteries
and Compact Flash card installed
Power Source: 2 AA alkaline batteries or
3 VDC with optional power cable
Battery Life: Up to 12 hours
Interface: NMEA 0183
Accuracy Update Rate: 1 second continuous
Position: 16.4 ~ 82 feet
Velocity: 0.22 MPH / sec
Speed Limits: 1152 MPH
Altitude: -3280 ~ +59,040 ft
Acquisition Times
(under optimal conditions)
Cold: Approximately 5 minutes
Warm: Approximately 40 seconds
Hot: Approximately 15 seconds
High Contrast LCD with EL Backlit Display
Display Size: 2.35”H x 1.55” W
Resolution: 100 x 160 dpi
Housing:
Weatherproof to IPX7 standards
(waterproof to one meter for 30 minutes)
Temperature Range
Operating: -4°F to 158°F (-20°C to 70°C)
Storage: -40°F to 185°F to (-40°C to 85°C)
Specifications
GALILEO™GPS
36
Specifications
Page 39

Factory Settings
The following features are default settings when Galileo
™
is turned on for the first time.
GPS Engine:
Power savings on
Navigation on
WGS84 Datum
Greenwich Time measure
Display:
Waypoints and roads only (Internal base map)
North Up map orientation
Distance measuring off
US measurement (miles/MPH)
Waypoints:
Starts with W001
Routes:
Starts with R001
NMEA Output:
Turned OFF
Track Log: (Bread Crumbs)
Turned OFF
Recording Mode – Distance: 300 ft, Time: 10 seconds
Show tracklogs: OFF (for saved track logs)
Factory
Settings
GALILEO™GPS
37
Factory Settings
Page 40

Consumer Warranty
This Whistler Galileo
™
GPS is warranted to the original
purchaser for a period of one year from date of original
purchase against all defects in materials and workmanship.
If the Whistler Galileo
™
GPS unit is replaced, it is still
warranted ONLY from the date of original purchase, not
1 year from the date of replacement. This limited warranty is
void if the unit is abused or modified, if the housing has been
removed, or if the serial number is missing. There are no
express warranties covering this product other than those set
forth in this warranty. All express or implied warranties for
this product are limited to one year. Whistler is not liable
for damages arising from the use, misuse, or operation of
this product.
Service Under Warranty
During the warranty period, defective units will be repaired
without charge to the purchaser when returned with a dated
store receipt will be handled as described in section “Service
Out Of Warranty.” Due to the specialized equipment
necessary for testing a Whistler Galileo
™
GPS, there are no
authorized service stations for Whistler Galileo
™
GPS other
than the Whistler factory.
When returning a unit for service under warranty, please
follow these instructions:
1. Ship the unit in the original carton or in a suitable sturdy
equivalent, fully insured, with return receipt requested to:
Whistler Repair Department
1201 North Dixieland Road
Rogers, AR 72756
IMPORTANT: Whistler will not assume responsibility for
loss or damage incurred in shipping. Therefore, please ship
your unit insured with return receipt requested. COD’s will
not be accepted!
Consumer
Warranty
Service
Under
Warranty
GALILEO™GPS
38
Warranty Information
Page 41

Service
Under
Warranty
GALILEO™GPS
39
Warranty Information
Service Under Warranty (Continued)
2. Include with your unit the following information, clearly
printed:
❏ Your Name
❏ Street Address (for shipping via UPS)
(NO P.O. Boxes Please)
❏ Daytime Telephone Number
❏ E-Mail Address (if applicable)
❏ A detailed description of the problem
(e.g., “Unit does not receive satellite).
❏ A copy of your dated store receipt or bill of sale
3. Be certain your unit is returned with its serial number.
For reference, please write your units serial number in
the following space:
S/N: _________________________________________
OS: __________________________________________
GPS Version: __________________________________
Detail Map Version: ____________________________
Base Map Version: _____________________________
Units without serial numbers are not covered under warranty.
IMPORTANT: To validate that your unit is within the
warranty period, make sure you keep a copy of your dated
store receipt. You may register your warranty online at
www.whistlergroup.com. For warranty verification
purposes, a copy of your dated store receipt must still
accompany any unit sent in for warranty work.
Page 42
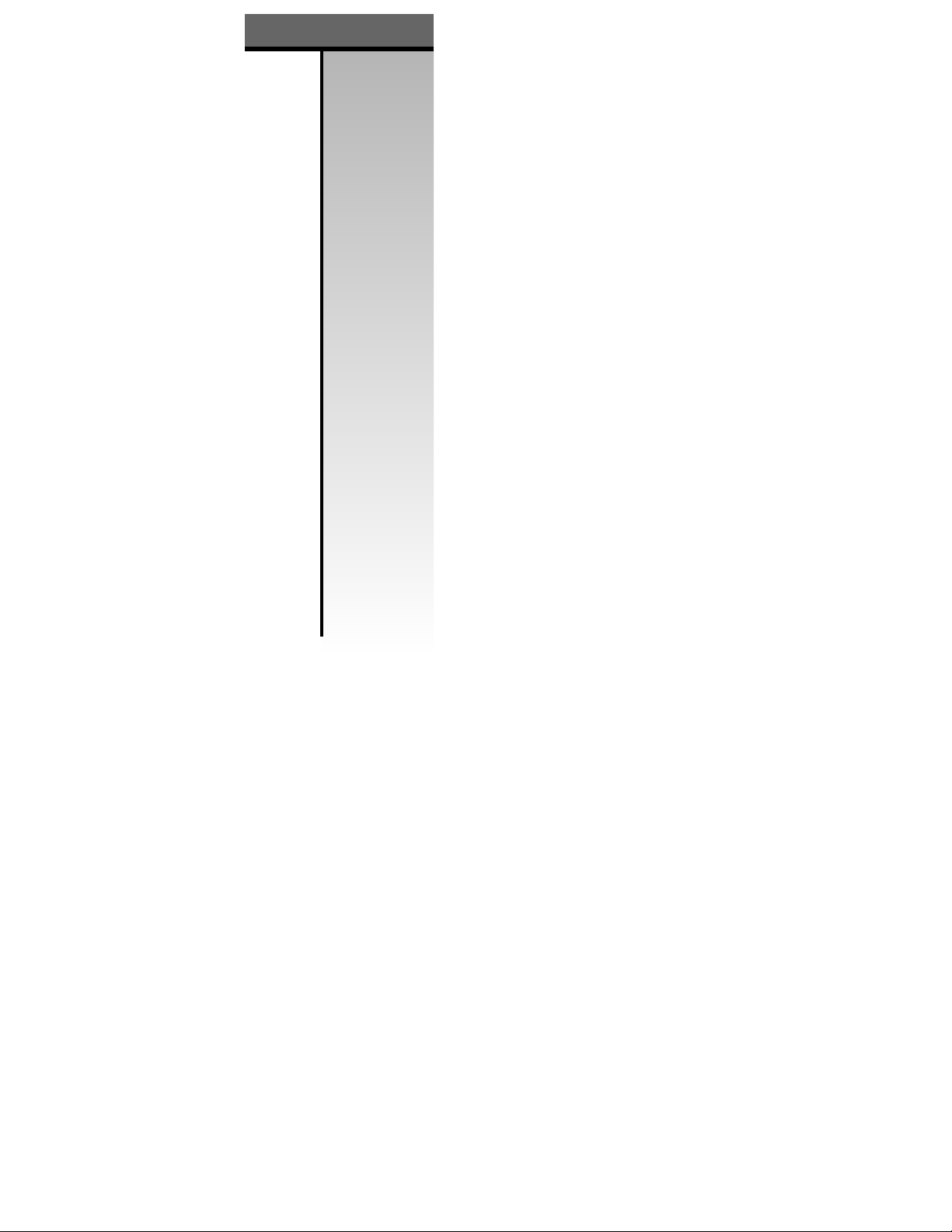
Service
Out Of
Warranty
GALILEO™GPS
40
Warranty Information
Service Out Of Warranty
Units will be repaired at “out of warranty” service rates when:
•
The unit’s original warranty has expired.
•
Dated store receipt is not supplied.
•
The unit has been returned without its serial number.
•
The unit has been abused, modified, or had its housing
removed.
The minimum out of warranty service fee for your Whistler
Galileo
™
GPS is $95.00 (U.S.). If you require out of warranty
service, please return your unit as outlined in the section
“Service Under Warranty” along with a certified check or
money order for $95.00 (U.S.). Payment may also be made
by MasterCard, VISA or American Express; personal checks
are not accepted. In the event repairs cannot be covered by
the minimum service fee, you will be contacted by a Whistler
technical service specialist who will outline options available
to you.
IMPORTANT: When returning your unit for service, be
certain to include a daytime telephone number, and email
address (if applicable).
 Loading...
Loading...