Page 1

D28RS
User Guide
DASH CAM
AUTOMOTIVE
DIGITAL VIDEO RECORDER
Page 2
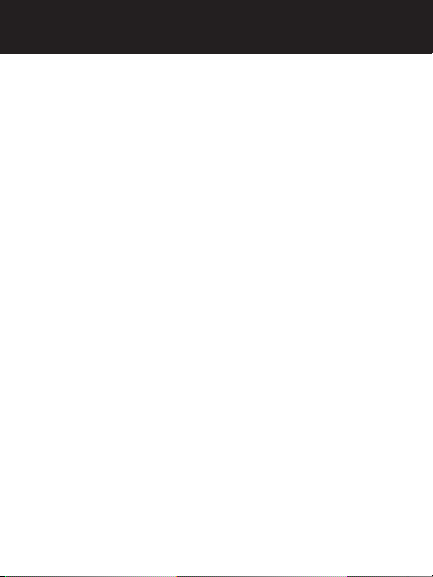
TABLE OF CONTENT
What's Included ...................................................... 3
Welcome ................................................................. 3
Product Introduction ..............................................4
Feature Descriptions ...........................................5-6
Dash Cam Installation .........................................7-8
Wi-Fi App installation ............................................. 9
Operations .......................................................10-15
Device Functions .............................................16-21
Troubleshooting .................................................... 22
Specifications ................................................... 23-24
Precautions ............................................................ 25
Menu Options .................................................. 26-27
Warranty ...........................................................28-31
2
Page 3
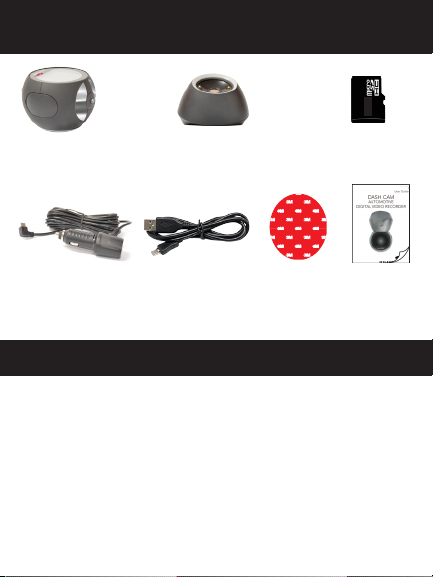
WHAT'S INCLUDED
D28RS
MOUNT MICRO SD
USB CABLEPOWER CORD
SPARE
ADHESIVE
PAD
CARD
USER
GUIDE
WELCOME
Thank you for choosing a Whistler product. We are
dedicated to providing products that represent both
quality and value. Please read the user guide carefully
before using this product. If you have additional
questions, please visit the FAQ page on our website at
to speak to a Customer Service Representative.
www.whistlergroup.com
or call toll free 800-531-0004
8am to 5pm CT, Monday through Friday
3
Page 4
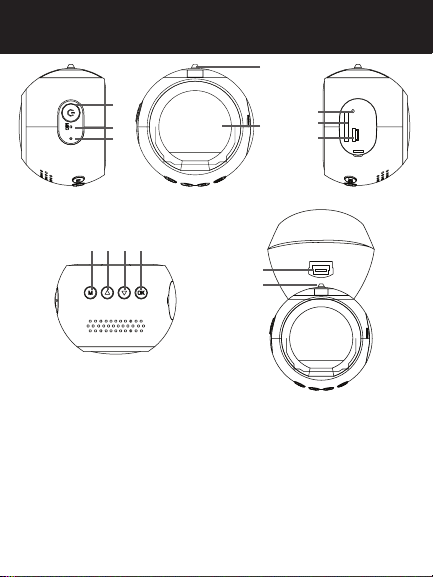
PRODUCT INTRODUCTION
8
1
2
3
4 5 6 7
1. Power
2. Microphone
3. LED indicator
4. Menu
5. Up
6. Down
7. OK
10
11
9
12
13
14
8. Mount connector
9. Monitor
10. Reset
11. MicroSD slot
12. USB port
13. USB for charging
14. Magnetic GPS mount
4
Page 5
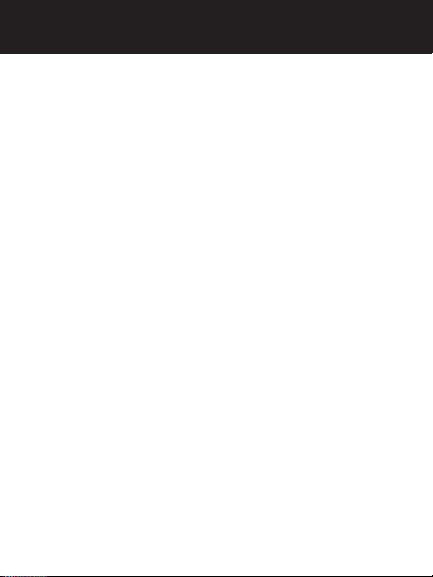
FEATURE DESCRIPTIONS
1. Power – Press and release to turn on, Press and
Hold for 2 seconds to turn off.
When not recording, press to switch between
Video Record, Capture, and Playback modes.
When recording, a quick press locks the current file.
Press to exit any selected menu.
2. Microphone – Audio receiver for video recording.
3. LED Indicator – Blue = STBY, Red = charging,
Flashing Blue = Recording.
4. Menu – When not recording, press to access Mode
Settings menu. Press again to access Setup menu.
5. Up/Down – In the Main Menu, press to select next/
previous menu item or file.
In STBY or Video Recording mode press Down to
turn the microphone on/off.
In Capture mode, press to zoom in or out.
In Playback mode, press to fast forward and rewind.
5
Page 6
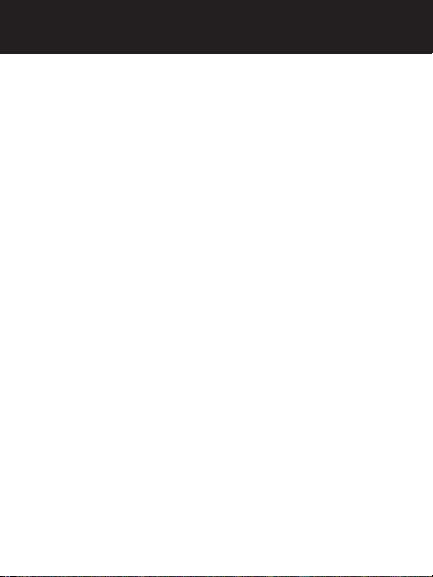
FEATURE DESCRIPTIONS
7. OK – In Video Record mode, press to start
recording; press again to stop.
In Capture mode, press to take a picture.
In Playback mode, press to select a file, or pause/
un-pause a video.
In STBY or REC mode press and hold to capture
picture.
In any menu, press to select a menu item or to
confirm selected option.
8. Mount connector – Connects unit to magnetic
mount.
9. Monitor – View photo and video.
10. Reset – If device is not responding use a small pin,
push in to reset the device.
11. MicroSD slot – Slot for memory card.
12. USB port – Allows PC interface to access microSD
card.
13. USB for charging – Provides power to operate
device.
14. Magnetic GPS mount – Windshield attachment
with GPS.
6
Page 7
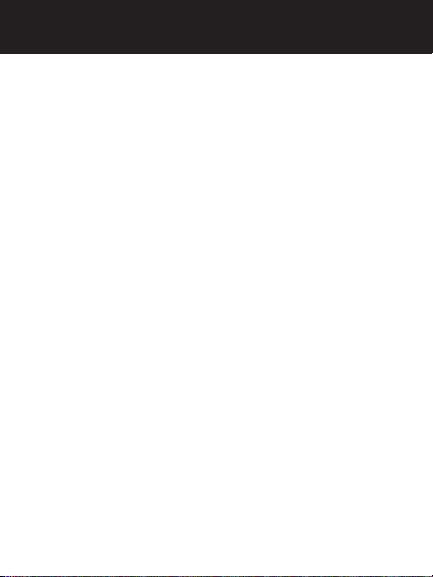
DASH CAM INSTALLATION
1. Insert microSD card into the DVR. Use a high
speed SD card (Class10 or above); capacity
should be within 8-64 GB.
2. Peel off the 3M film to expose adhesive and
secure magnetic mount on the windshield in a
location that does not obstruct your view. The
USB connector faces the interior of the vehicle.
3. Connect the car charger to the cigarette lighter
socket.
4. Connect the USB connector to the magnetic
mount USB port.
5. Secure device to magnetic mount and adjust
the camera position.
6. Unit will automatically turn on and start
recording when power is applied. Unit will turn
off when power is removed.
NOTE: When installed correctly, the indicator
will glow red; the device will start up and begin
recording (indicated by flashing blue light).
7
Page 8
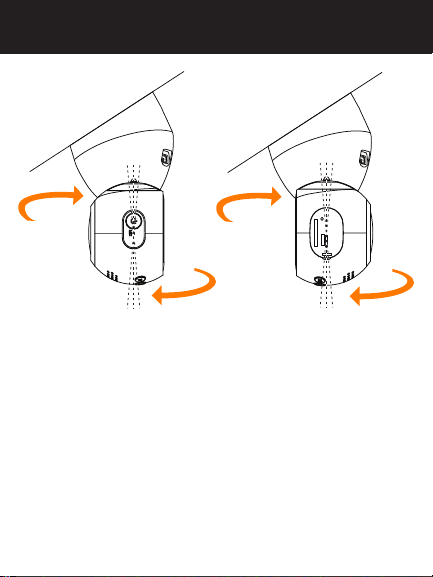
DASH CAM INSTALLATION
Facing Outward Facing Inward
45º
45º
5º 5º
45º
45º
5º 5º
Tilt the unit slightly forward, backwards, clockwise
or counterclockwise on its axis up to 5º to center the
horizon as viewed on the display. In addition, you can
face the camera forward or backward on the mount and
rotate up to 45º left or right of center view.
8
Page 9
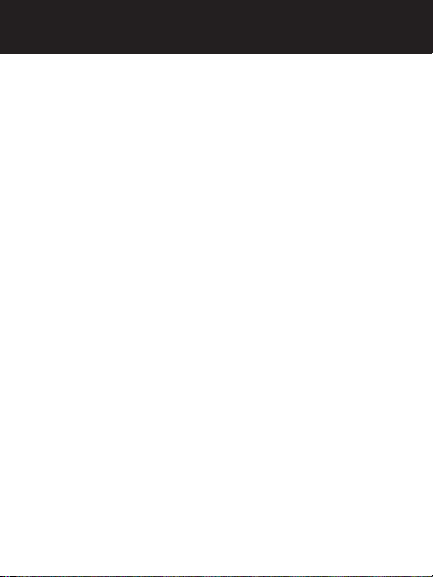
Wi-Fi APP INSTALLATION
NOTE: For iphone, visit the APP Store, download and
install Whistler Dash Cam then proceed to step 2.
1. In the Settings menu of your DVR choose App
QR Code, scan the code with your mobile phone
QR reader to access the website link. Open
link on phone, scroll down to DASH CAMERA
DOWNLOADS, and select model D28RS to
download Wifi viewing/sharing application. Install
after completion of download.
2. Choose WIFI in Settings menu, press On.
3. Connect your mobile phone to the DVR through
Wi-Fi connections. If necessary use the password
given in Settings under Wifi CARCAM.
4. Run the app, in opened window press Add new
device.
5. Choose your DVR device in the list. Now you can
capture video or photo via the app. Note, that DVR’s
menu is unavailable when the app is connected to
the DVR.
6. In the Setting menu you can control select DVR
functions and format your SD card.
9
Page 10
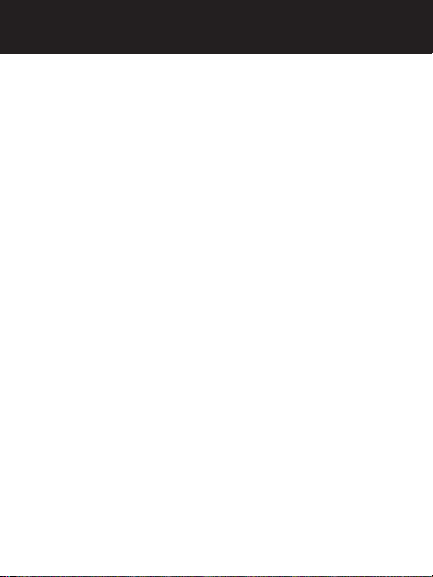
OPERATIONS
Date & Time Setting
1. Once connected with car charger, the device
will power ON and start recording. Press OK
button to enter STBY mode.
2. Press the MENU button twice to get to Settings
menu. Press down button until you reach
Clock Settings. Press OK to enter settings.
3. Press Up/down button to set Year, then press
OK to move to set Month, Day, Hour, and
Minutes. When finished press OK at bottom of
screen to go back to Settings menu.
4. To exit Settings menu press the power button.
NOTE: Always turn dash cam off before inserting
or removing the micro SD card.
NOTE: You must format the SD card in the unit
prior to using the unit.
10
Page 11

OPERATIONS
Video, Capture, Playback Quick Instruction
When the unit is placed in STBY, there are 4
modes accessible with a brief press and release
of the power button. Movie, Still Capture
Video Playback , Still Capture Playback .
NOTE: REC and Still Capture offer different
menu options. press the Menu button when in
each mode to see available settings.
Press the up or down button to scroll thru the
settings.
Press OK to make a selection
Video
Insert the microSD card, connect the device to
an external power supply, unit will start recording
automatically (indicated by the flashing blue
light). Press the OK button to stop recording (the
blue light will become steady). Press OK again to
record another video. Each video will be saved
automatically.
11
Page 12

OPERATIONS
Movie Mode
In this menu you can choose the quality of the
video and additional features such as Clip Time,
Sound, Exposure, etc.
Photo
In Video Record mode, press and hold the
OK button to take a photo (it will be saved
automatically).
Still Capture Menu
In this mode you can select up to 4X zoom.
When in the Still Capture menu, choose Still
Image size / Still Quality / Exposure /Contrast.
Playback
When in STBY, press Power button twice to enter
Playback mode; press Up and Down buttons to
select a file; press OK button to play a file. During
Playback, press OK to pause/unpause; press Up
and Down keys to fast forward/rewind.
12
Page 13

OPERATIONS
Lock File
In REC mode, press Power to protect the current
recording. “Lock current file” will appear on
screen and a symbol will appear to indicate
this file is protected. In Playback mode, select
a file, press Menu and select Protect, then Lock
Current or Lock All. Protected files cannot be
deleted or overwritten. Select Unlock Current/
Unlock All to remove protection.
NOTE: Format will erase ALL data on card.
Battery
Red indicator lights up when the device is
plugged into an external power supply; as the
battery is charging, the red will gradually dim;
the red light will shut off when the battery is full.
Full Battery Slightly Low Battery Low Battery Battery Empty
13
Page 14

OPERATIONS
APP Support
See and share your videos and photos, taken
by DVR, in your mobile phone through a special
app. The app is connected via Wi-Fi network and
should be installed on your mobile phone.
PC Player
You can playback recordings on your PC or MAC
using any Video Player program that supports
MP4. To take advantage of the GPS data during
your video playback, a video player that supports
GPS NEMA data is required.
14
Page 15

OPERATIONS
Understanding the Display
1
2
3
4
5
6
1. STBY or REC Mode
2. File Time
3. GPS Status
4. Exposure setting -2 thru +2
5. Movie resolution FHD or HD
6. SD card installed
7. Motion Detect ON
8. Parking Mode ON
9. Frames per Second
10. Wifi Status
11. Battery Gauge / Charging Status indicator
12. Microphone Status
13. Date and Time
15
7
8
9
10
11
12
13
Page 16

Movie
Mode
Movie Clip
Time
Movie Off
Time
DEVICE FUNCTIONS
In this menu section you can
choose the quality of the video
1920 x 1080 30fps
1080 x 720 30fps
Also known as Loop recording,
allows saving the recording
in separate files every few
minutes. For example, if set to
1 minute, 10 minutes of footage
will be saved as 10 one-minute
fragments. If the memory card
is full, all unprotected files will
be overwritten in the order they
were created.
Off / 1 Min / 2 Min / 3 Min /
5 Min / 10 Min
Select extended time of
recording after power is
removed or unit is removed from
the window mount.
5 Sec / 30 Sec / 1 Min / 3 Min
16
Page 17

Motion
Detect
Motion
event REC
DEVICE FUNCTIONS
When an object is moving in
front of the camera, REC will
start automatically. Recording
will stop at end of event (the
time selected in event time)
or when the object in front of
the camera does not move for
more than 10 seconds. These
recordings are not protected.
The Motion Detection Feature
needs to be enabled each
time the user manually enters
STBY or power cycles the
device. Select the motion event
recording time using “Motion
event REC”.
Select extended time of
recording after motion is no
longer detected.
5 Sec / 10 Sec / 30 Sec / 1 Min.
17
Page 18

DEVICE FUNCTIONS
Sound
Record
Exposure
Provides option to record video
with or without sound.
Set exposure of sensor
-2 / -1 / 0 / +1 / +2
WIFI Configure the unit WIFI On / Off
Wifi
CARCAM
App QR
Code
Displays SSID and PWD to be
used when pairing device to
phone
Used to quickly find website
Containing App download
18
Page 19

Beep
Power Off
Clock
Settings
Date
Format
Stamp
Format
DEVICE FUNCTIONS
Configure unit to give Beep
confirmation when any button is
pressed
Select auto shut off period
Never, 1 Min, 5 Min.
Set Date and Time
Select preferred format
None
YYYY MM DD
MM DD YYYY
DD MM YYYY
This function adds date stamp
or device logo to the video
recorded. Press OK to select
type of stamp or to switch the
function off.
Off / Date / Logo / Date+Logo
19
Page 20

DEVICE FUNCTIONS
To show longitude, latitude
and other information on your
current location, press GPS
GPS Stamp
GPS Status
Language See list in Specifications
Flicker
LCD Power
Save
Status to check GPS dates.
Select in the GPS Stamp menu
to add GPS information to your
files. NOTE: GPS will not show
location if inside.
Show LAT / LON and # of satellites
in view
Set refresh rate of Display
50 Hz / 60 Hz
Automatically shut off the screen
to reduce power consumption.
Off / 1 Min / 3 Min
20
Page 21

DEVICE FUNCTIONS
The DVR will automatically
lock the current video if shock
G-Sensor
Parking
Monitor
Time Zone
Select
Reset Setup
Format
SD-Card
FW Version Displays current version of FW
exceeds G-Sensor setting.
EXAMPLE: (if vehicle is hit.)
Off / Low / Medium / High
When enabled and camera is turned
OFF, unit will monitor vibration
and automatically wake to record
a protected file when vibration
exceeds the preset level.
Off / High / Medium / Low
Select GMT time zone
Factory default settings will be
applied, User settings will be
lost.
Must format SD card in product
before first use
21
Page 22

TROUBLESHOOTING
Can’t record or
take photo
Unit doesn’t work
with my SD Card
“files error”
appears during
replay
Video or Photo
unclear
Black image when
recording sky or
water scene
Cross stripe
interference in
image
Confirm that the micro SD card is of proper class
(C10 min.) and has available capacity.
If the unit does not recognize the card, remove
the SD card and insert it again. If still not recognized, the SD card may be damaged or device
does not support this type of memory card. Try
another memory card. (SanDisk recommended)
Uncompleted files due to micro SD card storage
error. Reformat or replace card.
Check lens for fingerprints, protective film or
other obstruction. Use a soft cloth to clean lens.
Scenes with large contrast can influence the
automatic exposure function of the unit. Adjust
Exposure setting in the Movie Mode menu to
correct image.
This is caused by incorrect “Light Frequency“
setting. Check setting for 50Hz or 60Hz in MENU
Settings.
Reset
Operation can be restored by pushing the reset
button.
NOTE: No user serviceable parts inside. Do not
open product.
22
Page 23

SPECIFICATIONS
Specifications are subject to change without notice.
Processor MSTAR MSC8328
Display 1.2”
Movie
Format
Resolution
Photo
Format
Photo
Resolution
Lens 120º High Definition 6 Glass
Storage MicroSD - C10 Min / 64GB Max
MP4
1920 x 1080 30fps
1280 x 720 30fps
JPG
2 Mega Pixels
USB
Function
Mass Storage Device (MSDC)
GPS Built into mount
Power USB 2.0 ,5VDC 1A
23
Page 24

SPECIFICATIONS
Frequency 50 Hz / 60 Hz
Battery
Power
Consumption
Microphone/
Speaker
Wi-Fi Chipset AP6181
Language
Weight
Dimensions
180 mAh 3.7 V
Rechargeable battery
700 mA
Built-in
English,Spanish,
Chinese simplified
Chinese traditional
French, German, Italian
Japanese, Korean
Polish, Romanian
Russian, Slovak
Czech, Ukrainian
1.9 oz (53.8 g) DVR only
2" x 2" x 1.5"
(50.8mm x 50.8mm x 38mm)
24
Page 25

PRECAUTIONS
1. Strictly follow the laws and regulatory acts of the
region where the device is used.
2. Do not use the device for illegal purposes.
3. Do not adjust the product or APP while driving.
Doing so may cause an accident. Stop or park
your car in a safe place before installing and
setting up the product.
4. Unit does not use a Touch Screen to control its
functions! Do not touch screen with any objects
as damage to screen may occur.
5. Use only the original charger adapter. Using
another adapter may negatively affect the device’s
battery.
6. Do not disassemble the device and do not
perform repairs by yourself.
7. Do not leave unit in direct sunlight for extended
period of time, especially in a vehicle.
8. Do not use the device in humid or hot
environment.
9. Keep the lens clean.
25
Page 26

MENU OPTIONS
Movie Mode: 1920x1080 30fps, 1280x720 30fps
Movie Clip Time: Off, 1 Min, 2 Min, 3 Min, 5 Min, 10 Min
Movie Off Time: 5 Sec, 30 Sec, 1 Min, 3 Min
Motion Detection: Off, On
Motion event REC: 5 Sec, 10 Sec, 30 Sec, 1 Min
Sound Record: On, Off
Exposure: -2, -1, 0, +1, +2
System Settings
WIFI: On, Off
Wifi CARCAM: SSID: Whistler D28RS-e-XX
PWD:1234567890
App QR Code: www.whistlergroup.com/pages/downloads
Beep: On, Off
Power Off: Never, 1 Min, 5 Min
Clock Settings: 2017Y 11M 01D
Date Format: None, YYYY MM DD, MM DD YYYY,
DD MM YYYY
Stamp Format: Date*Logo, Data, Logo, OFF
GPS Stamp: On, Off
GPS Status: LAT:
GPS Status: LON: USE:
Language: See Specifications
Flicker: 50 Hz, 60 Hz
LCD Power Save: Off, 1 Min, 3 Min
26
Page 27

MENU OPTIONS
G-Sensor: Off, Low, Medium, High
Parking Monitor: Off, High, Medium, Low
Time Zone Select: GMT-11:00 thru GMT+13:00 (GMT-08:00)
Reset Setup: YES, NO
Format SD-Card: YES, NO
FW Version: Version:
FW Version: Branch:
Still Capture Settings
Still Image Size: 2M, 1.2M, VGA
Still Quality: Super Fine, Fine
Exposure: -2, -1, 0, +1, +2
Contrast: -100 thru 0 thru 100 (steps of 10)
Playback Options
Volume: 0-10
Delete: Delete One, Delete All
Protect: Protect One, Unprotect One, Protect All,
Unprotect All
Video Type: Normal, Parking, Emergency
27
Page 28

WARRANTY INFORMATION
Consumer Warranty
This Whistler product is warranted to the original purchaser
for a period of one (1) year from the date of original purchase
against all defects in materials and workmanship, when
purchased from an authorized Whistler retailer. This limited
warranty is void if the unit is abused, misused, modified,
installed improperly, or if the housing and / or serial numbers
have been removed. There are no express warranties covering
this product other than those set forth in this warranty. All
express or implied warranties for this product are limited to one
(1) year. Whistler is not liable for damages arising from the use,
misuse, or operation of this product including but not limited
to loss of time, inconvenience, loss of use of your product or
property damage caused by your product or its failure to work,
or any other incidental or consequential damages including
personal injury.
DO NOT RETURN ITEM TO STORE WHERE PURCHASED.
FOR WARRANTY INFORMATION, CONTACT WHISTLER
CUSTOMER SERVICE AT 1-800-531-0004.
Representatives are available to answer your questions
Monday – Friday
8:00 a.m. to 5:00 p.m. CT
28
Page 29

WARRANTY INFORMATION
Service Under Warranty
During the warranty period, defective units will be repaired or
replaced (with the same or a comparable model), at Whistler’s
option, without charge to the purchaser when returned prepaid,
with dated proof of purchase to the address below. Units
returned without dated proof of purchase will be considered
out-of-warranty and therefore are not covered by the described
Limited Warranty. (Refer to Service Out-of-Warranty section.)
Due to the specialized equipment necessary for testing Whistler
products, there are no authorized service centers other than
Whistler. When returning a unit for service under warranty,
please follow these instructions:
1. Ship the unit in the original carton or in a suitable sturdy
equivalent, fully insured, with return receipt requested to:
Whistler Repair Dept.
1412 South 1st St.
Rogers, AR 72756
Please allow 3 weeks turnaround time.
IMPORTANT: Whistler will not assume responsibility for loss
or damage incurred in shipping. Therefore, please ship your
unit insured with return receipt requested. CODs will not be
accepted!
29
Page 30

WARRANTY INFORMATION
2. Include with your unit the following information, clearly
printed:
• Your name and physical street address for shipping (no PO
Boxes), a daytime telephone number, and an email address
(if applicable).
• A detailed description of the problem (e.g.,“device will not
power ON”).
• A copy of your dated proof of purchase or bill of sale.
3. Be certain your unit is returned with its serial number. Units
without serial numbers are not covered under warranty.
IMPORTANT: To validate that your unit is within the warranty
period, make sure you keep a copy of your dated proof of
purchase. For warranty verification purposes, a copy of your
dated store receipt must accompany any Whistler product sent
in for warranty work.
Service Out-Of-Warranty
Units will be repaired at “out-of-warranty” service rates when:
• The unit’s original warranty has expired.
• A dated proof of purchase is not supplied.
• The unit has been returned without its serial number.
• The unit has been misused, abused, modified, installed
improperly, or had its housing removed.
30
Page 31

WARRANTY INFORMATION
The minimum out-of-warranty service fee for your Whistler DVR
Camera is $55.00 (U.S.). If you require out-of-warranty service,
please return your unit as outlined in the section “Service Under
Warranty” along with a cashier’s check or money order in the
amount of $55.00. Payment may also be made by MasterCard,
VISA or American Express. Personal checks are not accepted.
In the event repairs cannot be covered by the minimum service
fee, you will be contacted by a Whistler technical service specialist
who will outline options available to you.
IMPORTANT: When returning your unit for service, be certain to
include a daytime telephone number and an email address
(if applicable).
Customer Service
If you have questions concerning the operation of your Whistler
product, or require service during or after the warranty period,
please call
Monday - Friday from 8:00 a.m. to 5:00 p.m. (CT) or visit the FAQ at
Customer Service at 1-800-531-0004.
Representatives are available to answer your questions
www.whistlergroup.com.
31
Page 32

CORPORATE HEADQUARTERS
1716 SW Commerce Dr. Ste. 8
Bentonville, AR 72712
Toll Free (800) 531-0004
TEL (479) 273-6012
www.whistlergroup.com
CUSTOMER RETURN CENTER
1412 South 1st St.
Rogers, AR 72756
Email: support@whistlergroup.com
01D18 © 2018 The Whistler Group, Inc.
 Loading...
Loading...