Wexler TAB 7b 8GB User Manual

TAB
WEXLER.
ПЛАНШЕТНЫЙ КОМПЬЮТЕР
7b
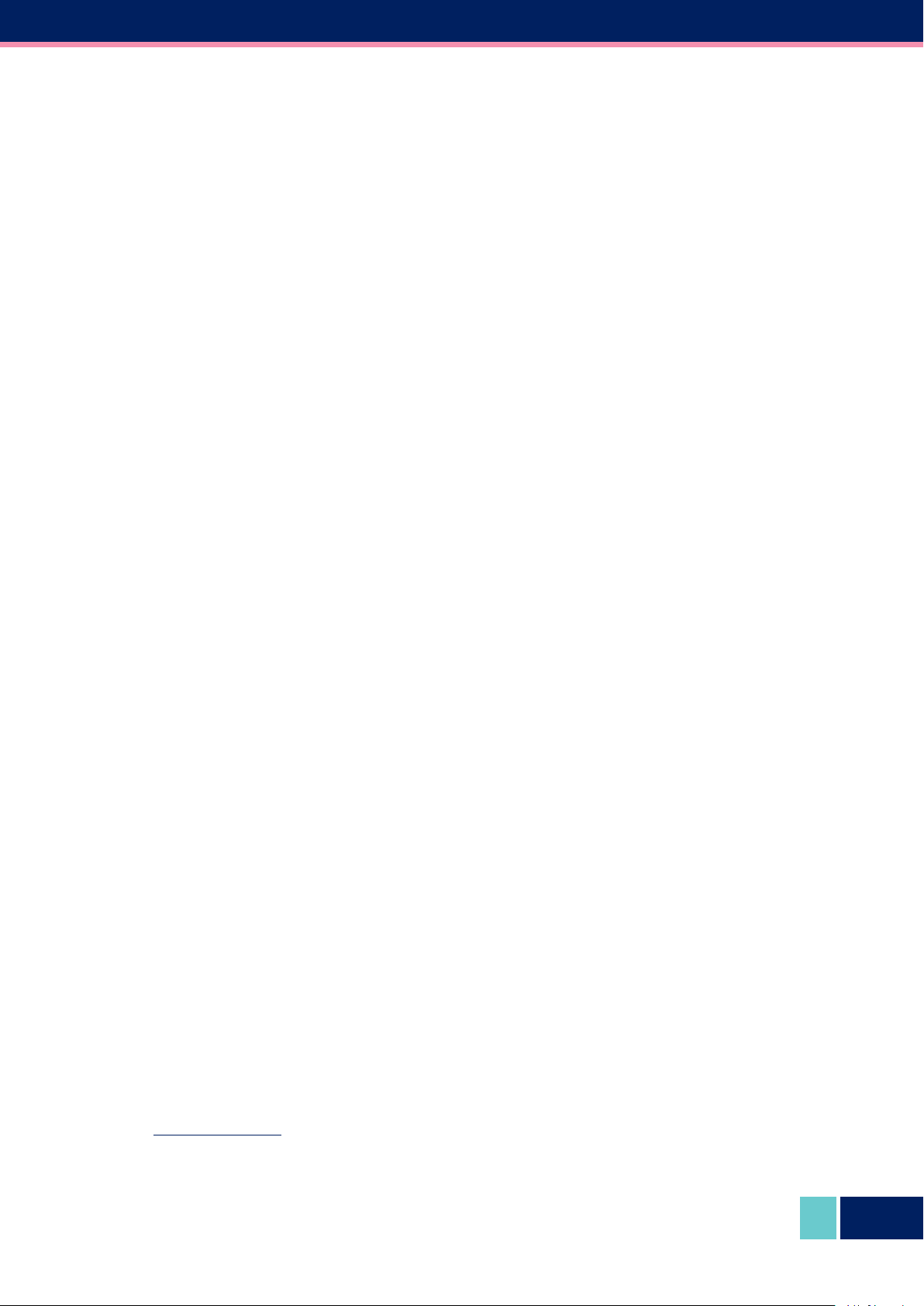
РУКОВОДСТВО ПОЛЬЗОВАТЕЛЯ
ПЛАНШЕТНЫЙ КОМПЬЮТЕР WEXLER.TAB 7b (7b+3G)
Уважаемые пользователи!
Спасибо за выбор продукции под маркой Wexler!
Планшетный компьютер Wexler.TAB 7b на базе операционной системы Android
— многофункциональное устройство, с помощь которого можно читать книги,
смотреть фильмы, слушать музыку, листать фотографии, отдохнуть за игрой,
посетить любимые сайты, пообщаться с друзьями.
Беспроводной встроенный модуль Wi-Fi избавит вас от неудобного кабеля, вы
можете подключаться к интернету при помощи беспроводных сетей.
Версия со встроенным модулем 3G позволит вам быть всегда в сети, где бы вы
не находились (при наличии сотовой связи в данном регионе).
Пожалуйста, прочтите руководство пользователя перед началом работы. В
руководстве изложены основы работы с планшетным компьютером и описаны
базовые функции.
Предупреждение
Компания не несет ответственности за потерю данных, вызванную сбоем
программного обеспечения, электроники, техническим обслуживанием, заменой
батареи и другими случаями. Компания не несет ответственности за работу
программного обеспечения третьих лиц.
Аппаратная и программная часть устройства постоянно совершенствуется,
поэтому некоторые функции могут быть еще не описаны или изменены без
предварительного уведомления.
Примечание:
При обнаружении в данном руководстве неточностей, просим отнестись с
пониманием и уведомить об этом по e-mail или телефонам, указанным на нашем
сайте www.wexler.ru
1
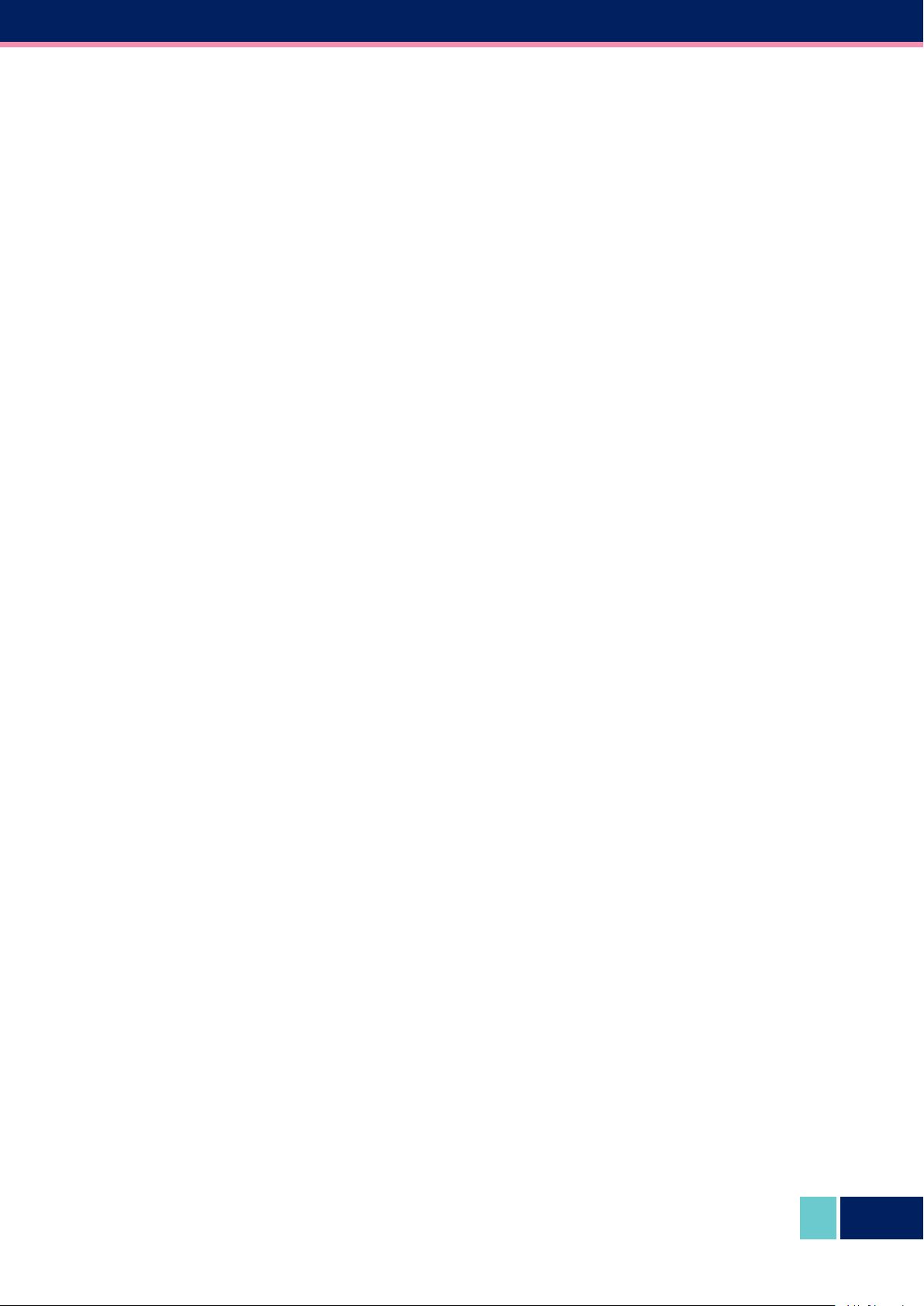
Не допускайте воздействия влажной среды. Не допускайте попадания капель
МЕРЫ ПРЕДОСТОРОЖНОСТИ
1. Пожалуйста, не держите устройство вблизи источников сильных
электромагнитных полей.
2. Не разбирайте устройство. При возникновении проблем обратитесь к
поставщику или в сервисный центр.
3.
или брызг воды. Не ставьте на устройство емкости с жидкостями. Держите
устройство подальше от воды и других жидкостей. Если на устройство попала
вода, аккуратно вытрите её. Не чистите планшетный компьютер водой или
химическими веществами. Для очистки протрите мягкой сухой тканью.
4. Не кладите на устройство тяжелые предметы.
5. Не прилагайте чрезмерных усилий для нажатия на клавиши или экран.
6. При эксплуатации, хранении и транспортировке планшетного компьютера
будьте осторожны. Не допускайте сильных сотрясений и ударов, избегайте
случайных механических воздействий, например, падений. Не допускайте
сжатий и иных механических нагрузок.
7. При установке карты памяти и сим-карты, следите за маркировкой. Не
прилагайте чрезмерных усилий, чтобы не повредить разъем.
8. Избегайте слишком высоких или низких температур. Не оставляйте планшетный
компьютер под прямыми солнечными лучами.
9. Во избежание перегрева, не держите устройство подключенным к компьютеру
слишком долго.
10. Для защиты органов слуха не прослушивайте звук через наушники слишком
громко.
11. При форматировании внутренней памяти устройства, загрузке файлов или
обновлении программного обеспечения не отключайте устройство во
избежание повреждений файлов.
12. Производитель может вносить изменения, влияющие на производительность и
функциональность устройства без дополнительного уведомления.
13. В случае использования планшетного компьютера в режиме портативного
устройства для хранения информации, пожалуйста, убедитесь в правильности
использования. Неправильное использование может привести к потере данных.
14. При использовании устройства с компьютером, на котором есть вирусы,
возможно повреждение файлов или программного обеспечения. Проводите
проверку компьютера на вирусы.
2
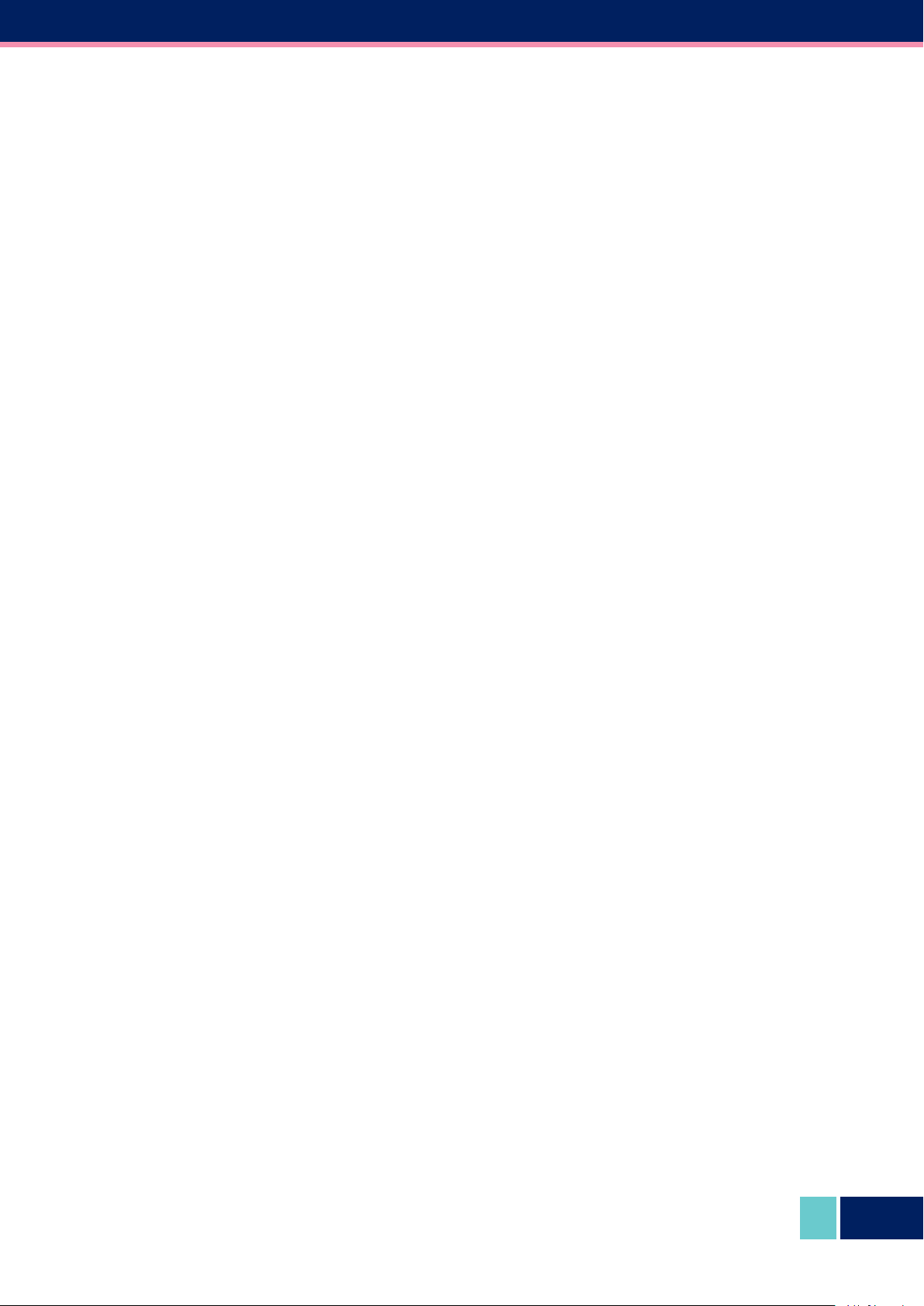
15. Производитель не несет ответственность при утрате пользовательских данных в
результате повреждения устройства и в иных случаях.
16. При использовании руководствуйтесь данной инструкцией, а также регулярно
делайте резервные копии важных данных.
17. Не используйте планшетный компьютер там, где запрещено использование
электронных устройств, например, в самолетах во время взлета и посадки, а
также на автозаправочных станциях.
18. Соблюдайте законодательство об авторских и смежных правах.
19. Не используйте устройство во время вождения или на ходу во избежание
дорожно-транспортных происшествий.
3
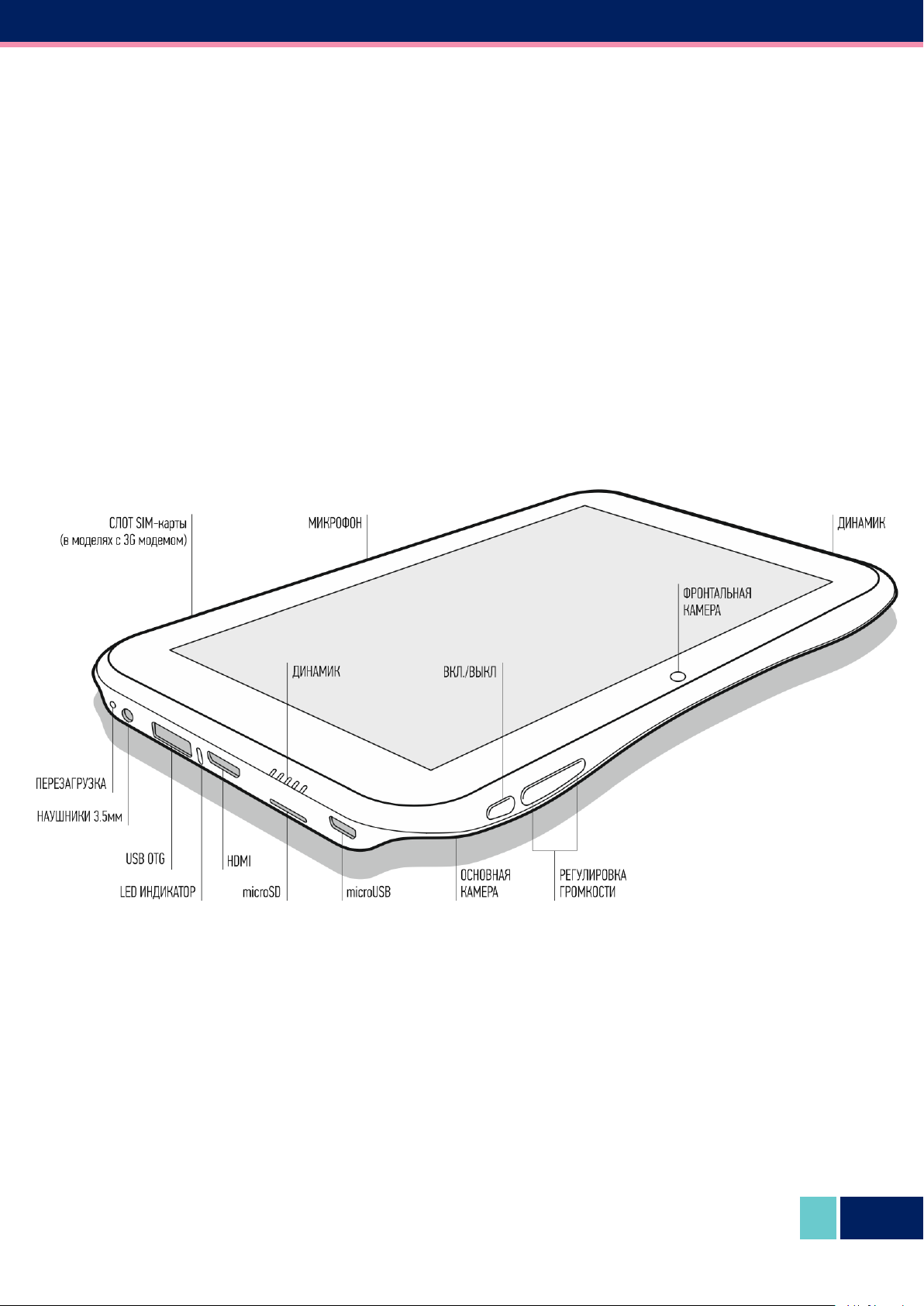
КОМПЛЕКТАЦИЯ
1. Планшетный компьютер Wexler.TAB 7b
2. Кабель USB
3. Зарядное устройство
4. Краткая инструкция
5. Мультикарта Wexler
ВНЕШНИЙ ВИД
4
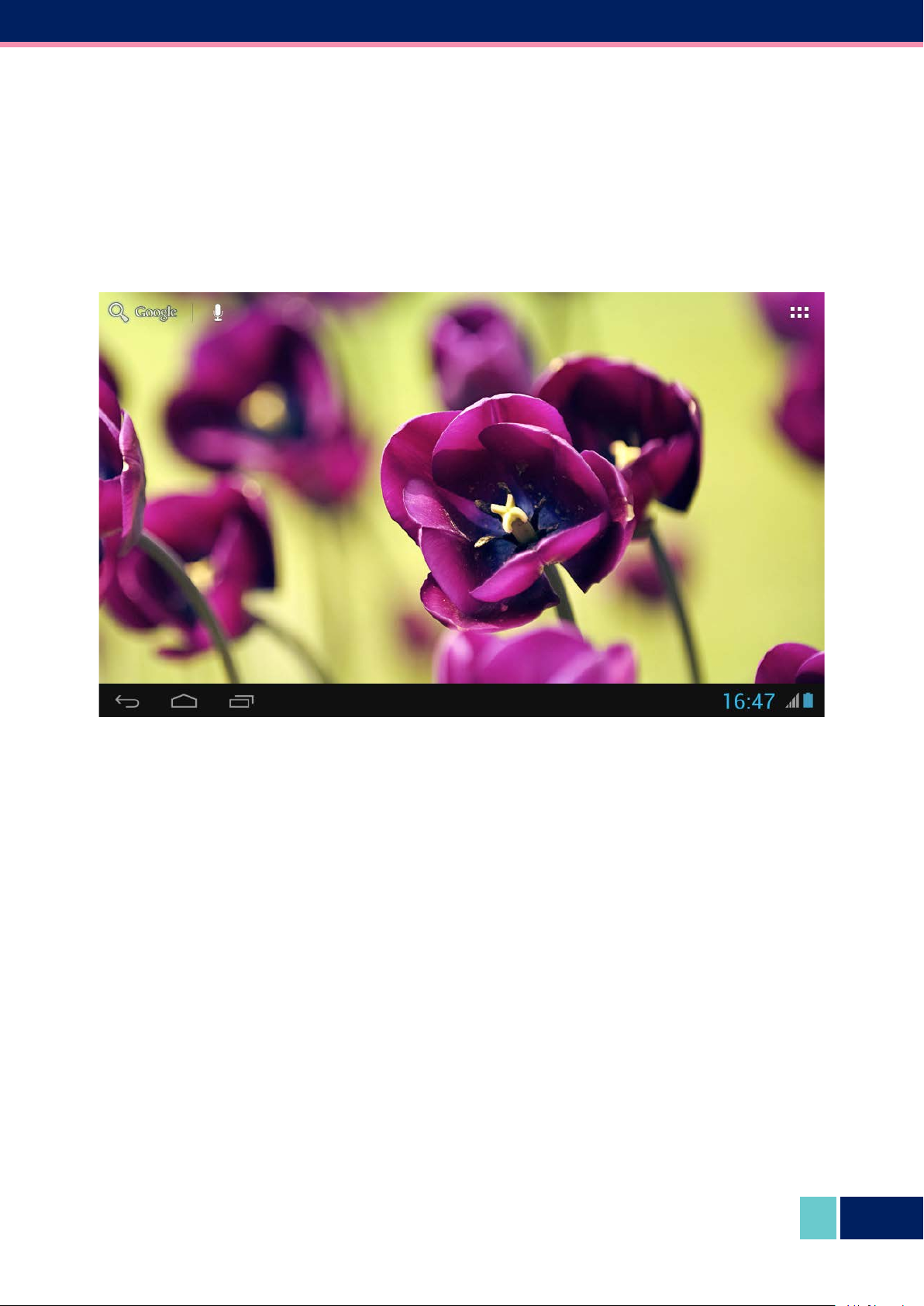
ВКЛЮЧЕНИЕ/ВЫКЛЮЧЕНИЕ И БЛОКИРОВКА
Для включения планшетного компьютера нажмите и удерживайте около 3
секунд кнопку питания. Начнется загрузка операционной системы Android.
Через некоторое время устройство будет готово к работе.
Для переключения в энергосберегающий режим нажмите кнопку питания. Экран
будет отключен. Для выхода из энергосберегающего режима нажмите на
кнопку питания еще раз. В энергосберегающем режиме планшетный компьютер
все равно продолжает работать, например, продолжает воспроизводить
музыку.
Для выключения устройства удерживайте клавишу питания около 3 секунд,
после чего подтвердите свой выбор в появившемся меню.
Для разблокировки устройства сдвиньте значок с замком вправо.
5
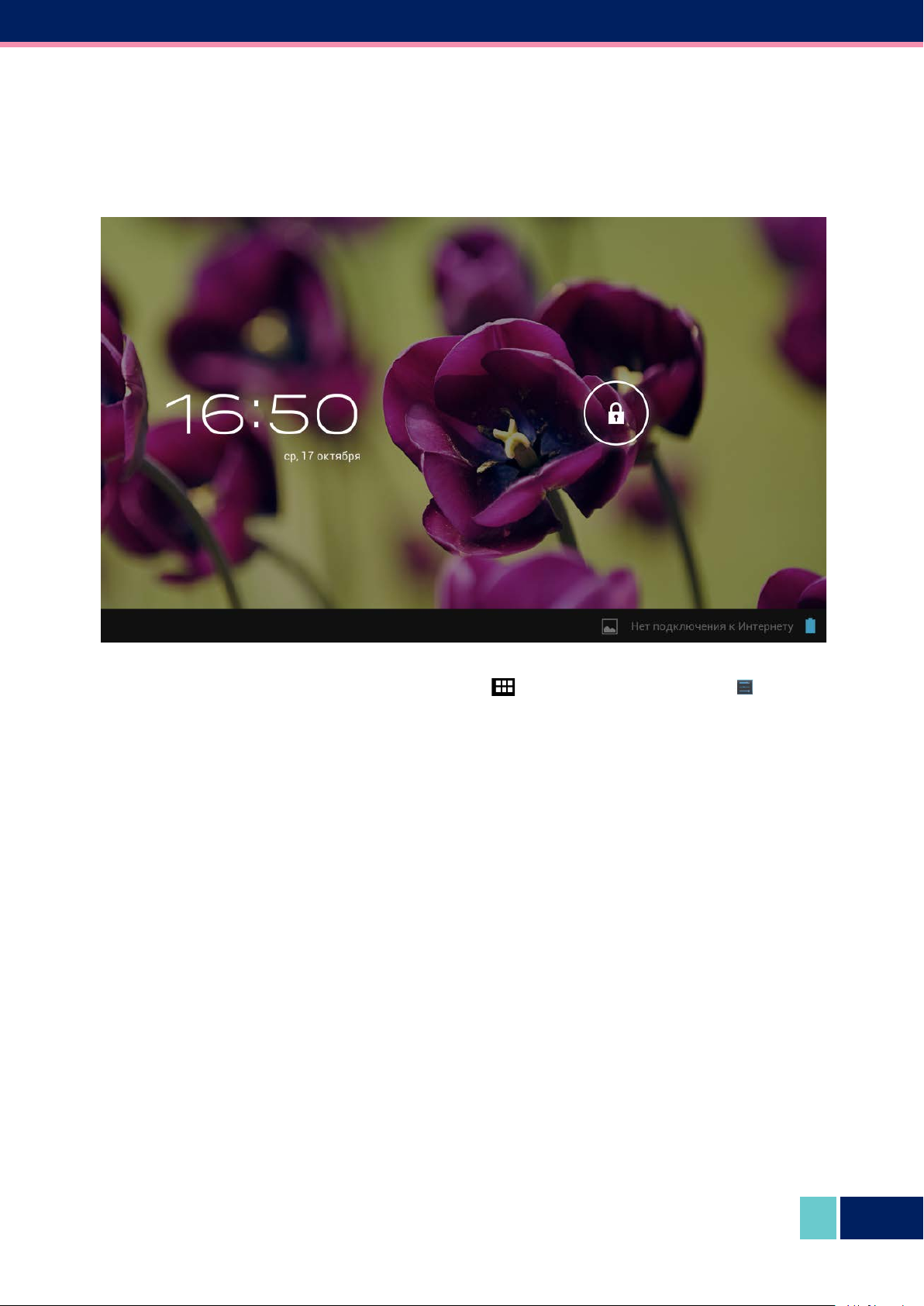
Для защиты персональной информации и доступа к планшетному компьютеру
вы можете установить дополнительную защиту при блокировке экрана.
1. В правом верхнем углу выберите значок , далее — «Настройки»
2. Пролистайте вниз и выберите «Безопасность».
3. Выберите «Блокировка экрана».
4. Выберите тип блокировки, который вы хотите использовать.
После установки типа блокировки, в зависимости от настроек, каждый раз
планшетный компьютер будет просить вас ввести графический ключ, PIN-код
или пароль.
Внимание!
При выборе типа блокировки, подразумевающего ввод графического ключа,
PIN-кода и паролей не забывайте их! Восстановление утерянного PIN-кода или
графического ключа осуществляется через сервис Google. Настоятельно
рекомендуем сначала предварительно настроить учетную запись Google
(страница 15).
В противном случае, восстановление утерянного пароля невозможно!
Потребуется перепрошивка устройства с потерей всех данных.
6
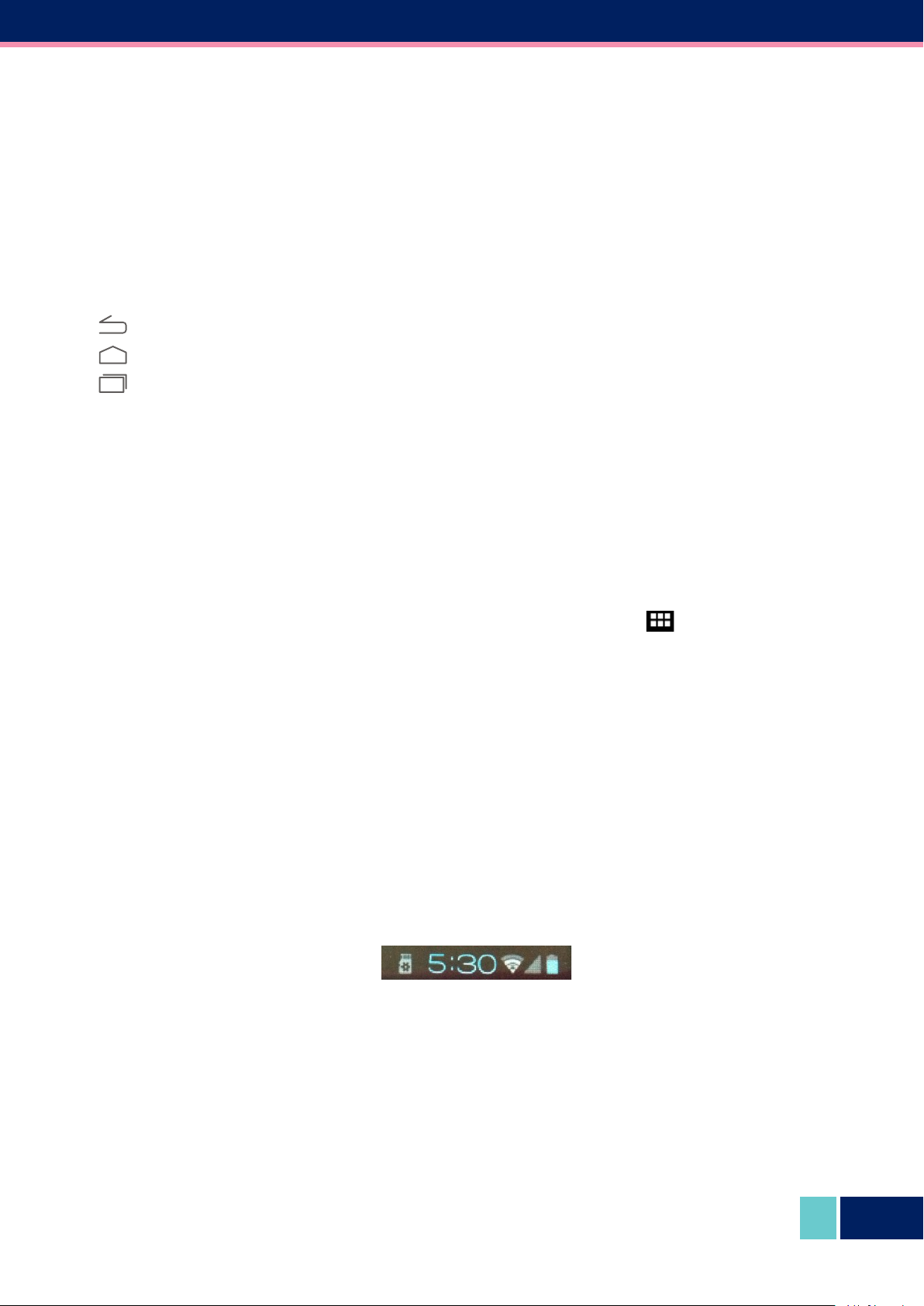
ОБЗОР
После запуска системы в нижней части экрана можно увидеть три значка
навигации, доступных во всех приложениях. С их помощью можно вернуться к
главному или предыдущему экрану, либо перейти к настройкам:
Значок Название Описание
Назад Возврат к предыдущему экрану.
Домой Возврат к главному экрану.
Последние приложения Вызов списка приложений, с которыми вы
работали. Для того чтобы открыть приложение, коснитесь его миниатюры. Для
того чтобы убрать приложения из списка, сдвиньте его влево или вправо.
Через некоторое время значки навигации могут принять вид точек или вовсе
исчезнуть, это зависит от открытого приложения. Чтобы значки вновь
отобразились полностью, коснитесь нижней части экрана.
В правом верхнем углу находится значок «Приложения» . Коснитесь его,
чтобы получить доступ ко всем приложениям и виджетам.
В средней части главного экрана отображаются приложения, виджеты, значки и
папки.
o Чтобы открыть приложение, папку или виджет, выберите
соответствующий значок.
o Для просмотра дополнительных областей главного экрана, быстро
проведите пальцем слева направо или справа налево.
o В нижней части экрана отображается статусная строка, которая выглядит
примерно так:
Значки слева отображают различные уведомления. Например, уведомления о
том, что пришло сообщение.
Значки в правой части отображают время, состояние сети Wi-Fi, уровень заряда
батареи и так далее.
7
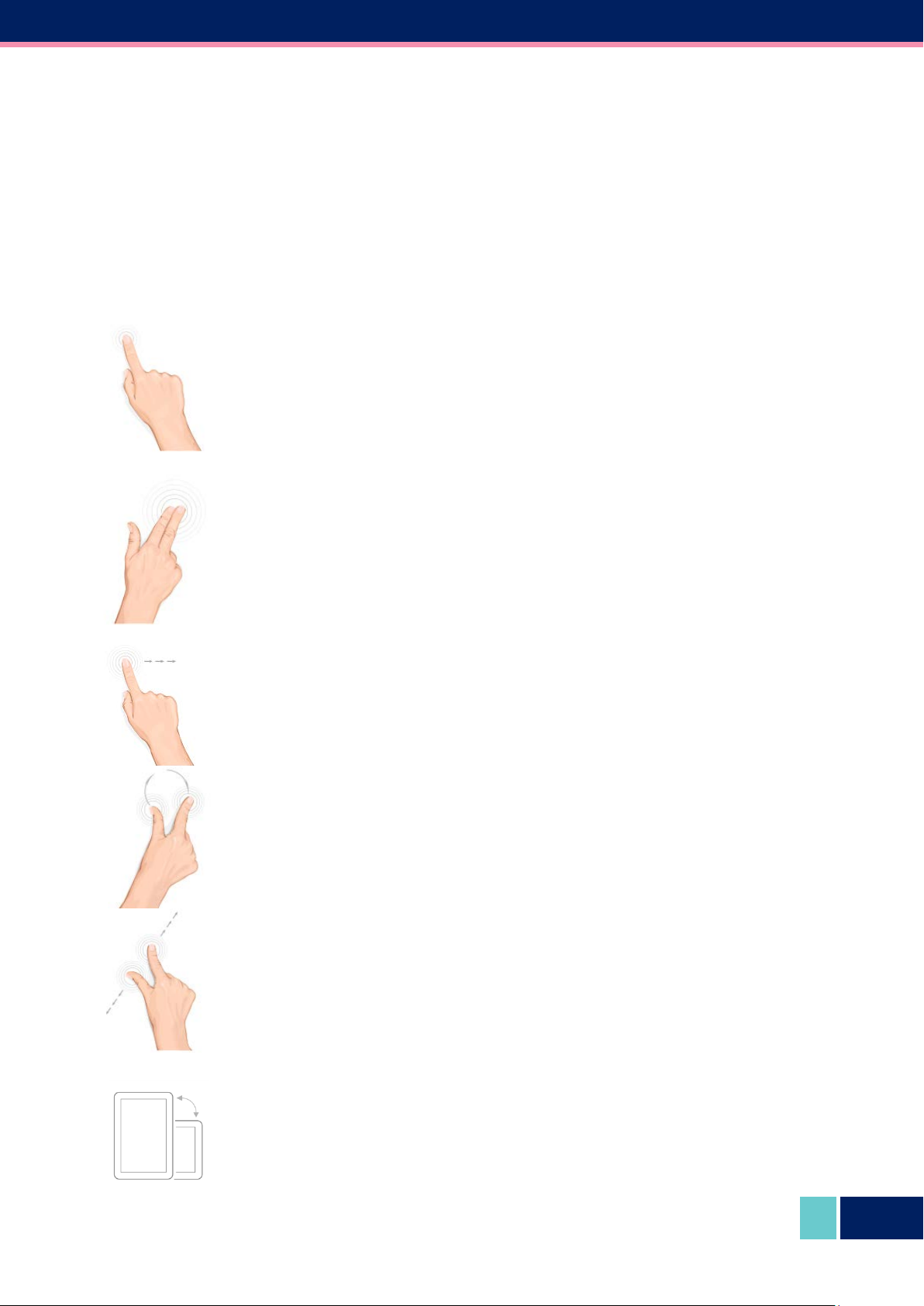
РАБОТА С СЕНСОРНЫМ ЭКРАНОМ
Интерфейс планшетного компьютера специально разработан для управления
при помощи пальцев. Вы можете управлять значками, кнопками, меню,
экранной клавиатурой и другими элементами при помощи сенсорного экрана.
Также вы можете менять ориентацию экрана.
ОСНОВНЫЕ МЕТОДЫ УПРАВЛЕНИЯ:
1• НАЖАТИЕ. Чтобы активировать тот или иной элемент
управления, просто коснитесь его. Например, чтобы ввести имя,
пароль или поисковый запрос, просто коснитесь
соответствующего поля, экранная клавиатура появится
автоматически.
• НАЖАТИЕ И УДЕРЖИВАНИЕ. Прикоснитесь к элементу на
экране и не отпускайте палец до начала действия. Например,
чтобы установить обои на главном экране, следует нажать и
удерживать пустую область на главном экране до появления
меню.
• ПЕРЕТАСКИВАНИЕ. Нажмите и кратковременно
удерживайте элемент, затем, не отпуская пальца, проведите по
экрану до требуемого положения. Перетаскивание элементов на
главном экране служит для изменения их положения.
• ПРОЛИСТЫВАНИЕ ИЛИ ПРОКРУЧИВАНИЕ. Чтобы пролистать
или прокрутить, следует быстро провести пальцем по
поверхности экрана, не останавливаясь после первого
прикосновения (иначе вы просто перетащите элемент). Например,
можно пролистать экран вверх или вниз для просмотра списка.
• СЖАТИЕ ИЛИ РАСТЯЖЕНИЕ (масштабирование). В некоторых
приложениях (Карты, Интернет, Галерея) можно увеличить и
уменьшить изображение, поместив одновременно два пальца на
экран и сжав их вместе (для уменьшения) или разведя в стороны
(для увеличения).
• ПОВОРОТ ЭКРАНА. Обычно для того, чтобы поменять
ориентацию экрана с альбомной на книжную и наоборот,
достаточно повернуть устройство. Функцию автоповорота можно
включить или отключить в настройках.
8
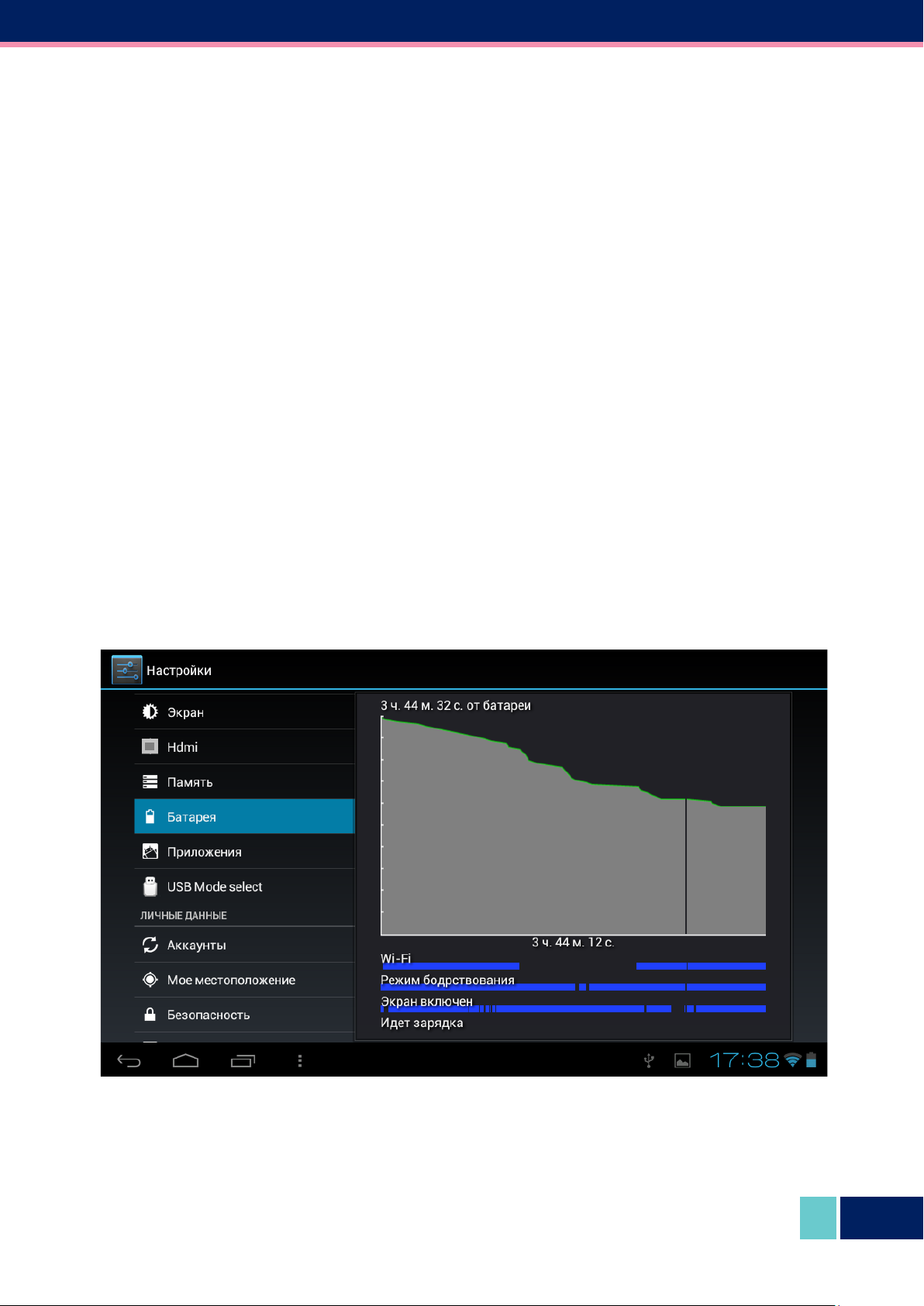
ЗАРЯДКА АККУМУЛЯТОРА
Зарядка встроенного аккумулятора осуществляется при помощи зарядного
устройства.
Время работы планшетного компьютера от аккумулятора от одной зарядки
зависит от многих факторов: режима использования, использования
беспроводных интерфейсов, яркости экрана и т.д.
Для того, чтобы продлить срок работы планшетного компьютера на одной
зарядке, отключите неиспользуемые интерфейсы: Wi-Fi, Bluetooth, уменьшите
яркость дисплея.
Для увеличения ресурса аккумулятора рекомендуется первые несколько раз
полностью заряжать и разряжать аккумуляторную батарею. Подробная
информация о работе батареи доступна в меню «Настройки» — «Батарея».
9
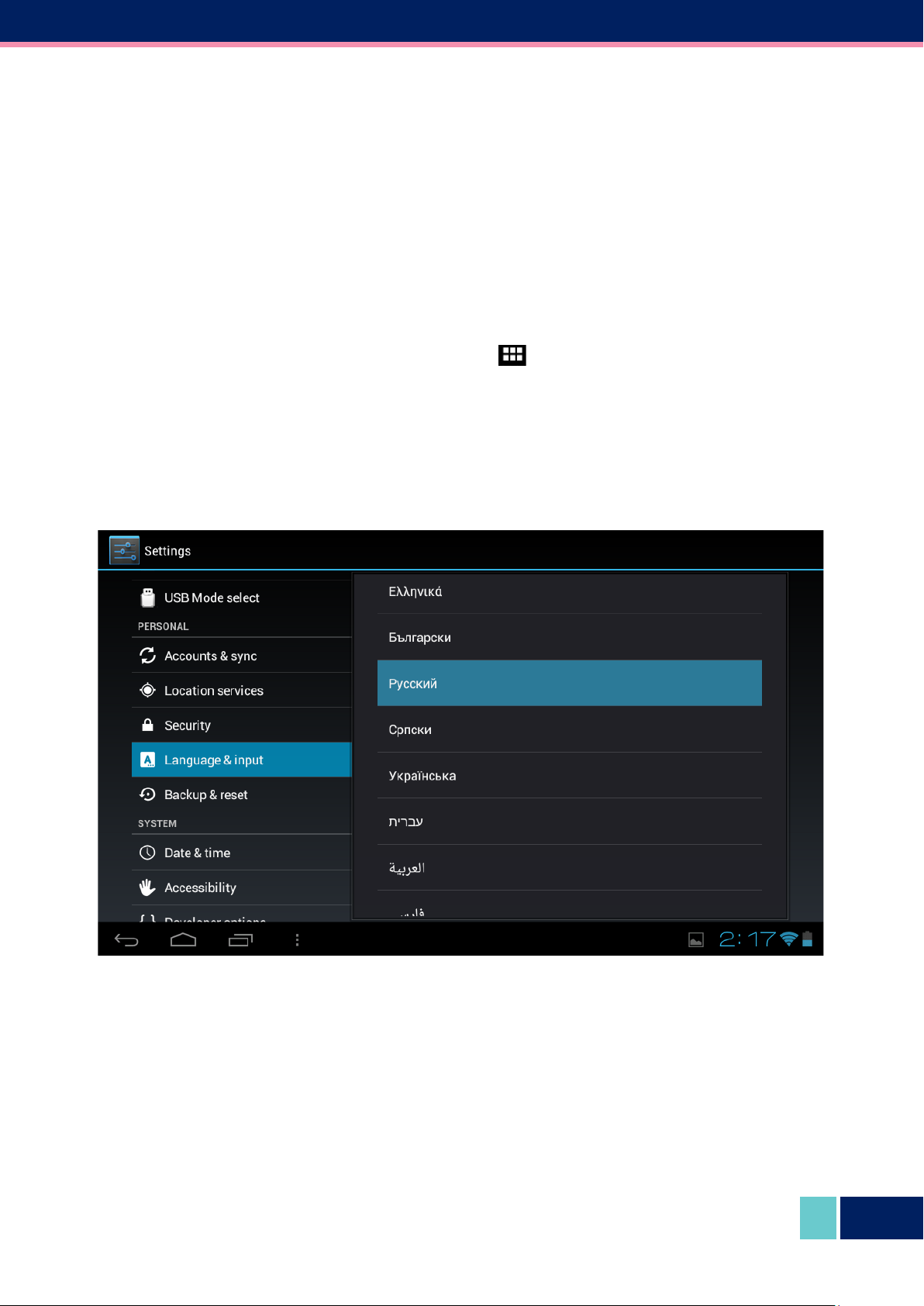
ВЫБОР ЯЗЫКА
Чтобы изменить язык интерфейса планшетного компьютера, выполните
следующие действия:
1. Нажмите в правом верхнем углу значок , далее — Settings («Настройки»).
2. Выберите Language & input («Язык и ввод»), в правом столбце выберите
Language («Язык»). Установите необходимый язык интерфейса.
3. После установки языка, выберите настройки клавиатуры и способов ввода.
10
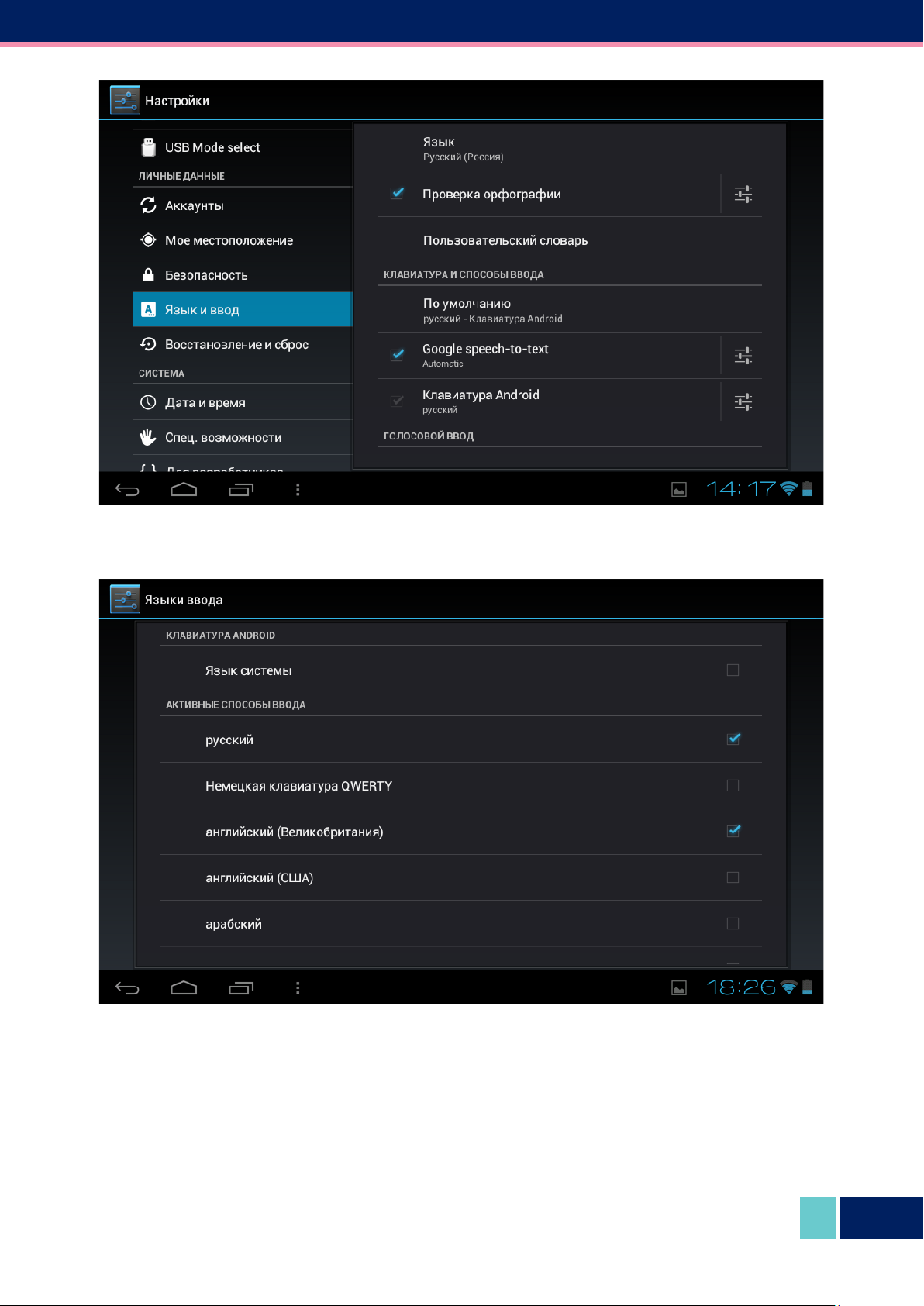
4. Установите галочки напротив языков, которые вам понадобятся. Не забудьте
отметить английский для ввода латинских букв.
11
 Loading...
Loading...