Page 1
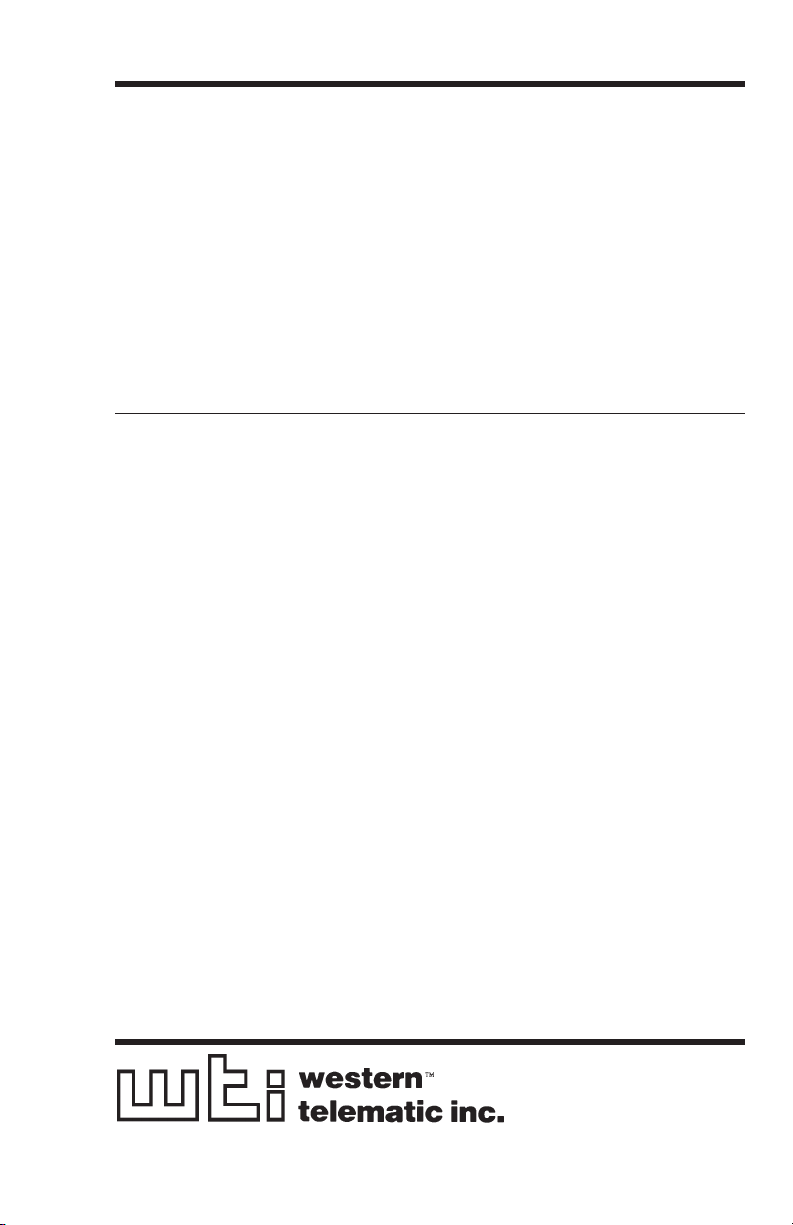
WTI Part No.: 13369
Rev. C
IPS-400/IPS-400-CE
Internet Power Switches
User’s Guide
Page 2
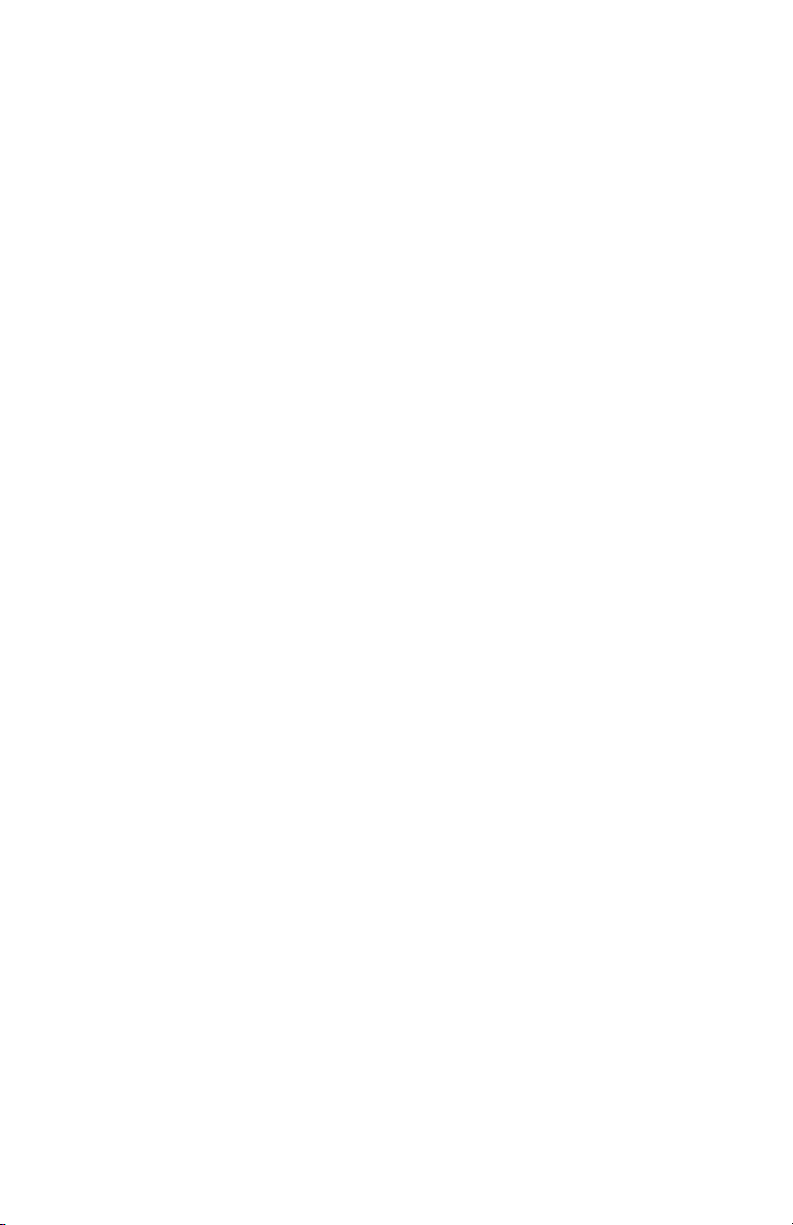
Page 3
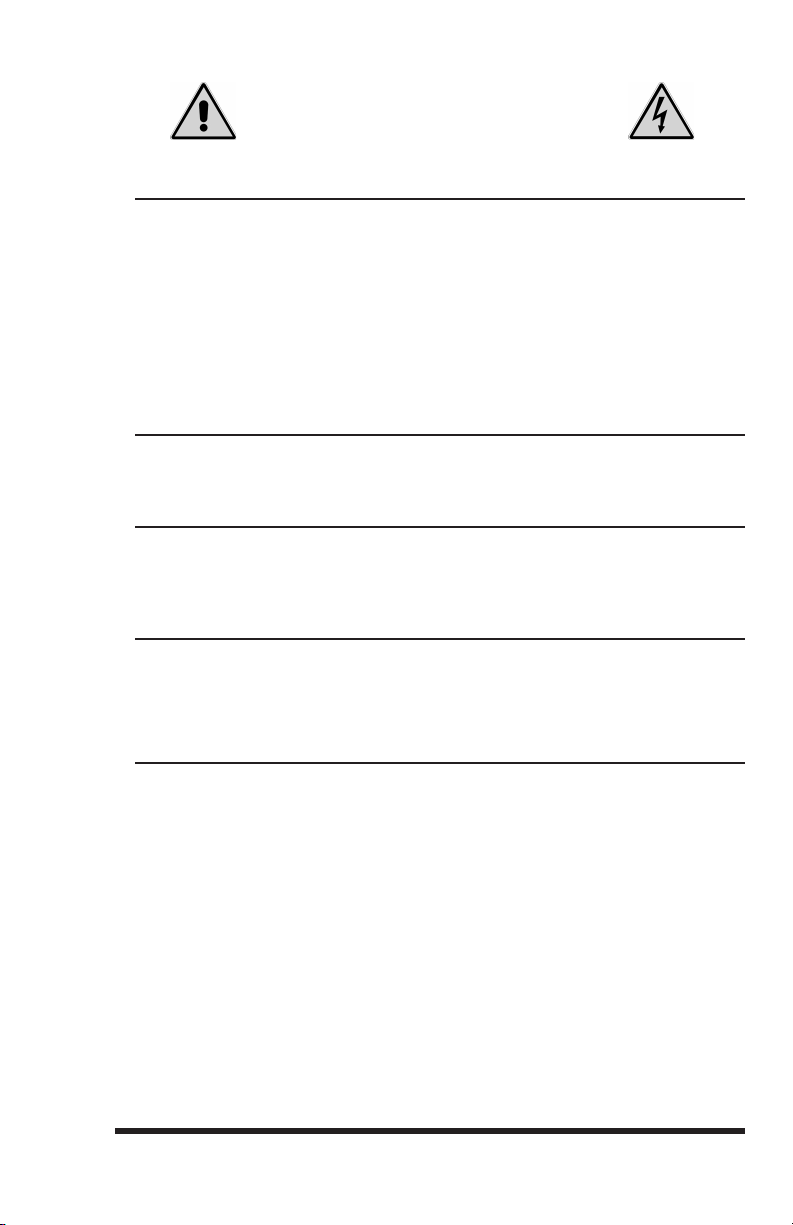
Warnings and Cautions:
INSTALLATION INSTRUCTIONS
SECURE RACKING
If Secure Racked units are installed in a closed or multi-unit rack assembly, they may require
further evaluation by Certification Agencies. The following items must be considered.
1. The ambient within the rack may be greater than room ambient. Installation should be
such that the amount of air flow required for safe operation is not compromised. The
maximum temperature for the equipment in this environment is 45°C. Consideration
should be given to the maximum rated ambient.
2. Installation should be such that a hazardous stability condition is not achieved due to
uneven loading.
INPUT SUPPLY
Check nameplate ratings to assure there is no overloading of supply circuits that could have an
effect on overcurrent protection and supply wiring.
GROUNDING
Reliable earthing of this equipment must be maintained. Particular attention should be given
to supply connections when connecting to power strips, rather than direct connections to the
branch circuit.
No Serviceable Parts Inside; Authorized Service Personnel Only
Do not attempt to repair or service this device yourself. Internal components must be serviced
by authorized personnel only.
• Shock Hazard - Do Not Enter
Disconnect Power
If any of the following events are noted, immediately disconnect the unit from the outlet and
contact qualified service personnel:
1. If the power cord becomes frayed or damaged.
2. If liquid has been spilled into the device or if the device has been exposed to rain or water.
i
Page 4
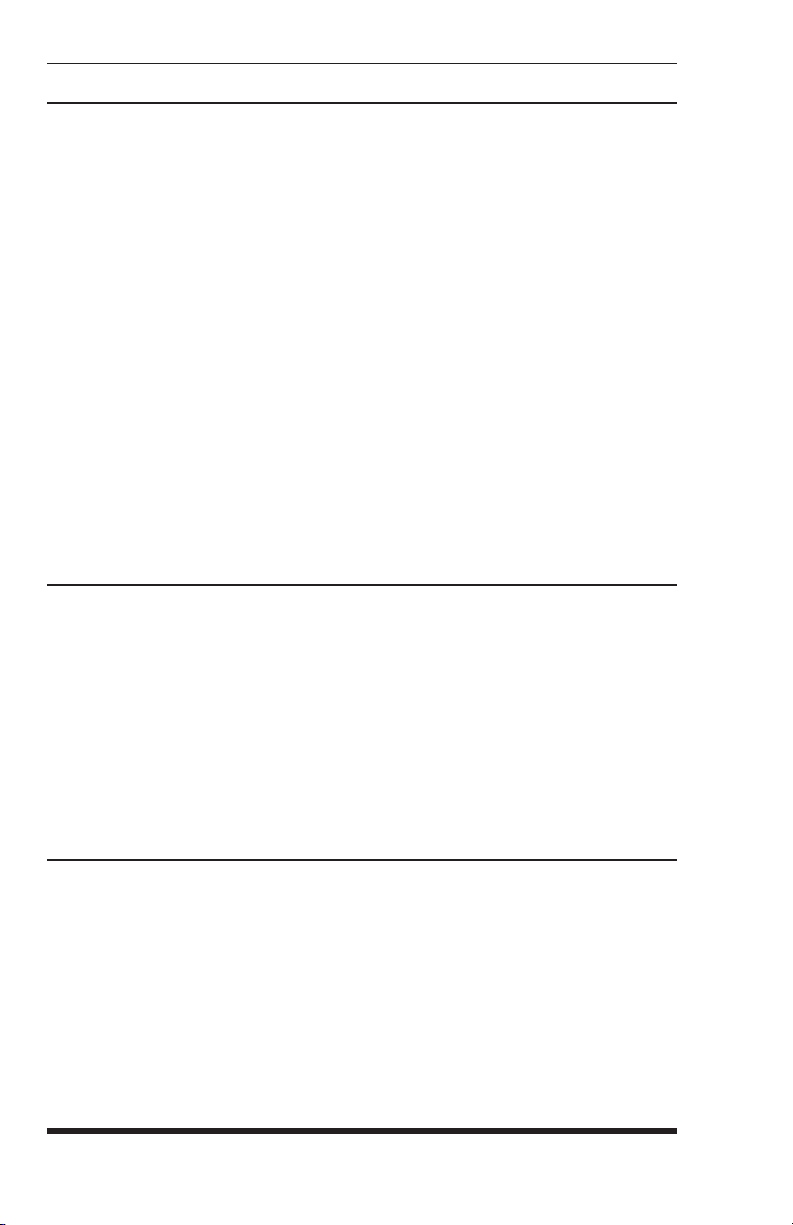
IPS-400 / IPS-400-CE - User’s Guide
FCC Part 15 Regulation
This equipment has been tested and found to comply with the limits for a Class A digital
device, pursuant to Part 15 of the FCC rules. These limits are designed to provide reasonable
protection against harmful interference in a residential installation. This equipment generates,
uses, and can radiate radio frequency energy, and if not installed and used in accordance with
the instructions, may cause harmful interference to radio communications. However, there is
no guarantee that interference will not occur in a particular installation. If this equipment does
cause harmful interference to radio or television reception, which can be determined by turning
the equipment off and on, the user is encouraged to try to correct the interference by one or
more of the following measures:
• Reorient or relocate the receiving antenna.
• Increase the separation between the equipment and receiver.
• Plug the equipment into an outlet on a circuit that is different from the one used by the
receiver.
• Consult the dealer or an experienced radio/TV technician for help.
This device complies with Part 15 of the FCC rules. Operation of this device is subject to the
following conditions: (1) This device may not cause harmful interference, and (2) this device
must accept any interference that may cause undesired operation.
WARNING: Changes or modifications to this unit not expressly approved
by the party responsible for compliance could void the user’s authority to
operate the equipment
EMC, Safety, and R&TTE Directive Compliance
The CE mark is affixed to this product to confirm compliance with the following European
Community Directives:
• Council Directive 89/336/EEC of 3 May 1989 on the approximation of the laws of
Member States relating to electromagnetic compatibility;
and
• Council Directive 73/23/EEC of 19 February 1973 on the harmonization of the laws of
Member States relating to electrical equipment designed for use within certain voltage
limits;
and
• Council Directive 1999/5/EC of 9 March on radio equipment and telecommunications
terminal equipment and the mutual recognition of their conformity.
Industry Canada
This Class A digital apparatus meets all requirements of the Canadian Interference-Causing
Equipment Regulations.
Cet appareil numérique de la classe AB respecte toutes les exigences du Reglement Canadien
sur le matériel brouilleur.
This product meets the applicable Industry Canada technical specifications
ii
Page 5
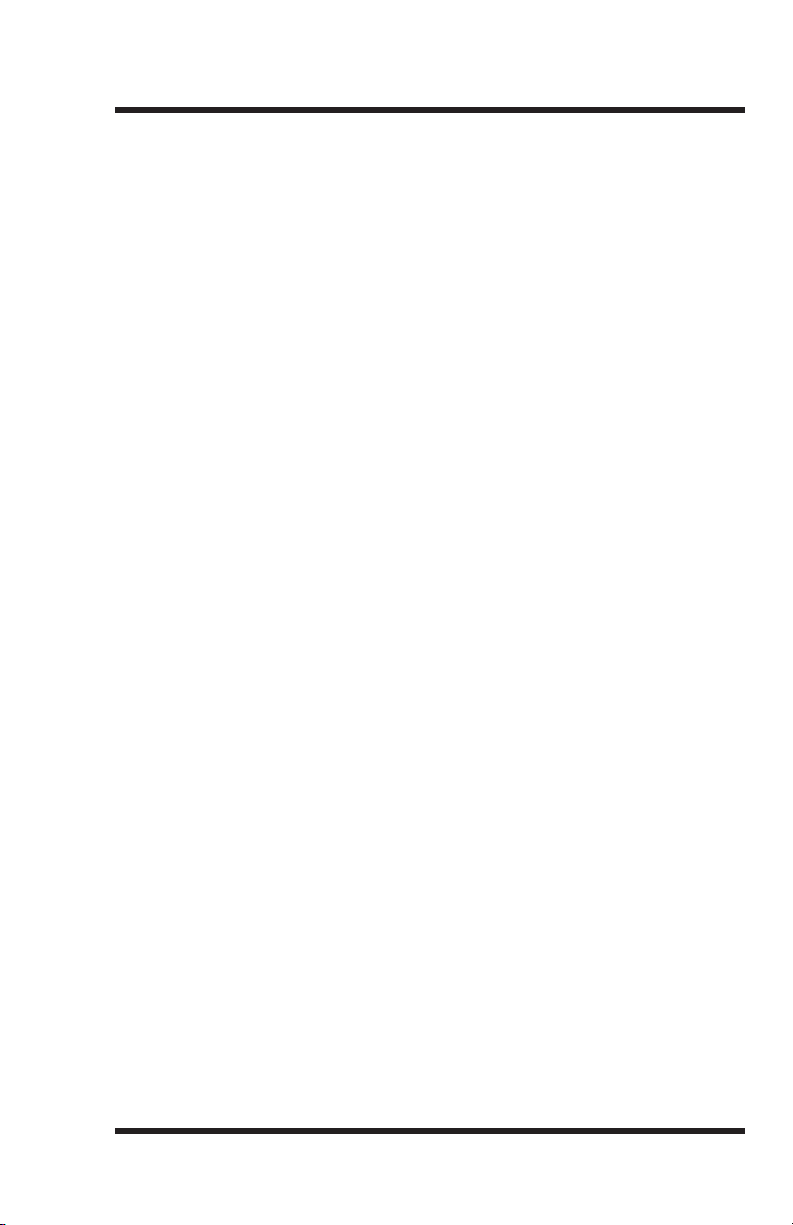
Table of Contents
1. Introduction . . . . . . . . . . . . . . . . . . . . . . . . . . . . . . . . . . . . . . . . . . . . . . . . . . . . . . . 1-1
2. Unit Description
3. Quick Start
3.1. Hardware Installation . . . . . . . . . . . . . . . . . . . . . . . . . . . . . . . . . . . . . . . . . . . . 3-1
3.1.1. Apply Power to the IPS . . . . . . . . . . . . . . . . . . . . . . . . . . . . . . . . . . . 3-1
3.1.2. Connect your PC to the IPS . . . . . . . . . . . . . . . . . . . . . . . . . . . . . . . . 3-1
3.2. Communicating with the IPS . . . . . . . . . . . . . . . . . . . . . . . . . . . . . . . . . . . . . . 3-2
4. Installation
4.1. Power Supply Connection . . . . . . . . . . . . . . . . . . . . . . . . . . . . . . . . . . . . . . . . 4-1
4.2. Connection to Switched Outlets . . . . . . . . . . . . . . . . . . . . . . . . . . . . . . . . . . . . 4-1
4.3. Console / RS232 Port Connection . . . . . . . . . . . . . . . . . . . . . . . . . . . . . . . . . . 4-2
4.3.1. Connecting a Local PC . . . . . . . . . . . . . . . . . . . . . . . . . . . . . . . . . . . 4-2
4.3.2. Connecting an External Modem . . . . . . . . . . . . . . . . . . . . . . . . . . . . 4-2
4.4. Connecting the Network Cable . . . . . . . . . . . . . . . . . . . . . . . . . . . . . . . . . . . . 4-2
5. Configuration
5.1. System Mode and User Mode . . . . . . . . . . . . . . . . . . . . . . . . . . . . . . . . . . . . . 5-1
5.2. Communicating with the IPS . . . . . . . . . . . . . . . . . . . . . . . . . . . . . . . . . . . . . . 5-2
5.2.1. Accessing the Web Browser Interface . . . . . . . . . . . . . . . . . . . . . . . . 5-2
5.2.2. Accessing the Text Interface . . . . . . . . . . . . . . . . . . . . . . . . . . . . . . . 5-3
5.3. Configuration Menus . . . . . . . . . . . . . . . . . . . . . . . . . . . . . . . . . . . . . . . . . . . . 5-5
5.3.1. The General Parameters Menus . . . . . . . . . . . . . . . . . . . . . . . . . . . . . 5-6
5.3.2. The Serial Parameters Menu . . . . . . . . . . . . . . . . . . . . . . . . . . . . . . . 5-9
5.3.3. Plug Parameters Menus . . . . . . . . . . . . . . . . . . . . . . . . . . . . . . . . . . .5-11
5.3.3.1. Plug Passwords and Co-Location Features . . . . . . . . . . . . 5-12
5.3.3.2. The Boot / Sequence Delay Period. . . . . . . . . . . . . . . . . . . 5-13
5.3.4. Network Parameters Menus . . . . . . . . . . . . . . . . . . . . . . . . . . . . . . . 5-14
5.3.4.1. IP Security Feature . . . . . . . . . . . . . . . . . . . . . . . . . . . . . . . 5-16
5.3.5. The Telnet Parameters Menus . . . . . . . . . . . . . . . . . . . . . . . . . . . . . 5-18
5.3.6. Web Server Parameters Menus . . . . . . . . . . . . . . . . . . . . . . . . . . . . 5-19
5.4. Save Configuration Parameters . . . . . . . . . . . . . . . . . . . . . . . . . . . . . . . . . . . 5-20
6. Operation
6.1. Operation via the Web Browser Interface . . . . . . . . . . . . . . . . . . . . . . . . . . . . 6-1
6.1.1. The Plug Status Screen - Web Browser Interface . . . . . . . . . . . . . . . 6-1
6.2. Operation via the Text Interface . . . . . . . . . . . . . . . . . . . . . . . . . . . . . . . . . . . . 6-3
6.2.1. The Plug Status Screen - Text Interface . . . . . . . . . . . . . . . . . . . . . . . 6-3
6.2.2. On/Off/Boot/Default Commands - Text Interface . . . . . . . . . . . . . . . 6-4
6.2.3. Applying Commands to Several Plugs - Text Interface . . . . . . . . . . . 6-6
6.3. Logging Out of Command Mode . . . . . . . . . . . . . . . . . . . . . . . . . . . . . . . . . . . 6-6
6.4. The Automated Mode . . . . . . . . . . . . . . . . . . . . . . . . . . . . . . . . . . . . . . . . . . . . 6-7
6.5. Manual Operation . . . . . . . . . . . . . . . . . . . . . . . . . . . . . . . . . . . . . . . . . . . . . . 6-8
7. Saving and Restoring Configuration Parameters
7.1. Sending Parameters to a File . . . . . . . . . . . . . . . . . . . . . . . . . . . . . . . . . . . . . . 7-1
7.2. Restoring Saved Parameters . . . . . . . . . . . . . . . . . . . . . . . . . . . . . . . . . . . . . . . 7-2
8. Upgrading the NBB Firmware
. . . . . . . . . . . . . . . . . . . . . . . . . . . . . . . . . . . . . . . . . . . . . . . . . . . . 2-1
. . . . . . . . . . . . . . . . . . . . . . . . . . . . . . . . . . . . . . . . . . . . . . . . . . . . . . . . 3-1
. . . . . . . . . . . . . . . . . . . . . . . . . . . . . . . . . . . . . . . . . . . . . . . . . . . . . . . . 4-1
. . . . . . . . . . . . . . . . . . . . . . . . . . . . . . . . . . . . . . . . . . . . . . . . . . . . . . 5-1
. . . . . . . . . . . . . . . . . . . . . . . . . . . . . . . . . . . . . . . . . . . . . . . . . . . . . . . . . 6-1
. . . . . . . . . . . . . . . . . . . . . . . . . 7-1
. . . . . . . . . . . . . . . . . . . . . . . . . . . . . . . . . . . . . . . . 8-1
i
Page 6
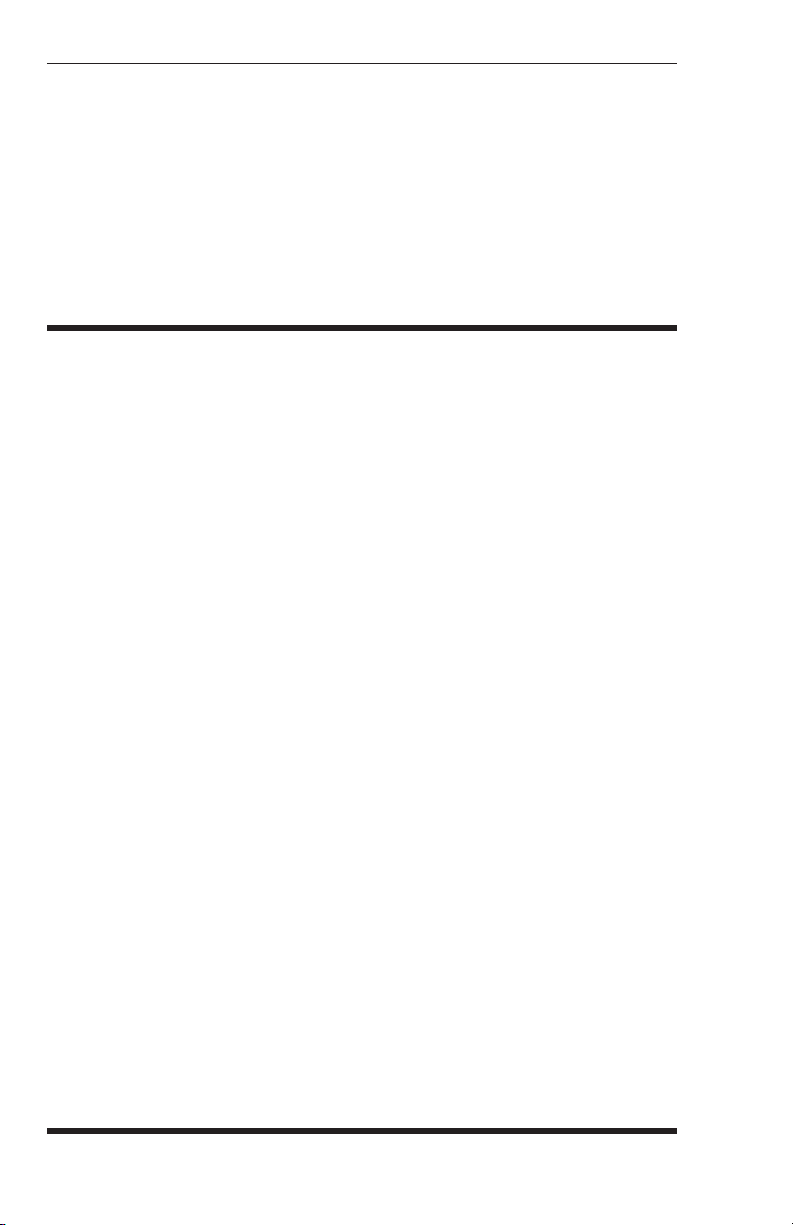
IPS-400 / IPS-400-CE - User’s Guide
Appendices:
A. Interface Description
A.1. Console / RS232 Port Interface . . . . . . . . . . . . . . . . . . . . . . . . . . . . . . . . . . Apx-1
B. Specifications . . . . . . . . . . . . . . . . . . . . . . . . . . . . . . . . . . . . . . . . . . . . . . . . . . . . .
C. Customer Service
Index . . . . . . . . . . . . . . . . . . . . . . . . . . . . . . . . . . . . . . . . . . . . . . . . . . . . . . . . . . . . . . .Index-1
. . . . . . . . . . . . . . . . . . . . . . . . . . . . . . . . . . . . . . . . . . . . . . Apx-1
Apx-2
. . . . . . . . . . . . . . . . . . . . . . . . . . . . . . . . . . . . . . . . . . . . . . . . . Apx-3
List of Figures
2.1. IPS-400 Back Panel (115 VAC Model Shown) . . . . . . . . . . . . . . . . . . . . . . . . . . . . 2-1
3.1. Plug Status Screen - Web Browser Interface . . . . . . . . . . . . . . . . . . . . . . . . . . . . . . 3-3
3.2. Plug Status Screen - Text Interface . . . . . . . . . . . . . . . . . . . . . . . . . . . . . . . . . . . . . . 3-3
5.1. Plug Status Screen - Web Browser Interface . . . . . . . . . . . . . . . . . . . . . . . . . . . . . . 5-2
5.2. Plug Status Screen - Text Interface . . . . . . . . . . . . . . . . . . . . . . . . . . . . . . . . . . . . . . 5-4
5.3. General Parameters Menu - Web Browser Interface . . . . . . . . . . . . . . . . . . . . . . . . . 5-6
5.4. General Parameters Menu - Text Interface . . . . . . . . . . . . . . . . . . . . . . . . . . . . . . . . 5-7
5.5. Serial Parameters Menu - Web Browser Interface . . . . . . . . . . . . . . . . . . . . . . . . . . 5-9
5.6. Serial Parameters Menu - Text Interface . . . . . . . . . . . . . . . . . . . . . . . . . . . . . . . . . . 5-9
5.7. Plug Parameters Menu - Web Browser Interface . . . . . . . . . . . . . . . . . . . . . . . . . . .5-11
5.8. Plug Parameters Menu - Text Interface . . . . . . . . . . . . . . . . . . . . . . . . . . . . . . . . . . .5-11
5.9. Network Parameters Menu - Web Browser Interface . . . . . . . . . . . . . . . . . . . . . . . 5-14
5.10. Network Parameters Menu - Text Interface . . . . . . . . . . . . . . . . . . . . . . . . . . . . . . 5-14
5.11. IP Security Menu - Text Interface . . . . . . . . . . . . . . . . . . . . . . . . . . . . . . . . . . . . . . 5-16
5.12. Telnet Parameters Menu - Web Browser Interface . . . . . . . . . . . . . . . . . . . . . . . . . 5-18
5.13. Telnet Parameters Menu - Text Interface . . . . . . . . . . . . . . . . . . . . . . . . . . . . . . . . 5-18
5.14. Web Server Parameters Menu - Web Browser Interface . . . . . . . . . . . . . . . . . . . . . 5-19
5.15. Web Server Parameters Menu - Text Interface . . . . . . . . . . . . . . . . . . . . . . . . . . . . 5-19
6.1. Plug Status Menu - Web Browser Interface . . . . . . . . . . . . . . . . . . . . . . . . . . . . . . . 6-2
6.2. Plug Status Screen - Text Interface . . . . . . . . . . . . . . . . . . . . . . . . . . . . . . . . . . . . . . 6-3
6.3. The IPS Help Screen - Text Interface . . . . . . . . . . . . . . . . . . . . . . . . . . . . . . . . . . . . 6-4
A.1. Console Port Interface . . . . . . . . . . . . . . . . . . . . . . . . . . . . . . . . . . . . . . . . . . . . . . Apx-1
ii
Page 7
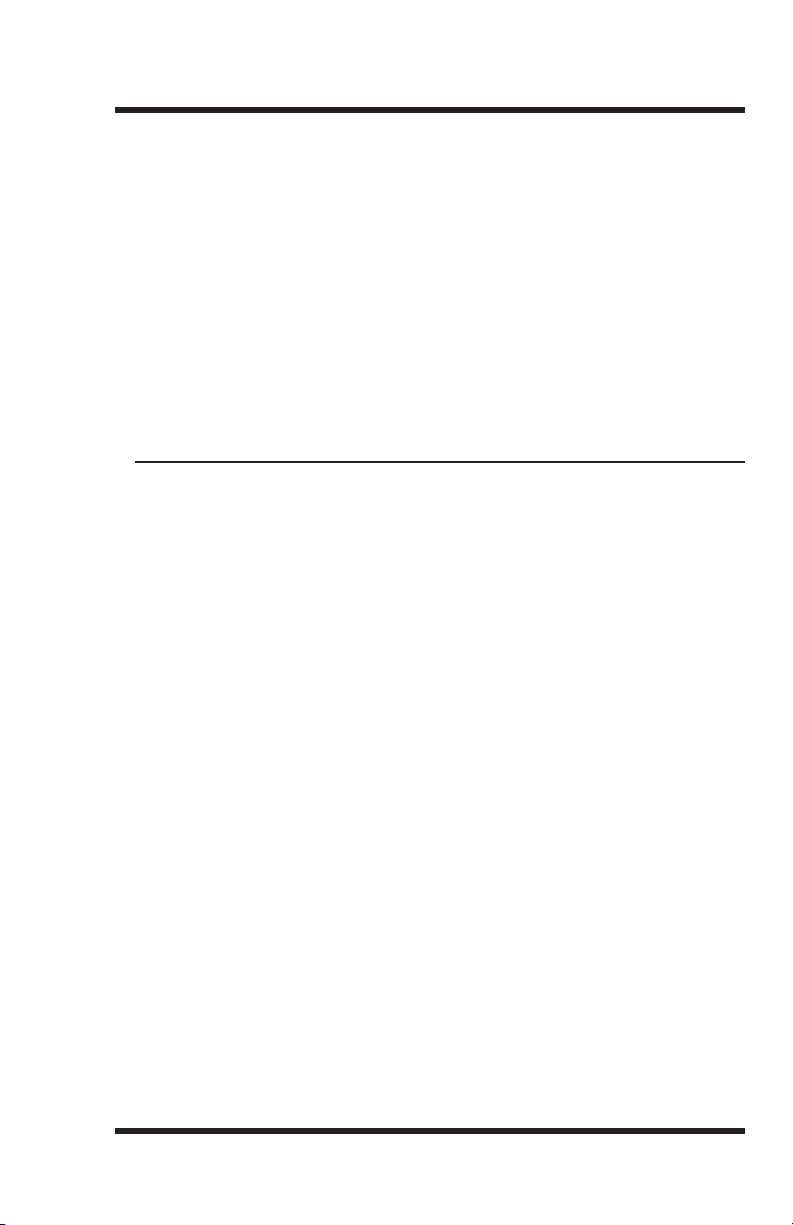
1. Introduction
Electronic equipment sometimes "locks-up," often requiring a service call
just to flip the power switch to perform a simple reboot. The IPS-400
Internet Power Switch gives you the ability to perform this function from
anywhere, just point your browser to the IPS’s IP address, enter the secure
password, and you’re just a click away from remote power On, Off or
Reboot!
Intelligent Power Control
In addition to web browser access, the IPS-400 can also communicate over
any TCP/IP network using standard Telnet, or out-of-band using an external
modem and basic VT100 type terminal emulation.
Security Features and Co-Location Features
To ensure security, web browser access requires the user to enter an
assigned user name and password. The IPS provides two levels of
operational passwords; the System Administrator Level, which allows
access to all configuration and switching functions, and the User Level,
which only allows access to assigned plugs and cannot be used to change
unit configuration.
In addition to password security features, the IPS also includes an address
specific IP security mask, which can be employed to prevent unauthorized
network access to the IPS command mode.
Easy to Configure, Easy to Use
The IPS can be configured over the network, via modem, or locally via the
IPS console port. Easy to use commands let you assign a location name, set
system parameters and view plug status. Outlets can be switched On, Off,
or booted using plug numbers or names.
Reliability and Support
The IPS is built in the USA and backed by a two year warranty. NetReach
products are installed in thousands of network sites world wide. Our
customers know they can depend on WTI for superior quality and reliability
for their most mission-critical operations.
1-1
Page 8
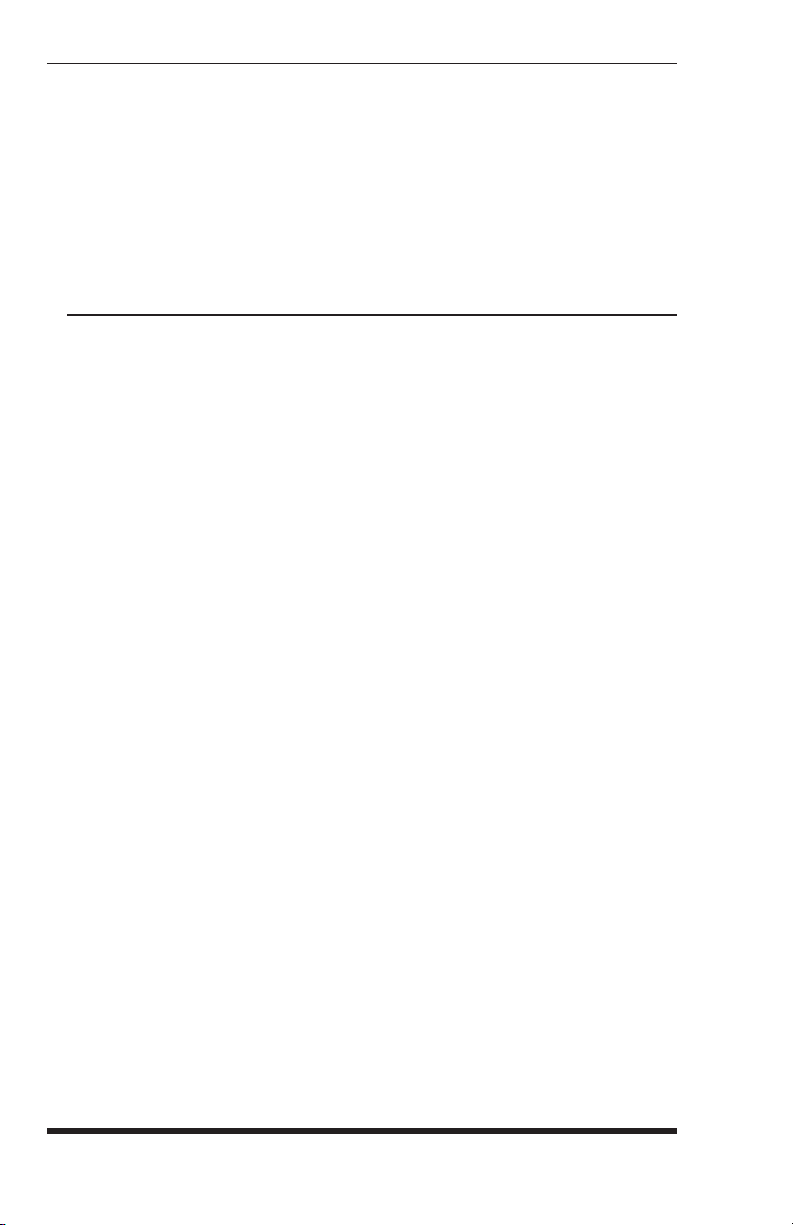
IPS-400 / IPS-400-CE - User’s Guide
IPS-400 and IPS-400-CE Units
This User's Guide discusses both the IPS-400 and the IPS-400-CE Internet
Power Switches. Throughout this User's Guide both units are referred to as
the "IPS." The IPS-400 supports 105 to 125 VAC power control, and the
IPS-400-CE supports 208 to 240 VAC power control. All other features
function identically, except where noted.
Typographic Conventions
Throughout this manual, typefaces and characters have been used to denote
the following:
COURIER FONT Indicates characters typed on the keyboard.
For example,
/ON 3 or /OFF 4.
[Bold Font] Text set in bold face and enclosed in square brackets
indicates a specific key.
For example,
[Enter] or [Esc].
1-2
Page 9
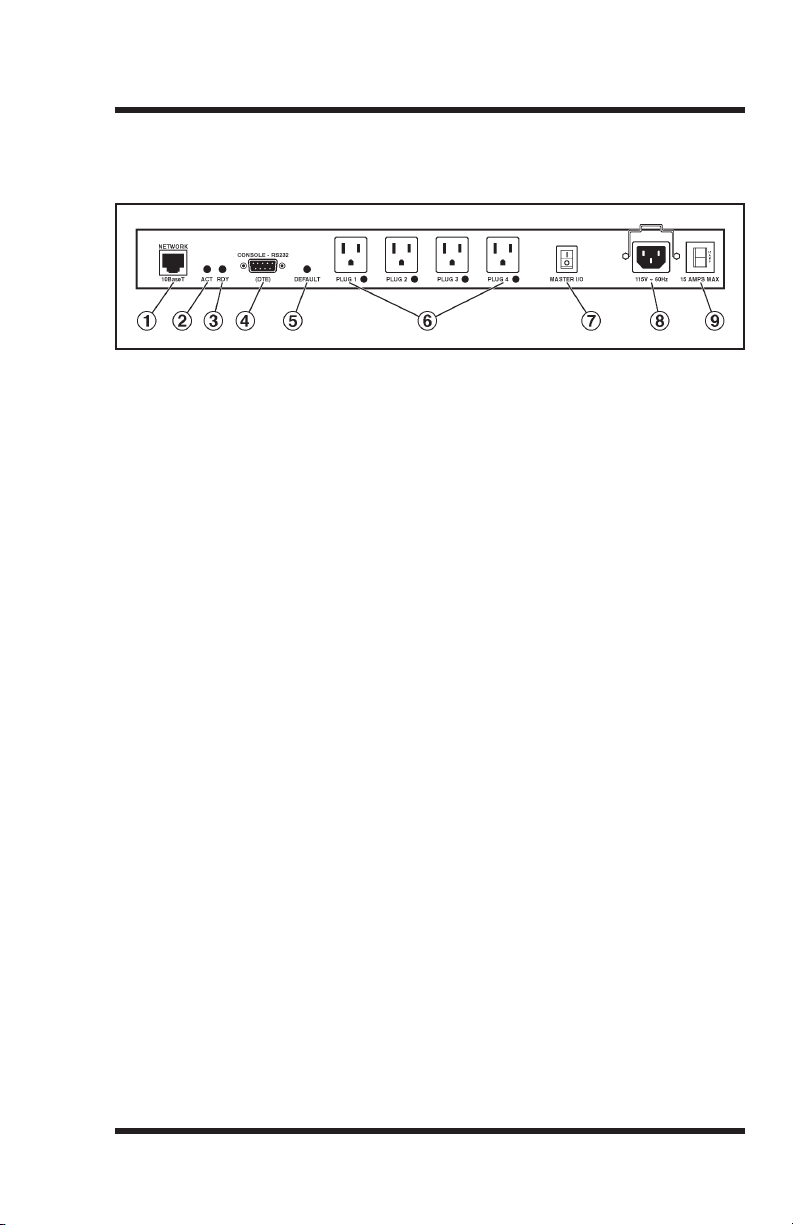
2. Unit Description
As shown in Figure 2.1, the IPS back panel includes connectors, LEDs and
manual controls as described below:
Figure 2.1: IPS-400 Back Panel (115 VAC Model Shown)
Network Port: An RJ45 Ethernet Port for connection to your TCP/
➀
IP network. The default IP Address is 192.168.168.168, for more
information, please refer to Section 5.3.4.
Activity Indicator: Flashes to indicate activity at the Network Port.
➁
Ready Indicator: Flashes when the IPS is ready to receive
➂
commands.
Console / RS232 Port: A DB9, RS232 serial port (DTE), for
➃
connection to a local terminal or external modem, as described in
Section 4.3.
Default Button: This button can be used to either reset the unit to
➄
default parameters or manually toggle all plugs On or Off:
• Default Parameters: With the Master I/O Switch (Power Switch)
set in the Off position, press and hold the Default Button, then set
the Master I/O Switch in the On position and release the Default
Button. All menu defined parameters will be cleared.
• Manual Plug Toggle: Press the Default Button and hold it down
for three seconds. All four IPS power outlets will be toggled On or
Off.
Note: If desired, the Default Button’s manual plug control
capabilities can also be disabled as described in Section 5.3.1.
2-1
Page 10
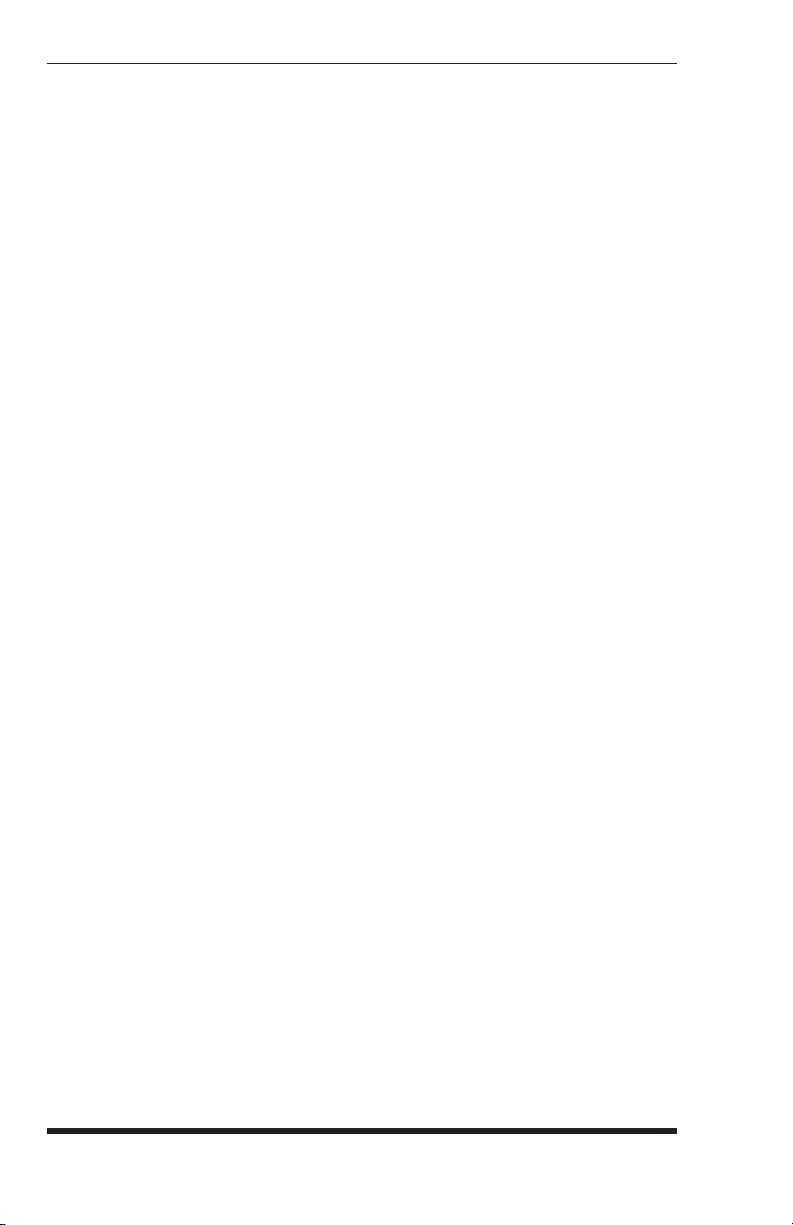
IPS-400 / IPS-400-CE - User’s Guide
Switched Plugs and Plug Indicators: Four switched AC outlets. The
➅
IPS-400 can switch a total of up to 15 Amps (115 VAC,) and the
IPS-400-CE can switch a total of up to 10 Amps (230 VAC). Each
plug includes an LED indicator, which lights when power is applied to
the plug.
Master I/O Switch: Applies power to the Unit. This switch must be
➆
“On” in order for the IPS to function. Note that this switch is not used
to set the On/Off status of the switched outlets.
Power Inlet: An IEC-320 AC inlet (with attached cable keeper,)
➇
which supplies AC power for the IPS’s command functions and the
switched plugs.
Circuit Breaker:
➈
• IPS-400: 115 VAC, 15 Amps.
• IPS-400-CE: 230 VAC, 10 Amps.
2-2
Page 11
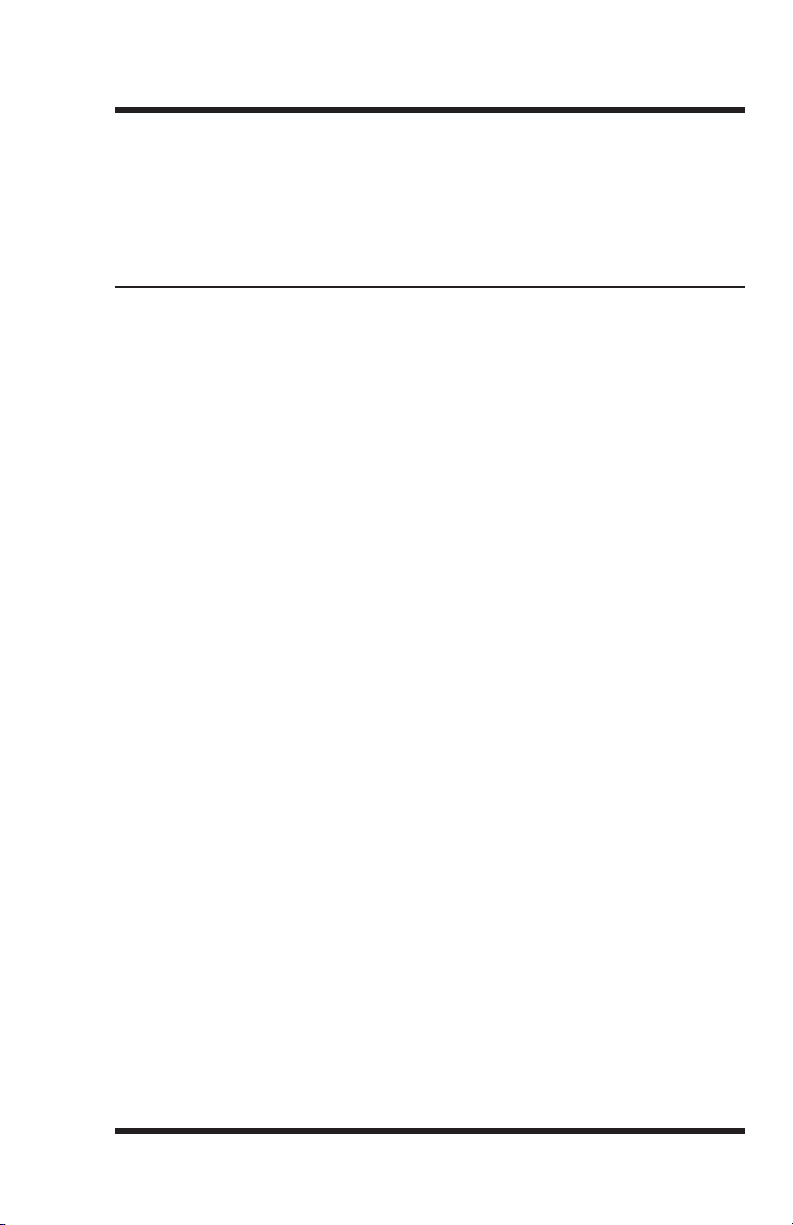
3. Quick Start
This Quick Start procedure provides a quick demonstration of IPS
capabilities. In order to take full advantage of the complete range of
features offered by the unit, it is recommended to complete Sections 4 and 5
after performing this Quick Start procedure.
3.1. Hardware Installation
3.1.1. Apply Power to the IPS
Refer to power rating nameplate on the IPS back panel, and then connect
the IPS unit to an appropriate power source. The IPS-400 should be
connected to a 100 to 115 VAC power supply, and the IPS-400-CE should
be connected to a 208 to 230 VAC power supply.
The IPS-400 will support up to 15 Amps, total for all four outlets, and the
IPS-400-CE will support up to 10 Amps total for all four outlets.
Set the Master I/O Switch in the ON position; the ON LED should light,
and the RDY LED should begin to flash. This indicates that the IPS is
ready to receive commands.
3.1.2. Connect your PC to the IPS
The IPS can either be controlled by a local PC, controlled via external
modem, or controlled via TCP/IP network. In order to switch outlets or
select parameters, commands are issued to the IPS via either the Network
Port or Console Port. Note that it is not necessary to connect to both the
Network and Console Ports, and that the Console Port can be connected to
either a local PC or an external modem.
• Network Port: Connect your 10Base-T or 100Base-T network
interface to the IPS Network port.
• Console Port: Use the supplied null modem cable to connect your PC
COM port to the IPS COM (RS232) Port.
• External Modem: Use a standard AT to Modem cable to connect
your external modem to the IPS COM (RS232) Port.
Note that when the IPS is shipped from the factory, RS232 Port Parameters
are set as follows: 9600 bps, 8 Data Bits, One Stop Bit, No Parity.
Although the IPS allows these parameters to be easily redefined, for the
purpose of this Quick Start procedure, it is recommended that you configure
your communications program to accept these default parameters.
3-1
Page 12
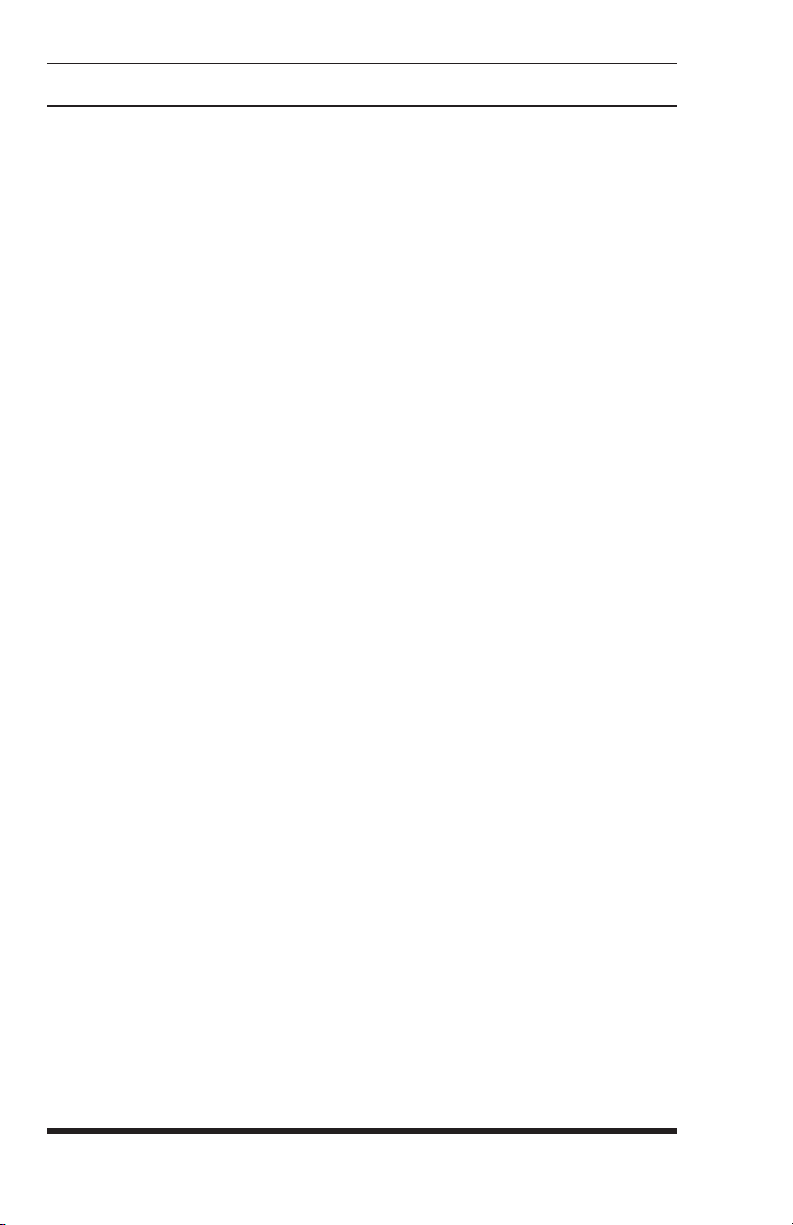
IPS-400 / IPS-400-CE - User’s Guide
3.2. Communicating with the IPS
The IPS offers two separate user interfaces: the Web Browser Interface
and the Text Interface. The Web Browser interface allows you to contact
the IPS via a TCP/IP network, using a standard, JavaScript enabled web
browser (such as Microsoft® Internet Explorer.) The Text Interface consists
of a series of ASCII text menus, which may be accessed via TCP/IP
network, Local PC or modem.
Note: The IPS features a default IP Address (192.168.168.168)
and a default Subnet Mask (255.255.255.0). This allows initial
network access to command mode without first setting up the
unit’s network parameters (providing that you are contacting the
IPS from a node on the same subnet.) When attempting to access
the IPS from a node that is not on the same subnet, please refer to
Section 5.3.4 for further configuration instructions.
1. Access the Command Mode: This procedure differs slightly,
depending on whether you’re contacting the IPS via the Web Browser
Interface or Text Interface.
a) Web Browser Interface: Start your JavaScript enabled Web
Browser. Enter the IPS’s default IP address (192.168.168.168)
in your browser address bar and then press [Enter]. A password
prompt will be displayed. Since at this point, the user name and
password have not yet been defined, you can simply click OK
without keying in a user name or password. The Plug Status
Screen will be displayed as shown in Figure 3.1.
3-2
b) Text Interface:
i. Via Telnet: Telnet to the IPS’s default IP address
(192.168.168.168). The Plug Status Screen (Figure 3.2)
should be displayed.
ii. Via Local PC: Start your communications program (e.g.,
Hyperterminal) and then press [Enter]. The Plug Status
Screen should be displayed as shown in Figure 3.2. The
default communications parameters for the Console Port are
9600 bps, No Parity, 8 data bits, One stop bit.
iii. Via Modem: Use your communications program to dial
the number for the phone line which is connected to your
external modem. Note that in order to communicate with the
unit via modem, you must first access the command mode
via Network or Local PC, and use the Serial Parameters
Menu to set the Port Mode to "Modem" as described in
Section 5.3.2.
Page 13
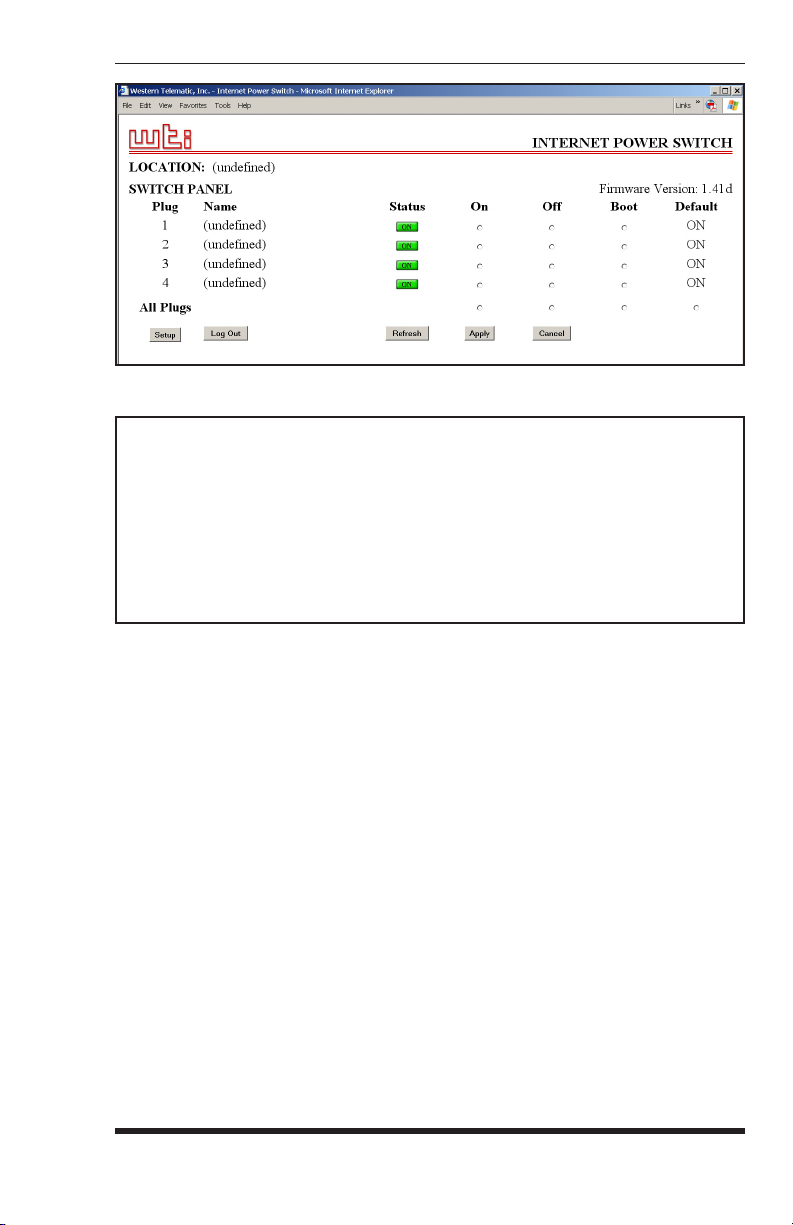
Figure 3.1: Plug Status Screen - Web Browser Interface
Internet Power Switch v1.41d Site ID: (undefined)
Plug | Name | Password | Status | Boot/Seq. Delay | Default |
-----+------------------+-------------+--------+-----------------+---------+
1 | (undefined) | (undefined) | ON | 0.5 Secs | ON |
2 | (undefined) | (undefined) | ON | 0.5 Secs | ON |
3 | (undefined) | (undefined) | ON | 0.5 Secs | ON |
4 | (undefined) | (undefined) | ON | 0.5 Secs | ON |
-----+------------------+-------------+--------+-----------------+---------+
“/H” for help.
IPS>
Figure 3.2: Plug Status Screen - Text Interface
Quick Start
2. Test Switching Functions: You may wish to perform the following
tests in order to make certain that the IPS is responding to commands.
a) Reboot Outlet: If you are communicating with the unit via the
Web Browser Interface, select the button in the "Boot" column for
Plug 1, and then click on "Apply." If you are operating the unit
via the Text interface, type
/BOOT 1 and press [Enter]. The
status indicator for Plug 1 should go off, pause for a moment,
and then go back on, indicating that the boot cycle has been
successfully completed.
b) Switch Outlet Off: From the Web Browser Interface, select the
button in the "Off" column for Plug 1, and then click "Apply."
From the Text Interface, type
/OFF 1 and press [Enter]. The
status indicator for Plug 1 should go Off, indicating that the
command has been successfully completed. Leave Plug 1 in the
"Off" state, and then proceed to the next step.
3-3
Page 14
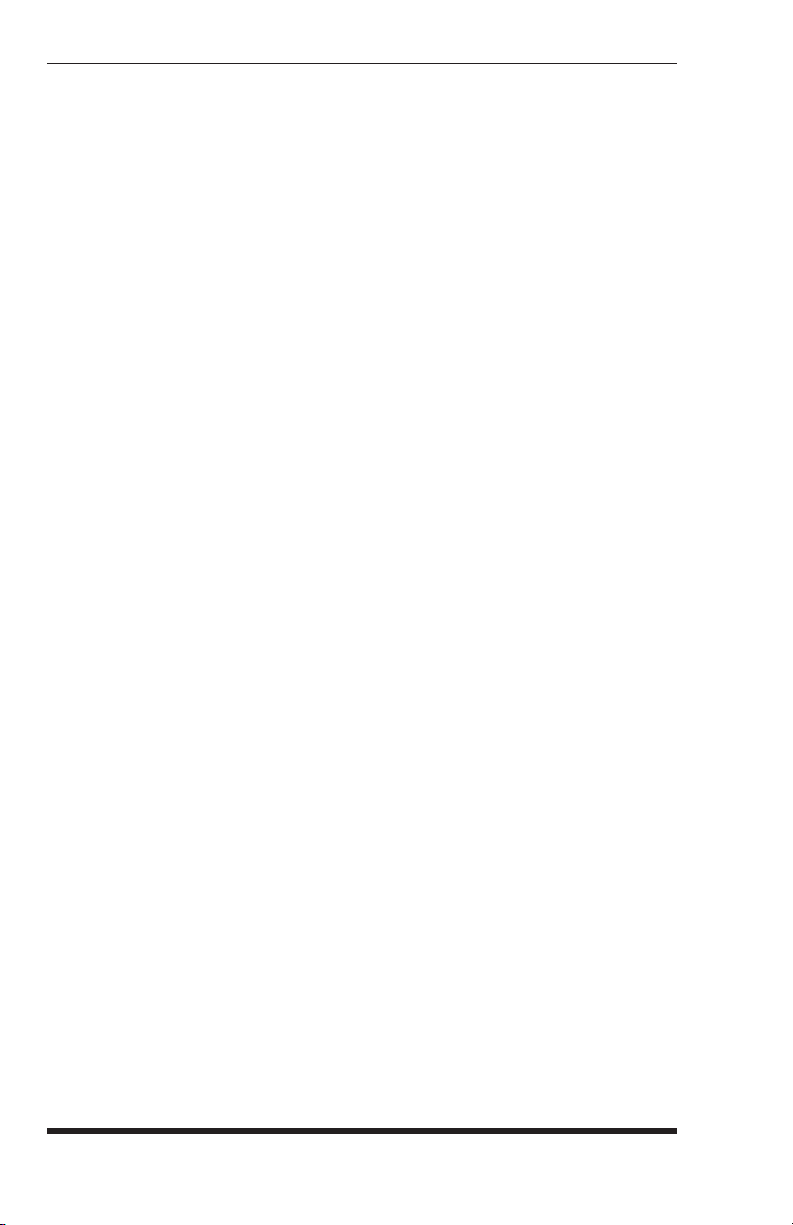
IPS-400 / IPS-400-CE - User’s Guide
c) Switch Outlet On: From the Web Browser Interface, select the
button in the "On" column for Plug 1, and then click "Apply."
From the Text Interface, type
/ON 1 and press [Enter]. The
status indicator for Plug 1 should then go back On, indicating that
the command has been successfully completed.
3. Log Out: When you have finished communicating with the unit it is
important to always log off by issuing the appropriate IPS command,
rather than simply closing your Telnet or communications program.
When you log off using the proper IPS command, this ensures that the
unit has completely exited from command mode, and is not waiting for
the inactivity timeout to elapse before allowing additional connections.
a) Web Browser Interface: Click on the "Log Out" button.
b) Text Interface: Type /X and press [Enter].
This completes the Quick Start procedure for the IPS. Prior to placing the
unit into operation, it is recommended to refer to Section 4 and Section 5
for complete installation and configuration procedures. If you have further
questions regarding the IPS unit, please contact WTI Customer Support as
described in Appendix C.
3-4
Page 15
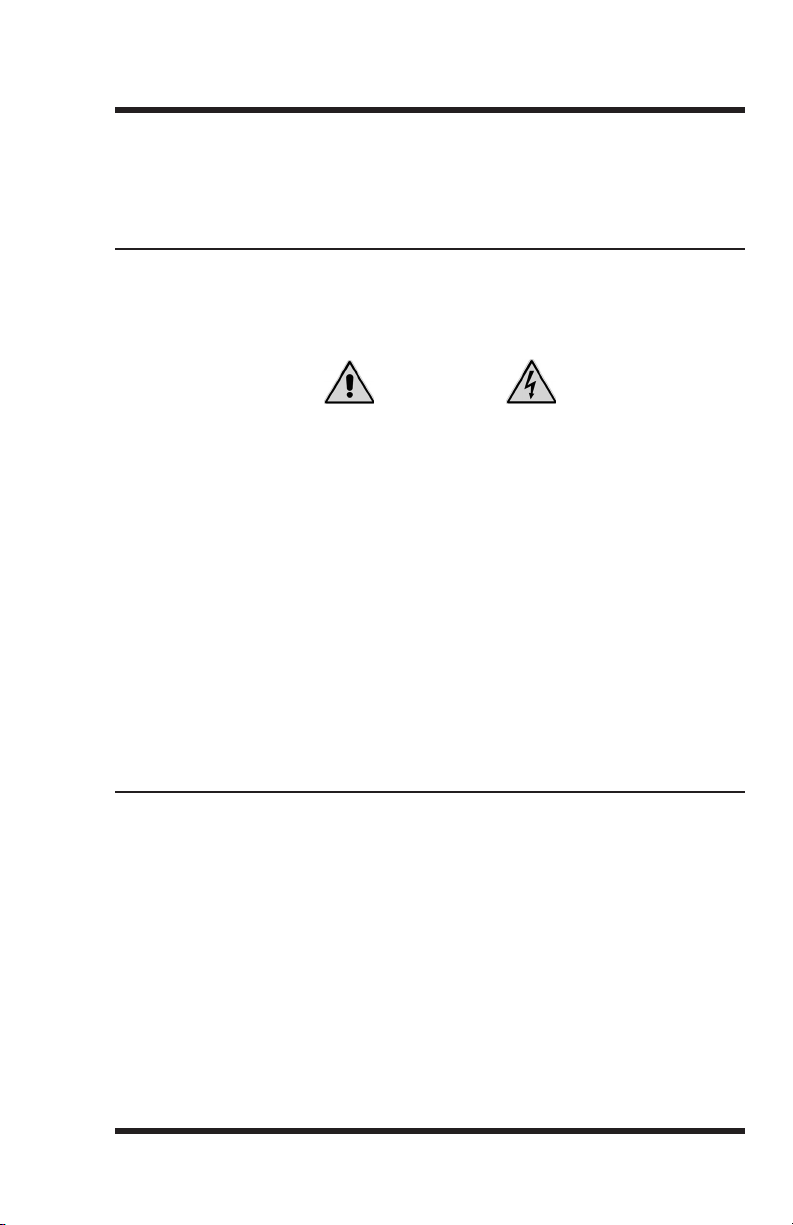
4. Installation
This Section provides further details regarding the connections that are
made in the process of installing the IPS unit.
4.1. Power Supply Connection
Use the supplied power cord to connect the IPS unit to an appropriate
power supply. Connect the Power Supply cord to the IPS Power Inlet, and
then snap the cable keeper into place. The IPS’s Master Power Switch must
be "On" in order for the unit to operate.
CAUTIONS:
• Before attempting to install this unit, please review the
warnings and cautions listed at the front of the user's guide.
• This device should only be operated with the type of power
source indicated on the instrument nameplate. If you are
not sure of the type of power service available, please contact
your local power company.
• Reliable earthing (grounding) of this unit must be
maintained. Particular attention should be given to supply
connections when connecting to power strips, rather than
directly to the branch circuit.
• Check nameplate ratings to ensure that there is no
overloading of supply circuits that could have an effect on
overcurrent protection and supply wiring.
4.2. Connection to Switched Outlets
Connect the power cord from the Switched Device to a Switched AC Outlet
on the IPS unit. When power is applied to the IPS unit for the first time, all
four AC Outlets will be switched "ON".
The IPS-400 can switch up to a total of 15 Amps, and the IPS-400-CE can
switch up to a total of 10 Amps.
4-1
Page 16
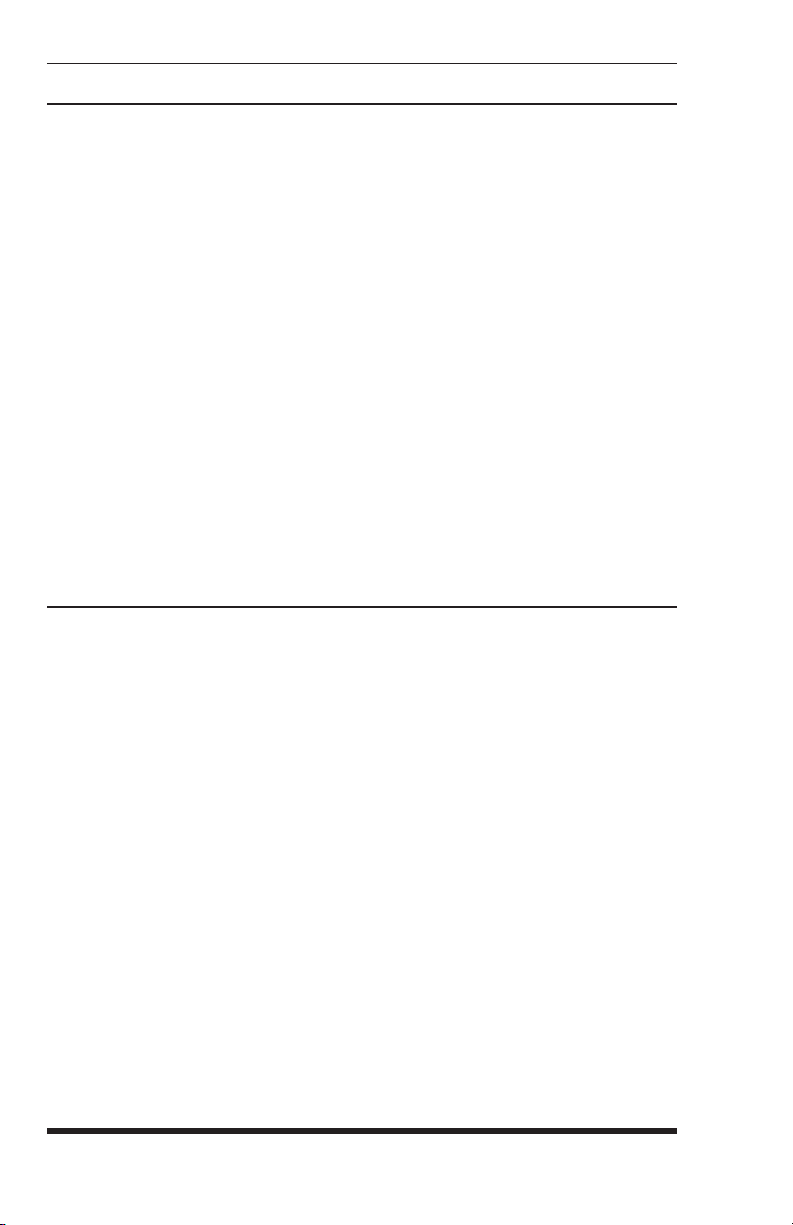
IPS-400 / IPS-400-CE - User’s Guide
4.3. Console / RS232 Port Connection
The Console Port is a male, RS232C DB9 connector, wired in a DTE
configuration. In the default state, the Console port is configured for 9600
bps, no parity, 8 data bits, 1 stop bit. The Console Port can be connected to
either an external modem or a local PC, but not both items at the same time.
Appendix A describes the Console Port interface.
4.3.1. Connecting a Local PC
When connecting the Console Port to a Local PC, note that the port uses a
DTE configuration. After the Local PC has been connected, make certain to
set the Serial Port Mode to "Console" as described in Section 5.3.2.
4.3.2. Connecting an External Modem
When connecting directly to an external modem, use a standard AT to
Modem cable. Make certain that the modem is initialized at the same
default communications parameters as the IPS Console Port. Next, refer to
Section 5.3.2 and set the Serial Port Mode to "Modem". If necessary, you
may also wish to redefine the Modem initialization command at this point.
Please refer to your modem user’s guide for more information.
4.4. Connecting the Network Cable
The Network Port is an RJ45 Ethernet jack, for connection to a TCP/IP
network. Connect your 10Base-T cable to the Network Port. Note that the
IPS includes a default IP address (192.168.168.168) and a default subnet
mask (255.255.255.0.) When installing the IPS in a working network
environment, it is recommended to define network parameters as described
in Section 5.3.4.
Note: The IPS features a 10Base-T Interface. When connecting
to a 100Base-T interface, most router switches will autosense
to determine if the device is 100Base-T or 10Base-T, and then
configure the network interface accordingly. If your router switch
does not autosense, the network interface port must be manually set
to 10Base-T.
This completes the IPS installation instructions. Please proceed to the next
Section for instructions regarding unit configuration.
4-2
Page 17
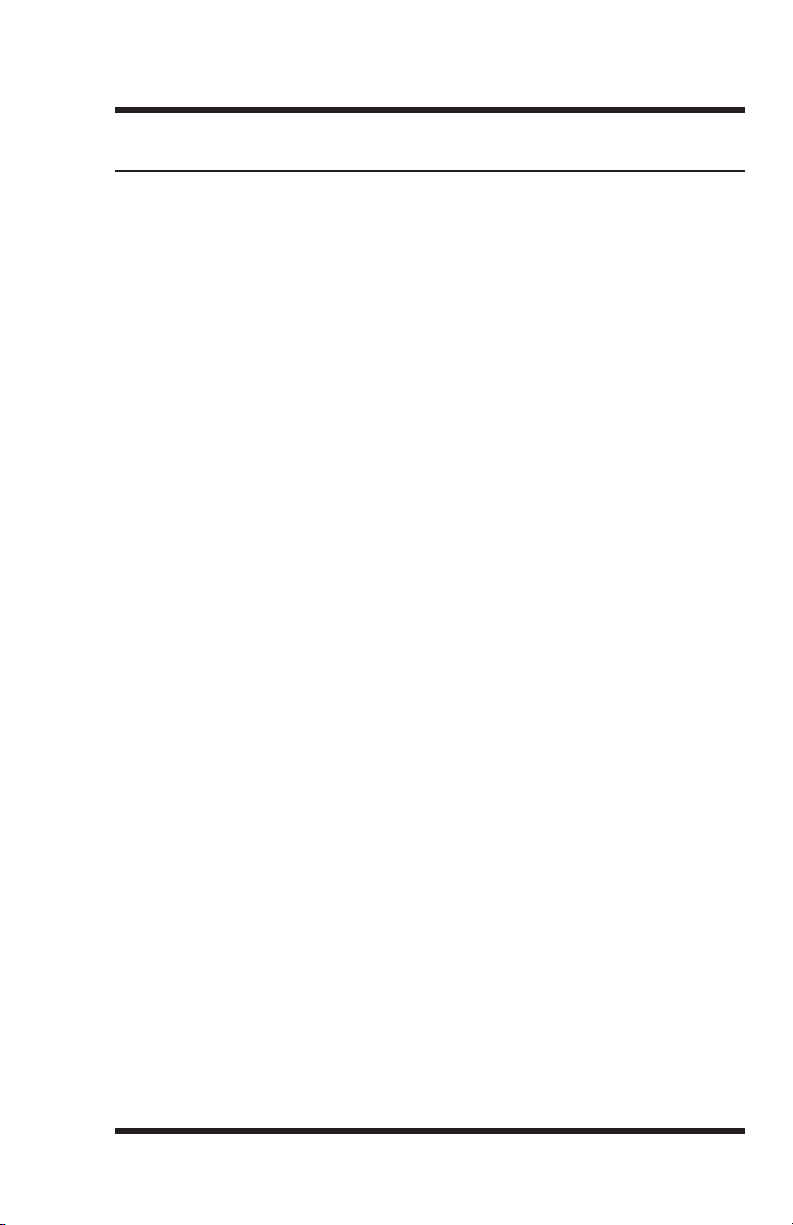
5. Configuration
5.1. System Mode and User Mode
In order to restrict access to sensitive command functions, the IPS features
two operating modes; System Mode and User Mode.
• System Mode: Allows access to all configuration menus, switching
functions and status screens. The System Mode Status Screens show
On/Off conditions for all switched outlets, and list all currently defined
system parameters.
• User Mode: Allows access to On/Off/Boot commands, but does
not allow access to configuration functions. Users may only issue
commands to, or view status of the plugs that are specifically allowed
by their password.
The IPS will display a password prompt when the unit is contacted via
the Console Port or Network Port. The password entered at this prompt
determines whether the unit will start-up in System Mode or User Mode. If
the System Password is entered, the System Mode will be active. If a Plug
Password is entered, the User Mode will be active. The System Password
is defined via the General Parameters menu (Section 5.3.1), and the Plug
Passwords are defined via the Plug Parameters Menus (Section 5.3.3.)
Notes:
• If you wish to restrict access to configuration menus, you must
define the System Password.
• If the System Password is not defined, the IPS will always start-
up in System Mode.
• If the System Password is not defined, the Password Prompt will
not be displayed when you access the IPS via the Text Interface.
The prompt will always be displayed when the IPS is contacted
via the Web Browser Interface.
• When the IPS is contacted via Network, the password prompt
will also include a field for the user name. If you have not
defined a user name, then you may leave this field blank, and
only the password is required to gain access to the unit. The user
name prompt is not displayed when the unit is contacted via the
Text Interface.
5-1
Page 18

IPS-400 / IPS-400-CE - User’s Guide
Figure 5.1: Plug Status Screen - Web Browser Interface
5.2. Communicating with the IPS
In order to configure the unit or invoke command functions, you must first
connect to the IPS and access command mode. As discussed in Section 3,
the IPS offers two separate command interfaces: the Web Browser
Interface, and the Text Interface.
The IPS also offers three different methods for accessing command mode;
via network, via external modem, or via local console. The Web Browser
Interface is only available when the IPS is contacted via network, and the
Text Interface is available via network, modem or local PC. The sections
that follow describe the procedure for accessing the Web Browser Interface
or the Text Interface.
Note: Configuration functions are only available when you have
logged into the IPS command mode using the System Password.
5.2.1. Accessing the Web Browser Interface
In order to issue commands via the Web Browser Interface, the IPS must
be connected to a TCP/IP network, and your PC must be equipped with a
JavaScript enabled web browser (such as Microsoft® Internet Explorer or
Netscape® Navigator.)
1. Start your JavaScript enabled Web Browser.
2. Key the IPS’s IP address (default = http://192.168.168.168) into the
web browser’s address bar, and then press
[Enter].
5-2
Page 19

Confi guration
3. Password Prompt: The IPS will display a prompt, which asks for
your name and password.
a) User Name: If you have not previously defined a user name,
then this field should be left blank. A user name is only required
when one has been defined via the General Parameters menu.
b) Password: Key in your System Password or Plug Password
(User Password) and then click "OK" (Note that Plug Passwords
do not permit access to configuration functions.)
c) If the System Password has
not been defined, simply click the
"OK" button without keying in a name or password.
If a valid password is entered, the Plug Status Screen will appear as shown
in Figure 5.1.
5.2.2. Accessing the Text Interface
The Text Interface can be accessed via Network, modem or local PC.
In order to access the Text Interface, your installation must include the
following:
• Access Via Network: The IPS must be connected to your TCP/IP
Network, and your PC must include a communications program (such
as Hyperterminal.)
• Access Via Modem: An external modem must be connected to the
IPS’s RS232 Console Port, and a phone line must be connected to the
external modem. Your PC Must include a communications program.
• Access Via Local PC: Your local PC Must be connected to the IPS’s
RS232 Console Port. The local PC must include a communications
program.
To access command mode via the Text Interface, proceed as follows:
1. The IPS is transparent to parity and will accept 7 or 8 bit characters,
but will always answer back at 8 bits, no parity. Make certain your
communication program is set for the appropriate baud rate, bits,
parity and Communications Port.
a) Via Modem: Start your communications program. Dial the
external modem connected to the IPS. Wait for the Connect
message, then proceed to Step 2.
b) Via Local PC: Start your communications program and press
[Enter]. Wait for the connect message, then proceed to Step 2.
5-3
Page 20

IPS-400 / IPS-400-CE - User’s Guide
Internet Power Switch v1.41d Site ID: (undefined)
Plug | Name | Password | Status | Boot/Seq. Delay | Default |
-----+------------------+-------------+--------+-----------------+---------+
1 | (undefined) | (undefined) | ON | 0.5 Secs | ON |
2 | (undefined) | (undefined) | ON | 0.5 Secs | ON |
3 | (undefined) | (undefined) | ON | 0.5 Secs | ON |
4 | (undefined) | (undefined) | ON | 0.5 Secs | ON |
-----+------------------+-------------+--------+-----------------+---------+
“/H” for help.
IPS>
Figure 5.2: Plug Status Screen - Text Interface
c) Via Network: The IPS includes a default IP address
(192.168.168.168), which allows you to contact the unit from any
network node on the same subnet. When the IPS is installed in a
working network environment, it is recommended to redefine the
IP Address, Subnet Mask, and Gateway Address as described in
Section 5.3.3.
i. Telnet to the IPS’s IP address. For example, if the IP address
is "192.168.168.168", then on a UNIX system, the Telnet
command would be:
$ telnet 192.168.168.168 [Enter]
ii. If the Telnet connection is refused, this may mean that either
the IP Security feature has denied the connection
(See Section 5.3.4.1), or that the unit is operating on a
100Base-T network that does not autosense for 10Base-T
devices (see Section 4.4.)
2. Password: If the System Password has been defined, the unit will
display the Password Prompt. Key in either the System Password
or Plug Password, and press [Enter]. If the System Password has
not been defined, the prompt will not be displayed when the unit is
accessed via the Text Interface. Note that the Password feature is
case sensitive.
3. If a valid System Password or Plug Password is entered, the IPS will
display the Plug Status Screen shown in Figure 5.2, followed by the
"IPS>" Command Prompt.
Note: The Plug Status Screen will not display actual passwords.
The password column will read either "defined" or "undefined",
depending upon whether or not the Plug Passwords have been
defined.
5-4
Page 21

Confi guration
5.3. Configuration Menus
As described in the sections that follow, configuration parameters for
the IPS can be selected via the Web Browser Interface or Text Interface.
Although the Web Browser and Text Interface provide two separate means
for selecting parameters, both interfaces allow access to essentially the
same set of parameters, and parameters selected via one interface will also
be applied to the other.
Note: Configuration menus are only available when the System
Mode is active. Configuration menus are not available if you have
logged in using a Plug Password.
Web Browser Interface: Click the "Setup" button to gain access to the
configuration menus; a row of buttons will be displayed along the left hand
edge of the screen. Click the appropriate button to access the desired menu.
Note the following:
• Newly selected parameters will not be activated until you click the
"Apply" button.
• Click "Switch Panel" to return to the main status screen.
Text Interface:
command to access the desired menu. When the configuration menu
appears, key in the number or letter for the parameter that you wish to
define and follow the instructions in the resulting submenu. Note the
following:
• To exit from a parameters menu, press the [Esc] key.
The following sections describe options and parameters that can be
accessed via each of the configuration menus. Please note that essentially
the same selection of parameters and options are available via both the Web
Browser Interface and Text Interface.
Refer to the Help Screen (/H), then enter the appropriate
5-5
Page 22
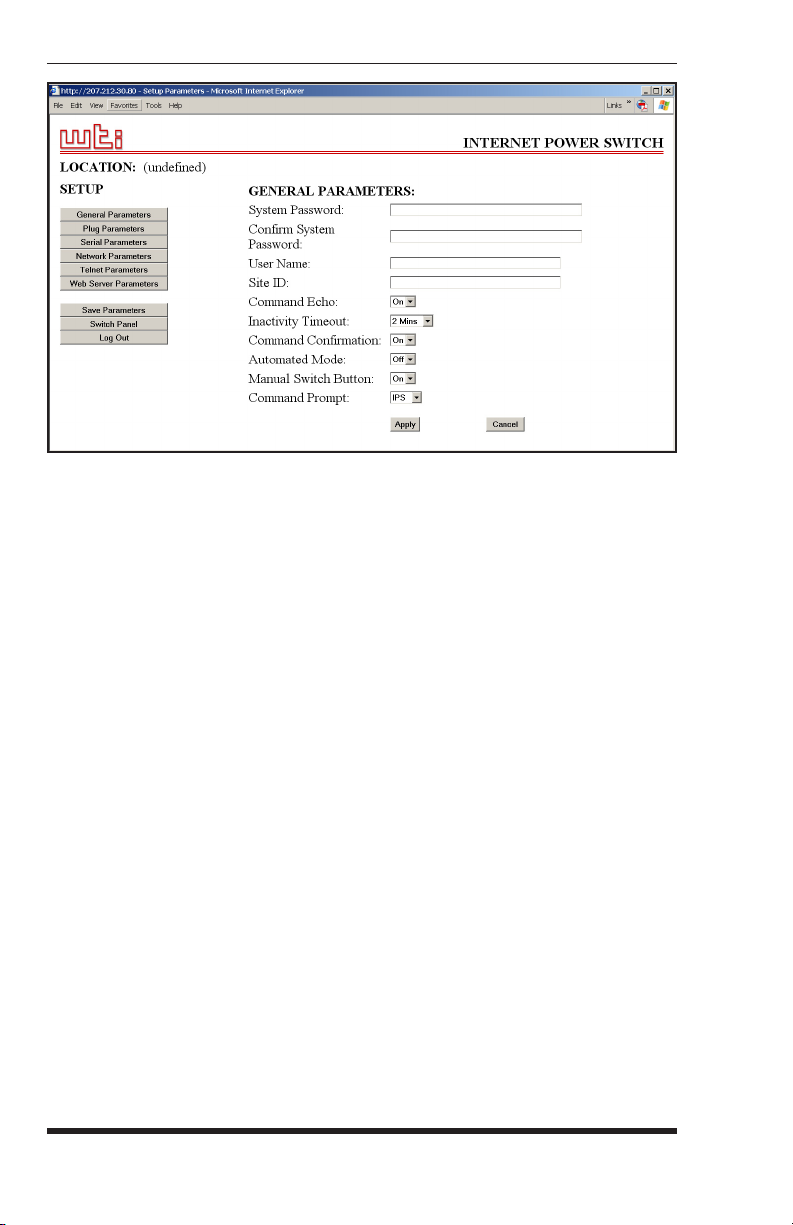
IPS-400 / IPS-400-CE - User’s Guide
Figure 5.3: General Parameters Menu - Web Browser Interface
5.3.1. The General Parameters Menus
The General Parameters Menus allow you to select parameters such as the
System Password, User Name, Site I.D. and other options.
• Web Browser Interface: Click the "Setup" button to access the Setup
Menus, and then click the "General Parameters" button. The General
Parameters Menu will be displayed as shown in Figure 5.3.
• Text Interface: Type /G and press [Enter]. The General Parameters
Menu will be displayed as shown in Figure 5.4.
The General Parameters Menus offer the following options:
• System Password: The IPS will display a password prompt when
you attempt to access command mode. When the System Password
is entered at log on, the System Mode will be active, allowing access
to both switching functions and configuration menus. (16 Characters,
Default = undefined.)
Note: If the System Password is not defined, then the IPS will
always start up in System Mode, and configuration functions will
then be available to anyone who accesses command mode.
5-6
Page 23

GENERAL PARAMETERS:
1. System Password: (undefined)
2. User Name: (undefined)
3. Site ID: (undefined)
4. Command Echo: On
5. Inactivity Timeout: 2 Mins
6. Command Confirmation: On
7. Automated Mode: Off
8. Manual Switch Button: On
9. Command Prompt: IPS
A. Default Parameters
Enter Selection,
Press <ESC> to Exit ...
Figure 5.4: General Parameters Menu - Text Interface
• User Name: (Optional) The User Name allows you to set up an
additional layer of security for web access to command mode by
requiring that users correctly enter a name in addition to a password.
Note that the User Name is only required when the unit is accessed via
the Web Interface. (16 Characters, Default = undefined.)
Note: If a User Name is defined, then users who login with a Plug
Password (User Mode) will also need to enter this same User Name
at the login prompt when attempting to access command mode via
the Web Browser Interface.
Confi guration
• Site ID: Defines a brief text message, which can describe the location
of the IPS unit. (Up to 32 characters, Default = undefined.)
• Command Echo: When enabled, ASCII commands sent via the Text
Interface will be echoed back, allowing keystrokes to be displayed.
This feature applies only to the Text Interface, and has no visible effect
on the Web Browser Interface. (Default = On.)
• Inactivity Timeout: Determines how long the IPS will wait for
additional commands during periods of inactivity. When the Timeout
Period elapses, the user will be disconnected from the IPS command
mode. (Default = 2 Minutes.)
• Command Confirmation: When enabled, the IPS will display a
confirmation prompt before executing certain commands. When
disabled, the prompt will be suppressed and commands will be
executed immediately. (Default = On/Enabled.)
5-7
Page 24

IPS-400 / IPS-400-CE - User’s Guide
• Automated Mode: When enabled, the IPS will execute On, Off,
Boot, and exit commands without displaying a confirmation prompt,
status screen or confirmation messages. For more information, please
refer to Section 6.4. (Default = Off.)
Note: When this option is enabled, security functions are
suppressed, and users are able to access System Level menus and
control plugs without entering a password. If security is a concern
and the Automated Mode is required, it is recommended to use the
IP Security feature (Section 5.3.4.1) to restrict access.
• Manual Switch Button: Enables and configures the Default Button’s
manual plug control function, but does not effect the Default Button’s
ability to reset parameters to default values. (Default = "On".)
□
Off: Disables the manual plug control function.
□
On: Enables manual plug control. When Default is pressed and
held for three seconds, all outlets will be toggled On or Off.
• Command Prompt: Allows the Text Interface command prompt to be
set to either "IPS", "NPS", or "NBB." (Default = IPS.)
5-8
Page 25
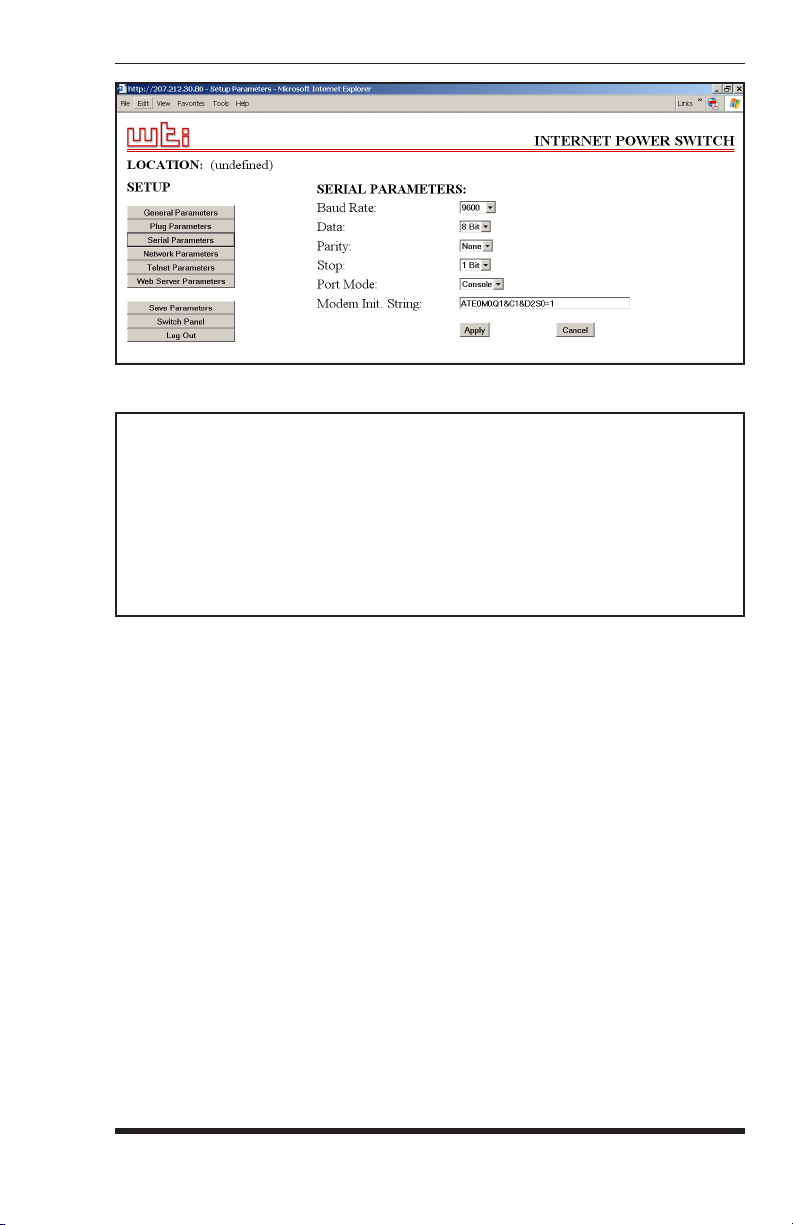
Figure 5.5: Serial Parameters Menu - Web Browser Interface
SERIAL PARAMETERS:
1. Baud Rate: 9600
2. Data: 8 Bit
3. Parity: None
4. Stop: 1 Bit
5. Port Mode: Console
6. Modem Init. Str: ATE0M0Q1&C1&D2S0=1
Enter selection,
Press <ESC> to return to previous menu ...
Figure 5.6: Serial Parameters Menu - Text Interface
Confi guration
5.3.2. The Serial Parameters Menu
The Serial Parameters Menus are used to configure the IPS-400's serial
Console Port, and is used to select parameters such as the Baud Rate, Parity
and Modem Initialization String. To access the Serial Parameters Menu,
proceed as follows:
• Web Browser Interface: Click the "Setup" button to access the Setup
Menus, and then click the "Serial Parameters" button. The Serial
Parameters Menu will be displayed as shown in Figure 5.5.
• Text Interface: Type /C and press [Enter]. The Serial Parameters
Menu will be displayed as shown in Figure 5.6.
5-9
Page 26

IPS-400 / IPS-400-CE - User’s Guide
As shown in Figure 5.5 and Figure 5.6, the Serial Parameters Menus offer
the following options:
• Baud Rate: Baud Rate for the Console Port. (Default = 9600 bps.)
Note: When this setting is changed, the new baud rate will not be
applied until the user exits and then re-enters command mode.
• Data: The Data Bits setting for the Console Port. (Default = 8 Bits.)
• Parity: The parity setting for the Console Port. (Default = None.)
• Stop: The Stop Bits setting for the Console Port. (Default = 1 Bit.)
• Port Mode: Sets up the serial Console / RS232 Port for use with
either a local PC or an external modem. Note that when the Port Mode
is set to "Modem" the modem initialization string will be sent every 15
minutes. (Default = Console.)
• Modem Initialization String: Defines a command string (up to
32 characters long) which can be sent out the serial Console Port to
initialize an external modem. If the Port Mode is set to "Console",
the modem initialization string will not be sent. For more information
on initialization commands, refer to the user’s guide for your modem.
(Default = ATE0M0Q1&C1&D2S0=1)
5-10
Page 27

Figure 5.7: Plug Parameters Menu - Web Browser Interface
Confi guration
PLUG #3 PARAMETERS:
1. Plug Name: (undefined)
2. Password: (undefined)
3. Boot/Seq. Delay: 0.5 Secs
4. Power Up Default: On
Enter Selection,
Press <ESC> to Exit ...
Figure 5.8: Plug Parameters Menu - Text Interface
5.3.3. Plug Parameters Menus
The Plug Parameters Menus are used to define Plug Names, Plug Passwords
and boot / sequence delay times for each of the IPS’s four Switched AC
Outlets.
• Web Browser Interface: Click the "Setup" button to access the
configuration menus, then click the "Plug Parameters" button. The
Plug Parameters Menu will be displayed as shown in Figure 5.7.
• Text Interface: Type /P n and then press [Enter] (Where n is
the number or name of the plug you wish to configure.) The Plug
Parameters Menu will be displayed as shown in Figure 5.8.
5-11
Page 28

IPS-400 / IPS-400-CE - User’s Guide
Note that in this case, the major difference between the Web Browser
Interface and Text Interface is that the Web Interface allows you to select
parameters for all four plugs from a single menu, whereas the Text Interface
includes a separate menu for each plug.
• Plug Name: Assigns a name to the plug. (Up to 32 Characters,
Default = undefined.)
Note: The Plug name cannot begin with a number, the underscore
character (_), the slash character (/) or an asterisk (*).
• Plug Password: Assigns a password to the plug. When this password
is entered at login, the user will be able to issue commands to this
plug, and any other plug that shares the same password as described
in Section 5.3.3.1. Note that this password does not allow access to
configuration menus. (16 Characters, Default = undefined.)
Note: Passwords cannot contain nonprintable characters, spaces,
colons (:), plus signs (+) or quotation marks.
• Boot/Seq. Delay: When more than one plug is switched On/Off or
a reboot cycle is initiated, the Boot/Sequence delay determines how
much time will elapse between switching operations, as described in
Section 5.3.3.2. (Default = 0.5 Seconds.)
• Power-Up Default: Determines how this plug will react when the
Default command (/D) is invoked, or after power to the unit has been
interrupted and then restored. After the default command is invoked,
or power is restored, the IPS will automatically switch each plug On or
Off as specified by the Power-Up Default. (Default = On).
Note: If you have accessed command mode using the System
password, the Default command will apply to all four IPS outlets.
If you have accessed command mode using the Plug password, the
Default command will only be applied to outlets that share the same
password entered at login.
5.3.3.1. Plug Passwords and Co-Location Features
The Plug Passwords allow you to determine which plugs an individual user
will be permitted to control. When a plug password is entered at the login
prompt, the user will be able to issue On/Off/Reboot commands for the
corresponding plug, and every other plug that shares this same password.
For example, if the password "switch" is defined for plugs 1, 2, and 3, then
a user who logs into command mode using the password "switch" will be
allowed to issue commands to plugs 1, 2, and 3, but not plug 4. Note that
Plug Passwords do not allow access to configuration menus, and users are
only allowed to view the status of plugs permitted by their password.
5-12
Page 29

Confi guration
5.3.3.2. The Boot / Sequence Delay Period.
The Boot / Sequence Delay value will be applied differently for Reboot
operations as opposed to simple On/Off operations as described below:
1. Reboot Cycles:
a) Single Plug: The Boot/Seq. Delay determines how long the plug
will remain Off before it is switched back On again.
b) Several Plugs: The Boot/Seq. Delay determines how long the
plug will remain "Off", and also how long the IPS will pause
before proceeding to the next plug.
2. On/Off Switching: The Boot/Seq. Delay determines how long the
IPS will pause before proceeding to the next plug.
Examples: Assume that the Boot / Sequence Delays for each plug have
been set as follows: Plug 1 = 1 Second, Plug 2 = 2 Seconds, Plug 3 = 5
Seconds, Plug 4 = 1 Minute.
If an "On" command is applied to all four plugs, the IPS will respond as
follows:
1. Turn On Plug 1, Wait 1 Second.
2. Turn On Plug 2, Wait 2 Seconds.
3. Turn On Plug 3, Wait 5 Seconds.
4. Turn On Plug 4.
If a "Reboot" Command is applied to Plug 3, the IPS will respond as
follows:
1. Turn Off Plug 3, Wait 5 Seconds, Turn On Plug 3.
If a Reboot Command is applied to all four plugs, the IPS will respond as
follows:
1. Turn Off all four plugs (short delay between plugs.)
2. Wait 1 Second, Turn On Plug 1, Wait 1 Second.
3. Wait 2 Seconds, Turn On Plug 2, Wait 2 Seconds.
4. Wait 5 Seconds, Turn On Plug 3, Wait 5 Seconds.
5. Wait 1 Minute, Turn on Plug 4.
5-13
Page 30

IPS-400 / IPS-400-CE - User’s Guide
Figure 5.9: Network Parameters Menu - Web Browser Interface
NETWORK PARAMETERS:
1. IP Address: 207.212.30.80
2. Subnet Mask: 255.255.255.0
3. Gateway Address: 207.212.30.1
4. Send MSS: 536
5. IP Security
MAC Address: 00-09-9b-00-a5-28
Enter Selection,
Press <ESC> to Exit ...
Figure 5.10: Network Parameters Menu - Text Interface
5.3.4. Network Parameters Menus
The Network Parameters Menus are used to select the IP Address and other
network parameters.
• Web Browser Interface: Click the "Setup" button to access the Setup
Menus, and then click the "Network Parameters" button. The Network
Parameters Menu will be displayed as shown in Figure 5.9.
• Text Interface: Type /N and press [Enter]. The Network Parameters
Menu will be displayed as shown in Figure 5.10.
5-14
Page 31

Confi guration
Notes:
• Although the Web Browser Interface and Text Interface both
allow configuration of the same network parameters, note that
for the Text Interface, the IP Security feature is configured via a
separate submenu. For more information on IP Security, please
refer to Section 5.3.4.1.
• Settings for network parameters depend on the configuration of
your individual network. Contact your network administrator for
appropriate settings.
The Network Parameters Menu allows the following parameters to be
defined. Except where noted, all parameters listed here are available via
both the Web Browser Interface and Text Interface.
• IP Address: Defines the IP address for the IPS unit.
(Default = 192.168.168.168.)
• Subnet Mask: Defines the Subnet Mask for the IPS unit.
(Default = 255.255.255.0.)
• Gateway Address: Defines the Gateway Address for the IPS unit.
(Default = undefined.)
• Send MSS: Defines the Maximum Segment Size that will be sent by
the IPS. (Default = 536.)
• IP Security: Please refer to Section 5.3.4.1 for a detailed description
of the IP Security feature.
• MAC Address: Displays the unit’s MAC Address. Please note that
this item only displays the assigned MAC Address, and cannot be
used to redefine the address. Note also that the MAC Address is not
displayed via the Web Browser Interface.
5-15
Page 32

IPS-400 / IPS-400-CE - User’s Guide
IP SECURITY:
1. Security Mask #1: (undefined)
2. Mask #1 Action: Permit
3. Security Mask #2: (undefined)
4. Mask #2 Action: Permit
5. Security Mask #3: (undefined)
6. Mask #3 Action: Permit
7. Security Mask #4: (undefined)
8. Mask #4 Action: Permit
9. Security Mask #5: (undefined)
10. Mask #5 Action: Permit
Enter selection,
Press <ESC> to return to previous menu ...
Figure 5.11: IP Security Menu - Text Interface
5.3.4.1. IP Security Feature
The IP Security feature can be used to restrict unauthorized IP addresses
from establishing a connection with the IPS. In the default state, the IPS
accepts incoming IP connections from all hosts. To configure the IP
Security feature, proceed as follows:
1. Access the IP Security Menu:
a) Web Browser Interface: The IP Security feature is configured
using the fields at the bottom of the Network Parameters Menu as
shown in Figure 5.9.
b) Text Interface: Go to the Network Parameters menu (/N), type
5 and press [Enter]. The IP Security menu will be displayed as
shown in Figure 5.11.
2. The IP Security menu lists five IP Security "masks" along with the
selected permit/deny action for each mask.
a) Each Security Mask prompt defines a specific IP address or range
of addresses. Each Mask Action prompt defines the permit/deny
action for the corresponding mask.
b) Masks are listed in order of ascending priority; Mask 1 has the
lowest priority, Mask 5 has the highest priority.
c) Masks have a cumulative effect; high priority masks supersede
the effect of lower priority masks.
d) Each IP Address consists of a series of four eight bit numbers.
The number 255 is used as a wild card.
5-16
Page 33
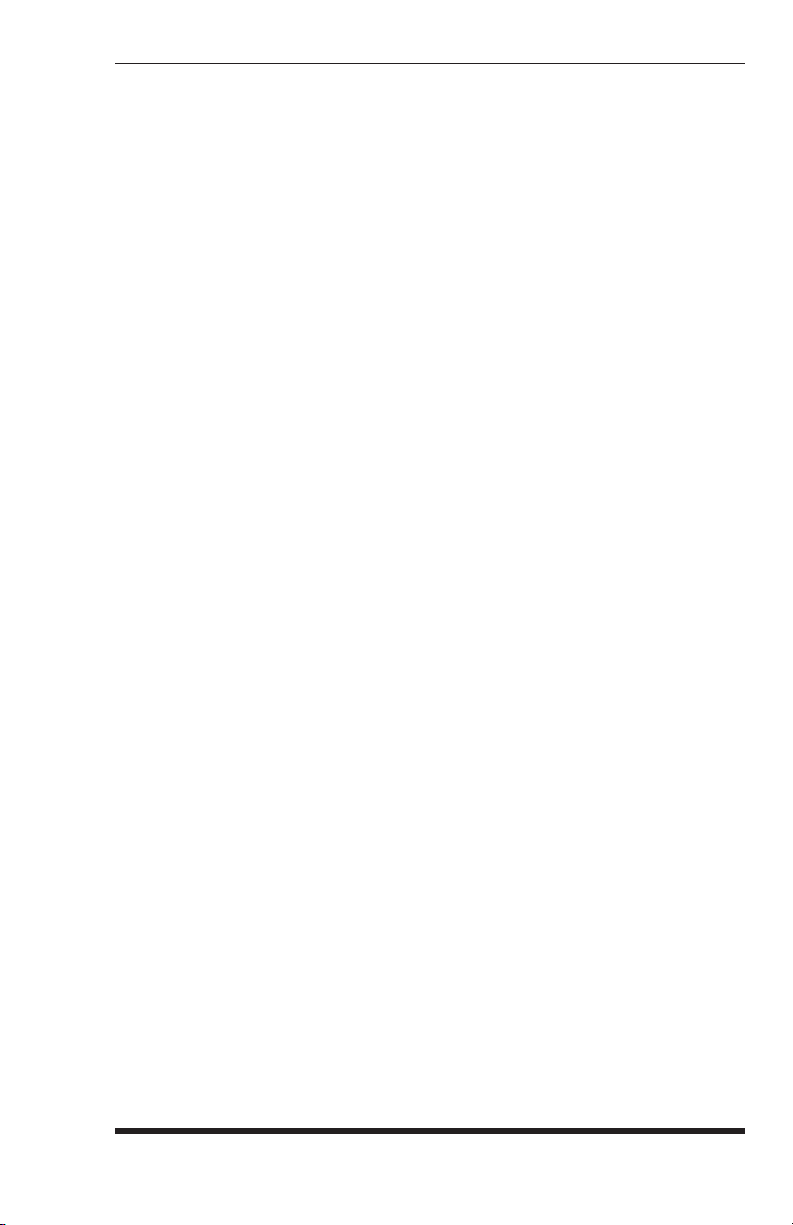
Confi guration
Example 1: Deny access to all hosts except 192.1.1.5:
Security Mask #1: 255.255.255.255 Mask #1 Action: Deny
Security Mask #2: 192.1.1.5 Mask #2 Action: Permit
Since 255 is a wild card, Mask #1 blocks all IP Addresses. Mask #2 then
specifically grants access to 192.1.1.5 only.
Example 2: Allow access only by addresses that begin with 192.
Security Mask #1: 255.255.255.255 Mask #1 Action: Deny
Security Mask #2: 192.255.255.255 Mask #2 Action: Permit
Since 255 is a wild card, Mask 1 blocks all IP addresses. Mask 2 then
grants access to all addresses that begin with 192.
Example 3: Allow access only by addresses that begin with 192, deny
access to 192.1.1.5.
Security Mask #1: 255.255.255.255 Mask #1 Action: Deny
Security Mask #2: 192.255.255.255 Mask #2 Action: Permit
Security Mask #3: 192.1.1.5 Mask #3 Action: Deny
Since 255 is a wild card, Mask 1 blocks all IP addresses. Mask 2 then
grants access to all addresses that begin with 192. Finally, Mask 3
specifically blocks access by 192.1.1.5.
Note:
• Mask #5 has priority over the other four masks. If Mask #5 is
set to deny access by "255.255.255.255" (all wild cards), you
will not be able to access IPS Command Mode via network.
Access will only be allowed via a Local PC or external modem
connected to the IPS Console Port.
• When using the wild card address "255.255.255.255", make
certain that at least one higher priority mask permits access by
your IP address.
5-17
Page 34

IPS-400 / IPS-400-CE - User’s Guide
Figure 5.12: Telnet Parameters Menu - Web Browser Interface
TELNET PARAMETERS:
1. Service: On
2. Telnet Port #: 23
Enter Selection,
Press <ESC> to Exit ...
Figure 5.13: Telnet Parameters Menu - Text Interface
5.3.5. The Telnet Parameters Menus
The Telnet Parameters Menus are used to enable/disable Telnet access to the
IPS command mode and select the TCP port for Telnet connections.
• Web Browser Interface: Click the "Setup" button to access the
configuration menus, and then click the "Telnet Parameters" button to
display the menu shown in Figure 5.12.
• Text Interface: Type /T and press [Enter]. The Telnet Parameters
Menu will be displayed as shown in Figure 5.13.
The Telnet Parameters Menus allow the following parameters to be defined.
Please note that all parameters listed here are available via both the Web
Browser Interface and Text Interface.
• Service: Enables/Disables Telnet communication with the IPS unit.
When this item is "Off," user’s will not be able to contact the unit via
Telnet. (Default = On.)
• Port Number: Selects the TCP/IP port number that will be used for
Telnet connections. (Default = 23.)
5-18
Page 35
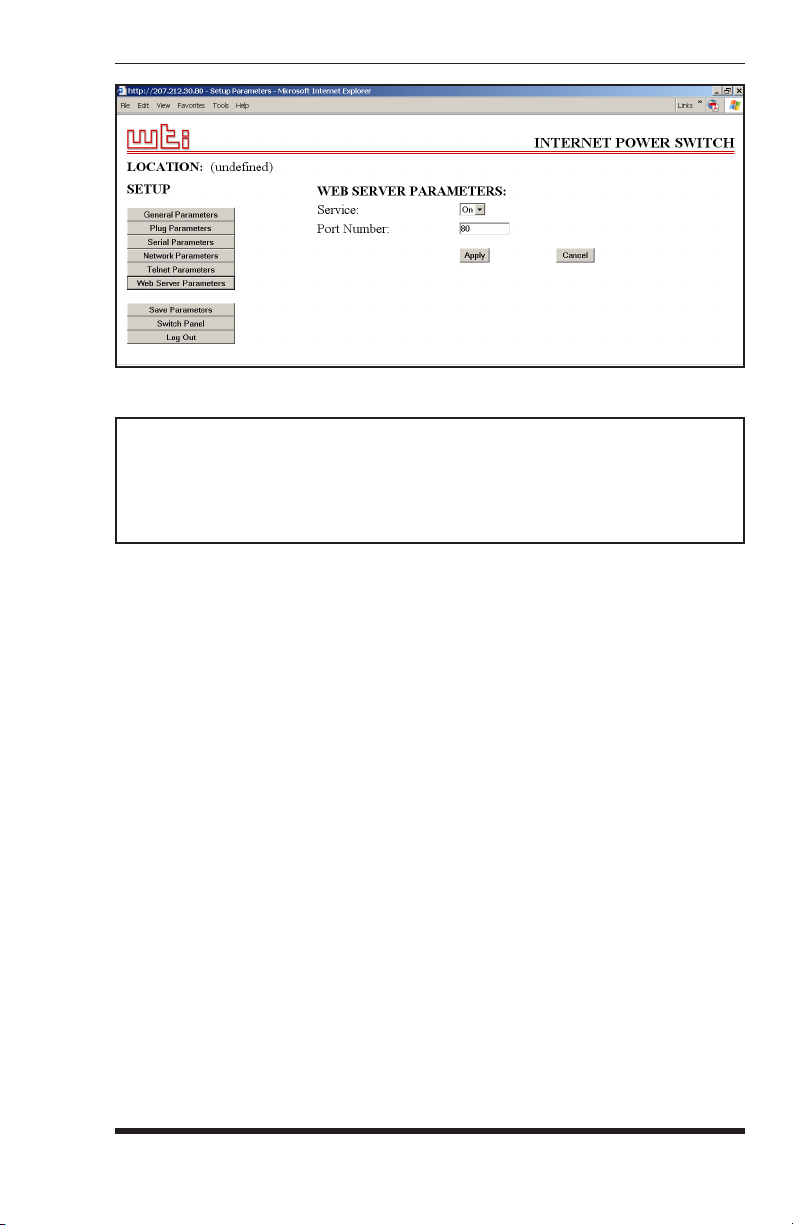
Confi guration
Figure 5.14: Web Server Parameters Menu - Web Browser Interface
WEB SERVER:
1. Service: On
2. Server Port #: 80
Enter Selection,
Press <ESC> to Exit ...
Figure 5.15: Web Server Parameters Menu - Text Interface
5.3.6. Web Server Parameters Menus
The Web Server Parameters Menus are used to configure the internal web
server, which allows the unit to be operated via the Web Browser Interface.
• Web Browser Interface: Click the "Setup" button to access the
configuration menus, and then click the Web Server Parameters button.
The Web Server Parameters Menu will be displayed as shown in
Figure 5.14.
• Text Interface: Type /W and press [Enter]. The Web Server
Parameters Menu will be displayed as shown in Figure 5.15.
The Web Server Parameters Menu offers the following options:
• Service: Enables/Disables the IPS’s Web Server. Note that when the
Web Server is disabled, you will not be able to communicate via the
Web Browser Interface. (Default = On.)
• Port Number: Sets the TCP/IP Port Number. The Port Number can
be set to any valid number except 23; this is because 23 is the default
port number that is used for communication with the unit via Telnet.
(Default = 80.)
5-19
Page 36

IPS-400 / IPS-400-CE - User’s Guide
5.4. Save Configuration Parameters
The IPS offers two methods for saving parameters; Saving to Memory, and
Saving to an ASCII File.
Saving parameters to memory ensures that your user-defined configuration
will remain intact if power to the IPS is temporarily interrupted. After the
configuration menus have been used to change parameters, the IPS will
prompt you to save parameters before exiting from command mode. At
this point, the IPS offers the options to Save parameters, continue without
saving, or revert to the previously saved parameters.
Saving Parameters to an ASCII file allows you to create a "backup" of your
currently defined configuration. As described in Section 7, this provides
quick recovery in the event that the unit is accidentally reset to default
parameters, and also allows you to copy parameters to other IPS units when
several units need to be configured with the same parameters.
Notes:
• After new Parameters have been applied, the IPS will display
a "Save" prompt. In the Web Browser Interface, this prompt
appears when you leave the configurations menus. In the Text
Interface, the "Save" prompt appears when you disconnect
from the unit. At this point, you have the option of saving new
parameters to memory, continuing without saving, or reverting to
previously saved parameters.
• If parameters have not been saved, and if power to the IPS is
interrupted, newly defined parameters will be lost. When power
is restored, the unit will then be configured with the previously
saved parameters.
5-20
Page 37
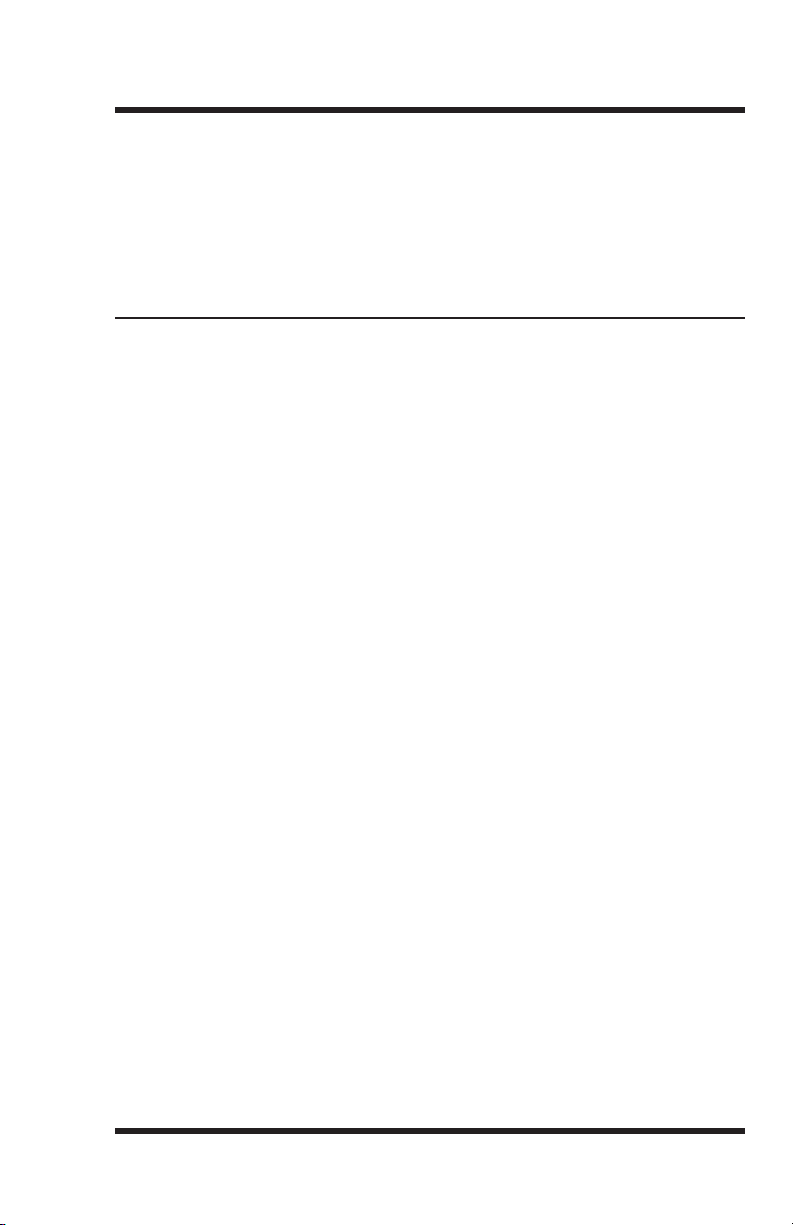
6. Operation
As discussed in Section 5, the IPS offers two separate command
interfaces; the Web Browser Interface and the Text Interface. Note that
both interfaces offer essentially the same command options and features,
and that parameters defined via the Web Interface will also apply when
communicating via the Text Interface (and vice versa.)
6.1. Operation via the Web Browser Interface
When using the Web Browser Interface, all switching commands are
invoked via the Plug Status Screen, which also displays the status of the
IPS’s four switched outlets.
6.1.1. The Plug Status Screen - Web Browser Interface
When you logon to the IPS command mode, using the Web Browser
Interface, the first screen that is displayed after login is the Plug Status
Screen (or "Switch Panel".) The Plug Status Screen (Figure 6.1) lists the
current On/Off status of the IPS’s Switched Outlets, user defined On/Off
Defaults and provides a series of "radio buttons" which are used to control
switching of the outlets.
To invoke On/Off/Boot commands, set outlets to Default On/Off status or
view plug status via the Web Browser Interface, proceed as follows:
1. Access the IPS Command Mode as described in Section 5.2.1.
2. When the Plug Status Screen (Figure 6.1) appears, note that the screen
includes a status field and On/Off/Boot/Default controls for each of the
IPS’s four Switched AC Outlets.
Notes:
• When Boot/On/Off operations are initiated, Boot/Sequence
Delay times will be applied as described in Section 5.3.3.2.
• Users who login to command mode using a Plug password, will
only be allowed to issue commands to the plugs allowed by
that password.
6-1
Page 38

IPS-400 / IPS-400-CE - User’s Guide
Figure 6.1: Plug Status Menu - Web Browser Interface
3. Switching Plugs On: Click the "On" radio button next to the desired
plug(s), then click "Apply". To switch all Plugs On, click the "On"
radio button in the "All Plugs" row, then Click "Apply."
4. Switching Plugs Off: Click the "Off" radio button next to the desired
plug(s), and then click "Apply". To switch all Plugs Off, click the
"Off" radio button in the "All Plugs" row, and then Click "Apply."
5. Reboot Cycles: Click the "Boot" radio button next to the desired
plug(s), and then click the "Apply" Button. To reboot all Plugs, click
the "Boot" button in the "All Plugs" row, and then Click "Apply."
6. Set Plugs to Default On/Off Values: To set all outlets to their userdefined On/Off status, click the "Default" button in the "All Plugs" row
and then click the "Apply" Button. Note that in order for this feature
to function properly, default On/Off values for each outlet must first be
defined as described in Section 5.3.3.
When each On/Off/Boot/Default command is invoked, the IPS will display
a screen which indicates that a switching operation is in progress, then
return to the Plug Status screen when the command is complete. At that
time, the Status Screen will list the updated On/Off status of each outlet.
6-2
Page 39

Operation
Internet Power Switch v1.41d Site ID: (undefined)
Plug | Name | Password | Status | Boot/Seq. Delay | Default |
-----+------------------+-------------+--------+-----------------+---------+
1 | (undefined) | (undefined) | ON | 0.5 Secs | ON |
2 | (undefined) | (undefined) | ON | 0.5 Secs | ON |
3 | (undefined) | (undefined) | ON | 0.5 Secs | ON |
4 | (undefined) | (undefined) | ON | 0.5 Secs | ON |
-----+------------------+-------------+--------+-----------------+---------+
“/H” for help.
IPS>
Figure 6.2: Plug Status Screen - Text Interface
6.2. Operation via the Text Interface
When using the Text Interface, all switching functions are performed by
invoking simple, ASCII commands. ASCII commands are also used to
display status screens and to log out of command mode. The Text Interface
includes a Help Menu, which summarizes all available IPS commands. To
display the Text Interface Help Menu (Figure 6.3), type
press [Enter].
6.2.1. The Plug Status Screen - Text Interface
When you login to the IPS command mode using the Text Interface, the
first screen that is displayed after login is the Plug Status Screen. The Plug
Status Screen (Figure 6.2) lists the current status of the IPS’s Switched AC
Outlets and displays the firmware version and currently defined Site I.D.
Message.
/H and
Normally, the Plug Status Screen will also be redisplayed each time a
command is successfully executed. Note however, that if desired, the
Automated Mode (See Section 6.4) can be enabled to suppress the display
of the Plug Status Screen after each command.
6-3
Page 40
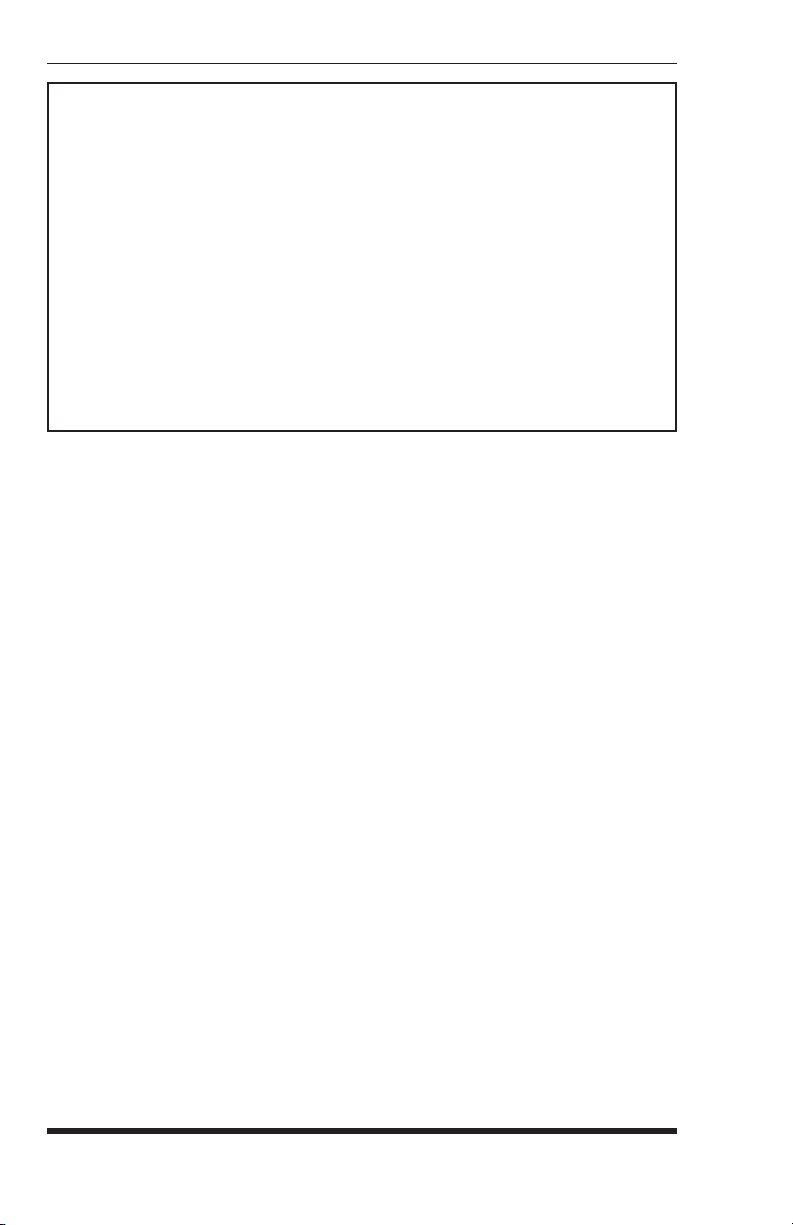
IPS-400 / IPS-400-CE - User’s Guide
Internet Power Switch v1.41d Site ID: (undefined)
Display Configuration
/H Display Help Screen /G View/Set General Parameters
/S Display Plug Status /P [n] View/Set Plug Parameters
/SN Display Network Status /C View/Set Serial Parameters
/N View/Set Network Parameters
Control /T View/set Telnet Parameters
/D Set Plugs to Default /W View/Set Web Server
/Boot <n> Boot Plug n /E Save Parameters
/On <n> Turn On Plug n /R Recall Parameters
/Off <n> Turn Off Plug n /DL Download Parameters to File
/X Exit/Disconnect
Utilities
+------------------------------------+ /I Reset Network Interface
| [n] = optional plug name or number | /U Upgrade Firmware
| <n> = required plug name or number |
| n+n or n n = plug n and plug n |
| n:n = plug n through plug n |
| * = all plugs |
| ,y = bypass “Sure? (y/n)” |
+------------------------------------+
IPS>
Figure 6.3: The IPS Help Screen - Text Interface
6.2.2. On/Off/Boot/Default Commands - Text Interface
These commands can Boot or toggle the On/Off status of the IPS’s switched
plugs, or set plugs to user-defined On/Off values as specified by the
currently defined Power Up Default for each plug. Plugs may be specified
by name or number.
Notes:
• Wait for the "IPS>" prompt to appear before entering additional
commands. The prompt will not reappear until the previous
command is complete.
• Commands are not case sensitive. All commands are invoked by
pressing [Enter].
• Users who login to command mode using a Plug password will
only be allowed to issue commands to the plugs allowed by that
password.
• If command confirmation is enabled, the IPS will display the
Status Screen after the On/Off/Boot/Default commands are
successfully completed.
• When On/Off/Boot commands are executed, Boot/Sequence
Delay times will be applied as described in Section 5.3.3.2.
6-4
Page 41

Operation
To switch plugs On or Off, initiate a Boot Cycle, or set plugs to default
On/Off status, proceed as follows:
1. Switch Plug(s) On: To power-on a plug, type /ON n and press
[Enter]. Where "
n" is the number or name of the desired plug.
For example:
/ON 1 or /ON ROUTER
2. Switch Plug(s) Off: To power-off a plug, type /OFF n and press
[Enter]. Where "n" is the number or name of the desired plug. Note
that the "
/OFF" command can also be entered as "/OF". For example:
/OFF 2 or /OF ROUTER
3. Boot Plug(s): To initiate a Boot cycle, type /BOOT n and press
[Enter]. Where "n" is a the number or name of the desired plug. Note
that the "/BOOT" command can also be entered as "/BO".
For example:
/BOOT 1 or /BO ATMSWTCH
4. Set Plugs to Power Up Defaults: To set each plug to it's user defined
default On/Off status, type
/D and press [Enter]. Plugs will be set
to their Power Up Default Status, which is defined using the Plug
Parameters Menu as described in Section 5.3.3.
Note:
• When you have accessed command mode using the System
Password, the Default command will be applied to all IPS outlets.
• When you have accessed command mode using a Plug/User
Password, the Default command will only be applied to the plugs
that are permitted by the password.
5. Suppress Command Confirmation Prompt: To execute a Boot/On/
Off command without displaying the "Sure?" prompt, include the "
,Y"
option at the end of the command line. For example:
/ON ROUTER,Y or /BOOT 2,Y
6-5
Page 42

IPS-400 / IPS-400-CE - User’s Guide
6.2.3. Applying Commands to Several Plugs -
Text Interface
As described below, Boot/On/Off commands can be applied to only one
Switched AC Outlet, or to an assortment of outlets.
Note: When Boot/On/Off operations are initiated, Boot/Sequence
Delay times will be applied as described in Section 5.3.3.2.
1. Several Plugs: To apply an On / Off / Boot command to several
plugs, enter the numbers or names for the plugs, separated by a "plus
sign" (+). For example to switch plugs 1, 3, and 4 Off, enter the
following:
/OFF 1+3+4 [Enter]
2. Series of Plugs: To apply a command to a series of IPS Plugs, enter
the number for the plugs that mark the beginning and end of the series,
separated by a colon. For example, to switch plugs 1 through 3 On,
enter the following:
/ON 1:3 [Enter]
4. All Plugs: To apply a command to all plugs, enter an asterisk in place
of the name or number. For example, to Boot all plugs, enter the
following:
/BO * [Enter]
6.3. Logging Out of Command Mode
When you have finished communicating with the IPS, it is important
to always disconnect using either the "Log Out" button (Web Browser
Interface) or /X command (Text Interface), rather than simply closing your
browser window or communications program.
When you disconnect using the Log Out button or /X command, this
ensures that the IPS has completely exited from command mode, and is
not waiting for the inactivity timeout period to elapse before allowing
additional connections. This ensures that IPS unit will be available to other
users, and they will not have to wait for the timeout period to elapse before
accessing command mode.
6-6
Page 43

Operation
6.4. The Automated Mode
The Automated Mode allows the IPS to execute switching and reboot
commands, without displaying menus or generating response messages.
Automated Mode is designed to allow the IPS to be controlled by a device
which can generate commands to control power switching functions
without human intervention.
When Automated Mode is enabled, the /ON, /OFF, /BOOT, and /X
commands are executed without a "Sure?" confirmation prompt and without
command response messages; the only reply to these commands is the
"IPS>" prompt, which is displayed when the command is complete.
Note that although Automated Mode can be enabled using either the Web
Browser Interface or Text Interface, Automated Mode is designed primarily
for users who wish to send ASCII commands to the IPS without operator
intervention, and therefore does not specifically apply to the Web Browser
Interface. When Automated Mode is enabled, the Web Browser Interface
can still be used to invoke On / Off / Boot commands.
Notes:
• When Automated Mode is enabled, all IPS password security
functions are disabled, and users are able to access System Level
command functions (including the configuration menus) and
control plugs without entering a password.
• If you need to enable the Automated Mode, but want to restrict
network access to IPS configuration menus, it is recommended
to enable and configure the IP Security Function as described in
Section 5.3.4.1.
To enable/disable the Automated Mode, access the General Parameters
menu (see Section 5.3.1,) then set the "Automated Mode" option to "On".
When Automated Mode is enabled, IPS functions will change as follows:
1. All Password Security Suppressed: When a user attempts to access
command mode, the password prompt will not be displayed at either
the Console / RS232 Port or the Network Port. Unless specifically
restricted by the IP Security Function, all users will be allowed to
access both switching and configuration functions, and all commands
will be immediately accepted without the requirement to enter a
password.
2. Status Screen Suppressed: The status screens will not be
automatically displayed after commands are successfully executed.
Note however, that the /S command can still be invoked to display the
status screen as needed.
6-7
Page 44

IPS-400 / IPS-400-CE - User’s Guide
3. "Sure?" Prompt Suppressed: All commands are executed without
prompting for user confirmation.
4. Error Messages Suppressed: If the [Enter] key is pressed without
entering a command, the IPS will not respond with the "Invalid
Command" message. Note however, that an error message will still be
generated if commands are invoked using invalid formats
or arguments.
All other status display and configuration commands will still function as
normal.
6.5. Manual Operation
In addition to the command driven functions available via the Web Browser
Interface and Text Interface, the IPS’s switched plugs can also be toggled
On and Off manually. To manually toggle plugs On or Off, press the
Default Button, and hold it down for approximately three seconds.
If desired, the Default Button’s manual plug control ability can also be
disabled via the General Parameters menu as described in Section 5.3.1.
6-8
Page 45

7. Saving and Restoring
Configuration Parameters
After the IPS has been properly configured, parameters can be downloaded
and saved as an ASCII text file on your local or remote PC. Later, if the
configuration is accidentally altered, the file with the saved parameters
can be uploaded to automatically reconfigure the unit without the need to
manually assign each parameter.
Saved parameters can also be uploaded to other IPS units. This allows
rapid set-up when several units will be configured with the same
parameters.
The "Save Parameters" procedure can be performed from any terminal
emulation program (e.g. ProComm, Crosstalk, Hyperterminal, etc.), which
allows downloading of ASCII files.
Note: Although this function is only available via the Text
Interface, parameters that are defined via the Web Browser Interface
will also be sent to the ASCII file.
7.1. Sending Parameters to a File
1. Start your communications program and access the IPS command
mode using the System Level Password.
2. When the IPS command prompt appears, type /DL and press [Enter].
The IPS will prompt you to prepare your communications program.
Set up your communications program to receive an ASCII download,
and specify a name for the file that will receive the saved parameters
(e.g. IPS.PAR).
3. When the communications program is ready to receive the file, return
to the IPS command mode, and press [Enter] to proceed.
4. The IPS will send a series of ASCII command lines which specify the
currently selected IPS parameters.
7-1
Page 46

IPS-400 / IPS-400-CE - User’s Guide
7.2. Restoring Saved Parameters
This Section describes the procedure for using ProComm to send saved
parameters to the IPS.
Note: Parameters saved to an ASCII file can only be restored via
the Text Interface. This procedure cannot be performed via the Web
Browser Interface.
1. Start your communications program and access the IPS command
mode via the Text Interface as described in Section 5.2.2.
2. If the Password Prompt is displayed, key in your System Level
Password and press [Enter].
3. Configure your communications program to upload an ASCII text file.
4. Upload the file with the saved parameters. If necessary, key in the file
name and directory path.
5. When the upload is complete, make certain to terminate the
communications program’s upload mode.
Note:
• The current On/Off status of each IPS plug will not be saved or
restored. However, the selected default On/Off setting for each
plug will be saved and restored.
• When the configuration file is sent to the IPS via telnet, the unit’s
IP Address, Subnet Mask, and Gateway Address will not be
changed until after you exit from command mode.
At this point, saved parameters should have been restored to the IPS unit.
Check the Plug Status Screen, General Parameters Menu, Plug Parameters
Menu and Network Parameters Menu to make certain that saved parameters
have been accurately restored.
7-2
Page 47

8. Upgrading the IPS Firmware
When new, improved versions of the IPS firmware become available, the
"Upgrade Firmware" function can be used to update the unit. Updates can be
installed via the Console Port or Network Port.
Notes:
• The upgrade procedure can only be performed via the Text Interface.
• All other network ports will be disabled during the firmware
upgrade procedure.
• When the upgrade procedure is complete, all parameters will be set
to their default states. Therefore, it is recommended to save IPS
configuration parameters to an ASCII file (as described in Section 7)
before beginning this upgrade procedure.
1. Obtain the update file. Firmware modifications can either be mailed to
the customer on a CDR, or downloaded from WTI. Place the upgrade
CDR in your disk drive or copy the file to your hard drive.
2. Access the IPS command mode via the Text Interface. When the
password prompt is displayed, key in the System Level Password.
3. When the command prompt appears, type /U and press [Enter]. The
IPS will display a screen which offers the following options:
• 1. Upgrade Sector 0
• 2. Upgrade Sectors 1 - 4
• 3. Upgrade Sectors 5 - 7
• 4. Abort Upgrade
Note: Instructions regarding the proper Sector option will be supplied
when upgrades become available.
Select the Sector Option indicated for the upgrade and press [Enter], or
type 4 [Enter] to abort the upgrade procedure.
8-1
Page 48

IPS-400 / IPS-400-CE - User’s Guide
4. Set your communication program for ASCII Mode, then use the
program’s “Send File” function to transfer the upgrade file to the IPS.
Select ASCII format, then specify the filename and directory location
where the firmware upgrade file resides.
5. If the upload is successful, the IPS will load the upgrade firmware into
memory, and then reboot itself.
Note: If you are performing the upgrade procedure via the Network
Port, the IPS will break the network connection when the system is
reinitialized. However, the IPS will retain the current settings for the
IP Address, the Telnet Port Number, Web Server Port Number and
Console Port Mode and Baud Rate.
6. Incomplete Upload: If the upload is interrupted, times-out, or if the
update file becomes corrupted during transfer, the IPS will display a
screen which asks for confirmation before proceeding. To proceed, type
and press [Enter], then return to Step 4 above to retry the upload, or press
[Esc] to reboot the IPS unit.
7. Recovery Mode: In the rare event that the IPS operating system becomes
corrupted during installation, front panel indicators will blink, and the
unit will automatically switch to Recovery Mode. If the unit switches to
Recovery Mode, first access the IPS command mode to reset the Console
Port to 9600 bps, Eight Data Bits, No Parity, One Stop Bit, and then
return to step 3 above and repeat the upload procedure.
1
When firmware upgrades are available, WTI will provide the necessary files
via download or mailed CDROM. At that time, an updated Users Guide or
addendum will also be available.
8-2
Page 49

A. Interface Description
A.1. Console / RS232 Port Interface
Figure A.1: Console Port Interface
Apx-1
Page 50

IPS-400 / IPS-400-CE - User’s Guide
B. Specifications
Power Input / Output ;
Model IPS-400 (115 VAC)
• AC Input:
▪ Voltage: 105 - 120 VAC 60 Hz, 15 Amps Max.
▪ Connector: IEC-320-C14 Inlet, Line Cord Supplied
• AC Outlets:
▪ Connectors: Four (4) NEMA 5-15 Outlets
▪ Load: 15 Amps Total for all Four Outlets
Model IPS-400-CE (230 VAC)
• AC Input:
▪ Voltage: 208 - 240 VAC 50/60 Hz, 10 Amps Max.
▪ Connector: IEC-320-C14 Inlet, Line Cord Supplied
• AC Outputs:
▪ Connector: Four (4) IEC-320-C13 Outlets
▪ Load: 10 Amps Total for all Four Outlets
Console / Modem Port Interface:
• Connector: DB9M, RS232C, DTE
• Coding: Serial ASCII, 8 Bits, No Parity
Physical / Environmental:
• Size:
▪ Width: 19.00” (48.3 cm) Standard Rack
▪ Depth: 4.50” (11.3 cm)
▪ Height: 1.75” (4.5 cm) 1U
• Weight: 6 lbs. Shipping Weight
• Temperature: (Operating) 32°F to 122°F (0°C to 50°C)
• Humidity: 10 - 90% RH
Apx-2
Page 51

Appendices
C. Customer Service
Customer Service hours are from 8:00 AM to 5:00 PM, PST/PDT, Monday
through Friday. When calling, please be prepared to give the name and
model of the unit, its serial number and a description of its symptoms.
If the unit should need to be returned for factory repair it must be
accompanied by a Return Authorization number from Customer Service.
WTI Customer Service
5 Sterling
Irvine, California 92618
Toll Free Service Line: 1-888-280-7227
Local Phone: (949) 586-9950
Service Fax: (949) 457-8138
Email: service@wti.com
Apx-3
Page 52

IPS-400 / IPS-400-CE - User’s Guide
Trademark and Copyright Information
WTI and Western Telematic are trademarks of Western Telematic
Incorporated. All other product names mentioned in this publication are
trademarks of their respective companies.
Information and descriptions contained herein are the property of Western
Telematic, Inc.. Such information and descriptions may not be copied,
disseminated or distributed without the express written consent of Western
Telematic, Incorporated.
©Copyright Western Telematic, Inc. 2005. All rights reserved.
Printed in the United States of America.
April 2005
WTI Part Number: 13369 Rev. C
Apx-4
Page 53
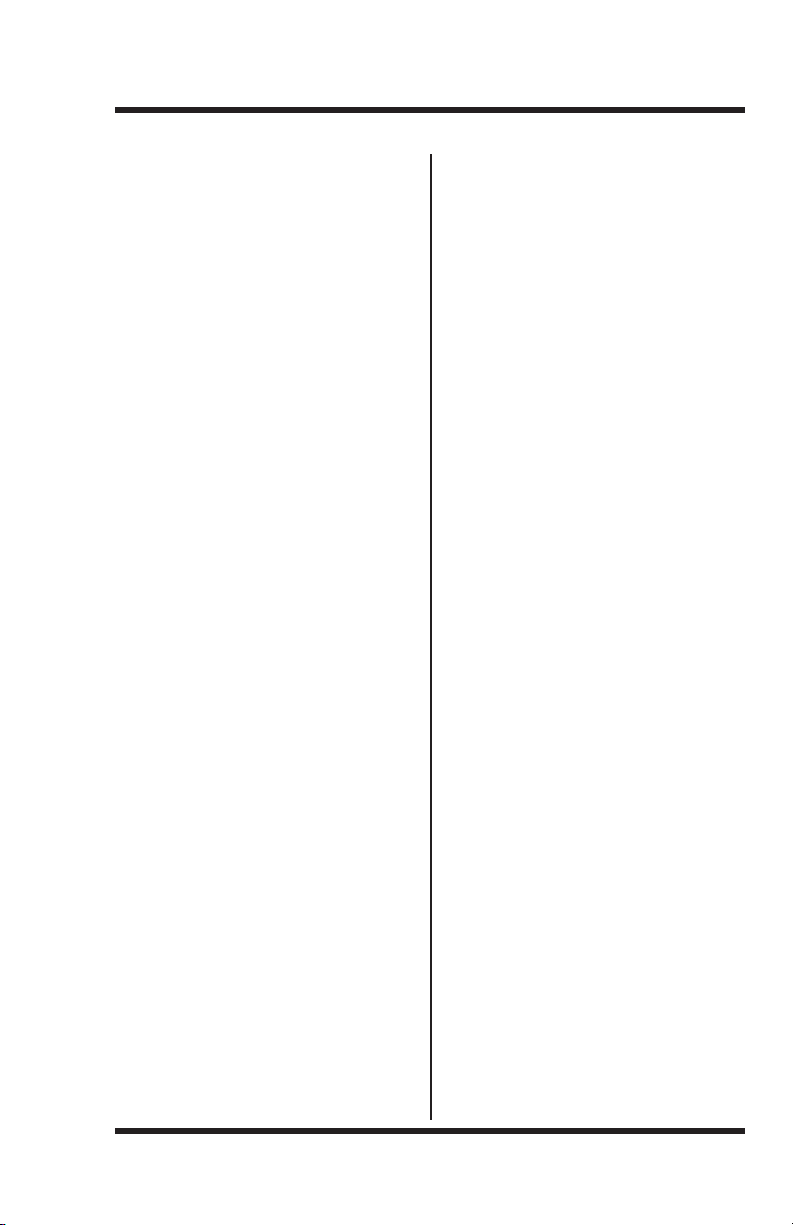
Index
100Base-T 4-2
10Base-T
4-2
A
#
Activity Indicator 2-1
Automated Mode 5-8, 6-7 to 6-8
B
Baud Rate 5-10
Boot/Sequence Delay 5-12, 5-13
C
Circuit Breaker 2-2
Co-Location Features 5-12
Command Confirmation
Command Echo 5-7
Command Mode
Access 5-2 to 5-4
Logging Out 6-6
Command Prompt 5-8
Configuration
General Parameters 5-6 to 5-9
Menus 5-5 to 5-19
Network Parameters 5-14 to 5-15
Plug Parameters 5-11 to 5-12
Restoring 7-2
Saving 7-1
Saving Parameters 5-20
Serial Parameters 5-9
Telnet Parameters
Web Server
Confirmation Prompt
Console Port 2-1, 4-2, Apx-1
Baud Rate 5-10
Connecting a Modem 4-2
Connecting a PC 4-2
Data Bits 5-10
Parity 5-10
Stop Bits 5-10
Contact Information Apx-3
Customer Service Apx-3
5-7, 6-8
5-1 to 5-20
5-18
5-19
5-7
D
Data Bits 5-10
Default Button 2-1
Default IP Address
Default On/Off
Delay Period 5-13
Deny 5-16
5-12, 6-2, 6-5
5-2
Error Messages 6-8
Ethernet Port 2-1, 4-2
External Modem 4-2
F
E
Firmware Upgrade 8-1 to 8-2
G
Gateway Address 5-15
General Parameters Menu 5-6 to 5-9
Grounding i
I
I/O Switch 2-2
Inactivity Timeout
Installation 4-1 to 4-2
IP Address
Default 5-2, 5-15
IP Security
5-15, 5-16 to 5-17
5-7
5-15
M
MAC Address 5-15
Manual Operation 6-8
Manual Plug Control 2-1
Manual Switch Button 5-8
Master I/O Switch 2-2
Maximum Segment Size 5-15
Modem 5-3
Initialization String 5-10
Multiple Outlets 6-6
N
Network Parameters 5-14 to 5-15
Network Port 2-1, 4-2
O
Operation 6-1 to 6-8
Manual 6-8
Text Interface
Web Browser Interface
6-3 to 6-6
6-1 to 6-2
P
Parity 5-10
Passwords 5-4, 6-7
Plug 5-1, 5-12
System 5-1, 5-6
User 5-1, 5-12
Permit 5-16
Plug Name 5-12
Plug Parameters 5-11
Plug Password 5-12
Index-1
Page 54

IPS-400 / IPS-400-CE - User’s Guide
Plug Status Screen 6-7
Text Interface
Web Browser Interface
Port Mode 5-10
Port Number
Telnet
Web Server
Power Inlet 2-2
Power Supply i
Connection 4-1
Power Switch 2-2
Power Up Default 5-12, 6-2, 6-5
6-3
6-1
5-18
5-19
Q
Quick Start 3-1 to 3-4
R
Rack Mounting i
Ready Indicator 2-1
Reboot
Text Interface
Web Browser Interface
Restoring Parameters 7-2
RS232 Port 2-1, 4-2, Apx-1
6-5
6-2
S
Saving Parameters 5-20, 7-1
Sectors 8-1
Security Level 5-1
Send MSS 5-15
Serial Parameters 5-9 to 5-10
Serial Port Apx-1
Baud Rate 5-10
Data Bits 5-10
Parity 5-10
Stop Bits 5-10
Service
Customer Service Apx-3
Telnet
Web Server
Site I.D. 5-7
Specifications
Stop Bits 5-10
Subnet Mask 5-15
Default 5-15
Sure Prompt 6-8
Switched Plugs 2-2
Switching Delay 5-13
Switching Plugs
Text Interface
Web Browser Interface
System Mode 5-1
System Password 5-6
5-18
5-19
Apx-2
6-4 to 6-5
6-2
Tech Support Apx-3
Telnet
Enable 5-18
Port Number 5-18
Telnet Parameters
Telnet Service
Text Interface
Timeout
5-18 to 5-19
5-18
5-3 to 5-4, 6-3 to 6-5
5-7
U
T
Upgrade Firmware 8-1 to 8-2
User Mode 5-1
User Name 5-7
W
Warnings and Cautions i
Web Browser Interface
Web Server Parameters
5-2 to 5-3, 6-1 to 6-2
5-19
Index-2
Page 55

Page 56

5 Sterling • Irvine • California 92618
(949) 586-9950 • Toll Free: 1-800-854-7226
Fax: (949) 583-9514 • http://www.wti.com
 Loading...
Loading...