Western Digital WDBVKW0080JCH-EESN, WDBVBZ0080JCH-EESN, WDBVBZ0060JCH-EESN, WDBVBZ0040JCH-EESN, WDBVBZ0000NCH-EESN User Manual
Page 1

My Cloud EX2 Ultra
™
Privátní cloudové úložiště
Uživatelská příručka
Page 2
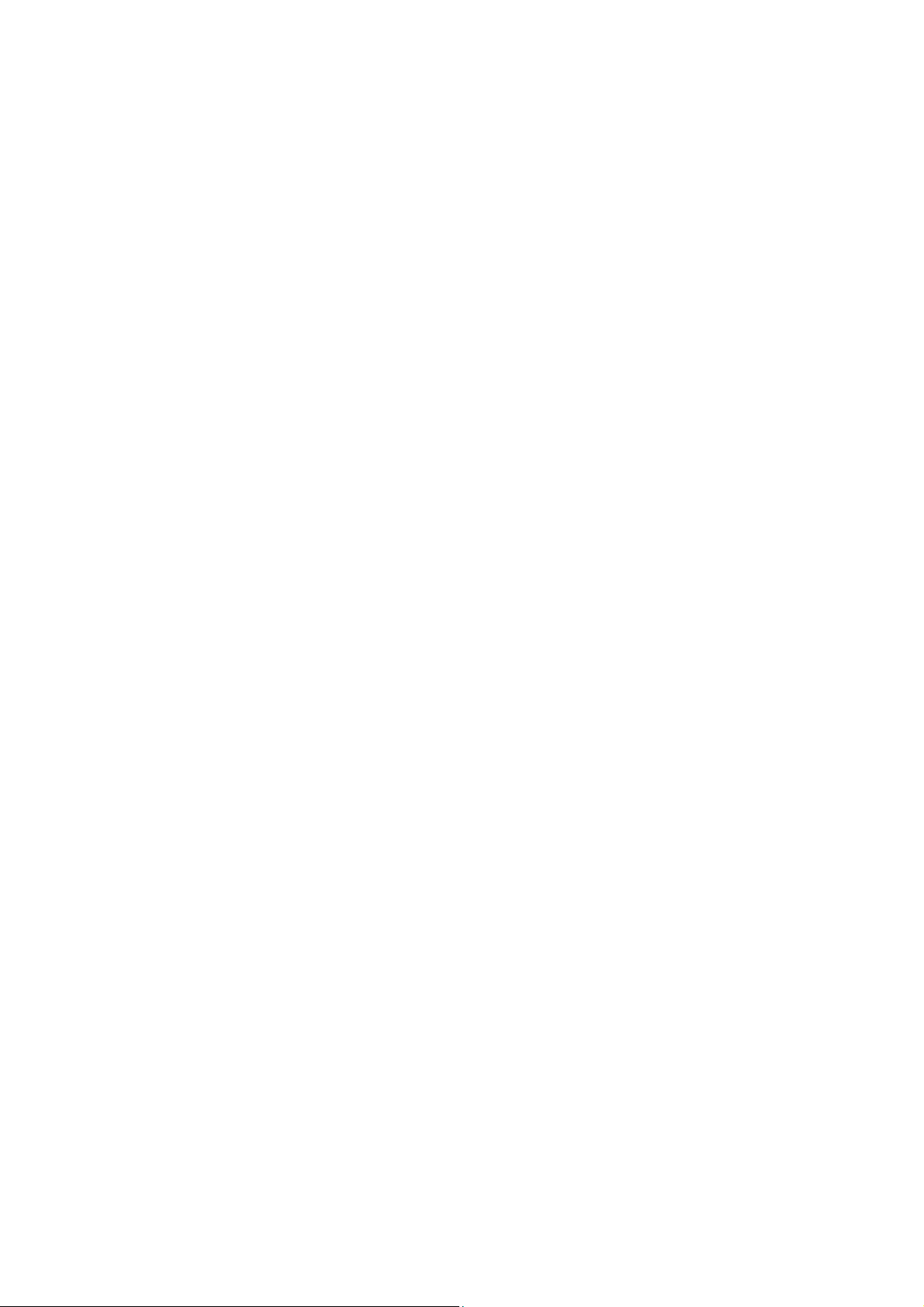
Servis a podpora společnosti WD
Pokud narazíte na jakýkoli problém, obraťte se na nás dříve, než výrobek vrátíte. Většina dotazů
na technickou podporu může být zodpověděna prostřednictvím naší znalostní databáze nebo
e-mailové podpory na stránkách http://support.wd.com. Pokud odpověď není dostupná nebo
dáváte přednost osobnímu kontaktu, kontaktujte společnost WD na jednom z níže uvedených
telefonních čísel.
K vašemu produktu je během záruční lhůty poskytována 30denní telefonická podpora. 30denní
období začíná datem prvního telefonického kontaktu s technickou podporou společnosti WD.
E-mailová podpora je zdarma během celého záručního období a k dispozici je i naše nepřetržitě
dostupná rozsáhlá znalostní databáze. Abychom vás mohli informovat o nových funkcích
a službách, zaregistrujte svůj výrobek online http://register.wd.com.
Přístup k online podpoře
Navštivte naše webové stránky produktové podpory na adrese http://support.wd.com a vyberte si
z těchto témat:
Ke stažení – stažení ovladače, softwaru a aktualizací pro produkt WD.
Registrace – registrace produktu WD a možnost získání nejnovější aktualizace a speciální
nabídky.
Záruka a služby RMA – poskytnutí záruky, výměny produktu (RMA), stav RMA a informace
o obnově dat.
Znalostní databáze – vyhledávání na základě klíčového slova, výrazu anebo čísla odpovědi.
Instalace – zde je možné zobrazit pomoc online při instalaci disku či softwaru WD.
Komunita společnosti WD – Sdílejte názory a spojte se s ostatními uživateli.
Školicí středisko – Začněte zde a využijte privátní cloudové úložiště co nejlépe
(http://www.wd.com/setup).
Kontaktování technické podpory společnosti WD
Při kontaktování podpory společnosti WD mějte připravené sériové číslo produktu WD
a informace o hardwaru a verzích softwaru používaného systému.
Severní Amerika Asie a Tichomoří
US a Kanada (angličtina)
USA (španělština)
Mexiko
Evropa (bezplatně)* 00800 ASK4 WDEU
Evropa +31 880062100
Střední východ +31 880062100
Afrika +31 880062100
Rusko 8-10-8002-3355011
* Bezplatnou linku lze použít v těchto zemích: * Rakousko, Belgie, Česká Republika, Dánsko, Francie,
Německo, Irsko, Itálie, Nizozemsko, Norsko, Španělsko, Švédsko, Švýcarsko, Velká Británie.
800 275-4932
949 672-7199
800.832.4778
(00800 27549338)
Austrálie
Čína
Hongkong
Indie
Indonésie
Japonsko
Malajsie
Filipíny
Singapur
Tchaj-wan
Thajsko
1 800 42 9861
800 820 6682 / 400 627 6682
+852-3057 9031
1 800-200 5789 / 1 800-419 5591
001-803-852 3993
0800-805 7293 / 0120-934 453
1 800-817 477
1 800-1855 0277 / +63-2-395 2319
1 800 608 6008
0800-225 593 / +886-2-8723 1298
+1 800 852 5913
Registrace produktu WD
Zaregistrujte si výrobek WD a získejte nejnovější aktualizace a speciální nabídky. Disk můžete
jednoduše zaregistrovat online na adrese http://register.wd.com nebo pomocí softwaru
privátního úložiště My Cloud EX2 Ultra.
Page 3

Obsah
Servis a podpora společnosti WD. . . . . . . . . . . . . . . . . . . . . . . . . . . . . . . . . . . . . . . . . . . . . ii
Registrace produktu WD. . . . . . . . . . . . . . . . . . . . . . . . . . . . . . . . . . . . . . . . . . . . . . . . . . . . ii
1 Důležité informace pro uživatele . . . . . . . . . . . . . . . . . . . . . . . . . . . . . . . . 1
Důležité bezpečnostní pokyny . . . . . . . . . . . . . . . . . . . . . . . . . . . . . . . . . . . . . . . . . . . . . . . 1
Zaznamenání informací o produktu WD . . . . . . . . . . . . . . . . . . . . . . . . . . . . . . . . . . . . . . . . 2
2 Přehled produktu . . . . . . . . . . . . . . . . . . . . . . . . . . . . . . . . . . . . . . . . . . . . 3
Informace o systému. . . . . . . . . . . . . . . . . . . . . . . . . . . . . . . . . . . . . . . . . . . . . . . . . . . . . . . 3
Informace o webu Školicí středisko online . . . . . . . . . . . . . . . . . . . . . . . . . . . . . . . . . . . . . . 4
Obsah balení. . . . . . . . . . . . . . . . . . . . . . . . . . . . . . . . . . . . . . . . . . . . . . . . . . . . . . . . . . . . . 5
Pokyny před instalací . . . . . . . . . . . . . . . . . . . . . . . . . . . . . . . . . . . . . . . . . . . . . . . . . . . . . . 6
Preventivní opatření při zacházení s výrobkem . . . . . . . . . . . . . . . . . . . . . . . . . . . . . . . . . . 6
Součásti produktu . . . . . . . . . . . . . . . . . . . . . . . . . . . . . . . . . . . . . . . . . . . . . . . . . . . . . . . . . 7
3 Začínáme . . . . . . . . . . . . . . . . . . . . . . . . . . . . . . . . . . . . . . . . . . . . . . . . . . 11
Instalace disků do modelu dodávaného bez disků . . . . . . . . . . . . . . . . . . . . . . . . . . . . . . . 11
Fyzické připojení zařízení . . . . . . . . . . . . . . . . . . . . . . . . . . . . . . . . . . . . . . . . . . . . . . . . . . 13
Začínáme pomocí instalace softwaru Online Setup . . . . . . . . . . . . . . . . . . . . . . . . . . . . . . 14
Začínáme bez softwaru Instalace online. . . . . . . . . . . . . . . . . . . . . . . . . . . . . . . . . . . . . . . 15
Přístup k obsahu . . . . . . . . . . . . . . . . . . . . . . . . . . . . . . . . . . . . . . . . . . . . . . . . . . . . . . . . . 15
4 Vzdálený přístup ke cloudu . . . . . . . . . . . . . . . . . . . . . . . . . . . . . . . . . . . 17
Povolení přístupu ke cloudu pro zařízení My Cloud EX2 Ultra Device . . . . . . . . . . . . . . . . 17
Konfigurace přístupu ke cloudu pro uživatele . . . . . . . . . . . . . . . . . . . . . . . . . . . . . . . . . . . 17
Přístup k souborům pomocí mobilních aplikací pro systémy iOS a Android. . . . . . . . . . . . 19
5 Správa uživatelů, skupin a sdílených složek . . . . . . . . . . . . . . . . . . . . . 20
Uživatelé . . . . . . . . . . . . . . . . . . . . . . . . . . . . . . . . . . . . . . . . . . . . . . . . . . . . . . . . . . . . . . 20
Skupiny . . . . . . . . . . . . . . . . . . . . . . . . . . . . . . . . . . . . . . . . . . . . . . . . . . . . . . . . . . . . . . . 24
Sdílené složky . . . . . . . . . . . . . . . . . . . . . . . . . . . . . . . . . . . . . . . . . . . . . . . . . . . . . . . . . . 26
6 Přehled řídicího panelu . . . . . . . . . . . . . . . . . . . . . . . . . . . . . . . . . . . . . . 29
Spuštění řídicího panelu . . . . . . . . . . . . . . . . . . . . . . . . . . . . . . . . . . . . . . . . . . . . . . . . . . . 29
Domovská stránka řídicího panelu . . . . . . . . . . . . . . . . . . . . . . . . . . . . . . . . . . . . . . . . . . . 31
Získání zákaznické podpory . . . . . . . . . . . . . . . . . . . . . . . . . . . . . . . . . . . . . . . . . . . . . . . . 40
Běžné úlohy . . . . . . . . . . . . . . . . . . . . . . . . . . . . . . . . . . . . . . . . . . . . . . . . . . . . . . . . . . . . 41
7 Zálohování a obnovení souborů . . . . . . . . . . . . . . . . . . . . . . . . . . . . . . . 42
O zálohování. . . . . . . . . . . . . . . . . . . . . . . . . . . . . . . . . . . . . . . . . . . . . . . . . . . . . . . . . . . . 42
Správa zařízení USB a zálohování USB. . . . . . . . . . . . . . . . . . . . . . . . . . . . . . . . . . . . . . . 42
Vzdálené zálohy . . . . . . . . . . . . . . . . . . . . . . . . . . . . . . . . . . . . . . . . . . . . . . . . . . . . . . . . . 44
Interní zálohování . . . . . . . . . . . . . . . . . . . . . . . . . . . . . . . . . . . . . . . . . . . . . . . . . . . . . . . . 46
Zálohování v cloudu . . . . . . . . . . . . . . . . . . . . . . . . . . . . . . . . . . . . . . . . . . . . . . . . . . . . . . 47
PRIVÁTNÍ CLOUDOVÉ ÚLOŽIŠTĚ WD MY CLOUD EX2 ULTRA
UŽIVATELSKÁ PŘÍRUČKA
i
Page 4

8 Správa úložiště na zařízení My Cloud EX2 Ultra . . . . . . . . . . . . . . . . . . 52
Typy úložišť . . . . . . . . . . . . . . . . . . . . . . . . . . . . . . . . . . . . . . . . . . . . . . . . . . . . . . . . . . . . 52
Úložiště RAID . . . . . . . . . . . . . . . . . . . . . . . . . . . . . . . . . . . . . . . . . . . . . . . . . . . . . . . . . . . 53
Stav disku . . . . . . . . . . . . . . . . . . . . . . . . . . . . . . . . . . . . . . . . . . . . . . . . . . . . . . . . . . . . . . 56
Úložiště iSCSI. . . . . . . . . . . . . . . . . . . . . . . . . . . . . . . . . . . . . . . . . . . . . . . . . . . . . . . . . . . 56
Virtualizace svazku . . . . . . . . . . . . . . . . . . . . . . . . . . . . . . . . . . . . . . . . . . . . . . . . . . . . . . . 59
9 Správa aplikací na zařízení My Cloud EX2 Ultra . . . . . . . . . . . . . . . . . . 61
O aplikacích . . . . . . . . . . . . . . . . . . . . . . . . . . . . . . . . . . . . . . . . . . . . . . . . . . . . . . . . . . . . 61
Správa aplikací . . . . . . . . . . . . . . . . . . . . . . . . . . . . . . . . . . . . . . . . . . . . . . . . . . . . . . . . . . 61
10 Přehrávání/datový proud videí, fotografií a hudby . . . . . . . . . . . . . . . . 64
Servery médií . . . . . . . . . . . . . . . . . . . . . . . . . . . . . . . . . . . . . . . . . . . . . . . . . . . . . . . . . . . 64
Úložiště medií . . . . . . . . . . . . . . . . . . . . . . . . . . . . . . . . . . . . . . . . . . . . . . . . . . . . . . . . . . . 66
Povolení služeb DLNA a iTunes . . . . . . . . . . . . . . . . . . . . . . . . . . . . . . . . . . . . . . . . . . . . . 66
Přístup k privátnímu cloudu prostřednictvím přehrávačů médií . . . . . . . . . . . . . . . . . . . . . 70
Přístup k privátnímu cloudu prostřednictvím služby iTunes . . . . . . . . . . . . . . . . . . . . . . . . 71
11 Konfigurace nastavení . . . . . . . . . . . . . . . . . . . . . . . . . . . . . . . . . . . . . . . 72
Obecné . . . . . . . . . . . . . . . . . . . . . . . . . . . . . . . . . . . . . . . . . . . . . . . . . . . . . . . . . . . . . . . . 72
Síť . . . . . . . . . . . . . . . . . . . . . . . . . . . . . . . . . . . . . . . . . . . . . . . . . . . . . . . . . . . . . . . . . . . . 79
Média . . . . . . . . . . . . . . . . . . . . . . . . . . . . . . . . . . . . . . . . . . . . . . . . . . . . . . . . . . . . . . . . . 86
Nástroje. . . . . . . . . . . . . . . . . . . . . . . . . . . . . . . . . . . . . . . . . . . . . . . . . . . . . . . . . . . . . . . . 86
Oznámení . . . . . . . . . . . . . . . . . . . . . . . . . . . . . . . . . . . . . . . . . . . . . . . . . . . . . . . . . . . . . . 89
Aktualizace firmwaru. . . . . . . . . . . . . . . . . . . . . . . . . . . . . . . . . . . . . . . . . . . . . . . . . . . . . . 92
12 Výměna disku . . . . . . . . . . . . . . . . . . . . . . . . . . . . . . . . . . . . . . . . . . . . . . 94
Rozpoznání vadného pevného disku . . . . . . . . . . . . . . . . . . . . . . . . . . . . . . . . . . . . . . . . . 94
Výměna disku . . . . . . . . . . . . . . . . . . . . . . . . . . . . . . . . . . . . . . . . . . . . . . . . . . . . . . . . . . . 95
Vrácení disku WD . . . . . . . . . . . . . . . . . . . . . . . . . . . . . . . . . . . . . . . . . . . . . . . . . . . . . . . . 96
13 Informace o shodě s předpisy a o záruce. . . . . . . . . . . . . . . . . . . . . . . . 97
Soulad s předpisy . . . . . . . . . . . . . . . . . . . . . . . . . . . . . . . . . . . . . . . . . . . . . . . . . . . . . . . . 97
Informace o záruce (všechny regiony kromě Austrálie a Nového Zélandu) . . . . . . . . . . . . 98
Informace o záruce (pouze Austrálie a Nový Zéland). . . . . . . . . . . . . . . . . . . . . . . . . . . . . 99
14 Přílohy . . . . . . . . . . . . . . . . . . . . . . . . . . . . . . . . . . . . . . . . . . . . . . . . . . . 101
Příloha A: Stručná uživatelská příručka k produktu My Cloud EX2 Ultra . . . . . . . . . . . . . 101
Dodatek B: Průvodce nastavením systému Joomla!® . . . . . . . . . . . . . . . . . . . . . . . . . . . 105
Příloha C: Průvodce nastavením phpBB . . . . . . . . . . . . . . . . . . . . . . . . . . . . . . . . . . . . . 106
Příloha D: Podporované režimy RAID . . . . . . . . . . . . . . . . . . . . . . . . . . . . . . . . . . . . . . . 108
Příloha E: Migrace RAID. . . . . . . . . . . . . . . . . . . . . . . . . . . . . . . . . . . . . . . . . . . . . . . . . . 108
Příloha F: Postupy aktualizace firmwaru v bezpečném režimu . . . . . . . . . . . . . . . . . . . . 109
Příloha G: Technické údaje. . . . . . . . . . . . . . . . . . . . . . . . . . . . . . . . . . . . . . . . . . . . . . . . 110
15 Rejstřík. . . . . . . . . . . . . . . . . . . . . . . . . . . . . . . . . . . . . . . . . . . . . . . . . . . 111
PRIVÁTNÍ CLOUDOVÉ ÚLOŽIŠTĚ WD MY CLOUD EX2 ULTRA
UŽIVATELSKÁ PŘÍRUČKA
ii
Page 5
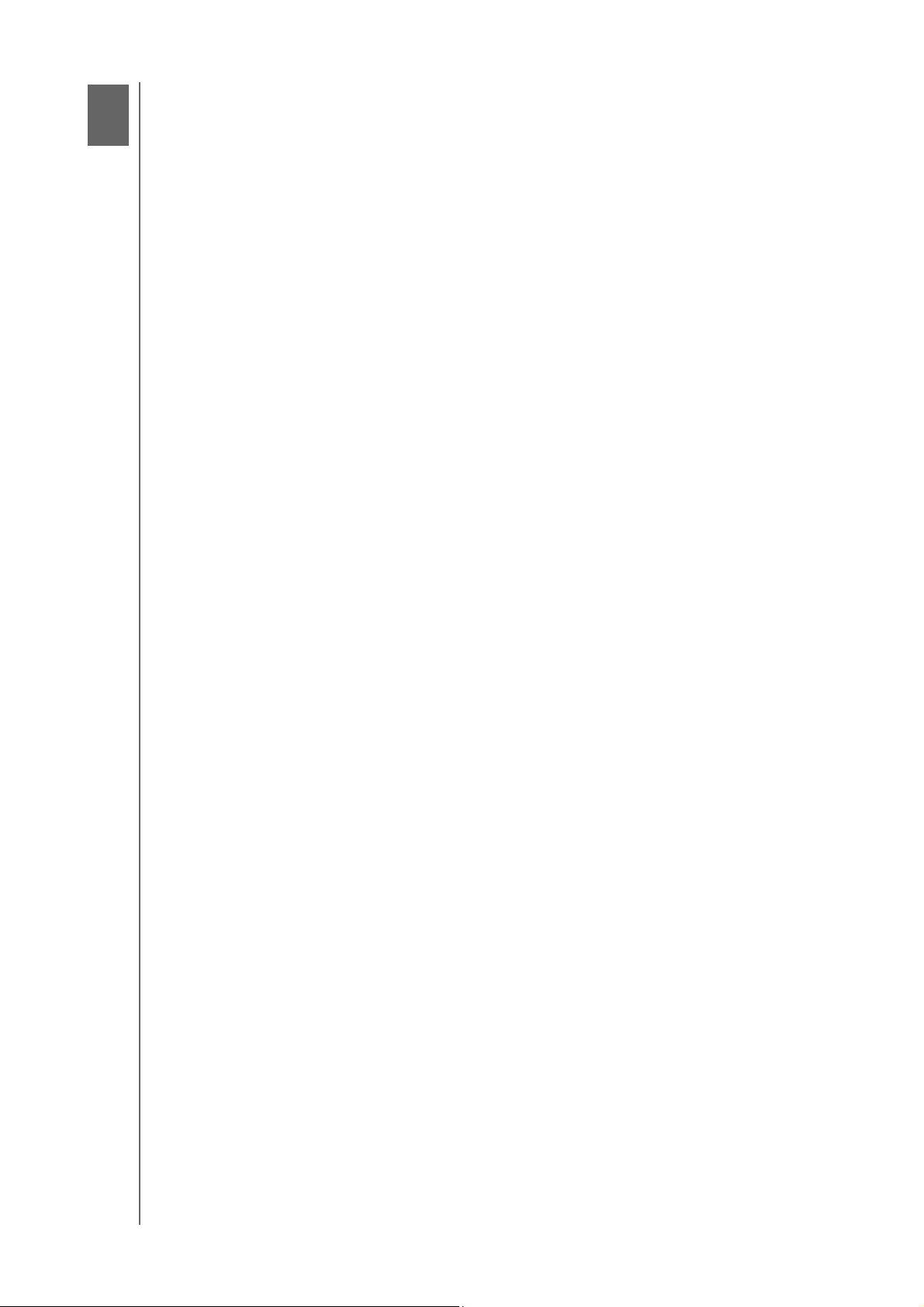
1
DŮLEŽITÉ INFORMACE PRO UŽIVATELE
Důležité informace pro uživatele
Důležité bezpečnostní pokyny
Zaznamenání informací o produktu WD
Důležité bezpečnostní pokyny
Zařízení bylo navrženo a vyrobeno tak, aby nebyla ohrožena bezpečnost osob.
Nesprávným používáním se vystavujete riziku úrazu elektrickým proudem nebo požáru.
Těmto rizikům se vyhnete, pokud budete postupovat podle pokynů k instalaci, používání
a údržbě.
Dodržujte všechna varování a pokyny vyznačené na produktu.
Před čistěním produkt odpojte od elektrické zásuvky. Nepoužívejte tekuté ani
aerosolové čisticí prostředky. Na čistění použijte vlhký hadřík.
Produkt nepoužívejte v blízkosti jakýchkoliv kapalin.
Produkt neukládejte na nestabilní povrch. Produkt by mohl spadnout a vážně
se poškodit.
Dbejte na to, aby vám produkt neupadl.
Nezakrývejte štěrbiny a otvory na horní a dolní straně zařízení. Tyto otvory nesmí
být blokovány ani zakryty, aby bylo zajištěno správné větrání a spolehlivá činnost
výrobku a aby nedošlo k přehřátí. Přehřátí zařízení lze rovněž přede
postavením do vzpřímené polohy.
Produkt používejte pouze s takovým typem napájení, který je uveden na výrobním
štítku. Jestliže máte pochybnosti týkající se napájení, které je k dispozici, obraťte
se na prodejce nebo místní energetickou společnost.
Nenechávejte ležet žádné předměty na napájecí šňůře. Produkt nepokládejte na
takové místo, kde by se po napájecí šňůře šlapalo.
Jestliže bude k napájení tohoto výrobku použita prodlužovací šňůra, zkontrolujte,
zda celkový jmenovitý proud zařízení připojených k prodlužovací šňůře
nepřekračuje její maximální povolený jmenovitý proud. Také zkontrolujte, zda
celkový jmenovitý proud zařízení připojených do zásuvky nepřekračuje maximální
povolený jmenovitý proud pojistky.
Do otvorů v krytu zařízení nikdy nevkládejte žádné předměty, protože by se mohly
dotknout částí, které jsou pod nebezpečným napětím, popřípadě by mohlo dojít
ke zkratu a následnému požáru či úra
V případě následujících situací produkt odpojte od síťového napájení a nechejte
zu elektrickým proudem.
jej zkontrolovat kvalifikovaným technikem:
jít jeho
- poškození či roztřepení napájecí šňůry nebo zástrčky;
- vylití tekutiny na produkt;
- vystavení produktu dešti nebo vodě;
-
nesprávná funkce produktu i při dodržení všech provozních pokynů; Nastavujte
pouze ty ovládací prvky, o kterých se zmiňuje návod k použití, protože při
nesprávném nastavení může dojít k poškození výrobku a jeho uvedení do původ-
ního stavu může vyža
dovat značné úsilí ze strany kvalifikovaného technika;
- pád produktu nebo poškození jeho vnější struktury;
- Jestliže výrobek vykazuje zřetelnou změnu výkonu, kontaktujte zákaznickou
podporu společnosti WD na stránkách
PRIVÁTNÍ CLOUDOVÉ ÚLOŽIŠTĚ MY CLOUD EX2 ULTRA
UŽIVATELSKÁ PŘÍRUČKA
http://support.wd.com.
1
Page 6

DŮLEŽITÉ INFORMACE PRO UŽIVATELE
VAROVÁNÍ! Toto zařízení používá lithiovou baterii, typ CR2032. Při nesprávné
výměně baterie hrozí výbuch. Nahrazujte pouze baterií stejného
nebo ekvivalentního typu doporučeného výrobcem. Použité baterie
likvidujte v souladu s pokyny výrobce.
Zaznamenání informací o produktu WD
Nezapomeňte si poznamenat následující informace o produktu WD, které jsou
požadovány při nastavení a technické podpoře. Informace o produktu WD naleznete
štítku na zadní straně zařízení.
na
- Sériové číslo
- Číslo modelu
- Datum nákupu
- Poznámky o systému a softwaru
PRIVÁTNÍ CLOUDOVÉ ÚLOŽIŠTĚ MY CLOUD EX2 ULTRA
UŽIVATELSKÁ PŘÍRUČKA
2
Page 7

2
PŘEHLED PRODUKTU
Přehled produktu
Informace o systému
Vlastnosti
Informace o webu Školicí střed
Obsah balení
Pokyny před inst
Preventivní opatřen
Součásti prod
alací
í při zacházení s výrobkem
uktu
Informace o systému
My Cloud EX2 Ultra je vysoce výkonné úložiště NAS (Network Attached Storage) se
dvěma pozicemi pro domácnosti a malé kanceláře, které je od základu navržené pro
vysokou kvalitu a spolehlivost typickou pro značku WD®. Ukládejte veškerý svůj obsah
na jednom místě a chraňte da
LAN. Streamujte velké soubory na libovolnou obrazovku a rozšiřte funkce úložiště NAS
rozsáhlou sadou aplikací. Úložný systém osobního cloudu My Cloud EX2 Ultra je vysoce
výkonný systém s funkcí zabezpečeného přístupu k médiím a souborům z libovolného
počítače, tabletu nebo chytrého telefonu, které jsou připojeny k bezdrátovému routeru.
isko online
ta možnostmi zálohování v poli RAID 1, cloudu nebo síti
Tato uživatelská příručka ob
důležité informace týkající se tohoto výrobku WD. Přeložené verze a aktualizace této
uživatelské příručky si můžete stáhnout na stránkách http://products.wd.com/updates.
Další informace a novinky spojené s tímto výrobkem naleznete na stránkách
http://www.wd.com/.
sahuje pokyny k instalaci v jednotlivých krocích a ostatní
Vlastnosti
Celá řada možností – vyberte si bezdiskové šasi a sestavte si vlastní úložiště NAS
s disky podle vlastního výběru
ihned po vybalení, s pevnými disky WD Red™ pro maximální spolehlivost v jedinečné
provozním prostředí úložiště NAS s nepřetržitým pro
Správa disku –
režimů RAID 0, RAID 1, JBOD a spanningu.
Nejlepší ochrana dat – máte k dispozici řadu
ztrátou. Vyberte si zálohování v poli RAID 1, na disk USB, do cloudu nebo přes síť
LAN/WAN podle svých vlastních potřeb zabezpečení.
Snadná správa
Monitorujte své disky, spravujte uživatele a využívejte funkce pro úsporu energie. Výstrahy
mocí e-mailu a mobilního telefonu vás informují o stavu úložiště My Clou
po
Výkonné aplikace pro přizpůsobení vašeho úložiště NAS – včetně aMule, Icecast,
®
Joomla!
Nejnovější dostupné aplikace naleznete na adrese www.mycloud.com/learn.
, phpBB®, phpMyAdmin, Transmission, SqueezeCenter a mnoha dalších.
ovládejte svá data díky rozsáhlým možnostem správy disků, včetně
– díky výkonnému řídicímu panelu máte systém plně pod kontrolou.
. Nebo si zvolte osazený systém, který můžete používat
m
vozem.
možností, jak zabezpečit svá data před
d EX2.
Pokročil
server a server pro stahování v síti torrentů P2P
PRIVÁTNÍ CLOUDOVÉ ÚLOŽIŠTĚ MY CLOUD EX2 ULTRA
UŽIVATELSKÁ PŘÍRUČKA
é možnosti přístupu – integrovaný souborový server, FTP server, zálohovací
.
3
Page 8
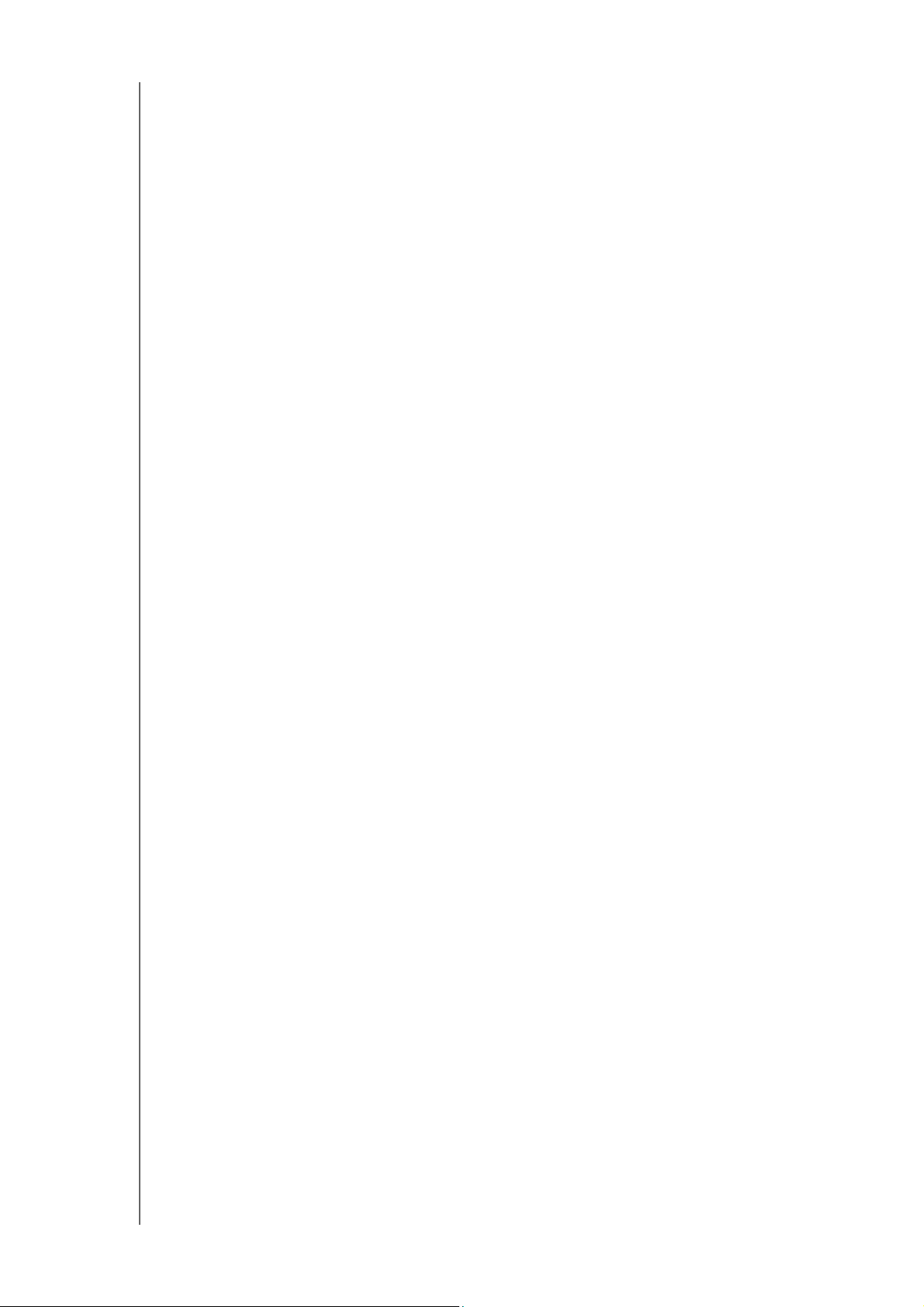
PŘEHLED PRODUKTU
Streamování médií do vašich připojených zařízení – streamování videí a fotografií do
připojených TV, multimediálních přehrávačů, herních konzolí a ostatních zařízení DLNA
®
UPnP
integrovaného serveru iTunes
. Obsahuje server Twonky a multimediální server s certifikací DLNA. Pomocí
®
můžete snadno přehrávat svoji hudební sbírku.
Zálohujte způsobem, který vám vyhovuje – chraňte data vzdáleným zálohováním do
jiného zařízení My Cloud, integrovaným cloudovým zálohováním nebo zálohováním do
místní sítě LAN nebo WAN. Uživatelům osobních počítačů nabízí software WD
SmartWare™ Pro volbu způsobu, času a místa, jakým mohou soubory zálohovat, a to
až
pro deset počítačů. Uživatelé systémů Mac® mohou k ochraně svých dat využívat
všechny funkce nástroje Apple
®
Time Machine®.
Rozšiřte si kapacitu – kapacitu úložiště můžete snadno rozšířit připojením
kompatibilního disku USB přímo k
zařízení My Cloud EX2 Ultra. K dispozici jsou dva
rozšiřující porty USB 3.0.
Integrované funkce pro úsporu energie – šetřete energií díky vypínání disků
a
plánovanému vypínání a zapínání napájení úložiště.
Váš vlastní privátní cloud – na rozdíl od veřejných cloudových úložišť vám My Cloud
EX2 Ultra umožňuje uložit veškerý obsah na jedno bezpečné místo v
kancelářské síti, a nikoliv na vzdálený server. Máte přehled o
tom, kde jsou vaše data
domácí nebo
uložena. Žádné měsíční poplatky. Žádná omezení.
®
/
Pokročilé funkce – technologie cíl iSCSI, plnohodnotné služby FTP, podpora rámců
typu
Jumbo, podpora protokolu iPv6, podpora UPS (USB a síť), monitorování prostředků
v
reálném čase, šifrování svazku s heslem pro spouštění, svazky SNMP a virtuální
svazky.
Informace o webu Školicí středisko online
Online školicí středisko společnosti WD nabízí aktuální informace, pokyny a software,
s
nimiž mohou uživatelé využít své privátní cloudové úložiště co nejlépe. Tato webová
příručka vám přináší nápovědu krok za krokem při nastavení webového přístupu,
zálohování dat, sledování stavu zařízení a využívání dalších funkcí. Jedná se
o
interaktivní zdroj, který uživatele provede postupem instalace a používáním
zařízení
My Cloud EX2 Ultra. Co vám web Školicí středisko online nabízí:
Můžete se v něm dozvědět informace o svém novém produktu privátního
cloudového úložiště.
Můžete si k produktu stáhnout nejnovější software.
Můžete vyhledat podrobné interaktivní informace o tom, jak prozkoumat každou
funkcí produktu.
z
Aktualizuje produkt vždy, když budou k dispozici nové funkce.
získá neomezený přístup ke zdroji online, bez použití příručky nebo disku CD.
PRIVÁTNÍ CLOUDOVÉ ÚLOŽIŠTĚ MY CLOUD EX2 ULTRA
UŽIVATELSKÁ PŘÍRUČKA
4
Page 9
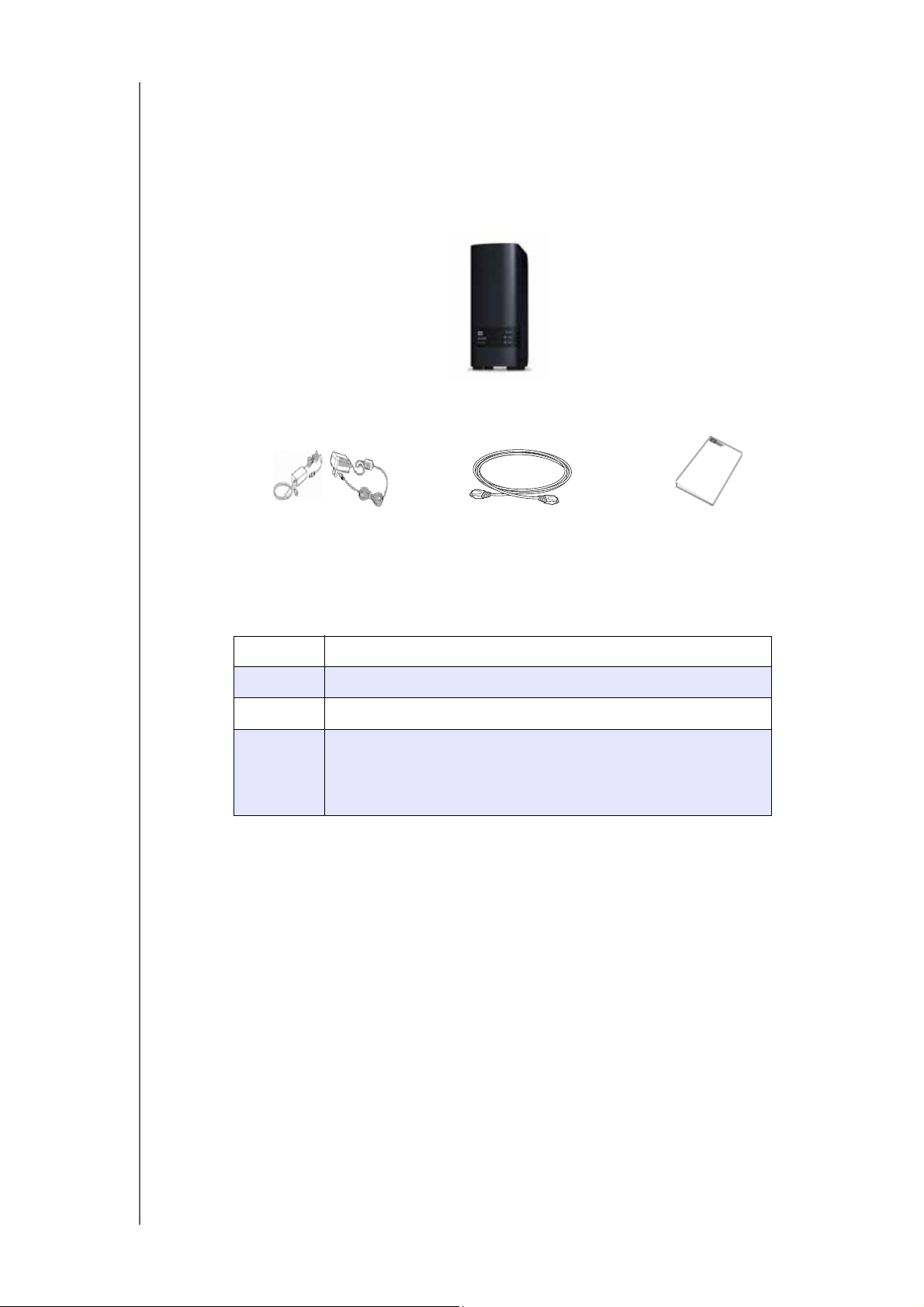
Obsah balení
Síťový adaptér*
Ethernetový kabel
Stručný průvodce instalací
Privátní cloud My Cloud EX2 Ultra
Úložné zařízení
Privátní cloudové úložiště My Cloud EX2 Ultra
Ethernetový kabel
Napájecí adaptér
Stručný průvodce instalací
Montážní sada (pouze model dodávaný bez disků)
PŘEHLED PRODUKTU
Další informace o volitelném příslušenství k tomuto výrobku naleznete na stránkách:
USA www.shopwd.com nebo www.wdstore.com
Kanada www.shopwd.ca nebo www.wdstore.ca
Evropa www.shopwd.eu ne
Všechny
ostatní
země
Obraťte se na místní technickou podporu společnosti WD.
Seznam kontaktů technické podpory naleznete na adrese
http://support.wd.com a v databázi znalostí jako odpověď
bo www.wdstore.eu
ID 1048.
Operační systém
Windows
Windows 10
Windows 8 nebo 8.1
Windows 7
Windows Vista
®
®
Mac OS X
®
El Capitan (Mac OS 10.11)
Yosemite (Mac OS 10.10)
Maverick (Mac OS 10.9)
Mountain Lion* (Mac OS 10.8)
Lion* (Mac OS 10.7)
PRIVÁTNÍ CLOUDOVÉ ÚLOŽIŠTĚ MY CLOUD EX2 ULTRA
UŽIVATELSKÁ PŘÍRUČKA
Poznámka: Kompatibilita může záviset na konfiguraci hardwaru konkrétního počítače
a operačního
systému.
5
Page 10
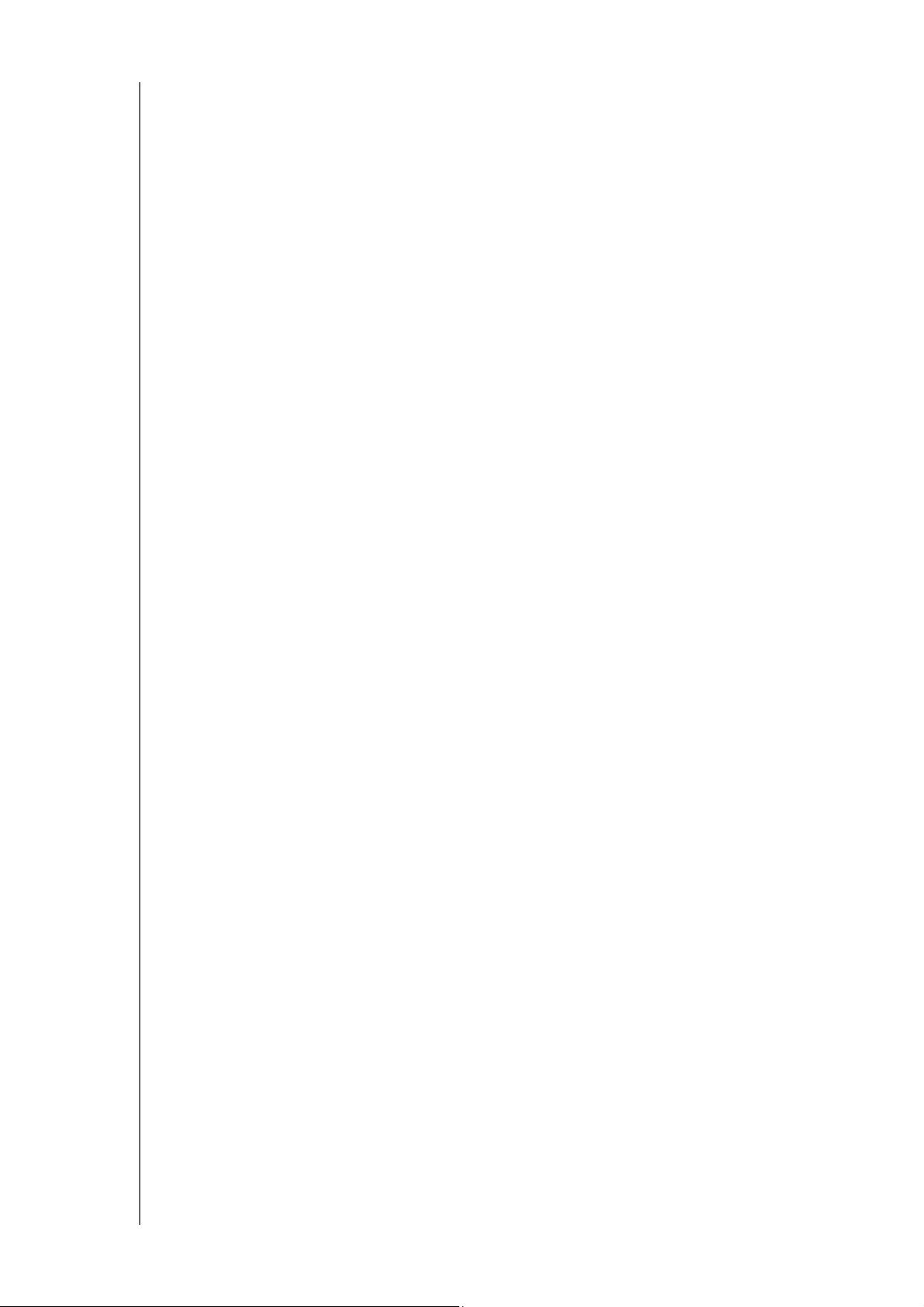
Webové prohlížeče
Internet Explorer IE10 a novější
Safari 6.0 a novější v podporovaných počítačích Mac
Firefox 30 a novější v podporovaných počítačích se systémem Windows
podporovaných počítačích Mac
a
Google Chrome 31 a novější v podporovaných počítačích se systémem
Windows
a Mac
Místní síť
Směrovač či přepínač (pro maximální výkon doporučujeme gigabitové připojení)
Internet
K počáteční instalaci, stažení softwaru i ke vzdálenému přístupu a mobilním
aplikacím je požadováno širokopásmové internetové připojení.
Pokyny před instalací
PŘEHLED PRODUKTU
Před zahájením instalace zvolte vhodné umístění zařízení, abyste získali nejlepší
efektivitu. Umístěte ho na místo s následujícími vlastnostmi:
Poblíž uzemněné elektrické zásuvky
Místo je čisté a bezprašné.
Nachází se na pevném povrchu, kde nedochází k vibracím.
Místo je dobře větrané, nedochází k blokování nebo zakrytí štěrbin a otvorů
horní a dolní části zařízení a nachází se v dostatečné vzdálenosti od
v
tepelných
Místo je izolováno od elektromagnetických polí vytvářených elektrickými
zdrojů.
zařízeními, jako je např. klimatizace nebo rozhlasový či televizní přijímač.
Preventivní opatření při zacházení s výrobkem
Výrobky WD jsou složitá zařízení, se kterými se musí během vybalování a instalace
manipulovat opatrně. Hrubé zacházení, otřesy či vibrace mohou zařízení poškodit.
Při
vybalování a instalaci externího disku dodržujte následující opatření:
Zařízení nesmí upadnout nebo být vystaveno nárazům.
Když je zařízení zapnuté, nehýbejte s ním.
Nepoužívejte tento výrobek jako přenosné zařízení.
Nevyjímejte oba datové disky současně. Zařízení pak nebude reagovat.
PRIVÁTNÍ CLOUDOVÉ ÚLOŽIŠTĚ MY CLOUD EX2 ULTRA
UŽIVATELSKÁ PŘÍRUČKA
6
Page 11

Součásti produktu
Indikátor LED
Kontrolky LED
Pohled zepředu
PŘEHLED PRODUKTU
PRIVÁTNÍ CLOUDOVÉ ÚLOŽIŠTĚ MY CLOUD EX2 ULTRA
UŽIVATELSKÁ PŘÍRUČKA
7
Page 12
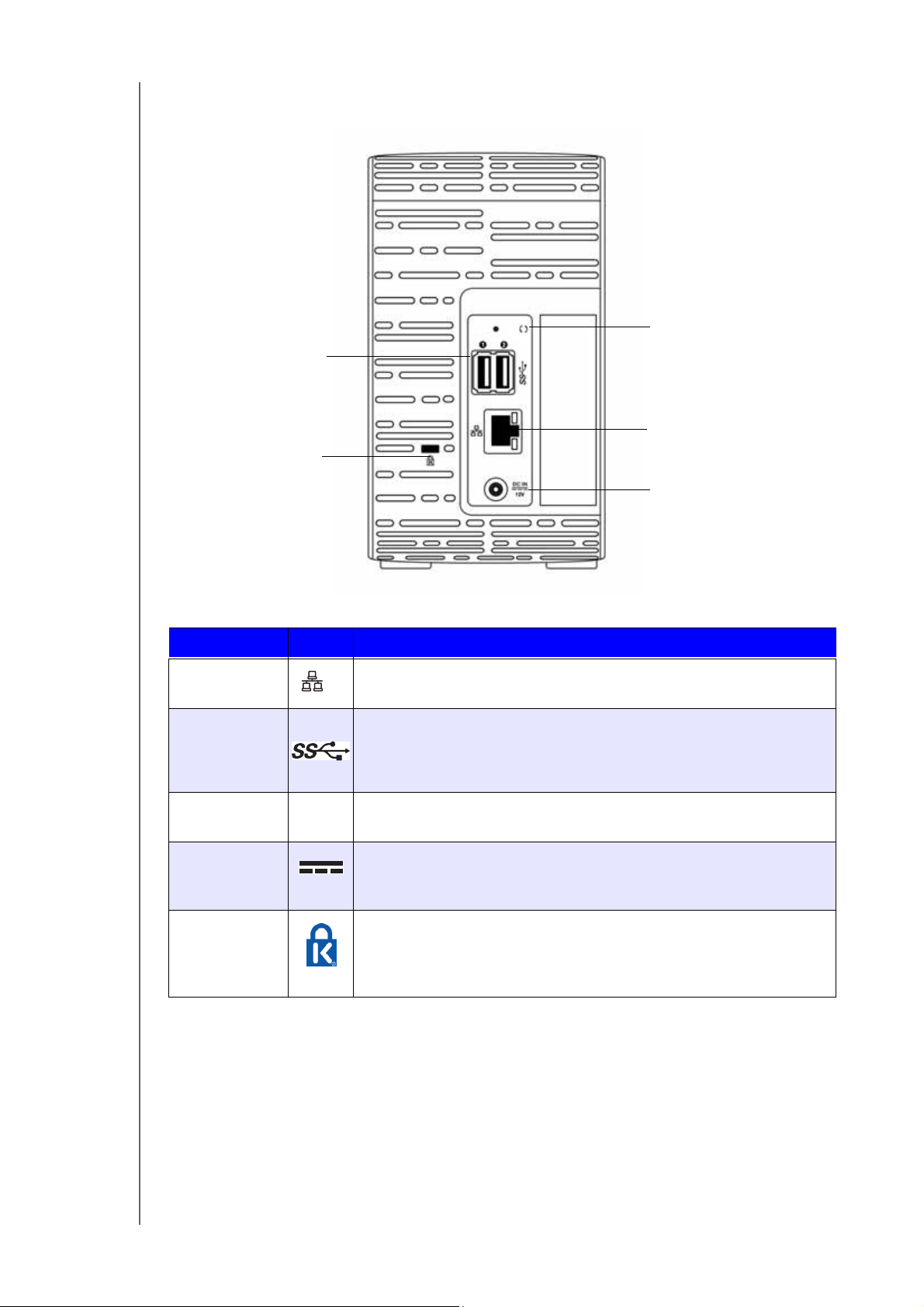
Pohled zezadu
Kensington®
Bezpečnostní
zámek
Porty USB
Externí port vstupu
stejnosm. nap.
Ethernetový port
Tlačítko Reset
PŘEHLED PRODUKTU
Komponenta Ikona Popis
Ethernetový
po
rt
Slouží k připojení zařízení k místní síti.
Port USB 3.0 Slouží k připojení pevného disku USB jako dalšího úložiště.
Tlačí
tko Reset
( )
Slouží k obnovení nastavení zařízení, např. uživatelského jména
správce a hesla.
Externí
vstupu
port
Slouží k připojení zařízení k napájecímu adaptéru a síťové zásuvce.
stejnosm. nap
Kensington
Bezpečno
stní
zámek
Toto zařízení je vybaveno bezpečnostním slotem pro standardní
kabel Kensington proti krádeži.
Další informace získáte na webové stránce
http://www.kensington.com/.
Indikátory LED
Kontrolka napájení na předním panelu
PRIVÁTNÍ CLOUDOVÉ ÚLOŽIŠTĚ MY CLOUD EX2 ULTRA
UŽIVATELSKÁ PŘÍRUČKA
8
Page 13

PŘEHLED PRODUKTU
V následující tabulce je popsáno chování kontrolky LED napájení předního panelu.
Stav Barva Vzhled Popis stavu
Vypnuto Čer
ná
------- Disk je v režimu pohotovosti/spánku.
(nesvítí)
Spouští se Modrá Bliká Zařízení se spouští nebo probíhá
aktualizace firmwaru.
Napájení Modrá Svítí
Spuštěno
Červená Bliká Zařízení je spuštěno, ale svazek je
(poškozeno)
Zařízení v zapnutém stavu.
poškozen.
Požadována akce Žlutá Bliká Stav, který vyžaduje váš zásah,
příklad odpojený síťový kabel.
na
Poznámka: V případě nekompatibilních disků bliká indikátor LED napájení při
zapnutí žlutě.
LED pevných disků na předním panelu
Následující tabulka popisuje stavy LED pevného disku na předním panelu.
Funkce Barva Vzhled Popis funkce
Bez disku Čer
ná
------ Jednotka není přítomna.
(nesvítí)
Disk je přítomen,
žádná aktivita
modrém Svítí Jednotka je přítomna, ale neprobíhá
žádná činnost.
Aktivní disk modrém Bliká Jednotka je přít
činnost jednotky.
Porucha pevného
disku
červenýmBliká Disk je přítomen, ale vykazuje poruchu
nebo závadu pevného disku.
Poznámka: V případě nekompatibilních disků budou indikátory LED při zapnutí
zařízení velmi rychle blikat červeně.
omna a je indikována
PRIVÁTNÍ CLOUDOVÉ ÚLOŽIŠTĚ MY CLOUD EX2 ULTRA
UŽIVATELSKÁ PŘÍRUČKA
9
Page 14
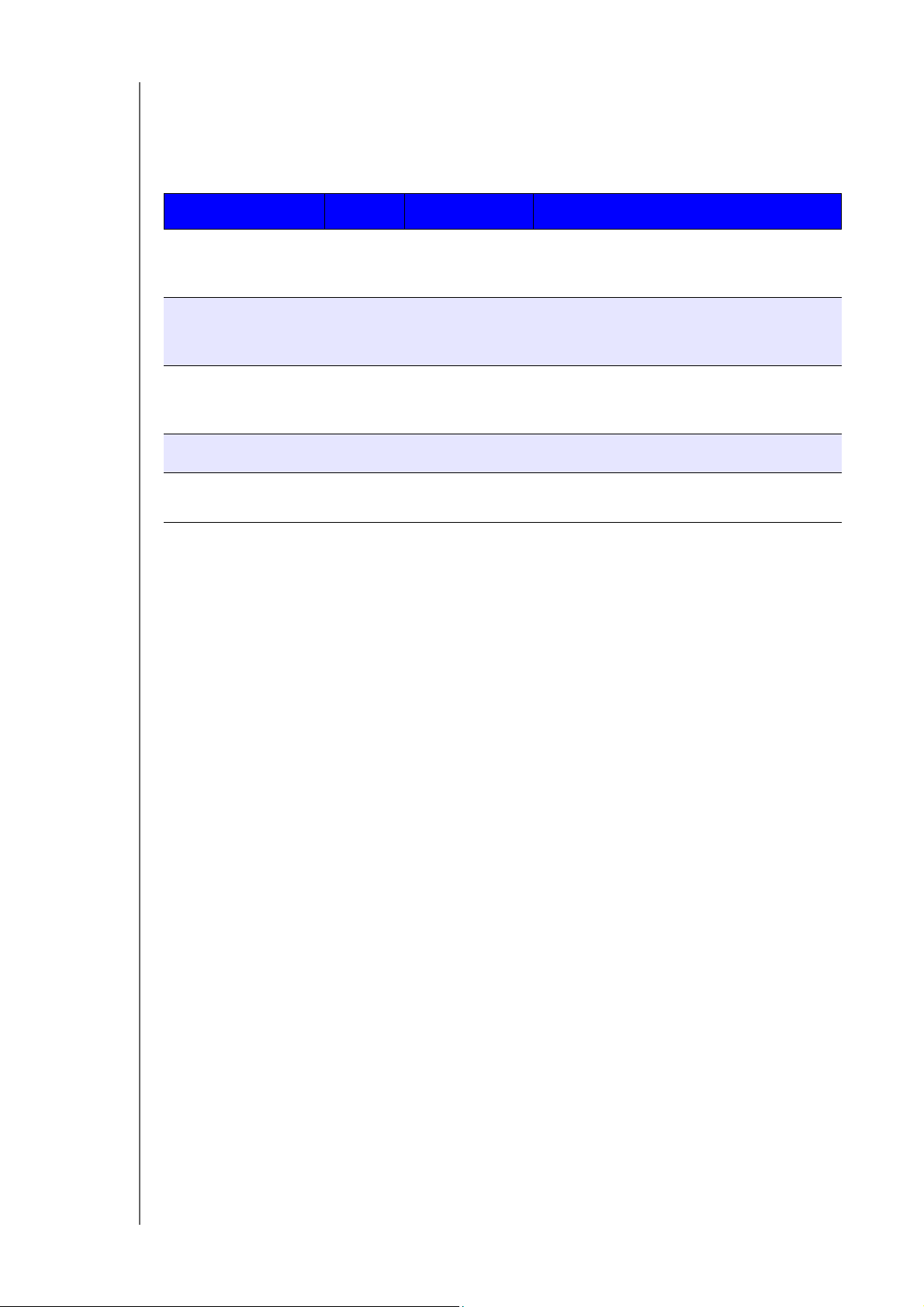
Kontrolky Ethernetu na zadním panelu
V následující tabulce jsou popsány kontrolky LED sítě a aktivity:
Poznámka: Při pohledu na port představuje levá horní kontrolka LED aktivity
a pravá horní LED spojení.
Stav LED Vzhled Popis stavu
ušené spojení Připojení Nesvítí Kabel nebo zařízení je odpojené,
Přer
případně nefunguje zařízení na
druhém
konci.
PŘEHLED PRODUKTU
Připojení – připojení
10/100
Připojení Žlutá Je zapojený kabel a obě strany připojení
úspěšně navázaly komunikaci. Síťové
připojení 10/100.
jení – 10/100/
Připo
1000
Připojení Zelená Je zapojený kabel a obě strany připojení
úspěšně navázaly komunikaci. Síťové
připojení 10/100/1000.
Nečinné připojení Aktivita Svítí Neprobíhá žádná aktivní komunikace.
Připojení je
za
neprázdněno
Aktivita Zelená – bliká Probíhá aktivní komunikace.
PRIVÁTNÍ CLOUDOVÉ ÚLOŽIŠTĚ MY CLOUD EX2 ULTRA
UŽIVATELSKÁ PŘÍRUČKA
10
Page 15
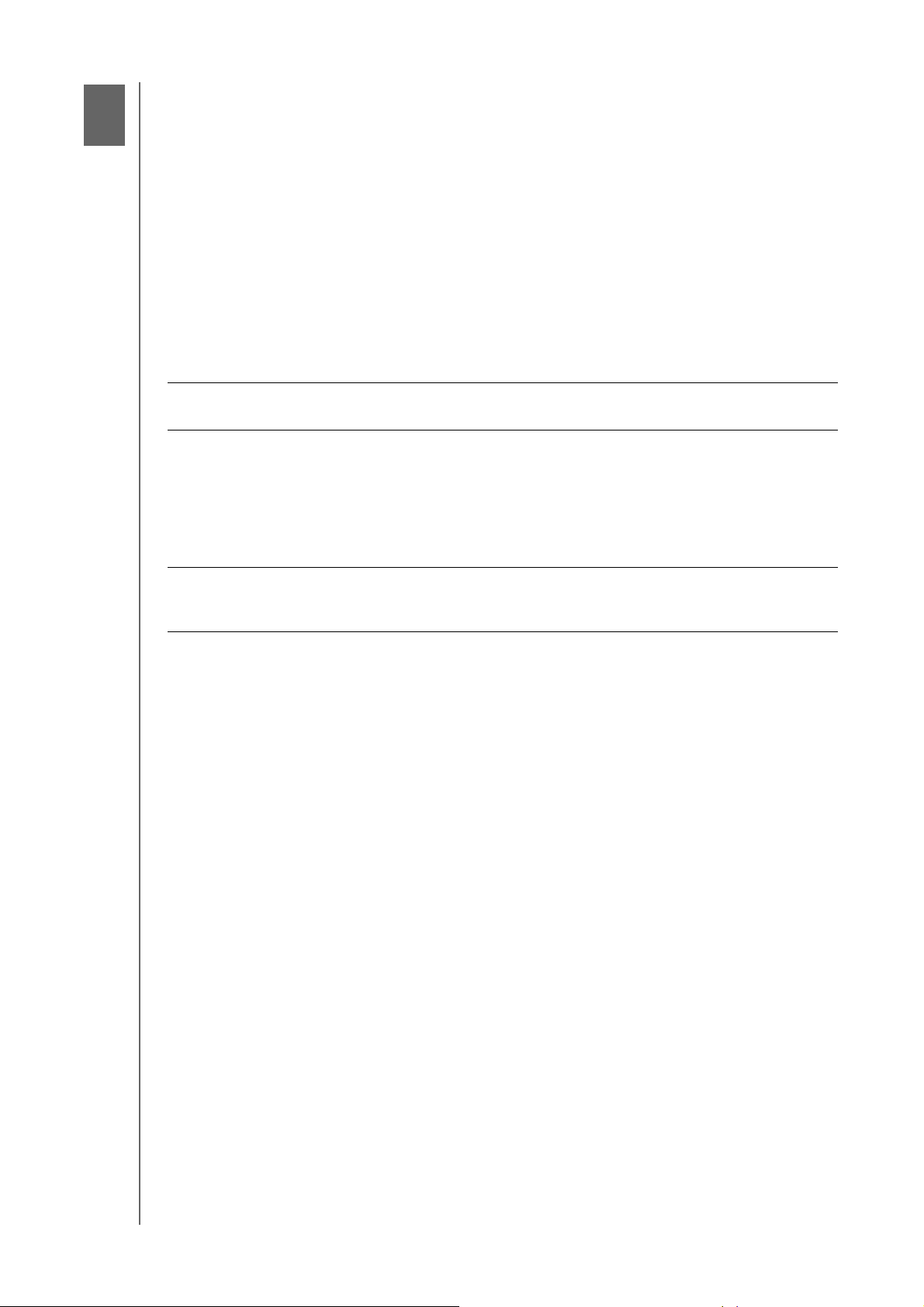
Začínáme
3
Instalace disků do modelu dodávaného bez disků
Fyzické připojení zařízení
Začínáme pomocí inst
Začínáme bez so
up k obsahu
Příst
alace softwaru Online Setup
ftwaru Instalace online
ZAČÍNÁME
Uvedení privátního cloudového úložiště My Clo
jednoduché. Jediné, co musíte udělat, je vybalit je z krabice, připojit a počkat, až bude
kontrolka napájení na předním panelu trvale svítit modře. Potom stáhněte a spusťte
rychlý instalační program, který je k dispozici na adrese http://www.wd.com/setup.
Poznámka: Informace o bezpečném vypnutí a odpojení zařízení naleznete
v čás
ti „Nástroje“ na str. 86.
Důležité: Aby nedošlo k problémům způsobeným elektrostatickým výbojem, dotkněte
se před manip
ulací se zařízením uzemněného kovu.
ud EX2 Ultra do provozu je velmi
Instalace disků do modelu dodávaného bez disků
Důležité: Následující instrukce popisují instalaci disků do modelu zařízení Cloud EX2
Ultra dodávaného bez disků. Můžete použít disk vyrobený společností WD nebo jiným
výrobcem. Seznam kompatibilních disků najdete na adrese http://products.wdc.com/.
Důležité: Ověřte, že zařízen
k problémům způsobeným elektrostatickým výbojem, dotkněte se před
manipulací se zařízením uzemněného kovu.
Poznámka: Další instrukce ohledně vyjmutí a výměny vadného disku nebo přípravy k
vložení disku jiného výrobce naleznete v části „Výměna
í není připojeno k napájení ani k síti. Aby nedošlo
disku“ na str. 94.
PRIVÁTNÍ CLOUDOVÉ ÚLOŽIŠTĚ MY CLOUD EX2 ULTRA
UŽIVATELSKÁ PŘÍRUČKA
11
Page 16
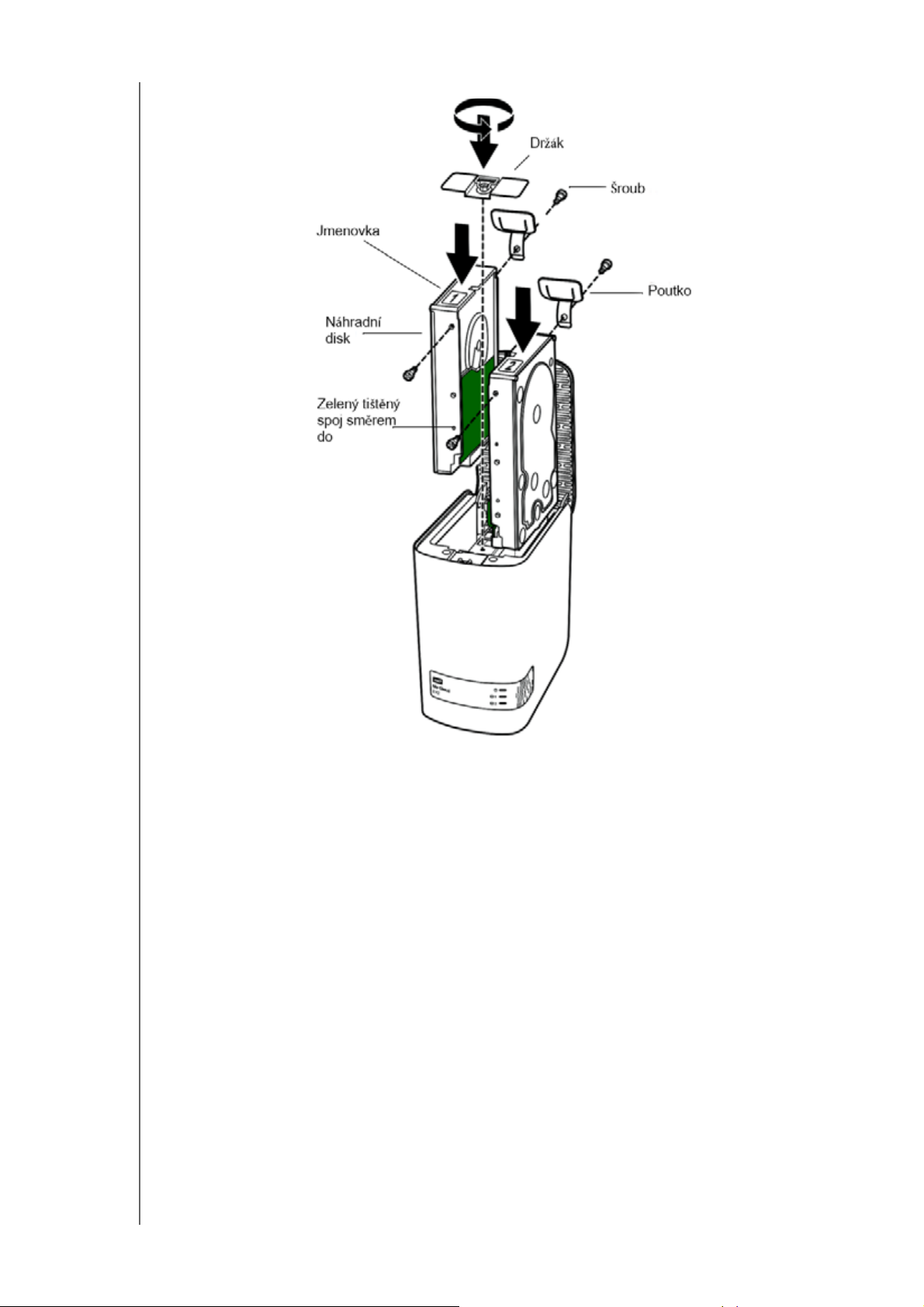
ZAČÍNÁME
Poznámka: K tomuto postupu je vyžadován křížový šroubovák. Během tohoto postupu
musí být odpojen napájecí i síťový kabel.
1. Stiskněte požadované tlačítko na dvířkách zařízení (horní část) a otevřete jeho
horní část.
2. Vyjměte držák u
3. Pomocí šroubováku z balení upevněte
pevňující disky v jejich pozici.
plastový štítek do horní zdířky po straně disku
(po pravé straně, pokud zelený tištěný spoj disku směřuje k vám).
4. Zašroubujte šroubek do příslušné zdířky na
5. Připojte št
ítek 1 nebo 2 k horní části disku. Pokud se díváte dolů na horní část
opačné straně disku.
jednotky, štítek 1 se nachází nalevo a štítek 2 napravo. Odpovídající čísla naleznete
na příčném podpěrném štítku.
6. Otočte zaříze
a konektory na spodní straně disku směřovaly do
7. Zajistěte
ní, aby jeho čelní panel směřoval při pohledu shora směrem k vám
vnitř. Jemně zasuňte disk do slotu.
, aby štítek v zadní straně zařízení vyčníval.
8. Opakujte kroky 3 až 7 pro druhý disk.
9. Zašroubujte držák, aby upevňo
10. Zavře
11. Pokračujte po
te dvířka a zatlačením je zaklapněte.
dle pokynů v části „Fyzické připojení zařízení“ na str. 13.
val disky.
PRIVÁTNÍ CLOUDOVÉ ÚLOŽIŠTĚ MY CLOUD EX2 ULTRA
UŽIVATELSKÁ PŘÍRUČKA
12
Page 17
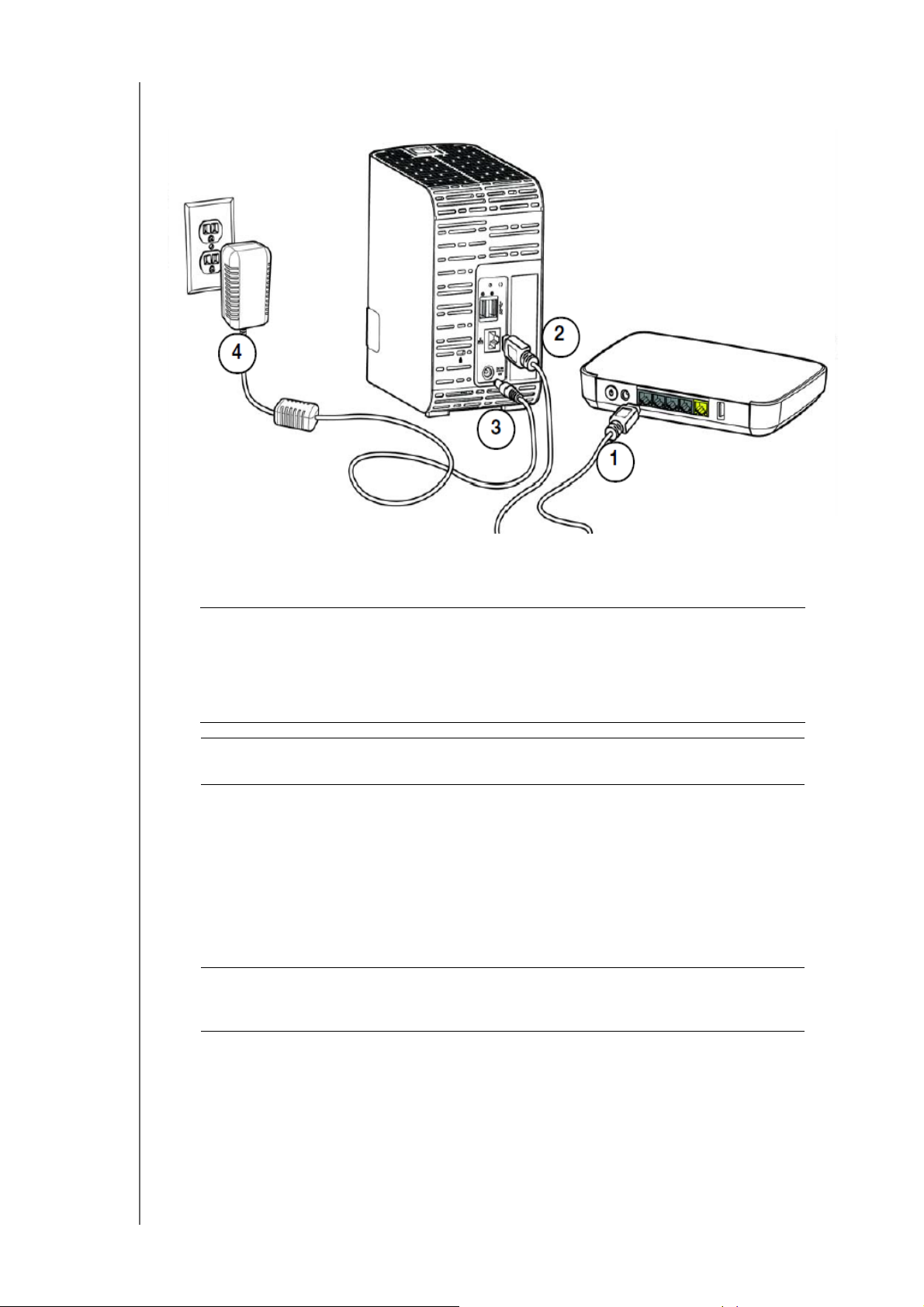
ZAČÍNÁME
2
3
1
4
3
Fyzické připojení zařízení
Během připojování privátního cloudového úložiště My Cloud EX2 Ultra do domácí sítě
nebo sítě pro malou kancelář postupujte podle kroků uvedených níže.
Důležité: Abyste zabrán
pozici, jak je znázorněno na obrázku níže, a zdířky a otvory
na vrchní a spodní část
blokovány. V případě, že dojde k přehřátí, bude zařízení bezpečně
vypnuto a všechny právě p
Pokud tato situace nastane, může dojít ke ztrátě dat.
Důležité: Ab
1. Připo
2. Druhý konec ethernetového kabelu zapojte přímo do směrovače neb
3. Zapojte jeden konec napájecího adaptéru do napájecí zdířky na zadní straně zařízení.
4. Připojte druhý konec napájecího adaptéru do elektrické zásuvky. Jednotka se
jte jeden konec dodaného ethernetového kabelu do ethernetového portu
na zadní straně zařízen
síťového přep
automaticky spustí.
Důležité: Před ko
yste dosáhli nejlepšího výkonu, doporučujeme použít přiložený
ethernetový kabel.
ínače.
nfigurací zařízení My Cloud EX2 Ultra počkejte, dokud se
zcela nespustí (přibližně tři minuty). Poznáte to tak, že indikátor
LED přestane blikat a začne svítit modře.
ili přehřátí, ujistěte se, že je zařízení ve správné
i zařízení nejsou ničím zakryty nebo
rováděné procesy budou přerušeny.
í.
o portu
5. Jakmile kontrolka LED na zaří
i „Začínáme pomocí instalace softwaru Online Setup“ na str. 14.
v část
zení začne trvale svítit modře, pokračujte pokyny
PRIVÁTNÍ CLOUDOVÉ ÚLOŽIŠTĚ MY CLOUD EX2 ULTRA
UŽIVATELSKÁ PŘÍRUČKA
13
Page 18

ZAČÍNÁME
Začínáme pomocí instalace softwaru Online Setup
Software pro instalaci online vás provede potřebnými kroky ke snadnému dokončení
instalace zařízení do domácí nebo malé podnikové sítě. Podle následujících kroků si
stáhněte software pro instalaci online a spusťte ho, vyhledejte zařízení a začněte je
používat. Software pro instalaci online je k dispozici na webu Online Learning Center
společnosti WD na stránkách http://products.wdc.com/.
Stažení a instalace softwaru Online Setup
Po připojení zařízení:
1. Otevře
te webový prohlížeč a zadejte adresu http://mycloud.com/setup. Zobrazí se
úvodní stránka.
2. Na úvodní stránce klikněte na Začínáme.
Software instalačního
programu začne vyhledávat zařízení My Cloud. Po nalezení
zařízení se zobrazí obrazovka, na které je uvedena IP a MAC adresa zařízení.
3. Podle pokynů na
4. Po dokonče
obrazovce dokončete proces nastavení a instalace WD Sync.
ní nastavení a instalaci technologie WD Sync se v okně zobrazí
nejobvyklejší složky ve vašem počítači. Vyberte na počítači složky, které chcete
synchronizovat se zařízením My Cloud, a klikněte na tlačítko Další.
5. Instalace nástroje WD Sync je kompletní. Kliknutím na tlačítko Zavřít inst
nástroje WD Sync ukončete.
alaci
Poznámka: Zástupce programu WD Sync se může zobrazovat v části Zobrazit
skryté ikony na hlavním panelu.
PRIVÁTNÍ CLOUDOVÉ ÚLOŽIŠTĚ MY CLOUD EX2 ULTRA
UŽIVATELSKÁ PŘÍRUČKA
14
Page 19
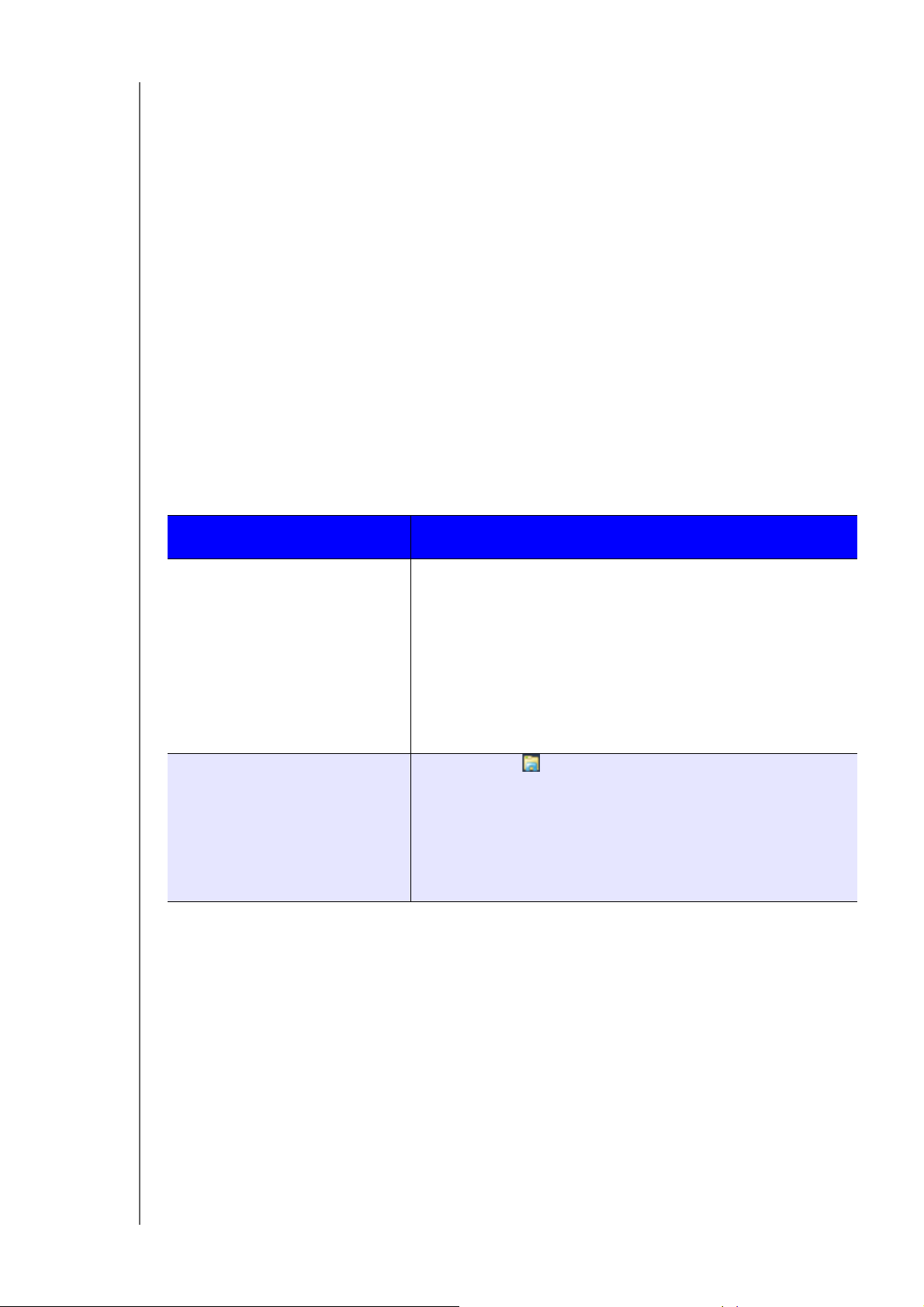
ZAČÍNÁME
Začínáme bez softwaru Instalace online
Pokud nepoužíváte k zahájení činnosti software pro instalaci online, můžete:
Používat zařízení privátního cloudového úložiště My Cloud EX2 Ultra jako externí
pevný disk tak, že soubory na něj a z něj přesouváte.
Nakonfigurujte zařízení pomocí ovládacího panelu zařízení My Cloud EX2 Ultra.
(Viz „Domovská stránka řídicího p
Zálohovat soubory pomocí USB, vzdáleného, vnitřního a cloudového zálohování
(viz „Zálohování a obnovení souborů“ na
anelu“ na str. 31.)
str. 42).
Přístup k obsahu
Veřejná složka zařízení My Cloud EX2 Ultra obsahuje podsložky Sdílená hudba,
Sdílené obrázky a Sdílená videa. Existující obsah těchto po
jste přetáhli, anebo soubory, které byly zálohovány z vašeho počítače nebo připojeného
disku USB:
Poznámka: V tomto návodu používáme zaměnitelně výrazy sdílené složky a složky.
Po fyzickém připojení zařízení My Cloud (viz část „Fyzické připojení zařízení“ na str. 13)
získáte přístup k obsahu zařízení ná
sledujícím způsobem.
dsložek jsou soubory, které
Pokud je operačním
pak…
systémem…
Windows 10/ Windows 8 nebo 8.1.1 1. Na úvodní obrazovce systému Windows 8 zadejte řetězec
Počítač.
2. Klikněte na
3. Klikněte na položku Síť v levém panelu.
4. Dvakrát klikněte na pol
v zařízení složku Public.
5. Dvojitým kliknutím na složku Veřejné zobrazte podsložky
Sdílená hudba, Sdílené obrázky a Sdílená videa. Nyní můžete do
sdílených složek a z nich přetahovat soubory pomocí programu
Průzkumník Windows.
Windows XP/Vista/Windows 7 1. Klikněte na nebo tlačítko Start Počítač > Síť >
MyCloudEX2Ultra a (je-li
údaje k síti (routeru). Zobrazí se veřejné a soukromé složky
(sdílené složky) vašeho zařízení.
2. Dvojitým kliknutím na složku Veřejné zobrazte podsložky
Sdílená hudba, Sdílené obrázky a Sdílená videa. Nyní můžete
do sdílených složek a z nich pře
programu Průzkumník Windows.
položku Počítač.
ožku MyCloudEX2Ultra a vyhledejte
to požadováno) zadejte přihlašovací
tahovat soubory pomocí
PRIVÁTNÍ CLOUDOVÉ ÚLOŽIŠTĚ MY CLOUD EX2 ULTRA
UŽIVATELSKÁ PŘÍRUČKA
15
Page 20
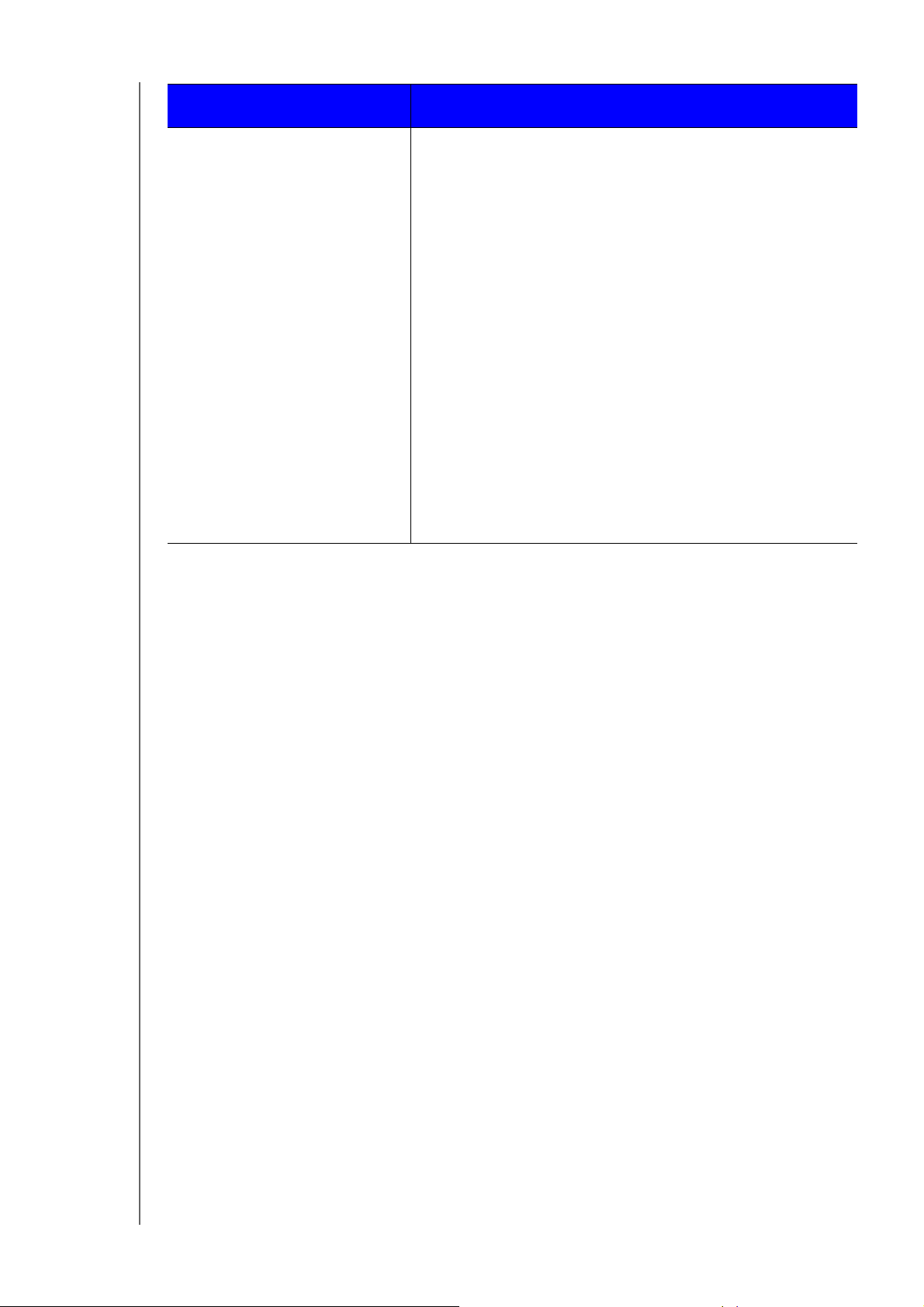
ZAČÍNÁME
Pokud je operačním
systémem…
Operační systém Mac OS X
(Snow Leopard, Lion, Mountain Lion,
Mavericks)
pak…
1. Klikněte na postranní liště okna aplikace Finder na položku
MyCloudEX2Ultra
2. Pokud dojde k zobrazení stránky oprávnění, vyberte možnost
Host a potom kliknutím na tlačítko Připojit zobrazte veřejnou
sdílenou složku:
3. Dvojitým kliknutím na složku Veřejné zobrazte podsložky: Sdílená
hudba, Sdílené obrázky a Sdílená videa. Nyní můžete do
sdílených složek přesouvat soubory pomocí aplikace Finder.
4. Chcete-li vytvořit ikonu sdíleného disku na ploše trvale, vytvořte
zástupce. Můžete to provést dvěma způsoby:
Poznámka: Před vytvořením zástupce klikněte na možnost
pod sdílenými položkami.
Finder > Předvolby > Obecné a zkontrolujte, zda je
zaškrtnuta možnost Připojené servery.
- Klikněte na položku, k níž chcete vytvořit zástupce (např. –
Sdílená hudba), podržte tlačítko myši a současně stiskněte
klávesy Cmd a Option. Poté tuto položku přesuňte do
umístění, kde chcete, aby se zástupce zobrazil. Namísto
přesunutí původní položky se v daném umístění vytvoří
zástupce.
- NEBO -
- Pravým tlačítkem klikněte na položku, k níž chcete vytvořit
zástupce (např. Sdílená hudba), a poté klikněte na položku
Soubor > Vytvořit alias.
Mapování veřejné složky (Windows)
Mapování složky Veřejné zařízení My Cloud EX2 Ultra Public pro rychlý přístup
v
budoucnu:
1. V Průzkumníku Windows v části Síť klikněte na položku MyCloudEX2Ultra.
2. Klikněte pravým tlačítkem na veřejnou složku a vyberte z nabídky možnost Přiřadit
síťový disk.
3. Z rozevíracího seznamu Disk vyberte požadované písmeno.
4. Zaškrtněte políčko Znovu připojit při přihlášení.
5. Klikněte na Dokončit. Mapování vašeho veřejného disku bylo dokončeno.
PRIVÁTNÍ CLOUDOVÉ ÚLOŽIŠTĚ MY CLOUD EX2 ULTRA
UŽIVATELSKÁ PŘÍRUČKA
16
Page 21
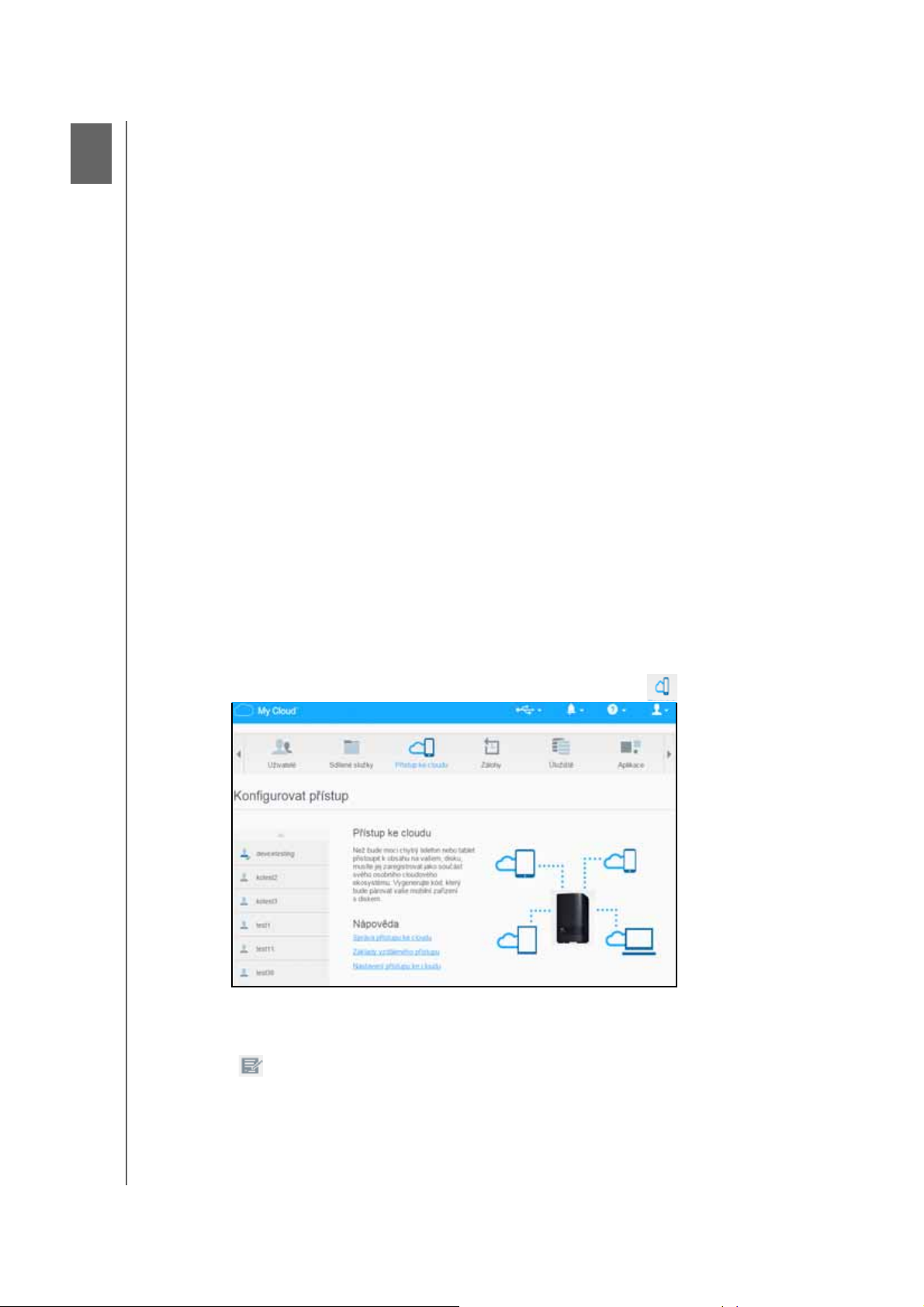
84
VZDÁLENÝ PŘÍSTUP KE CLOUDU
Vzdálený přístup ke cloudu
Povolení přístupu ke cloudu pro zařízení My Cloud EX2 Ultra Device
Konfigurace přístupu
Příst
up k souborům pomocí mobilních aplikací pro systémy iOS a Android
ke cloudu pro uživatele
S privátním cloudem může
dohledem. Na rozdíl od veřejných cloudů umožňuje privátní cloud uchování obsahu na
jednom bezpečném místě v rámci vaší domácí sítě. Sdílejte soubory, st
a zajistěte
zařízení. Žádné měsíční poplatky. Vaše data nebudou uchovávána na neznámém místě.
Videa, hudbu, fotografie a soubory můžete uchovat v bezpečí domova a mít je neustále
po ruce.
Tato kapitola popisuje postup nastavení vzdáleného pří
Ultra a některé způsoby, jak využít možnosti výhod jeho mnoha funkcí.
si přístup ke svému obsahu odkudkoli, z počítače PC nebo Mac i z mobilních
te mít zabezpečený obsah u sebe doma a pod svým
reamujte média
stupu k zařízení My Cloud EX2
Povolení přístupu ke cloudu pro zařízení My Cloud EX2 Ultra Device
Abyste mohli vzdáleně používat zařízení My Cloud EX2 Ultra, musíte u něj povolit
cloudový přístup. Chcete-li u zařízení My Cloud povolit vzdálený přístup a zjistit stav
vzdálených připojení, přečtěte si část „Přístu
p ke cloudu“ na str. 75.
Konfigurace přístupu ke cloudu pro uživatele
Jakmile povolíte přístup ke cloudu pro zařízení My Cloud EX2 Ultra, postupujte při
udělení vzdáleného přístupu uživatelům zařízení následovně.
1. Na navigační
m panelu klikněte na ikonu Přístup ke cloudu .
2. V levém podokně vyberte uživatele, kterého chcete konfigurovat pro cloudový
přístup.
3. Klikněte
ikonu
pokud jste v minulosti uživatelskému jménu nepřiřadili e
v příp
4. Zadejte e-mailovou adresu daného uživatele. T
k zaslání informací o ověře
přístup ke cloudu.
PRIVÁTNÍ CLOUDOVÉ ÚLOŽIŠTĚ MY CLOUD EX2 ULTRA
UŽIVATELSKÁ PŘÍRUČKA
v oblasti uživatelské jméno v části Přihlášení na webu MyCloud.com na
Přidat nebo změnit e-mailovou adresu. Na ikonu je třeba kliknout,
-mailovou adresu nebo
adě, že potřebujete změnit e-mailovou adresu uživatele.
ato e-mailová adresa se použije
ní uživatele a postupu nastavení a aktivace hesla pro
17
Page 22
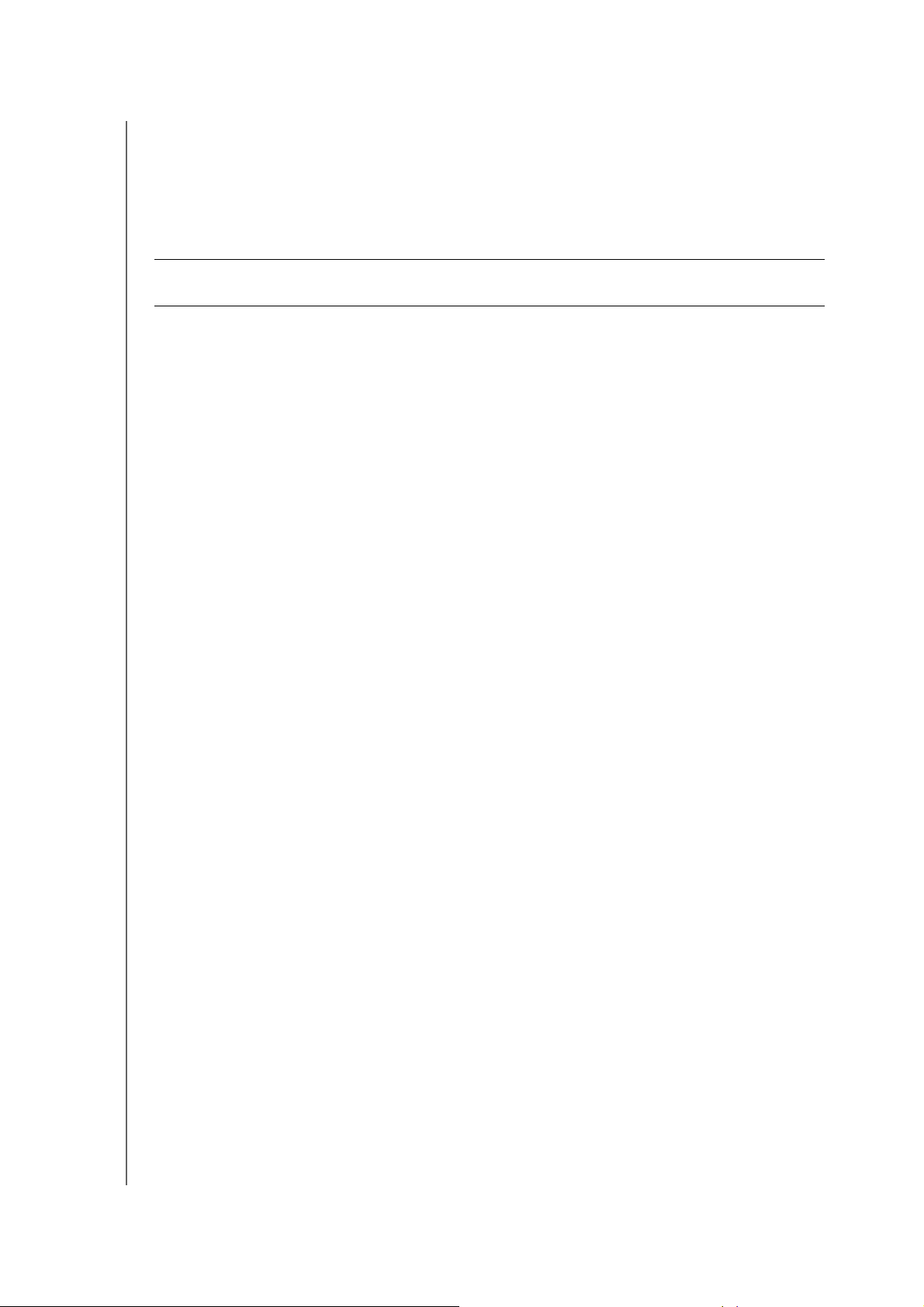
VZDÁLENÝ PŘÍSTUP KE CLOUDU
5. Klikněte na tlačítko Uložit.
6. Pokud byla e-mailová adresa zadána, zobrazí se tato ikona šedě. Přidejte
e-mailovou adresu a poté se vraťt
pro přístup ke cloud
u.
e k tomuto odkazu, abyste odeslali pokyny
Vygenerování aktivačního kódu pro mobilní zařízení uživatele:
Důležité: Kódy jsou platné 48 hodin od doby zadání požadavku a lze je použít
pouze jednou.
1. Ve spodní čás
ti obrazovky klikněte na položku Získat kód. Budete potřebovat
vygenerovat jeden kód pro každé zařízení, které chcete aktivovat. V dialogovém
okně se zobrazí aktivační kód uživatele a jeho datum a čas vypršení.
Poznámka: Nezapomeňte si zapsat vygenerované přístupové kódy.
2. Klikněte na tlačítko OK. Po použití kódů se na stránce Konfigurovat přístup
zobrazí cloudová zařízení, ke kterým má
nyní tento uživatel přístup, a také použitý
aktivační kód.
PRIVÁTNÍ CLOUDOVÉ ÚLOŽIŠTĚ MY CLOUD EX2 ULTRA
UŽIVATELSKÁ PŘÍRUČKA
18
Page 23
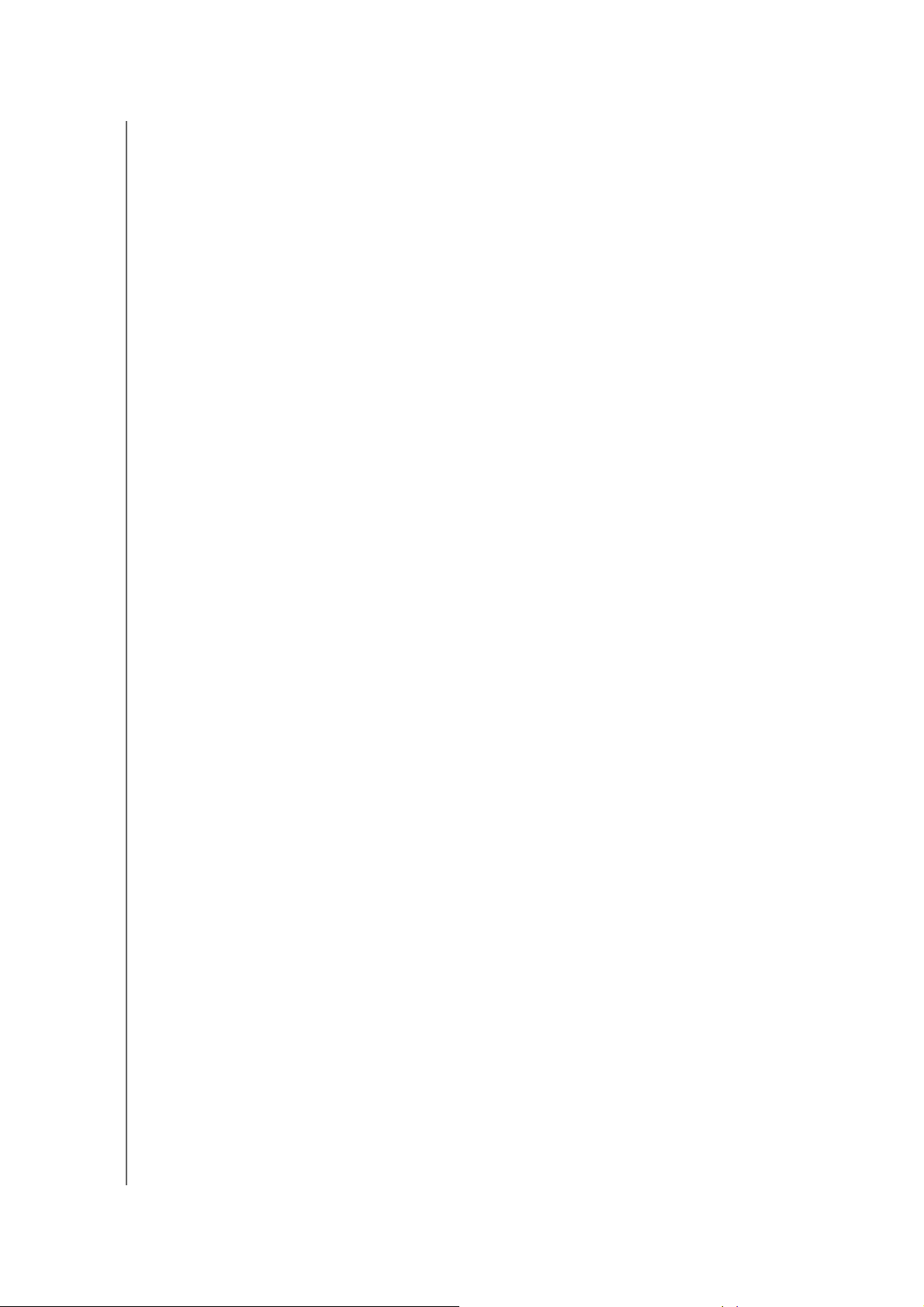
VZDÁLENÝ PŘÍSTUP KE CLOUDU
Přístup k souborům pomocí mobilních aplikací pro systémy iOS a Android
Mobilní aplikace My Cloud a počítačová aplikace My Cloud umožňují přístup
veškerému obsahu vašeho privátního cloudu v libovolném zařízení.
k
Mobilní aplikace My Cloud
Vždy budete připojeni ke svému privátnímu cloudu. Ušetřete cenné místo ve svých
mobilních zařízeních díky snadnému nahrávání fotografií a videí přímo do privátního
cloudu a potom bezpečně otevírejte a sdílejte své vzpomínky.
Mobilní aplikace My Cloud vám také umožní snadno přenášet soubory mezi privátním
cloudem, úložištěm Dropbox™ a
S mobilní aplikací My Cloud můžete:
Otevírat a prohlížet důležité soubory uložené v zařízení My Cloud EX2 Ultra
odkudkoli bez nutnosti kopírovat je do mobilního zařízení.
Prezentovat fotografie uložené v zařízení My Cloud EX2 Ultra.
Připojovat se pomocí tabletu nebo chytrého telefonu k ostatním cloudovým
službám, jako je například Dropbox.
Streamovat a užívat si video soubory a hudbu uložené v zařízení My Cloud
Ultra.
EX2
dalšími veřejnými cloudovými účty.
Poznámka: Výkon streamovaného videa je nejlepší prostřednictvím sítě LAN, a když je
mobilní zařízení připojeno pomocí bezdrátového připojení Wi-Fi. Rychlost
streamování pomocí sítě WAN může být omezena rychlostí odesílání vašeho
domácího internetového připojení.
sdílet své prezentace v tabletech Apple nebo Android.
Aplikace My Cloud podporuje nejrozšířenější typy souborů, jako jsou například
dokumenty aplikace Microsoft Word, tabulky aplikace Microsoft Excel
a
prezentace aplikace PowerPoint.
Další funkce a informace naleznete na stránce Nápověda, Průvodce a Rychlé tipy
v
aplikaci WD Photos, popř. na adrese http://mycloud.wd.com.
Poznámka: Aplikace WD My Cloud slouží k přenosu dat ze zařízení My Cloud EX2 Ultra
do tabletů, telefonů a ostatních přenosných zařízení se systémem Google
Android nebo Apple iOS. Aplikace My Cloud poskytuje přehledný seznam
souborů v zařízení My My Cloud EX2 Ultra a následně spustí oblíbený
přehrávač nebo prohlížeč umožňující otevření vybraných souborů.
Informace
v
jeho příručce.
o typech souborů podporovaných mobilním zařízením naleznete
Požadavky
Cloudové úložiště My Cloud EX2 Ultra s nejnovější verzí firmwaru a připojením
k
Internetu.
Přístup ke cloudovým službám vyžaduje mobilní aplikaci My Cloud a aktivní účet
Dropbox, Google Drive nebo OneDrive™.
Zařízení iOS iPhone nebo iPad se softwarem verze 7.0 nebo novější.
Chytrý telefon nebo tablet Android s verzí softwaru 4.0 nebo novější.
Instalace mobilní aplikace My Cloud
Stáhněte si mobilní aplikaci My Cloud z obchodu Apple App nebo Google Play
nainstalujte ji do mobilního zařízení.
a
PRIVÁTNÍ CLOUDOVÉ ÚLOŽIŠTĚ MY CLOUD EX2 ULTRA
UŽIVATELSKÁ PŘÍRUČKA
19
Page 24

5
SPRÁVA UŽIVATELŮ, SKUPIN A SDÍLENÝCH SLOŽEK
Správa uživatelů, skupin a sdílených složek
Uživatelé
Skupiny
Sdílené složky
Uživatelé
Správce, standardně vlastník zařízení, je osoba provádějící nastavení zařízení. Jako
vlastník zařízení My Cloud EX2 Ultra máte zvláštní uživatelský účet (správce), který
vám poskytuje správcovská oprávnění. S těmito oprávněními můž
a konfigurovat zařízen
cloudu další uživatele. Můžete také přesně určit, k čemu budou mít uživatelé v zařízení
přístup.
í podle svých konkrétních potřeb a přidávat do svého privátního
ete nastavovat
Ve výchozím nastavení nemá uživatelské jmén
Můžete je kdykoli vytvořit (viz „Aktualizace hesla uživatele“ na str. 23).
Poznámka: Přihlašovací údaje správce může k přihlášení do aplikace webového
Obrazovka Uživatelé ukazuje seznam aktuálních uživatelů a umožňuje správci
zobrazovat údaje uživatelů, vytvářet nové uživatele, vytvářet skupiny a udělovat
uživatelům přístup k existujícím sdíleným složkám a skupinám.
prohlížeče v daném okamžiku využívat pouze jeden uživatel. Z tohoto
důvodu se od aplikace webového prohlížeče zařízení My Cloud EX2 Ultra
odhlaste, pokud ji nepoužíváte. Tím umožníte jiným uživatelům oprávněným
k používání přihlašovacích údajů správce získat přístup k aplikaci webového
prohlížeče.
Chcete-li používat automatické odhlášení z aplikace po uplynutí nastavené
do
by, přečtěte si oddíl Spořič – Časový limit webového přístupu v tématu
„Spořič“
na str. 77.
o správce (admin) nastaveno heslo.
Zobrazení uživatelů
1. Kliknutím na možnost Uživatelé na navigačním panelu zobrazíte obrazovku Nastavit
uživatele.
2. Údaje uživatele zobrazte kliknutím na
informace o profilu uživatele a sdíleném přístupu. Uživateli může být udělen přístup
do sdílené složky pouze pro čtení, pro čtení a zápis nebo k ní nemusí mít žádný
příst
up.
jméno uživatele v levém panelu. Zobrazí se
Poznámka: Sdílené složky v části Přístup ke sdílené složce nejsou upravitelné, protože
jsou sdíleny veřejně. Jakmile nastavíte sdílenou složku jako soukromou,
zobrazí se v seznamu a bude ji možné upravit. (Viz „Změn
soukromé“ na str. 28.)
a sdílení na
Přidání jednoho uživatele
Správce přidává uživatelské účty a nastavuje parametry sdílených složek, ke
kterým má uživatel přístup. K přidání
následujících kroků.
1. Chcete-li přid
2. Do příslušných polí zad
a E-mailová adresa (volitelné) uživatele, kterého chcete přida
na tlačítko Další.
3. Chcete-li přiděli
ZAPNUTO, zadejte heslo uživatele a po
PRIVÁTNÍ CLOUDOVÉ ÚLOŽIŠTĚ MY CLOUD EX2 ULTRA
UŽIVATELSKÁ PŘÍRUČKA
at uživatele, klikněte na tlačítko v levé dolní části obrazovky.
ejte položky Uživatelské jméno, Jméno, Příjmení
t heslo, kliknutím na přepínací tlačítko ho přepněte do pozice
jednoho uživatelského účtu postupujte podle
t, a poté klikněte
té heslo potvrďte. Klikněte na tlačítko Další.
20
Page 25

SPRÁVA UŽIVATELŮ, SKUPIN A SDÍLENÝCH SLOŽEK
4. Chcete-li novým uživatelům přidělit skupinu, zaškrtněte políčko vedle skupiny a poté
klikněte na tlačítko Další.
5. Zadejte velikost kvóty nebo ponechejte toto pole prázdné pro přidělení
neomeze
kde naleznete informace o kvótách.) Váš nový uživatelský účet se zo
ného prostoru a klikněte na tlačítko Další. (Viz „Pravidla kvót“ na str. 23,
brazí na levém
panelu obrazovky Nastavit uživatele.
Přidání více uživatelů
K přidání několika uživatelských účtů postupujte podle následujících kroků.
1. Chcete-li přid
v levé dolní části obrazovky
at několik uživatelů, klikněte na možnost Přidat více uživatelů
.
2. Zvolte požadovaný způsob přidání uživatelů do zařízení a poté klikněte na
tlačítko Další.
Vytvořit více uživatelů: Umožňuje vám zadat uživatele ručně. Viz „Vytvoření
lika uživatelů“ na str. 21
něko
Importovat uživatele: Umožňuje vám importovat seznam uživatelů do zařízení.
Pokračujte podle pokynů v části „Import více uživatelů“ na str
. 22.
Vytvoření několika uživatelů
1. Zadejte následující informace na obrazovce Přidat více uživatelů a poté klikněte na
tlačítko Další:
Předpona uživatelského jména: Zadejte předponu svého uživatelského
jména. Tím se přidá k položce Předpona účtu k vytvoření uživatelského jména.
(Příklad: HR)
Předpona účtu: Zadejte numerickou předponu účtu. Tím se přidá k položce
Předpona uživatelského jména k vytvoření uživatelského jména. (Příklad: 143).
Počet uživatelů: Zadejte počet uživatelských účtů, které chcete vytvořit.
Maximální počet, který můžete zadat, se zobrazí vpravo.
Heslo: Zadejte heslo pro uživatelské účty.
PRIVÁTNÍ CLOUDOVÉ ÚLOŽIŠTĚ MY CLOUD EX2 ULTRA
UŽIVATELSKÁ PŘÍRUČKA
21
Page 26

SPRÁVA UŽIVATELŮ, SKUPIN A SDÍLENÝCH SLOŽEK
Potvrďte heslo: Potvrďte heslo pro uživatelské účty.
Přepsat duplicitní účty (volitelné): Toto zaškrtávací políčko zatrhněte, chcete-li
přepsat případné existující duplicitní účty na vašem zařízení.
2. Chcete-li novým uživatelům přidělit skupinu, zaškrtněte políčko vedle skupiny a poté
klikněte na tlačítko Další.
3. Zadejte kvótu do pole Velikost kvóty anebo ponechejte toto pole prázdné pro
přidělení neomezeného prostoru a klikněte na tlačítko Další. (Viz „Pravidla kvót“ na
str. 23, kde naleznete informace o kvótách.)
4. Nové uživatelské účty se zo
brazí na obrazovce. Kliknutím na tlačítko Použít je
uložíte do svého zařízení.
Import více uživatelů
1. Kliknutím na možnost Stáhnout stáhnete soubor TXT identifikující formát, který
budete potřebovat k nastavení souboru pro import uživatelů.
2. Vytvořte a uložt
následovně:
Formát souboru importu uživatelů: #uživatelské jméno/uživatelské heslo/
uživatelské skupiny/ sdílená složka(rw)/ sdílená složka(ro)/ sdílená
složka(deny)/uživatelská kvóta
Příklad: #uživatel/pw/g1:g2/složka1:složka2/složka3:složka4/složka5:složka6/
0:0:0:0
3. Klikněte na
který jste vytvořili.
4. Klikněte na
5. Vyberte aplikace, ke kterým chcete novým uživatelským účtům udělit pří
klikněte na tlačítko Další.
6. Klikněte na
e soubor importu. Váš soubor importu by měl být naformátován
možnost Importovat seznam uživatelů a potom zvolte soubor importu,
tlačítko Další.
stup, a poté
tlačítko Použít. Vaše nové uživatelské účty uložte do zařízení.
Úprava uživatelského nastavení
1. Na obrazovce Nastavit uživatele zvolte uživatele, jehož informace si přejete upravit.
Zobrazí se panely Profil uživatele a Přístup ke sdíleným složkám.
PRIVÁTNÍ CLOUDOVÉ ÚLOŽIŠTĚ MY CLOUD EX2 ULTRA
UŽIVATELSKÁ PŘÍRUČKA
22
Page 27

SPRÁVA UŽIVATELŮ, SKUPIN A SDÍLENÝCH SLOŽEK
2. Podle potřeby změňte požadovaná a volitelná nastavení.
3. Pokud byla na obrazovce Sdílet vytvoře
Přístup ke sdílené složce na obrazovce Nastavit uživatele. Můžete k ní přiřad
na soukromá složka, zobrazí se na panelu
it
úroveň přístupu pro jednotlivé uživatele. (Další informace o tvorbě soukromé složky
naleznete v tématu „Změn
a sdílení na soukromé“ na str. 28.)
Aktualizace hesla uživatele
Během prohlížení údajů o uživateli může správce přidat nebo změnit heslo uživatele
(ve výchozím nastavení není nastaveno). Chcete-li aktu
postupujte takto:
1. Na obrazovce Nastavit uživatele vyberte uživatele ze seznamu vlevo.
2. Klikněte na
3. Klikněte na
přepínač , pokud žádné heslo nebylo již dříve vytvořeno.
možnost Konfigurovat vpravo od přepínače , chcete-li zobrazit
obrazovku Upravit heslo:
4. Zadejte nové heslo do polí Nové heslo a Potvrďte heslo.
5. Klikněte na
tlačítko Použít.
alizovat uživatelské heslo,
Zařazení uživatele do skupiny
Chcete-li přiřadit uživatelský účet do skupiny uživatelů, postupujte následovně.
1. Na obrazovce Nastavit uživatele vyberte uživatele z levého panelu.
2. V poli Členství
3. Zaškrtnět
ve skupině klikněte na tlačítko Konfigurovat.
e políčko vedle skupiny, do které chcete začlenit uživatele, a poté klikněte
na tlačítko Použít.
Pravidla kvót
Přidělení uživatelských kvót vám umožňuje lépe kontrolovat prostor disku přidělený
uživateli nebo skupině. Existují různá pravidla upravující, která kvóta má přednost
před ostatními.
Kvóta uživatele musí být ≤ než kvóta skupiny (pokud má například vaše skupina
kvótu 20 GB a pokusíte se uživateli nastavit kvótu 30 GB, budete vyzváni
k jejímu snížení, aby byla kvóta uživatele stejná nebo menší než kvóta skupiny).
Není-li kvóta uživatele nastavena, je mu přiřazena kvóta skupiny.
Když je uživatelská kvóta nastavena před připojením do skupiny a skupina je
přidělena:
- Pokud je kvóta uživatele větší než kvóta skupiny, kvóta pro jednotlivé uživatele
bude automaticky snížena na velikost kvóty skupiny.
- Pokud je kvóta uživatele ≤ kvóta skupiny, kvóta pro jednotlivé uživatele nebude
změněna.
Přidělení kvót uživateli
Chcete-li přidat kvótu pro uživatelský účet, postupujte následovně. Kvóta stanoví
v zařízení My Cloud EX2 Ultra
1. Na obrazovce Nastavit uživatele vyberte uživatele z levého panelu.
PRIVÁTNÍ CLOUDOVÉ ÚLOŽIŠTĚ MY CLOUD EX2 ULTRA
UŽIVATELSKÁ PŘÍRUČKA
velikost místa na disku, které je přiděleno uživateli.
23
Page 28

SPRÁVA UŽIVATELŮ, SKUPIN A SDÍLENÝCH SLOŽEK
2. V poli Kvóty klikněte na možnost Konfigurovat.
3. Zadejte množství místa, které chcete přidělit uživateli v zařízení My Cloud EX2 Ultra.
Chcete-li přidělit neomezený prostor, ponechte políčko Velikost kvóty prázdné.
4. Klikněte na
tlačítko Použít.
Odstranění uživatele
Chcete-li ze svého zařízení My Cloud EX2 Ultra odstranit uživatele, postupujte
následovně:
Poznámka: Účet správce nelze odstranit.
1. Na obrazovce Nastavit uživatele vyberte v levém panelu uživatele, kterého chcete
odstranit.
2. Klikněte na
3. Na zprávě s potvrzením klikněte
ze zařízení a d
ikonu Odstranit uživatele .
na tlačítko OK. Uživatelský účet se odstraní
ále se nebude zobrazovat v seznamu uživatelských účtů.
Skupiny
Skupina umožňuje snadnější správu několika uživatelů. Povolení a oprávnění, která
přidělíte účtům skupiny, stanoví činnosti, které může tato skupina vykonávat.
Zobrazení skupin
1. Kliknutím na možnost Uživatelé na navigačním panelu zobrazíte obrazovku Nastavit
uživatele.
2. Klikněte na
3. Údaje skupiny zobrazte kliknutím na jméno skupiny v levém panelu. Zobrazí se
infor
mace o profilu skupiny.
Přidání skupiny
kartu Skupina pod zobrazením Nastavit uživatele.
1. Chcete-li přidat skupinu, klikněte na tlačítko v levé dolní části obrazovky
Nastavit skupiny.
2. Zadejte jméno skupiny.
3. Klikněte
na zaškrtávací políčko vedle uživatelů, které chcete přidat do své nové
skupiny, a poté klikněte na tlačítko Další.
4. Zadejte velikost kvóty nebo ponechejte toto pole prázdné pro přidělení
neomeze
ného prostoru a klikněte na tlačítko Další. Nový účet skupiny se zobrazí
na levém panelu obrazovky Nastavit skupiny.
PRIVÁTNÍ CLOUDOVÉ ÚLOŽIŠTĚ MY CLOUD EX2 ULTRA
UŽIVATELSKÁ PŘÍRUČKA
24
Page 29
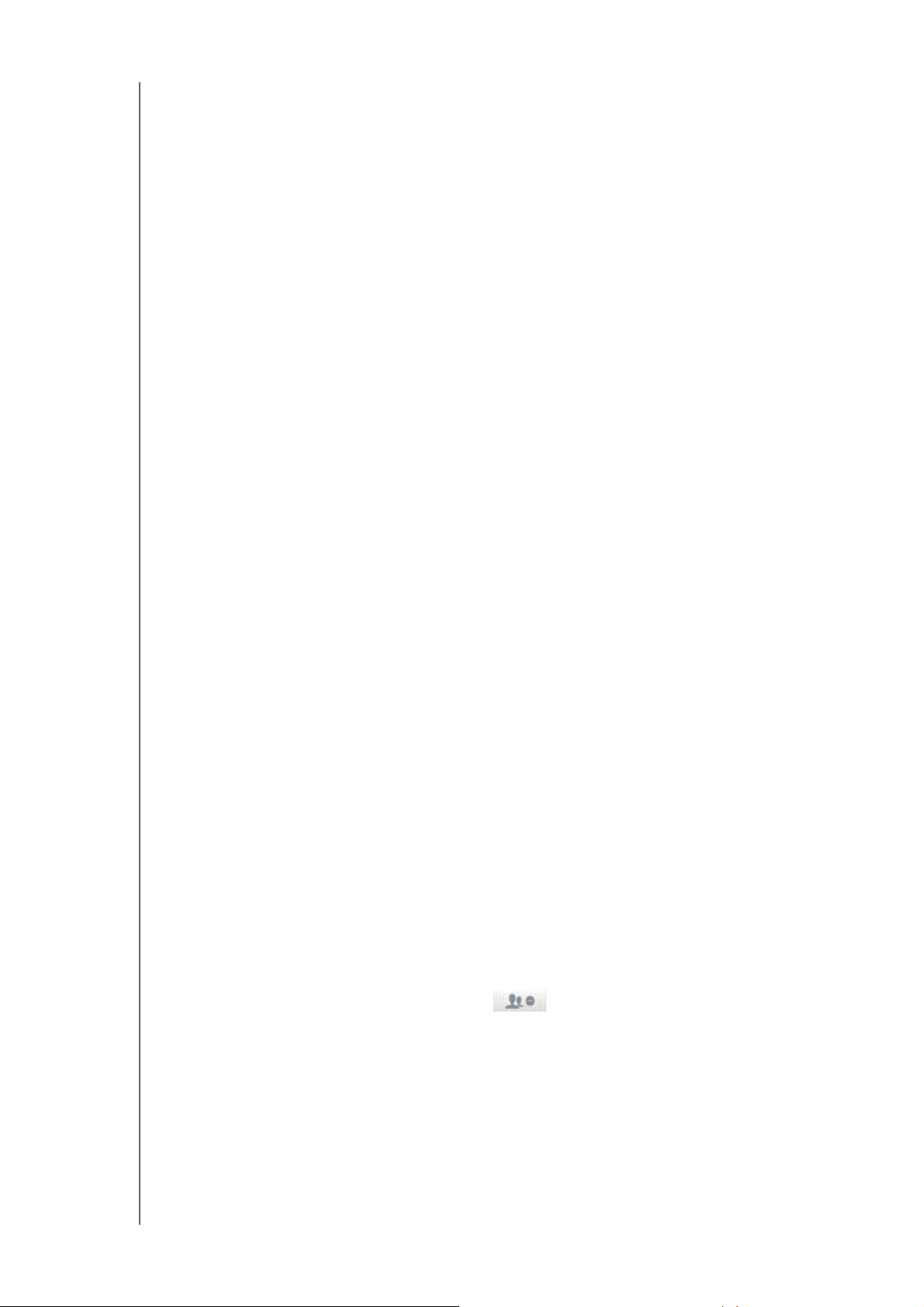
SPRÁVA UŽIVATELŮ, SKUPIN A SDÍLENÝCH SLOŽEK
Úprava nastavení skupiny
1. Na obrazovce Nastavit skupiny zvolte skupinu, jejíž informace si přejete upravit.
Zobrazí se panely Profil skupiny a Přístup ke sdíleným složkám.
2. Podle potřeb
přístup skupiny ke sdíleným složkám, přečtěte si téma „Přidělení přístupu skup
y změňte požadovaná a volitelná nastavení. Chcete-li aktualizovat
in ke
sdíleným složkám“ na str. 25.
Přidělení přístupu skupin ke sdíleným složkám
Jakmile bude vytvořen účet skupiny, můžete přidělit přístup k různým sdíleným složkám
v zařízení My Cloud EX2 Ultra
následovně:
1. Na obrazovce Nastavit skupiny zvolte skupinu, které si pře
jete udělit přístup ke
sdílené složce.
2. V oblasti Přístup
ke sdíleným složkám zvolte typ přístupu, který byste zvolenému
uživateli rádi přidělili:
Přístup pro čtení i zápis: Tuto možnost zvolte, chcete-li poskytnout účtu
skupiny přístup ke čtení/zápisu ke zvolené sdílené složce. Členové skupiny
mohou sdílenou složku zobrazovat a aktualizovat.
Přístup jen pro čtení: Tuto možnost zvolte, chcete-li poskytnout účtu skupiny
přístup pouze ke čtení zvolené sdílené složky. Člen skupiny může sdílenou
složku zobrazit, ale nemůže ji aktualizovat.
Přístup zamítnut: Skupina nemá k této sdílené složce žádný přístup.
Skupina bude aktualizována podle vašeho výběru přístu
pu ke sdílené složce.
Přidělení kvót skupinám
Chcete-li skupině přidělit kvótu, postupujte následovně. Kvóta stanoví v zařízení
My Cloud EX2 Ultra velikost místa na disku, které je přidělen
kvót“ na str. 23, kde naleznete informace o kvótách.)
1. Na obrazovce Nastavit skupiny vybe
2. V políčku
Kvóty klikněte na tlačítko Konfigurovat.
3. Zadejte množství místa v zařízení My Clo
rte skupinu z levého panelu.
ud EX2 Ultra, které chcete přidělit skupině.
Chcete-li přidělit neomezený prostor, ponechte políčko Velikost kvóty prázdné.
4. Klikněte na
tlačítko Použít.
o uživateli. (Viz „Pravidla
Odstranění skupiny
Chcete-li ze svého zařízení My Cloud EX2 Ultra odstranit uživatele, postupujte
následovně:
1. Na obrazovce Nastavit skupiny vyberte v levém panelu uživatele, kterého chcete
od
stranit.
2. Klikněte na
3. V okně s p
a dále se nebude zobrazovat v seznamu účtů skupin.
PRIVÁTNÍ CLOUDOVÉ ÚLOŽIŠTĚ MY CLOUD EX2 ULTRA
UŽIVATELSKÁ PŘÍRUČKA
ikonu Odstranit skupinu .
otvrzením klikněte na tlačítko OK. Účet skupiny se odstraní ze zařízení
25
Page 30
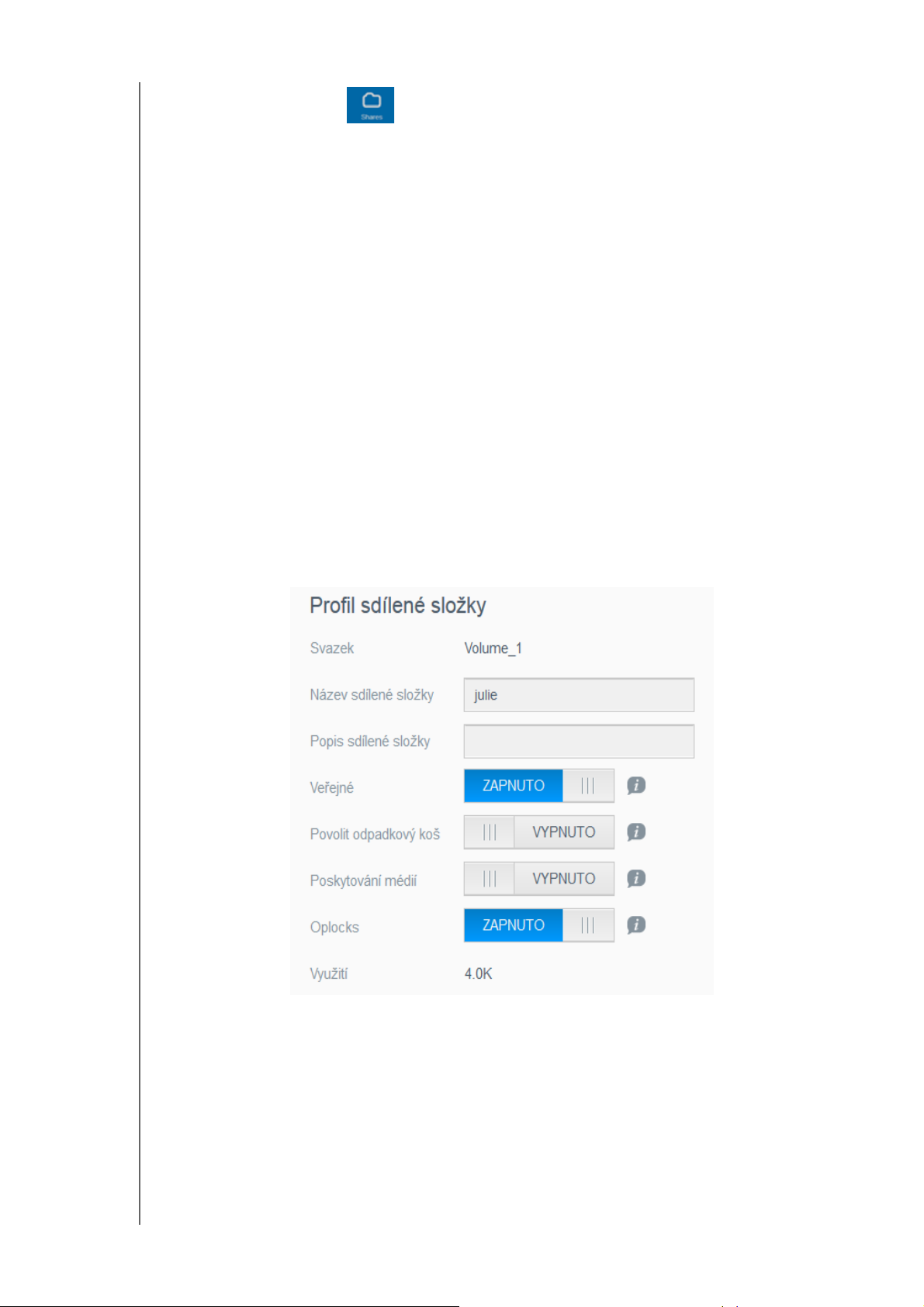
SPRÁVA UŽIVATELŮ, SKUPIN A SDÍLENÝCH SLOŽEK
Sdílené složky
Sdílená složka je místem v zařízení My Cloud EX2 Ultra, které je určeno k uchovávání
souborů (podobná složce nebo adresáři).
Poznámka: V této příručce jsou termíny sdílená složka a složka vzájemně
zaměnitelné.
Složka může být veřejná, takže k jejímu obsahu mají přístup všichni uživatelé, anebo
soukromá, ke které mají přístup jen vybraní uživatelé. Ikona Sdílené složky na
navigačním panelu zobrazuje seznam sdílených složek v zařízení My Cloud EX2 Ultra
a umožňuje
Zobrazení seznamu sdílených složek
Kliknutím na ikonu Sdílené složky na navigačním panelu zobrazíte seznam sdílených
složek v zařízení My Cloud EX2 Ultra. U každého názvu sdílené složky se zobrazí popis,
stav předávání médií a stav veřejného přístupu.
správci spravovat sdílené složky a přístup uživatelů.
Poznámka: Disky USB flash mohou být nainstalovány jako sdílené složky, ale nelze
je upravovat.
Následující kroky použijte k zobrazen
1. Klikněte na n
avigačním panelu na možnost Sdílené složky, chcete-li zobrazit
í seznamu sdílených složek.
obrazovku Informace o sdílených složkách.
2. Kliknutím na sdílenou složku zobrazíte informace
o jejím profilu a sdíleném přístupu.
Poznámka: Lze upravovat pouze soukromé sdílené složky. Veřejné sdílené
složky mají přístup pouze ke čtení/zápisu a jsou proto šedé.
PRIVÁTNÍ CLOUDOVÉ ÚLOŽIŠTĚ MY CLOUD EX2 ULTRA
UŽIVATELSKÁ PŘÍRUČKA
26
Page 31

SPRÁVA UŽIVATELŮ, SKUPIN A SDÍLENÝCH SLOŽEK
Vytvoření nové sdílené složky
Můžete vytvořit složku a označit ji jako veřejnou nebo soukromou. Jestliže složka
obsahuje informace o financích, můžete ji chtít nastavit jako soukromou. Nebo naopak –
pokud máte fotografie, o které byste se chtěli podělit s kamarádem, můžet
složku nastavit jako veřejnou.
e pro něj
1. Kliknutím na ikonu Sdílené složky
na navigačním panelu zobrazíte obrazovku
Informace o sdílených složkách.
2. Klikněte na
3. Vyplňte násled
Svazek Vyberte svazek z rozevírací nabídky.
Název sdílené složky Přiřaďte složce název
Popis sdílené složky (volitelný) Zadejte krátký popis složky, který vám při
Povolit koš (volitelné) Složka Koš obsahuje veškeré soubory odstraněné ze zařízení
4. Klikněte na
5. Vyplňte násled
Povolit předávání médií (volitelné) Tato možnost vám umožňuje předávat média uložená v této
ikonu Přidat sdílenou složku .
ující nastavení:
obsahovat 1 až 32 alfanumerických znaků bez mezer.)
obsahuje. Poznámka: Popis sdílené složky musí začínat
alfanumerickou hodnotou a musí mít maximálně 256 znaků.
My Cloud EX2 Ultra. Pokud chcete používat složku Koš,
na přepínací tlačítko
ZAPNUTO. (Výchozí nastavení je VYPNUTO.)
Poznámka: Slo
tlačítko Další.
ující nastavení:
sdílené složce do jiných zařízení. Pokud chcete povolit předávání
médií, klikněte na přepínač
. (U názvů záleží na velikosti písmen a musí
pomene, co složka
, abyste ho nastavili do pozice
žka Koš je k dispozici pouze pro soubory
Windows SMB.
. Výchozí hodnota je VYPNUTO.
klikněte
FTP přístup (voli
Přístup W
ebDAV (volitelné) Tato možnost umožňuje přístup WebDAV k této sdílené složce.
Poznámka: Před tím, než bude možné předávat média
telné) Tato možnost umožňuje FTP přístup k této sdílené složce. Pokud
chcete používat FTP přístup, klikněte na přepínač
Poznámka: FT
Pokud chcete používat WebDAV přístup, klikněte na přepínač
Poznámka: WebDAV přístup musí být povolen dříve,
sdílené složky, je třeba v zařízení povolit
server médií.
Další pokyny ohledně povolení předávání
médií v zařízení naleznete v tématu
„Povolení technologie DLNA“ na str. 66.
.
P přístup musí být povolen dříve, než
můžete sdílené složce FTP přístup
poskytnout. Viz „Síťo
kde naleznete pokyny k povolení FTP
přístupu.
než můžete sdílené složce poskytnout FTP
přístup. Viz „Síťové služb
naleznete pokyny k povolení WebDAV
přístupu.
vé služby“ na str. 80,
y“ na str. 80, kde
Úprava nastavení sdílené složky
1. Na obrazovce Nastavit sdílené složky zvolte sdílenou složku, kterou si přejete
upravit. Zobrazí se Profil sdílené složky.
2. Podle potřeb
y změňte požadovaná a volitelná nastavení.
.
PRIVÁTNÍ CLOUDOVÉ ÚLOŽIŠTĚ MY CLOUD EX2 ULTRA
UŽIVATELSKÁ PŘÍRUČKA
27
Page 32
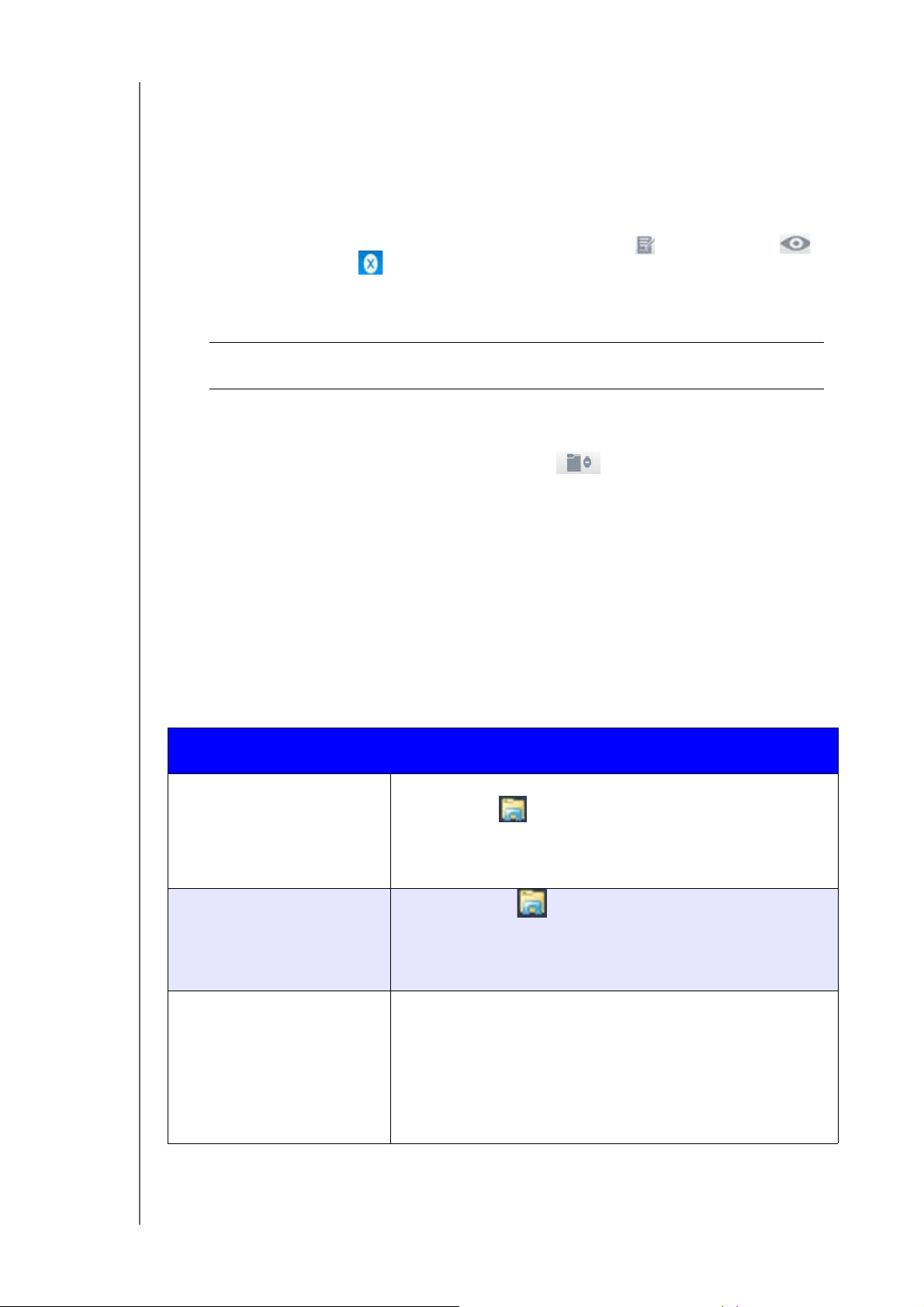
SPRÁVA UŽIVATELŮ, SKUPIN A SDÍLENÝCH SLOŽEK
Změna sdílení na soukromé
Jestliže se rozhodnete, že existuje důvod pro omezení přístupu k veřejné složce,
převeďte ji na soukromou.
1. Vyberte sdílenou složku na obrazovce nastavit sdílené složky:
2. Přepnět
3. U každého uživatele uvedeného v části Přístup uživa
kliknutím na příslušnou ikonu sdílené složky (čtení/zápis
nebo žádný přístup
e tlačítko Veřejný přístup do pozice VYPNUTO.
tele vyberte úroveň přístupu
, pouze ke čtení
).
Odstranění sdílené složky
VAROVÁNÍ! Odstranění složky smaže i všechny soubory a podsložky
v ní.
1. Vyberte sdílenou složku ze seznamu sdílen
ých složek na stránce O sdílených
složkách.
2. Klikněte na
3. Na zprávě s potvrzením klikněte
ikonu Odstranit sdílenou složku .
na tlačítko OK.
Místní přístup k obsahu sdílené složky
Poznámka: Informace o vzdáleném přístupu k obsahu sdílené složky naleznete
ti „Vzdálený přístup ke cloudu“ na str. 17.
v čás
Existuje několik možností otevření sdílené složky zařízení My Cloud EX2 Ultra.
U soukromé sdílené složky musí uživatel disponovat:
uživatelským jménem a heslem přiřazeným k názvu sdílené složky,
oprávněním přístupu jen pro čtení anebo plného přístupu k dané složce.
JESTLIŽE si přejete otevřít
složku s použitím…
Windows 10/ Windows 8
bo 8.1
ne
POTOM…
1. Klikněte na hlavním panelu na ikonu Průzkumník
souborů
2. V levém panelu vyberte možnost Síť a
MyCloudEX2Ultra.
3. Dvakrát klikněte na veřejnou nebo soukromou složku.
.
dvakrát klikněte na
Windows Vista / Windows 7 /
Windows XP
Operační
PRIVÁTNÍ CLOUDOVÉ ÚLOŽIŠTĚ MY CLOUD EX2 ULTRA
UŽIVATELSKÁ PŘÍRUČKA
systém Mac OS X 1. Otevřete okno programu Finder a vyhledejte zařízení WD
1. Klikněte na nebo na možnosti Start > Počítač.
2. Kliknět
3. Klikněte
4. Poklepejte na veřejn
My Cloud pod nadpisem Sdílené na postranním panelu.
Pokud se zobrazí stránka oprávněn
Host a klikněte na tlačítko Připojit.
2. Kliknutím na zaříze
složku a všechny soukromé sdílené složky, ke kterým
máte přístup.
e na položku Síť v levém panelu.
na MyCloudEX2Ultra.
ou nebo soukromou složku.
í, vyberte možnost
ní zobrazíte veřejnou sdílenou
28
Page 33

6
Přehled řídicího panelu
Spuštění řídicího panelu
Domovská stránka řídicího
Získání zákaznické podpory
Běžné úlohy
panelu
PŘEHLED ŘÍDICÍHO PANELU
Řídicí p
anel zařízení My Cloud EX2 Ultra slouží ke konfiguraci nastavení a správě
zařízení podle vašich potřeb. Můžete například nastavit uživatelské účty, omezit přístup
k souborům v
zařízení My Cloud EX2 Ultra, vytvořit složky k uložení souborů, povolit
vzdálený přístup a přizpůsobit zařízení tak, aby odpovídalo vašim potřebám.
Spuštění řídicího panelu
Řídicí panel otevřete jedním z následujících způsobů:
POKUD chcete panel otevřít z… POTOM…
Ikona na ploše Řídicí panel zařízení My Cloud EX2 Ultra spustíte
dvojím kliknutím na ikonu řídicího panelu.
Internetový prohlížeč ne
Průzkumník systému Windows
Windows 10/ Windows 8 nebo 8.1 1. Na stránce Start zadejte řetězec Počít
Systém Windows 7 / Vista 1. Klikněte
bo program
Pomocí názvu zařízení:
1. Zadejte název zařízení My
MyCloudEX2Ultra) do adresního řádku prohlížeče:
Cloud EX2 Ultra (výchozí název:
- Http://<název zařízení> (Windows)
(Příkla
d: http://MyCloudEX2Ultra)
- https://<název zařízení>.local (Mac)
(Příkla
d: https://MyCloudEX2Ultra.local)
2. Klikněte na tlačítko Spustit.
Pomocí IP adresy:
1. Zadejte tuto IP adresu zařízení My Cloud EX2 Ultra do
adresního řádku prohlížeče: http://<IP adresa>IP adresu
můžete vyhledat v uživatelském rozhraní routeru.
(Příklad
2. Klikněte
2. Klikněte na položku Počítač.
3. Klikněte
4. Na pravém panelu v části Úložiště vyhledejte zařízení
My Cloud EX2 Ultra.
5. Dvakrát klikněte na zařízení n
myši a ze zobrazené nabídky zvolte možnost Zobrazit
webovou adresu zařízení.
2. V levém panelu vyberte možnost Síť.
3. Na pravém panelu v části
My Cloud EX2 Ultra.
4. Dvakrát klikněte na zařízení nebo klikněte pravým tlačítkem
myši a ze zobrazené nabídky zvolte možnost Zobrazit
webovou adresu zařízení.
: http://192.168.1.22)
na tlačítko Spustit.
ač.
na položku Síť v levém panelu.
ebo klikněte pravým tlačítkem
na možnosti > Computer.
Úložiště vyhledejte zařízení
Windows XP 1. Klikněte
2. Vyhledejte zařízení My Clo
3. Klikněte
a zvolte možnost Spustit.
PRIVÁTNÍ CLOUDOVÉ ÚLOŽIŠTĚ MY CLOUD EX2 ULTRA
UŽIVATELSKÁ PŘÍRUČKA
na Start > Místa v síti.
ud.
na něj dvakrát nebo klikněte pravým tlačítkem myši
29
Page 34

PŘEHLED ŘÍDICÍHO PANELU
POKUD chcete panel otevřít z… POTOM…
Operační systém Mac OS X 1. Klikněte na ikonu aplikace Safari > ikonu záložky
> Bonjour.
2. Dvakrát klikněte na zařízení My Cloud EX2 Ultra v síti.
Mobilní zařízení
Zařízení iOS:
1. Otevřete prohlížeč.
2. Do adresního řá
ní se systémem Android:
Zaříze
1. Otevřete proh
2. Do adresního řá
dku zadejte http://<název zařízení>.local.
lížeč.
dku zadejte http://<název zařízení>.
První přístup k ovládacímu panelu
Při prvním přístupu k řídicímu panelu zařízení My Cloud EX2 Ultra postupujte následovně.
1. Při prvním přihlášení k zařízení My Cloud EX2 Ultra ponechejte pole Heslo prázdné.
2. Klikněte na
tlačítko Přihlášení. Vyberte jazyk z rozevírací nabídky.
3. Klikněte na odkaz Licenční smlouva koncového uživatele, přečtěte si smlouvu
a poté zaškrtněte políčko Souhla
sím s podmínkami licenční smlouvy
s koncovým uživatelem.
4. Klikněte na
5. Zadáním křestn
tlačítko Pokračovat.
ího jména, příjmení a e-mailové adresy (volitelné) vytvořte
přihlašovací údaje správce k zařízení My Cloud EX2 Ultra a poté klikněte na
tlačítko Uložit.
6. Pokud chcete přidat
další uživatele, zadejte uživatelská jména, křestní jména,
příjmení a e-mailové adresy (volitelné) těchto uživatelů a poté klikněte na tlačítko
Uložit. Chcete-li vytvořit účet pro vzdálený přístup, je třeba zadat e-mailovou
adresu uživatele.
7. Klikněte na
PRIVÁTNÍ CLOUDOVÉ ÚLOŽIŠTĚ MY CLOUD EX2 ULTRA
UŽIVATELSKÁ PŘÍRUČKA
tlačítko Další.
30
Page 35

PŘEHLED ŘÍDICÍHO PANELU
8. Zkontrolujte informace na obrazovce.
Pokud je tře
Zaškrtněte políčko Automaticky aktualizovat firmware zařízení.
Zaškrtněte políčko Registrovat zařízení WD My Cloud EX2 k získávání trvalé
ba:
podpory produktu.
9. Klikněte na Dokončit. Zobra
zí se řídicí panel My Cloud EX2 Ultra.
Domovská stránka řídicího panelu
Domovská stránka zařízení My Cloud EX2 Ultra obsahuje vpravo nahoře informační
panel, navigační panel s ikonami, okamžitý přehled stavu hlavních funkcí zařízení
a odkazy na úpravy nastavení.
Informační ikony
Ikona Název Akce
Zařízení USB v zařízení
My Cloud
Upozornění Kliknutím zobrazíte nejnovější výstrahy
Kritická upozornění Kliknutím zobrazíte vážná varování: například
Kliknutím zobrazíte počet připojených
zařízení USB (do portu USB může být
připojen rozbočovač svíce zařízeními). Ikona
nesvítí, když zařízení USB není připojeno.
týkající se nového firmwaru a síťových
problémů.
přehřívání, příliš nízká teplota, selhání testu
SMART disku nebo selhání připojení
datového svazku.
PRIVÁTNÍ CLOUDOVÉ ÚLOŽIŠTĚ MY CLOUD EX2 ULTRA
UŽIVATELSKÁ PŘÍRUČKA
31
Page 36
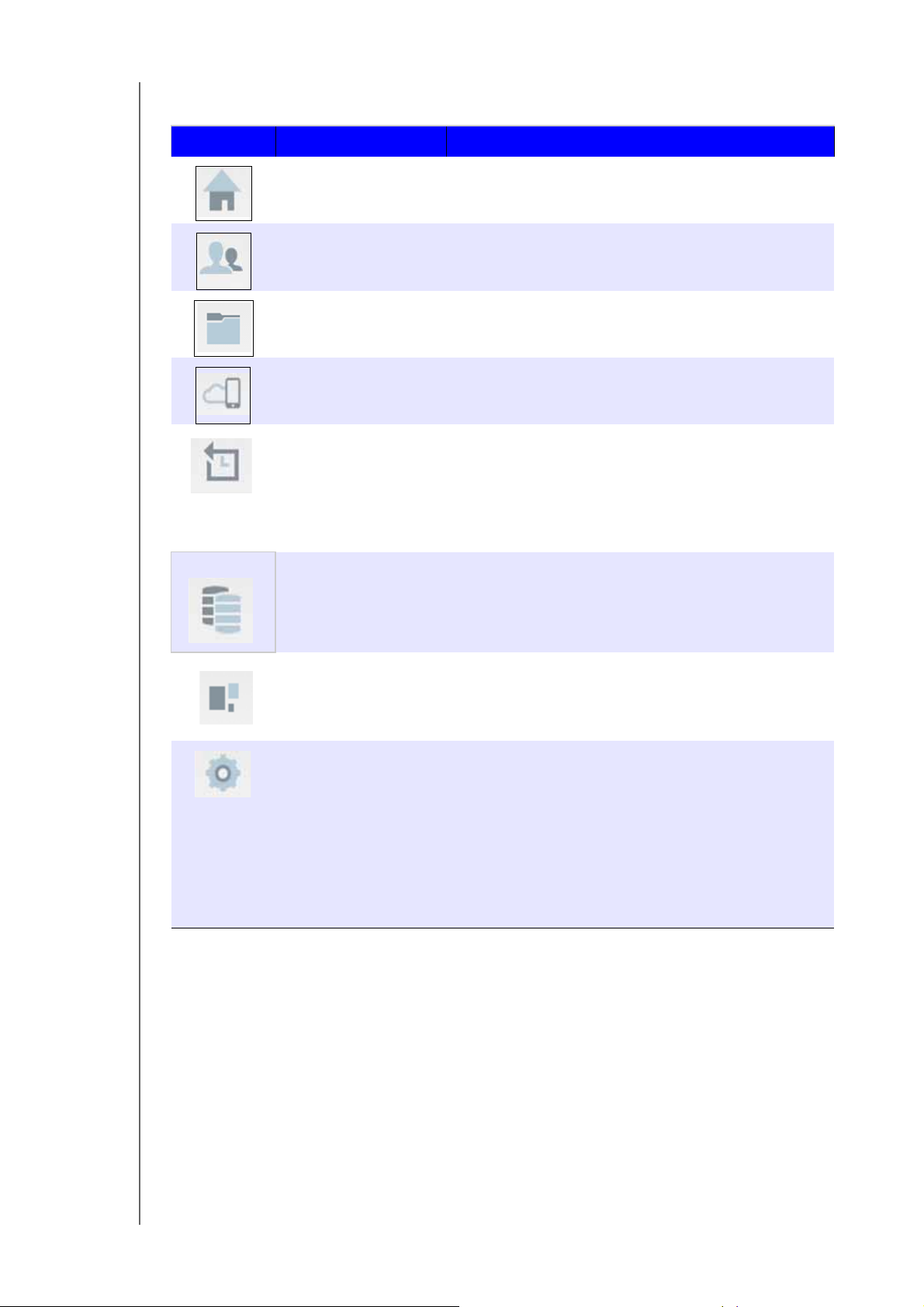
Navigační ikony
Ikona Název Akce
PŘEHLED ŘÍDICÍHO PANELU
Domů
Uživatelé
Sdílené složky
Přístup ke cloudu
Zálohy
Úložiště Vyberte způsob ukládání dat na zařízení My Cloud
Řídicí panel zobrazuje okamžitý přehled stavu hlavních
funkcí zařízení a odkazy pro nastavení aktualizací.
Vytváření, změny a odstraňování uživatelů a poskytování
plného nebo omezeného přístupu k jednotlivým sdíleným
složkám.
Vytváření, změny a odstraňování sdílených složek
(adresářů) a poskytování plného, omezeného nebo
žádného přístupu konkrétním uživatelům k jednotlivým
Nastavení, změny a odstraňování vzdáleného cloudového
přístupu k určitým sdíleným složkám. Sl
vzdáleného přístupu.
Zálohy můžete vytvářet na tato zařízení:
• Disk USB
•Jiné zařízení My Cl
vzdálené síti
• Jiné umístění v
• Web s cloudovou zálohou
EX2 Ultra.
oud EX2 Ultra v místní nebo
zařízení My Cloud EX2 Ultra
edování statutu
Aplikace Přidávání nebo odstraňování různých aplikací, které
umožňují efektivnější používání vašeho zařízení
Nastavení
Konfigurace pokročilých nastavení zařízení My Cloud EX2
Ultra včetně:
• všeobecných nastavení zaříz
• konfigurací sítě,
• možností při
• možností médií,
• úloh nástrojů zařízení,
• nastavení oznámení,
• nastavení aktualizací firmwaru.
pojení souboru ISO,
ení,
PRIVÁTNÍ CLOUDOVÉ ÚLOŽIŠTĚ MY CLOUD EX2 ULTRA
UŽIVATELSKÁ PŘÍRUČKA
32
Page 37

PŘEHLED ŘÍDICÍHO PANELU
Zobrazení stavu zařízení a provádění aktualizací na domovské stránce
V hlavním těle domovské stránky je uveden stav zařízení a jeho funkcí, a také zástupci
k nejnutnějším úloh
ám.
Kapacita
Panel Kapacita zobrazuje množství zbývajícího volného úložného prostoru v zařízení
My Cloud EX2 Ultra.
1. Chcete-li zjistit podrobnější údaje, klikněte na šipku v pravém dolním rohu. Zobrazí
se aktuální využití kapacity disku:
2. Na domovskou stránku se vrátíte kliknutím na tlačítko Zavřít.
PRIVÁTNÍ CLOUDOVÉ ÚLOŽIŠTĚ MY CLOUD EX2 ULTRA
UŽIVATELSKÁ PŘÍRUČKA
33
Page 38
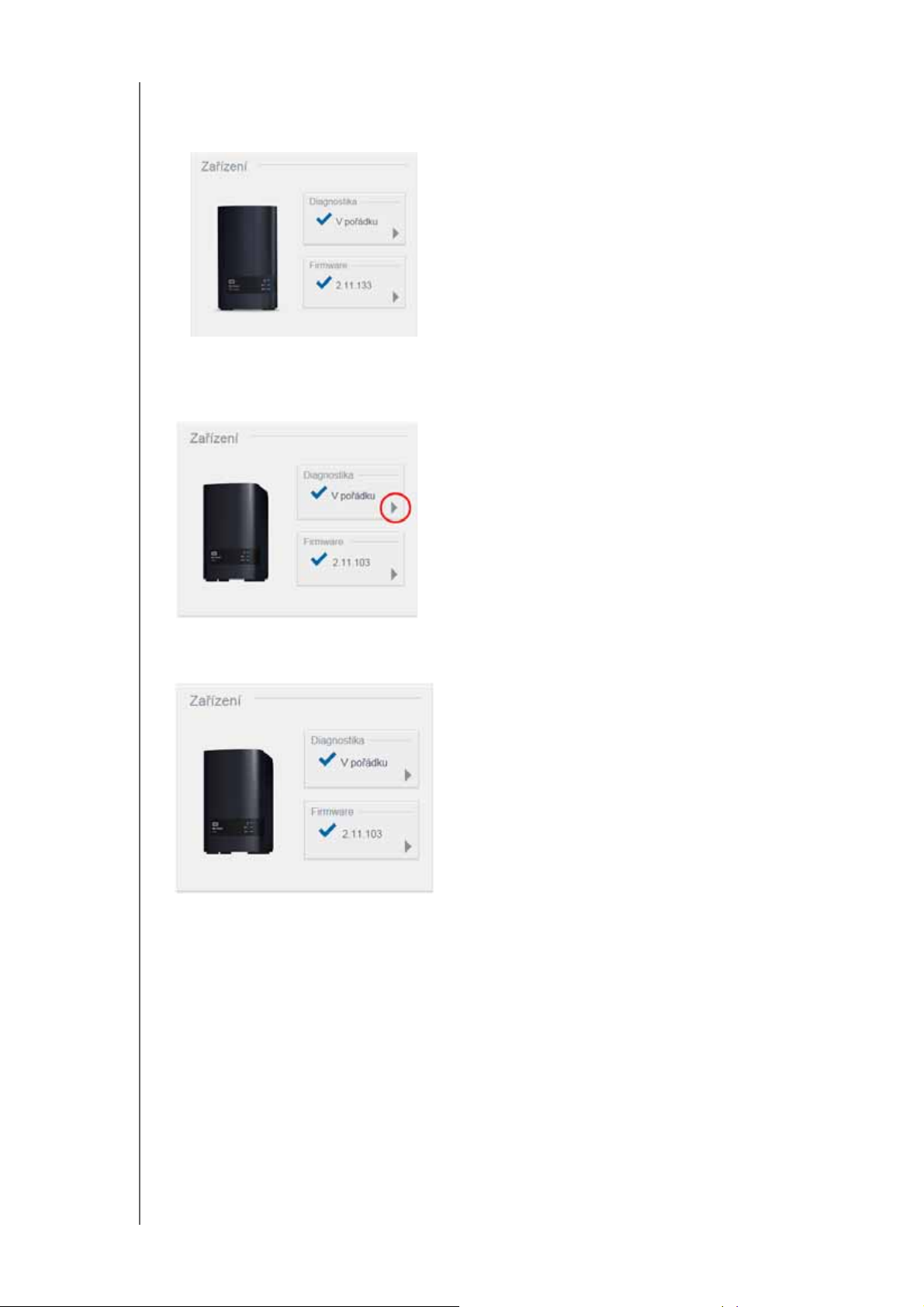
PŘEHLED ŘÍDICÍHO PANELU
Zařízení
Oblast Zařízení zobrazuje celkový stav funkčnosti systému, zobrazuje aktuální verzi
firmwaru a zda jsou k dispozici jeho aktualizace.
Diagnostika
Část Diagno
stika zobrazuje rychlý přehled komponent systému a uvádí celkovou
funkčnost zařízení My Cloud EX2 Ultra.
1. Chcete-li zobrazit podrobnosti o stavu systémových komponent, klikněte na šipku na
pravé straně panelu.
2. Na domovskou stránku se vrátíte kliknutím na tlačítko Zavřít.
PRIVÁTNÍ CLOUDOVÉ ÚLOŽIŠTĚ MY CLOUD EX2 ULTRA
UŽIVATELSKÁ PŘÍRUČKA
34
Page 39

PŘEHLED ŘÍDICÍHO PANELU
Firmware
V čá
sti Firmware je zobrazena aktuální verze firmwaru nahraného v zařízení My Cloud
EX2 Ultra.
Modrá značka zaškrtnutí oznamuje, že váš firmware je aktuální.
1. Chcete-li zjistit, zda je k dispozici a
vpravo od položky Firmware:
Pokud je k dispozici nějaká aktualizace, aktualizujte zařízení kliknutím na
ktualizovaná verze firmwaru, klikněte na šipku
položku Nainstalovat a restartovat.
2. Na domovskou stránku se vrátíte kliknutím na tlačítko
Poznámka: Pokud je nový firmware k dispozici, informace o aktualizaci zařízení
My Cloud EX2 Ultra naleznete v části “Aktualizace firmwaru” na str. 92.
OK nebo Storno.
Síťová aktivita
Panel Aktivita sítě zobra
zuje aktivitu systému a probíhající procesy na zařízení My Cloud
EX2 Ultra. Vidíte tak pohodlně síťovou aktivitu, procesoru a RAM.
PRIVÁTNÍ CLOUDOVÉ ÚLOŽIŠTĚ MY CLOUD EX2 ULTRA
UŽIVATELSKÁ PŘÍRUČKA
35
Page 40

PŘEHLED ŘÍDICÍHO PANELU
1. K zobrazení seznamu všech aktivit a probíhajících procesů v zařízení My Cloud EX2
Ultra klikněte na šipku na pravé části panelu. Zobrazí se následující údaje:
Procesor: Kliknutím na pravou šipku zobrazíte aktivitu procesoru. Kliknutím na
tlačítko Zpět se vrátíte na panel Aktivita zařízení. Kliknutím na tlačítko Zavřít se
vrátíte na domovskou stránku.
Paměť: Kliknutím na pravou šipku zobrazíte aktivitu paměti. Kliknutím na
tlačítko Zpět se vrátíte na panel Aktivita zařízení. Kliknutím na tlačítko Zavřít
se vrátíte na domovskou stránku.
Síť: Kliknutím na šipku vpravo zobrazíte aktivitu sítě. Kliknutím na tlačítko Zpět
se vrátíte na panel Aktivita zařízení. Kliknutím na tlačítko Zavřít se vrátíte na
domovskou stránku.
PRIVÁTNÍ CLOUDOVÉ ÚLOŽIŠTĚ MY CLOUD EX2 ULTRA
UŽIVATELSKÁ PŘÍRUČKA
36
Page 41

PŘEHLED ŘÍDICÍHO PANELU
Proces: Kliknutím na šipku vpravo zobrazíte informace o procesu, včetně
seznamu aktivních procesů a rozsahu využití procesoru a paměti pro jednotlivé
procesy.
Kliknutím na tlačítko Zavřít se vrátíte na domovskou stránku.
Kliknutím na tlačítko Zpět se vrátíte na panel Aktivita zařízení.
Zařízení v cloudu
Panel Cloudová zařízení zobrazuje počet cloudových zařízení aktuálně vzdáleně
přistupujících k zařízení My Cloud EX2 Ultra. V tomto příkladu má vzdálený přístup
jedno cloudové zařízení.
1. Chcete-li přidat cloudový přístup pro uživatele, klikněte na symbol plus (+) na pravé
dolní části panelu pro zobrazení:
2. Chcete-li vygenerovat aktivační
3. Postupujte podle instrukcí na stránce, pokud chcete tablet nebo mobilní zařízen
kód, klikněte na tlačítko Získat kód.
í
připojit k Zařízení My Cloud EX2 Ultra.
Uživatelé
Na panelu Uživatelé je zobrazen počet uživatelů, kteří aktuálně mohou využívat zařízení
My Cloud EX2 Ultra.
1. Chcete-li uživatele přidat, klikněte na ikonu plus v pravé spodní části panelu:
Poznámka: Jakmile zadáte e-mailovou adresu na obrazovce Přidat uživatele, vytvoří se
2. Zadejte požadované údaje a zobrazte obrazovku s heslem uživatele kliknutím na
tlačítko Další.
nový účet pro cloudový přístup. Uživatel obdrží e-mail s pokyny, jak aktivovat
a nastavit heslo pro přístup ke cloudu.
PRIVÁTNÍ CLOUDOVÉ ÚLOŽIŠTĚ MY CLOUD EX2 ULTRA
UŽIVATELSKÁ PŘÍRUČKA
37
Page 42

PŘEHLED ŘÍDICÍHO PANELU
3. Chcete-li přidělit heslo, klikněte na přepínací tlačítko , zadejte heslo a poté heslo
potvrďte. Klikněte na
možnost Další. Zobrazí se úvodní obrazovka skupin uživatelů.
4. Chcete-li novému uživateli přidělit skupinu, zaškrtněte políčko vedle skupiny a poté
přejděte na obrazovku Přidat uživatele kliknutím na tlačítko Další.
5. Zadejte kvótu do pole Velikost kvóty anebo ponechejte toto pole prázdné pro
přidělení
neomezeného prostoru a klikněte na tlačítko Uložit. Přidali jste nového
uživatele.
Aplikace
Panel Aplikace zobrazuje aktuálně nainstalované aplikace v zařízení My Cloud EX2 Ultra.
1. Chcete-li zobrazit nainstalované aplikace, klikněte na šipku na pravé spodní části
panelu a zobrazí se:
Poznámka: Pokyny k instalaci aplikace naleznete v tématu „Správa aplikací na zařízení
My Cloud EX2 Ultra” na str. 61.
2. Na domovskou stránku se vrátíte kliknutím na tlačítko Zavřít.
PRIVÁTNÍ CLOUDOVÉ ÚLOŽIŠTĚ MY CLOUD EX2 ULTRA
UŽIVATELSKÁ PŘÍRUČKA
38
Page 43

PŘEHLED ŘÍDICÍHO PANELU
Správa upozornění
Výstrahy zobrazují systémové zprávy obsahující příslušné informace o stavu zařízení
My Cloud EX2 Ultra. Existují tři typy up
řídicího panelu.
ozornění, které se zobrazují v pravé horní části
Ikona
upozornění
Typ upozornění Popis
Informativní Informativní upozornění vás informují o málo závažných
systémových informacích. Příklad: Je vyžadován restart
Výstraha Výstrahy upozorňují na stav, který by v budoucnu mohl
způsobit problémy. Příklad: Síť odpojena.
Kritické Toto upozornění hlásí chybu nebo problém, který nastal.
Obvykle se jedná o selhání systému. Příklad: Nefunguje
ventilátor
Zobrazení podrobností upozornění
1. Klikněte v pravém horním rohu řídicího panelu na ikonu upozornění .
2. V seznamu upozornění vyberte
prohlédnout, anebo klikněte na
o všech upozornění
ch.
šipku vedle upozornění, které si chcete
tlačítko Zobrazit vše a zobrazí se podrobnosti
Pokud se vyskytne upozornění, výstražná zpráva zobrazí ikonu upozornění a okno
na řídicím p
PRIVÁTNÍ CLOUDOVÉ ÚLOŽIŠTĚ MY CLOUD EX2 ULTRA
UŽIVATELSKÁ PŘÍRUČKA
anelu. Chcete-li zprávu výstrahy zavřít, klikněte na tlačítko Zavřít.
39
Page 44
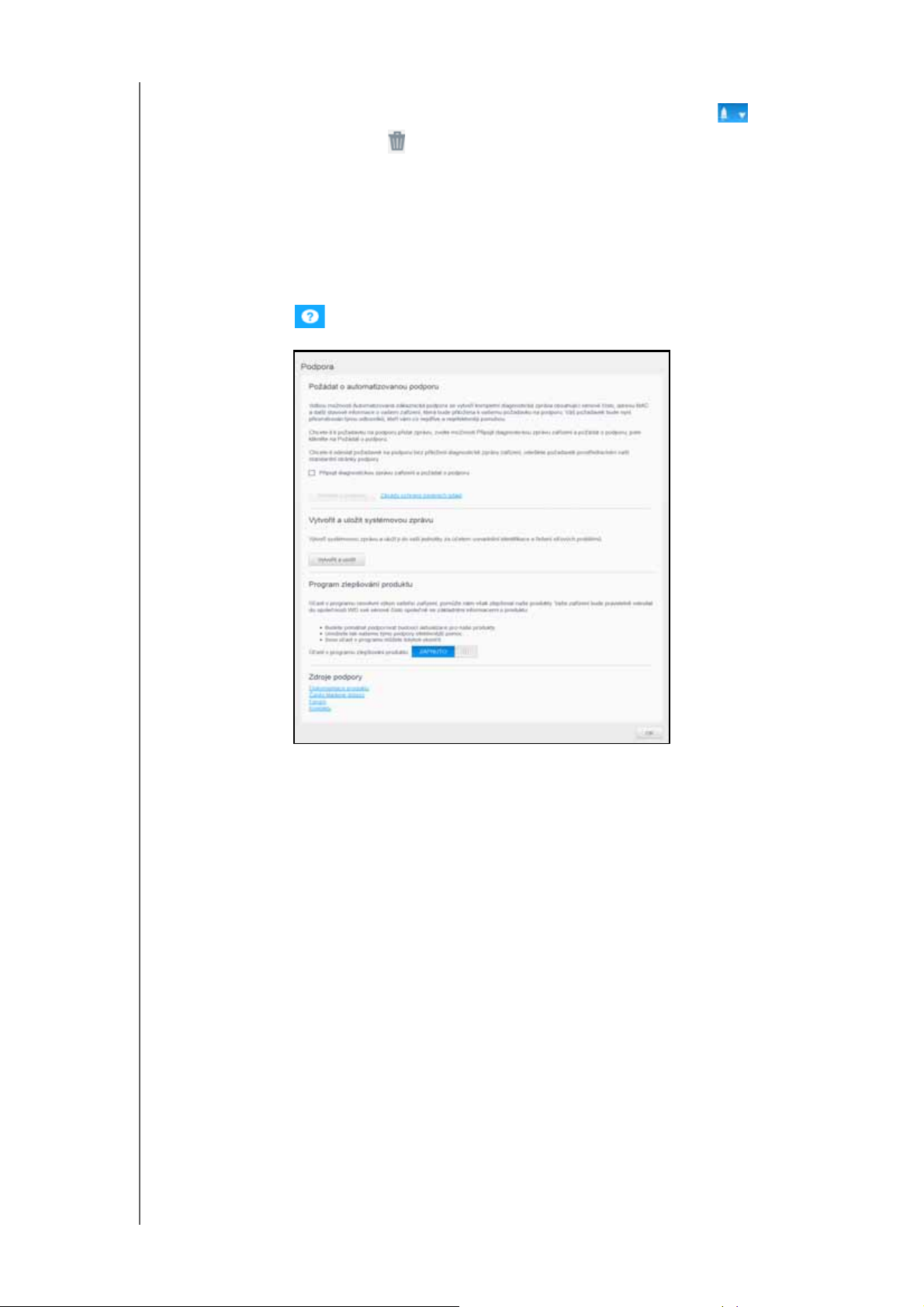
PŘEHLED ŘÍDICÍHO PANELU
Zrušení upozornění
1. Klikněte v pravém horním rohu řídicího panelu na ikonu upozornění .
2. Zvolte ikonu odstranění
Chcete-li zrušit všechna upozornění,
vedle oznámení, které chcete zrušit.
klikněte na tlačítko Zobrazit vše a potom
klikněte na možnost Zrušit vše ().
Získání zákaznické podpory
Pokud chcete otevřít stránky podpory:
1. K zobrazení nabídky nápověd
Nápověda
2. Po kliknutí na možnost Pod
.
pora se zobrazí následující stránka:
y klikněte na libovolné stránce na ikonu
Pokud dojde k potížím se zařízením My Cloud EX2 Ultra, budou pracovníci technické
podpory společnosti WD potřebovat informace o vašem zařízení, aby mohli určit nejlepší
řešení a problémy odstranit. Existují dva způsoby, jak získat informace o zařízení
a požádat o podporu:
Nechte vytvořit systémovou zprávu a odešlete ji automaticky společnosti WD.
Vytvořte systémovou zprávu ručně a odešlete ji WD.
Žádost o automatickou podporu
V části Požádat o automatickou zákaznickou podporu:
1. Klikněte na o
dkaz Zásady ochrany osobních údajů a přečtěte si zásady ochrany
osobních údajů společnosti WD.
2. Zaškrtnět
3. Klikněte na
e políčko Připojit diagnostickou zprávu zařízení a požádat o podporu.
tlačítko Požádat o podporu.
Vytvořit a uložit systémovou zprávu
V části Vytvořit a uložit systémové hlášení:
1. Klikněte na t
2. Je-li to potřeba
e-mailem.
lačítko Vytvořit a uložit. Tento soubor se uloží do počítače.
, zašlete pracovníkům technické podpory společnosti WD hlášení
PRIVÁTNÍ CLOUDOVÉ ÚLOŽIŠTĚ MY CLOUD EX2 ULTRA
UŽIVATELSKÁ PŘÍRUČKA
40
Page 45

PŘEHLED ŘÍDICÍHO PANELU
Získání další podpory
V části Zdroje podpory jsou odkazy na další zdroje:
Pokud chcete získat aktuální příručku uživatele, klikněte na odkaz
Dokumentace produktu.
Pokud si chcete přečíst často kladené dotazy a pokyny, klikněte na odkaz
Často kladené dotazy.
Pokud chcete diskutovat o zařízení My Cloud EX2 Ultra s ostatními uživateli,
klikněte na odkaz Fórum.
Pokud chcete zobrazit telefonní čísla společnosti WD a další kontaktní údaje,
klikněte na odkaz Kontakty.
Běžné úlohy
Několik následujících kapitol vás provede postupy konfigurace a používání Zařízení
My Cloud EX2 Ultra. V následující tabu
běžné úlohy.
Jak… Viz…
lce jsou uvedeny zkratky pokynů pro některé
Nastavit zařízení v rámci sítě str. 11
Používat mediální servery str. 64
Povolit služby DLNA a iTunes str. 66
Restartování zařízení My Cloud EX2 Ultra nebo jeho uvedení do režimu spánku str. 88
Aktualizovat firmware str. 92
Získat přístup k obsahu ze zařízení (veřejné a soukromé sdílené složky) str. 15
Přida
t uživatele str. 20
Vytvořit sdílení složek str. 26
Načíst a zálo
Zálohovat zařízení str. 42
Povolit nebo zakázat vzdálený přístup pro
soubory
Stáhnout mobilní aplikace WD str. 19
hovat obsah zařízení str. 42
vás a osoby, se kterými chcete sdílet
str. 17
PRIVÁTNÍ CLOUDOVÉ ÚLOŽIŠTĚ MY CLOUD EX2 ULTRA
UŽIVATELSKÁ PŘÍRUČKA
41
Page 46

7
ZÁLOHOVÁNÍ A OBNOVENÍ SOUBORŮ
Zálohování a obnovení souborů
O zálohování
Správa zařízení
Vzdálené zálohy
Interní zálohování
Zálohování v cloudu
O zálohování
U zařízení My Cloud EX2 Ultra existuje několik způsobů zálohování dat. K dispozici jsou
tyto možnosti:
Zálohování USB – Umožňuje zálohovat data zařízení My Cloud EX2 Ultra na
zařízení USB a z něj.
Vzdálené zálohování – Umožňuje zálohovat data zařízení My Cloud EX2 Ultra
na jiné zařízení My Cloud a z něj.
Interní zálohování – umožňuje zálohovat data z jednoho úložného zařízení na
jiné na zařízení My Cloud EX2 Ultra.
Zálohování do cloudu – Umožňuje zálohovat data zařízení My Cloud EX2 Ultra
na externí službu zálohování do cloudu.
USB a zálohování USB
Správa zařízení USB a zálohování USB
Když připojíte disk USB k zařízení My Cloud EX2 Ultra, vytvoříte z něj síťový disk.
Po připojení získá disk USB tyt
Když připojíte k zařízení My Cloud EX2 Ultra externí disk USB, jako je například
disk WD Passport, flash disk či fotoaparát, získáte k němu přístup pomocí
aplikace Průzkumník systému Windows nebo aplikace Finder systému Mac.
Disk USB může sloužit jako cíl pro zálohování.
Nyní máte možnost mapovat tento disk jako uživatelem sdílenou jednotku.
Pokud byl externí disk WD zamknut, uchová si své zabezpečení i během
připojení k zařízení My Cloud EX2 Ultra. Řídicí panel lze podle potřeby použít
k odemknutí nebo zamknutí.
Připojení disku USB
Chcete-li mít k dispozici další úložiště a možnosti zálohování, připojte k portu USB
v zadní části zařízení My Clo
jako sdílená složka na Ří
str. 26.)
Zaří
zení My Cloud EX2 Ultra podporuje u externích připojených disků USB následující
formáty:
FAT/FAT32
NTFS (funkce čtení a zápisu)
HFS+J
Linux Ext2, Ext3/Ext4
o vlastnosti:
ud EX2 Ultra pevný disk USB. Disk USB se zobrazí
dicí panel zařízení My Cloud EX2 Ultra (Viz „Sdílené složky“ na
VAROVÁNÍ! Připoje
ní nebo vysunutí jednotky USB během přenosu
souborů NFS nebo AFP přeruší proces přenosu souborů.
PRIVÁTNÍ CLOUDOVÉ ÚLOŽIŠTĚ MY CLOUD EX2 ULTRA
UŽIVATELSKÁ PŘÍRUČKA
42
Page 47

ZÁLOHOVÁNÍ A OBNOVENÍ SOUBORŮ
Vytvoření zálohy USB
Chcete-li zálohovat data ve vašem zařízení My Cloud EX2 Ultra na zařízení USB nebo
z něj, postu
pujte následovně.
1. Klikněte na
navigačním panelu na možnost Zálohya zobrazí se obrazovka Zálohy.
2. Klikněte na možnost Zálohy USB, pokud již není zvolena.
3. Vyplňte následu
Název úlohy Zadejte název úlohy pro svou zálohu.
Směr Zobrazuje směr
Zdrojová složka Klikněte na možnost Procházet a vyberte složku, k
jící pole k vytvoření úlohy zálohování USB:
zálohování z rozevírací nabídky. K dispozici jsou
následující možnosti:
• USB na NAS: Zálohuje data z vašeho zaříze
My Cloud EX2 Ultra.
• NAS na USB: Zálohuje data z vašeho zařízen
Ultra do zařízení USB.
zálohovat.
ní USB do zařízení
í My Cloud EX2
terou chcete
Cílová složka Klikněte na t
zálohování.
lačítko Procházet a vyberte cílovou složku
4. Klikněte na Vytvořit. Vytvoří se úloha zálohování pro toto požadované zálohování.
PRIVÁTNÍ CLOUDOVÉ ÚLOŽIŠTĚ MY CLOUD EX2 ULTRA
UŽIVATELSKÁ PŘÍRUČKA
43
Page 48

ZÁLOHOVÁNÍ A OBNOVENÍ SOUBORŮ
5. V oblasti Úlohy zálohování USB klikněte na šipku a zahajte zálohování.
Postup zálohování se bude zobrazovat v oblasti Úlohy zálohování USB.
Zobrazení podrobností o úloze zálohování USB
1. Na obrazovce Zálohování USB v části USB Backup Jobs Úlohy zálohování USB
zvolte úlohu, kterou chcete změnit, a poté klikněte na tlačítko Upravit úlohu
2. Prohlédněte si obrazovku
Podrobnosti o zařízení USB a poté ji zavřete kliknutím na
.
tlačítko Zavřít.
Úpravy úlohy zálohování USB
1. Na obrazovce Zálohování USB v části Úlohy zálohování USB zvolte úlohu, kterou
chcete změnit, a poté klikněte na tlačítko Upravit úlohu.
2. V oblasti Zálohování USB proveďte po
třebné změny úlohy a poté klikněte na
tlačítko Uložit.
Odstranění úlohy zálohování USB
1. Na obrazovce Zálohování USB v části Úlohy zálohování USB klikněte na tlačítko
Odstranit úlohu vedle úlohy, kterou chcete odstranit.
2. Na zprávě s potvrzením klikněte
na tlačítko OK. Zvolená úloha zálohování USB
se odstraní a vymaže se ze seznamu Úlohy zálohování USB.
Vzdálené zálohy
Zálohujte zařízení My Cloud EX2 Ultra na jiné zařízení My Cloud EX2 Ultra nebo
My Cloud EX4.
Před p
okračováním v procesu vzdáleného zálohování zajistěte následující:
Máte k dispozici vzdálené zařízení My Cloud EX2 Ultra nebo My Cloud EX4,
na které chcete toto zařízení záloho
vat. Existující sdílené složky a data z tohoto
zařízení se zkopírují do cílového zařízení a přidají se tak k již existujícím datům.
Nastavení Vzdálený server je u vzdáleného zařízení My Cloud EX2 Ultra nebo
My Cloud EX4 zapnuté.
Je povoleno heslo zálohování pro vzdálené zařízení My Cloud EX2 Ultra nebo
WD M Cloud EX4.
PRIVÁTNÍ CLOUDOVÉ ÚLOŽIŠTĚ MY CLOUD EX2 ULTRA
UŽIVATELSKÁ PŘÍRUČKA
44
Page 49

ZÁLOHOVÁNÍ A OBNOVENÍ SOUBORŮ
Povolili jste funkci přesměrování portů a můžete zobrazit vzdálené zařízení
My Cloud EX2 Ultra nebo My Cloud EX4 přes I
Další informace týkající se vzdáleného
zálohování najdete v odpovědi č. 10637 znalostní
nternet.
databáze.
Vytvoření vzdálené zálohy
Pokud chcete zařízení My Cloud EX2 Ultra zálohovat na vzdálené zařízení, použijte
následující kroky.
1. Klikněte na
2. Klikněte n
navigačním panelu na možnost Zálohya zobrazí se obrazovka Zálohy.
a položku Vzdálené zálohy.
3. Klikněte na tlačítko Vytvořit úlohu.
4. Zaškrtnět
e políčko u sdílené složky, kterou chcete zálohovat, a potom klikněte na
tlačítko Další.
5. Do pole Vzdál
ená adresa IP zadejte IP adresu vzdáleného záložního serveru.
(Příklad 192.168.1.16)
6. Do pole Heslo zadejte heslo pro vzdálený záložní server a poté kliknět
tlačítko Další.
7. Zaškrtnět
e políčko u sdílené složky, kam chcete zálohovat data, a poté klikněte na
tlačítko Vytvořit.
e na
PRIVÁTNÍ CLOUDOVÉ ÚLOŽIŠTĚ MY CLOUD EX2 ULTRA
UŽIVATELSKÁ PŘÍRUČKA
45
Page 50

ZÁLOHOVÁNÍ A OBNOVENÍ SOUBORŮ
8. Chcete-li vytvořit úlohu vzdáleného zálohování, vyplňte následující pole a poté
klikněte na tlačítko Další:
Název úlohy Zadejte název úlohy pro svou zálohu.
Automatické aktualizace
Zálohovat nyní Kliknutím na tlačítko Ano zaha
Klikněte na přepínač
aktualizací.
na tlačítko Ne vytvoříte úlohu vzdáleného zálohování pro budoucí
zálohování.
a povolte funkci automatických
jte vzdálené zálohování. Kliknutím
9. Zkontrolujte podrobnosti úlohy vzdáleného zálohování a poté klikněte na
tlačítko Dokončit.
Zobrazení podrobností o úloze vzdáleného zálohování USB
1. Na obrazovce Vzdálené zálohování v části Úlohy vzdáleného zálohování klikněte na
tlačítko Podrobnosti
2. Prohlédněte si o
brazovku Podrobnosti a poté ji zavřete kliknutím na tlačítko Zavřít.
vedle úlohy, kterou chcete zobrazit.
Obnovení vzdálené zálohy
Chcete-li obnovit data uložená na vzdáleném serveru, postupujte takto. Tento proces
obnoví data, která jste uložili na vzdáleném serveru, na váš místní server.
1. Na obrazovce Vzdálené zálohování v čá
tlačítko Obnovit
2. Na obrazovce Obnova klikněte n
vedle úlohy, kterou chcete zobrazit.
a tlačítko OK. Zahájí se obnova dat.
sti Úlohy vzdáleného zálohování klikněte na
Odstranění vzdálené zálohy
1. Na obrazovce Vzdálené zálohování v části Úlohy vzdáleného zálohování klikněte na
tlačítko Odstranit
2. Na zprávě s potvrzením klikněte
vedle úlohy, kterou chcete odstranit.
na tlačítko OK. Zvolená úloha vzdáleného
zálohování se odstraní a vymaže se ze seznamu Úlohy vzdáleného zálohování.
Interní zálohování
Interní zálohování umožňuje vytvořit zálohy stávajícího obsahu z jednoho umístění na
jiné umístění ve vašem zařízení My Cloud EX2 Ultra.
Vytvoření interní zálohy
Chcete-li provést interní zálohování zařízení My Cloud EX2 Ultra, postupujte následovně.
1. Klikněte na
2. Klikněte n
3. Zadejte následující informace k vytvořen
Název úlohy Zadejte název úlohy pro své interní zálohování.
Zdrojová složka Klikněte na možnost Procházet a vyberte složku, k
Cílová složka Klikněte na t
PRIVÁTNÍ CLOUDOVÉ ÚLOŽIŠTĚ MY CLOUD EX2 ULTRA
UŽIVATELSKÁ PŘÍRUČKA
navigačním panelu na možnost Zálohya zobrazí se obrazovka Zálohy.
a možnost Interní zálohování, pokud již není zvolena.
í úlohy zálohování USB:
terou chcete
zálohovat.
lačítko Procházet a vyberte cílovou složku zálohování.
46
Page 51
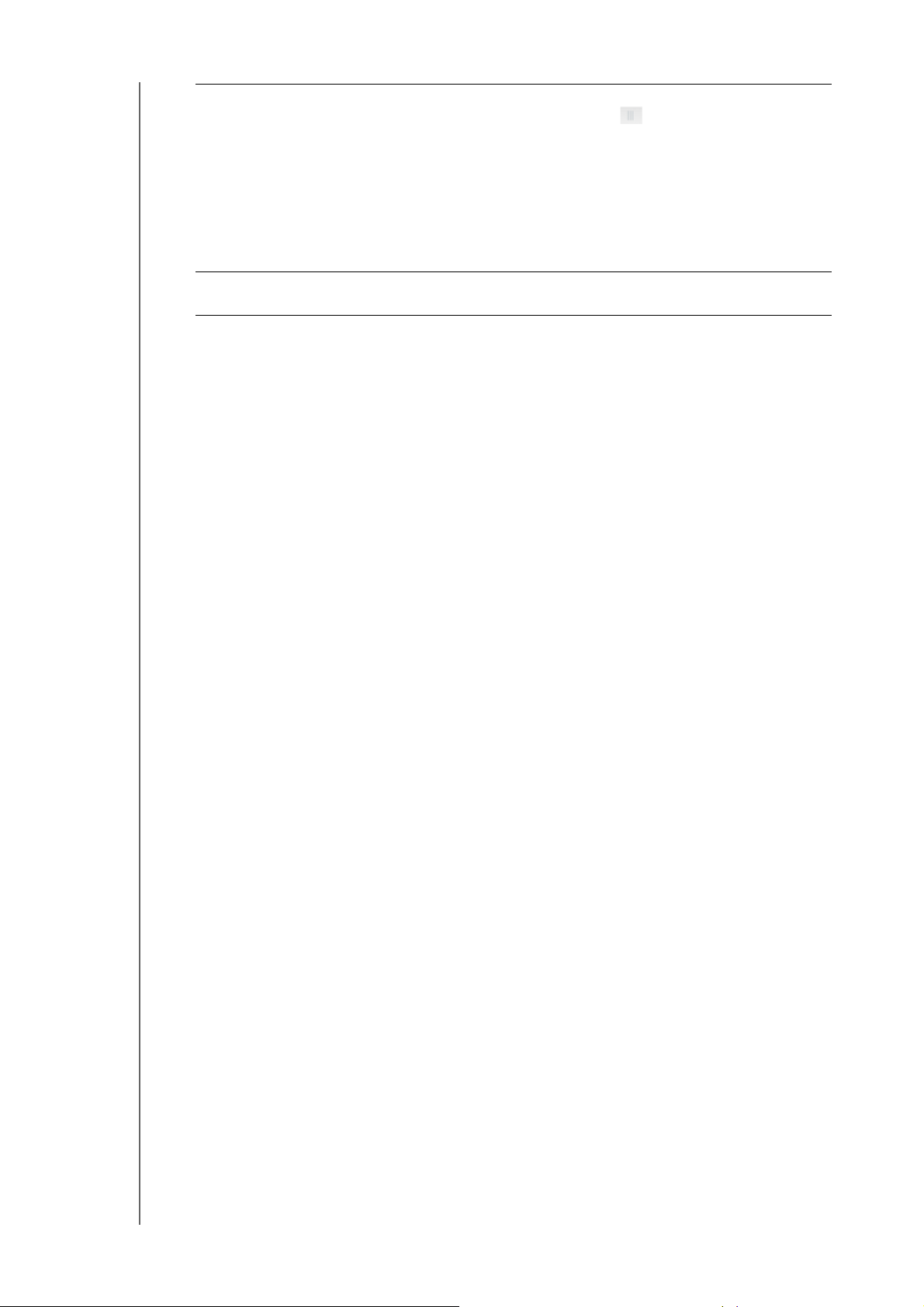
ZÁLOHOVÁNÍ A OBNOVENÍ SOUBORŮ
Pravidelné zálohován Pokud chcete používat funkci pravidelného zálohování:
1. Klikněte na přepínací tlačítko , chcete-li povolit funkci
Pravidelné zálohování.
Přírůstkové zál
2. Zvolte frekvenci zálohování: denně, t
3. Zvolte čas (hodiny a minuty) z rozevírací nabídky.
4. Pokud nepovolíte pole Pravidelné zálohování:
• Klikněte na pole Datum a vyberte datum, kdy má zálohování
proběhnout.
• Vyberte denní dobu (hodiny a minuty) z rozevírací nabídky.
ohování Klikněte do zaškrtávacího políčka, pokud má být tato úloha
přírůstkovým zálohováním.
ýdně, měsíčně.
4. Klikněte na Vytvořit. Úloha se zobrazí v oblasti Fronta interního zálohování
a v zadaný čas začne záloho
vání.
Zahájení okamžitého interního zálohování
Na obrazovce Interní zálohování v části Fronta interního zálohování vyberte
úlohu, kterou chcete změnit, a poté klikněte na tlačítko Zahájit.
Interní zálohování bude zahájeno.
Změna úlohy interního zálohování
1. Na obrazovce Interní zálohování v části Fronta interního zálohování vyberte úlohu,
kterou chcete změnit, a poté klikněte na tlačítko Upravit.
2. V oblasti Interní zálohování proveďte potře
bné změny vaší úlohy a poté klikněte na
tlačítko Uložit.
Zobrazení podrobností o interním zálohování
1. Na obrazovce Interní zálohování v části Fronta interního zálohování vyberte úlohu,
kterou chcete změnit, a poté klikněte na tlačítko Podrobnosti.
2. Zkontrolujte podrobnosti úlohy vnitřníh
o zálohování a poté klikněte na
tlačítko Zavřít.
Odstranění úlohy interního zálohování
1. Na obrazovce Interní zálohování v části Fronta interního zálohování klikněte na
tlačítko Odstranit.
2. Na zprávě s potvrzením klikněte na
tlačítko OK. Zvolená úloha vnitřního zálohování
se nyní odstraní a vymaže se ze seznamu Úlohy vnitřního zálohování.
Zálohování v cloudu
Zálohování v cloudu umožňuje vytvářet vzdálené zálohy, které jsou dostupné přes
Internet a pomocí různých mobilních zařízení. Zařízení My Cloud EX2 Ultra používá
následující cloudové služby pro vytváření vzdálených záloh:
ElephantDrive: ElephantDrive je služba zálohování v cloudu, která umožňuje
vzdálené zabezpečené a automatické zálohování vašich souborů.
Amazon S3: Služba Amazon Simple Storage Service (S3) je služba online
webového úložiště souborů, kterou lze používat k ukládání a načítán
í jakéhokoliv
množství dat, kdykoliv a odkudkoliv na webu.
PRIVÁTNÍ CLOUDOVÉ ÚLOŽIŠTĚ MY CLOUD EX2 ULTRA
UŽIVATELSKÁ PŘÍRUČKA
47
Page 52

ZÁLOHOVÁNÍ A OBNOVENÍ SOUBORŮ
Povolení zálohování v cloudu ElephantDrive
ElephantDrive je služba cloudového zálohování, která vzdáleně poskytuje bezpečné
a automatické zálohy vašich souborů. Po povole
automatické synchronizace s vaším zařízen
Cloud Backups naleznete na webu http://home.elephantdrive.com/welcome/wdc/.
Chcete-li povolit zálohování pomocí služby ElephantDrive, postupujte takto:
ní služba ElephantDrive provádí
ím. Další informace o službě ElephantDrive
1. Klikněte na
2. Klikněte n
navigačním panelu na možnost Zálohya zobrazí se obrazovka Zálohy.
a možnost Zálohování do cloudu, pokud již není zvolena.
3. Klikněte v horní části obrazovky na možnost ElephantDrive.
4. V poli ElephantDrive klikněte na přepínací tlačítko a zapněte zálohování do
cloudu ElephantDrive.
5. Klikněte n
6. Zadejte následující informace a potom klikněte na
E-mailová adresa: Zadejte e-mailovou adresu, kterou chcete použít k přijímání
a Registrovat. Zobrazí se obrazovka Registrovat.
možnost Registrovat:
informací ze služby ElephantDrive.
Heslo: Zadejte heslo pro svůj nový účet.
Ověřte heslo: Zadejte heslo znovu.
7. Nyní jste povolili vaše zálohování v cloudu ElephantDrive.
PRIVÁTNÍ CLOUDOVÉ ÚLOŽIŠTĚ MY CLOUD EX2 ULTRA
UŽIVATELSKÁ PŘÍRUČKA
48
Page 53

ZÁLOHOVÁNÍ A OBNOVENÍ SOUBORŮ
Zálohování pomocí ElephantDrive
Po povolení služby ElephantDrive postupujte takto, chcete-li vytvořit zálohování v cloudu.
1. Klikněte na
2. Klikněte n
3. Klikněte v horn
navigačním panelu na možnost Zálohy a zobrazí se obrazovka Zálohy.
a možnost Zálohování do cloudu, pokud již není zvolena.
í části obrazovky na možnost Elephant Drive.
4. V poli Zálohování přístupu klikněte na Přihlásit.
5. Zadejte e-mailovou adresu a heslo zadané při registra
v Step 6 na str. 48. Klikněte na
6. V poli Elephant Drive klikněte n
tlačítko Přihlásit.
a možnost Odkaz na průvodce zálohováním
nového zařízení.
7. K vytvoře
v průvod
ní vašeho cloudového zálohování postupujte podle kroků uvedených
ci služby ElephantDrive.
ci služby ElephantDrive
Povolení zálohování do cloudu službou Amazon S3
Poznámka: Před vytvořením zálohy do cloudu se přihlaste ke službě Amazon S3
na adrese http://aws.amazon.com/s3.
Jakmile bude váš účet Amazon S3 nastaven, vytvořte zálohu v cloudu následujícím
postupem.
1. Klikněte na
2. Klikněte n
3. Klikněte n
navigačním panelu na možnost Zálohya zobrazí se obrazovka Zálohy.
a možnost Zálohování do cloudu, pokud již není zvolena.
a tlačítko Amazon S3 v horní části obrazovky.
PRIVÁTNÍ CLOUDOVÉ ÚLOŽIŠTĚ MY CLOUD EX2 ULTRA
UŽIVATELSKÁ PŘÍRUČKA
49
Page 54

ZÁLOHOVÁNÍ A OBNOVENÍ SOUBORŮ
4. Klikněte na Vytvořit.
5. Zadejte název cloudové zálohy do pole Název úlohy a poté klikněte na
tlačítko Další.
6. Zadejte následující informace ze služby Amazon S3:
Oblast: Vyberte z rozevírací nabídky oblast pro váš cloud.
Přístupový klíč: Zadejte přístupový klíč dodaný službou Amazon S3.
Privátní klíč: Zadejte soukromý klíč dodaný službou Amazon S3.
Vzdálená cesta: Zadejte vzdálenou cestu do vašeho cloudu. Obvykle se jedná
o název sady.
7. Klikněte n
a tlačítko Další.
8. Zadejte následující informace a poté klikněte na tlačítko Další:
Typ Zvolte jednu z těchto možností:
• Nahrá
• S
t: Provede zálohu vašich dat zařízení My Cloud EX2
Ultra do oblasti služby Amazon S3.
táhnout: Provede zálohu vaší oblasti služby Amazon S3
do vašeho zařízení My Cloud EX2 Ultra.
PRIVÁTNÍ CLOUDOVÉ ÚLOŽIŠTĚ MY CLOUD EX2 ULTRA
UŽIVATELSKÁ PŘÍRUČKA
50
Page 55

ZÁLOHOVÁNÍ A OBNOVENÍ SOUBORŮ
Typ zálohování Vyberte z rozevírací nabídky požadovaný typ zálohy. K dispozici
jsou následující možnosti:
• Přep
• Úp
• Přírůstko
sat stávající soubory: Přepíše soubory v cílové složce,
který mají stejný název jako zdrojový soubor.
lné zálohování: Vytvoří samostatnou složku obsahující
všechna zálohovaná data při každém provádění zálohy.
vé zálohování: Přepíše soubory zdrojovými soubory,
které jsou novější než cílové soubory.
9. Do pole Místní cesta zadejte cestu zálohy na serveru My Cloud EX2 Ultra.
Kliknutím na Procházet procházejte do umístění pro vaši zálohu v zařízení.
klad Volume_1/backup)
(Pří
10. Kliknutím na přepínací tlačítko
aktivujete funkce Automatická aktualizace. Díky
tomu se budou vaše zálohy automaticky aktualizovat podle plánu, který vytvoříte.
Chcete-li aktivovat funkci automatické aktualizace:
- Vyberte plán automatické aktualizace: Denně, Týdně nebo Měsíčně
- Vyberte čas automatické aktualizace v rozevírací nabídce (možnost Denně).
Vyberte datum a čas automatické aktualizace v rozevíracích nabídkách
(možnost Týdně nebo Denně).
11. Pokud nezvolíte možnost Automatická aktualiza
zda chcete nyní provést zálohování.
Vybráním možnosti Ano nyní zahájíte zálohování.
12. Klikněte n
a tlačítko Další.
13. Zkontrolujte provedená nastavení a poté klikněte na
zálohování v cloudu Amazon S3 je vytvoře
Amazon S3 stránky Zálohování Amazon S3.
14. Chcete-li zobrazit zálohy vašeho zařízení, přejděte k
Amazon S3.
ce, pak v poli Zálohovat nyní zvolte,
možnost Dokončit. Vaše
no. Nová úloha se zobrazí v části Fronta
nádobě cloudového zálohování
PRIVÁTNÍ CLOUDOVÉ ÚLOŽIŠTĚ MY CLOUD EX2 ULTRA
UŽIVATELSKÁ PŘÍRUČKA
51
Page 56

8
SPRÁVA ÚLOŽIŠTĚ NA ZAŘÍZENÍ MY CLOUD EX2 ULTRA
Správa úložiště na zařízení My Cloud EX2 Ultra
Typy úložišť
Úložiště RAID
Úložiště iSCSI
Virtualizace svazku
Typy úložišť
Existuje několik způsobů správy úložišť zařízení
My Cloud EX2 Ultra:
Úložiště RAID
iSCSI
Virtualizace svazku
Stránka Úložiště umožňu
disků v něm. V této kapitole naleznete podrobné informace o správě úložiště v zařízení
My Cloud EX2 Ultra.
je konfigurovat úložiště zařízení a zobrazovat stav a kapacitu
PRIVÁTNÍ CLOUDOVÉ ÚLOŽIŠTĚ MY CLOUD EX2 ULTRA
UŽIVATELSKÁ PŘÍRUČKA
52
Page 57

SPRÁVA ÚLOŽIŠTĚ NA ZAŘÍZENÍ MY CLOUD EX2 ULTRA
Úložiště RAID
RAID je zkratka pro redundantní pole samostatných disků (Redundant Array of
Independent Disks). Znamená to ukládání stejných dat na různá místa na několika
pevných discích a nabízí tak potřebnou redundanci, vyšší výkon a integritu dat. Existuje
několik různých úrovní RAID, z nichž každé zajišťuje odlišnou metodu
distribuce dat mezi disky. Vaše zařízení My Cloud EX2 Ultra vám umožňuje vybrat
z následujících režimů úlo
Režim RAID Popis
JBOD Použití jednoho nebo více disků nikoliv v konfiguraci RAID, ale řízených jako
Rozložení Kombinace disků lineárním způsobem za účelem vytvoření velkého logického
žiště:
samostatné logické jednotky.
svazku.
sdílení nebo
RAID 0 Režim RAID 0 umožňuje
RAID. Režim RAID 0 nezajišťuje zálohování dat, ale umožňuje nejlepší výkon
ze všech úrovní RAID. Režim RAID 0 rozděluje data do menších segmentů
prokládá datové segmenty napříč všemi disky ve skupině disků.
a
RAID 1 V režimu RAID 1 kontrolér RAID duplikuje všechna data z jednoho disku na
druhý disk ve skupině disků. Pole RAID 1 nabízí úplnou redundanci dat, ale
poskytuje pouze poloviční kapacitu úložiště.
prokládání disků napříč všemi disky ve skupině disků
Zobrazení aktuálního režimu diskového pole RAID
Chcete-li zobrazit diskové pole RAID aktuálně použité ve vašem zařízení, postupujte
následovně.
1. Klikněte na
Úložiště.
2. Kliknět
navigačním panelu na položku Úložiště, abyste zobrazili obrazovku
e na položku RAID, pokud již není zvolena.
3. V části Profil RAID se zobrazí:
Stav RAID,
Stav automatické obnovy
Svazek pole RAID.
PRIVÁTNÍ CLOUDOVÉ ÚLOŽIŠTĚ MY CLOUD EX2 ULTRA
UŽIVATELSKÁ PŘÍRUČKA
53
Page 58

SPRÁVA ÚLOŽIŠTĚ NA ZAŘÍZENÍ MY CLOUD EX2 ULTRA
Změna režimu diskového pole RAID
Chcete-li změnit aktuální režim pole RAID vašeho zařízení My Cloud EX2 Ultra,
postupujte následovně.
VAROVÁNÍ! Provedením změn v režimu pole RAID odstraníte všechna
vá data a uživatelská nastavení. Informace o uložení
s
uživatelských nastavení naleznete v čás
konfiguračního souboru“ na str. 88.
ti „Uložení
1. Klikněte na
navigačním panelu na položku Úložiště, abyste zobrazili
obrazovku Úložiště.
2. Kliknět
3. Kliknět
4. Přečtěte s
5.
Vyberte režim pole RAID, který chcete používat ve svém zařízení My Cloud EX2 Ultra.
e na položku RAID, pokud již není zvolena.
e v dolní části obrazovky na možnost Změnit režim RAID.
i výstražnou zprávu a poté klikněte na tlačítko OK.
Možnosti jsou následující:
JBOD Použití jednoho nebo více disků nikoliv v konfiguraci RAID,
ale řízených jako samostatné logické jednotky.
Rozložení Kombinace disků li
velkého logického svazku.
RAID 0 Data jsou prokládána napříč více
zrychlení čtení a záznamu dat kombinováním práce na dvou
ne
bo více discích pro zvýšení výkonu.
RAID 1 Zapisují se dvě
pokud jeden z nich selže, ostatní pokračují ve čtení/zá
vadný disk nevyměníte.
neárním způsobem za účelem vytvoření
pevnými disky, což umožňuje
okamžité kopie dat na jednotlivé pevné disky, takže
pisu, dokud
6. Zaškrtněte políčko Přepnout na <režim RAID> a poté klikněte na tlačítko Další.
Zkontrolujte stav pevných disků a poté klikněte na tlačítko Další.
PRIVÁTNÍ CLOUDOVÉ ÚLOŽIŠTĚ MY CLOUD EX2 ULTRA
UŽIVATELSKÁ PŘÍRUČKA
54
Page 59

SPRÁVA ÚLOŽIŠTĚ NA ZAŘÍZENÍ MY CLOUD EX2 ULTRA
7. Po dokončení samočinného textu klikněte na tlačítko Další.
8. Zvolte požadovaný typ šifrování svazku.
Poznámka: V některých regionech není šifrování k dispozici.
Chcete-li šifrovat zvolený svazek, klikněte na tlačítko .
Nechcete-li tento svazek šifrovat, klikněte na ikonu .
9. Zkontrolujte přehled vámi zvolených možností a poté klikněte na tlačítko Další.
10. Přečtěte si výstražnou obrazovku a poté klikněte na tlačítko Dokončit.
11. Bude zahájeno prováděn
í požadovaných změn. Před dokončením těchto změn
nevypínejte zařízení My Cloud EX2 Ultra.
12. Po dokončení pro
PRIVÁTNÍ CLOUDOVÉ ÚLOŽIŠTĚ MY CLOUD EX2 ULTRA
UŽIVATELSKÁ PŘÍRUČKA
cesu znovu klikněte na tlačítko Dokončit.
55
Page 60

SPRÁVA ÚLOŽIŠTĚ NA ZAŘÍZENÍ MY CLOUD EX2 ULTRA
Automatická obnova diskového pole RAID
Možnost Automatická obnova struktury umožňuje znovu automaticky sestavit pole RAID
pro Zařízení My Cloud EX2 Ultra v případě poškození disku. Možnost automatické
obnovy struktury povolíte takto:
1. Klikněte na
navigačním panelu na položku Úložiště, abyste zobrazili obrazovku
Úložiště.
2. Kliknět
3. Zkontrolujte v poli Automati
e na položku RAID, pokud již není zvolena.
cké obnovení struktury, zda je zařízení My Cloud EX2
Ultra nastaveno pro automatickou obnovu struktury.
Pokud je možnost Automatická obnova struktury vypnutá, povolte ji kliknutím na
přepínací tlačítko
.
Stav disku
Obrazovka Stav disku zjišťuje správnou funkci disků a také stav a informace o každém
disku použitém v zařízení My Cloud EX2 Ultra. Obrazovka Stav disku obsahuje
následující oblasti:
Profil disků: V této oblasti je zobrazen obecný stav všech diskových jednotek
v zařízení.
Disky systému: V této oblasti jsou zobrazeny jednotky v zařízení spolu s jejich
stavy a kapacitami.
Poznámka: Pokud disk nelze používat, zobrazí se stav nekompatibilní.
Zobrazení informací o pevném disku
Pokud chcete zobrazit stav disků zařízení My Cloud EX2 Ultra, postupujte následovně:
1. Na stránce Úložiště klikněte n
2. Zvolte položky Disk <č.
3. Prohlédnět
e si informace o pevném disku a poté klikněte na tlačítko Zavřít.
disku> u disku, jehož informace chcete zobrazit.
a položku Stav disku, pokud již není zvolena.
Na obrazovce Informace o pevném disku se zobrazují tyto údaje:
Dodavatel Dodavatel, od kterého byl pevný disk obdržen.
Model Číslo mode
Sériové číslo Sériové číslo
Kapacita Kapacita vybraného pevného disku.
Verze firmwaru Aktuální verze firmwaru na vybraném pevném disku.
lu vybraného pevného disku.
vybraného pevného disku.
Úložiště iSCSI
Internet SCSI (iSCSI) je standard vyvinutý k přenosu příkazů a dat blokového úložiště
iSCSI přes stávající síť IP pomocí protokolu TCP/IP. Zapouzdřené příkazy iSCSI a data
lze přenášet přes místní
řešení úložiště iSCSI alespoň jednoho „iniciátora“ v počítači klienta a alespoň jeden „cíl“
na serveru úložiště.
Jakmile je navázáno spojení mezi iniciá
straně iniciátora iSCSI vidí úložiště jako místní úložiště, které je možné formátovat, číst
z něj a zapisovat do něj obv
Vaše zařízení My Clo
iSCSI poskytuje úložiště, podobně jako místní pevný disk, ke kterému se však přistupuje
spíše přes síť než místně. Cíl iSCSI je chráněn standardní strukturou RAID serveru My
Cloud EX2 Ultra.
síť (LAN) nebo síť WAN. Stejně jako u tradičního SCSI, vyžaduje
torem iSCSI a cílem iSCSI, operační systém na
yklým způsobem.
ud EX2 Ultra vám umožňuje vytvářet a spravovat cíle iSCSI. Cíl
PRIVÁTNÍ CLOUDOVÉ ÚLOŽIŠTĚ MY CLOUD EX2 ULTRA
UŽIVATELSKÁ PŘÍRUČKA
56
Page 61

Role iSCSI
Iniciátor: Klientský počítač, který přistupuje k úložištím pomocí příkazů iSCSI
přes síť IP.
Cíl: Úložiště NAS (Network Attached Storage), které poskytuje přístup k logickým
diskům (které lze vytvořit na serveru My Cloud EX2 Ultra).
Vytvoření cíle iSCSI
Při vytváření cíle iSCSI postupujte takto:
SPRÁVA ÚLOŽIŠTĚ NA ZAŘÍZENÍ MY CLOUD EX2 ULTRA
1. Klikněte na
navigačním panelu na položku Úložiště, abyste zobrazili obrazovku
Úložiště.
2. Kliknět
e na položku iSCSI, pokud již není zvolena.
3. Chcete-li povolit iSCSI, klikněte na
4. Kliknět
e v dolní části obrazovky na možnost Vytvořit cíl iSCSI.
5. Na obrazovce Vytvořit cíl iSCSI za
Alias: Popisný název pro cíl.
Vytvořeno dne: Svazek, ve kterém se má tento cíl iSCSI vyskytovat.
Velikost: Velikost cíle a jednotka informací velikosti o úložišti (například GB, TB).
přepínací tlačítko .
dejte tyto informace:
6. Klikněte na tlačítko Další. Zobrazí se obrazovka Vytvořit cíl iSCSI:
7. Pokud chcete cíli přiřadit zabezpečení:
a. Kliknět
e na položku CHAP.
b. Zadejte existující uživatelské jméno a heslo a poté heslo potvrďte.
8. Kliknět
e na tlačítko Použít. Nový cíl SCSI je vytvořen a zobrazí se v seznamu
cílů iSCSI.
Povolení / zakázání cíle iSCSI
Cíl iSCSI povolíte nebo zakážete takto:
PRIVÁTNÍ CLOUDOVÉ ÚLOŽIŠTĚ MY CLOUD EX2 ULTRA
UŽIVATELSKÁ PŘÍRUČKA
57
Page 62

SPRÁVA ÚLOŽIŠTĚ NA ZAŘÍZENÍ MY CLOUD EX2 ULTRA
Povolení cíle iSCSI
1. Na stránce Úložiště klikněte na položku iSCSI.
2. V seznamu Cíl iSCSI klikněte na položku Podrobnosti vedle cíle, který
chcete
3. Klikněte na Povolit. Vybraný cíl bude povolen.
povolit.
Zakázání cíle iSCSI
1. Na stránce Úložiště klikněte na položku iSCSI.
2. V seznamu Cíl iSCSI klikněte na položku Podrobnosti vedle cíle, který
chcete
3. Klikněte na Zakázat. Vybraný cíl bude zakázán.
zakázat.
Změna cíle iSCSI
Při změně cíle iSCSI postupujte takto:
1. Na stránce Úložiště klikněte na položku iSCSI.
2. V seznamu Cíl iSCSI klikněte na položku Podrobnosti vedle cíle, který
chcete
3. Proveďte všechny nutné změny a poté klikněte na tlačítko Uložit.
změnit.
Odstranění cíle iSCSI
Při odstraňování cíle iSCSI postupujte takto:
1. Na stránce Úložiště klikněte na položku iSCSI.
2. V seznamu Cíl iSCSI klikněte na položku Podrobnosti vedle cíle, který chcete
odstranit.
3. Ujistěte se, že se skutečně jedná o cíl, který chcete odstranit, a potom klikněte na
tlačítko Odstranit. Vybraný cíl bude odstraněn a
odebrán ze seznamu Cíl iSCSI.
Povolení klienta iSNS iSCSI
Protokol iSNS (Internet Storage Name Service) se používá k interakci mezi servery
klienty protokolu iSNS. Klienty iSNS jsou počítače, také označované jako iniciátory,
a
které se pokoušejí o vyhledání úložných zařízení označovaných jako cíle v
síti. Chcete-li nakonfigurovat klienta iSNS iSCSI, postupujte následovně.
1. Klikněte na navigačním panelu na položku Úložiště, abyste zobrazili obrazovku
Úložiště.
ethernetové
PRIVÁTNÍ CLOUDOVÉ ÚLOŽIŠTĚ MY CLOUD EX2 ULTRA
UŽIVATELSKÁ PŘÍRUČKA
58
Page 63

SPRÁVA ÚLOŽIŠTĚ NA ZAŘÍZENÍ MY CLOUD EX2 ULTRA
2. Pokud již není vybrána, klikněte na možnost iSCSI.
3. Chcete-li povolit iSCSI, kliknutím na přepínací tlačítko ho nastavte do pozice
ZAPNUTO.
4. V poli Klient iSCSI iSNS klikněte
5. Kliknět
e na Konfigurovat.
6. Zadejte adresu serveru klienta iSNS a poté klikněte na
na přepínací tlačítko .
tlačítko Použít.
Virtualizace svazku
Virtualizace svazku zjednodušuje škálovatelnost tím, že vám umožňuje mapovat cíle
iSCSI v jiných zařízeních síťových úlo
zařízení My Cloud EX2 Ultra.
Vytvoření virtualizovaného svazku
Virtualizovaný svazek na vašem zařízení vytvoříte takto:
1. Na stránce Úložiště klikněte n
zvolena.
2. Kliknutím na možnost Vy
tvořit zobrazte obrazovku Vytvořit virtualizaci svazku:
žišť a představovat je jako svazky ve vašem
a možnost Virtualizace svazku, pokud již není
PRIVÁTNÍ CLOUDOVÉ ÚLOŽIŠTĚ MY CLOUD EX2 ULTRA
UŽIVATELSKÁ PŘÍRUČKA
59
Page 64

SPRÁVA ÚLOŽIŠTĚ NA ZAŘÍZENÍ MY CLOUD EX2 ULTRA
3. Do pole IP adresa zařízení zadejte IP adresu zařízení, ve kterém se nachází cíl
iSCSI, a poté klikněte na tlačítko Další.
4. Vyberte cíl iSCSI ze zobrazeného seznamu a poté klikněte na tlačítko Další.
5. Chcete-li přidat ověřování k cíli, kliknutím na přepínací tlačítko ho přepněte do
pozice ZAPNUTO, zadejte uživatelské jm
Výchozím nastavením je zakázané ověřování. Chcete-li zachovat výchozí stav,
éno a heslo a poté klikněte na tlačítko
Další
zkontrolujte, zda je pole Ověřování vypnuto , a poté klikněte na tlačítko Další.
6. Vyberte ze seznamu číslo míst
ní jednotky LUN (Local Unit Number) a poté klikněte
na tlačítko Další.
7. Zadejte název sdílené složky a potom klikněte na t
8. Zkontrolujte přehled V
irtualizace svazku a ověřte správnost nastavení. Poté klikněte
lačítko Další.
na tlačítko Uložit. Byl vytvořen virtuální svazek.
.
Připojení virtualizovaného svazku k cíli
Virtualizovaný svazek připojíte k cíli na vašem zařízení následovně.
1. Na stránce Úložiště klikněte n
a možnost Virtualizace svazku, pokud již není
zvolena.
2. Kliknět
3. Kliknět
e na Podrobnosti u virtuálního svazku, který chcete připojit.
e na Připojit. Po připojení k cíli systém automaticky naformátuje logickou
jednotku LUN (Local Unit Number), pokud již nebyla naformátována dříve.
4. Po naformátování virtuálního svazku kliknět
e na možnost Zavřít. Stav svazku se
změní na Připojit.
Nový digitální svazek je nyní k dispozici v zaříze
ní My Cloud EX2 Ultra.
Úprava virtualizovaného svazku
Virtualizovaný svazek na svém zařízení změníte takto:
1. Na stránce Úložiště klikněte n
zvolena.
2. Zvolte virtuální svazek, který chcete změnit
3. Proveďte potřebn
é změny svazku a poté klikněte na tlačítko Uložit. Po uložení
upravených nastavení je virtuální svazek opětovně připojen.
a možnost Virtualizace svazku, pokud již není
, a poté klikněte na tlačítko Změnit.
PRIVÁTNÍ CLOUDOVÉ ÚLOŽIŠTĚ MY CLOUD EX2 ULTRA
UŽIVATELSKÁ PŘÍRUČKA
60
Page 65

9
SPRÁVA APLIKACÍ NA ZAŘÍZENÍ MY CLOUD EX2 ULTRA
Správa aplikací na zařízení My Cloud EX2 Ultra
O aplikacích
Správa aplikací
O aplikacích
„Apps“ je zkratkou slova „aplikace“. Aplikace jsou malé samostatné programy, které
slouží k obohacení stávajících funkcí vašeho zařízení nebo služby. Zařízení My Cloud
EX2 Ultra nabízí nejrůznější aplikace, které umožňují efektivnější používání vašeho
zařízení.
Poznámka: Společnost WD doporučuje, abyste se dokonale seznámili s účelem
jakékoliv aplikace, než ji do svého zařízení nainstalujete.
Poznámka: Po
Zařízení My Cloud EX2 Ultra se dodává s různými nainstalovanými aplikacemi. Můžete
si také vybrat ze seznamu dostupných
dporu aplikací by měli nabízet jejich jednotliví dodavatelé.
aplikací na obrazovce Přidat aplikaci.
Správa aplikací
Na obrazovce Aplikace se zobrazí seznam aktuálně nainstalovaných aplikací. Můžete
zde používat nainstalované aplikace, přidávat nové nebo odstraňovat ty, které dále
nechcete používat.
Zobrazení aplikací
1. Chcete-li zobrazit obrazovku Aplikace, klikněte na navigačním panelu na tlačítko
Aplikace:
2. Chcete-li vybrat aplikaci, klikněte na název aplikace v levém panelu. Tato aplikace se
zobrazí v pravém panelu.
PRIVÁTNÍ CLOUDOVÉ ÚLOŽIŠTĚ MY CLOUD EX2 ULTRA
UŽIVATELSKÁ PŘÍRUČKA
61
Page 66

SPRÁVA APLIKACÍ NA ZAŘÍZENÍ MY CLOUD EX2 ULTRA
Přidání aplikace
Chcete-li do svého zařízení My Cloud EX2 Ultra přidat aplikaci, postupujte následovně:
1. Kliknět
Aplikace.
2. Klikněte n
přid
podmínky smlouvy.
3. Na obrazovce Přid
do zařízení.
4. Podrobnosti o aplikaci zobrazíte kliknutím na položku Podrobnosti. Zavřet
obrazovku.
5. Zaškrtněte
tlačítko Instalovat. Vybrané aplikace budou přidány do vašeho zařízení.
e na navigačním panelu na tlačítko Aplikace, chcete-li zobrazit obrazovku
a ikonu Přidat aplikaci v dolní levé části obrazovky. Při prvním
ání aplikace se zobrazí obrazovka Podmínky služby. Přečtěte si a přijměte
at aplikaci umístěte zatržítko vedle aplikace, kterou chcete přidat
e
políčko vedle aplikací, které chcete přidat do zařízení, a poté klikněte na
Ruční přidání aplikace
Pokud chcete přidat aplikaci, která není uvedena na obrazovce Přidat aplikaci, přidejte
tuto aplikaci ručně do vašeho zařízení My Cloud EX2 Ultra podle následujícího postupu.
Poznámka: Společnost WD doporučuje, abyste před instalací jakékoliv aplikace do
1. Klikněte na navigačním panelu na tlačítko Aplikace, chcete-li zobrazit obrazovku
Aplikace.
2. Klikněte n
3. Přejdět
instalaci zahájíte kliknutím sem.
4. Přejdět
5. Zvolte aplikaci a poté klikněte na
6. Zvolená aplikace se při
e ke spodní části obrazovky Přidat aplikaci a potom klikněte na odkaz Ruční
e na aplikaci, kterou chcete nainstalovat do zařízení.
vašeho zařízení dobře porozuměli funkci takové aplikace.
a ikonu Přidat aplikaci v dolní levé části obrazovky.
tlačítko Otevřít.
dá do vašeho zařízení.
Odstraňování aplikace
Chcete-li ze svého zařízení My Cloud EX2 Ultra odstranit aplikaci, postupujte
následovně:
1. Kliknět
Aplikace.
2. Ze seznamu Aplikace v levém panelu zvolte aplikaci, kterou chcete ze zařízení
odstranit.
3. Klikněte n
4. Na zprávě s potvrzením klikněte na
zařízení a nebude se již zobrazovat v seznamu daného uživatelského účtu.
e na navigačním panelu na tlačítko Aplikace, chcete-li zobrazit obrazovku
a ikonu Odebrat aplikaci v levém dolním rohu obrazovky.
tlačítko OK. Aplikace bude odstraněna ze
Aktualizace aplikace
Chcete-li aktualizovat aplikaci, kterou jste přidali do svého zařízení My Cloud EX2 Ultra,
postupujte následovně.
1. Kliknět
Aplikace.
2. Pokud jsou pro aplikace přid
se v pravém horním rohu obrazovky odkaz Dostupné aktualizace.
3. Klikněte n
e na navigačním panelu na tlačítko Aplikace, chcete-li zobrazit obrazovku
ané do vašeho zařízení k dispozici aktualizace, zobrazí
a odkaz Dostupné aktualizace.
PRIVÁTNÍ CLOUDOVÉ ÚLOŽIŠTĚ MY CLOUD EX2 ULTRA
UŽIVATELSKÁ PŘÍRUČKA
62
Page 67

SPRÁVA APLIKACÍ NA ZAŘÍZENÍ MY CLOUD EX2 ULTRA
4. Zvolte ze seznamu aplikaci, kterou chcete aktualizovat, a poté klikněte na tlačítko
Aktualizovat.
Pokud chcete zobrazit podrobnosti dané aktualizace, klikněte na tlačítko
Podrobnosti.
Kliknutím na tlačítko Zpět se vrátíte na obrazovku Aktualizace.
PRIVÁTNÍ CLOUDOVÉ ÚLOŽIŠTĚ MY CLOUD EX2 ULTRA
UŽIVATELSKÁ PŘÍRUČKA
63
Page 68

10
PŘEHRÁVÁNÍ/DATOVÝ PROUD VIDEÍ, FOTOGRAFIÍ A HUDBY
Přehrávání/datový proud videí, fotografií a hudby
Servery médií
Úložiště me
Povolení služeb DLNA a iTunes
Příst
up k privátnímu cloudu prostřednictvím přehrávačů médií
up k privátnímu cloudu prostřednictvím služby iTunes
Příst
Servery médií
Zařízení My Cloud EX2 Ultra bylo navrženo, aby sloužilo jako domácí server médií.
Umožňuje datový proud fotografií, hudby a videa do zařízení s technologií DLNA a hudbu
do zařízení komp
Zaří
zení, která jsou kompatibilní s technologií DLNA i s aplikací iTunes, vyhledávají
média uložená ve všech veřejných sdílených složkách, které mají povolené předávání
médií. Ve výchozím nastavení je funkce Média DLNA zakázána. Pokud funkci povolíte
na stránce Nastavení > Server médií, bud
veřejné sdílené složce. Předávání médií ze všech ostatních sdílených složek zůstane
zakázáno.
dií
atibilních s aplikací iTunes.
e automaticky povoleno předávání médií i ve
Pokud nechcete, aby server DLNA vyhledával konkrétní soubory mé
soukromé sdílené složky, která je nastavena tak, aby nesdílela média. (Viz „Změna
sdílení na soukromé“ na str. 28.)
dií, uložte je do
Přehled mediálního serveru
Zařízení My Cloud EX2 Ultra využívá jako svůj server médií DLNA službu TwonkyMedia.
Vysílá datový proud hudby, fotografií a videa na kompatibilní domácí zařízení. Přehrávání
médií na kompatibilních zařízeních je jednoduché.
Server médií vyhledá všechna média uložená ve sdílené složce Public zařízen
EX2 Ultra, které je připojeno do domácí sítě. Jakmile zařízení umožníte předávání médií
(viz část
složky Public v zařízení My Clo
a prohlížet v domácím centru zábavy
PlayStation
s technologií DLNA
informace o službě TwonkyMedia najdete na adrese Http://www.dlna.org, kde najdete
další informace o adaptérech DLNA.
„Povolení služeb DLNA a iTunes“ na str. 66), můžete přenést multimediální obsah do
ud EX2 Ultra a tento obsah bude možné streamovat
, herních konzolích (například Xbox 360® nebo
®
3), přehrávači médií WD TV Live® nebo digitálních mediálních adaptérech
®
1.5) a dalších počítačích v domácí nebo kancelářské síti. Další
í My Cloud
Přehled služby iTunes
K přehrávání uložených hudebních souborů můžete vy osobně nebo kdokoli, kdo je
připojený k zařízení My Cloud EX2 Ultra použít službu iTunes. Služba iTunes v zaří
vytvoří virtuální hudební knihovnu a zachází s ní jako s archivem iTunes, takže je možné
streamovat hudební soubory ze zařízení My Cloud EX2 Ultra do počítačů se systémem
Windows i Mac, ve kterých je spuštěná služba
iTunes.
zení
Služba iTunes prozkoumá všechny sdílené složky
Předávání médií včetně veřejné sdílené složky.
PRIVÁTNÍ CLOUDOVÉ ÚLOŽIŠTĚ MY CLOUD EX2 ULTRA
UŽIVATELSKÁ PŘÍRUČKA
, ve kterých je povoleno nastavení
64
Page 69

PŘEHRÁVÁNÍ/DATOVÝ PROUD VIDEÍ, FOTOGRAFIÍ A HUDBY
Podporované typy médií
Zvukové soubory Video soubory Soubory s obrázky
3GP
AAC
AC3
AIF
ASF
FLAC
LPCM
M4A
M4B
MP1
MP2
MP3
MP4
MPA
OGG
3GP
ASF
AVI
DivX
DV
DVR-MS
FLV
M1V
M2TS
M4P
M4V
MKV
MOV
MP1
MP4
BMP
JPEG
PNG
TIF
WAV
WMA
MPE
MPEG1
MPEG2
MPEG4
MPG
MTS
QT
QTI
QTIF
RM
SPTS
TS
VDR
VOB
WMV
Xvid
Poznámka: Některá zařízení nepodporují přehrávání všech uvedených souborů.
Seznam podporovaných formátů naleznete v uživatelské příručce.
PRIVÁTNÍ CLOUDOVÉ ÚLOŽIŠTĚ MY CLOUD EX2 ULTRA
UŽIVATELSKÁ PŘÍRUČKA
65
Page 70

PŘEHRÁVÁNÍ/DATOVÝ PROUD VIDEÍ, FOTOGRAFIÍ A HUDBY
Typy médií podporované službou iTunes
Poznámka: Hudební soubory jsou podporovány pouze programem iTunes verze
10.4 nebo novější. Další informace o verzích podporujících program iTunes
naleznete v odpovědi č. 84
12 znalostní databáze.
Server iTunes podporuje následující přípony souborů: FLAC, M4A, MP3, MP4A a WAV.
Poznámka: Některá zařízení nepodporují přehrávání všech uvedených souborů.
Seznam podporovaných formátů naleznete v uživatelské příručce.
Úložiště medií
Mediální obsah v zařízení My Cloud EX2 Ultra můžete otevírat a ukládat pomocí síťových
sdílených složek. Sdílené složky, podobně jako složky anebo adresáře, jsou určeny
k organizaci médií a jejich otevírání ze sítě. Sdílené složky je možno sd
(veřejné) nebo s vybranými (soukromé) uživateli v síti.
Zaří
zení je předem konfigurováno pro sdílenou síťovou složku Veřejné, která obsahuje
následující složky pro ukládání médií:
•
Sdílená hudba
– ukládání hudebních souborů, které chcete sdílet s jinými uživateli.
• Sdílené obrázky – ukládání obrazových souborů, které chcete sdílet s jinými
uživateli.
• Sdíle
ná videa – ukládání videosouborů, které chcete sdílet s jinými uživateli.
Poznámka: Všimnete si, že složky Sdílená hudba a Sdílené obrázky ve veřejné sdílené
složce obsahují zrcadlené a nahrané podsložky. Tyto složky vyžaduje
aplikace Twonky 7.2. Nyní můžete nahrát všechny typy médií do nahrané
podsložky z klienta DLNA pomocí možnosti „nahrát“.
Chcete-li agregovat obsah
ve vaší síti do zrcadlené podsložky, přejděte na konfigurační stránku Twonky
(NAS_IP:9000). Nahrávání a zrcadlení je lepší přenechat zkušeným
uživatelům, protože tyto funkce nejsou podporovány zákaznickou
podporou společno
sti WD.
ze všech zařízení NAS pomocí možnosti DLNA
ílet se všemi
Povolení služeb DLNA a iTunes
Stránka Média na obrazovce Nastavení umožňuje povolit nebo zakázat mediální servery
DLNA a iTunes. Nástroje serverů médií pro opakované vyhledání v zařízení NAS a úplné
obnovení databáze DLNA jsou na této stránce také.
Povolení technologie DLNA
1. Na navigačním panelu klikněte na možnost Nastavení a potom klikněte na možnost
Média na levém panelu.
2. V poli Streamování médií oblasti DLNA klikněte na přepínací tlačítko , chcete-li
povolit technologii DLNA.
Poznámka: Datový proud médií je ve výchozím stavu vypnut. Chcete-li povolit funkci
DLNA, přepněte kliknutím tlačítko
před
ávat média do sdílené složky, je třeba povolit server médií. (Postup
povolení předávání médií do sdílené složky naleznete v tématu „Vytvořen
nové sdílené složky“ na str. 27.)
do pozice ZAPNUTO. Aby bylo možné
í
PRIVÁTNÍ CLOUDOVÉ ÚLOŽIŠTĚ MY CLOUD EX2 ULTRA
UŽIVATELSKÁ PŘÍRUČKA
66
Page 71

PŘEHRÁVÁNÍ/DATOVÝ PROUD VIDEÍ, FOTOGRAFIÍ A HUDBY
3. Klikněte na položku Přehrávače médií. Zobrazí se seznam přehrávačů nebo
přijímačů médií ve vaší domácí síti.
Poznámka: Pokud je funkce Streamování médií vypnuta, pak se toto pole na
obrazovce nezobrazí.
4. Na obrazovce Možnosti vysílání datového proudu médií zvolte mediální zařízení,
které má přijímat streamovanou hudbu, videa a fotografie.
Zapnuto: Volbou této možnosti umožníte streamování médií DLNA do
daného zařízen
Vypnuto: Volbou této možnosti zakážete streamování médií DLNA do
daného zařízen
5. Po provedení požadovaných voleb klikněte
í.
í.
na tlačítko Zavřít.
Zobrazení informací o serveru médií DLNA
Oblast DLNA zobrazuje aktuální verzi, počet hudebních, obrázkových souborů a
videosouborů, které jsou u vašeho zařízení k dispozici, a kdy došlo k poslední aktualizaci.
Chcete-li zobrazit informace o mediálním serveru DLNA, klikněte v levém panelu
na obrazovce Nastavení na položku Média.
PRIVÁTNÍ CLOUDOVÉ ÚLOŽIŠTĚ MY CLOUD EX2 ULTRA
UŽIVATELSKÁ PŘÍRUČKA
67
Page 72

PŘEHRÁVÁNÍ/DATOVÝ PROUD VIDEÍ, FOTOGRAFIÍ A HUDBY
Opětovné prohledání nebo obnovení databáze DLNA
Zařízení My Cloud EX2 Ultra automaticky opakovaně prohledává a sestavuje databázi
DLNA. Pokud však máte podezření na poškození databáze a chcete ji znovu prohledat
nebo sestavit sami, postupujte následovně:
Důležité: Při prová
dění tohoto postupu buďte opatrní. Obnovení databáze serveru
DLNA může trvat delší dobu, v závislosti na počtu a velikosti obsažených
souborů.
1. Na navigačním p
anelu klikněte na možnost Nastavení a potom klikněte na možnost
Média na levém panelu.
2. V poli Databáze DLNA klikněte
Znovu prohledat: Zařízení My Cloud EX2 Ultra vyhledává změny ve vašich
na jedno z tlačítek
knihovnách médií. Zkuste nejprve toto.
Obnovit: Zařízení My Cloud EX2 Ultra obnoví databázi DLNA od začátku.
Povolení služby iTunes
1. Na navigačním panelu klikněte na možnost Nastavení a potom klikněte na možnost
Média na levém panelu.
2. V poli iTunes v oblasti iTunes klikněte na přepínací tlačítko a povolte tak službu
iTunes (pokud jste tak již neuči
nili).
Poznámka: Služba iTunes je ve výchozím nastavení zapnuta. Pokud ji chcete vypnout,
kliknutím na tlačítko
jej přepněte do pozice vypnuto.
3. V poli Složka zvolte možnost Kořen, pokud již není zvolena. Toto pole směřuje službu
iTunes do kořenového adresáře vašeho zařízení My Cloud EX2 Ultra.
Pokud chcete specifikovat adresář vašeho zařízení, ke kterému může služba
iTunes přistupovat:
- Zrušte zaškrtnutí políčka Kořen.
- Klikněte na možnost Procházet a poté přejděte ke složce, ve které může služba
iTunes přistupovat k vašim médiím.
- Klikněte na tlačítko Použít v dolní části oblasti iTunes.
4. V poli Heslo zadejte heslo, které se má používat při přístupu
zařízení My Cloud EX2 Ultra.
Poznámka: Pokud při přístupu služby iTunes k vašemu zařízení nechcete používat
heslo, ponechejte pole Heslo prázdné.
5. Pokud chcete změnit výchozí kódovou stránku MP3 Tag, vyberte požadovanou
stránku z rozevírací nabídky.
6. Vyberte z rozevírací nabídky pro funkci Automatické obn
médií pro službu iTunes.
7. Nastavení uložte kliknutím na Použít.
služby iTunes k vašemu
ovení frekvenci obnovování
PRIVÁTNÍ CLOUDOVÉ ÚLOŽIŠTĚ MY CLOUD EX2 ULTRA
UŽIVATELSKÁ PŘÍRUČKA
68
Page 73

PŘEHRÁVÁNÍ/DATOVÝ PROUD VIDEÍ, FOTOGRAFIÍ A HUDBY
Průzkumník Windows
Mac Finder
Aktualizace iTunes
Chcete-li aktualizovat adresář iTunes, postupujte následovně. Díky tomu bude moci
služba iTunes používat veškerá nová média.
1. Na navigačním p
anelu klikněte na možnost Nastavení a potom klikněte na možnost
Média na levém panelu.
2. V poli Databáze iTunes klikněte n
a tlačítko Obnovit.
Přidání mediálního obsahu do složek
1. Otevřete Průzkumník Windows nebo aplikaci Mac Finder.
2. Hudební soubory zkopírujte do složky Sdílená hudba.
3. Stejným způso
bem přemístěte své videozáznamy a obrázky do příslušných složek
Sdílené obrázky a Sdílená videa.
Poznámka: K mediálním souborům můžete přistupovat také pomocí aplikace
WD My Cloud Desktop (viz část
PRIVÁTNÍ CLOUDOVÉ ÚLOŽIŠTĚ MY CLOUD EX2 ULTRA
UŽIVATELSKÁ PŘÍRUČKA
“My Cloud for Desktop App” on page 26).
69
Page 74

PŘEHRÁVÁNÍ/DATOVÝ PROUD VIDEÍ, FOTOGRAFIÍ A HUDBY
Přístup k privátnímu cloudu prostřednictvím
přehrávačů
médií
Po zkopírovaní souborů do jedné ze sdílených složek můžete pro datový proud použít
různé přehrávače médií. Podporované typy přehrávačů:
Přehrávače médií WD TV Live
Windows Media Player 11 (součástí systému Windows Vista)
Windows Media Player 12 (součástí systémů Windows 7 a Windows 8)
Xbox 360
PlayStation 3
Ostatní přehrávače médií:
- přehrávače BluRay,
- televizory připojené do sítě,
- digitální fotografické rámečky,
- síťový hudební přehrávač;
Zařízení DLNA
Poznámka: Konkrétní informace o používání a aktualizaci přehrávače médií naleznete
na odpovídajícím webu podpory.
Přehrávače médií WD
Do domácí sítě můžete připojit různé přehrávače WD TV a přehrávače médií WD,
získat tak přístup k mediálnímu obsahu uloženému na síťovém disku, jako je zařízení
a
My Cloud EX2 Ultra. Další podrobnosti o používání přehrávače médií WD a přístupu
k
souborům v zařízení naleznete v odpovědi č. 2676 znalostní databáze nebo
uživatelské příručce k přehrávači médií WD.
v
Další přehrávače médií
Níže je popsán obecný postup nastavení zařízení, jako jsou digitální fotografické
rámečky, přehrávače Blue Ray, televizory připojené k síti a adaptéry digitálních
multimédií:
1. Ujistěte se, že je zařízení My Cloud EX2 Ultra připojeno do domácí sítě a ke zdroji
napájení.
2. Po počátečním nastavení nebo instalaci ovladačů postupujte podle pokynů
dodávaných s multimediálním přehrávačem.
3. Pomocí funkce navigování můžete v přehrávači prohledat síť, a najít tak disk
My
Cloud EX2 Ultra.
4. Budete-li chtít přehrávač připojit k zařízení My Cloud EX2 Ultra, bude podle typu
přehrávače možná nutné v uživatelském rozhraní vyhledat stránku Settings/Network
Setup (Nastavení/Nastavení sítě). Podrobnější pokyny naleznete v uživatelské
příručce pro uživatele přehrávače.
PRIVÁTNÍ CLOUDOVÉ ÚLOŽIŠTĚ MY CLOUD EX2 ULTRA
UŽIVATELSKÁ PŘÍRUČKA
70
Page 75

PŘEHRÁVÁNÍ/DATOVÝ PROUD VIDEÍ, FOTOGRAFIÍ A HUDBY
Zařízení DLNA
Pokyny a informace o připojení zařízení s certifikací DLNA k místní počítačové síti
přístupu k obsahu disku My Cloud EX2 Ultra naleznete v konkrétních uživatelských
a
příručkách k
a podrobné informace naleznete na adrese
mediálním zařízením s certifikací DLNA. Seznam zařízení s certifikací DLNA
http://www.dlna.org.
Přístup k privátnímu cloudu prostřednictvím služby iTunes
Vy i ostatní uživatelé s připojením k zařízení My Cloud EX2 Ultra můžete používat službu
iTunes k přehrávání uložených hudebních souborů. Tato služba vytváří v zařízení
virtuální hudební knihovnu a nakládá s ní jako s archivem služby iTunes. Díky tomu je
možné přímo přehrávat hudebních soubory v zařízení My Cloud EX2 Ultra v počítačích
se systémem Windows nebo počítačích Mac, ve kterých je spuštěna služba iTunes.
Seznam podporovaných typů médií naleznete v části
str. 65.
Poznámka: Hudební soubory jsou podporovány pouze programem iTunes verze 10.4
nebo novější. Další informace o podporovaných verzích programu iTunes
naleznete v
odpovědi č. 8412 znalostní databáze.
see „Podporované typy médií“ na
Poznámka: Služba iTunes prozkoumá všechny sdílené složky, ve kterých je povoleno
nastavení Předávání médií včetně veřejné sdílené složky.
Soubory médií můžete přenášet do příslušných podsložek ve složce Veřejné (např.
hudební soubory do výchozí sdílené složky My Cloud EX2 Ultra/Veřejné/Sdílená hudba).
Streamování médií pomocí služby iTunes
Služba iTunes je na řídicím panelu ve výchozím nastavení aktivována. Další informace
o
konfiguraci služby iTunes naleznete v části „Povolení služby iTunes“ na str. 68.
1. Spusťte v počítači službu iTunes.
2. Klikněte na položku MyCloudEX2Ultra v levém panelu v části Sdílené. Jestliže jste
zkopírovali hudbu do složky Veřejné/Sdílená hudba nebo video do složky Veřejné/
Sdílená videa a jsou-li ve formátu podporovaném službou iTunes, seznam se zobrazí
v
pravém panelu.
3. Dvojitě klikněte na mediální soubor, který chcete přehrát.
PRIVÁTNÍ CLOUDOVÉ ÚLOŽIŠTĚ MY CLOUD EX2 ULTRA
UŽIVATELSKÁ PŘÍRUČKA
71
Page 76

11
Konfigurace nastavení
Obecné
Síť
Média
Nástroje
Oznámení
Aktualizace firmwaru
KONFIGURACE NASTAVENÍ
Možnost Nastavení na navigačním p
anelu umožňuje správci zobrazovat a upravovat
nastavení systému, sítě, médií, nástrojů, oznámení a firmwaru zařízení My Cloud EX2
Ultra. Tato kapitola popisuje postup konfigurace různých nastavení pro Zařízení
My Cloud EX2 Ultra
Obecné
Na stránce Obecné můžete:
zobrazit a změnit název zařízení a popis;
vybrat jazyk, ve kterém se budou zobrazovat webové stránky;
nastavit datum, čas a časové pásmo zařízení;
povolit u zařízení cloudový přístup;
nastavit možnosti úspory energie;
povolit a konfigurovat zálohy Time Machine pro počítač Mac;
povolit různé služby pro zařízení.
VAROVÁNÍ! Když zařízení My Cloud
v síti budou muset znovu vyhledat sdílené síťové zdroje. Název
zařízení měňte pouze tehdy, je-li to nutné.
EX2 Ultra přejmenujete, všechny počítače
PRIVÁTNÍ CLOUDOVÉ ÚLOŽIŠTĚ MY CLOUD EX2 ULTRA
UŽIVATELSKÁ PŘÍRUČKA
72
Page 77

KONFIGURACE NASTAVENÍ
Přístup k obrazovce Obecné
Na navigačním panelu klikněte na možnost Nastavení. Zobrazí se stránka Obecné.
Profil zařízení
1. V části Profil zařízení na stránce Obecné můžete zobrazovat a měnit následující
nastavení:
Název zařízení Zadejte jedinečný název zařízení k jeho zjištění v síti.
Název zařízení může mít délku až 15 znaků a nesmí
obsahovat zvláštní znaky (například @, #, $ atd.).
Popis zaříz
Sériové čís
2. Pokud jste provedli nějaké změny, klikněte na tlačítko Uložit (zobrazí se vedle
aktualizovaného pole po provedení změny).
ení Výchozí popis je MyCloudEX2Ultra. Můžete případně
zadat jiný. Popis zařízení může mít délku až 32 znaků a
nesmí obsahovat zvláštní znaky (například @, #, $ atd.).
lo Zobrazuje číslo přidělené společností WD, které určuje
daný disk. Toto pole nelze aktualizovat.
Poznámka: Tlačítka Uložit a Zrušit se na řídicím panelu zařízení My Cloud EX2
Ultra zobrazí pouze v případě, že provedete změny.
PRIVÁTNÍ CLOUDOVÉ ÚLOŽIŠTĚ MY CLOUD EX2 ULTRA
UŽIVATELSKÁ PŘÍRUČKA
73
Page 78

KONFIGURACE NASTAVENÍ
Jazyk a hodiny
V této části obrazovky Obecné můžete změnit jazyk rozhraní zařízení My Cloud EX2
Ultra a nastavit datum a čas. Datum a čas jsou ve výchozím nastavení synchronizovány
se serverem NTP (Network Time Protocol). Můžete nastavit datum a čas ručně nebo
umožnit přístup služby NTP k Internetu, aby se čas nastavil automaticky. Pokud nejste
připojeni k Internetu, musíte datum a čas n
astavit ručně.
1. V čás
ti Jazyk a hodiny můžete zobrazit nebo změnit tato nastavení
Jazyk
Vyberte v rozevíracím seznamu jazyk, který se má
zobrazovat na webových stránkách privátního
cloudového úložiště My Cloud EX2 Ultra. Výchozí
jazyk je angličtina.
Časové pásmo
Vyberte si z rozevíracího seznamu časové pásmo,
ve kterém se zařízení nachází.
Služba NTP
Povolte nebo zakažte službu NTP, která
automaticky synchronizuje vaše zařízení pro
aktualizaci času a data. V dialogovém okně se
zobrazí aktuální servery NTP. Pokud chcete,
můžete přidat další server NTP.
Primární server
Změňte primární server používaný pro službu NTP.
•Změníte
•poté klikněte n
jej kliknutím na možnost Konfigurovat,
a možnost Přidat vlastní server
NTP a zadejte adresu URL nového primárního
serveru.
lačítko Použít.
Datum a čas
•Klikněte na t
Zobrazí datum a čas zařízení. Tyto hodnoty jsou ve
výchozím stavu synchronizovány se serverem NTP
(Network Time Protocol).
:
Formát času
Vyberte z rozevíracího seznamu volbu
12hodinový formát nebo 24hodinový formát.
2. Po každé změně, kterou provedete, klikněte na možnost Uložit.
PRIVÁTNÍ CLOUDOVÉ ÚLOŽIŠTĚ MY CLOUD EX2 ULTRA
UŽIVATELSKÁ PŘÍRUČKA
74
Page 79

KONFIGURACE NASTAVENÍ
Přístup ke cloudu
Chcete-li zapnout nebo vypnout cloudový přístup pro všechny uživatele (tj. ovládat, zda
lze z počítačů a mobilních zařízení přistupovat k obsahu v zařízení My Cloud EX2 Ultra),
postupujte následovně
Poznámka: Tím zapnete cloudový přístup pro celé zařízení. Chcete-li zapnout
1. Přejděte na obrazovce Obecné dolů k oblasti Přístup ke cloudu.
2. V poli Cloudová služba klikněte
služeb. Položka Stav připojení se změn
připojení vytvořeno).
3. Klikněte n
a odkaz Konfigurovat, chcete-li změnit připojení, které používáte pro svůj
cloudový přístup
.
přístup pro jednotlivé uživatele, přečtěte si část „Konfigurace
tupu ke cloudu pro uživatele“ na str. 17.
přís
na přepínací tlačítko pro zapnutí cloudových
í na Connected (Připojeno, přenosové
.
Na obrazovce Možnosti připojen
Automaticky: Možnost Automaticky používá uPnP pro pokus o otevření portů na
vašem routeru. Pokud bude pokus úspěšný, vytvoří se přímé spojení mezi vaším
zařízením a aplikacemi.
Ruční nastavení: Naváže připojení přes dva vybrané porty. Pokud je některý port
nedostupný, bude navázáno předávací připojení. Pro tuto možnost je nezbytná
ruční konfigurace směrovače. Viz odpověď znalostní báze s ID č. 8526, kde
nalezne
Win XP: Naváže připojení přes porty 80 a 443. Pokud tyto porty nejsou dostupné,
te informace o ručním nast
bude navázáno předávací připojení. Tato možnost je nutná, pokud používáte
systém Windows XP.
Poznámka: Ve výchozím nastavení naváže zařízení My Cloud EX2 Ultra
automaticky mezi mobilním zařízením a směro
4. Zvolte typ připojení:
Automaticky: Klikněte na možnost Automaticky:
Ručně: Klikněte na položku Ruční a poté zadejte čísla portů Externí port 1
(HTTP) a Externí port 2 (HTTPS).
Win XP: Klikněte na možnost Win XP.
5. Klikněte n
6. V poli Přístup
vzdálený přístup
a tlačítko Použít.
k řídicímu panelu z cloudu klikněte na přepínací tlačítko a zapněte
k řídicímu panelu z cloudu.
í cloudového přístupu existují tři možnosti přístupu:
avení směrovače.
vačem přímé připojení.
Poznámka: Zapnutím této možnosti povolíte vzdáleně provádět funkce správy.
PRIVÁTNÍ CLOUDOVÉ ÚLOŽIŠTĚ MY CLOUD EX2 ULTRA
UŽIVATELSKÁ PŘÍRUČKA
75
Page 80

KONFIGURACE NASTAVENÍ
7. Zkontrolujte informace na obrazovce a poté zadejte a potvrďte heslo pro váš účet
správce.
Klikněte na tlačítko Použít.
Pokud je k vašemu účtu správce již přiřazeno nějaké heslo, zkontrolujte
obrazovku Přístup k řídicímu panelu cloudu a poté klikněte na tlačítko Uložit.
Poznámka: Pokud změníte nastavení cloudu na hodnotu Ruční, budete pro
vzdálený přístup muset použít porty, které jste vybrali během
ručního nastavení cloudu.
d: Pokud ručně nastavíte port HTTP na hodnotu 5040,
Příkla
použijete pro přístup k zařízen
http://<IP adresa zařízení>:504
í následující adresu:
0.
PRIVÁTNÍ CLOUDOVÉ ÚLOŽIŠTĚ MY CLOUD EX2 ULTRA
UŽIVATELSKÁ PŘÍRUČKA
76
Page 81

KONFIGURACE NASTAVENÍ
Spořič
Pole Spořič energie umožňují snížit spotřebu energie k provozu Zařízení My Cloud EX2
Ultra. Pomocí následujících informací nakonfigurujte možnosti úspory energie zařízení
My Cloud EX2 Ultra.
Zkontrolujte nebo změňte následující nastavení:
Režim spánku
jednotky
LED
Obnovení napájení
Pokud je tato funkce povolena, přejdou po
stanovené době nečinnosti pevné disky do
pohotovostního režimu, aby se ušetřila energie.
Režim Spánek jednotky je ve výchozím stavu
povolen po uplynutí 10 minut.
• Chcete-li povolit/zakázat režim S
klikněte na přepínací tlačítko
pánek disku,
.
Pokud je tato funkce povolena, kontrolky LED na
tomto zařízení přejdou do režimu pohotovosti, aby
se ušetřila energie. Kontrolky LED jsou ve
výchozím stavu povoleny.
• Chcete-li povolit/zakázat kont
na přepínací tlačítko
rolky LED, klikněte
.
Automaticky restartuje vaše zařízení po
neočekávaném vypnutí z důvodu výp
adku
napájení. Obnovení napájení je ve výchozím
stavu povoleno.
Poznámka: Pokud tuto
funkci zakážete, zařízení
se po neočekávaném vypnutí
automaticky nezapne.
• Chcete-li povolit/zakázat obno
klikněte na přepínací tlačítko
PRIVÁTNÍ CLOUDOVÉ ÚLOŽIŠTĚ MY CLOUD EX2 ULTRA
UŽIVATELSKÁ PŘÍRUČKA
vení napájení,
.
77
Page 82

KONFIGURACE NASTAVENÍ
Plán napájení
Možnost Power Schedule (Plán napájení)
umožňuje naplánovat vypínání zařízení My Cloud
EX2 Ultra.
1. Chcete-li povolit plán napájení, klikněte na
pínací tlačítko
pře
2. Klikněte na Konfi
.
gurovat.
3. Pomocí posuvníku nastavte časy zapnutí
a vypnutí vašeho zařízení
4. Kliknutím na tlačítko
.
přepněte zařízení do
režimu spánku.
Časový limit
webového přístupu
5. Klikněte na tlačít
Automaticky vás odhlásí ze systému po uplynutí
nastavené doby.
ko Použít.
• Z rozevírací nabídky Časový limit webového
přístupu
zvolte dobu pro časový limit vašeho
systému. Systém se automaticky aktualizuje.
Zálohy Mac
V této části obrazovky Obecné je možné povolit nebo zakázat zálohování pomocí služby
Time Machine v počítačích Mac.
Důležité: Abyste mohli obnovit zálohy služby Time Machine, musíte u vašeho účtu
správce nastavit heslo.
Konfigurace nastavení zálohování:
1. V oblasti Zálohování Mac klikněte
Time Machine, pokud již nebylo dříve p
2. Klikněte n
a odkaz Konfigurovat a zobrazte dialog Nastavení Time Machine.
3. Z rozevíracího seznamu Zvolit s
k zálohování dat počít
ače Mac.
na přepínací tlačítko , abyste povolili zálohování
ovoleno.
dílenou složku zvolte složku, kterou chcete použít
PRIVÁTNÍ CLOUDOVÉ ÚLOŽIŠTĚ MY CLOUD EX2 ULTRA
UŽIVATELSKÁ PŘÍRUČKA
78
Page 83

4. Klikněte na tlačítko Uložit.
KONFIGURACE NASTAVENÍ
Důležité: Jakmile nástroj T
ime Machine začne zálohovat vaše soubory do vybrané
sdílené složky, doporučujeme vám, abyste pokračovali se zálohováním
do této sdílené složky. Změna sdílených složek vygeneruje nový soubor
zálohy, který nebude obsahovat dříve uložené informace.
Služby
Ta to část obrazovky Obecná umožňuje povolit nebo zakázat různé služby v Zařízení
My Cloud EX2 Ultra.
Odpadkový koš
Složka Koš obsahuje veškeré soubory odstraněné ze
zařízení My Cloud EX2 Ultra.
Chcete-li vysypat koš vašeho zařízení, klikněte na tlačítko Vysypat.
Poznámka: Položka Koš je k dispozici pouze u protokolů SMB.
Síť
Obrazovka Síť zobrazuje adresy MAC a IP zařízení a umožňuje nastavit síťové možnosti,
jako je FTP přístup, vzdálené servery a pracovní skupiny.
Profil sítě
Část Síťový profil obrazovky Síť zobrazuje síťové informace o Zařízení
My Cloud EX2 Ultra.
V části Profil sítě jsou uvedeny následující údaje:
Adresa MAC Adresa MAC (Media Access Control) tohoto zařízení.
IP adresa IPv4 IP adresa verze 4 tohoto zaříz
IP adresa IPv6 IP adresa verze 6 tohoto zaříz
ení.
ení.
PRIVÁTNÍ CLOUDOVÉ ÚLOŽIŠTĚ MY CLOUD EX2 ULTRA
UŽIVATELSKÁ PŘÍRUČKA
79
Page 84

KONFIGURACE NASTAVENÍ
Síťové služby
Část Síťové služby obrazovky Síť umožňuje povolit nebo zakázat služby, které jsou
u vašeho zařízen
í My Cloud EX2 Ultra k dispozici.
1. Můžete zkontrolovat nebo aktualizovat tyto možnosti:
IPv4 Síťový režim Ve výchozím nastavení je síťový režim nastaven na režim DHCP,
což znamená, že zařízení My Cloud EX2 Ultra automaticky získá
IP adresu a další nastavení ze sítě.
Vyberte způsob přidělení jedinečné ad
•
Staticky: Možnost Pevná IP adresa umožní nastavit IP adresu
ručně. Budete vyzváni k zadání IP adresy, masky podsítě, IP
resy brány a serveru DNS. (Pokud někter
ad
neznáte, prohlédněte si nastavení routeru.)
DHCP: Možnost Klient DHCP umožňuje zařízení My Cloud EX2
•
Ultra automaticky získat IP adresu a přidružená nastavení
z místního serveru DHCP.
Poznámka: Při konfiguraci staticky nebo pomocí DHCP si pro
budoucí potřeby na bezpečné místo zaznamenejte
masku podsítě, IP adresu brány a server DNS. Jakmile
tyto informace zadáte na ser
nebudou se dále zobrazovat.
resy IPv4 zařízení:
ou z hodnot
ver My Cloud EX2 Ultra,
PRIVÁTNÍ CLOUDOVÉ ÚLOŽIŠTĚ MY CLOUD EX2 ULTRA
UŽIVATELSKÁ PŘÍRUČKA
80
Page 85
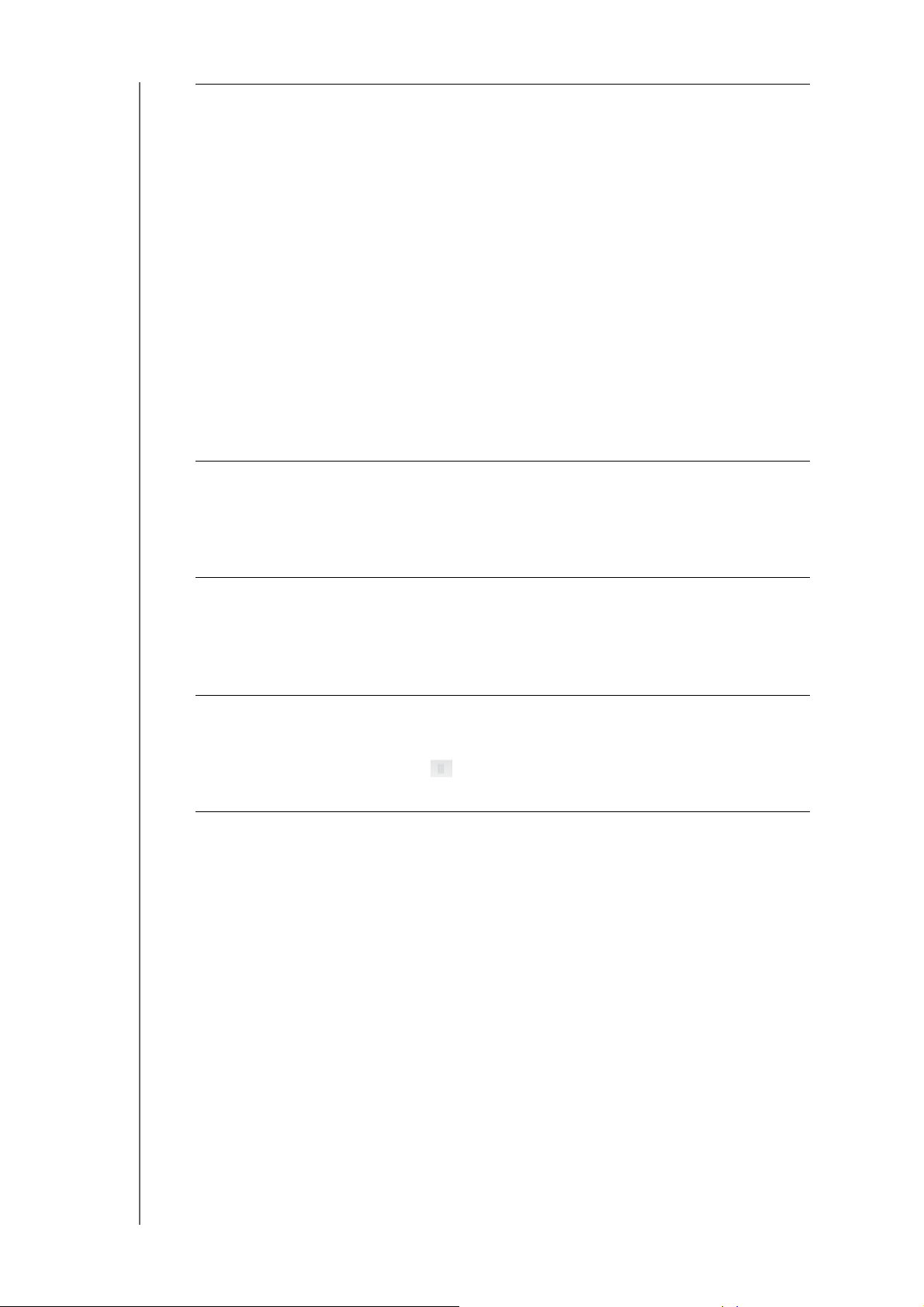
KONFIGURACE NASTAVENÍ
IPv6 Síťový režim Formát IPv6 je nový standard IP, který specifikuje formáty paketů
a schéma adresování přes více sítí IP. Ve výchozím stavu je tato
možnost VYPNUTA.
Vyberte způsob přiděle
ní adresy IPv6 zařízení:
• Automaticky
•DHCP
• Staticky
• Nesvítí
Po výběru
a poté klikněte
vyplňte následující pole na odpovídající obrazovce
na tlačítko Uložit:
•IP adresa
• Délka před
pony
• Výchozí brána
• Server DNS
Poznámka: Při konfiguraci Statická nebo DHCP si pro pozdější potřebu
poznamenejte a uložte na bezpečném místě masku podsítě,
adresu IP brány a server DNS. Jakmile tyto informace zadáte
na server My Cloud EX2 Ultra, nebudou se dále zobrazovat.
Rychlost spojení Vyberte z rozevírací nabídky rychlost připojení pro vaši síť a
klikněte na tlačítko
Uložit. K dispozici jsou následující možnosti:
• Automaticky
•100
•1000
Rámec typu Jumbo Rámce Jumbo jsou velké rámce IP používané ke zvýšení
vý
konu v podporovaných sítích. Vybert
rámec Jumbo Frame pro vaši síť a klikněte na tlačítko
Poznámka: Veškerá zařízení ve vaší síti (např. router, počítač) musí tuto
možnost podporovat a být pro ni nakonfigurovány, aby se
maximalizoval výkon.
e z rozevírací nabídky
Uložit.
SMB2 Blok zpráv serveru, verze 2. Tuto možnost vyberte na podporu
Historie souborů Windows v systému Windows 8.
• Chcete-li povolit/zakázat SMB2, klikněte na přepína
tlačítko
Poznámka: Pokud povolíte SMB2, ovlivní to rychlost čtení a zápisu.
.
cí
PRIVÁTNÍ CLOUDOVÉ ÚLOŽIŠTĚ MY CLOUD EX2 ULTRA
UŽIVATELSKÁ PŘÍRUČKA
81
Page 86

KONFIGURACE NASTAVENÍ
Služba FTP Protokol Protokol přenosu souborů umožňuje přenos údajů z
jednoho počítače do druhého prostřednictvím sítě. Protokol FTP
je ve výchozím nastavení zakázaný.
1. Chcete-li povolit funkci Přístup přes protokol FTP, přepněte
kliknutím tlačítko do pozice zapnuto.
2. Klikněte na Konfigurovat.
3. Na obrazovce Nastavení FTP zadejte následující informace:
• Maximální počet uživatelů: Z rozevírací nabídky vyberte
maximální počet uživatelů, kteří mají mít přístup k FTP.
• Doba nečin
aby bylo FTP nečinné před vypršením časového limitu.
• Port: Za
• Řízen
Pokud zvolíte možnost Přizpůsobit, zadejte hodnotu řízení toku.
4. Klikněte na t
5. V poli Pasivní režim zvolte buď možnost Výchozí, nebo možnost
Vlastní. Pokud zvolíte možnost Přizpůsobit, zadejte hodnoty
pasivního režimu.
6. Zaškrtněte políčko, pokud chcete hlásit externí IP v režimu PASV,
a poté klikněte na možnost Další.
7. Zadejte následující informace:
• Jazyk klientu: Vyberte jazyk klienta z rozevírací nabídky.
• SSL/TLS: Z
připojení SSL/TLS.
• FXP: Chcete-li po
pozice ZAPNUTO.
8. Klikněte na t
9. Zadejte všechny adresy IP, u kterých chcete blokovat přístup přes
protokol FTP, a poté vyberte z rozevírací nabídky možnost Trvale
nebo Dočasně. Kliknutím na tlačítko Uložit uložte zadání.
10. Klikněte na tlačítko Dokončit.
nosti: Zadejte dobu v minutách, po kterou chcete,
dejte port, který bude použit pro přístup k FTP.
í toku: Vyberte možnost Neomezeně, nebo Přizpůsobit.
lačítko Další.
aškrtněte toto políčko, pokud chcete povolit pouze
volit FXP, přepněte kliknutím tlačítko do
lačítko Další.
Služba AFP Protokol souborů Apple Služba AFP je automaticky povolena,
pokud jste nastavili zálohování pro nástroj Time Machine.
• Chcete-li povolit/zakázat službu AFP, klikněte
tlačítko
VAROVÁNÍ! Montáž nebo vysunutí disku USB během přenosu
.
souborů NFS nebo AFP přeruší tento proces
přenosu souborů.
na přepínací
Služba NFS Network File System. Zvolte tuto možnost, chcete-li povolit funkci
Služba NFS ve vaší síti.
• Chcete-li povolit/zakázat službu NFS, klikněte na
tlačítko
VAROVÁNÍ! Montáž nebo vysunutí disku USB během přenosu
.
souborů NFS nebo AFP přeruší tento proces
přenosu souborů.
přepínací
Služba WebDAV Web Distributed Authoring and Versioning (WebDAV). Zvolte tuto
možnost, chcete-li povolit službu WebDAV ve vaší síti.
• Službu WebDAV povolíte/zakážete kliknutím na přepín
tlačítko
Poznámka: Pro připojení ke službě WebDAV použijte tuto IP adresu:
.
http://<adresa IP serveru>:8080/Public
ací
PRIVÁTNÍ CLOUDOVÉ ÚLOŽIŠTĚ MY CLOUD EX2 ULTRA
UŽIVATELSKÁ PŘÍRUČKA
82
Page 87

KONFIGURACE NASTAVENÍ
LLTD Protokol Link Layer Topology Discovery. Zvolte tuto možnost,
chcete-li povolit LLTD ve vaší síti pro zlepšené zjišťování sítě
a diagnostiku u počít
• Chcete-li povolit/zakázat LLTD, klikněte na
tlačítko
ačů se systémem Microsoft Windows.
přepínací
.
SNMP Protokol Simple Network Management Protocol. Správu zaříz
pomocí IP sítí provedete pomocí této možnosti.
• Chcete-li povolit/zakázat SNMP, klikněte na
tlačítko
Poznámka: Chcete-li stáhnout konfigurační soubor MiB, přejděte na web
.
Soubory ke stažení technické podpory WD na adrese
http://support.wd.com.
přepínací
SSH Protokol Secured Shell. Zvolte tuto možnost – získáte tak
zabezpečený přístup k privátnímu cloudu a budete moci provádět
operace příkazového řádku prostřednictvím protokolu Secure
Shell (SSH). Protokol SSH je ve výchozím nastavení zakázaný.
• Chcete-li povolit/zakázat protokol SSH, klikněte
tlačítko
VAROVÁNÍ! Uvědomte si, že změna nebo pokus o změnu
.
tohoto zařízení mimo jeho normální provoz ruší
vaši záruku WD.
na přepínací
Poznámka: Uživatelské jméno přihlášení SSH je sshd.
Dynamická služba
DNS
Zvolte tuto možnost, chcete-li hostovat server (Web, FTP, herní
server atd.) pomocí názvu domény.
1. Chcete-li povolit/zakázat Dynamic DNS, klikněte na přepínací
tlačítko .
2. Klikněte na Konfigurovat.
3. Na obrazovce nastavení DDNS zadejte následující informace:
• Adresa serveru: Vyberte adresu serveru z rozevírací nabídky.
• Název hostitele: Zadejte název hostitele serveru.
• Uživatelsk
klíč serveru.
slo nebo klíč: Zadejte heslo nebo klíč serveru.
• He
• Ověřit he
4. Klikněte na t
é jméno nebo klíč: Zadejte uživatelské jméno nebo
slo nebo klíč: Znovu zadejte heslo nebo klíč serveru.
lačítko Uložit.
ení
Síťové UPS
Nepřerušitelný zdroj napájení (UPS) je zařízení, které je napájeno z baterií a udržuje
zařízení připojená k portu nepřerušiteln
ého zdroje napájení (UPS) alespoň na krátký čas
v chodu, pokud dojde k výpadku hlavního napájecího zdroje.
Síťová pracovní skupina (systém Windows)
Část Síťová pracovní skupina obrazovky Síť umožňuje povolit nebo zakázat možnosti
pracovní skupiny, které jsou u vašeho zařízení My Cloud EX2 Ultra k dispozici.
Pracovní skupina,
Funkce Pracovní skupina poskytuje zařízen
přístup. Tato možnost je k dispozici pouze u operačních systémů Windows. Při každém
přidání zařízení do sítě je nutné mu povolit přístup přiřazením stejného názvu pracovní
skupiny.
1. V souboru Pracovní skupina zadejte název p
2. Klikněte n
PRIVÁTNÍ CLOUDOVÉ ÚLOŽIŠTĚ MY CLOUD EX2 ULTRA
UŽIVATELSKÁ PŘÍRUČKA
a tlačítko Uložit.
ím ve stejné pracovní skupině vzájemný
racovní skupiny pro vaši síť.
83
Page 88

Místní hlavní prohlížeč
KONFIGURACE NASTAVENÍ
Funkce Hlavní místní prohlížeč umožňuje sh
a/nebo informace služeb přes více
Chcete-li povolit/zakázat funkci Local Master Browser, klikněte na přepínací
tlačítko
.
míst.
romažďovat a zaznamenávat prostředky
Vzdálený server
Část Vzdálený server obrazovky Síť umožňuje vašemu zařízení My Cloud EX2 Ultra
pracovat jako vzdálený server a zálohovat sdílené složky z jiného zařízení My Cloud EX2
Ultra v místní síti LAN nebo WAN.
Poznámka: Pokud chcete zařízení My Cloud EX2 Ultra zobrazit pomocí
Internetu, ověřte, zda jste nastavili pravidla přesměrování portu pro
služby SSH a Vzdálené zálohování („Přesměr
str. 84). Chcete-li povolit funkci V
ko do pozice ZAPNUTO.
tlačít
zdálený server, přepněte kliknutím
3. Klikněte na Konfigurovat.
4. V poli Heslo zadejte heslo p
ro přístup ke vzdáleným zálohám tohoto zařízení na
vzdálený server.
5. Klikněte n
a tlačítko Uložit.
6. Zkontrolujte údaje protokolu SSH a pak zaškrtněte políčko „Přij
7. Vytvořt
e heslo pro přihlášení SSH a poté klikněte na tlačítko OK.
ování portu“ na
ímám“.
Přesměrování portu
Část Přesměrování portu na obrazovce Síť umožňuje spravovat připojení k určitým
službám přiřazením výchozích nebo vlastních čísel portů.
Další informace týkající se funkce Přesměrování po
databáze s ID č. 10649.
Přidání služeb přesměrování portů
1. Kliknět
e na tlačítko Přidat, chcete-li do zařízení My Cloud EX2 Ultra přidat služby
přesměrování portů.
2. Na obrazovce Nastavení přesměrování portů klikněte buď na
vyhledání služeb, nebo možnost Přizpůsobit službu přesměrování portů a poté
klikněte na tlačítko Další.
Pokud jste zvolili možnost Zvolit výchozí vyhledání služeb: Zvolte výchozí
vyhledání služeb, které chcete použít pro přesměrování portů, a potom klikněte
na tlačít
ko Použít.
rtu najdete v odpovědi znalostní
možnost Zvolit výchozí
PRIVÁTNÍ CLOUDOVÉ ÚLOŽIŠTĚ MY CLOUD EX2 ULTRA
UŽIVATELSKÁ PŘÍRUČKA
84
Page 89

KONFIGURACE NASTAVENÍ
Pokud zvolíte možnost Přizpůsobit službu přesměrování portů, vyplňte
následující
pole:
- Služba: Zadejte službu pro přesměrování portů.
- Protokol: Vyberte protokol z rozevírací nabídky.
- Externí port: Zadejte číslo externího portu pro přesměrování portů.
- Interní port: Zadejte číslo interního portu pro přesměrování portů.
- Klikněte na tlačítko Dokončit.
Změna služeb přesměrování portu
1. Klikněte na možnost Podrobnosti vedle služby přesměrování portů, kterou
chcete
2. Proveďte všechny nutné změny a klikněte na tlačítko Dokončit.
Odstranění služeb přesměrování portu
1. Klikněte na možnost Podrobnosti vedle služby přesměrování portů, kterou chcete
odstranit.
2. Klikněte na tlačítko Odstranit. Služba přesměrování portů se odstraní a odebere
ze
změnit.
seznamu Přesměrování portu
PRIVÁTNÍ CLOUDOVÉ ÚLOŽIŠTĚ MY CLOUD EX2 ULTRA
UŽIVATELSKÁ PŘÍRUČKA
85
Page 90

Média
Na obrazovce Média můžete provést nastavení serveru médií DLNA (Digital Living
Network Alliance) a přehrávače médií iTunes, abyste si mohli vychutnávat média v každé
místnosti vašeho domu.
1. Na navigačním panelu klikněte na ikonu Nastavení a poté klikněte na levém panelu
na možnost Média.
Poznámka: Služby DLNA a iTunes fungují pouze ve vaší místní síti.
2. Pokyny k nastavování médií na této stránce a ke streamování médií obsahuje část
„Přehrávání/d
atový proud videí, fotografií a hudby“ na str. 64.
Nástroje
Na stránce Nástroje můžete zařízení My Cloud EX2 Ultra otestovat a získat diagnostické
informace, obnovit jeho výchozí tovární nastavení, vypnout ho nebo restartovat
a importovat nebo exportovat konfigurační soubo
Přístup na obrazovku Nástroje získáte kliknutím na ikonu Nastavení a potom v levém
panelu na možnost Nástroje.
r.
PRIVÁTNÍ CLOUDOVÉ ÚLOŽIŠTĚ MY CLOUD EX2 ULTRA
UŽIVATELSKÁ PŘÍRUČKA
86
Page 91
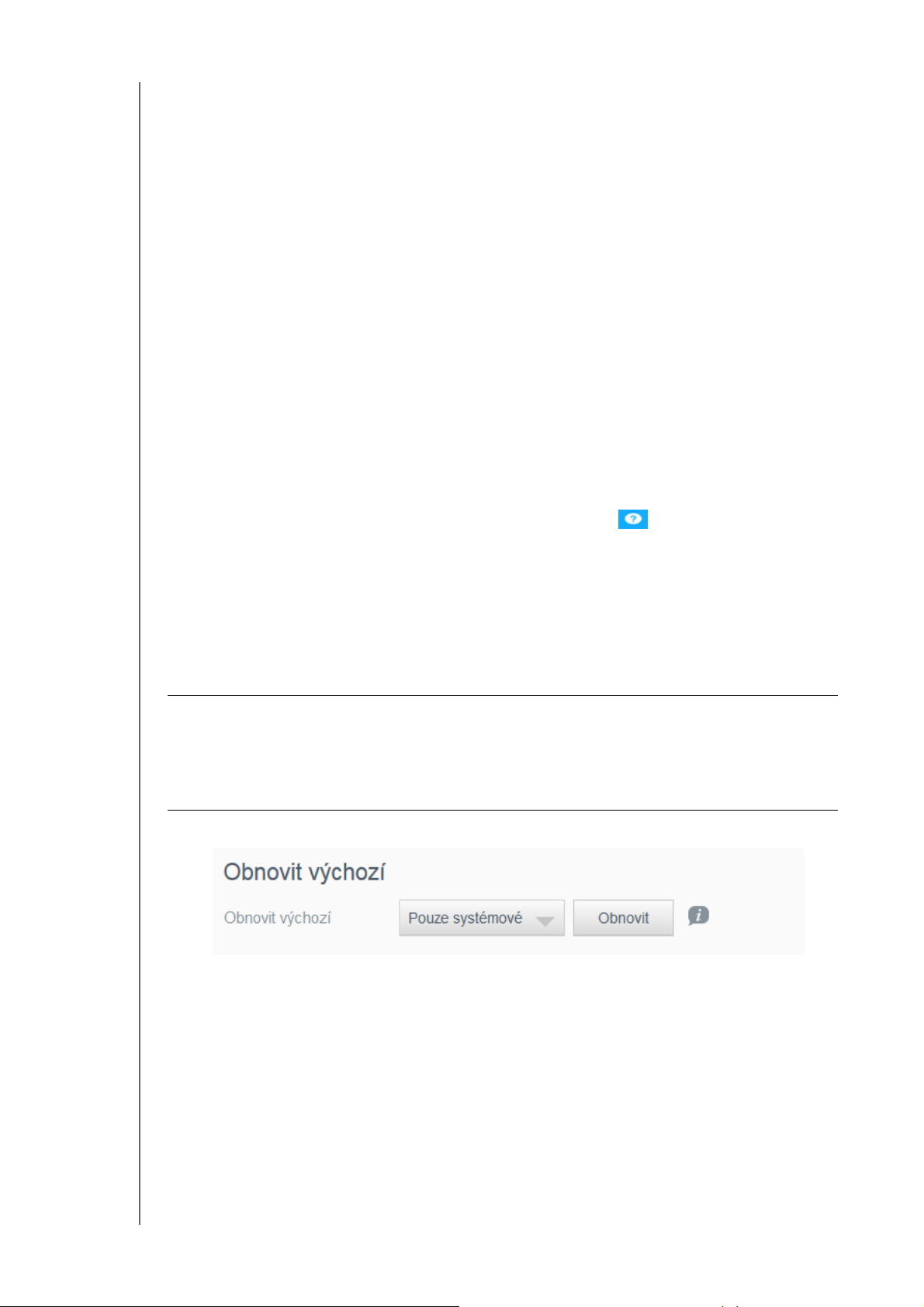
Diagnostika systému
Máte-li se zařízením problémy, spusťte diagnostické testy. Existují tři typy
diagnostických testů.
Rychlý test: Rychlý test disku kontroluje výskyt závažných problémů s výkonem.
Výsledkem rychlého testu je vyhodnocení, zda se pevný disk nachází ve
vyhovujícím, nebo nevyhovujícím stavu. Rychlý test disku může trvat až
několik minut.
Kompletní test: Kompletní test představuje komplexnější diagnostiku disku.
Metodicky testuje každý sektor pevného disku. Po dokončení testu budete
informováni o stavu pevného disku. Dokončení komp
několik hodin v závislosti na velikosti a konfiguraci dat pevných disků.
Test systému: Test systému kontroluje stav hardwaru zařízení (pevné disky,
ventilátory, systémové hodiny a teplotu zařízení).
Spuštění diagnostického testu
1. Na stránce Nástroje klikněte na možnost Rychlý test, Kompletní test nebo Test
systému. Zobrazí se indikátor průběhu, který ukazuje průběh testu a to, zda zařízení
testem prošlo či nikoli.
2. Zkontrolujte výsledky testů a
Pokud zařízení neprošlo testem, klikněte na tlačítko a poté kliknutím na
možnost Pod
pora požádejte o asistenci.
poté klikněte na tlačítko Zavřít.
letního testu může zabrat
Obnovení systému
Obnovení systému umožní správci provést úplné obnovení továrních nastavení Zařízení
My Cloud EX2 Ultra. Tato možnost obnoví vaše zařízení do výchozích nastavení z výroby
ráty dat.
bez zt
Důležité: Pře
Poznámka: Smazání všech dat ze zařízení viz „Formátování disku“ na str. 89.
1. V oblasti Obnovení systému klikněte na tlačítko Obnovení systému.
2. Přečtět
Zařízení
restartování se spustí řídicí panel.
d obnovením továrních nastavení nebo aktualizací systému je vhodné
uložit aktuální konfiguraci zařízení. Později budete mít možnost naimportovat
dříve uloženou konfiguraci. Nezapomeňte, že importování konfigurace po
obnovení továrních nastavení neprovede obnovení sdílených složek nebo
uživatelů. Informace o tvorbě a obnovení konfiguračního souboru naleznete
v tématu Konfigurace systému.
e si potvrzující zprávu a poté klikněte na tlačítko OK.
se restartuje. Během procesu restartu zařízení neodpojujte. Po dokončení
PRIVÁTNÍ CLOUDOVÉ ÚLOŽIŠTĚ MY CLOUD EX2 ULTRA
UŽIVATELSKÁ PŘÍRUČKA
87
Page 92

Konfigurace systému
Oblast konfigurace systému umožňuje ukládat konfigurační soubor nebo importovat
existující konfigurační soubor. To je užitečné, pokud provádíte obnovení systému
a chcete zachovat vaše aktuální konfigurace.
Uložení konfiguračního souboru
Chcete-li uložit konfigurační soubor, postupujte takto:
1. V oblasti Konfigurace systé
2. Konfiguračn
í soubor se uloží na plochu.
mu klikněte na možnost Uložit konfigurační soubor.
Import konfiguračního souboru
Chcete-li uložit konfigurační soubor, postupujte takto:
1. V oblasti Konfigurace systému klikněte na možnost
2. Přejděte do místa uloženého konfiguračního souboru a vyberte ho. Konfigurační
soubor se načte. Zařízení se restartuje. Během procesu restartu zařízení
neodpojujte. Po dokončení restartování se spustí řídicí panel.
Importovat konfigurační soubor
Údržba zařízení
Možnost Power Schedule (Plán napájení) umožňuje naplánovat vypínání zařízení
My Cloud EX2 Ultra. V této oblasti se také zobrazují údaje o celkové provozní době.
Nastavení zařízení do režimu spánku
.
Chcete-li zařízení My Cloud EX2 Ultra bezpečně nastavit do režimu spánku,
postupujte následovně.
1. V nabídce nahoře k
2. V levé nabídce kliknět
3. V oblasti Údržba zařízení klikněte na
4. Přečtět
Ultra se bezpečně vypne.
e si potvrzující zprávu a poté klikněte na tlačítko OK. Zařízení My Cloud EX2
likněte na položku Nastavení.
e na položku Nástroje.
tlačítko Hibernace.
Restart zařízení
1. V nabídce nahoře klikněte na položku Nastavení.
2. V levé nabídce kliknět
3. V oblasti Údržba zařízení klikněte na
4. Přečtět
Ultra se bezpečně restartuje.
PRIVÁTNÍ CLOUDOVÉ ÚLOŽIŠTĚ MY CLOUD EX2 ULTRA
UŽIVATELSKÁ PŘÍRUČKA
e si potvrzující zprávu a poté klikněte na tlačítko OK. Zařízení My Cloud EX2
e na položku Nástroje.
tlačítko Restart.
88
Page 93

Kontrola disku
Oblast Kontrola disku umožňuje zkontrolovat pevné disky zařízení, zda neobsahují
nějaké chyby.
Kontrola disku
Pokud chcete spustit kontrolu disku zařízení My Cloud EX2 Ultra, postupujte následovně.
1. V oblasti Kontrola disku vyberte z rozevíra
zkontrolovat.
2. Klikněte n
3. Přečtět
Ultra zahájí kontrolu chyb na disku.
a možnost Kontrola disku.
e si potvrzující zprávu a poté klikněte na tlačítko OK. Zařízení My Cloud EX2
cí nabídky svazek, který chcete
Formátování disku
Oblast Formátování disku umožňuje formátovat pevné disky v zařízení.
VAROVÁNÍ! Možnost formátování disku vymaže všechna data a sdílené složky
uživatele a zachová výchozí sdílené složky. Programy pro obnovu
dat nelze k jejich obnovení použít, protože veškerá uživatelská data
a sdílené složky jsou trvale odstraněny.
Dokončení fo
rmátování disku bude trvat několik hodin.
Formátování disku
Chcete-li formátovat disky vašeho zařízení My Cloud EX2 Ultra, postupujte následovně.
1. V oblasti Formátování disku zvolte
formátovat.
2. Klikněte n
3. Přečtět
Zařízení My Cloud EX2 Ultra se bezpečně naformátuje.
a možnost Formátovat disk.
e si potvrzující zprávu, zaškrtněte políčko a poté klikněte na tlačítko OK.
z rozevírací nabídky svazek, který chcete
Oznámení
Zařízení My Cloud EX2 Ultra upozorňuje na různé události, například aktualizace
firmwaru, úspěšnost instalací firmwaru a vypnutí systému. Oznámení se zobrazují
v oblasti Upozornění v horní část
podle konfigurace vašeho zařízení (d
„Správa upozorněn
PRIVÁTNÍ CLOUDOVÉ ÚLOŽIŠTĚ MY CLOUD EX2 ULTRA
UŽIVATELSKÁ PŘÍRUČKA
í“ na str. 39).
i obrazovky a mohou být také zasílána e-mailem
alší informace o upozorněních naleznete v části
89
Page 94

Oblast Upozornění na této stránce umožňuje nastavit e-mailové adresy až pro pět
uživatelů, kteří budou dostávat upozornění, nastavit upozorňující SMS na mobilní
zařízení a nastavit úroveň upozornění, při které se toto upozornění odešle.
E-mailová oznámení
Oblast E-mailové oznámení umožňuje nastavit e-mailová oznámení upozorňující SMS
pro specifikované uživatele.
Povolení upozornění e-mailem
1. Na navigačním panelu klikněte na ikonu Nastavení a poté klikněte na levém panelu
na možnost Oznámení.
2. Chcete-li povolit funkci Upozornění e-mailem, přepněte tlačítko do pozice zapnuto.
3. Klikněte na Konfigurovat.
4. Na obrazovce Oznámení o upozorněn
při které bude odeslán e-mail.
Pouze kritická
: Na uvedené e-mailové adresy se odešlou pouze kritická
upozornění.
Kritická a výstražná: Odesílá jak kritická, tak i výstražná upozornění na
konkrétní e-mailovou adresu.
Všechna: Odesílá všechna upozornění (informační, kritická, výstražná) na
konkrétní e-mailovou adresu.
5. Klikněte n
a možnost Nový e-mail.
6. Zadejte e-mailovou adresu, na kterou chcete dostávat upozornění, a
na tlačítko Použít.
7. Opakováním kroků 5 a 6 zadejte až 5 e-mailových
8. Klikněte n
9. Klikněte n
a tlačítko Odeslat zkušební e-mail a ověřte zadané e-mailové adresy.
a tlačítko OK a poté zkontrolujte, zda byl do e-mailové schránky doručen
ověřovací e-mail.
í zvolte pomocí posuvníku úroveň výstrahy,
potom klikněte
adres.
PRIVÁTNÍ CLOUDOVÉ ÚLOŽIŠTĚ MY CLOUD EX2 ULTRA
UŽIVATELSKÁ PŘÍRUČKA
90
Page 95

Povolení SMS oznámení
Poznámka: Obraťte se na poskytovatele služeb SMS a získejte jejich požadavky
na odesílání SMS zpráv. Někteří poskytovatelé mohou vyžadovat
odesílání SMS/textových zpráv e-mailem.
1. Na navigačním panelu klikněte na ikonu Nastavení a poté klikněte na levém panelu
na možnost Oznámení.
2. Chcete-li povolit zprávy SMS, kliknět
3. Klikněte n
a Konfigurovat.
4. Na obrazovce Nastavení SMS zadejte název svého poskytovatele služeb SMS.
5. Zadejte URL SMS a jako obsah zprávy zadejte „Hello world“.
e na přepínací tlačítko .
Poznámka: Tato URL SMS slouží pouze k nastavení. Po dokončení nastavování nebude
odeslána žádná zpráva SMS. Požadavky na formát adresy URL získáte od
poskytovatele služeb SMS. Musí obsahovat tyto parametry: uživatelské
jméno, heslo, cílový telefon a obsah zprávy.
6. Klikněte na tlačítko Další.
7. Vyberte z rozevírací nabídky odpovídající kategorii pro každý parametr SMS.
8. Klikněte n
a tlačítko Dokončit. Nyní je upozorňování pomocí zpráv SMS nastaveno.
Zobrazování oznámení
Zobrazování oznámení umožňuje zvolit typ oznámení, která se budou odesílat.
1. Na obrazovce Zobrazování oznámení zvolte pomocí posuvníku úroveň oznámení,
kterou chcete zobrazovat.
Pouze kritická: Odešlou se pouze kritická upozornění.
Kritická a výstražná: Odeslána budou jak kritická, tak i výstražná upozornění.
Všechna: Odeslána budou všechna upozornění (informativní, kritická
a výstražná).
Po provedené volbě
se systém automaticky aktualizuje.
PRIVÁTNÍ CLOUDOVÉ ÚLOŽIŠTĚ MY CLOUD EX2 ULTRA
UŽIVATELSKÁ PŘÍRUČKA
91
Page 96
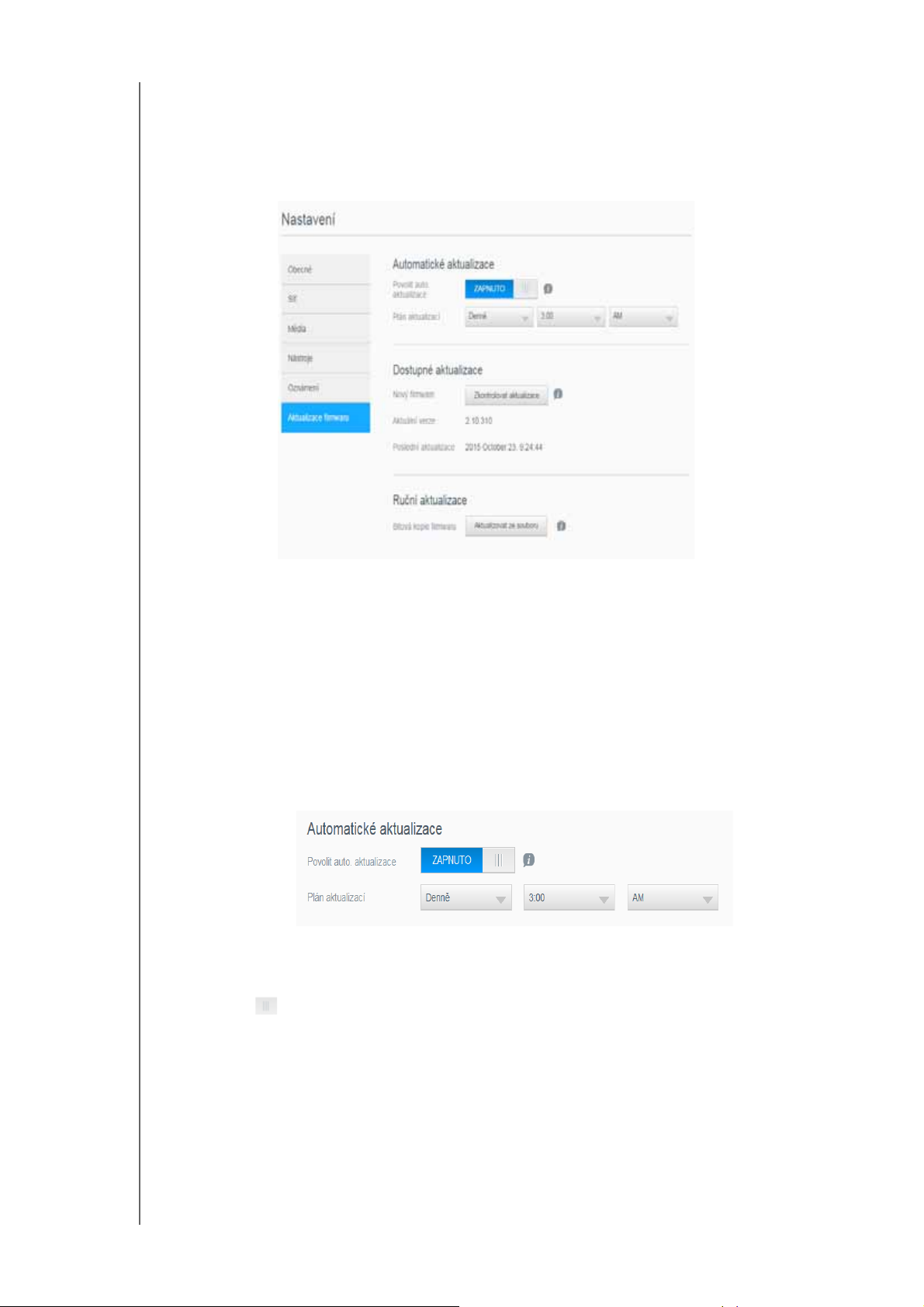
Aktualizace firmwaru
Stránka Aktualizace firmwaru umožňuje nastavit zařízení tak, aby aktualizace firmwaru
zařízení My Cloud EX2 Ultra probíhaly automaticky nebo ručním vyhledáním souboru
s aktualizací. Na této obrazovce se zobrazí také číslo a
aktualizace firmwaru.
ktuální verze a datum poslední
Automatické aktualizace
Funkce Automatické aktualizace umožňuje naplánovat, aby zařízení My Cloud EX2 Ultra
vhodně kontrolovalo dostupné aktualizace softwaru a automaticky je instalovalo. Jedná
se o nejjednodušší způsob, jak zajistit aktuálnost firmwaru zařízení My Cloud EX2 Ultra.
Poznámka: Po aktualizaci firmwaru se zařízení My Cloud EX2 Ultra restartuje.
Protože restartování ovlivňuje možnost uživatelů získat přístup ke
cloudu, naplánujte aktualizace na dobu, kdy je nejméně
pravděpodobné, že budou chtít ke cloudu získat přístup. Pokud
povolíte automatické aktualizace, budete po dokončení aktualizací
požádáni o ruční
Automatická aktualizace firmwaru
1. Chcete-li povolit možnost Automatické aktualizace, kliknutím nastavte přepínací
tlačítko
2. Vyberte v poli Plán aktualizace z rozevíracích nabídek frekvenci (např. denně) a čas
kdy má zařízení hledat aktualizace na webu WD.
3. Klikněte n
Po uložení bude zaří
aktualizace firmwaru. Pokud bude aktualizace k dispozici, automaticky se nainstaluje
a požádá vás o restart.
do pozice ZAPNUTO.
a tlačítko Použít.
zení v nastavený den a hodinu kontrolovat, zda jsou k dispozici
restart systému.
,
PRIVÁTNÍ CLOUDOVÉ ÚLOŽIŠTĚ MY CLOUD EX2 ULTRA
UŽIVATELSKÁ PŘÍRUČKA
92
Page 97
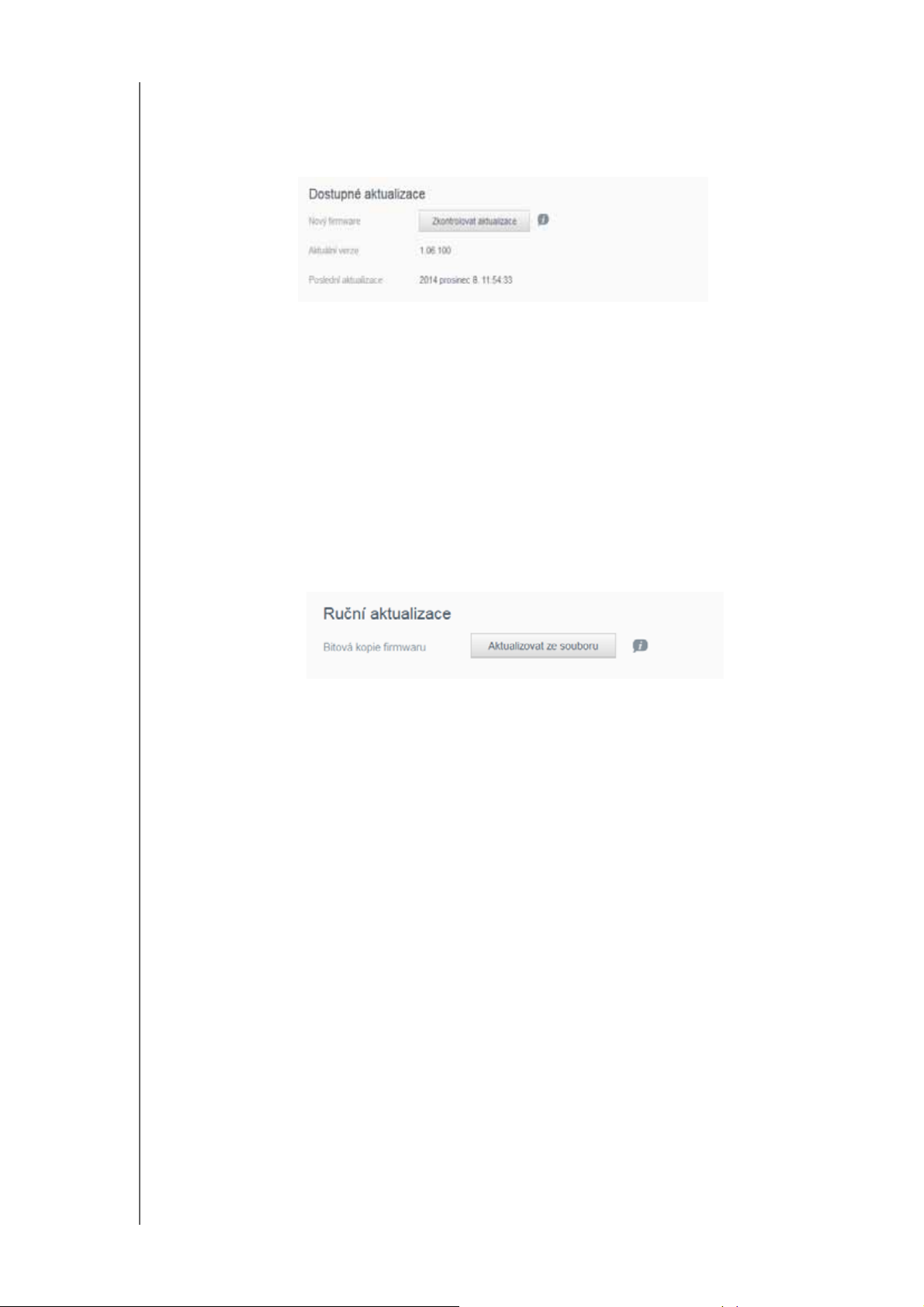
Dostupné aktualizace
V oblasti Dostupné aktualizace můžete kdykoliv zkontrolovat, zda jsou aktualizace k
dispozici. Zde se zobrazuje také aktuální verze firmwaru a údaj, kdy byla provedena
poslední aktualizace.
Kontrola aktualizací
1. Klikněte v poli Nový firmware na možnost Kontrola aktualizací.
2. Zkontrolujte obrazovku Aktualiza
Pokud je k dispozici nějaká aktualizace, klikněte na možnost Nainstalovat
a restartovat.
ce firmwaru a klikněte na tlačítko OK.
Ruční aktualizace
Ruční aktualizaci provedete pomocí následujícího postupu.
Poznámka: Ověřte, že jste si stáhli správný soubor s firmwarem pro své zařízení
z webu Soubory technické podpory WD ke stažení na adrese
http://support.wd.com/product/download.asp.
Ruční instalace aktualizace
1. V části Ruční aktualizace klikněte na možnost Aktualizovat ze souboru.
2. Přejdět
3. Přečtět
Aktualizace se nainstaluje do vašeho zařízen
Zařízení My Clo
e k souboru aktualizace firmwaru a klikněte na tlačítko Otevřít.
e si potvrzující zprávu a poté klikněte na tlačítko OK.
í. Po dokončení aktualizace bude
ud EX2 Ultra se restartuje.
PRIVÁTNÍ CLOUDOVÉ ÚLOŽIŠTĚ MY CLOUD EX2 ULTRA
UŽIVATELSKÁ PŘÍRUČKA
93
Page 98

12
VÝMĚNA DISKU
Výměna disku
Rozpoznání vadného pevného disku
Výměna disku
Vrácení disku WD
Zaří
zení My Cloud EX2 Ultra je produkt částečně opravitelný uživatelem a je možné
provádět výměnu pevných disků uvnitř pouzdra. Můžete použít pevné disky společnosti
WD nebo jiných výrobců.
Poznámka: Úplný seznam kompatibilních disků naleznete na webu wd.com/
mycloudex2Ultra
Důležité: Abyste dosáhli nejlepšího výkonu, společnost WD doporučuje osadit
zařízení pevnými disky WD Red
produkt, naleznete ve znalostní databázi na webu support.wdc.com v odpověd
TM
. Pokyny, jak si opatřit náhradní disk pro tento
i s ID 8.
Následující postup popisuje výměnu vadného
objednali zařízení My Cloud EX2 Ultra bez předinstalovaných disků.
disku nebo montáž disku, pokud jste si
Rozpoznání vadného pevného disku
Pokud indikátory LED na disku blikají nebo se zobrazila výstraha, může být pevný disk
poškozen. Chcete-li určit, který disk je poškozen, postupujte takto:
1. Kliknět
Stav disku.
2. Pokud některý z disků hlásí stav Špatný nebo Selhání, vyberte ho a zobrazte
podrobné informace v dialogovém okně Informace o pevném disku:
e na řídicím panelu na možnost Úložiště a poté klikněte na možnost
Poznámka: Číslo disku odpovídá štítkům s označením 1 nebo 2 na disku.
Pokud dojde k chybě a vy si chcete zařízení opravit sami, navštivte web technické
podpory WD na adrese support.wdc.com a ve znalostní databázi vyhledejte odpověď
sID č. 8,
technické podpory si připravte následující informace: sériové číslo zařízení My Cloud EX2
Ultra, datum zakoupení a sériové číslo interních disků, které je třeba vyměnit.
PRIVÁTNÍ CLOUDOVÉ ÚLOŽIŠTĚ MY CLOUD EX2 ULTRA
UŽIVATELSKÁ PŘÍRUČKA
kde naleznete podrobné pokyny, jak si opatřit náhradní disk. Při kontaktování
94
Page 99

VÝMĚNA DISKU
Výměna disku
Pokud jste si zařízení My Cloud EX2 Ultra zakoupili bez pevných disků nebo pokud
nahrazujete stávající disk, je možné použít pevný disk od jiného výrobce. Seznam
kompatibilních disků najdete na adrese support.wdc.com.
Důležité: Pokud přid
36W napájecí adaptér 48W napájecím adaptérem. Pokud je chcete zakoupit,
navštivte stránky store.wdc.com.
áváte dva disky HDD s kapacitou 8 TB a vyšší, je vhodné nahradit
Vyjmutí disku
Důležité: Dříve než
jednotku na čistý a stabilní povrch.
Pokud zařízení My Cloud EX2 Ultra stále obsahuje vadný disk, musíte ho před instalací
nového disku nejprve vyjmout.
1. Otevřet
a vysuňte d
2. Vyjměte držák u
3. Zatáhněte za pla
směrem nahoru z pouzdra.
e přihrádku na disky stisknutím příslušného tlačítka na horní straně zařízení
začnete, vypněte jednotku a odpojte všechny kabely. Umístěte
vířka nahoru.
pevňující disky v jejich pozici.
stové poutko na zadní straně disku a druhou rukou vysuňte disk
Vložení disku
Důležité: Aby nedošlo k problémům způsobeným elektrostatickým výbojem, dotkněte se
před manipulací se zařízením uzemněného kovu.
Příprava disku
Zařízení My Cloud EX2 Ultra je dodáváno s balením obsahujícím šrouby, poutka a štítky k
instalaci nového disku. V případě výměny disků WD můžete použít součásti připevněné k
vadnému disku.
Poznámka: Budete potřebovat pouze běžný křížový šroubovák.
1. Pomocí šroubováku z balení upevněte plastový štítek do horní zdířky po straně disku
(po pravé straně, pokud zelený tištěný spoj disku směřuje k vám).
2. Zašroubujte šroubek do příslušné zdířky na
3. Připojte št
jednotky, štítek 1 se nachází nalevo a štítek 2 napravo. Odpovídající čísla naleznete
na příčném podpěrném štítku.
ítek 1 nebo 2 k horní části disku. Pokud se díváte dolů na horní část
opačné straně disku.
Instalace jednoho nebo obou disků
1. Otevřete dvířka stisknutím pojistky v horní části jednotky a vyjměte držák
upevňující disky.
2. Pokud instalujete dva disky, umístěte jednotku t
panel směřoval k vám. Uspořádejte disky tak, aby jejich konektory směřovaly dolů
a zelené tištěné
aby jeho zelený tištěný spoj směřoval doprostřed jednotky.
3. Disk jemně zas
vyčníval. Pokud je třeba, opakujte postup u druhého disku.
4. Zašroubujte držák přes ho
spoje směřovaly k sobě. Pokud instalujete jeden disk, otočte ho tak,
uňte do pozice. Zajistěte, aby plastový štítek na zadní straně zařízení
rní strany disků. Zavřete dvířka a zatlačením je zaklapněte.
ak, aby při pohledu shora její čelní
PRIVÁTNÍ CLOUDOVÉ ÚLOŽIŠTĚ MY CLOUD EX2 ULTRA
UŽIVATELSKÁ PŘÍRUČKA
95
Page 100

VÝMĚNA DISKU
5. Připojte k zařízení síťový a napájecí kabel.
Poznámka: Informace ohledně opětovného sestavení náhradního disku naleznete v
odpovědi znalostní databáze s ID č. 11007 na webu http://support.wdc.com.
Důležité: Během procesu opětovného vytvoření zařízení nepoužívejte.
Vrácení disku WD
Důležité: Nerozebírejte vnitřní disk ani připojené součásti. Vraťte nepoškozené
příslušenství vnitřního disku do společnosti WD.
Vraťte
vadný disk podle pokynů v odpovědi znalostní databáze společnosti WD s ID 8.
PRIVÁTNÍ CLOUDOVÉ ÚLOŽIŠTĚ MY CLOUD EX2 ULTRA
UŽIVATELSKÁ PŘÍRUČKA
96
 Loading...
Loading...