Page 1
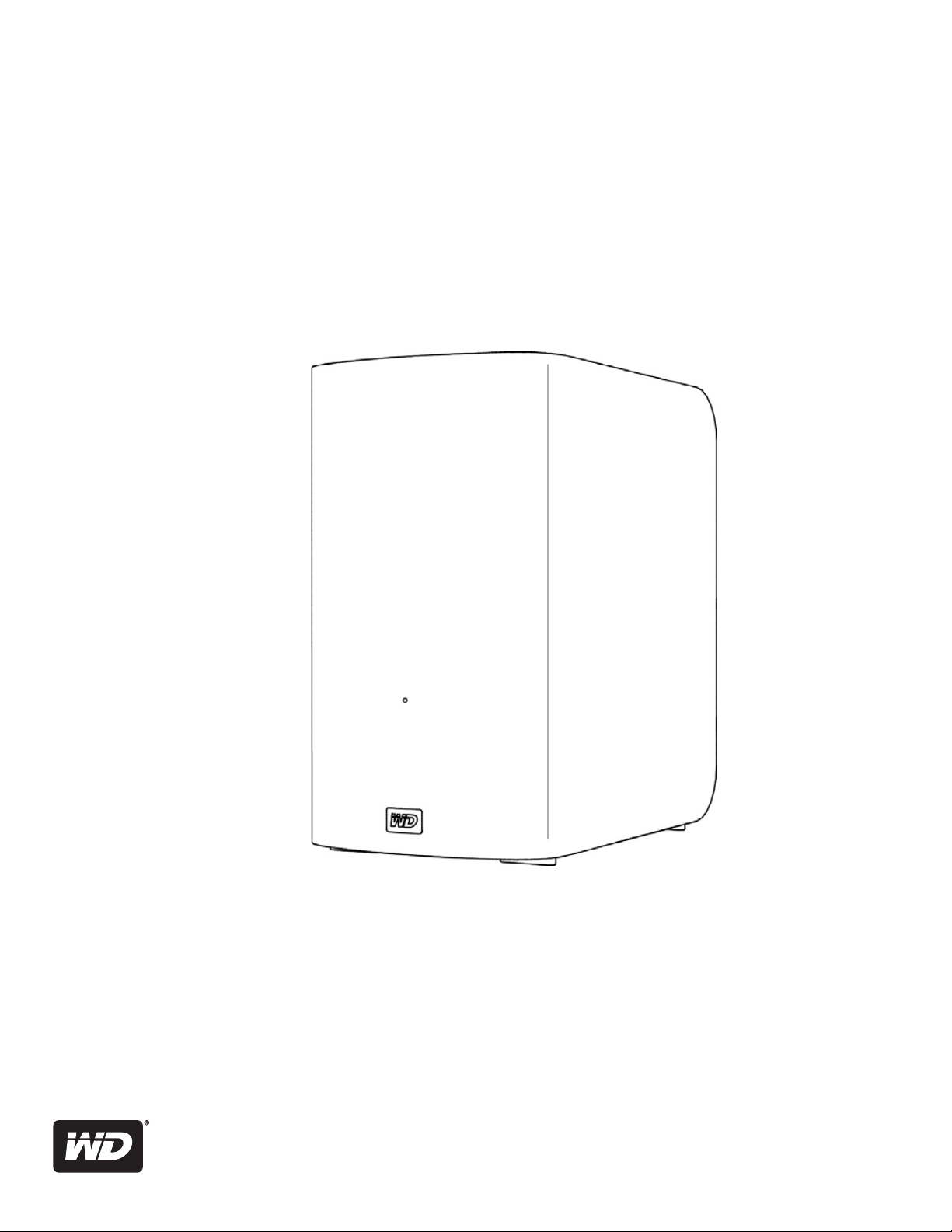
My Book® Live™ Duo
Osobní úložiště na principu cloudů
Uživatelská příručka
Page 2
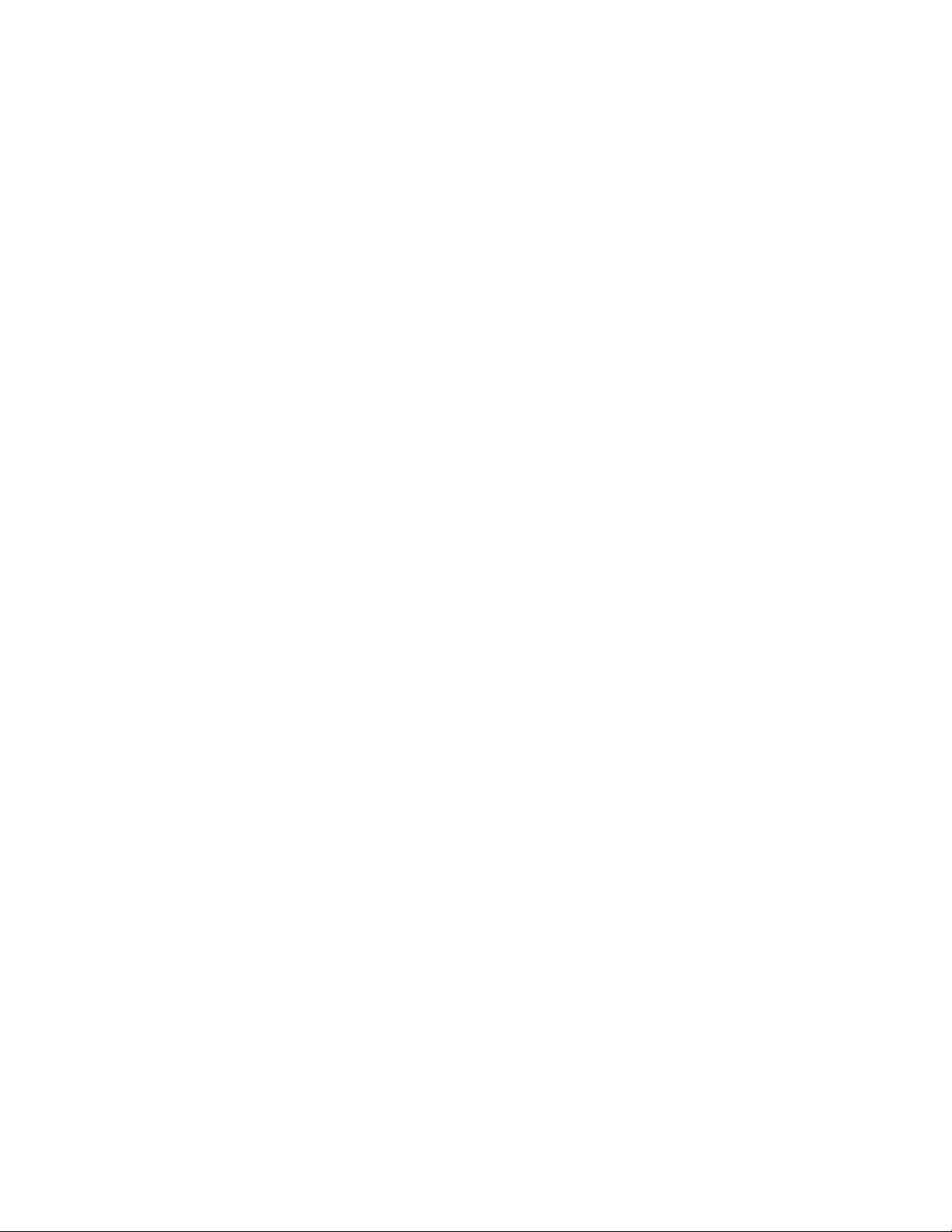
Servis a podpora společnosti WD
Pokud narazíte na jakýkoli problém, obraťte se před reklamací nejdříve na nás. Většinu dotazů
na technickou podporu lze zodpovědět prostřednictvím naší znalostní báze nebo e-mailové
podpory na stránkách http://support.wdc.com. Pokud odpověď není k dispozici nebo dáváte
®
přednost osobnímu kontaktu, kontaktujte společnost WD
telefonních čísel.
K vašemu produktu je během záruční lhůty poskytována 30denní bezplatná telefonická podpora.
30denní období začíná datem prvního telefonického kontaktu s technickou podporou spolenosti
WD. E-mailová podpora je zdarma během celého záručního období a k dispozici je i naše
nepřetržitě dostupná rozsáhlá znalostní báze. Chcete-li, abychom vás informovali o nových
funkcích a službách, zaregistrujte svůj produkt online na adrese http://register.wdc.com.
Přístup k online podpoře
Navštivte webové stránky podpory na adrese support.wdc.com. Můžete si vybrat z těchto témat:
• Downloads (Stahování) – zde můžete stáhnout ovladače, software a aktualizace pro svůj
produkt WD.
• Registration (Registrace) – zaregistrujte svůj výrobek WD a získejte nejnovější
aktualizace a speciální nabídky.
• Warranty & RMA Services (Záruční a RMA servis) – získejte informace o záruce,
výměně produktu (RMA), stavu RMA a obnově dat.
• Knowledge Base (Databáze znalostí) – hledejte zadáním klíčového slova, fráze nebo
identifikátoru odpovědi (answer ID).
• Installation (Instalace) – zde získáte online nápovědu k instalaci vašeho produktu či
softwaru WD.
• WD Community (Komunita společnosti WD) – sdílejte své názory a spojte se s ostatními
uživateli produktů WD.
na jednom z níže uvedených
Kontaktování technické podpory společnosti WD
Při kontaktování podpory společnosti WD mějte k dispozici sériové číslo produktu
WD a informace o hardwaru a verzích softwaru používaného systému.
Severní Amerika Asie/Tichomoří
Angličtina 800.ASK.4WDC Austrálie 1 800 42 9861
(800.275.4932) Čína 800 820 6682/+65 62430496
Španělsky 800.832.4778 Hong Kong +800 6008 6008
Indie 1 800 11 9393 (MNTL)/1 800 200 5789 (Podpora)
Evropa (bez poplatku)* 00800 ASK4
WDEU
(00800 27549338) Japonsko 0120-994-120/00531-65-0442
Evropa +31 880062100 Malajsie +800 6008 6008/1 800 88 1908/+65 62430496
Blízký východ +31 880062100 Filipíny 1 800 1441 0159
Afrika +31 880062100 Singapur +800 6008 6008/+800 608 6008/+65 62430496
* Bezplatnou linku lze použít v těchto zemích: Rakousko, Belgie, Dánsko, Francie, Německo, Irsko, Itálie, Nizozemsko,
Norsko, Španělsko, Švédsko, Švýcarsko, Spojené království.
Indonésie +803 852 9439
Korea 02 703 6550
Tchaj-wan +800 6008 6008/+65 62430496
011 26384700 (Hlavní linka)
Registrace produktu WD
Zaregistrujte si výrobek WD a získejte nejnovější aktualizace a speciální nabídky. Disk můžete
zaregistrovat on-line na adrese http://register.wdc.com anebo pomocí softwaru My Book Live Duo
(viz část „Nastavení systému“ na str. 61).
ii
Page 3
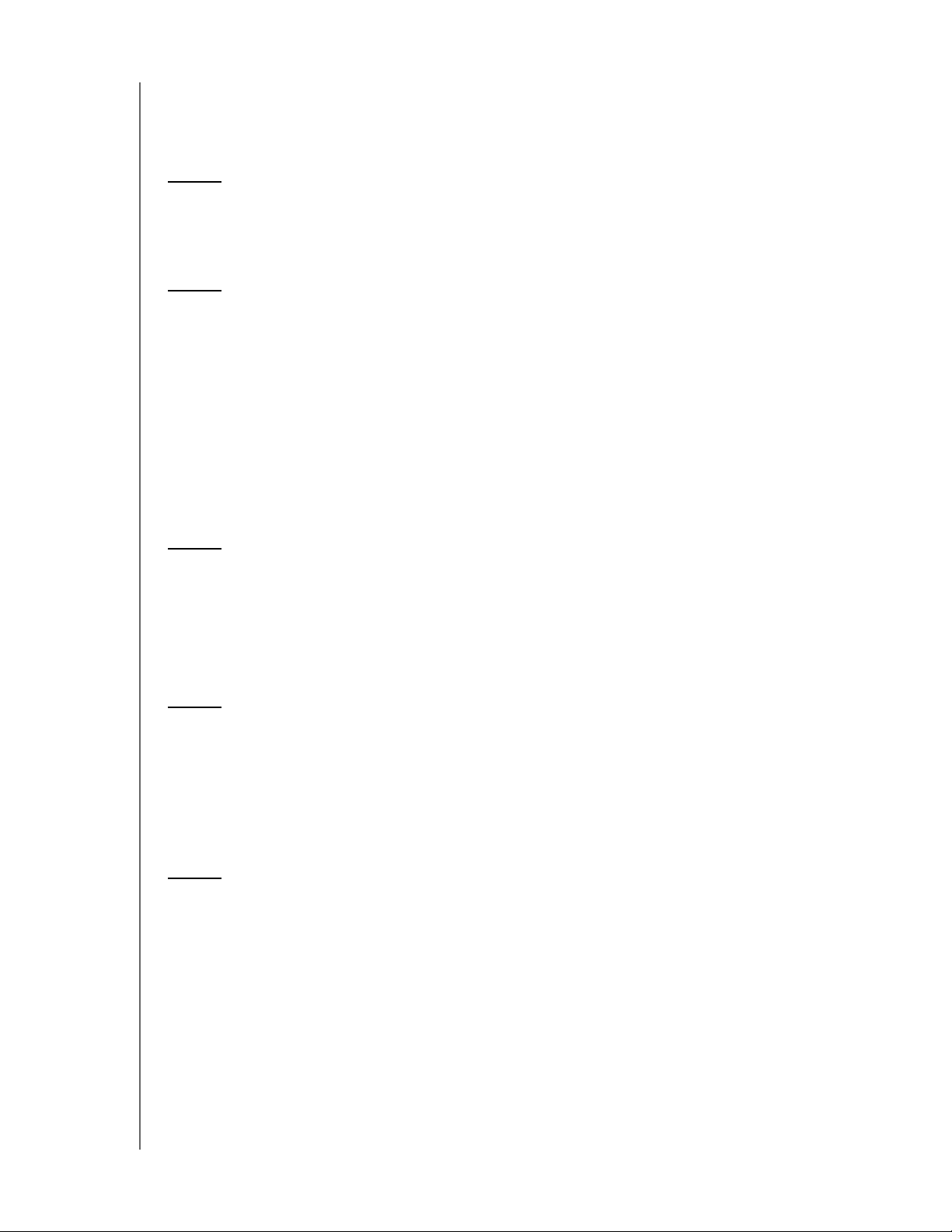
Obsah
Servis a podpora společnosti WD. . . . . . . . . . . . . . . . . . . . . . . . . . ii
Registrace produktu WD. . . . . . . . . . . . . . . . . . . . . . . . . . . . . . . . . ii
1Důležité informace pro uživatele . . . . . . . . . . . . . . . . . . 1
Důležité bezpečnostní pokyny . . . . . . . . . . . . . . . . . . . . . . . . . . . . 1
Zaznamenání informací týkajících se výrobku WD. . . . . . . . . . . . . 2
2Přehled výrobku . . . . . . . . . . . . . . . . . . . . . . . . . . . . . . 3
Informace o systému. . . . . . . . . . . . . . . . . . . . . . . . . . . . . . . . . . . . 3
Funkce . . . . . . . . . . . . . . . . . . . . . . . . . . . . . . . . . . . . . . . . . . . . . . 3
Obsah balení. . . . . . . . . . . . . . . . . . . . . . . . . . . . . . . . . . . . . . . . . . 5
Požadavky na systém . . . . . . . . . . . . . . . . . . . . . . . . . . . . . . . . . . . 7
Pokyny před instalací . . . . . . . . . . . . . . . . . . . . . . . . . . . . . . . . . . . 8
Preventivní opatření při manipulaci s výrobkem . . . . . . . . . . . . . . . 8
Technické parametry . . . . . . . . . . . . . . . . . . . . . . . . . . . . . . . . . . . 8
Přehled produktu. . . . . . . . . . . . . . . . . . . . . . . . . . . . . . . . . . . . . . . 9
3Připojení disku a zahájení používání . . . . . . . . . . . . . 10
Připojení disku do sítě. . . . . . . . . . . . . . . . . . . . . . . . . . . . . . . . . . 10
Začínáme s diskem CD (systém Mac nebo Windows) . . . . . . . . . 12
Začínáme bez disku CD (systémy Windows 7/Vista a Mac). . . . . 19
Co mám dělat nyní? . . . . . . . . . . . . . . . . . . . . . . . . . . . . . . . . . . .23
4 Zálohování a obnovení souborů . . . . . . . . . . . . . . . . . 24
Používání softwaru WD SmartWare™
(pouze systémy Windows) . . . . . . . . . . . . . . . . . . . . . . . . . . . . . . 24
Použití nástroje Zálohování v systémech Windows 7
a Windows Vista . . . . . . . . . . . . . . . . . . . . . . . . . . . . . . . . . . . . . . 40
Použití nástroje Apple Time Machine . . . . . . . . . . . . . . . . . . . . . . 41
5 Správa disku pomocí nástroje WD Quick View. . . . . . 47
Přístup k možnostem rychlé volby nástroje WD Quick View . . . . 47
Kontrola stavu disku . . . . . . . . . . . . . . . . . . . . . . . . . . . . . . . . . . . 48
Spuštění softwaru WD SmartWare (jen systém Windows). . . . . .48
Bezpečné ukončení aplikace WD SmartWare
(jen systém Windows). . . . . . . . . . . . . . . . . . . . . . . . . . . . . . . . . . 49
Otevřít sdílené složky . . . . . . . . . . . . . . . . . . . . . . . . . . . . . . . . . .49
Spuštění řídicího panelu disku My Book Live Duo . . . . . . . . . . . . 50
Přiřazení k disku (jen systém Windows) . . . . . . . . . . . . . . . . . . . . 50
Vytvoření zástupce pro veřejnou sdílenou složku
MY BOOK LIVE DUO
KÄYTTÖOPAS
SISÄLLYSLUETTELO – iii
Page 4
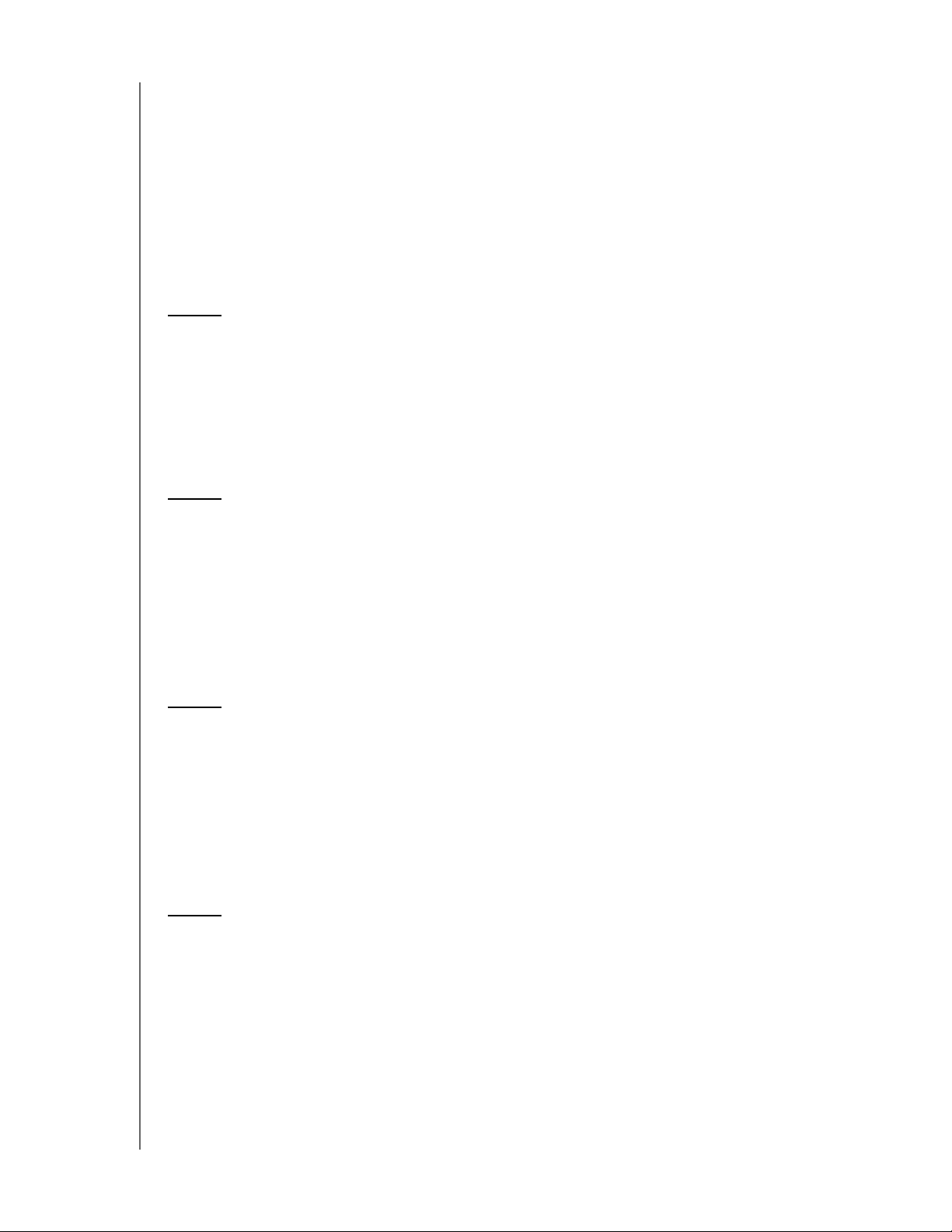
(jen systém Windows). . . . . . . . . . . . . . . . . . . . . . . . . . . . . . . . . . 50
Zobrazení vlastností disku . . . . . . . . . . . . . . . . . . . . . . . . . . . . . . 51
Monitorování úložiště . . . . . . . . . . . . . . . . . . . . . . . . . . . . . . . . . . 52
Bezpečné vypínání . . . . . . . . . . . . . . . . . . . . . . . . . . . . . . . . . . . . 52
Sledování výstrah . . . . . . . . . . . . . . . . . . . . . . . . . . . . . . . . . . . . . 53
Otevření možnosti Learning Center (Školicí středisko). . . . . . . . .54
Odpojení úložného zařízení USB A pomocí nástroje
Quick View . . . . . . . . . . . . . . . . . . . . . . . . . . . . . . . . . . . . . . . . . . 54
Odinstalování ikony WD Quick View. . . . . . . . . . . . . . . . . . . . . . . 55
6 Použití řídicího panelu disku My Book Live Duo . . . . . 56
Spuštění řídicího panelu disku My Book Live Duo . . . . . . . . . . . . 56
Spuštění ovládacího panelu disku My Book Live Duo . . . . . . . . .57
Přehled prvků řídicího panelu . . . . . . . . . . . . . . . . . . . . . . . . . . . . 58
Získání zákaznické podpory . . . . . . . . . . . . . . . . . . . . . . . . . . . . . 59
Co mám dělat nyní? . . . . . . . . . . . . . . . . . . . . . . . . . . . . . . . . . . .61
7 Konfigurace základních nastavení . . . . . . . . . . . . . . . 61
Nastavení systému . . . . . . . . . . . . . . . . . . . . . . . . . . . . . . . . . . . . 61
Nastavení sítě . . . . . . . . . . . . . . . . . . . . . . . . . . . . . . . . . . . . . . . . 66
Nastavení nástrojů . . . . . . . . . . . . . . . . . . . . . . . . . . . . . . . . . . . . 67
Nastavení vzdáleného přístupu . . . . . . . . . . . . . . . . . . . . . . . . . . 72
Nastavení serveru médií. . . . . . . . . . . . . . . . . . . . . . . . . . . . . . . . 72
Nastavení úložiště. . . . . . . . . . . . . . . . . . . . . . . . . . . . . . . . . . . . . 72
8 Správa uživatelů . . . . . . . . . . . . . . . . . . . . . . . . . . . . . 78
Zobrazení uživatelů. . . . . . . . . . . . . . . . . . . . . . . . . . . . . . . . . . . . 78
Vytvoření uživatele . . . . . . . . . . . . . . . . . . . . . . . . . . . . . . . . . . . .79
Vytvoření soukromé sdílené složky uživatele . . . . . . . . . . . . . . . .81
Změna hesla uživatele . . . . . . . . . . . . . . . . . . . . . . . . . . . . . . . . . 82
Úprava uživatelského nastavení. . . . . . . . . . . . . . . . . . . . . . . . . .82
Odstranění uživatele . . . . . . . . . . . . . . . . . . . . . . . . . . . . . . . . . . .82
9 Správa sdílených složek . . . . . . . . . . . . . . . . . . . . . . . 83
Zobrazení seznamu sdílených složek. . . . . . . . . . . . . . . . . . . . . . 83
Vytvoření nové sdílené složky . . . . . . . . . . . . . . . . . . . . . . . . . . . 84
Vytvoření nového uživatele. . . . . . . . . . . . . . . . . . . . . . . . . . . . . .85
Zveřejnění sdílené složky . . . . . . . . . . . . . . . . . . . . . . . . . . . . . . . 86
Odstranění sdílené složky. . . . . . . . . . . . . . . . . . . . . . . . . . . . . . . 86
Otevření sdílené složky. . . . . . . . . . . . . . . . . . . . . . . . . . . . . . . . . 86
MY BOOK LIVE DUO
KÄYTTÖOPAS
SISÄLLYSLUETTELO – iv
Page 5
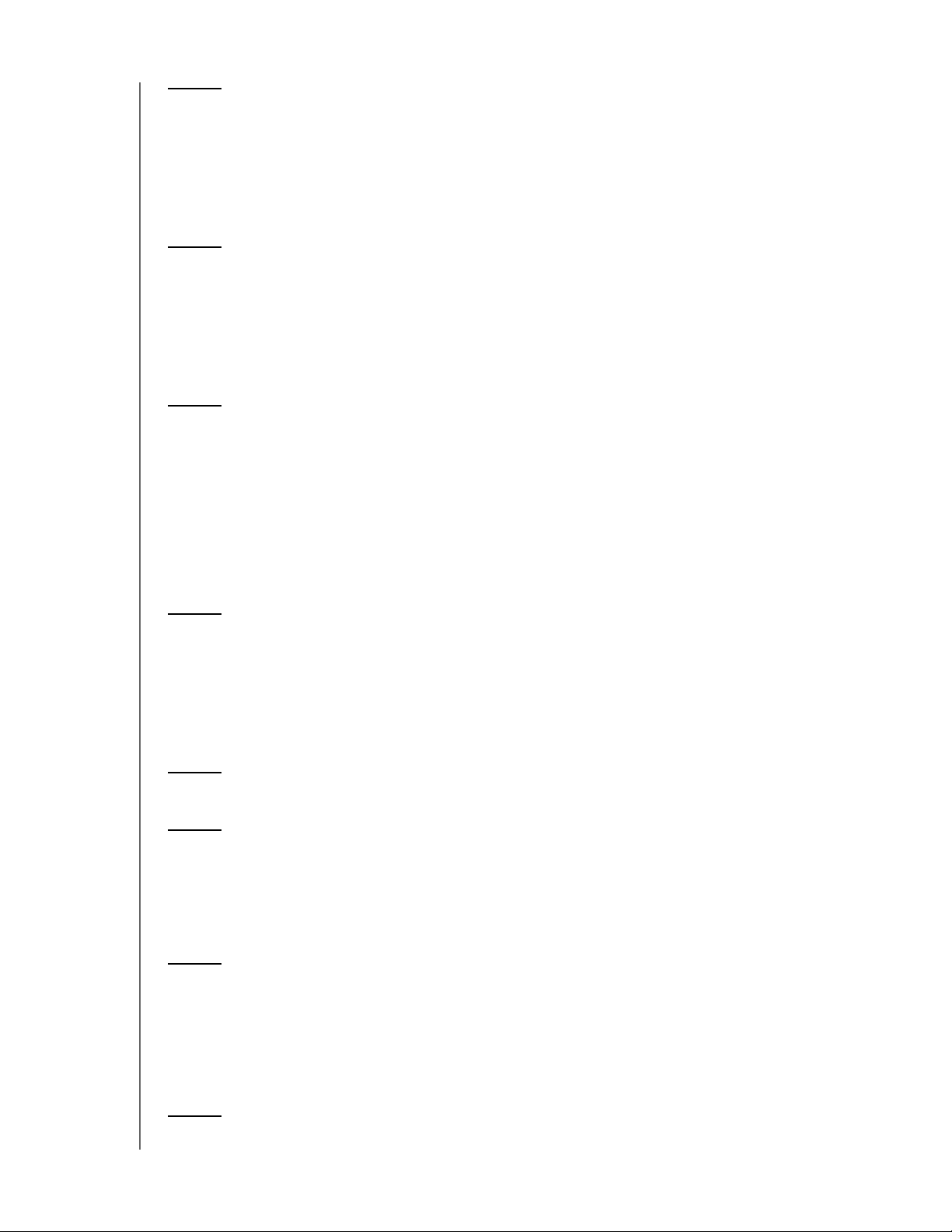
10 Správa počítačových záloh a bodů obnovení . . . . . . . 88
Seznam záloh počítače. . . . . . . . . . . . . . . . . . . . . . . . . . . . . . . . . 88
Zobrazení seznamu záloh počítače . . . . . . . . . . . . . . . . . . . . . . . 88
Odstranění zálohy. . . . . . . . . . . . . . . . . . . . . . . . . . . . . . . . . . . . .88
Zálohování disku My Book Live Duo pomocí bodů obnovení. . . .89
11 Vzdálený přístup k disku My Book Live Duo . . . . . . . . 97
Aplikace WD 2go: Cesta k vašemu osobnímu řešení Cloud . . . .97
Povolení vzdáleného přístupu. . . . . . . . . . . . . . . . . . . . . . . . . . . 100
Nastavení mobilního přístupu . . . . . . . . . . . . . . . . . . . . . . . . . . . 102
Nastavení internetového přístupu pomocí aplikace WD 2go . . . 109
12 Přehrávání/streamování videí, fotografií a hudby . . . 116
Přehled serveru médií. . . . . . . . . . . . . . . . . . . . . . . . . . . . . . . . . 116
Nastavení serveru médií. . . . . . . . . . . . . . . . . . . . . . . . . . . . . . . 116
Podporované typy médií . . . . . . . . . . . . . . . . . . . . . . . . . . . . . . . 118
Ukládání mediálních dat . . . . . . . . . . . . . . . . . . . . . . . . . . . . . . .118
Přístup k disku My Book Live Duo z přehrávače médií. . . . . . . . 119
Přístup k disku My Book Live pomocí služby iTunes . . . . . . . . . 125
13 Připojení pevného disku USB . . . . . . . . . . . . . . . . . . 128
Přehled připojení pevného disku USB . . . . . . . . . . . . . . . . . . . .128
Připojení disku USB . . . . . . . . . . . . . . . . . . . . . . . . . . . . . . . . . . 128
Mapování disku USB (pouze systém Windows) . . . . . . . . . . . . . 129
Vytvoření zástupce pro disk USB (pouze systém Windows) . . . 129
14 Výměna disku . . . . . . . . . . . . . . . . . . . . . . . . . . . . . . 130
15 Řešení potíží . . . . . . . . . . . . . . . . . . . . . . . . . . . . . . . 133
Kontrolní seznam prvních kroků . . . . . . . . . . . . . . . . . . . . . . . . . 133
Obnovení zařízení My Book Live Duo . . . . . . . . . . . . . . . . . . . . 133
Specifické problémy a opravné úkony . . . . . . . . . . . . . . . . . . . . 134
16 Informace o souladu s předpisy a záruce . . . . . . . . . 137
Soulad s předpisy . . . . . . . . . . . . . . . . . . . . . . . . . . . . . . . . . . . . 137
Informace o záruce (všechny regiony kromě Austrálie
a Nového Zélandu) . . . . . . . . . . . . . . . . . . . . . . . . . . . . . . . . . . .138
Informace o záruce (pouze Austrálie a Nový Zéland). . . . . . . . .139
17 Rejstřík . . . . . . . . . . . . . . . . . . . . . . . . . . . . . . . . . . . 141
MY BOOK LIVE DUO
KÄYTTÖOPAS
SISÄLLYSLUETTELO – v
Page 6
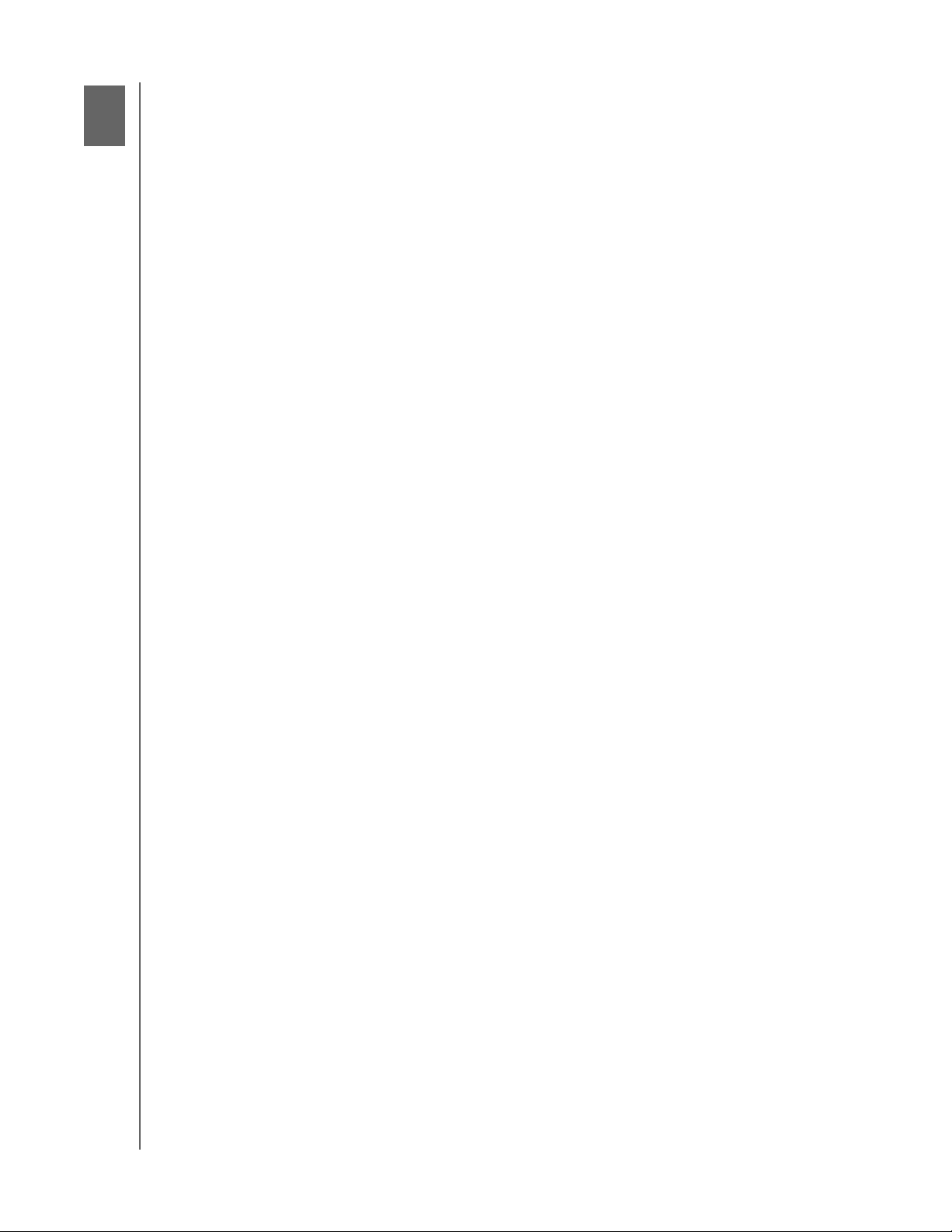
Důležité informace pro uživatele
MY BOOK LIVE DUO
UŽIVATELSKÁ PŘÍRUČKA
1
Důležité bezpečnostní pokyny
Zaznamenání informací týkajících se výrobku WD
Důležité bezpečnostní pokyny
Toto zařízení je navrženo a vyrobeno tak, aby byla zajištěna bezpečnost osob.
Nesprávným používáním se vystavujete riziku úrazu elektrickým proudem nebo požáru.
Těmto rizikům se vyhnete, pokud budete postupovat podle pokynů k instalaci, používání
a údržbě.
Dodržujte všechna varování a pokyny vyznačené na výrobku.
Před čistěním výrobek odpojte od elektrické zásuvky. Nepoužívejte tekuté ani
aerosolové čisticí prostředky. Na čistění použijte vlhký hadřík.
Výrobek nepoužívejte v blízkosti jakýchkoliv kapalin.
Výrobek neukládejte na nestabilní povrch. Výrobek by mohl spadnout a vážně
se poškodit.
Dbejte na to, aby vám výrobek neupadl.
Nezakrývejte štěrbiny a otvory na horní a dolní straně zařízení. Tyto otvory nesmí
být blokovány ani zakryty, aby bylo zajištěno správné větrání a spolehlivá činnost
výrobku a aby nedošlo k přehřátí. Přehřátí zařízení lze rovněž předejít jeho
postavením do vzpřímené polohy.
Výrobek používejte pouze s takovým typem napájení, který je uveden na
výrobním štítku. Jestliže máte pochybnosti týkající se napájení, které je
k dispozici, obraťte se na prodejce nebo místní energetickou společnost.
Nenechávejte ležet žádné předměty na napájecí šňůře. Výrobek nepokládejte
na takové místo, kde by se po napájecí šňůře šlapalo.
Jestliže bude k napájení tohoto výrobku použita prodlužovací šňůra, zkontrolujte,
zda celkový jmenovitý proud zařízení připojených k prodlužovací šňůře
nepřekračuje její maximální povolený jmenovitý proud. Také zkontrolujte, zda
celkový jmenovitý proud zařízení připojených do zásuvky nepřekračuje maximální
povolený jmenovitý proud pojistky.
Do otvorů v krytu zařízení nikdy nevkládejte žádné předměty, protože by se mohly
dotknout částí, které jsou pod nebezpečným napětím, popřípadě by mohlo dojít ke
zkratu a následnému požáru či úrazu elektrickým proudem.
V případě následujících situací výrobek odpojte od síťového napájení a nechejte
ho zkontrolovat kvalifikovaným technikem:
- poškození či roztřepení napájecí šňůry nebo zástrčky;
- vylití tekutiny na výrobek;
- vystavení výrobku dešti nebo vodě;
- nesprávná funkce výrobku i při dodržení všech provozních pokynů - Nastavujte
pouze ty ovládací prvky, o kterých se zmiňuje návod k použití, protože při
nesprávném nastavení mže dojít k poškození výrobku a jeho uvedení do
původního stavu může vyžadovat značné úsilí ze strany kvalifikovaného
technika;
- pád výrobku nebo poškození jeho vnější struktury;
- jestliže výrobek vykazuje významnou změnu ve výkonu, kontaktujte
zákaznickou podporu společnosti WD na stránkách
DŮLEŽITÉ INFORMACE PRO UŽIVATELE – 1
http://support.wdc.com.
Page 7
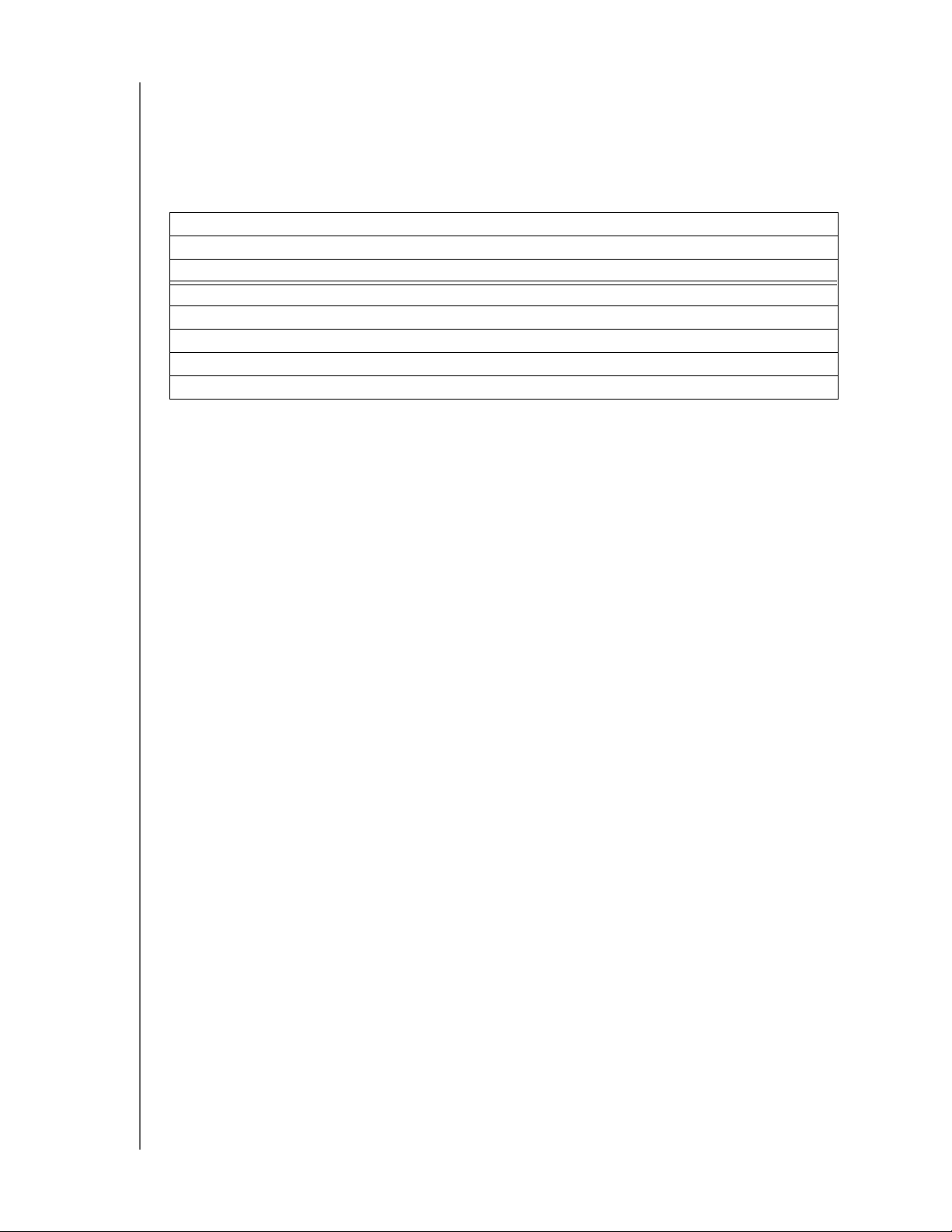
MY BOOK LIVE DUO
UŽIVATELSKÁ PŘÍRUČKA
Zaznamenání informací týkajících se výrobku WD
Poznačte si do následující tabulky sériové číslo a číslo modelu tohoto výrobku WD,
které se nachází na štítku na zadní straně zařízení. Poznačte si i datum nákupu
a ostatní informace, např. operační systém a jeho verzi. Tyto informace jsou potřebné
pro nastavení a technickou podporu.
Sériové číslo:
Číslo modelu:
Datum nákupu:
Poznámky týkající se systému a softwaru:
DŮLEŽITÉ INFORMACE PRO UŽIVATELE – 2
Page 8
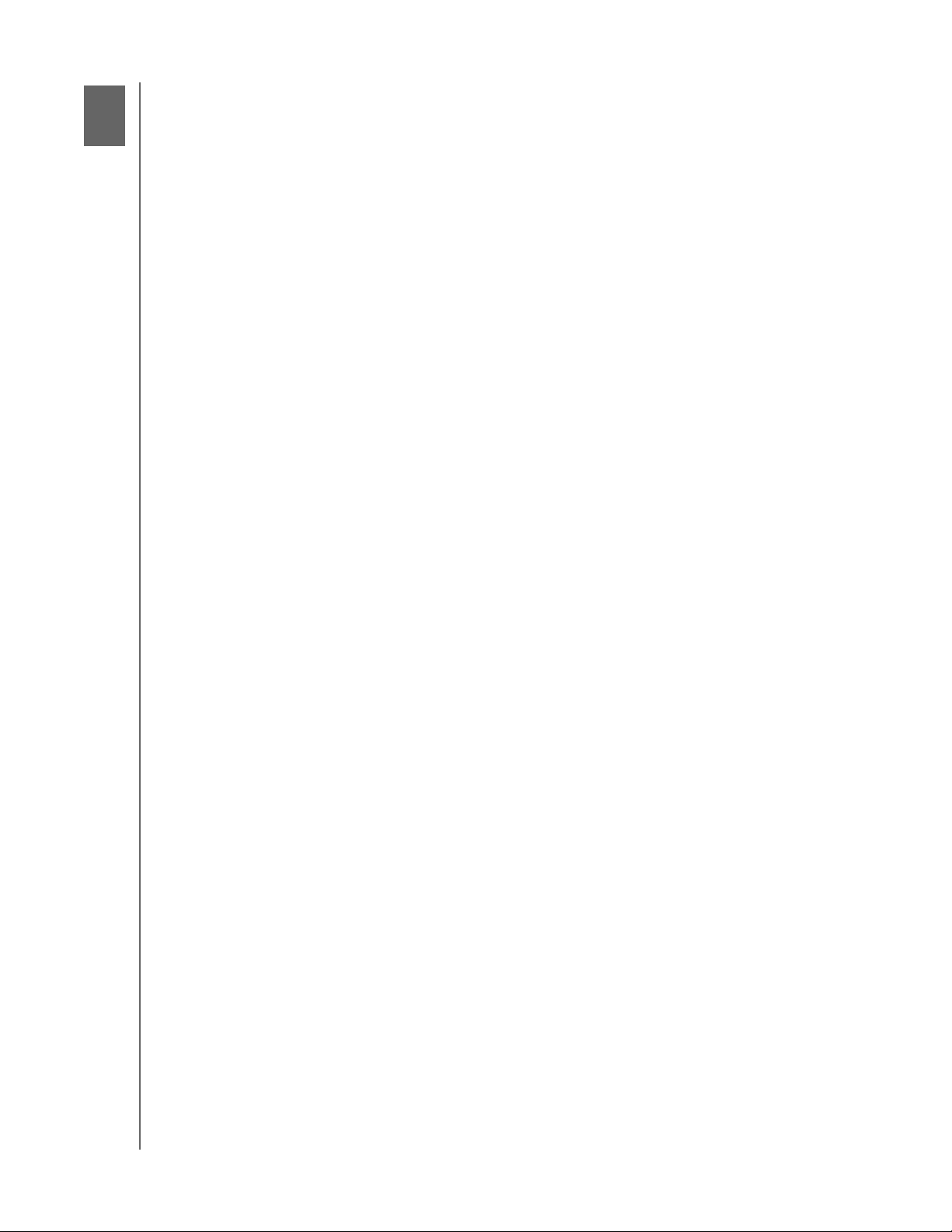
Přehled výrobku
MY BOOK LIVE DUO
UŽIVATELSKÁ PŘÍRUČKA
2
1
Tato kapitola obsahuje následující témata:
Informace o systému
Funkce
Obsah balení
Požadavky na systém
Pokyny před instalací
Preventivní opatření při manipulaci s výrobkem
Technické parametry
Přehled produktu
Informace o systému
Osobní úložiště typu cloud My Book Live Duo představuje vysoce výkonný dvoudiskový
systém poskytující zabezpečený bezdrátový přístup k médiím a souborům z libovolného
počítače, tabletu nebo chytrého telefonu, pokud jsou připojeny k bezdrátovému routeru.
®
Můžete sdílet soubory s počítači se systémem Mac
soubory do zábavního centra a a získávat vzdálený přístup přes Internet nebo pomocí
aplikací pro mobilní zařízení.
Připojením tohoto výkonného systému k bezdrátovému směrovači (routeru) získáte ve
své domácí síti sdílené úložiště, ke kterému budete mít přístup z domu i mimo něj.
Budete moci sdílet soubory s počítači se systémy Mac
zařízení s podporou funkce DLNA streamovat mediální soubory do televizorů a získávat
vzdálený přístup k souborům pomocí aplikací a webových stránek WD 2go.
nebo Windows, streamovat mediální
®
a Windows a prostřednictvím
Tato uživatelská příručka obsahuje pokyny k instalaci v jednotlivých krocích a ostatní důležité
informace týkající se tohoto výrobku WD. Přeložené verze a aktualizace této uživatelské
příručky si můžete stáhnout na stránkách http://products.wdc.com/mybookliveduo. Další
informace a novinky o tomto výrobku naleznete na webu http://www.wdc.com/.
Funkce
Maximální úložná kapacita v režimu rozložení disku – tento dvoudiskový systém je
přednastaven tak, aby oba disky byly sloučeny do jednoho velkého svazku, takže mohou
fungovat jako jeden velký disk s maximální kapacitou.
Dvojí jištění zálohování pomocí pole RAID 1 – v tomto nastavení poskytuje systém
režim ochrany dat (označovaný také jako režim zrcadlení neboli pole RAID 1) a kapacita
je rozdělena na poloviny. Polovina kapacity se použije k uložení vašich dat a druhá
polovina k vytvoření kopie. Pokud jeden disk selže, budou vaše data chráněna, protože
jsou duplikována na druhém disku.
Kompletní řešení k okamžitému použití – zařízení My Book Live Duo je dodáváno jako
kompletní systém se dvěma vysokokapacitními disky WD a vyznačuje se nízkou
spotřebou energie, chladným a tichým provozem a vysokou kapacitou. U disků je ve
výrobě testován optimalizovaný výkon v pouzdru a kvalita WD, na kterou se dá spolehnout.
Sdílené úložiště pro všechny počítače – perfektní dvoudiskové řešení, které umožňuje
centralizovat a sdílet data v rámci drátové i bezdrátové sítě. Připojením zařízení My Book
Live Duo k bezdrátovému routeru získáte přístup k souborům a možnost sdílet je v rámci
®
všech počítačů PC či Mac
v síti.
PŘEHLED VÝROBKU – 3
Page 9
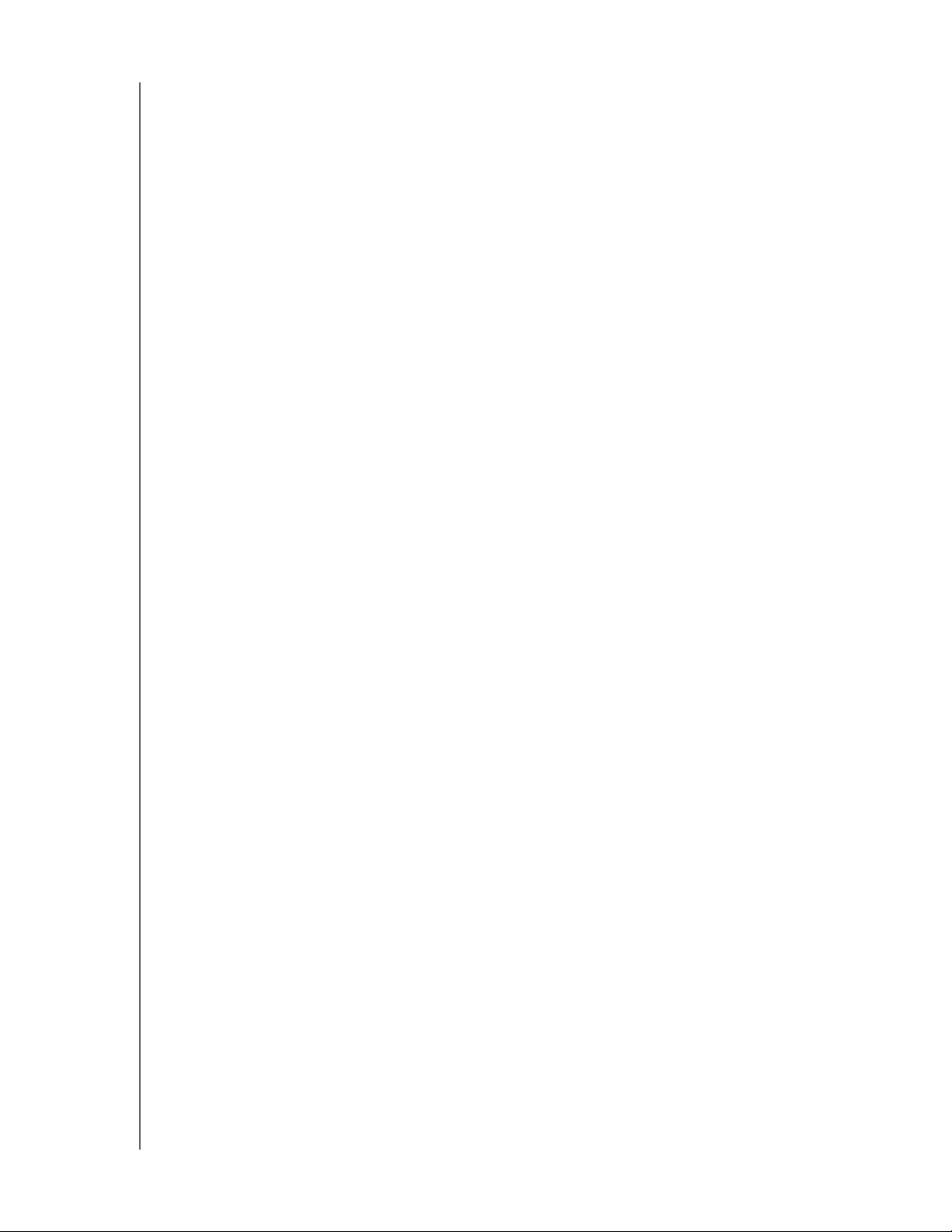
MY BOOK LIVE DUO
UŽIVATELSKÁ PŘÍRUČKA
Rychlost bez kompromisů – díky procesoru typu RISC o frekvenci 800 MHz získáte
maximální výkon pro všechny aplikace určené k odesílání dat i vzdálenému přístupu.
Zařízení My Book Live Duo bylo vyvinuto při využití nejnovějších vylepšení technologie
integrovaných obvodů sítě Ethernet a přináší nejvyšší rychlost čtení ve své třídě, vyšší
než běžné jednotky s rozhraním USB.
Soubory médií i další soubory ve vašem osobním cloudu – vytvořte si osobní cloud
bez měsíčních poplatků a umístění dat na neznámém místě. Mediální a ostatní soubory
si můžete uložit s využitím tohoto systému a získávat k nim přístup přes Internet
®
z jakéhokoli počítače se systémem Windows nebo Mac
. Nebo můžete použít mobilní
aplikace společnosti WD a zajistit si snadný přístup pomocí tabletu nebo chytrého telefonu.
Streamujte do televizoru HDTV – sledujte videozáznam narozenin svého dítěte nebo se
pochlubte prezentací fotografií z dovolené na svém televizoru. Vestavěný server médií
slouží ke streamování hudby, fotografií a filmů do všech typů multimediálních zařízení
®
s certifikací DLNA
disků Blu-ray Disc
, například síťového přehrávače médií WD TV™ Live™, přehrávače
®
, herní konzole Xbox 360™ a PlayStation® 3 či připojeného televizoru.
S certifikací pro technologii DLNA 1.5 a UPnP.
Automatické bezdrátové zálohování pro všechny vaše počítače – chraňte své cenné
®
vzpomínky a zálohujte data všech svých počítačů PC i Mac
v jednom spolehlivém
umístění. V počítačích se systémem Windows můžete využít dodaný software
WD SmartWare, který pokaždé, když uložíte soubor, provede jeho okamžitou zálohu.
V počítačích se systémem Mac můžete data chránit využitím všech funkcí nástroje
k zálohování dat Apple Time Machine.
Poslouchejte hudbu prostřednictvím služby iTunes
®
– toto zařízení zahrnuje podporu
funkcí služeb iTunes, pomocí nichž lze centralizovat sbírku hudby a streamovat ji do
kteréhokoli počítače PC či Mac® programem iTunes.
Snadné nastavení, snadné vyhledání v síti – nastavení je hračka. V provozu během
®
několika minut. Počítače s operačním systémem Windows
7 a Windows Vista®
automaticky vyhledají systém zařízení My Book Live Duo během několika sekund. Pokud
používáte systém Windows XP, snadno disk nastavíte prostřednictvím jednoduchého
instalačního softwaru.
Využijte rozšířené možnosti ochrany souborů – můžete automaticky vytvořit druhou
kopii nebo bod obnovení svého disku My Book Live Duo na dalším zařízení
My Book Live Duo nebo zařízení typu NAS v domácí síti. Získáte dvojitou ochranu všech
mediálních souborů a budete moci klidně spát.
Rozšiřující port USB – vytvořte z libovolného disku USB sdílený disk a rozšiřte tak
kapacitu svého osobního úložiště typu cloud My Book Live Duo. Zařízení jen připojíte
k portu USB a bude automaticky sdíleno v síti.
PŘEHLED VÝROBKU – 4
Page 10
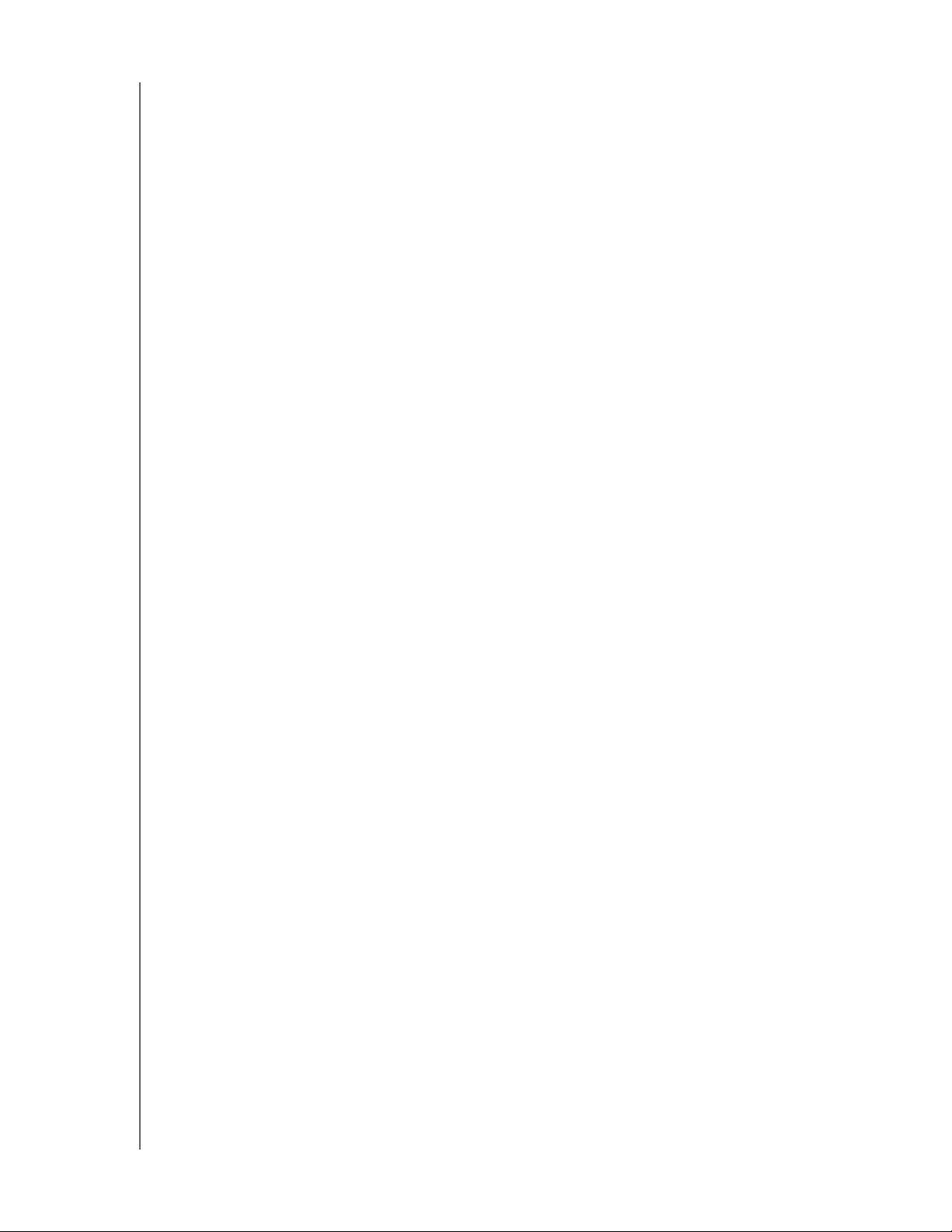
UŽIVATELSKÁ PŘÍRUČKA
Aplikace WD 2go™: Cesta k vašemu osobnímu řešení cloud
• Co je osobní řešení cloud?
Díky osobnímu řešení cloud budete mít své soubory pod dohledem
v bezpečí u sebe doma. Na rozdíl od veřejných řešení cloud umožňuje osobní
řešení uchovat obsah na jednom bezpeném místě v rámci vaší domácí sítě.
Můžete sdílet soubory, streamovat mediální soubory a odkudkoli získávat
přístup ke svému obsahu. Neplatíte žádné měsíční poplatky a neukládáte
svá data na neznámém místě. Videa, hudbu, fotografie a soubory můžete
uchovat v bezpečí domova a mít je neustále po ruce.
• Neomezený přístup k obsahu pomocí přístupu na web WD 2go.
Zabezpečený přístup k mediálním a jiným souborům můžete získat
odkudkoli. Stačí mít počítač s připojením k Internetu. Přístup na web
WD 2go vám zajistí bezplatný přístup k osobnímu úložišti typu cloud
My Book Live Duo. Po přihlášení k aplikaci WD 2go se zařízení My Book
Live Duo připojí k vašemu počítači jako místní disk a vaše vzdálené složky
budou dostupné prostřednictvím libovolného počítače se systémem
Windows či Mac. Soubory na tomto virtuálním disku lze bezproblémově
otevírat, ukládat nebo odesílat e-mailem.
• Získejte mobilní přístup ke svým mediálním souborům pomocí
mobilních aplikací WD 2go.
MY BOOK LIVE DUO
Díky mobilním aplikacím WD 2go a WD Photos™ máte fotografie i soubory
jako na dlani v zařízeních Apple® iPhone®, iPod touch®, iPad™ a v tabletech
i chytrých telefonech se systémem Android™.
Obsah balení
• Osobní úložiště cloud My Book Live Duo
• Ethernetový kabel
• Napájecí adaptér
• Disk CD s instalací a softwarem
• Stručný průvodce instalací
PŘEHLED VÝROBKU – 5
Page 11
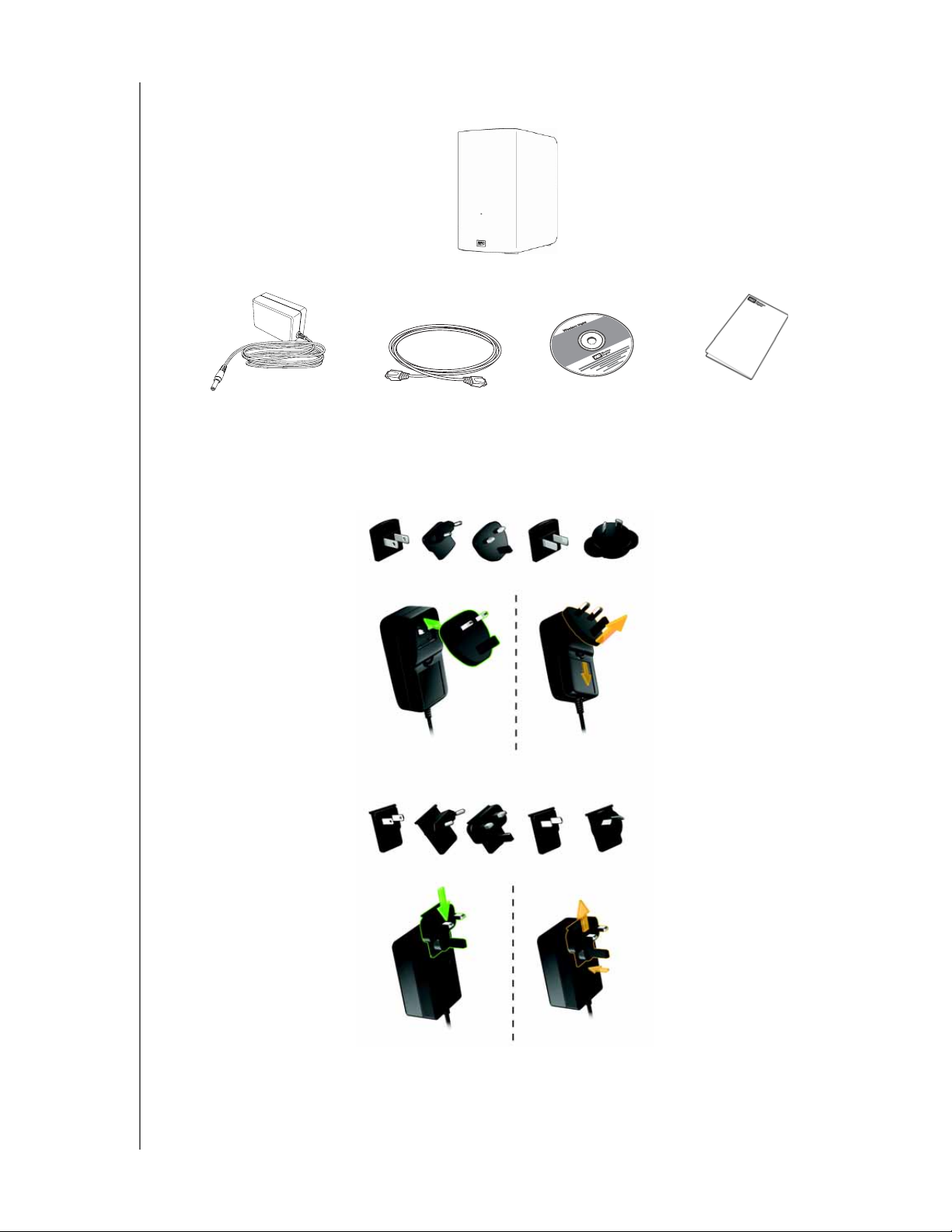
My Book Live Duo
domácí síťový disk
MY BOOK LIVE DUO
UŽIVATELSKÁ PŘÍRUČKA
Síťový adaptér* Ethernetový kabel
Konfigurace s globálním síťovým adaptérem
Instalační CD
se softwarem
a uživatelskou
příručkou
Stručný průvodce
instalací
PŘEHLED VÝROBKU – 6
Page 12
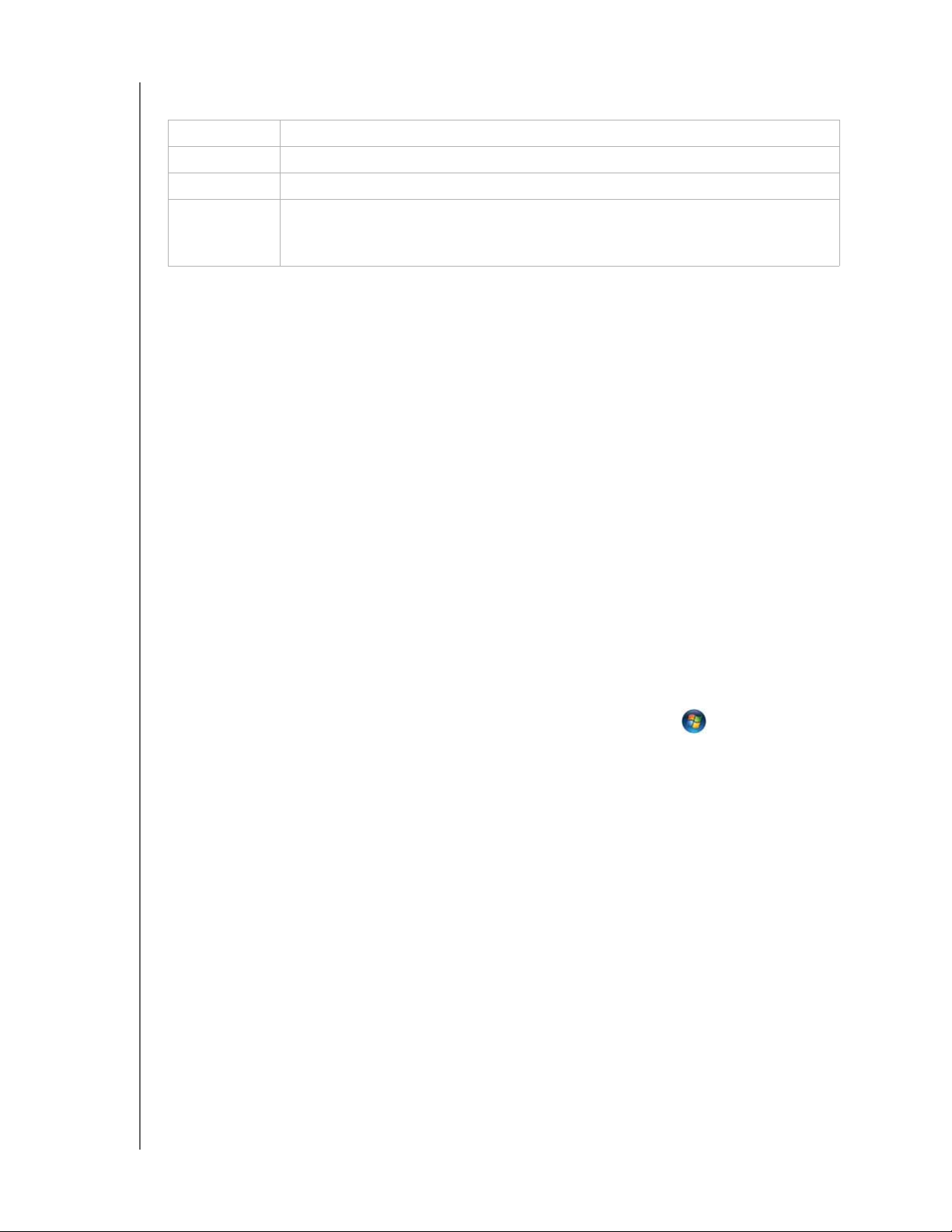
MY BOOK LIVE DUO
UŽIVATELSKÁ PŘÍRUČKA
Další informace o volitelném příslušenství k tomuto výrobku naleznete na stránkách:
USA www.shopwd.com
nebo www.wdstore.com
Kanada www.shopwd.ca nebo www.wdstore.ca
Evropa www.shopwd.eu nebo www.wdstore.eu
Ostatní Obraťte se na místní technickou podporu společnosti WD. Seznam
kontaktů technické podpory naleznete na adrese http://support.wdc.com
a ve znalostní bázi v rámci odpovědi s ID 1048.
Požadavky na systém
Operační systém
Windows
®
• Windows® XP*(SP3)
• Windows Vista
®
• Windows® 7
*Přístup na web WD 2go není kompatibilní
se 64bitovou verzí systému Windows XP.
Mac OS X
• Leopard
• Snow Leopard
• Lion® **
**Pro systém Lion bude nutné
nainstalovat klienta běhového prostředí
Java. Další informace získáte na webu
http://support.apple.com/kb/dl1421.
®
®
®
Poznámka: Kompatibilita může záviset na konfiguraci hardwaru konkrétního
počítače a operačního systému.
Abyste dosáhli maximálního výkonu a spolehlivosti, nainstalujte si nejnovější aktualizace
a aktualizaci Service Pack (SP):
• V případě systému Windows přejděte do nabídky Start nebo a vyberte
možnost Windows Update.
• V případě systému Macintosh přejděte do nabídky Apple a vyberte možnost
Software Update (Aktualizace softwaru).
Internetové prohlížeče:
• Internet Explorer 7.0 a novější v podporovaných počítačích se systémem Windows
• Safari 4.0 a novější v podporovaných počítačích se systémem Mac
• Firefox 3.6 a vyšší novější v podporovaných počítačích se systémem Windows a Mac
• Google Chrome 14 a novější v podporovaných počítačích se systémem Windows a Mac
Síť LAN
Směrovač (router) či přepínač (switch) (pro maximální výkon doporučujeme gigabitové
připojení.)
Síť WAN
Širokopásmové připojení k Internetu umožňující dálkový přístup prostřednictvím služeb
WD 2go a WD Photos.
PŘEHLED VÝROBKU – 7
Page 13
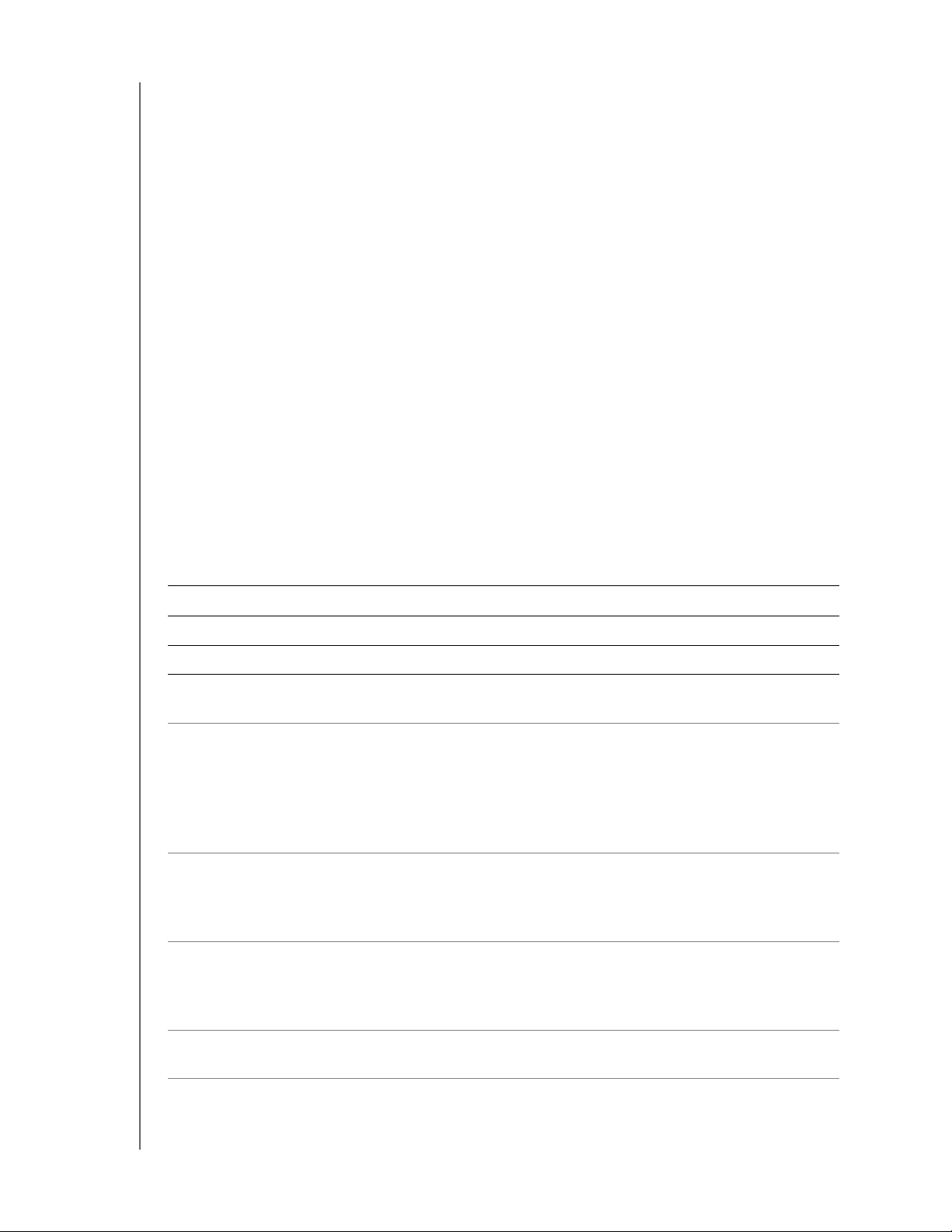
MY BOOK LIVE DUO
UŽIVATELSKÁ PŘÍRUČKA
Pokyny před instalací
Před instalací disku vyberte vhodné umístění tak, aby bylo možné systém používat
s maximální efektivitou. Umístěte zařízení do místa s následujícími vlastnostmi:
• Místo je v blízkosti uzemněné elektrické zásuvky.
• Místo je čisté a bezprašné.
• Nachází se na pevném povrchu, kde nedochází k vibracím.
• Místo je dobře větrané, nedochází k blokování nebo zakrytí štěrbin a otvorů v horní
a dolní části disku a nachází se v dostatečné vzdálenosti od tepelných zdrojů.
• Místo je izolováno od elektromagnetických polí vytvářených elektrickými
zařízeními, jako je např. klimatizace nebo rozhlasový či televizní přijímač.
Preventivní opatření při manipulaci s výrobkem
Výrobky WD jsou citlivé přístroje, které vyžadují opatrnou manipulaci během vybalování
a instalace. Hrubé zacházení, otřesy či vibrace mohou disky poškodit. Při vybalování
a instalaci externího disku dodržujte následující opatření:
• Zařízení nesmí upadnout nebo být vystaveno nárazům.
• Když je zařízení zapnuté, nehýbejte s ním.
• Nepoužívejte tento výrobek jako přenosné zařízení.
Technické parametry
Ethernet: Vysoce výkonné (10/100/1000) gigabitové ethernetové rozhraní
Interní pevný disk 2 3,5palcové pevné disky WD SATA
Podporované protokoly CIFS/SMB, NFS, FTP, AFP
Vstup./Výst. porty Ethernetový port (RJ-45)
USB (Host)
Podporovaní klienti Windows XP
Windows Vista
Windows 7
Mac OS X Leopard
Mac OS
Operační systém Mac X
Rozměry Hloubka: 154 mm (6,06 palce)
Šířka: 98 mm (3,86 palce)
Výška: 169,7 mm
Hmotnost: 2,2 kg
Napájení Vstupní napětí: 100 V až 240 V stř.
Kmitočet napájecího napětí: 50 až 60 Hz
Výstupní napětí: 12 V ss., 3,0 A
Napájení: 36 W
X Snow Leopard
Teplota Provozní teplota: 5 °C až 35 °C
Skladovací teplota: -20 °C až 65 °C
PŘEHLED VÝROBKU – 8
Page 14
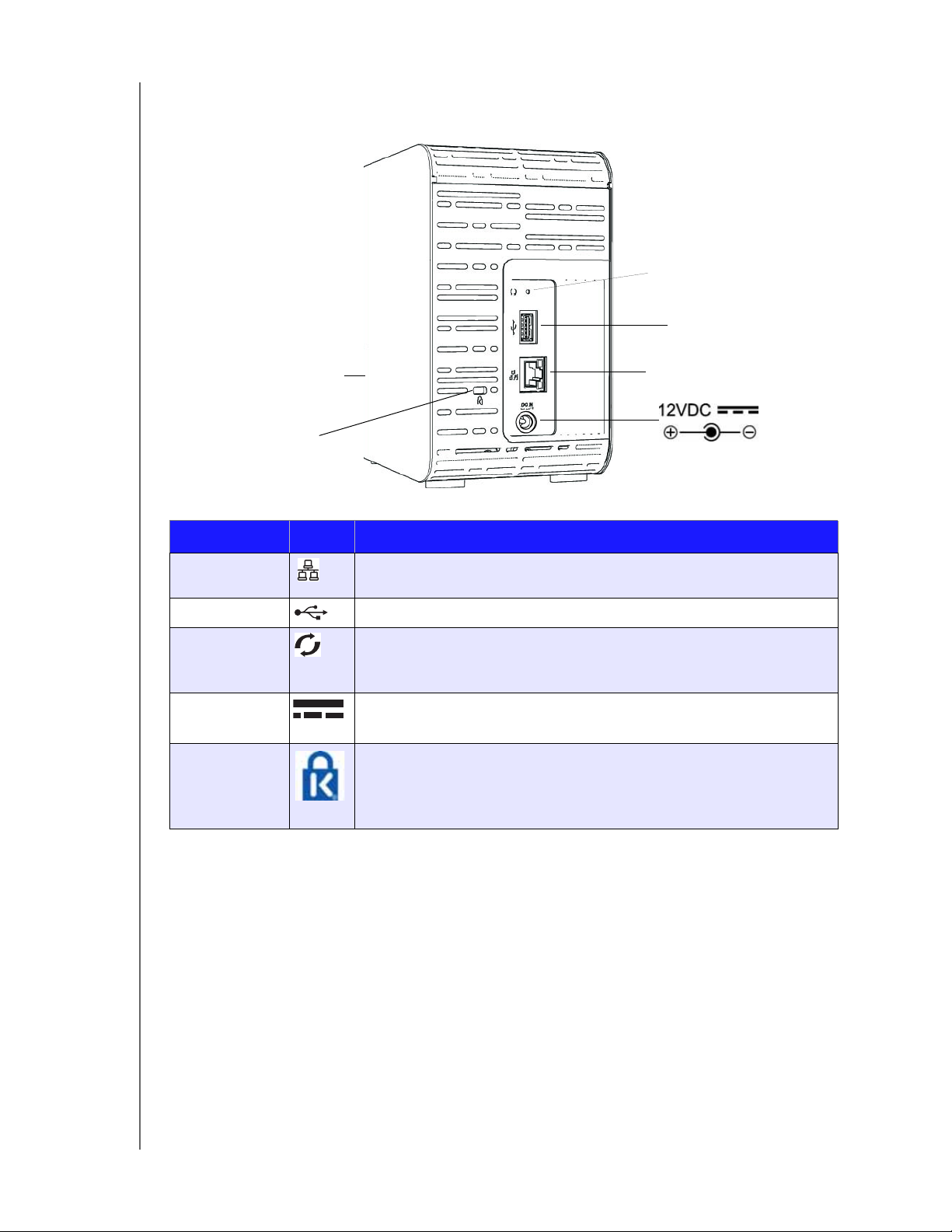
Přehled produktu
MY BOOK LIVE DUO
UŽIVATELSKÁ PŘÍRUČKA
Tlačítko obnovení
Port USB
Vícebarevná
Ethernetový port
kontrolka LED
Zásuvka
bezpečnostního
zámku Kensington
®
Komponenta Ikona Popis
Ethernetový
port
Port USB Slouží k připojení pevného disku USB jako dalšího úložiště.
Tlačítko
obnovení
Napájecí
zásuvka
Bezpečnostní
zásuvka
k zámku
Kensington
Slouží k připojení zařízení k místní síti.
Slouží k obnovení nastavení zařízení, jako např. uživatelského jména
správce a hesla. Další informace naleznete v oddílu „Obnovení
zařízení My Book Live Duo“ na str. 133.
Slouží k připojení zařízení k napájecímu adaptéru a síťové zásuvce.
Toto zařízení lze zabezpečit proti krádeži standardním
bezpečnostním kabelem Kensigton. Další informace získáte na
webové stránce http://www.kensington.com/.
PŘEHLED VÝROBKU – 9
Page 15
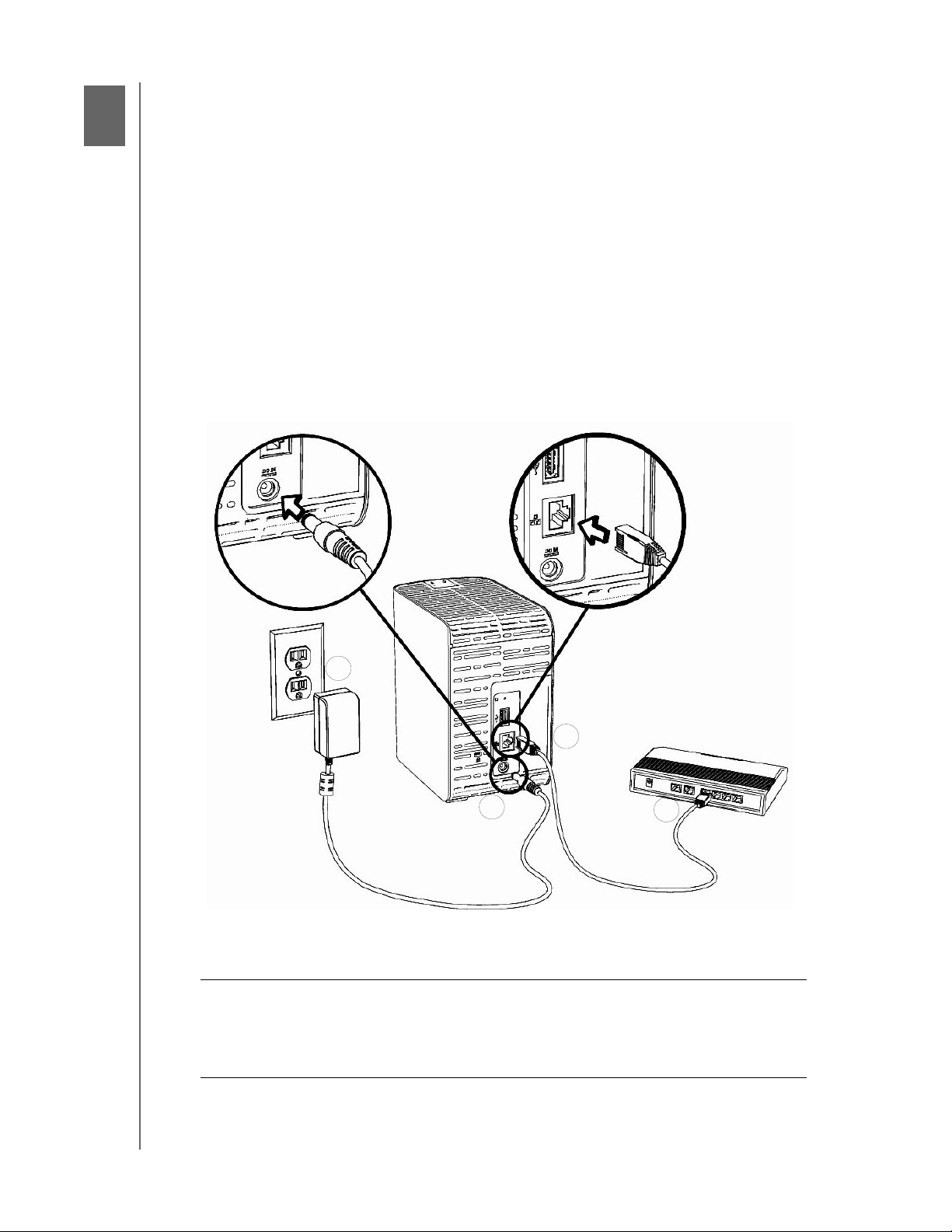
Připojení disku a zahájení používání
MY BOOK LIVE DUO
UŽIVATELSKÁ PŘÍRUČKA
13
Připojení disku do sítě
Začínáme s diskem CD (systém Mac nebo Windows)
Začínáme bez disku CD (systémy Windows 7/Vista a Mac)
Co mám dělat nyní?
Připojení disku do sítě
Nastavení zařízení My Book Live Duo je jednoduché – stačí ho pouze připojit k domácí
síti nebo síti pro malou kancelář. Kontrolky LED v přední a zadní části zařízení ukazují,
zda připojení správně pracuje.
Poznámka: Informace o bezpečném odpojení disku naleznete v části „Bezpečné
vypínání“ na str. 52 nebo „Vypnutí/Restartování“ na str. 69.
Fyzické připojení disku
4
1
3
Během připojování disku My Book Live Duo do domácí sítě nebo sítě pro malou kancelář
postupujte podle kroků uvedených níže.
Důležité: Aby bylo zabráněno přehřívání zařízení, musí být umístěno ve svislé
poloze, jak je znázorněno na obrázku výše. V případě, že dojde
k přehřátí, bude zařízení bezpečně vypnuto a všechny právě
prováděné procesy budou přerušeny. Pokud tato situace nastane,
může dojít ke ztrátě dat.
2
PŘIPOJENÍ DISKU A ZAHÁJENÍ POUŽÍVÁNÍ – 10
Page 16
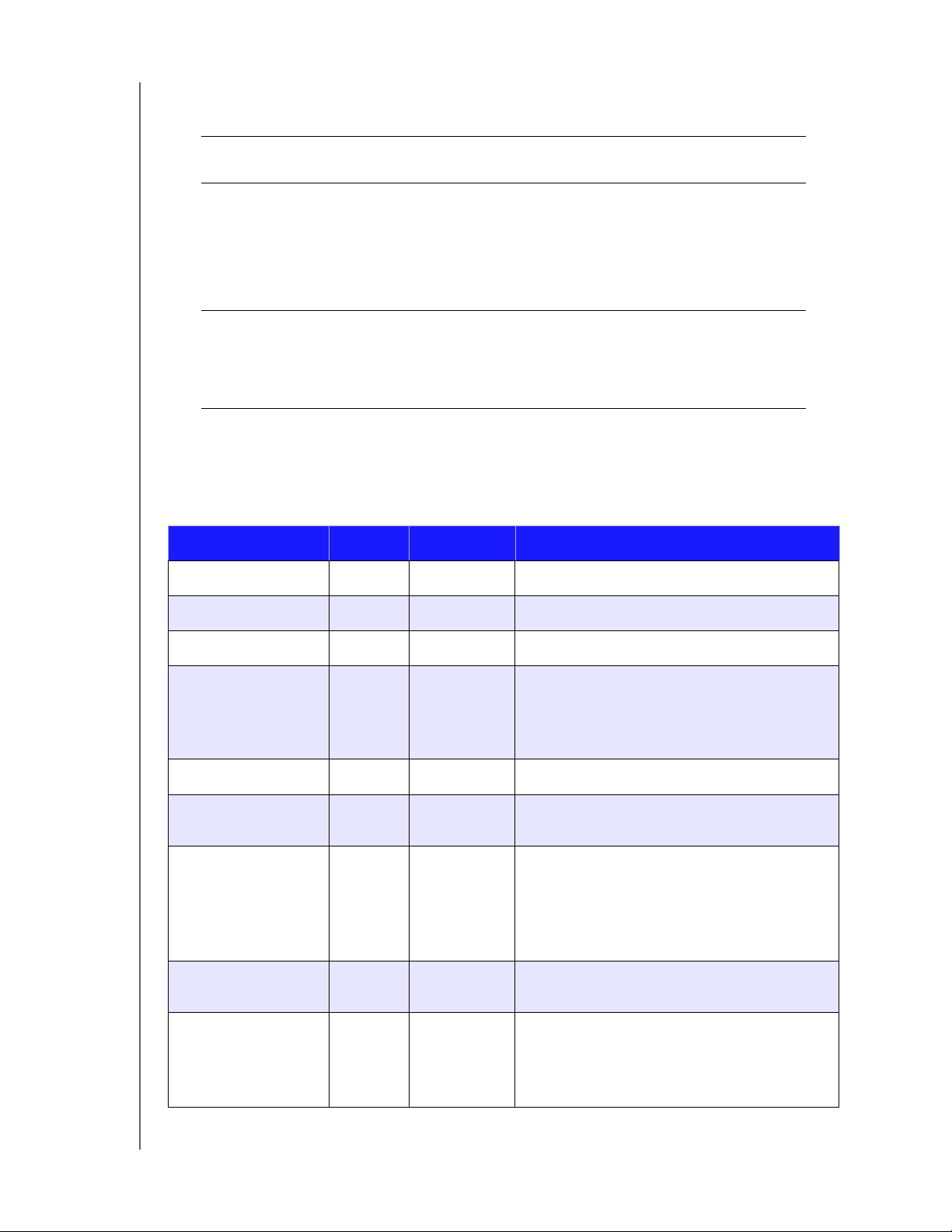
MY BOOK LIVE DUO
UŽIVATELSKÁ PŘÍRUČKA
1. Jeden konec ethernetového kabelu zapojte do ethernetového portu na zadní
straně disku.
Důležité: Abyste dosáhli nejlepšího výkonu, doporučujeme použít přiložený
ethernetový kabel.
2. Druhý konec ethernetového kabelu zapojte přímo do směrovače nebo portu síťového
přepínače.
3. Zapojte jeden konec adaptéru do napájecí zdířky na zadní straně zařízení.
4. Adaptér napájení zasuňte do zásuvky elektrické sítě. Jednotka se automaticky spustí.
Důležité: Než začnete konfigurovat disk My Book Live Duo počkejte, dokud
zcela nenaběhne (přibližně tři minuty). Že je zařízení připravené,
poznáte podle zeleně (běžný režim) nebo modře (pohotovostní
režim) svítící diody LED. Režim pohotovostního režimu slouží k
úspoře energie.
Kontrola předního panelu s diodami LED
V následující tabulce jsou popsány funkce tříbarevných diod LED (červená/zelená/
modrá).
Stav Barva Vzhled Popis stavu
Vypnutí Žádný Ukazuje, že je disk odpojen.
Zapnutí Modrá Svítí Svítí po prvním připojení jednotky k napájení.
Zavádění Žlutá Svítí Disk začal načítat operační systém (OS).
Pozor Žlutá Bliká Tento stav má následující příčiny:
• Překročena výstražná tepelná prahová
hodnota (nízká nebo vysoká teplota)
• Není zapojen síťový kabel
Připraveno Zelená Svítí Operační systém je připraven.
Aktivita Zelená Bliká Jednotka snímá příkazy z pevného disku
(HDD) nebo je na něj zapisuje.
Porucha/je nutný
zásah
Úsporný režim Modrá Svítí Jednotka je v úsporném režimu pevného
Červená Svítí Příčinou tohoto stavu jsou následující
poruchy:
• Selhání funkce disku SMART
• Neexistence datového svazku
• Neexistence systémového svazku
disku.
Aktualizace
softwaru/firmwaru
Bílá
(může mít
lehce
fialový
odstín)
Svítí Probíhá aktualizace firmwaru.
PŘIPOJENÍ DISKU A ZAHÁJENÍ POUŽÍVÁNÍ – 11
Page 17
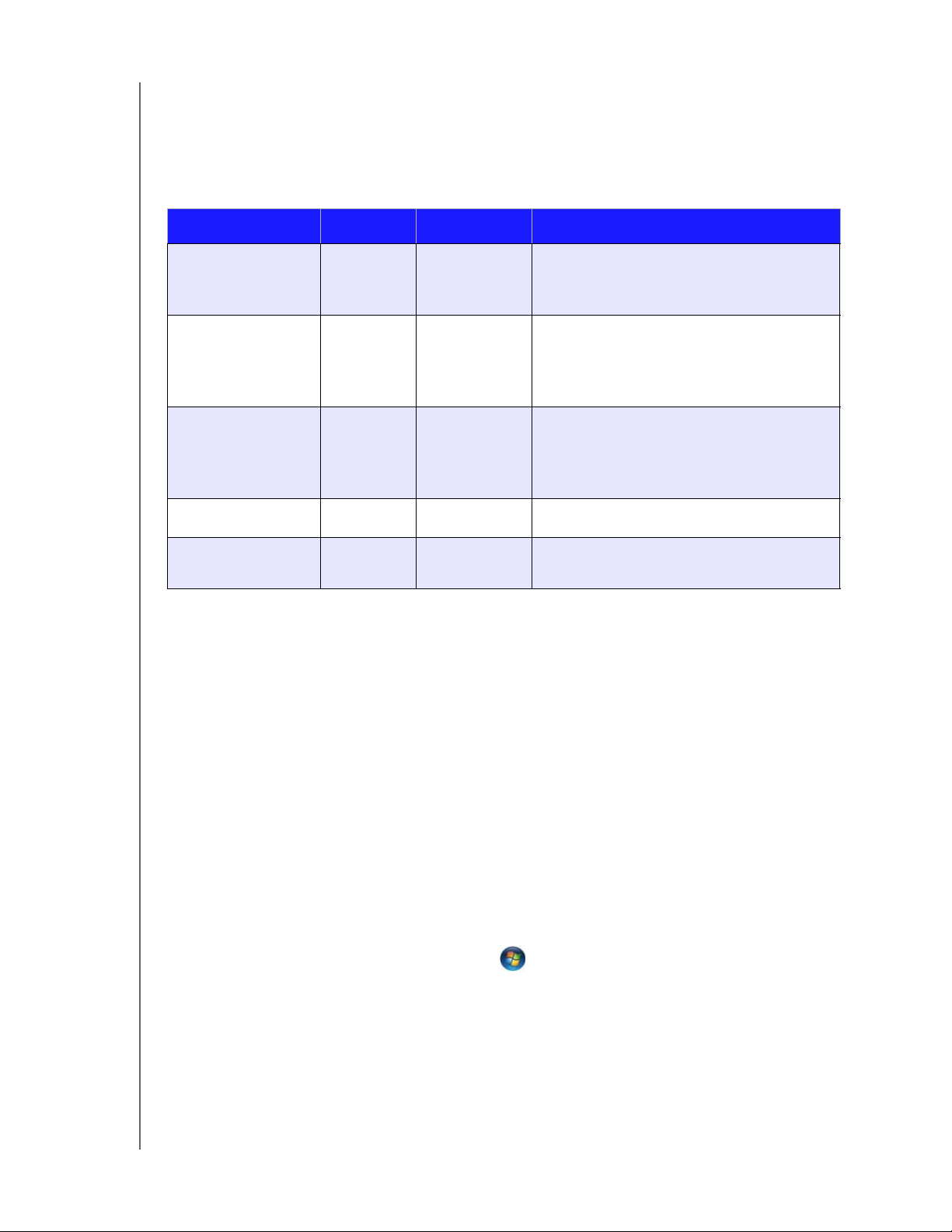
Kontrola diod LED na zadním panelu (práce se sítí)
V následující tabulce se popisuje stav sítě a činnost diod LED.
Poznámka: Diody LED ve spodní části portu: horní dioda LED signalizuje činnost
a dolní dioda LED signalizuje připojení.
Stav LED: Vzhled Popis stavu
MY BOOK LIVE DUO
UŽIVATELSKÁ PŘÍRUČKA
Chybné připojení Link
(Připojení)
Připojení –
10/100 Mb/s
Připojení –
1000 Mb/s
Neaktivní připojení Aktivita Vypnuto Neprobíhá aktivní komunikace.
Připojení
zaneprázdněno
Link
(Připojení)
Link
(Připojení)
Aktivita Zelená – bliká Probíhá aktivní komunikace.
Vypnuto Kabel nebo zařízení jsou odpojené,
popřípadě nefunguje zařízení na
druhém konci.
Žlutá Kabel je zapojený a zařízení na obou
koncích úspěšně navázala spojení.
Zprostředkovaná přenosová rychlost
sítě je 10/100 Mb/s.
Zelená Kabel je zapojený a zařízení na obou
koncích úspěšně navázala spojení.
Zprostředkovaná přenosová rychlost
sítě je 1000 Mb/s.
Začínáme s diskem CD (systém Mac nebo Windows)
Jakmile disk fyzicky připojíte k počítači s operačními systémy Windows nebo Mac OS X,
vložte do počítače disk CD. Bude rozpoznána jednotka a disk se spustí.
Systém Windows XP
• Pokud je aktivována funkce automatického spuštění, zobrazí se uvítací obrazovka
disku My Book Live Duo. Pokud se zobrazí výzva ke spuštění instalačního
souboru, dvakrát klikněte na soubor Setup.exe.
• Pokud je možnost automatického spuštění (AutoPlay) vypnuta, klikněte na tlačítko
Start > Tento Počítač a vyhledejte v části Zařízení s vyměnitelným úložištěm disk
CD zařízení My Book Live Duo. Dvojím kliknutím na disk CD a potom na tlačítko
Setup.exe zobrazíte uvítací obrazovku My Book Live Duo.
Systémy Windows Vista a Windows 7
1. Klikněte na tlačítko Start nebo možnost > Počítač a pomocí volby Zařízení
s vyměnitelným úložištěm vyhledejte jednotku s diskem CD My Book Live Duo.
2. Dvojím kliknutím na disk CD a potom na tlačítko Setup.exe zobrazíte uvítací
obrazovku My Book Live Duo.
Systémy Mac Leopard/Snow Leopard/Lion
Dvojitým kliknutím na CD My Book Live Duo a poté na položku Setup.app zobrazíte
uvítací obrazovku zařízení My Book Live Duo.
PŘIPOJENÍ DISKU A ZAHÁJENÍ POUŽÍVÁNÍ – 12
Page 18
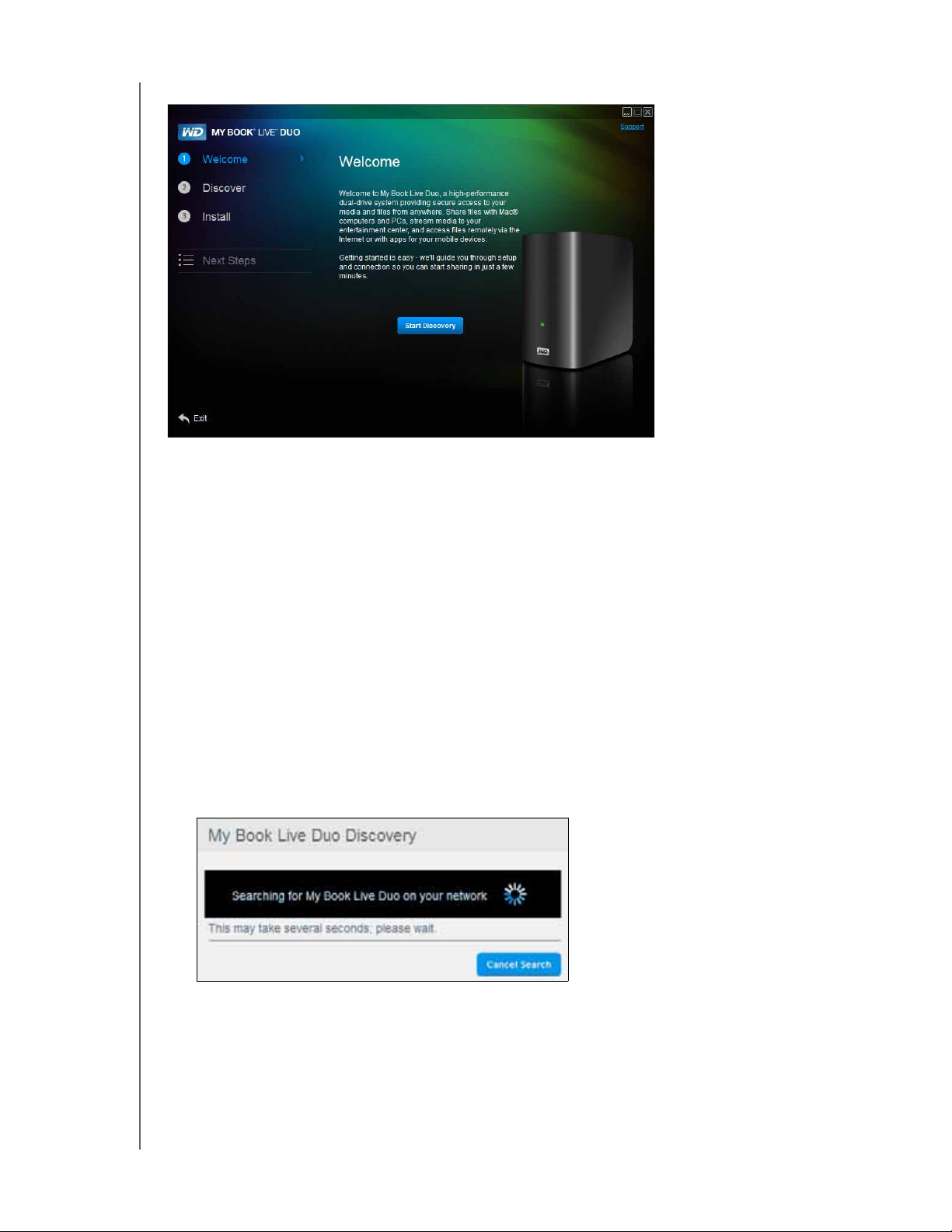
Uvítací obrazovka My Book Live Duo
Vyhledání a připojení disku
MY BOOK LIVE DUO
UŽIVATELSKÁ PŘÍRUČKA
Po spuštění uvítací obrazovky má správce následující možnosti:
• Zjistit a přiřadit písmeno k disku My Book Live Duo v síti
• Nainstalovat nástroj WD Quick View poskytující jednoduchý přístup k disku, jeho
stavu a dalším možnostem
• Použít funkci Next Steps (Další kroky) k navigaci k důležitým postupům, jako je
např. zálohování souborů a konfigurace nastavení
Poznámka: Uživatelé, kteří nejsou správci, mohou prohledávat disk a otevírat
řídicí panel disku My Book Live Duo a veřejnou sdílenou složku.
Krok č. 1: Vyhledání disku zařízení My Book Live Duo
1. Na uvítací obrazovce klikněte na tlačítko Start Discovery (Spustit vyhledávání).
Zobrazí se obrazovka My Book Live Duo Discovery.
Poznámka: Pokud systém zpracovává informace, například při vyhledávání
zařízení, bude zobrazena ikona průběhu zpracování.
Poznámka: Kliknutím na tlačítko Cancel Search (Zrušit vyhledávání) bude
zobrazena obrazovka Connecting your Drive (Připojení disku)
s informacemi ohledně připojení disku k síti.
• Pokud je tímto způsobem nalezen disk My Book Live Duo v síti, zobrazí se
obrazovka My Book Live Duo Found (Disk My Book Live Duo nalezen) spolu
se standardním popisem a přiřazeným písmenem. Na navigačním panelu pod
možností Discover (Vyhledat) se zobrazí kontrolní značka.
PŘIPOJENÍ DISKU A ZAHÁJENÍ POUŽÍVÁNÍ – 13
Page 19
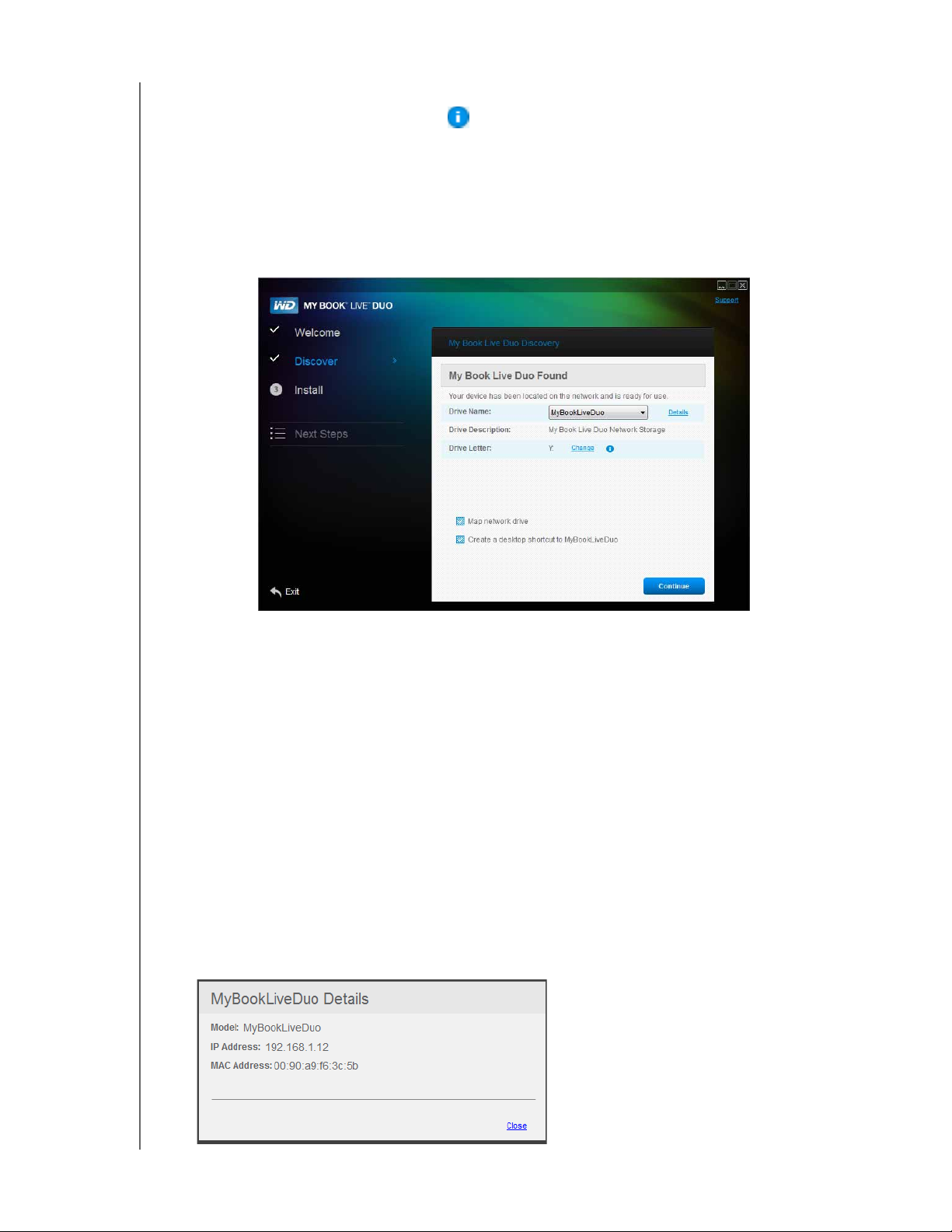
Note: Obrazovky My Book Live Duo mají několik užitečných funkcí:
- Pokud nad ikonu tipu umístíte ukazatel myši, zobrazí se podrobnosti
o možnosti či termínu.
- Kliknutím na odkaz Support (Podpora) v pravé části obrazovky se připojíte do
souboru Help (Nápověda) na disku CD.
- Obrazovku zavřete kliknutím na odkaz Exit (Ukončit) v levé dolní části kterékoli
stránky nebo stisknutím klávesy ESC na klávesnici.
MY BOOK LIVE DUO
UŽIVATELSKÁ PŘÍRUČKA
• Pokud tímto způsobem není disk My Book Live Duo nalezen, bude zobrazena
obrazovka Connecting your Drive (Připojení disku). Přejděte na část „Připojení
disku a řešení potíží“ na str. 18.
Poznámka: Software z CD povolí v bráně firewall systému Windows XP
architekturu UPnP, pokud již nebyla povolena. Aby se disk mohl
vyhledat, musí se při vyhledávaní aktivovat architektura UPnP. Dalí
informace o povolení architektury UPnP naleznete na stránce
http://support.microsoft.com/kb/886257#8.
• Pokud bylo nalezeno více disků, vyberte disk My Book Live Duo z rozevíracího
seznamu Drive Name (Název disku). Na obrazovce se u možnosti Drive
Description (Popis disku) zobrazí výchozí popis.
Poznámka: Pokud provádíte konfiguraci disku My Book Live Duo pomocí řídicího
panelu zařízení, můžete změnit jeho název a popis později (viz část
„General (Všeobecné)“ na str. 62).
2. Vlastnosti disku zobrazte kliknutím na odkaz Details (Podrobnosti). V místním okně
se zobrazí název modelu, IP adresa a adresa MAC. Klikněte na odkaz Close (Zavřít).
PŘIPOJENÍ DISKU A ZAHÁJENÍ POUŽÍVÁNÍ – 14
Page 20
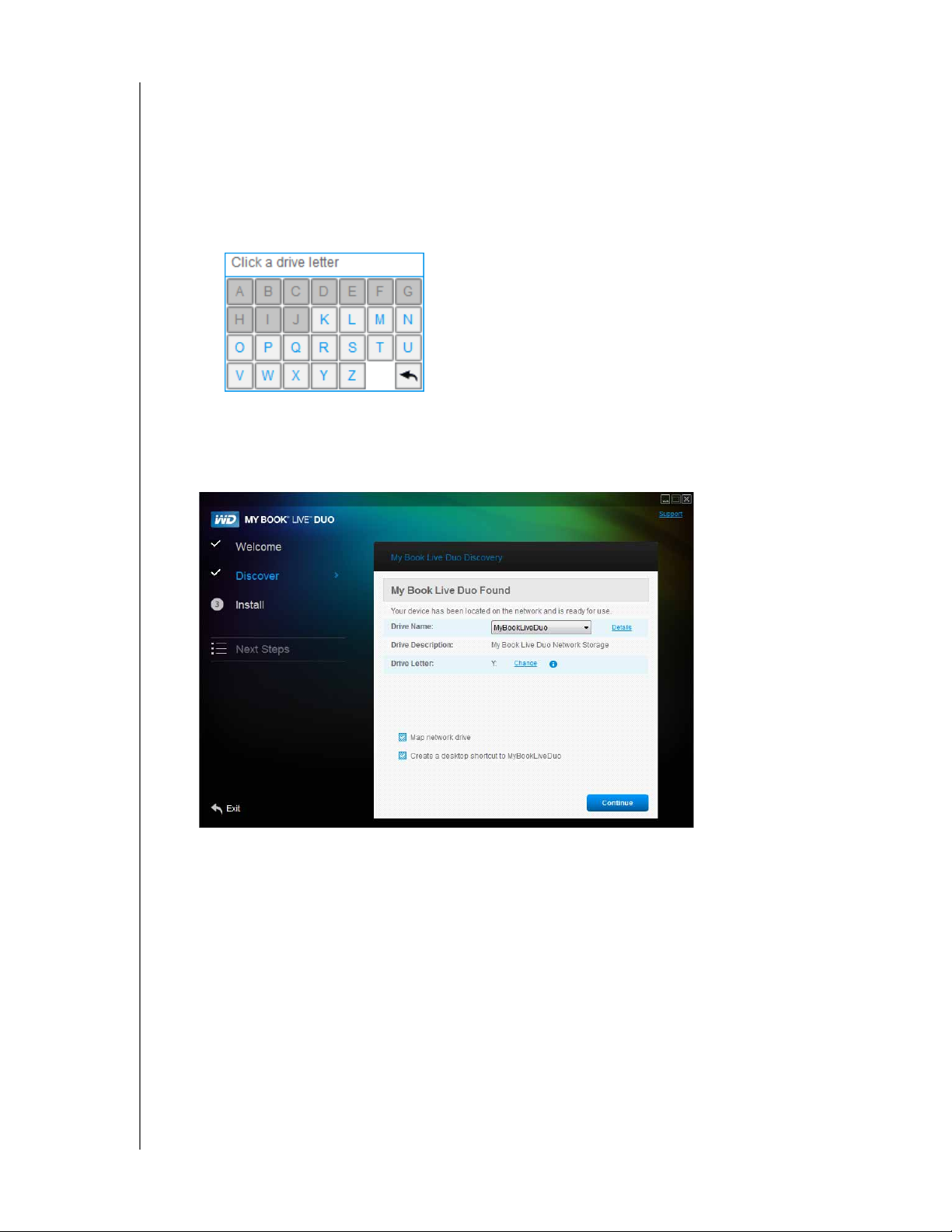
MY BOOK LIVE DUO
UŽIVATELSKÁ PŘÍRUČKA
3. Pole Drive Letter (Písmeno disku) zobrazí dostupné písmeno v síti, k němuž můžete
disk mapovat. Pokud k jednotce dané písmeno mapovat nechcete, máte následující
možnosti:
• Pokud nechcete jednotku mapovat automaticky, zrušte v dolní části obrazovky
zaškrtnutí políčka Map network drive (Mapovat síťovou jednotku). Po kliknutí na
tlačítko Continue (Pokračovat) v kroku krok 5 k mapování jednotky nedojde.
• Pokud chcete disk mapovat k jinému písmenu, klikněte na odkaz Change
(Změnit) a z jednoho z bílých polí v tabulce vyberte požadované písmeno:
Pokud jste vybrali písmeno disku, obrazovka se zavře. Pokud chcete obrazovku
zavřít bez provedení změny písmena disku, klikněte na šipku ve spodní pravé
části tabulky. Můžete také stisknout tlačítko Enter
nebo Esc.
Obrazovka My Book Live Duo Found (Nalezen disk My Book Live) se zobrazí znovu:
4. Pokud chcete na ploše vytvořit zástupce disku, který byl mapován systémem
Windows, zaškrtněte políčko Create a desktop shortcut to MyBookLiveDuo
(Vytvořit zástupce disku MyBookLiveDuo na ploše). V systému Mac zaškrtněte
políčko Create an alias to MyBookLiveDuo (Vytvořit zástupce pro disk
MyBookLiveDuo).
5. Klikněte na tlačítko Continue (Pokračovat). Zobrazí se okno Install WD Quick View
(Nainstalovat WD Quick View).
Poznámka: Chcete-li pokračovat bez instalace zařízení WD Quick View, klikněte
na odkaz Skip to Next Steps (Přejít na další krok) a přejděte na
„Krok č. 3: Proveďte další kroky“ na str. 17. Nástroj WD Quick View
můžete nainstalovat později kliknutím na možnost Install (Instalovat)
na navigačním panelu.
PŘIPOJENÍ DISKU A ZAHÁJENÍ POUŽÍVÁNÍ – 15
Page 21
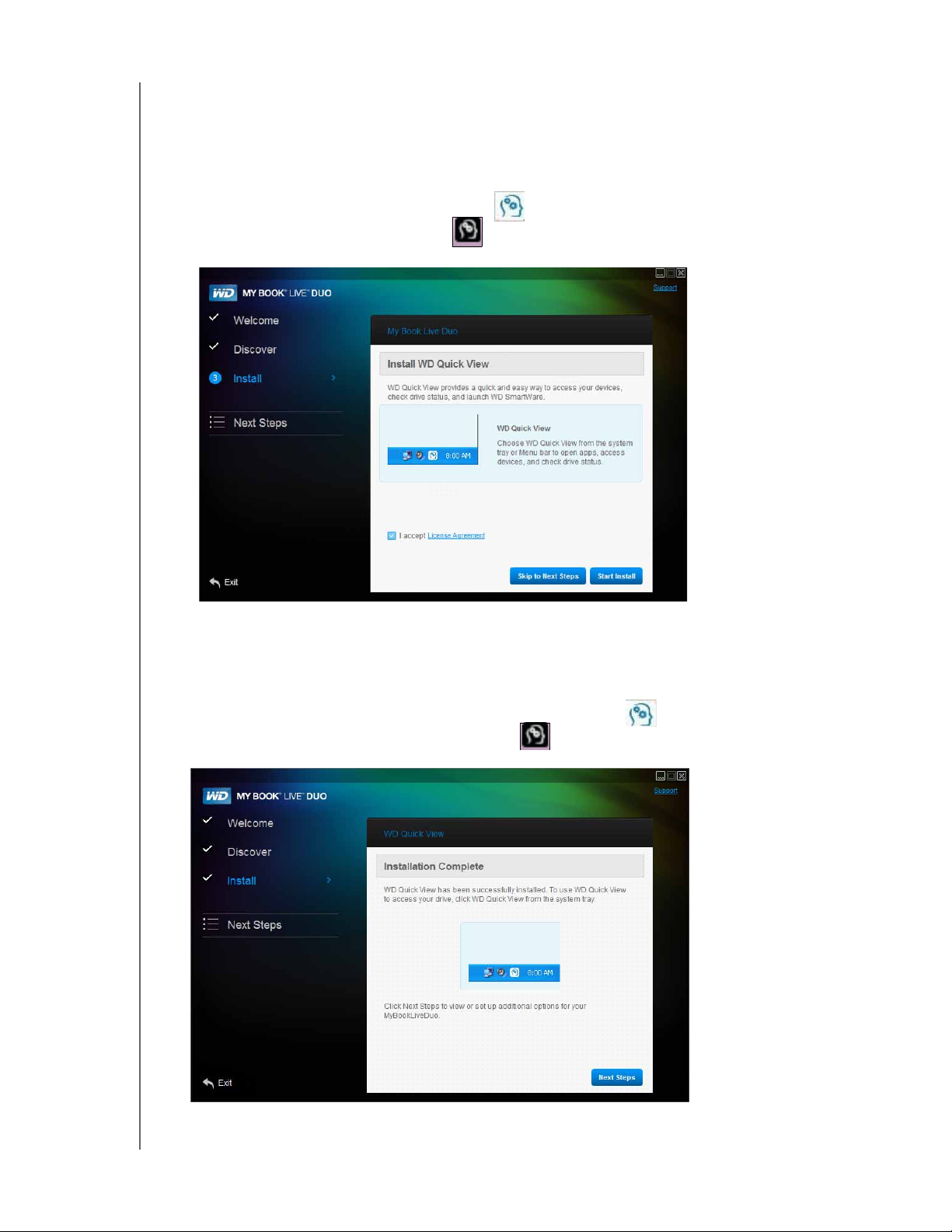
MY BOOK LIVE DUO
UŽIVATELSKÁ PŘÍRUČKA
Krok č. 2: Nainstalujte nástroj WD Quick View
Nástroj WD Quick View umístí ikonu WD Quick View na systémový panel Windows nebo
panel nabídek systému Mac OS X, takže získáte rychlý přístup k důležitým funkcím, jako
je spuštění softwaru WD SmartWare či kontrola stavu disku.
• V systému Windows je ikona modrá .
• V systému Mac je ikona černá .
1. Klikněte na odkaz Licence Agreement (Licenční ujednání) a po jeho přečtení
zaškrtněte políčko I Accept (Přijímám).
2. Klikněte na tlačítko Start Install (Spustit instalaci). Zobrazí se ukazatel průběhu
úlohy, za kterým bude následovat okno Installation Complete (Instalace dokončena).
Na systémovém panelu Windows bude zobrazena ikona ; na panelu nabídek
systému Mac OS X bude zobrazena ikona .
PŘIPOJENÍ DISKU A ZAHÁJENÍ POUŽÍVÁNÍ – 16
Page 22
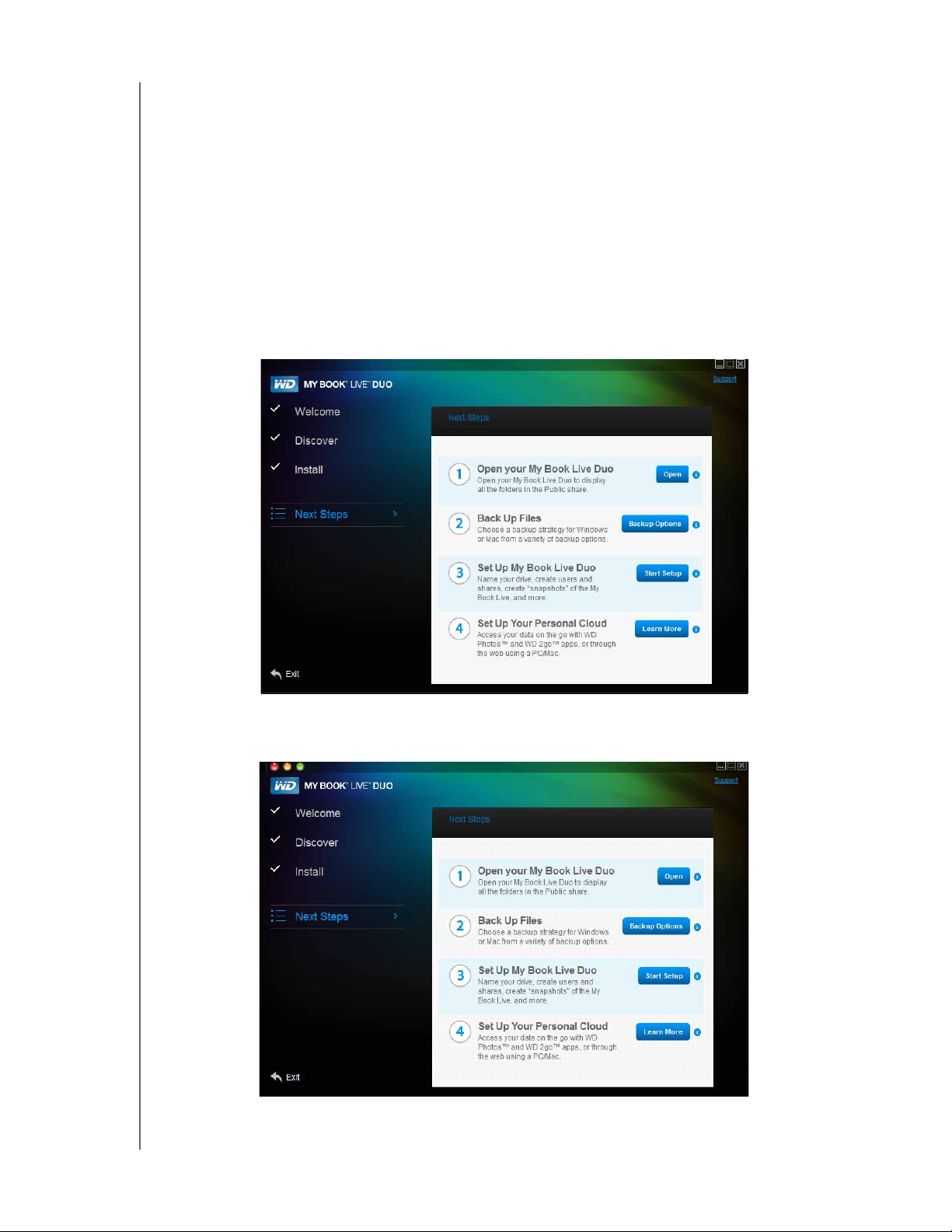
MY BOOK LIVE DUO
UŽIVATELSKÁ PŘÍRUČKA
Podrobnosti o používání nástroje WD Quick View naleznete v části „Správa disku
pomocí nástroje WD Quick View“ na str. 47.
Poznámka: Pokud instalujete aplikaci WD Quick View, je možné ji stejným
způsobem aktualizovat. Namísto tlačítka Start Install (Spustit
instalaci) je k dispozici tlačítko Start Upgrade (Spustit aktualizaci).
Krok č. 3: Proveďte další kroky
1. Vždy když chcete zobrazit obrazovku Next Steps (Další kroky), na obrazovce Install
Complete (Instalace dokončena) klikněte na tlačítko Next Steps (Další kroky) nebo
na navigačním panelu klikněte na odkaz Next Steps (Další kroky):
Poznámka: Vyhledávání musí začít předtím, než je k dispozici obrazovka Next
Steps(Další kroky).
Obrazovka Next Steps (Další kroky) pro systém Windows
Obrazovka Next Steps (Další kroky) pro systém Mac OS X
PŘIPOJENÍ DISKU A ZAHÁJENÍ POUŽÍVÁNÍ – 17
Page 23
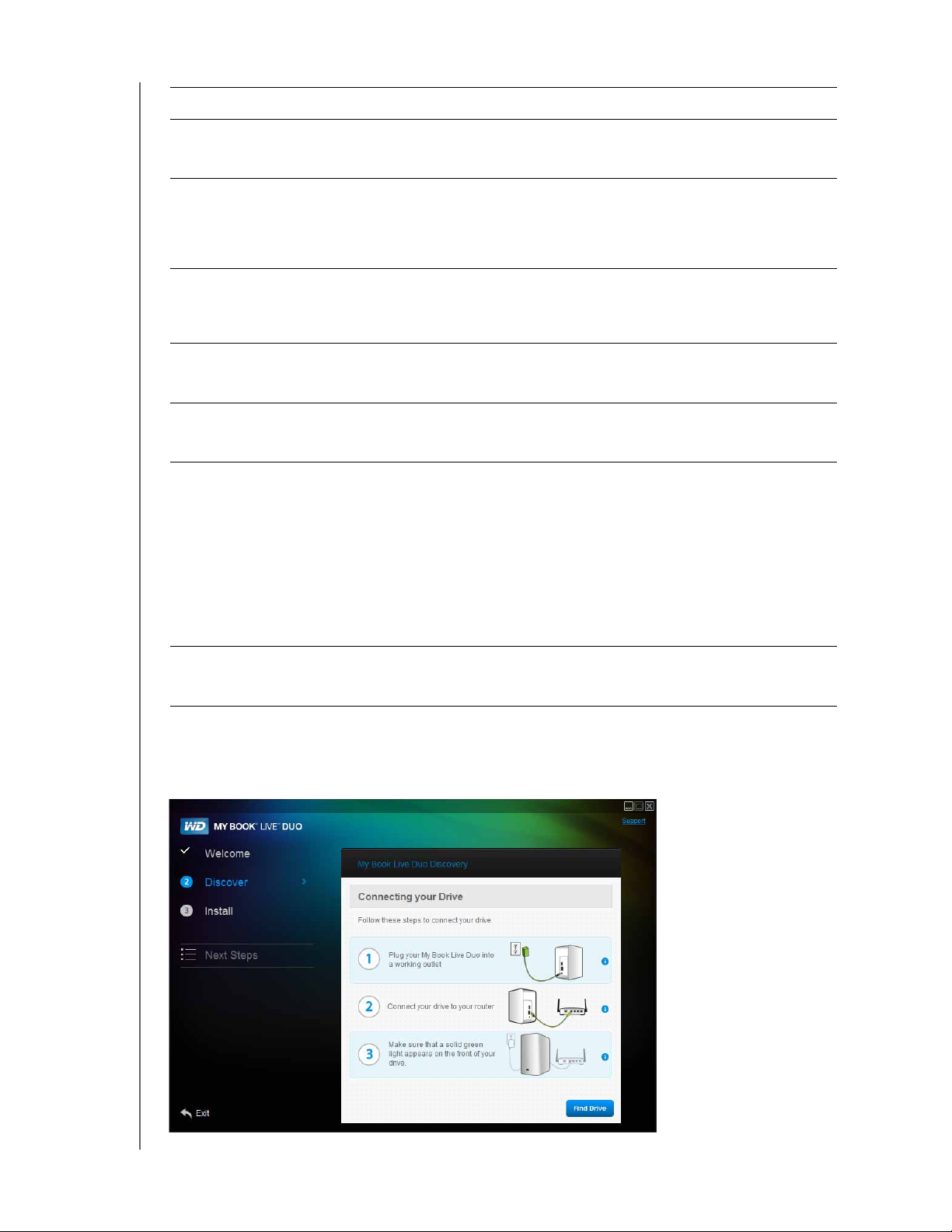
AKCE . . . POSTUPUJTE TAKTO . . .
MY BOOK LIVE DUO
UŽIVATELSKÁ PŘÍRUČKA
Otevření disku My Book Live Duo
a zobrazení obsahu jeho veřejných
sdílených složek
Zálohování souborů v počítači Klikněte na tlačítko Backup Options (Možnosti
Zálohování souborů v systému Mac Klikněte na tlačítko Learn More (Další informace)
Vytvoření bodu obnovení nebo jeho
využití k obnovení
Nastavení (konfigurace) disku
My Book Live Duo
• Získání přístupu k fotografiím
a dalším souborům ve veřejné složce
disku My Book Live Duo a jejich
zobrazení v zařízeních iPhone, iPad
nebo iPod touch či v mobilních
zařízeních se systémem Android
• Získání vzdáleného přístupu
prostřednictvím počítače se
systémem Windows nebo Mac
pomocí přihlášení na stránkách
WD2go.com
Klikněte na tlačítko Open (Otevřít).
zálohování). Pokračujte podle pokynů v části
„Zálohování a obnovení souborů“ na str. 24
nebo „Použití nástroje Zálohování v systémech
Windows 7 a Windows Vista“ na str. 40.
vedle možnosti Time Machine a potom pokračujte
podle pokynů v části „Použití nástroje Apple Time
Machine“ na str. 41.
Klikněte na tlačítko Start Setup (Spustit nastavení)
a poté pokračujte podle pokynů v části „Nastavení
vzdáleného přístupu“ na str. 72.
Klikněte na tlačítko Start Setup (Spustit nastavení).
Pokračujte podle pokynů v části „Použití řídicího
panelu disku My Book Live Duo“ na str. 56.
Klikněte na tlačítko Learn More (Další informace)
a potom pokračujte podle pokynů v části„Nastavení
vzdáleného přístupu“ na str. 72.
• Streamování médií do domácího
zábavního střediska nebo do jiných
počítačů v domácí síti
Pokračujte podle pokynů v části „Přehrávání/
streamování videí, fotografií a hudby“ na str. 116.
Připojení disku a řešení potíží
Pokud aplikace „Discovery“ (Vyhledávání) nemůže disk nalézt, zobrazí se okno
Connecting Your Drive (Připojení disku):
PŘIPOJENÍ DISKU A ZAHÁJENÍ POUŽÍVÁNÍ – 18
Page 24
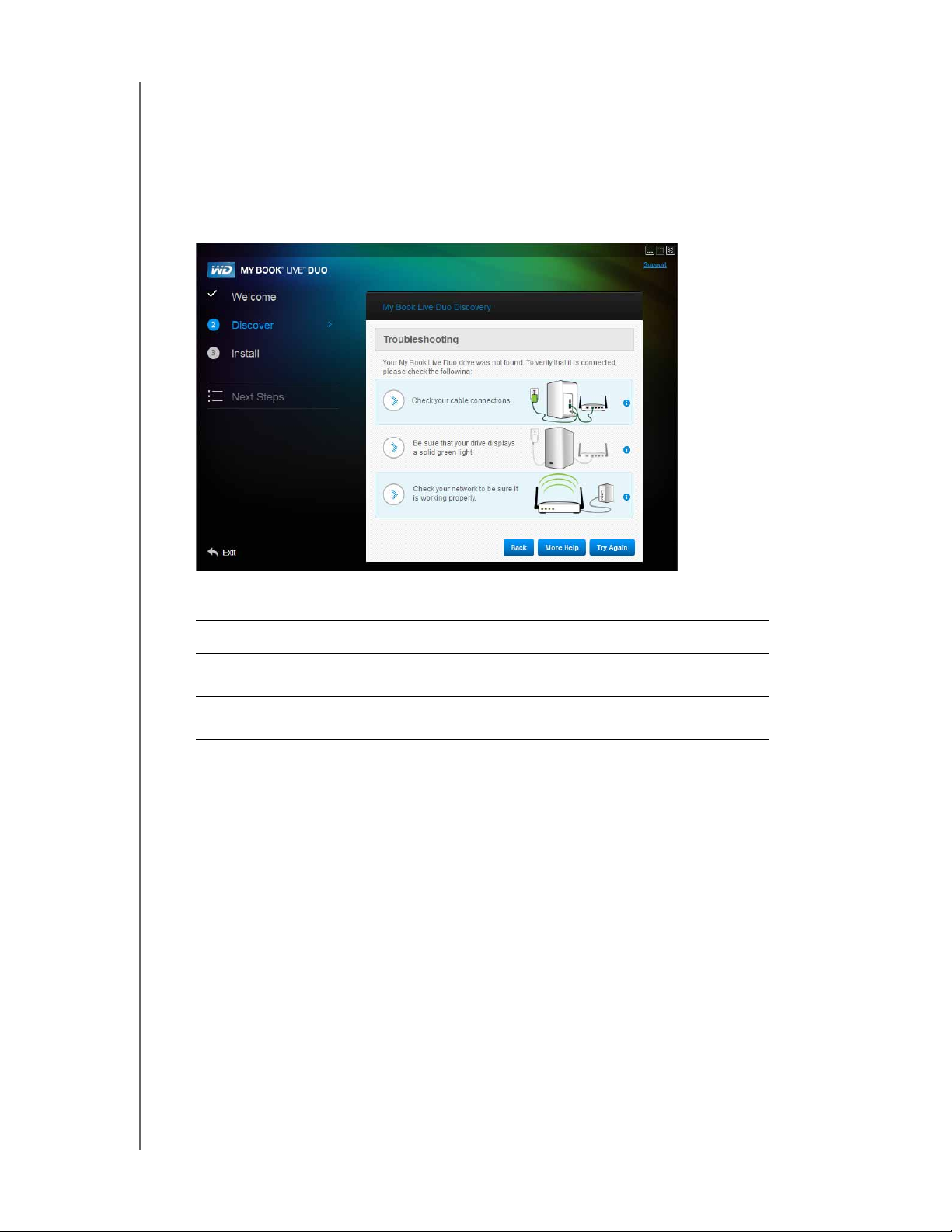
1. Postupujte podle grafických pokynů a tipů u každého kroku.
MY BOOK LIVE DUO
UŽIVATELSKÁ PŘÍRUČKA
2. Klikněte na tlačítko Find Drive
(Najít disk).
• Pokud je disk nalezen, zobrazí se obrazovka My Book Live Duo Found (Nalezen
disk My Book Live Duo). Pokračujte podle pokynů v části „Krok č. 1: Vyhledání
disku zařízení My Book Live Duo“ na str. 13.
• Pokud disk nalezen nebyl, zobrazí se obrazovka Troubleshooting (Řešení potíží),
kde naleznete více informací o připojení disku My Book Live Duo:
3. Postupujte podle pokynů a tipů na obrazovce.
AKCE . . . POTOM klikněte na . . .
vrátit se na obrazovku How to Connect (Jak připojit)
a ujistit se, že disk je správně připojen
zobrazit téma nápovědy tlačítko More Help
zkusit znovu vyhledat disk tlačítko Try Again
Poznámka: Pokud se disk stále nedaří připojit, vyhledejte odpověď ID 5679 ve
znalostní bázi na stránce http://support.wdc.com.
tlačítko Back (Zpět)
(Více témat nápovědy)
(Zkusit znovu)
Začínáme bez disku CD (systémy Windows 7/Vista a Mac)
Pokud nepoužíváte disk CD k připojení jednotky a spuštění instalace aplikace
WD SmartWare (pouze systém Windows), i tak můžete:
• použít zařízení My Book Live Duo jako externí pevný disk tak, aby bylo možné
soubory do něj a z něj přetáhnout.
• nakonfigurovat disk pomocí řídicího panelu disku My Book Live Duo (Další
informace naleznete v části „Použití řídicího panelu disku My Book Live Duo“
na str. 56.)
• uložit a obnovit soubory pomocí aplikace Zálohování systému (viz část „Systémy
Windows Vista a Windows 7“ na str. 20) nebo aplikace Apple Time Machine
(viz část „Použití nástroje Apple Time Machine“ na str. 41).
PŘIPOJENÍ DISKU A ZAHÁJENÍ POUŽÍVÁNÍ – 19
Page 25
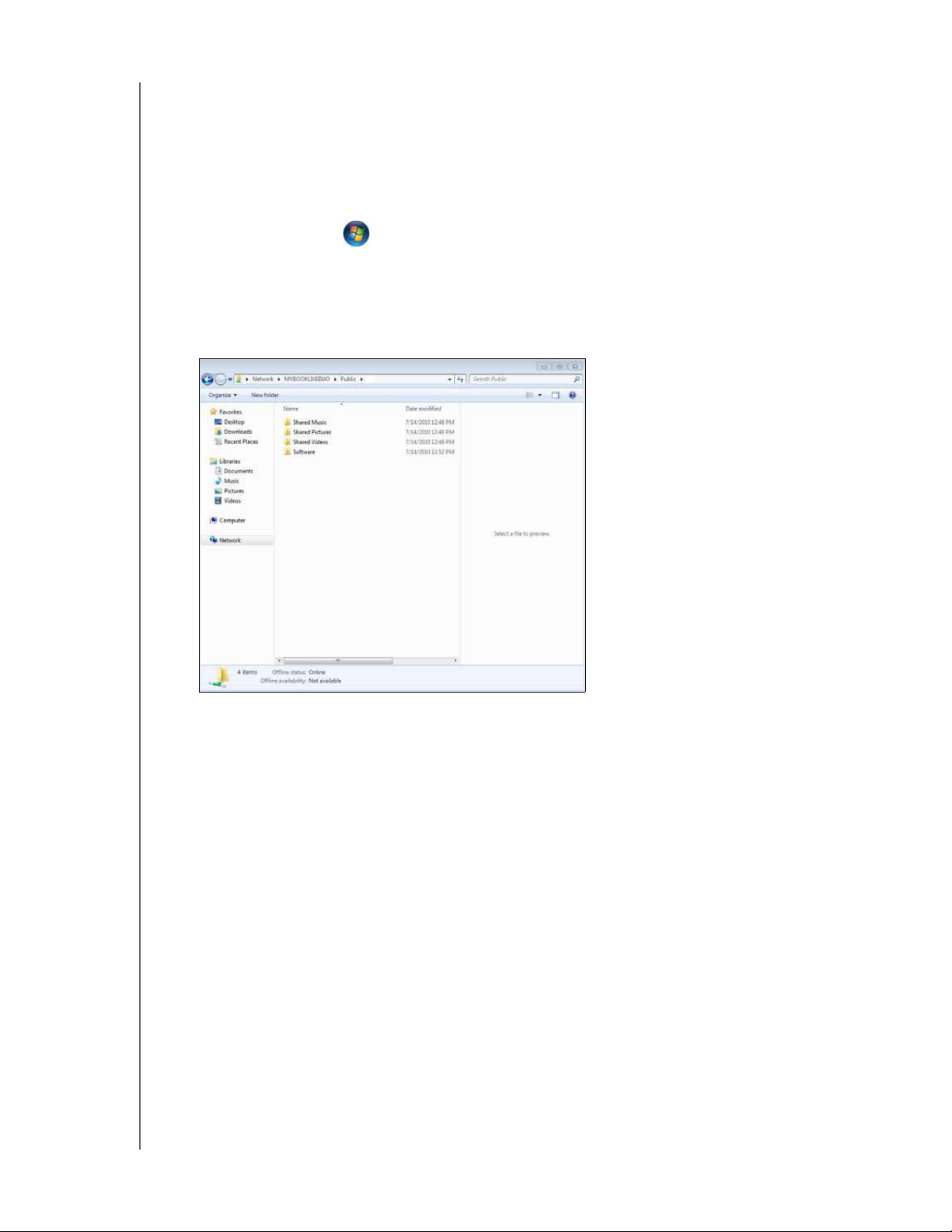
MY BOOK LIVE DUO
UŽIVATELSKÁ PŘÍRUČKA
Systémy Windows Vista a Windows 7
Otevření veřejné složky
Namísto pomocí disku CD můžete jednotku otevřít následujícím způsobem:
1. Fyzicky připojte disk do sítě (viz část „Připojení disku do sítě“ na str. 10).
2. Klikněte na tlačítko > Computer (Počítač) > Network (Síť) > My Book Live Duo,
a vyhledejte veřejnou složku.
3. Dvojím kliknutím na veřejnou složku zobrazte podsložky Shared Music, Shared
Pictures, Shared Videos a Software (Sdílená hudba, Sdílené obrázky, Sdílená videa
a Software. Nyní můžete do sdílených složek přesouvat soubory pomocí
Průzkumníka Windows:
Poznámka: Složka se softwarem obsahuje veškerý potřebný software pro zařízení
My Book Live Duo. Pokud chcete příslušný software zobrazit, dvakrát klikněte
na tuto složku a poté dvakrát klikněte na soubor WD SmartWare. Pokud
používáte 32bitový operační systém, klikněte na soubor WD SmartWare
Setup (x86). Jinak klikněte na možnost WD SmartWare Setup (x64).
4. Mapování veřejné složky disku My Book Live Duo pro rychlý přístup k funkci:
• Klikněte v části Síť aplikace Průzkumník systému Windows na položku
MyBookLiveDuo.
• Klikněte pravým tlačítkem na veřejnou složku a vyberte z místní nabídky možnost
Map Network Drive (Připojit síťovou jednotku).
• Z rozevíracího seznamu Drive (Disk) vyberte požadované písmeno.
• Zaškrtněte políčko Reconnect at login (Znovu připojit při přihlášení).
• Klikněte na tlačítko Finish (Dokončit). Mapování vaší veřejné složky bylo dokončeno.
Spuštění řídicího panelu My Book Live Duo pro instalaci disku.
puštění řídicího panelu disku My Book Live Duo a instalace disku:
1. Fyzické připojení disku do sítě (viz část strana 10).
2. Otevřete prohlížeč a jako adresu zadejte
http://<název disku nebo IP adresa>/.
Příklad: http://195.168.1.10/ nebo http://mybookliveduo/
PŘIPOJENÍ DISKU A ZAHÁJENÍ POUŽÍVÁNÍ – 20
Page 26
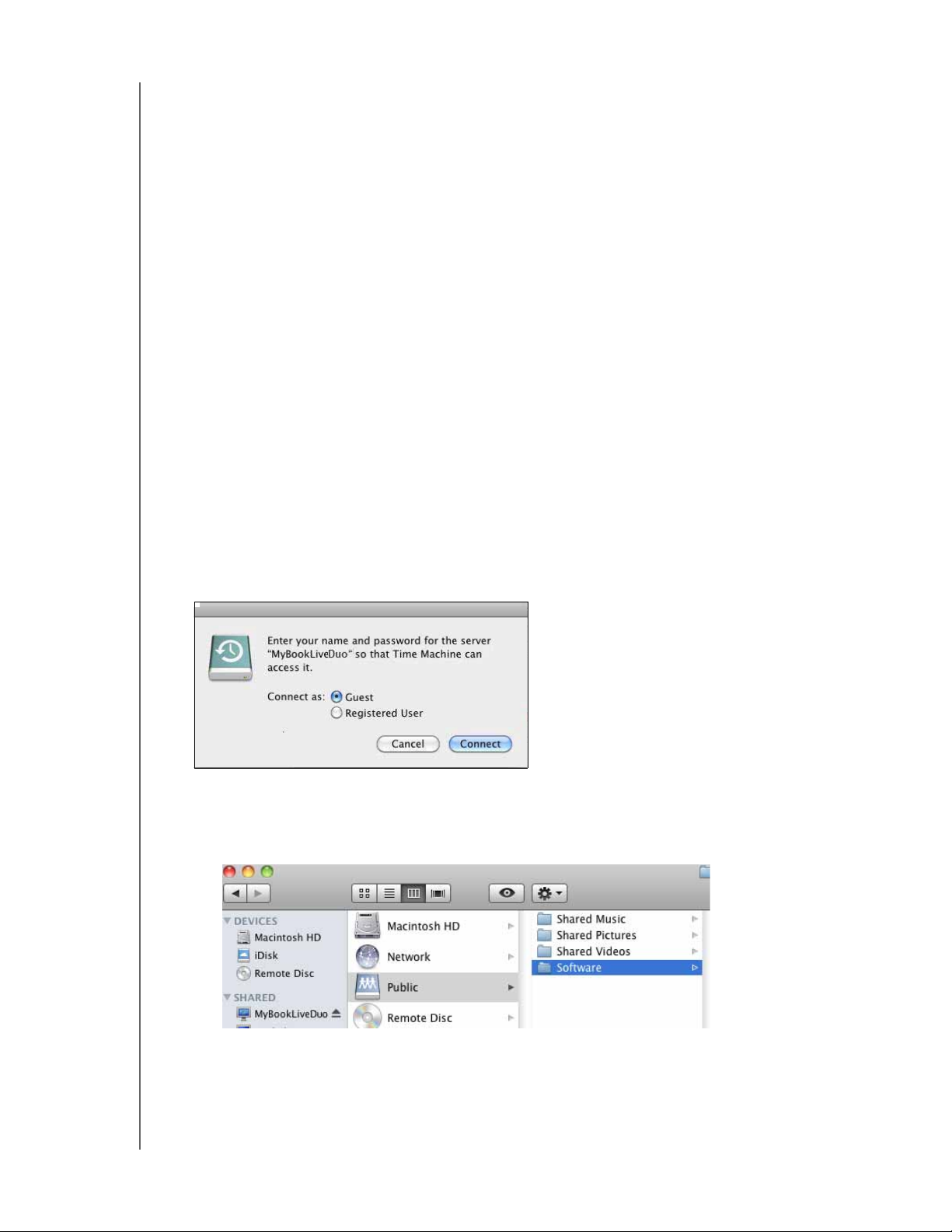
MY BOOK LIVE DUO
UŽIVATELSKÁ PŘÍRUČKA
Note: Pokud neznáte IP adresu zařízení My Book Live Duo, použijte k jeho nastavení nástroj
WD Quick View (viz část „Správa disku pomocí nástroje WD Quick View“ na str. 47).
3. Pokračujte podle pokynů v části „Přehled prvků řídicího panelu“ na str. 58.
Spuštění softwaru WD SmartWare
Při prvním připojení zařízení My Book Live Duo k síti a spuštění systému Windows Vista
nebo Windows 7 budete systémem vyzváni k vyhledání ovladače WD Rally. Pokud výzvu
potvrdíte, systém vyhledá ovladač pomocí služby Windows Update. Pokud nebude
možné ovladač vyhledat (například pokud nejste připojeni k Internetu), zobrazí se zpráva
s upozorněním. Zprávu můžete zrušit a pokračovat.
Pokud je instalace úspěšná, aplikace Rally umístí velkou ikonu My Book Live do nabídky
Sítě. Pokud si přejete nainstalovat software WD SmartWare prostřednictvím ovladače,
klikněte na ikonu pravým tlačítkem a vyberte možnost Install WD SmartWare
(Nainstalovat software WD SmartWare).
Systémy Mac OS X Leopard / Snow Leopard / Lion
Použití aplikace Finder pro otevření veřejné složky
1. V okně Finder (Vyhledávač) klikněte na boční liště ve sdílených položkách na složku
MyBookLive.
2. Pokud dojde k zobrazení obrazovky oprávnění, vyberte možnost Guest (Host)
a potom kliknutím na tlačítko Connect (Připojit) zobrazte veřejnou sdílenou složku:
3. Dvojím kliknutím na veřejnou složku zobrazte podsložky médií: Shared Music,
Shared Pictures a Shared Videos (Sdílená hudba, Sdílené obrázky a Sdílená videa).
Nyní můžete do sdílených složek přesouvat soubory pomocí aplikace Finder.
Poznámka: Na pracovní ploše se automaticky zobrazí ikona veřejné složky.
Poznámka: Ve složce Software je uložen veškerý software, který je na disku CD.
Dvojím kliknutím na tuto složku a potom na složku SmartWare se
zobrazí seznam WD SmartWare a další soubory. Přestože nyní nelze
aplikaci WD SmartWare v systému Mac instalovat, můžete použít jiné
softwarové soubory.
PŘIPOJENÍ DISKU A ZAHÁJENÍ POUŽÍVÁNÍ – 21
Page 27
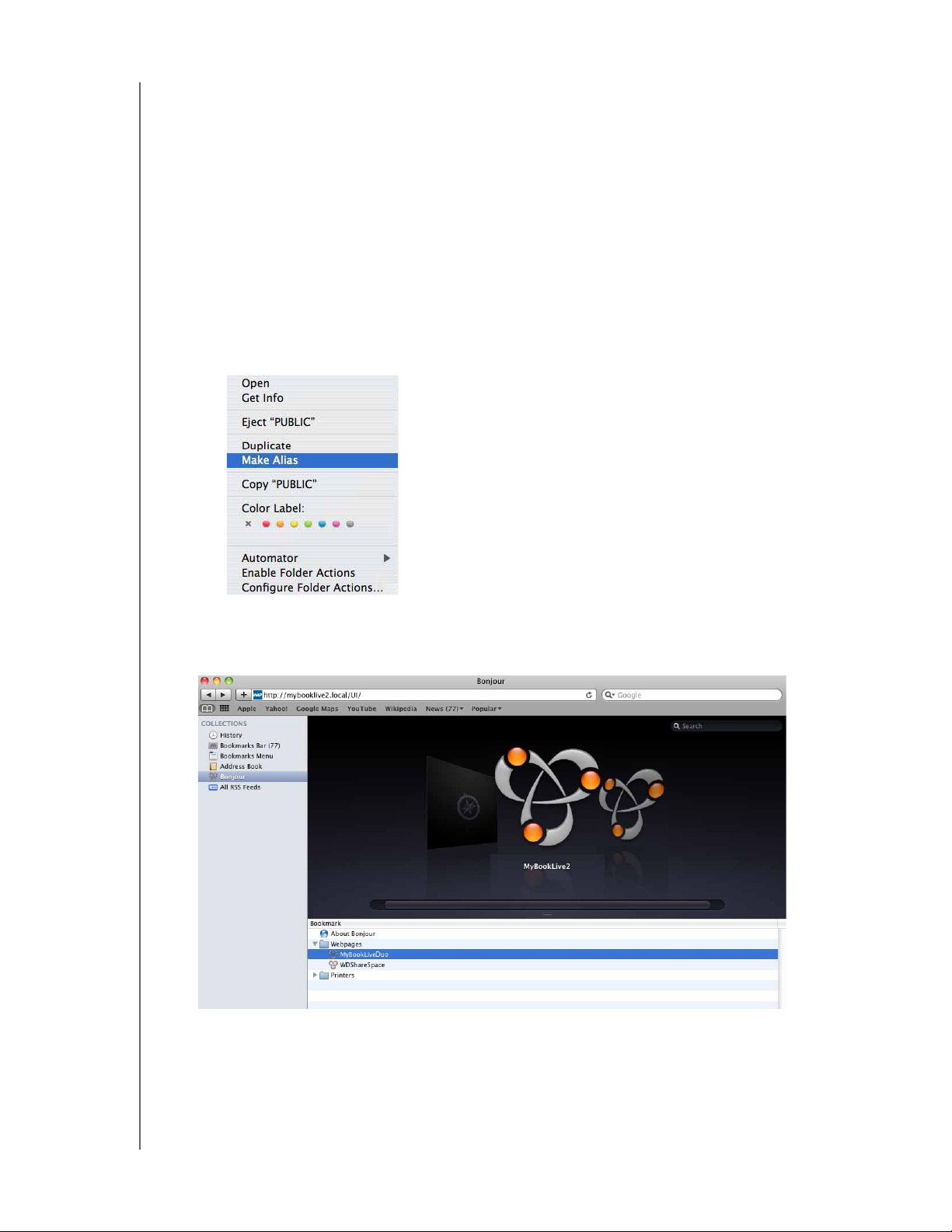
MY BOOK LIVE DUO
UŽIVATELSKÁ PŘÍRUČKA
4. Pokud chcete, aby ikona sdíleného disku zůstala na pracovní ploše trvale, vytvořte
zástupce. Následují dva způsoby, jak to lze provést:
Poznámka: Před vytvořením kopie klikněte na možnost Finder (Vyhledávač) >
Preferences (Předvolby) > a General (Obecné) a zkontrolujte, že je
zaškrtnuté políčko Connected Servers (Připojené servery).
• Klikněte na položku, k níž chcete zástupce vytvořit (např. Shared Music – Sdílená
hudba), podržte tlačítko myši a současně stiskněte klávesy Cmd
a Option
a přesuňte položku do umístění, kde má být zástupce zobrazen. Namísto
přesunutí původní položky se v daném umístění vytvoří zástupce.
-NEBO-
• Pravým tlačítkem klikněte na položku, jejíž zástupce chcete vytvořit (např. Shared
Music – Sdílená hudba), a poté klikněte na položku File (Soubor) >
Make Alias (Vytvořit kopii).
Vyhledání a nastavení disku pomocí aplikace Bonjour
1. Otevřete aplikaci Safari a klikněte na ikonu záložky:
2. Klikněte na ikonu aplikace Bonjour a poté dvakrát klikněte na disk
My Book Live Duo, aby byla zobrazena domovská stránka řídicího panelu disku
My Book Live Duo.
3. Pokračujte podle pokynů v části „Přehled prvků řídicího panelu“ na str. 58.
PŘIPOJENÍ DISKU A ZAHÁJENÍ POUŽÍVÁNÍ – 22
Page 28
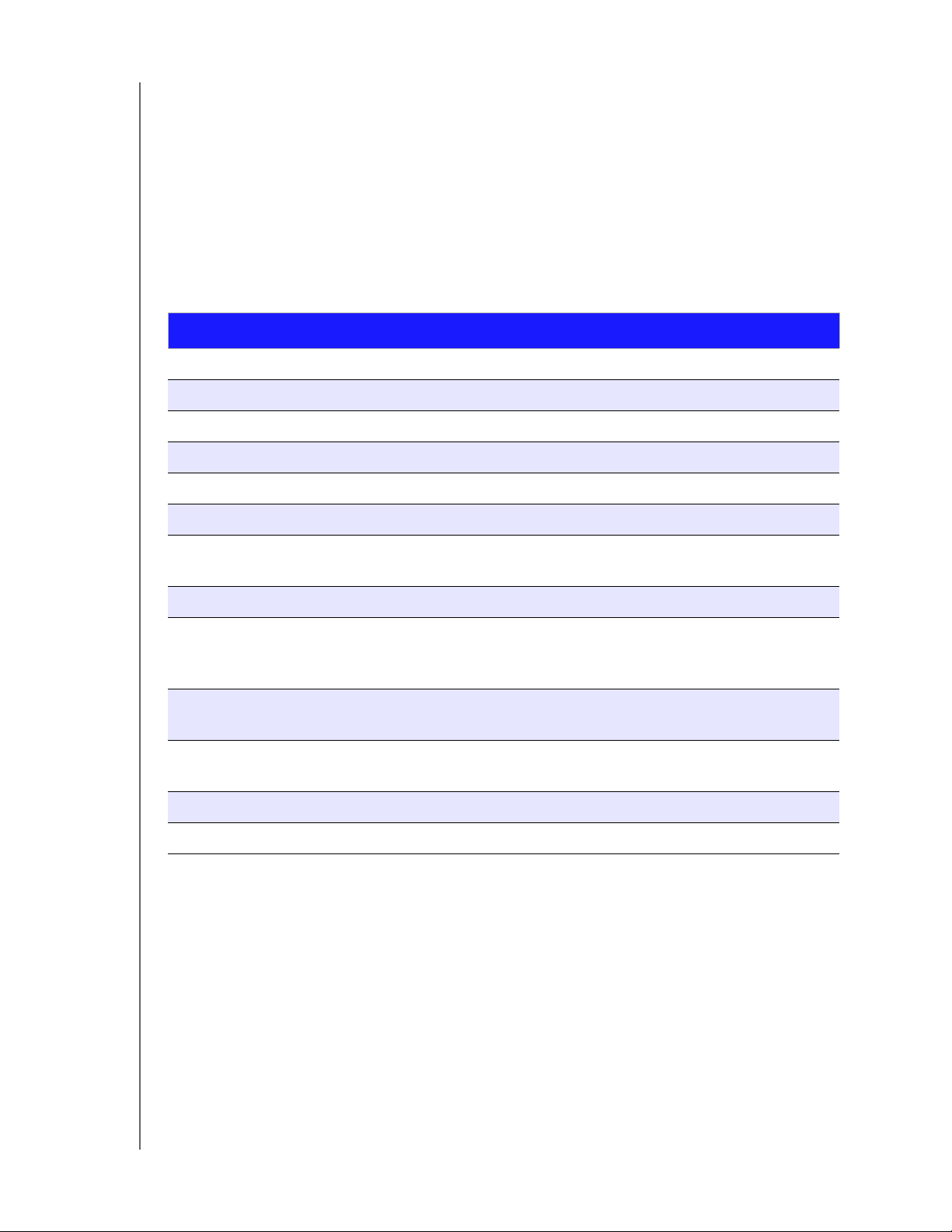
MY BOOK LIVE DUO
UŽIVATELSKÁ PŘÍRUČKA
Co mám dělat nyní?
Disk My Book Live Duo je připraven k použití a má přiřazeno písmeno či zástupce, jehož
prostřednictvím lze přetáhnout soubory na disk či z něj a přesouvat soubory do každého
počítače v síti nastaveného podle pokynů v této kapitole. Své soubory můžete v počítači
rovněž automaticky zálohovat, můžete upravovat nastavení disku podle vlastních
představ, zobrazovat své soubory ze vzdáleného umístění a používat tento disk jako
mediální server.
V této uživatelské příručce naleznete informace a pokyny k nastavení a používání disku
My Book Live Duo. Nejběžnější úkony:
Jak mám . . . viz . . .
zálohovat počítač na disk My Book Live Duo strana 28
obnovit data z disku My Book Live Duo do počítače strana 33
nastavit automatické aktualizace softwaru aplikace WD SmartWare strana 39
spustit řídicí panel disku My Book Live Duo přes Internet strana 56
použít řídicí panel disku My Book Live Duo pro přizpůsobení disku strana 56
otevřít soukromou sdílenou složku strana 84
obnovit firmware disku My Book Live Duo na výchozí nastavení strana 68
strana 133
aktualizovat firmware disku My Book Live Duo strana 63
zálohovat zařízení My Book Live Duo vytvořením bodu obnovení (snímku)
a jeho uložením na jiném kompatibilním síťovém disku či sdílené síťové
složce
získat přístup k fotografiím a souborům na disku My Book Live Duo pomocí
zařízení iPhone, iPod touch nebo iPad či zařízení se systémem Android
získat vzdálený přístup k disku My Book Live Duo na stránkách
wd2go.com
povolit nebo zakázat aplikace disku My Book Live Duo, jako např. ITunes strana 72
přehrávat a streamovat média z disku My Book Live Duo strana 116
strana 89
strana 97
strana 107
PŘIPOJENÍ DISKU A ZAHÁJENÍ POUŽÍVÁNÍ – 23
Page 29
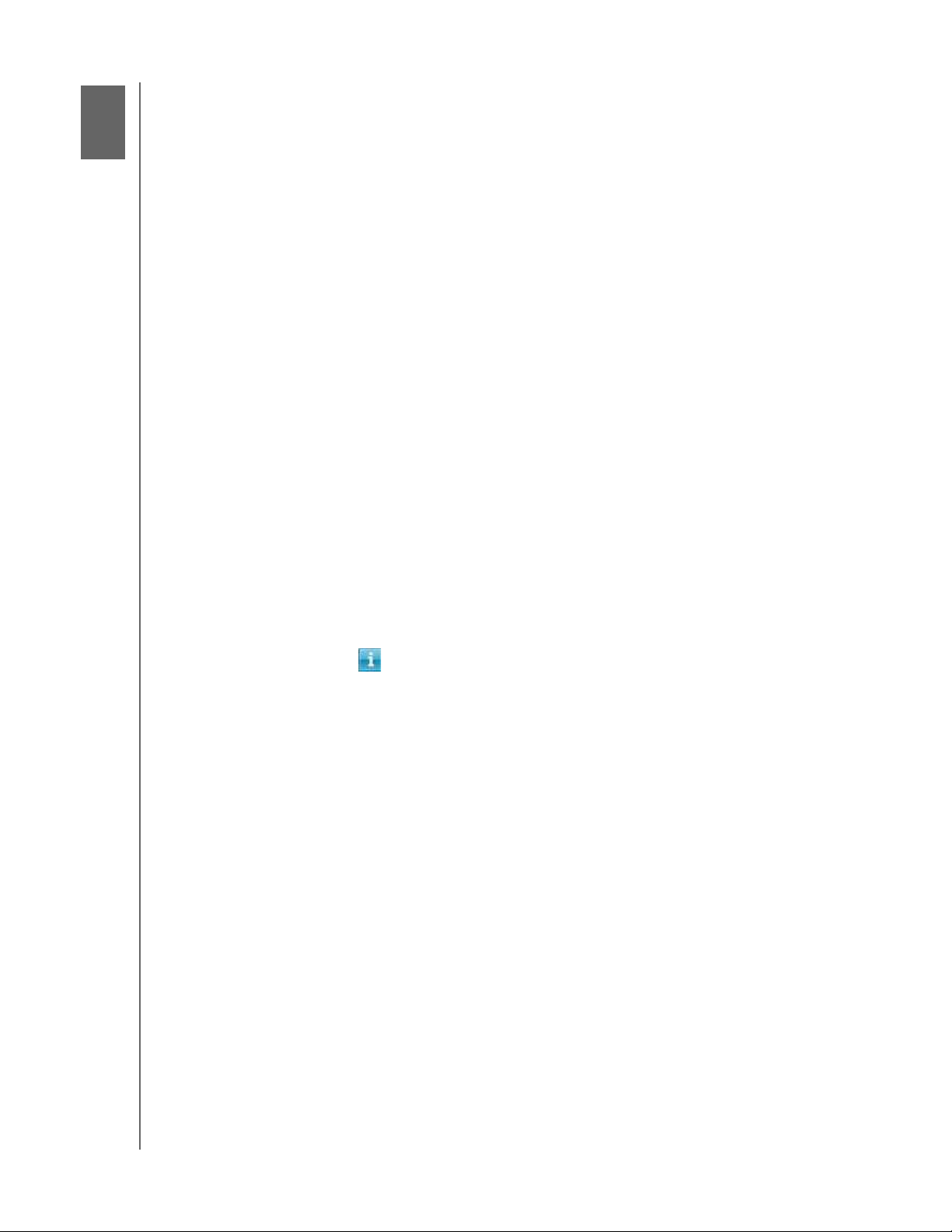
Zálohování a obnovení souborů
MY BOOK LIVE DUO
UŽIVATELSKÁ PŘÍRUČKA
4
Používání softwaru WD SmartWare™ (pouze systémy Windows)
Použití nástroje Zálohování v systémech Windows 7 a Windows Vista
Použití nástroje Apple Time Machine
Používání softwaru WD SmartWare™ (pouze systémy Windows)
Software WD SmartWare je snadno použitelný nástroj obsahující následující funkce:
• Automatická ochrana dat – automatické, nepřetržité zálohování vytváří kopii
při každé změně nebo po přidání souboru.
Poznámka: Automatická ochrana zálohování je nepřetržitá, pokud jsou
jak počítač, tak zařízení My Book Live Duo připojeny k síti.
Při odpojení od sítě se zálohování dočasně zastaví. Po
opětovném připojení software WD SmartWare automaticky
vyhledá v počítači nové nebo změněné soubory a obnoví
záložní ochranu.
• Sledování zálohování při vzniku – vizuální zálohování třídí obsah na kategorie
a zobrazuje postup zálohování.
• Snadné obnovení souborů – přeneste svá cenná data na původní místo bez
ohledu na to, zda jste ztratili všechna data, nebo jen přepsali důležitý soubor.
• Převezměte kontrolu – upravujte svá zálohovaná data.
Zobrazení informací a témat online nápovědy
Software WD SmartWare obsahuje dva typy nápovědy:
Ikona nápovědy – každá obrazovka softwaru WD SmartWare nabízí snadný
přístup k informacím nápovědy online, které vás rychle provedou úlohami
zálohování, obnovení a nastavení. Vždy, když váháte, jak postupovat, klikněte
na ikonu informace/online nápovědy v pravém horním rohu libovolné obrazovky.
Jestliže chcete obrazovku informací/online nápovědy po přečtení zavřít, klikněte
na tlačítko
Karta Help (Nápověda) – pomocí této karty na obrazovkách aplikace WD
SmartWare získáte podrobnější nápovědu. Informace o používání karty Help
(Nápověda) naleznete v části „Domovská obrazovka aplikace WD SmartWare“
na str. 27.
X v pravém horním rohu obrazovky.
ZÁLOHOVÁNÍ A OBNOVENÍ SOUBORŮ – 24
Page 30
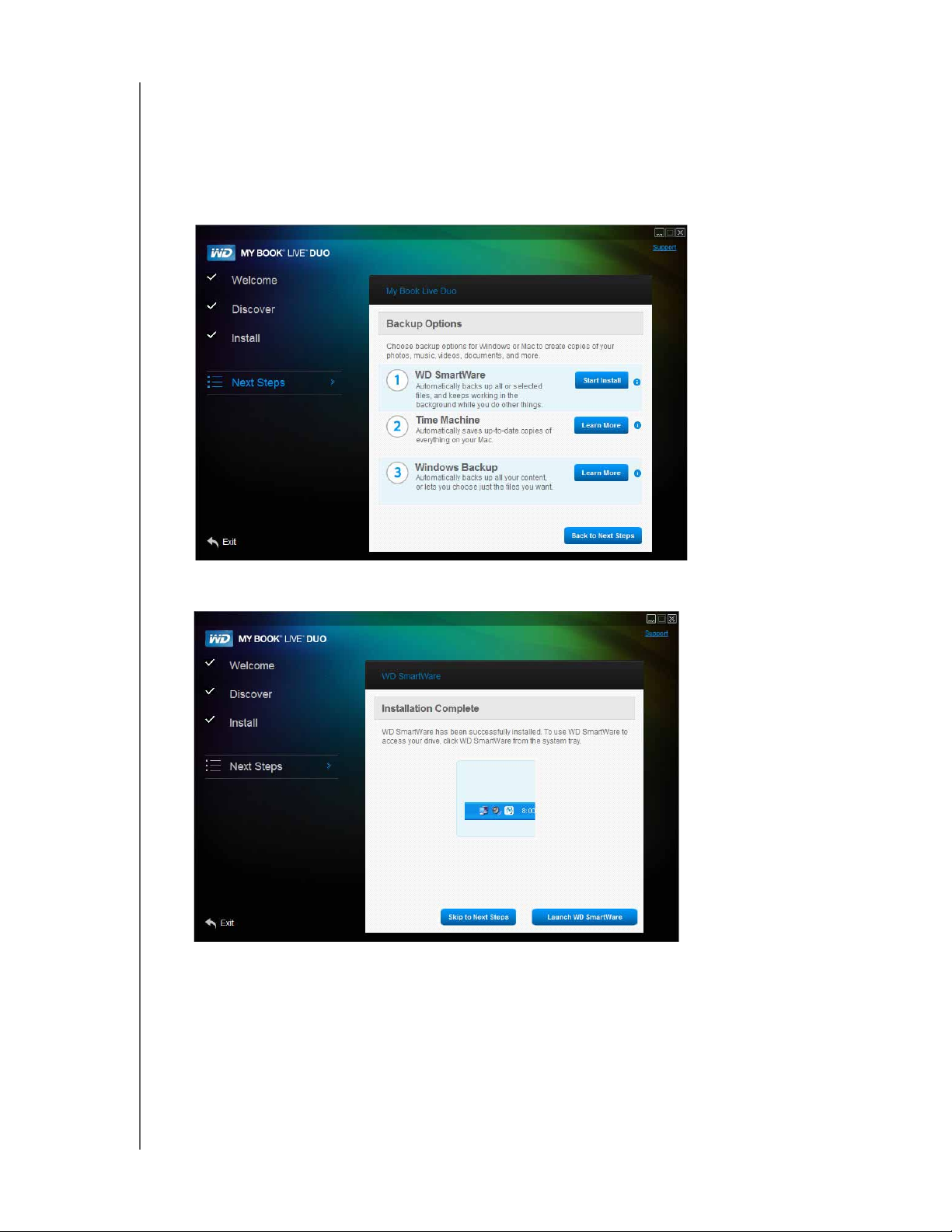
MY BOOK LIVE DUO
UŽIVATELSKÁ PŘÍRUČKA
Instalace softwaru WD SmartWare
Instalace softwaru WD SmartWare pomocí disku CD
1. Když na obrazovce disku CD Next Steps (Další kroky) kliknete na tlačítko
Backup Options (Možnosti zálohování), zobrazí se obrazovka Backup Options
(Možnosti zálohování):
2. Kliknutím na tlačítko Start Install (Spustit instalaci) zobrazíte instalační obrazovku
softwaru WD SmartWare:
3. Klikněte na odkaz License Agreement (Licenční ujednání), přečtěte si toto ujednání
a poté zaškrtněte políčko I accept (Souhlasím).
ZÁLOHOVÁNÍ A OBNOVENÍ SOUBORŮ – 25
Page 31

MY BOOK LIVE DUO
UŽIVATELSKÁ PŘÍRUČKA
4. Klikněte na tlačítko Start Install (Spustit instalaci). Po skončení instalace se zobrazí
obrazovka Installation Complete (Instalace byla dokončena):
5. Kliknutím na tlačítko Launch WD SmartWare (Spustit WD SmartWare) zobrazíte
domovskou obrazovku softwaru WD SmartWare. (Další informace naleznete v části
„Domovská obrazovka aplikace WD SmartWare“ na str. 27.)
Použití ovladače Rally při instalaci softwaru WD SmartWare
V systémech Windows Vista/Windows 7 můžete ovladač Rally použít jako alternativní
způsob instalace softwaru WD SmartWare.
Při prvním zapojení zařízení My Book Live Duo do sítě a spuštění systému Windows
Vista nebo Windows 7 budete systémem vyzváni k vyhledání ovladače Rally. Pokud
výzvu potvrdíte, systém vyhledá ovladač pomocí služby Windows Update. Pokud nebude
možné ovladač vyhledat (například pokud nejste připojeni k Internetu), zobrazí se zpráva
s upozorněním. Zprávu můžete zrušit a pokračovat.
Pokud je instalace úspěšná, aplikace Rally umístí velkou ikonu My Book Live do nabídky
Sítě. Jestliže chcete nainstalovat software WD SmartWare pomocí ovladače, klikněte
pravým tlačítkem myši na ikonu a vyberte možnost Install WD SmartWare (Instalovat
software WD SmartWare).
Spuštění softwaru WD SmartWare po instalaci
Po instalaci softwaru WD SmartWare použijte jednu z následujících možností:
• Ikona softwaru WD SmartWare – na systémové liště systému Windows
klikněte levým nebo pravým tlačítkem myši na ikonu nástroje WD Quick View
(zobrazí se hlavní nabídka) a poté vyberte možnost WD SmartWare.
• Průzkumník systému Windows – klikněte na tlačítko Start nebo a poté na
položku Programy > WD SmartWare > WD SmartWare.
ZÁLOHOVÁNÍ A OBNOVENÍ SOUBORŮ – 26
Page 32

MY BOOK LIVE DUO
UŽIVATELSKÁ PŘÍRUČKA
Domovská obrazovka aplikace WD SmartWare
Domovská obrazovka je první obrazovka, která se zobrazí po spuštění softwaru
WD SmartWare:
Domovská obrazovka softwaru WD SmartWare obsahuje následující záložky:
Home (Domů) – zobrazuje ukazatele obsahu, které znázorňují kapacitu každého
disku ve vaší síti.
Backup (Zálohování) – slouží ke správě stávající zálohy nebo vytváření nových
záloh důležitých dat včetně filmů, hudby, dokumentů, e-mailů a fotografií.
Retrieve (Obnova) – slouží k obnovení cenných dat, která byla ztracena nebo
přepsána.
Settings (Nastavení) – slouží ke správě parametrů zálohování, vyhledávání
aktualizací a poskytuje odkaz na řídicí panel zařízení My Book Live Duo, jehož
prostřednictvím je možné disk konfigurovat.
Help (Nápověda) – poskytuje rychlý přístup k tématům oblasti Learning Center
(Školicí středisko) a odkazy na služby podpory online. Články oblasti Learning
Center (Školicí středisko) obsahují podrobnější informace než část informace/
online nápověda k jednotlivým obrazovkám, ale ne takové množství, jako
uživatelská příručka softwaru.
Na ukazateli obsahu pevného disku počítače jsou všechny soubory, které je možné
zálohovat, zobrazeny na modrém pozadí v následujících kategoriích:
Tato kategorie souborů Zahrnuje soubory s těmito příponami
Documents (Dokumenty)
Mail (Pošta)
Music (Hudba)
Movies (Filmy)
Pictures (Obrázky)
Other (Ostatní)
.doc, .txt, .htm, .html, .ppt, .xls, .xml a další přípony dokumentů
.mail, .msg, .pst. a další přípony poštovních souborů
.mp3, .wav, .wma a další přípony hudby
.avi, .mov, .mp4 a další přípony filmů
.gif, .jpg, .png a další přípony obrázků
Ostatní, které nepatří do pěti hlavních kategorií
Úplný seznam všech přípon souborů naleznete v odpovědi Answer ID č. 3644 znalostní
databáze společnosti WD na adrese http://support.wdc.com.
ZÁLOHOVÁNÍ A OBNOVENÍ SOUBORŮ – 27
Page 33

MY BOOK LIVE DUO
UŽIVATELSKÁ PŘÍRUČKA
Poznámka:
• Posunutím kurzoru nad kategorii zobrazíte počet souborů v dané kategorii.
• Kategorie System (Systém) zobrazená na tmavě šedém pozadí obsahuje všechny
soubory operačního systému, které není možné zálohovat. Soubory, které nejsou
zálohovány, zahrnují systémové soubory, soubory programů, aplikace a pracovní
soubory, jako např. soubory .tmp a .log.
• Kategorie Retrieved (Obnovené), která je také zobrazena na tmavě šedém pozadí,
obsahuje soubory obnovené z předchozí zálohy. Tyto soubory také nejsou
dostupné k zálohování.
Poznámka: Další soubory jsou soubory, které nejsou součástí aktuální zálohy.
Popis funkce zálohování
Software WD SmartWare automaticky a průběžně zálohuje na disk zařízení
My Book Live veškeré důležité datové soubory, jako např. hudbu, filmy, fotografie,
dokumenty, e-maily a ostatní soubory.
Jakmile software WD SmartWare dokončí kategorizaci různých typů souborů na
zvoleném pevném disku, bude všechen obsah po kliknutí na tlačítko Start Backup
(Spustit zálohování) zálohován. Nebo můžete vybrat k zálohování pouze určité soubory,
složky či kategorie.
Pokud je váš počítač vybaven více než jedním interním pevným diskem, musíte vybrat
a zálohovat každý zvlášť, aby tak byly chráněny všechny datové soubory v počítači.
Po provedení zálohování jsou soubory softwarem WD SmartWare chráněny tak, že jsou
zálohovány:
• nové soubory vytvořené v počítači nebo zkopírované na disk;
• existující soubory, které byly jakkoli změněny.
Tato ochrana je automatická – software WD SmartWare ji provádí bez vaší účasti – jedinou
podmínkou je ujistit se, že je zařízení My Book Live Duo stále připojeno k vaší síti.
Poznámka: Po odpojení a opětovném připojení disku k síti vyhledá software
WD SmartWare v počítači nové a změněné soubory a pokračuje
v automatickém nepřetržitém zálohování jako předtím.
Zálohování souborů
Zálohování některých nebo všech souborů:
1. Na domovské obrazovce:
a. Pokud počítač obsahuje více než jeden interní pevný disk nebo oddíl disku,
vyberte z rozevíracího seznamu umístěného pod ikonou vašeho počítače ten,
který chcete zálohovat jako první:
b. Pokud je k síti připojeno více než jedno zařízení My Book Live Duo, zařízení
WD NAS nebo zařízení kompatibilní se softwarem SmartWare, vyberte to,
ZÁLOHOVÁNÍ A OBNOVENÍ SOUBORŮ – 28
Page 34

MY BOOK LIVE DUO
UŽIVATELSKÁ PŘÍRUČKA
na které mají být soubory zálohovány:
2. Kliknutím na kartu Backup (Zálohování) zobrazíte obrazovku Backup (Zálohování):
3. Na obrazovce Backup (Zálohování):
POKUD chcete zálohovat . . .
na interní pevný disk,
Všechny kategorie souborů Přejděte na krok 4, strana 29.
Vybrané kategorie souborů
Všechny soubory a složky Přejděte na krok 8, strana 31.
Pouze vybrané soubory či složky
POSTUPUJTE TAKTO . . .
Přejděte na
Přejděte na
krok , strana 30.
krok 9, strana 32.
4. Zálohování všech kategorií souborů v zařízení My Book Live Duo:
ZÁLOHOVÁNÍ A OBNOVENÍ SOUBORŮ – 29
Page 35

MY BOOK LIVE DUO
UŽIVATELSKÁ PŘÍRUČKA
a. Ověřte, že jste vybrali režim kategorií, a ujistěte se, zda je v levém horním rohu
obrazovky Backup (Zálohování) zobrazen text Ready to perform category backup
(Připraveno k zálohování kategorií).
Pokud je vybrán režim zálohování souborů a v horní části obrazovky je
zobrazen text Ready to perform file backup (Připraveno k zálohování souborů),
klikněte na tlačítko Switch to File Backup (Přepnout na zálohování souborů)
v levém dolním rohu a potvrďte výzvu přepnutí plánu zálohování kliknutím na
tlačítko OK.
b. Pokud chcete otevřít pole zálohování kategorií a ověřit, že jsou vybrána
zaškrtávací políčka všech šesti kategorií, klikněte na možnost Advanced View
(Pokročilé zobrazení) uprostřed obrazovky.
c. Označte podle potřeby všechna prázdná zaškrtávací políčka a poté kliknutím na
možnost Apply Changes (Použít změny) potvrďte vytvoření uživatelského plánu
zálohování a obnovení ukazatele obsahu disku My Book Live Duo.
d. Kliknutím na možnost Start Backup (Spustit zálohování) zahájíte proces
zálohování vybraných kategorií souborů a přejdete na krok 10, strana 32.
ZÁLOHOVÁNÍ A OBNOVENÍ SOUBORŮ – 30
Page 36

MY BOOK LIVE DUO
UŽIVATELSKÁ PŘÍRUČKA
5. Zálohování vybraných kategorií souborů:
a. Ověřte, že jste vybrali režim kategorií, a ujistěte se, zda je v levém horním rohu
obrazovky Backup (Zálohování) zobrazen text Ready to perform category backup
(Připraveno k zálohování kategorií).
b. Pokud je vybrán režim zálohování souborů a v horní části obrazovky je
zobrazen text Ready to perform file backup (Připraveno k zálohování souborů),
klikněte na tlačítko Switch to Category Backup (Přepnout na zálohování
kategorií) a potvrďte výzvu přepnutí plánu zálohování kliknutím na tlačítko OK.
6. Kliknutím na volbu Advanced View (Pokročilé zobrazení) uprostřed obrazovky
otevřete pole výběru kategorií.
7. V poli výběru zálohování podle kategorií:
a. Zaškrtněte políčka u kategorií souborů, které chcete zahrnout do procesu zálohování.
b. Zrušte zaškrtnutí políček u kategorií souborů, které chcete ze zálohy vyloučit.
c. Kliknutím na tlačítko Apply Changes (Použít změny)
bude aktualizován ukazatel
obsahu disku zařízení My Book Live Duo.
d. Kliknutím na možnost Start Backup (Spustit zálohování) zahájíte proces
zálohování vybraných kategorií souborů a přejdete na krok 10, strana 32.
8. Provedení zálohy všech souborů a složek na interním pevném disku:
a. Ujistěte se, že jste vybrali režim souborů a že v levém horním rohu obrazovky
Backup (Zálohování) je zobrazen text Ready to perform file backup (Připraveno
k zálohování souborů).
b. Pokud je vybrán režim zálohování kategorií a v horní části obrazovky je zobrazen
text Ready to perform category backup (Připraveno k zálohování souborů),
klikněte na tlačítko Switch to File Backup (Přepnout na zálohování souborů)
a potvrďte výzvu přepnutí plánu zálohování kliknutím na tlačítko OK.
c. Označte v poli výběru zálohování podle souborů zaškrtávací políčko interního
pevného disku počítače:
d. Kliknutím na možnost Apply Changes (Použít změny) bude vytvořen uživatelský
plán zálohování a bude aktualizován ukazatel obsahu disku My Book Live Duo.
e. Kliknutím na možnost Start Backup (Spustit zálohování) zahajte proces
zálohování všech souborů a složek a přejděte na krok 10, strana 32.
ZÁLOHOVÁNÍ A OBNOVENÍ SOUBORŮ – 31
Page 37

MY BOOK LIVE DUO
UŽIVATELSKÁ PŘÍRUČKA
9. Zálohování vybraných souborů a složek:
a. Ujistěte se, že jste vybrali režim zálohování souborů a v levém horním rohu
obrazovky Backup (Zálohování) je zobrazen text Ready to perform file backup
(Připraveno k zálohování souborů).
b. Pokud je vybrán režim zálohování kategorií a je zobrazen text Ready to perform
category backup (Připraveno k zálohování kategorií), klikněte na tlačítko Switch
to File Backup (Přepnout na zálohování souborů) a potvrďte výzvu přepnutí
plánu zálohování kliknutím na tlačítko OK.
c. Kliknutím na ukazatele v poli výběru zálohování podle souborů otevřete strukturu
složek:
d. Zaškrtněte políčka u jednotlivých souborů nebo složek, které chcete zálohovat.
Všimněte si, že označením zaškrtávacího políčka složky bude automaticky
proveden výběr všech vnořených souborů i složek, které tato složka obsahuje.
e. Pokud chcete vytvořit uživatelský plán zálohování, vytvořte kliknutím na možnost
Apply Changes (Použít změny) uživatelský plán zálohování a obnovte ukazatel
Content Gauge (ukazatel obsahu) disku My Book Live. Kliknutím na možnost Revert
(Vrátit zpět) zrušíte zaškrtnutí všech políček a vrátíte se k původní/výchozí konfiguraci.
f. Kliknutím na možnost Start Backup (Spustit zálohování) zahájíte proces
zálohování vybraných souborů a složek a př
ejdete na krok 10, strana 32.
10. Během zálohování:
• Ukazatel průběhu a zpráva v horní části obrazovky znázorňují rozsah již
zálohovaných dat.
• Při zálohování podle kategorií se u všech souborů, které ještě nebyly zálohovány,
změní modré pozadí ukazatele obsahu interního pevného disku na žlutou/
jantarovou barvu.
• Šedé pozadí kategorií či souborů v ukazateli obsahu disku zařízení
My Book Live Duo bude po dokončení zálohování změněno na modré.
• Můžete pokračovat v nastavení disku nebo používat jakékoli další funkce,
protože software WD SmartWare bude soubory zálohovat na pozadí.
• Přepínací tlačítko Start Backup (Spustit zálohování) se změní na tlačítko
Stop Backup (Zastavit zálohování), které umožňuje zastavit zálohování.
ZÁLOHOVÁNÍ A OBNOVENÍ SOUBORŮ – 32
Page 38

MY BOOK LIVE DUO
UŽIVATELSKÁ PŘÍRUČKA
• Pokud se zobrazí zpráva o úspěšném dokončení zálohování, znamená to, že
zálohování bylo dokončeno obvyklým způsobem.
• Jestliže některé soubory nelze zálohovat, zobrazí software WD SmartWare
některou z následujících možností:
- zprávu s upozorněním na počet neúspěšně zálohovaných souborů;
- odkaz View (Zobrazit), pomocí kterého zobrazíte seznam souborů a důvody,
proč nebyly zálohovány.
Některé aplikace a spuštěné procesy mohou znemožnit zálohování souborů.
Jestliže nedokážete určit, proč nebyly některé soubory zálohovány, vyzkoušejte
následující postup:
- Uložte a zavřete všechny otevřené soubory.
- Ukončete všechny spuštěné aplikace – včetně e-mailového programu
a internetového prohlížeče.
Důležité: Zobrazení zprávy s upozorněním o zaplnění disku znamená, že
zálohování nelze dokončit z důvodu nedostatku místa na disku.
Nejlepší dlouhodobé řešení je přesunout disk do dlouhodobého úložiště
a poté postupovat následujícím způsobem:
a. Klikněte na kartu Help (Nápověda).
b. Zobrazte kliknutím na odkaz WD Store (Obchodní středisko společnosti
WD) stránky obchodního střediska on-line společnosti Western Digital.
c. Klikněte na možnost External Hard Drives (Externí pevné disky)
a vyberte disk, který nejlépe vyhovuje vašim požadavkům.
11. Pokud během postupu, který je popsán v části krok 10, kliknete na tlačítko Stop
Backup (Zastavit zálohování), bude zobrazena výzva Stop backup? (Zastavit
zálohování?), která vás upozorní, že software WD SmartWare provádí zálohování
na pozadí, takže můžete pokračovat v používání počítače k ostatním činnostem.
Chcete-li pokračovat, kliknutím na
• tlačítko Continue Backup (Pokračovat v zálohování) odvolejte požadavek na
zastavení a proces zálohování bude obnoven;
• tlačítko Stop Backup (Zastavit zálohování) proces zálohování zastavte.
12. Pokud je počítač vybaven několika interními pevnými disky, opakujte postup
zálohování pro každý disk nebo oddíl.
Obnovení zálohovaných souborů
Software WD SmartWare usnadňuje obnovení dříve zálohovaných souborů z disku
My Book Live Duo s následujícími možnostmi:
• jejich obnovení do původních umístění v počítači,
• jejich zkopírování do speciální složky pro obnovení.
Obnovení je postup skládající se obvykle z pěti kroků:
1. Na obrazovce Home (Domů) vyberte disk pro obnovení obsahu.
2. Určete, zda se má obsah obnovit do speciální složky pro obnovené soubory nebo do
původního umístění.
3. Vyberte obsah, který se má obnovit: soubory, složky nebo vše.
4. Obnovení obsahu.
ZÁLOHOVÁNÍ A OBNOVENÍ SOUBORŮ – 33
Page 39

MY BOOK LIVE DUO
UŽIVATELSKÁ PŘÍRUČKA
Obnovení souboru
Po výběru disku na domovské obrazovce můžete z disku My Book Live Duo obnovovat
soubory nebo celé složky. (Informace o obnovení složek naleznete v části „Obnovení
složky“ na str. 36.)
Obnovení souboru z disku:
1. Kliknutím na záložku Retrieve
(Obnovit) zobrazte obrazovku Select a destination
for retrieved files (Vybrat cíl pro obnovení souborů):
2. Na disku mohou být zálohovány soubory z jiných počítačů. Obnovení souborů
z konkrétního počítače (svazku):
a. Kliknutím na tlačítko Back (Zpět) zobrazíte okno Select a volume to retrieve
from (Výběr svazku, ze kterého bude provedeno obnovení):
b. Vyberte požadovaný svazek a klikněte na tlačítko Next (Další).
ZÁLOHOVÁNÍ A OBNOVENÍ SOUBORŮ – 34
Page 40

MY BOOK LIVE DUO
UŽIVATELSKÁ PŘÍRUČKA
3. V okně Select a destination for retrieved files (Zvolte cíl pro obnovené soubory):
Umístění kopírování
obnoveného obsahu . . . POSTUP . . .
Původní umístění
Poznámka: Není k dispozici,
když se záloha obnovuje z jiného
počítače.
Složka obnoveného obsahu
Poznámka: Jestliže změníte
místo obnovení obsahu, bude
zálohováno původní místo.
a. Zvolte možnost To the Original Places (Na původní místo).
b. Kliknutím na tlačítko Next (Další) zobrazte obrazovku
Select content to retrieve...(Vybrat obsah k obnovení).
a. Zvolte možnost In a Retrieved Content Folder
(Ve složce obnoveného obsahu).
b. Jestliže chcete pro obnovení určit jinou složku, klikněte
na tlačítko Browse(Procházet) a určete
novou složku pro obnovení.
c. Po kliknutí na tlačítko Apply (Použít) proběhne uložení
a bude použita nová složka pro obnovení.
d. Kliknutím na tlačítko Next (Další) zobrazte obrazovku
Select content to retrieve...(Vybrat obsah k obnovení).
4. Na obrazovce Select content to retrieve... (Vybrat obsah k obnovení) vyberte možnost
Retrieve Some Files (Obnovit některé soubory) a zobrazí se políčko výběru souborů
k obnovení:
5. Procházením struktury složek vyhledejte požadované soubory.
• Klikněte na vhodnou kategorii souborů pro uspořádání souborů do kategorií:
- Pictures (Obrázky)
- Music (Hudba)
- Movies (Filmy)
- Documents (Dokumenty)
- Other (Ostatní)
- Mail (Pošta)
• Soubory uspořádáte kliknutím na ikonu View (Zobrazit).
• Pokud chcete vyhledat soubor, zadejte celý název souboru nebo jeho část
a spusťte vyhledávání stisknutím klávesy Enter. Vyhledávací filtr odstraníte
smazáním veškerého textu ve vyhledávacím políčku a stisknutím klávesy Enter.
• Zaškrtněte políčka u souborů, které chcete obnovit.
ZÁLOHOVÁNÍ A OBNOVENÍ SOUBORŮ – 35
Page 41

MY BOOK LIVE DUO
UŽIVATELSKÁ PŘÍRUČKA
6. Klikněte na tlačítko Start Retrieving (Spustit obnovení).
7. Během procesu obnovení:
• V okně Retrieve (Obnovení) je zobrazen indikátor postupu a zpráva s informacemi
o množství dat, která již byla zkopírována do určeného místa pro obnovení.
• Pomocí tlačítka Cancel Retrieving (Zrušit obnovení) můžete proces obnovení
zastavit.
• Zpráva „Retrieval accomplished“ (Obnovení dokončeno) signalizuje dokončení
procesu obnovení.
• Zpráva „Partial retrieve accomplished“ (Obnovení částečně dokončeno)
znamená, že soubor, který jste zvolili k obnovení, nebyl zkopírován do určeného
místa. V takovém případě:
- Bude zobrazena zpráva „Files Not Retrieved“ (Neobnovené soubory) s počtem
souborů, které nebyly obnoveny a odkaz na obrazovku s informacemi
o neúspěšném obnovení. Klikněte na odkaz View files (Zobrazit soubory)
a prohlédněte si seznam souborů a příčin, proč nebyly obnoveny.
- Zpráva „Destination is full“ (Cíl je zaplněn) znamená, že počítač nedisponuje
dostatečným místem na disku, aby mohlo být obnovení dokončeno.
Obnovení složky
Pokud chcete obnovit složku z disku a veškerý její obsah, který může zasahovat do více
kategorií, zaškrtněte v okně pro výběr souborů k obnovení políčko u příslušné složky.
Obnovení starší verze souboru nebo vymazaných souborů
V poli pro výběr souborů pro obnovení zaškrtněte políčko Show deleted files (Zobrazit
vymazané soubory) nebo Show older files (Zobrazit starší soubory). Nyní můžete ve
výběru obsahu pro obnovení zvolit jednotlivé soubory, které byly přepsány nebo
vymazány. Podobně v tomto režimu dojde také při obnovení celých složek k obnovení
starších a odstraněných verzí souborů.
Poznámka: Při obnovení lze obnovit pouze jednu verzi souboru.
Obnovení celého obsahu
V okně Select content to retrieve... (Výběr obsahu pro obnovení) zvolte možnost
Retrieve All Files (Obnovit všechny soubory), která obnoví soubory ve všech kategoriích
a zkopíruje je buď do jeho původního umístění, anebo do složky Retrieved Contents
(Obnovený obsah).
Během procesu obnovení:
• V okně Retrieve (Obnovení) je zobrazen indikátor postupu a zpráva s informacemi
o množství dat, která již byla zkopírována do určeného místa pro obnovení.
• Pomocí tlačítka Cancel Retrieving (Zrušit obnovení) můžete proces obnovení zastavit.
• Zpráva „Retrieval accomplished“
(Obnovení dokončeno) informuje o dokončení
obnovení.
• Zpráva „Partial retrieve accomplished“ (Obnovení částečně dokončeno) znamená,
že soubor, který jste zvolili k obnovení, nebyl zkopírován do určeného místa.
V takovém případě:
ZÁLOHOVÁNÍ A OBNOVENÍ SOUBORŮ – 36
Page 42

MY BOOK LIVE DUO
UŽIVATELSKÁ PŘÍRUČKA
- Bude zobrazena zpráva „Files Not Retrieved“ (Neobnovené soubory) s počtem
souborů, které nebyly obnoveny a odkaz na obrazovku s informacemi
o neúspěšném obnovení. Kliknutím na odkaz View files (Zobrazit soubory)
můžete zobrazit seznam souborů a důvody, proč nebyly obnoveny.
- Zpráva „Destination is full“ (Cíl je zaplněn) vyjadřující, že počítač nedisponuje
dostatečným místem na disku, aby mohlo být obnovení dokončeno.
Přizpůsobení softwaru WD SmartWare
Software WD SmartWare usnadňuje rychlé přizpůsobení nastavení pro dosažení
maximálního výkonu disku tím, že umožňuje:
• Určit počet verzí záloh, které se uchovávají pro jednotlivé soubory
• Určit jedinečnou složku, ve které se budou uchovávat soubory obnovené z disku
• Automaticky kontrolovat WD SmartWareaktualizace softwaru
• Získat přístup k nástroji WD Quick View pro správu pevného disku
Kliknutím na panel Settings (Nastavení) zobrazte okno Main Settings (Hlavní nastavení):
Na kartě Main Settings (Hlavní nastavení) jsou k dispozici tyto možnosti:
• Vytvoření a úprava nastavení softwaru pro zařízení My Book Live Duo
• Nastavení disku My Book Live Duo
Vytvoření nastavení softwaru
Klikněte na tlačítko Set Up Software (Nastavit software), abyste zobrazili obrazovku
Software Settings (Nastavení softwaru).
AKCE . . .
Změna počtu verzí záloh, které jsou
uchovávány pro jednotlivé soubory
Zastavení zálohování, dokud není počítač
v nečinnosti
KLIKNĚTE na
položku . . .
File History
(Historie souboru)
Backup Speed
(Rychlost
zálohování)
ZÁLOHOVÁNÍ A OBNOVENÍ SOUBORŮ – 37
VIZ . . .
„Určení počtu verzí
zálohy“ na str. 38.
„Pozastavení zálohování,
dokud není počítač v
nečinnosti“ na str. 38.
Page 43

MY BOOK LIVE DUO
UŽIVATELSKÁ PŘÍRUČKA
AKCE . . .
Zadání cesty k různým složkám pro
obnovení
Změna možnosti vyhledávat při každém
připojení zařízení My Book Live Duo k vaší
síti aktualizace softwaru
KLIKNĚTE na
položku . . .
Retrieve Folder
(Složka obnovení)
Preferences
(Předvolby)
VIZ . . .
“Zadání jiné složky pro
obnovení“ na str. 39.
“Nastavení možnosti
Preferences (Auto Update)
(Předvolby, Automatické
aktualizace)“ na str. 39.
Určení počtu verzí zálohy
Software WD SmartWare může uchovat až 25 starších verzí každého souboru. Jestliže
náhodně přepíšete nebo vymažete soubor, resp. chcete zobrazit několik starších verzí
souboru, nabídne software WD SmartWare jeho kopii.
Uchovávání více verzí:
• Lepší možnosti ukládání/obnovení více verzí souboru
• Bude vyžadovat více místa na disku.
Zadání počtu verzí záloh, které budou uchovávány pro jednotlivé soubory:
1. Na obrazovce Software Settings (Nastavení softwaru) zobrazte kliknutím na tlačítko
File History (Historie souboru)
obrazovku Set File History (Nastavit historii souboru):
2. V poli Enter the number of backup versions to keep for each file (Zadejte počet
zálohovaných verzí každého souboru) zadejte počet verzí souboru, které chcete
uchovávat (od 1 do 25).
3. Po kliknutí na tlačítko Apply (Použít) se tento nový počet verzí záloh uloží a bude použit.
Pozastavení zálohování, dokud není počítač v nečinnosti
Vytvoření rozsáhlé zálohy může trvat velmi dlouho a může při něm být spotřebováno
mnoho zdrojů systému. Jestliže pracujete s počítačem, software WD SmartWare pracuje
na pozadí a využívá minimální velikosti zdrojů počítače. Pokud chcete pozastavit
všechny zálohovací aktivity do doby, než počítač bude v nečinnosti, povolte volbu Backup
Speed (Rychlost zlohování):
1. V okně Software Settings (Nastavení softwaru) zobrazte kliknutím na tlačítko Backup
Speed (Rychlost zálohování) okno Reduce Backup Speed (Snížení rychlosti zálohování):
2. Možnost Backup Speed (Rychlost zálohování) lze změnit zaškrtnutím či zrušením
zaškrtnutí políčka Run backup when computer is idle (Spustit zálohování, když je
počítač nečinný).
ZÁLOHOVÁNÍ A OBNOVENÍ SOUBORŮ – 38
Page 44

MY BOOK LIVE DUO
UŽIVATELSKÁ PŘÍRUČKA
Zadání jiné složky pro obnovení
Když spustíte proces obnovení, můžete vybrat, zda chcete ukládat obnovené soubory do
následujících umístění:
• Původní umístění v počítači
• Složka s obnoveným obsahem.
Software WD SmartWare standardně vytváří a používá podsložku Retrieved Content
(Obnovený obsah) ve složce My Documents (Dokumenty). Výběr jiné složky:
1. Vytvořte novou složku nebo určete, kterou existující složku chcete použít.
2. V okně Software Settings (Nastavení softwaru) zobrazte kliknutím na tlačítko
Retrieve Folder (Složka pro obnovení) obrazovku Set Retrieve Folder (Nastavit
složku pro obnovení):
3. Klikněte na tlačítko Browse (Procházet) a pomocí funkce procházení zadejte novou
složku pro obnovení.
Poznámka: Pokud nechcete zálohovat předchozí složku obnovení obsahu,
vymažte tuto složku před uplatněním změn.
4. Pokud chcete uložit a použít novou složku pro obnovení, klikněte na tlačítko Apply (Použít).
Nastavení možnosti Preferences (Auto Update) (Předvolby, Automatické aktualizace)
Pokud je tato možnost povolena, zkontroluje možnost Preferences (Předvolby) při
každém připojení disku My Book Live k počítači dostupnost aktualizací softwaru. Bude
tak zajištěno, že vždy použijete nejaktuálnější verzi softwaru.
Zapnutí nebo vypnutí možnosti Preferences (Předvolby):
1. V okně Software Settings (Nastavení softwaru) zobrazte kliknutím na tlačítko
Preferences (Předvolby) okno Set Preferences (Nastavit předvolby):
2. Zaškrtnutím políčka Automatically check for WD SmartWare software updates
(Automaticky kontrolovat aktualizace softwaru WD SmartWare) nebo zrušením jeho
zaškrtnutí můžete povolit nebo zakázat možnost Preferences (Předvolby). Pokud je
tato možnost povolena, připojíte se pomocí softwaru WD SmartWare k stránce
společnosti WD, ze které si můžete stáhnout aktualizace.
Vytvoření nastavení disku
Kliknutím na tlačítko Set Up Drive (Nastavit disk) otevřete okno WD Quick View (Rychlý
přehled) s detailními informacemi týkajícími se správy nastavení disku My Book Live Duo.
(Další informace naleznete v části „Použití řídicího panelu disku My Book Live Duo“ na str. 56.)
ZÁLOHOVÁNÍ A OBNOVENÍ SOUBORŮ – 39
Page 45

MY BOOK LIVE DUO
UŽIVATELSKÁ PŘÍRUČKA
Použití nástroje Zálohování v systémech Windows 7 a Windows Vista
Pokud zvolíte možnost nepoužívat software WD SmartWare k zálohování souborů na
disk My Book Live Duo, můžete použít program Windows Zálohování.
Zálohování v systému Windows
Pomocí funkce Zálohování v operačním systému Windows Vista (verze Business,
Ultimate, Home Premium a Enterprise) nebo Windows 7 (verze Professional a Ultimate)
můžete zálohovat svoje mediální soubory, dokumenty, e-maily a další osobní soubory na
disk My Book Live Duo. Při ztrátě souborů nebo selhání systému můžete soubory snadno
obnovit do svého počítače. Dalš informace o programu Windows Zálohování naleznete
v dokumentaci systému Microsoft.
Zálohování v systému Windows Vista
1. Klikněte na tlačítko a potom na možnost Ovládací panely.
• Pokud se zobrazí obrazovka Nalezen nový hardware, klikněte na tlačítko Storno.
2. Klikněte na možnosti Ovládací panely > Údržba systému > Zálohovat počítač
a postupujte podle pokynů v průvodci.
3. Když se zobrazí výzva, abyste vybrali umístění, kam chcete zálohované položky
uložit, klikněte na možnost V síti.
4. Klikněte na tlačítko Procházet a vyberte disk My Book Live Duo.
5. Vyberte sdílenou složku, ve které chcete vytvořit zálohu, a klikněte na tlačítko OK.
6. Zadejte uživatelské jméno a heslo, které je přiřazeno k vašemu uživatelskému jménu
v zařízení My Book Live Duo. Pokud není přiřazeno žádné uživatelské jméno, zadejte jako
uživatelské jméno everyone a zadejte libovolné heslo (např. 1234). Klikněte na tlačítko OK.
7. Postupujte podle dalších pokynů v průvodci.
Zálohování v systému Windows 7
1. Klikněte na tlačítko a poté na možnosti > Ovládací panely > Systém a zabezpečení.
2. Klikněte na možnost Zálohovat a obnovit.
3. Klikněte na tlačítko Nastavit zálohování a postupujte podle kroků v průvodci.
4. Když se zobrazí výzva, abyste vybrali umístění, kam chcete zálohované položky
uložit, klikněte na možnost Uložit v síti.
5. Klikněte na tlačítko Procházet a jako cíl zálohování vyberte disk My Book Live Duo.
6. Vyberte sdílenou složku, ve které chcete vytvořit zálohu, a klikněte na tlačítko OK.
7. Zadejte uživatelské jméno a heslo, které je přiřazeno k vašemu uživatelskému jménu
v zařízení My Book Live Duo. (Další informace naleznete v části strana 79.)
8. Ujistěte se, že je cíl zálohování správný, a klikněte na tlačítko Další.
9. Když se zobrazí výzva, abyste určili obsah, který chcete zálohovat, vyberte možnost
Nechat rozhodnout systém Windows nebo vyberte požadovaný obsah a klikněte
na tlačítko Další.
10. Na obrazovce Zkontrolujte nastavení zálohování klikněte na tlačítko
Uložit nastavení a spustit zálohování.
ZÁLOHOVÁNÍ A OBNOVENÍ SOUBORŮ – 40
Page 46

MY BOOK LIVE DUO
UŽIVATELSKÁ PŘÍRUČKA
Použití nástroje Apple Time Machine
Zálohování
Nástroj Apple Time Machine je vestavěná funkce počítačů se systémem
Mac OS X Leopard a Snow Leopard, která umožňuje zálohovat všechny informace
v počítači: hudbu, fotografie, dokumenty, aplikace, e-maily a systémové soubory.
Disk My Book Live Duo může tyto zálohy ukládat, abyste je mohli v počítači znovu obnovit
v případě selhání pevného disku nebo operačního systému, resp. když o soubor přijdete.
Nastavení nástroje Time Machine
Nastavení nástroje Time Machine pro zálohování souborů na disku My Book Live Duo:
1. Spusťte nástroj Time Machine jedním z následujících způsobů.
• Klikněte na ikonu nástroje Time Machine na panelu Dock:
• Klikněte na nabídku Apple > System Preferences (Předvolby systému) a vyberte
položku Time Machine.
• Klikněte na možnost Go > Applications (Přejít, Aplikace) a vyberte možnost Time
Machine.
2. Jestliže zálohu vytváříte poprvé, zobrazí se následující okno:
.
Klikněte na tlačítko Set Up Time Machine (Nastavit nástroj Time Machine) a zobrazte
okno předvoleb nástroje Time Machine:
ZÁLOHOVÁNÍ A OBNOVENÍ SOUBORŮ – 41
Page 47

MY BOOK LIVE DUO
UŽIVATELSKÁ PŘÍRUČKA
3. Klikněte na tlačítko Choose Backup Disk (Vybrat disk k zálohování) a vyberte disk
zařízení My Book Live Duo, na který chcete zálohu uložit.
4. Klikněte na možnost Use for Backup (Použít k zálohování). Zobrazí se okno,
do kterého zadáte své uživatelské jméno a heslo.
Vyberte možnost Guest (Host) (nastaveno standardně) a klikněte na tlačítko
Connect (Připojit):
Znovu se zobrazí okno Preferences (Předvolby):
5. Chcete-li zahájit automatické zálohování, přesuňte posuvník do polohy ON (Zapnuto).
ZÁLOHOVÁNÍ A OBNOVENÍ SOUBORŮ – 42
Page 48

MY BOOK LIVE DUO
UŽIVATELSKÁ PŘÍRUČKA
Jestliže chcete přidat ikonu rozevírací nabídky nástroje Time Machine na lištu
v horní části obrazovky, zaškrtněte na řádku nabídek zaškrtávací políčko
Show the Time Machine status (Zobrazit stav nástroje Time Machine). Tato nabídka
umožňuje spustit zálohování, otevřít nástroj Time Machine za účelem obnovení
souborů a otevřít obrazovku předvoleb nástroje Time Machine:
Nástroj Time Machine spustí zálohování vašich souborů. První zálohování může trvat delší
dobu, následující zálohování jsou však rychlejší, protože nástroj Time Machine zlohuje
jen nové nebo změněné položky. Na stavovém řádku se zobrazí průběh zálohování:
Nástroj Time Machine zálohuje obsah vašeho počítače každou hodinu a uchovává
následující sérii záloh:
• Každou hodinu po dobu 24 hodin
• Každý den minulého měsíce
• Týdně, dokud není disk My Book Live Duo plný
Poznámka: Jestliže se, například kvůli přechodu počítače do režimu spánku nebo
odpojení disku My Book Live Duo, zálohování přeruší, bude automaticky
pokračovat ihned, když bude počítač zase dostupný.
Když změníte název zařízení My Book Live Duo, dříve nastavené zálohování
pomocí nástroje Time Machine se opozdí nebo selže. Tento problém můžete
odstranit obnovením zálohování tak, že na obrazovce Time Machine
Preferences (Předvolby nástroje Time Machine) disk znovu vyberete.
Jestliže chcete zobrazit informace o dostupné kapacitě, datu a čase pro nejstarší,
nejnovější nebo budoucí zálohy, vyberte v rozevírací nabídce nástroje Time Machine
ZÁLOHOVÁNÍ A OBNOVENÍ SOUBORŮ – 43
Page 49

MY BOOK LIVE DUO
UŽIVATELSKÁ PŘÍRUČKA
možnost Open Time Machine Preferences (Otevřít předvolby nástroje Time Machine):
Spuštění zálohování
Pokud chcete spustit zálohování, vyberte v rozevírací nabídce možnost Back Up Now
(Zálohovat nyní):
Poznámka: Chcete-li zálohy provedené pomocí nástroje Time Machine vymazat,
použijte řídicí panel disku My Book Live Duo. (Další informace naleznete
v části „Správa počítačových záloh a bodů obnovení“ na str. 88.)
Obnovení zálohovaných položek
Někdy můžete chtít obnovit soubory a další položky, které byly zálohovány na disk
zařízení My Book Live Duo. Například v případě, že došlo ke ztrátě souboru nebo
když chcete zobrazit soubory z minulého týdne. Můžete obnovit jednotlivé položky,
více položek, sdílen složky nebo v případě selhání systému celý pevný disk.
Obnovení zálohovaných položek na pevném disku:
1. Otevřete v počítači okno, kam chcete položku obnovit. Obnovujete-li například
dokument, otevřete složku Dokumenty. (Jestliže obnovujete položku na ploše,
okno otevírat nemusíte.)
ZÁLOHOVÁNÍ A OBNOVENÍ SOUBORŮ – 44
Page 50

MY BOOK LIVE DUO
UŽIVATELSKÁ PŘÍRUČKA
2. Klikněte na ikonu nástroje Time Machine na panelu Dock nebo vyberte z rozevírací
nabídky možnost Enter Time Machine (Přejít na nástroj Time Machine):
Všechny zálohy se zobrazí v kaskádovitě uspořádaných oknech, nejnovější záloha
úplně vepředu.
3. Kliknutím na šipky nebo časovou osu v pravé části obrazovky můžete procházet
všemi zálohami, které nástroj Time Machine vytvořil:
Zálohy
s
Šipky
Časová osa
Tlačítko Restore
4. Vyberte položku, kterou chcete obnovit, a kliknutím na tlačítko Restore (Obnovit)
v pravém dolním rohu zobrazte zprávu Copy (Zkopírovat):
5. Klikněte na tlačítko s požadovanou volbou:
• Keep Original (Ponechat původní) – položka ze záložní jednotky obnovena
nebude.
• Keep Both (Ponechat oboje) – původní položka zůstane a zálohovaná položka
se přidá na vybrané místo v počítači.
ZÁLOHOVÁNÍ A OBNOVENÍ SOUBORŮ – 45
Page 51

MY BOOK LIVE DUO
UŽIVATELSKÁ PŘÍRUČKA
• Replace (Nahradit) – zálohovaná položka nahradí původní položku.
Poznámka: V nástroji Finder uvidíte složku, která odpovídá záložnímu disku
a obsahuje slovo „backup“. Jedná se o chráněnou složku, která se
vytváří automaticky tam, kde jsou uloženy vechny vaše zálohy. Pro
uživatele nemá jiný význam než že uchovává zálohy nástroje Time
Machine. Jestliže se k ní pokusíte připojit, zobrazí se zpráva
„Connection Failed“ (Pipojení selhalo).
ZÁLOHOVÁNÍ A OBNOVENÍ SOUBORŮ – 46
Page 52

5
MY BOOK LIVE DUO
UŽIVATELSKÁ PŘÍRUČKA
Správa disku pomocí nástroje WD Quick View
Přístup k možnostem rychlé volby nástroje WD Quick View
Kontrola stavu disku
Spuštění softwaru WD SmartWare (jen systém Windows)
Bezpečné ukončení aplikace WD SmartWare (jen systém Windows)
Otevřít sdílené složky
Spuštění řídicího panelu disku My Book Live Duo
Přiřazení k disku (jen systém Windows)
Vytvoření zástupce pro veřejnou sdílenou složku (jen systém Windows)
Zobrazení vlastností disku
Monitorování úložiště
Bezpečné vypínání
Sledování výstrah
Otevření možnosti Learning Center (Školicí středisko)
Odpojení úložného zařízení USB A pomocí nástroje Quick View
Odinstalování ikony WD Quick View
Poté, co jste nainstalovali nástroj WD Quick View (viz část „Krok č. 2: Nainstalujte nástroj
WD Quick View“ na str. 16) bude na hlavním panelu systému Windows zobrazena ikona
WD Quick View . V systému Mac bude na panelu nabídek zobrazena ikona .
Poté budete moci pohodlně a rychle provádět úlohy zmíněné v této kapitole.
Přístup k možnostem rychlé volby nástroje WD Quick View
Windows
1. Na systémové liště zobrazte kliknutím pravým nebo levým tlačítkem na ikonu
WD Quick View nabídku.
2. Přesuňte na ni kurzor nebo kliknutím vyberte disk My Book Live Duo a zobrazte
podnabídku:
3. Vyberte požadovanou možnost.
SPRÁVA DISKU POMOCÍ NÁSTROJE WD QUICK VIEW – 47
Page 53

MY BOOK LIVE DUO
UŽIVATELSKÁ PŘÍRUČKA
Operační systém Mac X
1. Kliknutím na ikonu WD Quick View na řádku nabídky zobrazte nabídku.
2. Přesunutím kurzoru na název disku My Book Live Duo zobrazte podnabídku:
3. Vyberte požadovanou možnost.
Kontrola stavu disku
Windows
Na systémové liště zobrazte kliknutím na ikonu WD Quick View kapacitu
používaného disku a jeho teplotu:
• Zelená kontrolka vedle názvu zařízení znamená, že zařízení funguje normálně.
• Červená kontrolka vedle názvu zařízení znamená, že v zařízení vznikl problém,
například nezvykle vysoká teplota.
Mac OS X
Kliknutím na ikonu WD Quick View v řádku nabídky a přesunutím kurzoru nad název
zařízení My Book Live zobrazíte stav zařízení pod doplňující nabídkou:
Spuštění softwaru WD SmartWare (jen systém Windows)
Pokud je nainstalována aplikace WD SmartWare, zobrazte výběrem možnosti
WD SmartWare v nabídce WD Quick View domovskou obrazovku WD SmartWare.
SPRÁVA DISKU POMOCÍ NÁSTROJE WD QUICK VIEW – 48
Page 54

MY BOOK LIVE DUO
UŽIVATELSKÁ PŘÍRUČKA
Bezpečné ukončení aplikace WD SmartWare (jen systém Windows)
Aplikaci zavřete výběrem možnosti Exit WD SmartWare (Zavřít WD SmartWare) v nabídce
WD Quick View. (Tato možnost se zobrazí, jen když je spuštěna aplikace WD SmartWare.)
Otevřít sdílené složky
Aplikaci WD Quick View můžete použít k otevření veřejné sdílené složky disku a libovolné
soukromé složky, ke které máte povolen přístup.
1. V podnabídce WD Quick View (Rychlý přehled) vyberte možnost Open (Otevřít).
2. Vyberte možnost Public (Veřejná).
Windows: Sdílené složky se zobrazí v prohlížeči Windows Explorer:
Mac OS X: Obsah zobrazení veřejné sdílené složky v programu Finder:
Poznámka: Pokud chcete zobrazit všechna sdílení disku, klikněte na název
vašeho zařízení My Book Live Duo v části Shared (Sdílení).
3. Výběr sdílené složky, kterou si chcete prohlédnout:
Windows: Jestliže se v případě soukromé sdílené složky zobrazí výzva, abyste
zadali uživatelské jméno a heslo, zadejte pověření asociovaná s vaším účtem na
řídicím panelu zařízen My Book Live Duo (viz část „Vytvoření uživatele“ na str. 79).
Jestliže v řídicím panelu používáte stejné uživatelské jméno a heslo, které používáte
při přihlašování, nemusíte zadávat nic.
Mac OS X: Jestliže se v případě soukromé sdílené složky zobrazí výzva, abyste
zadali uživatelské jméno a heslo, zadejte pověření asociovaná s vaším účtem na
řídicím panelu zařízen My Book Live Duo (viz část „Vytvoření uživatele“ na str. 79).
Jestliže se v případě veřejné složky zobrazí výzva, abyste zadali uživatelské jméno
a heslo, vyberte možnost Guest (Host).
SPRÁVA DISKU POMOCÍ NÁSTROJE WD QUICK VIEW – 49
Page 55

MY BOOK LIVE DUO
UŽIVATELSKÁ PŘÍRUČKA
Spuštění řídicího panelu disku My Book Live Duo
Aplikaci spustíte výběrem možnosti Dashboard (Řídicí panel) v podnabídce WD Quick
View. Zobrazí se uvítací okno. (Další informace naleznete v části „Použití řídicího panelu
disku My Book Live Duo“ na str. 56.)
Přiřazení k disku (jen systém Windows)
1. V podnabídce WD Quick View (Rychlý přehled) vyberte možnost Map [My Book Live
Duo name] (Přiřadit [název My Book Live Duo]). Zobrazí se obrazovka Map Network
Drive (Přiřadit síťový disk):
2. Z rozbalovací nabídky Drive (Jednotka) vyberte požadované písmeno.
3. Klikněte na tlačítko Finish (Dokončit).
Poznámka: Pokud se systém Windows bude pokoušet k mapovanému síťovému
disku připojit po restartu, může se zobrazit chyba: „Unable to
reconnect mapped network drives“ (K mapovaným síťovým diskům
se nelze připojit). K tomu může dojít v případě, pokud se uživatelské
jméno a heslo disku My Book Live Duo neshodují s aktuálními
informacemi o uživatelském jméně a hesle systému Windows.
Během procesu automatického připojení se systém Windows může
pokusit namísto uživatelského jména a hesla disku My Book Live Duo
odeslat uživatelské jméno a heslo systému Windows. Při pokusu
o otevření mapovaného disku dojde k otevření nového přihlašovacího
okna. Zadejte uživatelské jméno a heslo disku My Book Live Duo
pro opětovné připojení sdílené položky. Bude tak znovu dostupná
(do příštího restartování). Další informace týkající se tohoto problému
naleznete v odpovědi Answer ID č. 6745 znalostní databáze.
Vytvoření zástupce pro veřejnou sdílenou složku (jen systém Windows)
Poznámka: V operačním systému Mac X se na pracovní ploše automaticky
zobrazuje ikona veřejné sdílené složky a pro všechny podsložky
můžete vytvořit zástupce. (Další informace naleznete v ásti „Systémy
Mac Leopard/Snow Leopard/Lion“ na str. 12.)
SPRÁVA DISKU POMOCÍ NÁSTROJE WD QUICK VIEW – 50
Page 56

MY BOOK LIVE DUO
UŽIVATELSKÁ PŘÍRUČKA
V podnabídce WD Quick View vyberte možnost Create Shortcut (Vytvořit zkratku).
Na pracovní ploše se zobrazí ikona veřejné sdílené složky
Zobrazení vlastností disku
V podnabídce WD Quick View vyberte možnost Properties (Vlastnosti) pro zobrazení
obrazovky Properties (Vlastnosti):
Vlastnosti disku My Book Live Duo v systému Windows
Vlastnosti disku My Book Live Duo v systému Mac X
SPRÁVA DISKU POMOCÍ NÁSTROJE WD QUICK VIEW – 51
Page 57

MY BOOK LIVE DUO
UŽIVATELSKÁ PŘÍRUČKA
Monitorování úložiště
Umístěním kurzoru na ikonu WD Quick View (Rychlý přehled) zobrazte název disku,
využitou kapacitu úložiště, teplotu disku a stav pole RAID (Healthy (Dobrý), Failed
(Selhání), Rebuilding (Obnovení struktury)).
Pokud je k zařízení My Book Live Duo připojeno zařízení USB, budou zobrazeny také
informace o tomto zařízení.
Bezpečné vypínání
Jedním z doporučených způsobů bezpečného restartování a vypnutí zařízení
My Book Live Duo je kliknutí na ikonu WD Quick View (Rychlý přehled).
Poznámka: Dalším vhodným způsobem je použití řídicího panelu. (Další
informace naleznete v části „Vypnutí/Restartování“ na str. 69.) Pokud
nebudete moci vypnout disk pomocí ani jedné z těchto metod,
naleznete další informace v části „Jak lze bezpečně vypnout zařízení
My Book Live Duo?“ na str. 135.
Důležité: Před vypnutím se ujistěte, že neprobíhá přenos žádných souborů do nebo
ze zařízení. Zkontrolujte, že indikátor LED na přední straně disku nebliká.
Blikající indikátor signalizuje, že zařízení zpracovává informace (například
zálohování nebo přesouvání souborů).
VAROVÁNÍ! Během vypínání disk neodpojujte.
1. V podnabídce WD Quick View (Rychlý přehled) zobrazte výběrem možnosti
Shut Down (Vypnout) obrazovku WD SmartWare Shut Down.
2. Vložte heslo správce anebo ponechte pole pro zadání hesla prázdné a poté klikněte
na tlačítko OK. Zařízení se vypíná.
SPRÁVA DISKU POMOCÍ NÁSTROJE WD QUICK VIEW – 52
Page 58

MY BOOK LIVE DUO
UŽIVATELSKÁ PŘÍRUČKA
Sledování výstrah
Blikající ikona a bublinová výstraha
Blikající ikona WD Quick View v systémech Windows a Mac znamená, že u zařízení
mohlo dojít k přehřátí zařízení a hrozí jeho selhání. V systému Windows se zobrazuje
i bublinová výstraha.
Poznámka: Jestliže se disk přehřeje, vypněte ho a nechejte 60 minut
vychladnout. Znovu ho zapněte a v případě, že problém trvá,
spojte se s podporou společnosti WD.
Možnosti výstrah nástroje WD Quick View
Možnost v podnabídce WD Quick View (Rychlý přehled) zobrazuje výstrahy, jako např.:
• Drive is reaching maximum capacity. (Disk dosahuje maximální kapacity.)
• Drive is full and subsequent backups cannot take place. (Disk je plný
a nelze provést další zálohování.) Zobrazuje se každých pět minut,
dokud se neuvolní místo.
• Updates are available. (Jsou k dispozici aktualizace.)
Zobrazení výstrah týkajících se zařízení:
1. V podnabídce WD Quick View (Rychlý přehled) vyberte možnost Alerts (Výstrahy)
pro zobrazení jedné nebo více výstrah. Více výstrah je seřazeno chronologicky.
2. Okno s výstrahou zavřete kliknutím na tlačítko Exit (Ukončit).
Výstrahy v systému Windows
SPRÁVA DISKU POMOCÍ NÁSTROJE WD QUICK VIEW – 53
Page 59

Výstrahy v operačním systému Mac X
MY BOOK LIVE DUO
UŽIVATELSKÁ PŘÍRUČKA
3. Výstrahy zavřete kliknutím na tlačítko OK.
Otevření možnosti Learning Center (Školicí středisko)
Oblast Learning Center (Školicí středisko) poskytuje informace s mnoha aspekty
softwaru zařízení My Book Live Duo. V podnabídce WD Quick View vyberte možnost
Learning Center
(Školicí středisko) pro zobrazení hlavní nabídky možnosti Learning
Center (Školicí středisko).
Odpojení úložného zařízení USB A pomocí nástroje Quick View
1. Klikněte na hlavním systémovém panelu levým nebo pravým tlačítkem myši na ikonu
nástroje WD Quick View.
2. Vyberte z nabídky nástroje Quick View možnost USB Storage Device
(Úložné zařízení USB) a poté možnost Eject (Odpojit). Zařízení USB bude
z počítače odpojeno.
SPRÁVA DISKU POMOCÍ NÁSTROJE WD QUICK VIEW – 54
Page 60

MY BOOK LIVE DUO
UŽIVATELSKÁ PŘÍRUČKA
Odinstalování ikony WD Quick View
Windows
V systému Windows XP klikněte na tlačítko Start > Ovládací panely > Přidat nebo
odebrat programy a odinstalujte aplikaci WD SmartWare.
V systému Windows Vista / Windows 7 klikněte na tlačítko
> Ovládací panely >
Programy > Programy a funkce a poté odinstalujte aplikaci WD SmartWare.
Ze systémové lišty zmizí ikona WD QuickView .
Další informace týkající se odinstalování nástroje WD Quick View naleznete v odpovědi
Answer ID č. 5373 znalostní databáze.
Operační systém Mac X
1. Dvakrát klikněte na ikonu My Book Live Duo CD na pracovní ploše.
2. Otevřete složku Extras (Doplňky) a výběrem položky WD SmartWare Uninstaller
zobrazte okno WD SmartWare Uninstall (Odinstalovat software WD SmartWare).
3. Klikněte na tlačítko Uninstall (Odinstalovat). V přihlašovacím okně se zobrazí vaše
uživatelské jméno v systému Mac.
4. Zadejte svoje heslo do systému Mac a klikněte na tlačítko OK.
5. V okně WD SmartWare Uninstall klikněte na tlačítko Uninstall (Odinstalovat).
6. Když se zobrazí potvrzující nabídka, klikněte na tlačítko Exit (Ukončit).
Z řádku nabídky zmizí ikona WD Quick View .
SPRÁVA DISKU POMOCÍ NÁSTROJE WD QUICK VIEW – 55
Page 61

6
MY BOOK LIVE DUO
UŽIVATELSKÁ PŘÍRUČKA
Použití řídicího panelu disku My Book Live Duo
Spuštění řídicího panelu disku My Book Live Duo
Spuštění ovládacího panelu disku My Book Live Duo
Přehled prvků řídicího panelu
Získání zákaznické podpory
Co mám dělat nyní?
Použijte řídicí panel zařízení My Book Live Duo k nastavení a správě zařízení
My Book Live Duo podle vašich požadavků. Například můžete vytvořit účty uživatele
a omezit přístup k souborům na disku My Book Live Duo, vytvořit složky k uložení
souborů a přizpůsobit disk tak, aby odpovídal vašim potřebám.
Tato kapitola vám představí řídicí panel disku My Book Live Duo a pomůže vám začít.
Spuštění řídicího panelu disku My Book Live Duo
Řídicí panel otevřete jedním z následujících způsobů:
POKUD chcete panel otevřít z . . . POSTUPUJTE TAKTO . . .
disku CD My Book Live Duo 1. Seznamte se s diskem. (Další informace naleznete
v části „Vyhledání a připojení disku“ na str. 13.)
2. Klikněte na možnost Next Steps (Další kroky)
a potom na tlačítko Start setup (Spuštění nastavení).
ikony WD Quick View (Rychlý
přehled)
softwaru WD SmartWare 1. Na domovské obrazovce vyberte disk My Book
systému Windows XP 1. Klikněte na položku Start
systému Windows 7/Vista/XP 1. Klikněte na tlačítko
systému Mac OS X
internetového prohlížeče
nebo programu Průzkumník
systému Windows
1. Klikněte levým nebo pravým tlačítkem myši na ikonu
WD Quick View (Rychlý přehled).
2. Zvolte zařízení My Book Live Duo a poté možnost
Dashboard (Řídicí panel).
Live Duo.
2. Kliknutím na panel Settings (Nastavení) zobrazte
okno Main Settings (Hlavní nastavení).
3. Klikněte na tlačítko Setup Drive (Nastavit disk).
> My Network Places
(Místa v síti).
2. Vyhledejte disk My Book Live Duo.
3. Klikněte dvakrát na tento disk nebo klikněte pravým
tlačítkem myši a zvolte možnost Invoke (Spustit).
> Network (Síť).
2. Vyhledejte disk My Book Live Duo.
3. Dvakrát klikněte na disk nebo klikněte pravým tlačítkem
myši a ze zobrazené nabídky zvolte možnost View
device webpage (Zobrazit webovou adresu zařízení).
1. Klikněte na ikonu aplikace Safari
záložky > Bonjour.
2. Dvakrát klikněte na disk My Book Live Duo v síti.
1. Použijte jako adresu (nebo adresu URL) název
či IP adresu zařízení My Book Live Duo:
> ikona
2. Klikněte na tlačítko Go (Spustit).
POUŽITÍ ŘÍDICÍHO PANELU DISKU MY BOOK LIVE DUO – 56
Page 62

MY BOOK LIVE DUO
UŽIVATELSKÁ PŘÍRUČKA
Spuštění ovládacího panelu disku My Book Live Duo
Při prvním otevření řídicího panelu disku My Book Live Duo se zobrazí stránka
výchozího jazyka:
1. Z rozevíracího seznamu vyberte výchozí jazyk.
2. Klikněte na odkaz Licence Agreement (Licenční dohoda) a po přečtení smlouvy
klikněte na tlačítko I Accept (Přijímám).
3. Klikněte na možnost Start. Zobrazí se domovská stránka:
Po výběru některé z možností se navigační panel posune doleva a zobrazí
se
zvolená stránka.
POUŽITÍ ŘÍDICÍHO PANELU DISKU MY BOOK LIVE DUO – 57
Page 63

MY BOOK LIVE DUO
UŽIVATELSKÁ PŘÍRUČKA
Přehled prvků řídicího panelu
Typická stránka ovládacího panelu disku My Book Live Duo nabízí možnosti zobrazení
a zadávání údajů, poskytuje pomoc a zobrazuje oznámení:
1
6
7
8
9
10
3
2
4
5
Č. Položka Popis
1 Device Name
(Název zařízení)
2
Ikona upozornění
3
Ikona zařízení USB
4 Seznam upozornění
a událostí
5 Secure Your Device/Logout
(Zabezpečit zařízení/
Odhlášení)
6 Navigační panel Pokud chcete zobrazit informace o některé stránce,
Název disku My Book Live Duo. Výchozí název
můžete změnit na vlastní. (Další informace naleznete
v části „General (Všeobecné)“ na str. 62.)
Zobrazuje nebo skrývá rozevírací seznam všech zpráv
a upozornění.
Zobrazí ukazatel kapacity s informacemi o velikosti
využitého místa na připojeném úložném zařízení USB.
Zobrazuje všechny zprávy a upozornění. Pokud
chcete, můžete kterékoliv upozornění zavřít kliknutím
na tlačítko
X v pravém rohu příslušného upozornění.
Aby se upozornění nezobrazilo znovu, zaškrtněte před
jeho zavřením možnost Don't remind me again
(Příště nezobrazovat).
Umožňuje, v případě potřeby, zadat uživatelské jméno
a heslo. Pokud při přístupu k řídicímu panelu disku
My Book Live Duo používáte heslo, zobrazí se odkaz
na odhlášení. Pokud nenastavíte heslo, systém
nebude zabezpečený.
přejeďte myší přes příslušný odkaz. Klikněte na odkaz
a zobrazí se příslušná stránka.
POUŽITÍ ŘÍDICÍHO PANELU DISKU MY BOOK LIVE DUO – 58
Page 64

MY BOOK LIVE DUO
UŽIVATELSKÁ PŘÍRUČKA
Č. Položka Popis
7 Podpora Zobrazí odkaz na dokumentaci k výrobku, uživatelské
fórum, často kladené otázky a formulář na
kontaktování zákaznické podpory.
8 Let us help you (Dovolte
nám, abychom vám pomohli)
9 Tlačítka > nebo V Zobrazí a skryje části obrazovky.
10 Dokovací zařízení Zobrazí název zařízení, údaje o typu uložených
*
Ikona zpracování
*
Ikona popisu tlačítka
* Není zobrazeno na ukázkové obrazovce.
Zobrazuje informace o průběhu úloh zaznamenaných
v následujícím rozevíracím seznamu. Znaménka +
nebo - umožňují zobrazit nebo skrýt zobrazení
s možností posouvání.
Úlohy procházejte kliknutím na šipku zpět
u modrých teček pod danou úlohou.
souborů a momentálně využívané kapacitě.
Zobrazí se, když systém zpracovává informaci,
například v průběhu ukládání nastavení.
Zobrazí se vpravo od některých položek:
Když myší přejdete přes ikonu, zobrazí se stručné
vysvětlení.
Získání zákaznické podpory
Pokud chcete otevřít stránky podpory:
< a vpřed >
1. Kliknutím na možnost Support (Podpora) v navigačním panelu zobrazte
stránku podpory:
POUŽITÍ ŘÍDICÍHO PANELU DISKU MY BOOK LIVE DUO – 59
Page 65

MY BOOK LIVE DUO
UŽIVATELSKÁ PŘÍRUČKA
Zasílání souborů protokolu podpoře pro zákazníky
Pokud se vyskytl problém s diskem My Book Live Duo, vyplňte online formulář na stránce
podpory pro vytvoření protokolu a zašlete ho týmu pracovníků zákaznické podpory
společnosti WD. Další možností je ručně vytvořit systémový protokol a uložit ho nebo
odeslat e-mailem.
• Automatické spuštění systémového hlášení a odeslání oddělení podpory
zákazníků společnosti WD:
- Klikněte na odkaz Privacy Policy (Zásady ochrany osobních údajů) a přečtěte
si zásady ochrany osobních údajů společnosti WD.
- Klikněte na tlačítko Request Support (Požádat o podporu).
- Přihlaste se ke znalostní databázi společnosti WD (http://support.wdc.com),
pokud jste tak již neučinili.
- Dokončete a odešlete svoji žádost.
• Pokud chcete spustit a uložit systémové hlášení ručně, klikněte na tlačítko
Create & Save (Vytvořit a uložit). Systémové hlášení uložte v počítači. Pokud
chcete, zašlete ho e-mailem pracovníkům zákaznické podpory společnosti WD.
Získání další podpory
• Pokud chcete získat aktuální příručku uživatele, klikněte na odkaz
Product Documentation (Dokumentace o výrobcích).
• Pokud si chcete přečíst často kladené dotazy a pokyny, klikněte na odkaz
FAQs (Často kladené dotazy).
• Pokud chcete diskutovat o zařízení My Book Live Duo s ostatními uživateli,
klikněte na odkaz Forum (Fórum).
• Pokud chcete zobrazit telefonní čísla společnosti WD a další kontaktní údaje,
klikněte na odkaz Contact Info (Kontaktní údaje).
POUŽITÍ ŘÍDICÍHO PANELU DISKU MY BOOK LIVE DUO – 60
Page 66

MY BOOK LIVE DUO
UŽIVATELSKÁ PŘÍRUČKA
Co mám dělat nyní?
Několik následujících kapitol vás provede postupy používání řídicího panelu disku
My Book Live Duo. V následující tabulce jsou uvedeny zkratky pokynů pro některé
běžné úlohy.
Jak ... Viz ...
požádat o pomoc zákaznickou podporu strana 59
nastavit disk v rámci sítě strana 66
konfigurovat nastavení disku strana 61
aktualizovat firmware disku My Book Live Duo strana 63
vytvořit uživatele strana 79
změnit heslo uživatele, strana 82
vytvořit sdílené složky strana 84
získat přístup k soukromým sdíleným složkám strana 84
zobrazit seznam záloh a vymazat zálohy strana 88
zálohovat disk My Book Live Duo vytvořením
a obnovením bodů pro obnovení
vypnout nebo restartovat zařízení
My Book Live Duo
povolit nebo zakázat vzdálený přístup
(WD Photos a WD 2go)
povolit, zakázat a používat servery médií strana 116
strana 89
strana 69
strana 97
POUŽITÍ ŘÍDICÍHO PANELU DISKU MY BOOK LIVE DUO – 61
Page 67

Konfigurace základních nastavení
MY BOOK LIVE DUO
UŽIVATELSKÁ PŘÍRUČKA
7
Nastavení systému
Nastavení sítě
Nastavení nástrojů
Nastavení vzdáleného přístupu
Nastavení serveru médií
Nastavení úložiště
Možnost Settings (Nastavení) umožňuje správci, aby zobrazil a upravil nastavení
systému disku, sítě, nástrojů, vzdáleného přístupu a médií.
Nastavení systému
Volba možnosti nastavení:
1. Kliknutím na tlačítko Settings
uspořádané na kartách: System (Systém), Network (Síť), Utilities (Nástroje),
Remote Access (Vzdálený přístup), Media
Panel Settings (Nastavení) je zvýrazněný modře:
(Nastavení) na navigačním panelu zobrazte stránky
(Média) a Storage (Úložiště). Poznámka:
2. Domovská stránka nastavení obsahuje následující rozbalovací sekce: General
(Všeobecné), Date & Time (Datum a čas), Updates (Aktualizace), Alert & Event
Notifications (Upozornění a oznámení o událostech) a Energy Saver (Spořič).
Pokud chcete zobrazit nebo skrýt složku, klikněte na šipku u názvu dané složky
nebo klikněte na název dané složky.
KONFIGURACE ZÁKLADNÍCH NASTAVENÍ – 61
Page 68

MY BOOK LIVE DUO
UŽIVATELSKÁ PŘÍRUČKA
General (Všeobecné)
Část stránky General (Obecné) použijte k zobrazení a úpravě názvu a popisu disku,
volbě jazyka webových stránek, ke kontrole využití úložného prostoru a registraci disku.
VAROVÁNÍ! Pokud zařízení My Book Live Duo přejmenujete, bude nutné u všech
počítačů v síti znovu mapovat sdílené síťové zdroje. Název zařízení
měňte pouze tehdy, je-li to nutné.
1. Zkontrolujte nebo změňte následující nastavení:
Device Name
(Název zařízení)
Device Description
(Popis zařízení)
Language (Jazyk) Z rozevíracího seznamu si vyberte jazyk, v kterém chcete
Sériové číslo Zobrazuje číslo přidělené společností WD, které
Usage (Využití) Zobrazí využití a celkovou úložnou kapacitu.
Záruka
Registrace
Zadejte jedinečný název disku k jeho identifikaci v síti.
Výchozí popis je My Book Live Duo device (Zařízení
My Book Live Duo). Pokud chcete, zadejte jiný popis.
zobrazit webové stránky disku My Book Live Duo.
Výchozí jazyk je angličtina.
identifikuje daný disk.
Pokud chcete disk zaregistrovat, klikněte na tlačítko
Register Now (Zaregistrovat teď) a postupujte
podle pokynů.
2. Pokud jste provedli nějaké změny, klikněte na tlačítko Save (Uložit), které se zobrazí
pod složkou.
Poznámka: Tlačítka Save (Uložit) a Cancel (Zrušit) se na řídicím panelu disku
My Book Live Duo zobrazí pouze v případě, že provedete změny.
Date & Time (Datum a čas)
Datum a čas jsou ve výchozím nastavení synchronizované se serverem NTP (Network
Time Protocol). Můžete nastavit datum a čas ručně nebo umožnit přístup služby NTP
k internetu, aby se čas nastavil automaticky. Pokud nejste připojení k Internetu, musíte
datum a čas nastavit ručně.
KONFIGURACE ZÁKLADNÍCH NASTAVENÍ – 62
Page 69

1. Zkontrolujte nebo změňte následující nastavení:
MY BOOK LIVE DUO
UŽIVATELSKÁ PŘÍRUČKA
Time Zone
(Časové pásmo)
NTP Service
(Služba NTP)
Date (Datum) Toto pole se zobrazí, pokud není zaškrtnuté políčko
Time (Čas) Toto pole se zobrazí, pokud není zaškrtnuté políčko
Vyberte si z rozevíracího seznamu časové pásmo, ve
kterém se disk nachází.
Zaškrtněte políčko, abyste spustili službu NTP, která
automaticky synchronizuje disk k nastavení aktuálního
data a času.
Pokud chcete změnit primární server služby NTP, klikněte
na možnost Add New Primary (Přidat nový primární
server) a zadejte URL adresu nového primárního serveru.
NTP Service (Služba NTP).
Z rozevíracího seznamu vyberte aktuální měsíc, den a rok
NTP Service (Služba NTP).
Z rozevíracího seznamu vyberte aktuální hodinu, minutu
a formát času (dop., odp.)
2. Pokud jste provedli jakékoliv změny, klikněte na tlačítko Save (Uložit).
Updates (Aktualizace)
Tato sekce umožňuje nastavit disk tak, aby aktualizace firmwaru probíhaly automaticky
nebo ručně vyhledáním souboru s aktualizací:
Zobrazí se popis, číslo aktuální verze a datum poslední aktualizace firmwaru disku
My Book Live Duo.
Důležité: Než začnete konfigurovat disk My Book Live Duo počkejte, dokud zcela
nenaběhne (přibližně tři minuty). Zařízení je připraveno, pokud indikátor
LED svítí zeleně (běžný režim) nebo modře (pohotovostní režim).
Vyhledávání aktualizací
Pro ruční zjištění dostupnosti nového firmwaru a případné nainstalování:
1. Klikněte na tlačítko Check for Update (Vyhledat aktualizace). Zobrazí se zpráva
„Checking“ (Vyhledávání). Pokud je aktualizace nalezena, klikněte na tlačítko OK.
2. Pokud s instalací souhlasíte, klikněte na tlačítko Install & Reboot (Nainstalovat
a restartovat). Zobrazí se indikátor průběhu. Když bude instalace ukončena, disk
se restartuje.
KONFIGURACE ZÁKLADNÍCH NASTAVENÍ – 63
Page 70

MY BOOK LIVE DUO
UŽIVATELSKÁ PŘÍRUČKA
Aktualizovat ze souboru
Pokud chcete firmware aktualizovat ručně:
1. Přejděte na stránku položek ke stažení WD Tech Support Downloads na adrese
http://support.wdc.com/product/download.asp.
2. Na stránce s položkami ke stažení vyberte možnost Network Storage (Síťové úložiště).
3. Vyberte možnost My Book Live Duo.
4. Bude zobrazen soubor s firmwarem. Stáhněte soubor a uložte jej na své ploše.
5. Na kartě Updates (Aktualizace) klikněte na tlačítko Update from file
(Aktualizovat ze souboru).
6. Vyberte soubor uložený na pevném disku a klikněte na tlačítko Open
(Otevřít).
Zobrazí se výzva k potvrzení, že si chcete provést aktualizaci. Klikněte na tlačítko OK.
7. Zobrazí se indikátor průběhu „Installing Update“ (Instalují se aktualizace)
a po dokončení instalace se disk restartuje.
Automatická aktualizace
Automaticky vyhledat a aktualizovat firmware:
1. Volbu automatická aktualizace Auto Update (Automatická aktualizace) vyberte
zaškrtnutím políčka Enabled (Povolené).
2. Z rozevíracího seznamu vyberte frekvenci a čas, kdy má disk vyhledávat aktualizace
na stránkách společnosti WD, a v případě, že jsou dostupné, automaticky je
nainstalovat a restartovat se.
3. Klikněte na tlačítko Save (Uložit).
l
Alert & Event Notifications (Upozornění a oznámení o událostech)
Část stránky Alert & Event Notification (Upozornění a oznámení o událostech) vám
umožňují přidávat nebo odstraňovat e-mailové adresy až pěti uživatelů, kterým budou
zasílána upozornění. Tato upozornění se mohou týkat stavu systému, jako je přehřívání,
nebo pevného disku, svazku a stavu stě. Upozornění pomáhají správci identifikovat
a vyřešit různé události nebo chyby.
KONFIGURACE ZÁKLADNÍCH NASTAVENÍ – 64
Page 71

MY BOOK LIVE DUO
UŽIVATELSKÁ PŘÍRUČKA
Přidání či odstranění e-mailové adresy:
1. Zaškrtněte políčko Enable (Povolit).
2. Zadejte e-mailovou adresu příjemce a klikněte na odkaz Add (Přidat).
3. Klikněte na tlačítko Save and Send Test email (Uložit a zaslat testovací e-mail).
Zobrazí se následující zpráva:
4. Chcete-li vymazat e-mailovou adresu, klikněte na odkaz Remove (Odebrat) na pravé straně.
Spořič
Pokud je zapnuta funkce Hard Disk Sleep (Režim spánku pevného disku), přejde po
stanovené době nečinnosti pevný disk do pohotovostního režimu, aby se ušetřila energie.
Funkce Hard Disk Sleep (Režim spánku pevného disku) je ve výchozím nastavení zapnutá.
Jestliže chcete zapnout funkcí Hard Disk Sleep (Režim spánku pevného disku):
1. Zaškrtněte políčko Enable (Povolit) u možnosti Hard Disk Sleep (Režim spánku
pevného disku).
2. Pomocí kurzoru přesuňte posuvník na počet minut nečinnosti, po kterých bude
spuštěn pohotovostní režim. Přechod do pohotovostního režimu musí být nastavený
v rozmezí 10 minut až 1 hodiny.
3. Klikněte na tlačítko Save (Uložit).
KONFIGURACE ZÁKLADNÍCH NASTAVENÍ – 65
Page 72

MY BOOK LIVE DUO
UŽIVATELSKÁ PŘÍRUČKA
Chcete-li vypnout funkci Hard Disk Sleep (Režim spánku pevného disku):
1. Zrušte zaškrtnutí políčka Enable (Povolit) u políčka Hard Disk Sleep
(Režim spánku pevného disku).
2. Klikněte na tlačítko Save (Uložit).
Nastavení sítě
Panel Network (Síť) zobrazuje adresy MAC a IP disku. Můžete nastavit možnosti sítě,
například režim sítě, povolit protokol FTP pro bezpečný přenos souborů a vytvořit
pracovní skupinu:
LAN Configuration (Konfigurace sítě LAN)
1. Prohlédněte si nebo změňte následující nastavení sítě LAN (domácí nebo kancelářské sítě):
Internet Access
(Přístup k Internetu)
MAC Address
(Adresa MAC)
IP adresa
Network Mode
(Režim sítě)
2. Klikněte na tlačítko Save (Uložit).
Aktuální stav připojení k Internetu pro síťové funkce,
jako je NTP, kontrola aktualizací firmwaru a připojení
vzdáleného přístupu.
Poskytuje jedinečnou identifikaci disku.
Identifikuje aktuální adresu IP.
Vyberte způsob přidělení jedinečné IP adresy disku:
• Možnost DHCP Client (Klient DHCP) umožňuje disku
My Book Live Duo automaticky získat IP adresu
a přidružená nastavení z místního serveru DHCP.
• Možnost Static IP (Pevná IP adresa) umožní nastavit
IP adresu ručně. Zobrazí se výzva, abyste zadali IP
adresu, masku sítě a server DNS. (Pokud některou
z hodnot neznáte, prohlédnte si nastavení routeru.)
KONFIGURACE ZÁKLADNÍCH NASTAVENÍ – 66
Page 73

MY BOOK LIVE DUO
UŽIVATELSKÁ PŘÍRUČKA
Workgroup (Pracovní skupina)
Pracovní skupina je název, který přiřadíte každému členovi skupiny počítačové sítě v síťovém
prostředí. Zařízení, která mají stejný název pracovní skupiny, si mohou prostřednictvím
sítě snadno vyměňovat informace. Pracovní skupina nevyžaduje centrální server:
Vytvořit nebo změnit název pracovní skupiny:
1. Zadejte název pracovní skupiny.
2. Klikněte na tlačítko Save (Uložit).
3. Opakujte kroky 1 a 2 u každého zařízení ve vaší pracovní skupině.
Protokol FTP
Protokol File Transfer Protocol (Protokol přenosu souborů) umožňuje přenos údajů z jednoho
počítače do druhého prostřednictvím sítě. Protokol FTP je ve výchozím nastavení zakázaný.
Poznámka: Připojení pomocí protokolu FTP vyžaduje uživatelské jméno a heslo.
Anonymní připojení pomocí protokolu FTP nejsou přípustná. Informace o vytvoření
uživatelského jména a hesla naleznete v části “Vytvoření uživatele“ na str. 79.
1. Zaškrtnutím políčka Allow FTP
(Povolit protokol FTP) ho povolíte.
2. Klikněte na tlačítko Save (Uložit).
Nastavení nástrojů
Na kartě Utilities (Nástroje) můžete vyzkoušet síťový disk a získat diagnostické
informace, obnovit nastavení disku z výroby a importovat anebo exportovat soubor
s nastaveními:
KONFIGURACE ZÁKLADNÍCH NASTAVENÍ – 67
Page 74

MY BOOK LIVE DUO
UŽIVATELSKÁ PŘÍRUČKA
Diagnostic (Diagnostika)
Máte-li s diskem problémy, spusťte diagnostické testy. Krátký test disku zkontroluje hlavní
výkonnostní problémy. Výsledkem krátkého testu disku je splnění nebo nesplnění hodnocení
požadovaného stavu disku. Dokončení krátkého testu disku může trvat několik minut.
Rozsáhlejší diagnostiku disku nabízí kompletní test disku. Provede metodické testy
všech jednotlivých sektorů na disku. Jakmile bude test dokončen, budete informováni
o stavu disku. Dokončení kompletního testu disku trvá v závislosti na velkosti a datové
konfiguraci disku několik hodin.
Spuštění testu:
1. Zvolte možnost Short Test (Krátký test) (výchozí nastavení) nebo Full Test
(Kompletní test), potom klikněte na tlačítko Run (Spustit). Zobrazí se indikátor průběhu.
Průběh testu a to, zda disk uspěl nebo neuspěl, oznamují zprávy.
2. Pokud disk testem prošel, vraťte se na stránku Utilities (Nástroje) kliknutím na tlačítko
Close (Zavřít).
Pokud disk testem neprošel a přejete si získat podporu, klikněte na tlačítko
Customer Support (Zákaznická podpora).
Factory Restore (Obnovení výrobního nastavení)
Poznámka: Informace o používaní tlačítka Reset k navrácení hesla nebo
síťového režimu k hodnotám z výrobního nastavení viz „Obnovení
zařízení My Book Live Duo“ na str. 133.
VAROVÁNÍ! Kroky popsané níže vedou ke ztrátě dat. Tato data nebude
možné obnovit.
V této části stránky nastavení může správce zvolit částečné nebo úplné obnovení
výrobního nastavení. Na disku budou smazána všechna data a heslo správce
bude zrušeno.
KONFIGURACE ZÁKLADNÍCH NASTAVENÍ – 68
Page 75

MY BOOK LIVE DUO
UŽIVATELSKÁ PŘÍRUČKA
Poznámka: Volba Quick Factory Restore (Rychlé obnovení výrobního nastavení)
spustí formátování disku, zatímco volba Full Factory Restore (Úplné
obnovení výrobního nastavení) spustí bezpečné vymazání disku.
Důležité: Před obnovením výrobního nastavení můžete exportovat a uložit aktuální
nastavení disku, abyste ho mohli později importovat. Upozornění:
provedení importu konfigurace v tomto přpadě nepovede k obnovení
sdílených složek či uživatelů.
Pokud chcete obnovit kompletní obsah zařízení My Book Live Duo včetně
uživatelských nastavení, záloh a dat, použijte funkci bodu obnovení (viz
strana 89).
Chcete-li obnovit výrobní nastavení:
1. Vyberte postupně možnosti Restore Type (Typ obnovení) Quick Factory Restore
(Rychlé obnovení výrobního nastavení) (výchozí nastavení) nebo Full Factory
Restore (Úplné obnovení výrobního nastavení) a klikněte na tlačítko Start.
2. Po zobrazení výzvy, abyste tuto akci potvrdili, pokračujte kliknutím na tlačítko
Yes (Ano) nebo se vraťte na stránku s nástroji kliknutím na tlačítko No (Ne).
3. Když se po výběru možnosti Full Factory Restore (Úplné obnovení výrobního
nastavení) v kroku 1 zobrazí indikátor průběhu, ale vy se rozhodnete jinak, klikněte na
tlačítko Change to Quick Restore (Změnit na rychlé obnovení výrobního nastavení)
a spustí se od začátku rychlé obnovení výrobního nastavení.
VAROVÁNÍ! Přerušení procesu obnovení továrních nastavení může poškodit
disk My Book Live Duo. Před opětovným použitím počkejte, dokud
se disk nerestartuje.
Na konci obnovy výrobního nastavení se zobrazí zpráva „Complete
Restore Finished“ (Úplná obnova výrobního nastavení je dokončena)
a systém se restartuje.
Vypnutí/Restartování
Disk My Book Live Duo můžete bezpečně restartovat a vypnout dvěma způsoby:
• Pomocí tlačítek Reboot/Shut Down (Restartovat/Vypnout) (znázorněno
v této části)
• Ikona WD Quick View (Rychlý přehled) (viz „Bezpečné vypínání“ na str. 52)
Pokud nejste schopni disk vypnout pomocí žádné z těchto možností, přečtěte si
informace v části „Jak lze bezpečně vypnout zařízení My Book Live Duo?“ na str. 135
Důležité: Před restartováním se ujist
Zkontrolujte, že indikátor LED na přední straně disku nebliká. Blikající
indikátor signalizuje, že zařízení zpracovává informace (například
zálohování nebo přesouvání souborů).
ěte, že neprobíhají žádné přenosy souborů.
VAROVÁNÍ! Během restartování nebo vypínání disk neodpojujte.
KONFIGURACE ZÁKLADNÍCH NASTAVENÍ – 69
Page 76

MY BOOK LIVE DUO
UŽIVATELSKÁ PŘÍRUČKA
Restartování disku:
1. Klikněte na tlačítko Reboot Device (Restartovat disk).
Zobrazí se následující zpráva:
2. Jestliže zařízení nezpracovává informace anebo jestliže je zpracovává a vy jste
se rozhodli pokračovat, klikněte na tlačítko Continue (Pokračovat). Zobrazí
se následující zpráva:
Zařízení se vypne a potom se restartuje. Než budete pokračovat v práci
se zařízením My Book Live Duo počkejte, dokud nebude indikátor LED
nepřetržitě svítit.
Vypnutí disku:
1. Klikněte na tlačítko Reboot Device (Restartovat disk).
2. Zpráva vás upozorní, že vypnutím se mohou přerušit důležité procesy.
KONFIGURACE ZÁKLADNÍCH NASTAVENÍ – 70
Page 77

MY BOOK LIVE DUO
UŽIVATELSKÁ PŘÍRUČKA
3. Jestliže zařízení nezpracovává informace anebo jestliže je zpracovává a vy jste
se rozhodli pokračovat, klikněte na tlačítko
Continue (Pokračovat). Zobrazí
se následující zpráva:
4. Zprávu zavřete kliknutím na tlačítko Close (Zavřít).
5. Když v přední části zařízení přestane svítit indikátor LED, zařízení můžete
bezpečně odpojit.
6. Zavřete prohlížeč.
Import/Export Current Configuration (Import/export aktuální konfigurace)
Důležité: Před obnovením výrobního nastavení nebo aktualizací systému si můžete
vybrat, zda uložíte aktuální nastavení disku. Dříve uloženou konfiguraci je
možné importovat. Upozorujeme, že import konfigurace po obnovení
výrobního nastavení nepovede k obnovení sdílených složek či uživatelů.
Uložení aktuální konfigurace:
1. Ve složce Export klikněte na tlačítko Save Config File (Uložit soubor konfigurace).
2. Přejděte do umístění, kam chcete soubor uložit a klikněte na možnost Save
(Uložit).
Nahrazení aktuální konfigurace:
1. Ve části Import
klikněte na tlačítko Choose File (Zvolit soubor) a vyhledejte soubor,
který použijete jako náhradu.
2. Klikněte na tlačítko Import a po zobrazení žádosti o potvrzení klikněte na tlačítko OK.
Zařízení My Book Live Duo bude restartováno.
KONFIGURACE ZÁKLADNÍCH NASTAVENÍ – 71
Page 78

MY BOOK LIVE DUO
UŽIVATELSKÁ PŘÍRUČKA
Nastavení vzdáleného přístupu
Stránka nastavení vzdáleného přístupu umožňuje vám i ostatním uživatelům získat na
cestách přístup k souborům. Přístup k fotografiím a souborům uloženým v zařízení
My Book Live Duo můžete získat prostřednictvím aplikací WD Photos a WD 2go. Můžete
také nastavit vzdálený webový přístup k uloženým souborům prostřednictvím webové
stránky WD2go.com.
Pokyny k nastavení vzdáleného přístupu prostřednictvím této stránky a poté pomocí
mobilních aplikací WD Photos a WD 2go, naleznete v části
My Book Live Duo“ na str. 97.
„Vzdálený přístup k disku
Nastavení serveru médií
Na stránce Media (Média) lze definovat přístup k serveru DLNA (Digital Living Network
Alliance) a využít tak možnost přehrávat média v každém pokoji vaší domácnosti.
Poznámka: Služby DLNA a ITunes fungují jen ve vaší síti.
Pokyny ke konfiguraci nastavení serveru DLNA Media Server a služby iTunes na této
stránce a zobrazení nebo streamování médií získáte v tématu „Přehrávání/streamování
videí, fotografií a hudby“ na str. 116.
Nastavení úložiště
Na stránce Storage (Úložiště) můžete určit, jak budou data v zařízení My Book Live Duo
ukládána, a sledovat stav úložiště. Můžete konfigurovat interní disky tak, aby fungovaly
jako jeden velký rychlý disk, nebo je nastavit tak, aby jeden disk automaticky a nepřetržitě
duplikoval (neboli zrcadlil) data a vytvářel tak zálohu v reálném čase. Také můžete
zobrazit detaily externího disku USB.
KONFIGURACE ZÁKLADNÍCH NASTAVENÍ – 72
Page 79

MY BOOK LIVE DUO
UŽIVATELSKÁ PŘÍRUČKA
Abyste mohli určit, který typ úložiště máte použít, zvažte atributy jednotlivých možností:
• Maximum Capacity (Spanning) (Maximální kapacita (rozložení)) – nastavením
této možnosti budou všechny disky v systému zkombinovány do jednoho velkého
svazku, takže budou zobrazeny jako jeden obrovský disk.
• Maximum Protection (RAID 1) (Maximální ochrana (pole RAID 1)) – slouží
k nastavení systému na režim ochrany dat (známý též jako režim zrcadlení).
Kapacita bude rozdělena na poloviny. Polovina kapacity se použije k uložení
vašich dat a druhá polovina k vytvoření kopie. Jestliže bude jeden disk poškozen,
vaše data budou chráněna pomocí funkce duplikace.
Note: Použití pole RAID 1 disku není totéž co vytváření zálohy disku. Přestože jsou data
ukládána, nemohou být použita k obnovení v případě kritické ztráty.
Sledování stavu úložiště
1. Klikněte na kartu Storage (Úložiště). Zobrazí se obrazovka Monitor (Sledování)
s typem konfigurace, který je pro zařízení My Book Live Duo nastaven. Výchozí
možnost je Maximum Capacity (Spanning) (Maximální kapacita (rozložení)). Na této
obrazovce se zobrazí také stav vašich disků.
Pro typ úložiště s maximální kapacitou může být stav disku:
• Good (Dobrý)
• Failed (Selhání) – pokud disk selhal, není možné získat přístup k datům.
Pro typ úložiště s maximální ochranou může být stav disku:
• Good (Dobrý)
• Failed (Selhání) – znázorňuje, který z disků selhal. Po výměně disku můžete
získat přístup k datům.
• Building (Vytváření) – systém vytváří konfiguraci znovu po výměně vadného
disku či po převodu mezi jednotlivými typy úložišť.
2. Kliknutím na tuto ikonu zobrazíte podrobné informace o disku. Tyto podrobné
informace zahrnují:
• Číslo modelu
• Výrobce
• Sériové číslo
KONFIGURACE ZÁKLADNÍCH NASTAVENÍ – 73
Page 80

MY BOOK LIVE DUO
UŽIVATELSKÁ PŘÍRUČKA
• Velikost (např. 1 TB)
• Výsledky samohodnotícího testu
Poznámka: Další způsob, jak sledovat úložiště, je použití nabídky Quick
View (Rychlý přehled), ve které se zobrazí stav disku úložiště
a připojených externích zařízení USB (pokud existují). Další
informace naleznete v části „Monitorování úložiště“ na str. 52.
Změna typu úložiště
Přepnutí z jednoho typu úložiště na jiný:
Důležité: Před tím, než provedete změnu typu úložiště (z maximální kapacity
na maximální ochranu a naopak), doporučujeme nejprve vytvořit bod
obnovení se zálohou vašich dat. Viz „Vytvoření bodu obnovení“ na str. 89.
1. Kliknutím na tlačítko Edit Mode (Režim úprav) zobrazte obrazovku Edit Mode.
2. Vyberte požadovaný typ úložiště a klikněte na tlačítko Convert (Převést). Zobrazí se
okno zprávy „Convert Storage Mode“ (Převod režimu úložiště), které vás upozorní, že
převod bude trvat několik hodin v závislosti na objemu dat na discích, že proces nelze
vrátit zpět a jakmile bude spuštěn, nesmíte až do chvíle dokončení převodu jednotku
odpojit. Rychlost převodu závisí na typu konfigurace a množství dat na disku
My Book Live Duo. Po dokončení převodu bude zařízení My Book Live Duo restartováno.
KONFIGURACE ZÁKLADNÍCH NASTAVENÍ – 74
Page 81

MY BOOK LIVE DUO
UŽIVATELSKÁ PŘÍRUČKA
Pokud bude zobrazena zpráva „Disk Space Insufficient“ (Nedostatečný prostor
na disku), není na disku dostatečný prostor pro převod na režim maximální
ochrany. Odstraňte (smažte nebo zkopírujte jinam) soubory, aby bylo množství
uložených dat menší než 1 TB (pro disk 2 TB).
Poznámka: Aktuální požadovaná velikost uložených dat závisí na velikosti disku
My Book Live Duo.
3. Proces obnovy jednotky začne automaticky. Opětovné vytvoření diskového pole
RAID může podle kapacity a činnosti disku trvat až 15 hodin, obvykle však trvá 7
až 12 hodin. Počkejte na dokončení opětovného vytvoření diskového pole RAID.
Důležité: Během procesu opětovného vytvoření zařízení nepoužívejte.
4. Po dokončení opětovného vytvoření bude indikátor LED svítit, což znamená,
že je disk zapnutý.
Výstrahy
V souvislosti se stavem úložiště se vám mohou zobrazit následující upozornění:
• Conversion successful (Úspěšný převod)
• Conversion Failed (Selhání převodu) – proces převodu byl zastaven kvůli chybě.
• Failed Drive (Selhání disku) – disk přestal fungovat a je nutná jeho výměna.
Úložné zařízení USB
Poznámka: Zařízení My Book Live Duo je kompatibilní s úložnými zařízeními
s rozhraním USB 2.0 i 3.0; pokud však budete úložná zařízení
s rozhraním USB 3.0 používat se zařízením My Book Live Duo,
nemusí být dosaženo jejich maximální přenosové rychlosti dat.
Pokud je připojeno úložné zařízení s rozhraním USB k zařízení My Book Live Duo,
zobrazí se v horní části obrazovky ikona USB . Po kliknutí na tuto ikonu se zobrazí
název přiřazený k připojenému zařízení USB, využitá kapacita a možnost zařízení USB
v případě potřeby odpojit.
KONFIGURACE ZÁKLADNÍCH NASTAVENÍ – 75
Page 82

MY BOOK LIVE DUO
UŽIVATELSKÁ PŘÍRUČKA
Externí úložiště
V části External Storage (Externí úložiště) je možné zobrazit stav úložného zařízení
USB připojeného k disku My Book Live Duo a v případě potřeby zařízení odpojit.
Monitorování nastavení úložného zařízení USB
1. Klikněte na položku External Storage (Externí úložiště).
2. Kliknutím na tuto ikonu zobrazíte podrobné informace o úložném zařízení USB.
Tyto podrobné informace zahrnují:
• Název zařízení USB
• Výrobce
• Model
• Sériové číslo
• Velikost (např. 1 TB)
KONFIGURACE ZÁKLADNÍCH NASTAVENÍ – 76
Page 83

MY BOOK LIVE DUO
UŽIVATELSKÁ PŘÍRUČKA
Vysunutí úložného zařízení USB
Existují dva způsoby odpojení zařízení USB:
Vysunutí pomocí ikony USB:
1. Vyberte ikonu USB v horní části obrazovky a klikněte na tlačítko pro vysunutí
zařízení USB. Zobrazí se dotaz, zda chcete odpojit zařízení USB s informací, že po
odpojení tohoto zařízení budou odebrány související sdílené složky, přerušeny úlohy
zálohování příslušného disku a nebude možné získat vzdálený přístup k tomuto disku.
2. Kliknutím na tlačítko OK bude disk USB odpojen.
Odpojení pomocí části USB Storage (Úložné zařízení USB):
1. V části External Storage (Externí úložiště) klikněte na tlačítko pro vysunutí
úložného zařízení USB. Zobrazí se dotaz, zda chcete odpojit zařízení USB
s informací, že po odpojení tohoto zařízení budou odebrány související sdílené
složky, přerušeny úlohy zálohování příslušného disku a nebude možné získat
vzdálený přístup k tomuto disku.
2. Kliknutím na tlačítko OK bude disk USB odpojen.
Odpojení pomocí nástroje Quick View:
1. Klikněte na hlavním systémovém panelu levým nebo pravým tlačítkem myši na ikonu
nástroje WD Quick View.
2. Vyberte z nabídky nástroje Quick View možnost USB Storage Device (Úložné
zařízení USB) a poté možnost Eject (Odpojit). Zařízení USB bude z počítače odpojeno.
KONFIGURACE ZÁKLADNÍCH NASTAVENÍ – 77
Page 84

Správa uživatelů
MY BOOK LIVE DUO
UŽIVATELSKÁ PŘÍRUČKA
8
Zobrazení uživatelů
Vytvoření uživatele
Vytvoření soukromé sdílené složky uživatele
Změna hesla uživatele
Úprava uživatelského nastavení
Odstranění uživatele
Správce vytváří účty pro ostatní uživatele, kteří mají přístup k disku My Book Live Duo.
Tyto účty jsou označovány jako uživatelé. Uživatelé mají plný přístup k vlastním
soukromým sdíleným složkám a veřejným sdíleným složkám a omezený přístup ke
složkám ostatních uživatelů.
Poznámka: Správce, obvykle vlastník, je osobou odpovědnou za nastavení
počítačů v síti.
Možnost Users (Uživatelé) na navigačním panelu ukazuje aktuální uživatele a umožňuje
účtu Správce prohledávání údajů uživatele, vytvoření nových uživatelů, udělení přístupu
uživatelů k existujícím složkám a vytváření sdílených složek.
Zobrazení uživatelů
1. Na navigačním panelu klikněte na možnost Users (Uživatelé) a zobrazte tak
seznam aktuálních uživatelů nalevo a připojení, která zobrazují on-line nápovědu
na panelu, napravo:
SPRÁVA UŽIVATELŮ – 78
Page 85

MY BOOK LIVE DUO
UŽIVATELSKÁ PŘÍRUČKA
2. Údaje uživatele zobrazte kliknutím na jméno daného uživatele. V panelu na pravé
straně se zobrazí kolonky User Detail (Údaje uživatele) a Share Access (Přístup ke
sdíleným složkám):
Vytvoření uživatele
Správce může vytvořit uživatele a omezit jejich přístup ke sdíleným složkám.
Full access (Plný přístup) – umožňuje uživateli číst, zapisovat a odstraňovat
soubory ve složce.
Read-only access (Přístup jen pro čtení) – omezuje uživatele jen na možnost
zobrazení souborů ve složce.
1. Klikněte na tlačítko Create New User (Vytvořit nového uživatele). Nad seznam
uživatelů se posune panel Create New User (Vytvořit nového uživatele):
2. Zadejte všechny požadované údaje (označené červenou hvězdičkou).
SPRÁVA UŽIVATELŮ – 79
Page 86

3. Podle potřeby zadejte následující volitelné nastavení:
MY BOOK LIVE DUO
UŽIVATELSKÁ PŘÍRUČKA
User Password/Confirm
Password (Heslo uživatele/
Potvrzení hesla)
Create a private share for this
user (Vytvořit soukromou
Pokud si přejete nastavit heslo pro daného uživatele, abyste
zabránili ostatním v přístupu k soukromé složce uživatele,
zadejte heslo tohoto uživatele.
Zvolte si tuto možnost k vytvoření soukromé sdílené složky
s plnými právy přístupu pro nového uživatele.
sdílenou složku pro tohoto
uživatele)
Allow access to existing shares
(Povolit přístup k existujícím
sdíleným složkám)
Zvolte tuto možnost, abyste udělili novému uživateli přístup
k ostatním sdíleným složkám. Zaškrtněte políčko vedle
každé sdílené složky, ke které bude mít tento uživatel
přístup, a potom zvolte úroveň oprávnění přístupu – plný
přístup anebo přístup jen pro čtení.
Novému uživateli může být například udělen přistup jen pro
čtení k rodinným fotografiím anebo videozáznamům (aby je
nemohl změnit, vymazat anebo k nim přidávat další), ale
plný přístup ke složce Projects (Projekty), aby mohl přidat,
měnit anebo vymazávat existující soubory projektu.
4. Klikněte na tlačítko Save (Uložit). Nový uživatel bude uveden v seznamu uživatelů
a oddíl
Share Access (Přístup ke sdíleným složkám) se přesune na pravý panel:
SPRÁVA UŽIVATELŮ – 80
Page 87

MY BOOK LIVE DUO
UŽIVATELSKÁ PŘÍRUČKA
Vytvoření soukromé sdílené složky uživatele
1. Jestliže chcete vytvořit soukromou sdílenou složku uživatele, klikněte v oddílu Share
Access (Přístup ke sdíleným složkám) na pravém panelu na tlačítko Create New
Share (Vytvořit novou sdílenou složku). Na stránce se zobrazí okno Create New
Share (Vytvořit novou sdílenou složku):
2. Zadejte všechny požadované údaje (označené červenou hvězdičkou) a veškerá
volitelná nastavení následujícím způsobem:
Share Name
(Název sdílené složky)
Share Description
(Popis sdílené složky)
Media Serving
(Pro média)
User Access
(Přístup uživatelů)
Přidělte sdílené složce název, který jasně označí typ
souborů, které bude obsahovat.
Zadejte krátký popis obsahu ve sdílené složce. Poznámka:
Popis sdílené složky musí začínat alfanumerickou hodnotou
a musí mít maximálně 256 znaků.
Z rozevíracího seznamu vyberte možnost All (Vše) (pro
hudbu, fotografie a video) nebo None (Žádná) (všechna
média budou vyloučena).
Pro omezení uživatelského přístupu ke sdíleným složkám
vyberte možnost Private (Soukromá).
3. Klikněte na tlačítko Save (Uložit). Nová sdílená složka se zobrazí na panelu Share
Access (Přístup ke sdíleným složkám). U ní se zobrazí indikátor Private (Soukromá) .
Danému uživateli je automaticky udělen plný přístup.
SPRÁVA UŽIVATELŮ – 81
Page 88

MY BOOK LIVE DUO
UŽIVATELSKÁ PŘÍRUČKA
Změna hesla uživatele
Během prohlížení údajů o uživateli může správce změnit heslo uživatele (standardně
není nastaveno žádné heslo).
1. Zvolte uživatele, jehož údaje se zobrazí v pravém sloupci.
2. Kliknutím na tlačítko Update Password (Aktualizovat heslo) zobrazíte následující
dialogové okno:
3. Zadejte shodné heslo do polí
(Potvrdit heslo), popřípadě zaškrtněte políčko No Password (Bez hesla). (Bez hesla).
4. Klikněte na tlačítko Save
Password (Heslo) a Confirm Password
(Uložit).
Úprava uživatelského nastavení
1. Abyste provedli změny profilu uživatele, zvolte daného uživatele ze seznamu
uživatelů. Zobrazí se panely User Detail (Podrobnosti uživatele) a Share Access
(Přístup ke sdíleným slokám).
2. Podle potřeby změňte požadovaná a volitelná nastavení. Chcete-li aktualizovat
přístup uživatele ke složkám, proveďte nezbytné změny na panelu Share Access
(Přístup ke sdíleným složkám).
3. Klikněte na tlačítko Save (Uložit).
Odstranění uživatele
Můžete vymazat všechny uživatele kromě Správce.
1. Klikněte na ikonu koše , která se nachází v seznamu uživatelů napravo od
jména uživatele.
2. Ve zprávě o potvrzení klikněte na tlačítko Delete
(Vymazat).
SPRÁVA UŽIVATELŮ – 82
Page 89

Správa sdílených složek
MY BOOK LIVE DUO
UŽIVATELSKÁ PŘÍRUČKA
9
Zobrazení seznamu sdílených složek
Vytvoření nové sdílené složky
Vytvoření nového uživatele
Zveřejnění sdílené složky
Odstranění sdílené složky
Otevření sdílené složky
Sdílená složka představuje oblast na disku My Book Live určeném k uchovávání souborů
(podobná složce nebo adresáři).
Poznámka: V této příručce jsou termíny sdílená složka a složka vzájemně
zaměnitelné.
Sdílená složka může být veřejná, takže k jejímu obsahu mají přístup všichni uživatelé,
anebo soukromá, ke které mají přístup jen vybraní uživatelé. Volba Shares (Sdílené
složky) na navigačním panelu zobrazuje seznam sdílených složek zařízení
My Book Live Duo a umožňuje správci nastavovat sdílení a přístup uživatelů.
Zobrazení seznamu sdílených složek
Na navigačním panelu zobrazte kliknutím na položku Shares (Sdílené složky) seznam
sdílených složek na disku My Book Live Duo. U každého názvu sdílené složky bude
zobrazeno využití, typ médií, která v ní jsou sdílená, a stav vzdáleného přístupu.
Jestliže je sdílená složka soukromá, zobrazí se na levé straně ikona zámku . To
znamená, že ji mohou zobrazit anebo měnit jen uživatelé se speciálními oprávněními
k přístupu.
Pokud je sdílená složka disk USB, zobrazí se nalevo ikona USB .
Panel napravo panel obsahuje odkazy na online nápovědu.
SPRÁVA SDÍLENÝCH SLOŽEK – 83
Page 90

MY BOOK LIVE DUO
UŽIVATELSKÁ PŘÍRUČKA
Podrobnosti o sdílené složce a informace o oprávněních uživatelů k přístupu zobrazíte
kliknutím na příslušnou sdílenou složku.
Vytvoření nové sdílené složky
Můžete vytvořit složku a označit ji jako veřejnou nebo soukromou. Jestliže složka
obsahuje informace o financích, můžete ji chtít nastavit jako soukromou. Nebo když
máte fotografie, které byste chtěli ukázat přátelům, můžete soukromou složku sdílet
s některými uživateli.
1. Kliknutím na tlačítko Create New Share (Vytvořit novou sdílenou složku)
nad seznamem sdílených složek zobrazte okno:
SPRÁVA SDÍLENÝCH SLOŽEK – 84
Page 91

MY BOOK LIVE DUO
UŽIVATELSKÁ PŘÍRUČKA
2. Zadejte všechna požadovaná nastavení (označená červenou hvězdičkou) a veškerá
volitelná nastavení následujícím způsobem:
Share Name
(Název sdílené složky)
Share Description
(Popis sdílené složky)
Media Serving (Pro média) Z rozevíracího seznamu vyberte možnost None (Žádná),
User Access
(Přístup uživatelů)
3. Jestliže jste zvolili možnost
Přiřaďte složce název.
Zadejte krátký popis složky, který vám připomene, co složka
obsahuje. Poznámka: Popis sdílené složky musí začínat
alfanumerickou hodnotou a musí mít maximálně 256 znaků.
která vyloučí všechny typy médií, nebo All (Vše) pro
možnosti Photos (Fotografie), Music (Hudba) a Videos
(Video).
Zvolte možnost Public (Veřejná), jestliže chcete, aby měli
k této složce přístup všichni uživatelé anebo možnost
Private (Soukromá), abyste omezili přístup uživatelů k ní.
Private (Soukromá), zobrazí se pod ní panel User Access
(Přístup uživatelů).
4. Pokud chcete nastavit přístup k nové sdílené složce, zaškrtněte políčko + (Přidat)
vedle jména uživatele a poté vyberte buď možnost úplného přístupu, nebo přístupu
pouze pro čtení. Možnost úplného přístupu znamená, že daný uživatel bude moci
v určené složce provádět změny, například přidávat nebo mazat soubory. Přístup
jen pro čtení znamená, že uživatel si může soubory pouze prohlížet. Jestliže
nechcete, aby měl některý uživatel přístup k určité složce, ujistěte se, že políčko +
není zaškrtnuté.
Například správce (otec) a matka mají úplný přístup k rodinným videím,
ale Sally si je může jen prohlížet.
5. Klikněte na tlačítko Save (Uložit).
Vytvoření nového uživatele
Když pracujete s možností Shares (Sdílené složky), můžete si vytvořit nového uživatele
a zároveň mu přidělit uživatelská oprávnění přístupu.
1. Vyberte ze seznamu sdílenou složku, jejíž detaily chcete zobrazit:
SPRÁVA SDÍLENÝCH SLOŽEK – 85
Page 92

MY BOOK LIVE DUO
UŽIVATELSKÁ PŘÍRUČKA
2. Klikněte na tlačítko Create new user (Vytvořit nového uživatele) v oddílu Share
Access
nového uživatele:
3. Zadejte údaje, tak jak jste to udělali v části „Vytvoření uživatele“ na str. 79.
(Přístup ke složce) napravo. Na stránce se zobrazí okno pro vytvoření
4. Klikněte na tlačítko Save
(Uložit).
Zveřejnění sdílené složky
Jestliže se rozhodnete, že neexistuje důvod omezovat přístup k soukromé sdílené
složce, změňte ji na veřejnou.
1. Zvolte soukromou sdílenou složku v seznamu složek a v oddílu
(Přístup ke sdílené složce) na pravém panelu zvolte namísto možnosti Private
(Soukromá) možnost
2. Pokud chcete nastavit veřejné sdílení vybrané sdílené složky, vyberte možnost
Make Public (Zveřejnění). Pokud chcete uchovat předchozí nastavení bez
provedení změn, klikněte na možnost Close (Zavřít).
3. Klikněte na tlačítko Save (Uložit).
Public (Veřejná). Zobrazí se následující varování:
Share Access
Odstranění sdílené složky
1. V seznamu sdílených složek klikněte na ikonu koše napravo od názvu sdílené složky.
VAROVÁNÍ! Při odstranění sdílené složky dojde k smazání všech souborů
a složek, které se v ní nacházejí.
2. Ve zprávě potvrzení klikněte na tlačítko Delete (Vymazat).
Otevření sdílené složky
Můžete si vybrat z několika možností, jak otevírat soukromé a veřejné sdílené složky
zařízení My Book Live Duo, pokud k nim máte nastaven přístup.
SPRÁVA SDÍLENÝCH SLOŽEK – 86
Page 93

MY BOOK LIVE DUO
UŽIVATELSKÁ PŘÍRUČKA
Chcete-li otevřít soukromou sdílenou složku, musíte mít:
Uživatelské jméno a heslo přirazené k názvu vaší sdílené složky
Oprávněním k přístupu jen pro čtení anebo úplnému přístupu k dané složce
JESTLIŽE chcete otevřít
složku s použitím . . .
Ikony WD Quick View (Rychlý
přehled) na liště systému
(systém Windows)
Ikony WD Quick View na panelu
nabídek (systém Mac OS X)
POTOM pro . . .
Veřejné a soukromé sdílené složky
1. Kliknutím levým nebo pravým tlačítkem myši na ikonu WD
Quick View (Rychlý přehled) zobrazte hlavní nabídku.
2. Klikněte na název zařízení My Book Live Duo a poté
klikněte na možnost Open (Otevřít). Složky se zobrazí
v Průzkumníkovi Windows.
3. Jestliže budete v případě soukromé sdílené složky vyzváni
k zadání jména uživatele a hesla, zadejte ty, které jsou
asociovány s vaším účtem uživatele na řídicím panelu disku
My Book Live Duo.
V systému Windows XP v případě soukromé složky není
jméno uživatele a heslo vyžadováno, jestliže jsou shodná
se jménem uživatele a heslem použitým při přihlašování
se k počtači. Jestliže nejsou shodná, přejděte na adresu
http://support.wdc.com a podívejte se ve znalostní bázi
na odpověď s ID 5681.
Veřejné a soukromé sdílené složky
1. Klikněte na ikonu WD Quick View (Rychlý přehled)
na panelu nabídek a nastavením kurzoru nad název disku
My Book Live Duo zobrazte podnabídku.
2. V podnabídce WD Quick View (Rychlý přehled) vyberte
možnost Open (Otevřít). Ve druhé podnabídce se zobrazí
sdílené složky.
3. Zvolte vyžadovanou složku. Jestliže se v případě soukromé
sdílené složky zobrazí výzva, abyste zadali uživatelské
jméno a heslo, zadejte pověření asociovaná s vaším účtem
na řídicím panelu zařízení My Book Live Duo (viz část
„Vytvoření uživatele“ na str. 79). Jestliže se v případě
veřejné složky zobrazí výzva, abyste zadali uživatelské
jméno a heslo, vyberte možnost Guest (Host).
systému Windows XP Veřejná sdílená složka
1. Klikněte na tlačítko Start > Tento počítač.
2. V části Network Drives (Síťové disky) klikněte dvakrát na
veřejnou složku na vašem disku.
Systémů Windows Vista/
Windows 7
1. Klikněte na položku > Počíta
2. V části Network Location (Umístění v síti) klikněte dvakrát
na veřejnou složku na vašem disku.
systému Mac OS X Veřejné a soukromé sdílené složky
1. Otevřete okno programu Finder a vyhledejte disk My Book
Live Duo pod nadpisem Shared (Sdílené) na boční liště.
2. Dvojím kliknutím na disk zobrazte veřejnou sdílenou složku
a všechny soukromé sdílené složky, ke kterým máte přístup.
SPRÁVA SDÍLENÝCH SLOŽEK – 87
č.
Page 94

MY BOOK LIVE DUO
UŽIVATELSKÁ PŘÍRUČKA
Správa počítačových záloh a bodů obnovení
10
Seznam záloh počítače
Zobrazení seznamu záloh počítače
Odstranění zálohy
Zálohování disku My Book Live Duo pomocí bodů obnovení
Seznam záloh počítače
Stránka Backups (Zálohy) řídicího panelu disku My Book Live Duo poskytuje informace
o zálohách počítače umístěných na disku My Book Live Duo a umožňuje jejich smazání.
Zobrazení seznamu záloh počítače
Note: Zálohy vytvořené pomocí nástrojů systému Windows Vista nebo Windows 7
se zde nezobrazí.
1. Klikněte na záložku Backups (Zálohy) na navigačním panelu. Otevře se stránka
záloh:
Zobrazí se seznam záloh zařízení My Book Live Duo. U každé zálohy bude
v seznamu uvedeno síťové zařízení, ve kterém byla záloha uložena, velikost
zálohy, typ zálohy (software WD SmartWare nebo nástroj Time Machine)
a datum poslední zálohy.
2. Jestliže chcete získat informace o zálohování souborů prostřednictvím softwaru
WD SmartWare, nástroje Time Machine nebo programu Windows Zálohování,
klikněte na příslušný odkaz zobrazený na panelu vpravo.
Odstranění zálohy
VAROVÁNÍ! Nezapomeňte, že když odstraňujete zálohu, mažete všechny soubory
v dané záloze.
Důležité: Ujistěte se, že jste zrušili naplánované zálohy, aby nedošlo k opětovnému
vytvoření této zálohy.
SPRÁVA POČÍTAČOVÝCH ZÁLOH A BODŮ OBNOVENÍ – 88
Page 95

MY BOOK LIVE DUO
UŽIVATELSKÁ PŘÍRUČKA
1. Klikněte na ikonu koše vpravo od příslušné zálohy.
2. Ve zprávě potvrzení klikněte na tlačítko Delete (Vymazat).
Zálohování disku My Book Live Duo pomocí bodů obnovení
Díky integrované technologii bodu obnovení můžete automaticky vytvořit druhou kopii
disku My Book Live Duo a uložit ji na další zařízení My Book Live Duo, do dostupné
sdílené složky v síti nebo na disk USB. Nyní jsou všechna vaše média chráněna
systémem dvojitého zabezpečení pro váš klidnější spánek.
Co je bod obnovení?
Bod obnovení představuje snímek disku My Book Live Duo pořízený v určený čas
a uložený na kompatibilním síťovém zařízení, jako je třeba další zařízení
My Book Live Duo. Bod obnovení je sbírka všech dat na disku, včetně uživatelů,
sdílených složek, aplikace WD SmartWare, záloh Apple Time Machine nebo Windows 7/
Vista a příslušných nastavení zařízení. V nepravděpodobném případě, že dojde k selhání
zařízení My Book Live Duo, bude možné provést kompletní obnovení dat ze zálohy
pomocí technologie bodu obnovení na nově pořízené zařízení My Book Live Duo.
Vytvoření bodu obnovení
Vytvoření bodu obnovení zařízení My Book Live Duo:
1. Klikněte na navigačním panelu na volbu Backups (Zálohy) a poté na kartu
My Book Live Backups (Zálohy zařízení My Book Live).
SPRÁVA POČÍTAČOVÝCH ZÁLOH A BODŮ OBNOVENÍ – 89
Page 96

MY BOOK LIVE DUO
UŽIVATELSKÁ PŘÍRUČKA
2. Otevřete část Create (Vytvořit).
3. Kliknutím na tlačítko Network (Síť) nebo Local (Místní) zobrazte seznam dostupných
zařízení na síťovém nebo místním disku USB. Chcete-li síť znovu prohledat, klikněte
na ikonu pro obnovení či opětovné zjištění v pravé horní části. Na předchozí
stránku se vrátíte kliknutím na ikonu pro návrat v pravém horním rohu.
Síťová zařízení
Místní zařízení (USB)
4. Vyberte cílové zařízení a sdílené složky pro operaci. Pokud je sdílená složka
chráněná heslem, zadejte příslušné přihlašovací údaje.
Důležité: Pokud vytvoříte bod obnovení se sdílenými složkami, které chcete ponechat
jako soukromé, vytvořte bod obnovení v soukromé sdílené složce.
SPRÁVA POČÍTAČOVÝCH ZÁLOH A BODŮ OBNOVENÍ – 90
Page 97

MY BOOK LIVE DUO
UŽIVATELSKÁ PŘÍRUČKA
5. Chcete-li bod obnovení ve sdílené složce vytvořit automaticky, klikněte na tlačítko
Create Now (Vytvořit) a zadejte informace do povinných polí. Rovněž můžete povolit
automatické aktualizace.
Zobrazí se indikátor průběhu.
Poznámka: Doba vyžadovaná k vytvoření bodu obnovení se liší v závislosti
na rychlosti sítě a počtu i velikosti souborů uložených v zařízení
My Book Live Duo. Při stejné velikosti dat bude méně větších
souboru replikováno rychleji než velké množství menších souborů.
Rychlost ovlivňují i další faktory, jako jsou například aktuálně
spuštěné procesy v zaízení My Book Live Duo a rychlost či
dostupnost cílového zařízení.
SPRÁVA POČÍTAČOVÝCH ZÁLOH A BODŮ OBNOVENÍ – 91
Page 98

MY BOOK LIVE DUO
UŽIVATELSKÁ PŘÍRUČKA
6. Chcete-li proces spustit na pozadí, klikněte na tlačítko Run in Background (Spustit
na pozadí). Odkaz na panel zobrazující průběh se zobrazí v navigačním panelu pod
možností Let Us Help You (S čím vám můžeme pomoci).
Kliknutím na odkaz na panel zobrazující průběh se zobrazí podrobné
informace o operaci, jako např. právě kopírované soubory nebo míra
dokončení procesu. Po dokončení procesu se zobrazí zpráva „Safepoint
successfully created“ (Bod obnovy úspěšně vytvořen).
7. Chcete-li naplánovat vytvoření bodu obnovení na později, klikněte na tlačítko Create
Later (Vytvořit později) a zadejte datum a čas, kdy se má bod obnovení vytvořit.
Rovněž můžete povolit automatické aktualizace. Automatické aktualizace pomáhají
udržet bod obnovení v souladu s aktuálním stavem zařízení My Book Live Duo
pomocí funkce kopírování změn obsahu od poslední aktualizace.
Důležité: Změny, které provedete během procesu vytváření bodu obnovení, nemusí
být zálohovány ihned.
SPRÁVA POČÍTAČOVÝCH ZÁLOH A BODŮ OBNOVENÍ – 92
Page 99

MY BOOK LIVE DUO
UŽIVATELSKÁ PŘÍRUČKA
8. Pokud proces vytvoření nebyl úspěšný nebo byl přerušen, zobrazí se v horní části
obrazovky v části Manage (Spravovat) příslušný stav. Kliknutím na ikonu opětovného
zahájení vytvoření bodu obnovy bude proces obnoven.
Poznámka: Chcete-li zobrazit obsah bodu obnovení uloženého na jiném zařízení,
otevřete příslušnou složku zařízení, kde je bod uložen.
Aktualizace bodů obnovení
Body obnovení můžete aktualizovat dvěma způsoby: ručně nebo automaticky.
1. Chcete-li bod obnovení aktualizovat ručně, přejděte do části Manage (Spravovat)
v horní části obrazovky a klikněte na ikonu aktualizace nacházející se napravo
dole od bodu obnovení.
SPRÁVA POČÍTAČOVÝCH ZÁLOH A BODŮ OBNOVENÍ – 93
Page 100

MY BOOK LIVE DUO
UŽIVATELSKÁ PŘÍRUČKA
2. Chcete-li povolit automatické aktualizace bodu obnovení, přejděte do části Manage
(Správa), vyberte bod obnovení a klikněte na panelu vpravo na tlačítko Auto Update
Enable (Povolení automatických aktualizací).
3. Pokud jsou již automatické aktualizace povoleny, můžete nastavení automatických
aktualizací upravit na panelu podrobností nebo tuto funkci úplně zakázat. Podle
potřeby můžete nastavit denní, týdenní nebo měsíční frekvenci aktualizace bodu
obnovení.
Chcete-li proces spustit na pozadí, zatímco budete provádět jiné činnosti,
klikněte na tlačítko Run in Background (Spustit na pozadí).
Kliknutím na odkaz na panel se zobrazením průběhu se zobrazí podrobné
informace o operaci, jako např. právě kopírované soubory nebo míra
dokončení procesu.
Důležité: Změny, které provedete během procesu vytváření bodu obnovení,
nemusí být zálohovány ihned.
4. Pokud proces aktualizace nebyl úspěšný nebo byl přerušen, zobrazí se v části
Manage (Spravovat) příslušný stav. Kliknutím na ikonu opětovného zahájení
aktualizace zahájíte obnovení procesu.
Obnovení pomocí bodu obnovení
Pokud budete chtít provést obnovení dat za zálohy bodu obnovení na nově pořízené
zařízení My Book Live Duo či kompatibilní zařízení společnosti Western Digital,
můžete tak učinit prostřednictvím části Recover (Obnovení).
1. Otevřete část Recovery (Obnovit):
SPRÁVA POČÍTAČOVÝCH ZÁLOH A BODŮ OBNOVENÍ – 94
 Loading...
Loading...