Page 1

My Cloud EX2 Ultra
™
Osobné cloudové úložisko
Príručka používateľa
Page 2
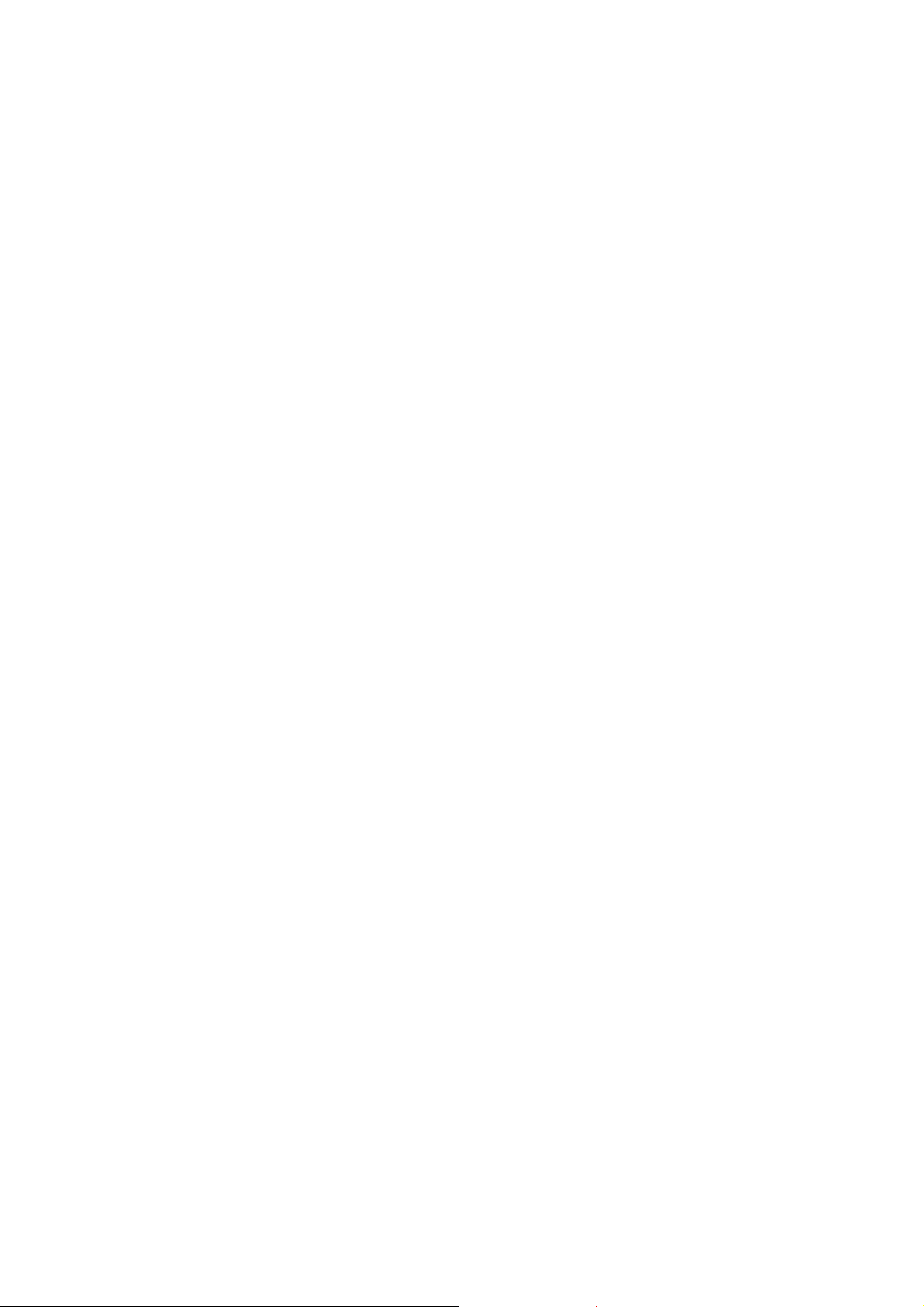
Servis a technická podpora spoločnosti WD
Ak narazíte na akýkoľvek problém, prosíme vás, aby ste nám ešte pred vrátením výrobku dali
možnosť problém vyriešiť. Na väčšinu otázok technického charakteru dostanete odpoveď
v našej znalostnej báze alebo od e-mailovej podpory na adrese http://support.wd.com. Ak
odpoveď nie je dostupná alebo dávate prednosť osobnému kontaktu, kontaktujte spoločnosť WD
na jednom z nižšie uvedených telefónnych čísiel.
K tomuto výrobku máte počas záručného obdobia nárok na 30 dní bezplatnej telefonickej
podpory. Toto obdobie 30 dní začína dátumom prvého telefonického kontaktu s technickou
podporou spoločnosti WD. E-mailová podpora je bezplatná po celé záručné obdobie a naša
rozsiahla znalostná báza je k dispozícii nepretržite. Aby sme vás mohli informovať o nových
funkciách a službách, zaregistrujte svoj výrobok online na adrese http://register.wd.com.
Využitie podpory online
Navštívte webovú stránku podpory výrobku na adrese http://support.wd.com a vyberte si
z týchto tém:
Downloads (Preberanie) – Umožňuje preberať ovládače, softvér a aktualizácie pre
produkt WD.
Registration (Registrácia) – Registráciou produktu WD získate nárok na najnovšie
aktualizácie a špeciálne ponuky.
Warranty & RMA Services (Záručný servis a výmena produktu) – Informácie o záruke,
výmene produktu, stave výmeny produktu a obnove údajov.
Knowledge Base (Znalostná báza) – vyhľadávanie podľa kľúčového slova, výrazu alebo
čísla odpovede.
Installation (Inštalácia) – Získajte online pomoc s inštaláciou produktu alebo softvéru WD.
WD Community (Komunita WD) – Zdieľajte svoje názory a spojte sa s ostatnými
používateľmi produktov WD.
Learning Center (Školiace stredisko) – Začnite tu, ak chcete zo osobného cloudového
úložného zariadenia vyťažiť maximum (http://www.wd.com/setup).
Kontaktovanie technickej podpory spoločnosti WD
Pri kontaktovaní podpory spoločnosti WD majte k dispozícii sériové číslo produktu WD, verziu
systémového hardvéru a softvéru.
Severná Amerika Tichomorská oblasť
Americká a kanadská
800 275-4932
Austrália
1 800 42 9861
angličtina
Americká španielčina
Mexiko
Európa (bezplatné)* 00800 ASK4 WDEU
Európa +31 880062100
Blízky východ +31 880062100
Afrika +31 880062100
Rusko 8-10-8002-3355011
* Bezplatné číslo je k dispozícii pre nasledujúce krajiny: Belgicko, Dánsko, Francúzsko, Holandsko, Írsko,
Nemecko, Nórsko, Rakúsko, Spojené kráľovstvo, Španielsko, Švajčiarsko, Švédsko, Taliansko
949 672 -7199
800.832.4778
(00800 27549338)
Čína
Hongkong
India
Indonézia
Japonsko
Malajzia
Filipíny
Singapur
Taiwan
Thajsko
800 820 6682 / 400 627 6682
+852 -3057 9031
1 800-200 5789 / 1 800-419 5591
001-803-852 3993
0800-805 7293 / 0120-934 453
1 800-817 477
1 800-1855 0277 / +63-2-395 2319
1 800 608 6008
0800-225 593 / +886-2-8723 1298
00 1800 852 5913
Registrácia Vášho výrobku WD
Zaregistrujte si produkt WD a získajte najnovšie aktualizácie a špeciálne ponuky. Disk môžete
zaregistrovať online na adrese http://register.wd.com alebo pomocou softvéru osobného
cloudového úložiska My Cloud EX2 Ultra.
Page 3
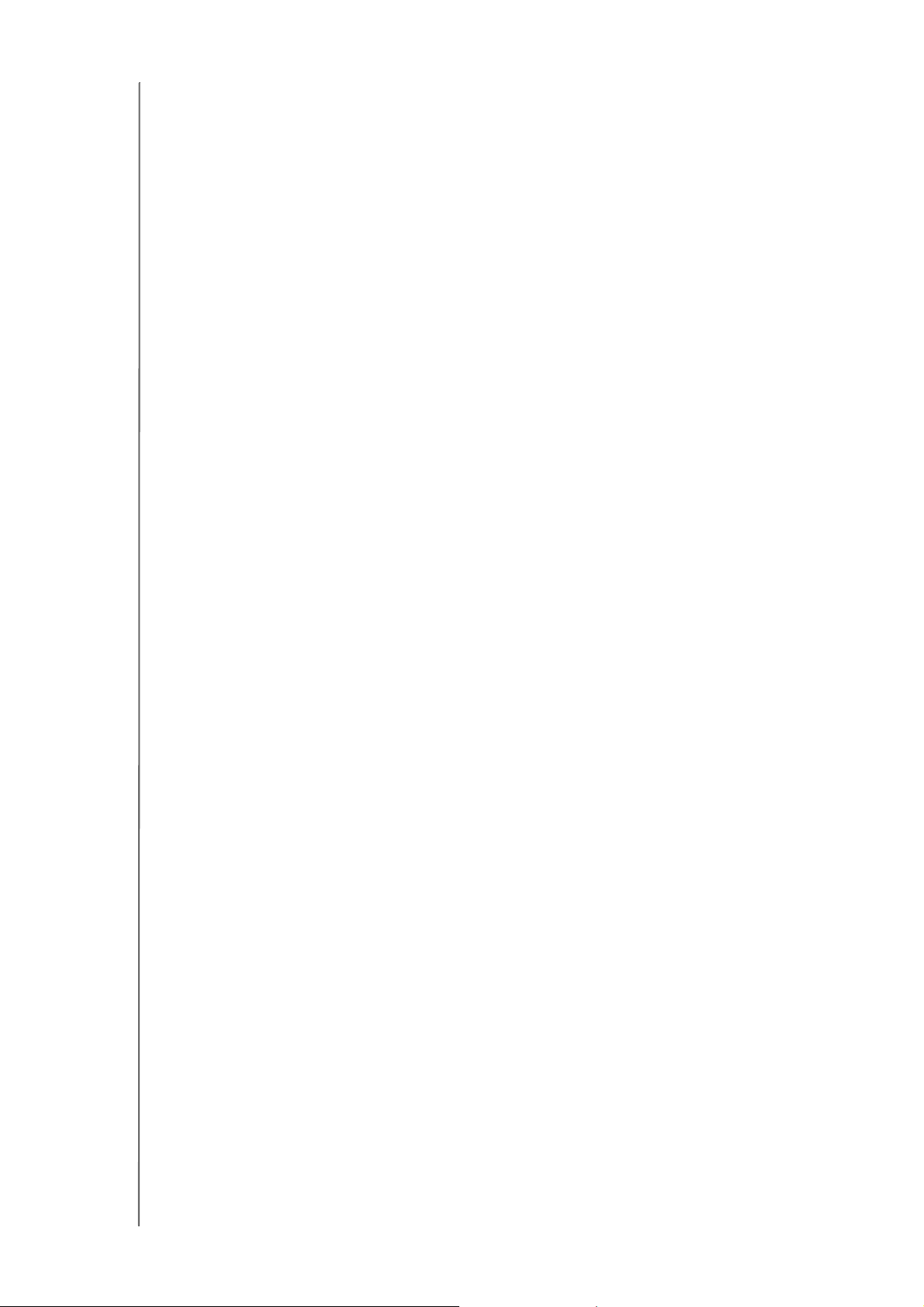
Obsah
Servis a technická podpora spoločnosti WD. . . . . . . . . . . . . . . . . . . . . . . . . . . . . . . . . . . . . ii
Registrácia Vášho výrobku WD . . . . . . . . . . . . . . . . . . . . . . . . . . . . . . . . . . . . . . . . . . . . . . ii
1 Dôležité informácie pre používateľa . . . . . . . . . . . . . . . . . . . . . . . . . . . . . 1
Dôležité bezpečnostné pokyny . . . . . . . . . . . . . . . . . . . . . . . . . . . . . . . . . . . . . . . . . . . . . . . 1
Poznačt
2 Prehľad výrobku . . . . . . . . . . . . . . . . . . . . . . . . . . . . . . . . . . . . . . . . . . . . . 3
Informácie o systéme . . . . . . . . . . . . . . . . . . . . . . . . . . . . . . . . . . . . . . . . . . . . . . . . . . . . . . 3
Informácie o online školiac
Obsah balenia. . . . . . . . . . . . . . . . . . . . . . . . . . . . . . . . . . . . . . . . . . . . . . . . . . . . . . . . . .
Pokyny pred inštaláciou . . . . . . . . . . .
Preventívne opatrenia pri zaobchádzaní s produktom . . . . . . . . . . . . . . . . . . . . . . . . . . . . . 6
Komponenty produktu. . . . . . . . . . . . . . . . . . . . . . . . . . . . . . . . . . . . . . . . . . . . . . . . . . . . . . 7
3 Začíname . . . . . . . . . . . . . . . . . . . . . . . . . . . . . . . . . . . . . . . . . . . . . . . . . . 11
Inštalácia diskov v bezdiskovom modeli . . . . . . . . . . . . . . . . . . . . . . . . . . . . . . . . . . . . . . . 11
Fyzické pripojenie zariadenia . . . . . . .
Začíname pomoc
Začín
Prístup k obsahu. . . . . . . . . . . . . . . . . . . . . . . . . . . . . . . . . . . . . . . . . . . . . . . . . . . . . . . . .
e si informácie o výrobku WD . . . . . . . . . . . . . . . . . . . . . . . . . . . . . . . . . . . . . . . . . 2
om stredisku . . . . . . . . . . . . . . . . . . . . . . . . . . . . . . . . . . . . . . . . 4
. . 5
. . . . . . . . . . . . . . . . . . . . . . . . . . . . . . . . . . . . . . . . . 6
. . . . . . . . . . . . . . . . . . . . . . . . . . . . . . . . . . . . . . . . 13
ou softvéru online inštalácie . . . . . . . . . . . . . . . . . . . . . . . . . . . . . . . . . . 14
ame bez softvéru online inštalácie. . . . . . . . . . . . . . . . . . . . . . . . . . . . . . . . . . . . . . . 15
15
4 Vzdialený prístup ku cloudovému úložisku . . . . . . . . . . . . . . . . . . . . . . 17
Povolenie prístupu do cloudu pre zariadenie My Cloud EX2 Ultra . . . . . . . . . . . . . . . . . . . 17
Konfigurácia prístupu používateľa do
Mobilný prístup k súborom pomocou mobilných apliká
cloudu . . . . . . . . . . . . . . . . . . . . . . . . . . . . . . . . . . . 17
cií pre systém iOS a Android. . . . . 19
5 Správa používateľov, skupín a zdieľaných priečinkov . . . . . . . . . . . . . 20
Používatelia . . . . . . . . . . . . . . . . . . . . . . . . . . . . . . . . . . . . . . . . . . . . . . . . . . . . . . . . . . . . 20
Skupiny . . . . . . . . . . . . . . . . . . . . . . . . . . . . . . . . . . . . . . . . . . . . . . . . . . . . . . . . . . . .
Zdieľan
é priečinky . . . . . . . . . . . . . . . . . . . . . . . . . . . . . . . . . . . . . . . . . . . . . . . . . . . . . . . 27
. . . 25
6 Prehľad ovládacieho panelu . . . . . . . . . . . . . . . . . . . . . . . . . . . . . . . . . . 32
Spustenie ovládacieho panela . . . . . . . . . . . . . . . . . . . . . . . . . . . . . . . . . . . . . . . . . . . . . . 32
Domovská stránka ovládacieho panela . . . . . . . . . . . . . . . . . . . . . . . . . . . . . . . . . . . . . . . 34
Získanie zákazníckej podpory. . . . . . . . . . . . . . . . . . . . . . . . . . . . . . . . . . . . . . . . . . . . . . . 43
Bežné úlohy . . . . . . . . . . . . . . . . . . . . . . . . . . . . . . . . . . . . . . . . . . . . . . . . . . . . . . . . . . .
. 45
7 Zálohovanie a obnovenie súborov . . . . . . . . . . . . . . . . . . . . . . . . . . . . . 46
Druhy zálohovania . . . . . . . . . . . . . . . . . . . . . . . . . . . . . . . . . . . . . . . . . . . . . . . . . . . . . . . 46
Správa zariadenia USB a záloh USB . . . . . . . . . . . . . . . . . . . . . . . . . . . . . . . . . . . . . . . . . 46
Vzdialené zálohy. . . . . . . . . . . . . . . . . . . . . . . . . . . . . . . . . . . . . . . . . . . . . . . . . . . . . . . . .
Vnútorné zálohy . . . . . . . . . . . . . . . . . . . . . . . . . . . . . . . . . . . . . . . . . . . . . . . . . . . . . . . . .
Zálohovanie do cloudu . . . . . . . . . . . . . . . . . . . . . . . . . . . . . . . . . . . . . . . . . . . . . . . . . . . . 52
48
51
8 Správa úložiska v zariadení My Cloud EX2 Ultra . . . . . . . . . . . . . . . . . 57
Typy úložísk . . . . . . . . . . . . . . . . . . . . . . . . . . . . . . . . . . . . . . . . . . . . . . . . . . . . . . . . . . . . 57
WD MY CLOUD EX2 ULTRA PRIVATE CLOUD STORAGE
PRÍRUČKA POUŽÍVATEĽA
i
Page 4
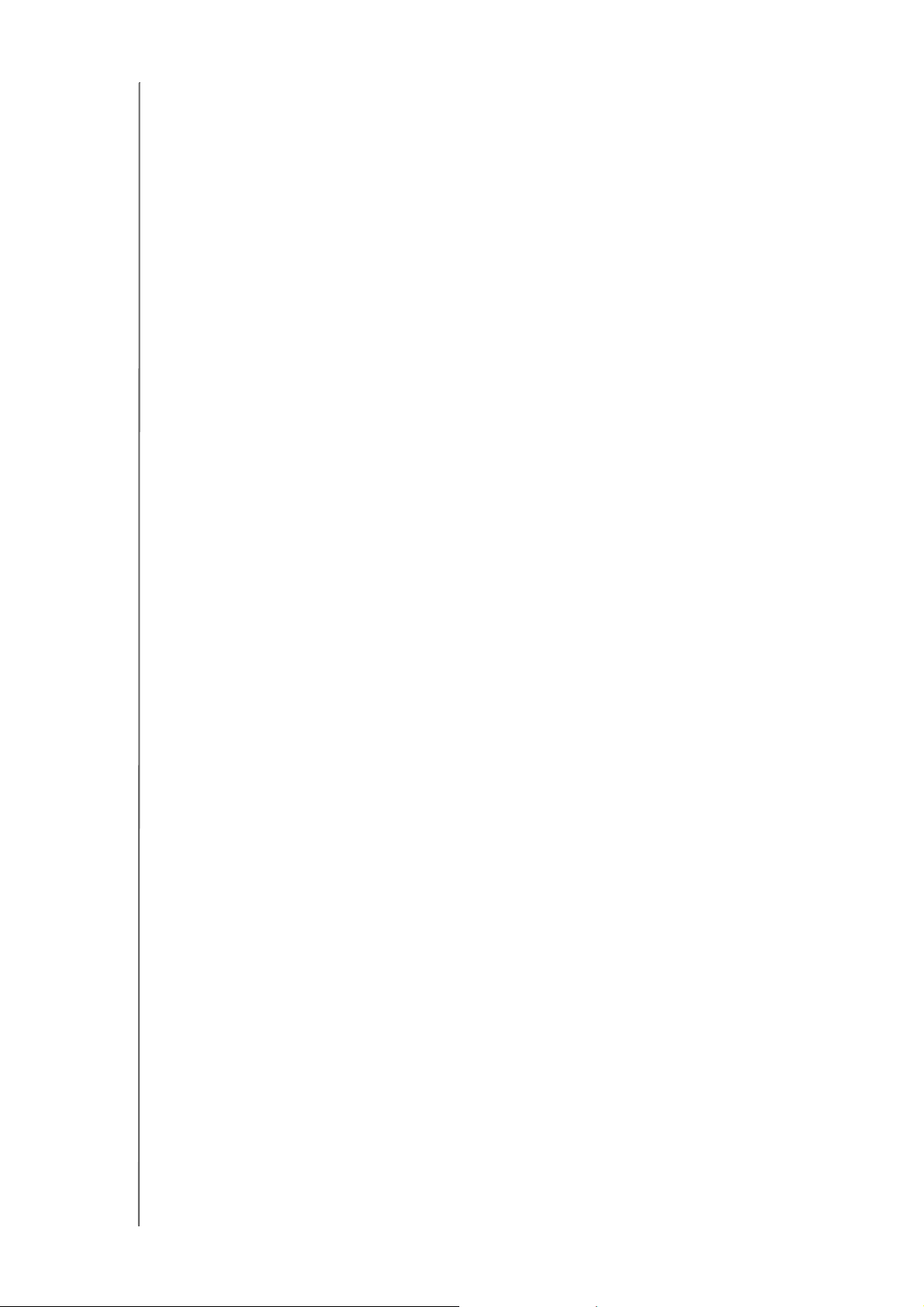
Úložisko RAID. . . . . . . . . . . . . . . . . . . . . . . . . . . . . . . . . . . . . . . . . . . . . . . . . . . . . . . . . . . 58
stav disku . . . . . . . . . . . . . . . . . . . . . . . . . . . . . . . . . . . . . . . . . . . . . . . . . . . . . . . . . . .
Úložisko iSCSI . . . . . . . . . . . . . . . . . . . . . . . . . . . . . . . . . . . . . . . . . . . . . . . . . . . . . . . . . .
Virtualizácia zväzku . . . . . . . . . . . . . . . . . . . . . . . . . . . . . . . . . . . . . . . . . . . . . . . . . . . . . . 64
. . . 61
62
9 Správa aplikácií v zariadení My Cloud EX2 Ultra . . . . . . . . . . . . . . . . . 66
O aplikáciách . . . . . . . . . . . . . . . . . . . . . . . . . . . . . . . . . . . . . . . . . . . . . . . . . . . . . . . . . . . 66
Správa aplikácií. . . . . . . . . . . . . . . . . . . . . . . . . . . . . . . . . . . . . . . . . . . . . . . . . . . . . . . . .
. 66
10 Prehrávanie/streamovanie videí, fotografií a hudby . . . . . . . . . . . . . . . 70
Servery médií . . . . . . . . . . . . . . . . . . . . . . . . . . . . . . . . . . . . . . . . . . . . . . . . . . . . . . . . . . . 70
Úložisko médií. . . . . . . . . . . . . . . . . . . . . . . . . . . . . . . . . . . . . . . . . . . . . . . . . . . . . . . . . .
Povolenie služieb DLNA a iTunes. . . . . . . . . . . . . . . . . . . . . . . . . . . . . . . . . . . . . . . . . . . . 72
Prístup k osobnému cloudu pomocou prehrávačov
Prístup k osobnému cloudu pomocou služby iTunes . . . . . . . . . . . . . . . . . . . . . . . . . . . . . 77
médií . . . . . . . . . . . . . . . . . . . . . . . . . 76
. 72
11 Konfigurácia nastavení . . . . . . . . . . . . . . . . . . . . . . . . . . . . . . . . . . . . . . 78
Všeobecné nastavenia . . . . . . . . . . . . . . . . . . . . . . . . . . . . . . . . . . . . . . . . . . . . . . . . . . . . 78
Network (Sieť)
médiá . . . . . . . . . . . . . . . . . . . . . . . . . . . . . . . . . . . . . . . . . . . . . . . . . . . . . . . . . . . . . .
Pomôcky . . . . . . . . . . . . . . . . . . . . . . . . . . . . . . . . . . . . . . . . . . . . . . . . . . . . . . . . . . . . . .
Notifications (Oznámenia). . . . . . . . . . . . . . . . . . . .
Firmware Update (Aktualizácia firmvéru) . . . . . . . . . . .
. . . . . . . . . . . . . . . . . . . . . . . . . . . . . . . . . . . . . . . . . . . . . . . . . . . . . . . . . . . 85
. . . 92
. 92
. . . . . . . . . . . . . . . . . . . . . . . . . . . . . . 95
. . . . . . . . . . . . . . . . . . . . . . . . . . . 98
12 Výmena disku . . . . . . . . . . . . . . . . . . . . . . . . . . . . . . . . . . . . . . . . . . . . . 100
Identifikácia chybného pevného disku . . . . . . . . . . . . . . . . . . . . . . . . . . . . . . . . . . . . . . . 100
Výmena disku . . . . . . . . . . . . . . . . . . . . . . . . . . . . . . . . . . . . . . . . . . . . . . . . . . . . . . . . . . 101
Vrátenie disku WD . . . . . . . . . . . . . . . . . . . . . . . . . . . . . . . . . . . . . . . . . . . . . . . . . . . . . . 102
13 Informácie o súlade s predpismi a záruke . . . . . . . . . . . . . . . . . . . . . . 103
Súlad s predpismi . . . . . . . . . . . . . . . . . . . . . . . . . . . . . . . . . . . . . . . . . . . . . . . . . . . . . . . 103
Informácie o záruke (všetky oblasti okrem Austrálie a Nového Zélandu)
Informácie o záruke (len Austrália/N
ový Zéland) . . . . . . . . . . . . . . . . . . . . . . . . . . . . . . . 105
. . . . . . . . . . . . . 104
14 Prílohy . . . . . . . . . . . . . . . . . . . . . . . . . . . . . . . . . . . . . . . . . . . . . . . . . . . 107
Príloha A: Stručná príručka používateľa zariadenia My Cloud EX2 Ultra . . . . . . . . . . . . . 107
Príloha B: Príručka pr
Príloha C: Príručka nastavenia aplik
Príloha D: Podporované režimy RAID . . . . . . . . . . . . .
Príloha E: Migrácie RAID . . . . . . . . . . . . . . . . . . . . . . . . . . . . . . . . . . . . . . . . . . . . . . . . . 115
Príloha F: Postupy aktualizácie firmvéru v bezpečno
Príloha G: Technické údaje. . . . . . . . . . . . . . . . . . . . . . . . . . . . . . . . . . . . . . . . . . . . . . . . 117
e nastavenie systému Joomla!®. . . . . . . . . . . . . . . . . . . . . . . . . . . 112
ácie phpBB . . . . . . . . . . . . . . . . . . . . . . . . . . . . . . . 113
. . . . . . . . . . . . . . . . . . . . . . . . . . 115
m režime . . . . . . . . . . . . . . . . . . . . 116
15 Index . . . . . . . . . . . . . . . . . . . . . . . . . . . . . . . . . . . . . . . . . . . . . . . . . . . . 118
WD MY CLOUD EX2 ULTRA PRIVATE CLOUD STORAGE
PRÍRUČKA POUŽÍVATEĽA
ii
Page 5
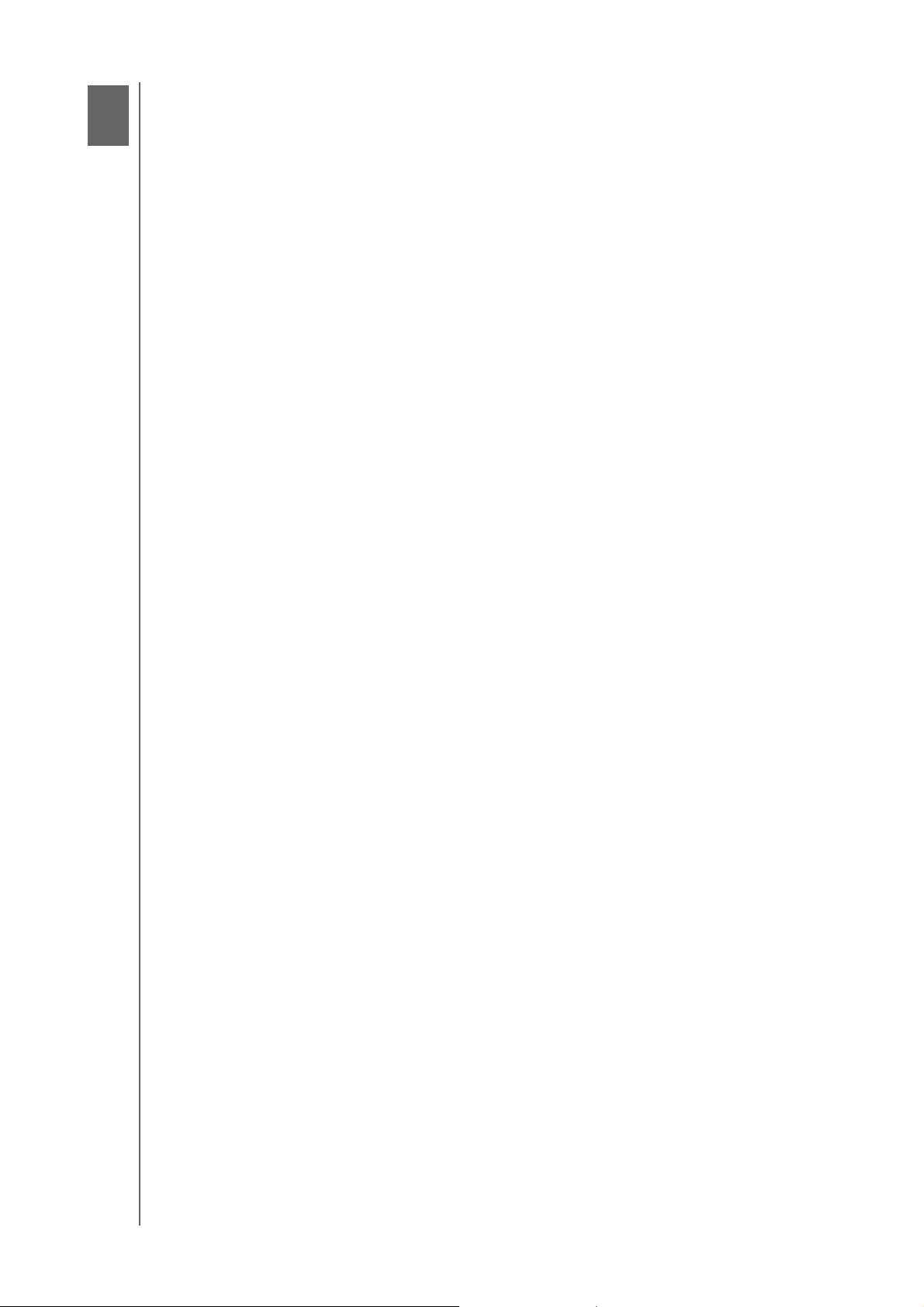
DÔLEŽITÉ INFORMÁCIE PRE POUŽÍVATEĽA
1
Dôležité informácie pre používateľa
Dôležité bezpečnostné pokyny
Poznačte
Dôležité bezpečnostné pokyny
Toto zariadenie bolo skonštruované a vyrobený takým spôsobom, aby bola zaistená
bezpečnosť osôb. Nesprávne používanie môže viesť k zásahu elektrickým prúdom alebo
nebezpečenstvu požiaru. Bezpečnostné poistky v tejto jednotke vás ochránia, ak pri
inštalácii, používaní a vykonávaní servisu budete dodržiavať nasledujúce postupy.
si informácie o výrobku WD
Dodržujte všetky varovania a pokyny vyznačené na výrobku.
Pred čistením výrobok odpojte od sieťovej zásuvky. Nepoužívajte tekuté ani
aerosólové čistiace prostriedky. Na čistenie použite vlhkú tkaninu.
Výrobok nepoužívajte v blízkosti akýchkoľvek kvapalín.
Výrobok neukladajte na nestabilný povrch. Výrobok by mohol spadnúť, čo by
mohlo spôsobiť jeho vážne poškodenie.
Výrobok nenechajte spadnúť na zem.
Nezakrývajte otvory a zásuvky v hornej aj dolnej časti zariadenia. Tieto otvory
nesmú byť blokované ani zakryté, aby bolo zaistené správne vetranie a spoľahlivá
činnosť výrobku a aby nedošlo k prehriatiu. Prehriatiu zariadenia možno predísť
jeho postavením do vzpriamenej polohy.
Výrobok používajte iba s takým typom napájania, aký je uvedený na výrobnom
štítku. Ak máte pochybnosti týkajúce sa napájania, ktoré je k dispozícii, obráťte sa
na predajcu alebo miestneho dodávateľa elektriny.
Na napájacej šnúre nenechávajte ležať žiadne predmety. Výrobok nedávajte na
také miesto, na ktorých by sa stúpalo po napájacom kábli.
Ak sa na napájanie tohto výrobku použije predlžovací kábel, skontrolujte,
či celkový menovitý prúd zariadení pripojených do
predlžovacej šnúry
neprekračuje maximálny povolený menovitý prúd predlžovacieho kábla. Tiež
skontrolujte, či celkový menovitý prúd zariadení pripojených do zásuvky
neprekračuje maximálny povolený menovitý prúd poistky.
Do otvorov v kryte zariadenia nikdy nevkladajte žiadne predmety, pretože by sa
mohli dotknúť miest s nebezpečným napätím alebo spôsobiť skrat, čo môže viesť
k požiaru alebo úrazu elektrickým prúdom.
V prípade nasledujúcich situácií výrobok odpojte od sieťového napájania a
vykonanie servisu zverte kvalifikovanému servisnému personálu:
- Napájacia šnúra alebo zástrčka je poškodená alebo rozstrapkaná.
- Na výrobok sa vyliala tekutina.
- Výrobok bol vystavený dažďu alebo vode.
- Výrobok nefunguje správne, pričom sa dodržali všetky prevádzkové pokyny.
Nastavujte iba tie ovládacie prvky, o ktorých sa zmieňuje návod na použitie,
keďže nesprávne nastavenie môže spôsobiť poškodenie výrobku a jeho uvedenie do pôvodného stavu môže vyžadovať veľké
technika.
- Výrobok spadol na zem alebo sa poškodila jeho mechanická konštrukcia.
- Keď výrobok vykazuje zreteľnú zmenu výkonnosti, kontaktujte zákaznícku pod-
poru spoločn
OSOBNÉ CLOUDOVÉ ÚLOŽISKO MY CLOUD EX2 ULTRA
PRÍRUČKA POUŽÍVATEĽA
osti WD na adrese http://support.wd.com.
množstvo práce kvalifikovaného
1
Page 6
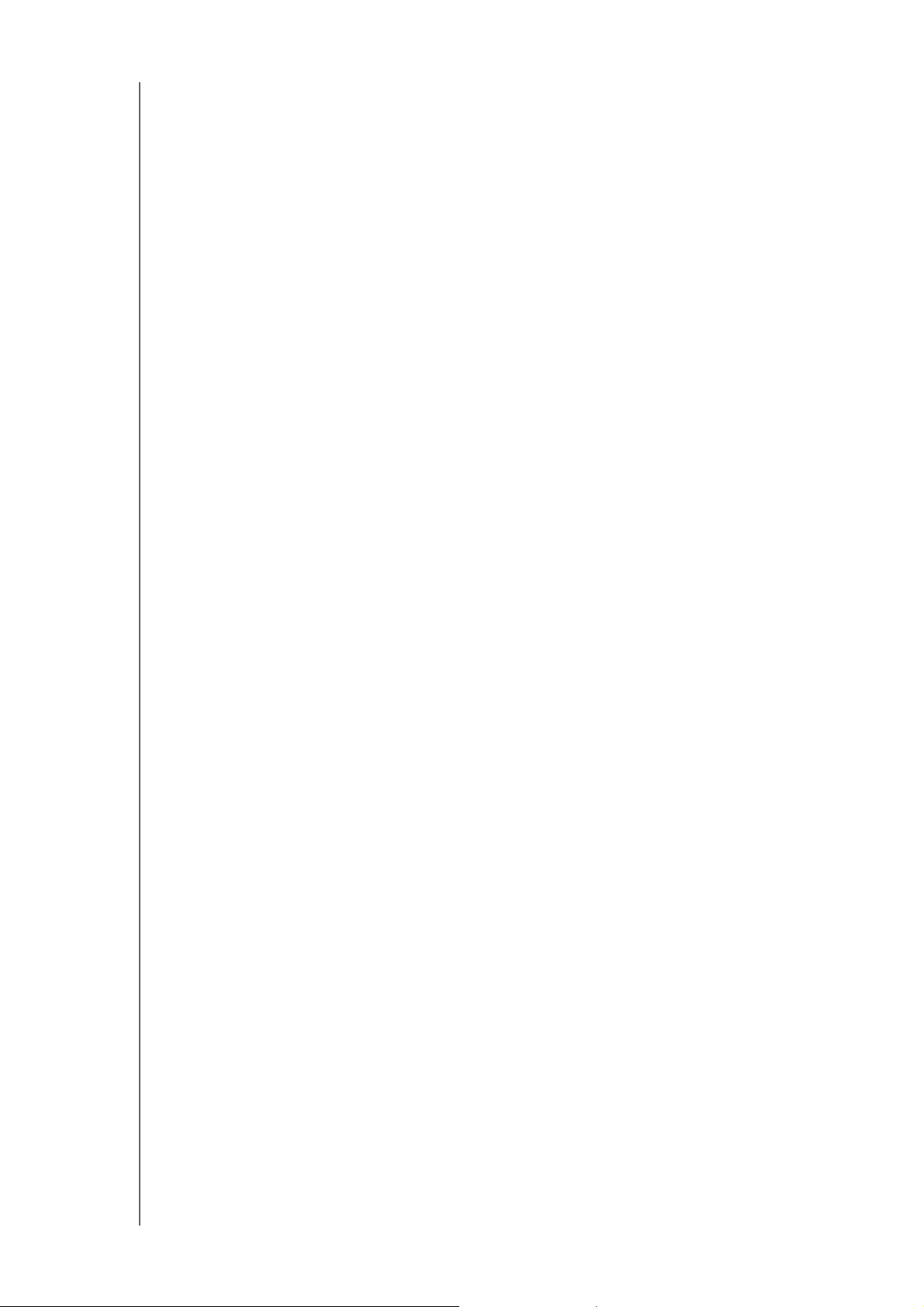
DÔLEŽITÉ INFORMÁCIE PRE POUŽÍVATEĽA
VAROVANIE! Toto zariadenie používa lítiovú batériu typu CR2032. Pri nesprávnej
výmene batérie hrozí nebezpečenstvo výbuchu. Batériu vždy
nahraďte rovnakým alebo ekvivalentným typom podľa odporúčania
výrobcu. Použité batérie zlikvidujte podľa pokynov výrobcu.
Poznačte si informácie o výrobku WD
Nezabudnite si zapísať nasledujúce informácie o produkte WD, ktoré budete potrebovať
pri nastavení a komunikácii s technickou podporou. Informácie o produkte WD nájdete na
výrobn
om štítku na zadnej strane zariadenia.
- Serial Number (Výrobné číslo)
- Model Number (Číslo modelu)
- Purchase Date (Dátum kúpy)
- System and Software Notes (Poznámky o systéme a softvéri)
OSOBNÉ CLOUDOVÉ ÚLOŽISKO MY CLOUD EX2 ULTRA
PRÍRUČKA POUŽÍVATEĽA
2
Page 7
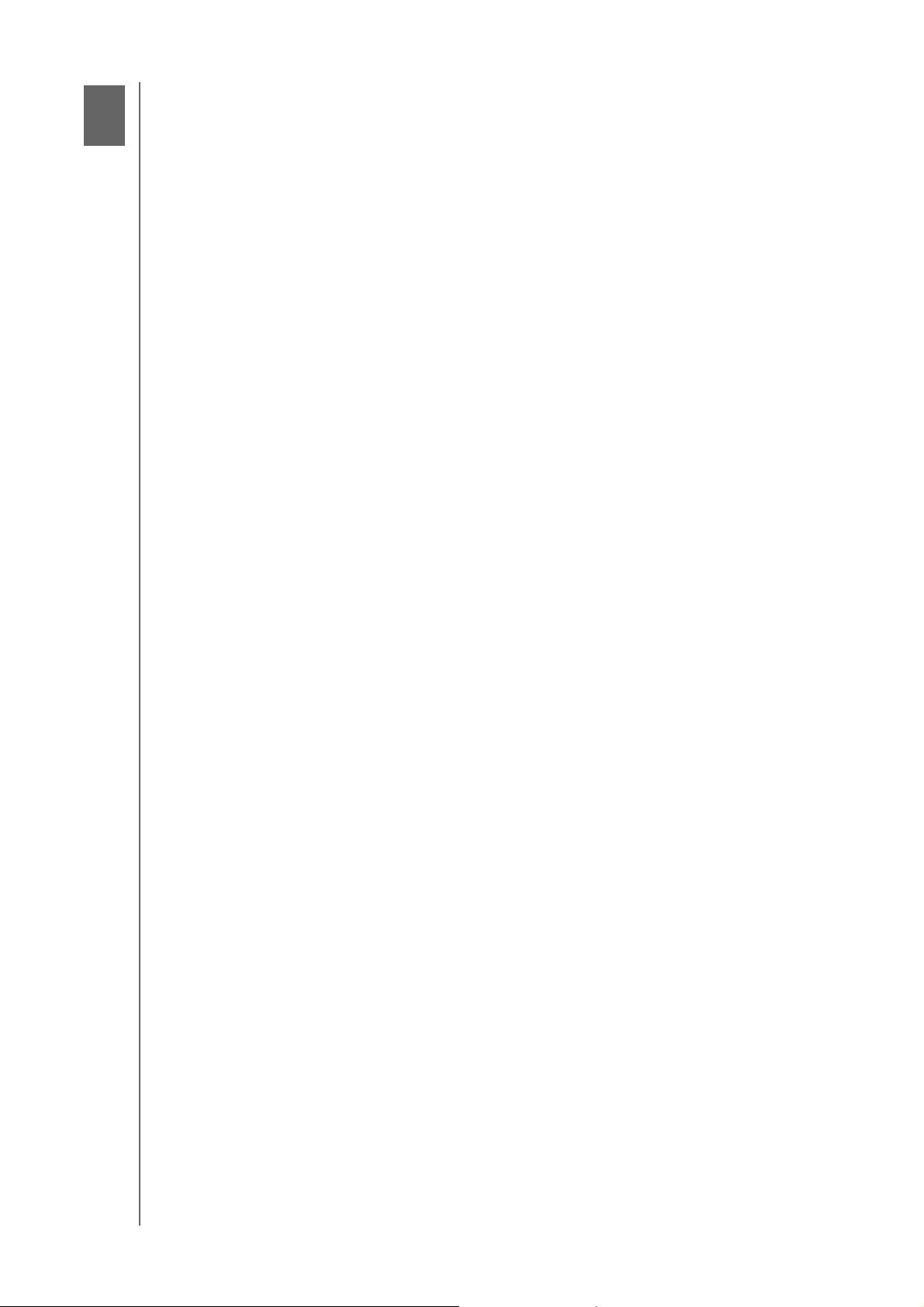
PREHĽAD VÝROBKU
2
Prehľad výrobku
Informácie o systéme
Funkcie
Informácie o online školiacom stredisku
Obsah balenia
Pokyny pred inštaláciou
Preventívne opatrenia pri zaobchádzaní s produktom
Komponenty produktu
Informácie o systéme
Vysokovýkonné zariadenie My Cloud EX2 Ultra – dvojmiestne úložisko NAS pre
domácnosti a malé kancelárie – navrhla spoločnosť WD® od základov tak, aby spĺňalo
vaše očakávania týkajúce sa kvality a spoľahlivosti. Uložte všetok svoj obsah na jedno
miesto a chráňte údaje technológiou RAID 1, technológiou cloud alebo možnosťami
zálohovania na sieti LAN. Streamujte veľké súbory na akúkoľvek obrazovku a rozšírte
funkcie NAS pomocou celej sady aplikácií. Osobné cloudové úložisko My Cloud EX2
Ultra je vysoko výkonný systém, ktorý po pripojení k bezdrôtovému smerovaču poskytuje
zabezpečený bezdrôtový prístup k médiám a súborom z akéhokoľvek počítača, tabletu
či smartfónu.
Táto príručka používateľa obsahuje pokyny
dôležité informácie o vašom produkte WD. Preložené verzie a aktualizácie tejto príručky
používateľa je možné prevziať na adrese http://products.wd.com/updates. Ďalšie
informácie a novinky o tomto produkte nájdete na našom webe na adrese
http://www.wd.com/.
na inštaláciu v jednotlivých krokoch a ostatné
Funkcie
Množstvo možností – zvoľte si bezdiskový kryt a zostavte si úložisko NAS s diskami
podľa vášho výberu. Alebo si vyberte už hotový systém, ktorý funguje hneď po vybalení a
obsahuje pevné disky WD Red™ kompatibilné s jedinečným nepretržitým prevádzkovým
prostredím úložiska NAS.
Správa diskov – majte kontrolu nad
diskov vrátane funkcií RAID 0, 1; JBOD a režimov preklenutia.
Špičk
ová ochrana údajov – k dispozícii máte niekoľko spôsobov zabezpečenia údajov
proti krádeži. Podľa požiadaviek na bezpečnosť si zvoľte z možností RAID 1, USB, cloud
alebo zálohovanie na siete LAN/WAN.
Jednoduchá správa – výkonn
kontrolou. Majte prehľad o diskoch, spravujte používateľov a používajte funkcie na
úsporu energie. Vďaka výstrahám odosielaným na váš e-mail a mobilné zariadenia
budete mať vždy aktuálne informácie o stave zariadenia My Cloud EX2 Ultra.
ý ovládací panel znamená, že máte systém vždy pod
svojimi údajmi vďaka množstvu možností správy
Výkonná aplikácia na prispôsobenie zariadenia NAS – obsa
®
Icecast, Joomla!
Najnovšie aplikácie nájdete na adrese www.mycloud.com/learn.
Rozšírené možnosti poskytovania médií – integro
zálohovací server a server P2P preberania torrentov.
Streamujte médiá do pripojených zariadení – stre
pripojených televízorov, prehrávačov médií, herných konzol a iných zariadení DLNA
®
UPnP
zabudovanému serveru iTunes
OSOBNÉ CLOUDOVÉ ÚLOŽISKO MY CLOUD EX2 ULTRA
PRÍRUČKA POUŽÍVATEĽA
. Obsahuje aplikáciu Twonky a mediálny server s certifikát DLNA. Vďaka
, phpBB®, phpMyAdmin, Transmission, SqueezeCenter a ďalšie.
vaný server súborov, server FTP,
amujte videá a fotografie do
®
môžete jednoducho streamovať svoju hudobnú zbierku.
huje aplikácie aMule,
®
/
3
Page 8
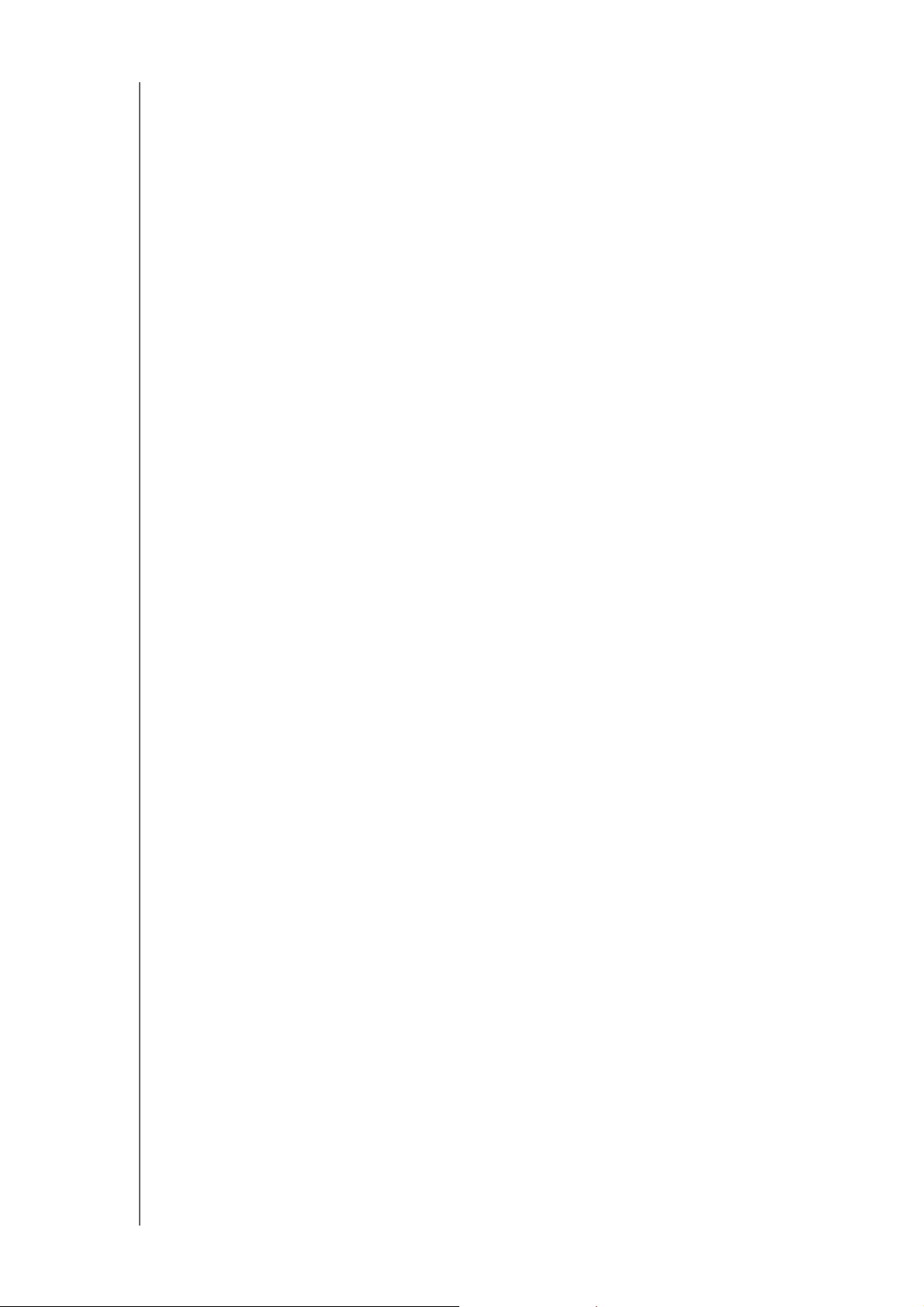
PREHĽAD VÝROBKU
Zálohujte podľa seba – chráňte svoje údaje vzdialeným zálohovaním na iné zariadenie
My Cloud, integrovanú cloudovú zálohu alebo zálohu v miestnej sieti LAN/WAN. Pre
používateľov počítačov ponúka aplikácia WD SmartWare™ Pro možnosť, ako, kedy a
kde zálohovať súbory až pre desať počítačov. Používatelia počítačov Mac
na ochranu svojich dát využiť všet
spoločnosti Apple
®
.
ky funkcie zálohovacieho nástroja Time Machine®
®
môžu
Rozšírte si kapacitu – stačí pripojiť kompa
tibilný pevný disk USB priamo do zariadenia
My Cloud EX2 Ultra a rozšíriť úložnú kapacitu. K dispozícii sú dva rozširujúce porty
USB 3.0. Integrované úsporné funkcie – šetrite
energiu vďaka funkciám spomalenia
otáčania diskov a naplánovaných vypnutí.
Vlastný osobný cloud – na rozd
iel od verejných cloudov umožňuje zariadenie My Cloud
EX2 Ultra uchovávať všetok obsah na jednom bezpečnom mieste doma alebo v
kancelárskej sieti, a nie na vzdialenom serveri. Vaše dáta nebudú uchovávané na
neznámom mieste. Žiadne mesačné poplatky. Bez obmedzení.
Rozšírené funkcie – zaria
denie iSCSI, úplné služby FTP, podpora architektúry jumbo,
kompatibilita s technológiou iPv6, podpora UPS (USB a sieť), monitorovanie prostriedkov
v reálnom čase, šifrovanie zväzkov zavádzacím heslom, SNMP a virtuálne zväzky.
Informácie o online školiacom stredisku
Online školiace stredisko spoločnosti WD poskytuje najnovšie informácie, pokyny
a softvér. Tieto zdroje pomáhajú používateľom vyťažiť max
cloudového úložiska. Tento webový sprievodca vás povedie krok za krokom nastavením
vzdialeného prístupu, zálohovaním údajov, sledovaním stavu zariadenia a ďal
funkciami. Je to interaktívny zdroj, ktorý používateľov prevedie inštaláciou a používaním
zariade
nia My Cloud EX2 Ultra. Školiace stredisko online ponúka používateľom tieto
možnosti:
získať viac informácií o vašom novom osobnom cloudovom úložisku;
prevziať najnovší softvér pre váš produkt;
vyhľadať podrobné interaktívne informácie o tom, ako sa zoznámiť s jednotlivými
funkciami výrobku;
aktualizovať produkt vždy, keď budú dostupné nové funkcie;
mať prístup k vždy dostupnému zdroju online bez príručky alebo disku CD.
imum z ich osobného
šími
OSOBNÉ CLOUDOVÉ ÚLOŽISKO MY CLOUD EX2 ULTRA
PRÍRUČKA POUŽÍVATEĽA
4
Page 9
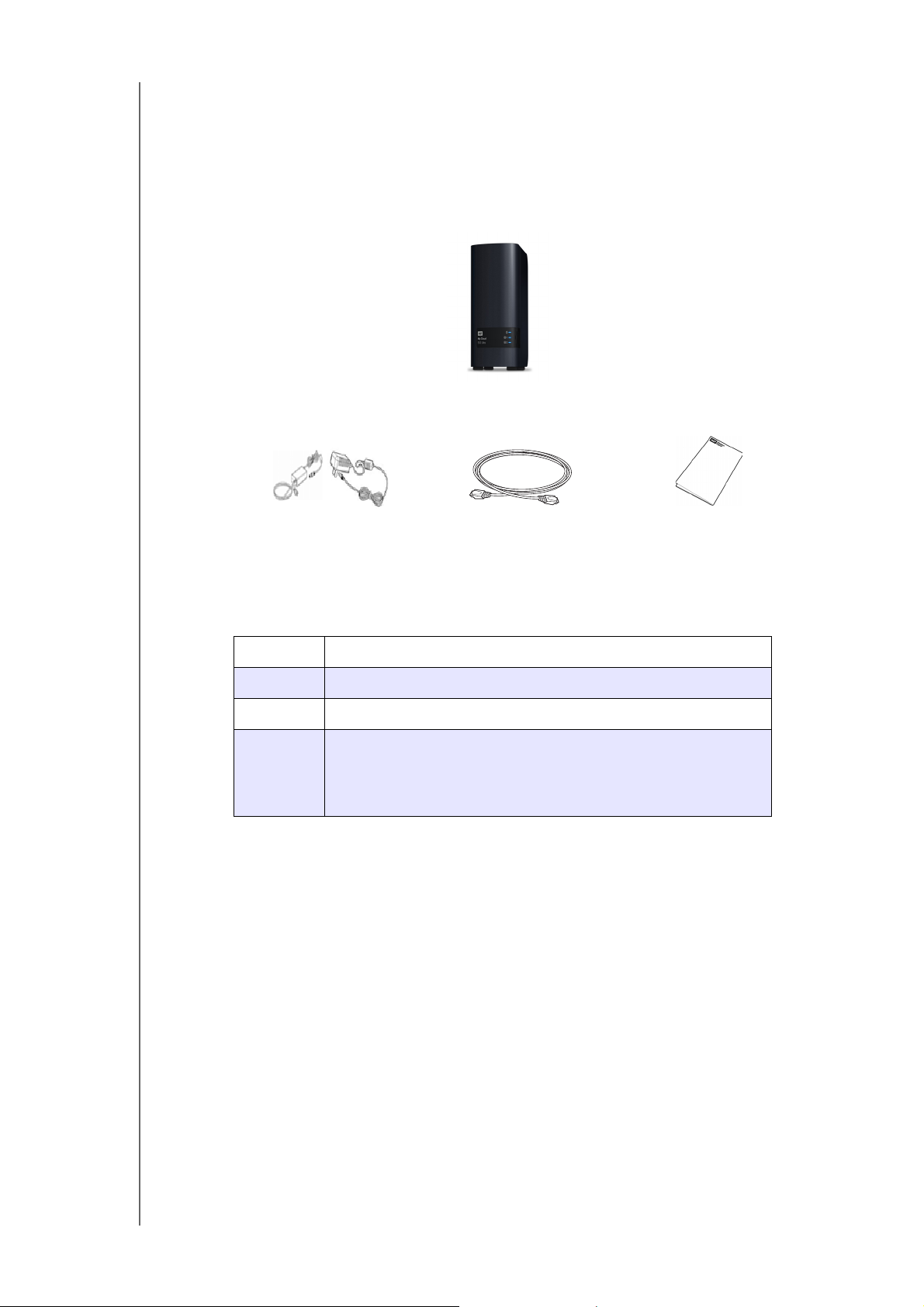
Obsah balenia
Sieťový adaptér*
Kábel siete
Ethernet
Rýchly sprievodca
inštaláciou
My Cloud EX2 Ultra – osobné cloudové
úložné zariadenie
OSOBNÉ CLOUDOVÉ ÚLOŽNÉ ZARIADENIE MY CLOUD EX2 ULTRA
Kábel siete Ethernet
Napájací adaptér
Rýchly sprievodca inštaláciou
Montážna súprava (iba pre bezdiskový model)
PREHĽAD VÝROBKU
Ďalšie informácie o voliteľn
USA www.shopwd.com aleb
Kanada www.shopwd.ca alebo www.wdstore.ca
Európa www.shopwd.eu alebo www.wdstore.eu
Všetky
ostatné
krajiny
Kontaktujte technickú podporu spoločnosti WD vo vašej
oblasti. Zoznam kontaktov technickej podpory nájdete na
adrese http://support.wd.com a v znalostnej báze v odpovedi
č. 10
Operačný systém
Windows
®
Windows 10
Windows 8 alebo 8.1
Windows 7
Windows Vista
®
om príslušenstve pre tento produkt nájdete na adrese:
o www.wdstore.com
48.
Mac OS X
®
El Capitan (Mac OS 10.11)
Yosemite (Mac OS 10.10)
Maverick (Mac OS 10.9)
Mountain Lion* (Mac OS 10.8)
Lion* (Mac OS 10.7)
OSOBNÉ CLOUDOVÉ ÚLOŽISKO MY CLOUD EX2 ULTRA
PRÍRUČKA POUŽÍVATEĽA
Poznámka: Kompatibilita môže závisieť od konfigurácie hardvéru konkrétneho počítača
a operačného systému.
5
Page 10
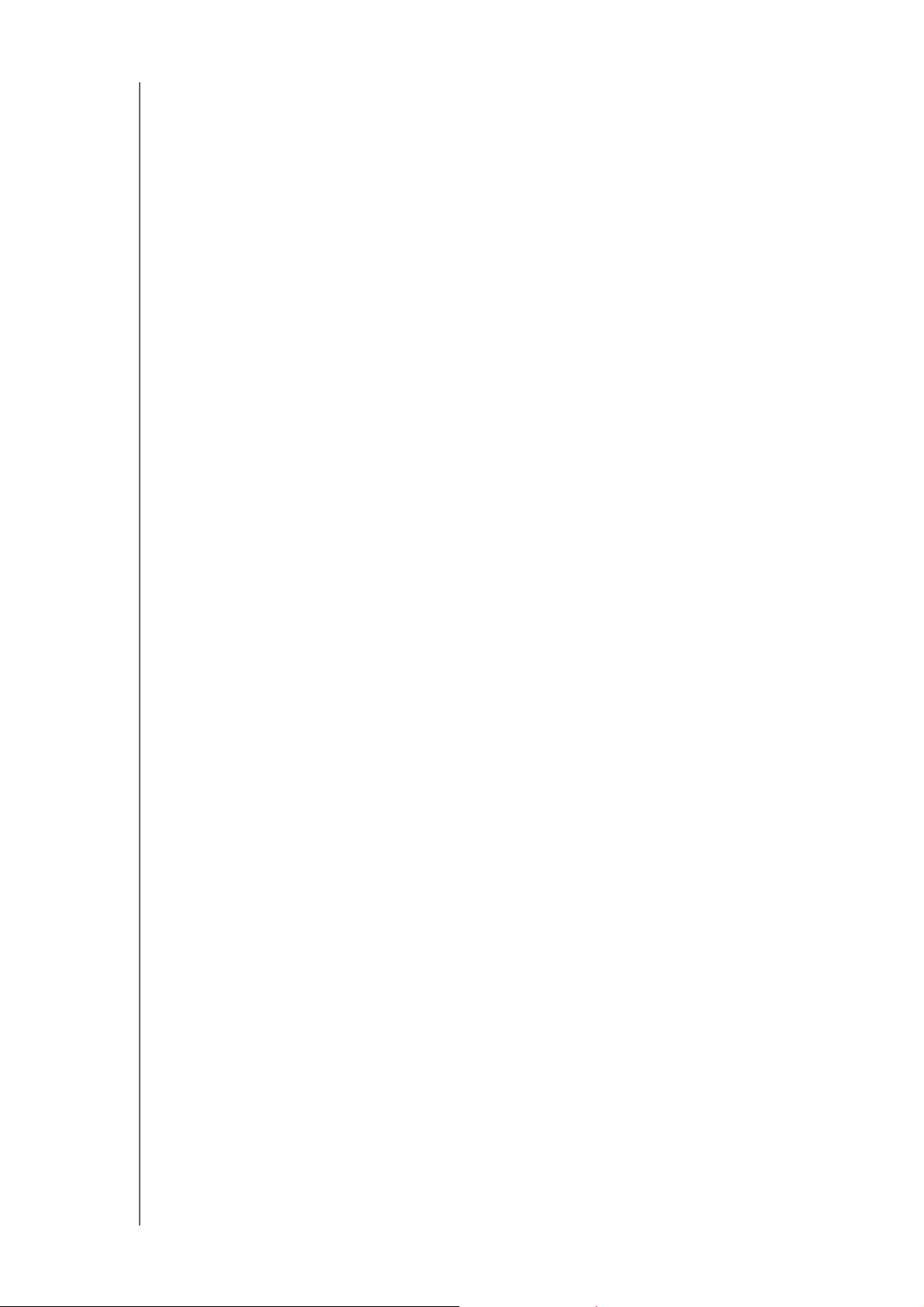
PREHĽAD VÝROBKU
Webové prehliadače
Internet Explorer IE10 a novší
Safari 6.0 a novší na podporovaných počítačoch Mac
Firefox 30 a novší na podporovaných počítačoch so systémami Windows a Mac
Google Chrome 31 a vyššia verzia na podporovaných počítačoch o systémom
Windows a na počítačoch Mac
Miestna sieť
Smerovač/prepínač (na maximalizáciu výkonnosti sa odporúča Gigabit.)
Internet
Na počiatočné nastavenie a prevzatie softvéru, ako aj pre diaľkový prístup a
mobilné aplikácie je potrebné širokopásmové internetové pripojenie.
Pokyny pred inštaláciou
Pred začatím inštalácie vyberte vhodné umiestnenie zariadenia, aby ste dosiahli
maximálnu efektivitu. Systém umiestnite na miesto, ktoré je:
v blízkosti uzemnenej sieťovej zásuvky,
čisté a bezprašné,
na pevnom povrchu bez otrasov,
dobre vetrané, pričom štrbiny a otvory v hornej alebo dolnej časti zariadenia
nebudú ničím blokované alebo zakryté, a ďalej od tepelných zdrojov,
izolované od elektromagnetických polí vytváraných elektrickými zariadeniami, ako
napr. klimatizačné zariadenia, rozhlasové prijímače a TV prijímače.
Preventívne opatrenia pri zaobchádzaní s produktom
Výrobky WD sú jemné prístroje, s ktorými sa musí počas vybaľovania a inštalácie
zaobchádzať opatrne. Disky zariadenia sa môžu pri hrubom zaobchádzaní, otrasoch
alebo vibráciách poškodiť. Pri vybaľovaní a inštalácii výrobku na externé uloženie dát
majte vždy na pamäti nasledujúce preventívne opatrenia:
Nedovoľte, aby zariadenie spadlo ani ho nevystavujte nárazom.
Keď je zariadenie zapnuté, nehýbte ním.
Nepoužívajte tento výrobok ako prenosné zariadenie.
Nepremiestňujte obidva dátové disky súčasne. Zariadenie by tak
prestalo reagovať.
OSOBNÉ CLOUDOVÉ ÚLOŽISKO MY CLOUD EX2 ULTRA
PRÍRUČKA POUŽÍVATEĽA
6
Page 11
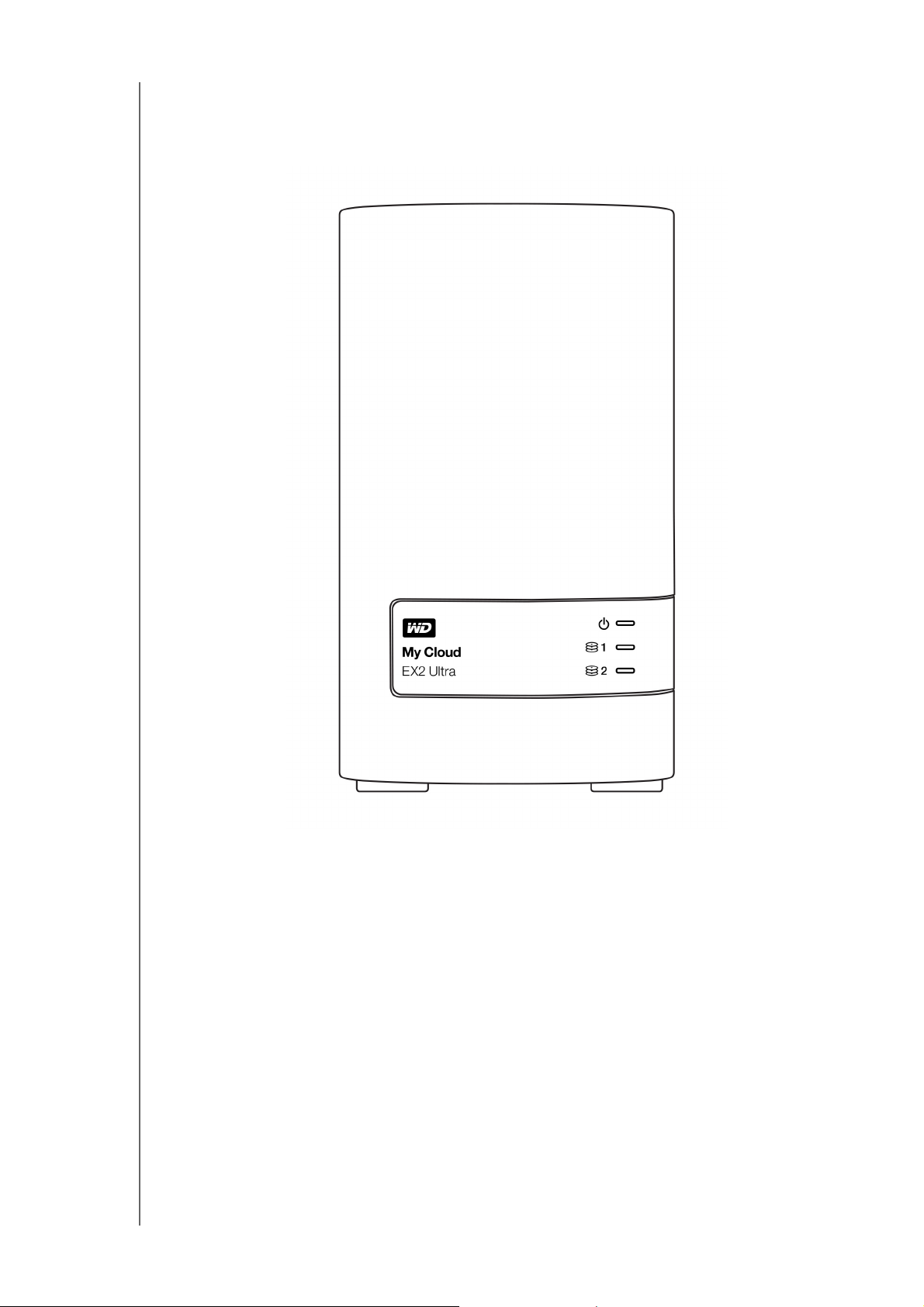
Komponenty produktu
LED indikátor
Kontrolky LED
Pohľad spredu
PREHĽAD VÝROBKU
OSOBNÉ CLOUDOVÉ ÚLOŽISKO MY CLOUD EX2 ULTRA
PRÍRUČKA POUŽÍVATEĽA
7
Page 12
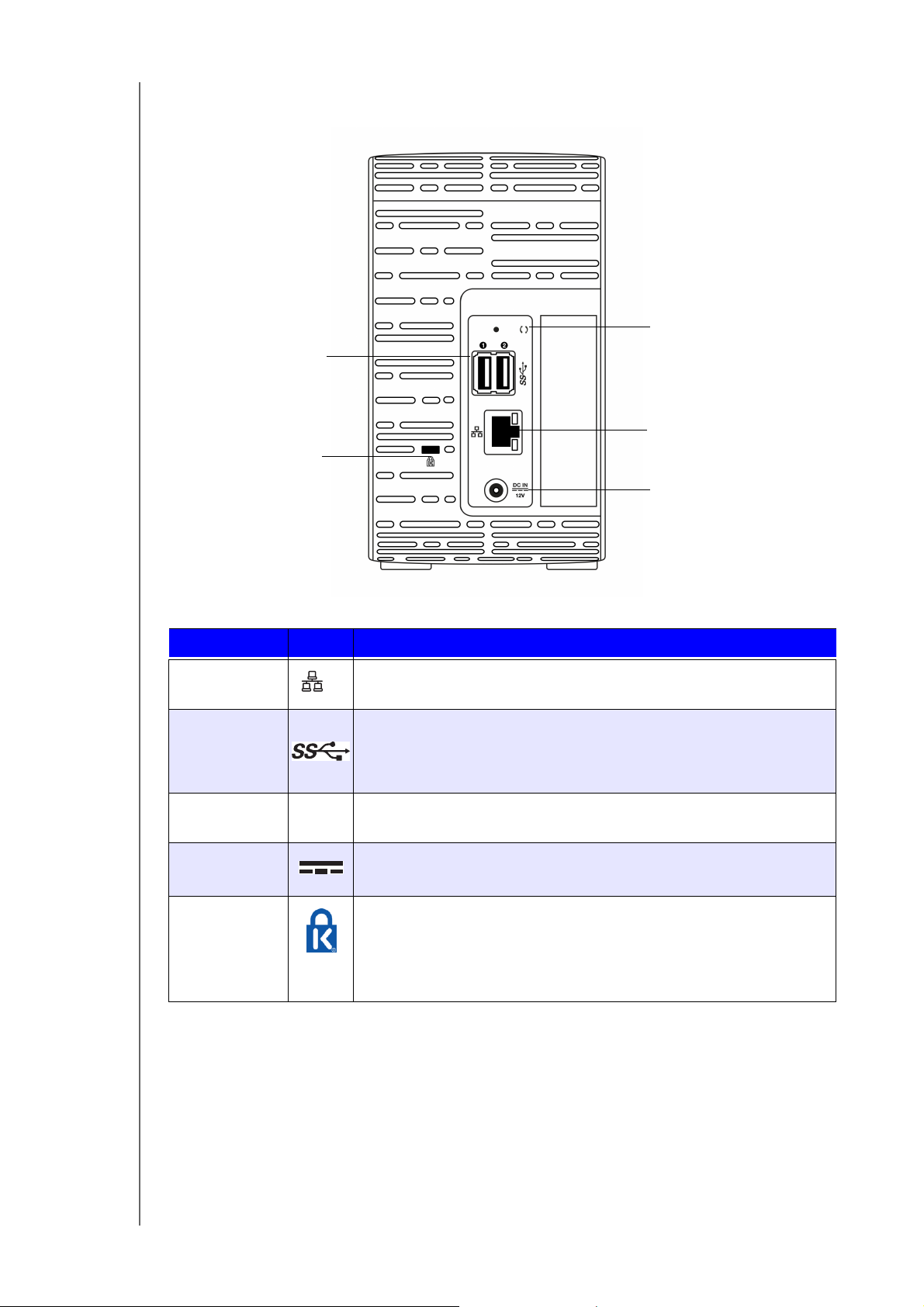
Pohľad zozadu
Kensington®
Bezpečnostný otvor
zásuvky USB
Externý port pre
jednosmerné napájanie
Ethernetové rozhranie
Tlačidlo Reset
PREHĽAD VÝROBKU
Komponent Ikona Popis
Ethernetové
ro
zhranie
Zásuvka
Na pripojenie zariadenia k miestnej sieti.
Na pripojenie prídavného úložného pevného disku USB.
rozhrania
3.0
USB
Tlačidlo Reset
()
Na obnovenie nastavení, napr. mena používateľa a hesla správcu
zariadenia.
Napájacia
zásuvka
bezpečno
otvor na
zámok
Kensington
stný
Na pripojenie zariadenia k napájaciemu adaptéru a sieťovej
zásuvke.
Na ochranu proti krádeži je toto zariadenie vybavené
zpečnostným otvorom pre štandardný bezpečnostný kábel
be
Kensington.
Ďalšie infor
mácie získate na internetovej stránke
http://www.kensington.com/.
Svetelné indikátory LED
Kontrolka napájania LED na prednom paneli
OSOBNÉ CLOUDOVÉ ÚLOŽISKO MY CLOUD EX2 ULTRA
PRÍRUČKA POUŽÍVATEĽA
8
Page 13
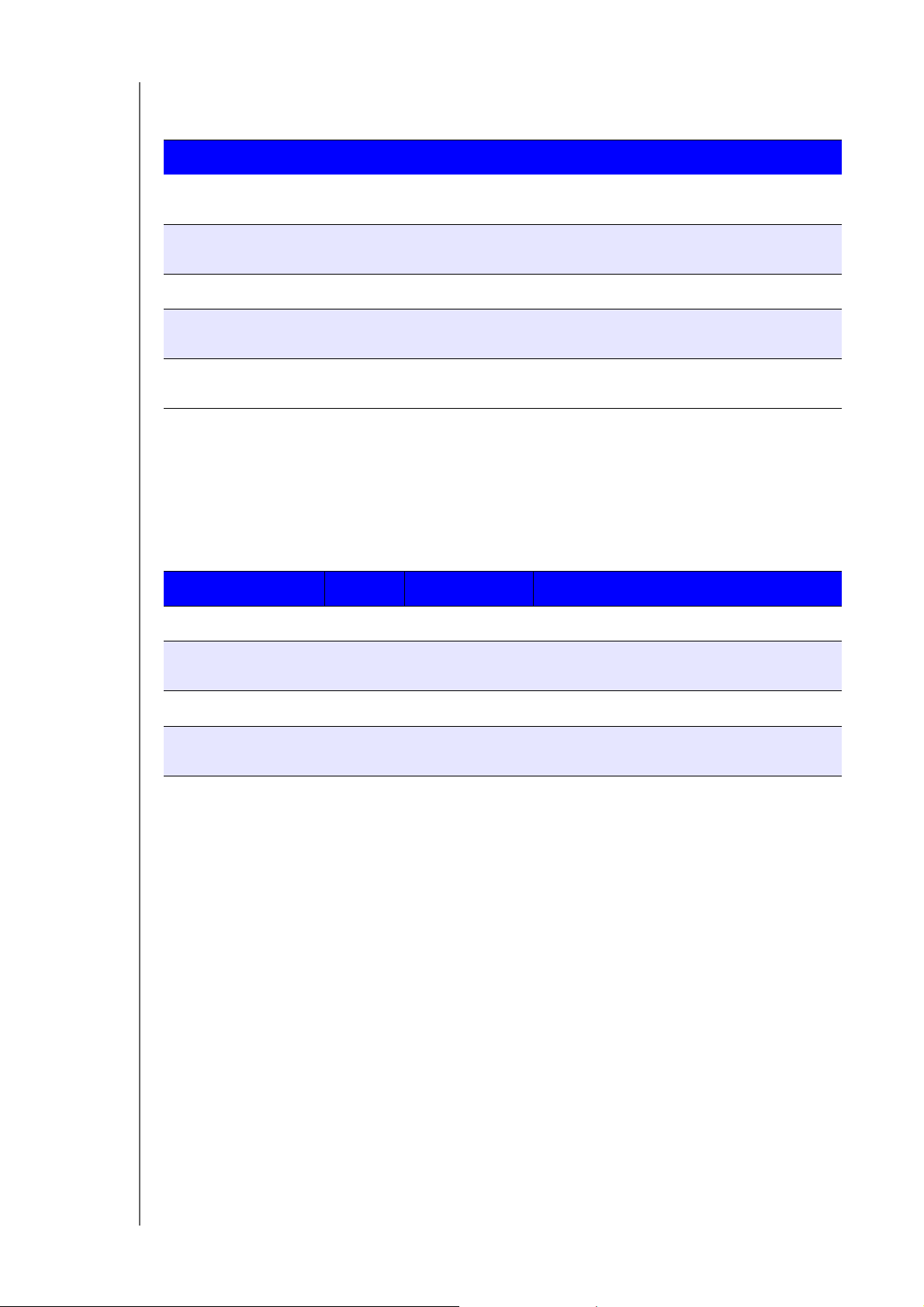
PREHĽAD VÝROBKU
V nasledujúcej tabuľke je uvedené správanie kontrolky LED napájania na prednom
paneli.
Stav Farba Vzhľad Opis stavu
Vypnuté Nesvieti -------
Disk v pohotovostnom režime/režime
spánku.
Zapínanie Modrá Bliká Zariadenie sa zapína alebo prebieha
aktualizácia firmvéru.
Zapnuté Modrá Trvalo svieti
Spúšťanie
Červená Bliká Zariadenie sa spúšťa, ale hlasitosť je
(degradované)
Je potrebný zásah Žltá Bliká Stav, napríklad odpojenie sieťov
Zariadenie je zapnuté.
znížená.
ého
kábla, ktorý vyžaduje váš zásah.
Poznámka: Pri nekompatibilných diskoch bliká kontrolka LED napájania počas
zapínania žlto.
Kontrolky LED pevného disku (HDD) na prednom paneli
V nasledujúcej tabuľke je uvedené správanie kontrolky LED pevného disku na prednom
paneli.
Funkcia Farba Vzhľad Popis funkcie
Bez disku Nesvieti ------
Disk nie je prítomný.
Disk je prítomný,
Modrá Trvalo svieti Disk je prítomný, ale nevykazuje žiadnu
bez aktivity
Aktívny disk Modrá Bliká
Porucha pevného
Červená Bliká Pevný disk je prítomný, no má poruchu
disku
Poznámka: Pri nekompatibilných diskoch indikátory LED pevných diskov blikajú
počas zapínania zariadenia rýchlo a červeno.
aktivitu.
Disk je prítomný a vykazuje aktivitu.
alebo chybu.
OSOBNÉ CLOUDOVÉ ÚLOŽISKO MY CLOUD EX2 ULTRA
PRÍRUČKA POUŽÍVATEĽA
9
Page 14
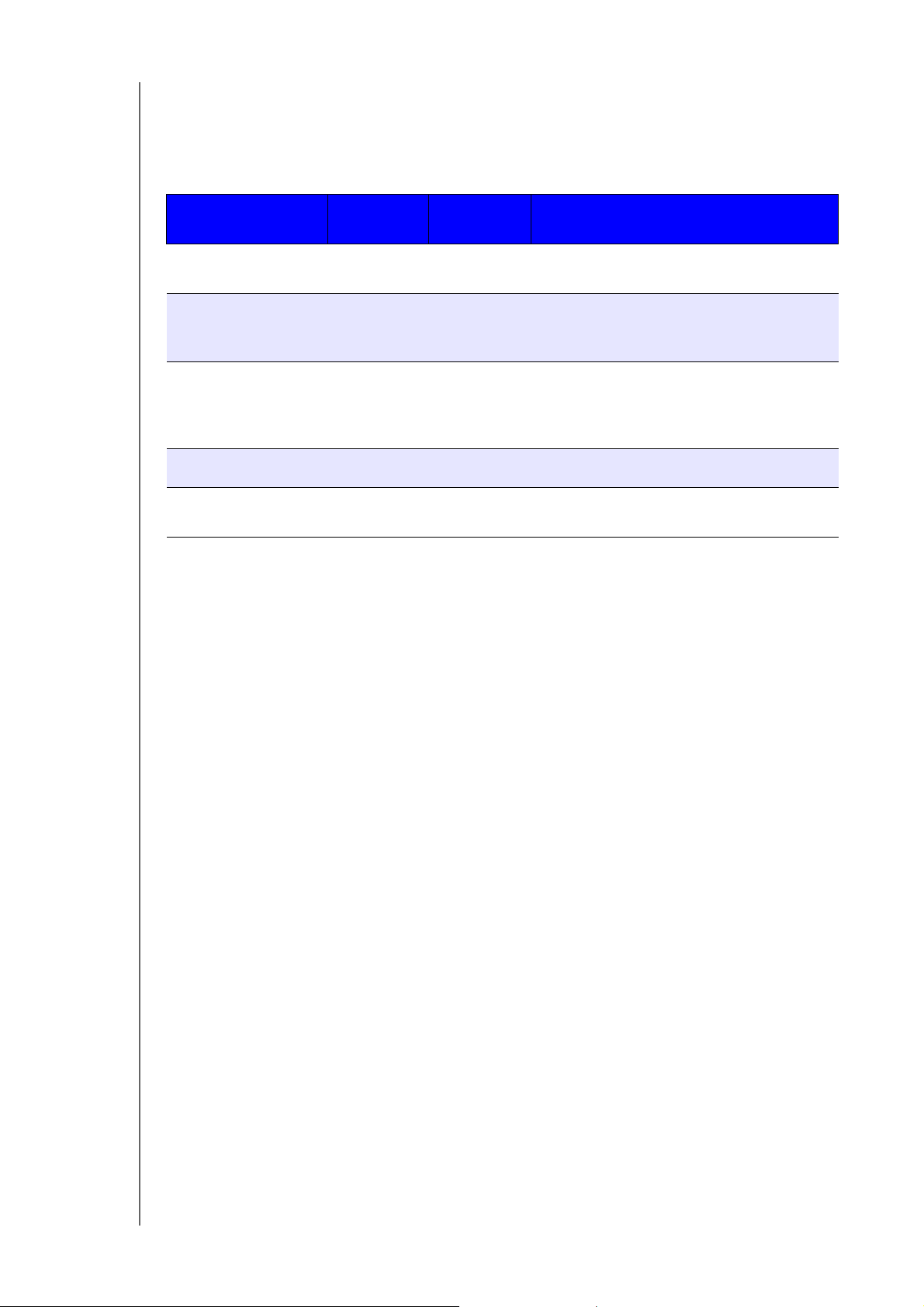
Kontrolky LED ethernetovej siete na zadnom paneli (sieť)
Nasledujúca tabuľka popisuje kontrolky LED týkajúce sa siete a aktivity:
Poznámka: V ľavej hornej časti portu je kontrolka LED aktivity, v pravej hornej
časti sa nachádza kontrolka LED pripojenia.
PREHĽAD VÝROBKU
Stav
Sieťové
pripojenie
prerušené
Naviazané
pripojenie –
pripojenie 10/100
Naviazané
ripojenie –
p
pripojenie 10/100/
Kontrolka
LED
Vzhľad Opis stavu
Prepojenie Nesvieti Kábel alebo zariadenie je odpojené alebo
zariadenie na druhom konci nefunguje.
Prepojenie Žltá Kábel je zapojený a zariadenia na
obidvoch koncoch úspešne nadviazali
spojenie. Sieťové pripojenie 10/100.
Prepojenie Zelená Kábel je zapojený a zariadenia na
voch koncoch úspešne nadviazali
obid
spojenie. Sieťové pripojenie 10/100/1
1000
Neaktívne pripojenie Aktivita Trvalo svieti Neprebieha aktívna komunikácia.
Pripojenie je
zan
eprázdnené
Aktivita Zelená –
bliká
Prebieha aktívna komunikácia.
000.
OSOBNÉ CLOUDOVÉ ÚLOŽISKO MY CLOUD EX2 ULTRA
PRÍRUČKA POUŽÍVATEĽA
10
Page 15
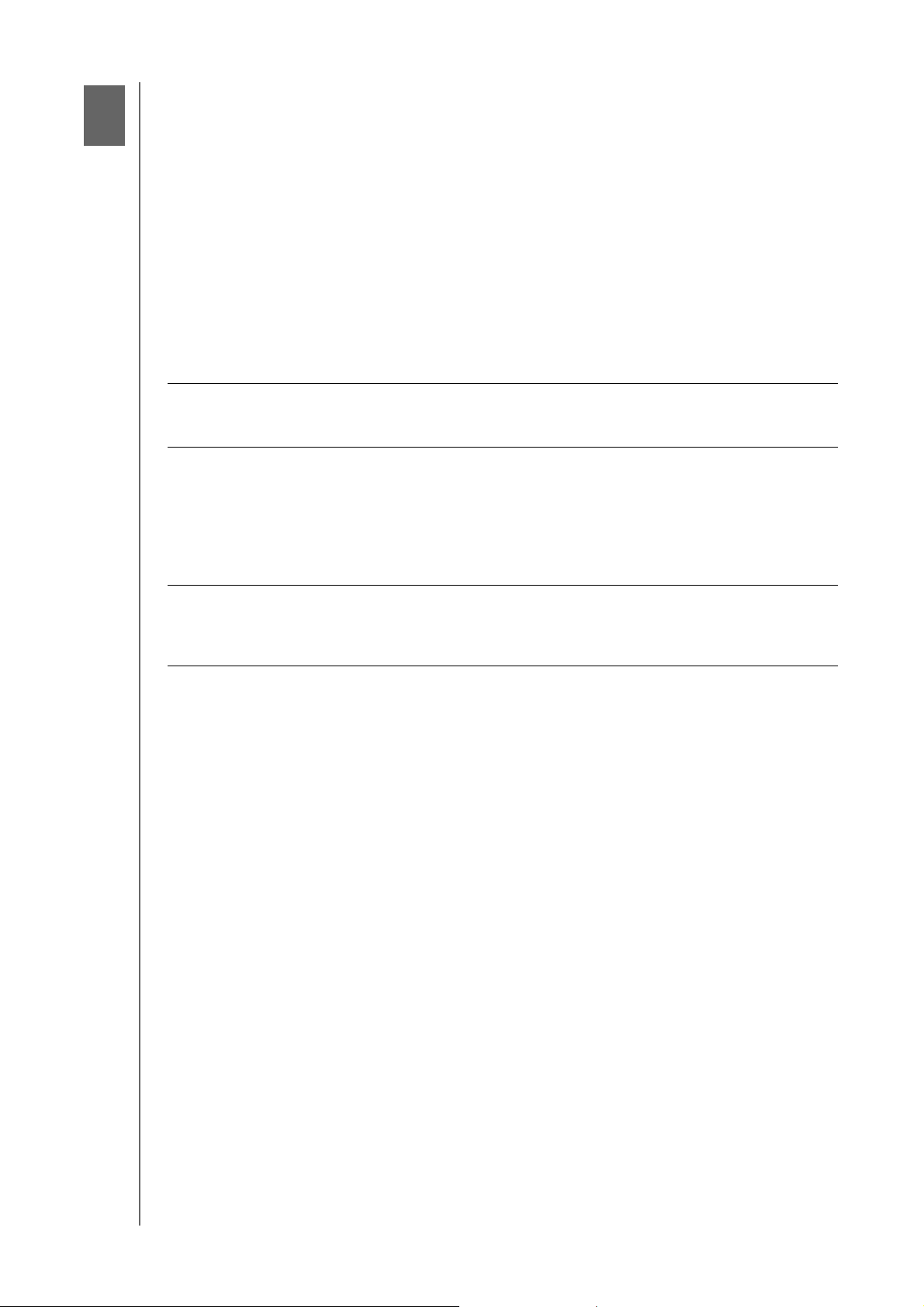
ZAČÍNAME
3
Začíname
Inštalácia diskov v bezdiskovom modeli
Fyzické pripojenie zariadenia
Začíname pomocou so
Začíname bez so
Prístup k obsahu
Nastavenie osobného cloudového úložného zariadenia My Cloud EX2 Ultra je
je
dnoduché – stačí ho vybaliť, pripojiť a počkať, kým sa napájacia kontrolka LED v
prednej časti zariadenia rozsvieti namodro. Potom si prevezmite a spustite rýchly
inštalačný softvér z adresy http://www.wd.com/setup.
Poznámka: Informácie o bezpečnom odpojení disku nájdete v časti “Pomôcky”
na strane 92.
Dôležitá informácia: Aby ste sa vyhli problémom s elektrostatickými výbojmi (ESD),
Inštalácia diskov v bezdiskovom modeli
ftvéru online inštalácie
ftvéru online inštalácie
pred manipuláciou so zariadením sa uzemnite dotykom ku
kovovému predmetu.
Dôležitá informácia: Nižšie sú uvedené pokyny na inštaláciu diskov v modeloch My
Cloud EX2 Ultra dodávaných bez diskov. Môžete použiť disk značky WD alebo inej
spoločnosti. Zoznam kompatibilných diskov nájdete na adrese http://products.wdc.com/.
Dôležitá informácia: Uistite sa, že
alebo do siete. Elektrostatickému výboju predídete uzemnením,
t. j. pred manipuláciou so zariadením sa dotknite kovového
predmetu.
Poznámka: Ďalšie pokyny o demontáži a výmene chybného disku alebo o príprave a
vložení disku inej značky ako WD nájdete v časti “Výmena disku” na
strane 100.
zariadenie nie je pripojené k zdroju napájania
OSOBNÉ CLOUDOVÉ ÚLOŽISKO MY CLOUD EX2 ULTRA
PRÍRUČKA POUŽÍVATEĽA
11
Page 16
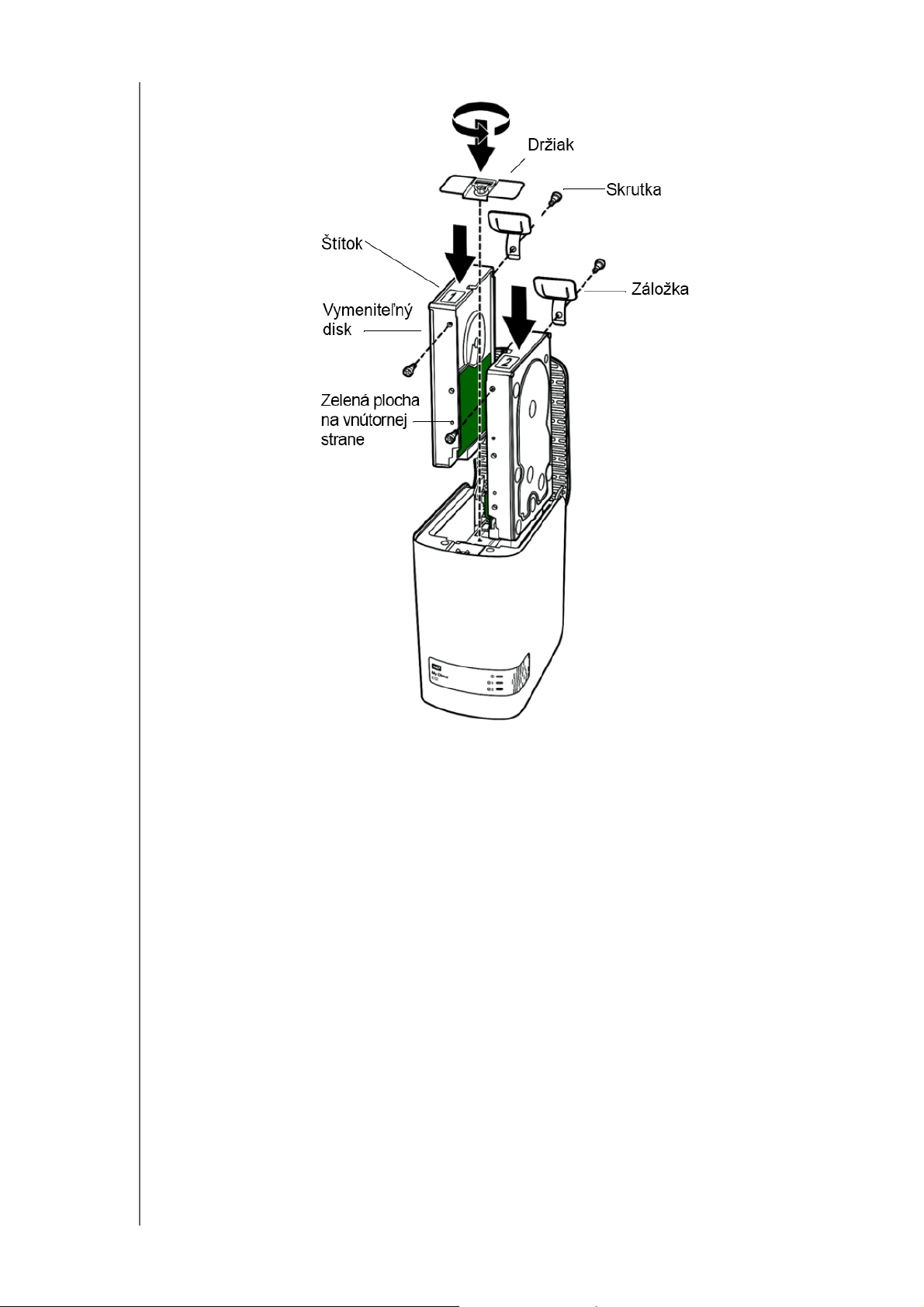
ZAČÍNAME
Poznámka: Pre tento postup budete potrebovať krížový skrutkovač. Okrem toho nesmú
byť počas tejto činnosti pripojené napájacie ani sieťové káble.
1. Stlačte príslušné tlačidlo na dvierkach (hore) zariadenia a otvorte hornú časť.
2. Odstráňte
3. Skrutkami z vrecúška pripevnite plastovú záložku
držiak pridržiavajúci disky.
k hornému otvoru na strane disku
(napravo, ak zelená plocha smeruje k vám).
4. Zaskrutkujte skrutku do príslušného otvoru na druhej strane disku.
5. K hornej časti d
isku pripevnite štítok 1 alebo 2. Ak sa pozeráte dole na hornú časť
jednotky, štítok 1 je naľavo a štítok 2 napravo. Na štítku priečnej vzpery sa
nachádzajú príslušné čísla.
6. Pri pohľa
de nadol na hornú časť jednotky, s predným panelom smerujúcim k vám a s
konektormi v dolnej časti disku smerujúcimi dovnútra, jemne zasuňte disk do štrbiny.
7. Uistite sa, že v zadnej časti jedno
tky trčí záložka.
OSOBNÉ CLOUDOVÉ ÚLOŽISKO MY CLOUD EX2 ULTRA
PRÍRUČKA POUŽÍVATEĽA
12
Page 17
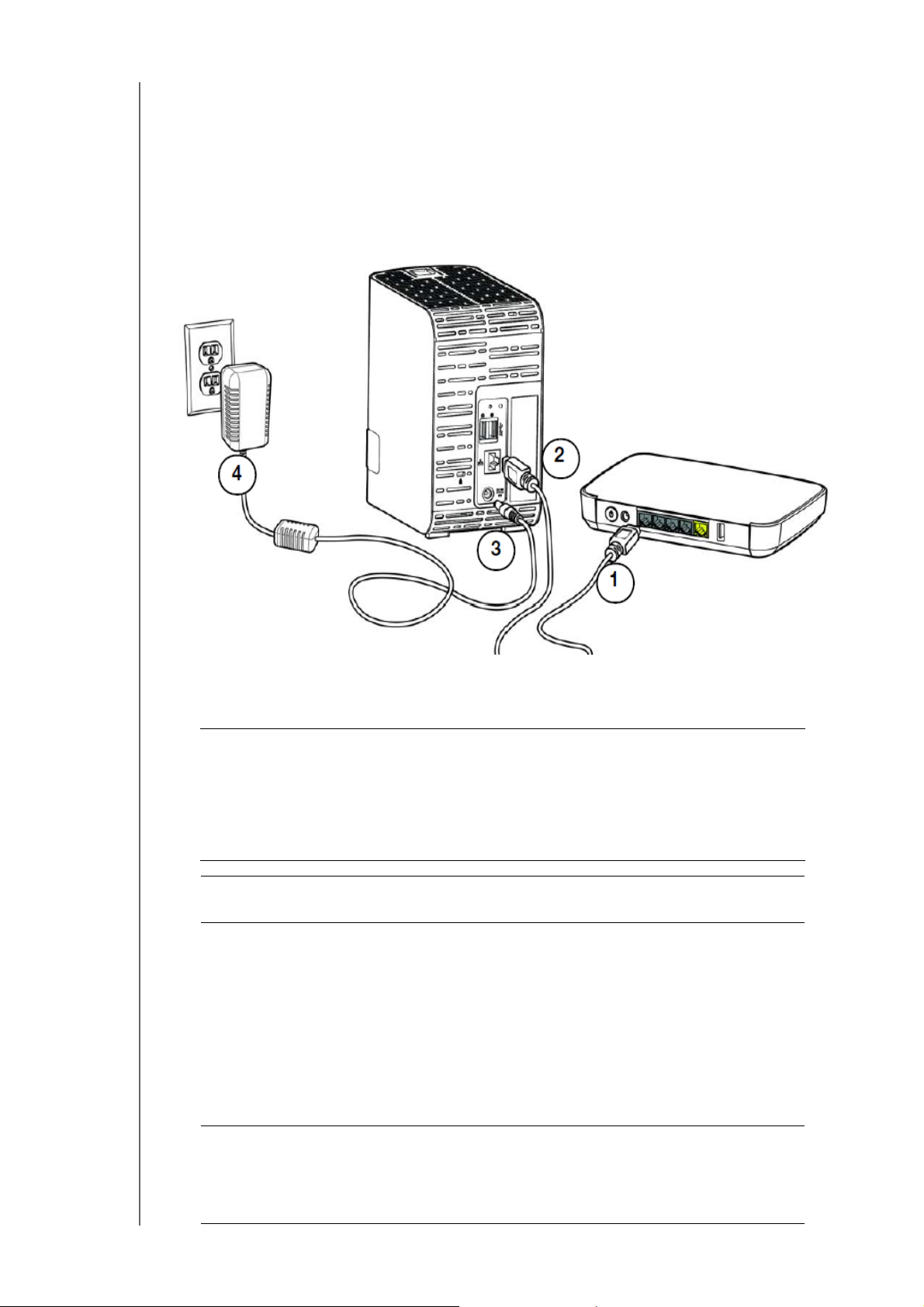
8. Kroky 3 až 7 opakujte pre ďalší disk.
2
3
1
4
3
9. Zaskrutkujte držiak nad diskami.
10. Zatvorte dvierka a pevne na ne zatlačte
ZAČÍNAME
tak, aby sa zaistili.
11. Pokraču
jte v časti “Fyzické pripojenie zariadenia” na strane 13.
Fyzické pripojenie zariadenia
Na pripojenie osobného cloudového úložného zariadenia My Cloud EX2 Ultra do
domácej siete alebo malej firemnej siete použite nasledujúci postup.
Dôležitá informácia: Aby ste sa vyhli preh
riatiu, uistite sa, že je disk vo
vzpriamenej polohe, ako je zobrazené na obrázku
vyššie, a že sú jeho otvory a zásuvky v hornej aj dolnej
časti voľné a nič ich n
eblokuje. V prípade prehrievania
sa zariadenie bezpečne vypne, čím sa prerušia všetky
aktuálne vykonávané procesy. Ak sa tak stane, môže
dôjsť k strate dát.
Dôležitá informácia: Odp
orúčame vám, aby ste pre najlepší výkon používali
priložený kábel siete Ethernet.
1. Jeden koniec dodaného ethernetového kábla
v zadnej časti zar
2. Druhý koniec kábla siete Ethern
iadenia.
et zapojte priamo do smerovača alebo portu
pripojte do ethernetového portu
sieťového prepínača.
3. Jeden koniec napájacieho kábla adaptéra zapojte do
napájacej zásuvky na zadnej
strane zariadenia.
4. Opačný kon
automaticky.
iec napájacieho adaptéra zapojte do sieťovej zásuvky. Disk sa zapne
Dôležitá informácia: Pred konfig
počkajte, kým sa celkom nezapne (približne tri minúty).
Pripravenosť disku spoznáte podľa toho, že svetelná
kontrolka LED napájania prestane blikať a začne svietiť
namodro.
OSOBNÉ CLOUDOVÉ ÚLOŽISKO MY CLOUD EX2 ULTRA
PRÍRUČKA POUŽÍVATEĽA
uráciou zariadenia My Cloud EX2 Ultra
13
Page 18
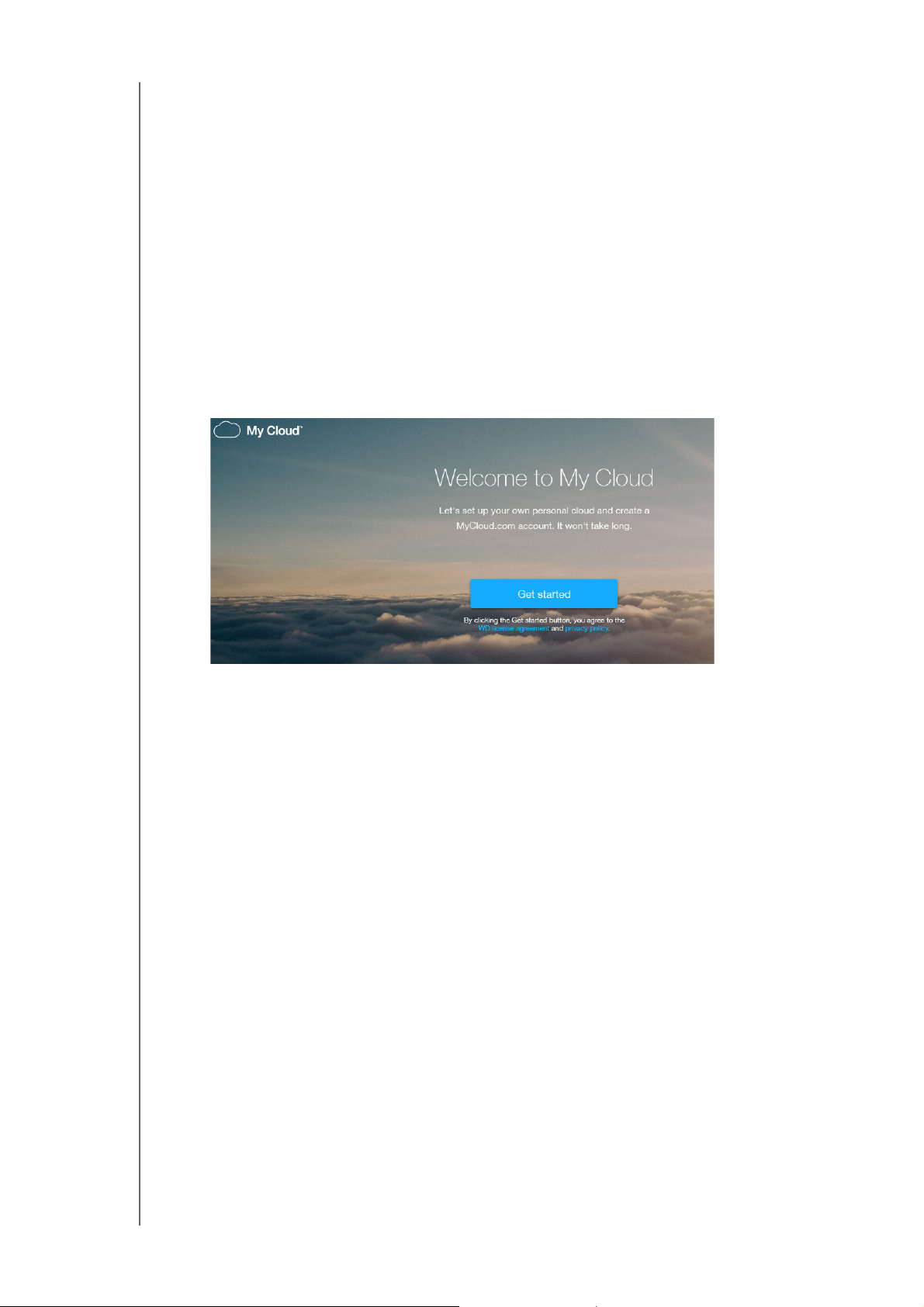
ZAČÍNAME
5. Keď kontrolka LED napájania svieti nepretržite namodro, pokračujte časťou
“Začíname pomoco
u softvéru online inštalácie” na strane 14.
Začíname pomocou softvéru online inštalácie
Softvér online inštalácie vás prevedie krokmi potrebnými na jednoduché pripojenie
zariadenia k domácej alebo malej firemnej sieti.
prevezmete a spustíte softvér online inštalácie, nájdete ovládač a začnete zariadenie
používať. Softvér online inštalácie nájdete v online školiacom stredisku spoločnosti WD
na adrese http://products.wdc.com/.
Prevzatie a inštalácia softvéru online inštalácie
Po pripojení zariadenia:
Pomocou nasledujúcich krokov
1. Otvorte webový prehliadač a z
adajte adresu http://mycloud.com/setup. Zobrazí sa
privítacia stránka.
2. Na privítacej stránke kliknite na položku Ge
Nastavovací softvér začne
vyhľadávať vaše zariadenie My Cloud. Po nájdení sa
t Started (Začíname).
zobrazí okno s uvedeným zariadením a informáciami o adrese IP a adrese MAC
zariade
3. Podľa
4. Po dokonče
nia.
pokynov v okne dokončite proces nastavenia a nainštalujte softvér WD Sync.
ní nastavenia a inštalácii softvéru WD Sync sa zobrazí okno, ktoré
obsahuje najbežnejšie priečinky počítača. Vyberte priečinky na počítači, ktoré chcete
synchronizovať so zariadením My Cloud a kliknite na možnosť Next (Ďalej).
5. Nastavenie softvéru WD Sync je dokonče
né. Nastavenie softvéru WD Sync ukončíte
kliknutím na možnosť Close (Zatvoriť).
Poznámka: Odkaz na softvér WD Sync sa môže umiestniť medzi skryté ikony na
paneli úloh.
OSOBNÉ CLOUDOVÉ ÚLOŽISKO MY CLOUD EX2 ULTRA
PRÍRUČKA POUŽÍVATEĽA
14
Page 19
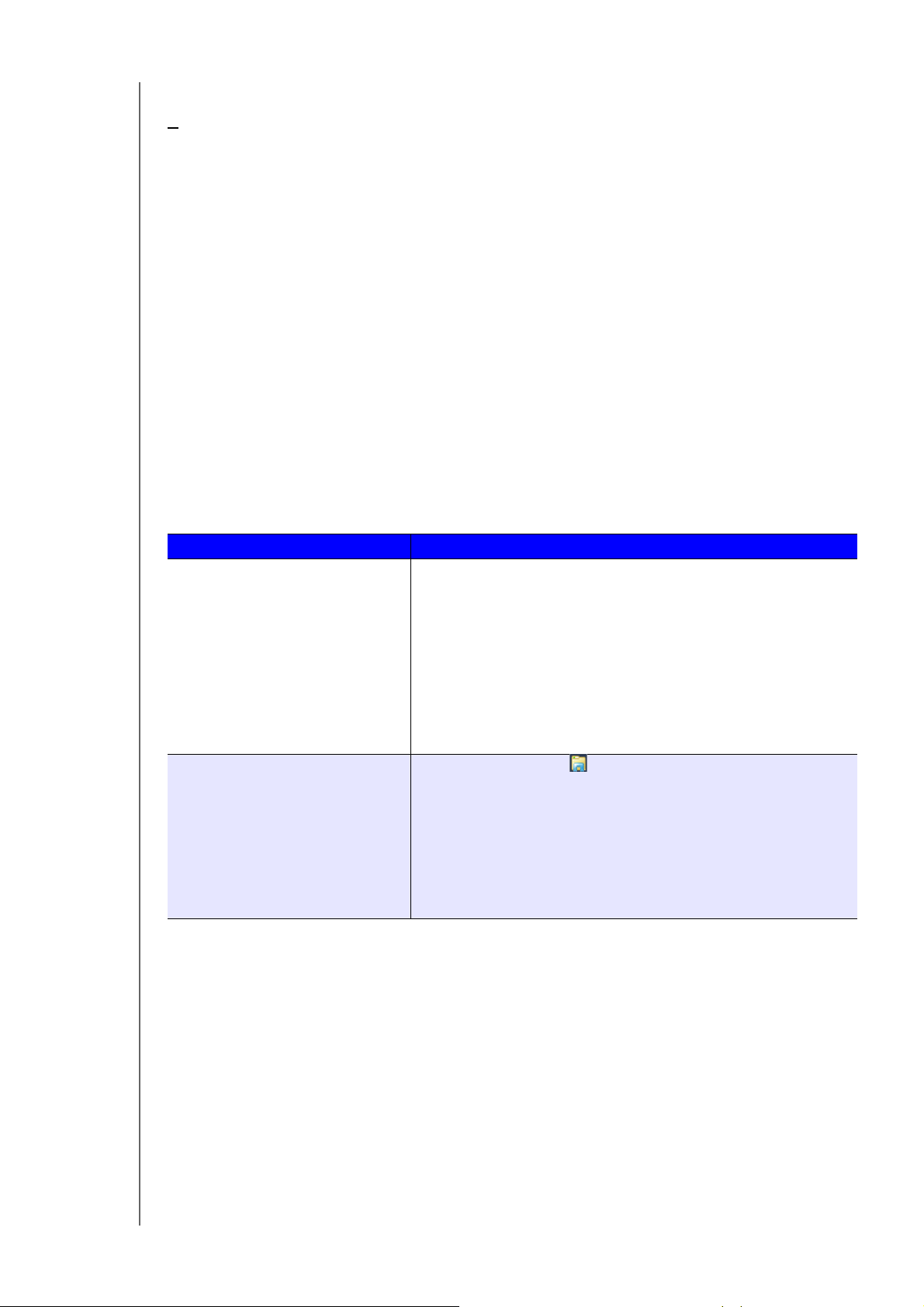
ZAČÍNAME
Začíname bez softvéru online inštalácie
Ak na začiatku nepoužívate online inštalačný softvér, naďalej môžete:
používať osobné cloudové úložné zariadenie My Cloud EX2 Ultra ako externý
pevný disk tak, že súbory doň presuniete pomocou myši;
toto zariadenie nakonfigurovať pomocou ovládacieho panela zariadenia My Cloud
EX2 Ultra. (Pozrite časť “Domovská stránka ovládacieho panela” na strane 34.)
Zálohovať súbory technológiami USB, vzdialene, vnútorne a do cloudu (pozrite si
časť “Zálohovanie a obnovenie súborov” na strane 46).
Prístup k obsahu
Priečinok Public (Verejné) zariadenia My Cloud EX2 Ultra obsahuje podpriečinky Shared
Music (Zdieľaná hudba), Shared Pictures (Zdieľané obrázky) a Shared Videos (Zdieľané
videá). Existujúci obsah podpriečinkov sú súbory, ktoré ste presunuli kurzorom myši,
alebo súbory, ktoré ste zálohovali z počítača alebo pripojeného zariadenia USB.
Poznámka: V tejto príručke sú použité pojmy zdieľania a priečinky
v zameniteľno
Po fyzickom pripojení zariadenia My Cloud EX2 Ultra (pozrite časť “Fyzické pripojenie
zariadenia” na strane 13) získate prístup k obsahu zariadenia podľa na
m význame.
sledujúcich krokov.
Operačný systém… Postup…
Windows 10 / Windows 8 alebo 8.1.1 1. Na úvodnej stránke systému Windows 8 napíšte Computer
Systém Windows XP / Vista /
Windows 7
2. Kliknite na položku Computer (Počít
3. Na ľa
4. Dvakrát kliknite na položku MyCloudEX2Ultra a na zariadení
5. Dvakrát kliknite na prieči
1. Kliknite na položku alebo Start (Štart) > Computer
2. Dvakrát kliknite na priečinok Public (Verejné). Zobrazia sa
vom paneli kliknite na Network (Sieť).
nájdite priečinok Public (Verejné).
nok Public (Verejné). Zobrazia sa
podpriečinky Shared Music (Zdieľaná hudba), Shared Pictures
(Zdieľané obrázky), Shared Videos (Zdieľané videá). Do
zdieľaných priečinkov s
súbory pomocou aplikácie Windows Explorer (Prieskumník).
(Počítač) > Network
potreby zadajte poverenia siete (smerovača). Zobrazia sa verejné
a súkromné priečinky (zdieľania) zariadenia.
podpriečinky Shared Music (Zdieľaná hudba), Shared Pictures
(Zdieľané obrázky), Shared Videos (Zdieľané videá). Do
zdieľaných priečinkov s médiami a z nich môžete myšou presúvať
bory pomocou aplikácie Windows Explorer (Prieskumník).
sú
médiami a z nich môžete myšou presúvať
(Sieť) > MyCloudEX2Ultra a v prípade
ač).
OSOBNÉ CLOUDOVÉ ÚLOŽISKO MY CLOUD EX2 ULTRA
PRÍRUČKA POUŽÍVATEĽA
15
Page 20
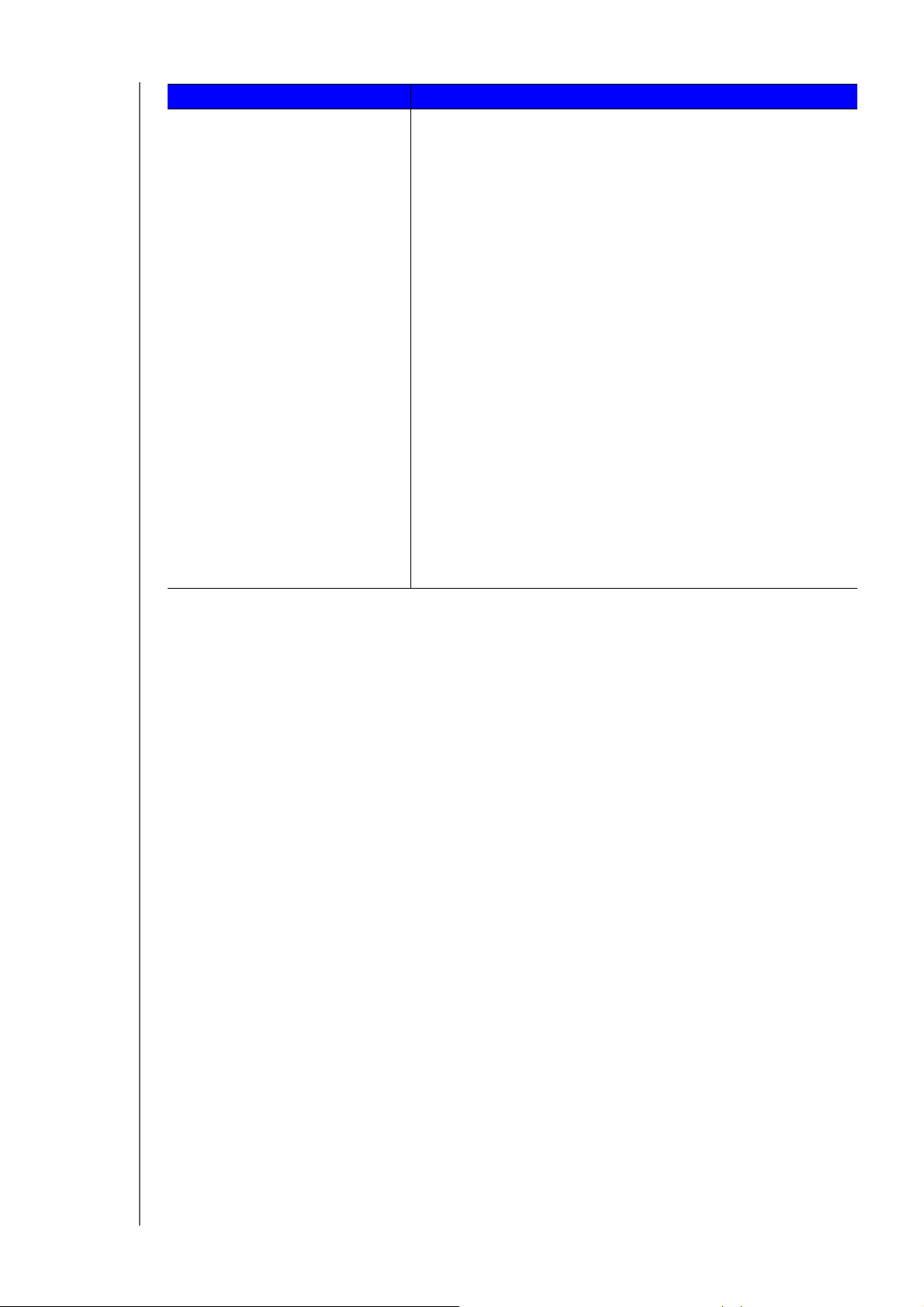
Operačný systém… Postup…
Mac OS X
(Snow Leopard, Lion, Mountain Lion,
Mavericks)
1. Otvorte okno programu Finder a na bočnom paneli kliknite medzi
zdieľanými položkami na úložisko MyCloudEX2Ultra.
2. Ak sa zobrazí spolu so stránkou overenia, vyberte možnosť
Guest (Hosť) a potom kliknutím na tlačidlo Connect (Pripojiť)
zobrazte priečinok Public (Verejné):
3. Kliknutím dvakrát na priečinok Public (Verejný) zobrazte
podpriečinky: Shared Music (Zdieľaná hudba), Shared Videos
(Zdieľané videozáznamy) a Software (Softvér). Teraz môžete do
zdieľaných zložiek myšou presúvať súbory pomocou aplikácie
Finder.
4. Ak chcete natrvalo vytvoriť ikon
ploche, vytvorte si alias. Môžete ju vytvoriť dvoma spôsobmi:
- Kliknite na položku, ktorú chcete skopírovať (napr. Shared
- Pravým tlačidlo myši kliknite na položku, ktorej kópiu chcete
ZAČÍNAME
u zdieľaného disku na pracovnej
Poznámka: Pred vytvorením zástupcu kliknite na položky Finder >
Music (Zdieľaná hudba)), podržte stlačené tlačidlo myši a
súčasne stlačte tlačidlá Cmd a Option (Možnosť), a potom
túto položku presuňte na miesto, kde sa má kópia zobraziť.
Namiesto presunutia pôvodnej položky vytvoríte kópiu s
novým umiestnením.
Preferences > General (Vyhľadávač > Predvoľby >
Všeobecné) a skontrolujte, či je začiarknuté políčko
Connected Servers (Pripojené servery).
- ALEBO -
vytvoriť, (napr. Shared Music – Zdieľaná hudba), a potom
kliknite na položky File (Súbor) > Make Alias (Vytvoriť
kópiu).
Pripojenie priečinka Public (Verejné) (v systéme Windows)
Ak chcete namapovať priečinok Public (Verejné) zariadenia My Cloud EX2 Ultra a zaistiť
si tak doň v budúcnosti rýchly prístup, postupujte nasledovne:
1. V programe Windows Explorer (Prieskumn
na položku MyCloudEX2Ultra.
2. Kliknite pravým tlači
dlo myši na priečinok Public (Verejné) a v ponuke vyberte
možnosť Map Network Drive (Pripojiť sieťovú jednotku).
3. Z rozbaľo
4. Začia
5. Kliknite na Finis
vacej ponuky Drive (Disk) vyberte požadované písmeno.
rknite políčko Reconnect at login (Znovu pripojiť pri prihlásení).
h (Dokončiť). Váš verejný disk je teraz pripojený.
ík Windows) v časti Network (Sieť) kliknite
OSOBNÉ CLOUDOVÉ ÚLOŽISKO MY CLOUD EX2 ULTRA
PRÍRUČKA POUŽÍVATEĽA
16
Page 21
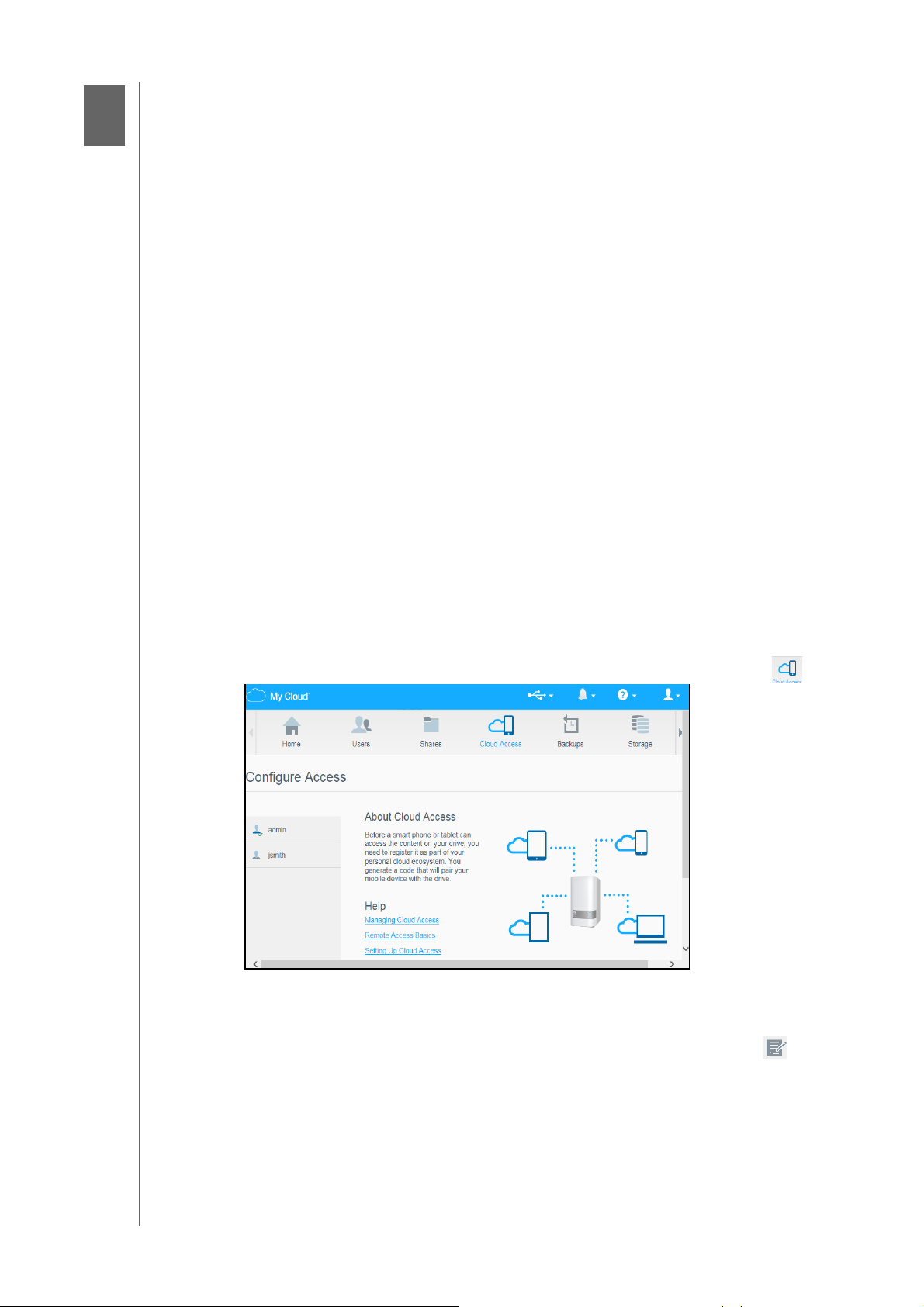
VZDIALENÝ PRÍSTUP KU CLOUDOVÉMU ÚLOŽISKU
84
Vzdialený prístup ku cloudovému úložisku
Povolenie prístupu do cloudu pre zariadenie My Cloud EX2 Ultra
Konfigurácia prístupu používateľa
Mobilný prístup k súborom pomocou mobilných apliká
Vďa
ka osobnému cloudu budete mať svoj obsah pod dohľadom v bezpečí u vás doma.
Na rozdiel od verejných cloudov umožňuje toto osobné riešenie uchovávať všetok obsah
na jednom bezpečnom mieste v rámci vašej domácej siete. Zdieľajte súbory, streamujte
médiá a majte prístup k svojmu obsahu odkiaľkoľvek z vášho osobného počítača,
počítača Mac alebo mobilného zariadenia. Žiadne mesačné poplatky. Vaše dáta nebudú
uchovávané na neznámom mieste. Videá, hudbu, fotografie a súbory môžete uchovať v
bezpečí domova a mať ich neustále so sebou.
do cloudu
cií pre systém iOS a Android
Táto kapitola opisuje nastavenie zariadenia My Cloud
niektoré spôsoby využitia jeho mnohých funkcií.
EX2 Ultra pre vzdialený prístup a
Povolenie prístupu do cloudu pre zariadenie My Cloud EX2 Ultra
Pred vzdialeným používaním zariadenia My Cloud EX2 Ultra je na ňom potrebné povoliť
prístup do cloudu. Informácie o povolení vzdialeného prístupu pre zariadenie My Cloud a
o kontrole stavu vzdialených pripojení nájdete v časti “Prístup do cloudového úložiska” na
strane 81.
Konfigurácia prístupu používateľa do cloudu
Keď na zariadení My Cloud EX2 Ultra povolíte prístup do cloudu, môžete nasledujúcim
postupom priradiť používateľom zariadenia vzdialený prístup.
1. Na navigačno
m paneli kliknite na ikonu Cloud Access (Prístup do cloudu) .
2. V ľavom paneli vybert
cloudu.
3. Na adrese MyCloud.com sa prihláste do oblasti pre používateľské
na ikonu Add/ Change Email Address (Pridať/zmeniť e-mailovú adresu) .
Urobte tak v prípade, že ste ešte do používateľské
nepridali, alebo ak potrebujete aktualizovať/zmeniť e-mailovú adresu používateľa.
4. Zadajte e-mailovú adresu daného používateľa. Tát
odosielanie potvrdení pre používateľa a pokynov pre nastavenie a aktiváciu hesla
na prístup do cloudu.
5. Kliknite na tlačidl
OSOBNÉ CLOUDOVÉ ÚLOŽISKO MY CLOUD EX2 ULTRA
PRÍRUČKA POUŽÍVATEĽA
e používateľa, pre ktorého chcete nakonfigurovať prístup do
meno a kliknite
ho účtu e-mailovú adresu
o e-mailová adresa slúži na
o Save (Uložiť).
17
Page 22
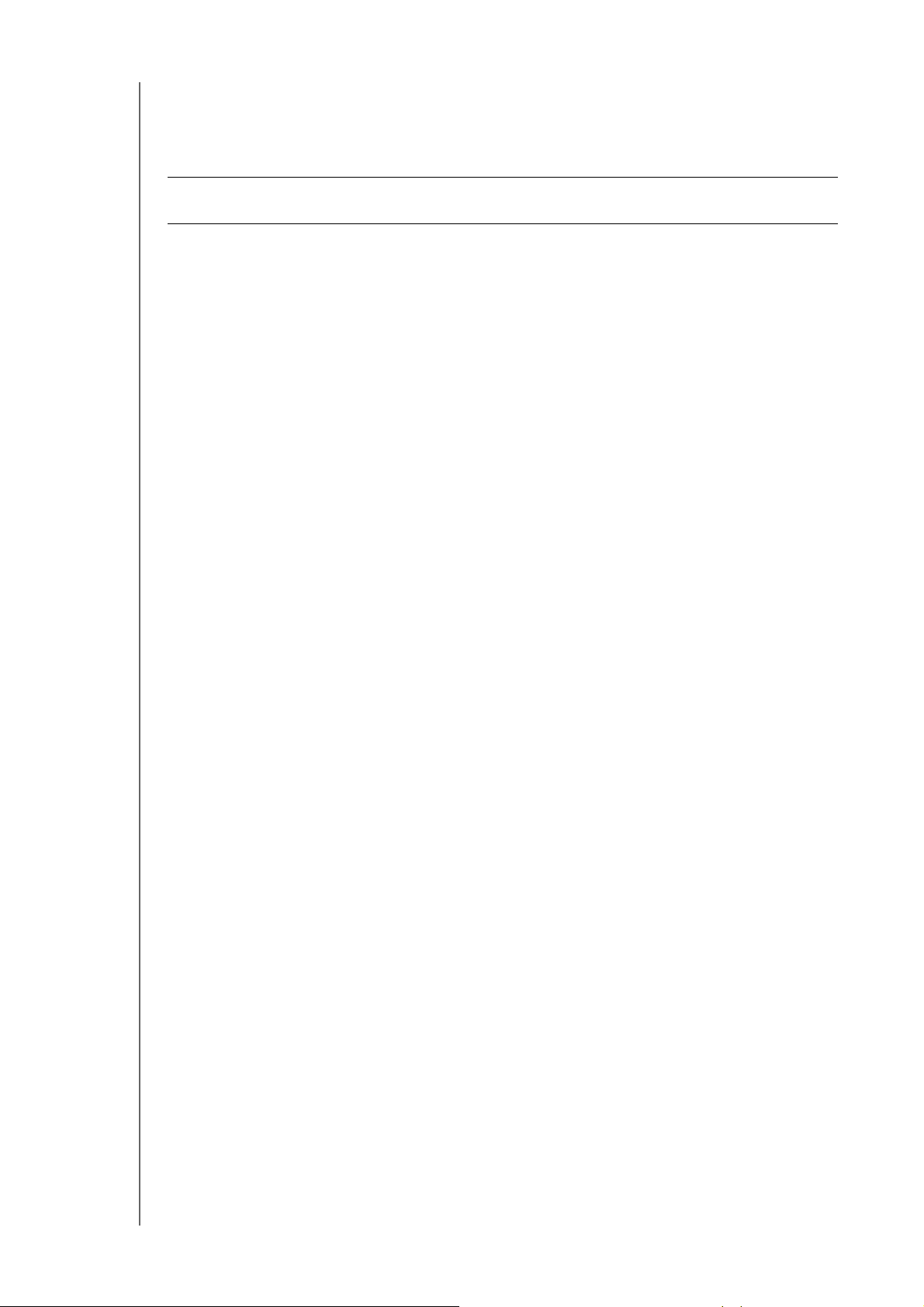
VZDIALENÝ PRÍSTUP KU CLOUDOVÉMU ÚLOŽISKU
6. Ak ste zadali e-mailovú adresu, táto ikona je sivá. Pridajte e-mailovú adresu a vráťte
sa na tento odkaz, aby ste odoslali informácie o prístupe do cloudu.
Vytvorenie aktivačného kódu pre mobilné zariadenia používateľa:
Dôležitá informácia: Kódy sú platné 4
8 hodín od okamihu podania žiadosti a dajú sa
použiť iba raz.
1. V spodnej časti obrazovky kliknite na položku Get Code (Získať kód). Pre každé
zariadenie, ktoré chcete aktivovať, je potrebné vygenerovať jeden kód. V
dialógovom okne sa zobrazí aktivačný kód používateľa aj s dátumom a časom
vypršania platnosti.
Poznámka: Vytvorené prístupové kódy si nezabudnite zapísať.
2. Kliknite na tlačidlo OK. Keď používate kódy, na stránke Configure Access
(Konfigurovať prístup) sa zobrazia zariadenia, pre ktoré má používateľ teraz prístup.
Spolu s nimi sa zobrazia aj aktivačné kódy.
OSOBNÉ CLOUDOVÉ ÚLOŽISKO MY CLOUD EX2 ULTRA
PRÍRUČKA POUŽÍVATEĽA
18
Page 23
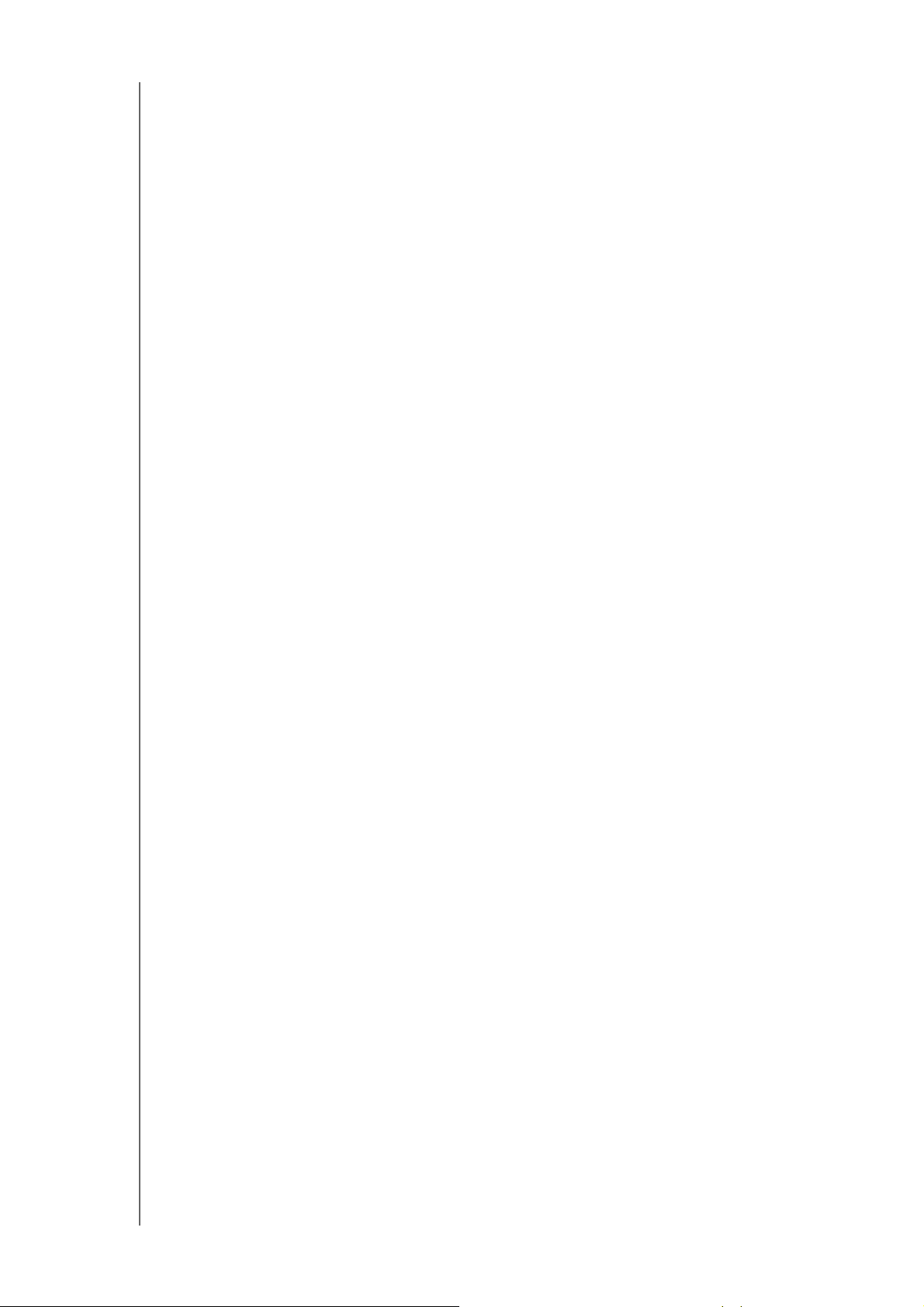
VZDIALENÝ PRÍSTUP KU CLOUDOVÉMU ÚLOŽISKU
Mobilný prístup k súborom pomocou mobilných aplikácií pre systém iOS a Android
Mobilná aplikácia My Cloud a aplikácia My Cloud pre počítače umožňujú pristupovať k
celému obsahu uloženému v osobnom cloudovom úložisku z akéhokoľvek zariadenia.
Mobilná aplikácia My Cloud
Pripojenie k vášmu osobnému cloudu je vždy aktívne. Nahratím fotografií a videí priamo
do osobného cloudového úložiska môžete jednoduchým spôsobom ušetriť cenný priestor
vo svojich mobilných zariadeniach. Súbory v cloude budú mať zabezpečený prístu
možné ich zdieľať.
p a je
Mobilná aplikácia My Cloud umožňuje tie
ž jednoduchší prenos súborov medzi osobným
cloudovým úložiskom, službou Dropbox™ a ďalšími verejnými cloudovými účtami.
Mobilná aplikácia My Cloud umožňuje:
Otvárať a prehliadať dôležité súbory uložené v zariadení My Cloud EX2 Ultra
odkiaľkoľvek, a to bez nutnosti kopírovať ich do mobilného zariadenia.
Pochváliť sa fotografiami uloženými v zariadení My Cloud EX2 Ultra.
Pripájať sa k iným cloudovým lokalitám, ako je Dropbox, priamo z tabletu alebo
smartfónu.
Streamovať a prehrávať hudobné súbory a videá uložené v zariadení My Cloud
EX2 Ultra.
Poznámka: Výkon streamovaného videa je lepší cez sieť LAN a pri používaní
bezdrôtového pripojenia Wi-Fi. Rýchlosť streamovania pomocou siete WAN
môže byť obmedzená rýchlosťou odosielania vášho domáceho
internetového pripojenia.
Zdieľať prezentácie na tabletoch so systémom Apple alebo Android.
Aplikácia My Cloud podporuje väčšinu najdôležit
ejších typov súborov vrátane
dokumentov programu Microsoft Word, tabuliek programu Microsoft Excel a
prezentácií programu PowerPoint.
Ďalšie f
unkcie a informácie nájdete na stránkach Help (Pomocník), Guide Me
(Sprievodca) a Quick Tips (Rýchle tipy) v aplikácii WD Photos, prípadne na adrese
http://mycloud.wd.com.
Poznámka: Aplikácia My Cloud slúži na prenos dát zo zariadenia My Cloud EX2 Ultra do
tabletov, telefónov a ostatných prenosných zariadení so systémom Google
Android alebo Apple iOS. Aplikácia My Cloud zobrazí prehľadný zoznam
súborov v zariadení My Cloud EX2 Ultra a potom spustí váš obľúb
prehrávač alebo prehliadač súborov, ktoré chcete otvoriť. Informácie o
typoch súborov podporovaných mobilným zariadením nájdete v jeho
príručke.
ený
Požiadavky
Cloudové úložisko My Cloud EX2 Ultra s najnovším firmvérom a pripojením na
internet.
Prístup do cloudových služieb vyžaduje mobilnú aplikáciu My Cloud a aktívny účet
v službe Dropbox, Disk Google alebo OneDrive™.
Zariadenie iPhone alebo iPad s operačným systémom iOS verzie 7.0 alebo
novšej.
Smartfón alebo tablet s operačným systémom Android verzie 4.0 alebo novšej.
Inštalácia mobilnej aplikácie My Cloud
Prevezmite si mobilnú aplikáciu My Cloud z obchodu Apple App alebo Google Play a
nainštalujte si ju do mobilného zariadenia.
OSOBNÉ CLOUDOVÉ ÚLOŽISKO MY CLOUD EX2 ULTRA
PRÍRUČKA POUŽÍVATEĽA
19
Page 24
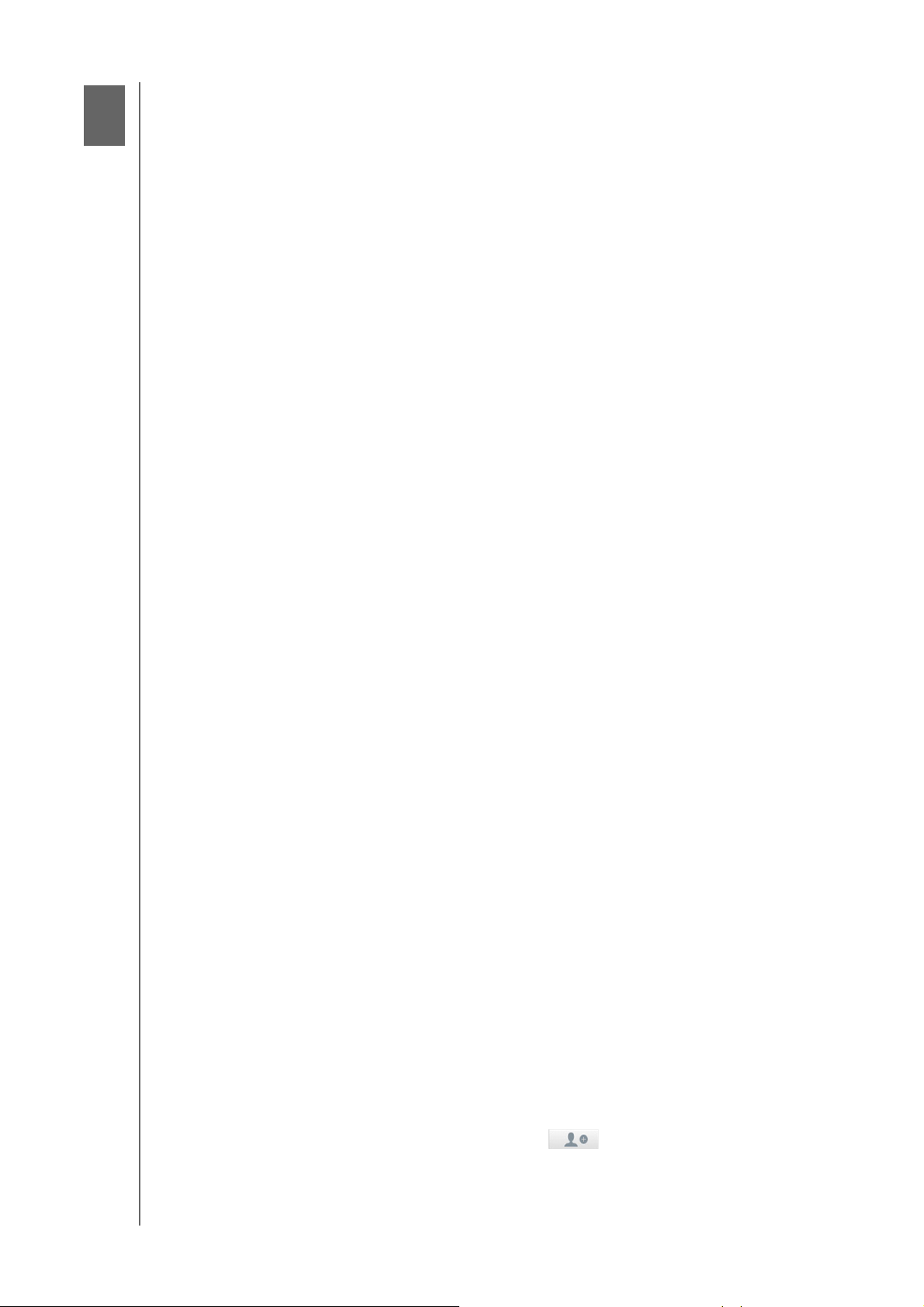
SPRÁVA POUŽÍVATEĽOV, SKUPÍN A ZDIEĽANÝCH PRIEČINKOV
5
Správa používateľov, skupín a zdieľaných
priečinkov
Používatelia
Skupiny
Zdieľa
Používatelia
Správca, zvyčajne vlastník zariadenia, je osoba zodpovedná za nastavenie zariadenia.
Ako vlastník zariadenia My Cloud EX2 Ultra máte špeciálny používateľský účet s
oprávneniami správcu (admin). S týmito oprávneniami môžete nastaviť a nakonfigurovať
zariadenie podľa konkrétnych potrieb a pridávať ďalších používateľov do osobného
cloudového úložiska. Máte tiež možnosť presne určiť, ktorí používatelia majú prístup
k zariadeniu.
né priečinky
Používateľské meno
Môžete ho vytvoriť kedykoľvek (pozrite časť “Aktualizácia hesla používateľa
strane 24).
Poznámka: Iba jedna osoba sa môže prostredníctvom prihlasovacieho ID správcu
V okne Users (Používatelia) sa zobrazí zoznam aktuálnych používateľov. To umožňuje
správcovi zobraziť podrobnosti o používateľoch, vytvárať nových používateľov, vytvárať
skupiny a udeľovať prístup používateľom k existujúcim zdieľaným priečinkom a
skupinám.
správcu (admin) nemá v predvolenom nastavení nastavené heslo.
” na
prihlásiť do aplikácie webového prehliadača. Preto sa uistite, že ste sa z
webového prehliadača zariadenia My Cloud EX2 Ultra odhlásili, ak ho už
nepoužívate. Tým ostatným používateľom oprávneným používať
prihlasovacie ID správcu umožníte pristupovať k aplikácii webového
prehliadača.
Pozrite si položku Energy Saver – Web Access Timeout (Šetrič ene
Časový limit prístupu na web) v časti “Energy Saver (Šetrič en
strane 83, kde sú uvedené informácie o automatickom odhlásení z aplikácie
po uplynutí stanoveného čas
u.
rgie –
ergie)” na
Zobrazenie používateľov
1. Na navigačnom paneli kliknite na položku Users (Používatelia). Zobrazí sa okno Set
Up Users (Nastaviť používateľov).
2. Ak chcete zobraziť pod
paneli. Zobrazí sa profil používateľa a informácie o prístupe k zdieľaným priečinkom.
Používateľ môže mať prístup k zdieľanému priečinku iba na čítanie, na čítanie i zápis
alebo nemá žiadny prístup.
robnosti o používateľovi, kliknite na meno používateľa v ľavom
Poznámka: Zložky v časti Share Access (Prístup k zdieľanej zložke) nie je možné
upraviť, pretože sú verejné. Ak zdieľaný priečinok nastavíte ako súkromný,
zobrazí sa v zozname a je možné ho upravovať. (Pozrite časť “Nastavenie
zdieľan
ého priečinka ako súkromného” na strane 30.)
Pridanie jedného používateľa
Správca pridá používateľské účty a nastaví parametre zdieľaní, ku ktorým má používateľ
prístup. Pomocou nasledujúcich krokov pridáte účet jedného používateľa.
1. Ak chcete pridať p
2. Vyplňt
OSOBNÉ CLOUDOVÉ ÚLOŽISKO MY CLOUD EX2 ULTRA
PRÍRUČKA POUŽÍVATEĽA
e polia User Name (Používateľské meno), First Name (Meno), Last Name
(Priezvisko) a Email address (E-mailovú adresu) (voliteľné) pre používateľa, ktorého
chcete pridať. Potom kliknite na položku Next (Ďalej).
oužívateľa, kliknite na ikonu v ľavej dolnej časti obrazovky.
20
Page 25
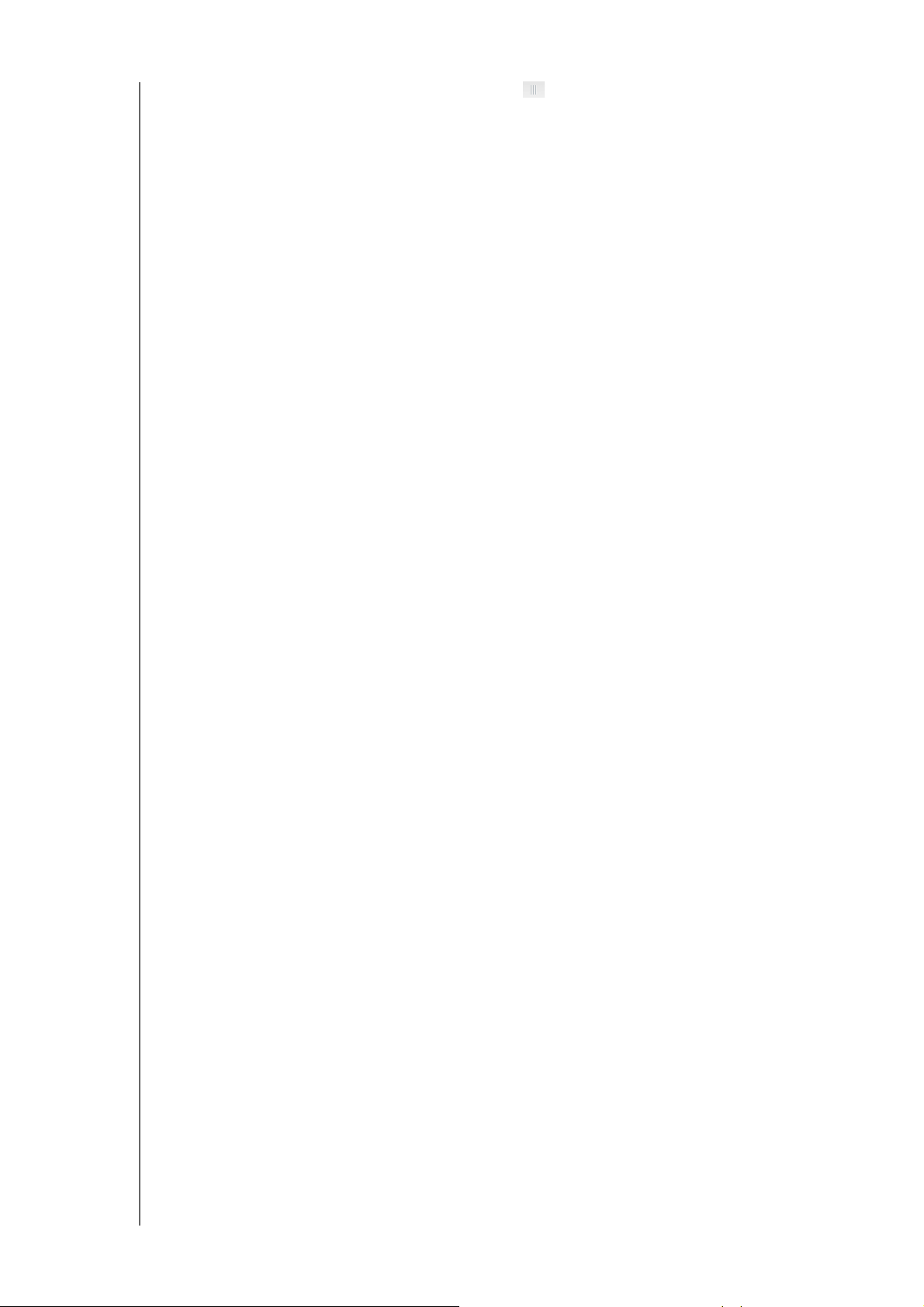
SPRÁVA POUŽÍVATEĽOV, SKUPÍN A ZDIEĽANÝCH PRIEČINKOV
3. Ak chcete priradiť heslo, prepnite prepínač do zapnutej polohy, zadajte heslo a
potvrďte
4. Ak chcete skupinu prideliť novým používat
ho. Kliknite na tlačidlo Next (Ďalej).
eľom, začiarknite políčko vedľa skupiny a
potom kliknite na položku Next (Ďalej).
5. Zadajte veľkosť kvóty a
lebo nechajte hodnoty prázdne pre neobmedzený priestor.
Potom kliknite na položku Apply (Použiť). (Informácie o kvótach nájdete v časti See
“Pravidlá kvót” na strane 24.) Nový používateľsk
obrazovky Set Up Users (Nastaviť používat
ý účet sa zobrazí na ľavom paneli
eľov).
OSOBNÉ CLOUDOVÉ ÚLOŽISKO MY CLOUD EX2 ULTRA
PRÍRUČKA POUŽÍVATEĽA
21
Page 26
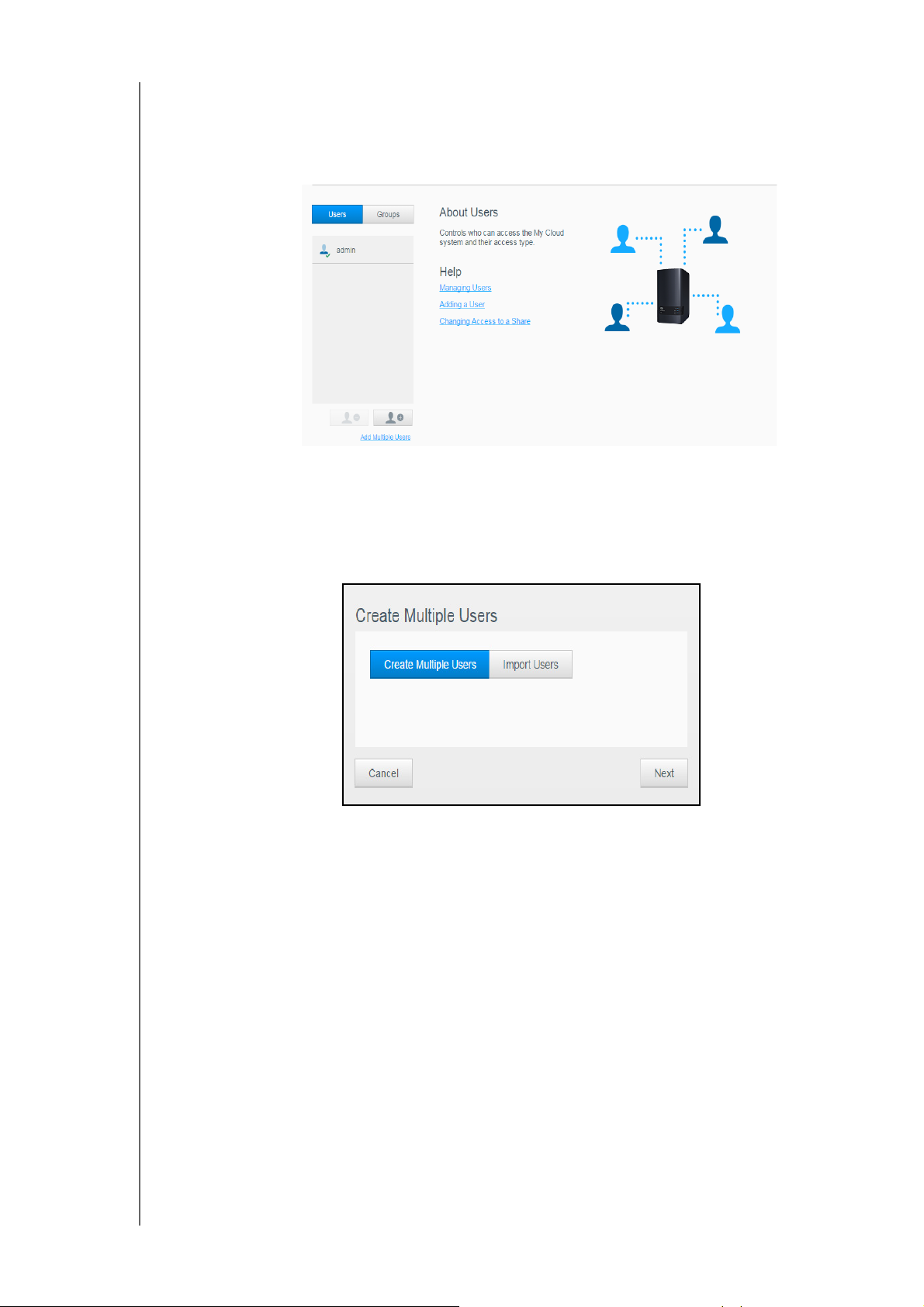
SPRÁVA POUŽÍVATEĽOV, SKUPÍN A ZDIEĽANÝCH PRIEČINKOV
Pridanie viacerých používateľov
Pomocou nasledujúcich krokov pridáte účet viacerých používateľov.
1. Ak chcete pridať viacerých po
užívateľov, kliknite na Add Multiple Users (Pridať
viacerých používateľov) v ľavej dolnej časti obrazovky.
2. Zvoľte spôsob za
Create Multiple Users (Vytvoriť viacerých používateľov): Umožňuje zadať
dania používateľov do zariadenia a kliknite na položku Next (Ďalej).
používateľov ručne. See “Vytvorenie viacerých používateľov” na strane 22
Import Users (Importovať používateľov): Umožňuje importovanie zoznamu
používateľov do zariadenia. Pokračujte v časti “Importovanie viacerých
používateľov” na strane 23.
Vytvorenie viacerých používateľov
1. Na obrazovke Create Multiple Users (Vytvoriť viacerých používateľov) zadajte
nasledujúce informácie a kliknite na položku Next (Ďalej):
Username Prefix (Predpona mena používateľa): Zadajte predponu svojho
mena používateľa. Tá sa pridá k predpone účtu, a vytvorí sa tak meno
používateľa. (Príklad: HR)
Account Prefix (Predpona účtu): Zadajte numerickú predponu účtu. Tá sa pridá k
predpone mena používateľa, a vytvorí sa tak meno používateľa (príklad: 143).
Number of Users (Počet používateľov): Zadajte počet používateľských účtov,
ktoré chcete vytvoriť. Napravo sa zobrazí maximálny počet, ktorý môžete pridať.
Password (Heslo): Zadajte heslo pre používateľské účty.
Confirm Password (Potvrdiť heslo): Potvrďte heslo pre používateľské účty.
OSOBNÉ CLOUDOVÉ ÚLOŽISKO MY CLOUD EX2 ULTRA
PRÍRUČKA POUŽÍVATEĽA
22
Page 27
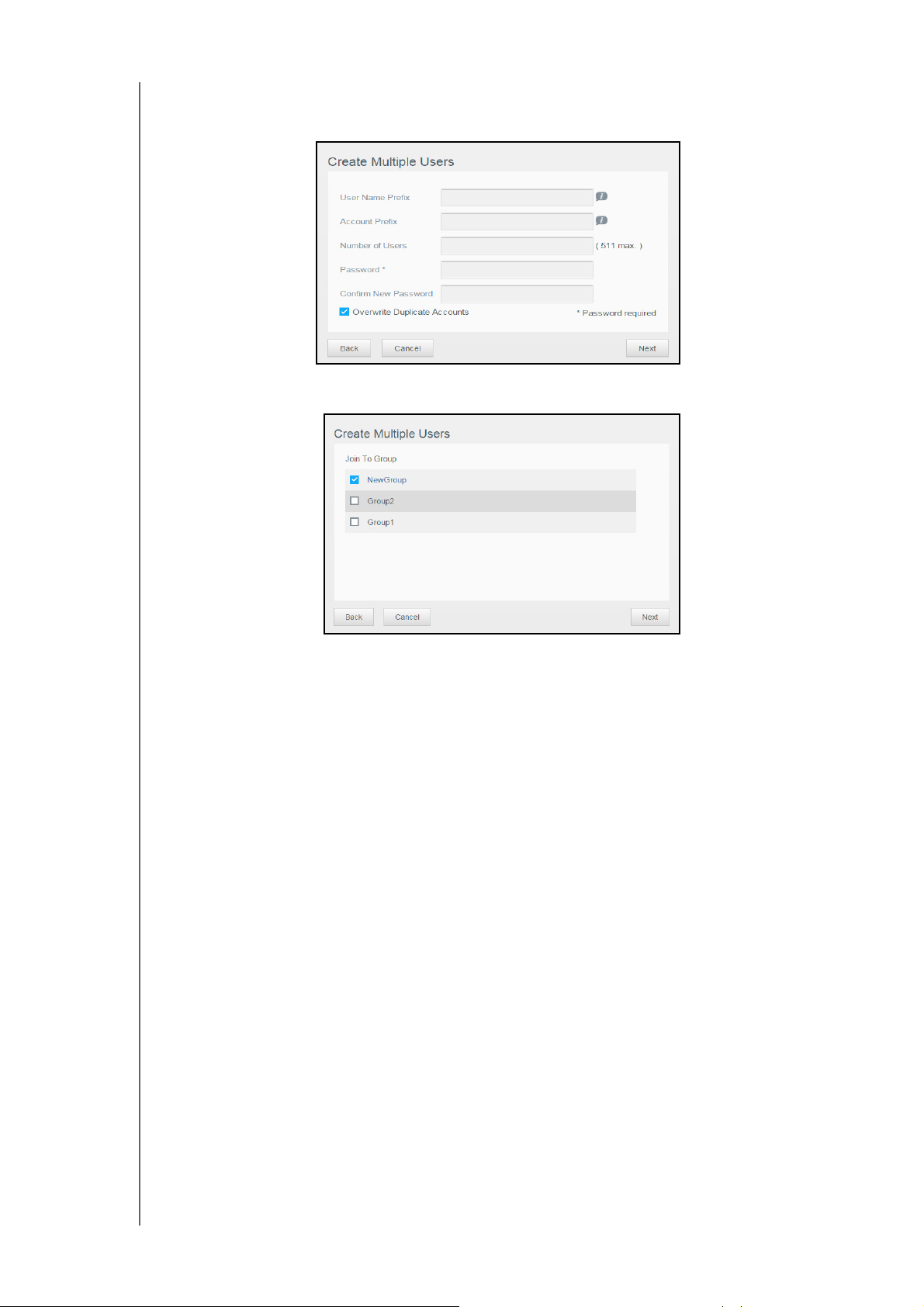
SPRÁVA POUŽÍVATEĽOV, SKUPÍN A ZDIEĽANÝCH PRIEČINKOV
Overwrite Duplicate Accounts (Prepísať duplicitné účty) (voliteľné): Označením
tohto začiarkavacieho políčka prepíšete všetky existujúce duplicitné účty na
zariadení.
2. Ak chcete skupinu prideliť novým používat
eľom, kliknite na začiarkavacie políčko
vedľa skupiny a potom kliknite na položku Next (Ďalej).
3. Zadajte veľkosť kvóty
, alebo nechajte hodnoty prázdne pre neobmedzený priestor.
Potom kliknite na položku Next (Ďalej). (See “Pravidlá kvót” na strane 24, kde
nájdete informácie o kvótach.)
4. Nové používateľsk
é účty sa zobrazia na obrazovke. Kliknutím na tlačidlo Apply
(Použiť) ich uložíte do zariadenia.
Importovanie viacerých používateľov
1. Kliknutím na Download (Prevziať) prevezmete textový súbor určujúci formát potrebný
na nastavenie súboru na import používateľov.
2. Importovaný súbor vytvorte a uložte. Importo
Formát importovaného používateľského súboru: #meno používateľa/heslo
používateľa/používateľské skupiny/zdieľaný priečinok(rw)/zdieľaný priečinok(ro)/
zdieľaný priečinok(deny)/kvóta používateľa
Príklad: #user/pw/g1:g2/folder1:folder2/folder3:folder4/folder5:folder6/0:0:0:0
3. Kliknite na položku Imp
ort User List (Importovať zoznam používateľov) a vyberte
vytvorený súbor pre import.
4. Kliknite na tlačid
lo Next (Ďalej).
5. Vyberte aplikácie, ku ktorým majú mať no
tlačidlo Next (Ďalej).
6. Kliknite na možnosť Appl
y (Uplatniť). Nové používateľské účty sa uložia na
zariadenie.
vaný súbor by mal mať tento formát:
vé používateľské účty prístup, a kliknite na
Úprava používateľských nastavení
1. Na obrazovke Set Up Users (Nastavenie používateľov) označte používateľa, ktorého
údaje chcete zmeniť. Zobrazia sa panely User Profile (Profil používateľa) a Share
Access (Prístup k zdieľaným priečinkom).
OSOBNÉ CLOUDOVÉ ÚLOŽISKO MY CLOUD EX2 ULTRA
PRÍRUČKA POUŽÍVATEĽA
23
Page 28
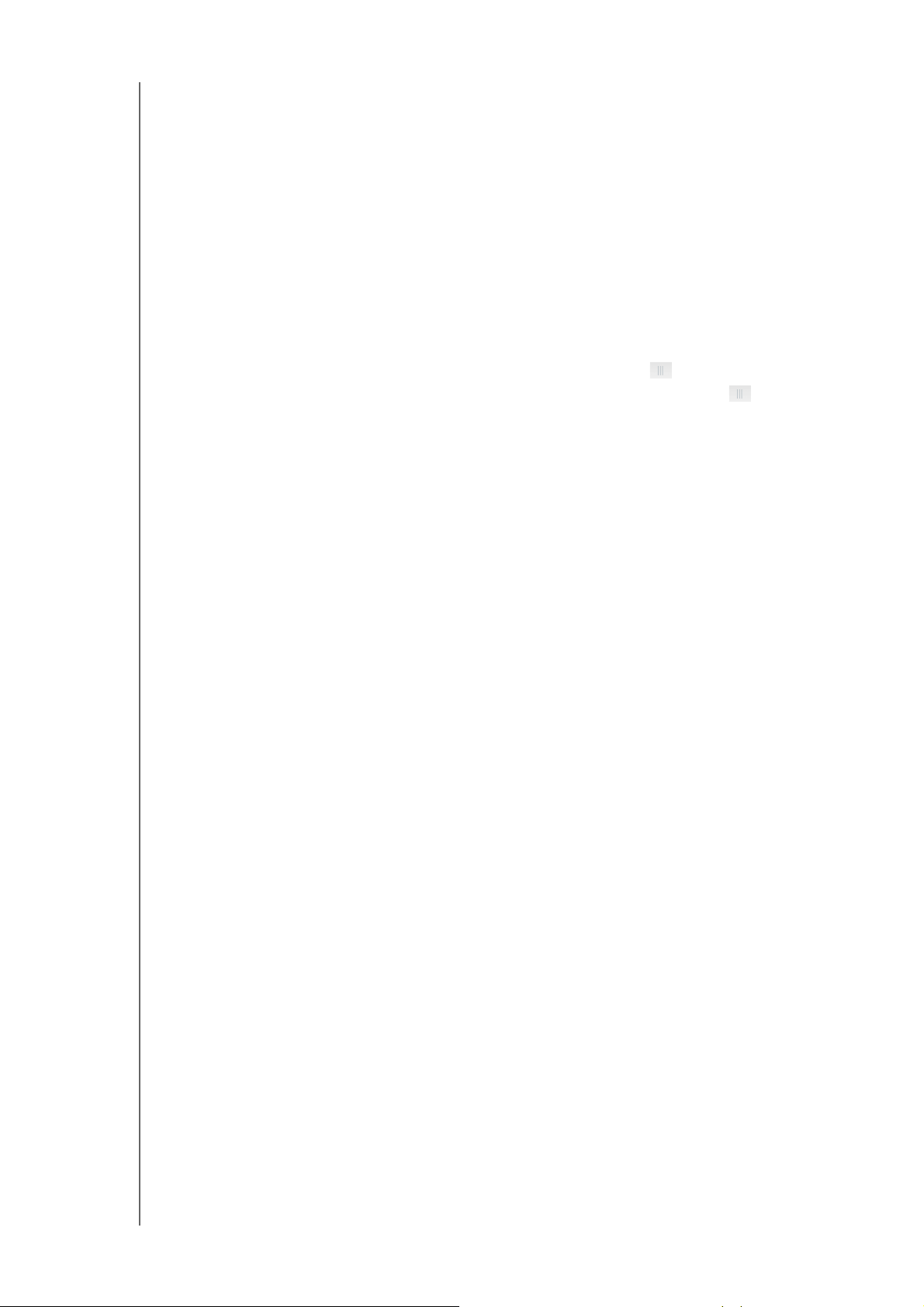
SPRÁVA POUŽÍVATEĽOV, SKUPÍN A ZDIEĽANÝCH PRIEČINKOV
2. Podľa potreby zmeňte požadované a voliteľné nastavenia.
3. Ak na obrazovke Share (Zdieľaný priečin
ok) bola vytvorená súkromná zdieľaná
zložka, zobrazí sa na paneli Share Access (Prístup k zdieľanému priečinku) na
obrazovke Set Up Users (Nastaviť používateľov). Pre každého používateľa môžete
nastaviť úroveň prístupu. (V časti “Nastavenie zdieľanéh
na strane 30 nájdete informácie o vytváraní súkromného zdieľanéh
o priečinka ako súkromného”
o priečinku.)
Aktualizácia hesla používateľa
Počas prezerania podrobností o používateľovi môže správca pridať alebo zmeniť heslo
používateľa (v predvolenom nastavení nie je nastavené žiadne heslo). Pomocou
nasledujúcich krokov aktualizujete používateľské heslo.
1. V okne Set Up Users (Nastaviť p
2. Ak ešte nebolo vytvorené žiadne h
3. Kliknutím na položku Config
okno Edit Password (Upraviť he
4. Do polí Password (Heslo) a Confirm Password (Potvrdiť he
5. Kliknite na možnosť Appl
y (Uplatniť).
oužívateľov) vyberte v zozname vľavo používateľa.
eslo, kliknite na prepínač .
ure (Konfigurovať) vpravo od prepínača otvorte
slo):
slo) zadajte nové heslo.
Priradenie používateľa do skupiny
Pomocou nasledujúcich krokov priradíte používateľský účet používateľskej skupine.
1. V okne Set Up Users (Nastaviť p
2. V poli Group Memb
ership (Členstvo v skupine) kliknite na položku Configure
oužívateľov) vyberte v zozname vľavo používateľa.
(Konfigurovať).
3. Začia
rknite políčko vedľa skupiny, do ktorej chcete pridať používateľa, a kliknite na
položku Apply (Použiť).
Pravidlá kvót
Priradením kvót používateľa môžete lepšie kontrolovať priestor na disku vyhradený pre
používateľa alebo skupinu. Existujú rôzne pravidlá určujúce prioritu kvót.
Kvóta používateľa musí byť ≤ ako kvóta skupiny (ak má skupina napríklad kvótu
20 GB a skúsite nastaviť kvótu používateľa 30 GB, zobrazí sa výzva, aby ste
znížili kvótu používateľa na hodnotu rovnakú alebo nižšiu ako je kvóta skupiny).
Ak kvóta používateľa nie je určená, priradí sa používateľovi kvóta skupiny.
Ak je používateľská kvóta nastavená ešte pred pripojením do skupiny a je
priradená skupinová kvóta:
- Ak je kvóta používateľa > vyššia než kvóta skupiny, zníži sa kvóta používateľa
automaticky na úroveň kvóty skupiny.
- Ak je kvóta používateľa ≤ kvóte skupiny, zostane kvóta používateľa nezmenená.
Priradenie kvót používateľovi
Pomocou nasledujúcich krokov priradíte kvótu používateľskému účtu. Kvóta určuje
množstvo priestoru na disku zariadenia My Cloud EX2 Ultra vyhradeného danému
používateľovi.
1. V okne Set Up Users (Nastaviť p
OSOBNÉ CLOUDOVÉ ÚLOŽISKO MY CLOUD EX2 ULTRA
PRÍRUČKA POUŽÍVATEĽA
oužívateľov) vyberte v zozname vľavo používateľa.
24
Page 29
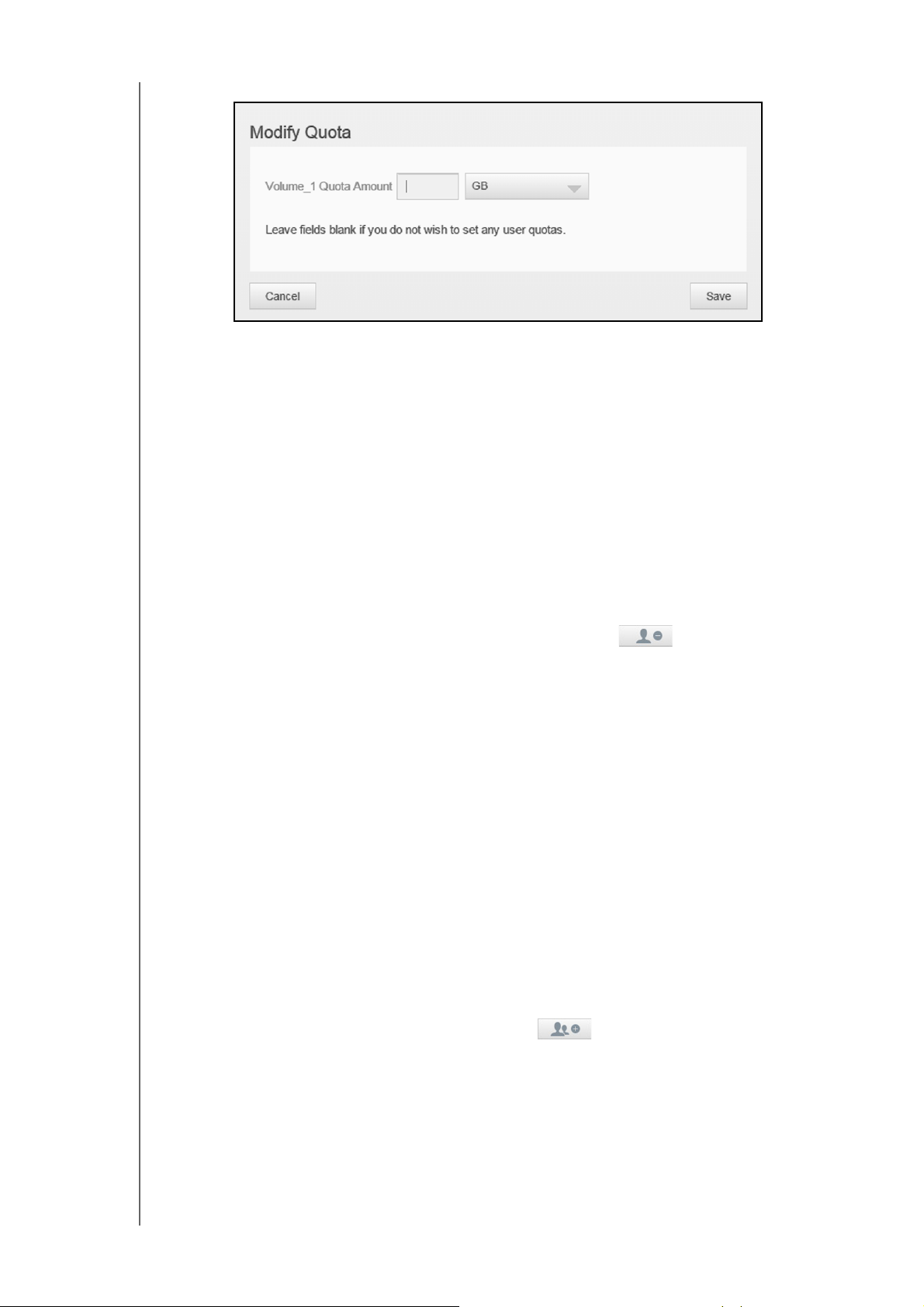
SPRÁVA POUŽÍVATEĽOV, SKUPÍN A ZDIEĽANÝCH PRIEČINKOV
2. V poli Quotas (Kvóty) kliknite na položku Configure (Konfigurovať).
3. Zadajte veľkosť priestoru,
ktorý chcete v zariadení My Cloud EX2 Ultra priradiť
používateľovi.
Ak chcete priradiť neobmedzený priestor, ponechajte pole alebo polia Quota
Amount (Veľkosť kvóty) prázdne.
4. Kliknite na možnosť Appl
y (Uplatniť).
Odstránenie používateľa
Ak chcete odstrániť používateľov zo zariadenia My Cloud EX2 Ultra, postupujte podľa
nasledujúcich pokynov.
Poznámka: Účet správcu nie je možné odstrániť.
1. Na stránke Set Up Users (Nastaviť používateľov) označte na ľavom paneli
používateľa, ktorého chcete odstrániť.
2. Kliknite na ikonu Rem
3. Keď sa zo
brazí žiadosť o potvrdenie, kliknite na tlačidlo OK. Používateľský účet sa
ove User (Odstrániť používateľa) .
odstráni zo zariadenia a už sa v zozname používateľských účtov nezobrazí.
Skupiny
Skupina umožňuje jednoduchšiu správu viacerých používateľov. Povolenia a oprávnenia
priradené skupinovým účtom určujú akcie, ktoré môže daná skupina vykonať.
Zobrazenie skupín
1. Na navigačnom paneli kliknutím na položku Users (Používatelia) zobrazíte
obrazovku Set Up User (Nastaviť používateľa).
2. Kliknite na panel Group (Sku
3. Ak si chcete prezerať úd
pina) pod časťou Set Up Users (Nastaviť používateľov).
aje skupiny, kliknite na meno skupiny v ľavom paneli.
Zobrazia sa informácie o profile skupiny.
Pridanie skupiny
1. Ak chcete pridať skupinu, kliknite na položku v ľavej dolnej časti obrazovky
Set Up Groups (Nastavenie skupín).
2. Zadajte Group Name (Názov skupiny).
3. Začia
4. Zadajte veľkosť kvóty a
OSOBNÉ CLOUDOVÉ ÚLOŽISKO MY CLOUD EX2 ULTRA
PRÍRUČKA POUŽÍVATEĽA
rknite políčka vedľa používateľov, ktorých chcete pridať do novej skupiny, a
potom kliknite na položku Next (Ďalej).
lebo nechajte hodnoty prázdne pre neobmedzený priestor.
Potom kliknite na položku Apply (Použiť). Nový účet skupiny sa zobrazí na ľavom
paneli okna Set Up Groups (Nastaviť skupiny).
25
Page 30
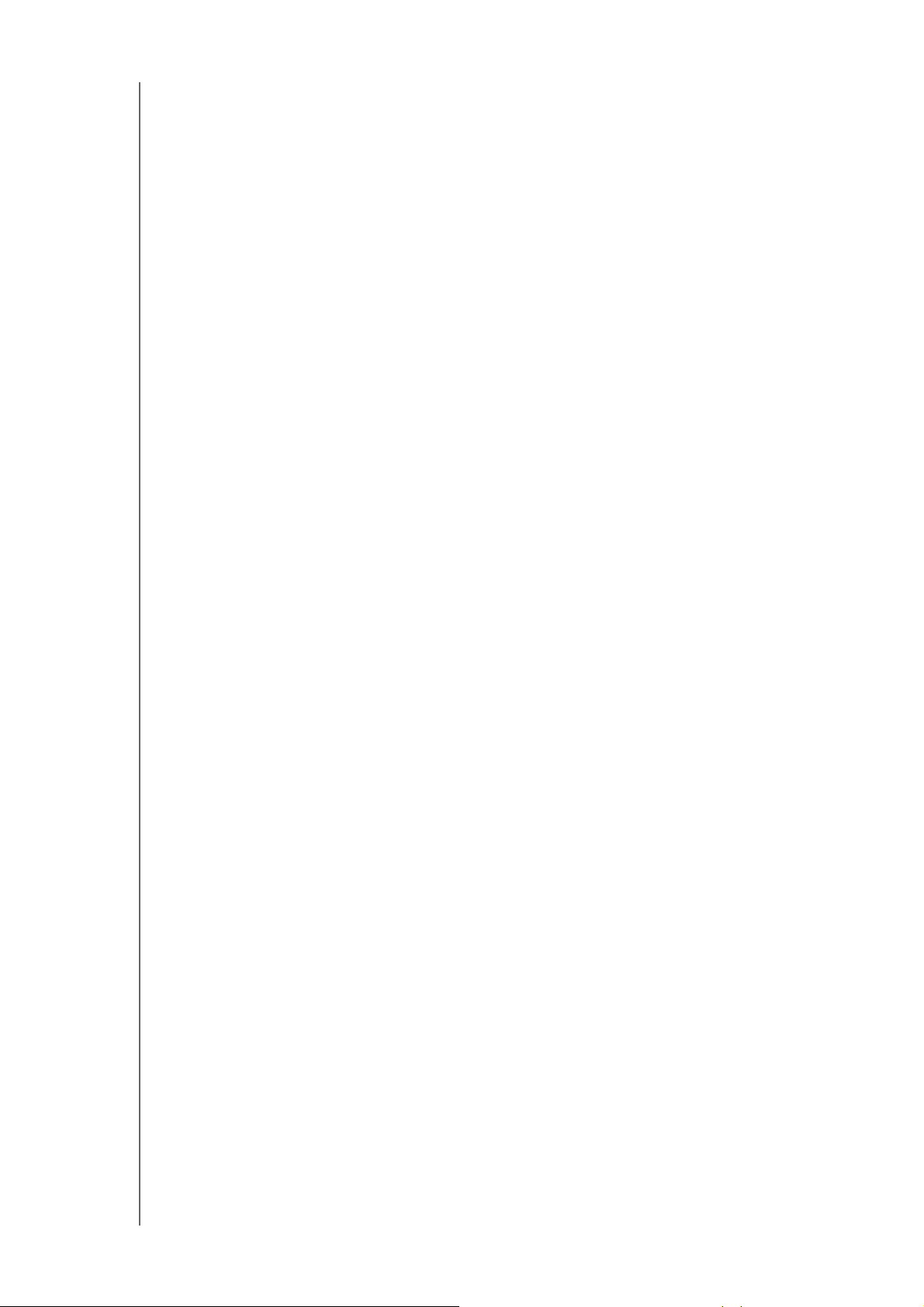
SPRÁVA POUŽÍVATEĽOV, SKUPÍN A ZDIEĽANÝCH PRIEČINKOV
Úprava nastavení skupiny
1. V okne Set Up Groups (Nastaviť skupiny) vyberte skupinu, ktorej informácie chcete
upraviť. Zobrazia sa panely Group Profile (Profil skupiny) a Share Access (Prístup
k zdieľan
2. Podľa p
ým priečinkom).
otreby zmeňte požadované a voliteľné nastavenia. Ak chcete aktualizovať
prístup skupiny k zdieľaniam, pozrite si časť “Priradenie prístupu skupín k zdieľaným
priečin
kom” na strane 26.
Priradenie prístupu skupín k zdieľaným priečinkom
Po vytvorení účtu skupiny môžete priradiť prístup k rôznym zdieľaným priečinkom
v zariadení My Cloud EX2 Ultra nasledu
júcim postupom:
1. V okne Set Up Groups (Nastaviť skupiny) vyb
erte skupinu, ku ktorej chcete priradiť
zdieľaný priečinok.
2. V oblasti Share Access (Prístup k zdieľan
iu) označte typ prístupu, ktorý chcete
priradiť vybranému používateľovi:
Read/Write Access (Prístup na čítanie a zapisovanie): Túto možnosť označte,
ak chcete účtu skup
iny poskytnúť prístup na čítanie/zápis pre zvolené zdieľanie.
Členovia skupiny môžu zobrazovať a aktualizovať zdieľanie.
Read Only Access (Prístup iba na čítanie): Túto možnosť vyberte, ak chcete účtu
skupiny poskytnúť prístup iba na čítanie pre zvolený zdieľaný priečinok. Člen
skupiny môže zdieľaný priečinok zobraziť, ale nemôže ho aktualizovať.
Deny Access (Zamietnuť prístup): Skupina nemá k tomuto zdieľanému u
priečinku prístup.
Skupina sa aktualizuje o váš výber prístupu k zdieľaniu.
OSOBNÉ CLOUDOVÉ ÚLOŽISKO MY CLOUD EX2 ULTRA
PRÍRUČKA POUŽÍVATEĽA
26
Page 31

SPRÁVA POUŽÍVATEĽOV, SKUPÍN A ZDIEĽANÝCH PRIEČINKOV
Priradenie kvót skupine
Pomocou nasledujúcich krokov priradíte kvótu skupine. Kvóta určuje množstvo priestoru
na disku zariadenia My Cloud EX2 Ultra vyhradeného danému používateľovi.
(Informácie o kvótach nájdete v časti See “Pravidlá kvót” na strane 24.)
1. V okne Set Up Groups (Nastaviť skupiny) vyb
2. V poli Quotas (Kvóty) kliknite na položku Configure (Konf
3. Zadajte veľkosť priestoru
v zariadení My Cloud EX2 Ultra, ktorý chcete priradiť
erte skupinu v zozname vľavo.
igurovať).
skupine. Ak chcete priradiť neobmedzený priestor, ponechajte pole alebo polia Quota
Amount (Veľkosť kvóty) prázdne.
4. Kliknite na možnosť Appl
y (Uplatniť).
Odstránenie skupiny
Ak chcete odstrániť používateľov zo zariadenia My Cloud EX2 Ultra, postupujte podľa
nasledujúcich pokynov.
1. Na stránke Set Up Group (Nastaviť skup
inu) vyberte v ľavom paneli používateľa,
ktorého chcete odstrániť.
2. Kliknite na ikonu Rem
3. Keď sa
zobrazí žiadosť o potvrdenie, kliknite na tlačidlo OK. Účet skupiny sa odstráni
ove Group (Odstrániť skupinu) .
zo zariadenia a už sa v zozname účtov skupín nezobrazí.
Zdieľané priečinky
Zdieľaný priečinok je priestor v zariadení My Cloud EX2 Ultra, ktorý je určený na
uchovávanie súborov (podobne ako priečinok alebo adresár).
Poznámka: V tejto príručke sú pojmy zdieľaný priečinok a priečinok zameniteľné.
Zdieľaný priečinok môže byť verejný, takže k jeho obsahu majú prístup všetci
používatelia, alebo súkromný, ku ktorému majú prístup len vybraní používatelia. Ikona
Shares (Zdieľané priečinky) na navigačnom paneli zobrazuje zoznam zdieľaných
priečinkov v zariadení My Cloud EX2 Ultra a umožňuje správcovi spravovať zdieľané
priečinky a prístupové práva používateľov.
Poznámka: Disky flash USB možno pripojiť ako zdieľanie, nie je ich však možné
upravovať.
Zobrazenie zoznamu zdieľaných položiek
Kliknutím na ikonu Shares (Zdieľané priečinky) na navigačnom paneli zobrazíte zoznam
zdieľaných zložiek v zariadení My Cloud EX2 Ultra. Pre každý názov zdieľaného
priečinka je uvedený popis, poskytovanie médií a stav verejného prístupu.
Pomocou nasledujúcich krokov zobrazíte zoznam zdieľaní.
1. Kliknutím na položku Shares (Zdieľané priečinky) na n
stránku About Shares (O zdieľaných priečinkoch).
avigačnom paneli zobrazíte
OSOBNÉ CLOUDOVÉ ÚLOŽISKO MY CLOUD EX2 ULTRA
PRÍRUČKA POUŽÍVATEĽA
27
Page 32

SPRÁVA POUŽÍVATEĽOV, SKUPÍN A ZDIEĽANÝCH PRIEČINKOV
2. Ak chcete zobraziť profil a informácie o prístupe ku zdieľanému priečinku, kliknite na
príslušný zdieľaný priečinok.
Poznámka: Upraviť možno iba súkromné zdieľania. Verejné zdieľania majú vždy
prístup na čítanie/zápis a preto sú sivé.
OSOBNÉ CLOUDOVÉ ÚLOŽISKO MY CLOUD EX2 ULTRA
PRÍRUČKA POUŽÍVATEĽA
28
Page 33

SPRÁVA POUŽÍVATEĽOV, SKUPÍN A ZDIEĽANÝCH PRIEČINKOV
Vytvorenie nového zdieľaného priečinka
Môžete vytvoriť zdieľaný priečinok a označiť ho ako verejný alebo súkromný. Napríklad
ak zdieľaná položka obsahuje informácie o financiách, môžete si želať, aby bola
súkromnou. Alebo ak existujú fotografie, ktoré by ste chceli ukázať priateľovi, môžete
zdieľanú položku zverejniť pre tohto priateľa.
1. Kliknutím na ikonu Shares (Zdieľané priečinky) na navigačnom pan
zobrazíte obrazovku About Shares (O zdieľa
2. Kliknite na ikonu Add
3. Vyplňt
e tieto nastavenia:
Zväzok Z rozbaľovacej ponuky vyberte zväzok.
Share Name (Názov zdieľane
položky)
Popis zdieľane
Enable Recycle Bin (Povoliť kôš)
(voliteľné)
j položky (voliteľné) Uveďte krátky opis zdieľanej položky, aby vám pripomenul, čo
4. Kliknite na tlačid
5. Vyplňt
e tieto nastavenia:
a Share (Pridať zdieľanie) .
j
Priraďte zdieľanej položke názov. (V menách sa rozlišujú veľké a
malé písmená a musia obsahovať 1 až 32 alfanumerických znakov
bez medzier.)
zdieľaná položka obsahuje. Upozorňujeme, že popis zdieľaného
priečinka musí začínať alfanumerickou hodnotou a môže
obsahovať až 256 znakov.
Kôš obsahuje všetky súbory odstránené zo zariadenia My Cloud
EX2 Ultra. Ak chcete používať kôš, prepnite prepínač do
zapnutej polohy. (V predvolenom nastavení je táto možnosť
tá.)
vypnu
Poznámka: Kôš je k dispo
lo Next (Ďalej).
ných priečinkoch).
zícii iba pre súbory SMB systému
Windows.
eli
Enable Media Serving (Povoliť
poskytovanie médií) (voliteľné)
FTP Access (Prístup FTP)
(voliteľné
WebDAV Access (Prístup
W
)
ebDAV) (voliteľné)
Táto možnosť umožňuje streamovanie médií uložených v tomto
zdieľaní na iné zariadenia. Ak chcete povoliť možnosť slúženia
médiám, kliknite na prepínač . V predvolenom nastavení je
táto možnosť vypnutá.
Poznámka: Aby ste
poskytovanie médií, musí byť pre zariadenie
povolený server médií.
V časti “Povolenie služby DLNA” na strane 72
nájdete pokyny, ako na zariadení povoliť
poskytovania médií.
Táto možnosť umožňuje prístup k tomuto zdieľanému priečinku
prostredníctvom služby FTP. Ak chcete povoliť prístup FTP, kliknite
na prepínač .
Poznámka: Pred
priečinku musí byť povolený prístup FTP.
Pokyny na povolenie prístupu FTP nájdete v
časti “Network Services (Sieťové služby)” na
strane 86.
Táto možnosť umožňuje prístup k tomuto zdieľanému priečinku
prostredníctvom služby WebDAV. Ak chcete povoliť prístup
WebDAV, kliknite na prepínač .
Poznámka: Prís
sa pre zdieľanie poskytne prístup FTP. Pokyny
na povolenie prístupu WebDAV nájdete v časti
“Network Services (Sieťové služby)” na
strane 86.
mohli pre zdieľaný priečinok povoliť
poskytnutím prístupu FTP k zdieľanému
tup WebDAV je potrebné povoliť skôr, než
OSOBNÉ CLOUDOVÉ ÚLOŽISKO MY CLOUD EX2 ULTRA
PRÍRUČKA POUŽÍVATEĽA
29
Page 34
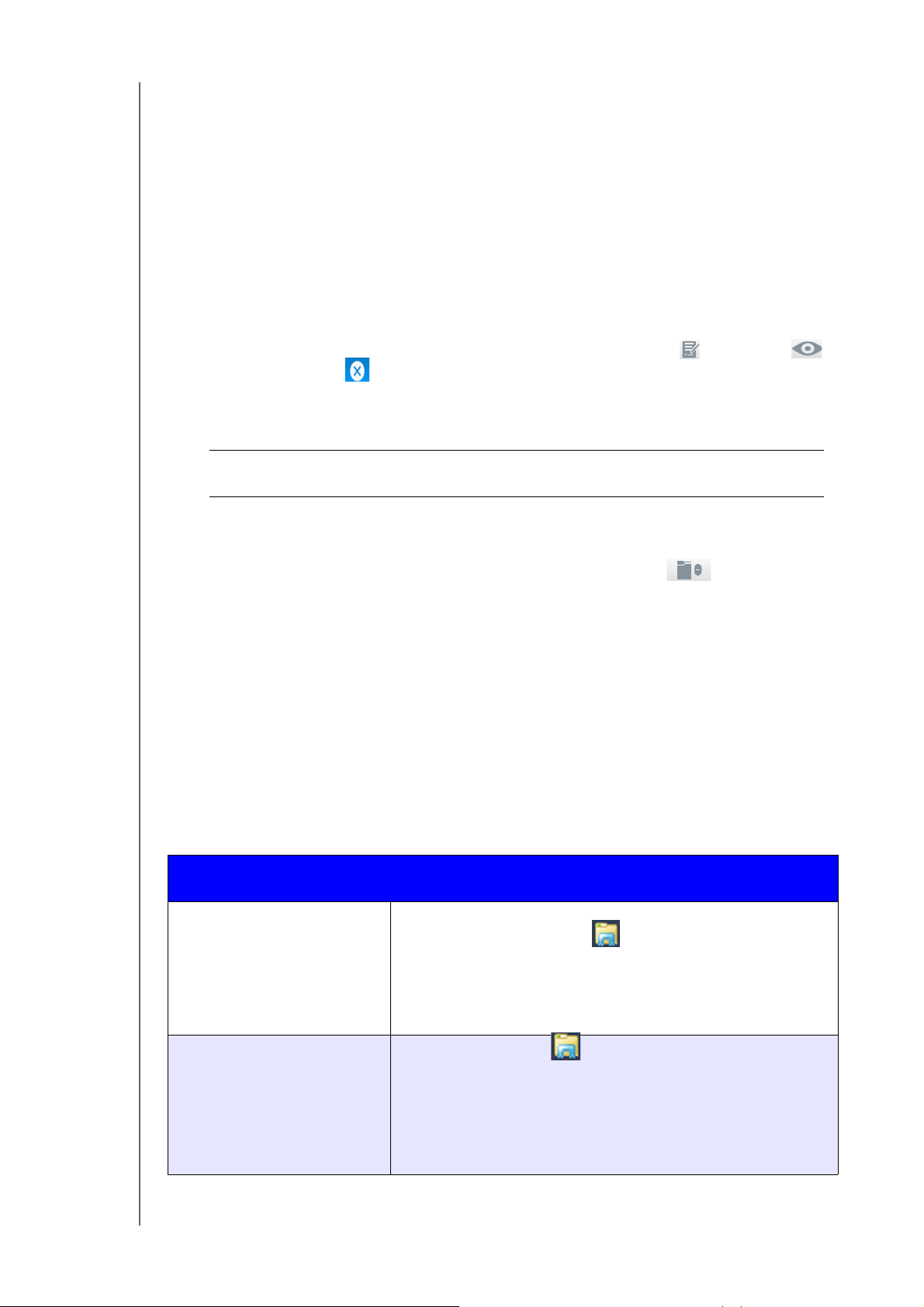
SPRÁVA POUŽÍVATEĽOV, SKUPÍN A ZDIEĽANÝCH PRIEČINKOV
Úprava nastavení zdieľaného priečinka
1. Na obrazovke Set Up Shares (Nastavenie zdieľaní) označte zdieľanie, ktoré chcete
zmeniť. Zobrazí sa panel Share Profile (Profil zdieľaného priečinka).
2. Podľa p
otreby zmeňte požadované a voliteľné nastavenia.
Nastavenie zdieľaného priečinka ako súkromného
Ak sa rozhodnete obmedziť prístup k verejnému priečinku, zmeňte ho na súkromný.
1. V okne Set Up Shares (Nastaviť zdieľané
2. Prepnite prepínač Pub
3. Pre každého používateľa uved
lic Access (Verejný prístup) do polohy OFF (Vypnuté).
eného v časti User Access vyberte úroveň prístupu
kliknutím na príslušnú ikonu zdieľaného priečinka (čítanie/zápis , iba číta
priečinky) vyberte priečinok:
nie
alebo bez prístupu ).
Odstránenie zdieľaného priečinka
VAROVANIE! Odstránením zdieľan
a priečinky.
1. V zozname zdieľaných priečinkov na stránke About Shares (O zdieľaných
priečinkoch) vyberte zdieľaný priečinok.
2. Kliknite na ikonu Del
3. Keď sa zo
brazí žiadosť o potvrdenie, kliknite na tlačidlo OK.
ete Share (Odstrániť zdieľaný priečinok) .
ej položky vymažete aj všetky súbory
Miestny prístup k obsahu zdieľaného priečinka
Poznámka: Informácie o vzdialenom prístupe k obsahu zdieľanej položky nájdete
ti “Vzdialený prístup ku cloudovému úložisku” na strane 17.
v čas
Zdieľaný priečinok zariadenia My Cloud EX2 Ultra je možné otvoriť viacerými spôsobmi.
V prípade súkromnej zdieľanej položky musí používateľ disponovať:
Menom používateľa a heslom priradeným k názvu zdieľanej položky
Oprávnením prístupu len na čítanie alebo plného prístupu k danej zdieľanej
položke
Spôsob otvorenia
zdieľaného priečinka …
Windows 10 / Windows 8
lebo 8.1
a
Windows Vista/Windows 7/
Windows XP
OSOBNÉ CLOUDOVÉ ÚLOŽISKO MY CLOUD EX2 ULTRA
PRÍRUČKA POUŽÍVATEĽA
Postup …
1. Na paneli úloh kliknite na ikonu programu File Explorer
(Prieskumník súborov) .
2. Na ľav
kliknite na položku MyCloudEX2Ultra.
3. Dvakrát kliknite na verejnú alebo súkromnú zdieľanú
položku v zariadení.
1. Kliknite na ikonu alebo na položky Start > Computer
(Štart > Počít
2. Na ľav
3. Kliknite na položku My
4. Dvakrát kliknite na verejné alebo súkromné zdieľan
položky v zariadení.
om paneli vyberte položku Network (Sieť) a dvakrát
ač).
om paneli vyberte možnosť Network (Sieť)
CloudEX2Ultra.
é
30
Page 35

SPRÁVA POUŽÍVATEĽOV, SKUPÍN A ZDIEĽANÝCH PRIEČINKOV
Spôsob otvorenia
zdieľaného priečinka …
Postup …
Mac OS X 1. Otvorte okno programu Finder a vyhľadajte zariadenie My
Cloud pod nadpisom Shared (Zdieľané) na bočnej lište.
Ak sa zobrazí spolu so stránkou overenia, vyberte
mo
žnosť Guest (Hosť) a potom kliknite na položku
Connect (Pripojiť).
2. Kliknite na zariadenie, aby ste zobrazili priečinok Public
(Verejný) a všetky súkromné zdieľané položky, ku ktorým
máte prístup.
OSOBNÉ CLOUDOVÉ ÚLOŽISKO MY CLOUD EX2 ULTRA
PRÍRUČKA POUŽÍVATEĽA
31
Page 36

Prehľad ovládacieho panelu
6
Spustenie ovládacieho panela
Domovská stránka ovládacieho panela
Získanie zákazníckej podpory
Bežné úlohy
PREHĽAD OVLÁDACIEHO PANELU
Pomocou ovládacieho panela zariadenia My Cloud EX2 Ult
ra môžete konfigurovať
nastavenia a spravovať zariadenie podľa svojich potrieb. Môžete napríklad vytvoriť účty
používateľov a obmedziť prístup k súborom v zariadení My Cloud EX2 Ultra, vytvoriť
priečinky na ukladanie súborov, povoliť vzdialený prístup a prispôsobiť zariadenie tak,
aby vyhovovalo vašim potrebám.
Spustenie ovládacieho panela
Ovládací panel otvorte jedným z nasledujúcich spôsobov:
Spôsob spustenia … Postup …
Ikony na ploche Dvakrát kliknite na ikonu ovládacieho panela. Spustí sa
ovládací panel zariadenia My Cloud EX2 Ultra.
Internetový prehliadač a
prieskumník Windows Explorer
lebo
Použitie názvu zariadenia:
1. Zadajte názov vášho zariadenia My Cloud EX2 Ultra
(predvo
prehliadači:
lený názov: MycloudEX2Ultra) do poľa s adresou v
- http://<názov zariadenia> (Windows)
(Príklad: http://MyCloudEX2Ultra)
- http://<názov zariadenia>.local (Mac)
(Príklad: https://MyClou
2. Kliknite na tlačidlo Go (Spustiť).
dEX2Ultra.local)
Použitie adresy IP:
1. V poli s adresou v prehliadači zadajte adresu IP zariadenia
MycloudEX2Ultra: http://adresa IP Adresu IP nájdete v
používateľskom rozhraní smerovača.
(Príklad: http://192.168.1.22)
2. Kliknite na tlačidlo Go (Spustiť).
Windows 10 / Windows 8 alebo 8.1 1. Na úvodnej stránke napíšte Com
2. Kliknite na položku Computer (Počítač).
3. Na ľavom
4. Na pravom paneli vyhľadajte v časti Storage (Úložisko)
zariadenie My Cloud EX2 Ultra.
5. Dvakrát kliknite na zariadenie alebo kliknite pravým
tl
ačidlom myši a zo zobrazenej ponuky vyberte možnosť
View device webpage (Zobraziť internetovú stránku
zariadenia).
Systém Windows 7/Vista 1. Kliknite na položku > Computer (Počítač).
2. Na ľavom
3. Na pravom paneli vyhľad
zariadenie My Cloud EX2 Ultra.
4. Dvakrát kliknite na zariadenie alebo kliknite pravým
tlačidlom myši a zo zobrazenej ponuky vyberte možnosť
View device webpage (Zobraziť internetovú stránku
zariadenia).
paneli kliknite na Network (Sieť).
paneli vyberte možnosť Network (Sieť).
ajte v časti Storage (Úložisko)
puter (Počítač).
OSOBNÉ CLOUDOVÉ ÚLOŽISKO MY CLOUD EX2 ULTRA
PRÍRUČKA POUŽÍVATEĽA
32
Page 37

PREHĽAD OVLÁDACIEHO PANELU
Spôsob spustenia … Postup …
Windows XP 1. Kliknite na položky Start > My Network Places (Štart >
Miesta v mojej sieti).
2. Nájdite svoje zariadenie My Cloud.
3. Kliknite dvakrát na toto zariadenie alebo kliknite pravým
tl
ačidlom myši a vyberte možnosť Invoke (Spustiť).
Mac OS X 1. Kliknite na ikonu prehliadača Safari > ikonu záložky
> Bonjour.
2. Dvakrát kliknite na zariadenie My Cloud EX2 Ultra v sieti.
Mobilné zariadenia Zariadenia so systémom iOS:
1. Spustite prehliadač.
2. V poli pre adresu zadajte výraz https://<názov
enia>.local.
zariad
Zariadenia so systémom Android:
1. Spustite prehliadač.
2. V poli pre adresu zadajte http://<názov zariadenia>.
Prvý prístup k ovládaciemu panelu
Pri prvom prístupe k ovládaciemu panelu My Cloud EX2 Ultra postupujte podľa
nasledujúcich krokov.
1.
Pri prvom prihlásení do zariadenia My Cloud EX2 Ultra ponechajte pole Password (Heslo)
prázdne.
2. Kliknite na tlačid
lo Login (Prihlásiť sa). V rozbaľovacej ponuke vyberte jazyk.
3. Kliknite na odkaz WD En
d User License Agreement (Licenčná zmluva s koncovým
používateľom spoločnosti WD), prečítajte si zmluvu a kliknite na políčko
the I agree to the WD End User License Agreement (Súhla
sím s licenčnou
zmluvou s koncovým používateľom spoločnosti WD).
4. Kliknite na tlačid
OSOBNÉ CLOUDOVÉ ÚLOŽISKO MY CLOUD EX2 ULTRA
PRÍRUČKA POUŽÍVATEĽA
lo Continue (Pokračovať).
33
Page 38

PREHĽAD OVLÁDACIEHO PANELU
5. Zadajte meno, priezvisko a e-mailovú adresu (voliteľné). Vytvoria sa správcovské
prihlasovacie údaje pre zariadenie My Cloud EX2 Ultra. Potom kliknite na položku
Save (Uložiť).
6. Ak chcete pridať ďa
lších používateľov, zadajte používateľské meno, meno,
priezvisko, a e-mailovú adresu ďalších používateľov (voliteľné). Potom kliknite na
položku Save (Uložiť) pre všetkých ďalších používateľov. Ak chcete vytvoriť účet so
vzdialeným prístupom, je potrebné zadať e-mailovú adresu používateľa.
7. Kliknite na tlačid
lo Next (Ďalej).
8. Skontrolujte informácie na obrazovke.
Ak chcete:
Kliknite na začiarkavacie políčko Automatically update device firmware when
available (Automaticky aktualizovať firmvér zariadenia, ak je dostupný).
Začiarknite políčko Register the My Cloud EX2 Ultra device to receive
continuous product support (Registrovať zariadenie My Cloud EX2 Ultra a
získať tak trvalú produktovú podporu).
9. Kliknite na Finis
h (Dokončiť). Zobrazí sa ovládací panel zariadenia My Cloud
EX2 Ultra.
Domovská stránka ovládacieho panela
V pravej hornej časti domovskej stránky zariadenia My Cloud EX2 Ultra sa nachádza
informačný panel, naprieč stránkou navigačný pruh s ikonami a tiež okamžitý prehľad o
stave hlavných funkcií zariadenia s odkazmi na aktualizáciu nastavení.
OSOBNÉ CLOUDOVÉ ÚLOŽISKO MY CLOUD EX2 ULTRA
PRÍRUČKA POUŽÍVATEĽA
34
Page 39

Informačné ikony
Ikona Názov Činnosti
PREHĽAD OVLÁDACIEHO PANELU
Zariadenie USB v aplikácii My
Cl
oud
Výstrahy Kliknutím zobrazíte najnovšie upozornenia na
Závažné výstrahy Kliknutím na túto ikonu zobrazíte závažné
Navigačné ikony
Ikona Názov Činnosti
Domovská stránka
Na ovládacom paneli sa zobrazí okamžitý prehľad stavu
hlavných funkcií zariadenia a prepojenia na aktualizáciu
nastavení.
Kliknutím zobrazíte počet pripojených
zariadení USB (k portu USB možno pripojiť
rozbočovač s viacerými zariadeniami). Ak nie
je pripojené žiadne USB zariadenie, ikona
nesvieti.
nový firmvér a problémy so sieťou.
rovania, ako je napríklad prehriatie,
va
nedostatočná teplota, porucha diskovej
technológie SMART alebo porucha pripojenia
údajového zväzku.
Používatelia
Zdieľané priečinky
Prístup do
cloudového úložiska
Zálohy
Úložisko Výber spôsobu, akým zariadenie My Cloud EX2 Ultra
Aplikácie Pridanie alebo odstránenie rôznych aplikácií umožňujú
Vytvorenie, zmena a odstránenie používateľov a udelenie
úplného alebo obmedzeného prístupu používateľom k
určitým zdieľaným priečinkom.
Vytvorenie, zmena a odstránenie zdieľaných priečinkov a
udelenie úplného, obmedzeného alebo žiadneho prístupu
určitým zdieľaným priečinkom určitým používateľom.
k
Nastavenie, zmeny alebo odstránenie vzdialeného prístupu
k službe cloud pre konkrétne zdieľané priečinky. Sledovanie
stavu vzdialeného prístupu.
Vytvorenie záloh v týchto umiestneniach:
• na disku USB,
•v ďal
•v ďalšom umiestnen
• v cloudovej lokalite pre zálohovanie.
ukladá údaje.
efektívnejšie využívanie zariadenia.
šom zariadení My Cloud EX2 Ultra v miestnej alebo
vzdialenej sieti,
í na zariadení My Cloud EX2 Ultra,
cich
OSOBNÉ CLOUDOVÉ ÚLOŽISKO MY CLOUD EX2 ULTRA
PRÍRUČKA POUŽÍVATEĽA
35
Page 40

Ikona Názov Činnosti
PREHĽAD OVLÁDACIEHO PANELU
Nastavenia
Konfigurácia rozšírených nastavení zariadenia My Cloud
EX2 Ultra vrátane:
• všeobecných nastavení zariadenia,
•sieťových konfigurác
• možností pripojenia ISO,
• možností médií,
• pomocných úloh zariadenia,
• nastavení oznámení
• nastavení aktualizácií firmvéru.
ií,
Zobrazenie stavu zariadenia a aktualizácie na domovskej stránke
Obsah domovskej stránky obsahuje stav zariadenia a jeho funkcií a poskytuje skratky k
najdôležitejším úlohám.
Kapacita
Panel Capacity (Kapacita) zobrazuje množstvo zostávajúceho miesta v úložisku My
Cloud EX2 Ultra.
OSOBNÉ CLOUDOVÉ ÚLOŽISKO MY CLOUD EX2 ULTRA
PRÍRUČKA POUŽÍVATEĽA
36
Page 41

PREHĽAD OVLÁDACIEHO PANELU
1. Ak si chcete prečítať podrobnejšie informácie, kliknite na šípku v pravej dolnej časti
panela. Zobrazí sa aktuálne využitie kapacity disku:
2. Kliknutím na tlačidl
o Close (Zavrieť) sa vrátite na domovskú stránku.
Zariadenie
Časť Device (Zariadenie) udáva celkový prevádzkový stav systému, aktuálnu verziu
firmvéru a dostupnosť nových aktualizácií firmvéru.
Diagnostika
Časť Diagn
celkový prevádzkový stav zariadenia My Cloud EX2 Ultra.
ostics (Diagnostika) zobrazuje snímku komponentov systému a udáva
OSOBNÉ CLOUDOVÉ ÚLOŽISKO MY CLOUD EX2 ULTRA
PRÍRUČKA POUŽÍVATEĽA
37
Page 42

PREHĽAD OVLÁDACIEHO PANELU
1. Podrobnosti o stave systémových komponentov získate kliknutím na šípku v pravej
časti panela.
2. Kliknutím na tlačidl
o Close (Zavrieť) sa vrátite na domovskú stránku.
Firmware (Firmvér)
Časť Firmware (Firmvér) zo
Ultra. Modrá značka z
1. Ak chcete zistiť, či je k d
brazuje aktuálnu verziu firmvéru v zariadení My Cloud EX2
ačiarknutia označuje, že firmvér je aktuálny.
ispozícii aktualizovaná verzia firmvéru, kliknite na šípku
vpravo od čísla verzie firmvéru. Zobrazí sa dostupnosť firmvéru:
Ak je k dispozícii nová aktualizácia, kliknutím na Install and Reboot (Inštalovať a
reštartovať) aktualizujete zariadenie.
2. Kliknutím na položku
Poznámka: Ak je nový firmvér dostupný, v časti “Firmware Update (Aktualizácia
OSOBNÉ CLOUDOVÉ ÚLOŽISKO MY CLOUD EX2 ULTRA
PRÍRUČKA POUŽÍVATEĽA
OK alebo Cancel (Zrušiť) sa vrátite na domovskú stránku.
firmvéru)” na strane 98 nájdete informácie o aktualiz
EX2 Ultra.
ácii zariadenia My Cloud
38
Page 43

Network Activity (Aktivita siete)
PREHĽAD OVLÁDACIEHO PANELU
Panel Network Activity (Aktivita siete) zobrazuje a
ktivity systému a procesy spustené v
zariadení My Cloud EX2 Ultra. V prehľade sa zobrazuje aktivita siete, procesoru (CPU) a
pamäte RAM.
1. Kliknutím na šípku v pravej časti pane
la zobrazíte zoznam všetkých systémových
aktivít a procesov spustených na zariadení My Cloud EX2 Ultra:
CPU: Kliknutím na šípku vpravo zobrazíte aktivitu CPU. Kliknutím na Back (Späť)
sa vrátite na podokno Device Activity (Aktivita zariadenia). Na domovskú stránku
sa vrátite kliknutím na tlačidlo Close (Zavrieť).
Memory (Pamäť): Kliknutím na šípku vpravo zobrazíte aktivitu pamäte. Kliknutím
na Back (Späť) sa vrátite na podokno Device Activity (Aktivita zariadenia). Na
domovskú stránku sa vrátite kliknutím na tlačidlo Close (Zavrieť).
OSOBNÉ CLOUDOVÉ ÚLOŽISKO MY CLOUD EX2 ULTRA
PRÍRUČKA POUŽÍVATEĽA
39
Page 44

PREHĽAD OVLÁDACIEHO PANELU
Network (Sieť): Kliknutím na šípku vpravo zobrazíte aktivitu siete. Kliknutím na
Back (Späť) sa vrátite na podokno Device Activity (Aktivita zariadenia). Na
domovskú stránku sa vrátite kliknutím na tlačidlo Close (Zavrieť).
Process (Proces): Kliknutím na šípku vpravo zobrazíte informácie o procese
vrátane zoznamu aktívnych procesov a miere využívania CPU a pamäte každým
procesom.
Kliknutím na Back (Späť) sa vrátite na podokno Device Activity
(Aktivita zariadenia). Na domovskú stránku sa vrátite kliknutím na tlačidlo Close
(Zavrieť).
Cloud Devices (Cloudové zariadenia)
Panel Cloud Devices (Cloudové zariadenia) zobrazuje počet cloudových zariadení, ktoré
momentálne majú vzdialený prístup k zariadeniu My Cloud EX2 Ultra. V tomto
má k zariadeniu prístup jedno cloudové zariadenie.
1. Ak chcete používateľovi povoliť p
rístup do cloudu, kliknite na symbol plus (+) v pravej
dolnej časti panela. Zobrazí sa nasledujúce okno:
2. Aktivačn
3. Riaďte
ý kód vytvoríte kliknutím na tlačidlo Get Code (Získať kód).
sa pokynmi na stránke o pripojení tabletu alebo mobilného zariadenia
zariadenia My Cloud EX2 Ultra.
príklade
OSOBNÉ CLOUDOVÉ ÚLOŽISKO MY CLOUD EX2 ULTRA
PRÍRUČKA POUŽÍVATEĽA
40
Page 45

PREHĽAD OVLÁDACIEHO PANELU
Používatelia
Na paneli Users (Používatelia) sa zobrazuje počet používateľov, ktorí momentálne môžu
používať zariadenie My Cloud EX2 Ultra.
1. Ak chcete pridať p
oužívateľa, kliknite na ikonu so symbolom plus (+) v pravej dolnej
časti panela:
Poznámka: Ak v okne Add User (Pridať používateľa) zadáte e-mailovú adresu, vytvorí sa
nový účet pre prístup do cloudu. Používateľ dostane e-mail s pokynmi na
aktiváciu a vytvorenie hesla pre prístup do cloudu.
2. Zadajte požadované údaje a kliknutím na položku Next (Ďalej) zobrazte obrazovku
používateľského hesla.
3. Ak chcete priradiť h
ho. Kliknite na tlačidl
eslo, kliknite na tlačidlo prepínania , zadajte heslo a potvrďte
o Next (Ďalej), aby ste zobrazili obrazovku používateľskej
skupiny.
4. Ak chcete skupinu prideliť novému používa
teľovi, začiarknite políčko vedľa skupiny a
potom kliknite na položku Next (Ďalej). Zobrazí sa obrazovka Add User (Pridať
používateľa).
5. Zadajte veľkosť kvóty
, alebo nechajte hodnoty prázdne pre neobmedzený priestor.
Potom kliknite na položku Save (Uložiť). Pridali ste nového používateľa.
OSOBNÉ CLOUDOVÉ ÚLOŽISKO MY CLOUD EX2 ULTRA
PRÍRUČKA POUŽÍVATEĽA
41
Page 46

PREHĽAD OVLÁDACIEHO PANELU
Aplikácie
Panel Apps (Aplikácie) zobrazuje aplikácie, ktoré sú momentálne nainštalované v
zariadení My Cloud EX2 Ultra.
Ak chcete zobraziť nainštalované aplikácie, kliknite na šípku v pravom dolnom rohu
1.
ela. Zobrazí sa nasledujúce okno:
pan
Poznámka: Ak chcete nainštalovať aplikáciu, pozrite si časť “Správa aplikácií v zariadení
Cloud EX2 Ultra” na strane 66.
My
2. Kliknutím na tlačidlo Close (Zavrieť) sa vrátite na domovskú stránku.
Správa výstrah
Výstrahy zobrazujú správy systému s informáciami o stave zariadenia My Cloud EX2
Ultra. Existujú tri typy výstrah, ktoré sa zobrazujú v pravej hornej časti ovládacieho
panela.
Ikona
výstrahy
Typ výstrahy Popis
Informačná Informačné výstrahy vás informujú o nekritických
systémových informáciách. Príklad: Reboot Required
(Vyžaduje sa reštartovanie)
Var ovanie Varovanie predstavuje stav, pri ktorom by mohol v
budúcnosti vzniknúť problém. Príklad: Network
Disconnected (Sieť je odpojená).
Kritická Táto výstraha predstavuje chybu alebo problém, obyčajne
systémové zlyhanie. Príklad: Fan Not Working (Ventilátor
nefunguje).
Zobrazenie podrobností výstrahy
1. Na ovládacom paneli kliknite na ikonu Alert (Výstraha) v pravom hornom
rohu.
OSOBNÉ CLOUDOVÉ ÚLOŽISKO MY CLOUD EX2 ULTRA
PRÍRUČKA POUŽÍVATEĽA
42
Page 47

PREHĽAD OVLÁDACIEHO PANELU
2. V zozname výstrah zvoľte šípku vedľa výstrahy, ktorú chcete zobraziť, alebo
kliknutím na položku V
iew All (Zobraziť všetky) zobrazte podrobnosti o všetkých
výstrahách.
V prípade výskytu výstrahy sa zobrazí ikona výstrahy a okno na ovládacom paneli.
Ak chcete správu s výstrahou zatvoriť, klikn
ite na tlačidlo Close (Zavrieť).
Zamietnutie výstrahy
1. Na ovládacom paneli kliknite na ikonu Alert (Výstraha) v pravom hornom rohu.
2. Kliknite na ikonu odstránenia vedľa vý
Ak chcete zamietnuť vš
etky výstrahy, kliknite na položku View All (Zobraziť všetky) a
strahy, ktorú chcete zamietnuť.
následne na položku Dismiss All (Zamietnuť všetky).
Získanie zákazníckej podpory
Ak chcete otvoriť stránku Support (Podpora):
1. Kliknutím na ikonu Help (Pomocník) na ľubo
pomocníka.
OSOBNÉ CLOUDOVÉ ÚLOŽISKO MY CLOUD EX2 ULTRA
PRÍRUČKA POUŽÍVATEĽA
voľnej stránke zobrazíte ponuku
43
Page 48

2. Kliknutím na Support (Podpora) zobrazíte túto stránku:
PREHĽAD OVLÁDACIEHO PANELU
Ak nastane problém so zariadením My Cloud EX2 Ultra, bude od vás zákaznícka
pora spoločnosti WD potrebovať informácie o zariadení, aby mohla určiť
pod
najvhodnejšie riešenie. Existujú dva spôsoby, ako získať informácie o zariadení a
požiadať o technickú podporu:
Spustiť systémové hlásenie a automaticky ho odoslať do spoločnosti WD.
Vytvoriť systémové hlásenie ručne a odoslať ho do spoločnosti WD.
Vyžiadanie automatickej podpory
V časti Request Automated Customer Support (Vyžiadať automatickú zákaznícku podporu):
1. Kliknite na prepojenie Privacy Policy (Zásady ochrany osobných údajov) a prečítajte
si zásady ochrany osobných údajov spoločnosti WD.
2. Kliknite na začiarkavacie políčko Attach my device’
s diagnostic report and request
support (Pripojiť diagnostickú správu a vyžiadanie podpory môjho zariadenia).
3. Kliknite na Reques
t Support (Požiadať o podporu).
Vytvorenie a uloženie systémového hlásenia
V časti pre vytvorenie a uloženie systémového hlásenia:
1. Kliknite na položku Creat
2. Hlásenie môžete odoslať e-mailom p
e and Save (Vytvoriť a uložiť). Súbor sa uloží do počítača.
racovníkom technickej podpory spoločnosti WD.
Získanie ďalšej podpory
V časti Support Resources (Zdroje podpory) sa nachádzajú prepojenia na ďalšie zdroje:
Ak chcete získať aktuálnu príručku používateľa, kliknite na prepojenie Product
Documentation (Dokumentácia k produktu).
Ak si chcete prečítať časté otázky a pokyny, kliknite na prepojenie FAQs (Časté
otázky).
Ak chcete diskutovať o vašom zariadení My Cloud EX2 Ultra s inými
používateľmi, kliknite na odkaz Forum (Fórum).
Ak si želáte zobraziť telefónne čísla spoločnosti WD a ďalšie kontaktné údaje,
kliknite na odkaz Contacts (Kontakty).
OSOBNÉ CLOUDOVÉ ÚLOŽISKO MY CLOUD EX2 ULTRA
PRÍRUČKA POUŽÍVATEĽA
44
Page 49

PREHĽAD OVLÁDACIEHO PANELU
Bežné úlohy
V niekoľkých nasledujúcich kapitolách sa dočítate o postupoch konfigurácie a používania
zariadenia My Cloud EX2 Ultra. V nasledujúcej tabuľke sú uvedené
niektoré bežné úlohy.
Požadovaná činnosť… Pozrite…
Nastavenie zariadenia v rámci siete strane 11
Použiť mediálne servery strane 70
Povolenie služby DLNA a aplikácie iTunes strane 72
Reštartovanie alebo dlhodobé uspanie zariadenia My Cloud EX2 Ultra strane 94
Aktualizácia firmvéru strane 98
Prístup k obsahu zo zariadenia (verejné a súkromné zdieľané priečinky) strane 15
Pridanie používateľov strane 20
Vytvorenie zdieľaných priečinkov strane 27
Odoslanie a zálohovanie obsahu zariadenia strane 46
skratky pokynov pre
Zálohovanie zariadenia strane 46
Povolenie alebo zakázanie vzdialeného prístupu pre vás a pre používateľov
chcete zdieľať obsah)
Prevzatie mobilných aplikácií spoločnosti WD strane 19
, s ktorými
strane 17
OSOBNÉ CLOUDOVÉ ÚLOŽISKO MY CLOUD EX2 ULTRA
PRÍRUČKA POUŽÍVATEĽA
45
Page 50

ZÁLOHOVANIE A OBNOVENIE SÚBOROV
7
Zálohovanie a obnovenie súborov
Druhy zálohovania
Správa zariadenia USB a záloh USB
Vzdialené zálohy
Vnútorné zálohy
Zálohovanie do cloudu
Druhy zálohovania
Existuje viacero spôsobov zálohovania údajov do zariadenia My Cloud EX2 Ultra.
Možnosti:
USB Backup (Zálohovanie USB) – umožňuje vám zálohovať údaje medzi
úložiskom My Cloud EX2 Ultra a zariadením s rozhraním USB.
Remote Backup (Vzdialené zálohovanie ) – umožňuje vám zálohovať údaje
medzi úložiskom My Cloud EX2 Ultra a ďalším zariadením My Cloud.
Internal Backup (Vnútorné zálohovanie) – umožňuje zálohovať údaje z jedného
úložiska na iné v rámci zariadenia My Cloud EX2 Ultra.
Cloud Backup (Zálohovanie do cloudu) – umožňuje zálohovať údaje zo
zariadenia My Cloud EX2 Ultra do externej cloudovej zálohovacej služby.
Správa zariadenia USB a záloh USB
Keď pripojíte disk USB k zariadeniu My Cloud EX2 Ultra, zmeníte ho na sieťový disk.
Pripojená jednotka USB získa nasledujúce vlastnosti:
Keď pripojíte externý disk USB (ako napríklad zariadenie WD Passport,
pamäťovú kartu alebo kartu fotoaparátu) k zariadeniu My Cloud EX2 Ultra,
môžete k nemu pristupovať prostredníctvom programov Windows Explorer
(Prieskumník Windows) alebo Mac Finder.
Tento disk USB môže slúžiť ako cieľ zálohovania.
Získate tým možnosť pripojiť dané zariadenie ako zdieľaný disk používateľa.
Ak bol externý disk od spoločnosti WD uzamknutý, zachováva si toto
zabezpečenie aj po pripojení k zariadeniu My Cloud EX2 Ultra. Pomocou
ovládacieho panela ho môžete odomknúť alebo
opätovne zamknúť podľa potr
Pripojenie disku USB
Pripojením pevného disku USB k portu USB na zadnej strane zariadenia My Cloud EX2
Ultra získate ďalšie miesto na ukladanie a zálohovanie údajov. Disk USB sa na
ovládacom paneli zariadenia My Cloud EX2 Ultra zobrazí ako zdieľané zariadenie.
(Pozrite si časť “Zdieľan
Zariadenie My Cloud EX2 Ultra podporuje nasledujúce formáty externe pripojených
diskov USB:
FAT/FAT32
NTFS (možnosť čítania a zápisu)
HFS+J
Linux Ext2, Ext3/Ext4
é priečinky” na strane 27.)
eby.
VAROVANIE! Pripojením alebo odpojením disku USB počas p
súborov NFS alebo AFP dôjde k jeho prerušeniu.
OSOBNÉ CLOUDOVÉ ÚLOŽISKO MY CLOUD EX2 ULTRA
PRÍRUČKA POUŽÍVATEĽA
renosu
46
Page 51

ZÁLOHOVANIE A OBNOVENIE SÚBOROV
Vytvorenie zálohy USB
Na zálohovanie údajov zo zariadenia My Cloud EX2 Ultra do zariadenia USB alebo
z neho použite nasledujúci postup.
1. Kliknutím na položku Backu
ps (Zálohy) na navigačnom paneli zobrazte okno
Backups (Zálohy).
2. Kliknite na položku USB Backups (Zálo
hovanie USB), ak ešte nie je vybratá.
3. Vyplnením týchto polí vytvoríte úlohu zálohovania USB:
Job Name (Názov úlohy) Zadajte názov úlohy zálohovania.
Smer V rozbaľovace
• USB to NAS (Z USB na NAS): zálo
zariadenia USB do úložiska My Cloud EX2 Ultra.
• NAS to USB (Z NAS na USB): zálo
zariadenia My Cloud EX2 Ultra do zariadenia USB.
j ponuke vyberte smer zálohovania. Možnosti sú:
hovanie údajov zo
hovanie údajov zo
Source Folder (Zdrojový priečino
Cieľový
priečinok Kliknite na tlačidlo Browse (Prehľadávať) a vyberte cieľový
4. Kliknite na tlačidl
požadovanú zálohu.
k) Kliknite na tlačidlo Browse (Prehľadávať) a vyberte priečinok,
ktorý chcete zálohovať.
priečinok zálohovania.
o Create (Vytvoriť). Týmto vytvoríte úlohu zálohovania pre
OSOBNÉ CLOUDOVÉ ÚLOŽISKO MY CLOUD EX2 ULTRA
PRÍRUČKA POUŽÍVATEĽA
47
Page 52

ZÁLOHOVANIE A OBNOVENIE SÚBOROV
5. Kliknutím na šípku v oblasti USB Backup Jobs (Úlohy zálohovania USB) spustíte
zálohovanie.
Priebeh zálohovania sa zobrazuje v oblasti USB Backup Jobs (Úlohy
záloho
vania USB).
Zobrazenie podrobností o úlohe zálohovania USB
1. Na obrazovke USB Backups (Zálohovanie USB) v časti USB Backup Jobs (Úlohy
zálohovania USB) vyberte úlohu, ktorú chcete upraviť, a kliknite na tlačidlo Edit Job
(Upraviť úlohu) .
2. Skontrolujte obrazovku USB Details (Podrobnosti o USB) a kliknutím na položku
Close (Zatvoriť) zatvo
rte obrazovku.
Úprava úlohy zálohovania USB
1. Na obrazovke USB Backups (Zálohovanie USB) v časti USB Backup Jobs (Úlohy
zálohovania USB) vyberte úlohu, ktorú chcete upraviť, a kliknite na tlačidlo Edit Job
(Upraviť úlohu).
2. V oblasti USB Backup (Zálohovanie USB) vykonajte zmeny potrebné pre úlohu a
klikn
ite na položku Save (Uložiť).
Odstránenie úlohy zálohovania USB
1. Na obrazovke USB Backups (Zálohovanie USB) v časti USB Backup Jobs (Úlohy
zálohovania USB) kliknite na tlačidlo Delete Job (Odstrániť úlohu) vedľa úlohy,
ktorú chcete vymazať.
2. Keď sa zo
zálohovania USB sa odstráni a vymaže sa zo zoznamu úloh zálohovania USB.
brazí žiadosť o potvrdenie, kliknite na tlačidlo OK. Vybratá úloha
Vzdialené zálohy
Zálohujte zariadenie My Cloud EX2 Ultra na ďalšie úložisko My Cloud EX2 Ultra alebo na
zariadenie My Cloud EX4.
Pred vzdialeným zálohovaním musia byť splnené n
Musíte mať vzdialené zariadenie My Cloud EX2 Ultra alebo My Cloud EX4 na
zálohovanie tohto zariadenia. Existujúce zdieľané priečinky a údaje zo zdrojového
zariadenia sa skopírujú na cieľové zariadenie k už existujúcim údajom.
OSOBNÉ CLOUDOVÉ ÚLOŽISKO MY CLOUD EX2 ULTRA
PRÍRUČKA POUŽÍVATEĽA
asledujúce podmienky:
48
Page 53

ZÁLOHOVANIE A OBNOVENIE SÚBOROV
Nastavenie vzdialeného servera musí byť na vzdialenom zariadení My Cloud
EX2 Ultra alebo My Cloud EX4 zapnuté.
Heslo zálohovania pre vzdialené zariadenie My Cloud EX2 Ultra alebo My Cloud
EX4 musí byť povolené.
Musíte povoliť presmerovávanie portov, aby ste si mohli zobraziť vzdialené
zariadenie My Cloud EX2 Ultra alebo My Cloud EX4 cez internet.
Viac informácií o tomto vzdialenom zálohovaní nájdete v odpovedi č. 10637 v
znalostnej
databáze.
Vytvorenie vzdialenej zálohy
Na zálohovanie zariadenia My Cloud EX2 Ultra do vzdialeného zariadenia použite
nasledujúci postup.
1. Kliknutím na položku Backu
Backups (Zálohy).
2. Kliknite na položku Remo
3. Kliknite na tlačidl
4. Začia
rknite políčko vedľa zdieľaného zariadenia, ktoré chcete zálohovať, a kliknite
o Create Job (Vytvoriť úlohu).
te Backup (Vzdialená záloha).
na položku Next (Ďalej).
5. Do poľa Remote
IP (Vzdialená adresa IP) zadajte adresu IP vzdialeného servera.
(Napr. 192.168.1.16)
6. Do poľa Passwo
rd (Heslo) zadajte heslo pre vzdialený server zálohovania a kliknite
na položku Next (Ďalej).
ps (Zálohy) na navigačnom paneli zobrazte okno
OSOBNÉ CLOUDOVÉ ÚLOŽISKO MY CLOUD EX2 ULTRA
PRÍRUČKA POUŽÍVATEĽA
49
Page 54

ZÁLOHOVANIE A OBNOVENIE SÚBOROV
7. Začiarknite políčko vedľa zdieľaného zariadenia, na ktoré chcete údaje zálohovať, a
kliknite na položku Create (Vytvoriť).
8. Vyplnením týchto polí vytvoríte úlohu vzdiale
ného zálohovania a potom kliknite na
položku Next (Ďalej):
Job Name (Názov úlohy) Zadajte názov úlohy zálohovania.
Auto Update (Automatická
izácia)
aktual
Backup Now (Zálohovať teraz) Kliknutím na položku Ye
Kliknutím na prepínač povoľte
aktualizácie.
Kliknutím na položku No (Nie) vytvoríte úlohu vzdialeného
zálohovania pre budúcu zálohu.
s (Áno) spustite vzdialené zálohovanie.
funkciu automatickej
9. Skontrolujte podrobnosti o úlohe vzdialeného zálohovania a kliknite na
položku Finish (Dokončiť).
Zobrazenie podrobností o úlohe vzdialeného zálohovania
1. Na obrazovke vzdialeného zálohovania kliknite medzi úlohami vzdialeného
zálohovania na tlačidlo Details (Podrobnosti) vedľa
2. Skontrolujte obrazovku Details (Podrob
nosti) a kliknutím na položku Close
úlohy, ktorú si chcete pozrieť.
(Zatvoriť) zatvorte obrazovku.
Obnovenie vzdialenej zálohy
Na obnovenie údajov uložených na vzdialenom serveri použite nasledujúci postup. Tento
postup obnoví údaje uložené na vzdialenom serveri do miestneho servera.
1. Na obrazovke vzdialeného zálohovania kliknite v časti Remo
vzdialeného zálohovania) na tlačidlo Recover (Obnoviť) vedľa úlohy
te Backup Jobs (Úlohy
, ktorú si
chcete pozrieť.
2. V okne Recover (Obnoviť)
kliknite na tlačidlo OK. Spustí sa obnovenie údajov.
Odstránenie vzdialenej zálohy
1. Na obrazovke vzdialeného zálohovania kliknite v časti Remote Backup Jobs (Úlohy
vzdialeného zálohovania) na tlačidlo Delete (Odstrániť) vedľa úlohy
vymazať.
OSOBNÉ CLOUDOVÉ ÚLOŽISKO MY CLOUD EX2 ULTRA
PRÍRUČKA POUŽÍVATEĽA
, ktorú chcete
50
Page 55

ZÁLOHOVANIE A OBNOVENIE SÚBOROV
2. Keď sa zobrazí žiadosť o potvrdenie, kliknite na tlačidlo OK. Vybratá úloha
vzdialeného zálohovania sa odstráni a vymaže sa zo zoznamu úloh vzdialeného
zálohovania.
Vnútorné zálohy
Vnútorné zálohovanie umožňuje zálohovať existujúce údaje z jedného úložiska na iné v
rámci zariadenia My Cloud EX2 Ultra.
Vytvorenie vnútornej zálohy
Na vnútorné zálohovanie zariadenia My Cloud EX2 Ultra použite nasledujúci postup.
1. Kliknutím na položku Backu
ps (Zálohy) na navigačnom paneli zobrazte okno
Backups (Zálohy).
2. Kliknite na položku Internal Backups (Vnútorné zálohovanie), ak ešte nie je vybratá.
3. Zadaním nasledujúcich údajov vytvorte úlohu zálohovania USB:
Job Name (Názov úlohy) Zadajte názov úlohy vnútorného zálohovania.
Source Folder (Zdrojový
priečinok)
Cieľový
priečinok Kliknite na tlačidlo Browse (Prehľadávať) a vyberte cieľový priečinok
Recurring Backup
(O
pakované zálohovanie)
Incremental Backup
(Prírastkové zálohovanie)
Kliknite na tlačidl
chcete zálohovať.
zálohovania.
Ak chcete používať funkciu opakovaného zálohovania:
1. Kliknutím na prepínač povoľte
2. Vyberte frekvenciu zálohovania: Da
týždenne, mesačne).
3. V rozbaľovacej ponuke vyberte čas (hodiny a minúty).
4. Ak ste nepovolili pole Recurring backup (Opakovaná záloha):
• Kliknite na pole Date (Dátum) a vyberte dátum, v ktorý sa má
vykonať aktualizácia.
• V rozbaľovace
Ak chcete, aby táto úloha predstavovala prírastkovú zálohu, kliknite
začiarkavacie políčko.
na
o Browse (Prehľadávať) a vyberte priečinok, ktorý
funkciu opakovanej zálohy.
ily, Weekly, Monthly (denne,
j ponuke zvoľte čas dňa (hodiny a minúty).
5. Kliknite na tlačidl
o Create (Vytvoriť). Úloha sa zobrazí v oblasti Internal Backup
Queue (Poradie vnútorných záloh) a začne sa spúšťať v určenom čase.
Spustenie okamžitého vnútorného zálohovania
Na obrazovke Internal Backups (Vnútorné zálohovanie) v časti Internal Backup
Queue (Poradie vnútorného zálohovania) vyberte úlohu, ktorú chcete upraviť, a
kliknite na tlačidlo Begin Now (Spustiť).
Spustí sa vnútorné zálohovanie.
Úprava úlohy vnútorného zálohovania
1. Na obrazovke Internal Backups (Vnútorné zálohovanie) v časti Internal Backup
Queue (Poradie vnútorného zálohovania) vyberte úlohu, ktorú chcete upraviť, a
kliknite na tlačidlo Edit (Upraviť).
2. V oblasti Internal Backup (Interné zálohova
a kliknite na položku Save (Uložiť).
OSOBNÉ CLOUDOVÉ ÚLOŽISKO MY CLOUD EX2 ULTRA
PRÍRUČKA POUŽÍVATEĽA
nie) vykonajte zmeny potrebné pre úlohu
51
Page 56

ZÁLOHOVANIE A OBNOVENIE SÚBOROV
Zobrazenie podrobností vnútorného zálohovania
1. Na obrazovke Internal Backups (Vnútorné zálohovanie) v časti Internal Backup
Queue (Poradie vnútorného zálohovania) vyberte úlohu, ktorú chcete upraviť, a
kliknite na tlačidlo Details (Podrobnosti).
2. Skontrolujte podrobnosti o úlohe interného zálohovania a kliknite na položku Close
(Zatvoriť).
Odstránenie úlohy vnútorného zálohovania
1. Na obrazovke Internal Backups (Interné zálohovanie) v časti Internal Backup Queue
(Poradie interného zálohovania) kliknite na tlačidlo Delete (Odstrániť).
2. Keď sa zo
brazí žiadosť o potvrdenie, kliknite na tlačidlo OK. Vybratá úloha
vnútorného zálohovania sa odstráni a vymaže sa zo zoznamu úloh vnútorného
zálohovania.
Zálohovanie do cloudu
Zálohovanie do cloudu umožňuje vytvárať vzdialené zálohy prístupné prostredníctvom
internetu a rôznych mobilných zariadení. Zariadenie My Cloud EX2 Ultra používa pri
vytváraní vzdialených záloh tieto cloudové služby:
ElephantDrive: ElephantDrive je cloudová zálohovacia služba poskytujúca
zabezpečené automatické vzdialené zálohovanie súborov.
Amazon S3: Amazon Simple Storage Service (S3) je webová služba na
ukladanie súborov, ktorú možno použiť na ukladanie a obnovenie ľubovoľného
množstva údajov kedykoľvek a odkiaľkoľvek na webe.
Povolenie zálohovania v cloudovej službe ElephantDrive
ElephantDrive je cloudová zálohovacia služba poskytujúca zabezpečené automatické
vzdialené zálohovanie súborov. Keď je služba ElephantDrive povolená, automaticky
synchronizuje obsah v službe s obsahom zariadenia. Ďalšie inf
cloudu ElephantDrive nájdete na adrese http://home.elephantdrive.com/welcome/wdc/.
Na povolenie zálohovania do cloudu pomocou slu
žby ElephantDrive použite nasledujúci
postup.
1. Kliknutím na položku Backu
ps (Zálohy) na navigačnom paneli zobrazte okno
Backups (Zálohy).
2. Kliknite na položku Cloud
Backups (Zálohovanie do cloudu), ak ešte nie je vybratá.
ormácie o zálohách do
OSOBNÉ CLOUDOVÉ ÚLOŽISKO MY CLOUD EX2 ULTRA
PRÍRUČKA POUŽÍVATEĽA
52
Page 57

ZÁLOHOVANIE A OBNOVENIE SÚBOROV
3. Kliknite na položku ElephantDrive v hornej časti obrazovky.
4. V poli ElephantDrive kliknite na prepínač , čím
zapnete zálohovanie do cloudu
ElephantDrive.
5. Kliknite na položku Regis
ter (Zaregistrovať). Zobrazí sa okno Register
(Zaregistrovať).
6. Zadajte nasledujúce informácie a potom kliknite na položku Regis
(Zaregistrovať):
Email address (E-mailová adresa): Zadajte e-mailovú adresu, na ktorú chcete
dostávať informácie zo služby ElephantDrive.
Password (Heslo): Zadajte heslo pre nový účet.
Verify Password (Overiť heslo): Znova zadajte heslo.
7. Zálohovanie do cloudu ElephantDrive je týmto povolené.
ter
OSOBNÉ CLOUDOVÉ ÚLOŽISKO MY CLOUD EX2 ULTRA
PRÍRUČKA POUŽÍVATEĽA
53
Page 58

ZÁLOHOVANIE A OBNOVENIE SÚBOROV
Zálohovanie so službou ElephantDrive
Na vytvorenie zálohy v cloude ElephantDrive použite nasledujúci postup.
1. Kliknutím na položku Backu
ps (Zálohy) na navigačnom paneli zobrazte okno
Backups (Zálohy).
2. Kliknite na položku Clo
3. Kliknite na položku Eleph
4. V poli Access Backups (Prístup k zálohám) kliknite na položku L
5. Zadajte e-mail a heslo, ktoré ste p
Step 6 na strane 53. Kliknite na tlačidl
6. V poli Elephant Drive kliknite na prepojenie New devic
ud Backups (Zálohovanie do cloudu), ak ešte nie je vybratá.
ant Drive v hornej časti obrazovky.
ogin (Prihlásiť).
oužili pri registrácii v službe ElephantDrive
o Login (Prihlásiť sa).
e backup wizard link
(Sprievodca novým zálohovaním zariadenia).
7. Postupom opísaným v sprievodcovi zálohovaním ElephantDrive vytvo
zálohu.
rte cloudovú
Povolenie zálohovania do cloudu Amazon S3
Poznámka: Pred vytvorením cloudovej zálohy sa prihláste do služby Amazon S3
na adrese http://aws.amazon.com/s3.
Po vytvorení účtu v službe Amazon S3 použite nasledujúci postup na vytvorenie
cloudovej zálohy.
1. Kliknutím na položku Backu
Backups (Zálohy).
2. Kliknite na položku Cloud
3. Kliknite na tlačidl
o Amazon S3 v hornej časti okna.
ps (Zálohy) na navigačnom paneli zobrazte okno
Backups (Zálohovanie do cloudu), ak ešte nie je vybratá.
OSOBNÉ CLOUDOVÉ ÚLOŽISKO MY CLOUD EX2 ULTRA
PRÍRUČKA POUŽÍVATEĽA
54
Page 59

4. Kliknite na tlačidlo Create (Vytvoriť).
ZÁLOHOVANIE A OBNOVENIE SÚBOROV
5. Zadajte názov úlohy pre cloudovú zá
lohu a potom kliknite na položku Next (Ďalej).
6. Zadajte nasledujúce údaje zo služby Amazon S3:
Region (Oblasť): V rozbaľovacej ponuke vyberte zemepisnú oblasť použitia
cloudu.
Access Key (Prístupový kľúč): Zadajte prístupový kľúč pridelený službou
Amazon S3.
Private Key (Súkromný kľúč): Zadajte súkromný kľúč pridelený službou
Amazon S3.
Remote Path (Vzdialená cesta): Zadajte vzdialenú cestu cloudu. Obyčajne je to
názov vášho kontajneru.
7. Kliknite na tlačidl
o Next (Ďalej).
8. Zadajte nasledujúce informácie a potom kliknite na položku Next (Ďal
Typ Vyberte jednu z nasledujúcich možností:
• Upload (Nahrať): Z
• Do
OSOBNÉ CLOUDOVÉ ÚLOŽISKO MY CLOUD EX2 ULTRA
PRÍRUČKA POUŽÍVATEĽA
Ultra do vášho kontajneru v službe Amazon S3.
wnload (Stiahnuť): Zálohuje váš kontajner v službe Amazon
S3 do zariadenia My Cloud EX2 Ultra.
álohuje údaje zo zariadenia My Cloud EX2
ej):
55
Page 60

ZÁLOHOVANIE A OBNOVENIE SÚBOROV
Backup Type (Typ zálohovania) V rozbaľovacej ponuke vyberte typ zálohovania, ktorý chcete
vykonať. Možnosti sú:
• Overwriti
Prepíše súbory v cieľovom priečinku s rovnakým názvom ako
zdrojový súbor.
• Fu
vytvorí samostatný priečinok obsahujúci všetky zálohované
údaje.
• Incr
súbory zdrojovými súbormi, ktoré sú novšie než cieľové
súbory.
ng existing file(s) (Prepísanie existujúcich súborov):
ll Backup (Úplné zálohovanie): Pri každom zálohovaní sa
emental Backup (Prírastkové zálohovanie): Prepíše
9. V poli Local Path (Miestna cesta) zadajte cestu k zálohe na serveri My Cloud EX2
Ultra.
Kliknite na tlačidlo Browse (Prehľadávať) a prejdite na umiestnenie zálohy
v zariadení. (Príklad: Volume_1/záloha)
10. Kliknutím na prepínač aktivujte funkciu automatickej aktualizácie. Táto možnosť
bude automaticky aktualizovať zálo
Ak aktivujete funkciu automatickej aktualizácie, postupujte takto:
hu na základe vášho vytvoreného plánu.
- Vyberte plán automatického zálohovania: denne, týždenne alebo mesačne
- V rozbaľovacej ponuke vyberte Autoupdate Time (možnosť Daily (denne)).
V príslušných rozbaľovacích ponukách dátum a čas vyberte dátum a čas
automatickej aktualizácie (možnosť Weekly (týždenne) alebo Monthly
(mesačne)).
11. Ak nevyberiete automatické zálohovanie, v poli Backup Now (Zálohovať tera
určite, či chcete spustiť zálohovanie okamžite.
Výberom možnosti Yes (Áno) spustíte zálohovanie okamžite.
12. Kliknite na tlačidl
13. Skontrolujte nastavenia a kliknite na položku Finis
v službe Amazon S3 je týmto vytvorená. Nová úloha sa zob
Amazon S3 na stránke zálohovania v službe Amazon S3.
14. Prejdite do svojho kontajneru cloudového zálohovania v službe Amazon S3.
zia sa zálohy vášho zariadenia.
Zobra
o Next (Ďalej).
h (Dokončiť). Cloudová záloha
razí vo fronte úloh služby
z)
OSOBNÉ CLOUDOVÉ ÚLOŽISKO MY CLOUD EX2 ULTRA
PRÍRUČKA POUŽÍVATEĽA
56
Page 61

SPRÁVA ÚLOŽISKA V ZARIADENÍ MY CLOUD EX2 ULTRA
8
Správa úložiska v zariadení My Cloud EX2 Ultra
Typy úložísk
Úložisko RAID
Úložisko iSCSI
Virtualizácia zväzku
Typy úložísk
Existuje viacero spôsobov, ako možno spravovať úložisko
v zariadení My Cloud EX2 Ultra:
úložisko RAID
iSCSI
Virtualizácia zväzku
Na strane Storage (Úložisko) môžete nakonfigurovať
stav a kapacitu jeho diskov. V tejto kapitole sú uvedené podrobnosti o spravovaní
úložiska v zariadení My Cloud EX2 Ultra.
úložisko na zariadení a zobraziť
OSOBNÉ CLOUDOVÉ ÚLOŽISKO MY CLOUD EX2 ULTRA
PRÍRUČKA POUŽÍVATEĽA
57
Page 62

SPRÁVA ÚLOŽISKA V ZARIADENÍ MY CLOUD EX2 ULTRA
Úložisko RAID
Technológia RAID (Redundant Array of Independent Disks) umožňuje ukladať rovnaké
údaje na rôzne miesta na viacerých pevných diskoch, čo vnáša potrebnú redundanciu,
lepší výkon a integritu údajov. Existuje viacero rôznych úrovní technológie RAID. Každá
z nich poskytuje iný spôsob zdieľania alebo
My Cloud EX2 Ultra umožňuje vybrať z týchto režimov úložiska:
Režim RAID Popis
JBOD Použitie jedného alebo viacerých diskov, ktoré nie sú v konfigurácii RAID, ale
narába sa s nimi ako so samostatnými logickými zväzkami.
Premostenie Kombinuje disky lineárnym spôsobom na vytvorenie jedného veľkého logického
zväzku.
distribúcie údajov medzi diskami. Zariadenie
RAID 0 Režim RAID 0 ponúka prekladanie diskov cez všetky disky v
RAID 0 neposkytuje redundanciu údajov, no ponúka najlepší výkon spomedzi
všetkých úrovní RAID. RAID 0 rozdeľuje údaje do menších segmentov, a
prekladá tieto segmenty údajov cez všetky disky v skupine.
RAID 1 V režime RAID 1 ovládač RAID duplikuje všetky údaje z jedného disku na druhý
v skupine. RAID 1 poskytuje úplnú redundanciu údajov, no na polovicu tým
zníži požadovanú úložnú kapacitu.
skupine RAID.
Zobrazenie aktuálneho režimu RAID
Pomocou nasledujúcich krokov zobrazíte režim RAID, ktorý sa aktuálne používa na
zariadení.
1. Kliknutím na položku Storage (Úložisko) na
úložiska.
2. Kliknite na možnosť RA
ID, ak ešte nie je vybratá.
navigačnom paneli zobrazíte obrazovku
3. V profile RAID sa zobrazia tieto údaje:
prevádzkový stav RAID,
stav automatického opätovného zostavenia,
zväzok RAID.
OSOBNÉ CLOUDOVÉ ÚLOŽISKO MY CLOUD EX2 ULTRA
PRÍRUČKA POUŽÍVATEĽA
58
Page 63

SPRÁVA ÚLOŽISKA V ZARIADENÍ MY CLOUD EX2 ULTRA
Zmena režimu RAID
Aktuálny režim RAID v zariadení My Cloud EX2 Ultra zmeňte podľa nasledujúcich
pokynov.
VAROVANIE! Zmenou režimu RAID odstránite všetky údaje a
po
užívateľské nastavenia. Informácie o uložení
používateľských nastavení nájdete v časti “Uloženie
konfiguračné
ho súboru” na strane 94.
1. Kliknutím na položku Storage (Úložisko) na
úložiska.
2. Kliknite na možnosť RA
3. Kliknite na položku Cha
ID, ak ešte nie je vybratá.
nge RAID Mode (Zmeniť režim RAID) v spodnej časti
obrazovky.
4. Pozrite si varovnú správu a kliknite na tlačidl
5. Vyberte požadovaný režim RAID pre zaria
denie My Cloud EX2 Ultra.
Možnosti sú:
navigačnom paneli zobrazíte obrazovku
o OK.
JBOD Použitie jedného alebo viacerých diskov, ktoré nie sú v konfigurácii
RAID, ale narába sa s nimi ako so samostatnými logickými
zväzkami.
Premostenie Kombinuje disky lineárnym spôs
veľkého logického zväzku.
RAID 0 Údaje sú postupne ukladané na niekoľko pev
umožňuje zrýchlenie čítania a zapisovania údajov kombináciou
práce dvoch alebo viacerých diskov pre zvýšenie výkonnosti.
RAID 1 Na samostatné pevné disky sa okamžite uložia dve kópie
preto ak jeden z nich zlyhá, druhý bude pokračovať s čít
zápisom údajov, kým sa pokazený pevný disk nenahradí.
6. Začiarknite
políčko Switch to <RAID Mode> (Prepnúť do režimu RAID) a potom
obom na vytvorenie jedného
ných diskov, čo
kliknite na položku Next (Ďalej). Skontrolujte stav pevných diskov a kliknite na
položku Next (Ďalej).
údajov,
aním/
OSOBNÉ CLOUDOVÉ ÚLOŽISKO MY CLOUD EX2 ULTRA
PRÍRUČKA POUŽÍVATEĽA
59
Page 64

SPRÁVA ÚLOŽISKA V ZARIADENÍ MY CLOUD EX2 ULTRA
7. Po dokončení vlastného testu kliknite na tlačidlo Next (Ďalej).
8. Zvoľte
typ šifrovania zväzku.
Poznámka: Šifrovanie nie je pre niektoré oblasti povolené.
Kliknutím na položku zašifrujete označený zväzok.
Kliknutím na položku ponecháte zväzok nezašifrovaný.
9. Skontrolujte súhrnné informácie o vašich výberoch a kliknit
Next (Ďalej).
e na položku
10. Pozrite si varovnú správu a kliknite na položku Finish (Dokončiť).
OSOBNÉ CLOUDOVÉ ÚLOŽISKO MY CLOUD EX2 ULTRA
PRÍRUČKA POUŽÍVATEĽA
60
Page 65

SPRÁVA ÚLOŽISKA V ZARIADENÍ MY CLOUD EX2 ULTRA
11. Spustia sa požadované zmeny pevných diskov. Počas prebiehajúcich zmien
nevypínajte zariadenie My Cloud EX2 Ultra.
12. Keď je proces
ukončený, znovu kliknite na tlačidlo Finish (Dokončiť).
Automatické opätovné zostavenie poľa RAID
Možnosť automatického opätovného zostavenia umožňuje automatické opätovné
zostavenie diskového poľa RAID pre zariadenie My Cloud EX2 Ultra v prípade
poškodenia disku. Pomocou nasledujúcich krokov povolíte možnosť automatického
opätovného zostavenia.
1. Kliknutím na položku Storage (Úložisko) na
navigačnom paneli zobrazíte obrazovku
úložiska.
2. Kliknite na možnosť RA
3. V poli Auto-Rebui
ID, ak ešte nie je vybratá.
ld (Automatické opätovné zostavenie) skontrolujte, či je
zariadenie My Cloud EX2 Ultra aktuálne nastavené pre automatické opätovné
zostavenie.
Ak je automatické opätovné zostavenie vypnuté, kliknutím na prepínač ho
povoľte
.
stav disku
Okno Disk Status (Stav disku) zobrazuje prevádzkový stav diskov a stavy jednotlivých
diskov použitých v zariadení My Cloud EX2 Ultra, ako aj informácie o nich. Obrazovka
Disk Status (Stav disku) obsahuje nasledujúce oblasti:
Disks Profile (Profil diskov): Táto oblasť obsahuje všeobecné informácie o stave
všetkých diskov v zariadení.
System Disks (Systémové disky): Táto oblasť uvádza všetky disky v zariadení,
ich stav a veľkosť miesta na nich.
Poznámka: Ak disk nie je vhodný, zobrazí sa stav not compatible (nekompatibilný).
Zobrazenie informácií o pevnom disku
Na zobrazenie stavu diskov v zariadení My Cloud EX2 Ultra použite nasledujúci postup.
1. Na stránke Storage (Úložisko) kliknite na položku Disk Status (Stav d
nie je vybratá.
2. Označte polo
žku Drive <drive #> (Disk <disk č.>) vedľa disku, ktorého údaje chcete
zobraziť.
3. Pozrite si údaje o pevnom disku a kliknite na položku Clo
se (Zatvoriť).
Zobrazí sa obrazovka Hard Drive Information (Údaje o pevnom disku) s týmito
jmi:
úda
Vendor (Dodávateľ) Dodávateľ, od ktorého pochádza pevný disk.
Model Číslo mode
Serial Number (Výrobné číslo) Výrobné číslo
Kapacita Kapacita modelu vybratého pevného disku.
Firmware Version (Verzia firmvéru) Verzia aktuálne používaného firmvéru vybratého disku.
OSOBNÉ CLOUDOVÉ ÚLOŽISKO MY CLOUD EX2 ULTRA
PRÍRUČKA POUŽÍVATEĽA
lu vybraného pevného disku.
vybraného pevného disku.
isku), ak ešte
61
Page 66

SPRÁVA ÚLOŽISKA V ZARIADENÍ MY CLOUD EX2 ULTRA
Úložisko iSCSI
Internet SCSI (iSCSI) je priemyselný štandard vyvinutý na povolenie prenosov dát a
príkazov na ukladanie blokov iSCSI cez existujúcu sieť IP protokolom TCP/IP.
Zapuzdrené dáta a príkazy iSCSI možno odoslať cez miestu sieť LAN alebo sieť WAN.
Riešenie úložiska službou iSCSI tradične vyžaduje aspoň jedného „iniciátora“ na
klientskom počítači a aspoň jeden „cieľ“ na úložnom serveri.
Po vytvorení pripojenia medzi iniciátorom a cieľom iSCSI rozpozn
á operačný systém na
iniciátorovi iSCSI úložisko ako lokálne úložné zariadenie, ktoré možno formátovať, čítať a
zapisovať obvyklým spôsobom.
Zariadenie My Cloud EX2 Ultra umožňuje vytvoriť a
spravovať ciele iSCSI. Cieľ iSCSI
poskytuje úložisko podobné miestnemu pevnému disku, no s tým rozdielom, že sa k
nemu pristupuje cez sieť. Cieľ iSCSI je chránený podkladovou štruktúrou RAID servera
My Cloud EX2 Ultra.
Úlohy iSCSI
Initiator (Iniciátor): Klientsky počítač s prístupom k úložným zariadeniam
používajúci príkazy iSCSI cez sieť IP.
Target (Cieľ): Sieťové úložné zariadenie poskytujúce prístup k logickým diskom
(ktoré možno vytvoriť na serveri My Cloud EX2 Ultra)
Vytvorenie cieľa iSCSI
Pomocou nasledujúcich krokov vytvoríte cieľ ISO.
1. Kliknutím na položku Storage (Úložisko) na
úložiska.
2. Kliknite na položku iSCSI, a
k ešte nie je zvolená.
3. Kliknutím na prepínač povolíte iSCSI.
4. Kliknite na položku Creat
e iSCSI Target (Vytvoriť cieľ iSCSI) v spodnej časti
obrazovky.
5. Na obrazovke Create iSCSI Target (Vytvoriť ci
Alias: Popisný názov cieľa.
Created On (Vytvorené na): Zväzok, v ktorom chcete cieľ iSCSI vytvoriť.
Size (Veľkosť): Veľkosť cieľa a jednotka veľkosti pre danú veľkosť (napr. GB, TB).
navigačnom paneli zobrazíte obrazovku
eľ iSCSI) zadajte tieto údaje:
OSOBNÉ CLOUDOVÉ ÚLOŽISKO MY CLOUD EX2 ULTRA
PRÍRUČKA POUŽÍVATEĽA
62
Page 67

SPRÁVA ÚLOŽISKA V ZARIADENÍ MY CLOUD EX2 ULTRA
6. Kliknite na tlačidlo Next (Ďalej). Zobrazí sa obrazovka Create iSCSI Target (Vytvoriť
cieľ iSCSI):
7. Ak chcete cieľu prira
a. Kliknite na položku C
b. Zadajte existujúce používateľské meno a
8. Kliknite na možnosť Apply (Uplatniť). Nový
zozname cieľov iSCSI.
diť zabezpečenie:
HAP.
heslo a potvrďte heslo.
cieľ iSCSI je vytvorený a zobrazí sa v
Povolenie/zakázanie cieľa iSCSI
Pomocou nasledujúcich krokov povolíte alebo zakážete cieľ ISO.
Povolenie cieľa iSCSI
1. Na stránke Storage (Úložisko) kliknite na položku iSCSI.
2. V zozname cieľo
chcete povoliť.
3. Kliknite na položku En
Zakázanie cieľa iSCSI
1. Na stránke Storage (Úložisko) kliknite na položku iSCSI.
2. V zozname cieľo
chcete zakázať.
3. Kliknite na položku Dis
v iSCSI kliknite na položku Details (Podrobnosti) vedľa cieľa, ktorý
able (Povoliť). Zvolený cieľ je teraz povolený.
v iSCSI kliknite na položku Details (Podrobnosti) vedľa cieľa, ktorý
able (Zakázať). Zvolený cieľ je teraz zakázaný.
Úprava cieľa iSCSI
Pomocou nasledujúcich krokov upravíte cieľ iSCSI.
1. Na stránke Storage (Úložisko) kliknite na položku iSCSI.
2. V zozname cieľo
chcete upraviť.
3. Vykonajte všetky potrebné zmeny a kliknite na Sa
v iSCSI kliknite na položku Details (Podrobnosti) vedľa cieľa, ktorý
ve (Uložiť).
Odstránenie cieľa iSCSI
Pomocou nasledujúcich krokov vymažete cieľ iSCSI.
1. Na stránke Storage (Úložisko) kliknite na položku iSCSI.
2. V zozname cieľo
chcete odstrániť.
3. Uistite sa, že ste skutočne vybrali cieľ, kto
položku Delete (Vymazať). Zvolený cieľa sa vymaže a odstráni sa zo zoznamu
cieľov iSCSI.
OSOBNÉ CLOUDOVÉ ÚLOŽISKO MY CLOUD EX2 ULTRA
PRÍRUČKA POUŽÍVATEĽA
v iSCSI kliknite na položku Details (Podrobnosti) vedľa cieľa, ktorý
rý chcete vymazať. Potom kliknite na
63
Page 68

SPRÁVA ÚLOŽISKA V ZARIADENÍ MY CLOUD EX2 ULTRA
Povolenie klienta iSCSI iSNS
Protokol iSNS (Internet Storage Name Service) sa používa na interakciu medzi servermi
a klientmi iSNS. Klienti iSNS sú počítače, označované aj ako iniciátori, ktoré sa na
ethernetovej sieti pokúšajú objaviť úložné zariadenia označované aj ako ciele. Pomocou
nasledujúcich krokov nakonfigurujete klienta iSCSI iSNS.
1. Kliknutím na položku Storage (Úložisko) na
navigačnom paneli zobrazíte obrazovku
úložiska.
2. Ak ešte nie je označe
ná, kliknite na možnosť iSCSI.
3. Prepnutím prepínača do zapnutej polohy povolíte iSCSI.
4. V poli iSCSI iSNS Client (Klient iSCSI iSNS) kliknite na prepínač .
5. Kliknite na položku Con
6. Zadajte adresu servera klienta iSNS a kliknite na položku Ap
figure (Konfigurovať).
ply (Použiť).
Virtualizácia zväzku
Virtualizácia zväzku zjednodušuje škálovateľnosť tým, že umožňuje pripojenie cieľov
iSCSI na iných sieťových úložných zariadeniach a zobrazí ich ako zväzky na zariadení
My Cloud EX2 Ultra.
Vytvorenie virtualizovaného zväzku
Pomocou nasledujúcich krokov vytvorte virtualizovaný zväzok na zariadení.
1. Na stránke Storage (Úložisko) kliknite na položku V
(Virtualizácia zväzku), ak ešte nie je označená.
2. Kliknutím na položku Cr
eate (Vytvoriť) zobrazíte obrazovku Create Volume
Virtualization (Vytvoriť virtualizáciu zväzku):
olume Virtualization
OSOBNÉ CLOUDOVÉ ÚLOŽISKO MY CLOUD EX2 ULTRA
PRÍRUČKA POUŽÍVATEĽA
64
Page 69

SPRÁVA ÚLOŽISKA V ZARIADENÍ MY CLOUD EX2 ULTRA
3. Do poľa Device IP (Adresa IP zariadenia) zadajte adresu IP zariadenia, v ktorom sa
nachádza cieľ iSCSI. Potom kliknite na položku Next (Ďalej).
4. V zobrazenom zozname vyberte cieľ iSCSI a kliknite na p
5. Ak chcete pridať cieľu overovanie
zadajte používateľské
Overovanie je štandardne vypnuté. Ak chcete ponechať štandardné nastavenie,
meno a heslo a kliknite na položku Next (Ďalej).
, presuňte prepínač do zapnutej polohy,
oložku Next (Ďalej).
uistite sa, že je pole Authentication (Autentifikácia) vypnuté a kliknite na položku
Next (Ďalej).
6. V zozname vyberte LUN (Číslo
7. Zadajte názov zdieľaného
8. Skontrolujte správnosť súh
lokálnej jednotky) a kliknite na položku Next (Ďalej).
priečinka a kliknite na položku Next (Ďalej).
rnných informácií o virtualizácii zväzku a kliknite na
položku Save (Uložiť). Vytvorí sa virtuálny zväzok.
Pripojenie virtualizovaného zväzku k cieľu
Pomocou nasledujúcich krokov pripojíte virtualizovaný zväzok k cieľu na zariadení.
1. Na stránke Storage (Úložisko) kliknite na položku V
(Virtualizácia zväzku), ak ešte nie je označená.
2. Kliknite na položku De
tails (Podrobnosti) vedľa virtuálneho zväzku, ktorý
chcete pripojiť.
3. Kliknite na Conn
ect (Pripojiť). Po pripojení cieľa systém automaticky naformátuje
LUN, ak tak neurobil predtým.
4. Po naformátovaní virtuálneho zväzku kliknite na položku Cl
zväzku sa zmení na Connected (Pripojený).
Na zariadení My Cloud EX2 Ultra máte teraz k dispozícii nový virtuálny zväzok.
olume Virtualization
ose (Zatvoriť). Stav
Úprava virtualizovaného zväzku
Pomocou nasledujúcich krokov upravte virtualizovaný zväzok na zariadení.
1. Na stránke Storage (Úložisko) kliknite na položku V
(Virtualizácia zväzku), ak ešte nie je označená.
2. Označte v
irtuálny zväzok, ktorý chcete upraviť, a kliknite na položku
Modify (Upraviť).
3. Vykonajte na zväzku potrebn
é zmeny a kliknite na Save (Uložiť). Po uložení
upravených nastavení sa virtuálny zväzok opäť pripojí.
OSOBNÉ CLOUDOVÉ ÚLOŽISKO MY CLOUD EX2 ULTRA
PRÍRUČKA POUŽÍVATEĽA
olume Virtualization
65
Page 70

SPRÁVA APLIKÁCIÍ V ZARIADENÍ MY CLOUD EX2 ULTRA
9
Správa aplikácií v zariadení My Cloud EX2 Ultra
O aplikáciách
Správa aplikácií
O aplikáciách
Apps znamená skratku pre aplikácie. Aplikácie sú malé samostatné programy slúžiace na
vylepšenie existujúcich funkcií vášho zariadenia alebo služby. Zariadenie My Cloud EX2
Ultra disponuje rôznymi aplikáciami, ktoré umožňujú produktívnejšiu prácu so
zariadením.
Poznámka: Spoločnosť WD odporúča úplne porozumieť charakteristike aplikácie
a až potom ju nainštalovať do zariadenia.
Poznámka: Pod
Zariadenie My Cloud EX2 Ultra sa dodáva s rôznymi nainštalovanými aplikáciami. V okne
Add an App (Pridať aplikáciu) sa nachádza aj zoznam dostupných aplikácií, z ktorých si
môžete vybrať.
poru pre každú z aplikácií by mal zabezpečovať samostatný
poskytovateľ.
Správa aplikácií
V okne Apps (Aplikácie) sa zobrazí zoznam aktuálne nainštalovaných aplikácií. Tu
môžete používať nainštalované aplikácie, pridať nové alebo odstrániť aplikácie, ktoré už
nechcete používať.
Prezeranie aplikácií
1. Kliknutím na položku Apps (Aplikácie) na navigačnom paneli zobrazíte okno aplikácií:
2. Aplikáciu vyberiete kliknutím na jej názov v ľavom p
pravom paneli.
OSOBNÉ CLOUDOVÉ ÚLOŽISKO MY CLOUD EX2 ULTRA
PRÍRUČKA POUŽÍVATEĽA
aneli. Aplikácia sa zobrazí v
66
Page 71

SPRÁVA APLIKÁCIÍ V ZARIADENÍ MY CLOUD EX2 ULTRA
Pridanie aplikácie
Ak chcete pridať aplikáciu do zariadenia My Cloud EX2 Ultra, postupujte podľa
nasledujúcich pokynov.
1. Kliknutím na položku Apps (Aplikácie) na
2. Kliknite na ikonu Add an App (Pridať ap
obrazovky. Pri prvom pridávaní aplikácie sa zobrazí okno T
navigačnom paneli zobrazte okno aplikácií.
likáciu) v ľavom dolnom rohu
erms of Service
(Podmienky používania služby). Prečítajte si ich a potvrďte svoj súhlas s nimi.
3. V okne Add an App (Pridať aplikáciu)
začiarknite políčko vedľa aplikácie, ktorú chcete
pridať do zariadenia.
4. Podrobnosti o aplikácii zobrazíte kliknutím na položku Details (Pod
robnosti). Zatvorte
okno Details (Podrobnosti).
5. Vedľa
aplikácie, ktorú chcete pridať do zariadenia, umiestnite značku a kliknite na
položku Install (Inštalovať). Vybrané aplikácie sa pridajú do zariadenia.
OSOBNÉ CLOUDOVÉ ÚLOŽISKO MY CLOUD EX2 ULTRA
PRÍRUČKA POUŽÍVATEĽA
67
Page 72

SPRÁVA APLIKÁCIÍ V ZARIADENÍ MY CLOUD EX2 ULTRA
Ručné pridanie aplikácie
Ak chcete pridať aplikáciu, ktorá nie je uvedená v okne Add an App (Pridať aplikáciu),
môžete ju ručne pridať do zariadenia My Cloud EX2 Ultra podľa nasledujúceho postupu.
Poznámka: Spoločnosť WD odporúča úplne porozumieť charakteristike aplikácie a až
potom ju nainštalovať do zariadenia.
1. Kliknutím na položku Apps (Aplikácie) na navigačnom paneli zobrazte okno aplikácií.
2. Kliknite na ikonu Add an App (Pridať aplikáciu) v ľa
obrazovky.
3. Prejdite do spodnej časti obrazovky
pridania aplikácie a kliknite na odkaz To install
manually, click here (Ak chcete inštalovať ručne, kliknite sem).
4. Prejdite k aplikácii, ktorú chcete nainštalovať n
5. Zvoľte ap
likáciu a kliknite na položku Open (Otvoriť).
a zariadenie.
6. Vybratá aplikácia sa pridá do zariadenia.
vom dolnom rohu
OSOBNÉ CLOUDOVÉ ÚLOŽISKO MY CLOUD EX2 ULTRA
PRÍRUČKA POUŽÍVATEĽA
68
Page 73

SPRÁVA APLIKÁCIÍ V ZARIADENÍ MY CLOUD EX2 ULTRA
Odstránenie aplikácie
Ak chcete odstrániť aplikáciu zo zariadenia My Cloud EX2 Ultra, postupujte podľa
nasledujúcich pokynov.
1. Kliknutím na položku Apps (Aplikácie) na
2. V zozname aplikácií na ľavom pane
navigačnom paneli zobrazte okno aplikácií.
li označte aplikáciu, ktorú chcete zo zariadenia
odstrániť.
3. Kliknite na ikonu Rem
ove an App (Odstrániť aplikáciu) v ľavom dolnom rohu
obrazovky.
4. Keď sa zo
brazí žiadosť o potvrdenie, kliknite na tlačidlo OK. Aplikácia bude
odstránená zo zariadenia a už sa v zozname používateľského účtu nezobrazí.
Aktualizácia aplikácie
Aplikáciu, ktorú ste pridali do zariadenia My Cloud EX2 Ultra, aktualizujte podľa
nasledujúcich pokynov.
1. Kliknutím na položku Apps (Aplikácie) na
2. Ak existuje aktualizácia pre niektorú z aplikácií p
hornom rohu okna sa zobrazí prepojenie Updates available (Dostupné aktualizácie).
3. Kliknite na odkaz Upd
ates Available (Dostupné aktualizácie).
4. Vyberte zo zoznamu aplikáciu, ktorú chcete aktualizovať,
Update (Aktualizovať).
Ak chcete zobraziť podrobnosti o aktualizácii, kliknite na položku Details
(Podrobnosti).
Kliknutím na tlačidlo Back (Späť) sa vrátite do okna Update (Aktualizácia).
navigačnom paneli zobrazte okno aplikácií.
ridaných do zariadenia, v pravom
a kliknite na položku
OSOBNÉ CLOUDOVÉ ÚLOŽISKO MY CLOUD EX2 ULTRA
PRÍRUČKA POUŽÍVATEĽA
69
Page 74

PREHRÁVANIE/STREAMOVANIE VIDEÍ, FOTOGRAFIÍ A HUDBY
10
Prehrávanie/streamovanie videí, fotografií
a hudby
Servery médií
Úložisko médií
Povolenie služieb DLNA a iTunes
Prístup k osobnému cloudu pomocou prehrávačov mé
Prístup k osobnému cloudu pomocou služby iTunes
Servery médií
Zariadenie My Cloud EX2 Ultra je navrhnuté ako domáci server médií. Umožňuje
streamovať fotografie, hudbu a videá do zariadení kompatibilných so službou DLNA
a hudbu do zariadení kompatibilných so službou iTunes.
dií
Zariadenia kompatibilné so službami DLNA a iTunes vyhľadávajú
verejnom zdieľanom priečinku, ktorý má povolené poskytovanie médií. Štandardne je
služba DLNA Media vypnutá. Keď ju na stránke Settings (Nastavenia) > Media Server
(Server médií) povolíte, povolí sa poskytovanie médií automaticky aj pre verejný zdieľaný
priečinok. Pre všetky ostatné priečinky zostane poskytovanie médií vypnuté.
Ak nechcete, aby server DLNA zobrazoval určité
zdieľaného priečinka, ktorý má vypnuté zdieľanie médií. (Pozrite časť “Nastavenie
zdieľanéh
o priečinka ako súkromného” na strane 30.)
súbory, uložte ich do súkromného
médiá uložené vo
Prehľad servera médií
Zariadenie My Cloud EX2 Ultra používa ako server médií DLNA aplikáciu TwonkyMedia.
Umožňuje streamovanie hudby, fotografií a videí na kompatibilných domácich
zariadeniach. Prehrávanie médií na kompatibilných zariadeniach je jednoduché.
Server médií vyhľadá
zariadení My Cloud EX2 Ultra pripojenom k domácej sieti. Po povolení poskytovania
médií na zariadení (pozrite si časť
multimediálny obsah prenášať do
Ultra. Môžete tiež streamovať a zobrazovať obsah v domácom centre zábavy, herných
konzolách (napríklad Xbox 360
digitálnych adaptéroch médií DLNA
Navštívte adresu http://www.dlna.org, kde nájdete ďalšie
všetky média uložené v zdieľanom priečinku Public (Verejné) na
“Povolenie služieb DLNA a iTunes” na strane 72) môžete
zložky Public (Verejné) na zariadení My Cloud EX2
®
alebo PlayStation® 3), prehrávači médií WD TV Live®,
®
1.5 a iných počítačoch v domácej či firemnej sieti.
informácie o službe DLNA.
Prehľad služby iTunes
Každá osoba pripojená k zariadeniu My Cloud EX2 Ultra môže pomocou služby iTunes
prehrávať uložené hudobné súbory. Služba iTunes vytvorí na zariadení virtuálnu hudobnú
knižnicu a pracuje s ňou ako s archívom, vďak
súbory zo zariadenia My Cloud EX2 Ultra do počítačov so systémom Windows alebo
počítačov Mac so spustenou službou iTunes.
Služba iTunes preskúma všetky zdieľané p
médií, vrátane zdieľaného priečinka Public (Verejné).
OSOBNÉ CLOUDOVÉ ÚLOŽISKO MY CLOUD EX2 ULTRA
PRÍRUČKA POUŽÍVATEĽA
a čomu je možné streamovať hudobné
riečinky, v ktorých je povolené poskytovanie
70
Page 75

Podporované typy médií
PREHRÁVANIE/STREAMOVANIE VIDEÍ, FOTOGRAFIÍ A HUDBY
Zvukové
súbory
3GP
AAC
AC3
AIF
ASF
FLAC
LPCM
M4A
M4B
MP1
MP2
MP3
MP4
MPA
OGG
WAV
WMA
Videosúbory Súbory s
obrázkami
3GP
ASF
AVI
DivX
DV
DVR-MS
FLV
M1V
M2TS
M4P
M4V
MKV
MOV
MP1
MP4
MPE
MPEG1
BMP
JPEG
PNG
TIF
MPEG2
MPEG4
MPG
MTS
QT
QTI
QTIF
RM
SPTS
TS
VDR
VOB
WMV
Xvid
Poznámka: Niektoré zariadenia nepodporujú prehrávanie všetkých uvedených súborov.
Zoznam podporovaných formátov nájdete v príručke p
oužívateľa príslušného
zariadenia.
OSOBNÉ CLOUDOVÉ ÚLOŽISKO MY CLOUD EX2 ULTRA
PRÍRUČKA POUŽÍVATEĽA
71
Page 76

PREHRÁVANIE/STREAMOVANIE VIDEÍ, FOTOGRAFIÍ A HUDBY
Typy mediálnych súborov podporovaných službou iTunes
Poznámka: Služba iTunes 10.4 alebo novšia podporuje len hudobné súbory. Ohľadom
podporovaných verzií služby iTunes si pozrite odpoveď č. 8412 v znalostnej
báze.
Server médií iTunes podporuje tieto prípony súborov: FLAC, M4A, MP3, MP4A a WAV.
Poznámka: Niektoré zariadenia nepodporujú prehrávanie všetkých uvedených súborov.
Zoznam podporovaných formátov nájdete v príručke používateľa príslušného
zariadenia.
Úložisko médií
Mediálny obsah na zariadení My Cloud EX2 Ultra môžete otvárať a ukladať pomocou
sieťových zdieľaných položiek. Zdieľané položky, podobne ako priečinky alebo adresáre,
sú oblasti určené na organizáciu médií a ich otváranie zo siete. Zdieľané položky možno
zdieľať so všetkými (verejné) alebo s vybranými (súkromné) používateľmi v sieti.
Zariadenie sa dodáva s vopred nakonfigurovaným verejným sieťovým priečinkom
obsahuje nasledujúce priečinky na ukladanie multimédií:
• Shared
Music (Zdieľaná hudba) – na ukladanie hudobných súborov, ktoré chcete
zdieľať s inými používateľmi.
• Shared
Pictures (Zdieľané obrázky) – na ukladanie obrazových súborov, ktoré
chcete zdieľať s inými používateľmi.
• Shared
Videos (Zdieľané videá) – na ukladanie súborov videí, ktoré chcete zdieľať
s inými používateľmi.
, ktorý
Poznámka: Všimnete si, že zdieľané priečinky Shared Music (Zdieľaná hudba) a Shared
Pictures (Zdieľané obrázky) v priečinku Public (Verejné) obsahujú zrkadlené
a odovzdané podpriečinky. Tieto priečinky vyžaduje aplikácia Twonky 7.2. Do
odovzdaného podpriečinka môžete teraz odovzdávať všetky typy médií,
stačí mať klienta DLNA s možnosťou „odovzdávania“.
Ak chcete zoskupiť ob
v sieti do zrkadleného priečinka, pre
Twonky (NAS_IP:9000). Odovzdávanie a zrkadlenie je lepšie nechať na
odborných používateľov, pretože tieto funkcie zákaznícka podpora
spoločnosti WD nepodporuje.
sah zo všetkých zariadení NAS so službou DLNA
jdite na konfiguračnú lokalitu aplikácie
Povolenie služieb DLNA a iTunes
Na stránke Media (Médiá) v okne Settings (Nastavenia) je možné povoliť alebo zakázať
servery médií DLNA a iTunes. Na stránke Media (Médiá) sa nachádzajú tiež pomôcky
servera médií pre opätovné skenovanie úložiska NAS alebo opätovné zostavenie celej
databázy DLNA.
Povolenie služby DLNA
1. Na navigačnom paneli kliknite na položku Settings (Nastavenia) a potom na položku
Media (Médiá) na ľavom paneli.
OSOBNÉ CLOUDOVÉ ÚLOŽISKO MY CLOUD EX2 ULTRA
PRÍRUČKA POUŽÍVATEĽA
72
Page 77

PREHRÁVANIE/STREAMOVANIE VIDEÍ, FOTOGRAFIÍ A HUDBY
2. V poli Media Streaming (Streamovanie médií) oblasti DLNA kliknutím na prepínač
povolíte službu DLNA.
Poznámka: Streamovanie médií je v predvolenom nastavení vypnuté. Službu DLNA
povolíte prepnutím prepínača do zapnutej polohy. Aby ste mohli pre
zdieľan
médií. (V časti “Vytvorenie nového zdieľan
ý priečinok povoliť poskytovanie médií, musí byť povolený server
ého priečinka” na strane 29
nájdete pokyny o povolení slúžiaceho média v zložke.)
3. Kliknite na View Media Players (Zobraziť prehrávače médií). Zobrazí sa zoznám
mediálnych prehrávačov/prijímačov na domácej sieti.
Poznámka: Ak je streamovanie médií vypnuté, toto pole sa na obrazovke nezobrazí.
4. V okne Media Streaming Options (Možnosti streamovania médií) vyberte, ktoré
multimediálne zariadenie má prijímať streamovanú hudbu, videá a fotografie.
On (Zap.): Touto možnosťou povolíte streamovanie médií DLNA do zariadenia.
Off (Vyp.): Touto možnosťou zakážete streamovanie médií DLNA do zariadenia.
5. Po výbere kliknite na položku Clos
e (Zatvoriť).
Zobrazenie informácií o serveri médií DLNA
Oblasť DLNA obsahuje aktuálnu verziu, množstvo hudby, videa a obrázkov dostupných
na zariadení a dátum poslednej aktualizácie.
Ak chcete zobraziť informácie o serveri médií DLNA, na obrazovke Settings
(Nastavenia) kliknite na položku Media (Média) v ľavom paneli.
OSOBNÉ CLOUDOVÉ ÚLOŽISKO MY CLOUD EX2 ULTRA
PRÍRUČKA POUŽÍVATEĽA
73
Page 78

PREHRÁVANIE/STREAMOVANIE VIDEÍ, FOTOGRAFIÍ A HUDBY
Opätovné skenovanie/zostavenie databázy DLNA
Zariadenie My Cloud EX2 Ultra automaticky opätovne naskenuje a zostaví databázu
DLNA. Ak však máte podozrenie na poškodenie databázy, databázu DLNA buď opätovne
preskenujte alebo zostavte pomocou nasledujúcich pokynov:
Dôležitá informácia: Pri doko
nčovaní tohto postupu konajte opatrne. Opätovné
zostavenie databázy servera DLNA môže trvať pomerne dlhý
čas v závislosti od počtu a veľkosti prehľadávaných súborov.
1. Na navigačnom
paneli kliknite na položku Settings (Nastavenia) a potom na položku
Media (Médiá) na ľavom paneli.
2. V poli DLNA Database (Databáza DLNA) kliknite
na niektorú z nasledujúcich
možností.
Rescan (Opätovne skenovať): Zariadenie My Cloud EX2 Ultra vyhľadá zmeny
vykonané v knižniciach médií. Najskôr skúste túto možnosť.
Rebuild (Opätovne zostaviť): Zariadenie My Cloud EX2 Ultra odznova opätovne
zostaví databázu DLNA.
Povolenie služby iTunes
1. Na navigačnom paneli kliknite na položku Settings (Nastavenia) a potom na položku
Media (Médiá) na ľavom paneli.
1. V poli iTunes v oblasti iTunes kliknutím na prepínač povolíte službu iTunes (ak už
nie je povolená).
Poznámka: Služba iTunes je štandardne ZAPNUTÁ. Ak ju chcete zakázať, prepnite
prepínač
do polohy OFF (Vypnuté).
2. V poli Folder (Priečinok) vyberte možnosť Root (Koreňový), ak nie je vybratý
koreňový priečinok. Toto pole nasmeruje službu iTunes do koreňového adresára
zariadenia My Cloud EX2 Ultra.
Ak chcete určiť adresár na zariadení, kde má služba iTunes prístup k médiám:
- Zrušte označenie políčka Root (Koreňový).
- Kliknite na položku Browse (Prechádzať) a potom prejdite do priečinka, kde
môže služba iTunes pristupovať k vašim médiám.
- Kliknite na položku Apply (Použiť) v spodnej časti oblasti služby iTunes.
3. V poli Password (Heslo) zadajte heslo pre
služby iTunes.
Poznámka: Ak na prístup k médiám v zariadení pomocou služby iTunes nechcete použiť
heslo, ponechajte pole Password (Heslo) prázdne.
4. Ak chcete zmeniť predvolenú kódovú stránku značky MP3, vyberte ju z rozbaľovacej
ponuky.
5. V poli Auto Refresh (Automatického obnovenia) vyberte z rozbaľovacej po
frekvenciu obnovenia médií pre službu iTunes.
6. Kliknutím na tlačidl
o Apply (Použiť) uložte nastavenia.
prístup k zariadeniu My Cloud EX2 Ultra zo
nuky
OSOBNÉ CLOUDOVÉ ÚLOŽISKO MY CLOUD EX2 ULTRA
PRÍRUČKA POUŽÍVATEĽA
74
Page 79

PREHRÁVANIE/STREAMOVANIE VIDEÍ, FOTOGRAFIÍ A HUDBY
Windows Explorer
(Prieskumník)
Mac Finder
Obnovenie služby iTunes
Pomocou nasledujúcich krokov obnovíte adresár služby iTunes. Tým umožníte službe
iTunes získať akékoľvek nové médiá.
1. Na navigačnom
paneli kliknite na položku Settings (Nastavenia) a potom na položku
Media (Médiá) na ľavom paneli.
2. V poli s databázou služby iTunes kliknite na položku Refresh (Obnoviť).
Pridanie multimediálneho obsahu do priečinkov
1. Spustite aplikáciu Windows Explorer (Prieskumník) alebo aplikáciu Mac Finder:
2. Hudobné súbory skopírujte do prieči
nka Shared Music (Zdieľaná hudba).
3. Rovnakým postupom premiestnite videá a
obrázkami a videami.
Poznámka: K mediálnym súborom môžete pristupovať aj pomocou aplikácie My Cloud
pre počítače (pozrite si časť “My Cloud for Desktop App” on page 26).
OSOBNÉ CLOUDOVÉ ÚLOŽISKO MY CLOUD EX2 ULTRA
PRÍRUČKA POUŽÍVATEĽA
obrázky do príslušných priečinkov s
75
Page 80

PREHRÁVANIE/STREAMOVANIE VIDEÍ, FOTOGRAFIÍ A HUDBY
Prístup k osobnému cloudu pomocou prehrávačov médií
Po skopírovaní súborov do niektorého zo zdieľaných priečinkov môžete použiť na
streamovanie médií rôzne prehrávače médií. Podporujú sa tieto typy:
Prehrávače médií WD TV Live
Windows Media Player 11 (dodáva sa so systémom Windows Vista)
Windows Media Player 12 (dodáva sa s operačným systémom Windows 7 a
Windows 8)
Xbox 360
PlayStation 3
Iné prehrávače médií:
- prehrávače BluRay,
- televízory pripojené do siete,
- digitálne fotografické rámčeky,
- sieťový hudobný prehrávač.
Zariadenia DLNA
Poznámka: Konkrétne informácie o používaní a aktualizácii prehrávača médií nájdete na
príslušnej stránke podpory.
Prehrávače médií spoločnosti WD
Prehrávače médií WD TV a WD môžete pripojiť do svojej miestnej siete, čím získate
prístup k multimediálnemu obsahu uloženému na sieťovom disku, napríklad v zariadení
My Cloud EX2 Ultra. Podrobnosti o používaní prehrávača médií spoločnosti WD pre
prístup k súborom na zariadení prehrávača médií spo
ločnosti WD nájdete v odpovedi č.
2676 v znalostnej báze alebo si pozrite príručku používateľa vášho prehrávača médií
spoločnosti WD.
Iné prehrávače médií
V nasledujúcom texte sú uvedené všeobecné kroky na nastavenie zariadení, ako sú
digitálne fotografické rámčeky, prehrávače BluRay, televízory pripojené do siete a
adaptéry digitálnych médií:
1. Uistite sa, či je disk My Clo
napájania.
2. Pri počiatočnom nastavení alebo inšta
používateľa dodávaných s prehrávačom médií.
3. Pomocou funkcie navigovania v prehrávači môžet
zariadenie My Cloud EX2 Ultra.
4. V závislosti od použitého prehrávača
(Nastavenia) alebo Network Setup (Nastavenie siete) a v používateľskom rozhraní
vytvoriť pripojenie, pomocou ktorého sa prehrávač prepojí so zariadením My Cloud
EX2 Ultra. Podrobnejšie pokyny nájdete v príručke pre používateľa prehrávača.
ud EX2 Ultra pripojený k domácej sieti a k zdroju
lácii ovládačov postupujte podľa pokynov pre
e prehľadať sieť a nájsť v nej
možno budete musieť prejsť na stránku Settings
OSOBNÉ CLOUDOVÉ ÚLOŽISKO MY CLOUD EX2 ULTRA
PRÍRUČKA POUŽÍVATEĽA
76
Page 81

PREHRÁVANIE/STREAMOVANIE VIDEÍ, FOTOGRAFIÍ A HUDBY
Zariadenia DLNA
Pokyny a informácie o zapojení zariadenia DLNA do miestnej počítačovej siete a prístupe
k obsahu na zariadení My Cloud EX2 Ultra nájdete v konkrétnych príručkách pre
používateľa mediálneho zariadenia DLNA. Zoznam zariadení s certifikáciou DLNA a
ďalšie informácie nájdete na webovej stránke http://www.dlna.org.
Prístup k osobnému cloudu pomocou služby iTunes
Pripojení používatelia zariadenia My Cloud EX2 Ultra môžu využívať službu iTunes na
prehrávanie uložených hudobných súborov. Táto služba vytvorí v zariadení virtuálnu
hudobnú knižnicu a zaobchádza s ňou ako s archívom služby iTunes, čo umožňuje
streamovanie hudobných súborov zo zariadenia My Cloud EX2 Ultra do počítačov so
systémom Windows alebo Mac, v ktorých je spustená služba iTunes. Pre zoznam
podporovaných mediálnych typov pozrite časť see “Podporované typy médií” na
strane 71.
Poznámka: Služba iTunes 10.4 alebo novšia podporuje len hudobné súbory. Ohľadom
podporovaných verzií služby iTunes si pozrite odpoveď č. 8412 v
znalostnej báze.
Poznámka: Služba iT
poskytovanie médií, vrátane zdieľaného priečinka Public (Verejné).
unes preskúma všetky zdieľané priečinky, v ktorých je povolené
Multimediálne súbory môžete pomocou myši presunúť do príslušných podpriečinkov v
zdieľanom priečinku Public (Verejné) (napr. hudobné súbory do predvoleného zdieľaného
priečinka MycloudEX2Ultra/Public/Shared Music (MycloudEX2Ultra/Verejné/Zdieľaná
hudba)).
Streamovanie médií v službe iTunes
V predvolenom nastavení je v ovládacom paneli služba iTunes povolená. V časti
“Povolenie služby iTunes” na strane 74 nájdete ďalšie informácie o konfig
služby iTunes.
1. Spustite službu iTunes vo svojom počítači.
2. Kliknite na položku MyCloudEX2Ultra v sekcii Shared (
Zdieľané) na ľavom paneli.
Ak ste skopírovali hudbu do priečinka /Public/Shared Music (Verejné/Zdieľaná hudba)
alebo video do priečinka /Public/Shared Videos (Verejné/Zdieľané videá) a táto
hudba je vo formáte podporovanom službou iTunes, zobrazí sa zoznam
v pravom paneli.
3. Dvakrát kliknite na mediálny súbor
, ktorý chcete prehrať.
urácii
OSOBNÉ CLOUDOVÉ ÚLOŽISKO MY CLOUD EX2 ULTRA
PRÍRUČKA POUŽÍVATEĽA
77
Page 82

Konfigurácia nastavení
11
Všeobecné nastavenia
Network (Sieť)
médiá
Pomôcky
Notifications (Oznámenia)
Firmware Update (Aktualizácia firmvéru)
KONFIGURÁCIA NASTAVENÍ
Možnosť Set
tings (Nastavenia) na navigačnom paneli umožňuje správcovi zobraziť a
upraviť nastavenie systému, siete, médií, nástrojov, oznámení a firmvéru pre zariadenie
My Cloud EX2 Ultra. Táto kapitola opisuje konfiguráciu rôznych nastavení zariadenia
My Cloud EX2 Ultra.
Všeobecné nastavenia
Na stránke General (Všeobecné) môžete:
zobraziť a upraviť názov a popis zariadenia,
zvoliť jazyk, v ktorom sa majú zobraziť webové stránky,
nastaviť dátum, čas a časové pásmo zariadenia,
povoliť zariadeniu prístup do cloudu,
nastaviť možnosti úsporného režimu,
povoliť a konfigurovať zálohy Time Machine pre počítač Mac,
povoliť na zariadení rôzne služby.
VAROVANIE! Keď zariad
sieti budú musieť znovu pripojiť zdieľané sieťové zdroje. Názov
zariadenia zmeňte, len ak je to nevyhnutné.
enie My Cloud EX2 Ultra premenujete, všetky počítačev
OSOBNÉ CLOUDOVÉ ÚLOŽISKO MY CLOUD EX2 ULTRA
PRÍRUČKA POUŽÍVATEĽA
78
Page 83

KONFIGURÁCIA NASTAVENÍ
Prístup na stránku General (Všeobecné)
Na navigačnom paneli kliknite na Settings (Nastavenia). Zobrazí sa stránka General
(Všeobecné).
Device Profile (Profil zariadenia)
1. V časti Device Profile (Profil zariadenia) stránky General (Všeobecné) môžete
zobraziť alebo upraviť tieto nastavenia:
Device Name
(Názov zariadenia)
Device Description
(Po
pis zariadenia)
Serial Number
Výrobné číslo)
(
Zadajte jedinečný názov zariadenia pre jeho identifikáciu
v sieti. Názov zariadenia môže byť až 15 znakov dlhý
a nesmie obsahovať špeciá
a pod.).
Predvolený popis je MyCloudEX2Ultra. Ak chcete,
zadajte iný popis zariadenia. Popis zariadenia môže byť
až 32 znakov dlhý a nesmie obsahovať špeciálne znaky
(napr., @, #, $ a pod.).
Zobrazí sa číslo pridelené spoločnosťou WD, ktoré
identifikuje daný disk. Toto pole nemožno aktualizovať.
lne znaky (napr., @, #, $
OSOBNÉ CLOUDOVÉ ÚLOŽISKO MY CLOUD EX2 ULTRA
PRÍRUČKA POUŽÍVATEĽA
79
Page 84

KONFIGURÁCIA NASTAVENÍ
2. Ak ste vykonali nejaké zmeny, kliknite na Save (Uložiť) (zobrazí sa vedľa
aktualizovaného poľa po vykonaní zmeny).
Poznámka: Tlačidlá Apply (Použiť) a Cancel (Zrušiť) sa na ovládacom paneli
zariadenia My Cloud EX2 Ultra zobrazia iba vtedy, keď niečo
zmeníte.
Language and Clock (Jazyk a hodiny)
V tejto časti okna General (Všeobecné) môžete zmeniť jazyk rozhrania zariadenia
My Cloud EX2 Ultra a nastaviť dát
synchronizované so serverom NTP (Network Time Protocol). Môžete nastaviť dátum
a čas ručne
alebo umožniť prístup služby NTP k internetu, aby sa čas nastavil
automaticky. Ak nie ste pripojení k internetu, musíte dátum a čas nastaviť ručne.
um a čas. Dátum a čas sú v predvolenom nastavení
1. V ča
sti Language & Clock (Jazyk a hodiny) môžete zobraziť alebo upraviť
nasledujúce nastavenia
Language (Jazyk)
Time Zone (Časové
pásmo)
NTP Service
(Služba NTP)
Primary Server
(Primárny server)
:
V rozbaľovacom zozname vyberte jazyk, v ktorom
chcete zobraziť webové stránky osobného
cloudového úložiska My Cloud EX2 Ultra.
Predvoleným jazykom je angličtina.
Z rozbaľovacej ponuky vyberte časové pásmo,
v ktorom sa zariadenie nachádza.
Povoľte alebo zakážte službu NTP, ktorá
automaticky synchronizuje zariadenie na
aktualizáciu času a dátumu. V dialógovom okne sa
zobrazia aktuálne servery NTP. Ak chcete, môžete
pridať ďalší server NTP.
Zmeňte primárny server používaný službou NTP.
• Ak chcete zmeniť p
službou NTP, kliknite na Configure
(Konfigurovať).
• Kliknite na položku Ad
používateľa NTP) a zadajte adresu URL nového
primárneho servera.
• Kliknite na tlačidl
rimárny server používaný
d User NTP (Pridať
o Save (Uložiť).
Date & Time (Dátum
a čas)
Zobrazí dátum a čas zariadenia. Tieto informácie
sú v predvolenom nastavení synchronizované so
serverom NTP (Network Time Protocol).
Time Format
(Formát času)
Z rozbaľovacej ponuky vyberte možnosť formátu
12 (12-hodinový) alebo 24 (24-h
odinový).
2. Po každej vykonanej zmene kliknite na tlačidlo Save (Uložiť).
OSOBNÉ CLOUDOVÉ ÚLOŽISKO MY CLOUD EX2 ULTRA
PRÍRUČKA POUŽÍVATEĽA
80
Page 85

KONFIGURÁCIA NASTAVENÍ
Prístup do cloudového úložiska
Pomocou nasledujúcich krokov zapnete alebo vypnete prístup do cloudu pre všetkých
používateľov (t. j. môžete ovládať, či počítače a mobilné zariadenia majú prístup
k obsahu zariadenia My Cloud EX2 Ultra)
Poznámka: Týmto zapnete prístup k úložisku typu cloud pre celé zariadenie.
Ak chcete povoliť
časť “Konfigurácia prístupu používateľa do
1. Prejdite nadol do oblasti Cloud Access (Prístup do cloudového úložiska) v okne
General (Všeobecné).
2. V poli Cloud Service (Služba Cloud) kliknite na prepínač . Zapnú sa služby cloud.
Stav pripojenia sa zmení na Connected (Rela
prenosové pripojenie vytvorené).
3. Kliknutím na položku Config
ure (Konfigurovať) môžete zmeniť typ pripojenia
používaného pre prístup do cloudu.
.
prístup pre konkrétneho používateľa, pozrite si
cloudu” na strane 17
y connection established) (Pripojené,
Na obrazovke Cloud Access Connection Optio
cloudu) existujú tri možnosti prístupu:
Auto (Automaticky): Pri automatickej možnosti sa na otvorenie portov na
smerovači použije uPnP. V prípade úspechu sa vytvorí priame pripojenie medzi
zariadením a aplikáciami.
Manual (Ručne): Nadviaže pripojenie prostredníctvom dvoch vybraných portov.
Ak je ktorýkoľvek p
ort nedostupný, je nadviazané prenosové pripojenie. Pre túto
možnosť sa vyžaduje ručná konfigurácia smerovača. Pozrite si odpoveď č. 8526
v znalostnej databáze o spôso
Win XP: Nadviaže pripojenie prostredníctvom portov 80 a 443. Ak tieto porty nie
be nastavenia smerovača pre ručné nastavenie.
sú dostupné, je nadviazané prenosové pripojenie. Táto možnosť je vyžadovaná,
ak máte systém Windows XP.
Poznámka: V predvolenom nastavení zariadenie My Cloud EX2 Ultra
automaticky vytvára medzi mobilnými zariadeniami a smerovačom
priame pripojenie.
4. Vyberte typ pripojenia:
Auto (Automaticky): Kliknite na možnosť Auto (Automaticky).
Manual (Ručne) Kliknite na položku Manual (Ručne) a zadajte čísla externého
portu 1 (HTTP) a externého portu 2 (HTTPS).
Win XP: Kliknite na položku Win XP.
5. Kliknite na možnosť Appl
y (Uplatniť).
6. V poli prístupu k službe cloud na ovládacom p
zapnete vzdialený prístup k ovlád
aciemu panelu zo služby cloud.
n (Možnosti pripojenia pre prístup do
aneli kliknite na prepínač , čím
Poznámka: Výberom tejto možnosti umožníte diaľkovú činnosť správcu.
OSOBNÉ CLOUDOVÉ ÚLOŽISKO MY CLOUD EX2 ULTRA
PRÍRUČKA POUŽÍVATEĽA
81
Page 86

KONFIGURÁCIA NASTAVENÍ
7. Pozrite si informácie na obrazovke, zadajte a následne znovu zadajte heslo pre účet
správcu. Kliknite na možnosť Ap
Ak už má účet správcu priradené heslo, nájdite ho na obrazovke Dashboard
ply (Uplatniť).
Cloud Access (Prístup do cloudu na ovládacom paneli) a kliknite na položku
Apply (Použiť).
Poznámka: Ak ste nastavili Cloud Setting (Nastavenia cloudu) na ručné, získate
vzdialený prístup k zariadeniu pomocou portov, ktoré ste vybrali
počas ručné
Príklad: Ak ste nastavili ručn
k zariadeniu túto adresu: http://<adresa IP zariadenia>:5040.
ho nastavenia služby cloud.
e port HTTP 5040, použite na prístup
OSOBNÉ CLOUDOVÉ ÚLOŽISKO MY CLOUD EX2 ULTRA
PRÍRUČKA POUŽÍVATEĽA
82
Page 87

KONFIGURÁCIA NASTAVENÍ
Energy Saver (Šetrič energie)
Pomocou polí Energy Saver (Šetrič energie) môžete znížiť množstvo energie potrebnej
na prevádzku zariadenia My Cloud EX2 Ultra. Pomocou nasledujúcich informácií
nakonfigurujte možnosti šetrenia energie na zariadení My Cloud EX2 Ultra.
Zobrazte alebo zmeňte n
Drive Sleep
(Spánok disku)
Kontrolka LED
Power Recovery
(Obnovenie
napájania)
asledujúce nastavenia:
Ak je táto funkcia zapnutá, po stanovenej dobe
nečinnosti prejde pevný disk do pohotovostného
režimu s cieľom šetriť energiu. Pri možnosti
hlbokého spánku dôjde v predvolenom nastavení k
spánku približne po 10 minútach.
• Spánok disku zapnete alebo vypnete kliknutím
prepínač .
na
Povolením tejto funkcie umožníte kontrolkám LED
prejsť do pohotovostného režimu s cieľom še
energiu. Kontrolka LED je štandardne povolená.
• Kontrolku LED zapnete alebo vypnete kliknutím
na
prepínač .
Automaticky reštartuje zariadenie po
neočakávanom vypnutí spôsobenom výpadkom
napájania. Možnosť obnovenia napájania je v
predvolenom nastavení aktívna.
Poznámka: Ak
túto funkciu vypnete, zariadenie sa
po neočakávanom vypnutí znova
nezapne.
triť
•Možnosť
zapnete alebo vypnete kliknutím na prepínač
.
Power Schedule
(Plán napájania)
Pomocou plánu napájania môžete naplánovať
vypínanie zariadenia My Cloud EX2 Ultra.
1. Funkciu plánu napájania povolíte kliknutím na
pínač .
pre
2. Kliknite na položku Co
3. Pomocou jazdca nakonfigurujte čas začiat
konca prevádzky zariadenia.
4. Kliknutím na položku uvediete zariadenie
do režimu spánku.
5. Kliknite na tlačidl
OSOBNÉ CLOUDOVÉ ÚLOŽISKO MY CLOUD EX2 ULTRA
PRÍRUČKA POUŽÍVATEĽA
obnovenia po neočakávanom vypnutí
nfigure (Konfigurovať).
ku a
o Save (Uložiť).
83
Page 88

KONFIGURÁCIA NASTAVENÍ
Web Access
Timeout (Časový
limit prístupu na
web)
Po stanovenom čase vás automaticky odhlási zo
systému.
•V rozbaľova
cej ponuke Web Access Timeout
(Časový limit prístupu na web) vyberte čas, po
ktorom chcete byť odhlásení zo systému.
Systém sa automaticky aktualizuje.
Mac Backups (Zálohy Mac)
V tejto časti okna General (Všeobecné) môžete povoliť alebo zakázať zálohovanie
nástrojom Time Machine na počítačoch Mac.
Dôležitá informácia: Ak chcet
heslo správcu.
Konfigurácia nastavení zálohovania:
1. V oblasti záloh Mac kliknutím na prepínač povoľte zálohy T
tak už neurobili skôr.
2. Kliknutím na prepojenie Confi
Machine Settings (Nastavenie Time Machine).
3. Z rozbaľo
vacieho zoznamu Select a Share (Vyberte zdieľaný priečinok) vyberte
zdieľaný priečinok, ktorý chcete použiť na zálohovanie údajov Mac.
e obnoviť zálohy Time Machine, je potrebné nastaviť
ime Machine, ak ste
gure (Konfigurovať) zobrazíte dialógové okno Time
4. Kliknite na tlačid
Dôležitá informácia: Keď fun
lo Save (Uložiť).
kcia Time Machine začne zálohovať súbory do
zvoleného zdieľaného priečinka, odporúčame, aby ste stále
zálohovali do tohto zdieľaného priečinka. Zmenou zdieľaných
priečinkov vytvoríte nový súbor zálohy, ktorý nebude
obsahovať predtým uložené informácie.
OSOBNÉ CLOUDOVÉ ÚLOŽISKO MY CLOUD EX2 ULTRA
PRÍRUČKA POUŽÍVATEĽA
84
Page 89

KONFIGURÁCIA NASTAVENÍ
služby
Na tejto časti obrazovky General (Všeobecné) môžete zapnúť alebo vypnúť rôzne služby
dostupné na zariadení My Cloud EX2 Ultra.
Recycle Bin (Kôš)
Kôš obsahuje všetky súbory odstránené zo zariadenia My Cloud EX2 Ultra. Kôš
zariade
nia vymažete kliknutím na položku Clear (Vymazať).
Poznámka: Kôš je dostupný iba pre protokoly SMB.
Network (Sieť)
V okne Network (Sieť) sa zobrazia adresy zariadenia MAC a IP a budete môcť nastaviť
možnosti siete, ako je prístup k službe FTP, na vzdialené servery a do pracovných
skupín.
Network Profile (Profil siete)
Časť Network Profile (Profil siete) v okne Network (Sieť) zobrazuje informácie o sieti
zariadenia My Cloud EX2 Ultra.
sti Network Profile (Profil siete) sa zobrazia tieto údaje:
V ča
MAC Address
(Adresa MAC)
IPv4 IP Address
(
Adresa IPv4 IP)
IPv6 IP Address
(
Adresa IP IPv6)
Adresa MAC (Media Access Control) pre toto
zariadenie.
Adresa IP verzie 4 pre toto zariadenie.
Adresa IP verzie 6 pre toto zariadenie.
OSOBNÉ CLOUDOVÉ ÚLOŽISKO MY CLOUD EX2 ULTRA
PRÍRUČKA POUŽÍVATEĽA
85
Page 90

KONFIGURÁCIA NASTAVENÍ
Network Services (Sieťové služby)
V časti Network Services (Sieťové služby) v okne Network (Sieť) môžete povoliť alebo
zakázať služby dostupné v zariadení My Cloud EX2 Ultra.
1. Zobrazenie alebo aktualizácia týchto údajov:
IPv4 Network Mode
(Režim siete IPv4)
Štandardne je sieťový režim nastavený na DHCP, čo znamená,
že adresu IP a ďa
lšie nastavenia získa zariadenie My Cloud EX2
Ultra automaticky zo siete.
Vyberte spôsob pridelenia jedinečnej adresy
•
Static (Pevná): Možnosť Static IP (Pevná IP adresa) umožní
nastaviť IP adresu ručne. Budete vyzvaní, aby ste zadali
hodnoty položiek IP Address (Adresa IP), Subnet mask
(Maska podsiete), Gateway IP address (Adresa IP brány) a
DNS Server (Server DNS). (Ak niektorú z hodnôt nepoznáte,
nájdete ďalšie informácie v nastaveniach vášho smerovača.)
DHCP: Možnosť DHCP Client (Klient DHCP) umožní
•
zariadeniu My Cloud EX2 Ultra automaticky získať adresu IP a
priradené nastavenia z miestneho servera DHCP.
Poznámka: Pri konfigurácii možnosti statickej adresy alebo adresy
pridelenej serverom DHCP si poznamenajte masku podsiete,
adresu IP brány a server DNS. Tieto údaje môžete potrebovať
v budúcnosti. Tieto informácie sa po zadaní do servera My
Cloud EX2 Ultra už nezobrazia.
IPv4 zariadenia:
OSOBNÉ CLOUDOVÉ ÚLOŽISKO MY CLOUD EX2 ULTRA
PRÍRUČKA POUŽÍVATEĽA
86
Page 91

KONFIGURÁCIA NASTAVENÍ
IPv6 Network Mode
(Režim siete IPv6)
Link Speed
(Rýchlosť linky)
Formát IPv6 je nový štandard IP, ktorý určuje formáty paketov a
schému adresovania medzi viacerými sieťami IP. Štandardne je
táto možnosť vypnutá.
Vyberte spôsob pridelenia jedinečnej adresy
IPv6 zariadenia:
• Auto (Automaticky)
•DHCP
• Static (Pevná)
• Nesvieti
Po vybraní vyplňte
kliknite na položku
na príslušnej obrazovke nasledujúce polia a
Save (Uložiť):
• IP Address (Adresa IP)
• Prefix Length (Dĺžka pr
edpony)
• Default Gateway (Predvolená brána)
• DNS Server (Server DNS)
Poznámka: Pri konfigurácii pevnej možnosti alebo možnosti DHCP si
zaznačte masku podsiete, adresu IP brány a server DNS na
bezpečné miesto pre použitie v budúcnosti. Tieto informácie sa po
zadaní do servera My Cloud EX2 Ultra už nezobrazia.
V rozbaľovacej ponuke vyberte rýchlosť linky pre sieť a kliknite na
položku
Save (Uložiť). Možnosti sú:
• Auto (Automaticky)
•100
•1000
Jumbo Frames
(Rá
mce jumbo)
Rámce jumbo sú veľké rámce IP používané na zvýšenie výkonu
cez podporované siete. V rozbaľovacej ponuke vyberte rámec
jumbo pre sieť a kliknite na položku
Poznámka: Ak chcete maximalizovať výkon, všetky zariadenia na sieti (napr.
smerovač, počítač) musia podporovať túto možnosť a byť pre ňu
nakonfigurované.
Save (Uložiť).
SMB2 Server Message Block (Blok správ servera), verzia 2. Túto
možnosť vyberte, ak chcete podporiť históriu súborov v systéme
Windows 8.
• SMB2 zapnete alebo vypnete kliknutím na prepínač .
Poznámka: Ak povolíte SMB2, bude to mať vplyv na výkon čítania a zápisu.
OSOBNÉ CLOUDOVÉ ÚLOŽISKO MY CLOUD EX2 ULTRA
PRÍRUČKA POUŽÍVATEĽA
87
Page 92

KONFIGURÁCIA NASTAVENÍ
FTP Access
(Prístup FTP)
Protokol File Transfer Protocol (Protokol prenosu súborov)
umožňuje prenos údajov z jedného počítača do druhého,
prostredníctvom siete. Protokol FTP je v predvolenom nastavení
zakázaný.
1. Prístup FTP povolíte prepnutím prepínača do polohy ON (Zapnuté).
2. Kliknite na položku Configure (Konfigurovať).
3. V okne FTP Settings (Nastavenie FTP) zadajte tieto údaje:
• Maximum Users (Maximálny počet používateľov): V
rozbaľovacej ponuke vyberte maximálny počet používateľov,
ktorí môžu pristupovať cez pripojenie FTP.
le Time (Čas nečinnosti): Zadajte čas v minútach, počas
• Id
ktorého bude pripojenie FTP nečinné, kým čas uplynie.
• Port: Za
• F
Unlimited (Neobmedzené), alebo Customize (Vlastné). Ak
zvolíte možnosť Vlastné, zadajte hodnotu Ovládanie prietoku.
4. Kliknite na tlačidlo Next (Ďalej).
5. V poli Pa
(Predvolené) alebo Customize (Vlastné). Ak zvolíte Customize
(Vlastné), zadajte hodnoty pre Passive Mode (Pasívny režim).
6. Ak chcete v režime PASV oznámiť externú adresu IP, označte
začiarkavacie políčko a kliknite na položku Next (Ďalej).
7. Zadajte tieto údaje:
• Client Language (Jazyk klienta): Z rozbaľovacej ponuky
vyberte jazyk klienta.
• SSL/TLS:
pripojenia SSL/TLS.
• FXP: Možnosť FXP za
ON (Zapnuté).
8. Kliknite na tlačidlo Next (Ďalej).
9. Zadajte všetky adresy IP, ktoré chcete blokovať
Potom z rozbaľovacieho zoznamu vyberte možnosť Permanent
(Trvalo) alebo Temporary (Dočasne). Kliknutím na Save (Uložiť)
položky uložíte.
10. Kliknite na Fi
dajte port pre prístup k FTP.
low Control (Ovládanie prietoku): Vyberte buď možnosť
ssive Mode (Pasívny režim) vyberte možnosť Default
Toto políčko začiarknite, ak chcete povoliť iba
pnete prepnutím prepínača do polohy
v prístupe FTP.
nish (Dokončiť).
AFP Service
(Služba AFP)
NFS Service
(Služba NFS)
WebDAV Service
(Služba WebDAV)
Apple File Protocol (Protokol súborov Apple). Ak máte nastavené
zálohovania Time Machine, automaticky sa zapne služba AFP.
• Službu AFP zapnete alebo vypnete kliknutím na prepínač .
VAROVANIE! Pripojením alebo odpojením disku USB počas
prenosu súborov NFS alebo AFP dôjde k jeho
prerušeniu.
Sieťový systém súborov (NFS). Povolením tejto možnosti povolíte
službu NFS pre sieť.
• Službu NFS zapnete alebo vypne
VAROVANIE! Pripojením alebo odpojením disku USB počas
prenosu súborov NFS alebo AFP dôjde k jeho
prerušeniu.
te kliknutím na prepínač .
WebDAV (Web Distributed Authoring and Versioning). Povolením
tejto možnosti povolíte službu WebDAV pre sieť.
• Službu WebDAV zapnete alebo vypnete kliknutím na prepínač
.
Poznámka: Ak sa chcete pripojiť k službe WebDAV, použite túto adresu IP:
http://<adresa ip servera>:8080/Public
OSOBNÉ CLOUDOVÉ ÚLOŽISKO MY CLOUD EX2 ULTRA
PRÍRUČKA POUŽÍVATEĽA
88
Page 93

KONFIGURÁCIA NASTAVENÍ
LLTD Protokol LLTD (Link Layer Topology Discovery). Zvolením tejto
možnosti povolíte protokol LLTD v sieti a rozšírite zisťovanie a
diagnostiku siete na zariadeniach so systémom Microsoft
Windows.
• Protokol LLTD zapnete alebo vypnete kliknutím na prepínač
.
SNMP Protokol Simple Network Management Protocol. Pomocou tejto
žnosti môžete spravovať zariadenia cez siete IP.
mo
• Protokol SNMP zapnete alebo vypnete kliknutím na
prepínač .
Poznámka: Pozrite si stránky prevzatia technickej podpory spoločnosti WD
na adrese http://support.wd.com
súbor MiB.
a prevezmite konfiguračný
SSH Protokol Secured Shell. Výberom tejto možnosti získate
zabezpečený prístup do osobného cloudového úložiska
a prostredníctvom protokolu Secured Shell (SSH) môžete
konávať operácie z príkazového riadka. Protokol SSH je
vy
v predvolenom nastavení zakázaný.
• Protokol SSH zapnete alebo vypnete kliknutím na
prepínač .
Dynamic DNS
(Dynamický DNS)
VAROVANIE! Na úpravu alebo pokus o úpravu tohto zariadenia nad
Poznámka: Meno používateľa na prihlásenie do služby SSH je sshd.
Zvolením tejto možnosti môžete hosťovať server (webový, FTP,
herný server a pod.) pomocou názvu domény.
1. Možnosť dynamického DNS zapnete alebo vypnete kliknutím na
prepínač .
2. Kliknite na položku Configure (Konfigurovať).
3. V okne DDNS Settings (Nastavenie DDNS) zadajte tieto údaje:
• Server Address (Adresa servera): Vyberte z rozbaľovacej
• Host N
• Use
• Pass
• V
4. Kliknite na tlačidlo Save (Uložiť).
rámec bežného používania sa záruka spoločnosti WD
nevzťahuje.
ponuky adresu servera.
ame (Názov hostiteľa): Zadajte názov hostiteľa pre
server.
r Name or Key (Meno používateľa alebo kľúč): Zadajte
meno používateľa alebo kľúč pre server.
word or Key (Heslo alebo kľúč): Zadajte heslo alebo kľúč
pre server.
erify Password or Key (Overte heslo alebo kľúč): Znovu
zadajte heslo alebo kľúč pre server.
Network UPS (UPS siete)
Uninterruptible Power Supply (Neprerušiteľné napájanie UPS) je zariadenie napájané
z akumulátora, ktoré po výpadku hlavného napájacieho zdroja udrží vo funkčno
zariadenia pripojené k portu UPS aspoň na krátky čas.
OSOBNÉ CLOUDOVÉ ÚLOŽISKO MY CLOUD EX2 ULTRA
PRÍRUČKA POUŽÍVATEĽA
sti
89
Page 94

KONFIGURÁCIA NASTAVENÍ
Network Workgroup (Pracovná skupina siete) (systém Windows)
V časti Network Workgroup (Pracovná skupina siete) v okne Network (Sieť) môžete
povoliť alebo zakázať možnosti pracovnej skupiny dostupné v zariadení My Cloud
EX2 Ultra.
pracovná skupina
Funkcia Workgroup umožňuje zaria
deniam v rovnakej pracovnej skupine vzájomný
prístup. Táto možnosť je k dispozícii iba pre operačné systémy Windows. Pri každom
pridaní zariadenia do siete mu priraďte rovnaký názov pracovnej skupiny, aby ste mu
povolili prístup.
1. V súbore pracovnej skupiny zadajte názov pra
2. Kliknite na tlačid
lo Save (Uložiť).
covnej skupiny pre sieť.
Local Master Browser (Miestny hlavný prehliadač)
Funkcia miestneho hlavného prehliadača
umožňuje zber a záznam informácií o zdrojoch
alebo službách z viacerých umiestnení.
Možnosť miestneho hlavného prehliadača zapnete alebo vypnete kliknutím na
prepínač .
Remote Server (Vzdialený server)
Časť Remote Server (Vzdialený server) v okne Network (Sieť) umožňuje povoliť
zariadeniu My Cloud EX2 Ultra, aby sa správalo ako vzdialený server, čím umožňuje
zálohovať zdieľané priečinky z iného zariadenia My Cloud EX2 Ultra v miestnej sieti LAN
alebo WAN.
Poznámka: Ak chcete zobraziť zariadenie My Cloud EX2 Ultra cez internet,
uistite sa, že ste pridali pravidlá presmerovania portov pre službu
SSH aj pre službu vzdialenej zálohy (“(Port forwarding)
Presmerovanie portov” na strane 91). Ak chcete povoliť vzdialený
server, prepínač prepnite do polohy ZAP.
3. Kliknite na položku Configure (Konfigurovať).
4. Do poľa Password (Heslo) zadajt
e heslo umožňujúce prístup k vzdialene
zálohovaným položkám zariadenia na vzdialenom serveri.
5. Kliknite na tlačid
6. Pozrite si informácie o SSH a kliknite na začiarkavacie p
lo Save (Uložiť).
olíčko I accept (Súhlasím).
7. Vytvorte prihlasovacie heslo SSH a kliknite na položku OK.
OSOBNÉ CLOUDOVÉ ÚLOŽISKO MY CLOUD EX2 ULTRA
PRÍRUČKA POUŽÍVATEĽA
90
Page 95

KONFIGURÁCIA NASTAVENÍ
(Port forwarding) Presmerovanie portov
V časti Port Forwarding (Presmerovanie portov) v okne Network (Sieť) môžete
spravovať pripojenia k jednotlivým služb
čísla portov.
ám tým, že im priradíte predvolené alebo vlastné
Ďalšie informácie o p
resmerovaní portov nájdete v odpovedi č. 10649 znalostnej bázy.
Pridanie služieb presmerovania portov
1. Kliknite na položku Add (Pridať) a pridajte
tak služby presmerovania portov do
zariadenia My Cloud EX2 Ultra.
2. Na obrazovke Port Forwarding Settings (Nastave
nia presmerovania portov) kliknite
na možnosť Select the default service scan (Zvoliť predvolené skenovanie služby)
alebo Customize a port forwarding service (Prispôsobiť službu presmerovania
portov) a potom kliknite na položku Next (Ďalej).
Ak ste vybrali predvolené skenovanie služby: Zvoľte predvolené skenovanie
služby, ktoré chcete použiť na presmerovanie portov. Potom kliknite na položku
Apply (Použiť).
Ak ste vybrali prispôsobenie služby presmerovania portov, vyplňte tieto polia:
- Service (Služba): Zadajte službu presmerovania portov.
- Protocol (Protokol): Z rozbaľovacej ponuky vyberte protokol.
- External Port (Externý port): Zadajte číslo externého portu pre presmerovanie.
- Internal Port (Interný port): Zadajte číslo interného portu pre presmerovanie.
- Kliknite na Finish (Dokončiť).
Úprava služieb presmerovania portov
1. Kliknite na Deta
upraviť.
2. Vykonajte všetky potrebné zmeny a kliknite na Finis
Odstránenie služieb presmerovania portov
1. Kliknite na Deta
odstrániť.
2. Kliknite na tlačid
vymaže sa zo zoznamu presmerovania portov.
ils (Podrobnosti) vedľa služby presmerovania portov, ktorú chcete
ils (Podrobnosti) vedľa služby presmerovania portov, ktorú chcete
lo Delete (Odstrániť). Služba presmerovania portov sa odstráni a
h (Dokončiť).
OSOBNÉ CLOUDOVÉ ÚLOŽISKO MY CLOUD EX2 ULTRA
PRÍRUČKA POUŽÍVATEĽA
91
Page 96

médiá
V okne Media (Médiá) môžete zadať nastavenia servera médií DLNA (Digital Living
Network Alliance) a prehrávača médií iTunes. Potom môžete prehrávať médiá kdekoľvek
vo svojom domove.
1. Na navigačno
Media (Médiá) na ľavom paneli.
Poznámka: Služby DLNA a iTunes fungujú len v rámci miestnej siete.
2. Pokyny pre zadávanie nastavení médií na tejto stránke a na zobrazovanie či priame
prehrávanie médií nájdete v časti “Prehrávanie/streamovanie videí, fotografií
a hudby” na strane 70.
m paneli kliknite na ikonu Settings (Nastavenia) a potom na položku
Pomôcky
Na stránke Utilities (Pomôcky) môžete otestovať zariadenie My Cloud EX2 Ultra a získať
diagnostické informácie, obnoviť výrobné nastavenia zariadenia, reštartovať alebo
dlhodobo uspať zariadenie a importovať alebo exportovať konfiguračný súbor.
Obrazovku Utilities (Pomôcky) zobrazíte kliknutím na ikonu
a kliknutím na položku Uti
lities (Pomôcky) na ľavom paneli.
Settings (Nastavenia)
Diagnostika systému
Ak máte so zariadením problémy, spustite diagnostické testy. K dispozícii sú tri typy
diagnostických testov.
OSOBNÉ CLOUDOVÉ ÚLOŽISKO MY CLOUD EX2 ULTRA
PRÍRUČKA POUŽÍVATEĽA
92
Page 97

Quick Test (Rýchly test): Rýchlo kontroluje hlavné výkonnostné problémy diskov.
Výsledkom rýchleho testu je úspešné alebo neúspešné hodnotenie stavu
pevného disku. Rýchly test môže trvať niekoľko minút.
Full Test (Plný test): Rozsiahlejšiu diagnostiku disku ponúka kompletný test
disku. Systematicky testuje každý sektor pevného disku. Po vykonaní testu
budete informovaní o stave pevného disku. Dokončenie kompletného testu
disku môže trvať niekoľko
hodín, v závislosti na veľkosti a dátovej konfigurácii
pevných diskov.
System Test (Test systému): Test systému kontroluje stav hardvéru zariadenia
(pevné disky, ventilátor, systémové hodiny a teplotu zariadenia).
Spustenie diagnostického testu
1. Na stránke Utilities (Pomôcky) kliknite na Quick Test (Rýchly test), Full Test Plný test
alebo System Test (Test systému). Zobrazí sa indikátor priebehu testu a výsledok
testovania zariadenia.
2. Pozrite si výsledky testu a kliknite na položku Close
Ak zariadenie testom neprešlo, kliknite na položku a potom na položku
Support (Podp
ora), aby ste získali radu.
(Zatvoriť).
Obnova systému
Obnova systému umožní správcovi vykonať plné obnovenie výrobného nastavenia
zariadenia My Cloud EX2 Ultra. Táto možnosť obnoví zariadenie na štandardné výrobné
nastavenie bez straty údajov.
Dôležitá informácia: Pred obn
ovením výrobného nastavenia alebo aktualizáciou
systému si môžete vybrať, či uložíte aktuálne nastavenia
zariadenia. Neskôr môžete importovať pred tým uložené
nastavenia. Upozorňujeme, že import konfigurácie po obnove
výrobného nastavenia nebude viesť k obnove zdieľaných
položiek alebo používateľov. Ak chcete vytvoriť alebo obnoviť
konfiguračný súbor, pozrite si časť „System Configuration
(Konfigurácia systému)“.
Poznámka: Ak chcete zmazať všetky údaje zo zariadenia pozrite si časť “Format Disk
(Formátovanie disku)” na strane 95.
1. V oblasti System Restore (Obnovenie syst
ému) kliknite na položku System Restore
(Obnovenie systému).
2. Pozrite si potvrdzujúcu správu a kliknite na OK.
Zariadenie sa reštartuje. Zariadenie poča
s reštartovania neodpájajte. Po reštartovaní
spustite ovládací panel.
OSOBNÉ CLOUDOVÉ ÚLOŽISKO MY CLOUD EX2 ULTRA
PRÍRUČKA POUŽÍVATEĽA
93
Page 98

System Configuration (Konfigurácia systému)
Oblasť konfigurácie systému umožňuje uložiť konfiguračný súbor alebo importovať
existujúci. Je to užitočné, ak vykonávate obnovu systému a chcete uchovať aktuálne
konfigurácie.
Uloženie konfiguračného súboru
Pomocou nasledujúcich krokov uložíte konfiguračný súbor.
1. V oblasti Konfigurácia systému kliknite na Sa
súbor).
2. Konfiguračn
ý súbor sa uloží na plochu.
ve Config File (Uložiť konfiguračný
Importovanie konfiguračného súboru
Pomocou nasledujúcich krokov uložíte konfiguračný súbor.
1. V oblasti Konfigurácia systému kliknite na Import File (Impo
2. Prejdite do umiestnenia, kde je uložený konfiguračn
Konfiguračný súbor sa načíta. Zariadenie sa reštartuje. Zariadenie počas
reštartovania neodpájajte. Po reštartovaní spustite ovládací panel.
ý súbor, a označte ho.
rtovať súbor).
Device Maintenance (Údržba zariadenia)
Oblasť Device Maintenance (Údržba zariadenia) umožňuje naplánovať reštartovanie
alebo dlhodobé uspanie zariadenia My Cloud EX2 Ultra. Táto oblasť zobrazuje aj čas,
počas ktorého bolo zariadenie zapnuté a v prevádzke.
Nastavenie dlhodobého spánku zariadenia
Zariadenie My Cloud EX2 Ultra bezpečne dlhodobo uspíte pomocou nasledujúcich
pokynov.
1. V hornej ponuke kliknite na položku Settings (N
2. V ľavej p
3. V oblasti Device Maintenance (Údržba zariadenia) kliknite na možnosť Hibe
(Dlhodobo uspať).
4. Pozrite si potvrdzujúcu správu a kliknite na OK. Zariaden
bezpečne vypne.
onuke kliknite na položku Utilities (Pomôcky).
astavenia).
rnate
ie My Cloud EX2 Ultra sa
Reštartovanie zariadenia
1. V hornej ponuke kliknite na položku Settings (Nastavenia).
2. V ľavej p
3. V oblasti Device Maintenance (Údržba zariadenia) kliknite na Reboot (Reštartovať).
4. Pozrite si potvrdzujúcu správu a kliknite na OK. Zariaden
bezpečne reštartuje.
OSOBNÉ CLOUDOVÉ ÚLOŽISKO MY CLOUD EX2 ULTRA
PRÍRUČKA POUŽÍVATEĽA
onuke kliknite na položku Utilities (Pomôcky).
ie My Cloud EX2 Ultra sa
94
Page 99

Scan Disk (Skenovanie disku)
Oblasť Scan Disk (Skenovanie disku) umožňuje kontrolovať chyby na pevných diskoch
zariadenia.
Skenovanie disku
Na spustenie skenovania diskov zariadenia My Cloud EX2 Ultra použite nasledujúci
postup.
1. V oblasti Scan Disk (Skenovan
chcete oskenovať.
2. Kliknite na Scan Dis
3. Pozrite si potvrdzujúcu správu a kliknite na OK. V
zariadenia My Cloud EX2 Ultra.
k (Skenovať disk).
ie disku) vyberte v rozbaľovacej ponuke zväzok, ktorý
ykoná sa kontrola chýb na diskoch
Format Disk (Formátovanie disku)
Oblasť Format Disk (Formát disku) umožňuje formátovať pevné disky zariadenia.
VAROVANIE! Možnosť Forma
údaje a zdieľané priečinky používateľov a ponechá pôvodné
predvolené zdieľané priečinky. Údaje nie je možné obnoviť
programami na obnovu údajov. Všetky údaje a zdieľané priečinky
sa natrvalo odstráni.
Formátovanie disku potrvá niekoľko
t Disk (Formátovať disk) natrvalo odstráni všetky
hodín.
Formátovanie disku
Na naformátovanie diskov zariadenia My Cloud EX2 Ultra použite nasledujúci postup.
1. V oblasti formátovania disku vyberte v rozbaľovace
formátovať.
2. Kliknite na Format Dis
3. Pozrite si potvrdzujúcu správu, označte začiarka
Zariadenie My Cloud EX2 Ultra sa naformátuje.
k (Formátovať disk).
j ponuke zväzok, ktorý chcete
vacie políčko a kliknite na OK.
Notifications (Oznámenia)
Zariadenie My Cloud EX2 Ultra upozorňuje na rôzne udalosti, ako sú aktualizácie
firmvéru, úspešné inštalácie firmvéru a vypnutia systému. Oznámenia sa zobrazujú
v oblasti Alert (Výstraha) v hornej časti obra
e-mailu podľa to
nájdete v časti “Správa výstrah” na strane 42).
OSOBNÉ CLOUDOVÉ ÚLOŽISKO MY CLOUD EX2 ULTRA
PRÍRUČKA POUŽÍVATEĽA
ho, ako je zariadenie nakonfigurované (ďalšie informácie o Výstrahách
zovky a sú dostupné aj prostredníctvom
95
Page 100

V časti Notification (Oznámenia) stránky môžete nastaviť e-mailové adresy až piatich
používateľov, ktorí budú dostávať oznámenia, nastaviť výstražné správy SMS pre
mobilné zariadenia a nastaviť úroveň výstrahy, po ktorej prekročení budú upozornení.
Notifications Email (Oznamovací e-mail)
Oblasť Notification Email (Oznamovací e-mail) umožňuje nastaviť e-mailové výstrahy a
oznámenia SMS pre konkrétnych používateľov.
Povolenie e-mailových výstrah
1. Na navigačnom paneli kliknite na ikonu Settings (Nastavenia) a potom na položku
Nofitications (Oznámenia) na ľavom paneli.
2. Výstražné e-maily povolíte posunutím prepínača do zapnutej polohy.
3. Kliknite na položku Configu
4. V okne Alert Notification (Výstražné upozornen
výstrah, ktoré chcete dostávať e-mailom.
Critical Only (Iba kritické): Posielať iba kritické výstrahy na uvedené e-mailové
adresy.
Critical and Warning (Kritické a varovné): Posielať iba kritické a varovné
výstrahy na uvedené e-mailové adresy.
All (Všetky): Posielať všetky výstrahy (informačné, kritické, varovné) na uvedené
e-mailové adresy.
5. Kliknite na New Email Nový e-mail.
6. Zadajte e-mailovú adresu, na ktorú chcete prijímať e-mailové
položku Apply (Použiť).
7. Opakovaním krokov 5 až 6 môžete zadať až 5 e-mailo
8. Kliknutím na Send
Test Email (Odoslať testovací e-mail) overte zadané e-mailové
adresy.
9. Kliknite na položku OK a potom
e-mail.
re (Konfigurovať).
ie) vyberte pomocou jazdca úroveň
výstrahy, a kliknite na
vých adries.
skontrolujte, či v e-mailovej schránke máte validačný
OSOBNÉ CLOUDOVÉ ÚLOŽISKO MY CLOUD EX2 ULTRA
PRÍRUČKA POUŽÍVATEĽA
96
 Loading...
Loading...