Page 1

™
MY PASSPORT
Портативный накопитель
Руководство по эксплуатации
Page 2

Ресурсы поддержки в Интернете
Посетите сайт поддержки нашей продукции по адресу http://support.wdc.com, где вы можете выбрать
указанные ниже разделы.
▪ Файлы. В этом разделе вы можете загрузить программы и обновления для изделий WD.
▪ Регистрация. Здесь вы можете зарегистрировать свое изделие WD, чтобы получать последние
обновления и специальные предложения на сайте http://register.wdc.com.
▪ Гарантийное обслуживание и RMA — Получить сведения о гарантии, возврате изделий (RMA), состоянии
RMA и восстановлении данных
▪ База знаний — Поиск по ключевым словам или номеру ответа
▪ Установка — Получить справку в Интернете об установке изделия или программы WD
▪ Сообщество WD. Общайтесь и обменивайтесь мнениями с другими пользователями WD на сайте
http://community.wdc.com.
Page 3
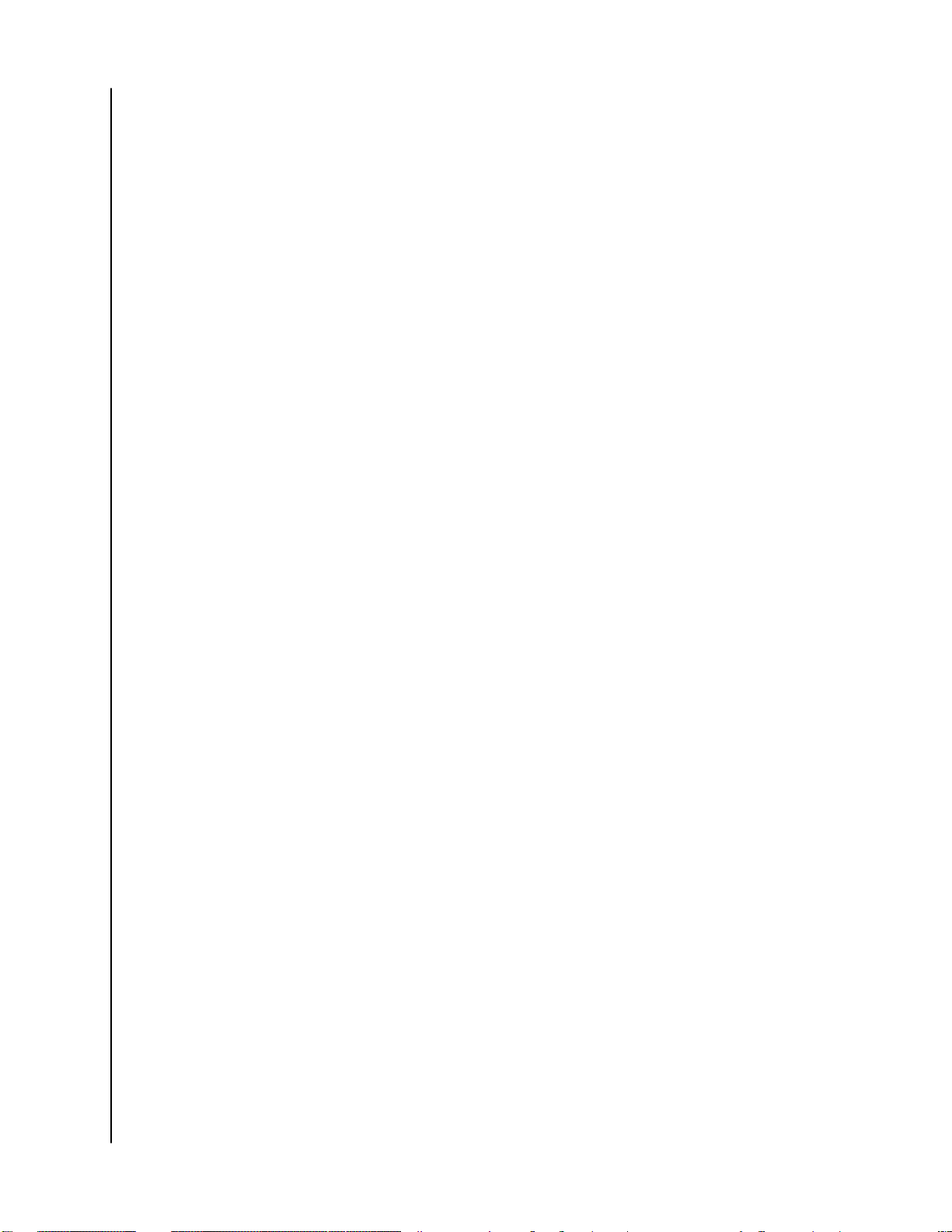
Содержание
_________
Ресурсы поддержки в Интернете.................................................................ii
_________
1 Об этом накопителе.................................................................................... 1
Характеристики.............................................................................................................. 1
Комплект поставки.........................................................................................................2
Дополнительные аксессуары......................................................................................2
Совместимость с операционными системами.........................................................2
Формат накопителя........................................................................................................3
Описание физических свойств....................................................................................3
Интерфейс USB 3.0............................................................................................................ 3
Индикатор питания/работы............................................................................................4
Регистрация накопителя...............................................................................................4
Бережное обращение...................................................................................................4
_________
2 Подключение накопителя и начало работы с ним................................5
Подключение накопителя.............................................................................................5
Приступая к работе с программами WD...................................................................6
_________
3 Резервное копирование файлов............................................................ 10
Как работает функция резервного копирования..................................................10
Резервное копирование файлов............................................................................... 11
_________
4 Восстановление файлов........................................................................... 15
Как работает функция восстановления...................................................................15
Восстановление файлов..............................................................................................15
_________
5 Блокировка и разблокировка накопителя............................................ 17
Защита накопителя паролем......................................................................................17
Как разблокировать накопитель...............................................................................18
С помощью программ WD Security или WD Drive Utilities.......................................18
Разблокировка накопителя с помощью программы WD Drive Unlock..................19
Смена пароля................................................................................................................19
Отключение функции блокировки диска................................................................20
My Passport
Руководство по эксплуатации
™
i
Page 4
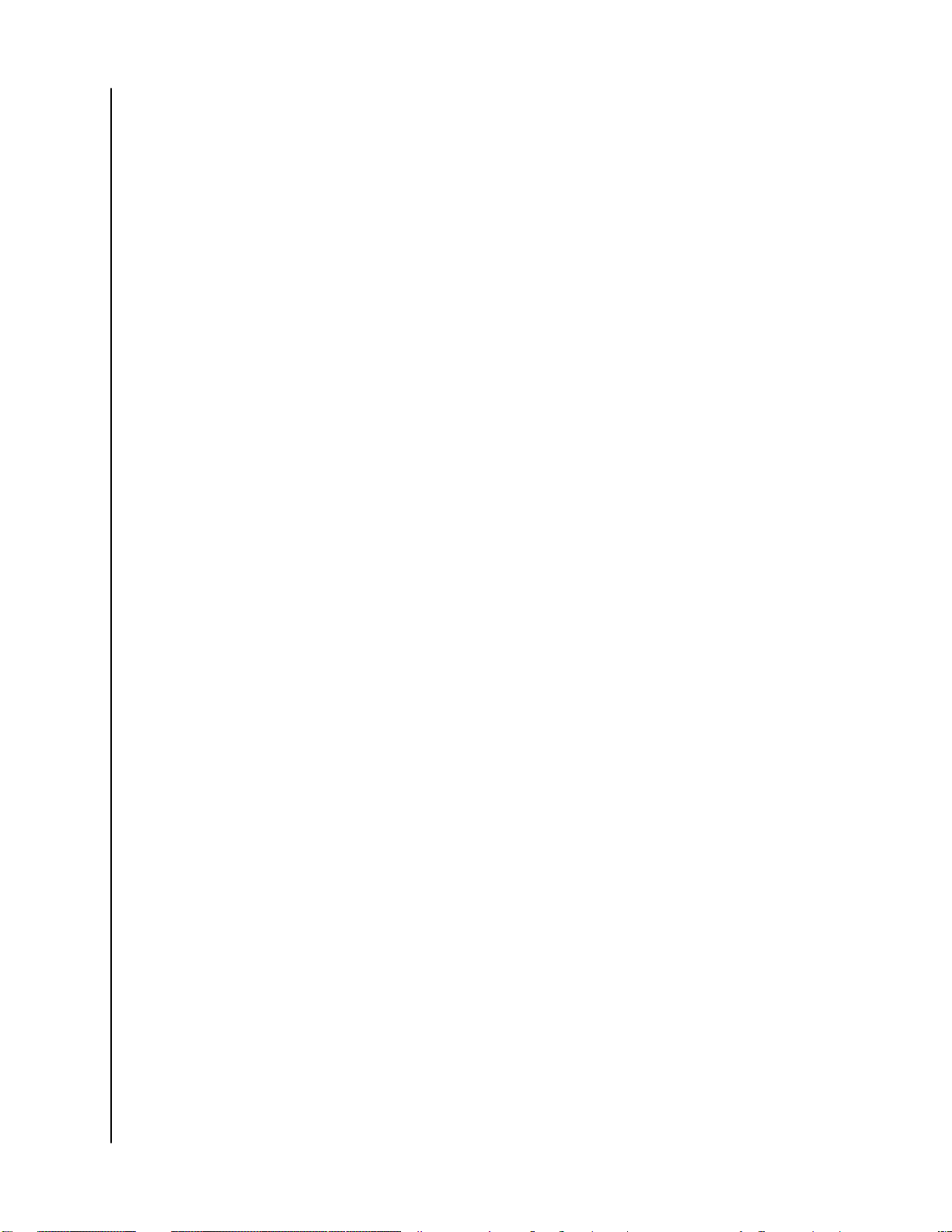
_________
6 Индивидуальная настройка и работа с накопителем.........................21
Проверка состояния накопителя..............................................................................21
Безопасное отсоединение накопителя .................................................................. 22
Отключение светодиодного индикатора................................................................22
Уничтожение содержимого накопителя................................................................. 22
Использование функции уничтожения содержимого............................................. 23
«Пять попыток ввода пароля».......................................................................................23
Регистрация накопителя.............................................................................................24
Восстановление программного обеспечения WD................................................ 25
_________
7 Индивидуальная настройка и работа с программой..........................26
Проверка наличия новых версий программы........................................................26
Настройки учетной записи облачной службы....................................................... 26
Удаление программного обеспечения WD.............................................................28
_________
8 Использование накопителя с компьютером Mac................................29
Переформатирование накопителя........................................................................... 29
Восстановление программного обеспечения WD................................................ 29
_________
9 Устранение неполадок............................................................................. 30
Установка, создание разделов и форматирование накопителя.........................30
Ответы на популярные вопросы..............................................................................30
_________
10 Сведения о гарантии и нормативно-правовом соответствии........32
Нормативно-правовое соответствие....................................................................... 32
Сведения о соответствии нормам FCC, класс B....................................................... 32
Соответствие нормам ICES-003/NMB-003..................................................................33
Соответствие нормам безопасности...........................................................................33
Соответствие европейским нормам CE......................................................................33
Уведомление KC (только для Республики Корея).....................................................33
Соответствие нормам экологического законодательства (Китай).................... 34
Сведения о гарантии...................................................................................................34
Порядок гарантийного обслуживания........................................................................34
Ограниченная гарантия..................................................................................................35
Австралия и Новая Зеландия........................................................................................ 36
Гарантия............................................................................................................................ 36
Порядок гарантийного обслуживания........................................................................ 37
My Passport
Руководство по эксплуатации
™
ii
Page 5

1
Об этом накопителе
Об этом накопителе
Встречайте портативный накопитель My Passport™. Этот изящный портативный
накопитель отличается большой емкостью. Он оснащен сверхскоростным
интерфейсом USB 3.0, функцией локального резервного копирования и
резервного копирования в облако, а также функцией защиты паролем,
благодаря которой вы можете защитить свои файлы от
несанкционированного использования.
В этой вводной главе освещены указанные ниже темы.
Характеристики
Комплект поставки
Совместимость с операционными системами
Формат накопителя
Описание физических свойств
Регистрация накопителя
Бережное обращение
Характеристики
Накопитель My Passport, имеющий компактный корпус, большую емкость и
возможности локального резервного копирования и резервного копирования
в облако, превосходно подойдет тем, кто большую часть своей активной
цифровой жизни проводит в разъездах.
Автоматическое резервное копирование: накопитель My Passport поставляется с
программой WD Backup, предназначенной для резервного копирования
ваших фотографий, видео, музыки и документов. Вы можете настроить ее так,
чтобы она запускалась автоматически по заданному вами расписанию. Просто
выберите время и периодичность резервного копирования важных файлов из
вашей системы на накопитель My Passport.
Защита паролем: программа WD Security
конфиденциальность содержимого. Просто включите функцию защиты
паролем и задайте собственный пароль.
Новый дизайн: благодаря смелому и яркому дизайну накопителя My Passport
вы обязательно остановите на нем свой выбор. Этот портативный накопитель
с новым дизайном дает вам возможность выразить себя! Существуют самые
разные варианты цветов накопителя, и вы сможете выбрать тот, который
идеально дополнит ваш стиль.
™
обеспечивает безопасность и
Простота использования My Passport: портативный накопитель продается
готовым к использованию, так что вы сразу сможете выполнять резервное
копирование, переносить и сохранять файлы. В комплекте с накопителем
поставляется программное обеспечение (включая программы WD Backup и
WD Security), с помощью которого вы сможете защитить все свои данные.
My Passport
Руководство по эксплуатации
™
1
Page 6

Внимание!: Последние новости компании WD и сведения о ее продукции
см. на сайте http://www.wdc.com. Новые версии программ,
микропрограмм и документацию по продуктам см. на сайте
http://support.wdc.com/downloads.aspx
Комплект поставки
Как показано на рис. 1, в комплект поставки накопителя My Passport входят
указанные ниже элементы.
Об этом накопителе
Рис. 1: Комплект поставки портативного накопителя My Passport
▪ Портативный накопитель My Passport с программным обеспечением
WD Backup, WD Security и WD Drive Utilities
▪ Кабель USB 3.0
▪ Памятка по установке и настройке
Дополнительные аксессуары
Сведения о дополнительных аксессуарах для изделий WD см. на сайте
www.wdc.com
Совместимость с операционными системами
Накопитель My Passport и программы WD Drive Utilities и WD Security
совместимы с указанными ниже операционными системами.
ОС Windows
▪ Windows 7
▪ Windows 8
▪ Windows 8.1
▪ Windows 10
®
macOS™ (если применимо)
▪ Mavericks
▪ Yosemite
▪ El Capitan
▪ Sierra
Программа WD Backup совместима с указанными ниже операционными
системами.
▪ Windows 7
▪ Windows 8
My Passport
Руководство по эксплуатации
™
2
Page 7

Об этом накопителе
▪ Windows 8.1
▪ Windows 10
Совместимость зависит от конфигурации оборудования, а также типа и
версии операционной системы.
Для достижения максимальной надежности и скорости работы
рекомендуется установить последние обновления и пакеты обновления ОС и
программ. В ОС Windows откройте меню Пуск и выберите пункт Центр
обновления Windows. В Mac OS откройте меню Apple и выберите пункт
Обновление программ.
Формат накопителя
Диск накопителя My Passport отформатирован как один раздел NTFS с целью
обеспечения совместимости со всеми обновленными операционными
системами Windows. Если вы намерены использовать этот накопитель
совместно с компьютером Mac, обратитесь к разделам
Переформатирование накопителя и Устранение неполадок.
Описание физических свойств
Как показано на рис. 2, у накопителя My Passport имеются указанные ниже
узлы.
▪ Порт USB 3.0
▪ Индикатор питания/работы
Интерфейс USB 3.0
Интерфейс USB 3.0 позволяет передавать данные со скоростью до 5 Гбит/с.
Интерфейс USB 3.0 обратно совместим с USB 2.0. Интерфейс USB 2.0
позволяет передавать данные со скоростью до 480 Мбит/с.
Рис. 2: Накопитель My Passport
My Passport
Руководство по эксплуатации
™
3
Page 8

Индикатор питания/работы
Индикатор питания/работы отображает режим работы накопителя
следующим образом:
Состояние индикатора Режим питания/работы
Светится постоянно Накопитель простаивает
Мигает быстро, примерно 3 раза в секунду Накопитель работает
Мигает медленно, примерно раз в 2,5 секунды Накопитель находится в режиме ожидания
Не светится Накопитель выключен или светодиодный
индикатор отключен в настройках накопителя
(с помощью программы WD Drive Utilities)
Регистрация накопителя
Об этом накопителе
Обязательно зарегистрируйте приобретенный накопитель My Passport, чтобы
получать последние обновления и специальные предложения. Вы можете
легко зарегистрировать накопитель с помощью программы WD Drive Utilities.
Кроме того, можно зарегистрировать его в Интернете на сайте
http://register.wdc.com
Бережное обращение
Изделия WD — это высокоточные устройства, требующие бережного
обращения при распаковке и установке. Неосторожное обращение, удары и
вибрация могут привести к повреждению накопителей. В процессе
распаковки и установки внешнего накопителя всегда соблюдайте указанные
ниже меры предосторожности.
▪ Не толкайте и не роняйте накопитель.
▪ Не передвигайте накопитель во время его работы.
My Passport
Руководство по эксплуатации
™
4
Page 9
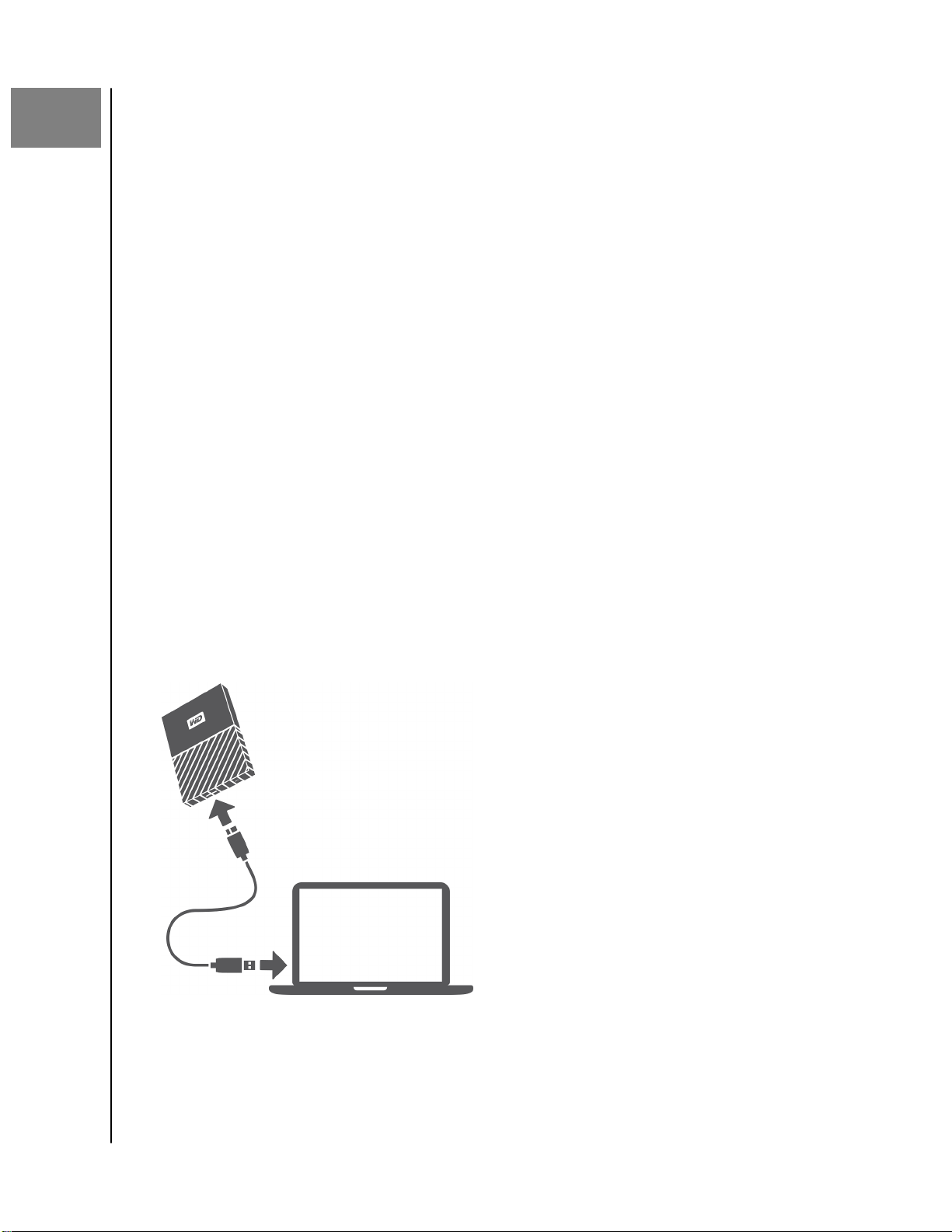
2
Подключение накопителя и начало работы с ним
Подключение накопителя и начало работы с
ним
В этой главе приводятся инструкции по подключению накопителя к
компьютеру и установке программ WD. В ней освещены следующие темы:
Подключение накопителя
Приступая к работе с программами WD
Подключение накопителя
1. Включите компьютер.
2. Подсоедините накопитель к компьютеру, как показано на рис. 3.
3. Убедитесь в том, что значок накопителя появился в программе работы с
файлами на компьютере.
4. Если появится окно «Найдено новое оборудование», нажмите Отмена,
чтобы закрыть его. Программа WD установит необходимый драйвер
накопителя.
Теперь устройство My Passport готово к работе в качестве внешнего
накопителя. Чтобы расширить возможности накопителя, установите
записанные на него программы WD:
▪ WD Backup
▪ WD Security
▪ WD Drive Utilities
Рис. 3: Подключение накопителя My Passport
My Passport
Руководство по эксплуатации
™
5
Page 10

Подключение накопителя и начало работы с ним
Приступая к работе с программами WD
1. Дважды щелкните файл WD Apps Setup, отображаемый в списке
накопителя в программе для управления файлами компьютера. Запустится
мастер установки WD Apps Setup (диалоговое окно установщика
программного обеспечения).
2. Нажмите кнопку Далее, чтобы перейти к диалоговому окну «Тип установки»:
3. В диалоговом окне «Тип установки»:
a. Выберите желаемый тип установки:
▪ Рекомендуемая установка: установка всех программ WD
▪ Пользовательская установка: установка только выбранных программ
WD
b. Щелкните ссылку Лицензионное соглашение с конечным пользователем WD
и прочитайте текст соглашения.
c. Установите флажок Я принимаю условия лицензионного соглашения с
конечным пользователем WD, чтобы принять условия соглашения. После
этого станет активной кнопка Далее.
My Passport
Руководство по эксплуатации
™
6
Page 11

Подключение накопителя и начало работы с ним
d. Нажмите Далее.
4. Откроется диалоговое окно, содержимое которого зависит от варианта,
выбранного в действии 3:
Выбранный вариант: ТО…
Рекомендуемая установка
Пользовательская установка
Появится диалоговое окно установки
приложений.
Появится диалоговое окно
пользовательской установки:
В диалоговом окне «Пользовательская
установка»:
1. Установите флажки напротив
приложений, которые требуется
установить
2.
Нажмите кнопку Далее, чтобы перейти к
диалоговому окну «Установка
приложений».
5. Диалоговое окно «Установка приложений»:
▪ отображает ход установки программ;
▪ показывает короткое описание каждого приложения;
▪ добавляет ярлык на рабочем столе для каждого устанавливаемого
приложения
▪ заменяет кнопку Отмена на кнопку Далее по завершении установки.
6. Нажмите кнопку Далее, чтобы перейти к диалоговому окну «Установка
завершена»:
My Passport
Руководство по эксплуатации
™
7
Page 12
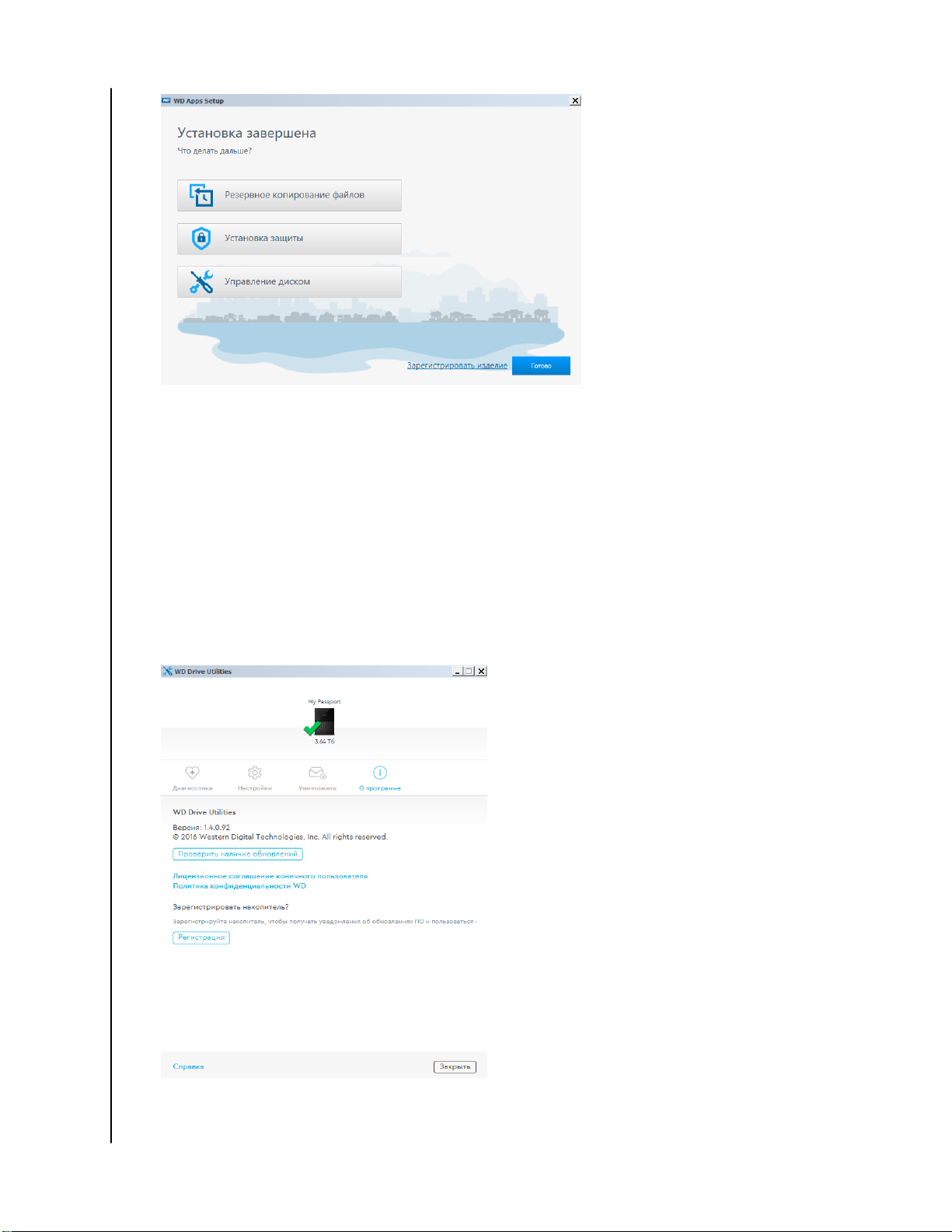
Подключение накопителя и начало работы с ним
7. В диалоговом окне «Установка завершена» щелкните:
▪ Резервное копирование файлов, чтобы отобразить экран программы
WD Backup. См. раздел Резервное копирование файлов
▪ Установка защиты, чтобы отобразить экран программы WD Security и
диалоговое окно «Настройка защиты». См. раздел
Блокировка и разблокировка накопителя
▪ Управление диском, чтобы отобразить экран программы WD Drive Utilities.
См. раздел Индивидуальная настройка и работа с накопителем
▪ Нажмите кнопку «Готово», чтобы закрыть диалоговое окно «Установка
завершена».
Рис. 4: Экран WD Drive Utilities
My Passport
Руководство по эксплуатации
™
8
Page 13
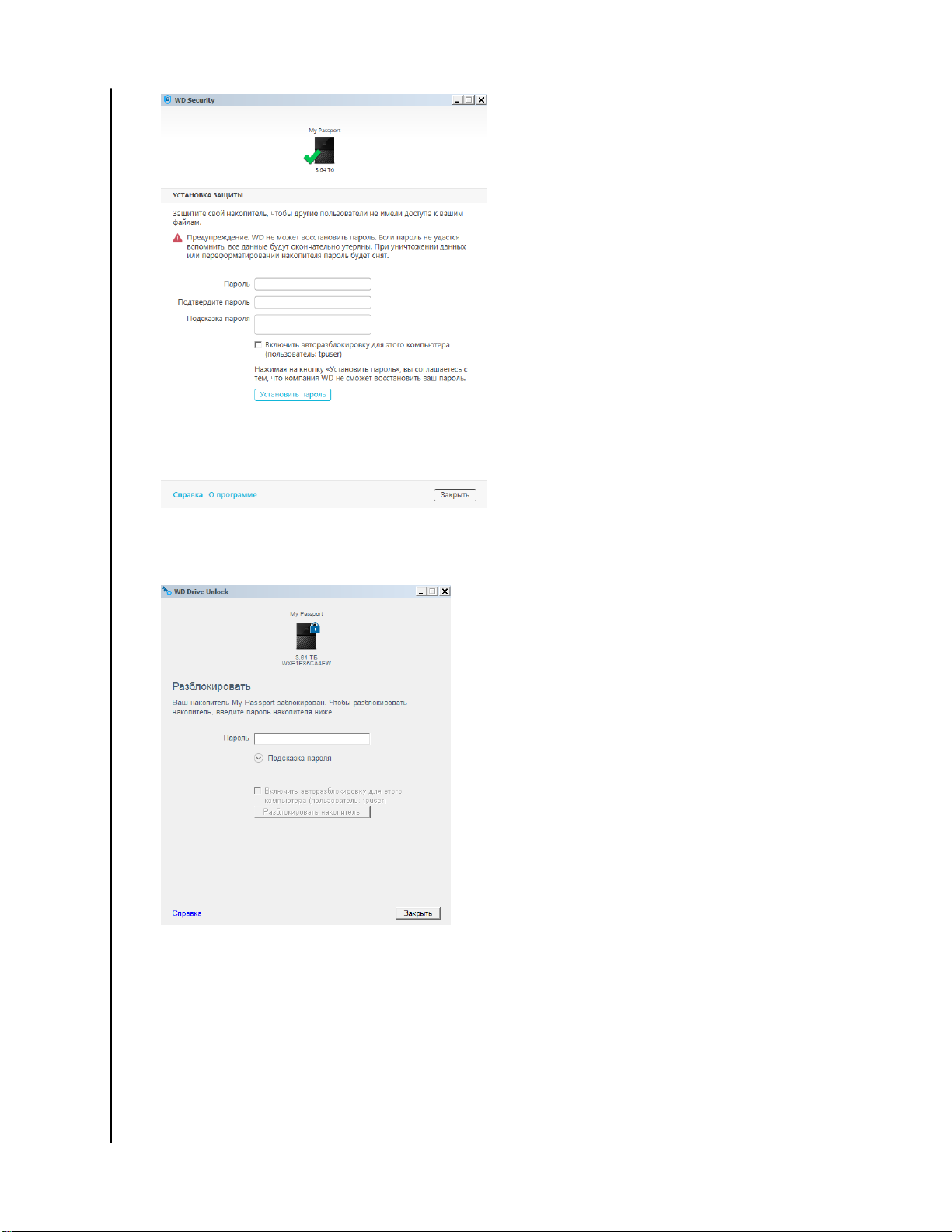
Подключение накопителя и начало работы с ним
Рис. 5: Экран WD Security
Рис. 6: Экран WD Drive Unlock
My Passport
™
Руководство по эксплуатации
9
Page 14
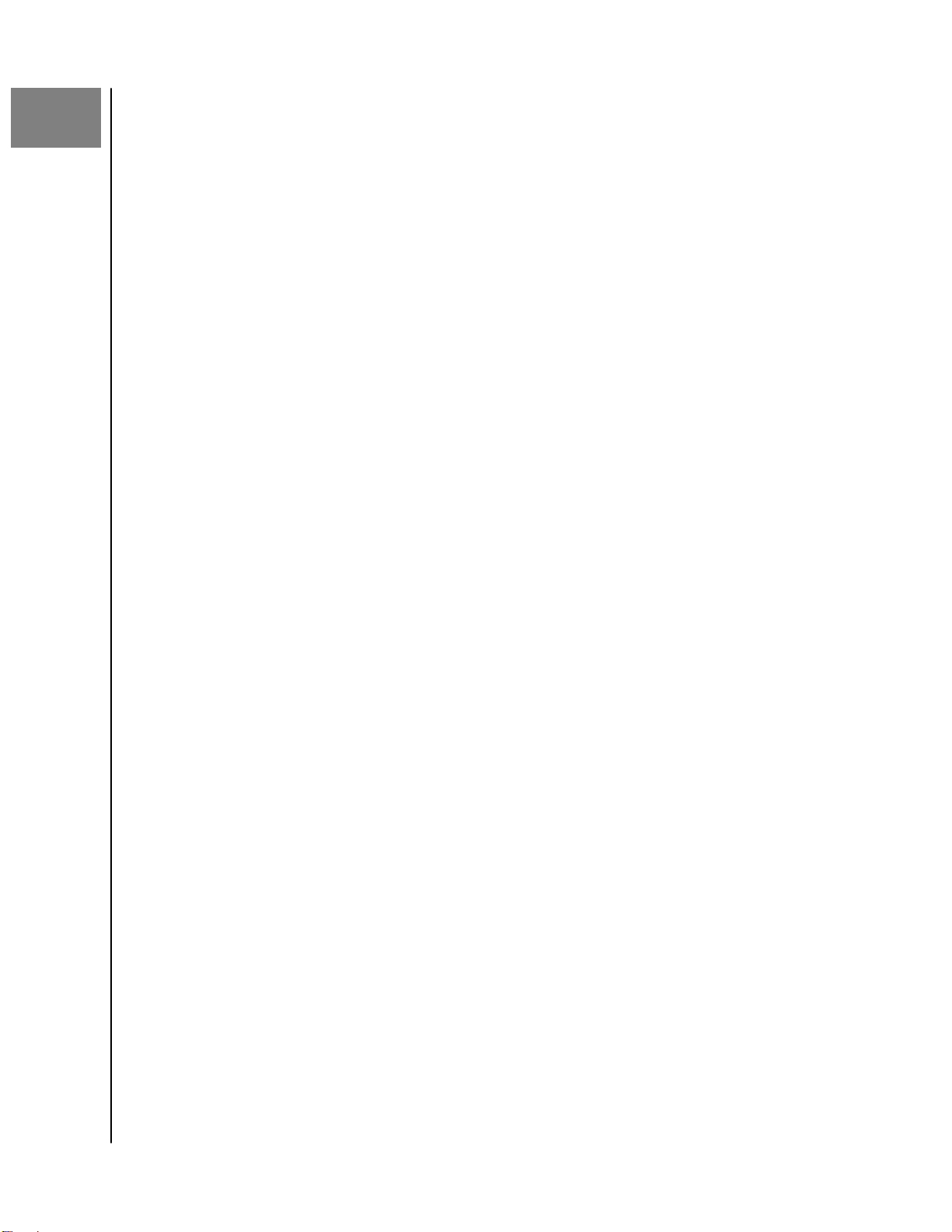
3
Резервное копирование файлов
Резервное копирование файлов
В этой главе освещены следующие темы:
Как работает функция резервного копирования
Резервное копирование файлов
Как работает функция резервного копирования
Программное обеспечение WD Backup представляет собой приложение для
запланированного резервного копирования выбранных файлов по заданному
расписанию.
При создании плана резервного копирования вы указываете:
▪ Цель — внешний накопитель, на который будут скопированы файлы для
защиты. Целью резервного копирования может быть любое из указанных
ниже поддерживаемых расположений.
◦ Внешний накопитель
◦ Учетная запись в облачной службе
▪ Источник — файлы и папки на компьютере, подлежащие резервному
копированию для их защиты. Источником резервного копирования может
быть любой внутренний жесткий диск, раздел жесткого диска или любое
из указанных ниже расположений.
◦ Внешний накопитель
◦ Учетная запись в поддерживаемой облачной службе
▪ График — время, день недели и месяц выполнения резервного
копирования.
Когда вы создадите график резервного копирования и нажмете кнопку Начать
сохранение, программное обеспечение WD Backup скопирует все указанные
файлы и папки из источника в указанную цель резервного копирования. Затем
по указанному графику WD Backup автоматически резервирует любой:
▪ новый файл, созданный на устройстве или в папке, защищенным
резервным копированием, или скопированный на это устройство или в
папку;
▪ существующий файл, защищенный резервным копированием, если он был
изменен.
Программа WD Backup работает автоматически, защищая файлы без вашего
участия. Просто укажите устройство-источник и цель, подключенные к
компьютеру.
Примечание:
My Passport
Руководство по эксплуатации
™
После отключения и повторного подключения устройстваисточника или цели WD Backup повторно сканирует
устройство-источник резервного копирования на предмет
новых или измененных файлов и возвращается к
автоматическому резервному копированию по графику.
10
Page 15

Резервное копирование файлов
Исключенные файлы: программа WD Backup не копирует файлы с указанными
ниже параметрами.
▪ Атрибуты: reparsePoint, temporary
▪ Имена: \AppData\Roaming\Microsoft\Windows, [CommonApplicationData]
\Western Digital\, [CommonApplicationData]\Microsoft\Windows\Caches\,
config.msi, MSOCache, ntuser.dat, ntuser.ini, [RecycleBin], $recycle.bin, recycler,
[Root]\Drivers\, [Root]\Temp\, System Volume Information, WD
Backup.swstore, .WD Hidden Items, WD SmartWare.swstor, [Windows]
▪ Расширения: .ds_store, .temp, .tmp, .wdsync
▪ Начальное значение: ~
▪ Конечные значения: desktop.ini, .dropbox, .dropbox.attr, hiberfil.sys, -journal,
pagefile.sys, thumbs.db
Резервное копирование файлов
1. Откройте диалоговое окно «Выберите свой накопитель WD или облако»
одним из следующих способов.
▪ Щелкните «Создать план резервного копирования» на экране «Резервное
копирование»
▪ Щелкните «Задать параметры резервного копирования» в меню просмотра
WD Backup на панели задач Windows.
2. Диалоговое окно «Выберите свой накопитель WD или облако» показывает
все аппаратные устройства и учетные записи облачных служб, которые вы
можете использовать в качестве целевого устройства резервного
копирования:
a. Выберите, чтобы выделить устройство, которое требуется
использовать.
b. Если доступных устройств более трех, используйте стрелки прокрутки
влево и вправо, чтобы просмотреть весь список.
c. Нажмите кнопку «Далее», чтобы перейти к диалоговому окну «Настройка
завершена»:
Обратите внимание на следующее:
Выбранный вариант
Учетная запись облачной службы Диалоговое окно входа или подключения.
Содержимое окна программы WD Backup
Чтобы продолжить работу, вам
потребуется ввести необходимые данные
в этом окне. (См. раздел Удаление
программного обеспечения WD.)
Устройство, защищенное паролем и
заблокированное
Сообщение об отсутствии раздела,
доступного для записи. В этом случае
сначала разблокируйте накопитель с
помощью программы WD Security или
WD Drive Utilities. Затем повторно
выберите этот накопитель.
3. По умолчанию настройки резервного копирования в диалоговом окне
«Настройка завершена» предполагают резервное копирование всего
My Passport
Руководство по эксплуатации
™
11
Page 16

Резервное копирование файлов
содержимого пользовательской папки Windows для имени пользователя
компьютера.
В диалоговом окне «Настройка завершена»:
ЕСЛИ вы хотите... ТО щелкните...
Принять параметры, используемые по
умолчанию
Задать другой график резервного
копирования
Изменить параметр «Включить файлы» «Редактировать файлы», чтобы отобразить
≪Начать резервное копирование≫, чтобы
сохранить и запустить план резервного
копирования и закрыть диалоговое окно
«Настройка завершена».
Перейдите к действию 10
«Изменить расписание», чтобы отобразить
экран «Расписание автоматического
резервного копирования», затем перейдите
к действию 4.
экран «Выбрать файлы для резервного
копирования», затем перейдите к
действию 7.
4. На экране «Расписание автоматического резервного копирования» задайте
желаемый параметр расписания:
Вариант
Каждый час В начале каждого часа круглосуточно и
Каждый день Раз в день по выбранным дням недели в
Параметры автоматического резервного
копирования
ежедневно.
начале заданного часового или
получасового интервала.
Чтобы настроить ежедневное резервное
копирование:
1. В поле ≪Дни≫ установите флажки
напротив тех дней недели, по которым
следует выполнять резервное
копирование.
2. В раскрывающемся списке «Время»
выберите время запуска резервного
копирования.
Ежемесячно
My Passport
Руководство по эксплуатации
™
Раз в месяц по выбранным дням в начале
заданного часового или получасового
интервала.
Чтобы настроить ежемесячное резервное
копирование:
1. С помощью флажков ≪Недели≫
выберите, в какой по счету день следует
выполнять резервное копирование:
первый, второй, третий, четвертый или
последний.
2. В поле ≪Дни≫ установите флажки
напротив тех дней недели, по которым
12
Page 17

Резервное копирование файлов
Вариант Параметры автоматического резервного
копирования
следует выполнять резервное
копирование.
3. В раскрывающемся списке «Время»
выберите время запуска резервного
копирования.
5. Нажмите OK, чтобы сохранить и применить изменения в плане резервного
копирования и закрыть экран «Расписание автоматического резервного
копирования»
6. Изменив расписание резервного копирования:
ЕСЛИ вы хотите...
Принять параметр «Включить файлы»,
используемый по умолчанию
Изменить параметр «Включить файлы» «Изменить файлы», чтобы отобразить экран
ТО щелкните...
≪Начать резервное копирование≫, чтобы
сохранить и запустить план резервного
копирования и закрыть диалоговое окно
«Настройка завершена».
Перейдите к действию 10
«Выбрать файлы для резервного
копирования», затем перейдите к
действию 7.
7. На экране «Выберите файлы для резервного копирования»:
a. Нажмите для выбора устройства с файлами, резервные копии которых
требуется сохранить
▪ Мой компьютер
▪ Dropbox
Примечание:
Если файлы и папки, которые вы хотите скопировать, находятся в
учетной записи Dropbox, и вы не настроили эту учетную запись для
доступа с помощью программы WD Backup, см. раздел
Удаление программного обеспечения WD
b. В окне структуры файлов выбранного устройства нажмите селекторы,
чтобы открыть списки и отметить флажком каждый файл или папку,
которые вы хотите скопировать. Обратите внимание на то, что если
установить флажок напротив папки, будут автоматически выбраны все
содержащиеся в ней файлы и вложенные папки.
c. Снимите флажки напротив тех файлов и папок, резервные копии которых
не следует сохранить. Также обратите внимание на то, что если снять
флажок напротив папки, будут автоматически сняты флажки всех
содержащихся в ней файлов и вложенных папок.
Примечание:
Источник резервного копирования по умолчанию — это все
содержимое папки Users в Windows для имени пользователя вашего
компьютера. Обязательно снимите флажки напротив тех файлов и
папок, которые не собираетесь копировать.
d. Нажмите OK, чтобы сохранить выбор и закрыть экран «Выберите файлы
для резервного копирования».
8. Убедитесь, что параметры в окнах «Автоматическое резервное
копирование» и «Включить файлы» указаны верно.
My Passport
Руководство по эксплуатации
™
13
Page 18

Резервное копирование файлов
9. Нажмите ≪Начать резервное копирование≫, чтобы сохранить и запустить
план резервного копирования и закрыть диалоговое окно «Настройка
завершена».
10.Программа WD Backup запускает первое резервное копирование
немедленно и показывает ход выполнения в сообщении «Выполняется
резервное копирование (завершено x %)» в диалоговом окне «Резервное
копирование». После завершения первоначального резервного
копирования резервное копирование запускается автоматически в
соответствии с указанным расписанием.
My Passport
Руководство по эксплуатации
™
14
Page 19

4
Восстановление файлов
Восстановление файлов
В этой главе освещены следующие темы:
Как работает функция восстановления
Восстановление файлов
Как работает функция восстановления
Программа WD Backup упрощает восстановление сохраненных на устройствеприемнике копий файлов:
▪ На исходные места на устройстве-источнике резервных копий
▪ В любое выбранное вами место
Процесс восстановления, как правило, выполняется в четыре этапа:
1. Выберите устройство-приемник и резервное копирование по графику,
содержащее файлы, подлежащие восстановлению.
2. Выберите место, в которое вы хотите восстановить файлы.
3. Укажите, что требуется восстановить: отдельные папки и файлы или все
содержимое.
4. Восстановите файлы.
Восстановление файлов
1. Откройте диалоговое окно Восстановление, выбрав одну из указанных ниже
команд.
▪ Восстановить на экране WD Backup.
▪ Восстановить файлы в меню просмотра WD Backup на панели задач
Windows.
2. В диалоговом окне восстановления:
a. Если к вашему компьютеру подключено несколько целевых устройств
резервного копирования, выберите то из них, на котором находятся
резервные файлы для восстановления.
b. Выберите пункт «Расположение», чтобы указать, где вы хотите
восстановить резервные файлы:
ЕСЛИ вы хотите восстановить файлы в...
В их исходные расположения Исходное расположение
Новое расположение Выберите расположение, чтобы
ТО выберите...
активировать кнопку «Обзор» и выполните
указанные ниже действия.
1. Щелкните «Обзор», чтобы отобразить
экран «Выбрать расположение».
My Passport
Руководство по эксплуатации
™
15
Page 20

ЕСЛИ вы хотите восстановить файлы в... ТО выберите...
2. В представлении структуры папок на
компьютере выберите расположение
для восстановления.
3. Когда в поле «Папка» появится имя
выбранной папки, щелкните «Выбрать
папку».
4. Программа WD Backup закроет экран
«Выбрать расположение» и отобразит
путь к выбранной папке в диалоговом
окне «Восстановление».
c. Щелкните «Выбрать файлы для восстановления». Отобразится экран
«Восстановить файлы» с выбранной по умолчанию самой ранней
резервной копией в окне «Просмотр файлов из списка».
3. На экране «Восстановить файлы»:
a. В окне «Просмотр файлов из списка» выберите резервную копию с
файлами, которые хотите восстановить.
b. С помощью просмотра структуры папок выбранной резервной копии
задайте файлы, подлежащие восстановлению:
Восстановление файлов
ЕСЛИ вы хотите восстановить... ТО…
Все файлы в выбранной резервной копии Установите флажок верхнего уровня,
чтобы выбрать всю резервную копию.
Выбранные файлы и папки 1. Нажмите селекторы в окне структуры
папок резервной копии, чтобы открыть
папки и вложенные папки.
2. Установите флажки напротив тех
файлов или папок, которые требуется
восстановить.
Обратите внимание на то, что если
установить флажок напротив папки,
будут автоматически выбраны все
содержащиеся в ней файлы и
вложенные папки.
Нажмите Восстановить, чтобы восстановить выбранные файлы и папки в
c.
указанном расположении.
My Passport
Руководство по эксплуатации
™
16
Page 21

5
Блокировка и разблокировка накопителя
Блокировка и разблокировка накопителя
В этой главе освещены следующие темы:
Защита накопителя паролем
Как разблокировать накопитель
Смена пароля
Отключение функции блокировки диска
Защита накопителя паролем
Если вы опасаетесь, что посторонние лица могут получить доступ к вашему
накопителю и не желаете, чтобы его содержимое было открыто для всех, то вам
следует защитить свой диск паролем. Для блокирования и разблокирования
накопителя можно использовать пароль. При использовании пароля возможно
шифрование данных в накопителе (наличие этой функции зависит от вашей страны
или региона).
Программа My Passport использует ваш пароль для электронного блокирования и
разблокирования накопителя. Если вы забудете заданный вами пароль, то вам не удастся ни
прочитать данные с накопителя, ни записать на него новые данные. Чтобы снова получить
возможность пользоваться накопителем, вам придется уничтожить все содержимое на нем.
1. Щелкните Пуск > Все программы > Western Digital > WD Apps > WD Security.
Отобразится экран WD Security и диалоговое окно «Настройка защиты».
2. Если к вашему компьютеру подключено несколько поддерживаемых
накопителей, выберите тот, для которого вы хотите создать пароль.
3. Прочтите предупреждение о возможности потери данных в случае утраты
пароля.
4. В поле Пароль введите пароль (не более 25 символов).
5. В поле Подтвердить пароль введите этот пароль еще раз.
6. В поле Подсказка пароля введите подсказку, которая поможет вам
вспомнить пароль.
7. Если вы хотите, чтобы программа WD Security запомнила пароль для
выбранного накопителя на этом компьютере, установите флажок Включить
авторазблокировку для этого компьютера....
8. Чтобы сохранить пароль, щелкните Настроить пароль.
После создания пароля накопитель остается разблокированным на всем протяжении
текущего сеанса работы. Затем программа My Passport выполнит указанные ниже
действия.
▪ Заблокирует накопитель, когда вы отсоедините его или завершите работу компьютера.
Если при переходе компьютера в режим сна на порте USB будет отключено питание,
накопитель будет заблокирован.
1
Не во всех продуктах Western Digital есть работающая функция шифрования
данных. На некоторых рынках (например, в России) функция шифрования
отключена, и конечным пользователям не удастся ее включить.
My Passport
Руководство по эксплуатации
™
17
Page 22

Блокировка и разблокировка накопителя
▪ Потребует ввести пароль для разблокирования накопителя при перезапуске
компьютера или переподключении накопителя (если при создании пароля НЕ был
установлен флажок «Включить авторазблокировку для этого компьютера...»).
Примечание: После того как вы создадите пароль, накопитель начнет защищать ваши
данные.
Этот отображается в указанных ниже случаях.
▪ При следующем выключении и перезапуске компьютера.
▪ При отключении и повторном подключении накопителя My Passport.
▪ При выходе компьютера из режима сна (при соответствующих
настройках).
Этот список отображается независимо от того, заблокирован ли
накопитель, или от того, установили ли вы флажок «Включить
авторазблокировку для этого компьютера...» при создании пароля. Этот
список будет отображаться, пока для вашего накопителя будет включена
защита паролем.
Как разблокировать накопитель
Если после создания пароля для защиты содержимого накопителя от
посторонних лиц вы не установили флажок ≪Включить авторазблокировку
для этого компьютера...≫, то вам придется вводить пароль для
разблокирования накопителя в указанных ниже случаях.
▪ Завершение работы или перезапуск компьютера
▪ Отсоединение накопителя от компьютера и повторное подключение к нему
▪ Выход компьютера из режима сна
Вам понадобится вводить пароль, даже если на компьютере не установлена
программа My Passport.
В зависимости от конфигурации программного обеспечения на компьютере
можно использовать три указанных ниже способа разблокирования.
▪ Программы WD Security и WD Drive Utilities
▪ Утилита WD Drive Unlock
С помощью программ WD Security или WD Drive Utilities
При каждом завершении работы и перезапуске компьютера либо отсоединении и
повторном подключении накопителя запускается программа My Passport или
WD Drive Utilities и открывается диалоговое окно «Разблокировка накопителя».
Это происходит в одном из следующих случаев:
▪ автоматически, если к компьютеру подключен только один заблокированный
накопительMy Passport;
▪ если к вашему компьютеру подключено несколько поддерживаемых накопителей,
и вы выбрали заблокированный накопитель в программе WD Security или WD Drive
Utilities.
Чтобы разблокировать накопитель, выполните указанные ниже действия
My Passport
Руководство по эксплуатации
™
18
Page 23

Блокировка и разблокировка накопителя
1. Если диалоговое окно «Разблокировать накопитель» не отображается,
выберите один из следующих вариантов:
▪ Пуск > Все программы > Western Digital > WD Apps > WD Security
▪ Пуск > Все программы > Western Digital > WD Apps > WD Drive Utilities
2. Если к компьютеру подключено несколько поддерживаемых накопителей,
выберите заблокированный накопитель. Отобразится диалоговое окно
«Разблокировать накопитель».
3. В диалоговом окне «Разблокировать накопитель»:
a. Введите пароль в поле ≪Пароль≫.
b. Щелкните ≪Разблокировать накопитель≫.
Разблокировка накопителя с помощью программы WD Drive Unlock
Если вы подключите защищенный паролем накопитель к компьютеру, на котором не
установлена программа WD Security или WD Drive Utilities, то для разблокирования
накопителя можно использовать программу WD Drive Unlock. Программа WD Drive
Unlock поставляется на виртуальном приводе CD, отображаемом в программе работы
с файлами на компьютере.
1. Чтобы запустить утилиту WD Drive Unlock, выполните одно из указанных
ниже действий.
▪ С помощью программы для работы с файлами на компьютере откройте
виртуальный CD WD Unlocker и дважды щелкните значок файла WD Drive
Unlock.exe
▪ Щелкните Пуск > Компьютер и в разделе «Устройства со съемными
носителями» дважды щелкните значок виртуального CD WD Unlocker.
2. На экране программы WD Drive Unlock выполните указанные ниже
действия.
a. Введите пароль в поле «Пароль».
b. Установите флажок «Включить авторазблокировку для этого
компьютера...», если нужно, чтобы программа WD Drive Unlock
запомнила пароль на этом компьютере.
c. Щелкните «Разблокировать накопитель».
Смена пароля
1. Щелкните Пуск > Все программы > Western Digital > WD Apps > WD Security.
Отобразится экран WD Security.
2. Если к вашему компьютеру подключено несколько поддерживаемых
накопителей, выберите тот, на котором вы хотите сменить пароль.
Откроется диалоговое окно «Изменение параметров защиты».
3. В диалоговом окне «Изменение параметров защиты» выберите пункт
«Изменить пароль». Откроется диалоговое окно «Изменение пароля».
4. В диалоговом окне «Изменение пароля»:
a. В поле Текущий пароль введите текущий пароль.
b. В поле Новый пароль в ведите новый пароль (не более 25 символов).
My Passport
Руководство по эксплуатации
™
19
Page 24

Блокировка и разблокировка накопителя
c. В поле Подтвердите пароль ведите новый пароль еще раз.
d. В поле Подсказка о пароле введите подсказку, которая поможет вам
вспомнить новый пароль.
e. Установите или снимите флажок Включить авторазблокировку для этого
компьютера..., чтобы указать, следует ли программе My Passport
запомнить новый пароль для выбранного накопителя на этом
компьютере.
f. Нажмите Изменить настройки защиты.
После изменения пароля накопитель останется разблокированным на всем протяжении
текущего сеанса работы с ним. Затем программа WD Security выполнит указанные ниже
действия.
▪ Заблокирует накопитель при выключении компьютера, отсоединении накопителя
или переходе компьютера в спящий режим.
▪ Потребует ввести пароль для разблокирования накопителя при перезапуске
компьютера или повторном подключении к нему накопителя (если при смене пароля
вы НЕ установили флажок «Включить авторазблокировку для этого компьютера...»).
Отключение функции блокировки диска
1. Щелкните Пуск > Все программы > Western Digital > WD Apps > WD Security.
Отобразится экран WD Security.
2. Если к компьютеру подключено несколько поддерживаемых накопителей,
выберите тот, на котором вы хотите удалить пароль. Откроется диалоговое
окно «Изменение параметров защиты».
3. В диалоговом окне для изменения параметров защиты параметр ≪Удалить
пароль≫ выбран по умолчанию:
a. Введите пароль в поле Пароль.
b. Нажмите Изменить настройки защиты.
My Passport
Руководство по эксплуатации
™
20
Page 25

6
Индивидуальная настройка и работа с накопителем
Индивидуальная настройка и работа с
накопителем
В этой главе освещены следующие темы:
Проверка состояния накопителя
Безопасное отсоединение накопителя
Отключение светодиодного индикатора
Уничтожение содержимого накопителя
Регистрация накопителя
Восстановление программного обеспечения WD
C помощью программы My Passport вы сможете без труда управлять
накопителем и настраивать его для достижения максимальной
производительности.
▪ Диагностика. Запустите диагностику и проверку состояния накопителя,
чтобы убедиться, что он функционирует должным образом.
▪ Таймер отключения. Позволяет уменьшить энергопотребление накопителя
в течение длительных периодов бездействия с целью экономии
электроэнергии и продления срока его службы.
▪ Уничтожение содержимого. Уничтожение всего содержимого накопителя, в
том числе пароля, если он установлен.
▪ О программе. Проверьте версию установленной программы, наличие
новых версий и зарегистрируйте накопитель для получения бесплатной
технической поддержки в течение всего гарантийного срока, а также
новостей об усовершенствованиях изделий, акциях и скидках.
Проверка состояния накопителя
В программе WD Drive Utilities есть три диагностических средства, с помощью
которых вы можете проверить работоспособность накопителя. Если вы считаете, что
ваш накопитель работает не так, как должен, выполните указанные ниже тесты.
▪ Проверка состояния накопителя
Проверка состояния накопителя — это функция прогнозирования отказов,
постоянно следящая за рядом ключевых внутренних показателей работы
накопителя. Обнаруженное ею увеличение таких характеристик, как, например,
температура, уровень шума или количество ошибок чтения и записи может
свидетельствовать, что накопитель находится на грани серьезной неисправности.
Получив заблаговременное предупреждение, вы можете предпринять меры
предосторожности, например переместить данные на другой накопитель, не
дожидаясь, пока произойдет сбой.
Результат проверки состояния накопителя — оценка состояния накопителя по
принципу «прошел или не прошел тест».
▪ Быстрая проверка накопителя
В накопитель встроена диагностическая программа Data Lifeguard™, проверяющая
его на наличие ошибок. Эта программа быстро проверяет накопитель на наличие
серьезных неполадок в его работе.
My Passport
Руководство по эксплуатации
™
21
Page 26

Индивидуальная настройка и работа с накопителем
Результат быстрой проверки накопителя — оценка его состояния по принципу
«прошел или не прошел тест».
▪ Полная проверка накопителя
Самое комплексное средство диагностики — это полная проверка диска.
Проверяет каждый сектор на наличие ошибок и по мере необходимости
записывает метки сбойных секторов.
Лучше всего проводить диагностику и проверку состояния накопителей регулярно,
до того, как в их работе возникнут какие-либо неполадки. Так как проверка состояния
накопителя и быстрая проверка накопителя занимают совсем немного времени, они
причиняют вам минимум неудобств, выдавая при этом весьма достоверные
результаты. Если в процессе записи или чтения файлов на вашем жестком диске
возникнут ошибки, проверьте его всеми тремя средствами.
1. Щелкните Пуск > Все программы > Western Digital > WD Apps > WD Drive Utilities.
Отобразится экран WD Drive Utilities и диалоговое окно «Диагностика».
2. Если к вашему компьютеру подключено несколько поддерживаемых
накопителей, то выберите тот, который вы хотите проверить.
3. В диалоговом окне «Диагностика» выберите тип проверки, которую
требуется выполнить, и нажмите соответствующую кнопку:
▪ запустить проверку состояния накопителя;
▪ запустить быструю проверку диска;
▪ запустить полную проверку диска.
Безопасное отсоединение накопителя
В ОС Windows и Macintosh имеются средства для безопасного отсоединения и
извлечения накопителей без выключения системы.
▪ В ОС Windows в области уведомлений имеются значки «Безопасное
извлечение устройства» и «Извлечение носителя». При их использовании
все данные из системного кэша будут гарантированно переданы на
накопитель перед его отключением.
▪ Пользователи компьютеров Mac перед отключением накопителя могут
просто перетащить значок накопителя в корзину.
Отключение светодиодного индикатора
С помощью программы WD Drive Utilities вы можете отключить светодиодный
индикатор накопителя.
1. Щелкните Пуск > Все программы > Western Digital > WD Apps > WD Drive Utilities.
Отобразится экран WD Drive Utilities.
2. Щелкните Настройки.
3. Чтобы отключить светодиодный индикатор, щелкните Светодиод.
Уничтожение содержимого накопителя
Примечание:
My Passport
Руководство по эксплуатации
™
При уничтожении содержимого накопителя также будут
уничтожены программное обеспечение WD, все
22
Page 27

Индивидуальная настройка и работа с накопителем
вспомогательные файлы и утилиты. После уничтожения
содержимого вы можете загрузить все эти материалы, чтобы
восстановить его исходную конфигурацию накопителя My
Passport.
Накопитель My Passport позволяет использовать два указанных ниже способа
уничтожения содержимого в зависимости от того, заблокирован он или нет.
ЕСЛИ накопитель... И вы... ТО см. ...
Не заблокирован Хотите уничтожить
содержимое диска
Заблокирован Забыли или утратили пароль и
вынуждены уничтожить
содержимое накопителя
Использование функции уничтожения содержимого
«Пять попыток ввода пароля»
Использование функции уничтожения содержимого
Чтобы уничтожить содержимое разблокированного накопителя:
1. Щелкните Пуск > Все программы > Western Digital > WD Apps > WD Drive Utilities.
Отобразится экран WD Drive Utilities.
2. Если к компьютеру подключено несколько поддерживаемых накопителей,
то выберите тот из них, содержимое которого необходимо уничтожить.
3. На экране WD Drive Utilities нажмите кнопку Уничтожить содержимое.
Отобразится диалоговое окно «Уничтожение содержимого».
4. В диалоговом окне «Уничтожение содержимого» выполните указанные
ниже действия.
a. Если вы хотите изменить имя тома, введите новое имя поверх старого в
поле «Имя тома».
b. Прочтите предупреждение об утрате данных при уничтожении
содержимого накопителя. Если вам требуется сохранить какие-либо
данные с этого накопителя, скопируйте их на другое устройство, прежде
чем продолжить уничтожение содержимого.
c. Установите флажок Понимаю..., чтобы подтвердить, что вы принимаете на
себя этот риск, и активировать кнопку «Уничтожить содержимое».
d. Нажмите кнопку Уничтожить содержимое.
Перейдите на сайт http://support.wdc.com и найдите в Базе знаний
Answer ID 7398 со сведениями о том, как загрузить и восстановить
программное обеспечение WD на накопителе My Passport.
Примечание:
При уничтожении содержимого диска установленный пароль также
будет уничтожен. Если вы использовали пароль для защиты
накопителя, то после восстановления программ WD вам потребуется
повторно создать пароль. (См. раздел Защита накопителя паролем.)
«Пять попыток ввода пароля»
Если вы забыли или потеряли свой пароль, для уничтожения содержимого
накопителя достаточно пять раз подряд ввести неправильный пароль в диалоговом
окне «Разблокировка накопителя». См. раздел
▪ С помощью программ WD Security или WD Drive Utilities
My Passport
Руководство по эксплуатации
™
23
Page 28

Индивидуальная настройка и работа с накопителем
▪ Разблокировка накопителя с помощью программы WD Drive Unlock
1. В диалоговом окне «Разблокировка накопителя» сделайте пять попыток
разблокировать накопитель:
a. введите пароль в поле «Пароль»;
b. щелкните «Разблокировать накопитель».
2. После пятой неудачной попытки появится диалоговое окно с сообщением
о превышении допустимого количества попыток. Вид окна будет зависеть
от приложения, с помощью которого запущено диалоговое окно
«Разблокировка накопителя»:
▪ Для программы WD Security или WD Drive Utilities
▪ Использование программы WD Drive Unlock
3. Чтобы уничтожить содержимое накопителя:
a. Если вы используете программу WD Security или WD Drive Utilities и
хотите изменить имя тома, введите новое имя поверх старого в поле
«Имя тома».
b. Прочтите разъяснение об уничтожении всех данных на накопителе и
установите флажок «Понимаю...», чтобы подтвердить, что вы принимаете
на себя этот риск, затем нажмите кнопку «Уничтожить содержимое».
c. Нажмите кнопку Уничтожить содержимое.
Найдите http://support.wdc.com в Базе знаний Answer ID 7398, в котором
рассказывается о том, как загрузить и восстановить программное
обеспечение WD на накопителе.
Примечание:
При уничтожении содержимого диска установленный пароль также
будет уничтожен. Если вы хотите вновь установить пароль для защиты
своего накопителя, то вам понадобится повторить эту процедуру после
восстановления программного обеспечения WD. (См. раздел
Защита накопителя паролем.)
Регистрация накопителя
Для регистрации накопителя программа My Passport использует подключение
компьютера к Интернету. Зарегистрируйте свой накопитель, чтобы получать
бесплатную техническую поддержку в течение всего гарантийного срока, а также
последние известия о новинках компании WD.
1. Убедитесь, что компьютер подключен к Интернету.
2. Щелкните Пуск > Все программы > Western Digital > WD Apps > WD Drive Utilities.
Отобразится экран WD Drive Utilities.
3. Если к вашему компьютеру подключено несколько поддерживаемых
накопителей, то выберите тот, который вы хотите зарегистрировать.
4. Щелкните «О программе» > «Регистрация». Отобразится экран
«Регистрация устройства».
5. В окне «Регистрация устройства» выполните следующие действия:
a. Укажите свое имя в поле ≪Имя≫.
b. Укажите свою фамилию в поле ≪Фамилия≫.
c. В поле ≪Электронная почта≫ укажите свой электронный адрес.
d. Выберите наиболее удобный вам язык из списка ≪Предпочтительный
язык≫.
My Passport
Руководство по эксплуатации
™
24
Page 29

Индивидуальная настройка и работа с накопителем
e. Установите или снимите флажок Информировать меня о..., чтобы указать,
желаете ли вы получать уведомления о новых версиях программы,
усовершенствованиях продуктов, акциях и скидках.
f. Нажмите Зарегистрировать устройство.
Восстановление программного обеспечения WD
При переформатировании или очистке накопителя с него будут удалены не
только все хранящиеся на нем данные, но и программное обеспечение WD,
все вспомогательные файлы, утилиты и файлы Справки.
Если в будущем вам будет необходимо удалить и переустановить
программное обеспечение WD на своем компьютере либо переместить
накопитель на другой компьютер и установить на этом компьютере
программное обеспечение, то вам потребуется восстановить программное
обеспечение WD на накопителе. Для этого по завершении
переформатирования накопителя или уничтожения его содержимого
перейдите на сайт http://support.wdc.com и изучите Answer ID 7398 в Базе
знаний WD.
My Passport
Руководство по эксплуатации
™
25
Page 30

7
Индивидуальная настройка и работа с программой
Индивидуальная настройка и работа с
программой
В этой главе освещены следующие темы:
Проверка наличия новых версий программы
Настройки учетной записи облачной службы
Удаление программного обеспечения WD
Проверка наличия новых версий программы
Если доступно обновление, следуйте инструкциям по загрузке и установке,
отображаемым на экране:
Программное обеспечение
WD Drive Utilities 1.
WD Security 1.
WD Backup При обнаружении доступных объявлений
Процедура
Щелкните Пуск > Все программы >
Western Digital > WD Apps > WD Drive
Utilities. Откроется окно WD Drive Utilities.
2.
Щелкните значок О программе, затем
нажмите кнопку Проверка обновлений.
Щелкните Пуск > Все программы >
Western Digital > WD Apps >
WD Security. Откроется окно WD Drive
Security.
2.
Щелкните значок О программе, затем
нажмите кнопку Проверка обновлений.
программа WD Backup выполнит следующие
действия:
▪ создаст и отобразит уведомление о
наличии обновления программы;
▪ добавит пункт Обновить WD Backup в
меню просмотра WD Backup.
1. Щелкните значок с логотипом WD на
панели задач Windows и выберите
WD Backup. Отобразится меню просмотра
WD Backup.
2. Выберите «Обновление WD Backup».
Настройки учетной записи облачной службы
Прежде чем использовать облачную службу в качестве цели или источника
резервных копий, необходимо настроить учетную запись для доступа к ней
программы WD Backup.
1. Откройте диалоговое окно «Выберите свой накопитель WD или облако»
одним из следующих способов.
My Passport
Руководство по эксплуатации
™
26
Page 31

Индивидуальная настройка и работа с программой
▪ Щелкните «Добавить план...» на экране «Резервное копирование»:
▪ Щелкните «Настройка резервного копирования» в меню просмотра
WD Backup в панели задач Windows:
2. В диалоговом окне «Выберите свой накопитель WD или облако» выберите
значок Dropbox:
3. Нажмите «Далее», чтобы отобразить диалоговое окно для подключения к
вашей учетной записи Dropbox:
4. В диалоговом окне подключения:
a. Нажмите «Вход». Программа WD Backup от вашего имени отправляет
запрос на подключение к облачной службе Dropbox и открывает в
браузере ее сайт.
b. Если в настройках своей учетной записи на сайте Dropbox вы не
разрешили запоминать свои учетные данные, то укажите свой адрес
My Passport
Руководство по эксплуатации
™
27
Page 32

Индивидуальная настройка и работа с программой
электронной почты и пароль, а затем нажмите Вход, чтобы программа
WD Backup смогла отправить запрос на подключение.
c. Нажмите «Разрешить», чтобы принять этот запрос на подключение.
d. Отобразится надпись «Выполнено!», свидетельствующая о том, что
программе WD Backup разрешен доступ к вашей учетной записи
Dropbox.
e. Щелкните «Готово» в диалоговом окне соединения с Dropbox, чтобы
завершить настройку и отобразить диалоговое окно «Настройка
завершена!», в котором запись Dropbox будет выбрана как цель
резервных копий:
Удаление программного обеспечения WD
Для удаления программ WD с компьютера воспользуйтесь функцией «Установка и
удаление программ» в ОС Windows.
1. Откройте Панель управления.
2. Выберите категорию «Программы и компоненты». В некоторых версиях ОС
Windows эта категория называется «Программы».
3. Выберите программу, которую вы хотите удалить, а затем щелкните
Удалить.
4. В ответ на вопрос «Вы действительно хотите...» щелкните Да.
My Passport
Руководство по эксплуатации
™
28
Page 33

8
Использование накопителя с компьютером Mac
Использование накопителя с компьютером
Mac
Накопитель My Passport отформатирован как один раздел NTFS с целью
обеcпечения совместимости со всеми новыми операционными системами
Windows. Чтобы работать с этим накопителем под управлением
операционных систем Mac OS X и при желании пользоваться программой Time
Machine, необходимо переформатировать его в один раздел HFS+J.
В этой главе освещены следующие темы:
Переформатирование накопителя
Восстановление программного обеспечения WD
Переформатирование накопителя
При переформатировании накопителя всё его содержимое будет уничтожено. Если вы уже
сохраняли файлы на накопителе, обязательно сделайте их резервные копии до
переформатирования.
Информацию о переформатировании накопителя можно найти в Базе знаний
(Answer ID 13135) на сайте http://support.wdc.com.
Подробнее о переформатировании накопителя см. Устранение неполадок.
Восстановление программного обеспечения WD
После того как вы переформатируете накопитель My Passport для
использования на компьютерах Mac, перейдите на сайт
http://support.wdc.com и прочитайте в Answer ID 7398 в Базе знаний сведения
о том, как загружать и восстанавливать версии программного обеспечения
WD Drive Utilities и WD Security для компьютеров Mac на накопителе My
Passport.
Программное обеспечение WD Backup недоступно для компьютеров Mac.
My Passport
Руководство по эксплуатации
™
29
Page 34

9
Устранение неполадок
Устранение неполадок
В этой главе освещены следующие темы:
Установка, создание разделов и форматирование накопителя
Ответы на популярные вопросы
В случае возникновения проблем при установке или эксплуатации данного
изделия обратитесь к этому разделу или посетите сайт технической
поддержки компании WD по адресу http://support.wdc.com и воспользуйтесь
поиском в базе знаний.
Установка, создание разделов и форматирование накопителя
Answer ID в Базе знаний
Как…
▪ Разметить и отформатировать накопитель
WD под управлением Windows (10, 8, 7) и
Mac OS X
▪ Переформатировать раздел GPT в Mac OS X
в раздел NTFS в ОС Windows 7
▪ Загрузить программы, драйверы и новые
версии встроенных программ для изделий
WD (из Библиотеки файлов)
▪ Отформатировать внешний жесткий диск
WD для файловой системы exFAT или
FAT32*
* В файловой системе FAT32 под управлением ОС Windows размер файла не может
превышать 4 ГБ, а размер раздела — 32 ГБ. Чтобы переформатировать накопитель и создать
разделы объемом более 32 ГБ в FAT32, загрузите с сайта http://support.wdc.com/
downloads.aspx?p=34 утилиту форматирования внешних накопителей с интерфейсом USB или
FireWire в FAT32. Пользователи Windows могут обойти эти ограничения на размер раздела,
отформатировав накопитель для файловой системы exFAT.
Подробности см. здесь:
▪ Answer ID 8006 в http://support.wdc.com
▪ Answer ID 314463 и 184006 — на сайте https://support.microsoft.com
▪ Документация или служба поддержки стороннего разработчика программных средств
13135
3647
7398
8006
Ответы на популярные вопросы
Почему накопитель не появился ни в папке
«Мой компьютер», ни на рабочем столе?
My Passport
Руководство по эксплуатации
™
Если в компьютере имеется PCI-плата
контроллера USB 3.1, USB 3.0 или USB 2.0,
обязательно установите драйверы этой платы
30
Page 35

Устранение неполадок
перед тем, как подключить внешний
накопитель WD с интерфейсом USB 3.1.
Накопитель не будет распознаваться до тех
пор, пока не будут установлены драйверы
корневого концентратора и контроллера
USB 3.1, USB 3.0 или USB 2.0. За инструкциями
по установке обращайтесь к производителю
платы контроллера.
Почему компьютер не загружается, если USBнакопитель подключен к нему до загрузки?
С чем связана низкая скорость передачи
данных?
Как определить, поддерживает ли мой
компьютер интерфейс USB 3.1, USB 3.0 или
USB 2.0?
В вашем компьютере может быть включена
функция загрузки с устройств, подключенных
к шине USB. В этом случае компьютер может
попытаться загрузиться с портативного USBнакопителя WD. Инструкцию по отключению
этой функции см. в документации по
настройке BIOS системной платы компьютера
или в Answer ID 1201 Базы знаний на сайте
http://support.wdc.com. За более подробными
сведениями о загрузке с внешних
накопителей обращайтесь к документации на
ваш компьютер или к его производителю.
Возможно, компьютер работает со скоростью
USB 1.1 в результате неправильной установки
драйвера контроллера USB 3.1, USB 3.0 или
USB 2.0 либо не поддерживает USB 3.1, USB 3.0
или USB 2.0.
Ознакомьтесь с документацией на контроллер
USB или обратитесь к его производителю.
Примечание:
Если контроллер USB 3.1, USB 3.0
или USB 2.0 встроен в материнскую
плату компьютера, обязательно
установите программные средства
поддержки чипсета для этой
системной платы. За
подробностями обращайтесь к
руководству по эксплуатации
компьютера или системной платы.
Что произойдет, если устройство с
интерфейсом USB 3.1, USB 3.0 или USB 2.0
подключить к порту или концентратору
USB 1.1?
My Passport
Руководство по эксплуатации
™
Интерфейсы USB 3.1, USB 3.0 и USB 2.0
обратно совместимы с USB 1.1. При
подключении устройства с интерфейсом
USB 3.1, USB 3.0 или USB 2.0 к порту или
концентратору USB 1.1 оно сможет передавать
данные со скоростью до 12 Mbps.
Если в компьютере имеется разъем
PCI Express, то можно достичь большей
скорости передачи данных, установив плату
контроллера для шины PCI Express. За
инструкциями по установке и более
подробными сведениями обращайтесь к
производителю платы.
31
Page 36

10
Сведения о гарантии и нормативно-правовом соответствии
Сведения о гарантии и нормативно-правовом
соответствии
В этом приложении освещены следующие темы:
Нормативно-правовое соответствие
Соответствие нормам экологического законодательства (Китай)
Сведения о гарантии
Нормативно-правовое соответствие
Сведения о соответствии нормам FCC, класс B
При эксплуатации данного устройства должны выполняться следующие
условия:
▪ Данное устройство не должно создавать вредных помех.
▪ Данное устройство должно принимать любые помехи, в том числе те,
которые могут вызывать его нежелательное функционирование.
Настоящее устройство прошло типовые испытания, в результате которых
установлено его соответствие требованиям, предъявляемым к цифровым
устройствам класса B согласно Части 15 Норм Федеральной комиссии по
связи США (FCC). Данные ограничения призваны обеспечить адекватный
уровень защиты от вредных помех в жилых помещениях. Настоящее
устройство генерирует, использует и может излучать электромагнитные
волны в радиодиапазоне и, в случае установки и эксплуатации с отклонением
от требований соответствующих инструкций, может стать источником
вредных помех приему радио- и телевизионных сигналов. Тем не менее,
отсутствие помех в каждом отдельном случае установки оборудования не
гарантируется. Если настоящее оборудование создает неприемлемые помехи
приему радио или телевидения, что может быть выявлено путем выключения
и отключения оборудования, вам рекомендуется попытаться устранить
помехи одним или несколькими нижеперечисленными способами:
▪ Изменить ориентацию или местоположение приемной антенны.
▪ Увеличить расстояние между оборудованием и приемником.
▪ Подключить оборудование и приемник в сетевые розетки, находящиеся в
разных цепях электросети.
▪ Обратиться за помощью к поставщику или опытному радио- или
телемастеру.
Любые изменения и модификации, не санкционированные в явном виде
компанией WD, могут повлечь за собой лишение пользователя права
эксплуатации настоящего устройства.
My Passport
Руководство по эксплуатации
™
32
Page 37

Сведения о гарантии и нормативно-правовом соответствии
Соответствие нормам ICES-003/NMB-003
Cet appareil numérique de la classe B est conforme à la norme NMB-003 du
Canada.
Настоящее устройство соответствует нормам канадского стандарта ICES-003
Class B.
Соответствие нормам безопасности
Одобрено для использования в США и Канаде. CAN/CSA-C22.2 No.
60950–1,
UL 60950–1: Безопасность оборудования для информационных систем.
Approuvé pour les Etats-Unis et le Canada. CAN/CSA-C22.2 No. 60950–1, UL
60950–1: Sûreté d'équipement de technologie de l'information.
Соответствие европейским нормам CE
Маркировка символом CE свидетельствует о соответствии настоящей
системы положениям применимых директив Совета Европейского Союза, в
том числе Директивы об электромагнитной совместимости (2014/30/EU),
Директивы о низковольтном оборудовании (2014/35/EU) и Директивы по
ограничению использования опасных веществ (2011/65/EU). Заявление о
соответствии положениям применимых директив, сделанное компанией
Western Digital, находится в архиве её европейского подразделения.
Уведомление KC (только для Республики Корея)
기종별
B 급기기
(가정용방송통신기자재)
사용자 안내문
이기기는가정용(B 급) 전자파적합기기로서주로가정
에서사용하는것을목적으로하며, 모든지역에서사용
할수있습니다
My Passport
Руководство по эксплуатации
™
33
Page 38

Сведения о гарантии и нормативно-правовом соответствии
Соответствие нормам экологического законодательства (Китай)
Сведения о гарантии
Порядок гарантийного обслуживания
Компания WD высоко ценит своих клиентов и всегда стремится предоставить
им наиболее качественное обслуживание. В случае необходимости
технического обслуживания данного Изделия следует обратиться к продавцу,
у которого оно было изначально приобретено, или посетить сайт технической
поддержки продукции компании WD по адресу http://support.wdc.com, где
представлены сведения о порядке технического обслуживания и получения
разрешения на возврат Изделия (RMA). В случае подтверждения
неисправности Изделия вы получите номер RMA и указания по возврату
Изделия. При возврате Изделия без получения разрешения (т.е. без
получения номера RMA) Изделие будет возвращено вам за ваш счет. Изделие,
возвращаемое в установленном порядке, должно быть упаковано в
транспортную тару установленного образца и отправлено по почте (с уплатой
почтовых сборов и страховки) по адресу, указанному в выданной вам
документации по возврату. Сохраняйте заводскую коробку и другие
упаковочные материалы вашего Изделия WD для его хранения и
транспортировки. Точную дату завершения срока гарантии на Изделие (по
серийному номеру) см. на сайте http://support.wdc.com. Компания WD не
несет ответственности за утрату данных, независимо от её причины, за
восстановление утраченных данных, а также за данные, сохраненные на
Изделии, переданном компании WD.
My Passport
Руководство по эксплуатации
™
34
Page 39

Сведения о гарантии и нормативно-правовом соответствии
Ограниченная гарантия
При условии нормальной эксплуатации Изделия компания WD гарантирует
его соответствие заявленным техническим характеристикам и отсутствие
дефектов в материалах и качестве изготовления в течение нижеуказанного
срока. Срок ограниченной гарантии зависит от того, в какой стране было
приобретено Изделие. Срок ограниченной гарантии составляет: для стран
Северной, Южной и Центральной Америки — 3 года; для стран Европы,
Ближнего Востока и Африки — 3 года; для стран Азиатско-тихоокеанского
региона — 3 года, если иное не предусмотрено законодательством. Срок
действия ограниченной гарантии начинается с даты приобретения Изделия,
указанной в товарном чеке. Компания WD может по своему усмотрению
выпустить в продажу права на продление срока гарантии. Компания WD не
принимает на себя никаких обязательств в отношении любого возвращенного
Изделия, если компанией WD будет установлено, что Изделие было похищено
у нее, или если заявленный дефект а) отсутствует; б) не может быть устранен
обычными средствами вследствие повреждения, возникшего до получения
изделия компанией WD; в) возник вследствие неправильного использования,
неправильной установки, модификации (включая удаление или уничтожение
этикеток и вскрытие или снятие внешних деталей корпуса, в том числе
монтажной рамки, за исключением случаев, когда Изделие включено в
перечень изделий, допускающих ограниченное обслуживание пользователем,
и эти изменения соответствуют указаниям, опубликованным на сайте http://
support.wd.com), повреждения вследствие аварии или неправильного
обращения, если Изделие не находилось во владении компании WD. С учетом
перечисленных выше ограничений единственным гарантийным
обязательством компании WD на указанный выше период действия гарантии
будет ремонт Изделия либо его замена на равноценное или лучшее, по
выбору компании WD. Вышеупомянутая гарантия компании WD
распространяется на отремонтированные или замененные Изделия до
окончания срока действия исходной гарантии или до истечения 90
(девяноста) дней с момента отправки отремонтированного или замененного
Изделия, в зависимости от того, что наступит позднее.
Вышеизложенная ограниченная гарантия является единственной гарантией
компании WD и распространяется только на изделия, проданные в качестве
новых. Она заменяет а) все иные меры и гарантийные обязательства, будь то
явные, подразумеваемые или установленные законом, в том числе и
подразумеваемые гарантии коммерческой выгоды и пригодности для
конкретных целей, и б) все обязательства и виды ответственности компании
WD за ущерб, в том числе случайный, косвенный и фактический, денежные
потери, упущенную выгоду и непредвиденные расходы, а также потери
данных в результате приобретения, использования или функционирования
настоящего Изделия, даже если компания WD была предупреждена о
возможности такого ущерба. Законодательство некоторых штатов США не
допускает исключения или ограничения ответственности за побочный или
косвенный ущерб, поэтому вышеупомянутые ограничения могут на вас не
распространяться. Настоящая гарантия дает вам определенные законные
права, помимо которых вы можете иметь и другие права, различающиеся в
зависимости от места проживания.
My Passport
Руководство по эксплуатации
™
35
Page 40

Сведения о гарантии и нормативно-правовом соответствии
Австралия и Новая Зеландия
Ни одно из положений настоящей гарантии не изменяет и не исключает ваших
законных прав согласно Закону Австралии о конкуренции и правах
потребителей и Закону Новой Зеландии о гарантиях потребителям. В
настоящей гарантии определяется предпочтительный для компании WD
способ удовлетворения заявок на гарантийное обслуживание, который,
вероятно, будет быстр и прост для всех сторон.
В отношении Изделия не предоставляется каких бы то ни было иных
гарантий, явных или подразумеваемых по закону, в том числе, но не
исключительно, содержащихся в Законе о продаже товаров. Если вы
приобрели Изделие в Новой Зеландии для использования в коммерческих
целях, то вы признаете и подтверждаете свое согласие с тем, что положения
Закона Новой Зеландии о гарантиях потребителям на вас не
распространяются.
Согласно законодательству Австралии о правах потребителей, условия
гарантии на наши товары, продаваемые в Австралии, не предусматривают
исключений. Вы имеете право на замену Изделия или возврат денег в случае
серьезной неисправности, а также на компенсацию в случае любого другого
обоснованно предсказуемого ущерба или повреждения. Вы также имеете
право на ремонт или замену товаров, неприемлемое качество которых не
проявляется в виде серьезной неисправности. Определение серьезной
неисправности приводится в законодательстве Австралии о правах
потребителей.
Гарантия
При условии нормальной эксплуатации Изделия компания WD гарантирует
его соответствие заявленным техническим характеристикам и отсутствие
дефектов в материалах и качестве изготовления в течение нижеуказанного
срока. Срок гарантии в Австралии и Новой Зеландии составляет 3 года, если
иное не предусмотрено законодательством. Срок действия гарантии
начинается с даты приобретения Изделия, указанной в товарном чеке
авторизованного дистрибьютора или авторизованного реселлера. Документ,
подтверждающий покупку, требуется для подтверждения права на
гарантийное обслуживание и установления даты начала гарантийного срока.
Гарантийное обслуживание предоставляется только при условии возврата
Изделия авторизованному дистрибьютору, авторизованному реселлеру или в
региональный гарантийный центр, куда Изделие было изначально поставлено
компанией WD.
Компания WD может по своему усмотрению выпустить в продажу права на
продление срока гарантии. Компания WD не принимает на себя никаких
обязательств в отношении любого возвращенного Изделия, если компанией
WD будет установлено, что Изделие (i) было приобретено не у
авторизованного дистрибьютора или авторизованного реселлера, (ii)
эксплуатировалось с нарушением технических условий и указаний компании
WD, (iii) использовалось не по прямому назначению или (iv) было похищено у
компании WD, либо если заявленный дефект а) отсутствует; б) не может быть
устранен обычными средствами вследствие повреждения, возникшего до
My Passport
Руководство по эксплуатации
™
36
Page 41

Сведения о гарантии и нормативно-правовом соответствии
получения изделия компанией WD; в) возник вследствие неправильного
использования, неправильной установки, модификации (включая удаление
или уничтожение этикеток и вскрытие или снятие внешних деталей корпуса, в
том числе монтажной рамки, за исключением случаев, когда Изделие
включено в перечень изделий, допускающих ограниченное обслуживание
пользователем, и эти изменения соответствуют указаниям, опубликованным
на сайте http://support.wd.com), повреждения вследствие аварии или
неправильного обращения, если Изделие не находилось во владении
компании WD.
ИЗДЕЛИЯ ЯВЛЯЮТСЯ СЛОЖНЫМИ И ХРУПКИМИ ПРЕДМЕТАМИ, КОТОРЫЕ
МОГУТ ИНОГДА ВЫХОДИТЬ ИЗ СТРОЯ ВСЛЕДСТВИЕ (A) ВНЕШНИХ ПРИЧИН, В
ТОМ ЧИСЛЕ, НО НЕ ИСКЛЮЧИТЕЛЬНО, НЕПРАВИЛЬНОГО ОБРАЩЕНИЯ,
ВОЗДЕЙСТВИЯ ВЫСОКИХ ИЛИ НИЗКИХ ТЕМПЕРАТУР, ВЛАЖНОСТИ И ПЕРЕБОЕВ
НАПРЯЖЕНИЯ ПИТАНИЯ, ЛИБО (B) ВНУТРЕННИХ НЕИСПРАВНОСТЕЙ.
ПОДОБНЫЕ НЕИСПРАВНОСТИ МОГУТ ПРИВОДИТЬ К УТРАТЕ, ПОРЧЕ,
УНИЧТОЖЕНИЮ ИЛИ ИЗМЕНЕНИЮ ДАННЫХ. ПРОСЬБА ИМЕТЬ В ВИДУ, ЧТО ВЫ
НЕСЕТЕ ОТВЕТСТВЕННОСТЬ ЗА УТРАТУ, ПОРЧУ, УНИЧТОЖЕНИЕ ИЛИ
ИЗМЕНЕНИЕ ДАННЫХ ВНЕ ЗАВИСИМОСТИ ОТ ПРИЧИНЫ, А ТАКЖЕ ЗА
РЕЗЕРВНОЕ КОПИРОВАНИЕ И ЗАЩИТУ ДАННЫХ ОТ УТРАТЫ, ПОРЧИ,
УНИЧТОЖЕНИЯ ИЛИ ИЗМЕНЕНИЯ. ВЫ ОБЯЗУЕТЕСЬ РЕГУЛЯРНО ВЫПОЛНЯТЬ
РЕЗЕРВНОЕ КОПИРОВАНИЕ ВСЕХ ДАННЫХ, ХРАНЯЩИХСЯ НА ДАННОМ
ИЗДЕЛИИ, А ТАКЖЕ СОЗДАВАТЬ РЕЗЕРВНУЮ КОПИЮ ДАННЫХ ПЕРЕД
ОБРАЩЕНИЕМ В КОМПАНИЮ WD ПО ЛЮБЫМ ВОПРОСАМ ТЕХНИЧЕСКОГО
ОБСЛУЖИВАНИЯ И ПОДДЕРЖКИ.
В Австралии, если Изделие не относится к товарам, обычно приобретаемым
для личного или домашнего использования или потребления, то при условии
справедливости и обоснованности своих действий компания WD
ограничивает свою ответственность заменой Изделия на аналогичное,
равноценное или лучшее. Эта гарантия распространяется на
отремонтированные или замененные Изделия до окончания срока действия
исходной гарантии или до истечения 90 (девяноста) дней с момента отправки
отремонтированного или замененного Изделия, в зависимости от того, что
наступит позднее. Настоящая гарантия является единственной гарантией
компании-производителя WD и распространяется только на Изделия,
проданные в качестве новых.
Порядок гарантийного обслуживания
Компания WD высоко ценит своих клиентов и всегда стремится предоставить
им наиболее качественное обслуживание. При возникновении неполадок в
работе Изделия, пожалуйста, не торопитесь его возвращать. Мы всегда
готовы помочь вам устранить неполадки самостоятельно. Ответы на
большинство технических вопросов можно получить, воспользовавшись
нашей базой знаний или обратившись в службу поддержки по электронной
почте на сайте http://support.wd.com. Если вы не нашли ответа на свой вопрос
или предпочитаете общаться со службой поддержки по телефону, позвоните
по номеру, указанному на первых страницах этого документа.
Если вы желаете подать заявку на гарантийное обслуживание, то вам следует
в первую очередь обратиться к продавцу, у которого вы изначально
My Passport
Руководство по эксплуатации
™
37
Page 42

Сведения о гарантии и нормативно-правовом соответствии
приобрели Изделие. Если вы не можете обратиться к продавцу, у которого
Изделие было изначально приобретено, посетите веб-сайт технической
поддержки продукции WD по адресу http://support.wd.com, где
представлены сведения о порядке технического обслуживания и получения
разрешения на возврат Изделия (RMA). В случае подтверждения
неисправности Изделия вы получите номер RMA и указания по возврату
Изделия. При возврате Изделия без получения разрешения (т.е. без
получения номера RMA) Изделие будет возвращено вам за ваш счет. Изделие,
возвращаемое в установленном порядке, должно быть упаковано в
транспортную тару установленного образца и отправлено по почте (с уплатой
почтовых сборов и страховки) по адресу, указанному в выданном вам RMA.
Если по получении заявки на гарантийное обслуживание компания WD или
продавец, у которого вы изначально приобрели Изделие, установит, что эта
заявка обоснованна, то компания WD или данный продавец по своему
усмотрению отремонтирует Изделие, заменит его на равноценное или
лучшее, либо возместит вам стоимость Изделия. Вы несете все расходы,
связанные с заявкой в рамках настоящей гарантии. Привилегии,
предоставляемые вам согласно условиям настоящей гарантии, являются
дополнением к другим правам и средствам правовой защиты, имеющимся у
вас согласно Закону Австралии о конкуренции и правах потребителей и
Закону Новой Зеландии о гарантиях потребителям. Сохраняйте заводскую
коробку и другие упаковочные материалы вашего Изделия WD для его
хранения и транспортировки. Точную дату завершения срока гарантии (по
серийному номеру) см. на сайте http://support.wd.com.
My Passport
Руководство по эксплуатации
™
38
Page 43

Указатель
D
Drive Utilities
Диалоговое окно «Регистрация устройства»
24
Диалоговое окно «Уничтожение
содержимого» 23
W
WD
обслуживание, порядок 34, 37
А
Австралия и Новая Зеландия 36
Б
Бережное обращение 4
Быстрая проверка накопителя 21
В
Восстановление
о восстановлении файлов 15
Д
Диалоговое окно «Регистрация устройства» 24
Диалоговое окно «Уничтожение содержимого»
23
З
Защита накопителя паролем
ПРЕДУПРЕЖДЕНИЕ о потере пароля 17
И
Н
Накопитель
бережное обращение 4
диагностика и проверка состояния 21, 22
отсоединение 22
формат, смена 3
Настройки программы
Учетная запись Dropbox 28
учетная запись в облачной службе 26
Нормативно-правовое соответствие 32
О
Облачная служба, настройка 26
Оборудование 2
Образ диска, загрузка и восстановление 25
Обращение, бережное 4
Обслуживание 34, 37
Ограниченная гарантия 35
Операционные системы 2
Описание физических свойств 3
Особенности изделия 1
Отсоединение накопителя 22
П
Переформатирование накопителя 29, 30
Полное сканирование диска 22
ПРЕДУПРЕЖДЕНИЕ о
потерянные пароли 17
уничтожении содержимого накопителя 22
Проверка состояния накопителя 21
Программа WD Drive Utilities
Диалоговое окно «Регистрация устройства»
24
Диалоговое окно «Уничтожение
содержимого» 23
Программное обеспечение WD, загрузка и
восстановление 29
Индикатор, световой 4
Интерфейс USB 3
К
Как разблокировать накопитель
с виртуального CD 19, 22
с помощью программы WD Security 18
Китай, соответствие нормам законодательства
RoHS 34
Комплект поставки 2
Л
Лицензионное соглашение с конечным
пользователем, ссылка 6
My Passport
Руководство по эксплуатации
™
Р
Регистрация накопителя 24
Резервное копирование
о резервном копировании файлов 10
процедура 11
С
Сведения о гарантии 34, 36
Сведения о соответствии нормам FCC, класс B
32
Световой индикатор 4
Смена формата накопителя 30
Совместимость с операционными системами 2
Совместимость с системами 2
39
Page 44

Содержимое упаковки 2
Соответствие нормам ICES-003/NMB-003 33
Соответствие нормам безопасности 33
Соответствие нормам экологического
законодательства, RoHS, Китай 34
Соответствие, нормативно-правовое 32
У
Уничтожение содержимого накопителя 22
Установка пароля 17
Учетная запись Dropbox, настройка 28
Э
Экран Программа WD Drive Utilities 8
Экран программы WD Drive Utilities 9
My Passport
Руководство по эксплуатации
™
40
Page 45

.
WD, логотип WD, My Passport, WD Backup, WD Drive Utilities и WD Security —
зарегистрированные товарные знаки или товарные знаки корпорации Western
Digital Corporation (или ее аффилированных лиц) в США и (или) других странах.
Все другие знаки являются собственностью соответствующих владельцев.
Приведенное изображение может отличаться от реального внешнего вида
изделия. Характеристики изделий могут быть изменены без уведомления.
Apple, Mac, OS X и Time Machine — товарные знаки компании Apple Inc.,
зарегистрированные в США и других странах. Dropbox и логотип Dropbox —
товарные знаки компании Dropbox, Inc. Microsoft и Windows —
зарегистрированные товарные знаки либо товарные знаки корпорации
Microsoft в США и (или) других странах. При указании скорости передачи
данных один мегабайт в секунду (МБ/с) равен одному миллиону байт в
секунду, один мегабит в секунду (Мбит/с) — одному миллиону бит в секунду,
а один гигабит в секунду (Гбит/с) — одному миллиарду бит в секунду.
©
2016 Western Digital Corporation или ее аффилированные лица, 2016.
Western Digital
3355 Michelson Drive, Suite 100
Irvine, California 92612 U.S.A (США)
4779–705155-K02
 Loading...
Loading...