Western Digital WDBCTL0060HWT-EESN, WDBCTL0040HWT-EESN, WDBCTL0030HWT-EESN, WDBCTL0020HWT-EESN User Manual
Page 1
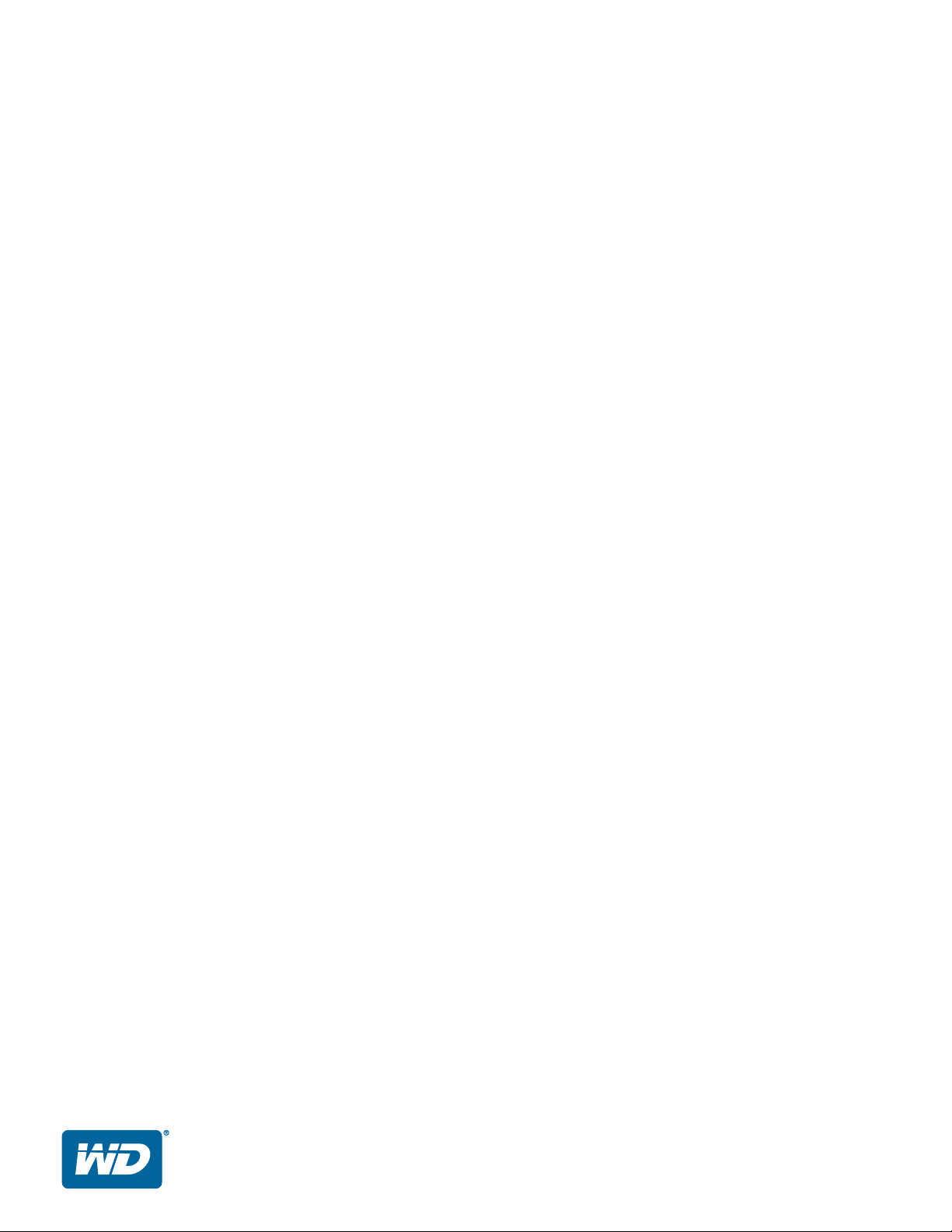
WD My Cloud
™
Osobní cloudové úložiště
Uživatelská příručka
Page 2
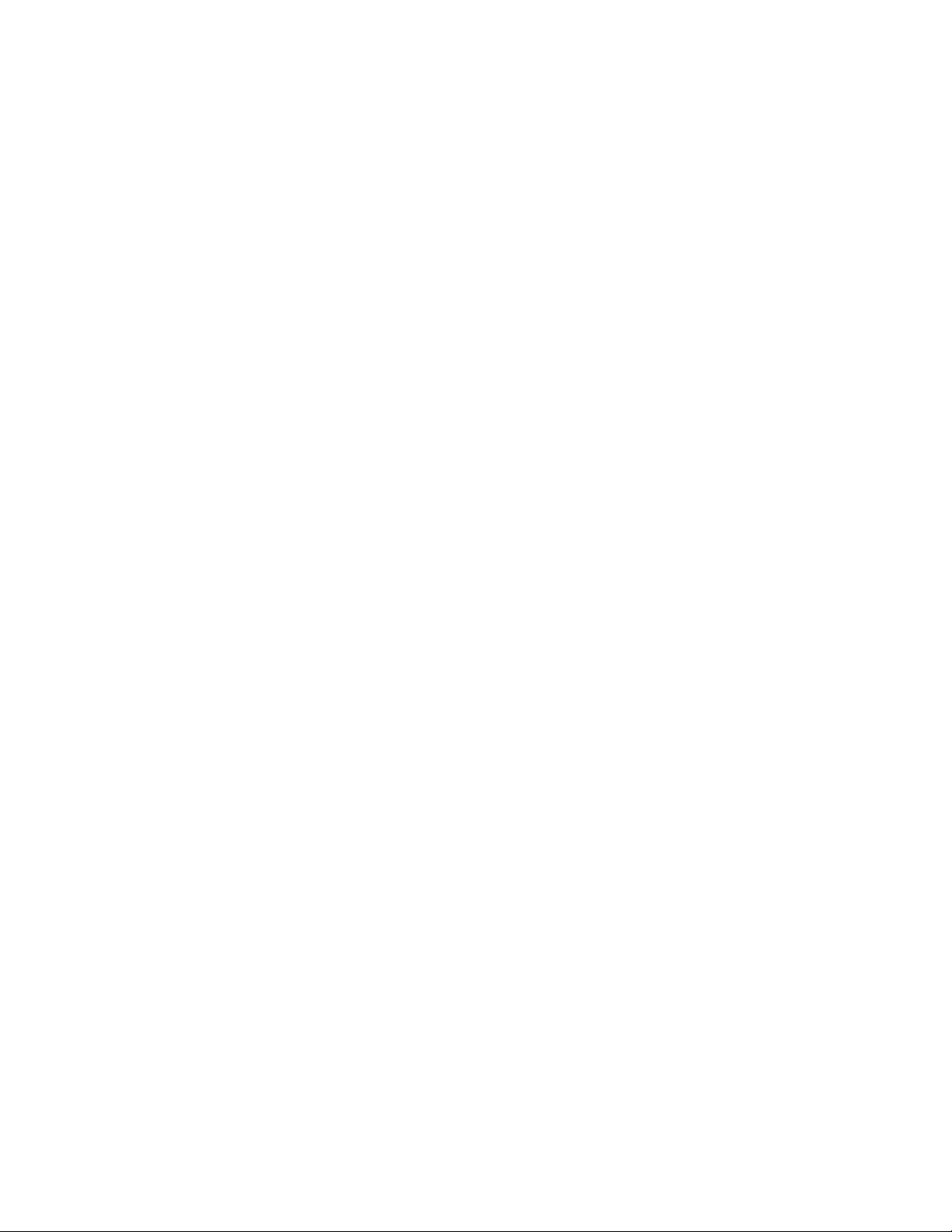
Servis a podpora společnosti WD
®
Pokud narazíte na jakýkoli problém, obraťte se na nás dříve, než výrobek vrátíte. Většinu dotazů
na technickou podporu lze zodpovědět prostřednictvím naší databáze znalostí nebo e-mailové
podpory na stránkách http://support.wd.com. Pokud odpověď není dostupná nebo dáváte přednost
osobnímu kontaktu, kontaktujte společnost WD na jednom z níže uvedených telefonních čísel.
K vašemu produktu je během záruční lhůty poskytována 30denní telefonická podpora. 30denní
období začíná datem prvního telefonického kontaktu s technickou podporou společnosti WD.
E-mailová podpora je zdarma během celého záručního období a k dispozici je 24 hodin denně
a 7 dní v týdnu i naše rozsáhlá znalostní databáze. Chcete-li, abychom vás informovali o nových
funkcích a službách, zaregistrujte si svůj produkt online na adrese http://register.wd.com.
Přístup k online podpoře
Navštivte naše webové stránky produktové podpory na adrese http://support.wd.com a vyberte si
z těchto témat:
Downloads (Soubory ke stažení) – zde můžete stáhnout ovladače, software a aktualizace
pro svůj produkt WD.
Registration (Registrace) – zaregistrujte svůj výrobek WD a získejte nejnovější aktualizace
a speciální nabídky.
Warranty & RMA Services (Záruční a RMA služby) – získejte informace o záruce, výměně
produktu (RMA), stavu RMA a obnově dat.
Knowledge Base (Databáze znalostí) – hledejte zadáním klíčového slova, fráze nebo
identifikátoru odpovědi (answer ID).
Installation (Instalace) – zde získáte online nápovědu k instalaci vašeho produktu či
softwaru WD.
WD Community (Komunita společnosti WD) – sdílejte své názory a spojte se s ostatními
uživateli produktů WD.
Learning Center (Školicí středisko) – začněte zde a vytěžte z osobního cloudového úložiště
maximum (http://www.wd.com/setup).
Kontaktování technické podpory společnosti WD
Při kontaktování podpory společnosti WD mějte připravené sériové číslo produktu WD
a informace o hardwaru a verzích softwaru používaného systému.
Severní Amerika Asie a Tichomoří
Angličtina 800.ASK.4wd Austrálie 1 800 42 9861
(800.275.4932) Čína 800 820 6682/+65 62430496
Španelsky 800.832.4778 Hongkong +800 6008 6008
Indie 1 800 11 9393 (MNTL)/1 800 200 5789 (Reliance)
011 26384700 (Hlavní linka)
Evropa
(bezplatně)*
Evropa
Střední východ
Afrika
* Bezplatnou linku lze použít v těchto zemích: Rakousko, Belgie, Dánsko, Francie, Německo, Irsko, Itálie,
Nizozemí, Norsko, Španělsko, Švédsko, Švýcarsko, Velká Británie, Česká republika.
00800 ASK4 WDEU Indonésie +803 852 9439
(00800 27549338) Japonsko 0120-994-120/00531-65-0442
Korea 02 703 6550
+31 880062100 Malajsie +800 6008 6008/1 800 88 1908/+65 62430496
+31 880062100 Filipíny 1 800 1441 0159
+31 880062100 Singapur +800 6008 6008/+800 608 6008/+65 62430496
Tchaj-wan +800 6008 6008/+65 62430496
Registrace produktu WD
Zaregistrujte si výrobek WD a získejte nejnovější aktualizace a speciální nabídky. Svoje zařízení
můžete snadno zaregistrovat online na webu http://register.wd.com nebo pomocí instalačního
programu osobního cloudového úložiště WD My Cloud, který je k dispozici online na webu
Learning Center (Školicí středisko).
ii
Page 3
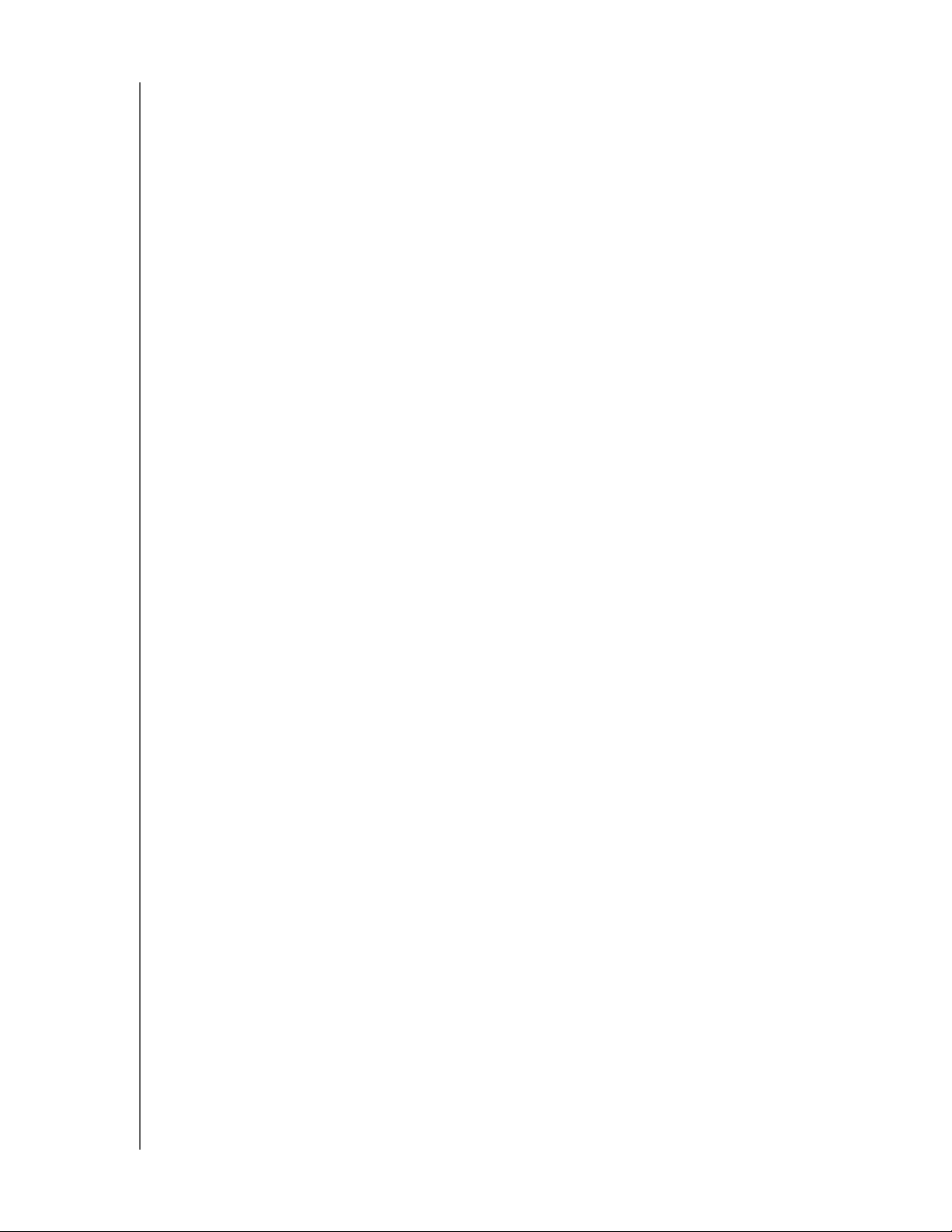
Obsah
Servis a podpora společnosti WD®. . . . . . . . . . . . . . . . . . . . . . . . . . . . . . . . . . . . . . . . . . . . ii
Registrace produktu WD. . . . . . . . . . . . . . . . . . . . . . . . . . . . . . . . . . . . . . . . . . . . . . . . . . . . ii
1Důležité informace pro uživatele . . . . . . . . . . . . . . . . . . . . . . . . . . . . . . . . 1
Důležité bezpečnostní pokyny . . . . . . . . . . . . . . . . . . . . . . . . . . . . . . . . . . . . . . . . . . . . . . . 1
Poznamenejte si informace o výrobku WD. . . . . . . . . . . . . . . . . . . . . . . . . . . . . . . . . . . . . . 2
2Přehled produktu . . . . . . . . . . . . . . . . . . . . . . . . . . . . . . . . . . . . . . . . . . . . 3
Informace o systému. . . . . . . . . . . . . . . . . . . . . . . . . . . . . . . . . . . . . . . . . . . . . . . . . . . . . . . 3
Informace o webu Learning Center (Školicí středisko). . . . . . . . . . . . . . . . . . . . . . . . . . . . . 4
Obsah balení. . . . . . . . . . . . . . . . . . . . . . . . . . . . . . . . . . . . . . . . . . . . . . . . . . . . . . . . . . . . . 5
Požadavky na systém. . . . . . . . . . . . . . . . . . . . . . . . . . . . . . . . . . . . . . . . . . . . . . . . . . . . . . 6
Pokyny před instalací . . . . . . . . . . . . . . . . . . . . . . . . . . . . . . . . . . . . . . . . . . . . . . . . . . . . . . 7
Preventivní opatření při manipulaci s výrobkem. . . . . . . . . . . . . . . . . . . . . . . . . . . . . . . . . . 7
Pohledy na produkt. . . . . . . . . . . . . . . . . . . . . . . . . . . . . . . . . . . . . . . . . . . . . . . . . . . . . . . . 7
3Začínáme . . . . . . . . . . . . . . . . . . . . . . . . . . . . . . . . . . . . . . . . . . . . . . . . . . . 9
Fyzické připojení zařízení. . . . . . . . . . . . . . . . . . . . . . . . . . . . . . . . . . . . . . . . . . . . . . . . . . . 9
Indikátory LED . . . . . . . . . . . . . . . . . . . . . . . . . . . . . . . . . . . . . . . . . . . . . . . . . . . . . . . . . . 10
Začínáme s instalačním programem Online Setup (Instalace online) . . . . . . . . . . . . . . . . 11
Začínáme bez instalačního programu Online Setup (Instalace online) . . . . . . . . . . . . . . . 21
Přístup k veřejné složce . . . . . . . . . . . . . . . . . . . . . . . . . . . . . . . . . . . . . . . . . . . . . . . . . . . 21
4 Zálohování a obnova souborů . . . . . . . . . . . . . . . . . . . . . . . . . . . . . . . . . 24
Používání softwaru WD SmartWare™ Pro (jen systém Windows) . . . . . . . . . . . . . . . . . . . 24
Použití funkce Zálohování a obnova systému Windows 7 . . . . . . . . . . . . . . . . . . . . . . . . . 26
Používání služby Historie souborů systému Windows 8. . . . . . . . . . . . . . . . . . . . . . . . . . . 27
Použití nástroje Apple Time Machine . . . . . . . . . . . . . . . . . . . . . . . . . . . . . . . . . . . . . . . . . 27
5 Správa zařízení pomocí nástroje WD Quick View . . . . . . . . . . . . . . . . . 32
Instalace nástroje WD Quick View (systém Mac) . . . . . . . . . . . . . . . . . . . . . . . . . . . . . . . 32
Přístup k možnostem rychlé volby nástroje WD Quick View . . . . . . . . . . . . . . . . . . . . . . . 34
Kontrola stavu zařízení. . . . . . . . . . . . . . . . . . . . . . . . . . . . . . . . . . . . . . . . . . . . . . . . . . . . 34
Spuštění softwaru WD SmartWare (systém Windows). . . . . . . . . . . . . . . . . . . . . . . . . . . . 35
Bezpečné ukončení aplikace WD SmartWare (systém Windows) . . . . . . . . . . . . . . . . . . . 35
Přístup ke sdíleným složkám . . . . . . . . . . . . . . . . . . . . . . . . . . . . . . . . . . . . . . . . . . . . . . . 35
Spuštění řídicího panelu WD My Cloud . . . . . . . . . . . . . . . . . . . . . . . . . . . . . . . . . . . . . . . 36
Přiřazení k disku (systém Windows). . . . . . . . . . . . . . . . . . . . . . . . . . . . . . . . . . . . . . . . . . 36
Vytvoření klávesové zkratky pro sdílenou složku Public (Veřejná) (systém Windows). . . . 37
Zobrazení vlastností zařízení . . . . . . . . . . . . . . . . . . . . . . . . . . . . . . . . . . . . . . . . . . . . . . . 37
Monitorování úložiště . . . . . . . . . . . . . . . . . . . . . . . . . . . . . . . . . . . . . . . . . . . . . . . . . . . . . 37
OSOBNÍ CLOUDOVÉ ÚLOŽIŠTĚ WD MY CLOUD
UŽIVATELSKÁ PŘÍRUČKA
iii
Page 4
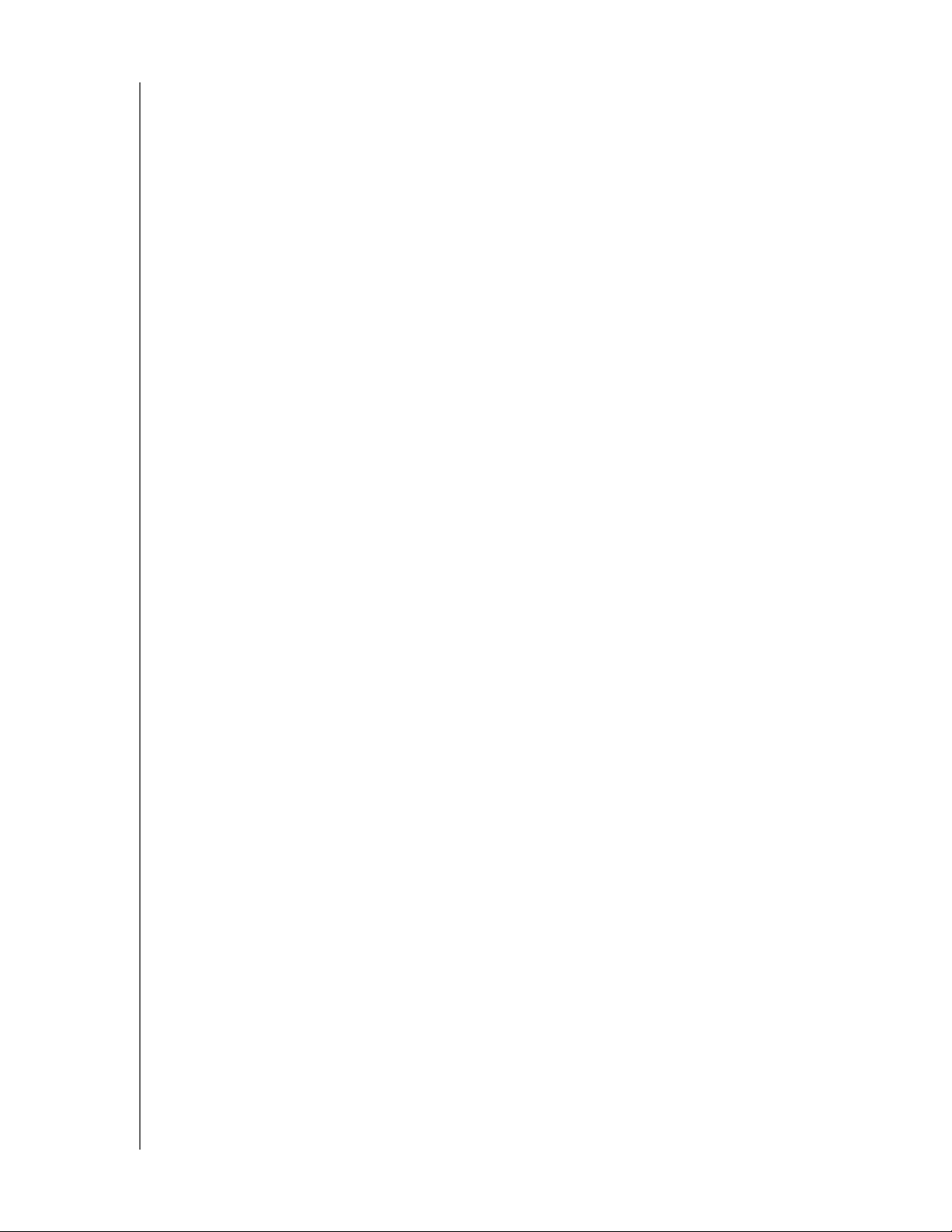
Bezpečné vypínání . . . . . . . . . . . . . . . . . . . . . . . . . . . . . . . . . . . . . . . . . . . . . . . . . . . . . . . 38
Sledování výstrah . . . . . . . . . . . . . . . . . . . . . . . . . . . . . . . . . . . . . . . . . . . . . . . . . . . . . . . . 38
Vyjmutí úložného zařízení USB (Windows) . . . . . . . . . . . . . . . . . . . . . . . . . . . . . . . . . . . . 39
Odinstalování nástroje WD Quick View . . . . . . . . . . . . . . . . . . . . . . . . . . . . . . . . . . . . . . . 40
6Přehled: Řídicí panel. . . . . . . . . . . . . . . . . . . . . . . . . . . . . . . . . . . . . . . . . 41
Spuštění řídicího panelu. . . . . . . . . . . . . . . . . . . . . . . . . . . . . . . . . . . . . . . . . . . . . . . . . . . 41
Domovská stránka řídicího panelu . . . . . . . . . . . . . . . . . . . . . . . . . . . . . . . . . . . . . . . . . . . 42
Získání zákaznické podpory . . . . . . . . . . . . . . . . . . . . . . . . . . . . . . . . . . . . . . . . . . . . . . . . 49
Základní administrativní úlohy . . . . . . . . . . . . . . . . . . . . . . . . . . . . . . . . . . . . . . . . . . . . . . 50
7 Správa uživatelů . . . . . . . . . . . . . . . . . . . . . . . . . . . . . . . . . . . . . . . . . . . . 51
Informace o uživatelích . . . . . . . . . . . . . . . . . . . . . . . . . . . . . . . . . . . . . . . . . . . . . . . . . . . 51
Zobrazení uživatelů. . . . . . . . . . . . . . . . . . . . . . . . . . . . . . . . . . . . . . . . . . . . . . . . . . . . . . . 51
Vytvoření uživatele . . . . . . . . . . . . . . . . . . . . . . . . . . . . . . . . . . . . . . . . . . . . . . . . . . . . . . . 53
Změna hesla uživatele . . . . . . . . . . . . . . . . . . . . . . . . . . . . . . . . . . . . . . . . . . . . . . . . . . . . 53
Úprava uživatelských nastavení . . . . . . . . . . . . . . . . . . . . . . . . . . . . . . . . . . . . . . . . . . . . . 54
Odstranění uživatele. . . . . . . . . . . . . . . . . . . . . . . . . . . . . . . . . . . . . . . . . . . . . . . . . . . . . . 54
8 Správa složek . . . . . . . . . . . . . . . . . . . . . . . . . . . . . . . . . . . . . . . . . . . . . . 55
Informace o sdílených složkách . . . . . . . . . . . . . . . . . . . . . . . . . . . . . . . . . . . . . . . . . . . . . 55
Zobrazení seznamu sdílených složek. . . . . . . . . . . . . . . . . . . . . . . . . . . . . . . . . . . . . . . . . 55
Vytvoření nové sdílené složky . . . . . . . . . . . . . . . . . . . . . . . . . . . . . . . . . . . . . . . . . . . . . . 56
Změna sdílené složky na soukromou . . . . . . . . . . . . . . . . . . . . . . . . . . . . . . . . . . . . . . . . . 57
Odstranění sdílené složky. . . . . . . . . . . . . . . . . . . . . . . . . . . . . . . . . . . . . . . . . . . . . . . . . . 58
Místní přístup k obsahu sdílené složky. . . . . . . . . . . . . . . . . . . . . . . . . . . . . . . . . . . . . . . . 58
9 Vzdálený přístup ke cloudu . . . . . . . . . . . . . . . . . . . . . . . . . . . . . . . . . . . 60
Povolení přístupu ke cloudu pro zařízení WD My Cloud . . . . . . . . . . . . . . . . . . . . . . . . . . 60
Povolení přístupu ke cloudu pro uživatele . . . . . . . . . . . . . . . . . . . . . . . . . . . . . . . . . . . . . 60
Mobilní přístup k souborům pomocí mobilních aplikací WD My Cloud. . . . . . . . . . . . . . . . 62
Cesta k vašemu osobnímu řešení Cloud . . . . . . . . . . . . . . . . . . . . . . . . . . . . . . . . . . . . . . 70
Přístup k osobnímu cloudu na webu. . . . . . . . . . . . . . . . . . . . . . . . . . . . . . . . . . . . . . . . . . 70
10 Konfigurace nastavení . . . . . . . . . . . . . . . . . . . . . . . . . . . . . . . . . . . . . . . 75
General (Všeobecné) . . . . . . . . . . . . . . . . . . . . . . . . . . . . . . . . . . . . . . . . . . . . . . . . . . . . . 75
Network (Síť). . . . . . . . . . . . . . . . . . . . . . . . . . . . . . . . . . . . . . . . . . . . . . . . . . . . . . . . . . . . 80
Media (Média). . . . . . . . . . . . . . . . . . . . . . . . . . . . . . . . . . . . . . . . . . . . . . . . . . . . . . . . . . . 83
Utilities (Nástroje) . . . . . . . . . . . . . . . . . . . . . . . . . . . . . . . . . . . . . . . . . . . . . . . . . . . . . . . . 84
Notifications (Oznámení) . . . . . . . . . . . . . . . . . . . . . . . . . . . . . . . . . . . . . . . . . . . . . . . . . . 88
Firmware. . . . . . . . . . . . . . . . . . . . . . . . . . . . . . . . . . . . . . . . . . . . . . . . . . . . . . . . . . . . . . . 90
OSOBNÍ CLOUDOVÉ ÚLOŽIŠTĚ WD MY CLOUD
UŽIVATELSKÁ PŘÍRUČKA
iv
Page 5
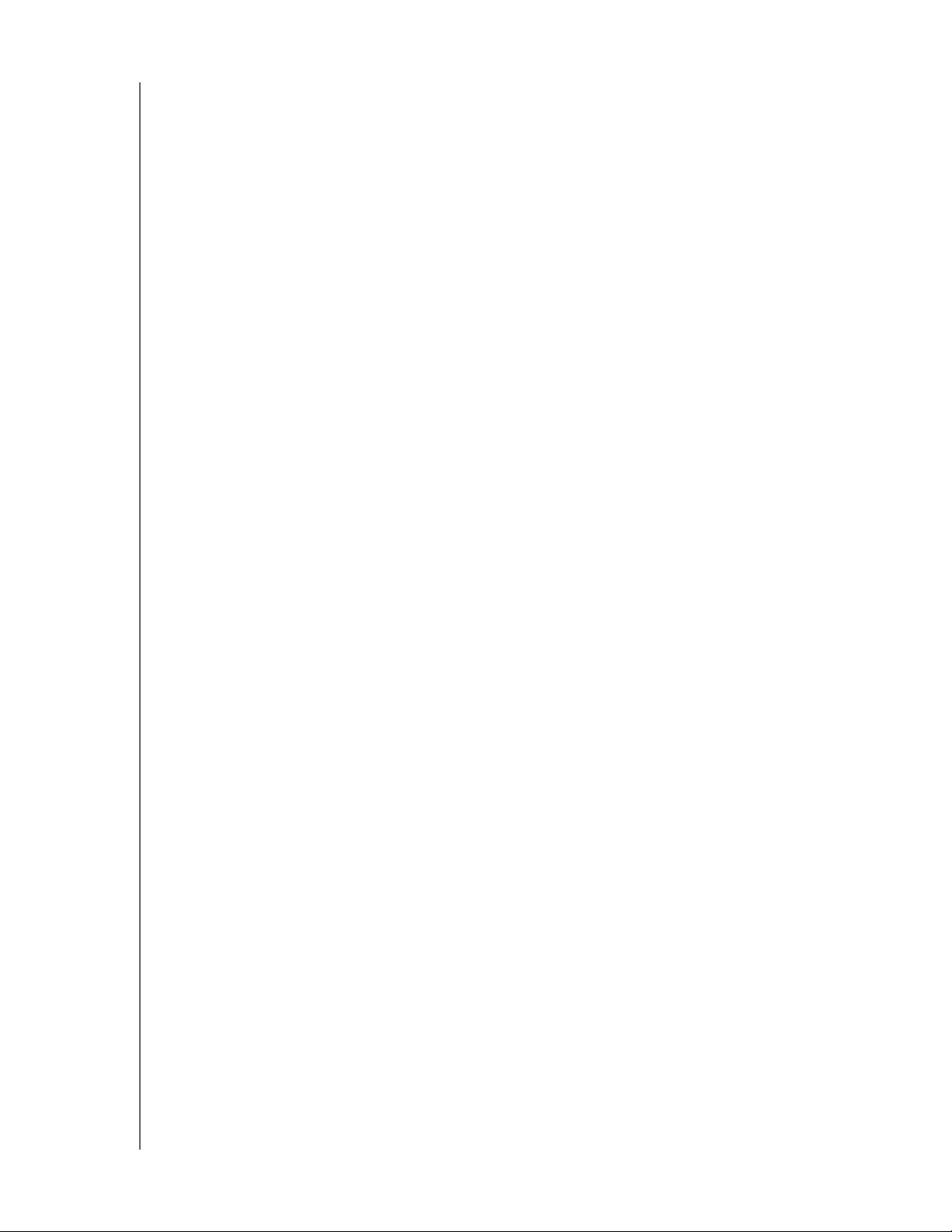
11 Správa bodů obnovy. . . . . . . . . . . . . . . . . . . . . . . . . . . . . . . . . . . . . . . . . 93
O bodech obnovy . . . . . . . . . . . . . . . . . . . . . . . . . . . . . . . . . . . . . . . . . . . . . . . . . . . . . . . . 93
Vytvoření bodu obnovy . . . . . . . . . . . . . . . . . . . . . . . . . . . . . . . . . . . . . . . . . . . . . . . . . . . . 93
Aktualizace bodu obnovení. . . . . . . . . . . . . . . . . . . . . . . . . . . . . . . . . . . . . . . . . . . . . . . . . 98
Obnovení z bodu obnovy . . . . . . . . . . . . . . . . . . . . . . . . . . . . . . . . . . . . . . . . . . . . . . . . . . 99
Odstranění bodu obnovení . . . . . . . . . . . . . . . . . . . . . . . . . . . . . . . . . . . . . . . . . . . . . . . . 101
12 Přehrávání/streamování videí, fotografií a hudby . . . . . . . . . . . . . . . . 102
Servery médií . . . . . . . . . . . . . . . . . . . . . . . . . . . . . . . . . . . . . . . . . . . . . . . . . . . . . . . . . . 102
Ukládání mediálních údajů . . . . . . . . . . . . . . . . . . . . . . . . . . . . . . . . . . . . . . . . . . . . . . . . 104
Povolení/zakázání služeb DLNA a iTunes . . . . . . . . . . . . . . . . . . . . . . . . . . . . . . . . . . . . 104
Přístup k osobnímu cloudu prostřednictvím přehrávačů médií. . . . . . . . . . . . . . . . . . . . . 106
Přístup k osobnímu cloudu prostřednictvím přehrávačů služby iTunes . . . . . . . . . . . . . . 107
13 Připojení pevného disku USB . . . . . . . . . . . . . . . . . . . . . . . . . . . . . . . . 109
Přehled . . . . . . . . . . . . . . . . . . . . . . . . . . . . . . . . . . . . . . . . . . . . . . . . . . . . . . . . . . . . . . . 109
Připojení disku USB . . . . . . . . . . . . . . . . . . . . . . . . . . . . . . . . . . . . . . . . . . . . . . . . . . . . . 109
Mapování disku USB (pouze systém Windows) . . . . . . . . . . . . . . . . . . . . . . . . . . . . . . . . 110
Vytvoření zástupce pro disk USB (pouze systém Windows) . . . . . . . . . . . . . . . . . . . . . . 110
Příloha A: Technické údaje . . . . . . . . . . . . . . . . . . . . . . . . . . . . . . . . . . . . . . 111
Příloha B: Řešení potíží . . . . . . . . . . . . . . . . . . . . . . . . . . . . . . . . . . . . . . . . . 112
Kontrolní seznam prvních kroků . . . . . . . . . . . . . . . . . . . . . . . . . . . . . . . . . . . . . . . . . . . . 112
Resetování zařízení WD My Cloud. . . . . . . . . . . . . . . . . . . . . . . . . . . . . . . . . . . . . . . . . . 112
Specifické problémy a opravné úkony . . . . . . . . . . . . . . . . . . . . . . . . . . . . . . . . . . . . . . . 113
Příloha C: Informace o souladu s předpisy a záruce. . . . . . . . . . . . . . . . . . 117
Shoda s předpisy . . . . . . . . . . . . . . . . . . . . . . . . . . . . . . . . . . . . . . . . . . . . . . . . . . . . . . . 117
Informace o záruce (všechny regiony kromě Austrálie a Nového Zélandu) . . . . . . . . . . . 118
Informace o záruce (pouze Austrálie a Nový Zéland). . . . . . . . . . . . . . . . . . . . . . . . . . . . 119
Rejstřík. . . . . . . . . . . . . . . . . . . . . . . . . . . . . . . . . . . . . . . . . . . . . . . . . . . . . . . 121
OSOBNÍ CLOUDOVÉ ÚLOŽIŠTĚ WD MY CLOUD
UŽIVATELSKÁ PŘÍRUČKA
v
Page 6
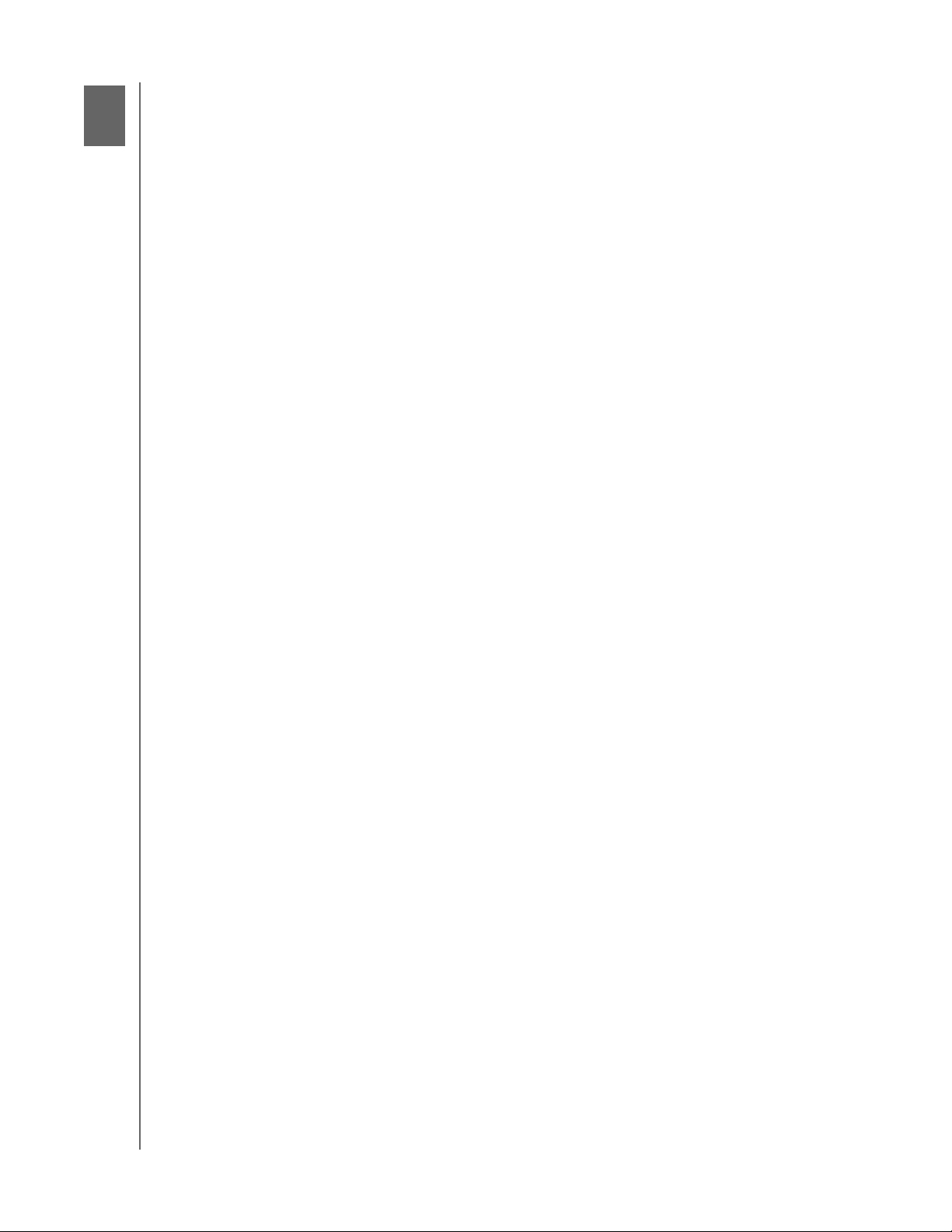
1
DŮLEŽITÉ INFORMACE PRO UŽIVATELE
Důležité informace pro uživatele
Důležité bezpečnostní pokyny
Poznamenejte si informace o výrobku WD
Důležité bezpečnostní pokyny
Toto zařízení bylo navrženo a vyrobeno tak, aby nebyla ohrožena bezpečnost osob.
Nesprávným používáním se vystavujete riziku úrazu elektrickým proudem nebo požáru.
Těmto rizikům se vyhnete, pokud budete postupovat podle pokynů k instalaci, používání
a údržbě.
Dodržujte všechna varování a pokyny vyznačené na výrobku.
Před čistěním výrobek odpojte od elektrické zásuvky. Nepoužívejte tekuté ani
aerosolové čisticí prostředky. Na čistění použijte vlhký hadřík.
Výrobek nepoužívejte v blízkosti jakýchkoliv kapalin.
Výrobek neukládejte na nestabilní povrch. Výrobek by mohl spadnout a vážně se
poškodit.
Dbejte na to, aby vám výrobek neupadl.
Nezakrývejte štěrbiny a otvory na horní a dolní straně zařízení. Tyto otvory nesmí
být blokovány ani zakryty, aby bylo zajištěno správné větrání a spolehlivá činnost
výrobku a aby nedošlo k přehřátí. Přehřátí zařízení lze rovněž předejít jeho
postavením do vzpřímené polohy.
Výrobek používejte pouze s takovým typem napájení, který je uveden na výrobním
štítku. Jestliže máte pochybnosti týkající se napájení, které je k dispozici, obraťte
se na prodejce nebo místní energetickou společnost.
Nenechávejte ležet žádné předměty na napájecí šňůře. Výrobek nepokládejte na
takové místo, kde by se po napájecí šňůře šlapalo.
Jestliže bude k napájení tohoto výrobku použita prodlužovací šňůra, zkontrolujte,
zda celkový jmenovitý proud zařízení připojených k prodlužovací šňůře nepřekračuje
její maximální povolený jmenovitý proud. Také zkontrolujte, zda celkový jmenovitý
proud zařízení připojených do zásuvky nepřekračuje maximální povolený jmenovitý
proud pojistky.
Do otvorů v krytu zařízení nikdy nevkládejte žádné předměty, protože by se mohly
dotknout částí, které jsou pod nebezpečným napětím, popřípadě by mohlo dojít ke
zkratu a následnému požáru či úrazu elektrickým proudem.
V případě následujících situací výrobek odpojte od síťového napájení a nechejte
ho zkontrolovat kvalifikovaným technikem:
- poškození či roztřepení napájecí šňůry nebo zástrčky;
- vylití tekutiny na výrobek;
- vystavení výrobku dešti nebo vodě;
- nesprávná funkce výrobku i při dodržení všech provozních pokynů – Nastavujte
pouze ty ovládací prvky, o kterých se zmiňuje návod k použití, protože při
nesprávném nastavení může dojít k poškození výrobku a jeho uvedení do
původního stavu může vyžadovat značné úsilí ze strany kvalifikovaného
technika;
- pád výrobku nebo poškození jeho vnější struktury;
- Jestliže výrobek vykazuje zřetelnou změnu výkonu, kontaktujte zákaznickou
podporu společnosti WD na stránkách http://support.wd.com.
OSOBNÍ CLOUDOVÉ ÚLOŽIŠTĚ WD MY CLOUD
UŽIVATELSKÁ PŘÍRUČKA
1
Page 7
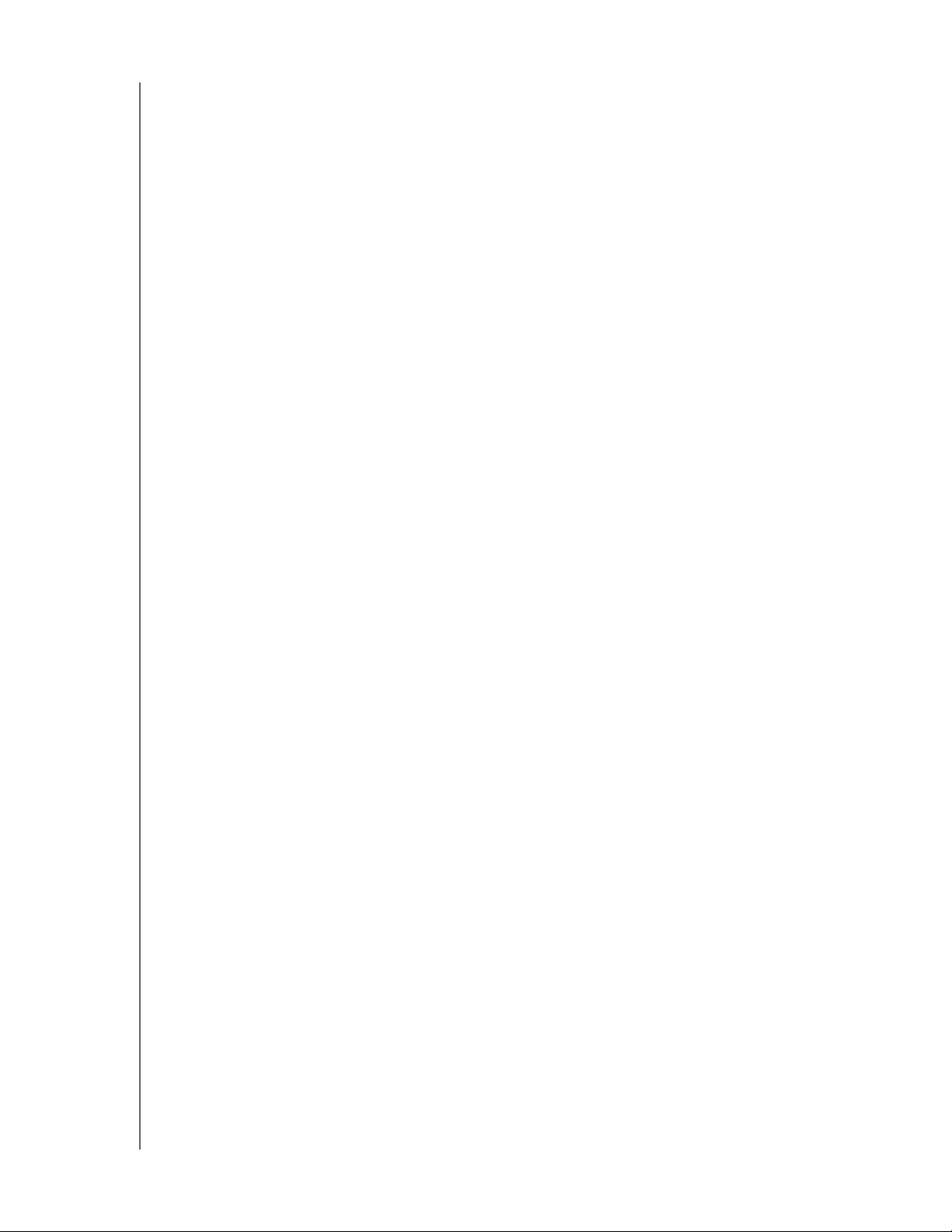
DŮLEŽITÉ INFORMACE PRO UŽIVATELE
Poznamenejte si informace o výrobku WD
Nezapomeňte si poznamenat následující informace o produktu WD, které jsou
požadovány při nastavení a technické podpoře. Informace o produktu WD naleznete
na spodní straně zařízení.
- Sériové číslo
- Číslo modelu
- Datum nákupu
- Poznámky o systému a softwaru
OSOBNÍ CLOUDOVÉ ÚLOŽIŠTĚ WD MY CLOUD
UŽIVATELSKÁ PŘÍRUČKA
2
Page 8
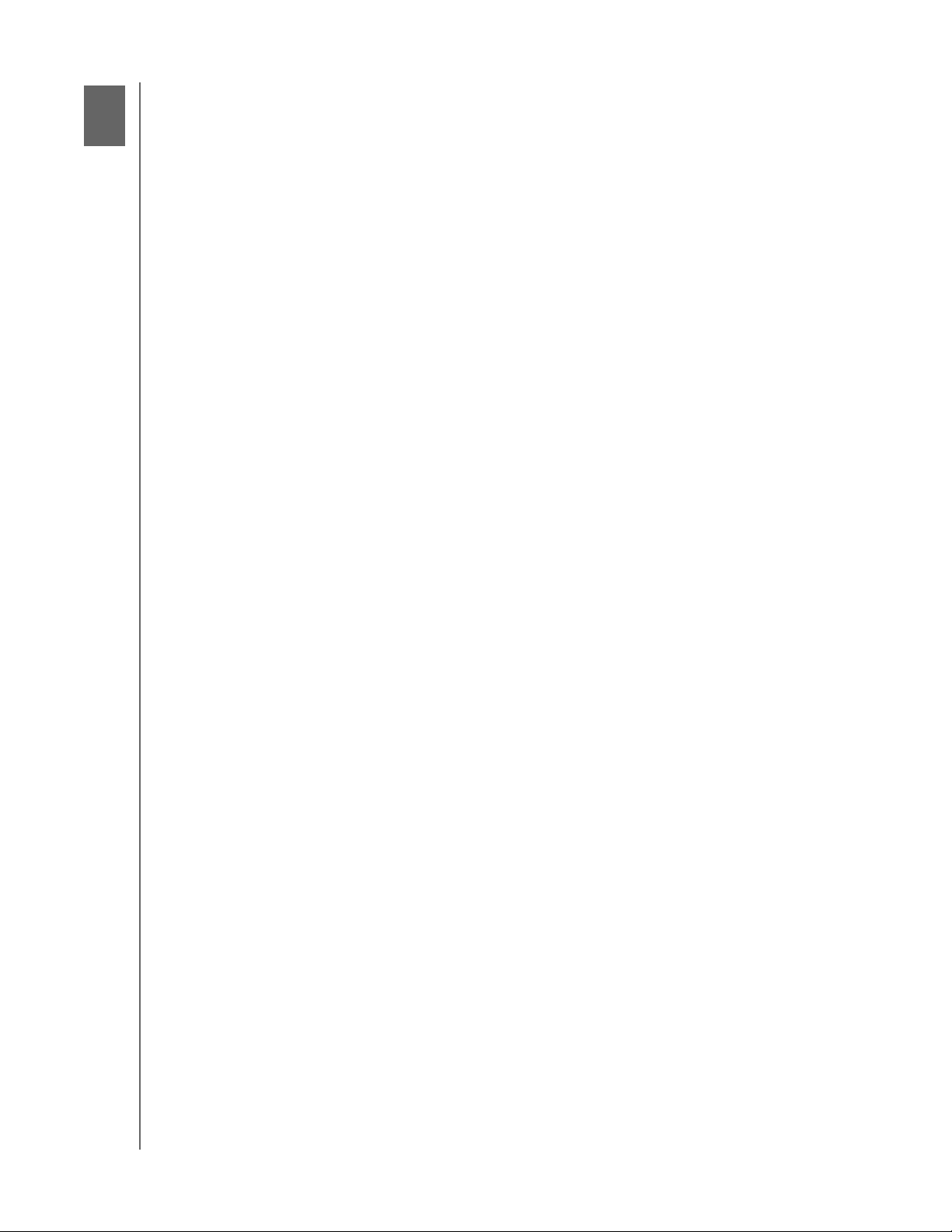
2
PŘEHLED PRODUKTU
Přehled produktu
Informace o systému
Funkce
Informace o webu Learning Center (Školicí středisko)
Obsah balení
Požadavky na systém
Pokyny před instalací
Preventivní opatření při manipulaci s výrobkem
Pohledy na produkt
Informace o systému
Systém osobního cloudového úložiště WD My Cloud je vysoce výkonný systém se
zabezpečeným bezdrátovým přístupem, díky němuž získáte přístup k médiím
a souborům z kteréhokoli počítače, tabletu nebo chytrého telefonu, které jsou připojeny
k bezdrátovému směrovači.
Připojením tohoto výkonného systému k bezdrátovému směrovači získáte ve své domácí
síti sdílené úložiště, ke kterému budete mít přístup z domu i mimo něj. Budete moci sdílet
soubory s počítači se systémy Mac a Windows, streamovat mediální soubory do zařízení
s podporou funkce DLNA a získáte vzdálený přístup k souborům prostřednictvím aplikací
WD My Cloud a webu WDMyCloud.com.
Tato uživatelská příručka obsahuje pokyny k instalaci v jednotlivých krocích a ostatní
důležité informace týkající se tohoto výrobku WD. Přeložené verze a aktualizace této
uživatelské příručky si můžete stáhnout na stránkách http://products.wd.com/updates.
Další informace a novinky spojené s tímto výrobkem naleznete na stránkách
http://www.wd.com/.
Funkce
Konečně vlastní cloudové úložiště – uložte všechno v úložišti WD My Cloud
apřistupujte k obsahu odkudkoli pomocí mobilních a počítačových aplikací.
Centralizované úložiště pro rodinnou sbírku médií – ukládejte a organizujte rodinné
fotografie, videa, hudbu a důležité dokumenty na jednom bezpečném místě v domácí síti.
Přístup odkudkoli – používejte svůj osobní cloud z libovolného počítače PC, Mac,
tabletu nebo chytrého telefonu bez ohledu na to, kde se nacházíte. Díky bezplatným
aplikacím WD je váš osobní cloud vždy s vámi.
Automatické zálohování všech vašich počítačů – snadno zálohujte všechny soubory
ve svých počítačích PC nebo Mac do zařízení WD My Cloud. Můžete být klidní, protože
všechny soubory jsou v síti bezpečně a automaticky zálohovány . Pro uživatele PC nabízí
aplikace WD SmartWare
Uživatelé počítačů Mac mohou k ochraně svých dat využít všech funkcí zálohovacího
nástroje Time Machine společnosti Apple.
™
Pro možnosti zálohování souborů na více zařízení v síti.
Přímé nahrávání z mobilních zařízení – mají vaše mobilní přístroje vyčerpanou
kapacitu? Ušetřete cenné místo ve svých tabletech a chytrých telefonech díky snadnému
nahrávání fotografií, videí a souborů přímo na osobní cloud.
Připojení ke službě Dropbox
cloudem, službou Dropbox a dalšími účty veřejných cloudů.
OSOBNÍ CLOUDOVÉ ÚLOŽIŠTĚ WD MY CLOUD
UŽIVATELSKÁ PŘÍRUČKA
™
a dalším – snadno přenášejte soubory mezi osobním
3
Page 9
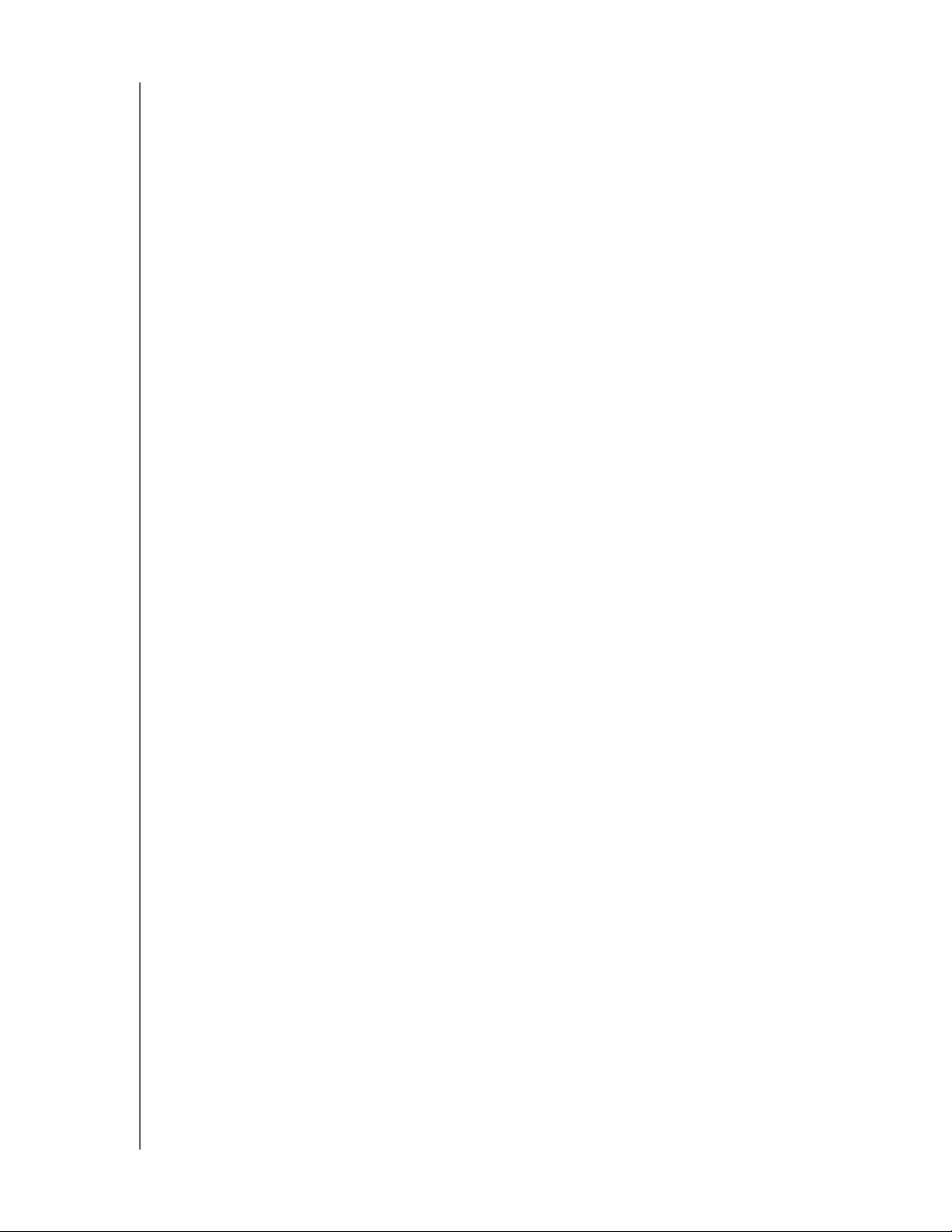
PŘEHLED PRODUKTU
Rozšiřitelné úložiště s rozšiřujícím portem USB – snadno rozšiřte kapacitu úložiště
pomocí rozšiřujícího portu USB 3.0. Stačí vložit externí disk USB 3.0 nebo USB 2.0
aokamžitě budete mít více místa pro své fotografie, videa, hudbu a dokumenty.
Rychlý přenos souborů pro vysokorychlostní streamování – gigabitový Ethernet
a dvoujádrový procesor poskytují vysokorychlostní streamování médií a bleskový přenos
souborů. Bez obtíží streamujte videa, fotografie a hudbu do připojených televizorů,
přehrávačů médií a herních konzolí kompatibilních se službou DLNA.
Získejte hudbu prostřednictvím serveru iTunes
®
– zařízení WD My Cloud podporuje
server iTunes, který umožňuje centralizovat sbírky hudby a videí a přehrávat je na
jakémkoli počítači se systémem Windows či Mac a službou iTunes.
Ochrana heslem – vaše data jsou vždy v bezpečí a zcela pod kontrolou. Chraňte
svůj osobní cloud před neoprávněným přístupem pomocí hesla – ochrana heslem je
k dispozici všem uživatelům.
Snadné nastavení, snadné vyhledání – S bohatým webovým uživatelským rozhraním
pro bezproblémové nastavení společnosti WD bude zařízení nastaveno během několika
minut.
Potřebujete pomoci s nastavením? – jsme s vámi na každém kroku vaší cesty.
Chcete-li poradit s instalací zařízení WD My Cloud a bezplatných aplikací WD pro
počítače a mobilní zařízení, navštivte web http://wd.com/setup/wdmycloud nebo
kontaktujte tým zákaznické podpory společnosti WD. Kontaktní údaje jsou uvedeny na
straně ii této příručky a v Rychlém průvodci instalací.
Získejte další možnost ochrany souborů –můžete automaticky vytvořit druhou kopii
nebo bod obnovení svého osobního cloudu v jiném zařízení NAS, v počítači Windows
v síti LAN nebo v zařízení USB připojeném k úložišti WD My Cloud. Díky dokonalému
zabezpečení všech médií můžete být naprosto klidní.
Informace o webu Learning Center (Školicí středisko)
Online Learning Center (Školicí středisko online) společnosti WD přináší aktuální
informace, instrukce a software, aby uživatelům pomohlo vytěžit ze svého osobního
cloudového úložiště maximum. Tento webový průvodce nab ízí nápovědu krok za krokem
při nastavení webového přístupu, zálohování dat, sledování stavu disku a využívání
dalších funkcí. Jedná se o interaktivní zdroj, který uživatele provede postupem instalace
a používáním zařízení WD My Cloud. Web Learning Center (Školicí středisko) vám
přináší následující možnosti:
zobrazí informace o vašem novém produktu osobního cloudového úložiště,
stáhne nejaktuálnější software pro váš produkt,
najdete zde detailní interaktivní informace týkající se každé funkce produktu,
aktualizuje produkt vždy, když budou k dispozici nové funkce,
získá neomezený přístup ke zdroji online, bez použití příručky nebo disku CD.
OSOBNÍ CLOUDOVÉ ÚLOŽIŠTĚ WD MY CLOUD
UŽIVATELSKÁ PŘÍRUČKA
4
Page 10
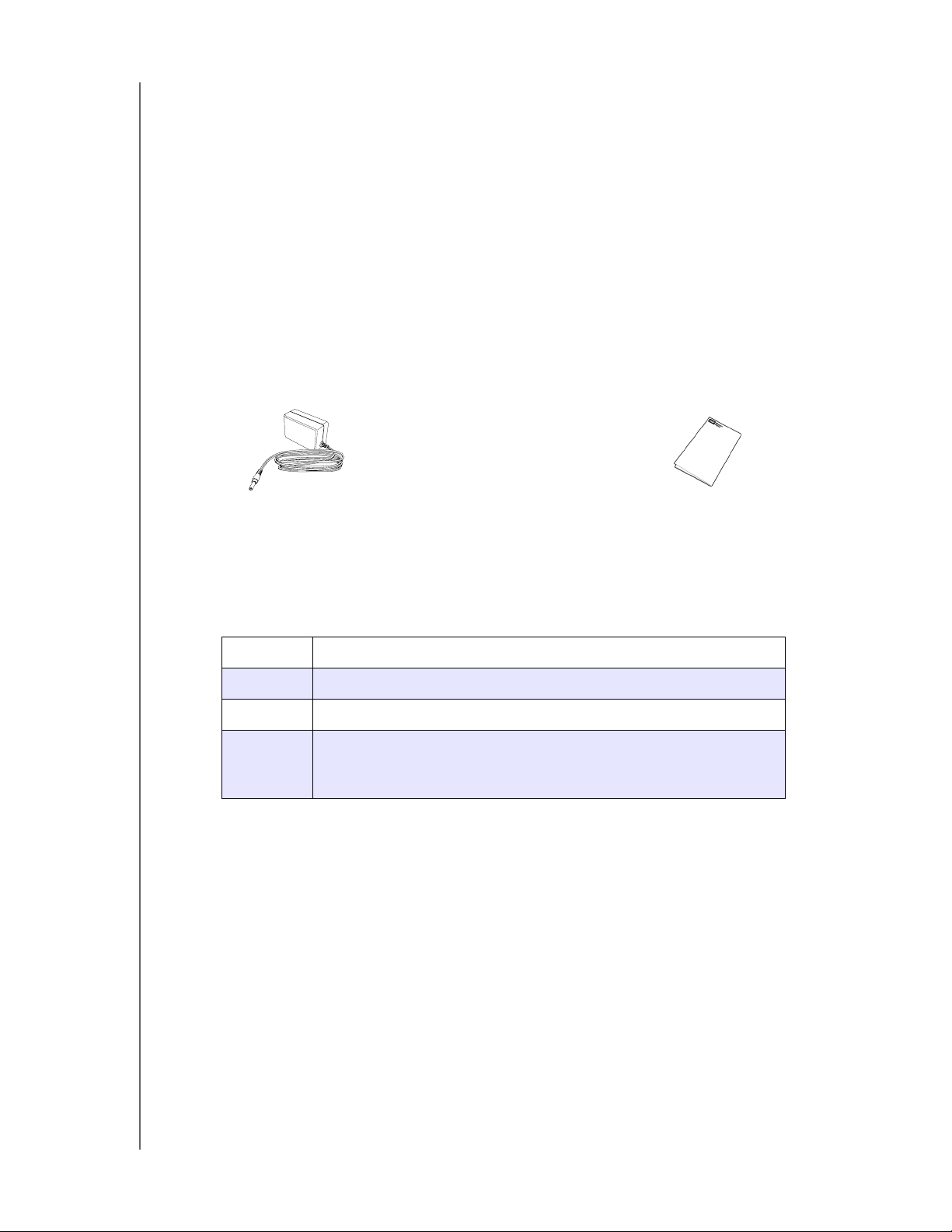
Obsah balení
Zařízení osobního cloudového úložiště WD My Cloud
Ethernetový kabel
Napájecí adaptér
Stručný průvodce instalací
PŘEHLED PRODUKTU
Osobní úložiště typu cloud
WD My Cloud
Síťový adaptér* Ethernetový kabel Stručný průvodce instalací
Další informace o volitelném příslušenství k tomuto výrobku naleznete na stránkách:
USA www.shopwd.com nebo www.wdstore.com
Kanada www.shopwd.ca nebo www.wdstore.ca
Evropa www.shopwd.eu nebo www.wdstore.eu
Všechny
ostatní
země
Obraťte se na místní technickou podporu společnosti WD.
Seznam kontaktů technické podpory naleznete na adrese
http://support.wd.com a v databázi znalostí jako odpověď ID 1048.
OSOBNÍ CLOUDOVÉ ÚLOŽIŠTĚ WD MY CLOUD
UŽIVATELSKÁ PŘÍRUČKA
5
Page 11
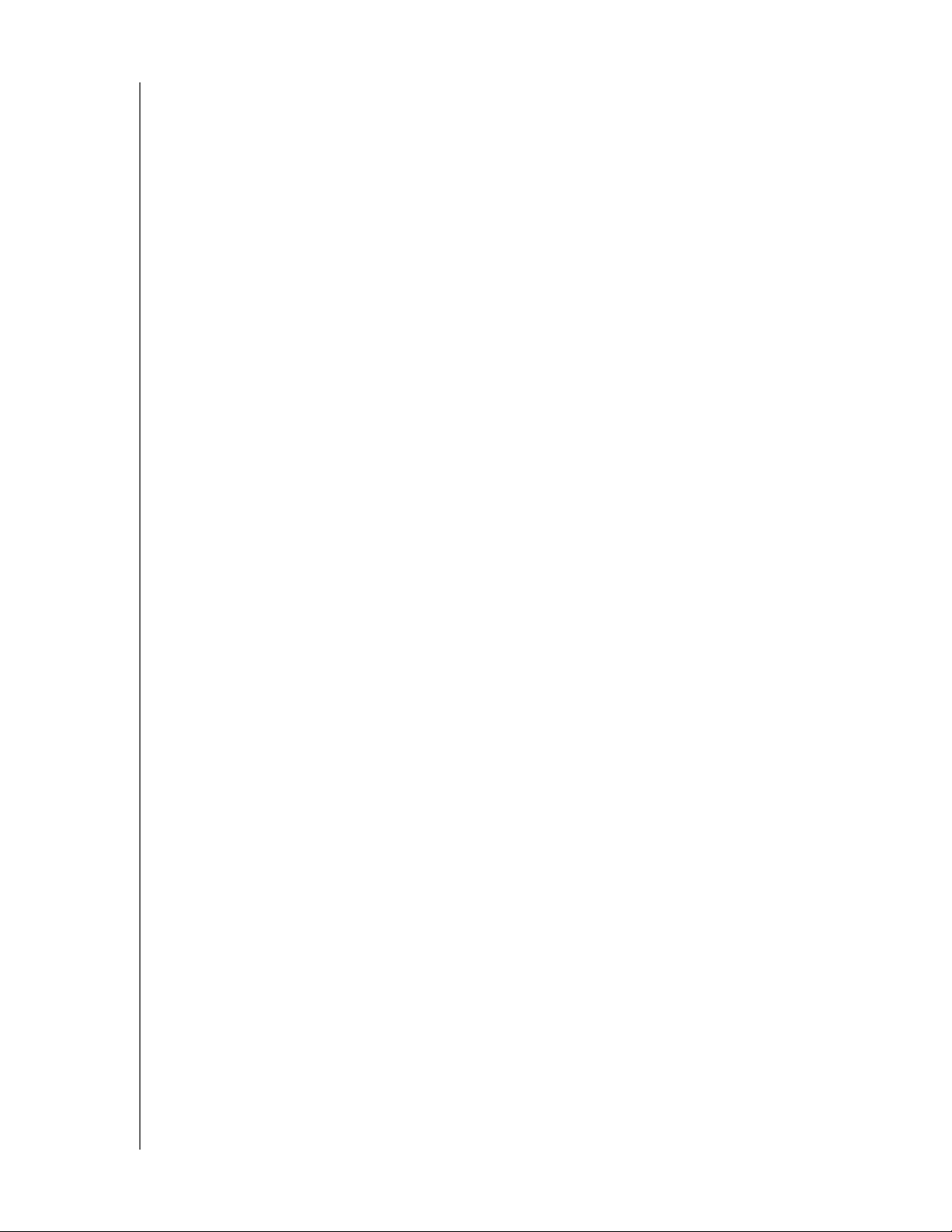
Požadavky na systém
Operační systém
PŘEHLED PRODUKTU
Windows
®
Windows 8.1 a starší
Windows 7
Windows Vista
®
Windows XP (32bitová verze),
aktualizace SP3 nebo novější
Operační systém Mac X
Mavericks (Mac OS 10.8)
Mountain Lion* (Mac OS 10.8)
Lion* (Mac OS 10.7)
Snow Leopard (Mac OS 10.6)
* V systémech Lion a Mountain Lion je vyžadována
instalace klienta běhového prostředí Java.
V systémech Windows je třeba nainstalovat
klienta běhového prostředí Java.
Další informace naleznete na stránce
http://support.apple.com/kb/dl1421.
Poznámka: Kompatibilita může záviset na konfiguraci hardwaru konkrétního
počítače a operačního systému.
Abyste dosáhli maximálního výkonu a spolehlivosti, nainstalujte si nejnovější aktualizace
a servisní balík (Service Pack):
V systému Windows klepněte na položku Start nebo > (Všechny) programy
a vyberte možnost Windows Update.
Vpřípadě sytému Macintosh přejděte do nabídky Apple a vyberte možnost
Software Update (Aktualizace softwaru).
Internetové prohlížeče:
Internet Explorer 8.0 a novější v podporovaných počítačích se systémem Windows
Safari 5.0 a novější v podporovaných počítačích se systémem Mac
Firefox 12 a novější v podporovaných počítačích se systémem Windows a Mac
Google Chrome 14 a novější v podporovaných počítačích se systémem Windows a Mac
Síť LAN
Směrovač/přepínač – pro maximální výkon kabelového připojení se doporučuje
gigabitový Ethernet; pro maximální výkon sítě Wi-Fi, zejména při streamování videí,
se doporučuje protokol 802.11n nebo 802.11ac.
Internet
Kpočáteční instalaci, stažení softwaru i ke vzdálenému přístupu a mobilním aplikacím je
požadováno širokopásmové internetové připojení.
OSOBNÍ CLOUDOVÉ ÚLOŽIŠTĚ WD MY CLOUD
UŽIVATELSKÁ PŘÍRUČKA
6
Page 12
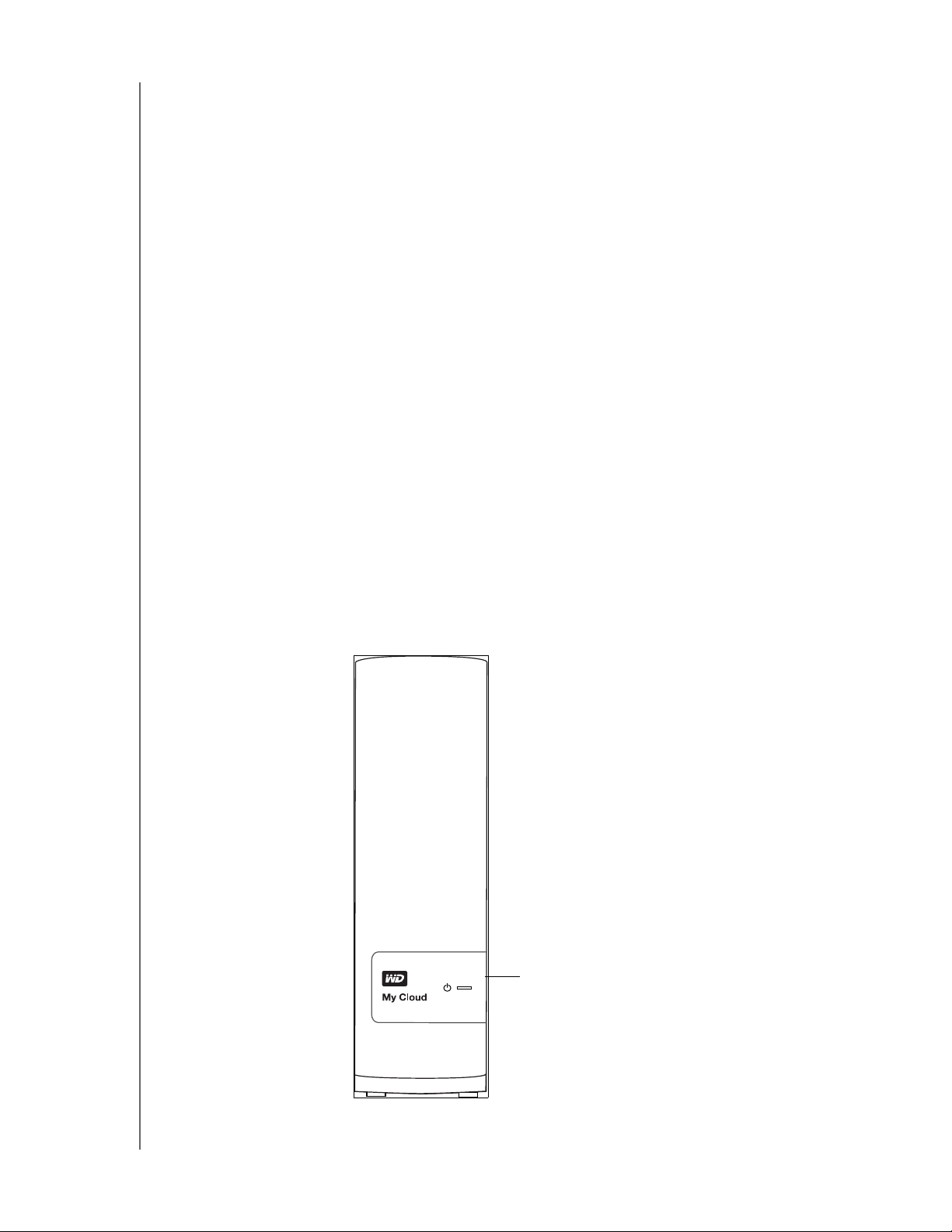
PŘEHLED PRODUKTU
Pokyny před instalací
Před instalací zařízení pro ně vyberte vhodné umístění, abyste zajistili maximální výkon.
Umístěte ho na místo s následujícími vlastnostmi:
Místo je v blízkosti uzemněné elektrické zásuvky
Místo je čisté a bezprašné
Nachází se na pevném povrchu, kde nedochází k vibracím
Místo je dobře větrané, nedochází k blokování nebo zakrytí štěrbin a otvorů
v horní a dolní části zařízení a nachází se v dostatečné vzdálenosti od tepelných
zdrojů
Místo je izolováno od elektromagnetických polí vytvářených elektrickými zařízeními,
jako je např. klimatizace nebo rozhlasový či televizní přijímač
Preventivní opatření při manipulaci s výrobkem
Výrobky WD jsou složitá zařízení, se kterými se musí během vybalování a instalace
manipulovat opatrně. Hrubé zacházení, otřesy či vibrace mohou zařízení poškodit.
Při vybalování a instalaci externího disku dodržujte následující opatření:
Zařízení nesmí upadnout nebo být vystaveno nárazům.
Když je zařízení zapnuté, nehýbejte s ním.
Nepoužívejte tento výrobek jako přenosný disk.
Pohledy na produkt
Přední
Vícebarevná kontrolka LED
OSOBNÍ CLOUDOVÉ ÚLOŽIŠTĚ WD MY CLOUD
UŽIVATELSKÁ PŘÍRUČKA
7
Page 13
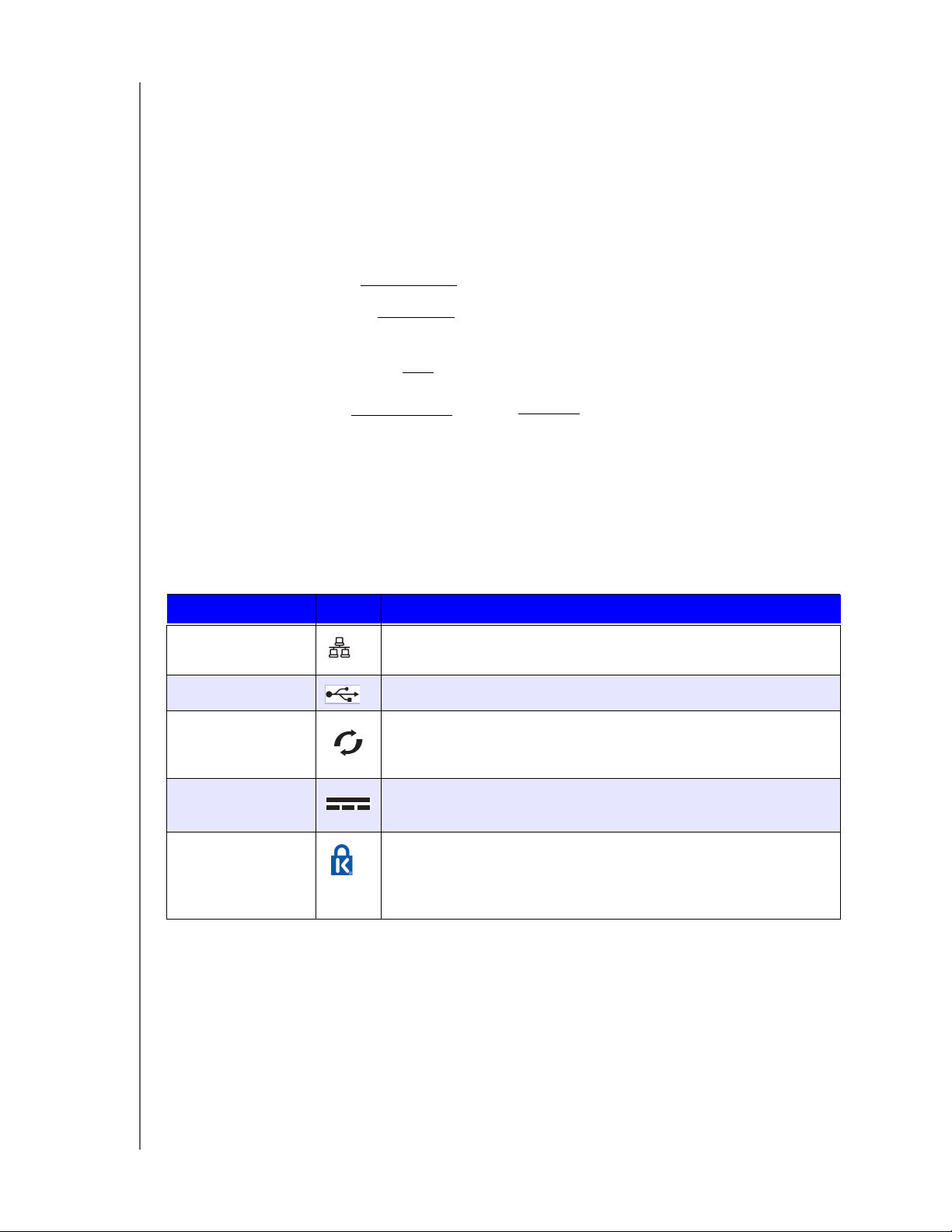
Back (Zpět)
Tlačítko Reset
Port USB 3.0
Port gigabitového Ethernetu
PŘEHLED PRODUKTU
Zásuvka bezpečnostního
zámku Kensington
Komponentní Ikona Popis
Port gigabitového
Ethernetu
Port USB 3.0 Slouží k připojení pevného disku USB jako dalšího úložiště.
Tlačítko Reset Slouží k obnovení nastavení zařízení, jako např. uživatelské
Napájecí zásuvka Slouží k připojení zařízení k napájecímu adaptéru a síťové
Zásuvka
bezpečnostního
zámku Kensington
Slouží k připojení zařízení k místní síti.
jméno správce a heslo.
zásuvce.
Toto zařízení je vybaveno bezpečnostním slotem pro
standardní kabel Kensington proti krádeži.
Další informace získáte na internetových stránkách
http://www.kensington.com/.
®
OSOBNÍ CLOUDOVÉ ÚLOŽIŠTĚ WD MY CLOUD
UŽIVATELSKÁ PŘÍRUČKA
8
Page 14
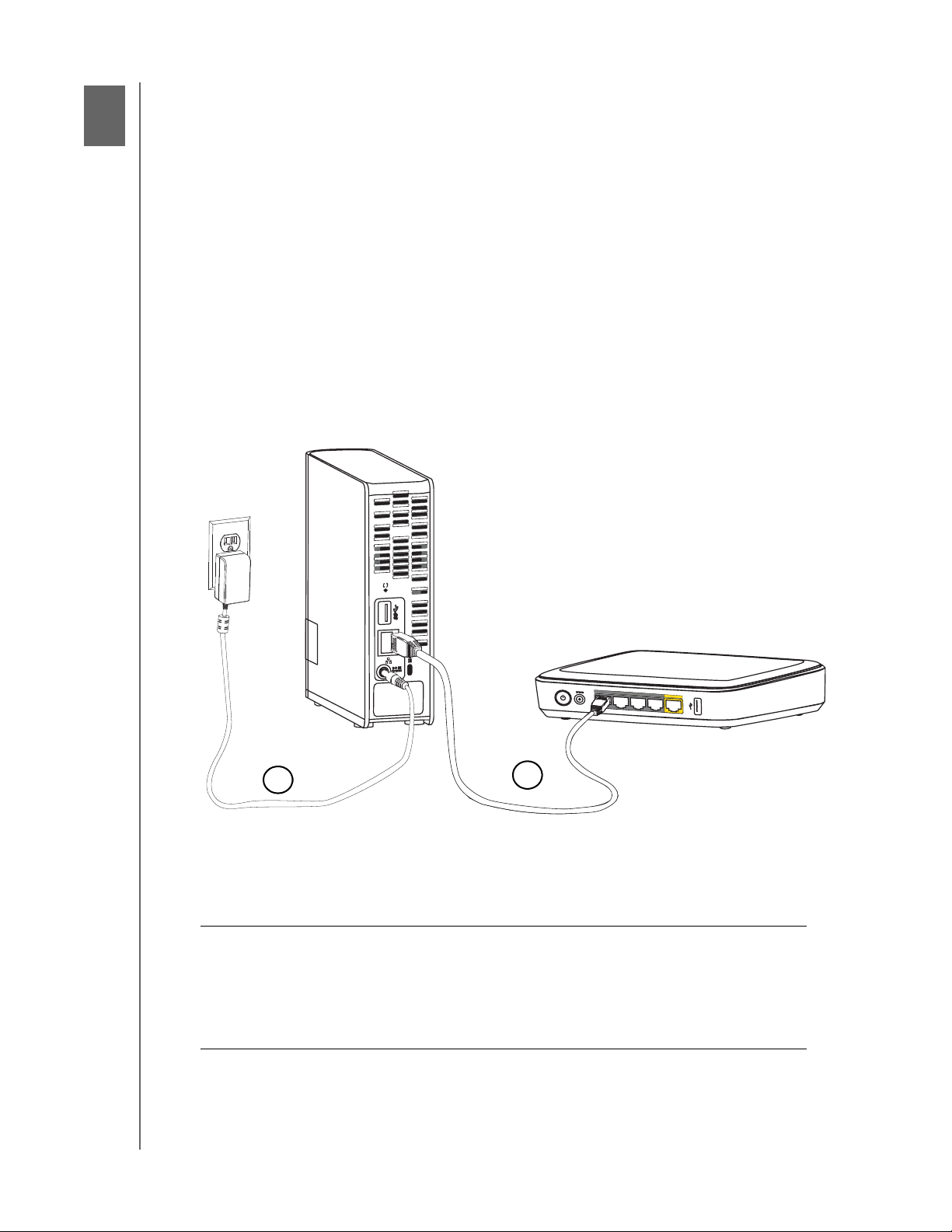
33
1 2 3 4
Internet
DC
IN
12V
ZAČÍNÁME
Začínáme
Fyzické připojení zařízení
Začínáme s instalačním programem Online Setup (Instalace online)
Začínáme bez instalačního programu Online Setup (Instalace online)
Přístup k veřejné složce
Zařízení osobního cloudového úložiště WD My Cloud je snadné nastavit – stačí je
rozbalit, připojit, zkontrolovat indikátory LED na přední i zadní straně zařízení a ujistit se,
že připojení funguje správně. Poté stáhněte a spusťte rychlý instalační program, který je
k dispozici na adrese http://www.wd.com/setup/wdmycloud.
Poznámka: Informace o bezpečném vypnutí a odpojení zařízení naleznete
v části „Utilities (Nástroje)“ na straně 84.
Fyzické připojení zařízení
Poznámka: Před připojením zařízení odstraňte samolepku ze zadní strany jednotky.
12V
2
1
DC IN
Internet
Během připojování osobního cloudového úložiště WD My Cloud do domácí sítě nebo sítě
pro malou kancelář postupujte podle kroků uvedených níže.
Důležité: Abyste zabránili přehřátí, ujistěte se, že je zařízení ve správné
pozici, jak je znázorněno na obrázku níže, a zdířky a otvory na
vrchní a spodní části zařízení nejsou ničím zakryty nebo blokovány.
Vpřípadě, že dojde k přehřátí, bude zařízení bezpečně vypnuto
a všechny právě prováděné procesy budou přerušeny. Pokud tato
situace nastane, může dojít ke ztrátě dat.
OSOBNÍ CLOUDOVÉ ÚLOŽIŠTĚ WD MY CLOUD
UŽIVATELSKÁ PŘÍRUČKA
9
Page 15
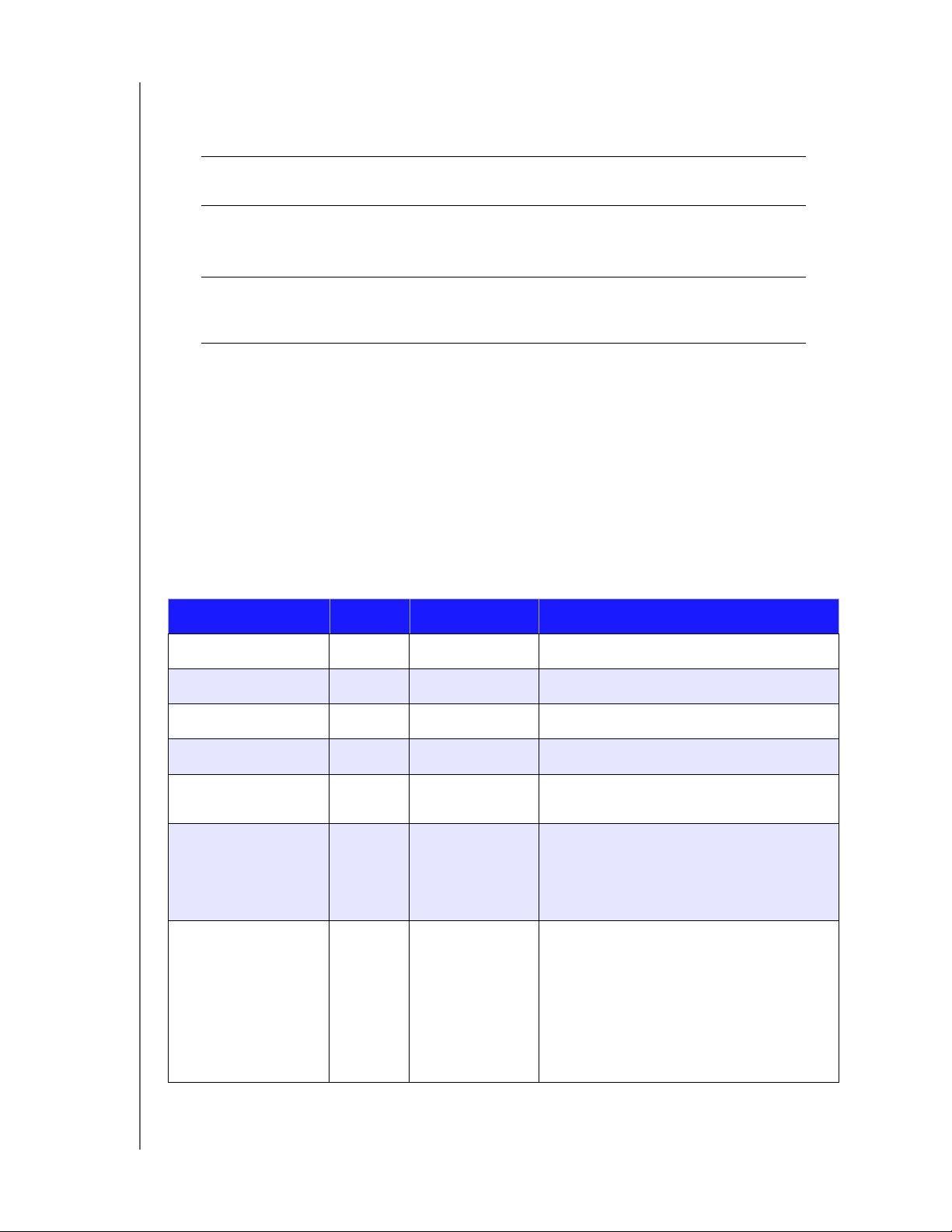
ZAČÍNÁME
1. Jeden konec ethernetového kabelu zapojte do ethernetového portu na zadní
straně zařízení. Druhý konec ethernetového kabelu zapojte přímo do dostupného
směrovače nebo portu síťového přepínače.
Důležité: Abyste dosáhli nejlepšího výkonu, doporučujeme použít přiložený
ethernetový kabel.
2. Zapojte jeden konec adaptéru do napájecí zdířky na zadní straně zařízení. Adaptér
napájení zasuňte do zásuvky elektrické sítě. Jednotka se automaticky spustí.
Důležité: Před konfigurací zařízení WD My Cloud počkejte, dokud zcela
nenaběhne (přibližně tři minuty). To poznáte podle toho,
že indikátor LED přestane blikat a začne svítit modře.
3. Když indikátor LED na přední straně zařízení začne svítit modře, pokračujte částí
„Začínáme s instalačním programem Online Setup (Instalace online)“ na straně 11
nebo „Začínáme bez instalačního programu Online Setup (Instalace online)“ na
straně 21.
Indikátory LED
Kontrola předního panelu s diodami LED
V následující tabulce jsou popsány funkce diod LED na čelním panelu (červená/bílá/
žlutá/modrá).
Stav Barva Vzhled Popis stavu
Vypnutí Žádné Ukazuje, zda je zařízení odpojeno.
Zapnutí Bílá Bliká Svítí po připojení jednotky k napájení.
Inicializace Bílá Svítí Zařízení nahrává operační systém (OS).
Připraveno Blue Svítí Nyní je operační systém připraven.
Úsporný režim Blue Pulzuje Jednotka je vúsporném režimu pevného
disku.
Pozor Žlutá Bliká Tento stav má následující příčiny:
•překročena výstražná tepelná prahová
hodnota (nízká nebo vysoká teplota),
•síťový kabel není zapojen.
Porucha/je nutný
zásah
Red Svítí Tento stav zapříčiňují následující
poruchy:
• selhání funkce disku SMART,
• neexistuje datový svazek,
• neexistuje systémový svazek,
• vypnutí systému z důvodu teploty
(75 °C).
OSOBNÍ CLOUDOVÉ ÚLOŽIŠTĚ WD MY CLOUD
UŽIVATELSKÁ PŘÍRUČKA
10
Page 16
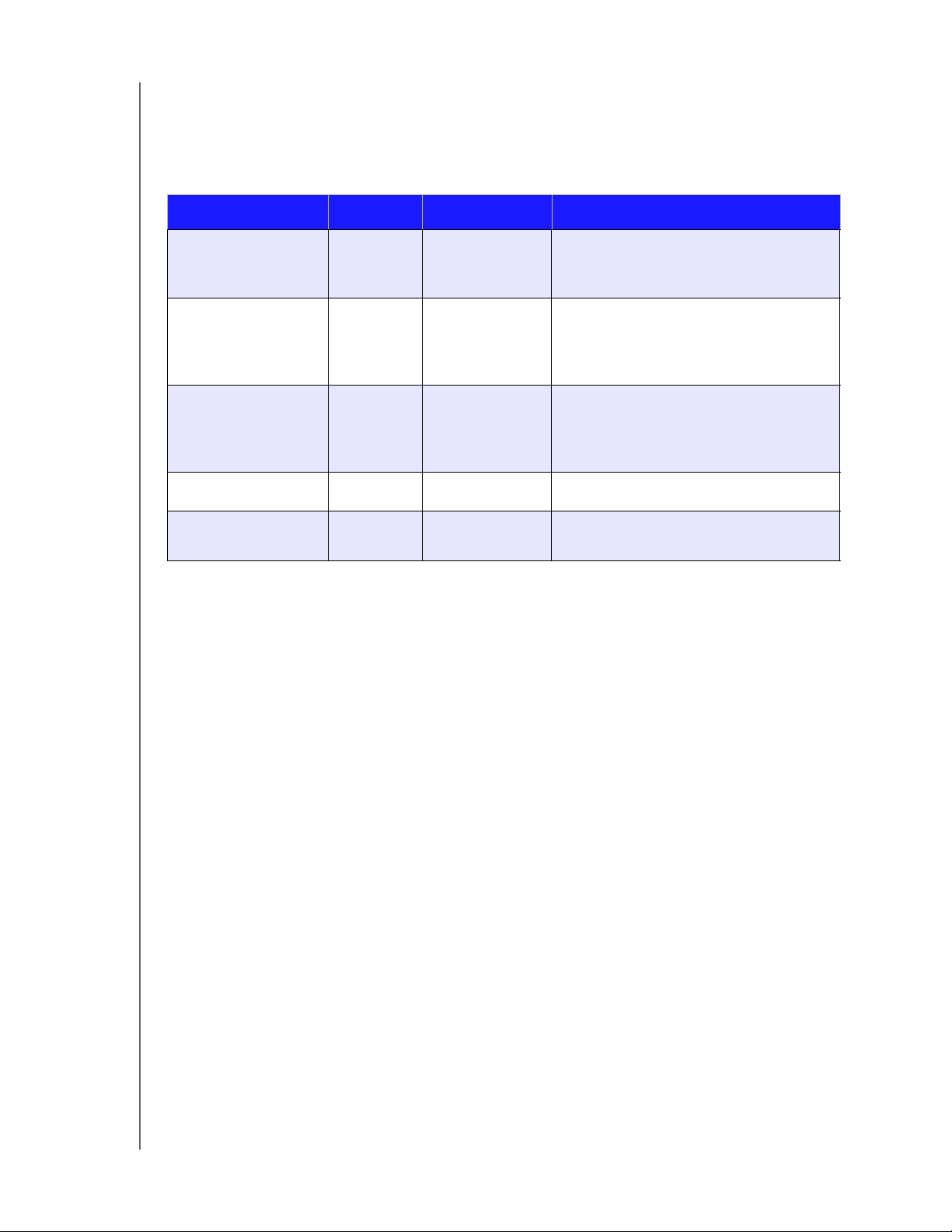
ZAČÍNÁME
Kontrola diod LED na zadním panelu (práce se sítí)
V následující tabulce se popisuje stav sítě a činnost diod LED.
Poznámka: Diody LED ve spodní části portu: horní dioda LED signalizuje
činnost a dolní dioda LED signalizuje připojení.
Stav LED Vzhled Popis stavu
Chybné připojení Připojení Vypnuto Kabel nebo zařízení je odpojené,
případně nefunguje zařízení na
druhém konci.
Připojení – 100 Mb/s Připojení Žlutá Kabel je zapojený a zařízení na obou
koncích úspěšně navázala spojení.
Zprostředkovaná přenosová rychlost
sítě je 100 Mb/s.
Připojení – 1 000 Mb/s Připojení Zelená Kabel je zapojený a zařízení na obou
koncích úspěšně navázala spojení.
Zprostředkovaná přenosová rychlost
sítě je 1 000 Mb/s.
Neaktivní připojení Činnost Vypnuto Neprobíhá aktivní komunikace.
Připojení
zaneprázdněno
Činnost Zelená – bliká Probíhá aktivní komunikace.
Začínáme s instalačním programem Online Setup (Instalace online)
Instalační program pro instalaci online vás provede potřebnými kroky ke snadnému
dokončení instalace zařízení WD My Cloud do domácí nebo malé podnikové sítě.
Podle následujících kroků si stáhněte instalační program pro instalaci online, spusťte ho,
vyhledejte zařízení a začněte ho používat. Instalační program pro instalaci online je
k dispozici na webu Online Learning Center (Školicí středisko online) společnosti WD
na stránkách http://www.wd.com/setup/wdmycloud.
Stažení a instalace instalačního programu Online Setup (Instalace online)
Stažení instalačního programu potřebného k nastavení zařízení:
1. Připojte zařízení WD, viz str. 9.
2. Otevřete webový prohlížeč. Požadavky naleznete v části „Požadavky na systém“
na straně 6.
3. Do pole s adresou zadejte http://www.wd.com/setup/wdmycloud. Zobrazí se stránka
Welcome to personal cloud storage (Vítá vás osobní cloudové úložiště) školicího
střediska online.
OSOBNÍ CLOUDOVÉ ÚLOŽIŠTĚ WD MY CLOUD
UŽIVATELSKÁ PŘÍRUČKA
11
Page 17
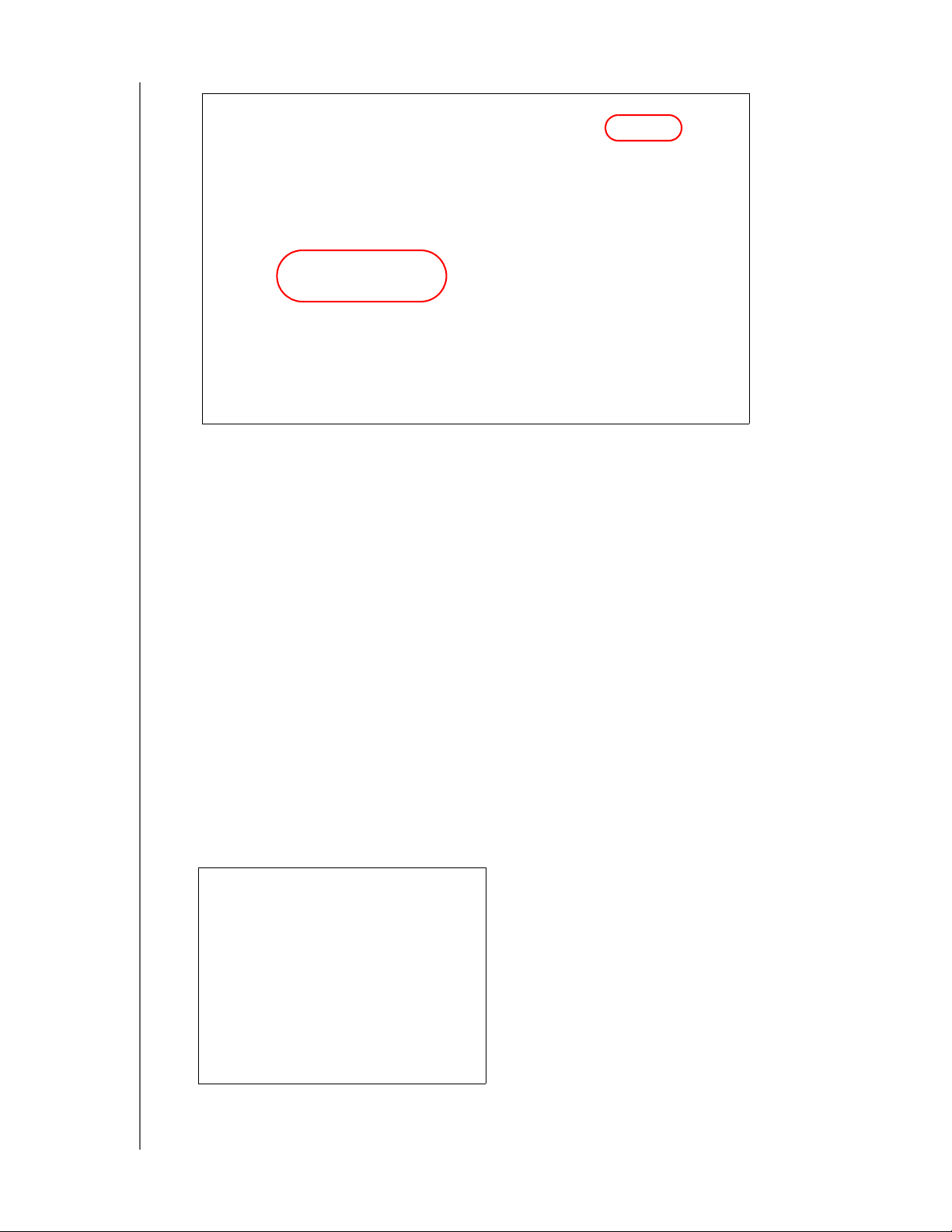
Poznámka: Web Learning Center (Školicí středisko) automaticky určí váš
operační systém. Pokud si chcete stáhnout instalační software pro
jiný operační systém, vyberte požadovaný operační systém
z rozevírací nabídky v pravé horní části stránky a klikněte na
tlačítko Download Setup Software (Stáhnout instalační software).
ZAČÍNÁME
4. Klikněte na možnost Download Setup Software (Stáhnout instalační software).
Zobrazí se obrazovka My Cloud Personal Cloud Storage (Osobní cloudové úložiště
My Cloud):
5. Klikněte na tlačítko Get Started (Začínáme).
6. Zobrazí se Licenční smlouva společnosti Western Digital. Přečtěte si ji, zaškrtněte
políčko “I accept ...” (Přijímám) a klikněte na tlačítko Next (Další).
OSOBNÍ CLOUDOVÉ ÚLOŽIŠTĚ WD MY CLOUD
UŽIVATELSKÁ PŘÍRUČKA
12
Page 18
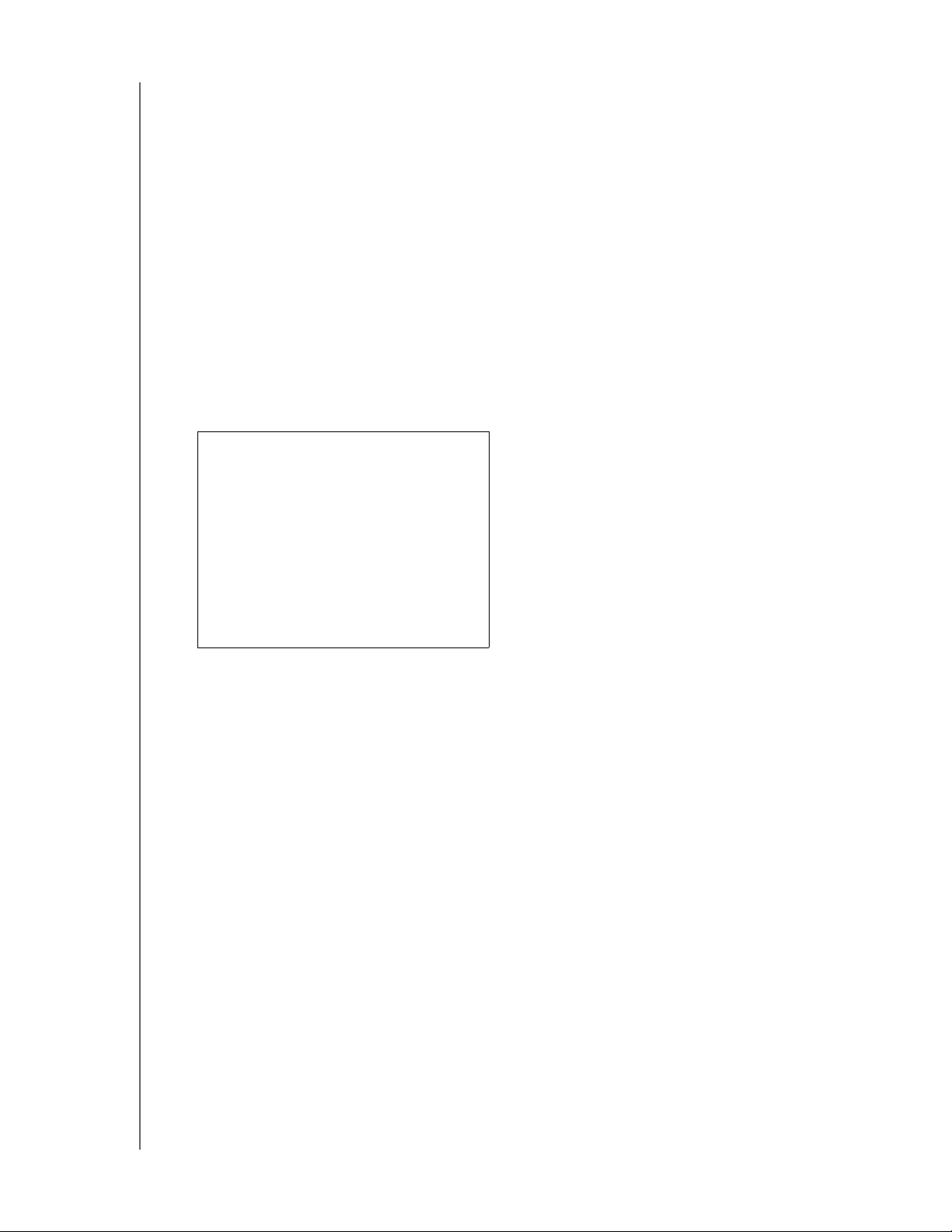
ZAČÍNÁME
Zobrazí se obrazovka Get Powered Up and Connected (Zůstaňte připraveni a ve
spojení):
7. Až se indikátor LED na zařízení WD My Cloud rozsvítí modře, klikněte na tlačítko
Next (Další). Instalační program vyhledá vaše zařízení:
8. Klikněte na tlačítko Next (Další). Zobrazí se indikátor průběhu Checking Your Device
(Probíhá kontrola zařízení).
9. Když se zobrazí obrazovka Set up your personal cloud (Nastavte si osobní cloudové
úložiště), pokračujte částí „Vytvoření osobního cloudu“ na straně 14.
Pokud zařízení nebylo nalezeno, postupujte podle kroků v části „Řešení potíží
spřipojením“ na straně 14.
OSOBNÍ CLOUDOVÉ ÚLOŽIŠTĚ WD MY CLOUD
UŽIVATELSKÁ PŘÍRUČKA
13
Page 19
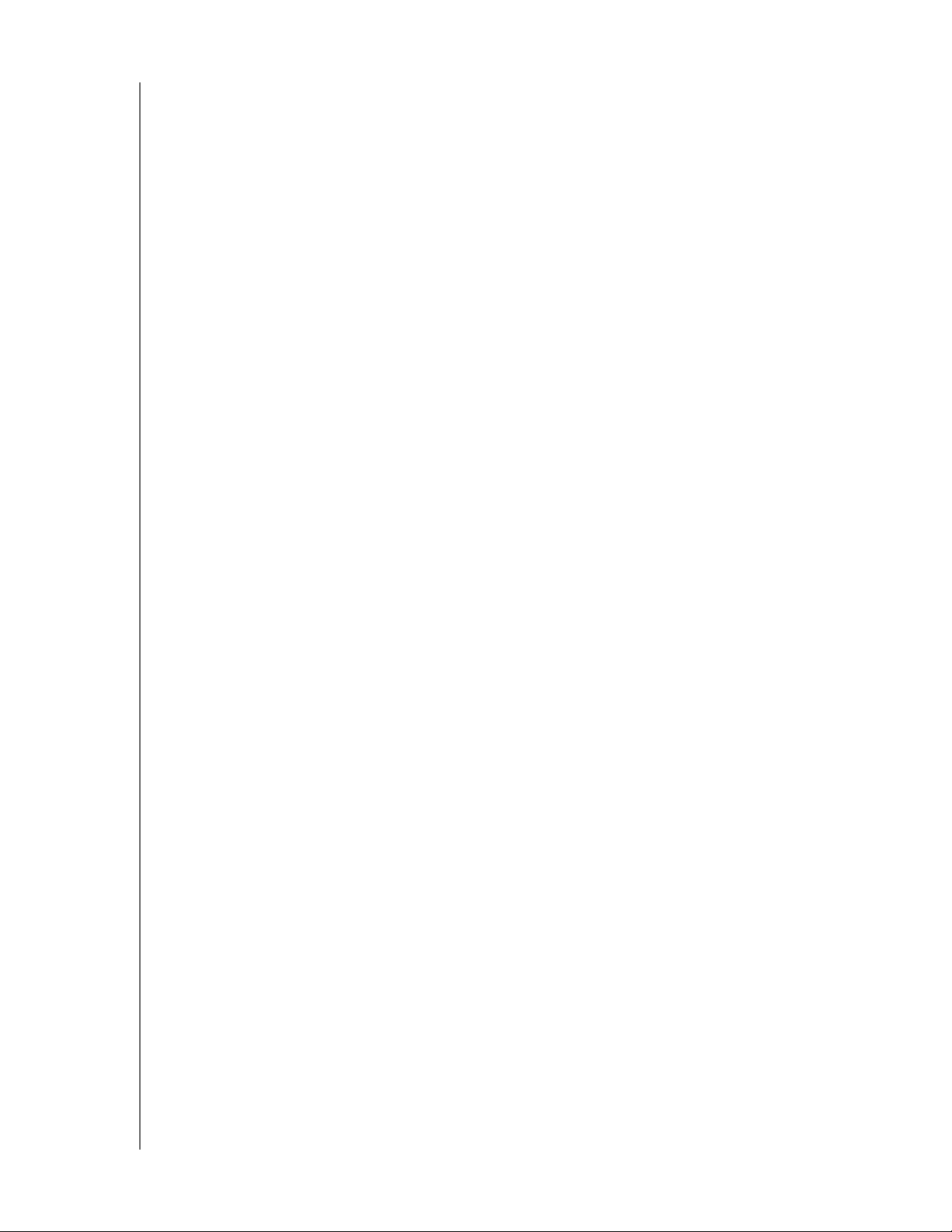
ZAČÍNÁME
Řešení potíží s připojením
Pokud instalační program nemůže nalézt zařízení v systému, zobrazí se obrazovka
Connect – No WD My Cloud found (Připojení – nebylo nalezeno žádné zařízení
WD My Cloud). Postupujte podle kroků na stránce a zkontrolujte následující:
zařízení je zapojeno do elektrické zásuvky
zařízení je připojeno k počítači
indikátor na čelní straně zařízení svítí modře
1. Klikněte na možnost Rescan (Znovu prověřit).
2. Pokud bylo zařízení nalezeno, pokračujte částí „Vytvoření osobního cloudu“ níže.
Pokud zařízení stále nelze najít, vyhledejte podporu na stránce http://support.wd.com.
Vytvoření osobního cloudu
Přístup na web WD My Cloud vám zajistí bezplatný přístup k osobnímu cloudovému
úložišti WD My Cloud. Po přihlášení se zařízení WD My Cloud připojí k počítači jako
místní disk a vaše vzdálené složky budou dostupné v libovolném počítači Mac či PC.
Správce nejprve nastaví osobní cloudové správce a poté vytvoří uživatelské účty
s vlastními osobními cloudy pro vzdálený přístup.
Na obrazovce Set up your personal cloud (Nastavte si osobní cloudové úložiště):
1. Zadejte své údaje do polí First Name (Křestní jméno), Last Name (Příjmení)
a Email address (E-mailová adresa).
Poznámka: E-mailová adresa je volitelná, ale je nutná ke vzdálenému přístupu
k vašim souborům.
Může se zobrazit zpráva s oznámením, že může trvat několik minut, než do vaší
e-mailové schránky dorazí pokyny ke vzdálenému přístupu k zařízení WD My Cloud.
2. Na obrazovce Set up your personal cloud (Nastavte si osobní cloudové úložiště)
zaškrtněte políčko Also register WD My Cloud with this information (Zařízení
WD My Cloud registrovat s těmito údaji), pokud již není zaškrtnuto.
Poznámka: Pokud jste v kroku 1 nezadali e-mailovou adresu, tato možnost není
aktivní.
OSOBNÍ CLOUDOVÉ ÚLOŽIŠTĚ WD MY CLOUD
UŽIVATELSKÁ PŘÍRUČKA
14
Page 20
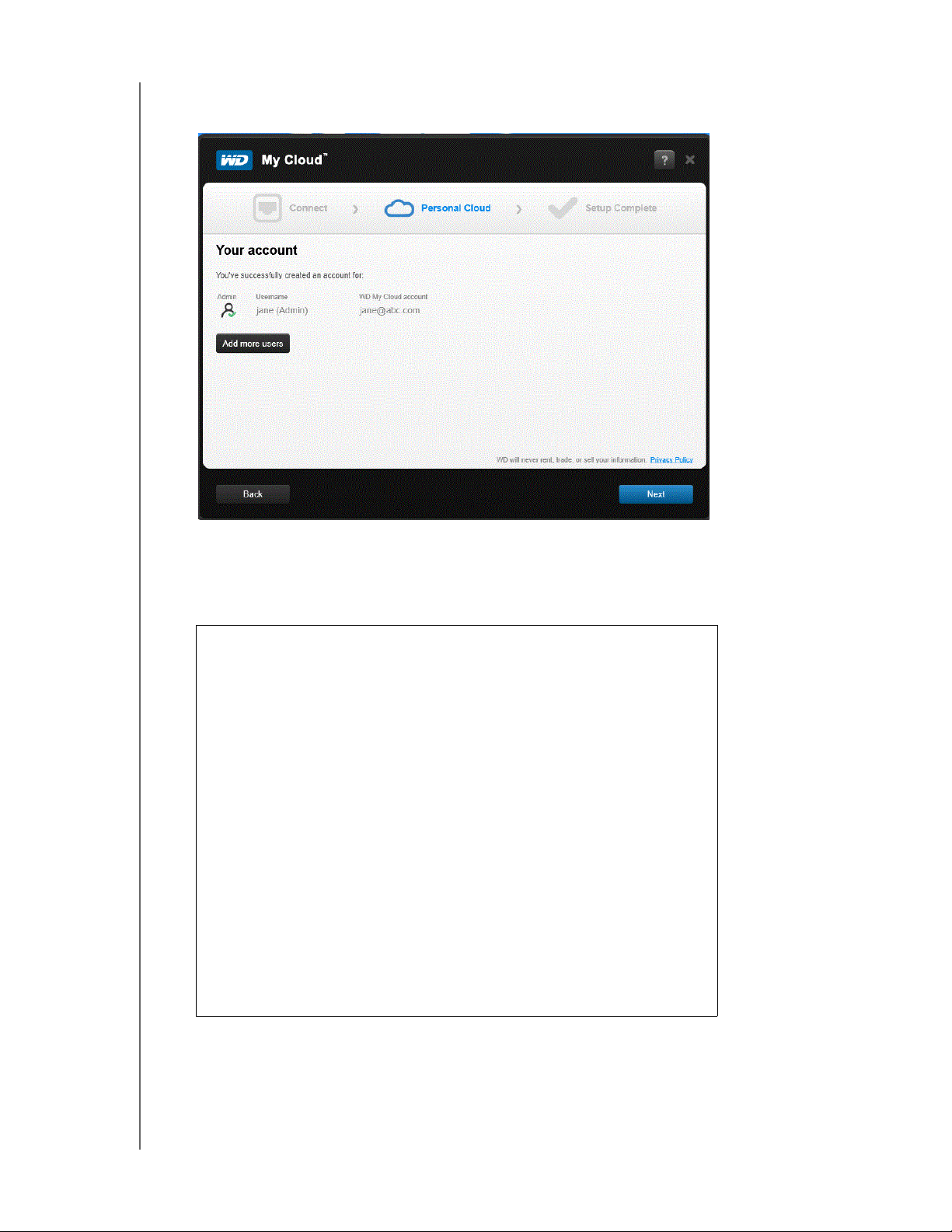
ZAČÍNÁME
Zobrazí se obrazovka Your Account (Váš účet) a u vašeho jména bude uvedena
funkce správce.
3. Chcete-li přidat více účtů, kliknutím na možnost Add more users (Přidat více uživatelů)
je přidáte. Můžete ale také použít obrazovku Add a User (Přidat uživatele).
(Další informace naleznete v části „Vytvoření uživatele“ na straně 53.)
4. Kliknutím na položku Next (Další) zobrazíte obrazovku Nastavení dokončeno:
Standardně jsou povoleny všechny volby. T abulka vysvětluje, co se stane, pokud jsou
jednotlivé volby povoleny a zakázány.
OSOBNÍ CLOUDOVÉ ÚLOŽIŠTĚ WD MY CLOUD
UŽIVATELSKÁ PŘÍRUČKA
15
Page 21
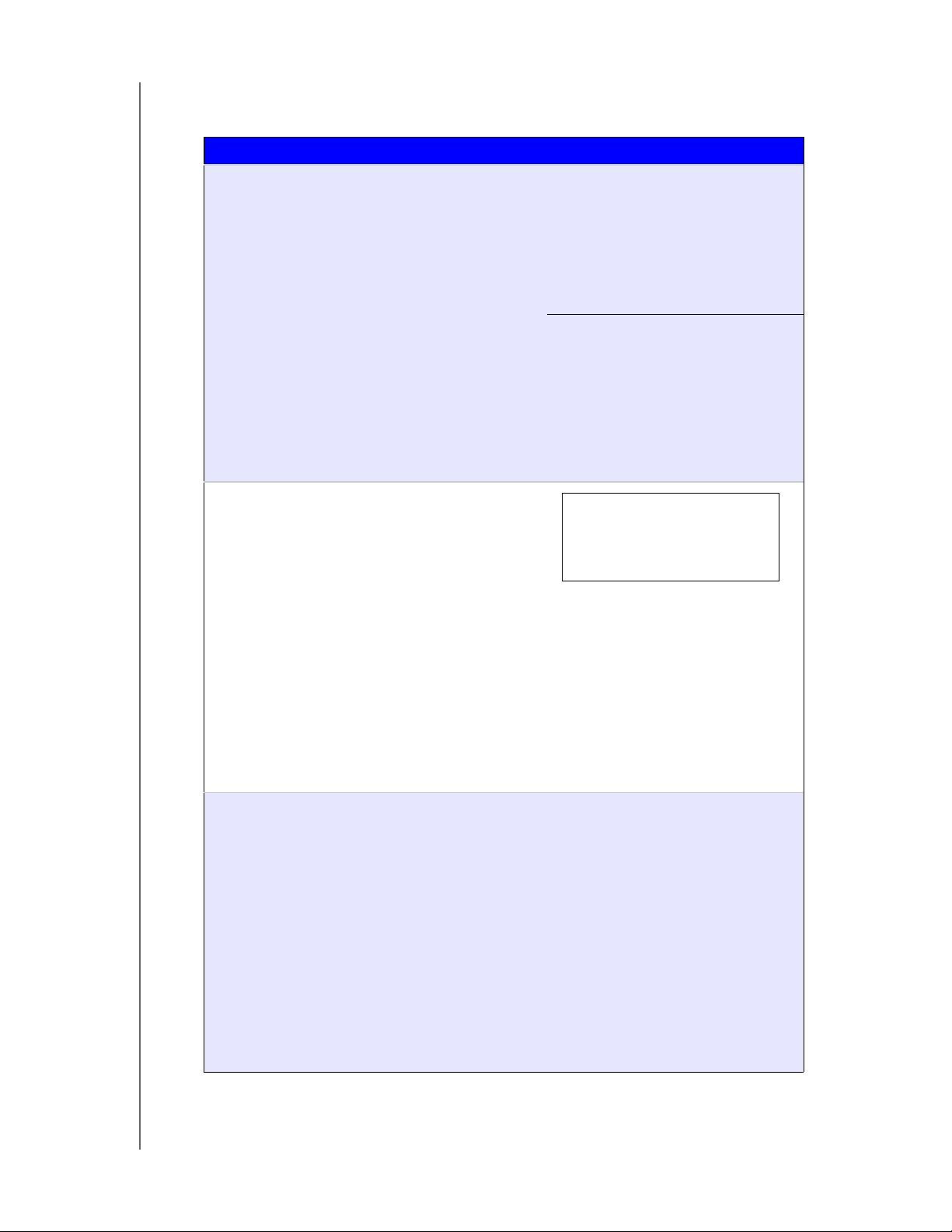
ZAČÍNÁME
5. Vyberte požadované možnosti, zrušte zaškrtnutí políček voleb, které chcete zakázat,
a klikněte na tlačítko Finish (Dokončit).
Možnosti Výsledek
Nainstalovat aplikaci WD My Cloud Pokud je volba povolena:
•Průvodce instalací se spustí
automaticky.
• Pokyny naleznete v části
„Instalace a přístup k aplikaci
WD My Cloud
počítače“ na straně 17.
Pokud je volba zakázána:
• Zobrazí se uvítací stránka
Online Learning Center
(Školicí středisko online).
• Zobrazí se složka Public share
(Veřejné sdílení) v aplikaci
Průzkumník (Windows) nebo
Finder (Mac).
™
pro stolní
Vložit užitečné zástupce na plochu
Doporučujeme: Automaticky aktualizujte
produkt WD My Cloud, když bude k dispozici
nový firmware
• Zobrazí se uvítací stránka
Online Learning Center
(Školicí středisko online).
• Zobrazí se složka Public share
(Veřejné sdílení) v aplikaci
Průzkumník (Windows) nebo
Finder (Mac).
•Otevře se řídicí panel My Cloud
pro konfiguraci zařízení
WD My Cloud.
• Zobrazí se uvítací stránka
Online Learning Center
(Školicí středisko online).
• Zobrazí se složka Public share
(Veřejné sdílení) v aplikaci
Průzkumník (Windows) nebo
Finder (Mac).
• Pokud je volba povolena,
firmware zapne automatické
aktualizace denně ve 3:00.
Chcete-li změnit nastavení
automatických aktualizací,
podívejte se do části „Firmware“
na straně 90.
OSOBNÍ CLOUDOVÉ ÚLOŽIŠTĚ WD MY CLOUD
UŽIVATELSKÁ PŘÍRUČKA
16
Page 22
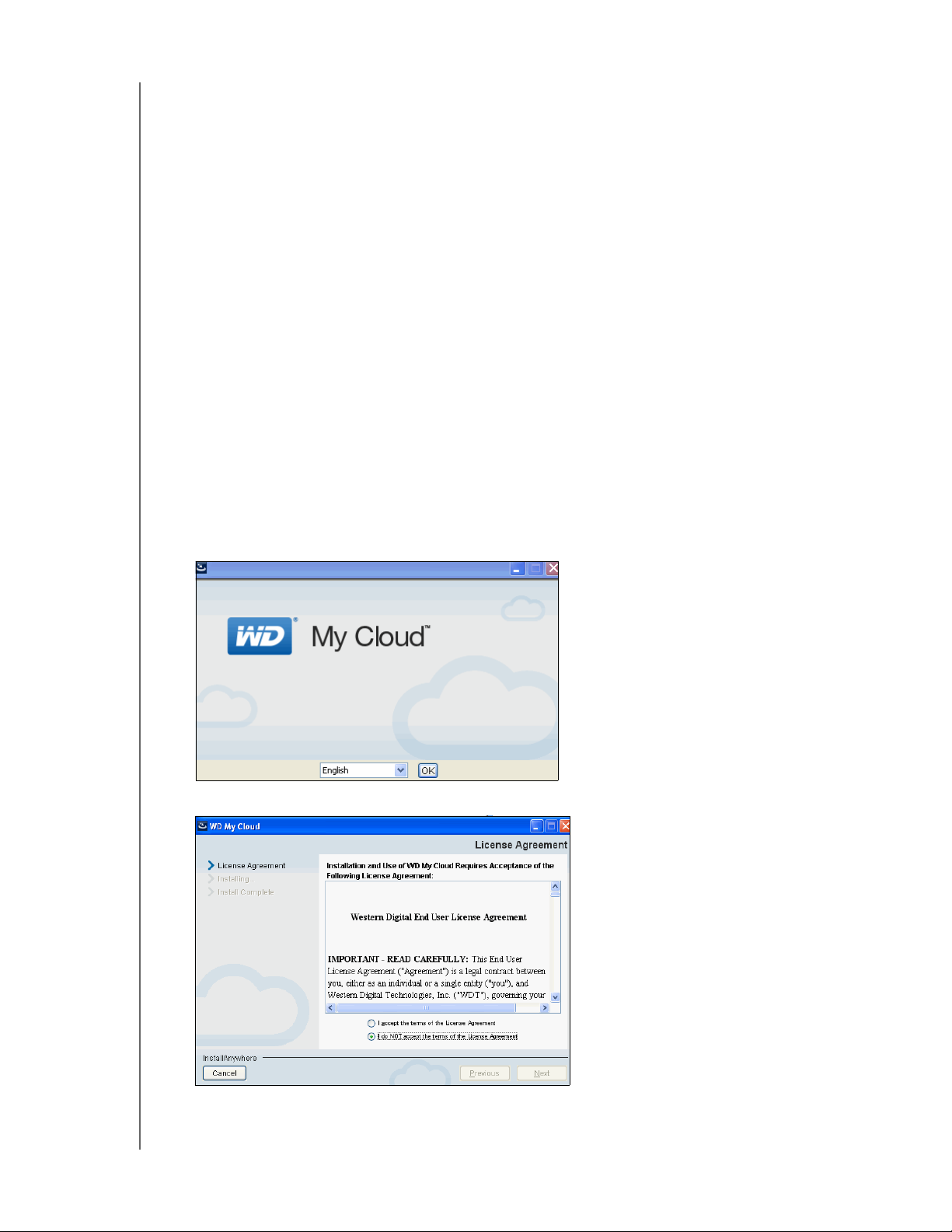
ZAČÍNÁME
6. Když nastavujete osobní cloud, podívejte se do e-mailové schránky a potvrďte nový
účet WDMyCloud.com.
Poznámka: Vpřípadě, že filtr nevyžádané pošty neumožní doručení e-mailu od
společnosti WD, bude třeba zkontrolovat spamovou složku.
7. Chcete-li konfigurovat zařízení WD My Cloud, pokračujte částí „Přehled: Řídicí panel“
na straně 41.
Instalace a přístup k aplikaci WD My Cloud™ pro stolní počítače
Počítačová aplikace WD My Cloud je určena pro notebooky a stolní počítače PC/Mac.
Umožňuje snadno přistupovat k obsahu ve vašich zařízeních WD My Cloud a spravovat jej.
Vezměte si počítač jinam a zůstaňte připojeni ke svému osobnímu cloudu.
Poznámka: Běžné 32- a 64bitové aplikace, jako je WD My Cloud pro stolní
počítače, není možné na tabletech s procesorem ARM spustit.
Musíte použít zařízení s 32- nebo 64bitovým operačním systémem
(Windows nebo Mac).
Aplikaci můžete nainstalovat během instalace tak, jak je popsáno zde, nebo ji stáhnout
z webu online Learning Center (Školicí středisko online).
1. Použijte průvodce instalací po vybrání volby Install the WD My Cloud application
(Nainstalovat aplikaci WD My Cloud) v kroku kr. 5 na stránce str. 16 (nebo zadejte do
prohlížeče adresu URL http://setup.wd2go.com/?mod=download&device=mc).
2. Kliknutím na tlačítko OK zobrazíte Licenční smlouvu koncového uživatele společnosti WD:
3. Přečtěte si licenční smlouvu, zaškrtněte volbu “I accept...,” (Přijímám) a klikněte na
tlačítko Next (Další).
OSOBNÍ CLOUDOVÉ ÚLOŽIŠTĚ WD MY CLOUD
UŽIVATELSKÁ PŘÍRUČKA
17
Page 23
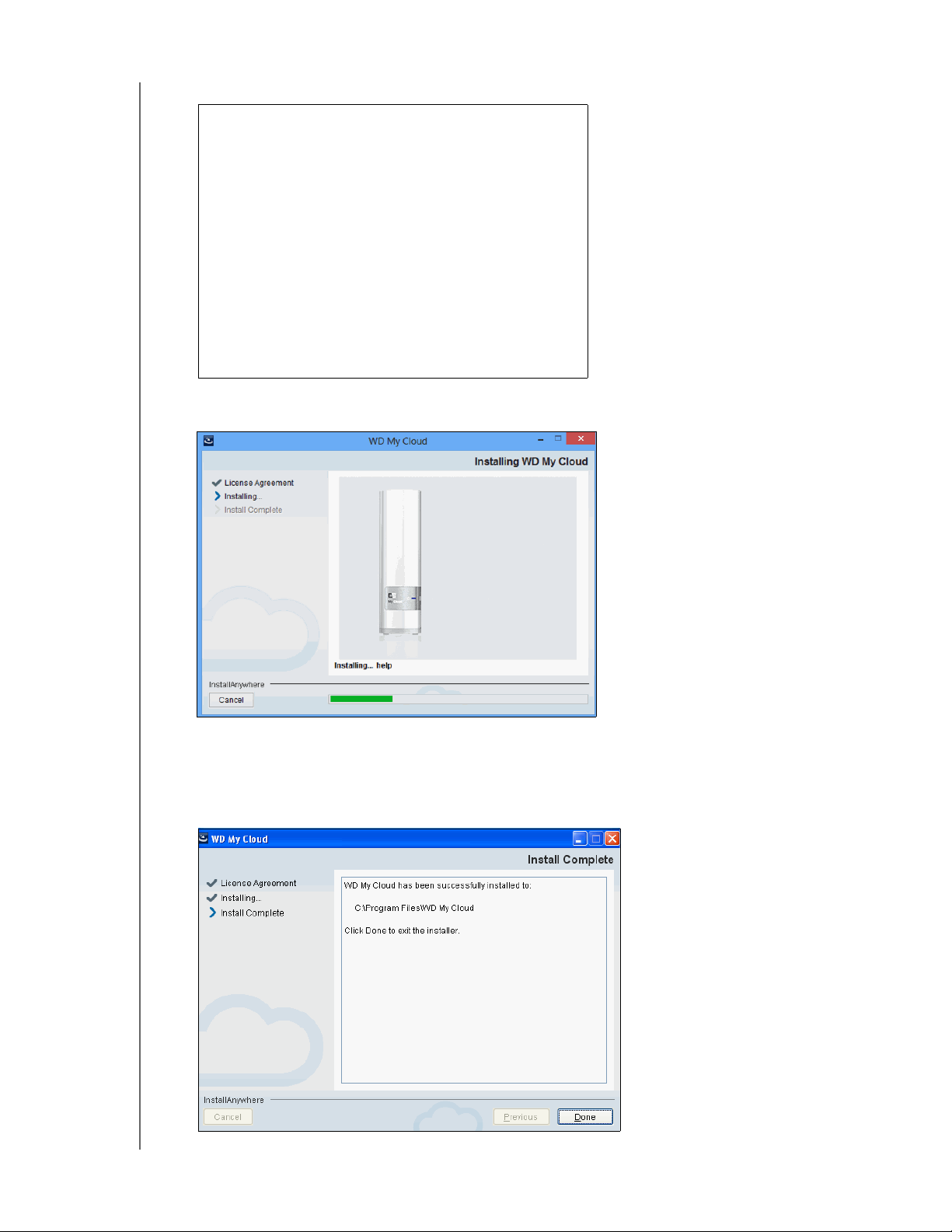
ZAČÍNÁME
Zobrazí se licenční smlouva společnosti APPLE, INC.:
4. Vyberte volbu “I accept...,” (Přijímám) a klikněte na tlačítko Install (Nainstalovat).
Zobrazí se okno Installing WD My Cloud (Instalace aplikace WD My Cloud):
Poznámka: Instalační okno se na systémech Windows a Mac liší jen málo. Zde
uvedené snímky obrazovky jsou z počítače se systémem Windows.
5. Až se objeví obrazovka Install Complete (Instalace dokončena), klikněte na možnost
Done (Hotovo).
OSOBNÍ CLOUDOVÉ ÚLOŽIŠTĚ WD MY CLOUD
UŽIVATELSKÁ PŘÍRUČKA
18
Page 24
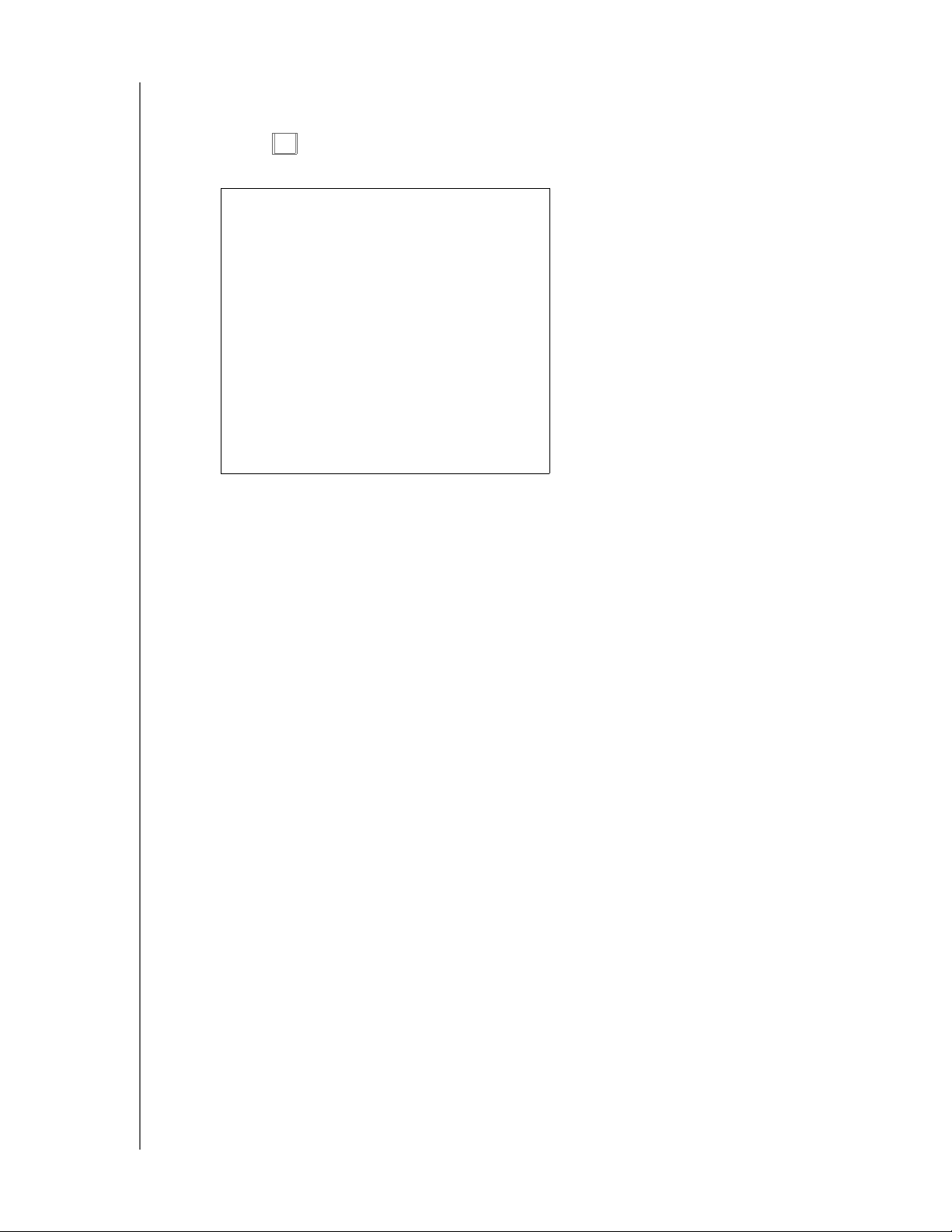
Použití aplikace WD My Cloud pro stolní počítače
1. Po instalaci aplikace WD My Cloud pro stolní počítače poklepejte na odkaz
My Cloud , který je nyní zobrazen na ploše. Zobrazí se všechna zařízení WD v síti.
Poznámka: Systém může zobrazit informace o bezpečnostních varováních:
ZAČÍNÁME
Poznámka: Nechcete-li již nadále tuto obrazovku zobrazovat, zaškrtněte
políčko Do not show this message again (Tuto zprávu již
nezobrazovat). Klikněte na volbu I understand (Rozumím),
zobrazí se zařízení v síti.
2. Klikněte na zařízení, ke kterému se chcete připojit, v tomto případě na zařízení
WD My Cloud:
OSOBNÍ CLOUDOVÉ ÚLOŽIŠTĚ WD MY CLOUD
UŽIVATELSKÁ PŘÍRUČKA
19
Page 25
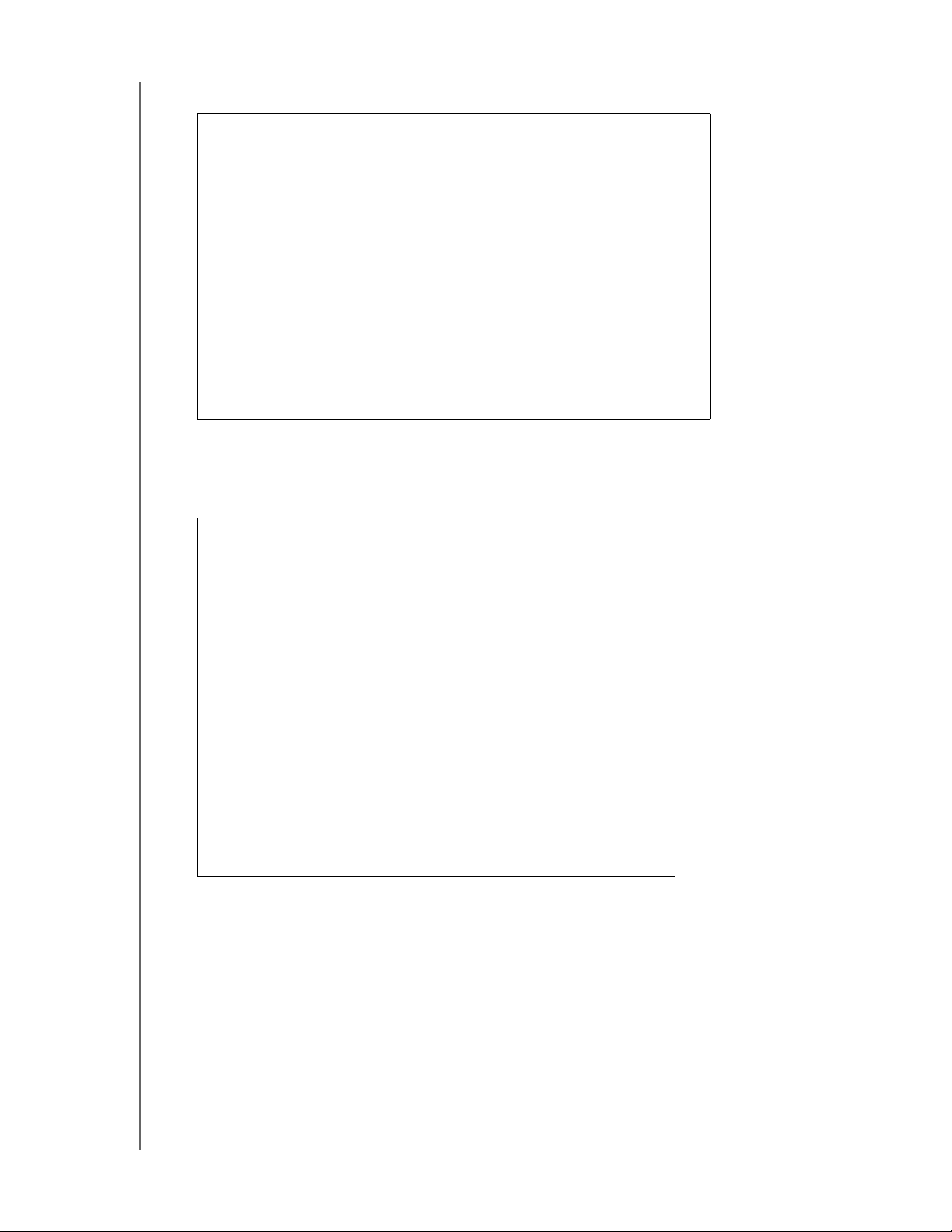
Zobrazí se obrazovka Getting Started (Začínáme):
Poznámka: Více informací získáte po kliknutí na odkaz WD Learning Center na
této obrazovce.
ZAČÍNÁME
3. Kliknutím na tlačítko Start zobrazíte sdílené složky zařízení WD My Cloud:
OSOBNÍ CLOUDOVÉ ÚLOŽIŠTĚ WD MY CLOUD
UŽIVATELSKÁ PŘÍRUČKA
20
Page 26
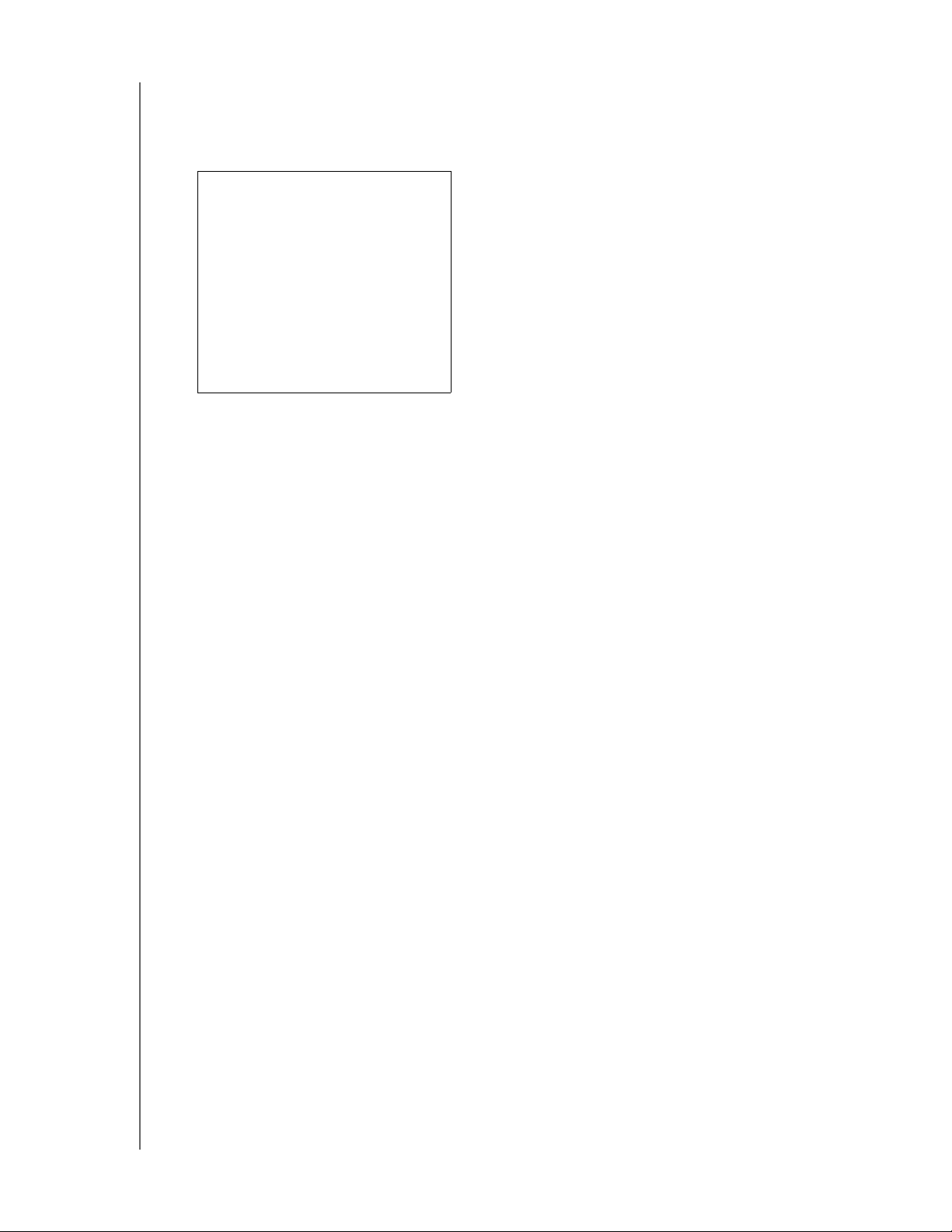
ZAČÍNÁME
4. Chcete-li se dozvědět, jak vzdáleně přistupovat k obsahu uloženému na zařízení
WD My Cloud a spravovat jej, klikněte na odkaz Access Using Your Computer
(Přístup pomocí vašeho počítače) na panelu stahování WD My Cloud Online
Learning Center (Školicí středisko online):
Začínáme bez instalačního programu Online Setup (Instalace online)
Pokud k instalaci nepoužijete instalační program, můžete využít následující možnosti:
Používat zařízení osobního cloudového úložiště WD My Cloud jako externí pevný
disk tak, že soubory na něj a z něj přesouváte.
Konfigurace zařízení pomocí ovládacího panelu zařízení WD My Cloud.
(Další informace naleznete v části „Přehled: Řídicí panel“ na straně 41.)
Zálohovat soubory pomocí funkcí Historie souborů v systému Windows 8,
Zálohování a obnova v systému Windows 7 a Apple Time Machine.
(Další informace naleznete v části „Zálohování a obnova souborů“ na straně 24.)
Přístup k veřejné složce
Veřejná složka zařízení WD My Cloud obsahuje podsložky Shared Music, Shared Pictures
a Shared Videos (Sdílená hudba, Sdílené obrázky a Sdílená videa).
Poznámka: V této příručce jsou termíny sdílení a složka zaměnitelné.
Chcete-li se k těmto složkám dostat, abyste do nich mohli přetahovat soubory nebo získat
přístup k souborům, které byly zálohovány z počítače nebo připojeného disku USB, řiďte
se jedním z následujících postupů.
Používání systému Windows 8
1. Fyzicky připojte zařízení do sítě (viz část „Fyzické připojení zařízení“ na straně 9).
2. V oznamovací oblasti ve spodní části obrazovky klikněte na ikonu Průzkumník
souborů .
3. Klikněte na položku Network (Síť) v levém panelu.
OSOBNÍ CLOUDOVÉ ÚLOŽIŠTĚ WD MY CLOUD
UŽIVATELSKÁ PŘÍRUČKA
21
Page 27
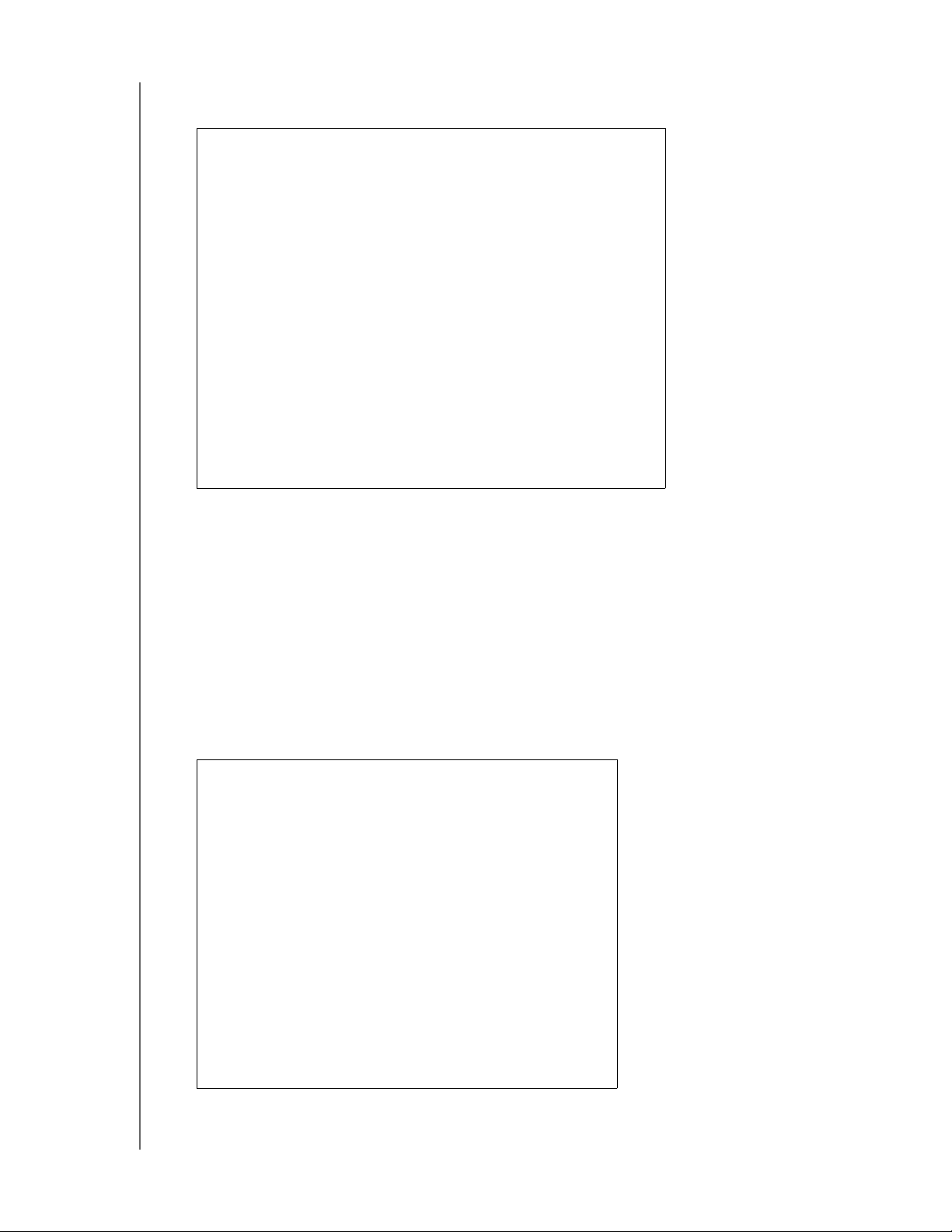
ZAČÍNÁME
4. Poklepejte na možnost WDMyCloud v části Síť a poté vyhledejte veřejnou složku
zařízení.
5. Poklepáním na složku Public (Veřejné) zobrazte podsložky Shared Music (Sdílená
hudba), Shared Pictures (Sdílené obrázky) a Shared Videos (Sdílená videa).
Nyní můžete do sdílených složek přetahovat soubory pomocí programu Průzkumník
Windows.
Použití systému Windows XP/Vista/Windows 7
1. Fyzicky připojte zařízení do sítě.
2. Klikněte na tlačítko nebo Start > Computer (Počítač) > Network (Síť) >
WDMyCloud a vyhledejte veřejnou složku zařízení.
3. Dvojitým kliknutím na složku Public folder (Veřejná složka) získáte přístup
k podsložkám Shared Music, Shared Pictures a Shared Videos (Sdílená hudba,
Sdílené obrázky, Sdílená videa).
OSOBNÍ CLOUDOVÉ ÚLOŽIŠTĚ WD MY CLOUD
UŽIVATELSKÁ PŘÍRUČKA
22
Page 28
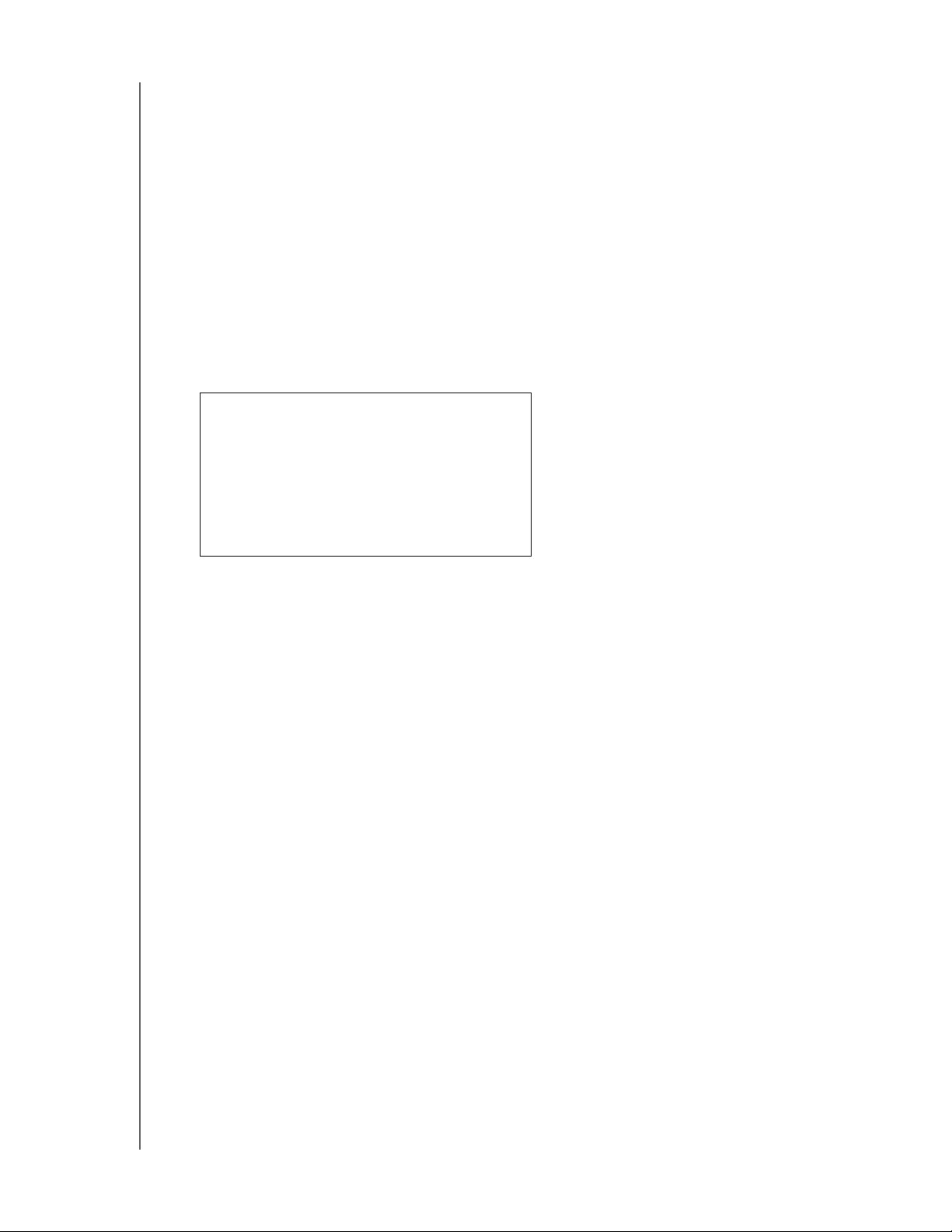
ZAČÍNÁME
Mapování veřejné složky (Windows)
Mapování veřejné složky zařízení WD My Cloud pro rychlý přístup v budoucnu:
1. V části Síť nástroje Průzkumník Windows klikněte na položku WDMYCLOUD.
2. Klikněte pravým tlačítkem na veřejnou složku a vyberte možnost Map Network Drive
(Přiřadit síťový disk).
3. Z rozevíracího seznamu Drive (Disk) vyberte požadované písmeno.
4. Zaškrtněte políčko Reconnect at login (Znovu připojit při přihlášení).
5. Klikněte na tlačítko Finish (Dokončit). Mapování vaší veřejné složky bylo dokončeno.
Použití systému Mac OS X Snow Leopard/Lion/Mountain Lion
1. V okně nástroje Finder klepněte na bočním panelu ve sdílených položkách na složku
WDMyCloud.
2. Pokud dojde k zobrazení stránky oprávnění:
3. Vyberte možnost Guest (Host) a potom kliknutím na tlačítko Connect (Připojit)
zobrazte veřejnou sdílenou složku.
OSOBNÍ CLOUDOVÉ ÚLOŽIŠTĚ WD MY CLOUD
UŽIVATELSKÁ PŘÍRUČKA
23
Page 29
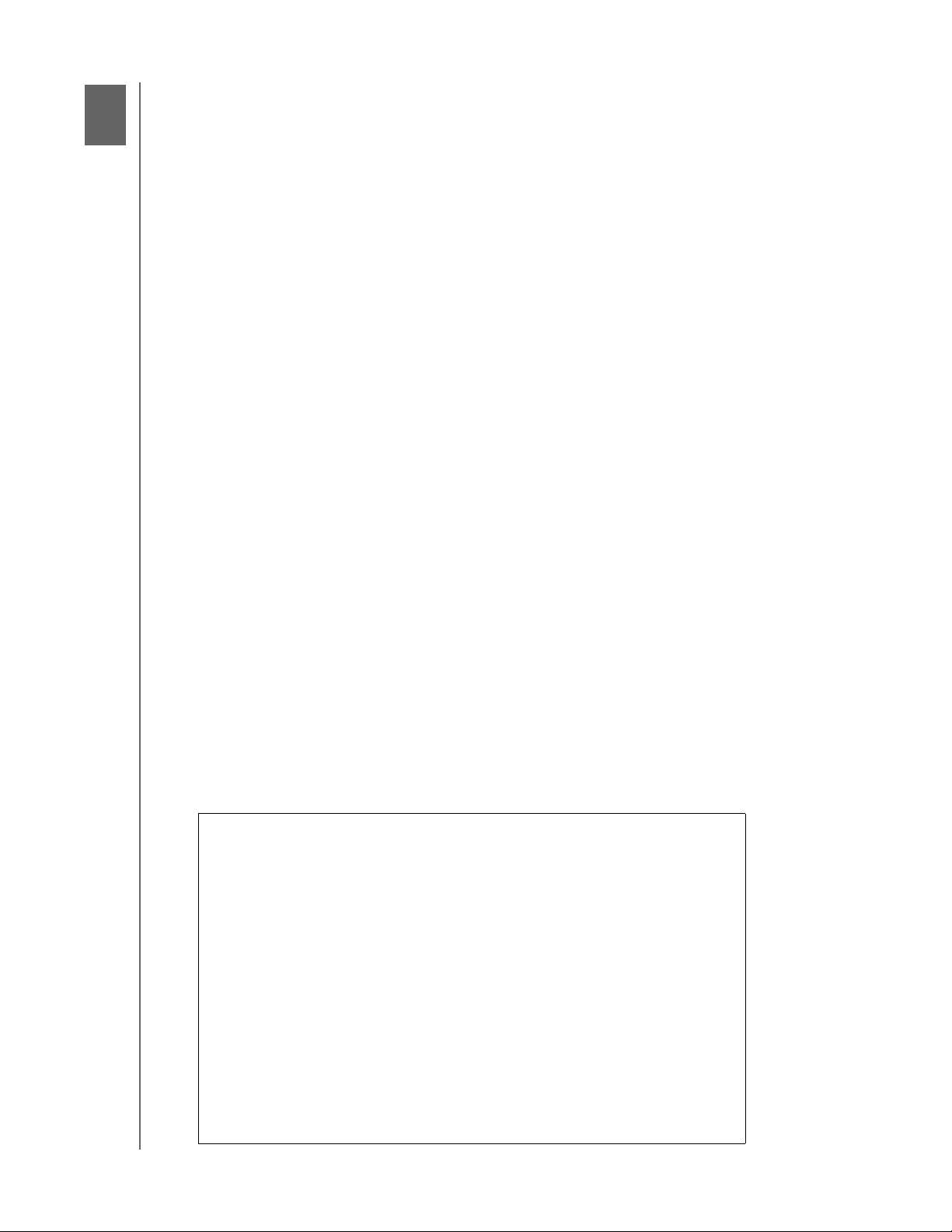
4
ZÁLOHOVÁNÍ A OBNOVA SOUBORŮ
Zálohování a obnova souborů
Používání softwaru WD SmartWare™ Pro (jen systém Windows)
Použití funkce Zálohování a obnova systému Windows 7
Používání služby Historie souborů systému Windows 8
Použití nástroje Apple Time Machine
Používání softwaru WD SmartWare™ Pro (jen systém Windows)
Software WD SmartWare je uživatelsky přívětivý nástroj obsahující následující funkce:
Automatická ochrana dat – automatické, nepřetržité zálohování vytváří kopii při
každé změně nebo po přidání souboru.
Poznámka: Automatická ochrana zálohování je nepřetržitá, pokud jsou jak
zařízení WD My Cloud tak počítač připojeny k vaší síti.
Když zařízení od sítě odpojíte, zálohování se dočasně zastaví.
Po opětovném připojení software WD SmartWare au tomaticky vyhledá
vpočítači nové nebo změněné soubory a obnoví záložní ochranu.
Sledování zálohování v průběhu – vizuální zálohování třídí obsah na kategorie
a zobrazuje postup zálohování.
Snadné obnovení souborů – přeneste svá cenná data na původní místo bez
ohledu na to, zda jste ztratili všechna data, nebo jen přepsali důležitý soubor.
Převezměte kontrolu – upravujte svá zálohovaná data.
Instalace softwaru WD SmartWare
Poznámka: Software WD SmartWare Pro je bezplatný upgrade, který obsahuje
tři licence pro vaši domácnost.
Proces instalace vám dává možnost nainstalovat standardní software WD SmartWare
nebo WD SmartWare Pro. Ve verzi Pro můžete zálohovat na disky, které nejsou od
společnosti WD, jinak nepodporované disky WD a cloud prostřednictvím služby Dropbox.
1. Přejděte na uvítací stránku Online Learning Center (Školicí středisko online)
WD My Cloud na adrese http://www.wd.com/setup/wdmycloud:
OSOBNÍ CLOUDOVÉ ÚLOŽIŠTĚ WD MY CLOUD
UŽIVATELSKÁ PŘÍRUČKA
24
Page 30
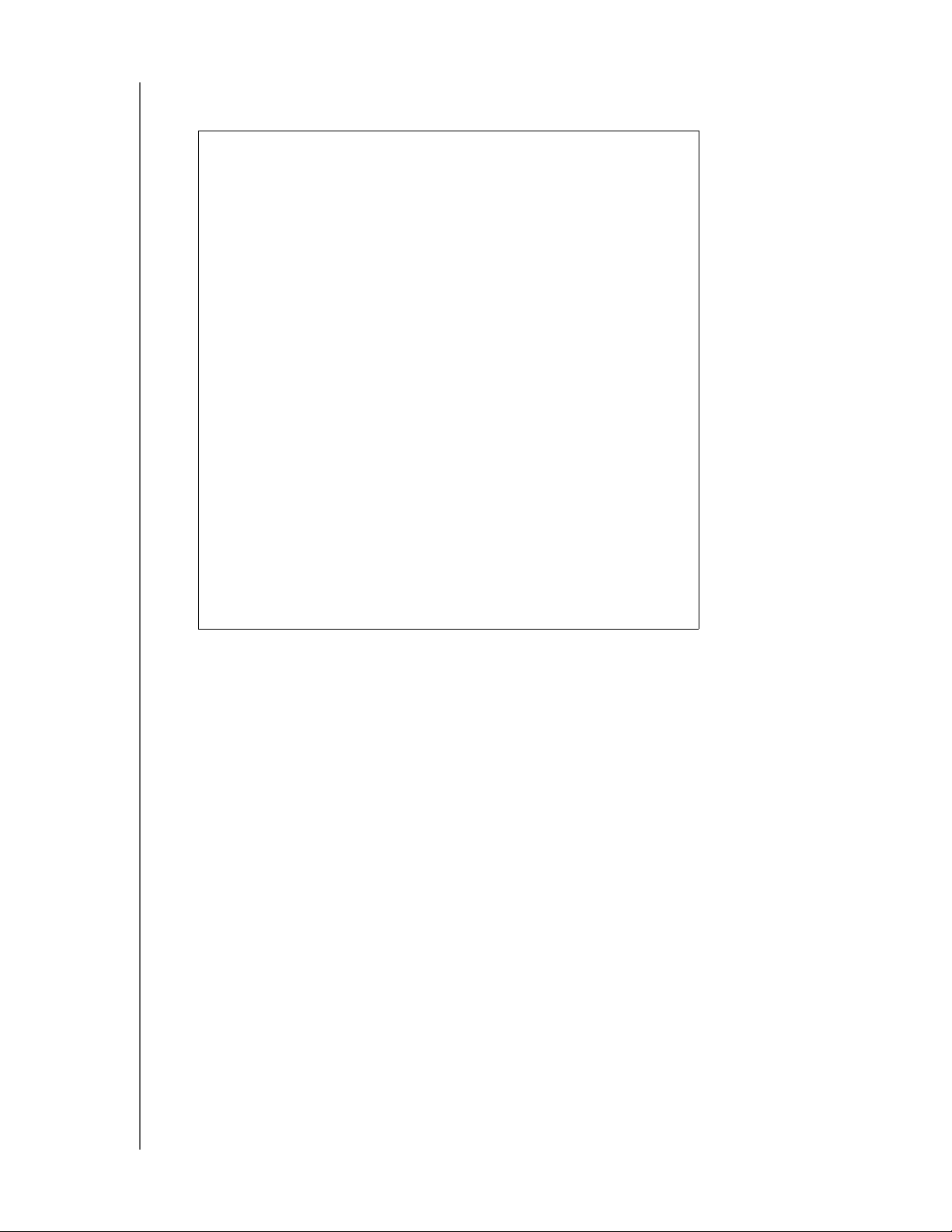
ZÁLOHOVÁNÍ A OBNOVA SOUBORŮ
2. Stránku Downloads (Stahování) zobrazíte kliknutím na možnost Go To Downloads
(Přejít na stahování):
3. V poli WD SmartWare klikněte na položku Download (Stahování).
Poznámka: Uživatelé zařízení WD My Cloud nejprve stáhnou standardní verzi
aplikace WD SmartWare, která se poté automaticky upgraduje na
verzi WD SmartWare Pro. Pokud chcete, můžete si zvolit
standardní verzi aplikace WD SmartWare.
4. Přejděte ke staženým souborům a rozbalte obsah souboru ZIP do vašeho počítače.
5. Dvakrát klikněte na soubor WD SmartWare Setup.
6. Dokončete instalaci podle instrukcí online.
Spuštění softwaru WD SmartWare po instalaci
Jakmile se software WD SmartWare nainstaluje, použijte jednu z následujících možností:
Windows XP a Windows 7: V nabídce Start klikněte na možnost
Programs (Programy) > WD SmartWare > WD SmartWare.
Windows 8: V nabídce Start klikněte na položku WD SmartWare.
Ikona WD QuickView: Klikněte levým nebo pravým tlačítkem na ikonu
WD Quick View na systémové liště systému Windows, aby se zobrazila
hlavní nabídka, a poté vyberte možnost WD SmartWare. (Ikona se po stažení
aplikace WD SmartWare nainstaluje automaticky). Další podrobnosti o použití
nástroje WD Quick View naleznete v části „Správa zařízení pomocí nástroje
WD Quick View“ na straně 32.
OSOBNÍ CLOUDOVÉ ÚLOŽIŠTĚ WD MY CLOUD
UŽIVATELSKÁ PŘÍRUČKA
25
Page 31

ZÁLOHOVÁNÍ A OBNOVA SOUBORŮ
Zobrazení informací a témat online nápovědy
Software WD SmartWare obsahuje dva typy nápovědy:
Ikona nápovědy – každá stránka aplikace WD SmartWare nabízí snadný
přístup k informacím nápovědy online, které vás rychle provedou úlohami
zálohování, obnovení a nastavení. Když váháte, jak postupovat, klikněte na
ikonu informace/nápověda online v pravém horním rohu libovolné stránky.
Jestliže chcete stránku informací/pomocníka online po přečtení zavřít, klikněte na
tlačítko X v pravém horním rohu stránky.
Karta Help (Nápověda) – pomocí této karty získáte na stránkách aplikace
WD SmartWare podrobnější nápovědu. Informace o používání karty Help
(Nápověda) naleznete níže v části Použití funkce Zálohování a obnova systému
Windows 7.
Další pokyny naleznete v nápovědě online softwaru WD SmartWare.
Použití funkce Zálohování a obnova systému Windows 7
Pokud si nepřejete, aby na osobní cloudové úložiště WD My Cloud nezálohoval soubory
software WD SmartWare, můžete použít funkci Zálohování a obnova systému Windows 7
nebo funkci Historie souborů systému Windows 8.
Poznámka: Zařízení WD My Cloud nepodporuje funkci Zálohování a obnova
systému Windows Vista. K zálohování souborů do zařízení
WD My Cloud použijte software WD SmartWare.
Pomocí programu Zálohování v operačním systému Windows 7 (verze Professional
aUltimate) můžete zálohovat své mediální soubory, dokumenty, elektronickou poštu
a další osobní soubory na zařízení WD My Cloud. Jestliže ztratíte soubory nebo váš
systém selže, můžete soubory snadno obnovit do svého počítače. Další informace
o programu Windows Zálohování naleznete v dokumentaci systému Microsoft.
1. Klikněte na tlačítko a poté na možnosti > Control Panel (Ovládací panely) >
System and Security (Systém a zabezpečení).
2. Klikněte na možnost Backup and Restore (Zálohovat a obnovit).
3. Klikněte na tlačítko Set up Backup (Nastavit zálohování) a postupujte podle kroků
vprůvodci.
4. Když se zobrazí výzva, abyste vybrali, kam chcete zálohované položky uložit,
klikněte na možnost Save on a network (Uložit v síti).
5. Klikněte na tlačítko Browse (Prohlížet) a jako cíl zálohování vyberte zařízení
WD My Cloud.
6. Vyberte sdílenou složku, ve které chcete vytvořit zálohu, a potom klikněte na tlačítko OK.
7. Zadejte uživatelské jméno a heslo zařízení WD My Cloud. (Další informace naleznete
v části „Vytvoření uživatele“ na straně 53.)
8. Ujistěte se, že je cíl zálohování správný, a klikněte na tlačítko Next (Další).
9. Jakmile budete požádáni o určení obsahu, který chcete zálohovat, vyberte možnost
Let Windows choose (Nechť rozhodne systém Windows) nebo vyberte poža dovaný
obsah a
potom klikněte na tlačítko Next (Další).
10. Na stránce Zkontrolujte nastavení zálohování klikněte na tlačítko Save settings and
run backup (Uložit nastavení a spustit zálohování).
OSOBNÍ CLOUDOVÉ ÚLOŽIŠTĚ WD MY CLOUD
UŽIVATELSKÁ PŘÍRUČKA
26
Page 32

ZÁLOHOVÁNÍ A OBNOVA SOUBORŮ
Používání služby Historie souborů systému Windows 8
Služba Historie souborů systému Windows 8 automaticky zálohuje mediální soubory,
dokumenty, e-maily a další osobní soubory do zařízení osobního cloudového úložiště
WD My Cloud. Jestliže ztratíte soubory nebo váš systém selže, můžete soubory snadno
obnovit do svého počítače Windows. Další informace o službě Historie souborů systému
Windows 8 naleznete v dokumentaci systému Microsoft.
1. V oznamovací oblasti klikněte na ikonu Průzkumník souborů .
2. Klikněte na možnost Computer (Počítač).
3. Na pásu karet (horní část obrazovky) klikněte na možnosti Computer (Počítač) >
Open Control Panel (Otevřít ovládací panel).
4. Klikněte na možnost System and Security (Systém a zabezpečení) a poté na
možnost File History (Historie souborů).
5. Na stránce služby File History (Historie souborů) se ujistěte, zda je On (zapnuta).
6. Na levém panelu vyberte možnost Select Drive (Vybrat jednotku). Služba Historie
souborů rozpozná zařízení WD My Cloud a uvede ho v seznamu Select a File
History drive (Vybrat jednotku služby Historie souborů).
7. Klikněte na možnost Add Network Location (Přidat umístění v síti). Ve vy skakovacím
okně Vybrat složku se zobrazí název vašeho zařízení WD My Cloud.
Dvakrát klikněte na název zařízení.
8.
9. Vyberte sdílenou složku.
10. Klikněte na možnost Select Folder (Vybrat složku) a poté na tlačítko OK.
11. Klikněte na možnost Turn On (Zapnout).
Použití nástroje Apple Time Machine
Zálohování
Nástroj Apple Time Machine je vestavěná funkce počítačů se systémem Mac OS X Mavericks,
Mountain Lion, Lion a Snow Leopard, která umožňuje zálohovat veškerý obsah
vpočítači: hudbu, fotografie, dokumenty, aplikace, e-maily a systémové soubory.
Zařízení WD My Cloud může tyto zálohy ukládat, abyste je mohli v počítači znovu obnovit
vpřípadě selhání pevného disku nebo operačního systému, resp. když o soubor přijdete.
Můžete také určit maximální množství místa, které má nástroj Time Machine využít
k zálohování souborů.
Nastavení nástroje Time Machine
Důležité: Před nastavením nástroje Time Machine v řídicím panelu zařízení
WD My Cloud klikněte na možnost Settings (Nastavení), a otevřete
tak stránku Settings General (Obecná nastavení). Podívejte se na část
Mac Backups (Zálohování v systému Mac) a ujistěte se, že je položka
Time Machine nastavena na možnost ON (Zapnuto) (výchozí).
OSOBNÍ CLOUDOVÉ ÚLOŽIŠTĚ WD MY CLOUD
UŽIVATELSKÁ PŘÍRUČKA
27
Page 33

ZÁLOHOVÁNÍ A OBNOVA SOUBORŮ
Nastavení nástroje Time Machine pro zálohování souborů na zařízení WD My Cloud:
1. Otevřete nástroj Time Machine jedním z následujících způsobů:
Klikněte na ikonu nástroje Time Machine na panelu Dock:
Klikněte na nabídku Apple > System Preferences (Předvolby systému) a vyberte
položku Time Machine.
Klikněte na možnost Go > Applications (Přejít, Aplikace) a vyberte možnost
Time Machine.
2. Jestliže zálohu vytváříte poprvé, zobrazí se následující stránka:
Klikněte na tlačítko Set Up Time Machine (Nastavit nástroj Time Machine)
a zobrazte stránku předvoleb nástroje Time Machine:
3. Jestliže chcete přidat ikonu rozevírací nabídky nástroje Time Machine na lištu
v horní části stránky, zaškrtněte na řádku nabídek zaškrtávací políčko Show the
Time Machine status (Zobrazit stav nástroje T ime Machine). Tato nabídka umožňuje
spustit zálohování, otevřít nástroj Time Machine a obnovit soubory nebo otevřít
stránku předvoleb nástroje Time Machine.
OSOBNÍ CLOUDOVÉ ÚLOŽIŠTĚ WD MY CLOUD
UŽIVATELSKÁ PŘÍRUČKA
28
Page 34

ZÁLOHOVÁNÍ A OBNOVA SOUBORŮ
4. Přepněte tlačítko Time Machine do polohy ON (Zapnuto) a klikněte na možnost
Select Disk (Vybrat disk). Vyberte zařízení WD My Cloud, na které chcete
zálohované soubory uložit:
5. Klikněte na možnost Use for Backup (Použít k zálohování). Zobrazí se stránka,
na které zadáte své uživatelské jméno a heslo.
6. Vyberte možnost Guest (Host) a klikněte na tlačítko Connect (Připojit):
Znovu se zobrazí stránka s předvolbami.
Nástroj Time Machine začne zálohovat vaše soubory. První zálohování může trvat
delší dobu, následující zálohy jsou však rychlejší, protože nástroj Time Machine
zálohuje jen nové nebo změněné položky. Stavový řádek zobrazuje průběh
zálohování:
Nástroj Time Machine zálohuje obsah vašeho počítače každou hodinu a uchovává
následující sérii záloh:
každých 24 hodin;
každý den minulého měsíce;
týdně, dokud není zařízení WD My Cloud plné.
OSOBNÍ CLOUDOVÉ ÚLOŽIŠTĚ WD MY CLOUD
UŽIVATELSKÁ PŘÍRUČKA
29
Page 35

ZÁLOHOVÁNÍ A OBNOVA SOUBORŮ
Poznámka: Jestliže se, například kvůli přechodu počítače do režimu spánku
nebo odpojení disku WD My Cloud, zálohování přeruší, bude
automaticky pokračovat ihned, jakmile bude počítač dostupný.
Když změníte název zařízení WD My Cloud, nastavené zálohy
Time Machine se opozdí nebo selžou. Tento problém můžete
odstranit obnovením zálohování tak, že na stránce Time Machine
Preferences (Předvolby nástroje Time Machine) zařízení znovu
vyberete.
Jestliže chcete zobrazit informace o dostupné kapacitě, datu a čase pro nejstarší,
nejnovější nebo budoucí zálohy, vyberte v rozevírací nabídce nástroje Time Machine
možnost Open T ime Machine Preferences (Otevřít předvolby nástroje T ime Machine):
Spuštění zálohování
Jestliže chcete spustit zálohování, vyberte v rozbalovací nabídce možnost Back Up Now
(Zálohovat nyní) (výše).
Obnovení zálohovaných položek
Soubory a jiné položky zálohované na zařízení WD My Cloud budete pravděpodobně
někdy chtít obnovit. Například v případě, že došlo ke ztrátě souboru nebo když chcete
zobrazit soubory z minulého týdne. Můžete obnovit jednotlivé položky, více položek,
sdílené složky nebo v případě selhání systému celý pevný disk.
Obnovení zálohovaných položek na pevném disku:
1. Otevřete v počítači okno, kam chcete položku obnovit. Obnovujete-li například
dokument, otevřete složku Dokumenty. (Jestliže obnovujete položku na ploše,
okno otevírat nemusíte.)
2. Klikněte na ikonu nástroje Time Machine na panelu Dock nebo vyberte z rozbalovací
nabídky možnost Enter Time Machine (Přejít na nástroj Time Machine):
Všechny zálohy se zobrazí v kaskádovitě uspořádaných oknech, nejnovější záloha
úplně vepředu.
OSOBNÍ CLOUDOVÉ ÚLOŽIŠTĚ WD MY CLOUD
UŽIVATELSKÁ PŘÍRUČKA
30
Page 36

ZÁLOHOVÁNÍ A OBNOVA SOUBORŮ
3. Po kliknutí na šipky nebo na časovou osu v pravé spodní části stránky můžete
procházet všechny zálohy, které nástroj Time Machine vytvořil:
4. Vyberte položku, kterou si přejete obnovit, a kliknutím na tlačítko Restore (Obnovit)
v pravém dolním rohu zobrazte zprávu Copy (Zkopírovat):
5. Klikněte na tlačítko s požadovanou volbou:
Keep Original (Ponechat původní) – položka ze záložní jednotky nebude obnovena.
Keep Both (Ponechat oboje) – původní položka zůstane a zálohovaná položka se
přidá na vybrané místo v počítači.
Replace (Nahradit) – zálohovaná položka nahradí původní položku.
OSOBNÍ CLOUDOVÉ ÚLOŽIŠTĚ WD MY CLOUD
UŽIVATELSKÁ PŘÍRUČKA
31
Page 37

5
SPRÁVA ZAŘÍZENÍ POMOCÍ NÁSTROJE WD QUICK VIEW
Správa zařízení pomocí nástroje WD Quick View
Instalace nástroje WD Quick View
(systém Mac)
Přístup k možnostem rychlé volby
nástroje WD Quick View
Kontrola stavu zařízení
Spuštění softwaru WD SmartWare
(systém Windows)
Bezpečné ukončení aplikace
WD SmartWare (systém Windows)
Přístup ke sdíleným složkám
Spuštění řídicího panelu WD My Cloud
Přiřazení k disku (systém Windows)
Instalace nástroje WD Quick View (systém Mac)
Nástroj WD Quick View přidá na panel nabídek systému Mac OS X ikonu WD Quick View ,
takže můžete používat důležité funkce, jako je spuštění softwaru WD SmartWare nebo
provedení rychlé kontroly stavu disku. Po instalaci můžete rychle a pohodlně vykonávat
úlohy popsané v této části.
Vytvoření klávesové zkratky pro
sdílenou složku Public (Veřejná)
(systém Windows)
Zobrazení vlastností zařízení
Monitorování úložiště
Bezpečné vypínání
Sledování výstrah
Vyjmutí úložného zařízení USB
(Windows)
Odinstalování nástroje WD Quick View
Poznámka: V systémech Windows je nástroj WD Quick View automaticky
nainstalován při instalaci softwaru WD SmartWare. Pokud tedy
software WD Smartware nenainstalujete, můžete ho stáhnout
později z webu Learning Center (Školicí středisko).
1. Přejděte na stránku střediska online Learning Center na adrese
http://www.wd.com/setup/wdmycloud.
OSOBNÍ CLOUDOVÉ ÚLOŽIŠTĚ WD MY CLOUD
UŽIVATELSKÁ PŘÍRUČKA
32
Page 38

SPRÁVA ZAŘÍZENÍ POMOCÍ NÁSTROJE WD QUICK VIEW
2. Kliknutím na tlačítko Software Downloads (Stahování softwaru) zobrazíte stránku
Downloads (Stahování):
3. V poli WD Quick View klikněte na položku Download (Stahování).
4. Přejděte ke staženým souborům a rozbalte obsah souboru ZIP do svého
počítače Mac.
5. Dvakrát klikněte na soubor WD Quick View Setup.
6. Podle instrukcí na stránce dokončete instalační program nástroje Quick View.
OSOBNÍ CLOUDOVÉ ÚLOŽIŠTĚ WD MY CLOUD
UŽIVATELSKÁ PŘÍRUČKA
33
Page 39

SPRÁVA ZAŘÍZENÍ POMOCÍ NÁSTROJE WD QUICK VIEW
Přístup k možnostem rychlé volby nástroje WD Quick V iew
Windows
1. Na systémové liště klikněte pravým nebo levým tlačítkem na ikonu WD Quick V iew ,
abyste zobrazili nabídku.
2. Přesunutím kurzoru nebo kliknutím vyberte zařízení osobního cloudového úložiště
WD My Cloud a zobrazte tak podnabídku:
3. Vyberte požadovanou možnost.
Operační systém Mac X
1. Kliknutím na ikonu WD Quick View na řádku nabídky zobrazte nabídku.
2. Přesunutím kurzoru na název zařízení WD My Cloud zobrazte podnabídku:
3. Vyberte požadovanou možnost.
Kontrola stavu zařízení
Windows
Na systémové liště klikněte na ikonu WD Quick View , abyste si prohlédli kapacitu
používaného disku a jeho teplotu:
• Zelená kontrolka vedle názvu zařízení znamená, že zařízení funguje normálně.
• Červená kontrolka vedle názvu zařízení znamená, že v zařízení se může
vyskytnout problém, například nezvykle vysoká teplota.
OSOBNÍ CLOUDOVÉ ÚLOŽIŠTĚ WD MY CLOUD
UŽIVATELSKÁ PŘÍRUČKA
34
Page 40

SPRÁVA ZAŘÍZENÍ POMOCÍ NÁSTROJE WD QUICK VIEW
Mac OS X
Kliknutím na ikonu WD Quick View v řádku nabídky a přesunutím kurzoru na název
zařízení WD My Cloud zobrazíte stav disku pod doplňující nabídkou:
Spuštění softwaru WD SmartWare (systém Windows)
Pokud je nainstalována aplikace WD SmartWare, výběrem možnosti WD SmartWare
v nabídce WD Quick View zobrazte domovskou stránku aplikace WD SmartWare.
Bezpečné ukončení aplikace WD SmartWare (systém Windows)
Aplikaci zavřete výběrem možnosti Exit WD SmartW are (Zavřít WD SmartW are) v nabídce
WD Quick View. (Tato možnost se zobrazí, jen když je spuštěna aplikace WD SmartWare.)
Přístup ke sdíleným složkám
Aplikaci WD Quick View můžete použít k otevření sdílené složky zařízení Public (Veřejné)
a libovolné soukromé složky, ke které máte povolen přístup.
1. V podnabídce vyberte možnost Open (Otevřít).
2. Vyberte možnost Public (Veřejná).
Windows: Sdílené složky se zobrazí v prohlížeči Windows Explorer:
OSOBNÍ CLOUDOVÉ ÚLOŽIŠTĚ WD MY CLOUD
UŽIVATELSKÁ PŘÍRUČKA
35
Page 41

SPRÁVA ZAŘÍZENÍ POMOCÍ NÁSTROJE WD QUICK VIEW
Mac OS X: Obsah zobrazení veřejné sdílené složky v programu Finder:
Poznámka: Všechny složky si můžete na zařízení prohlédnout tak, že v možnos ti
Shared (Sdílené složky) klepnete na název zařízení WD My Cloud.
3. Výběr sdílené složky, kterou si chcete prohlédnout:
Windows: Jestliže jste v případě soukromé sdílené složky vyzváni, abyste zadali
uživatelské jméno a heslo, zadejte údaje, které jsou spojeny s vaším účtem v řídicím
panelu WD My Cloud (viz část „Vytvoření uživatele“ na straně 53). Jestliže v řídicím
panelu používáte stejné uživatelské jméno a heslo, které používáte při přihlašování,
nemusíte zadávat nic.
Mac OS X: Jestliže jste v případě soukromé sdílené složky vyzváni, abyste zadali
uživatelské jméno a heslo, zadejte údaje, které jsou spojeny s vaším účtem v řídicím
panelu WD My Cloud (viz část „Vytvoření uživatele“ na straně 53). Jestliže jste
v případě veřejné složky vyzváni, abyste zadali uživatelské jméno a heslo, vyberte
možnost Guest (Host).
Spuštění řídicího panelu WD My Cloud
Aplikaci spustíte výběrem možnosti Dashboard (Řídicí panel) v podnabídce WD Quick View.
Zobrazí se uvítací stránka. (Další informace naleznete v části „Přehled: Řídicí panel“ na
straně 41.)
Přiřazení k disku (systém Windows)
1. V podnabídce WD Quick View vyberte možnost Map [WD My Cloud device name]
(Přiřadit [název zařízení WD My Cloud]). Zobrazí se stránka Map Network Drive
(Přiřadit síťový disk):
OSOBNÍ CLOUDOVÉ ÚLOŽIŠTĚ WD MY CLOUD
UŽIVATELSKÁ PŘÍRUČKA
36
Page 42

SPRÁVA ZAŘÍZENÍ POMOCÍ NÁSTROJE WD QUICK VIEW
2. Z rozevíracího seznamu Drive (Disk) vyberte požadované písmeno.
3. Klikněte na tlačítko Finish (Dokončit).
Poznámka: Pokud se systém Windows bude pokoušet k mapovanému
síťovému disku připojit po restartu, může se zobrazit chyba:
„Unable to reconnect mapped netw or k driv es“ (K ma po va ným
síťovým diskům se nelze připojit). K tomu může dojít v případě,
že se uživatelské jméno a heslo zařízení WD My Cloud neshodují
s aktuálními údaji o uživatelském jméně a hesle systému Windows.
Vytvoření klávesové zkratky pro sdílenou složku Public (Veřejná) (systém Windows)
Poznámka: V operačním systému Mac X se na pracovní ploše automaticky
zobrazuje ikona sdílené složky Public (Veřejná) a pro všechny
podsložky můžete vytvořit zástupce.
V podnabídce nástroje WD Quick View vyberte možnost Create Shortcut (Vytvořit zkratku).
Na pracovní ploše se zobrazí ikona sdílené složky Public (Veřejná).
Zobrazení vlastností zařízení
V podnabídce nástroje WD Quick View vyberte možnost Properties (Vlastnosti).
Zobrazíte tak stránku Properties (Vlastnosti):
Monitorování úložiště
Umístěním kurzoru na ikonu WD Quick View zobrazíte název disku, využitou kapacitu
úložiště, stav teploty disku a aktualizace firmwaru zařízení WD My Cloud.
Pokud je k zařízení WD My Cloud připojeno zařízení USB, budou zobrazeny také
informace o něm:
OSOBNÍ CLOUDOVÉ ÚLOŽIŠTĚ WD MY CLOUD
UŽIVATELSKÁ PŘÍRUČKA
37
Page 43

SPRÁVA ZAŘÍZENÍ POMOCÍ NÁSTROJE WD QUICK VIEW
Bezpečné vypínání
Jedním z doporučených způsobů bezpečného vypnutí zařízení WD My Cloud je kliknutí
na ikonu WD Quick View.
Poznámka: Dalším vhodným způsobem je použití řídicího panelu. (Další informace
naleznete v části „Utilities (Nástroje)“ na straně 84.) Pokud se jednotka
nevypne prostřednictvím ani jedné z doporučených metod, naleznete
další informace v části „Mám potíže s vypínáním zařízení WD My Cloud.“
na straně 115.
Důležité: Před vypnutím se ujistěte, že neprobíhá přenos žádných souborů do nebo
ze zařízení.
4. V podnabídce nástroje WD Quick View zobrazte výběrem možnosti Shut Down
(Vypnout) stránku WD SmartWare Shut Down (Vypnutí nástrojem WD SmartWare):
5. Vložte heslo správce anebo ponechte pole pro zadání hesla prázdné a poté klikněte
na tlačítko OK. Zařízení se vypíná.
Sledování výstrah
Blikající ikona a bublinová výstraha
Blikající ikona WD Quick View v systémech Windows a Mac znamená, že u zařízení
mohlo dojít k přehřátí zařízení a hrozí jeho selhání. V systému Windows se zobrazí
i bublinová výstraha.
Poznámka: Jestliže se zařízení přehřeje, vypněte jej a nechte 60 minut
vychladnout. Znovu jej zapněte a v případě, že problém trvá,
spojte se s podporou společnosti WD.
OSOBNÍ CLOUDOVÉ ÚLOŽIŠTĚ WD MY CLOUD
UŽIVATELSKÁ PŘÍRUČKA
38
Page 44

SPRÁVA ZAŘÍZENÍ POMOCÍ NÁSTROJE WD QUICK VIEW
Možnosti výstrah nástroje WD Quick View
Možnost v podnabídce WD Quick View zobrazuje výstrahy, jako např.:
• Disk dosahuje maximální kapacity.
• Disk je plný a nelze provést další zálohování. Zobrazuje se každých pět minut,
dokud se neuvolní místo.
• Aktualizace jsou dostupné.
Zobrazení výstrah týkajících se zařízení:
1. Pokud chcete zobrazit jednu nebo více výstrah, vyberte svůj disk a poté v podnabídce
nástroje WD Quick View možnost Alerts (Výstrahy). Vícenásobné výstrahy jsou
seřazeny chronologicky.
Výstrahy v systému Windows
Výstrahy v operačním systému Mac OS X
2. Okno s výstrahou zavřete kliknutím na možnost Exit (Konec) (systém Windows) nebo
OK (systém Mac).
Vyjmutí úložného zařízení USB (Windows)
1. Klikněte na hlavním systémovém panelu levým nebo pravým tlačítkem myši na ikonu
nástroje WD Quick View.
2. Vyberte z nabídky nástroje Quick View úložné zařízení USB a poté možnost
Safely remove (Bezpečně vyjmout). Zařízení USB bude z počítače odpojeno.
OSOBNÍ CLOUDOVÉ ÚLOŽIŠTĚ WD MY CLOUD
UŽIVATELSKÁ PŘÍRUČKA
39
Page 45

SPRÁVA ZAŘÍZENÍ POMOCÍ NÁSTROJE WD QUICK VIEW
Odinstalování nástroje WD Quick View
Windows
Windows XP: Klikněte na možnost Start > Control Panel (Ovládací panely) >
Add or Remove Programs (Přidat nebo odebrat programy) a poté odinstalujte program
WD Quick View.
Windows Vista/Windows 7: Klikněte na možnosti > Control Panel (Ovládací
panely) > Programs (Programy) > Programs and Features (Programy a funkce).
Odinstalujte nástroj WD Quick View.
Windows 8: Na ploše dvakrát klikněte na možnost Control Panel (Ovládací panel)
a poté klikněte na možnost Programs and Features (Programy a funkce). Odinstalujte
nástroj WD Quick View.
Ze systémové lišty zmizí ikona WD QuickView. Další informace týkající se odinstalování
nástroje WD Quick View naleznete v odpovědi ID 5373 databáze znalostí.
Operační systém Mac X
1. Na ploše klikněte na nástroj Finder a potom v oblasti Favorites (Oblíbené) vyberte
možnost Applications (Aplikace).
2. V seznamu aplikací v pravé části stránky dvakrát klikněte na položku WD Quick View
Uninstaller (Odinstalátor nástroje WD Quick View).
3. Klikněte na tlačítko Continue (Pokračovat).
uživatelské jméno v systému Mac.
4. Zadejte svoje heslo do systému Mac a klikněte na tlačítko OK.
Z řádku nabídky zmizí ikona WD Quick View.
Vpřihlašovacím okně se zobrazí vaše
OSOBNÍ CLOUDOVÉ ÚLOŽIŠTĚ WD MY CLOUD
UŽIVATELSKÁ PŘÍRUČKA
40
Page 46

6
PŘEHLED: ŘÍDICÍ PANEL
Přehled: Řídicí panel
Spuštění řídicího panelu
Domovská stránka řídicího panelu
Získání zákaznické podpory
Základní administrativní úlohy
Domovská stránka řídicího panelu zařízení WD My Cloud poskytuje přehled zařízení
WD My Cloud. Pomocí domovské stránky můžete provádět základní úkoly správy.
Například můžete vytvořit účty uživatelů, omezit přístup k souborům v zařízení
WD My Cloud, vytvořit složky k uložení souborů apřizpůsobit zařízení tak, aby odpovídalo
vašim potřebám.
Spuštění řídicího panelu
Řídicí panel otevřete jedním z následujících způsobů:
POKUD chcete panel otevřít z . . . POSTUPUJTE TAKTO . . .
Ikona řídicího panelu na ploše
Internetový prohlížeč nebo program
Průzkumník systému Windows
Ikona WD Quick View
(Další informace naleznete v části
„Správa zařízení pomocí nástroje
WD Quick View“ na straně 32.)
WD SmartWare 1. Na domovské stránce aplika ce WD SmartWare
1. Dvakrát klikněte na ikonu Dashboard (Řídicí panel)
na ploše.
Poznámka: Ikona se na ploše zobrazí pouze
vpřípadě, že jste zaškrtli políčko Create Shortcut
(Vytvořit zástup ce) na závěrečné stránce instalačního
programu online.
1. V systému Windows zadejte jako adresu URL
http://název vašeho zařízení WD My Cloud (výchozí
název: WDMyCloud) nebo adresu IP.
V systému Mac zadejte jako adresu URL
http://název zařízení.local (např.: WDMyCloud.local)
nebo adresu IP.
2. Stiskněte klávesu Enter.
1. Klikněte levým nebo pravým tlačítkem myši na ikonu
WD Quick View (Rychlý přehled).
2. Zvolte zařízení WD My Cloud a poté možnost
Dashboard (Řídicí panel).
vyberte své zařízení WD My Cloud.
2. Kliknutím na panel Settings (Nastavení) zobrazte
stránku Main Settings (Hlavní nastavení).
3. Klikně
te na tlačít
ko Setup Drive (Nastavit disk).
Windows 8 1. V oznamovací oblasti klikněte na ikonu File Explorer
(Průzkumník souborů) .
2. Klikněte na položku Network (Síť) v levém panelu.
3. Na pravém panelu v části Úložiště vyhledejte zařízení
WD My Cloud.
4. Dvakrát klikněte na zařízení nebo klikněte pravým
tlačítkem myši a ze zobrazené nabídky zvolte
možnost View device webpage (Zobrazit webovou
adresu zařízení).
OSOBNÍ CLOUDOVÉ ÚLOŽIŠTĚ WD MY CLOUD
UŽIVATELSKÁ PŘÍRUČKA
41
Page 47

PŘEHLED: ŘÍDICÍ PANEL
POKUD chcete panel otevřít z . . . POSTUPUJTE TAKTO . . .
Systém Windows 7/Vista 1. Klikněte na ikonu > Computer (Počítač) >
Network (Síť).
2. Na pravém panelu v části Úložiště vyhledejte zařízení
WD My Cloud.
3. Dvakrát klikněte na zařízení nebo klikněte pravým
tlačítkem myši a ze zobrazené nabídky zvolte
možnost View device webpage (Zobrazit webovou
adresu zařízení).
Windows XP 1. Klikněte na položku Start > My Network Places
(Místa v síti).
2. Vyhledejte zařízení WD My Cloud.
3. Klikněte na něj dvakrát nebo klikněte pravým
tlačítkem myši a zvolte možnost Invoke (Spustit).
Mac OS X (zástupce) 1. Klikněte na možnost Safari > Bookmark
(Záložky) > Bonjour.
2. Dvakrát klikněte na disk WD My Cloud v síti.
Mobilní zařízení 1. Otevřete pr oh líže č.
2. Do adresního řádku zadejte jako adresu URL
http://název vašeho zařízení WD My Cloud
(výchozí název: WDMyCloud) nebo
http://adresa IP.
Poznámka: Pokud se na adrese URL řídicí panel
nezobrazí, zkuste zadat následující adresu URL:
http://WDMyCloud.local (v počítači Mac).
Domovská stránka řídicího panelu
Domovská stránka zařízení WD My Cloud obsahuje v pravé horní části informační panel,
po horním obvodu stránky panel s navigačními ikonami a v těle stránky okamžitý přehled
stavu hlavních funkcí disku a odkazy na úpravy nastavení.
Informační ikony
Navigační ikony
Panely Stav
a Aktualizace
OSOBNÍ CLOUDOVÉ ÚLOŽIŠTĚ WD MY CLOUD
UŽIVATELSKÁ PŘÍRUČKA
42
Page 48

Informační ikony
Informační ikony jsou v horní části každé stránky.
Ikona Název Akce
PŘEHLED: ŘÍDICÍ PANEL
Zařízení USB v zařízení
WD My Cloud
Výstrahy Kliknutím zobrazíte nejnovější výstrahy
Kritické výstrahy Kliknutím zobrazíte vážná varování:
Nápověda Kliknutím zobrazíte nabídku s možnostmi,
Kliknutím zobrazíte počet připojených
zařízení USB (do portu USB může být
připojen rozbočovač svíce zařízeními). Ikona
nesvítí, když zařízení USB není připojeno.
týkající se nového firmwaru a síťových
problémů.
přehřívání, příliš nízká teplota, selhání funkce
SMART, selhání připojení datového svazku.
jak získat pomoc.
Navigační ikony
Navigační ikony se zobrazují v horní části každé stránky.
Ikona Název Akce
Home (Výchozí) Poskytuje rychlý pohled na stav, kapacitu, aktuální
firmware zařízení WD My Cloud a počet uživatelů,
sdílených složek a připojených tabletů a mobilních
zařízení.
Users (Uživatelé), Vytváření uživatelských účtů a poskytování plného
nebo omezeného přístupu k jednotlivým složkám.
Shares (sdílené
složky)
Cloud Access
(Přístup ke cloudu)
Safepoints
(Body obnovení)
Vytváření sdílených složek a poskytování plného
přístupu, přístupu pouze ke čtení nebo žádného
přístupu k jednotlivým složkám konkrétním
uživatelům.
Povolení/zakázání vzdáleného přístupu do cloudu
uživatelům, generování přístupových kódů kzařízení,
aby se uživatelé mohli vzdáleně připojovat ke svému
osobnímu cloudu, a monitorování stavu vzdáleného
přístupu.
Vytváření bodů obnovení buď na disk USB připojený
kzařízení WD My Cloud, nebo na jiné úložné zařízení
v rámci sítě.
OSOBNÍ CLOUDOVÉ ÚLOŽIŠTĚ WD MY CLOUD
UŽIVATELSKÁ PŘÍRUČKA
43
Page 49

PŘEHLED: ŘÍDICÍ PANEL
Ikona Název Akce
Settings (Nastavení) Povolení/zakázání přístupu ke cloudu pro zařízení.
Konfigurace rozšířených nastavení připojení
k internetu, bezdrátových připojení, úložiště, disků,
správy systému, zabezpečení, místní sítě (LAN)
a aktualizací firmwaru.
Zobrazení stavu disku a provedení aktualizací
Vtěle domovské stránky je uveden stav disku, jeho funkce a také zkratky na nejnutnější
úkoly.
Capacity (Kapacita)
Panel Capacity (Kapacita) zobrazuje množství zbývajícího volného úložného prostoru
vzařízení WD My Cloud.
1. Chcete-li zjistit podrobnější údaje, klikněte na šipku v pravém spodním rohu panelu.
Zobrazí se aktuální využití kapacity disku:
2. Na domovskou stránku se vrátíte kliknutím na tlačítko OK.
OSOBNÍ CLOUDOVÉ ÚLOŽIŠTĚ WD MY CLOUD
UŽIVATELSKÁ PŘÍRUČKA
44
Page 50

PŘEHLED: ŘÍDICÍ PANEL
Diagnosis (Diagnostika)
Na panelu Diagnosis (Diagnostika) je zobrazen celkový stav zdraví systému.
1. Chcete-li zobrazit podrobnosti o stavu systémových komponent, klikněte na šipku
v pravém spodním rohu panelu:
2. Na domovskou stránku se vrátíte kliknutím na tlačítko OK.
Firmware
Na panelu Firmware je zobrazena aktuální verze firmwaru nahraného v zařízení
WD My Cloud.
1. Chcete-li zjistit, zda je k dispozici aktualizovaná verze firmwaru, klikněte na šipku
v pravém spodním rohu panelu. Na domovskou stránku se vrátíte kliknutím na
tlačítko OK.
2. Pokud je nový firmware k dispozici, informace o aktualizaci zařízení WD My Cloud
naleznete v části „Firmware“ na straně 90.
OSOBNÍ CLOUDOVÉ ÚLOŽIŠTĚ WD MY CLOUD
UŽIVATELSKÁ PŘÍRUČKA
45
Page 51

PŘEHLED: ŘÍDICÍ PANEL
Cloud Devices (Cloudová zařízení)
Panel Cloud Devices (Cloudová zařízení) zobrazuje počet cloudových zařízení
momentálně vzdáleně registrovaných k zařízení WD My Cloud. Umožňuje vám
vygenerovat aktivační kód, který potřebujete, když nastavujete v mobilním zařízení
přístup ke cloudu.
1. Chcete-li přidat mobilní zařízení, klikněte na šipku v pravém spodním rohu panelu.
Zobrazí se dialogové okno Add Cloud Access (Přidat přístup ke cloudu).
2. Chcete-li vygenerovat aktivační kód, z rozevíracího seznamu vyberte uživatele
a klikněte na tlačítko Get Code (Získat kód). V dialogovém okně se zobrazí aktivační
kód a jeho datum vypršení.
3. Klepněte na tlačítko OK.
4. Chcete-li připojit tablet nebo mobilní zařízení k zařízení WD My Cloud postupujte
podle pokynů uvedených v prvním dialogovém okně Add Cloud Access (Přidat
přístup ke cloudu).
OSOBNÍ CLOUDOVÉ ÚLOŽIŠTĚ WD MY CLOUD
UŽIVATELSKÁ PŘÍRUČKA
46
Page 52

PŘEHLED: ŘÍDICÍ PANEL
Users (Uživatelé)
Na panelu Users (Uživatelé) je zobrazen počet uživatelů, kteří momentálně mohou
využívat zařízení WD My Cloud.
1. Chcete-li uživatele přidat, klikněte na symbol plus (+) v pravé spodní části panelu.
Zobrazí se dialogové okno Add User (Přidat uživatele):
2. Zadejte požadované registrační údaje a klikněte na tlačítko Save (Uložit).
Shares (Sdílené složky)
Na panelu Shares (Sdílené složky) je zobrazen počet veřejných a soukromých sdílených
složek, které byly v zařízení WD My Cloud vytvořeny.
1. Chcete-li sdílenou složku přidat, klikněte na symbol plus (+) v pravé spodní části
panelu.
2. Zadejte název a popis složky (volitelný).
3. Chcete-li streamovat média uložená v této složce do jiných zařízení, přepněte
položku Media Serving (Předávání médií) na možnost ON (Zapnuto).
4. Klikněte na tlačítko Save (Uložit).
OSOBNÍ CLOUDOVÉ ÚLOŽIŠTĚ WD MY CLOUD
UŽIVATELSKÁ PŘÍRUČKA
47
Page 53

PŘEHLED: ŘÍDICÍ PANEL
Content Scan (Vyhledání obsahu)
Na panelu Content Scan (Vyhledání obsahu) jsou zobrazeny informace o nejnovějším
vyhledání obsahu uloženého v zařízení WD My Cloud a videí, hudby a snímků
streamovaných do zařízení DLNA. V yhledání probíhá při změně obsahu, např. po přidání
souborů.
1. Chcete-li zobrazit výsledek posledního vyhledání obsahu, klikněte na šipku v pravém
spodním rohu panelu. Zobrazí se obrazovka Content Scan Status (Stav vyhledání
obsahu):
Poznámka: Zařízení WD My Cloud ve skutečnosti provádí dvě vyhledání:
První část umožňuje zařízením (mobilním), která přistupují ke
cloudu, zobrazovat náhledy podporovaných formátů (např. jpg).
Druhá část zobrazuje to, co vidí a k čemu má přístup mediální
server (např. Windows Media Player).
Část Media crawler (Prohledávač médií) zobrazuje ukazatele
průběhu. Po dokončení vyhledání se ukazatel změní na zaškrtnutí.
Přejetím kurzoru nad zaškrtnutími v části vyhledání médií zobrazíte
ukazatel průběhu a počet zpracovaných souborů.
V části DLNA je uvedeno „scan in progress...“ (probíhá
vyhledávání) vedle textu DLNA Media Server (Mediální server
DLNA) a zobrazuje se pouze počet souborů při vyhledávání.
Po dokončení vyhledání se místo ukazatele průběhu zobrazí
zaškrtnutí. Přejetím kurzorem nad zaškrtnutím zobrazíte stav
apočet vyhledaných souborů.
2. Kliknutím na zaškrtnutí vedle kategorie zobrazíte výsledky vyhledání.
3. Na domovskou stránku se vrátíte kliknutím na tlačítko OK.
OSOBNÍ CLOUDOVÉ ÚLOŽIŠTĚ WD MY CLOUD
UŽIVATELSKÁ PŘÍRUČKA
48
Page 54

PŘEHLED: ŘÍDICÍ PANEL
Získání zákaznické podpory
Pokud chcete otevřít stránky podpory:
1. Chcete-li zobrazit nabídku Help (Nápověda), klikněte na ikonu Help (Nápověda) ?
v pravém horním rohu stránky.
2. Po kliknutí na možnost Support (Podpora) se zobrazí následující stránka:
Pokud dojde k potížím se zařízením WD My Cloud, zákaznická podpora společnosti
WD bude potřebovat informace o vašem zařízení WD My Cloud, aby mohla problémy
odstranit a zvolit nejlepší řešení. Existují dva způsoby, jak můžete zjistit informace
o svém zařízení a požádat o podporu:
Vytvořit systémové hlášení a odeslat ho společnosti WD automaticky.
Vytvořit systémové hlášení a odeslat ho společnosti WD ručně.
Žádost o automatickou podporu
Poznámka: Chcete-li využít tuto funkci, deaktivujte všechny aplikace blokující
vyskakovací okna.
V části Request Automated Customer Support (Požádat o automatickou zákaznickou
podporu):
1. Klikněte na zaškrtávací políčko Attach my device’s diagnostic report and request
support (Přiložit diagnostické hlášení mého zařízení a požádat o podporu), pokud
chcete odeslat diagnostické hlášení a požádat o automatickou podporu.
Poznámka: Chcete-li aktivovat tlačítko Request Support (Požádat o podporu),
toto políčko musí být zaškrtnuté.
2. Pokud se chcete podívat na zásady ochrany osobních údajů společnosti WD,
klikněte na odkaz Privacy Policy (Zásady ochrany osobních údajů).
3. Kliknutím na možnost Request Support (Požádat o podporu) zobrazíte webovou
stránku WD Support (Podpora WD).
4. Dokončete a odešlete žádost.
OSOBNÍ CLOUDOVÉ ÚLOŽIŠTĚ WD MY CLOUD
UŽIVATELSKÁ PŘÍRUČKA
49
Page 55

PŘEHLED: ŘÍDICÍ PANEL
Vytváření a ukládání systémového hlášení
V části Create and Save System Report (Vytvořit a uložit systémové hlášení):
1. Klikněte na tlačítko Create and Save (Vytvořit a uložit).
2. Systémové hlášení uložte v počítači.
3. Je-li to potřeba, zašlete pracovníkům zákaznické podpory společnosti WD hlášení
e-mailem.
Získání další podpory
V části Support Resources (Zdroje podpory) jdou odkazy na další zdroje:
Pokud chcete získat aktuální příručku uživatele, klikněte na odkaz Product
Documentation (Dokumentace o výrobcích).
Pokud si chcete přečíst často kladené dotazy a pokyny, klikněte na odkaz FAQs
(Často kladené dotazy).
Pokud chcete diskutovat o zařízení WD My Cloud s ostatními uživateli, klikněte na
odkaz Forum (Fórum).
Pokud chcete zobrazit telefonní čísla společnosti WD a další kontaktní údaje,
klikněte na odkaz Contacts (Kontakty).
Základní administrativní úlohy
Několik následujících kapitol vás provede postupy konfigurace a používání zařízení
WD My Cloud. V následující tabulce jsou uvedeny odkazy na pokyny pro některé
základní administrativní úlohy.
Jak . . . Viz . . .
Nastavit zařízení v rámci sítě str. 9
Získat přístup k obsahu ze zařízení (veřejné a soukromé sdílené složky) str. 21
Načíst a zálohovat obsah zařízení str.24
Vytvořit uživatele str. 53
Vytvořit sdílení složek str. 56
Stáhnout mobilní aplikace WD str. 62
Povolit nebo zakázat vzdálený přístup pro vás a osoby, se kterými chcete
sdílet soubory
Povolit služby DLNA a iTunes str. 83
Vypnout nebo restartovat zařízení WD My Cloud str. 84
Aktualizovat firmware str. 90
str. 77
Vytvářet a obnovovat body obnovení určené k zálohování zařízení str.93
OSOBNÍ CLOUDOVÉ ÚLOŽIŠTĚ WD MY CLOUD
UŽIVATELSKÁ PŘÍRUČKA
50
Page 56

7
SPRÁVA UŽIVATELŮ
Správa uživatelů
Informace o uživatelích
Zobrazení uživatelů
Vytvoření uživatele
Změna hesla uživatele
Úprava uživatelských nastavení
Odstranění uživatele
Informace o uživatelích
Jako vlastník (správce) zařízení WD My Cloud máte zvláštní uživatelský účet (správce),
který vám dává správcovská oprávnění. Tato oprávnění vám umožňují nastavovat
a konfigurovat zařízení pro konkrétní účely a udělovat jiným lidem přístup k vašemu
osobnímu cloudu. Máte možnost přesně rozhodnout, k čemu mají jiní uživatelé přístup.
Ve výchozím nastavení není k uživatelskému jménu správce přiřazeno heslo. Kdykoli ho
můžete přidat.
Ikona Users (Uživatelé) ukazuje seznam aktuálních uživatelů aumožňuje
prostřednictvím účtu správce prohledávání údajů uživatele, vytváření nových uživatelů,
vytváření sdílených složek a udělování přístupu k existujícím sdíleným složkám.
Zobrazení uživatelů
1. Kliknutím na možnost Users (Uživatelé) na navigačním panelu zobrazíte stránku
Set Up Users (Nastavit uživatele). Zobrazí se popis stránky a některá témata
nápovědy.
OSOBNÍ CLOUDOVÉ ÚLOŽIŠTĚ WD MY CLOUD
UŽIVATELSKÁ PŘÍRUČKA
51
Page 57

SPRÁVA UŽIVATELŮ
Na panelu Set Up Users (Nastavit uživatele) je uveden pouze správce. Jakmile
vytvoříte další uživatele, budou tu uvedeni také.
Poznámka: Pokud jste při vytváření osobního cloudu zadali své jméno, bude
uvedeno jako první místo jména „správce“. Správce účtu má vedle
jména zaškrtnutí.
2. Údaje uživatele zobrazte kliknutím na jméno uživatele vlevo. Zobrazí se profil
uživatele a informace o přístupu ke sdíleným složkám. Nejprve jsou všechny sdílené
složky veřejné a nepřístupné, což znamená, že je nelze změnit na stránce Add a User
(Přidat uživatele).
Poznámka: Více informací o změně přístupových práv ke sdíleným složkám
naleznete v části „Změna sdílené složky na soukromou“ na straně 57.
OSOBNÍ CLOUDOVÉ ÚLOŽIŠTĚ WD MY CLOUD
UŽIVATELSKÁ PŘÍRUČKA
52
Page 58

SPRÁVA UŽIVATELŮ
Vytvoření uživatele
Správce vytváří uživatele a může omezit jejich přístup ke sdíleným složkám.
1. Klikněte na ikonu Add User (Přidat uživatele) pod seznamem uživatelů. Zobrazí se
dialogové okno Add User (Přidat uživatele).
2. Zadejte jméno, příjmení a e-mailovou adresu uživatele (volitelná). Křestní jméno bude
představovat uživatelské jméno. Pokud nezadáte e-mailovou adresu, uživatel
nedostane e-mail potvrzující přístup na web WDMyCloud.com ani pokyny.
3. Chcete-li zabránit ostatním uživatelům v přístupu do soukromé sdílené složky uživatele,
můžete pro něj nastavit heslo.
4. Klikněte na tlačítko Save (Uložit). Na stránce Set Up Users (Nastavit uživatele) je
vlevo uveden profil nového uživatele.
Poznámka: Chcete-li uživateli přiřadit soukromou sdílenou složku, podívejte se
na část „Změna sdílené složky na soukromou“ na straně 57.
Důležité: Nezapomeňte uživatele informovat o jeho jméně a hesle, které jsou potřeba
pro přístup k soukromým sdíleným složkám v síti LAN.
Změna hesla uživatele
Během prohlížení údajů o uživateli může správce přidat nebo změnit heslo uživatele
(ve výchozím nastavení není nastaveno).
1. Na stránce Set Up Users (Nastavit uživatele) vyberte uživatele ze seznamu vlevo.
2. Kliknutím na odkaz Edit (Upravit) vpravo od tlačítka Password (Heslo) zobrazte
dialogové okno Edit Password (Upravit heslo):
3. Zadejte nové heslo jak do pole Password (Heslo), tak do pole Confirm Password
(Potvrdit heslo).
4. Klikněte na tlačítko Save (Uložit).
OSOBNÍ CLOUDOVÉ ÚLOŽIŠTĚ WD MY CLOUD
UŽIVATELSKÁ PŘÍRUČKA
53
Page 59

SPRÁVA UŽIVATELŮ
Úprava uživatelských nastavení
1. Na stránce Set Up Users (Nastavit uživatele) vyberte uživatele. Zobrazí se panely
User Profile (Profil uživatele) a Share Access (Přístup ke sdíleným složkám).
2. Podle potřeby změňte nastavení a klikněte na možnost Save (Uložit).
Odstranění uživatele
Můžete odstranit všechny uživatele kromě správce.
1. Na stránce Set Up Users (Nastavit uživatele) vyberte uživatele.
2. Klikněte na ikonu Remove User (Odstranit uživatele) a v potvrzovací
zprávě klikněte na tlačítko OK.
OSOBNÍ CLOUDOVÉ ÚLOŽIŠTĚ WD MY CLOUD
UŽIVATELSKÁ PŘÍRUČKA
54
Page 60

SPRÁVA SLOŽEK
8
Správa složek
Správa složek
Zobrazení seznamu sdílených složek
Vytvoření nové sdílené složky
Změna sdílené složky na soukromou
Odstranění sdílené složky
Místní přístup k obsahu sdílené složky
Informace o sdílených složkách
Sdílená složka je oblast v zařízení WD My Cloud určená k ukládání souborů. Složka
může být veřejná, takže k jejímu obsahu mají přístup všichni uživatelé, anebo soukromá,
ke které mají přístup jen vybraní uživatelé. Ikona Shares (Sdílené složky) na navigačním
panelu zobrazuje seznam složek v zařízení WD My Cloud a umožňuje správci spravovat
seznam sdílených složek a přístupová práva uživatelů.
Zobrazení seznamu sdílených složek
1. Kliknutím na ikonu Shares (Sdílené složky) na navigačním panelu zobrazíte seznam
sdílených složek v zařízení WD My Cloud. U každého názvu složky se zobrazí popis,
stav předávání médií a stav přístupu. Jako sdílené složky jsou na seznamu uvedeny
záloha (WD) SmartWare, záloha TimeMachine a složky v zařízení USB připojeném
přímo do rozšiřujícího portu zařízení WD My Cloud. Při první návštěvě stránka
zobrazuje vysvětlení, grafický popis a odkazy na příslušná témata nápovědy.
OSOBNÍ CLOUDOVÉ ÚLOŽIŠTĚ WD MY CLOUD
UŽIVATELSKÁ PŘÍRUČKA
55
Page 61

SPRÁVA SLOŽEK
2. Profil a informace o právech přístupu uživatelů zobrazíte klepnutím na danou složku.
Seznam přístupu uživatelů je nedostupný, když je položka Public Access (Veřejný
přístup) nastavena na možnost ON (Zapnuto). Přístup uživatele ke sdílené složce
můžete změnit, když je položka Public Access (Veřejný přístup) nastavena na
možnost OFF (Vypnuto).
Vytvoření nové sdílené složky
Můžete vytvořit složku a označit ji jako veřejnou nebo soukromou. Jestliže složka obsahuje
informace o financích, můžete ji chtít nastavit jako soukromou. Nebo naopak – pokud
máte fotografie, o které byste se chtěli podělit s kamarádem, můžete pro něj složku
nastavit jako veřejnou.
1. Kliknutím na ikonu Shares (Sdílené složky) na navigačním panelu zobrazíte stránku
About Shares (O sdílených složkách).
2. Klikněte na ikonu Add a Share (Přidat sdílenou složku) .
OSOBNÍ CLOUDOVÉ ÚLOŽIŠTĚ WD MY CLOUD
UŽIVATELSKÁ PŘÍRUČKA
56
Page 62

3. Proveďte nastavení následovně:
SPRÁVA SLOŽEK
Share Name
(Název sdílené složky)
Share Description
(Popis sdílené složky)
(volitelný)
Media Serving
(Předávání médií)
(volitelné)
Přiřaďte složce název. (U názvů záleží na velikosti písmen
a musí obsahovat 1 až 32 alfanumerických znaků bez
mezer.)
Zadejte krátký popis složky , který vám připomene, co složka
obsahuje. Popis sdílené složky musí začínat alfanumerickou
hodnotou a může mít maximálně 256 znaků.
Chcete-li streamovat média uložená v této složce do jiných
zařízení, přepněte položku Media Serving (Předávání
médií) na možnost ON (Zapnuto). (Výchozí nastavení je
OFF (Vypnuto).)
4. Klikněte na tlačítko Save (Uložit). Vrátí se okno About Shares (O sdílených složkách).
Nyní obsahuje novou sdílenou složku, zobrazuje její profil a informace o přístupu
uživatelů.
5. V případě potřeby můžete změnit úroveň přístupu ke sdílené složce kliknutím na
příslušnou ikonu:
čtení/zápis
pouze ke čtení
žádný přístup
Změna sdílené složky na soukromou
Jestliže se rozhodnete, že existuje důvod omezit přístup k veřejné složce, změňte ji na
soukromou.
1. Vyberte sdílenou složku.
OSOBNÍ CLOUDOVÉ ÚLOŽIŠTĚ WD MY CLOUD
UŽIVATELSKÁ PŘÍRUČKA
57
Page 63

SPRÁVA SLOŽEK
2. Na stránce About Shares (O sdílených složkách) přepněte tlačítko Public Access
(Veřejný přístup) do polohy OFF (Vypnuto).
3. U každého uživatele uvedeného v části User Access (Přístup uživatele) vyberte
úroveň přístupu kliknutím na příslušnou ikonu sdílené složky (čtení/zápis ,
pouze ke čtení nebo žádný přístup ).
Odstranění sdílené složky
VAROVÁNÍ! Odstranění složky smaže i všechny soubory a podsložky v ní.
1. Vyberte sdílenou složku ze seznamu sdílených složek na stránce About Shares
(O sdílených složkách).
2. Klikněte na ikonu Delete Share (Odstranit sdílenou složku) .
3. V okně s potvrzením klikněte na tlačítko OK.
Místní přístup k obsahu sdílené složky
Poznámka: Informace o vzdáleném přístupu k obsahu sdílené složky naleznete
v části „Vzdálený přístup ke cloudu“ na straně 60.
Existuje několik možností otevření sdílené složky zařízení WD My Cloud. U soukromé
sdílené složky musí uživatel disponovat:
uživatelským jménem a heslem přirazeným k názvu sdílené složky,
oprávněním přístupu jen pro čtení anebo plného přístupu k dané složce.
JESTLIŽE si přejete otevřít
složku s použitím . . .
Ikony WD Quick View na liště
systému (systém Windows)
POSTUPUJTE TAKTO . . .
1. Klikněte levým anebo pravým tlačítkem myši na ikonu
WD Quick View (Rychlý přehled) , abyste zobrazili
hlavní nabídku.
2. Klikněte na název zařízení WD My Cloud a poté klikněte
na možnost Open (Otevřít). Složky se zobrazí
vPrůzkumníku Windows.
3. Jestliže jste v případě soukromého sdílené složky vyzváni,
abyste zadali uživatelské jméno a heslo, zadejte to,
které je spojeno s vaším uživatelským účtem.
4. V případě soukromé složky není jméno uživatele a heslo
vyžadováno, jestliže jsou tyto údaje shodné se jménem
uživatele a heslem použitým při přihlašování k počítači.
Pokud shodná nejsou, navštivte web http://support.wd.com
a prohlédněte si odpověď znalostní databáze s ID 5681.
OSOBNÍ CLOUDOVÉ ÚLOŽIŠTĚ WD MY CLOUD
UŽIVATELSKÁ PŘÍRUČKA
58
Page 64

SPRÁVA SLOŽEK
JESTLIŽE si přejete otevřít
POSTUPUJTE TAKTO . . .
složku s použitím . . .
Ikony WD Quick View v panelu
nabídek (systém Mac OS X)
1. Klikněte na ikonu WD Quick View na liště nabídky
aumístěte kurzor na název zařízení WD My Cloud,
abyste zobrazili podnabídku.
2. V podnabídce WD Quick View vyberte možnost Open
(Otevřít). Ve druhé podnabídce se zobrazí sdílené složky.
3. Zvolte vyžadovanou složku.
4. Jestliže jste v případě souk romé sdí lené složky vyzváni,
abyste zadali uživatelské jméno a heslo, zadejte to, které
je spojeno s vaším uživatelským účtem (viz část „Vytvoření
uživatele“ na straně 53).
5. Jestliže jste v případě složky Public (Veřejný) vyzváni,
abyste zadali uživatelské jméno a heslo, vyberte možnost
Guest (Host).
Windows 8 1. V oznamovací oblasti klikněte na ikonu Průzkumník
souborů .
2. Na levém panelu vyberte možnost Network (Síť) a dvakrát
klikněte na možnost WDMyCloud.
3. Dvakrát klikněte na veřejnou nebo soukromou složku.
Windows Vista/Windows 7/
Windows XP
1. Klepněte na umístění nebo na možnosti Start >
Computer (Počítač).
2. Klikněte na položku Network (Síť) v levém panelu.
3. Klikněte na možnost WDMyCloud.
4. Poklepejte na veřejnou nebo soukromou složku.
Operační systém Mac X 1. Otevřete okno programu Finder a vyhledejte zařízení
WD My Cloud pod nadpisem Shared (Sdílené) na boční
liště.
Pokud dojde k zobrazení stránky oprávnění, vyberte
možnost Guest (Host) a potom klikněte na tlačítko
Connect (Připojit).
2. Kliknutím na zařízení zobrazíte veřejnou sdílenou složku
a všechny soukromé sdílené složky, ke kterým máte
přístup.
OSOBNÍ CLOUDOVÉ ÚLOŽIŠTĚ WD MY CLOUD
UŽIVATELSKÁ PŘÍRUČKA
59
Page 65

9
VZDÁLENÝ PŘÍSTUP KE CLOUDU
Vzdálený přístup ke cloudu
Povolení přístupu ke cloudu pro zařízení WD My Cloud
Povolení přístupu ke cloudu pro uživatele
Mobilní přístup k souborům pomocí mobilních aplikací WD My Cloud
Cesta k vašemu osobnímu řešení Cloud
Přístup k osobnímu cloudu na webu
Poznámka: Informace o aplikaci WD My Cloud pro stolní počítače naleznete
v částech „Instalace a přístup k aplikaci WD My Cloud
počítače“ na straně 17 a „Použití aplikace WD My Cloud pro stolní
počítače“ na straně 19.
Osobní řešení cloud znamená zabezpečený obsah u vás doma a pod vaším dohledem.
Na rozdíl od veřejných řešení cloud osob ní řešení umožňuje uchování obsa hu na jednom
bezpečném místě v rámci vaší domácí sítě. Sdílejte soubory, streamujte média a mějte
přístup ke svému obsahu odkudkoli z webu nebo z mobilních zařízení. Žádné měsíční
poplatky. Vaše data nebudou uchovávána na neznámém místě. Videa, hudbu, fotografie
a soubory můžete uchovat v bezpečí domova a mít je neustále po ruce.
Tato kapitola popisuje nastavení disku WD My Cloud pro vzdálený přístup a některé ze
způsobů využití jeho mnoha funkcí.
™
pro stolní
Povolení přístupu ke cloudu pro zařízení WD My Cloud
Chcete-li zařízení WD My Cloud povolit vzdálený přístup a zjistit stav vzdálených
připojení, viz str. 77.
Povolení přístupu ke cloudu pro uživatele
Uživateli můžete přidělovat práva vzdáleného přístupu k zařízení WD My Cloud
prostřednictvím webu WDMyCloud nebo z mobilních zařízení.
1. Na navigačním panelu klikněte na možnost Cloud Access (Přístup ke cloudu)
a zobrazte stránku Configure Access (Nakonfigurovat přístup). Jméno správce
se liší od ostatních uživatelů tím, že má vedle sebe zaškrtnutí.
Poznámka: Při první návštěvě stránka poskytuje užitečné informace a odkazy.
OSOBNÍ CLOUDOVÉ ÚLOŽIŠTĚ WD MY CLOUD
UŽIVATELSKÁ PŘÍRUČKA
60
Page 66

VZDÁLENÝ PŘÍSTUP KE CLOUDU
2. Zvolte uživatele.
Poskytnutí přístupu na web WDMyCloud.com:
1. Pokud již uživatel má přihlašovací údaje na web WDMyCloud.com, můžete je
aktualizovat nebo je uživateli znovu poslat kliknutím na příslušnou ikonu.
Poznámka: Můžete je také odstranit.
2. Pokud uživatel přihlašovací údaje na web WDMyCloud.com nemá:
a. Kliknutím na možnost Sign Up (Zaregistrovat) zobrazte dialogové okno
Sign Up for WDMyCloud.com (Zaregistrovat se na web WDMyCloud.com).
b. Zadejte jméno a e-mailovou adresu uživatele a klikněte na tlačítko Save (Uložit).
c. V okně s potvrzením klikněte na tlačítko OK. Uživatel obdrží e-mail s pokyny,
podle kterých se poté bude řídit.
OSOBNÍ CLOUDOVÉ ÚLOŽIŠTĚ WD MY CLOUD
UŽIVATELSKÁ PŘÍRUČKA
61
Page 67

VZDÁLENÝ PŘÍSTUP KE CLOUDU
Vygenerování aktivačního kódu pro mobilní zařízení uživatele:
Důležité: Kódy jsou platné po dobu 48 hodin od zadání požadavku a lze je použít jen
jednou.
1. Klikněte na tlačítko Get Code. Pro každou aplikaci, kterou chcete aktivovat, je třeba
vygenerovat vlastní kód. V dialogovém okně se zobrazí aktivační kód uživatele
a datum a čas jeho vypršení.
Poznámka: Nezapomeňte si přístupové kódy napsat.
2. Klepněte na tlačítko OK.
3. Stránka Configure Access (Nakonfigurovat přístup) zobrazuje cloudová zařízení,
ke kterým má nyní uživatel přístup, spolu s aktivačním kódem a jeho datem vypršení.
Zařízení je prozatím označeno jako New Unregistred Device (Nové neregistrované
zařízení).
Mobilní přístup k souborům pomocí mobilních aplikací WD My Cloud
S mobilními aplikacemi WD My Cloud a WD Photos budete mít v mobilních zařízeních se
systémem iOS nebo Android své fotografie a soubory na dosah ruky. Tyto mobilní
aplikace jsou k dispozici ke stažení také pro mobilní zařízení Windows a Blackberry.
Poznámka: Snímky obrazovek v této kapitole byly pořízeny na telefonu iPhone.
Funkce a instalace se na jednotlivých zařízeních mohou lišit.
Požadavky:
zařízení osobního cloudového úložiště WD My Cloud připojené k Internetu;
e-mailová adresa a heslo na webu WDMyCloud.com nebo přístupový kód
mobilního zařízení vygenerovaný zařízením WD My Cloud;
zařízení se systémem Android – většina tabletů a chytrých telefonů s operačním
systémem verze 2.1 nebo novějším;
zařízení se systémem iOS
- aplikace WD Photos – zařízení iPhone, iPod touch nebo iPad s operačním
systémem verze 4.x nebo novějším;
- aplikace WD My Cloud – zařízení iPhone, iPod touch nebo iPad s operačním
systémem verze 5.x nebo novějším;
zařízení Windows a Blackberry (pouze mobilní aplikace WD My Cloud).
OSOBNÍ CLOUDOVÉ ÚLOŽIŠTĚ WD MY CLOUD
UŽIVATELSKÁ PŘÍRUČKA
62
Page 68

VZDÁLENÝ PŘÍSTUP KE CLOUDU
O mobilní aplikaci WD Photos
Na zábavu můžete narazit kdekoli. Nyní můžete zachytit každou událost a odeslat ji na
své zařízení. Ke svým zážitkům tak budete mít přístup z kterékoli domácí stránky.
Když pořídíte fotografii nebo video pomocí chytrého telefonu nebo tabletu, můžete je
přímo nahrát do zařízení WD My Cloud. Soubory pak na vás budou už jen čekat a vy si je
budete moci vychutnat ve svém zábavním centru.
Důležité: Aplikace WD Photos umožňuje prohlížení fotografií pouze ve formátu .jpg.
Pochlubte se sbírkou fotografií zahrnující tisíce snímků, aniž byste zabrali potřebn é místo
v telefonu.
Aplikace WD Photos je kompatibilní s předními mobilními zařízeními Apple a nejpopulárnějšími
chytrými telefony se systémem Android, jakými jsou např. zařízení DROID společnosti
Motorola, zařízení DROID Incredible společnosti HTC, zařízení Nexus One a zařízení
HTC EVO 4G. Fotografie jsou automaticky optimalizovány pro nejlepší možné zobrazení
na mobilním zařízení.
Aplikace WD Photos umožňuje prohlížení nedávno zobrazených fotografií dokonce
i tehdy, když nejste online. Fotografie si můžete prohlížet vertikálně i horizontálně
a mobilní zařízení se tak může změnit v dokonalé album fotografií.
S aplikací WD Photos máte k dispozici následující možnosti:
Okamžité zveřejnění fotografií na síti Facebook;
Spuštění prezentace s prolínáním s cílem tvorby digitálního umění;
Přístup k dříve prohlíženým snímkům i v režimu offline;
Prohlížení fotografií najednou nebo filtrování podle složek a alb;
Vyhledávání podle názvu souboru, složky nebo data prostřednictvím vestavěných
možností vyhledávání;
Odesílání fotografií e-mailem přátelům;
Přiřazování fotografií ke kontaktům;
Stahování fotografií ze zařízení WD My Cloud do složky pořízených snímků na
mobilním zařízení;
Nahrávání fotografií a videí ze složky pořízených snímků v mobilním zařízení
přímo do osobního úložiště typu cloud z libovolného místa.
Poznámka: Aplikace WD Photos pro nahr an é snímky automaticky vytvoří
podsložku v zařízení WD My Cloud s názvem mobilního zařízení
v adresáři Public/Shared Pictures (Veřejné/Sdílené fotografie).
Proces je stejný i pro nahraná videa – dojde k vytvoření podsložky
s názvem mobilního zařízení v adresáři Public/Shared Videos
(Veřejná/Sdílená videa).
Další funkce a informace týkající se aplikace WD Photos naleznete v nápovědě,
na stránce Guide Me (Průvodce) a Quick Tips (Rychlé tipy) v aplikaci WD Photos,
popř. na adrese http://wd.com/mycloud.
OSOBNÍ CLOUDOVÉ ÚLOŽIŠTĚ WD MY CLOUD
UŽIVATELSKÁ PŘÍRUČKA
63
Page 69

VZDÁLENÝ PŘÍSTUP KE CLOUDU
Instalace aplikace WD Photos v mobilním zařízení
Důležité: Aplikace WD Photos umožňuje prohlížení fotografií pouze ve formátu .jpg.
Instalace aplikace WD Photos v mobilním zařízení:
1. Stáhněte aplikaci WD Photos ze stránek Apple App Store nebo Android Market
a nainstalujte ji do mobilního zařízení.
2. Spusťte aplikaci WD Photos v mobilním zařízení. Dojde k zobrazení uvítací stránky.
3. Klepnutím na možnost Connect Now (Připojit) zobrazíte uvítací stránku WD Photos,
která obsahuje tři části: Found in Network, Cloud Sign-in a Add Manually (Nalezeno
v síti, Přihlášení do cloudu a Přidat ručně).
4. Existují tři možnosti připojení k zařízení WD My Cloud:
Found in Network (Nalezeno v síti): Je-li mobilní zařízení připojeno prostřednictvím
připojení Wi-Fi ke stejné síti LAN jako zařízení WD My Cloud, aplikace se akt ivuje
automaticky.
OSOBNÍ CLOUDOVÉ ÚLOŽIŠTĚ WD MY CLOUD
UŽIVATELSKÁ PŘÍRUČKA
64
Page 70

VZDÁLENÝ PŘÍSTUP KE CLOUDU
Cloud Sign In (Přihlášení ke cloudu): Klepněte na symbol a přihlaste se ke
svému osobnímu cloudu pomocí e-mailové adresy a hesla přihlašovacího účtu
WDMyCloud.com.
Add Manually (Přidat ručně): Pokud mobilní zařízení není ve stejné síti LAN ani
Wi-Fi jako zařízení WD My Cloud:
a. V části Add Manually (Přidat ručně) klepněte na symbol nalevo od
položky WDMyCloud.
b. Zadejte aktivační kód vygenerovaný ovládacím panelem zařízení WD My Cloud
a klepněte na možnost Activate (Aktivovat).
Poznámka: Pro každou aplikaci, kterou chcete aktivovat, je třeba vygenerovat
vlastní kód. Kódy jsou platné po dobu 48 hodin od zadání
požadavku a lze je použít jen jednou. Viz „Vygenerování
aktivačního kódu pro mobilní zařízení uživatele:“ na straně 62.
5. Klepnutím na své zařízení WD My Cloud zobrazíte své snímky.
Poznámka: Pokud máte problémy s instalací aplikace WD Photos, navštivte stránku
http://support.wd.com/rn/wdphotos.asp. Další funkce a informace
týkající se aplikace naleznete na její stránce Guide Me (Průvodce),
Help (Nápověda) a tips (tipy), popř. na adrese http://wdphotos.wdc.com.
Poznámka: Pokud máte podezření na to, že je vaše data bá ze za řízení WD My Cloud
poškozená, opětovně databázi vytvořte, jak je popsáno v části „Cloud
Access (Přístup ke cloudu)“ na straně 77.
OSOBNÍ CLOUDOVÉ ÚLOŽIŠTĚ WD MY CLOUD
UŽIVATELSKÁ PŘÍRUČKA
65
Page 71

VZDÁLENÝ PŘÍSTUP KE CLOUDU
O mobilní aplikaci WD My Cloud
Vždy jste připojeni ke svému osobnímu cloudu. Ušetřete cenné místo na svých
zařízeních se systémem iOS, Android, Windows nebo Blackberry díky snadnému
nahrávání fotografií a videí přímo na váš osobní cloud a poté bezpečně otevírejte
a sdílejte své vzpomínky odkudkoli. Máte účet veřejného cloudu? Můžete pohodlně
rozšířit svůj osobní cloud plným přístupem ke službě Dropbox a dalším cloudovým účtům.
Stáhněte si mobilní aplikaci WD My Cloud z aplikace Android Market, Apple App store,
Windows store nebo Blackberry World.
S mobilní aplikaci WD My Cloud můžete:
otevírat a prohlížet důležité soubory uložené v zařízení WD My Cloud odkudkoli bez
nutnosti kopírovat je do mobilního zařízení;
chlubit se fotkami uloženými na disku WD My Cloud;
připojovat se k ostatním webům s cloudy, jako jsou Dropbox, Google Drive nebo
Skydrive, ze svého tabletu nebo chytrého telefonu;
streamovat a užívat si video soubory a hudbu uložené v zařízení WD My Cloud.
Poznámka: Výkon streamovaného videa je nejlepší prostřednictvím sítě LAN
a když je mobilní zařízení připojeno pomocí bezdrátového připojení
Wi-Fi. Rychlost streamování pomocí sítě WAN může být omezena
rychlostí odesílání vašeho domácího internetového připojení.
Sdílejte své prezentace v tabletech Apple nebo Android. Aplikace WD My Cloud
podporuje nejrozšířenější typy soborů, jako jsou například dokumenty aplikace
Microsoft Word, tabulky aplikace Microsoft Excel a prezentace aplikace PowerPoint.
Další funkce a informace naleznete na stránce Help (Nápověda), Guide Me (Průvodce)
a Quick Tips (Rychlé tipy) v aplikaci WD My Cloud, popř. na adrese
http://wd.com/mycloud.
Poznámka: Aplikace WD My Cloud slouží k přenosu dat ze zařízení WD My Cloud
do tabletů, telefonů a ostatních přenosných zařízení se systémem
Google Android nebo Apple iOS. Aplikace WD My Cloud poskytuje
přehledný seznam souborů vzařízení WD My Cloud a následně spustí
oblíbený přehrávač nebo prohlížeč umožňující otevření vybraných
souborů. Informace o typech soborů podporovaných mobilním
zařízením naleznete v jeho příručce.
OSOBNÍ CLOUDOVÉ ÚLOŽIŠTĚ WD MY CLOUD
UŽIVATELSKÁ PŘÍRUČKA
66
Page 72

VZDÁLENÝ PŘÍSTUP KE CLOUDU
Instalace mobilní aplikace WD My Cloud
1. Stáhněte si mobilní aplikaci WD My Cloud z webu Apple App, Android Market,
Blackberry World nebo Windows Store a nainstalujte ji do mobilního zařízení.
2. Spuštěním aplikace zobrazíte uvítací stránku:
3. Klepněte na tlačítko Connect Now (Připojit).
4. Existují tři možnosti připojení k zařízení WD My Cloud:
Found in Network (Nalezeno v síti): Je-li mobilní zařízení připojeno
prostřednictvím připojení Wi-Fi ke stejné síti LAN jako zařízení WD My Cloud,
aplikace se aktivuje automaticky.
Cloud Sign In (Přihlášení ke cloudu): Klepněte na symbol a přihlaste se ke
svému osobnímu cloudu pomocí e-mailové adresy a hesla přihlašovacího účtu
WDMyCloud.com.
OSOBNÍ CLOUDOVÉ ÚLOŽIŠTĚ WD MY CLOUD
UŽIVATELSKÁ PŘÍRUČKA
67
Page 73

VZDÁLENÝ PŘÍSTUP KE CLOUDU
Add Manually (Přidat ručně): Pokud mobilní zařízení není ve stejné síti LAN ani
Wi-Fi jako zařízení WD My Cloud:
a. V části Add Manually (Přidat ručně) klepněte na symbol nalevo od
položky WDMyCloud.
b. Zadejte aktivační kód vygenerovaný ovládacím panelem zařízení WD My Cloud
.
a klepněte na možnost Activate (Aktivovat).
c. Pro každou aplikaci, kterou chcete aktivovat, je třeba vygenerovat vlastní kód.
Kódy jsou platné po dobu 48 hodin od zadání požadavku a lze je použít jen
jednou. Viz část Zadejte uživatelské jméno a heslo.
5. Klepněte na možnost Done (Hotovo).
6. Klepnutím na zařízení WD My Cloud zobrazte jeho sdílené složky.
OSOBNÍ CLOUDOVÉ ÚLOŽIŠTĚ WD MY CLOUD
UŽIVATELSKÁ PŘÍRUČKA
68
Page 74

7. Klepnutím na složku zobrazte podsložky.
VZDÁLENÝ PŘÍSTUP KE CLOUDU
8. Klepnutím na podsložku zobrazte seznam souborů.
9. Klepnutím na soubor ho zobrazte.
Poznámka: Pokud máte problémy s instalací aplikace WD My Cloud, navštivte
stránku http://websupport.wd.com/rn/wdmycloud.asp. Další funkce
a informace týkající se aplikace naleznete na její stránce Guide Me
(Průvodce), Help (Nápověda), FAQ (Často kladené dotazy) a tips
(tipy), popř. na adrese http://wd.com/mycloud.
Pokud máte podezření na to, že je vaše databáze zařízení
WD My Cloud poškozená, opětovně databázi vytvořte. Viz „Cloud
Access (Přístup ke cloudu)“ na straně 77.
OSOBNÍ CLOUDOVÉ ÚLOŽIŠTĚ WD MY CLOUD
UŽIVATELSKÁ PŘÍRUČKA
69
Page 75

VZDÁLENÝ PŘÍSTUP KE CLOUDU
Cesta k vašemu osobnímu řešení Cloud
Zabezpečený přístup k mediálním a jiným souborům můžete získat odkudkoli. Stačí mít
počítač spřipojením k Internetu. Přístup na web WD My Cloud vám zajistí bezplatný
přístup k osobnímu cloudovému úložišti WD My Cloud. Po přihlášení se zařízení
WD My Cloud připojí k počítači jako místní disk a vaše vzdálené složky budou dostupné
ve vašem počítači Mac či Windows. Soubory na tomto virtuálním disku lze
bezproblémově otevírat, ukládat nebo odesílat e-mailem.
Přístup k osobnímu cloudu na webu
Poznámka: Internetový přístup WD My Cloud není kompatibilní se 64bitovou
verzí systému Windows XP.
Začínající uživatelé
1. Po vytvoření nového uživatelského účtu obdrží nový uživatel e-mail s pokyny
k vytvoření hesla pro web wdmycloud.com.
2. Postupujte podle instrukcí v e-mailu. Zobrazí se přihlašovací stránka My Cloud.
3. Zadejte e-mailovou adresu přiřazenou uživateli a heslo pro web wdmycloud.com
a poté klikněte na možnost Sign in (Přihlásit se). Heslo musí mít 8 až 30 znaků
a obsahovat alespoň dva z následujících znaků: číslo (0–9), velké písmeno (A-Z)
nebo zvláštní znak (!@$%^&*).
4. Na obrazovce My WD Devices (Moje zařízení WD) se zobrazí vaše zařízení.
Pokračujte podle pokynů v části „Pomocí vašeho osobního cloudu (wdmycloud.com)“
na straně 71.
Uživatelé, kteří již účet mají
1. V prohlížeči se přihlaste na web http://www.wdmycloud.com pomocí hesla, které jste
si pro web wdmycloud.com vytvořili. Na stránce My WD Devices (Moje zařízení WD)
se zobrazí vaše zařízení.
2. Pokračujte podle pokynů v části „Pomocí vašeho osobního cloudu (wdmycloud.com)“
na straně 71.
OSOBNÍ CLOUDOVÉ ÚLOŽIŠTĚ WD MY CLOUD
UŽIVATELSKÁ PŘÍRUČKA
70
Page 76

VZDÁLENÝ PŘÍSTUP KE CLOUDU
Pomocí vašeho osobního cloudu (wdmycloud.com)
1. Klikněte na tlačítko v pravé dolní části a vyberte možnost View shares (Zobrazit složky).
2. Pokud je zařízení WD My Cloud chráněno heslem, zadejte heslo do pole Network
Drive Password (Heslo k síťovému disku).
3. V závislosti na tom, zda jste již ke sdílené složce dříve získali vzdálený přístup, může
dojít k zobrazení výzvy ke spuštění aplikace Java. Chcete-li získat více informací
o appletech Java, vyhledejte odpověď ID 9786 v databázi znalostí společnosti WD na
stránce http://support.wdc.com. V systémech Lion a Mountain Lion je vyžadována
instalace klienta běhového prostředí Java. Další informace získáte na webu
http://support.apple.com/kb/dl1421.
4. Pokud se vás zpráva zeptá, zda chcete „povolit“ jazyk Java, klikněte na možnost
Allow (Povolit).
OSOBNÍ CLOUDOVÉ ÚLOŽIŠTĚ WD MY CLOUD
UŽIVATELSKÁ PŘÍRUČKA
71
Page 77

VZDÁLENÝ PŘÍSTUP KE CLOUDU
5. Zobrazí se několik dalších zpráv týkajících se certifikátů SSL a několik bezpečnostních
varování, počínaje oknem:
akonče oknem:
Každou obrazovku potvrďte, a tím proces dokončíte. V aše přístupné složky se zobrazují:
6. V systému Windows klikněte na tlačítko + Open in Explorer (Otevřít v Průzkumníkovi)
vedle sdílené složky, kterou chcete otevřít.
OSOBNÍ CLOUDOVÉ ÚLOŽIŠTĚ WD MY CLOUD
UŽIVATELSKÁ PŘÍRUČKA
72
Page 78

VZDÁLENÝ PŘÍSTUP KE CLOUDU
V systému Mac klikněte na tlačítko + Open in Finder (Otevřít v aplikaci Finder) vedle
sdílené složky, kterou chcete otevřít.
7. Nyní jste získali přístup k souborům. V závislosti na nastavení operačního systému se
sdílené složky nemusí zobrazit automaticky.
Po úspěšném připojení ke sdílené složce se zobrazí písmeno jednotky pro
sdílenou složku v části My Computer (Tento počítač) (XP) nebo Computer
(Počítač) (Vista/Windows 7/Windows 8). Tuto jednotku poté můžete používat
jako kteroukoli jinou mapovanou síťovou jednotku. Otevřením jednotky se zobrazí
všechny složky a soubory sdílené složky.
OSOBNÍ CLOUDOVÉ ÚLOŽIŠTĚ WD MY CLOUD
UŽIVATELSKÁ PŘÍRUČKA
73
Page 79

VZDÁLENÝ PŘÍSTUP KE CLOUDU
V systému Mac se po úspěšném připojení jednotky k zařízení WD My Cloud
automaticky otevře okno aplikace Finder a zobrazí se sdílená složka.
8. Vyberte soubor, ke kterému chcete získat přístup.
Soubory nyní můžete zobrazovat, upravovat, mazat a kopírovat jako v případě
jakékoli jiné síťové jednotky.
Vzdálené sdílení souborů
Snadno můžete vzdáleně sdílet soubory s členem své rodiny nebo kamarádem.
Po vytvoření uživatele je odeslán e-mail, který obsahuje odkaz na web WDMyCloud.com
aněkolik pokynů. Uživatel vytvoří heslo a přihlásí se. Zobrazí se pouze veřejné složky
a složky, ke kterým má uživatel přístup.
Pokud osoba ještě není uživatelem zařízení WD My Cloud, vytvořte nového uživatele
včetně hesla a e-mailové adresy (viz část „Vytvoření uživatele“ na straně 53).
OSOBNÍ CLOUDOVÉ ÚLOŽIŠTĚ WD MY CLOUD
UŽIVATELSKÁ PŘÍRUČKA
74
Page 80

KONFIGURACE NASTAVENÍ
10
Konfigurace nastavení
General (Všeobecné)
Network (Síť)
Media (Média)
Utilities (Nástroje)
Notifications (Oznámení)
Firmware
Možnost Settings (Nastavení) na navigačním panelu umožňuje správci zobrazovat
a upravovat nastavení systému, sítě, médií, nástrojů, oznámení a firmwaru zařízení
WD My Cloud.
General (Všeobecné)
Na stránce General (Obecné) můžete zobrazovat a upravovat název a popis zařízení,
volit jazyk uživatelského rozhraní, povolovat a zakazovat přístup ke cloudu, měnit
nastavení využití energie a povolovat a zakazovat zálohování službou Time Machine.
VAROVÁNÍ! Když disk WD My Cloud přejmenujete, všechny počítače v síti
budou muset znovu vyhledat sdílené síťové zdroje. Název zařízení
měňte pouze tehdy, je-li to nutné.
1. Na navigačním panelu klikněte na možnost Settings (Nastavení) a poté klikněte na
možnost General (Obecné) na levém panelu. Zobrazí se stránka General (Obecné):
OSOBNÍ CLOUDOVÉ ÚLOŽIŠTĚ WD MY CLOUD
UŽIVATELSKÁ PŘÍRUČKA
75
Page 81

KONFIGURACE NASTAVENÍ
Device Profile (Profil zařízení)
1. V části Device Profile (Profil zařízení) na stránce General (Všeobecné) můžete
zobrazovat a měnit následující nastavení:
Device Name
(Název zařízení)
Device Description
(Popis zařízení)
Serial Number
(Sériové číslo)
Zadejte jedinečný název zařízení k jeho identifikaci v síti.
Výchozí popis je WD My Cloud. Pokud chcete, zadejte jiný popis.
Zobrazuje číslo přidělené společností WD, které identifikuje daný
disk.
2. Pokud jste provedli nějaké změny, klikněte na tlačítko Save (Uložit), které se zobrazí
pod upravenou částí.
Poznámka: Tlačítka Save (Uložit) a Cancel (Storno) se na řídicím panelu zařízení
WD My Cloud zobrazí pouze v případě, že provedete změny.
Language and Clock (Jazyk a hodiny)
Vtéto části stránky General (Všeobecné) můžete měnit jazyk uživatelského rozhraní
zařízení WD My Cloud a nastavovat datum a čas. Datum a čas jsou ve výchozím
nastavení synchronizované se serverem NTP (Network Time Protocol). Můžete nastavit
datum a čas ručně nebo umožnit přístup služby NTP k internetu, aby se čas nastavil
automaticky. Pokud nejste připojení k Internetu, musíte datum a čas nastavit ručně.
OSOBNÍ CLOUDOVÉ ÚLOŽIŠTĚ WD MY CLOUD
UŽIVATELSKÁ PŘÍRUČKA
76
Page 82

1. Můžete zobrazovat a měnit následující nastavení:
Language (Jazyk) Z rozbalovacího seznamu si vyberte jazyk, ve kterém
chcete webové stránky zařízení WD My Cloud
zobrazovat. Výchozí jazyk je angličtina.
KONFIGURACE NASTAVENÍ
Time Zone
(Časové pásmo)
NTP Service
(Služba NTP)
Primary Server
(Primární server)
Serial Number
(Datum a čas)
Vyberte si z rozevíracího seznamu časové pásmo,
ve kterém se zařízení nachází.
Chcete-li, aby se čas a datum v zařízení synchronizovaly
automaticky, nechte u položky NTP (network time
protocol) Service (Služba NTP) možnost ON (Zapnuto).
Na stránce jsou zobrazeny aktuální servery NTP,
a pokud chcete, můžete přidat další.
Když nastavíte položku NTP Service (Služba NTP) na
možnost OFF (Vypnuto), klikněte na zobrazený odkaz
Configure (Konfigurovat), zadejte aktuální datum a čas
a klikněte na možnost Save (Uložit).
Pokud chcete změnit primární server služby NTP,
klikněte na možnost Add User NTP (Přidat vlastní
server NTP) a zadejte adresu URL nového primárního
serveru.
Zobrazí se datum a čas. Ve výchozím nastavení jsou
synchronizované se serverem NTP.
2. Po každé změně, kterou provedete, klikněte na možnost Save (Uložit).
Cloud Access (Přístup ke cloudu)
Pokud jste správce, můžete zapínat a vypínat přístup ke cloudu zařízení WD My Cloud,
a řídit tak to, zda mají počítače a mobilní zařízení přístup k obsahu v něm
.
1. Přepněte položku Remote Access (Vzdálený přístup) na možnost (ON) (Zapnuto)
nebo (OFF) (Vypnuto). Zapnete/vypnete tak funkci Remote Access (Vzdálený přístup)
k zařízení WD My Cloud.
Poznámka: Informace o zapnutí přístupu ke cloudu pro jedno zařízení nebo
uživatele naleznete v části „Mobilní přístup k souborům pomocí
mobilních aplikací WD My Cloud“ na straně 62.
2. V části Connection Status (Stav připojení) jsou zobrazeny údaje o stavu vzdáleného
přístupu k zařízení WD My Cloud.
OSOBNÍ CLOUDOVÉ ÚLOŽIŠTĚ WD MY CLOUD
UŽIVATELSKÁ PŘÍRUČKA
77
Page 83

KONFIGURACE NASTAVENÍ
3. Kliknutím na odkaz Configure (Konfigurovat) změníte typ připojení.
Ve výchozím nastavení zařízení WD My Cloud automaticky vytvoří přímé spojení
mezi mobilními zařízeními a směrovačem.
4. Změna typu připojení:
a. Chcete-li provést ruční připojení, klikněte na možnost Manual (Ručně). Zobrazí
se čísla portů External Port 1 (HTTP) (Externí port 1 (HTTP)) a External Port 2
(HTTPS) (Externí port 2 (HTTPS)). Tato čísla portů můžete změnit.
b. Pokud používáte operační systém Win XP, klikněte na možnost Win XP.
Zařízení WD My Cloud se pokusí vytvořit přímé nebo přenosové spojení.
Poznámka: Pokud je vzdálený přístup povolen přes přenosové spojení (v části
Connection Status (Stav připojení) je uvedeno Connected (Relay)
(Připojeno, přenosové spojení)), můžete zlepšit výkon povolením
přesměrování portů vzařízení WD My Cloud.
Více informací o možnostech připojení naleznete v části „Mobilní přístup
k souborům pomocí mobilních aplikací WD My Cloud“ na straně 62.
5. Pouze v případě řešení potíží, když máte podezření na poškození databáze,
klikněte na možnost Rebuild (Znovu vytvořit).
Důležité: Opětovné vytvoření bude trvat značnou dobu.
6. Klikněte na tlačítko Save (Uložit).
Ověření stavu přístupu ke cloudu
Kdykoli si můžete ověřit, zda:
je zařízení WD My Cloud nakonfigurováno pro vzdálený přístup;
je vzdálený přístup ke cloudu povolen prostřednictvím přímého nebo přenosového
připojení;
konkrétní mobilní zařízení konkrétního uživatele má momentálně vzdálený přístup
ke cloudu.
Ověření stavu přístupu ke cloudu:
1. Na navigačním panelu klikněte na možnost Cloud Access (Přístup ke cloudu).
2. Na levém panelu klikněte na uživatelské jméno.
OSOBNÍ CLOUDOVÉ ÚLOŽIŠTĚ WD MY CLOUD
UŽIVATELSKÁ PŘÍRUČKA
78
Page 84

Energy Saver (Spořič)
Díky zařízení WD My Cloud můžete šetřit energii.
1. Zkontrolujte nebo změňte následující nastavení:
KONFIGURACE NASTAVENÍ
Drive Sleep
(Režim spánku
disku)
LED Slouží k zapnutí a vypnutí indikátoru LED zařízení.
Pokud je tato funkce zapnuta, po stanovené době
nečinnosti přejde pevný disk do pohotovostního režimu,
aby se ušetřila energie. Funkce Drive Sleep (Režim
spánku disku) je ve výchozím nastavení zapnuta.
Mac Backups (Zálohování v počítači Mac)
Vtéto části stránky General (Všeobecné) je možné povolit a zakázat zálohování pomocí
služby Time Machine v počítačích Mac. Můžete také nakonfigurovat nastavení služby
Time Machine.
Konfigurace nastavení zálohování:
1. Nastavte přepínač Time Machine do polohy ON (Zapnuto) a kliknutím na odkaz
Configure (Konfigurovat) zobrazte dialogové okno Time Machine Settings
(Nastavení služby Time Machine):
2. V rozevírací nabídce Select a Share (Vybrat sdílenou složku) zvolte, zda chcete
zálohovat všechna data v počítači Mac, nebo jen konkrétní sdílenou složku.
OSOBNÍ CLOUDOVÉ ÚLOŽIŠTĚ WD MY CLOUD
UŽIVATELSKÁ PŘÍRUČKA
79
Page 85

KONFIGURACE NASTAVENÍ
3. Pomocí posuvníku určete hodnotu Maximum Size (Maximální velikost) zálohy.
Při prvním zálohování Leave the slider at the maximum value (nechte posuvník na
maximální hodnotě) (kvóta, viz poznámka na obrazovce). Poté přesuňte posuvník na
nižší hodnotu kvóty, aby se celý disk nezaplňoval zálohami.
4. Klikněte na tlačítko Save (Uložit).
Důležité: Jakmile nástroj T ime Machine začne zá lohovat vaše soubory do vyb rané
sdílené složky, doporučujeme vám, abyste pokračovali se zálohováním
do této sdílené složky. Změna sdílené složky vytvoří nový soubor zálohy,
který nebude obsahovat všechny dříve uložené informace.
Network (Síť)
Stránka Network (Síť) zobrazuje adresy MAC a IP zařízení. Můžete nastavit možnosti
sítě, například režim sítě, povolit protokol FTP pro bezpečný přenos souborů avytvořit
pracovní skupinu.
Network Profile (Síťový profil)
1. Na navigačním panelu klikněte na možnost Settings (Nastavení) a poté klikněte na
možnost Network (Síť) na levém panelu.
V části Network Profile (Síťový profil) jsou uvedeny následující údaje:
Status (Stav) Aktuální stav připojení k Internet u pr o síťové funkce, jako je
NTP, kontrola aktualizací firmwaru a připojení vzdáleného
přístupu.
MAC Address
(Adresa MAC)
IP Address
(IP adresa)
OSOBNÍ CLOUDOVÉ ÚLOŽIŠTĚ WD MY CLOUD
UŽIVATELSKÁ PŘÍRUČKA
Poskytuje jedinečnou identifikaci zařízení.
Identifikuje aktuální adresu IP zařízení.
80
Page 86

Služby sítě
1. Můžete zkontrolovat nebo aktualizovat tyto možnosti:
KONFIGURACE NASTAVENÍ
Network Mode
(Režim sítě)
Vyberte způsob přidělení jedinečné adresy IP zařízení:
• Možnost DHCP Client (Klient DHCP) umožňuje disku
WD My Cloud automaticky získat adresu IP a přidružená
nastavení z místního serveru DHCP.
• Možnost Static IP (Pevná IP adresa) umožní nastavit IP adresu
ručně. Zobrazí se výzva, abyste zadali IP adresu, masku sítě
a server DNS. (Pokud některou z hodnot neznáte, podívejte se
na nastavení směrovače.)
Podrobnosti o změně síťového režimu naleznete v části „Změna
síťového režimu z DHCP na statický:“ na straně 82.
SSH Důležité: Protokol SSH povolte pouze v případě, že jste s ním
dobře seznámeni.
Kliknutím na možnost ON (Zapnuto) získáte zabezpečený přístup
ke cloudu a budete moci provádět operace příkazového řádku
prostřednictvím protokolu Secure Shell (SSH). Protokol SSH je ve
výchozím nastavení zakázaný.
FTP Access
(Přístup přes
protokol FTP)
Protokol File Transfer Protocol (Protokol přenosu souborů)
umožňuje pře
nos údajů z jednoho počítače do druhého
prostřednictvím sítě. Protokol FTP je ve výchozím nastavení
zakázaný.
Poznámka: Připojení pomocí protokolu FTP vyžaduje uživatelské jméno
a heslo. Anonymní připojení pomocí protokolu FTP nejsou přípustná.
Má-li funkce FTP fungovat, musíte vytvořit nového uživatele.
Informace o vytvoření uživatelského jména a hesla naleznete
v části „Vytvoření uživatele“ na straně 53.
OSOBNÍ CLOUDOVÉ ÚLOŽIŠTĚ WD MY CLOUD
UŽIVATELSKÁ PŘÍRUČKA
81
Page 87

KONFIGURACE NASTAVENÍ
Změna síťového režimu z DHCP na statický:
Poznámka: Při přechodu ze statické adresy do režimu DHCP může být
zapotřebí zařízení v síti znovu vyhledat.
1. U položky Network Mode (Síťový režim) klikněte na možnost Static (Statický).
Zobrazí se dialogové okno Change Network Mode (Změnit síťový režim):
2. Kliknutím na tlačítko OK zobrazíte dialogové okno Static Network Mode (Statický
síťový režim) a pokračujte v provádění změn:
3. V dialogovém okně Static Network Mode (Statický síťový režim) vyplňte alespoň
položky IP Address (Adresa IP) a Netmask (Maska sítě). (Pokud některou z hodnot
neznáte, podívejte se na nastavení směrovače.)
Poznámka: Když nevyplníte položky Gateway (Brána) a DNS Server (Server DNS),
ztratíte připojení k síti LAN.
4. Klikněte na tlačítko Save (Uložit).
Poznámka: Další informace týkající se tohoto tématu naleznete v odpovědi
ID 5872 databáze znalostí.
OSOBNÍ CLOUDOVÉ ÚLOŽIŠTĚ WD MY CLOUD
UŽIVATELSKÁ PŘÍRUČKA
82
Page 88

KONFIGURACE NASTAVENÍ
Workgroup (Pracovní skupina) (systém Windows)
Pracovní skupina je název, který přiřadíte každému členovi skupiny počítačové sítě
vsíťovém prostředí. Zařízení, která mají stejný název pracovní skupiny, si mohou
prostřednictvím sítě snadno vyměňovat informace. Pracovní skupina nevyžaduje
centrální server.
Vytvořit nebo změnit název pracovní skupiny:
1. Zadejte název pracovní skupiny (nejsou povoleny mezery).
2. Klikněte na tlačítko Save (Uložit).
3. Při každém přidání zařízení do sítě mu můžete přiřadit tento název pracovní skupiny.
Media (Média)
Na stránce Media (Média) můžete zadat nastavení serveru médií DLNA (Digital Living
Network Alliance) a přehrávače médií iTunes, abyste si mohli vychutnávat média v každé
místnosti svého bytu.
1. Na navigačním panelu klikněte na možnost Settings (Nastavení) a poté klikněte na
možnost Media (Média) na levém panelu.
Poznámka: Služby DLNA a ITunes fungují jen ve vaší síti.
2. Další postupy zadávání nastavení médií na této stránce a jejich následného
zobrazení nebo streamování naleznete v části „Přehrávání/streamování videí,
fotografií a hudby“ na straně 102.
OSOBNÍ CLOUDOVÉ ÚLOŽIŠTĚ WD MY CLOUD
UŽIVATELSKÁ PŘÍRUČKA
83
Page 89

KONFIGURACE NASTAVENÍ
Utilities (Nástroje)
Na stránce Utilities (Nástroje) můžete zařízení WD My Cloud otestovat a získat
diagnostické informace, obnovit nastavení zařízení na výrobní, zařízení vypnout nebo
restartovat a importovat nebo exportovat konfigurační soubor.
1. Na navigačním panelu klikněte na možnost Settings (Nastavení) a poté klikněte na
možnost Utilities (Nástroje) na levém panelu.
2. V každé části stránky používejte funkce tak, jak je popsáno níže.
System Diagnostics (Diagnostika systému)
Máte-li se zařízením problémy , spusťte diagnostické testy. Krátký test zařízení zkontroluje
hlavní výkonnostní problémy. Výsledkem krátkého testu disku je splnění nebo nesplnění
hodnocení požadovaného stavu disku. Dokončení krátkého testu disku může trvat
několik minut.
Rozsáhlejší diagnostiku disku nabízí kompletní test disku. Provede metodické testy
všech jednotlivých sektorů na disku. Jakmile bude test dokončen, budete informováni
o stavu disku. Dokončení kompletního testu disku potrvá několik hodin v závislosti na
velikosti daného disku a jeho konfiguraci dat.
Spuštění testu:
1. Na stránce Utilities (Nástroje) klikněte na možnost Quick Test (Rychlý test) nebo
Full Test (Úplný test). Zobrazí se indikátor průběhu, který ukazuje průběh testu a to,
zda disk testem prošel či nikoli.
2. Pokud disk testem prošel, kliknutím na tlačítko OK se vrátíte na stránku Utilities
(Nástroje). Pokud disk testem neprošel, získejte pomoc kliknutím na ikonu
Support (Podpora) v pravé horní části.
OSOBNÍ CLOUDOVÉ ÚLOŽIŠTĚ WD MY CLOUD
UŽIVATELSKÁ PŘÍRUČKA
84
Page 90

KONFIGURACE NASTAVENÍ
System Factory Restore (Obnovení výrobního nastavení)
Poznámka: Informace o používaní tlačítka Reset k navrácení hesla nebo
síťového režimu k hodnotám z výrobního nastavení viz „Resetování
zařízení WD My Cloud“ na straně 112.
Vtéto části stránky Settings (Nastavení) může správce zvolit pouze systémovou,
rychlou nebo úplnou obnovu výrobního nastavení.
Důležité: Před obnovením výrobního nastavení můžete exportovat a uložit aktuální
nastavení zařízení, abyste ho mohli později importovat. Upozornění:
provedení importu konfigurace v tomto případě nepovede k obnovení
sdílených složek či uživatelů.
Pokud chcete obnovit kompletní obsah zařízení WD My Cloud včetně
uživatelských nastavení, záloh a dat, použijte funkci bodu obnovení
popsanou v části „O bodech obnovy“ na straně 93. Obnova naruší služby
poskytované uživatelům, kteří mají ke cloudu momentálně přístup.
VAROVÁNÍ! Když probíhá obnovování, zaří
zení WD My Cloud neodpojujte.
Jako správce můžete obnovit zařízení WD My Cloud do původního, výchozího nastavení
i bezpečně vymazat všechna data. Jsou k dispozici tři možnosti obnovení:
System Only (Pouze systémové): Změní všechna nastavení zpět na výchozí výrobní
hodnoty, ze soukromých sdílených složek udělá veřejné a zruší heslo správce.
Obsah zůstane nedotčen a neporušen.
Poznámka: Systémové obnovení můžete provést i fyzicky. Viz „Resetování
zařízení WD My Cloud“ na straně 112.
Quick Restore (Rychlé obnovení): Vrátí všechna nastavení na výchozí výrobní hodnoty,
odstraní data ve sdílených složkách a nastaví je zpět na výrobní hodnoty, resetuje
systém zařízení WD My Cloud a vymaže disk. Trvá několik minut.
Full Restore (Úplné obnovení): Vrátí všechna nastavení na výchozí hodnoty, trvale
přepíše nebo smaže všechna uživatelská data a sdílené složky. Dokončení procesu
může trvat až několik hodin.
Obnovení zařízení WD My Cloud:
VAROVÁNÍ! Přerušení obnovy výrobního nastavení může zařízení
WD My Cloud poškodit. Před opětovným použitím počkejte,
dokud se zařízení nerestartuje.
1. V části System Factory Restore (Systémové obnovení výrobního nastavení)
klikněte na požadovaný typ obnovení: System Only (Pouze systémové),
Quick Restore (Rychlé obnovení) nebo Full Restore (Úplné obnovení).
2. Při dotazu na potvrzení akce klikněte na možnost Yes (Ano).
OSOBNÍ CLOUDOVÉ ÚLOŽIŠTĚ WD MY CLOUD
UŽIVATELSKÁ PŘÍRUČKA
85
Page 91

KONFIGURACE NASTAVENÍ
3. Když se po výběru možnosti Full Restore (Úplné obnovení) v kroku 1 zobrazí
indikátor průběhu, ale vy si to rozmyslíte, klikněte na tlačítko Switch to Quick
(Přepnout na rychlou) a od začátku se spustí rychlá obnova.
4. Na konci obnovení výrobního nastavení se zobrazí zpráva „Factory Restore Successful“
(Obnovení výrobního nastavení bylo úspěšné) a systém bude restartován. Zobrazí se
dialogové okno nastavení. Postupujte podle pokynů průvodce.
Device Maintenance: Reboot and Shutdown (Údržba zařízení: Restartování a vypnutí)
Důležité: Před restartováním se ujistěte, že neprobíhají žádné přenosy souborů.
Zkontrolujte indikátor LED na čelní straně zařízení a ujistěte se, že nebliká.
Blikající indikátor signalizuje, že zařízení zpracovává informace (například
zálohování nebo přesouvání souborů).
VAROVÁNÍ! Během restartu anebo vypínání zařízení neodpojujte.
Zařízení WD My Cloud můžete bezpečně restartovat a vypnout dvěma způsoby.
•Včásti Device Maintenance (Údržba zařízení) stránky Utilities (Nástroje),
popsáno níže
• Ikona WD Quick View (Rychlý přehled) (viz „Utilities (Nástroje)“ na straně 84)
Pokud nejste schopni disk vypnout ani jednou metodou, naleznete další informace v části
„Mám potíže s vypínáním zařízení WD My Cloud.“ na straně 115.
OSOBNÍ CLOUDOVÉ ÚLOŽIŠTĚ WD MY CLOUD
UŽIVATELSKÁ PŘÍRUČKA
86
Page 92

KONFIGURACE NASTAVENÍ
Restartování zařízení:
1. Na stránce Utilities (Nástroje) v části Device Maintenance (Údržba zařízení) klikněte
na tlačítko Reboot (Restartovat).
Zobrazí se následující zpráva:
2. Jestliže zařízení nezpracovává informace anebo jestliže je zpracovává a vy jste se
rozhodli pokračovat, klikněte na tlačítko Continue (Pokračovat).
Zařízení se vypne a potom se restartuje. Před další prací se zařízením WD My Cloud
počkejte, až bude indikátor LED svítit modře.
Vypnutí zařízení:
1. Klikněte na možnost Shutdown Device (Vypnout zařízení).
2. Zpráva vás upozorní, že vypnutím se mohou přerušit důležité procesy:
3. Jestliže zařízení nezpracovává informace, nebo jestliže je zpracovává, a vy jste se
rozhodli pokračovat, klikněte na tlačítko OK. Zobrazí se následující zpráva:
4. Zavřete zprávu kliknutím na tlačítko OK.
5. Když v přední části zařízení přestane svítit indikátor LED, zařízení můžete bezpečně
odpojit.
6. Zavřete prohlížeč.
OSOBNÍ CLOUDOVÉ ÚLOŽIŠTĚ WD MY CLOUD
UŽIVATELSKÁ PŘÍRUČKA
87
Page 93

KONFIGURACE NASTAVENÍ
Import/Export Current Configuration (Import/export aktuální konfigurace)
Důležité: Před aktualizací systému nebo obnovením výrobního nastavení si
můžete vybrat, zda uložíte aktuální nastavení zařízení. Dříve uloženou
konfiguraci je možné importovat. Upozorňujeme, že import konfigurace
po obnovení výrobního nastavení nepovede k obnovení sdílených
složek či uživatelů. Viz „O bodech obnovy“ na straně 93.
Uložení aktuální konfigurace:
1. Klikněte na možnost Save Config File (Uložit konfigurační soubor).
2. Přejděte na umístění, do kterého chcete soubor uložit, a klikněte na možnost
Save (Uložit).
Nahrazení aktuální konfigurace:
1. Klikněte na možnost Import File (Importovat soubor).
2. Vyhledejte náhradní soubor, vyberte ho a klikněte na možnost Open (Otevřít).
3. Klikněte na tlačítko Open (Otevřít) a po zobrazení dialogového okna Import
Configuration File (Importovat konfigurační soubor) klikněte na tlačítko OK.
Zařízení WD My Cloud se restartuje.
Notifications (Oznámení)
Zařízení WD My Cloud oznamuje různé událostí, např. že je k dispozici aktualizace
firmwaru, že instalace firmwaru proběhla úspěšně, že byla překročena kapacita atd.
Tato upozornění se můžou týkat stavu systému, jako přehřívání, pevného disku,
svazku a stavu sítě. Oznámení se zobrazují na vyskakovacím panelu a jsou k dispozici
iprostřednictvím e-mailu v závislosti na konfiguraci zařízení. Oznámení jsou kategorizována
podle závažnosti:
Kritická: Problémy, které je třeba řešit okamžitě.
Varování: Problémy, o kterých potřebujete vědět, ale nejsou tak závažné.
Informační: Různé informace.
V části Notifications Email (E-mailová oznámení) je možné nastavit e-mailové adresy
až pěti uživatelů, kterým budou zasílána upozornění. Tato upozornění pomáhají správci
identifikovat a řešit různé události nebo chyby.
Jako správce můžete konfigurovat:
kategorie událostí, o kterých chcete být informováni e-mailem,
kategorie událostí, které chcete zobrazit ve webovém rozhraní.
OSOBNÍ CLOUDOVÉ ÚLOŽIŠTĚ WD MY CLOUD
UŽIVATELSKÁ PŘÍRUČKA
88
Page 94

KONFIGURACE NASTAVENÍ
1. Na navigačním panelu klikněte na možnost Settings (Nastavení) a poté klikněte na
možnost Notifications (Oznámení) na levém panelu.
Konfigurace e-mailových oznámení:
Oznámení můžete posílat až pěti příjemcům.
1. V části Notifications Email (E-mailová oznámení) přepněte položku Alert Emails
(Upozorňovat e-mailem) na možnost ON (Zapnuto). Zobrazí se dialogové okno
Notifications Configuration (Konfigurace oznámení).
2. Pomocí posuvníku určete, jak závažná oznámení se mají e-mailem posílat.
3. Klikněte na možnost New Email (Nový e-mail).
4. Zadejte e-mailovou adresu příjemce a poté klikněte na jednu z následujících možností:
Save (Uložit)
Send Test Email (Odeslat testovací e-mail)
OSOBNÍ CLOUDOVÉ ÚLOŽIŠTĚ WD MY CLOUD
UŽIVATELSKÁ PŘÍRUČKA
89
Page 95

KONFIGURACE NASTAVENÍ
5. (Volitelné) Přidejte až pět e-mailových adres opakováním kroků 3 a 4 podle potřeby.
6. (Volitelné) Chcete-li odstranit e-mailovou adresu, klikněte na iko nu koš e vpra vo od ní.
7. Klepněte na tlačítko OK.
Konfigurace závažnosti oznámení zobrazovaných ve webovém rozhraní:
1. V části Notifications Display (Zobrazování oznámení) pomocí posuvníku určete,
jak závažná oznámení se mají zobrazovat.
2. Klepněte na tlačítko OK.
Firmware
Stránka Firmware umožňuje nastavit zařízení tak, aby aktualizace firmwaru zařízení
WD My Cloud probíhaly automaticky nebo ručně vyhledáním souboru s aktualizací.
Zobrazuje se aktuální číslo verze a datum poslední aktualizace firmwaru zařízení
WD My Cloud.
1. Na navigačním panelu klikněte na možnost Settings (Nastavení) a poté na možnost
Firmware na levém panelu.
Automatická aktualizace
Zařízení WD My Cloud můžete nastavit tak, aby pohodlně samo kontrolovalo dostupné
aktualizace softwaru a automaticky je instalovalo. Jedná se o nejjednodušší způsob,
jak zajistit aktuálnost firmwaru zařízení WD My Cloud.
Poznámka: Po aktualizaci firmwaru se zařízení WD My Cloud restartuje.
Protože restartování zařízení ovlivňuje přístup uživatelů ke cloudu,
měli byste aktualizace plánovat na dobu, kdy je pravděpodobnost
přístupu uživatelů ke cloudu minimální.
OSOBNÍ CLOUDOVÉ ÚLOŽIŠTĚ WD MY CLOUD
UŽIVATELSKÁ PŘÍRUČKA
90
Page 96

KONFIGURACE NASTAVENÍ
Automatická aktualizace firmwaru zařízení WD My Cloud:
1. Přepněte položku Enable Auto Update (Povolit automatické aktualizace) na možnost
ON (Zapnuto).
2. V rozevíracím seznamu vyberte frekvenci (např. denně) a čas, kdy má disk vyhledávat
aktualizace na stránkách společnosti WD; a v případě, že jsou dostupné, kdy je má
automaticky nainstalovat a kdy se restartovat.
3. Klepněte na tlačítko Save (Uložit).l
Ruční kontrola aktualizací
1. V části Available Updates (Dostupné aktualizace) klikněte na možnost Check for Update
(Zkontrolovat aktualizace). (Na tlačítku bude uvedeno Update Now (Aktualizovat nyní),
pokud byl nalezen nový firmware.)
Zpráva vám oznámí, zda je nový firmware k dispozici. Pokud není k dispozici,
klikněte na tlačítko OK. Pokud je, klikněte na tlačítko Install and Reboot
(Nainstalovat a restartovat).
OSOBNÍ CLOUDOVÉ ÚLOŽIŠTĚ WD MY CLOUD
UŽIVATELSKÁ PŘÍRUČKA
91
Page 97

KONFIGURACE NASTAVENÍ
Ruční instalace aktualizace
1. Přejděte na stránku položek ke stažení WD Tech Support Downloads na adrese
http://support.wd.com/product/download.asp.
2. Pokud je k dispozici novější verze firmwaru zařízení WD My Cloud, než je vaše
aktuální, zvolte zařízení WD My Cloud a kliknutím na odkaz Current Firmware
(Aktuální firmware) přejděte na stránku aktualizace produktu.
3. Klepněte na tlačítko Download (Stáhnout).
4. Stáhněte soubor s firmwarem a uložte ho na ploše.
5. Rozbalte soubor zip. Získáte soubor .deb.
6. Pokud ještě nejste na stránce Firmware, v navigačním panelu řídicího panelu klikněte
na možnost Settings (Nastavení) a poté klikněte na možnost Firmware na levém
panelu.
7. V části Manual Update (Ruční aktualizace) stránky Firmware klikněte na možnost
Update from File (Aktualizovat ze souboru).
8. Vyberte soubor .deb a klikněte na možnost Open (Otevřít).
Budete vyzváni k potvrzení, že si přejete aktualizovat.
9. Klikněte na možnost Install and Reboot (Nainstalovat a restartovat). Zobrazí se
indikátor průběhu. Až bude instalace ukončena, zařízení WD My Cloud se restartuje.
OSOBNÍ CLOUDOVÉ ÚLOŽIŠTĚ WD MY CLOUD
UŽIVATELSKÁ PŘÍRUČKA
92
Page 98

11
SPRÁVA BODŮ OBNOVY
Správa bodů obnovy
O bodech obnovy
Vytvoření bodu obnovy
Aktualizace bodu obnovení
Obnovení z bodu obnovy
Odstranění bodu obnovení
O bodech obnovy
Můžete vytvářet kompletní zálohu nebo obraz zařízení WD My Cloud, který se nazývá
bod obnovy, a ukládat je do externího umístění v domácí síti nebo na disku USB
připojenému k rozšiřujícímu portu USB. Body obnovy mohou být vytvářeny nebo
spouštěny dle vámi nastaveného rozvrhu. Obsahují záznam o uživatelích, datech
a sdílených složkách v zařízení, všech zálohách vytvořených aplikacemi WD SmartWare,
Apple Time Machine, Zálohování systému Windows
Windows 8 a také všech podrobnostech konfigurace přidružených zařízení. Vytvoření
bodu obnovy zaručuje možnost snadné obnovy dat z konkrétního doby na nové zařízení
WD My Cloud v nepravděpodobném případě poruchy zařízení WD My Cloud.
7 nebo Historie souborů systému
Vytvoření bodu obnovy
Vytvoření bodu obnovy zařízení WD My Cloud:
1. Na navigačním panelu klikněte na ikonu Safepoints (Body obnovení). Zobrazí se
stránka Protect Your Stuff (Chraňte svá data):
Poznámka: Když tuto stránku otevřete poprvé, kromě seznamu existujících
bodů obnovení uvidíte informace a odkazy na stránky s nápovědou
ohledně bodů obnovení.
OSOBNÍ CLOUDOVÉ ÚLOŽIŠTĚ WD MY CLOUD
UŽIVATELSKÁ PŘÍRUČKA
93
Page 99

SPRÁVA BODŮ OBNOVY
2. Kliknutím na ikonu Add a Safepoint (Přidat bod obnovení) zobrazíte
obrazovku Create a Safepoint (Vytvořit bod obnovení):
3. Kliknutím na tlačítko Local USB (Místní disk USB) nebo Scan Network (Vyhledat
v síti) zobrazíte seznam dostupných zařízení na místním disku USB nebo v síti:
Vyhledání v síti
Místní vyhledání
Poznámka: Chcete-li síť znovu prohledat, klikněte na ikonu obnovit v pravé
horní části.
Důležité: Pokud vytvoříte bod obnovení se sdílenými složka mi, které chcete ponecha t
jako soukromé, vytvořte bod obnovení v soukromé sdílené složce.
OSOBNÍ CLOUDOVÉ ÚLOŽIŠTĚ WD MY CLOUD
UŽIVATELSKÁ PŘÍRUČKA
94
Page 100

SPRÁVA BODŮ OBNOVY
4. Vyberte cílové zařízení a sdílené složky a klikněte na možnost Next (Další). Pokud je
sdílená složka chráněná heslem, zadejte příslušné přihlašovací údaje.
Důležité: Pokud vytvoříte bod obnovení se sdílenými složkami, které chcete ponechat
jako soukromé, vytvořte bod obnovení v soukromé sdílené složce.
Zobrazí se dialogové okno Create a Safepoint (Vytvořit bod obnovení).
5. Zadejte název a popis bodu obnovení.
Poznámka: Název musí mít 1-32 znaků, záleží v něm na velikosti písmen
a nesmí obsahovat mezery ani symboly s výjimkou podtržítek.
Záleží na velikosti písmen.
Automatické aktualizace pomáhají udržet bod obnovení v souladu s aktuálním
stavem zařízení WD My Cloud pomocí funkce kopírování změn obsahu od poslední
aktualizace. Pokud chcete nový bod obnovení aktualizovat automaticky:
a. Zapněte možnost Auto Update (Automatická aktualizace).
b. Pro automatickou aktualizaci bodu obnovení zadejte údaje Frequency (Frekvence),
Day (Den) a Time (Čas).
Poznámka: Automatické aktualizace můžete povolit i později. Viz část
„Aktualizace bodu obnovení“ na straně 98.
OSOBNÍ CLOUDOVÉ ÚLOŽIŠTĚ WD MY CLOUD
UŽIVATELSKÁ PŘÍRUČKA
95
 Loading...
Loading...