Western Digital WDBCTL0040HWT-EESN, WDBCTL0060HWT-EESN, WDBCTL0030HWT-EESN, WDBCTL0020HWT-EESN User Manual
Page 1
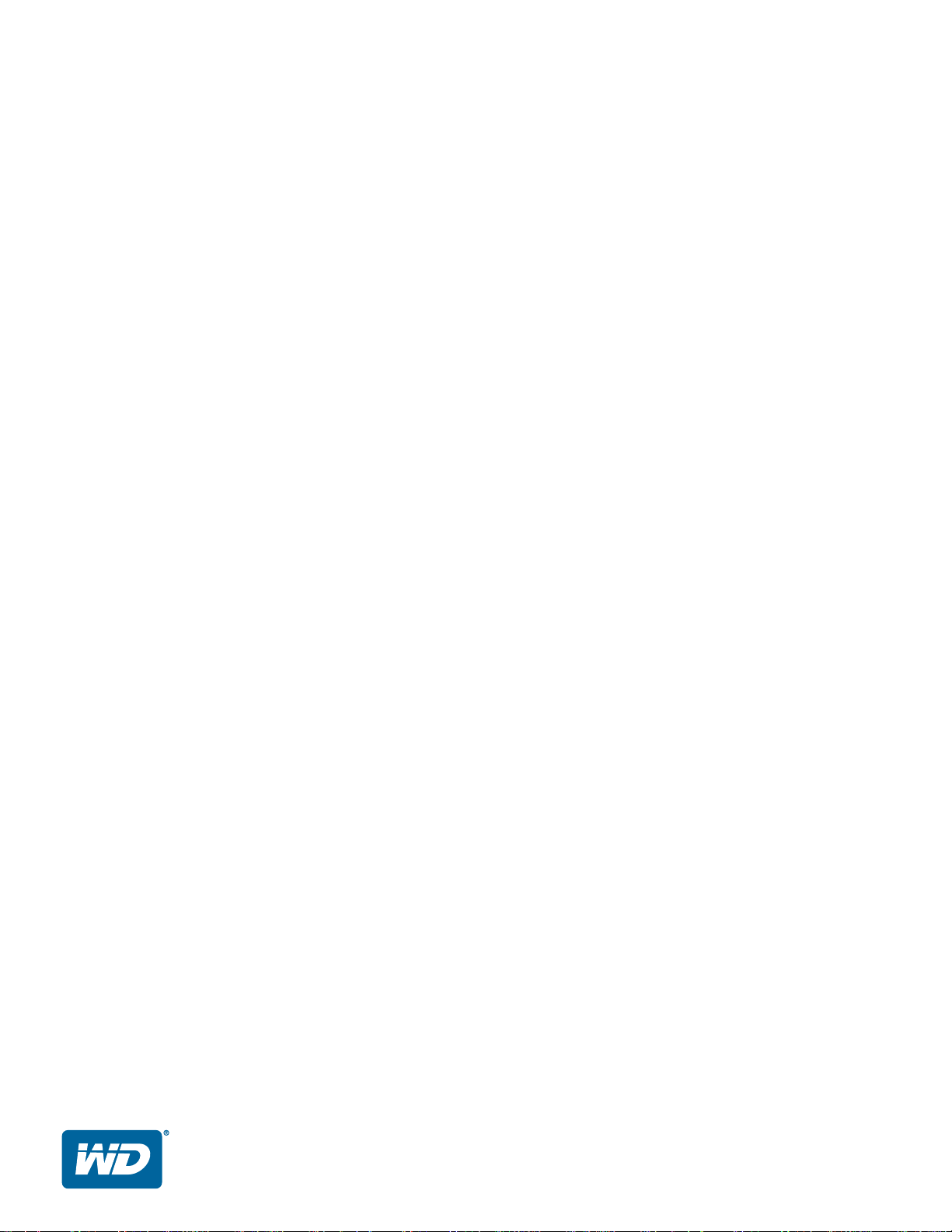
WD My Cloud
™
Osobné úložisko typu cloud
Príručka používateľa
Page 2
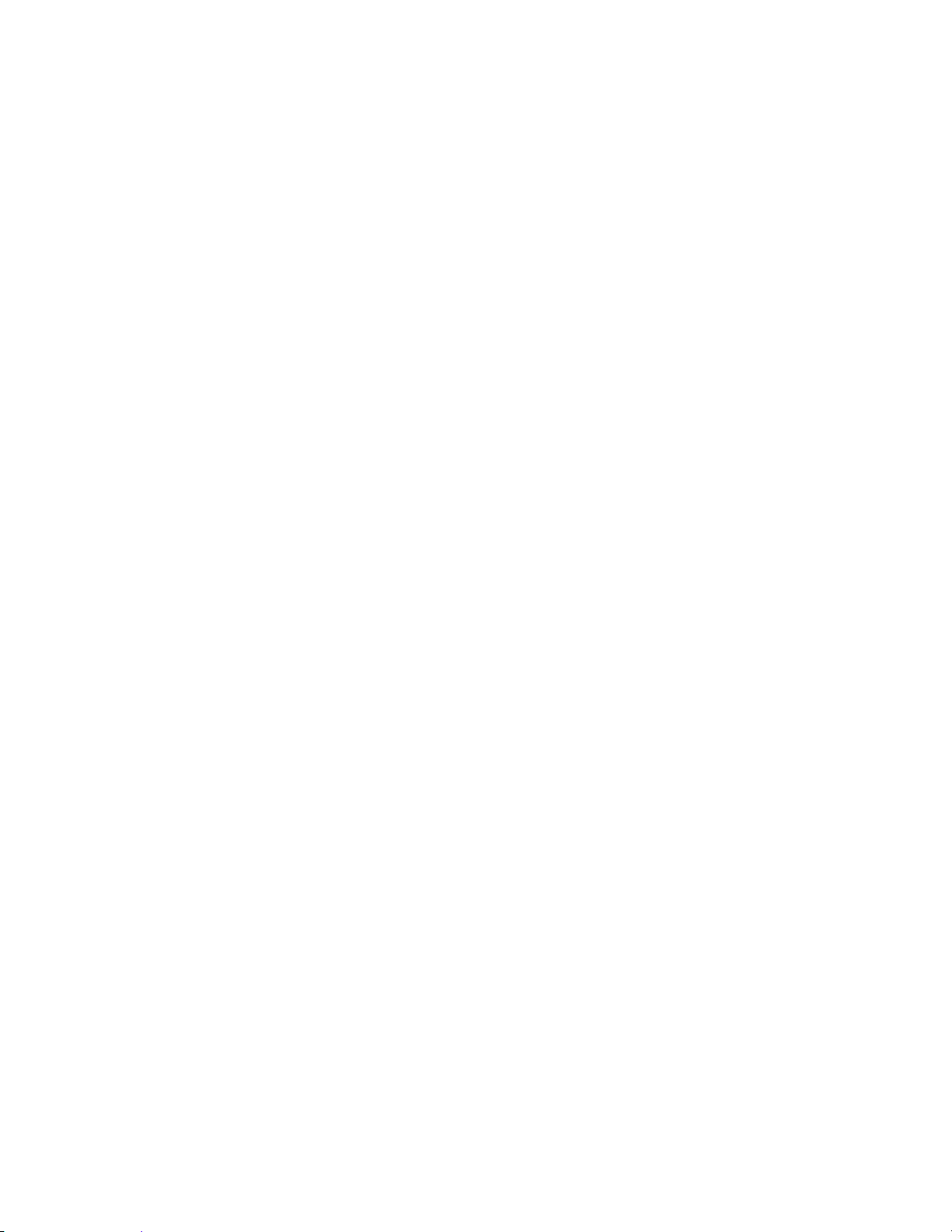
Servis a podpora spoločnosti WD
®
Ak narazíte na akýkoľvek problém, prosíme vás, aby ste nám ešte pred vrátením výrobku dali
možnosť problém vyriešiť. Na väčšinu otázok technického charakteru dostanete odpoveď v našej
znalostnej báze alebo od e-mailovej podpory na adrese http://support.wd.com. Ak odpoveď nie je
dostupná alebo dávate prednosť osobnému kontaktu, kontaktujte spoločnosť WD na jednom
z nižšie uvedených telefónnych čísiel.
Váš výrobok zahŕňa 30 dní bezplatnej telefonickej podpory počas záručného obdobia.
Toto obdobie 30 dní začína dátumom prvého telefonického kontaktu s technickou podporou
spoločnosti WD. E-mailová podpora je bezplatná počas celého záručného obdobia a znalostná
báza je k dispozícii 24 hodín denne sedem dní v týždni. Aby sme vás mohli nepretržite
informovať o nových vlastnostiach a službách, nezabudnite zaregistrovať váš výrobok na
internetovej stránke http://register.wd.com.
Využitie podpory on-line
Navštívte internetovú stránku podpory produktu na adrese http://support.wd.com a vyberte si
z týchto tém:
Downloads (Na prevzatie) – prevezmite si ovládače, softvér a aktualizácie pre svoj výrobok WD.
Registration (Registrácia) – zaregistrujte svoj výrobok WD a získajte najnovšie aktualizácie
a špeciálne ponuky.
Warranty & RMA Services (Záruka a služby RMA) – získajte záruku, výmenu produktu (RMA),
informácie o stave RMA a o obnove dát.
Knowledge Base (Znalostná báza) – hľadajte na základe kľúčového slova, výrazu alebo
čísla odpovede.
Installation (Inštalácia) – získajte pomoc on-line pri inštalácii výrobku alebo softvéru WD.
WD Community (Komunita spoločnosti WD) – zdieľajte svoje názory a spojte sa s ostatnými
používateľmi zariadení WD.
Školiace stredisko – Získajte maximum z osobného úložného zariadenia typu cloud
(http://www.wd.com/setup).
Kontaktovanie technickej podpory spoločnosti WD
Pri kontaktovaní podpory spoločnosti WD majte k dispozícii sériové číslo svojho produktu WD,
verziu systémového hardvéru a softvéru.
Severná Amerika Tichomorská oblasť
Angličtina 800.ASK.4wd Austrália 1 800 42 9861
(800.275.4932) Čína 800 820 6682/+65 62430496
Španielsky 800.832.4778 Hong Kong +800 6008 6008
India 1 800 11 9393 (MNTL)/1 800 200 5789 (Dôvera)
011 26384700 (Prvotná linka)
Európa
(bezplatné)*
Európa
Blízky východ
Afrika
* Bezplatné číslo je k dispozícii pre nasledujúce krajiny: Belgicko, Dánsko, Francúzsko, Holandsko, Írsko,
Nemecko, Nórsko, Rakúsko, Spojené kráľovstvo, Španielsko, Švajčiarsko, Švédsko, Taliansko.
00800 ASK4 WDEU Indonézia +803 852 9439
(00800 27549338) Japonsko 0120-994-120/00531-65-0442
Kórea 02 703 6550
+31 880062100 Malajzia +800 6008 6008/1 800 88 1908/+65 62430496
+31 880062100 Filipíny 1 800 1441 0159
+31 880062100 Singapur +800 6008 6008/+800 608 6008/+65 62430496
Taiwan +800 6008 6008/+65 62430496
Registrácia vášho výrobku WD
Zaregistrujte váš produkt WD a získajte najnovšie aktualizácie a špeciálne ponuky. Zariadenie
môžete jednoducho registrovať online na adrese http://register.wd.com alebo pomocou inštalátora
osobného úložiska typu cloud WD My Cloud, ktorý je k dispozícii v online školiacom stredisku.
ii
Page 3
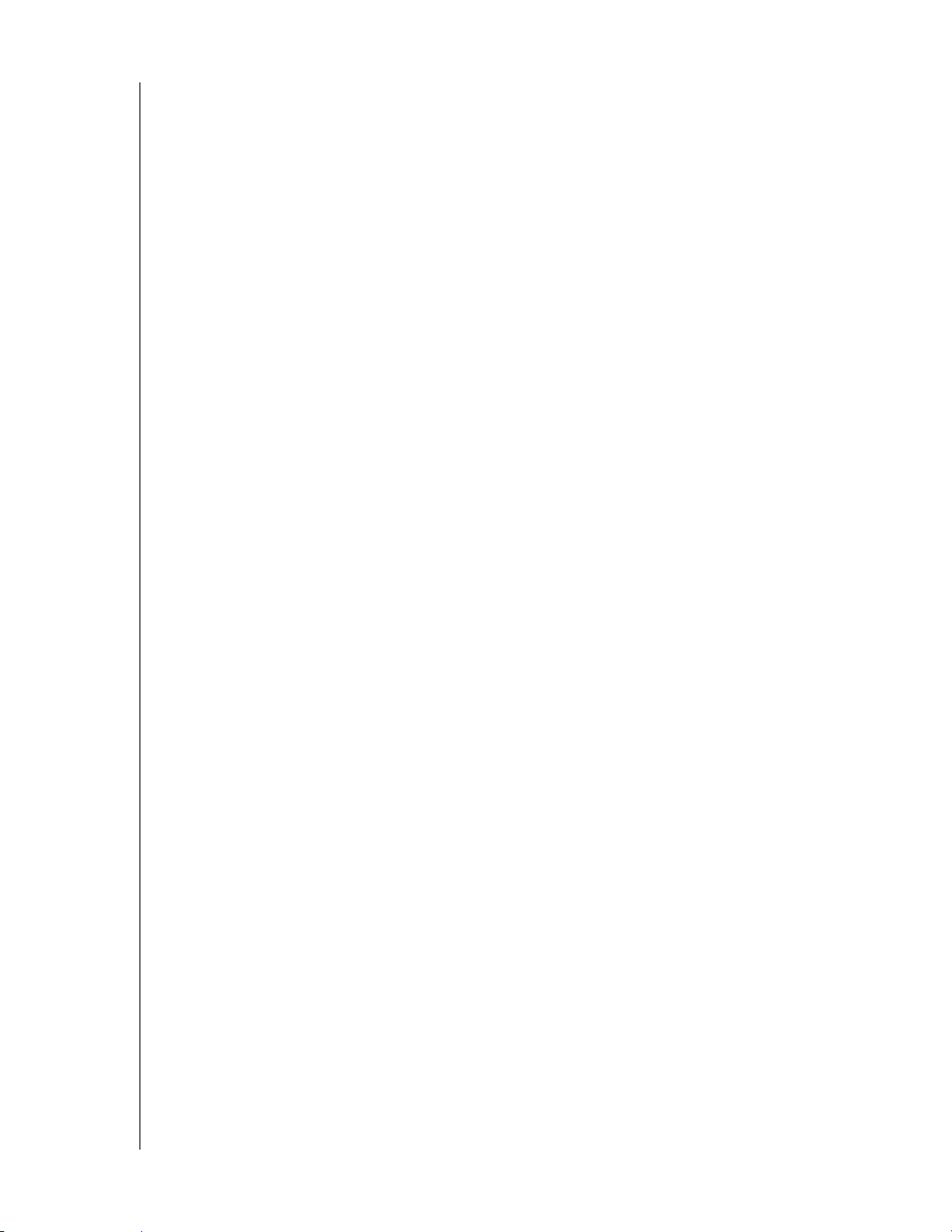
Obsah
Servis a podpora spoločnosti WD®. . . . . . . . . . . . . . . . . . . . . . . . . . . . . . . . . . . . . . . . . . . . ii
Registrácia vášho výrobku WD . . . . . . . . . . . . . . . . . . . . . . . . . . . . . . . . . . . . . . . . . . . . . . ii
1 Dôležité informácie pre používateľa . . . . . . . . . . . . . . . . . . . . . . . . . . . . . 1
Dôležité bezpečnostné pokyny. . . . . . . . . . . . . . . . . . . . . . . . . . . . . . . . . . . . . . . . . . . . . . . 1
Poznačte si informácie o výrobku WD . . . . . . . . . . . . . . . . . . . . . . . . . . . . . . . . . . . . . . . . . 2
2Prehľad výrobku . . . . . . . . . . . . . . . . . . . . . . . . . . . . . . . . . . . . . . . . . . . . . 3
O tomto systéme. . . . . . . . . . . . . . . . . . . . . . . . . . . . . . . . . . . . . . . . . . . . . . . . . . . . . . . . . . 3
Informácie o školiacom stredisku . . . . . . . . . . . . . . . . . . . . . . . . . . . . . . . . . . . . . . . . . . . . . 4
Obsah balenia. . . . . . . . . . . . . . . . . . . . . . . . . . . . . . . . . . . . . . . . . . . . . . . . . . . . . . . . . . . . 5
Systémové požiadavky. . . . . . . . . . . . . . . . . . . . . . . . . . . . . . . . . . . . . . . . . . . . . . . . . . . . . 6
Pokyny pred inštaláciou . . . . . . . . . . . . . . . . . . . . . . . . . . . . . . . . . . . . . . . . . . . . . . . . . . . . 7
Preventívne opatrenia pri zaobchádzaní s výrobkom. . . . . . . . . . . . . . . . . . . . . . . . . . . . . . 7
Zobrazenie produktu. . . . . . . . . . . . . . . . . . . . . . . . . . . . . . . . . . . . . . . . . . . . . . . . . . . . . . . 7
3Začíname . . . . . . . . . . . . . . . . . . . . . . . . . . . . . . . . . . . . . . . . . . . . . . . . . . . 9
Fyzické pripojenie zariadenia . . . . . . . . . . . . . . . . . . . . . . . . . . . . . . . . . . . . . . . . . . . . . . . . 9
Svetelné indikátory LED . . . . . . . . . . . . . . . . . . . . . . . . . . . . . . . . . . . . . . . . . . . . . . . . . . . 10
Začíname používať online inštalátor. . . . . . . . . . . . . . . . . . . . . . . . . . . . . . . . . . . . . . . . . . 11
Začíname bez online inštalátora. . . . . . . . . . . . . . . . . . . . . . . . . . . . . . . . . . . . . . . . . . . . . 21
Prístup k obsahu Public Share (Verejné zdieľanie) . . . . . . . . . . . . . . . . . . . . . . . . . . . . . . 21
4 Zálohovanie a obnova súborov . . . . . . . . . . . . . . . . . . . . . . . . . . . . . . . . 24
Používanie softvéru WD SmartWare™ Pro (len systém Windows) . . . . . . . . . . . . . . . . . . . 24
Používanie služby Zálohovanie a obnova v systéme Windows 7. . . . . . . . . . . . . . . . . . . . 26
Používanie funkcie Windows 8 File History (História súborov systému Windows 8) . . . . . 27
Používanie nástroja Apple Time Machine. . . . . . . . . . . . . . . . . . . . . . . . . . . . . . . . . . . . . . 28
5 Správa zariadenia pomocou nástroja WD Quick View . . . . . . . . . . . . . 33
Inštalácia aplikácie WD Quick View (Mac) . . . . . . . . . . . . . . . . . . . . . . . . . . . . . . . . . . . . . 33
Prístup k možnostiam rýchlej voľby nástroja WD Quick View. . . . . . . . . . . . . . . . . . . . . . . 35
Kontrola stavu zariadenia . . . . . . . . . . . . . . . . . . . . . . . . . . . . . . . . . . . . . . . . . . . . . . . . . . 36
Spustenie softvéru WD SmartWare (systém Windows) . . . . . . . . . . . . . . . . . . . . . . . . . . . 36
Bezpečné ukončenie softvéru WD SmartWare (systém Windows) . . . . . . . . . . . . . . . . . . 36
Prístup k zdieľaným zložkám . . . . . . . . . . . . . . . . . . . . . . . . . . . . . . . . . . . . . . . . . . . . . . . 36
Spustenie ovládacieho panela aplikácie WD My Cloud . . . . . . . . . . . . . . . . . . . . . . . . . . . 38
Priradenie disku (systém Windows) . . . . . . . . . . . . . . . . . . . . . . . . . . . . . . . . . . . . . . . . . . 38
Vytvorenie klávesovej skratky pre zdieľanú zložku Public (Verejné) (systém Windows). . . . 38
Prezeranie vlastností zariadenia. . . . . . . . . . . . . . . . . . . . . . . . . . . . . . . . . . . . . . . . . . . . . 39
Sledovanie úložiska . . . . . . . . . . . . . . . . . . . . . . . . . . . . . . . . . . . . . . . . . . . . . . . . . . . . . . 39
OSOBNÉ ÚLOŽISKO TYPU CLOUD WD MY CLOUD
PRÍRUČKA POUŽÍVATEĽA
iii
Page 4
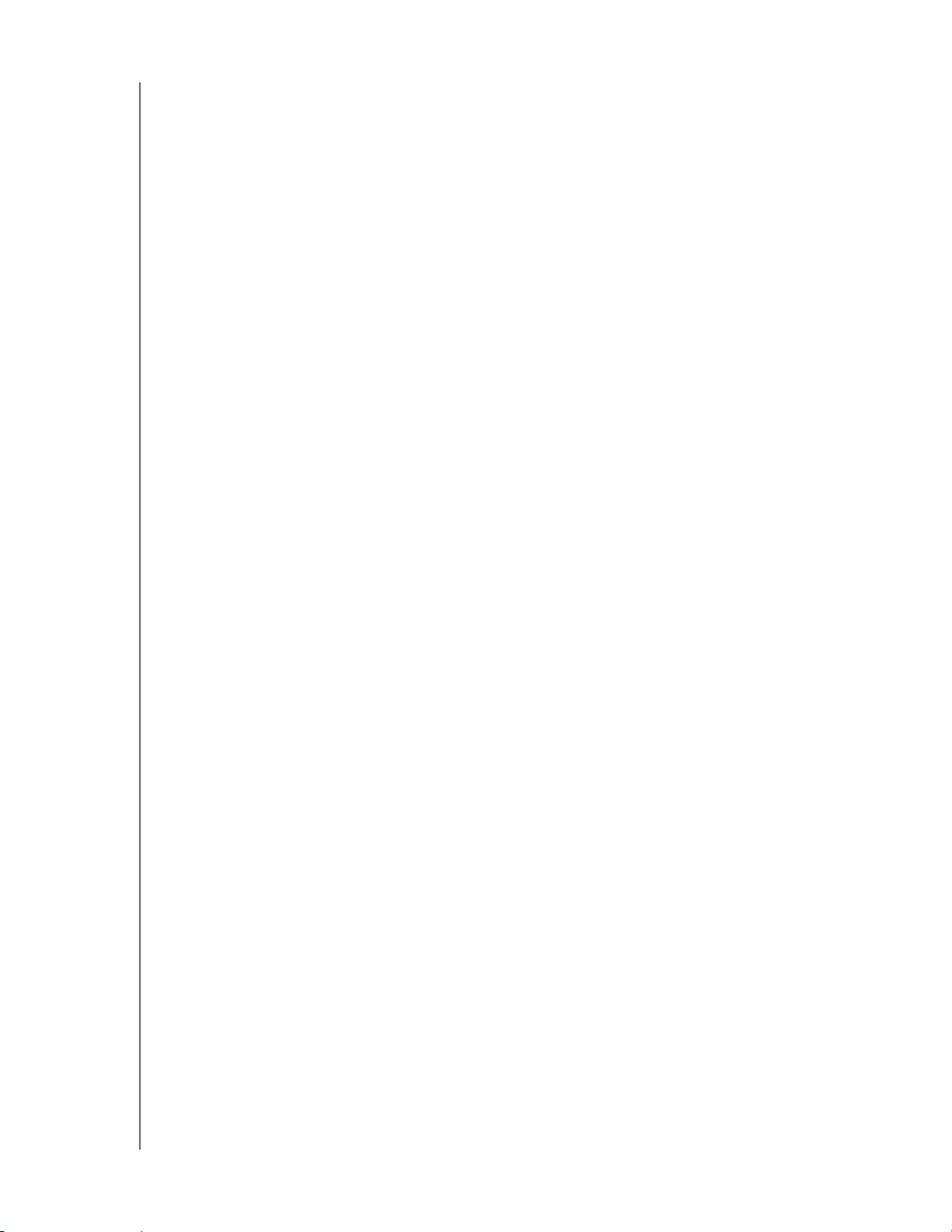
Bezpečné vypínanie . . . . . . . . . . . . . . . . . . . . . . . . . . . . . . . . . . . . . . . . . . . . . . . . . . . . . . 39
Sledovanie upozornení. . . . . . . . . . . . . . . . . . . . . . . . . . . . . . . . . . . . . . . . . . . . . . . . . . . . 40
Vysunutie úložného zariadenia USB (Windows). . . . . . . . . . . . . . . . . . . . . . . . . . . . . . . . . 41
Odinštalovanie aplikácie WD Quick View . . . . . . . . . . . . . . . . . . . . . . . . . . . . . . . . . . . . . . 41
6Prehľad: Ovládací panel. . . . . . . . . . . . . . . . . . . . . . . . . . . . . . . . . . . . . . 42
Spustenie ovládacieho panela . . . . . . . . . . . . . . . . . . . . . . . . . . . . . . . . . . . . . . . . . . . . . . 42
Domovská stránka ovládacieho panela . . . . . . . . . . . . . . . . . . . . . . . . . . . . . . . . . . . . . . . 43
Získanie zákazníckej podpory. . . . . . . . . . . . . . . . . . . . . . . . . . . . . . . . . . . . . . . . . . . . . . . 50
Základné administratívne úlohy . . . . . . . . . . . . . . . . . . . . . . . . . . . . . . . . . . . . . . . . . . . . . 51
7 Správa používateľov. . . . . . . . . . . . . . . . . . . . . . . . . . . . . . . . . . . . . . . . . 52
O používateľoch . . . . . . . . . . . . . . . . . . . . . . . . . . . . . . . . . . . . . . . . . . . . . . . . . . . . . . . . . 52
Prezeranie používateľov. . . . . . . . . . . . . . . . . . . . . . . . . . . . . . . . . . . . . . . . . . . . . . . . . . . 52
Vytvorenie používateľa. . . . . . . . . . . . . . . . . . . . . . . . . . . . . . . . . . . . . . . . . . . . . . . . . . . . 54
Zmena hesla používateľa . . . . . . . . . . . . . . . . . . . . . . . . . . . . . . . . . . . . . . . . . . . . . . . . . . 54
Úprava používateľských nastavení. . . . . . . . . . . . . . . . . . . . . . . . . . . . . . . . . . . . . . . . . . . 55
Odstránenie používateľa. . . . . . . . . . . . . . . . . . . . . . . . . . . . . . . . . . . . . . . . . . . . . . . . . . . 55
8 Správa zdieľaných zložiek . . . . . . . . . . . . . . . . . . . . . . . . . . . . . . . . . . . . 56
O zdieľaných zložkách . . . . . . . . . . . . . . . . . . . . . . . . . . . . . . . . . . . . . . . . . . . . . . . . . . . . 56
Zobrazenie zoznamu zdieľaných zložiek . . . . . . . . . . . . . . . . . . . . . . . . . . . . . . . . . . . . . . 56
Vytvorenie novej zdieľanej zložky. . . . . . . . . . . . . . . . . . . . . . . . . . . . . . . . . . . . . . . . . . . . 57
Nastavenie zdieľanej zložky ako súkromnej. . . . . . . . . . . . . . . . . . . . . . . . . . . . . . . . . . . . 58
Vymazanie zdieľanej zložky . . . . . . . . . . . . . . . . . . . . . . . . . . . . . . . . . . . . . . . . . . . . . . . . 59
Miestny prístup k obsahu zložky. . . . . . . . . . . . . . . . . . . . . . . . . . . . . . . . . . . . . . . . . . . . . 59
9 Vzdialený prístup k úložisku typu cloud. . . . . . . . . . . . . . . . . . . . . . . . . 61
Povolenie prístupu k úložisku typu cloud pre zariadenie WD My Cloud. . . . . . . . . . . . . . . 61
Povolenie prístupu k úložisku typu cloud používateľovi . . . . . . . . . . . . . . . . . . . . . . . . . . . 61
Mobilný prístup k mediálnym súbo ro m pomo co u mo b ilnýc h aplikácií WD My Cloud. . . . . 63
Cesta k vášmu osobnému riešeniu cloud . . . . . . . . . . . . . . . . . . . . . . . . . . . . . . . . . . . . . 71
Prístup k osobnému úložisku typu cloud na webe . . . . . . . . . . . . . . . . . . . . . . . . . . . . . . . 71
10 Konfigurácia nastavení. . . . . . . . . . . . . . . . . . . . . . . . . . . . . . . . . . . . . . . 76
General (Všeobecné) . . . . . . . . . . . . . . . . . . . . . . . . . . . . . . . . . . . . . . . . . . . . . . . . . . . . . 76
Sieť . . . . . . . . . . . . . . . . . . . . . . . . . . . . . . . . . . . . . . . . . . . . . . . . . . . . . . . . . . . . . . . . . . . 81
Médiá . . . . . . . . . . . . . . . . . . . . . . . . . . . . . . . . . . . . . . . . . . . . . . . . . . . . . . . . . . . . . . . . . 84
Pomôcky. . . . . . . . . . . . . . . . . . . . . . . . . . . . . . . . . . . . . . . . . . . . . . . . . . . . . . . . . . . . . . . 85
Oznámenia . . . . . . . . . . . . . . . . . . . . . . . . . . . . . . . . . . . . . . . . . . . . . . . . . . . . . . . . . . . . . 89
Firmvér . . . . . . . . . . . . . . . . . . . . . . . . . . . . . . . . . . . . . . . . . . . . . . . . . . . . . . . . . . . . . . . . 91
OSOBNÉ ÚLOŽISKO TYPU CLOUD WD MY CLOUD
PRÍRUČKA POUŽÍVATEĽA
iv
Page 5
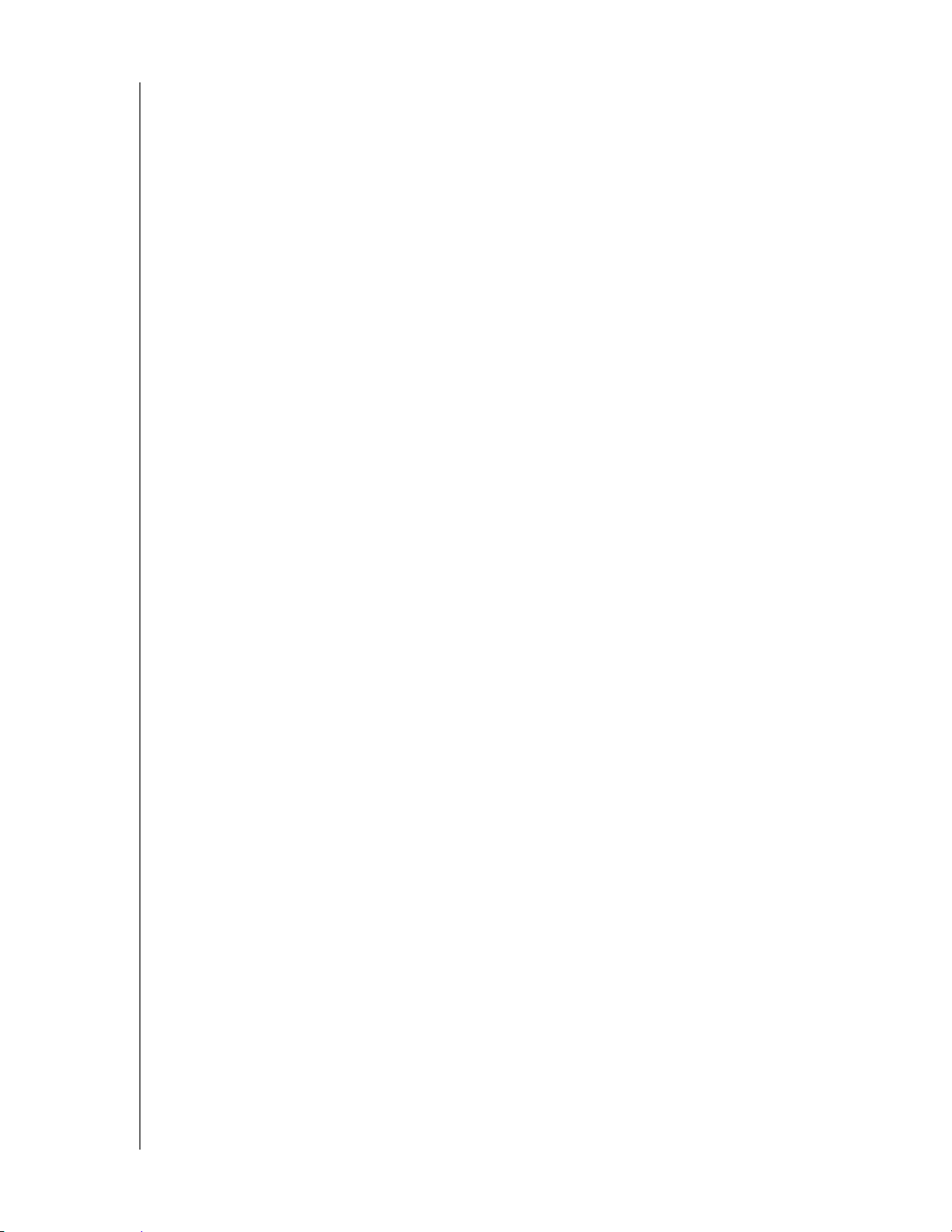
11 Správa bodov obnovy. . . . . . . . . . . . . . . . . . . . . . . . . . . . . . . . . . . . . . . . 94
O bodoch obnovy . . . . . . . . . . . . . . . . . . . . . . . . . . . . . . . . . . . . . . . . . . . . . . . . . . . . . . . . 94
Vytvorenie bodu obnovy . . . . . . . . . . . . . . . . . . . . . . . . . . . . . . . . . . . . . . . . . . . . . . . . . . . 94
Aktualizácia bodu obnovy. . . . . . . . . . . . . . . . . . . . . . . . . . . . . . . . . . . . . . . . . . . . . . . . . . 99
Obnovenie bodu obnovy. . . . . . . . . . . . . . . . . . . . . . . . . . . . . . . . . . . . . . . . . . . . . . . . . . 100
Vymazanie bodu obnovy. . . . . . . . . . . . . . . . . . . . . . . . . . . . . . . . . . . . . . . . . . . . . . . . . . 102
12 Prehrávanie/priame sledovanie videozáznamov,
fotografií a hudby . . . . . . . . . . . . . . . . . . . . . . . . . . . . . . . . . . . . . . . . . . 103
Servery médií . . . . . . . . . . . . . . . . . . . . . . . . . . . . . . . . . . . . . . . . . . . . . . . . . . . . . . . . . . 103
Ukladanie mediálnych údajov. . . . . . . . . . . . . . . . . . . . . . . . . . . . . . . . . . . . . . . . . . . . . . 104
Povolenie/zakázanie služieb DLNA a iTunes . . . . . . . . . . . . . . . . . . . . . . . . . . . . . . . . . . 105
Prístup k osobnému úložisku typu cloud pomocou mediálnych prehrávačov. . . . . . . . . . 107
Prístup k osobnému úložisku typu cloud pomocou služby iTunes . . . . . . . . . . . . . . . . . . 108
13 Pripojenie pevného disku USB . . . . . . . . . . . . . . . . . . . . . . . . . . . . . . . 110
Prehľad . . . . . . . . . . . . . . . . . . . . . . . . . . . . . . . . . . . . . . . . . . . . . . . . . . . . . . . . . . . . . . . 110
Zapojenie disku USB . . . . . . . . . . . . . . . . . . . . . . . . . . . . . . . . . . . . . . . . . . . . . . . . . . . . 110
Pripojenie disku USB (len systém Windows) . . . . . . . . . . . . . . . . . . . . . . . . . . . . . . . . . . 111
Vytvorenie skratky pre disk USB (len systém Windows). . . . . . . . . . . . . . . . . . . . . . . . . . 111
Príloha A: Technické parametre . . . . . . . . . . . . . . . . . . . . . . . . . . . . . . . . . . 112
Príloha B: Odstraňovanie problémov . . . . . . . . . . . . . . . . . . . . . . . . . . . . . . 113
Kontrolný zoznam prvých krokov . . . . . . . . . . . . . . . . . . . . . . . . . . . . . . . . . . . . . . . . . . . 113
Resetovanie zariadenia WD My Cloud. . . . . . . . . . . . . . . . . . . . . . . . . . . . . . . . . . . . . . . 113
Špecifické problémy a nápravné úkony . . . . . . . . . . . . . . . . . . . . . . . . . . . . . . . . . . . . . . 114
Príloha C: Informácie o súlade s predpismi a záruke . . . . . . . . . . . . . . . . . 118
Súlad s predpismi . . . . . . . . . . . . . . . . . . . . . . . . . . . . . . . . . . . . . . . . . . . . . . . . . . . . . . . 118
Informácie o záruke (všetky oblasti okrem Austrálie/Nového Zélandu) . . . . . . . . . . . . . . 119
Informácie o záruke (len Austrália/Nový Zéland) . . . . . . . . . . . . . . . . . . . . . . . . . . . . . . . 120
Register . . . . . . . . . . . . . . . . . . . . . . . . . . . . . . . . . . . . . . . . . . . . . . . . . . . . . . 122
OSOBNÉ ÚLOŽISKO TYPU CLOUD WD MY CLOUD
PRÍRUČKA POUŽÍVATEĽA
v
Page 6
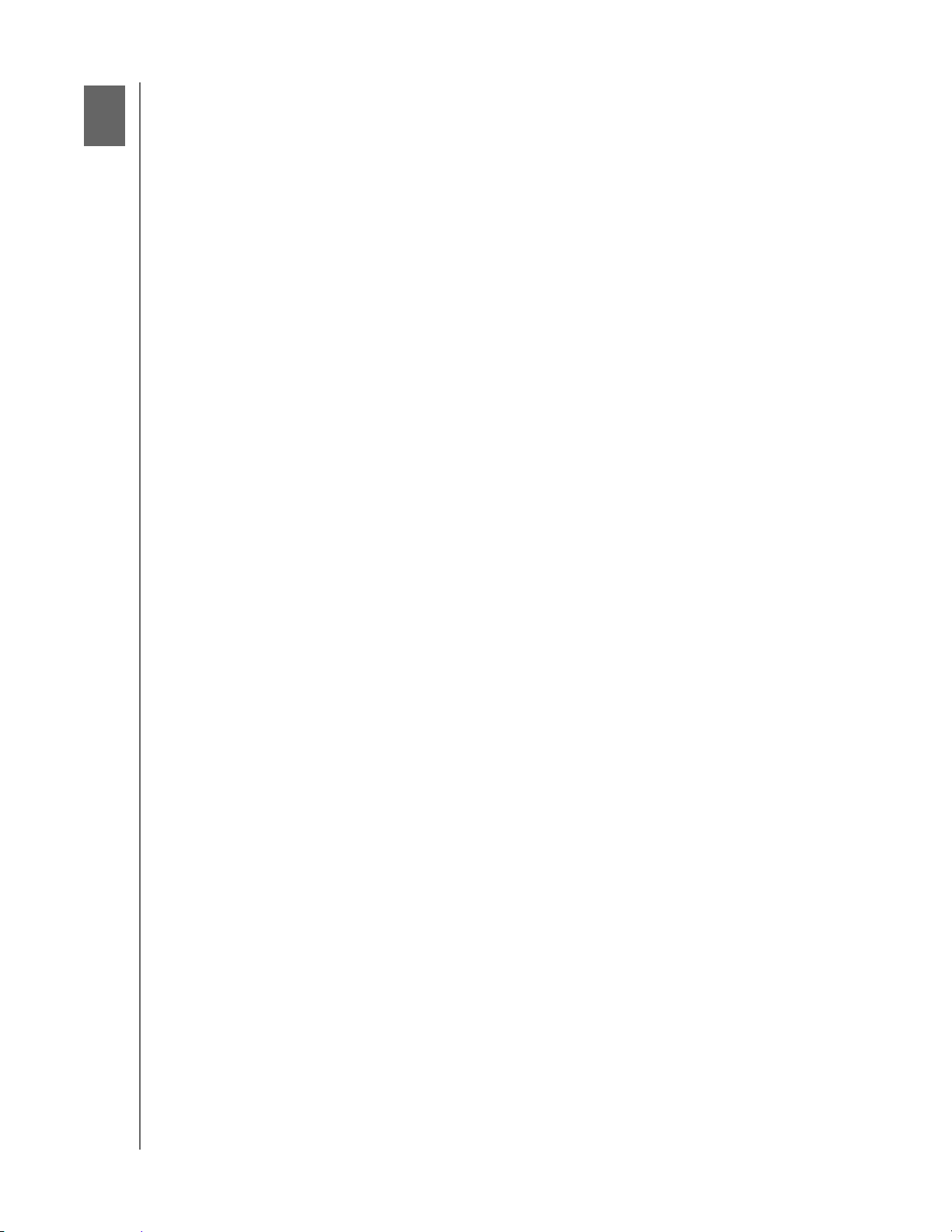
1
DÔLEŽITÉ INFORMÁCIE PRE POUŽÍVATEĽA
Dôležité informácie pre používateľa
Dôležité bezpečnostné pokyny
Poznačte si informácie o výrobku WD
Dôležité bezpečnostné pokyny
Tento prístroj bol skonštruovaný a vyrobený takým spôsobom, aby bola zaistená
bezpečnosť osôb. Nesprávne používanie môže viesť k zásahu elektrickým prúdom alebo
nebezpečenstvu požiaru. Bezpečnostné poistky v tejto jednotke vás ochránia, ak pri
inštalácii, používaní a vykonávaní servisu budete dodržiavať nasledujúce postupy.
Dodržujte všetky varovania a pokyny vyznačené na výrobku.
Pred čistením výrobok odpojte od napájacej zásuvky. Nepoužívajte tekuté ani
aerosólové čistiace prostriedky. Na čistenie použite vlhkú tkaninu.
Výrobok nepoužívajte v blízkosti akýchkoľvek kvapalín.
Výrobok neukladajte na nestabilný povrch. Výrobok by mohol spadnúť, čo by mohlo
spôsobiť jeho vážne poškodenie.
Výrobok nenechajte spadnúť na zem.
Nezakrývajte štrbiny a otvory v hornej a spodnej časti zariadenia; na zabezpečenie
správneho vetrania a spoľahlivej činnosti výrobku a na ochranu pred prehriatím
otvory nesmú byť blokované ani zakryté. Vzpriamená poloha zariadenia
zabraňuje jeho prehrievaniu.
Výrobok používajte iba s takým typom napájania, aký je uvedený na výrobnom
štítku. Ak máte pochybnosti týkajúce sa napájania, ktoré je k dispozícii, obráťte
sa na predajcu alebo miestneho dodávateľa elektriny.
Na napájacej šnúre nenechávajte ležať žiadne predmety. Výrobok nedávajte
na také miesto, na ktorých by sa stúpalo po napájacej šnúre.
Ak sa na napájanie tohto výrobku použije predlžovacia šnúra, skontrolujte,
či celkový menovitý prúd zariadení pripojených do predlžovacej šnúry neprekračuje
maximálny povolený menovitý prúd predlžovacej šnúry. Tiež skontrolujte,
či celkový menovitý prúd zariadení pripojených do zásuvky neprekračuje
maximálny povolený menovitý prúd poistky.
Do otvorov v kryte zariadenia nikdy nevkladajte žiadne predmety, pretože by sa
mohli dotknúť miest s nebezpečným napätím alebo spôsobiť skrat, čo môže vie sť
k požiaru, alebo úrazu elektrickým prúdom.
V prípade nasledujúcich situácií výrobok odpojte od sieťového napájania
a vykonanie servisu zverte kvalifikovanému servisnému personálu:
- Napájacia šnúra alebo zástrčka je poškodená, alebo rozstrapkaná.
- Na výrobok sa vyliala tekutina.
- Výrobok bol vystavený dažďu alebo vode.
- Výrobok nefunguje správne, pričom sa dodržali všetky prevádzkové pokyny.
Nastavujte iba tie ovládacie prvky, o ktorých sa zmieňuje návod na použitie,
keďže nesprávne nastavenie môže spôsobiť poškodenie výrobku a jeho
uvedenie do pôvodného stavu môže vyžadovať veľké množstvo práce
kvalifikovaného technika.
- Výrobok spadol na zem alebo sa poškodila jeho mechanická konštrukcia.
- Keď výrobok vykazuje zreteľnú zmenu výkonnosti, kontaktujte zákaznícku
podporu spoločnosti WD na adrese http://support.wd.com.
OSOBNÉ ÚLOŽISKO TYPU CLOUD WD MY CLOUD
PRÍRUČKA POUŽÍVATEĽA
1
Page 7
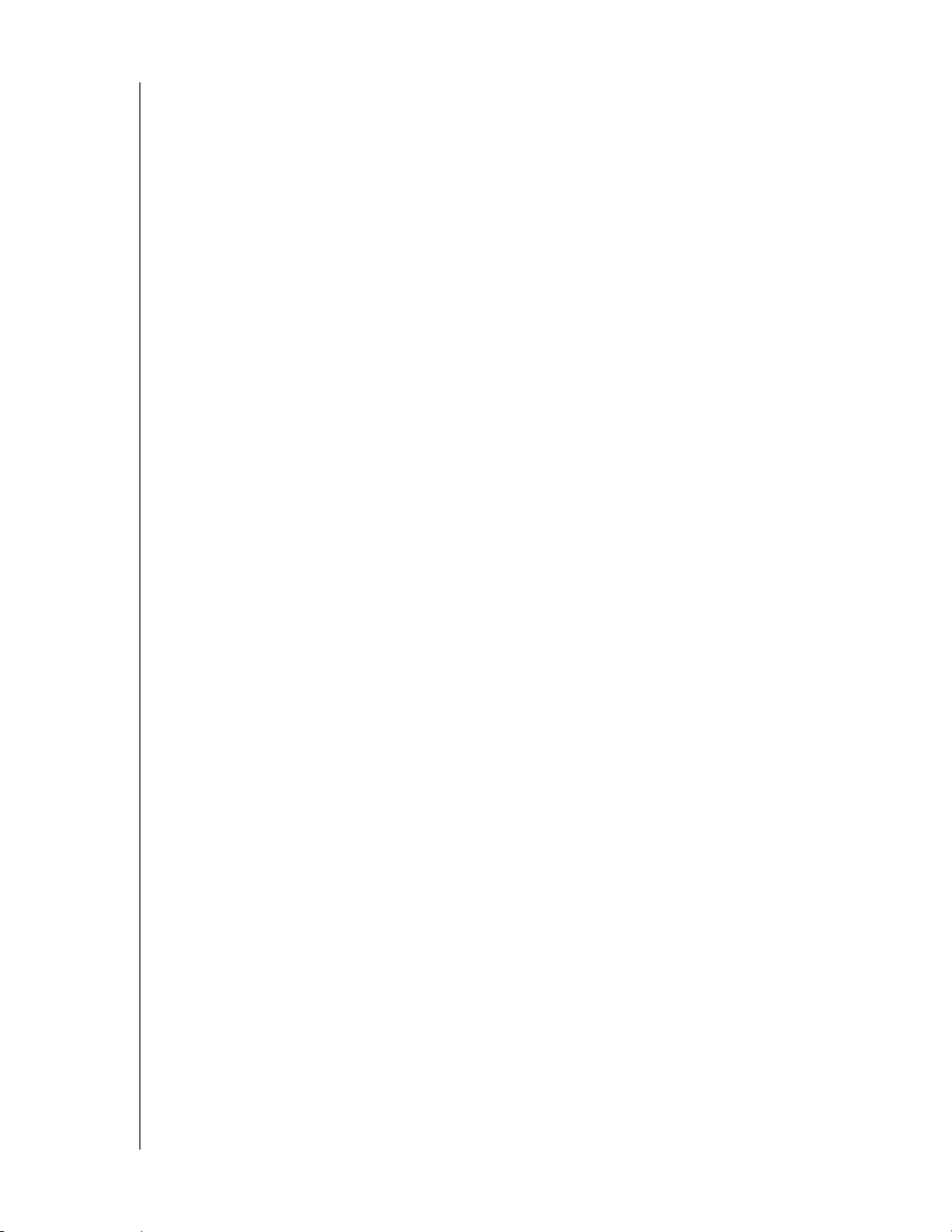
DÔLEŽITÉ INFORMÁCIE PRE POUŽÍVATEĽA
Poznačte si informácie o výrobku WD
Nezabudnite si zapísať nasledujúce informácie o produkte WD, ktoré budete potrebovať
pri nastavení a komunikácii s technickou podporou. Informácie o produkte WD nájdete na
výrobnom štítku na spodnej strane zariadenia.
- Výrobné číslo
- Číslo modelu
- Dátum kúpy
- Poznámky o systéme a softvéri
OSOBNÉ ÚLOŽISKO TYPU CLOUD WD MY CLOUD
PRÍRUČKA POUŽÍVATEĽA
2
Page 8
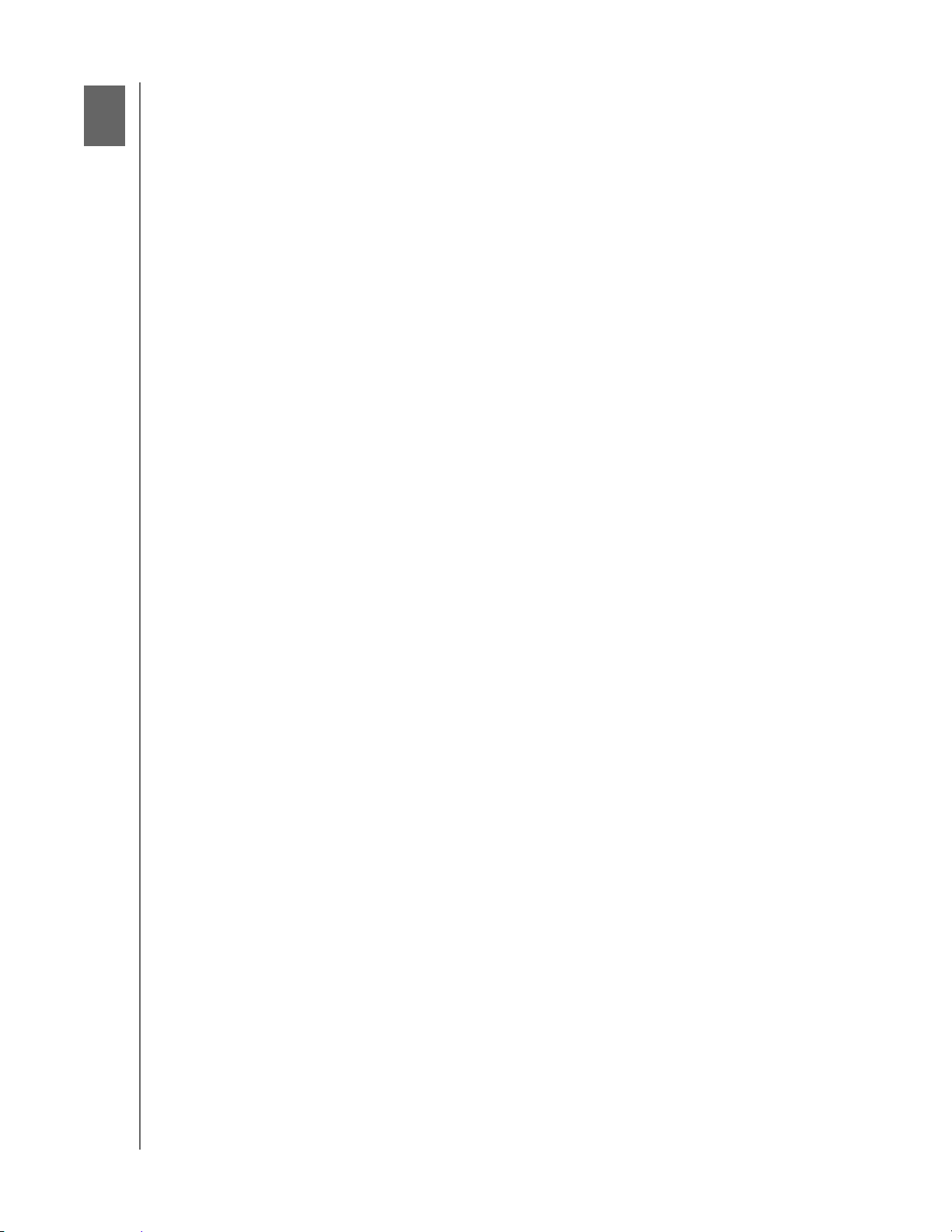
2
PREHĽAD VÝROBKU
Prehľad výrobku
O tomto systéme
Funkcie
Informácie o školiacom stredisku
Obsah balenia
Systémové požiadavky
Pokyny pred inštaláciou
Preventívne opatrenia pri zaobchádzaní s výrobkom
Zobrazenie produktu
O tomto systéme
Osobné úložisko typu cloud WD My Cloud je vysokovýkonným systémom, ktorý
poskytuje zabezpečený bezdrôtový prístup k vašim médiám a súborom z akéhokoľvek
počítača, tabletu alebo smartfónu, keď sú pripojené k bezdrôtovému smerovaču.
Pripojením tohto výkonného systému k bezdrôtovému smerovaču získate vo svojej
domácej sieti zdieľané úložisko a prístup k vašim súborom z domu i mimo neho. Budete
môcť zdieľať súbory s počítačmi so systémami Mac a Windows a prostredníctvom
zariadení s podporou funkcie DLNA streamovať mediálne súbory a získate vzdialený
prístup k súborom pomocou aplikácií WD My Cloud webovej lokality WDMyCloud.com.
Táto príručka používateľa obsahuje pokyny na inštaláciu v jednotlivých krokoch a ostatné
dôležité informácie o vašom výrobku WD. Preložené verzie a aktualizácie tejto príručky
používateľa je možné prevziať na stránkach http://products.wd.com/updates. Ďalšie
informácie a novinky o tomto výrobku nájdete na našej internetovej stránke na adrese
http://www.wd.com/.
Funkcie
Konečne vaše vlastné úložisko typu cloud – ukladajte všetko na úložisko WD My Cloud
a majte k nemu prístup z ktorejkoľvek mobilnej alebo desktopovej aplikácie.
Centralizované úložisko pre rodinnú zbierku médií – uložte a zorganizujte si všetky
rodinné fotografie, videá, hudbu a dôležité dokumenty na jedno miesto v domácej sieti.
Prístup odkiaľkoľvek – majte svoje osobné úložisko typu cloud k dispozícii bez ohľadu
na to, či ste pri počítači PC, Mac, pri tablete alebo smartfóne. S bezplatnými aplikáciami
od spoločnosti WD máte svoje osobné úložisko typu cloud stále po ruke.
Automatické zálohovanie súborov zo všetkých počítačov – jednoduché zálohovanie
všetkých súborov na počítačoch PC a Mac do úložiska WD My Cloud. Už si nemusíte
robiť starosti s bezpečnou a automatickou zálohou súborov na sieti. Pre používateľov
počítačov PC je tu WD SmartWare
zariadení v sieti. Používatelia počítačov Mac môžu na ochranu svojich dát využiť všetky
funkcie zálohovacieho nástroja Time Machine spoločnosti Apple.
™
Pro s možnosťou zálohovania súborov na viacero
Priame odovzdávanie z mobilných zariadení – neostáva vám už na mobilných
zariadeniach voľné miesto? Šetrite cenný úložný priestor na tabletoch a smartfónoch
pomocou praktického odovzdania fotografií, videí a súborov priamo do osobného
úložiska typu cloud.
Pripojenie k službe Dropbox
osobným úložiskom typu cloud, službou Dropbox a ďalšími verejnými účtami typu cloud.
OSOBNÉ ÚLOŽISKO TYPU CLOUD WD MY CLOUD
PRÍRUČKA POUŽÍVATEĽA
™
a ďalšie funkcie – jednoduchý prenos súborov medzi
3
Page 9
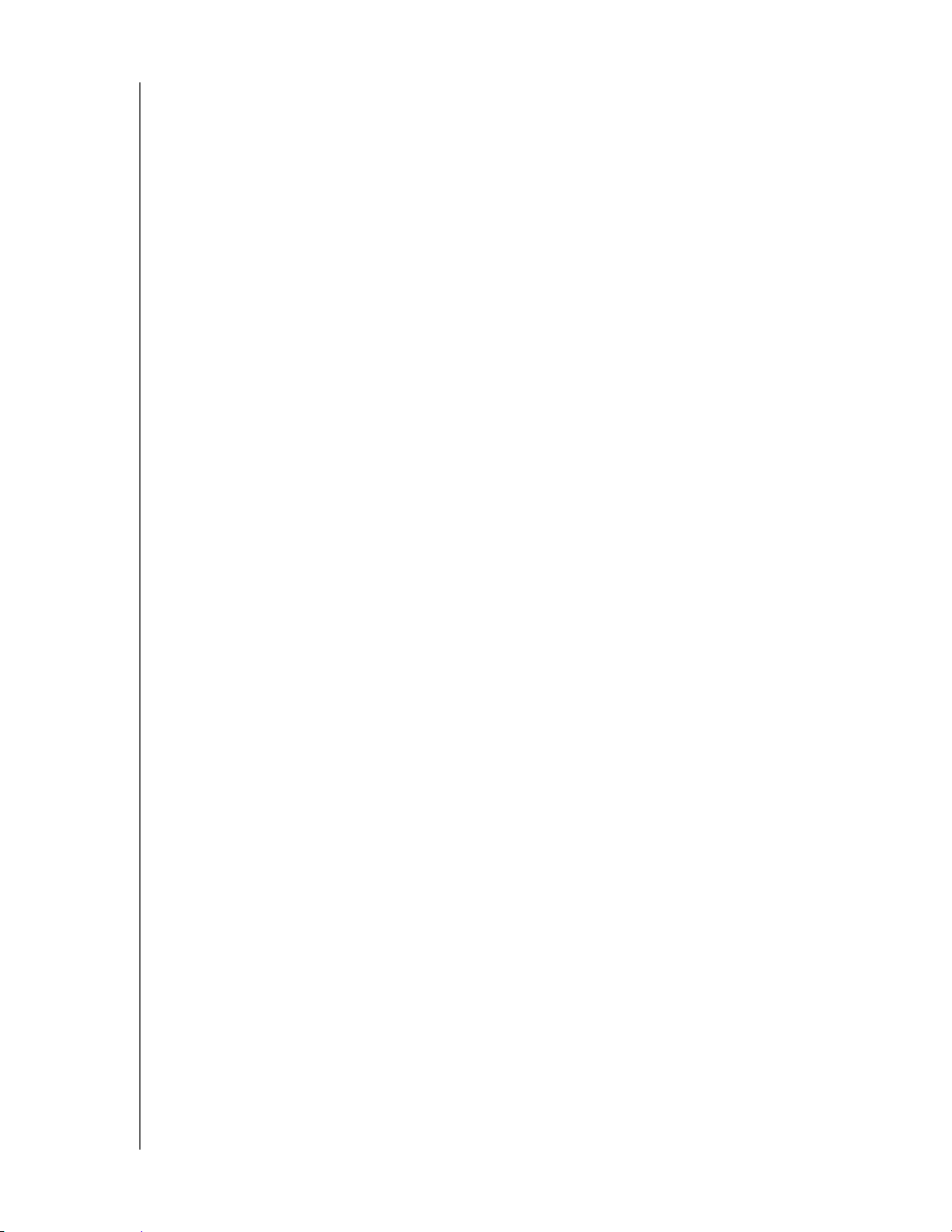
PREHĽAD VÝROBKU
Rozšíriteľné úložisko s rozširujúcim portom USB – jednoduché rozšírenie úložnej
kapacity s rozširujúcim portom USB 3.0. Stačí pripojiť externý pevný disk cez pripojenie
USB 3.0 alebo USB 2.0 a okamžite máte viac úložného priestoru pre fotografie, videá,
hudbu aj dokumenty.
Rýchly prenos súborov pre vysoko výkonné streamovanie – gigabitový ethernet
a dvojjadrový procesor zabezpečujú vysoký výkon streamovania médií a bleskurýchly
prenos súborov. Plynulo streamujte videá, fotografie a hudbu na pripojené prijímače TV,
mediálne prehrávače a herné konzoly s funkciou DLNA bez jediného prerušenia.
Počúvajte hudbu prostredníctvom služby iTunes
®
– zariadenie WD My Cloud
podporuje server iTunes, takže môžete centralizovať vaše zbierky hudby a videí
a prehrávať ich priamo v akomkoľvek počítači so systémom Windows či Mac a službou
iTunes.
Súkromie chránené heslom – vaše údaje sú vždy v bezpečí a plne pod vašou kontrolou.
Chráňte svoje osobné úložisko typu cloud pred neautorizovaným prístupom pomocou
hesla, ktoré bude mať k dispozícii každý používateľ.
Jednoduché nastavenie, jednoduché vyhľadanie v sieti – uveďte celý systém do
prevádzky iba za niekoľko minút vďaka bohatému webovému používateľskému rozhraniu
spoločnosti WD, ktoré zabezpečuje plynulé nastavenie s pokynmi z webu.
Potrebujete pomoc s nastavením? – sme s vami pri každom kroku. Na adrese
http://wd.com/setup/wdmycloud nájdete postup, ktorý vás prevedie inštaláciou zariadenia
WD My Cloud a bezplatných aplikácií spoločnosti WD na počítače a mobilné zariadenia.
Môžete tiež kontaktovať tím zákazníckej podpory spoločnosti WD. Kontaktné informácie
nájdete na strane ii tejto príručky a v rýchlej inštalačnej príručke.
Pridajte ďalšiu vrstvu ochrany súborov – môžete automaticky vytvoriť druhú kópiu
alebo bod obnovy osobného úložiska typu cloud na iné zariadenie NAS alebo na
počítač PC v sieti LAN alebo na zariadenie USB pripojené k zariadeniu WD My Cloud.
S mimoriadne bezpečnou ochranou všetkých médií získate skutočný pokoj mysle.
Informácie o školiacom stredisku
Online školiace stredisko WD poskytuje najnovšie informácie, pokyny a softvér,
ktorý používateľom pomôže vyťažiť maximum z ich osobného úložiska typu cloud.
Tento webový sprievodca vás povedie krok za krokom nastavením vzdialeného prístupu,
zálohovaním údajov , sledo vaním stavu disku a ďalšími funkciami. Je to interaktívny zdroj,
ktorý používateľov prevedie inštaláciou a používaním zariadenia WD My Cloud.
V školiacom stredisku môžete:
Zistiť viac o novom produkte osobného úložiska typu cloud.
Prevziať si najnovší softvér pre svoj produkt.
Nájsť detailné interaktívne informácie o tom, ako preskúmať jednotlivé funkcie
produktu.
Aktualizovať produkt vždy, keď sa objavia nové funkcie.
Mať prístup k vždy dostupnému zdroju online, bez príručky alebo disku CD.
OSOBNÉ ÚLOŽISKO TYPU CLOUD WD MY CLOUD
PRÍRUČKA POUŽÍVATEĽA
4
Page 10
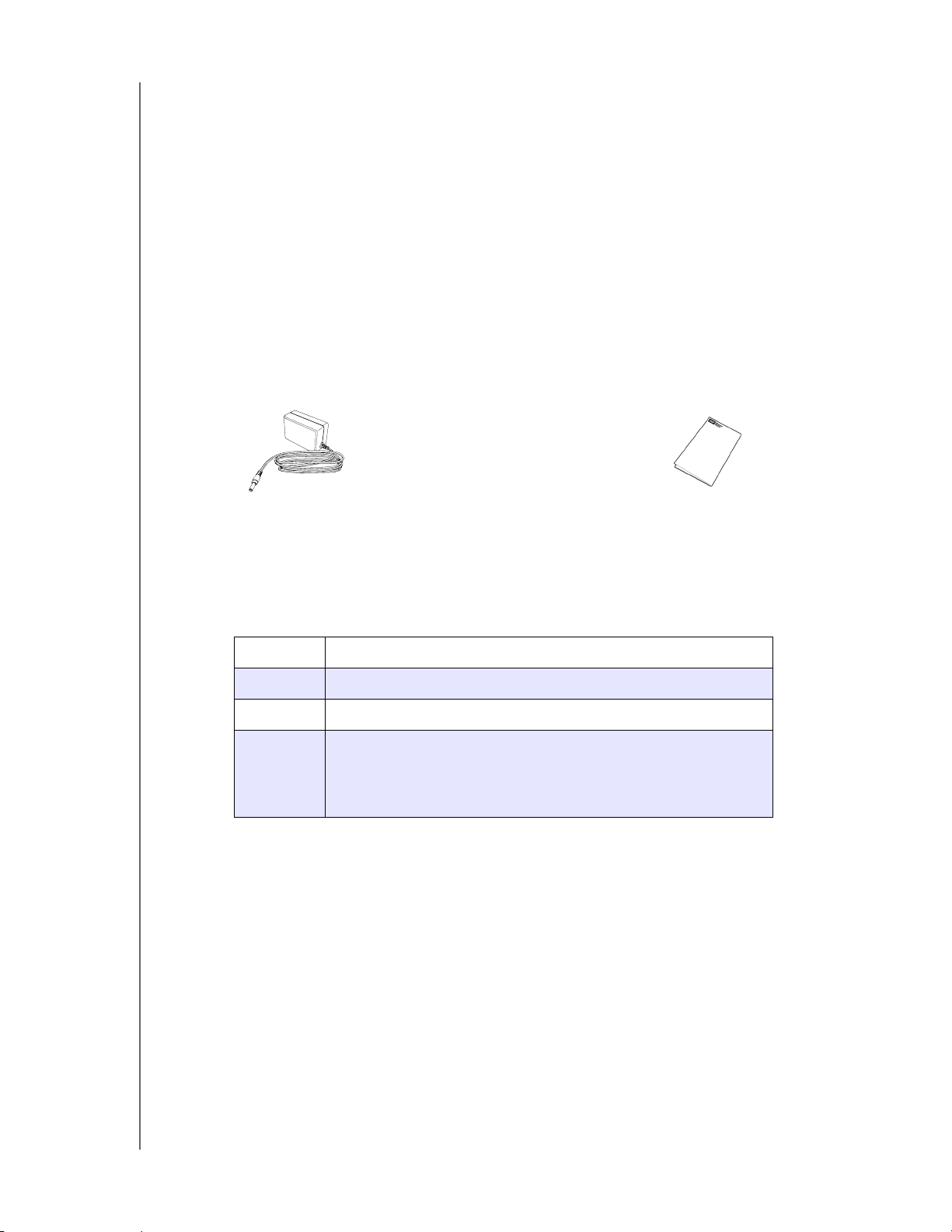
Obsah balenia
Osobné úložisko typu cloud WD My Cloud
Kábel siete Ethernet
Napájací adaptér
Rýchly sprievodca inštaláciou
PREHĽAD VÝROBKU
Osobné úložné zariadenie
WD My Cloud typu cloud
Sieťový adaptér* Kábel siete Ethernet Rýchly sprievodca inštaláciou
Ďalšie informácie o voliteľnom príslušenstve k tomuto výrobku nájdete na stránke:
USA www.shopwd.com alebo www.wdstore.com
Kanada www.shopwd.ca alebo www.wdstore.ca
Európa www.shopwd.eu alebo www.wdstore.eu
Všetky
ostatné
krajiny
Kontaktujte technickú podporu spoločnosti W vo vašej oblasti.
Zoznam kontaktov technickej podpory nájdete na adrese
http://support.wd.com a v znalostnej báze ako odpoveď
č. 1048.
OSOBNÉ ÚLOŽISKO TYPU CLOUD WD MY CLOUD
PRÍRUČKA POUŽÍVATEĽA
5
Page 11
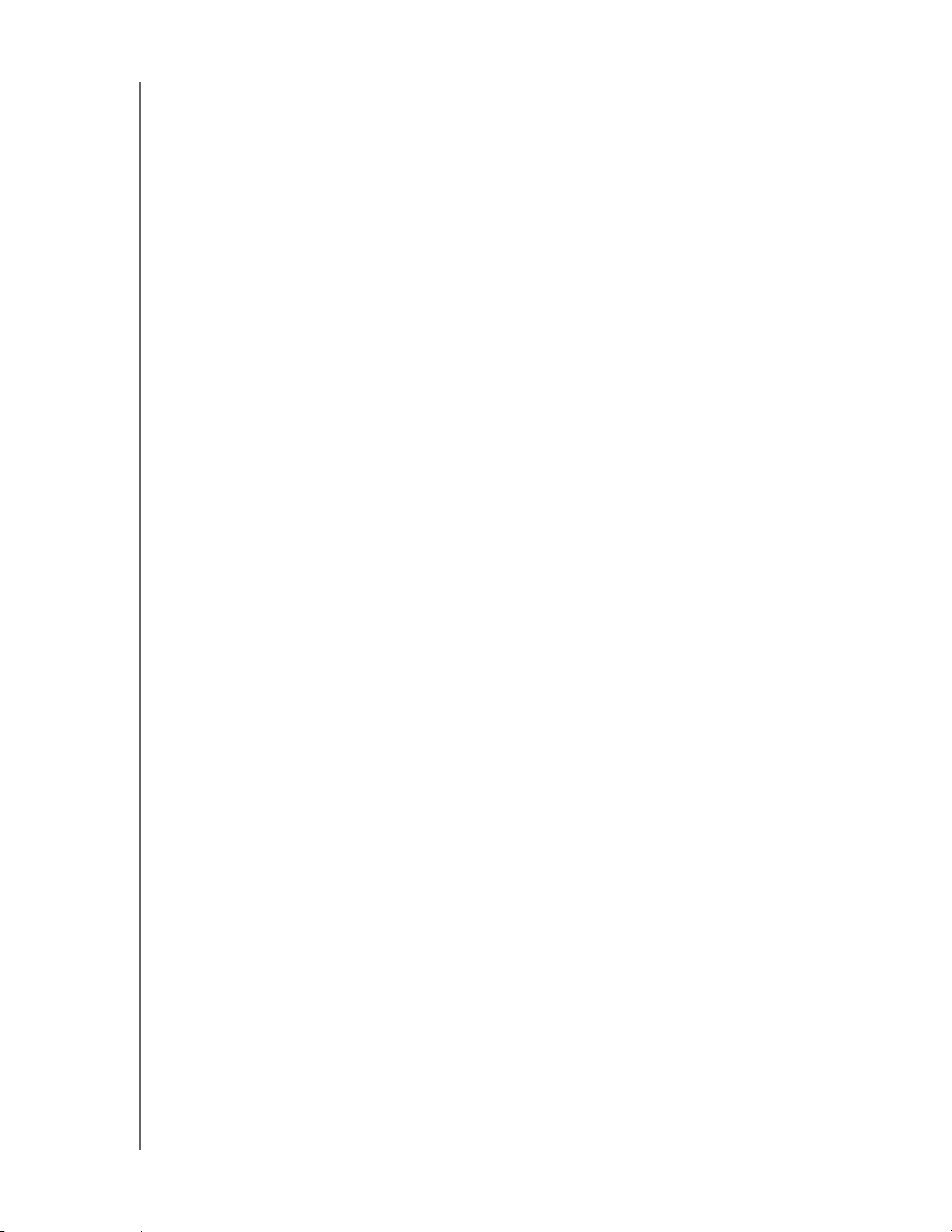
Systémové požiadavky
Operačný systém
PREHĽAD VÝROBKU
Windows
®
Windows 8.1 a starší
Windows 7.
Windows Vista
®
Windows XP (32 bitov) SP3
alebo novší
Systém Mac OS X
Mavericks (Mac OS 10.8)
Mountain Lion* (Mac OS 10.8)
Lion* (Mac OS 10.7)
Snow Leopard (Mac OS 10.6)
* V systémoch Lion a Mountain Lion je
potrebné nainštalovať klienta Jav a ru nt ime .
V systéme Windows je potrebné
nainštalovať klienta Java runtime.
Ďalšie informácie nájdete na stránke
http://support.apple.com/kb/dl1421.
Poznámka: Kompatibilita môže závisieť na konfigurácii hardvéru konkrétneho
počítača a operačného systému.
Aby ste dosiahli maximálny výkon a spoľahlivosť, nainštalujte si najnovšie aktualizácie
a servisný balík (SP):
V systémoch Windows kliknite na položky Start (Štart) alebo > (All) Programs
((Všetky) Programy) a vyberte položku Windows Update.
V prípade počítača Macintosh prejdite do ponuky Apple a zvoľte možnosť
Software Update (Aktualizácia programového vybavenia).
Internetové prehliadače
Internet Explorer 8.0 a vyššia verzia na podporovaných počítačoch so systémom
Windows
Safari 5.0 a vyššia verzia na podporovaných počítačoch Mac
Firefox 12 a vyššia verzia na podporovaných počítačoch so systémami Windows
a Mac
Google Chrome 14 a vyššia verzia na podporovaných počítačoch so systémami
Windows a Mac
Miestna sieť
Smerovač/prepínač – pre maximálny výkon káblového pripojenia sa odporúča gigabitový
ethernet; 802.11n alebo 802.11ac pre maximálny výkon pripojenia Wi-Fi, predovšetkým
pri streamovaní videí.
Internet
Na počiatočné nastavenie a prevzatie softvéru, ako aj pre diaľkový prístup a mobilné
aplikácie je potrebné širokopásmové internetové pripojenie.
OSOBNÉ ÚLOŽISKO TYPU CLOUD WD MY CLOUD
PRÍRUČKA POUŽÍVATEĽA
6
Page 12
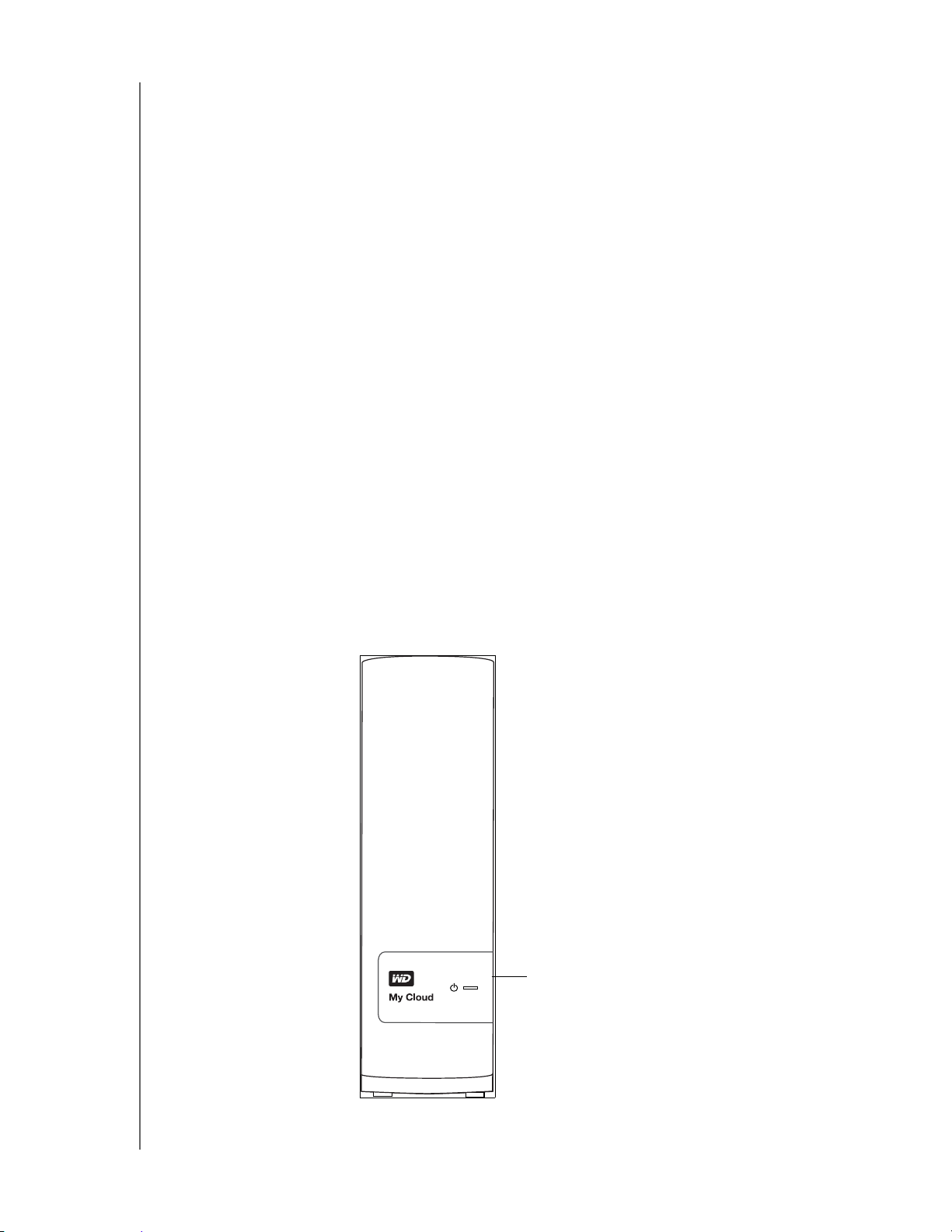
PREHĽAD VÝROBKU
Pokyny pred inštaláciou
Pred inštaláciou zariadenia vyberte vhodné miesto, aby sa zaručila maximálna efektivita.
Systém umiestnite na miesto, ktoré je:
v blízkosti uzemnenej sieťovej zásuvky,
čisté a bezprašné,
na pevnom povrchu bez otrasov,
dobre vetrané, pričom štrbiny a otvory v hornej alebo dolnej časti zariadenia
nebudú ničím blokované alebo zakryté, a ďalej od tepelných zdrojov,
izolované od elektromagnetických polí vytváraných elektrickými zariadeniami,
ako napr. klimatizačné zariadenia, rozhlasové prijímače a TV prijímače.
Preventívne opatrenia pri zaobchádzaní s výrobkom
Výrobky W sú jemné prístroje, s ktorými sa musí počas vybaľovania a inštalácie
zaobchádzať opatrne. Zariadenie sa môže pri hrubom zaobchádzaní, otrasoch alebo
vibráciách poškodiť. Pri vybaľovaní a inštalácii výrobku na externé uloženie dát majte
vždy na pamäti nasledujúce preventívne opatrenia:
Nedovoľte, aby zariadenie spadlo ani ho nevystavujte nárazom.
Keď je zariadenie zapnuté, nehýbte ním.
Nepoužívajte tento výrobok ako prenosný disk.
Zobrazenie produktu
Predná časť
Viacfarebný svetelný
indikátor LED
OSOBNÉ ÚLOŽISKO TYPU CLOUD WD MY CLOUD
PRÍRUČKA POUŽÍVATEĽA
7
Page 13
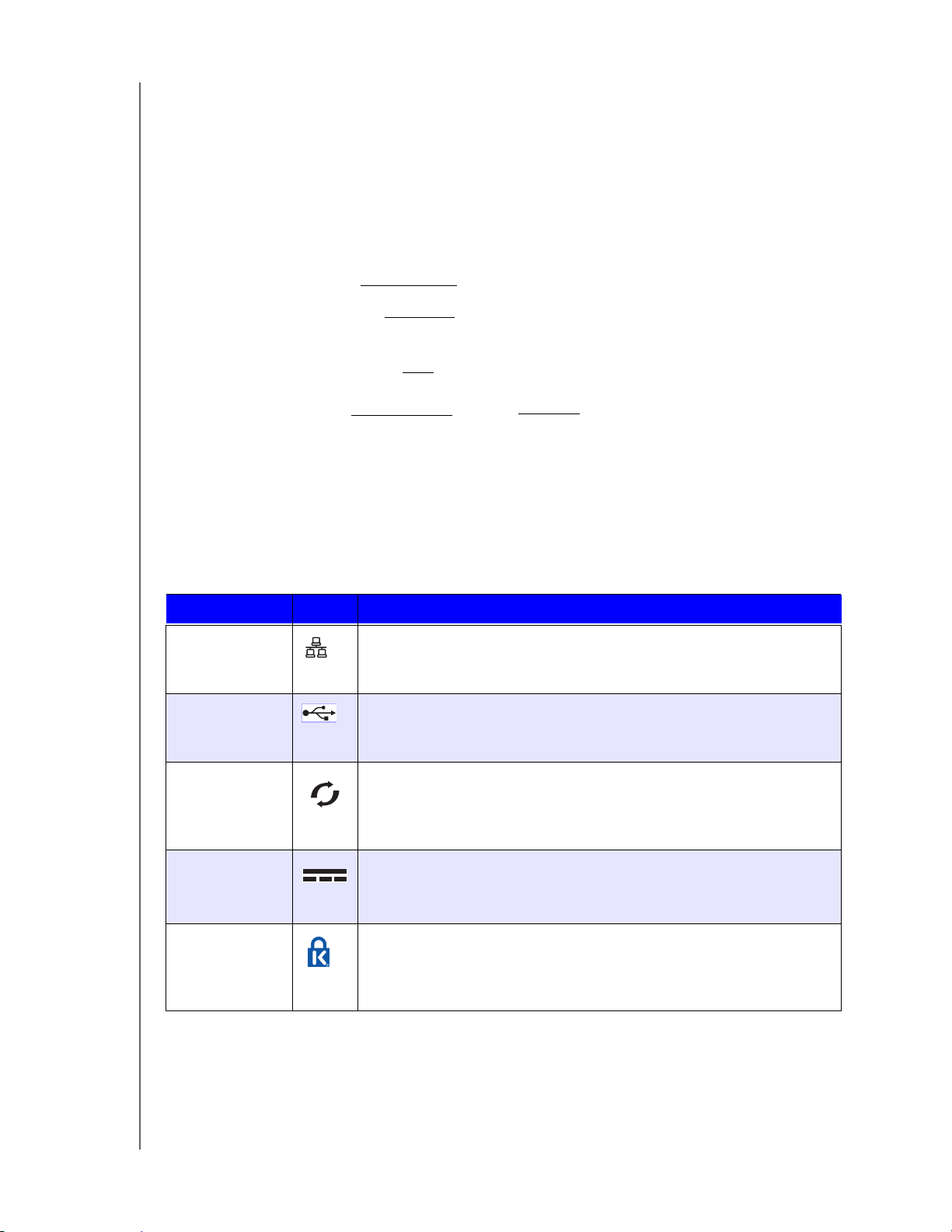
Zadná časť
Tlačidlo Reset
Zásuvka rozhrania USB 3.0
Zásuvka gigabitového
ethernetu
PREHĽAD VÝROBKU
Bezpečnostný otvor na
zámok Kensington
®
Komponentný Ikona Popis
Zásuvka
Na pripojenie zariadenia k miestnej sieti.
gigabitového
ethernetu
Zásuvka
Na pripojenie prídavného úložného pevného disku USB.
rozhrania
USB 3.0
Tlačidlo Reset Na obnovenie nastavení, napr. používateľského mena a hesla
správcu zariadenia.
Napájacia
zásuvka
Bezpečnostný
otvor na zámok
Kensington
Na pripojenie zariadenia k napájaciemu adaptéru a sieťovej
zásuvke.
Na ochranu proti krádeži je toto zariadenie vybavené
bezpečnostným otvorom pre štandardný bezpečnostný kábel
Kensington. Ďalšie informácie získate na webovej lokalite
http://www.kensington.com/.
OSOBNÉ ÚLOŽISKO TYPU CLOUD WD MY CLOUD
PRÍRUČKA POUŽÍVATEĽA
8
Page 14
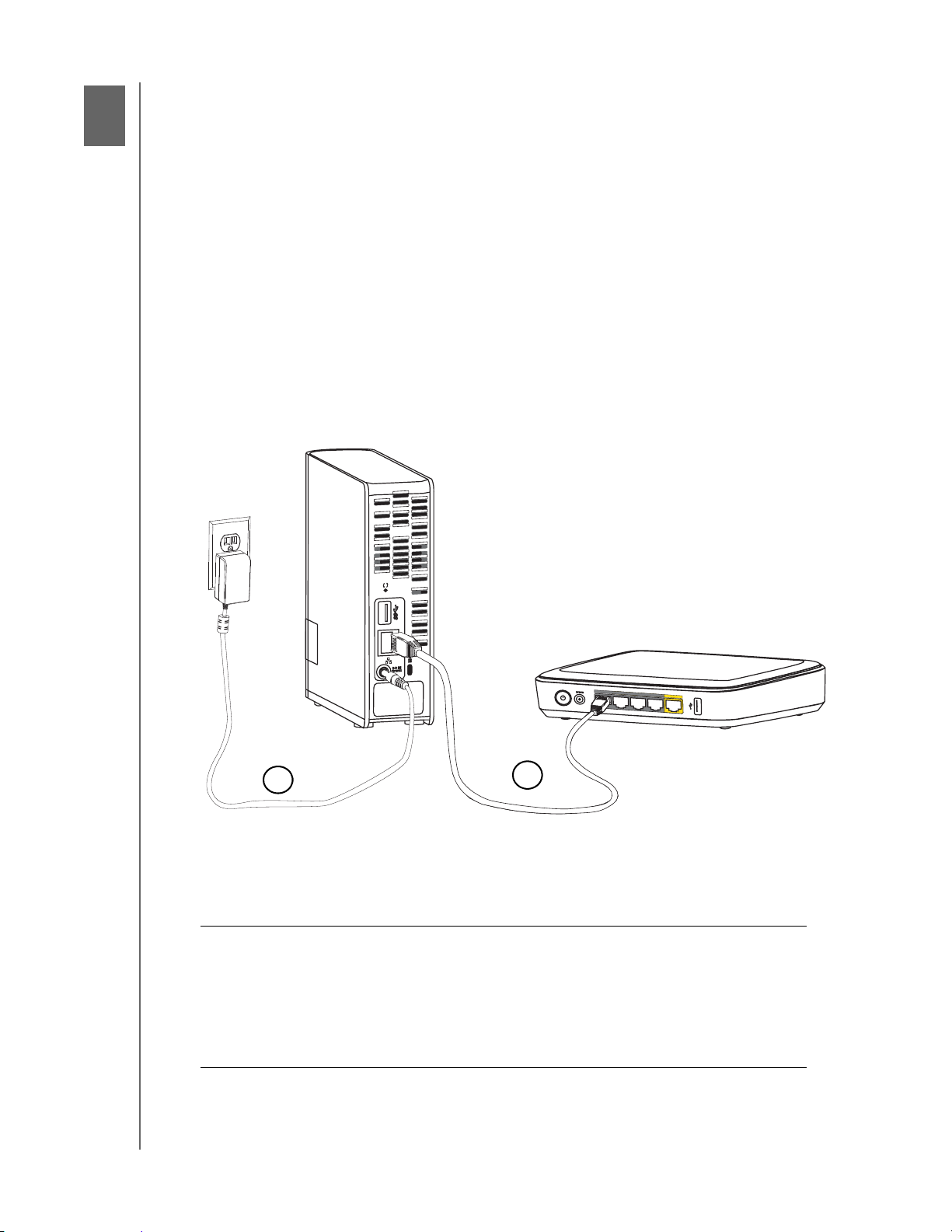
33
1 2 3 4
Internet
DC
IN
12V
ZAČÍNAME
Začíname
Fyzické pripojenie zariadenia
Začíname používať online inštalátor
Začíname bez online inštalátora
Prístup k obsahu Public Share (Verejné zdieľanie)
Nastavenie zariadenia osobného úložiska typu cloud WD My Cloud je jednoduché – stačí
vybaliť zaradenie, pripojiť ho a skontrolovať, či svietia diódy LED v prednej a zadnej
časti zariadenia, ktoré indikujú správnosť pripojenia. Potom z adresy
http://www.wd.com/setup/wdmycloud prevezmite a spustite rýchly inštalátor.
Poznámka: Informácie o bezpečnom odpojení zariadenia nájdete v časti
„Pomôcky“ na strane 85.
Fyzické pripojenie zariadenia
Poznámka: Pred pripojením zariadenia odlepte pásku zo zadnej časti jednotky.
12V
2
1
DC IN
Internet
Pri zapájaní osobného úložiska typu cloud WD My Cloud do domácej siete alebo siete
pre malú kanceláriu postupujte podľa uvedených krokov.
Dôležitá informácia: Aby ste sa vyhli prehriatiu, uistite sa, že je disk vo
vzpriamenej polohe, ako je zobrazené na obrázku
vyššie, a že sú jeho otvory a zásuvky v hornej aj dolnej
časti voľné a nič ich neblokuje. V prípade prehrievania
sa zariadenie bezpečne vypne, čím sa prerušia všetky
aktuálne vykonávané procesy. Ak sa tak stane,
môže dôjsť k strate dát.
OSOBNÉ ÚLOŽISKO TYPU CLOUD WD MY CLOUD
PRÍRUČKA POUŽÍVATEĽA
9
Page 15
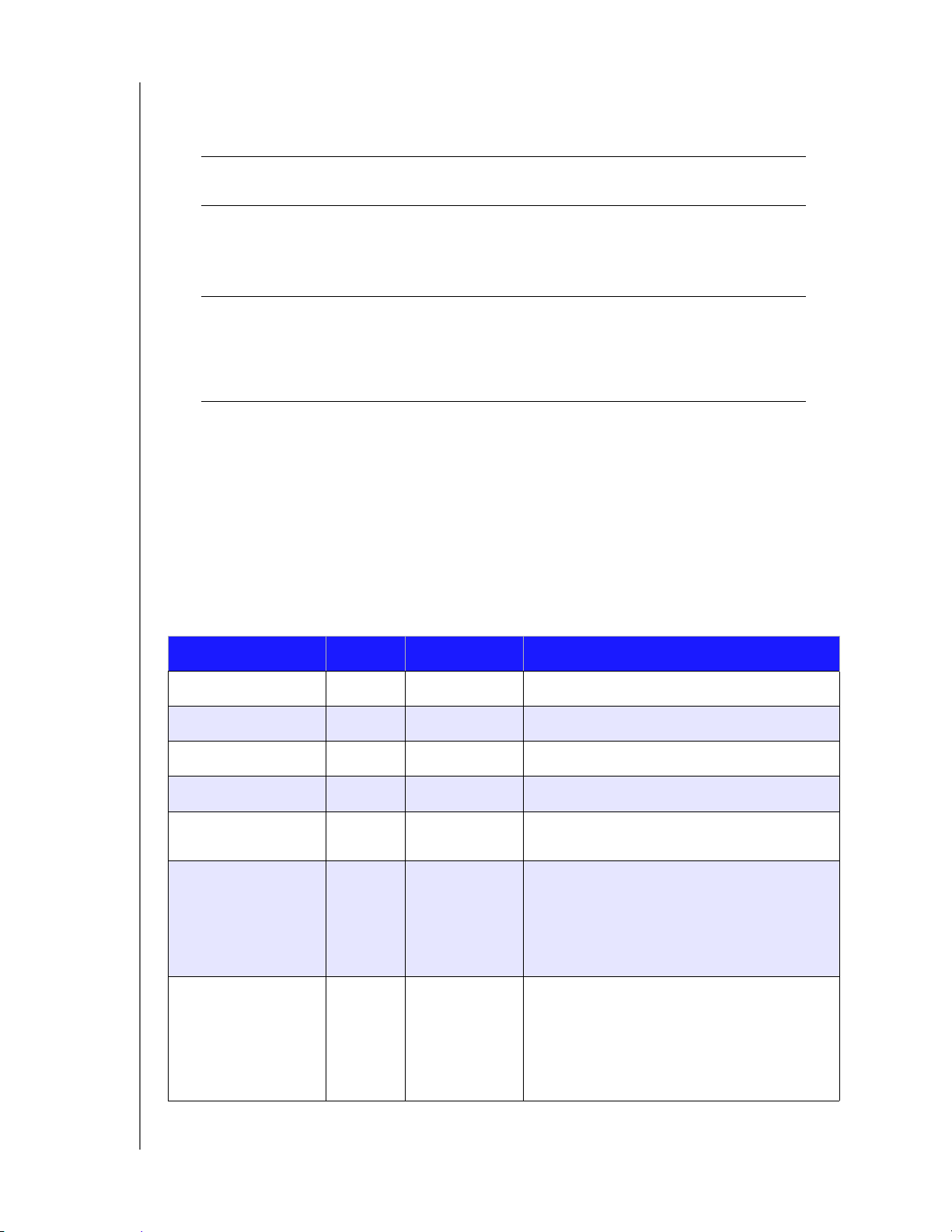
ZAČÍNAME
1. Jeden koniec kábla siete Ethernet zapojte do portu siete Ethernet na zadnej strane
zariadenia. Druhý koniec kábla siete Ethernet zapojte priamo do dostupného
smerovača alebo portu sieťového prepínača.
Dôležitá informácia: Odporúčame vám, aby ste pre najlepší výkon používali
priložený kábel siete Ethernet.
2. Jeden koniec napájacieho kábla adaptéra zapojte do napájacej zásuvky na zadnej
strane zariadenia. Napájací sieťový adaptér zasuňte do zásuvky elektrickej siete.
Disk sa zapne automaticky.
Dôležitá informácia: Pred konfiguráciou zariadenia WD My Cloud počkajte,
kým sa celkom nezapne (približne tri minúty).
Pripravenosť disku poznáte podľa toho, že svetelná
kontrolka LED prestane blikať a začne nepretržite
svietiť modrou farbou.
3. Keď začne kontrolka LED na zariadení svietiť nepretržite namodro, pokračujte časťou
„Začíname používať online inštalátor“ na strane 11 alebo „Začíname bez online
inštalátora“ na strane 21.
Svetelné indikátory LED
Kontrolovanie predného panela so svetelnými indikátormi LED
V nasledujúcej tabuľke je uvedené správanie kontrolky LED na prednom paneli
(červený/biely/žltý/modrý).
Stav Farba Vzhľad Opis stavu
Vypnutie Žiadny Ukazuje, či je zariadenie odpojené.
Zapnutie Biely Bliká Svieti pri prvom zapnutí prúdu do zariadenia.
Inicializuje sa Biely Trvalo svieti zariadenie zavádza operačný systém (OS).
Pripravený Modrý Trvalo svieti Teraz je operačný systém pripravený.
Pohotovostný režim Modrý Pulzuje Zariadenie je v režime pohotovostného
stavu pevného disku.
Pozor Žltý Bliká Tento stav zapríčiňujú nasledovné
okolnosti:
•Prekročená výstražná tepelná prahová
hodnota (nízka alebo vysoká teplota)
•Sieťový kábel nie je zapojený
Porucha/potrebný
krok
OSOBNÉ ÚLOŽISKO TYPU CLOUD WD MY CLOUD
PRÍRUČKA POUŽÍVATEĽA
Červený Trvalo svieti Tento stav zapríčiňujú nasledovné poruchy:
• Zlyhanie disku SMART
• Neexistuje zväzok údajov
• Neexistuje systémový zväzok
• Vypnutie systému pre prehriatie (75 °C)
10
Page 16
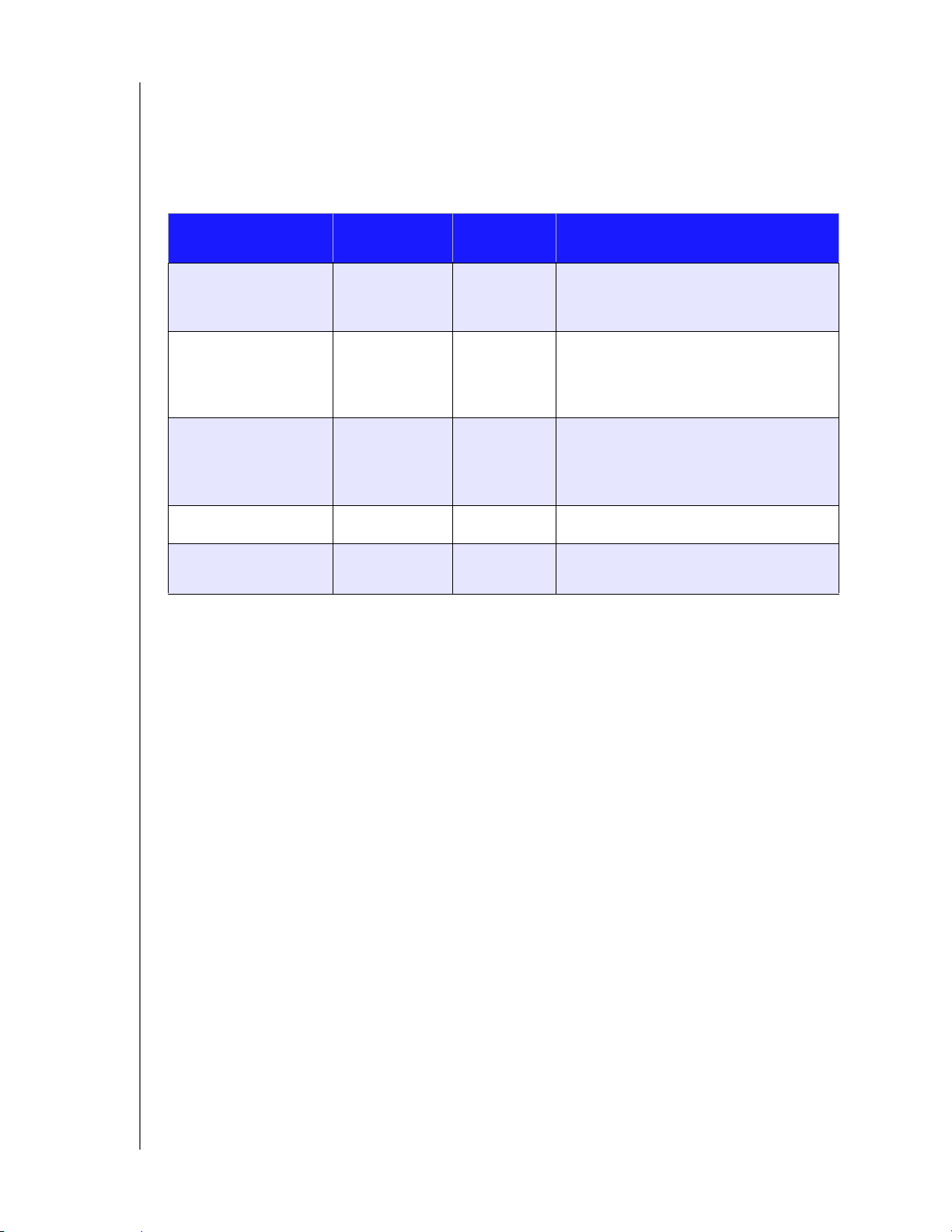
Kontrola svetelných indikátorov LED zadného panela (sieť)
Nasledujúca tabuľka opisuje stav siete a činnosť svetelných indikátorov LED.
Poznámka: Svetelné indikátory LED na porte v spodnej časti: svetelný indikátor
LED v hornej časti signalizuje činnosť a svetelný indikátor LED
v spodnej časti signalizuje pripojenie.
ZAČÍNAME
Stav Svetelný
indikátor LED
Sieťové pripojenie
prerušené
Nadviazať spojenie –
100 Mb/s
Nadviazať spojenie –
1 000 Mb/s
Neaktívne pripojenie Aktivita Vypnuté Neprebieha aktívna komunikácia.
Pripojenie je
zaneprázdnené
Pripojenie Vypnuté Kábel alebo zariadenie je odpojené
Pripojenie Žltý Kábel je zapojený a zariadenia na
Pripojenie Zelený Kábel je zapojený a zariadenia na
Aktivita Zelená –
Vzhľad Opis stavu
alebo zariadenie na druhom konci
nefunguje.
obidvoch koncoch úspešne nadviazali
spojenie. Sprostredkovaná prenosová
rýchlosť siete 100 Mb/s.
obidvoch koncoch úspešne nadviazali
spojenie. Sprostredkovaná prenosová
rýchlosť siete 1 000 Mb/s.
Prebieha aktívna komunikácia.
bliká
Začíname používať online inštalátor
Online inštalátor vás prevedie krokmi potrebnými na jednoduché pripojenie zariadenia
WD My Cloud k domácej alebo malej firemnej sieti. Pomocou týchto krokov prevezmete
a spustíte inštalátor, nájdete zariadenie a začnete ho používať. Online inštalátor nájdete
v online školiacom stredisku spoločnosti WD na adrese http://wd.com/setup/wdmycloud.
Prevzatie a inštalácia online inštalátora
Prevzatie inštalátora potrebného na nastavenie zariadenia:
1. Zariadenie WD pripojte podľa popisu na strana 9.
2. Otvorte webový prehliadač. Požiadavky nájdete v časti „Systémové požiadavky“ na
strane 6.
3. Do poľa s adresou napíšte adresu http://wd.com/setup/wdmycloud. Zobrazí sa
uvítacia stránka online školiaceho strediska osobného úložiska typu cloud.
OSOBNÉ ÚLOŽISKO TYPU CLOUD WD MY CLOUD
PRÍRUČKA POUŽÍVATEĽA
11
Page 17
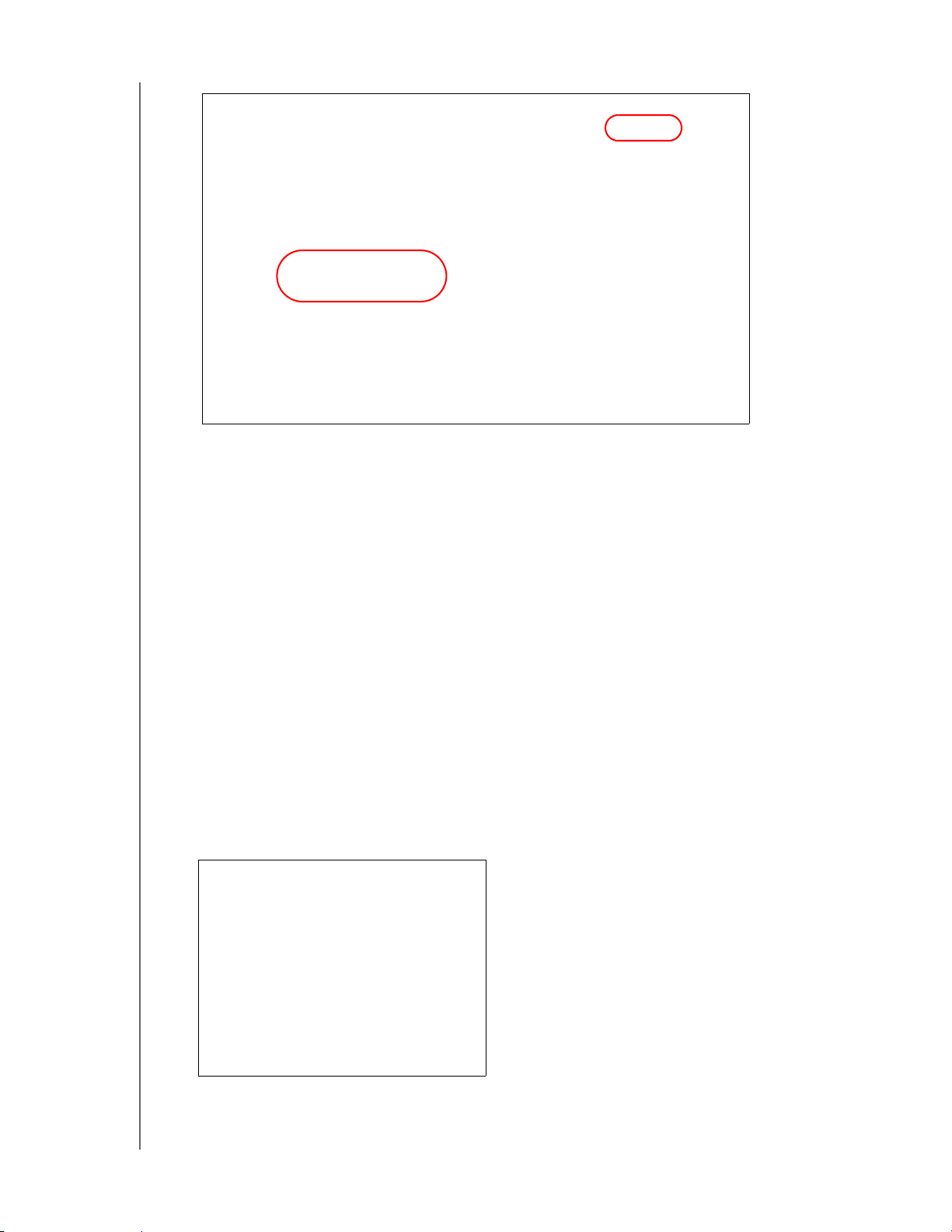
Poznámka: Online školiace stredisko automaticky deteguje váš operačný
systém (OS). Ak chcete prevziať inštalátor pre iný operačný systém,
z rozbaľovacej ponuky v pravej hornej časti vyberte iný OS a až
potom stlačte tlačidlo Download Setup Software (Prevziať
inštalačný softvér).
ZAČÍNAME
4. Kliknite na položku Download Setup Software (Prevziať inštalačný softvér).
Zobrazí sa obrazovka osobného úložiska My Cloud:
5. Kliknite na tlačidlo Get Started (Začíname).
6. Prečítajte si licenčnú zmluvu spoločnosti Western Digital. Potom začiarknite
políčko “I Accept...” (Súhlasím) a kliknite na položku Next (Ďalej).
OSOBNÉ ÚLOŽISKO TYPU CLOUD WD MY CLOUD
PRÍRUČKA POUŽÍVATEĽA
12
Page 18
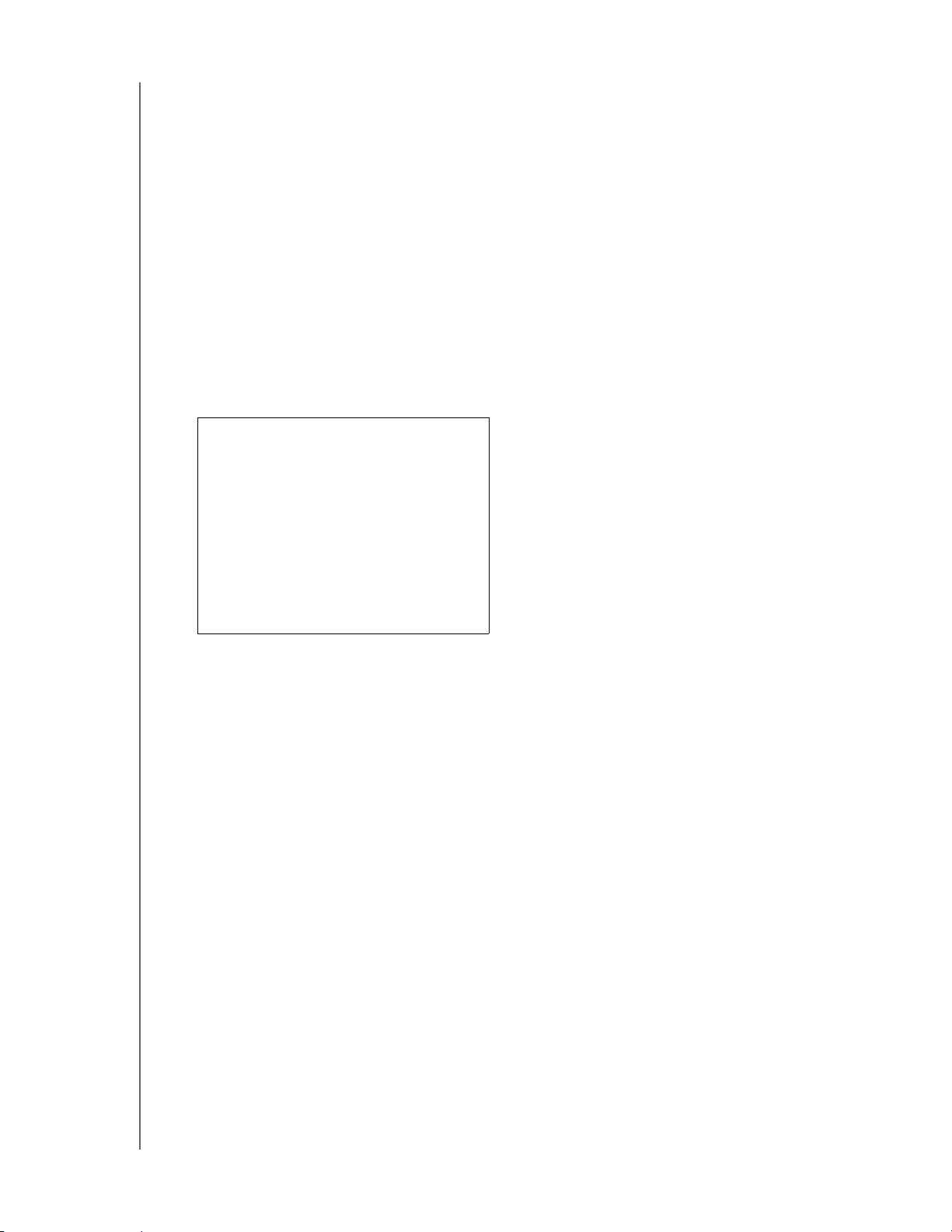
Zobrazí sa obrazovka Get Powered Up and Connected (Zapnúť a Pripojiť):
7. Ak kontrolka LED na zariadení WD My Cloud svieti neprerušovane namodro,
kliknite na položku Next (Ďalej). Inštalátor nájde vaše zariadenie:
ZAČÍNAME
8. Kliknite na tlačidlo Next (Ďalej). Zobrazí sa indikátor priebehu kontroly zariadenia.
9. Keď sa zobrazí obrazovka Set up your personal cloud (Nastavenie osobného
úložiska typu cloud), pokračujte časťou „Vytvorenie osobného úložiska typu cloud“
na strane 14.
Ak sa zariadenie nenašlo, pokračujte časťou „Riešenie problémov s pripojením“ na
strane 14.
OSOBNÉ ÚLOŽISKO TYPU CLOUD WD MY CLOUD
PRÍRUČKA POUŽÍVATEĽA
13
Page 19
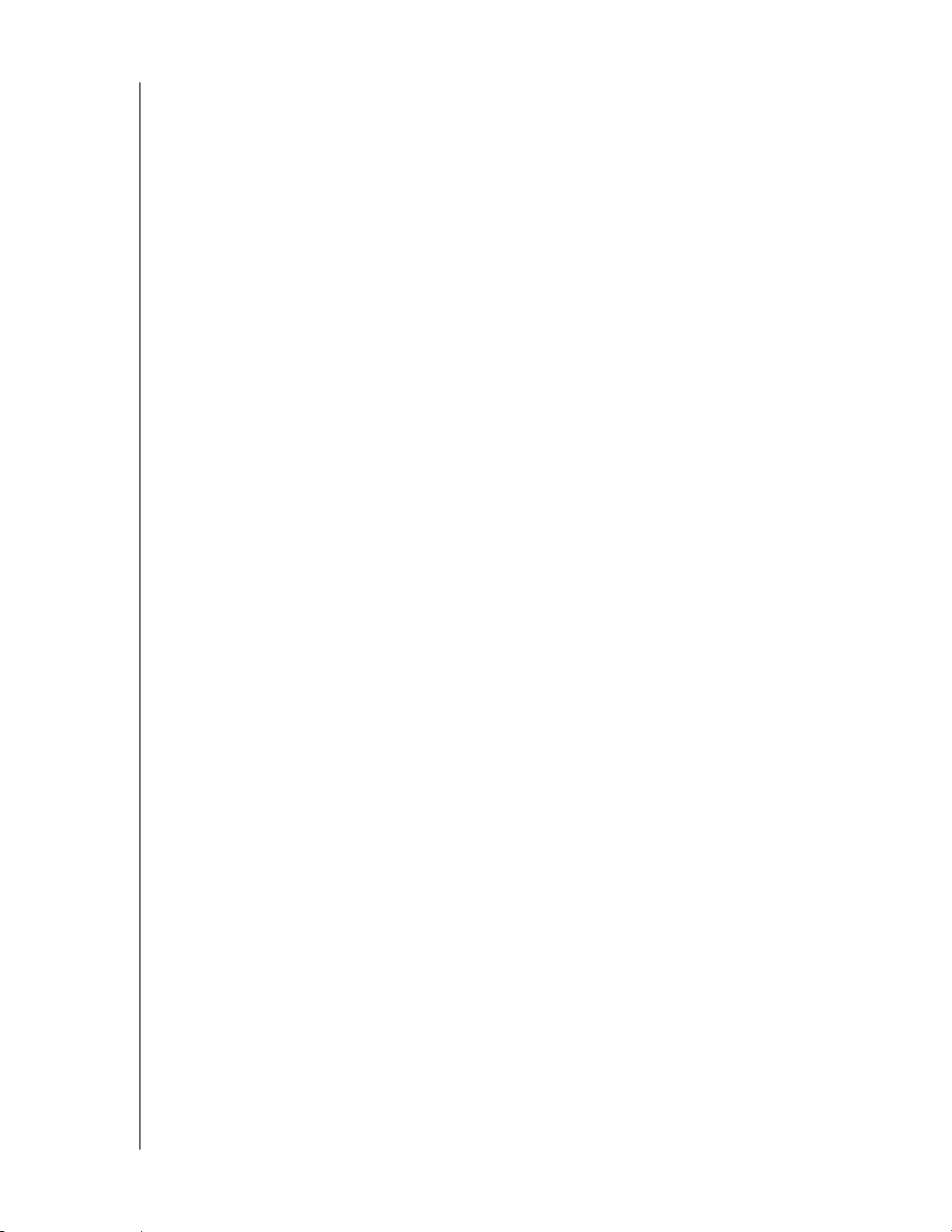
ZAČÍNAME
Riešenie problémov s pripojením
Ak inštalátor nenájde zariadenie v systéme, zobrazí sa stránka The Connect –
No WD My Cloud personal cloud storage found (Pripojenie – Úložisko typu cloud
WD My Cloud sa nenašlo). Postupujte podľa krokov na stránke, aby ste zaistili, že:
zariadenie je zasunuté do správnej zásuvky,
zariadenie je pripojené k smerovaču,
na prednej časti zariadenia nepretržite svieti modrá kontrolka.
1. Kliknite na položku Rescan (Opätovne vyhľadať).
2. Ak sa zariadenie nájde, pokračujte časťou Vytvorenie osobného úložiska typu cloud
nižšie.
Ak sa zariadenie stále nedá nájsť, obráťte sa na podporu na http://support.wd.com.
Vytvorenie osobného úložiska typu cloud
Webový prístup zariadenia WD My Cloud poskytuje bezplatný vzdialený prístup
k osobnému zariadeniu typu cloud WD My Cloud. Po prihlásení sa zariadenie WD My Cloud
pripojí k vášmu počítaču ako miestny disk a vaše vzdialené priečinky budú k dispozícií
prostredníctvom akéhokoľvek počítača so systémom Mac alebo Windows.
Správca najskôr vytvorí osobné úložisko typu cloud pre správcu a potom vytvorí
používateľské účty, ku ktorým sa budú môcť používatelia vzdialene pripájať.
Na obrazovke Set up your personal cloud (Nastavenie osobného úložiska typu cloud):
1. Zadajte tieto údaje: First Name (Krstné meno), Last Name (Priezvisko) a Email address
(E-mailová adresa).
Poznámka: E-mailová adresa je dobrovoľná, no je potrebná pri vzdialenom
prístupe k súborom.
Môže sa zobraziť správa o tom, že o niekoľko minút do e-mailovej schránky dostanete
pokyny pre vzdialený prístup k zariadeniu WD My Cloud.
2. Na obrazovke Set up your personal cloud (Nastavenie osobného úložiska typu cloud)
začiarknite políčko Also register WD My Cloud with this information (Súčasne
chcem zariadenie WD My Cloud zaregistrovať s týmito údajmi), pokiaľ už nie je začiarknuté.
Poznámka: Ak ste v prvom kroku nezadali e-mailovú adresu, táto možnosť
nebude prístupná.
OSOBNÉ ÚLOŽISKO TYPU CLOUD WD MY CLOUD
PRÍRUČKA POUŽÍVATEĽA
14
Page 20
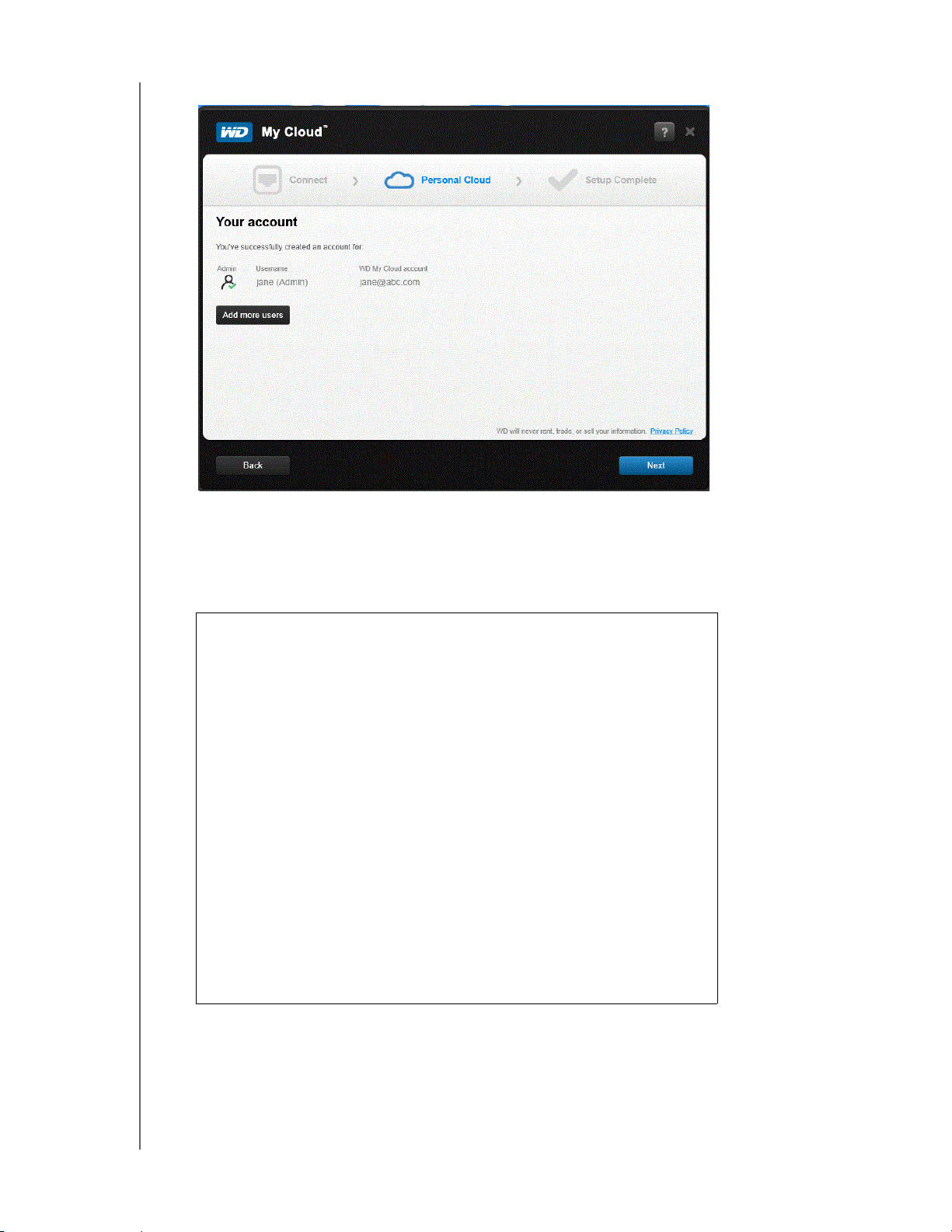
ZAČÍNAME
Zobrazí sa obrazovka vášho účtu, pričom vaše meno je uvedené ako správca.
3. Ak chcete vytvoriť ďalšie účty, môžete ich pridať sem kliknutím na položku
Add more users (Pridať ďalších používateľov) alebo tak môžete urobiť na obrazovke
Add a User (Pridať používateľa). (Viď oddiel „Vytvorenie používateľa“ na strane 54.)
4. Kliknutím na položku Next (Ďale) zobrazíte obrazovku s oznámením o dokončení
inštalácie:
Všetky možnosti sú predvolene zapnuté. Tabuľka nižšie objasňuje, čo sa stane,
ak je možnosť zapnutá alebo vypnutá.
OSOBNÉ ÚLOŽISKO TYPU CLOUD WD MY CLOUD
PRÍRUČKA POUŽÍVATEĽA
15
Page 21
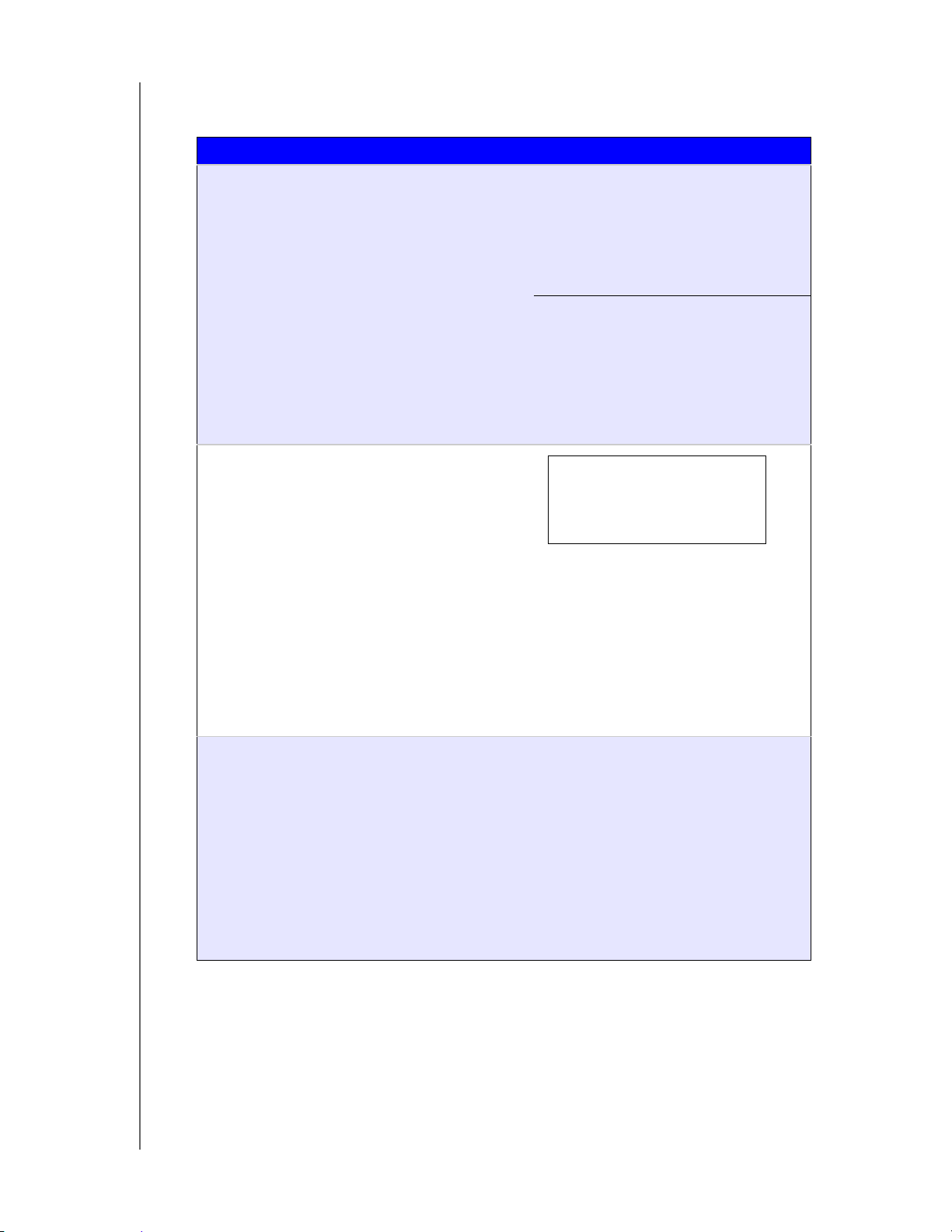
ZAČÍNAME
5. Zrušte označenie akejkoľkvek možnosti, ktorú chcete vypnúť a kliknite na tlačidlo
Finish (Dokončiť).
Možnosť Výsledok
Inštalovať aplikáciu WD My Cloud Ak je nastavenie zapnuté:
• Sprievodca inštaláciou sa spúšta
automaticky.
• Pokyny nájdete v „Inštalácia
a používanie desktopovej aplikácie
WD My Cloud
Ak je nastavenie vypnuté:
• Zobrazí sa uvítacia stránka
školiaceho strediska.
• Otvorí sa priečinok Public share
(Verejné zdieľanie) v prieskumníkovi
systému Windows alebo aplikácii
Finder (Mac).
Umiestniť užitočné odkazy na plochu
™
“ na strane 17.
• Zobrazí sa uvítacia stránka
školiaceho strediska.
• Otvorí sa priečinok Public share
(Verejné zdieľanie) v prieskumníkovi
systému Windows alebo aplikácii
Finder (Mac).
• Otvorí sa ovládací panel My Cloud,
v ktorom môžete nakonfigurovať
zariadenie WD My Cloud.
Odporúčané: Automaticky aktualizovať
službu My Cloud pre každé nové vydanie
firmvéru
• Zobrazí sa uvítacia stránka
školiaceho strediska.
• Otvorí sa priečinok Public share
(Verejné zdieľanie) v prieskumníkovi
systému Windows alebo aplikácii
Finder (Mac).
• Ak je nastavenie zapnuté, firmvér
sa automaticky aktualizuje, denne
o 3:00. Ak chcete zmeniť nastavenia
automatickej aktualizácie, pozrite
si časť „Firmvér“ na strane 91.
6. Ak nastavíte osobné úložisko typu cloud, skontrolujte si e-mailovú schránku,
aby ste potvrdili vytvorenie nového účtu WDMyCloud.com.
Poznámka: Môže byť potrebné pozrieť sa do priečinka s nevyžiadanou pošt ou,
pokiaľ spamový filter nepovoľuje e-maily od spoločnosti WD.
7. Pre nastavenie svojho zariadenia WD My Cloud pokračujte na „Prehľad: Ovládací
panel“ na strane 42.
OSOBNÉ ÚLOŽISKO TYPU CLOUD WD MY CLOUD
PRÍRUČKA POUŽÍVATEĽA
16
Page 22
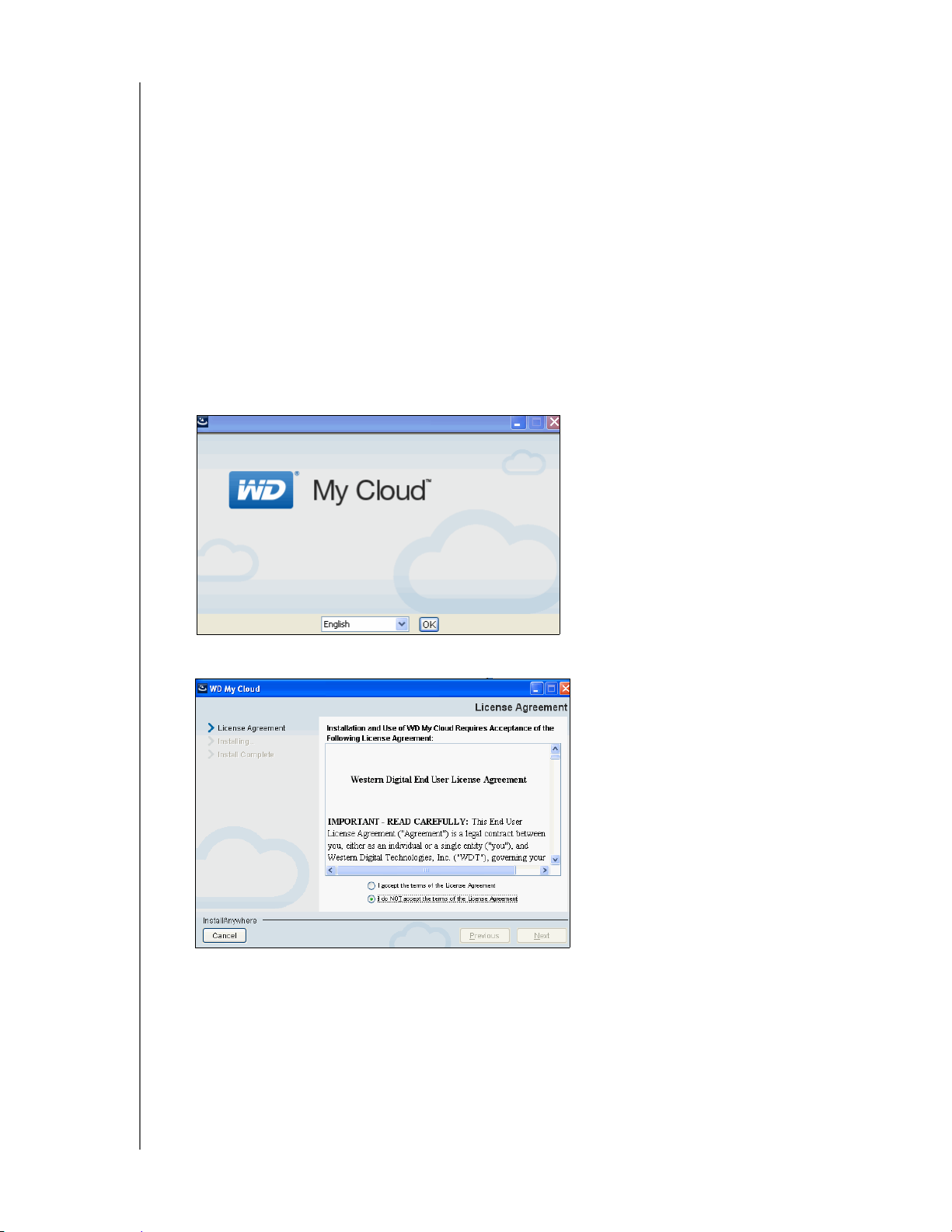
ZAČÍNAME
Inštalácia a používanie desktopovej aplikácie WD My Cloud
™
Desktopová aplikácia WD My Cloud je určená pre laptopy alebo desktopy PC/Mac.
Umožňuje vám prístup a správu obsahu na zariadeniach WD My Cloud. Naprie k zmenám
umiestnenia počítača ostávate pripojení k svojmu osobnému úložisku typu cloud.
Poznámka: Bežné 32- alebo 64-bitové aplikácie, napríklad desktop ovú aplikáciu
WD My Cloud, nemožno spustiť na tabletoch s procesorom ARM.
Zariadenie je potrebné používať s 32- alebo 64-bitovým operačným
systémom (Windows alebo Mac).
Aplikáciu môžete nainštalovať tak, ako je uvedené v tomto dokumente, prípadne si ju
môžete prevziať z online školiaceho strediska.
1. Použite sprievodcu inštalácie, ktorý sa zobrazí po kliknutí na Install the WD My
Cloud application (Nainštalovať aplikáciu WD My Cloud) v kr. 5 na strana 16
(alebo zadajte http://setup.wd2go.com/?mod=download&device=mc do poľa url
v prehliadači).
2. Kliknutím na tlačidlo OK zobrazíte Licenčnú zmluvu s koncovým používateľom WD:
3. Po prečítaní zmluvy, kliknite na “I accept...” (Súhlasím) a potom na Next (Ďalej).
OSOBNÉ ÚLOŽISKO TYPU CLOUD WD MY CLOUD
PRÍRUČKA POUŽÍVATEĽA
17
Page 23
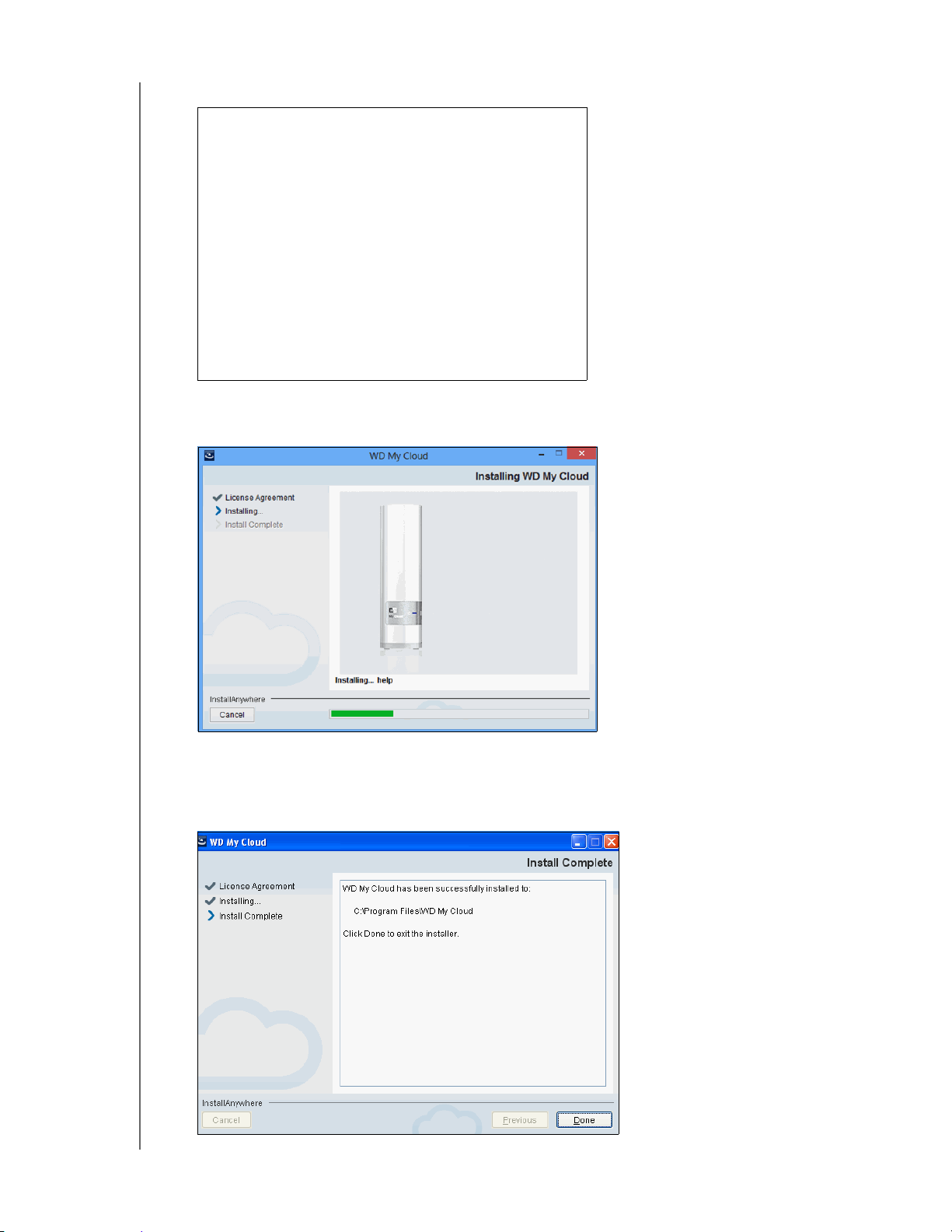
Zobrazí sa licenčná zmluva spoločnosti APPLE, INC.:
4. Kliknite na “I accept...” (Súhlasím) a potom na Install (Inštalovať). Zobrazí sa
obrazovka inštalácie WD My Cloud:
ZAČÍNAME
Poznámka: Inštalačné obrazovky na systémoch Windows a Mac sú len mierne
odlišné. Tu uvedené obrázky sú z operačného systému Windows.
5. Keď sa zobrazí obrazovka dokončenia inštalácie, kliknite na položku Done (Hotovo).
OSOBNÉ ÚLOŽISKO TYPU CLOUD WD MY CLOUD
PRÍRUČKA POUŽÍVATEĽA
18
Page 24
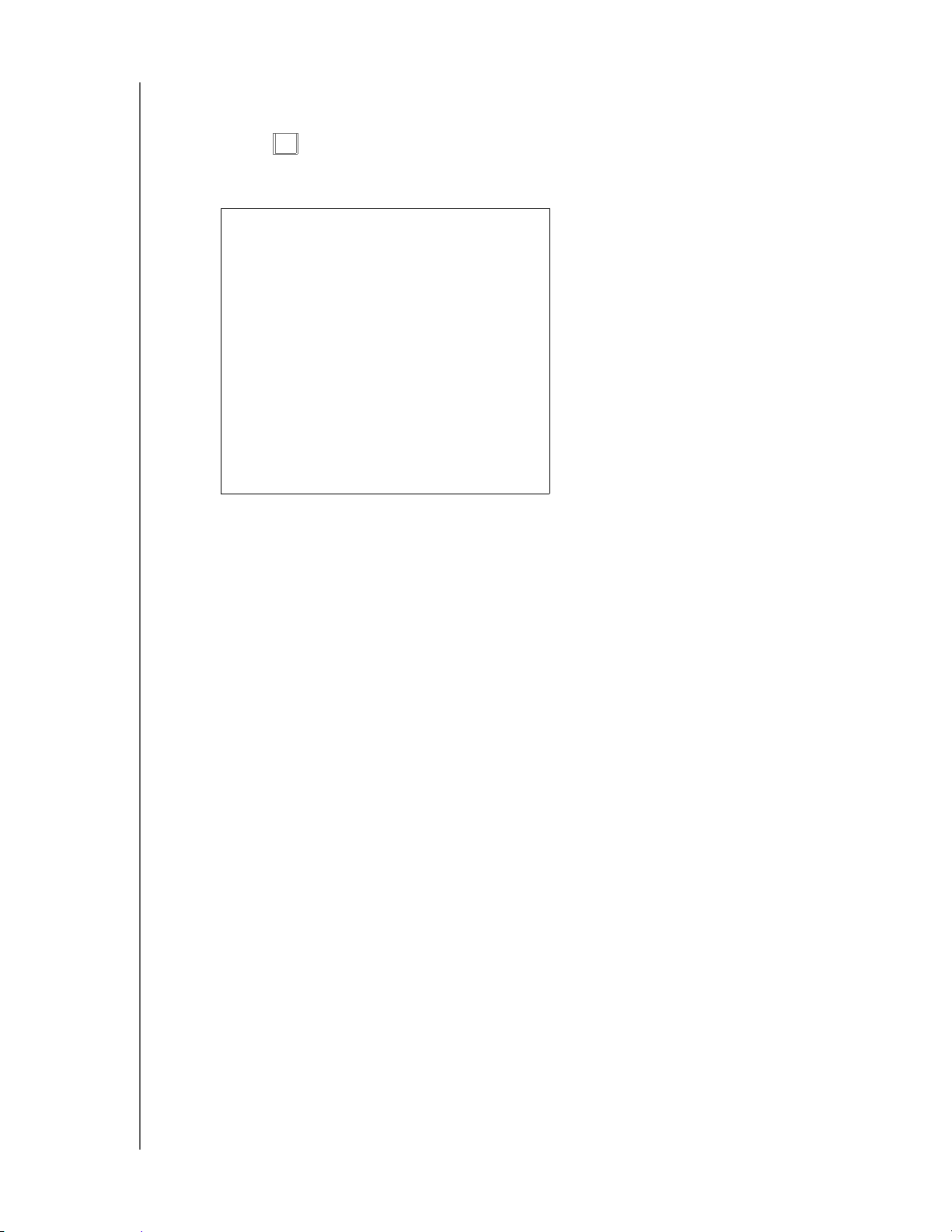
ZAČÍNAME
Používanie desktopovej aplikácie WD My Cloud
1. Po nainštalovaní desktopovej aplikácie WD My Cloud, dvojitým kliknutím na odkaz
My Cloud , ktorý sa zjavil na ploche a ukazuje všetky zariadenia spoločnosti WD
v sieti.
Poznámka: Systém môže zobraziť informácie o bezpečnostných rizikách:
Poznámka: Vybratím možnosti Do not show this message again (Túto správu
už nezobrazovať) zabránite jej opätovnému zobrazeniu. Kliknite na
tlačidlo I understand (Rozumiem) pre zobrazenie zariadení v sieti.
2. Kliknite na zariadenie, ku ktorému sa chcete pripojiť. V tomto prípade zariadenie
WD My Cloud:
OSOBNÉ ÚLOŽISKO TYPU CLOUD WD MY CLOUD
PRÍRUČKA POUŽÍVATEĽA
19
Page 25
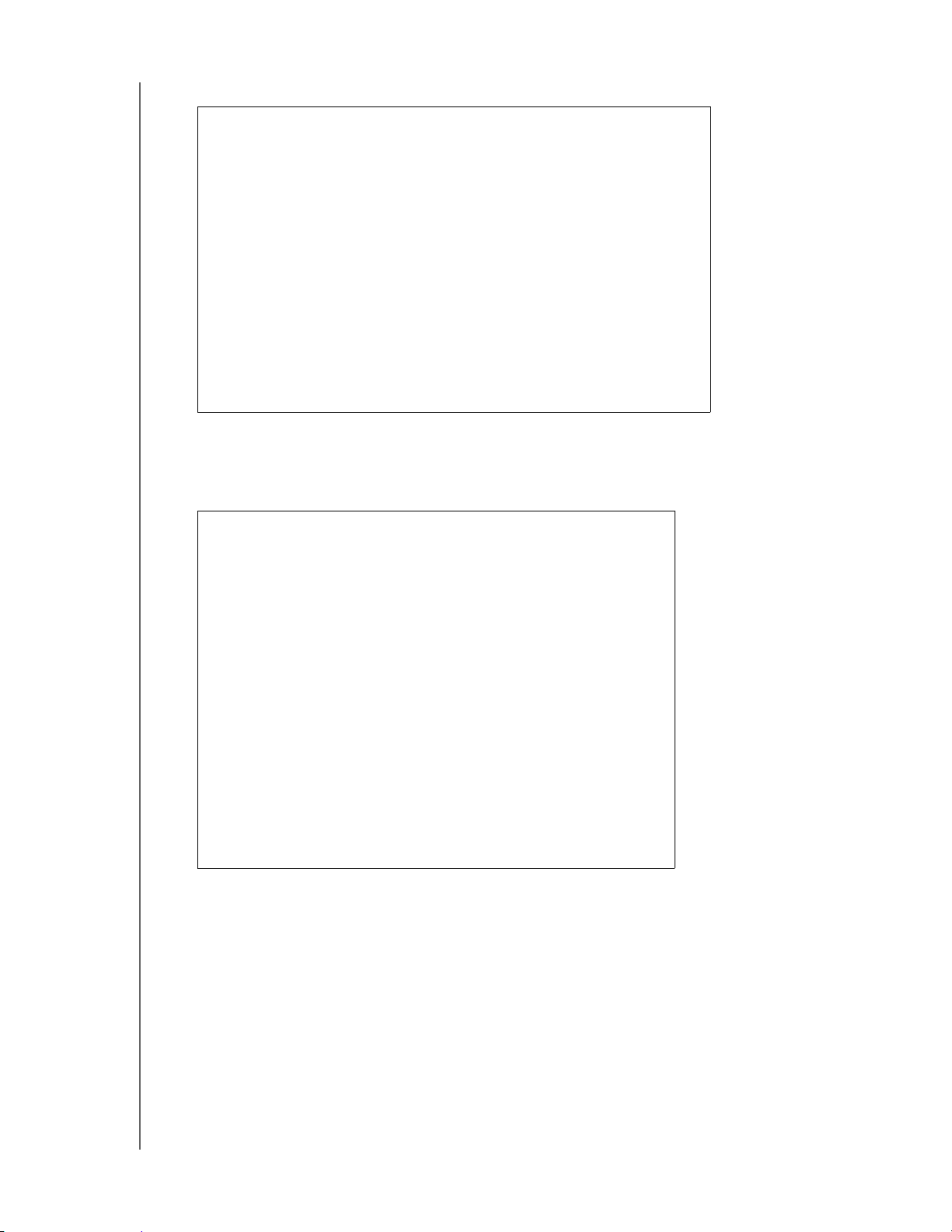
Zobrazí sa uvítacie okno:
Poznámka: Pre ďalšie informácie kliknite na odkaz školiaceho strediska
spoločnosti WD.
ZAČÍNAME
3. Kliknutím na tlačidlo Start (Štart) zobrazíte zdieľania zariadenia WD My Cloud:
OSOBNÉ ÚLOŽISKO TYPU CLOUD WD MY CLOUD
PRÍRUČKA POUŽÍVATEĽA
20
Page 26
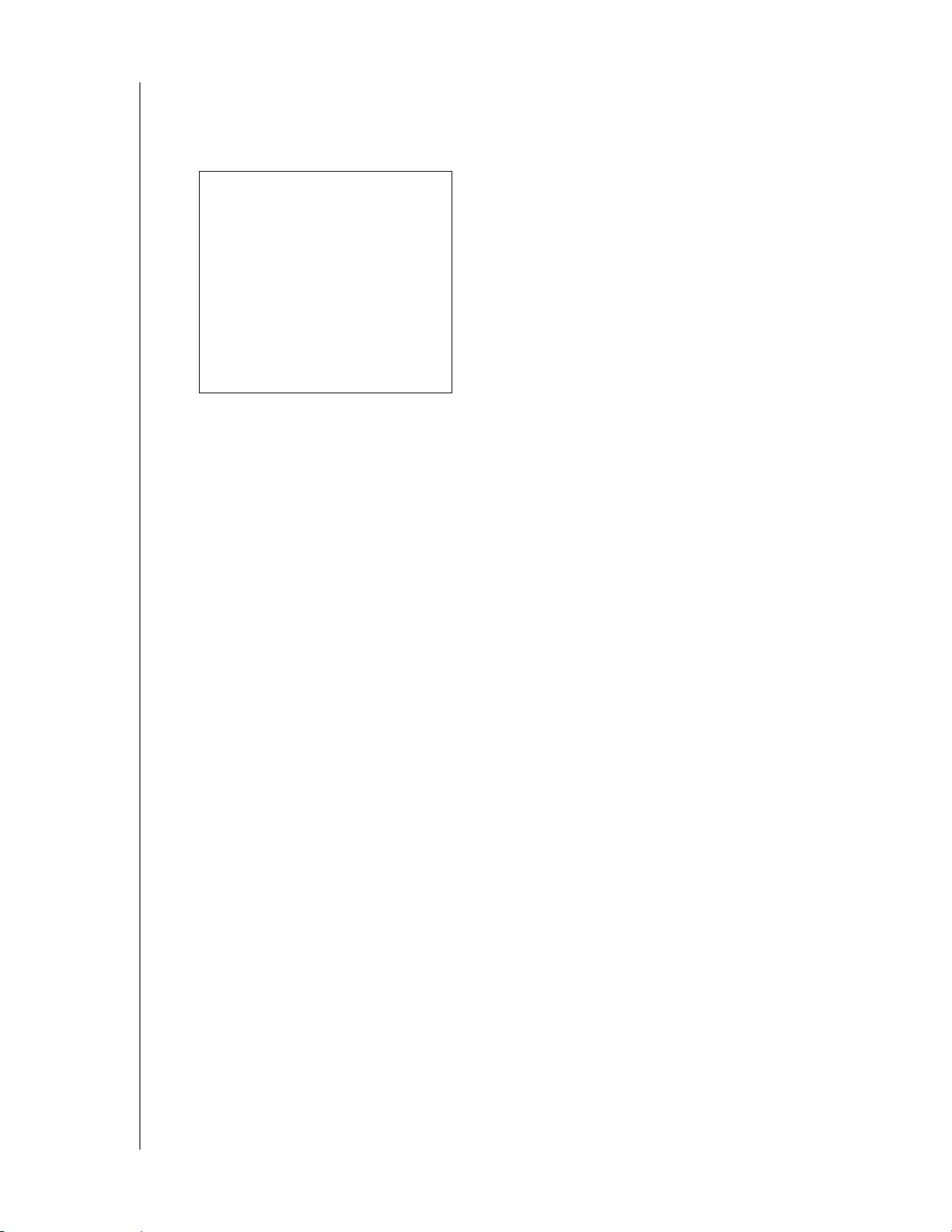
ZAČÍNAME
4. Ak chcete zistiť ako získať vzdialený prístup a možnosť správy obsahu, ktorý máte
uložený na zariadení WD My Cloud, kliknite na odkaz Access Using Your Computer
(Prístup pomocou vášho počítača) v download (na prevzatie) paneli školiaceho
strediska WD My Cloud:
Začíname bez online inštalátora
Ak nezačnete s online inštalátorom, aj tak môžete:
Stále používať osobné úložisko typu cloud WD My Cloud ako externý pevný disk
tak, že súbory naň presuniete pomocou myši.
Konfigurovať zariadenie z ovládacieho panela zariadenia WD My Cloud.
(Viď oddiel „Prehľad: Ovládací panel“ na strane 42.)
Zálohovať súbory funkciami História súborov systému Windows 8, Zálohovanie
a obnova v systéme Windows 7 alebo Apple Time Machine. (Viď oddiel
„Zálohovanie a obnova súborov“ na strane 24.)
Prístup k obsahu Public Share (Verejné zdieľanie)
Priečinok verejného zdieľania zariadenia WD My Cloud obsahuje podpriečinky
Shared Music (Zdieľaná hudba), Shared Pictures (Zdieľané obrázky) a Shared Videos
(Zdieľané videá).
Poznámka: V tejto príručke sa pojmy zdieľania a priečinky používajú
v rovnakom význame.
Ak chcete do týchto priečinkov presúvať kurzorom súbory alebo získať prístup k súborom
zálohovaným z počítača alebo jednotky USB, postupujte podľa jedného z postupov
uvedených nižšie.
Používanie operačného systému Windows 8
1. Fyzické pripojenie zariadenia do siete (pozrite oddiel „Fyzické pripojenie zariadenia“
na strane 9).
2. Na paneli úloh v spodnej časti obrazovky kliknite na ikonu programu File Explorer
(Prieskumník) .
3. Na ľavom paneli kliknite na položku Network (Sieť).
OSOBNÉ ÚLOŽISKO TYPU CLOUD WD MY CLOUD
PRÍRUČKA POUŽÍVATEĽA
21
Page 27
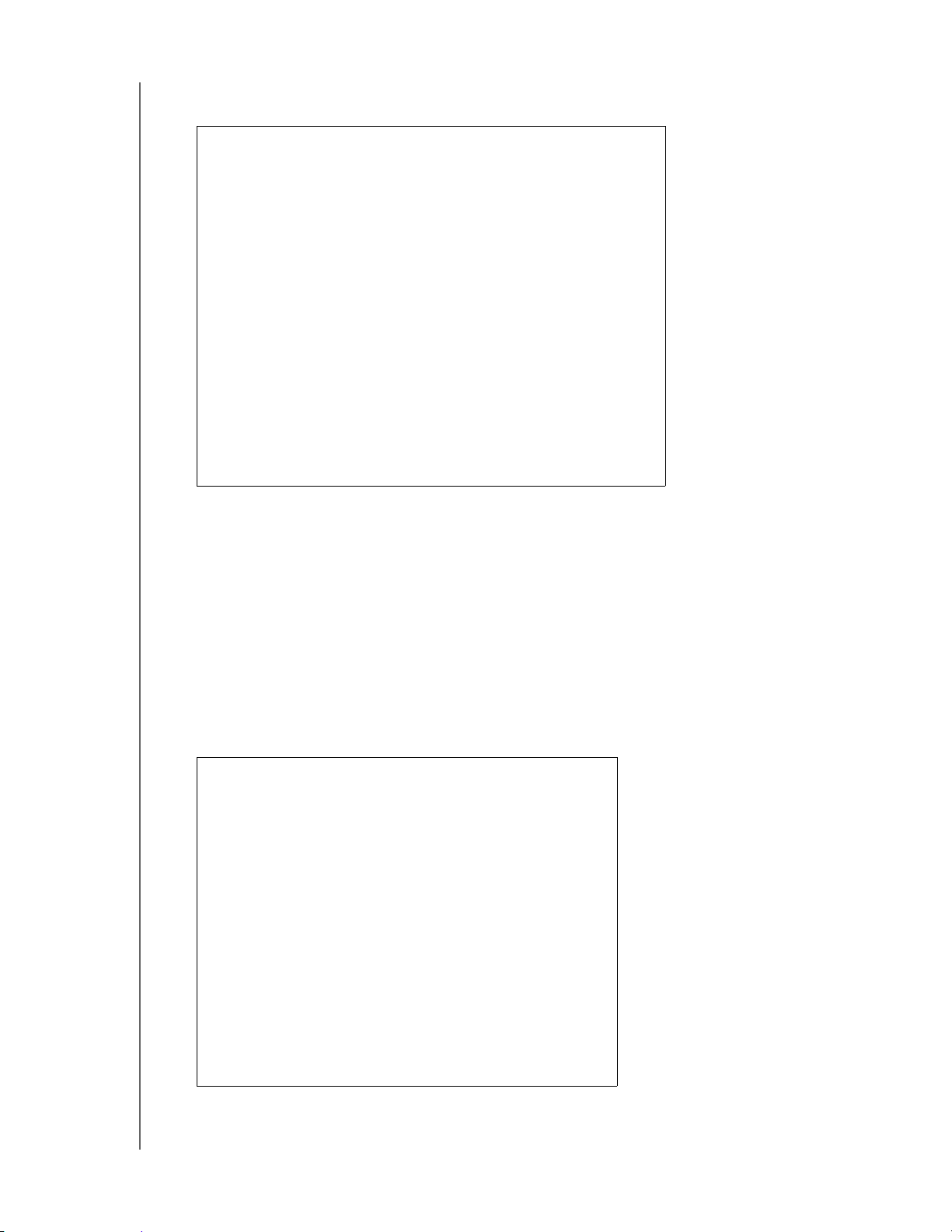
ZAČÍNAME
4. V položke Network (Sieť) kliknite dvakrát na položku WDMyCloud a nájdite priečinok
s verejne zdieľaným obsahom.
5. Dvakrát kliknite na priečinok Public (Verejné). Zobrazia sa podpriečinky Shared Music
(Zdieľaná hudba), Shared Pictures (Zdieľané obrázky), Shared Videos (Zdieľané videá).
Do a zo zdieľaných mediálnych priečinkov môžete teraz myšou presúvať súbory
pomocou aplikácie Windows Explorer (Windows Prieskumník).
Používanie v systéme Windows XP/Vista/Windows 7
1. Fyzicky pripojte zariadenie do siete.
2. Kliknite na tlačidlo alebo Start (Štart) > Computer (Počítač) > Network (Sieť) >
WDMyCloud a vyhľadajte verejný priečinok zariadenia.
3. Dvakrát kliknite na priečinok Public (Verejné). Získate prístup k podpriečinkom
Shared Music (Zdieľaná hudba), Shared Pictures (Zdieľané obrázky) a Shared Videos
(Zdieľané videá).
OSOBNÉ ÚLOŽISKO TYPU CLOUD WD MY CLOUD
PRÍRUČKA POUŽÍVATEĽA
22
Page 28
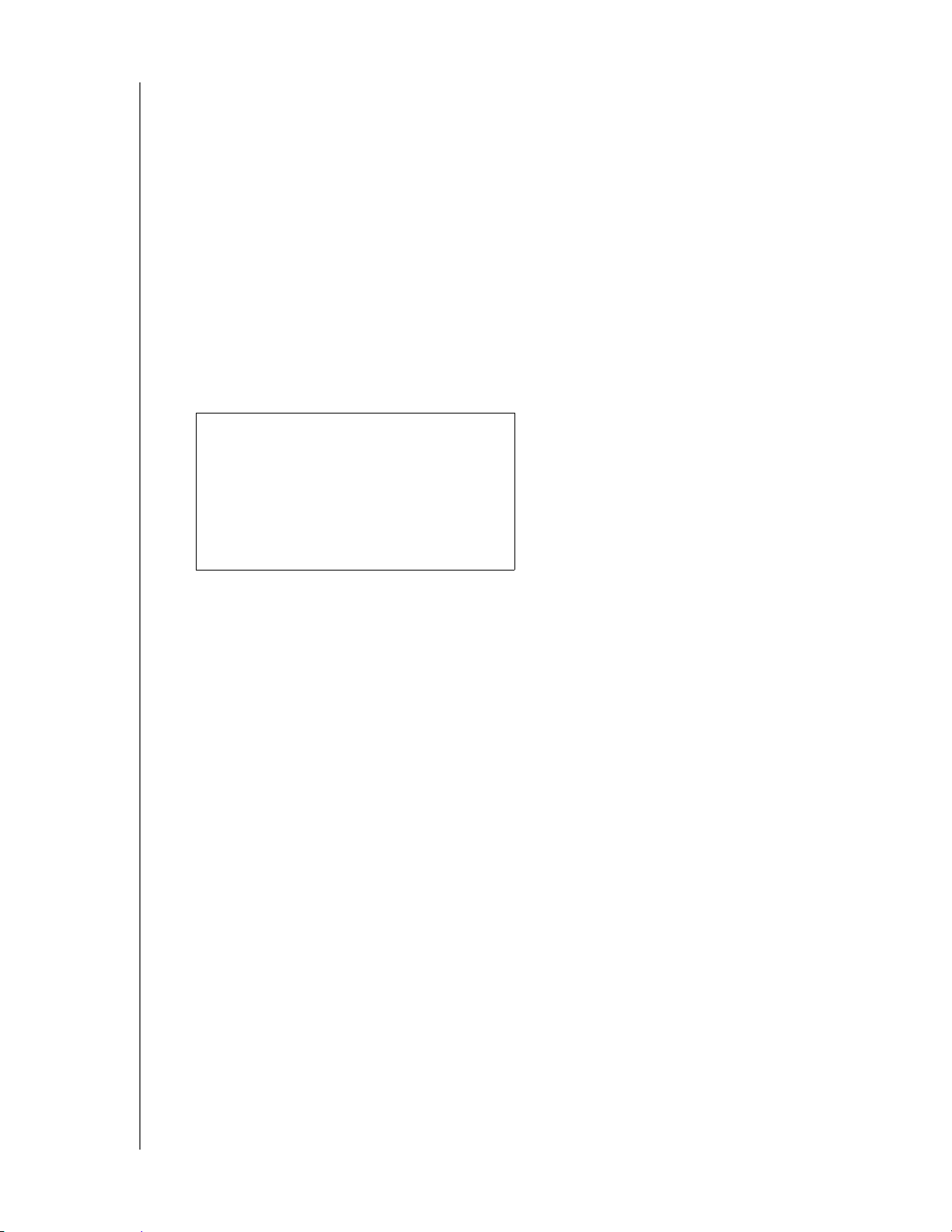
ZAČÍNAME
Priradenie verejného priečinka (v systéme Windows)
Pripojenie verejného priečinka WD My Cloud pre neskorší rýchly prístup:
1. V programe Windows Explorer (Windows Prieskumník) v časti Network (Sieť) kliknite
na možnosť WDMYCLOUD.
2. Kliknite pravým tlačidlo myši na priečinok Public (Verejné) a vyberte z ponuky
možnosť Map Network Drive (Pripojiť sieťovú jednotku).
3. Z rozbaľovacej ponuky Drive (Disk) vyberte požadované písmeno.
4. Začiarknite políčko Reconnect at login (Znovu pripojiť pri prihlásení).
5. Kliknite na Finish (Ukončiť). Váš verejný priečinok je teraz pripojený.
Používanie aplikácie Mac OS X Snow Leopard/Lion/Mountain Lion
1. V okne programu Finder (Vyhľadávač) kliknite na bočnom paneli v zdieľaných
položkách na položku WDMyCloud.
2. Ak sa zobrazí spolu so stránkou overenia:
3. Vyberte možnosť Guest (Hosť) a potom kliknite na položku Connect (Pripojiť sa),
čím zobrazíte verejný priečinok.
OSOBNÉ ÚLOŽISKO TYPU CLOUD WD MY CLOUD
PRÍRUČKA POUŽÍVATEĽA
23
Page 29
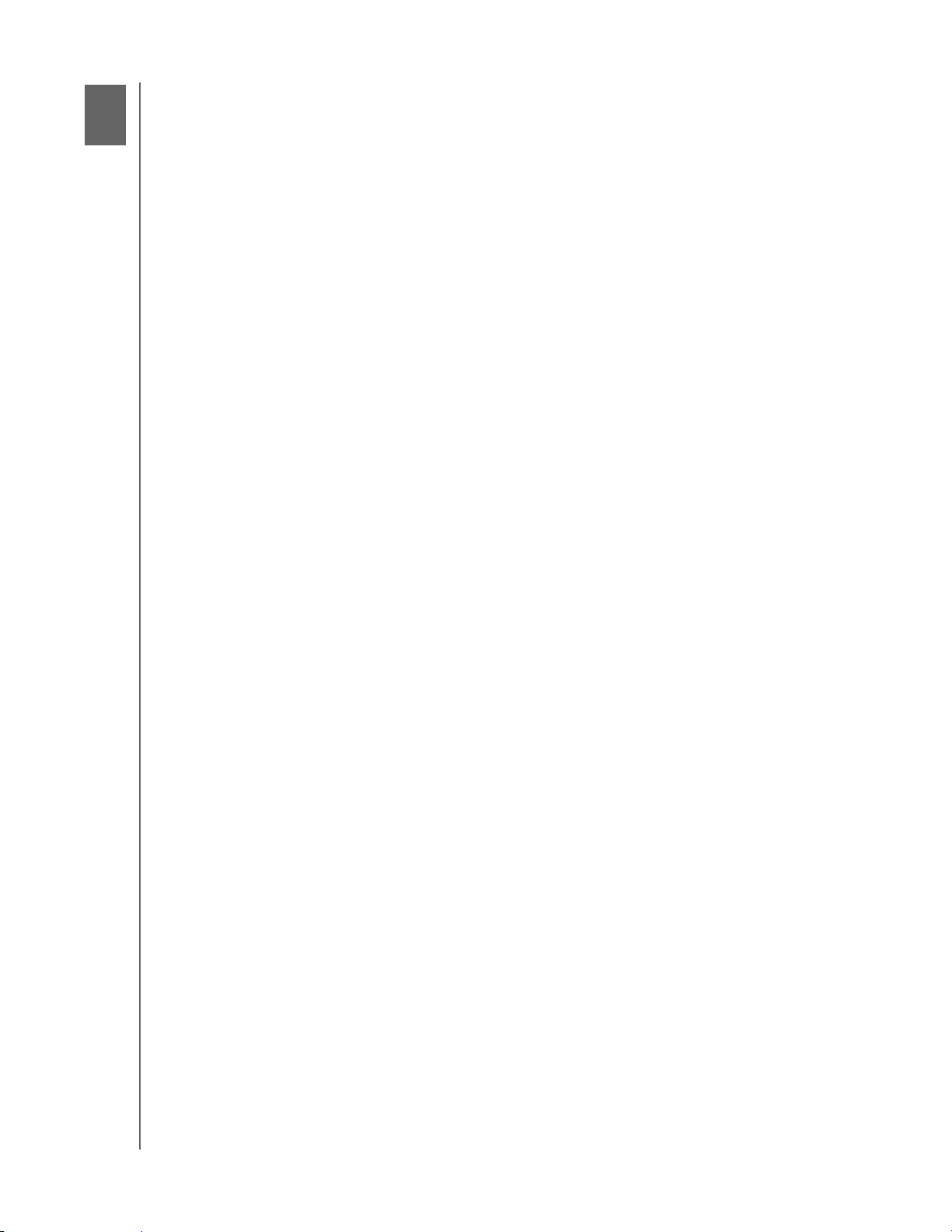
4
ZÁLOHOVANIE A OBNOVA SÚBOROV
Zálohovanie a obnova súborov
Používanie softvéru WD SmartWare™ Pro (len systém Windows)
Používanie služby Zálohovanie a obnova v systéme Windows 7
Používanie funkcie Windows 8 File History (História súborov systému Windows 8)
Používanie nástroja Apple Time Machine
Používanie softvéru WD SmartWare™ Pro (len systém Windows)
Softvér WD SmartWare je nástrojom s jednoduchým ovládaním, ktorý umožňuje:
Automatickú ochranu dát – automatické nepretržité zálohovanie ihneď vytvára
kópiu pri každej zmene alebo pridaní súboru.
Poznámka: Automatická zálohovacia ochrana je nepretržitá, ak sú zariadenie
WD My Cloud a počítač pripojené k vašej sieti. Keď zariadenie od
siete odpojíte, zálohovanie sa dočasne zastaví. Keď sa znovu
pripojíte, softvér WD SmartWare automaticky vyhľadá v počítači
nové alebo zmenené súbory a obnoví ochranu zálohovaním.
Sledovanie zálohovania pri vzniku – vizuálne zálohovanie triedi obsah na
kategórie a zobrazuje postup zálohovania.
Bezprácne obnovenie súborov – preneste svoje cenné dáta do pôvodného
umiestnenia, bez ohľadu na to, či ste stratili všetky dáta, alebo len prepísali
dôležitý súbor.
Prevziať kontrolu – upravujte si svoje zálohy.
Inštalácia softvéru WD SmartWare
Poznámka: Softvér WD SmartWare Pro je bezplatná aktualizácia a poskytuje
vám tri licencie pre domácnosť.
Inštalácia ponúkne možnosti inštalácie štandardného nástroja WD SmartWare alebo
WD SmartWare Pro. Verzia Pro umožňuje zálohovanie na disky inej značky než WD
alebo na disky, ktoré spoločnosť WD inak nepodporuje. Ponúka tiež úložisko cloud
prostredníctvom služby Dropbox.
OSOBNÉ ÚLOŽISKO TYPU CLOUD WD MY CLOUD
PRÍRUČKA POUŽÍVATEĽA
24
Page 30
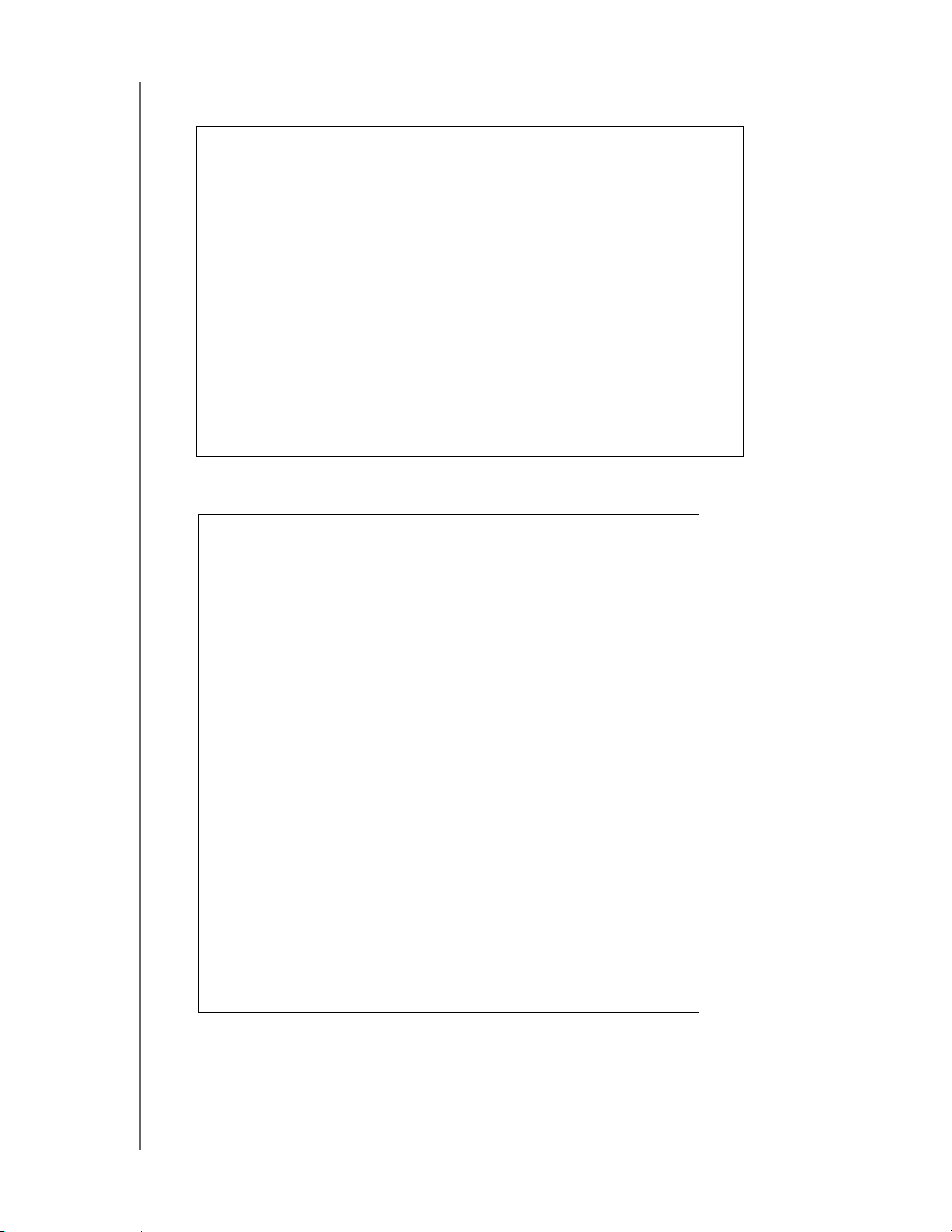
ZÁLOHOVANIE A OBNOVA SÚBOROV
1. Prejdite na uvítaciu obrazovku online školiaceho strediska WD My Cloud na
http://www.wd.com/setup/wdmycloud:
2. Kliknutím na položku Go to Downloads (Prejsť na prevzatý obsah) zobrazíte stránku
Downloads (Prevzatý obsah):
3. V rámčeku WD SmartWare kliknite na položku Download (Prevziať).
Poznámka: Používatelia služby WD My Cloud najskôr prevezmú štandardnú
verziu aplikácie WD Smartware, ktorá sa potom automaticky
aktualizuje na verziu WD SmartWare Pro. Ak chcete, môžete si
zvoliť štandardnú verziu aplikácie WD SmartWare.
OSOBNÉ ÚLOŽISKO TYPU CLOUD WD MY CLOUD
PRÍRUČKA POUŽÍVATEĽA
25
Page 31

ZÁLOHOVANIE A OBNOVA SÚBOROV
4. Prejdite k prevzatým súborom a extrahujte obsah komprimovaného archívu do vášho
počítača.
5. Dvakrát kliknite na súbor WD SmartWare Setup.
6. Inštaláciu dokončite podľa online pokynov.
Spustenie softvéru WD SmartWare po inštalácii
Keď ste nainštalovali softvér WD SmartWare, použite jednu z nasledujúcich možností:
Windows XP a Windows 7: V ponuke Štart kliknite na položku
Programs (Programy) > WD SmartWare > WD SmartWare.
Windows 8: V ponuke Štart kliknite na položku WD Smartware.
Ikona aplikácie WD QuickView: Kliknite ľavým alebo pravým tlačidlom na ikonu
aplikácie WD Quick View na paneli úloh systému Windows. Zobrazí sa
ponuka, v ktorej označte položku WD SmartWare. (Ikona sa automaticky
nainštaluje pri prevzatí aplikácie WD SmartWare). Ďalšie informácie o používaní
aplikácie WD Quick View nájdete v časti „Správa zariadenia pomocou nástroja
WD Quick View“ na strane 33.
Prezeranie tém Informácií/Pomocníka on-line
Softvér WD SmartWare obsahuje dva typy pomocníka:
Help icon (Ikona pomocníka) – každá stránka WD SmartWare poskytuje
jednoduchý prístup k informáciám pomocníka on-line, ktoré vás rýchlo prevedú
úlohami zálohovania, obnovy a nastavenia. Vždy, keď váhate, ako postupovať,
kliknite na ikonu informácií/pomocníka on-line v pravom hornom rohu ľubovoľnej
stránky.
Ak chcete stránku informácií/pomocníka po prečítaní zatvoriť, kliknite na tlačidlo X
v pravom hornom rohu stránky.
Karta Help (Pomocník) – pomocou tejto karty na stránkach softvéru WD SmartWare
získate podrobnejšiu pomoc. Informácie o používaní karty Pomocník nájdete
v časti Používanie služby Zálohovanie a obnova v systéme Windows 7 dole.
Ďalšie pokyny nájdete v online pomocníkovi nástroja WD Smartware.
Používanie služby Zálohovanie a obnova v systéme Windows 7
Ak softvéru WD SmartWare zakážete zálohovať súbory na osobné úložisko typu cloud
WD My Cloud, môžete použiť službu Zálohovanie a obnova v systéme Windows 7 alebo
História súborov v systéme Windows 8.
Poznámka: Zariadenie WD My Cloud nepodporuje zálohovanie a obnovu
v systéme Windows Vista. Softvér WD SmartWare používajte na
zálohovanie súborov na zariadenie WD My Cloud.
Zálohovacie funkcie systému Windows 7 (vo verzii Professional a Ultimate) umožňujú
na zariadenie WD My Cloud zálohovať mediálne súbory, dokumenty, e-maily a ďalšie
osobné súbory. Ak stratíte súbory alebo váš systém zlyhá, súbory môžete ľahko
obnoviť do svojho počítača. Ďalšie informácie o funkcii Windows Backup si pozrite
v dokumentácii spoločnosti Microsoft.
OSOBNÉ ÚLOŽISKO TYPU CLOUD WD MY CLOUD
PRÍRUČKA POUŽÍVATEĽA
26
Page 32

ZÁLOHOVANIE A OBNOVA SÚBOROV
1. Kliknite na priečinok > Control Panel (Ovládací panel) > System and Security
(Systém a zabezpečenie).
2. Kliknite na možnosť Backup and Restore (Zálohovať a obnoviť).
3. Kliknite na tlačidlo Set up Backup (Nastaviť zálohovanie) a postupujte podľa krokov
v sprievodcovi.
4. Keď ste vyzvaní vybrať umiestnenie, kde chcete uložiť svoje zálohy, kliknite na
možnosť Save on a network (Uložiť v sieti).
5. Kliknite na tlačidlo Browse (Prehľadávať) a vyberte zariadenie WD My Cloud ako cieľ
zálohovania.
6. Vyberte zdieľanú zložku, v ktorej si želáte vytvoriť zálohu, a potom kliknite na
tlačidlo OK.
7. Zadajte používateľské meno a heslo osobného zariadenia WD My Cloud. (Viď oddiel
„Vytvorenie používateľa“ na strane 54.)
8. Uistite sa, či je cieľ zálohovania správny, a potom kliknite na tlačidlo Next (Ďalej).
9. Keď ste vyzvaní, aby ste vložili obsah, ktorý chcete zálohovať, vyberte možnosť
Let Windows choose (Nech vyberie systém Windows) alebo vyberte požadovaný
obsah a potom kliknite na tlačidlo Next (Ďalej).
10. Na stránke Review your backup settings (Skontrolovať nastavenia
zálohovania)
kliknite na tlačidlo Save settings and run backup (Uložiť nastavenia a spustiť
zálohovanie).
Používanie funkcie Windows 8 File History (História súborov systému Windows 8)
Funkcia História súborov v systéme Windows 8 automaticky zálohuje na osobné úložisko
typu cloud WD My Cloud mediálne súbory, dokumenty, e-maily a ďalšie osobné súbory.
Ak stratíte súbory alebo váš systém zlyhá, súbory môžete ľahko obnoviť do svojho
počítača so systémom Windows. Ďalšie informácie o funkcii Windows 8 File History
nájdete v dokumentácii spoločnosti Microsoft.
1. Na paneli úloh kliknite na ikonu programu File Explorer (Prieskumník) .
2. Kliknite na položku Computer (Počítač).
3. Na páse s nástrojmi (horná časť stránky) kliknite na položku Computer (Počítač) >
Open Control Panel (Otvoriť ovládací panel).
4. Kliknite na položku System and Security (Systém a zabezpečenie) a potom na
položku File History (História súborov).
5. Na stránke funkcie File History (História súborov) sa uistite, že funkcia File History
(História súborov) je On (Zapnutá).
6. Na ľavom paneli vyberte položku Select Drive (Vybrať jednotku). Funkcia histórie
súborov zistí prítomnosť zariadenia WD My Cloud a zobrazí ho v zozname
Select a File History drive (Vybrať jednotku histórie súborov).
7. Kliknite na možnosť Add Network Location (Pridať sieťové umiestnenie).
Kontextové okno pre výber priečinka zobrazí názov vášho zariadenia WD My Cloud.
8. Dvakrát kliknite na názov zariadenia.
9. Vyberte zložku.
10. Kliknite na položku Select Folder (Vybrať priečinok) a potom na položku OK.
11. Kliknite na položku Turn On (Zapnúť).
OSOBNÉ ÚLOŽISKO TYPU CLOUD WD MY CLOUD
PRÍRUČKA POUŽÍVATEĽA
27
Page 33

ZÁLOHOVANIE A OBNOVA SÚBOROV
Používanie nástroja Apple Time Machine
Zálohovanie
Nástroj Apple Time Machine je funkcia zabudovaná v počítačoch so sys témami Mac OS X
Mavericks, Mountain Lion, Lion a Snow Leopard, ktorá môže zálohovať všetko, čo je
uložené v počítači: hudbu, fotografie, dokumenty, aplikácie, e-maily a systémové súbory.
Zariadenie WD My Cloud môže ukladať tieto zálohy, aby ste ich mohli v počítači znovu
obnoviť v prípade zlyhania pevného disku alebo operačného systému, resp. ak o súbor
prídete. Môžete tiež zadať maximálnu veľkosť priestoru, ktorý chcete vyhradiť na
zálohovanie súborov funkciou Time Machine.
Nastavenia nástroja Time Machine
Dôležitá informácia: Pred nastavením zariadenia Time Machine na ovládacom
paneli WD My Cloud kliknite na položku Settings
(Nastavenia). Zobrazí sa stránka Settings General
(Všeobecné nastavenia). V nastavení zálohovania systému
Mac sa uistite, že je možnosť Time Machine ON (ZAPNUTÁ)
(predvolené).
Nastavenie nástroja Time Machine na zálohovanie súborov na disku WD My Cloud:
1. Otvorte nástroj Time Machine pomocou jedného z nasledujúcich spôsobov:
Kliknite na ikonu nástroja Time Machine na dokovacej stanici:
Kliknite na ponuku Apple menu > System Preferences (Systémové predvoľby)
a vyberte položku Time Machine.
Kliknite na položky Go > Applications (Prejsť, Aplikácie) a vyberte možnosť
Time Machine.
2. Ak zálohu vytvárate prvýkrát, zobrazí sa táto stránka:
OSOBNÉ ÚLOŽISKO TYPU CLOUD WD MY CLOUD
PRÍRUČKA POUŽÍVATEĽA
28
Page 34

ZÁLOHOVANIE A OBNOVA SÚBOROV
Kliknite na položku Set Up Time Machine (Nastaviť nástroj Time Machine). Zobrazí
sa stránka predvolieb nástroja Time Machine:
3. Ak chcete pridať ikonu rozbaľovacej ponuky nástroja Time Machine na lištu
ponuky v hornej časti stránky, začiarknite políčko Show the Time Machine status in
the menu bar (Zobraziť stav nástroja Time Machine na lište ponuky). Táto ponuka
umožňuje spustiť zálohovanie, otvoriť nástroj Time Machine a obnoviť súbory alebo
otvoriť stránku predvolieb nástroja Time Machine.
4. Tlačidlo Time Machine prepnite do polohy ON (ZAP.) a kliknite na položku
Select Disk (Vybrať disk). Označte zariadenie WD My Cloud, na ktoré chcete
ukladať zálohy:
5. Kliknite na možnosť Use for Backup (Použiť na zálohovanie). Zobrazí sa stránka,
do ktorej budete musieť zadať svoje používateľské meno a heslo.
OSOBNÉ ÚLOŽISKO TYPU CLOUD WD MY CLOUD
PRÍRUČKA POUŽÍVATEĽA
29
Page 35

ZÁLOHOVANIE A OBNOVA SÚBOROV
6. Vyberte možnosť Guest (Hosť) a kliknite na tlačidlo Connect (Pripojiť):
Znovu sa zobrazí stránka s preferenciami.
Nástroj Time Machine začne zálohovať vaše súbory. Prvé zálohovanie môže určitý
čas trvať, ďalšie zálohy sú však rýchlejšie, pretože nástroj T ime Machine zálohu je len
nové alebo zmenené položky. Stavový panel zobrazuje priebeh zálohovania:
Nástroj Time Machine zálohuje obsah vášho počítača každú hodinu a uchováva
nasledujúce série záloh:
každých 24 hodín,
každý deň minulého mesiaca,
týždenne, kým zariadenie WD My Cloud nebude plné.
Poznámka: Ak sa zálohovanie preruší, napríklad ak počítač prejde do režimu
spánku alebo sa odpojí disk WD My Cloud, bude automaticky
pokračovať hneď, ako bude počítač dostupný.
Keď zmeníte názov zariadenia WD My Cloud, nastavené zálohy
Time Machine sa oneskoria alebo zlyhajú. Tento problém môžete
odstrániť obnovením zálohovania tak, že na stránke Time Machine
Preferences (Predvoľby nástroja Time Machine) znovu vyberiete
zariadenie.
Ak chcete zobraziť informácie o dostupnej kapacite, dátume a čase pre najstaršie,
najnovšie alebo budúce zálohy, vyberte možnosť Open Time Machine Preferences
(Otvoriť predvoľby nástroja Time Machine) v rozbaľovacej ponuke nástroja
Time Machine:
OSOBNÉ ÚLOŽISKO TYPU CLOUD WD MY CLOUD
PRÍRUČKA POUŽÍVATEĽA
30
Page 36

ZÁLOHOVANIE A OBNOVA SÚBOROV
Spustenie zálohy
Ak chcete spustiť zálohu, vyberte možnosť Back Up Now (Zálohovať teraz) v rozbaľovacej
ponuke (hore).
Obnovenie zálohovaných položiek
Je možné, že budete chcieť obnoviť súbory a iné položky zálohované na zariadení
WD My Cloud. Napríklad, ak došlo k strate súboru alebo chcete zobraziť súbory
z minulého týždňa. Môžete obnoviť jednotlivé položky, viac položiek, zdieľané zložky
alebo v prípade zlyhania systému celý pevný disk.
Obnovenie zálohovaných položiek na pevnom disku:
1. Otvorte v počítači okno, kam chcete položku obnoviť. Napríklad, ak obnovujete
dokument, otvorte zložku Documents (Dokumenty). (Ak obnovujete položku na
ploche, okno nemusíte otvárať.)
2. Kliknite na ikonu nástroja Time Machine na dokovacej stanici alebo vyberte
z rozbaľovacej ponuky možnosť Enter Time Machine (Prejsť na nástroj
Time Machine):
Všetky zálohy sa zobrazia v kaskádovito usporiadaných oknách, najnovšia záloha
úplne vpredu.
3. Kliknutím na šípky alebo na časovú os v pravej spodnej časti stránky môžete
prechádzať všetkými zálohami, ktoré nástroj Time Machine vytvoril:
OSOBNÉ ÚLOŽISKO TYPU CLOUD WD MY CLOUD
PRÍRUČKA POUŽÍVATEĽA
31
Page 37

ZÁLOHOVANIE A OBNOVA SÚBOROV
4. Vyberte položku, ktorú si želáte obnoviť a kliknutím na tlačidlo Restore (Obnoviť)
v pravom dolnom rohu zobrazte správu Copy (Skopírovať):
5. Kliknite na tlačidlo s požadovanou voľbou:
Keep Original (Ponechať originál) – neobnoví položku zo záložného disku.
Keep Both (Ponechať obe) – originálna položka zostane a zálohovaná položka sa
pridá na vybrané umiestnenie v počítači.
Replace (Nahradiť) – zálohovaná položka nahradí pôvodnú položku.
OSOBNÉ ÚLOŽISKO TYPU CLOUD WD MY CLOUD
PRÍRUČKA POUŽÍVATEĽA
32
Page 38

5
SPRÁVA ZARIADENIA POMOCOU NÁSTROJA WD QUICK VIEW
Správa zariadenia pomocou nástroja
WD Quick View
Inštalácia aplikácie WD Quick View
(Mac)
Prístup k možnostiam rýchlej voľby
nástroja WD Quick View
Kontrola stavu zariadenia
Spustenie softvéru WD SmartWare
(systém Windows)
Bezpečné ukončenie softvéru
WD SmartWare (systém Windows)
Prístup k zdieľaným zložkám
Spustenie ovládacieho panela
aplikácie WD My Cloud
Priradenie disku (systém Windows)
Vytvorenie klávesovej skratky pre zdieľanú
zložku Public (Verejné) (systém Windows)
Prezeranie vlastností zariadenia
Sledovanie úložiska
Bezpečné vypínanie
Sledovanie upozornení
Vysunutie úložného zariadenia USB
(Windows)
Odinštalovanie aplikácie WD Quick View
Inštalácia aplikácie WD Quick View (Mac)
Softvér WD Quick View pridá na panel úloh systému Mac OS X ikonu WD Quick View,
takže môžete rýchlo spustiť dôležité funkcie, ako je spúšťanie softvéru WD SmartWare
alebo vykonanie kontroly stavu disku. Po nainštalovaní môžete rýchlo a pohodlne
vykonať úlohy opísané v tejto kapitole.
Poznámka: V systéme Windows sa aplikácia WD Quick View automaticky
nainštaluje spolu s produktom WD SmartWare. Ak vtedy aplikáciu
WD Smartware Software nenainštalujete, môžete si ju prevziať
neskôr z online školiaceho strediska.
1. Prejdite na online školiace stredisko na adrese http://www.wd.com/setup/wdmycloud.
OSOBNÉ ÚLOŽISKO TYPU CLOUD WD MY CLOUD
PRÍRUČKA POUŽÍVATEĽA
33
Page 39

SPRÁVA ZARIADENIA POMOCOU NÁSTROJA WD QUICK VIEW
2. Kliknite na tlačidlo Software Downloads (Prevzatia softvéru), aby ste zobrazili
stránku prevzatého softvéru:
3. V poli WD Quick View kliknite na položku Download (Prevziať).
4. Prejdite k prevzatému súboru a extrahujte obsah komprimovaného archívu do
počítača Mac.
5. Dvakrát kliknite na súbor WD Quick View Setup.
6. Riaďte sa pokynmi inštalátora aplikácie Quick View zobrazenými na stránke.
OSOBNÉ ÚLOŽISKO TYPU CLOUD WD MY CLOUD
PRÍRUČKA POUŽÍVATEĽA
34
Page 40

SPRÁVA ZARIADENIA POMOCOU NÁSTROJA WD QUICK VIEW
Prístup k možnostiam rýchlej voľby nástroja WD Quick View
Systém Windows
1. Na systémovej lište kliknite pravým alebo ľavým tlačidlom na ikonu aplikácie
WD Quick View , aby ste zobrazili ponuku.
2. Prejdite kurzorom alebo kliknite a vyberte osobné úložisko typu cloud WD My Cloud.
Zobrazí sa podponuka:
3. Vyberte požadovanú možnosť.
Systém Mac OS X
1. Kliknutím na ikonu aplikácie WD Quick View na lište ponuky sa zobrazí ponuka.
2. Posuňte kurzor na názov zariadenia WD My Cloud a zobrazí sa podponuka:
3. Vyberte požadovanú možnosť.
OSOBNÉ ÚLOŽISKO TYPU CLOUD WD MY CLOUD
PRÍRUČKA POUŽÍVATEĽA
35
Page 41

SPRÁVA ZARIADENIA POMOCOU NÁSTROJA WD QUICK VIEW
Kontrola stavu zariadenia
Systém Windows
Na systémovej lište kliknite na ikonu WD Quick View , aby ste si prezreli kapacitu
používaného disku a jeho teplotu:
• Zelená bodka vedľa názvu zariadenia znamená, že zariadenie funguje normálne.
• Červená bodka vedľa názvu zariadenia znamená, že v zariadení sa môže
vyskytnúť problém, napríklad nezvyčajne vysoká teplota.
Mac OS X
Kliknutím na ikonu WD Quick View na paneli s ponukou a presunutím kurzora nad
názov zariadenia WD My Cloud zobrazíte stav zariadenia pod podponukou:
Spustenie softvéru WD SmartWare (systém Windows)
Ak je nainštalovaný softvér WD SmartWare, v ponuke aplikácie WD Quick View vyberte
možnosť WD SmartWare na zobrazenie domovskej stránky softvéru WD SmartWare.
Bezpečné ukončenie softvéru WD SmartWare (systém Windows)
V ponuke WD Quick View vyberte možnosť Exit WD SmartWare (Zatvoriť softvér
WD SmartWare) na zatvorenie aplikácie. (Táto možnosť sa zobrazí len vtedy, keď je
spustený softvér WD SmartWare.)
Prístup k zdieľaným zložkám
Aplikáciu WD Quick View môžete použiť na otvorenie zdieľanej zložky zariadenia
Public (Verejné ) a ľubovoľnej súkromnej zložky, ku ktorej máte povolený prístup.
1. V podponuke WD Quick View vyberte možnosť Open (Otvoriť).
2. Vyberte zložku Public (Verejné).
OSOBNÉ ÚLOŽISKO TYPU CLOUD WD MY CLOUD
PRÍRUČKA POUŽÍVATEĽA
36
Page 42

SPRÁVA ZARIADENIA POMOCOU NÁSTROJA WD QUICK VIEW
Systém Windows: V programe Windows Explorer (Prieskumník Windows) sa
zobrazia zdieľané zložky:
Systém Mac OS X: Obsah zložky Public share (Verejné zdieľanie) sa zobrazí
v programe Finder:
Poznámka: Všetky zdieľané zložky si môžete na zariadení prezrieť tak,
že v možnosti Shared (Zdieľané zložky) kliknete na názov
zariadenia WD My Cloud.
3. Výber zdieľanej zložky, ktorú si chcete prezrieť:
Systém Windows: Ak ste v prípade súkromnej zdieľanej zložky vyzvaní, aby ste
zadali používateľské meno a heslo, otvorte zložky, ktoré sú spojené s vaším účtom
v ovládacom paneli disku WD My Cloud (pozrite časť „Vytvorenie používateľa“ na
strane 54). Ak v ovládacom paneli používate rovnaké používateľské meno a heslo,
ako meno a heslo, ktoré používate pri prihlasovaní v počítači, nemusíte zadávať nič.
Mac OS X: Ak ste v prípade súkromnej zdieľanej zložky vyzvaní, aby ste zadali
používateľské meno a heslo, otvorte zložky, ktoré sú spojené s vaším účtom
v ovládacom paneli disku WD My Cloud (pozrite časť „Vytvorenie používateľa“ na
strane 54). Ak ste v prípade zložky Public (Verejné) vyzvaní, aby ste zadali
používateľské meno a heslo, vyberte možnosť Guest (Hosť).
OSOBNÉ ÚLOŽISKO TYPU CLOUD WD MY CLOUD
PRÍRUČKA POUŽÍVATEĽA
37
Page 43

SPRÁVA ZARIADENIA POMOCOU NÁSTROJA WD QUICK VIEW
Spustenie ovládacieho panela aplikácie WD My Cloud
V podponuke WD Quick View vyberte možnosť Dashboard (Ovládací panel) na
spustenie aplikácie. Zobrazí sa uvítacia stránka. (Pozrite oddiel „Prehľad: Ovládací
panel“ na strane 42.)
Priradenie disku (systém Windows)
1. V podponuke WD Quick View vyberte možnosť Map (Pripojiť) [názov zariadenia
WD My Cloud]. Zobrazí sa stránka Map Network Drive (Pripojiť sieťový disk):
2. Z rozbaľovacej ponuky Drive (Disk) vyberte požadované písmeno.
3. Kliknite na tlačidlo Finish (Dokončiť).
Poznámka: Ak sa systém Windows bude pokúšať k priraďovanému sieťovom
disku znovu pripojiť po reštarte, môže sa zobraziť chybové hlásenie:
„Unable to reconnect mapped network drives“ (K priradeným
sieťovým diskom sa nie je možné pripojiť). K tomu môže dôjsť
v prípade, ak sa používateľské meno a heslo zariadenia
WD My Cloud nezhodujú s aktuálnymi informáciami
o používateľskom mene a hesle systému Windows.
Vytvorenie klávesovej skratky pre zdieľanú zložku Public (Verejné) (systém Windows)
Poznámka: V operačnom systéme Mac OS X sa na pracovnej ploche
automatický zobrazuje ikona zdieľanej zložke Public (Verejné) a pre
všetky podzložky môžete vytvoriť aliasy.
V podponuke aplikácie WD Quick View vyberte možnosť Create Shortcut (Vytvoriť
skratku). Na pracovnej ploche sa zobrazí ikona zdieľanej zložky Public (Verejné).
OSOBNÉ ÚLOŽISKO TYPU CLOUD WD MY CLOUD
PRÍRUČKA POUŽÍVATEĽA
38
Page 44

SPRÁVA ZARIADENIA POMOCOU NÁSTROJA WD QUICK VIEW
Prezeranie vlastností zariadenia
Ak chcete zobraziť stránku Properties (Vlastnosti), v podponuke WD Quick View vyberte
možnosť Properties (Vlastnosti):
Sledovanie úložiska
Ak umiestnite kurzor nad ikonu WD Quick View , zobrazí sa názov disku , využitá kapacita,
jeho teplota a aktualizácie firmvéru WD My Cloud.
Ak máte k zariadeniu WD My Cloud pripojený disk USB, údaje o tomto disku sa v tejto
oblasti tiež zobrazia:
Bezpečné vypínanie
Jedným z odporúčaných spôsobov bezpečného vypnutia disku WD My Cloud je kliknúť
na ikonu aplikácie WD Quick View.
Poznámka: Ďalší vhodný spôsob je použiť Ovládací panel. (Viď oddiel „Pomôcky“
na strane 85.) Ak sa disk nevypne prostredníctvom ani jednej
z metód, ďalšie informácie nájdete v časti „Mám problém s vypínaním
zariadenia WD My Cloud.“ na strane 116.
Dôležitá informácia: Pred vypnutím sa uistite, že neprebieha žiadny prenos súborov
na zariadenie alebo z neho.
OSOBNÉ ÚLOŽISKO TYPU CLOUD WD MY CLOUD
PRÍRUČKA POUŽÍVATEĽA
39
Page 45

SPRÁVA ZARIADENIA POMOCOU NÁSTROJA WD QUICK VIEW
4. V podponuke aplikácie WD Quick View vyberte možnosť Shut Down (Vypnúť).
Zobrazí sa obrazovka vypnutia softvéru WD SmartWare.
5. Vložte heslo správcu alebo ponechajte pole na zadanie hesla prázdne, a potom
kliknite na tlačidlo OK. Zariadenie sa vypína.
Sledovanie upozornení
Blikajúca ikona a bublinová výstraha
Blikajúca ikona aplikácie WD Quick View v systémoch Windows a Mac znamená,
že zariadenie môže byť prehriate alebo hrozí jeho zlyhanie. V systéme Windows sa
zobrazí aj bublinová výstraha.
Poznámka: Ak sa zariadenie prehreje, vypnite ho a nechajte 60 minút chladnúť. Znovu
ho zapnite a ak problém pretrváva, kontaktujte podporu spoločnosti WD.
Možnosť výstrah aplikácie WD Quick View
Možnosť v podponuke aplikácie WD Quick View zobrazuje výstrahy, ako:
• Disk dosahuje maximálnu kapacitu.
• Disk je plný a nemôžu sa vykonať ďalšie zálohovania. Zobrazuje sa každých päť
minút, kým sa neuvoľní miesto.
• Dostupné sú aktualizácie.
Prezeranie výstrah týkajúcich sa zariadenia:
1. V podponuke aplikácie WD Quick View vyberte svoj disk a potom možnosť
Alerts (Upozornenia). Zobrazí sa jedna alebo viacero výstrah. Viacnásobné
výstrahy sú zoradené chronologicky.
Výstrahy v systéme Windows
Výstrahy v operačnom systéme Mac OS X
2. Ak chcete panel s výstrahami zatvoriť, kliknite na položku Exit (Skončiť) (Windows)
alebo OK (Mac).
OSOBNÉ ÚLOŽISKO TYPU CLOUD WD MY CLOUD
PRÍRUČKA POUŽÍVATEĽA
40
Page 46

SPRÁVA ZARIADENIA POMOCOU NÁSTROJA WD QUICK VIEW
Vysunutie úložného zariadenia USB (Windows)
1. Kliknite ľavým alebo pravým tlačidlom myši na ikonu aplikácie WD Quick View na
systémovej lište.
2. Vyberte možnosť USB Storage Device (Úložisko USB) a potom v ponuke aplikácie
Quick View kliknite na možnosť Safe rem ove (Bezpečne odstrániť). Úložisko USB sa
odpojí od systému.
Odinštalovanie aplikácie WD Quick View
Systém Windows
Windows XP: Kliknite na položky Start (Štart) > Control Panel (Ovládací panel) >
Add or Remove Programs (Pridať alebo odstrániť programy) a odinštalujte program
WD Quick View.
Windows Vista/Windows 7: Kliknite na > Control Panel (Ovládací panel) >
Programs (Programy) > Programs and Features (Programy a funkcie). Odinštalujte
aplikáciu WD Quick View.
Windows 8: Na ploche dvakrát kliknite na položku Control Panel (Ovládací panel)
a potom na položku Programs and Features (Programy a funkcie). Odinštalujte
aplikáciu WD Quick View.
Zo systémovej lišty zmizne ikona aplikácie WD Quick View. Viac informácií o odinštalovaní
aplikácie WD Quick View nájdete v odpovedi č. 5373 v znalostnej báze.
Systém Mac OS X
1. Na ploche kliknite na položku Finder (Vyhľadávač) a v oblasti Favorites (Obľúbené)
označte položku Applications (Aplikácie).
2. V zozname Applications (Aplikácie) na pravej strane obrazovky dvakrát kliknite na
položku WD Quick View Uninstaller (Odinštalovať).
3. Kliknite na Continue (Pokračovať). V prihlasovacom okne sa zobrazí vaše
používateľské meno v systéme Mac.
4. Vložte svoje heslo v systéme Mac a kliknite na tlačidlo OK.
Z panela s ponukami zmizne ikona aplikácie WD Quick View.
OSOBNÉ ÚLOŽISKO TYPU CLOUD WD MY CLOUD
PRÍRUČKA POUŽÍVATEĽA
41
Page 47

6
PREHĽAD: OVLÁDACÍ PANEL
Prehľad: Ovládací panel
Spustenie ovládacieho panela
Domovská stránka ovládacieho panela
Získanie zákazníckej podpory
Základné administratívne úlohy
Domovská stránka ovládacieho panela WD My Cloud obsahuje snímku zariadenia
WD My Cloud. Na domovskej stránke môžete vykonávať základné administratívne úlohy.
Napríklad môžete vytvoriť účty používateľa a obmedziť prístup k súborom na zariadení
WD My Cloud, vytvoriť priečinky na ukladanie súborov a prispôsobiť zariadenie tak,
aby zodpovedalo vašim potrebám.
Spustenie ovládacieho panela
Ovládací panel otvorte jedným z nasledujúcich spôsobov:
AK si želáte panel otvoriť z . . . TAK . . .
Ikona ovládacieho panela na
ploche
Internetový prehliadač alebo
program Windows Explorer
(Windows Prieskumník)
Ikona aplikácie WD Quick View
(Viď oddiel „Správa zariadenia
pomocou nástroja WD Quick View“
na strane 33.)
WD SmartWare 1. Na domovskej stránke WD Smart Ware označte
1. Dvakrát kliknite na ikonu Dashboard (ovládacieho
panela) na pracovnej ploche.
Poznámka: Ikona sa na ploche zobrazí iba vtedy,
ak ste na poslednej obrazovke online inštalátora
začiarkli možnosť Create Shortcut (Vytvoriť odkaz).
1. V prípade systému Windows zadajte
http://názov zariadenia WD My Cloud (predvolený
názov: WDMyCloud) alebo adresu IP ako URL.
V prípade systému Mac zadajte
http://názov zariadenia.local (príklad: WDMyCloud.local)
alebo adresu IP ako URL.
2. Stlačte tlačidlo Enter.
1. Kliknite ľavým alebo pravým tlačidlom myši na ikonu
aplikácie WD Quick View (Rýchly prehľad).
2. Označte svoje zariadenie WD My Cloud a potom
Dashboard (Ovládací panel).
zariadenie WD My Cloud.
2. Kliknite na kartu Settings (Nastavenia), aby ste
zobrazili hlavnú stránku nastavení.
3. Kliknite na položku Setup Drive (Nastaviť disk).
Windows 8 1. Na paneli úloh kliknite na ikonu programu
File Explorer (Prieskumník) .
2. Na ľavom paneli kliknite na položku Network (Sieť).
3. Na pravom paneli nájdite ovládač disku WD My Cloud
pod položkou Storage (Úložisko).
4. Dvakrát kliknite na zariadenie alebo kliknite pravým
tlačidlom myši a zo zobrazenej ponuky vyberte
možnosť View device webpage (Zobraziť
inter
netovú stránku zariadenia).
OSOBNÉ ÚLOŽISKO TYPU CLOUD WD MY CLOUD
PRÍRUČKA POUŽÍVATEĽA
42
Page 48

PREHĽAD: OVLÁDACÍ PANEL
AK si želáte panel otvoriť z . . . TAK . . .
Systém Windows 7/Vista 1. Kliknite na položku > Computer (Počítač) >
Network (Sieť).
2. Na pravom paneli nájdite ovládač disku WD My Cloud
pod položkou Storage (Úložisko).
3. Dvakrát kliknite na zariadenie alebo kliknite pravým
tlačidlom myši a zo zobrazenej ponuky vyberte
možnosť View device webpage (Zobraziť
internetovú stránku zariadenia).
Windows XP 1. Kliknite na položky Start (Štart) > My Network
Places (Miesta v mojej sieti).
2. Nájdite svoje zariadenie WD My Cloud.
3. Kliknite dvakrát na toto zariadenie alebo kliknite
pravým tlačidlom myši a vyberte možnosť Invoke
(Spustiť).
Operačný systém Mac OS X
(skratka)
1. Kliknite na položku Safari > Bookmark
(Záložka) > Bonjour.
2. Dvakrát kliknite na zariadenie WD My Cloud v sieti.
Mobilné zariadenia 1. Otvorte prehliadač.
2. Do panela s adresou zadajte http://názov svojho
zariadenia WD My Cloud (predvolený názov:
WDMyCloud) alebo http://adresa IP.
Poznámka: Ak sa adresa URL nezobrazí na
ovládacom paneli, skúste napísať túto adresu URL:
http://WDMyCloud.local (v systéme Mac).
Domovská stránka ovládacieho panela
Domovská stránka aplikácie WD My Cloud obsahuje informačný panel v pravej hornej
časti, panel s navigačnými ikonami v hornej časti stránky a okamžitý náhľad stavu
hlavných funkcií zariadenia a odkazy na aktualizáciu nastavení obsahu stránky.
Informačné ikony
Navigačné ikony
OSOBNÉ ÚLOŽISKO TYPU CLOUD WD MY CLOUD
PRÍRUČKA POUŽÍVATEĽA
Stavové panely
a panely
aktualizácie
43
Page 49

PREHĽAD: OVLÁDACÍ PANEL
Informačné ikony
Informačné ikony sa nachádzajú v pravej hornej časti každej stránky.
Ikona Názov Činnosti
Zariadenie USB v aplikácii
WD My Cloud
Výstrahy Kliknutím zobrazíte posledné upozornenia na
Závažné upozornenia Kliknutím sa zobrazí vážne varovanie:
Pomocník Kliknutím sa zobrazí ponuka s možnosťami
Kliknutím zobrazíte počet pripojených
zariadení USB (k portu USB možno pripojiť
rozbočovač s viacerými zariadeniami),
Ak nie je pripojené žiadne USB zariadenie,
ikona nesvieti.
nový firmvér a problémy so sieťou.
prehriatie, nedostatočná teplota, porucha
zariadenia SMART, porucha pripojenia
dátového zväzku.
získania pomoci.
Navigačné ikony
Navigačné ikony sa zobrazia v hornej časti každej stránky.
Ikona Názov Činnosti
Home (Domov) Poskytuje snímku stavu, kapacity, aktuálneho
firmvéru zariadenia My WD Cloud, počtu jeho
používateľov, zdieľaných zložiek a pripojených
tabletov a mobilných zariadení.
Users (Používatelia) Vytvárajte používateľské účty a udeľte im plný alebo
obmedzený prístup k daným zložkám.
Shares (zdieľané
priečinky)
Cloud Access
(Prístup do úložiska
typu cloud)
Safepoints
(Body obnovy)
Vytvárajte zdieľané zložky a udeľte konkrétnym
používateľom plný prístup, prístup iba na čítanie
alebo ho pre určité zložky zakážte.
Povoľte alebo zakážte vzdialený prístup k úložisku
typu cloud používateľom, vytv ár ajte no vé prís tu po vé
kódy zariadenia pre používateľov na vzdialené
pripojenie k osobnému úložisku typu cloud a sledujte
stav vzdialeného prístupu.
Vytvárajte body obnovy na disku USB pripojenom
k zariadeniu WD My Cloud alebo na inom úložnom
zariadení v sieti.
OSOBNÉ ÚLOŽISKO TYPU CLOUD WD MY CLOUD
PRÍRUČKA POUŽÍVATEĽA
44
Page 50

PREHĽAD: OVLÁDACÍ PANEL
Ikona Názov Činnosti
Settings (Nastavenia) Povoľte alebo zakážte prístup k úložisku typu cloud
pre zariadenie. Nakonfigurujte rozšírené nastavenia
internetového pripojenia, bezdrôtových pripojení,
úložiska, diskov, správy systému, zabezpečenia
a miestnej siete (LAN) a aktualizácií firmvéru.
Zobrazenie stavu disku a aktualizácie
Obsah domovskej stránky zobrazuje stav disku a jeho funkcií a poskytuje odkazy
k najdôležitejším úlohám.
Kapacita
Panel Capacity (Kapacita) zobrazuje množstvo zostávajúceho miesta na úložisku
WD My Cloud.
1. Ak chcete podrobnejšie informácie, kliknite na šípku v pravej dolnej časti panela
Capacity (Kapacita). Zobrazí sa aktuálne využitie kapacity disku:
2. Kliknutím na položku OK sa vrátite na domovskú stránku.
OSOBNÉ ÚLOŽISKO TYPU CLOUD WD MY CLOUD
PRÍRUČKA POUŽÍVATEĽA
45
Page 51

PREHĽAD: OVLÁDACÍ PANEL
Diagnóza
Panel Diagnosis (Diagnóza) zobrazuje celkový stav systému.
1. Podrobnosti o stave systémových komponentov získate kliknutím na šípku v pravej
dolnej časti panela Diagnosis (Diagnóza):
2. Kliknutím na položku OK sa vrátite na domovskú stránku.
Firmvér
Panel Firmware (Firmvér) zobrazuje aktuálnu verziu firmvéru načítaného v zariadení
WD My Cloud.
1. Ak chcete zistiť, či je dostupná aktualizovaná verzia firmvéru, kliknite na šípku
v pravej dolnej časti panela Firmware (Firmvér). Kliknutím na položku OK sa vrátite
na domovskú stránku.
2. Ak je nový firmvér k dispozícii, v časti „Firmvér“ na strane 91 nájdete informácie
o aktualizácii zariadenia WD My Cloud.
OSOBNÉ ÚLOŽISKO TYPU CLOUD WD MY CLOUD
PRÍRUČKA POUŽÍVATEĽA
46
Page 52

PREHĽAD: OVLÁDACÍ PANEL
Zariadenia typu cloud
Panel Cloud Devices (Zariadenia typu cloud) zobrazuje počet zariadení typu cloud,
ktoré sú aktuálne vzdialene zaregistrované k zariadeniu WD My Cloud. Tak budete môcť
vytvoriť aktivačný kód potrebný pre nastavenie prístupu mobilného zariadenia k úložisku
typu cloud.
1. Ak chcete pridať mobilné zariadenie, kliknite na šípku v pravej dolnej časti panela
Cloud Devices (Zariadenia typu cloud). Zobrazí sa dialógové okno Add Cloud Access
(Pridať prístup k úložisku typu cloud).
2. Ak chcete vytvoriť aktivačný kód, z rozbaľovacej ponuky vyberte používateľa a kliknite
na položku Get Code (Získať kód). V dialógovom okne sa zobrazí aktivačný kód
a dátum jeho exspirácie.
3. Kliknite na OK.
4. Ak chcete k zariadeniu WD My Cloud pripojiť tablet alebo mobilné zariadenie,
postupujte podľa krokov uvedených v dialógovom okne Add Cloud Access
(Pridať prístup k úložisku typu cloud).
OSOBNÉ ÚLOŽISKO TYPU CLOUD WD MY CLOUD
PRÍRUČKA POUŽÍVATEĽA
47
Page 53

PREHĽAD: OVLÁDACÍ PANEL
Users (Používatelia)
Na paneli Users (Používatelia) sa zobrazí počet používateľov, ktorí aktuálne môžu
používať zariadenie WD My Cloud.
1. Ak chcete pridať používateľa, kliknite na symbol plus (+) v pravej dolnej časti panela.
Zobrazí sa dialógové okno Add User (Pridať používateľa):
2. Zadajte požadované údaje a kliknite na tlačidlo Save (Uložiť).
Zdieľané zložky
Panel Shares (Zdieľané zložky) obsahuje po čet verejných a súkromných zdieľaných
zložiek vytvorených v zariadení WD My Cloud.
1. Ak chcete pridať zdieľanú zložku, kliknite na symbol plus (+) v pravej dolnej časti
panela.
2. Zadajte názov zdieľanej zložky a jej popis (voliteľné).
3. Ak chcete médiá uložené v tejto zdieľanej zložke streamovať do iných zariadení,
prepnite nastavenie Media Serving (Slúžiace médiám) na hodnotu ON (ZAP.).
4. Kliknite na Save (Uložiť).
OSOBNÉ ÚLOŽISKO TYPU CLOUD WD MY CLOUD
PRÍRUČKA POUŽÍVATEĽA
48
Page 54

PREHĽAD: OVLÁDACÍ PANEL
Skenovanie obsahu
Panel Content Scan (Skenovanie obsahu) obsahuje údaje o poslednom skenovaní
mediálneho obsahu uloženého na zariadení WD My Cloud a videí, hudby a fotografií
streamovaných na zariadenia DLNA. Skenovanie sa spustí pri zmene obsahu, napríklad
pri pridávaní súborov.
1. Ak chcete zobraziť výsledky posledného skenovania obsahu, kliknite na šípku
v pravej dolnej časti panela Content Scan (Skenovanie obsahu). Zobrazí sa
obrazovka Contact Scan Status (Stav skenovania kontaktu):
Poznámka: Zariadenie WD My Cloud spustí v skutočností dve skenovania:
V prvej časti umožní (mobilným) zariadeniam pripojeným k úložisku typu
cloud zobraziť miniatúry podporovaných súborov ( napr . s formátom jpg).
V druhej časti sa skenuje to, čo by videl mediálny server a k čomu by
mohol mať prístup (napr. Windows Media Player).
V časti modulu na prehľadávanie mediálneho obsahu sa zobrazia
indikátory priebehu. Po dokončení skenovania sa zmenia na značky
začiarknutia. Ak prejdete kurzorom cez značky začiarknutia v časti
skenovania médií, zobrazí sa indikátor priebehu a počet spracov aných
súborov.
V časti DLNA vedľa textu DLNA Media Server sa zobrazí nápis “scan in
progress…” (prebieha skenovanie...) a počas skenova nia sa zobrazí iba
počet súborov. Po dokončení skenovania sa namiesto indikátora
priebehu zobrazí značka začiarknutia. Ak prejdete kurzorom myši
ponad značku začiarknutia, zobrazí sa stav a počet skenovaných
súborov.
2. Kliknutím na značku začiarknutia kategórie sa zobrazia výsledky skenovania.
3. Kliknutím na položku OK sa vrátite na domovskú stránku.
OSOBNÉ ÚLOŽISKO TYPU CLOUD WD MY CLOUD
PRÍRUČKA POUŽÍVATEĽA
49
Page 55

PREHĽAD: OVLÁDACÍ PANEL
Získanie zákazníckej podpory
Ak si želáte otvoriť stránky podpory:
1. Kliknutím na ikonu Help (Pomocník) ? v pravej hornej časti každej stránky zobrazíte
ponuku Pomocníka.
2. Kliknutím na položku Support (Podpora) zobrazíte túto stránku:
Ak nastane problém so zariadením WD My Cloud, zákaznícka podpora spoločnosti
WD bude od vás potrebovať informácie o zariadení WD My Cloud, aby mohla určiť
ideálne riešenie. Existujú dva spôsoby získania údajov o zariadení a vyžiadania podpory:
Spustite systémové hlásenie a automaticky ho odošlite do spoločnosti WD.
Vytvorte systémové hlásenie ručne a odošlite ho do spoločnosti WD.
Vyžiadanie automatickej podpory
Poznámka: Ak chcete použiť túto funkciu, uistite sa, že ste vypli blokovanie
kontextových okien.
V časti Request Automated Customer Support (Vyžiadať automatizovanú zákaznícku
podporu):
1. Ak chcete odoslať diagnostickú správu a vyžiadať automatickú podporu, začiarknite
políčko Attach my device’s diagnostic report and request support (Pripojiť
diagnostickú správu môjho zariadenia a vyžiadať podporu).
Poznámka: Ak chcete aktivovať tlačidlo Request Support (Vyžiadať podporu),
začiarknite toto políčko.
2. Ak si chcete prečítať zásady ochrany osobných údajov spoločnosti WD, kliknite na
odkaz
3. Kliknutím na položku Request Support (Vyžiadať podporu) zobrazíte webovú
stránku podpory spoločnosti WD.
4. Vyplňte a zašlite vašu požiadavku.
Privacy Policy (Zásady ochrany osobných údajov).
OSOBNÉ ÚLOŽISKO TYPU CLOUD WD MY CLOUD
PRÍRUČKA POUŽÍVATEĽA
50
Page 56

PREHĽAD: OVLÁDACÍ PANEL
Vytvorenie a uloženie systémového hlásenia
V časti pre vytvorenie a uloženie systémového hlásenia:
1. Kliknite na položku Create and Save (Vytvoriť a uložiť).
2. Hlásenie uložte v počítači.
3. Ak si želáte, zašlite hlásenie e-mailom pracovníkom zákazníckej podpory
spoločnosti WD.
Získanie ďalšej podpory
V časti Support Resources (Prostriedky podpory) sa nachádzajú odkazy na ďalšie zdroje:
Ak si želáte získať aktuálnu príručku používateľa, kliknite na odkaz
Product Documentation (Dokumentácia o výrobkoch).
Ak si želáte prečítať časté otázky a pokyny, kliknite na odkaz FAQs (Časté otázky).
Pre diskusiu o vašom zariadení WD My Cloud s inými používateľmi kliknite na
prepojenie Forum (Fórum).
Ak si želáte zobraziť telefónne čísla spoločnosti WD a ďalšie kontaktné údaje,
kliknite na odkaz Contacts (Kontakty).
Základné administratívne úlohy
V niekoľkých nasledujúcich kapitolách sa dočítate o postupoch konfigurácie a používania
zariadenia WD My Cloud. V nasledujúcej tabuľke sú uvedené skratky pokynov pre
niektoré základné administratívne úlohy.
Ako . . . Pozrite . . .
Nastaviť zariadenie v rámci siete strana 9
Pristupovať k obsahu zo zariadenia (verejné a súkromné zdieľané zložky) strana 21
Odoslať a zálohovať obsah zariadenia strana 24
Vytvoriť používateľov strana 54
Vytvoriť zdieľanie zložiek strana 57
Prevziať mobilné aplikácie spoločnosti WD strana 63
Povoliť alebo zakázať vzdialený prístup pre vás a ľudí, s ktorými chcete
zdieľať obsah
Povoliť služby DLNA a iTunes strana 84
Vypnúť alebo reštartovať zariadenie WD My Cloud strana 85
Aktualizovať firmvér strana 91
strana 78
Vytvoriť a obnoviť body obnovy pre zálohovanie zariadenia strana 94
OSOBNÉ ÚLOŽISKO TYPU CLOUD WD MY CLOUD
PRÍRUČKA POUŽÍVATEĽA
51
Page 57

7
SPRÁVA POUŽÍVATEĽOV
Správa používateľov
O používateľoch
Prezeranie používateľov
Vytvorenie používateľa
Zmena hesla používateľa
Úprava používateľských nastavení
Odstránenie používateľa
O používateľoch
Ako vlastník zariadenia WD My Cloud (správca) máte špeciálny používateľský účet
(správcu) s oprávneniami správcu. Tieto oprávnenia vám umožňujú nastavovať
a konfigurovať zariadenie podľa konkrétnych potrieb a udeľovať ľuďom prístup k vášmu
osobnému úložisku typu cloud. Máte možnosť presne určiť, k čomu budú mať
používatelia prístup. Používateľské meno správcu predvolene nemá nastavené heslo.
Môžete si ho kedykoľvek nastaviť.
Ikona Users (Používatelia) uvádza zoznam aktuálnych používateľov a umožňuje
účtu správcu prezeranie údajov používateľa, vytváranie nových používateľov a zložiek
a udeľovanie prístupu používateľom k existujúcim zdieľaným zložkám.
Prezeranie používateľov
1. Na navigačnom paneli kliknutím na položku Users (Používatelia) zobrazíte stránku
Set Up Users (Nastaviť používateľov). Zobrazí sa popis stránky a niektoré témy
pomocníka.
OSOBNÉ ÚLOŽISKO TYPU CLOUD WD MY CLOUD
PRÍRUČKA POUŽÍVATEĽA
52
Page 58

SPRÁVA POUŽÍVATEĽOV
Na paneli Set Up Users (Nastaviť používateľov) je uvedený iba správca. Po vytvorení
ďalších používateľov sa tam zobrazia aj oni.
Poznámka: Ak ste pri vytváraní osobného úložiska typu cloud zadali svoje
meno, namiesto textu „admin“ (správca) bude ako prvé uvedené
vaše meno. Vedľa mena správcu je zobrazená značka začiarknutia.
2. Ak si chcete prezerať údaje používateľa, kliknite na meno používateľa vľavo. Zobrazí
sa profil používateľa a prístupové informácie. Spočiatku budú všetky zložky a verejné
priečinky neprístupné. T o zn amená, že ich na stránke Add a User (Pridať používateľa)
nemožno meniť.
Poznámka: Informácie o zmene prístupu k zložke nájdete v časti „Nastavenie
zdieľanej zložky ako súkromnej“ na strane 58.
OSOBNÉ ÚLOŽISKO TYPU CLOUD WD MY CLOUD
PRÍRUČKA POUŽÍVATEĽA
53
Page 59

SPRÁVA POUŽÍVATEĽOV
Vytvorenie používateľa
Správca vytvára používateľov a môže obmedziť ich prístup k zložkám.
1. Kliknutím na ikonu Add User (Pridať používateľa) (pod zoznamom používateľov)
zobrazíte dialógové okno Add User (Pridať používateľa).
2. Zadajte krstné meno používateľa, jeho priezvisko a e-mailovú adresu (voliteľné).
Krstné meno sa stane používateľským menom. Ak nezadáte e-mailovú adresu,
používateľ nebude dostávať e-mailom správy o potvrdení prístupu k lokalite
WDMyCloud.com a ďalšie pokyny.
3. Ak chcete zabrániť ostatným v prístupe k súkromnej zložke používateľa, môžete pre
používateľa nastaviť heslo.
4. Kliknite na Save (Uložiť). Na stránke Set Up Users (Nastavenie používateľov) je
uvedený profil nového používateľa zobrazeného vľavo.
Poznámka: Ak chcete používateľovi prideliť súkromnú zložku, pozrite si časť
„Nastavenie zdieľanej zložky ako súkromnej“ na strane 58.
Dôležitá informácia: Uistite sa, že ste používateľovi oznámili meno a heslo potrebné
na prístup k súkromným zložkám v sieti LAN.
Zmena hesla používateľa
Počas prezerania údajov o používateľovi môže správca pridať alebo zmeniť heslo
používateľa (predvolene nie je nastavené žiadne heslo).
1. Na stránke Set Up Users (Nastaviť používateľov) vyberte zo zoznamu vľavo používateľa.
2. Kliknutím na odkaz Edit (Upraviť) napravo od tlačidla Password (Heslo) zobrazíte
dialógové okno Edit Password (Upraviť heslo):
3. Do polí Password (Heslo) a Confirm Password (Potvrdiť heslo) zadajte nové heslo.
4. Kliknite na Save (Uložiť).
OSOBNÉ ÚLOŽISKO TYPU CLOUD WD MY CLOUD
PRÍRUČKA POUŽÍVATEĽA
54
Page 60

SPRÁVA POUŽÍVATEĽOV
Úprava používateľských nastavení
1. Na stránke Set Up Users (Nastaviť používateľov) označte používateľa. Zobrazia sa
panely User Profile (Profil používateľa) a Share Access (Prístup k zdieľaným zložkám).
2. Vykonajte požadované úpravy nastavení a kliknite na položku Save (Uložiť).
Odstránenie používateľa
Môžete vymazať všetkých používateľov okrem správcu.
1. Na stránke Set Up Users (Nastaviť používateľov) označte používateľa.
2. Kliknite na ikonu Remove User (Odstrániť používateľa) a po zobrazení
správy s potvrdením, kliknite na položku OK.
OSOBNÉ ÚLOŽISKO TYPU CLOUD WD MY CLOUD
PRÍRUČKA POUŽÍVATEĽA
55
Page 61

SPRÁVA ZDIEĽANÝCH ZLOŽIEK
8
Správa zdieľaných zložiek
Správa zdieľaných zložiek
Zobrazenie zoznamu zdieľaných zložiek
Vytvorenie novej zdieľanej zložky
Nastavenie zdieľanej zložky ako súkromnej
Vymazanie zdieľanej zložky
Miestny prístup k obsahu zložky
O zdieľaných zložkách
Zložka je oblasť zariadenia WD My Cloud určená na ukladanie súborov. Zdieľaný priečinok
môže byť verejný, takže k jeho obsahu majú prístup všetci používatelia, alebo súkromný,
ku ktorému majú prístup len vybraní používatelia. Ikona Shares (Zložky) na navigačnom
paneli zobrazuje zoznam priečinkov v zariadení WD My Cloud a umožňuje správcovi
spravovať zdieľané zložky a prístupové práva používateľov.
Zobrazenie zoznamu zdieľaných zložiek
1. Kliknutím na ikonu Shares (Zložky) na navigačnom paneli zobrazíte zoznam
zdieľaných zložiek v zariadení WD My Cloud. Pre každý názov zložky je uvedený
popis, slúžiace médium a stav prístupu. V zozname sú ako zložky uvedené zálohy
(WD) SmartWare, TimeMachine a zložky v zariadení USB pripojenom priamo do
rozširujúceho portu zariadenia WD My Cloud. Pri prvom prístupe na stránku sa
zobrazí vysvetlenie, grafický popis a odkazy na príslušné témy pomocníka.
OSOBNÉ ÚLOŽISKO TYPU CLOUD WD MY CLOUD
PRÍRUČKA POUŽÍVATEĽA
56
Page 62

SPRÁVA ZDIEĽANÝCH ZLOŽIEK
2. Ak chcete zobraziť profil a informácie o prístupe používateľov, kliknite na príslušnú
zdieľanú zložku. Zoznam prístupov používateľa nie je aktívny, pokiaľ má nastavenie
Public Access (Verejný prístup) hodnotu ON (ZAP.) Ak má nastavenie Public
Access (Verejný prístup) hodnotu OFF (VYP.), prístup používateľov k danej zložke
môžete zmeniť.
Vytvorenie novej zdieľanej zložky
Môžete vytvoriť zložku a označiť ju ako verejnú alebo súkromnú. Napríklad ak zdieľaná
zložka obsahuje informácie o financiách, môžete si želať, aby bola súkromnou. Alebo ak
existujú fotografie, ktoré by ste chceli ukázať priateľovi, môžete zdieľanú zložku zverejniť
pre tohto priateľa.
1. Kliknutím na ikonu Shares (Zložky) na navigačnom paneli zobrazíte stránku
About Shares (O zložkách).
2. Kliknite na ikonu Add a Share (Pridať zdieľanie) .
OSOBNÉ ÚLOŽISKO TYPU CLOUD WD MY CLOUD
PRÍRUČKA POUŽÍVATEĽA
57
Page 63

3. Nastavenia dokončite takto:
SPRÁVA ZDIEĽANÝCH ZLOŽIEK
Share Name
(Názov zdieľanej zložky)
Share Description (Popis
zdieľanej zložky) (voliteľné)
Media Serving (Slúžiace
médiám) (voliteľné)
Priraďte zdieľanej zložke názov. (V menách sa
rozlišujú veľké a malé písmená a musia obsahovať 1 až
32 alfanumerických znakov bez medzier.)
Uveďte krátky opis zdieľanej zložky, aby vám pripomenul,
čo zdieľaná zložka obsahuje. Popis zložky musí začínať
alfanumerickou hodnotou a môže obsahovať až 256 znakov.
Ak chcete médiá uložené v tejto zdieľanej zložke streamovať
do iných zariadení, prepnite nastavenie Media Serving
(Slúžiace médiám) na hodnotu ON (ZAP.). (Predvolené
nastavenie je OFF (VYP.).)
4. Kliknite na Save (Uložiť). Znovu sa zobrazí okno About Shares (O zložkách).
Teraz obsahuje novú zložku, jej profil a informácie o prístupe používateľov.
5. V prípade potreby zmeňte úroveň prístupu k zložke kliknutím na príslušnú ikonu
zdieľania:
zápis/čítanie
iba na čítanie
bez prístupu
Nastavenie zdieľanej zložky ako súkromnej
Ak sa rozhodnete, že existuje dôvod obmedziť prístup k verejnej zložke, zmeňte ju na
súkromnú.
1. Vyberte zložku.
OSOBNÉ ÚLOŽISKO TYPU CLOUD WD MY CLOUD
PRÍRUČKA POUŽÍVATEĽA
58
Page 64

SPRÁVA ZDIEĽANÝCH ZLOŽIEK
2. Na stránke About Shares (O zložkách) prepnite tlačidlo Public Access (Verejný
prístup) na hodnotu OFF (VYP.).
3. Pre každého používateľa uvedeného v časti User Access (Prístup používateľa)
vyberte úroveň prístupu kliknutím na príslušnú ikonu zdieľania (read/write (čítanie/
zápis) , read only (iba na čítanie) alebo no access (bez prístupu) ).
Vymazanie zdieľanej zložky
VAROVANIE! Odstránenie zdieľanej zložky priečinka vymaže aj všetky
súbory a podzložky.
1. V zozname zložiek na stránke About Shares (O zložkách) označte zložku.
2. Kliknite na ikonu Delete Share (Odstrániť zložku) .
3. Ako odpoveď na správu o potvrdení kliknite na OK.
Miestny prístup k obsahu zložky
Poznámka: Informácie o vzdialenom prístupe k obsahu zložky nájdete v časti
„Vzdialený prístup k úložisku typu cloud“ na strane 61.
Zložku na zariadení WD My Cloud môžete otvoriť viacerými spôsobmi. V prípade
súkromnej zložky musí disponovať používateľ:
Menom používateľa a heslom priradeným k názvu zdieľanej zložky
Oprávnením prístupu len na čítanie alebo plného prístupu k danej zdieľanej zložke
AK si želáte otvoriť zložku
pomocou . . .
Ikona WD Quick View na lište
systému (systém Windows)
TAK . . .
1. Kliknite ľavým alebo pravým tlačidlom myši na ikonu
WD Quick View , aby ste zobrazili hlavnú ponuku.
2. Kliknite na názov zariadenia WD My Cloud a potom
kliknite na položku Open (Otvoriť). Zdieľané zložky sa
zobrazia v programe Prieskumník systému Windows.
3. Ak ste v prípade súkromnej zložky vyzvaní, aby ste zadali
používateľské meno a heslo, zadajte tie, ktoré sú spojené
s vaším účtom.
4. V prípade súkromnej zdieľanej zložky nie sú meno
používateľa a heslo potrebné, ak sa zhodujú s menom
používateľa a heslom použitými pri prihlasovaní do
počítača. Ak nie sú rovnaké, navštívte
http://support.wd.com a v znalostnej databáze si pozrite
odpoveď č. 5681.
OSOBNÉ ÚLOŽISKO TYPU CLOUD WD MY CLOUD
PRÍRUČKA POUŽÍVATEĽA
59
Page 65

SPRÁVA ZDIEĽANÝCH ZLOŽIEK
AK si želáte otvoriť zložku
TAK . . .
pomocou . . .
Ikony WD Quick View v lište
ponuky (systém Mac OS X)
1. Kliknite na ikonu WD Quick View na paneli
s ponukami a umiestnite kurzor nad názov zariadenia
WD My Cloud, aby ste zobrazili podponuku.
2. V podponuke WD Quick View vyberte možnosť
Open (Otvoriť). V druhej podponuke sa zobrazia
zdieľané priečinky.
3. Vyberte požadovanú zložku.
4. Ak ste v prípade súkromnej zložky vyzvaní, aby ste zadali
používateľské meno a heslo, zadajte tie, ktoré sú spojené
s vaším účtom (pozrite si časť „Vytvorenie používate ľa“ na
strane 54).
5. Ak ste v prípade zložky Public (Verejné) vyzvaní, aby ste
zadali používateľské meno a heslo, vyberte možnosť
Guest (Hosť).
Windows 8 1. Na paneli úloh kliknite na ikonu programu File Explorer
(Prieskumník) .
2. Na ľavom paneli označte možnosť Network (Sieť)
a dvakrát kliknite na položku WDMyCloud.
3. Dvakrát kliknite na verejnú alebo súkromnú zložku
v zariadení.
Windows Vista/Windows 7/
Windows XP
1. Kliknite na umiestnenie Start > Computer (počítač).
2. Na ľavom paneli vyberte možnosť Network (Sieť).
3. Kliknite na položku WDMyCloud.
4. Dvakrát kliknite na verejné alebo súkromné zložky
v zariadení.
Systém Mac OS X 1. Otvorte okno programu Finder a vyhľadajte zariadenie
WD My Cloud pod nadpisom Shared (Zdieľané) na bočnej
lište.
Ak sa zobrazí spolu so stránkou overenia, vyberte
možnosť Guest (Hosť) a potom kliknite na položku
Connect (Pripojiť).
2. Kliknite na zariadenie, aby ste zobrazili priečinok
Public (Verejný) a všetky súkromné zdieľané zložky,
ku ktorým máte prístup.
OSOBNÉ ÚLOŽISKO TYPU CLOUD WD MY CLOUD
PRÍRUČKA POUŽÍVATEĽA
60
Page 66

9
VZDIALENÝ PRÍSTUP K ÚLOŽISKU TYPU CLOUD
Vzdialený prístup k úložisku typu cloud
Povolenie prístupu k úložisku typu cloud pre zariadenie WD My Cloud
Povolenie prístupu k úložisku typu cloud používateľovi
Mobilný prístup k mediálnym súborom pomocou mobilných aplikácií WD My Cloud
Cesta k vášmu osobnému riešeniu cloud
Prístup k osobnému úložisku typu cloud na webe
Poznámka: Pre informácie o dektop aplikácii WD My Cloud, viď „Inštalácia
a používanie desktopovej aplikácie WD My Cloud
a „Používanie desktopovej aplikácie WD My Cloud“ na strane 19.
Vďaka osobnému riešeniu cloud budete mať svoje súbory pod dohľadom v bezpečí u vá s
doma. Na rozdiel od verejných riešení cloud, osobné riešenie umožňuje uchovanie obsahu
na jednom bezpečnom mieste v rámci vašej domácej siete. Zdieľajte súbory, streamujte
médiá a majte prístup k svojmu obsahu odkiaľkoľvek z webu či mobilného zariadenia.
Žiadne mesačné poplatky. Vaše dáta nebudú uchovávané na neznámom mieste. Videá,
hudbu, fotografie a súbory môžete uchovať v bezpečí domova a mať ich neustále po ruke.
Táto kapitola popisuje nastavenie zariadenia WD My Cloud pre vzdialený prístup
a niektoré zo spôsobov využitia jeho mnohých funkcii.
™
“ na strane 17
Povolenie prístupu k úložisku typu cloud pre zariadenie WD My Cloud
Informácie o povolení vzdialeného prístupu zariadeniu WD My Cloud a o kontrole stavu
vzdialených pripojení nájdete na strana 78.
Povolenie prístupu k úložisku typu cloud používateľovi
Zariadeniu WD My Cloud môžete priradiť práva na vzdialený prístup prostredníctvom
webovej lokality WDMyCloud a z mobilných zariadení.
1. Kliknutím na položku Cloud Access (Prístup k úložisku typu cloud) na navigačnom
paneli zobrazíte stránku na konfiguráciu prístupu. Správcu odlišuje od ostatných mien
značka začiarknutia vedľa jeho mena.
Poznámka: Pri prvom prístupe poskytne obrazovka niekoľko užitočných
odkazov a informácií
.
OSOBNÉ ÚLOŽISKO TYPU CLOUD WD MY CLOUD
PRÍRUČKA POUŽÍVATEĽA
61
Page 67

VZDIALENÝ PRÍSTUP K ÚLOŽISKU TYPU CLOUD
2. Zvoľte používateľa.
Udelenie prístupu na webovú lokalitu WDMyCloud.com používateľovi:
1. Ak používateľ už prihlasovacie meno na lokalitu WDMyCloud.com má, môžete ho
aktualizovať a/alebo opätovne poslať používateľovi kliknutím na príslušnú ikonu.
Poznámka: Môžete ho aj vymazať.
2. Ak používateľ na lokalite WDMyCloud.com ešte účet nemá:
a. Kliknutím na položku Sign Up (Zaregistrovať) zobrazíte dialógové okno na
zaregistrovanie sa do lokality WDMyCloud.com.
b. Zadajte meno a e-mailovú adresu používateľa a kliknite na tlačidlo Save (Uložiť).
c. Ako odpoveď na správu o potvrdení kliknite na OK. Používateľ dostane e-mail
s potrebnými pokynmi.
OSOBNÉ ÚLOŽISKO TYPU CLOUD WD MY CLOUD
PRÍRUČKA POUŽÍVATEĽA
62
Page 68

VZDIALENÝ PRÍSTUP K ÚLOŽISKU TYPU CLOUD
Vytvorenie aktivačného kódu pre mobilné zariadenia používateľa:
Dôležitá informácia: Kódy sú platné 48 hodín od doby zadania požiadavky a je ich
možné použiť len raz.
1. Kliknite na položku Get Code (Získať kód). Pre každú aplikáciu, ktorú si želáte
aktivovať, je potrebné vygenerovať vlastný kód. V dialógovom okne sa zobrazí
aktivačný kód používateľa aj s dátumom a časom exspirácie.
Poznámka: Uistite sa, že ste si prístupové kódy zapísali.
2. Kliknite na OK.
3. Na stránke Configure Access (Konfigurácia prístupu) sa zobrazia zariadenia typu
cloud, do ktorých má teraz používateľ prístup. Zároveň sa zobrazia ich aktivačné
kódy a dátumy exspirácie. Zariadenie má zatiaľ názov New Unregistered Device
(Nové nezaregistrované zariadenie).
Mobilný prístup k mediálnym súborom pomocou mobilných aplikácií WD My Cloud
S mobilnými aplikáciami WD My Cloud a WD Photos máte fotografie a súbory na dosah
ruky prostredníctvom mobilných zariadení so systémom iOS a Android. Tieto mobilné aplikácie
si môžete prevziať aj pre mobilné zariadenia so systémom Windows alebo Blackberry.
Poznámka: Snímky obrazoviek v tejto kapitole sú zo zariadenia iPhone.
Funkcie a inštalácie sa môžu meniť v závislosti od zariadenia.
Požiadavky:
Osobné úložisko typu cloud WD My Cloud je pripojené k internetu.
Zariadenie WD My Cloud vytvorilo vašu e-mailovú adresu a heslo služby
WDMyCloud.com alebo prístupový kód k mobilnému zariadeniu.
Zariadenia so systémom Android – väčšina tabletov a smartfónov so systémom
OS 2.1 alebo novším
zariadenia iOS
- Aplikácia WD Photos – zariadenia iPhone, iPod touch alebo iPad so systémom
OS 4.x alebo novším
- Aplikácia WD My Cloud – zariadenia iPhone, iPod touch alebo iPad so
systémom OS 5.x alebo novším
zariadenia so systémom Windows a Blackberry (iba pre mobilné aplikácie
WD My Cloud)
OSOBNÉ ÚLOŽISKO TYPU CLOUD WD MY CLOUD
PRÍRUČKA POUŽÍVATEĽA
63
Page 69

VZDIALENÝ PRÍSTUP K ÚLOŽISKU TYPU CLOUD
O mobilnej aplikácii WD Photos
Na zábavu môžete naraziť kdekoľvek. Teraz môžete zachytiť každú minútu a odoslať ju
na svoje zariadenie. K svojim zážitkom tak budete mať prístup z ktorejkoľvek domácej
stránky . Keď nasnímate fotografiu alebo video pomocou smartfónu alebo tabletu, môžete
ich priamo nahrať do svojho osobného úložiska typu cloud WD My Cloud. Nové súbory
vás už budú čakať a vy si ich budete môcť vychutnať vo svojom zábavnom centre.
Dôležitá informácia: Aplikácia WD Photos umožňuje prehliadanie fotografií len vo
formáte .jpg.
Pochváľte sa zbierkou fotografií, ktorá môže obsahovať tisíce fotografií, bez toho, aby ste
zabrali mnoho miesta v telefóne.
Aplikácia WD Photos je kompatibilná s poprednými mobilnými zariadeniami spoločnosti
Apple a najpopulárnejšími smartfónmi so systémom Android, akými sú napr. zariadenia
DROID spoločnosti Motorola, zariadenia DROID Incredible spoločnosti HTC, zariadenie
Nexus One a zariadenie HTC EVO 4G. Fotografie sú automaticky optimalizované pre
najlepšie možné zobrazenie na mobilnom zariadení.
Aplikácia WD Photos umožňuje prehliadanie nedávno zobrazených fotografií dokonca,
aj keď nie ste on-line. Fotografie si môžete prehliadať vertikálne i horizontálne, vďaka
čomu mobilné zariadenie premeníte na dokonalý album fotografií.
Aplikácia WD Photos umožňuje:
Okamžité zverejnenie fotografií na sieti Facebook.
Spustenie prezentácie s prelínaním, s cieľom tvorby digitálneho umenia.
Prístup k predtým prehliadaným snímkam, a to aj keď ste v režime off-line.
Prehliadanie fotografií naraz alebo filtrovanie podľa zložiek a albumov.
Vyhľadávanie podľa názvu súboru, zložky alebo dátumu, prostredníctvom
vstavaných možností vyhľadávania.
Odosielanie fotografií e-mailom priateľom.
Priradenie fotografií kontaktom.
Preberanie fotografií zo zariadenia WD My Cloud do priečinka nasnímaných
záberov na mobilnom zariadení.
Nahrávanie fotografií a videí zo zložky nasnímaných záberov na mobilnom
zariadení priamo do osobného úložiska typu cloud, nech ste kdekoľvek.
Poznámka: Aplikácia WD Photos vytvorí v zariadení WD My Cloud pre nahrané
snímky automaticky podpriečinok s názvom mobilného zariadenia
v adresári Public/Shared Pictures (Verejné/Zdieľané fotografie).
Podobne pre nahrané videá dôjde k vytvoreniu podpriečinka
s názvom mobilného zariadenia v adresári Public/Shared Videos
(Verejné/Zdieľané videá).
Ďalšie funkcie a informácie týkajúce sa aplikácie WD Photos nájdete na stránke
Help (Pomocník), Guide Me (Sprievodca) a Quick Tips (Rýchle tipy), prípadne
na adrese http://wd.com/mycloud.
OSOBNÉ ÚLOŽISKO TYPU CLOUD WD MY CLOUD
PRÍRUČKA POUŽÍVATEĽA
64
Page 70

VZDIALENÝ PRÍSTUP K ÚLOŽISKU TYPU CLOUD
Inštalácie aplikácia WD Photos v mobilnom zariadení
Dôležitá informácia: Aplikácia WD Photos umožňuje prehliadanie fotografií len vo
formáte .jpg.
Inštalácia aplikácie WD Photos v mobilnom zariadení:
1. Preberte si aplikáciu WD Photos zo stránok Apple App Store alebo Android Market
a nainštalujte ju do mobilného zariadenia.
2. Spusťte aplikáciu WD Photos v mobilnom zariadení. Zobrazí sa uvítacia stránka.
3. Ťuknutím na položku Connect Now (Pripojiť teraz) zobrazíte uvítaciu stránku
aplikácie WD Photos, ktorá má tri časti: Found in Network (Nájdené v sieti),
Cloud Sign-in (Prihlásiť sa do úložiska typu cloud) a Add Manually (Pridať ručne).
OSOBNÉ ÚLOŽISKO TYPU CLOUD WD MY CLOUD
PRÍRUČKA POUŽÍVATEĽA
65
Page 71

VZDIALENÝ PRÍSTUP K ÚLOŽISKU TYPU CLOUD
4. Zariadenie WD My Cloud môžete pripojiť tromi spôsobmi:
Found in Network (Nájdené v sieti): Ak je mobilné zariadenie pripojené
prostredníctvom Wi-Fi do rovnakej siete LAN ako zariadenie WD My Cloud,
aplikácia sa automaticky aktivuje.
Cloud Sign In (Prihlásenie do úložiska typu cloud): Ťuknite na symbol
a prihláste sa do osobného úložiska typu cloud pomocou e-mailovej adresy
a hesla účtu pre lokalitu WDMyCloud.com.
Add Manually (Pridať ručne): Ak sa mobilné zariadenie nenachádza v rovnakej
sieti LAN ani Wi-Fi ako zariadenie WD My Cloud:
a. V časti pre Add Manually section (ručné pridanie), ťuknite na symbol
naľavo od textu WDMyCloud.
b. Zadajte aktivačný kód vytvorený na ovládacom paneli aplikácie WD My Cloud
a ťuknite na položku Activate (Aktivovať).
Poznámka: Pre každú aplikáciu, ktorú si želáte aktivovať, je potrebné
vygenerovať vlastný kód. Kódy sú platné 48 hodín od doby
zadania požiadavky a je ich možné použiť len raz. Pozrite časť
„Vytvorenie aktivačného kódu pre mobilné zariadenia
používateľa:“ na strane 63.
5. Ťuknutím na zariadenie WD My Cloud zobrazíte svoje fotografie.
OSOBNÉ ÚLOŽISKO TYPU CLOUD WD MY CLOUD
PRÍRUČKA POUŽÍVATEĽA
66
Page 72

VZDIALENÝ PRÍSTUP K ÚLOŽISKU TYPU CLOUD
Poznámka: V prípade problémov s inštaláciou aplikácie WD Photos, navštívte
http://support.wd.com/rn/wdphotos.asp. Ďalšie funkcie a informácie
týkajúce sa aplikácie nájdete na jej stránke Guide Me (Sprievodca)
a Quick Tips (Rýchle tipy), prípadne na adrese
http://wdphotos.wdc.com.
Poznámka: Ak máte podozrenie na poškodenie databázy WD My Cloud,
vytvorte databázu odznovu podľa postupu v časti „Cloud Access
(Prístup do úložiska typu cloud)“ na strane 78.
O aplikácii WD My Cloud Mobile
Vždy ste pripojení k osobnému úložisku typu cloud. Šetrite cenný priestor na zariadeniach
so systémom iOS, Android, Windows či Blackberry vďaka možnosti nahratia fotografií
a videí priamo na osobné úložisko typu cloud. K týmto spomienkam budete mať bezpečný
prístup odkiaľkoľvek. Máte účet na verejnom úložisku typu cloud? Pohodlne rozšírte
svoje osobné úložisko typu cloud o plný prístup k službe Dropbox alebo iným účtom.
Prevezmite si mobilnú aplikáciu WD My Cloud z obchodu Android Market, Apple App Store,
Windows Store alebo Blackberry World.
Mobilná aplikácia WD My Cloud umožňuje:
Otvárať a prehliadať si dôležité súbory uložené na zariadení WD My Cloud
odkiaľkoľvek, bez nutnosti kopírovať ich do mobilného zariadenia.
Pochváliť sa s fotografiami uloženými na zariadení WD My Cloud.
Pripájať sa k iným lokalitám typu cloud, ako je Dropbox, Google Drive a Skydrive
priamo z tabletu alebo smartfónu.
Priamo prehrávať a užívať si súbory hudby a videí uložené na disku WD My Cloud.
Poznámka: Výkon streamovaného videa je lepší cez sieť LAN a pri používaní
bezdrôtového pripojenia Wi-Fi. Rýchlosť priameho prehráva nia
pomocou siete WAN môže byť obmedzená rýchlosťou odosielania
vášho domáceho internetového pripojenia.
Zdieľajte prezentácie na tabletoch so systémom Apple alebo Android. Aplikácia
WD My Cloud podporuje väčšinu najdôležitejších typov súborov vrátane dokumentov
programu Microsoft Word, tabuliek programu Microsoft Excel a prezentácii programu
PowerPoint.
Ďalšie funkcie a informácie nájdete na stránke Help (Pomocník), Guide Me (Sprievodca)
a Quick Tips (Rýchle tipy) aplikácie WD Photos, prípadne na adrese
http://wd.com/mycloud.
Poznámka: Aplikácia WD My Cloud slúži na prenos dát zo zariadenia
WD My Cloud do tabletov, telefónov a ostatných prenosných
zariadení so systémom Google Android alebo Apple iOS. Aplikácia
WD My Cloud poskytuje prehľadný zoznam súborov na disku
WD My Cloud a následne spúšťa obľúbený prehrávač alebo
prehliadač umožňujúci otvorenie vybraných súborov. Informácie
o typoch súborov podporovaných mobilným zariadením nájdete
v jeho príručke.
OSOBNÉ ÚLOŽISKO TYPU CLOUD WD MY CLOUD
PRÍRUČKA POUŽÍVATEĽA
67
Page 73

VZDIALENÝ PRÍSTUP K ÚLOŽISKU TYPU CLOUD
Inštalácia mobilnej aplikácie WD My Cloud
1. Prevezmite si mobilnú aplikáciu WD My Cloud z obchodov Apple App, Android Market,
Blackberry World alebo Windows Store a nainštalujte si ju do mobilného zariadenia.
2. Po spustení aplikácie sa zobrazí uvítacia stránka:
3. Ťuknite na položku Connect Now (Pripojiť teraz).
4. Zariadenie WD My Cloud môžete pripojiť tromi spôsobmi:
Found in Network (Nájdené v sieti): Ak je mobilné zariadenie pripojené
prostredníctvom Wi-Fi do rovnakej siete LAN ako zariadenie WD My Cloud,
aplikácia sa automaticky aktivuje.
Cloud Sign In (Prihlásenie do úložiska typu cloud): Ťuknite na symbol
a prihláste sa do osobného úložiska typu cloud pomocou e-mailovej adresy
a hesla účtu pre lokalitu WDMyCloud.com.
OSOBNÉ ÚLOŽISKO TYPU CLOUD WD MY CLOUD
PRÍRUČKA POUŽÍVATEĽA
68
Page 74

VZDIALENÝ PRÍSTUP K ÚLOŽISKU TYPU CLOUD
Add Manually (Pridať ručne): Ak sa mobilné zariadenie nenachádza v rovnakej
sieti LAN ani Wi-Fi ako zariadenie WD My Cloud:
a. V časti pre Add Manually section (ručné pridanie), ťuknite na symbol
naľavo od textu WDMyCloud.
b. Zadajte aktivačný kód vytvorený na ovládacom paneli aplikácie WD My Cloud
.
a ťuknite na položku Activate (Aktivovať).
c. Pre každú aplikáciu, ktorú si želáte aktivovať, je potrebné vygenerovať vlastný
kód. Kódy sú platné 48 hodín od doby zadania požiadavky a je ich možné
použiť len raz. Pozrite si časť Zadajte meno a heslo používateľa.
5. Kliknite na položku Done (Hotovo).
6. Ťuknutím na zariadenie WD My Cloud zobrazíte jeho zdieľané zložky.
OSOBNÉ ÚLOŽISKO TYPU CLOUD WD MY CLOUD
PRÍRUČKA POUŽÍVATEĽA
69
Page 75

7. Kliknutím na zložku zobrazte jej podpriečinky.
VZDIALENÝ PRÍSTUP K ÚLOŽISKU TYPU CLOUD
8. Ťuknutím na podpriečinok zobrazíte zoznam súborov.
9. Kliknutím na súbor zobrazte jeho obsah.
Poznámka: V prípade problémov inštaláciou aplikácie WD My Cloud, navštívte
http://websupport.wd.com/rn/wdmycloud.asp. Ďalšie funkcie
a informácie týkajúce sa aplikácie nájdete na jej stránke Guide Me
(Sprievodca), Help (Pomocník) a v časti často kladených otázok
a tipov, prípadne na adrese http://wd.com/mycloud.
Ak máte podozrenie na poškodenie databázy WD My Cloud,
vytvorte databázu odznovu. Pozrite časť „Cloud Access ( Prístup do
úložiska typu cloud)“ na strane 78.
OSOBNÉ ÚLOŽISKO TYPU CLOUD WD MY CLOUD
PRÍRUČKA POUŽÍVATEĽA
70
Page 76

VZDIALENÝ PRÍSTUP K ÚLOŽISKU TYPU CLOUD
Cesta k vášmu osobnému riešeniu cloud
Zabezpečený prístup k mediálnym a iným súborom môžete získať odkiaľkoľvek. Stačí
mať počítač s pripojením k Internetu. Webový prístup zariadenia WD My Cloud poskytuje
bezplatný vzdialený prístup k osobnému úložisku typu cloud WD My Cloud. Po prihlásení
sa zariadenie WD My Cloud pripojí k vášmu počítaču ako miestny disk a vaše vzdialené
priečinky budú k dispozícií prostredníctvom vášho počítača so systémom Mac alebo
Windows. Súbory na tomto virtuálnom disku je možné bezproblémovo otvárať, ukladať
alebo odosielať e-mailom.
Prístup k osobnému úložisku typu cloud na webe
Poznámka: Prístup na internet WD My Cloud nie je kompatibilný so 64-bitovou
verziou systému Windows XP.
Používatelia prihlasujúci sa prvýkrát
1. Po vytvorení používateľského účtu dostane nový používateľ e-mail s pokynmi na
vytvorenie hesla na prístup do lokality wdmycloud.com.
2. Postupujte podľa pokynov uvedených v e-maile. Zobrazí sa stránka na prihlásenie do
služby My Cloud.
3. Na lokalite wdmycloud.com zadajte e-mailovú adresu pre daného používateľa
a heslo. Potom kliknite na položku Sign in (Prihlásiť sa). Heslo musí mať 8 až
30 znakov a musí obsahovať dve možnosti z nasledujúceho: číslicu (0 – 9),
veľké písmeno (A – Z) alebo špeciálny znak (!, @, $, %, ^, &, *).
4. Na obrazovke My WD Devices (Zariadenia My WD) sa zobrazí vaše zariadenie.
Pokračujte časťou „Používanie osobného úložiska typu cloud (wdmycloud.com)“
na strane 72.
OSOBNÉ ÚLOŽISKO TYPU CLOUD WD MY CLOUD
PRÍRUČKA POUŽÍVATEĽA
71
Page 77

VZDIALENÝ PRÍSTUP K ÚLOŽISKU TYPU CLOUD
Existujúci používatelia
1. V prehliadači sa prihláste na stránku http://www.wdmycloud.com pomocou hesla
vytvoreného pre lokalitu wdmycloud.com. Na stránke My WD Devices
(Moje zariadenia WD) sa zobrazí vaše zariadenie.
2. Pokračujte časťou „Používanie osobného úložiska typu cloud (wdmycloud.com)“
na strane 72.
Používanie osobného úložiska typu cloud (wdmycloud.com)
1. Kliknite na tlačidlo v pravej dolnej časti a vyberte položku View shares (Zobraziť
zdieľané zložky).
2. Ak je vaše zariadenie WD My Cloud chránené heslom, zadajte heslo do políčka
Network Drive Password (Heslo sieťového disku).
3. V závislosti na tom, či ste ku zdieľanej zložke už vzdialene pristupovali, môže dôjsť
k zobrazenie výzvy na spustenie aplikácie Java. Ďalšie informácie o appletoch jazyka
Java nájdete v znalostnej báze spoločnosti WD v odpovedi č. 9786 na adrese
http://support.wdc.com. V systémoch Lion a Mountain Lion je potrebné nainštalovať
klienta Java runtime. Ohľadom ďalších informácií si pozrite stránku
http://support.apple.com/kb/dl1421.
4. Ak sa zobrazí otázka, či chcete povoliť jazyk Java, kliknite na položku Allow (Povoliť).
OSOBNÉ ÚLOŽISKO TYPU CLOUD WD MY CLOUD
PRÍRUČKA POUŽÍVATEĽA
72
Page 78

VZDIALENÝ PRÍSTUP K ÚLOŽISKU TYPU CLOUD
5. Zobrazí sa niekoľko správ týkajúcich sa certifikátov SSL a niekoľko varovaní,
počínajúc hlásením:
a končiac hlásením:
Proces dokončite kladnou odpoveďou na každej obrazovke. V dostupných zdieľaných
priečinkoch sa zobrazí:
6. V systéme Windows kliknite na tlačidlo + Open in Explorer (Otvoriť v Prieskumníkovi)
vedľa zdieľanej zložky, ktorú si želáte otvoriť.
OSOBNÉ ÚLOŽISKO TYPU CLOUD WD MY CLOUD
PRÍRUČKA POUŽÍVATEĽA
73
Page 79

VZDIALENÝ PRÍSTUP K ÚLOŽISKU TYPU CLOUD
V systéme Mac kliknite na tlačidlo + Open in Finder (Otvoriť v programe Finder)
vedľa zdieľanej zložky, ktorú si želáte otvoriť.
7. T eraz ste získali prístup k súborom. V závislosti o d nastavení operačného systému sa
zdieľaný priečinok nemusí zobraziť automaticky.
Po úspešnom pripojení k zdieľanej zložke sa v systéme Windows kliknutím na
umiestnenie My Computer (Môj počítač) (systém XP) alebo Computer (Počítač)
(systém Vista/Windows 7/Windows 8) zobrazí pre zdieľanú zložku písmeno
jednotky. Túto jednotku potom môžete používať ako ktorúkoľvek inú priradenú
sieťovú jednotku. Otvorením jednotky sa zobrazia všetky zložky a súbory
zdieľanej zložky.
OSOBNÉ ÚLOŽISKO TYPU CLOUD WD MY CLOUD
PRÍRUČKA POUŽÍVATEĽA
74
Page 80

VZDIALENÝ PRÍSTUP K ÚLOŽISKU TYPU CLOUD
V systéme Mac sa po úspešnom pripojení jednotky k disku WD My Cloud
automaticky otvorí okno programu Finder a zobrazia sa zdieľané zložky.
8. Vyberte súbor, ku ktorému chcete získať prístup.
Súbory teraz môžete zobrazovať, upravovať, mazať a kopírovať ako v prípade
akejkoľvek inej sieťovej jednotky.
Vzdialené zdieľanie súborov
Súbory môžete jednoducho vzdialene zdieľať s rodinou či priateľmi. Po vytvorení
používateľa sa odošle e-mail s pokynmi a odkazom na lokalitu WDMyCloud.com.
Používateľ si vytvorí heslo a prihlási sa. Zobrazia sa iba tie zložky, ku ktorým má
používateľ prístup, a verejné zložky.
Ak príslušná osoba už nie je používateľom zariadenia WD My Cloud, vytvorte nového
používateľa vrátane hesla a e-mailovej adresy (pozrite si časť „Vytvorenie používateľa“
na strane 54).
OSOBNÉ ÚLOŽISKO TYPU CLOUD WD MY CLOUD
PRÍRUČKA POUŽÍVATEĽA
75
Page 81

KONFIGURÁCIA NASTAVENÍ
10
Konfigurácia nastavení
General (Všeobecné)
Sieť
Médiá
Pomôcky
Oznámenia
Firmvér
Možnosť Settings (Nastavenia) na navigačnom paneli ponúka správcovi možnosť
zobrazenia a prispôsobenia systému zariadenia WD My Cloud, siete, médií, pomôcok,
upozornení a nastavení firmvéru.
General (Všeobecné)
Na stránke General (Všeobecné) môžete zobraziť a upravi ť názov zariadenia, jeho popis,
zvoliť si jazyk používateľského rozhrania, povoliť alebo zakázať prístup k úložisku typu
cloud, nastaviť využívanie energie a zapnúť či vypnúť zálohy Time Machine.
VAROVANIE! Keď zariadenie WD My Cloud premenujete, všetky počítače v sieti
budú musieť znovu pripojiť vzdialené sieťové zdroje. Názov
zariadenia zmeňte len ak je to nevyhnutné.
1. Na navigačnom paneli kliknite na položku Settings (Nastavenia) a potom na položku
General (Všeobecné) na ľavom paneli. Zobrazí sa stránka General (Všeobecné):
OSOBNÉ ÚLOŽISKO TYPU CLOUD WD MY CLOUD
PRÍRUČKA POUŽÍVATEĽA
76
Page 82

KONFIGURÁCIA NASTAVENÍ
Device Profile (Profil zariadenia)
1. V časti Device Profie (Profil zariadenia) stránky General (Všeobecné) môžete
zobraziť alebo upraviť tieto nastavenia:
Device Name
(Názov zariadenia)
Device Description
(Popis zariadenia)
Serial Number
(Výrobné číslo)
Zadajte jedinečný názov zariadenia pre jeho identifikáciu v sieti.
Predvolený popis je WD My Cloud. Ak si želáte, zadajte iný popis.
Zobrazte číslo pridelené spoločnosťou WD, ktoré identifikuje daný
disk.
2. Ak ste vykonali akékoľvek zmeny, kliknite na tlačidlo Save (Uložiť) (ktoré sa zobrazí
pod časťou).
Poznámka: Tlačidlá Save (Uložiť) a Cancel (Zrušiť) sa na ovládacom paneli
disku WD My Cloud zobrazia len v prípade, že vykonáte zmeny.
Language and Clock (Jazyk a hodiny)
V tejto časti stránky General (Všeobecné) môžete zmeniť jazyk, v ktorom sa zobrazuje
rozhranie zariadenia WD My Cloud a nastaviť dátum a čas. Dátum a čas sú v predvolenom
nastavení synchronizované so serverom NTP (Network Time Protocol). Môžete nastaviť
dátum a čas ručne alebo umožniť prístup služby NTP k internetu, aby sa čas nastavil
automaticky. Ak nie ste pripojení k internetu, musíte dátum a čas nastaviť ručne.
OSOBNÉ ÚLOŽISKO TYPU CLOUD WD MY CLOUD
PRÍRUČKA POUŽÍVATEĽA
77
Page 83

1. Zobrazte alebo zmeňte nasledujúce nastavenia:
Language (Jazyk) Z rozbaľovacieho zoznamu si vyberte jazyk, v ktorom si
želáte zobraziť internetové stránky disku WD My Cloud.
Predvoleným jazykom je angličtina.
KONFIGURÁCIA NASTAVENÍ
Time Zone
(Časové pásmo)
NTP Service
(Služba NTP)
Primary Server
(Primárny server)
Date & Time (Dátum
a čas)
Vyberte si z rozbaľovacieho zoznamu časové pásmo,
v ktorom sa zariadenie nachádza.
Ak chcete, aby zariadenie automaticky synchronizovalo
dátum a čas, nechajte nastavenie NTP Servic e (Slu žb a
NTP) na hodnote ON (ZAP.). Na stránke sa zobrazia
aktuálne servery služby NTP a môžete pridať aj ďalší
server NTP.
Ak nastavenie NTP Service (Služba NTP) prepnete na
hodnotu OFF (VYP.), kliknite na zobrazený odkaz
Configure (Konfigurovať). Zadajte aktuálny dátum
a čas a kliknite na položku Save (Uložiť).
Ak si želáte zmeniť primárny server služby NTP, kliknite
na možnosť Add User NTP (Pridať používateľský NTP)
a zadajte adresu URL nového primárneho servera.
Zobrazenie dátumu a času. Sú v predvolenom nastavení
synchronizované so serverom NTP (Network Time
Protocol).
2. Po každej vykonanej zmene kliknite na položku Save (Uložiť).
Cloud Access (Prístup do úložiska typu cloud)
Ak ste správca, môžete prístup k úložisku typu cloud WD My Cloud zapnúť alebo vypnúť
a kontrolovať tak prístup počítačov a mobilných zariadení k jeho obsahu.
1. Prepnutím prepínača Remote Access (Vzdialený prístup) do polohy ON (ZAP.)
prístup povolíte, prepnutím do polohy (OFF) (VYP.) vzdialený prístup k zariadeniu
WD My Cloud zakážete.
Poznámka: Informácie o zapnutí prístupu k úložisku typu cloud pre jedno
zariadenie alebo používateľa nájdete v časti „Mobilný prístup
k mediálnym súborom pomocou mobilných aplikácií
WD My Cloud“ na strane 63.
2. V časti Connection Status (Stav pripojenia) sú uvedené informácie o stave
pripojenia pre vzdialený prístup k zariadeniu WD My Cloud.
OSOBNÉ ÚLOŽISKO TYPU CLOUD WD MY CLOUD
PRÍRUČKA POUŽÍVATEĽA
78
Page 84

KONFIGURÁCIA NASTAVENÍ
3. Kliknutím na odkaz Configure (Konfigurovať) môžete zmeniť typ pripojenia.
Zariadenie WD My Cloud predvolene vytvára medzi mobilnými zariadeniami
a smerovačom automaticky priame pripojenie.
4. Zmena typu pripojenia:
a. Ak sa chcete pripojiť ručne, kliknite na položku Manual (Ručne). Zobra zia sa čísla
portov External Port 1 (HTTP) (Externý port 1 (HTTP)) a External Port 2 (HTTPS)
(Externý port 2 (HTTPS)). Tieto čísla portov je možné zmeniť.
b. Ak používate operačný systém Win XP, kliknite na položku Win XP. Zariadenie
WD My Cloud sa pokúsi o kompatibilné priame alebo prenosové pripojenie.
Poznámka: Ak je povolený vzdialený prístup prostredníctvom prepínaného
pripojenia v časti Connection Status (Stav pripojenia) uvádza
hodnotu Connected (Relay) (Pripojené (Relé)), môžete zvýšiť
výkon povolením presmerovania portov na zariadení WD My Cloud.
Ďalšie informácie o možnostiach pripojenia nájdete v časti „Mobilný prístup
k mediálnym súborom pomocou mobilných aplikácií WD My Cloud“ na strane 63.
5. Iba v prípade riešenia problémov pri podozrení na poškodenie databázy kliknite na
položku Rebuild (Znovu zostaviť).
Dôležitá informácia: Opätovné zostavenie môže trvať pomerne dlho.
6. Kliknite na Save (Uložiť).
Kontrola stavu prístupu k úložisku typu cloud
Kedykoľvek môžete skontrolovať:
či je zariadenie WD My Cloud nakonfigurované pre vzdialený prístup,
či je vzdialený prístup k úložisku typu cloud povolený prostredníctvom priameho
alebo prenosového pripojenia,
či má konkrétne mobilné zariadenie pre určitého používateľa aktuálne povolený
vzdialený prístup k úložisku typu cloud.
Kontrola stavu prístupu k úložisku typu cloud:
1. Na navigačnom paneli kliknite na položku Cloud Access (Prístup k úložisku typu
cloud).
2. Na ľavom paneli kliknite na používateľské meno.
OSOBNÉ ÚLOŽISKO TYPU CLOUD WD MY CLOUD
PRÍRUČKA POUŽÍVATEĽA
79
Page 85

Energy Saver (Šetrič)
Pomocou zariadenia WD My Cloud môžete šetriť energiu.
1. Zobrazte alebo zmeňte nasledujúce nastavenia:
KONFIGURÁCIA NASTAVENÍ
Drive Sleep
(Spánok disku)
Svetelný indikátor
LED
Ak je táto funkcia zapnutá, po stanovenej dobe nečinnosti
prejde pevný disk do pohotovostného režimu , aby sa
ušetrila energia. Služba Drive Sleep (Spánok disku) je
v pôvodnom nastavení aktívna.
Zhasne alebo rozsvieti kontrolku LED zariadenia.
Mac Backups (Zálohy Mac)
V tejto časti stránky General (Všeobecné) môžete povoliť alebo zakázať zálohy
nástrojom Time Machine na počítačoch Mac. Nástroj Time Machine tu môžete tiež
nakonfigurovať.
Konfigurácia nastavení zálohovania:
1. Ak je prepínač Time Machine nastavený na hodnote ON (ZAP.), kliknutím na
odkaz Configure (Konfigurovať) zobrazíte dialógové okno Time Machine Settings
(Nastavenia nástroja Time Machine):
2. Z rozbaľovacej ponuky Select a Share (Vyberte zložku) vyberte možnosť
zálohovania všetkých údajov na počítači Mac alebo vyberte na zálohovanie
konkrétnu zložku.
OSOBNÉ ÚLOŽISKO TYPU CLOUD WD MY CLOUD
PRÍRUČKA POUŽÍVATEĽA
80
Page 86

KONFIGURÁCIA NASTAVENÍ
3. Pomocou jazdca nastavte možnosť Maximum Size (Maximálna veľkosť) zálohy.
Leave the slider at the maximum value (Pri prvom zálohovaní ponechajte jazdec na
maximálnej hodnote) (kvóte) (pozrite si poznámku na obrazovke). Potom presuňte
jazdec na menšiu kvótu, aby ste sa vyhli zaplneniu celého disku zálohami.
4. Kliknite na Save (Uložiť).
Dôležitá informácia: Keď raz funkcia Time Machine začne zálohovať súbory na
príslušné miesto zálohovania, odporúčame toto miesto
nemeniť. Zmenou miest zálohovania vytvoríte nový súbor
zálohy, ktorý neobsahuje predtým uložené informácie.
Sieť
Stránka Network (Sieť) zobrazuje adresy MAC a IP zariadenia. Môžete nastaviť
možnosti siete, napríklad režim siete, povoliť protokol FTP pre bezpečný prenos súborov
a vytvoriť pracovnú skupinu.
Network Profile (Profil siete)
1. Na navigačnom paneli kliknite na položku Settings (Nastavenia) a potom na položku
Network (Sieť) na ľavom paneli.
V časti Network Profile (Profil siete) sa zobrazia tieto údaje:
Status (Stav) Aktuálny stav internetového pripojenia pre sieťové funkcie,
ako napríklad NTP, kontroly aktualizácií firmvéru a pripojenia
vzdialeného prístupu.
MAC Address
(Adresa MAC)
IP Address
(Adresa IP)
OSOBNÉ ÚLOŽISKO TYPU CLOUD WD MY CLOUD
PRÍRUČKA POUŽÍVATEĽA
Jedinečne identifikuje zariadenie.
Identifikuje aktuálnu adresu IP zariadenia.
81
Page 87

Sieťové služby
1. Zobrazenie alebo aktualizácia týchto údajov:
KONFIGURÁCIA NASTAVENÍ
Network Mode
(Režim siete)
Vyberte spôsob pridelenia jedinečnej IP adresy zariadenia:
• Možnosť DHCP Client (Klient DHCP) umožní zariadeniu
WD My Cloud automaticky získať adresu IP a pridružené
nastavenia z miestneho servera DHCP (predvolené).
• Možnosť Static IP (Pevná IP adresa) umožní nastaviť IP adresu
ručne. Budete vyzvaní, aby ste zadali hodnoty položiek
IP Address (IP adresa), Netmask (Maska siete), Gateway
(Brána) a DNS Server (Server DNS). (Ak niektorú z hodnôt
nepoznáte, ďalšie informácie nájdete v nastaveniach vášho
smerovača.)
Podrobnosti o zmene režimu siete nájdete v časti „Zmena režimu
siete z DHCP na statický:“ na strane 83.
SSH Dôležitá informácia: Nastavenie SSH povoľte iba vtedy,
ak ho veľmi dobre ovládate.
Kliknutím na položku ON (ZAP.) získate bezpečný prístup
k osobnému úložisku typu cloud a prostredníctvom protokolu
Secured Shell (SSH) môžete vykonávať operácie z príkazového
riadka. Protokol SSH je v predvolenom nastavení zakázaný.
FTP Access
(Prístup FTP)
Protokol File Transfer Protocol (Protokol prenosu súborov)
umožňuje prenos údajov z jedného počítača do druhého,
prostredníctvom siete. Protokol FTP je v predvolenom nastavení
zakázaný.
Poznámka: Protokol FTP vyžaduje používateľské meno a heslo.
Anonymné protokoly FTP sú zakázané. Aby pripojenie FTP fungovalo,
je potrebné vytvoriť nového používateľa.
Pozrite si časť „Vytvorenie používateľa“ na str ane 54 v súvislosti
s vytvorením používateľského mena a hesla.
OSOBNÉ ÚLOŽISKO TYPU CLOUD WD MY CLOUD
PRÍRUČKA POUŽÍVATEĽA
82
Page 88

KONFIGURÁCIA NASTAVENÍ
Zmena režimu siete z DHCP na statický:
Poznámka: Ak prepnete režim siete zo statického na DHCP, môže byť potrebné
opätovné vyhľadať zariadenie v sieti.
1. V možnosti Network Mode (Režim siete) kliknite na položku Static (Statický).
Zobrazí sa dialógové okno Change Network Mode (Zmeniť režim siete):
2. Kliknutím na položku OK zobrazíte dialógové okno statického režimu siete, v ktorom
pokračujte v zmenách:
3. V dialógovom okne Static Network Mode (Statický režim siete) zadajte aspoň hodnoty
IP Address (Adresa IP) a Netmask (Maska siete). (Ak niektorú z hodnôt nepoznáte,
ďalšie informácie nájdete v nastaveniach vášho smerovača.)
Poznámka: Ak nezadáte bránu a servery DNS, stratíte pripojenie do siete LAN.
4. Kliknite na Save (Uložiť).
Poznámka: Viac informácií o tejto téme nájdete v odpovedi č. 5872 v znalostnej
báze.
OSOBNÉ ÚLOŽISKO TYPU CLOUD WD MY CLOUD
PRÍRUČKA POUŽÍVATEĽA
83
Page 89

KONFIGURÁCIA NASTAVENÍ
Pracovná skupina (Windows)
Pracovná skupina je názov, ktorý priradíte každému členovi siete počítačových zariadení
v prostredí siete. Zariadenia, ktoré majú rovnaký názov pracovnej skupiny, si môžu
vymieňať informácie prostredníctvom siete. Pracovná skupina nevyžaduje centrálny
server.
Vytvoriť alebo zmeniť názov pracovnej skupiny:
1. Zadajte názov pracovnej skupiny (bez medzier).
2. Kliknite na Save (Uložiť).
3. Pri každom pridaní zariadenia do siete mu môžete priradiť tento názov pracovnej
skupiny.
Médiá
Na stránke Media (Médiá) môžete zadať nastavenia mediálneho servera DLNA (Digital
Living Network Alliance) a mediálneho prehrávača iTunes. Potom môžete prehrávať
médiá v každej miestnosti vášho domu.
1. Na navigačnom paneli kliknite na položku Settings (Nastavenia) a potom na položku
Media (Médiá) na ľavom paneli.
Poznámka: Služby DLNA a iTunes fungujú len v rámci vašej siete.
2. Pokyny pre zadanie nastavenia médií na tejto stránke a následné zobrazenie alebo
streamovanie médií nájdete v časti „Prehrávanie/priame sledovanie videozáznamov,
fotografií a hudby“ na strane 103.
OSOBNÉ ÚLOŽISKO TYPU CLOUD WD MY CLOUD
PRÍRUČKA POUŽÍVATEĽA
84
Page 90

KONFIGURÁCIA NASTAVENÍ
Pomôcky
Na stránke Utilities (Pomôcky) si môžete otestovať zariadenie WD My Cloud a získať
diagnostické informácie, obnoviť výrobné nastavenia zariadenia, reštartovať alebo
vypnúť zariadenie a naimportovať alebo exportovať súbor s nastaveniami.
1. Na navigačnom paneli kliknite na položku Settings (Nastavenia) a potom na položku
Utilities (Pomôcky) na ľavom paneli.
2. Vykonajte funkcie v každej časti stránky podľa nižšie uvedeného postupu.
System Diagnostics (Diagnostika systému)
Ak máte so zariadením problémy, spustite diagnostické testy. Krátky test zariadenia
skontroluje hlavné výkonnostné problémy. Výsledkom krátkeho testu disku je splnenie
alebo nesplnenie hodnotenia požadovaného stavu disku. Dokončenie krátkeho testu
disku môže trvať niekoľko minút.
Rozsiahlejšiu diagnostiku disku ponúka kompletný test disku. Systematicky testuje
úplne každý sektor vášho disku. Po vykonaní testu budete informovaní o stave disku.
Dokončenie kompletného testu disku môže trvať niekoľko hodín, v závislosti od veľkosti
a dátovej konfigurácie daného disku.
Spustenie testu:
1. Na stránke pomôcok kliknite na položku Quick Test (Rýchly test) alebo Full test
(Plný test). Zobrazí sa indikátor priebehu testu a údaje o výsledku testovania disku.
2. Ak disk prešiel testom, kliknutím na položku OK sa vrátite na stránku pomôcok.
Ak disk zlyhal, kliknutím na ikonu podpory v pravej hornej časti získate pomoc.
OSOBNÉ ÚLOŽISKO TYPU CLOUD WD MY CLOUD
PRÍRUČKA POUŽÍVATEĽA
85
Page 91

KONFIGURÁCIA NASTAVENÍ
System Factory Restore (Obnova výrobného nastavenia systému)
Poznámka: Informácie o používaní tlačidla Reset na navrátenie hesla alebo
sieťového režimu k hodnotám z výrobného nastavenia si pozrite
oddiel „Resetovanie zariadenia WD My Cloud“ na strane 113.
V tejto časti stránky nastavení môže správca zvoliť systémovú, rýchlu alebo úplnú
obnovu výrobného nastavenia.
Dôležitá informácia: Pred obnovením výrobného nastavenia môžete exportovať
a uložiť aktuálne nastavenie zariadenia, aby ste ho mohli
neskôr naimportovať. Upozorňujeme, že import konfigurácie
v tomto prípade nebude viesť k obnove zdieľaných priečinkov
a používateľov.
Ak si želáte obnoviť kompletný obsah zariadenia WD My Cloud
vrátane používateľských nastavení, záloh a dát, použite funkciu
bodu obnovy popísanú v „O bodoch obnovy“ na strane 94.
Obnovením zrušíte službu používateľom aktuálne pripojeným
k vášmu úložisku typu cloud.
VAROVANIE! Počas obnovovania zariadenie WD My Cloud neodpájajte.
Ako správca môžete zariadenie WD My Cloud obnoviť na pôvodné predvolené hodnoty
alebo môžete bezpečne vymazať všetky údaje. K dispozícii máte tri možnosti obnovenia:
Iba systém: Všetky nastavenia vráti späť na predvolené výrobné hodnoty, zverejní
súkromné zložky a vynuluje heslo správcu. Obsah ostane nedotknutý.
Poznámka: Obnovenie systému môžete urobiť aj fyzicky. Pozrite časť
„Resetovanie zariadenia WD My Cloud“ na strane 113.
Rýchla obnova: Vráti všetky nastavenia na predvolené výrobné hodnoty, vymaže údaje
v zložkách, ktoré nastaví na výrobné predvolené hodnoty. Vynuluje sa systém
WD My Cloud a disk sa vymaže. Trvá to niekoľko minút.
Úplná obnova: Vráti všetky nastavenia na predvolené hodnoty, trvalo prepíše alebo
vymaže všetky používateľské údaje a zložky. Tento proces môže trvať aj niekoľko hodín.
Obnovenie zariadenia WD My Cloud:
VAROVANIE! Prerušenie obnovy výrobného nastavenia môže poškodiť
zariadenie WD My Cloud. Pred opätovným použitím počkajte,
pokým sa zariadenie nereštartuje.
1. V časti System (Systém) Factory Restore (Nastavenie z výroby) kliknite na požadovaný
typ obnovenia: System Only (Iba systém), Quick Restore (Rýchle obnovenie) alebo
Full Restore (Úplné obnovenie).
2. Po požiadaní o potvrdenie akcie kliknite na položku Yes (Áno).
3. Keď sa po výbere možnosti Full Restore (Úplná obnova) v kroku 1 zobrazí indikátor
priebehu, ale vy sa rozhodnete inak, kliknite na tlačidlo Switch to Quick (Prepnúť na
rýchle) a od začiatku sa spustí rýchla obnova nastavenia.
OSOBNÉ ÚLOŽISKO TYPU CLOUD WD MY CLOUD
PRÍRUČKA POUŽÍVATEĽA
86
Page 92

KONFIGURÁCIA NASTAVENÍ
4. Na konci obnovy výrobného nastavenia sa zobrazí správa „Factory Restore
Successful“ (Obnova výrobného nastavenia je dokončená) a systém sa reštartuje.
Zobrazí sa dialógové okno nastavenia. Postupujte podľa pokynov sprievodcu.
Údržba zariadenia: Reštart a vypnutie
Dôležitá informácia: Pred reštartom sa uistite, že neprebiehajú žiadne prenosy
súborov. Skontrolujte indikátor LED na čelnej strane jednotky
a uistite sa, že nebliká. Blikajúci indikátor signalizuje,
že zariadenie spracováva informácie (napríklad zálohovanie
alebo presúvanie súborov).
VAROVANIE! Počas reštartu alebo vypínania disk neodpájajte.
Zariadenie WD My Cloud môžete bezpečne reštartovať a vypnúť dvomi spôsobmi.
Môžete použiť:
• Pokyny uvedené v časti Device Maintenance (Údržba zariadenia) na stránke
pomôcok (popísané nižšie).
• Ikonu aplikácie WD Quick View (pozrite časť „Pomôcky“ na strane 85).
Ak neviete zariadenie vypnúť ani jedným spôsobom, ďalšie informácie nájdete v časti
„Mám problém s vypínaním zariadenia WD My Cloud.“ na strane 116.
OSOBNÉ ÚLOŽISKO TYPU CLOUD WD MY CLOUD
PRÍRUČKA POUŽÍVATEĽA
87
Page 93

KONFIGURÁCIA NASTAVENÍ
Na reštartovanie disku:
1. Na stránke pomôcok v časti Device Maintenance (Údržba zariadenia) kliknite na
položku Reboot (Reštartovať).
Zobrazí sa nasledujúca správa:
2. Ak zariadenie nespracúva informácie, alebo ak ich spracúva, a vy ste sa rozhodli
pokračovať, kliknite na tlačidlo Continue (Pokračovať).
Zariadenie sa vypne a potom sa reštartuje. Než začnete so zariadením WD My Cloud
znovu pracovať, počkajte, kým bude nepretržite svietiť modrá kontrolka LED.
Na vypnutie disku:
1. Kliknite na položku Shutdown Device (Vypnúť zariadenie).
2. Správa vás upozorní, že vypnutím sa môžu prerušiť dôležité procesy:
3. Ak zariadenie nespracúva informácie, alebo ak ich spracúva, a vy ste sa rozhodli
pokračovať, kliknite na položku OK. Zobrazí sa nasledujúca správa:
4. Kliknutím na tlačidlo OK správu zatvoríte.
5. Keď v prednej časti zariadenia prestane svietiť kontrolný indikátor LED, zariadenie
môžete bezpečne odpojiť.
6. Zatvorte prehliadač.
OSOBNÉ ÚLOŽISKO TYPU CLOUD WD MY CLOUD
PRÍRUČKA POUŽÍVATEĽA
88
Page 94

KONFIGURÁCIA NASTAVENÍ
Import/Export Current Configuration (Import/export aktuálnej konfigurácie)
Dôležitá informácia: Pred obnovením výrobného nastavenia alebo aktualizáciou
systému si môžete vybrať, či uložíte aktuálne nastavenia
zariadenia. Neskôr môžete importovať pred tým uložené
nastavenia. Upozorňujeme, že import konfigurácie po
obnove výrobného nastavenia nebude viesť k obnove
zdieľaných zložiek alebo používateľov. Pozrite časť
„O bodoch obnovy“ na strane 94.
Uloženie aktuálnej konfigurácie:
1. Kliknite na položku Save Config File (Uložiť konfiguračný súbor).
2. Prejdite na umiestnenie, do ktorého chcete uložiť tento súbor, a kliknite na možnosť
Save (Uložiť).
Nahradenie aktuálnej konfigurácie:
1. Kliknite na položku Import
File (Importovať súbor).
2. Prejdite k umiestneniu náhradného súboru, označte ho a kliknite na položku
Open (Otvoriť).
3. Kliknite na tlačidlo Open (Otvoriť) a keď sa zobrazí dialógové okno pre importovanie
konfiguračného súboru, kliknite na položku OK.
Zariadenie WD My Cloud sa reštartuje.
Oznámenia
Zariadenie WD My Cloud zobrazuje upozornenia na rôzne udalosti vrátane dostupnosti
novej aktualizácie firmvéru, jej úspešnej inštalácie, prekročenia kapacity a podobne.
Tieto upozornenia sa môžu týkať stavu systému, ako je prehrievanie, pevného disku,
zväzku a stavu siete. Upozornenia sa zobrazujú na kontextovom paneli a podľa
konfigurácie zariadenia sú k dispozícii aj prostredníctvom e-mailu. Upozornenia majú
niekoľko kategórií závažnosti:
Kritické: Problémy, ktoré je potrebné okamžite riešiť.
Výstraha: Problémy, ktorých by ste si mali byť vedomí, nie sú však tak vážne ako
kritické.
Informatívne: Informácie o podrobnostiach.
V časti Notification Emails (Upozornenia e-mailom) tejto stránky môžete zadať e-mailové
adresy až piatich používateľov, ktorým budú zasielané oznámenia. Upozornenia
pomáhajú správcovi identifikovať a vyriešiť rôzne udalosti alebo chyby.
Ako správca môžete nakonfigurovať:
kategórie udalostí, pre ktoré chcete e-mailom dostávať upozornenia,
kategórie udalostí, ktoré chcete zobraziť vo webovom rozhraní.
OSOBNÉ ÚLOŽISKO TYPU CLOUD WD MY CLOUD
PRÍRUČKA POUŽÍVATEĽA
89
Page 95

KONFIGURÁCIA NASTAVENÍ
1. Na navigačnom paneli kliknite na položku Settings (Nastavenia) a potom na položku
Notifications (Oznámenia) na ľavom paneli.
Konfigurácia oznámení e-mailom:
Oznámenia môžete odosielať až piatim príjemcom.
1. V časti Notifications Email (Upozornenia e-mailom) prepnite nastavenie Alert Emails
(Upozorňujúce e-maily) na hodnotu ON (ZAP.). Zobrazí sa dialógové okno
Notifications Configuration (Konfigurácia oznámení):
2. Pohybom jazdca zvoľte závažnosť e-mailových oznámení.
3. Kliknite na položku New Email (Nový e-mail).
4. Zadajte e-mailovú adresu príjemcu a kliknite na jedno z nasledujúceho:
Save (Uložiť)
Send Test Email (Odoslať testovací e-mail)
OSOBNÉ ÚLOŽISKO TYPU CLOUD WD MY CLOUD
PRÍRUČKA POUŽÍVATEĽA
90
Page 96

KONFIGURÁCIA NASTAVENÍ
5. (Voliteľné) Opakovaním krokov 3 až 4 môžete pridať až päť e-mailových adries.
6. (Voliteľné) Ak chcete vymazať e-mailovú adresu, kliknite na ikonu koša napravo
od nej.
7. Kliknite na OK.
Nastavenie závažnosti oznámení zobrazovaných vo webovom rozhraní:
1. V časti Notifications Display (Zobrazenie oznámení) nastavte polohu jazdca na
požadovanú úroveň závažnosti oznámení.
2. Kliknite na OK.
Firmvér
Na stránke Firmware (Firmvér) môžete nastaviť zariadenie tak, aby aktualizácie firmvéru
WD My Cloud prebiehali automaticky alebo ručne vyhľadať súbor s aktualizáciou.
Zobrazí sa číslo aktuálnej verzie a dátum poslednej aktualizácie firmvéru WD My Cloud.
1. Na navigačnom paneli kliknite na položku Settings (Nastavenia) a potom na položku
Firmware (Firmvér) na ľavom paneli.
Auto Update (Automatická aktualizácia)
Zariadenie WD My Cloud môžete nastaviť tak, aby pravidelne kontrolovalo dostupné
softvérové aktualizácie a automaticky ich inštalovalo. Toto je najjednoduchší spôsob,
ako zaistiť aktuálnosť firmvéru WD My Cloud.
Poznámka: Po nainštalovaní aktualizácie firmvéru sa zariadenie WD My Cloud
reštartuje. Pretože reštartovanie zariadenia má vplyv na pripojenie
používateľov v úložisku typu cloud, mali by ste aktualizácie
naplánovať na čas, v ktorom je prítomnosť pripojených používateľov
minimálna.
OSOBNÉ ÚLOŽISKO TYPU CLOUD WD MY CLOUD
PRÍRUČKA POUŽÍVATEĽA
91
Page 97

KONFIGURÁCIA NASTAVENÍ
Automatická aktualizácia firmvéru WD My Cloud:
1. Prepínač Enable Auto Update (Povoliť automatickú aktualizáciu) prepnite do polohy
ON (ZAP.).
2. Z rozbaľovacích zoznamov vyberte frekvenciu (napr . denne) a čas, kedy má zariadenie
vyhľadávať aktualizácie na stránkach spoločnosti WD a v prípade, že sú dostupné,
automaticky ich nainštalovať a reštartovať sa.
3. Kliknite na položku Save (Uložiť).l
Ručná kontrola aktualizácií
1. V časti Available Updates (Dostupné aktualizácie) kliknite na položku Check for
Update (Skontrolovať aktualizáciu). (Ak sa zistí nový firmvér, na tlačidle sa zobrazí
nápis Update Now (Aktualizovať teraz).)
Zobrazí sa správa o dostupnosti nového firmvéru. Ak nie je k dispozícii, kliknite na
položku OK. Ak je nový firmvér k dispozícii, kliknite na položku Install and Reboot
(Inštalovať a reštartovať).
OSOBNÉ ÚLOŽISKO TYPU CLOUD WD MY CLOUD
PRÍRUČKA POUŽÍVATEĽA
92
Page 98

KONFIGURÁCIA NASTAVENÍ
Ručná inštalácia aktualizácie
1. Prejdite na stránku technickej podpory spoločnosti WD pre preberania na adrese
http://support.wd.com/product/download.asp.
2. Ak je k dispozícii novšia verzia firmvéru WD My Cloud než je vaša aktuálna,
označte zariadenie WD My Cloud a kliknutím na položku Current Firmware
(Aktuálny firmvér) prejdite na stránku aktualizácie produktu.
3. Kliknite na tlačidlo Download (Prevziať).
4. Prevezmite si súbor firmvéru a uložte si ho na pracovnú plochu.
5. Súbor typu zip rozbaľte. Objaví sa súbor s príponou .deb.
6. Ak sa už nenachádzate na stránke firmvéru, na navigačnom paneli kliknite na položku
Settings (Nastavenia) a potom na položku Firmware (Firmvér) na ľavom paneli.
7. V časti ručnej aktualizácie na stránke firmvéru kliknite na položku Update from File
(Aktualizovať zo súboru).
8. Označte súbor .deb a kliknite na položku Open (Otvoriť).
Budete vyzvaní, aby ste potvrdili, že si želáte vykonať teraz aktualizáciu.
9. Kliknite na položku Install and Reboot (Inštalovať a reštartovať). Zobrazí sa indikátor
priebehu. Po dokončení procesu sa zariadenie WD My Cloud reštartuje.
OSOBNÉ ÚLOŽISKO TYPU CLOUD WD MY CLOUD
PRÍRUČKA POUŽÍVATEĽA
93
Page 99

11
SPRÁVA BODOV OBNOVY
Správa bodov obnovy
O bodoch obnovy
Vytvorenie bodu obnovy
Aktualizácia bodu obnovy
Obnovenie bodu obnovy
Vymazanie bodu obnovy
O bodoch obnovy
Môžete vytvoriť kompletnú zálohu alebo snímku zariadenia WD My Cloud, ktorá sa
nazýva bod obnovy, a uložiť ju na externé miesto v domácej sieti alebo na pripojený disk
USB. Body obnovy možno vytvárať alebo spúšťať podľa definovaného plánu. Obsahujú
záznam používateľov, údajov a zložiek na zariadení, akékoľvek zálohy vytvorené
nástrojmi WD SmartWare, Apple Time Machine, Windows
File History a konfiguračné podrobnosti všetkých príslušných zariadení. V ytvorením bodu
obnovy zaistíte jednoduché obnovenie údajov k špecifickému času na nové zariadenie
WD My Cloud v nepravdepodobnom prípade, že zariadenie WD My Cloud zlyhá.
7 Backup alebo Windows 8
Vytvorenie bodu obnovy
Vytvorenie bodu obnovy zariadenia WD My Cloud:
1. Na navigačnom paneli kliknite na ikonu Safepoints (Body obnovy). Zobrazí sa
stránka Protect Your Stuff (Chráňte si svoje údaje):
Poznámka: Pri prvom otvorení stránky sa zobrazia okrem zoznamu existujúcich
bodov obnovy aj informácie a odkazy na stránky Pomocníka
o bodoch obnovy.
OSOBNÉ ÚLOŽISKO TYPU CLOUD WD MY CLOUD
PRÍRUČKA POUŽÍVATEĽA
94
Page 100

SPRÁVA BODOV OBNOVY
2. Kliknutím na ikonuAdd a Safepoint (Pridať bod obnovy) zobrazíte
obrazovku pre vytvorenie bodu obnovy:
3. Kliknite na položku Local USB (Miestne USB) alebo Scan (Prehľadať) Network
(Sieť) pre zobrazenie zoznamu dostupných zariadení na miestnom disku USB alebo
vo vašej sieti:
Prehľadávanie siete
Miestne prehľadávanie
Poznámka: Ak si želáte sieť znovu prehľadať, kliknite na modrú ikonu refresh/
rediscover (obnoviť/opäto vn e nájs ť) v pravej hornej časti.
Dôležitá informácia: Ak bod obnovy obsahuje zdieľané priečinky, ktoré si želáte
ponechať ako súkromné, vytvorte bod obnovy v súkromnej
zdieľanom priečinku.
OSOBNÉ ÚLOŽISKO TYPU CLOUD WD MY CLOUD
PRÍRUČKA POUŽÍVATEĽA
95
 Loading...
Loading...