Page 1
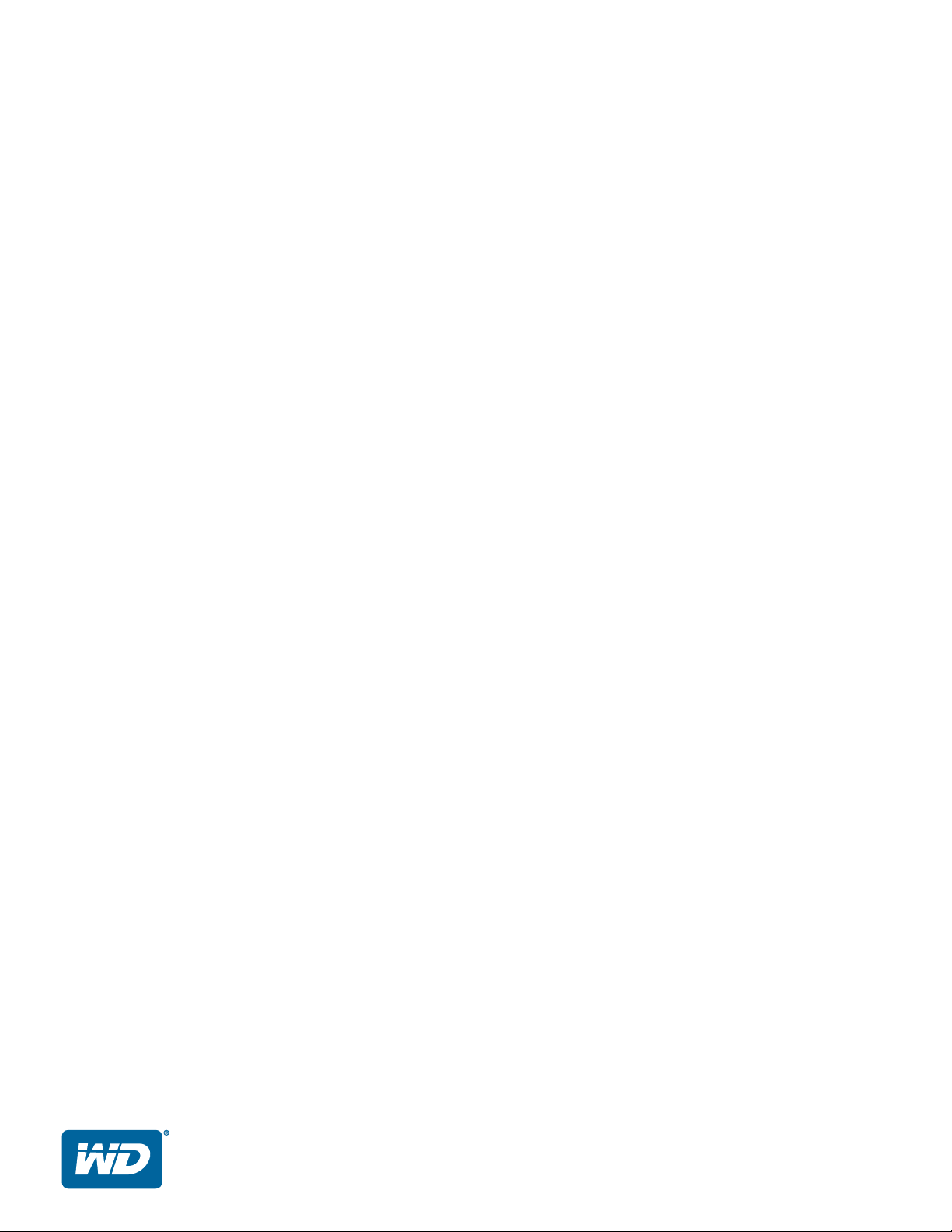
WD My Cloud
™
Personal Cloud Storage
User Manual
Page 2
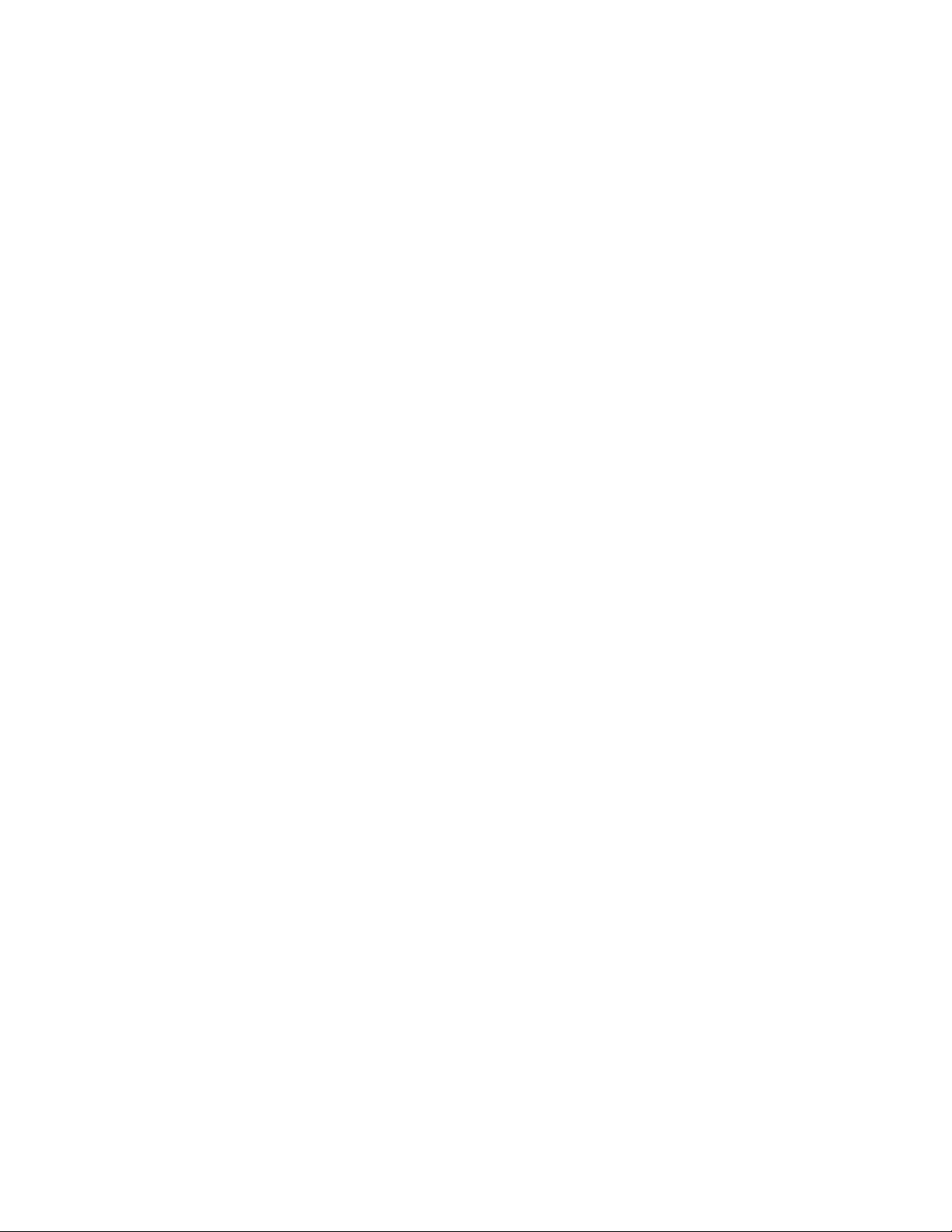
WD® Service and Support
Should you encounter any problem, please give us an opportunity to address it before returning this
product. Most technical support questions can be answered through our knowledge base or e-mail
support service at
http://support.wd.com
contact WD at the best telephone number shown below.
Your product includes 30 days of free telephone support during the warranty period. This 30-day
period starts on the date of your first telephone contact with WD Technical Support. E-mail support
is free for the entire warranty period and our extensive knowledge base is available 24/7. To help us
keep you informed of new features and services, remember to register your product online at
http://register.wd.com
.
Accessing Online Support
. If the answer is not available or if you prefer, please
Visit our product support website at
Downloads—Download drivers, software, and updates for your WD product.
Registration—Register your WD product to get the latest updates and special offers.
Warranty & RMA Services—Get warranty, product replacement (RMA), RMA status, and data
http://support.wd.com
and choose from these topics:
recovery information.
Knowledge Base—Search by keyword, phrase, or answer ID.
Installation—Get online installation help for your WD product or software.
WD Community—Share your thoughts and connect with other WD users.
Learning Center — Start here to get the most out of your personal cloud storage device
(http://www.wd.com/setup).
Contacting WD Technical Support
When contacting WD for support have your WD product serial number, system hardware, and
system software versions available.
North America Asia Pacific
English
Spanish
Europe (toll free)* 00800 ASK4
Europe +31 880062100
Middle East +31 880062100
Africa +31 880062100
800.ASK.4wd
(800.275.4932)
800.832.4778
WDEU
(00800 27549338)
Australia
China
Hong Kong
India
Indonesia
Japan
Korea
Malaysia
Philippines
Singapore
Taiwan
1 800 42 9861
800 820 6682 / +65 62430496
+800 6008 6008
1 800 11 9393 (MNTL) / 1 800 200 5789 (Reliance)
011 26384700 (Pilot Line)
+803 852 9439
0120-994-120 / 00531-65-0442
02 703 6550
+800 6008 6008 / 1 800 88 1908/+65 62430496
1 800 1441 0159
+800 6008 6008 / +800 608 6008/+65 62430496
+800 6008 6008/+65 62430496
* Toll free number is available in the following countries: Austria, Belgium, Denmark, France, Germany, Ireland,
Italy, Netherlands, Norway, Spain, Sweden, Switzerland, United Kingdom.
Registering Your WD Product
Register your WD product to get the latest updates and special offers. You can easily register your
device online at http://register.wd.com or by using the WD My Cloud Personal Cloud Storage
installer, available on the online Learning Center.
iii
Page 3
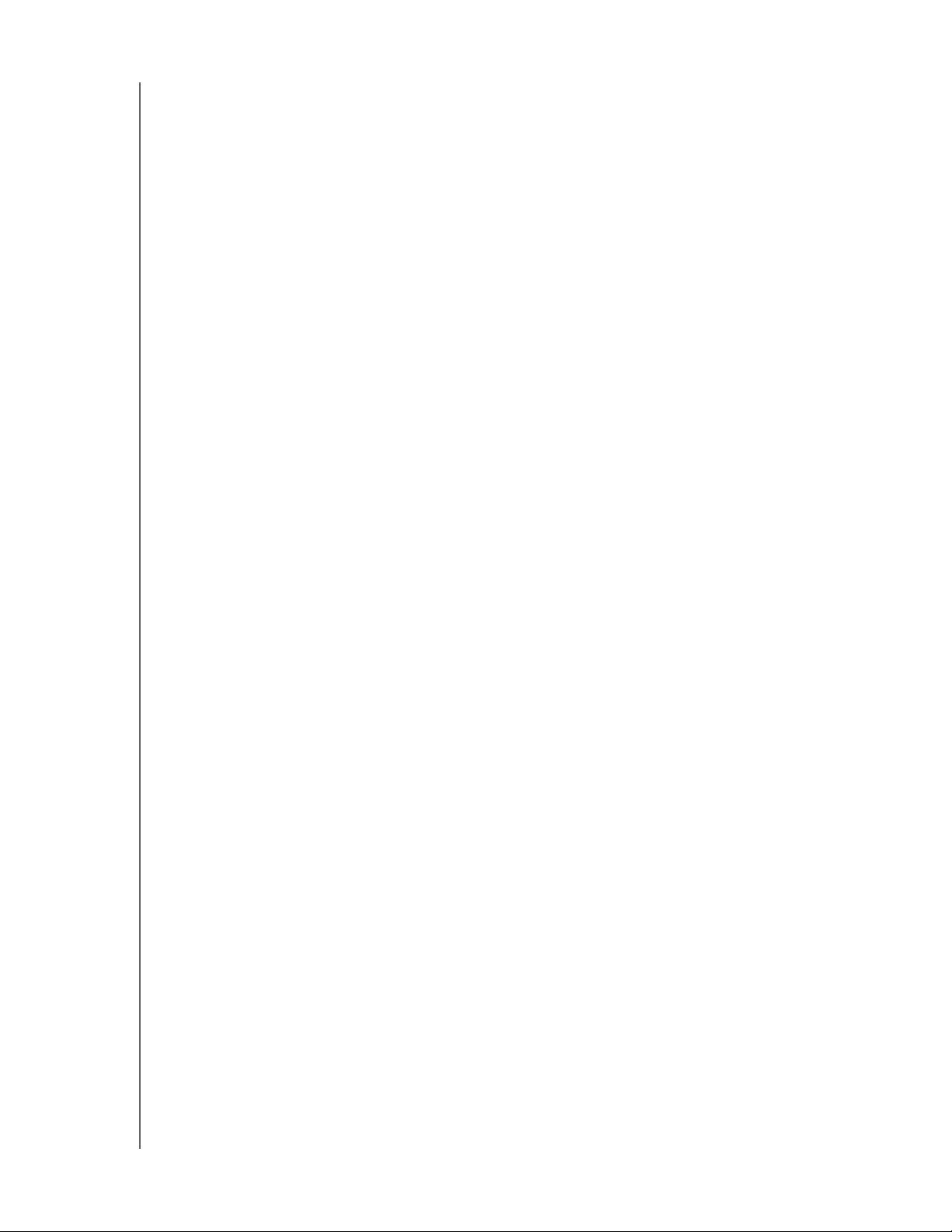
Table of Contents
WD® Service and Support . . . . . . . . . . . . . . . . . . . . . . . . . . . . . . . . . . . . . . . . . . . . . . . . . . iii
Registering Your WD Product . . . . . . . . . . . . . . . . . . . . . . . . . . . . . . . . . . . . . . . . . . . . . . . iii
1 Important User Information . . . . . . . . . . . . . . . . . . . . . . . . . . . . . . . . . . . . 1
Important Safety Instructions . . . . . . . . . . . . . . . . . . . . . . . . . . . . . . . . . . . . . . . . . . . . . . . . 1
Recording Your WD Product Information . . . . . . . . . . . . . . . . . . . . . . . . . . . . . . . . . . . . . . . 2
2 Product Overview . . . . . . . . . . . . . . . . . . . . . . . . . . . . . . . . . . . . . . . . . . . . 3
About the System . . . . . . . . . . . . . . . . . . . . . . . . . . . . . . . . . . . . . . . . . . . . . . . . . . . . . . . . . 3
About the Learning Center . . . . . . . . . . . . . . . . . . . . . . . . . . . . . . . . . . . . . . . . . . . . . . . . . . 4
Package Contents . . . . . . . . . . . . . . . . . . . . . . . . . . . . . . . . . . . . . . . . . . . . . . . . . . . . . . . . 5
System Requirements . . . . . . . . . . . . . . . . . . . . . . . . . . . . . . . . . . . . . . . . . . . . . . . . . . . . . 6
Pre-installation Instructions . . . . . . . . . . . . . . . . . . . . . . . . . . . . . . . . . . . . . . . . . . . . . . . . . 7
Handling Precautions . . . . . . . . . . . . . . . . . . . . . . . . . . . . . . . . . . . . . . . . . . . . . . . . . . . . . . 7
Product Views. . . . . . . . . . . . . . . . . . . . . . . . . . . . . . . . . . . . . . . . . . . . . . . . . . . . . . . . . . . . 7
3 Getting Started . . . . . . . . . . . . . . . . . . . . . . . . . . . . . . . . . . . . . . . . . . . . . . 9
Physically Connecting the Device . . . . . . . . . . . . . . . . . . . . . . . . . . . . . . . . . . . . . . . . . . . . 9
LEDs . . . . . . . . . . . . . . . . . . . . . . . . . . . . . . . . . . . . . . . . . . . . . . . . . . . . . . . . . . . . . . . . . . 10
Getting Started Using the Online Setup Installer . . . . . . . . . . . . . . . . . . . . . . . . . . . . . . . . 11
Getting Started Without the Online Setup Installer. . . . . . . . . . . . . . . . . . . . . . . . . . . . . . . 21
Getting to the Public Share . . . . . . . . . . . . . . . . . . . . . . . . . . . . . . . . . . . . . . . . . . . . . . . . 21
4 Backing Up and Retrieving Files . . . . . . . . . . . . . . . . . . . . . . . . . . . . . . . 24
Using WD SmartWare™ Pro (Windows Only). . . . . . . . . . . . . . . . . . . . . . . . . . . . . . . . . . . 24
Using Windows 7 Backup and Restore . . . . . . . . . . . . . . . . . . . . . . . . . . . . . . . . . . . . . . . 26
Using Windows 8 File History. . . . . . . . . . . . . . . . . . . . . . . . . . . . . . . . . . . . . . . . . . . . . . . 27
Using Apple Time Machine . . . . . . . . . . . . . . . . . . . . . . . . . . . . . . . . . . . . . . . . . . . . . . . . . 27
5 Managing Your Device With WD Quick View . . . . . . . . . . . . . . . . . . . . 32
Installing WD Quick View (Mac) . . . . . . . . . . . . . . . . . . . . . . . . . . . . . . . . . . . . . . . . . . . . . 32
Accessing WD Quick View Shortcut Options . . . . . . . . . . . . . . . . . . . . . . . . . . . . . . . . . . . 34
Checking Device Status . . . . . . . . . . . . . . . . . . . . . . . . . . . . . . . . . . . . . . . . . . . . . . . . . . . 34
Launching WD SmartWare (Windows) . . . . . . . . . . . . . . . . . . . . . . . . . . . . . . . . . . . . . . . . 35
Exiting WD SmartWare Safely (Windows). . . . . . . . . . . . . . . . . . . . . . . . . . . . . . . . . . . . . . 35
Accessing Shares . . . . . . . . . . . . . . . . . . . . . . . . . . . . . . . . . . . . . . . . . . . . . . . . . . . . . . . . 35
Launching the WD My Cloud Dashboard . . . . . . . . . . . . . . . . . . . . . . . . . . . . . . . . . . . . . . 36
Mapping the Drive (Windows). . . . . . . . . . . . . . . . . . . . . . . . . . . . . . . . . . . . . . . . . . . . . . . 36
Creating a Shortcut to the Public Share (Windows) . . . . . . . . . . . . . . . . . . . . . . . . . . . . . . 37
Viewing Device Properties . . . . . . . . . . . . . . . . . . . . . . . . . . . . . . . . . . . . . . . . . . . . . . . . . 37
Monitoring Storage . . . . . . . . . . . . . . . . . . . . . . . . . . . . . . . . . . . . . . . . . . . . . . . . . . . . . . . 37
WD MY CLOUD PERSONAL CLOUD STORAGE
USER MANUAL
iii
Page 4
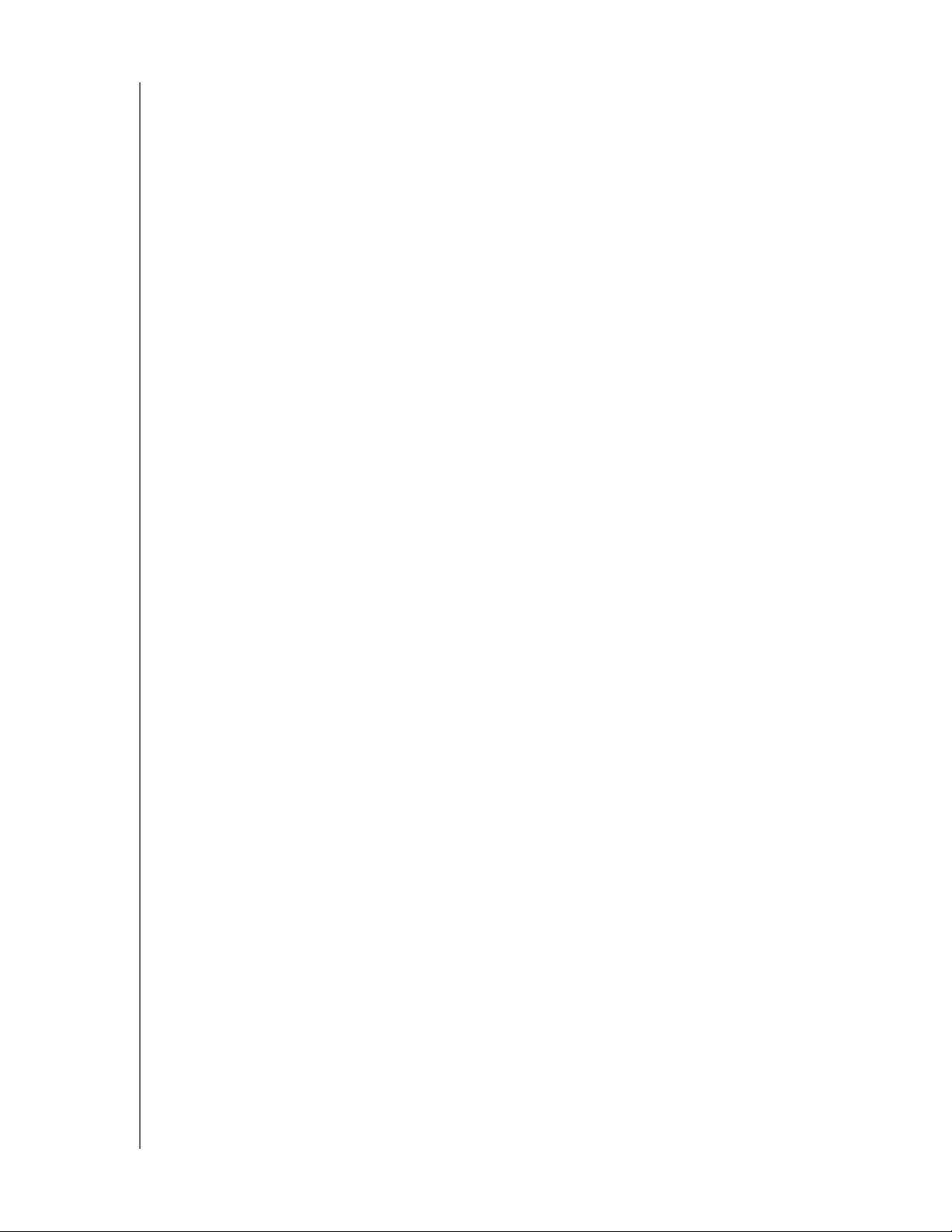
Shutting Down Safely . . . . . . . . . . . . . . . . . . . . . . . . . . . . . . . . . . . . . . . . . . . . . . . . . . . . . 38
. . . . . . . . . . . . . . . . . . . . . . . . . . . . . . . . . . . . . . . . . . . . . . . . . . . . . . . . Monitoring Alerts38
Ejecting a USB Storage Device (Windows) . . . . . . . . . . . . . . . . . . . . . . . . . . . . . . . . . . . . 39
Uninstalling WD Quick View . . . . . . . . . . . . . . . . . . . . . . . . . . . . . . . . . . . . . . . . . . . . . . . . 40
6 At a Glance: The Dashboard . . . . . . . . . . . . . . . . . . . . . . . . . . . . . . . . . . 41
Launching the Dashboard . . . . . . . . . . . . . . . . . . . . . . . . . . . . . . . . . . . . . . . . . . . . . . . . . 41
The Dashboard Home Page . . . . . . . . . . . . . . . . . . . . . . . . . . . . . . . . . . . . . . . . . . . . . . . . 42
Obtaining Customer Support . . . . . . . . . . . . . . . . . . . . . . . . . . . . . . . . . . . . . . . . . . . . . . . 48
Basic Administrative Tasks. . . . . . . . . . . . . . . . . . . . . . . . . . . . . . . . . . . . . . . . . . . . . . . . . 50
7 Managing Users . . . . . . . . . . . . . . . . . . . . . . . . . . . . . . . . . . . . . . . . . . . . 51
About Users . . . . . . . . . . . . . . . . . . . . . . . . . . . . . . . . . . . . . . . . . . . . . . . . . . . . . . . . . . . . 51
Viewing Users . . . . . . . . . . . . . . . . . . . . . . . . . . . . . . . . . . . . . . . . . . . . . . . . . . . . . . . . . . . 51
Creating a User . . . . . . . . . . . . . . . . . . . . . . . . . . . . . . . . . . . . . . . . . . . . . . . . . . . . . . . . . . 53
Changing a User’s Password . . . . . . . . . . . . . . . . . . . . . . . . . . . . . . . . . . . . . . . . . . . . . . . 53
Editing User Settings . . . . . . . . . . . . . . . . . . . . . . . . . . . . . . . . . . . . . . . . . . . . . . . . . . . . . 54
Removing a User . . . . . . . . . . . . . . . . . . . . . . . . . . . . . . . . . . . . . . . . . . . . . . . . . . . . . . . . 54
8 Managing Shares . . . . . . . . . . . . . . . . . . . . . . . . . . . . . . . . . . . . . . . . . . 55
About Shares . . . . . . . . . . . . . . . . . . . . . . . . . . . . . . . . . . . . . . . . . . . . . . . . . . . . . . . . . . . 55
Viewing a List of Shares . . . . . . . . . . . . . . . . . . . . . . . . . . . . . . . . . . . . . . . . . . . . . . . . . . . 55
Creating a New Share. . . . . . . . . . . . . . . . . . . . . . . . . . . . . . . . . . . . . . . . . . . . . . . . . . . . . 56
Making a Share Private. . . . . . . . . . . . . . . . . . . . . . . . . . . . . . . . . . . . . . . . . . . . . . . . . . . . 57
Deleting a Share . . . . . . . . . . . . . . . . . . . . . . . . . . . . . . . . . . . . . . . . . . . . . . . . . . . . . . . . . 58
Accessing the Contents of a Share Locally . . . . . . . . . . . . . . . . . . . . . . . . . . . . . . . . . . . . 58
9 Accessing Your Cloud Remotely . . . . . . . . . . . . . . . . . . . . . . . . . . . . . . 60
Enabling Cloud Access for the WD My Cloud Device . . . . . . . . . . . . . . . . . . . . . . . . . . . . 60
Enabling Cloud Access for a User . . . . . . . . . . . . . . . . . . . . . . . . . . . . . . . . . . . . . . . . . . . 60
Mobilizing Your Files with WD My Cloud Mobile Apps . . . . . . . . . . . . . . . . . . . . . . . . . . . . 62
The Pathway to Your Personal Cloud . . . . . . . . . . . . . . . . . . . . . . . . . . . . . . . . . . . . . . . . 70
Accessing Your Personal Cloud on the Web . . . . . . . . . . . . . . . . . . . . . . . . . . . . . . . . . . . 70
10 Configuring Settings . . . . . . . . . . . . . . . . . . . . . . . . . . . . . . . . . . . . . . . . 74
General . . . . . . . . . . . . . . . . . . . . . . . . . . . . . . . . . . . . . . . . . . . . . . . . . . . . . . . . . . . . . . . . 74
Network . . . . . . . . . . . . . . . . . . . . . . . . . . . . . . . . . . . . . . . . . . . . . . . . . . . . . . . . . . . . . . . 79
Media . . . . . . . . . . . . . . . . . . . . . . . . . . . . . . . . . . . . . . . . . . . . . . . . . . . . . . . . . . . . . . . . . 82
Utilities . . . . . . . . . . . . . . . . . . . . . . . . . . . . . . . . . . . . . . . . . . . . . . . . . . . . . . . . . . . . . . . . 83
Notifications . . . . . . . . . . . . . . . . . . . . . . . . . . . . . . . . . . . . . . . . . . . . . . . . . . . . . . . . . . . . 87
Firmware . . . . . . . . . . . . . . . . . . . . . . . . . . . . . . . . . . . . . . . . . . . . . . . . . . . . . . . . . . . . . . . 89
11 Managing Safepoints . . . . . . . . . . . . . . . . . . . . . . . . . . . . . . . . . . . . . . . 92
About Safepoints . . . . . . . . . . . . . . . . . . . . . . . . . . . . . . . . . . . . . . . . . . . . . . . . . . . . . . . . 92
WD MY CLOUD PERSONAL CLOUD STORAGE
USER MANUAL
iv
Page 5
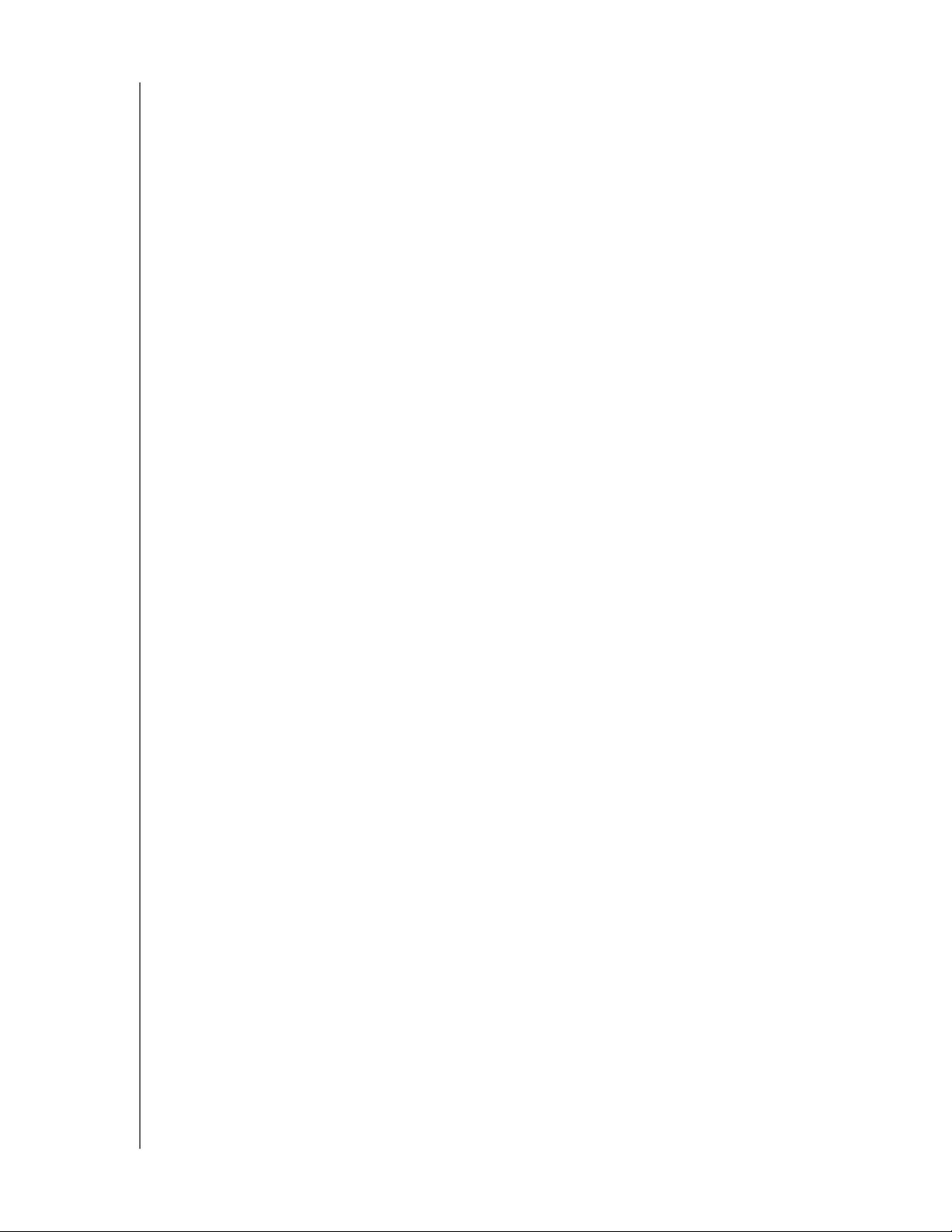
Creating a Safepoint . . . . . . . . . . . . . . . . . . . . . . . . . . . . . . . . . . . . . . . . . . . . . . . . . . . . . . 92
Updating a Safepoint . . . . . . . . . . . . . . . . . . . . . . . . . . . . . . . . . . . . . . . . . . . . . . . . . . . . . 97
Recovering a Safepoint . . . . . . . . . . . . . . . . . . . . . . . . . . . . . . . . . . . . . . . . . . . . . . . . . . . 97
Deleting a Safepoint . . . . . . . . . . . . . . . . . . . . . . . . . . . . . . . . . . . . . . . . . . . . . . . . . . . . . . 99
12 Playing/Streaming Videos, Photos, & Music . . . . . . . . . . . . . . . . . . . . 100
Media Servers . . . . . . . . . . . . . . . . . . . . . . . . . . . . . . . . . . . . . . . . . . . . . . . . . . . . . . . . . . 100
Media Storage . . . . . . . . . . . . . . . . . . . . . . . . . . . . . . . . . . . . . . . . . . . . . . . . . . . . . . . . . 101
Enabling/Disabling DLNA and iTunes . . . . . . . . . . . . . . . . . . . . . . . . . . . . . . . . . . . . . . . . 102
Accessing Your Personal Cloud Using Media Players . . . . . . . . . . . . . . . . . . . . . . . . . . . 104
Accessing Your Personal Cloud Using iTunes . . . . . . . . . . . . . . . . . . . . . . . . . . . . . . . . . 105
13 Connecting a USB Hard Drive . . . . . . . . . . . . . . . . . . . . . . . . . . . . . . . . 106
Overview . . . . . . . . . . . . . . . . . . . . . . . . . . . . . . . . . . . . . . . . . . . . . . . . . . . . . . . . . . . . . . 106
Connecting A USB Drive . . . . . . . . . . . . . . . . . . . . . . . . . . . . . . . . . . . . . . . . . . . . . . . . . 106
Mapping A USB Drive (Windows Only). . . . . . . . . . . . . . . . . . . . . . . . . . . . . . . . . . . . . . . 107
Creating a Shortcut to the USB Drive (Windows only) . . . . . . . . . . . . . . . . . . . . . . . . . . . 107
Appendix A: Specifications . . . . . . . . . . . . . . . . . . . . . . . . . . . . . . . . . . . . . . 108
Appendix B: Troubleshooting . . . . . . . . . . . . . . . . . . . . . . . . . . . . . . . . . . . . 109
First Steps Checklist . . . . . . . . . . . . . . . . . . . . . . . . . . . . . . . . . . . . . . . . . . . . . . . . . . . . . 109
Resetting the WD My Cloud Device . . . . . . . . . . . . . . . . . . . . . . . . . . . . . . . . . . . . . . . . . 109
Specific Problems and Corrective Actions . . . . . . . . . . . . . . . . . . . . . . . . . . . . . . . . . . . . 110
Appendix C: Regulatory and Warranty Information . . . . . . . . . . . . . . . . . . 114
Regulatory Compliance . . . . . . . . . . . . . . . . . . . . . . . . . . . . . . . . . . . . . . . . . . . . . . . . . . 114
Warranty Information (All Regions Except Australia/New Zealand) . . . . . . . . . . . . . . . . . 115
Warranty Information (Australia/New Zealand only) . . . . . . . . . . . . . . . . . . . . . . . . . . . . . 116
Index . . . . . . . . . . . . . . . . . . . . . . . . . . . . . . . . . . . . . . . . . . . . . . . . . . . . . . . . 118
WD MY CLOUD PERSONAL CLOUD STORAGE
USER MANUAL
v
Page 6
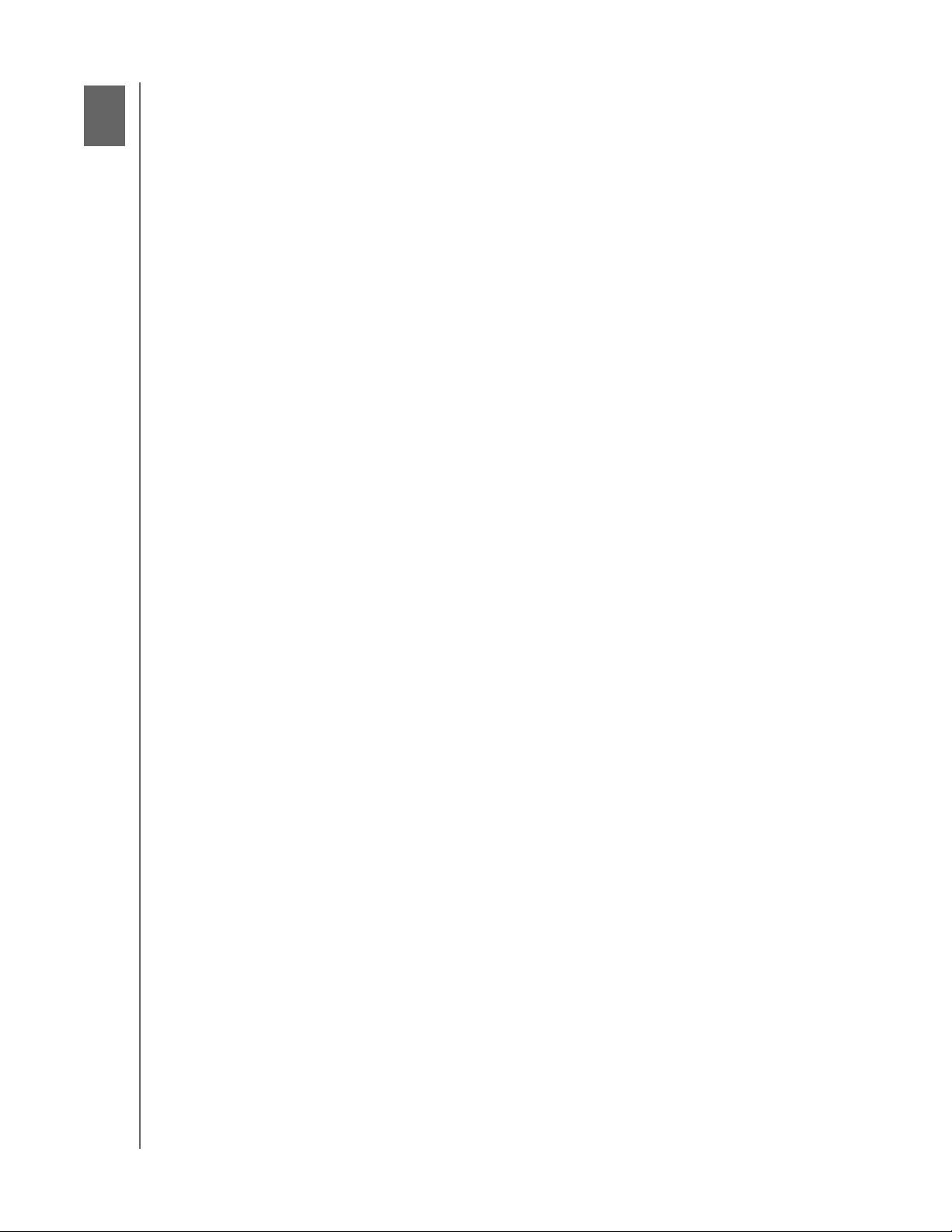
IMPORTANT USER INFORMATION
1
Important User Information
Important Safety Instructions
Recording Your WD Product Information
Important Safety Instructions
This device is designed and manufactured to assure personal safety. Improper use can
result in electric shock or fire hazard. The safeguards incorporated into this unit will protect
you if you observe the following procedures for installation, use, and servicing.
Follow all warnings and instructions marked on the product.
Unplug this product from the wall outlet before cleaning. Do not use liquid cleaners
or aerosol cleaners. Use a damp cloth for cleaning.
Do not use this product near any liquids.
Do not place this product on an unstable surface. The product may fall, causing
serious damage to the product.
Do not drop the product.
Do not block the slots and openings on the top and bottom of the chassis; to ensure
proper ventilation and reliable operation of the product and to protect it from
overheating, these openings must not be blocked or covered. Making sure the
device is standing upright also helps prevent overheating.
Operate this product only from the type of power indicated on the marking label. If
you are not sure of the type of power available, consult your dealer or local power
company.
Do not allow anything to rest on the power cord. Do not locate this product where
persons will walk on the cord.
If an extension cord is used with this product, make sure that the total ampere rating
of the equipment plugged into the extension cord does not exceed the extension
cord ampere rating. Also, make sure that the total rating of all products plugged into
the wall outlet does not exceed the fuse rating.
Never push objects of any kind into this product through the chassis slots as they
may touch dangerous voltage points or short out parts that could result in a fire or
electric shock.
Unplug this product from the wall outlet and refer servicing to qualified service
personnel under the following conditions:
-
When the power cord or plug is damaged or frayed.
-
If liquid has been spilled on the product.
-
If the product has been exposed to rain or water.
-
If the product does not operate normally when the operating instructions are
followed. Adjust only those controls that are covered by the operating instructions
since improper adjustment may result in damage and require extensive work by a
qualified technician to the product to normal condition.
WD MY CLOUD PERSONAL CLOUD STORAGE
USER MANUAL
1
Page 7
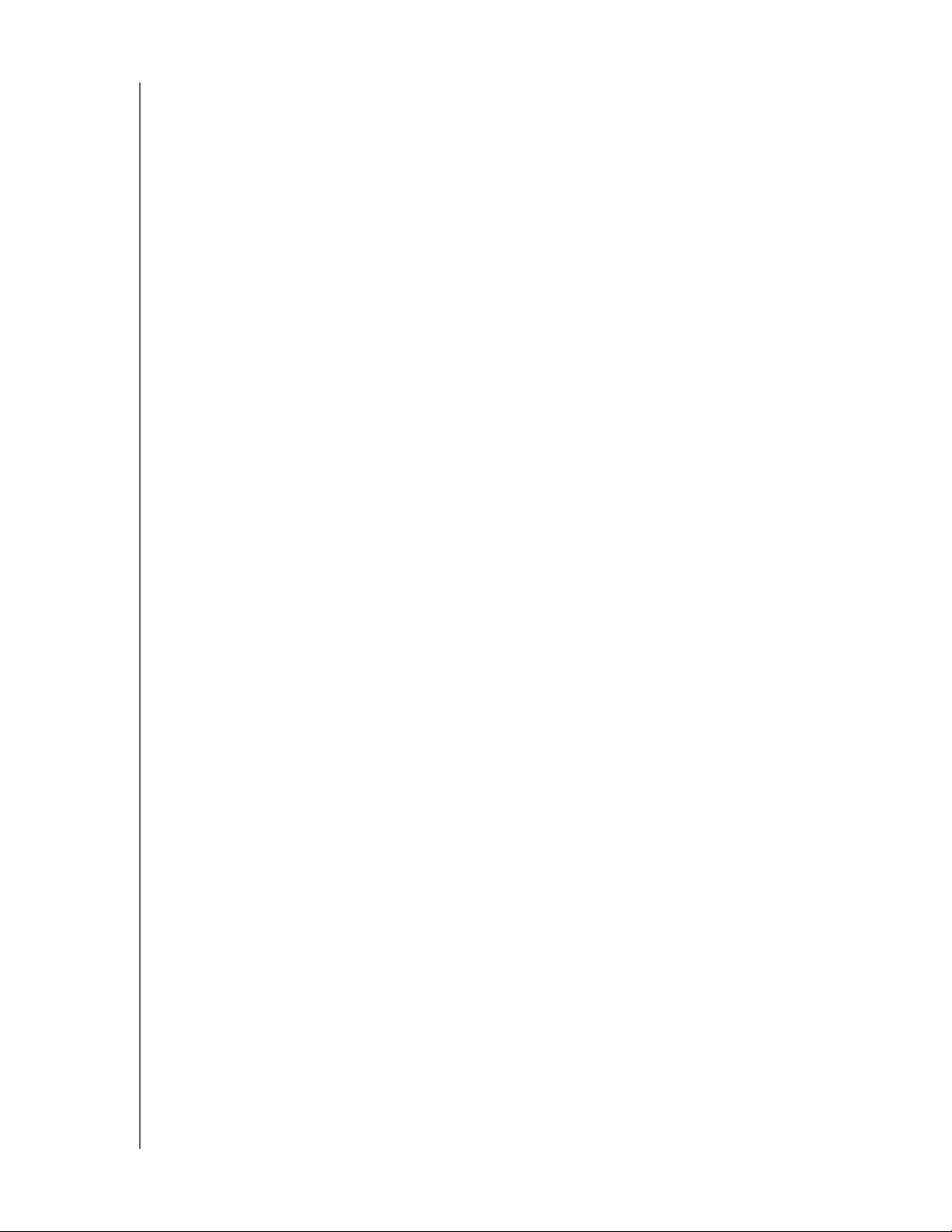
IMPORTANT USER INFORMATION
-
If the product has been dropped or the chassis has been damaged.
-
If the product exhibits a distinct change in performance, contact WD Customer
Support at
http://support.wd.com
.
Recording Your WD Product Information
Remember to write down the following WD product information, which is used for setup and
technical support. Your WD product information is found on the label on the bottom of the
device.
-
Serial Number
-
Model Number
-
Purchase Date
-
System and Software Notes
WD MY CLOUD PERSONAL CLOUD STORAGE
USER MANUAL
2
Page 8
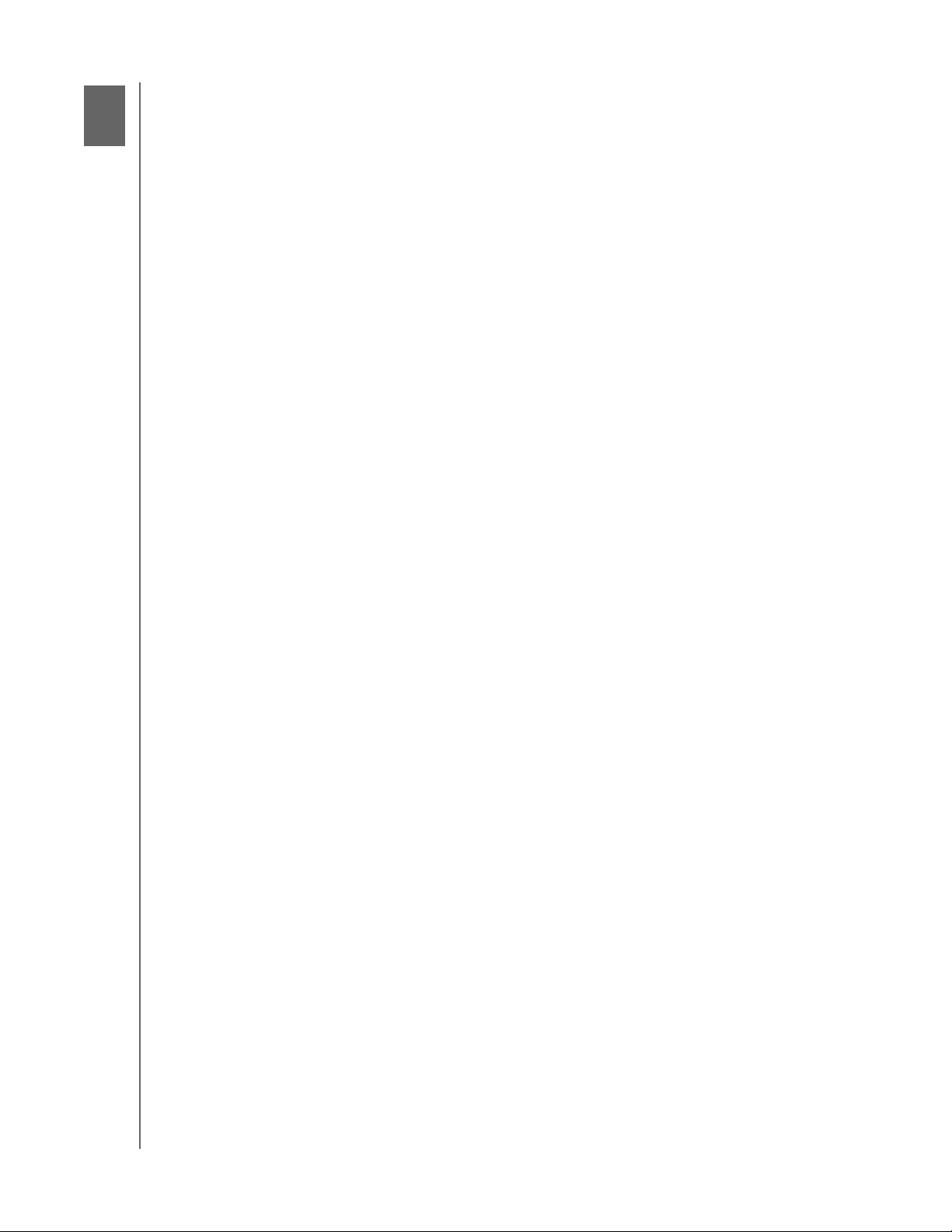
PRODUCT OVERVIEW
2
Product Overview
About the System
Features
About the Learning Center
Package Contents
System Requirements
Pre-installation Instructions
Handling Precautions
Product Views
About the System
The WD My Cloud personal cloud storage system is a high-performance system providing
secure wireless access to your media and files from any computer, tablet, or smartphone
when it is connected to a wireless router.
Connect this powerful system to your wireless router for shared storage on your home
network and accessing your files from within and outside the home. Share files with your
Mac and PC, stream media to your DLNA-compatible devices, and access your files
remotely with the WD My Cloud apps and the WDMyCloud.com web site.
This user manual provides step-by-step installation instructions and other important
information about your WD product. Translated versions and updates to this user manual
can be downloaded from http://products.wd.com/updates. For more information and news
about this product, visit our website at
http://www.wd.com/.
Features
Finally, a cloud of your own - Save everything on your WD My Cloud and access it from
anywhere with mobile and desktop apps.
Centralized storage for your family’s media collection – Store and organize all your
family's photos, videos, music, and important documents in one secure place on your home
network.
Access from anywhere – Enjoy your personal cloud no matter where you are from any PC,
Mac, tablet, or smartphone. With WD’s free apps, your personal cloud is always with you.
Automatic file backup for all your computers – Easily back up all the files on your PC
and Mac computers to your WD My Cloud. Get peace of mind knowing that all your files are
securely and automatically backed up on your network. For PC users, WD SmartWare™ Pro
offers options for backing up your files to multiple devices on your network. Mac users, take
advantage of all the features of Apple Time Machine backup software to protect your data.
Directly upload from your mobile devices – Are your mobile devices at maximum
capacity? Save valuable space on your tablets and smartphones with easy photo, video and
file uploads direct to your personal cloud.
Connect to Dropbox™ and more – Easily transfer files between your personal cloud,
Dropbox, and other public cloud accounts.
Expandable storage with the USB expansion port – Easily expand your storage
capacity with the USB 3.0 expansion port. Simply plug-in your USB 3.0 or USB 2.0 external
hard drive to instantly add more storage for all your photos, videos, music, and documents.
WD MY CLOUD PERSONAL CLOUD STORAGE
USER MANUAL
3
Page 9
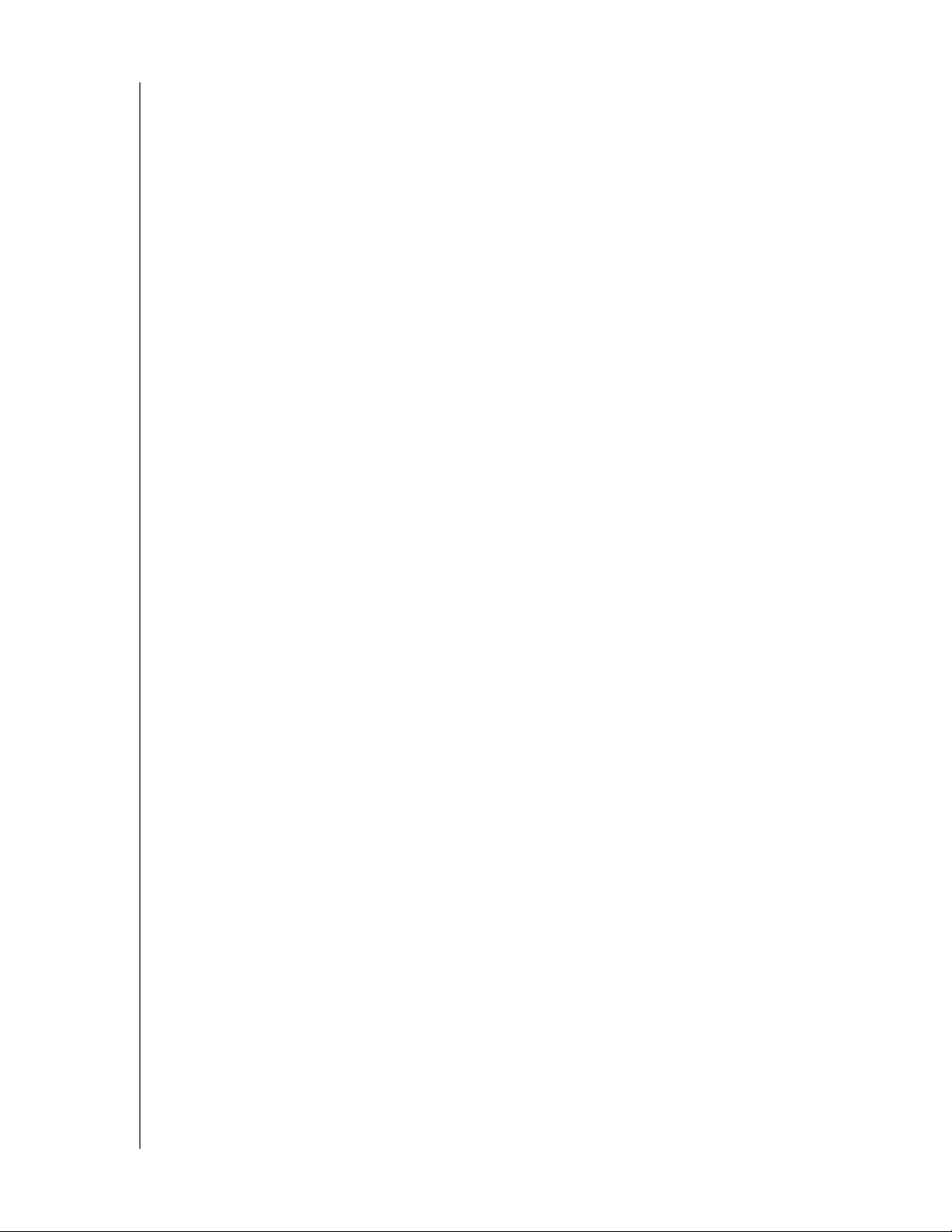
PRODUCT OVERVIEW
Fast file transfers for high-performance streaming – Gigabit Ethernet and dual-core
processor deliver high-performance media streaming and blazing-fast file transfers.
Seamlessly stream your videos, photos and music to your connected DLNA-compatible
TV’s, media players, and gaming consoles without skipping a beat.
Serve up your music with iTunes® – WD My Cloud includes iTunes support so you can
centralize your music and video collection and play it on any PC or Mac computer with
iTunes.
Password protection for privacy – Your data is always safe and completely under your
control. Protect your personal cloud from unauthorized access with password protection
available for every user.
Easy to set up, easy to find on your network – Get up and running in minutes with WD’s
rich web-based user interface for seamless web-guided setup.
Need help setting up? – We're with you every step of the way. Visit http://wd.com/setup/
wdmycloud or contact the WD customer support team to walk you through the installation
of WD My Cloud and WD's free apps for your computers and mobile devices. Contact
information is on page ii of this manual and in the Quick Install Guide.
Add an extra layer of protection for your files – You can automatically make a second
copy, or safepoint, of your personal cloud on another NAS device or a Windows PC on your
LAN, or on a USB device connected to the WD My Cloud device. With extra-safe protection
for all your media, you get the ultimate peace of mind.
About the Learning Center
WD’s online Learning Center provides the latest information, instructions, and software to
help users get the most out of their personal cloud storage. This web-based guide offers
step-by-step help with setting up remote access, backing up data, monitoring drive status,
and more. It’s an interactive resource to walk users through installing and using their
WD My Cloud device. The Learning Center allows you to:
Learn about your new personal cloud storage product.
Download the latest software for your product.
Find in-depth, interactive information on how to explore each of your product’s
features.
Update your product whenever new features become available.
Access an always-available resource online, without a manual or CD.
WD MY CLOUD PERSONAL CLOUD STORAGE
USER MANUAL
4
Page 10
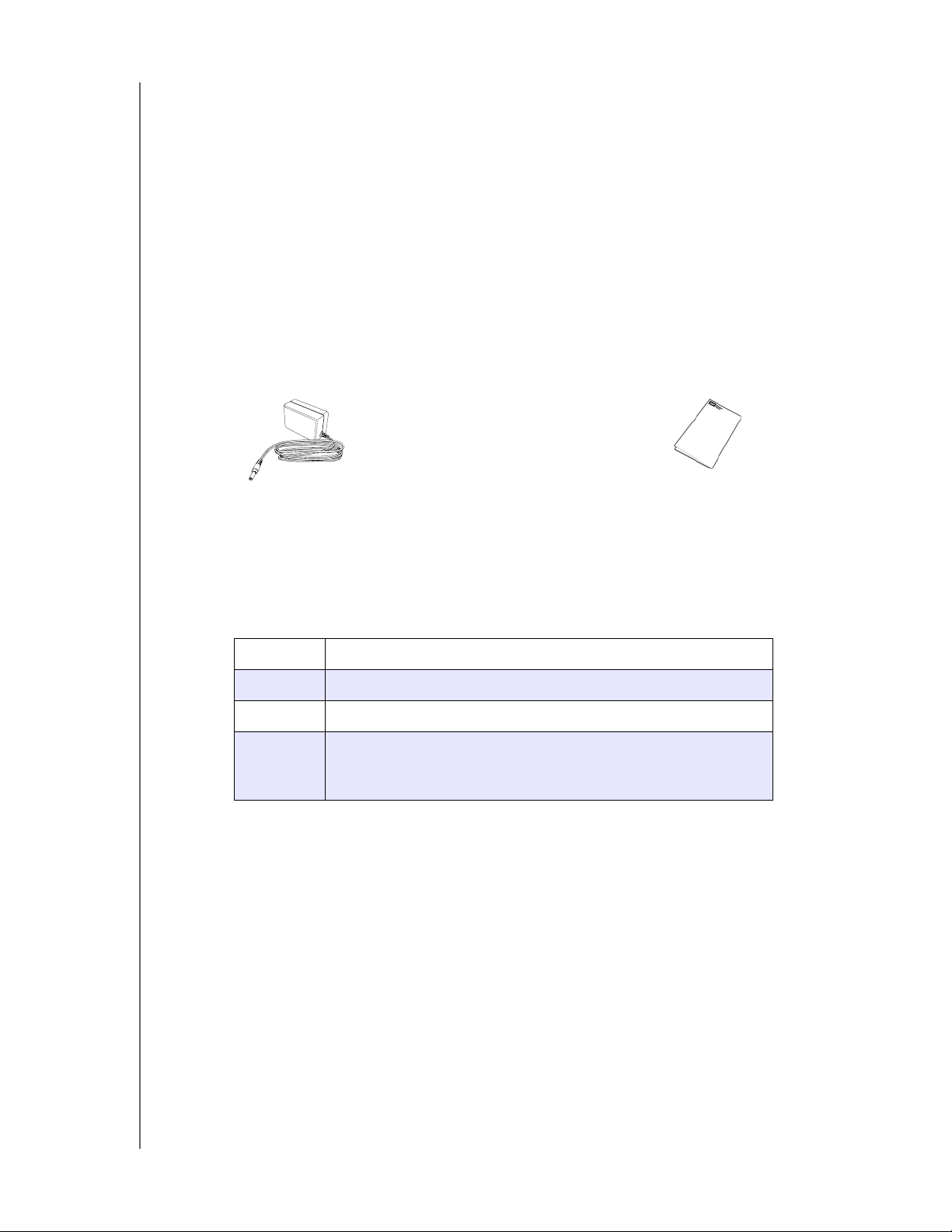
Package Contents
AC adapter*
Ethernet cable
Quick Install Guide
WD My Cloud Personal Cloud
Storage Device
WD My Cloud Personal Cloud Storage device
Ethernet cable
AC power adapter
Quick Install Guide
PRODUCT OVERVIEW
For information on additional accessories for this product, visit:
US www.shopwd.com or www.wdstore.com
Canada www.shopwd.ca or www.wdstore.ca
Europe www.shopwd.eu or www.wdstore.eu
All others Contact WD Technical Support in your region. For a list of
Technical Support contacts, visit http://support.wd.com and see
Knowledge Base Answer ID 1048.
WD MY CLOUD PERSONAL CLOUD STORAGE
USER MANUAL
5
Page 11
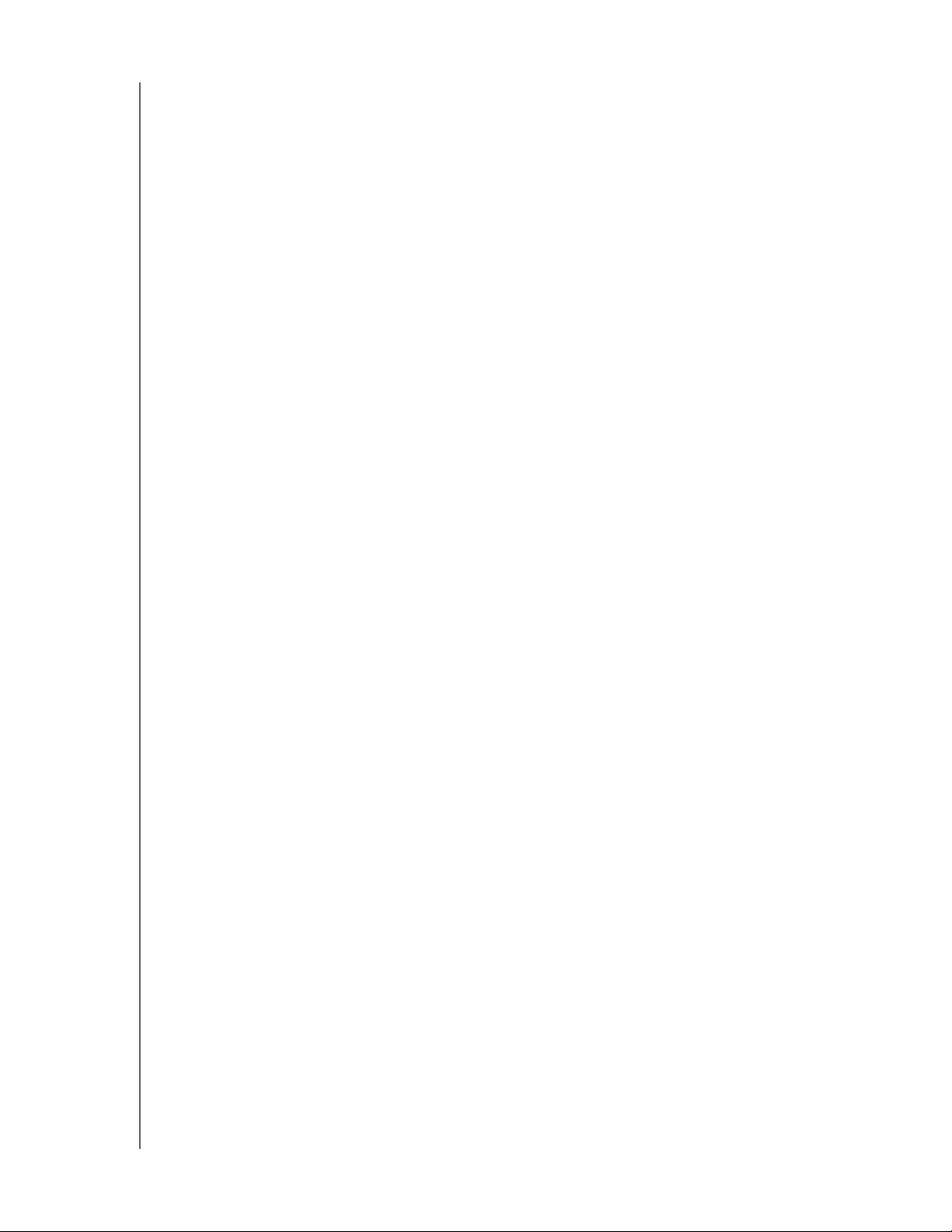
System Requirements
Operating System
PRODUCT OVERVIEW
Windows
®
Windows 8.1 and earlier
Windows 7
Windows Vista
Windows XP (32 bit) SP3 or later
®
For Windows OS, you will need to install a
Java runtime client
Mac OS X
Mavericks (Mac OS 10.8)
Mountain Lion* (Mac OS 10.8)
Lion* (Mac OS 10.7)
Snow Leopard (Mac OS 10.6)
* For Lion and Mountain Lion, you will need to
install a Java runtime client. For additional
information, visit
http://support.apple.com/kb/dl1421
Note: Compatibility may vary depending on your computer’s hardware
configuration and operating system.
For highest performance and reliability, install the latest updates and service pack (SP):
For Windows, click Start or > (All) Programs and select Windows Update.
For a Mac, go to the Apple menu and select Software Update.
Web Browsers
Internet Explorer 8.0 and later on supported Windows computers
Safari 5.0 and later on supported Mac computers
Firefox 12 and later on supported Windows and Mac computers
Google Chrome 14 and later on supported Windows and Mac computers
Local Network
Router/switch – Gigabit Ethernet recommended to maximize performance of wired
connection; 802.11n or 802.11ac to maximize Wi-Fi performance, especially when
streaming videos.
Internet
Broadband Internet connection is required for initial setup and software downloads, as well
as for remote access and mobile apps.
WD MY CLOUD PERSONAL CLOUD STORAGE
USER MANUAL
6
Page 12
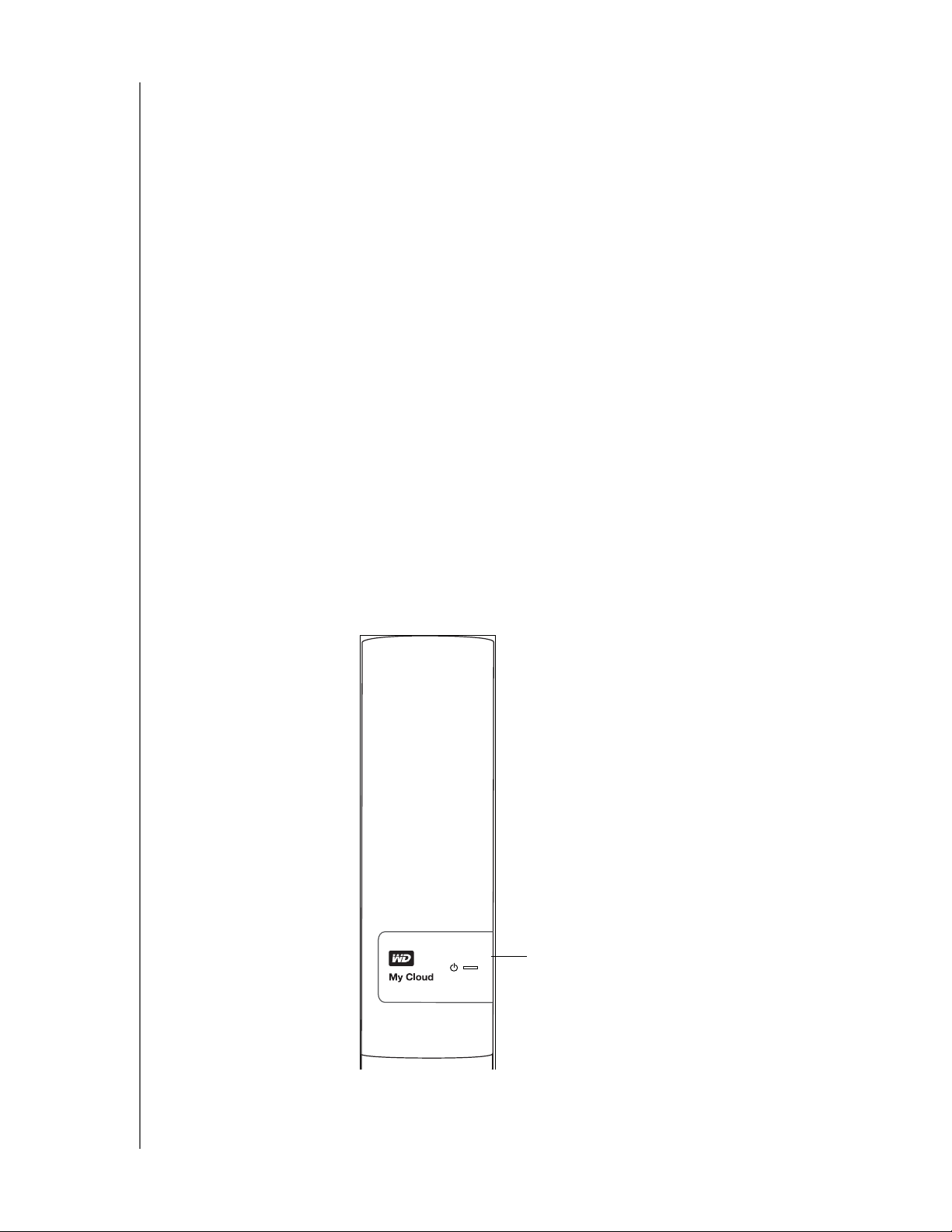
PRODUCT OVERVIEW
Multi-Colored LED
Pre-installation Instructions
Before installing the device, select a suitable place for it for maximum efficiency. Place it in a
place that is:
Near a grounded power outlet
Clean and dust free
On a stable surface free from vibration
Well ventilated, with nothing blocking or covering the slots and openings on the top
and bottom of the device, and away from sources of heat
Secluded from electromagnetic fields from electrical devices such as air
conditioners, radio and television receivers.
Handling Precautions
WD products are precision instruments and must be handled with care during unpacking
and installation. Rough handling, shock, or vibration can damage the device. Observe the
following precautions when unpacking and installing your external storage product:
Do not drop or jolt the device.
Do not move the device while it is powered on.
Do not use this product as a portable drive.
Product Views
Front
WD MY CLOUD PERSONAL CLOUD STORAGE
USER MANUAL
7
Page 13
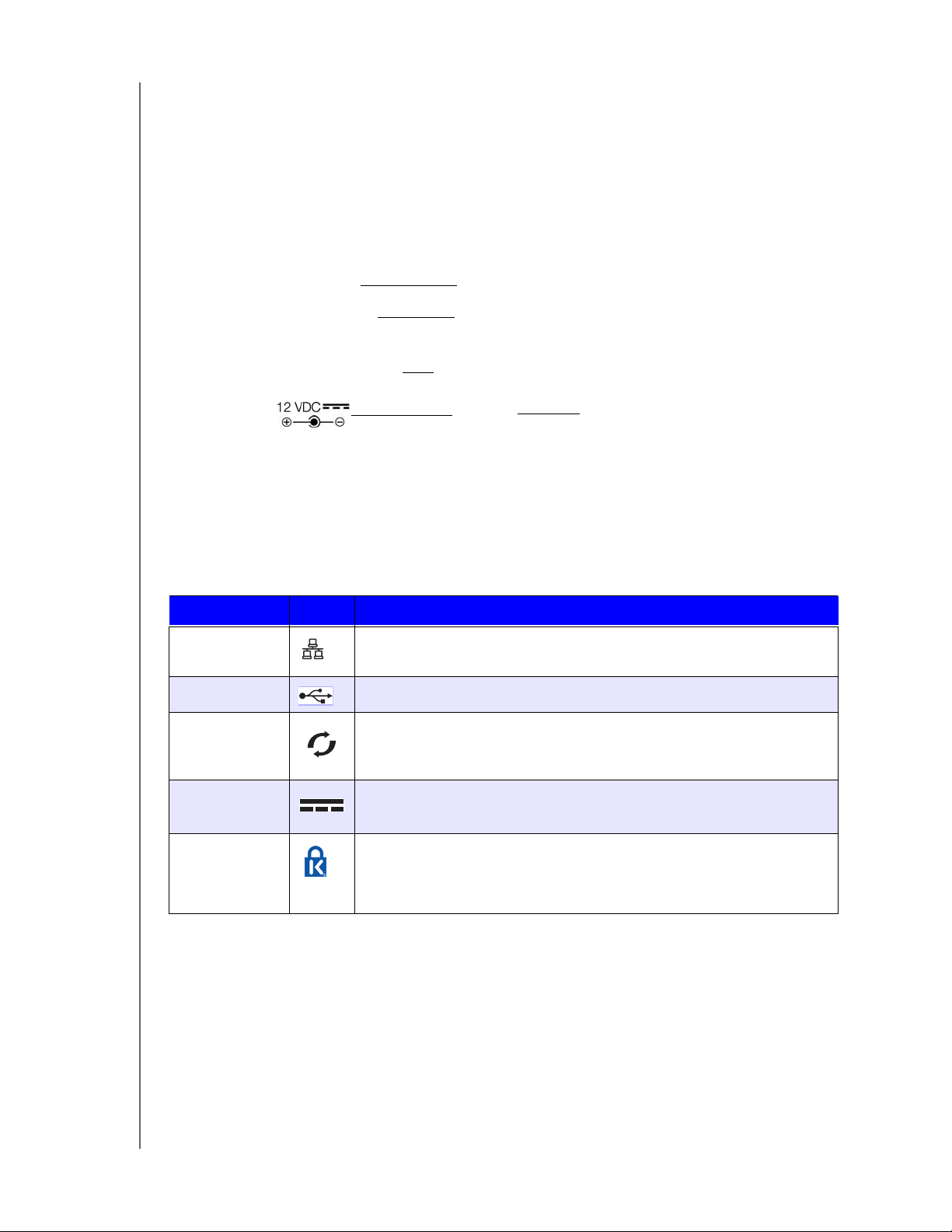
Back
Gigabit Ethernet port
Kensington
®
Security Slot
Reset button
USB 3.0 port
PRODUCT OVERVIEW
Component Icon Description
Gigabit
Connects the device to a local network.
Ethernet port
USB 3.0 port Connects to a USB hard drive for additional storage.
Reset button Restores settings such as the admin user name and password for the
device.
Power port Connects the device to an AC adapter and the power outlet.
Kensington
security slot
For device security, the device is equipped with a security slot that
supports a standard Kensington security cable.
Visit http://www.kensington.com/ for more information.
WD MY CLOUD PERSONAL CLOUD STORAGE
USER MANUAL
8
Page 14
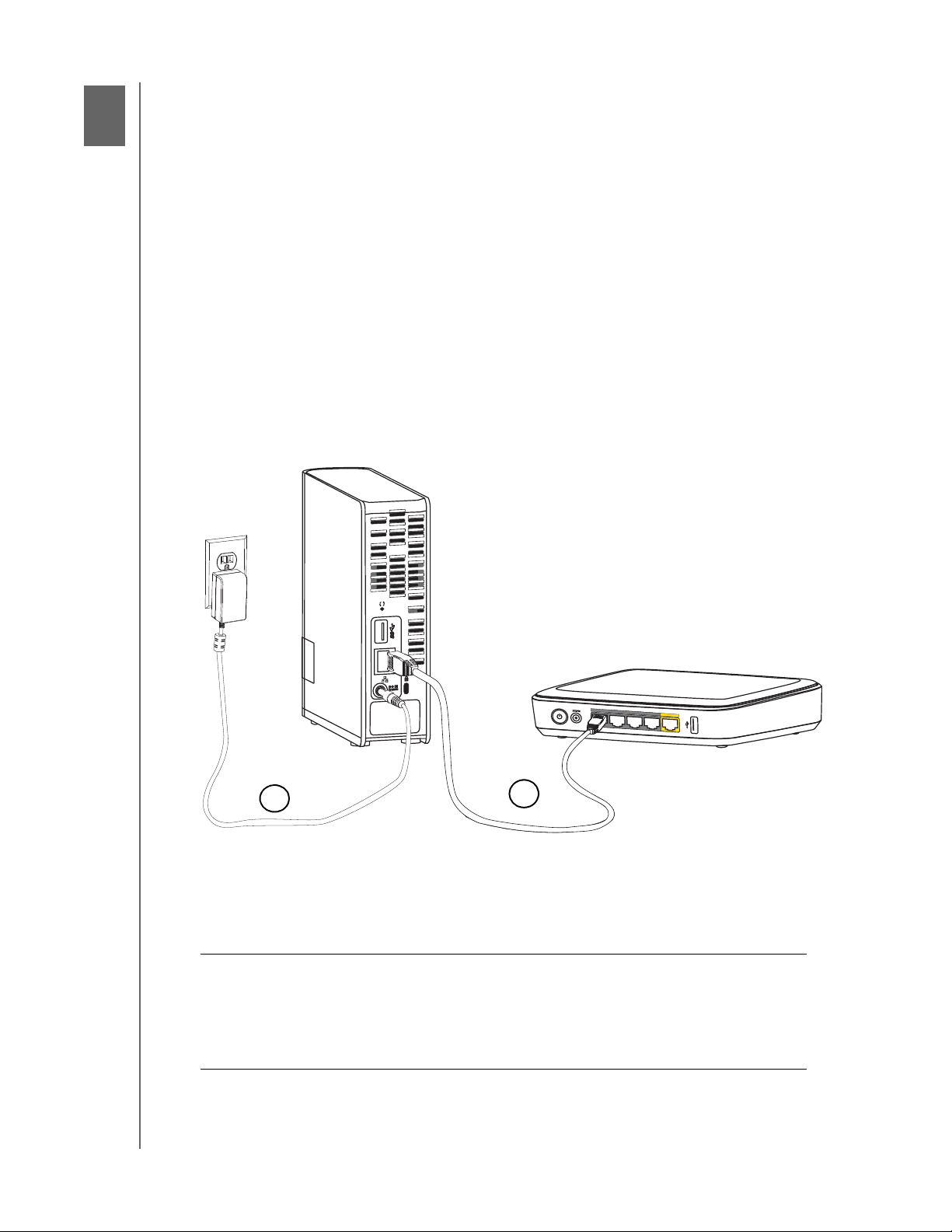
GETTING STARTED
33
1 2 3 4
Internet
DC IN
12V
2
1
Getting Started
Physically Connecting the Device
Getting Started Using the Online Setup Installer
Getting Started Without the Online Setup Installer
Getting to the Public Share
It is easy to set up the WD My Cloud Personal Cloud Storage device—all you have to do is
unpack your device, connect it, and check the LEDs on the front and back of the device to
make sure the connections are working properly. Then, download and run the quick setup
installer, available at http://www.wd.com/setup/wdmycloud.
Note: For information about safely shutting down and disconnecting the device,
see “Utilities” on page 83.
Physically Connecting the Device
Note: Remove the sticker from the back of the unit prior to connecting your
device.
12V
DC IN
Internet
Follow the steps below to connect the WD My Cloud Personal Cloud Storage device to a
home or small office network.
Important: To avoid overheating, make sure the device is upright as shown in
the illustration above and nothing is blocking or covering the slots
and openings on the top and bottom of the device. In the event of
overheating, the device will perform a safe shutdown, interrupting
all processes currently being performed. If this occurs, data may
be lost.
WD MY CLOUD PERSONAL CLOUD STORAGE
USER MANUAL
9
Page 15
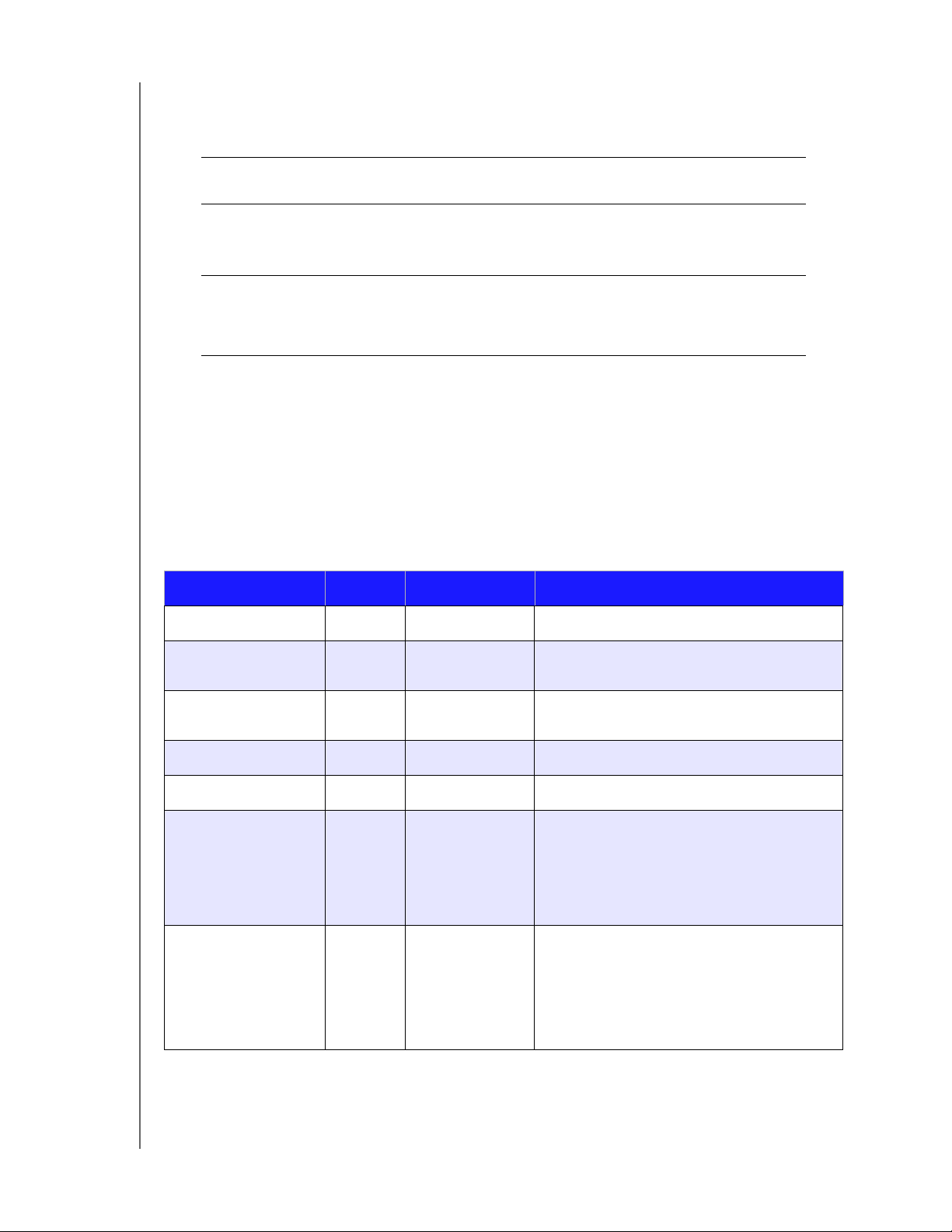
GETTING STARTED
1. Connect one end of the Ethernet cable to the Ethernet port located on the back of the
device. Connect the other end of the Ethernet cable directly into an available router or
network switch port.
Important: We recommend that you use the enclosed Ethernet cable for best
performance.
2. Connect one end of the adapter into the power supply socket on the back of the device.
Plug the power adapter into a power outlet. The unit powers up automatically.
Important: Wait for the WD My Cloud device to finish powering up
(approximately three minutes) before configuring the device. You
will know it is ready when the LED stops flashing and turns solid
blue.
3. When the LED on the front of your device turns a solid blue, continue with “Getting
Started Using the Online Setup Installer” on page 11 or “Getting Started Without the
Online Setup Installer” on page 21.
LEDs
Checking the Front Panel LED
The following table describes the front panel (red/white/yellow/blue) LED behavior.
State Color Appearance State Description
Power Off None Displays if the device is unplugged.
Power On White Flashing Displays when you first apply power to the
unit.
Initializing White Solid device has begun loading the Operating
System (OS).
Ready Blue Solid The OS is now ready.
Standby Blue Pulsing Unit is in HDD standby mode.
Attention Yellow Blink The following circumstances trigger this
state:
• Disk thermal warning threshold
exceeded (under or over temp)
• Network cable not inserted
Fault/action required Red Solid The following faults trigger this state:
• Disk SMART failure
• Data volume does not exist
• System volume does not exist
°
•System thermal shutdown (75
C)
WD MY CLOUD PERSONAL CLOUD STORAGE
USER MANUAL
10
Page 16
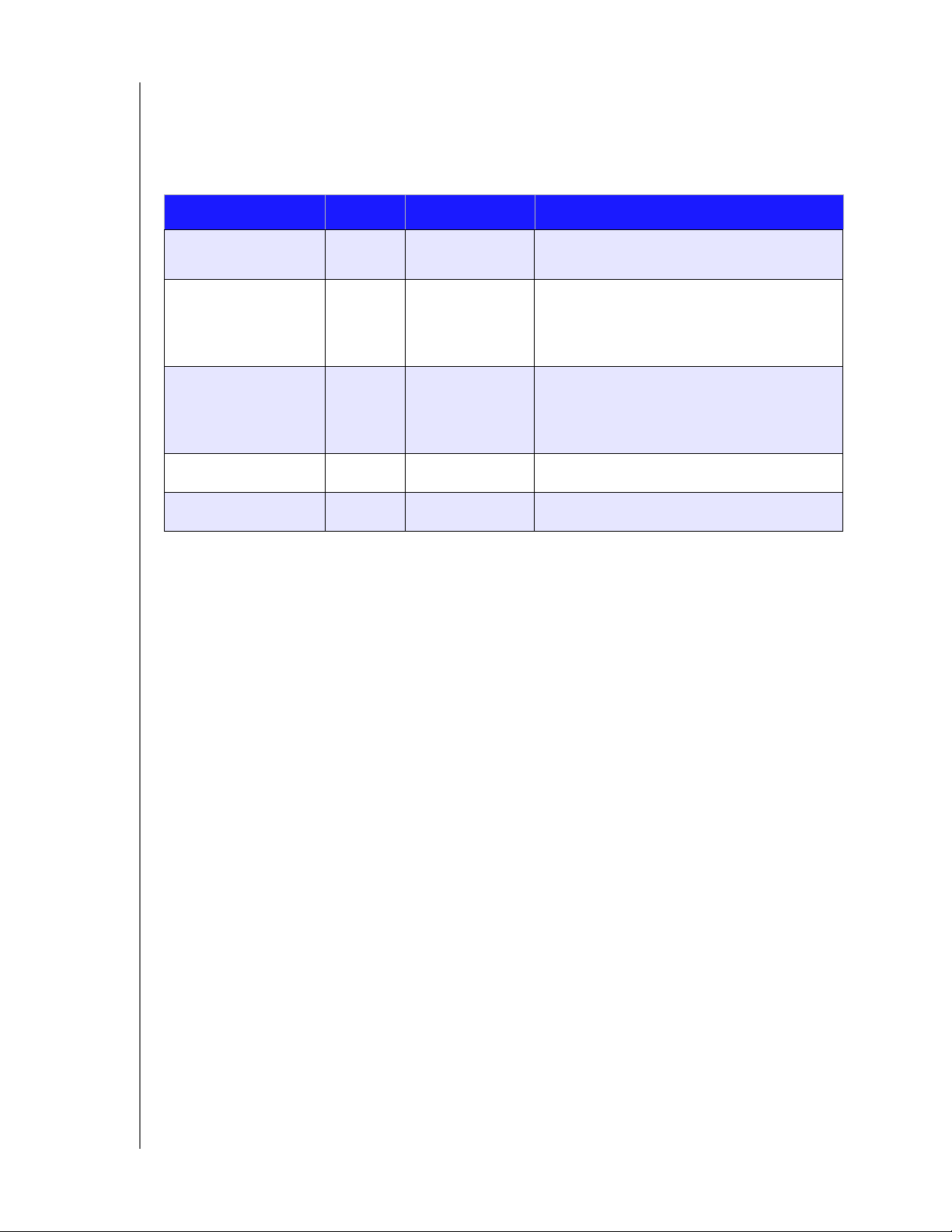
GETTING STARTED
Checking Back Panel (Network) LEDs
The following table describes the network state and activity LEDs.
Note: Looking at the port, with the LEDs on the bottom, the LED on the top is
the Activity LED, and the one on the bottom is the Link LED.
State LED Appearance State Description
Link down Link Off Cable or device is not plugged in, or other
end of link is not operational.
Link up – 100 Mbps Link Yellow Cable is plugged in, and both ends of the
link have successfully established
communications. Network negotiated at
100 Mbps.
Link up – 1000 Mbps Link Green Cable is plugged in, and both ends of the
link have successfully established
communications. Network negotiated at
1000 Mbps.
Link idle Activity Off Active communication is not in progress.
Link busy Activity Green - Blinking Active communication is in progress.
Getting Started Using the Online Setup Installer
The online setup installer walks you through the steps necessary to easily connect your
WD My Cloud device to your home or small office network. Use the following steps to
download and run the installer, discover the device, and get started using it. The online
setup installer is available from WD’s online Learning Center at http://www.wd.com/setup/
wdmycloud.
Downloading and Installing the Online Setup Installer
To download the installer necessary for setting up your device:
1. Connect the WD device as described on page 9.
2. Open a web browser. For requirements, see “System Requirements” on page 6.
3. In the address field, type http://www.wd.com/setup/wdmycloud to display the online
Learning Center Welcome to personal cloud storage page.
WD MY CLOUD PERSONAL CLOUD STORAGE
USER MANUAL
11
Page 17
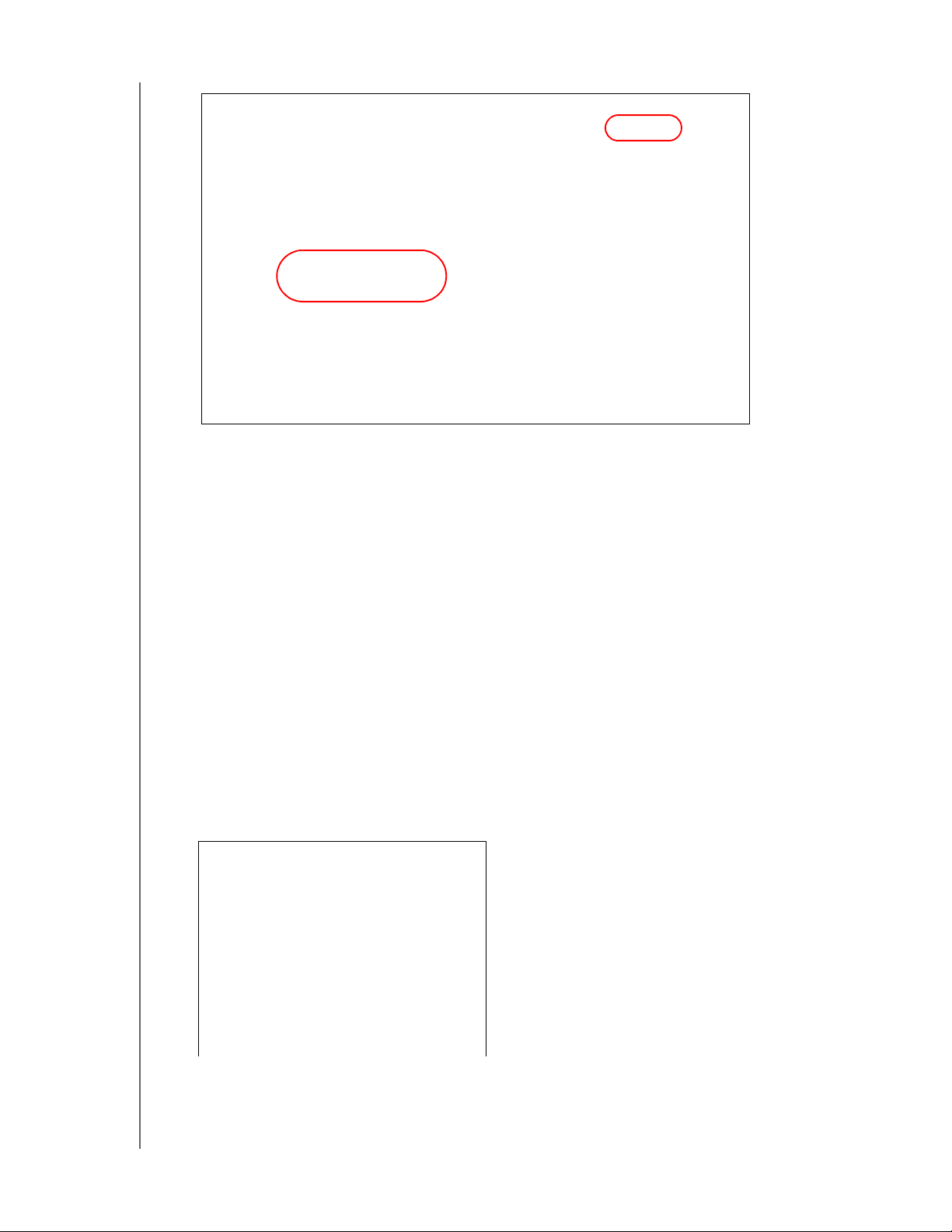
GETTING STARTED
Note: The online Learning Center automatically detects your operating system
(OS). If you’d like to download setup installer for a different operating
system, select your OS from the pull-down menu at the top right of the
page before clicking Download Setup Software.
4. Click Download Setup Software. The My Cloud Personal Cloud Storage screen
displays:
5. Click Get Started.
6. Read the Western Digital License Agreement that displays; then select the “I accept ...”
check box and click Next.
WD MY CLOUD PERSONAL CLOUD STORAGE
USER MANUAL
12
Page 18
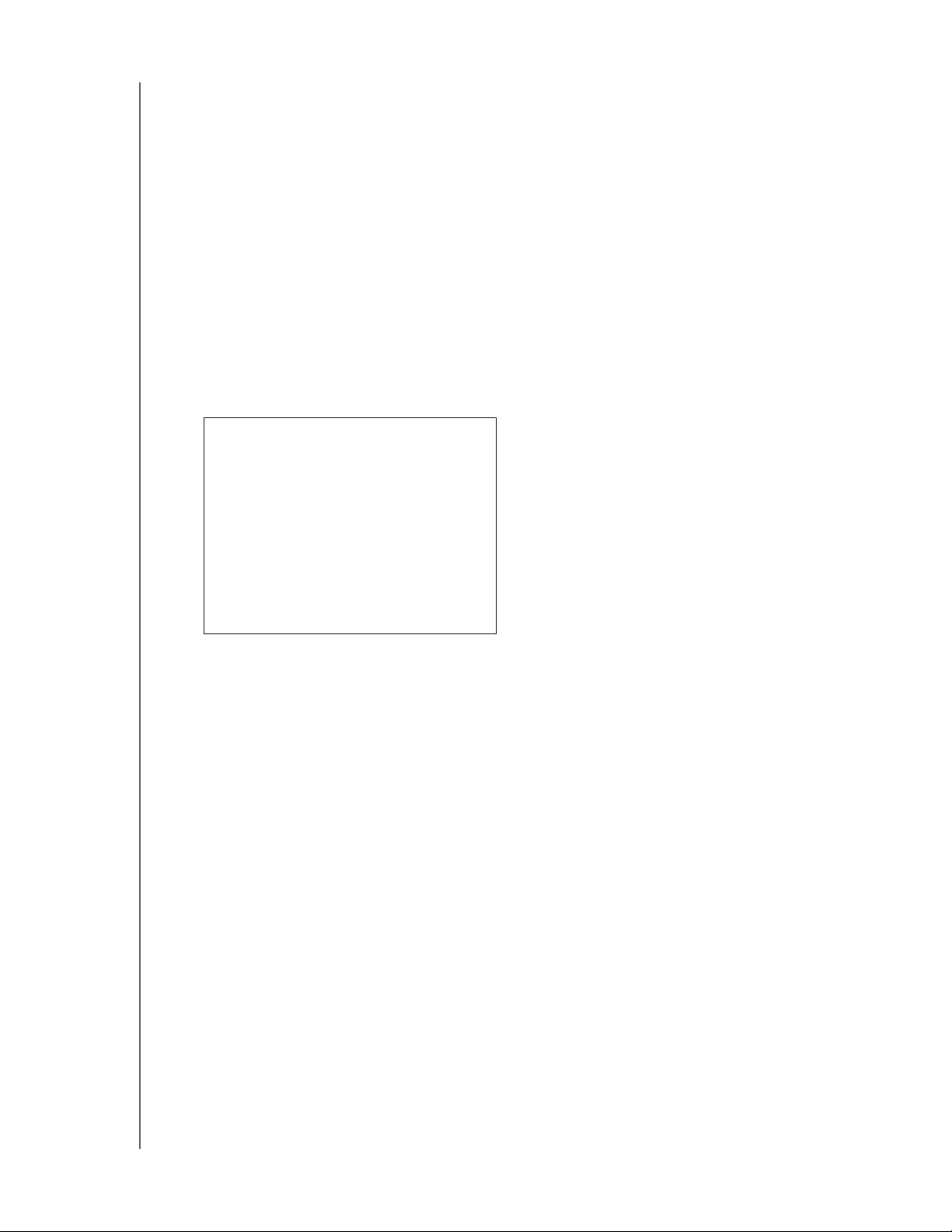
GETTING STARTED
The Get Powered Up and Connected screen displays:
7. When the LED on your WD My Cloud device is solid blue, click Next. The installer
discovers your device:
8. Click Next. The Checking Your Device progress bar displays.
9. When the Set up your personal cloud screen displays, continue to “Creating a Personal
Cloud” on page 14.
If your device is not detected, continue to “Troubleshooting Connections” on page 14.
WD MY CLOUD PERSONAL CLOUD STORAGE
USER MANUAL
13
Page 19
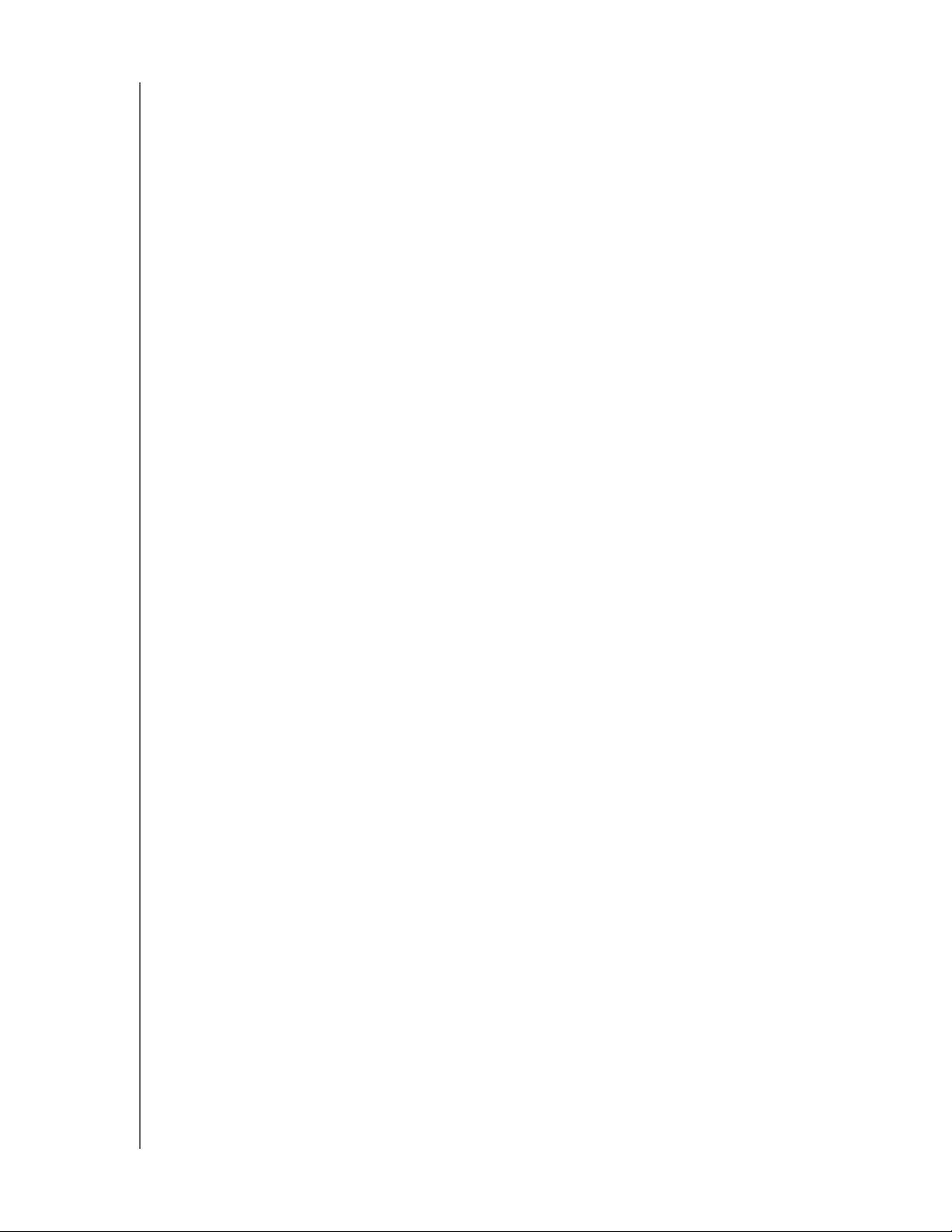
GETTING STARTED
Troubleshooting Connections
The Connect - No WD My Cloud personal cloud storage found screen displays when the
setup installer cannot find the device on your system. Follow the steps on the page to
ensure that your device is:
Plugged into a working outlet
Connected to your router
Displaying a solid blue light on the front
1. Click Rescan.
2. If the device is found, continue to “Creating a Personal Cloud,” below.
If the device still cannot be found, get support at http://support.wd.com.
Creating a Personal Cloud
WD My Cloud web access provides free remote access to your WD My Cloud personal
cloud device. Once you log in, your WD My Cloud device is mounted to your computer like a
local drive, and your remote folders are available on any Mac or PC.
The administrator first sets up an admin personal cloud, and then creates user accounts
with their own personal clouds for remote access.
On the Set up your personal cloud screen:
1. Enter your First Name, Last Name and your Email address.
Note: Email address is optional, but it is necessary for remotely accessing your
files.
You may see a message saying that it may take a few minutes for your email inbox to
receive instructions on accessing the WD My Cloud device remotely.
2. On the Set up your personal cloud screen, select the Also register WD My Cloud with
this information check box, if not already selected.
Note: If you didn’t enter your email address in step 1, this option is disabled.
WD MY CLOUD PERSONAL CLOUD STORAGE
USER MANUAL
14
Page 20
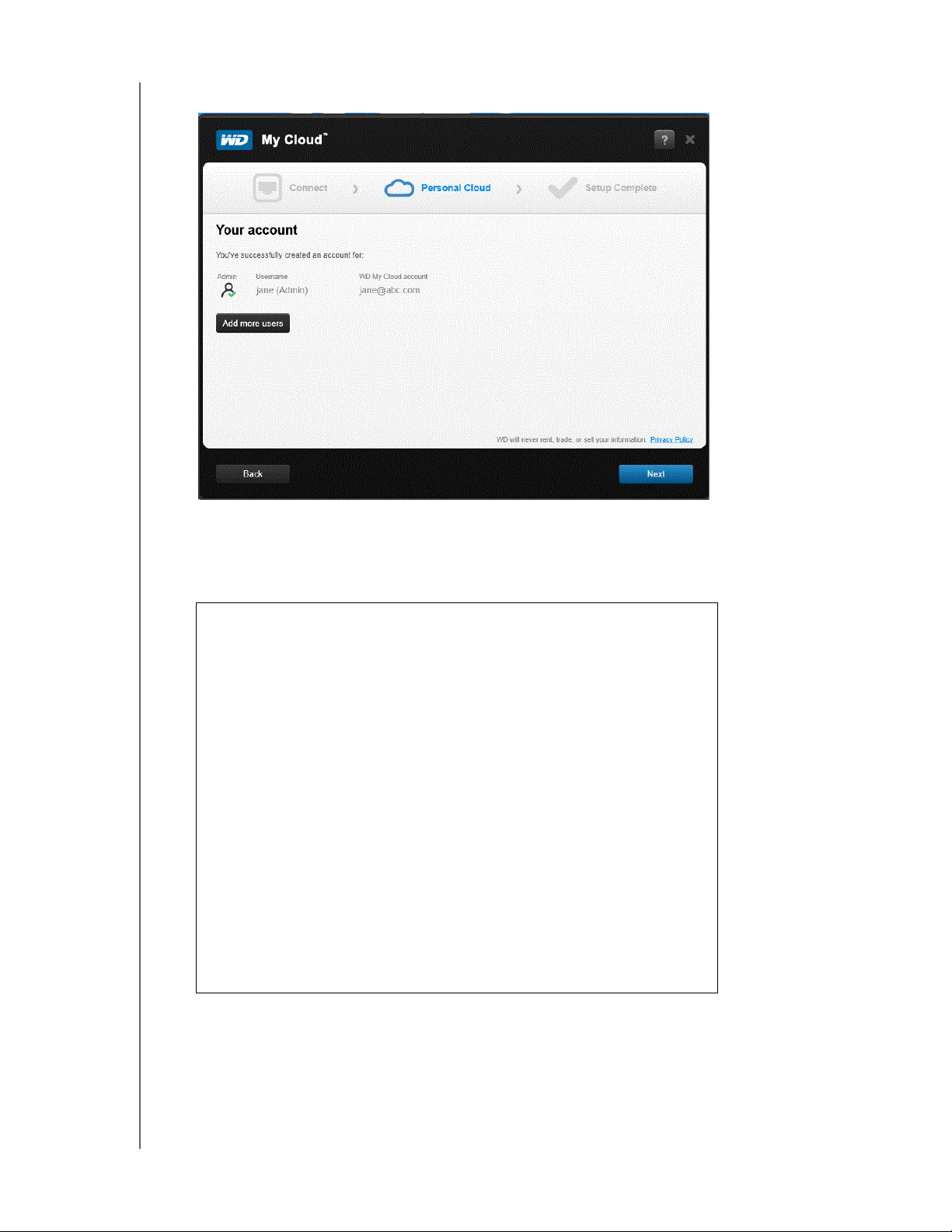
The Your Account screen displays, listing your name as the administrator.
GETTING STARTED
3. To add more accounts, click Add more users to add them here, or use the Add a User
screen. (See “Creating a User” on page 53.)
Click
Next
4.
to display the Setup Complete screen:
WD MY CLOUD PERSONAL CLOUD STORAGE
USER MANUAL
15
Page 21
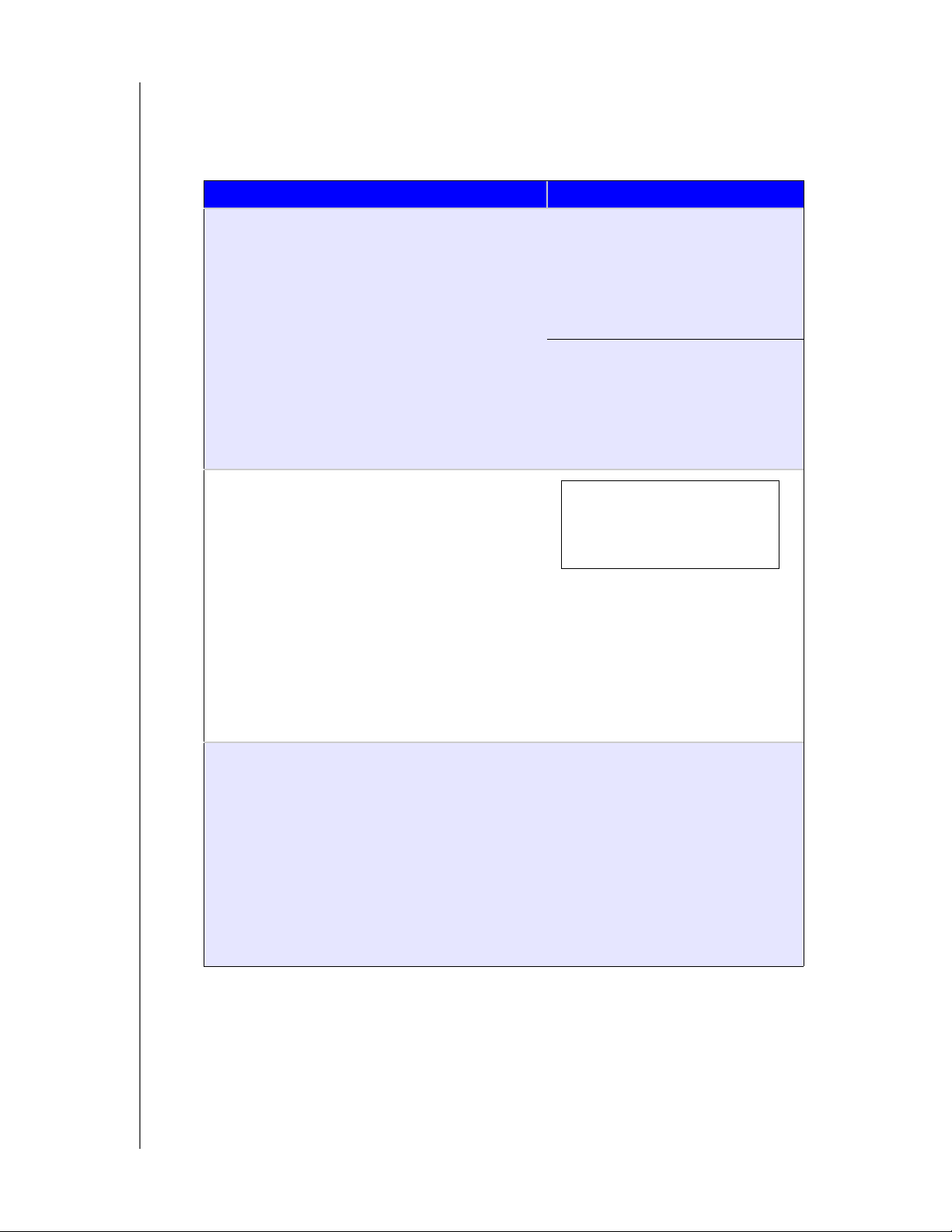
GETTING STARTED
All options are enabled by default. The table below explains what happens when the
options are enabled and disabled.
5. Select your desired options, clearing the check box for any option you want to disable,
and click Finish.
Option Result
Install the WD My Cloud application If option is enabled:
• An installation wizard launches
automatically.
• See “Installing and Accessing the
WD My Cloud™ for Desktop
App” on page 17 for instructions.
If option is disabled:
• The online Learning Center
Welcome page displays
• The Public share displays in
Explorer (Windows) or Finder
(Mac).
Place helpful shortcuts on my Desktop
Recommended: Automatically update WD
My Cloud whenever new firmware becomes
available
• The online Learning Center
Welcome page displays
• The Public share displays in
Explorer (Windows) or Finder
(Mac).
• Opens the My Cloud dashboard
for configuring your WD My
Cloud device.
• The online Learning Center
Welcome page displays
• The Public share displays in
Explorer (Windows) or Finder
(Mac).
• If option is enabled, the
firmware turns on automatic
updates; at 3:00 AM daily. To
change settings for automatic
updates, see “Firmware” on page
90.
WD MY CLOUD PERSONAL CLOUD STORAGE
USER MANUAL
16
Page 22
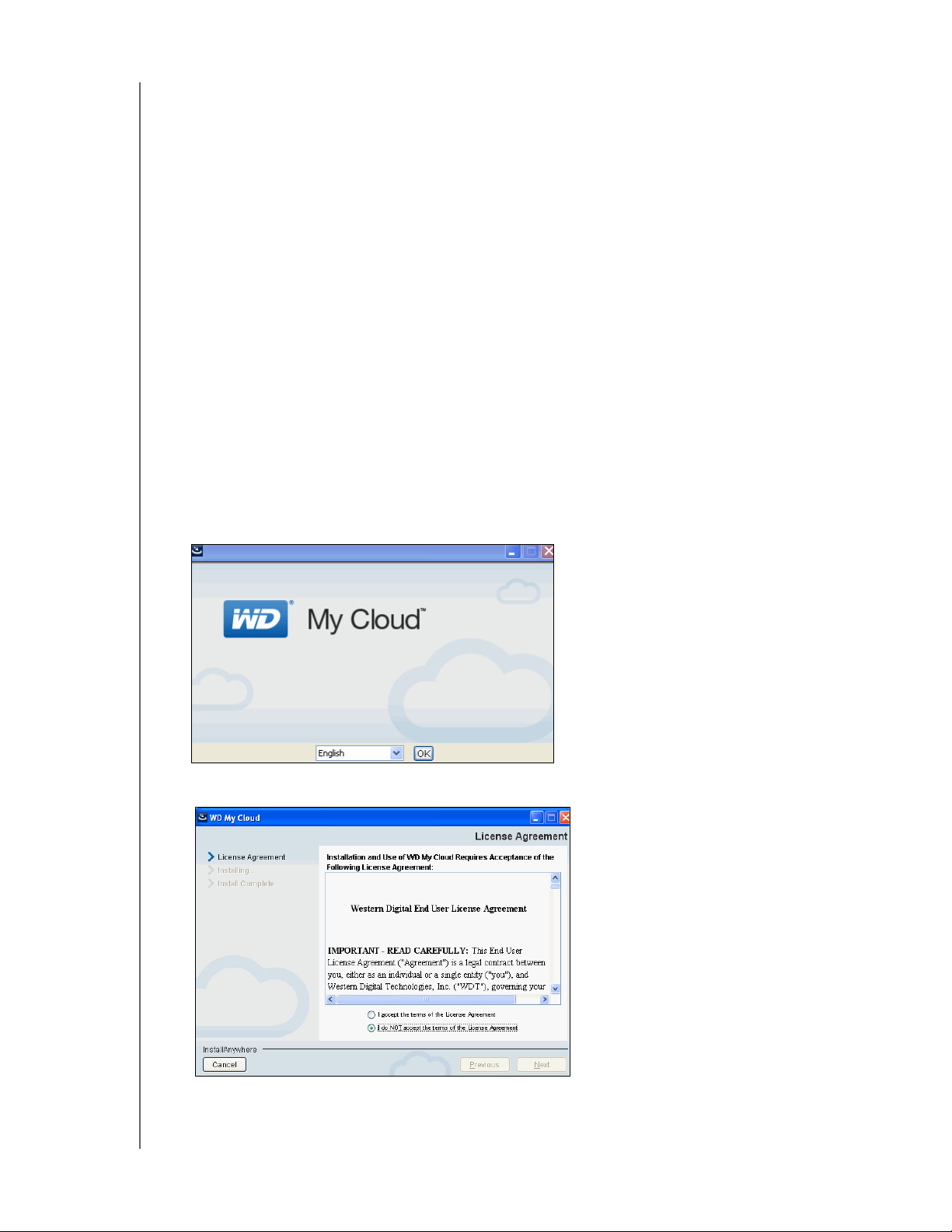
GETTING STARTED
6. If you set up a personal cloud, check your email to confirm your new WDMyCloud.com
account.
Note: You may need to check your email spam folder if your spam filter does not
allow email from WD.
7. To configure your WD My Cloud device, continue with “At a Glance: The Dashboard” on
page 41.
Installing and Accessing the WD My Cloud™ for Desktop App
The WD My Cloud for desktop app is for your PC/Mac laptop or desktop. It lets you access
and manage content on your WD My Cloud devices easily. Take your computer to a different
location and you stay connected to your personal cloud.
Note: Regular 32 or 64-bit applications, such as the WD My Cloud for desktop
app, do not run on tablets with an ARM processor. You have to use a
device with a 32 or 64-bit (Windows or Mac) operating system.
You can install the application during setup, as described here, or download it from the
online Learning Center.
1. Use the installation wizard displayed when you select Install the WD My Cloud
application in step 5 on page 16 (or enter http://setup.wd2go.com/
?mod=download&device=mc as the url in a browser).
2. Click OK to display the WD End User License Agreement:
3. Read the agreement, select “I accept...,” and click Next.
WD MY CLOUD PERSONAL CLOUD STORAGE
USER MANUAL
17
Page 23
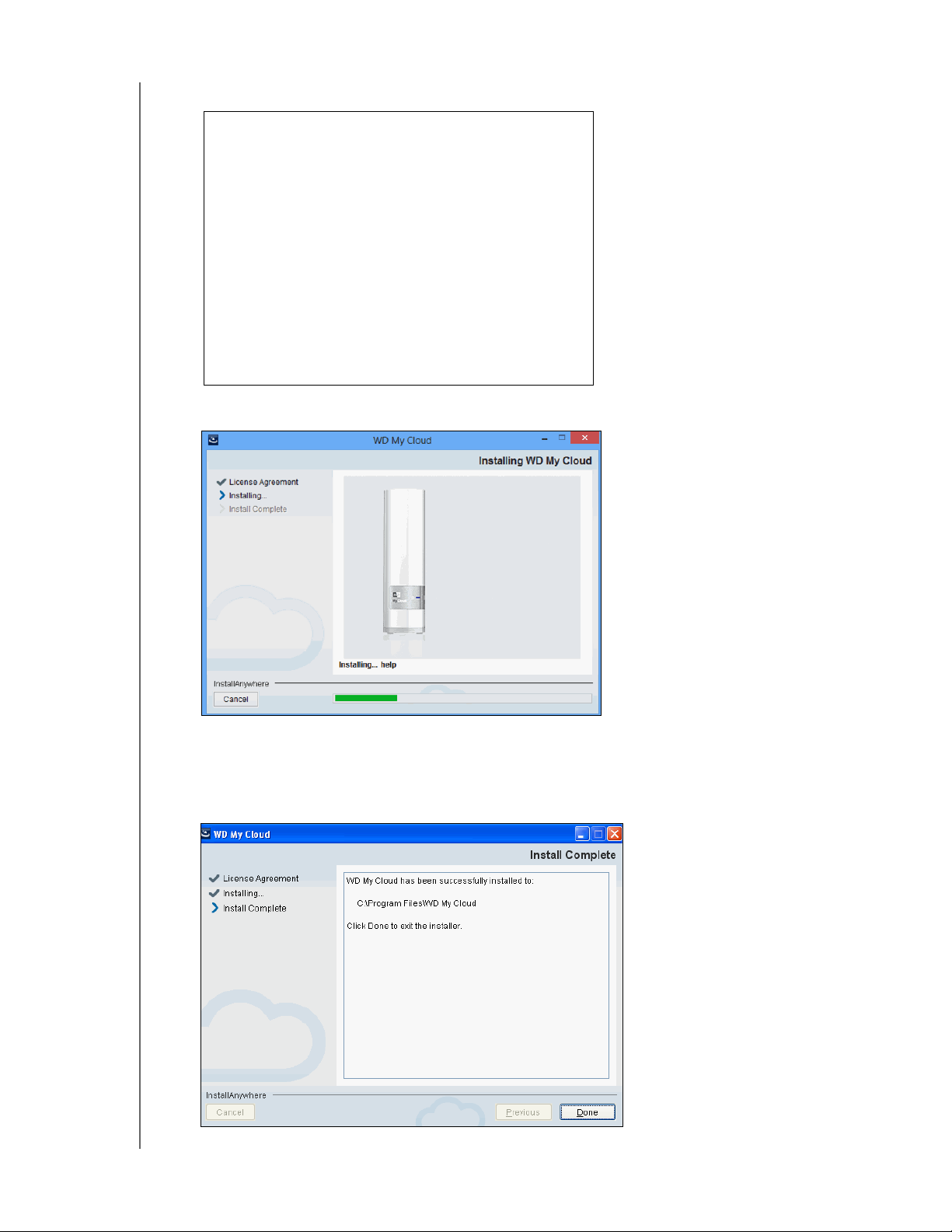
GETTING STARTED
The APPLE, INC. license agreement displays:
4. Select “I accept...’” and click Install. The Installing WD My Cloud screen displays:
Note: The Installing screens on Windows and Mac differ only slightly. The screen
shots included here are from a Windows PC.
5. When the Install Complete screen displays, click Done.
WD MY CLOUD PERSONAL CLOUD STORAGE
USER MANUAL
18
Page 24
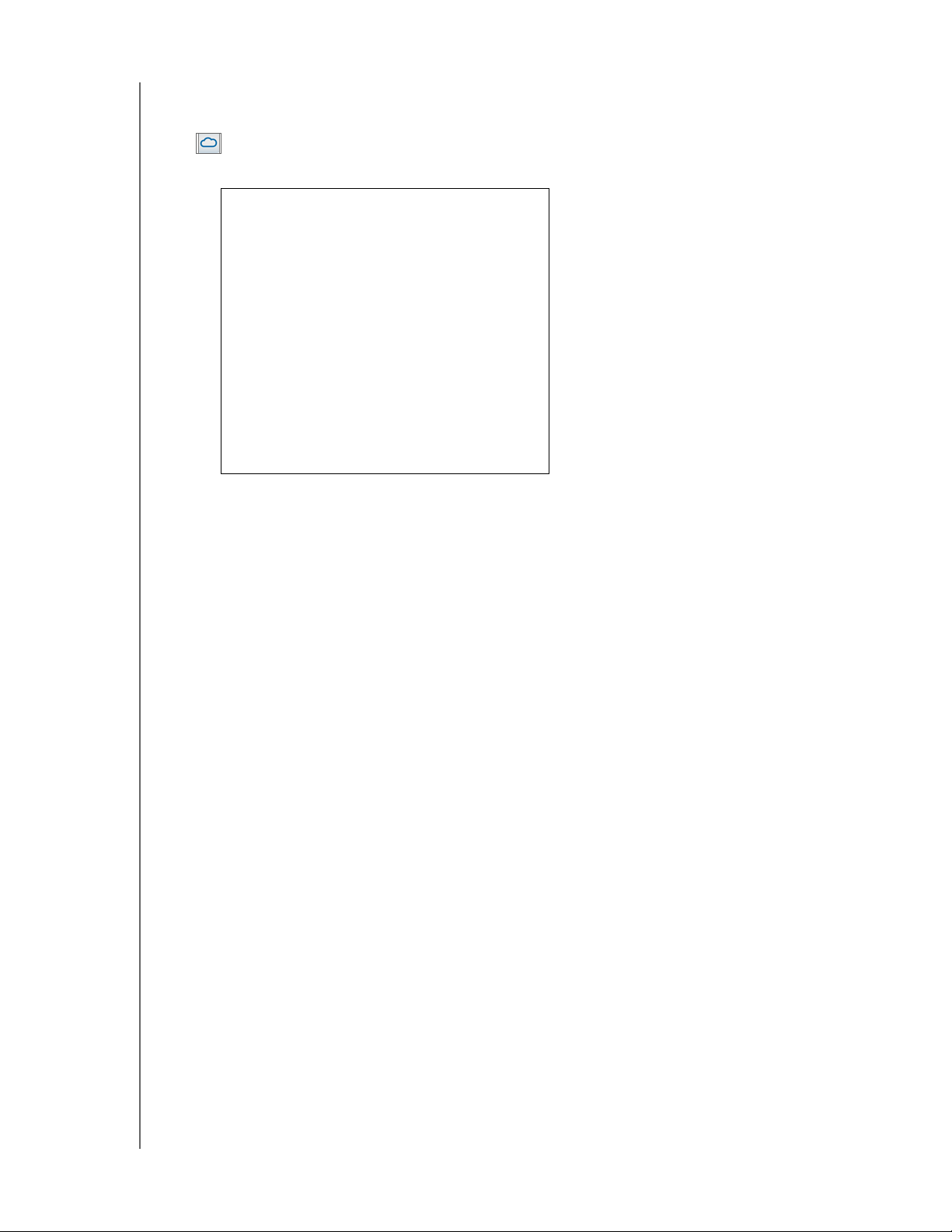
GETTING STARTED
Using the WD My Cloud for Desktop App
1. After you install the WD My Cloud for desktop app, double-click the My Cloud shortcut
that now appears on the desktop to display all of the WD devices on the network.
Note: The system may display information about security alerts:
Note: To avoid displaying this screen again, select the Do not show this
message again check box. Click
your network.
I understand
to display devices on
2. Click the device you want to connect to, in this case the WD My Cloud device:
WD MY CLOUD PERSONAL CLOUD STORAGE
USER MANUAL
19
Page 25
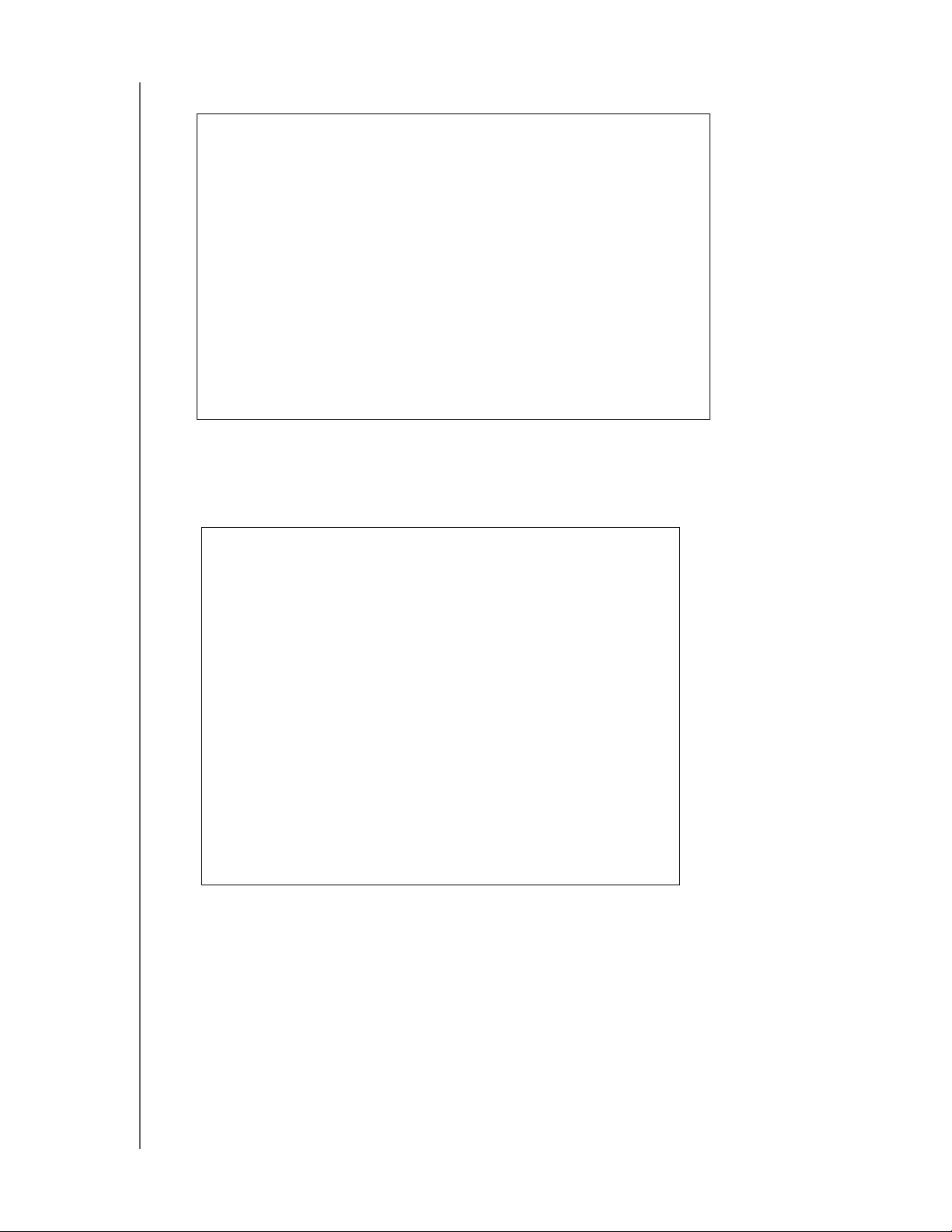
The Getting Started screen displays:
Note: To obtain more information, click the WD Learning Center link on the
screen.
GETTING STARTED
3. Click Start to display the WD My Cloud device’s shares:
WD MY CLOUD PERSONAL CLOUD STORAGE
USER MANUAL
20
Page 26
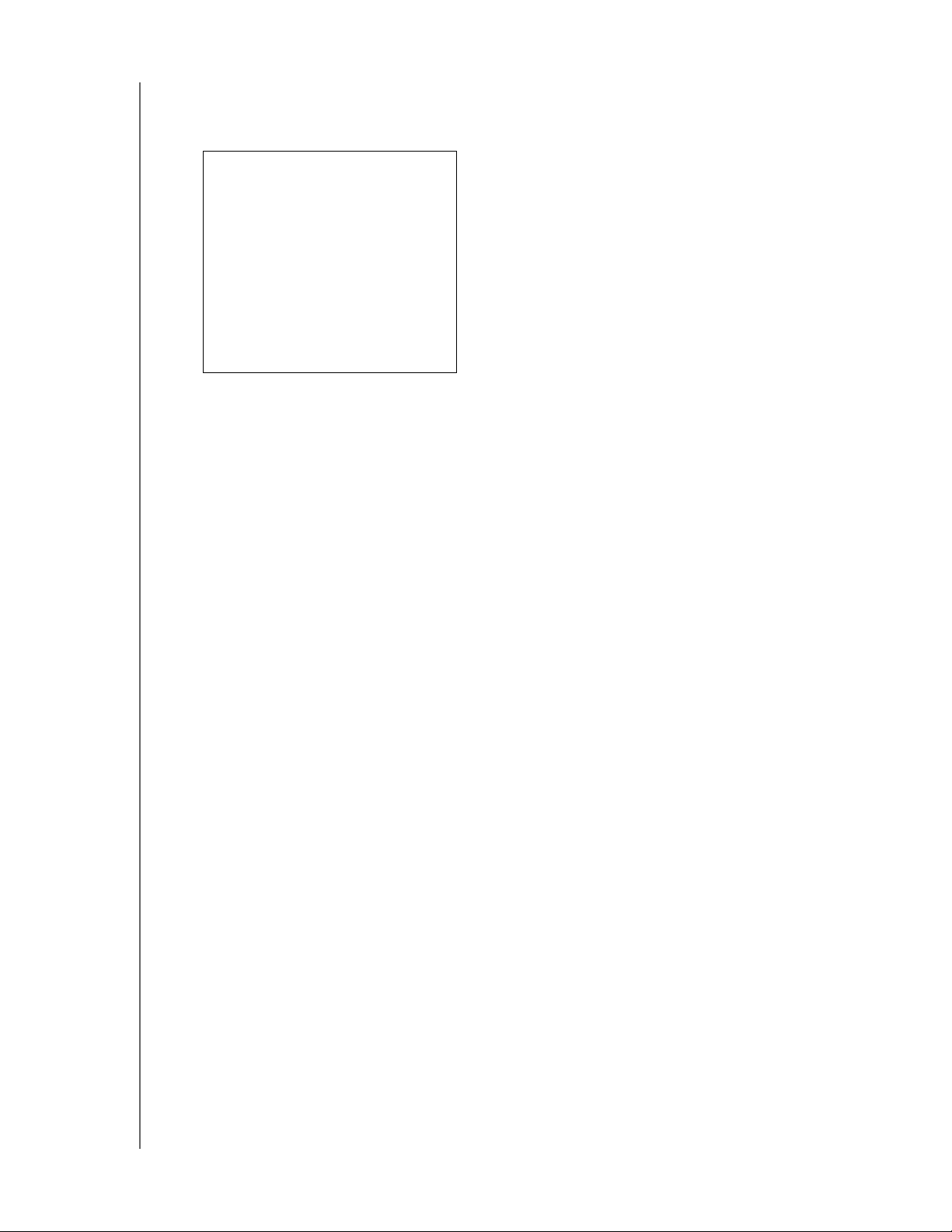
GETTING STARTED
4. To learn how to access and manage the content stored on your WD My Cloud device
remotely, click the Access Using Your Computer link in the online Learning Center’s WD
My Cloud download panel:
Getting Started Without the Online Setup Installer
If you do not use the online setup installer to get started, you can still:
Use your WD My Cloud personal cloud storage device as an external hard drive,
dragging and dropping files to and from it.
Configure the device using the WD My Cloud device’s dashboard. (See “At a Glance:
The Dashboard” on page 41.)
Back up files using Windows 8 File History, Windows 7 Backup and Restore, or
Apple Time Machine. (See “Backing Up and Retrieving Files” on page 24.)
Getting to the Public Share
The WD My Cloud device’s Public share (folder) contains Shared Music, Shared Pictures,
and Shared Videos subfolders.
Note: In this manual the term shares and folders are used interchangeably.
To get to these folders so you can drag and drop files there or access files that have been
backed up from your computer or an attached USB drive, follow one of the procedures
described below.
Using Windows 8
1. Physically connect the device to your network (see “Physically Connecting the Device”
on page 9).
2. On the task bar at the bottom of the screen, click the File Explorer icon .
3. In the left panel, click Network.
WD MY CLOUD PERSONAL CLOUD STORAGE
USER MANUAL
21
Page 27
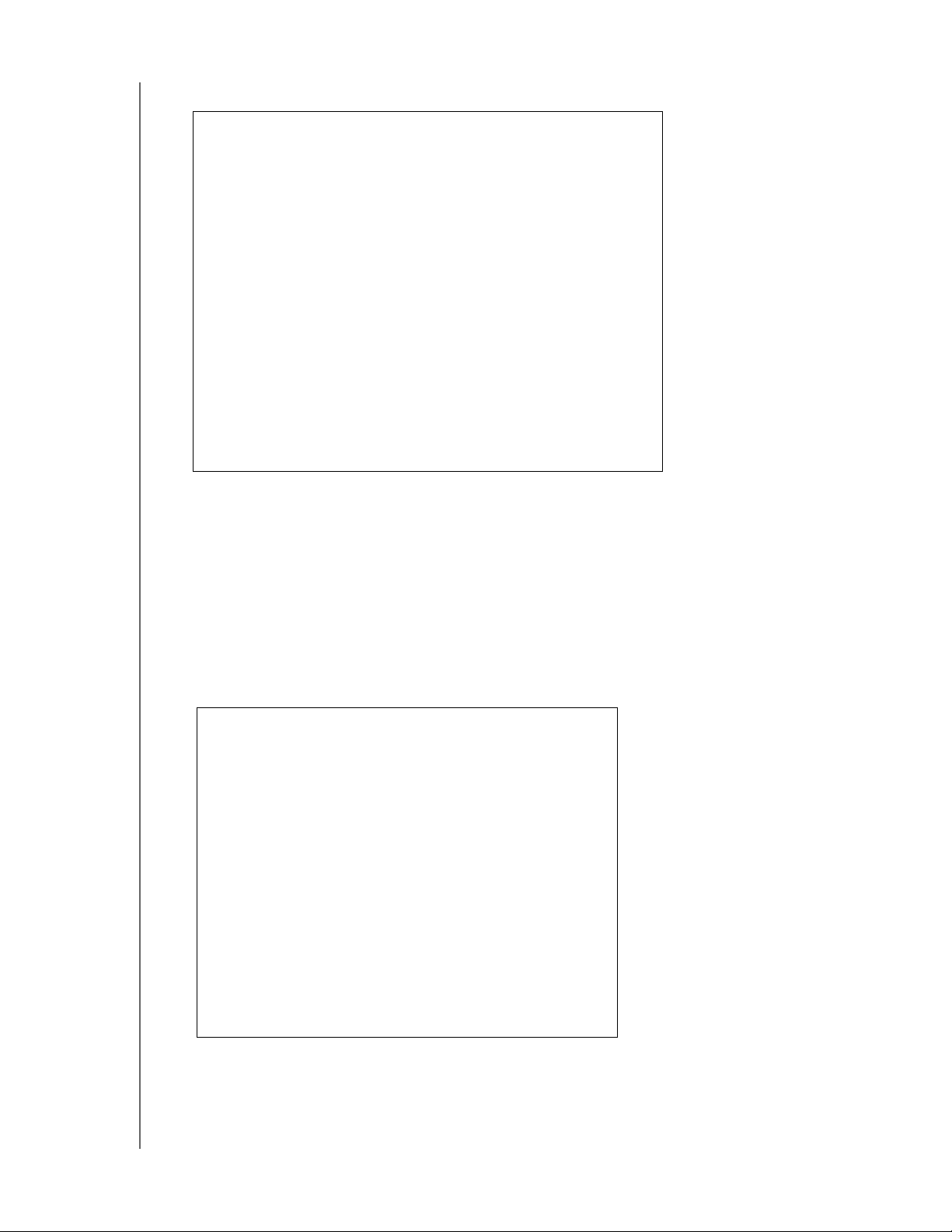
GETTING STARTED
4. Double-click WDMyCloud under Network, and then locate the device’s Public folder.
5. Double-click the Public folder to display the Shared Music, Shared Pictures, and Shared
Videos subfolders. You can now drag and drop files into and from the shared media
folders using Windows Explorer.
Using Windows XP/Vista/Windows 7
1. Physically connect the device to your network.
2. Click or Start > Computer > Network > WDMyCloud, and locate the device’s
Public folder.
3. Double-click the Public folder to access the Shared Photos, Shared Videos, and Shared Music
subfolders.
WD MY CLOUD PERSONAL CLOUD STORAGE
USER MANUAL
22
Page 28
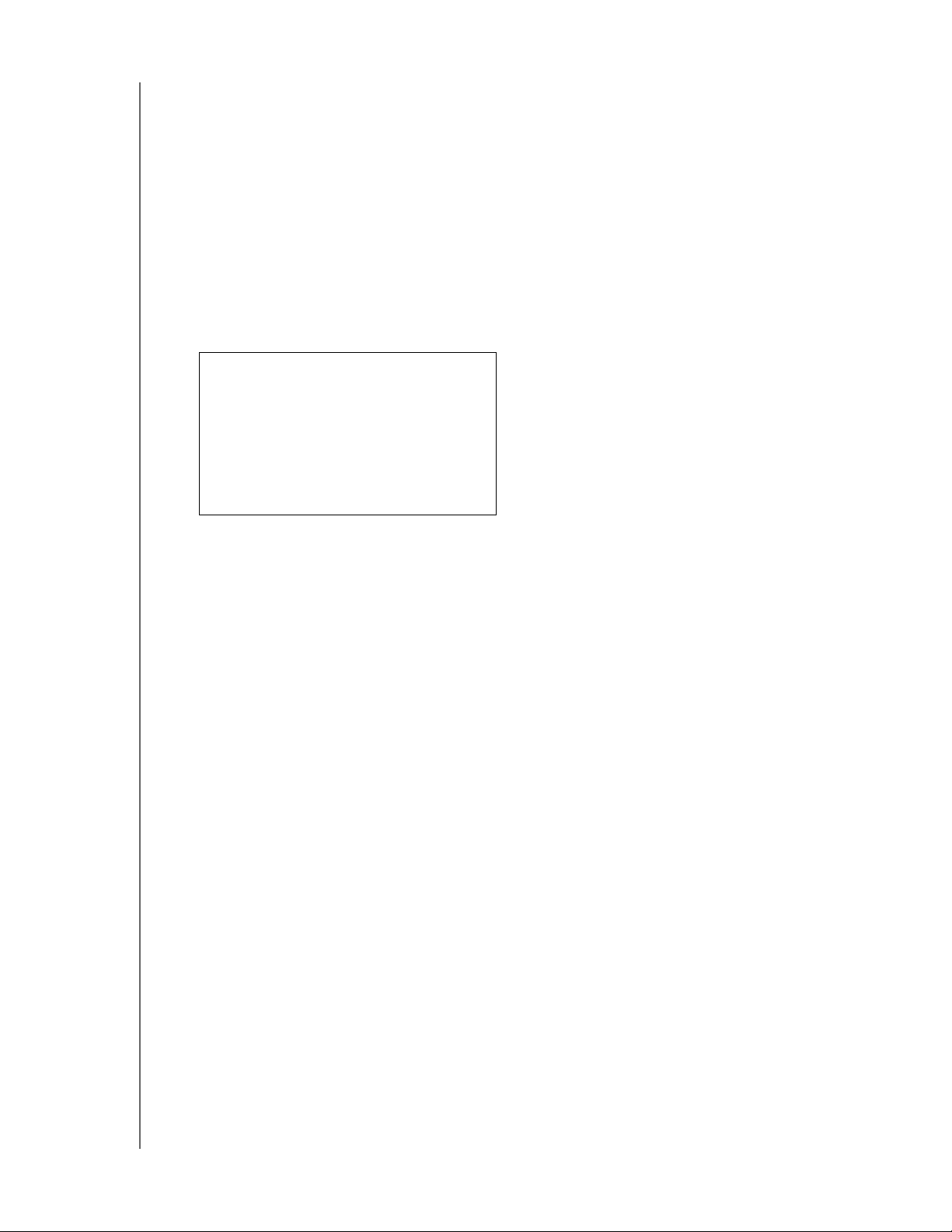
GETTING STARTED
Mapping the Public Folder (Windows)
To map the WD My Cloud public folder for quick access in the future:
1. In Windows Explorer, under Network, click WDMYCLOUD.
2. Right-click the Public folder and select Map Network Drive from the menu.
3. Select the desired letter from the Drive drop-down list.
4. Select the Reconnect at login check box.
5. Click Finish. Your Public folder is now mapped.
Using Mac OS X Snow Leopard/Lion/Mountain Lion
1. In a Finder window, click WDMyCloud under the shared items in the side panel.
2. If presented with an authorization page:
3. Select Guest and click Connect to display the Public folder:
WD MY CLOUD PERSONAL CLOUD STORAGE
USER MANUAL
23
Page 29
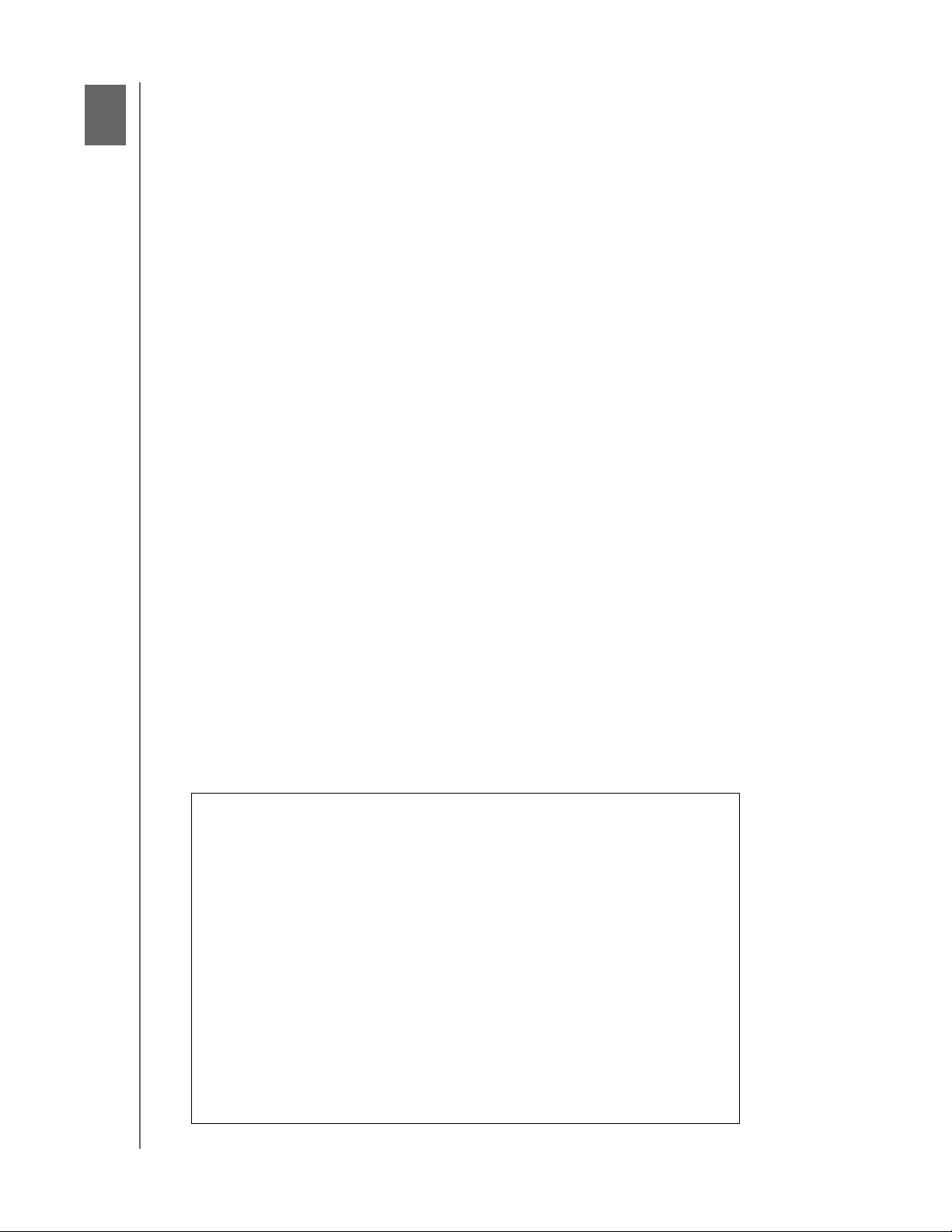
4
BACKING UP AND RETRIEVING FILES
Backing Up and Retrieving Files
Using WD SmartWare™ Pro (Windows Only)
Using Windows 7 Backup and Restore
Using Windows 8 File History
Using Apple Time Machine
Using WD SmartWare™ Pro (Windows Only)
WD SmartWare software is an easy-to-use tool that gives you the power to:
Protect your data automatically—Automatic, continuous backup instantly makes
a copy whenever you add or change a file.
Note: Automatic backup protection is continuous as long as both your
WD My Cloud device and computer are connected to your network. If you
disconnect the device from your network, backup temporarily stops. Once
you reconnect, the WD SmartWare software automatically scans your
computer for new or changed files and resumes backup protection.
See your backup as it happens—Visual backup organizes your content into
categories and shows the progress of your backup.
Retrieve lost files effortlessly—Bring back your valuable data to its original
location whether you have lost all your data or just overwritten an important file.
Tak e co nt ro l—Customize your backups.
Installing WD SmartWare Software
Note: WD SmartWare Pro software is a free upgrade, providing you with three
licenses for your household.
The installation process gives you the choice of installing standard WD SmartWare or
WD SmartWare Pro. Pro enables you to back up to non-WD drives, otherwise unsupported
WD drives, and the cloud via Dropbox.
1. Access the online Learning Center WD My Cloud Welcome page at
http://www.wd.com/setup/wdmycloud:
WD MY CLOUD PERSONAL CLOUD STORAGE
USER MANUAL
24
Page 30
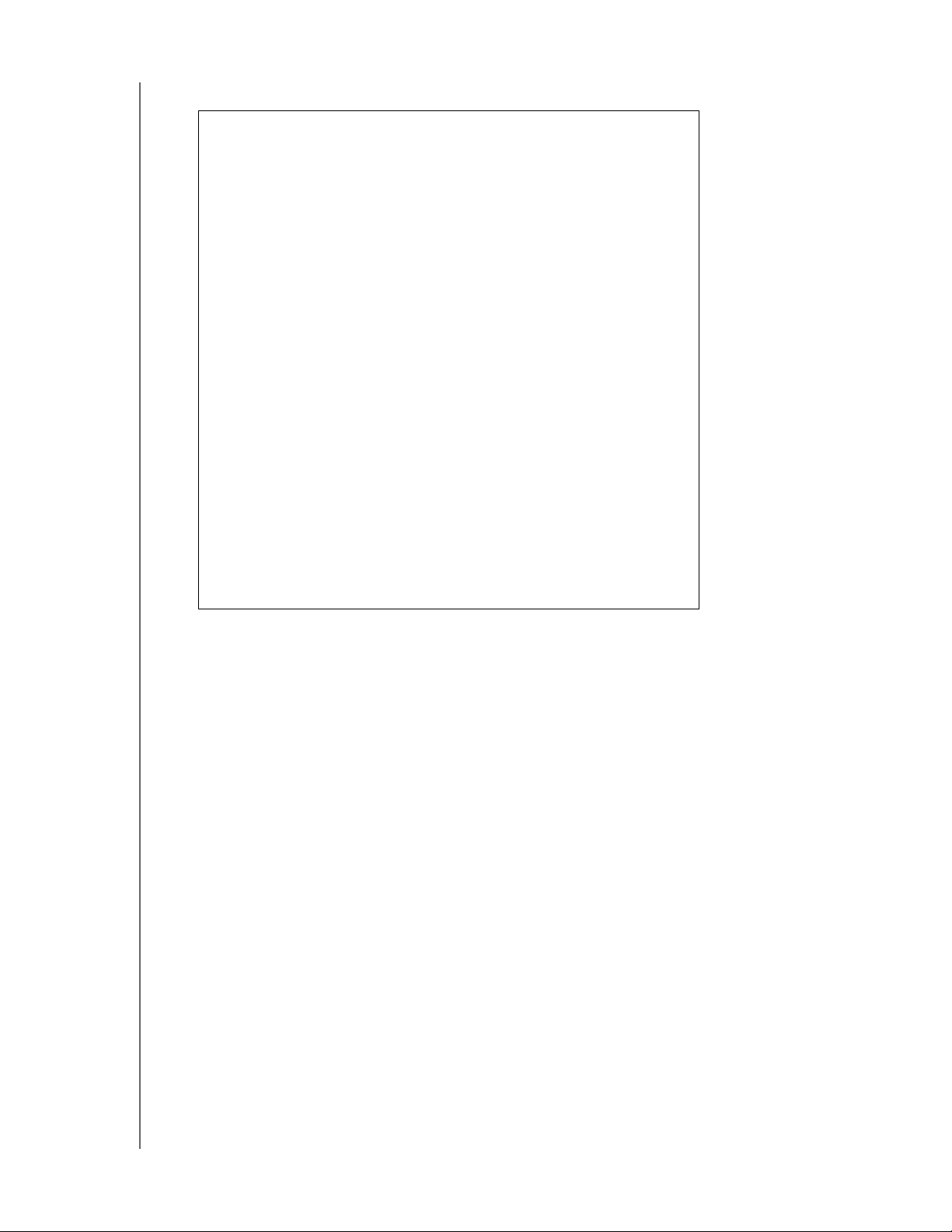
2. Click Go to Downloads to display the Downloads page:
BACKING UP AND RETRIEVING FILES
3. In the WD SmartWare box, click Download.
Note: WD My Cloud users will initially download the standard version of
WD Smartware, which is then automatically upgraded to the WD
SmartWare Pro version. You can choose the WD SmartWare standard
version if you prefer.
4. Access your downloaded files, and extract the contents of the zip file to your computer.
5. Double-click the WD SmartWare Setup file.
6. Follow the online instructions to complete the installation.
Launching the WD SmartWare Software After Installation
Use one of the following options for WD SmartWare Software once you have installed it:
Windows XP and Windows 7: From the Start menu, click
Programs > WD SmartWare > WD SmartWare.
Windows 8: From the Start menu, click WD Smartware.
WD QuickView Icon: Left- or right-click the WD Quick View icon in the
Windows system tray to display the menu, and then select WD SmartWare. (The
icon is automatically installed when you download WD SmartWare. For more
information about WD Quick View, see “Managing Your Device With WD Quick View”
on page 32.
WD MY CLOUD PERSONAL CLOUD STORAGE
USER MANUAL
25
Page 31

BACKING UP AND RETRIEVING FILES
Viewing the Info/Online Help Topics
WD SmartWare software provides two kinds of Help:
Help icon —Each WD SmartWare page provides easy access to online help
information to quickly guide you through your backup, retrieve, and settings tasks.
Whenever you are uncertain about what to do, just click the info/online Help icon in
the upper-right corner of any page.
To close the info/help page after reading the online Help, click the X
button in the
upper-right corner of the page.
Help tab—This tab on the WD SmartWare pages provides more detailed Help. For
information on using the Help tab, see Using Windows 7 Backup and Restore,
below.
Please refer to the WD Smartware online Help for further instructions.
Using Windows 7 Backup and Restore
If you choose not to use WD SmartWare software for backing up files to the WD My Cloud
Personal Cloud Storage device, you can use Windows 7 Backup and Restore or Windows 8
File History.
Note: The WD My Cloud device does not support Windows Vista Backup and
Restore.
WD My Cloud device.
Use WD SmartWare software for backing up files to the
WD MY CLOUD PERSONAL CLOUD STORAGE
USER MANUAL
26
Page 32

BACKING UP AND RETRIEVING FILES
The Windows Backup features of Windows 7 (Professional and Ultimate versions) enable
you to back up media files, documents, email, and other personal files to your WD My Cloud
device. If you lose files or your system crashes, you can easily restore the files to your PC.
For more information on Windows Backup, consult Microsoft's documentation.
1. Click > Control Panel > System and Security.
2. Click Backup and Restore.
3. Click Set up Backup and follow the steps in the wizard.
4. When prompted to select where you want to save your backup, click Save on a
network.
5. Click the Browse button and select the WD My Cloud device as the backup destination.
6. Select a share where you want the backup to be created and click OK.
7. Enter the username and password for the WD My Cloud Personal device. (See “Creating
a User” on page 53.)
8. Make sure the backup destination is correct and click Next.
9. When prompted for the content you want to back up, select Let Windows choose or
select desired content and then click the Next button.
10. On the Review your backup settings page, click Save settings and run backup.
Using Windows 8 File History
Windows 8 File History automatically backs up media files, documents, email, and other
personal files to your WD My Cloud Personal Cloud Storage device. If you lose files or your
system crashes, you can easily restore the files to your Windows computer. For more
information on Windows 8 File History, consult Microsoft's documentation.
1. In the task bar, click the File Explorer icon .
2. Click Computer.
3. In the Ribbon (top of page) click Computer > Open Control Panel.
4. Click System and Security and then File History.
5. On the File History page, ensure that File History is On.
6. In the left panel, select Select Drive. File History detects your WD My Cloud device and
lists it in the Select a File History drive list.
7. Click Add Network Location. A Select Folder pop-up displays your WD My Cloud’s
name.
8. Double-click the device name.
9. Select a share.
10. Click Select Folder and then OK.
11. Click Tur n On .
Using Apple Time Machine
Backing up
The Apple Time Machine is a built-in feature on Mac OS X Mavericks, Mountain Lion, Lion,
and Snow Leopard computers that can back up everything on your computer: music,
photos, documents, applications, emails, and system files. The WD My Cloud device can
store these backups, so that if your hard drive or operating system should crash, or you lose
a file, you can easily restore it to your computer. You can also specify the maximum amount
of space you’d like to use on your Time Machine to back up your files.
WD MY CLOUD PERSONAL CLOUD STORAGE
USER MANUAL
27
Page 33

BACKING UP AND RETRIEVING FILES
Setting Time Machine
Important: Before setting up Time Machine, on the WD My Cloud dashboard,
click Settings to navigate to the Settings General page. Check under
Mac Backups to make sure Time Machine is set to ON (default).
To set up Time Machine to back up files to your WD My Cloud device:
1. Use one of the following methods to open Time Machine:
Click the Time Machine icon in the Dock:
Click the Apple menu > System Preferences and select Time Machine.
Click Go > Applications and select Time Machine.
2. If this is your first time creating a backup, the following page displays:
Click Set Up Time Machine to display the Time Machine Preferences page:
3. To add a Time Machine drop-down menu icon to the menu bar at the top of the
page, select the Show Time Machine status in the menu bar check box. This menu
enables you to start a backup, enter Time Machine to restore files, or open the Time
Machine Preferences page.
WD MY CLOUD PERSONAL CLOUD STORAGE
USER MANUAL
28
Page 34

BACKING UP AND RETRIEVING FILES
4. Slide the Time Machine button to ON and click Select Disk. Select the WD My Cloud
device where you want the backups stored:
5. Click Use for Backup. A page prompts for your user name and password.
6. Select Guest and click Connect:
The Preferences page redisplays.
Time Machine begins backing up your files. The first backup may take some time, but
subsequent backups are faster because Time Machine only backs up new or changed
items. A status bar displays the progress of the backup:
Time Machine backs up your computer every hour and keeps the following backup sets:
Every hour for 24 hours
Every day for the past month
Weekly until the WD My Cloud device is full.
Note: If a backup is interrupted, for example, if the computer goes into sleep
mode, or the WD My Cloud is disconnected, the backup will resume
automatically once the computer is available.
If you change the name of the WD My Cloud, previously set Time Machine
backups delay or fail. To fix the problem, resume backing up by
re-selecting the device in the Time Machine Preferences page.
WD MY CLOUD PERSONAL CLOUD STORAGE
USER MANUAL
29
Page 35

BACKING UP AND RETRIEVING FILES
To see information such as available capacity and the date and time of the oldest, latest,
and next backup, select Open Time Machine Preferences on the Time Machine
drop-down menu:
Starting a Backup
To start a backup at any time, select Back Up Now on the drop-down menu (above).
Retrieving Backed-Up Items
You might sometimes want to retrieve files and other items backed up on the
WD My Cloud device. For example, you might have lost a file, or you want to see files from a
week ago. You can retrieve individual items, multiple items, shares, or if your system
crashes, your entire hard drive.
To retrieve backed-up items to your hard drive:
1. Open the window on your computer where you want the item restored. For example, if
you are retrieving a document, open the Documents folder. (If you are restoring an item
on your desktop, you do not need to open a window.)
2. Click the
Time Machine
icon in the Dock, or select Enter Time Machine from the
drop-down menu:
All of your backups display in a cascade, with the most recent in front.
WD MY CLOUD PERSONAL CLOUD STORAGE
USER MANUAL
30
Page 36

BACKING UP AND RETRIEVING FILES
3. Click the arrows or the time line on the bottom right of the page to browse through all
the backups Time Machine has created:
4. Select the item you want to restore, and click the Restore button at the bottom right to
display the Copy message:
5. Click the button for the desired option:
Keep Original—Does not restore the item from the backup drive.
Keep Both—The original item remains and the backed-up item is added to the
selected location on your computer.
Replace—The backed-up item replaces the original item.
WD MY CLOUD PERSONAL CLOUD STORAGE
USER MANUAL
31
Page 37

MANAGING YOUR DEVICE WITH WD QUICK VIEW
5
Managing Your Device With WD Quick View
Installing WD Quick View (Mac)
Accessing WD Quick View Shortcut
Options
Checking Device Status
Launching WD SmartWare (Windows)
Exiting WD SmartWare Safely (Windows)
Accessing Shares
Launching the WD My Cloud Dashboard
Mapping the Drive (Windows)
Creating a Shortcut to the Public Share
(Windows)
Viewing Device Properties
Monitoring Storage
Shutting Down Safely
Monitoring Alerts
Ejecting a USB Storage Device (Windows)
Uninstalling WD Quick View
Installing WD Quick View (Mac)
WD Quick View software installs the WD Quick View icon in the Mac OS X menu bar so that
you can perform important functions such as launching WD SmartWare or checking drive
status quickly. Once installed, you can quickly and conveniently perform the tasks described
in this chapter.
Note: For Windows OS, WD Quick View installs automatically when you install
WD SmartWare. If you don’t install WD Smartware Software then, you can
download it later from the online Learning Center.
1. Access the online Learning Center at http://www.wd.com/setup/wdmycloud.
WD MY CLOUD PERSONAL CLOUD STORAGE
USER MANUAL
32
Page 38

MANAGING YOUR DEVICE WITH WD QUICK VIEW
2. Click the Software Downloads button to display the Downloads page:
3. In the WD Quick View box, click
Download
.
4. Access your downloaded file, and extract the contents of the zip file to your Mac.
5. Double-click the WD Quick View Setup file.
6. Complete the Quick View installer, following the directions on the page.
WD MY CLOUD PERSONAL CLOUD STORAGE
USER MANUAL
33
Page 39

MANAGING YOUR DEVICE WITH WD QUICK VIEW
Accessing WD Quick View Shortcut Options
Windows
1. Right- or left-click the WD Quick View icon in the system tray to display a menu.
2. Move the pointer over or click to select your WD My Cloud Personal Cloud Storage
device and display a submenu:
3. Select the desired option.
Mac OS X
1. Click the WD Quick View icon on the menu bar to display a menu.
2. Move the pointer over the name of your WD My Cloud device to display a submenu:
3. Select the desired option.
Checking Device Status
Windows
Move the pointer over the WD Quick View icon in the system tray to see the drive
capacity used and drive temperature:
• A green dot beside the drive name means the drive is behaving normally.
• A red dot beside the drive name means the drive is experiencing a problem, such
as an abnormally high temperature.
WD MY CLOUD PERSONAL CLOUD STORAGE
USER MANUAL
34
Page 40

MANAGING YOUR DEVICE WITH WD QUICK VIEW
Mac OS X
Click the WD Quick View icon in the menu bar and move the cursor over the name of
your WD My Cloud device to display drive status below the submenu:
Launching WD SmartWare (Windows)
If WD SmartWare is installed, select the WD SmartWare option on the WD Quick View
menu to display the WD SmartWare home page.
Exiting WD SmartWare Safely (Windows)
Select Exit WD SmartWare on the WD Quick View menu to close the application. (This
option only appears if you are running WD SmartWare.)
Accessing Shares
You can use WD Quick View to open the device’s Public share and any private shares to
which you have access permission.
1. Select Open on the WD Quick View submenu.
2. Select Public.
Windows: The shares display in Windows Explorer:
WD MY CLOUD PERSONAL CLOUD STORAGE
USER MANUAL
35
Page 41

MANAGING YOUR DEVICE WITH WD QUICK VIEW
Mac OS X: The contents of the Public share display in Finder:
Note: To view all of the shares on the device, click the name of your
WD My Cloud device under Shared.
3. Select the share you want to view:
Windows:
For a private share, if prompted for a user name and password, enter those
associated with your user account on the WD My Cloud dashboard (see “Creating a
User” on page 53). If you make the user name and password for the dashboard the
same as those for logging into the computer, no user name or password are required
here.
Mac OS X:
For a private share, if prompted for a user name and password, enter those
associated with your user account on the WD My Cloud dashboard (see “Creating a
User” on page 53). For a public share, if prompted for a user name and password, select
Guest.
Launching the WD My Cloud Dashboard
Select Dashboard on the WD Quick View submenu to launch the application. The Welcome
page displays. (See “At a Glance: The Dashboard” on page 41.)
Mapping the Drive (Windows)
1. Select Map [WD My Cloud device name] on the WD Quick View submenu. The Map
Network Drive page displays:
2. Select the desired letter from the Drive drop-down list.
WD MY CLOUD PERSONAL CLOUD STORAGE
USER MANUAL
36
Page 42

MANAGING YOUR DEVICE WITH WD QUICK VIEW
3. Click the Finish button.
Note: When Windows attempts to reconnect a Mapped Network Drive after a
restart, the “Unable to reconnect mapped network drives” error may
appear. This can occur if the username and password of the WD My
Cloud device do not match the current Window's username and
password information.
Creating a Shortcut to the Public Share (Windows)
Note: Mac OS X automatically displays a Public share icon on the desktop, and
you can create aliases for any subshares.
Select Create Shortcut on the WD Quick View submenu. An icon representing the Public
share displays on the desktop.
Viewing Device Properties
Select Properties on the WD Quick View submenu to display the Properties page:
Monitoring Storage
Hover your cursor over the WD Quick View icon to display the drive name, storage capacity
used, temperature status within the drive, and WD My Cloud firmware updates.
If you have a USB Drive attached to WD My Cloud device, the drive information also displays
in this area:
WD MY CLOUD PERSONAL CLOUD STORAGE
USER MANUAL
37
Page 43

MANAGING YOUR DEVICE WITH WD QUICK VIEW
Shutting Down Safely
One of the recommended ways to safely shut down your WD My Cloud device is to use the
WD Quick View icon.
Note: Another preferred method is to use the dashboard. (See “Utilities” on page
83.) If the unit does not shut down using either recommended method,
see “I am having trouble shutting down the WD My Cloud Device.” on
page 122.
Important: Before shutting down, ensure that no files are being transferred to or from
the device.
4. Select Shut Down on the WD Quick View submenu to display the WD SmartWare Shut
Down page:
5. Enter the administrator’s password or leave blank and then click the OK button. The
device shuts down.
Monitoring Alerts
Flashing Icon and Balloon Alert
On both Windows and Mac systems, the WD Quick View icon flashes to indicate the device
may be overheated or about to fail. In Windows, a balloon alert displays as well.
Note: If the device overheats, power it down and let it cool for 60 minutes.
Power it back on, and if the problem persists, contact WD Support.
WD MY CLOUD PERSONAL CLOUD STORAGE
USER MANUAL
38
Page 44

MANAGING YOUR DEVICE WITH WD QUICK VIEW
Alerts on Windows
Alerts on Mac OS X
WD Quick View Alerts Option
An option on the WD Quick View submenu displays alerts such as:
• Drive is reaching maximum capacity.
• Drive is full and subsequent backups cannot take place. Displays every five
minutes until space is made available.
• Updates are available.
To view drive alerts:
1. To display one or more alerts, select your drive, then select Alerts on the WD Quick
View submenu. Multiple alerts are arranged chronologically.
2. To close the alert panel, click Exit (Windows) or OK (Mac).
Ejecting a USB Storage Device (Windows)
1. Left- or right-click the WD Quick View icon in your system tray.
2. Select your USB Storage Device and then select Safely remove from the Quick View
menu. Your USB ejects from your system.
WD MY CLOUD PERSONAL CLOUD STORAGE
USER MANUAL
39
Page 45

MANAGING YOUR DEVICE WITH WD QUICK VIEW
Uninstalling WD Quick View
Windows
Windows XP: Click Start > Control Panel > Add or Remove Programs, and then
uninstall WD Quick View.
Windows Vista/Windows 7: Click > Control Panel > Programs > Programs and
Features. Uninstall WD Quick View.
Windows 8: From the desktop, double-click Control Panel, and then click Programs and
Features. Uninstall WD Quick View.
The System Tray no longer contains the WD Quick View icon. For more information on
uninstalling WD Quick View, see Knowledge Base Answer ID 5373.
Mac OS X
1. On the desktop, click Finder, and then select Applications from the Favorites area.
2. In the Applications list on the right of the page, double-click WD Quick View
Uninstaller.
3. Click Continue.
4. Enter your Mac password and click OK.
The menu bar no longer contains the WD Quick View icon.
A login window displays your Mac user name.
WD MY CLOUD PERSONAL CLOUD STORAGE
USER MANUAL
40
Page 46

AT A GLANCE: THE DASHBOARD
6
At a Glance: The Dashboard
Launching the Dashboard
The Dashboard Home Page
Obtaining Customer Support
Basic Administrative Tasks
The WD My Cloud Dashboard Home page provides a snapshot of the WD My Cloud device.
You can perform the basic administrative tasks using the Home Page. For example, you can
set up user accounts, restrict access to the files on your WD My Cloud device, set up folders
for storing files, and customize the device to suit your needs.
Launching the Dashboard
Use one of the following methods to launch the dashboard:
IF you want to launch from . . . THEN . . .
Dashboard Desktop Icon
A browser or Windows Explorer 1. For Windows, enter http://the name of your WD My
WD Quick View icon
(See “Managing Your Device With
WD Quick View” on page 32.)
WD SmartWare 1. On the WD SmartWare Home page, select your WD My
Windows 8 1. In the task bar, click the File Explorer icon .
1. Double-click the Dashboard icon on your desktop.
Note: The icon only displays on your desktop if you
selected Create Shortcut on the final page of the
online setup installer.
Cloud device (default name: WDMyCloud) or the IP
address as the URL.
For a Mac, enter http://the device name.local (example:
WDMyCloud.local) or the IP address as the URL.
2. Press Enter.
1. Left- or right-click the WD Quick View icon.
2. Select your WD My Cloud device and then
Dashboard.
Cloud device.
2. Click the Settings tab to display the Main Settings
page.
3. Click Setup Drive.
2. In the left panel, click Network.
3. In the right panel, locate your WD My Cloud device
under Storage.
4. Double-click the device, or right-click and select View
device webpage from the resulting menu.
Windows 7/Vista 1. Click
2. In the right panel, locate your WD My Cloud device
under Storage.
3. Double-click the device, or right-click and select View
device webpage from the resulting menu.
WD MY CLOUD PERSONAL CLOUD STORAGE
USER MANUAL
> Computer > Network.
41
Page 47

IF you want to launch from . . . THEN . . .
Navigation icons
Information icons
Status and update
panels
AT A GLANCE: THE DASHBOARD
Windows XP 1. Click Start
2. Locate your WD My Cloud device.
3. Double-click the device or right-click and select
Invoke.
Mac OS X (shortcut) 1. Click Safari
2. Double-click the WD My Cloud device on the network.
Mobile devices
1. Open a browser.
2. In the Address bar, enter http:// name of your WD My
Cloud device (default name: WDMyCloud) or
http://IP address.
Note: If the URL fails to display the dashboard, try
typing the following URL:
http://WDMyCloud.local (for a Mac).
>
My Network Places.
> Bookmark > Bonjour.
The Dashboard Home Page
The WD My Cloud Home page has an information bar at the top right, a navigation icon bar
across the top of the page, an instant overview of the status of the device’s main functions,
and links for updating settings in the body of the page.
WD MY CLOUD PERSONAL CLOUD STORAGE
USER MANUAL
42
Page 48

Information Icons
Information icons are at the top right of every page.
Icon Name Actions
AT A GLANCE: THE DASHBOARD
USB device on the WD My
Cloud
Alerts Click to display recent alerts about new
Critical alerts Click to display a severe warning: over
Help
Click to display the number of USB devices
connected (a hub with multiple devices can be
connected to the USB port). Icon is dim if no
USB is attached.
firmware and network issues.
temperature, under temperature, drive SMART
failure, failure of the data volume to mount.
Click to display a menu of ways of obtaining help.
Navigation Icons
Navigation icons display across the top of every page.
Icon Name Actions
Home Provides a snapshot of the My WD Cloud’s status,
capacity, current firmware, and the number of user,
shares, and connected tablet and mobile devices.
Users Create user accounts and grant them full or limited
access to particular shares.
Shares Create shares and grant specific users full, read only, or
no access to particular shares
Cloud Access Enable/disable remote cloud access for users, generate
device access codes for users to connect remotely to
their personal cloud, and monitor remote access status.
Safepoints Create safepoints on either a USB drive attached to the
WD My Cloud device or on a different storage device
within your network.
Settings Enable/disable cloud access for the device. Configure
advanced settings for Internet connections, wireless
connections, storage, drives, system administration,
security, the local network (LAN), and firmware updates.
WD MY CLOUD PERSONAL CLOUD STORAGE
USER MANUAL
43
Page 49

AT A GLANCE: THE DASHBOARD
Viewing Drive Status and Making Updates
The body of the Home page shows the status of the drive, its functions and shortcuts to the
most necessary tasks.
Capacity
The Capacity panel displays the amount of free storage left on your WD My Cloud device.
1. To see more detailed information, click the arrow in the lower right of the Capacity panel
to display the current usage of the drive’s capacity:
2. To return to the Home page, click
OK
.
Diagnosis
The Diagnosis panel displays the overall health of the system.
1. To see details about the status of system components, click the arrow in the lower right
of the Diagnosis panel:
WD MY CLOUD PERSONAL CLOUD STORAGE
USER MANUAL
44
Page 50

AT A GLANCE: THE DASHBOARD
2. To return to the Home page, click OK.
Firmware
The Firmware panel displays the current version of firmware loaded on your WD My Cloud
device.
1. To see whether an updated version of the firmware is available, click the arrow in the
OK
lower right of the Firmware panel. To return to the Home page, click
.
2. If new firmware is available, see “Firmware” on page 90 for information on updating your
WD My Cloud device.
WD MY CLOUD PERSONAL CLOUD STORAGE
USER MANUAL
45
Page 51

AT A GLANCE: THE DASHBOARD
Cloud Devices
The Cloud Devices panel displays the number of cloud devices currently registered to the
WD My Cloud device remotely. It enables you to generate an activation code that you need
when setting up a mobile device for cloud access.
1. To add a mobile device, click the arrow in the lower right of the Cloud Devices panel to
display the Add Cloud Access dialog box.
2. To generate an activation code, select a user from the drop-down list and click Get
Code. The dialog box displays the activation code and the code’s expiration date.
3. Click OK.
4. Follow the steps listed on the first Add Cloud Access dialog box to connect your tablet
or mobile device to the WD My Cloud device.
WD MY CLOUD PERSONAL CLOUD STORAGE
USER MANUAL
46
Page 52

AT A GLANCE: THE DASHBOARD
Users
The Users panel displays the number of users currently set up to use the WD My Cloud
device.
1. To add a user, click the plus (+) sign in the lower right of the panel. The Add User dialog
box displays:
2. Enter the required information and click Save.
Shares
The Shares panel displays the number of public and private shares that have been created
on the WD My Cloud device.
1. To add a share, click the plus (+) sign in the lower right of the panel.
2. Enter the share name and share description (optional).
3. If you want to stream media stored in this share to other devices, switch Media Serving
to ON.
4. Click Save.
WD MY CLOUD PERSONAL CLOUD STORAGE
USER MANUAL
47
Page 53

AT A GLANCE: THE DASHBOARD
Content Scan
The Content Scan panel displays information about the latest media scan of the content
stored on your WD My Cloud device and of the videos, music, and photos being streamed
to DLNA devices. The scan takes place when the content changes, for example, when files
are added.
1. To view the results of the latest content scan, click the arrow at the bottom right of the
Content Scan panel to display the Contact Scan Status screen:
Note: Actually, the WD My Cloud device runs two scans:
The first section allows cloud accessed devices (mobile) to see
thumbnails for supported files (e.g., jpgs). The second section is what a
media server would see and be able to access (e.g., Windows Media
Player).
The Media crawler section shows progress bars. They change to check
marks when the scan is complete. Hovering the cursor over the check
marks in the media scan section displays a progress bar and number of
files processed.
The DLNA section shows “scan in progress…” next to the DLNA Media
Server text and only shows counts of files as it is scanning. When the scan
is complete, a check mark replaces the progress bar. Hovering the mouse
over a check mark displays status and number of files scanned.
2. Click a category’s check mark to see scan results.
OK
3. To return to the Home page, click
.
Obtaining Customer Support
To open the Support page:
1. Click the Help icon
2. Click Support to display the following page:
?
at the top right of each page to display the Help menu.
WD MY CLOUD PERSONAL CLOUD STORAGE
USER MANUAL
48
Page 54

AT A GLANCE: THE DASHBOARD
If a problem occurs with the WD My Cloud device, WD Customer Support will need
information about your WD My Cloud device to troubleshoot and determine the best
solution. There are two ways in which you can get your device info and request support:
Run a system report and send it to WD automatically.
Create a system report manually and send it to WD.
Requesting Automatic Support
Note: To use this feature, make sure to disable any pop-up blockers.
In the Request Automated Customer Support section:
1. Click the Attach my device’s diagnostic report and request support check box if
you want to send a diagnostic report and request automated support.
Note: You must click this checkbox to activate the
2. If you want to review WD's privacy policy, click the
Request Support
Privacy Policy
link.
button.
3. Click Request Support to display the WD Support web page.
4. Complete and send the request.
Creating and Saving a System Report
In the Create and Save System Report section:
1. Click Create and Save.
2. Save the report to your computer.
3. If desired, email the report to WD Customer Support.
WD MY CLOUD PERSONAL CLOUD STORAGE
USER MANUAL
49
Page 55

AT A GLANCE: THE DASHBOARD
Obtaining Other Support
In the Support Resources section are links to additional resources:
To obtain the most recently updated user manual, click the Product
Documentation link.
To see answers to frequently asked questions and instructions, click the FAQs link.
To discuss your WD My Cloud device with other users, click the Forum link.
To see WD phone numbers and other contact information, click the Contacts link.
Basic Administrative Tasks
The next few chapters step you through the procedures for configuring and using the
WD My Cloud device. The following table provides shortcuts to instructions for some basic
administrative tasks.
How do I ... See ...
Set up the device on my network page 9
Access content from the device (public and private shares) page 21
Upload and back up content to the device page 24
Create users page 53
Create shares page 56
Download WD mobile apps page 62
Enable or disable remote access for you and people you want to share with page 76
Enable DLNA and iTunes page 82
Shut down or reboot the WD My Cloud device page 83
Update firmware page 90
Create and recover safepoints to back up the device page 93
WD MY CLOUD PERSONAL CLOUD STORAGE
USER MANUAL
50
Page 56

MANAGING USERS
7
Managing Users
About Users
Viewing Users
Creating a User
Changing a User’s Password
Editing User Settings
Removing a User
About Users
As the WD My Cloud device owner (admin), you have a special user account (admin) that
gives you administrative privileges. These privileges enable you to set up and configure the
device to your specific needs, as well as give other people access to your personal cloud.
You have the power to determine exactly what other users can access. As a default, the
admin user name does not have a password. You can add one at any time.
The Users icon displays a list of current users and enables the admin account to view
user details, create new users, create shares, and grant users access to existing shares.
Viewing Users
1. On the navigation bar, click Users to display the Set Up Users page. You’ll see a
description of the page and some Help topics.
WD MY CLOUD PERSONAL CLOUD STORAGE
USER MANUAL
51
Page 57

MANAGING USERS
Only the admin is listed in the Set Up Users pane. Once you create more users, they are
listed as well.
Note: If you entered your name when you created your personal cloud, your
name rather than “admin” is listed first. The admin account has a check
mark beside its name.
2. To view user details, click a user name on the left. The user’s profile and share access
information display. Initially, all the shares are Public and inaccessible, meaning they
cannot be changed on the Add a User page.
Note:
For information about changing share access, see “Making a Share
Private” on page 57.
WD MY CLOUD PERSONAL CLOUD STORAGE
USER MANUAL
52
Page 58

MANAGING USERS
Creating a User
The administrator creates users and may limit their access to shares.
1. Click the Add User icon (below the list of users) to display the Add User dialog box.
2. Enter the user’s first name, last name, and email address (optional). The first name
becomes the user name. If you do not enter an email address, the user will not receive
an email confirming WDMyCloud.com access and instructions.
3. To prevent others from accessing the user’s private share, you may enter a password for
the user.
4. Click Save. The Set Up Users page displays a profile of the new user, who is listed on
the left.
Note: To assign a private share for the user, see “Making a Share Private” on
page 57.
Important: Make sure to inform the user of the name and password, which is needed
to access private shares on the LAN.
Changing a User’s Password
When viewing details about a user, the administrator can add or change the user’s password
(no password is the default setting).
1. On the Set Up Users page, select the user from the list on the left.
2. Click the Edit link to the right of the Password button to display the Edit Password
dialog box:
3. Enter the new password in both the Password and Confirm Password fields.
4. Click Save.
WD MY CLOUD PERSONAL CLOUD STORAGE
USER MANUAL
53
Page 59

MANAGING USERS
Editing User Settings
1. On the Set Up Users page, select the user. The User Profile and Share Access panels
display.
2. Modify the settings as desired and click Save.
Removing a User
You can delete all users except the administrator.
1. On the Set Up Users page, select the user.
2. Click the Remove User icon , and in response to the confirmation message,
click OK.
WD MY CLOUD PERSONAL CLOUD STORAGE
USER MANUAL
54
Page 60

MANAGING SHARES
8
Managing Shares
Managing Shares
Viewing a List of Shares
Creating a New Share
Making a Share Private
Deleting a Share
Accessing the Contents of a Share Locally
About Shares
A share is an area on the WD My Cloud device for storing files. A share can be public so that
all users can access the contents, or private to limit access to selected users. The Shares
icon on the navigation panel displays a list of shares on the WD My Cloud device and
enables the administrator to manage shares and user access.
Viewing a List of Shares
1. Click the Shares icon on the navigation bar to display a list of shares on the
WD My Cloud device. For each share name, the description and the media serving and
access status display. Included in the list as shares are (WD) SmartWare backup,
TimeMachine Backup, and shares on a USB device connected directly to the
WD My Cloud expansion port. The first time you access the page, it displays an
explanation, a graphic description, and links to pertinent Help topics.
WD MY CLOUD PERSONAL CLOUD STORAGE
USER MANUAL
55
Page 61

MANAGING SHARES
2. Click a share to display its profile and user access information. The user access list is
inaccessible when Public Access is ON; you can change the user’s access to the
share when Public Access is OFF.
Creating a New Share
You can create a share and designate it as public or private. For example, if the share
contains financial information, you may want to make the share private. Or, if there are
photos you would like a friend to see, you can make the share public to that friend.
1. Click the Shares icon on the navigation bar to display the About Shares page.
2. Click the Add a Share icon .
WD MY CLOUD PERSONAL CLOUD STORAGE
USER MANUAL
56
Page 62

MANAGING SHARES
3. Complete the settings, as follows:
Share Name Assign a name to the share. (Names must be case sensitive
and contain 1-32 alphanumeric characters but no spaces.)
Share Description (optional) Enter a brief description of the share to remind yourself of
what it contains. Share descriptions must begin with an
alphanumeric value and can contain up to 256 characters.
Media Serving (optional) If you want to stream media stored in this share to other
devices, switch Media Serving to ON. (Default is OFF.)
4. Click Save. The About Shares window returns. It now lists the new share, showing its
profile and user access information.
5. If desired, change the share’s access level by clicking the appropriate icon for the share:
read/write
read only
no access
Making a Share Private
If you decide there is a reason to limit access to a public share, convert it to a private share.
1. Select the share.
2. On the About Shares page, switch the Public Access button to OFF.
3. For each user listed in the User Access section, select the level of access by clicking
the appropriate icon for the share (read/write , read only , or no access ).
WD MY CLOUD PERSONAL CLOUD STORAGE
USER MANUAL
57
Page 63

MANAGING SHARES
Deleting a Share
WARNING! Deleting a share erases all files and folders on the share.
1. Select the share in the list of shares on the About Shares page.
2. Click the Delete Share icon .
3. In response to the confirmation message, click OK.
Accessing the Contents of a Share Locally
Note: For information on accessing the contents of a share remotely, see
“Accessing Your Cloud Remotely” on page 60.
Several options are available for opening a WD My Cloud share. For a private share, the user
must have:
A user name and password assigned to the share name
Read-only or full access to the share
IF you want to open a share
using . . .
WD Quick View icon in the
system tray (Windows)
WD Quick View in the menu bar
(Mac OS X)
THEN . . .
1. Left- or right-click the WD Quick View icon to display
the main menu.
2. Click the WD My Cloud device name, and then click Open.
The shares display in Windows Explorer.
3. For a private share, if prompted for a user name and
password, enter those associated with your user account.
4. For a private share, if the user’s name and password are the
same as for logging into the computer, a user name and
password are not required. If they are not the same, visit
http://support.wd.com and see Knowledge Base
Answer ID 5681.
1. Click the WD Quick View icon in the menu bar and
move the cursor over the name of your WD My Cloud device
to display the submenu.
2. Select Open on the WD Quick View submenu. The shares
display in a second submenu.
3. Select the desired share.
4. For a private share, if prompted for a user name and
password, enter those associated with your user account
(see “Creating a User” on page 53).
5. For a Public share, if prompted for a user name and
password, select Guest.
Windows 8 1. In the task bar, click the File Explorer icon .
2. In the left panel, select Network, and double-click
WDMyCloud.
3. Double-click a Public or private share on your device.
WD MY CLOUD PERSONAL CLOUD STORAGE
USER MANUAL
58
Page 64

MANAGING SHARES
IF you want to open a share
using . . .
Windows Vista/Windows 7/
Windows XP
THEN . . .
1. Click or Start > Computer.
2. In the left panel, select Network
3. Click WDMyCloud.
4. Double-click the Public or private shares on your device.
Mac OS X 1. Open a Finder window and locate your WD My Cloud device
under the Shared heading in the side bar.
If presented with an authorization page, select Guest, and
then click Connect.
2. Click the device to display the Public share and any private
shares to which you have access.
WD MY CLOUD PERSONAL CLOUD STORAGE
USER MANUAL
59
Page 65

ACCESSING YOUR CLOUD REMOTELY
9
Accessing Your Cloud Remotely
Enabling Cloud Access for the WD My Cloud Device
Enabling Cloud Access for a User
Mobilizing Your Files with WD My Cloud Mobile Apps
The Pathway to Your Personal Cloud
Accessing Your Personal Cloud on the Web
Note: For information about the WD My Cloud for desktop app, see “Installing
the WD My Cloud™ for Desktop App” on page 16 and “Using the WD My
Cloud for Desktop App” on page 19.
A personal cloud is your content, at home, secure and under your control. Unlike public
clouds, a personal cloud allows you to keep all your content in one safe place on your home
network. Share files, stream media, and access your content anywhere, from the web and
from mobile devices. No monthly fees. No mysterious location for your data. Keep your
videos, music, photos, and files safe at home and always with you.
This chapter explains how to set up the WD My Cloud device for remote access and
describes some of the ways you can take advantage of its many capabilities.
Enabling Cloud Access for the WD My Cloud Device
To enable the WD My Cloud device for remote access and to check the status of its remote
connection(s), see page 76.
Enabling Cloud Access for a User
You can assign the user remote access rights to the WD My Cloud device via the
WDMyCloud website and from mobile devices.
1. On the navigation bar, click Cloud Access to display the Configure Access page. The
admin’s name has a check mark beside it to differentiate it from other users.
Note: The first time you access it, the screen provides some helpful information
and links
.
WD MY CLOUD PERSONAL CLOUD STORAGE
USER MANUAL
60
Page 66

2. Select the user.
ACCESSING YOUR CLOUD REMOTELY
To give the user access to the WDMyCloud.com web site:
1. If the user already has a WDMyCloud.com login, you can update and/or resend it to the
user by clicking the appropriate icon.
Note: You can also delete it.
2. If the user does not have a WDMyCloud.com login:
a. Click Sign Up to display the Sign Up for WDMyCloud.com Login dialog box.
b. Enter the user’s name and email address and click Save.
c. In response to the confirmation message, click OK. The user receives the email and
must follow its instructions.
WD MY CLOUD PERSONAL CLOUD STORAGE
USER MANUAL
61
Page 67

ACCESSING YOUR CLOUD REMOTELY
To generate an activation code for a user’s mobile device(s):
Important: Codes are valid for 48 hours from the time of request and can be used one
time only.
1. Click Get Code. You must generate one code for each app you want to activate. A
dialog box displays the user’s activation code and its expiration date and time.
Note: Make sure to write down the access codes.
2. Click OK.
3. The Configure Access page displays the cloud devices for which the user now has
access, along with the activation code and expiration date of each. The device is labeled
New Unregistered Device for now.
Mobilizing Your Files with WD My Cloud Mobile Apps
WD My Cloud and WD Photos mobile apps bring your photos and files to your fingertips on
your iOS and Android mobile devices. These mobile apps are also available for download for
your Windows or Blackberry mobile devices.
Note: Screen captures shown in this chapter are from an iPhone. Functionality
and installation may vary from device to device.
Requirements include:
WD My Cloud personal cloud storage device connected to the Internet
Your WDMyCloud.com email address and password or a mobile device access
code generated by your WD My Cloud device
Android devices—Most tablets and smart phones with OS 2.1 or later
iOS devices
-
WD Photos—iPhone, iPod touch, or iPad with OS 4.x or later
-
WD My Cloud —iPhone, iPod touch, or iPad OS 5.x or later
Windows and Blackberry devices (for WD My Cloud mobile apps only)
WD MY CLOUD PERSONAL CLOUD STORAGE
USER MANUAL
62
Page 68

ACCESSING YOUR CLOUD REMOTELY
About WD Photos Mobile App
Entertainment is happening all around you. Now you can capture every moment of it and
send it to your device for access on any page in your home. Take a photo or video clip on
your smartphone or tablet and upload it directly to your WD My Cloud device. Then you will
have new files waiting for you so you can enjoy them in your entertainment center.
Important: WD Photos enables you to view photos in .jpg format only.
Show off your entire photo collection, that can include thousands of photos, without taking
up tons of space on your smartphone.
WD Photos is compatible with leading Apple mobile devices and many popular Androids
such as the DROID by Motorola, DROID Incredible by HTC, Nexus One, and HTC EVO 4G.
Photos are automatically optimized for viewing on your mobile device.
WD Photos lets you view your most recently accessed photos even when you are offline.
Display your photos vertically or view them horizontally and turn your mobile device into the
ultimate photo album.
With WD Photos, you can:
Instantly post photos to Facebook.
Create a slideshow with transitions to create digital art.
Access previously viewed photos even when you are offline.
View your photos all at once or filter them by folder or album.
Search by file name, folder name, or date using the built-in search options.
Email a photo to a friend.
Assign a photo to a contact.
Download a photo from your WD My Cloud device to the camera roll on your mobile
device.
Upload photos and videos from the camera roll on your mobile device directly to
your personal cloud storage, no matter where you are.
Note: WD Photos automatically creates a subfolder on the WD My Cloud device
with the mobile device name in the Public/Shared Pictures directory for
uploaded photos. Similarly, the app creates a subfolder with the mobile
device name in the Public/Shared Videos directory for uploaded videos.
For more features and instructions for using WD Photos, see the Help, Guide Me page, and
Quick Tips within the WD Photos application, and go to http://wd.com/mycloud.
Installing WD Photos on Your Mobile Device
Important: WD Photos lets you view photos in .jpg format only.
To install WD Photos on your mobile device:
1. Download WD Photos from the Apple App Store or Android Market and install it on your
mobile device.
WD MY CLOUD PERSONAL CLOUD STORAGE
USER MANUAL
63
Page 69

ACCESSING YOUR CLOUD REMOTELY
2. Launch WD Photos on your mobile device to display the Welcome page.
3. Tap Connect Now to display the WD Photos welcome page, which has three sections:
Found in Network, Cloud Sign-in, and Add Manually.
4. You have three options for connecting to the WD My Cloud device:
Found in Network: If the mobile device is connected by Wi-Fi to the same Local
Area Network as the WD My Cloud device, the app is automatically activated.
Cloud Sign In: Tap the and sign into your personal cloud using your
WDMyCloud.com login account email address and password.
Add Manually: If the mobile device is not on the same LAN or Wi-Fi network as the
WD My Cloud device:
a. In the Add Manually section, tap the to the left of WDMyCloud.
WD MY CLOUD PERSONAL CLOUD STORAGE
USER MANUAL
64
Page 70

ACCESSING YOUR CLOUD REMOTELY
b. Enter the activation code generated on the WD My Cloud’s dashboard and tap
Activate.
Note: You must generate one code for each app you want to activate.
Codes are valid for 48 hours from the time of request and can be used
one time only. See “To generate an activation code for a user’s mobile
device(s):” on page 62.
5. Tap your WD My Cloud device to display your photos.
Note: If you have problems installing WD Photos, please visit
http://support.wd.com/rn/wdphotos.asp. For more features and
instructions, see the app’s online Guide Me page, Help, and tips, and go
to http://wdphotos.wdc.com
.
Note: If you suspect that your WD My Cloud database has been corrupted,
rebuild the database as described in “Cloud Access” on page 76.
WD MY CLOUD PERSONAL CLOUD STORAGE
USER MANUAL
65
Page 71

ACCESSING YOUR CLOUD REMOTELY
About WD My Cloud Mobile App
You are always connected to your personal cloud. Save valuable space on your iOS,
Android, Windows, or Blackberry devices with easy photo and video uploads directly to your
personal cloud, and then securely access and share your memories from anywhere. Have a
public cloud account? Conveniently expand your personal cloud with full access to your
Dropbox and other cloud accounts.
Download the WD My Cloud mobile app from the Android Market, Apple App store,
Windows store, or Blackberry World.
With the WD My Cloud mobile app, you can:
Open and view the important files stored on your WD My Cloud device from anywhere
without copying them to your mobile device.
Show off your photos stored on your WD My Cloud device.
Connect to other cloud sites such as Dropbox, Google Drive, and Skydrive from your
tablet or smartphone.
Stream and enjoy music and video files stored on your WD My Cloud device.
Note: Video streaming performance is best over your LAN and when your mobile
device is connected using Wi-Fi wireless connections. WAN streaming
performance may be limited by upload speeds on your home Internet
connection.
Share your presentations on your Apple or Android tablets. WD My Cloud supports most
major file types, such as Microsoft Word documents, Microsoft Excel spreadsheets, and
PowerPoint presentations.
For more features and instructions, see the Help, Guide Me page, and Quick Tips within
the WD My Cloud application, or go to http://wd.com/mycloud.
Note: The WD My Cloud app brings your data from the WD My Cloud device to
your tablet, handset, or other portable devices using Google Android or
Apple iOS. WD My Cloud provides a convenient file list of the WD My
Cloud device contents and then launches your favorite player or viewer for
any files you wish to open. For file types your mobile device supports, see
the device’s manual.
Installing the WD My Cloud Mobile App
1. Download the WD My Cloud mobile app from the Apple App, Android Market,
Blackberry World, or Windows Store and install it on your mobile device.
WD MY CLOUD PERSONAL CLOUD STORAGE
USER MANUAL
66
Page 72

ACCESSING YOUR CLOUD REMOTELY
2. Launch the app to display the Welcome page:
3. Tap Connect Now.
4. You have three options for connecting to the WD My Cloud device:
Found in Network: If the mobile device is connected by Wi-Fi to the same Local
Area Network as the WD My Cloud device, the app is automatically activated.
Cloud Sign In: Tap the and sign into your personal cloud using your
WDMyCloud.com login account email address and password.
Add Manually: If the mobile device is not on the same LAN or Wi-Fi network as the
WD My Cloud device:
a. In the Add Manually section, tap the to the left of WDMyCloud.
b. Enter the activation code generated on the WD My Cloud’s dashboard and tap
Activate.
WD MY CLOUD PERSONAL CLOUD STORAGE
USER MANUAL
67
Page 73

.
c. You must generate one code for each app you want to activate. Codes are valid
for 48 hours from the time of request and can be used one time only. See Enter
your user name and password.
5. Tap Done.
6. Tap your WD My Cloud device to display its share(s).
ACCESSING YOUR CLOUD REMOTELY
WD MY CLOUD PERSONAL CLOUD STORAGE
USER MANUAL
68
Page 74

7. Tap a share to display its subfolders.
ACCESSING YOUR CLOUD REMOTELY
8. Tap a subfolder to display a list of files.
9. Tap a file to display it.
Note: If you have problems installing the WD My Cloud app, visit
http://websupport.wd.com/rn/wdmycloud.asp. For more features and
instructions, see the app’s online Guide Me page, Help, FAQs, and tips, or
go to http://wd.com/mycloud.
If you suspect that your WD My Cloud database has been corrupted,
rebuild the database. See “Cloud Access” on page 76.
WD MY CLOUD PERSONAL CLOUD STORAGE
USER MANUAL
69
Page 75

ACCESSING YOUR CLOUD REMOTELY
The Pathway to Your Personal Cloud
If you can access the Internet from a computer, you can securely access your media and
files anywhere in the world. WD My Cloud web access provides free remote access to your
WD My Cloud personal cloud storage. Once you log in, the WD My Cloud device is mounted
to your computer like a local drive, and your remote folders are available on your Mac or
Windows computer. Seamlessly open, save as, and attach files to emails from this virtual
drive.
Accessing Your Personal Cloud on the Web
Note: WD My Cloud access is not compatible with 64-bit Windows XP.
First-Time Users
1. After a user account is created, the new user receives an email with instructions for
creating a wdmycloud.com password.
2. Follow the instructions in the email. The My Cloud Sign in page displays.
3. Enter the email address associated with the user and a password for wdmycloud.com,
and then click Sign in. The password must be between 8 and 30 characters and
contain two of the following: a number (0-9), an uppercase letter (A-Z), or a special
character (!@$%^&*).
4. The My WD Devices screen displays your device. Continue to “Using Your Personal
Cloud (wdmycloud.com)” on page 71.
Returning Users
1. In a browser, sign in to http://www.wdmycloud.com using the password you created for
wdmycloud.com. My WD Devices page displays your device.
2. Continue to “Using Your Personal Cloud (wdmycloud.com)” on page 71.
WD MY CLOUD PERSONAL CLOUD STORAGE
USER MANUAL
70
Page 76

ACCESSING YOUR CLOUD REMOTELY
Using Your Personal Cloud (wdmycloud.com)
1. Click the button on the lower right and select View shares.
2. If your WD My Cloud device is password protected, enter your password in the
Network Drive Password field.
3. Depending on whether you have remotely accessed a share before, a Java application
run request may appear. For more information about Java applets, search for
Answer ID 9786 in the WD Knowledge Base at http://support.wdc.com. For Lion and
Mountain Lion, you will need to install the Java runtime client. For additional information,
visit http://support.apple.com/kb/dl1421
4. If a message asks you whether you want to “allow” Java, click Allow.
5. Several messages regarding SSL certificates and a few security warnings display,
starting with:
WD MY CLOUD PERSONAL CLOUD STORAGE
USER MANUAL
71
Page 77

ACCESSING YOUR CLOUD REMOTELY
and ending with:
Respond affirmatively to each screen to complete the process. Your accessible shares
display:
6. In Windows, click the + Open in Explorer button next to the share you want to access.
On a Mac, click the
+ Open in Finder
button next to the share you want to access.
7. You can now access your files. Depending on your operating system settings, your
share may not appear automatically.
WD MY CLOUD PERSONAL CLOUD STORAGE
USER MANUAL
72
Page 78

ACCESSING YOUR CLOUD REMOTELY
On Windows, once your share has mounted successfully, a drive letter for the share
displays under My Computer (XP) or Computer (Vista/Windows 7/Windows 8). You
can use the drive letter like any other mapped network drive. Opening the drive
displays all of the folders and files in the share.
On a Mac, the Finder window opens on its own once the drive successfully connects
to the WD My Cloud device and displays your share.
8. Select the file(s) you want to access.
You can view, edit, delete, or copy files just as you would with any network drive.
Sharing Your Files Remotely
You can easily share files remotely with a family member or friend. When the user is created,
an email is sent that provides a link to WDMyCloud.com and some instructions. The user
creates a password and logs in. Only the shares to which the user has access and the
Public share display.
If the person is not already a user of the WD My Cloud device, create a new user, including a
password and email address (see “Creating a User” on page 53).
WD MY CLOUD PERSONAL CLOUD STORAGE
USER MANUAL
73
Page 79

CONFIGURING SETTINGS
10
Configuring Settings
General
Network
Media
Utilities
Notifications
Firmware
The Settings option on the navigation bar enables the administrator to view and customize
the WD My Cloud device’s system, network, media, utilities, notifications, and firmware
settings.
General
Use the General page to view and modify the device name and description, select the
language in which the user interface should display, enable or disable cloud access, set
energy usage settings, and enable or disable Time Machine backups.
WARNING! Renaming the WD My Cloud device forces all the network
computers to remap their shared network resources. Change the
device name only when necessary.
1. On the navigation bar, click Settings, and then click General in the left pane. The
General page displays:
WD MY CLOUD PERSONAL CLOUD STORAGE
USER MANUAL
74
Page 80

CONFIGURING SETTINGS
Device Profile
1. In the Device Profile section of the General page, view or modify the following settings:
Device Name Enter a unique name for your device to identify it on the network.
Device Description The default description is WD My Cloud. If desired, enter a different
description.
Serial Number Displays the WD-assigned number that identifies the specific unit.
2. If you made any changes, click Save (appears below the section).
Note: Throughout the WD My Cloud dashboard, the Save and Cancel buttons
display only if you make changes.
Language and Clock
In this section of the General page, you can change the language displayed in the WD My
Cloud device’s interface and set the date and time. The date and time are synchronized to
the NTP (network time protocol) server by default. You have the option of setting the date
and time manually or allowing the NTP to access the Internet and automatically set the time.
If you are not connected to the Internet, you must enter the date and time manually.
WD MY CLOUD PERSONAL CLOUD STORAGE
USER MANUAL
75
Page 81

CONFIGURING SETTINGS
1. View or modify the following settings
Language From the drop-down list, select the language in which you
want the WD My Cloud web pages to display. The default
language is English.
Time Zone From the drop-down list, select the time zone where your
device is located.
NTP Service Leave NTP (network time protocol) Service ON to
automatically synchronize your device to update the time
and date. A page displays current NTP servers, and you
can add another NTP server if you choose.
If you turn NTP Service to OFF, click the Configure link
that displays, enter the current date and time, and click
Save
.
Primary Server If you want to change to another primary NTP server, click
Add User NTP, and then enter the URL address of the
new primary server.
Date & Time The date and time display. They are synchronized to the
NTP server by default.
:
2. Click Save for each change you make.
Cloud Access
If you are an administrator, you can turn cloud access on or off for the WD My Cloud device,
controlling whether computers and mobile devices can access the content on it
1. Toggle the Remote Access switch to enable (ON) or disable (OFF) remote access to
the WD My Cloud device.
Note: For information about turning on cloud access for a single device or user,
see “Mobilizing Your Files with WD My Cloud Mobile Apps” on page 62.
2. Connection Status displays information about the status of the remote access
connection to the WD My Cloud device.
.
WD MY CLOUD PERSONAL CLOUD STORAGE
USER MANUAL
76
Page 82

CONFIGURING SETTINGS
3. Click the Configure link to change the type of connection.
By default, the WD My Cloud device automatically establishes a direct connection
between your mobile devices and router.
4. To change the connection type:
a. To make a manual connection, click Manual.
Port 2 (HTTPS)
numbers display. You can change these port numbers.
b. If you are using the Win XP operating system, click
External Port 1 (HTTP)
Win XP
. The WD My Cloud device
attempts to establish a compatible direct or relay connection
and
External
Note: If remote access is enabled through a relay connection (the Connection
Status says Connected (Relay), you can improve performance by
enabling port forwarding on your WD My Cloud device.
For more information about connection options, see “Mobilizing Your Files with
WD My Cloud Mobile Apps” on page 62.
5. For troubleshooting purposes only, when database corruption is suspected, click
Rebuild.
Important: Rebuilding will take a considerable amount of time.
6. Click Save.
Checking Cloud Access Status
At any time, you can check whether:
The WD My Cloud device is configured for remote access
A remote access to your cloud is enabled through a direct or relayed connection
A particular mobile device for a certain user is currently enabled to access your cloud
remotely
To check cloud access status:
1. On the navigation bar, click Cloud Access.
2. In the left pane, click a user name.
WD MY CLOUD PERSONAL CLOUD STORAGE
USER MANUAL
77
Page 83

Energy Saver
You can save power use by the WD My Cloud device.
1. View or change the following settings:
Drive Sleep If this function is enabled, the hard drive goes into standby
mode to save power after a designated period of inactivity.
Drive Sleep is enabled by default.
LED Turns the device’s LED on or off.
Mac Backups
CONFIGURING SETTINGS
This section of the General page enables or disables Time Machine backups of Mac
computers. You can also configure Time Machine Settings.
To configure backup settings:
1. With the Time Machine switch ON, click the Configure link to display the Time
Machine Settings dialog box:
2. From the Select a Share drop-down list, select to back up all of the data on the Mac, or
select a specific share to back up.
WD MY CLOUD PERSONAL CLOUD STORAGE
USER MANUAL
78
Page 84

CONFIGURING SETTINGS
3. Use the slider to indicate the Maximum Size of the backup. Leave the slider at the
maximum value (quota) for your first backup (see on-screen note). After that, move the
slider to a smaller quota to avoid filling up the entire drive with backups.
4. Click Save.
Important: Once your Time Machine begins to back up your files to a selected
share, we recommend that you continue to back up to that share.
Switching shares generates a new backup file which will not contain
your previously saved information.
Network
The Network page displays the device’s MAC and IP addresses. You can set network
options such as network mode, enable FTP protocol for secure file transfer, and create a
work group.
Network Profile
1. On the navigation bar, click Settings, and then click Network in the left panel.
The Network Profile section displays the following information:
Status The current status of Internet connectivity for network
functions such as NTP, firmware update checks, and remote
access connections.
MAC Address Uniquely identifies the device.
IP Address Identifies the device’s current IP address.
WD MY CLOUD PERSONAL CLOUD STORAGE
USER MANUAL
79
Page 85

CONFIGURING SETTINGS
Network Services
1. Review or update the following:
Network Mode Select the method of assigning the device’s unique IP address:
• DHCP Client (default) causes the WD My Cloud device to obtain
an IP address and associated settings automatically from the
local DHCP server.
• Static IP lets you set an IP address manually. You will be
prompted for IP Address, Netmask, Gateway, and DNS Server.
(If you don’t know this information, check your router’s settings.)
For details on changing the network mode, see “Changing Network
Mode from DHCP to Static:” on page 81.
SSH Important: Enable SSH only if you are very familiar with it.
Click ON to securely access your personal cloud and perform
command-line operations via the Secured Shell (SSH) protocol.
SSH is disabled by default.
FTP Access File Transfer Protocol enables the transfer of data from one
computer to another through a network. FTP is disabled by default.
Note: An FTP requires a username and password. Anonymous FTPs are
not allowed. You must create a new user for the FTP function to
work.
See “Creating a User” on page 53 for information on creating a
username and password.
WD MY CLOUD PERSONAL CLOUD STORAGE
USER MANUAL
80
Page 86

CONFIGURING SETTINGS
Changing Network Mode from DHCP to Static:
Note: If you switch from Static Mode to DHCP, you may need to re-discover the
device on your network.
1. For the Network Mode option, click Static. The Change Network Mode dialog box
displays:
2. Click OK to display the Static Network Mode dialog box and continue with the change:
3. In the Static Network Mode dialog box, enter at least an IP Address and a Netmask. (If
you don’t know this information, check your router’s settings.)
Note: If you do not enter Gateway and DNS Server(s), you will lose connection to
the LAN.
4. Click Save.
Note: For more information on this topic, see Knowledge Base Answer ID 5872.
WD MY CLOUD PERSONAL CLOUD STORAGE
USER MANUAL
81
Page 87

CONFIGURING SETTINGS
Workgroup (Windows)
A workgroup is a name you assign to each member of a group of computer network devices
in a network environment. The devices that have the same workgroup name can easily
exchange information through the network. A workgroup does not require a central server.
To name or rename a workgroup:
1. Enter a name for the workgroup (no spaces allowed).
2. Click Save.
3. Each time you add a device to your network, you can assign it this workgroup name.
Media
On the Media page, you can enter DLNA (Digital Living Network Alliance) media server and
iTunes media player settings so that you can enjoy media in every room in your house.
1. On the Navigation bar, click Settings, and then click Media in the left panel.
Note: DLNA and ITunes only works on your network.
2. For instructions on entering media settings on this page and then displaying or
streaming media, see “Playing/Streaming Videos, Photos, & Music” on page 112.
WD MY CLOUD PERSONAL CLOUD STORAGE
USER MANUAL
82
Page 88

CONFIGURING SETTINGS
Utilities
On the Utilities page, you can test the WD My Cloud device and get diagnostic information,
restore the device to factory defaults, reboot or shut down the device, and import or export
a configuration file.
,
1. On the Navigation Bar, click Settings
and then click Utilities in the left panel.
2. Carry out the functions on each section of the page as described below.
System Diagnostics
Run diagnostic tests if you are having problems with your device. The short test checks the
device for major performance problems. The result of a short drive test is a pass or fail
evaluation of the drive's condition. The short drive test can take several minutes to
complete.
The more comprehensive drive diagnostic is the full test. It methodically tests each and
every sector of your drive. You will be informed of the condition of the drive once the test is
performed. The full drive test will takes several hours to complete, depending on the size
and data configuration of your drive.
To r un a te st :
1. On the Utilities page, click Quick Test or Full Test. A progress bar displays, indicating
test progress and whether the drive passed or failed the test.
2. If the drive passed the test, click OK to return to the Utilities page, If the drive fails the
test, click the Support icon in the upper right to get assistance.
WD MY CLOUD PERSONAL CLOUD STORAGE
USER MANUAL
83
Page 89

CONFIGURING SETTINGS
System Factory Restore
Note: For information about using the Reset button to return the password and
network mode to factory settings, see “Resetting the WD My Cloud
Device” on page 119.
In this section of the Settings page, the Administrator can choose a system only, a quick, or
a full factory restore.
Important: You might want to export and save the device's current configuration
before restoring factory default settings so that you can import it
afterwards. Note that importing a configuration in this case does not
restore shares or users.
If you want to restore the complete contents of a WD My Cloud device,
including user settings, backups, and data, use the safepoint feature
described on “About Safepoints” on page 93. A restore disrupts service
to users currently accessing your cloud.
WARNING! Do not unplug your WD My Cloud device while a restore is in
progress.
As an administrator, you can restore the WD My Cloud device to its original, default settings,
as well as wipe out all data securely. Three restore operations are available:
System Only: Changes all settings back to the factory default values, makes private shares
public, and returns the administrator password to none. Your content remains untouched
and intact.
Note: You can also do a system restore physically. See “Resetting the WD My
Cloud Device” on page 119.
Quick Restore: Reverts all settings to their factory default values, deletes data in shares
and sets the shares back to factory defaults, resets the WD My Cloud system, and erases
the drive. It takes several minutes.
Full Restore: Reverts all settings to their default values and permanently overwrites or
erases all user data and shares. It could take several hours for the process to complete.
To restore the WD My Cloud device:
WARNING! Interrupting the factory restore process may damage the
WD My Cloud device. Wait until after the reboot to use the device
again.
1. In the System Factory Restore section, click the desired type of restore: System
Only, Quick Restore or Full Restore.
2. When asked to confirm the action, click Yes .
3. When the progress bar displays, if you selected Full Restore in step 1, but you change
your mind, click Switch to Quick to start a Quick Restore from the beginning.
WD MY CLOUD PERSONAL CLOUD STORAGE
USER MANUAL
84
Page 90

CONFIGURING SETTINGS
4. At the end of the restore, the “Factory Restore Successful“ message displays, and the
system reboots. A setup dialog box displays. Follow the wizard’s instructions.
Device Maintenance: Reboot and Shutdown
Important: Before rebooting or shutting down, make sure that there are no file
transfers in progress. Check the LED on the front of the device to make
sure it is not blinking. Blinking indicates that the unit is processing
information (for example, backing up or transferring files).
WARNING! Do not unplug the device during reboot or shutdown.
You can safely reboot and shut down your WD My Cloud device using two methods.
• Device Maintenance section of the Utilities page (discussed below)
• WD Quick View icon (see “Utilities” on page 83).
If you are unable to shut down by either method, see “I am having trouble shutting down the
WD My Cloud Device.” on page 122.
To reboot your device:
1. On the Utilities page, in the Device Maintenance section, click Reboot.
The following message displays:
WD MY CLOUD PERSONAL CLOUD STORAGE
USER MANUAL
85
Page 91

CONFIGURING SETTINGS
2. If the device is not processing information, or it is but you choose to proceed, click the
Continue button.
The device shuts down and then restarts. Wait until the LED is solid blue before
resuming work with the WD My Cloud device.
To shut down the device:
1. Click Shutdown Device.
2. A message reminds you that shutting down may interrupt important processes:
3. If the device is not processing information, or it is but you choose to proceed, click OK.
The following message displays:
4. Click OK to close the message.
5. When the LED on the front of the device is off, you can safely unplug your device.
6. Close the browser.
Import/Export Current Configuration
Important: Before doing a factory restore or a system update, you may choose to
save your device’s current configuration. At a later time, you can
import a previously saved configuration. Keep in mind that importing a
configuration after restoring factory defaults does not restore shares
or users. See “About Safepoints” on page 93.
WD MY CLOUD PERSONAL CLOUD STORAGE
USER MANUAL
86
Page 92

CONFIGURING SETTINGS
To save the current configuration:
1. Click Save Config File.
2. Browse to the location where you want to save the file and click Save.
To replace the current configuration:
1. Click Import
File.
2. Browse to locate the replacement file, select it, and click Open.
3. Click Open, and when the Import Configuration File dialog displays, click OK.
The WD My Cloud device reboots.
Notifications
The WD My Cloud device provides notifications about various events, including whether a
firmware update is available, a firmware installation was successful, capacity was exceeded,
and so on. The notification may concern system conditions, such as over temperature, or
hard drive, volume, and network status. Notifications display in a pop-up panel and are
available by email, depending on how your device is configured. Notifications are
categorized according to severity:
Critical: Problems that need to be addressed immediately.
Warning: Problems that you need to be aware of; however, they are not as severe
as critical ones.
Info: Informative details.
The Notification Emails section of the page enables you to set up
email addresses for up to five users who will receive notifications. These alerts help the
administrator manage and detect events or errors.
As an administrator, you can configure:
Event categories you want to be notified of by email
Event categories you want to display in the web interface
1. In the Navigation bar, click Settings and then click Notifications in the left panel.
WD MY CLOUD PERSONAL CLOUD STORAGE
USER MANUAL
87
Page 93

To configure notifications by email:
You can send notifications to up to five recipients.
1.
In the Notifications Email section,
toggle Alert Emails to ON. The Notifications
Configuration dialog box displays.
CONFIGURING SETTINGS
2. Move the slider to choose the severity of notifications to email.
3. Click New Email.
4. Enter the email address of a recipient, and then click one of the following:
Save
Send Test Email
5. (Optional) Add up to five email addresses by repeating steps 3 and 4 as needed.
6. (Optional) To delete an email address, click the trash can icon to its right.
7. Click OK.
To configure the severity of notifications that display in the web interface:
1. In the Notifications Display section, move the slider to choose the severity of notifications
to display.
2. Click OK.
WD MY CLOUD PERSONAL CLOUD STORAGE
USER MANUAL
88
Page 94

CONFIGURING SETTINGS
Firmware
The Firmware page enables you to set up the device to update the WD My Cloud firmware
automatically or to manually check for an update file. The current version number and the
date of last update of the WD My Cloud firmware display.
1. On the Navigation bar, click Settings, and then click Firmware on the left panel.
Auto Update
You can schedule the WD My Cloud device to conveniently check for available software
updates and install them automatically. This is the easiest way of ensuring the WD My Cloud
firmware is current.
Note: After a firmware update installs, the WD My Cloud device reboots. Since a
reboot will affect users' ability to access the cloud, you should schedule
the updates to occur at times when the likelihood of users accessing the
cloud are minimal.
To update WD My Cloud firmware automatically:
1. Toggle Enable Auto Update to ON.
2. From the drop-down lists, specify the frequency (e.g., daily) and time at which the device
should look for an update on the WD website, and if one is available, to automatically
install it and reboot.
3. Click Save.
l
WD MY CLOUD PERSONAL CLOUD STORAGE
USER MANUAL
89
Page 95

CONFIGURING SETTINGS
Manually Checking for Updates
1. In the Available Updates section, click Check for Update. (The button will be labeled
Update Now if new firmware is found.)
A message lets you know whether new firmware is available. If it is not available, click
OK. If new firmware is available, click Install and Reboot.
Manually Installing an Update
1. Go to the WD Tech Support Downloads page at http://support.wd.com/product/
download.asp.
2. If a later version of WD My Cloud firmware than your current version is available, select
the WD My Cloud and click the Current Firmware link to go to the product update
page.
3. Click the Download button.
4. Download the firmware file and save it to your desktop.
5. Unzip the zip file to access the .deb file.
6. If not already on the Firmware page, on the dashboard Navigation bar, click Settings,
and then click Firmware on the left panel.
WD MY CLOUD PERSONAL CLOUD STORAGE
USER MANUAL
90
Page 96

CONFIGURING SETTINGS
7. In the Manual Update section of the Firmware page, click Update from File.
8. Select the .deb file and click Open.
A message prompts for confirmation that you want to update now.
9. Click Install and Reboot. A progress bar displays. When the process is complete, the
WD My Cloud device reboots.
WD MY CLOUD PERSONAL CLOUD STORAGE
USER MANUAL
91
Page 97

MANAGING SAFEPOINTS
11
Managing Safepoints
About Safepoints
Creating a Safepoint
Updating a Safepoint
Recovering a Safepoint
Deleting a Safepoint
About Safepoints
You can create a complete backup or snapshot of your WD My Cloud device, called a
safepoint, and save it to an external location on your home network or an attached USB
drive attached to the USB expansion port. Safepoints can be created or run on a schedule
you define. They include a record of users, data, and shares on your device; any backups
created using WD SmartWare, Apple Time Machine, Windows
History, and any associated device configuration details. Creating a safepoint ensures that
you can easily recover your data from a specific point in time to a new WD My Cloud device
in the unlikely event that your WD My Cloud device fails.
7 Backup, or Windows 8 File
Creating a Safepoint
To create a safepoint for your WD My Cloud device:
1. On the navigation bar, click Safepoints to display the Protect Your Stuff page:
Note: The first time you open this page, in addition to a list of existing
safepoints, you’ll see information and links to Help pages about
safepoints.
WD MY CLOUD PERSONAL CLOUD STORAGE
USER MANUAL
93
Page 98

MANAGING SAFEPOINTS
Network
Local Scan
2. Click the Add a Safepoint icon to display the Create a Safepoint screen:
3. Click either Local USB or Scan Network to display a list of available devices on your
local USB drive or network:
Note: To rescan the network at any time, click the blue refresh/rediscover icon
in the upper right.
Important: If you create a safepoint with shares you wish to keep private, create the
safepoint on a private share.
WD MY CLOUD PERSONAL CLOUD STORAGE
USER MANUAL
94
Page 99

MANAGING SAFEPOINTS
4. Select the target device and the share for the operation and click Next. If the share is
password protected, enter appropriate credentials.
Important: If you create a safepoint with shares you wish to keep private, create the
safepoint on a private share.
The Create a Safepoint dialog box displays.
5. Enter a name and description for the safepoint.
Note: The name must include 1-32 characters and cannot contain spaces or
symbols except underscores.
It is case sensitive.
Auto updates help keep your safepoint up to date with the content on your
WD My Cloud device by copying changes since the last update. If you want the new
safepoint to be updated automatically:
a. Turn Auto Update on.
b. Indicate the Frequency, Day, and Time to automatically update the safepoint.
Note: You may choose to enable auto updates at another time. See “Updating a
Safepoint” on page 98).
6. Click Next. The Create now or later dialog box displays:
WD MY CLOUD PERSONAL CLOUD STORAGE
USER MANUAL
95
Page 100

7. You have two options:
Create Now: To create a safepoint on the share immediately, click Now, and then
click Finish. A progress message and the safepoint profile display:
MANAGING SAFEPOINTS
Note: The time it takes to create a safepoint varies based on the speed of your
network and the number and size of files you have stored on your
WD My Cloud device. For a given amount of total data, fewer larger files
replicate quicker than many smaller files. Other factors such as what
processes are running on the WD My Cloud device and on the speed and
availability of your target have an effect on how long it takes.
WD MY CLOUD PERSONAL CLOUD STORAGE
USER MANUAL
96
 Loading...
Loading...