Western digital WDBACW0030HBK, WDBACW0020HBK, WDBACW0015HBK, WDBACW0010HBK User Manual [el]
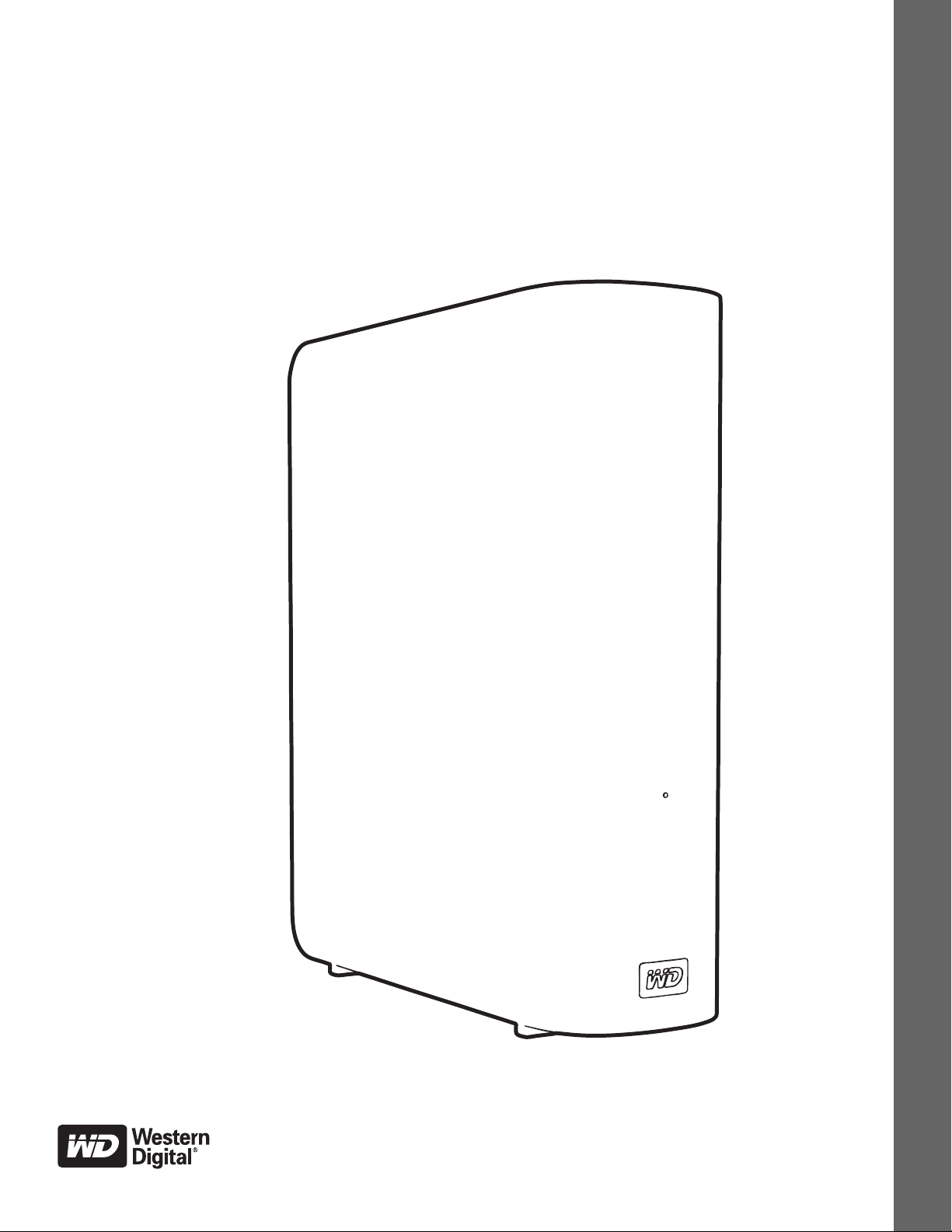
®
My Book
Essential
Εγχειρίδιο χρήστη
Εγχειρίδιο χρήστη μονάδας My Book Essential
™
Επιτραπέζια εξωτερική μονάδα δίσκου
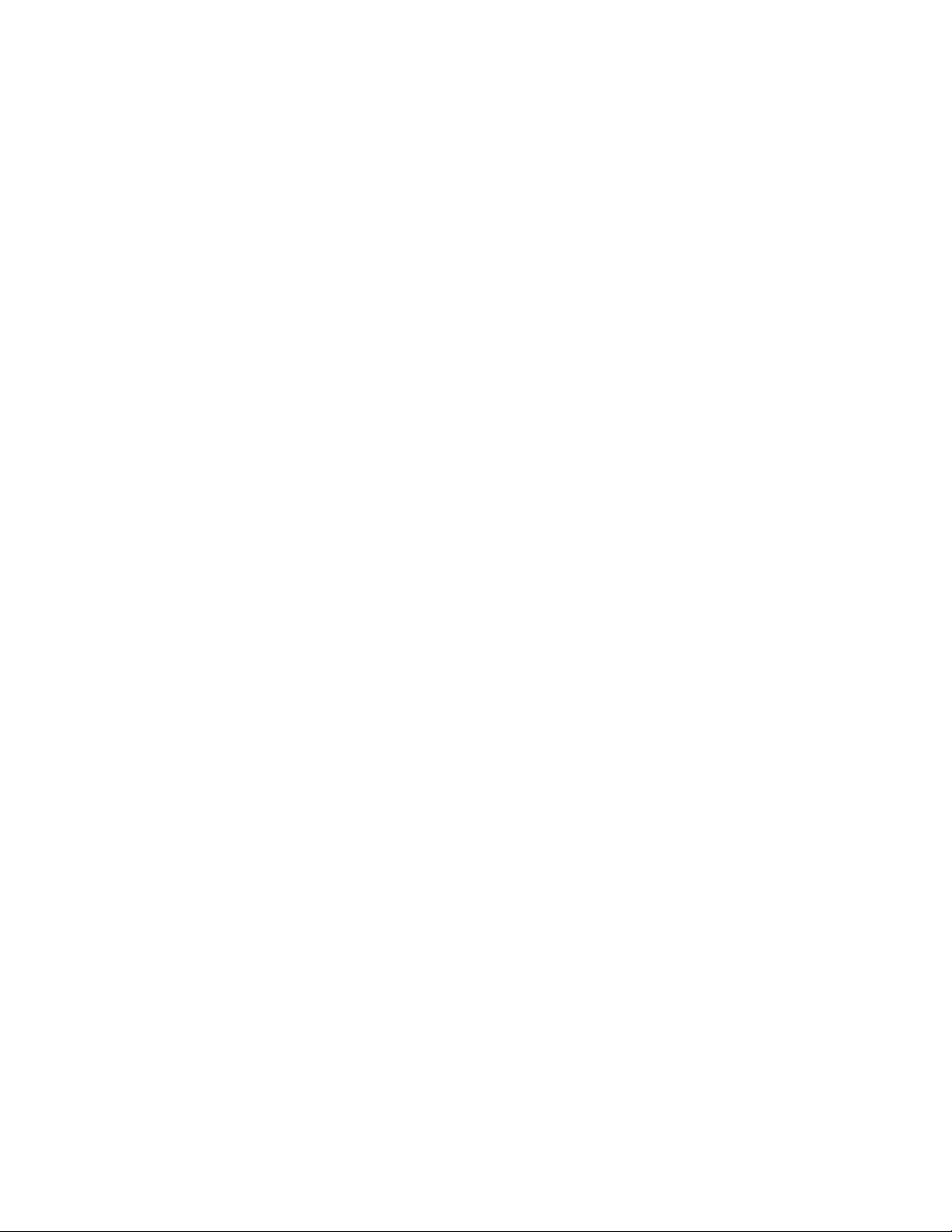
Εξυπηρέτηση και υποστήριξη από τη WD
Εάν αντιμετωπίσετε οποιοδήποτε πρόβλημα, παρακαλούμε να μας δώσετε τη δυνατότητα να το
τακτοποιήσουμε προτού προβείτε στην επιστροφή του παρόντος προϊόντος. Για τις περισσότερες
ερωτήσεις τεχνικής υποστήριξης, μπορείτε να λάβετε απάντηση μέσω της γνωσιακής μας βάσης
δεδομένων ή μέσω της υπηρεσίας υποστήριξης μέσω ηλεκτρονικού ταχυδρομείου στη διεύθυνση
support.wdc.com. Εάν δεν υπάρχει διαθέσιμη
®
επικοινωνήστε με την WD
στον καταλληλότερο αριθμό τηλεφώνου που αναφέρεται παρακάτω.
Το προϊόν που διαθέτετε περιλαμβάνει 30 ημέρες δωρεάν τηλεφωνικής υποστήριξης για όσο
διάστημα ισχύει η εγγύηση. Η περίοδος των 30 ημερών ξεκινά από την ημερομηνία της πρώτης
τηλεφωνικής σας επικοινωνίας με την τεχνική υποστήριξη της WD. Η υποστήριξη μέσω
ηλεκτρονικού ταχυδρομείου είναι δωρεάν για ολόκληρο το
γνωσιακή μας βάση δεδομένων είναι διαθέσιμη όλο το 24 ωρο επί 7 ημέρες την εβδομάδα. Για
να μας βοηθήσετε να σας ενημερώνουμε σχετικά με τις νέες δυνατότητες και λειτουργίες, μην
παραλείψετε να δηλώσετε το προϊόν της WD ηλεκτρονικά στη διεύθυνση http://register.wdc.com.
Πρόσβαση στην ηλεκτρονική υποστήριξη
Επισκεφτείτε τον ιστότοπο για την υποστήριξη των προϊόντων μας στη διεύθυνση
support.wdc.com και επιλέξτε κάποιο από τα εξής θέματα:
• Downloads (Αρχεία προς λήψη) – Κάντε λήψη προγραμμάτων οδήγησης, εφαρμογών
λογισμικού και ενημερώσεων για το προϊόν WD που διαθέτετε.
• Registration (Δήλωση) – Δηλώστε το προϊόν WD που διαθέτετε για να έχετε πρόσβαση
στις πιο πρόσφατες
• Warranty & RMA Services (Υπηρεσίες εγγύησης και RMA) – Αποκτήστε πληροφορίες
για την εγγύηση, την αντικατάσταση προϊόντος (RMA), την κατάσταση RMA καθώς και
πληροφορίες για την επαναφορά δεδομένων.
• Knowledge Base (Γνωσιακή βάση) – Πραγματοποιήστε αναζητήσεις με βάση μια
λέξη-κλειδί, μια πρόταση ή ένα answer ID.
ενημερώσεις και σε ειδικές προσφορές.
απάντηση ή εφόσον το προτιμάτε, παρακαλούμε
διάστημα της εγγύησης και η εκτεταμένη
• Installation (Εγκατάσταση) – Λάβετε ηλεκτρονική βοήθεια εγκατάστασης για το
προϊόν
ή το λογισμικό της WD.
Επικοινωνία με την τεχνική υποστήριξη της WD
Όταν επικοινωνείτε με τη WD για υποστήριξη, θα πρέπει να έχετε διαθέσιμα τον αριθμό σειράς
του προϊόντος WD και τις εκδόσεις του εξοπλισμού και του λογισμικού του συστήματός σας.
Βόρεια Αμερική Ασιατικές χώρες του Ειρηνικού ωκεανού
Αγγλικά 800.ASK.4WDC Αυστραλία 1 800 42 9861
(800.275.4932) Κίνα 800 820 6682/+65 62430496
Ισπανικά 800.832.4778 Χονγκ Κονγκ +800 6008 6008
Ινδία 1 800 11 9393 (MNTL)/1 800 200 5789 (Υποστήριξη)
Ευρώπη (αριθμός
κλήσης χωρίς
χρέωση)*
Ευρώπη +31 880062100 Μαλαισία +800 6008 6008/1 800 88 1908/+65 62430496
Μέση Ανατολή +31 880062100 Φιλιππίνες 1 800 1441 0159
Αφρική +31 880062100 Σιγκαπούρη +800 6008 6008/+800 608 6008/+65 62430496
* Ο αριθμός κλήσης χωρίς χρέωση είναι διαθέσιμος στις ακόλουθες χώρες: Αυστρία, Βέλγιο, Δανία, Γαλλία, Γερμανία,
Ιρλανδία,
Ιταλία, Ολλανδία, Νορβηγία, Ισπανία, Σουηδία, Ελβετία, Ηνωμένο Βασίλειο.
00800 ASK4 WDEU Ινδονησία +803 852 9439
(00800 27549338) Ιαπωνία 00 531 650442
Κορέα 02 703 6550
Ταϊβά ν +800 6008 6008/+65 62430496
011 26384700 (Πιλοτική γραμμή)
ii
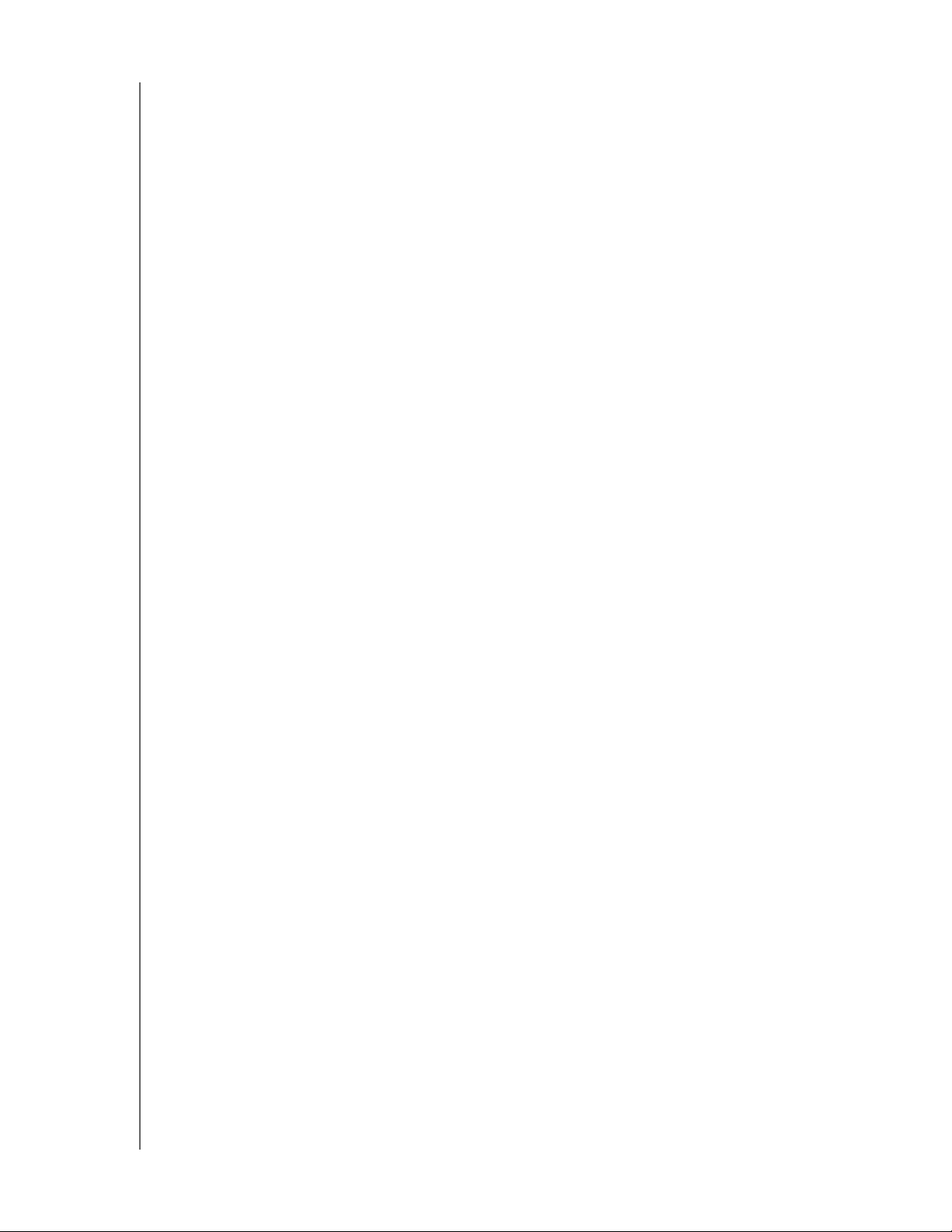
MY BOOK ESSENTIAL
ΕΓΧΕΙΡΙΔΙΟ ΧΡΗΣΤΗ
Πίνακας περιεχομένων
Εξυπηρέτηση και υποστήριξη από τη WD . . . . . . . . . . . . . . . . . . . . . . . . . . . . . . . . . . . . . . ii
Πρόσβαση στην ηλεκτρονική υποστήριξη . . . . . . . . . . . . . . . . . . . . . . . . . . . . . . . . . . . . . . . . . ii
Επικοινωνία με την τεχνική υποστήριξη της WD . . . . . . . . . . . . . . . . . . . . . . . . . . . . . . . . . . . . ii
1 Σχετικά με τη μονάδα WD . . . . . . . . . . . . . . . . . . . . . . . . . . . . . . . . . . . . 1
Χαρακτηριστικά. . . . . . . . . . . . . . . . . . . . . . . . . . . . . . . . . . . . . . . . . . . . . . . . . . . . . . . . . . . 1
Περιεχόμενα συσκευασίας . . . . . . . . . . . . . . . . . . . . . . . . . . . . . . . . . . . . . . . . . . . . . . . . . . 2
Προαιρετικά παρελκόμενα . . . . . . . . . . . . . . . . . . . . . . . . . . . . . . . . . . . . . . . . . . . . . . . . . . 3
Συμβατότητα με λειτουργικά συστήματα . . . . . . . . . . . . . . . . . . . . . . . . . . . . . . . . . . . . . . . 3
Διαμόρφωση μονάδας δίσκου. . . . . . . . . . . . . . . . . . . . . . . . . . . . . . . . . . . . . . . . . . . . . . . . 3
Εξωτερική περιγραφή . . . . . . . . . . . . . . . . . . . . . . . . . . . . . . . . . . . . . . . . . . . . . . . . . . . . . . 4
Ένδειξη LED τροφοδοσίας/δραστηριότητας . . . . . . . . . . . . . . . . . . . . . . . . . . . . . . . . . . . . . . . . 5
Κουμπί τροφοδοσίας . . . . . . . . . . . . . . . . . . . . . . . . . . . . . . . . . . . . . . . . . . . . . . . . . . . . . . . . . 5
Διασύνδεση USB 3.0 . . . . . . . . . . . . . . . . . . . . . . . . . . . . . . . . . . . . . . . . . . . . . . . . . . . . . . . . . 5
Υποδοχή ασφαλείας Kensington
Δήλωση της μονάδας . . . . . . . . . . . . . . . . . . . . . . . . . . . . . . . . . . . . . . . . . . . . . . . . . . . . . . 5
Προφυλάξεις κατά το χειρισμό . . . . . . . . . . . . . . . . . . . . . . . . . . . . . . . . . . . . . . . . . . . . . . . 6
®
. . . . . . . . . . . . . . . . . . . . . . . . . . . . . . . . . . . . . . . . . . . . . . . 5
2 Σύνδεση της μονάδας δίσκου και πρώτα βήματα . . . . . . . . . . . . . . . . 7
Σύνδεση της μονάδας δίσκου . . . . . . . . . . . . . . . . . . . . . . . . . . . . . . . . . . . . . . . . . . . . . . . . 7
Τα πρώτα βήματα με το λογισμικό WD SmartWare . . . . . . . . . . . . . . . . . . . . . . . . . . . . . . 10
Επισκόπηση του λογισμικού WD SmartWare . . . . . . . . . . . . . . . . . . . . . . . . . . . . . . . . . . . . . 15
Οθόνη Home (Αρχική οθόνη) του λογισμικού WD SmartWare. . . . . . . . . . . . . . . . . . . . . . . . . 15
Οθόνη Home (Αρχική οθόνη) για τη διαχείριση της μονάδας . . . . . . . . . . . . . . . . . . . . . . . . . . 17
Προβολή πληροφοριών/Θέματα ηλεκτρονικής βοήθειας . . . . . . . . . . . . . . . . . . . . . . . . . . . . . 17
Τα πρώτα βήματα χωρίς το λογισμικό WD SmartWare . . . . . . . . . . . . . . . . . . . . . . . . . . . 18
3 Λήψη αντιγράφου ασφαλείας των αρχείων του υπολογιστή σας . . . 19
Πληροφορίες σχετικά με τη λήψη αντιγράφου ασφαλείας των αρχείων του υπολογιστή σας . . . .19
Λήψη αντιγράφου ασφαλείας από όλα . . . . . . . . . . . . . . . . . . . . . . . . . . . . . . . . . . . . . . . . 21
Δυνατότητες λήψης αντιγράφου ασφαλείας για προχωρημένους. . . . . . . . . . . . . . . . . . . . 23
Επιλογή συγκεκριμένων αρχείων για λήψη αντιγράφου ασφαλείας . . . . . . . . . . . . . . . . . . . . . 23
Αλλαγή των ρυθμίσεων του λογισμικού λήψης αντιγράφου ασφαλείας . . . . . . . . . . . . . . . . . . 24
4 Ανάκτηση αρχείων από αντίγραφα ασφαλείας . . . . . . . . . . . . . . . . . 28
Πληροφορίες σχετικά με την ανάκτηση αρχείων . . . . . . . . . . . . . . . . . . . . . . . . . . . . . . . . . 28
Ανάκτηση αρχείων . . . . . . . . . . . . . . . . . . . . . . . . . . . . . . . . . . . . . . . . . . . . . . . . . . . . . . . 28
Retrieving Folders (Φάκελοι ανάκτησης) . . . . . . . . . . . . . . . . . . . . . . . . . . . . . . . . . . . . . . 32
Ανάκτηση προγενέστερης έκδοσης αρχείου ή διαγραμμένων αρχείων . . . . . . . . . . . . . . . 32
Ανάκτηση όλων των αρχείων σας. . . . . . . . . . . . . . . . . . . . . . . . . . . . . . . . . . . . . . . . . . . . 32
ΠIΝΑΚΑΣ ΠΕΡΙΕΧΟΜEΝΩΝ – iii
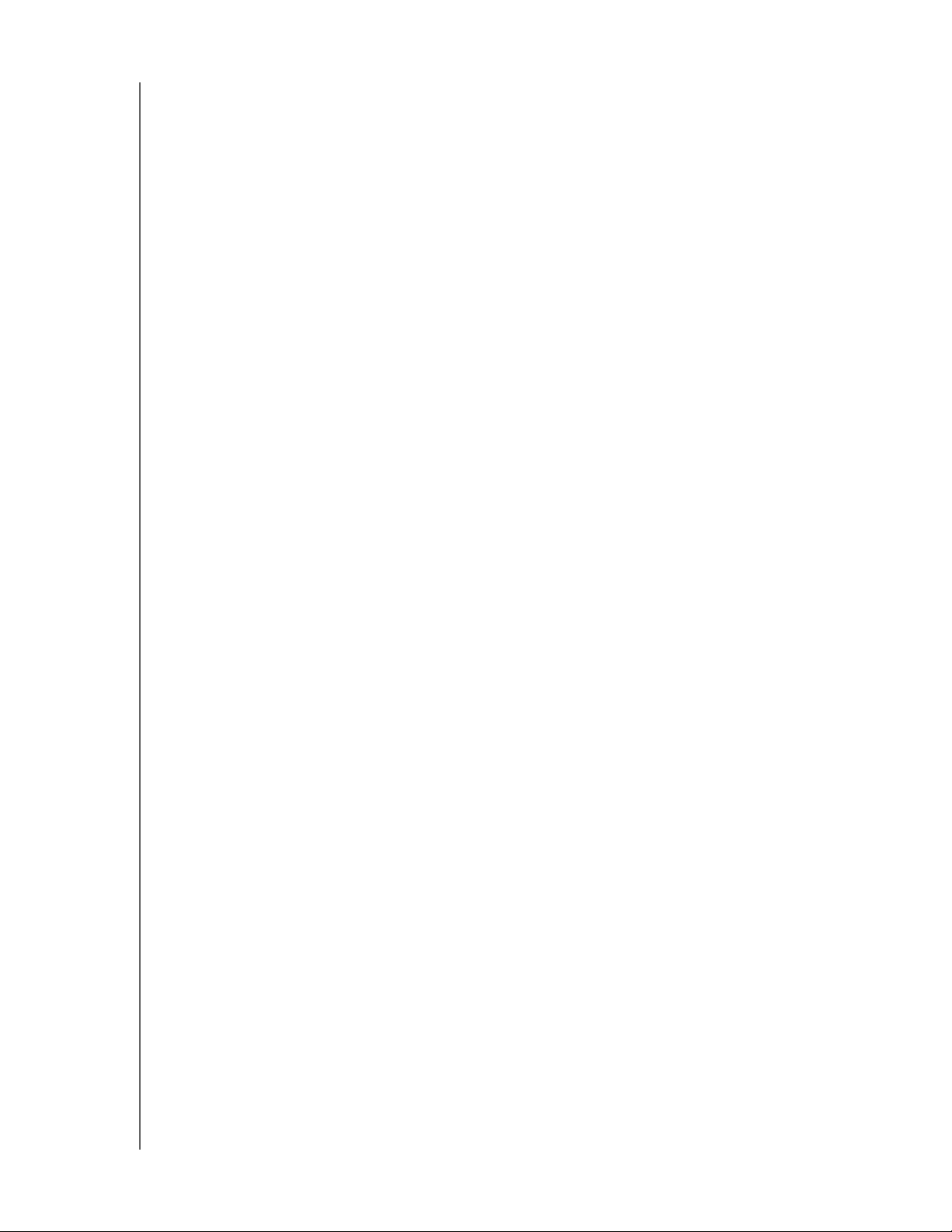
MY BOOK ESSENTIAL
ΕΓΧΕΙΡΙΔΙΟ ΧΡΗΣΤΗ
5 Κλείδωμα και ξεκλείδωμα της μονάδας . . . . . . . . . . . . . . . . . . . . . . . . 33
Προστασία της μονάδας με κωδικό. . . . . . . . . . . . . . . . . . . . . . . . . . . . . . . . . . . . . . . . . . . 33
Ξεκλείδωμα της μονάδας . . . . . . . . . . . . . . . . . . . . . . . . . . . . . . . . . . . . . . . . . . . . . . . . . . 35
Ξεκλείδωμα της μονάδας μέσω του λογισμικού WD SmartWare . . . . . . . . . . . . . . . . . . . . . . . 35
Ξεκλείδωμα της μονάδας χωρίς το λογισμικό WD SmartWare. . . . . . . . . . . . . . . . . . . . . . . . . 36
Αλλαγή του κωδικού σας . . . . . . . . . . . . . . . . . . . . . . . . . . . . . . . . . . . . . . . . . . . . . . . . . . 37
Απενεργοποίηση της δυνατότητας κλειδώματος της μονάδας . . . . . . . . . . . . . . . . . . . . . . 38
6 Διαχείριση και προσαρμογή της μονάδας . . . . . . . . . . . . . . . . . . . . . 39
Με χρήση του εικονιδίου WD SmartWare . . . . . . . . . . . . . . . . . . . . . . . . . . . . . . . . . . . . . . 39
Άνοιγμα του λογισμικού WD SmartWare . . . . . . . . . . . . . . . . . . . . . . . . . . . . . . . . . . . . . . 39
Έλεγχος της κατάστασης της μονάδας δίσκου . . . . . . . . . . . . . . . . . . . . . . . . . . . . . . . . . 40
Παρακολούθηση των ειδοποιήσεων με εικονίδια . . . . . . . . . . . . . . . . . . . . . . . . . . . . . . . . 40
Αποσύνδεση της μονάδας με ασφάλεια . . . . . . . . . . . . . . . . . . . . . . . . . . . . . . . . . . . . . . . 40
Με χρήση του εικονιδίου του λογισμικού WD SmartWare . . . . . . . . . . . . . . . . . . . . . . . . . . . . 40
Χρήση του κουμπιού τροφοδοσίας της μονάδας . . . . . . . . . . . . . . . . . . . . . . . . . . . . . . . . . . . 41
Προσαρμογή των ρυθμίσεων του λογισμικού . . . . . . . . . . . . . . . . . . . . . . . . . . . . . . . . . . . 41
Καθορισμός διαφορετικού φακέλου ανάκτησης . . . . . . . . . . . . . . . . . . . . . . . . . . . . . . . . . . . . 42
Ορισμός της επιλογής προτιμήσεων . . . . . . . . . . . . . . . . . . . . . . . . . . . . . . . . . . . . . . . . . . . . 42
Προσαρμογή των ρυθμίσεων της μονάδας. . . . . . . . . . . . . . . . . . . . . . . . . . . . . . . . . . . . . 43
Δήλωση της μονάδας . . . . . . . . . . . . . . . . . . . . . . . . . . . . . . . . . . . . . . . . . . . . . . . . . . . . . . . . 45
Ρύθμιση του χρονοδιακόπτη αυτόματης απενεργοποίησης . . . . . . . . . . . . . . . . . . . . . . . . . . . 46
Σβήσιμο της μονάδας . . . . . . . . . . . . . . . . . . . . . . . . . . . . . . . . . . . . . . . . . . . . . . . . . . . . . . . . 46
Ενεργοποίηση των λειτουργιών λήψης και ανάκτησης αντιγράφων ασφαλείας . . . . . . . . . . . . 49
Κατάργηση εγκατάστασης του λογισμικού WD SmartWare . . . . . . . . . . . . . . . . . . . . . . . . 49
Κατάργηση εγκατάστασης σε Windows XP . . . . . . . . . . . . . . . . . . . . . . . . . . . . . . . . . . . . . . . 50
Κατάργηση εγκατάστασης σε Windows Vista ή Windows 7 . . . . . . . . . . . . . . . . . . . . . . . . . . . 50
Επαναφορά του λογισμικού WD SmartWare και του ειδώλου δίσκου . . . . . . . . . . . . . . . . 50
7 Έλεγχος της καλής κατάστασης της μονάδας . . . . . . . . . . . . . . . . . . 51
8 Χρήση της μονάδας με υπολογιστή Mac . . . . . . . . . . . . . . . . . . . . . . . 53
Επαναδιαμόρφωση της μονάδας . . . . . . . . . . . . . . . . . . . . . . . . . . . . . . . . . . . . . . . . . . . . 53
Επαναφορά του λογισμικού WD SmartWare και του ειδώλου δίσκου . . . . . . . . . . . . . . . . 53
Σύνδεση της μονάδας δίσκου και πρώτα βήματα . . . . . . . . . . . . . . . . . . . . . . . . . . . . . . . . 54
Βελτίωση της απόδοσης με την εφαρμογή WD +TURBO. . . . . . . . . . . . . . . . . . . . . . . . . . 55
Εγκατάσταση του λογισμικού WD SmartWare . . . . . . . . . . . . . . . . . . . . . . . . . . . . . . . . . . 56
Οθόνη Home (Αρχική οθόνη) του λογισμικού WD SmartWare. . . . . . . . . . . . . . . . . . . . . . 58
Με χρήση του εικονιδίου του λογισμικού WD SmartWare . . . . . . . . . . . . . . . . . . . . . . . . . 59
Άνοιγμα του λογισμικού WD SmartWare . . . . . . . . . . . . . . . . . . . . . . . . . . . . . . . . . . . . . . 59
Έλεγχος της κατάστασης της μονάδας δίσκου . . . . . . . . . . . . . . . . . . . . . . . . . . . . . . . . . . 60
Ασφαλής απενεργοποίηση της μονάδας. . . . . . . . . . . . . . . . . . . . . . . . . . . . . . . . . . . . . . . 61
Χρήση του εικονιδίου του λογισμικού WD SmartWare . . . . . . . . . . . . . . . . . . . . . . . . . . . . . . . 61
Χρήση του εικονιδίου της μονάδας My Book . . . . . . . . . . . . . . . . . . . . . . . . . . . . . . . . . . . . . . 62
Χρήση του κουμπιού τροφοδοσίας της μονάδας . . . . . . . . . . . . . . . . . . . . . . . . . . . . . . . . . . . 62
ΠIΝΑΚΑΣ ΠΕΡΙΕΧΟΜEΝΩΝ – iv
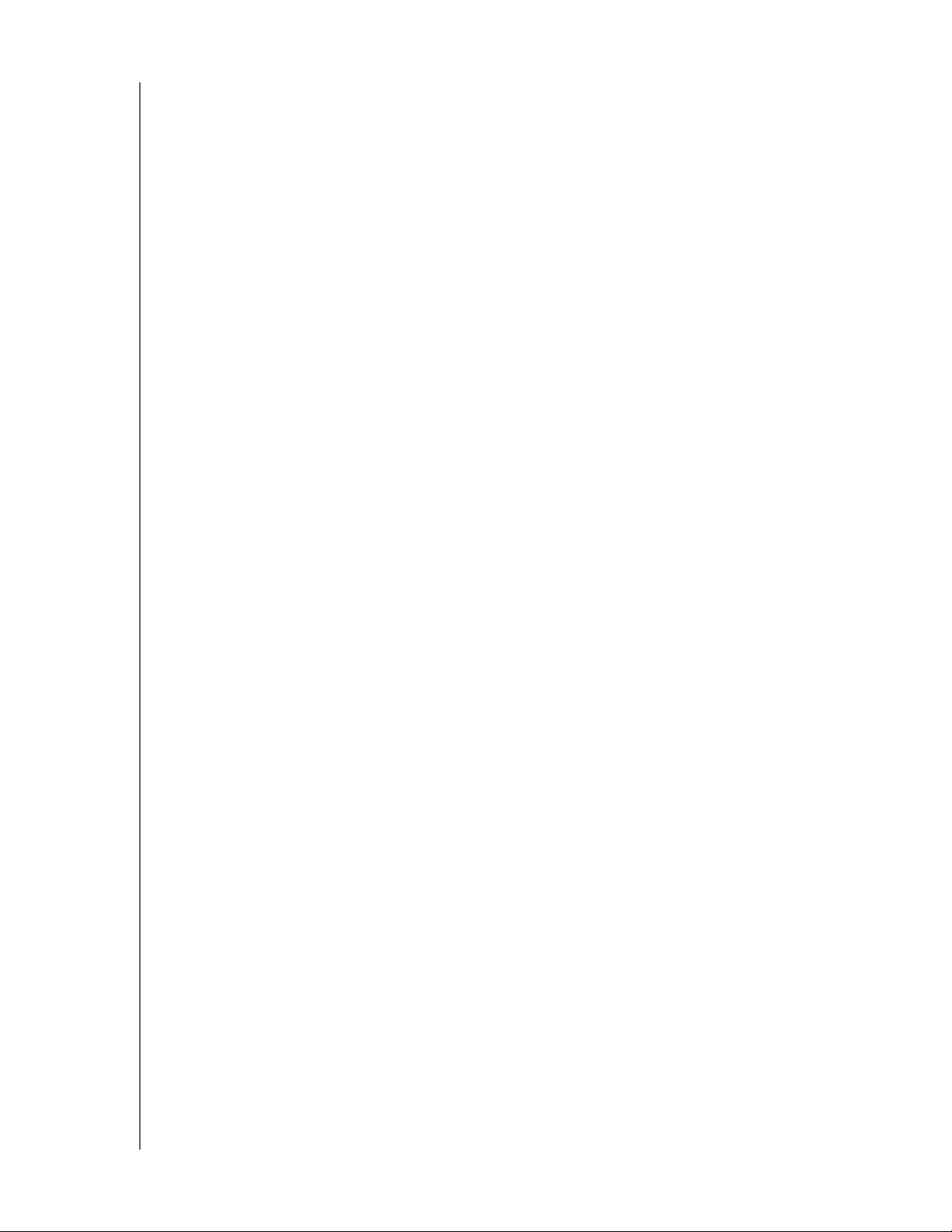
MY BOOK ESSENTIAL
ΕΓΧΕΙΡΙΔΙΟ ΧΡΗΣΤΗ
Ξεκλείδωμα της μονάδας . . . . . . . . . . . . . . . . . . . . . . . . . . . . . . . . . . . . . . . . . . . . . . . . . . 62
Ξεκλείδωμα της μονάδας μέσω του λογισμικού WD SmartWare . . . . . . . . . . . . . . . . . . . . . . 63
Ξεκλείδωμα της μονάδας χωρίς το λογισμικό WD SmartWare . . . . . . . . . . . . . . . . . . . . . . . . 64
Κατάργηση εγκατάστασης του λογισμικού WD SmartWare . . . . . . . . . . . . . . . . . . . . . . . . 65
9 Αντιμετώπιση προβλημάτων . . . . . . . . . . . . . . . . . . . . . . . . . . . . . . . . 66
Εγκατάσταση, δημιουργία διαμερισμάτων και διαμόρφωση της μονάδας δίσκου . . . . . . . 66
Συχνές ερωτήσεις . . . . . . . . . . . . . . . . . . . . . . . . . . . . . . . . . . . . . . . . . . . . . . . . . . . . . . . . 66
A Εγκατάσταση του προγράμματος οδήγησης SES. . . . . . . . . . . . . . . . 68
Εγκατάσταση σε υπολογιστές με Windows XP. . . . . . . . . . . . . . . . . . . . . . . . . . . . . . . . . . 68
Αυτόματη εγκατάσταση του προγράμματος οδήγησης. . . . . . . . . . . . . . . . . . . . . . . . . . . . . . . 69
Μη αυτόματη εγκατάσταση του προγράμματος οδήγησης . . . . . . . . . . . . . . . . . . . . . . . . . . . . 70
Εγκατάσταση σε υπολογιστές με Windows Vista . . . . . . . . . . . . . . . . . . . . . . . . . . . . . . . . 72
Αυτόματη εγκατάσταση του προγράμματος οδήγησης. . . . . . . . . . . . . . . . . . . . . . . . . . . . . . . 73
Μη αυτόματη εγκατάσταση του προγράμματος οδήγησης . . . . . . . . . . . . . . . . . . . . . . . . . . . . 74
Εγκατάσταση σε υπολογιστές με Windows 7 . . . . . . . . . . . . . . . . . . . . . . . . . . . . . . . . . . . 76
B Πληροφορίες για τη συμμόρφωση και την εγγύηση . . . . . . . . . . . . . . . 78
Συμμόρφωση προς τους κανονισμούς . . . . . . . . . . . . . . . . . . . . . . . . . . . . . . . . . . . . . . . . 78
Πληροφορίες για την Κατηγορία Β της FCC . . . . . . . . . . . . . . . . . . . . . . . . . . . . . . . . . . . . . . . 78
Συμμόρφωση προς το πρότυπο ICES/NMB-003 . . . . . . . . . . . . . . . . . . . . . . . . . . . . . . . . . . . 78
Συμμόρφωση προς τους κανονισμούς ασφάλειας . . . . . . . . . . . . . . . . . . . . . . . . . . . . . . . . . . 78
Συμμόρφωση προς τα πρότυπα της Ε.Ε. (σήμα CE) για την Ευρώπη . . . . . . . . . . . . . . . . . . 78
Σήμανση GS (μόνο για τη Γερμανία) . . . . . . . . . . . . . . . . . . . . . . . . . . . . . . . . . . . . . . . . . . . . 79
Ειδοποίηση KCC (Μόνο για τη Δημοκρατία της Κορέας) . . . . . . . . . . . . . . . . . . . . . . . . . . . . . 79
Περιβαλλοντική συμμόρφωση (Κίνα) . . . . . . . . . . . . . . . . . . . . . . . . . . . . . . . . . . . . . . . . . 79
Πληροφορίες για την εγγύηση. . . . . . . . . . . . . . . . . . . . . . . . . . . . . . . . . . . . . . . . . . . . . . . 79
Εξυπηρέτηση . . . . . . . . . . . . . . . . . . . . . . . . . . . . . . . . . . . . . . . . . . . . . . . . . . . . . . . . . . . . . . 79
Περιορισμένη εγγύηση . . . . . . . . . . . . . . . . . . . . . . . . . . . . . . . . . . . . . . . . . . . . . . . . . . . . . . . 80
Γενική δημόσια άδεια GNU («GPL») . . . . . . . . . . . . . . . . . . . . . . . . . . . . . . . . . . . . . . . . . . . . 81
Ευρετήριο. . . . . . . . . . . . . . . . . . . . . . . . . . . . . . . . . . . . . . . . . . . . . . . . . . 82
ΠIΝΑΚΑΣ ΠΕΡΙΕΧΟΜEΝΩΝ – v
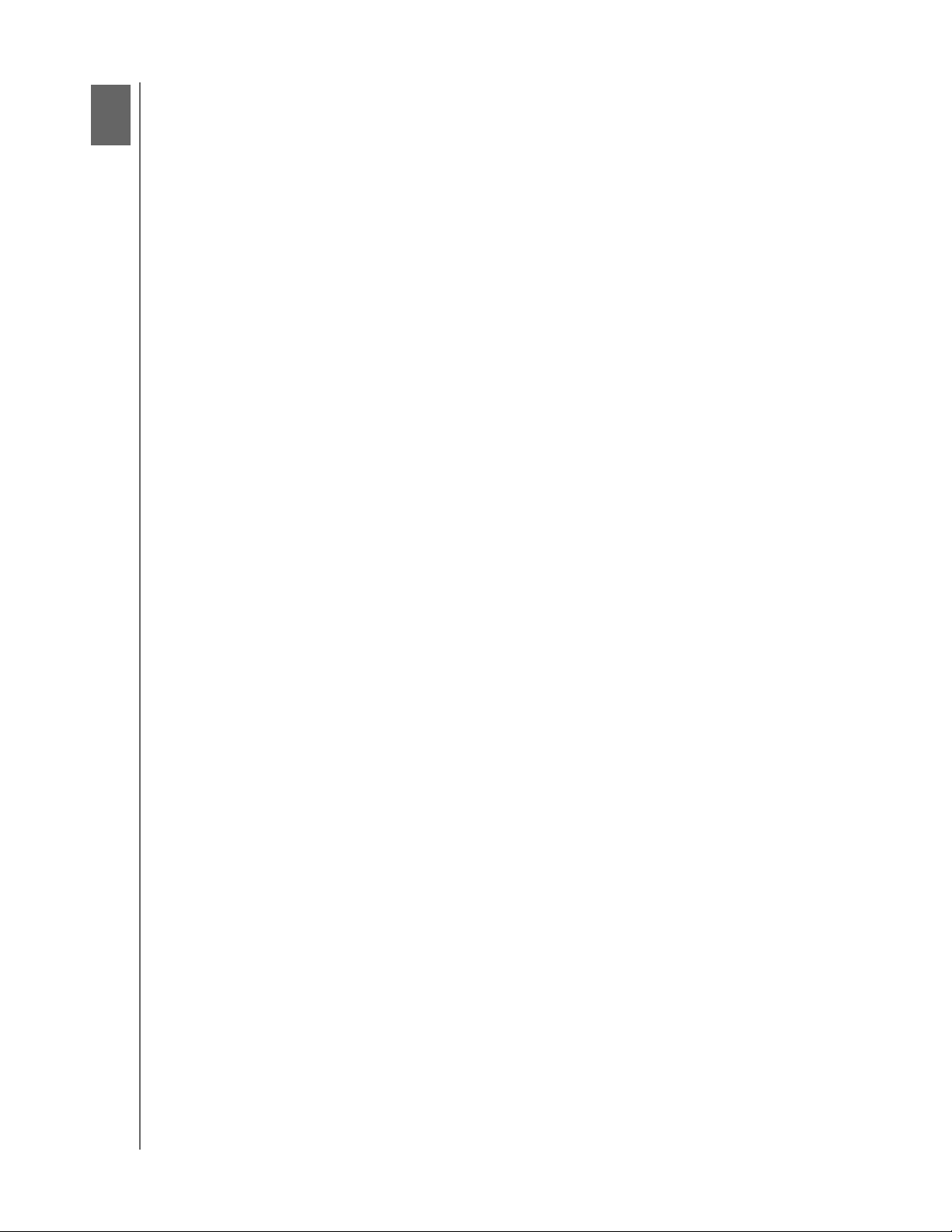
1
1
MY BOOK ESSENTIAL
ΕΓΧΕΙΡΙΔΙΟ ΧΡΗΣΤΗ
Σχετικά με τη μονάδα WD
Καλώς ήλθατε στην εξωτερική μονάδα σκληρού δίσκου My Book® Essential, μια κομψή
λύση αποθήκευσης υψηλής χωρητικότητας για όλα τα κεφάλαια της ψηφιακής σας ζωής.
Η πιο πρόσφατη έκδοσή μας διαθέτει ένα εύκολο στη χρήση και αυτόματο λογισμικό
συνεχούς λήψης αντιγράφων ασφαλείας με οπτικό περιβάλλον, καθώς και προστασία
ασφαλείας με κλείδωμα.
Η εξωτερική μονάδα σκληρού δίσκου My Book Essential USB της WD με τις κορυφαίες
πωλήσεις,
συνεχώς αντίγραφο ασφαλείας των δεδομένων σας, εμφανίζει το αντίγραφο ασφαλείας
κατά τη δημιουργία του και επαναφέρει χαμένα αρχεία χωρίς ιδιαίτερη προσπάθεια.
Το παρόν κεφάλαιο περιλαμβάνει τα ακόλουθα θέματα:
Χαρακτηριστικά
Περιεχόμενα συσκευασίας
Προαιρετικά παρελκόμενα
Συμβατότητα με λειτουργικά συστήματα
Διαμόρφωση μονάδας δίσκου
Εξωτερική περιγραφή
Δήλωση της μονάδας
Προφυλάξεις
διαθέτει το λογισμικό WD SmartWare, το οποίο λαμβάνει αυτόματα και
κατά το χειρισμό
Χαρακτηριστικά
Στα κύρια χαρακτηριστικά της μονάδας My Book Essential περιλαμβάνονται τα εξής:
Μικρότερο, λεπτότερο, βελτιωμένος σχεδιασμός – Κάναμε αυτές τις βραβευμένες
μονάδες δίσκου ακόμη πιο μικρές, λεπτότερες και πιο κομψές. Ως συνήθως, το σχήμα
που μοιάζει με βιβλίο καταλαμβάνει λιγότερο χώρο επάνω στο γραφείο σας και επιτρέπει
σε δύο ή περισσότερες μονάδες My Book να στέκονται η μία
με τόμους σε ένα ράφι.
Λογισμικό WD SmartWare™ – Μια εύκολη στη χρήση λύση δημιουργίας αντιγράφων
ασφαλείας, η οποία σας προσφέρει τα εξής:
• Αυτόματη προστασία των δεδομένων σας – Χαλαρώστε! Τα δεδομένα σας είναι
ασφαλή. Η λειτουργία αυτόματης, συνεχούς λήψης αντιγράφου ασφαλείας δημιουργεί
αμέσως ένα δεύτερο αντίγραφο κάθε φορά
• Προβολή του αντιγράφου ασφαλείας καθώς δημιουργείται – Βλέπω σημαίνει
πιστεύω. Το οπτικό περιβάλλον της διαδικασίας λήψης αντιγράφου ασφαλείας
οργανώνει και εμφανίζει το περιεχόμενό σας σε κατηγορίες και, παράλληλα,
προβάλλει την πρόοδο της λήψης αντιγράφου ασφαλείας.
• Επαναφορά χαμένων αρχείων χωρίς ιδιαίτερη προσπάθεια – Ανακτήστε τα πολύτιμα
δεδομένα
ένα αρχείο, είτε απλώς αντικαταστήσατε κατά λάθος ένα σημαντικό αρχείο.
σας στην αρχική τους θέση, είτε χάσατε όλα τα αρχεία σας, είτε διαγράψατε
που προσθέτετε ή τροποποιείτε ένα αρχείο.
δίπλα στην άλλη, μοιάζοντας
• Πάρτε τον έλεγχο – Προσαρμόστε το αντίγραφο ασφαλείας σας, ορίστε την ασφάλεια
της μονάδας, εκτελέστε διαγνωστικούς ελέγχους, διαχειριστείτε τις ρυθμίσεις ενέργειας
και κάντε ακόμη περισσότερα από το κέντρο
• Κλείδωμα μονάδας – Εξασφαλίστε την ησυχία σας γνωρίζοντας ότι τα δεδομένα
σας προστατεύονται από μη εξουσιοδοτημένη πρόσβαση ή κλοπή, με προστασία
μέσω κωδικού πρόσβασης και κρυπτογράφηση 256 bit μέσω υλικού.
ελέγχου του λογισμικού WD SmartWare.
ΣΧΕΤΙΚΑ ΜΕ ΤΗ ΜΟΝΑΔΑ WD – 1
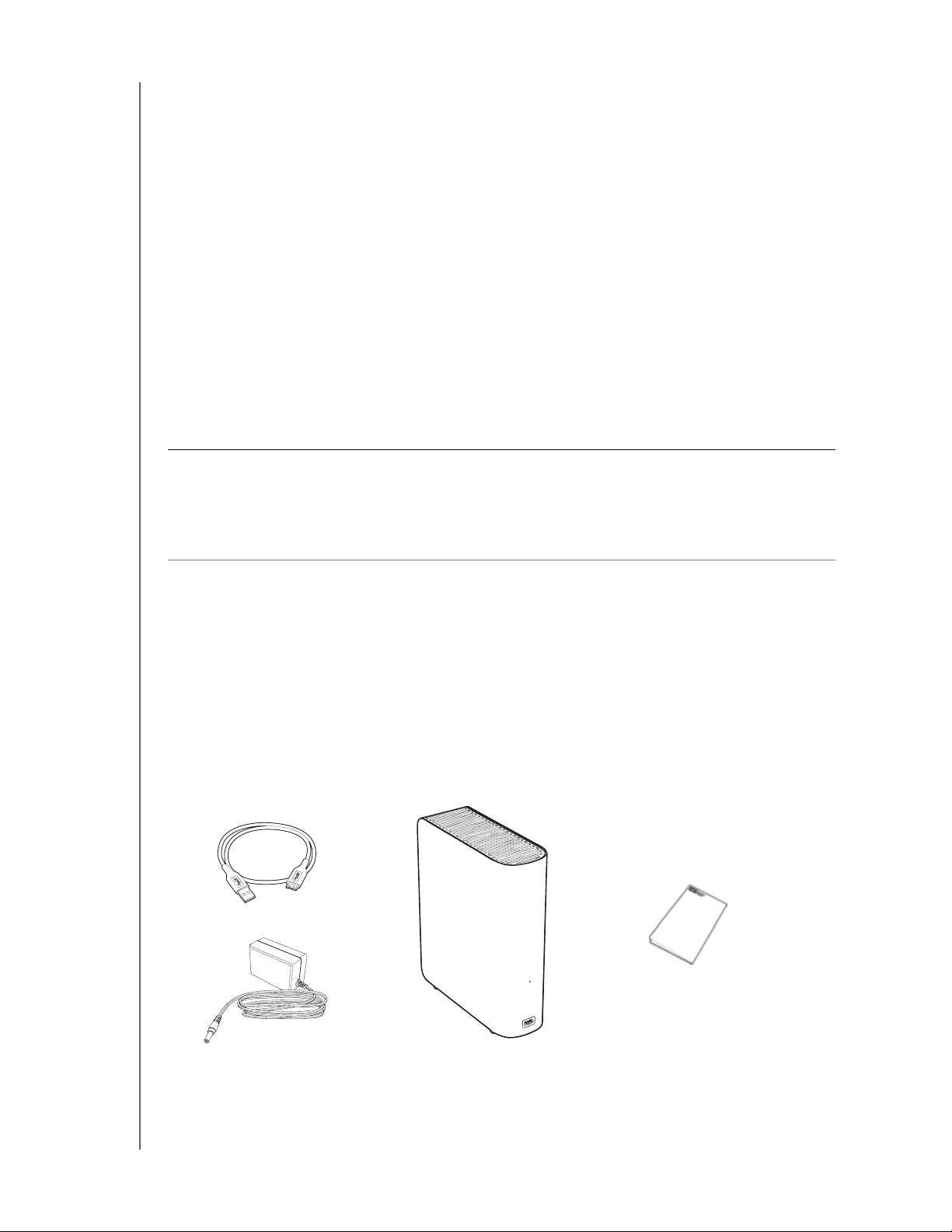
MY BOOK ESSENTIAL
ΕΓΧΕΙΡΙΔΙΟ ΧΡΗΣΤΗ
Διασύνδεση USB 3.0 – Μια απλή σύνδεση που προσφέρει άνεση και συμβατότητα
μεταξύ πολλών υπολογιστών.
Μειωμένη κατανάλωση ενέργειας – Οι εξωτερικές μονάδες δίσκου My Book έχουν
σχεδιαστεί με γνώμονα την εξοικονόμηση ενέργειας. Η τεχνολογία WD GreenPower
Technology™ ελαττώνει την κατανάλωση της εσωτερικής μονάδας κατά έως και 30%,
η λειτουργία αυτόματης απενεργοποίησης ελαττώνει την ενέργεια κατά τη διάρκεια μη
χρήσης,
ενώ η λειτουργία εξοικονόμησης ενέργειας ενεργοποιεί και απενεργοποιεί τη
μονάδα μαζί με τον υπολογιστή σας.
Φιλικό για το περιβάλλον – Σχεδιάσαμε ένα μικρό κουτί από ανακυκλωμένα υλικά για
την ελαχιστοποίηση των απορριμμάτων. Ενθαρρύνουμε την ανακύκλωσή του.
Έτοιμο για σύνδεση και άμεση λειτουργία σε υπολογιστές με Windows – Διαμόρφωση
σε NTFS για συμβατότητα με όλα
τα ενημερωμένα λειτουργικά συστήματα Windows.
Υποστήριξη για πολλές συσκευές – Μία εγκατάσταση του λογισμικού υποστηρίζει έως
και τρεις μονάδες WD (μονάδες My Book ή My Passport με λογισμικό WD SmartWare).
Σημαντικό: Για τις τελευταίες πληροφορίες και νέα σχετικά με τα προϊόντα της WD
επισκεφτείτε τον ιστότοπό μας στη διεύθυνση www.westerndigital.com. Για τις
πιο
πρόσφατες εκδόσεις λογισμικού και υλικολογισμικού καθώς και για τεκμηρίωση και
πληροφορίες σχετικά με τα προϊόντα, μεταβείτε στη διεύθυνση
http://products.wdc.com/updates.
Περιεχόμενα συσκευασίας
Όπως φαίνεται στην εικόνα 1, στη συσκευασία της μονάδας σκληρού δίσκου
My Book Essential περιλαμβάνονται τα εξής:
• Εξωτερική μονάδα σκληρού δίσκου My Book Essential
• Λογισμικό WD SmartWare (περιλαμβάνεται στη μονάδα)
• Καλώδιο USB
• Μετασχηματιστής εναλλασσόμενου ρεύματος
• Οδηγός γρήγορης εγκατάστασης
Καλώδιο USB
Οδηγός γρήγορης εγκατάστασης
Μετασχηματιστής
εναλλασσόμενου ρεύματος
Εικόνα 1. Περιεχόμενα συσκευασίας μονάδας My Book
Μονάδα My Book Essential
ΣΧΕΤΙΚΑ ΜΕ ΤΗ ΜΟΝΑΔΑ WD – 2
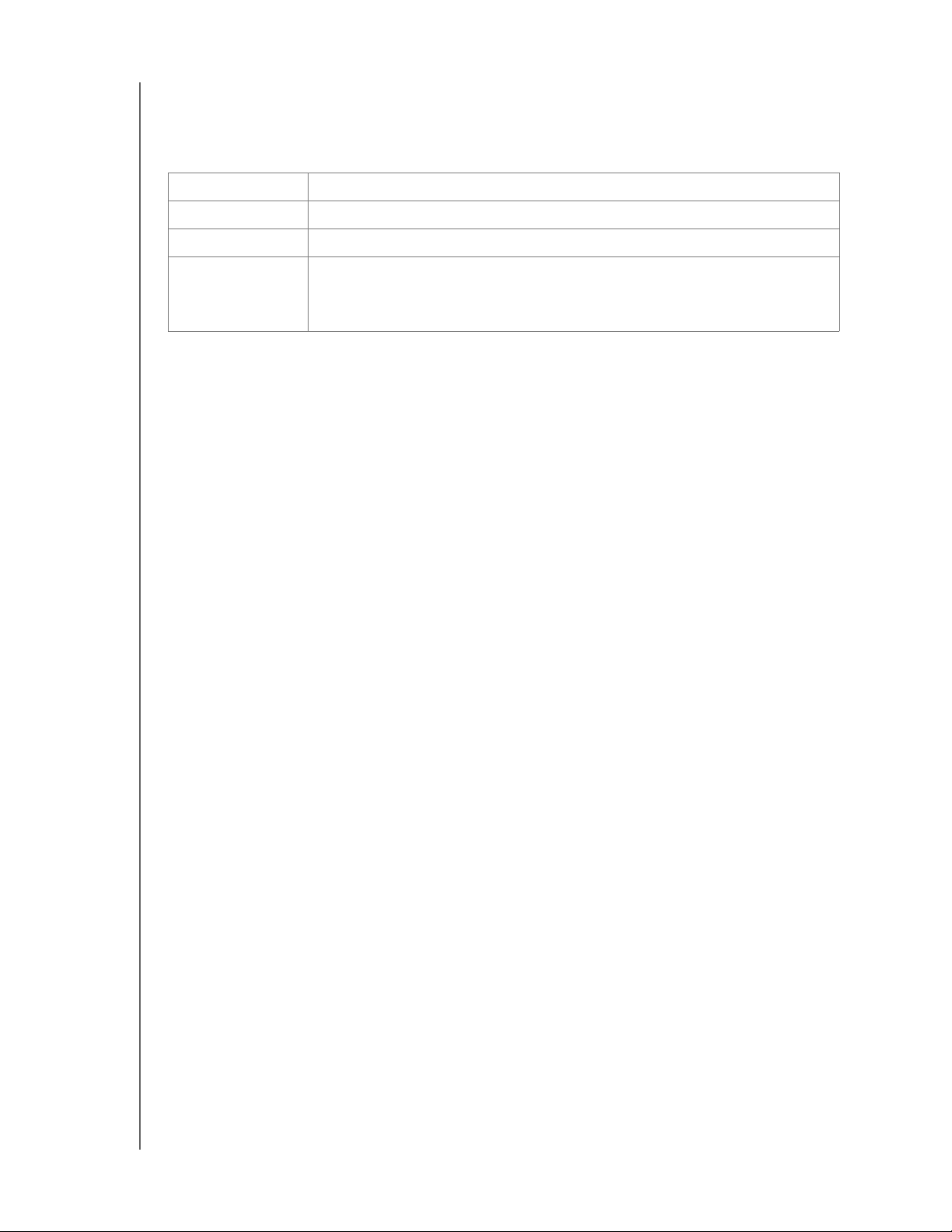
MY BOOK ESSENTIAL
ΕΓΧΕΙΡΙΔΙΟ ΧΡΗΣΤΗ
Προαιρετικά παρελκόμενα
Για περισσότερες πληροφορίες σχετικά με προαιρετικά παρελκόμενα για το συγκεκριμένο
προϊόν, επισκεφτείτε τον ιστότοπο:
Η.Π.Α. www.shopwd.com ή www.wdstore.com
Καναδάς www.shopwd.ca ή www.wdstore.ca
Ευρώπη www.shopwd.eu ή www.wdstore.eu
Άλλες περιοχές Επικοινωνήστε με την τεχνική υποστήριξη της WD στην περιοχή σας. Για
μια λίστα των στοιχείων επικοινωνίας του τμήματος Τε χ ν ι κ ή ς υποστήριξης,
επισκεφτείτε τη διεύθυνση support.wdc.com και ανατρέξτε στο Answer
ID 1048 στη γνωσιακή βάση δεδομένων.
Συμβατότητα με λειτουργικά συστήματα
Η μονάδα My Book Essential και το λογισμικό WD SmartWare είναι συμβατά με τα
ακόλουθα λειτουργικά συστήματα:
Windows
• Windows XP
• Windows Vista
®
Mac® OS X
• Leopard
®
• Snow Leopard
• Windows 7
Η συμβατότητα ενδέχεται να διαφέρει ανάλογα με τη διαμόρφωση των παραμέτρων του
υλικού και το λειτουργικό σύστημα.
Για υψηλότερες επιδόσεις και αξιοπιστία, εγκαθιστάτε πάντοτε τις πιο πρόσφατες
ενημερώσεις και το τελευταίο service pack (SP). Σε υπολογιστές με Windows, πηγαίνετε στο
μενού Start (Έναρξη
) και επιλέξτε Windows Update (Ενημέρωση Windows). Σε υπολογιστές
Mac, πηγαίνετε στο μενού Apple και επιλέξτε Software Update (Ενημέρωση λογισμικού).
®
®
™
Διαμόρφωση μονάδας δίσκου
Η μονάδα My Book Essential έχει προδιαμορφωθεί σε ένα διαμέρισμα NTFS για να
υπάρχει συμβατότητα με όλα τα ενημερωμένα λειτουργικά συστήματα των Windows.
Εάν θέλετε να χρησιμοποιήσετε τη μονάδα σε υπολογιστή Mac, ανατρέξτε στις ενότητες
«Επαναδιαμόρφωση της μονάδας» στη σελίδα 53 και «Αντιμετώπιση προβλημάτων» στη
σελίδα 66.
ΣΧΕΤΙΚΑ ΜΕ ΤΗ ΜΟΝΑΔΑ WD – 3
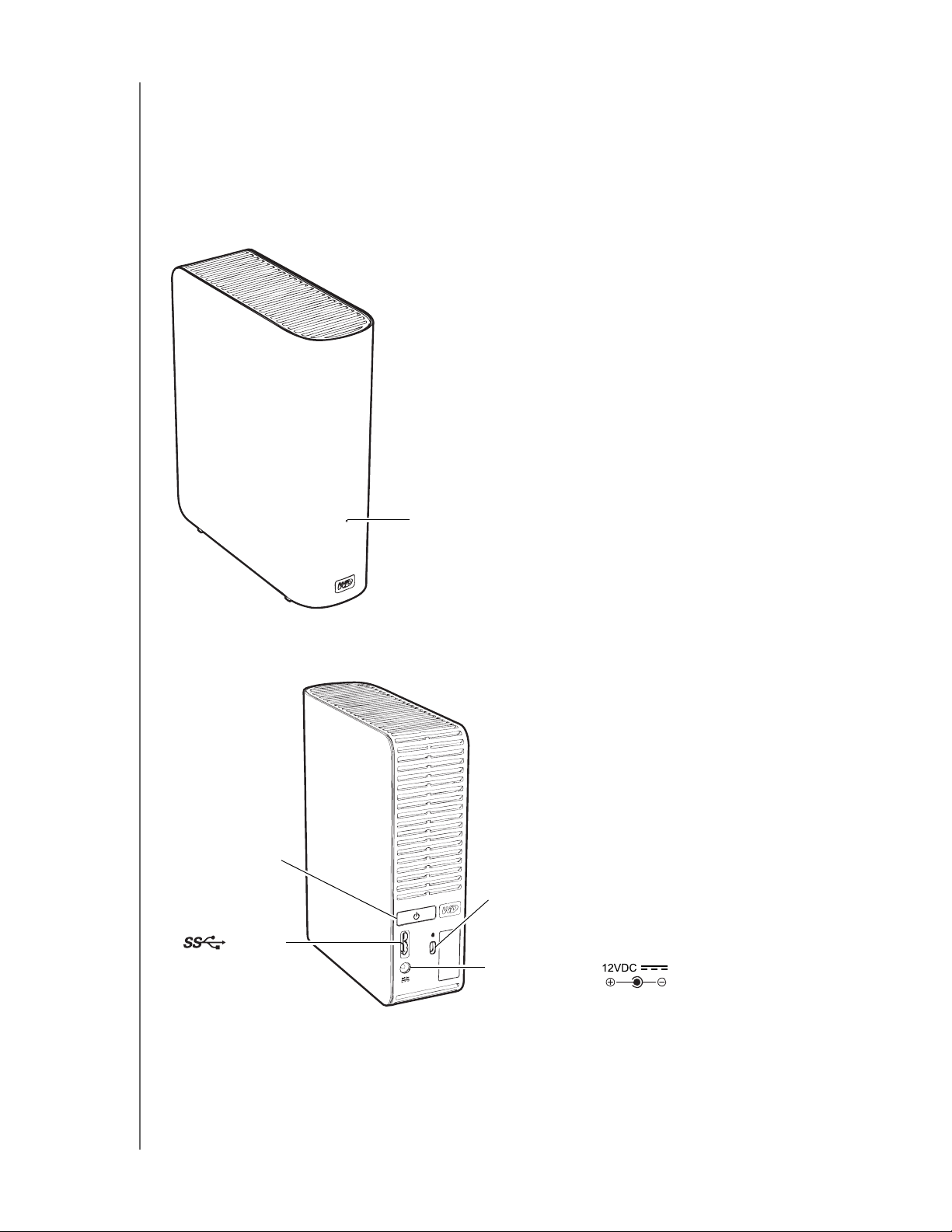
MY BOOK ESSENTIAL
ΕΓΧΕΙΡΙΔΙΟ ΧΡΗΣΤΗ
Εξωτερική περιγραφή
Όπως φαίνεται στις εικόνες 2 και 3 στη σελίδα 4, η μονάδα My Book Essential διαθέτει:
• Ένδειξη λειτουργίας/ δραστηριότητας στο μπροστινό μέρος
• Σύνδεσμο και κουμπί τροφοδοσίας, θύρα διασύνδεσης και υποδοχή ασφαλείας στο
πίσω μέρος
Ένδειξη LED τροφοδοσίας/δραστηριότητας
Εικόνα 2. Μπροστινό μέρος της μονάδας My Book Essential
Κουμπί
τροφοδοσίας
USB 3.0
Σύνδεσμος
τροφοδοσίας
Υποδοχή ασφαλείας Kensington
®
Εικόνα 3. Πίσω μέρος της μονάδας My Book Essential
ΣΧΕΤΙΚΑ ΜΕ ΤΗ ΜΟΝΑΔΑ WD – 4
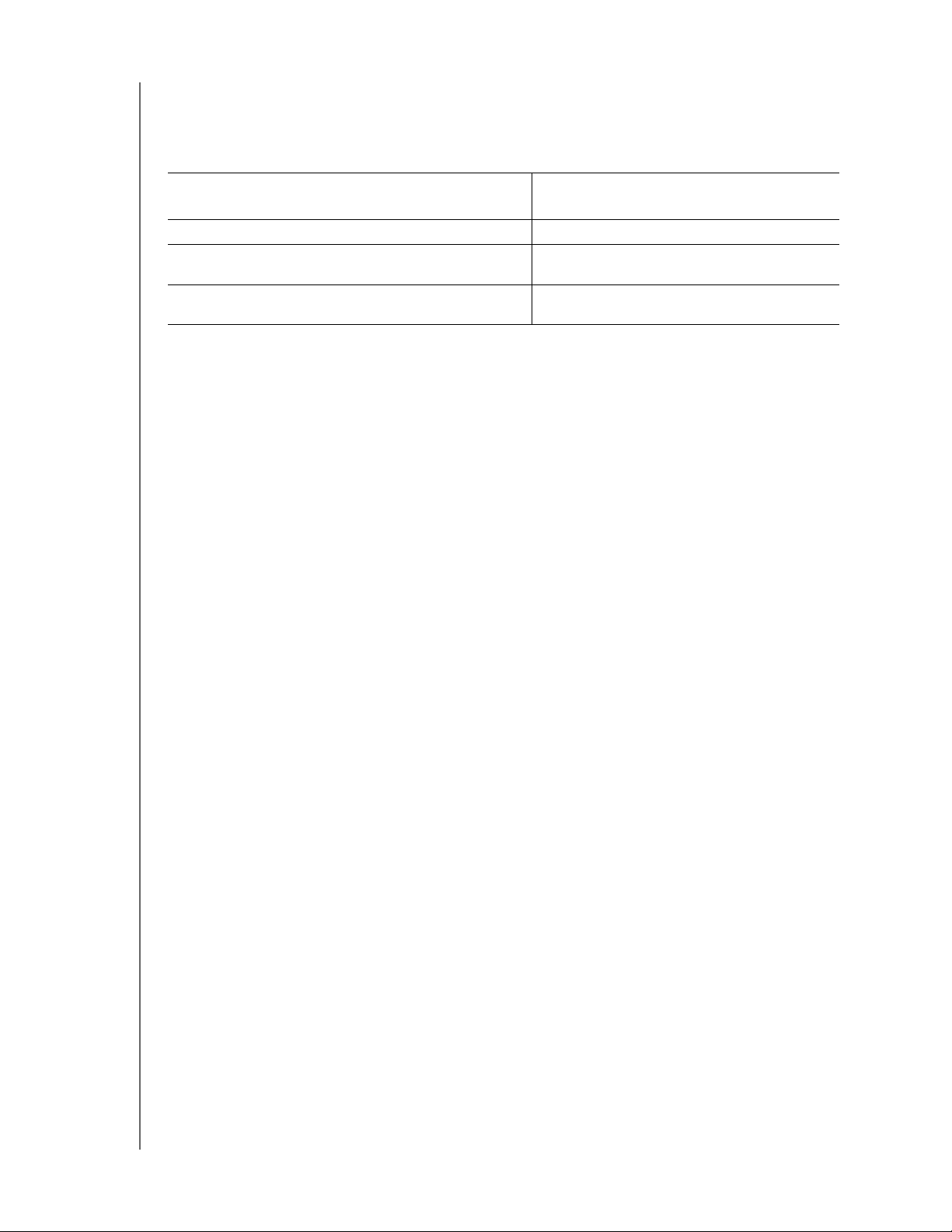
MY BOOK ESSENTIAL
ΕΓΧΕΙΡΙΔΙΟ ΧΡΗΣΤΗ
Ένδειξη LED τροφοδοσίας/δραστηριότητας
Η ένδειξη LED τροφοδοσίας/δραστηριότητας υποδεικνύει την κατάσταση λειτουργίας και
τη δραστηριότητα της μονάδας ως εξής:
Ένδειξη LED
Σταθερά αναμμένη Αδράνεια
Αναβοσβήνει γρήγορα, περίπου 3 φορές ανά
δευτερόλεπτο
Αναβοσβήνει με αργό ρυθμό, περίπου μία φορά
κάθε 2,5 δευτερόλεπτα
Κατάσταση λειτουργίας/
Δραστηριότητα
Δραστηριότητα
Το σύστημα είναι σε κατάσταση αναμονής
Κουμπί τροφοδοσίας
Χρησιμοποιήστε το κουμπί τροφοδοσίας για να απενεργοποιήσετε τη μονάδα με ασφάλεια
και να αποφύγετε την απώλεια δεδομένων ή την πρόκληση ζημιάς στη μονάδα. Το κουμπί
τροφοδοσίας λειτουργεί όταν το λογισμικό WD SmartWare είναι εγκατεστημένο στον
υπολογιστή σας.
Σημείωση: Εάν αποσυνδέσετε τη μονάδα μετά την απενεργοποίησή της με χρήση
του κουμπιού τροφοδοσίας, μόλις τη συνδέσετε στον υπολογιστή που
λειτουργεί, η μονάδα θα ενεργοποιηθεί αυτόματα. Εάν απενεργοποιήσετε
τη μονάδα χρησιμοποιώντας το κουμπί τροφοδοσίας και αφήσετε τη
μονάδα συνδεδεμένη στον υπολογιστή σας, πρέπει να πιέσετε ξανά
το κουμπί τροφοδοσίας για
να τη θέσετε πάλι σε λειτουργία.
Διασύνδεση USB 3.0
Το Super-Speed USB 3.0 υποστηρίζει ρυθμούς μεταφοράς δεδομένων έως και
5 Gb/δευτερόλεπτο. Το USB 3.0 έχει οπισθόδρομη συμβατότητα με τα USB 2.0 και
USB 1.1. Η σύνδεση σε θύρα USB 2.0 ή USB 1.1 μεταφέρει τα δεδομένα με την ταχύτητα
της θύρας:
• USB 2.0 – έως και 480 Mb/δευτερόλεπτο
• USB 1.1 – έως και 12 Mb/δευτερόλεπτο
Υποδοχή ασφαλείας Kensington
®
Για την ασφάλεια της μονάδας, η υποδοχή ασφαλείας Kensington μπορεί να δεχτεί τυπικό
καλώδιο ασφαλείας Kensington (πωλείται ξεχωριστά). Για περισσότερες πληροφορίες
σχετικά με την υποδοχή ασφαλείας Kensington και διαθέσιμα προϊόντα, επισκεφτείτε τον
ιστότοπο www.kensington.com.
Δήλωση της μονάδας
Δηλώνετε πάντοτε τη μονάδα My Book Essential για να έχετε πρόσβαση στις πιο
πρόσφατες ενημερώσεις και σε ειδικές προσφορές. Μπορείτε να δηλώσετε εύκολα τη
μονάδα χρησιμοποιώντας το λογισμικό WD SmartWare, όπως περιγράφεται στην ενότητα
«Δήλωση της μονάδας» στη σελίδα 45. Ένας άλλος τρόπος είναι να κάνετε ηλεκτρονική
δήλωση στη διεύθυνση register.wdc.com.
ΣΧΕΤΙΚΑ ΜΕ ΤΗ ΜΟΝΑΔΑ WD – 5
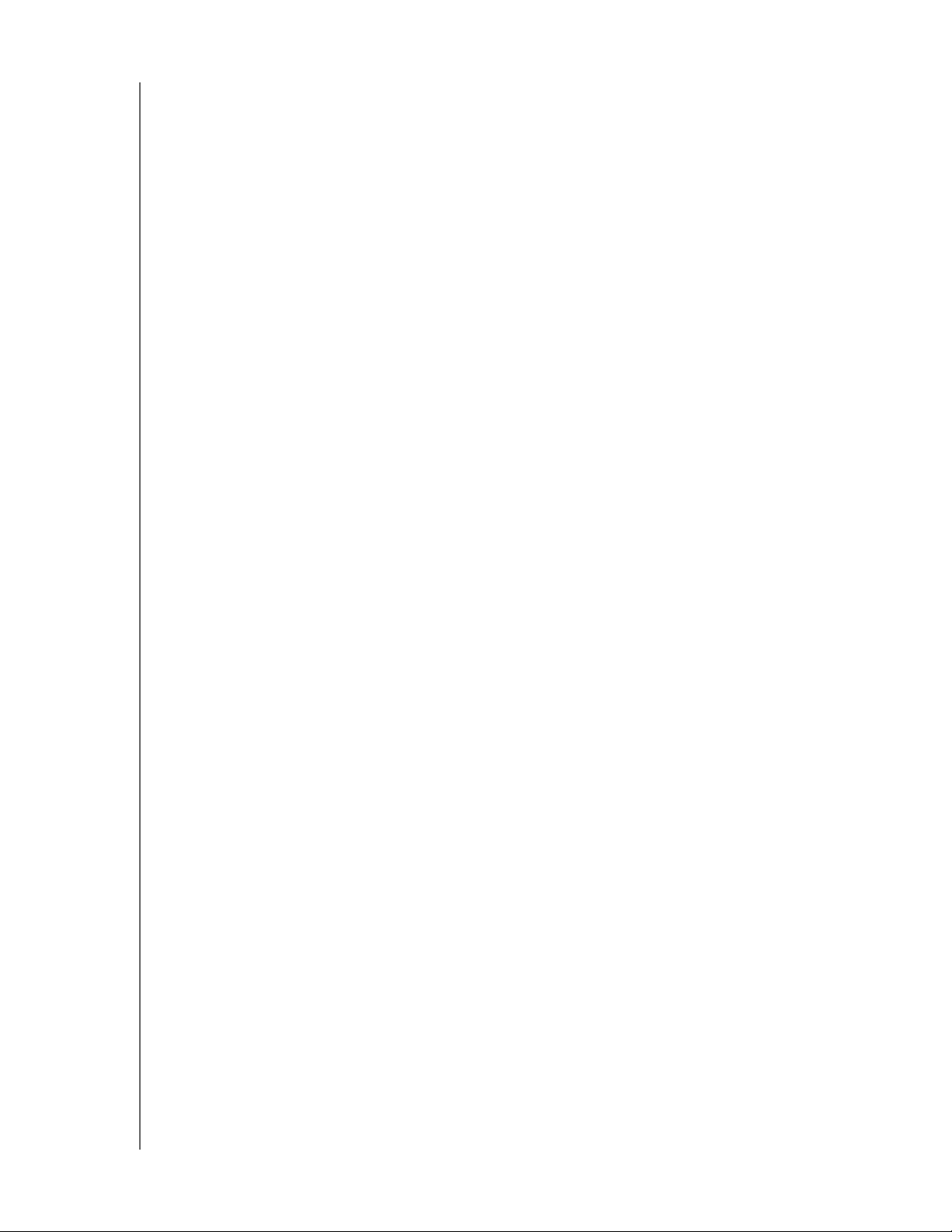
MY BOOK ESSENTIAL
ΕΓΧΕΙΡΙΔΙΟ ΧΡΗΣΤΗ
Προφυλάξεις κατά το χειρισμό
Τα προϊόντα WD είναι όργανα ακριβείας και απαιτούν προσεκτικό χειρισμό κατά την
αποσυσκευασία και την εγκατάστασή τους. Οι μονάδες ενδέχεται να πάθουν ζημιά
λόγω απότομου χειρισμού, χτυπημάτων ή κραδασμών. Τηρ είτ ε πάντοτε τις ακόλουθες
προφυλάξεις κατά την αποσυσκευασία και την εγκατάσταση της εξωτερικής μονάδας
αποθήκευσης:
• Αποφύγετε την πτώση ή το τράνταγμα της
μονάδας δίσκου.
• Μη μετακινείτε τη μονάδα δίσκου ενώ βρίσκεται σε εξέλιξη κάποια δραστηριότητα.
• Μη χρησιμοποιείτε το προϊόν ως φορητή μονάδα δίσκου.
• Για να επιτρέπεται ο κατάλληλος αερισμός, μη φράσσετε τις σχισμές εξαερισμού
του περιβλήματος της μονάδας.
ΣΧΕΤΙΚΑ ΜΕ ΤΗ ΜΟΝΑΔΑ WD – 6
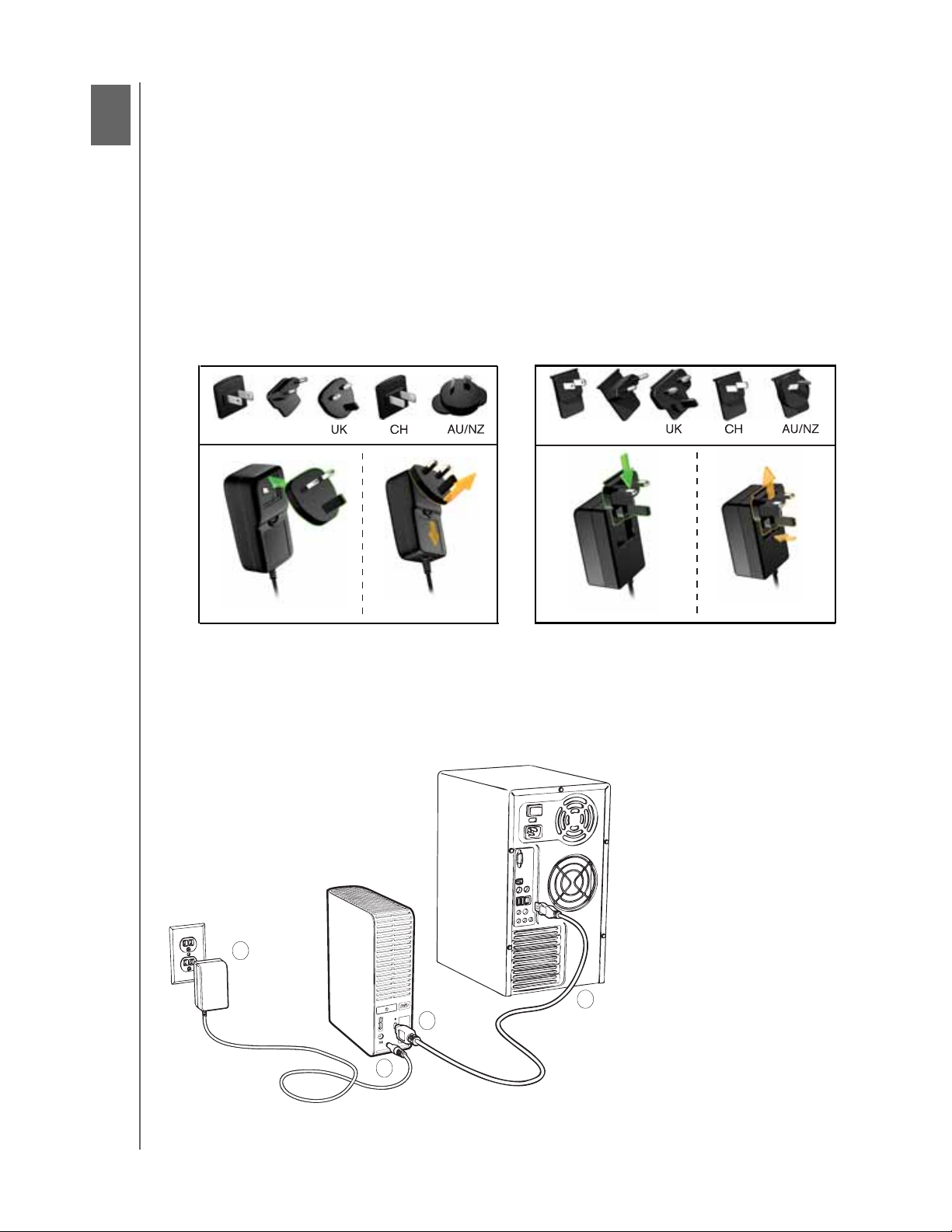
2
1
MY BOOK ESSENTIAL
ΕΓΧΕΙΡΙΔΙΟ ΧΡΗΣΤΗ
Σύνδεση της μονάδας δίσκου και πρώτα βήματα
Το παρόν κεφάλαιο παρέχει οδηγίες για τη σύνδεση της μονάδας στον υπολογιστή σας
και την εγκατάσταση του λογισμικού WD SmartWare. Περιλαμβάνει τα ακόλουθα θέματα:
Σύνδεση της μονάδας δίσκου
Τα πρώτα βήματα με το λογισμικό WD SmartWare
Τα πρώτα βήματα χωρίς το λογισμικό WD SmartWare
Σύνδεση της μονάδας δίσκου
Για να συνδέσετε τη μονάδα My Book σε υπολογιστή με Windows:
1. Ανάλογα με την περιοχή όπου βρίσκεστε αλλάξτε, εφόσον απαιτείται, τον
μετασχηματιστή, ως εξής:
US/JA/TW
2. Θέστε τον υπολογιστή σας σε λειτουργία.
3. Συνδέστε τη μονάδα δίσκου My Book με τον τρόπο που φαίνεται στην Εικόνα 4.
EU/KO
Τοποθέτη σ η
Αφαίρεση
US/JA/TW
EU/KO
Τοποθέτησ η
Αφαίρεση
2
3
1
Εικόνα 4. Σύνδεση της μονάδας δίσκου My Book
4
ΣΥΝΔΕΣΗ ΤΗΣ ΜΟΝΑΔΑΣ ΔΙΣΚΟΥ ΚΑΙ ΠΡΩΤΑ ΒΗΜΑΤΑ – 7
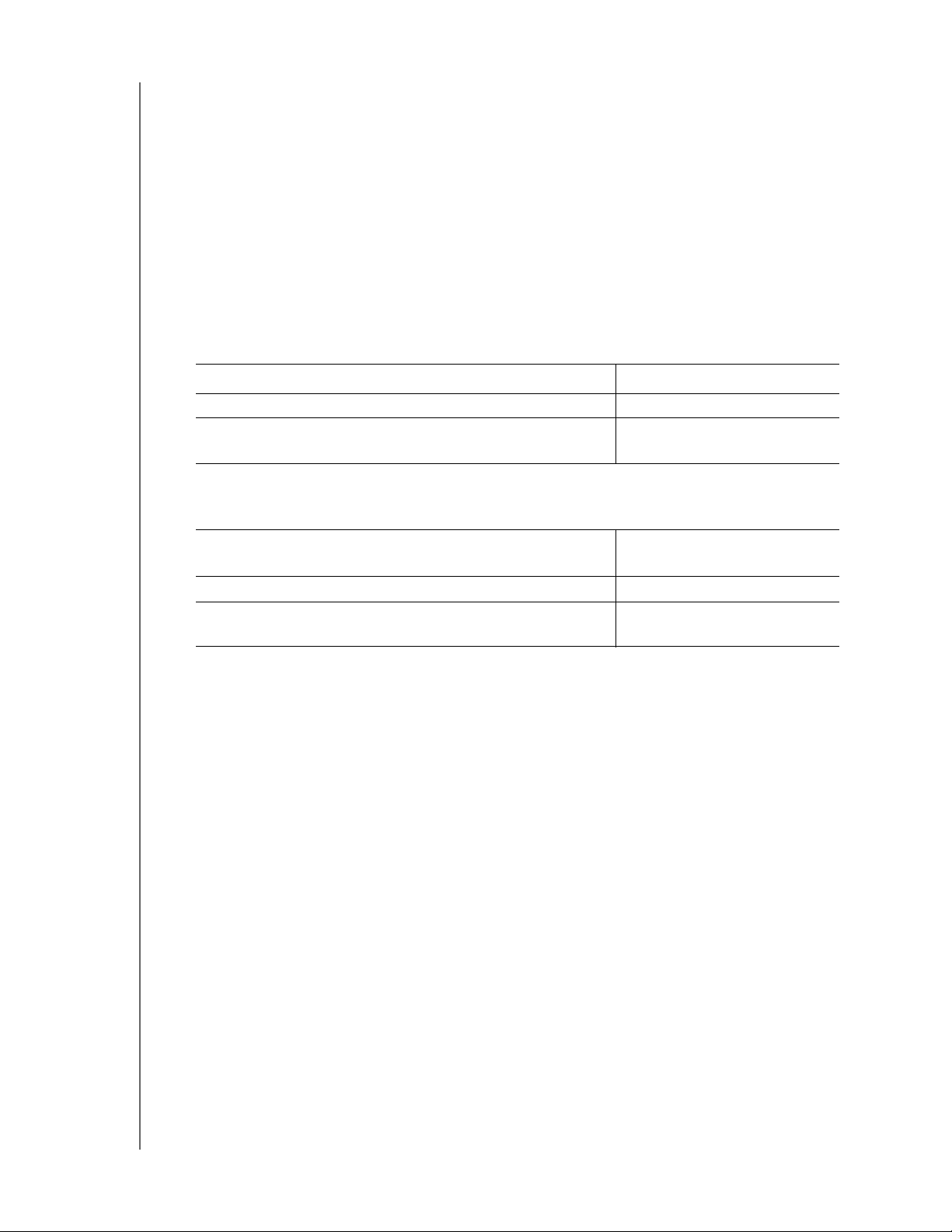
MY BOOK ESSENTIAL
ΕΓΧΕΙΡΙΔΙΟ ΧΡΗΣΤΗ
Σημείωση: Εάν έχετε κάνει επαναδιαμόρφωση της μονάδας για χρήση σε Mac,
παραβλέψτε το υπόλοιπο τμήμα αυτής της διαδικασίας και ανατρέξτε
στην ενότητα «Σύνδεση της μονάδας δίσκου και πρώτα βήματα» στη
σελίδα 54.
4. Εάν εμφανιστεί η οθόνη «Found New Hardware» (Εύρεση νέου υλικού), κάντε κλικ
στην επιλογή Cancel (Άκυρο) για να την κλείσετε.
Το λογισμικό WD SmartWare που περιλαμβάνεται στη μονάδα θα εγκαταστήσει το
κατάλληλο πρόγραμμα οδήγησης για τη μονάδα δίσκου My Book.
5. Ελέγξτε εάν η μονάδα My Book εμφανίζεται στο στοιχείο «My Computer»
(Ο υπολογιστής μου) στην εφαρμογή Windows Explorer (Εξερεύνηση των Windows).
6. Μπορεί να
εμφανιστούν και άλλες οθόνες, ανάλογα με το λειτουργικό σύστημα του
υπολογιστή σας:
ΕΑΝ το λειτουργικό σας σύστημα είναι . . . ΤΟΤΕ . . .
Windows XP Προχωρήστε στο βήμα 7.
Windows Vista ή Windows 7 Προχωρήστε απευθείας στο
βήμα 9 στη σελίδα 9.
7. Σε Windows XP, ενδέχεται να εμφανιστούν μία ή δύο οθόνες, ανάλογα με το αν
η λειτουργία αυτόματης εκτέλεσης (AutoPlay) είναι ενεργοποιημένη ή απενεργοποιημένη:
ΕΑΝ η λειτουργία αυτόματης εκτέλεσης (AutoPlay)
είναι . . . στον υπολογιστή σας, ΤΟΤΕ . . .
Ενεργοποιημένη Προχωρήστε στο βήμα a.
Απενεργοποιημένη Προχωρήστε απευθείας στο
βήμα b.
a. Σε Windows XP με ενεργοποιημένη τη λειτουργία αυτόματης εκτέλεσης
(AutoPlay), εμφανίζεται η οθόνη «Welcome to WD SmartWare» (Καλώς ορίσατε
στο λογισμικό WD SmartWare) (δείτε Εικόνα 5).
b. Σε Windows XP με απενεργοποιημένη τη λειτουργία αυτόματης εκτέλεσης
(AutoPlay), κάντε κλικ για να ανοίξει η λίστα της μονάδας My Book στην εφαρμογή
Windows Explorer (Εξερεύνηση των Windows) και κάντε διπλό κλικ στο αρχείο
της εφαρμογής WD SmartWare για να εμφανιστεί η οθόνη «Welcome to WD
SmartWare» (Καλώς ορίσατε στο λογισμικό WD SmartWare) (δείτε Εικόνα 5).
ΣΥΝΔΕΣΗ ΤΗΣ ΜΟΝΑΔΑΣ ΔΙΣΚΟΥ ΚΑΙ ΠΡΩΤΑ ΒΗΜΑΤΑ – 8
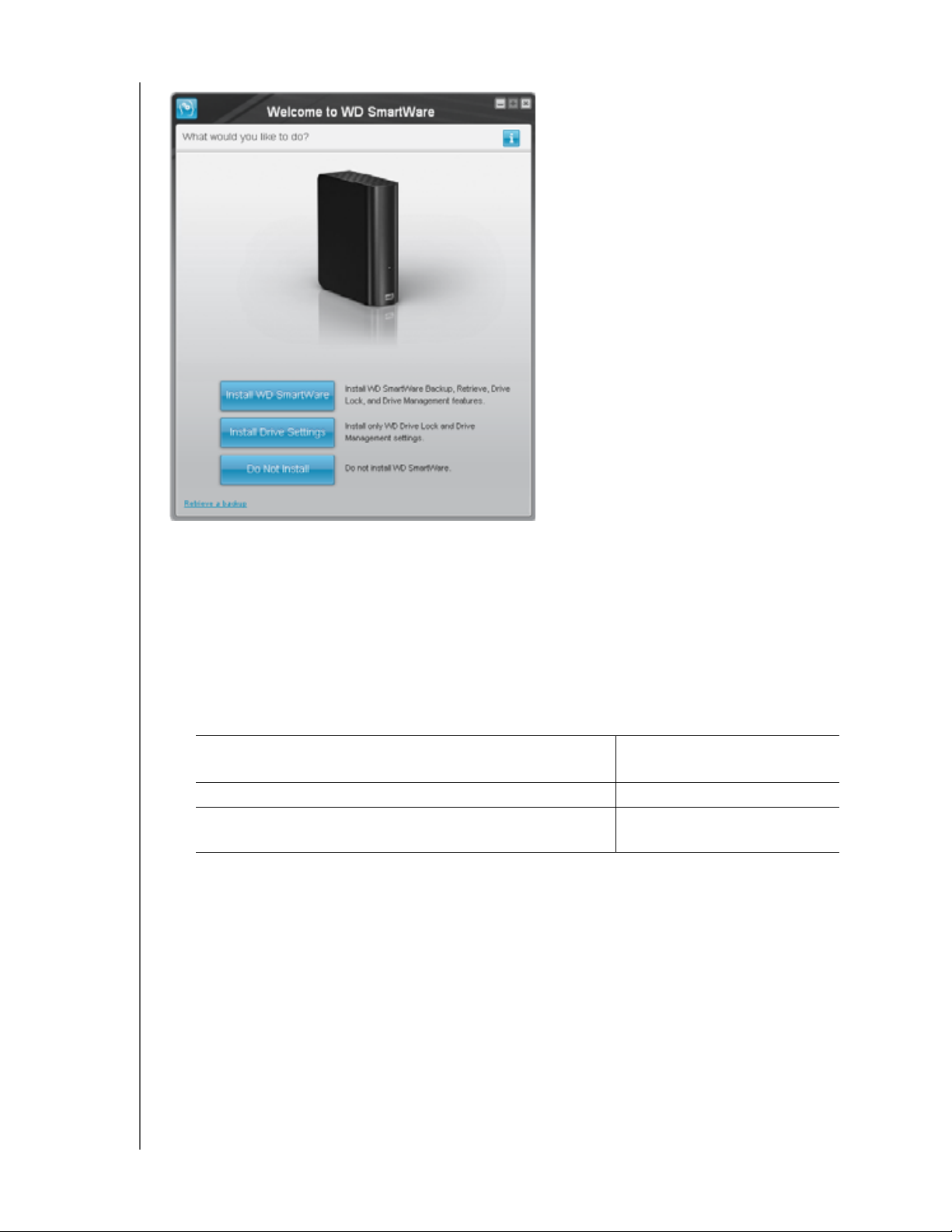
MY BOOK ESSENTIAL
ΕΓΧΕΙΡΙΔΙΟ ΧΡΗΣΤΗ
Σημείωση: Εάν στον υπολογιστή
σας υπάρχει εγκατεστημένο
Flash Player, η οθόνη θα
είναι κινούμενη.
Εικόνα 5. Οθόνη «Welcome to WD SmartWare» (Καλώς ορίσατε στο λογισμικό WD SmartWare)
8. Συνεχίστε στο τμήμα «Τα πρώτα βήματα με το λογισμικό WD SmartWare» στην
επόμενη ενότητα.
Εάν δεν θέλετε να εγκαταστήσετε το λογισμικό WD SmartWare, μεταβείτε στην
ενότητα «Τα πρώτα βήματα χωρίς το λογισμικό WD SmartWare» στη σελίδα 18.
9. Σε Windows Vista ή Windows 7, ενδέχεται να εμφανιστούν δύο ή τρεις οθόνες,
ανάλογα με το αν η λειτουργία αυτόματης εκτέλεσης (AutoPlay) είναι ενεργοποιημένη
ή
απενεργοποιημένη:
ΕΑΝ η λειτουργία αυτόματης εκτέλεσης (AutoPlay)
είναι . . . στον υπολογιστή σας, ΤΟΤΕ . . .
Ενεργοποιημένη Προχωρήστε στο βήμα a.
Απενεργοποιημένη Προχωρήστε απευθείας στο
βήμα b.
a. Σε Windows Vista ή Windows 7 με ενεργοποιημένη τη λειτουργία αυτόματης
εκτέλεσης (AutoPlay), κάντε κλικ στην επιλογή Open folder to view files (Άνοιγμα
φακέλου για την προβολή των αρχείων) στην οθόνη AutoPlay (Αυτόματη
εκτέλεση) και κάντε διπλό κλικ στο αρχείο της εφαρμογής WD SmartWare για να
εμφανιστεί η οθόνη «Welcome to WD SmartWare» (Καλώς ορίσατε στο λογισμικό
WD SmartWare) (δείτε Εικόνα 5 στη σελίδα 9).
b. Σε Windows Vista ή Windows 7 με απενεργοποιημένη
τη λειτουργία αυτόματης
εκτέλεσης (AutoPlay), ανοίξτε τον φάκελο Computer, (Υπολογιστής), κάντε κλικ για να
ανοίξει η λίστα της μονάδας My Book στην εφαρμογή Windows Explorer (Εξερεύνηση
των Windows) και, στη συνέχεια, κάντε διπλό κλικ στο αρχείο της εφαρμογής
WD SmartWare για να εμφανιστεί η οθόνη «Welcome to WD SmartWare» (δείτε
Εικόνα 5 στη σελίδα 9).
ΣΥΝΔΕΣΗ ΤΗΣ ΜΟΝΑΔΑΣ ΔΙΣΚΟΥ ΚΑΙ ΠΡΩΤΑ ΒΗΜΑΤΑ – 9
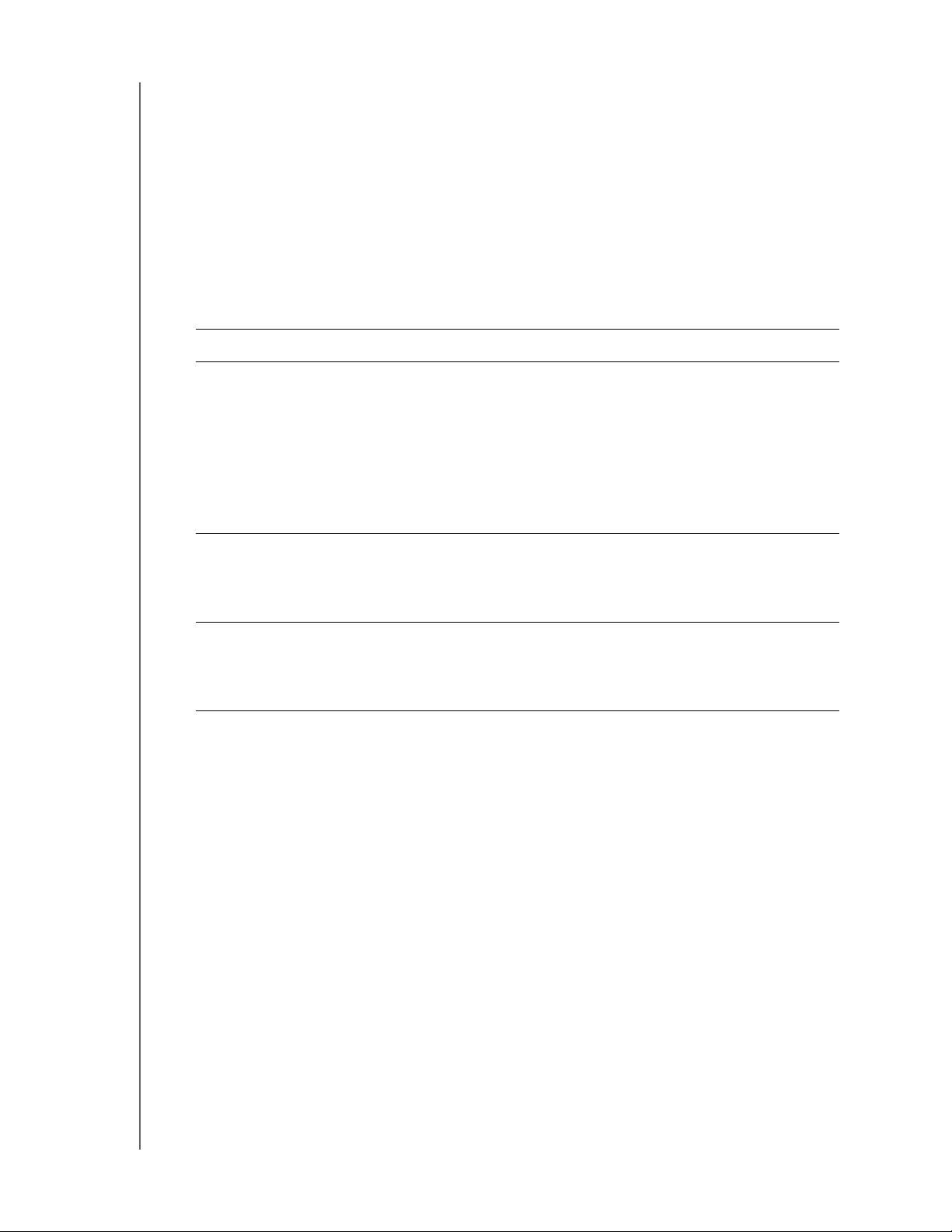
MY BOOK ESSENTIAL
ΕΓΧΕΙΡΙΔΙΟ ΧΡΗΣΤΗ
10. Συνεχίστε στο τμήμα «Τα πρώτα βήματα με το λογισμικό WD SmartWare» στην
επόμενη ενότητα.
Εάν δεν θέλετε να εγκαταστήσετε το λογισμικό WD SmartWare, μεταβείτε στην
ενότητα «Τα πρώτα βήματα χωρίς το λογισμικό WD SmartWare» στη σελίδα 18.
Τα πρώτα βήματα με το λογισμικό WD SmartWare
Για να ξεκινήσετε με το λογισμικό WD SmartWare:
1. Η ερώτηση What would you like to do? (Τι θέλετε να κάνετε) στην οθόνη «Welcome
to WD SmartWare» (Καλώς ορίσατε στο λογισμικό WD SmartWare) παρέχει τρεις
επιλογές για να ξεκινήσετε με το λογισμικό WD SmartWare:
ΕΑΝ θέλετε να εγκαταστήσετε . . . ΤΟΤΕ κάντε κλικ . . .
Την πλήρη έκδοση του λογισμικού WD SmartWare, με
λειτουργίες αυτόματης συνεχούς λήψης αντιγράφου
ασφαλείας, ανάκτησης, προστασίας μονάδας με κωδικό
κλειδώματος και διαχείρισης μονάδας καθώς και:
• Να εκτελέσετε την πρώτη σας λήψη αντιγράφου
ασφαλείας
• Να προστατέψετε τη μονάδα με κωδικό ή να κάνετε
δήλωση της μονάδας
Μόνο τις
την προστασία της μονάδας με κωδικό κλειδώματος και τη
διαχείριση της μονάδας, καθώς και να προστατέψετε τη
μονάδα με κωδικό ή να κάνετε δήλωση της μονάδας,
Την πλήρη έκδοση του λογισμικού WD SmartWare καθώς
και να κάνετε ανάκτηση σε άλλον υπολογιστή αρχείων,
από τα οποία έχει ληφθεί ήδη αντίγραφο ασφαλείας στη
μονάδα My Book,
λειτουργίες του λογισμικού WD SmartWare για
Στο κουμπί Install
WD SmartWare (Εγκατάσταση
λογισμικού WD SmartWare).
Στο κουμπί Install Drive
Settings (Εγκατάσταση
ρυθμίσεων μονάδας).
Στη σύνδεση Retrieve a backup
(Ανάκτηση αντιγράφου
ασφαλείας).
2. Διαβάστε τους όρους της άδειας χρήσης και κάντε κλικ στην επιλογή Accept
(Συμφωνώ) για να συνεχίσετε.
3. Περιμένετε ωσότου ολοκληρωθεί η
εγκατάσταση του λογισμικού. Η διαδικασία αυτή
ενδέχεται να διαρκέσει αρκετά λεπτά.
ΣΥΝΔΕΣΗ ΤΗΣ ΜΟΝΑΔΑΣ ΔΙΣΚΟΥ ΚΑΙ ΠΡΩΤΑ ΒΗΜΑΤΑ – 10
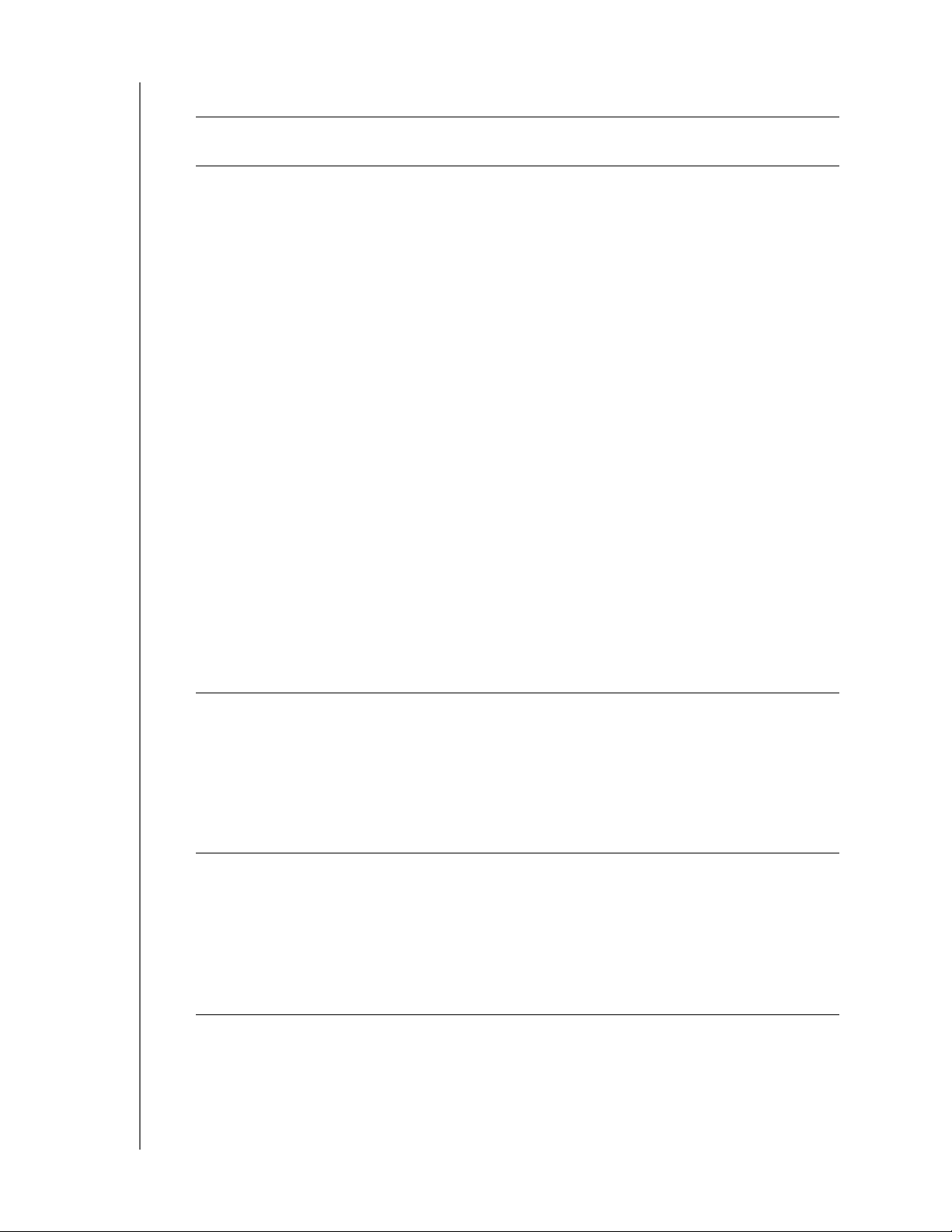
MY BOOK ESSENTIAL
ΕΓΧΕΙΡΙΔΙΟ ΧΡΗΣΤΗ
4. Μόλις ολοκληρωθεί η εγκατάσταση του λογισμικού:
ΕΑΝ επιλέξατε . . . στο
βήμα 1, ΤΟΤΕ το λογισμικό WD SmartWare εμφανίζει . . .
Install WD SmartWare
(Εγκατάσταση λογισμικού
WD SmartWare)
Την αρχική οθόνη Backup (Λήψη αντιγράφου ασφαλείας) για
την εκτέλεση της πρώτης λήψης αντιγράφου ασφαλείας (δείτε
Εικόνα 6 στη σελίδα 12). Εδώ μπορείτε να κάνετε τα εξής:
• Να εκτελέσετε την πρώτη λήψη αντιγράφου ασφαλείας –
Ανατρέξτε στην ενότητα «Λήψη αντιγράφου ασφαλείας
των αρχείων του υπολογιστή σας» στη σελίδα 19
προτού κάνετε
κλικ στην επιλογή Start Backup (Έναρξη
λήψης αντιγράφου ασφαλείας) και, στη συνέχεια,
προχωρήστε στο βήμα 5.
• Παραβλέψτε τη λήψη αντιγράφου ασφαλείας και
εμφανίστε την αρχική οθόνη «Drive Settings»
(Ρυθμίσεις μονάδας) του λογισμικού WD SmartWare
(Εικόνα 7 στη σελίδα 13) – Ανατρέξτε στις ενότητες
«Προστασία της μονάδας με κωδικό» στη σελίδα 33 και
«Δήλωση της μονάδας» στη σελίδα 45 προτού
κάνετε
κλικ στην επιλογή Skip Backup (Παράβλεψη λήψης
αντιγράφου ασφαλείας) και, στη συνέχεια, προχωρήστε
απευθείας στο βήμα 6 στη σελίδα 13.
Σημείωση: Στην περίπτωση αυτή, η αρχική
οθόνη «Drive Settings»
(Ρυθμίσεις μονάδας) του
λογισμικού WD SmartWare
περιλαμβάνει ένα κουμπί
Return to Backup (Επιστροφή
στη λήψη αντιγράφου
ασφαλείας) για να επιστρέψετε
στην αρχική οθόνη Backup
(Λήψη αντιγράφου ασφαλείας).
Install Drive Settings
(Εγκατάσταση ρυθμίσεων
μονάδας)
Την αρχική οθόνη διαχείρισης μονάδας «Drive Settings»
(Ρυθμίσεις μονάδας), για την ασφάλιση και τη δήλωση της
μονάδας (Εικόνα 7 στη σελίδα 13).
a. Δείτε:
•«Προστασία της μονάδας με κωδικό» στη
σελίδα 33
•«Δήλωση της μονάδας» στη σελίδα 45
b. Προχωρήστε απευθείας στο βήμα 7 στη σελίδα 13.
Retrieve a backup (Ανάκτηση
αντιγράφου ασφαλείας)
Την οθόνη Home (Αρχική οθόνη) του λογισμικού
WD SmartWare για την πρόσβαση σε όλες τις λειτουργίες
του λογισμικού WD SmartWare:
a. Δείτε Εικόνα 8 στη σελίδα 14 και «Ανάκτηση αρχείων
από αντίγραφα ασφαλείας» στη σελίδα 28.
b. Η ενέργεια αυτή ολοκληρώνει τη διαδικασία των
πρώτων βημάτων μετά την επιλογή του στοιχείου
Retrieve a backup (Ανάκτηση αντιγράφου ασφαλείας).
Σημείωση: Οι αρχικές οθόνες Backup (Λήψη αντιγράφων ασφαλείας) και «Drive
Settings» (Ρυθμίσεις μονάδας) εμφανίζονται μόνο μία φορά, την
πρώτη φορά που εγκαθιστάτε το λογισμικό WD SmartWare στον
υπολογιστή σας. Μετά από αυτό, κατά την εκκίνηση του λογισμικού θα
εμφανίζεται η οθόνη Home (Αρχική οθόνη), από την οποία μπορείτε
να επιλέξετε την επόμενη ενέργειά σας.
ΣΥΝΔΕΣΗ ΤΗΣ ΜΟΝΑΔΑΣ ΔΙΣΚΟΥ ΚΑΙ ΠΡΩΤΑ ΒΗΜΑΤΑ – 11
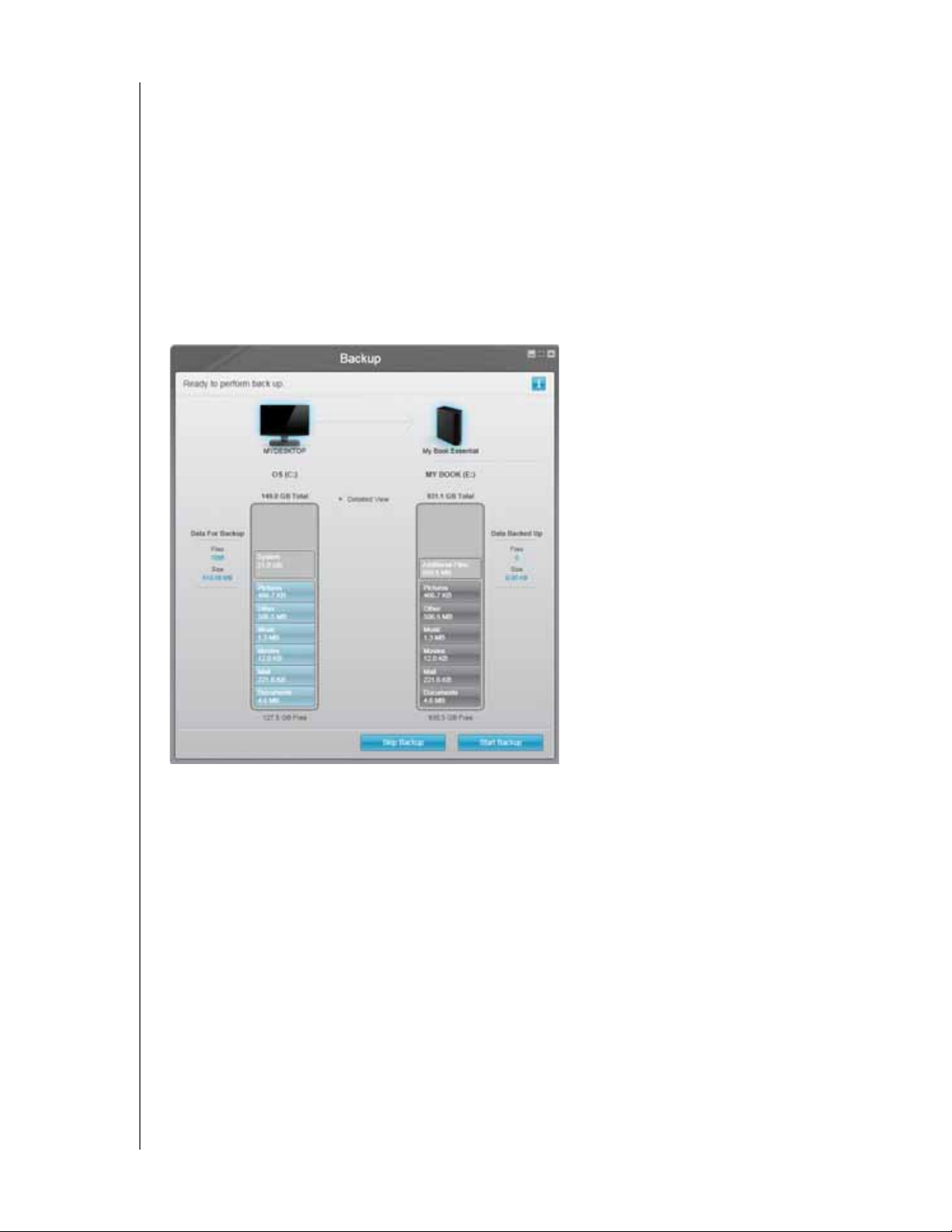
MY BOOK ESSENTIAL
ΕΓΧΕΙΡΙΔΙΟ ΧΡΗΣΤΗ
5. Μετά την εκτέλεση της πρώτης λήψης αντιγράφου ασφαλείας:
a. Επιλέξτε Continue to Settings (Συνέχεια στις ρυθμίσεις) για να εμφανιστεί
η αρχική οθόνη «Drive Settings» (Ρυθμίσεις μονάδας) του λογισμικού
WD SmartWare (Εικόνα 7 στη σελίδα 13).
b. Ανατρέξτε στις ενότητες «Προστασία της μονάδας με κωδικό» στη σελίδα 33
και «Δήλωση της μονάδας» στη σελίδα 45, προτού κάνετε κλικ στην επιλογή
Continue
(Συνέχεια) για να εμφανιστεί η οθόνη Home (Αρχική οθόνη) του
λογισμικού WD SmartWare (Εικόνα 8 στη σελίδα 14).
Με την ενέργεια αυτή ολοκληρώνεται η διαδικασία των πρώτων βημάτων μετά την
επιλογή του στοιχείου Install WD SmartWare (Εγκατάσταση λογισμικού WD SmartWare)
και την εκτέλεση της πρώτης λήψης αντιγράφου ασφαλείας.
Εικόνα 6. Αρχική οθόνη Backup (Λήψη αντιγράφου ασφαλείας)
ΣΥΝΔΕΣΗ ΤΗΣ ΜΟΝΑΔΑΣ ΔΙΣΚΟΥ ΚΑΙ ΠΡΩΤΑ ΒΗΜΑΤΑ – 12
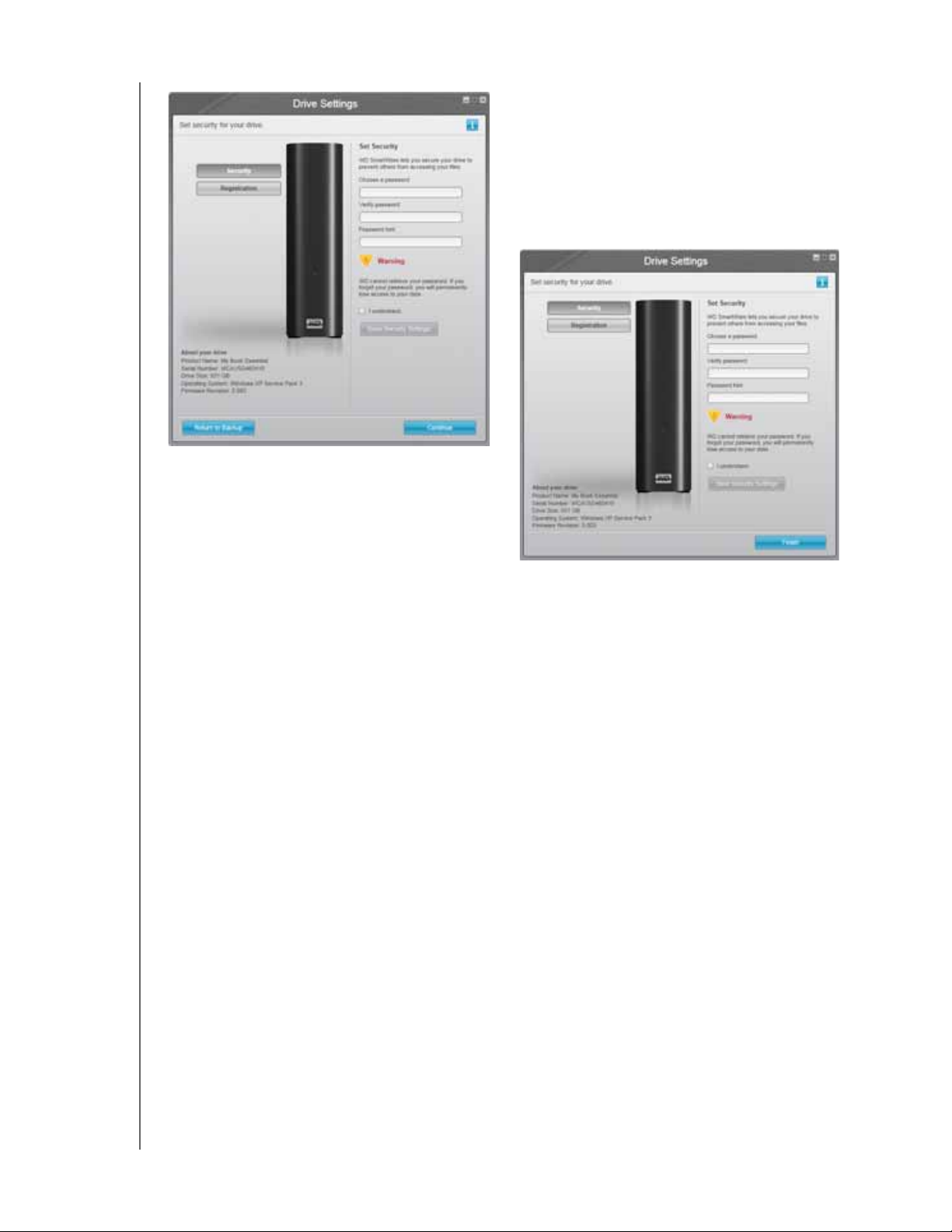
Αρχική οθόνη «Drive Settings» (Ρυθμίσεις μονάδας) του
λογισμικού WD SmartWare
MY BOOK ESSENTIAL
ΕΓΧΕΙΡΙΔΙΟ ΧΡΗΣΤΗ
Αρχική οθόνη «Drive Settings» (Ρυθμίσεις μονάδας) για τη
διαχείριση της μονάδας
Εικόνα 7. Αρχικές οθόνες «Drive Settings» (Ρυθμίσεις μονάδας)
6. Μετά την προστασία της μονάδας με κωδικό ή τη δήλωση της μονάδας, κάντε κλικ
στην επιλογή Continue (Συνέχεια) για να κλείσει η αρχική οθόνη «Drive Settings»
(Ρυθμίσεις μονάδας) του λογισμικού WD SmartWare και να εμφανιστεί η οθόνη Home
(Αρχική οθόνη) του λογισμικού WD SmartWare (Εικόνα 8).
Με την ενέργεια αυτή ολοκληρώνεται η διαδικασία των πρώτων βημάτων μετά
την
επιλογή του στοιχείου Install WD SmartWare (Εγκατάσταση λογισμικού WD SmartWare)
και την παράβλεψη εκτέλεσης της λήψης αντιγράφου ασφαλείας.
7. Μετά την προστασία της μονάδας με κωδικό ή τη δήλωση της μονάδας, κάντε κλικ
στην επιλογή Finish (Τέλος) για να κλείσει η αρχική οθόνη «Drive Settings»
(Ρυθμίσεις μονάδας) για τη διαχείριση της μονάδας.
Με την ενέργεια αυτή
ολοκληρώνεται η διαδικασία των πρώτων βημάτων μετά την
επιλογή του στοιχείου Install Drive Settings (Εγκατάσταση ρυθμίσεων μονάδας).
Στην περίπτωση αυτή:
• Το άνοιγμα του λογισμικού WD SmartWare εμφανίζει την οθόνη Home (Αρχική
οθόνη) για τη διαχείριση της μονάδας (δείτε Εικόνα 9 στη σελίδα 14) μόνο με την
καρτέλα Settings (Ρυθμίσεις) για την εκτέλεση όλων των λειτουργιών διαχείρισης
της
μονάδας (δείτε «Προσαρμογή των ρυθμίσεων της μονάδας» στη σελίδα 43).
• Εάν κάνετε κλικ στην καρτέλα Settings (Ρυθμίσεις), εμφανίζεται η οθόνη «Drive
Settings» (Ρυθμίσεις μονάδας) για τη διαχείριση της μονάδας, μαζί με το κουμπί
Preferences (Προτιμήσεις), το οποίο μπορείτε να χρησιμοποιήσετε για να
ενεργοποιήσετε τις λειτουργίες λήψης και ανάκτησης αντιγράφων ασφαλείας
(δείτε Εικόνα
17 στη σελίδα 34 και «Ενεργοποίηση των λειτουργιών λήψης και
ανάκτησης αντιγράφων ασφαλείας» στη σελίδα 49).
ΣΥΝΔΕΣΗ ΤΗΣ ΜΟΝΑΔΑΣ ΔΙΣΚΟΥ ΚΑΙ ΠΡΩΤΑ ΒΗΜΑΤΑ – 13
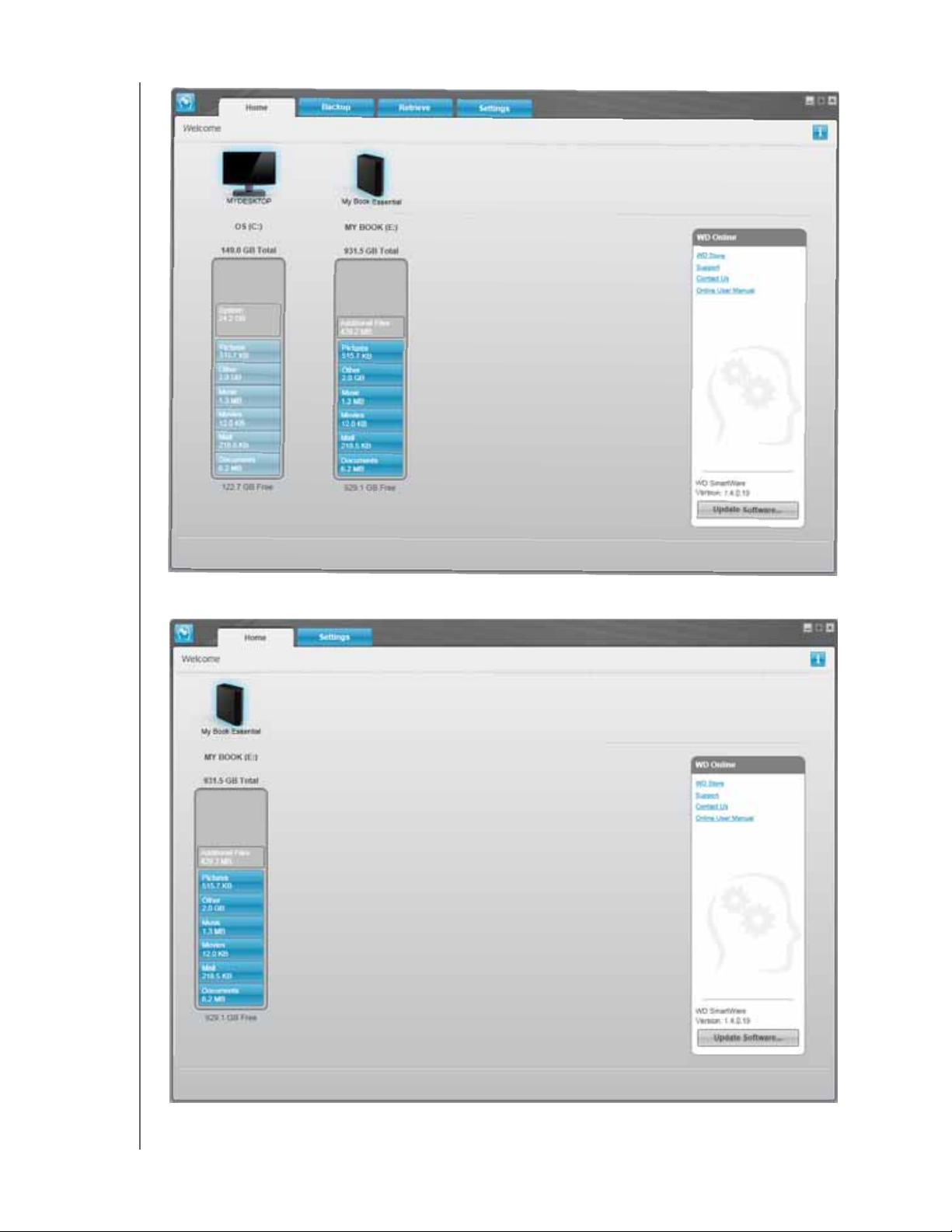
MY BOOK ESSENTIAL
ΕΓΧΕΙΡΙΔΙΟ ΧΡΗΣΤΗ
Εικόνα 8. Οθόνη Home (Αρχική οθόνη) του λογισμικού WD SmartWare
Εικόνα 9. Οθόνη Home (Αρχική οθόνη) για τη διαχείριση της μονάδας
ΣΥΝΔΕΣΗ ΤΗΣ ΜΟΝΑΔΑΣ ΔΙΣΚΟΥ ΚΑΙ ΠΡΩΤΑ ΒΗΜΑΤΑ – 14
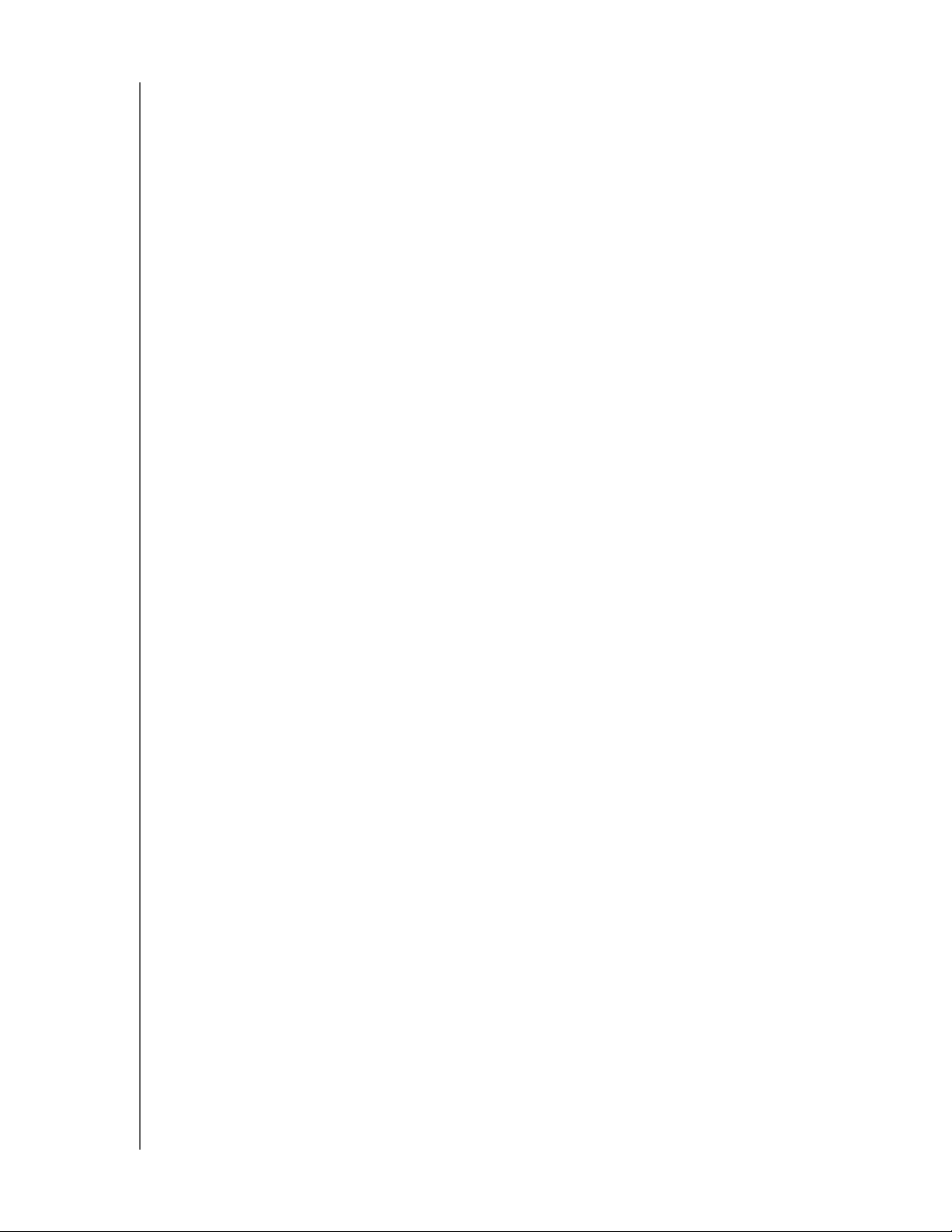
MY BOOK ESSENTIAL
ΕΓΧΕΙΡΙΔΙΟ ΧΡΗΣΤΗ
Επισκόπηση του λογισμικού WD SmartWare
Το λογισμικό WD SmartWare είναι ένα εύκολο στη χρήση εργαλείο που σας προσφέρει τα εξής:
• Ασφάλεια της μονάδας σας – Στις ρυθμίσεις μονάδας, δημιουργήστε έναν κωδικό
για να προστατεύσετε τη μονάδα από μη εξουσιοδοτημένη πρόσβαση ή κλοπή
δεδομένων.
• Αυτόματη προστασία των δεδομένων σας – Η λειτουργία αυτόματης, συνεχούς
λήψης αντιγράφου ασφαλείας δημιουργεί αμέσως αντίγραφο
προσθέτετε ή τροποποιείτε ένα αρχείο.
Σημείωση: Η προστασία μέσω της αυτόματης λήψης αντιγράφου ασφαλείας είναι
συνεχής για όσο διάστημα η μονάδα My Book παραμένει συνδεδεμένη
στον υπολογιστή σας. Από εκεί και πέρα, κάθε φορά που αποσυνδέετε
και επανασυνδέετε τη μονάδα στον υπολογιστή σας, το λογισμικό
WD SmartWare σαρώνει εκ νέου τον υπολογιστή σας για τον
εντοπισμό νέων ή τροποποιημένων
αυτόματη, συνεχή λήψη αντιγράφου ασφαλείας όπως και πριν.
αρχείων και συνεχίζει την
• Προβολή του αντιγράφου ασφαλείας καθώς δημιουργείται – Βλέπω σημαίνει
πιστεύω. Το οπτικό περιβάλλον της διαδικασίας λήψης αντιγράφου ασφαλείας
οργανώνει και εμφανίζει το περιεχόμενό σας σε κατηγορίες και, παράλληλα,
προβάλλει την πρόοδο της λήψης αντιγράφου ασφαλείας.
• Επαναφορά χαμένων αρχείων χωρίς ιδιαίτερη προσπάθεια – Ανακτήστε τα
πολύτιμα δεδομένα σας στην αρχική τους θέση, είτε
χάσατε όλα τα αρχεία σας
είτε απλώς αντικαταστήσατε κατά λάθος ένα σημαντικό αρχείο.
κάθε φορά που
Οθόνη Home (Αρχική οθόνη) του λογισμικού WD SmartWare
Η αρχική οθόνη του λογισμικού WD SmartWare παρέχει 4 ρυθμίσεις που επιλέγονται
μέσω καρτελών:
• Home (Αρχική οθόνη) – Παρέχει έναν μετρητή περιεχομένου με τη χωρητικότητα
κάθε μονάδας σκληρού δίσκου που βρίσκεται στο εσωτερικό του υπολογιστή σας
ή είναι συνδεδεμένη με αυτόν (δείτε Εικόνα 8 στη σελίδα 14)
• Backup (Λήψη αντιγράφου ασφαλείας) – Από εδώ γίνεται η διαχείριση υπαρχόντων
αντιγράφων ασφαλείας ή η δημιουργία νέων αντιγράφων ασφαλείας των σημαντικών
δεδομένων σας, συμπεριλαμβανομένων των ταινιών, της μουσικής, των εγγράφων,
των μηνυμάτων ηλεκτρονικού ταχυδρομείου και των φωτογραφιών σας (δείτε
Εικόνα 10 στη σελίδα 20)
• Retrieve (Ανάκτηση) – Επαναφέρει πολύτιμα δεδομένα που χάθηκαν ή διαγράφηκαν
με αντικατάσταση (δείτε Εικόνα 13 στη σελίδα 29)
• Settings (Ρυθμίσεις) – Από την οθόνη
διαγνωστικών ελέγχων, των ρυθμίσεων τροφοδοσίας και των παραμέτρων λήψης
αντιγράφου ασφαλείας (δείτε Εικόνα 11 στη σελίδα 25)
Στην οθόνη Home (Αρχική οθόνη) του λογισμικού WD SmartWare, μπορείτε να
τροποποιήσετε την κύρια μονάδα που ταξινομείται με το αναπτυσσόμενο πλαίσιο επιλογής
που βρίσκεται κάτω από το όνομα του υπολογιστή σας. Αφού
το λογισμικό WD SmartWare αναγνωρίζει τις κατηγορίες αρχείων που υπάρχουν σε αυτήν
τη μονάδα:
• Στην καρτέλα Backup (Λήψη αντιγράφου ασφαλείας) για να λάβετε αντίγραφο
ασφαλείας των αρχείων της επιλεγμένης μονάδας δίσκου στη μονάδα My Book
• Στην καρτέλα Retrieve (Ανάκτηση) για να κάνετε σε οποιαδήποτε θέση στον
υπολογιστή σας ανάκτηση
αρχείων, από τα οποία έχει ληφθεί αντίγραφο
ασφαλείας, από τη μονάδα My Book
αυτή γίνεται η διαχείριση της ασφάλειας, των
επιλέξετε μια άλλη μονάδα,
ΣΥΝΔΕΣΗ ΤΗΣ ΜΟΝΑΔΑΣ ΔΙΣΚΟΥ ΚΑΙ ΠΡΩΤΑ ΒΗΜΑΤΑ – 15
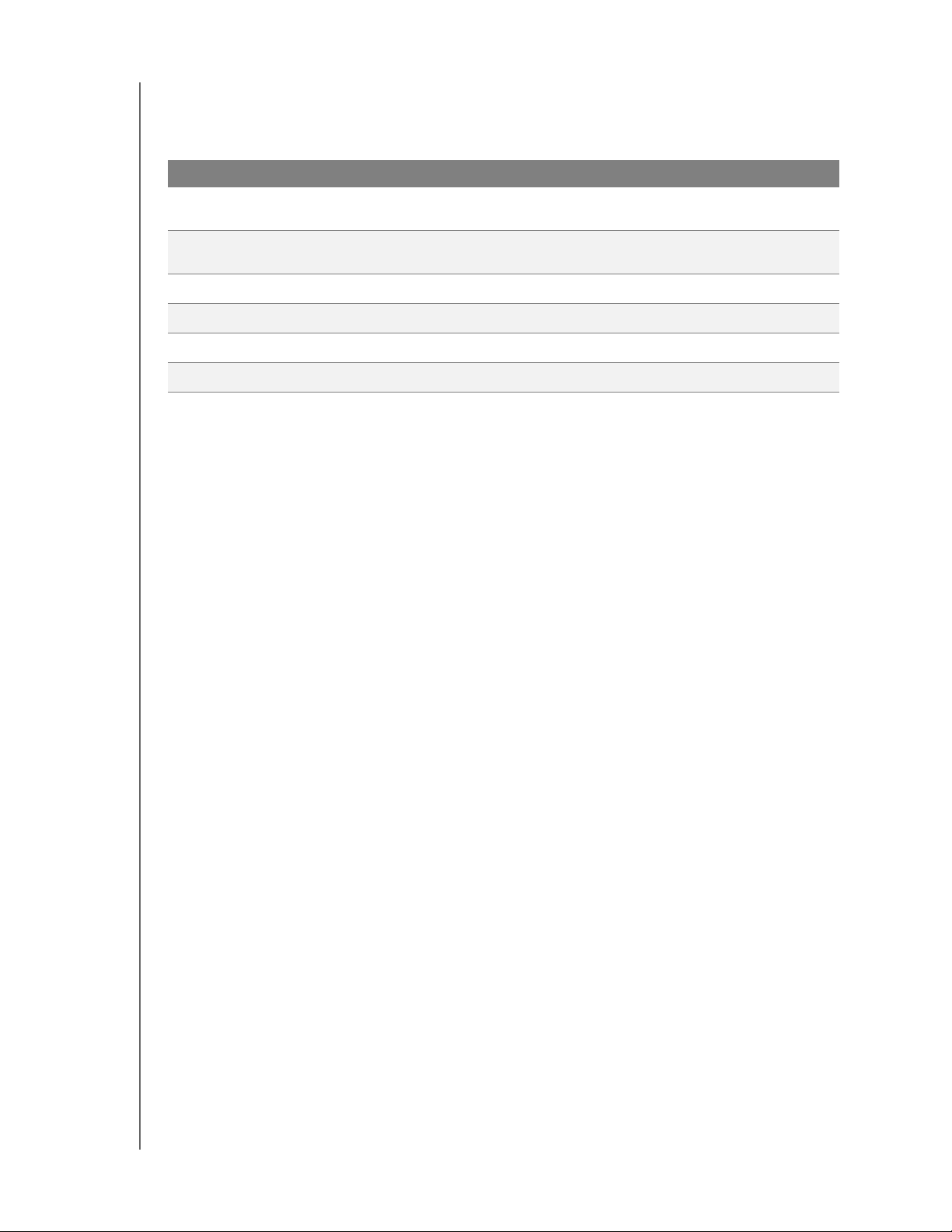
MY BOOK ESSENTIAL
ΕΓΧΕΙΡΙΔΙΟ ΧΡΗΣΤΗ
Στο μετρητή περιεχομένου για τη μονάδα σκληρού δίσκου του υπολογιστή σας, όλα τα
αρχεία που είναι διαθέσιμα για λήψη αντιγράφου ασφαλείας εμφανίζονται σε μπλε φόντο,
ομαδοποιημένα σε έξι κατηγορίες, οι οποίες είναι:
Αυτή η κατηγορία αρχείων Περιλαμβάνει αρχεία με αυτές τις επεκτάσεις
Documents (Έγγραφα)
Mail (Ταχυ δρο μείο )
Music (Μουσική)
Movies (Ταιν ίες )
Pictures (Εικόνες)
Other (Άλλα)
.doc, .txt, .htm, .html, .ppt, .xls, .xml και άλλες επεκτάσεις
εγγράφων
.mail, .msg, .pst. και άλλες επεκτάσεις ηλεκτρονικού
ταχυδρομείου
.mp3, .wav, .wma και άλλες επεκτάσεις αρχείων μουσικής
.avi, .mov, .mp4 και άλλες επεκτάσεις αρχείων ταινίας
.gif, .jpg, .png και άλλες επεκτάσεις αρχείων εικόνας
Άλλα αρχεία που δεν ανήκουν στις πέντε κύριες κατηγορίες
Για μια πλήρη λίστα με όλες τις συμπεριλαμβανόμενες επεκτάσεις αρχείων, αναζητήστε
το Answer ID 3644 στη γνωσιακή βάση της WD στη διεύθυνση http://support.wdc.com
.
Έχετε υπόψη σας τα εξής:
• Η κατηγορία System (Σύστημα), η οποία εμφανίζεται σε σκούρο γκρι φόντο,
περιλαμβάνει όλα τα αρχεία λειτουργικού συστήματος που δεν είναι διαθέσιμα για
λήψη αντιγράφου ασφαλείας. Στα αρχεία, από τα οποία δεν λαμβάνεται αντίγραφο
ασφαλείας, συμπεριλαμβάνονται τα αρχεία συστήματος, τα αρχεία προγραμμάτων,
οι εφαρμογές, τα αρχεία
που εκτελούνται, όπως αρχεία .tmp και .log καθώς και
κάθε άλλο αρχείο που είναι αποθηκευμένο σε φάκελο Tem p .
• Η κατηγορία Retrieved (Ανακτημένα), η οποία εμφανίζεται επίσης σε σκούρο γκρι
φόντο, περιλαμβάνει τα αρχεία που ανακτήσατε από προηγούμενο αντίγραφο
ασφαλείας. Και αυτά τα αρχεία δεν είναι διαθέσιμα για λήψη αντιγράφου ασφαλείας.
• Εάν περάσετε
το δείκτη επάνω από μια κατηγορία, εμφανίζεται ο αριθμός των
αρχείων της κατηγορίας.
Στο μετρητή περιεχομένου για τη μονάδα My Book, στην κατηγορία Additional Files
(Πρόσθετα αρχεία) περιλαμβάνονται όλα τα αρχεία που εμφανίζονται στο τμήμα του
χρησιμοποιημένου χώρου στις ιδιότητες της μονάδας δίσκου. Αυτός ο χώρος δεν είναι
διαθέσιμος για λήψη αντιγράφων ασφαλείας.
Σημείωση: Ο μικρός αριθμός των αρχείων που εμφανίζονται στην κατηγορία
Additional Files (Πρόσθετα αρχεία) όταν εγκαθιστάτε για πρώτη
φορά το λογισμικό WD SmartWare – προτού εκτελέσετε την πρώτη
λήψη αντιγράφου ασφαλείας – αντιπροσωπεύει τα αρχεία του
συστήματος και τα κρυφά αρχεία που τοποθετεί εκεί το λειτουργικό
σύστημα του υπολογιστή σας κατά την εγκατάσταση της μονάδας.
ΣΥΝΔΕΣΗ ΤΗΣ ΜΟΝΑΔΑΣ ΔΙΣΚΟΥ ΚΑΙ ΠΡΩΤΑ ΒΗΜΑΤΑ – 16
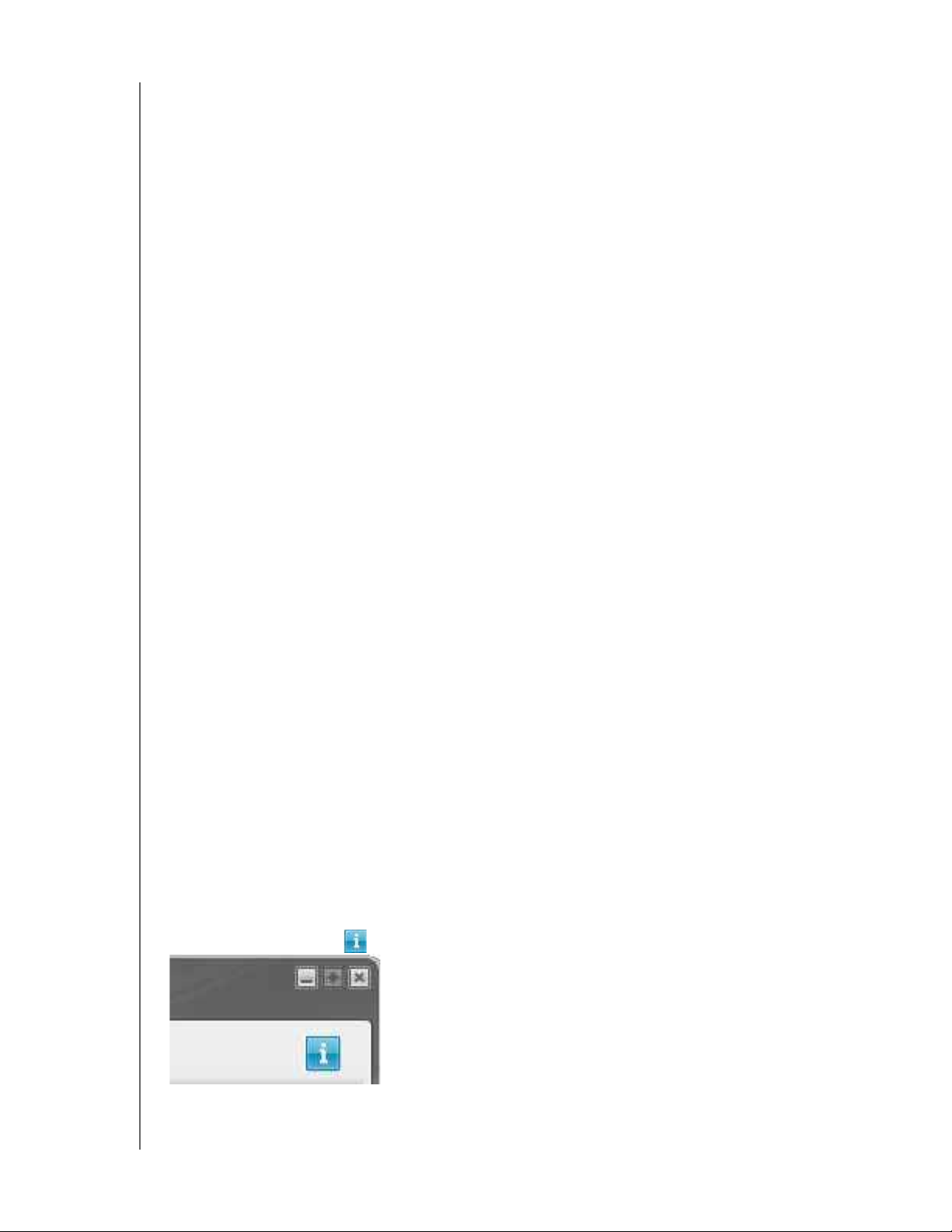
MY BOOK ESSENTIAL
ΕΓΧΕΙΡΙΔΙΟ ΧΡΗΣΤΗ
Οθόνη Home (Αρχική οθόνη) για τη διαχείριση της μονάδας
Η οθόνη Home (Αρχική οθόνη) για τη διαχείριση της μονάδας είναι διαθέσιμη εάν επιλεγεί
Install Drive Settings (Εγκατάσταση ρυθμίσεων μονάδας), γίνει εγκατάσταση του
λογισμικού, ολοκλήρωση των αρχικών ρυθμίσεων μονάδας και άνοιγμα του λογισμικού
WD SmartWare. Η οθόνη διαθέτει 2 ρυθμίσεις που επιλέγονται μέσω καρτελών:
• Home (Αρχική οθόνη) – Παρέχει έναν μετρητή περιεχομένου που δείχνει τη
χωρητικότητα και τα
• Settings (Ρυθμίσεις) – Διαχειρίζεται τις ίδιες ρυθμίσεις ασφαλείας, διαγνωστικών
ελέγχων και τροφοδοσίας όπως εμφανίζονται στην οθόνη «Drive Settings»
(Ρυθμίσεις μονάδας) του λογισμικού WD SmartWare και παρέχει ένα κουμπί
Preferences (Προτιμήσεις) για την ενεργοποίηση των λειτουργιών λήψης και
ανάκτησης αντιγράφων ασφαλείας (δείτε Εικόνα 17 στη σελίδα 34)
περιεχόμενα της μονάδας My Book (δείτε Εικόνα 9 στη σελίδα 14)
Καθώς αντιγράφετε αρχεία στη
μονάδα, ο μετρητής χωρητικότητας τα εμφανίζει σε
6 κατηγορίες:
• Documents (Έγγραφα)
• Mail (Ταχυ δρο μείο )
• Music (Μουσική)
• Movies (Ταινίες)
• Pictures (Εικόνες)
• Other (Άλλα)
Ανατρέξτε στην ενότητα «Οθόνη Home (Αρχική οθόνη) του λογισμικού WD SmartWare»
στη σελίδα 15 για μια περιγραφή των κατηγοριών των αρχείων.
Σημείωση: Ο μικρός αριθμός των αρχείων που εμφανίζονται στην κατηγορία
Additional Files (Πρόσθετα αρχεία) όταν εγκαθιστάτε για πρώτη
φορά το λογισμικό WD SmartWare – πριν από την αντιγραφή αρχείων
στη μονάδα – αντιστοιχεί στα αρχεία συστήματος και τα κρυφά αρχεία
που το λειτουργικό σύστημα του υπολογιστή σας τοποθέτησε εκεί όταν
εγκαταστήσατε τη μονάδα.
Προβολή πληροφοριών/Θέματα ηλεκτρονικής βοήθειας
Κάθε οθόνη του λογισμικού WD SmartWare παρέχει εύκολη πρόσβαση στις πληροφορίες
της ηλεκτρονικής βοήθειας για τη γρήγορη καθοδήγησή σας στις εργασίες λήψης
αντιγράφου ασφαλείας, ανάκτησης και ρυθμίσεων. Σε κάθε περίπτωση που δεν είστε
βέβαιοι σχετικά με το τι πρέπει να κάνετε, κάντε κλικ στο εικονίδιο πληροφοριών/
ηλεκτρονικής βοήθειας στην επάνω δεξιά γωνία σε
οποιαδήποτε οθόνη:
Για να κλείσετε την οθόνη πληροφοριών/ηλεκτρονικής βοήθειας αφού διαβάσετε την
ηλεκτρονική βοήθεια, κάντε κλικ στο εικονίδιο X στην επάνω δεξιά γωνία της οθόνης.
ΣΥΝΔΕΣΗ ΤΗΣ ΜΟΝΑΔΑΣ ΔΙΣΚΟΥ ΚΑΙ ΠΡΩΤΑ ΒΗΜΑΤΑ – 17
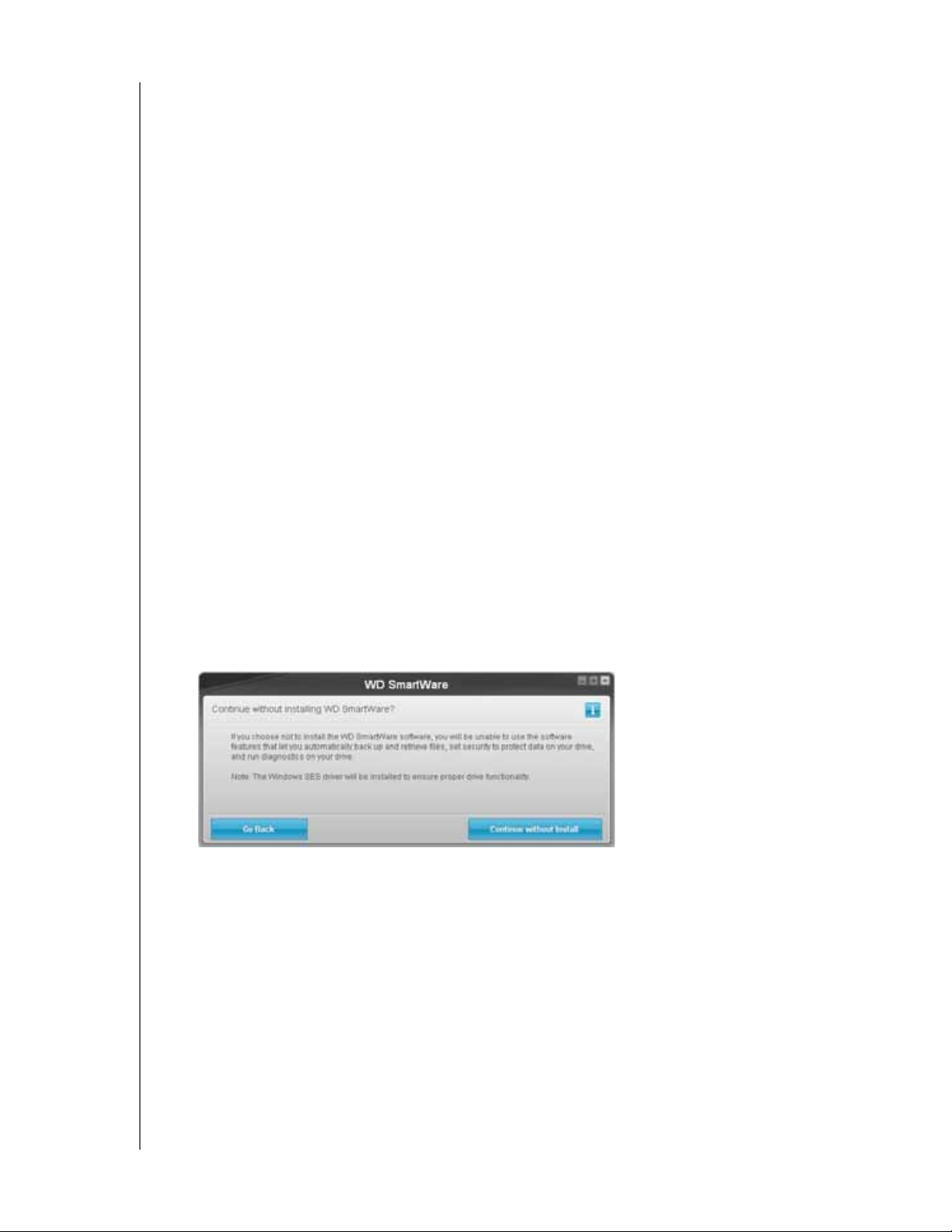
MY BOOK ESSENTIAL
ΕΓΧΕΙΡΙΔΙΟ ΧΡΗΣΤΗ
Τα πρώτα βήματα χωρίς το λογισμικό WD SmartWare
Εάν δεν εγκαταστήσετε το λογισμικό WD SmartWare, μπορείτε να χρησιμοποιήσετε τη
μονάδα My Book ως εξωτερική μονάδα σκληρού δίσκου. Ωστόσο, στην περίπτωση αυτή
δεν θα απολαμβάνετε τα παρακάτω πλεονεκτήματα:
• Προστασία των δεδομένων σας με αυτόματες συνεχείς λήψεις αντιγράφων
ασφαλείας (ανατρέξτε στην ενότητα «Λήψη αντιγράφου ασφαλείας των αρχείων
του υπολογιστή σας» στη σελίδα 19)
• Ανάκτηση προγενέστερων
εκδόσεων από αρχεία που χάθηκαν ή έχουν
καταστραφεί (ανατρέξτε στην ενότητα «Ανάκτηση αρχείων από αντίγραφα
ασφαλείας» στη σελίδα 28)
• Ασφάλεια της μονάδας δίσκου και όλων των περιεχόμενων αρχείων με κωδικό
πρόσβασης (ανατρέξτε στην ενότητα «Κλείδωμα και ξεκλείδωμα της μονάδας» στη
σελίδα 33)
• Διαμόρφωση των ρυθμίσεων του λογισμικού και της μονάδας για
την καλύτερη
δυνατή απόδοση (ανατρέξτε στην ενότητα «Διαχείριση και προσαρμογή της
μονάδας» στη σελίδα 39)
• Έλεγχος της λειτουργικής κατάστασης της μονάδας χάρη στις ενσωματωμένες
διαγνωστικές λειτουργίες (ανατρέξτε στην ενότητα «Έλεγχος της καλής κατάστασης
της μονάδας» στη σελίδα 51)
Για να παρακάμψετε αυτές τις λειτουργίες απόδοσης και να ξεκινήσετε χωρίς να
εγκαταστήσετε το
λογισμικό WD SmartWare:
1. 1.Κάντε κλικ στην επιλογή Do Not Install (Να μη γίνει εγκατάσταση) στην ερώτηση
What would you like to do? (Τι θέλετε να κάνετε) για να εμφανιστεί η ερώτηση
Continue without installing WD SmartWare? (Συνέχεια χωρίς εγκατάσταση του
λογισμικού WD SmartWare;):
2. Επιλέξτε:
• Continue without Install (Συνέχεια χωρίς εγκατάσταση) εφόσον εξακολουθείτε
να μη θέλετε να εγκατασταθεί το λογισμικό WD SmartWare.
• Go Back (Επιστροφή) εάν αλλάξατε γνώμη και
θέλετε να εγκαταστήσετε το
λογισμικό WD SmartWare. Στην περίπτωση αυτή, μεταβείτε στην ενότητα «Τα
πρώτα βήματα με το λογισμικό WD SmartWare» στη σελίδα 10.
ΣΥΝΔΕΣΗ ΤΗΣ ΜΟΝΑΔΑΣ ΔΙΣΚΟΥ ΚΑΙ ΠΡΩΤΑ ΒΗΜΑΤΑ – 18
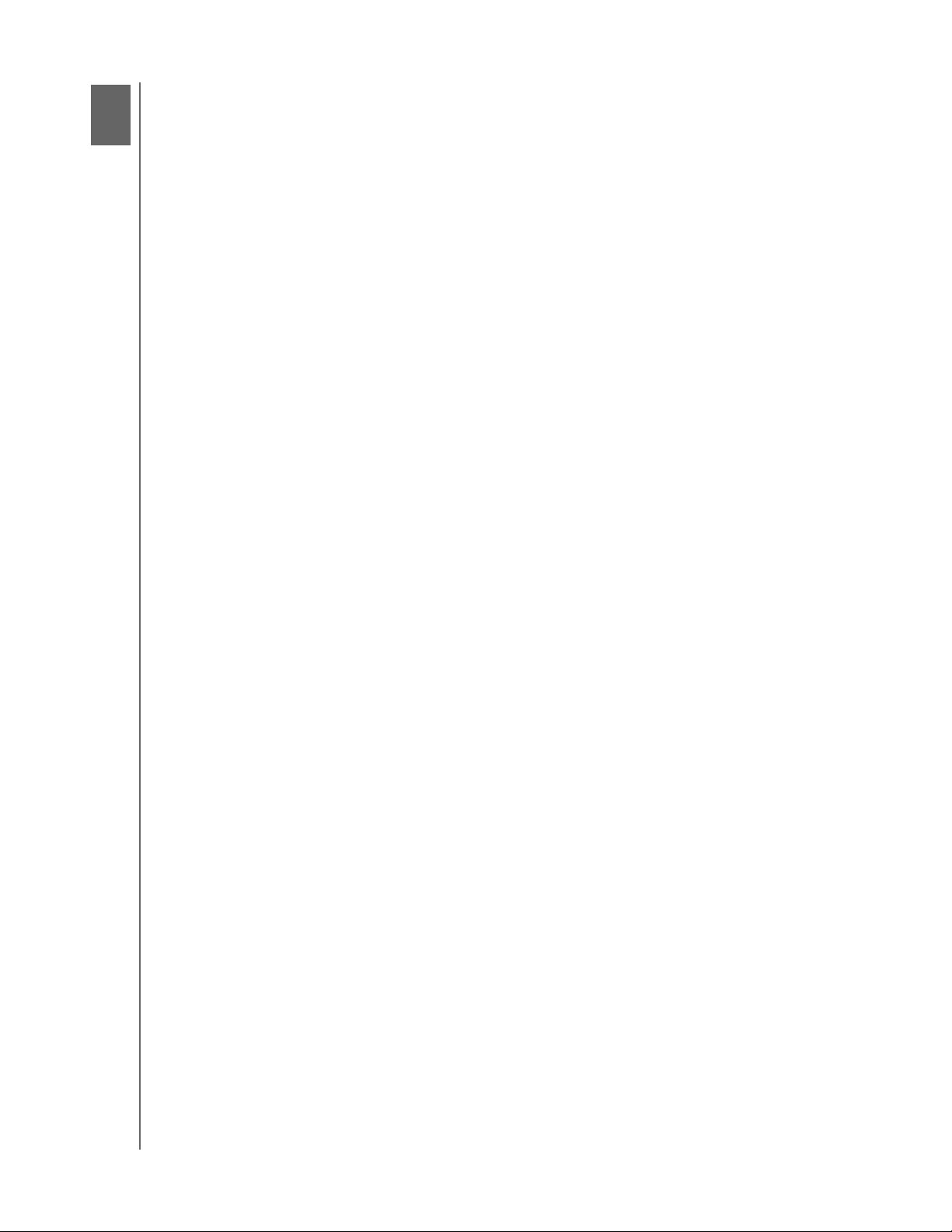
3
1
MY BOOK ESSENTIAL
ΕΓΧΕΙΡΙΔΙΟ ΧΡΗΣΤΗ
Λήψη αντιγράφου ασφαλείας των αρχείων του υπολογιστή σας
Το παρόν κεφάλαιο περιλαμβάνει τα ακόλουθα θέματα:
Πληροφορίες σχετικά με τη λήψη αντιγράφου ασφαλείας των αρχείων του υπολογιστή σας
Λήψη αντιγράφου ασφαλείας από όλα
Δυνατότητες λήψης αντιγράφου ασφαλείας για προχωρημένους
Πληροφορίες σχετικά με τη λήψη αντιγράφου ασφαλείας των αρχείων του υπολογιστή σας
Το λογισμικό WD SmartWare λαμβάνει αυτόματα και συνεχώς αντίγραφο ασφαλείας όλων
των σημαντικών αρχείων δεδομένων σας στη μονάδα My Book – μουσική, ταινίες,
εικόνες, έγγραφα, ηλεκτρονικά μηνύματα και άλλα αρχεία.
Σημείωση: Μία εγκατάσταση του λογισμικού υποστηρίζει έως και τρεις μονάδες
λήψης αντιγράφων ασφαλείας που έχουν διαμορφωθεί με το λογισμικό
WD SmartWare.
Αφού το λογισμικό WD SmartWare κατηγοριοποιήσει τους διάφορους τύπους των αρχείων
στην επιλεγμένη μονάδα δίσκου, κάντε κλικ στο κουμπί Start Backup (Έναρξη λήψης
αντιγράφου ασφαλείας) για να λάβετε αντίγραφο ασφαλείας όλων των στοιχείων.
Ή, μπορείτε να επιλέξετε συγκεκριμένους τύπους αρχείων για λήψη αντιγράφου ασφαλείας.
Εάν ο υπολογιστής σας διαθέτει περισσότερες από μία μονάδες σκληρού
επιλέξετε και να λάβετε αντίγραφο ασφαλείας από καθεμία ξεχωριστά για να προστατεύσετε
όλα τα αρχεία δεδομένων του υπολογιστή σας.
Μετά την εκτέλεση μιας λήψης αντιγράφου ασφαλείας, το λογισμικό WD SmartWare
προστατεύει τα αρχεία σας λαμβάνοντας αντίγραφο ασφαλείας από:
• Κάθε νέο αρχείο που δημιουργείται ή αντιγράφεται στη μονάδα σκληρού δίσκου
• Κάθε υπάρχον αρχείο που τροποποιείται με οποιονδήποτε τρόπο
Αυτή η προστασία είναι αυτόματη – το λογισμικό WD SmartWare την αναλαμβάνει για
εσάς χωρίς να απαιτείται καμία ενέργεια εκ μέρους σας – απλώς φροντίστε να αφήνετε τη
μονάδα My Book συνδεδεμένη στον υπολογιστή σας.
Σημείωση: Η προστασία μέσω της αυτόματης λήψης αντιγράφου ασφαλείας είναι
συνεχής για όσο διάστημα η μονάδα My Book παραμένει συνδεδεμένη
στον υπολογιστή σας. Από εκεί και πέρα, κάθε φορά που αποσυνδέετε
και επανασυνδέετε τη μονάδα στον υπολογιστή σας, το λογισμικό
WD SmartWare σαρώνει εκ νέου τον υπολογιστή σας για τον
εντοπισμό νέων ή τροποποιημένων
αυτόματη, συνεχή λήψη αντιγράφου ασφαλείας όπως και πριν.
Επιπλέον, η οθόνη Backup (Λήψη αντιγράφου ασφαλείας) (δείτε Εικόνα 10 στη σελίδα 20)
διαθέτει τα εξής:
• Μετρητές περιεχομένου για τις μονάδες σκληρού δίσκου του υπολογιστή σας,
ούτως ώστε να μπορείτε να προβάλετε τον αριθμό των αρχείων και το μέγεθος
αποθήκευσης για κάθε κατηγορία περιεχομένου
αρχείων και συνεχίζει την
δίσκου, πρέπει να
ΛΗΨΗ ΑΝΤΙΓΡΑΦΟΥ ΑΣΦΑΛΕΙΑΣ ΤΩΝ ΑΡΧΕΙΩΝ ΤΟΥ ΥΠΟΛΟΓΙΣΤΗ ΣΑΣ – 19
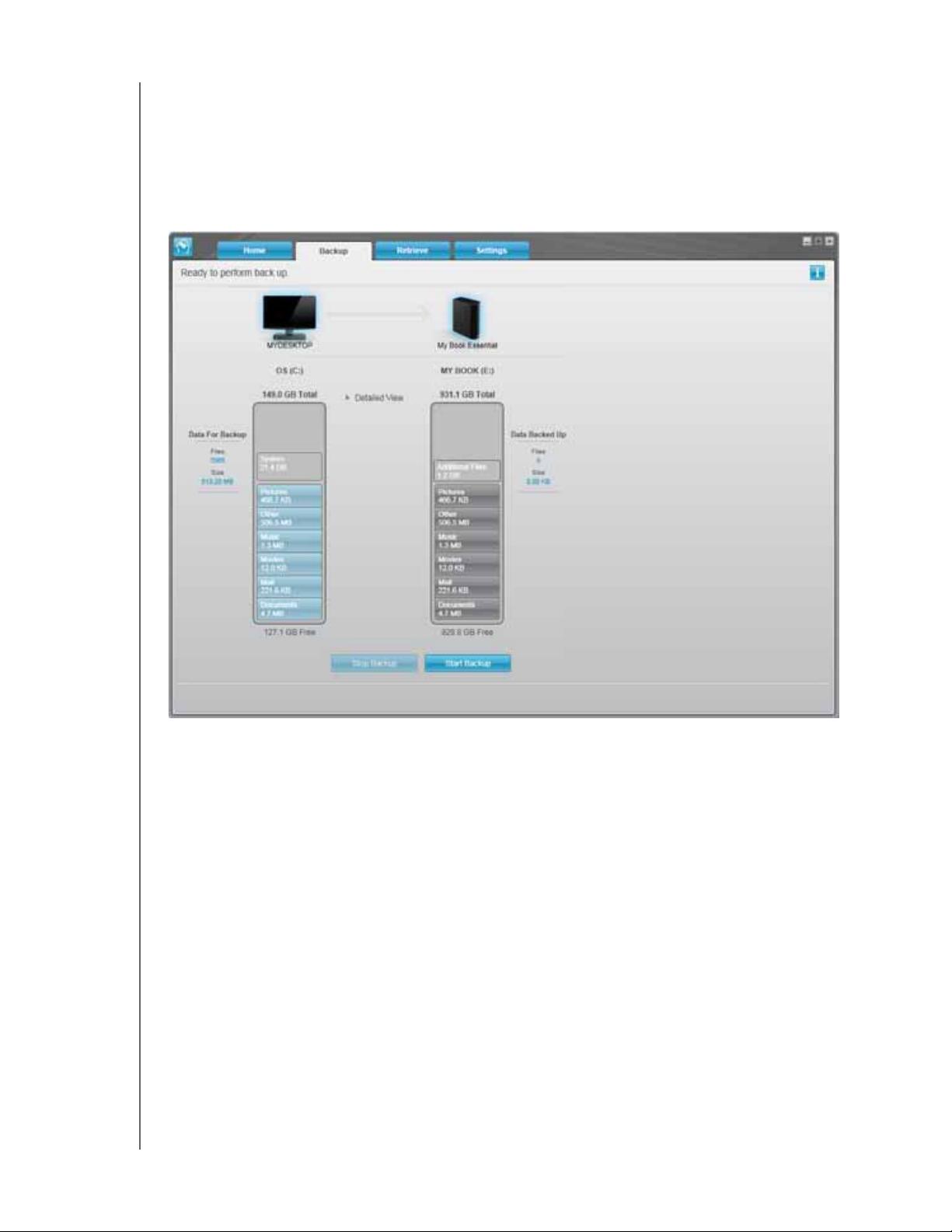
MY BOOK ESSENTIAL
ΕΓΧΕΙΡΙΔΙΟ ΧΡΗΣΤΗ
• Ένα πλαίσιο περιεχομένου Detailed View (Λεπτομερής προβολή), το οποίο
μπορείτε να χρησιμοποιήσετε για την επιλογή συγκεκριμένων κατηγοριών αρχείων
ή φακέλων για λήψη αντιγράφου ασφαλείας, μαζί με ένα κουμπί Apply Changes
(Εφαρμογή αλλαγών) για την εφαρμογή των επιλογών σας
• Κουμπιά Start Backup (Έναρξη λήψης αντιγράφου ασφαλείας) και Stop Backup
(Διακοπή λήψης αντιγράφου ασφαλείας) για τον
έλεγχο των λήψεων αντιγράφου
ασφαλείας
Εικόνα 10. Οθόνη Backup (Λήψη αντιγράφου ασφαλείας)
Στους μετρητές περιεχομένου των μονάδων σκληρού δίσκου του υπολογιστή σας, κάντε
κλικ στην επιλογή Start Backup (Έναρξη λήψης αντιγράφου ασφαλείας) για να
εμφανιστούν οι κατηγορίες που θα συμπεριληφθούν στο αντίγραφο ασφαλείας:
• Το ανοιχτό μπλε χρώμα φόντου στο μετρητή περιεχομένου για τη μονάδα σκληρού
δίσκου του υπολογιστή
σας, απεικονίζει τα πρωτότυπα αρχεία που είναι διαθέσιμα
για λήψη αντιγράφου ασφαλείας.
• Το γκρίζο φόντο στο μετρητή περιεχομένου για τη μονάδα My Book απεικονίζει τα
ενδεχόμενα αντίγραφα ασφαλείας των πρωτότυπων αρχείων.
• Το σκούρο μπλε φόντο υποδεικνύει τις κατηγορίες αρχείων, από τις οποίες έχει
ληφθεί αντίγραφο ασφαλείας.
Στο μετρητή περιεχομένου για τη μονάδα
My Book, στην κατηγορία Additional Files
(Πρόσθετα αρχεία) περιλαμβάνονται όλα τα αρχεία που εμφανίζονται στο τμήμα του
χρησιμοποιημένου χώρου στις ιδιότητες της μονάδας δίσκου. Αυτός ο χώρος δεν είναι
διαθέσιμος για λήψη αντιγράφων ασφαλείας.
ΛΗΨΗ ΑΝΤΙΓΡΑΦΟΥ ΑΣΦΑΛΕΙΑΣ ΤΩΝ ΑΡΧΕΙΩΝ ΤΟΥ ΥΠΟΛΟΓΙΣΤΗ ΣΑΣ – 20
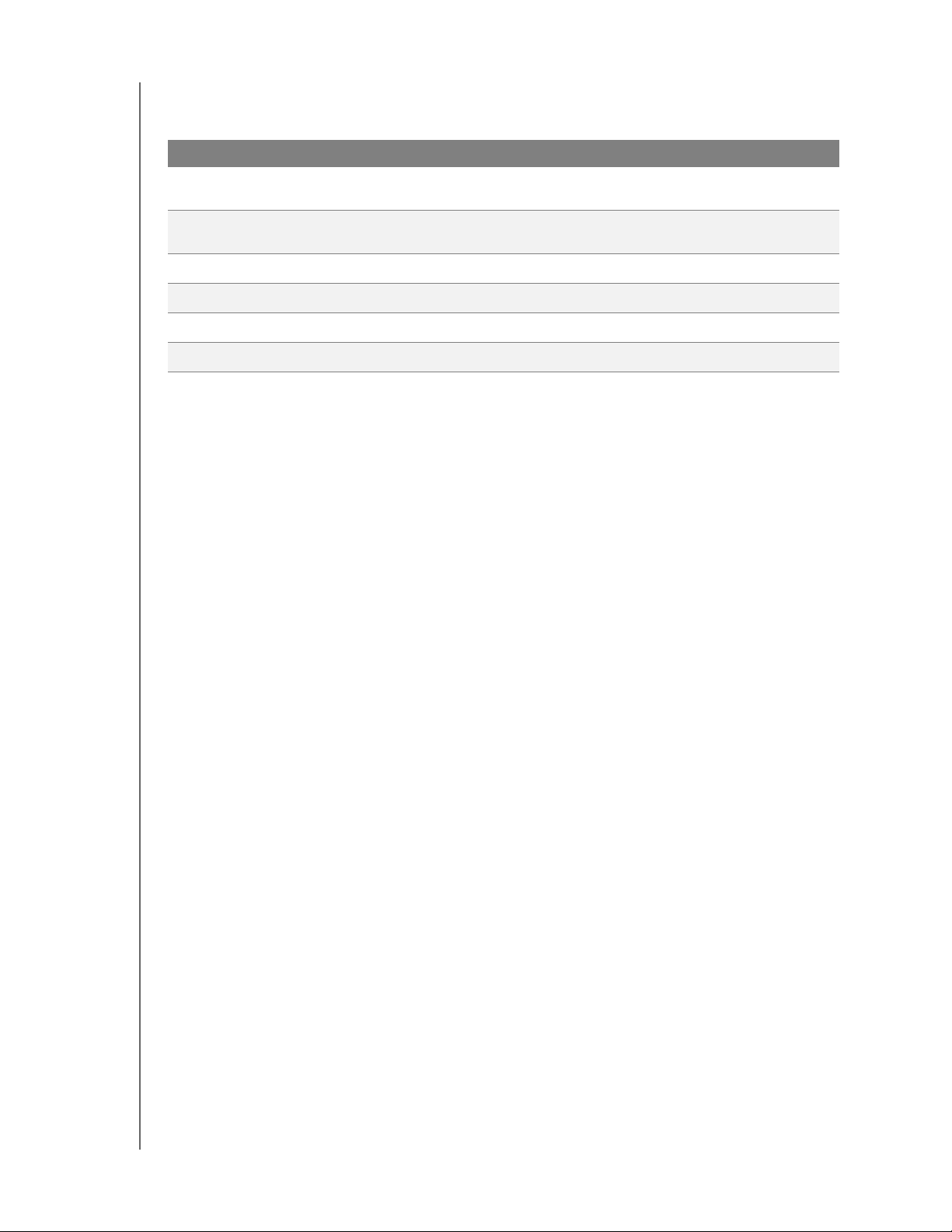
MY BOOK ESSENTIAL
ΕΓΧΕΙΡΙΔΙΟ ΧΡΗΣΤΗ
Στους μετρητές περιεχομένου και στο πλαίσιο περιεχομένου Detailed View (Λεπτομερής
προβολή):
Αυτή η κατηγορία αρχείων Περιλαμβάνει αρχεία με αυτές τις επεκτάσεις
Documents (Έγγραφα)
Mail (Ταχυ δρο μείο )
Music (Μουσική)
Movies (Ταιν ίες )
Pictures (Εικόνες)
Other (Άλλα)
.doc, .txt, .htm, .html, .ppt, .xls, .xml και άλλες επεκτάσεις
εγγράφων
.mail, .msg, .pst. και άλλες επεκτάσεις ηλεκτρονικού
ταχυδρομείου
.mp3, .wav, .wma και άλλες επεκτάσεις αρχείων μουσικής
.avi, .mov, .mp4 και άλλες επεκτάσεις αρχείων ταινίας
.gif, .jpg, .png και άλλες επεκτάσεις αρχείων εικόνας
Άλλα αρχεία που δεν ανήκουν στις πέντε κύριες κατηγορίες
Έχετε υπόψη σας τα εξής:
• Η κατηγορία System (Σύστημα), η οποία εμφανίζεται σε σκούρο γκρι φόντο,
περιλαμβάνει όλα τα αρχεία λειτουργικού συστήματος που δεν είναι διαθέσιμα για
λήψη αντιγράφου ασφαλείας. Στα αρχεία, από τα οποία δεν λαμβάνεται αντίγραφο
ασφαλείας, συμπεριλαμβάνονται
τα αρχεία συστήματος, τα αρχεία προγραμμάτων,
οι εφαρμογές, τα αρχεία που εκτελούνται, όπως αρχεία .tmp και .log καθώς και
κάθε άλλο αρχείο που είναι αποθηκευμένο σε φάκελο Tem p .
• Η κατηγορία Retrieved (Ανακτημένα), η οποία εμφανίζεται επίσης σε σκούρο γκρι
φόντο, περιλαμβάνει τα αρχεία που ανακτήσατε από προηγούμενο αντίγραφο
ασφαλείας. Και αυτά τα αρχεία
δεν είναι διαθέσιμα για λήψη αντιγράφου ασφαλείας.
• Εάν περάσετε το δείκτη επάνω από μια κατηγορία, εμφανίζεται ο αριθμός των
αρχείων της κατηγορίας.
• Για μια πλήρη λίστα με όλες τις συμπεριλαμβανόμενες επεκτάσεις αρχείων,
αναζητήστε το Answer ID 3644 στη γνωσιακή βάση της WD στη διεύθυνση
http://support.wdc.com.
Για να λάβετε αντίγραφο ασφαλείας από άλλες εσωτερικές
μονάδες δίσκου, κάντε κλικ
στην καρτέλα Home (Αρχική οθόνη) και επιλέξτε τη μονάδα.
Λήψη αντιγράφου ασφαλείας από όλα
Για να λάβετε αντίγραφο ασφαλείας από όλα τα αρχεία δεδομένων σας:
1. Εάν ο υπολογιστής σας διαθέτει περισσότερες από μία μονάδες σκληρού δίσκου,
επιλέξτε τη μονάδα από την οποία θέλετε να ληφθεί πρώτα αντίγραφο ασφαλείας,
χρησιμοποιώντας το αναπτυσσόμενο μενού κάτω από τη γραφική αναπαράσταση και
το όνομα του υπολογιστή σας στην
WD SmartWare.
2. Κάντε κλικ στην καρτέλα Backup (Λήψη αντιγράφου ασφαλείας) για να εμφανιστεί
η οθόνη Backup (Λήψη αντιγράφου ασφαλείας) (δείτε Εικόνα 10 στη σελίδα 20).
3. Κάντε κλικ στην επιλογή Start Backup (Έναρξη λήψης αντιγράφου ασφαλείας) για να
λάβετε αντίγραφο ασφαλείας από όλα τα αρχεία σας.
οθόνη Home (Αρχική οθόνη) του λογισμικού
ΛΗΨΗ ΑΝΤΙΓΡΑΦΟΥ ΑΣΦΑΛΕΙΑΣ ΤΩΝ ΑΡΧΕΙΩΝ ΤΟΥ ΥΠΟΛΟΓΙΣΤΗ ΣΑΣ – 21
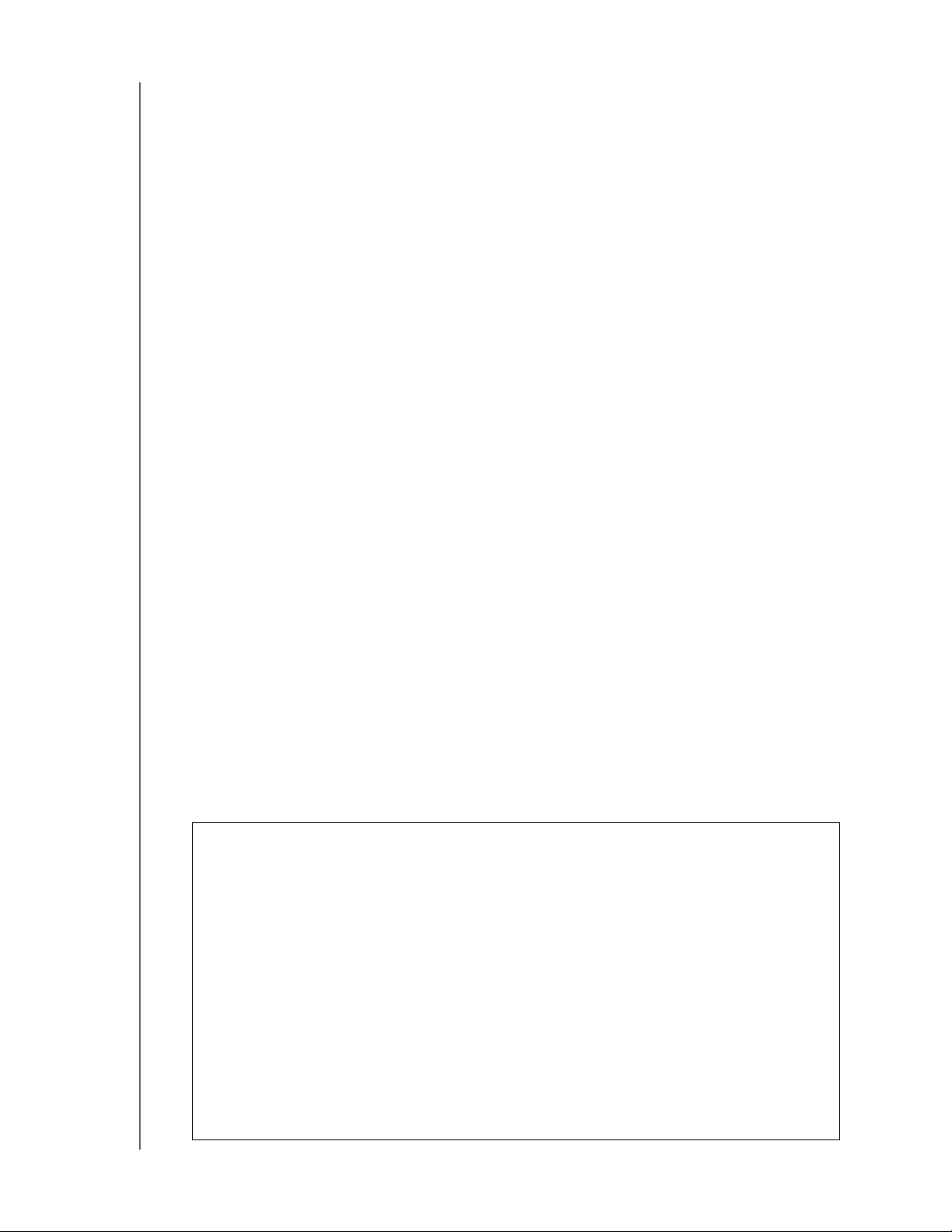
MY BOOK ESSENTIAL
ΕΓΧΕΙΡΙΔΙΟ ΧΡΗΣΤΗ
4. Κατά τη διάρκεια της λήψης αντιγράφων ασφαλείας:
• Η οθόνη Backup (Λήψη αντιγράφου ασφαλείας) εμφανίζει μια γραμμή προόδου
και ένα μήνυμα εμφανίζει τον όγκο των δεδομένων από τα οποία λήφθηκε
αντίγραφο ασφαλείας.
• Το μπλε χρώμα φόντου στο μετρητή περιεχομένου για τη μονάδα σκληρού δίσκου
του υπολογιστή σας, αλλάζει σε κίτρινο/πορτοκαλί
για όλα τα αρχεία για τα οποία
δεν έχει γίνει ακόμη λήψη αντιγράφου ασφαλείας.
• Το γκρίζο φόντο στο μετρητή περιεχομένου για τη μονάδα My Book αλλάζει σε
μπλε για κάθε κατηγορία καθώς ολοκληρώνεται η λήψη αντιγράφου ασφαλείας.
• Μπορείτε να συνεχίσετε τη ρύθμιση παραμέτρων μονάδας ή να εκτελέσετε
άλλες λειτουργίες, επειδή το
λογισμικό WD SmartWare πραγματοποιεί τη λήψη
αντιγράφου ασφαλείας όλων των αρχείων σας στο παρασκήνιο.
• Υπάρχει διαθέσιμο ένα κουμπί Stop Backup (Διακοπή λήψης αντιγράφου
ασφαλείας) για να σταματήσετε τη λήψη αντιγράφου ασφαλείας.
5. Η εμφάνιση ενός μηνύματος σχετικά με την επιτυχημένη ολοκλήρωση της λήψης
αντιγράφου ασφαλείας σημαίνει ότι η λήψη ολοκληρώθηκε κανονικά.
Εάν δεν ήταν
δυνατή η λήψη αντιγράφου ασφαλείας από ορισμένα αρχεία,
η απεικόνισή τους παραμένει με κίτρινο/πορτοκαλί χρώμα στον μετρητή περιεχομένου
της μονάδας σκληρού δίσκου του υπολογιστή σας και το λογισμικό WD SmartWare
εμφανίζει τα εξής:
• Ένα μήνυμα προσοχής που υποδεικνύει τον αριθμό των σχετικών αρχείων.
• Μια σύνδεση View (Προβολή), στην οποία μπορείτε
να κάνετε κλικ για να
προβάλετε μια λίστα με τα αρχεία και τους λόγους για τους οποίους δεν
πραγματοποιήθηκε η λήψη αντιγράφου ασφαλείας.
Ορισμένες εφαρμογές και διεργασίες που εκτελούνται μπορεί να αποτρέψουν τη λήψη
αντιγράφου ασφαλείας από ορισμένα αρχεία. Εάν δεν μπορείτε να προσδιορίσετε για
ποιο λόγο δεν πραγματοποιήθηκε η λήψη
αντιγράφου ασφαλείας ορισμένων αρχείων
σας, δοκιμάστε τα εξής:
• Αποθηκεύστε και κλείστε όλα τα ανοιχτά αρχεία.
• Κλείστε όλες τις εφαρμογές που εκτελούνται, συμπεριλαμβανομένης της
εφαρμογής ηλεκτρονικού ταχυδρομείου και του προγράμματος περιήγησης.
Σημαντικό: Η εμφάνιση ενός μηνύματος προσοχής που υποδεικνύει ότι
η μονάδα δίσκου είναι πλήρης σημαίνει ότι δεν υπάρχει επαρκής
ελεύθερος χώρος στη μονάδα για την ολοκλήρωση της λήψης
αντιγράφου ασφαλείας.
Η καλύτερη μακροχρόνια λύση είναι να ορίσετε τη μονάδα ως χώρο
μακροχρόνιας αρχειοθέτησης και να προβείτε στις εξής ενέργειες:
a. Κάντε κλικ στην καρτέλα Home (Αρχική οθόνη) για να εμφανιστεί
η οθόνη Home (Αρχική οθόνη).
b. Κάντε κλικ στη σύνδεση WDStore στο πλαίσιο WD Online (Ηλεκτρονική
παρουσία της WD) για να προβληθεί ο ιστότοπος του ηλεκτρονικού
καταστήματος της Western Digital.
c. Κάντε κλικ στην επιλογή External Hard Drives (Εξωτερικές μονάδες
σκληρού δίσκου) και επιλέξτε την καλύτερη μονάδα που θα
ανταποκριθεί στις μελλοντικές σας απαιτήσεις.
ΛΗΨΗ ΑΝΤΙΓΡΑΦΟΥ ΑΣΦΑΛΕΙΑΣ ΤΩΝ ΑΡΧΕΙΩΝ ΤΟΥ ΥΠΟΛΟΓΙΣΤΗ ΣΑΣ – 22
μπορεί να
 Loading...
Loading...