Western digital WDBACW0030HBK, WDBACW0020HBK, WDBACW0015HBK, WDBACW0010HBK User Manual [cz]
Page 1
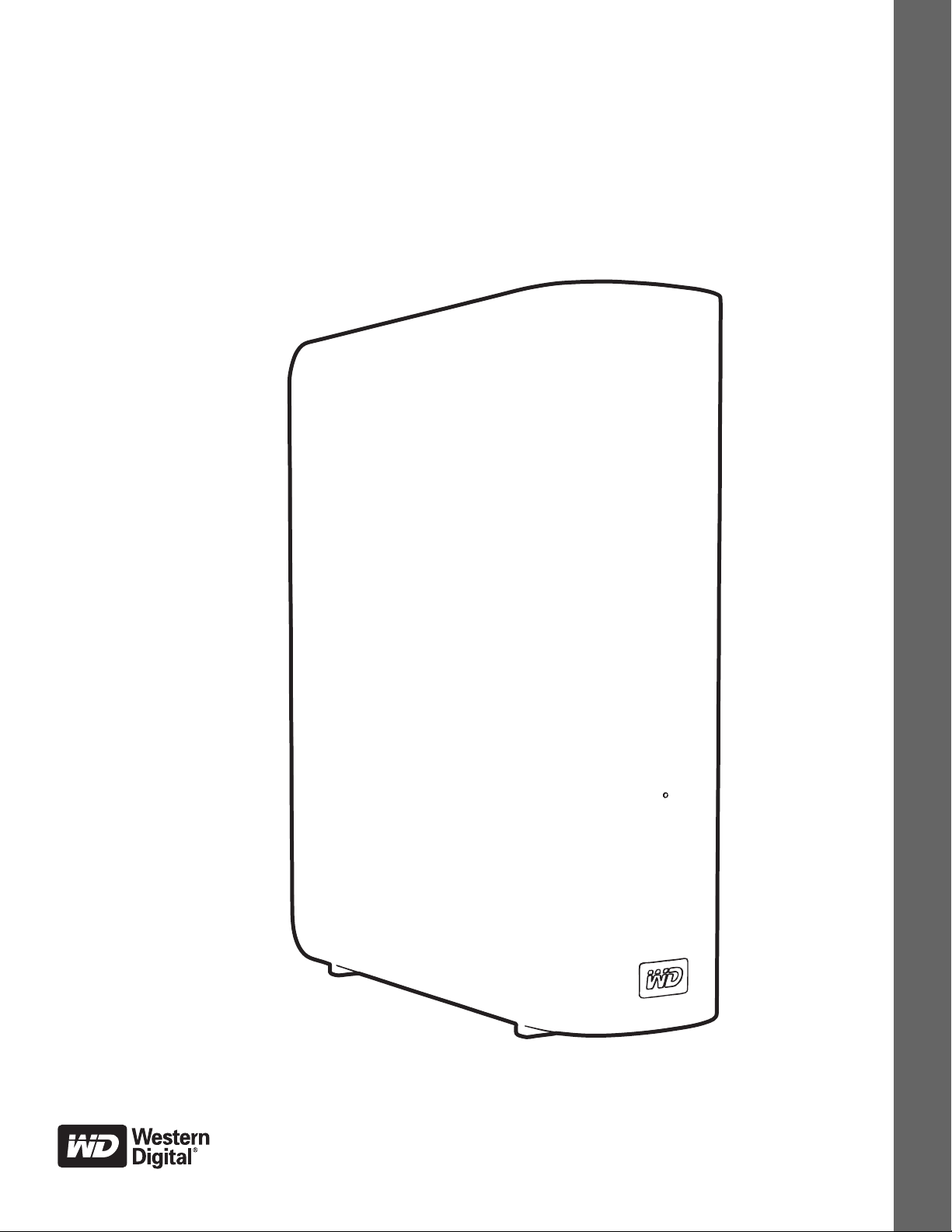
®
My Book
Essential
Uživatelská příručka
My Book Essential – Příručka uživatele
™
Externí jednotka
Page 2
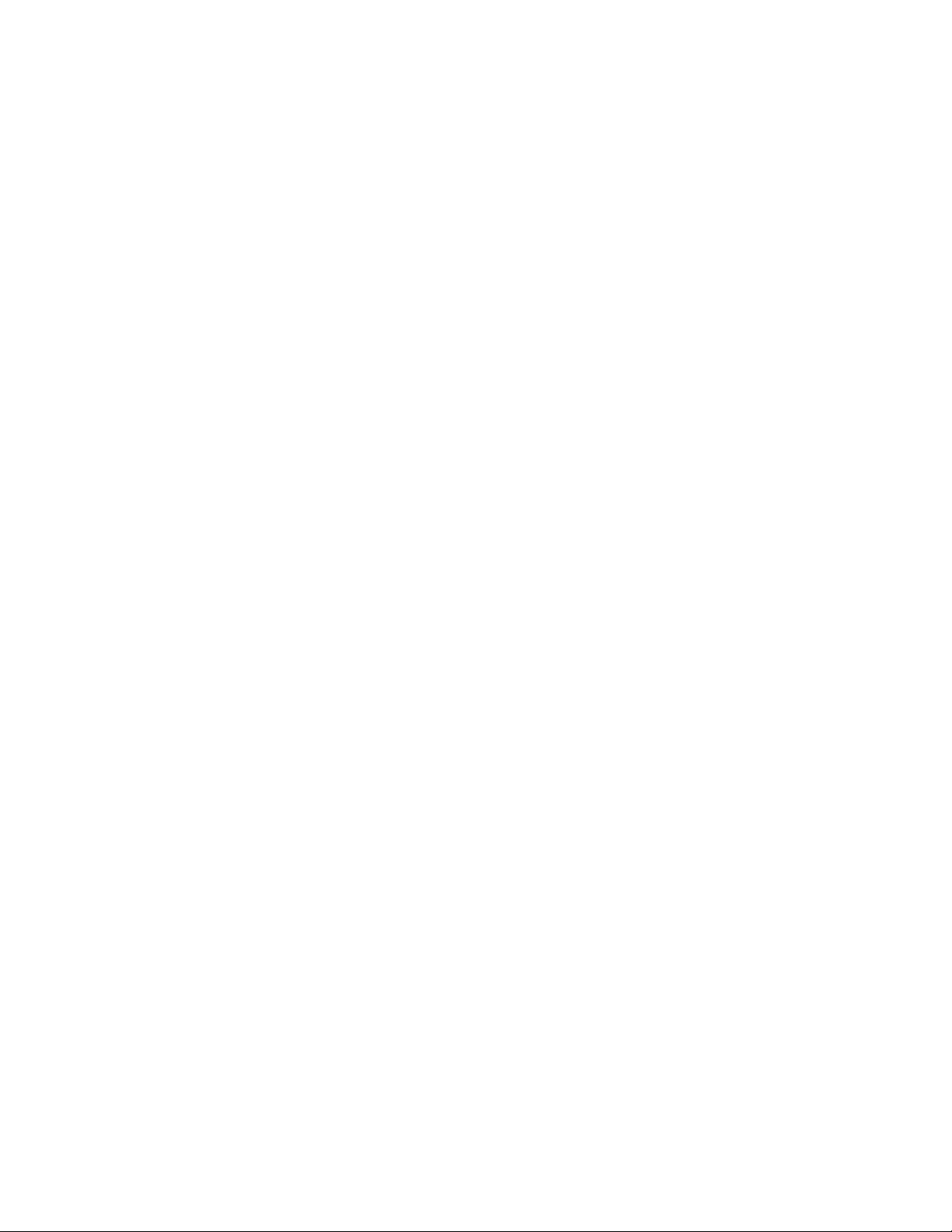
Servis a podpora společnosti WD
Pokud narazíte na jakýkoli problém, obraťte se před reklamací nejprve na nás. Většinu dotazů
technické podpory lze zodpovědět prostřednictvím naší databáze znalostí nebo e-mailové
podpory na stránkách support.wdc.com. Pokud odpověď není dostupná nebo dáváte přednost
®
osobnímu kontaktu, kontaktujte společnost WD
K vašemu produktu je během záruční lhůty poskytována 30denní telefonická podpora. 30denní
období začíná datem prvního telefonického kontaktu s technickou podporou společnosti WD.
E-mailová podpora je zdarma během celého záručního období a k dispozici je i naše nepřetržitě
dostupná rozsáhlá znalostní databáze. Chcete-li, abychom vás informovali o nových funkcích
a službách, zaregistrujte svůj produkt online na adrese http://register.wdc.com.
Přístup k online podpoře
Navštivte webové stránky naší podpory na adrese support.wdc.com a vyberte si z následujících
témat:
• Downloads (Stahování) – odtud můžete stáhnout ovladače, software a aktualizace pro
svůj produkt od společnosti WD.
• Registration (Registrace) – zaregistrujte svůj výrobek WD a získejte nejnovější
aktualizace a speciální nabídky.
• Warranty & RMA Services (Záruční a RMA servis) – získejte informace o záruce,
výměně produktu (RMA), stavu RMA a obnově dat.
na jednom z níže uvedených telefonních čísel.
• Knowledge Base (Databáze znalostí) – hledejte zadáním klíčového slova, fráze nebo
answer ID (identifikátoru odpovědi).
• Installation (Instalace) – zde získáte pomoc online při instalaci vašeho produktu či
softwaru WD.
Kontaktování technické podpory společnosti WD
Při kontaktování podpory společnosti WD mějte k dispozici sériové číslo svého produktu WD,
verzi systémového hardwaru a softwaru.
Severní Amerika Asie/Tichomoří
Anglicky 800.ASK.4WDC Austrálie 1 800 42 9861
(800.275.4932) Čína 800 820 6682/+65 62430496
Španělsky 800.832.4778 Hong Kong +800 6008 6008
Indie 1 800 11 9393 (MNTL)/1 800 200 5789 (Podpora)
Evropa
(bez poplatku)*
Evropa +31 880062100 Malajsie +800 6008 6008/1 800 88 1908/+65 62430496
Střední východ +31 880062100 Filipíny 1 800 1441 0159
Afrika +31 880062100 Singapur +800 6008 6008/+800 608 6008/+65 62430496
* Bezplatnou linku lze použít v těchto zemích: Rakousko, Belgie, Dánsko, Francie, Německo, Irsko, Itálie, Nizozemsko,
Norsko, Španělsko, Švédsko, Švýcarsko, Velká Británie.
00800 ASK4 WDEU Indonésie +803 852 9439
(00800 27549338) Japonsko 00 531 650442
Korea 02 703 6550
Tchaj-wan +800 6008 6008/+65 62430496
011 26384700 (Hlavní linka)
ii
Page 3
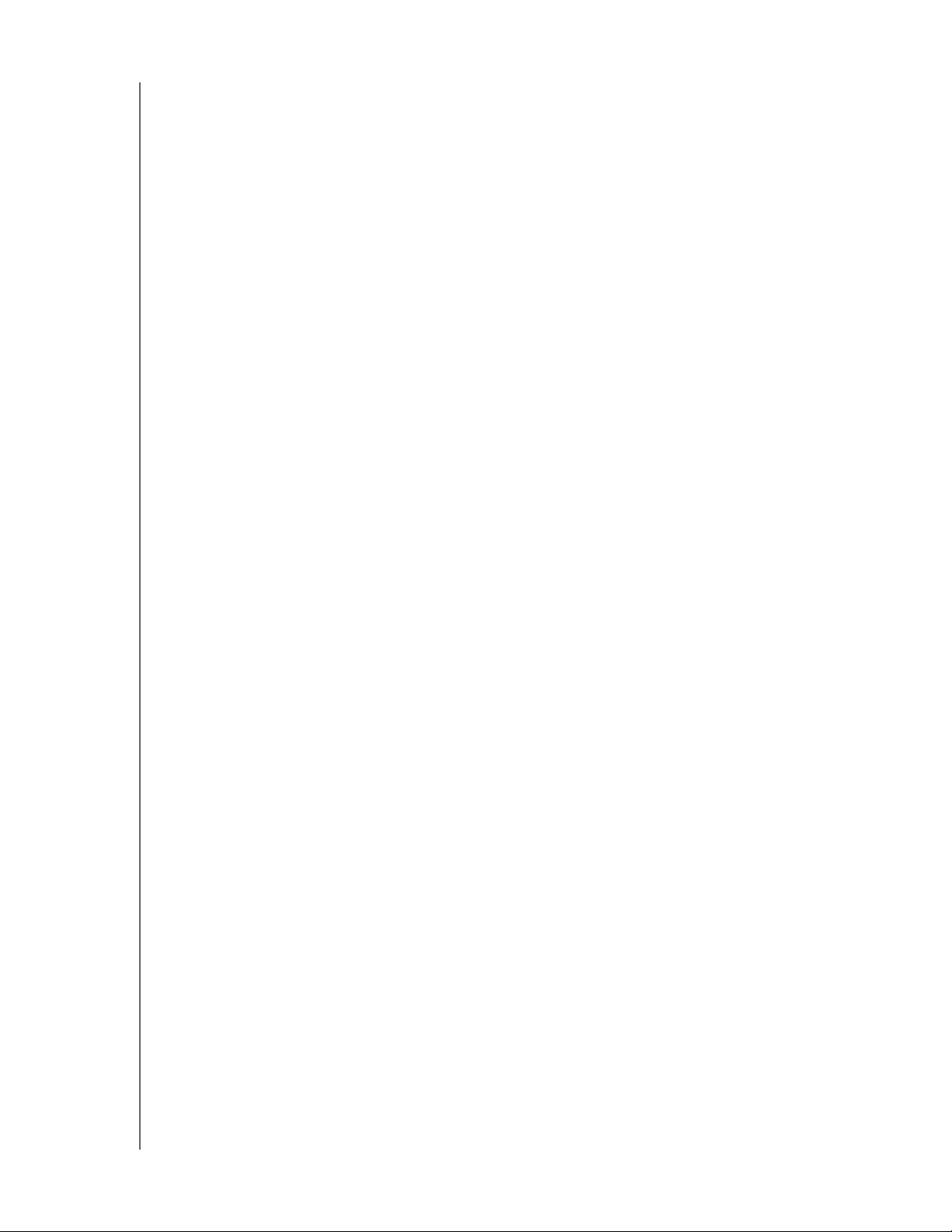
MY BOOK ESSENTIAL
UŽIVATELSKÁ PŘÍRUČKA
Obsah
Servis a podpora společnosti WD. . . . . . . . . . . . . . . . . . . . . . . . . . . . . . . . . . . . . . . . . . . . . ii
Přístup k online podpoře. . . . . . . . . . . . . . . . . . . . . . . . . . . . . . . . . . . . . . . . . . . . . . . . . . . . . . . ii
Kontaktování technické podpory společnosti WD. . . . . . . . . . . . . . . . . . . . . . . . . . . . . . . . . . . . ii
1 O disku WD . . . . . . . . . . . . . . . . . . . . . . . . . . . . . . . . . . . . . . . . . . . . . . . . 1
Funkce produktu . . . . . . . . . . . . . . . . . . . . . . . . . . . . . . . . . . . . . . . . . . . . . . . . . . . . . . . . . . 1
Obsah balení. . . . . . . . . . . . . . . . . . . . . . . . . . . . . . . . . . . . . . . . . . . . . . . . . . . . . . . . . . . . . 2
Volitelné příslušenství . . . . . . . . . . . . . . . . . . . . . . . . . . . . . . . . . . . . . . . . . . . . . . . . . . . . . . 3
Kompatibilita operačního systému . . . . . . . . . . . . . . . . . . . . . . . . . . . . . . . . . . . . . . . . . . . . 3
Formát diskové jednotky . . . . . . . . . . . . . . . . . . . . . . . . . . . . . . . . . . . . . . . . . . . . . . . . . . . . 3
Fyzický popis . . . . . . . . . . . . . . . . . . . . . . . . . . . . . . . . . . . . . . . . . . . . . . . . . . . . . . . . . . . . 4
Indikátor LED provozu/činnosti. . . . . . . . . . . . . . . . . . . . . . . . . . . . . . . . . . . . . . . . . . . . . . . . . . 5
Tlačítko Napájení . . . . . . . . . . . . . . . . . . . . . . . . . . . . . . . . . . . . . . . . . . . . . . . . . . . . . . . . . . . . 5
Rozhraní USB 3.0. . . . . . . . . . . . . . . . . . . . . . . . . . . . . . . . . . . . . . . . . . . . . . . . . . . . . . . . . . . . 5
Bezpečnostní zámek Kensington
Registrace disku . . . . . . . . . . . . . . . . . . . . . . . . . . . . . . . . . . . . . . . . . . . . . . . . . . . . . . . . . . 5
Pokyny k manipulaci . . . . . . . . . . . . . . . . . . . . . . . . . . . . . . . . . . . . . . . . . . . . . . . . . . . . . . . 5
®
. . . . . . . . . . . . . . . . . . . . . . . . . . . . . . . . . . . . . . . . . . . . . . 5
2Připojení disku a zahájení používání . . . . . . . . . . . . . . . . . . . . . . . . . . . 6
Připojení disku . . . . . . . . . . . . . . . . . . . . . . . . . . . . . . . . . . . . . . . . . . . . . . . . . . . . . . . . . . . 6
Začínáme se softwarem WD SmartWare . . . . . . . . . . . . . . . . . . . . . . . . . . . . . . . . . . . . . . . 8
WD SmartWare – přehled. . . . . . . . . . . . . . . . . . . . . . . . . . . . . . . . . . . . . . . . . . . . . . . . . . . . . 13
WD SmartWare Okno Home (Výchozí) . . . . . . . . . . . . . . . . . . . . . . . . . . . . . . . . . . . . . . . . . . 13
Okno Home (Výchozí) Drive Management (Správa disku). . . . . . . . . . . . . . . . . . . . . . . . . . . . 14
Zobrazení informací a témat online nápovědy . . . . . . . . . . . . . . . . . . . . . . . . . . . . . . . . . . . . . 15
Začínáme bez softwaru WD SmartWare . . . . . . . . . . . . . . . . . . . . . . . . . . . . . . . . . . . . . . 15
3 Zálohování souborů v počítači . . . . . . . . . . . . . . . . . . . . . . . . . . . . . . . 17
O zálohování souborů v počítači. . . . . . . . . . . . . . . . . . . . . . . . . . . . . . . . . . . . . . . . . . . . . 17
Zálohování všech souborů . . . . . . . . . . . . . . . . . . . . . . . . . . . . . . . . . . . . . . . . . . . . . . . . . 19
Pokročilé možnosti zálohování . . . . . . . . . . . . . . . . . . . . . . . . . . . . . . . . . . . . . . . . . . . . . . 20
Výběr určitých souborů k zálohování . . . . . . . . . . . . . . . . . . . . . . . . . . . . . . . . . . . . . . . . . . . . 21
Změna nastavení softwaru k zálohování . . . . . . . . . . . . . . . . . . . . . . . . . . . . . . . . . . . . . . . . . 21
4 Obnovení zálohovaných souborů . . . . . . . . . . . . . . . . . . . . . . . . . . . . 24
O obnovení souborů . . . . . . . . . . . . . . . . . . . . . . . . . . . . . . . . . . . . . . . . . . . . . . . . . . . . . . 24
Obnovení souborů . . . . . . . . . . . . . . . . . . . . . . . . . . . . . . . . . . . . . . . . . . . . . . . . . . . . . . . 24
Obnovení složek . . . . . . . . . . . . . . . . . . . . . . . . . . . . . . . . . . . . . . . . . . . . . . . . . . . . . . . . . 28
Obnovení starší verze souboru nebo odstraněných souborů . . . . . . . . . . . . . . . . . . . . . . . 28
Obnovení všech souborů . . . . . . . . . . . . . . . . . . . . . . . . . . . . . . . . . . . . . . . . . . . . . . . . . . 28
OBSAH – iii
Page 4
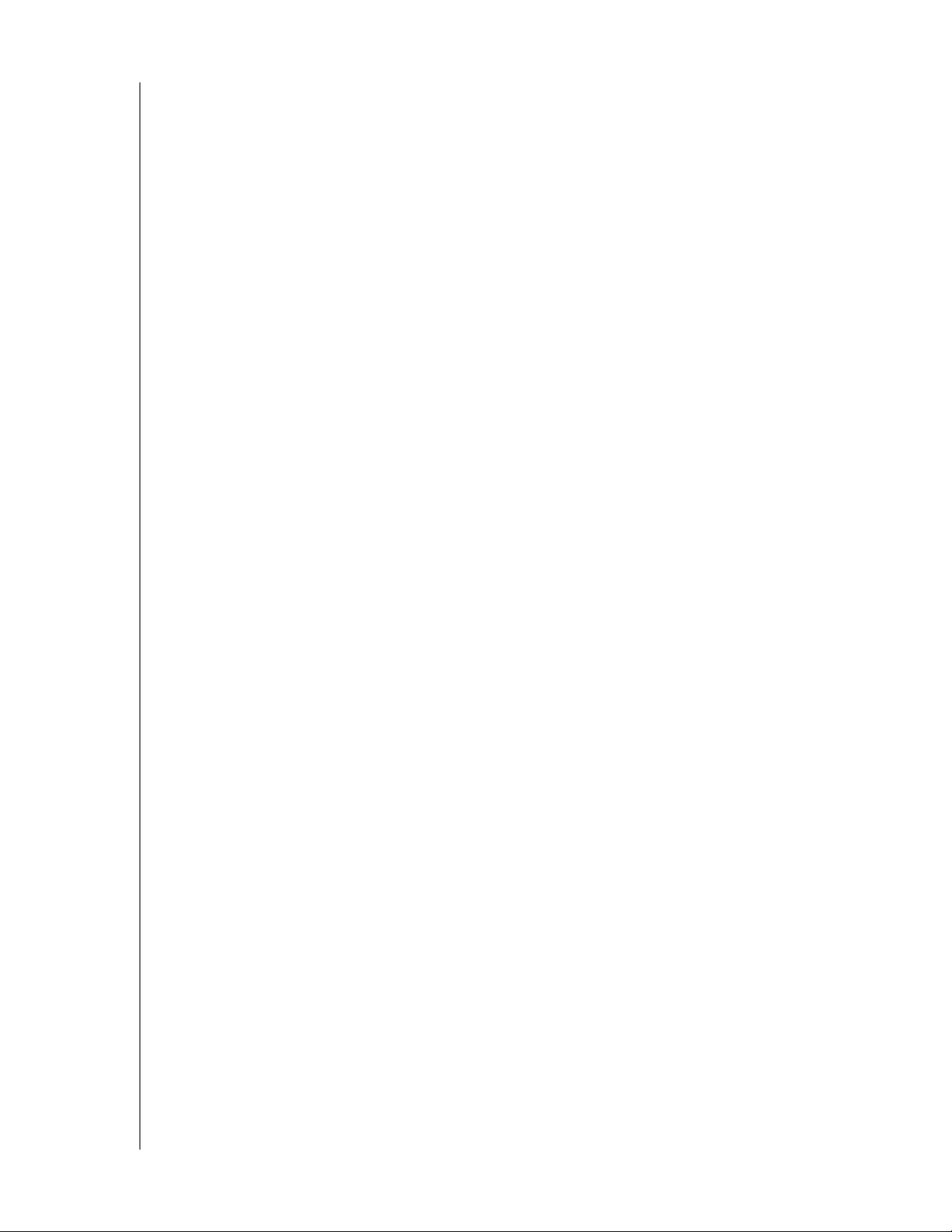
MY BOOK ESSENTIAL
UŽIVATELSKÁ PŘÍRUČKA
5 Zamknutí a odemknutí disku . . . . . . . . . . . . . . . . . . . . . . . . . . . . . . . . . 29
Ochrana disku heslem . . . . . . . . . . . . . . . . . . . . . . . . . . . . . . . . . . . . . . . . . . . . . . . . . . . . 29
Odemčení disku . . . . . . . . . . . . . . . . . . . . . . . . . . . . . . . . . . . . . . . . . . . . . . . . . . . . . . . . . 30
Odemknutí disku pomocí softwaru WD SmartWare . . . . . . . . . . . . . . . . . . . . . . . . . . . . . . . . . 31
Odemknutí disku bez softwaru WD SmartWare. . . . . . . . . . . . . . . . . . . . . . . . . . . . . . . . . . . . 32
Změna hesla . . . . . . . . . . . . . . . . . . . . . . . . . . . . . . . . . . . . . . . . . . . . . . . . . . . . . . . . . . . . 32
Vypnutí funkce zamknutí disku . . . . . . . . . . . . . . . . . . . . . . . . . . . . . . . . . . . . . . . . . . . . . . 33
6 Správa a přizpůsobení disku . . . . . . . . . . . . . . . . . . . . . . . . . . . . . . . . 34
Použití ikony WD SmartWare . . . . . . . . . . . . . . . . . . . . . . . . . . . . . . . . . . . . . . . . . . . . . . . 34
Spuštění softwaru WD SmartWare . . . . . . . . . . . . . . . . . . . . . . . . . . . . . . . . . . . . . . . . . . . 34
Kontrola stavu disku . . . . . . . . . . . . . . . . . . . . . . . . . . . . . . . . . . . . . . . . . . . . . . . . . . . . . . 34
Sledování upozornění ikony . . . . . . . . . . . . . . . . . . . . . . . . . . . . . . . . . . . . . . . . . . . . . . . . 35
Bezpečné odpojování disku . . . . . . . . . . . . . . . . . . . . . . . . . . . . . . . . . . . . . . . . . . . . . . . . 35
Pomocí ikony WD SmartWare . . . . . . . . . . . . . . . . . . . . . . . . . . . . . . . . . . . . . . . . . . . . . . . . . 35
Používání tlačítka napájení disku . . . . . . . . . . . . . . . . . . . . . . . . . . . . . . . . . . . . . . . . . . . . . . . 35
Přizpůsobení nastavení softwaru . . . . . . . . . . . . . . . . . . . . . . . . . . . . . . . . . . . . . . . . . . . . 36
Určení jiné složky pro obnovení . . . . . . . . . . . . . . . . . . . . . . . . . . . . . . . . . . . . . . . . . . . . . . . . 36
Nastavení možností předvoleb . . . . . . . . . . . . . . . . . . . . . . . . . . . . . . . . . . . . . . . . . . . . . . . . . 37
Přizpůsobení nastavení disku . . . . . . . . . . . . . . . . . . . . . . . . . . . . . . . . . . . . . . . . . . . . . . . 37
Registrace disku . . . . . . . . . . . . . . . . . . . . . . . . . . . . . . . . . . . . . . . . . . . . . . . . . . . . . . . . . . . . 39
Nastavení časovače uspání disku . . . . . . . . . . . . . . . . . . . . . . . . . . . . . . . . . . . . . . . . . . . . . . 39
Vymazání disku . . . . . . . . . . . . . . . . . . . . . . . . . . . . . . . . . . . . . . . . . . . . . . . . . . . . . . . . . . . . 40
Zapnutí funkcí Backup and Retrieve (Zálohování a obnovení). . . . . . . . . . . . . . . . . . . . . . . . . 42
Odinstalování softwaru WD SmartWare . . . . . . . . . . . . . . . . . . . . . . . . . . . . . . . . . . . . . . . 42
Odinstalování ze systému Windows XP . . . . . . . . . . . . . . . . . . . . . . . . . . . . . . . . . . . . . . . . . . 43
Odinstalování ze systémů Windows Vista a Windows 7 . . . . . . . . . . . . . . . . . . . . . . . . . . . . . 43
Obnovení softwaru WD SmartWare a obrazu disku . . . . . . . . . . . . . . . . . . . . . . . . . . . . . . 43
7 Kontrola stavu disku . . . . . . . . . . . . . . . . . . . . . . . . . . . . . . . . . . . . . . . 44
8 Použití disku s počítačem Mac . . . . . . . . . . . . . . . . . . . . . . . . . . . . . . . 46
Přeformátování disku . . . . . . . . . . . . . . . . . . . . . . . . . . . . . . . . . . . . . . . . . . . . . . . . . . . . . 46
Obnovení softwaru WD SmartWare a obrazu disku . . . . . . . . . . . . . . . . . . . . . . . . . . . . . . 46
Připojení disku a zahájení používání . . . . . . . . . . . . . . . . . . . . . . . . . . . . . . . . . . . . . . . . . 47
Zvýšení výkonu pomocí nástroje WD +TURBO . . . . . . . . . . . . . . . . . . . . . . . . . . . . . . . . . 48
Instalace softwaru WD SmartWare. . . . . . . . . . . . . . . . . . . . . . . . . . . . . . . . . . . . . . . . . . . 49
Obrazovka Home (Výchozí) softwaru WD SmartWare . . . . . . . . . . . . . . . . . . . . . . . . . . . . 51
Pomocí ikony WD SmartWare . . . . . . . . . . . . . . . . . . . . . . . . . . . . . . . . . . . . . . . . . . . . . . 52
Spuštění softwaru WD SmartWare . . . . . . . . . . . . . . . . . . . . . . . . . . . . . . . . . . . . . . . . . . . 52
Kontrola stavu disku . . . . . . . . . . . . . . . . . . . . . . . . . . . . . . . . . . . . . . . . . . . . . . . . . . . . . . 53
Bezpečné odpojení disku . . . . . . . . . . . . . . . . . . . . . . . . . . . . . . . . . . . . . . . . . . . . . . . . . . 54
Pomocí ikony WD SmartWare . . . . . . . . . . . . . . . . . . . . . . . . . . . . . . . . . . . . . . . . . . . . . . . . . 54
Pomocí ikony softwaru My Book. . . . . . . . . . . . . . . . . . . . . . . . . . . . . . . . . . . . . . . . . . . . . . . . 55
Používání tlačítka napájení disku . . . . . . . . . . . . . . . . . . . . . . . . . . . . . . . . . . . . . . . . . . . . . . . 55
OBSAH – iv
Page 5
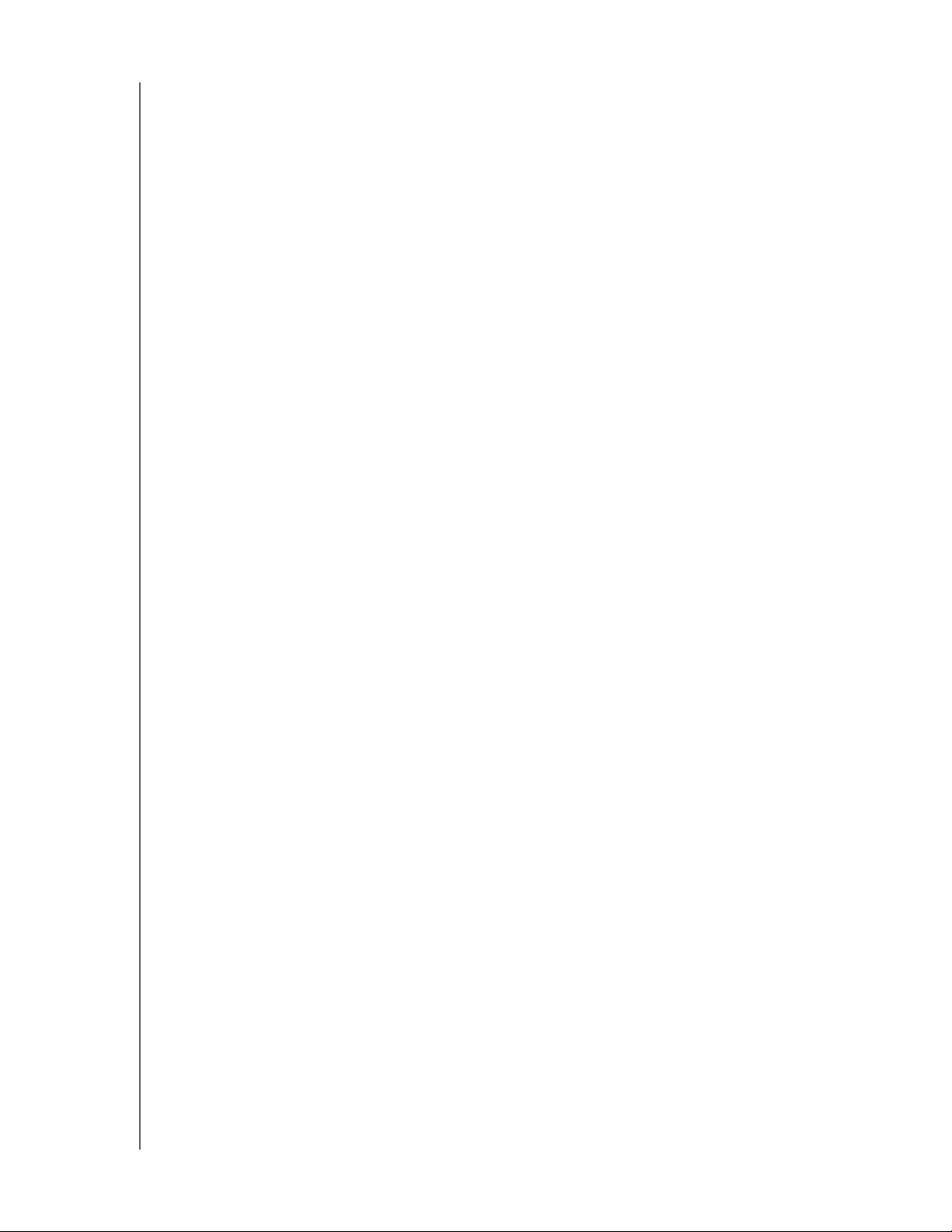
MY BOOK ESSENTIAL
UŽIVATELSKÁ PŘÍRUČKA
Odemčení disku . . . . . . . . . . . . . . . . . . . . . . . . . . . . . . . . . . . . . . . . . . . . . . . . . . . . . . . . . 55
Odemknutí disku pomocí softwaru WD SmartWare . . . . . . . . . . . . . . . . . . . . . . . . . . . . . . . . . 56
Odemknutí disku bez softwaru WD SmartWare Software . . . . . . . . . . . . . . . . . . . . . . . . . . . . 57
Odinstalování softwaru WD SmartWare . . . . . . . . . . . . . . . . . . . . . . . . . . . . . . . . . . . . . . . 58
9 Poradce při potížích . . . . . . . . . . . . . . . . . . . . . . . . . . . . . . . . . . . . . . . . 59
Instalace, rozdělení a formátování disku . . . . . . . . . . . . . . . . . . . . . . . . . . . . . . . . . . . . . . 59
Časté dotazy. . . . . . . . . . . . . . . . . . . . . . . . . . . . . . . . . . . . . . . . . . . . . . . . . . . . . . . . . . . . 59
A Instalace ovladače SES . . . . . . . . . . . . . . . . . . . . . . . . . . . . . . . . . . . . . 61
Instalace do počítačů se systémem Windows XP . . . . . . . . . . . . . . . . . . . . . . . . . . . . . . . 61
Automatická instalace ovladače . . . . . . . . . . . . . . . . . . . . . . . . . . . . . . . . . . . . . . . . . . . . . . . . 61
Ruční instalace ovladače . . . . . . . . . . . . . . . . . . . . . . . . . . . . . . . . . . . . . . . . . . . . . . . . . . . . . 63
Instalace do počítačů se systémem Windows Vista . . . . . . . . . . . . . . . . . . . . . . . . . . . . . . 64
Automatická instalace ovladače . . . . . . . . . . . . . . . . . . . . . . . . . . . . . . . . . . . . . . . . . . . . . . . . 65
Ruční instalace ovladače . . . . . . . . . . . . . . . . . . . . . . . . . . . . . . . . . . . . . . . . . . . . . . . . . . . . . 66
Instalace do počítačů se systémem Windows 7 . . . . . . . . . . . . . . . . . . . . . . . . . . . . . . . . . 68
B Informace o záruce a shodě . . . . . . . . . . . . . . . . . . . . . . . . . . . . . . . . . . . 70
Shoda s předpisy . . . . . . . . . . . . . . . . . . . . . . . . . . . . . . . . . . . . . . . . . . . . . . . . . . . . . . . . 70
FCC třída B – informace. . . . . . . . . . . . . . . . . . . . . . . . . . . . . . . . . . . . . . . . . . . . . . . . . . . . . . 70
Soulad s normami ICES a NMB-003 . . . . . . . . . . . . . . . . . . . . . . . . . . . . . . . . . . . . . . . . . . . . 70
Soulad s bezpečnostními normami. . . . . . . . . . . . . . . . . . . . . . . . . . . . . . . . . . . . . . . . . . . . . . 70
Shoda s certifikátem CE pro Evropu. . . . . . . . . . . . . . . . . . . . . . . . . . . . . . . . . . . . . . . . . . . . . 70
Označení GS (pouze Německo). . . . . . . . . . . . . . . . . . . . . . . . . . . . . . . . . . . . . . . . . . . . . . . . 70
Oznámení KCC (pouze Korejská republika). . . . . . . . . . . . . . . . . . . . . . . . . . . . . . . . . . . . . . . 71
Shoda s ekologickými předpisy (Čína) . . . . . . . . . . . . . . . . . . . . . . . . . . . . . . . . . . . . . . . . 71
Záruční informace. . . . . . . . . . . . . . . . . . . . . . . . . . . . . . . . . . . . . . . . . . . . . . . . . . . . . . . . 71
Využití služby . . . . . . . . . . . . . . . . . . . . . . . . . . . . . . . . . . . . . . . . . . . . . . . . . . . . . . . . . . . . . . 71
Omezená záruka . . . . . . . . . . . . . . . . . . . . . . . . . . . . . . . . . . . . . . . . . . . . . . . . . . . . . . . . . . . 72
Licence GNU General Public License (GPL) . . . . . . . . . . . . . . . . . . . . . . . . . . . . . . . . . . . . . . 72
Rejstřík . . . . . . . . . . . . . . . . . . . . . . . . . . . . . . . . . . . . . . . . . . . . . . . . . . . . 73
OBSAH – v
Page 6
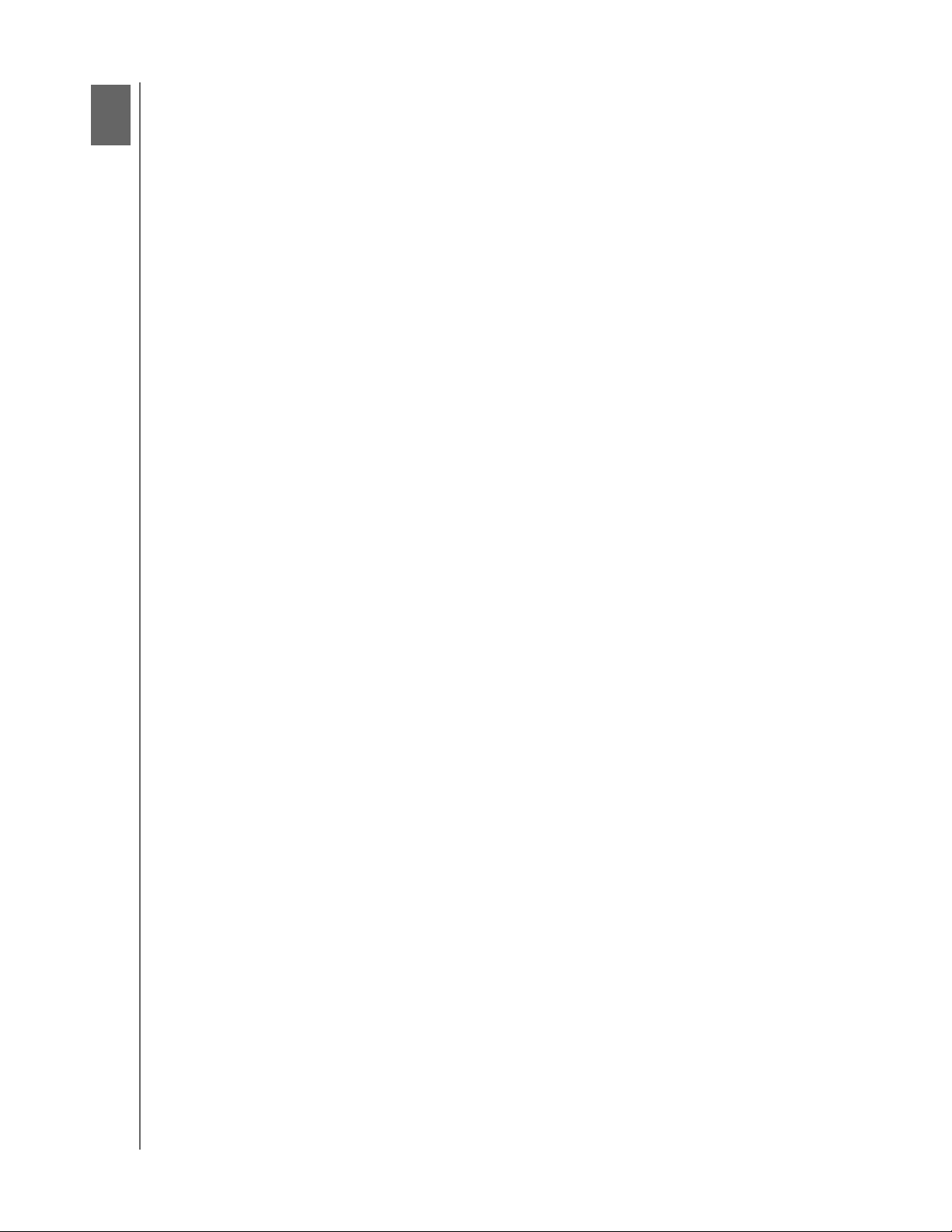
1
1
MY BOOK ESSENTIAL
UŽIVATELSKÁ PŘÍRUČKA
O disku WD
Vitá vás externí pevný disk My Book®Essential, elegantní velkokapacitní paměťové
řešení pro všechny kapitoly vašeho digitálního života. Nejnovější verze nabízí uživatelsky
přívětivý software umožňující automatické zálohování a ochranu dat pomocí funkce
zamknutí disku.
Nejprodávanější externí disk společnosti WD, připojitelný přes rozhraní USB,
My Book Essential, obsahuje software WD SmartWare, který automaticky a neustále
zálohuje vaše data, zobrazuje zálohování tak, jak probíhá a bez námahy obnovuje
ztracené soubory.
Tato kapitola obsahuje následující témata:
Funkce produktu
Obsah balení
Volitelné příslušenství
Kompatibilita operačního systému
Formát diskové jednotky
Fyzický popis
Registrace disku
Pokyny k manipulaci
Funkce produktu
Hlavní vlastnosti disku My Book Essential:
Menší, elegantnější, zaoblenější design – tyto disky, které získaly mnoho ocenění,
byly navrženy ještě menší a elegantnější. Tento tvar připomínající knihu jako vždy zabírá
méně místa na stole a umožňuje postavit dva nebo více disků My Book vedle sebe jako
knihy na polici.
Software WD SmartWare™ – uživatelsky přívětivé řešení zálohování obsahuje následující
funkce:
• Automatická ochrana dat – oddechněte si! Vaše data jsou v bezpečí. Automatické
nepřetržité zálohování při přidání nebo změně souboru ihned vytvoří samočinně
druhou kopii.
• Zobrazení průběhu zálohování – vidět znamená věřit. Vizuální zálohování
uspořádává a zobrazuje obsah v kategoriích a zobrazuje průběh zálohování.
• Snadná obnova ztracených souborů – důležitá data lze obnovit do původního
umístění vždy, ať už dojde ke ztrátě všech dat, vymazání souboru nebo je přepsán
důležitý soubor.
• Plná kontrola – pomocí řídicího centra WD SmartWare můžete přizpůsobit
zálohování, nastavit zabezpečení disku, spustit diagnostiku, spravovat nastavení
napájení a další.
• Uzamčení disku – s vědomím, že data jsou chráněna před neoprávněným
přístupem i krádeží prostřednictvím technologie 256bitového hardwarového
šifrování a hesla, můžete být zcela klidní.
O DISKU WD – 1
Page 7
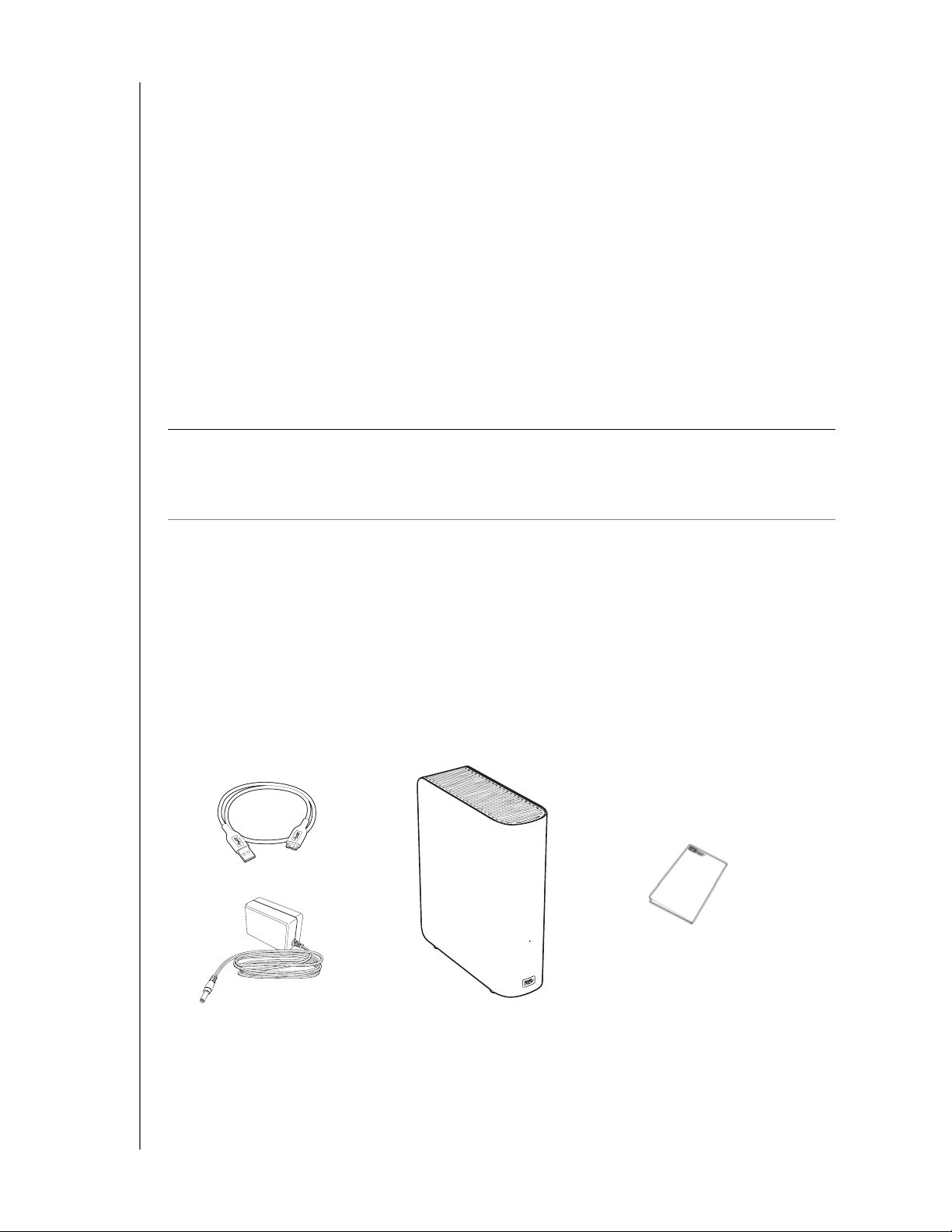
MY BOOK ESSENTIAL
UŽIVATELSKÁ PŘÍRUČKA
Rozhraní USB 3.0 – jednoduché připojení umožňující pohodlný a kompatibilní přenos
mezi více počítači.
Úspora energie – externí disky My Book jsou navrženy tak, aby byly energeticky
úsporné. Technologie WD GreenPower Technology™ snižuje spotřebu disku až o 30 %,
režim spánku snižuje spotřebu během nečinnosti a funkce pro úsporu energie zapíná
a vypíná disk spolu s počítačem.
Šetrnost k životnímu prostředí – s ohledem na minimalizaci odpadu byl použit malý
obal z recyklovaných materiálů. Doporučujeme ho recyklovat.
Na počítačích s operačním systémem Windows je připraven k okamžitému použití
hned po připojení – kompatibilita se všemi aktualizovanými operačními systémy
Windows je zajištěna formátováním systémem NTFS.
Podpora více zařízení – jedna instalace softwaru může podporovat až tři disky WD
(disky My Book nebo My Passport vybavené softwarem WD SmartWare).
Důležité: Nejnovější informace o produktech WD a novinky naleznete na našich
webových stránkách na adrese www.westerndigital.com. Nejnovější software, firmware,
dokumentaci k produktům a informace naleznete na webových stránkách na adrese
http://products.wdc.com/updates.
Obsah balení
Tak jak je to zobrazeno na Obrázku 1, souprava disku My Book Essential obsahuje
následující:
• Externí pevný disk My Book Essential
• Software WD SmartWare (obsažen na disku)
• Kabel USB
• Adaptér napájení
• Rychlý průvodce instalací
Kabel USB
Rychlý průvodce instalací
Síťový adaptér
Obrázek 1. My Book Součásti jednotky
Disk My Book Essential
O DISKU WD – 2
Page 8
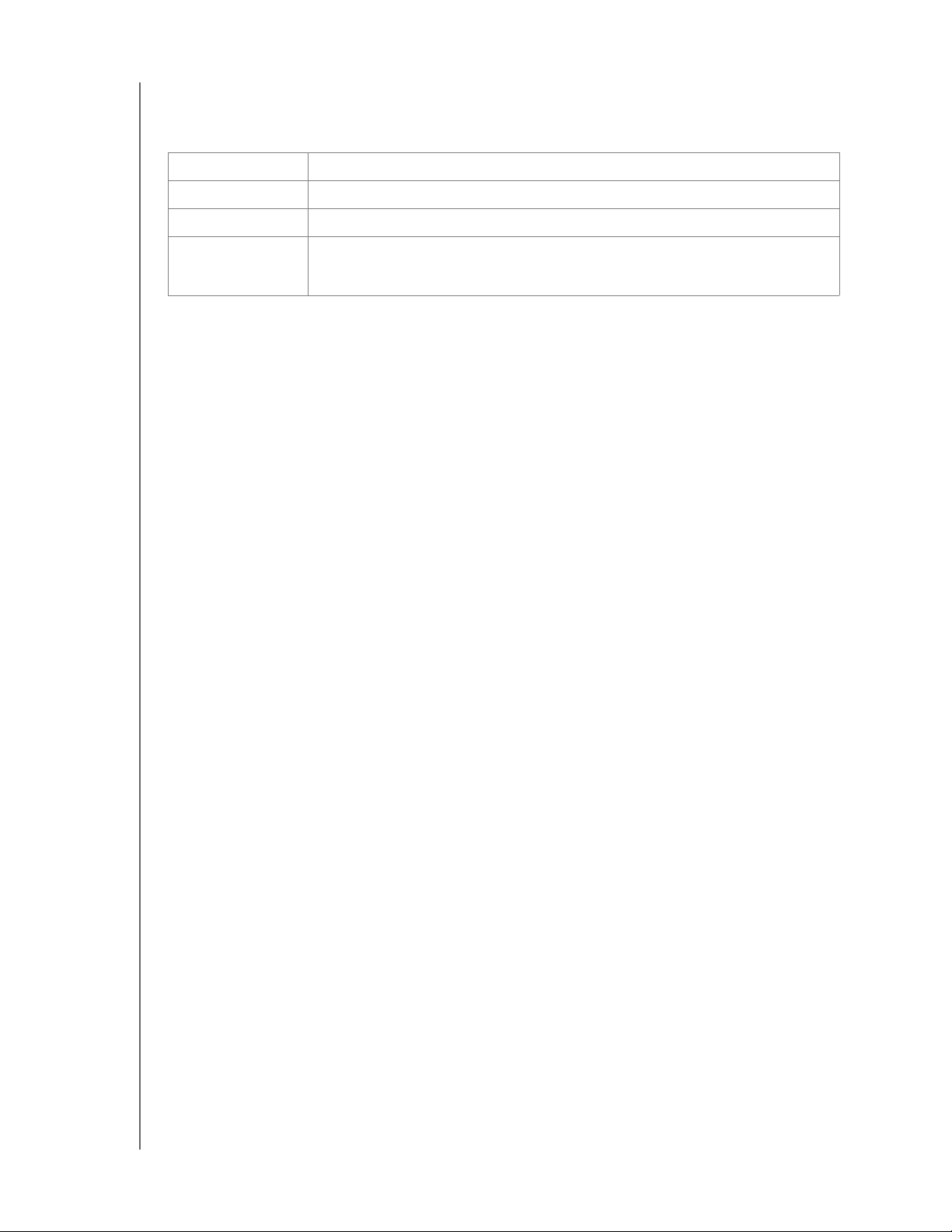
MY BOOK ESSENTIAL
UŽIVATELSKÁ PŘÍRUČKA
Volitelné příslušenství
Informace o volitelném příslušenství tohoto produktu naleznete na adrese:
USA www.shopwd.com nebo www.wdstore.com
Kanada www.shopwd.ca nebo www.wdstore.ca
Evropa www.shopwd.eu nebo www.wdstore.eu
Ostatní Obraťte se na místní technickou podporu společnosti WD. Chcete-li získat
seznam kontaktů technické podpory, navštivte stránku support.wdc.com
a vyhledejte odpověď ID 1048 v databázi znalostí.
Kompatibilita operačního systému
Váš disk My Book Essential a software WD SmartWare jsou kompatibilní s následujícími
operačními systémy:
Windows
®
• Windows XP
• Windows Vista
Mac® OS X
• Leopard
®
• Snow Leopard
®
®
™
• Windows 7
Kompatibilita se může lišit v závislosti na konfiguraci hardwaru a operačním systému.
Nejvyššího výkonu a spolehlivosti dosáhnete, nainstalujete-li vždy nejnovější aktualizace
softwaru a aktualizace service pack (SP). V operačním systému Windows otevřete
nabídku Start a zvolte možnost Windows Update. U počítačů se systémem Mac
otevřete nabídku Apple a zvolte možnost Software Update (Aktualizace softwaru).
Formát diskové jednotky
Disk My Book Essential je naformátován jako jeden diskový oddíl NTFS, aby byl
kompatibilní se všemi aktualizovanými operačními systémy Windows. Chcete-li disk
používat s počítačem Mac, přečtěte si části „Přeformátování disku“ na stránce 46
a „Poradce při potížích“ na stránce 59.
O DISKU WD – 3
Page 9
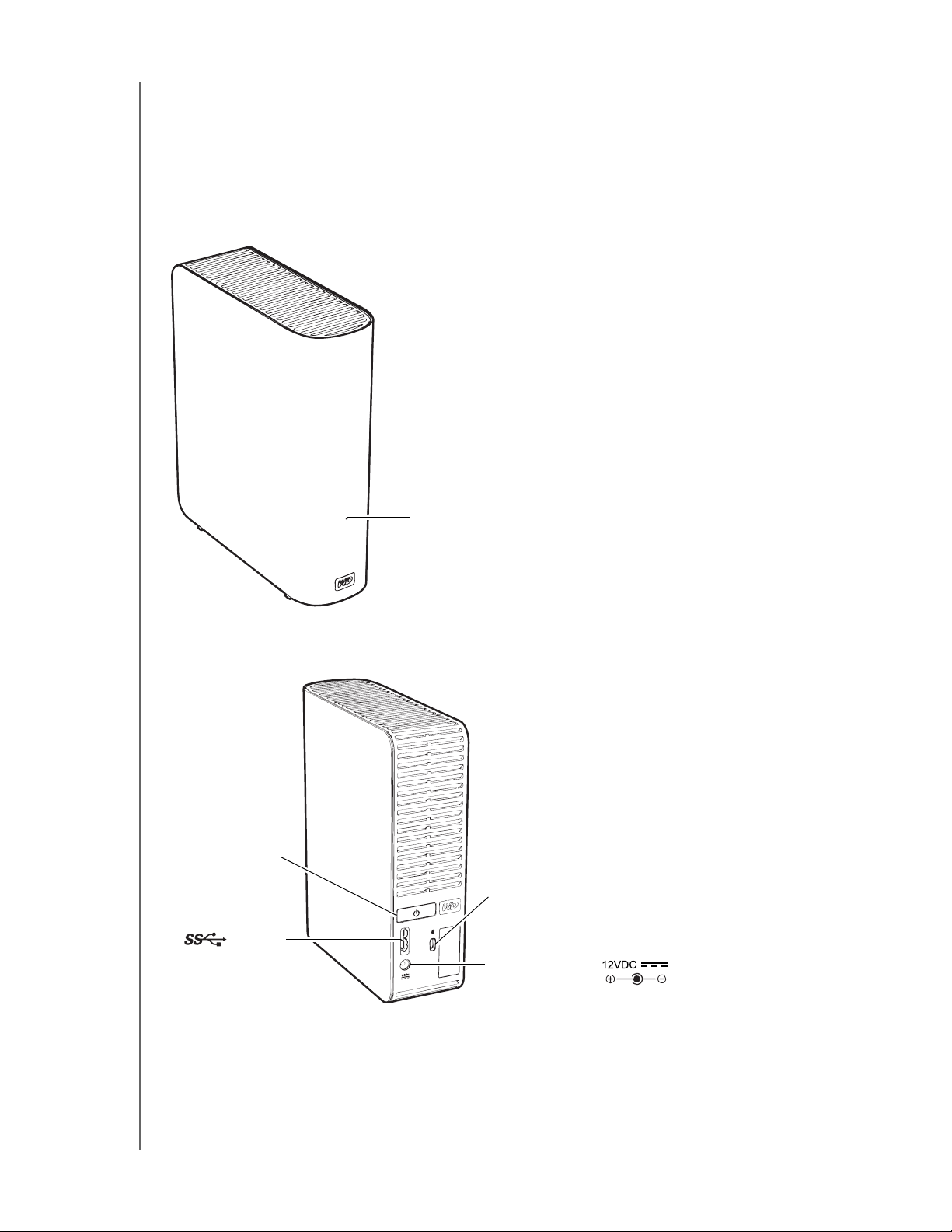
MY BOOK ESSENTIAL
UŽIVATELSKÁ PŘÍRUČKA
Fyzický popis
Tak jak je zobrazeno na obrázcích 2 a 3 na straně 4, na disku My Book Essential se
nacházejí:
• Indikátor napájení/provozu na přední straně
• Napájecí konektor a tlačítko napájení, porty rozhraní a bezpečnostní zámek na
zadní straně
Indikátor LED provozu/činnosti
Obrázek 2. Přední strana disku My Book Essential
Tlačítko Napájení
USB 3.0
Bezpečnostní zámek Kensington
Napájecí konektor
®
Obrázek 3. Zadní strana disku My Book Essential
O DISKU WD – 4
Page 10
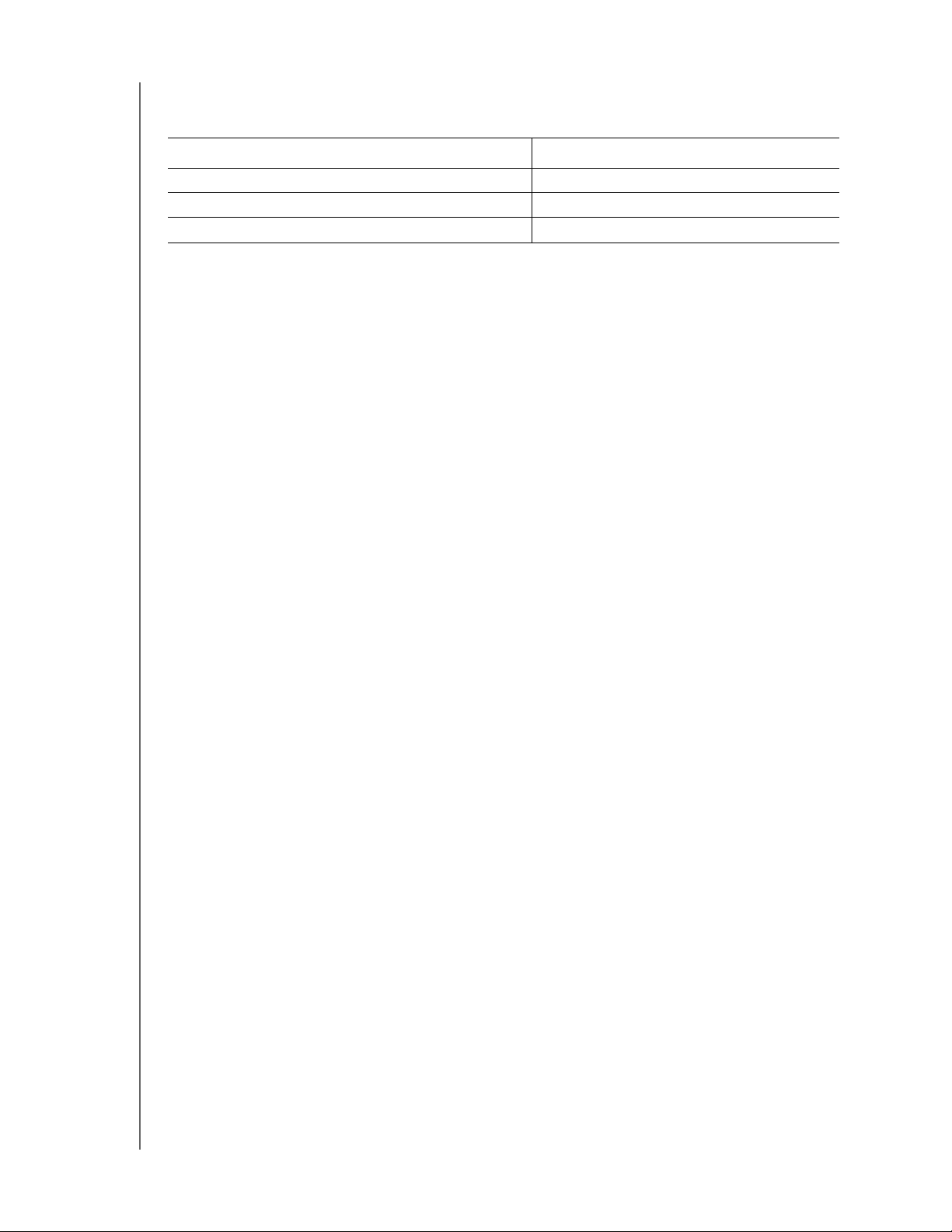
MY BOOK ESSENTIAL
UŽIVATELSKÁ PŘÍRUČKA
Indikátor LED provozu/činnosti
Indikátor LED provozu/činnosti znázorňuje stav napájení a aktivitu disku následovně:
Vzhled kontrolky Stav napájení/aktivity
Svítí Nečinný
Bliká rychle (přibližně třikrát za sekundu) Aktivní
Bliká pomalu (přibližně každé 2,5 sekundy) Pohotovostní režim
Tlačítko Napájení
Použijte hlavní vypínač k bezpečnému vypnutí disku a předejdete tak ztrátám dat nebo
poškození disku. Tlačítko napájení funguje pouze v případě, je-li v počítači nainstalován
software WD SmartWare.
Poznámka: Když disk po vypnutí tlačítkem napájení odpojíte a znovu jej připojíte
k zapnutému počítači, disk se automaticky zapne. Pokud disk po
vypnutí tlačítkem napájení ponecháte připojený k počítači, musíte
k jeho opětovnému zapnutí stisknout tlačítko napájení znovu.
Rozhraní USB 3.0
Vysokorychlostní rozhraní USB 3.0 podporuje přenos dat rychlostí až 5 Gb/s. Rozhraní
USB 3.0 je zpětně kompatibilní s rozhraními USB 2.0 a USB 1.1. Připojení prostřednictvím
portu rozhraní USB 2.0 nebo USB 1.1 poskytuje následující přenosové rychlosti portu:
• rozhraní USB 2.0 – až 480 Mb/s
• rozhraní USB 1.1 – až 12 Mb/s
Bezpečnostní zámek Kensington
®
Za účelem zabezpečení disku podporuje bezpečnostní zámek Kensington standardní
bezpečnostní kabely Kensington (prodávané samostatně). Další informace o bezpečnostní
zásuvce zámku Kensington a dostupných produktech získáte na stránkách www.kensington.com.
Registrace disku
Vždy si zaregistrujte váš disk My Book Essential, abyste získali nejnovější aktualizace
a speciální nabídky. Disk můžete jednoduše zaregistrovat prostřednictvím softwaru
WD SmartWare, jak je popsáno v části „Registrace disku“ na stránce 39. Další možností
je online registrace na adrese register.wdc.com.
Pokyny k manipulaci
Produkty WD jsou přesné produkty, se kterými je třeba během vybalování a instalace
manipulovat opatrně. Disky by se mohly při hrubém zacházení, otřesech nebo vibracích
poškodit. Při vybalování a instalaci externího disku vždy dodržujte následující
bezpečnostní opatření:
• Diskem netřeste a nepouštějte jej na zem.
• Během činnosti diskem nepohybujte.
• Nepoužívejte tento produkt jako přenosné zařízení.
• Aby bylo umožněno správné proudění vzduchu, nezakrývejte žádné z otvorů na
pouzdře disku.
O DISKU WD – 5
Page 11
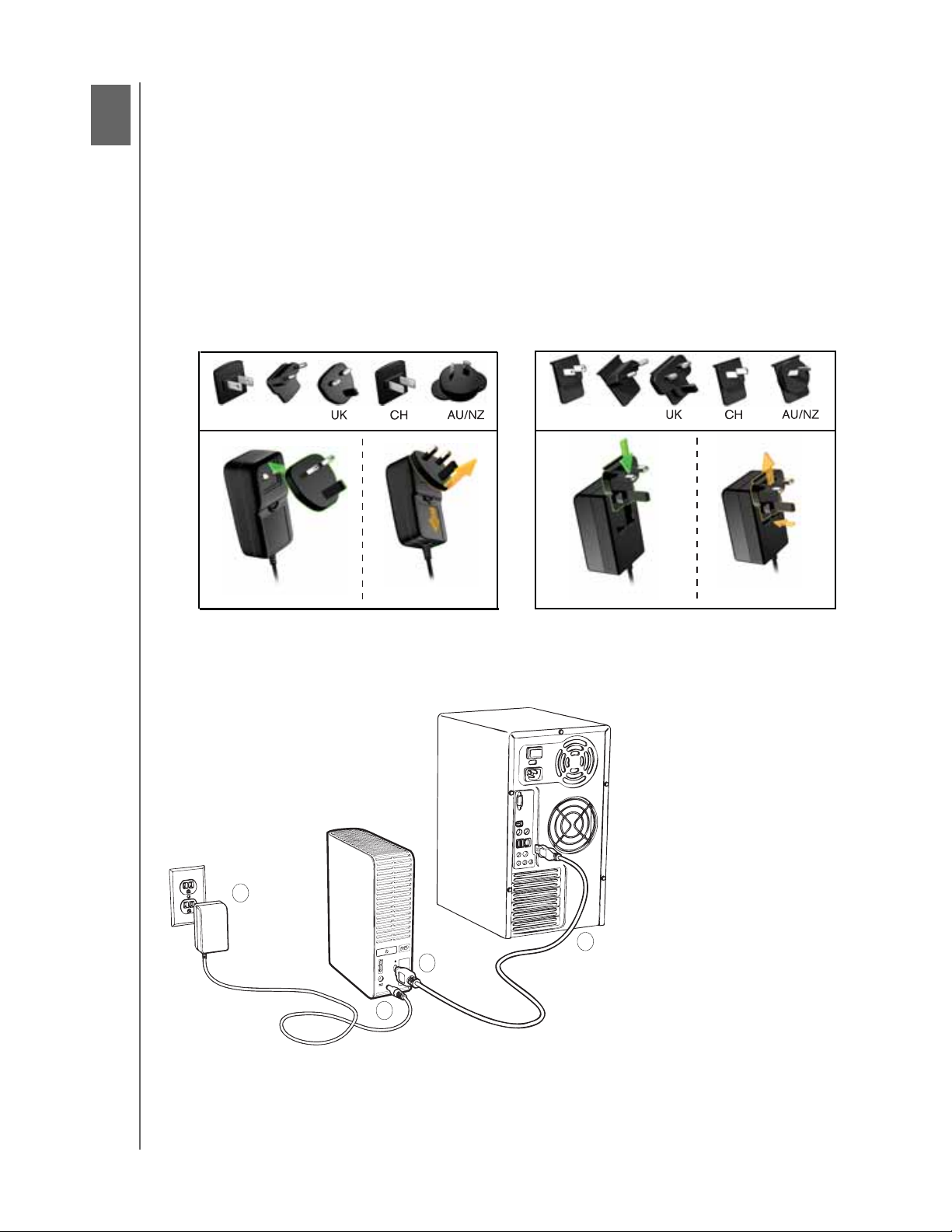
2
1
MY BOOK ESSENTIAL
UŽIVATELSKÁ PŘÍRUČKA
Připojení disku a zahájení používání
Tato kapitola poskytuje inofrmace o připojení disku k počítači a instalaci softwaru
WD SmartWare. Obsahuje následující témata:
Připojení disku
Začínáme se softwarem WD SmartWare
Začínáme bez softwaru WD SmartWare
Připojení disku
Připojení disku My Book k počítači se systémem Windows:
1. V závislosti na oblasti bude možná třeba vyměnit adaptér napájení následovně:
US/JA/TW
2. Zapněte počítač.
3. Připojte disk My Book tak, jak znázorňuje Obrázek 4.
EU/KO
Instalace InstalaceOdebrání Odebrání
US/JA/TW
EU/KO
2
Obrázek 4. Připojení disku My Book
Poznámka: Jestliže jste přeformátovali disk k použití s počítačem Mac, přeskočte
zbytek tohoto postupu a přečtěte si oddíl „Připojení disku a zahájení
používání“ na stránce 47.
4
3
1
PŘIPOJENÍ DISKU A ZAHÁJENÍ POUŽÍVÁNÍ – 6
Page 12
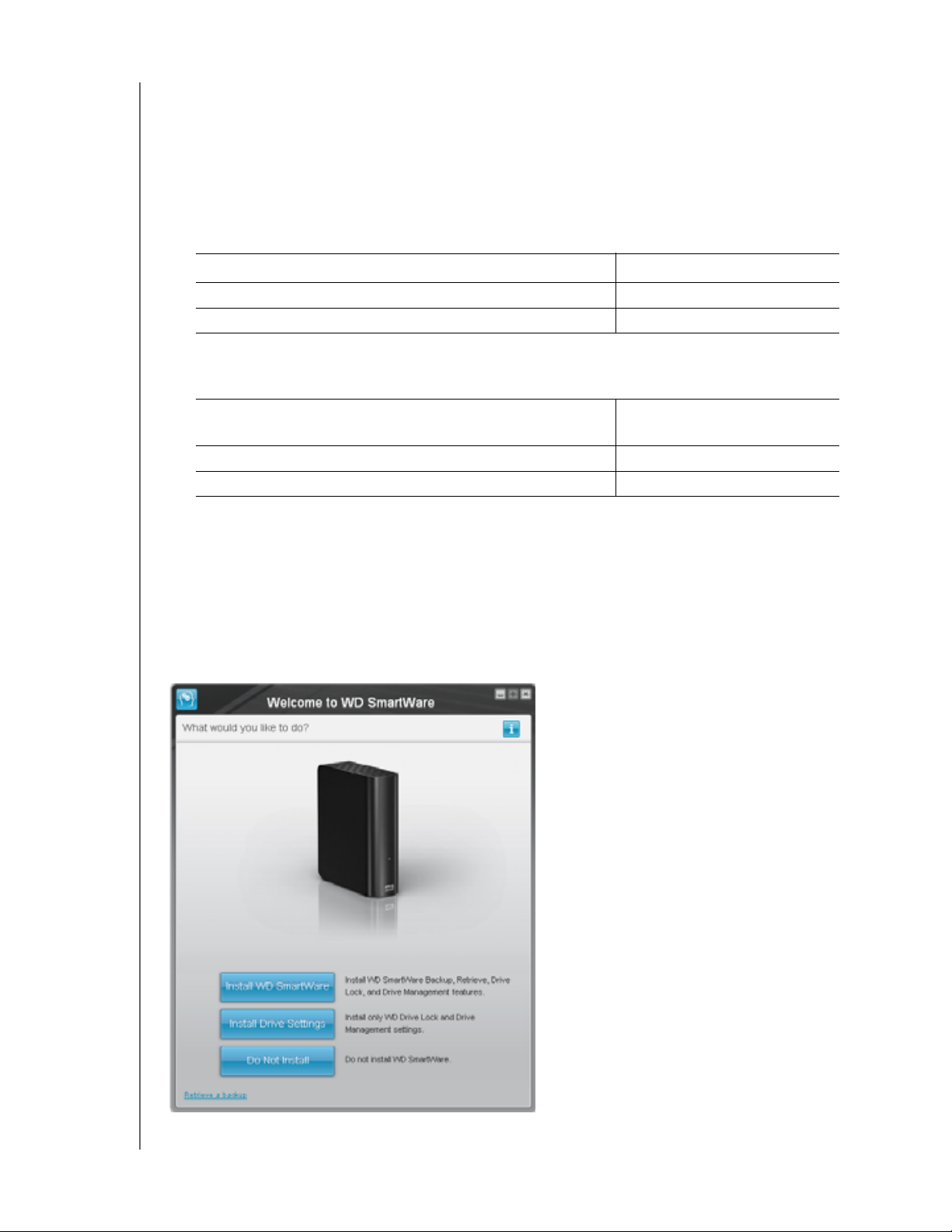
MY BOOK ESSENTIAL
UŽIVATELSKÁ PŘÍRUČKA
4. Pokud se zobrazí okno Nalezen nový hardware, zavřete jej kliknutím na tlačítko
Cancel (Zrušit).
Software WD SmartWare uložený na disku nainstaluje správný ovladač disku My Book.
5. Zkontrolujte, že se v Průzkumníku systému Windows v části Tento počítač zobrazí
jednotka disku.
6. Ta k é může být zobrazeno několik různých obrazovek v závislosti na operačním
systému počítače:
POKUD je operačním systémem . . . TAK . . .
Windows XP Pokračujte na krok 7.
Windows Vista nebo Windows 7 Přejděte na krok 9, str. 8.
7. V systému Windows XP se mohou zobrazit jedno či dvě okna v závislosti na tom, zda
je povolena nebo zakázána funkce automatického spuštění (AutoPlay):
Pokud je automatické spouštění (AutoPlay) . . .
ve vašem počítači, TAK . . .
Povoleno Pokračujte na krok a.
Zakázáno Přejděte na krok b.
a. V systému Windows XP s povolenou funkcí automatického spuštění se zobrazí
obrazovka Welcome to WD SmartWare (Vítá vás software WD SmartWare) (viz
Obrázek 5).
b. V systému Windows XP se zakázanou funkcí automatického spuštění kliknutím
otevřete položku disku My Book v průzkumníku Windows a dvojitým kliknutím na
soubor aplikace WD SmartWare spusťte obrazovku Welcome to WD SmartWare
(Vítá vás software WD SmartWare) (viz Obrázek 5).
Poznámka: Pokud je v počítači
nainstalován přehrávač
Flash Player, je toto okno
animované.
Obrázek 5. Obrazovka Welcome to WD SmartWare (Vítá vás software WD SmartWare)
PŘIPOJENÍ DISKU A ZAHÁJENÍ POUŽÍVÁNÍ – 7
Page 13
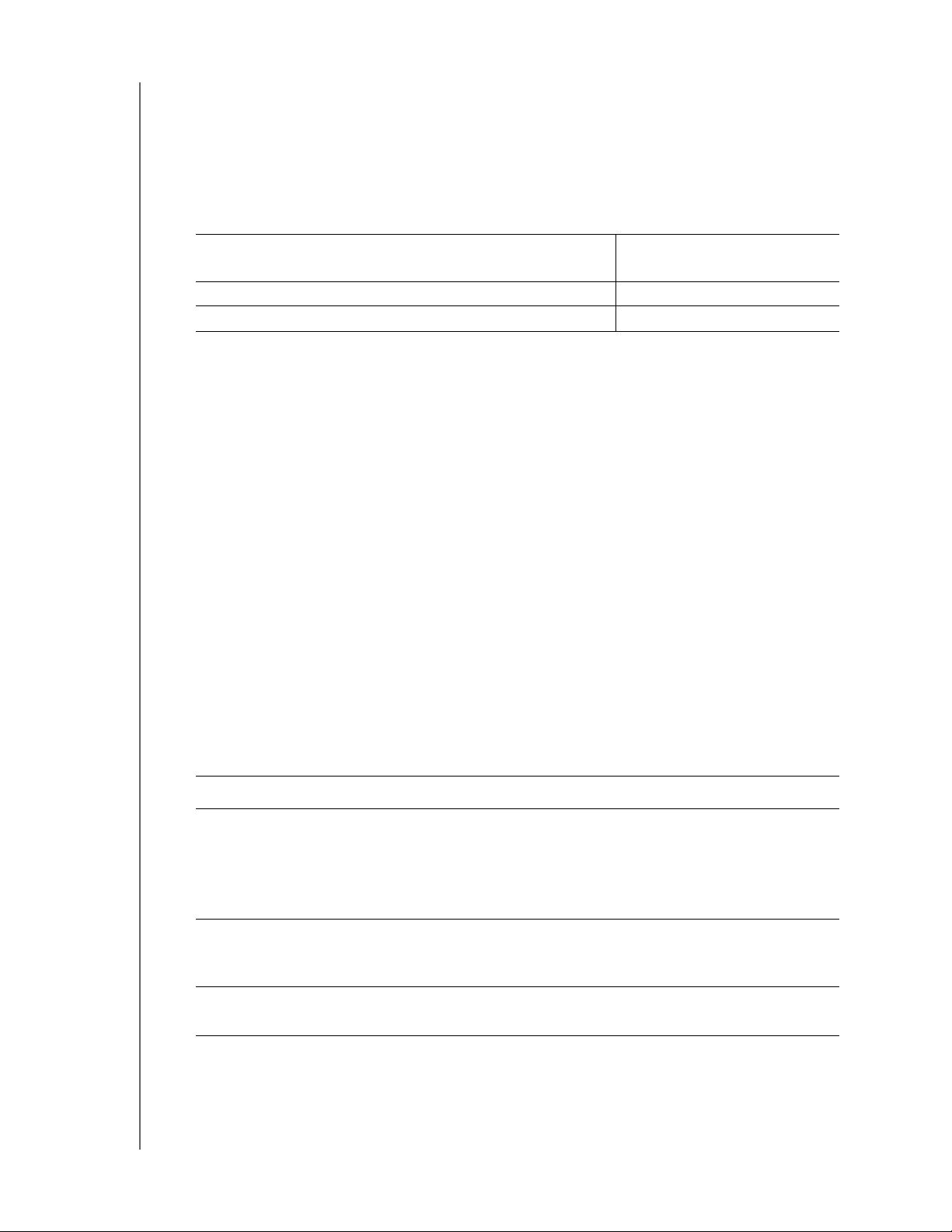
MY BOOK ESSENTIAL
UŽIVATELSKÁ PŘÍRUČKA
8. Pokračujte kapitolou „Začínáme se softwarem WD SmartWare“ v další části.
Pokud nechcete instalovat software WD SmartWare, přečtěte si část „Začínáme bez
softwaru WD SmartWare“ na stránce 15.
9. V systémech Windows Vista a Windows 7 se mohou zobrazit dvě nebo tři okna
v závislosti na tom, zda je povolena nebo zakázána funkce automatického spuštění
(AutoPlay):
Pokud je automatické spuštění (AutoPlay) . . .
ve vašem počítači, TAK . . .
Povoleno Pokračujte na krok a.
Zakázáno Přejděte na krok b.
a. V systémech Windows Vista nebo Windows 7 s povolenou funkcí Automatické
spuštění klikněte na obrazovce AutoPlay na položku Open folder to view files
(Otevřít složku a zobrazit soubory) a dvakrát klikněte na soubor aplikace
WD SmartWare, aby byla zobrazena obrazovka Welcome to WD SmartWare (Vítá
vás software WD SmartWare) (viz Obrázek 5 na straně 7).
b. V systémech Windows Vista nebo Windows 7 s povolenou funkcí Automatické
spuštění otevřete obrazovku Computer (Počítač) v Průzkumníku Windows
kliknutím na položku My Book a dvojitým kliknutím na soubor aplikace
WD SmartWare zobrazte obrazovku Welcome to WD SmartWare (Vítá vás
software WD SmartWare) (viz Obrázek 5 na straně 7).
10. Pokračujte kapitolou „Začínáme se softwarem WD SmartWare“ v další části.
Pokud nechcete instalovat software WD SmartWare, přečtěte si část „Začínáme bez
softwaru WD SmartWare“ na stránce 15.
Začínáme se softwarem WD SmartWare
Začněte se softwarem WD SmartWare:
1. Výzva What would you like to do? (Co chcete provést?) v uvítacím okně softwaru
WD SmartWare nabízí tři možnosti, jak začít pracovat se softwarem WD SmartWare:
POKUD chcete nainstalovat . . . POTOM klikněte na . . .
Plná verze softwaru WD SmartWare s automatickým
nepřetržitým ukládáním, obnovováním, uzamknutím disku
chráněným heslem a funkcemi správy disku:
•Proveďte první zálohování
• Zabezpečte disk heslem nebo jej zaregistrujte
Pouze funkce uzamknutí ochranou heslem a možnosti
správy softwaru WD SmartWare a ochrana heslem či
registrace disku,
Plná verze softwaru WD SmartWare a obnovené soubory,
které jste již zálohovali na disk My Book z jiného počítače,
Tlačítko Install WD SmartWare
(Instalace softwaru
WD SmartWare).
Tlačítko Install Drive Settings
(Instalace nastavení disku).
Odkaz Retrieve a backup
(Obnovení zálohy).
2. Přečtěte si licenční ujednání a poté pokračujte kliknutím na tlačítko Accept (Přijmout).
3. Počkejte na dokončení instalace softwaru. Tento proces může trvat několik minut.
PŘIPOJENÍ DISKU A ZAHÁJENÍ POUŽÍVÁNÍ – 8
Page 14
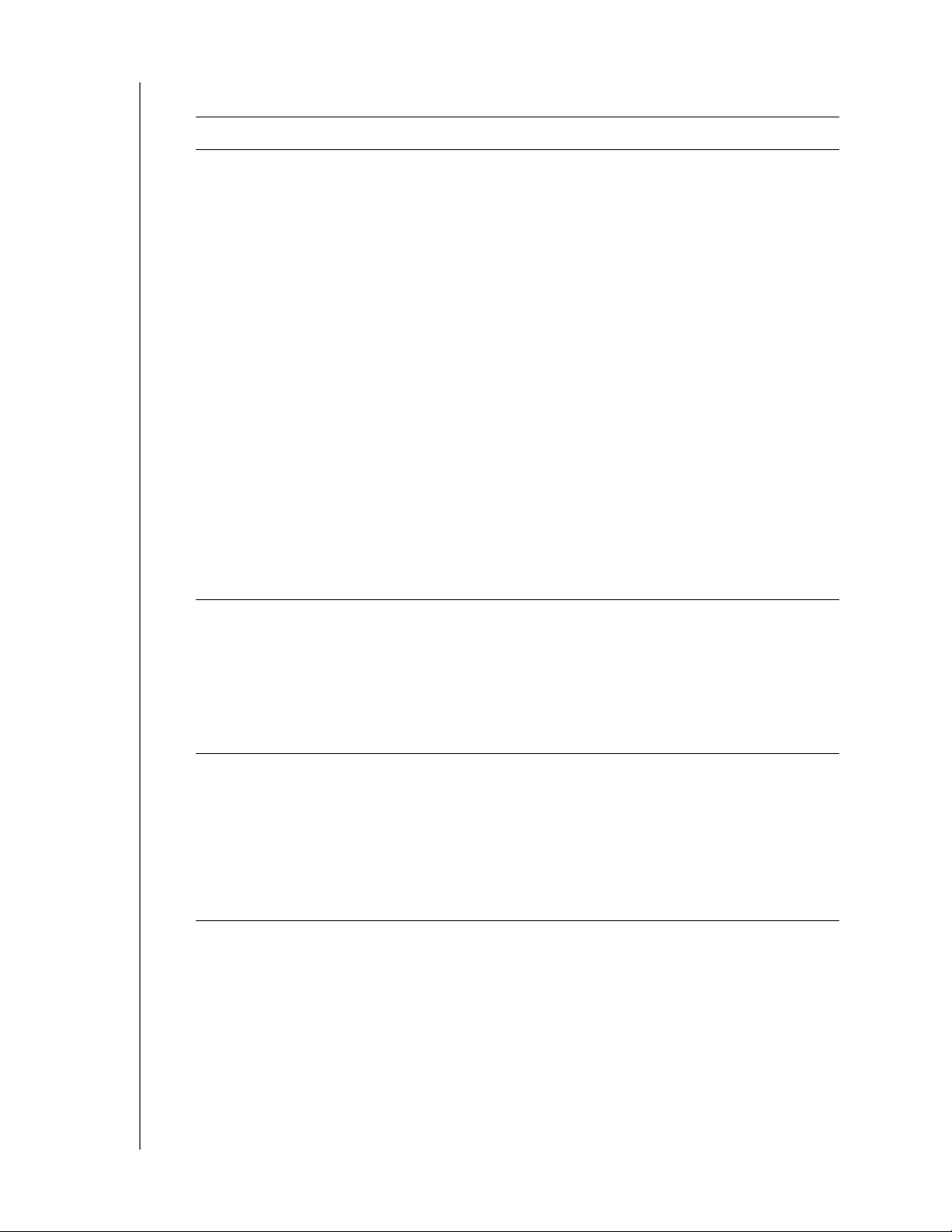
MY BOOK ESSENTIAL
UŽIVATELSKÁ PŘÍRUČKA
4. Po ukončení instalace softwaru:
POKUD jste klikli . . . na krok 1, POTOM software WD SmartWare zobrazí . . .
Install WD SmartWare
(Instalace softwaru WD SmartWare)
Install Drive Settings
(Instalace nastavení disku)
Úvodní obrazovka Backup (Zálohování) k provedení
prvního zálohování (viz Obrázek 6 na straně 10). Zde
můžete:
• Provést první zálohování – než kliknete na
tlačítko Run Backup (Spustit zálohování),
projděte si část „Zálohování souborů v počítači“
na stránce 17, a poté přejděte na krok 5.
•Momentálně přeskočit zálohování a zobrazit
úvodní obrazovku nastavení disku WD SmartWare
(Obrázek 7 na straně 11) – viz následující oddíl
„Ochrana disku heslem“ na stránce 29 a „Registrace
disku“ na stránce 39, klikněte na tlačítko
Skip Backup (Přeskočit zálohování), a poté
pokračujte na krok 6, který popisuje str. 11:
Poznámka: V tomto případě úvodní
obrazovka Drive Settings
(Nastavení disku) softwaru
WD SmartWare obsahuje
tlačítko Return to Backup
(Návrat k zálohování) sloužící
k návratu na úvodní obrazovku
Backup (Zálohování).
Úvodní obrazovka Drive Settings (Nastavení disku)
k zabezpečení a registraci disku (Obrázek 7 na
straně 11).
a. Viz:
• „Ochrana disku heslem“ na stránce 29
• „Registrace disku“ na stránce 39
b. Přejděte na krok 7, str. 11.
Retrieve a backup
(Obnovení zálohy)
Obrazovka WD SmartWare Home (WD SmartWare –
výchozí) umožňující přístup ke všem funkcím
softwaru WD SmartWare:
a. Viz Obrázek 8 na straně 12 a část „Obnovení
zálohovaných soubor
ů“ na stránce 24.
b. Poté, co zvolíte možnost Retrieve a backup
(Obnovení zálohy), bude tímto dokončen postup
začátku práce se softwarem.
Poznámka: Úvodní okna Backup (Zálohování) a Drive Settings (Nastavení
disku) se zobrazí pouze jednou – při první instalaci softwaru
WD SmartWare do počítače. Po spuštění softwaru se zobrazí okno
Home (Výchozí), ve kterém můžete vybrat požadovanou činnost.
PŘIPOJENÍ DISKU A ZAHÁJENÍ POUŽÍVÁNÍ – 9
Page 15
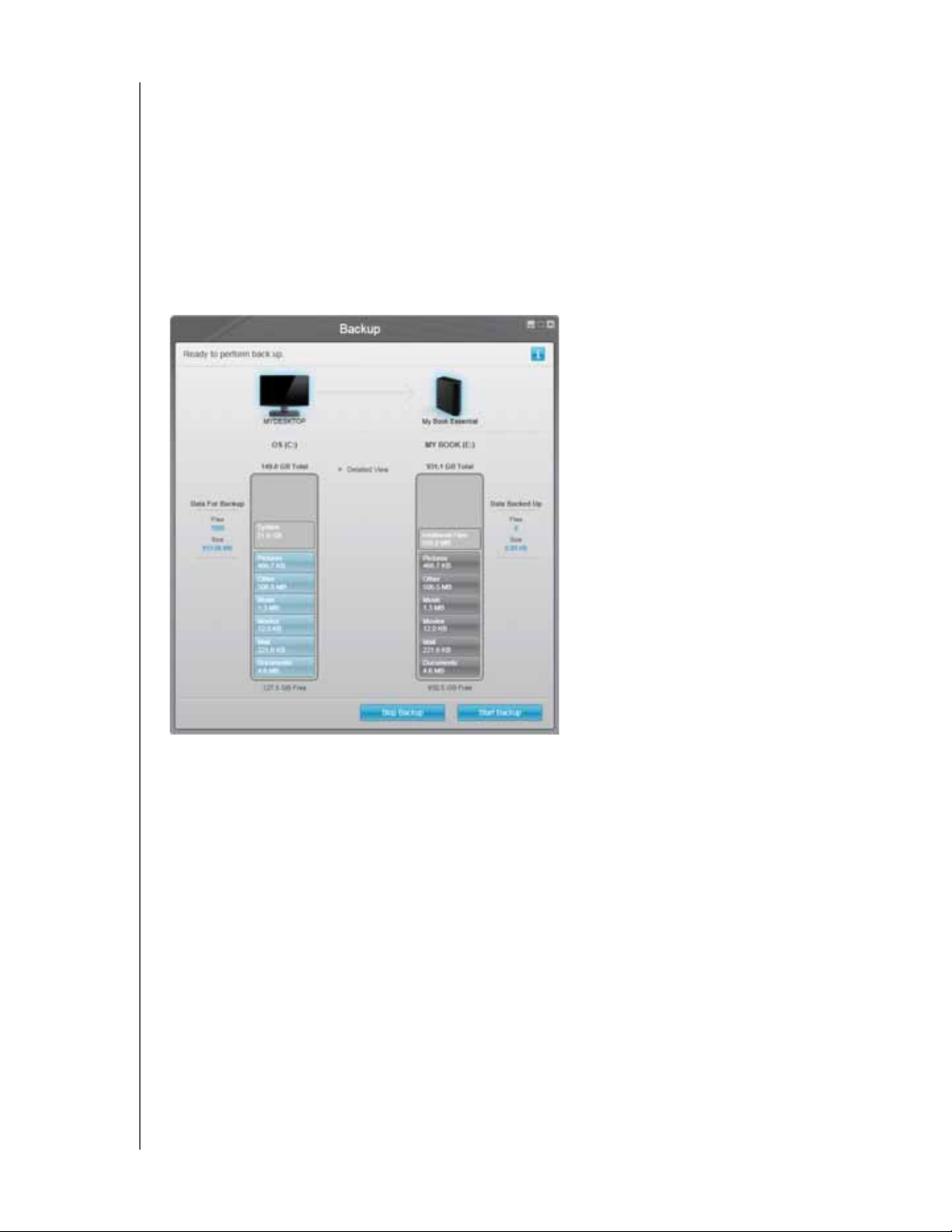
MY BOOK ESSENTIAL
UŽIVATELSKÁ PŘÍRUČKA
5. Po spuštění první zálohy:
a. Kliknutím na možnost Continue to Settings (Pokračovat k nastavení) zobrazíte
úvodní obrazovku Drive Settings (Nastavení disku) softwaru WD SmartWare
(Obrázek 7 na straně 11).
b. Viz část „Ochrana disku heslem“ na stránce 29 a „Registrace disku“ na stránce 39
před kliknutím na možnost Continue (Pokračovat), aby byla zobrazena domovská
obrazovka softwaru WD SmartWare (Obrázek 8 na straně 12).
Poté, co zvolíte možnost Install WD SmartWare (Instalace softwaru WD SmartWare),
bude tímto dokončen postup začátku práce se softwarem a spuštěna první záloha.
Obrázek 6. Úvodní okno Backup (Zálohování)
PŘIPOJENÍ DISKU A ZAHÁJENÍ POUŽÍVÁNÍ – 10
Page 16
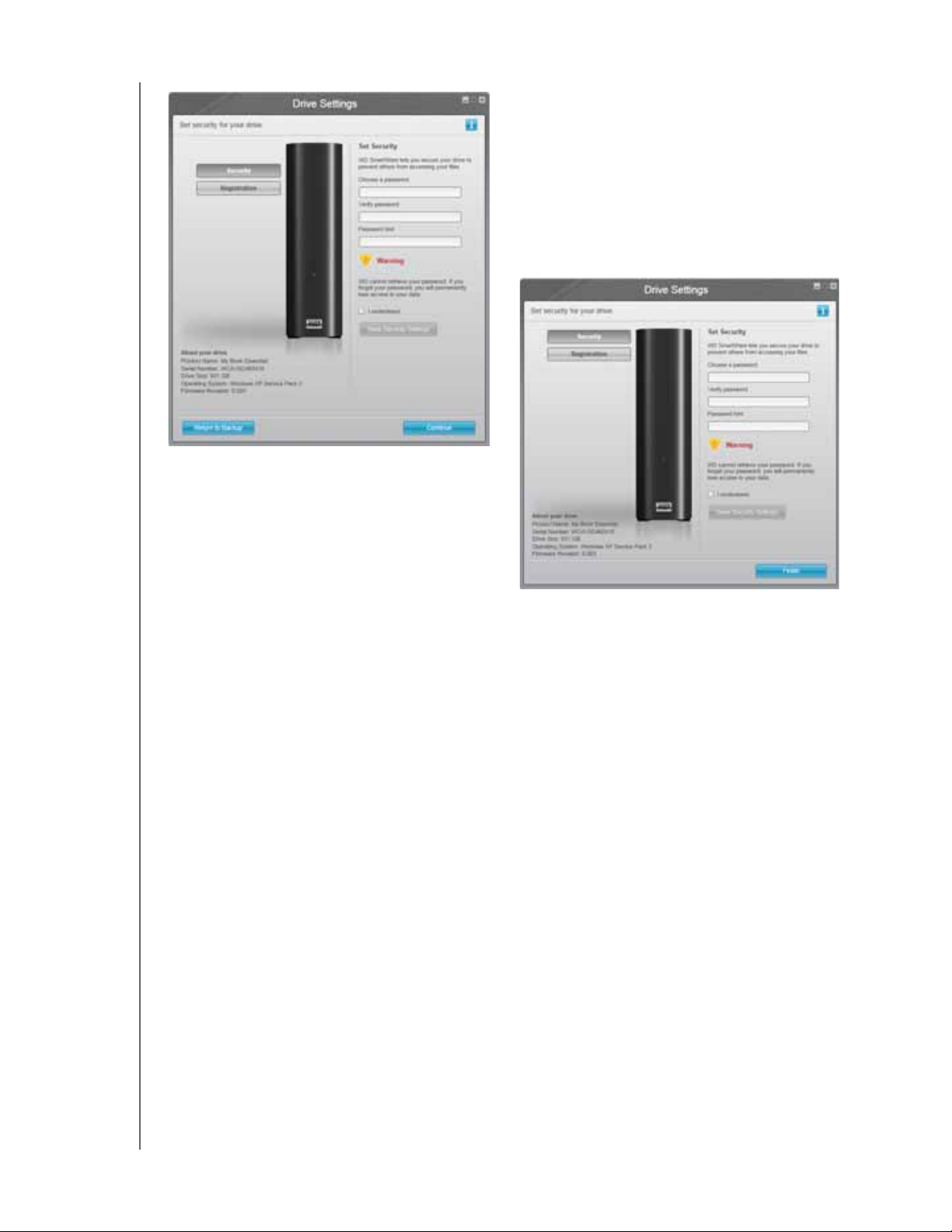
WD SmartWare Úvodní okno Drive Settings
(Nastavení disku)
MY BOOK ESSENTIAL
UŽIVATELSKÁ PŘÍRUČKA
Obrazovka počátečního nastavení správy disku softwaru
Obrázek 7. Obrazovka počátečního nastavení disku softwaru Drive Settings
Drive Settings
6. Po zadání jména, ochrany heslem anebo registrací disku, kliknutím na tlačítko
Continue (Pokračovat) zavřete úvodní obrazovku softwaru WD SmartWare Drive
Settings a zobrazíte úvodní obrazovku softwaru WD SmartWare (Obrázek 8).
Poté, co zvolíte možnost Install WD SmartWare (Instalace softwaru WD SmartWare),
bude tímto dokončen postup začátku práce se softwarem a přeskočena záloha.
7. Po zapnutí ochrany heslem či registrací disku, kliknutím na tlačítko Finish (Dokončit)
zavřete úvodní obrazovku správy disku Drive Settings.
Poté, co zvolíte možnost Install Drive Settings (Instalace nastavení disku), bude
tímto dokončen postup začátku práce se softwarem. V tomto případě:
• Po spuštění softwaru WD SmartWare se zobrazí okno Home (Výchozí) údržby
disku (viz Obrázek 9 na straně 12) s kartou Settings (Nastavení) pro vykonávání
všech funkcí údržby disku (viz „Přizpůsobení nastavení disku“ na stránce 37).
• Kliknutím na kartu Settings (Nastavení) zobrazíte obrazovku Drive Settings
(Nastavení disku) údržby disku s tlačítkem Preferences (Předvolby), pomocí
kterého můžete aktivovat funkce zálohování a obnovení softwaru (podívejte se na
Obrázek 17 na straně 29 a oddíl „Zapnutí funkcí Backup and Retrieve (Zálohování
a obnovení)“ na stránce 42).
PŘIPOJENÍ DISKU A ZAHÁJENÍ POUŽÍVÁNÍ – 11
Page 17
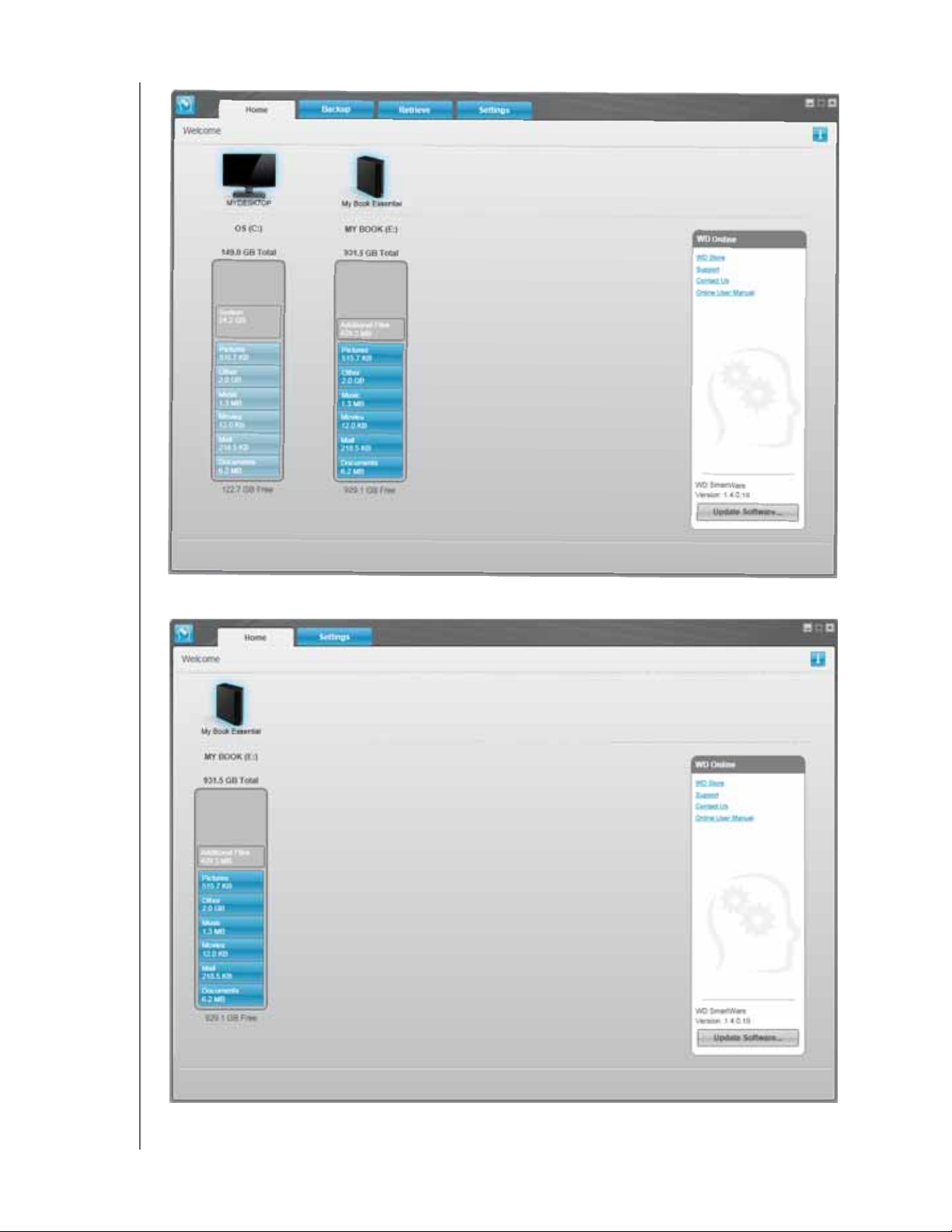
MY BOOK ESSENTIAL
UŽIVATELSKÁ PŘÍRUČKA
Obrázek 8. WD SmartWare Okno Home (Výchozí)
Obrázek 9. Okno Home (Výchozí) Drive Management (Správa disku)
PŘIPOJENÍ DISKU A ZAHÁJENÍ POUŽÍVÁNÍ – 12
Page 18
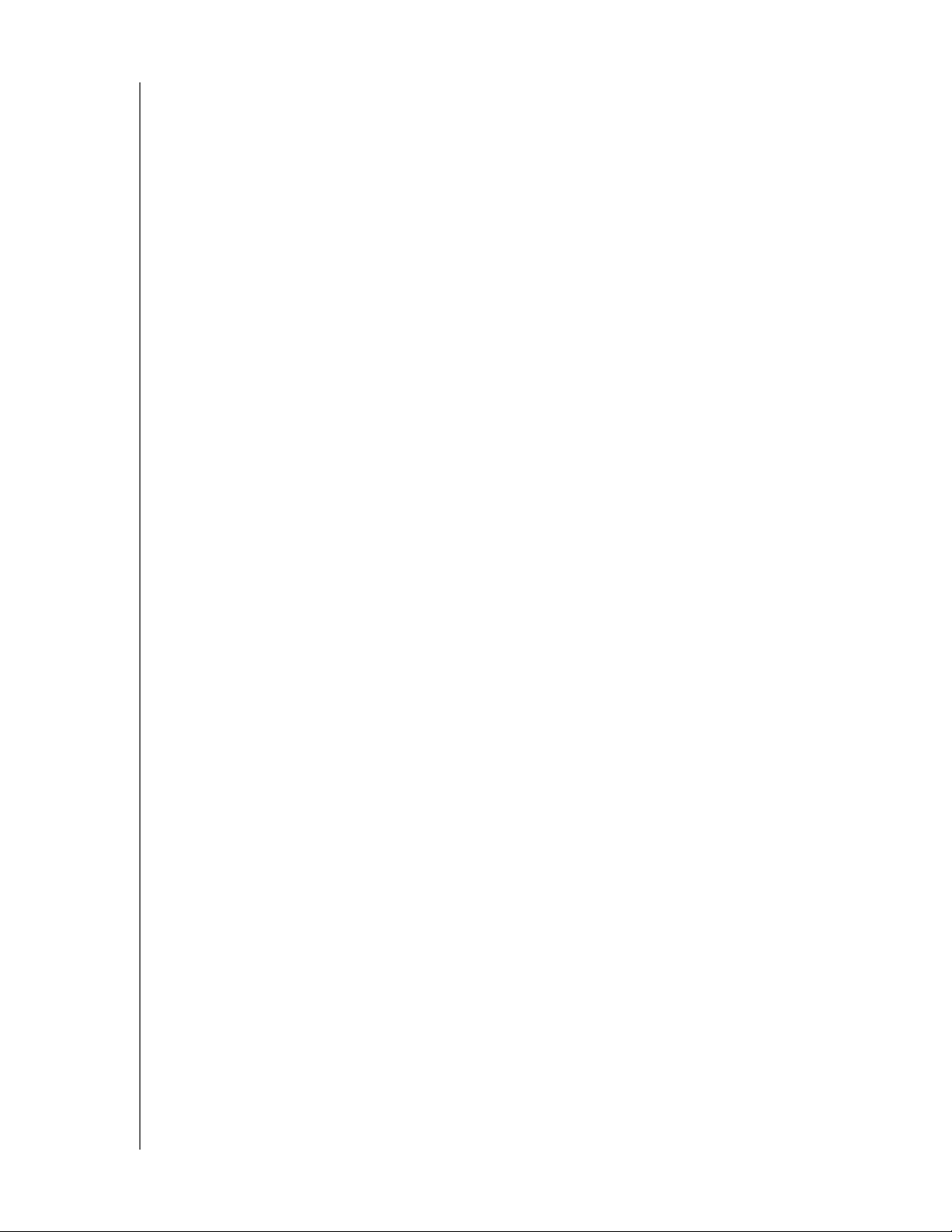
MY BOOK ESSENTIAL
UŽIVATELSKÁ PŘÍRUČKA
WD SmartWare – přehled
Software WD SmartWare je uživatelsky přívětivý nástroj obsahující následující funkce:
• Zabezpečení disku – v nastavení disku můžete vytvořit heslo, které bude chránit
šifrovaný disk před neoprávněným přístupem a krádeží dat.
• Automatická ochrana dat – automatické souvislé zálohování okamžitě vytvoří kopii
všech přidaných nebo změněných souborů.
Poznámka: Automatické zálohování je souvislé, dokud je disk My Book připojen
k počítači. Po odpojení a opětovném připojení disku k počítači
software WD SmartWare vyhledá v počítači nové a změněné
soubory a pokračuje v automatickém souvislém zálohování jako
předtím.
• Zobrazení průběhu během zálohování – vidět znamená věřit. Vizuální zálohování
uspořádává a zobrazuje obsah v kategoriích a zobrazuje průběh zálohování.
• Snadná obnova ztracených souborů – důležitá data lze obnovit do původního
umístění vždy, když ztratíte všechna data nebo přepíšete důležitý soubor.
WD SmartWare Okno Home (Výchozí)
Obrazovka Home (Výchozí) softwaru WD SmartWare obsahuje čtyři možnosti volitelné
na panelech:
• Home (Výchozí) – obsahuje ukazatel Content Gauge (Ukazatel obsahu) s kapacitou
všech pevných disků umístěných v počítači nebo k němu připojených (viz Obrázek 8
na straně 12).
• Backup (Zálohování) – umožňuje správu existujících záloh nebo tvorbu nových záloh
důležitých dat včetně filmů, hudby, dokumentů, e-mailů a obrázků (viz Obrázek 10
na straně 18).
• Retrieve (Obnovit) – obnoví důležitá data, která byla ztracena nebo přepsána
(viz Obrázek 13 na straně 25).
• Settings (Nastavení) – slouží ke správě parametrů zabezpečení, diagnostiky,
nastavení napájení a zálohování (viz Obrázek 11 na straně 22).
V okně Home (Výchozí) softwaru WD SmartWare můžete upravit primární jednotku
pomocí rozbalovacího seznamu pod názvem počítače. Po zvolení jiné jednotky určí
software WD SmartWare kategorie souborů umístěných na tomto disku. Poté klikněte na:
• kartu Backup (Zálohování) k zálohování souborů z vybraného disku na váš disk
My Book
• kartu Retrieve (Obnova) k obnovení zálohovaných souborů z disku My Book do
libovolného umístění ve vašem počítači
PŘIPOJENÍ DISKU A ZAHÁJENÍ POUŽÍVÁNÍ – 13
Page 19
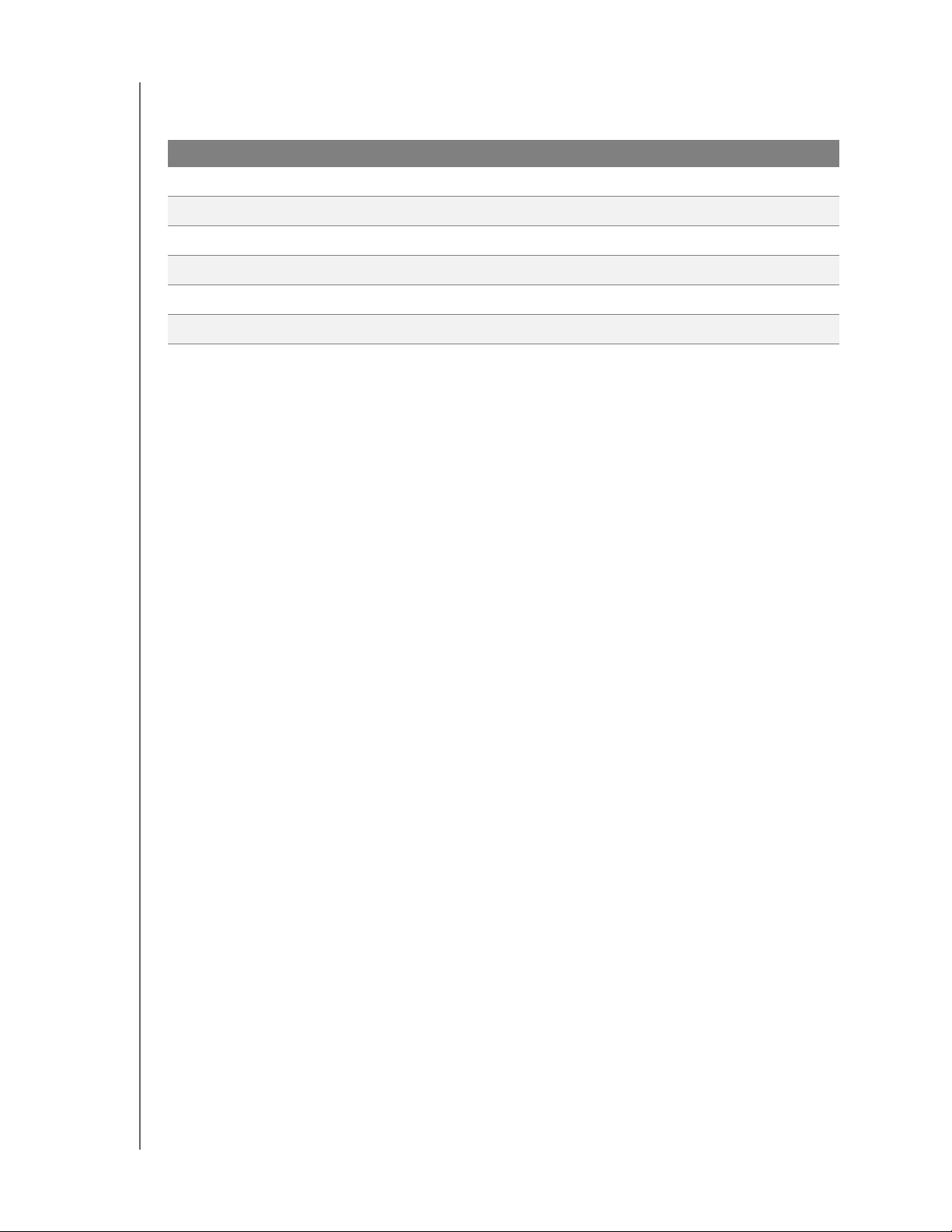
MY BOOK ESSENTIAL
UŽIVATELSKÁ PŘÍRUČKA
V ukazateli Content Gauge (Ukazatel obsahu) pevného disku počítače jsou všechny
soubory dostupné k zálohování zobrazené na modrém pozadí v šesti kategoriích:
Kategorie souboru Obsahuje soubory s těmito příponami
Documents (Dokumenty)
Mail (Pošta)
Music (Hudba)
Movies (Filmy)
Pictures (Obrázky)
Other (Ostatní)
.doc, .txt, .htm, .html, .ppt, .xls, .xml a další přípony dokumentů
.mail, .msg, .pst. a další přípony pošty
.mp3, .wav, .wma a další přípony hudebních souborů
.avi, .mov, .mp4 a další přípony filmových souborů
.gif, .jpg, .png a další přípony souborů obrázků
Soubory, které nepatří do žádné z předchozích pěti kategorií
Úplný seznam všech přípon souborů naleznete v odpovědi s ID 3644 ve znalostní
databázi WD na adrese http://support.wdc.com.
Poznámka:
• Kategorie System (Systém) zobrazená na tmavě šedém pozadí obsahuje všechny
soubory operačního systému, které nejsou dostupné k zálohování. Soubory, které
nejsou zálohovány, zahrnují systémové soubory, soubory programů, aplikace
a pracovní soubory, například soubory .tmp nebo .log a jiné soubory, které jsou
uloženy ve složce Temp.
• Kategorie Retrieved (Obnovené), která je zobrazena rovněž na tmavě šedém
pozadí, obsahuje soubory obnovené z předchozí zálohy. Tyto soubory také nejsou
dostupné k zálohování.
• Pokud umístíte kurzor na kategorii, zobrazí se počet souborů v této kategorii.
Ukazatel Content Gauge (Ukazatel obsahu) disku My Book obsahuje kategorii
Additional Files (Další soubory), která zahrnuje všechny soubory zobrazené ve
vlastnostech disku v použité části. Toto místo není dostupné k zálohování.
Poznámka: Několik souborů zobrazených v kategorii Additional Files
(Další soubory) po první instalaci softwaru WD SmartWare před
provedením první zálohy jsou systémové a skryté soubory, které
vytvořil operační systém při instalaci disku.
Okno Home (Výchozí) Drive Management (Správa disku)
Okno Home (Výchozí) správy disku je k dispozici po výběru možnosti Install Drive Settings
(Instalace nastavení disku), instalaci softwaru, dokončení úvodního nastavení disku
a spuštění softwaru WD SmartWare. Zahrnuje dvě možnosti na kartách:
• Home (Výchozí) – Zahrnuje ukazatel Content Gauge (Ukazatel obsahu)
znázorňující kapacitu a obsah disku My Book (viz Obrázek 9 na straně 12)
• Settings (Nastavení) – Slouží ke správě stejných parametrů zabezpečení,
diagnostiky a nastavení napájení jako okno Drive Settings (Nastavení disku)
softwaru WD SmartWare a zahrnuje tlačítko Preferences (Předvolby) obsluhující
funkce zálohování a obnovení (viz Obrázek 17 na straně 29)
PŘIPOJENÍ DISKU A ZAHÁJENÍ POUŽÍVÁNÍ – 14
Page 20
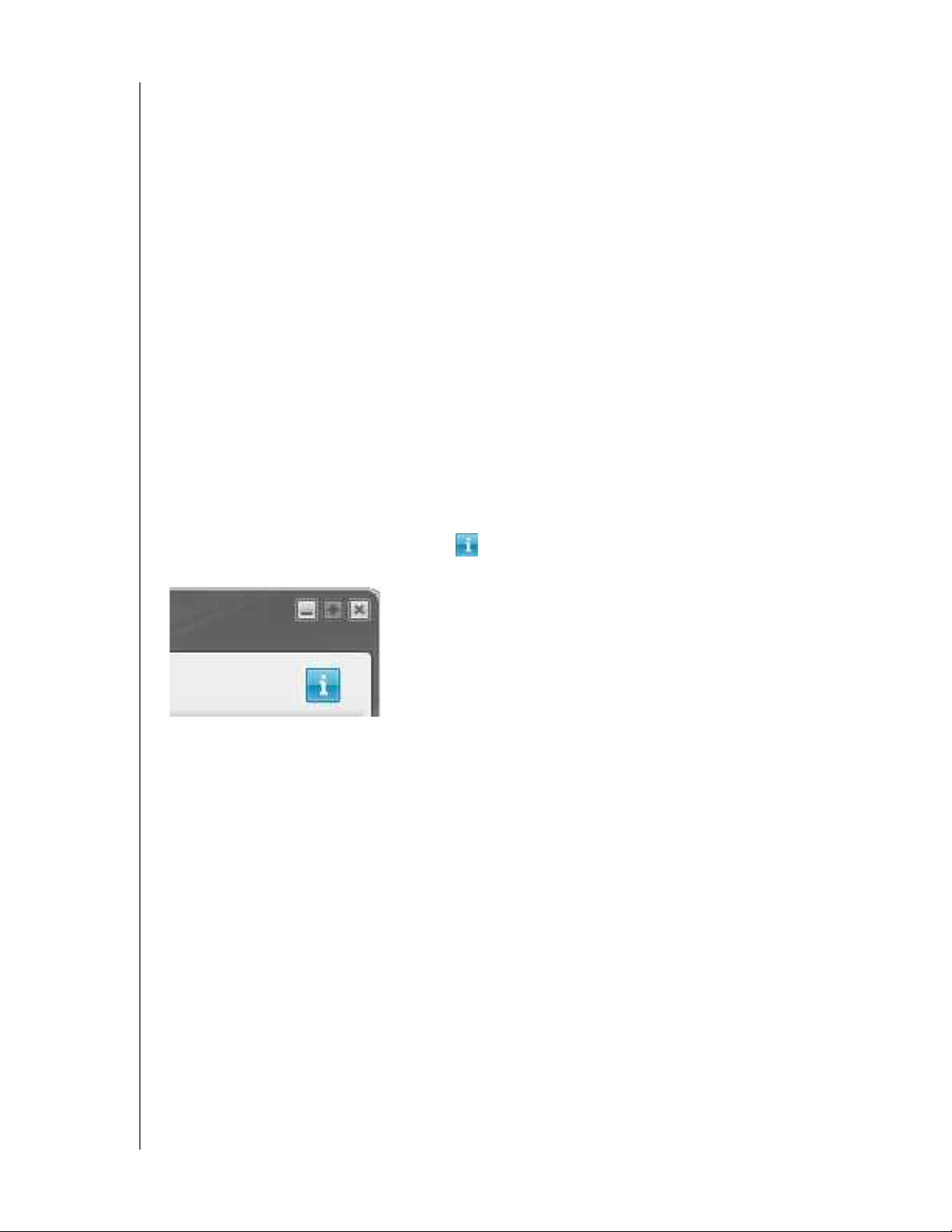
MY BOOK ESSENTIAL
UŽIVATELSKÁ PŘÍRUČKA
Ukazatel Content Gauge zobrazuje soubory zkopírované na disk v šesti kategoriích:
• Documents (Dokumenty)
• Mail (Pošta)
• Music (Hudba)
• Movies (Filmy)
• Pictures (Obrázky)
• Other (Ostatní)
V části „WD SmartWare Okno Home (Výchozí)“ na stránce 13 najdete popis kategorií
souborů.
Poznámka: Několik souborů zobrazených v kategorii Additional Files
(Další soubory) po první instalaci softwaru WD SmartWare před
zkopírováním jakýchkoli souborů na disk jsou systémové a skryté
soubory, které vytvořil operační systém při instalaci disku.
Zobrazení informací a témat online nápovědy
Každé okno WD SmartWare nabízí snadný přístup k informacím online nápovědy, které
vás rychle provedou úlohami zálohování, obnovy a nastavení. Když si nejste jistí, co
přesně máte udělat, klikněte na ikonu informací/online nápovědy v pravém horním
rohu okna:
Chcete-li okno s informacemi/nápovědou po přečtení online nápovědy zavřít, klikněte na
ikonu X v pravém horním rohu okna.
Začínáme bez softwaru WD SmartWare
Pokud nenainstalujete software WD SmartWare, můžete použít disk My Book jako externí
pevný disk. V tomto případě nebudete moci:
• Chránit data pomocí automatického nepřetržitého zálohování (viz „Zálohování
souborů v počítači“ na stránce 17).
• Obnovovat dřívější verze ztracených nebo poškozených souborů (viz „Obnovení
zálohovaných souborů“ na stránce 24).
• Zabezpečit disk a všechny na něm uložené soubory heslem (viz „Zamknutí
a odemknutí disku“ na stránce 29).
• Upravovat software a nastavení disku na nejlepší možný výkon (viz „Správa
apřizpůsobení disku“ na stránce 34).
• Kontrolovat provozní podmínky disku pomocí zabudovaných diagnostických funkcí
(viz „Kontrola stavu disku“ na stránce 44).
PŘIPOJENÍ DISKU A ZAHÁJENÍ POUŽÍVÁNÍ – 15
Page 21
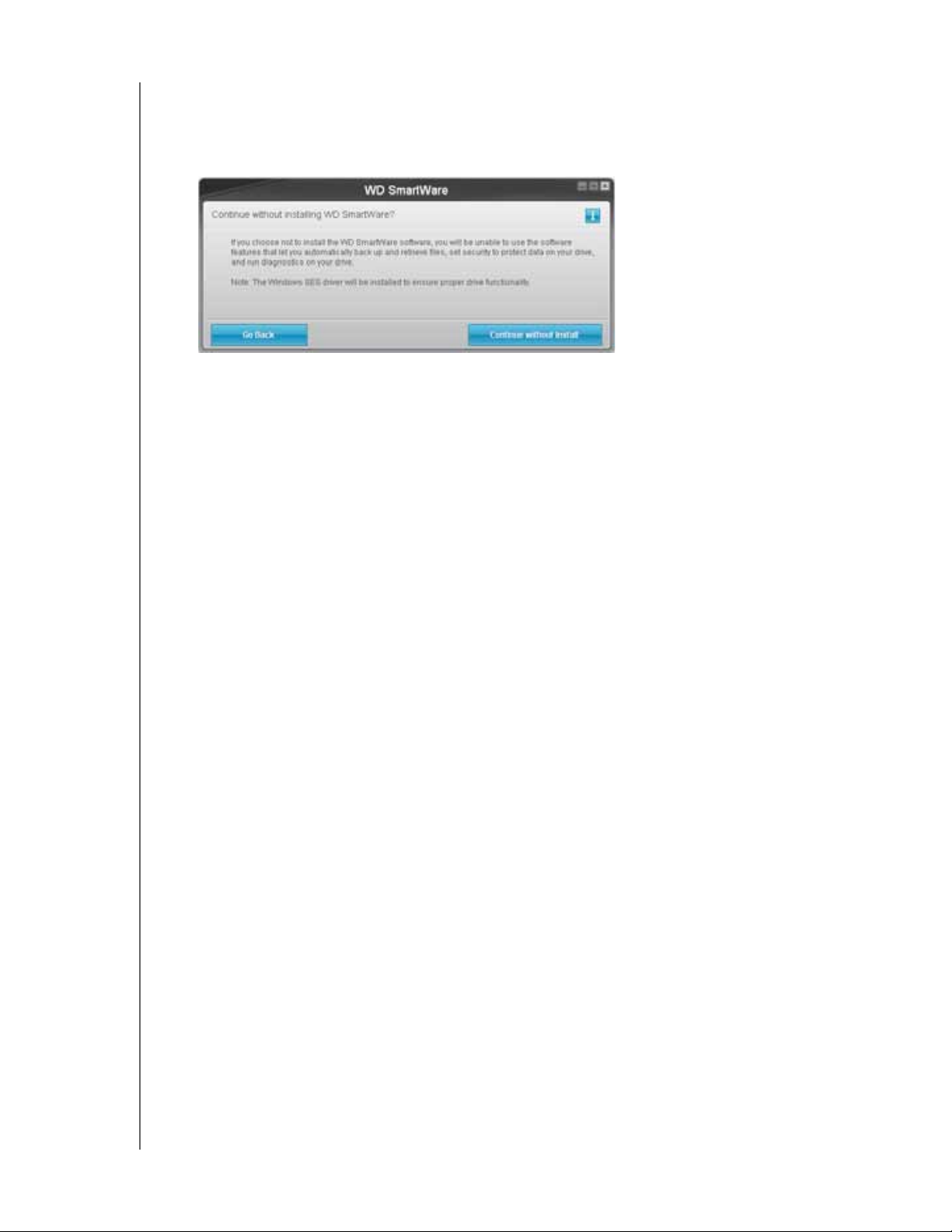
MY BOOK ESSENTIAL
UŽIVATELSKÁ PŘÍRUČKA
Pokud chcete vynechat tyto funkce výkonu a začít bez instalace softwaru WD SmartWare:
1. Klikněte na položku Do Not Install (Neinstalovat) ve zprávě What would you like to
do? (Co chcete provést?). Zobrazí se zpráva Continue without installing
WD SmartWare? (Chcete pokračovat bez instalace softwaru WD SmartWare?):
2. Klikněte na tlačítko:
• Výzvu Continue without Install (Pokračovat bez instalace), jestliže si stále
přejete nenainstalovat software WD SmartWare.
• Go Back (Přejít zpět), jestliže jste změnili názor a přejete si nainstalovat software
WD SmartWare. V tomto případě pokračujte částí „Začínáme se softwarem
WD SmartWare“ na stránce 8.
PŘIPOJENÍ DISKU A ZAHÁJENÍ POUŽÍVÁNÍ – 16
Page 22
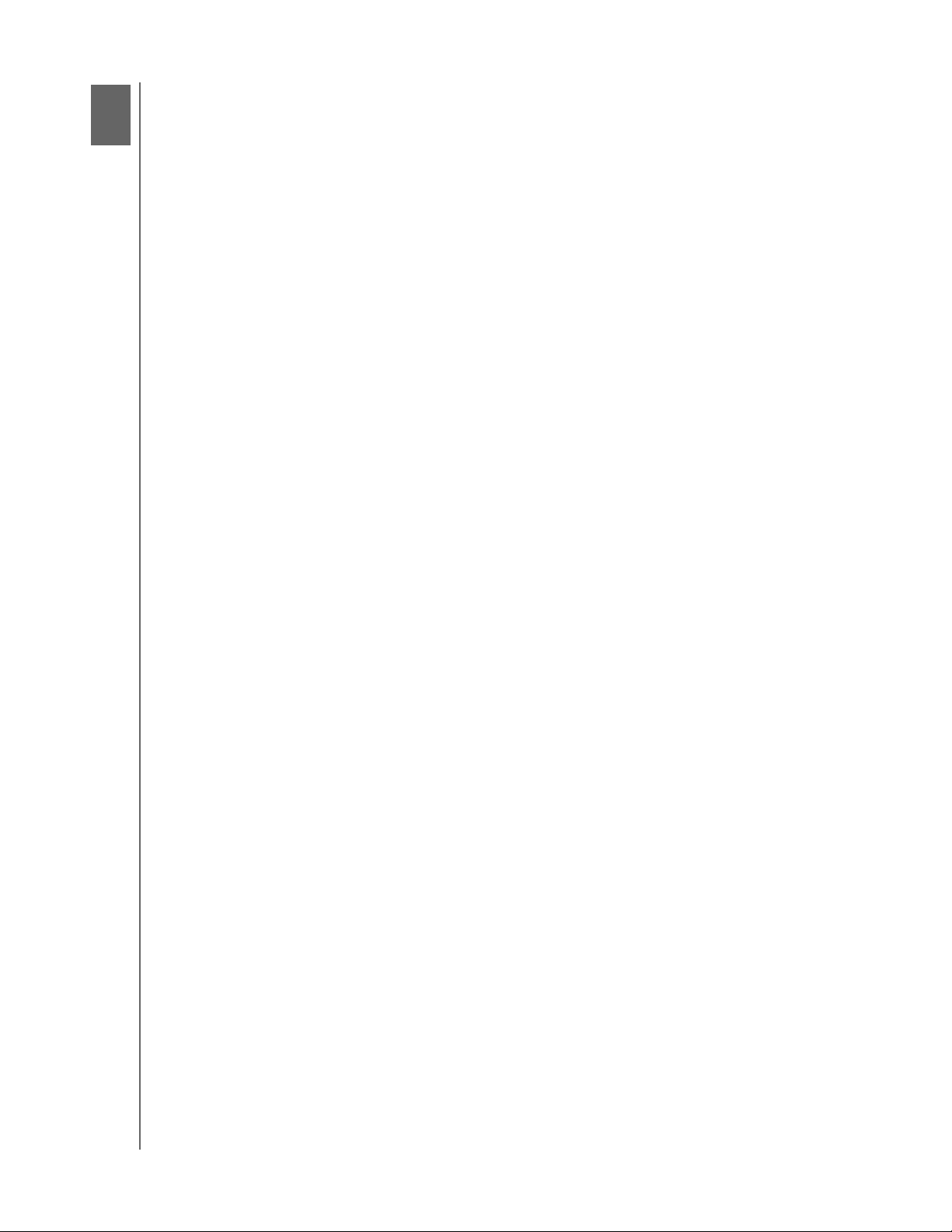
3
1
MY BOOK ESSENTIAL
UŽIVATELSKÁ PŘÍRUČKA
Zálohování souborů v počítači
Tato kapitola obsahuje následující témata:
O zálohování souborů v počítači
Zálohování všech souborů
Pokročilé možnosti zálohování
O zálohování souborů v počítači
Software WD SmartWare automaticky a průběžně zálohuje veškeré důležité datové
soubory na disk My Book – hudbu, filmy, fotografie, dokumenty, e-maily a další soubory.
Poznámka: Jedna instalace softwaru WD SmartWare může podporovat až tři
záložní disky nastavené v softwaru WD SmartWare.
Poté, co software WD SmartWare kategorizuje různé typy souborů na zvoleném pevném
disku, kliknutím na tlačítko Start Backup (Spustit zálohování), zazálohujte veškerý
obsah. Nebo můžete vybrat k zálohování pouze určité typy souborů.
Pokud je počítač vybaven více než jedním pevným diskem, musíte vybrat a zálohovat
každý zvlášť, aby tak byly chráněny všechny datové soubory v počítači.
Po provedení zálohování chrání software WD SmartWare soubory tím, že zálohuje:
• nové soubory vytvořené na počítači nebo zkopírované na disk,
• existující soubory, které byly změněny.
Tato ochrana je automatická – software WD SmartWare ji provádí bez vaší účasti – jedinou
podmínkou je ujistit se, že disk My Book je stále připojený k počítači.
Poznámka: Automatické zálohování je souvislé, dokud je disk My Book připojen
k počítači. Po odpojení a opětovném připojení disku k počítači
software WD SmartWare vyhledá v počítači nové a změněné
soubory a pokračuje v automatickém souvislém zálohování jako
předtím.
V okně Backup (Zálohování) (viz Obrázek 10 na straně 18) jsou navíc dostupné následující
ovládací prvky:
• Ukazatele Content Gauges (Ukazatele obsahu) všech pevných disků počítače,
které usnadňují určení počtu souborů a velikosti všech kategorií.
• Část Detailed View (Podrobné zobrazení) umožňující vybrat pro zálohování
pouze určité kategorie souborů a složek a tento výběr potvrdit pomocí tlačítka
Apply Changes (Použít změny).
• Tlačítka Start Backup (Spustit zálohování) a Stop Backup (Zastavit zálohování)
k ovládání zálohování.
ZÁLOHOVÁNÍ SOUBORŮ V POČÍTAČI – 17
Page 23
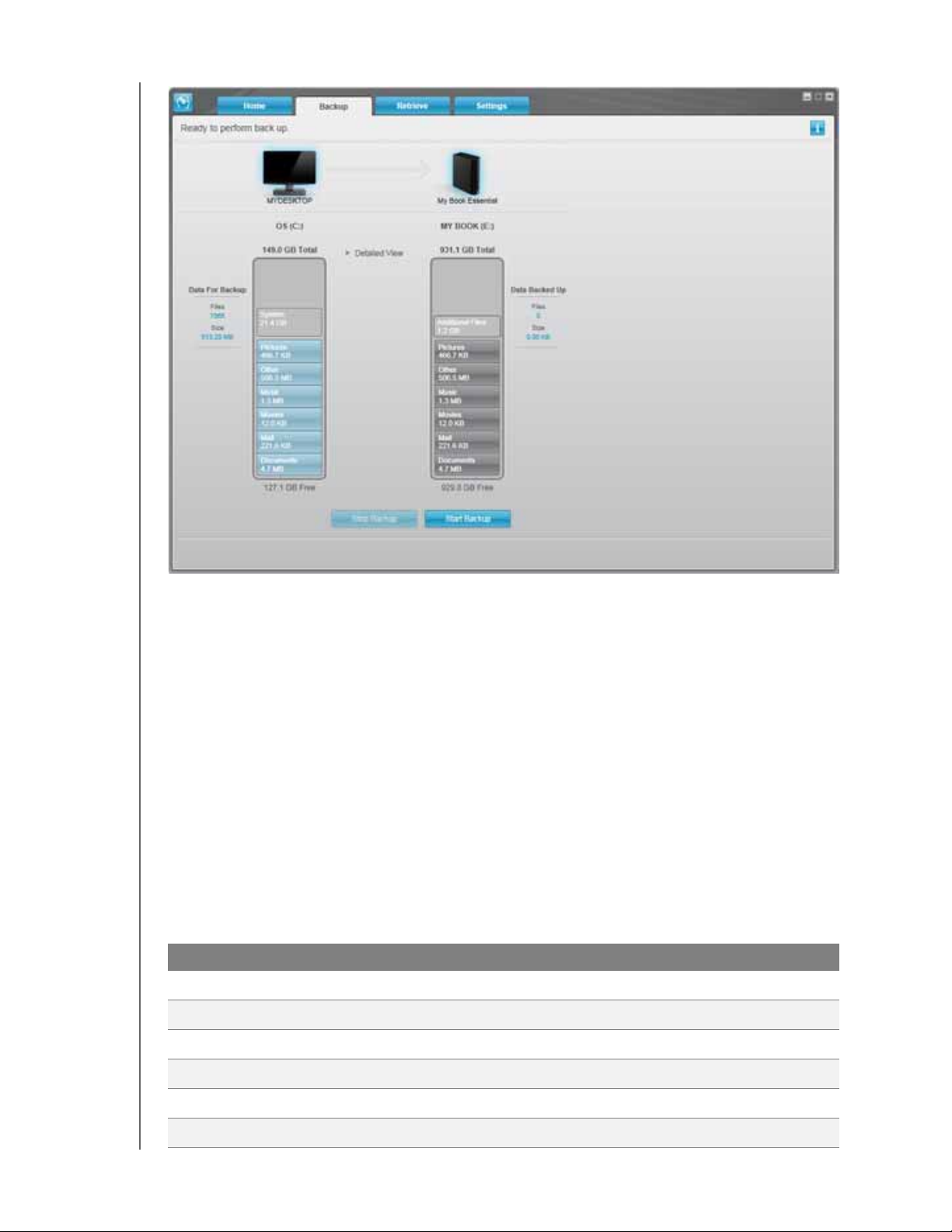
MY BOOK ESSENTIAL
UŽIVATELSKÁ PŘÍRUČKA
Obrázek 10. Okno Backup (Zálohování)
Na ukazatelích Content Gauges (Ukazatele obsahu) pevných disků počítače jsou
zobrazeny kategorie souborů, které by byly zahrnuty do zálohování, pokud kliknete na
tlačítko Start Backup (Spustit zálohování):
• Světlemodré pozadí na ukazateli obsahu pevného disku počítače představuje
původní soubory, které je možné zálohovat.
• Šedé pozadí v ukazateli Content Gauge (Ukazatel obsahu) disku My Book
znázorňuje možné kopie záloh původních souborů.
• Tmavě modré pozadí označuje kategorie souborů, které byly zálohovány.
Ukazatel Content Gauge (Ukazatel obsahu) disku My Book obsahuje kategorii
Additional Files (Další soubory) všechny soubory zobrazené ve vlastnostech disku
v použité části. Toto místo není dostupné k zálohování.
V ukazatelích Content Gauges (Ukazatele obsahu) a poli obsahu Detailed View
(Podrobné zobrazení):
Kategorie souboru Obsahuje soubory s těmito příponami
Documents (Dokumenty)
Mail (Pošta)
.doc, .txt, .htm, .html, .ppt, .xls, .xml a další přípony dokumentů
.mail, .msg, .pst. a další přípony pošty
Music (Hudba)
Movies (Filmy)
Pictures (Obrázky)
Other (Ostatní)
.mp3, .wav, .wma a další přípony hudebních souborů
.avi, .mov, .mp4 a další přípony filmových souborů
.gif, .jpg, .png a další přípony souborů obrázků
Soubory, které nepatří do žádné z předchozích pěti kategorií
ZÁLOHOVÁNÍ SOUBORŮ V POČÍTAČI – 18
Page 24
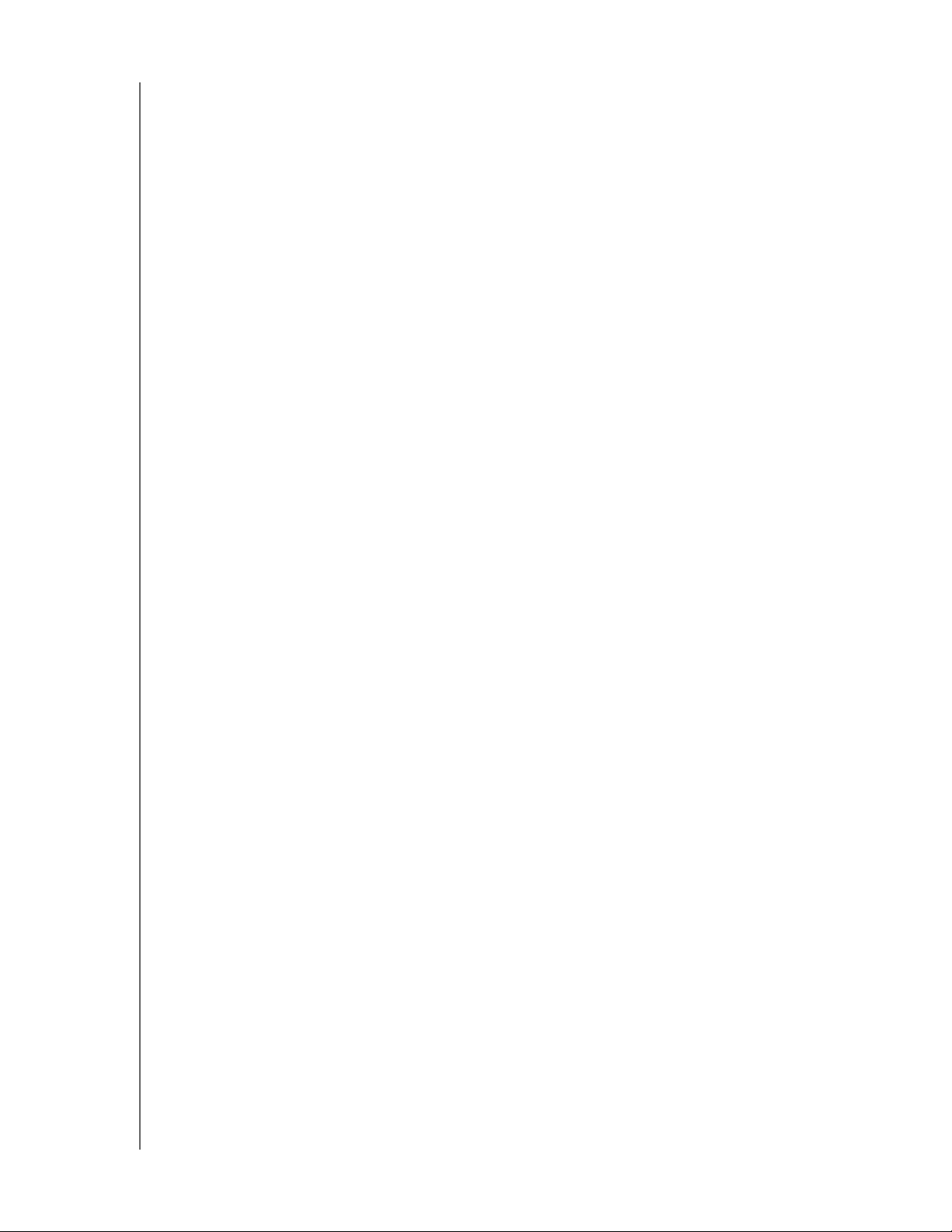
MY BOOK ESSENTIAL
UŽIVATELSKÁ PŘÍRUČKA
Poznámka:
• Kategorie System (Systém) zobrazená na tmavě šedém pozadí obsahuje všechny
soubory operačního systému, které nejsou dostupné k zálohování. Soubory, které
nejsou zálohovány, zahrnují systémové soubory, soubory programů, aplikace
a pracovní soubory, například soubory .tmp nebo .log a jiné soubory, které jsou
uloženy ve složce Temp.
• Kategorie Retrieved (Obnovené), která je zobrazena rovněž na tmavě šedém
pozadí, obsahuje soubory obnovené z předchozí zálohy. Tyto soubory také nejsou
dostupné k zálohování.
• Pokud umístíte kurzor na kategorii, zobrazí se počet souborů v této kategorii.
• Úplný seznam všech přípon souborů naleznete v odpovědi s ID 3644 ve znalostní
databázi WD na adrese http://support.wdc.com.
Chcete-li zálohovat ostatní interní pevné disky, klikněte na kartu Home (Výchozí) a vyberte
disk.
Zálohování všech souborů
Zálohování všech souborů dat:
1. Pokud je počítač vybaven více než jedním pevným diskem, vyberte disk, který chcete
zálohovat nejdříve v rozevírací nabídce pod jeho grafickým znázorněním a název
počítače na domovské obrazovce WD SmartWare.
2. Kliknutím na kartu Backup (Zálohování) zobrazíte okno Backup (Zálohování)
(viz Obrázek 10 na straně 18).
3. Kliknutím na tlačítko Start Backup (Spustit zálohování) provedete zálohu všech
souborů.
4. Během zálohování:
•V okně Backup (Zálohování) je zobrazen ukazatel průběhu a zpráva s informacemi
o množství již zálohovaných dat.
• Modré pozadí ukazatele Content Gauge (Ukazatel obsahu) pevného disku se
u všech souborů, které ještě nebyly zálohované, změní na žlutou/jantarovou.
• Šedá barva pozadí v ukazateli Content Gauge (Ukazatel obsahu) disku My Book
se u každé kategorie po dokončení zálohování změní na modrou.
•Můžete pokračovat v nastavování disku nebo používat další funkce, protože
software WD SmartWare provede zálohování všech souborů na pozadí.
• K zastavení zálohování slouží tlačítko Stop Backup (Zastavit zálohování).
5. Pokud se zobrazí zpráva o úspěšném dokončení zálohování, znamená to, že
zálohování bylo dokončeno běžným způsobem.
Pokud nebude možné některé soubory zálohovat, jejich zobrazení zůstane
na ukazateli Content Gauge (Ukazatel obsahu) disku počítače žluté/jantarové
a software WD SmartWare zobrazí:
• zprávu s upozorněním obsahující počet neúspěšně zálohovaných souborů;
• odkaz View (Zobrazit), který zobrazí seznam souborů a důvod, proč nebyly
zálohovány.
ZÁLOHOVÁNÍ SOUBORŮ V POČÍTAČI – 19
Page 25

MY BOOK ESSENTIAL
UŽIVATELSKÁ PŘÍRUČKA
Některé aplikace a spuštěné procesy mohou znemožnit zálohování určitých souborů.
Pokud nemůžete určit, proč nebyly některé soubory zálohovány, zkuste:
•Uložit a zavřít všechny otevřené soubory
• Zavřít všechny spuštěné aplikace – včetně e-mailových klientů a webových
prohlížečů
Důležité: Zobrazení zprávy s upozorněním o zaplnění disku znamená, že na
disku není dostatek místa k dokončení zálohování.
Nejlepší dlouhodobé řešení je přesunout disk do dlouhodobého
úložiště a poté postupovat následujícím způsobem:
a. Klikněte na kartu Home (Výchozí), čímž zobrazíte okno Home
(Výchozí).
b. Kliknutím na odkaz WDStore v části WD Online zobrazíte webové
stránky online obchodu společnosti Western Digital.
c. Klikněte na External Hard Drives (Externí pevné disky) a vyberte disk,
který nejlépe vyhovuje vašim požadavkům.
6. Po kliknutí na tlačítko Stop Backup (Zastavit zálohování), o kterém se zmiňuje krok 4,
se zobrazí výzva Stop backup? (Zastavit zálohování?) s upozorněním, že pokud
zastavíte zálohování před jeho dokončením, odstraní software WD SmartWare
všechny soubory zálohy, které byly právě zkopírovány na disk My Book.
Pokud si přejete pokračovat, klikněte na jednu z následujících možností:
•Tlačítko Continue Backup (Pokračovat v zálohování) odvolá požadavek na
zastavení a obnoví zálohování.
•Tlačítko Stop Backup (Zastavit zálohování) provede požadavek na zastavení,
zastaví zálohování a odstraní nově vytvořené soubory zálohy.
7. Pokud je počítač vybaven více než jedním pevným diskem, opakujte postup
zálohování pro každý disk zvlášť.
Pokročilé možnosti zálohování
Pokročilé možnosti zálohování zahrnují:
• Výběr určitých souborů k zálohování
• Změna nastavení softwaru pro zálohování:
- Výběr počtu verzí záloh, které se mají uchovávat
- Zastavení zálohování, dokud nebude počítač nečinný
ZÁLOHOVÁNÍ SOUBORŮ V POČÍTAČI – 20
Page 26

MY BOOK ESSENTIAL
UŽIVATELSKÁ PŘÍRUČKA
Výběr určitých souborů k zálohování
Chcete-li zálohovat pouze některé soubory v počítači:
1. V okně Backup (Zálohování) (viz Obrázek 10 na straně 18) vyberte příkaz Detailed View
(Podrobné zobrazení), kterým zobrazíte okno s obsahem zálohovaných souborů:
2. V okně s obsahem souborů:
• Zaškrtněte políčka u kategorií souborů, které chcete zahrnout do zálohy.
• Zrušte zaškrtnutí políček u kategorií souborů, které chcete ze zálohy vyloučit.
3. Kliknutím na tlačítko Apply Changes (Použít změny) obnovíte ukazatel Content
Gauge (Ukazatel obsahu) disku My Book.
4. Kliknutím na tlačítko Start Backup (Spustit zálohování) provedete zálohu vybraných
kategorií souborů.
Změna nastavení softwaru k zálohování
Chcete-li optimalizovat zálohování, můžete:
• Určit počet verzí zálohy, které se mají u každého souboru uchovávat;
• Zastavit zálohování, dokud nebude počítač nečinný.
Nastavení těchto možností zálohování:
1. Kliknutím na kartu Settings (Nastavení) otevřete obrazovku WD SmartWare Settings
(Nastavení WD SmartWare) (viz Obrázek 11).
2. Kliknutím na tlačítko Set Up Software (Nastavit software) zobrazte okno Software
Settings (Nastavení softwaru) (viz Obrázek 12 na straně 22).
3. Viz:
•„Určení počtu verzí zálohy“ na stránce 23
• „Pozastavení zálohování, dokud není počítač nečinný“ na stránce 23
ZÁLOHOVÁNÍ SOUBORŮ V POČÍTAČI – 21
Page 27

MY BOOK ESSENTIAL
UŽIVATELSKÁ PŘÍRUČKA
Obrázek 11. WD SmartWare Okno Settings (Nastavení)
Obrázek 12. Okno Software Settings (Nastavení softwaru)
ZÁLOHOVÁNÍ SOUBORŮ V POČÍTAČI – 22
Page 28

MY BOOK ESSENTIAL
UŽIVATELSKÁ PŘÍRUČKA
Určení počtu verzí zálohy. Software WD SmartWare umožňuje uchovávat až 25 starších
verzí každého souboru. Pokud omylem přepíšete nebo odstraníte soubor nebo si chcete
prohlédnout soubor o několik verzí starší, software WD SmartWare zachoval jeho kopii.
K obnovení je vždy dostupný určený počet nejnovějších verzí každého souboru, přičemž
tento počet lze volit v rozsahu 1 až 25 verzí.
Uchovávání více verzí:
• Umožňuje obnovování souborů z dřívějšího období.
• Potřebuje více místa na disku.
Chcete-li určit počet verzí zálohy, které se mají u každého souboru uchovávat:
1. V okně Software Settings (Nastavení softwaru) (viz Obrázek 12) zobrazte kliknutím
na tlačítko File History (Historie souborů) dialogové okno Set File History (Nastavit
historii souborů):
2. V poli Enter the number of backup versions to keep for each file (Zadejte počet
verzí zálohy, které se mají uchovávat u každého souboru) určete počet verzí souborů,
které se mají uchovávat (od 1 do 25).
3. Kliknutím na tlačítko Apply (Použít) uložte nový počet verzí zálohy.
Pozastavení zálohování, dokud není počítač nečinný. Rozsáhlé zálohování může
trvat velmi dlouho a může spotřebovat značné množství systémových prostř
edků.
Software WD SmartWare pracuje na pozadí a využívá minimum zdrojů počítače, zatímco
vy normálně pracujete. Pokud chcete pozastavit veškeré zálohování do chvíle, kdy
počítač nepoužíváte, můžete tak učinit povolením možnosti Backup Speed (Rychlost
zálohování):
1. V okně Software Settings (Nastavení softwaru) (viz Obrázek 12 na straně 22)
zobrazte kliknutím na tlačítko Backup Speed (Rychlost zálohování) dialogové okno
Reduce Backup Speed (Snížit rychlost zálohování):
2. Možnost Backup Speed (Rychlost zálohování) můžete zapnout nebo vypnout pomocí
políčka Pause backup until computer is idle (Zastavit zálohování, dokud není počítač
nečinný).
ZÁLOHOVÁNÍ SOUBORŮ V POČÍTAČI – 23
Page 29

4
1
MY BOOK ESSENTIAL
UŽIVATELSKÁ PŘÍRUČKA
Obnovení zálohovaných souborů
Tato kapitola obsahuje následující témata:
O obnovení souborů
Obnovení souborů
Obnovení složek
Obnovení starší verze souboru nebo odstraněných souborů
Obnovení všech souborů
O obnovení souborů
Software WD SmartWare usnadňuje obnovení souborů zálohovaných na disku My Book
a jejich kopírování do:
• původních umístění v počítači;
• speciální složky získaných souborů.
Obnovení je obecně postup skládající se z pěti kroků:
1. V okně Home (Výchozí) vyberte disk, jehož obsah chcete obnovit.
2. Vyberte zálohu, jejíž soubory chcete získat.
3. Vyberte, jestli si přejete soubory zkopírovat do zvláštní složky nebo do původního
umístění souborů.
4. Vyberte, které soubory mají být obnoveny – můžete zvolit soubory, složky nebo vše.
5. Obnovte soubory.
Obnovení souborů
Obnovení souboru po zvolení disku z domovské obrazovky:
1. Kliknutím na kartu Retrieve (Obnovit) zobrazte okno Retrieve (Obnovení)
(viz Obrázek 13 na straně 25).
2. V části Backed Up Volumes (Zálohované svazky) vyberte svazek WD SmartWare,
ze kterého chcete soubory obnovit, a kliknutím na tlačítko Select Destination (Vybrat
umístění) zobrazte okno Select a destination for retrieved files (Výběr umístění pro
obnovené soubory) (viz Obrázek 14 na straně 26).
OBNOVENÍ ZÁLOHOVANÝCH SOUBORŮ – 24
Page 30

MY BOOK ESSENTIAL
UŽIVATELSKÁ PŘÍRUČKA
3. V okně Select a destination for retrieved files (Výběr umístění pro obnovené soubory):
POKUD chcete kopírovat
obnovené soubory do . . . TAK . . .
Jejich původních umístění, a. Vyberte možnost To the Original Places
(Do původních umístění).
b. Kliknutím na tlačítko Select Files (Vybrat soubory)
zobrazte okno Select content to retrieve... (Výběr
obsahu pro obnovení...) (viz Obrázek 15 na straně 26)
a přesuňte se na krok 4, který obsahuje str. 27.
Složky pro obnovený obsah, a. Vyberte možnost In a Retrieved Content Folder
(Do složky obnoveného obsahu).
b. Jestliže chcete určit jinou složku obnoveného
obsahu, klikněte na tlačítko Browse (Procházet)
a pomocí procházení určete novou složku
k obnovení.
c. Kliknutím na tlačítko Apply (Použít) uložte a použijte
novou složku k obnovení.
d. Kliknutím na tlačítko Select Files (Vybrat soubory)
zobrazte okno Select content to retrieve... (Výběr
obsahu pro obnovení...) (viz Obrázek 15) a přesuňte
se na krok 4, který obsahuje str. 27.
Obrázek 13. Okno Retrieve (Obnovit)
OBNOVENÍ ZÁLOHOVANÝCH SOUBORŮ – 25
Page 31

MY BOOK ESSENTIAL
UŽIVATELSKÁ PŘÍRUČKA
Obrázek 14. Okno Select a Destination for Retrieved Files (Výběr umístění pro obnovené soubory)
Obrázek 15. Okno Select Content to Retrieve (Výběr obsahu pro obnovení)
OBNOVENÍ ZÁLOHOVANÝCH SOUBORŮ – 26
Page 32

MY BOOK ESSENTIAL
UŽIVATELSKÁ PŘÍRUČKA
4. V okně Select content to retrieve... (Výběr obsahu pro obnovení...) vyberte možnost
Retrieve Some Files (Obnovit některé soubory), čímž zobrazíte okno výběru souborů
pro obnovení (viz Obrázek 16 na straně 27).
5. Procházením struktury složek vyhledejte příslušné soubory. Lze také použít
vyhledávací pole, do kterého lze zadat název (nebo část názvu) souboru či složky:
• Kliknutím na tlačítko příslušné kategorie souborů zobrazíte soubory seřazené
podle kategorie:
- Pictures (Obrázky)
- Music (Hudba)
- Movies (Filmy)
- Documents (Dokumenty)
- Other (Ostatní)
- Mail (Pošta)
• Pomocí ikony View (Zobrazit) můžete vypsat jednotlivé soubory.
• Zadejte celý název souboru nebo jeho část do vyhledávacího pole při použití
symbolu otazníku (?) jako zástupného znaku k nalezení souboru a stisknutím
klávesy Enter spusťte vyhledávání.
Chcete-li zrušit filtr hledání, vymažte veškerý text z vyhledávacího pole a stiskněte
klávesu Enter.
• Zaškrtněte políčko u souborů pro obnovení.
6. Klikněte na tlačítko Start Retrieving (Spustit obnovení).
Obrázek 16. Okno výběru souborů pro obnovení
7. Během obnovení:
•V okně Retrieve (Obnovení) je zobrazen ukazatel průběhu a zpráva s informacemi
o množství dat, která již byla zkopírována do umístění pro obnovené soubory.
• K zastavení obnovení slouží tlačítko Cancel Retrieving (Zrušit obnovu).
OBNOVENÍ ZÁLOHOVANÝCH SOUBORŮ – 27
Page 33

MY BOOK ESSENTIAL
UŽIVATELSKÁ PŘÍRUČKA
8. Zpráva Retrieval accomplished (Obnova dokončena) oznamuje dokončení obnovení.
Zpráva Partial retrieve accomplished (Částečné obnovení dokončeno) znamená,
že všechny soubory vybrané k obnovení nebyly zkopírovány do určeného umístění
pro obnovení. V tomto případě:
• Zpráva Files Not Retrieved (Neobnovené soubory) obsahuje počet souborů,
které nebyly obnoveny a odkaz k zobrazení okna s informacemi o neúspěšně
obnovených souborech. Kliknutím na odkaz View files (Zobrazit soubory) můžete
vypsat soubory a důvody, proč nebyly obnoveny.
• Zpráva Destination is full (Cílové umístění je plné) značí, že na disku není dostatek
volného místa k dokončení obnovy.
Obnovení složek
Chcete-li z disku obnovit složku a veškeré soubory v ní obsažené, které mohou obsahovat
více kategorií, klikněte v okně výběru souborů pro obnovení (viz Obrázek 16) pravým
tlačítkem na požadovanou složku a vyberte příkaz Select folder in all content categories
(Vybrat složku ve všech kategoriích obsahu).
Obnovení starší verze souboru nebo odstraněných souborů
V okně výběru souborů k obnovení (viz Obrázek 16) zaškrtněte políčko Show Deleted Files
(Zobrazit odstraněné soubory) nebo Show older versions of files (Zobrazit starší verze
souborů). Nyní můžete při výběru souborů k obnovení vybírat jednotlivé přepsané nebo
odstraněné soubory. Obnovení celých složek v tomto režimu obnoví i starší verze
a odstraněné soubory.
Obnovení všech souborů
V okně Select content to retrieve... (Výběr obsahu k obnovení...) (viz Obrázek 15 na
straně 26) můžete výběrem možnosti Retrieve all Files (Obnovit všechny soubory)
obnovit obsah všech kategorií a zkopírovat jej do původních umístění nebo složky pro
obnovený obsah.
OBNOVENÍ ZÁLOHOVANÝCH SOUBORŮ – 28
Page 34

5
1
MY BOOK ESSENTIAL
UŽIVATELSKÁ PŘÍRUČKA
Zamknutí a odemknutí disku
Tato kapitola obsahuje následující témata:
Ochrana disku heslem
Odemčení disku
Změna hesla
Vypnutí funkce zamknutí disku
Ochrana disku heslem
Pokud se obáváte, že by k disku mohl získat přístup někdo jiný a nechcete, aby měl
přístup k vašim souborům, můžete jej chránit heslem.
UPOZORNĚNÍ! Software WD SmartWare používá heslo k elektronickému zamknutí
a odemknutí disku. Když toto heslo zapomenete, nebudete k datům na disku moci
přistupovat ani na disk zapisovat nová data. Před dalším použitím budete disk
muset vymazat.
Dialog Set Security (Nastavit zabezpečení) pro správu hesla otevřete během počátečního
nastavení nebo pomocí karty Settings (Nastavení) softwaru WD SmartWare na obrazovce
Drive Settings (Nastavení jednotky). Zde můžete:
• Vytvořit heslo
• Změnit heslo
• Zrušit vyžadování hesla
Chcete-li použít heslo, abyste ostatním zabránili v přístupu k souborům na disku:
1. Kliknutím na záložku Settings (Nastavení) zobrazíte nastavení softwaru WD SmartWare
(Obrázek 11 na straně 22) nebo obrazovku správy disku Drive Settings (Nastavení disku)
(Obrázek 17).
2. Jestliže jste otevřeli obrazovku softwaru WD SmartWare Settings (Nastavení),
kliknutím na položku Set Up Drive (Nastavit disk) zobrazte obrazovku softwaru
WD SmartWare Drive Settings (Nastavení disku) (viz Obrázek 17).
Obrazovka softwaru WD SmartWare Drive Settings
(Nastavení disku)
Obrázek 17. Obrazovka Drive Settings (Nastavení disku)
Obrazovka Drive Settings (Nastavení disku) správy disku
ZAMKNUTÍ A ODEMKNUTÍ DISKU – 29
Page 35

MY BOOK ESSENTIAL
UŽIVATELSKÁ PŘÍRUČKA
3. Kliknutím na tlačítko Security (Zabezpečení) na obrazovce Drive Settings zobrazíte
dialogové okno Set Security (Nastavit zabezpečení):
4. Napište heslo do políčka Choose a password (Zvolte heslo).
5. Do pole Verify password (Ověření hesla) zadejte toto heslo znovu.
6. Do pole Password hint (Nápověda k heslu) zadejte nápovědu, která vám pomůže
vzpomenout si na heslo.
7. Přečtěte si upozornění na možnou ztrátu dat v případě zapomenutí hesla.
8. Zaškrtnutím políčka I understand (Rozumím) potvrďte, že přijímáte uvedené riziko.
9. Kliknutím na tlačítko Save Security Settings (Uložit nastavení zabezpečení) heslo
uložíte a zapnete ochranu disku heslem.
UPOZORNĚNÍ! Po vytvoření hesla zůstane disk odemknutý, než dokončíte
aktuální práci. Poté software WD SmartWare:
• Uzamkne disk při vypnutí počítače, odpojení disku nebo přechodu počítače do režimu
spánku
• Vyžaduje zadání hesla k odemknutí disku při opětovném spuštění počítače nebo
připojení disku
Odemčení disku
Po vytvoření hesla, které zabrání ostatním v přístupu k souborům na disku, je nutné zadat
heslo k odemknutí disku při:
• vypnutí a opětovném spuštění počítače;
• odpojení a opětovném připojení disku k počítači;
• opuštění režimu spánku.
Heslo je nutné zadat i v případě, že na počítači není nainstalován software WD SmartWare.
ZAMKNUTÍ A ODEMKNUTÍ DISKU – 30
Page 36

MY BOOK ESSENTIAL
UŽIVATELSKÁ PŘÍRUČKA
Odemknutí disku pomocí softwaru WD SmartWare
Kdykoli vypnete a znovu zapnete počítač, nebo odpojíte a znovu připojíte disk k počítači,
zobrazí software WD SmartWare místo ukazatele obsahu disku My Book zprávu Drive is
locked (Disk je uzamčen):
Na odemknutí disku pomocí softwaru WD SmartWare:
1. Když budete vyzváni, klikněte na obrázek disku My Book nad zprávou Drive is locked
(Disk je uzamčen), abyste zobrazili obrazovku odemknutí disku softwaru WD SmartWare:
2. Do pole Password (Heslo) zadejte heslo.
3. Kliknutím na tlačítko Unlock (Odemknout) disk odemknete a zapnete software
WD SmartWare.
ZAMKNUTÍ A ODEMKNUTÍ DISKU – 31
Page 37

MY BOOK ESSENTIAL
UŽIVATELSKÁ PŘÍRUČKA
Odemknutí disku bez softwaru WD SmartWare
Kdykoli připojíte disk chráněný heslem k počítači, na kterém není nainstalovaný software
WD SmartWare, můžete použít nástroj softwaru WD SmartWare Drive Unlock, abyste disk
odemkli. Software WD SmartWare zahrnuje nástroj Drive Unlock na virtuálním disku CD,
který se zobrazí v okně Tento počítač průzkumníku Windows, kdykoli je disk chráněný
heslem.
Chcete-li disk odemknout bez instalace softwaru WD SmartWare:
1. Spusťte nástroj WD SmartWare Drive Unlock jedním z následujících způsobů:
• Pomoc nástroje pro správu souborů počítače otevřete virtuální disk WD Unlocker
a dvakrát klikněte na soubor Unlock.exe.
• Klikněte na tlačítko Start > My Computer (Tento počítač) a dvakrát klikněte na
ikonu WD Unlocker virtual CD v kategorii Zařízení s vyměnitelným úložištěm.
2. Zadejte heslo do pole Password (Heslo) a odemkněte jednotku kliknutím na jednotku
Unlock (Odemknout).
3. Při zobrazení zprávy Your drive is now unlocked (Disk je nyní odemčen) kliknutím na
možnost Exit (Konec) ukončete nástroj WD SmartWare Drive Unlock.
Změna hesla
Chcete-li změnit heslo:
1. Kliknutím na položku Security (Zabezpečení) na obrazovce Drive Settings (Nastavení
disku) softwaru WD SmartWare (viz Obrázek 17 na straně 29) zobrazte dialog Your
Drive is Secure (Disk je zabezpečen):
ZAMKNUTÍ A ODEMKNUTÍ DISKU – 32
Page 38

MY BOOK ESSENTIAL
UŽIVATELSKÁ PŘÍRUČKA
2. Do pole Password (Heslo) zadejte heslo.
3. Vyberte možnost Change password (Změnit heslo).
4. Zadejte nové heslo do pole New password (Nové heslo).
5. Zadejte toto heslo znovu do pole Verify password (Ověření hesla).
6. Zadejte do pole New password hint (Nápověda k heslu) nápovědu, která vám pomůže
vzpomenout si na heslo.
7. Kliknutím na tlačítko Update Security Settings (Aktualizovat nastavení zabezpečení)
změňte heslo.
Vypnutí funkce zamknutí disku
Chcete-li z disku odstranit ochranu pomocí hesla:
1. Kliknutím na položku Security (Zabezpečení) na obrazovce Drive Settings (Nastavení
disku) softwaru WD SmartWare (Obrázek 17 na straně 29) zobrazte dialog Your Drive
is Secure (Disk je zabezpečen):
2. Do pole Password (Heslo) zadejte heslo.
3. Vyberte možnost Remove security (Odstranit zabezpečení).
4. Kliknutím na tlačítko Update Security Settings (Aktualizovat nastavení zabezpečení)
odstraníte z disku ochranu heslem a zobrazíte znovu dialogové okno Set Security
(Nastavit zabezpečení).
ZAMKNUTÍ A ODEMKNUTÍ DISKU – 33
Page 39

6
1
MY BOOK ESSENTIAL
UŽIVATELSKÁ PŘÍRUČKA
Správa a přizpůsobení disku
Tato kapitola obsahuje následující témata:
Použití ikony WD SmartWare
Spuštění softwaru WD SmartWare
Kontrola stavu disku
Sledování upozornění ikony
Bezpečné odpojování disku
Přizpůsobení nastavení softwaru
Přizpůsobení nastavení disku
Odinstalování softwaru WD SmartWare
Obnovení softwaru WD SmartWare a obrazu disku
Použití ikony WD SmartWare
Po nainstalování softwaru WD SmartWare se na panelu úloh operačního systému Windows
zobrazí ikona softwaru WD SmartWare:
Kliknutím na ikonu můžete:
• spustit software WD SmartWare;
• zkontrolovat stav jednotky;
• sledovat upozornění pomocí ikon;
• bezpečně odpojit disk.
Následující části popisují používání ikony a jiné metody vykonávání těchto činností.
Spuštění softwaru WD SmartWare
Pokud se software WD SmartWare nespustí automaticky, můžete jej spustit následujícími
způsoby:
• Klikněte na položku Start > (All) Programs (Všechny programy) > WD SmartWare >
WDSmartWare
• Dvakrát klikněte na ikonu softwaru WD SmartWare na panelu úloh
Poznámka: Také můžete kliknout levým nebo pravým tlačítkem myši na ikonu
softwaru WD SmartWare na panelu úloh a zvolit software
WD SmartWare.
Kontrola stavu disku
Umístěním kurzoru na ikonu WD SmartWare v oznamovací oblasti zobrazíte využitou
kapacitu disku, jeho teplotu a zjistíte, zda je disk uzamčen:
SPRÁVA A PŘIZPŮSOBENÍ DISKU – 34
Page 40

MY BOOK ESSENTIAL
UŽIVATELSKÁ PŘÍRUČKA
Sledování upozornění ikony
Ikona softwaru WD SmartWare na panelu úloh bliká, aby zobrazila stav disku:
POKUD ikona WD SmartWare bliká . . . PAK může být disk . . .
Zeleně a bíle, Zamčený nebo ve formátu nepodporovaném
softwarem WD SmartWare (jiný formát než
Windows v prostředí Windows).
Červeně a bíle, Přehřátý.
Vypněte disk a nechte jej 60 minut
vychladnout. Znovu jej zapněte a v případě,
že problém potrvá, obraťte se na podporu
společnosti WD.
Bezpečné odpojování disku
UPOZORNĚNÍ! Chcete-li zabránit ztrátě dat, zavřete před vypnutím nebo odebráním
disku všechna aktivní okna a aplikace.
Disk můžete bezpečně odpojit od počítače použitím:
• ikony softwaru WD SmartWare na panelu úloh,
• hlavního vypínače disku.
Pomocí ikony WD SmartWare
K bezpečnému odpojení disku pomocí ikony softwaru WD SmartWare:
1. Klikněte pravým tlačítkem myši na ikonu softwaru WD SmartWare na systémové liště,
a potom klikněte na možnost Safely remove My Book Essential USB HDD (Bezpečně
odpojit pevný disk USB):
Je možné slyšet vypnutí jednotky.
2. Před odpojením disku od počítače počkejte, dokud se ukazatel provozu/aktivity
nevypne.
Používání tlačítka napájení disku
Pokud chcete bezpečně odpojit disk pomocí tlačítka napájení disku:
1. Stiskněte hlavní vypínač na zadní straně disku My Book.
Je možné slyšet vypnutí jednotky.
2. Před odpojením disku od počítače počkejte, dokud se ukazatel provozu/aktivity
nevypne.
SPRÁVA A PŘIZPŮSOBENÍ DISKU – 35
Page 41

MY BOOK ESSENTIAL
UŽIVATELSKÁ PŘÍRUČKA
Přizpůsobení nastavení softwaru
Software WD SmartWare usnadňuje rychlé přizpůsobení nastavení, aby bylo dosaženo
nejlepšího možného výkonu disku pomocí:
• určení počtu verzí zálohy, které se mají u každého souboru uchovávat;
• pozastavit zálohování, dokud nebude počítač nečinný;
• určení složky, ve které budou uchovávané soubory obnovené z disku;
• automaticky vyhledání aktualizace softwaru WD SmartWare.
Chcete-li přizpůsobit nastavení softwaru WD SmartWare, aby bylo dosaženo nejvyššího
možného výkonu disku, můžete v okně Software Settings (Nastavení softwaru)
(viz Obrázek 12 na straně 22) provést následující:
POKUD chcete . . . KLIKNĚTE na . . . A pokračujte podle . . .
Změnit počet verzí zálohy, které se
mají u každého souboru uchovávat,
Povolit zálohování kdykoliv nebo je
pozdržet, dokud nebude počítač
nečinný,
Určit cestu k jiné složce pro
obnovení,
Změnit možnost, která kontroluje
aktualizace softwaru kdykoliv, když
znovu připojíte disk My Book
kpočítači.
File History
(Historie souborů)
Backup Speed
(Rychlost zálohování)
Retrieve Folder
(Složka pro obnovení)
Preferences
(Předvolby)
„Určení počtu verzí zálohy“
na stránce 23.
„Pozastavení zálohování,
dokud není počítač
nečinný“ na stránce 23.
„Určení jiné složky pro
obnovení“ na stránce 36.
„Nastavení možností
předvoleb“ na stránce 37.
Určení jiné složky pro obnovení
Když zahájíte obnovu, můžete si vybrat, zda chcete obnovené soubory uložit do:
• původních umístění v počítači;
• složky Retrieved Content (Obnovený obsah).
Software WD SmartWare implicitně vytvoří a používá složku Retrieved Content
(Obnovený obsah) ve složce My Documents (Dokumenty). Chcete-li určit jinou složku:
1. Můžete vytvořit novou složku nebo určit existující složku, která se má použít.
2. V okně Software Settings (Nastavení softwaru) (viz Obrázek 12 na straně 22)
zobrazte kliknutím na tlačítko Retrieve Folder (Složka pro obnovení) dialogové
okno Set Retrieve Folder (Nastavit složku pro obnovení):
3. Klikněte na tlačítko Browse (Procházet) a pomocí funkce procházení určete novou
složku pro obnovení.
4. Kliknutím na tlačítko Apply (Použít) uložte a použijte novou složku pro obnovení.
SPRÁVA A PŘIZPŮSOBENÍ DISKU – 36
Page 42

MY BOOK ESSENTIAL
UŽIVATELSKÁ PŘÍRUČKA
Nastavení možností předvoleb
Pokud je tato funkce zapnutá, možnosti předvoleb po každém připojení disku My Book
kpočítači se zkontroluje dostupnost aktualizací softwaru. Tato kontrola zajišťuje, že vždy
používáte nejnovější verzi softwaru.
Chcete-li možnosti předvoleb zapnout nebo vypnout:
1. Na obrazovce Software Settings (Nastavení softwaru) (Obrázek 12 na straně 22)
nebo Drive Settings (Nastavení disku) (Obrázek 17 na straně 29) kliknutím na
položku Preferences (Předvolby) zobrazíte dialogové okno Set Preferences
(Nastavit předvolby):
Dialog nastavení předvoleb softwaru
WD SmartWare
Dialog nastavení předvoleb správy disku
2. Políčkem Automatically check for WD SmartWare software updates (Automaticky
kontrolovat aktualizace softwaru WD SmartWare) můžete povolit nebo zakázat
možnost předvoleb.
Poznámka: Viz část „Zapnutí funkcí Backup and Retrieve (Zálohování
a obnovení)“ na stránce 42, kde najdete informace o zaškrtávacím
políčku Enable Backup and Retrieve functions (Zapnout funkce
zálohování a obnovy) v dialogovém okně Set Preferences (Nastavit
předvolby) pro správu disku.
Přizpůsobení nastavení disku
Software WD SmartWare usnadňuje rychlé přizpůsobení nastavení disku, aby bylo
dosaženo nejlepšího možného výkonu:
• Security (Zabezpečení) – umožňuje vytvářet, měnit a vypínat hesla, která ostatním
zabraňují v přístupu k souborům na disku.
• Registration (Registrace) – pokud zaregistrujete svůj disk, obdržíte po dobu záruky
bezplatnou technickou podporu, informace o aktualizacích softwaru, vylepšení
produktu a výhodných cenových nabídkách.
• Diagnostics (Diagnostika) – provádí diagnostiku a kontrolu stavu, aby byla zajištěna
správná činnost disku.
• Sleep Timer (Časovač uspání) – umožňuje vypnout disk při delší době nečinnosti,
což šetří energii a prodlužuje životnost disku.
• Drive Erase (Vymazání disku) – vymaže veškerý obsah disku včetně hesla, pokud
bylo nastaveno.
• Preferences (Předvolby) – kontrola softwarových aktualizací. Pokud jste zvolili
možnost Install Drive Settings (Instalovat nastavení disku) ve výzvě What would
you like to do? (Co chcete provést?), budou povoleny funkce zálohování
a obnovení.
SPRÁVA A PŘIZPŮSOBENÍ DISKU – 37
Page 43

MY BOOK ESSENTIAL
UŽIVATELSKÁ PŘÍRUČKA
Přizpůsobit nastavení disku k nejlepšímu možnému výkonu lze buď na obrazovce
nastavení disku softwaru WD SmartWare nebo na obrazovce nastavení disku správy
disku (viz Obrázek 17 na straně 29):
POKUD chcete . . . KLIKNĚTE na . . . A pokračujte podle . . .
Použít heslo, abyste ostatním
zabránili v přístupu k souborům na
Security
(Zabezpečení)
disku,
Změnit heslo, Security
(Zabezpečení)
Odstranit z disku ochranu pomocí
hesla,
Zaregistrovat disk a získat
bezplatnou technickou podporu
Security
(Zabezpečení)
Registration
(Registrace)
během záruční doby a dostávat
nejaktuálnější informace
o produktech společnosti WD,
Provést diagnostiku disku a kontrolu
stavu,
Určit časový interval, po kterém se
má disk vypnout, když je neaktivní,
Vymazat disk, abyste znovu získali
prostor a mohli začít s novým
Diagnostics
(Diagnostika)
Sleep Timer
(Časovač uspání)
Drive Erase
(Vymazání disku)
zálohováním,
Změnit nastavení, které po každém
připojení disku WD SmartWare
kpočítači vyhledává aktualizace
softwaru,
Preferences
(Předvolby)
(k dispozici na
obrazovce nastavení
softwaru anebo
obrazovce správy disku
nastavení disku)
Zapnout funkce Backup and
Retrieve (Zálohování a obnovení),
Preferences
(Předvolby)
(k dispozici pouze
z obrazovky Drive
Settings (Nastavení
disku) správy disku)
„Ochrana disku heslem“ na
stránce 29.
„Změna hesla“ na stránce 32.
„Vypnutí funkce zamknutí
disku“ na stránce 33.
„Registrace disku“ na
stránce 39.
„Kontrola stavu disku“ na
stránce 44.
„Nastavení časovače uspání
disku“ na stránce 39.
„Vymazání disku“ na
stránce 40.
„Nastavení možností
předvoleb“ na stránce 37.
„Zapnutí funkcí Backup and
Retrieve (Zálohování
a obnovení)“ na stránce 42.
SPRÁVA A PŘIZPŮSOBENÍ DISKU – 38
Page 44

MY BOOK ESSENTIAL
UŽIVATELSKÁ PŘÍRUČKA
Registrace disku
Software WD SmartWare může využít internetové připojení počítače k registraci disku.
Chcete-li disk zaregistrovat, získat tak bezplatnou technickou podporu během záruční
doby a dostávat nejaktuálnější informace o produktech společnosti WD:
1. Zkontrolujte, zda je počítač připojen k internetu.
2. V okně Drive Settings (Nastavení disku) (viz Obrázek 17 na straně 29) zobrazte
kliknutím na tlačítko Registration (Registrace) dialogové okno Register Drive
(Registrovat disk):
3. Do pole First name (Jméno) zadejte své jméno.
4. Do pole Last name (Příjmení) zadejte své příjmení.
5. Do pole E-mail address (E-mailová adresa) zadejte svoji e-mailovou adresu.
6. V poli Preferred language (Upřednostňovaný jazyk) vyberte požadovaný jazyk.
7. Zapněte nebo zrušte zaškrtnutí políčka Yes, I want to receive communication...
(Ano, chci dostávat zprávy...), čímž určíte, zda chcete dostávat e-mailová upozornění
na aktualizace softwaru, vylepšení produktů a výhodné cenové nabídky.
8. Kliknutím na tlačítko Register Drive (Zaregistrovat disk) disk zaregistrujete.
Nastavení časovače uspání disku
Časovač uspání disku vypne napájení po určitém čase neaktivity disku, což šetří energii
a zmenšuje opotřebení disku dlouhodobým užíváním.
Chcete-li určit dobu funkce automatického uspání po nastaveném čase:
1. V okně Drive Settings (Nastavení disku) (viz Obrázek 17 na straně 29) zobrazte
kliknutím na tlačítko Sleep Timer (Časovač uspání) dialogové okno Set Sleep Timer
(Nastavit časovač uspání):
SPRÁVA A PŘIZPŮSOBENÍ DISKU – 39
Page 45

MY BOOK ESSENTIAL
UŽIVATELSKÁ PŘÍRUČKA
2. V rozevíracím seznamu Turn off Drive (Vypnout disk) vyberte čas neaktivity, po kterém
se má disk vypnout.
3. Kliknutím na tlačítko Set Timer (Nastavit časovač) můžete nastavení časovače uspání
uložit a použít.
Vymazání disku
UPOZORNĚNÍ! Vymazání disku trvale odstraní všechna data disku. Před vymazáním
vždy zkontrolujte, zda již žádná data na disku opravdu nepotřebujete.
Poznámka: Vymazání disku smaže také software WD SmartWare a všechny
jeho podpůrné soubory, nástroje, online nápovědu a soubory
uživatelských příruček. Abyste mohli disk My Book navrátit do jeho
původního stavu, můžete si tyto soubory stáhnout.
Software WD SmartWare nabízí dva způsoby vymazání disku My Book v závislosti na
tom, zda je disk uzamknut či nikoli:
POKUD je váš disk . . . A . . . PAK vyhledejte . . .
neuzamknutý, Přejete si vymazat disk, „sekci Používání funkce
nastavení disku po vymazání
disku“ v následující části.
zamknutý, Zapomněli jste nebo ztratili
heslo a musíte vymazat
disk,
„Použití nástroje Drive Unlock“ na
stránce 41.
Používání funkce nastavení disku po vymazání disku. Vymazání disku My Book,
pokud není uzamknutý:
1. V okně Drive Settings (Nastavení disku) (viz Obrázek 17 na straně 29) zobrazte
kliknutím na tlačítko Drive Erase (Vymazání disku) dialogové okno Erase Drive
(Vymazat disk):
2. Přečtěte si upozornění na ztrátu dat při vymazání disku.
3. Zaškrtnutím políčka I understand (Rozumím) potvrďte, že přijímáte uvedené riziko.
4. Kliknutím na tlačítko Drive Erase (Vymazat disk) spustíte mazání disku.
Po dokončení procesu mazání disku jděte na webovou stránku support.wdc.com
a v odpovědi databáze znalostí s ID č. 5419 vyhledejte informace o stažení a obnovení
softwaru WD SmartWare a obrazu disku do vaší jednotky My Book.
Poznámka: Vymazáním disku se z něj odstraní také heslo. Pokud nadále chcete
používat heslo k ochraně jednotky, budete jej po obnovení softwaru
WD SmartWare a obrazu disku muset vytvořit znovu. (Viz část
„Ochrana disku heslem“ na stránce 29.)
SPRÁVA A PŘIZPŮSOBENÍ DISKU – 40
Page 46

MY BOOK ESSENTIAL
UŽIVATELSKÁ PŘÍRUČKA
Použití nástroje Drive Unlock. Pro vymazání disku My Book, když je disk uzamčený
a zapomněli jste nebo ztratili heslo:
1. Pokud se nezobrazí výzva k zadání hesla:
• Kliknutím na obrázek disku My Book nad výzvou Drive is locked (Disk je uzamčen)
na obrazovce Home (Výchozí) zobrazte obrazovku odemknutí disku softwaru
WD SmartWare:
• Spusťte nástroj WD SmartWare Drive Unlock jedním z následujících způsobů:
- Pomocí nástroje pro správu souborů počítače otevřete virtuální disk CD WD Unlock
a dvakrát klikněte na soubor Unlock.exe.
- Kliknutím na položku Start > My Computer (Tento počítač) otevřete záznam
virtuálního disku CD softwaru pod položkou Devices with Removable Storage
(Zařízení s odnímatelnou pamětí) a dvakrát klikněte na soubor Unlock.exe
2. Máte pět pokusů k odemknutí disku:
a. Zadáním hesla do pole Password (Heslo).
b. Kliknutím na tlačítko Unlock (Odemknout).
3. Pátý neplatný pokus o zadání hesla vyvolá zobrazení výzvy Too Many Password
Attempts (Příliš mnoho pokusů):
4. Přečtěte si upozornění na ztrátu dat při vymazání disku.
5. Zaškrtnutím políčka I understand (Rozumím) potvr
ďte, že přijímáte uvedené riziko.
6. Kliknutím na tlačítko Format (Formátovat) spustíte mazání disku.
SPRÁVA A PŘIZPŮSOBENÍ DISKU – 41
Page 47

MY BOOK ESSENTIAL
UŽIVATELSKÁ PŘÍRUČKA
Po dokončení procesu mazání disku jděte na webovou stránku support.wdc.com
a v odpovědi databáze znalostí s ID č. 5419 vyhledejte informace o stažení a obnovení
softwaru WD SmartWare a obrazu disku do vaší jednotky My Book.
Poznámka: Vymazáním disku se z něj odstraní také heslo. Pokud nadále chcete
používat heslo k ochraně jednotky, budete jej po obnovení softwaru
WD SmartWare a obrazu disku muset vytvořit znovu. (Viz část
„Ochrana disku heslem“ na stránce 29.)
Zapnutí funkcí Backup and Retrieve (Zálohování a obnovení)
Jestliže jste ve výzvě What would you like to do? (Co si přejete udělat?) na obrazovce
Welcome to WD SmartWare (Vítejte v softwaru WD SmartWare) vybrali možnost Install
Drive Settings (Nainstalovat software Drive Settings) a nyní si přejete aktivovat funkce
zálohování a obnovy:
1. V okně nastavení správy disku (viz Obrázek 17 na straně 29), zobrazte kliknutím na
tlačítko Preferences (Předvolby) dialogové okno Set Preferences (Nastavit předvolby):
2. Zaškrtněte políčko Enable Backup and Retrieve functions (Zapnout funkce
zálohování a obnovení).
3. Klikněte na možnost Enable Backup Now (Umožnit zálohování nyní), aby:
• Na úvodní obrazovku přibyly karty Backup (Zálohování) a Retrieve (Obnovení)
• Do okna nastavení přibyly možnosti Set Up Software (Nastavení softwaru)
a Set Up Drive (Nastavení disku)
• Byla z okna Drive Settings (Nastavení disku) odstraněna možnost Preferences
(Předvolby)
Odinstalování softwaru WD SmartWare
Důležité: Software lze snadno odinstalovat. Po reinstalaci softwaru však budete muset
ručně restartovat úlohu zálohování, protože při odinstalování budou odstraněny všechny
existující konfigurace úloh zálohování. (Viz část „Zálohování souborů v počítači“ na
stránce 17.)
Pomocí funkce Add or Remove Programs (Přidat nebo odebrat programy) můžete software
WD SmartWare odinstalovat z počítače.
SPRÁVA A PŘIZPŮSOBENÍ DISKU – 42
Page 48

MY BOOK ESSENTIAL
UŽIVATELSKÁ PŘÍRUČKA
Odinstalování ze systému Windows XP
1. Klikněte na Start > Control Panel (Ovládací panely).
2. Dvakrát klikněte položku Add or Remove Programs (Přidat nebo odebrat programy).
3. Vyberte položku WD SmartWare a klikněte na tlačítko Remove (Odebrat).
4. Kliknutím na tlačítko Yes (Ano) potvrďte výzvu Are you sure... (Opravdu chcete...).
Odinstalování ze systémů Windows Vista a Windows 7
1. Klikněte na Start > Control Panel (Ovládací panely).
2. Dvakrát klikněte na Programs and Features (Programy a funkce).
3. Klikněte na položku WD SmartWare nebo ikonu WD SmartWare a potom na tlačítko
Uninstall/Change (Odinstalovat/Změnit) v horní části okna.
4. Kliknutím na tlačítko Yes (Ano) potvrďte výzvu Do you wish to proceed... (Chcete
pokračovat...).
Obnovení softwaru WD SmartWare a obrazu disku
Kromě vymazání veškerých dat na disku My Book odstraní vymazání či formátování
jednotky také software WD SmartWare a všechny podpůrné soubory, nástroje, online
nápovědy a soubory uživatelských příruček.
Pokud budete v budoucnu potřebovat odstranit a znovu nainstalovat software
WD SmartWare ve vašem počítači nebo používat disk v jiném počítači, do kterého budete
chtít software nainstalovat, bude třeba obnovit software WD SmartWare a obraz disku
My Book. Pokud tak chcete učinit po vymazání či naformátování disku, vyhledejte
v databázi znalostí na adrese support.wdc.com odpověď s ID č. 5419.
SPRÁVA A PŘIZPŮSOBENÍ DISKU – 43
Page 49

7
1
MY BOOK ESSENTIAL
UŽIVATELSKÁ PŘÍRUČKA
Kontrola stavu disku
Data na disku My Book jsou pro vás důležitá. Software WD SmartWare obsahuje několik
zabudovaných diagnostických nástrojů, které kontrolují správnou funkci disku. Pokud
máte podezření, že disk nefunguje správně, můžete spustit následující testy:
Diagnostický nástroj Popis
Quick S.M.A.R.T. Status Check
(Rychlá kontrola stavu
S.M.A.R.T.)
Quick Drive Test
(Rychlý test disku)
Complete Drive Test
(Úplný test disku)
S.M.A.R.T. je funkce, která umožňuje předpovídat selhání
a souvisle sleduje klíčové interní atributy výkonu disku.
Například zjištěná zvýšená teplota disku, hluk nebo chyby
čtení/zápisu mohou být známkami blížícího se selhání disku.
Díky pokročilým upozorněním můžete provést patřičná
opatření, například přesunout data na jiný disk, než se chyba
vyskytne.
Úspěšný nebo neúspěšný výsledek kontroly stavu S.M.A.R.T.
se předá k vyhodnocení stavu disku.
Kontrola stavu S.M.A.R.T. trvá sekundu nebo dvě.
Disk My Book obsahuje vestavěný diagnostický nástroj Data
Lifeguard, který testuje disk na chybové podmínky. Rychlý
test disku zkontroluje výskyt hlavních problémů s výkonem.
Úspěšný nebo neúspěšný výsledek rychlé kontroly disku se
předá k vyhodnocení stavu disku.
Rychlý test disku může trvat několik minut.
Nejobsáhlejší diagnostikou disku je úplný test disku. Testuje
postupně každý sektor na výskyt chyb a dle potřeby vkládá
značky vadných sektorů.
Úplný test disku může trvat několik hodin, záleží na velikosti
a nastavení dat vašeho disku.
Diagnostiku a kontroly stavu disku je vhodné provádět pravidelně ještě předtím, než se
vyskytnou problémy. Díky své rychlosti nabízí rychlá kontrola stavu S.M.A.R.T. a rychlý
test disku vysokou úroveň kontroly. Potom při výskytu chyb během zálohování nebo
obnovy souborů proveďte všechny tři kontroly.
Chcete-li provést diagnostiku disku a kontrolu stavu:
1. V okně Drive Settings (Nastavení disku) (viz Obrázek 17 na straně 29) zobrazte
kliknutím na tlačítko Diagnostics (Diagnostika) dialogové okno Run Diagnostics
(Spuštění diagnostiky):
KONTROLA STAVU DISKU – 44
Page 50

2. Klikněte na tlačítko testu, který chcete spustit:
• Quick SMART Status (Rychlá kontrola stavu SMART)
• Quick Drive Test (Rychlý test disku)
• Complete Drive Test (Úplný test disku)
MY BOOK ESSENTIAL
UŽIVATELSKÁ PŘÍRUČKA
KONTROLA STAVU DISKU – 45
Page 51

8
1
MY BOOK ESSENTIAL
UŽIVATELSKÁ PŘÍRUČKA
Použití disku s počítačem Mac
Disk My Book je z výroby předformátován systémem NTFS jako jeden oddíl, aby byla
zajištěna kompatibilita se všemi aktualizovanými operačními systémy Windows. Chcete-li
jej používat s operačními systémy Mac OS X Leopard ne Snow Leopard a používat
software Time Machine, je třeba nejdříve:
• Naformátovat jednotku jako jeden oddíl HFS+J.
• Obnovit software WD SmartWare a obraz disku.
Tato kapitola obsahuje následující témata:
Přeformátování disku
Obnovení softwaru WD SmartWare a obrazu disku
Připojení disku a zahájení používání
Zvýšení výkonu pomocí nástroje WD +TURBO
Instalace softwaru WD SmartWare
Obrazovka Home (Výchozí) softwaru WD SmartWare
Pomocí ikony WD SmartWare
Spuštění softwaru WD SmartWare
Kontrola stavu disku
Bezpečné odpojení disku
Odemčení disku
Odinstalování softwaru WD SmartWare
Přeformátování disku
UPOZORNĚNÍ! Přeformátování disku smaže celý jeho obsah. Pokud jsou již na
disku uloženy soubory, ujistěte se, že jste je před přeformátováním zálohovali.
Přejděte na adresu support.wdc.com. Více informací o přeformátování disku pro systém
Mac naleznete v odpovědi s příslušným ID v databázi znalostí:
• 287 nebo 3323 pro systém MAC OS X
• 1354 pro systém FAT32
Další informace o přeformátování disku naleznete v části „Poradce při potížích“ na
stránce 59.
Obnovení softwaru WD SmartWare a obrazu disku
Po přeformátování disku My Book za účelem použití v počítačích Mac, vyhledejte
v odpovědi databáze znalostí s ID č. 5419 na webových stránkách support.wdc.com
informace o stažení a obnovení verze softwaru WD SmartWare pro počítače Mac
a obrazu disku do vaší jednotky.
POUŽITÍ DISKU S POČÍTAČEM MAC – 46
Page 52

MY BOOK ESSENTIAL
UŽIVATELSKÁ PŘÍRUČKA
Připojení disku a zahájení používání
Po naformátování disku My Book pro použití v počítači se systémem Mac a stažení
a obnovení verze softwaru WD SmartWare pro systémy Mac a obrazu disku:
1. Zapněte počítač Mac.
2. Připojte disk My Book tak, jak to zobrazuje Obrázek 4 na straně 6.
3. Ikona disku My Book se také zobrazí na pracovní ploše, přičemž „MY BOOK“ bude
jméno, které jste přidělili diskové jednotce, když jste ji přeformátovali za účelem
používání s počítačem Mac:
4. Při prvním připojením disku My Book k počítači se zobrazí okno potvrzení, chcete-li
používat jednotku k zálohování prostřednictvím softwaru Time Machine:
Software WD SmartWare je plně kompatibilní se softwarem Time Machine od
společnosti Apple. Při používání softwaru Time Machine lze software WD SmartWare
stále používat k ochraně disku heslem, registraci disku a spouštění jeho diagnostiky.
a. Jestliže nechcete používat software pro zálohování Time Machine, klikněte na
tlačítko Cancel (Storno).
b. Pokud chcete používat zálohovací software Time Machine, klikněte na tlačítko
Use as Backup Disk (Použít jako disk pro zálohování). Ikona My Book se nyní
zobrazí jako:
Váš disk My Book je nyní připraven k použití jako externí úložné zařízení. Jeho výkon
můžete zvýšit instalací následujícího softwaru, který je k dispozici na disku:
• pomůcky WD +TURBO (viz sekce „Zvýšení výkonu pomocí nástroje WD +TURBO“
v následujícím oddílu)
• Software WD SmartWare (viz „Instalace softwaru WD SmartWare“ na stránce 49)
POUŽITÍ DISKU S POČÍTAČEM MAC – 47
Page 53

MY BOOK ESSENTIAL
UŽIVATELSKÁ PŘÍRUČKA
Zvýšení výkonu pomocí nástroje WD +TURBO
WD +TURBO je nástroj disku My Book, jehož instalace zvýší výkon disku při připojení
kpočítači Mac.
Pokud budete chtít nainstalovat software WD SmartWare, nemusíte samostatně instalovat
nástroj WD +TURBO – software WD SmartWare jej nainstaluje za vás. Jestliže si nebudete
přát nainstalovat software WD SmartWare, nainstalujte si software WD +TURBO, abyste
zvýšili výkon disku My Book.
Chcete-li nainstalovat softwaru WD +TURBO:
1. Dvakrát klikněte na ikonu My Book a poté na složku Extras na obrazovce, která se
zobrazí:
2. Dvakrát klikněte na ikonu instalačního programu softwaru WD +TURBO:
3. Na obrazovce Instalátoru ovládače softwaru WD + TURBO klikněte na tlačítko Install
(Nainstalovat):
4. Přečtěte si licenční ujednání a poté pokračujte kliknutím na tlačítko Accept (Přijmout).
5. Zobrazí se zpráva, že instalace ovladačů vyžaduje k jejich aktivaci restart počítače:
Pokračujte kliknutím na tlačítko Yes (Ano).
POUŽITÍ DISKU S POČÍTAČEM MAC – 48
Page 54

MY BOOK ESSENTIAL
UŽIVATELSKÁ PŘÍRUČKA
6. Zadejte heslo, které normálně používáte k přístupu do počítače, do pole Password
(Heslo) a klikněte na tlačítko OK:
7. Po skončení instalace budete vyzváni, abyste restartovali počítač, klikněte na tlačítko
Yes (Ano):
8. Po restartu počítače bude ikona disku My Book vypadat takto, přičemž „MY BOOK“
bude jméno, které jste přidělili diskové jednotce, když jste ji přeformátovali na použití
s počítačem Mac:
Váš disk My Book je nyní připraven k použití jako externí úložné zařízení se
zvýšeným výkonem.
Instalace softwaru WD SmartWare
Postup instalace softwaru WD SmartWare:
1. Dvakrát klikněte na ikonu My Book a poté na ikonu WD SmartWare na obrazovce,
která se zobrazí:
2. Zobrazí se okno instalačního programu softwaru WD SmartWare:
POUŽITÍ DISKU S POČÍTAČEM MAC – 49
Page 55

MY BOOK ESSENTIAL
UŽIVATELSKÁ PŘÍRUČKA
3. Klikněte na možnost Continue to Install (Pokračovat v instalaci). Instalační program
zjistí, že software WD SmartWare není nainstalován:
4. Kliknutím na tlačítko Install WD SmartWare (Instalovat software WD SmartWare)
zahájíte instalaci.
5. Přečtěte si licenční ujednání a poté pokračujte kliknutím na tlačítko Accept (Přijmout).
6. Zadejte heslo, které normálně používáte k přístupu do počítače, do pole Password
(Heslo) a klikněte na tlačítko OK:
7. Počkejte na dokončení instalace. Instalace může trvat několik minut:
8. Po dokončení instalace se zobrazí obrazovka Home (Výchozí) softwaru WD SmartWare
(viz Obrázek 18 na straně 51).
POUŽITÍ DISKU S POČÍTAČEM MAC – 50
Page 56

MY BOOK ESSENTIAL
UŽIVATELSKÁ PŘÍRUČKA
Obrázek 18. WD SmartWare Obrazovka Home (Základní)
Obrazovka Home (Výchozí) softwaru WD SmartWare
Vokně Home (Výchozí) můžete změnit jednotku pomocí rozbalovacího seznamu pod
názvem počítače. Pokud vyberete jinou jednotku, software WD SmartWare určí kategorie
souborů umístěných na tomto disku. Potom můžete kliknutím na kartu Backup
(Zálohování) nebo Retrieve (Obnova) provést zálohování nebo obnovu souborů v jiném
umístění, než je hlavní disk počítače.
V ukazateli Content Gauge (Ukazatel obsahu) pevného disku počítače jsou všechny
soubory dostupné k zálohování zobrazeny na modrém pozadí v kategoriích podle
následujících složek počítače:
• Music (Hudba)
• Movies (Filmy)
• Pictures (Obrázky)
• Mail (Pošta)
• Documents (Dokumenty)
• Other (Ostatní)
Každá kategorie obsahuje všechny soubory v reprezentované složce kromě kategorie
Other (Ostatní), která obsahuje všechny soubory ve všech ostatních složkách počítače.
POUŽITÍ DISKU S POČÍTAČEM MAC – 51
Page 57

MY BOOK ESSENTIAL
UŽIVATELSKÁ PŘÍRUČKA
Poznámka:
• Kategorie System (Systém) zobrazená na tmavě šedém pozadí obsahuje všechny
soubory operačního systému, které nejsou dostupné k zálohování. Soubory, které
nejsou zálohovány, zahrnují systémové soubory, soubory programů, aplikace,
pracovní soubory a jiné soubory, které jsou uloženy ve složce Temp.
• Kategorie Retrieved (Obnovené), která je zobrazena rovněž na tmavě šedém
pozadí, obsahuje soubory obnovené z předchozí zálohy. Tyto soubory také nejsou
dostupné k zálohování.
• Pokud umístíte kurzor na kategorii, zobrazí se počet souborů v této kategorii.
Ukazatel Content Gauge (Ukazatel obsahu) disku My Book obsahuje kategorii
Additional Files (Další soubory), která zahrnuje všechny soubory zobrazené ve
vlastnostech disku v použité části. Toto místo není dostupné k zálohování.
Poznámka: Několik souborů zobrazených v kategorii Additional Files
(Další soubory) po první instalaci softwaru WD SmartWare před
provedením první zálohy jsou systémové a skryté soubory, které
vytvořil operační systém při instalaci disku.
Pomocí ikony WD SmartWare
Po instalaci softwaru WD SmartWare se na panelu v pravém horním rohu obrazovky
zobrazí ikona WD SmartWare:
Kliknutím na ikonu můžete:
• otevřít software WD SmartWare;
• zkontrolovat stav jednotky;
• bezpečně odpojit disk.
Následující části popisují používání ikony a jiné metody vykonávání těchto činností.
Spuštění softwaru WD SmartWare
Pokud se software WD SmartWare nespustí automaticky, můžete jej restartovat
následujícími způsoby:
• Klikněte na ikonu softwaru WD SmartWare a zvolte možnost Open WD SmartWare
(Spustit software WD SmartWare):
POUŽITÍ DISKU S POČÍTAČEM MAC – 52
Page 58

MY BOOK ESSENTIAL
UŽIVATELSKÁ PŘÍRUČKA
• Dvakrát klikněte na položku WD SmartWare v seznamu Applications (Aplikace):
Kontrola stavu disku
Pomocí ikony WD SmartWare lze určit, zda je disk zamknutý (šifrovaný), míru zaplnění,
sériové číslo a teplotní podmínky:
1. Kliknutím na ikonu softwaru WD SmartWare zobrazte seznam disků a vyberte disk
My Book:
2. Pokud je disk odemčen (nezašifrován), v podnabídce se zobrazí sériové číslo disku,
dostupné místo a teplotní podmínky.
Pokud je disk uzamčen:
a. Kliknutím na tlačítko Unlock Drive (Odemknout disk) v podnabídce zobrazte
okno pro odemknutí disku softwaru:
POUŽITÍ DISKU S POČÍTAČEM MAC – 53
Page 59

MY BOOK ESSENTIAL
UŽIVATELSKÁ PŘÍRUČKA
b. Napište heslo do políčka Password (Heslo).
c. V okně Your drive is now unlocked (Disk je nyní odemčen) kliknutím na
možnost Exit (Konec) zavřete obrazovku nástroje WD SmartWare Drive Unlock.
d. Zopakujte krok 1, abyste zobrazili stav jednotky.
Bezpečné odpojení disku
Disk lze bezpečně odpojit těmito způsoby:
• ikona WD SmartWare.
• ikona My Book.
• hlavního vypínače disku.
UPOZORNĚNÍ! Chcete-li zabránit ztrátě dat, zavřete před vypnutím nebo odebráním
disku všechna aktivní okna a aplikace.
Pomocí ikony WD SmartWare
Pokud chcete bezpečně odpojit disk pomocí ikony WD SmartWare:
1. Kliknutím na ikonu WD SmartWare zobrazíte seznam disků.
2. Vyberte disk My Book a v podnabídce vyberte možnost Unmount Volumes
(Odpojit svazky):
Pokud disk obsahuje více svazků, zobrazí se výzva k výběru svazku.
Je možné slyšet vypnutí jednotky.
3. Před odpojením disku od počítače počkejte, než zmizí ikona na ploše.
POUŽITÍ DISKU S POČÍTAČEM MAC – 54
Page 60

MY BOOK ESSENTIAL
UŽIVATELSKÁ PŘÍRUČKA
Pomocí ikony softwaru My Book
Pokud chcete bezpečně odpojit disk pomocí ikony My Book:
1. Klikněte pravým nebo středním tlačítkem myši na ikonu disku My Book na pracovní ploše
a klikněte na volbu Eject “MY BOOK” (Vysunout disk „MY BOOK“), kde „MY BOOK“
představuje jméno, které jste přidělili diskové jednotce, když jste ji přeformátovali na
použití s počítačem Mac:
Je možné slyšet vypnutí jednotky.
2. Před odpojením disku od počítače počkejte, než zmizí ikona na ploše.
Používání tlačítka napájení disku
Pokud chcete bezpečně odpojit disk pomocí tlačítka napájení disku:
1. Stiskněte hlavní vypínač na zadní straně disku My Book.
Je možné slyšet vypnutí jednotky.
2. Před odpojením disku od počítače počkejte, než zmizí ikona na ploše.
Odemčení disku
Po vytvoření hesla, které zabrání ostatním v přístupu k souborům na disku, je nutné
zadat heslo k odemknutí disku při:
• vypnutí a opětovném spuštění počítače;
• odpojení a opětovném připojení disku k počítači;
• opuštění režimu spánku.
Heslo je nutné zadat i v případě, že na počítači není nainstalován software WD SmartWare.
POUŽITÍ DISKU S POČÍTAČEM MAC – 55
Page 61

MY BOOK ESSENTIAL
UŽIVATELSKÁ PŘÍRUČKA
Odemknutí disku pomocí softwaru WD SmartWare
Postup odemknutí disku pomocí softwaru WD SmartWare může být automatické nebo
ruční v závislosti na tom, zda se zobrazí výzva Please provide your password (Zadejte
prosím heslo), nebo ne.
Automaticky. Když se zobrazí obrazovka aplikace WD SmartWare pro odemčení
jednotky:
Chcete-li disk odemknout:
1. Do pole Password (Heslo) zadejte heslo.
2. Kliknutím na tlačítko Unlock (Odemknout) disk odemknete a zapnete software
WD SmartWare.
Ručně. Pokud počítač přejde do úsporného režimu, nemusí se při jeho opětovné aktivaci
zobrazit okno pro odemknutí. Chcete-li disk odemknout, můžete použít:
• Disk WD Unlocker VCD tak, jak je popsáno v části „Odemknutí disku bez softwaru
WD SmartWare Software“ na stránce 57.
• Ikona WD SmartWare.
Odemknutí disku ručně pomocí ikony WD SmartWare:
1. Klikněte na ikonu softwaru WD SmartWare na panelu v pravé horní části okna.
2. Vyberte disk My Book a klikněte na možnost Unlock Drive (Odemknout disk):
POUŽITÍ DISKU S POČÍTAČEM MAC – 56
Page 62

MY BOOK ESSENTIAL
UŽIVATELSKÁ PŘÍRUČKA
3. Napište heslo do políčka Password (Heslo) a klikněte na možnost Unlock (Odemknout)
na obrazovce odemknutí disku softwaru WD SmartWare:
4. V okně s výzvou Your drive is now unlocked (Disk je nyní odemknut) zavřete
kliknutím na tlačítko Exit (Konec) okno nástroje WD SmartWare Drive Unlock.
Odemknutí disku bez softwaru WD SmartWare Software
Kdykoli připojíte disk chráněný heslem k počítači, na kterém není nainstalovaný software
WD SmartWare, můžete použít nástroj Drive Unlock softwaru WD SmartWare, abyste
disk odemkli. Software WD SmartWare zahrnuje nástroj Drive Unlock na virtuálním disku
CD (VCD), který se zobrazí na ploše, kdykoli je disk chráněn heslem:
Chcete-li disk odemknout bez instalace softwaru WD SmartWare:
1. Dvakrát klikněte na ikonu WD Unlocker VCD a poté na ikonu Drive Unlock v okně,
které se zobrazí:
2. Zadejte heslo do pole Password (Heslo) a klikněte na možnost Unlock (Odemknout)
na obrazovce nástroje WD SmartWare Drive Unlock:
3. Kliknutím na možnost Exit (Konec) v okně Your drive is now unlocked (Disk je nyní
odemčen) zavřete okno nástroje WD SmartWare Drive Unlock.
POUŽITÍ DISKU S POČÍTAČEM MAC – 57
Page 63

MY BOOK ESSENTIAL
UŽIVATELSKÁ PŘÍRUČKA
Odinstalování softwaru WD SmartWare
Důležité: Software lze snadno odinstalovat. Po reinstalaci softwaru však budete muset
ručně restartovat úlohu zálohování, protože při odinstalování budou odstraněny všechny
existující konfigurace úloh zálohování. (Viz část „Zálohování souborů v počítači“ na
stránce 17.)
Odinstalování softwaru WD SmartWare:
1. Dvakrát klikněte na ikonu My Book na ploše nebo WD SmartWare v seznamu
Applications (Aplikace) a dvakrát klikněte na složku Extras na obrazovce, která se
zobrazí:
2. Dvakrát klikněte na ikonu WD SmartWare Uninstaller:
3. Klikněte na možnost Uninstall (Odinstalovat) v okně WD SmartWare Uninstall
(Odinstalovat):
POUŽITÍ DISKU S POČÍTAČEM MAC – 58
Page 64

9
1
MY BOOK ESSENTIAL
UŽIVATELSKÁ PŘÍRUČKA
Poradce při potížích
Tato kapitola obsahuje následující témata:
Instalace, rozdělení a formátování disku
Časté dotazy
Máte-li při instalaci nebo používání tohoto produktu potíže, využijte tuto část řešení
problémů nebo navštivte naše webové stránky podpory na adrese support.wdc.com
a vyhledejte řešení v databázi znalostí.
Instalace, rozdělení a formátování disku
Postup ID odpovědi
Instalace, rozdělení a formátování jednotky v systému Windows XP a Vista 207, 3322
Instalace, rozdělení a formátování disku v systému Mac OS X 10.4.11 a 10.5+ 287, 3323
Přeformátování systému souborů Mac GPT na Windows XP NTFS 3645
Přeformátování disku ze systému souborů Mac GPT na formát
Windows Vista NTFS
Získání a opětovné instalace původního softwaru dodaného s tímto produktem 1425
Formátování jednotky na souborový systém FAT32* 1364
Používání jednotky současně na počítačích Mac a PC 291
*Systém souborů FAT32 podporuje maximální velikost souboru 4 GB a nemůže v systému
Windows vytvářet diskové oddíly větší než 32 GB; uživatelé systému Windows však
mohou toto omezení obejít zformátováním disku na systém souborů NTFS pomocí
nástroje Disk Management (Správa disků). Další podrobnosti najdete v odpovědi
s ID 1287 na adrese support.wdc.com a v článcích s ID 314463 a 184006 na adrese
support.microsoft.com. Chcete-li při formátování disku vytvářet v systému souborů
FAT32 diskové oddíly větší než 32 GB, stáhněte si nástroj External USB/FireWire
FAT32 Formatting Utility (Nástroj pro formátování systému souborů FAT32 externího
USB/FireWire) ze stránek support.wdc.com/download.
3647
Časté dotazy
Q: Jak zjistím, zda můj systém podporuje rozhraní USB 3.0 nebo USB 2.0?
A: Nahlédněte do dokumentace ke kartě USB nebo se spojte s výrobcem karty USB.
Poznámka: Pokud je řadič USB 3.0 nebo USB 2.0 vestavěn na základní desce,
je třeba nainstalovat podporu příslušné čipové sady pro základní
desku. Další informace naleznete v příručce k základní desce.
Q: Co se stane, když zařízení USB 3.0 nebo USB 2.0 zapojím do portu nebo
rozbočovače USB 1.1?
A: Rozhraní USB 3.0 a USB 2.0 jsou zpětně kompatibilní s rozhraním USB 1.1. Při
zapojení do portu nebo rozbočovače USB 1.1 pracuje zařízení USB 3.0 nebo USB
2.0 na plné rychlosti USB 1.1 až 12 Mb/s.
Pokud systém obsahuje slot PCI Express, můžete dosáhnout přenosové rychlosti
rozhraní USB Super-Speed instalací karty adaptéru PCl Express. Pro postup
instalace a další informace kontaktujte výrobce karty.
PORADCE PŘI POTÍŽÍCH – 59
Page 65

MY BOOK ESSENTIAL
UŽIVATELSKÁ PŘÍRUČKA
Q: Proč je rychlost přenosu dat nízká?
A: Systém může pracovat v režimu rychlosti USB 1.1 kvůli nesprávné instalaci ovladačů
karty adaptéru USB 3.0 nebo USB 2.0 nebo systém nepodporuje standard USB 3.0 či
USB 2.0.
Poznámka: Pokud je k produktu společnosti WD připojený další externí disk,
šířka pásma USB je sdílená a může dojít k ovlivnění výkonu.
Q: Proč se disk nespustí?
A: Zkontrolujte, zda je disk zapojen ke zdroji napájení. U počítačů s omezeným výkonem
sběrnice může být třeba speciální kabel. Více informací pro USA naleznete na
webových stránkách store.westerndigital.com. Mimo území USA kontaktujte místní
technickou podporu WD.
Q: Proč není disk rozpoznán v okně My Computer (Tento počítač) nebo na ploše?
A: Pokud systém obsahuje PCI kartu adaptéru USB 3.0 nebo USB 2.0, ujistěte se, že
jsou nainstalovány její ovladače, a teprve potom připojte externí paměťové zařízení
WD USB 3.0. Jednotka není správně rozpoznána, pokud nejsou nainstalovány
ovladače hlavního řadiče a kořenového rozbočovače USB 3.0 nebo USB 2.0. Pro
postup instalace kontaktujte výrobce adaptéru karty.
Q: Proč se počítač nezavede, když k němu připojím disk USB před zavedením systému?
A: V závislosti na nastavení systému se počítač může pokoušet o zavedení z přenosného
USB disku společnosti WD. Pokyny k vypnutí této funkce naleznete v dokumentaci
k nastavení systému BIOS základní desky nebo na adrese support.wdc.com v databázi
znalostí u odpovědi s ID 1201. Více informací o zavádění z externích disků naleznete
v dokumentaci k systému nebo se obrať
te na výrobce systému.
PORADCE PŘI POTÍŽÍCH – 60
Page 66

A
1
MY BOOK ESSENTIAL
UŽIVATELSKÁ PŘÍRUČKA
Instalace ovladače SES
Tento dodatek obsahuje následující témata:
Instalace do počítačů se systémem Windows XP
Instalace do počítačů se systémem Windows Vista
Instalace do počítačů se systémem Windows 7
Pokud nenainstalujete software WD SmartWare a nechcete, aby se při každém připojení
disku My Book k počítači zobrazovalo okno o nalezení nového hardwaru, je na počítačích
se systémem Windows nutné mít nainstalovaný ovladač SES.
Poznámka: Ovladač SES se nainstaluje automaticky, když nainstalujete software
WD SmartWare nebo pokud kliknete na položku Do Not Install
(Neinstalovat) na obrazovce Welcome to WD SmartWare (Vítá vás
software WD SmartWare) (viz „Začínáme bez softwaru
WD SmartWare“ na stránce 15).
Instalace do počítačů se systémem Windows XP
Po fyzickém připojení disku, jak jej znázorňuje Obrázek 4 na straně 6, se zobrazí okno
Found New Hardware Wizard (Průvodce nově nalezeným hardwarem).
Poznámka: Pokud je zapnuta možnost Autoplay (Automatické přehrávání),
mohou se spolu s oknem Found New Hardware Wizard (Průvodce
nově nalezeným hardwarem) zobrazit až dvě další okna. Pokud se
zobrazí, zavřete je.
Průvodce Found New Hardware Wizard (Průvodce nově nalezeným hardwarem) můžete
použít k instalaci ovladače SES buď:
• Automaticky, pokud je počítač připojen k internetu.
• Ručně, pokud je počítač připojen k internetu i pokud není připojen.
Automatická instalace ovladače
Chcete-li ovladač SES nainstalovat automaticky, je nutné připojení k internetu:
1. Ověřte, zda je počítač připojen k internetu.
2. V okně Found New Hardware Wizard (Průvodce nově nalezeným hardwarem)
vyberte možnost Yes, this time only (Ano, pouze nyní), čímž systému Windows XP
umožníte připojení k Windows Update:
INSTALACE OVLADAČE SES – 61
Page 67

MY BOOK ESSENTIAL
UŽIVATELSKÁ PŘÍRUČKA
3. Pokračujte kliknutím na tlačítko Next (Další).
4. Vyberte možnost Install the software automatically (Instalovat software automaticky)
a klikněte na tlačítko Next (Další).
5. Po dokončení instalace klikněte na tlačítko Finish (Dokončit):
INSTALACE OVLADAČE SES – 62
Page 68

MY BOOK ESSENTIAL
UŽIVATELSKÁ PŘÍRUČKA
Ruční instalace ovladače
Pokud váš počítač není připojen k internetu, nainstalujte ovladač ručně:
1. V okně Found New Hardware Wizard (Průvodce nově nalezeným hardwarem) vyberte
možnost No, not this time (Tentokrát ne), čímž zamezíte pokusu připojení ke službě
Windows Update:
2. Pokračujte kliknutím na tlačítko Next (Další).
3. Vyberte možnost Install from a list or specific location (Instalovat ze seznamu či
daného umístění) a klikněte na tlačítko Next (Další):
4. Vyberte položku My Computer (Tento počítač) a:
a. Dvakrát klikněte na disk My Book.
b. Dvakrát klikněte na složku Extras.
c. Vyberte WD SES Device Driver (Ovladač zařízení SES společnosti WD).
INSTALACE OVLADAČE SES – 63
Page 69

d. Klikněte na tlačítko Next (Další):
5. Po dokončení instalace klikněte na tlačítko Finish (Dokončit):
MY BOOK ESSENTIAL
UŽIVATELSKÁ PŘÍRUČKA
Instalace do počítačů se systémem Windows Vista
Po fyzickém připojení disku, jak jej znázorňuje Obrázek 4 na straně 6, se zobrazí okno
Found New Hardware (Nalezen nový hardware).
Poznámka: Pokud je zapnuta možnost Autoplay (Automatické přehrávání),
mohou se spolu s oknem Found New Hardware (Nalezen nový
hardware) zobrazit až dvě další okna. Pokud se zobrazí, zavřete je.
Okno Found New Hardware (Nalezen nový hardware) můžete použít k instalaci ovladače
SES buď:
• Automaticky, pokud je počítač připojen k internetu.
• Ručně, pokud je počítač připojen k internetu i pokud není připojen.
INSTALACE OVLADAČE SES – 64
Page 70

MY BOOK ESSENTIAL
UŽIVATELSKÁ PŘÍRUČKA
Automatická instalace ovladače
Chcete-li ovladač SES nainstalovat automaticky, je nutné připojení k internetu:
1. Ověřte, zda je počítač připojen k internetu.
2. V okně Found New Hardware wizard (průvodce nově nalezeným hardwarem) klikněte
na možnost Locate and install driver software (Najít a nainstalovat software ovladače):
3. V okně Found New Hardware – WD SES Device wizard (Průvodce nově nalezeným
hardwarem – Zařízení WD SES) klikněte na možnost Yes, search online this time only
(Ano, tentokrát vyhledat online), čímž systému Windows Vista umožníte připojení
k Windows Update:
Windows Vista se automaticky:
• Připojí k Windows Update
• Najde, stáhne a nainstaluje ovladač SES
INSTALACE OVLADAČE SES – 65
Page 71

MY BOOK ESSENTIAL
UŽIVATELSKÁ PŘÍRUČKA
Ruční instalace ovladače
Pokud váš počítač není připojen k internetu, nainstalujte ovladač ručně:
1. V okně Found New Hardware wizard (průvodce nově nalezeným hardwarem) klikněte
na možnost Locate and install driver software (Najít a nainstalovat software ovladače):
2. V okně průvodce New Found Hardware – WD SES Device wizard (Průvodce nově
nalezeným hardwarem – Zařízení WD SES) klikněte na možnost Don’t search online
(Nevyhledávat online):
3. Po výzvě Install the disc that came with your WD SES Device (Vložte disk
dodávaný se zařízením WD SES Device) klikněte na možnost I don’t have the disc
(Nemám disk). Show me other options (Zobrazit další možnosti):
INSTALACE OVLADAČE SES – 66
Page 72

MY BOOK ESSENTIAL
UŽIVATELSKÁ PŘÍRUČKA
4. Přejděte do složky Computer (Počítač) a:
a. Dvakrát klikněte na disk My Book.
b. Dvakrát klikněte na složku Extras.
c. Vyberte WD SES Device Driver (Ovladač zařízení SES společnosti WD).
d. Klikněte na tlačítko Next (Další):
5. Po dokončení instalace klikněte na tlačítko Close (Zavřít):
INSTALACE OVLADAČE SES – 67
Page 73

MY BOOK ESSENTIAL
UŽIVATELSKÁ PŘÍRUČKA
Instalace do počítačů se systémem Windows 7
Po fyzickém připojení disku, jak znázorňuje Obrázek 4 na straně 6, použijte k instalaci
ovladače SES nástroj Windows 7 Computer Management (Správa počítače se systémem
Windows 7):
1. Klikněte na položku All Programs (Všechny programy) a vyberte položky Computer
(Počítač) > Manage (Spravovat):
2. V okně Computer Management (Local) (Správa počítače – místní) klikněte na
možnosti Device Manager (Správce zařízení) > Unknown Device (Neznámé
zařízení) a pravým tlačítkem na možnost Update driver software (Aktualizovat
software ovladače):
INSTALACE OVLADAČE SES – 68
Page 74

MY BOOK ESSENTIAL
UŽIVATELSKÁ PŘÍRUČKA
3. Klikněte na možnost Browse my computer for driver software (Vyhledat software
ovladače v počítači):
4. Přejděte do okna Computer (Počítač), dvakrát klikněte na disk My Book, dvakrát
klikněte na složku Extras (Doplňky) a zvolte možnost WD SES Device Driver
(Ovladač zařízení SES společnosti WD):
5. Pokračujte kliknutím na tlačítko Next (Další).
6. Po dokončení instalace klikněte na tlačítko Close (Zavřít):
INSTALACE OVLADAČE SES – 69
Page 75

B
1
MY BOOK ESSENTIAL
UŽIVATELSKÁ PŘÍRUČKA
Informace o záruce a shodě
Tento dodatek obsahuje následující témata:
Shoda s předpisy
Shoda s ekologickými předpisy (Čína)
Záruční informace
Shoda s předpisy
FCC třída B – informace
Toto zařízení bylo testováno a odpovídá omezením třídy B pro digitální zařízení podle
části 15 předpisů FCC. Limity jsou stanoveny tak, aby byla dodržena dostatečná ochrana
proti nebezpečným interferencím při domácí instalaci. Toto zařízení produkuje, využívá
amůže vyzařovat vysokofrekvenční energii a pokud není instalováno a používáno v souladu
s pokyny, může vyvolat škodlivé rušení rádiového a televizního příjmu. Není ale zaručeno,
že se tato interference nevyskytne při určité konkrétní instalaci. Změny nebo modifikace,
které nejsou výslovně schváleny společností WD, by mohly zrušit právo uživatele na
obsluhu zařízení.
Soulad s normami ICES a NMB-003
Cet appareil de la classe B est conforme à la norme NMB-003 du Canada.
Toto zařízení splňuje kanadskou normu ICES-003 pro zařízení třídy B.
Soulad s bezpečnostními normami
Schváleno pro USA a Kanadu. CAN/CSA-C22.2 No. 60950-1, UL 60950-1: Bezpečnost
zařízení informačních technologií.
Approuvé pour les Etats-Unis et le Canada. CAN/CSA-C22.2 No. 60950-1, UL 60950-1 :
Sûreté d'équipement de technologie de l'information.
Tento výrobek je určen pro napájení uvedeným napájecím zdrojem s omezeným výkonem,
s dvojitou izolací anebo napájecí jednotkou s přímým zasouváním do zásuvky označené
„Třída 2“.
Shoda s certifikátem CE pro Evropu
Označení symbolem CE dokazuje, že tento systém vyhovuje platným nařízením dozorčí
rady Evropské unie, včetně nařízení EMC (2004/108/ES) a nařízení stran nízkého napětí
(2006/95/ES). „Prohlášení o shodě“ v souladu s příslušným nařízením bylo vytvořeno a je
uloženo u společnosti Western Digital Europe.
Označení GS (pouze Německo)
Hladina hluku zařízení – předpis 3. GPSGV: Pokud není řečeno jinak, nejvyšší úroveň
hluku vycházející z tohoto produktu je 70 dB (A) nebo nižší, podle EN ISO 7779.
Maschinenlärminformations-Verordnung 3. GPSGV: Der höchste Schalldruckpegel
beträgt 70 db(A) oder weniger gemäß EN ISO 7779, falls nicht anders gekennzeichnet
oder spezifiziert.
MY BOOK ESSENTIAL – 70
Page 76

MY BOOK ESSENTIAL
(
)
(
UŽIVATELSKÁ PŘÍRUČKA
Oznámení KCC (pouze Korejská republika)
Zařízení třídy B, všimněte si prosím, že toto zařízení bylo schváleno pro běžné používání,
ne za obchodním účelem a může být používáno v jakémkoli prostředí, včetně obydlených
oblastí.
Shoda s ekologickými předpisy (Čína)
䚼ӊৡ⿄
ࣙ㺙义
ࣙ㺙
ܝᇐㅵ
⬉⑤ᣝ䪂
HDD ᠬᶊ
EMI
Ͼᗻ࣪ᵓᴤ
Kensington 䫕ᣝ䬂
㶎ϱ 6-32x6.35mm
㶎ϱ M3x5mm+5W
ൖⳈᬃ㛮
ޣ䳛ᶊ
ࠊᵓ㺙䜡 (PCA)*
⹀Ⲭ
⬉㓚㒘ӊ
⬉⑤䗖䜡఼
⬉⑤㒓
* ࠊᵓ㺙䜡ࣙᣀ᠔᳝ࠋ⬉䏃ᵓ
O㧦㸼⼎ℸ䚼ӊ᠔⫼ⱘ᠔᳝ഛ䋼ᴤ᭭Ёࣙⱘℸ᳝↦᳝ᆇ⠽ԢѢ MCV ޚЁⱘ䰤ࠊ㽕∖DŽ
X㧦㸼⼎ℸ䚼ӊ᠔⫼ⱘഛ䋼ᴤ᭭Ё㟇ᇥ᳝ϔ⾡ᴤ᭭ࣙⱘℸ᳝↦᳝ᆇ⠽催Ѣ MCV ޚЁⱘ䰤ࠊ㽕∖DŽ
ߎ⦄ϔϾĀ;āⱘ᠔᳝ᚙމϟˈ:'䞛⫼ᆍ䆌ⱘᥦ䰸DŽ
䪙 (Pb) 䥬 (Cd) ∲ (Hg)
OOO O O O
OOO O O O
OOO O O O
OOO O O O
OOO O O O
OOO O O O
OOO O O O
OOO O O O
OOO O O O
OOO O O O
OOO O O O
OOO O O O
OOO O O O
XOO O O O
OOO O O O
OOO O O O
OOO O O O
PCB)ঞ݊ⳌᑨⱘϾ㒘ӊǃIC ঞ䖲఼DŽ
᳝↦᳝ᆇ⠽䋼ܗ㋴
6+
݁Ӌ䫀
⒈㘨㣃 (PBB) ⒈Ѡ㣃䝮 (PBDE)
Cr
Záruční informace
Využití služby
Společnost WD si vás váží a vždy se snaží poskytnout vám ty nejlepší služby. Vyžaduje-li
toto zařízení údržbu, obraťte se na prodejce, od kterého jste produkt koupili, nebo
navštivte naše stránky podpory produktů na adrese support.wdc.com, kde naleznete
informace, jak využít tuto službu, a kde získáte autorizační číslo navráceného zboží
(RMA). Bude-li rozhodnuto, že je produkt vadný, přidělíme vám číslo RMA spolu s pokyny
pro vrácení zařízení. Při neoprávněném vrácení (tzn. bez vydaného čísla RMA) bude
zařízení na vaše náklady odesláno zpět. Při oprávněném vrácení musí být zařízení
zabaleno ve schváleném přepravním balení, zaplaceno, pojištěno a odesláno na adresu,
kterou naleznete v dokumentaci pro vrácení. Originální krabici a obalový materiál
uschovejte pro případ skladování nebo případné odeslání produktu WD. Aby bylo možné
jasně určit období záruky, zkontrolujte, kdy záruka vyprší (je vyžadováno sériové číslo) na
stránce support.wdc.com. Společnost WD nenese žádnou odpovědnost za ztrátu dat bez
ohledu na příčinu, za obnovu ztracených dat ani za data uložená v jakémkoliv produktu.
MY BOOK ESSENTIAL – 71
Page 77

MY BOOK ESSENTIAL
UŽIVATELSKÁ PŘÍRUČKA
Omezená záruka
Společnost WD zaručuje, že produkt v souladu s podmínkami běžného užívání bude po
dobu definovanou níže bez materiálových defektů a výrobních vad a bude odpovídat
specifikacím společnosti WD i nadále. Doba omezené záruky závisí na zemi, ve které byl
produkt zakoupen. Doba omezené záruky je 2 roky v regionu Severní, Jižní a Střední
Ameriky, 2 roky v Evropě, regionu Středního Východu a Afriky a 3 roky v regionu
Pacifické Asie, pokud není zákonem vyžadováno jinak. Doba omezené záruky nabývá
platnosti dnem prodeje, který naleznete na účtence. Společnost WD nenese odpovědnost
za žádný produkt vrácený společnosti WD, určí-li, že byl produkt společnosti WD odcizen
nebo že hlášená vada a) neexistuje, b) nelze ji opravit z důvodu poškození produktu dřív,
než byl přijat společností WD, nebo c) je důsledkem zneužití, nesprávné instalace, úprav
(včetně odstranění štítků a otevření nebo sejmutí vnějších krytů), pokud se produkt
nenachází v seznamu produktů částečně opravitelných uživatelem a úprava není v rozsahu
platných pokynů, které lze nalézt na adrese support.wdc.com), nehody nebo nesprávné
manipulace jinou osobou než zaměstnancem společnosti WD. V souladu s výše uvedenými
omezeními, vaší jedinou a výhradní zárukou je to, že během záruční doby uvedené výše
vám bude na základě rozhodnutí společnosti WD výrobek buď opraven anebo vyměněn.
Př
edchozí omezená záruka je výhradní zárukou společnosti WD a platí pouze pro produkty
prodané jako nové. Nápravná opatření zde poskytnutá platí místo a) kteréhokoliv nebo
všech nápravných opatření a záruk, ať již výslovných, předpokládaných nebo zákonných,
což mimo jiné zahrnuje záruky prodejnosti nebo vhodnosti pro daný účel a b) jakýchkoli
povinností a odpovědností společnosti WD za škodu, což mimo jiné zahrnuje náhodné,
následné nebo zvláštní škody nebo finanční ztráty, ušlý zisk nebo výdaje či ztráty dat
vzniklé v důsledku nebo ve spojení s nákupem, použitím nebo výkonem produktu, a to
i v případě, že společnost WD byla na možnost takových škod upozorněna. V USA
některé státy nedovolují vyloučení či omezení náhodných či následných škod. V tomto
případě předchozí omezení nemusí být platná. Tato záruka poskytuje určitá zákonná
práva a ve vašem případě můžete mít i práva jiná vyplývající z vašeho právního řádu.
Licence GNU General Public License (GPL)
Firmware tohoto produktu může zahrnovat software třetí strany podléhající autorským
právům, který je licencován jako software GPL nebo LGPL (Lesser General Public
License) (souhrnný, „GPL Software“) a ne dohody s koncovým uživatelem společnosti
Western Digital. V souladu s licencí GPL: v případě potřeby: 1) Zdrojový kód softwaru
GPL může být převzat zdarma ze stránky http://support.wdc.com/download/gpl nebo
získán na disku CD za cenu média na adrese http://support.wdc.com/download/gpl nebo
kontaktováním Podpory zákazníků do třech roků od data koupě; 2) Software GPL můžete
znovu použít, dále distribuovat a modifikovat; 3) S ohledem výlučně na software GPL,
není poskytována žádná záruka v rozsahu povoleném příslušným právním pořádkem;
4) Kopii licence GPL, která je tu uvedená, můžete získat na adrese http://www.gnu.org
ataké ji můžete najít na adrese http://support.wdc.com/download/gpl.
Modifikace či manipulace se Softwarem, včetně ale bez omezení k jakémukoli softwaru
Open Source, je výhradně na vaše vlastní riziko. Společnost Western Digital
nezodpovídá za žádné takové modifikace či manipulace. Společnost Western Digital také
nebude poskytovat podporu k žádnému produktu, ve kterém byl změněn či byl proveden
pokus o změnu Softwaru dodaném společností Western Digital.
MY BOOK ESSENTIAL – 72
Page 78

MY BOOK ESSENTIAL
UŽIVATELSKÁ PŘÍRUČKA
Rejstřík
C
Časté dotazy
USB 59
D
Disk
časovač uspání 39
diagnostika a kontroly stavu 44
odpojení od PC 35
odpojení v systému Mac 54
odpojení VCD v systému Mac 58
pokyny k manipulaci 5
připojení 6
Dostupné místo
na počítači Mac 58
v systému Windows 34
F
FCC třída B – informace 70
Formát NTFS 3, 46
Formátování disku 59
Fyzický popis 4
H
Hardware 2
I
Ikona WDSmartWare
Windows 34
K
Kategorie souborů Documents (Dokumenty) 14
Kategorie souborů Mail (Pošta),
definice 14, 18
Kategorie souborů Movies (Filmy),
definice 14, 18
Kategorie souborů Music (Hudba),
definice 14, 18
Kategorie souborů Other (Ostatní),
definice 14, 18
Kategorie souborů Pictures (Obrázky),
definice 14, 18
Kompatibilita s operačními systémy 3
Kompatibilita systému 3
Kontrola stavu 34
na počítači Mac 58
v systému Windows 34
Kontrola stavu SMART 44
Kontrola teploty 34
M
Mac
bezpečné odpojení od 54
kontrola stavu 58
odinstalování softwaru z 58
odpojení VCD od 58
přeformátování disku na 46
restartování softwaru
WD SmartWare na 52
ruční odemknutí disku 58
sériové číslo disku 58
Možnosti předvoleb, nastavení 37
N
Nastavení časovače uspání disku 39
Nastavení disku
časovač uspání 39
historie souborů 36
registrace 39
vymazání disku 40
zabezpečení 29
Nastavení předvoleb softwaru 36
Nastavení softwaru
omezení systému 36
předvolby 36, 37
složka pro obnovení 36
Nastavit
okno časovače uspání 39
okno předvoleb 37
okno složky pro obnovení 36
O
Obnovení
o obnovení souborů 24
postup 24, 28
složka, nastavení softwaru 36
složka, určení 36
Obnovení softwaru a obrazu disku 43, 46
Obraz disku, stažení a obnovení 43, 46
Obsah balení 2
Ochrana disku heslem 29
UPOZORNĚNÍ ohledně ztracených
hesel 29
Odemknutí disku
bez softwaru WD SmartWare 57
pomocí softwaru WD SmartWare 56
Odemknutí disku z virtuálního CD
na počítači Mac 35
v systému Windows 35
REJSTŘÍK – 73
Page 79

MY BOOK ESSENTIAL
UŽIVATELSKÁ PŘÍRUČKA
Odinstalování softwaru WD SmartWare
ze systému Mac 58
ze systému Windows 43
Odpojení disku 35
Okno Erase Drive (Vymazání disku) 40, 42
Okno Register Drive (Registrace disku) 39
Okno Run Diagnostics
(Spuštění diagnostiky) 44
Omezená záruka 72
Operační systémy 3
P
Pohled zepředu a zezadu 4
Pokyny k manipulaci 5
Pokyny k manipulaci s diskem 5
Požadavky operačního systému 3
Požadavky, operační systémy 3
Přeformátování disku 46
Převod formátu disku 46, 59
Připojení disku 6
Příslušenství, volitelné 3
R
Registrace disku 39
Registrace produktu 5
Registrace, online 5
Restartování softwaru
v systému Windows 34
RoHS 71
RoHS Čína 71
Rozhraní USB disku 5
Rychlá vlastní diagnostika 44
S
Sériové číslo
na počítači Mac 58
Servis 71
Servis WD 71
Settings (Nastavení)
Viz Drive Settings (Nastavení disku)
Shoda s normami ICES a NMB-003 70
Software GPL 72
Software WD SmartWare
odinstalování v systému Mac 58
software, GPL 72
Soubor
historie, nastavení disku 36
historie, okno 23
kategorie, definované 14, 18
Soulad s bezpečnostními normami 70
Soulad s ekologickými předpisy, Čína 71
Soulad s předpisy 70
Soulad, předpisy 70
Spuštění softwaru WD SmartWare
v systému Mac 52
v systému Windows 34
System (Systém)
definovaná kategorie souborů 52
kategorie souborů, definice 14, 19
softwarové nastavení omezení 36
T
Tvorba hesla 29
U
UL 70
Underwriters Laboratories Inc. 70
Úplné skenování média 44
UPOZORNĚNÍ
o odemknutém disku 30
o vymazání disku 40
o ztracených heslech 29
předcházení ztrátě dat při
odpojení 35, 54
Upozornění pomocí blikajících ikon 35
Upozornění, blikající ikona 35
V
Virtuální CD
odemknutí disku z 57
Vlastnosti produktu 1
Všeobecná veřejná licence GNU 72
Vymazání disku 40
UPOZORNĚNÍ o funkci vymazání
disku 40
Vypínač 5, 55
W
Windows
kontrola stavu 34
odemknutí disku z virtuálního CD 32
odinstalování softwaru
WD SmartWare z 43
Z
Zálohování
o zálohování souborů 17
okno s obsahem souborů 21
postup 19, 20
Záruka 71
Zásuvka bezpečnostního zámku
Kensington 5
REJSTŘÍK – 74
Page 80

Společnost WD poskytla informace, které jsou podle jejích vědomostí přesné a spolehlivé. Společnost WD však nenese
žádnou odpovědnost za jejich použití nebo porušení patentů a jiných práv třetích stran, které mohou používáním vzniknout.
Žádná licence není udělena nepřímo ani na žádný patent nebo práva na patent společnosti WD. Společnost WD si vyhrazuje
právo kdykoli a bez předchozího upozornění měnit technické údaje.
Western Digital, WD, logo WD, My Book a My Passport jsou registrované ochranné známky; My Passport Essential,
WD SmartWare a Data Lifeguard jsou ochranné známky společnosti Western Digital Technologies, Inc. Ostatní zde zmíněné
ochranné známky jsou majetkem jiných společností.
© 2011 Western Digital Technologies, Inc. Všechna práva vyhrazena.
Western Digital
3355 Michelson Drive, Suite 100
Irvine, Kalifornie 92612 U.S.A.
4779-705053-Z00 Únor 2011
 Loading...
Loading...