Western digital WDBACG0020HCH, WDBACG0010HCH User Manual [cz]
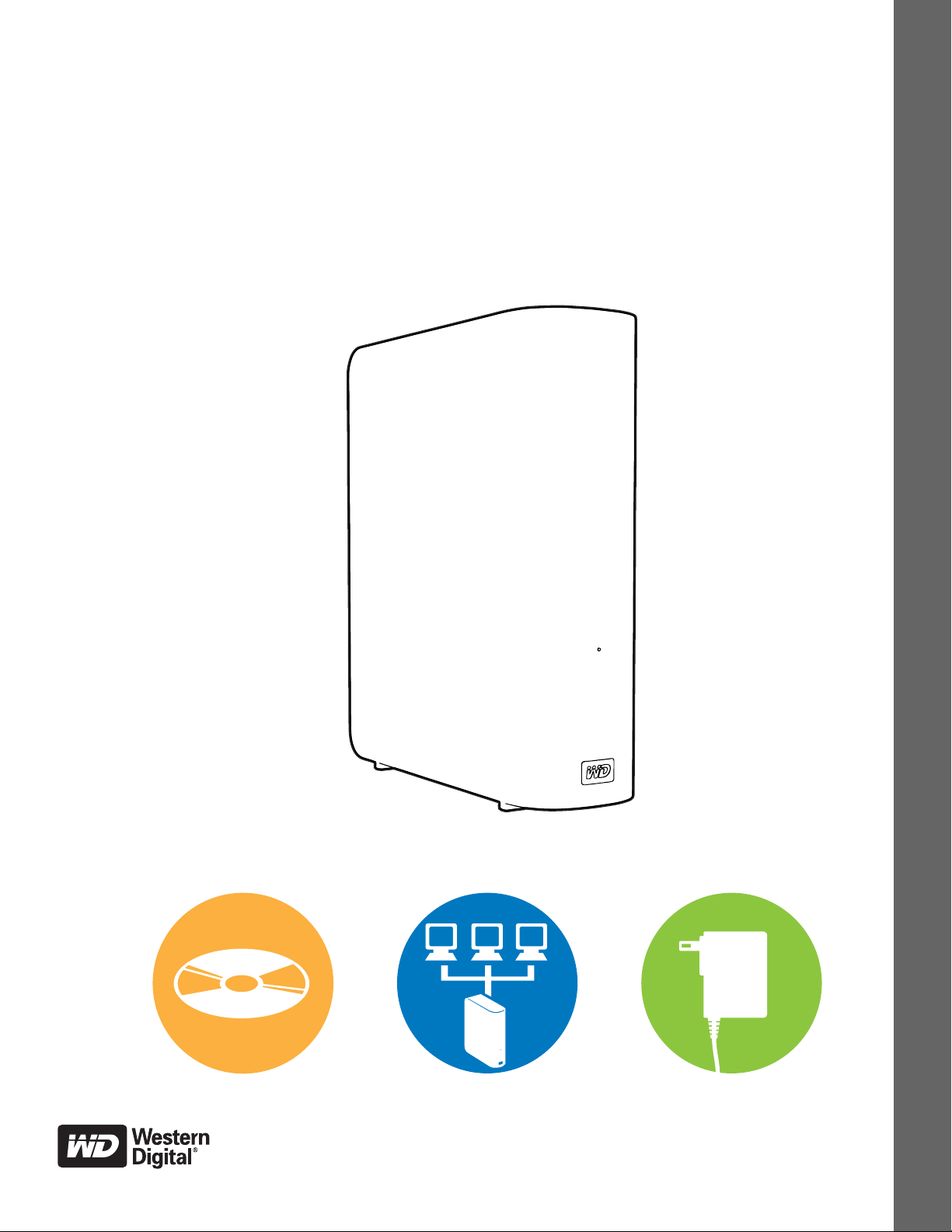
Externí jednotka
®
™
My Book Live
Uživatelská příručka
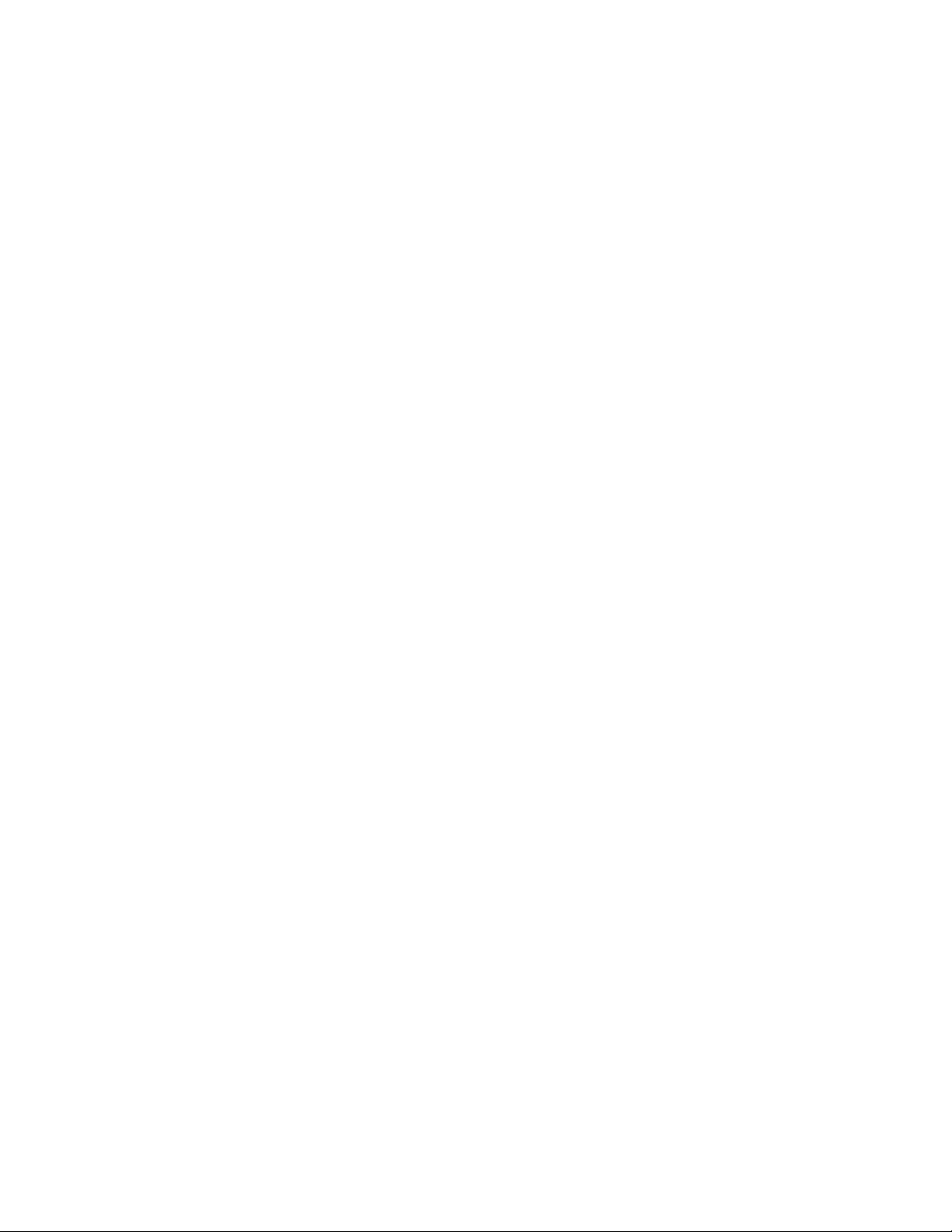
Servis a podpora společnosti WD
®
Pokud narazíte na jakýkoli problém, obraťte se na nás dříve, než výrobek vrátíte. Většinu
dotazů na technickou podporu lze zodpovědět prostřednictvím naší databáze znalostí
nebo e-mailové podpory na stránkách http://support.wdc.com. Pokud odpověď není
dostupná nebo dáváte přednost osobnímu kontaktu, kontaktujte společnost WD na
jednom z níže uvedených telefonních čísel.
K vašemu výrobku je během záruční lhůty poskytována 30denní telefonická podpora.
30denní období začíná datem prvního telefonického kontaktu s technickou podporou
společnosti WD. E-mailová podpora je zdarma během celého záručního období
a k dispozici je i naše rozsáhlá znalostní databáze. Chcete-li, abychom vás mohli
informovat o nových funkcích a službách, zaregistrujte si svůj produkt online na adrese
http://register.wdc.com.
Přístup k online podpoře
Navštivte naše webové stránky produktové podpory na adrese http://support.wdc.com
a vyberte si z těchto témat:
• Downloads (Stahování) – stáhněte si ovládače, software a aktualizace pro výrobek WD.
• Registration (Registrace) – zaregistrujte svůj výrobek WD a získejte nejnovější
aktualizace a speciální nabídky.
• Warranty & RMA Services (Záruka a služby RMA) – získejte záruku, výměnu
výrobku (RMA), informace o stavu RMA a obnovení údajů.
• Knowledge Base (Znalostní báze) – vyhledávejte na základě klíčového slova,
výrazu anebo čísla odpovědi.
• Installation (Instalace) – získejte on-line pomoc při instalaci výrobku anebo softwaru WD.
Kontaktování technické podpory společnosti WD
Při kontaktování podpory společnosti WD mějte k dispozici sériové číslo svého produktu
WD, verzi systémového hardwaru a softwaru.
Severní Amerika Asie/Tichomoří
Anglicky 800.ASK.4WDC Austrálie 1 800 42 9861
(800.275.4932) Čína 800 820 6682/+65 62430496
Španělsky 800.832.4778 HongKong +800 6008 6008
Indie 1 800 11 9393 (MNTL)/1 800 200 5789 (Podpora)
Evropa (bez
poplatku)*
Evropa +31 880062100 Malajsie +800 6008 6008/1 800 88 1908/+65 62430496
Střední východ +31 880062100 Filipíny 1 800 1441 0159
Afrika +31 880062100 Singapur +800 6008 6008/+800 608 6008/+65 62430496
00800 ASK4
WDEU
(00800 27549338) Japonsko 00 531 650442
Indonésie +803 852 9439
Korea 02 703 6550
Tchaj-wan +800 6008 6008/+65 62430496
011 26384700 (Hlavní linka)
* Bezplatné linky jsou dostupné v těchto zemích: Rakousko, Belgie, Dánsko, Francie, Německo, Irsko, Itálie,
Nizozemsko, Norsko, Španělsko, Švédsko, Švýcarsko, Velká Británie.
ii
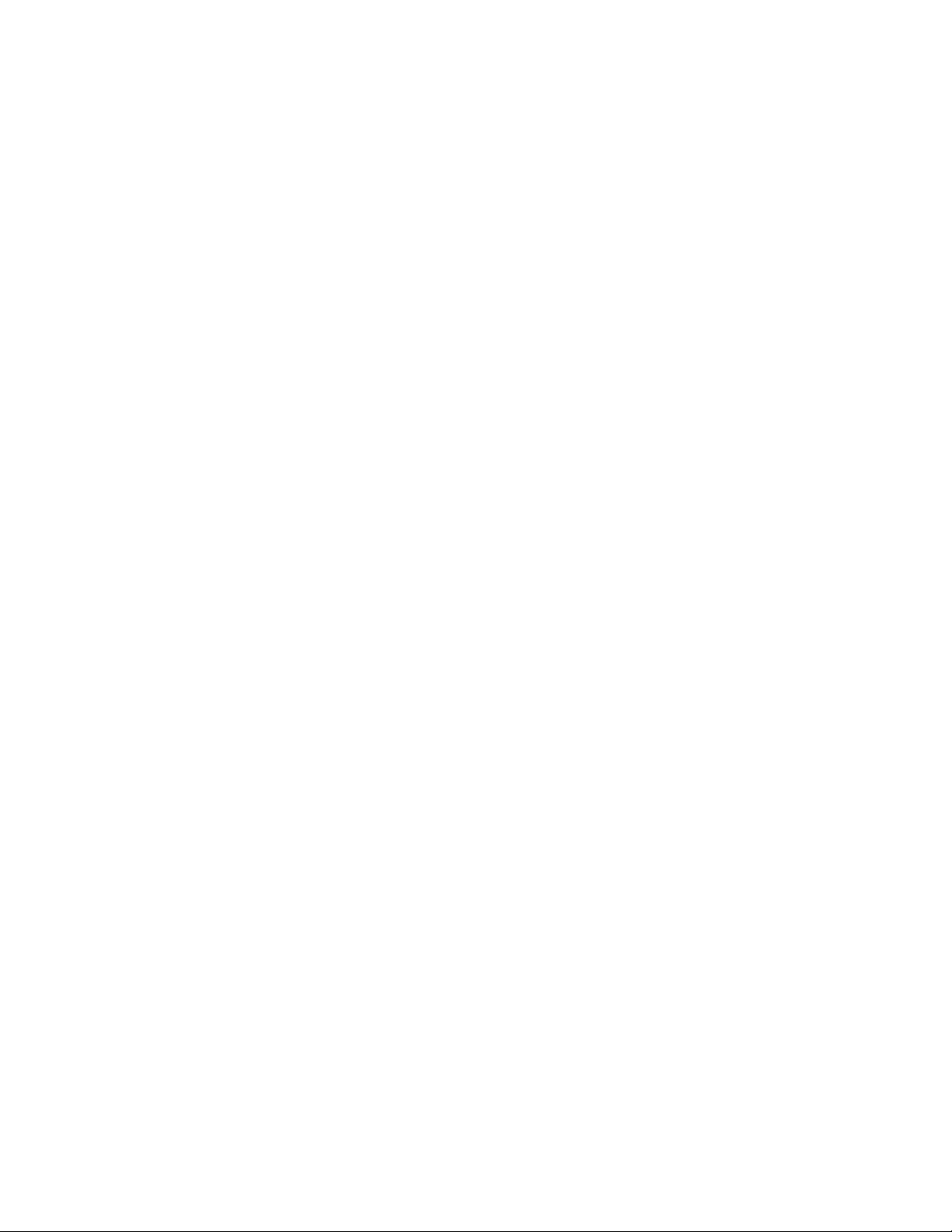
Registrace produktu WD
Zaregistrujte si výrobek WD a získejte nejnovější aktualizace a speciální nabídky. Disk
můžete zaregistrovat on-line na adrese http://register.wdc.com anebo pomocí softwaru
My Book Live (viz část „Nastavení systému“ na str. 60).
iii
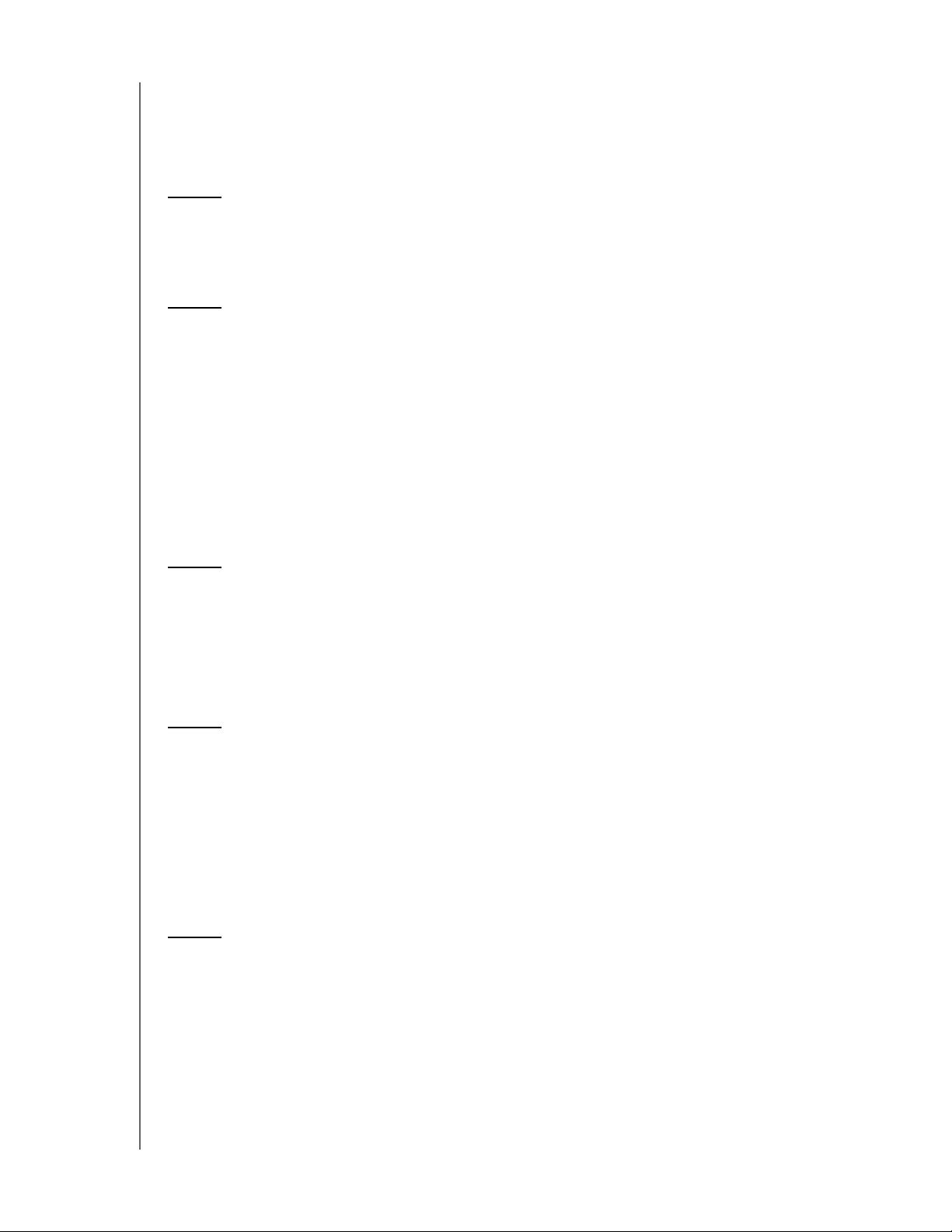
Obsah
Servis a podpora společnosti WD® . . . . . . . . . . . . . . . . . . . . . . . . ii
Registrace produktu WD. . . . . . . . . . . . . . . . . . . . . . . . . . . . . . . . .iii
1Důležité informace pro uživatele . . . . . . . . . . . . . . . . 1
Důležité bezpečnostní pokyny . . . . . . . . . . . . . . . . . . . . . . . . . . . . 1
Poznamenejte si informace o výrobku WD . . . . . . . . . . . . . . . . . . .2
2Přehled výrobku . . . . . . . . . . . . . . . . . . . . . . . . . . . . . 3
O tomto zařízení . . . . . . . . . . . . . . . . . . . . . . . . . . . . . . . . . . . . . . . 3
Funkce . . . . . . . . . . . . . . . . . . . . . . . . . . . . . . . . . . . . . . . . . . . . . . 3
Obsah balení. . . . . . . . . . . . . . . . . . . . . . . . . . . . . . . . . . . . . . . . . . 4
Požadavky na systém . . . . . . . . . . . . . . . . . . . . . . . . . . . . . . . . . . . 6
Pokyny před instalací . . . . . . . . . . . . . . . . . . . . . . . . . . . . . . . . . . .7
Preventivní opatření při manipulaci s výrobkem . . . . . . . . . . . . . . .7
Technické parametry . . . . . . . . . . . . . . . . . . . . . . . . . . . . . . . . . . . 7
Přehled systému . . . . . . . . . . . . . . . . . . . . . . . . . . . . . . . . . . . . . . . 8
OBSAH
3Připojení a spuštění disku . . . . . . . . . . . . . . . . . . . . . 9
Připojení disku do sítě. . . . . . . . . . . . . . . . . . . . . . . . . . . . . . . . . . . 9
Začínáme používat disk CD (Mac nebo Windows) . . . . . . . . . . . . 11
Začínáme bez disku CD (Windows 7/Vista a Mac). . . . . . . . . . . . 19
Co mám dělat nyní? . . . . . . . . . . . . . . . . . . . . . . . . . . . . . . . . . . .23
4 Zálohování/Obnovení (WD SmartWare) . . . . . . . . . 24
WD SmartWare – přehled. . . . . . . . . . . . . . . . . . . . . . . . . . . . . . . 24
Instalace a ovládání softwaru WD SmartWare . . . . . . . . . . . . . . .25
WD SmartWare Domovská obrazovka softwaru. . . . . . . . . . . . . . 27
Zálohování všech souborů . . . . . . . . . . . . . . . . . . . . . . . . . . . . . . 28
Pokročilé funkce zálohování . . . . . . . . . . . . . . . . . . . . . . . . . . . . . 30
Obnovení zálohovaných souborů . . . . . . . . . . . . . . . . . . . . . . . . . 33
5 Spravování softwaru WD . . . . . . . . . . . . . . . . . . . . . 37
Přizpůsobení softwaru WD SmartWare . . . . . . . . . . . . . . . . . . . .37
Používání klávesových zkratek WD Quick View. . . . . . . . . . . . . . 39
Sledování výstrah . . . . . . . . . . . . . . . . . . . . . . . . . . . . . . . . . . . . . 44
MY BOOK LIVE
UŽIVATELSKÁ PŘÍRUČKA
iv
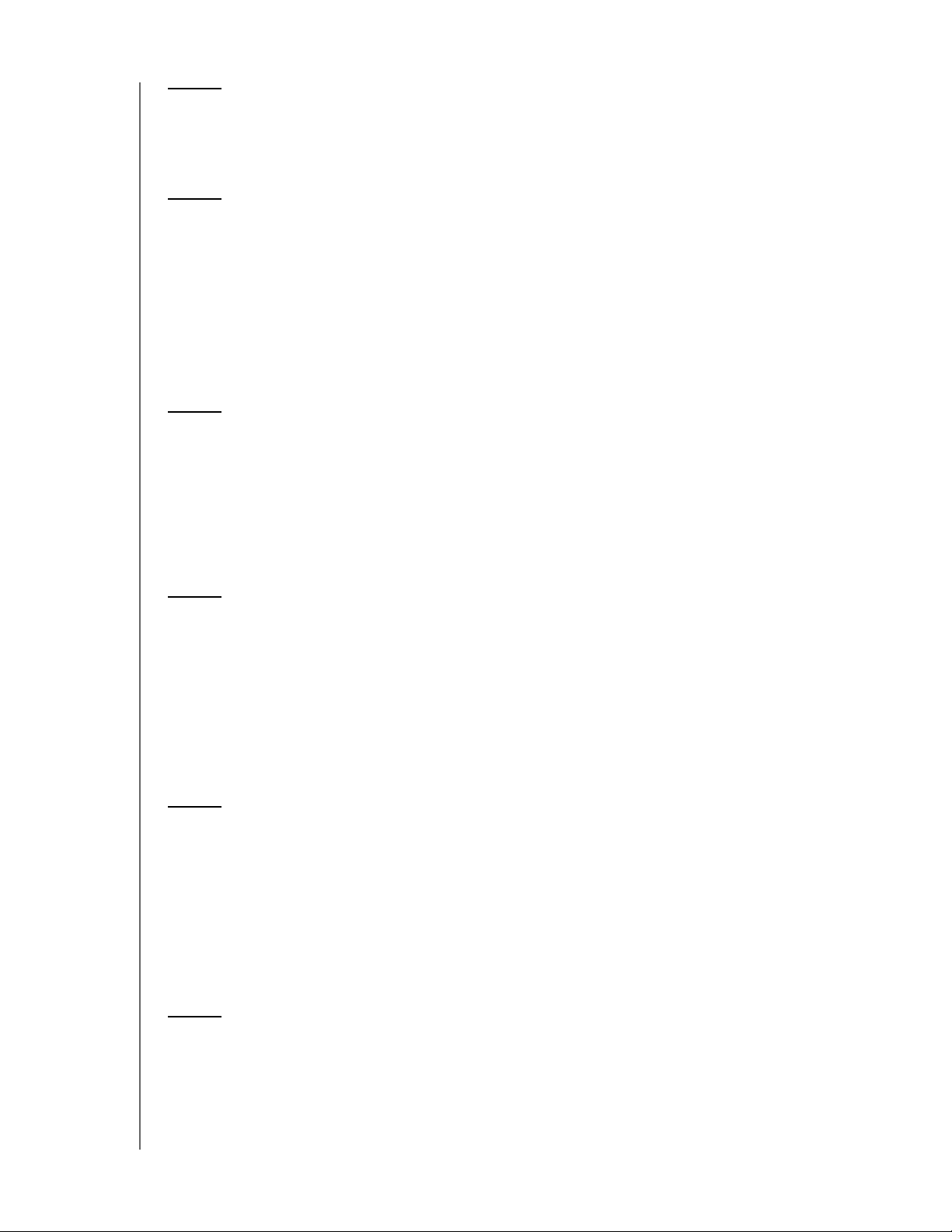
6 Zálohování bez aplikace WD SmartWare . . . . . . . . 47
Windows Backup . . . . . . . . . . . . . . . . . . . . . . . . . . . . . . . . . . . . . 47
Apple Time Machine . . . . . . . . . . . . . . . . . . . . . . . . . . . . . . . . . . .48
7Představení ovládacího panelu disku
My Book Live . . . . . . . . . . . . . . . . . . . . . . . . . . . . . . . 54
Spuštění ovládacího panelu disku My Book Live . . . . . . . . . . . . . 54
První spuštění ovládacího panelu disku My Book Live. . . . . . . . . 55
Vysvětlení ovládacího panelu disku My Book Live . . . . . . . . . . . .56
Získání zákaznické podpory . . . . . . . . . . . . . . . . . . . . . . . . . . . . . 57
Co teď můžu udělat?. . . . . . . . . . . . . . . . . . . . . . . . . . . . . . . . . . .58
8 Konfigurace disku My Book Live. . . . . . . . . . . . . . . 60
Nastavení systému . . . . . . . . . . . . . . . . . . . . . . . . . . . . . . . . . . . . 60
Nastavení sítě . . . . . . . . . . . . . . . . . . . . . . . . . . . . . . . . . . . . . . . . 64
Nastavení nástrojů . . . . . . . . . . . . . . . . . . . . . . . . . . . . . . . . . . . . 66
Nastavení vzdáleného přístupu . . . . . . . . . . . . . . . . . . . . . . . . . . 70
Nastavení serveru médií. . . . . . . . . . . . . . . . . . . . . . . . . . . . . . . . 73
OBSAH
9 Správa uživatelů . . . . . . . . . . . . . . . . . . . . . . . . . . . . 77
Zobrazení uživatelů. . . . . . . . . . . . . . . . . . . . . . . . . . . . . . . . . . . . 77
Vytvoření uživatele . . . . . . . . . . . . . . . . . . . . . . . . . . . . . . . . . . . .78
Vytvoření soukromé složky uživatele . . . . . . . . . . . . . . . . . . . . . . 80
Změna hesla uživatele . . . . . . . . . . . . . . . . . . . . . . . . . . . . . . . . . 81
Úprava uživatelských nastavení . . . . . . . . . . . . . . . . . . . . . . . . . .82
Odstranění uživatele . . . . . . . . . . . . . . . . . . . . . . . . . . . . . . . . . . . 82
10 Správa sdílených složek. . . . . . . . . . . . . . . . . . . . . . 83
Zobrazení seznamu sdílených složek. . . . . . . . . . . . . . . . . . . . . . 83
Vytvoření nové složky . . . . . . . . . . . . . . . . . . . . . . . . . . . . . . . . . .84
Vytvoření uživatele . . . . . . . . . . . . . . . . . . . . . . . . . . . . . . . . . . . .86
Zveřejnění složky . . . . . . . . . . . . . . . . . . . . . . . . . . . . . . . . . . . . . 87
Odstranění složky . . . . . . . . . . . . . . . . . . . . . . . . . . . . . . . . . . . . . 87
Otevření sdílené složky. . . . . . . . . . . . . . . . . . . . . . . . . . . . . . . . . 87
11 Zobrazení seznamu záloh. . . . . . . . . . . . . . . . . . . . . 89
Zobrazení seznamu záloh. . . . . . . . . . . . . . . . . . . . . . . . . . . . . . . 89
Odstranění zálohy. . . . . . . . . . . . . . . . . . . . . . . . . . . . . . . . . . . . .90
MY BOOK LIVE
UŽIVATELSKÁ PŘÍRUČKA
v
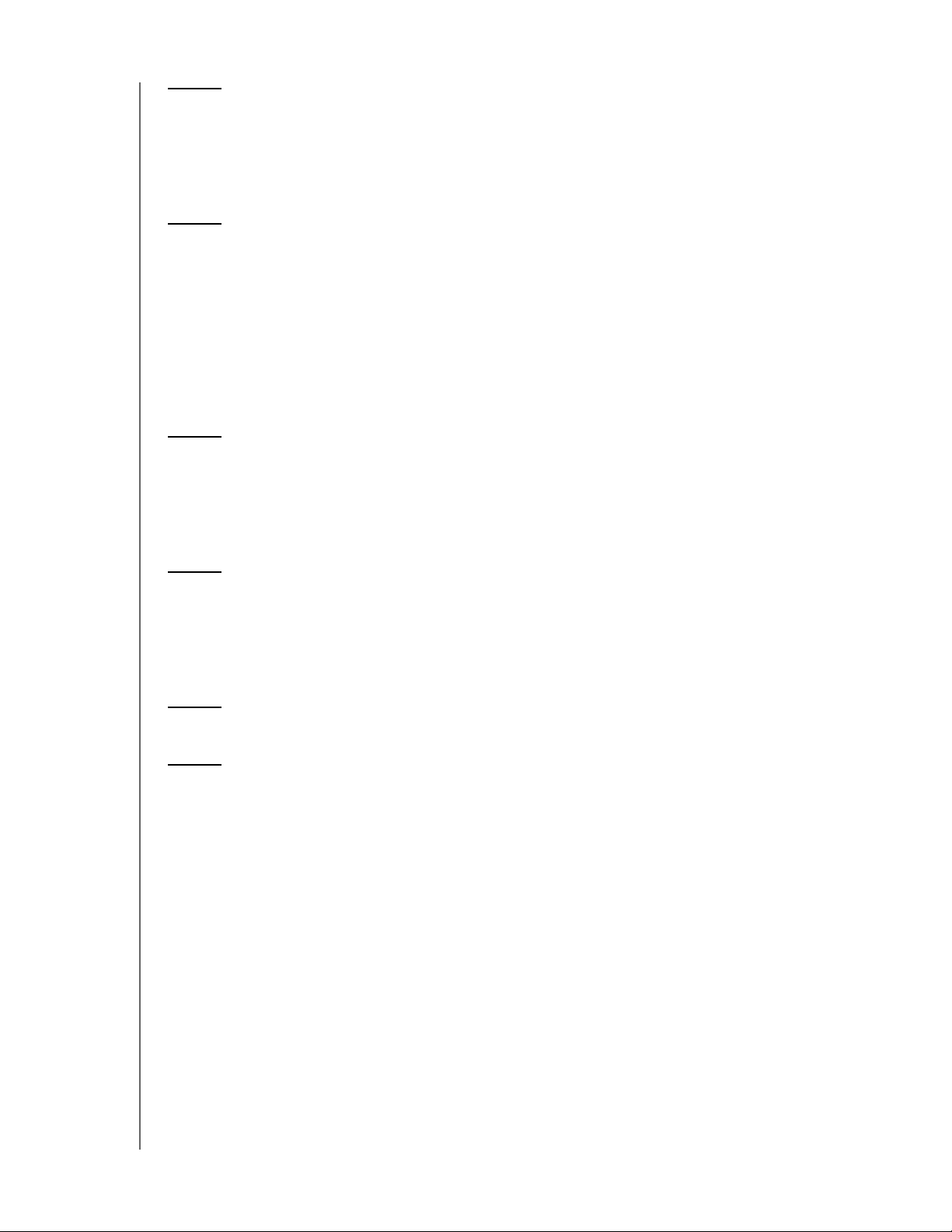
12 Vzdálený přístup k disku My Book Live . . . . . . . . . 91
Přehled služby MioNet® . . . . . . . . . . . . . . . . . . . . . . . . . . . . . . .91
Používání webových stránek služby MioNet (po registraci) . . . . . 91
Přístup k disku My Book Live s použitím aplikace WD Photos . . . . 95
13 Přehrávání/přímé sledování videozáznamů,
fotografií a hudby . . . . . . . . . . . . . . . . . . . . . . . . . . 100
Přehled serveru médií. . . . . . . . . . . . . . . . . . . . . . . . . . . . . . . . . 100
Podporované druhy médií. . . . . . . . . . . . . . . . . . . . . . . . . . . . . . 101
Ukládání mediálních údajů . . . . . . . . . . . . . . . . . . . . . . . . . . . . . 101
Přístup k disku My Book Live z přehrávače médií . . . . . . . . . . .102
Přístup k disku My Book Live přes server iTunes . . . . . . . . . . . . 108
14 Poradce při potížích . . . . . . . . . . . . . . . . . . . . . . . . 110
OBSAH
Kontrolní seznam prvních kroků . . . . . . . . . . . . . . . . . . . . . . . . .110
Obnovení disku My Book Live . . . . . . . . . . . . . . . . . . . . . . . . . . 110
Specifické problémy a opravné úkony . . . . . . . . . . . . . . . . . . . . 111
15 Informace o souladu s předpisy a záruce. . . . . . . 114
Shoda s předpisy . . . . . . . . . . . . . . . . . . . . . . . . . . . . . . . . . . . . 114
Využití služeb . . . . . . . . . . . . . . . . . . . . . . . . . . . . . . . . . . . . . . . 115
Omezená záruka. . . . . . . . . . . . . . . . . . . . . . . . . . . . . . . . . . . . .116
Slovník . . . . . . . . . . . . . . . . . . . . . . . . . . . . . . . . . . . . . . . 117
Rejstřík. . . . . . . . . . . . . . . . . . . . . . . . . . . . . . . . . . . . . . . 120
MY BOOK LIVE
UŽIVATELSKÁ PŘÍRUČKA
vi
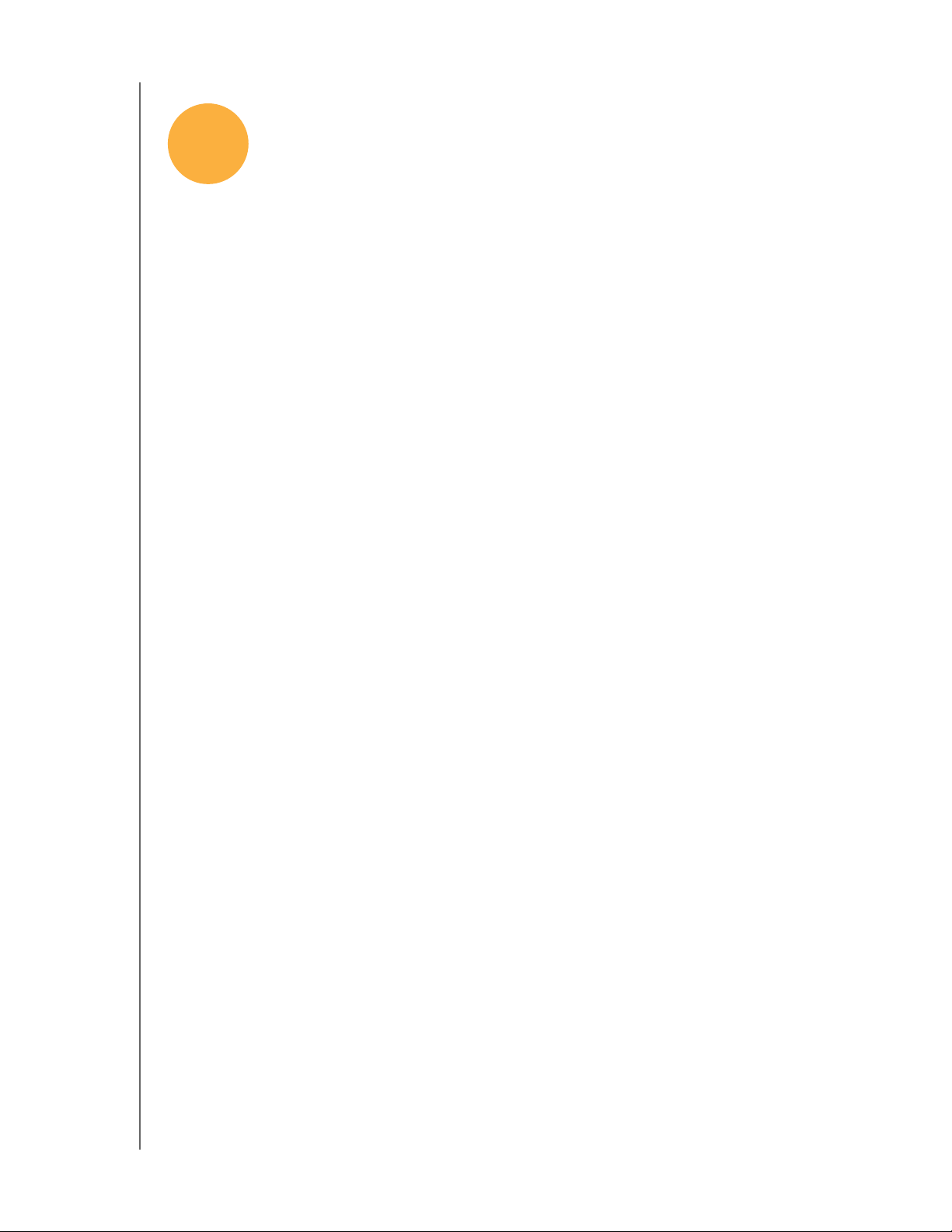
DŮLEŽITÉ INFORMACE PRO UŽIVATELE
1
Důležité informace pro uživatele
Důležité bezpečnostní pokyny
Poznamenejte si informace o výrobku WD
Důležité bezpečnostní pokyny
Tento přístroj byl zkonstruován a vyroben tak, aby byla zajištěna bezpečnost
osob. Nesprávné používání může vést k zásahu elektrickým proudem nebo
vzniku požáru. Bezpečnostní pojistky uvnitř zařízení vás ochrání při instalaci
a také při používání a provádění servisu, jestliže dodržíte následující postup.
Dodržujte všechna varování a pokyny vyznačené na výrobku.
Před čistěním výrobek odpojte z elektrické napájecí zásuvky. Nepoužívejte
tekuté ani aerosolové čisticí prostředky. Na čistění použijte vlhkou tkaninu.
Výrobek nepoužívejte v blízkosti jakýchkoliv kapalin.
Výrobek neukládejte na nestabilní povrch. Výrobek by mohl spadnout
a vážně se poškodit.
Zamezte, aby výrobek spadl na zem.
Nezakrývejte štěrbiny a otvory na zadní a spodní straně zařízení.
K zabezpečení správného větrání a spolehlivé činnosti výrobku a na
ochranu před přehřátím nesmí být otvory blokovány ani zakryty. Vzpřímená
poloha zařízení zabraňuje jeho přehřátí.
Výrobek používejte pouze s takovým typem napájení, který je uveden na
výrobním štítku. Jestliže máte pochybnosti týkající se napájení, které je
k dispozici, obraťte se na prodejce nebo místní energetickou společnost.
Nenechávejte ležet žádné předměty na napájecí šňůře. Výrobek
nepokládejte na takové místo, kde by se šlapalo po napájecí šňůře.
Jestliže se na napájení tohoto výrobku použije prodlužovací šňůra,
zkontrolujte, zda celkový jmenovitý proud zařízení připojených do
prodlužovací šňůry nepřekračuje maximální povolený jmenovitý proud
prodlužovací šňůry. Také zkontrolujte, zda celkový jmenovitý proud
zařízení připojených do zásuvky nepřekračuje maximální povolený
jmenovitý proud pojistky.
Do otvorů v krytu zařízení nikdy nevkládejte žádné předměty, protože by se
mohly dotknout míst s nebezpečným napětím nebo způsobit zkrat způsobit
tak požár či úraz elektrickým proudem.
V případě následujících situací výrobek odpojte ze síťového napájení
a provedení servisu přenechte kvalifikovanému servisnímu personálu:
- Napájecí šňůra nebo zástrčka jsou poškozeny či roztřepeny.
- Na výrobek se vylila tekutina.
- Výrobek byl vystaven dešti nebo vodě.
MY BOOK LIVE
UŽ IVATELSK Á PŘÍRUČKA
1
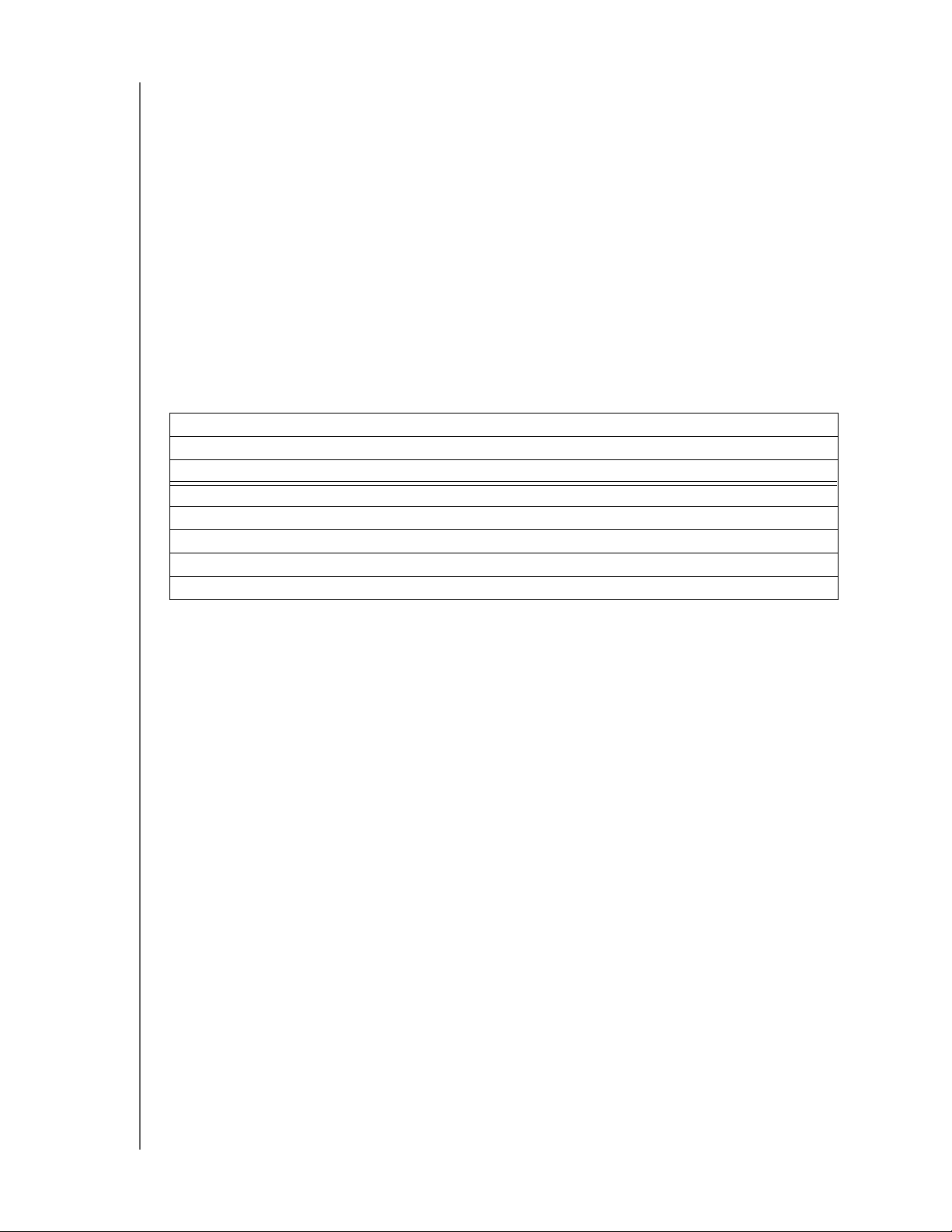
DŮLEŽITÉ INFORMACE PRO UŽIVATELE
- Výrobek nefunguje správně, přičemž se dodržely všechny provozní pokyny.
Nastavujte pouze ty ovládací prvky, o kterých se zmiňuje návod k použití, jelikož
nesprávné nastavení může způsobit poškození výrobku a jeho uvedení do
původního stavu může vyžadovat značné množství práce kvalifikovaného
technika.
- Výrobek spadl na zem nebo se poškodila jeho mechanická struktura.
- Jestliže výrobek vykazuje zřetelnou změnu výkonu, kontaktujte zákaznickou
podporu společnosti WD na adrese http://support.wdc.com.
Poznamenejte si informace o výrobku WD
Do následující tabulky si poznačte sériové číslo a číslo modelu vašeho nového
výrobku WD, které se nachází na štítku na spodní straně zařízení. Poznačte si
i datum nákupu a ostatní informace, např. operační systém a jeho verzi. Tyto
informace jsou potřebné k nastavení a technické podpoře.
Sériové číslo:
Číslo modelu:
Datum nákupu:
Poznámky o systému a softwaru:
MY BOOK LIVE
UŽ IVATELSK Á PŘÍRUČKA
2
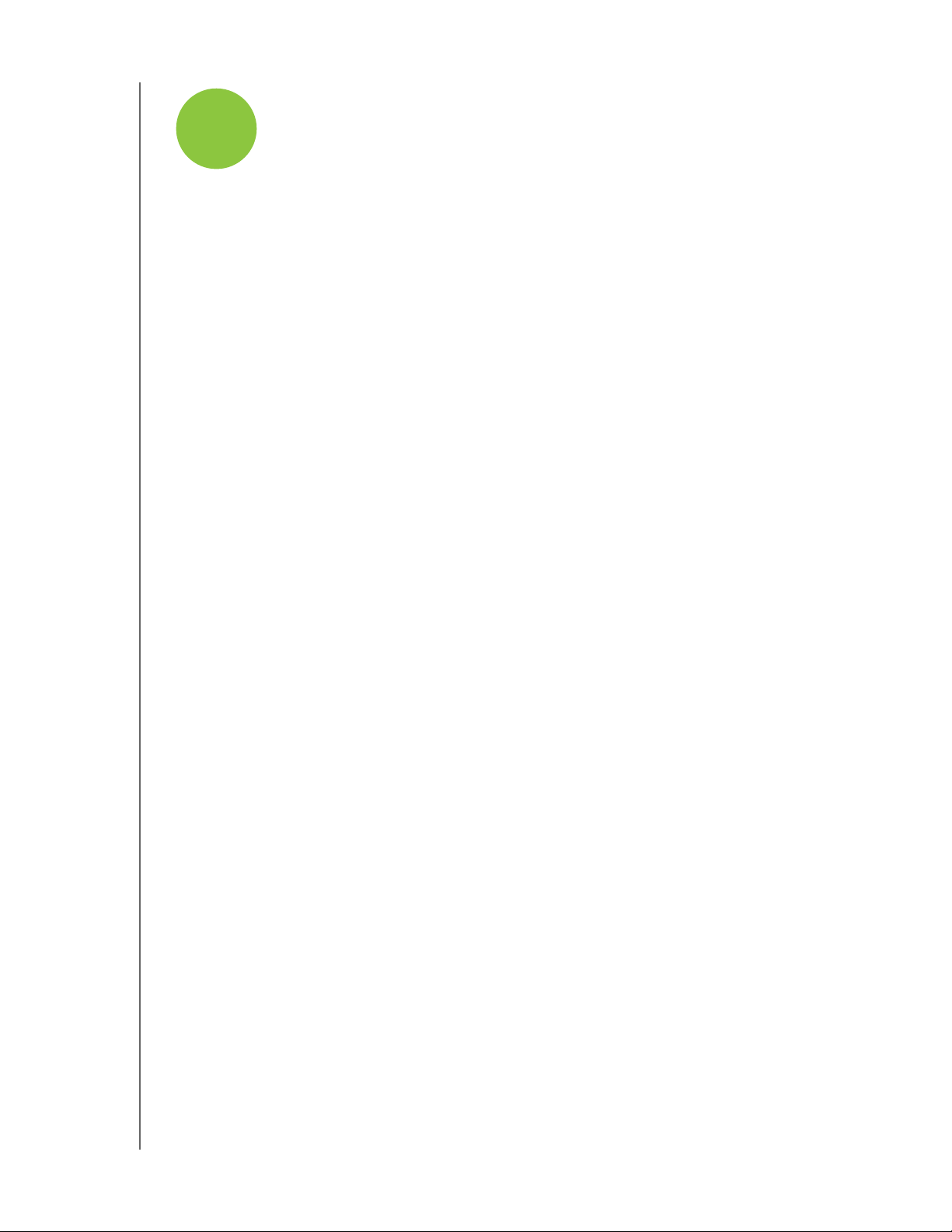
PŘEHLED VÝROBKU
2
O tomto zařízení
Funkce
Obsah balení
Požadavky na systém
Pokyny před instalací
Preventivní opatření při manipulaci s výrobkem
Technické parametry
Přehled systému
Přehled výrobku
O tomto zařízení
Vítejte ve vašem domácím síťovém disku My Book Live, vysokorychlostním
paměťovém systému připojenému do sítě a s prostorově úspornou stopou. Tento
systém je vybaven diskem WD, který používá technologii WD GreenPower™
k efektivnímu chlazení a úspoře energie. Vysokorychlostní rozhraní poskytuje
vysokou výkonnost pro malé podniky nebo domácí uživatele a ideálně se hodí na
zálohování a sdílení souborů přes síť. Pomocí disku My Book Live můžete též
mediální obsah přesouvat přímo do různých mediálních přehrávačů.
Usnadněte si svůj digitální svět sloučením filmů, hudby, fotografií a souborů na
jedno místo, které může sdílet každý ve vaší síti bez ohledu na to, zda používá
počítač Mac® nebo PC. Všechny počítače Mac a PC zálohujte na jednom
bezpečném místě, do souborů vstupujte bezpečně přes internet, filmy přesouvejte
do svého střediska zábavy a všechny své fotografie vystavujte pomocí zařízení
Apple iPhone®, iPod touch® nebo iPad™.
Tato uživatelská příručka obsahuje pokyny k instalaci v jednotlivých krocích
a ostatní důležité informace týkající se vašeho výrobku WD. Přeložené verze
a aktualizace této uživatelské příručky si můžete stáhnout na stránkách
http://products.wdc.com/updates. Další informace a novinky o tomto výrobku
naleznete na naší webové lokalitě na adrese http://www.wdc.com/.
Funkce
Usnadněte si svůj digitální život – všechny rodinné filmy, hudbu, fotografie
a důležité soubory si ukládejte na jedno bezpečné místo. Odložte USB klíče, disky
CD a DVD.
Snadné nastavení, bezproblémové vyhledávání v síti – okamžitá instalace.
Jen pár minut a vše běží. Počítače s operačním systémem Mac, Windows® Vista®
a Windows 7 automaticky vyhledají v průběhu několika sekund zařízení My Book
Live. Jestliže máte spuštěn systém Windows XP, snadný vyhledávací software
vám pomůže při nastavení disku.
Sdílejte svoje mediální sbírky v bezdrátové síti – zařízení zapojte do síťového
směrovače a každý ve vaší domácí síti získá bezdrátový přístup k údajům
z jakéhokoliv počítače se systémem Windows nebo Mac.
MY BOOK LIVE
UŽ IVATELSK Á PŘÍRUČKA
3
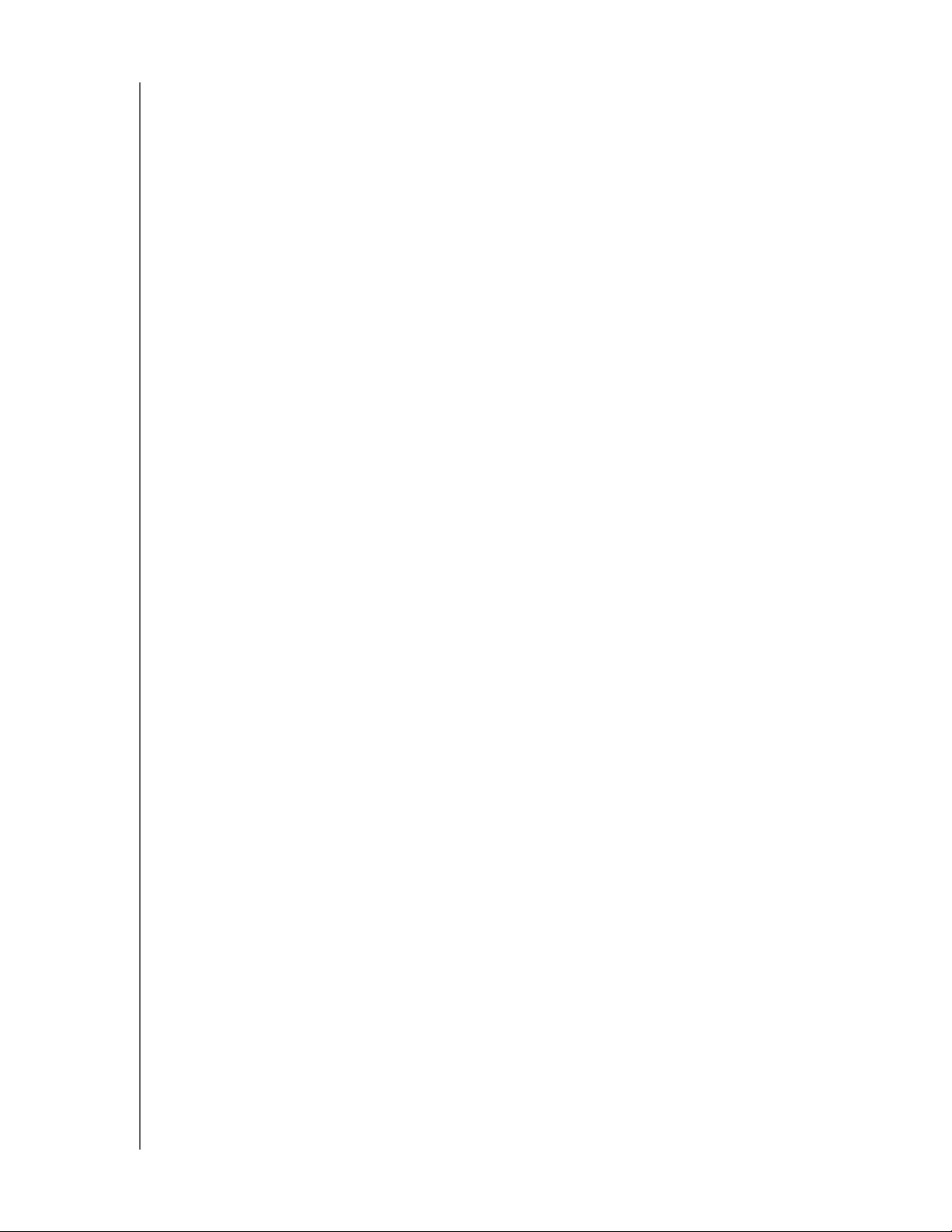
PŘEHLED VÝROBKU
Automatické zálohování se softwarem WD SmartWare™ pro systém
Windows – zálohujte si údaje ve všech vašich domácích počítačích na jedno
spolehlivé místo. Každé uložení se vzápětí zálohuje. V síti WiFi můžete dokonce
bezdrátově zálohovat i počítače s operačním systémem Windows. Ztracené,
poškozené nebo staré soubory obnovíte na původním místě jen několika
kliknutími.
Kompatibilní s počítači Apple® Time Machine™ – uživatelé počítačů Mac
mohou využívat všechny funkce zálohovacího softwaru Apple Time Machine, aby
si chránili své údaje. V síti WiFi bezdrátově zálohujte všechny počítače Mac na
jednom místě.
Zabezpečený dálkový přístup – pomocí technologie dálkového přístupu WD's
MioNet® můžetedo svých souborů vstupovat přes internet odkudkoliv. Bezpečné
prohlížení a sdílení fotografií a dokumentů s přáteli a rodinou je snadné i na
cestách.
Doma si přehrávejte hudbu na jakémkoliv počítači – toto zařízení má podporu
serveru iTunes®, takže svoje sbírky hudby a videozáznamů můžete centralizovat
a přesouvat do počítačů Mac nebo PC.
Vystavujte své fotografie na zařízení iPhone – se zařízeními iPhone, iPod
touch nebo iPad získejterychlý přístup ke všem fotografiím uloženým na domácím
síťovém disku. Bezplatně si stáhněte aplikaci na prohlížení fotografií WD Photos
a vystavte celou svoji sbírku fotografií, přičemž nezabere příliš mnoho místa
v zařízení Apple.
Digitální média sledujte z jakéhokoliv místa ve vašem domě – sledujte video
narozeninové oslavy vaší dcery nebo se pochlubte záběry z vaší dovolené na
televizní obrazovce. Vestavěný mediální server přímo přehrává hudbu, fotografie
a filmy do jakéhokoliv multimediálního zařízení DLNA, například v mediálním
přehrávači WD TV® Live™HD, přehrávači Blu-ray Disc™, Xbox 360® nebo zařízení
PlayStation® s certifikátem 3. DLNA 1.5 & UPnP.
Špičková výkonnost – tento výrobek, který byl vyvinut současně s nejnovějšími
vylepšeními technologie integrovaných obvodů Ethernet, přináší skutečnou
rychlost až 100 MB/s. Je čtyřikrát rychlejší než většina současných
spotřebitelských síťových zařízení v této kategorii.
Snadné přizpůsobení nastavení zařízení – pomocí softwaru ovládacího panelu
disku My Book Live můžete definovat nastavení zařízení a sítě, určit uživatele,
vytvářet veřejné a soukromé sdílené složky a dálkově vstupovat na server iTunes,
™
WD Photos a TwonkyMedia
.
Obsah balení
Domácí síťový disk My Book Live
Ethernetový kabel
Napájecí adaptér
Instalační CD se softwarem
Rychlá instalační příručka
MY BOOK LIVE
UŽ IVATELSK Á PŘÍRUČKA
4
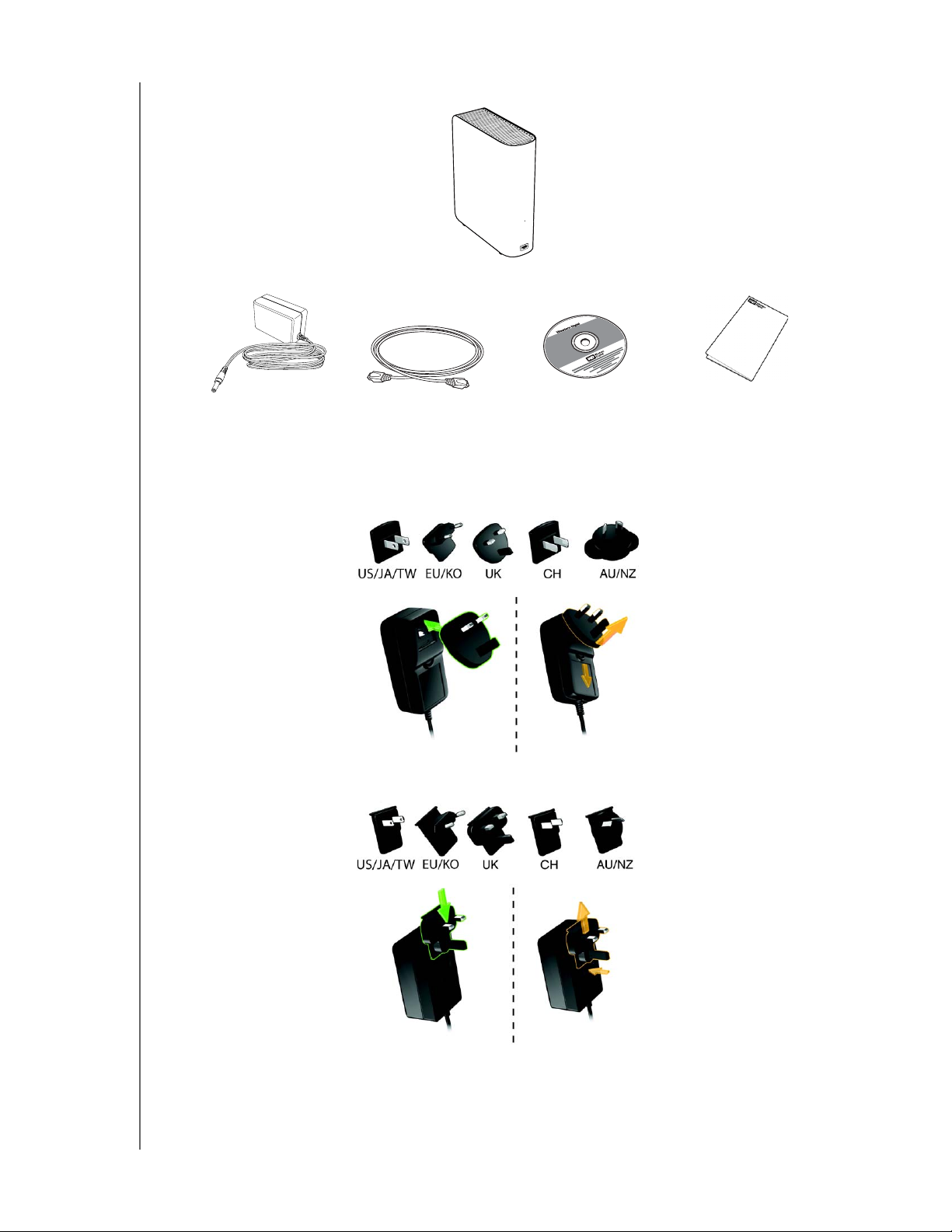
Domácí síťový disk
My Book Live
PŘEHLED VÝROBKU
Síťový adaptér* Ethernetový kabel Instalační CD
s aplikačním softwarem
a uživatelskou příručkou
Konfigurace s globálním síťovým adaptérem
Rychlá instalační
příručka
MY BOOK LIVE
UŽ IVATELSK Á PŘÍRUČKA
5
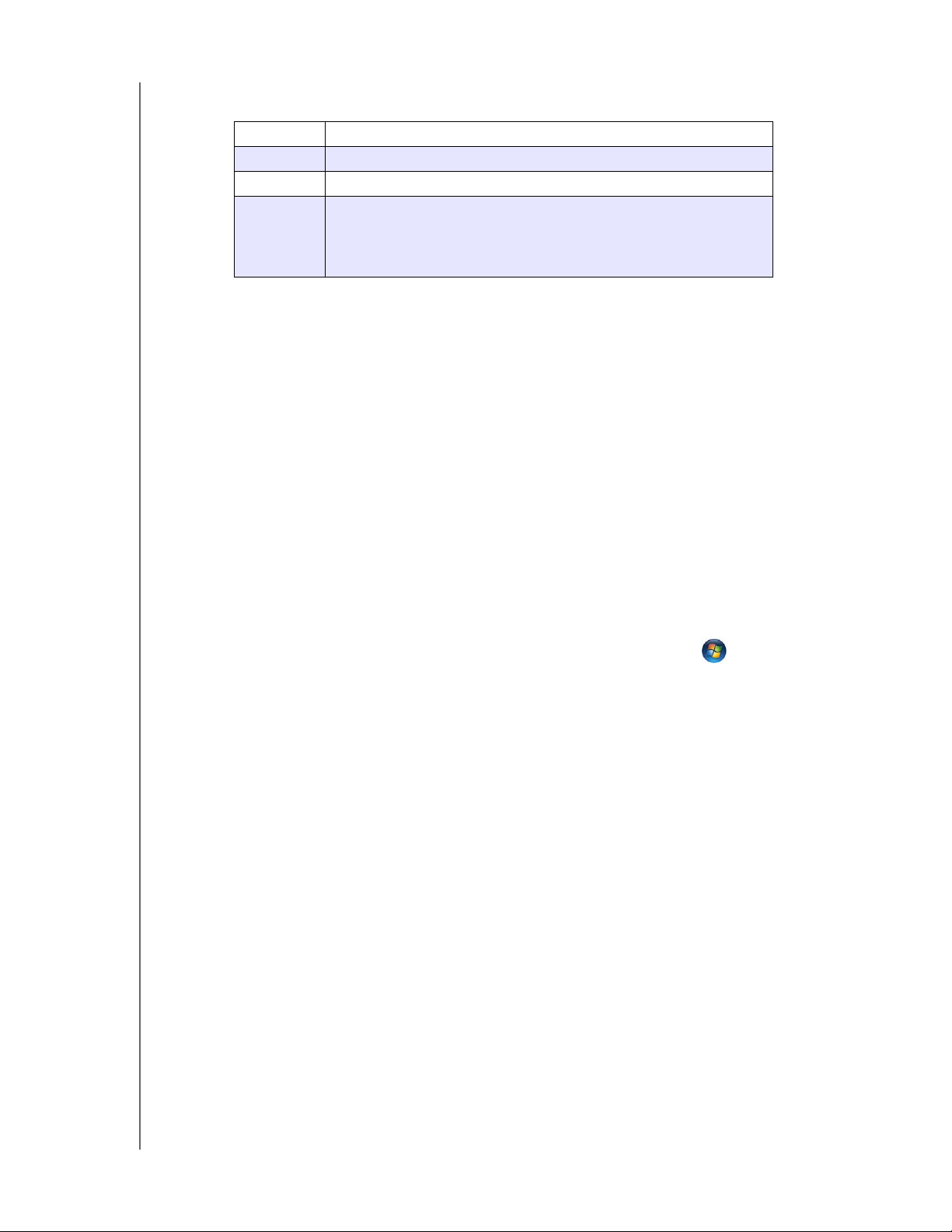
PŘEHLED VÝROBKU
Další informace o volitelném příslušenství k tomuto výrobku naleznete na stránce:
USA www.shopwd.com anebo www.wdstore.com
Kanada www.shopwd.ca nebo www.wdstore.ca
Evropa www.shopwd.eu nebo www.wdstore.eu
Všechny
ostatní
země
Kontaktujte technickou podporu společnosti WD ve vašem
regionu. Seznam kontaktů technické podpory naleznete na
adrese http://support.wdc.com a ve znalostní bázi jako odpověď
ID 1048.
Požadavky na systém
Operační systém
Windows
• Windows XP
• Windows Vista
• Windows 7
Poznámka: Kompatibilita může záviset na konfiguraci hardwaru konkrétního
Mac OS X
• Leopard
• Snow Leopard
počítače a operačního systému.
®
®
™
Abyste dosáhli maximálního výkonu a spolehlivosti, nainstalujte si nejnovější
aktualizace a servisní balík (SP):
V případě systému Windows přejděte do nabídky Start nebo a vyberte
možnost Windows Update (Aktualizace Windows).
V případě počítače Macintosh přejděte do nabídky Apple a zvolte možnost
Software Update (Aktualizace programového vybavení).
Internetové prohlížeče
Internet Explorer 7.0 a vyšší verze na platformách Windows, které tento
výrobek podporuje
Safari 4.0 a vyšší verze na platformách Mac, které tento výrobek podporuje
Firefox 3.6 a vyšší verze na podporovaných platformách Windows a Mac
Místní síť
Směrovač/vypínač nebo přímé připojení (pro zajištění maximálního výkonu se
doporučuje gigabitová síť).
Síť Wide Area Network (WAN)
Širokopásmové připojení k internetu umožňující dálkový přístup prostřednictvím
služeb MioNet a WD Photos.
MY BOOK LIVE
UŽ IVATELSK Á PŘÍRUČKA
6
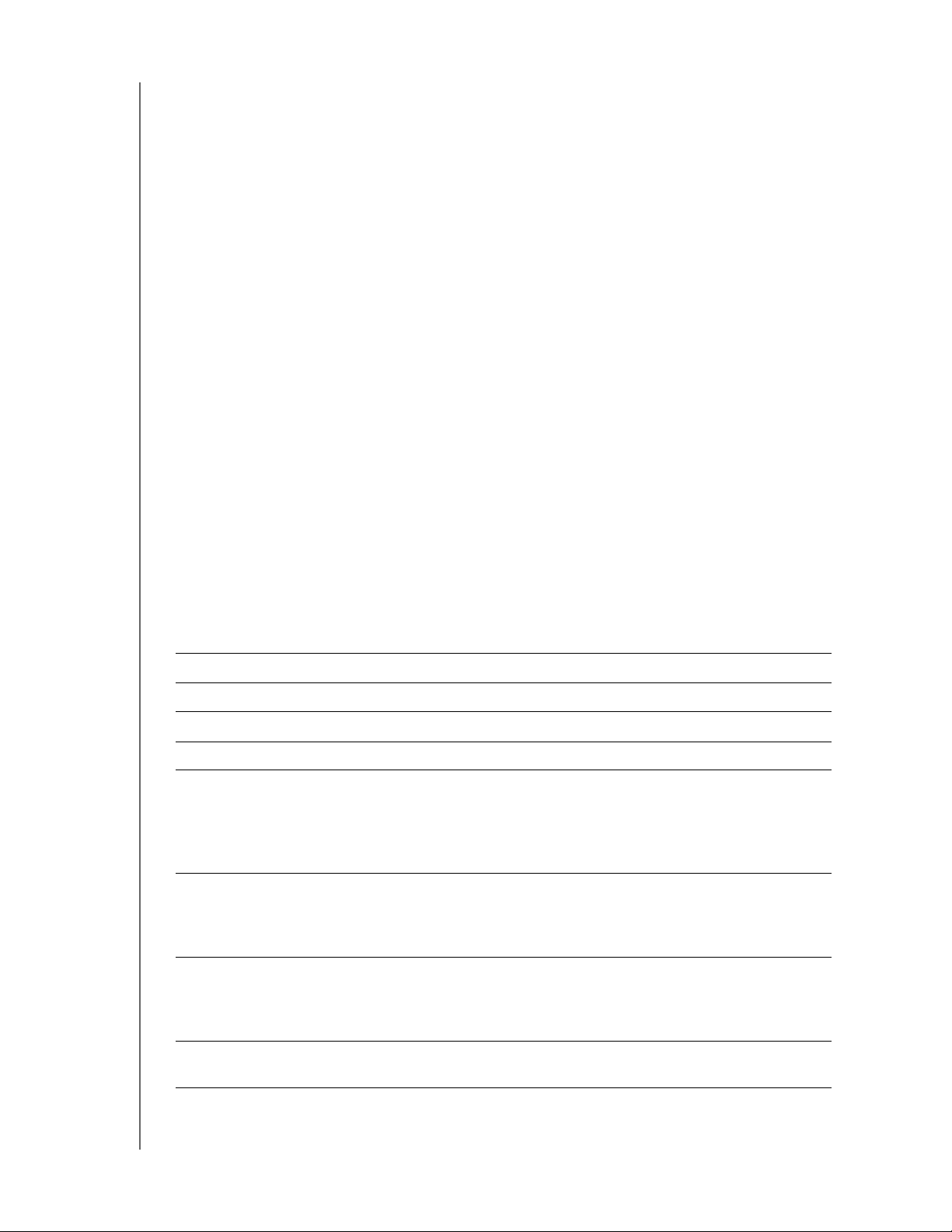
PŘEHLED VÝROBKU
Pokyny před instalací
Před rozbalením a nainstalováním systému si vyberte vhodné místo, kde se bude
dát dosáhnout maximální účinnosti. Zařízení dejte na místo, které je:
v blízkosti uzemnění síťové zásuvky,
čisté a nezaprášené,
na pevném povrchu bez otřesů,
dobře větrané, štěrbiny a otvory v zadní nebo v přední části zařízení nejsou
ničím blokovány či zakryty, a v dostatečné vzdálenosti od tepelných zdrojů,
izolováno od elektromagnetických polí vytvářených elektrickými zařízeními,
jako např. klimatizační zařízení, rozhlasový přijímač, TV vysílače.
Preventivní opatření při manipulaci s výrobkem
Výrobky WD jsou jemné přístroje, se kterými se musí během vybalování
a instalace manipulovat opatrně. Hrubou manipulací, nárazy nebo vibracemi se
mohou disky poškodit. Při vybalování a instalaci výrobku na externí uložení dat
mějte na paměti následující preventivní opatření:
Zamezte, aby disk spadl nebo byl vystaven nárazům.
Jestliže je zařízení zapnuto, nehýbejte s ním.
Nepoužívejte tento výrobek jako přenosný disk.
Technické parametry
Ethernet Vysoce výkonné (10/100/1 000) gigabitové ethernetové rozhraní
Vnitřní pevný disk 3,5palcový pevný disk WD SATA
Podporované protokoly CIFS/SMB, NFS, FTP, AFP
Vstup./Výst. rozhraní Ethernetové rozhraní (RJ-45)
Podporovaní klienti Windows XP
Windows Vista
Windows 7
Mac OS X Leopard
Mac OS
Fyzické rozměry Délka: 139,45 mm
Šířka: 50 mm
Výška: 164,0 mm
Hmotnost: 1,01 kg
Napájení Vstupní napětí: 100 V až 240 V stř.
Kmitočet napájecího napětí: 50 až 60 Hz
Výstupní napětí: 12 V ss., 1,5 A
Napájení: 18 W
Teplota Provozní teplota: 5 až 35 °C
Skladovací teplota: -20 až 65 °C
X Snow Leopard
MY BOOK LIVE
UŽ IVATELSK Á PŘÍRUČKA
7
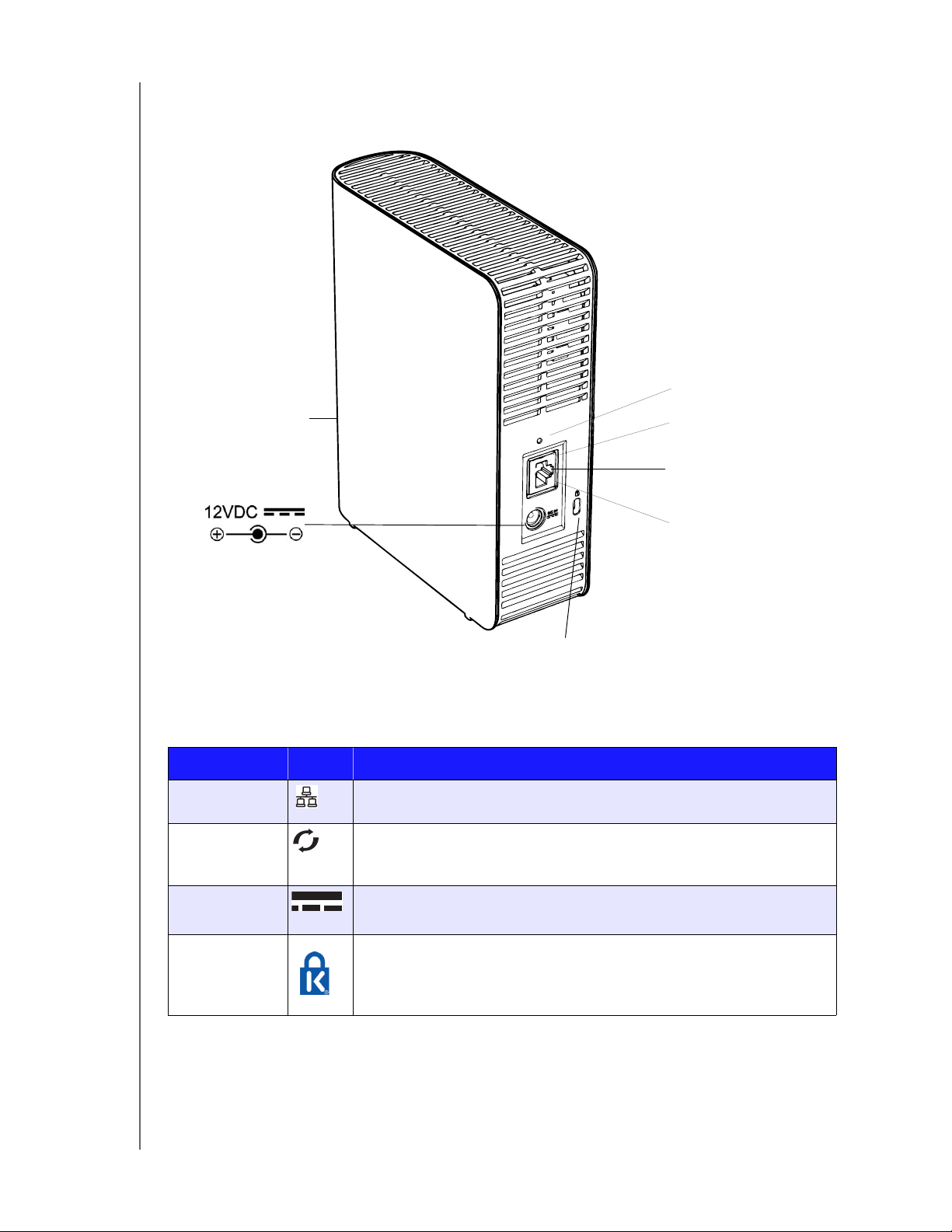
Přehled systému
Vícebarevná
kontrolka LED
PŘEHLED VÝROBKU
Tlačítko obnovení
Kontrolka aktivity
Ethernetové rozhraní
Komponent Ikona Popis
Ethernetové
rozhraní
Tlačítko
obnovení
Napájecí
zásuvka
Bezpečnostní
otvor k zámku
Kensington
Připojení zařízení k místní síti.
Obnovuje nastavení tak jako správce, např. uživatelské jméno
a heslo. Další informace naleznete v oddílu „Obnovení disku My
Book Live“ na str. 110.
Připojení zařízení k napájecímu adaptéru a síťové zásuvce.
Tot o za řízení je vybaveno standardním bezpečnostním kabelem
Kensigton proti krádeži.
Další informace získáte na internetových stránách
http://www.kensington.com/.
Bezpečnostní otvor
k zámku Kensington
Kontrolka
ukazatele spojení
®
MY BOOK LIVE
UŽ IVATELSK Á PŘÍRUČKA
8
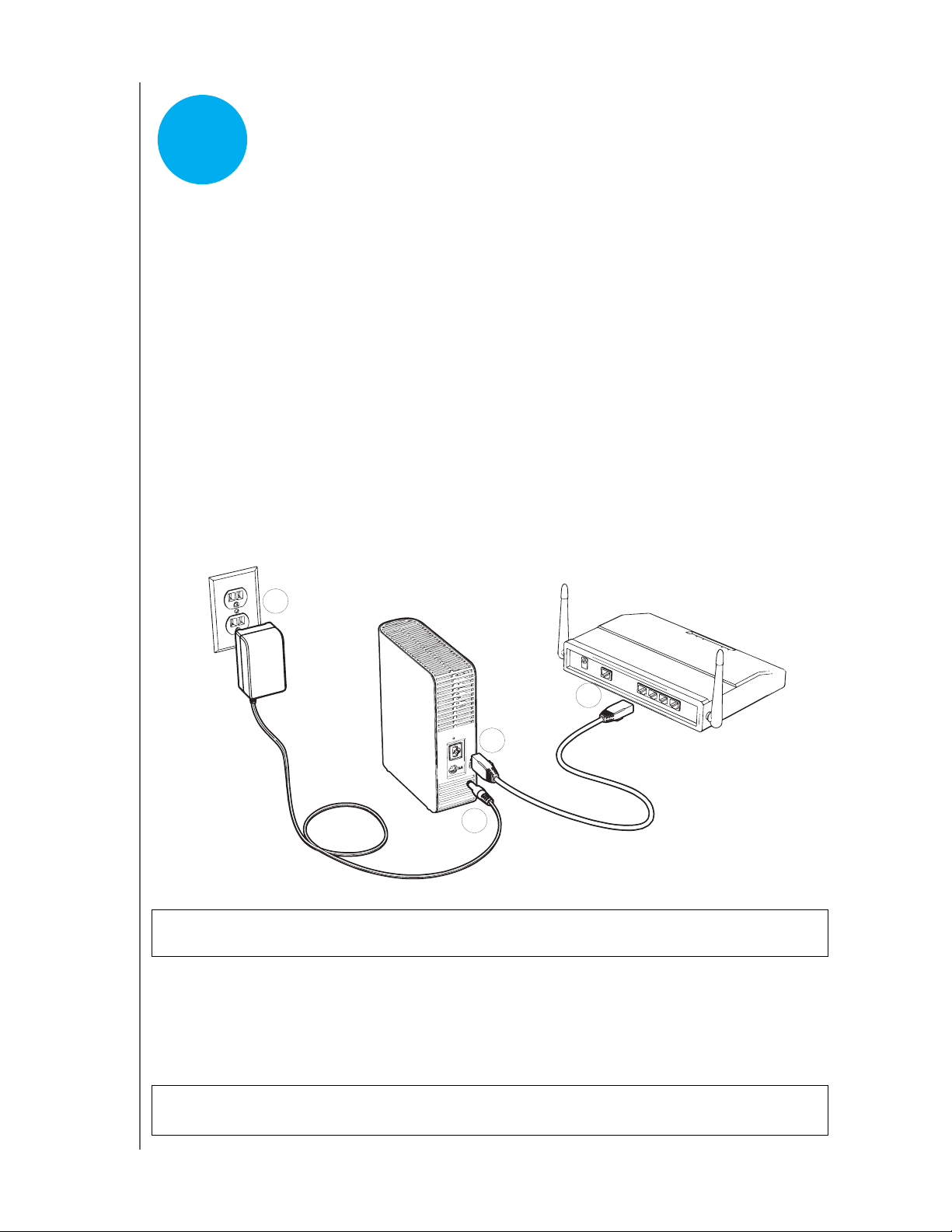
PŘIPOJENÍ A SPUŠTĚNÍ DISKU
3
Připojení disku do sítě
Začínáme používat disk CD (Mac nebo Windows)
Začínáme bez disku CD (Windows 7/Vista a Mac)
Co mám dělat nyní?
Připojení a spuštění disku
Připojení disku do sítě
Disk My Book Live se jednoduše nastavuje – stačí ho jen připojit do domácí sítě
nebo sítě pro malou kancelář. Diody LED v přední a zadní části zařízení ukazují,
zda připojení správně pracuje.
Poznámka: Informace týkající se bezpečného vypínání a odpojování zařízení si
prohlédněte v části „Vypnutí“ na str. 44 anebo v části „Vypnutí/
Restart“ na str. 68.
Fyzické připojení disku
4
2
1
3
Důležité: Aby se zařízení nepřehřívalo, musí být ve vzpřímené poloze, jak je znázorněno
na horním obrázku.
Při zapojování My Book Live do domácí sítě nebo sítě pro malou kancelář
postupujte podle níže uvedených kroků.
1. Jeden konec ethernetového kabelu zapojte do ethernetového portu na zadní
straně disku.
VAROVÁNÍ!
V rámci splnění emisních norem třídy Class B, používejte
dodaný stíněný ethernetový kabel.
MY BOOK LIVE
UŽ IVATELSK Á PŘÍRUČKA
9
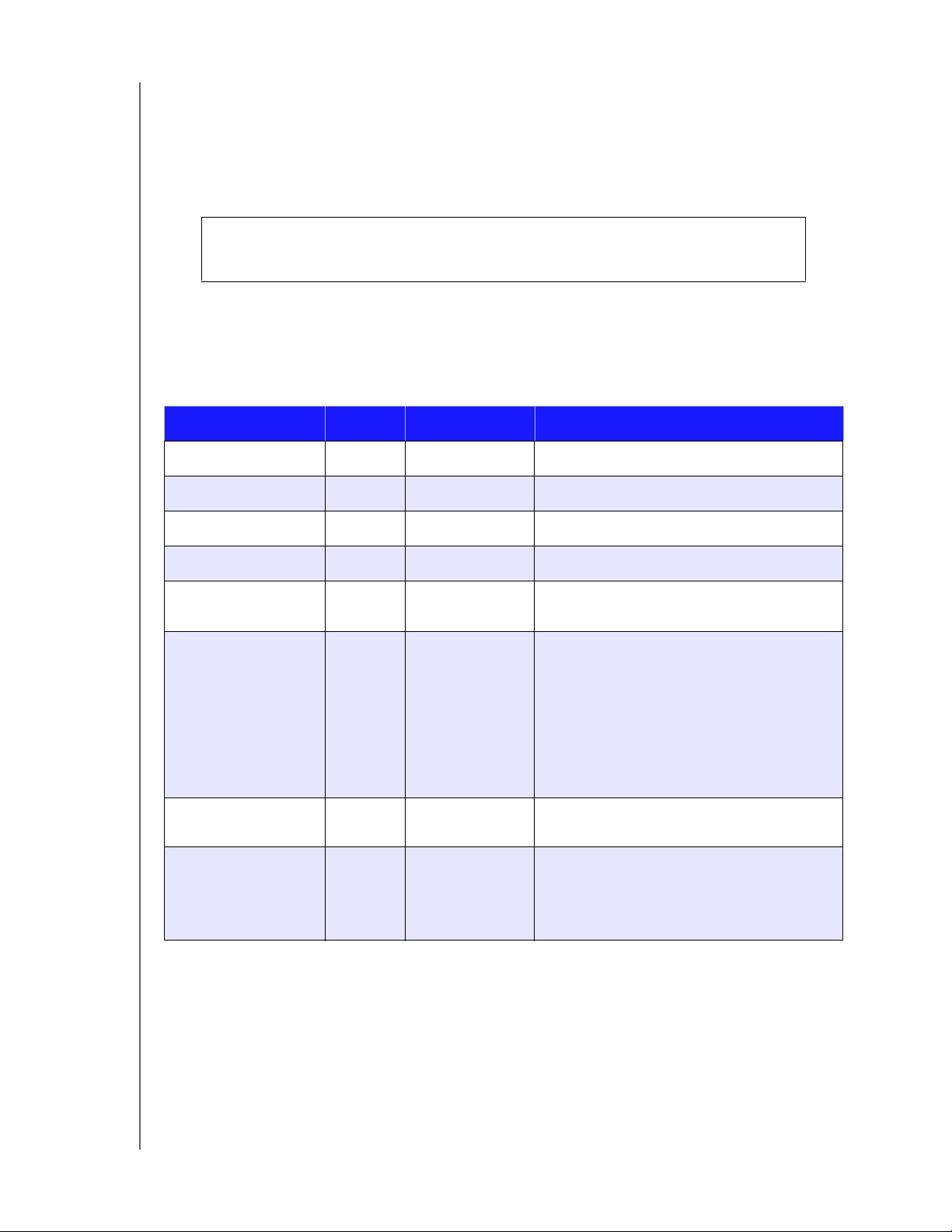
PŘIPOJENÍ A SPUŠTĚNÍ DISKU
2. Druhý konec ethernetového kabelu zapojte přímo do směrovače nebo portu
síťového přepínače.
3. Konektor adaptéru zapojte do zdířky napájení na zadní straně disku.
4. Adaptér napájení zasuňte do zásuvky elektrické sítě. Jednotka se automaticky
zapne.
Důležité: Před konfigurací disku My Book Live počkejte, dokud zcela
nenaběhne (přibližně tři minuty). To, že zařízení je připravené,
poznáte podle trvale zeleně svítící diody LED.
Kontrola předního panelu s diodami LED
V následující tabulce jsou popsány funkce tříbarevných diod LED (červená/
zelená/modrá).
Stav Barva Vzhled Popis stavu
Vypnutí Žádná Ukazuje, zda je disk odpojen.
Zapnutí Modrá Trvale svítí Svítí při prvním napájení.
Zavedení Žlutá Trvale svítí Disk nahrává operační systém (OS).
Připraveno Zelená Trvale svítí Nyní je operační systém připraven.
Aktivita Zelená Bliká Jednotka snímá příkazy z pevného disku
(HDD) nebo je na něj zapisuje.
Porucha/je nutný
zásah
Úsporný režim Modrá Trvale svítí Jednotka je v úsporném režimu pevného
Aktualizace
softwarového/
mikropočítačového
vybavení
Červená Trvale svítí Tento stav zapříčiňují následující poruchy:
•Síťový kabel není zapojen
• Selhání funkce disku SMART
•Překročena výstražná tepelná prahová
hodnota (nízká nebo vysoká teplota)
• Neexistuje datový svazek
• Neexistuje systémový svazek
disku.
Bílá
(může mít
lehce
fialový
odstín)
Trvale svítí Firmware, mikroprogramové vybavení
počítače, je aktualizováno.
MY BOOK LIVE
UŽ IVATELSK Á PŘÍRUČKA
10
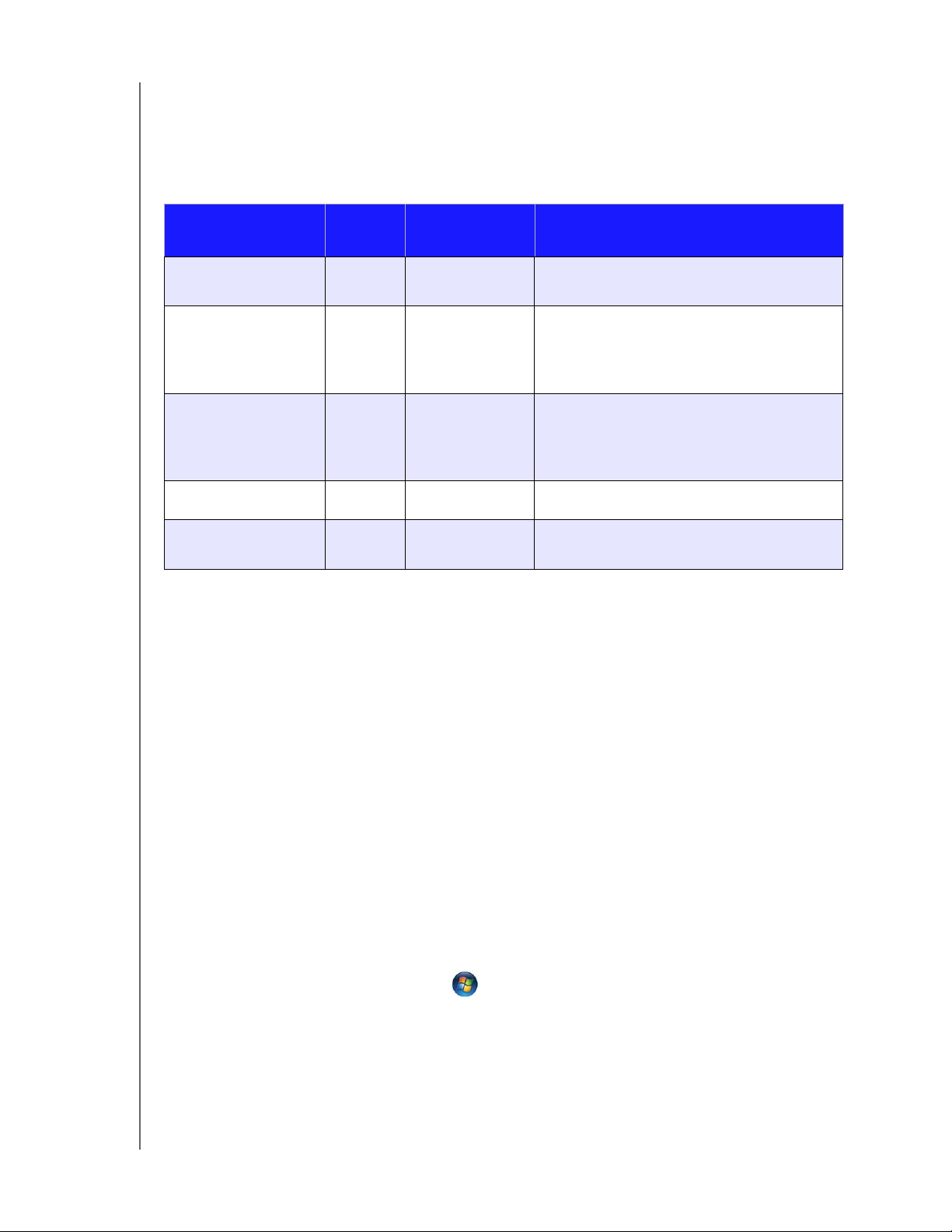
PŘIPOJENÍ A SPUŠTĚNÍ DISKU
Kontrola zadního panelu (síť) s diodami LED
V následující tabulce se popisuje stav sítě a činnost diod LED.
Poznámka: Diody LED na portu ve spodní části: dioda LED v horní části
signalizuje činnost a dioda LED ve spodní části signalizuje připojení.
Stav
Chybný odkaz Připojení Vyp. Kabel nebo zařízení je odpojené, nebo
Připojení – 10/
100 Mb/s
Připojení – 1 000/
100 Mb/s
Neaktivní připojení Aktivita Vyp. Neprobíhá aktivní komunikace.
Připojení je
zaneprázdněno
Dioda
LED
Připojení Žlutá Kabel je zapojený a zařízení na obou
Připojení Zelená Kabel je zapojený a zařízení na obou
Aktivita Zelená – bliká Probíhá aktivní komunikace.
Vzhled Popis stavu
zařízení na druhém konci nefunguje.
koncích úspěšně navázala spojení.
Zprostředkovaná přenosová rychlost sítě
10/100 Mb/s.
koncích úspěšně navázala spojení.
Zprostředkovaná přenosová rychlost sítě
1 000 Mb/s.
Začínáme používat disk CD (Mac nebo Windows)
Po fyzickém připojení disku s operačními systémy Windows a Mac X vložte CD,
aby se vyhledal disk, a začněte jej používat.
Používání Windows XP
Pokud je aktivována funkce AutoRun (AutoPlay), zobrazí se uvítací
obrazovka My Book Live. Pokud jste vyzváni ke spuštění instalačního
souboru, dvakrát klikněte na tlačítko Setup.exe.
Pokud je funkce AutoRun (AutoPlay) vypnutá, klikněte na tlačítko Start >
Computer (Start - Můj počítač) a CD jednotku WD My Book Live najděte
ve volbě Devices with Removable Storage (Zařízení s vyjímatelnou
pamětí). Dvojitým kliknutím na CD a potom na tlačítko Setup.exe se
zobrazí uvítací obrazovka My Book Live.
Použití OS Windows Vista/Windows 7
1. Klikněte na tlačítko Start nebo > Computer (Můj počítač) a CD jednotku
My Book Live vyhledejte ve volbě Devices with Removable Storage
(Zařízení s vyjímatelnou pamětí).
2. Dvojitým kliknutím na CD a potom na tlačítko Setup.exe se zobrazí uvítací
obrazovka My Book Live.
MY BOOK LIVE
UŽ IVATELSK Á PŘÍRUČKA
11
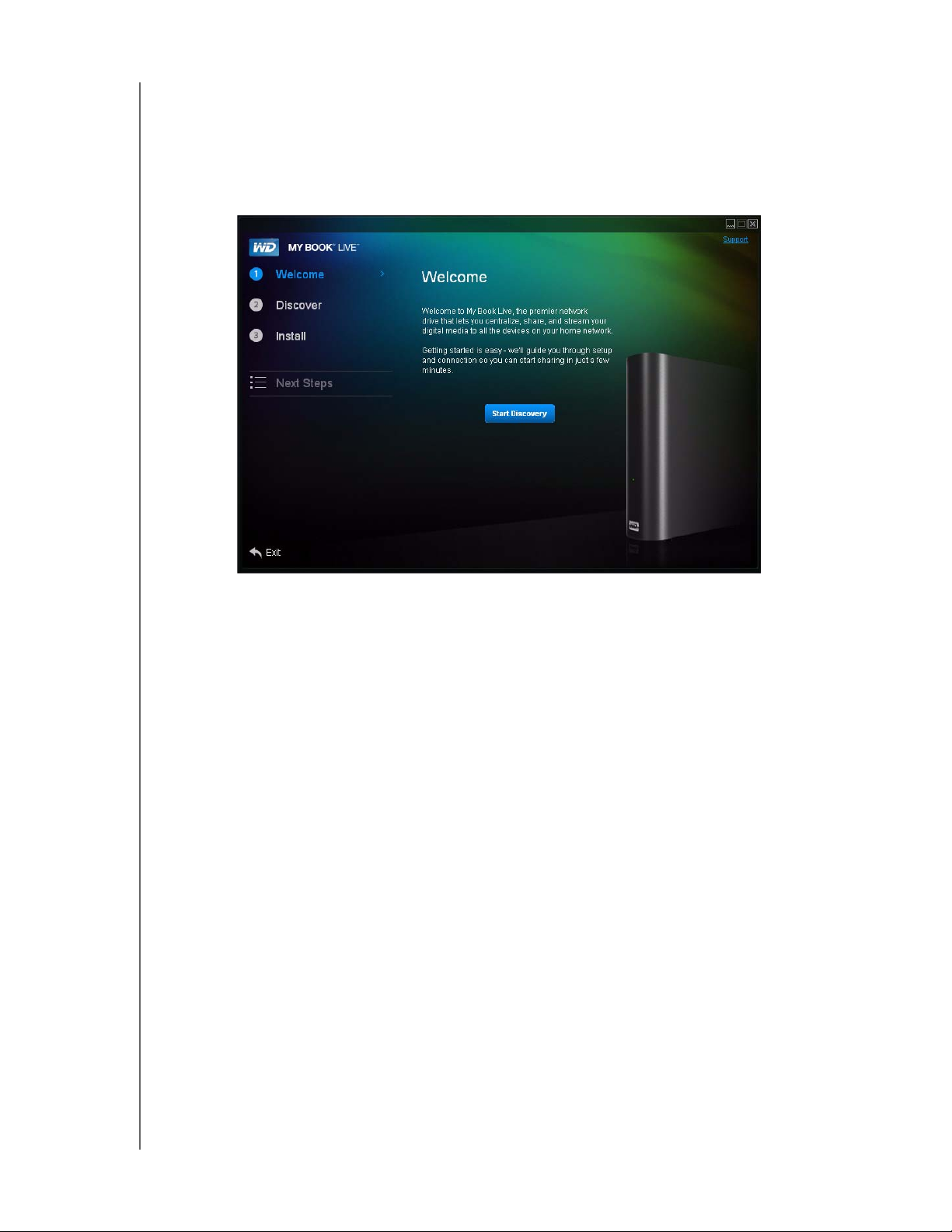
PŘIPOJENÍ A SPUŠTĚNÍ DISKU
Používání operačních systémů Mac Leopard/Snow Leopard
Dvojitým kliknutím na volbu My Book Live CD a potom na možnost My Book Live
Setup se zobrazí uvítací obrazovka My Book Live.
Uvítací obrazovka My Book Live
Vyhledání a připojení k vašemu disku
Nastavení s uvítací obrazovkou, správce:
Vyhledejte a přiřaďte písmeno v síti k disku My Book Live.
Instaluje WD Quick View na jednoduchý přístup k disku, jeho stavu
a k dalším možnostem.
K navigaci důležitých postupů, jako jsou zálohování souborů a konfigurace
nastavení, používá funkci Next Steps (Další kroky).
Poznámka: Kromě správců nemohou žádné další osoby vstupovat do ovládacího
panelu My Book Live, prohledávat jej a otevírat složku Public share
(Veřejné sdílení).
MY BOOK LIVE
UŽ IVATELSK Á PŘÍRUČKA
12
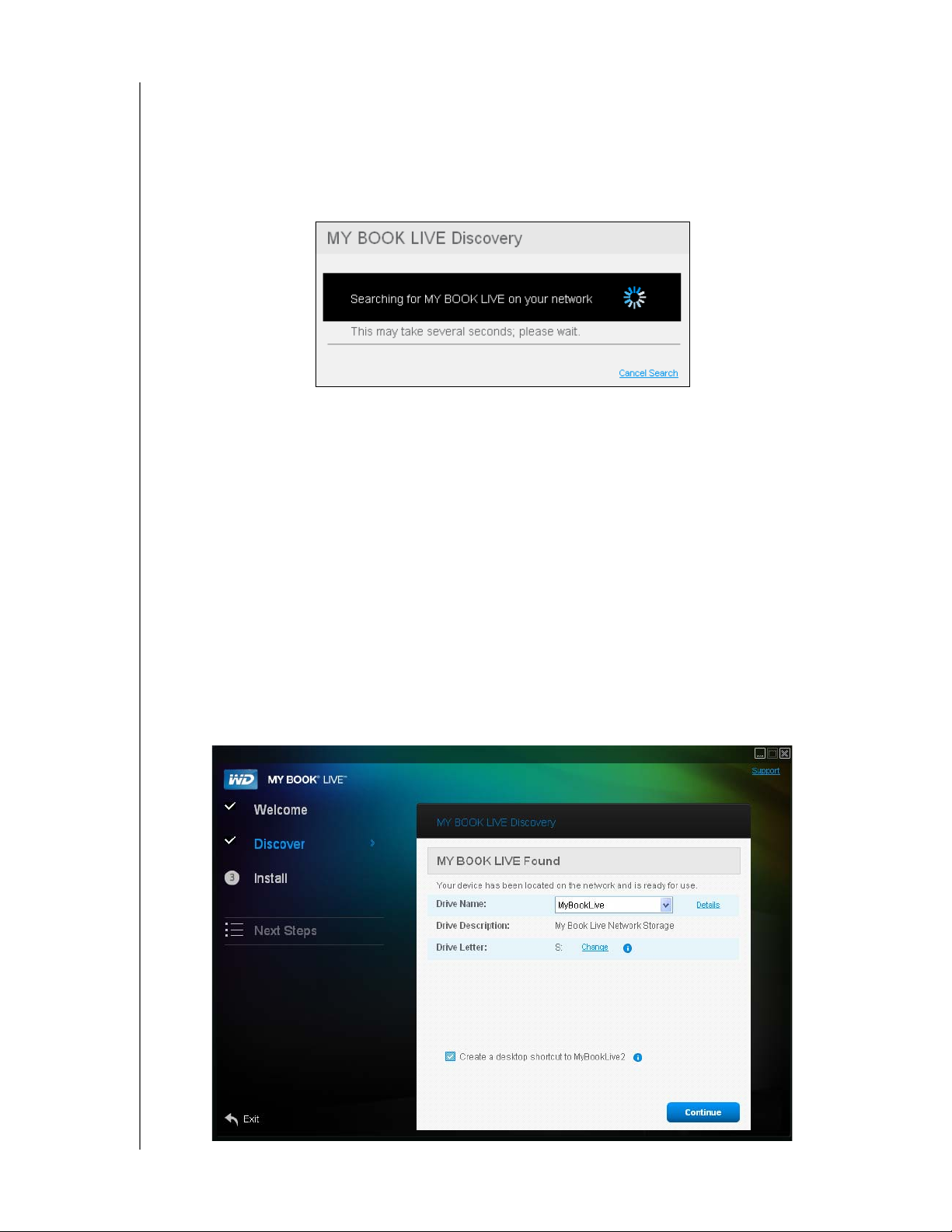
PŘIPOJENÍ A SPUŠTĚNÍ DISKU
Krok č. 1: Vyhledejte disk My Book Live
1. Na uvítací obrazovce klikněte na tlačítko Start Discovery (Spustit vyhledávání).
Zobrazí se obrazovka My Book Live Discovery, kde se zobrazí, jak dlouho bude
proces trvat.
Poznámka: Pokud systém zpracovává informace, zobrazí se ikona průběhu
zpracování, například při ukládání nastavení.
Poznámka: Kliknutím na odkaz Cancel Search (Zrušit vyhledávání) se zobrazí
okno How to Connect screen (Jak připojit obrazovku) s radami
o připojení vašeho disku k síti.
Pokud je tímto způsobem nalezen disk My Book Live v síti, zobrazí se
obrazovka My Book Live Found (Disk My Book Live nalezen) spolu se
standardním popisem a přiřazeným písmenem. V navigačním panelu pod
možností Discover (Vyhledat) se zobrazí kontrolní značka.
Poznámka: Obrazovky My Book Live mají některé užitečné funkce:
- Písmeno i vpravo od slova znamená, že je k dispozici rada nástroje.
- Pokud se tlačítkem myši umístí kurzor nad tuto radu, zobrazí se podrobnosti
o možnosti či termínu.
- Kliknutím na odkaz Support (Podpora) v pravé části obrazovky se připojíte do
souboru Help (Pomoc) na vašem CD.
- Obrazovku zavřete kliknutím na odkaz Exit (Ukončit) ve spodní levé části
kterékoli stránky nebo na klávesnici stiskněte tlačítko ESC.
MY BOOK LIVE
UŽ IVATELSK Á PŘÍRUČKA
13
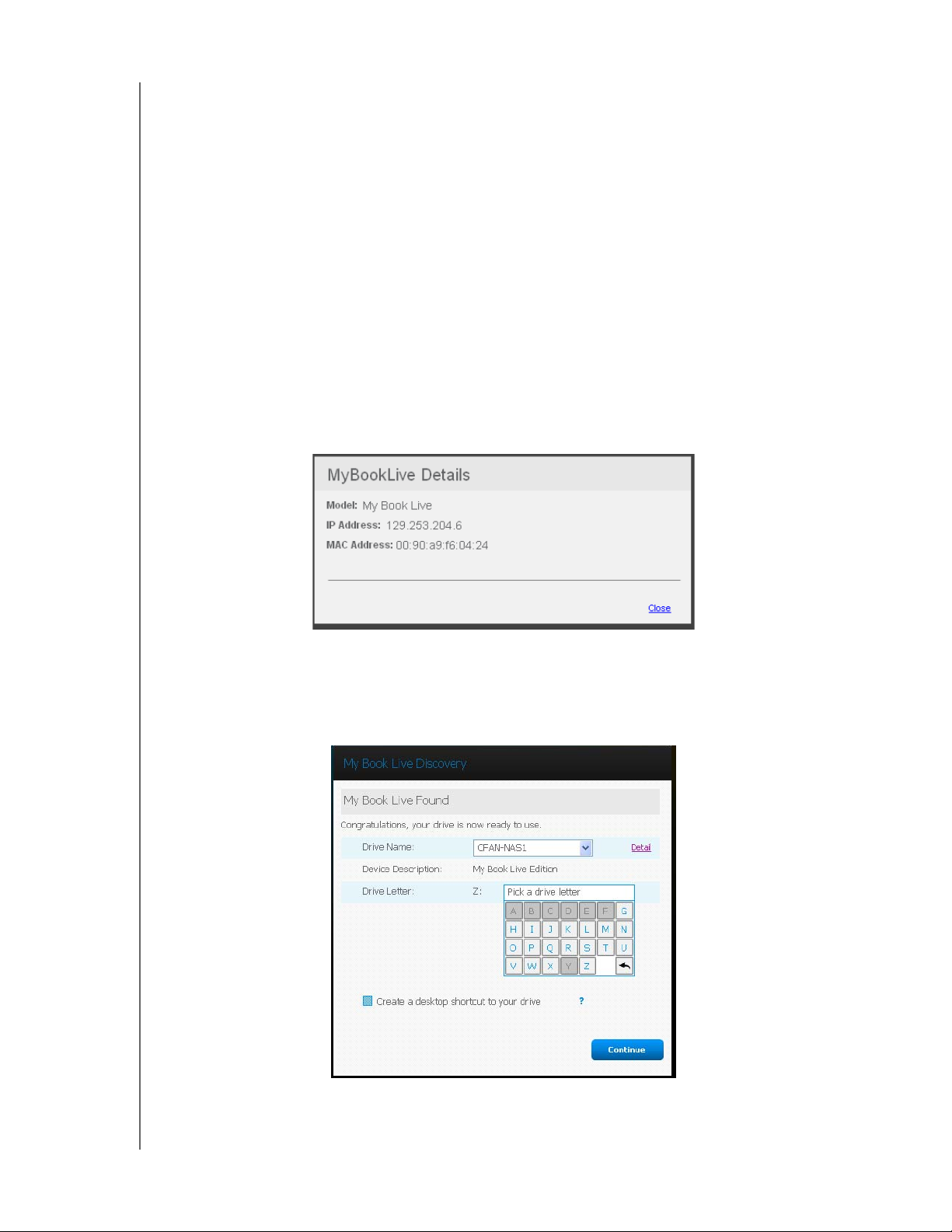
PŘIPOJENÍ A SPUŠTĚNÍ DISKU
Pokud se tímto způsobem v síti nenalezne disk My Book Live, zobrazí se okno
How to Connect (Jak připojit). Pokračovaní viz „Připojení a odstraňování
poruch“ na str. 18.
Poznámka: Z CD se ve firewallu Windows XP aktivuje funkce UPnP Framework,
pokud již nebyla aktivována. Aby se váš disk mohl vyhledat, musí se
pro proces vyhledávaní aktivovat funkce UPnP Framework. Další
informace o aktivaci funkce UPnP Framework naleznete na
internetové stránce http://support.microsoft.com/kb/886257#8.
Pokud byl nalezen disk, vyberte My Book Live z rozbalovací nabídky Drive
Name (Název disku). Na obrazovce se v možnosti Drive Description (Popis
disku) zobrazí výchozí popis.
Poznámka: Když pomocí ovládacího panelu My Book Live konfigurujete disk, můžete
změnit jeho název a popis (viz „General (Všeobecné)“ na str. 61).
2. Vlastnosti disku zobrazte kliknutím na odkaz Details (Podrobnosti). V místním
okně se uvádí název modelu, IP adresa a adresa MAC. Klikněte na odkaz
Close (Zavřít).
3. Aplikace Drive Letter (Písmeno disku) zobrazí dostupné písmeno v síti, ke
kterému můžete disk přiřadit. Pokud chcete disk přiřadit k jinému písmenu,
klikněte na odkaz Change (Změnit) a z jednoho z bílých polí v tabulce vyberte
požadované písmeno:
MY BOOK LIVE
UŽ IVATELSK Á PŘÍRUČKA
14
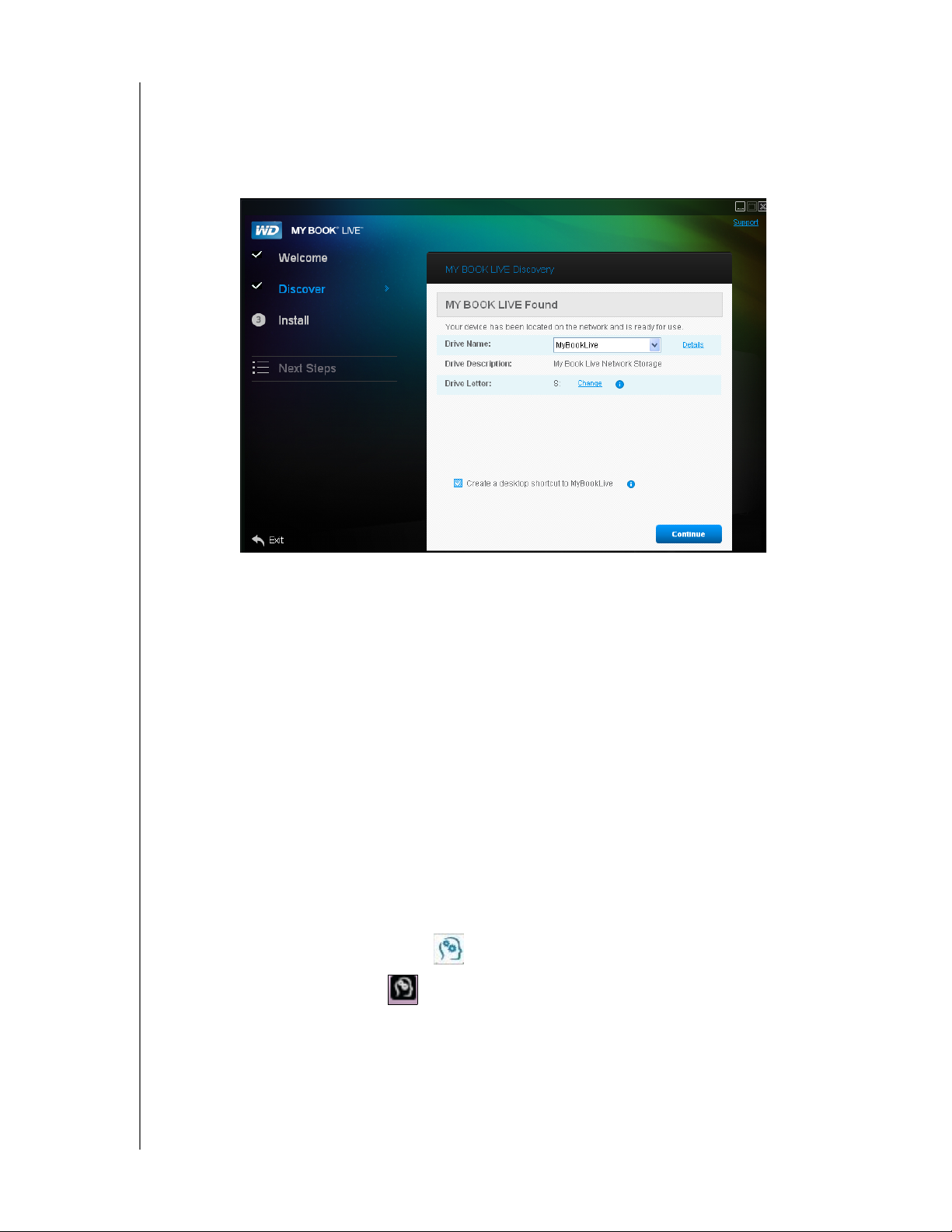
PŘIPOJENÍ A SPUŠTĚNÍ DISKU
Pokud jste vybrali písmeno disku, obrazovka se zavře. Obrazovku bez změny
písmena disku zavřete kliknutím na tlačítko se šipkou v pravé části tabulky
(nebo stiskněte tlačítko Enter či Esc).
Znovu se zobrazí obrazovka My Book Live Found (Nalezen disk My Book
Live):
4. Zástupce pro označené disku vytvoříte na ploše ve Windows tak, že vyberete
zaškrtávací okénko Create a desktop shortcut to your drive (Vytvořit
zástupce disku na ploše) a v systému Mac vyberete zaškrtávací okénko
Create an alias to MyBookLive (Vytvořit kopii pro MyBookLive). Klikněte na
tlačítko Continue (Dále). Zobrazí se okno Install WD Quick View (Nainstalovat
WD Quick View).
Poznámka: Chcete-li pokračovat bez instalace zařízení WD Quick View, klikněte
na odkaz Skip to Next Steps (Přejít na další krok) a pokračujte
oddílem „Krok č. 3: Provést další kroky“ na str. 17. WD Quick View
můžete nainstalovat později kliknutím na možnost Install (Instalovat)
v navigačním panelu.
Krok č. 2: Instalace aplikace WD Quick View
Na liště operačního systému Windows nebo v nabídkovém řádku Mac OS X
se prostřednictvím WD Quick View nainstaluje ikona WD Quick View, pomocí
které je možné vykonávat důležité funkce, jako jsou spouštění WD SmartWare
nebo rychlá kontrola stavu disku.
Ikona Windows je modrá .
Ikona Mac je černá .
MY BOOK LIVE
UŽ IVATELSK Á PŘÍRUČKA
15
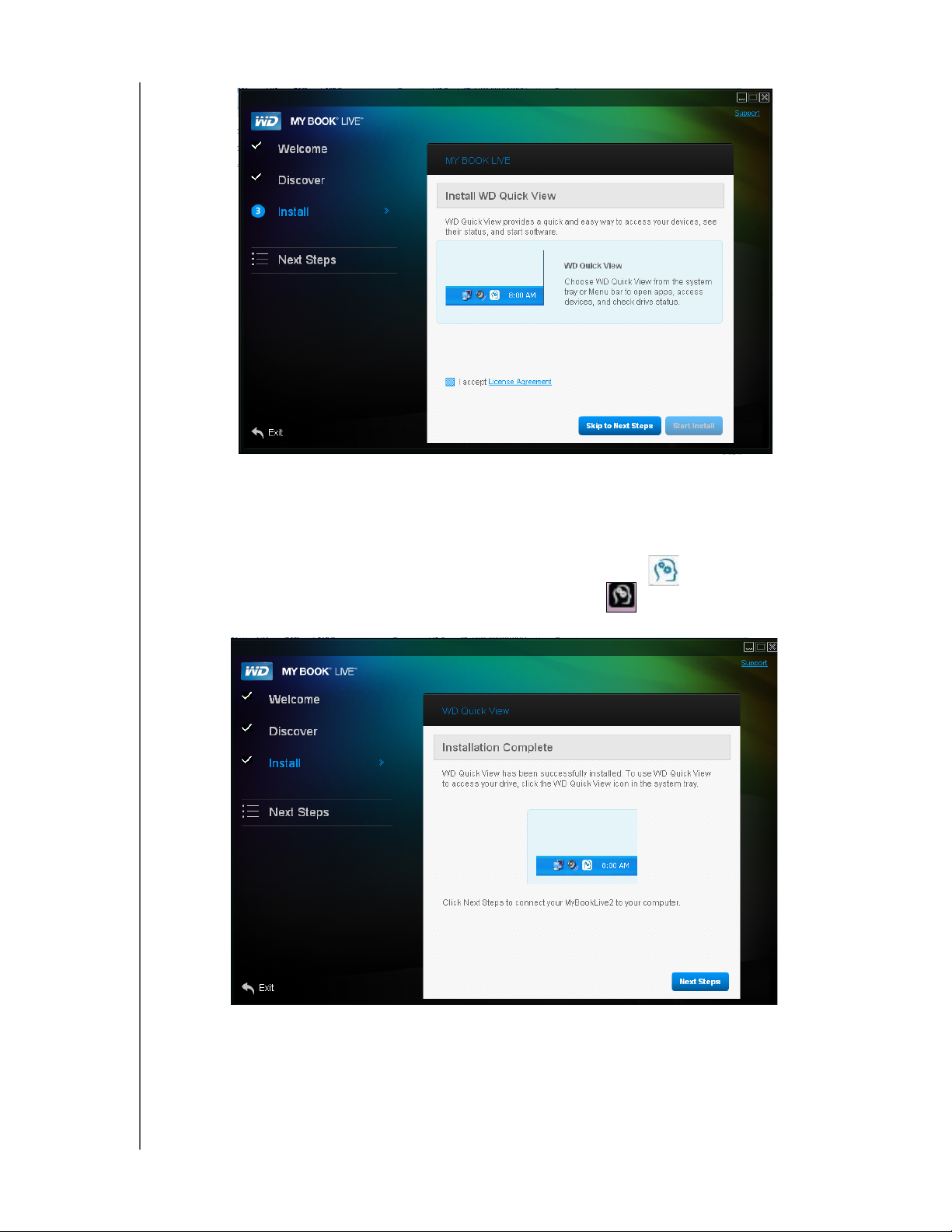
PŘIPOJENÍ A SPUŠTĚNÍ DISKU
1. Klepněte na odkaz License Agreement (Licenční smlouva) a po přečtení této
smlouvy klepněte na zaškrtávací okénko I Accept (Souhlasím).
2. Klepněte na tlačítko Start Install (Spustit instalaci). Zobrazí se ukazatel průběhu
úlohy, dokud se nezobrazí okno Installation Complete (Instalace dokončena).
V systému Windows se na systémové liště zobrazí ikona ; v operačním
systému Mac X se v řádku nabídky zobrazí ikona .
Podrobnosti o používání WD Quick View naleznete na „Používání klávesových
zkratek WD Quick View“ na str. 39.
Poznámka: Pokud instalujete aplikaci WD Quick View, je možné ji stejným
způsobem aktualizovat. Namístotlačítka Start Install (Spustit
instalaci) je k dispozici tlačítko Start Upgrade (Spustit aktualizaci).
MY BOOK LIVE
UŽ IVATELSK Á PŘÍRUČKA
16
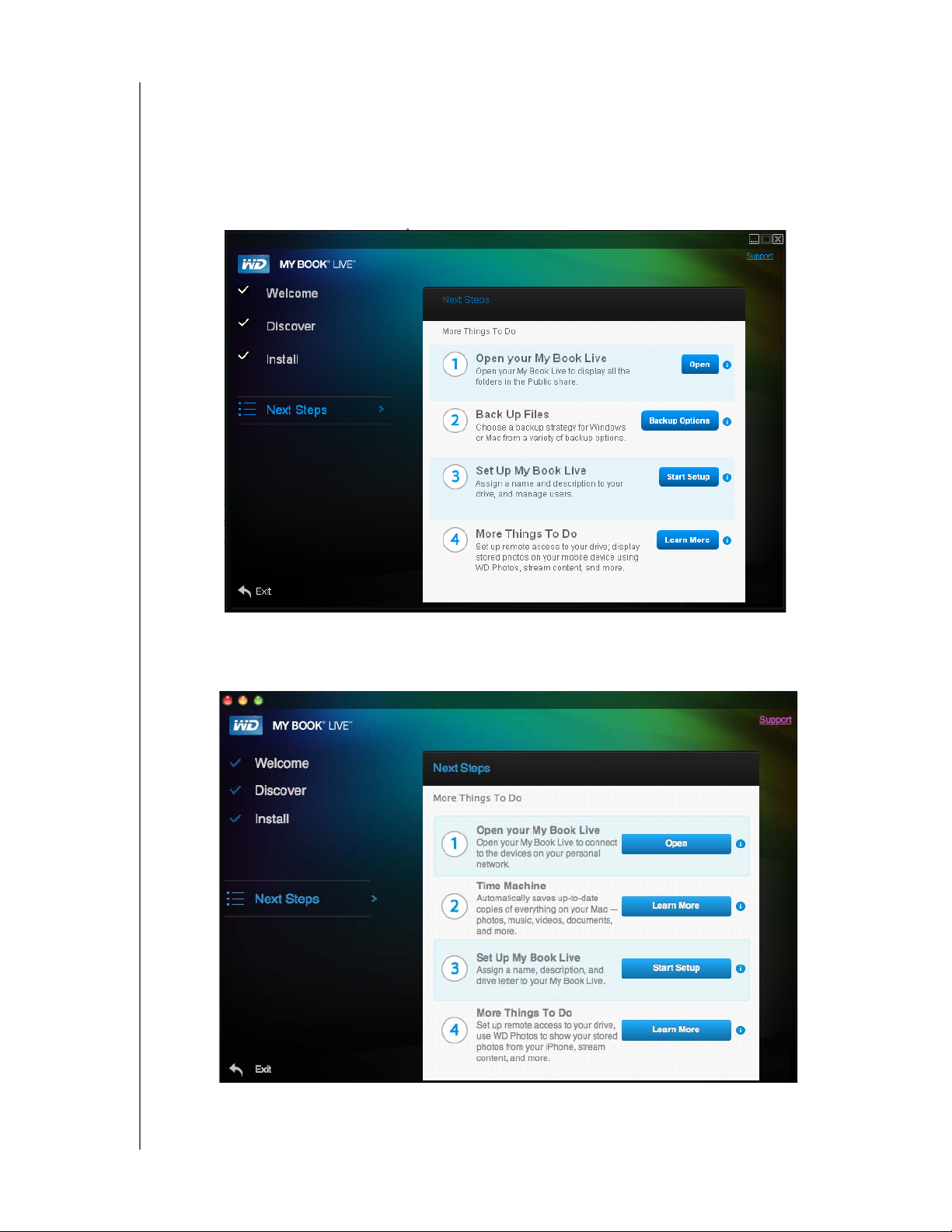
PŘIPOJENÍ A SPUŠTĚNÍ DISKU
Krok č. 3: Provést další kroky
1. Vždy když chcete zobrazit obrazovku Next Steps (Další kroky), na obrazovce
Install Complete (Instalace dokončena) klikněte na tlačítko Next Steps (Další
kroky) nebo v navigačním panelu klikněte na odkaz Next Steps (Další kroky):
Poznámka: Vyhledávání musí začít předtím, než je k dispozici obrazovka Next
Steps (Další kroky).
Obrazovka Next Steps (Další kroky) pro Windows
MY BOOK LIVE
UŽ IVATELSK Á PŘÍRUČKA
Obrazovka Next Steps (Další kroky) pro operační systém Mac OS X
17
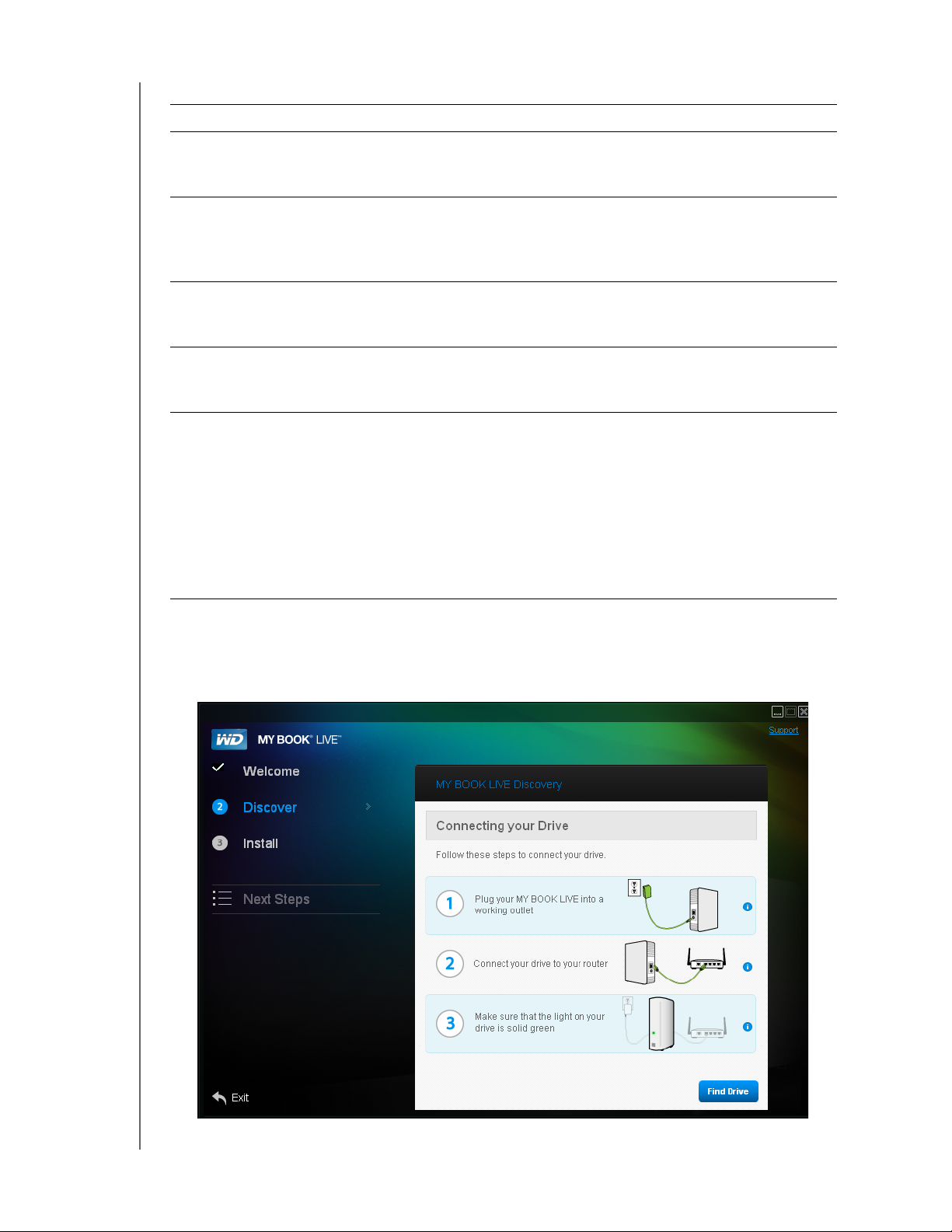
POKUD chcete . . . POTOM . . .
PŘIPOJENÍ A SPUŠTĚNÍ DISKU
Otevřít disk My Book Live a zobrazit
obsah jeho složky Public shares
(Veřejné sdílení)
Zálohovat soubory na PC Klikněte na tlačítko Backup Options (Možnosti
Zálohovat soubory v systému Mac Klikněte na tlačítko Learn More (Další informace)
Nastavit (konfigurovat) disk My Book
Live
• Vstoupit do fotografií uložených
v diskové složce Shared Pictures
(Sdílené fotografie) a zobrazte je
v iPhone, iPad touch nebo iPad
• Dálkový přístup do souborů a složek
v disku My Book Live
• Streamovat média do domácího
zábavního střediska a/nebo do jiných
počítačů v domácí síti.
Klikněte na tlačítko Open (Otevřít).
zálohování). Pokračujte kapitolou „Zálohování/
Obnovení (WD SmartWare)“ na str. 24 nebo
„Windows Backup“ na str. 47.
vedle možnosti Time Machine a potom pokračujte
kapitolou „Apple Time Machine“ na str. 48.
Klikněte na tlačítko Start Setup (Spustit nastavení).
pokračujte kapitolou „První spuštění ovládacího
panelu disku My Book Live“ na str. 55.
Klikněte na tlačítko Learn More (Další informace)
a potom pokračujte kapitolou „Nastavení vzdáleného
přístupu“ na str. 70 nebo „Přehrávání/přímé sledování
videozáznamů, fotografií a hudby“ na str. 100.
Připojení a odstraňování poruch
Pokud aplikací „Discovery“ (Vyhledávání) nelze disk nalézt, zobrazí se okno
Connecting Your Drive (Připojení disku):
MY BOOK LIVE
UŽ IVATELSK Á PŘÍRUČKA
18
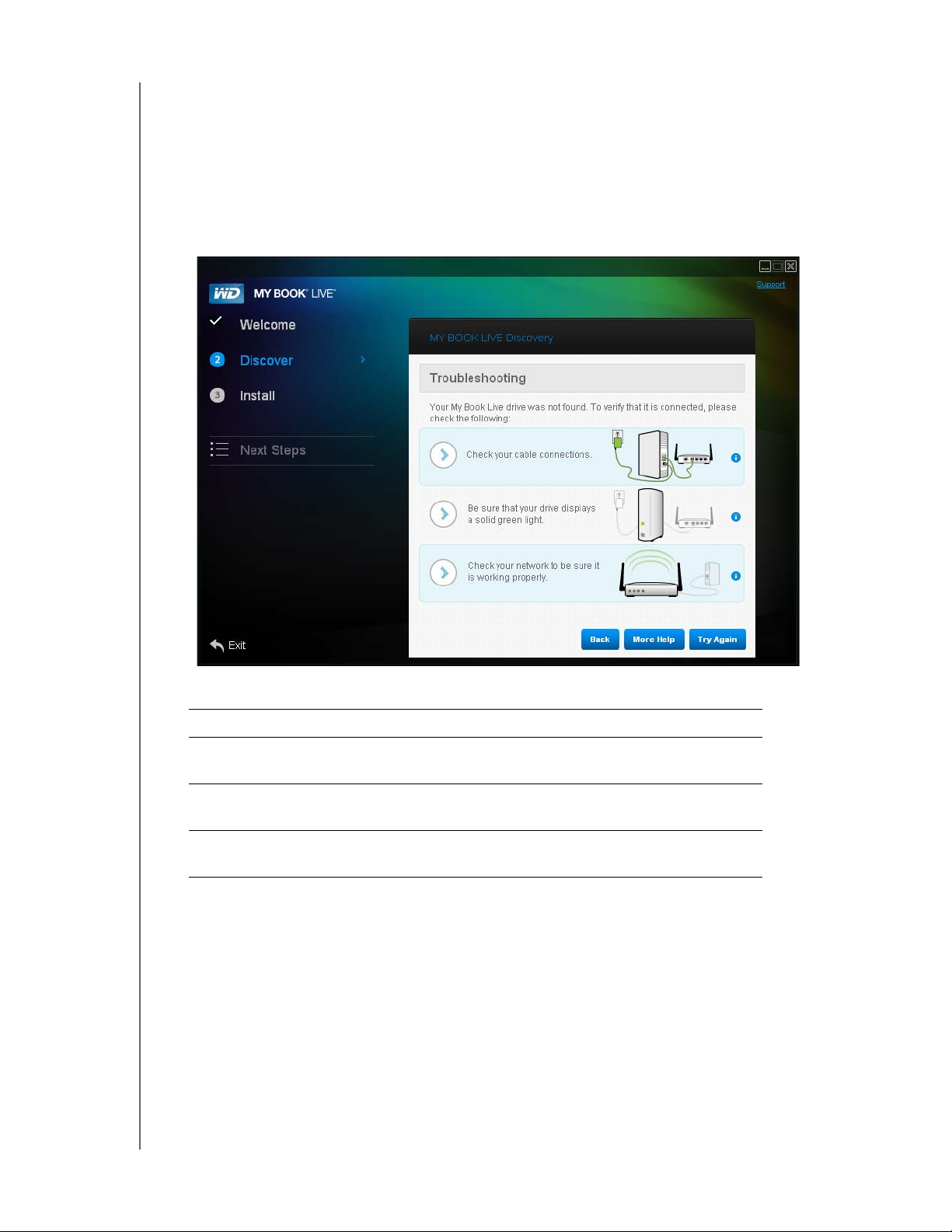
PŘIPOJENÍ A SPUŠTĚNÍ DISKU
1. Postupujte podle grafických pokynů a rad u každého kroku.
2. Klikněte na tlačítko Find Drive (Najít disk).
Pokud je disk nalezen, zobrazí se obrazovka My Book Live. pokračujte
kapitolou „Krok č. 1: Vyhledejte disk My Book Live“ na str. 13.
Pokud není disk nalezen, zobrazí se obrazovka Troubleshooting
(Odstraňování poruch), kde naleznete více informací o připojení disku
My Book Live:
3. Postupujte podle pokynů a rad na obrazovce.
POKUD chcete . . . POTOM klikněte na . . .
Vrátit se na obrazovku How to Connect (Jak připojit)
a ujistit se, že disk je správně připojen
Zobrazit předmět nápovědy v části Troubleshooting
(Odstraňování poruch)
Zkusit znovu vyhledat disk Tlačítko Try Again (Zkusit
Poznámka: Pokud se disk stále nedaří připojit, vyhledejte odpověď v Knowledge
Base (Databáze poznatků) č. 5679 na stránce http://support.wdc.com.
Tlačítko Back (Zpět)
Tlačítko More Help (Více
témat nápovědy)
znovu)
Začínáme bez disku CD (Windows 7/Vista a Mac)
Pokud ke spuštění instalace WD SmartWare nepoužíváte CD (pouze systém
Windows):
Můžete užít disk My Book Live jako externí pevný disk tak, že soubory na
něj a z něj přesunete.
MY BOOK LIVE
UŽ IVATELSK Á PŘÍRUČKA
19
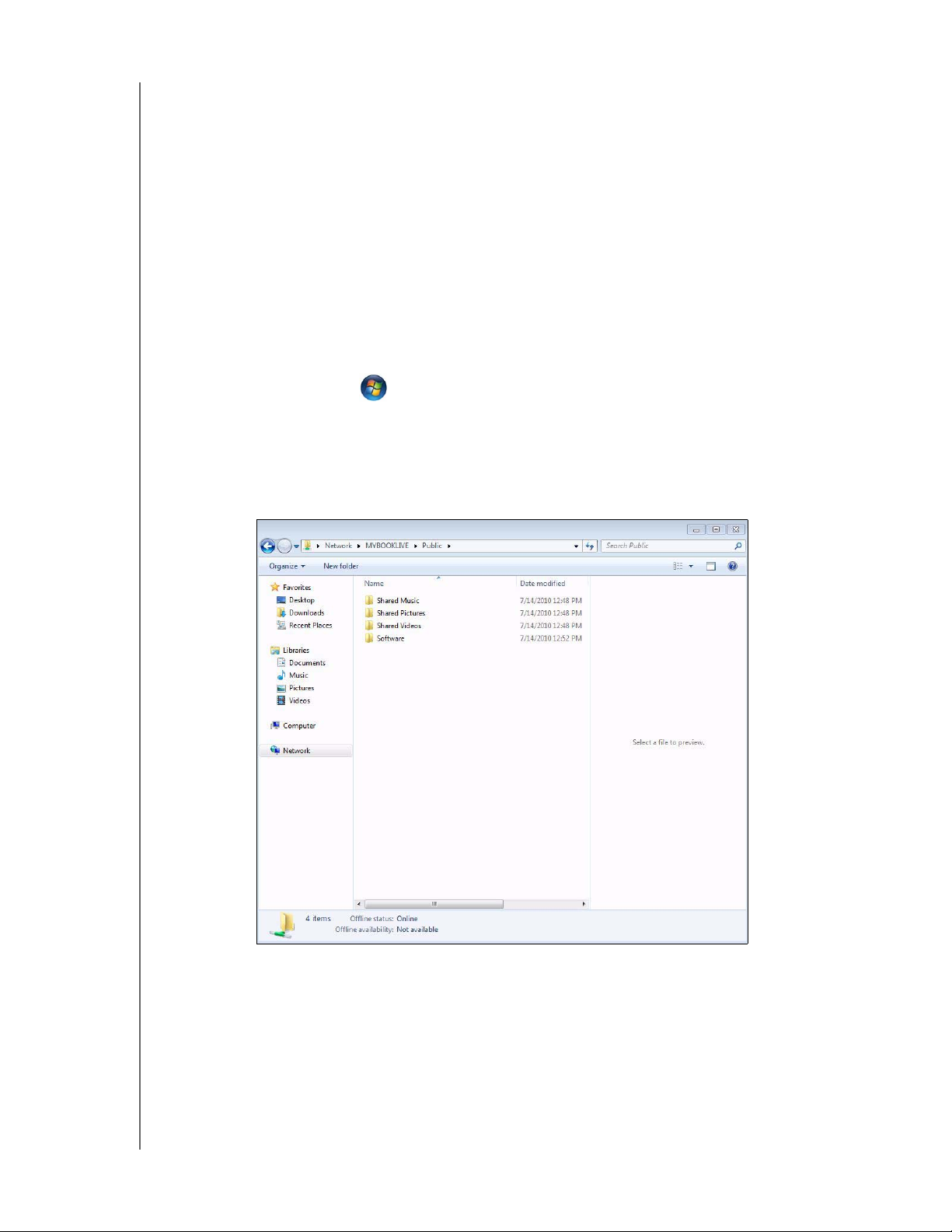
PŘIPOJENÍ A SPUŠTĚNÍ DISKU
Můžete disk nakonfigurovat pomocí WD My Book Live Dashboard
(Ovládacího panelu My Book Live). (Viz část „Představení ovládacího
panelu disku My Book Live“ na str. 54.)
Soubory můžete uložit a obnovit pomocí aplikace Zálohování systému (viz
„Používání systému Windows Vista/Windows 7“ na str. 20) nebo aplikace
Apple Time Machine (viz „Apple Time Machine“ na str. 48).
Používání systému Windows Vista/Windows 7
Otevření složky Public Folder (Veřejný adresář)
Namísto CD můžete jako druhou možnost pro otevření disku použít:
1. Fyzické připojení disku do sítě (viz str. 9).
2. Klikněte na tlačítko > Computer > Network > MYBOOKLIVE (Počítač,
Síť, MYBOOKLIVE) a vyhledejte složku Public folder (Veřejný adresář).
3. Dvojitým kliknutím na složku Public folder (Veřejný adresář) se zobrazí
podadresáře Shared Music, Shared Pictures, Shared Videos (Sdílená hudba,
Sdílené obrázky, Sdílené videozáznamy) a Software. Nyní můžete do
sdílených složek myší přesouvat soubory pomocí aplikace Windows Explorer:
Poznámka: Ve složce Software je uložen veškerý software, který se nachází na
MY BOOK LIVE
UŽ IVATELSK Á PŘÍRUČKA
CD. Dvojitým poklikáním na tuto složku a poté dvojitým kliknutím na
SmartWare se zobrazí příslušný software. Pokud máte 32bitový
operační systém, klikněte na možnost WD SmartWare Setup (x86).
Jinak klikněte na možnost WD SmartWare Setup (x64).
20
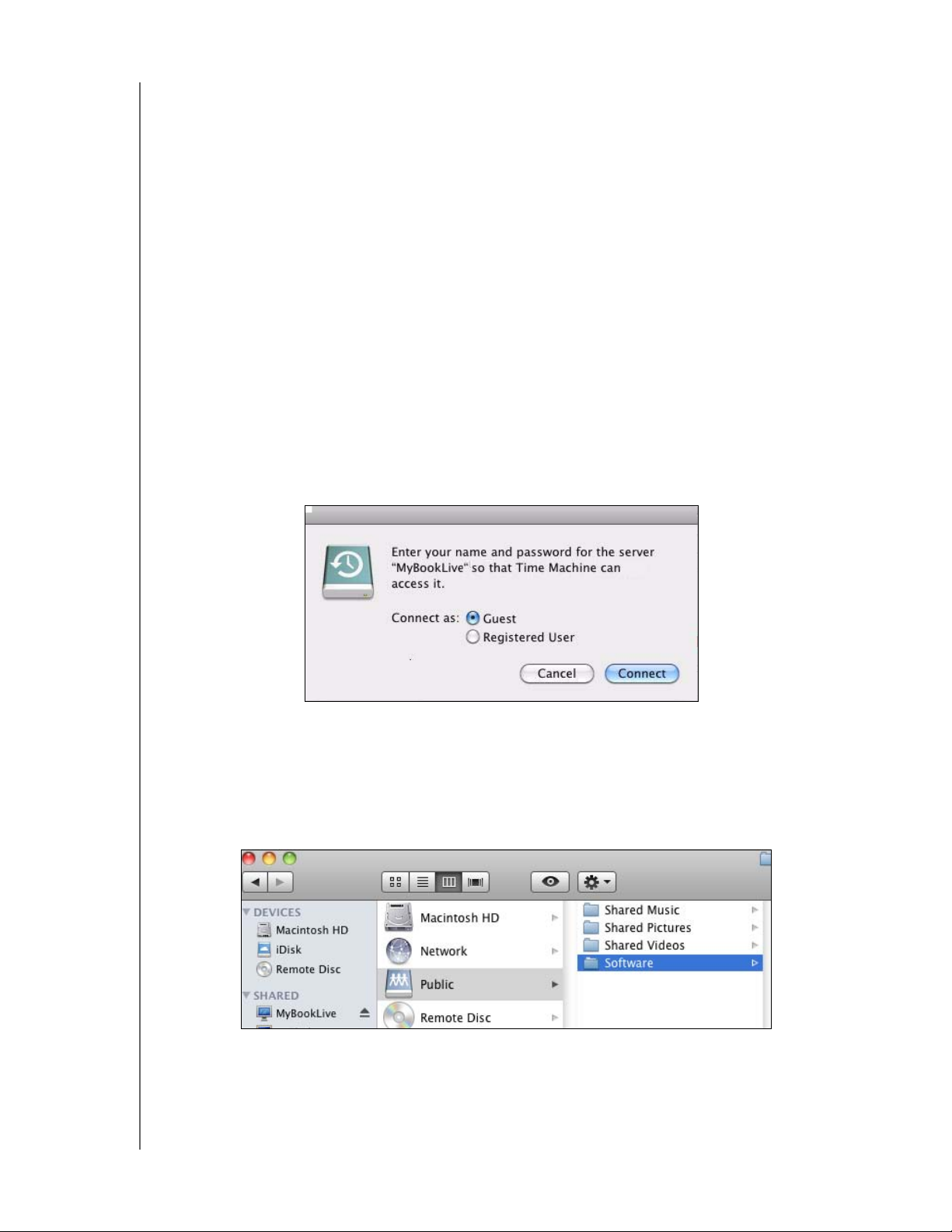
PŘIPOJENÍ A SPUŠTĚNÍ DISKU
Spuštění My Book Live Dashboard (Ovládací panel My Book Live) pro
instalaci disku
Vstup do aplikace WD My Book Live Dashboard (Ovládací panel WD My Book
Live) a instalace disku:
1. Fyzické připojení disku do sítě (viz str. 9).
2. Otevřete prohlížeč a zadejte http://<název disku nebo IP adresa>/ jako
adresu. Příklad: http://195.168.1.10/ nebo http://mybooklive/.
3. pokračujte kapitolou „Vysvětlení ovládacího panelu disku My Book Live“ na str. 56.
Používání systému Mac OS X Leopard/Snow Leopard
Použití průzkumníku pro otevření složky Public Folder (Veřejný adresář)
1. V okně Finder (Vyhledávač) klikněte na boční liště ve sdílených položkách na
složku MyBookLive.
2. Pokud se zobrazí spolu s obrazovkou oprávnění, vyberte možnost Guest
(Host), a potom kliknutím na tlačítko Connect (Připojit) zobrazte složku Public
share (Veřejné sdílení):
3. Dvojitým kliknutím na složku Public folder (Veřejný adresář), pro zobrazení
podadresářů: Shared Music (Sdílená hudba) a Shared Videos (Sdílená videa).
Nyní můžete do sdílených složek myší přesouvat soubory pomocí aplikace
Finder (Vyhledávač).
Poznámka: Na pracovní ploše se automaticky zobrazí ikona Public folder
(Veřejný adresář).
Poznámka: Ve složce Software je uložen veškerý software, který je na CD.
Dvojitým poklikáním na tuto složku a potom na složku SmartWare
se zobrazí seznam WD SmartWare a další soubory. Přestože nyní
nelze v systému Mac instalovat aplikaci WD SmartWare, můžete
použít další soubory software.
MY BOOK LIVE
UŽ IVATELSK Á PŘÍRUČKA
21
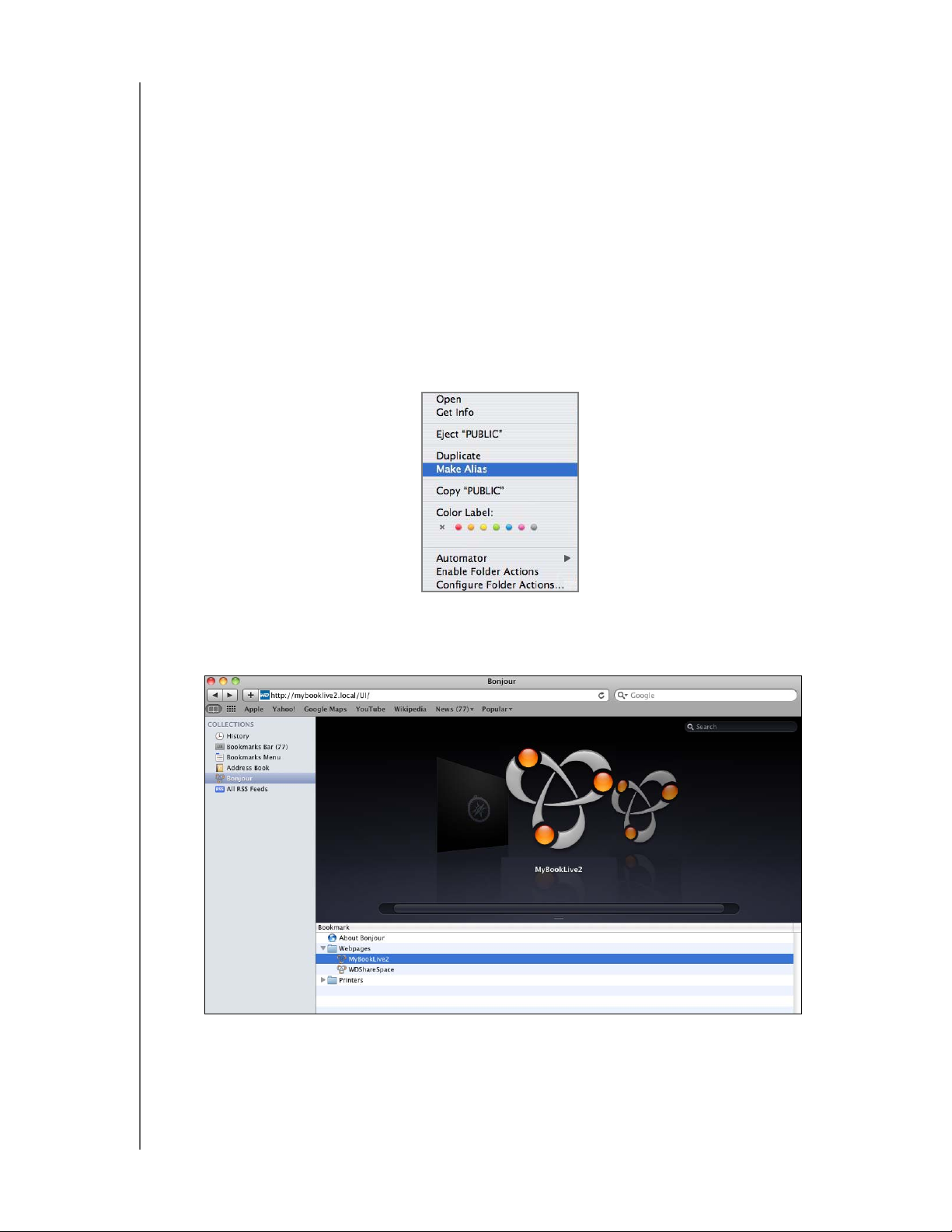
PŘIPOJENÍ A SPUŠTĚNÍ DISKU
4. Pokud si přejete, aby ikona sdíleného disku zůstala na pracovní ploše trvale,
vytvořte kopii položky. Následují dva způsoby, jak to lze provést:
Poznámka: Před vytvořením kopie klikněte na Finder (Vyhledávač) >
Preferences (Předvolby) a zkontrolujte Connected Servers
(Připojené servery).
klikněte na položku, kterou chcete zkopírovat (např. Shared Music (Sdílená
hudba)), podržte tlačítko myši a současně stiskněte klávesy Cmd a Option
(Možnost) a potom tuto položku přesuňte tam, kde chcete, aby se kopie
zobrazila. Namísto přesunutí položky vytvoříte kopii s novým umístěním.
-NEBO-
Pravým tlačítkem klikněte na položku, jejíž kopii chcete vytvořit (např.
Shared Music (sdílená hudba)), a potom klikněte na položku File (Soubor) >
Make Alias (Vytvořit kopii).
Používání aplikace Bonjour na vyhledávání a nastavení disku
1. Otevřete aplikaci Safari a klikněte na ikonu záložky:
2. Kliknutím na aplikaci Bonjour a potom dvojitým kliknutím na disk My Book
Live se zobrazí výchozí stránka My Book Live Dashboard (Ovládacího
panelu).
3. pokračujte kapitolou „Vysvětlení ovládacího panelu disku My Book Live“ na str. 56.
MY BOOK LIVE
UŽ IVATELSK Á PŘÍRUČKA
22
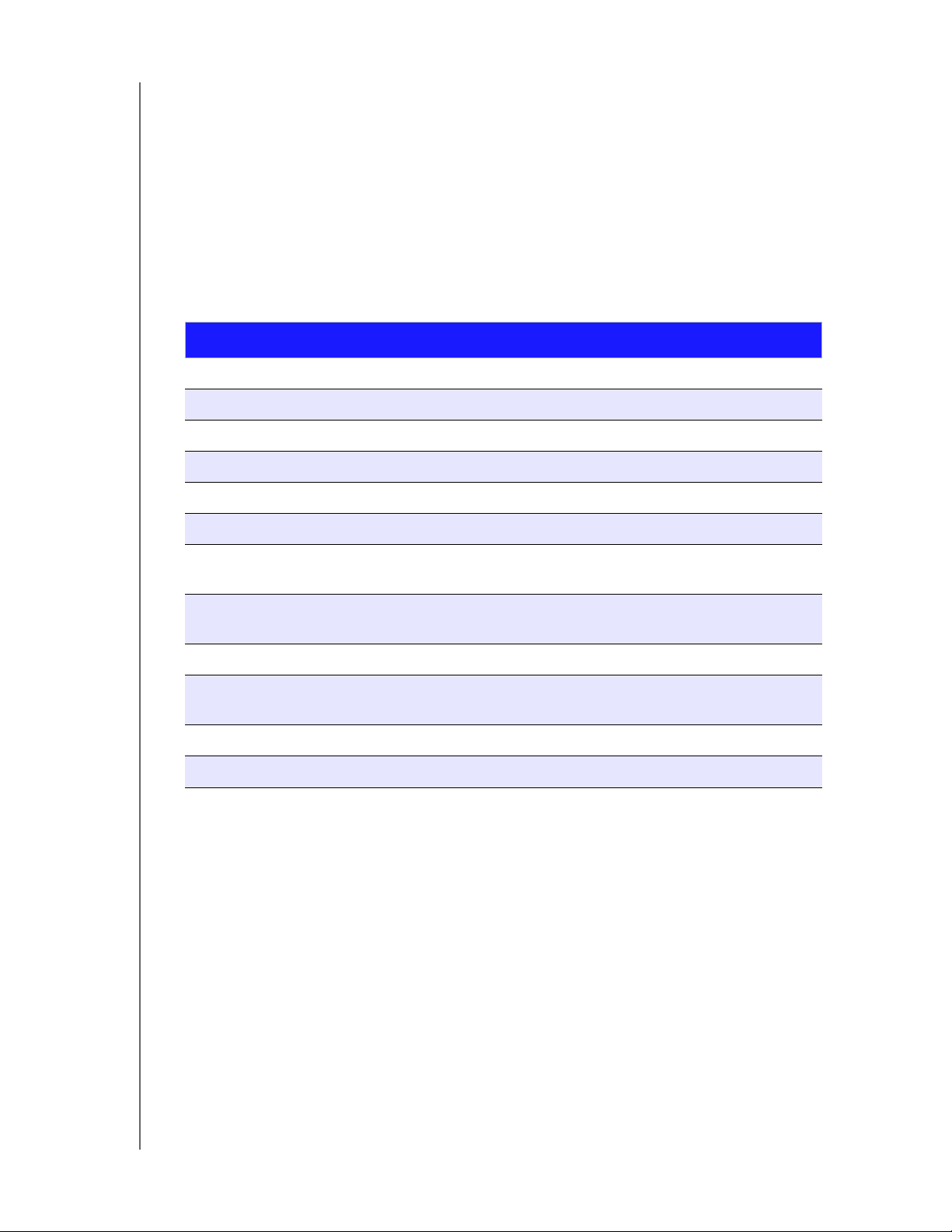
PŘIPOJENÍ A SPUŠTĚNÍ DISKU
Co mám dělat nyní?
Disk My Book Live připraven k použití a má přiřazeno písmeno, jež umožňuje do
tohoto disku přesouvat soubory a přesouvat soubory z něho a kopírovat je do
jakéhokoliv počítače v síti, která je nastavena podle pokynů v této kapitole. Své
soubory můžete na počítači rovněž automaticky zálohovat, upravovat nastavení
disku podle vlastních představ, přistupovat ke svým souborům ze vzdáleného
místa a používat tento disk jako mediální server.
V této uživatelské příručce se uvádí informace a pokyny na nastavení a používání
tohoto disku. Níže se uvádějí nejběžnější úkony:
Jak mám. . . Viz . . .
Zálohovat počítač na disk My Book Live str. 24
Obnovit údaje z disku My Book Live do počítače str. 33
Nastavit automatické aktualizace softwaru aplikace WD SmartWare str. 38
Vstoupit do disku My Book Live přes internet str. 91
Používat My Book Live Dashboard (Ovládací panel) pro úpravu disku str. 60
Otevřít složku Private share (Sdílení veřejných souborů) str. 87
Obnovit My Book Live Dashboard (Ovládací panel My Book Live) na
výchozí nastavení
Aktualizovat firmware My Book Live Dashboard (Ovládacího panelu
My Book Live)
Používat aplikaci WD Photos z iPhone, iPod touch nebo iPad str. 95
Aktivovat nebo zablokovat aplikace My Book Live, jako jsou TwonkyMedia
Server, MioNet Remote Access a iTunes
Přehrávat a streamovat média str. 100
Používat službu iTunes
®
str. 67
str. 110
str. 62
str. 73
str. 108
MY BOOK LIVE
UŽ IVATELSK Á PŘÍRUČKA
23
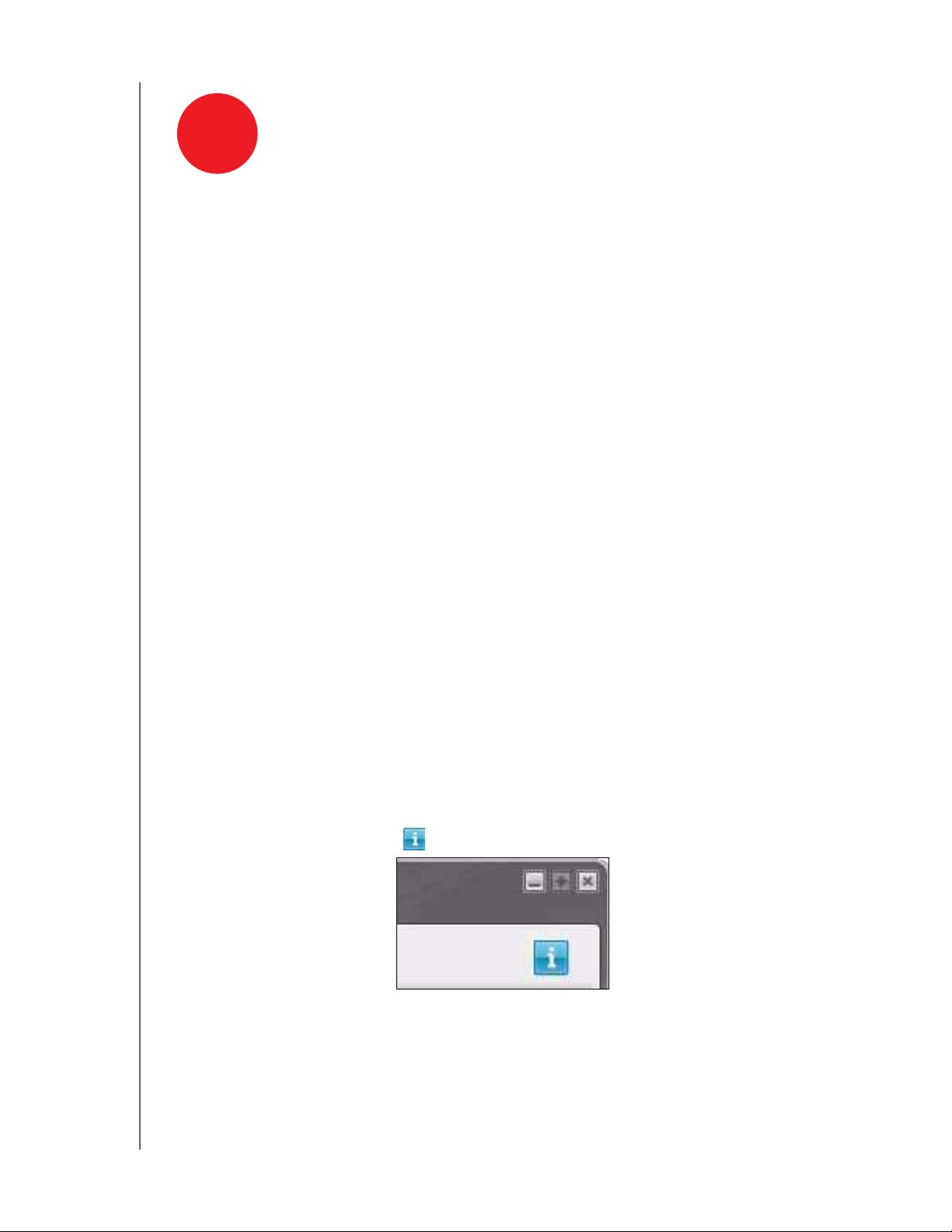
ZÁLOHOVÁNÍ/OBNOVENÍ (WD SMARTWARE)
4
WD SmartWare – přehled
Instalace a ovládání softwaru WD SmartWare
WD SmartWare Domovská obrazovka softwaru
Zálohování všech souborů
Pokročilé funkce zálohování
Obnovení zálohovaných souborů
Zálohování/Obnovení (WD SmartWare)
WD SmartWare – přehled
Software WD SmartWare je nástrojem se snadným ovládáním a umožňuje:
Automatickou ochranu – automatické, nepřetržité zálohování vytváří
kopii při každé změně nebo po přidání souboru.
Poznámka: Automatická záložní ochrana je zapnuta dokud je disk My Book Live
i počítač zapojen do sítě. Když se od sítě odpojíte, zálohování se
dočasně zastaví. Když se znovu připojíte, aplikace WD SmartWare
automaticky vyhledá v počítači nové nebo změněné soubory
a obnoví záložní ochranu.
Sledování zálohování při vzniku – vizuální zálohování třídí obsah na
kategorie a zobrazuje postup zálohování.
Hravě obnoví soubory – přeneste svá cenná data na původní místo bez
ohledu na to, zda jste ztratili všechna data, nebo jen přepsali důležitý soubor.
Ovládání – upravujte svá zálohovaná data.
Prohlížení Informací / On-line pomocník
Každá obrazovka WD SmartWare poskytuje snadný přístup k informacím
elektronického pomocníka, které vás rychle provedou úlohami zálohování,
obnovy a nastavení. Vždy, když váháte jak postupovat, klikněte na ikonu
informace/on-line pomocník v pravém horním rohu libovolné obrazovky:
Jestliže chcete obrazovku informací/on-line pomocníka po přečtení zavřít, klikněte
na tlačítko X v pravém horním rohu obrazovky.
MY BOOK LIVE
UŽ IVATELSK Á PŘÍRUČKA
24
 Loading...
Loading...