Western digital WDBACG0020HCH, WDBACG0010HCH User Manual [sk]
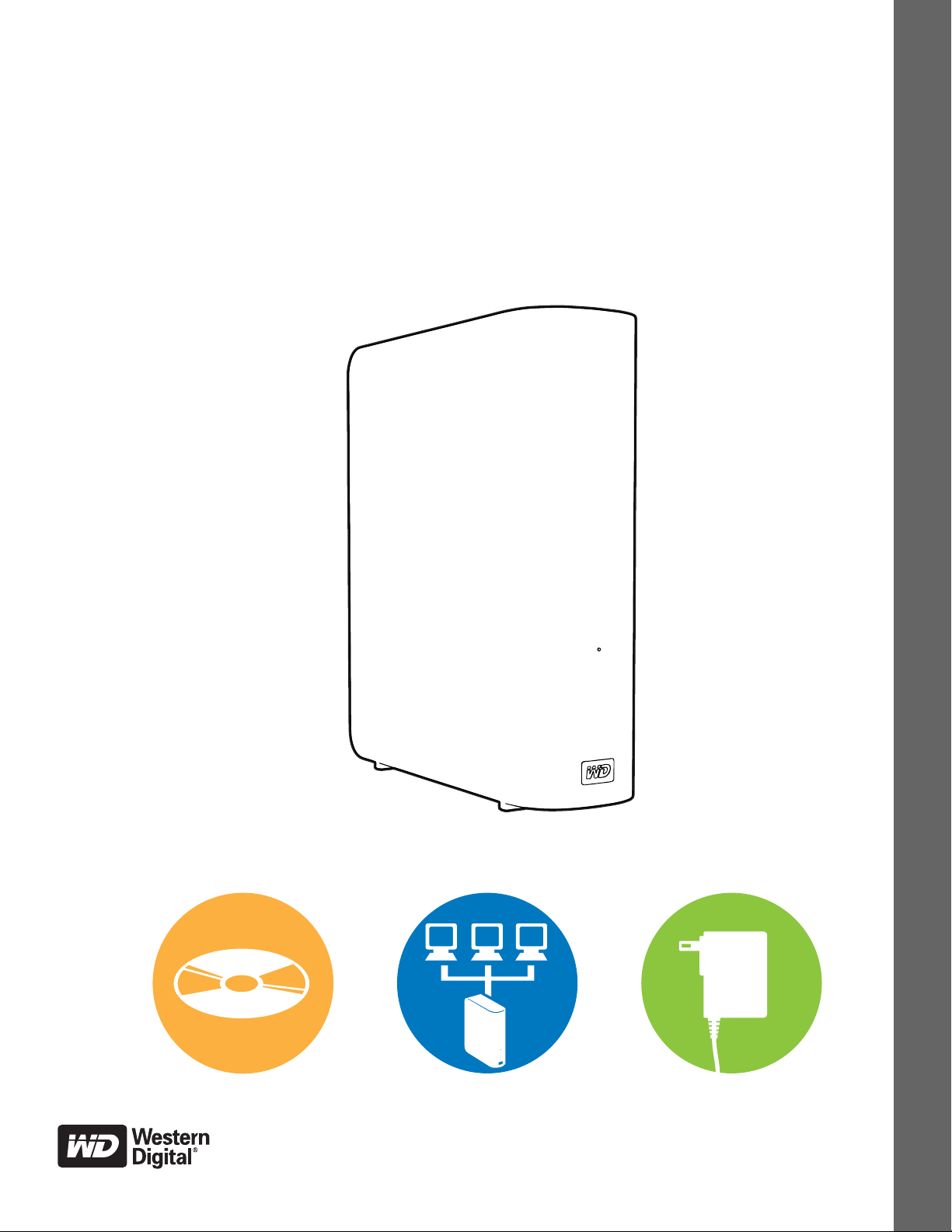
Externá jednotka
®
™
My Book Live
PRÍRUČKA POUŽÍVATEĽA
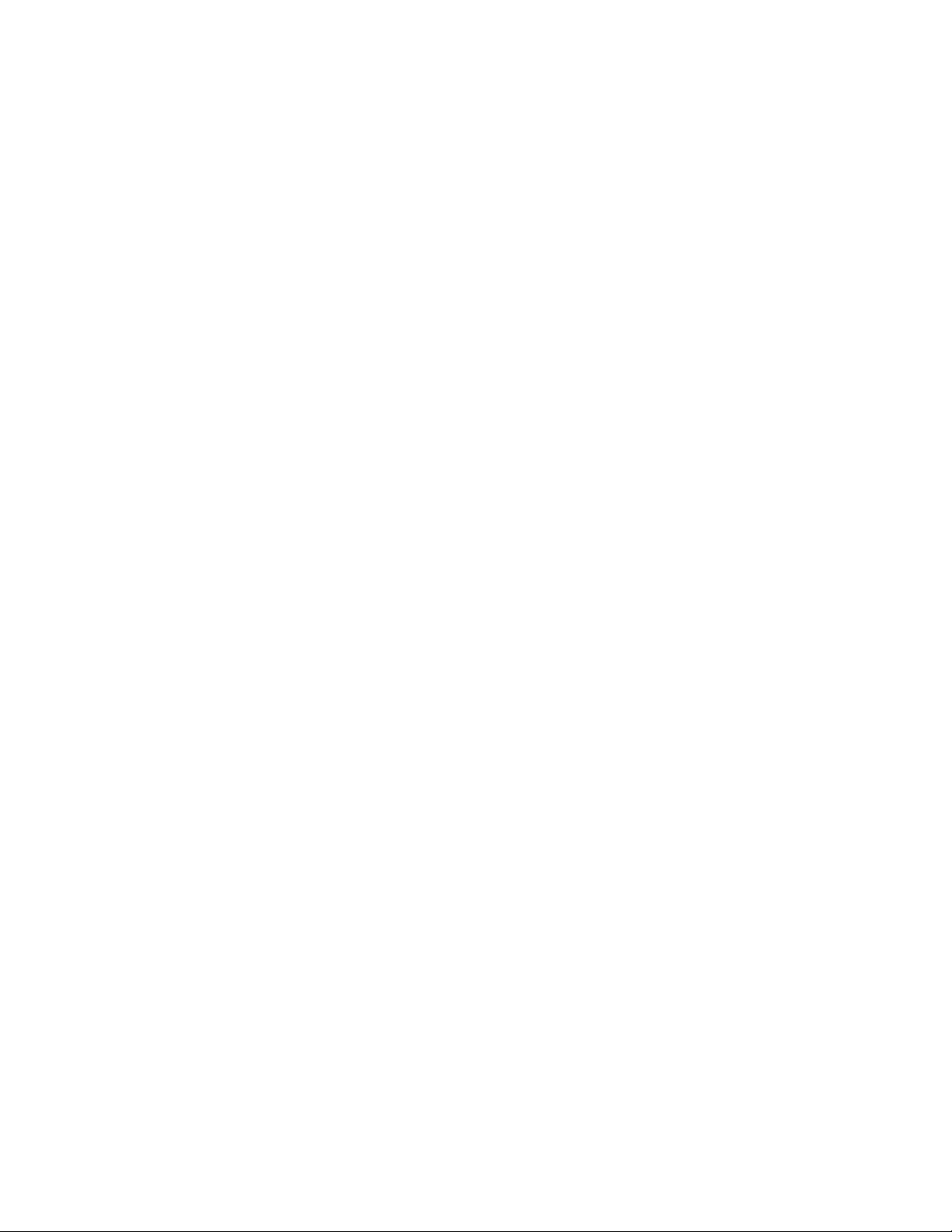
Servis a technická podpora poskytované spoločnosťou WD
®
Ak narazíte na akýkoľvek problém, prosíme vás, aby ste nám ešte pred vrátením
výrobku dali možnosť problém vyriešiť. Na väčšinu otázok technického charakteru
dostanete odpoveď v našej znalostnej báze alebo od e-mailovej podpory na adrese
http://support.wdc.com. Ak ste nenašli odpoveď na svoju otázku alebo uprednostňujete
telefonický kontakt, použite najvhodnejšie z nasledujúcich telefónnych čísiel spoločnosti WD.
Výrobok zahŕňa 30 dní bezplatnej telefonickej podpory počas záručného obdobia.
Uvedené obdobie sa začne dňom prvého telefonického kontaktu s technickou podporou
spoločnosti WD. E-mailová podpora je bezplatná počas celého záručného obdobia
a znalostná báza je k dispozícii 24 hodín denne sedem dní v týždni. Aby sme vás mohli
nepretržite informovať o nových vlastnostiach a službách, nezabudnite výrobok
zaregistrovať na webovej lokalite http://register.wdc.com.
Prístup k technickej podpore on-line
Navštívte webovú lokalitu s technickou podporou http://support.wdc.com a vyberte si
z týchto tém:
• Downloads (Na prevzatie) – prevezmite si ovládače, softvér a aktualizácie pre výrobok WD.
• Registration (Registrácia) – zaregistrujte svoj výrobok WD a získajte najnovšie
aktualizácie a špeciálne ponuky.
• Warranty & RMA Services (Záruka a služby RMA) – získajte záruku, výmenu
výrobku (RMA), informácie o stave RMA a obnovení údajov.
• Knowledge Base (Znalostná báza) – vyhľadávajte na základe kľúčového slova,
výrazu alebo čísla odpovede.
• Installation (Inštalácia) – získajte on-line pomoc pri inštalácii výrobku alebo softvéru WD.
Kontaktovanie technickej podpory spoločnosti WD
Pred kontaktovaním technickej podpory spoločnosti WD si pripravte výrobné číslo
výrobku WD a verziu hardvéru a programového vybavenia systému
Severná Amerika Tichomorská
Angličtina 800.ASK.4WDC Austrália 1 800 42 9861
(800.275.4932) Čína 800 820 6682/+65 62430496
Španielčina 800.832.4778 Hongkong +800 6008 6008
Európa (bezplatné)* 00800 ASK4 WDEU
(00800 27549338)
Európa +31 880062100 Malajzia +800 6008 6008/1 800 88 1908/+65 62430496
Blízky východ +31 880062100 Filipíny 1 800 1441 0159
Afrika +31 880062100 Singapur +800 6008 6008/+800 608 6008/+65 62430496
* Bezplatné číslo je k dispozícii pre nasledujúce krajiny: Rakúsko, Belgicko, Dánsko, Francúzsko, Nemecko, Írsko,
Taliansko, Holandsko, Nórsko, Španielsko, Švédsko, Švajčiarsko, Spojené kráľovstvo.
oblasť
India 1 800 11 9393 (MNTL)/1 800 200 5789 (Dôvera)
Indonézia
Japonsko
Kórea 02 703 6550
Taiwan +800 6008 6008/+65 62430496
011 26384700 (prvotná linka)
+803 852 9439
00 531 650442
Registrácia výrobku WD
Zaregistrujte svoj výrobok WD a získajte najnovšie aktualizácie a špeciálne ponuky. Disk
môžete zaregistrovať on-line na adrese http://register.wdc.com alebo pomocou softvéru
My Book Live (pozrite oddiel „Nastavenia systému“ na strane 61).
ii
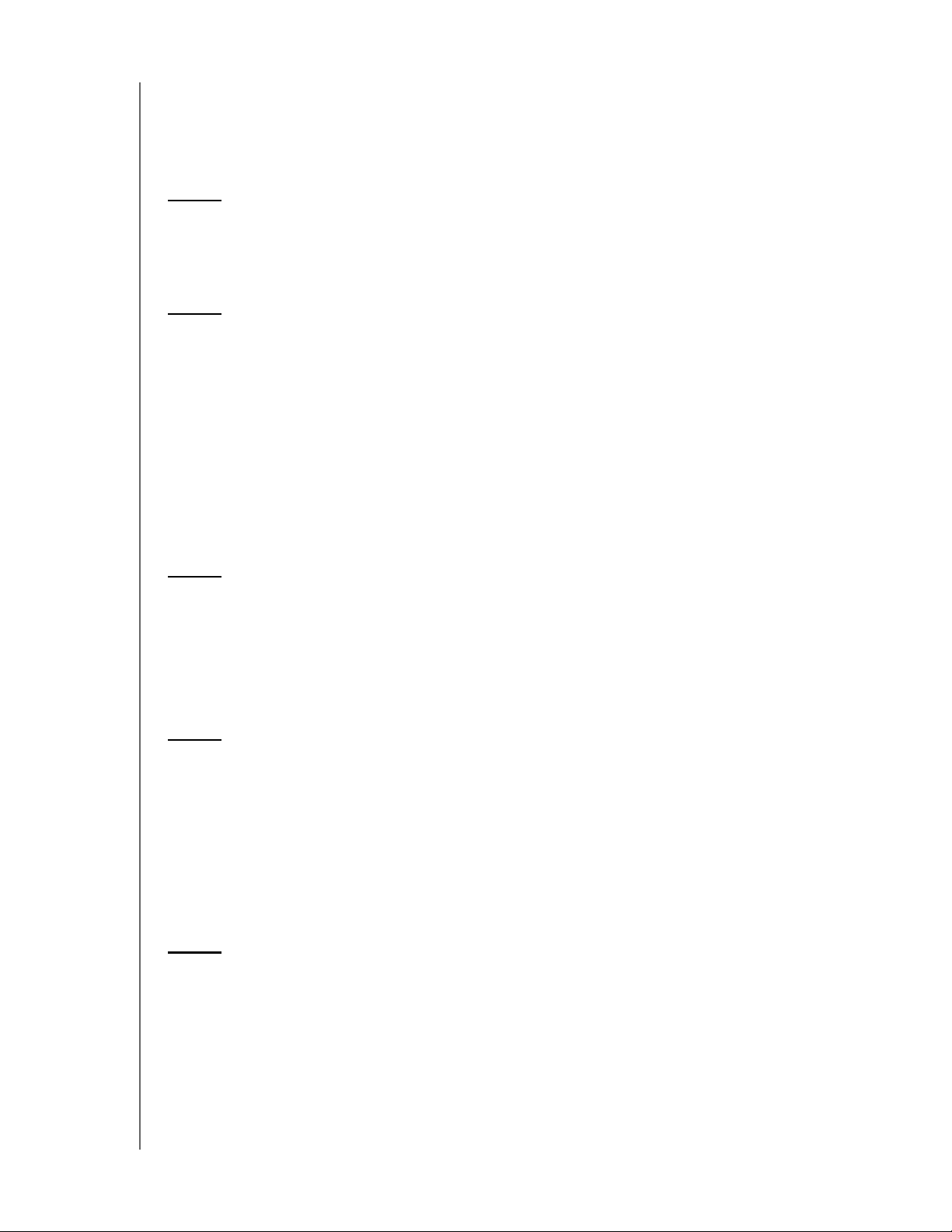
Obsah
Servis a technická podpora poskytované spoločnosťou WD®. . . . ii
Registrácia výrobku WD . . . . . . . . . . . . . . . . . . . . . . . . . . . . . . . . . ii
1 Dôležité informácie pre používateľa . . . . . . . . . . . . . 1
Dôležité bezpečnostné pokyny . . . . . . . . . . . . . . . . . . . . . . . . . . . . 1
Poznačte si informácie o výrobku WD . . . . . . . . . . . . . . . . . . . . . .2
2Prehľad výrobku . . . . . . . . . . . . . . . . . . . . . . . . . . . . . 3
O tomto zariadení . . . . . . . . . . . . . . . . . . . . . . . . . . . . . . . . . . . . . . 3
Funkcie . . . . . . . . . . . . . . . . . . . . . . . . . . . . . . . . . . . . . . . . . . . . . . 3
Obsah balenia. . . . . . . . . . . . . . . . . . . . . . . . . . . . . . . . . . . . . . . . . 4
Požiadavky na systém . . . . . . . . . . . . . . . . . . . . . . . . . . . . . . . . . . 6
Pokyny pred inštaláciou . . . . . . . . . . . . . . . . . . . . . . . . . . . . . . . . . 7
Preventívne opatrenia pri zaobchádzaní s výrobkom. . . . . . . . . . . 7
Technické parametre . . . . . . . . . . . . . . . . . . . . . . . . . . . . . . . . . . . 7
Pohľad na systém . . . . . . . . . . . . . . . . . . . . . . . . . . . . . . . . . . . . . . 8
OBSAH
3 Pripojenie zariadenia a spustenie . . . . . . . . . . . . . . . 9
Pripojenie zariadenia do siete. . . . . . . . . . . . . . . . . . . . . . . . . . . . . 9
Začíname s diskom CD (Mac alebo Windows) . . . . . . . . . . . . . . . 11
Začíname bez disku CD (Windows 7/Vista a Mac). . . . . . . . . . . . 19
Čo mám teraz urobiť?. . . . . . . . . . . . . . . . . . . . . . . . . . . . . . . . . . 23
4 Zálohovanie/Obnovenie (WD SmartWare) . . . . . . . 24
WD SmartWare Prehľad . . . . . . . . . . . . . . . . . . . . . . . . . . . . . . . . 24
Inštalácia a ovládanie softvéru WD SmartWare . . . . . . . . . . . . . . 25
WD SmartWare Domovská obrazovka softvéru . . . . . . . . . . . . . . 27
Zálohovanie všetkých súborov . . . . . . . . . . . . . . . . . . . . . . . . . . . 28
Pokročilé funkcie zálohovania. . . . . . . . . . . . . . . . . . . . . . . . . . . . 30
Obnovenie zálohovaných súborov . . . . . . . . . . . . . . . . . . . . . . . . 33
5 Spravovanie softvéru WD. . . . . . . . . . . . . . . . . . . . . 37
Prispôsobenie softvéru WD SmartWare . . . . . . . . . . . . . . . . . . . .37
Používanie klávesových skratiek WD Quick View . . . . . . . . . . . .39
Sledovanie výstrah . . . . . . . . . . . . . . . . . . . . . . . . . . . . . . . . . . . . 45
MY BOOK LIVE
PRÍRUČKA POUŽÍVATEĽA
iii
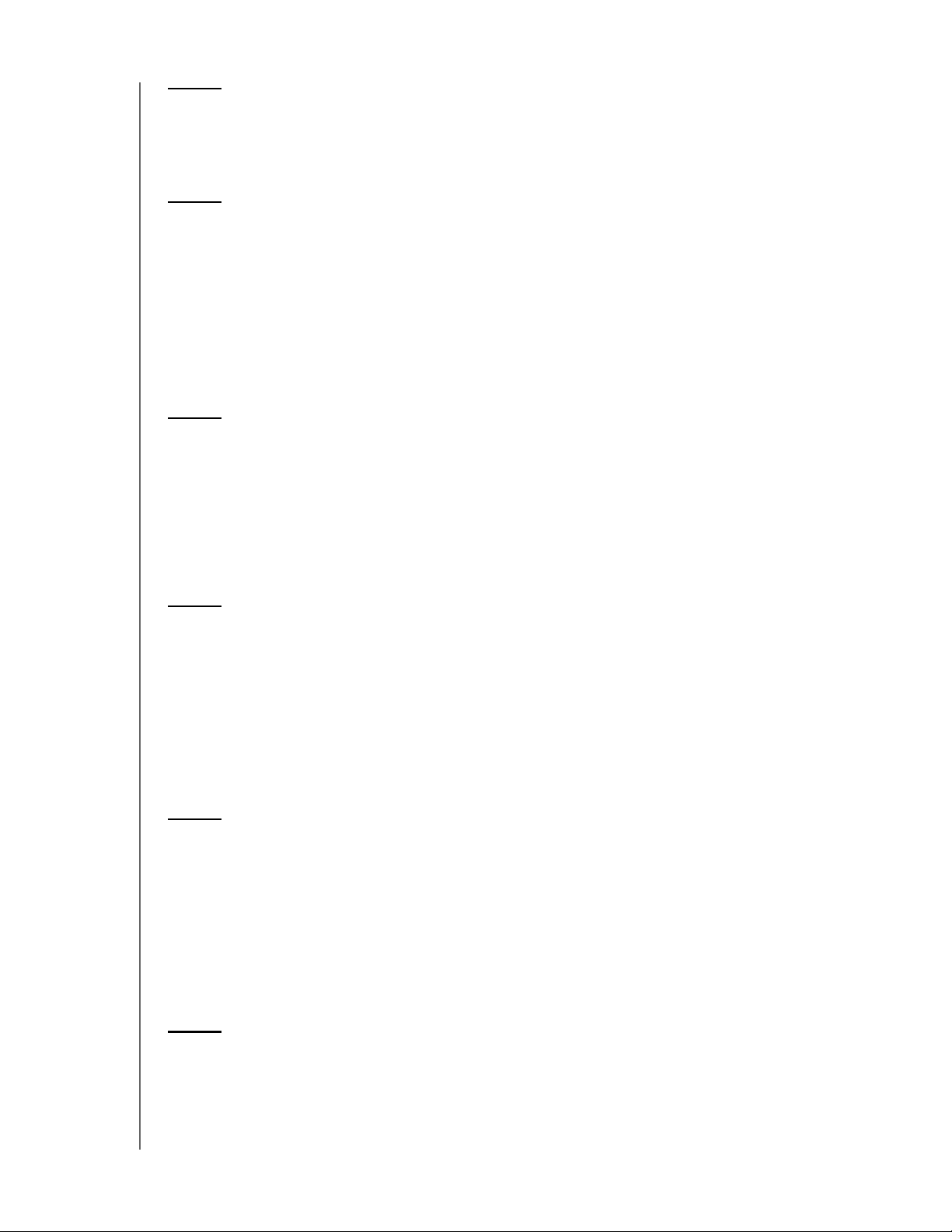
6 Zálohovanie bez aplikácie WD SmartWare . . . . . . . 48
Windows Backup . . . . . . . . . . . . . . . . . . . . . . . . . . . . . . . . . . . . . 48
Apple Time Machine . . . . . . . . . . . . . . . . . . . . . . . . . . . . . . . . . . . 49
7 Predstavenie ovládacieho panelu disku
My Book Live . . . . . . . . . . . . . . . . . . . . . . . . . . . . . . . 55
Spustenie ovládacieho panelu disku My Book Live . . . . . . . . . . . 55
Prvé spustenie ovládacieho panelu disku My Book Live . . . . . . . 56
Vysvetlenie ovládacieho panelu disku My Book Live . . . . . . . . . . 57
Získanie zákazníckej podpory. . . . . . . . . . . . . . . . . . . . . . . . . . . . 58
Čo môžem teraz urobiť? . . . . . . . . . . . . . . . . . . . . . . . . . . . . . . . . 59
8 Konfigurácia disku My Book Live . . . . . . . . . . . . . . 61
Nastavenia systému . . . . . . . . . . . . . . . . . . . . . . . . . . . . . . . . . . . 61
Nastavenia siete . . . . . . . . . . . . . . . . . . . . . . . . . . . . . . . . . . . . . . 66
Nastavenia nástrojov . . . . . . . . . . . . . . . . . . . . . . . . . . . . . . . . . . 67
Nastavenia prístupu na diaľku . . . . . . . . . . . . . . . . . . . . . . . . . . . 72
Nastavenia serveru médií . . . . . . . . . . . . . . . . . . . . . . . . . . . . . . . 75
OBSAH
9 Správa používateľov . . . . . . . . . . . . . . . . . . . . . . . . . 79
Prezeranie používateľov . . . . . . . . . . . . . . . . . . . . . . . . . . . . . . . . 79
Vytvorenie používateľa . . . . . . . . . . . . . . . . . . . . . . . . . . . . . . . . .80
Vytvorenie súkromného zdieľaného priečinka používateľa . . . . .82
Zmena hesla používateľa . . . . . . . . . . . . . . . . . . . . . . . . . . . . . . . 83
Úprava používateľských nastavení. . . . . . . . . . . . . . . . . . . . . . . . 84
Vymazanie používateľa . . . . . . . . . . . . . . . . . . . . . . . . . . . . . . . . 84
10 Správa zdieľaných priečinkov . . . . . . . . . . . . . . . . . 85
Zobrazenie zoznamu zdieľaných priečinkov. . . . . . . . . . . . . . . . . 85
Vytvorenie nového zdieľaného priečinka . . . . . . . . . . . . . . . . . . . 86
Vytvorenie používateľa . . . . . . . . . . . . . . . . . . . . . . . . . . . . . . . . .88
Zverejnenie zdieľaného priečinka . . . . . . . . . . . . . . . . . . . . . . . . . 89
Vymazanie zdieľaného priečinka . . . . . . . . . . . . . . . . . . . . . . . . . 89
Otvorenie zdieľaného priečinka . . . . . . . . . . . . . . . . . . . . . . . . . . 89
11 Prezeranie zoznamu záloh . . . . . . . . . . . . . . . . . . . . 91
Prezeranie zoznamu záloh . . . . . . . . . . . . . . . . . . . . . . . . . . . . . . 91
Vymazanie zálohy. . . . . . . . . . . . . . . . . . . . . . . . . . . . . . . . . . . . . 92
MY BOOK LIVE
PRÍRUČKA POUŽÍVATEĽA
iv
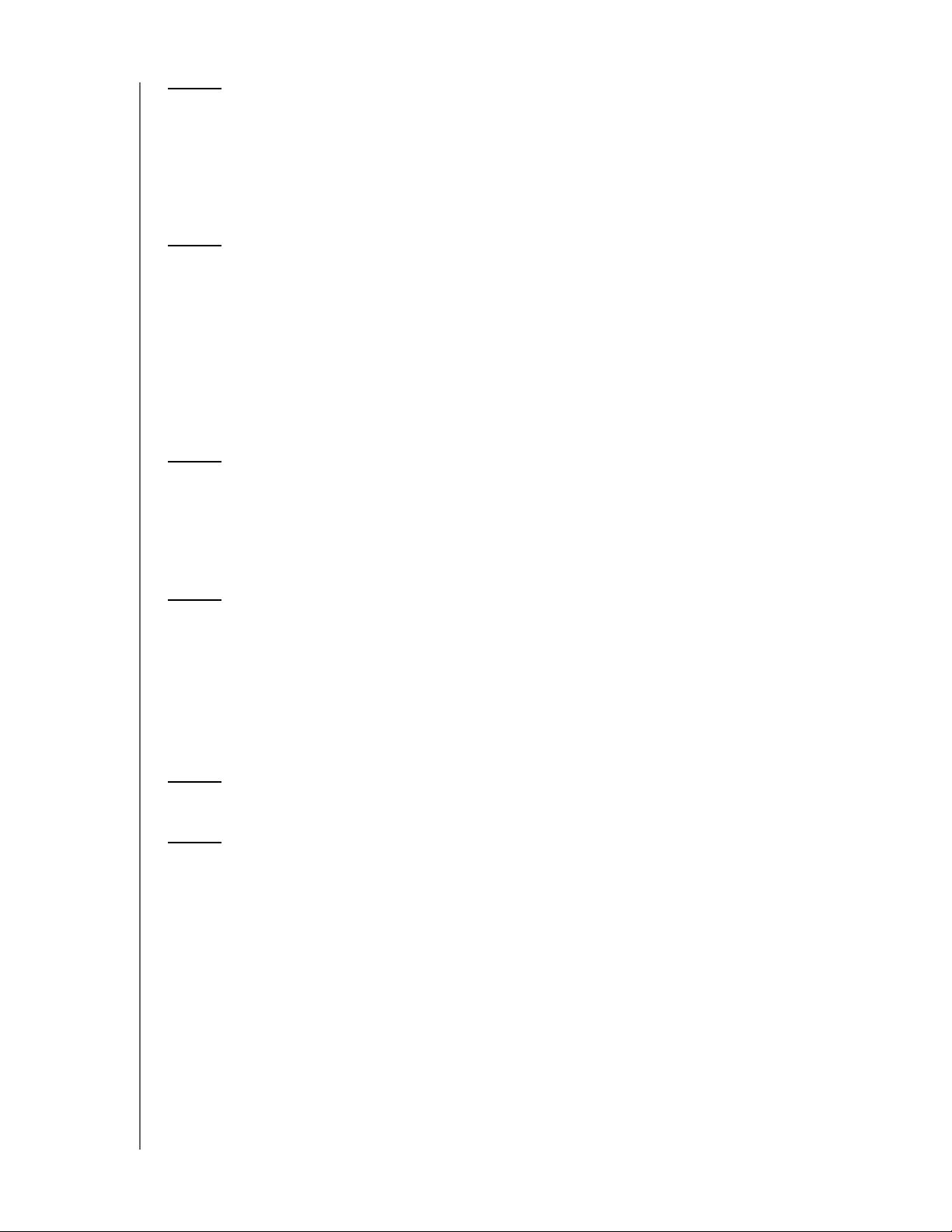
12 Vzdialený prístup k disku My Book Live. . . . . . . . . 93
Prehľad služby MioNet® . . . . . . . . . . . . . . . . . . . . . . . . . . . . . . . 93
Používanie funkcie MioNet Web (po registrácii) . . . . . . . . . . . . . . 94
Prístup k disku My Book Live s použitím aplikácie
WD Photos . . . . . . . . . . . . . . . . . . . . . . . . . . . . . . . . . . . . . . . . . . 98
13 Hranie/priame sledovanie videozáznamov,
fotografií a hudby . . . . . . . . . . . . . . . . . . . . . . . . . . 103
Prehľad servera médií . . . . . . . . . . . . . . . . . . . . . . . . . . . . . . . . 103
Podporované druhy médií. . . . . . . . . . . . . . . . . . . . . . . . . . . . . . 104
Ukladanie mediálnych údajov . . . . . . . . . . . . . . . . . . . . . . . . . . .104
Prístup na disk My Book Live z prehrávačov médií . . . . . . . . . . 105
Prístup na disk My Book Live cez server iTunes . . . . . . . . . . . .111
14 Odstraňovanie porúch . . . . . . . . . . . . . . . . . . . . . . 113
OBSAH
Kontrolný zoznam prvých krokov . . . . . . . . . . . . . . . . . . . . . . . . 113
Resetovanie disku My Book Live . . . . . . . . . . . . . . . . . . . . . . . . 113
Špecifické problémy a nápravné úkony . . . . . . . . . . . . . . . . . . . 114
15 Informácie o súlade s predpismi a záruke . . . . . . 117
Súlad s predpismi . . . . . . . . . . . . . . . . . . . . . . . . . . . . . . . . . . . . 117
Zabezpečenie servisu. . . . . . . . . . . . . . . . . . . . . . . . . . . . . . . . . 118
Obmedzená záruka. . . . . . . . . . . . . . . . . . . . . . . . . . . . . . . . . . .119
GNU General Public License („GPL“) (všeobecná
verejná licencia) . . . . . . . . . . . . . . . . . . . . . . . . . . . . . . . . . . . . . 120
Slovník . . . . . . . . . . . . . . . . . . . . . . . . . . . . . . . . . . . 121
Register . . . . . . . . . . . . . . . . . . . . . . . . . . . . . . . . . . 125
MY BOOK LIVE
PRÍRUČKA POUŽÍVATEĽA
v
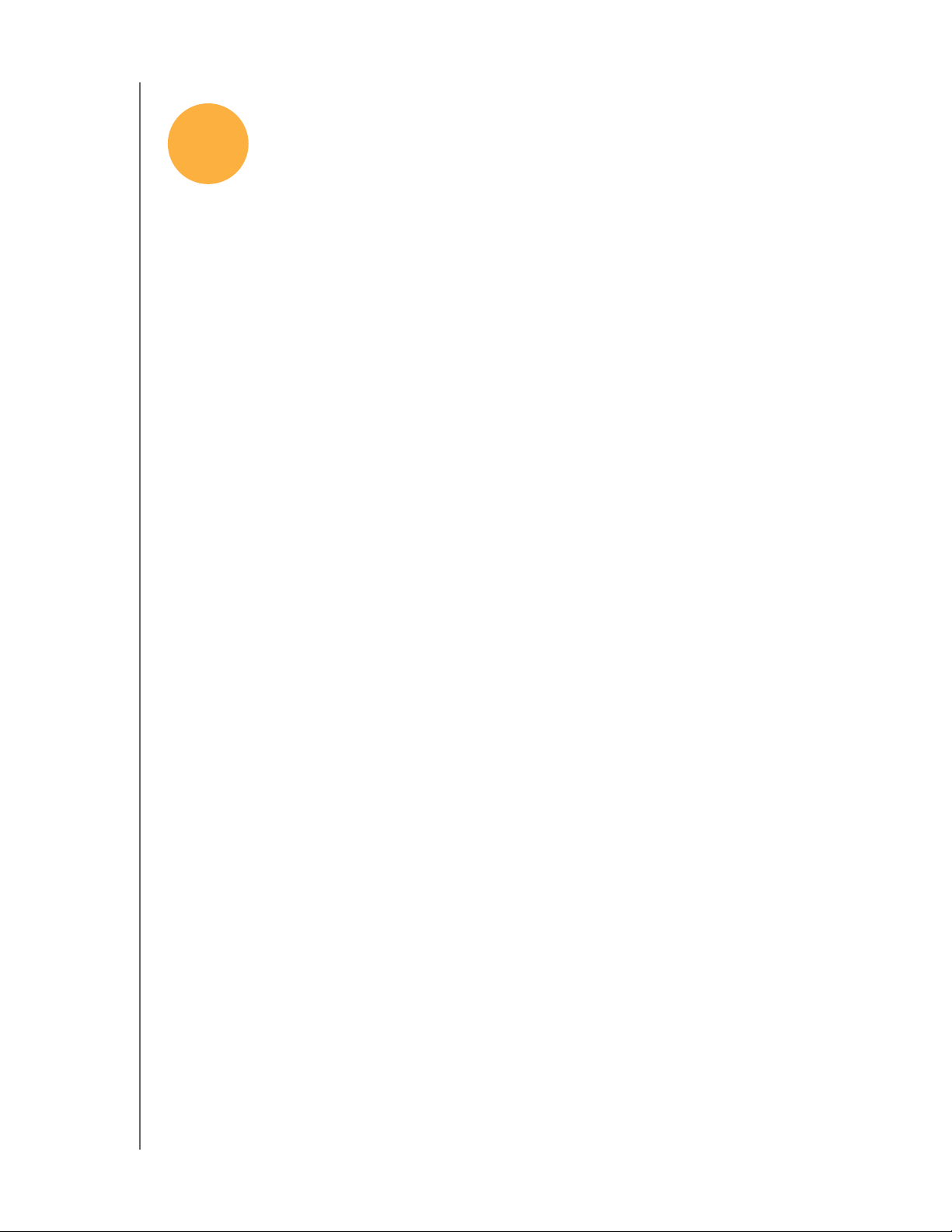
DÔLEŽITÉ INFORMÁCIE PRE POUŽÍVATEĽA
1
Dôležité informácie pre používateľa
Dôležité bezpečnostné pokyny
Poznačte si informácie o výrobku WD
Dôležité bezpečnostné pokyny
Tento prístroj bol skonštruovaný a vyrobený takým spôsobom, aby bola zaistená
bezpečnosť osôb. Nesprávne používanie môže viesť k zásahu elektrickým
prúdom alebo vzniku požiaru. Bezpečnostné poistky vnútri zariadenia vás
ochránia, ak pri inštalácii, používaní a vykonávaní servisu budete dodržiavať
nasledujúce postupy.
Dodržujte všetky varovania a pokyny vyznačené na výrobku.
Pred čistením výrobok odpojte od elektrickej napájacej zásuvky.
Nepoužívajte tekuté ani aerosólové čistiace prostriedky. Na čistenie
použite vlhkú tkaninu.
Výrobok nepoužívajte v blízkosti akýchkoľvek kvapalín.
Výrobok neukladajte na nestabilný povrch. Výrobok by mohol spadnúť,
čo by mohlo spôsobiť jeho vážne poškodenie.
Výrobok nenechajte spadnúť na zem.
Nezakrývajte štrbiny a otvory na zadnej a spodnej strane zariadenia;
na zabezpečenie správneho vetrania a spoľahlivej činnosti výrobku
a na ochranu pred prehriatím otvory nesmú byť blokované ani zakryté.
Vzpriamená poloha zariadenia zabraňuje jeho prehrievaniu.
Výrobok používajte iba s takým typom napájania, aký je uvedený na
výrobnom štítku. Ak máte pochybnosti týkajúce sa napájania, ktoré je
k dispozícii, obráťte sa na predajcu alebo miestnu energetickú spoločnosť.
Na napájacej šnúre nenechávajte ležať žiadne predmety. Výrobok
nedávajte na také miesto, na ktorých by sa stúpalo po napájacej šnúre.
Ak sa na napájanie tohto výrobku použije predlžovacia šnúra, skontrolujte,
či celkový menovitý prúd zariadení pripojených do predlžovacej šnúry
neprekračuje maximálny povolený menovitý prúd predlžovacej šnúry. Tiež
skontrolujte, či celkový menovitý prúd zariadení pripojených do zásuvky
neprekračuje maximálny povolený menovitý prúd poistky.
Do otvorov v kryte zariadenia nikdy nevkladajte žiadne predmety, pretože
by sa mohli dotknúť miest s nebezpečným napätím alebo spôsobiť skrat,
čo môže viesť k požiaru alebo úrazu elektrickým prúdom.
V prípade nasledujúcich situácií výrobok odpojte od sieťového napájania
a vykonanie servisu zverte kvalifikovanému servisnému personálu:
- Napájacia šnúra alebo zástrčka je poškodená alebo rozstrapkaná.
- Na výrobok sa vyliala tekutina.
MY BOOK LIVE
PRÍRUČKA POUŽÍVATEĽA
1
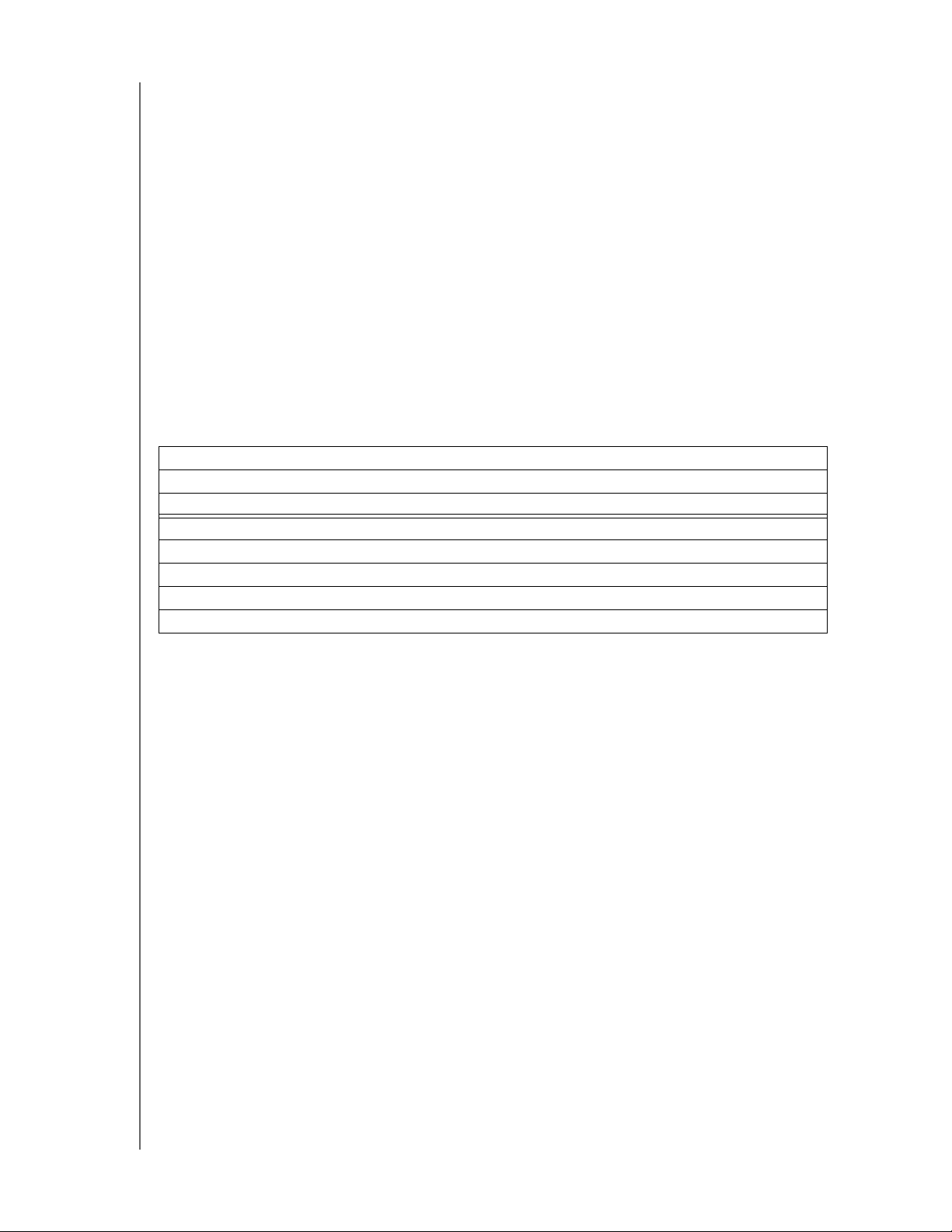
DÔLEŽITÉ INFORMÁCIE PRE POUŽÍVATEĽA
- Výrobok bol vystavený dažďu alebo vode.
- Výrobok nefunguje správne, pričom sa dodržali všetky prevádzkové pokyny.
Nastavujte iba tie ovládacie prvky, o ktorých sa zmieňuje návod na použitie,
keďže nesprávne nastavenie môže spôsobiť poškodenie výrobku a jeho
uvedenie do pôvodného stavu môže vyžadovať veľké množstvo práce
kvalifikovaného technika.
- Výrobok spadol na zem alebo sa poškodila jeho mechanická štruktúra.
- Keď výrobok vykazuje zreteľnú zmenu výkonnosti, kontaktujte zákaznícku
podporu spoločnosti WD na adrese http://support.wdc.com.
Poznačte si informácie o výrobku WD
Do nasledujúcej tabuľky si poznamenajte výrobné číslo a číslo modelu vášho
nového výrobku WD, ktoré sa nachádzajú na štítku na spodnej strane zariadenia.
Poznačte si aj dátum nákupu a ostatné informácie, napr. operačný systém a jeho
verziu. Tieto informácie sú potrebné na nastavenie a technickú podporu.
Výrobné číslo:
Číslo modelu:
Dátum nákupu:
Poznámky o systéme a softvéri:
MY BOOK LIVE
PRÍRUČKA POUŽÍVATEĽA
2
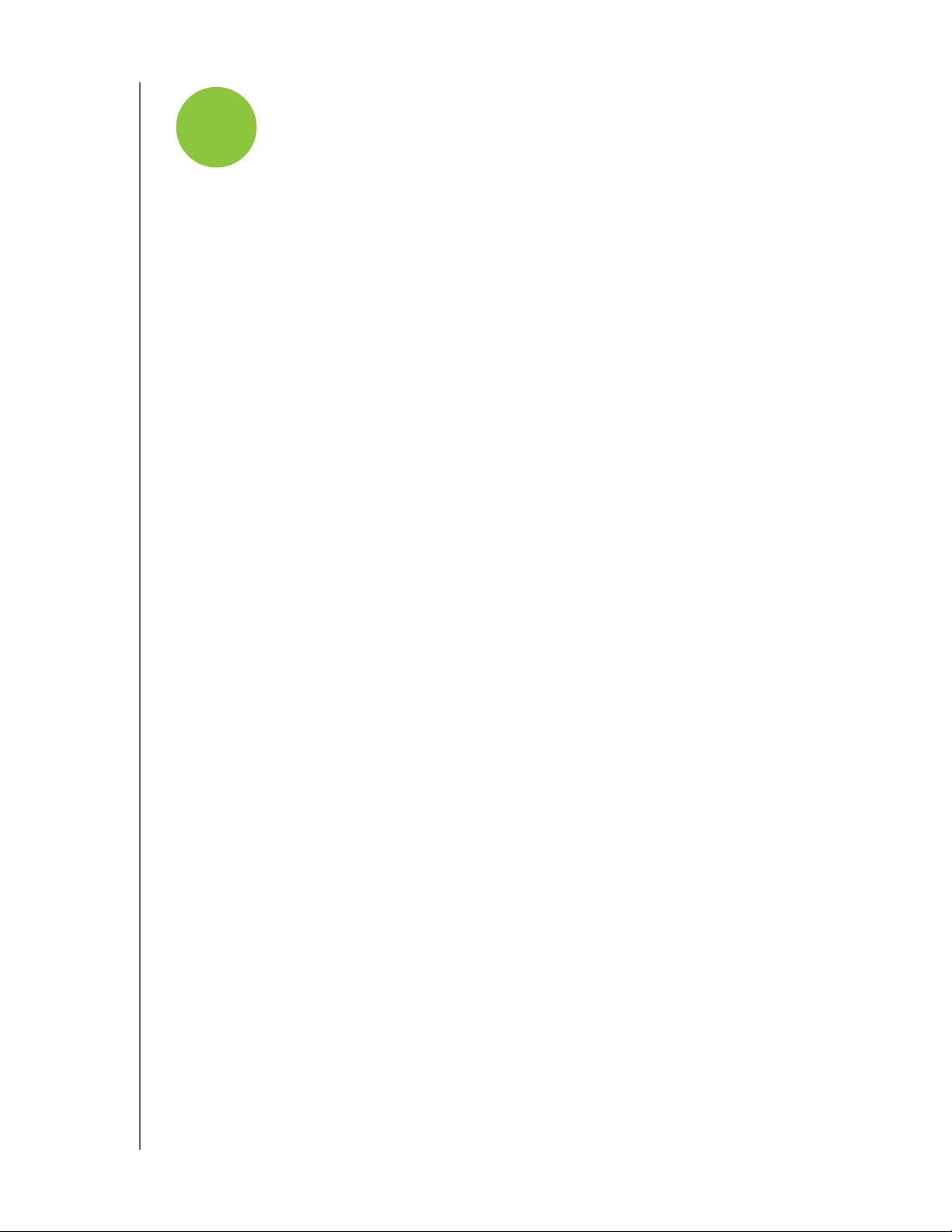
PREHĽAD VÝROBKU
2
O tomto zariadení
Funkcie
Obsah balenia
Požiadavky na systém
Pokyny pred inštaláciou
Preventívne opatrenia pri zaobchádzaní s výrobkom
Technické parametre
Pohľad na systém
Prehľad výrobku
O tomto zariadení
Vitajte vo vašom domácom sieťovom disku My Book Live, vysokorýchlostnom
pamäťovom systéme pripojenom do siete s priestorovo úspornou stopou. Tento
systém je vybavený diskom WD, ktorý používa technológiu WD GreenPower™
na efektívne chladenie a úsporu energie. Vysokorýchlostné rozhranie poskytuje
vysokú výkonnosť pre malé podniky alebo domácich používateľov a ideálne sa hodí
na zálohovanie a zdieľanie súborov cez sieť. Pomocou disku My Book Live môžete
tiež mediálny obsah presúvať priamo do rôznych mediálnych prehrávačov.
Zjednodušte si svoj digitálny svet zlúčením filmov, hudby, fotografií a súborov
do jedného miesta, ktoré môže zdieľať každý vo vašej sieti bez ohľadu na to, či
používa počítač Mac® alebo PC. Všetky počítače Mac a PC zálohujte na jednom
bezpečnom mieste, do súborov vstupujte bezpečne cez internet, filmy presúvajte
do svojho strediska zábavy a všetky svoje fotografie vystavujte pomocou zariadení
Apple iPhone®, iPod touch® alebo iPad™.
Táto príručka používateľa obsahuje pokyny na inštaláciu v jednotlivých krokoch
a ostatné dôležité informácie týkajúce sa vášho výrobku WD. Preložené verzie
a aktualizácie tejto príručky používateľa je možné prevziať na stránkach
http://products.wdc.com/updates. Ďalšie informácie a novinky o tomto výrobku
nájdete na našej webovej lokalite na adrese http://www.wdc.com/.
Funkcie
Zjednodušte si svoj digitálny život – Všetky rodinné filmy, hudbu, fotografie
a dôležité súbory si ukladajte na jedno bezpečné miesto. Odložte USB kľúče,
disky CD a DVD.
Jednoduché nastavenie, bezproblémové vyhľadávanie v sieti – Okamžitá
inštalácia. Len pár minút a všetko beží. Počítače s operačným systémom Mac,
Windows
vyhľadajú zariadenie My Book Live. Ak máte spustený systém Windows XP,
jednoduchý vyhľadávací softvér vám pomôže pri nastavení disku.
®
Vista® a Windows 7 automaticky v priebehu niekoľkých sekúnd
Zdieľajte svoje mediálne zbierky v bezdrôtovej sieti – Zariadenie zapojte do
sieťového smerovača a každý vo vašej domácej sieti získa bezdrôtový prístup
k údajom z ktoréhokoľvek počítača so systémom Windows alebo Mac.
MY BOOK LIVE
PRÍRUČKA POUŽÍVATEĽA
3
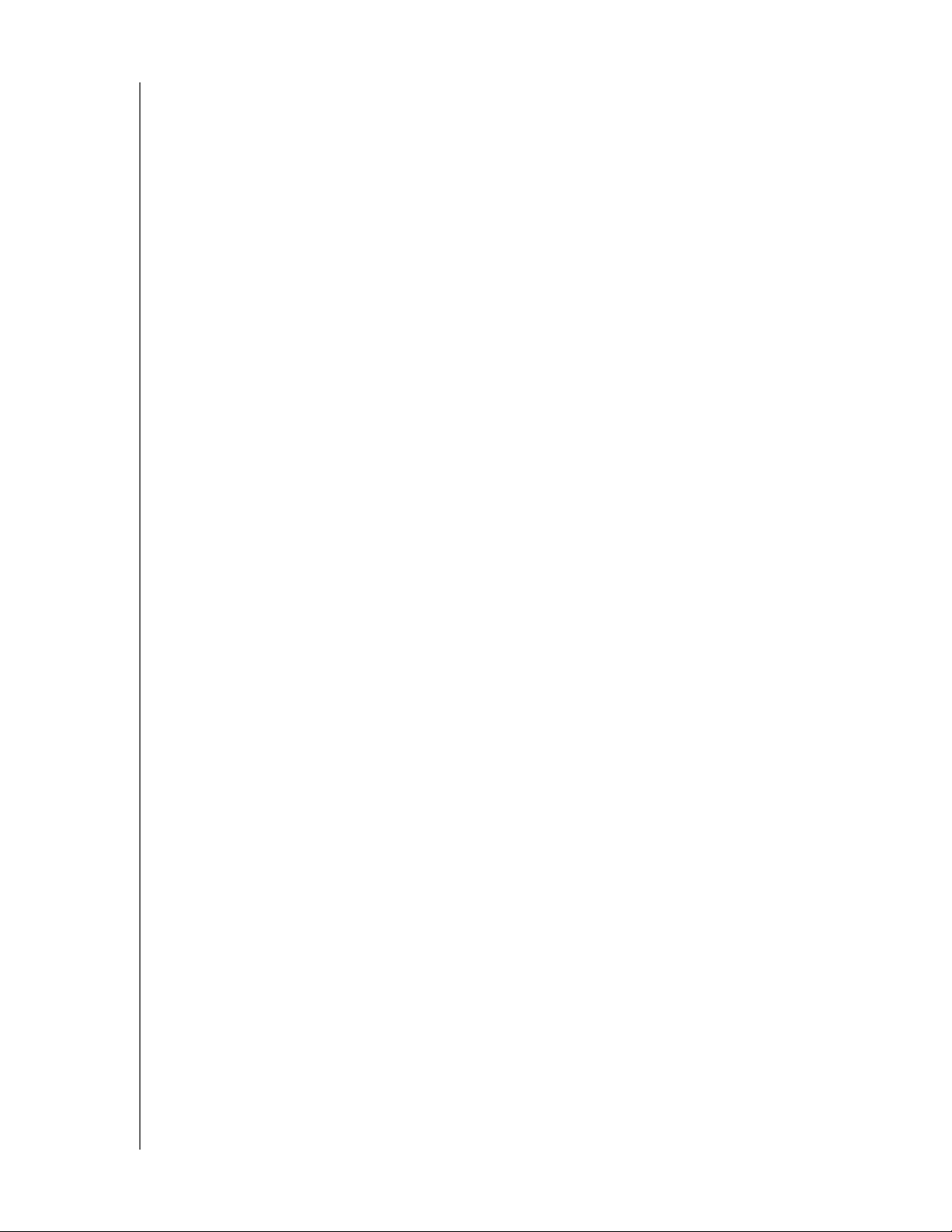
PREHĽAD VÝROBKU
Automatické zálohovanie so softvérom WD SmartWare™ pre systém
Windows – Zálohujte si údaje vo všetkých vašich domácich počítačoch na jedno
spoľahlivé miesto. Každé uloženie sa vzápätí zálohuje. V sieti WiFi môžete
dokonca bezdrôtovo zálohovať aj počítače s operačným systémom Windows.
Stratené, poškodené alebo staré súbory obnovíte na pôvodnom mieste len
niekoľkými kliknutiami.
Kompatibilné s počítačmi Apple® Time Machine™ – Používatelia počítačov
Mac môžu využívať všetky funkcie zálohovacieho softvéru Apple Time Machine,
aby si chránili svoje údaje. V sieti WiFi bezdrôtovo zálohujte všetky počítače Mac
na jednom mieste.
Zabezpečený diaľkový prístup – Pomocou technológie diaľkového prístupu
WD's MioNet® môžetedo svojich súborov vstupovať cez internet odkiaľkoľvek.
Bezpečné prezeranie a zdieľanie fotografií a dokumentov s priateľmi a rodinou
je jednoduché aj na cestách.
Doma si prehrávajte hudbu v ktoromkoľvek počítači – Toto zariadenie má
podporu servera iTunes®, takže svoje zbierky hudby a videozáznamov môžete
centralizovať a presúvať do počítačov Mac alebo PC.
Vystavujte svoje fotografie na zariadení iPhone – So zariadeniami iPhone,
iPod touch alebo iPad získajterýchly prístup ku všetkým fotografiám uloženým
na domácom sieťovom disku. Bezplatne si prevezmite aplikáciu na prezeranie
fotografií WD Photos a vystavte celú svoju zbierku fotografií, pričom nezaberie
príliš veľa priestoru v zariadení Apple.
Digitálne média priamo sledujte z ktoréhokoľvek miesta vo vašom dome –
Sledujte video narodeninovej oslavy vašej dcéry alebo na televíznej obrazovke
predstavte zábery z vašej dovolenky. Vstavaný mediálny server priamo prehráva
hudbu, fotografie a filmy do ktoréhokoľvek multimediálneho zariadenia DLNA,
napríklad v mediálnom prehrávači WD TV® Live™ HD, prehrávači Blu-ray Disc™,
Xbox 360® alebo zariadení PlayStation® s certifikátom 3. DLNA 1.5 & UPnP.
Špičková výkonnosť – Tento výrobok, ktorý bol vyvinutý súčasne s najnovšími
vylepšeniami technológie integrovaných obvodov Ethernet, prináša skutočné
rýchlosti až 100 MB/s. Je štyrikrát rýchlejší ako väčšina súčasných spotrebiteľských
sieťových zariadení v tejto kategórii.
Ľahké prispôsobenie nastavení zariadenia – Pomocou softvéru ovládacieho
panela disku My Book Live môžete definovať nastavenia zariadenia a siete,
určiť používateľov, vytvárať verejné a súkromné zdieľané priečinky a diaľkovo
™
vstupovať na server iTunes, WD Photos a TwonkyMedia
.
Obsah balenia
Domáci sieťový disk My Book Live
Ethernetový kábel
Napájací adaptér
Inštalačné CD so softvérom
Rýchla inštalačná príručka
MY BOOK LIVE
PRÍRUČKA POUŽÍVATEĽA
4
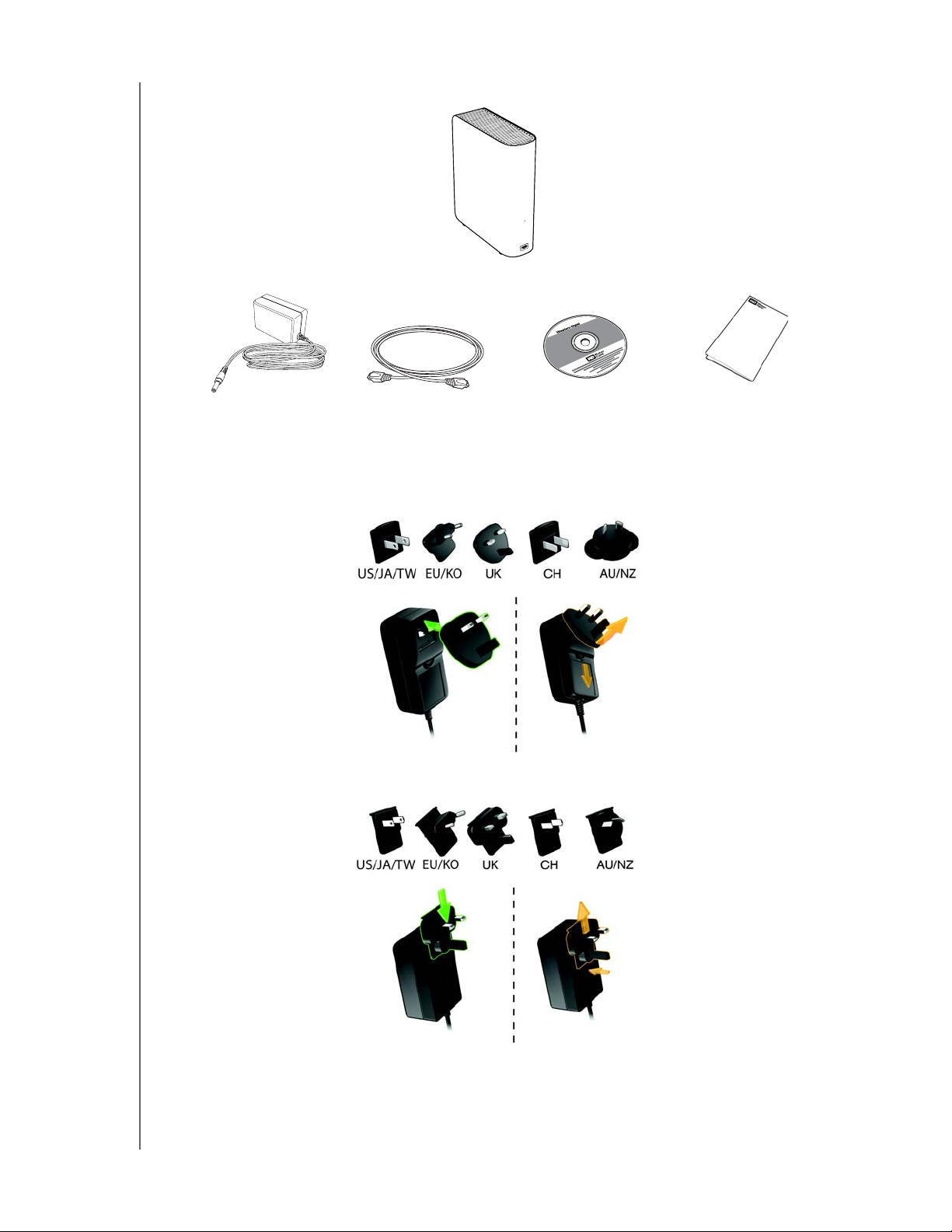
Domáci sieťový disk
My Book Live
PREHĽAD VÝROBKU
Sieťový adaptér* Ethernetový kábel Inštalačné CD
s aplikačným softvérom
a príručkou používateľa
Konfigurácie s globálnym sieťovým adaptérom
Rýchla inštalačná
príručka
MY BOOK LIVE
PRÍRUČKA POUŽÍVATEĽA
5
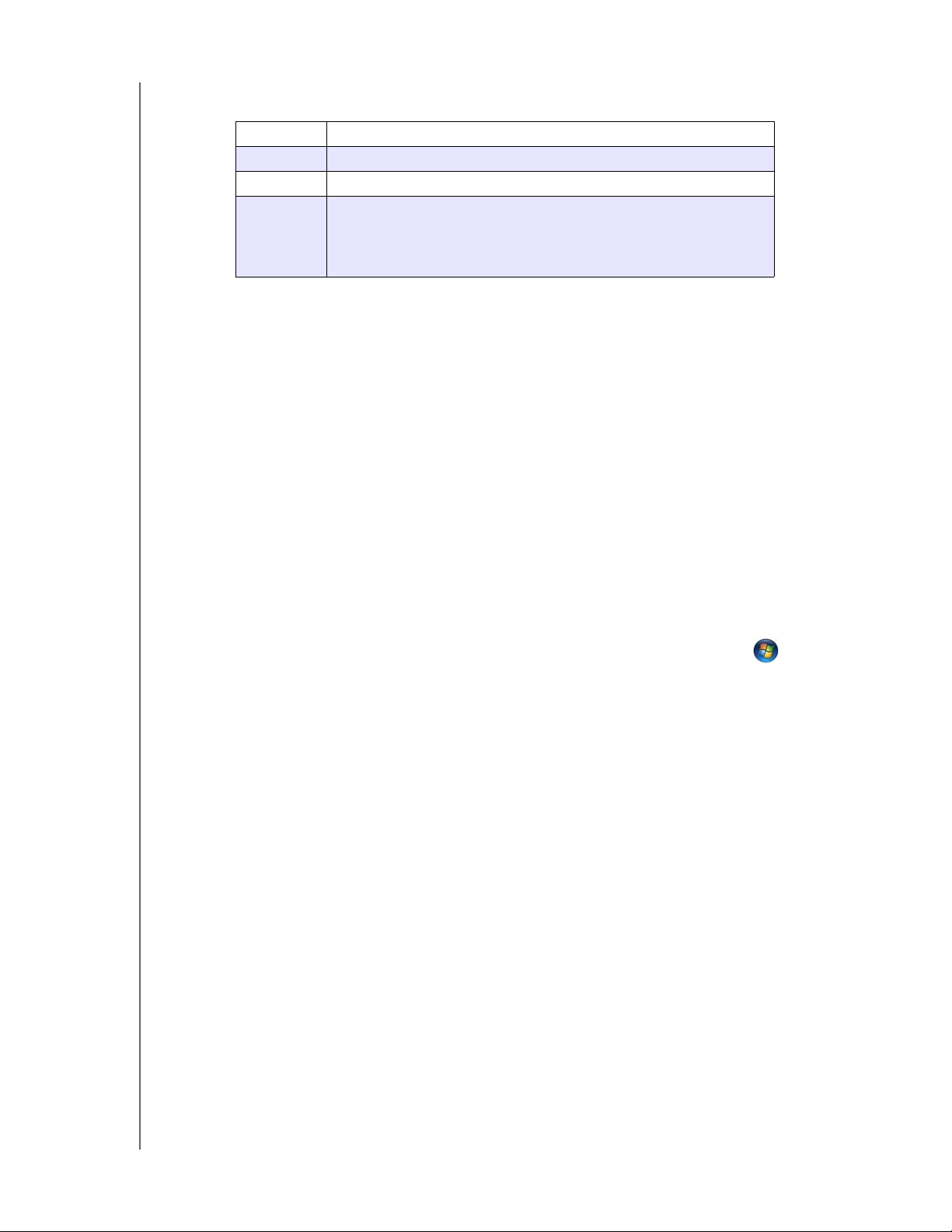
PREHĽAD VÝROBKU
Ďalšie informácie o voliteľnom príslušenstve k tomuto výrobku nájdete na stránke:
USA www.shopwd.com alebo www.wdstore.com
Kanada www.shopwd.ca alebo www.wdstore.ca
Európa www.shopwd.eu alebo www.wdstore.eu
Všetky
ostatné
krajiny
Kontaktujte technickú podporu spoločnosti WD vo vašom
regióne. Zoznam kontaktov technickej podpory nájdete na
adrese http://support.wdc.com a v znalostnej báze ako odpoveď
ID 1048.
Požiadavky na systém
Operačný systém
Windows
• Windows XP
• Windows Vista
• Windows 7
Poznámka: Kompatibilita môže závisieť od konfigurácie hardvéru konkrétneho
počítača a operačného systému.
Mac OS X
• Leopard
• Snow Leopard
®
®
™
Aby ste dosiahli maximálny výkon a spoľahlivosť, nainštalujte si najnovšie
aktualizácie a servisný balík (SP):
V prípade systému Windows prejdite do ponuky Start (Štart) alebo
a vyberte možnosť Windows Update (Aktualizácia Windows).
V prípade počítača Macintosh prejdite do ponuky Apple a zvoľte možnosť
Software Update (Aktualizácia programového vybavenia).
Internetové prehliadače
Internet Explorer 7.0 a vyššia verzia na platformách Windows, ktoré tento
výrobok podporuje
Safari 4.0 a vyššia verzia na platformách Mac, ktoré tento výrobok podporuje
Firefox 3.6 a vyššia verzia na podporovaných platformách Windows a Mac
Miestna sieť
Smerovač/vypínačalebo priame pripojenie (Na maximalizovanie výkonu sa
odporúča 1 Gigabit)
Sieť Wide Area Network (WAN)
Širokopásmové pripojenie na internet umožňujúce diaľkový prístup prostredníctvom
služieb MioNet a WD Photos.
MY BOOK LIVE
PRÍRUČKA POUŽÍVATEĽA
6
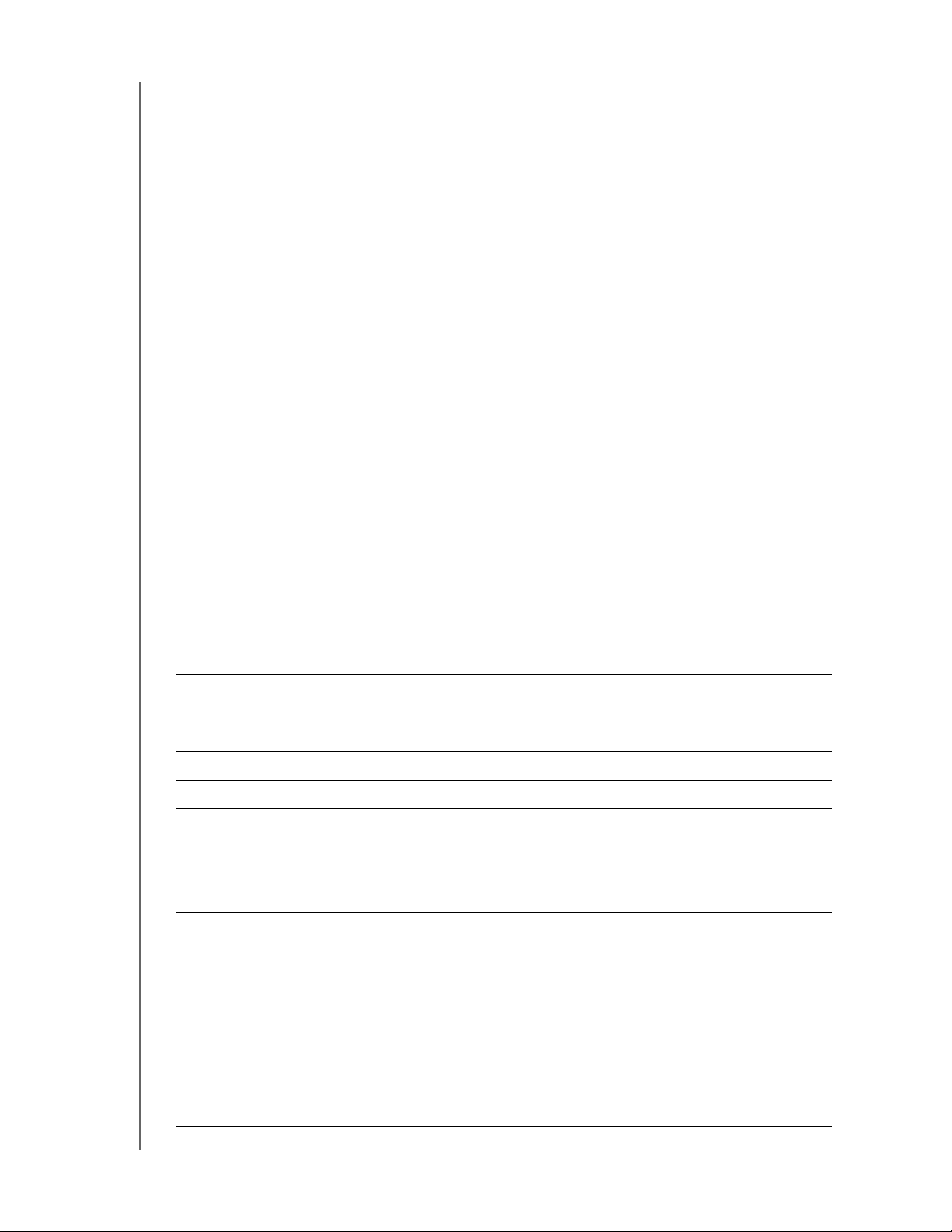
PREHĽAD VÝROBKU
Pokyny pred inštaláciou
Pred rozbalením a nainštalovaním systému si vyberte vhodné miesto, kde sa bude
dať dosiahnuť maximálna účinnosť. Zariadenie umiestnite na miesto, ktoré je:
v blízkosti uzemnenej sieťovej zásuvky,
čisté a bezprašné,
na pevnom povrchu bez otrasov,
dobre vetrané, štrbiny a otvory v zadnej alebo prednej časti zariadenia
nie sú ničím blokované alebo zakryté, a ďalej od tepelných zdrojov,
izolované od elektromagnetických polí vytváraných elektrickými
zariadeniami, ako napr. klimatizačné zariadenie, rozhlasový prijímač,
TV vysielače.
Preventívne opatrenia pri zaobchádzaní s výrobkom
Výrobky WD sú jemné prístroje, s ktorými sa musí počas vybaľovania a inštalácie
zaobchádzať opatrne. Hrubým zaobchádzaním, nárazmi alebo vibráciami sa
disky môžu poškodiť. Pri vybaľovaní a inštalácii výrobku na externé uloženie dát
pamätajte na nasledujúce preventívne opatrenia:
Nedovoľte, aby disk spadol ani ho nevystavujte nárazom.
Keď je zariadenie zapnuté, nehýbte ním.
Nepoužívajte tento výrobok ako prenosný disk.
Technické parametre
Ethernet Vysokovýkonné (10/100/1000) gigabitové ethernetové
rozhranie
Vnútorný pevný disk 3,5-palcový pevný disk WD SATA
Podporované protokoly CIFS/SMB, NFS, FTP, AFP
Vstup./Výst. rozhrania Ethernetové rozhranie (RJ-45)
Podporovaní klienti Windows XP
Windows Vista
Windows 7
Mac OS X Leopard
Mac OS
Fyzické rozmery Dĺžka: 139,45 mm
Šírka: 50 mm
Výška: 164,0 mm
Hmotnosť: 1,01 kg
Napájanie Vstupné napätie: 100 V až 240 V AC
Kmitočet napájacieho napätia: 50 až 60 Hz
Výstupné napätie: 12 V DC, 1,5 A
Napájanie: 18 W
Teplota Prevádzková teplota: 5 až 35 °C
Skladovacia teplota: -20 až 65 °C
X Snow Leopard
MY BOOK LIVE
PRÍRUČKA POUŽÍVATEĽA
7
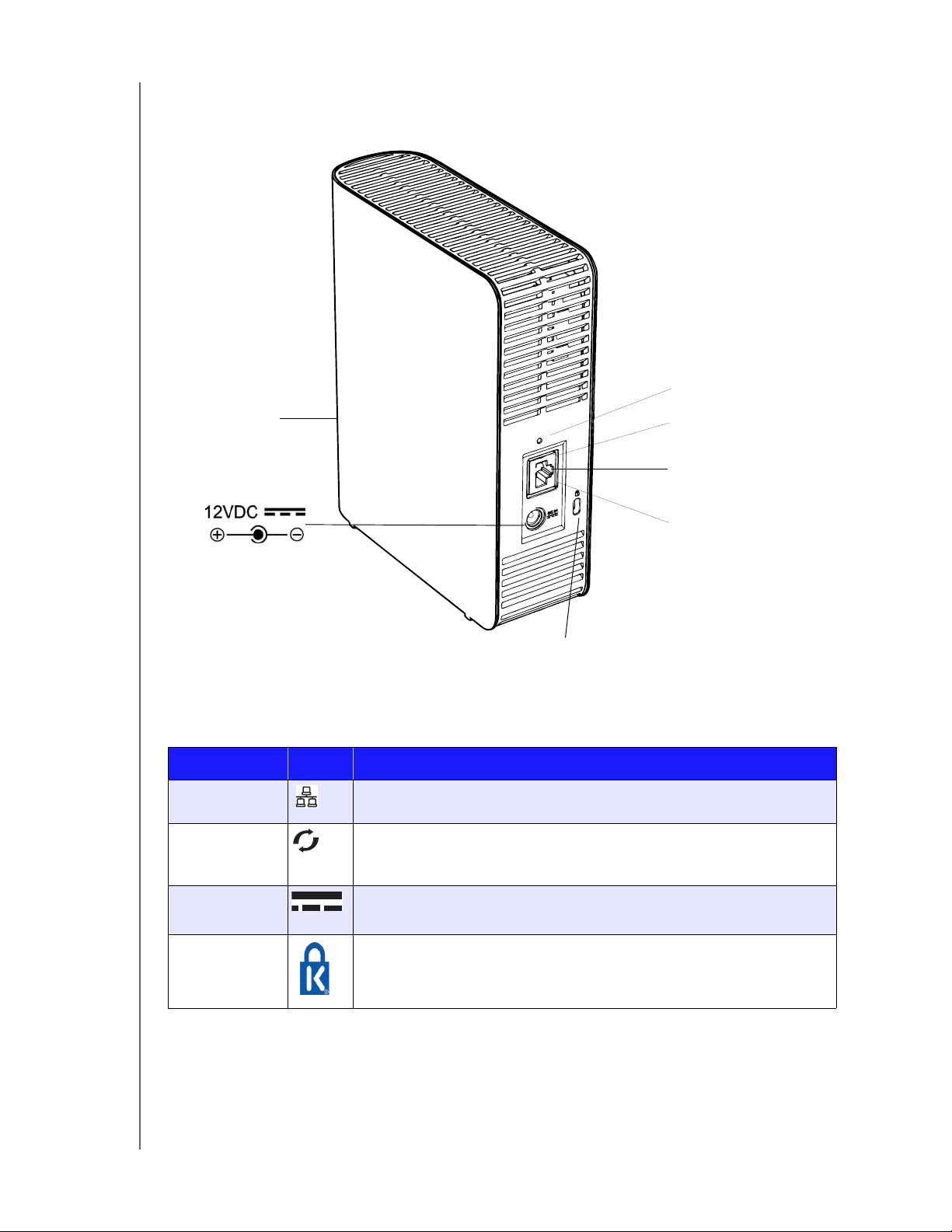
Pohľad na systém
PREHĽAD VÝROBKU
Resetovacie tlačidlo
Viacfarebný
svetelný
indikátor LED
Komponent Ikona Opis
Ethernetové
rozhranie
Resetovacie
tlačidlo
Napájacia
zásuvka
Na pripojenie zariadenia k miestnej sieti.
Na obnovenie nastavení, napr. používateľského mena a hesla
správcu zariadenia. Ďalšie informácie nájdete v oddiele „Resetovanie
disku My Book Live“ na strane 113.
Na pripojenie zariadenia k napájaciemu adaptéru a sieťovej zásuvke.
Aktivita LED
Ethernetové
rozhranie
Kontrolka LED
spojenia
Bezpečnostný otvor na
zámok Kensington
®
Bezpečnostný
otvor na zámok
Kensington
MY BOOK LIVE
PRÍRUČKA POUŽÍVATEĽA
Na ochranu proti krádeži je toto zariadenie vybavené bezpečnostným
otvorom pre štandardný bezpečnostný kábel Kensington.
Ďalšie informácie získate na webovej lokalite http://www.kensington.com/.
8
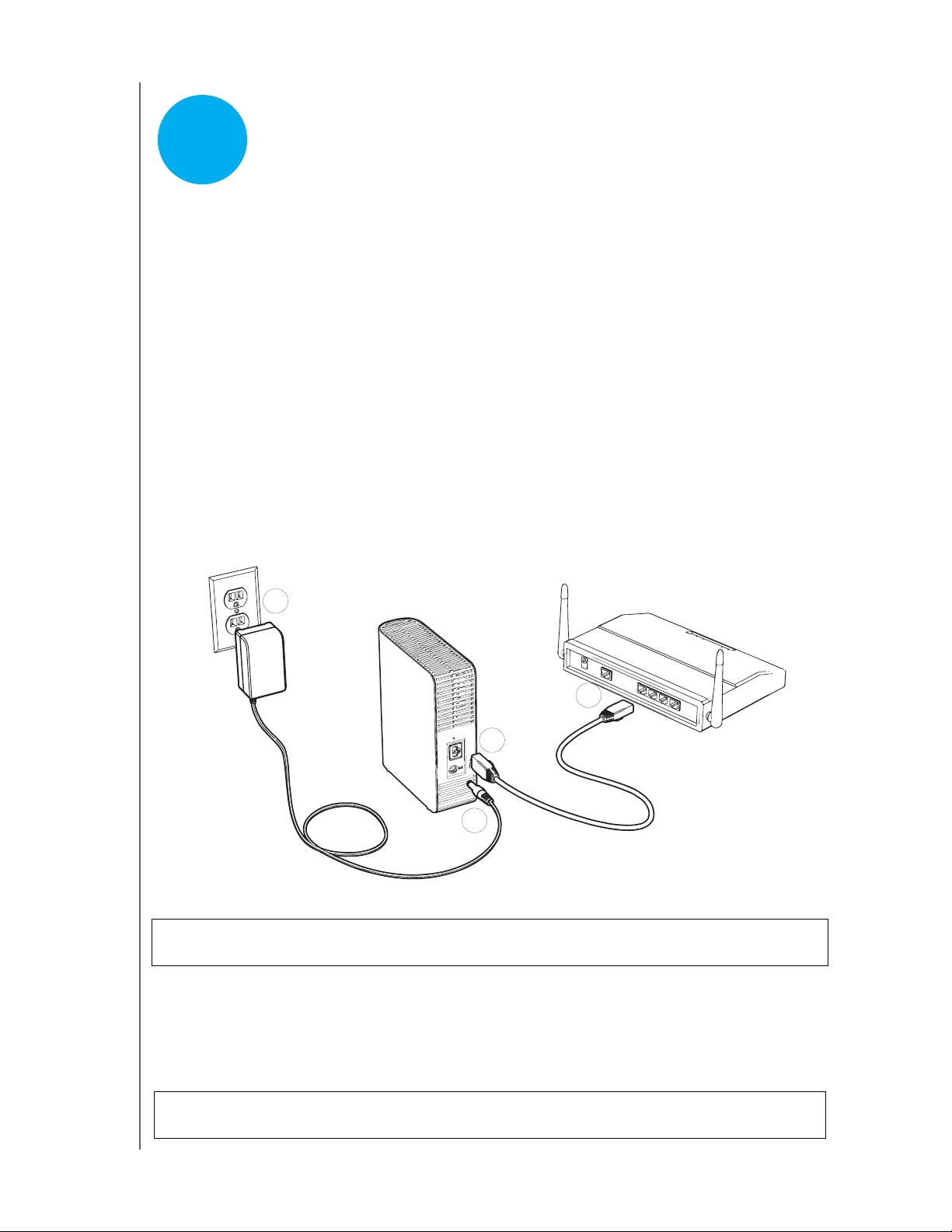
PRIPOJENIE ZARIADENIA A SPUSTENIE
3
Pripojenie zariadenia do siete
Začíname s diskom CD (Mac alebo Windows)
Začíname bez disku CD (Windows 7/Vista a Mac)
Čo mám teraz urobiť?
Pripojenie zariadenia a spustenie
Pripojenie zariadenia do siete
Zariadenie My Book Live sa ľahko nastavuje, stačí ho len pripojiť do domácej
siete alebo siete pre malú kanceláriu. Svetelné indikátory LED v prednej a zadnej
časti zariadenia signalizujú, či pripojenia správne fungujú.
Poznámka: Informácie týkajúce sa bezpečného vypínania a odpájania zariadenia
si pozrite v časti „Vypínanie“ na strane 45 alebo v časti „Vypnutie/
Reštart“ na strane 70.
Fyzické pripojenie disku
4
2
1
3
Dôležitá informácia: Aby sa zariadenie neprehrievalo, musí byť vo vzpriamenej polohe,
ako je znázornené na predchádzajúcom obrázku.
Pri zapájaní disku My Book Live do domácej siete alebo siete pre malú kanceláriu
postupujte podľa nasledujúcich krokov.
1. Jeden koniec ethernetového kábla zapojte do ethernetovej zásuvky na zadnej
strane zariadenia.
VAROVANIE! Pre splnenie emisných noriem triedy Class B, používajte dodaný
tienený ethernetový kábel.
MY BOOK LIVE
PRÍRUČKA POUŽÍVATEĽA
9

PRIPOJENIE ZARIADENIA A SPUSTENIE
2. Druhý koniec ethernetového kábla zapojte priamo do smerovača alebo portu
sieťového prepínača.
3. Koniec napájacieho kábla adaptéra zapojte do napájacej zásuvky na zadnej
strane disku.
4. Napájací sieťový adaptér zasuňte do zásuvky elektrickej siete. Disk sa zapne
automaticky.
Dôležitá informácia: Pred konfiguráciou disku My Book Live počkajte, kým
sa celkom nezapne (približne tri minúty). Pripravenosť
disku poznáte podľa trvalo svietiaceho zeleného
svetelného indikátora LED.
Kontrolovanie predného panela s diódami LED
V nasledujúcej tabuľke sa opisujú funkcie trojfarebných svetelných indikátorov
LED (červený/zelený/modrý).
Stav Farba Vzhľad Opis stavu
Vypnutie Žiadny Ukazuje, či je zariadenie odpojené.
Zapnutie Modrý Trvalo svieti Svieti pri prvom zapnutí prúdu do zariadenia.
Zavádzanie Žltý Trvalo svieti Zariadenie zavádza operačný systém (OS).
Pripravený Zelený Trvalo svieti Teraz je operačný systém pripravený.
Aktívny Zelený Bliká Zariadenie sníma príkazy z pevného disku
alebo ich na disk zapisuje.
Porucha/potrebný
krok
Pohotovostný režim Modrý Trvalo svieti Zariadenie je v režime pohotovostného
Aktualizácia
softvéru/firmvéru
Červený Trvalo svieti Tento stav zapríčiňujú nasledovné poruchy:
•Sieťový kábel nie je zapojený
• Zlyhanie Disk SMART
• Prekročená výstražná tepelná prahová
hodnota (nízka alebo vysoká teplota)
• Neexistuje zväzok údajov
• Neexistuje systémový súbor
stavu pevného disku.
Biely
(môže mať
trochu
fialový
odtieň)
Trvalo svieti Aktualizuje sa firmvér.
MY BOOK LIVE
PRÍRUČKA POUŽÍVATEĽA
10
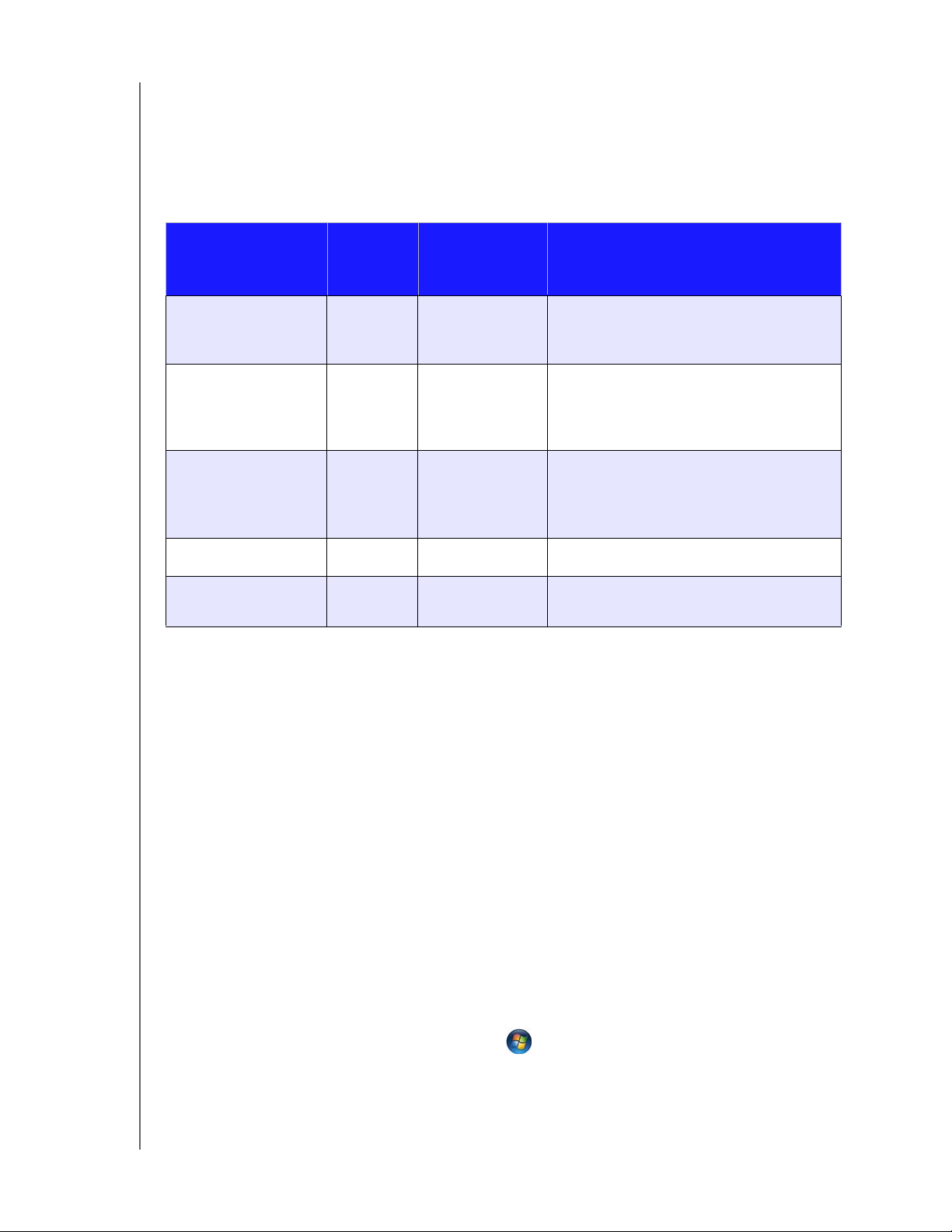
PRIPOJENIE ZARIADENIA A SPUSTENIE
Kontrola kontroliek LED zadného panela (sieť)
Nasledujúca tabuľka opisuje stav siete a činnosť svetelných indikátorov LED.
Poznámka: Svetelné indikátory LED na porte v spodnej časti: svetelný indikátor
LED v hornej časti signalizuje činnosť a svetelný indikátor LED
v spodnej časti signalizuje pripojenie.
Svetelný
Stav
indikátor
LED
Vzhľad Opis stavu
Sieťové pripojenie
prerušené
Naviazať spojenie –
10/100 Mbps
Nadviazať spojenie –
1 000 Mbps
Neaktívne pripojenie Aktivita Vyp Neprebieha aktívna komunikácia.
Pripojenie je
zaneprázdnené
Pripojenie Vyp Kábel alebo zariadenie je odpojené
alebo zariadenie na druhom konci
nefunguje.
Pripojenie Žltý Kábel je zapojený a zariadenia na
obidvoch koncoch úspešne nadviazali
spojenie. Sprostredkovaná prenosová
rýchlosť siete 10/100 Mbps.
Pripojenie Zelený Kábel je zapojený a zariadenia na
obidvoch koncoch úspešne nadviazali
spojenie. Sprostredkovaná prenosová
rýchlosť siete 1 000 Mbps.
Aktivita Zelený – bliká Prebieha aktívna komunikácia.
Začíname s diskom CD (Mac alebo Windows)
Po fyzickom spojení disku s operačnými systémami Windows a Mac X vložte disk
CD, aby sa vyhľadal disk a začnite ho používať.
Používanie systému Windows XP
Keď je aktivovaná funkcia AutoRun (AutoPlay), zobrazí sa uvítacia
obrazovka My Book Live. Po zobrazení výzvy s otázkou, či chcete spustiť
inštalačný súbor, dvakrát kliknite na položku Setup.exe.
Keď je funkcia AutoRun (AutoPlay) vypnutá, kliknite na tlačidlo Start >
Computer (Štart – Tento počítač) a CD mechaniku WD My Book Live
vyhľadajte v možnosti Devices with Removable Storage (Zariadenia
s vymeniteľnou pamäťou). Dvakrát kliknite na disk CD a potom dvakrát
na tlačidlo Setup.exe a zobrazí sa uvítacia obrazovka My Book Live.
Použitie OS Windows Vista/Windows 7
1. Kliknite na tlačidlo Start (Štart) alebo > Computer (Tento počítač)
a vyhľadajte CD mechaniku My Book Live v možnosti Devices with
Removable Storage (Zariadenia s vymeniteľnou pamäťou).
2. Dvakrát kliknite na disk CD a potom dvakrát na tlačidlo Setup.exe a zobrazí
sa uvítacia obrazovka My Book Live.
MY BOOK LIVE
PRÍRUČKA POUŽÍVATEĽA
11
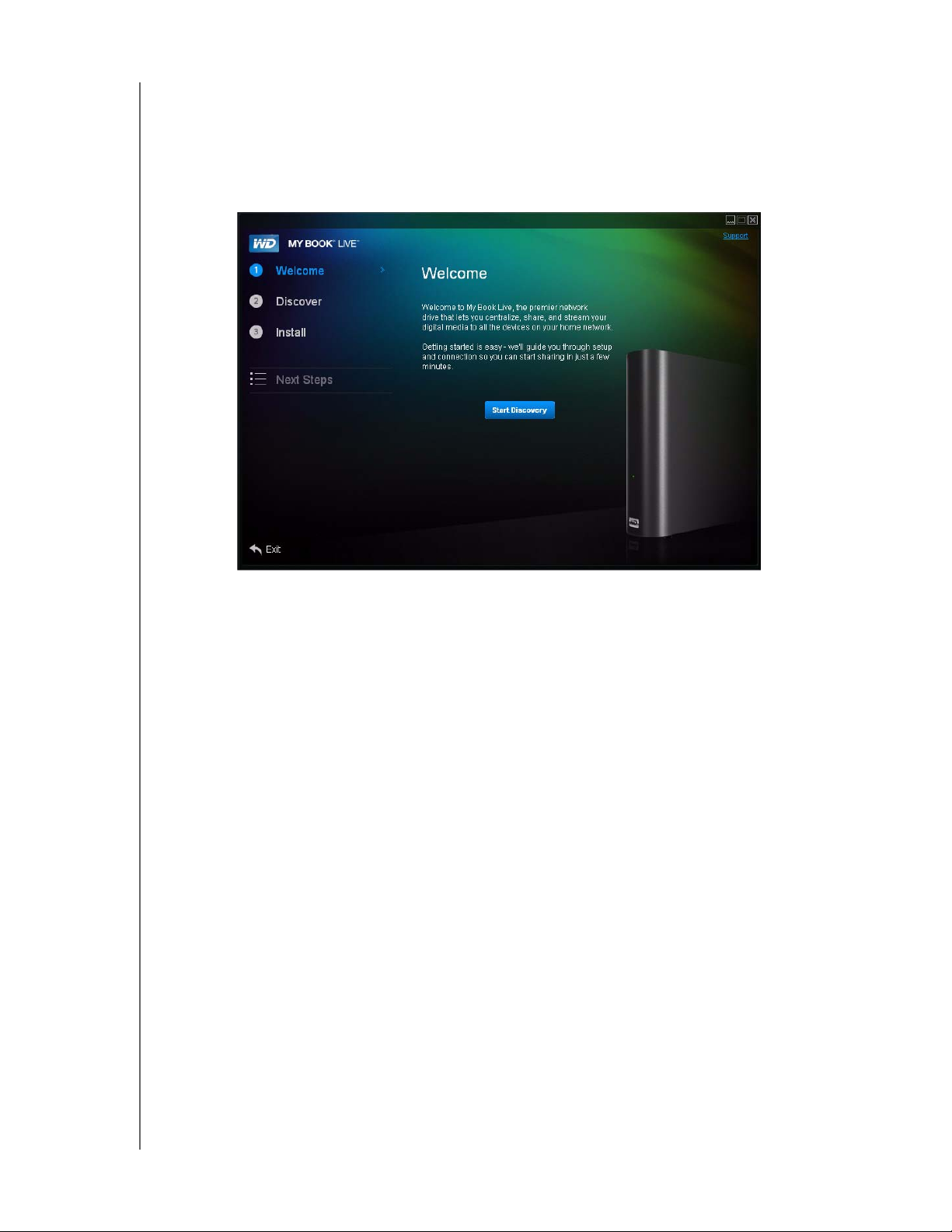
PRIPOJENIE ZARIADENIA A SPUSTENIE
Používanie Mac Leopard/Snow Leopard
Dvakrát kliknite na možnosť My Book Live CD a potom dvakrát na možnosť
My Book Live Setup a zobrazí sa uvítacia obrazovka My Book Live.
Uvítacia obrazovka My Book Live
Vyhľadanie a pripojenie disku
Nastavenie s uvítacou obrazovkou, správca:
Vyhľadá a priradídisku My Book Live v sieti písmeno.
Nainštaluje WD Quick View na jednoduché vstupovanie do zariadenia,
stavu disku a iných možností.
Na navigovanie do dôležitých postupov, ako sú zálohovanie súborov
a konfigurácia nastavení, používa funkciu Next Steps (Ďalšie kroky).
Poznámka: Vyhľadanie disku, prístup na ovládací panel My Book Live a otvorenie
priečinka Public (Verejný) je povolené aj pre iné osoby ako
správcovia.
krokom č. 1: Vyhľadajte zariadenie My Book Live
1. Na uvítacej obrazovke kliknite na tlačidlo Start Discovery (Spustiť
vyhľadávanie). Zobrazí sa obrazovka s odhadovaným časom dokončenia,
ktorá uvádza, ako dlho môže proces trvať.
Poznámka: Keď systém spracúva informácie, napríklad keď sa ukladajú
nastavenia, zobrazí sa ikona priebehu spracovania.
MY BOOK LIVE
PRÍRUČKA POUŽÍVATEĽA
12
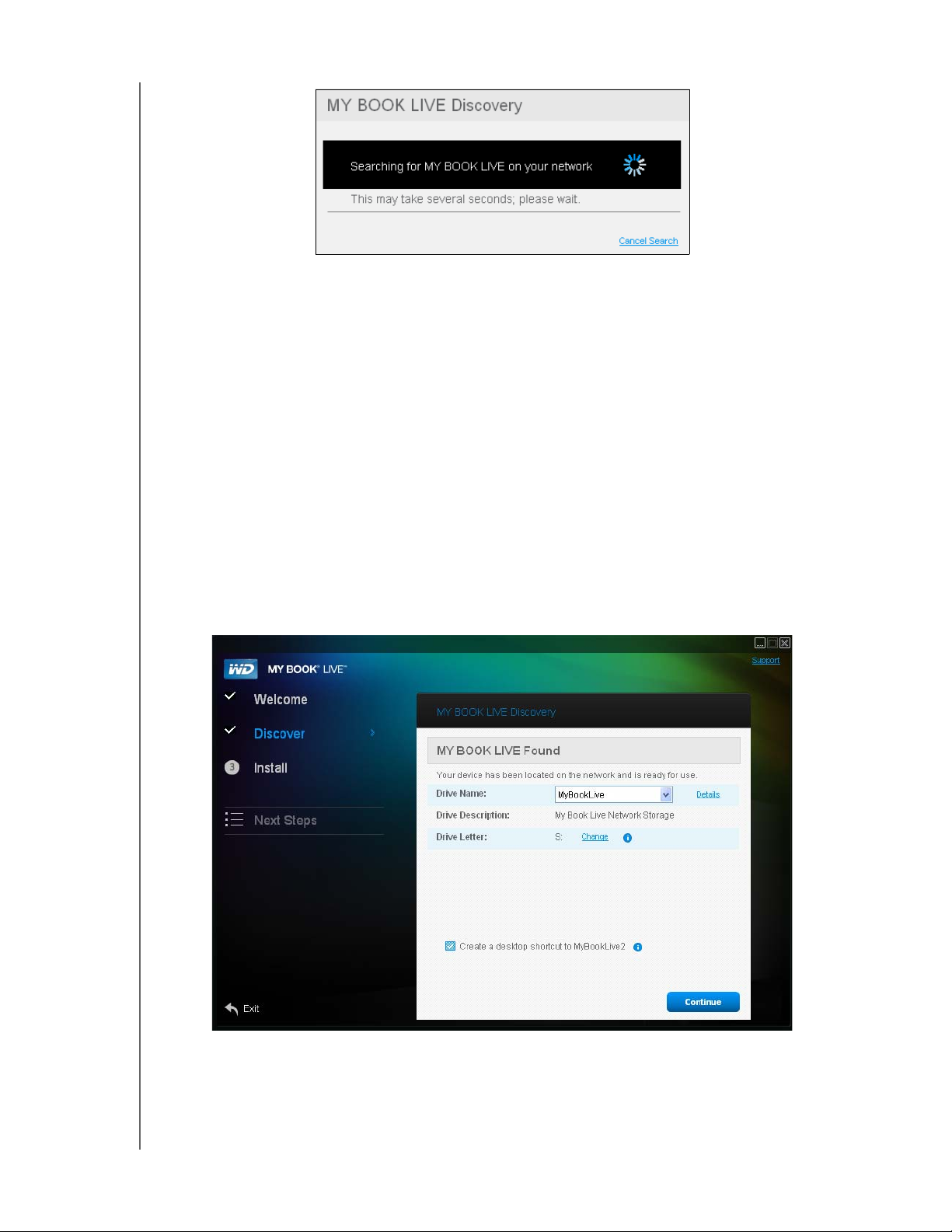
PRIPOJENIE ZARIADENIA A SPUSTENIE
Poznámka: Kliknutím na odkaz Cancel Search (Zrušiť vyhľadávanie) sa zobrazí
obrazovka How to Connect screen (Ako pripojiť obrazovku) s radami
na pripojenie zariadenia do siete.
Ak sa týmto spôsobom nájde v sieti zariadenie My Book Live, zobrazí sa
obrazovka My Book Live Found (Našlo sa zariadenie My Book Live) spolu
s predvoleným opisom a priradením písmena k zariadeniu. Na navigačnom
paneli sa pod možnosťou Discover (Vyhľadať) zobrazí kontrolná značka.
Poznámka: Na obrazovkách My Book Live sú niektoré užitočné funkcie:
- Písmeno i vpravo od slova znamená, že je k dispozícii rada týkajúca sa nástroja.
- Keď sa myšou presunie kurzor nad radu, zobrazia sa podrobnosti o možnosti
alebo termíne.
- Kliknutím na odkaz Support (Podpora) v pravej časti obrazovky sa pripojíte do
súboru Help (Pomocník) na disku CD.
- Obrazovku zatvorte kliknutím na odkaz Exit (Ukončiť) v ľavej dolnej časti
ktorejkoľvek stránky alebo na klávesnici stlačte tlačidlo ESC.
MY BOOK LIVE
PRÍRUČKA POUŽÍVATEĽA
13
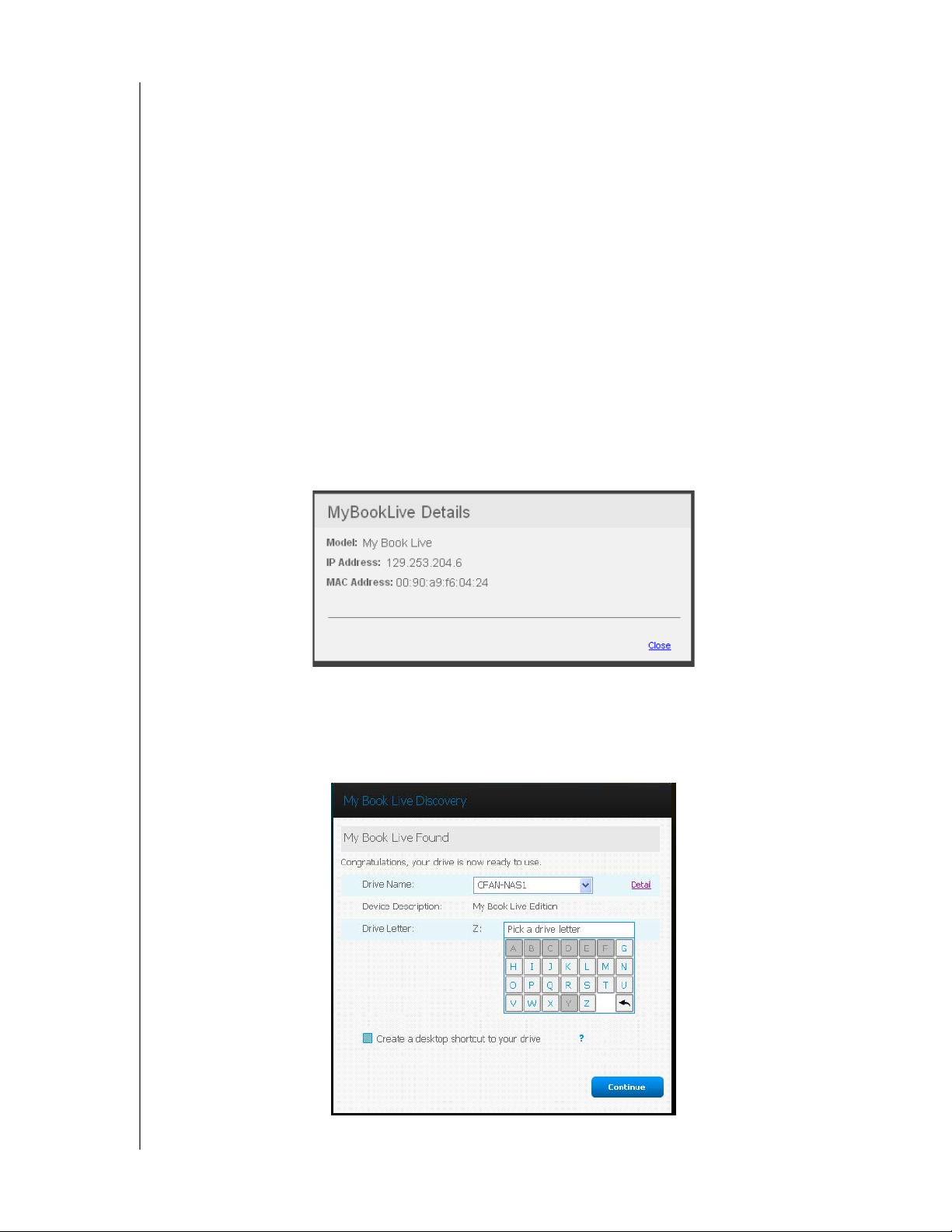
PRIPOJENIE ZARIADENIA A SPUSTENIE
Keď sa týmto spôsobom v sieti nenájde zariadenie My Book Live,
zobrazí sa obrazovka How to Connect (Ako pripojiť). Prejdite k „Pripojenie
a odstraňovanie porúch“ na strane 18.
Poznámka: Z disku CD sa v bráne firewall systému Windows XP aktivuje funkcia
UPnP Framework (ak už nebola predtým aktivovaná). Aby sa vaše
zariadenie mohlo vyhľadať, musí sa pre proces vyhľadávania
aktivovať funkcia UPnP Framework. Ďalšie informácie o aktivovaní
funkcie UPnP Framework nájdete na na internetovej stránke
http://support.microsoft.com/kb/886257#8.
Keď sa našlo viac zariadení, zariadenie My Book Live vyberte
z rozbaľovacej ponuky Drive Name (Názov zariadenia). Na obrazovke sa
v možnosti Drive Description (Opis zariadenia) zobrazí predvolený opis.
Poznámka: Keď pomocou ovládacieho panela My Book Live nakonfigurujete
zariadenie, môžete zmeniť jeho názov a opis (pozri „General
(Všeobecné)“ na strane 62).
2. Vlastnosti zariadenia zobrazte kliknutím na odkaz Details (Podrobnosti).
V kontextovom okne sa uvádza názov modelu, IP adresa a adresa MAC.
Kliknite na odkaz Close (Zatvoriť).
3. Vedľa písmena dostupného zariadenia vo vašej sieti sa zobrazí Drive Letter
(Písmeno zariadenia), ku ktorému môžete zariadenie priradiť. Ak ho chcete
priradiť k inému písmenu, kliknite na odkaz Change (Zmeniť) a z jedného
z bielych políčok v tabuľke vyberte požadované písmeno:
MY BOOK LIVE
PRÍRUČKA POUŽÍVATEĽA
14
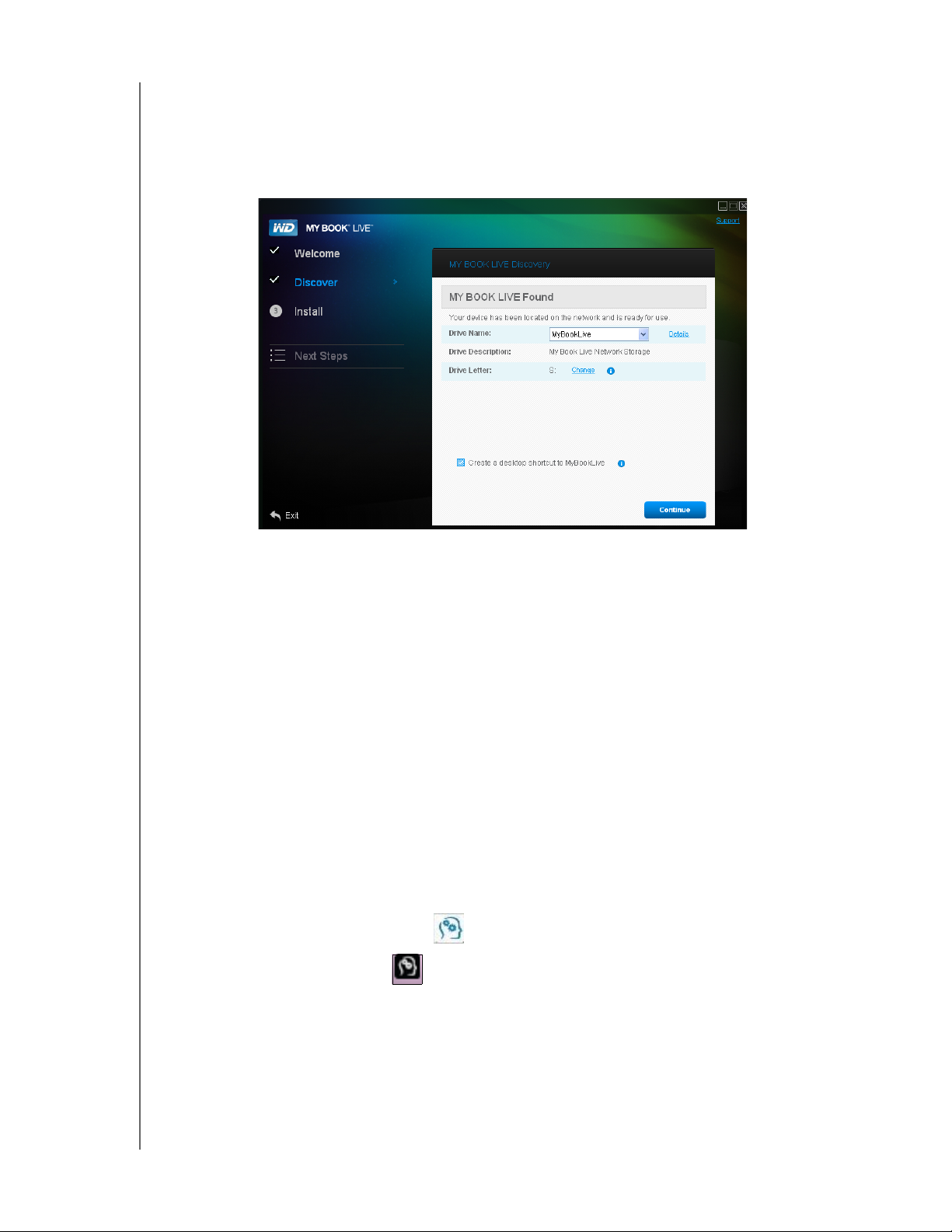
PRIPOJENIE ZARIADENIA A SPUSTENIE
Keď ste vybrali písmeno zariadenia, obrazovka sa zatvorí. Obrazovku
zatvoríte bez zmeny písmena kliknutím na tlačidlo so šípkou v pravej časti
tabuľky (alebo stlačte tlačidlo Enter alebo Esc).
Znovu sa zobrazí obrazovka My Book Live Found (Našlo sa zariadenie
My Book Live):
4. Skratku pre vyznačené zariadenie vytvoríte na ploche v systéme Windows tak,
že označíte začiarkavacie políčko Create a desktop shortcut to your drive
(Vytvoriť skratku pre zariadenie na pracovnej ploche) a v systéme Mac
označíte začiarkavacie políčko Create an alias to MyBookLive (Vytvoriť alias
pre MyBookLive). Kliknite na tlačidlo Next (Ďalej). Zobrazí sa obrazovka Install
WD Quick View (Nainštalovať WD Quick View).
Poznámka: Ak chcete pokračovať bez nainštalovania WD Quick View, kliknite
na odkaz Skip to Next Steps (Prejsť na ďalší krok) a pokračujte
s „krokom č. 3: Vykonať ďalšie kroky“ na strane 17. WD Quick View
môžete nainštalovať neskôr kliknutím na možnosť Install (Inštalovať)
v navigačnom paneli.
krokom č. 2: Inštalácia WD Quick View
Na systémovej lište v operačnom systéme Windows alebo v ponukovom
riadku Mac X sa prostredníctvom programu WD Quick View nainštaluje ikona
WD Quick View umožňujúca vykonávať dôležité funkcie, napríklad spúšťanie
programu WD SmartWare alebo rýchla kontrola stavu zariadenia.
Ikona Windows je modrá .
Ikona Mac je čierna .
MY BOOK LIVE
PRÍRUČKA POUŽÍVATEĽA
15
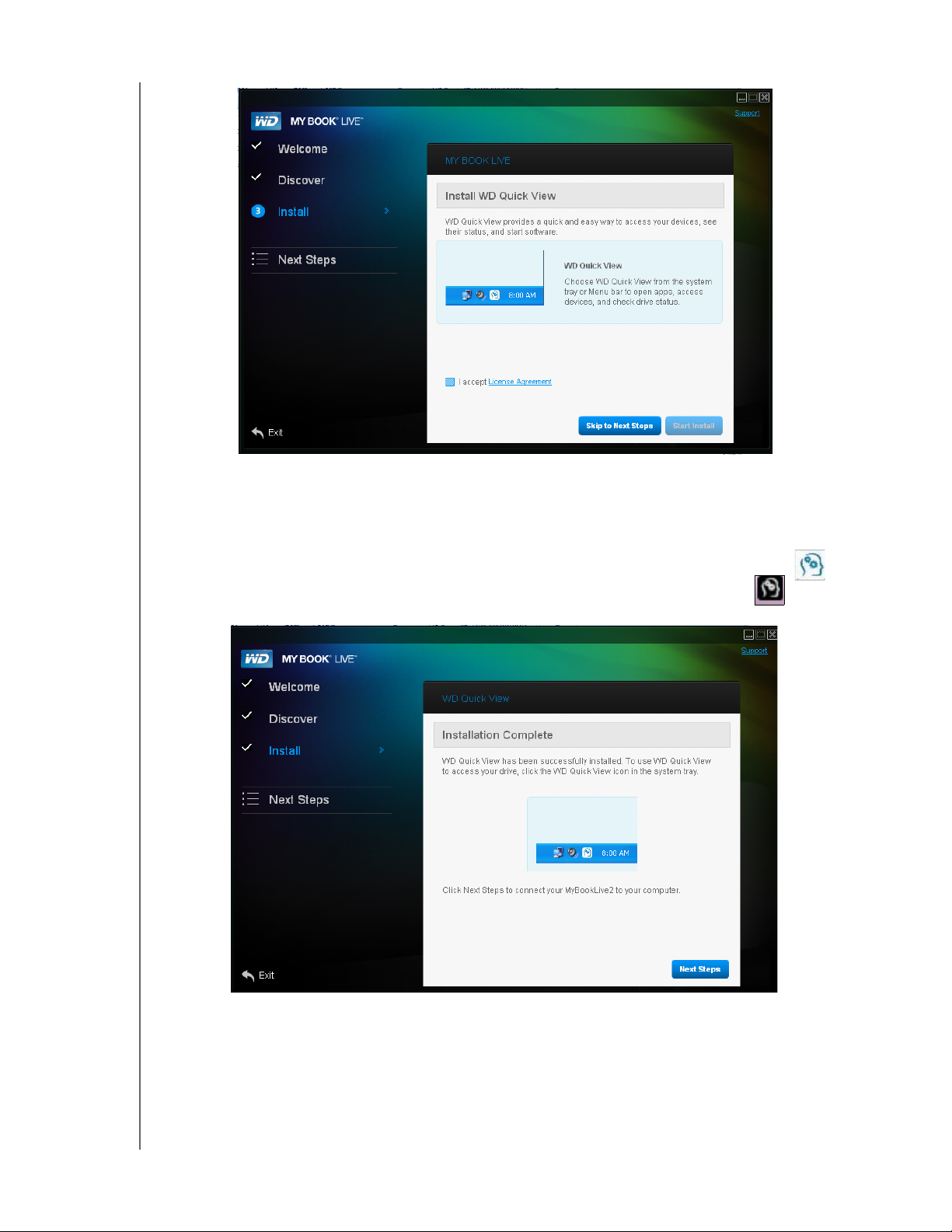
PRIPOJENIE ZARIADENIA A SPUSTENIE
1. Kliknite na odkaz License Agreement (Licenčná zmluva) a po prečítaní tejto
zmluvy kliknite na zaškrtávacie okienko I Accept (Súhlasím).
2. Kliknite na tlačidlo Start Install (Spustiť inštaláciu). Zobrazená bude lišta
priebehu úlohy, kým sa nezobrazí obrazovka Installation Complete (Inštalácia
je dokončená). V systéme Windows sa na systémovej lište zobrazí ikona ;
v operačnom systéme Mac X sa v ponukovom riadku zobrazí ikona .
Podrobnosti o používaní programu WD Quick View nájdete v „Používanie
klávesových skratiek WD Quick View“ na strane 39.
Poznámka: Keď nainštalujete aplikáciu WD Quick View, rovnakým spôsobom ju
môžete aktualizovať. Namiestotlačidla Start Install (Spustiť inštaláciu)
je k dispozícii tlačidlo Start Upgrade (Spustiť aktualizáciu).
MY BOOK LIVE
PRÍRUČKA POUŽÍVATEĽA
16
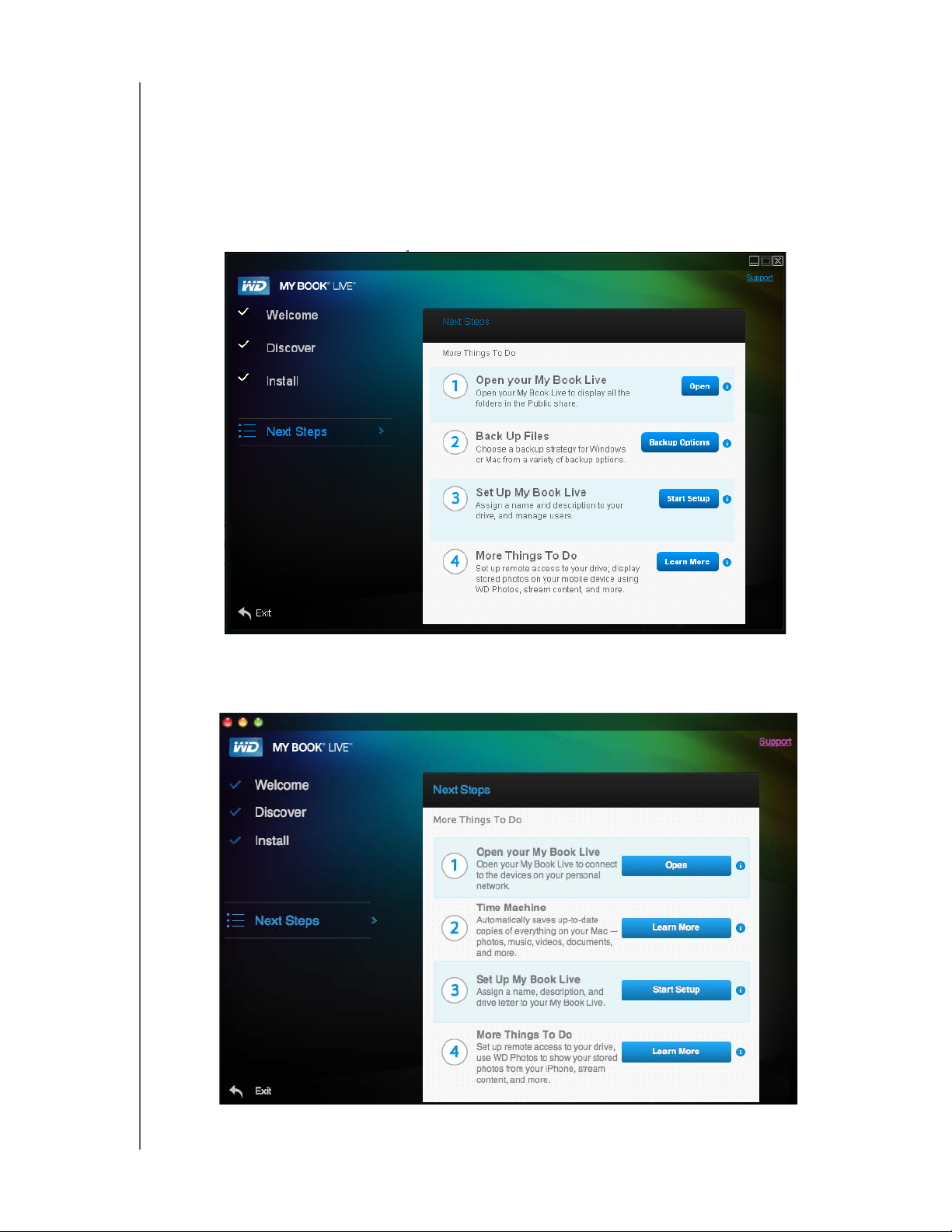
PRIPOJENIE ZARIADENIA A SPUSTENIE
krokom č. 3: Vykonať ďalšie kroky
1. Vždy, keď chcete zobraziť obrazovku Next Steps (Ďalšie kroky), na obrazovke
Install Complete (Inštalácia je dokončená) kliknite na tlačidlo Next Steps
(Ďalšie kroky) alebo v navigačnom paneli kliknite na odkaz odkaz Next Steps
(Ďalšie kroky):
Poznámka: Vyhľadávanie sa musí začať skôr, ako bude k dispozícii obrazovka
Next Steps (Ďalšie kroky).
Obrazovka Next Steps (Ďalšie kroky) pre systém Windows
MY BOOK LIVE
PRÍRUČKA POUŽÍVATEĽA
Obrazovka Next Steps (Ďalšie kroky) pre operačný systém Mac X
17
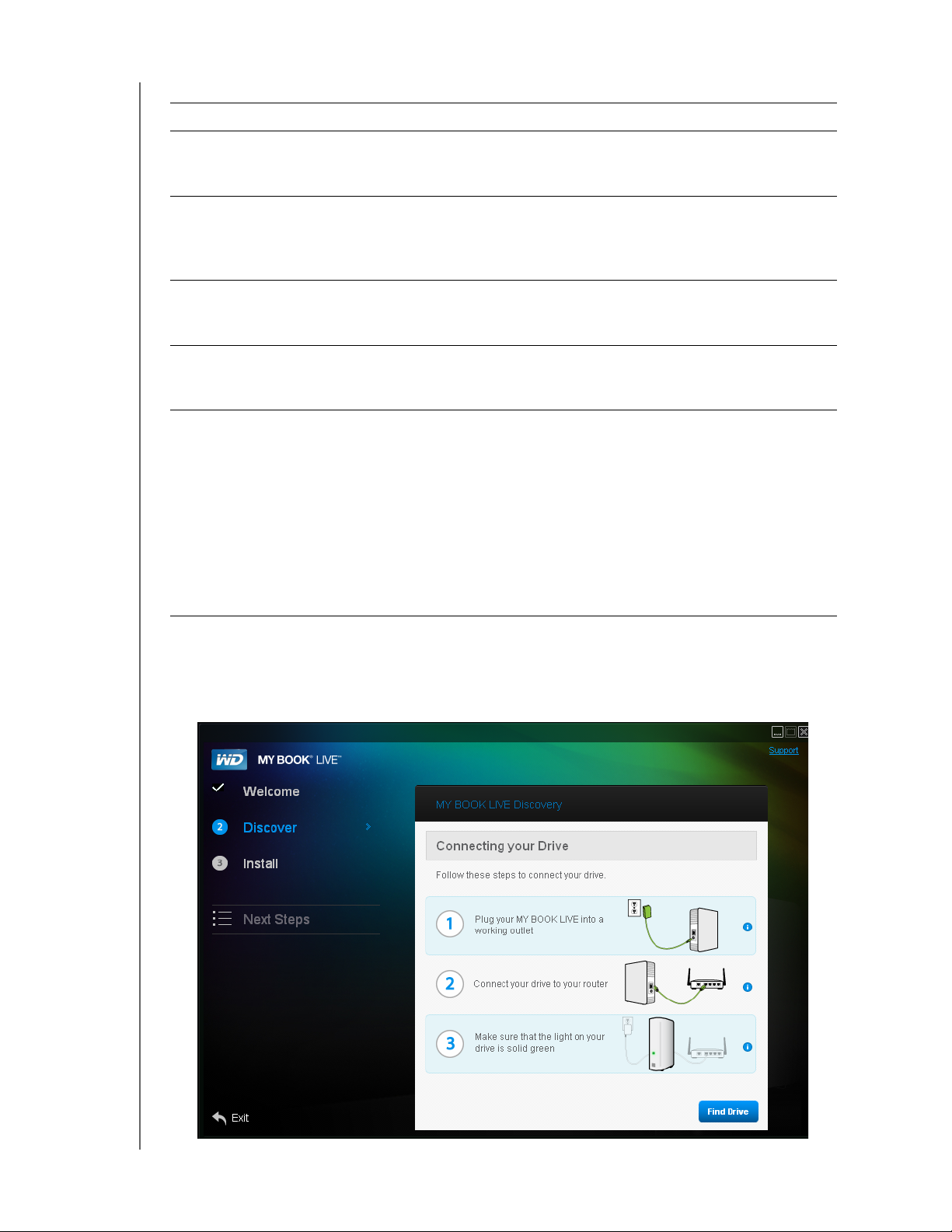
Ak si želáte . . . POTOM . . .
PRIPOJENIE ZARIADENIA A SPUSTENIE
Otvoriť zariadenie My Book Live
a prezrieť si obsah priečinka Public
(Verejný)
Zálohovať súbory v PC Kliknite na tlačidlo Backup Options (Možnosti
Zálohovať súbory v Mac Kliknite na tlačidlo Learn More (Dozvedieť sa viac)
Nastaviť (nakonfigurovať) zariadenie
My Book Live
•Otvoriť fotografie uložené
v priečinku Shared Pictures
(Zdieľané fotografie) a zobraziť ich
v zariadení iPhone, iPad touch
alebo iPad
• Na diaľku otvoriť súbory a priečinky
v zariadení My Book Live
• Priamo prehrávať médiá v centre
domácej zábavy alebo v iných
počítačoch domácej siete
Kliknite na tlačidlo Open (Otvoriť).
zálohovania). Pokračujte s „Zálohovanie/Obnovenie
(WD SmartWare)“ na strane 24 alebo „Windows
Backup“ na strane 48.
vedľa možnosti Time Machine a potom pokračuje
s „Apple Time Machine“ na strane 49.
Kliknite na tlačidlo Start Setup (Spustiť inštaláciu).
Pokračujte s „Prvé spustenie ovládacieho panelu
disku My Book Live“ na strane 56.
Kliknite na tlačidlo Learn More (Dozvedieť sa viac)
a potom pokračujte s „Nastavenia prístupu na diaľ
na strane 72 alebo „Hranie/priame sledovanie
videozáznamov, fotografií a hudby“ na strane 103.
ku“
Pripojenie a odstraňovanie porúch
Keď sa funkciou „Discovery“ (Vyhľadávanie) nedá zariadenie vyhľadať, zobrazí sa
obrazovka Connecting Your Drive (Pripájanie zariadenia):
MY BOOK LIVE
PRÍRUČKA POUŽÍVATEĽA
18
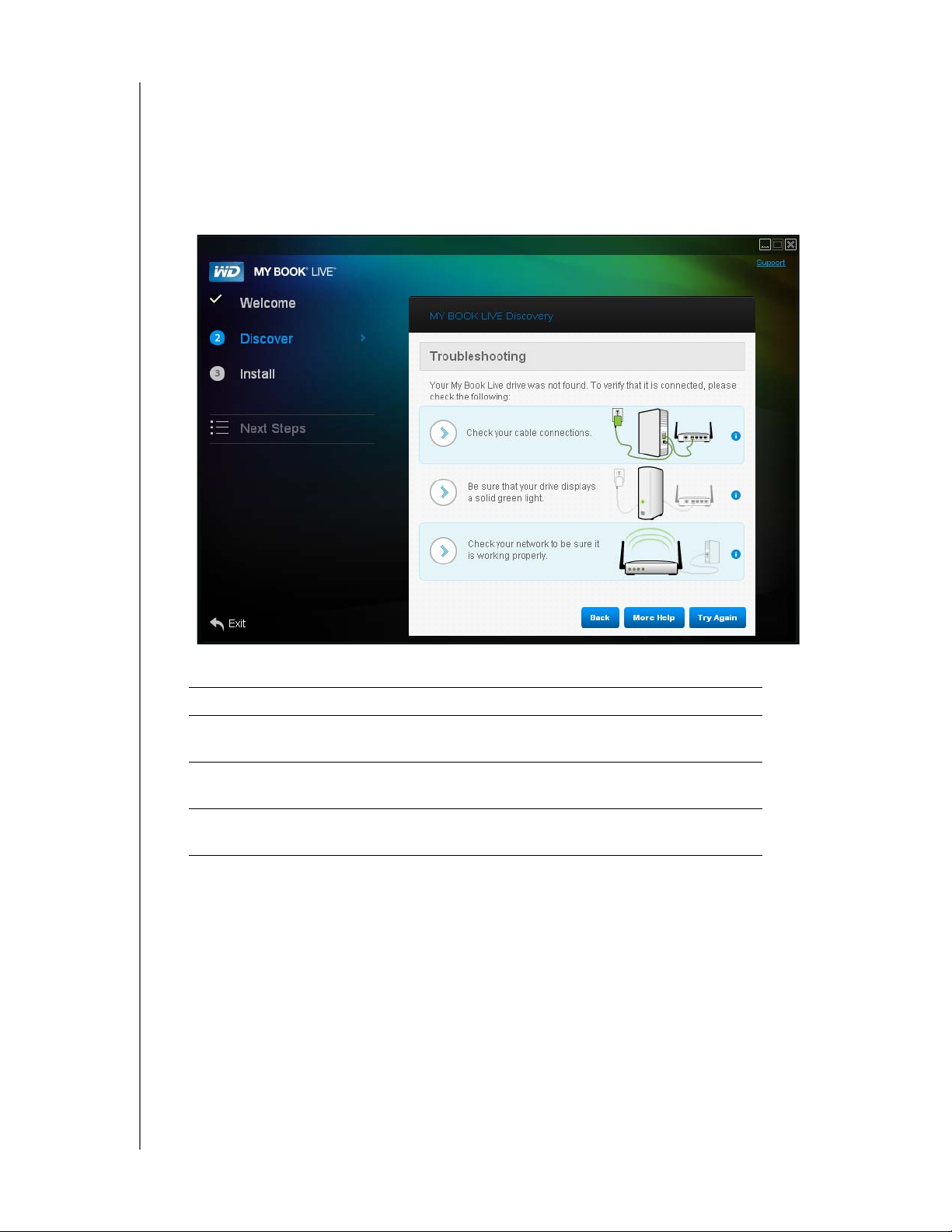
PRIPOJENIE ZARIADENIA A SPUSTENIE
1. Postupujte podľa grafických pokynov a rád týkajúcich sa každého kroku.
2. Kliknite na tlačidlo Find Drive (Nájsť zariadenie).
Keď sa zariadenie nájde, zobrazí sa obrazovka My Book Live. Pokračujte
s „krokom č. 1: Vyhľadajte zariadenie My Book Live“ na strane 12.
Keď sa zariadenie nenájde, zobrazí sa obrazovka Troubleshooting
(Odstraňovanie porúch), kde nájdete viac informácií o pripojení My Book Live:
3. Postupujte podľa pokynov na obrazovke a rád.
Ak si želáte . . . POTOM kliknite na . . .
Vrátiť sa na obrazovku How to Connect (Ako pripojiť),
a uistiť sa, že zariadenie je správne pripojené
Pozrieť predmet pomocníka v časti Troubleshooting
(Odstraňovanie porúch)
Skúsiť znovu vyhľadať zariadenie Tlačidlo Try Again
Poznámka: Ak sa vám zariadenie stále nedarí pripojiť, v Knowledge Base
(Databáza poznatkov) vyhľadajte odpoveď č. 5679 na stránke
http://support.wdc.com.
Tlačidlo Back (Späť)
Tlačidlo More Help
(Viac tém pomocníka)
(Skúsiť znovu)
Začíname bez disku CD (Windows 7/Vista a Mac)
Ak na začiatok a na spustenie inštalácie aplikácie WD SmartWare (len systém
Windows) nepoužijete disk CD, zariadenie My Book Live:
môžete stále používať ako externý pevný disk tak, že súbory naň
presuniete pomocou myši;
môžete nakonfigurovať pomocou ovládacieho panela WD My Book Live.
(Pozrite „Predstavenie ovládacieho panelu disku My Book Live“ na strane 55.)
MY BOOK LIVE
PRÍRUČKA POUŽÍVATEĽA
19
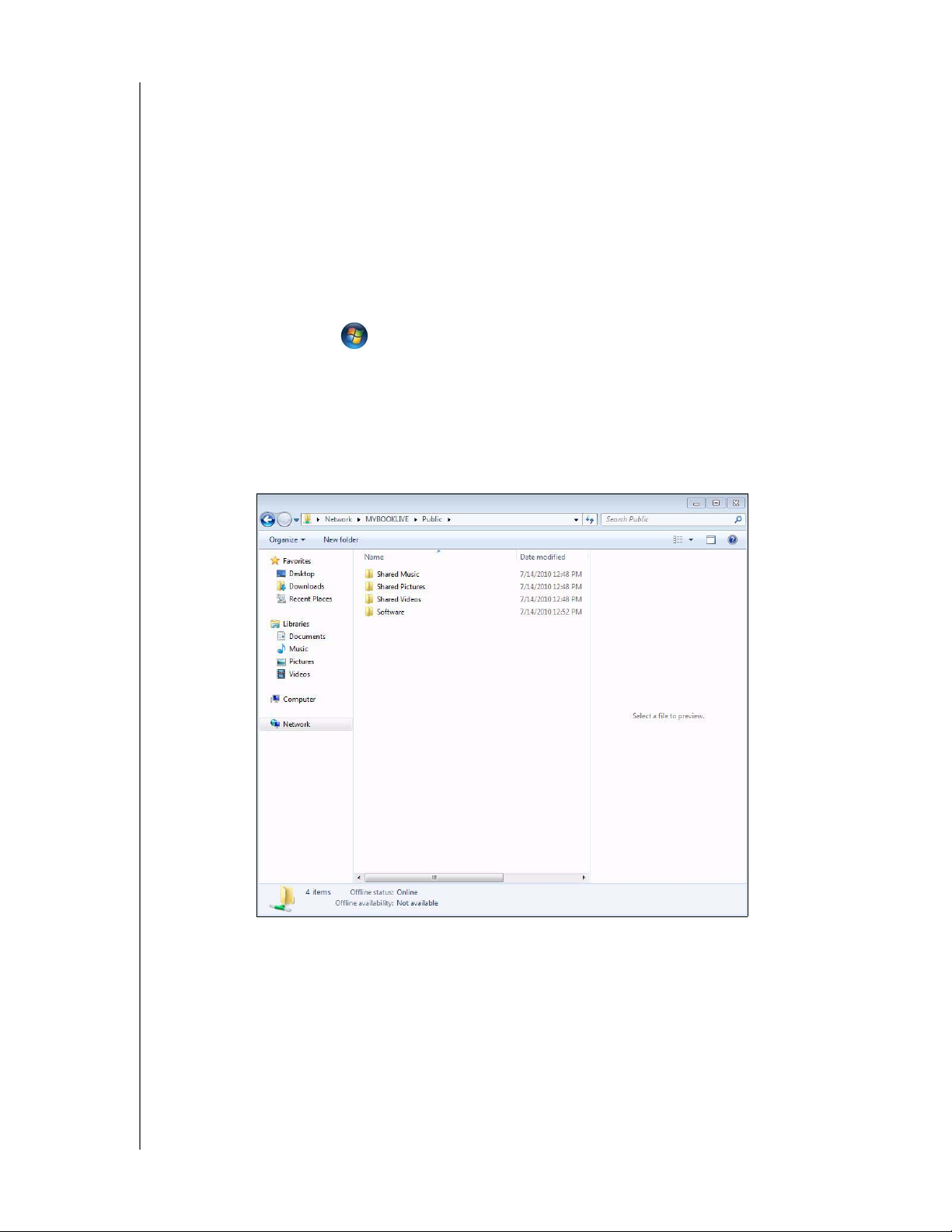
PRIPOJENIE ZARIADENIA A SPUSTENIE
Súbory môžete uložiť a obnoviť pomocou záloh systému Windows
(Windows Backup) (pozrite „Použitie OS Windows Vista/Windows 7“ na
strane 20) alebo Apple Time Machine (pozrite „Apple Time Machine“ na
strane 49).
Použitie OS Windows Vista/Windows 7
Otvorenie zdieľaného priečinka Public (Verejný)
Namiesto disku CD môžete ako druhú možnosť na otvorenie zariadenia použiť:
1. fyzické pripojenie zariadenia do siete (pozritestrana 9).
2. Kliknite na tlačidlo > Computer (Počítač) > Network (Sieť) > MYBOOKLIVE,
a vyhľadajte priečinok Public (Verejný).
3. Kliknutím dvakrát na priečinok Public (Verejný) sa zobrazia podpriečinky
Shared Music (Zdieľaná hudba), Shared Pictures (Zdieľané obrázky), Shared
Videos (Zdieľané videozáznamy) a Software. Do zdieľaných mediálnych
priečinkov môžete myšou presúvať súbory pomocou aplikácie Windows
Explorer:
Poznámka: V priečinku Software sú uložené všetky softvéry obsiahnuté na disku
CD. Dvakrát kliknite na priečinok a potom na aplikáciu SmartWare
a zobrazí sa príslušný softvér. Keď máte 32-bitový operačný systém,
kliknite na možnosť WD SmartWare Setup (x86). Alebo kliknite na
možnosť WD SmartWare Setup (x64).
MY BOOK LIVE
PRÍRUČKA POUŽÍVATEĽA
20
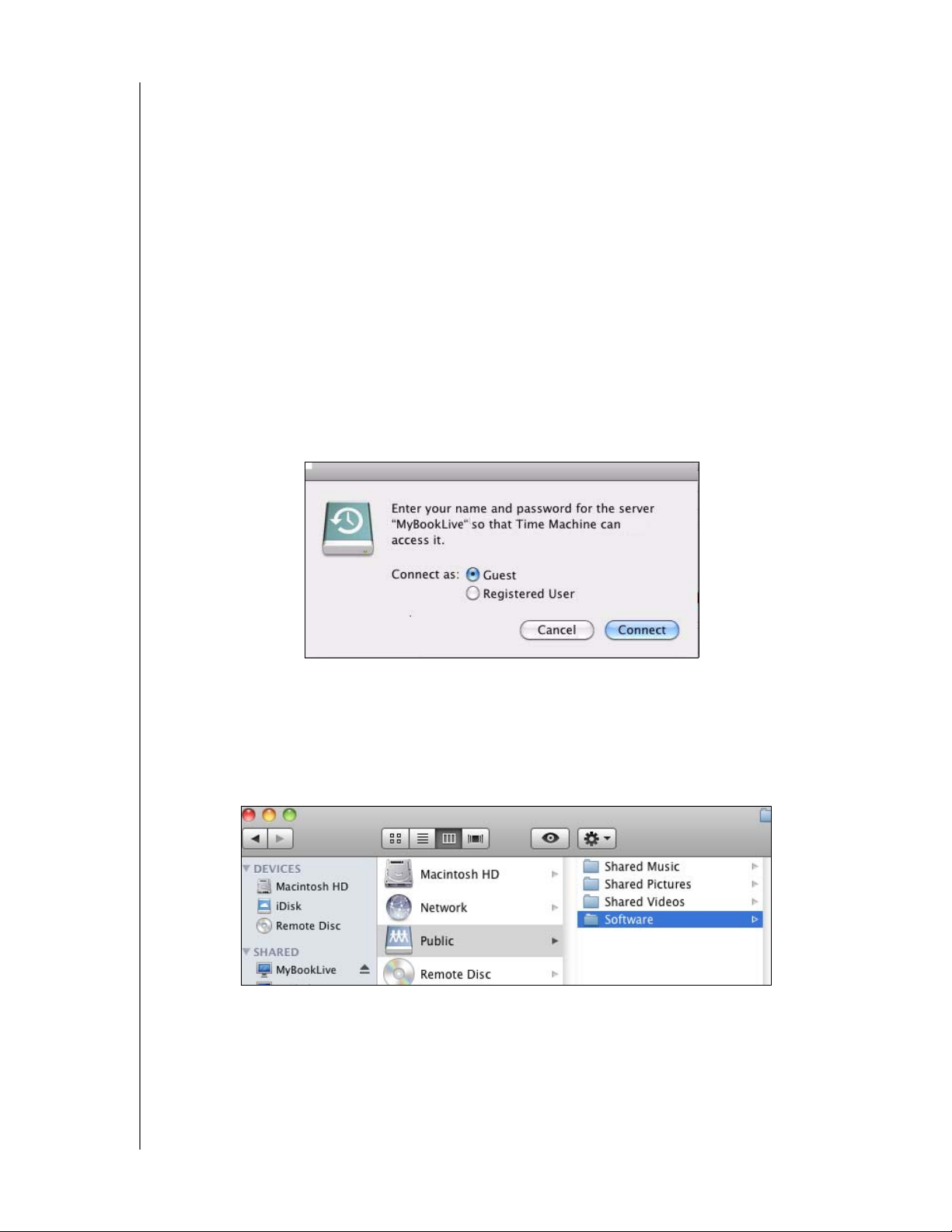
PRIPOJENIE ZARIADENIA A SPUSTENIE
Spustenie ovládacieho panela My Book Live na inštaláciu zariadenia
Ak chcete otvoriť ovládací panel WD My Book Live a nainštalovať zariadenie:
1. Zariadenie fyzicky pripojte do siete (pozrite strana 9).
2. Otvorte prehliadač a vstúpte do http://<názov zariadenia alebo IP adresa>/
ako adresa. Príklad: http://195.168.1.10/ alebo http://mybooklive/
3. Pokračujte s „Vysvetlenie ovládacieho panelu disku My Book Live“ na strane 57.
Používanie systému Mac OS X Leopard/Snow Leopard
Používanie vyhľadávača na otvorenie zdieľaného priečinka Public (Verejný)
1. V okne Finder (Vyhľadávač) kliknite na bočnej lište v zdieľaných priečinkoch
na priečinok MyBookLive.
2. Ak sa zobrazí spolu s obrazovkou overenia, vyberte možnosť Guest (Hosť),
a potom kliknutím na tlačidlo Connect (Pripojiť) zobrazte zdieľaný priečinok
Public (Verejný):
3. Dvakrát kliknite na priečinok Public (Verejný), aby sa zobrazili podpriečinky:
Shared Music (Zdieľaná hudba) a Shared Videos (Zdieľané videozáznamy).
Teraz môžete do zdieľaných priečinkov myšou presúvať súbory pomocou
aplikácie Finder (Vyhľadávač).
Poznámka: Na pracovnej ploche sa automaticky zobrazí ikona priečinka Public
(Verejný).
Poznámka: V priečinku Software sú uložené všetky softvéry obsiahnuté na disku
CD. Dvakrát kliknite na tento priečinok a potom dvakrát na priečinok
SmartWare sa zobrazí zoznam WD SmartWare a ďalšie súbory. Hoci
teraz nemôžete v systéme Mac nainštalovať WD SmartWare, môžete
použiť ďalšie softvérové súbory.
MY BOOK LIVE
PRÍRUČKA POUŽÍVATEĽA
21
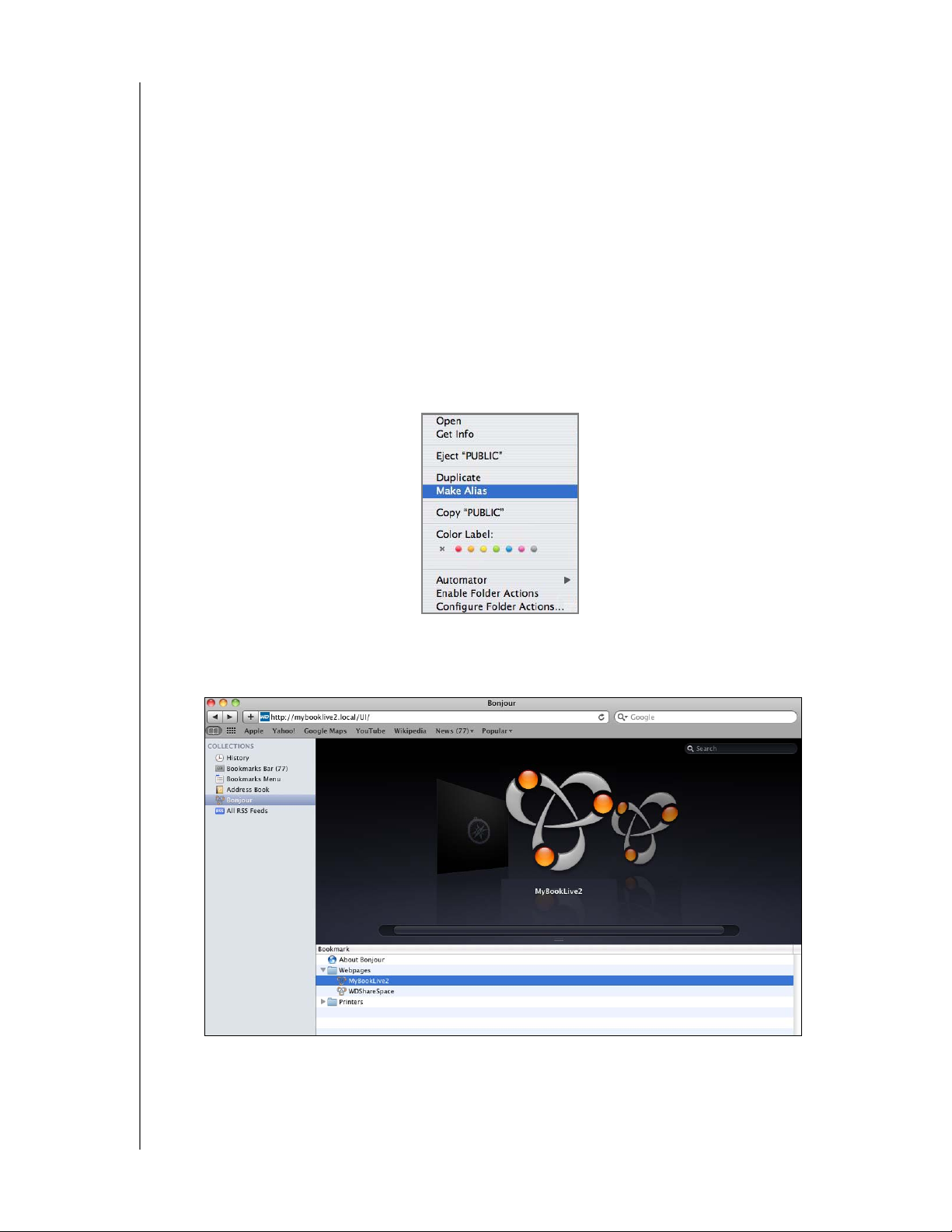
PRIPOJENIE ZARIADENIA A SPUSTENIE
4. Ak si želáte, aby ikona zdieľaného disku zostala na pracovnej ploche natrvalo,
vytvorte alias. Nasledujú dva spôsoby, ako to môžete vykonať:
Poznámka: Pred vytvorením kópie kliknite na Finder (Vyhľadávač) >
Preferences (Preferencie) a skontrolujte Connected Servers
(Pripojené servery).
Kliknite na položku, ktorú chcete skopírovať (napr. Shared Music (Zdieľaná
hudba)), podržte stlačené tlačidlo myši a súčasne stlačte tlačidlá Cmd
a Option (Možnosť) a potom túto položku presuňte na miesto, kde sa
má alias zobraziť. Namiesto presunutia pôvodnej položky vytvoríte alias
s novým umiestnením.
-ALEBO-
Pravým tlačidlom myši kliknite na položku, ktorej alias si želáte vytvoriť
(napr., Shared Music (Zdieľaná hudba)), a potom kliknite na položku
File (Súbor) > Make Alias (Vytvoriť alias).
Použitie aplikácie Bonjour na vyhľadanie a nastavenie disku
1. Otvorte aplikáciu Safari a kliknite na ikonu záložky:
2. Kliknutím na aplikáciu Bonjour a potom dvojitým kliknutím na disk My Book
Live sa zobrazí domovská stránka ovládacieho panela My Book Live.
3. Pokračujte s „Vysvetlenie ovládacieho panelu disku My Book Live“ na strane 57.
MY BOOK LIVE
PRÍRUČKA POUŽÍVATEĽA
22
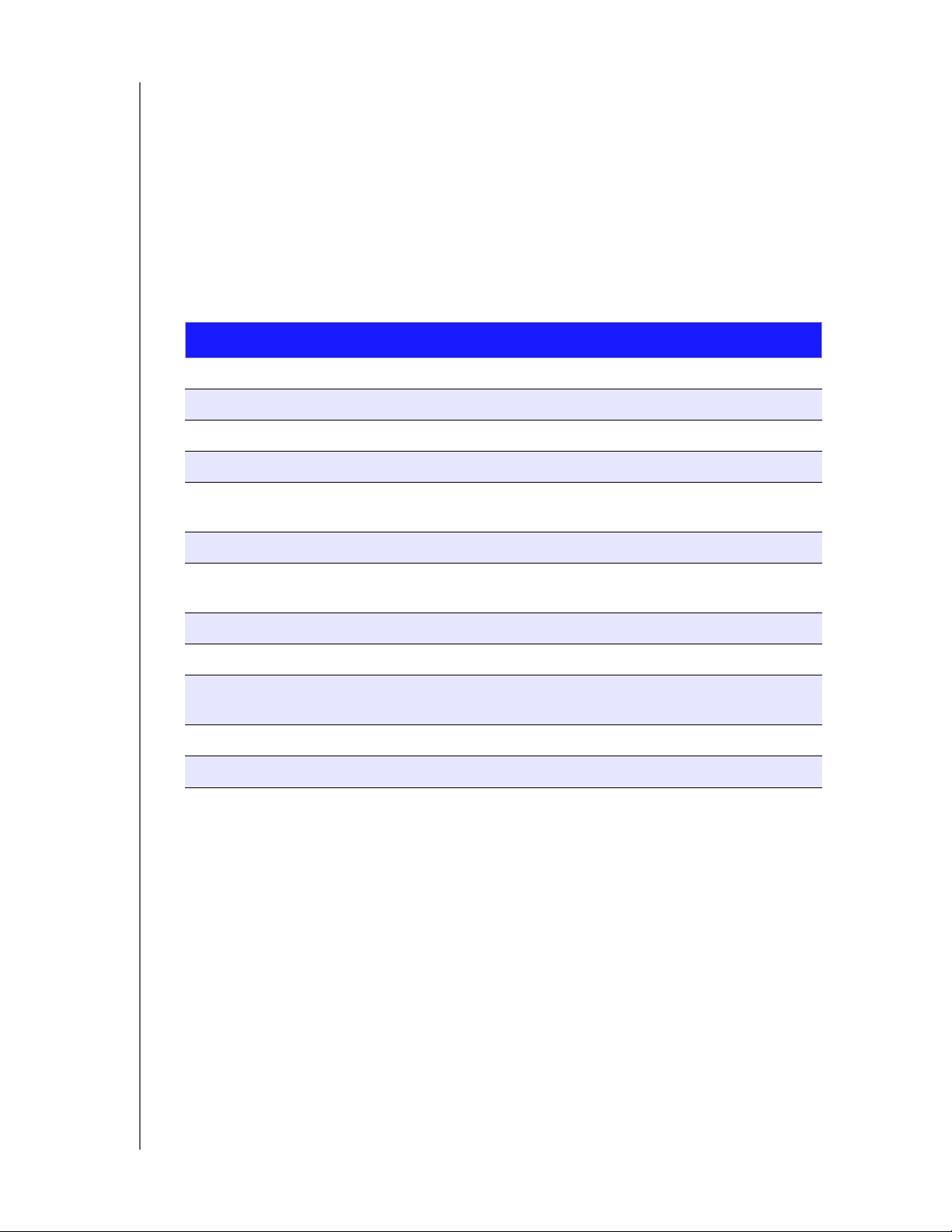
PRIPOJENIE ZARIADENIA A SPUSTENIE
Čo mám teraz urobiť?
Keď je disk My Book Live pripravený na používanie a je dostupný ako písmeno
jednotky, môžete doňho myšou presúvať súbory alebo ich môžete presunúť
z disku do ktoréhokoľvek iného počítača vo vašej sieti nastaveného podľa
pokynov v tejto kapitole. Svoje súbory môžete v počítači automaticky zálohovať,
upravovať nastavenia disku podľa vlastných predstáv, vstupovať do svojich
súborov zo vzdialeného miesta a používať toto zariadenie ako mediálny server.
V tejto používateľskej príručke sa uvádzajú informácie a pokyny na nastavenie
a používanie tohto zariadenia. Nižšie sa uvádzajú najbežnejšie činnosti:
Ako mám . . . Pozrite . . .
Zálohovať počítač na disku My Book Live
Obnoviť údaje zo zariadenia My Book Live do môjho počítača
Nastaviť automatické aktualizovanie softvéru WD SmartWare
Vstúpiť do zariadenia My Book Live cez internet
Používať ovládací panel My Book Live na prispôsobenie môjho
zariadenia
Otvoriť priečinok Private (Verejný)
Obnoviť ovládací panel My Book Live na štandardné nastavenie z výroby
Aktualizovať firmvér ovládacieho panela My Book Live
Používať WD Photos z môjho iPhone, iPod touch alebo iPad
Aktivovať alebo zablokovať aplikácie My Book Live, ako sú TwonkyMedia
Server, MioNet Remote Access a iTunes
Prehrávať a priamo prehrávať médiá
Používať službu iTunes
®
strana 24
strana 33
strana 38
strana 93
strana 61
strana 89
strana 68
strana 113
strana 63
strana 98
strana 75
strana 103
strana 111
MY BOOK LIVE
PRÍRUČKA POUŽÍVATEĽA
23
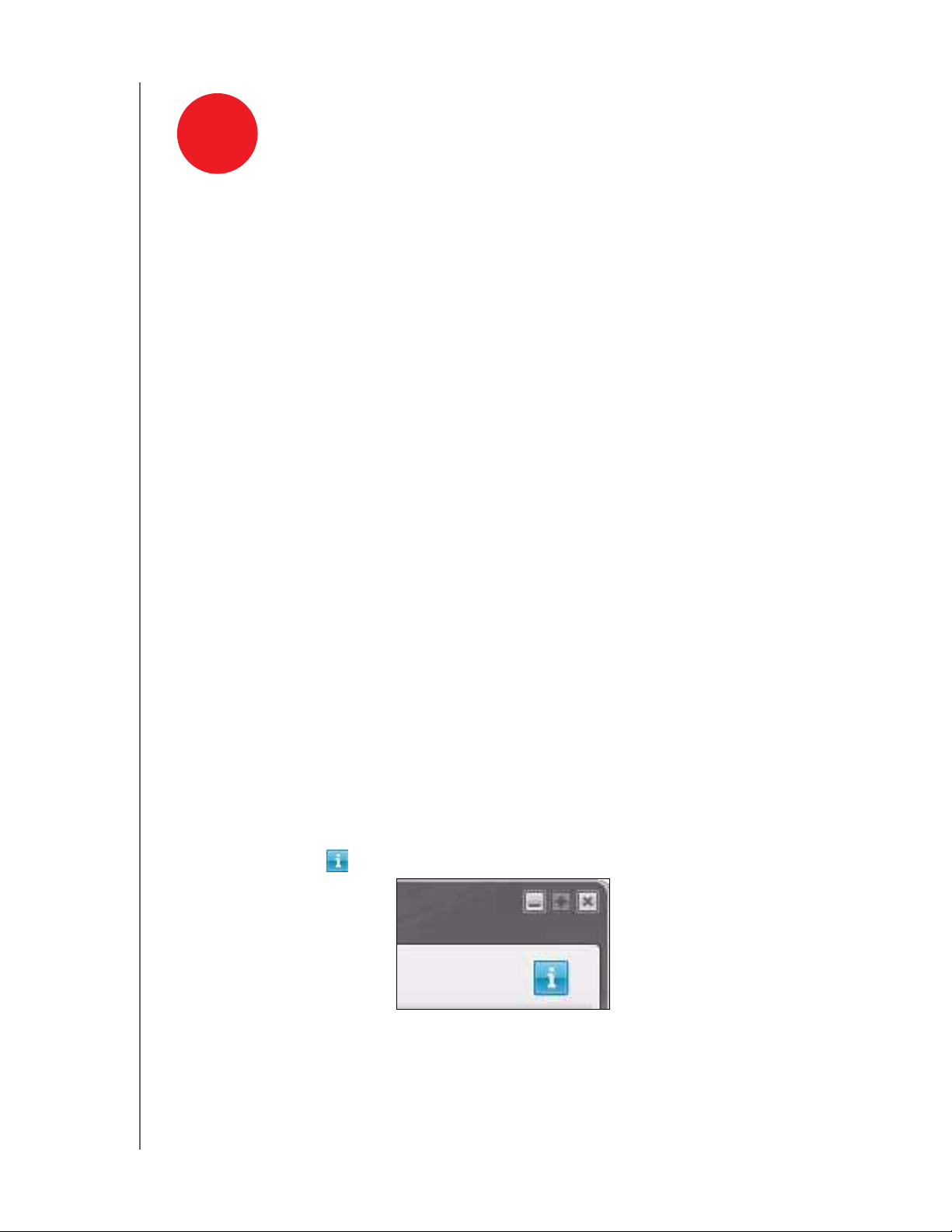
ZÁLOHOVANIE/OBNOVENIE (WD SMARTWARE)
4
WD SmartWare Prehľad
Inštalácia a ovládanie softvéru WD SmartWare
WD SmartWare Domovská obrazovka softvéru
Zálohovanie všetkých súborov
Pokročilé funkcie zálohovania
Obnovenie zálohovaných súborov
Zálohovanie/Obnovenie (WD SmartWare)
WD SmartWare Prehľad
Softvér WD SmartWare je nástrojom s jednoduchým ovládaním, ktorý umožňuje:
Automatická ochrana dát – Automatické nepretržité zálohovanie ihneď
vytvára kópiu pri každej zmene alebo pridané súboru.
Poznámka: Automatická záložná ochrana trvá, kým je disk My Book Live aj
počítač zapojený do siete. Keď sa od siete odpojíte, zálohovanie sa
dočasne zastaví. Keď sa znovu pripojíte, aplikácia WD SmartWare
automaticky vyhľadá v počítači nové alebo zmenené súbory a obnoví
záložnú ochranu.
Sledovanie zálohovania pri vzniku – Vizuálne zálohovanie triedi obsah
na kategórie a zobrazuje postup zálohovania.
Bezprácne obnovenie súborov – Preneste svoje cenné dáta do
pôvodného umiestnenia, bez ohľadu na to, či ste stratili všetky dáta,
alebo len prepísali dôležitý súbor.
Ovládanie – Upravujte si svoje zálohované dáta.
Prezeranie Informácií/tém pomocníka on-line
Každá obrazovka WD SmartWare poskytuje jednoduchý prístup k informáciám
elektronického pomocníka, ktoré vás rýchlo prevedú úlohami zálohovania, obnovy
a nastavenia. Vždy, keď váhate, ako postupovať, kliknite na ikonu informácií/
pomocníka on-line v pravom hornom rohu ľubovoľnej obrazovky:
Ak chcete obrazovku informácií/pomocníka po prečítaní zatvoriť, kliknite na
tlačidlo X v pravom hornom rohu obrazovky.
MY BOOK LIVE
PRÍRUČKA POUŽÍVATEĽA
24
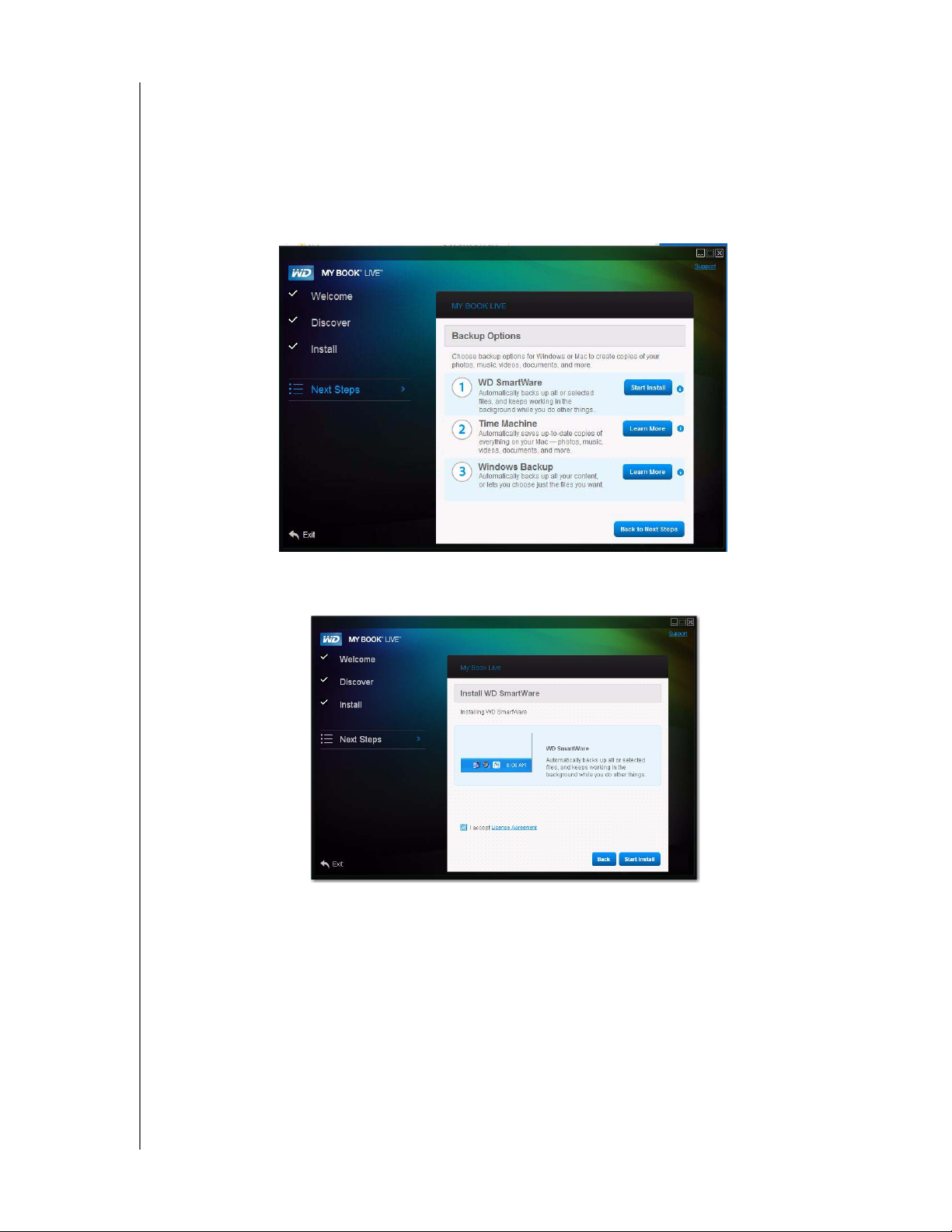
ZÁLOHOVANIE/OBNOVENIE (WD SMARTWARE)
Inštalácia a ovládanie softvéru WD SmartWare
Inštalácia softvéru WD SmartWare
1. Keď na obrazovke disku CD Next Steps (Ďalšie kroky) kliknete na tlačidlo
Backup Options (Možnosti zálohovania), zobrazí sa obrazovka Backup
Options (Možnosti zálohovania):
2. Kliknutím na tlačidlo Start Install (Spustiť inštaláciu) v pravej časti obrazovky
WD SmartWare sa zobrazí stránka WD SmartWare:
3. Kliknite na odkaz License Agreement (Licenčná zmluva), prečítajte si túto
zmluvu a potom kliknite na zaškrtávacie okienko I accept (Súhlasím).
MY BOOK LIVE
PRÍRUČKA POUŽÍVATEĽA
25
 Loading...
Loading...