Western digital WDBACG0020HCH, WDBACG0010HCH User Manual [nl]
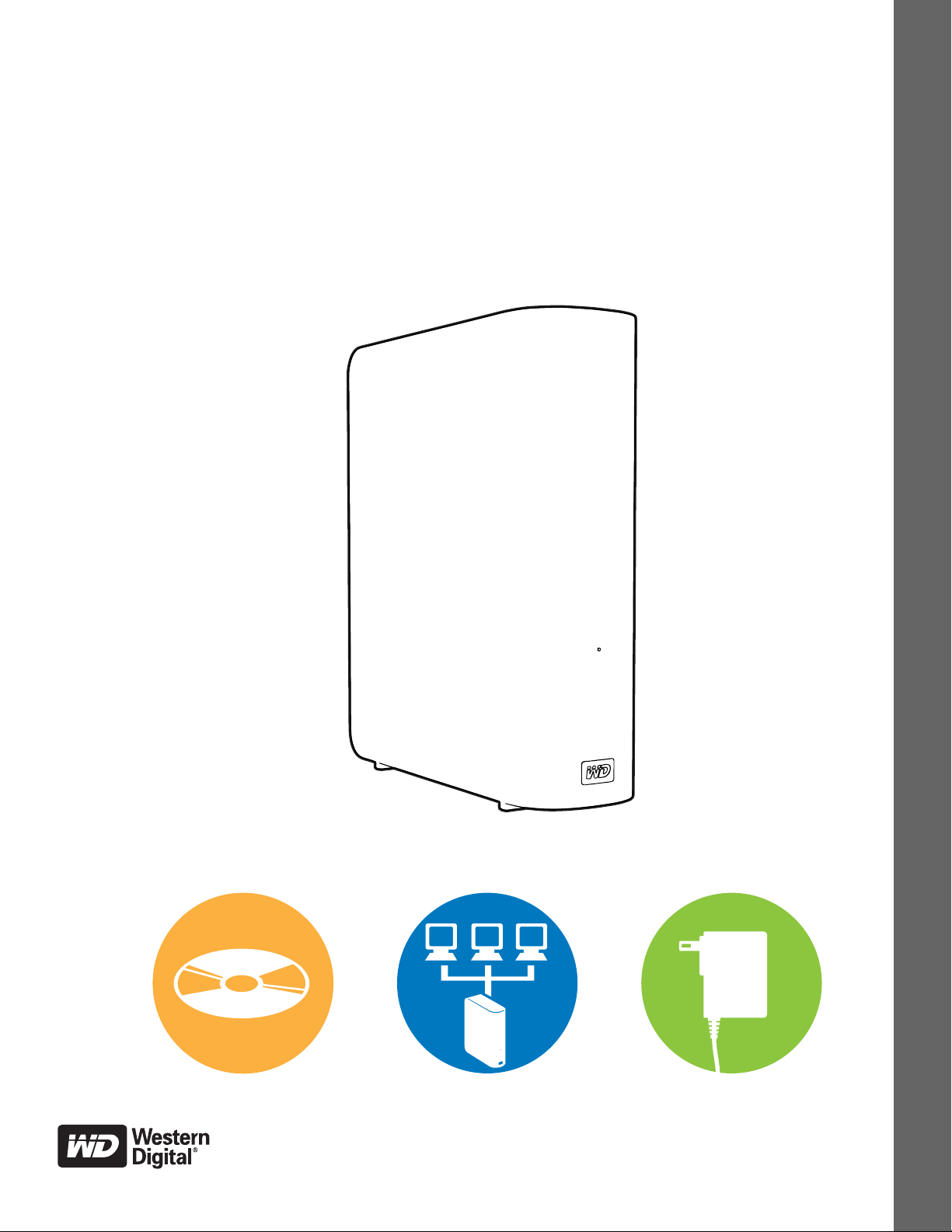
Extern Desktop
®
™
My Book Live
Gebruikershandleiding
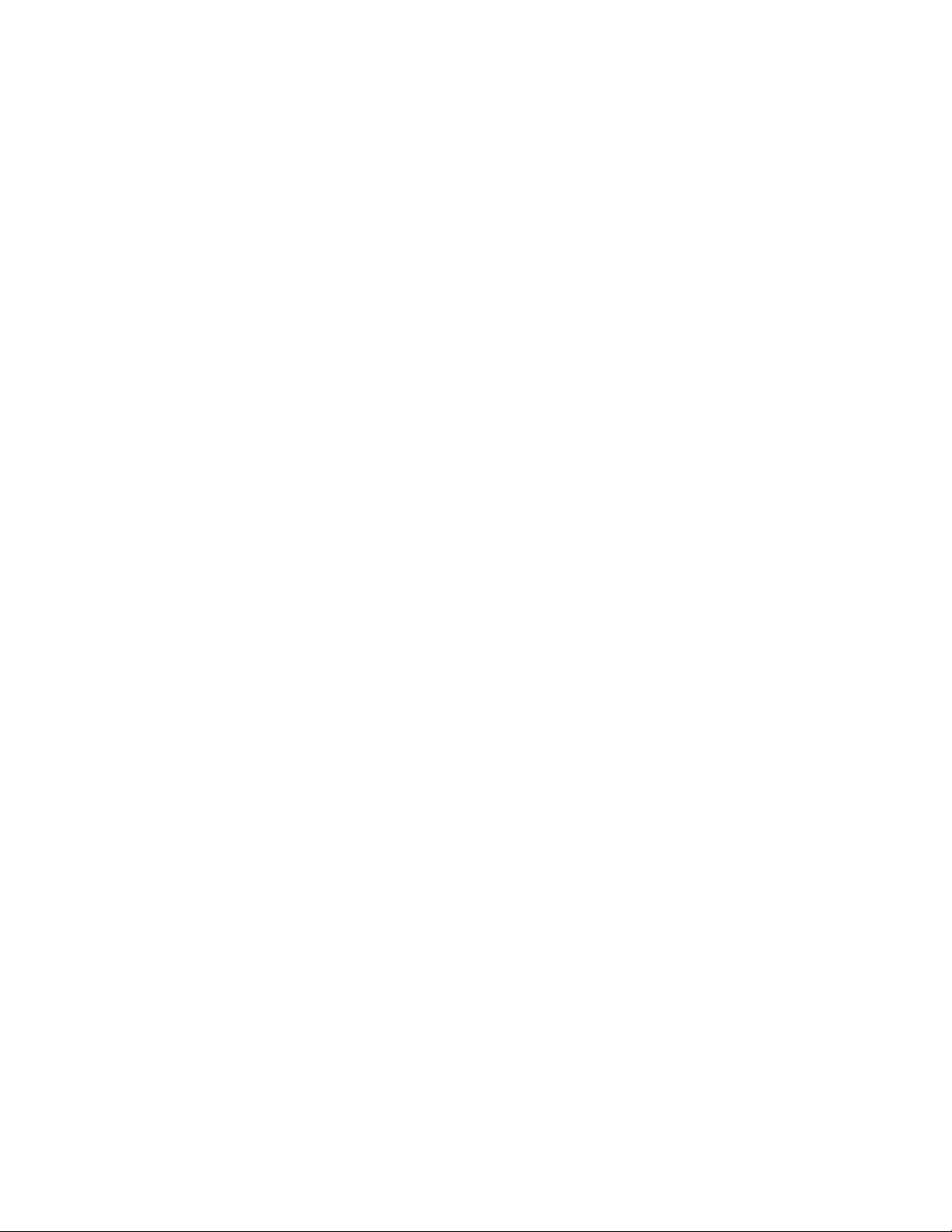
WD®-service en -ondersteuning
Mocht u tegen een probleem aanlopen, geeft u ons dan eerst de kans om dit aan te pakken
voordat u dit product retourneert. De meeste technische vragen kunnen worden
beantwoord via onze kennisbank of de ondersteuning via onze e-mailservice op
http://support.wdc.com. Als het antwoord niet aanwezig is of als het uw voorkeur geniet,
neemt u dan contact op met WD via het voor u beste onderstaande telefoonnummer.
Uw product bevat tijdens de garantieperiode 30 dagen gratis telefonische ondersteuning.
Deze periode van 30 dagen begint op de dag dat u voor het eerst telefonisch contact hebt
met de technische ondersteuning van WD. E-mailondersteuning is gratis gedurende de hele
garantieperiode en onze uitgebreide kennisbank is 24 uur per dag beschikbaar. Om ons te
helpen u geïnformeerd te houden over nieuwe functies en diensten, vragen wij u uw
product online te registreren op http://register.wdc.com.
Toegang tot online ondersteuning
Bezoek onze website voor productondersteuning op http://support.wdc.com en maak een
keuze uit deze onderwerpen:
• Downloads – Download stuurprogramma's, software en updates voor uw WD-product.
• Registratie – Registreer uw WD-product om de nieuwste updates en speciale
aanbiedingen te ontvangen.
• Garantie & RMA-diensten – Ontvang garantie, productvervanging (RMA), RMA-status,
en informatie over herstel van gegevens.
• Knowledge Base – Zoek op sleutelwoord, zinsdeel, of answer-ID.
• Installation – Ontvang online installatiehulp voor uw WD-product of -software.
Contact opnemen met de technische ondersteuning van WD
Zorg dat u het serienummer van uw WD-product en informatie over de versie van uw
systeemhardware en -software bij de hand hebt wanneer u voor ondersteuning contact met
WD opneemt.
Noord-Amerika Pacifisch Azië
Engels 800.ASK.4WDC Australië 1 800 42 9861
(800.275.4932) China 800 820 6682/+65 62430496
Spaans 800.832.4778 Hongkong +800 6008 6008
India 1 800 11 9393 (MNTL)/1 800 200 5789 (Vertrouwen)
Europa (gratis)* 00800 ASK4 WDEU Indonesië +803 852 9439
(00800 27549338) Japan 00 531 650442
Korea 02 703 6550
Europa +31 880062100 Maleisië +800 6008 6008/1 800 88 1908/+65 62430496
Midden-Oosten +31 880062100 Filipijnen 1 800 1441 0159
Afrika +31 880062100 Singapore +800 6008 6008/+800 608 6008/+65 62430496
Taiwan +800 6008 6008/+65 62430496
* Gratis telefoonnummer beschikbaar in de volgende landen: Oostenrijk, België, Denemarken, Frankrijk, Duitsland, Ierland,
Italië, Nederland, Noorwegen, Spanje, Zweden, Zwitserland, Verenigd Koninkrijk.
011 26384700 (Pilotlijn)
Het WD-product registreren
Registreer uw WD-product om de nieuwste updates en speciale aanbiedingen te
ontvangen. U kunt uw schijf eenvoudig online registreren op http://register.wdc.com of door
My Book Live-software te gebruiken (zie "Systeeminstellingen" op pagina 60).
ii
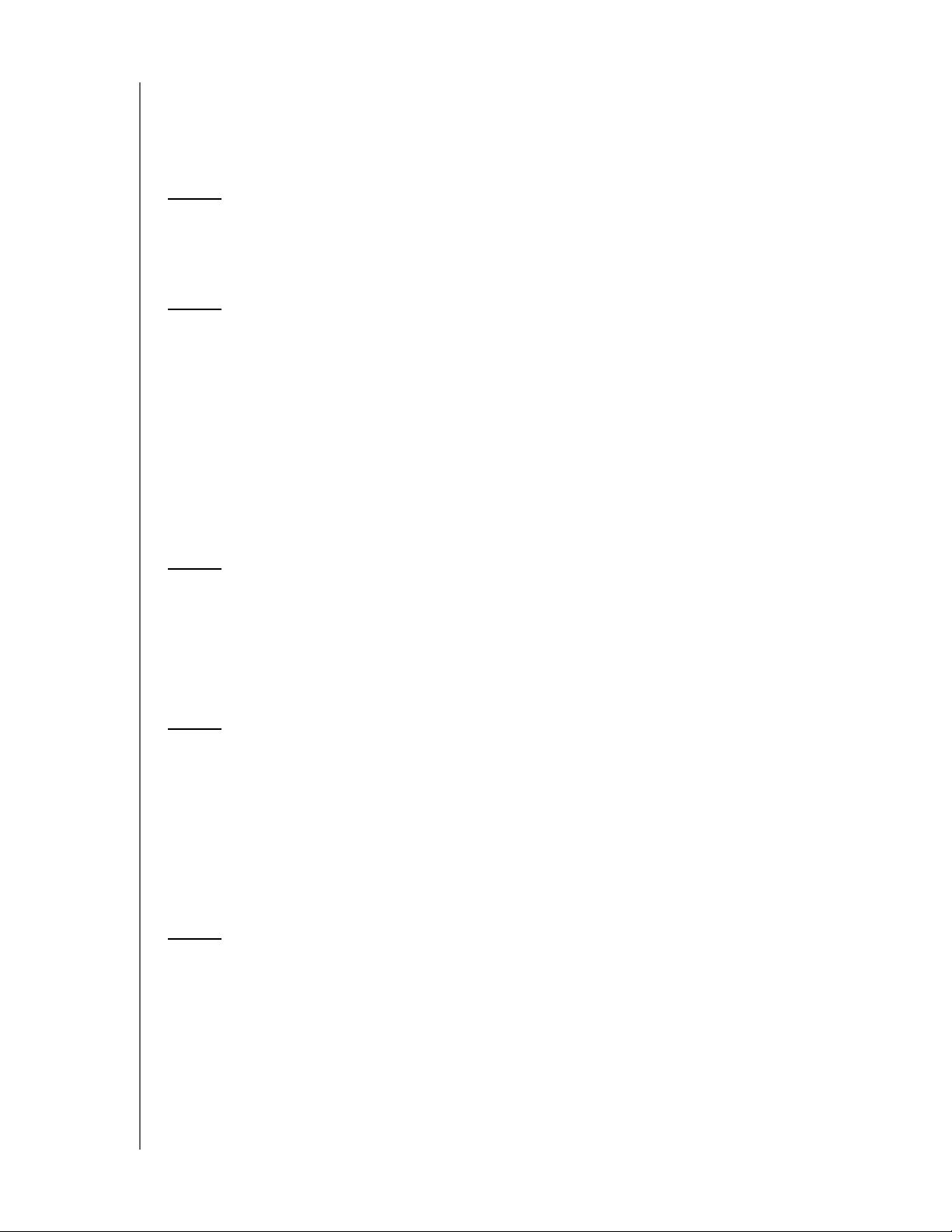
Inhoud
WD®-service en -ondersteuning . . . . . . . . . . . . . . . . . . . . . . . . . . . ii
Het WD-product registreren . . . . . . . . . . . . . . . . . . . . . . . . . . . . . . . ii
1 Belangrijke gebruikersinformatie . . . . . . . . . . . . . . . 1
Belangrijke veiligheidsinstructies. . . . . . . . . . . . . . . . . . . . . . . . . . . . 1
De WD-productgegevens noteren . . . . . . . . . . . . . . . . . . . . . . . . . . 2
2 Productoverzicht. . . . . . . . . . . . . . . . . . . . . . . . . . . . . 3
De schijf. . . . . . . . . . . . . . . . . . . . . . . . . . . . . . . . . . . . . . . . . . . . . . 3
Functies . . . . . . . . . . . . . . . . . . . . . . . . . . . . . . . . . . . . . . . . . . . . . . 3
Inhoud van het pakket . . . . . . . . . . . . . . . . . . . . . . . . . . . . . . . . . . . 4
Systeemvereisten. . . . . . . . . . . . . . . . . . . . . . . . . . . . . . . . . . . . . . . 6
Instructies voor voorinstallatie . . . . . . . . . . . . . . . . . . . . . . . . . . . . . 7
Voorzorgsmaatregelen . . . . . . . . . . . . . . . . . . . . . . . . . . . . . . . . . . . 7
Specificaties. . . . . . . . . . . . . . . . . . . . . . . . . . . . . . . . . . . . . . . . . . . 7
Systeemafbeelding. . . . . . . . . . . . . . . . . . . . . . . . . . . . . . . . . . . . . . 8
INHOUD
3 De schijf verbinden en aan de slag gaan . . . . . . . . . 9
De schijf met uw netwerk verbinden. . . . . . . . . . . . . . . . . . . . . . . . . 9
Aan de slag met de cd (Mac en Windows) . . . . . . . . . . . . . . . . . . . 11
Aan de slag zonder de cd (Windows 7/Vista & Mac). . . . . . . . . . . . 19
Wat kan ik nu doen? . . . . . . . . . . . . . . . . . . . . . . . . . . . . . . . . . . . 23
4 Back-ups maken/Herstellen (WD SmartWare) . . . . 24
WD SmartWare Overzicht . . . . . . . . . . . . . . . . . . . . . . . . . . . . . . . 24
De WD SmartWare-software installeren en gebruiken . . . . . . . . . . 25
WD SmartWare Het beginscherm van . . . . . . . . . . . . . . . . . . . . . . 27
Een back-up maken van alle gegevens . . . . . . . . . . . . . . . . . . . . . 28
Geavanceerde back-upmogelijkheden gebruiken . . . . . . . . . . . . . . 30
Back-ups herstellen . . . . . . . . . . . . . . . . . . . . . . . . . . . . . . . . . . . . 33
5 WD-software beheren. . . . . . . . . . . . . . . . . . . . . . . . 37
WD SmartWare aanpassen . . . . . . . . . . . . . . . . . . . . . . . . . . . . . . 37
WD Quick View-snelkoppelingen gebruiken . . . . . . . . . . . . . . . . . . 39
Afsluiten. . . . . . . . . . . . . . . . . . . . . . . . . . . . . . . . . . . . . . . . . . . . . 44
Controle van waarschuwingen . . . . . . . . . . . . . . . . . . . . . . . . . . . . 44
MY BOOK LIVE
GEBRUIKERSHANDLEIDING
iii
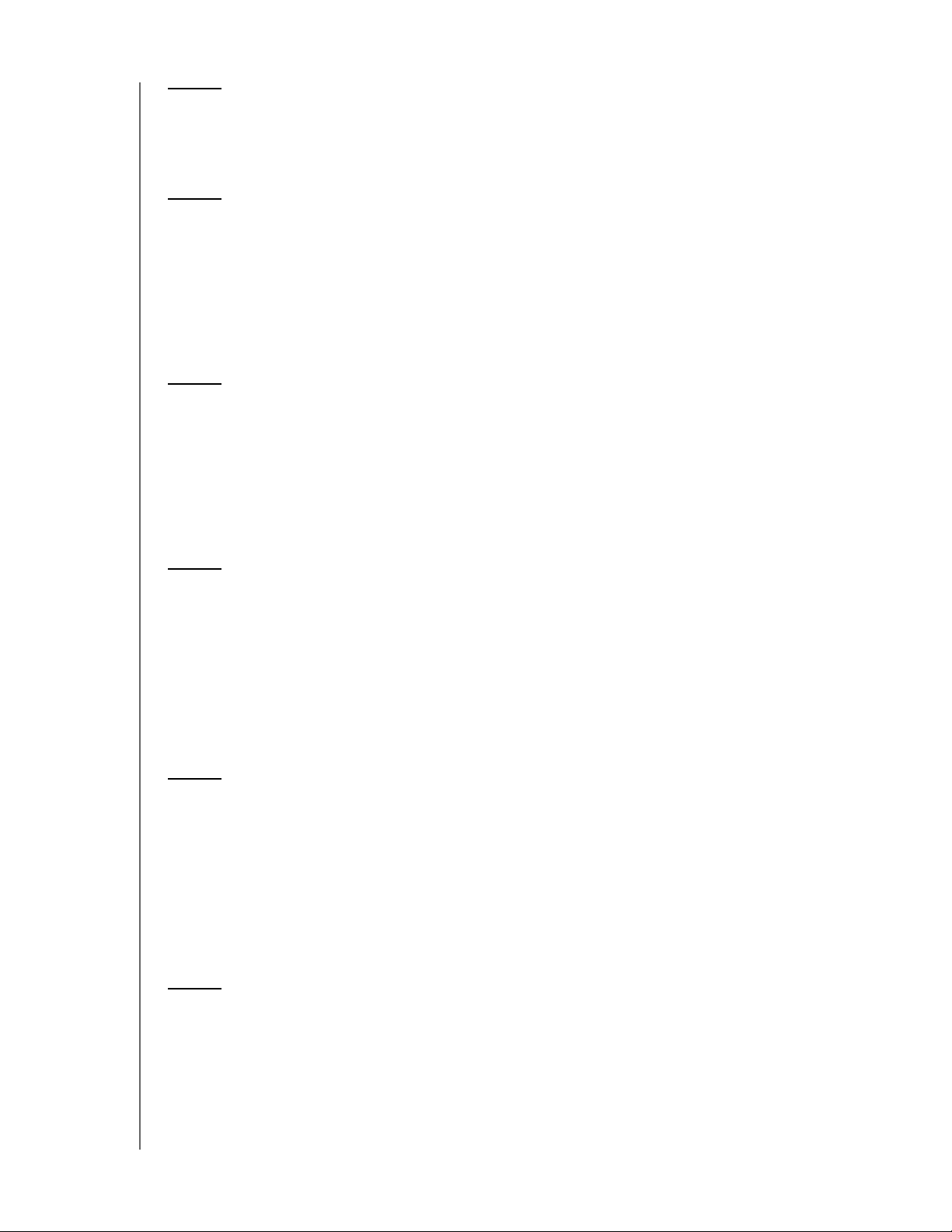
6 Back-ups maken zonder WD SmartWare . . . . . . . . 47
Windows Backup. . . . . . . . . . . . . . . . . . . . . . . . . . . . . . . . . . . . . . 47
Apple Time Machine . . . . . . . . . . . . . . . . . . . . . . . . . . . . . . . . . . . 48
7 Inleiding tot My Book Live Dashboard . . . . . . . . . . 54
Het My Book Live Dashboard starten. . . . . . . . . . . . . . . . . . . . . . . 54
Het My Book Live Dashboard starten. . . . . . . . . . . . . . . . . . . . . . . 55
Uitleg over het My Book Live Dashboard . . . . . . . . . . . . . . . . . . . . 56
Klantondersteuning verkrijgen . . . . . . . . . . . . . . . . . . . . . . . . . . . . 57
Wat kan ik nu doen? . . . . . . . . . . . . . . . . . . . . . . . . . . . . . . . . . . . 58
8 My Book Live-instellingen configureren . . . . . . . . . 60
Systeeminstellingen . . . . . . . . . . . . . . . . . . . . . . . . . . . . . . . . . . . .60
Netwerkinstellingen . . . . . . . . . . . . . . . . . . . . . . . . . . . . . . . . . . . . 65
Instellingen hulpprogramma's . . . . . . . . . . . . . . . . . . . . . . . . . . . . 66
Instellingen voor externe toegang. . . . . . . . . . . . . . . . . . . . . . . . . . 71
Mediaserverinstellingen . . . . . . . . . . . . . . . . . . . . . . . . . . . . . . . . . 74
INHOUD
9 Gebruikers beheren . . . . . . . . . . . . . . . . . . . . . . . . . 78
Gebruikers weergeven . . . . . . . . . . . . . . . . . . . . . . . . . . . . . . . . . . 78
Een gebruiker maken . . . . . . . . . . . . . . . . . . . . . . . . . . . . . . . . . . .79
Een privé share voor een gebruiker maken. . . . . . . . . . . . . . . . . . . 81
Het wachtwoord van een gebruiker wijzigen . . . . . . . . . . . . . . . . .82
Gebruikersinstellingen bewerken . . . . . . . . . . . . . . . . . . . . . . . . . . 83
Een gebruiker verwijderen . . . . . . . . . . . . . . . . . . . . . . . . . . . . . . . 83
10 Shares beheren . . . . . . . . . . . . . . . . . . . . . . . . . . . . . 84
Een lijst met shares weergeven . . . . . . . . . . . . . . . . . . . . . . . . . . . 84
Een nieuw share maken . . . . . . . . . . . . . . . . . . . . . . . . . . . . . . . . . 85
Een gebruiker maken . . . . . . . . . . . . . . . . . . . . . . . . . . . . . . . . . . .87
Een Share openbaar maken. . . . . . . . . . . . . . . . . . . . . . . . . . . . . . 88
Een share verwijderen . . . . . . . . . . . . . . . . . . . . . . . . . . . . . . . . . . 88
Een share openen . . . . . . . . . . . . . . . . . . . . . . . . . . . . . . . . . . . . . 88
11 Een lijst met back-ups weergeven . . . . . . . . . . . . . 90
Een lijst met back-ups weergeven . . . . . . . . . . . . . . . . . . . . . . . . . 90
Een back-up verwijderen . . . . . . . . . . . . . . . . . . . . . . . . . . . . . . . . 91
MY BOOK LIVE
GEBRUIKERSHANDLEIDING
iv
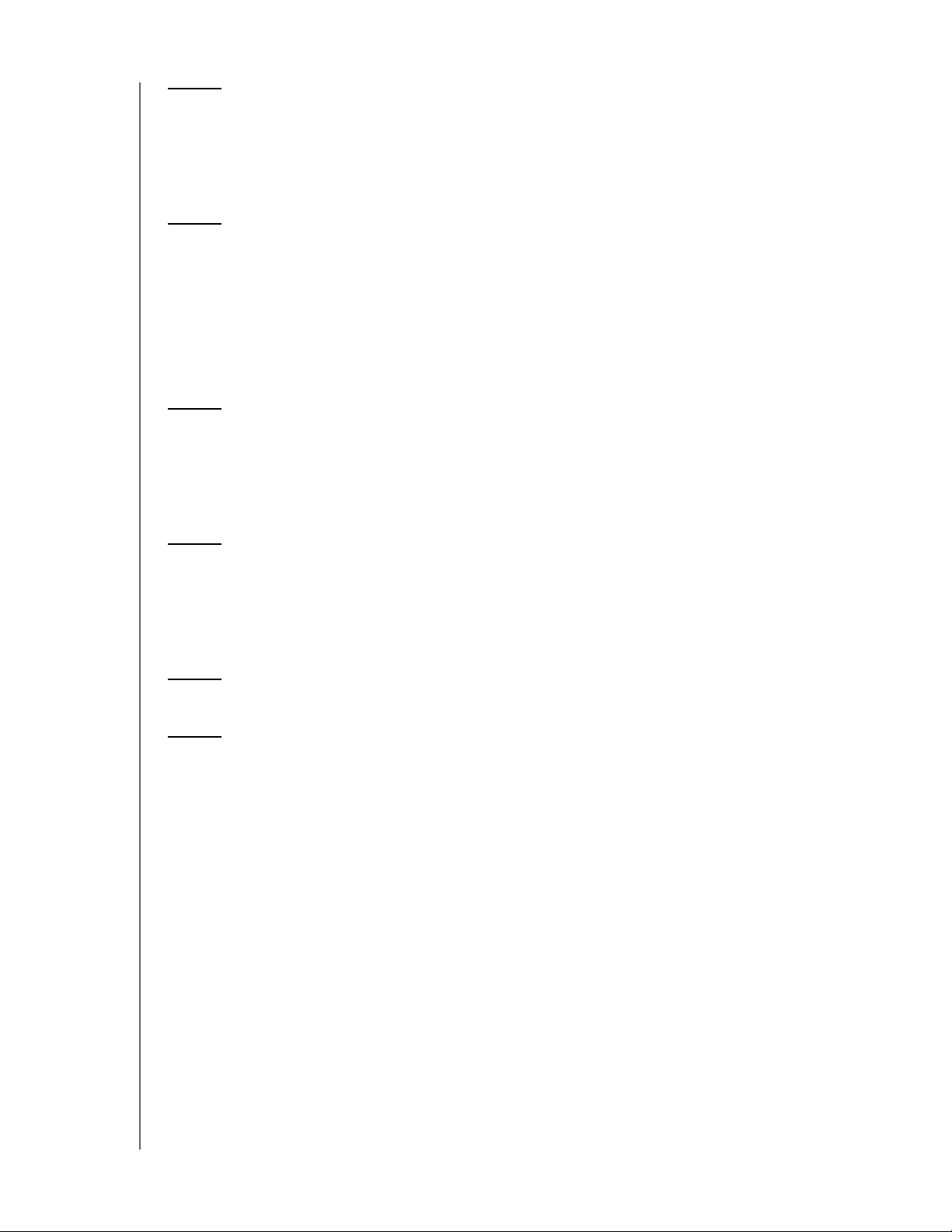
12 My Book Live op afstand openen . . . . . . . . . . . . . . 92
Overzicht MioNet® . . . . . . . . . . . . . . . . . . . . . . . . . . . . . . . . . . . . 92
Het gebruik van MioNet Web (na registratie). . . . . . . . . . . . . . . . . . 92
My Book Live openen met WD Photos . . . . . . . . . . . . . . . . . . . . . 96
13 Video's, foto's en muziek afspelen/streamen . . . 101
Overzicht van mediaservers . . . . . . . . . . . . . . . . . . . . . . . . . . . . . 101
Ondersteunde mediatypen . . . . . . . . . . . . . . . . . . . . . . . . . . . . . . 102
Mediaopslag . . . . . . . . . . . . . . . . . . . . . . . . . . . . . . . . . . . . . . . . 102
My Book Live benaderen vanaf mediaspelers. . . . . . . . . . . . . . . .103
My Book Live benaderen met behulp van iTunes . . . . . . . . . . . . . 109
14 Problemen oplossen . . . . . . . . . . . . . . . . . . . . . . . . 111
Eerste stappen-checklist . . . . . . . . . . . . . . . . . . . . . . . . . . . . . . . 111
De My Book Live resetten . . . . . . . . . . . . . . . . . . . . . . . . . . . . . . 111
Specifieke problemen en correctieve acties . . . . . . . . . . . . . . . . . 112
INHOUD
15 Wetgevings- en garantie-informatie . . . . . . . . . . . 115
Wettelijke conformiteit . . . . . . . . . . . . . . . . . . . . . . . . . . . . . . . . . 115
Service verkrijgen . . . . . . . . . . . . . . . . . . . . . . . . . . . . . . . . . . . . . 116
Beperkte garantie . . . . . . . . . . . . . . . . . . . . . . . . . . . . . . . . . . . .117
Woordenlijst . . . . . . . . . . . . . . . . . . . . . . . . . . . . . . . . . . 118
Index. . . . . . . . . . . . . . . . . . . . . . . . . . . . . . . . . . . . . . . . . 121
MY BOOK LIVE
GEBRUIKERSHANDLEIDING
v
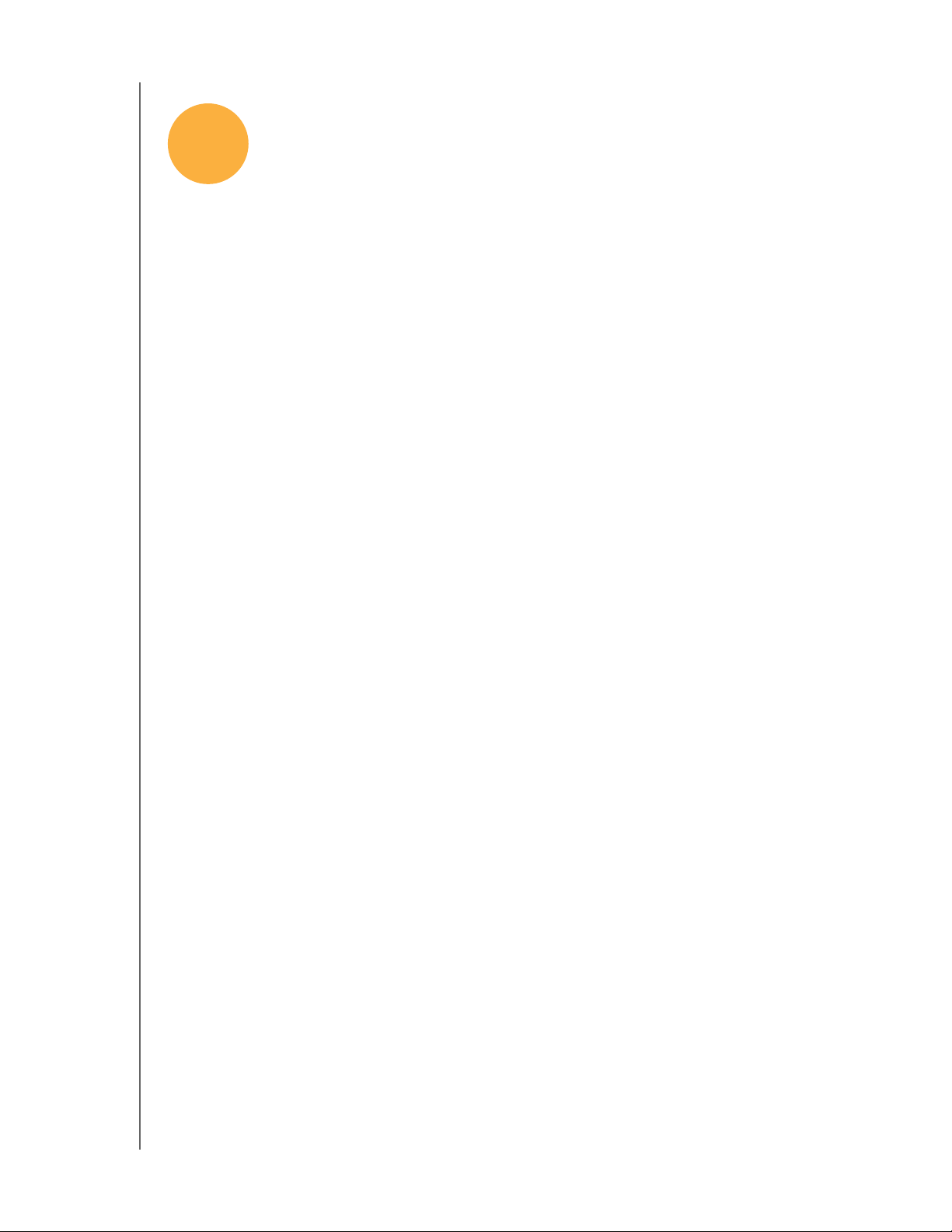
BELANGRIJKE GEBRUIKERSINFORMATIE
1
Belangrijke gebruikersinformatie
Belangrijke veiligheidsinstructies
De WD-productgegevens noteren
Belangrijke veiligheidsinstructies
Dit apparaat is ontworpen en geproduceerd om de persoonlijke veiligheid te
garanderen. Onjuist gebruik kan leiden tot een elektrische schok of brandgevaar.
De in dit apparaat ingebouwde veiligheidsmaatregelen zullen u beschermen als
u zich houdt aan de volgende procedures voor installatie, gebruik en onderhoud.
Volg alle waarschuwingen en instructies die op het product staan.
Koppel dit product los van het stopcontact voordat u het gaat reinigen.
Gebruik geen vloeibare reinigingsmiddelen of reinigingsmiddelen in
spuitbussen. Gebruik een vochtige doek voor het reinigen.
Gebruik dit product niet in de buurt van vloeibare middelen.
Plaats het product niet op een wankel oppervlak. Het product kan vallen
waardoor het ernstig beschadigd kan raken.
Laat het product niet vallen.
Zorg ervoor dat de sleuven en openingen op de achter- of onderkant van de
kast niet geblokkeerd zijn; u garandeert een goede ventilatie en betrouwbare
bediening van het product en beveiligt het tegen oververhitting door deze
openingen niet te blokkeren of te bedekken. U helpt oververhitting ook
voorkomen door de schijf rechtop te zetten.
Bedien dit product alleen met het type stroom dat te vinden is op het
markeringslabel. Als u niet zeker weet welk type stroom beschikbaar is, moet
u uw dealer of plaatselijke energiebedrijf raadplegen.
Zorg dat er niets op het stroomsnoer is geplaatst. Plaats het product niet op
locaties waar mensen lopen.
Als u een verlengsnoer gebruikt bij dit product, moet u er op letten dat het
totaal aantal ampère van de apparatuur die wordt aangesloten op het
verlengsnoer, het aantal ampère van het verlengsnoer niet overschrijdt. Ga
bovendien na of het totaal aantal ampère van alle producten die op het
stopcontact zijn aangesloten, niet hoger is dan dat van de zekering.
Duw nooit voorwerpen door de kastsleuven in dit product, aangezien
gevaarlijke spanningspunten kunnen worden geraakt of kortsluiting kan
ontstaan, wat risico op brand of elektrische schok kan veroorzaken.
Koppel dit product in de onderstaande situaties los van het stopcontact en
laat het onderhoud over aan bevoegd personeel:
- Wanneer het netsnoer of de stekker is beschadigd of rafelig is.
- Als er vloeistof op het product is gemorst.
MY BOOK LIVE
GEBRUIKERSHANDLEIDING
1
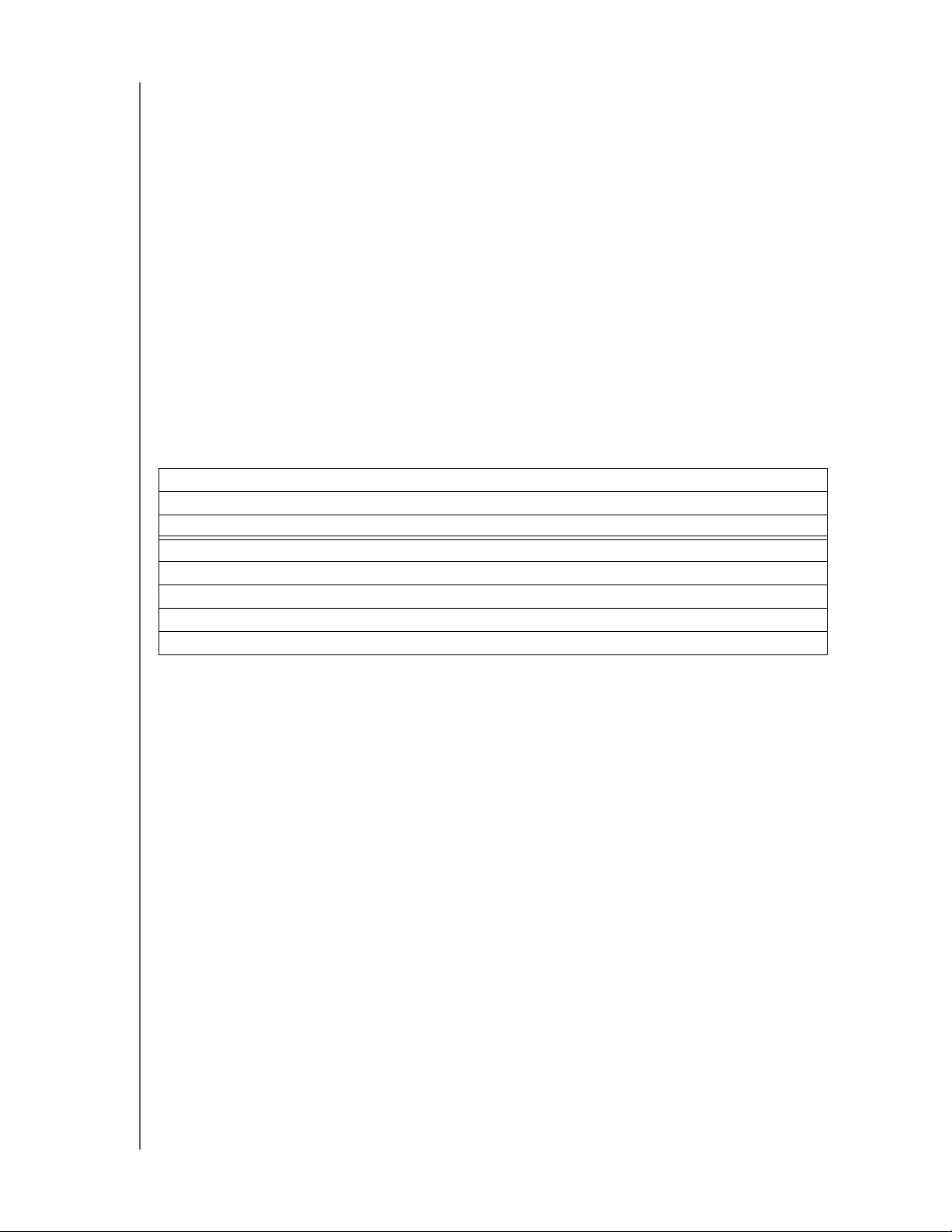
BELANGRIJKE GEBRUIKERSINFORMATIE
- Als het product is blootgesteld aan regen of water.
- Als het product niet normaal functioneert wanneer de gebruiksaanwijzing is
opgevolgd. Stel alleen de knoppen af die zijn beschreven in de gebruiksaanwijzing,
omdat een onjuiste afstelling kan resulteren in schade en het veel werk is voor een
bevoegde technicus om de beginwaarden te herstellen.
- Als het product is gevallen of als de kast is beschadigd.
- Als u merkt dat de prestaties van het product aanzienlijk veranderen, moet
u contact opnemen met de klantenondersteuning van WD op
http://support.wdc.com.
De WD-productgegevens noteren
Noteer in de onderstaande tabel het serienummer en het modelnummer van uw
nieuwe WD-product. Deze zijn te vinden op het label op de onderzijde van het
apparaat. Noteer ook de aankoopdatum en andere informatie, zoals het
besturingssysteem en de versie. Deze informatie is nodig voor de installatie- en
technische ondersteuning.
Serienummer:
Modelnummer:
Aankoopdatum:
Opmerkingen bij systeem en software:
MY BOOK LIVE
GEBRUIKERSHANDLEIDING
2
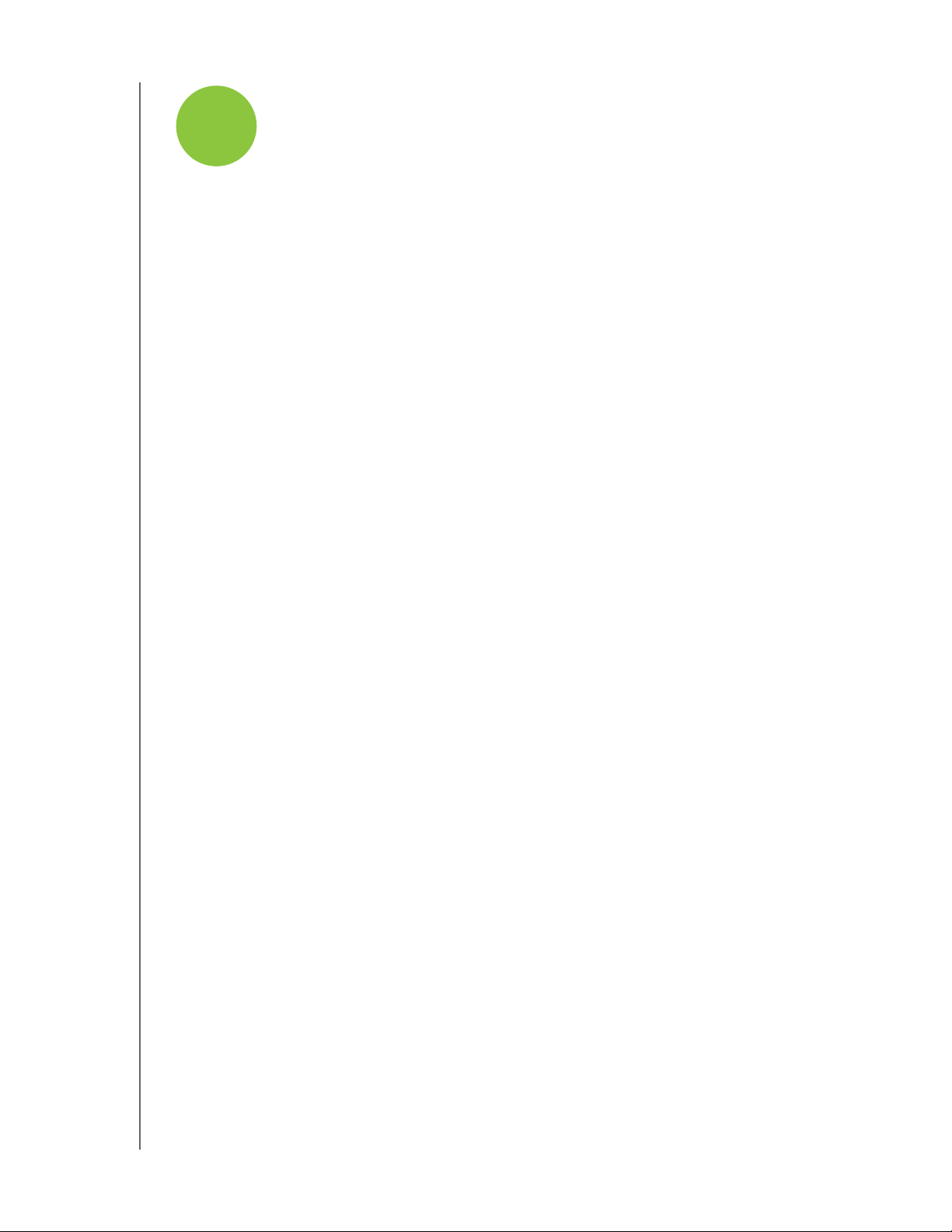
PRODUCTOVERZICHT
2
De schijf
Functies
Inhoud van het pakket
Systeemvereisten
Instructies voor voorinstallatie
Voorzorgsmaatregelen
Specificaties
Systeemafbeelding
Productoverzicht
De schijf
Welkom bij de netwerkschijf My Book Live bij uw thuis, een snel opslagsysteem dat
is verbonden met het netwerk en een ruimtebesparende voetafdruk heeft. Dit
systeem is uitgerust met WD-schijven die gebruik maken van de WD GreenPower™technologie voor efficiënte koeling en energiebesparing. De snelle interface levert
hoge prestaties voor kleine kantoren of thuisgebruikers en is ideaal voor het maken
van back-ups en het delen van bestanden via het netwerk. Via My Book Live kunt
u ook media-inhoud naar een aantal mediaspelers overbrengen.
Vereenvoudig uw digitale leven door uw films, muziek, foto's en bestanden op één
locatie te plaatsen, zodat u deze met iedereen op het netwerk kunt delen, of ze nu
een Mac® of een pc gebruiken. Maak van uw Mac en pc een back-up op één veilige
plaats, open bestanden veilig op het internet, stream films naar uw entertainment
center en pronk met uw foto's met uw Apple iPhone®, iPod touch® of iPad™.
Deze gebruikshandleiding bevat stapsgewijze instructies voor de installatie van dit
WD-product evenals andere belangrijke informatie. Vertaalde versies en updates van
deze gebruikershandleiding kunt u downloaden van http://products.wdc.com/updates.
Ga naar onze website http://www.wdc.com/ voor meer informatie en nieuws over dit
product.
Functies
Uw digitale leven vereenvoudigen – Sla alle films, muziek, foto's en belangrijke
bestanden van het gezin op één veilige locatie op. Ontrafel de warboel van al die
USB-sleutels, cd's en dvd's.
Eenvoudig te installeren en terug te vinden op het netwerk – Installatie is een
eitje. U kunt binnen een aantal minuten aan de slag. Mac-, Windows® Vista®- en
Windows 7-computers vinden uw My Book Live-schijf automatisch binnen enkele
seconden. Als u Windows XP gebruikt, zorgt onze eenvoudige zoeksoftware ervoor
dat de schijf eenvoudig te installeren is.
Uw mediaverzameling op uw draadloze netwerk delen – Steek de schijf in uw
netwerkrouter zodat iedereen de gegevens draadloos kan weergeven op elke
Windows- of Mac-computer op uw thuisnetwerk.
MY BOOK LIVE
GEBRUIKERSHANDLEIDING
3
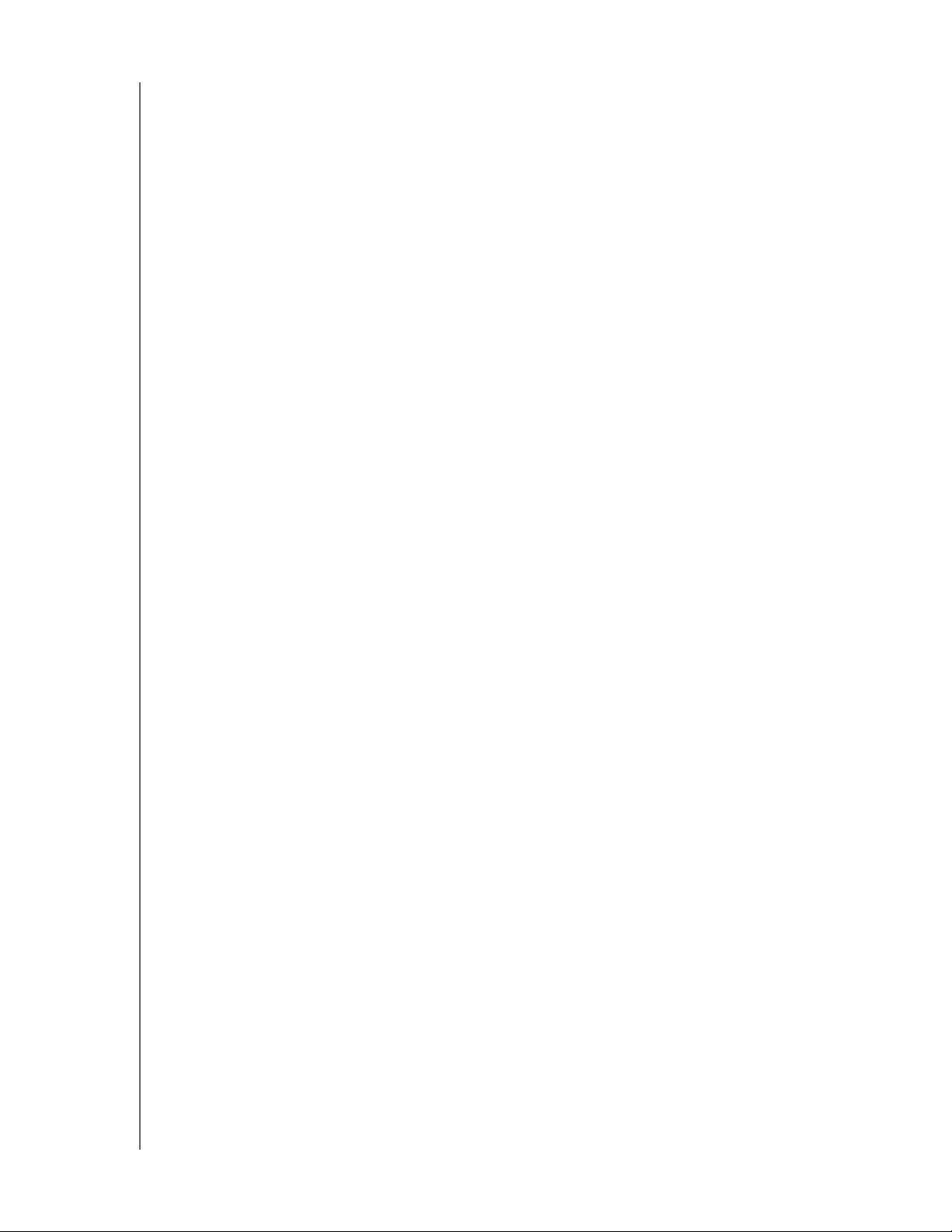
PRODUCTOVERZICHT
Automatisch back-ups maken met WD SmartWare™ voor Windows – Maak
een back-up van de gegevens op al uw thuiscomputers op één enkele betrouwbare
plaats. Elke keer dat u iets opslaat, wordt er onmiddellijk een back-up van gemaakt.
U kunt via uw WiFi-netwerk zelfs draadloos een back-up van uw Windowscomputers maken. Herstel met slechts een paar muisklikken bestanden die verloren,
beschadigd of ouder zijn naar hun oorspronkelijke locatie.
Compatibel met Apple® Time Machine™ – Gebruikers van een Mac-computer
kunnen alle functies van de Apple Time Machine-back-upsoftware gebruiken om
hun gegevens te beveiligen. Maak via uw WiFi-netwerk draadloos back-ups van al
uw Macs op één locatie.
Veilige externe toegang – Open uw bestanden via internet vanaf een willekeurige
locatie met de technologie voor externe toegang van MioNet® van WD. Het is heel
eenvoudig om foto's en documenten op een veilige manier met vrienden en familie
te delen terwijl u onderweg bent.
Uw muziek op een willekeurige computer thuis afspelen – De schijf beschikt
over iTunes®-serverondersteuning, zodat u uw muziek- en videoverzameling kunt
centraliseren en naar een Mac of pc kunt streamen.
Met uw foto's pronken met uw iPhone – Gebruik uw iPhone, iPod touch of iPad
om snel toegang te krijgen tot alle foto's die op uw thuisnetwerkschijf zijn
opgeslagen. Download de gratis fotoviewerapp WD Photos en laat uw volledige
fotoverzameling zien zonder een heleboel ruimte in te nemen op uw Apple-apparaat.
Digitale media streamen naar een willekeurige locatie in uw huis – Bekijk de
video van het verjaardagsfeestje van uw dochter of de diavoorstelling van uw
vakantie op uw tv. De ingebouwde mediaserver streamt muziek, foto's en films naar
een willekeurige DLNA-gecertificeerd multimedia-apparaat, zoals een WD TV® Live™
HD-mediaspeler, Blu-ray Disc™-speler, Xbox 360® of PlayStation® 3. DLNA 1.5 &
UPnP-gecertificeerd.
Uitstekende prestaties – Dit product dat ontworpen is tijdens de recente
ontwikkelingen op het gebied van de Ethernetchip-technologie, biedt een
leessnelheid van wel 100 MBps. Dat is vier keer zo snel dan de meeste
gebruikersnetwerkschijven in deze categorie van vandaag.
Schijfinstellingen eenvoudig aanpassen – Gebruik de eenvoudige My Book Live
Dashboard-software om de apparaat- en netwerkinstellingen te definiëren,
gebruikers in te stellen, openbare en privé-shares te maken en externe toegang,
™
iTunes, WD Photos en TwonkyMedia
-server in te schakelen.
Inhoud van het pakket
Netwerkschijf My Book Live bij uw thuis
Ethernet-kabel
Netstroomadapter
Installatie- en software-cd
Beknopte installatiegids
MY BOOK LIVE
GEBRUIKERSHANDLEIDING
4
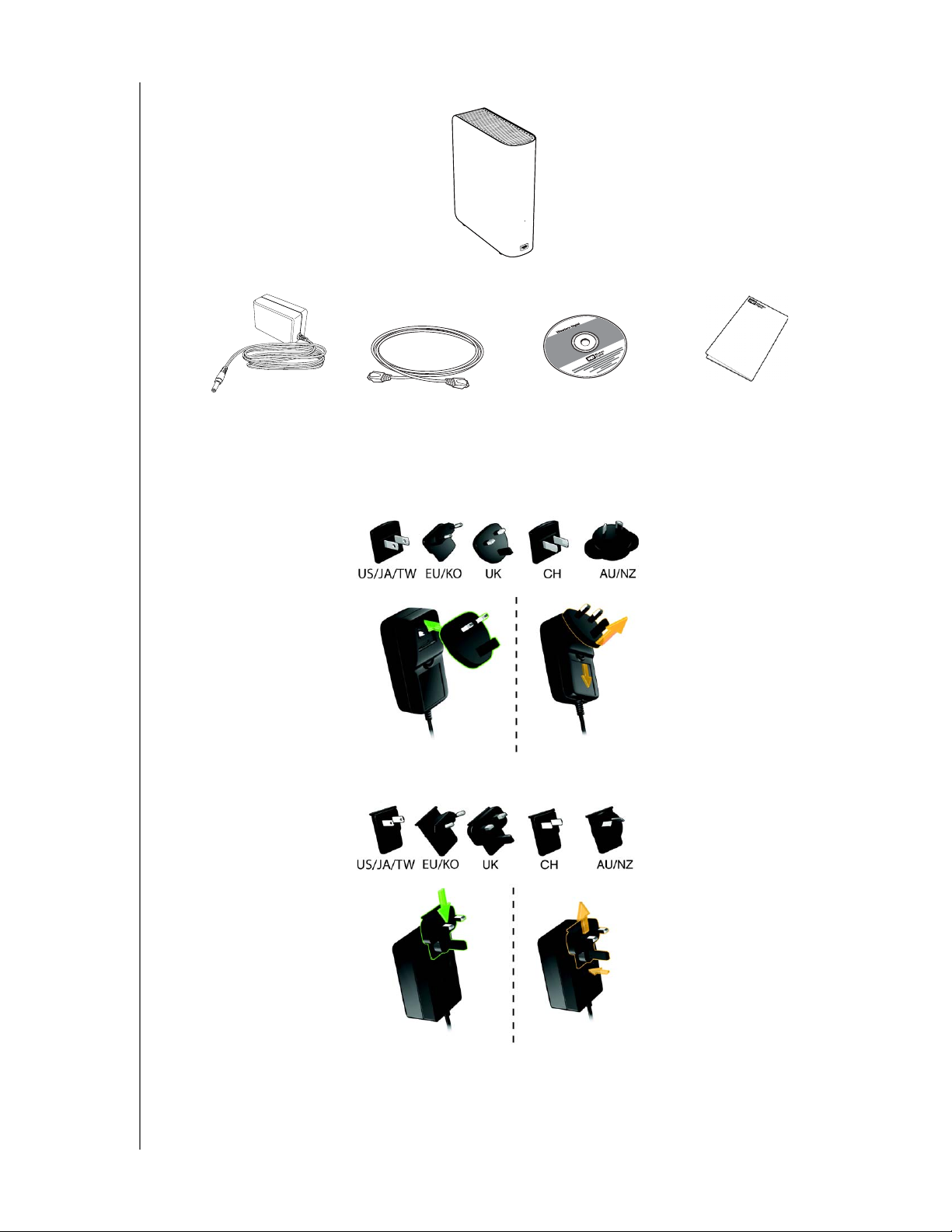
Netwerkschijf My Book
Live bij uw thuis
PRODUCTOVERZICHT
Netadapter* Ethernet-kabel Installatie-cd met
toepassingssoftware en
gebruikershandleiding
Mondiale netadapterconfiguraties
Beknopte
MY BOOK LIVE
GEBRUIKERSHANDLEIDING
5
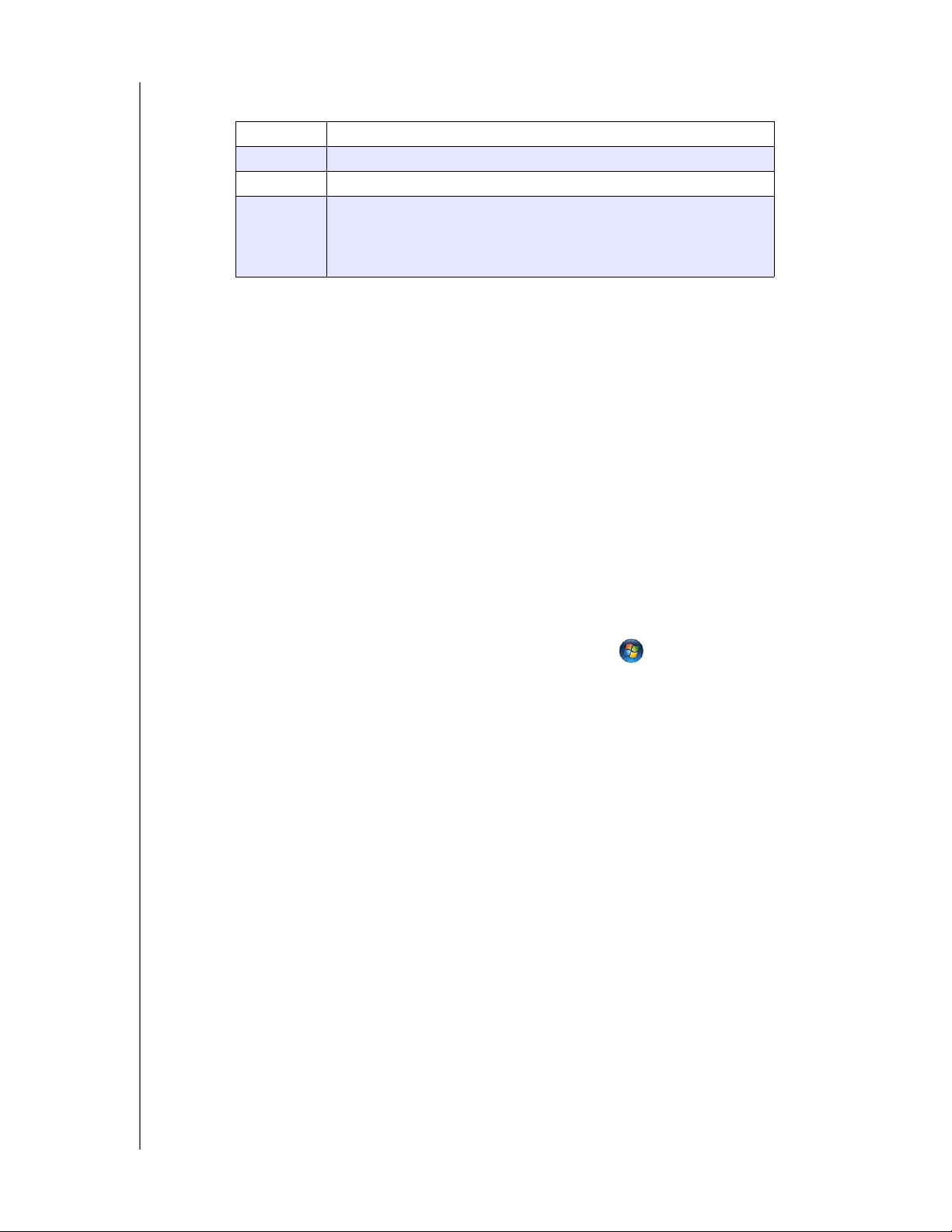
Ga voor informatie over extra accessoires voor dit product naar:
VS www.shopwd.com of www.wdstore.com
Canada www.shopwd.ca of www.wdstore.ca
Europa www.shopwd.eu of www.wdstore.eu
Alle andere Neem contact op met de technische ondersteuning van WD in uw
regio. Voor een lijst van contactinformatie voor technische
ondersteuning gaat u naar http://support.wdc.com en ziet
u antwoord ID 1048 in de kennisbank.
Systeemvereisten
Besturingssysteem
PRODUCTOVERZICHT
Windows
• Windows XP
•Windows Vista
•Windows 7
Opmerking: De compatibiliteit hangt af van de hardwareconfiguratie van uw
computer en het besturingssysteem.
Mac OS X
•Leopard
• Snow Leopard
®
®
™
Installeer voor de beste prestaties en de hoogste betrouwbaarheid de nieuwste
updates en het laatste servicepack (SP):
Ga voor Windows naar het menu Start of het menu en selecteer Windows
Update.
Ga op een Mac naar het menu Apple en selecteer Software-update.
Webbrowsers
Internet Explorer 7.0 en hoger op Windows-platforms die door dit product
worden ondersteund
Safari 4.0 en hoger op Mac-platforms die door dit product worden ondersteund
Firefox 3.6 en hoger die ondersteunde Windows- en Mac-platforms
Lokaal netwerk
Router/schakelaar of directe verbinding (Gigabit aanbevolen om prestaties te
maximaliseren).
Wide Area Network
Breedbandinternetverbinding voor externe toegang met MioNet en WD Photos.
MY BOOK LIVE
GEBRUIKERSHANDLEIDING
6
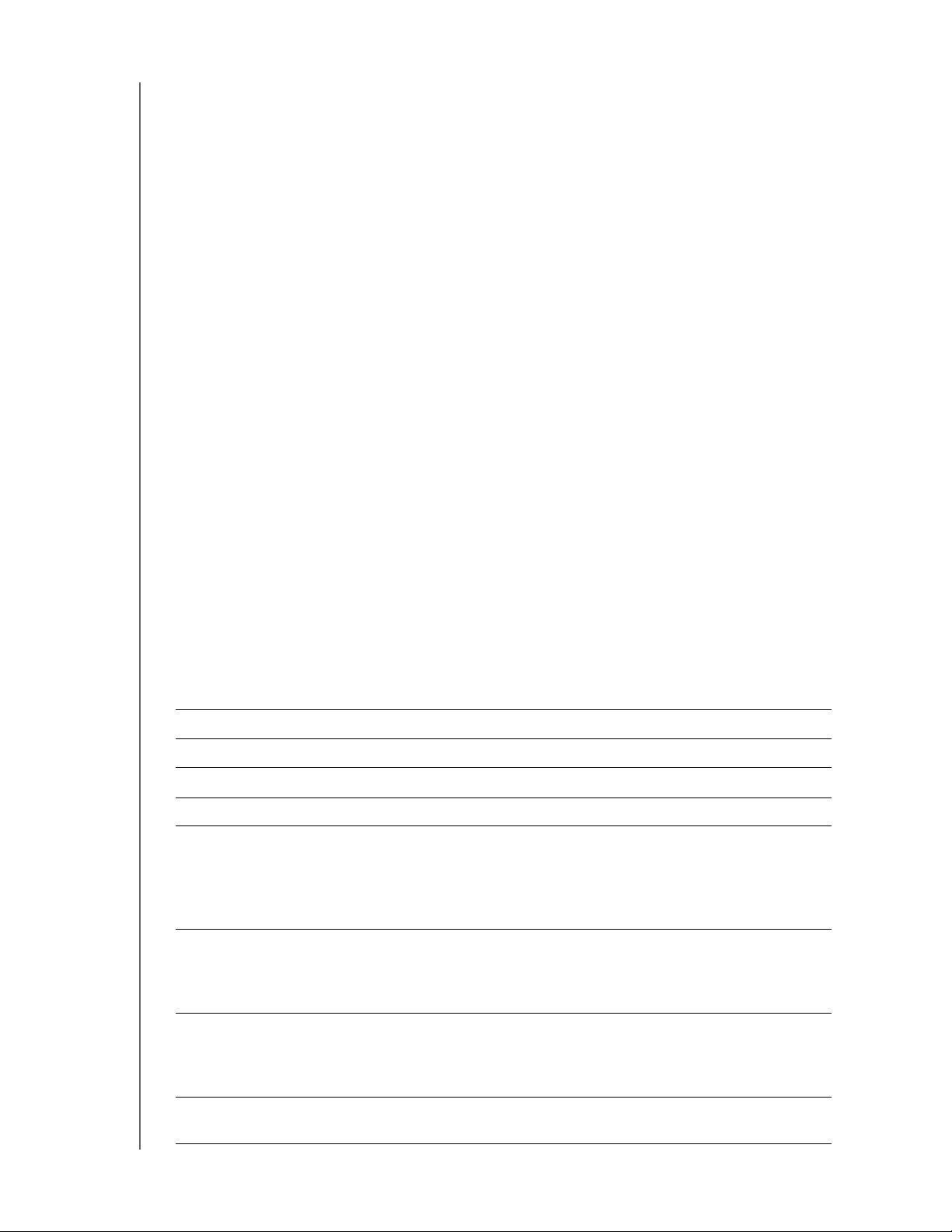
PRODUCTOVERZICHT
Instructies voor voorinstallatie
Voordat u het systeem uitpakt en het installeert, moet u een geschikte plaats kiezen
voor het systeem voor optimale efficiëntie. Zorg dat de locatie van het apparaat aan
onderstaande eisen voldoet:
Dicht bij een geaard stopcontact
Schoon en stofvrij
Op een stabiel, trilvrij oppervlak
Goed geventileerd, zonder dat de sleuven en openingen op de achter- of
onderkant van het apparaat worden geblokkeerd of bedekt en uit de buurt
van warmtebronnen
Geen blootstelling aan elektromagnetische velden van elektrische apparaten,
zoals airconditioners, radio's en TV's.
Voorzorgsmaatregelen
WD-producten zijn precisie-instrumenten waarmee tijdens het uitpakken en
installeren voorzichtig moet worden omgegaan. De schijven kunnen door een ruwe
hantering of door schokken of trillingen beschadigd raken. Neem onderstaande
voorzorgsmaatregelen in acht bij het uitpakken en installeren van het product voor
externe opslag:
Laat de schijf niet vallen en stoot deze nergens tegenaan.
Verplaats de schijf niet wanneer deze is ingeschakeld.
Gebruik dit product niet als een draagbare schijf.
Specificaties
Ethernet Hoge prestaties (10/100/1000) Gigabit Ethernet-verbinding
Interne harde schijf WD 3.5-inch SATA harde schijf
Ondersteunde protocollen CIFS/SMB, NFS, FTP, AFP
I/O-poorten Ethernet-poort (RJ-45)
Ondersteunde clients Windows XP
Windows Vista
Windows 7
Mac OS X Leopard
Mac OS
Fysieke afmetingen Lengte: 139,45 cm (54,9 in)
Breedte: 50 mm (1,97 in)
Hoogte: 164 mm (6,5 in)
Gewicht: 1 kg (2,2 lb)
Stroomvoorziening Ingangsspanning: 100 V tot 240 V AC
Ingangsfrequentie: 50 tot 60 Hz
Uitvoerspanning: 12 V DC, 1,5 A
Stroomvoorziening: 18 W
Temperatuur Bedrijfstemperatuur: 5 tot 35 °C
Temperatuur bij stilstand: -20 tot 65 °C
X Snow Leopard
MY BOOK LIVE
GEBRUIKERSHANDLEIDING
7
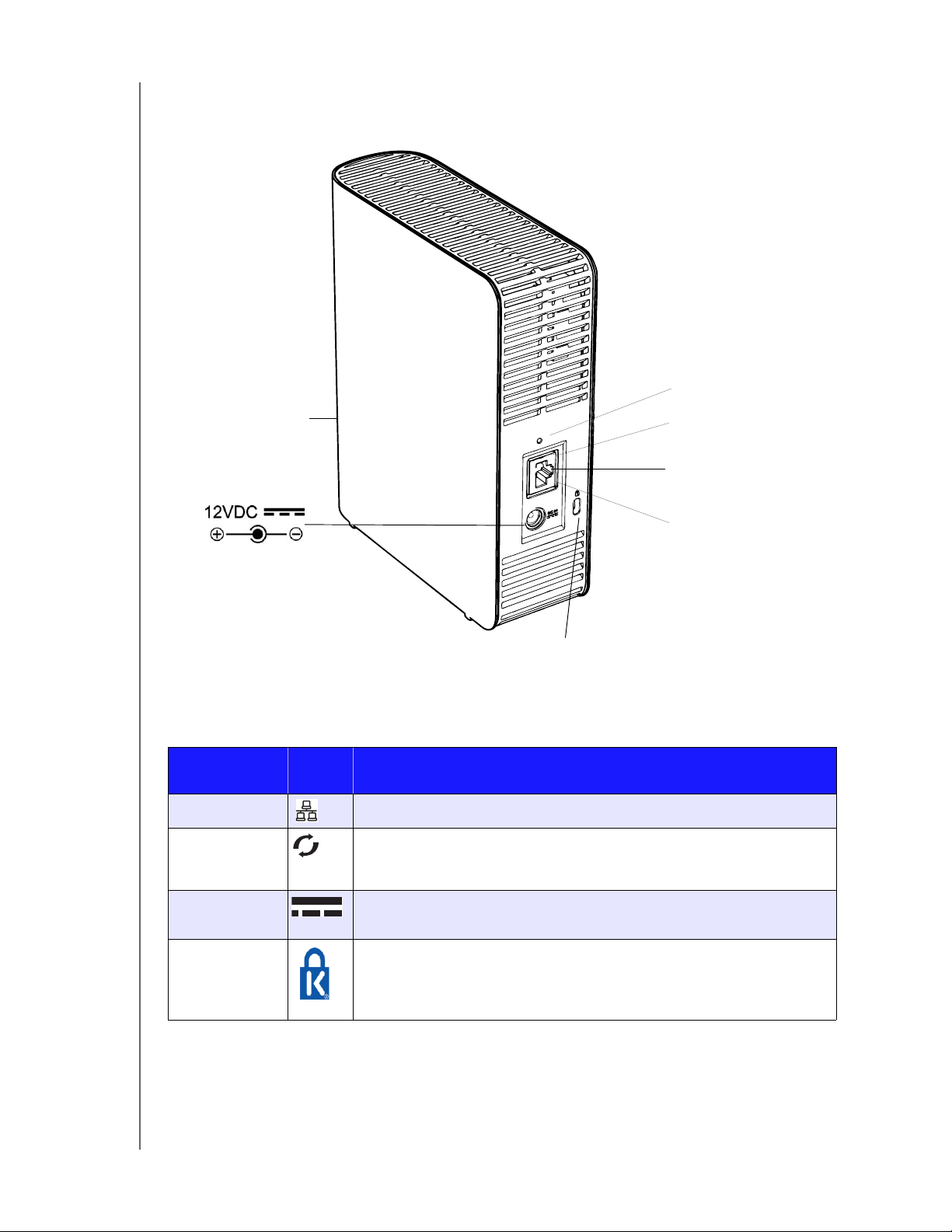
Systeemafbeelding
PRODUCTOVERZICHT
Resetknop
Multikleuren-LED
Activiteiten-LED
Ethernet-poort
Koppeling-LED
Kensington
®
-
beveiligingssleu
Onderdeel
Ethernet-poort Hiermee sluit u het apparaat aan op een lokaal netwerk.
Resetknop Hiermee worden instellingen hersteld, zoals de gebruikersnaam en het
Voedi ngspoort Hiermee sluit u het apparaat aan op een netadapter en het
Pictog
ram
Beschrijving
wachtwoord voor de beheerder van het apparaat. Zie "De My Book
Live resetten" op pagina 111 voor meer informatie.
stopcontact.
Kensingtonbeveiligingssleuf
MY BOOK LIVE
GEBRUIKERSHANDLEIDING
Voor de schijfbeveiliging is dit apparaat uitgerust met een
beveiligingssleuf, die geschikt is voor een standaard Kensingtonbeveiligingskabel.
Ga naar http://www.kensington.com/ voor meer informatie.
8
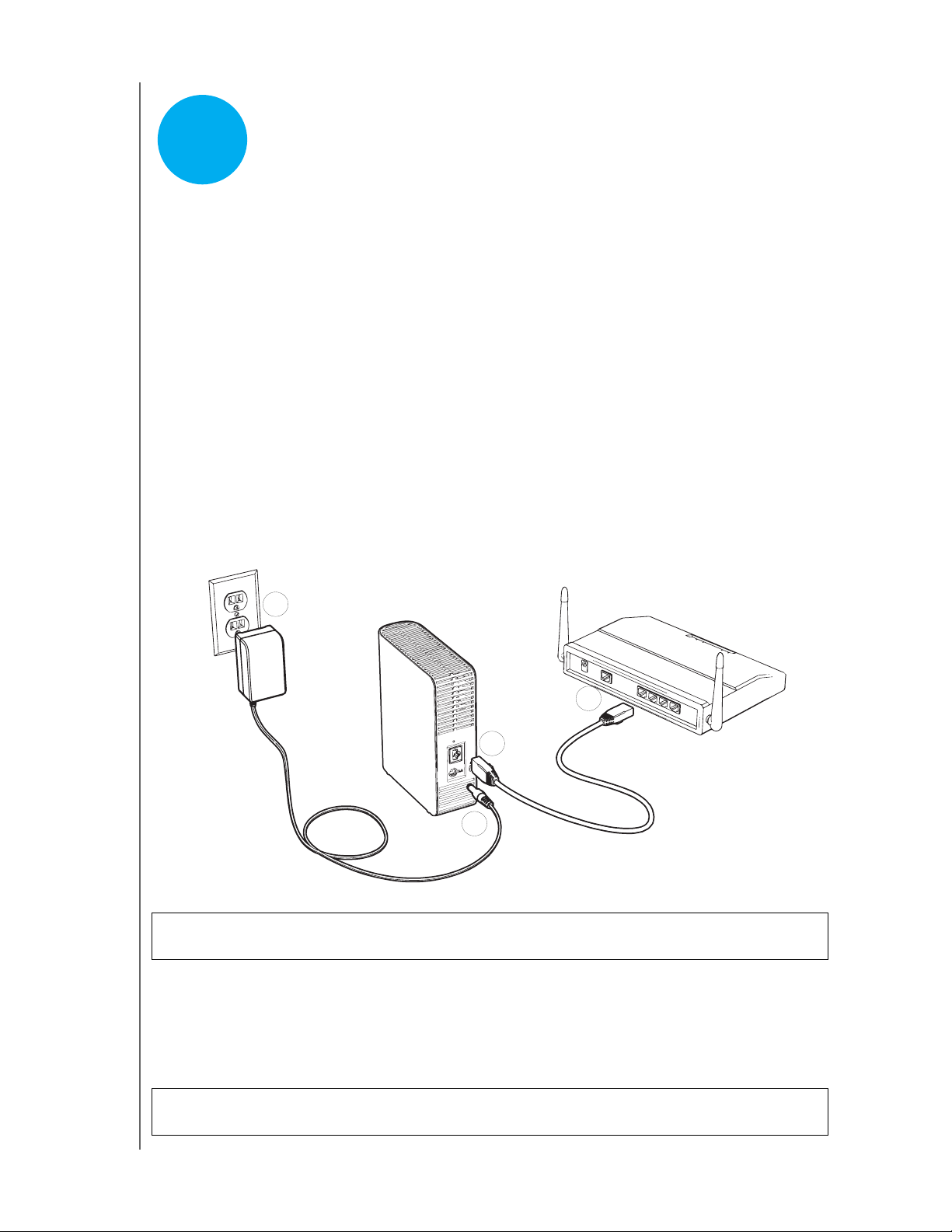
DE SCHIJF VERBINDEN EN AAN DE SLAG GAAN
3
De schijf met uw netwerk verbinden
Aan de slag met de cd (Mac en Windows)
Aan de slag zonder de cd (Windows 7/Vista & Mac)
Wat kan ik nu doen?
De schijf verbinden en aan de slag gaan
De schijf met uw netwerk verbinden
Het is heel eenvoudig om de My Book Live-schijf in te stellen. Het enige wat u hoeft
te doen, is verbinding maken met uw eigen netwerk of van een klein kantoor. De
LED's aan de voor- en achterkant van de schijf geven aan of de verbindingen goed
werken.
Opmerking: Zie "Afsluiten" op pagina 44 of "Opnieuw opstarten/Afsluiten" op pagina
69 voor informatie over het veilig afsluiten en loskoppelen van de schijf.
De schijf fysiek aansluiten
4
2
1
3
Belangrijk: U voorkomt oververhitting door ervoor te zorgen dat de schijf rechtop staat,
zoals wordt weergegeven in de bovenstaande afbeelding.
Volg de onderstaande stappen om de My Book Live te verbinden met een netwerk
thuis of dat van een klein kantoor.
1. Sluit het ene uiteinde van de Ethernet-kabel aan op de Ethernet-poort aan de
achterkant van het apparaat.
WAARSCHUWING!: Om te voldoen aan de emissienormen klasse B moet de
meegeleverde Ethernet-kabel worden gebruikt.
MY BOOK LIVE
GEBRUIKERSHANDLEIDING
9
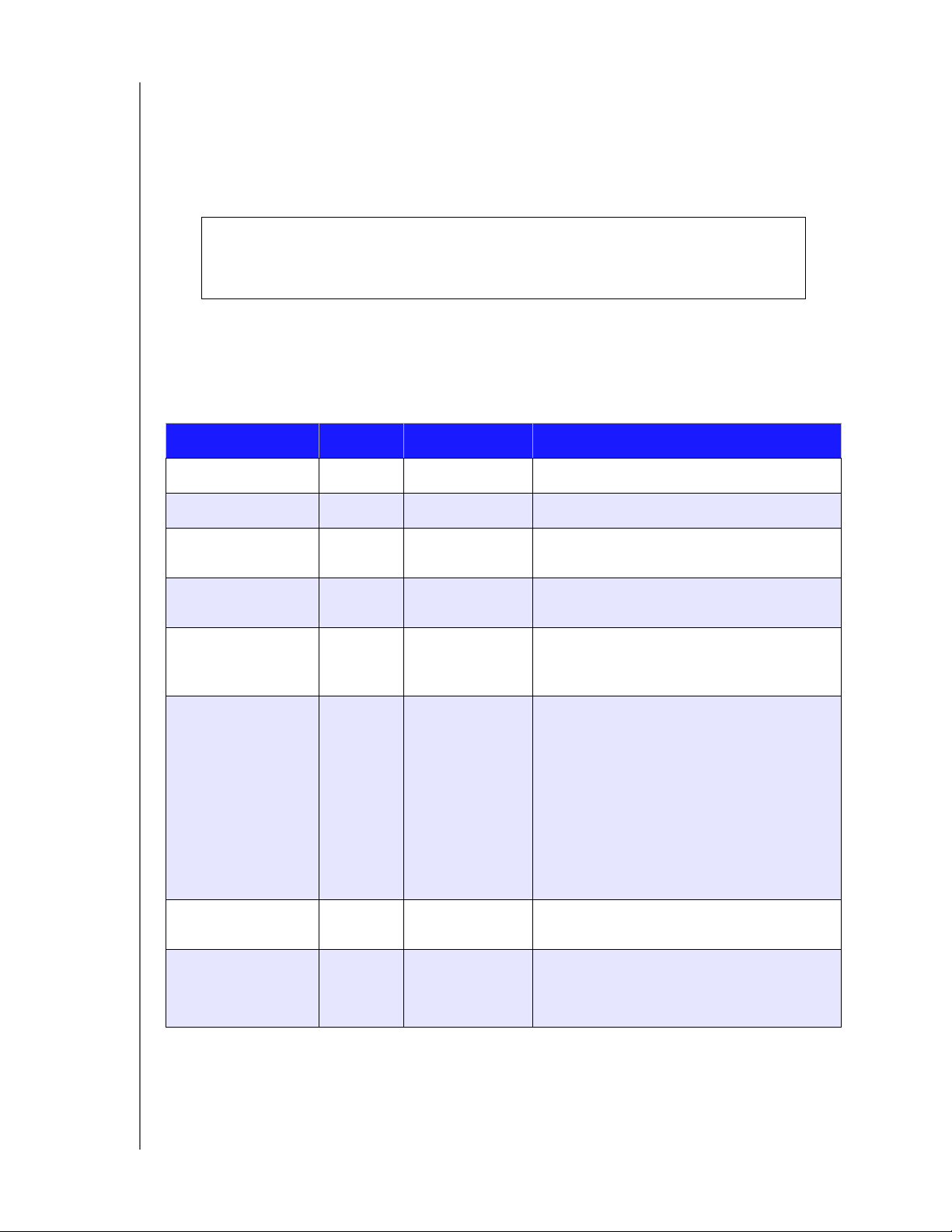
DE SCHIJF VERBINDEN EN AAN DE SLAG GAAN
2. Sluit het andere uiteinde van de Ethernet-kabel direct aan op een router of
netwerkschakelpoort.
3. Sluit het uiteinde van de adapter in de stroomaansluiting op de achterkant van
het apparaat.
4. Steek de netadapter in een stopcontact. Het apparaat start automatisch op.
Belangrijk: Wacht tot de My Book Live-schijf volledig is opgestart (duurt
ongeveer drie minuten), voordat u het apparaat gaat configureren.
Wanneer de LED ononderbroken groen brandt, is het apparaat
gereed.
De LED op het voorpaneel controleren
De onderstaande tabel geeft de betekenis van de driekleurige LED (rood/groen/
blauw) op het voorpaneel.
Status Kleur Eigenschap Betekenis
Uitgeschakeld Geen De schijf is niet verbonden.
Ingeschakeld Blauw Ononderbroken U schakelt het apparaat voor het eerst in.
Opstarten Geel Ononderbroken Schijf is bezig met het laden van het
besturingssysteem.
Klaar Groen Brandt
ononderbroken
Activiteit Groen Knippert Het apparaat voert lees- of
Storing/actie vereist Rood Brandt
ononderbroken
Stand-by Blauw Brandt
ononderbroken
Het systeem is klaar.
schrijfopdrachten uit naar/van de vaste
schijf (HDD).
De onderstaande storingen zorgen voor
deze status:
• Netwerkkabel niet aangesloten
• Fout in SMART-schijf
• Drempel thermische waarschuwing
schijf overschreden (onder- of
boventemperatuur)
• Gegevensvolume bestaat niet
• Systeemvolume bestaat niet
Apparaat staat in HDD-stand-bymodus.
Software-/firmwareupdate
MY BOOK LIVE
GEBRUIKERSHANDLEIDING
Wit
(kan
paarsachtig
zijn)
Brandt
ononderbroken
Firmware wordt momenteel bijgewerkt.
10
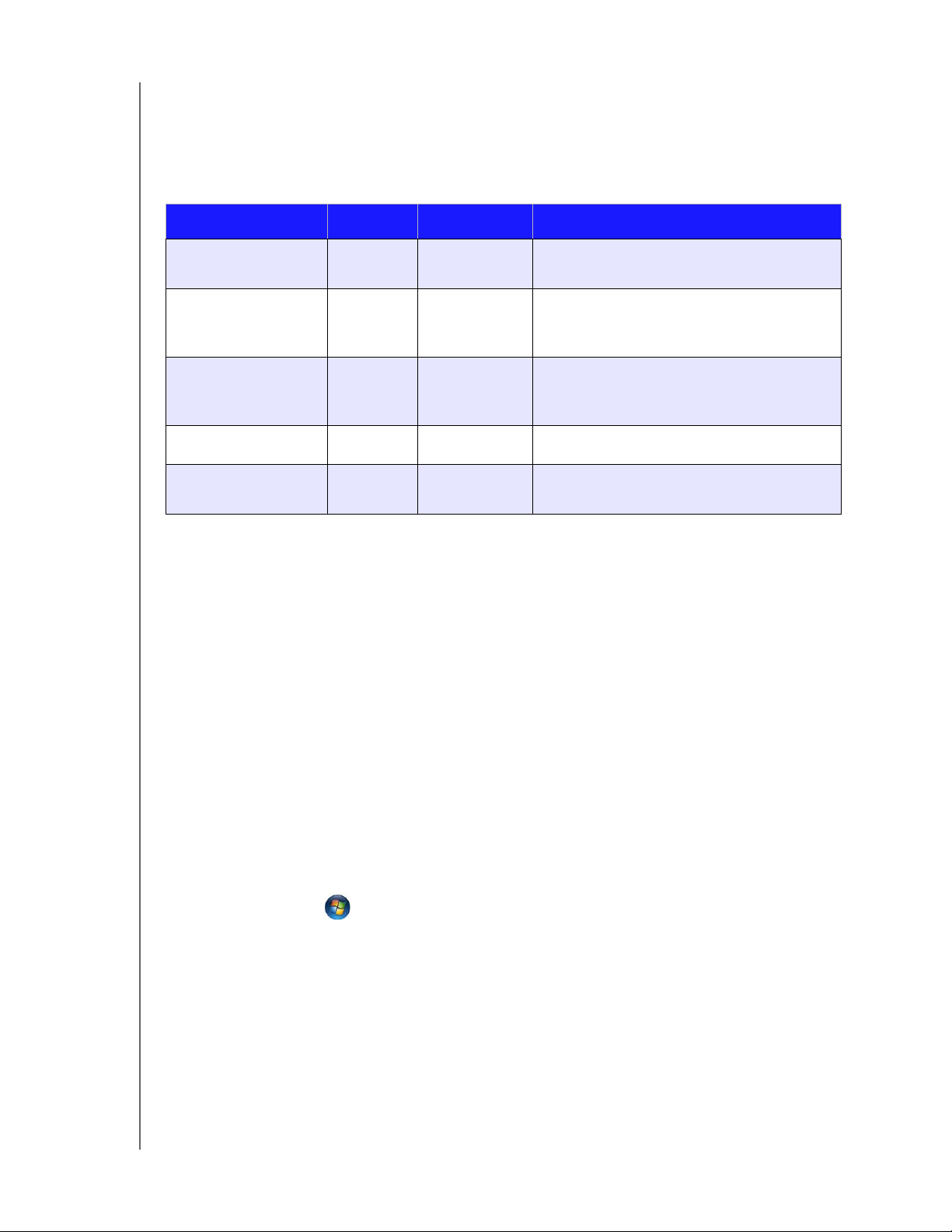
DE SCHIJF VERBINDEN EN AAN DE SLAG GAAN
LED's achterpaneel controleren (netwerk)
De volgende tabel beschrijft de netwerkstatus en de activiteiten-LED's.
Opmerking: Op de poort zitten de LED's aan de onderkant. De bovenste LED is de
activiteiten-LED en de onderste LED de koppeling-LED.
Status LED Eigenschap Betekenis
Verbinding omlaag Verbinding Uit Kabel of schijf is niet aangesloten of de
andere kant van de verbinding werkt niet.
Verbinding omhoog –
10/100 Mbps
Verbinding omhoog –
1000 Mbps
Verbinding inactief Activiteit Uit Geen actieve communicatie.
Verbinding bezet. Activiteit Groen –
Verbinding Geel Kabel is aangesloten en de verbinding
werkt goed. Netwerk onderhandeld naar
10/100 Mbps.
Verbinding Groen Kabel is aangesloten en de verbinding
werkt goed. Netwerk onderhandeld naar
1000 Mbps.
Communicatie bezig.
Knippert
Aan de slag met de cd (Mac en Windows)
Als u werkt met Windows of Mac OS X, sluit u de schijf aan, plaatst u de product-cd
om de schijf op te sporen en gaat u ermee aan de slag.
Windows XP gebruiken
Als AutoRun (AutoPlay) wordt ingeschakeld, verschijnt het welkomstscherm
van My Book Live. Als u gevraagd wordt of u het installatiebestand wilt
uitvoeren, dubbelklikt u op Setup.exe.
Als AutoRun (AutoPlay) is uitgeschakeld, klikt u op Start > Computer en
zoek de WD My Book Live-cd-schijf onder Apparaten met verwisselbare
opslag. Dubbelklik op de cd en dubbelklik vervolgens op Setup.exe om het
welkomstscherm van de My Book Live weer te geven.
Windows Vista/Windows 7 gebruiken
1. Klik op Start of > Computer en zoek de My Book Live-cd-schijf onder
Apparaten met verwisselbare opslag.
2. Dubbelklik op de cd en dubbelklik vervolgens op Setup.exe om het
welkomstscherm van de My Book Live weer te geven.
Mac Leopard/Snow Leopard gebruiken
Dubbelklik op de My Book Live-cd en dubbelklik vervolgens op My Book Live
Setup (Installatie My Book Live) om het welkomstscherm van de My Book Live weer
te geven.
MY BOOK LIVE
GEBRUIKERSHANDLEIDING
11
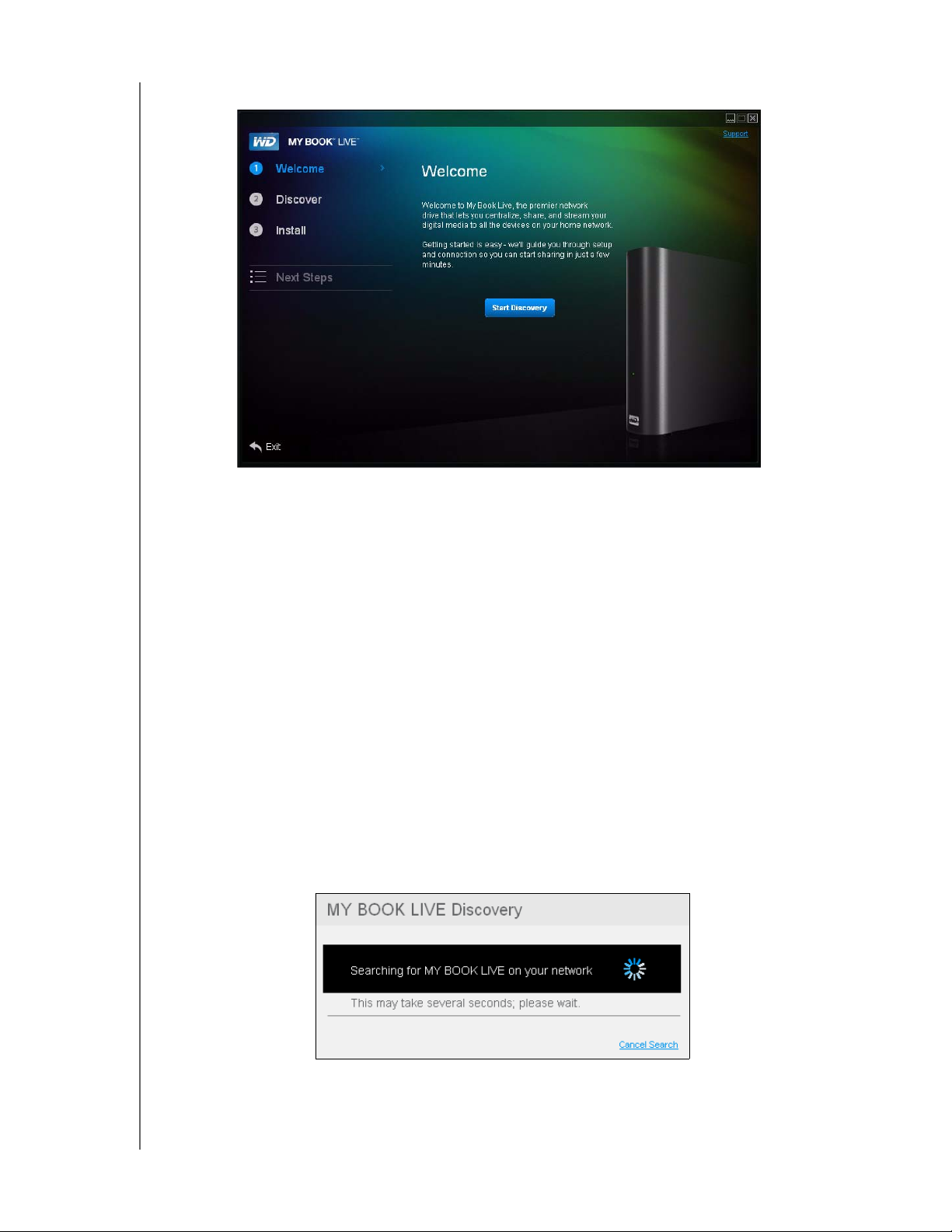
Welkomstscherm My Book Live
DE SCHIJF VERBINDEN EN AAN DE SLAG GAAN
De schijf opsporen en ermee verbinden maken
Starten met het welkomstscherm, de beheerder:
Spoort een letter op en wijst deze toe aan de My Book Live-schijf op het
netwerk.
Installeert WD Quick View om eenvoudig toegang te krijgen tot de schijf, de
schijfstatus en andere opties.
Gebruikt de functie Next Steps (Volgende stappen) om door belangrijke
procedures te bladeren, zoals het maken van back-ups van bestanden en het
configureren van schijfinstellingen.
Opmerking: Niet-beheerders kunnen de schijf opsporen, toegang krijgen tot My
Book Live Dashboard en de Public share openen.
Stap 1: De My Book Live-schijf opsporen
1. Klik in het welkomstscherm op de knop Opsporen starten. Het
voortgangsscherm My Book Live Discovery (Opsporing My Book Live) verschijnt
en geeft aan hoe lang het proces kan duren.
Opmerking: Het verwerkingspictogram geeft aan wanneer het systeem informatie
verwerkt, bijvoorbeeld wanneer er instellingen worden opgeslagen.
Opmerking: Wanneer u op de koppeling Cancel Search (Zoekactie annuleren) klikt,
verschijnt het scherm How to Connect (Verbinding maken) dat u helpt
bij het verbinden van de schijf met het netwerk.
MY BOOK LIVE
GEBRUIKERSHANDLEIDING
12
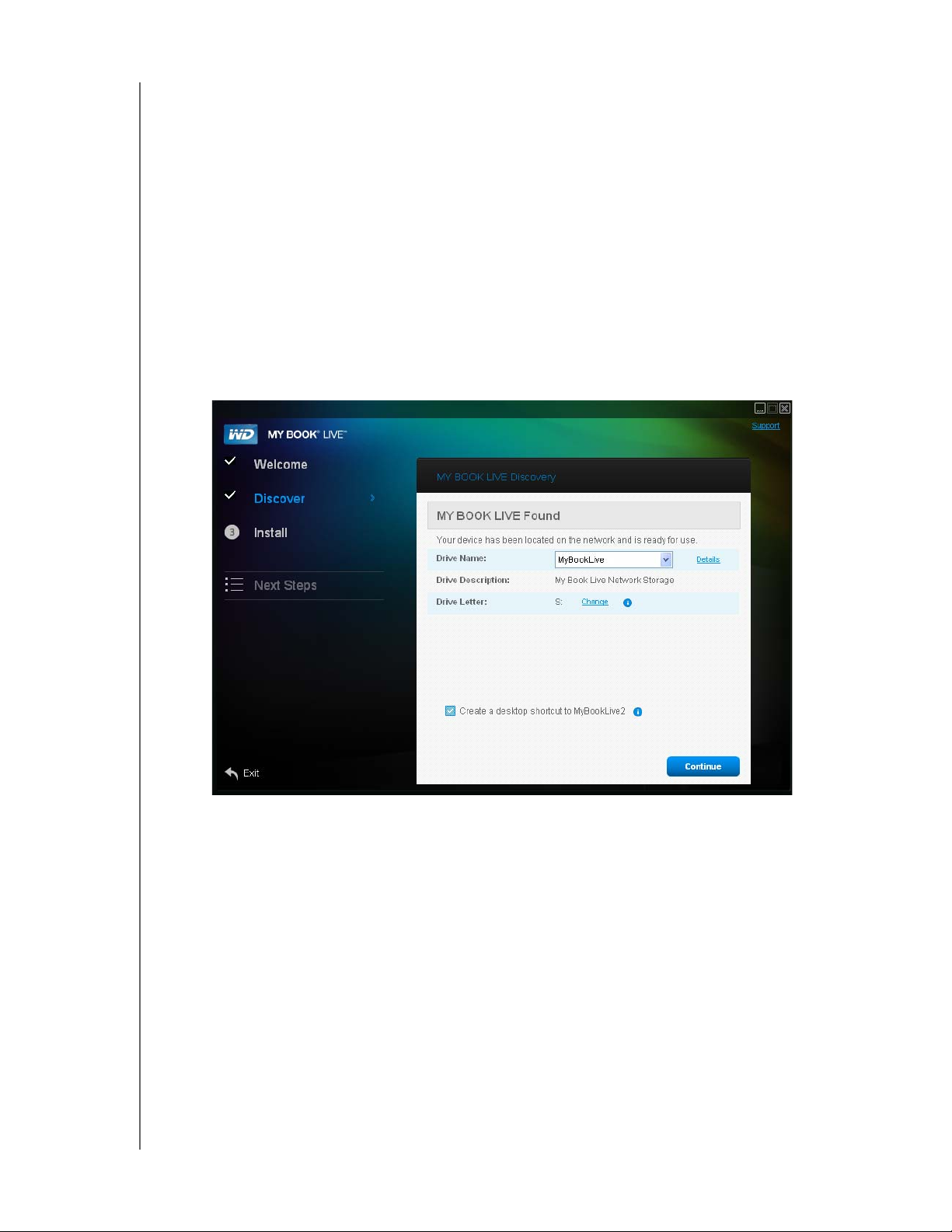
DE SCHIJF VERBINDEN EN AAN DE SLAG GAAN
Als tijdens het proces een My Book Live-schijf op het netwerk wordt
gevonden, verschijnt het scherm My Book Live Found (My Book Live
gevonden) samen met een standaard beschrijving en een stationsletter. In het
navigatievenster wordt er naast Discover (Opsporen) een vinkje zichtbaar.
Opmerking: De My Book Live-schermen beschikken over een aantal handige
functies:
- De letter i rechts van een woord geeft aan dat er knopinfo beschikbaar is.
- Plaats de muisaanwijzer op een knopinfo om informatie te krijgen over een optie of
term.
- Via de koppeling Support (Ondersteuning) rechtsboven aan het scherm gaat u naar
een Help-bestand over de cd.
- U sluit het scherm af door op de knop Exit (Afsluiten) te klikken linksonder aan de
pagina, of door op de toets ESC te drukken op het toetsenbord.
Als het proces geen My Book Live op het netwerk vindt, verschijnt het
scherm How to Connect (Verbinding maken). Ga verder met "Verbinding
maken en problemen oplossen" op pagina 18.
Opmerking: Met de cd wordt UPnP Framework in de Windows XP-firewall
ingeschakeld, indien dit nog niet is gebeurd. UPnP Framework moet zijn
ingeschakeld om de schijf te kunnen opsporen. Ga voor meer
informatie over het inschakelen van UPnP Framework naar
http://support.microsoft.com/kb/886257#8.
Als er meerdere schijven zijn opgespoord, selecteert u de My Book Live in de
vervolgkeuzelijst Drive Name (Schijfnaam). Het scherm geeft een standaard
beschrijving weer in Drive Description (Schijfbeschrijving).
Opmerking: U kunt de naam en beschrijving wijzigen tijdens het configureren van de
schijf met het My Book Live Dashboard (zie "General (Algemeen)" op
pagina 61).
MY BOOK LIVE
GEBRUIKERSHANDLEIDING
13
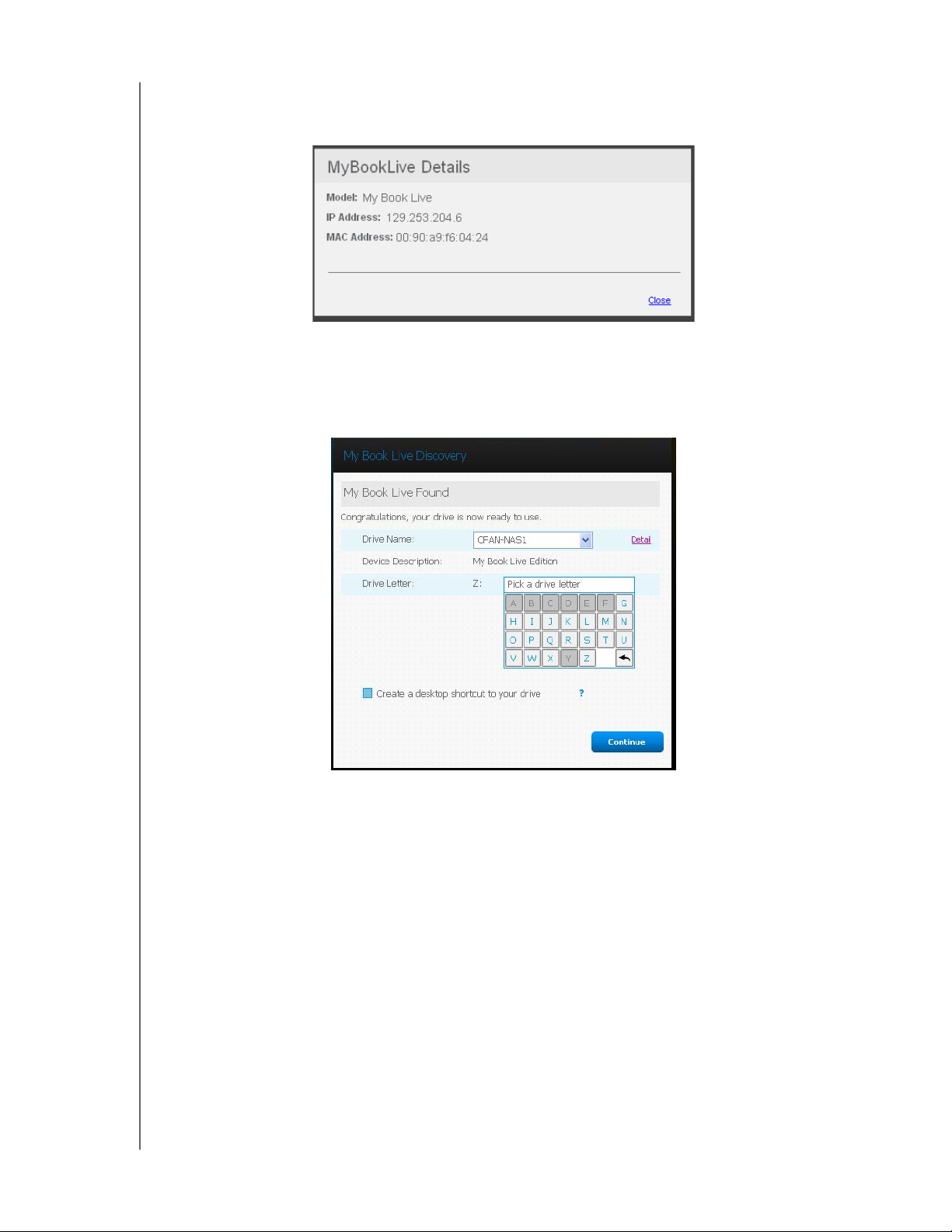
DE SCHIJF VERBINDEN EN AAN DE SLAG GAAN
2. U geeft de schijfeigenschappen weer door op de koppeling Details te klikken.
Er verschijnt een pop-upvenster met de modelnaam, het IP-adres en het MACadres. Klik op de koppeling Close (Sluiten).
3. Drive Letter (Stationsletter) geeft de volgende stationsletter weer die
beschikbaar is op uw netwerk en waaraan u de schijf kunt toewijzen. Als u een
andere stationsletter wilt toewijzen, klikt u op de koppeling Change (Wijzigen) en
kiest u de gewenste letter uit een van de witte vakjes in de tabel:
Nadat u de stationsletter hebt geselecteerd, wordt het scherm gesloten. Als
u het venster wilt sluiten zonder de stationsletter te veranderen, klikt u op de pijl
onder aan de tabel (of drukt u op Enter of Esc).
MY BOOK LIVE
GEBRUIKERSHANDLEIDING
14
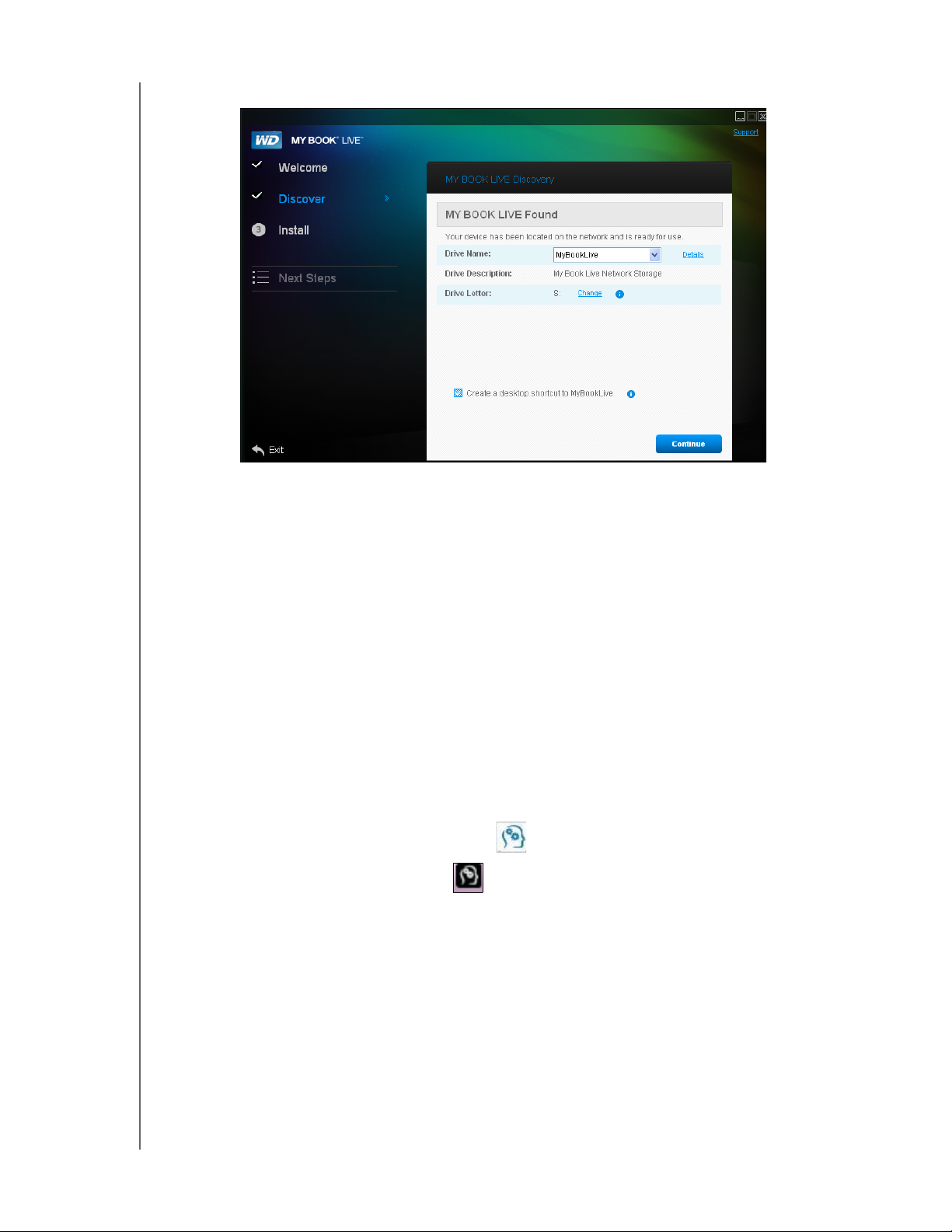
DE SCHIJF VERBINDEN EN AAN DE SLAG GAAN
Het scherm My Book Live Found (My Book Live gevonden) verschijnt weer:
4. Wanneer u een bureaubladsnelkoppeling wilt maken naar een toegewezen schijf
in Windows, schakelt u het selectievakje Create a desktop shortcut to your
drive (Een bureaubladsnelkoppeling naar de schijf maken) in, en op een Mac
schakelt u het selectievakje Create an alias to My Book Live (Een alias maken
naar My Book Live) in. Klik op de knop Continue (Doorgaan). Het scherm Install
WD Quick View (WD Quick View installeren) verschijnt.
Opmerking: U gaat door zonder WD Quick View te installeren door op de koppeling
Skip to Next Steps (Naar volgende stappen gaan) te klikken en door
te gaan met "Stap 3: Voer de volgende stappen uit" op pagina 17.
U kunt WD Quick View later installeren door te klikken op Install
(Installeren) in het navigatievenster.
Stap 2: WD Quick View installeren
WD Quick View plaatst het WD Quick View-pictogram in het Windows-systeemvak
of op de Mac OS X-menubalk, zodat u belangrijke functies kunt uitvoeren, zoals het
starten van WD SmartWare of het snel controleren van de schijfstatus.
Het Windows-pictogram is blauw .
Het Mac-pictogram is zwart .
MY BOOK LIVE
GEBRUIKERSHANDLEIDING
15
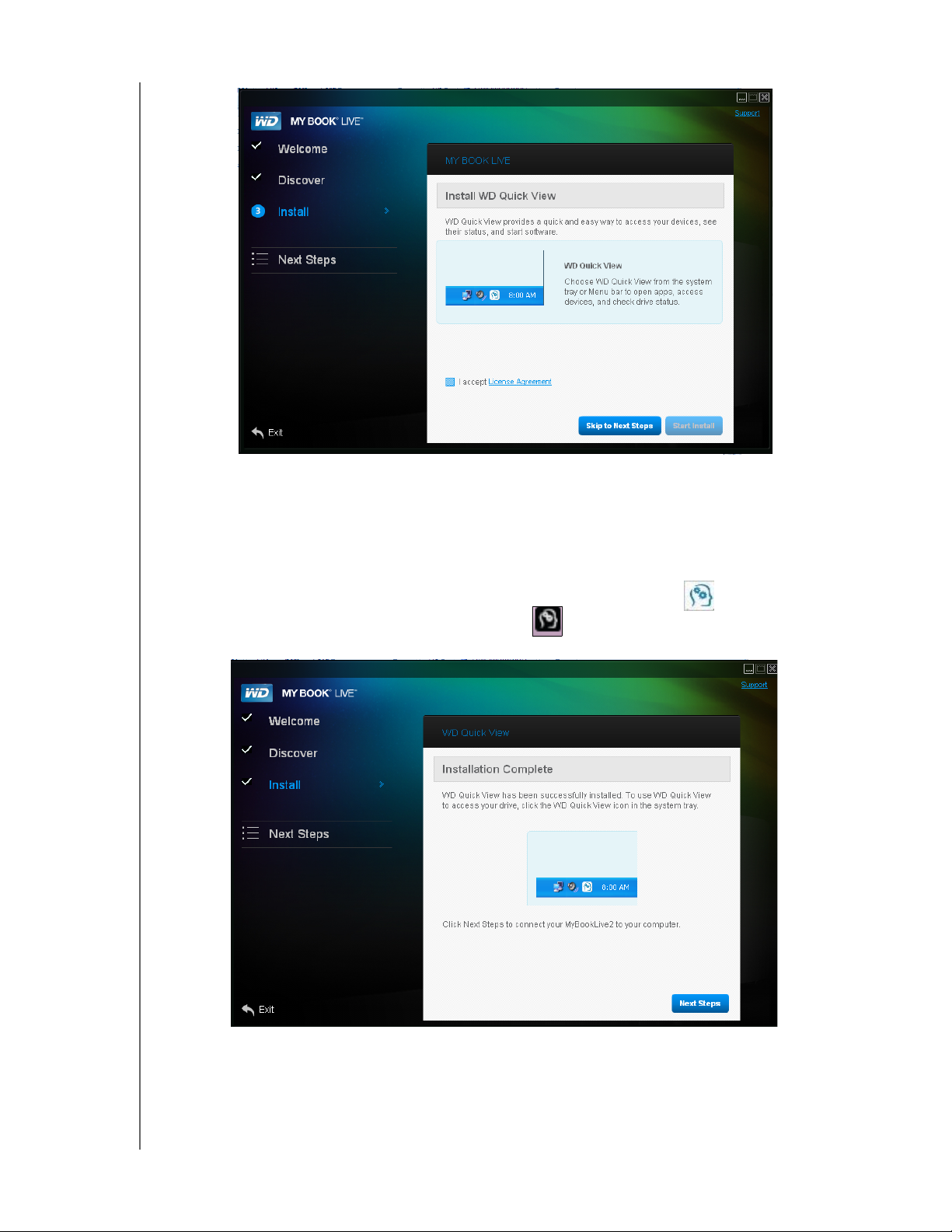
DE SCHIJF VERBINDEN EN AAN DE SLAG GAAN
1. Klik op de koppeling License Agreement (Gebruiksrechtovereenkomst) en
schakel nadat u de overeenkomst hebt doorgenomen, het selectievakje I Accept
(Ik ga akkoord) in.
2. Klik op de knop Start Install (Installatie starten). Er wordt een voortgangsbalk
weergegeven totdat het scherm Installation Complete (Installatie voltooid)
verschijnt. Het Windows-systeemvak geeft nu het pictogram weer; in een
Mac OS X-menubalk ziet u het pictogram .
Voor informatie over het gebruik van WD Quick View gaat u naar "WD Quick
View-snelkoppelingen gebruiken" op pagina 39.
Opmerking: Wanneer u WD Quick View hebt geïnstalleerd, kunt u deze op dezelfde
manier upgraden. In plaats van de knop Start Install (Installatie starten)
is de knop Start Upgrade (Upgrade starten) beschikbaar.
MY BOOK LIVE
GEBRUIKERSHANDLEIDING
16
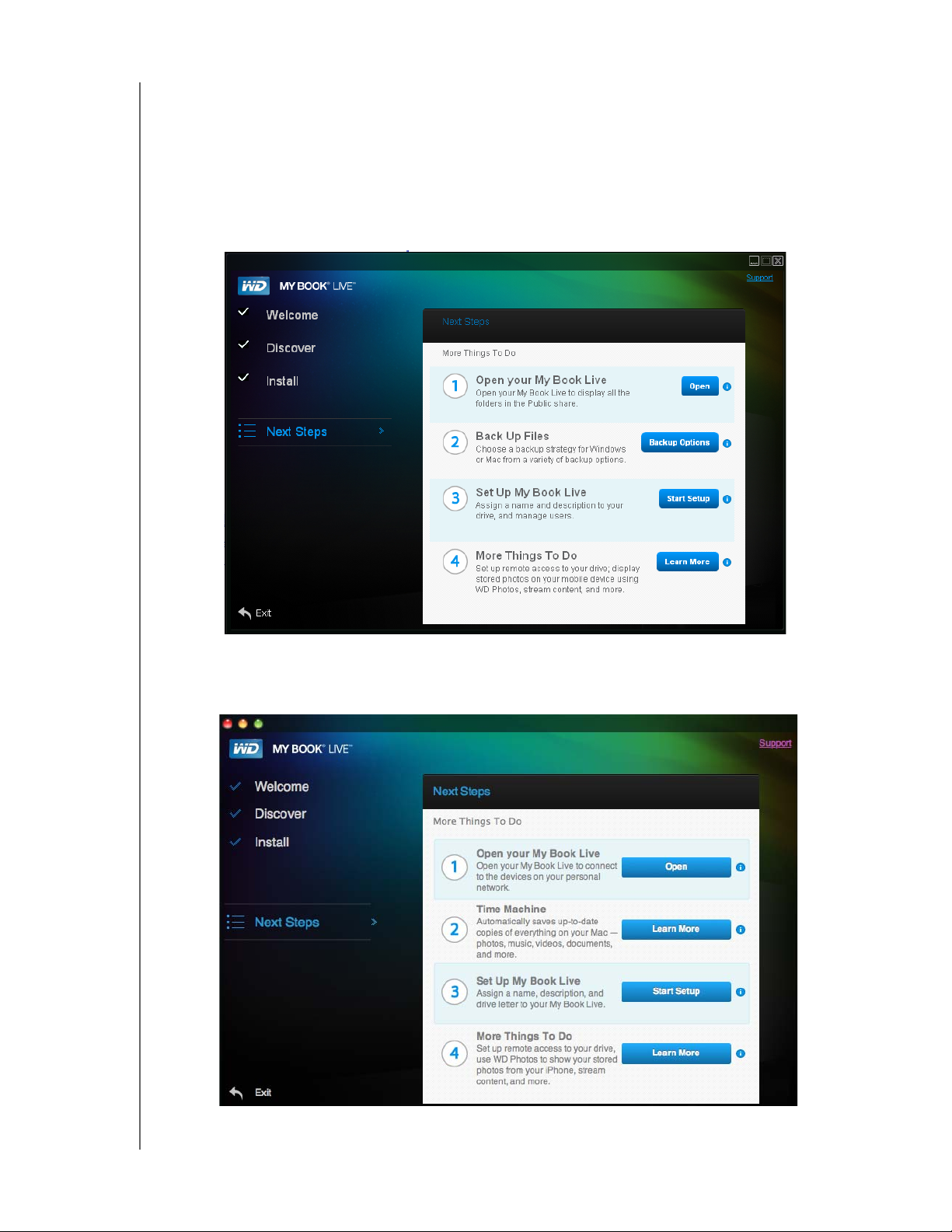
DE SCHIJF VERBINDEN EN AAN DE SLAG GAAN
Stap 3: Voer de volgende stappen uit
1. Klik op de knop Next Steps (Volgende stappen) in het scherm Install Complete
(Installatie voltooid) of op de koppeling Next Steps (Volgende stappen) in het
navigatievenster op een willekeurig moment om het scherm Next Steps
(Volgende stappen) weer te geven:
Opmerking: Het opsporen moet plaatsvinden voordat Next Steps (Volgende
stappen) beschikbaar is.
Het scherm Next Steps (Volgende stappen) van Windows
MY BOOK LIVE
GEBRUIKERSHANDLEIDING
Het scherm Next Steps (Volgende stappen) van Mac OS X
17
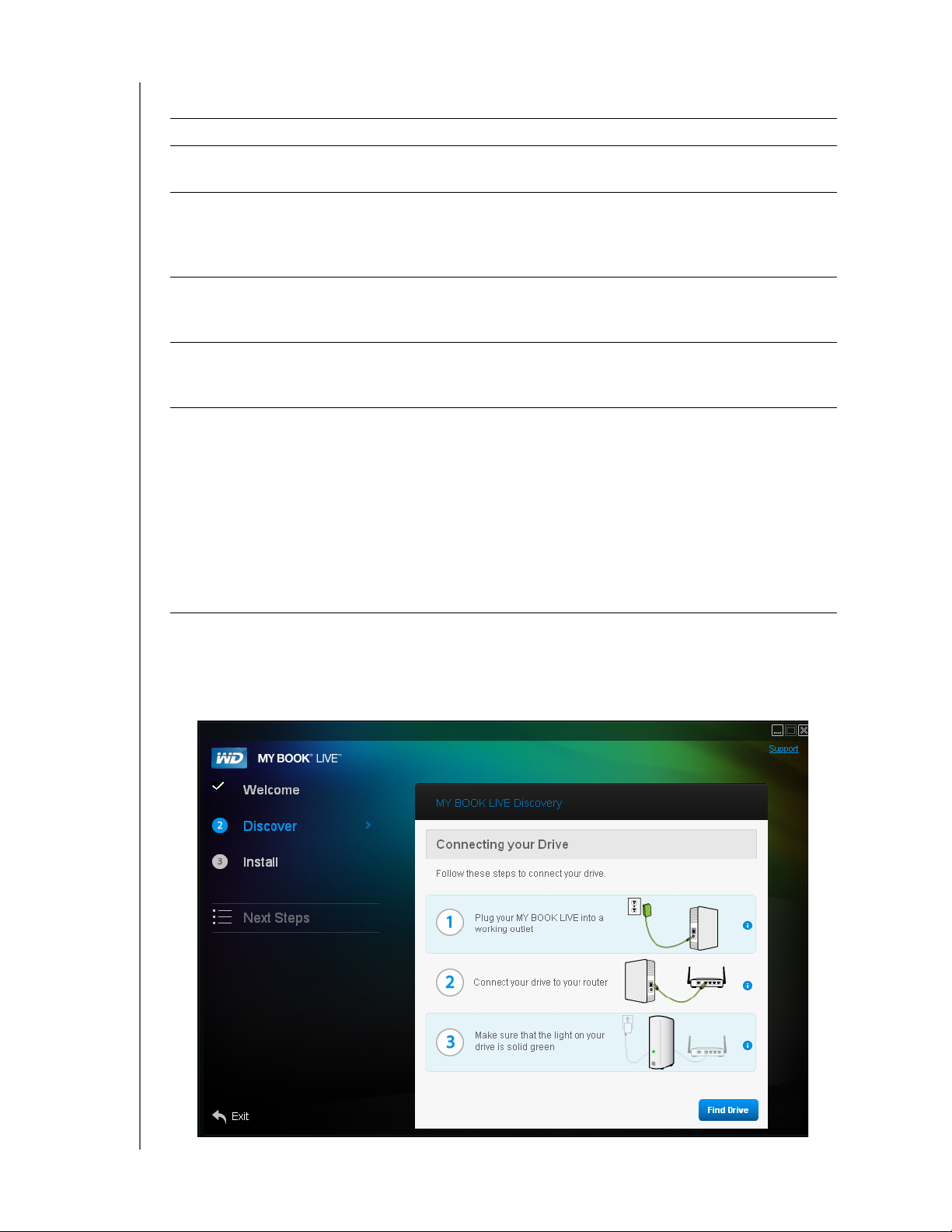
DE SCHIJF VERBINDEN EN AAN DE SLAG GAAN
Als u het volgende wilt doen. . . Doet het volgende. . .
De My Book Live-schijf openen en de
inhoud bekijken van de Public shares,
Back-ups maken van de bestanden op
een pc
Back-ups maken van de bestanden op
een Mac
De My Book Live-schijf installeren
(configureren)
• Toegang krijgen tot foto's die zijn
opgeslagen in de map Shared
Pictures (Gedeelde afbeeldingen) op
de schijf en deze bekijken op een
iPhone, iPad touch of iPad.
• Extern toegang krijgen tot bestanden
en mappen op de My Book Live-schijf,
• Media naar uw home entertainment
center streamen en/of andere
computers op uw thuisnetwerk
Klik op de knop Open (Openen).
Klik op de knop Backup Options (Backupmogelijkheden). Ga verder met "Back-ups maken/
Herstellen (WD SmartWare)" op pagina 24 of "Windows
Backup" op pagina 47.
Klik op de knop Learn More (Meer informatie) naast de
optie Time Machine en ga verder met "Apple Time
Machine" op pagina 48.
Klik op de knop Start Setup (Installatie starten). Ga
verder met "Het My Book Live Dashboard starten" op
pagina 55.
Klik op de knop Learn More (Meer informatie) en ga
verder met "Instellingen voor externe toegang" op
pagina 71 of "Video's, foto's en muziek afspelen/
streamen" op pagina 101.
Verbinding maken en problemen oplossen
Het scherm Connecting Your Drive (Verbinding maken met de schijf) verschijnt
wanneer Discovery (Opsporen) geen schijf kan vinden:
MY BOOK LIVE
GEBRUIKERSHANDLEIDING
18
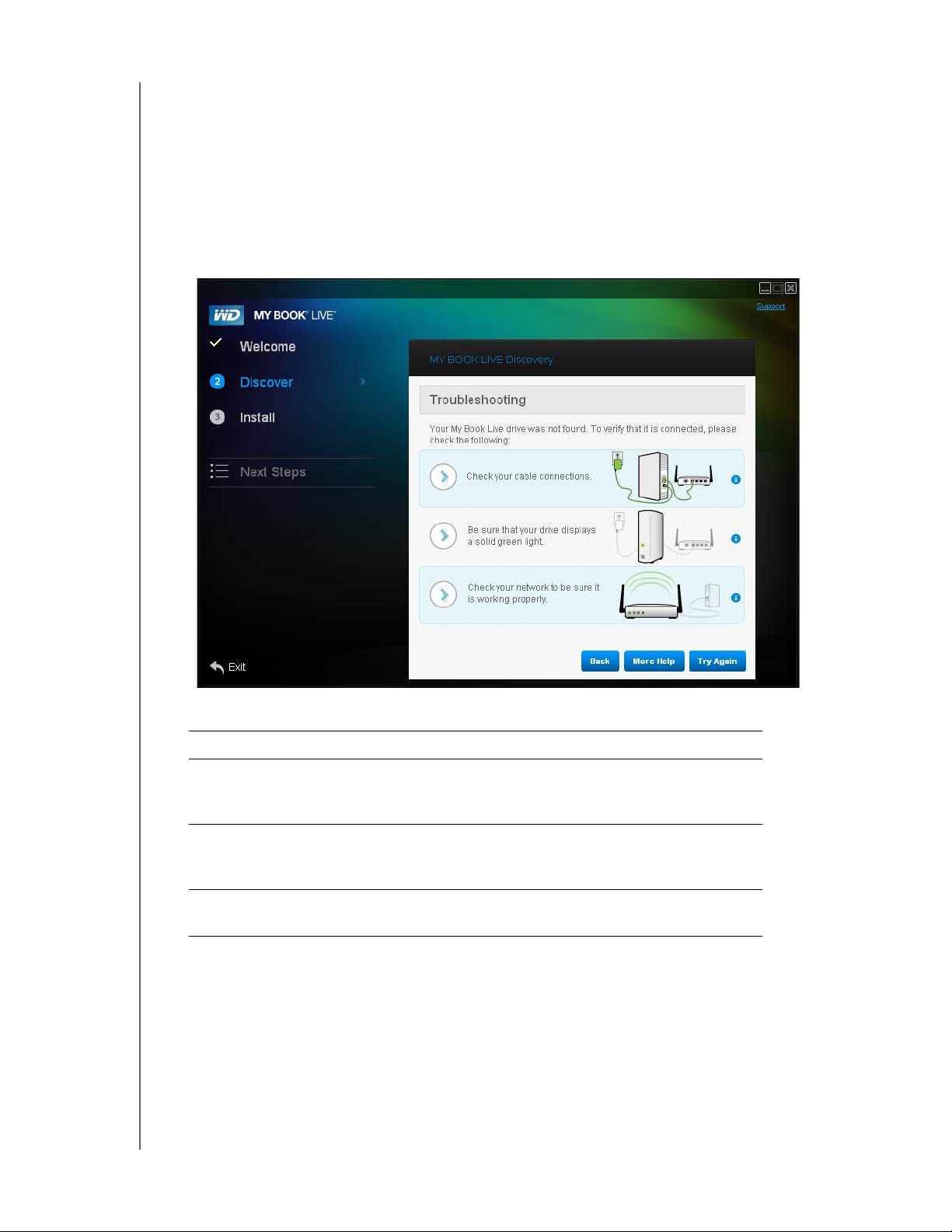
DE SCHIJF VERBINDEN EN AAN DE SLAG GAAN
1. Volg de grafische instructies en de knopinfo voor informatie over elke stap.
2. Klik op de knop Find Drive (Schijf zoeken).
Als de schijf is gevonden, verschijnt het scherm My Book Live Found
(My Book Live gevonden). Ga verder met "Stap 1: De My Book Live-schijf
opsporen" op pagina 12.
Kan de schijf niet worden gevonden, dan verschijnt het scherm
Troubleshooting (Problemen oplossen) met meer informatie over verbinding
maken met de My Book Live:
3. Volg de instructies en de knopinfo op het scherm.
Als u het volgende wilt doen. . . Klikt u op. . .
Terugkeren naar het scherm How to Connect
(Verbinding maken) om na te gaan of de schijf goed is
verbonden
Het Help-onderwerp Troubleshooting (Problemen
oplossen) bekijken
De schijf nogmaals proberen op te sporen De knop Try Again
Opmerking: Kunt u nog steeds geen verbinding maken met de schijf, dan moet
u zoeken naar antwoord-id 5679 in de WD-kennisbank op
http://support.wdc.com.
De knop Back (Terug)
De knop More Help
(Meer Help)
(Nogmaals proberen)
Aan de slag zonder de cd (Windows 7/Vista & Mac)
Als u de product-cd niet gebruikt om te beginnen en de WD SmartWare te
installeren (alleen Windows), kunt u nog steeds het volgende doen:
MY BOOK LIVE
GEBRUIKERSHANDLEIDING
19
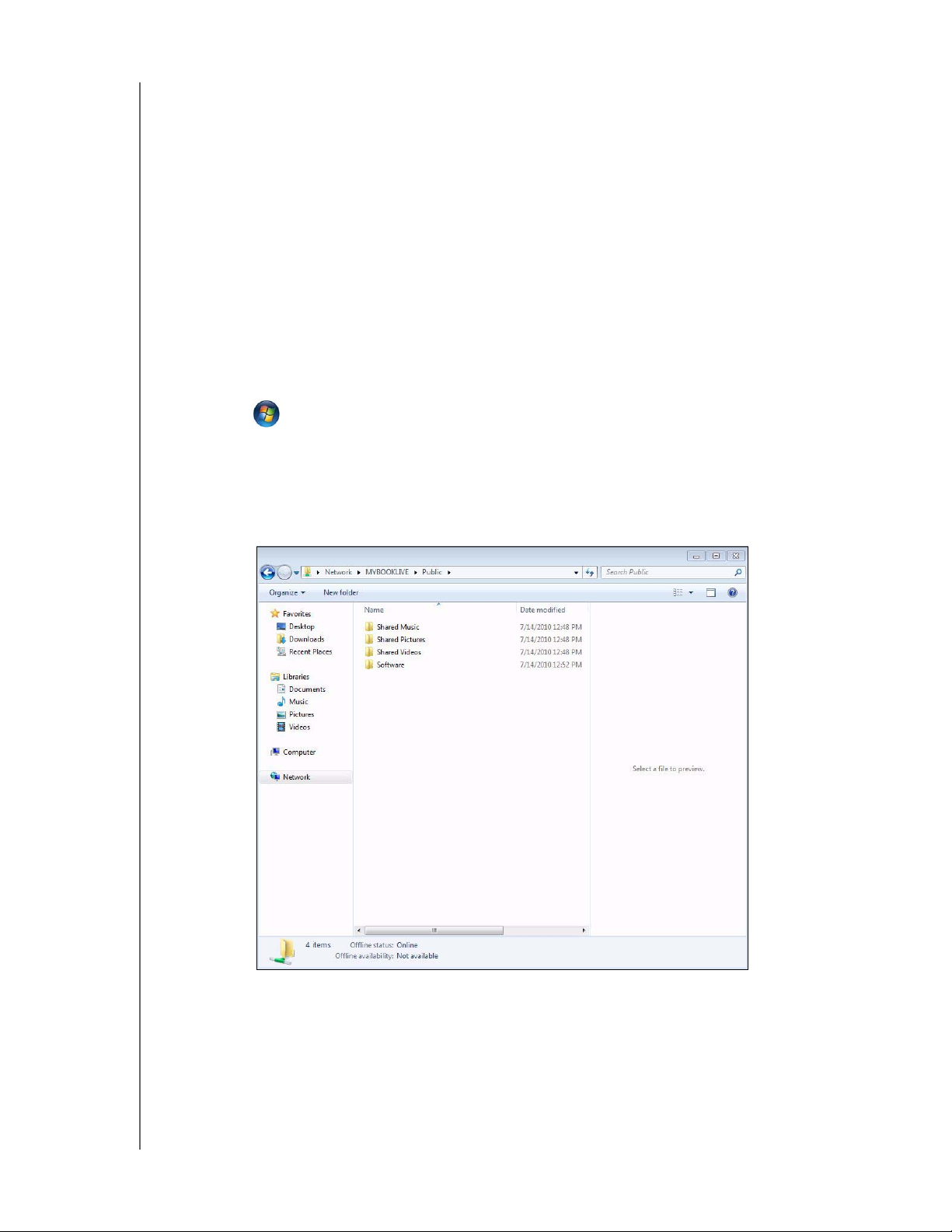
DE SCHIJF VERBINDEN EN AAN DE SLAG GAAN
My Book Live gebruiken als een externe vaste schijf en bestanden erin
plaatsen en eruit halen.
De schijf configureren met WD My Book Live Dashboard. (Zie "Inleiding tot
My Book Live Dashboard" op pagina 54.)
Bestanden opslaan en terugzetten met Windows Backup (zie "Windows
Vista/Windows 7 gebruiken" op pagina 20) of Apple Time Machine (zie
"Apple Time Machine" op pagina 48).
Windows Vista/Windows 7 gebruiken
De map Public openen
In plaats van de product-cd te gebruiken, opent u de schijf als volgt:
1. De schijf fysiek met het netwerk verbinden (zie pagina 9).
2. Klik op > Computer > Netwerk > MYBOOKLIVE, en zoek de map Public
van de schijf.
3. Dubbelklik op de map Public om de submappen Shared Music (Gedeelde
muziek), Shared Pictures (Gedeelde afbeeldingen), Shared Videos (Gedeelde
video's) en Software weer te geven. Met behulp van Windows Explorer kunt u nu
bestanden naar de gedeelde mediamappen slepen en daarin plaatsen:
Opmerking: De map Software bevat alle software die op de cd te vinden is.
Dubbelklik op de map en vervolgens op SmartWare om de software weer
te geven. Als u een besturingssysteem hebt van 32 bits, klikt u op WD
SmartWare Setup (x86) (WD SmartWare installeren (x86)). Klik anders op
WD SmartWare Setup (x64) (WD SmartWare installeren (x64)).
MY BOOK LIVE
GEBRUIKERSHANDLEIDING
20
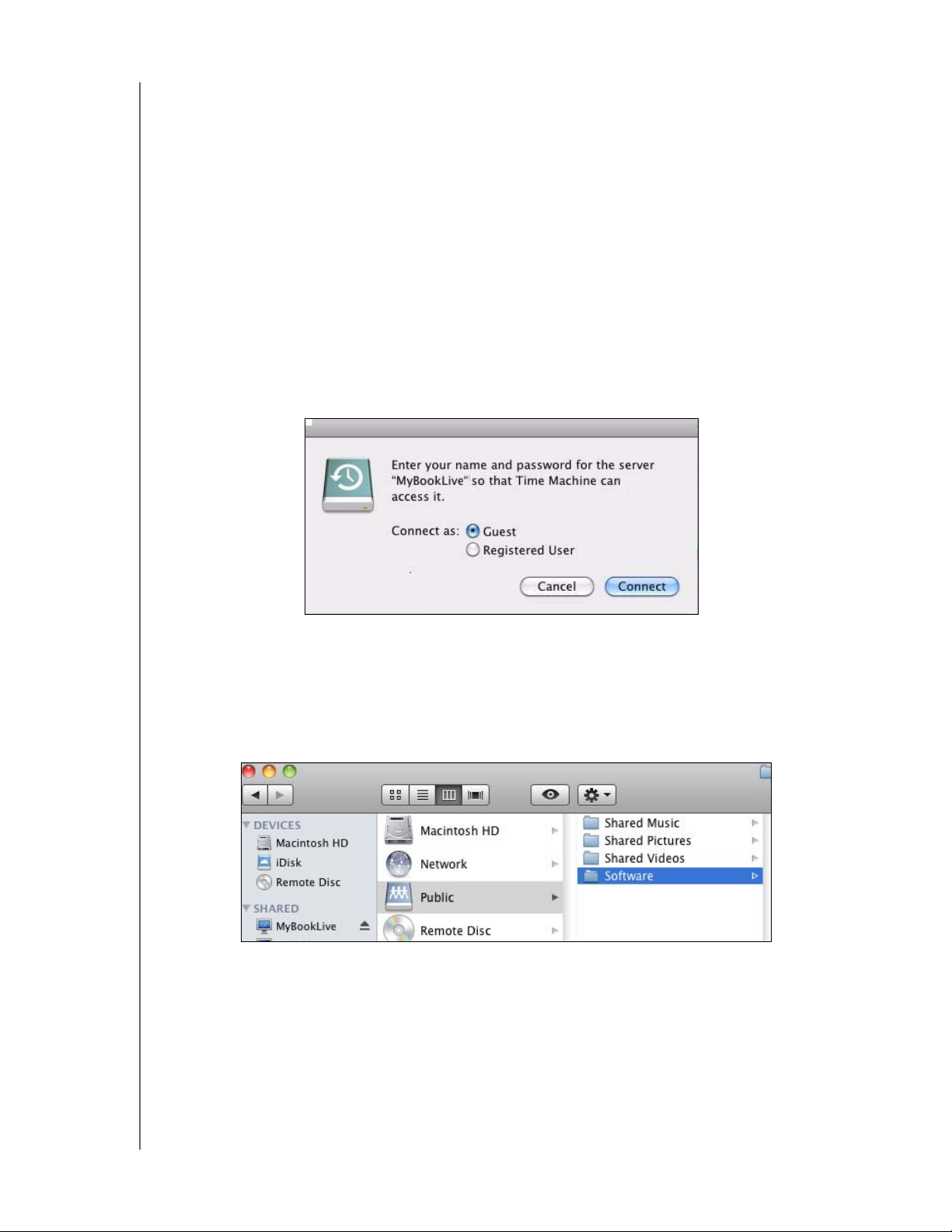
DE SCHIJF VERBINDEN EN AAN DE SLAG GAAN
Het My Book Live Dashboard starten om de schijf te installeren
U opent als volgt het WD My Book Live Dashboard om de schijf te installeren:
1. De schijf fysiek met het netwerk verbinden (zie pagina 9).
2. Open een browser en voer http://<schijfnaam of IP-adres>/ als het adres in.
Voorbeeld: http://195.168.1.10/ of http://mybooklive/
3. Ga verder met "Uitleg over het My Book Live Dashboard" op pagina 56.
Mac OS X Leopard/Snow Leopard gebruiken
Finder gebruiken om de map Public te openen
1. Klik in een Finder-venster op MyBookLive onder de gedeelde items in de zijbalk.
2. Als er een authorisatievenster verschijnt, selecteert u Guest (Gast) en klikt u op
Connect (Verbinden) om de Public share weer te geven:
3. Dubbelklik op de map Public om de mediasubmappen weer te geven: Shared
Music (Gedeelde muziek), Shared Pictures (Gedeelde afbeeldingen) en Shared
Videos (Gedeelde video's). Met behulp van Finder kunt u nu bestanden naar de
gedeelde mappen slepen en daarin plaatsen:
Opmerking: Het pictogram van de map Public wordt automatisch op het bureaublad
weergegeven.
Opmerking: De map Software bevat alle software die op de cd te vinden is.
Dubbelklik op de map en vervolgens op de SmartWare-map om een lijst
van WD SmartWare-bestanden en andere bestanden weer te geven.
Hoewel u WD SmartWare deze keer niet op een Mac kunt installeren,
kunt u de andere softwarebestanden gebruiken.
MY BOOK LIVE
GEBRUIKERSHANDLEIDING
21
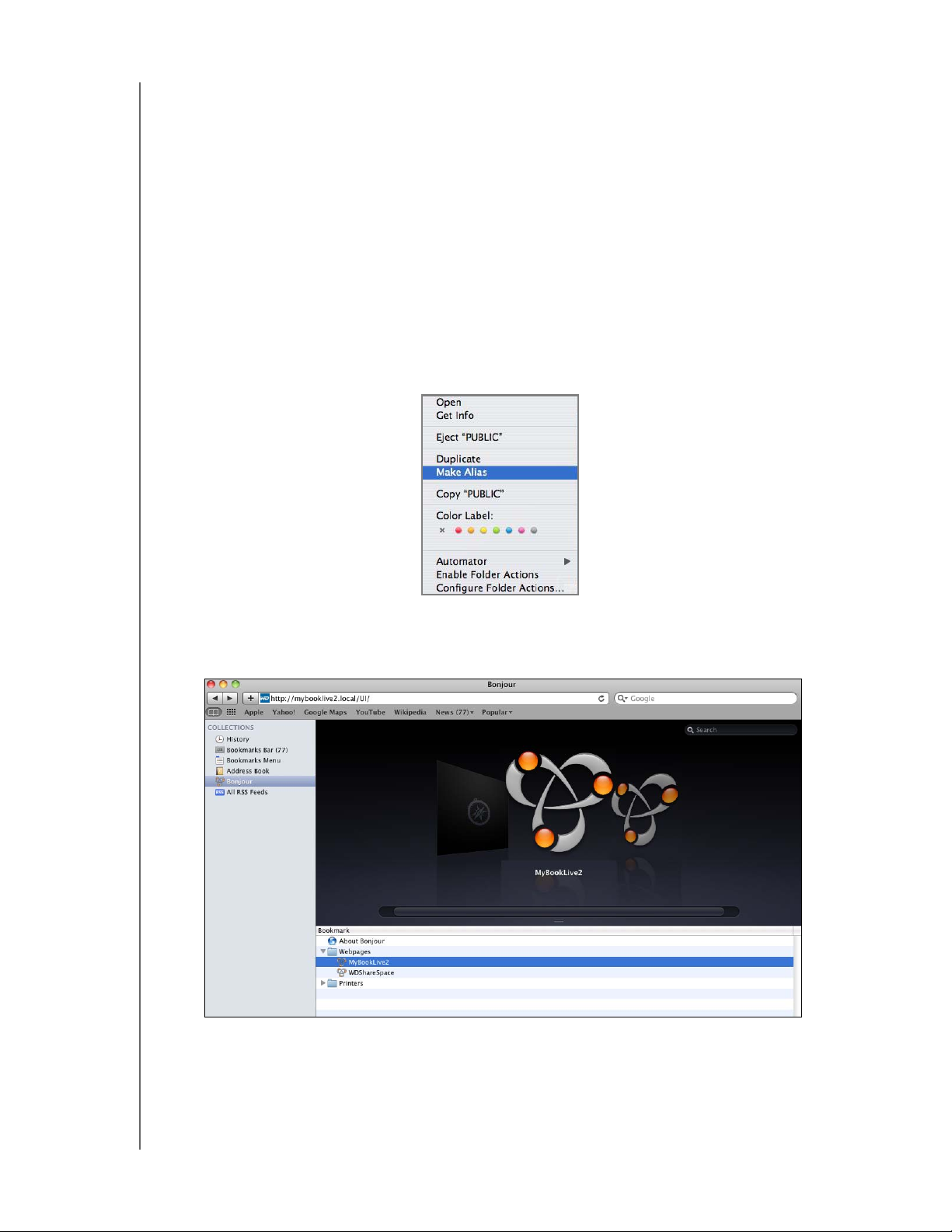
DE SCHIJF VERBINDEN EN AAN DE SLAG GAAN
4. Maak een alias als u het pictogram van de gedeelde schijf permanent op het
bureaublad wilt plaatsen. Hier volgen twee manieren om dat te doen:
Opmerking:
Klik op het onderdeel waarvoor een alias wilt maken (bijvoorbeeld Shared
Voordat u een alias maakt, klikt u op
en selecteert u
Connected Servers
Finder > Preferences
(Verbonden servers).
(Voorkeuren)
Music (Gedeelde muziek)), houd de muisknop ingedrukt, houd de toetsen
Cmd en Option tegelijk ingedrukt en sleep het item naar de gewenste locatie
van de alias. In plaats van het oorspronkelijke onderdeel te verplaatsen, wordt
op deze manier een alias gemaakt op de nieuwe locatie.
-OF-
Klik met de rechtermuisknop op het onderdeel waarvoor u een alias wilt
maken (bijvoorbeeld Shared Music (Gedeelde muziek) en klik op File
(Bestand) > Make Alias (Alias aanmaken).
Bonjour gebruiken om de schijf te zoeken in te installeren
1. Open Safari en klik op het bladwijzerspictogram:
2. Klik op Bonjour en dubbelklik op de My Book Live-schijf om de startpagina van
het My Book Live Dashboard weer te geven.
3. Ga verder met "Uitleg over het My Book Live Dashboard" op pagina 56.
MY BOOK LIVE
GEBRUIKERSHANDLEIDING
22
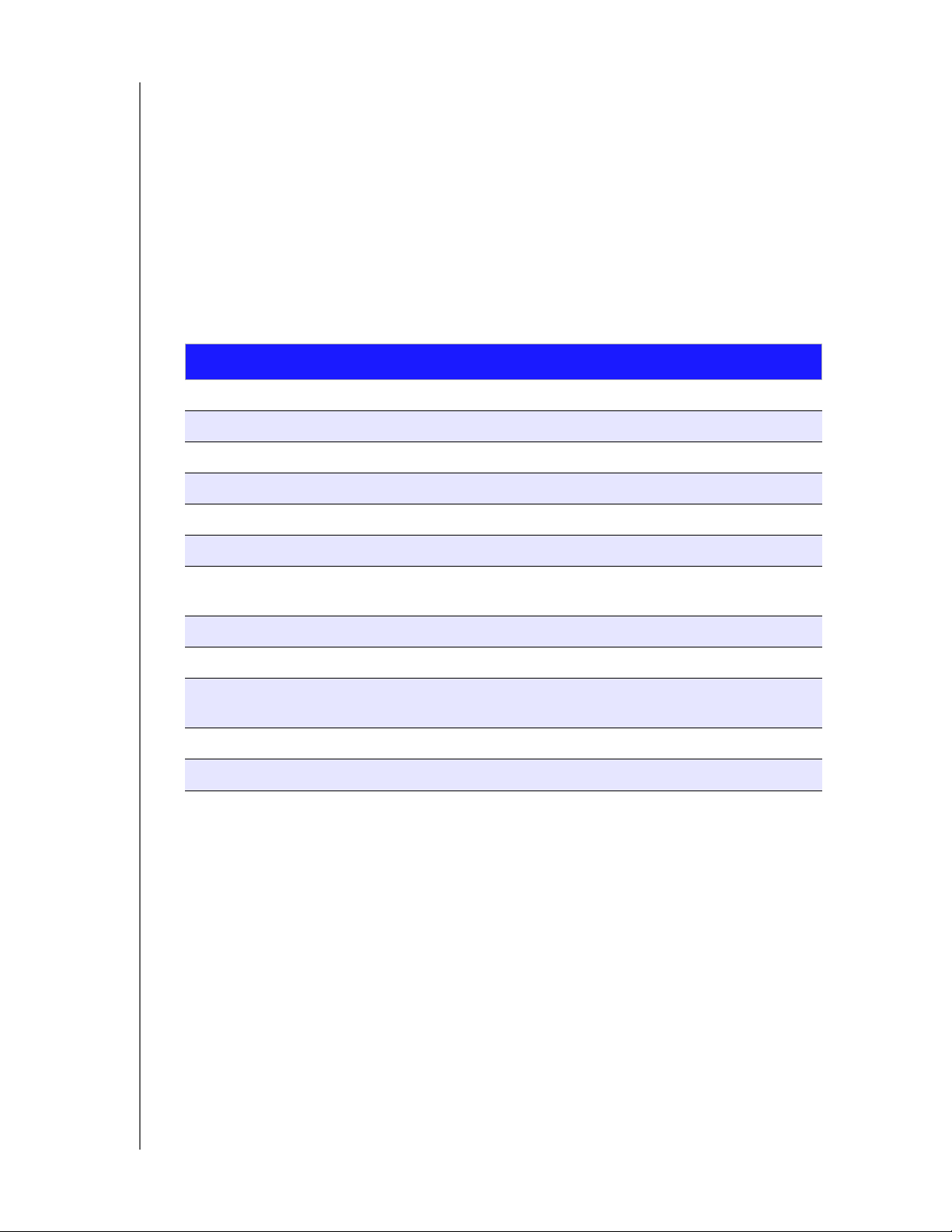
DE SCHIJF VERBINDEN EN AAN DE SLAG GAAN
Wat kan ik nu doen?
De My Book Live-schijf is klaar voor gebruik en is toegankelijk als een stationsletter.
Zo kunt u bestanden slepen en neerzetten in uw schijf en bestanden eruit
verplaatsen naar elke computer van uw netwerk dat is ingesteld volgens de
instructies in dit hoofdstuk. Het is ook mogelijk automatisch back-ups te maken van
uw computerbestanden, de schijfinstellingen aan te passen, uw bestanden te
openen vanaf een externe locatie en de schijf als een mediaserver te gebruiken.
Deze gebruikershandleiding bevat informatie over en instructies voor het installeren
en gebruiken van de schijf. De meest voorkomende activiteiten worden hieronder
beschreven:
Hoe kan ik. . . Zie. . .
Back-up maken van mijn computer naar de My Book Live-schijf pagina 24
Mijn gegevens terugzetten van de My Book Live-schijf naar mijn computer pagina 33
Automatische update instellen van WD SmartWare-software pagina 38
De My Book Live-schijf op het web openen pagina 92
Het My Book Live Dashboard gebruiken om mijn schijf aan te passen pagina 60
Een privé share openen pagina 88
Fabrieksstandaarden van het My Book Live Dashboard terugzetten pagina 67
pagina 111
De firmware van het My Book Live Dashboard bijwerken pagina 62
WD Photos gebruiken van mijn iPhone, iPod touch of iPad pagina 96
De My Book Live-toepassingen in- of uitschakelen, zoals TwonkyMedia
Server, MioNet Remote Access en iTunes
Media afspelen en streamen pagina 101
iTunes®-service gebruiken
pagina 74
pagina 109
MY BOOK LIVE
GEBRUIKERSHANDLEIDING
23
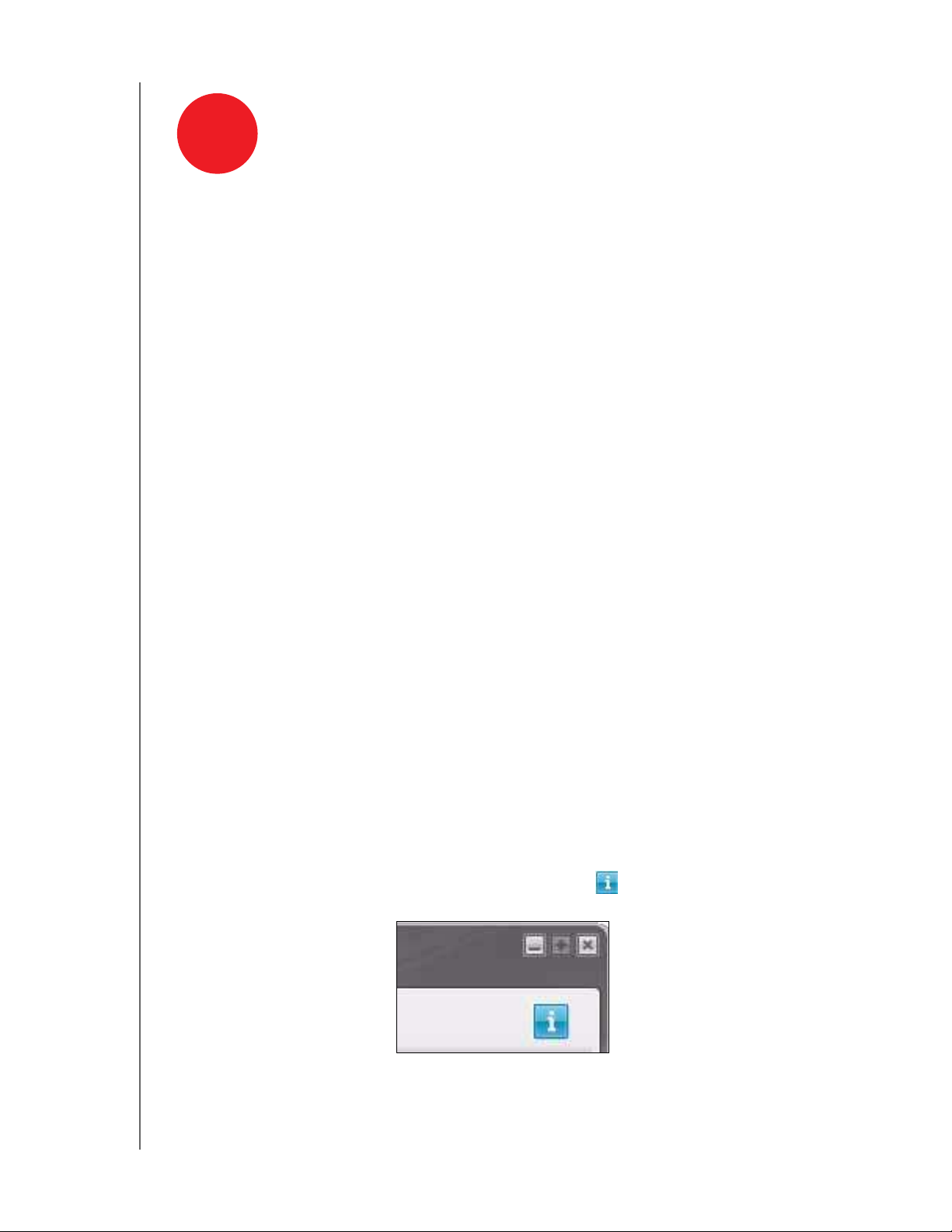
BACK-UPS MAKEN/HERSTELLEN (WD SMARTWARE)
4
WD SmartWare Overzicht
De WD SmartWare-software installeren en gebruiken
WD SmartWare Het beginscherm van
Een back-up maken van alle gegevens
Geavanceerde back-upmogelijkheden gebruiken
Back-ups herstellen
Back-ups maken/Herstellen (WD SmartWare)
WD SmartWare Overzicht
De WD SmartWare-software is een eenvoudig te gebruiken hulpprogramma met de
volgende mogelijkheden:
Bescherm uw gegevens automatisch – Wanneer u een bestand toevoegt
of wijzigt, wordt automatisch een kopie gemaakt met de automatische,
constante back-ups.
Opmerking: De automatische back-upbeveiliging is ononderbroken, zolang zowel My
Book Live als uw computer met het netwerk zijn verbonden. Als u de
verbinding met het netwerk verbreekt, wordt er tijdelijk geen back-up
gemaakt. Wanneer u de verbinding weer tot stand brengt, zal WD
SmartWare uw computer automatisch doorzoeken op nieuwe of
gewijzigde bestanden en wordt de back-upbeveiliging weer geactiveerd.
Bekijk hoe back-ups worden gemaakt – Een visuele back-up organiseert
uw inhoud in categorieën en toont de vooruitgang van uw back-up.
Herstel verloren bestanden eenvoudig – Herstel uw waardevolle
gegevens op hun oorspronkelijke plaats, of u nu al uw gegevens kwijt bent of
slechts één belangrijk bestand overschreven heeft.
Houd het in eigen hand – Pas uw back-ups aan.
Informatie/online helponderwerpen bekijken
Elk WD SmartWare-scherm biedt eenvoudig toegang to online helpinformatie
waarmee u snel wordt begeleid bij back-ups, herstel en instellingen. Wanneer u niet
zeker weet wat u moet doen, klikt u op het pictogram voor informatie/online Help
rechtsboven in een willekeurig scherm:
Om het informatiescherm te sluiten nadat u de online Help hebt gelezen, klikt u op
de X-knop rechtsboven in het scherm.
MY BOOK LIVE
GEBRUIKERSHANDLEIDING
24
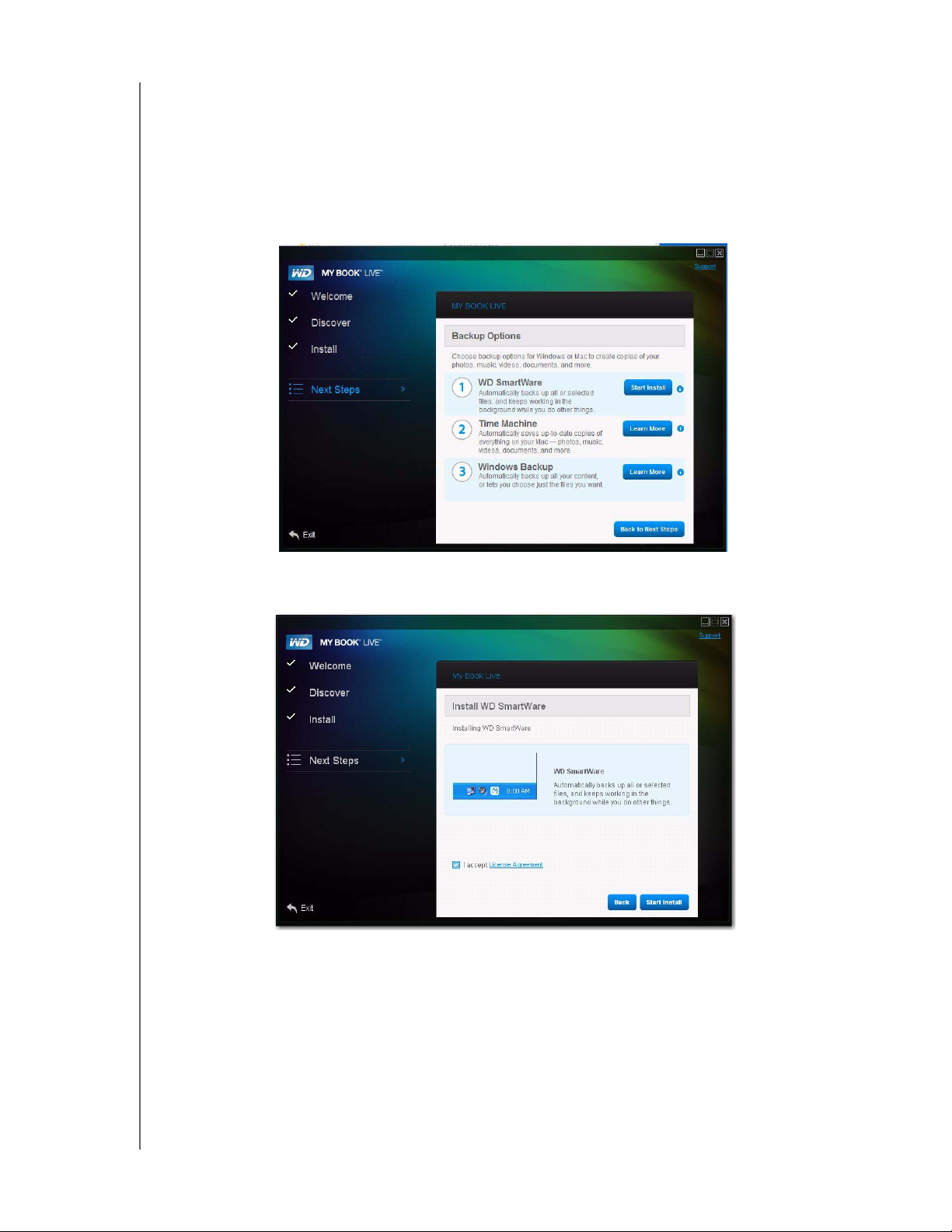
BACK-UPS MAKEN/HERSTELLEN (WD SMARTWARE)
De WD SmartWare-software installeren en gebruiken
WD SmartWare installeren
1. Klik in het scherm Next Steps (Volgende stappen) van de cd op de knop Backup
Options (Back-upmogelijkheden) om het scherm Backup Options (Back-
upmogelijkheden) weer te geven:
2. Klik op de knop Start Install (Installatie starten) rechts van WD SmartWare om
de WD SmartWare-pagina weer te geven:
3. Klik op de koppeling License Agreement (Gebruiksrechtovereenkomst) om
overeenkomst door te nemen en schakel daarna het selectievakje I accept
(Ik ga akkoord) in.
MY BOOK LIVE
GEBRUIKERSHANDLEIDING
25
 Loading...
Loading...