Western digital WDBACG0020HCH, WDBACG0010HCH User Manual [no]
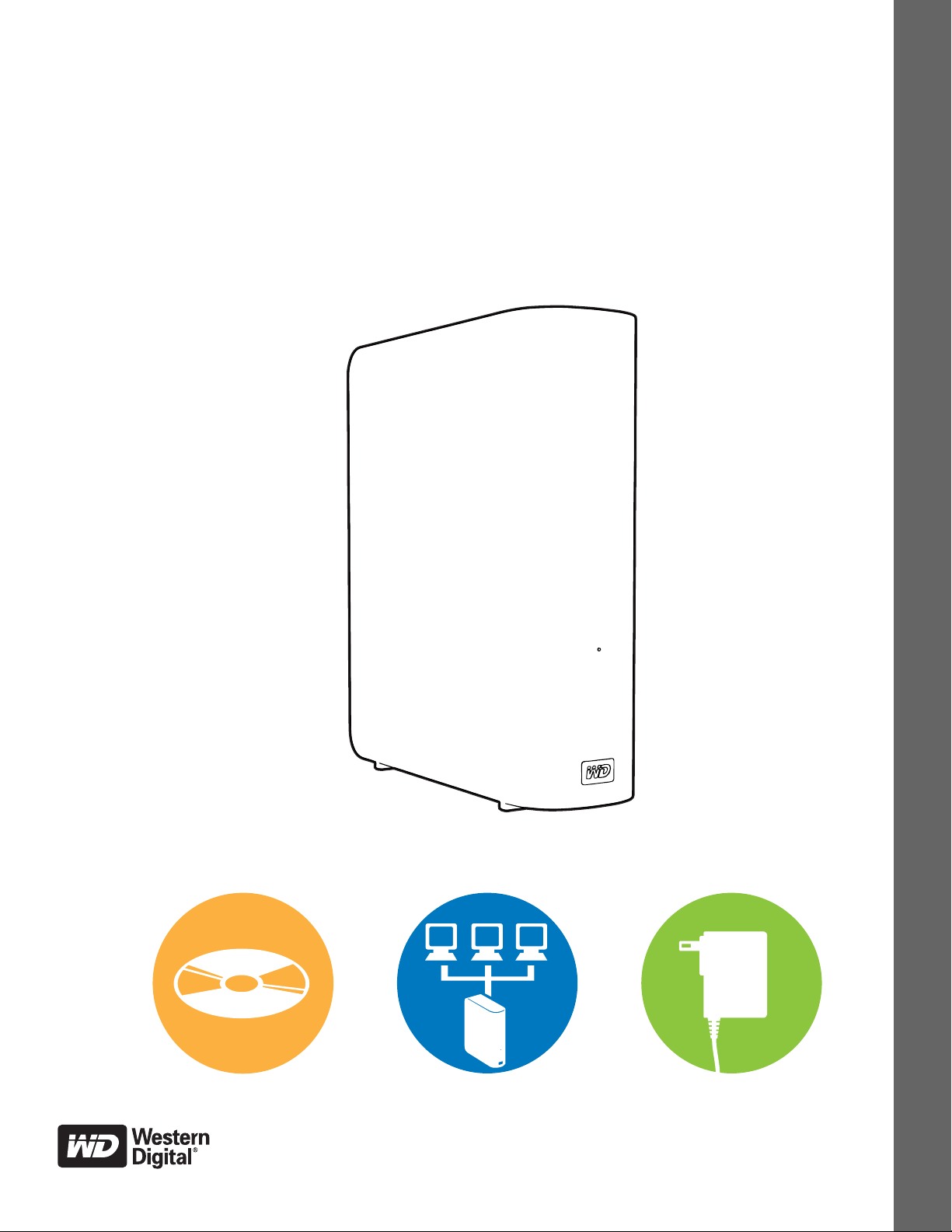
Ekstern harddisk
®
™
My Book Live
Brukerveiledning
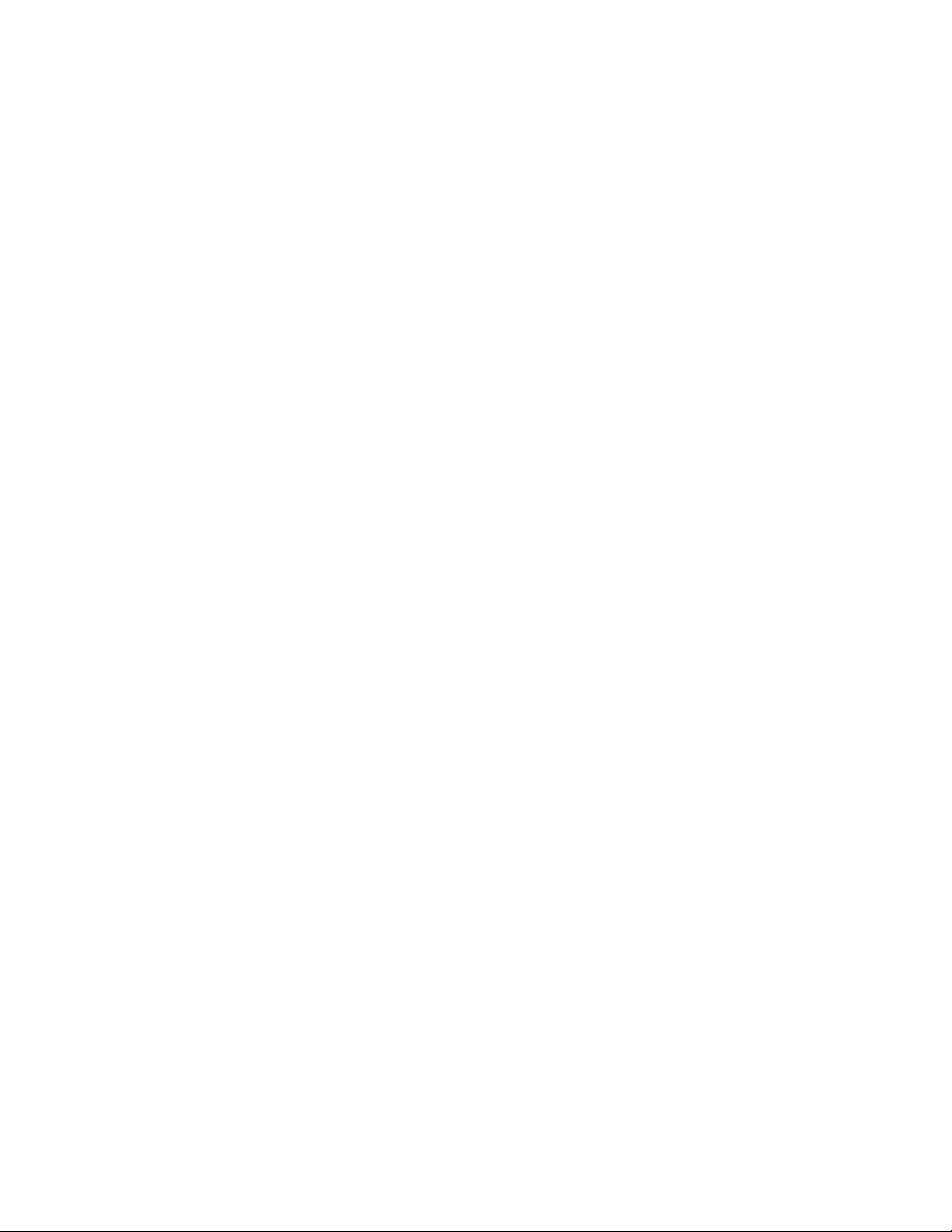
WD® service og kundestøtte
Dersom det oppstår problemer gi oss muligheten til å løse det før du returnerer produktet.
De fleste tekniske spørsmål kan besvares gjennom kunnskapsbasen vår eller ved å sende
en e-post til vår kundestøtteavdeling på http://support.wdc.com. Dersom løsningen ikke er
tilgjengelig eller om du foretrekker det, kan du ta kontakt med WD på et av telefonnumrene
nedenfor som passer best.
Produktet ditt leveres med 30 dagers gratis telefonstøtte innenfor garantiperioden. Denne
30-dagersperioden starter på datoen du for første gang hadde telefonkontakt med WDs
tekniske støtte. E-poststøtte er gratis i hele garantiperioden og vår omfattende kunnskapsbase
er tilgjengelig 24 timer i døgnet, hver dag. Husk å registrere produktet ditt elektronisk på
http://register.wdc.com.
Få tilgang til støtte på Internett
Besøk vår hjemmeside for kundestøtte på http://support.wdc.com og velg blant disse emnene:
• Downloads (Nedlastninger) – Last ned drivere, programvare og oppdateringer for ditt
WD-produkt.
• Registration (Registrering) – Registrer ditt WD-produkt for å få de siste oppdateringene
og spesialtilbud.
• Warranty & RMA Services (Garanti og RMA-tjenester) – Her får du informasjon om
garanti, produkterstatning (RMA), RMA-status og gjenoppretting av data.
• Knowledge Base (Kunnskapsbase) – Søk etter nøkkelord, ord eller svar-ID.
• Installation (Installasjon) – Få online installasjonshjelp for WD-produktet eller
-programvaren.
Slik tar du kontakt med WDs tekniske støtte
Dersom du tar kontakt med WD for å få støtte, må du ha serienummeret for WD-produktet
og versjonsnumrene for systemets maskinvare og programvare for hånden.
Nord-Amerika Asia/Stillehavet
Engelsk 800.ASK.4WDC Australia 1 800 42 9861
(800.275.4932) Kina 800 820 6682/+65 62430496
Spansk 800.832.4778 Hongkong +800 6008 6008
India 1 800 11 9393 (MNTL)/1 800 200 5789 (Reliance)
011 26384700 (Prøvelinje)
Europa (gratis)* 00800 ASK4 WDEU Indonesia +803 852 9439
(00800 27549338) Japan 00 531 650442
Korea 02 703 6550
Europa +31 880062100 Malaysia +800 6008 6008/1 800 88 1908/+65 62430496
Midt-Østen +31 880062100 Filippinene 1 800 1441 0159
Afrika +31 880062100 Singapore +800 6008 6008/+800 608 6008/+65 62430496
Taiwan +800 6008 6008/+65 62430496
* Tollfritt nummer er tilgjengelig i følgende land: Østerrike, Belgia, Danmark, Frankrike, Tyskland, Irland, Italia, Nederland,
Norge, Spania, Sverige, Sveits, Storbritannia.
Registrering av WD-produktet ditt
Registrer ditt WD-produkt for å få de siste oppdateringene og spesialtilbud. Det er enkelt
å registrere harddisken på http://register.wdc.com eller ved å bruke programmet My Book
Live (se "Systeminnstillinger" på side 60).
ii
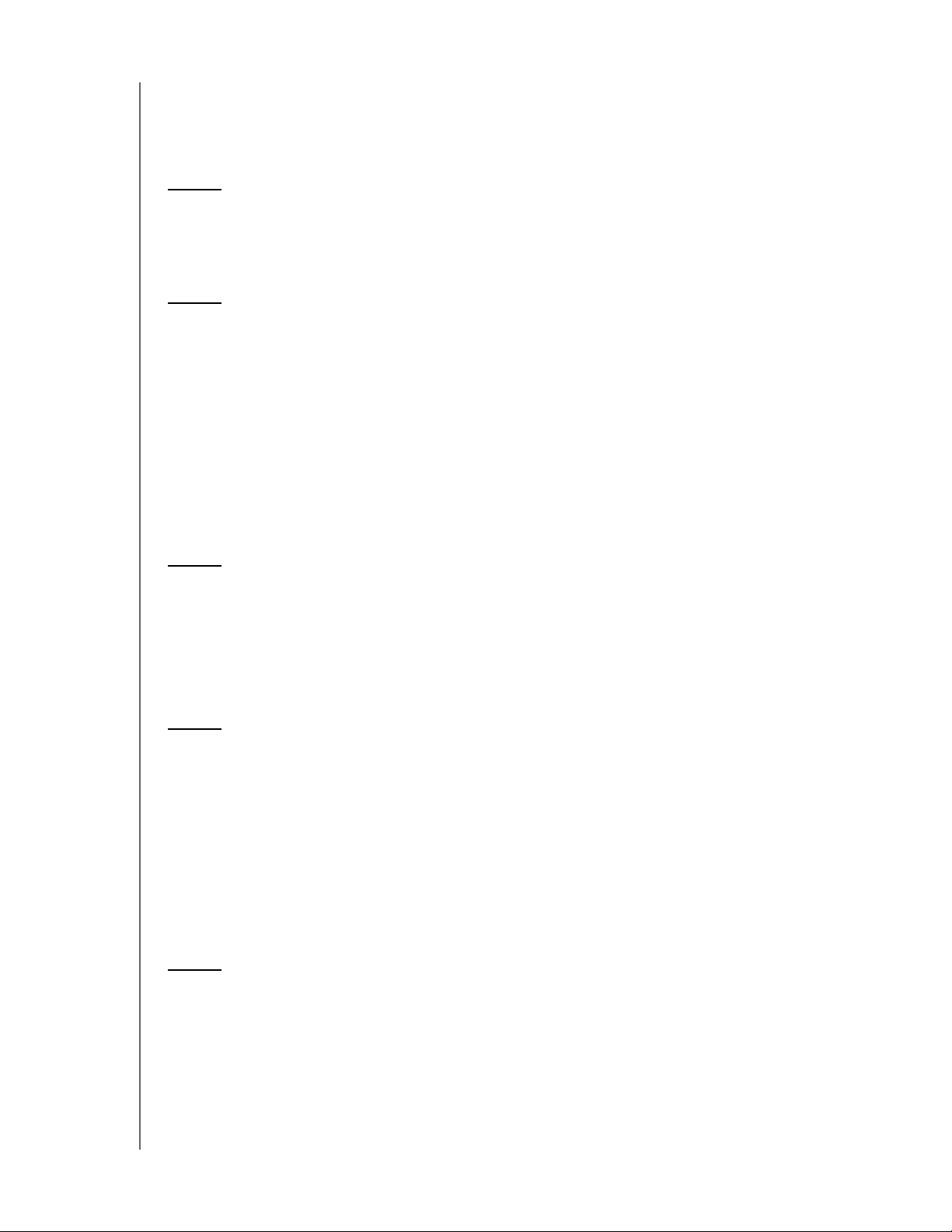
Innholdsfortegnelse
WD® service og kundestøtte . . . . . . . . . . . . . . . . . . . . . . . . . . . . . . ii
Registrering av WD-produktet ditt . . . . . . . . . . . . . . . . . . . . . . . . . . ii
1 Viktig brukerinformasjon . . . . . . . . . . . . . . . . . . . . . . 1
Viktige sikkerhetsinstruksjoner . . . . . . . . . . . . . . . . . . . . . . . . . . . . .1
Registrere din WD-produktinformasjon. . . . . . . . . . . . . . . . . . . . . . .2
2 Produktoversikt. . . . . . . . . . . . . . . . . . . . . . . . . . . . . . 3
Om stasjonen . . . . . . . . . . . . . . . . . . . . . . . . . . . . . . . . . . . . . . . . . 3
Funksjoner . . . . . . . . . . . . . . . . . . . . . . . . . . . . . . . . . . . . . . . . . . . . 3
Pakken inneholder . . . . . . . . . . . . . . . . . . . . . . . . . . . . . . . . . . . . . . 4
Krav til datamaskinen . . . . . . . . . . . . . . . . . . . . . . . . . . . . . . . . . . . .6
Instrukser til forhåndsinstallasjon . . . . . . . . . . . . . . . . . . . . . . . . . . . 7
Forholdsregler . . . . . . . . . . . . . . . . . . . . . . . . . . . . . . . . . . . . . . . . . 7
Spesifikasjoner. . . . . . . . . . . . . . . . . . . . . . . . . . . . . . . . . . . . . . . . . 7
Systemvisning . . . . . . . . . . . . . . . . . . . . . . . . . . . . . . . . . . . . . . . . . 8
INNHOLDSFORTEGNELSE
3 Koble til harddisken og komme i gang . . . . . . . . . . . 9
Koble stasjonen til nettverket . . . . . . . . . . . . . . . . . . . . . . . . . . . . . .9
Komme i gang med CD-platen (Mac og Windows). . . . . . . . . . . . . 11
Komme i gang uten CD-platen (Windows 7/Vista & Mac) . . . . . . . .20
Hva kan jeg gjøre nå? . . . . . . . . . . . . . . . . . . . . . . . . . . . . . . . . . . 23
4 Sikkerhetskopiere/Gjenopprette
(WD SmartWare) . . . . . . . . . . . . . . . . . . . . . . . . . . . . 24
WD SmartWare Oversikt . . . . . . . . . . . . . . . . . . . . . . . . . . . . . . . . 24
Installere og bruke WD SmartWare . . . . . . . . . . . . . . . . . . . . . . . . 25
WD SmartWare Home-skjermbilde. . . . . . . . . . . . . . . . . . . . . . . . . 27
Sikkerhetskopiere alt . . . . . . . . . . . . . . . . . . . . . . . . . . . . . . . . . . . 28
Bruke avansert sikkerhetskopiering . . . . . . . . . . . . . . . . . . . . . . . .30
Gjenopprette sikkerhetskopier . . . . . . . . . . . . . . . . . . . . . . . . . . . . 33
5 Administrere programvare fra WD . . . . . . . . . . . . . 37
Tilpasse WD SmartWare . . . . . . . . . . . . . . . . . . . . . . . . . . . . . . . . 37
Bruke WD Quick View-snarveier. . . . . . . . . . . . . . . . . . . . . . . . . . . 39
Overvåke varsler . . . . . . . . . . . . . . . . . . . . . . . . . . . . . . . . . . . . . . 45
MY BOOK LIVE
BRUKERVEILEDNING
iii
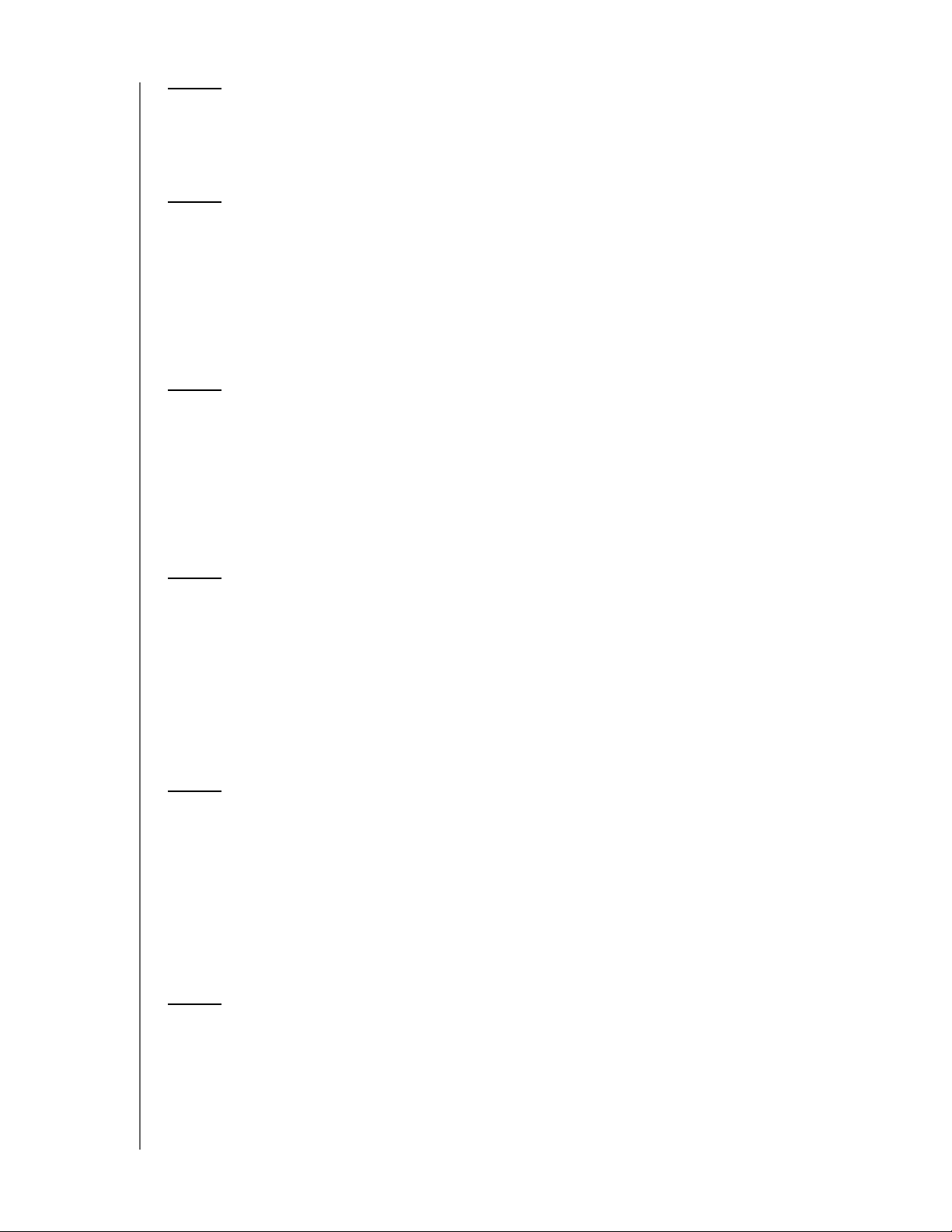
6 Sikkerhetskopiere uten WD SmartWare . . . . . . . . . 48
Windows Backup. . . . . . . . . . . . . . . . . . . . . . . . . . . . . . . . . . . . . .48
Apple Time Machine . . . . . . . . . . . . . . . . . . . . . . . . . . . . . . . . . . . 49
7 Introduksjon til My Book Live Dashboard . . . . . . . 55
Åpne My Book Live Dashboard . . . . . . . . . . . . . . . . . . . . . . . . . . . 55
Starte My Book Live Dashboard. . . . . . . . . . . . . . . . . . . . . . . . . . . 56
Forstå My Book Live Dashboard . . . . . . . . . . . . . . . . . . . . . . . . . . 57
Få kundeservice. . . . . . . . . . . . . . . . . . . . . . . . . . . . . . . . . . . . . . . 58
Hva kan jeg gjøre nå? . . . . . . . . . . . . . . . . . . . . . . . . . . . . . . . . . . 59
8 Konfigurere My Book Live-innstillinger . . . . . . . . . 60
Systeminnstillinger . . . . . . . . . . . . . . . . . . . . . . . . . . . . . . . . . . . . .60
Nettverksinnstillinger . . . . . . . . . . . . . . . . . . . . . . . . . . . . . . . . . . . 64
Verktøyinnstillinger . . . . . . . . . . . . . . . . . . . . . . . . . . . . . . . . . . . . . 66
Remote Access Settings (Innstillinger av ekstern pålogging). . . . . . 70
Innstilling av medieserveren . . . . . . . . . . . . . . . . . . . . . . . . . . . . . . 73
INNHOLDSFORTEGNELSE
9 Administrere brukere . . . . . . . . . . . . . . . . . . . . . . . . 77
Vise brukere. . . . . . . . . . . . . . . . . . . . . . . . . . . . . . . . . . . . . . . . . . 77
Opprette en bruker . . . . . . . . . . . . . . . . . . . . . . . . . . . . . . . . . . . .78
Opprette en privat delingsmappe for en bruker . . . . . . . . . . . . . . . 80
Endre brukerpassord . . . . . . . . . . . . . . . . . . . . . . . . . . . . . . . . . . . 81
Endre brukerinnstillinger . . . . . . . . . . . . . . . . . . . . . . . . . . . . . . . . .82
Slette en bruker . . . . . . . . . . . . . . . . . . . . . . . . . . . . . . . . . . . . . . .82
10 Administrere delingsmapper . . . . . . . . . . . . . . . . . . 83
Vise en liste over delingsmapper . . . . . . . . . . . . . . . . . . . . . . . . . . 83
Opprette en ny delingsmapper . . . . . . . . . . . . . . . . . . . . . . . . . . . . 84
Opprette en ny bruker . . . . . . . . . . . . . . . . . . . . . . . . . . . . . . . . . . 86
Gjøre en delingsmappe felles . . . . . . . . . . . . . . . . . . . . . . . . . . . . . 87
Slette en delingsmappe . . . . . . . . . . . . . . . . . . . . . . . . . . . . . . . . . 87
Åpne en delingsmappe . . . . . . . . . . . . . . . . . . . . . . . . . . . . . . . . .87
11 Vise en liste over sikkerhetskopier . . . . . . . . . . . . . 89
Vise listen over sikkerhetskopier. . . . . . . . . . . . . . . . . . . . . . . . . . . 89
Slette en sikkerhetskopiering . . . . . . . . . . . . . . . . . . . . . . . . . . . . . 90
MY BOOK LIVE
BRUKERVEILEDNING
iv
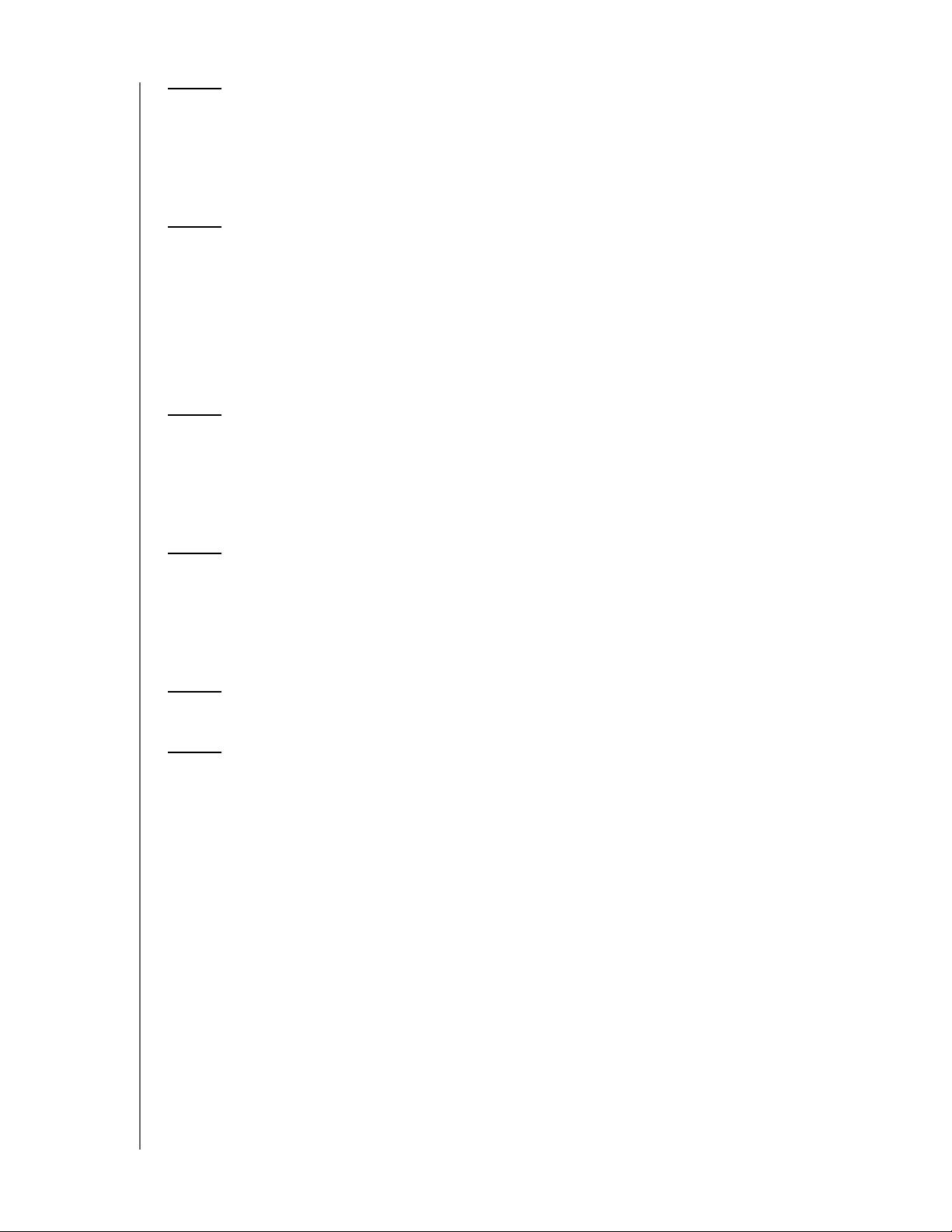
12 Ekstern pålogging til My Book Live. . . . . . . . . . . . . 91
MioNet® oversikt . . . . . . . . . . . . . . . . . . . . . . . . . . . . . . . . . . . . . . 91
Bruke MioNet Web (etter registrering). . . . . . . . . . . . . . . . . . . . . . . 91
Få tilgang til My Book Live ved å bruke WD Photos . . . . . . . . . . . .95
13 Spille av/streame videoer, bilder og musikk . . . . . 99
Medieserver oversikt . . . . . . . . . . . . . . . . . . . . . . . . . . . . . . . . . . .99
Medietyper som støttes . . . . . . . . . . . . . . . . . . . . . . . . . . . . . . . .100
Medielagring . . . . . . . . . . . . . . . . . . . . . . . . . . . . . . . . . . . . . . . .100
Få tilgang til My Book Live fra mediespillere . . . . . . . . . . . . . . . . . 101
Få tilgang til My Book Live ved å bruke iTunes . . . . . . . . . . . . . . . 107
14 Feilsøking. . . . . . . . . . . . . . . . . . . . . . . . . . . . . . . . . 109
Sjekkliste for første trinn . . . . . . . . . . . . . . . . . . . . . . . . . . . . . . . . 109
Tilbakestille My Book Live . . . . . . . . . . . . . . . . . . . . . . . . . . . . . .109
Spesifikke problemer og korrigerende tiltak . . . . . . . . . . . . . . . . . 110
INNHOLDSFORTEGNELSE
15 Lover og garantiopplysninger . . . . . . . . . . . . . . . . 113
Myndighetskrav . . . . . . . . . . . . . . . . . . . . . . . . . . . . . . . . . . . . . . 113
Få service . . . . . . . . . . . . . . . . . . . . . . . . . . . . . . . . . . . . . . . . . . 114
Begrenset garanti. . . . . . . . . . . . . . . . . . . . . . . . . . . . . . . . . . . . . 115
Ordliste. . . . . . . . . . . . . . . . . . . . . . . . . . . . . . . . . . . . . . . 116
Stikkordregister . . . . . . . . . . . . . . . . . . . . . . . . . . . . . . . 119
MY BOOK LIVE
BRUKERVEILEDNING
v
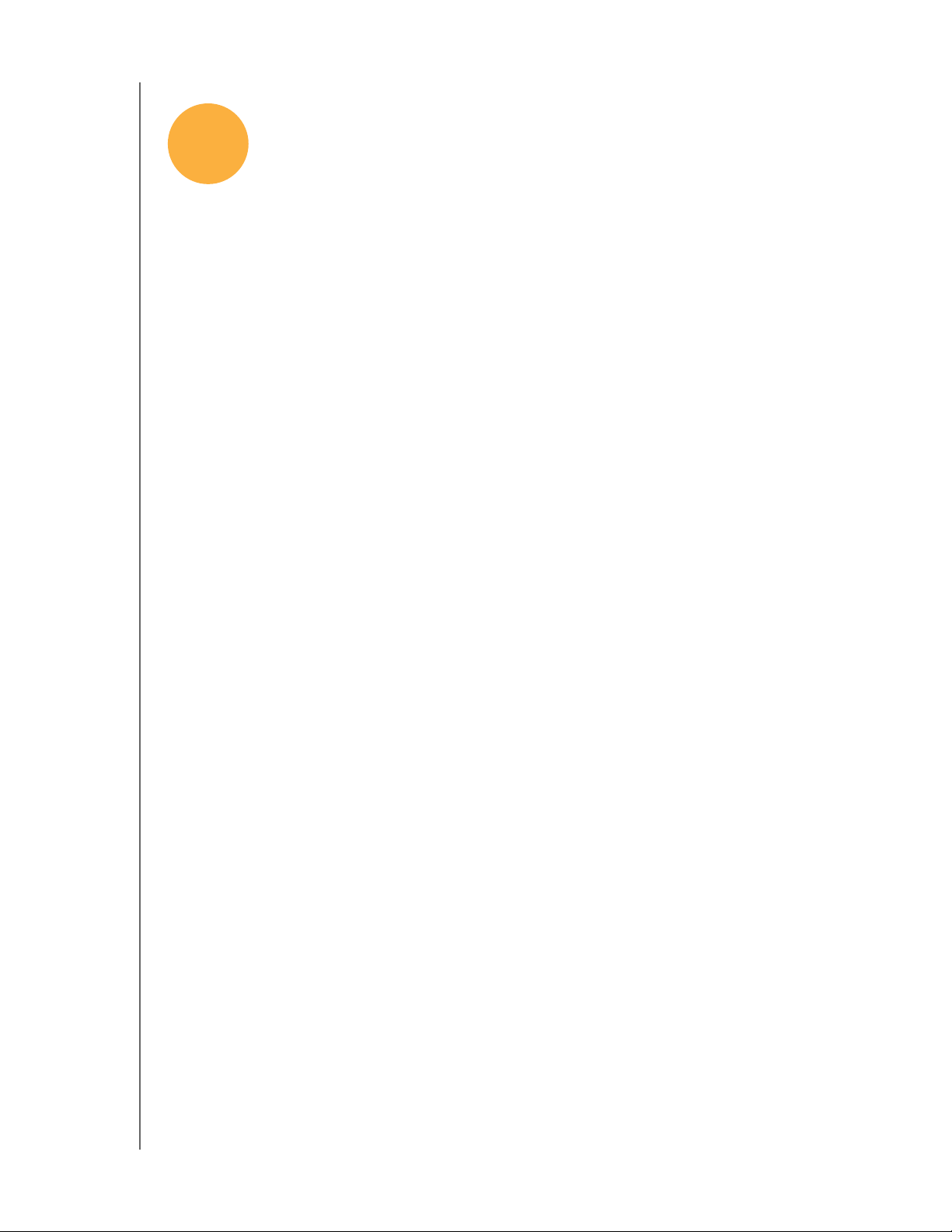
VIKTIG BRUKERINFORMASJON
1
Viktig brukerinformasjon
Viktige sikkerhetsinstruksjoner
Registrere din WD-produktinformasjon
Viktige sikkerhetsinstruksjoner
Denne enheten er konstruert og produsert for å sikre personlig sikkerhet. Feil bruk
kan resultere i elektrisk støt eller brannfare. Sikkerhetsordningene i denne enheten vil
beskytte deg dersom du observerer følgende prosedyrer for installasjon, bruk og
service.
Følg alle advarsler og instruksjoner som står merket på produktet.
Koble produktet fra stikkontakten før rengjøring. Ikke bruk flytende
rengjøringsmidler eller aerosolrensere. Bruk en fuktig klut til rengjøring.
Ikke bruk dette produktet i nærheten av væsker.
Ikke plasser dette produktet på et ustabilt underlag. Produktet kan falle, som
kan gjøre at det får alvorlige skader.
Ikke mist produktet i bakken.
Ikke blokker spor eller åpninger på baksiden eller under kabinettet. Disse
sørger for riktig ventilasjon og pålitelig drift av produktet og beskytter det
mot overoppheting, og må ikke blokkeres eller dekkes. Du bidrar også til
å forhindre overoppheting ved å la stasjonen stå i stående stilling.
Bare bruk produktet med den strømtypen som er indikert på typemerkingen.
Hvis du ikke er sikker på hvilken type strøm som er tilgjengelig, må du høre
med forhandleren eller det lokale elektrisitetsverket.
Ikke la noe ligge på strømledningen. Ikke plasser produktet slik at folk går på
ledningen.
Hvis en forlengelsesledning brukes med produktet, må du forsikre deg om
at ampereverdien til utstyret som er plugget til forlengelsen, ikke overstiger
ampereverdien for forlengelsesledningen. Sørg også for at den samlede
ytelsen for alle produktene som er koblet til vegguttaket, ikke overstiger
ytelsen til sikringen.
Ikke dytt objekter inn i produktet gjennom kabinettåpningene, da de kan
komme i kontakt med spenningspunkter eller kortslutte deler som kan
forårsake brann eller elektrisk støt.
Koble produktet fra stikkontakten og overlat reparasjoner til kvalifisert
servicepersonell under følgende forhold:
Når strømledningen eller pluggen er skadet eller frynset.
-
- Hvis det har blitt sølt væske på produktet.
- Hvis produktet har blitt utsatt for regn eller vann.
MY BOOK LIVE
BRUKERVEILEDNING
1
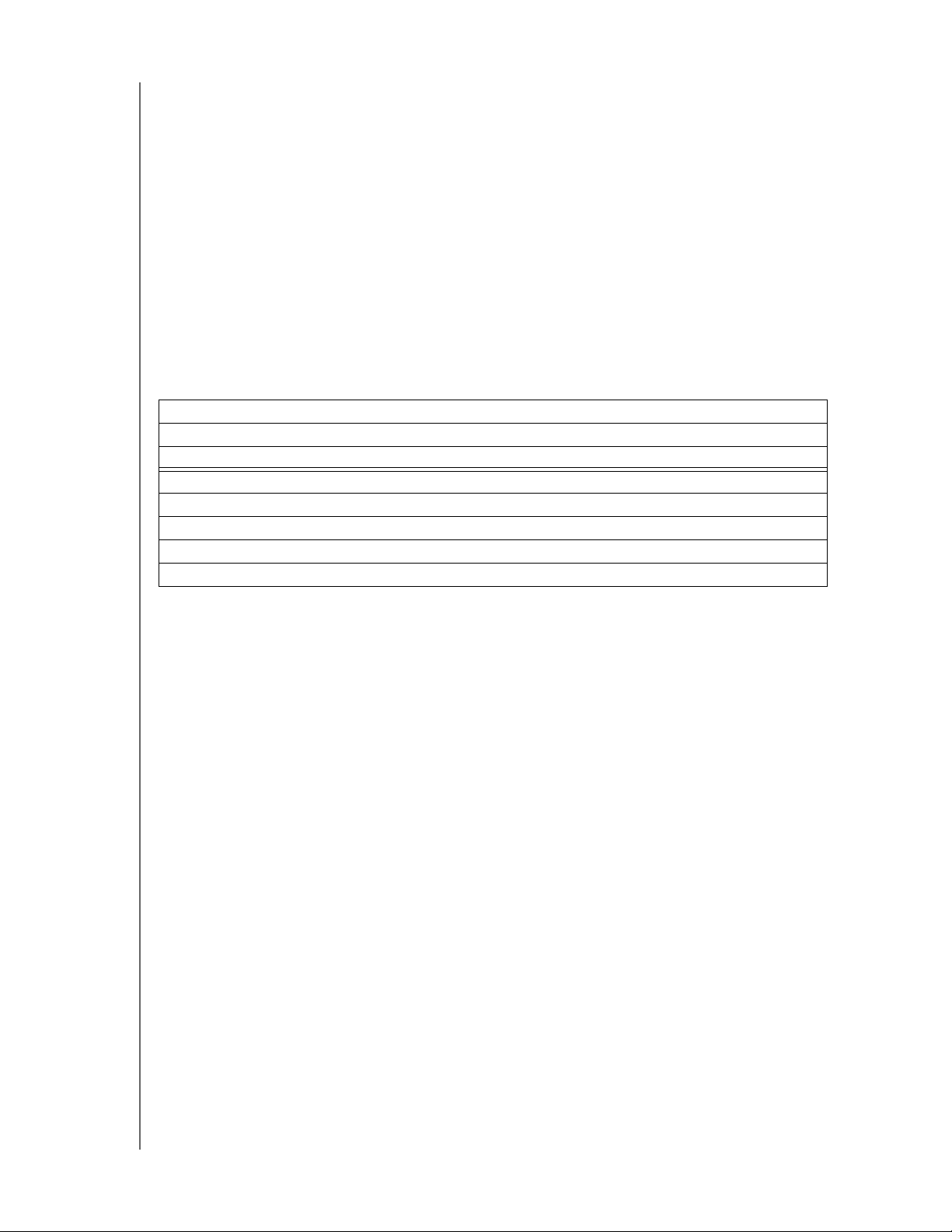
VIKTIG BRUKERINFORMASJON
- Hvis produktet ikke fungerer som normalt når bruksanvisningene følges. Juster
bare kontrollene som beskrives i bruksanvisningene, for feiljusteringer kan føre til
skade og kreve omfattende arbeid av en kvalifisert tekniker for å gjenopprette
produktet til normal tilstand.
- Hvis produktet har falt eller dekselet har blitt skadet.
- Hvis produktet har tydelig endret ytelse, ta kontakt med WD kundeservice på
http://support.wdc.com.
Registrere din WD-produktinformasjon
Skriv serienummer og modellnummer på ditt nye WD-produkt, som finnes på
etiketten på undersiden av enheten, i følgende tabell. Skriv ned kjøpsdato og andre
notater som f.eks operativsystem og versjon. Denne informasjonen er nødvendig for
oppsett og teknisk kundestøtte.
Serienummer:
Modellnummer:
Kjøpsdato:
System- og programvarenotater:
MY BOOK LIVE
BRUKERVEILEDNING
2
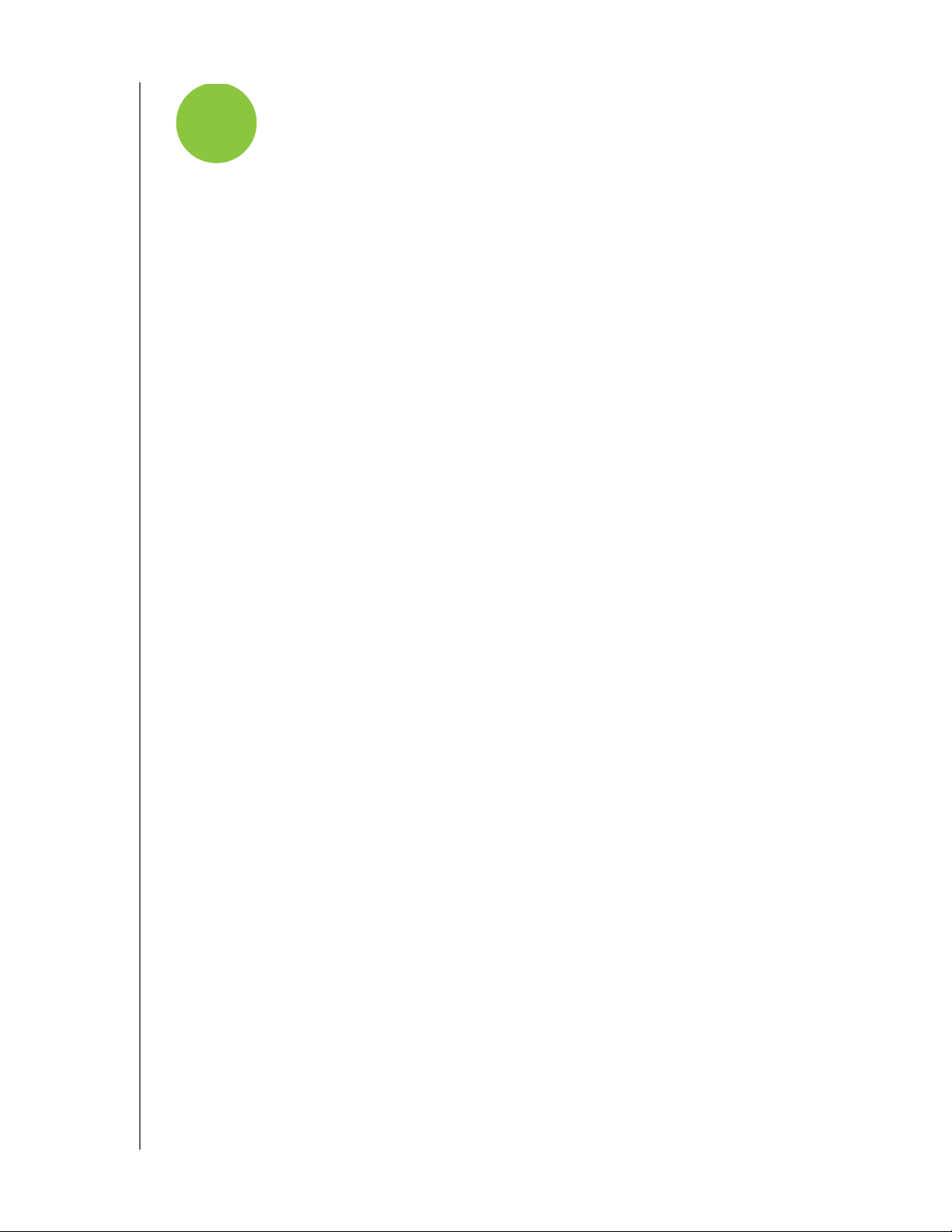
PRODUKTOVERSIKT
2
Om stasjonen
Funksjoner
Pakken inneholder
Krav til datamaskinen
Instrukser til forhåndsinstallasjon
Forholdsregler
Spesifikasjoner
Systemvisning
Produktoversikt
Om stasjonen
Velkommen til My Book Live-hjemmenettverksstasjon, et høyhastighets
nettverkstilkoblet lagringssystem med plassbesparende design. Dette systemet
er utstyrt med en WD-harddisk som bruker GreenPower Technology™ for effektiv
avkjøling og strømsparing. Høyhastighets grensesnittet gir høy ytelse for små
kontorer eller hjemmebrukere, og er ideelt for sikkerhetskopier og deling av filer over
nettverket ditt. Gjennom My Book Live kan du også streame medieinnhold til en
rekke mediespillere.
Forenkle ditt digitale liv ved å samle filmene, musikken, bildene og filene dine på ett
sted som alle i nettverket ditt kan dele, enten de bruker Mac® eller PC.
Sikkerhetskopier alle Mac-ene og PC-ene til ett sikkert sted, få sikker tilgang til filene
over internett, streame filmer til hjemmekinoanlegget og vise alle bildene dine med
din Apple iPhone®, iPod touch® eller iPad™.
Denne brukerveiledningen gir trinnvis installasjonsinstruksjoner og annen viktig
informasjon angående ditt WD-produkt. Oversatte og oppdaterte versjoner av denne
brukerveiledningen kan du finne på adressen http://products.wdc.com/updates.
For mer informasjon og nyheter om dette produktet, se nettsiden vår på
http://www.wdc.com/.
Funksjoner
Forenkle ditt digitale liv – Lagre hele familiens filmer, musikk, bilder og viktige filer
på ett trygt sted. Reduser alt rotet med USB-pinner, CD-er og DVD-er.
Enkel å sette opp, lett å finne på nettverket ditt – Oppsettet er gjort i en fei.
Du er oppe og går på bare noen få minutter. Mac og datamaskiner med
Windows® Vista® og Windows 7 vil automatisk finne My Book Live-stasjonen på
sekunder. Hvis du kjører Windows XP vil vårt enkle Discovery Software gjør det
enkelt å sette opp stasjonen.
Del din mediesamling på det trådløse nettverket – Plugg stasjonen
i nettverksruteren og alle kan få trådløs tilgang til dataene fra alle Mac og
Windows-datamaskiner på hjemmenettverket.
MY BOOK LIVE
BRUKERVEILEDNING
3
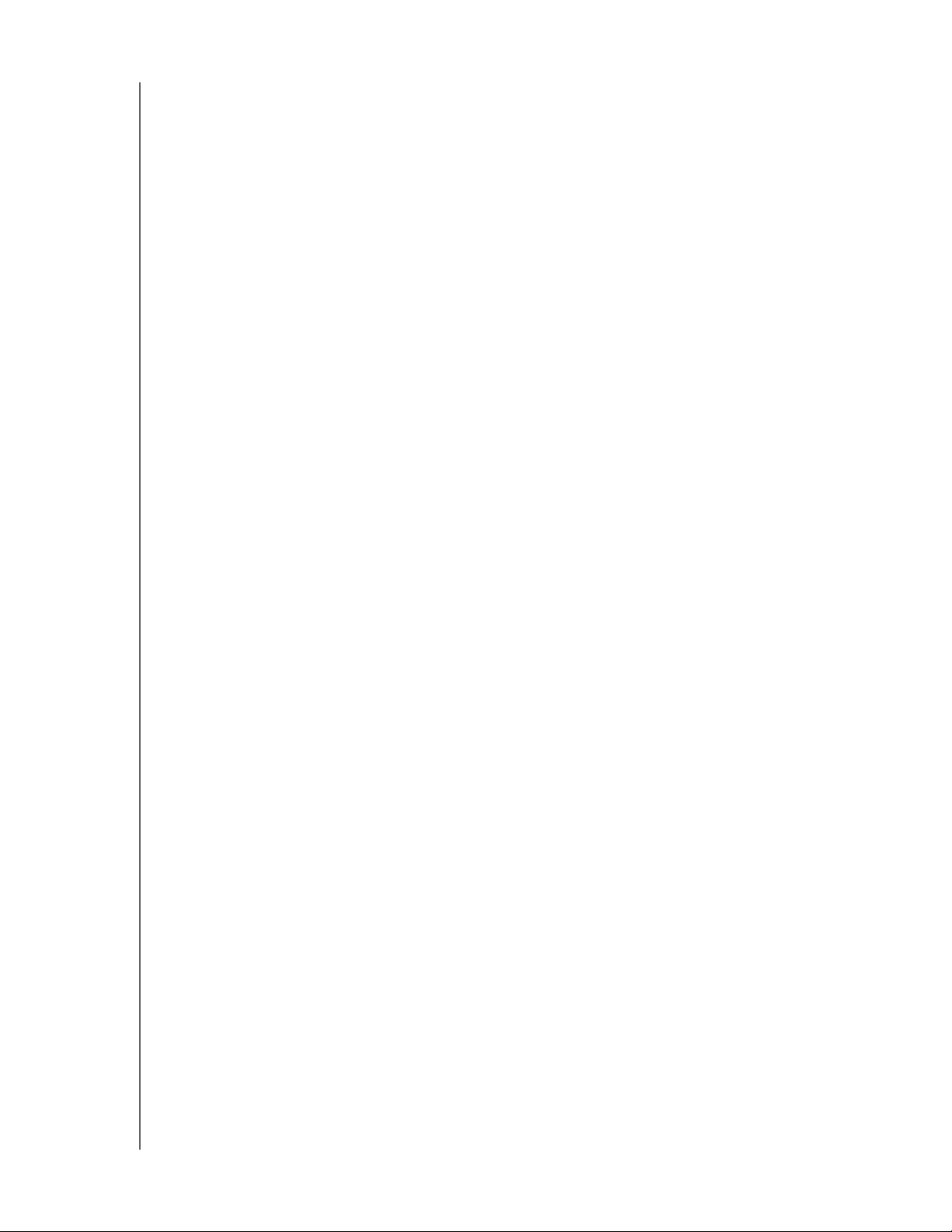
PRODUKTOVERSIKT
Automatisk sikkerhetskopiering med WD SmartWare™ for Windows –
Sikkerhetskopier data fra alle hjemmedatamaskinene dine til ett enkelt og pålitelig
sted. Hver gang du lagrer blir det automatisk sikkerhetskopiert. Du kan til og med
sikkerhetskopiere Windows-datamaskiner trådløst over WiFi-nettverket ditt.
Gjenopprette tapte, skadete eller eldre filer til deres opprinnelige plassering med bare
noen få klikk.
Kompatibel med Apple® Time Machine™ – Brukere av Mac-maskiner kan alle
funksjonene til Apple Time Machine-sikkerhetskopieringsprogramvare for å beskytte
dataene sine. Sikkerhetskopier alle Mac-maskiner trådløst til ett sted over WiFinettverket ditt.
Sikker ekstern pålogging – Få tilgang til filene dine over internett, uansett hvor du
er, ved å bruke WDs MioNet® teknologi for ekstern pålogging. Det er enkelt å logge
på eksternt og dele bilder og dokumenter med venner og familie når du er på farten.
Spill musikken din på alle datamaskinene i hjemmet – Stasjonen støtter
iTunes®-serveren slik at du kan sentralisere musikk- og videosamlingen din og
streame til en Mac eller PC.
Vis alle bildene dine med din iPhone – Bruk iPhone, iPod touch eller iPad for rask
tilgang til alle de bildene du har lagret på hjemmenettverksstasjonen. Last ned gratis
WD Photos-bildevisningsapplikasjon og vis hele bildesamlingen din uten å bruke
mye plass på Apple-enheten din.
Stream digitale media over alt hjemme – Se på videoen med datteren din sitt
fødselsdagsselskap eller vis bildefremvisning av feriebildene på TV-apparatet. Det
innebygde medieserveren streamer musikk, bilder og filmer til alle DLNA-sertifiserte
multimedieenheter så som en WD TV® Live™ HD-mediespiller, Blu-ray Disc™-spiller,
Xbox 360® eller PlayStation® 3. DLNA 1.5 & UPnP-sertifisert.
Høyteknologiytelse – Produktet er designet rundt de nyeste oppfinnelsene innen
Ethernet-chipteknologi og gir lesehastigheter på opp til 100 MBps. Det er 4 ganger
raskere enn de fleste forbrukernettverksstasjonene i denne kategorien har i dag.
Enkelt å tilpasse innstillingene av stasjonen – Bruk det enkle My Book Live
Dashboard-programmet for å definere innstillingene av enheten og nettverket, sette
opp brukere, opprette offentlige og private delingsmapper og aktivere ekstern
™
pålogging, iTunes, WD Photos og TwonkyMedia
-server.
Pakken inneholder
My Book Live-hjemmenettverkstasjon
Ethernet-kabel
Strømadapter
Installasjons- og programvare-CD
Hurtiginstallasjonsveiledning
MY BOOK LIVE
BRUKERVEILEDNING
4
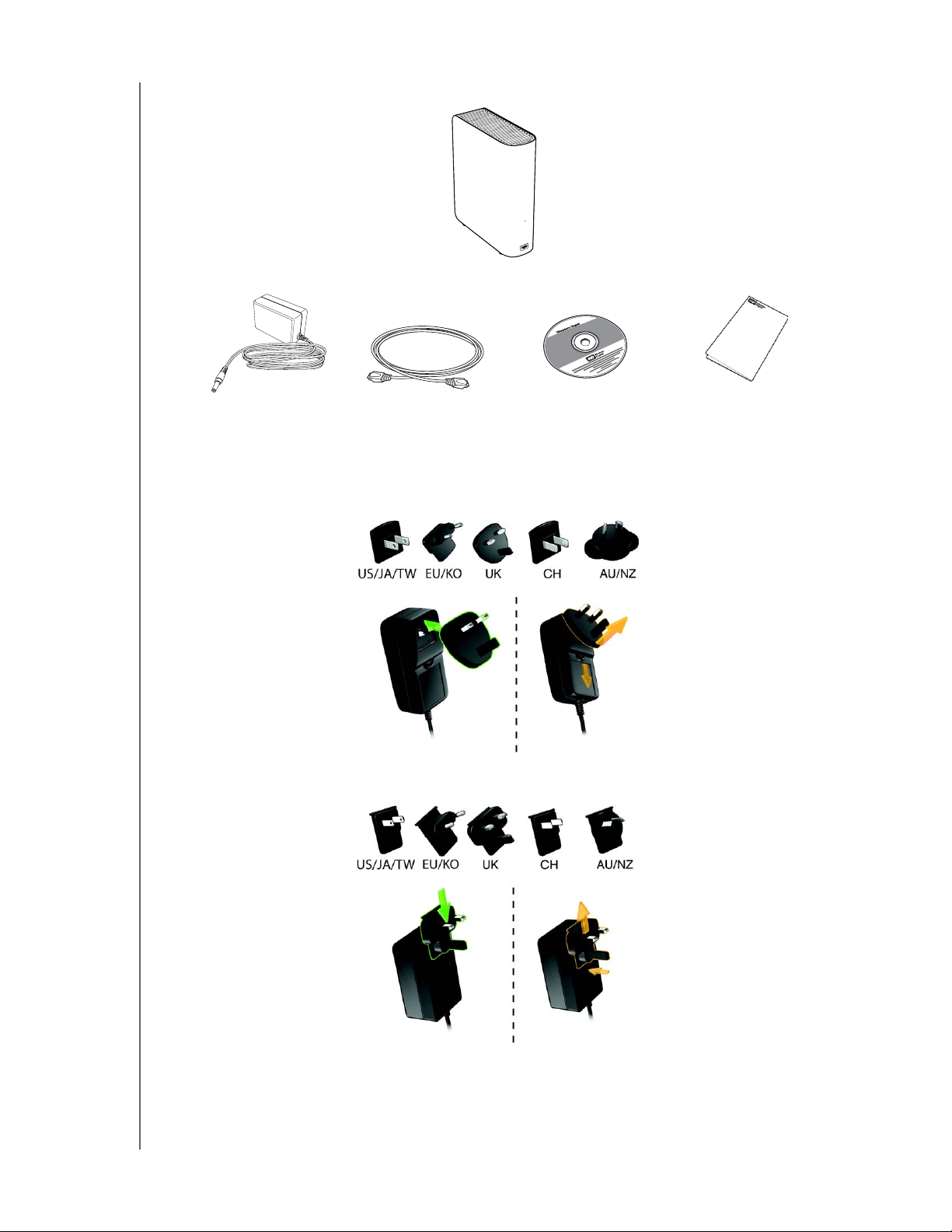
My Book Live-
hjemmenettverkstasjon
PRODUKTOVERSIKT
Vekselstrømadapter* Ethernet-kabel Installasjons-CD med
programvare og
brukerveiledning
Globale strømadapterkonfigurasjoner
Hurtiginstallasjonsveiledning
MY BOOK LIVE
BRUKERVEILEDNING
5
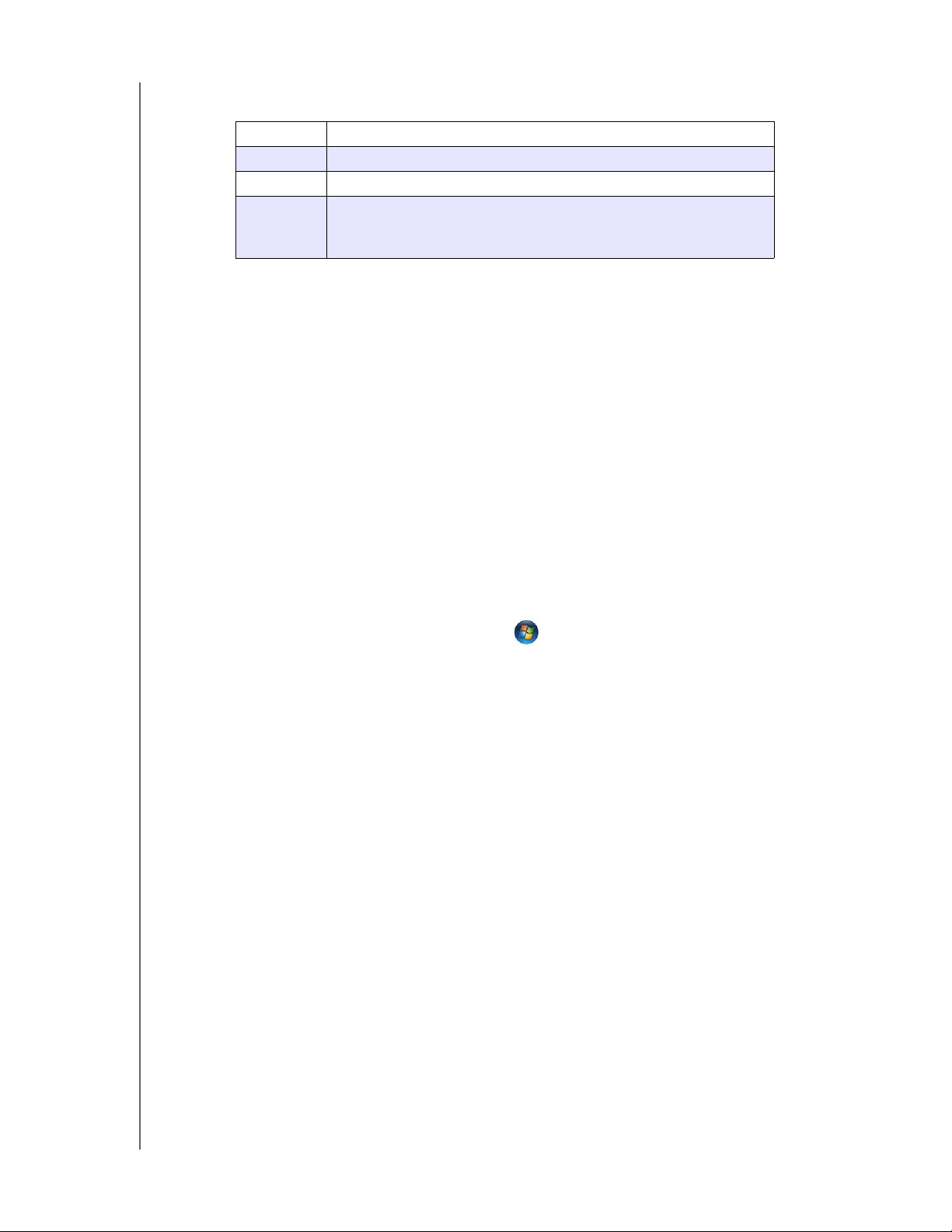
For informasjon om ekstra tilbehør for dette produktet, se:
USA www.shopwd.com eller www.wdstore.com
Canada www.shopwd.ca eller www.wdstore.ca
Europa www.shopwd.eu eller www.wdstore.eu
Alle andre Kontakt WD Teknisk Støtte i din region. For liste over kontakter
for teknisk støtte, se http://support.wdc.com og se
kunnskapsdatabasen for svar-ID 1048.
Krav til datamaskinen
Operativsystem
PRODUKTOVERSIKT
Windows
• Windows XP
•Windows Vista
•Windows 7
Merk: Kompatibilitet kan variere avhengig av datamaskinens
maskinvarekonfigurasjon og operativsystem.
Mac OS X
•Leopard
• Snow Leopard
®
®
™
Installer de siste oppdateringene og servicepakker (SP) for best mulig ytelse og
pålitelighet:
For Windows, gå til Start-menyen eller -menyen og velg Windows Update.
Hvis du har en Mac, må du gå til Apple-menyen, og velge Software Update
(Programvareoppdatering).
Nettlesere
Internet Explorer 7.0 og nyere på Windows-plattformer som støttes av dette
produktet
Safari 4.0 og nyere på Mac-plattformer som støttes av dette produktet
Firefox 3.6 og nyere på støttede Windows- og Mac-plattformer
Lokalnettverk
Ruter/svitsj eller direkte tilkobling (Gigabit anbefales for å maksimere ytelsen).
Regionnett
Bredbåndsforbindelse til Internett for ekstern pålogging med MioNet og WD Photos.
MY BOOK LIVE
BRUKERVEILEDNING
6
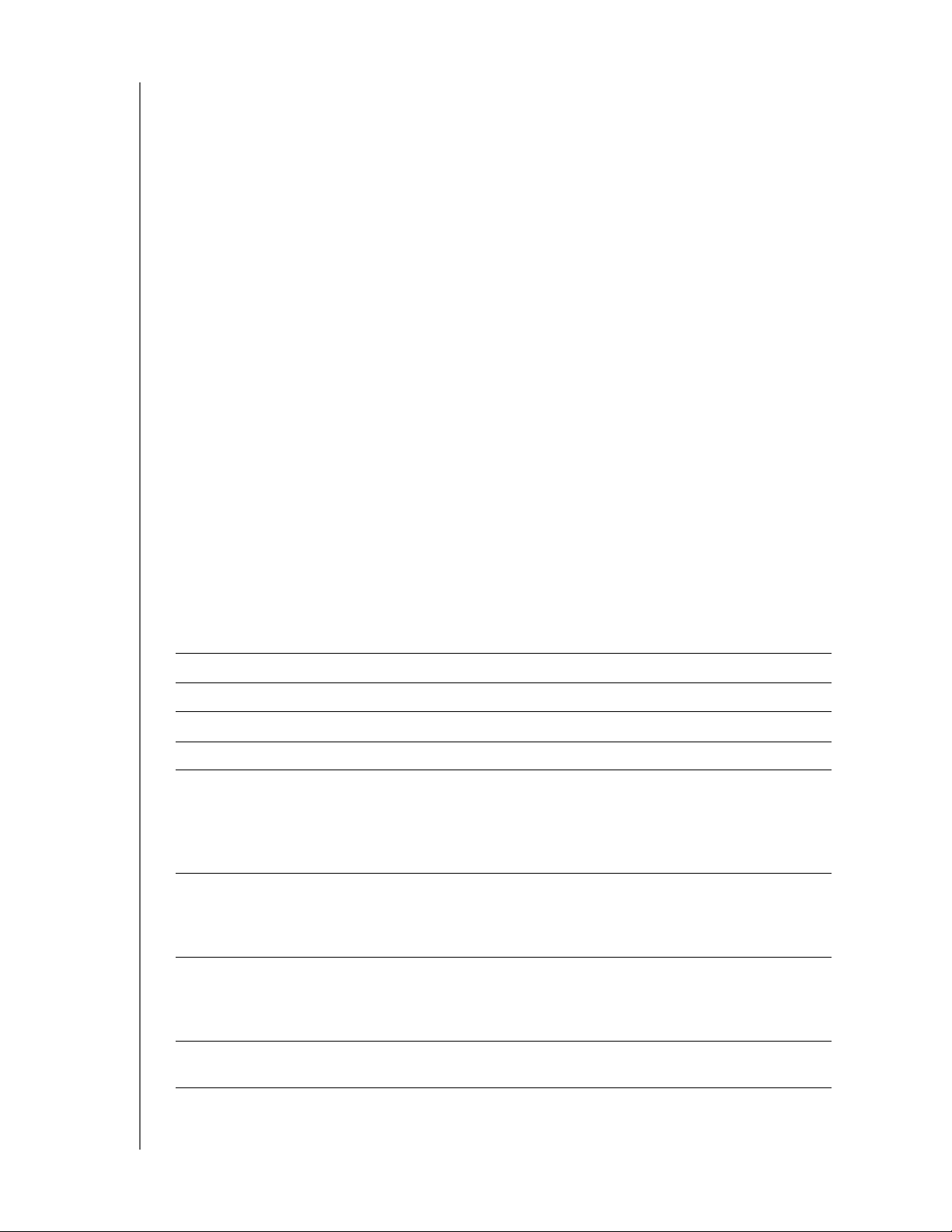
PRODUKTOVERSIKT
Instrukser til forhåndsinstallasjon
Før du pakker ut og installerer systemet må du velge en passende plassering for
systemet for maksimal effektivitet. Plasser enheten på et sted som er:
I nærheten av en jordet stikkontakt
Rent og støvfritt
På en stabil flate som ikke vibrerer
Godt ventilert, hvor ingen ting må blokkere eller dekke til spor og åpninger på
baksiden eller undersiden av enheten, og ikke i nærheten av varmekilder
Ikke i nærheten av elektromagnetiske felt fra elektriske enheter som
klimaanlegg, radio, TV-sendere
Forholdsregler
WD-produkter er presisjonsinstrumenter og må håndteres med forsiktighet under
utpakking og installasjon. Stasjoner kan bli skadet av uforsiktig håndtering, støt eller
vibrasjon. Vær oppmerksom på følgende forholdsregler ved utpakking og
installasjon av ditt eksterne lagringsprodukt:
Ikke mist eller rist stasjonen.
Stasjonen må ikke flyttes når den er slått på.
Dette produktet må ikke brukes som en bærbar enhet.
Spesifikasjoner
Ethernet Gigabit Ethernet-forbindelse med høy ytelse (10/100/1000)
Intern harddisk WD 3,5 tommer SATA harddisk
Støttede protokoller CIFS/SMB, NFS, FTP, AFP
I/O-porter Ethernet-port (RJ-45)
Støttede klienter Windows XP
Windows Vista
Windows 7
Mac OS X Leopard
Mac OS
Fysiske dimensjoner Lengde: 54,9 tommer (139,45 mm)
Bredde: 1,97 tommer (50 mm)
Høyde: 6,5 tommer (164,0 mm)
Vekt: 2,2 unser (1,01 kg)
Strømforsyning Inngangsspenning: 100 V til 240 V vekselstrøm
Inngangsfrekvens: 50 til 60 Hz
Utgangsspenning: 12 V DC, 1,5 A
Strømforsyning: 18 W
Temperatur Driftstemperatur: 5 til 35 °C (41 til 95 °F)
Temperatur utenom drift: -20 til 65 °C (-4 til 149 °F)
X Snow Leopard
MY BOOK LIVE
BRUKERVEILEDNING
7
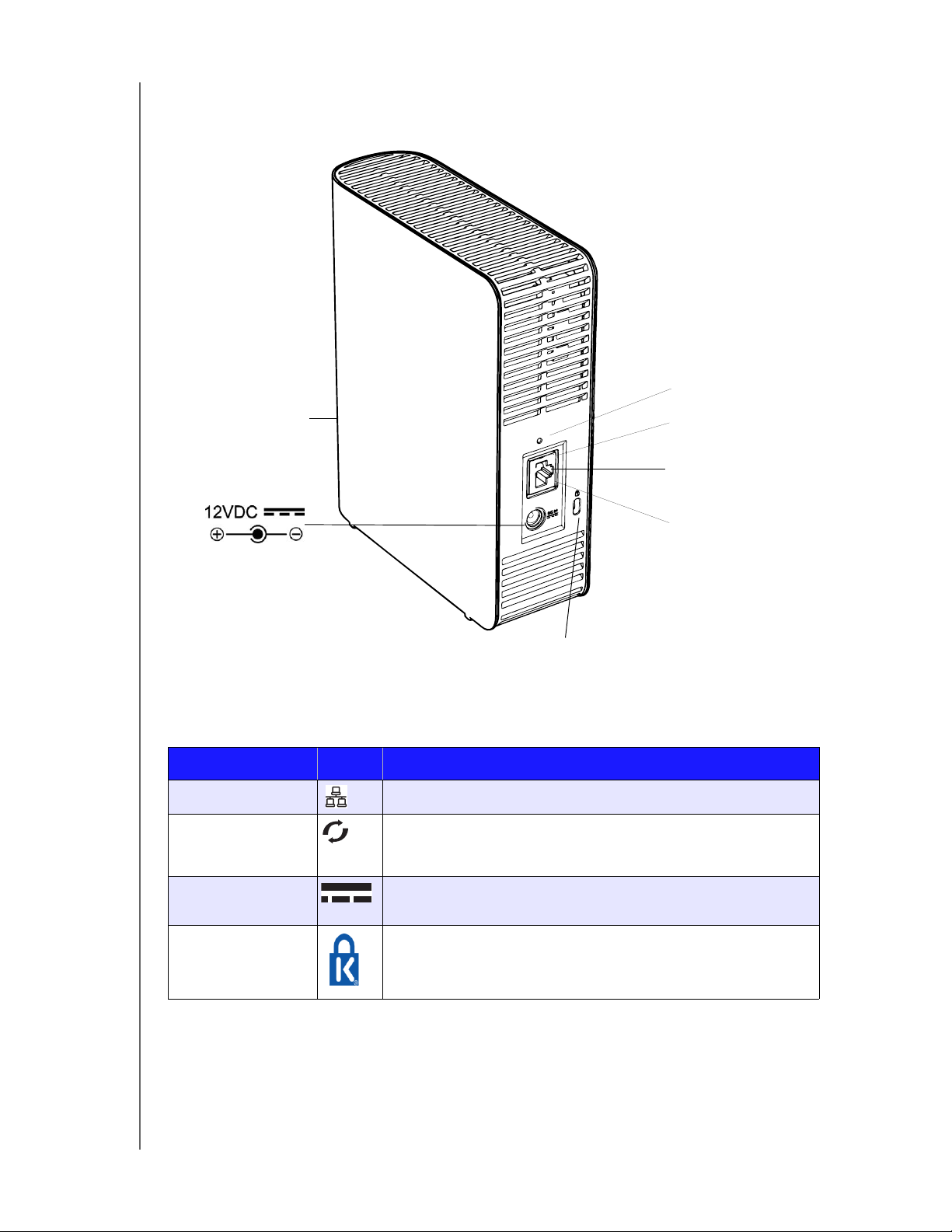
Systemvisning
PRODUKTOVERSIKT
Tilbakestillingsknapp
Flerfarget LED
Aktivitetslampe (LED)
Ethernetport
Link LED
Kensington® sikkerhetsspor
(åpning for tyverisikringskabel)
Komponent Ikon Beskrivelse
Ethernetport Kobler enheten til et lokalt nettverk.
Tilbakestillingsknapp Gjenoppretter innstillinger så som brukernavn og passord til
administrator for enheten. Se "Tilbakestille My Book Live" på
side 109 for nærmere informasjon.
Strømport Kobler enheten til en vekselstrømadapter og stikkontakt.
Kensington-spor
(åpning for
tyverisikringskabel)
MY BOOK LIVE
BRUKERVEILEDNING
Enheten er utstyrt med en sikkerhetsåpning som støtter
standard Kensington sikkerhetskabel.
Se http://www.kensington.com/ for mer informasjon.
8
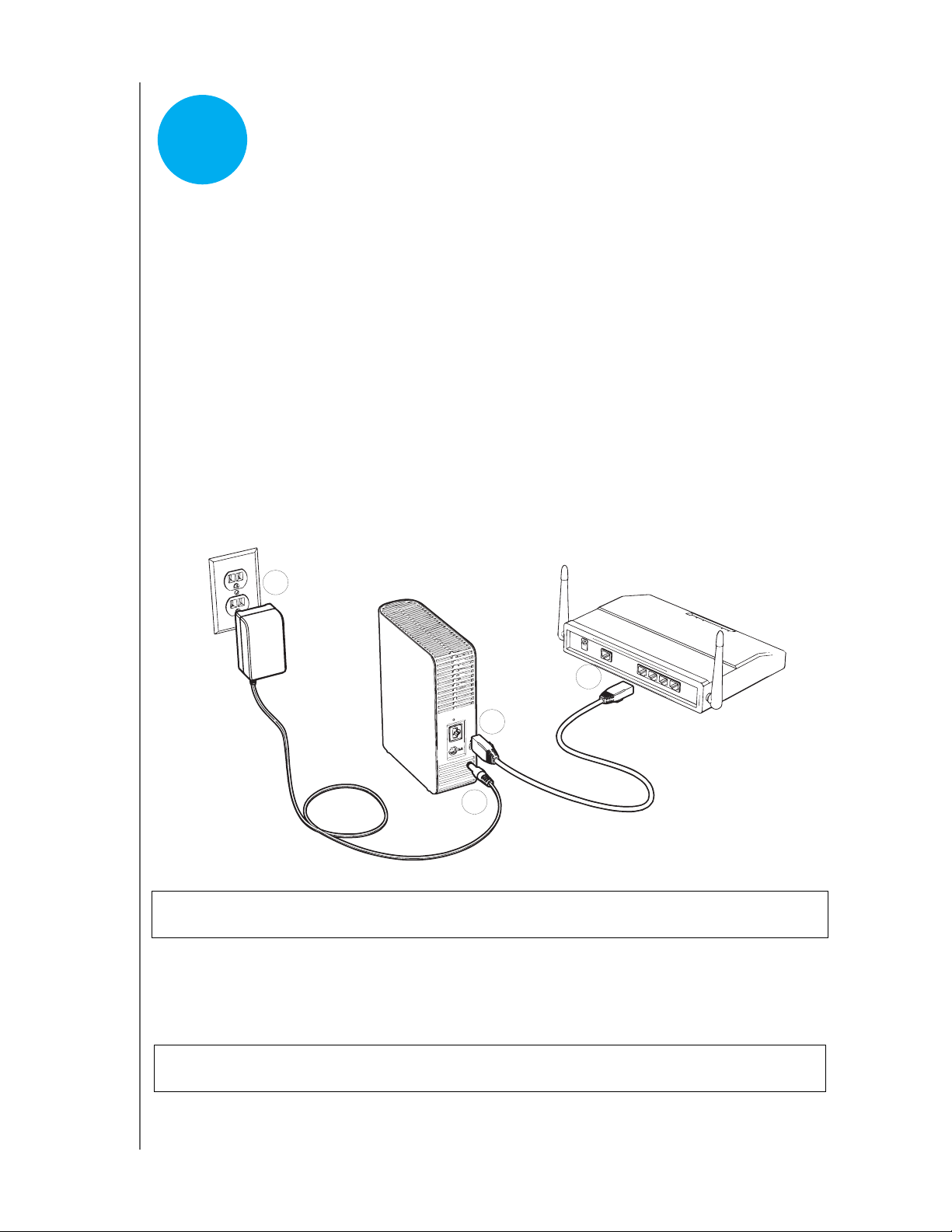
KOBLE TIL HARDDISKEN OG KOMME I GANG
3
Koble stasjonen til nettverket
Komme i gang med CD-platen (Mac og Windows)
Komme i gang uten CD-platen (Windows 7/Vista & Mac)
Hva kan jeg gjøre nå?
Koble til harddisken og komme i gang
Koble stasjonen til nettverket
Det er enkelt å sette opp My Book Live-stasjonen – alt du trenger å gjøre er å koble
den til hjemmenettverket eller et lite kontornettverk. Lysdioder foran og bak på
harddisken gjør at du vet om tilkoblingene fungerer som de skal.
Merk: Hvis du vil ha mer informasjon om sikker nedkobling og frakobling av
harddisken, se "Koble ned" på side 45 eller "Slå av/omstart" på side 68.
Fysisk tilkobling av harddisken
4
2
1
3
Viktig: For å unngå overoppheting, må du sørge for at harddisken står i stående stilling,
som vist i illustrasjonen over.
Følg trinnene under for å koble My Book Live til et hjemmenettverk eller et lite
kontornettverk.
1. Koble den ene enden av Ethernet-kabelen til Ethernet-porten bak på harddisken.
ADVARSEL! For å tilfredsstille kravene til stråling Klasse B, skal du bruke den
medfølgende skjermede Ethernet-kabelen.
MY BOOK LIVE
BRUKERVEILEDNING
9
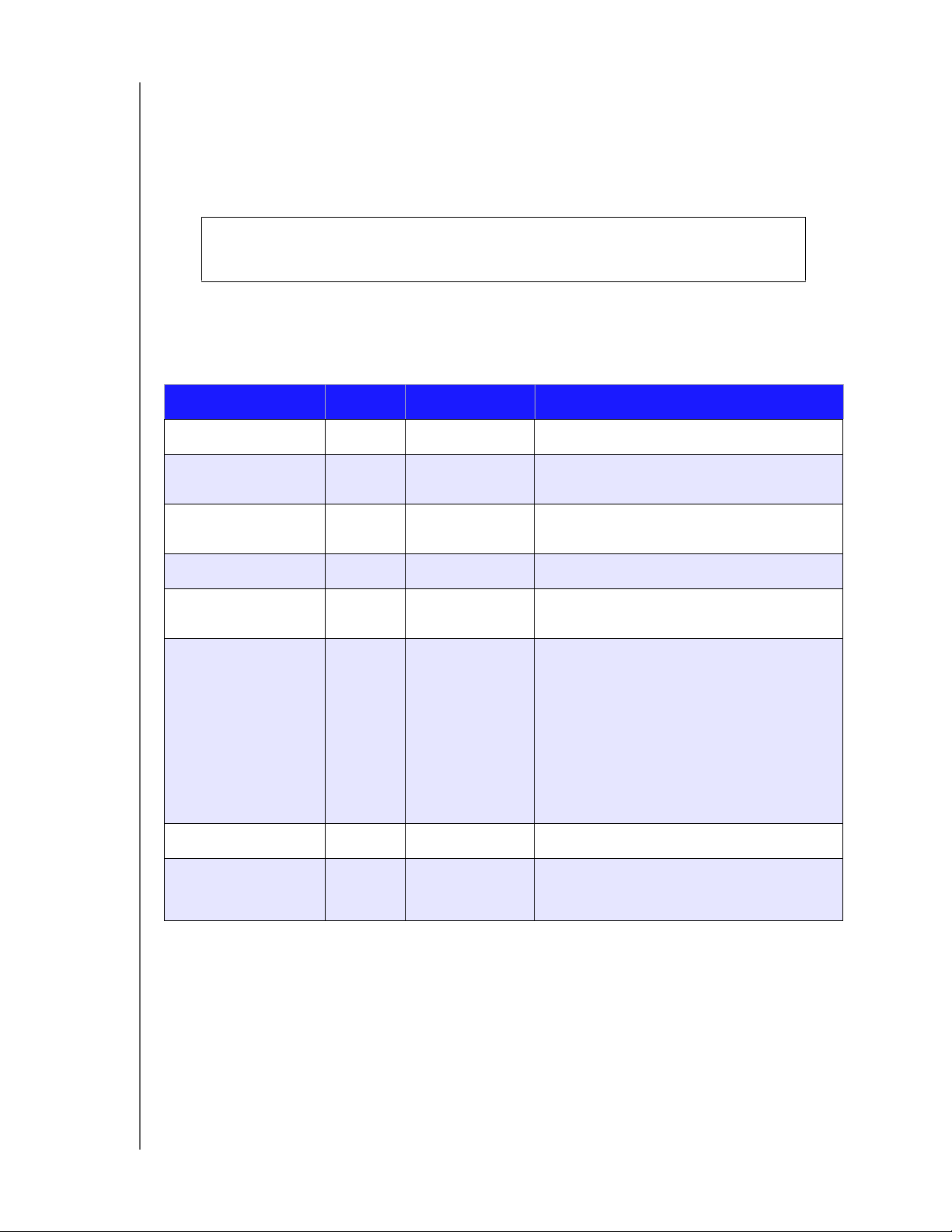
KOBLE TIL HARDDISKEN OG KOMME I GANG
2. Koble den andre enden av Ethernet-kabelen direkte til en ruter eller
nettverkssvitsj.
3. Koble enden av adapteren inn i strømforsyningskontakten på baksiden av
harddisken.
4. Plugg strømadapteren inn i en stikkontakt. Enheten starter opp automatisk.
Viktig: Vent til My Book Live har fullført oppstarten (omtrent tre minutter) før du
konfigurerer harddisken. Du vet at den er klar når lysdiodene lyser fast
grønt.
Kontrollere lysdioden på frontpanelet
Tabellen under beskriver atferden til lysdiodene i tre farger (rød/grønn/blå).
Tilstand Farge Vises som Beskrivelse av status
Slå av Ingen Vises hvis harddisken er koblet fra.
Strøm er på Blå Fast Vises når du først setter på strømmen til
enheten.
Oppstart Gul Fast Harddisken har begynt lastingen av
operativsystemet (OS).
Klar Grønn Fast Operativsystemet er klart.
Aktivitet Grønn Blinker Enheten utfører lese- eller
skrivekommandoer til/fra harddisken (HDD).
Feil/krever handling Rød Fast Følgende feil utløser denne statusen:
• Nettverkskabelen er ikke innsatt
• Disk SMART-feil
• Temperaturgrensen for harddisken er
overskredet (temperatur for lav eller for
høy)
• Datavolumet finnes ikke
• Systemvolumet finnes ikke
Ventemodus Blå Fast Enheten er i HDD-ventemodus.
Programvare-/
fastvareoppdatering
Hvit
(kan virke
noe fiolett)
Fast Fastvaren oppdateres.
MY BOOK LIVE
BRUKERVEILEDNING
10
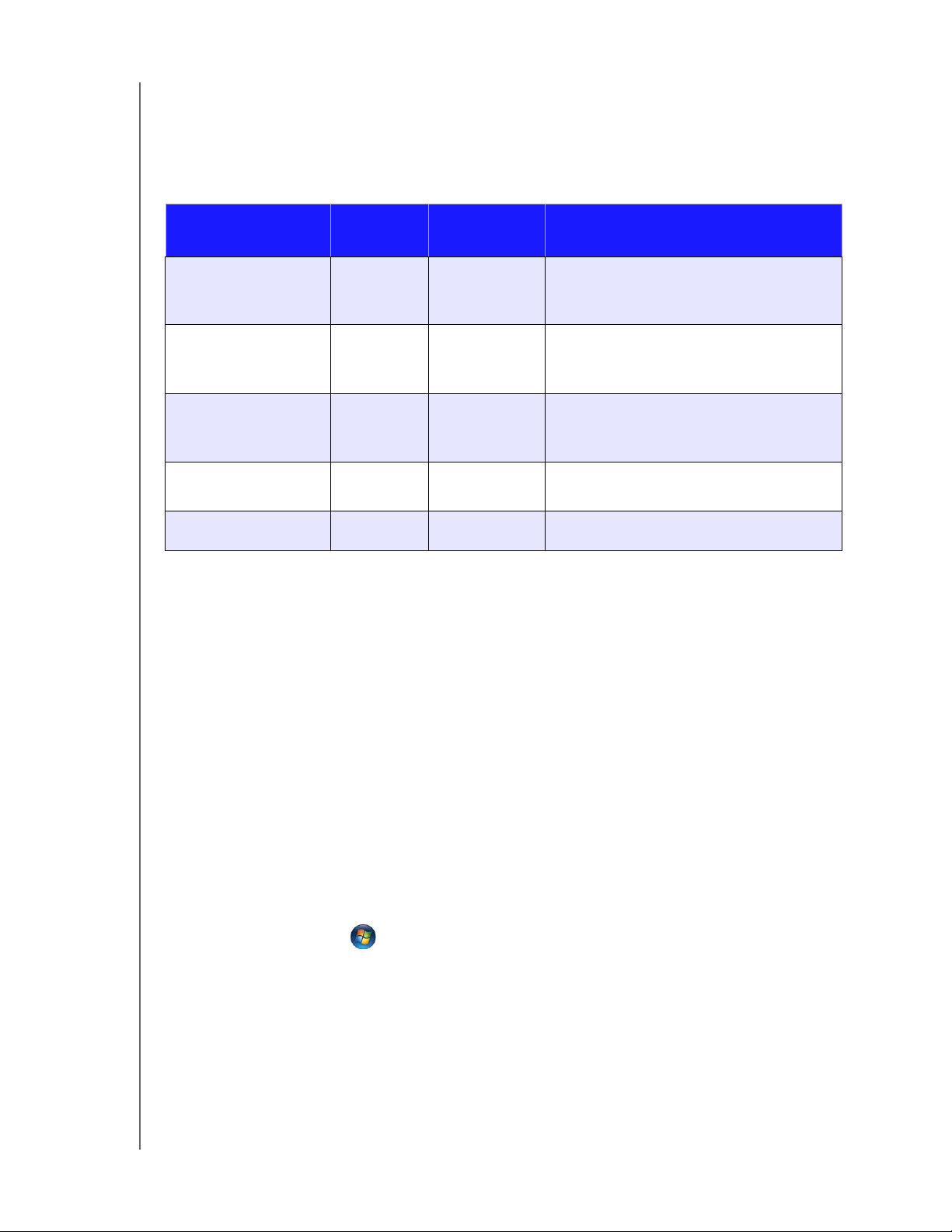
KOBLE TIL HARDDISKEN OG KOMME I GANG
Kontrollere lysdiodene på bakpanelet (nettverk)
Tabellen under beskriver nettverksstatusen og aktiviteten til lysdiodene.
Merk: Hvis du ser på porten og lysdiodene er nederst, så er den øverste lysdioden
aktivitetslysdioden og den nederste er Link LED.
Tilstand
Oppkobling nede Oppkobling Av Kabelen eller harddisken er ikke tilkoblet
Link up – 10/100 Mbps Oppkobling Gul Kabelen er tilkoblet og begge endene av
Link up – 1000 Mbps Oppkobling Grønn Kabelen er tilkoblet og begge endene av
Oppkobling går på
tomgang
Link opptatt Aktivitet Grønn – Blinker Aktiv kommunikasjon pågår.
LED
(Lysdiode)
Aktivitet Av Aktiv kommunikasjon pågår ikke.
Vises som Beskrivelse av status
eller den andre enden av oppkoblingen er
ikke i drift.
tilkoblingen har opprettet kommunikasjon.
Network negotiated at 10/100 Mbps.
tilkoblingen har opprettet kommunikasjon.
Netverk tilkoblet på 1000 Mbps.
Komme i gang med CD-platen (Mac og Windows)
For Windows og Mac OS X, etter at harddisken er fysisk koblet til, skal du sette inn
den vedlagte CD-platen for å finne harddisken og komme i gang med å bruke den.
Bruke Windows XP
Hvis AutoRun (AutoPlay) er aktivert, vises velkomstskjermen til My Book Live.
Hvis du blir spurt om du ønsker å kjøre installeringsfil, må du dobbeltklikke på
Setup.exe.
Hvis AutoRun (AutoPlay) er deaktivert, klikk på Start > Computer (Datamaskin)
og finn CD-stasjonen til WD My Book Live under Devices with Removable
Storage (Stasjoner med flyttbare enheter). Dobbeltklikk på CD-platen og
dobbeltklikk så på Setup.exe for å vise velkomstskjermen til My Book Live.
Bruke Windows Vista/Windows 7
1. Klikk på Start eller > Computer (Datamaskin) og finn CD-stasjonen til
My Book Live under Devices with Removable Storage (Stasjoner med
flyttbare enheter).
2. Dobbeltklikk på CD-platen og dobbeltklikk så på Setup.exe for å vise
velkomstskjermen til My Book Live.
Bruke Mac Leopard/Snow Leopard
Dobbeltklikk på CD-platen til My Book Live og dobbeltklikk så på My Book Live
Setup (Oppsett av My Book Live) for å vise velkomstskjermen til My Book Live.
MY BOOK LIVE
BRUKERVEILEDNING
11
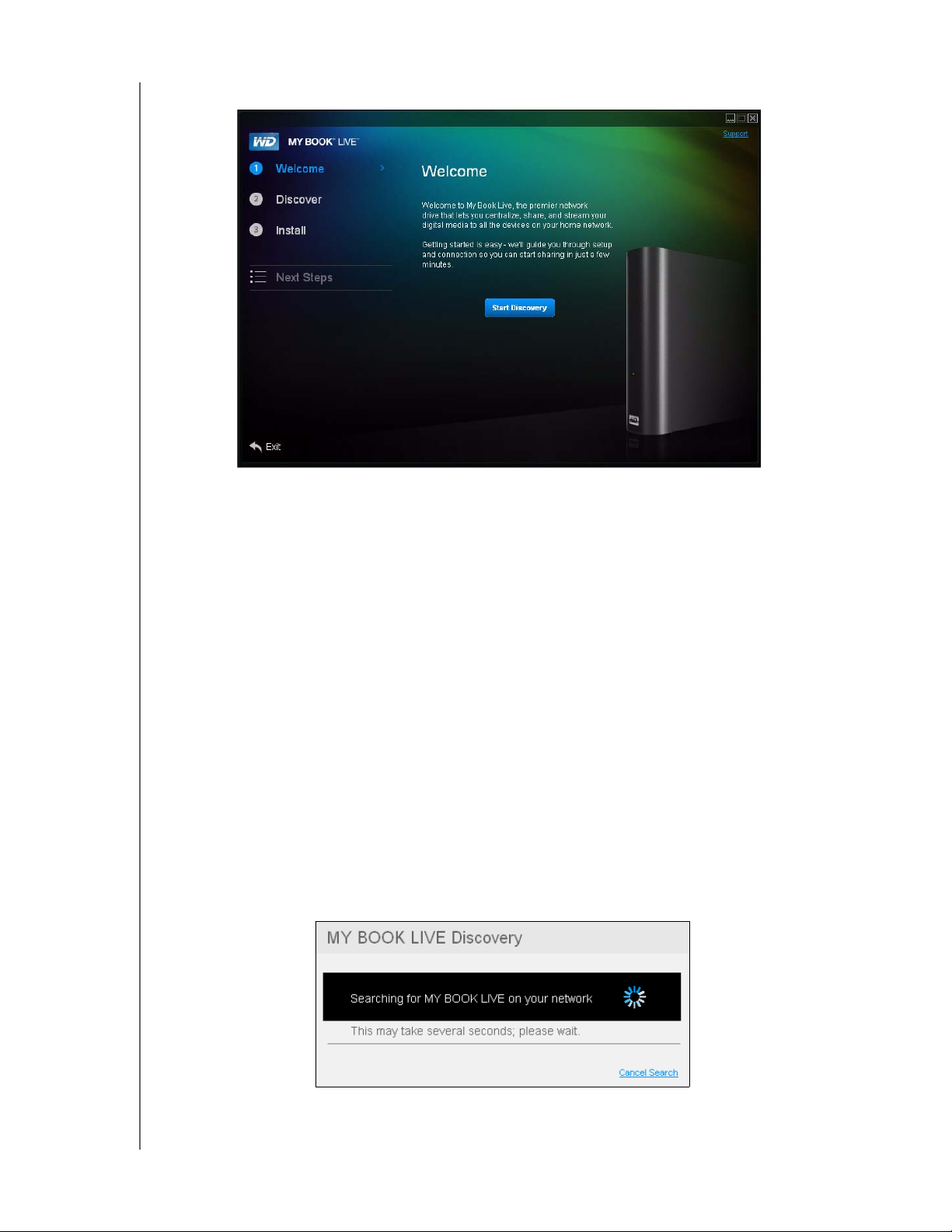
Velkomstskjermen til My Book Live
KOBLE TIL HARDDISKEN OG KOMME I GANG
Finne og koble til harddisken
Fra velkomstskjermbildet kan Administratoren:
Finne og tildele en bokstav til My Book Live-stasjonen på nettverket.
Installere WD Quick View for enkel tilgang til stasjonen, status for stasjonen
og andre alternativer.
Bruke Next Steps (Neste trinn)-funksjonen for å navigere til viktige prosedyrer,
så som sikkerhetskopiering av filer og konfigurering av innstillingene av
harddisken.
Merk: Ikke-administratorer kan også finne stasjonen, åpne My Book Live
Dashboard, og åpne offentlige delingsmapper.
Trinn 1: Finn stasjonen My Book Live
1. I velkomstskjermbildet klikker du på knappen Start Discovery.
Fremdriftsskjermbildet for My Book Live Discovery vises og angir hvor lang tid
prosessen kan ta.
Merk: Fremdriftsikonet vises når systemet behandler informasjon, f.eks. når det
lagrer innstillinger.
Merk: Klikk på koblingen Cancel Search (Avbryt søk) for å vise skjermbildet How
to Connect (Slik kobler du til stasjonen) til nettverket.
MY BOOK LIVE
BRUKERVEILEDNING
12
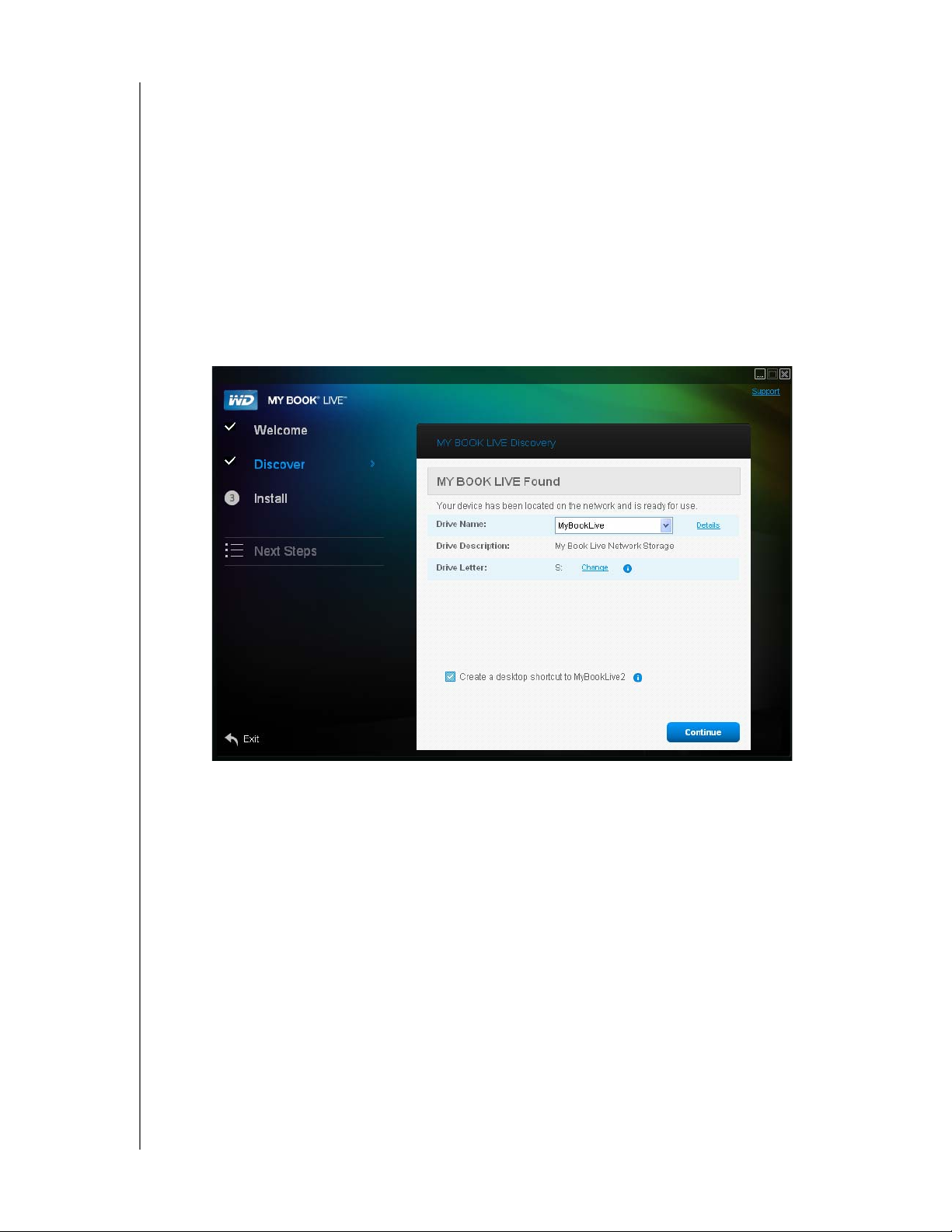
KOBLE TIL HARDDISKEN OG KOMME I GANG
Hvis prosessen finner en My Book Live-stasjon på nettverket, vises My Book
Live Found-skjermbildet sammen med en standardbeskrivelse og en tildeling
av stasjonsbokstaven. I navigeringspanelet vises et hakemerke ved siden av
Discovery.
Merk: My Book Live-skjermbildene har noen nyttige funksjoner:
- En i til høyre for ordet indikerer at det finnes et verktøytips.
- Hvis du fører musen over et verktøytips, så vises informasjonen om et alternativ eller
et uttrykk.
- Support-koblingen øverst til høyre på skjermen er koblet til en hjelpfil på CD-platen.
- For å lukke skjermbildet klikker du på Exit (Avslutt) -koblingen nederst på siden eller
du kan trykke på ESC-tasten på tastaturet.
Hvis ikke prosessen finner en My Book Live på nettverket, vises skjermbildet
How to Connect (Slik kobler du til stasjonen) til nettverket. Gå videre til
"Tilkobling og feilsøking" på side 18.
Merk: CD-en aktiverer UPnP Framework i Windows XP brannmur hvis den ikke
tidligere er blitt aktivert. UPnP Framework må aktiveres for at søkeprosessen
skal finne stasjonen din. For mer informasjon om aktivering av UPnP
Framework, se http://support.microsoft.com/kb/886257#8.
Hvis søkeprosessen avdekker mer enn én stasjon, velger du My Book Live fra
nedtrekkslisten Drive Name (Stasjonsnavn). Skjermbildet viser en
standardbeskrivelse i stasjonsbeskrivelsen.
Merk: Du kan endre navnet og beskrivelsen når du konfigurerer stasjonen med
My Book Live Dashboard (se "General (Generelt)" på side 61).
MY BOOK LIVE
BRUKERVEILEDNING
13
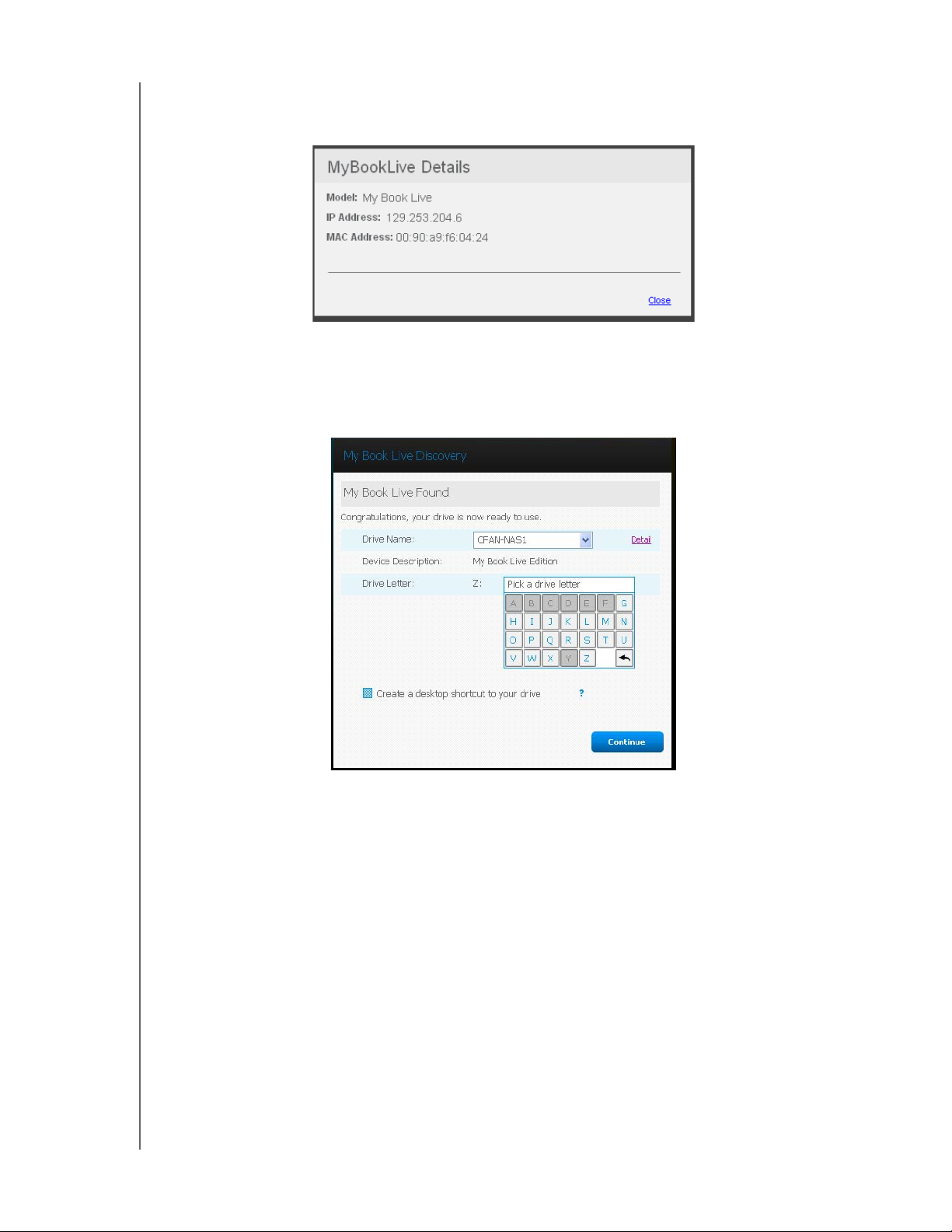
KOBLE TIL HARDDISKEN OG KOMME I GANG
2. For å vise egenskapene til stasjonen, klikk på koblingen Details (Detaljer).
Et hurtigvindu angir modellens navn, IP-adresse og MAC-adresse. Klikk på
koblingen Close (Lukk).
3. Drive Letter (Stasjonsbokstaven) viser den neste tilgjengelige bokstaven på
nettverket som du kan tilordne harddisken til. Hvis du ønsker å tilordne en annen
bokstav, klikk på koblingen Change (Endre) og velg ønsket bokstav i en av de
hvite boksene i tabellen:
Etter at du har valgt stasjonsbokstaven lukkes skjermbildet. For å lukke uten
å endre stasjonsbokstav, klikker du på pilen nederst i høyre hjørne på tabellen
(eller trykker Enter eller Esc).
MY BOOK LIVE
BRUKERVEILEDNING
14
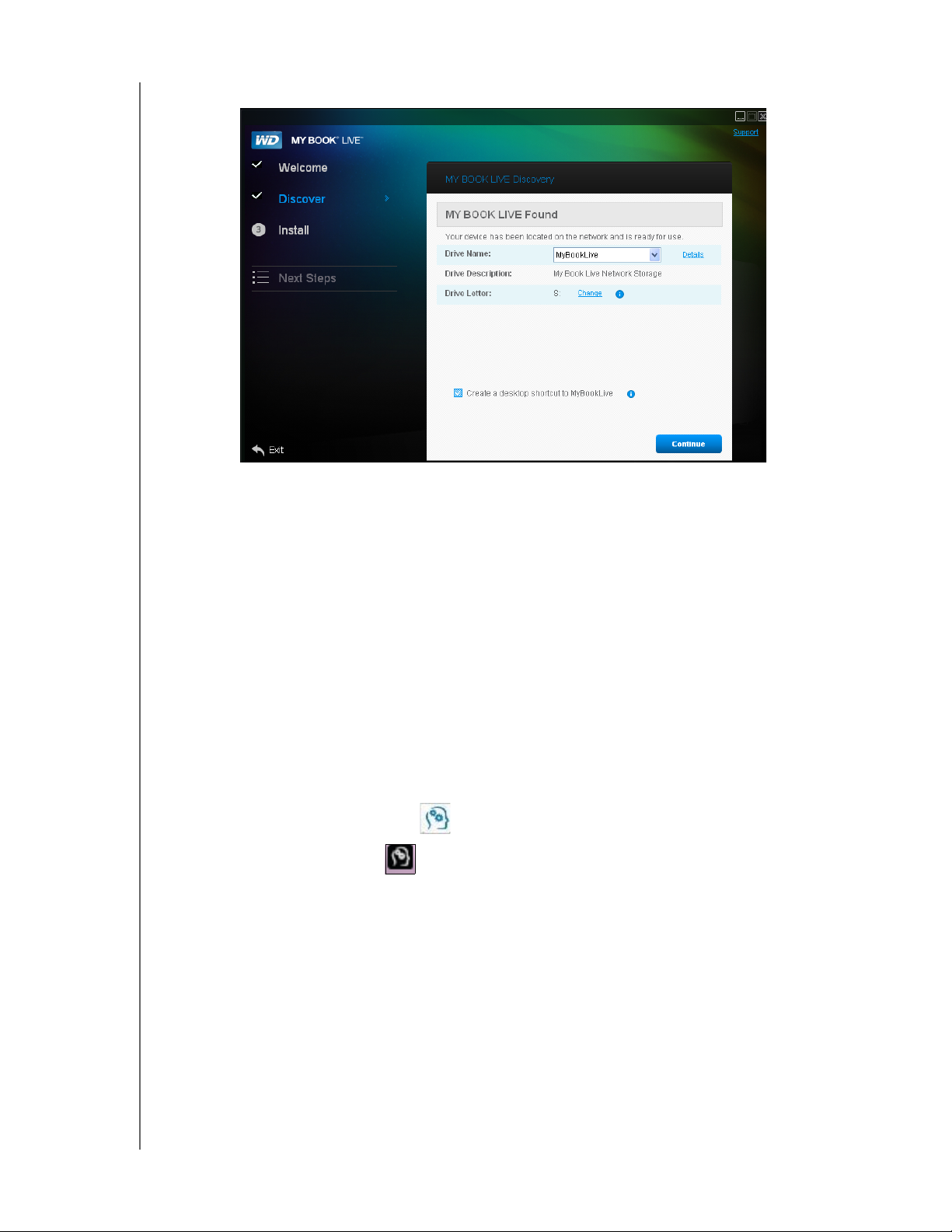
KOBLE TIL HARDDISKEN OG KOMME I GANG
Skjermbildet My Book Live Found vises igjen:
4. For å opprette en snarvei på skrivebordet til en tilordnet stasjon i Windows, velg
avmerkingsboksen Create a desktop shortcut to your drive (Opprett en
snarvei på skrivebordet til harddisken). På Mac velger du avmerkingsboksen
Create an alias to MyBookLive (Opprett et alias til MyBookLive). Klikk på
knappen Continue (Fortsett). Skjermbildet for installasjon av WD Quick View
vises.
Merk: For å fortsette uten å installere WD Quick View, klikk på koblingen Skip to
Next Steps (Hoppe til neste trinn) og fortsett med "Trinn 3: Utføre neste
trinn" på side 17. Du kan installere WD Quick View senere ved å klikke på
Install (Installere) i navigeringspanelet.
Trinn 2: Installere WD Quick View
WD Quick View installerer WD Quick View-ikonet i systemstatusfeltet til
Windows eller på menylinjen til Mac OS X, slik at du kan utføre viktige funksjoner
så som å starte WD SmartWare eller raskt å kontrollere statusen til harddisken.
Windows-ikonet er blått .
Mac-ikonet er svart .
MY BOOK LIVE
BRUKERVEILEDNING
15
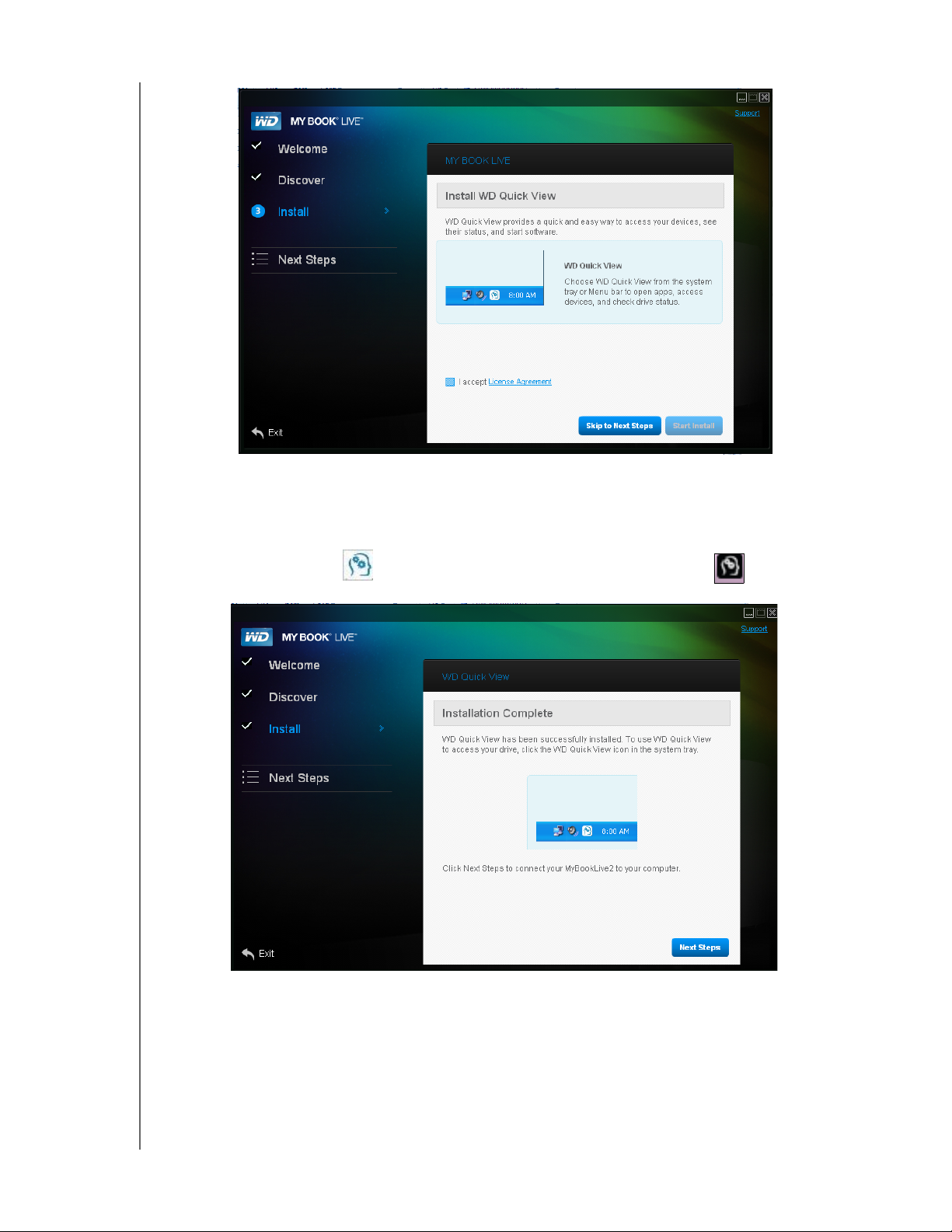
KOBLE TIL HARDDISKEN OG KOMME I GANG
1. Klikk koblingen License Agreement (Lisensavtale), og etter at du har lest
lisensavtalen må du hake av i avmerkingsboksen I Accept (Jeg aksepterer).
2. Klikk på knappen Start Install (Start installasjonen). En fremdriftssøyle vises til
skjermbildet Installation Complete (installasjonen er fullført). Systemstatusfeltet til
Windows viser nå -ikonet, mens menylinjen i Mac OS X viser -ikonet.
For informasjon om hvordan du bruker WD Quick View, se "Bruke WD Quick
View-snarveier" på side 39.
Merk: Når du installerer WD Quick View, kan du oppgradere det på en lignende
måte. Istedet for knappen Start Install (Start installasjonen), er knappen
Start Upgrade (Start oppgraderingen) tilgjengelig.
MY BOOK LIVE
BRUKERVEILEDNING
16
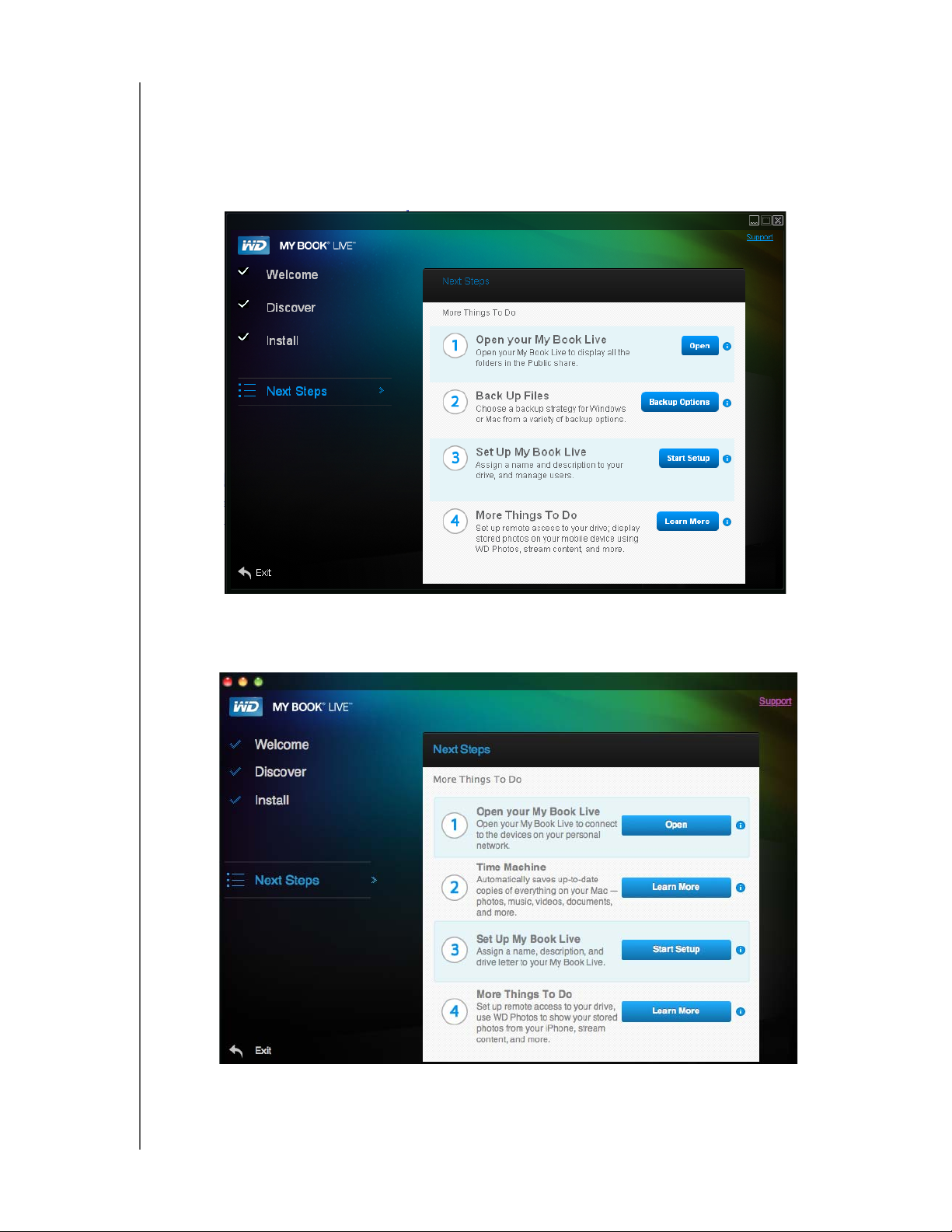
KOBLE TIL HARDDISKEN OG KOMME I GANG
Trinn 3: Utføre neste trinn
1. Klikk når som helst på knappen Next Steps (Neste trinn) på skjermbildet
Installation Complete (Installasjonen er fullført), eller koblingen Next Steps
(Neste trinn) i navigeringspanelet, for å vise skjermbildet Next Steps (Neste trinn):
Merk: Discovery må utføres før Next Steps (Neste trinn) er tilgjengelig.
Skjermbildet Next Steps (Neste trinn) for Windows
MY BOOK LIVE
BRUKERVEILEDNING
Skjermbildet Next Steps (Neste trinn) for Mac OS X
17
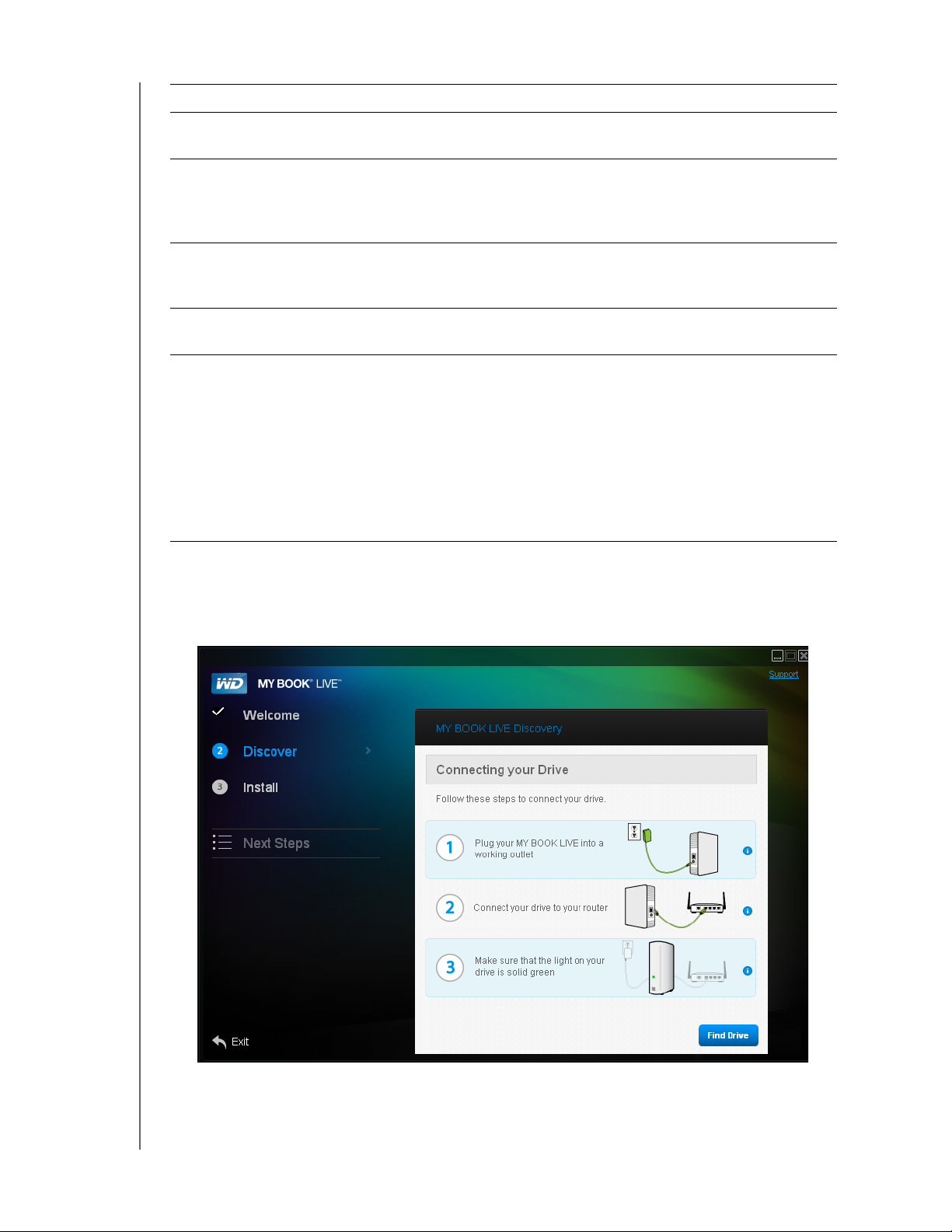
HVIS du vil . . . SÅ . . .
KOBLE TIL HARDDISKEN OG KOMME I GANG
Åpne My Book Live-stasjonen og vis
innholdet i offentlige delingsmapper,
Sikkerhetskopier filene på en PC, Klikk på knappen Backup Options
Sikkerhetskopier filene på en Mac, Klikk på knappen Learn More (Lær mer) ved siden av
Sette opp (konfigurere) My Book Liveharddisken,
• Få tilgang til bilder som er lagret på
harddiskens mappe med delte bilder
og vise disse på en iPhone, iPad
touch eller iPad,
• Få ekstern tilgang til filer og mapper
på My Book Live-harddisken,
• Streame media til
hjemmekinoanlegget og/eller andre
datamaskiner på hjemmenettverket,
Klikk på knappen Open (Åpne).
(Sikkerhetskopieringsalternativer). Fortsett med
"Sikkerhetskopiere/Gjenopprette (WD SmartWare)" på
side 24 eller "Windows Backup" på side 48.
alternativet Time Machine, og fortsett med "Apple
Time Machine" på side 49.
Klikk på knappen Start Setup (Start oppsett). Fortsett
med "Starte My Book Live Dashboard" på side 56.
Klikk på knappen Learn More (Lær mer) og fortsett
med "Remote Access Settings (Innstillinger av ekstern
pålogging)" på side 70 eller "Spille av/streame videoer,
bilder og musikk" på side 99.
Tilkobling og feilsøking
Skjermbildet Connecting Your Drive (Koble til harddisken) vises når "Discovery" ikke
kan finne en stasjon:
MY BOOK LIVE
BRUKERVEILEDNING
18
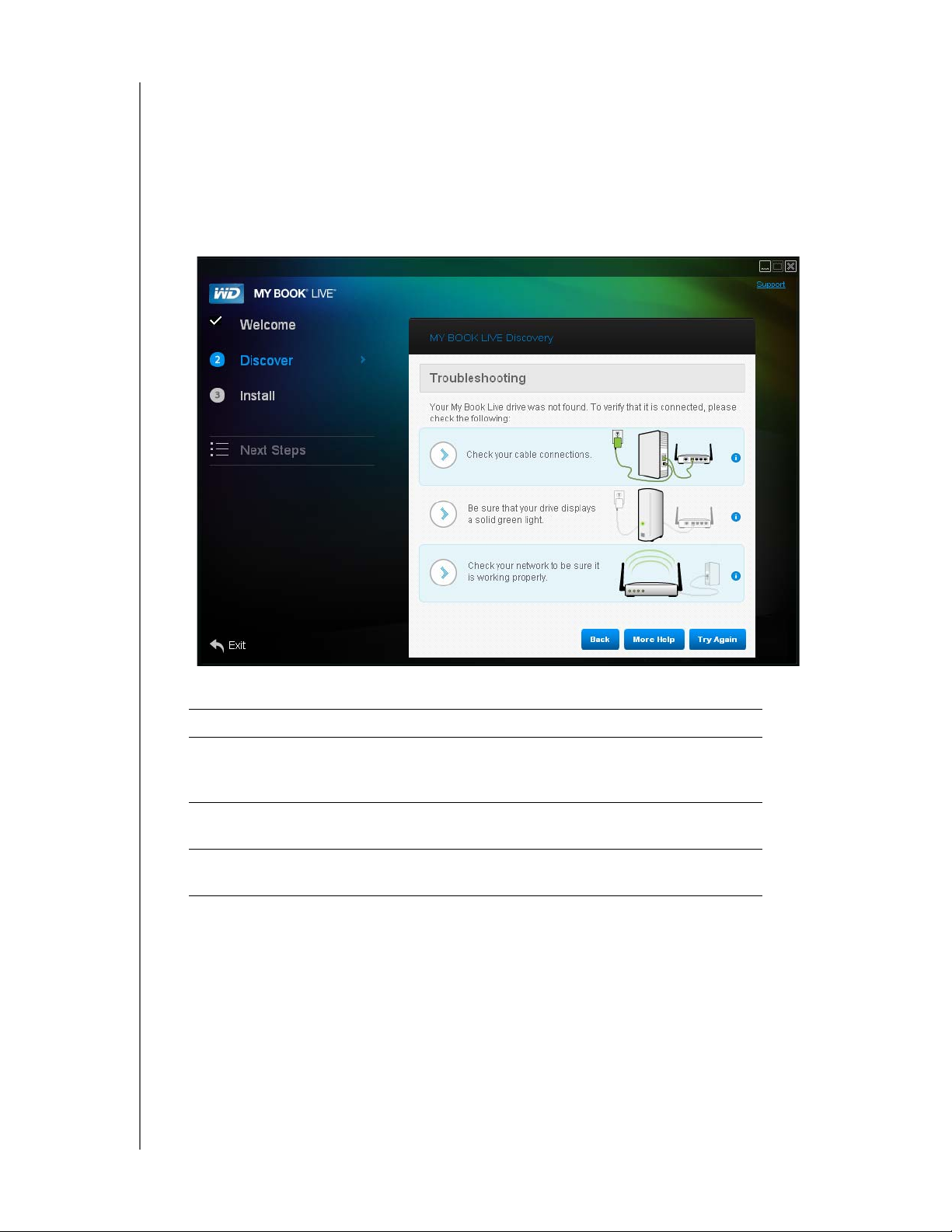
KOBLE TIL HARDDISKEN OG KOMME I GANG
1. Følg instruksjonene og verktøytipsene for informasjon om hvert trinn.
2. Klikk på knappen Find Drive (Finn stasjon).
Hvis stasjonen blir funnet, vises skjermbildet My Book Live Found
(My Book Live er funnet). Fortsett med "Trinn 1: Finn stasjonen My Book Live"
på side 12.
Hvis ikke stasjonen blir funnet, vises feilsøkingsskjermbildet med mer
informasjon om hvordan man kobler til My Book Live:
3. Følg instruksjonene og verktøytipsene på skjermen.
HVIS du vil . . . SÅ må du klikke . . .
Returnere til skjermbildet How to Connect (Slik kobler
du til stasjonen) for å kontrollere at du har koblet til
harddisken din på korrekt måte,
Vise feilsøkingshjelpeemnene, More Help (Mer hjelp)-
Prøv å søke etter harddisken igjen, Try Ag ain (Prøv på nytt)-
Merk: Hvis du fremdeles ikke kan koble til harddisken din, kan du søke etter
svar-ID 5679 i WD-kunnskapsbasen på http://support.wdc.com.
Back (Tilbake)-knappen
knappen
knapp
MY BOOK LIVE
BRUKERVEILEDNING
19
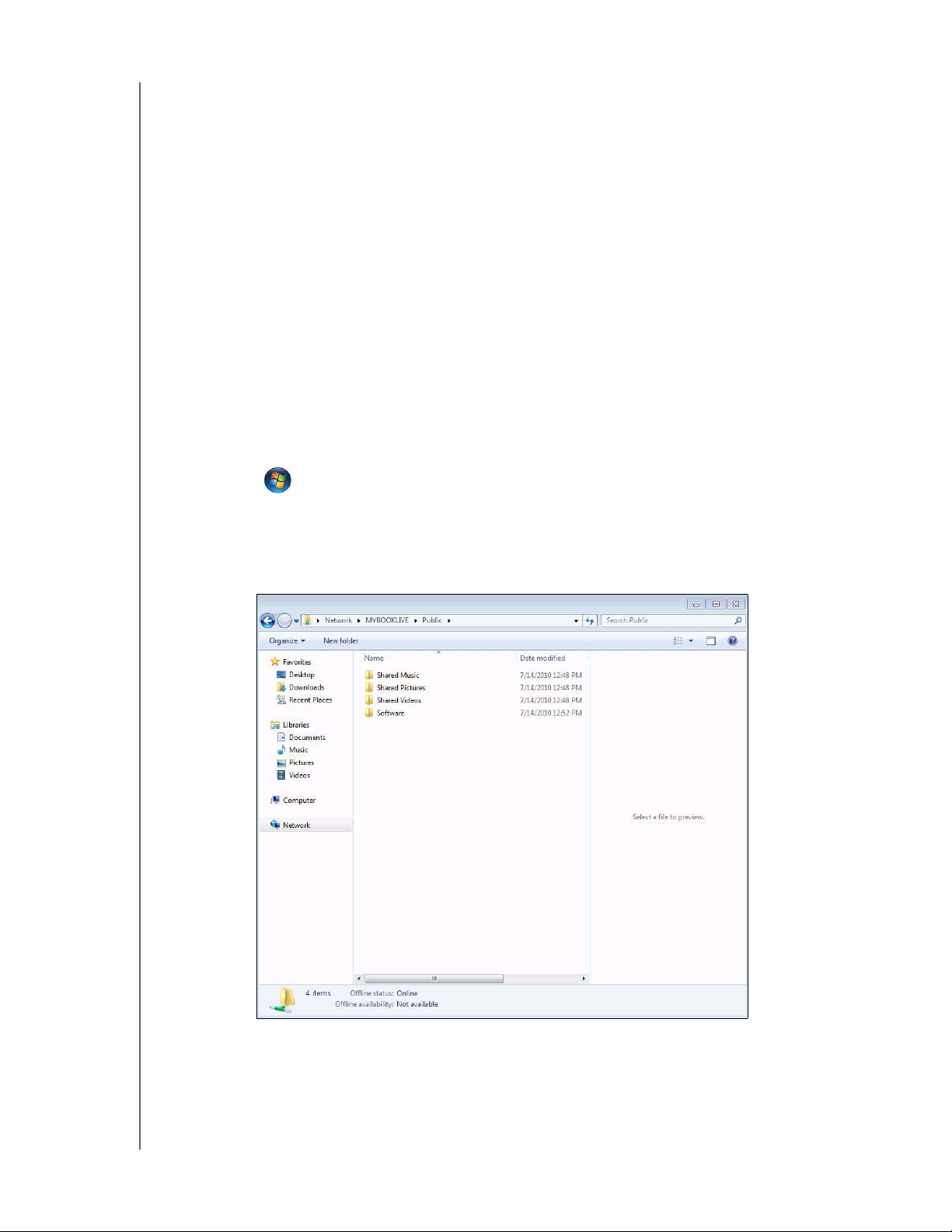
KOBLE TIL HARDDISKEN OG KOMME I GANG
Komme i gang uten CD-platen (Windows 7/Vista & Mac)
Hvis du ikke bruker den vedlagte CD-platen for å komme i gang og installere
WD SmartWare (kun Windows), kan du fremdeles:
Bruke My Book Live som en ekstern harddisk, dra og slippe filer til og fra den.
Konfigurere harddisken ved å bruke WD My Book Live Dashboard.
(Se "Introduksjon til My Book Live Dashboard" på side 55.)
Lagre og gjenopprette filer med Windows Backup (se "Bruke Windows Vista/
Windows 7" på side 20) eller Apple Time Machine (se "Apple Time Machine"
på side 49).
Bruke Windows Vista/Windows 7
Åpne Public Folder (felles mappe)
Et alternativ til å bruke den vedlagte CD-platen, er å åpne stasjonen som følger:
1. Fysisk koble harddisken til nettverket (se side 9).
2. Klikk på > Computer > Network > MYBOOKLIVE (Datamaskin, Nettverk,
MYBOOKLIVE) og finner harddiskens Public folder (Felles mappe).
3. Dobbeltklikk på Public folder (Offentlige delingsmapper) for å vise undermappene
Shared Music, Shared Pictures, Shared Videos og Software. Nå kan du dra og
slippe filene i mappene med delte medier med Windows Explorer:
Merk: Software (Programvare)-mappen inneholder all programvare som er på
CD-platen. Dobbeltklikk på mappen og dobbeltklikk deretter på SmartWare
for å vise programvaren. Hvis operativsystemet er 32-bit, klikker du på
WD SmartWare Setup (x86). Ellers klikker du på WD SmartWare Setup (x64).
MY BOOK LIVE
BRUKERVEILEDNING
20
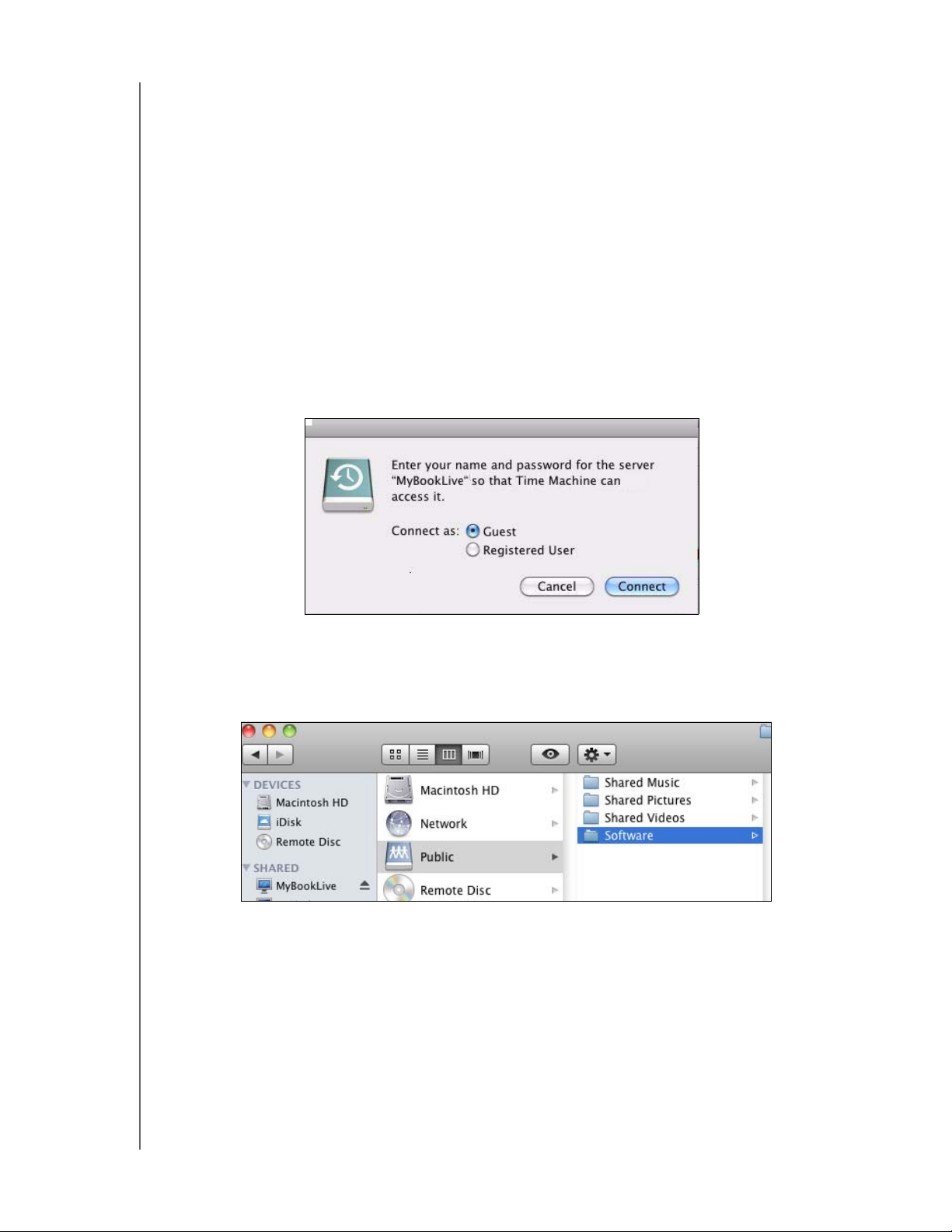
KOBLE TIL HARDDISKEN OG KOMME I GANG
Åpne My Book Live Dashboard for å stille inn harddisken
For tilgang til WD My Book Live Dashboard for å sette opp harddisken:
1. Fysisk koble harddisken til nettverket (se side 9).
2. Åpne en nettleser og skriv inn http://<stasjonsnavn eller IP-adresse>/
som adressen. Eksempel: http://195.168.1.10/ eller http://mybooklive/
3. Fortsett med "Forstå My Book Live Dashboard" på side 57.
Bruke Mac OS X Leopard/Snow Leopard
Bruke Finder for å åpne Public Folder (Felles mappe)
1. I et Finder-vindu, klikk på MyBookLive under de delte filene i sidefeltet.
2. Hvis det vises et skjermbilde som krever autorisering, velger du Guest (Gjest),
og klikker deretter Connect (Koble til) for å vise offentlige delingsmapper:
3. Dobbeltklikk på Public folder (Felles mappe) for å vise medieundermappene:
Delt musikk, delte bilder og delte videoer. Du kan nå dra og slippe filer i delte
mapper ved bruk av Finder:
Merk: Ikonet til Public (Felles)-mappen vises automatisk på skrivebordet.
Merk: Software (Programvare)-mappen inneholder all programvare som er på
CD-platen. Dobbeltklikk på mappen og dobbeltklikk deretter på SmartWaremappen for å vise en liste over WD SmartWare og andre filer. Selv om du på
dette tidspunktet ikke kan installere WD SmartWare på en Mac, kan det
hende du ønsker å bruke de andre programvarefilene.
MY BOOK LIVE
BRUKERVEILEDNING
21
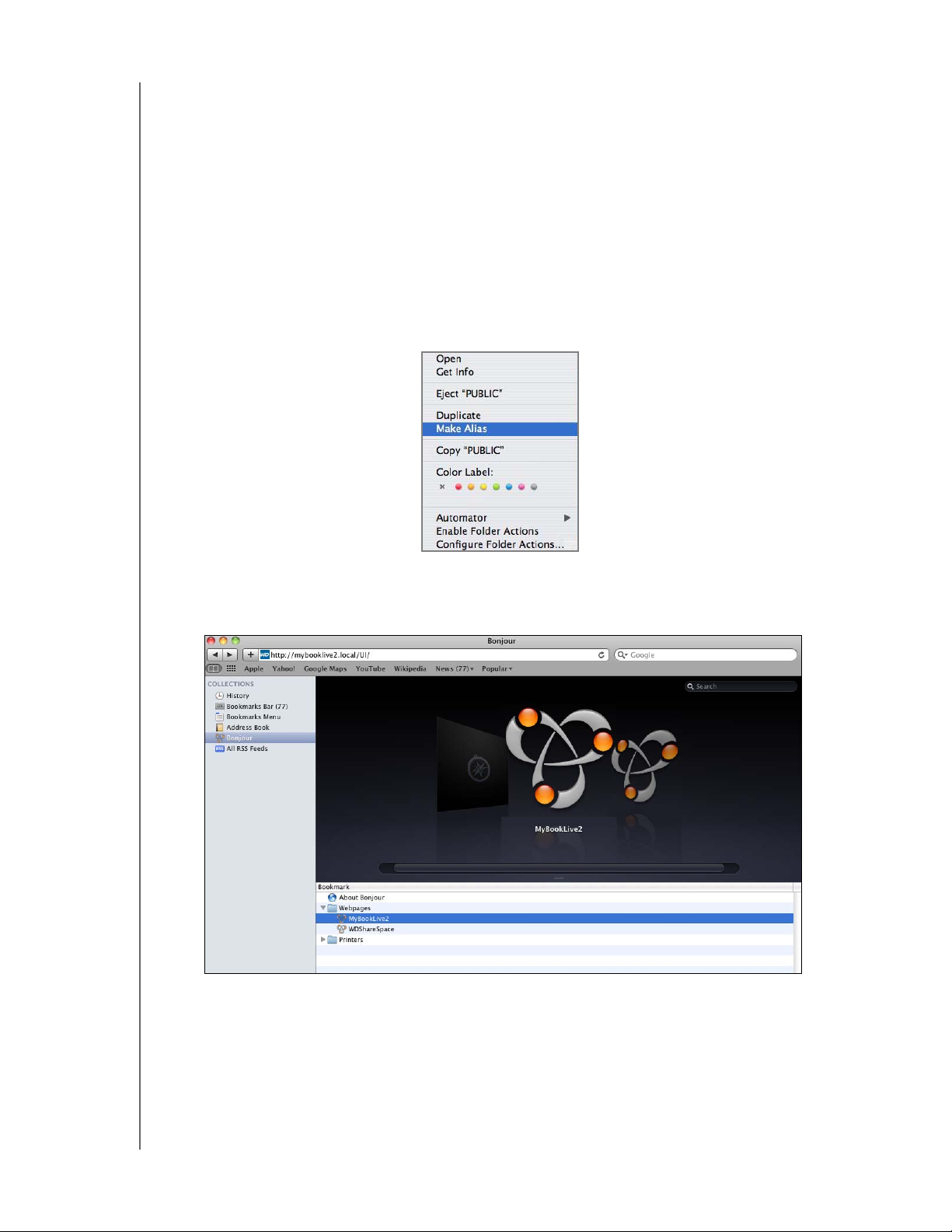
KOBLE TIL HARDDISKEN OG KOMME I GANG
4. Hvis du vil at ikonet skal vises permanent på skrivebordet, må du lage et alias:
Du kan blant annet gjøre dette på følgende måter:
Merk: Før du lager et alias, klikk på Finder > Preferences (Finder, Egenskaper) og
kontroller at Connected Servers (Tilkoblede servere) er er merket av.
Klikk på det elementet du ønsker å lage alias for (f.eks. Shared Music), hold
ned museknappen, hold ned tastene Cmd og Option (Alternativ) samtidig og
dra elementet dit du ønsker at aliaset skal være. I stedet for å flytte den
opprinnelige enheten, vil det bli opprettet et alias på det nye stedet.
-ELLER-
Høyreklikk på elementet du vil lage alias for (f.eks. Shared Music) og klikk
deretter på File (Fil) > Make Alias (Lag alias).
Bruke Bonjour for å finne og sette opp harddisken
1. Åpne Safari og klikk på bokmerkeikonet:
2. Klikk på Bonjour og dobbeltklikk deretter på My Book Live-stasjonen for å vise
hjemsiden til My Book Live Dashboard.
3. Fortsett med "Forstå My Book Live Dashboard" på side 57.
MY BOOK LIVE
BRUKERVEILEDNING
22
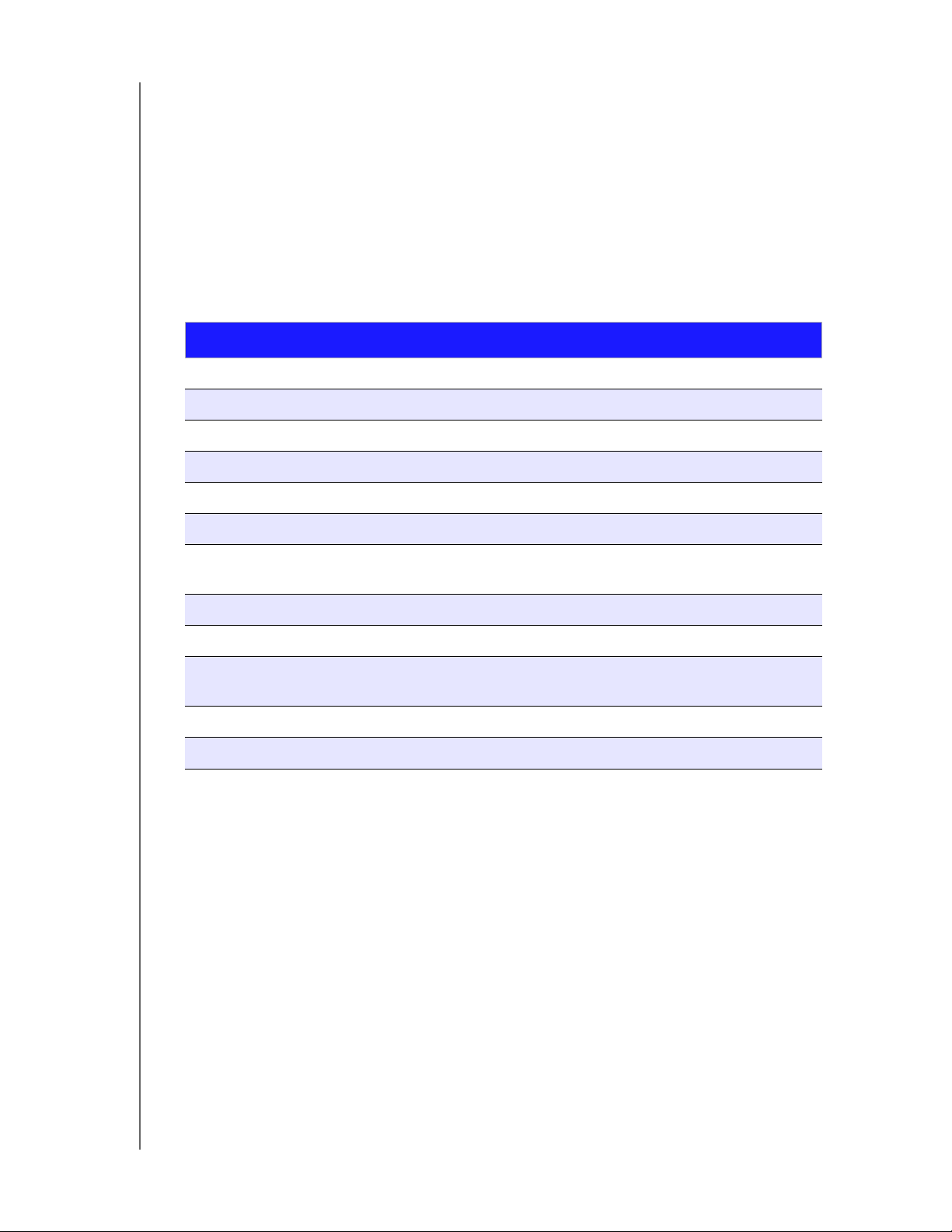
KOBLE TIL HARDDISKEN OG KOMME I GANG
Hva kan jeg gjøre nå?
Your My Book Live-harddisken er klar til bruk og tilgjengelig som stasjonsbetegnelse,
hvor du kan dra og slippe filer til harddisken og flytte filer fra den til alle datamaskiner
i nettverket som er satt opp i henhold til instruksjonene i dette kapitlet. Du kan også
sikkerhetskopiere alle datafilene dine automatisk, tilpasse harddiskinnstillingene, få
tilgang til filene dine fra en ekstern plassering og bruke harddisken som en
medieserver.
Denne brukerveiledningen inneholder informasjon og instruksjoner for hvordan man
setter opp og bruker harddisken. De vanligste aktivitetene er oppført under:
Hvordan . . . Se . . .
Sikkerhetskopiere datamaskinen til My Book Live-harddisken side 24
Gjenopprette data fra My Book Live-harddisken til min datamaskin side 33
Sette opp automatisk oppdatering av WD SmartWare side 38
Få tilgang til My Book Live-harddisken på internettet side 91
Bruke My Book Live Dashboard for å tilpasse harddisken side 60
Åpne en privat deling side 87
Gjenopprette My Book Live Dashboard til fabrikkinnstillingene side 67
side 109
Oppdatere My Book Live Dashboard fastvare side 62
Bruke WD Photos fra iPhone, iPod touch eller iPad side 95
Aktivere eller deaktivere My Book Live-programmer, så som TwonkyMedia
Server, MioNet Remote Access og iTunes
Spille og streame media side 99
Bruke iTunes® -tjenester
side 73
side 107
MY BOOK LIVE
BRUKERVEILEDNING
23
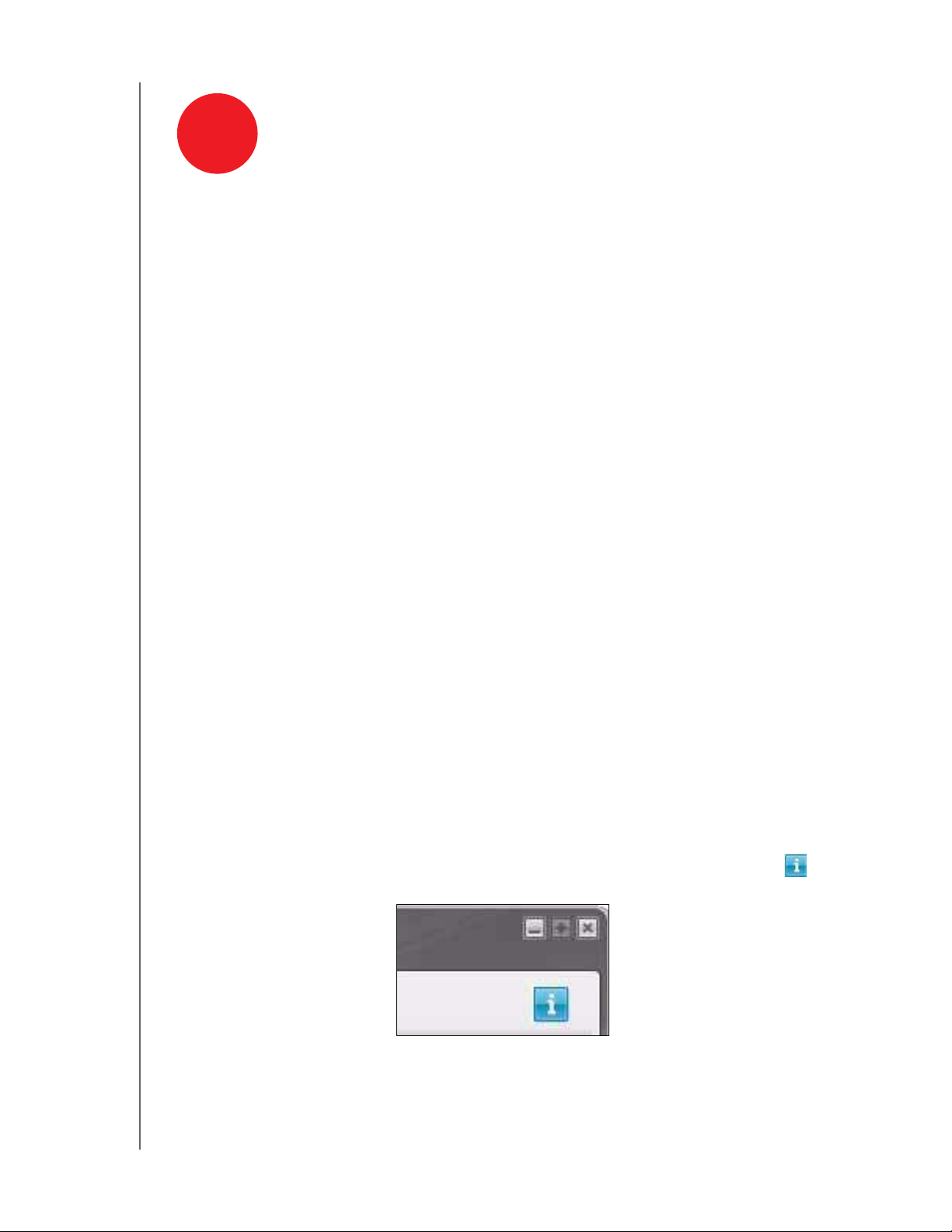
SIKKERHETSKOPIERE/GJENOPPRETTE (WD SMARTWARE)
4
Sikkerhetskopiere/Gjenopprette
(WD SmartWare)
WD SmartWare Oversikt
Installere og bruke WD SmartWare
WD SmartWare Home-skjermbilde
Sikkerhetskopiere alt
Bruke avansert sikkerhetskopiering
Gjenopprette sikkerhetskopier
WD SmartWare Oversikt
WD SmartWare er et brukervennlig verktøy som gir deg muligheten til å:
Beskytte dataene automatisk – Automatisk og umiddelbar
sikkerhetskopiering tar umiddelbart en kopi når du oppretter eller endrer en fil.
Merk: Automatisk sikkerhetskopieringsbeskyttelse pågår så lenge My Book Live og
datamaskinen er tilkoblet nettverket. Hvis du kobler deg fra nettverket,
stopper sikkerhetskopieringen midlertidig. Straks du kobler deg på igjen,
skanner WD SmartWare automatisk datamaskinen for nye eller endrede filer
og fortsetter sikkerhetskopieringsbeskyttelsen.
Se sikkerhetskopieringen når den finner sted – Synlig sikkerhetskopiering
organiserer og viser innholdet i kategorier og viser fremdriften til
sikkerhetskopieringen.
Enkelt finne fram tapte filer – Hent frem de verdifulle dataene dine til sin
opprinnelige plassering, enten du har mistet alle dataene eller bare skrevet
over en viktig fil.
Ta kontroll – Tilpass sikkerhetskopieringen.
Vise Info/online-hjelpemnene
Hvert WD SmartWare-skjermbilde gir enkel tilgang til en nettbasert hjelpefunksjon,
med korte veiledninger om sikkerhetskopiering, gjenoppretting og innstillingene. Hvis
du ikke er sikker på hva du vil gjøre i skjermbildet, kan du klikke på ikonet for
info/online hjelp i øverste høyre hjørne på alle skjermbilder:
Når du vil lukke info/hjelp-skjermbildet etter å ha lest teksten, klikker du bare på
X-ikonet i øverste høyre hjørne på skjermen.
MY BOOK LIVE
BRUKERVEILEDNING
24
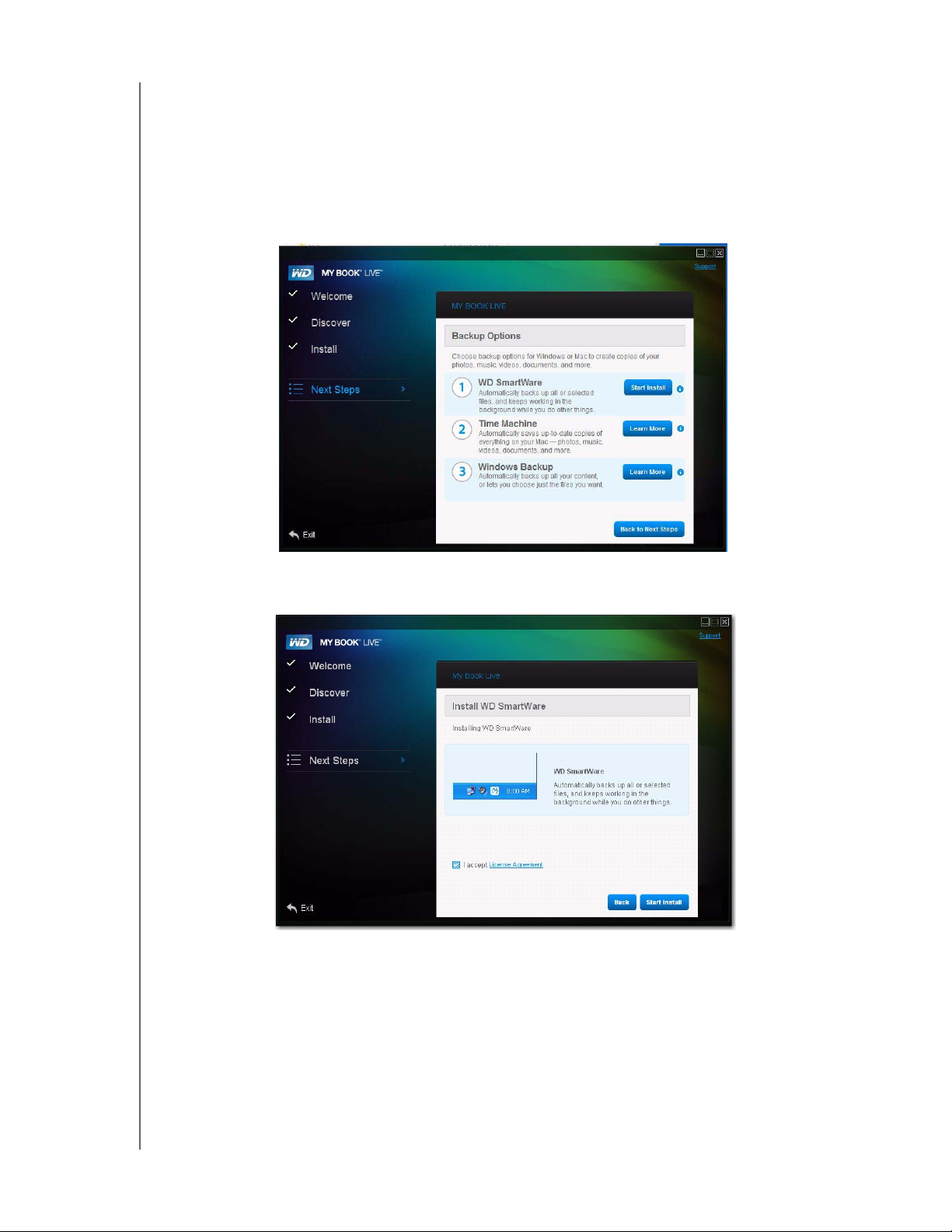
SIKKERHETSKOPIERE/GJENOPPRETTE (WD SMARTWARE)
Installere og bruke WD SmartWare
Installere WD SmartWare
1. På CD-platens skjermbilde Next Steps (Neste trinn), klikk på knappen
Backup Options (Sikkerhetskopieringsalternativer) for å vise skjermbildet
med sikkerhetskopieringsalternativer:
2. Klikk på knappen Start Install (Start installasjonen) til høyre for WD SmartWare
for å vise siden Install WD SmartWare (Installer WD SmartWare):
3. Klikk koblingen License Agreement (Lisensavtale) for å lese lisensavtalen,
og etter at du har lest den må du hake av i avmerkingsboksen I accept
(Jeg aksepterer).
MY BOOK LIVE
BRUKERVEILEDNING
25
 Loading...
Loading...