Western digital WDBACG0020HCH, WDBACG0010HCH User Manual [sv]
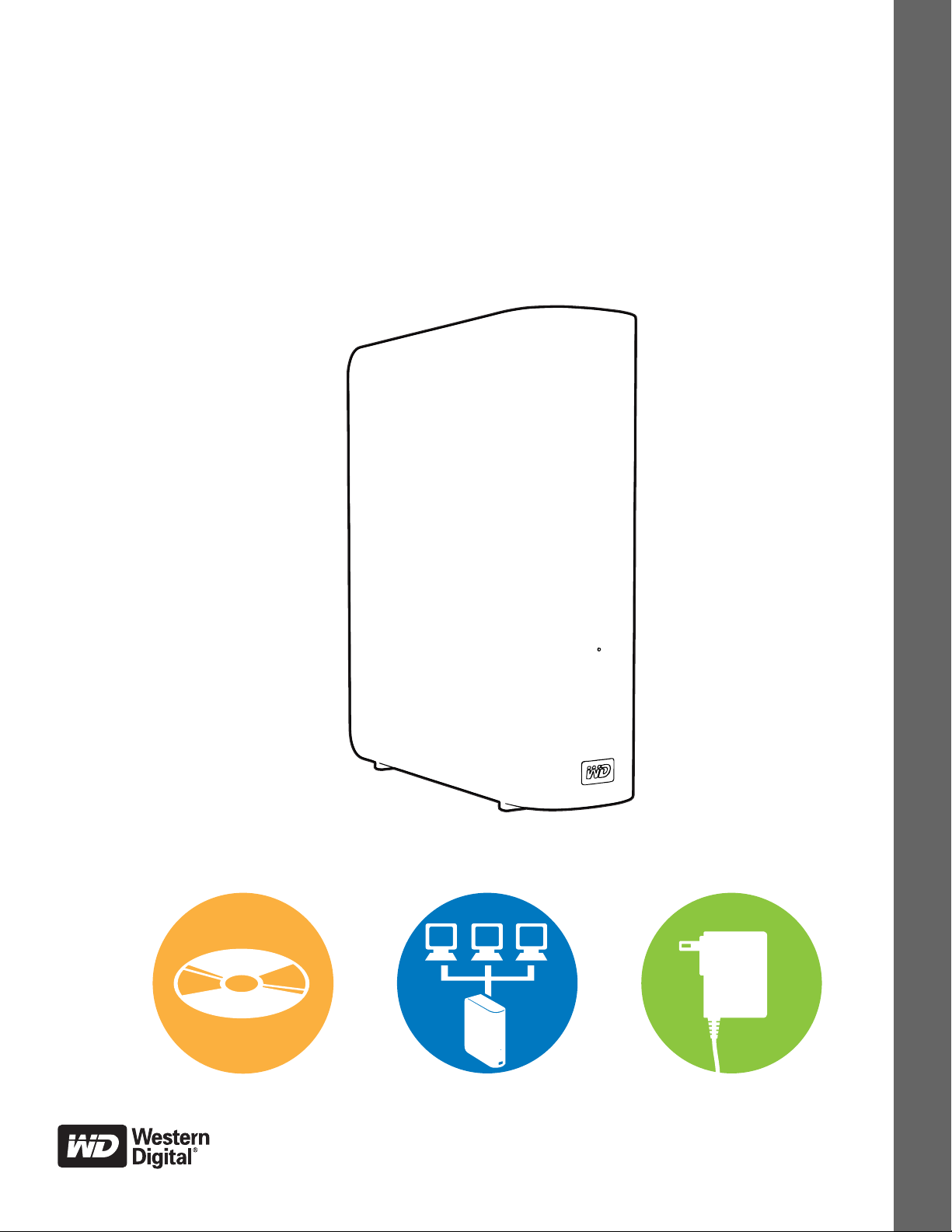
Extern skrivbordsenhet
®
™
My Book Live
Användarhandbok
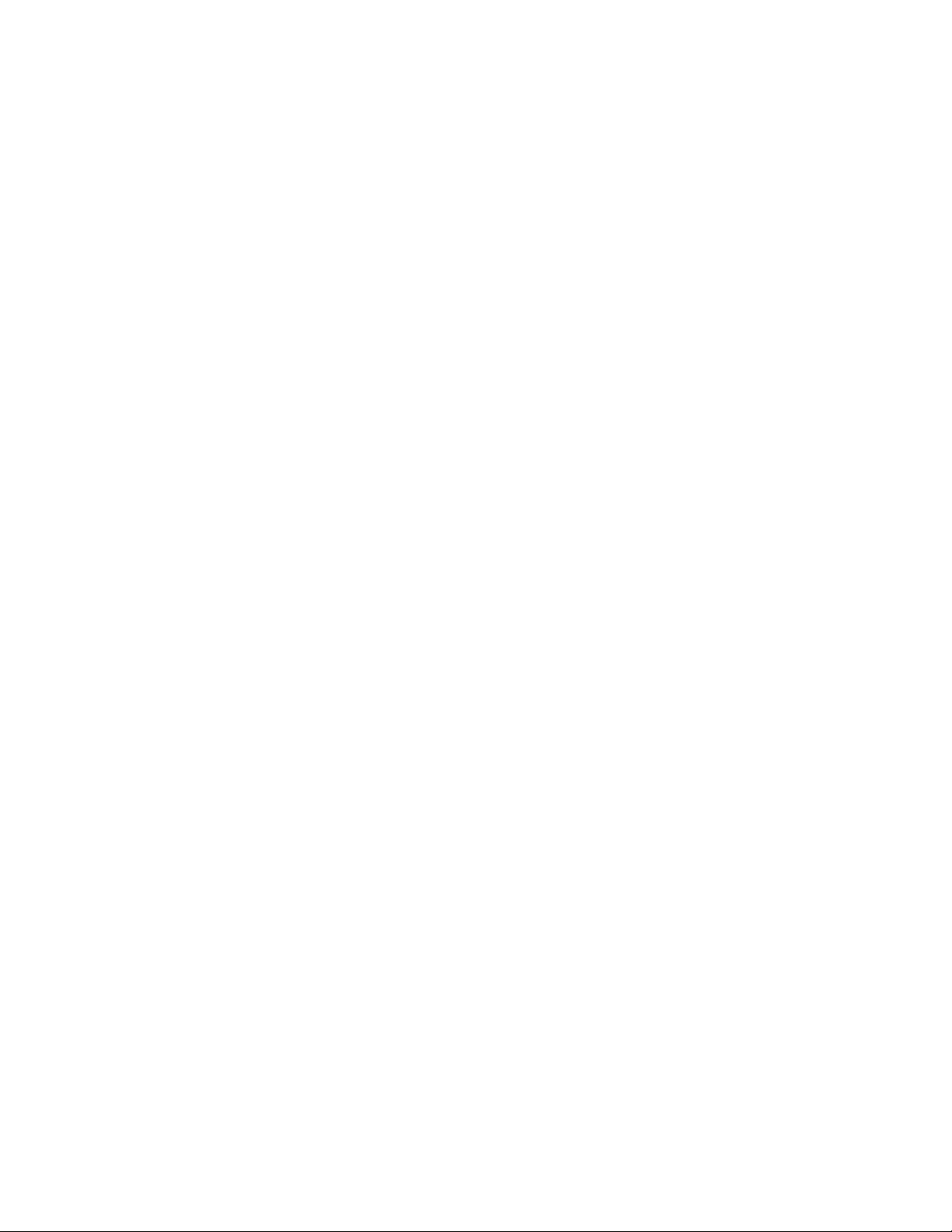
WD® Service och support
Om du stöter på några problem ber vi dig kontakta oss så att vi kan försöka åtgärda detta
innan du skickar tillbaka produkten. De flesta tekniska supportfrågor kan besvaras via vår
kunskapsbas eller via e-post till support på http://support. wdc.com. Om svaret inte finns
tillgängligt, eller om du föredrar det, kontakta WD på det mest lämpliga telefonnumret för
dig (se nedan).
Du har 30 dagars kostnadsfri support på produkten under garantiperioden. Denna 30dagarsperiod inleds den dag du första gången har telefonkontakt med WD:s tekniska support.
Support via e-post är kostnadsfri under hela garantiperioden och vår omfattande kunskapsbas
är alltid tillgänglig. Kom ihåg att registrera din produkt på http://register.wdc.com så att vi
kan hålla dig informerad om nya funktioner och tjänster.
Online kundsupport
Gå till vår webbplats för produktsupport på http://support.wdc.com och välj bland dessa ämnen:
• Downloads (Nerladdningar) – Ladda ner drivrutiner, programvara och uppdateringar för
din WD-produkt.
• Registration (Registrering) – Registrera din WD-produkt och få senaste uppdateringar
och specialerbjudanden.
• Warranty & RMA Services (Garanti och RMA) – Få information om garanti,
produktutbyte (RMA), RMA-status och dataåterställning.
• Knowledge Base (Kunskapsbas) – Sök via nyckelord, fras eller svars-ID.
• Installation – Få installationshjälp online för din WD-produkt eller -programvara.
Kontakta WD Teknisk Support
När du kontaktar WD för support, ha ditt WD-serienummer, version på systemhårdvara och
systemprogram tillgängligt.
Nordamerika Asien/
Engelska 800.ASK.4WDC Australien 1 800 42 9861
(800.275.4932) Kina 800 820 6682/+65 62430496
Spanska 800.832.4778 Hongkong +800 6008 6008
Europa (frisamtal)* 00800 ASK4 WDEU Indonesien +803 852 9439
(00800 27549338) Japan 00 531 650442
Europa +31 880062100 Malaysia +800 6008 6008/1 800 88 1908/+65 62430496
Mellanöstern +31 880062100 Filippinerna 1 800 1441 0159
Afrika +31 880062100 Singapore +800 6008 6008/+800 608 6008/+65 62430496
* Frinummer är tillgängligt i dessa länder: Belgien, Danmark, Frankrike, Irland, Italien, Nederländerna, Norge, Schweiz,
Spanien, Storbritannien, Sverige, Tyskland och Österrike.
Stillahavsområdet
Indien 1 800 11 9393 (MNTL)/1 800 200 5789 (Reliance)
011 26384700 (Pilot Line)
Korea 02 703 6550
Taiwan +800 6008 6008/+65 62430496
Registrera din WD-produkt
Registrera din WD-produkt och få de senaste uppdateringarna och specialerbjudanden.
Du kan enkelt registrera din disk online på http://register.wdc.com eller med programvaran
My Book Live (se ”Systeminställningar” på sida 60).
ii
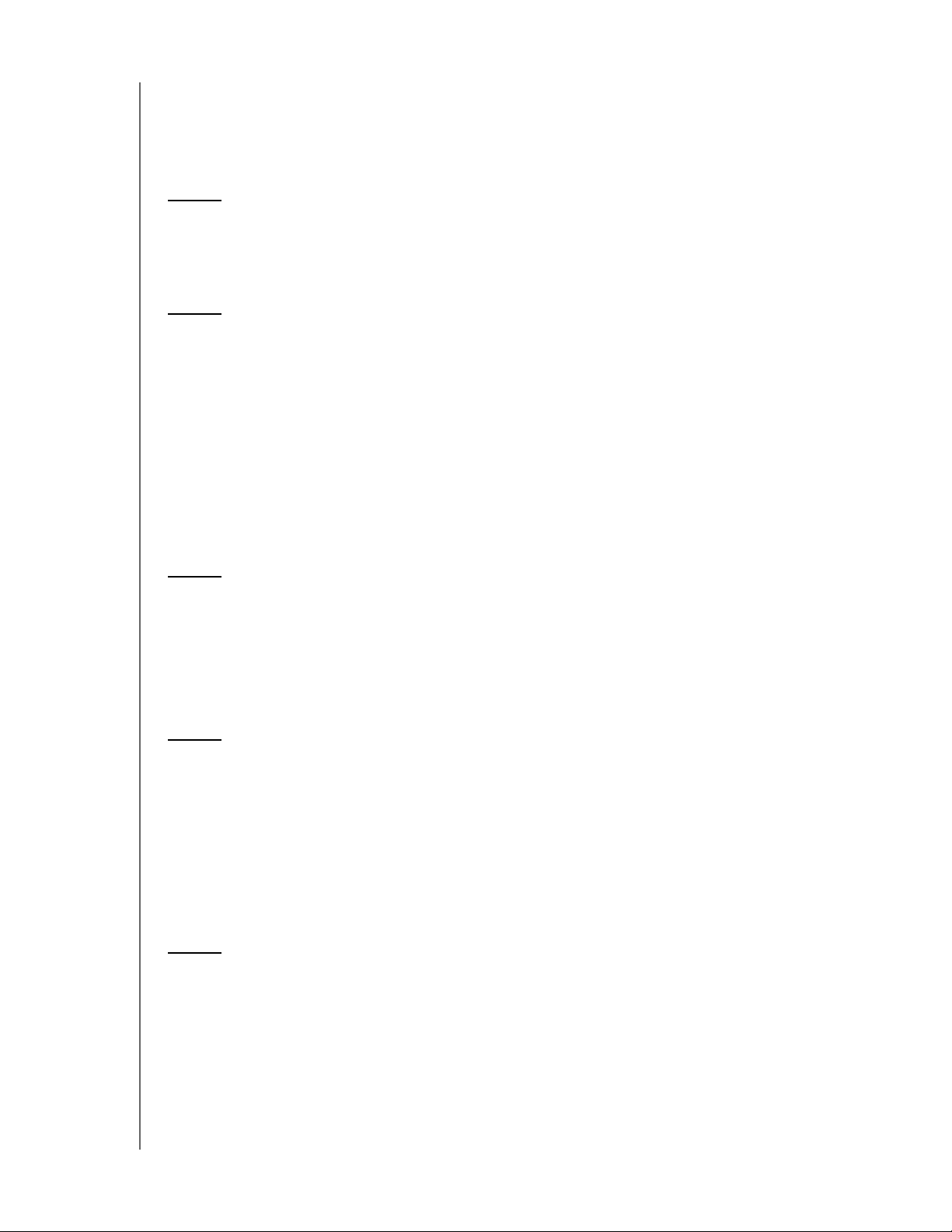
Innehållsförteckning
WD® Service och support . . . . . . . . . . . . . . . . . . . . . . . . . . . . . . . . ii
Registrera din WD-produkt . . . . . . . . . . . . . . . . . . . . . . . . . . . . . . . ii
1 Viktig användarinformation . . . . . . . . . . . . . . . . . . . . 1
Viktiga säkerhetsinstruktioner. . . . . . . . . . . . . . . . . . . . . . . . . . . . . .1
Registrera din WD-produktinformation . . . . . . . . . . . . . . . . . . . . . . . 2
2 Produktöversikt. . . . . . . . . . . . . . . . . . . . . . . . . . . . . . 3
Om disken . . . . . . . . . . . . . . . . . . . . . . . . . . . . . . . . . . . . . . . . . . . . 3
Funktioner . . . . . . . . . . . . . . . . . . . . . . . . . . . . . . . . . . . . . . . . . . . . 3
Paketets innehåll . . . . . . . . . . . . . . . . . . . . . . . . . . . . . . . . . . . . . . . 4
Systemkrav . . . . . . . . . . . . . . . . . . . . . . . . . . . . . . . . . . . . . . . . . . . 6
Förberedelseinstruktioner. . . . . . . . . . . . . . . . . . . . . . . . . . . . . . . . .7
Att tänka på vid hanteringen . . . . . . . . . . . . . . . . . . . . . . . . . . . . . .7
Specifikationer . . . . . . . . . . . . . . . . . . . . . . . . . . . . . . . . . . . . . . . . . 7
Systemöversikt . . . . . . . . . . . . . . . . . . . . . . . . . . . . . . . . . . . . . . . . 8
INNEHÅLLSFÖRTECKNING
3 Ansluta disken och komma igång . . . . . . . . . . . . . . . 9
Ansluta disken till ditt nätverk . . . . . . . . . . . . . . . . . . . . . . . . . . . . . .9
Komma igång med cd-skivan (Mac och Windows). . . . . . . . . . . . . 11
Komma igång utan cd-skivan (Windows 7/Vista och Mac) . . . . . . .19
Vad kan jag göra nu? . . . . . . . . . . . . . . . . . . . . . . . . . . . . . . . . . . . 23
4 Säkerhetskopiera/hämta (WD SmartWare) . . . . . . 24
Översikt över WD SmartWare . . . . . . . . . . . . . . . . . . . . . . . . . . . .24
Installera och använda programvaran WD SmartWare . . . . . . . . . . 25
WD SmartWare Skärmen Home (Hem) . . . . . . . . . . . . . . . . . . . . .27
Säkerhetskopiera allt . . . . . . . . . . . . . . . . . . . . . . . . . . . . . . . . . . . 28
Använda avancerade säkerhetskopieringsfunktioner . . . . . . . . . . .30
Hämta säkerhetskopior . . . . . . . . . . . . . . . . . . . . . . . . . . . . . . . . . 33
5 Hantera WD-programvara . . . . . . . . . . . . . . . . . . . . 37
Anpassa WD SmartWare . . . . . . . . . . . . . . . . . . . . . . . . . . . . . . . .37
Använda genvägarna i WD Quick View . . . . . . . . . . . . . . . . . . . . .39
Övervaka varningar . . . . . . . . . . . . . . . . . . . . . . . . . . . . . . . . . . . .44
MY BOOK LIVE
ANVÄNDARHANDBOK
iii
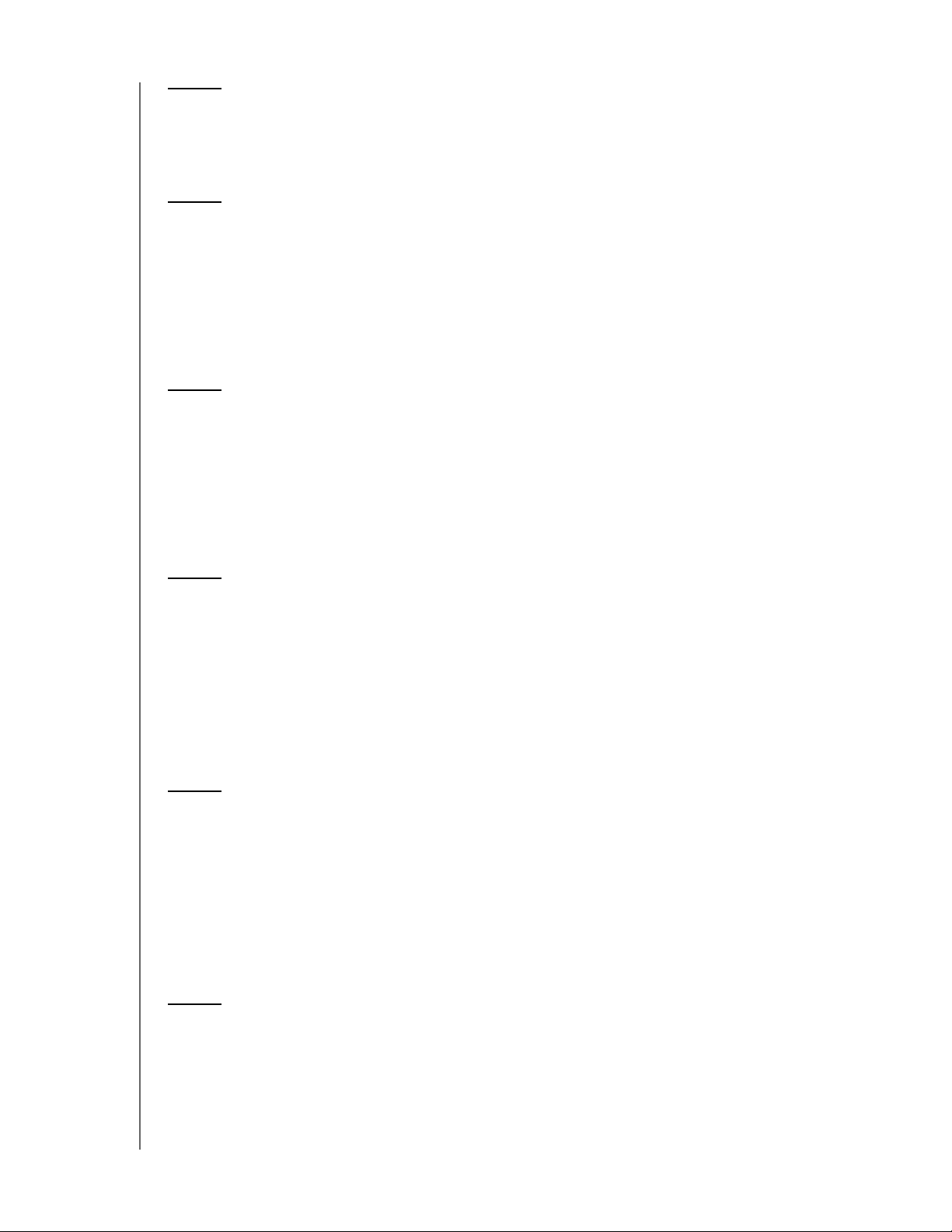
6 Säkerhetskopiera utan WD SmartWare . . . . . . . . . 47
Windows Backup (Säkerhetskopiering) . . . . . . . . . . . . . . . . . . . . .47
Apple Time Machine . . . . . . . . . . . . . . . . . . . . . . . . . . . . . . . . . . . 48
7 Inledning till My Book Live Dashboard . . . . . . . . . . 54
Starta My Book Live Dashboard. . . . . . . . . . . . . . . . . . . . . . . . . . .54
Starta My Book Live Dashboard. . . . . . . . . . . . . . . . . . . . . . . . . . .55
Förstå My Book Live Dashboard . . . . . . . . . . . . . . . . . . . . . . . . . . 56
Få kundsupport . . . . . . . . . . . . . . . . . . . . . . . . . . . . . . . . . . . . . . .57
Vad kan jag göra nu? . . . . . . . . . . . . . . . . . . . . . . . . . . . . . . . . . . . 58
8 Konfigurera inställningar för My Book Live . . . . . . 60
Systeminställningar . . . . . . . . . . . . . . . . . . . . . . . . . . . . . . . . . . . .60
Nätverksinställningar . . . . . . . . . . . . . . . . . . . . . . . . . . . . . . . . . . . 64
Verktygsinställningar . . . . . . . . . . . . . . . . . . . . . . . . . . . . . . . . . . . 66
Fjärråtkomstinställningar. . . . . . . . . . . . . . . . . . . . . . . . . . . . . . . . .70
Inställningar för medieserver. . . . . . . . . . . . . . . . . . . . . . . . . . . . . . 73
INNEHÅLLSFÖRTECKNING
9 Hantera användare . . . . . . . . . . . . . . . . . . . . . . . . . . 77
Visa användare . . . . . . . . . . . . . . . . . . . . . . . . . . . . . . . . . . . . . . . 77
Skapa en användare . . . . . . . . . . . . . . . . . . . . . . . . . . . . . . . . . . .78
Skapa en privat resurs för en användare . . . . . . . . . . . . . . . . . . . . 80
Ändra en användares lösenord. . . . . . . . . . . . . . . . . . . . . . . . . . . .81
Redigera användarinställningar. . . . . . . . . . . . . . . . . . . . . . . . . . . . 82
Ta bort en användare. . . . . . . . . . . . . . . . . . . . . . . . . . . . . . . . . . .82
10 Hantera resurser . . . . . . . . . . . . . . . . . . . . . . . . . . . . 83
Visa lista med resurser . . . . . . . . . . . . . . . . . . . . . . . . . . . . . . . . . .83
Skapa en ny resurs . . . . . . . . . . . . . . . . . . . . . . . . . . . . . . . . . . . .84
Skapa en ny användare . . . . . . . . . . . . . . . . . . . . . . . . . . . . . . . . .86
Göra en resurs delad . . . . . . . . . . . . . . . . . . . . . . . . . . . . . . . . . . . 87
Ta bort en resurs . . . . . . . . . . . . . . . . . . . . . . . . . . . . . . . . . . . . . .87
Öppna en resurs . . . . . . . . . . . . . . . . . . . . . . . . . . . . . . . . . . . . . .87
11 Visa lista med säkerhetskopior . . . . . . . . . . . . . . . . 89
Visa listan med säkerhetskopior . . . . . . . . . . . . . . . . . . . . . . . . . . . 89
Ta bort en säkerhetskopia . . . . . . . . . . . . . . . . . . . . . . . . . . . . . . . 90
MY BOOK LIVE
ANVÄNDARHANDBOK
iv
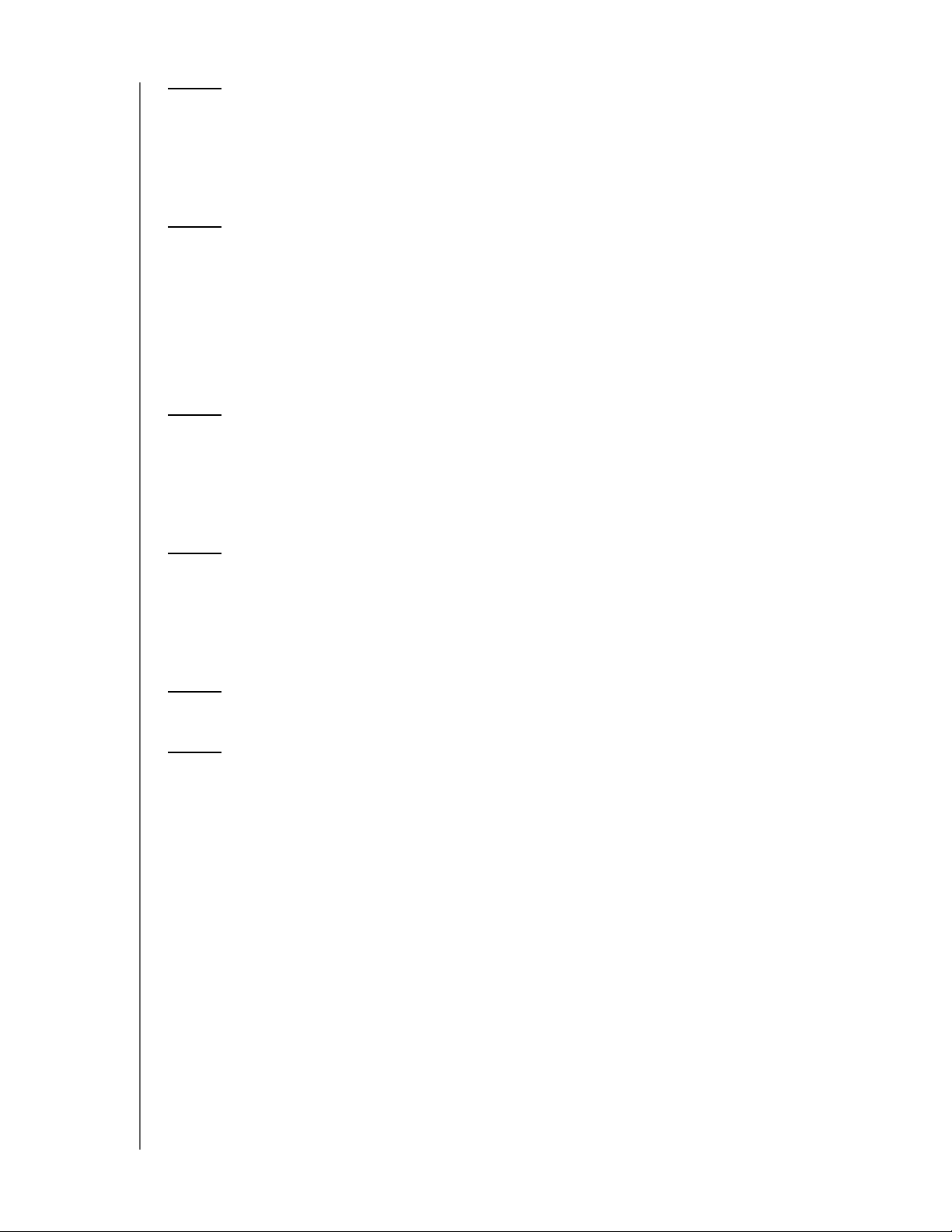
12 Nå din My Book Live via fjärranslutning . . . . . . . . . 91
Översikt över MioNet® . . . . . . . . . . . . . . . . . . . . . . . . . . . . . . . . . 91
Använda MioNet Web (efter registrering) . . . . . . . . . . . . . . . . . . . . 91
Nå My Book Live med WD Photos . . . . . . . . . . . . . . . . . . . . . . . .95
13 Spela upp/strömma videor, bilder och musik . . . . 99
Översikt över medieservrar. . . . . . . . . . . . . . . . . . . . . . . . . . . . . . . 99
Medietyper som stöds . . . . . . . . . . . . . . . . . . . . . . . . . . . . . . . . . 100
Medielagring . . . . . . . . . . . . . . . . . . . . . . . . . . . . . . . . . . . . . . . .100
Komma åt My Book Live från mediespelare . . . . . . . . . . . . . . . . .101
Komma åt My Book Live med iTunes. . . . . . . . . . . . . . . . . . . . . . 107
14 Felsökning . . . . . . . . . . . . . . . . . . . . . . . . . . . . . . . . 109
Checklista för första stegen . . . . . . . . . . . . . . . . . . . . . . . . . . . . . 109
Återställa My Book Live . . . . . . . . . . . . . . . . . . . . . . . . . . . . . . . . 109
Specifika problem och korrigerande åtgärder. . . . . . . . . . . . . . . .110
INNEHÅLLSFÖRTECKNING
15 Reglerings- och garantiinformation . . . . . . . . . . . 113
Efterlevnad av bestämmelser . . . . . . . . . . . . . . . . . . . . . . . . . . . . 113
Erhålla service . . . . . . . . . . . . . . . . . . . . . . . . . . . . . . . . . . . . . . .114
Begränsad garanti . . . . . . . . . . . . . . . . . . . . . . . . . . . . . . . . . . . .115
Ordlista. . . . . . . . . . . . . . . . . . . . . . . . . . . . . . . . . . . . . . . 116
Index. . . . . . . . . . . . . . . . . . . . . . . . . . . . . . . . . . . . . . . . . 119
MY BOOK LIVE
ANVÄNDARHANDBOK
v
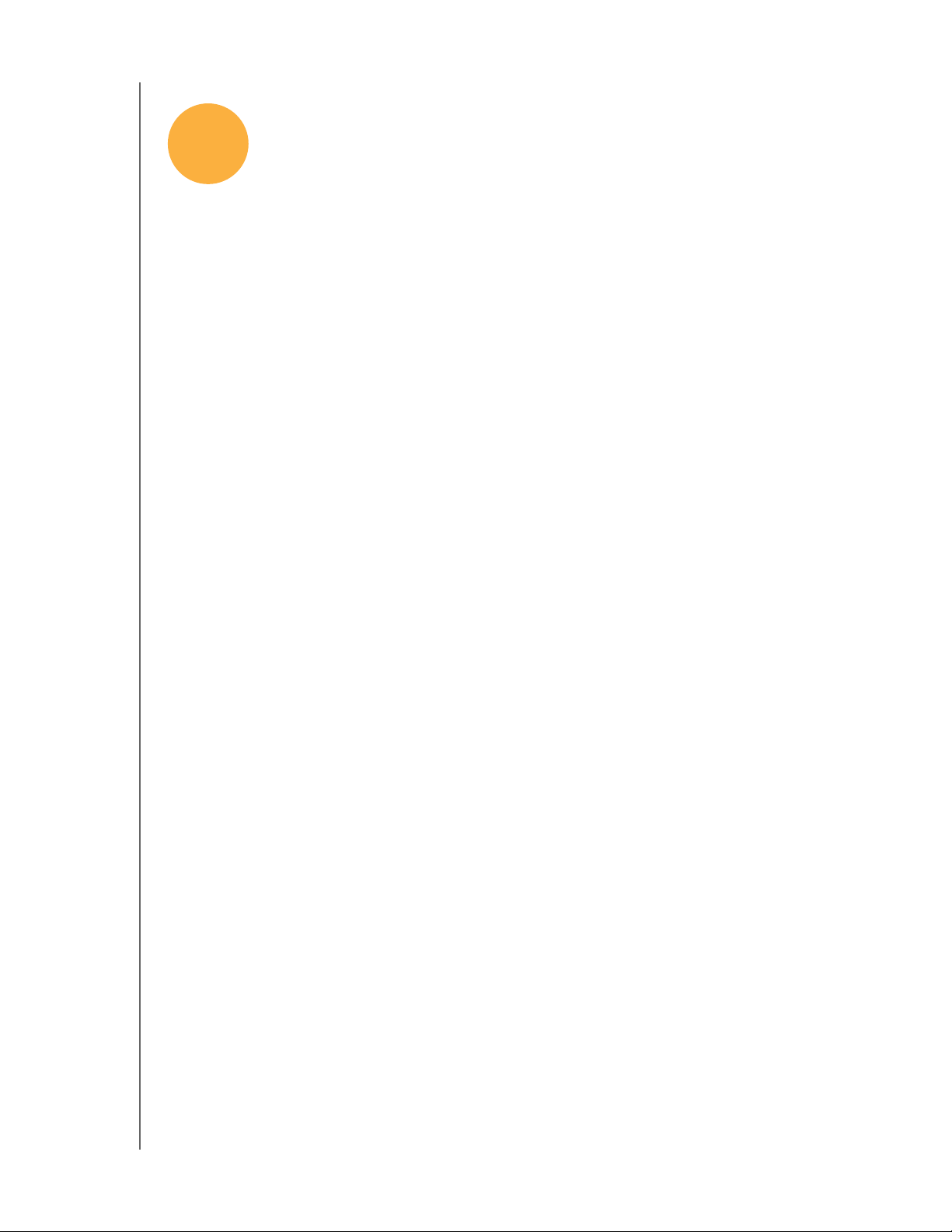
VIKTIG ANVÄNDARINFORMATION
1
Viktig användarinformation
Viktiga säkerhetsinstruktioner
Registrera din WD-produktinformation
Viktiga säkerhetsinstruktioner
Den här enheten är utformad och tillverkad för att vara säker att använda.
Felaktig användning kan orsaka elektrisk stöt eller eldsvåda. Enhetens inbyggda
säkerhetsfunktioner skyddar dig om du är uppmärksam på följande procedurer för
installation, användning och underhåll.
Följ alla varningar och instruktioner som är utsatta på produkten.
Före rengöring ska produkten kopplas ur vägguttaget. Använd inga
flytande rengöringsmedel eller aerosolrengöringsmedel. Använd en
fuktad trasa vid rengöring.
Använd inte denna produkt i närheten av några vätskor.
Placera inte denna produkt på en ostadig yta. Produkten kan välta och
orsaka allvarlig skada på produkten.
Tappa inte produkten.
Stäng inte till några luckor eller öppningar på chassits underdel eller baksida.
Säkerställ tillräcklig ventilation och pålitlig drift för produkten och skydda den
mot överhettning genom att inte blockera eller täcka över dessa öppningar. Om
du ser till att disken står upprätt hjälper det också till att förhindra överhettning.
Använd endast denna produkt med den typ av el som anges på
märkningsetiketten. Om du är osäker på vilken typ av ström som är
tillgänglig, kontakta din säljare eller ditt lokala kraftbolag.
Låt inget stå på strömkabeln. Placera inte denna produkt på en plats där
personer kommer att gå på sladden.
Om en förlängningssladd används med denna produkt, se till att totalampere
hos all den utrustning som är ansluten till förlängningssladden inte överskrider
förlängningssladdens amperemärkning. Kontrollera även att det sammanlaga
värdet för alla produkter som är anslutna till vägguttaget inte överskrider
säkringens maxkapacitet.
Stoppa aldrig in föremål av något slag i produkten via dess chassifack eftersom
de kan komma att vidröra farliga spänningspunkter eller delar som kan orsaka
eldsvåda eller elektrisk stöt.
Koppla ur denna produkt ur vägguttaget och överlämna underhåll till kvalificerad
serviceman vid följande omständigheter:
- När elkabeln eller stickkontakten är skadad eller nött.
- Om vätska har spillts på produkten.
- Om produkten har utsatts för regn eller vatten.
MY BOOK LIVE
ANVÄNDARHANDBOK
1
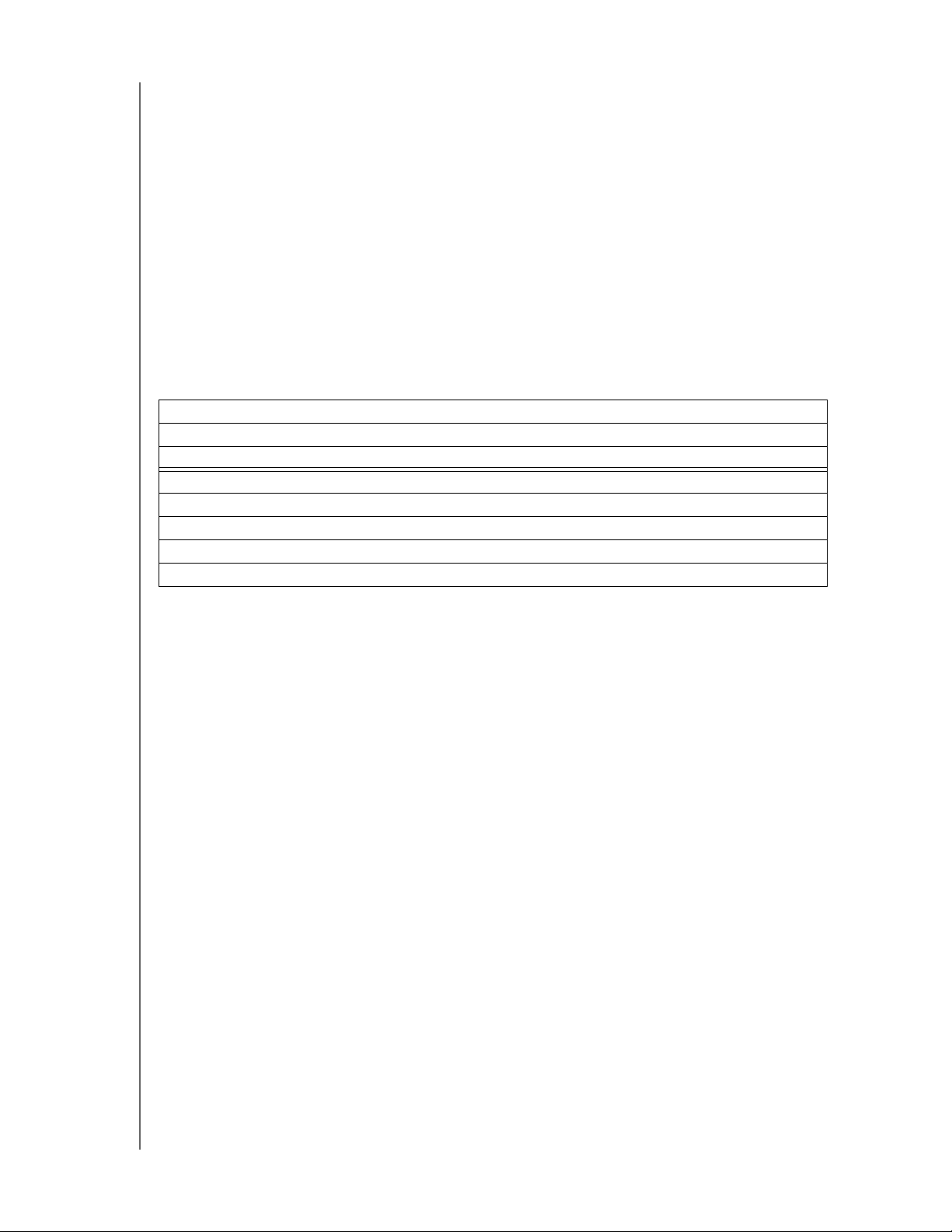
VIKTIG ANVÄNDARINFORMATION
- Om produkten inte fungerar normalt när driftsinstruktionerna följs. Justera endast
de kontroller som täcks i driftsinstruktionerna eftersom felaktig justering kan orsaka
skada och kräva omfattande arbete av kvalificerade tekniker för att återställa
produkten till normaltillstånd.
- Om produkten har tappats eller om chassit har skadats.
- Om produkten påvisar en distinkt prestandaförändring, kontakta WD Customer
Support på http://support.wdc.com.
Registrera din WD-produktinformation
Skriv i följande tabell in din nya WD-produkts serienummer och modellnummer, som
finns på etiketten på undersidan av enheten. Skriv även in inköpsdatum och andra
anteckningar som t.ex. ditt operativsystem och dess version. Denna information
krävs för installation och teknisk support.
Serienummer:
Modellnummer:
Inköpsdatum:
System och programvaror:
MY BOOK LIVE
ANVÄNDARHANDBOK
2
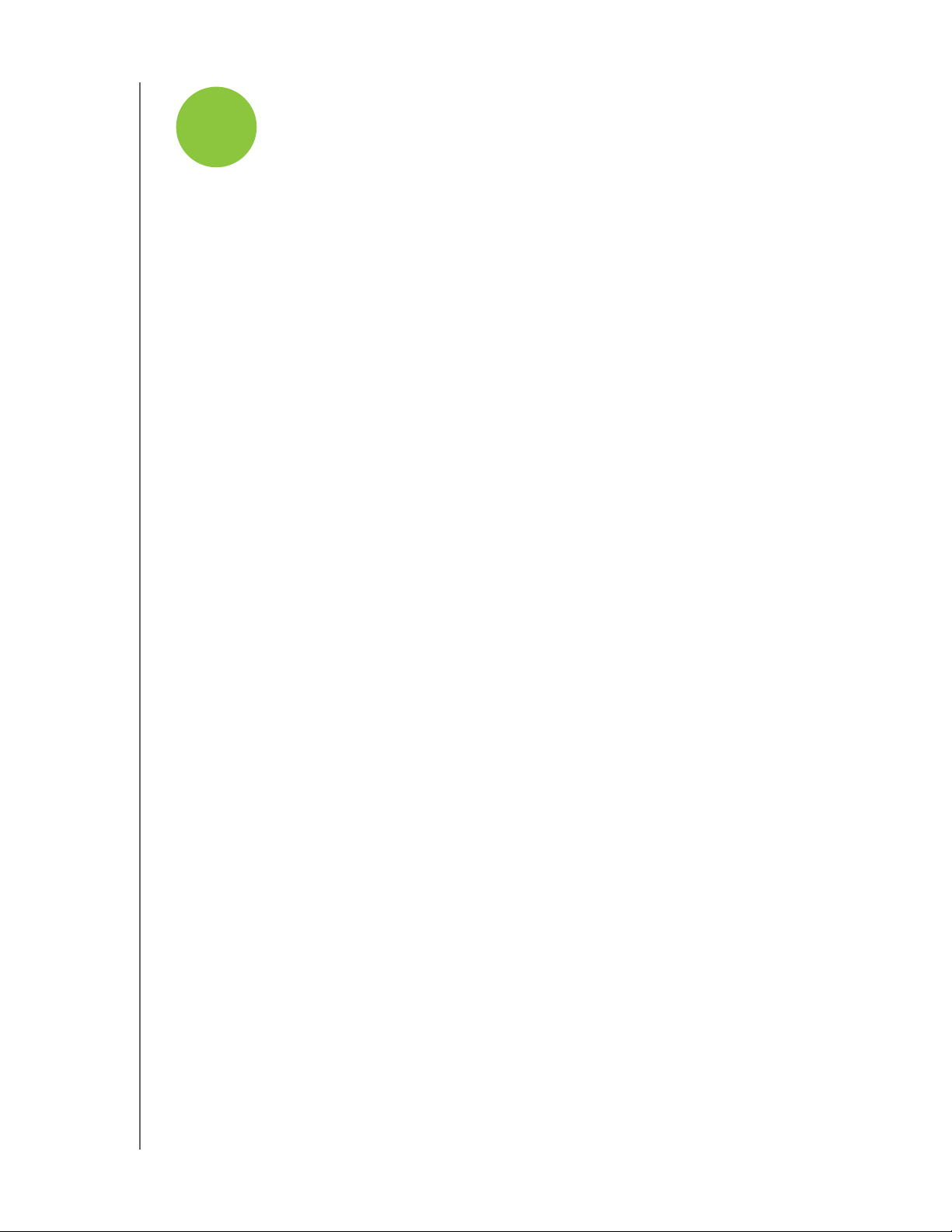
PRODUKTÖVERSIKT
2
Om disken
Funktioner
Paketets innehåll
Systemkrav
Förberedelseinstruktioner
Att tänka på vid hanteringen
Specifikationer
Systemöversikt
Produktöversikt
Om disken
Välkommen till din hemnätverksdisk My Book Live, ett nätverksanslutet lagringssystem
med hög hastighet som upptar lite utrymme. Systemet är utrustat med en WD-disk som
använder WD GreenPower Technology™ för effektiv nedkylning och energibesparande.
Tack vare höghastighetsgränssnittet levereras höga prestanda för mindre kontor och
hemanvändare och enheten är idealisk för säkerhetskopiering och fildelning via ditt
nätverk. Genom My Book Live kan du dessutom spela upp medieinnehåll direkt till en
rad olika mediespelare.
Förenkla ditt digitala liv genom att konsolidera dina filmer, din musik, dina foton och
filer på ett ställe som alla i ditt nätverk kan dela, oavsett om de använder en Mac®
eller PC. Säkerhetskopiera alla dina Mac och PC till en säker plats, nå filer säkert via
Internet, direktuppspela filmer till ditt underhållningssystem och visa alla dina foton
med din Apple iPhone®, iPod touch® eller iPad™.
Denna bruksanvisning innehåller steg för steg-instruktioner för installation och annan
viktig information om din WD-produkt. Översatta versioner av och uppdateringar till
denna användarhandbok kan hämtas från http://products.wdc.com/updates. För
mer information och nyheter om den här produkten, gå till vår webbplats på
http://www.wdc.com/.
Funktioner
Förenkla ditt digitala liv – Lagra hela familjens filmer, musik, foton och viktiga filer
på ett säkert ställe. Minska på röran med alla USB-nycklar, cd- och dvd-skivor.
Lätt att installera, lätt att hitta i ditt nätverk – Installationen är så enkel. Du är klar
på ett par minuter. Mac-datorer och datorer med Windows® Vista® och Windows 7
hittar automatiskt din My Book Live-enhet på några sekunder. Om du kör Windows XP
gör vår enkla upptäcktsprogramvara det enkelt att installera enheten.
Dela med dig av din mediesamling i ditt trådlösa nätverk – Koppla in enheten
i din nätverksrouter så kan alla trådlöst få åtkomst till data från valfri Windows- eller
Mac-dator i ditt hemnätverk.
MY BOOK LIVE
ANVÄNDARHANDBOK
3
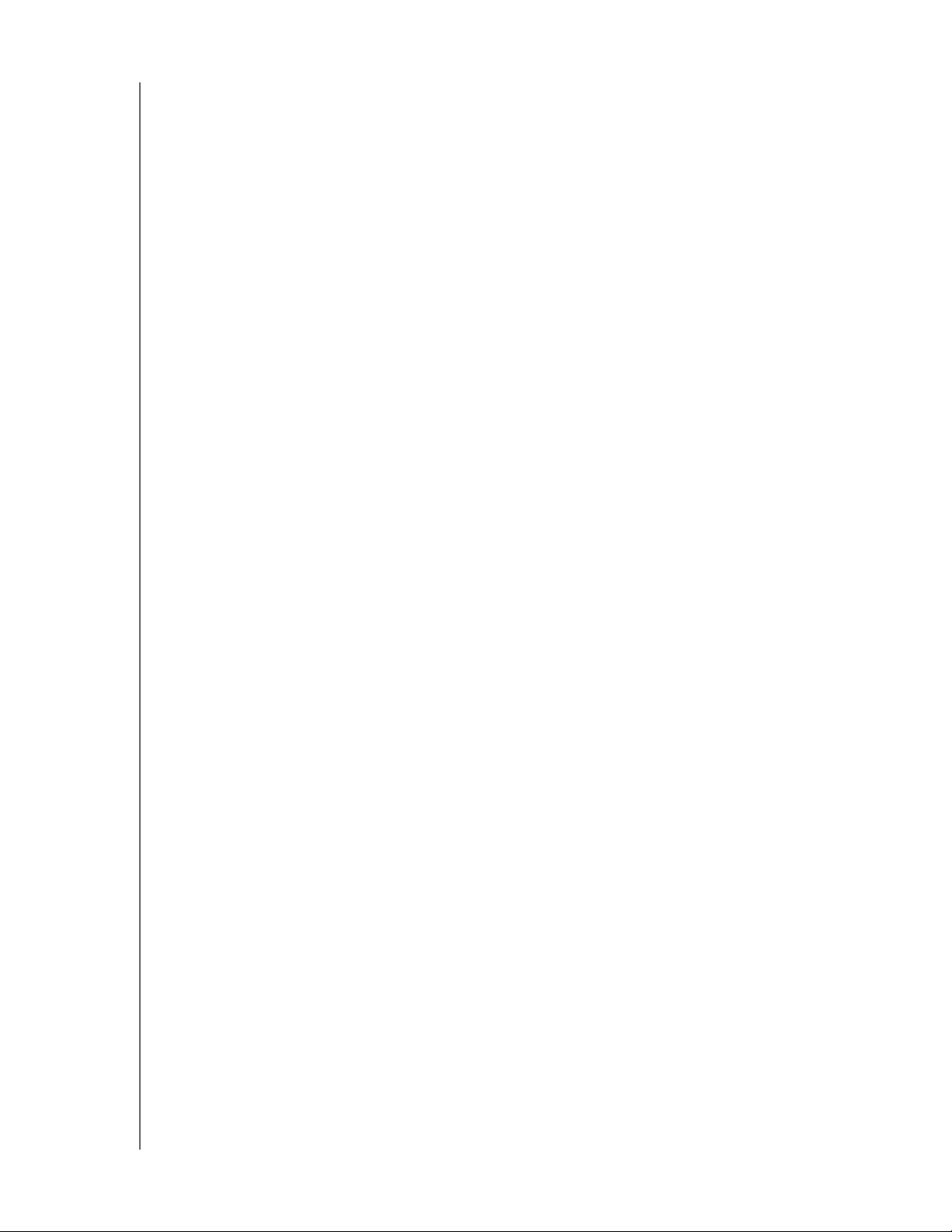
PRODUKTÖVERSIKT
Automatisk säkerhetskopiering med WD SmartWare™ för Windows –
Säkerhetskopiera data på alla dina hemdatorer till ett enda säkert, pålitligt ställe.
Varje gång du sparar något, säkerhetskopieras det ögonblickligen. Du kan till och
med säkerhetskopiera Windows-datorer trådlöst via ditt WiFi-nätverk. Återställ
förlorade, skadade och äldre filer till sin ursprungliga placering med bara ett par klick.
Kompatibel med Apple® Time Machine™ – Mac-datoranvändare kan använda sig
av alla funktioner i säkerhetskopieringsprogrammet Apple Time Machine för att
skydda sina data. Säkerhetskopiera alla dina Mac-datorer trådlöst till ett ställe via ditt
WiFi-nätverk.
Säker fjärråtkomst – Kom åt dina filer via Internet var som helst med WD:s
fjärråtkomstteknik MioNet®. Det är enkelt att säkert nå och dela med sig av foton och
dokument med vänner och familj när du är på gång.
Spela upp din musik på valfri dator i ditt hem – Disken inkluderar stöd för
iTunes®-server vilket innebär att du kan centralisera din musik- och videosamling och
spela upp direkt till en Mac eller PC.
Visa dina foton med din iPhone – Använd din iPhone, iPod touch eller iPad för att
få snabb åtkomst till alla de foton som lagras på din disk i hemnätverket. Ladda ner
det kostnadsfria fotovisningsprogrammet WD Photos och visa hela din fotosamling
utan att uppta tonvis med utrymme på din Apple-enhet.
Direktuppspela, eller strömma, digitala media var som helst i ditt hem – Titta på
din dotters födelsekalas eller visa ditt bildspel från semestern på din tv.Den inbyggda
medieservern spelar direkt upp musik, foton och filmer till valfri DLNA-certifierad
multimediaenhet exempelvis WD TV® Live™ HD-mediespelare, Blu-ray Disc™-spelare,
Xbox 360® eller PlayStation® 3. DLNA 1.5 och UPnP-certifierade.
Ledande prestanda – Den här produkten, som är utformad runt de allra senaste
framstegen inom Ethernet-kretsteknologi, levererar läshastigheter på upp till
100 MB/sek. Det är fyra gånger snabbare än de flesta konsumentnätverksenheterna
i denna kategori idag.
Anpassa enkelt diskinställningarna – Använd den enkla programvaran My Book Live
Dashboard för att definiera enhets- och nätverksinställningar, konfigurera användare,
skapa delade och privata resurser, och aktivera fjärråtkomst, iTunes, WD Photos och
™
TwonkyMedia
-servern.
Paketets innehåll
My Book Live hemnätverksdisk
Ethernet-kabel
Nätadapter
Cd-skiva med installation och programvara
Snabbinstallationsguide
MY BOOK LIVE
ANVÄNDARHANDBOK
4
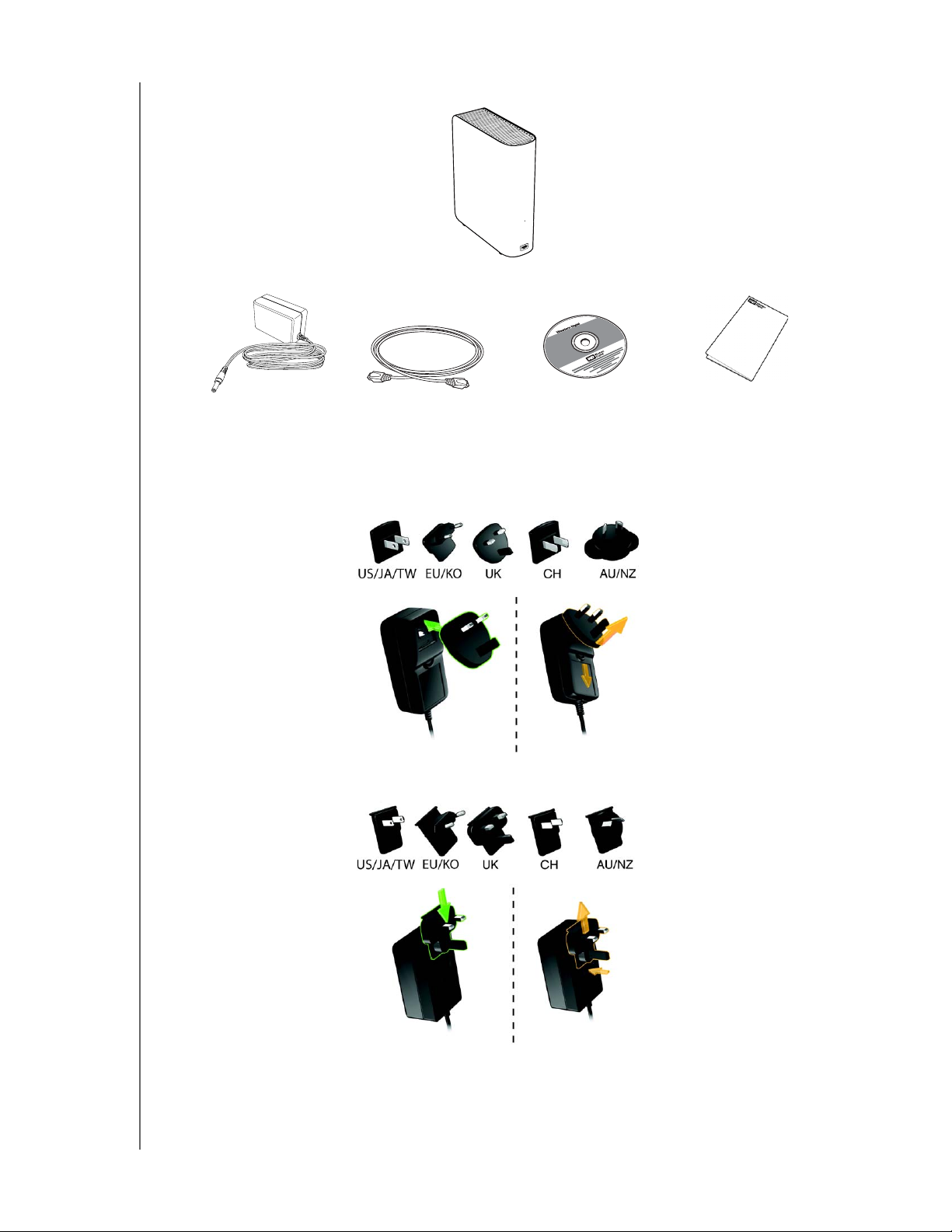
My Book Live
hemnätverksdisk
PRODUKTÖVERSIKT
Nätadapter* Ethernet-kabel Installations-cd med
Snabbinstallationsguide
applikationsprogram och
användarhandbok
Globala nätadapterkonfigurationer
MY BOOK LIVE
ANVÄNDARHANDBOK
5
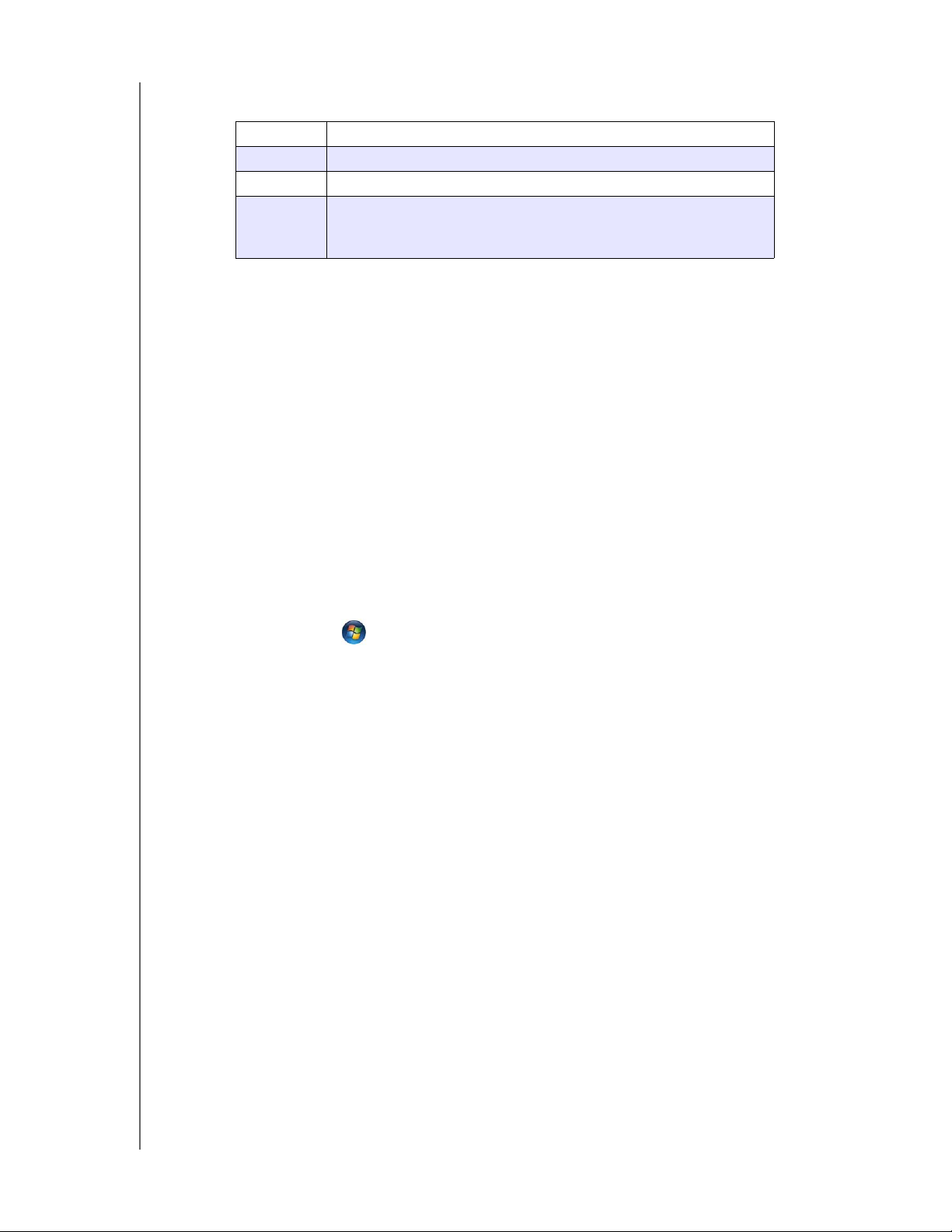
Information om ytterligare tillbehör för denna produkt finns på:
USA www.shopwd.com eller www.wdstore.com
Canada www.shopwd.ca eller www.wdstore.ca
Europa www.shopwd.eu alebo www.wdstore.eu
Alla övriga Kontakta din lokala WD Tekniska support. En lista med
kontaktuppgifter för teknisk support finns på
http://support.wdc.com, se även kunskapsbasens Answer ID 1048.
Systemkrav
Operativsystem
PRODUKTÖVERSIKT
Windows
• Windows XP
•Windows Vista
•Windows 7
Obs! Kompatibilitet kan variera beroende på datorns maskinvarukonfiguration och
operativsystem.
Mac OS X
•Leopard
• Snow Leopard
®
®
™
För högsta prestanda och pålitlighet rekommenderar vi att du installerar senaste
uppdateringar och Service Pack (SP):
Gå till Start- eller -menyn i Windows och välj Windows Update.
På Mac går du till Apple-menyn och väljer Programuppdatering.
Webbläsare
Internet Explorer 7.0 och senare på Windows-plattformar som stöds av
denna produkt
Safari 4.0 och senare på Mac-plattformar som stöds av denna produkt
Firefox 3.6 och senare på Windows- och Mac-plattformar som stöds
Lokalt nätverk
Router/switch eller direktanslutning (Gigabit rekommenderas för att maximera prestanda).
WAN (Wide Area Network)
Bredbandsuppkoppling till Internet för fjärråtkomst med MioNet och WD Photos.
MY BOOK LIVE
ANVÄNDARHANDBOK
6
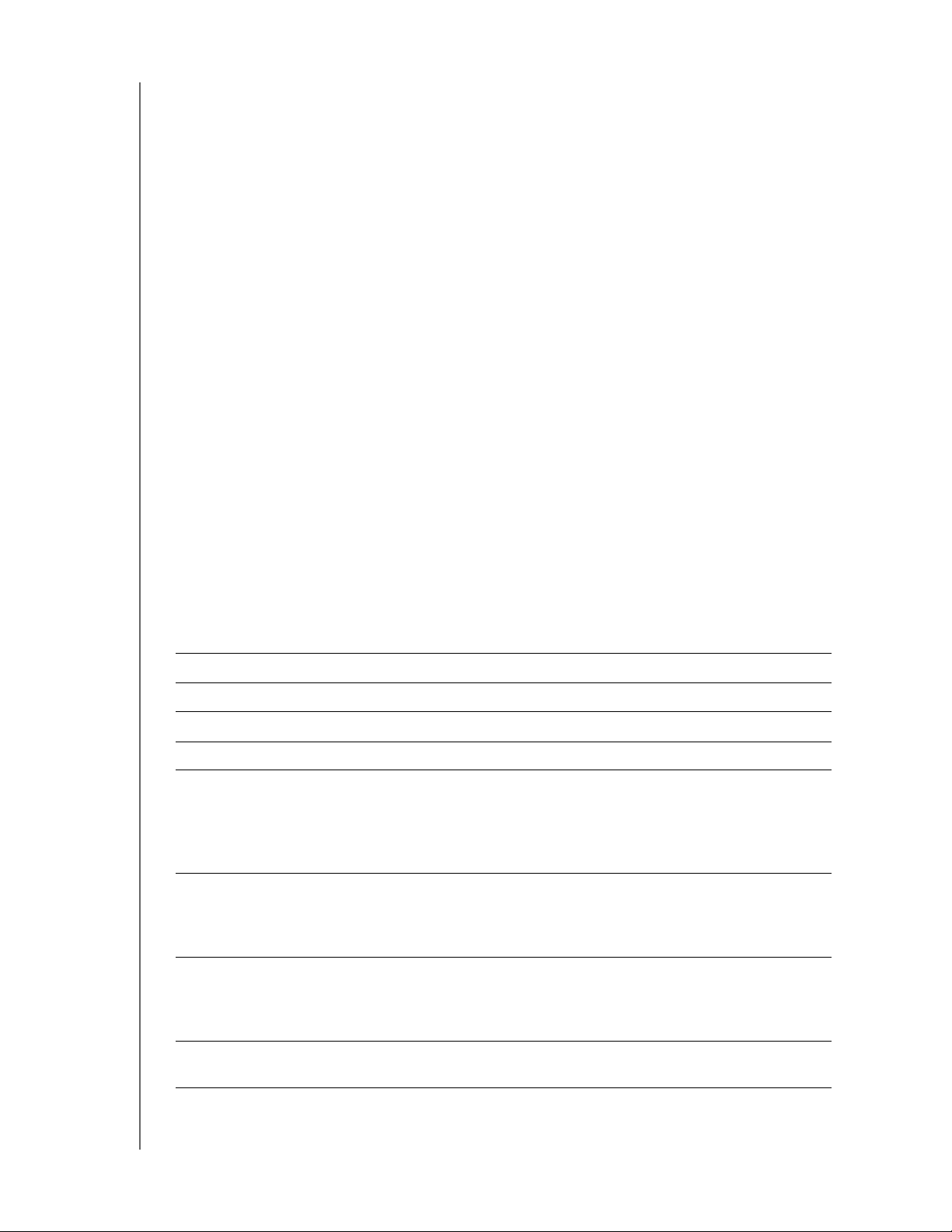
PRODUKTÖVERSIKT
Förberedelseinstruktioner
Före uppackning och installation av systemet, välj en lämplig plats för systemet för
bästa effektivitet. Placera enheten på en plats som är:
Nära ett jordat vägguttag
Ren och dammfri
På ett stabilt underlag fritt från vibrationer
Välventilerad, utan att något blockerar eller täcker över skårorna och öppningarna
på baksidan eller undersidan av utrustningen, och borta från värmekällor
Avskild från elektromagnetiska fält från elektriska apparater såsom
luftkonditioneringsanläggningar, radio, tv-sändare
Att tänka på vid hanteringen
WD-produkter är precisionsinstrument och måste hanteras med försiktighet under
uppackning och installation. Diskar kan skadas om de hanteras vårdslöst, utsätts för
stötar eller vibrationer. Tänk på följande när du packar upp och installerar din externa
lagringsprodukt:
Tappa inte och skaka inte disken.
Flytta inte disken när den är påslagen.
Använd inte denna produkt som en bärbar disk.
Specifikationer
Ethernet Gigabit Ethernet höghastighetsanslutning (10/100/1000)
Intern hårddisk WD 3,5 tum SATA-hårddisk
Protokoll som stöds CIFS/SMB, NFS, FTP, AFP
I/O-portar Ethernet-port (RJ-45)
Klienter som stöds Windows XP
Windows Vista
Windows 7
Mac OS X Leopard
Mac OS
Fysiska mått Längd: 13,945 cm
Bredd: 5,00 cm
Höjd: 16,4 cm
Vikt: 1,01 kg
Strömförsörjning Spänning in: 100 V till 240 V AC
Frekvens in: 50 till 60 Hz
Spänning ut: 12 V DC, 1,5 A
Strömförsörjning: 18 W
Temperatur Driftstemperatur: 5 till 35 °C
Temperatur vid ej drift: -20 till 65 °C
X Snow Leopard
MY BOOK LIVE
ANVÄNDARHANDBOK
7
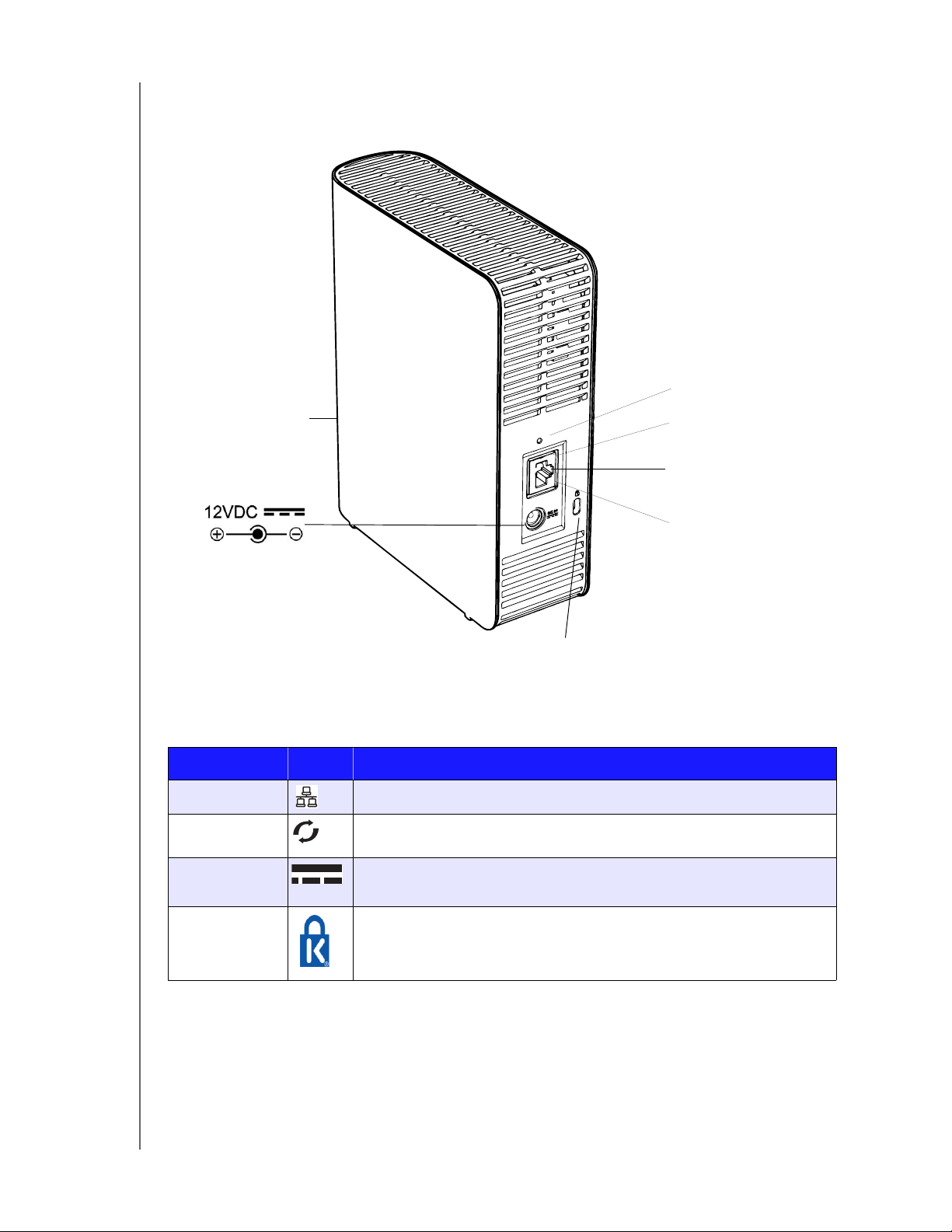
Systemöversikt
PRODUKTÖVERSIKT
Lysdiod med
Knappen återställ
flera färger
Aktivitetslysdiod
Ethernet-port
Länklysdiod
Kensington®
Security Slot
Komponent Ikon Beskrivning
Ethernet-port Ansluter enheten till ett lokalt nätverk.
Knappen
återställ
Strömingång Ansluter produkten till en nätadapter och vägguttaget.
Återställer inställningar exempelvis admin-användarnamn och -lösenord för
enheten. Mer information finns i ”Återställa My Book Live” på sida 109.
Kensington
security slot
MY BOOK LIVE
ANVÄNDARHANDBOK
I syfte att öka disksäkerheten är enheten utrustad med en
säkerhetsplats som passar vanliga Kensington-säkerhetskablar.
Mer information finns på http://www.kensington.com/.
8
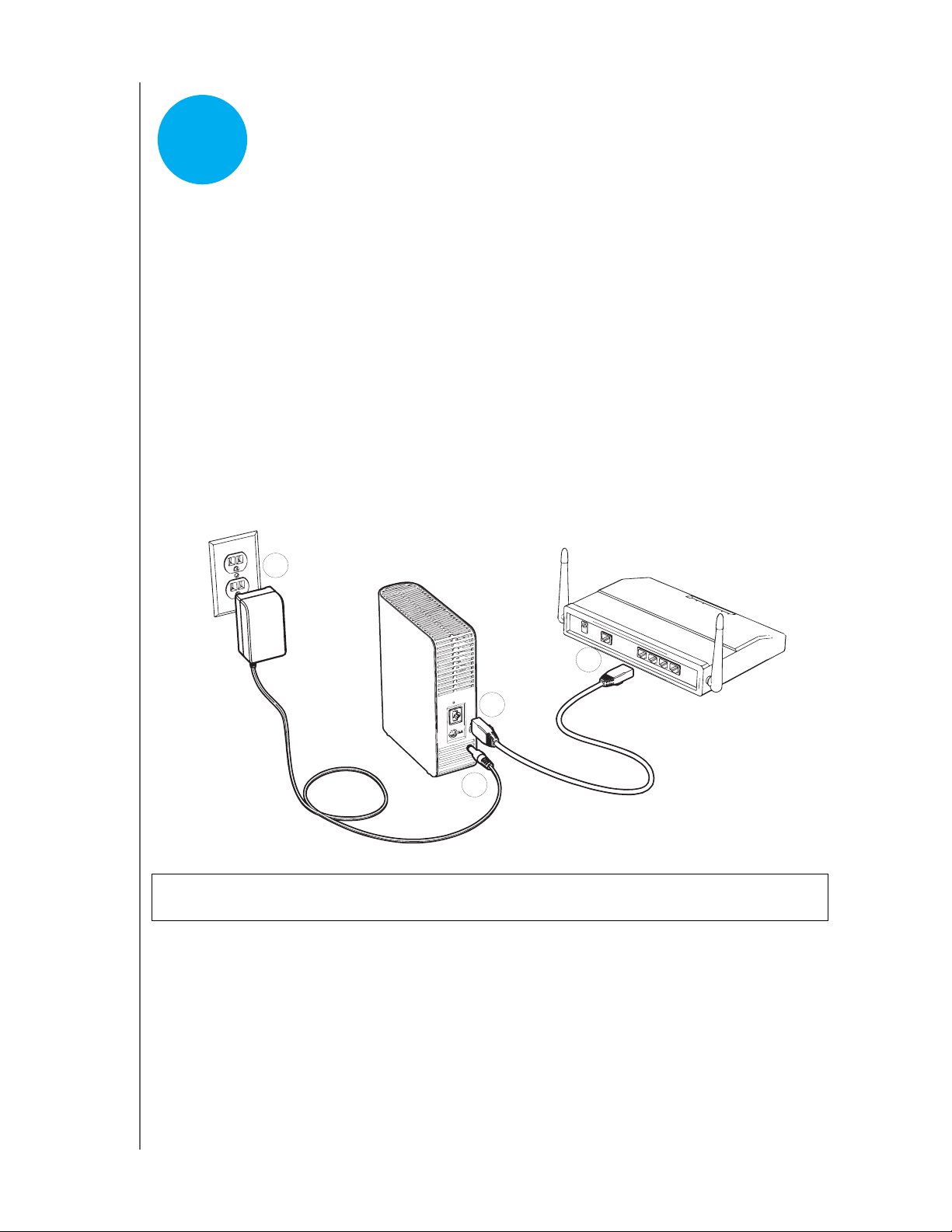
ANSLUTA DISKEN OCH KOMMA IGÅNG
3
Ansluta disken till ditt nätverk
Komma igång med cd-skivan (Mac och Windows)
Komma igång utan cd-skivan (Windows 7/Vista och Mac)
Vad kan jag göra nu?
Ansluta disken och komma igång
Ansluta disken till ditt nätverk
Det är enkelt att konfigurera My Book Live-disken – allt du behöver göra är att
ansluta den till ditt hemnätverk eller ett litet kontorsnätverk. Med lysdioderna på
diskens fram- och baksida kan du se om anslutningarna fungerar ordentligt.
Obs! För information om hur du på ett säkert sätt stänger av och kopplar bort
disken, se ”Stänga av” på sida 44 eller ”Starta om/stänga av” på sida 68.
Fysiskt ansluta disken
4
2
1
3
Viktigt! Undvik överhettning genom att se till att disken är upprätt så som visas
i ovanstående illustration.
Följ stegen nedan för att ansluta My Book Live till ett hemnätverk eller ett litet
kontorsnätverk.
MY BOOK LIVE
ANVÄNDARHANDBOK
9
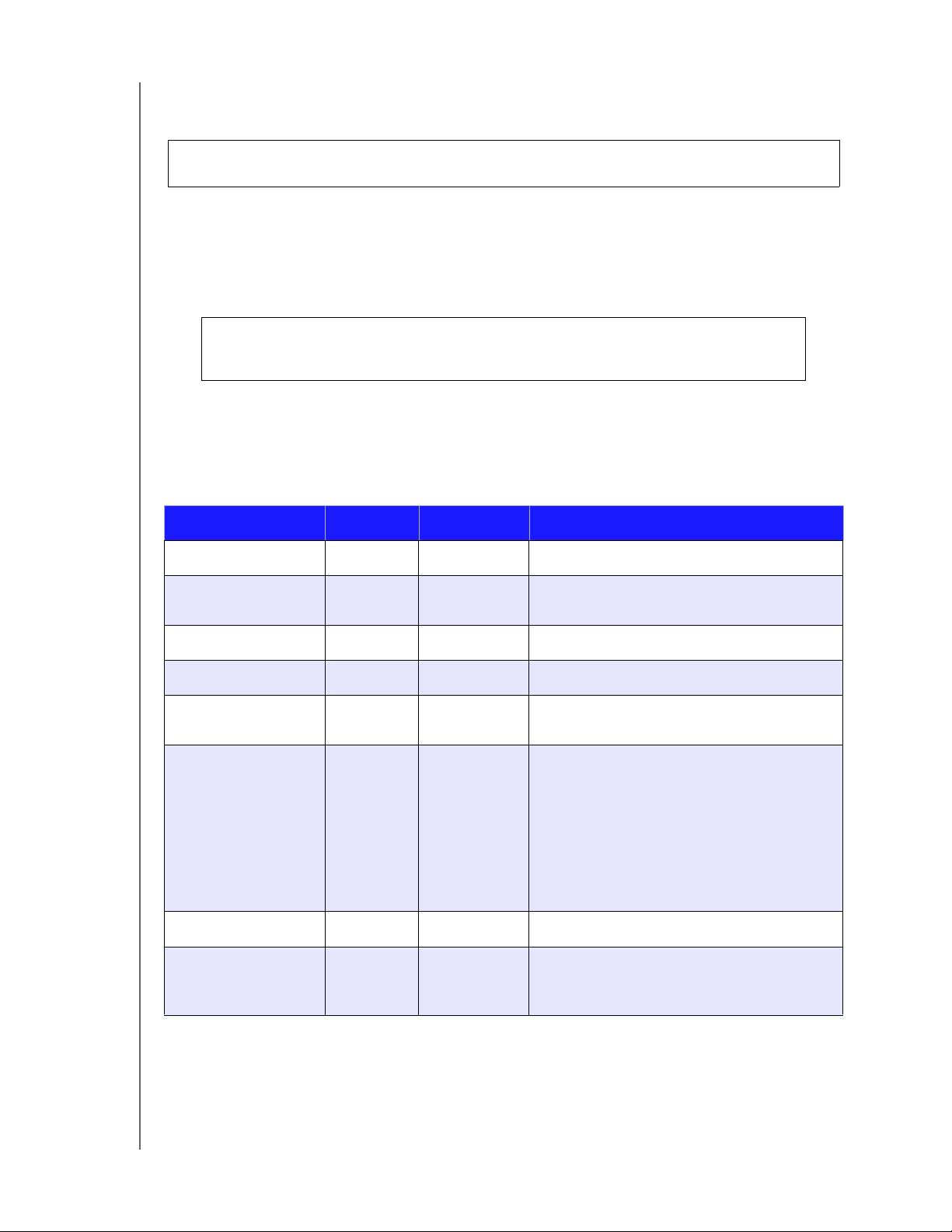
ANSLUTA DISKEN OCH KOMMA IGÅNG
1. Anslut ena änden av Ethernet-kabeln till den Ethernet-port som finns på
baksidan av disken.
VARNING! Använd den skärmade Ethernet-kabel som medföljer för att uppfylla
normerna för Klass B-emission.
2. Anslut den andra änden av Ethernet-kabeln direkt till porten på en router
eller nätverksswitch.
3. Anslut adapterns ände till strömförsörjningsuttaget som finns på diskens baksida.
4. Koppla in nätadaptern till ett vägguttag. Enheten startar automatiskt.
Viktigt! Vänta tills My Book Live-disken har startat helt och hållet (cirka tre
minuter) innan du konfigurerar disken. Du kommer att veta att den
är klar när lysdioden lyser stadigt grön.
Kontrollera lysdioden på främre panelen
Följande tabell beskriver den främre panelens trefärgade (röd/grön/blå)
lysdiodsbeteende.
Läge Färg Utseende Lägesbeskrivning
Ström av Ingen Visas om disken inte är inkopplad
Ström på Blå Stadigt Visas när du först slår på strömmen
till utrustningen
Starta Gul Stadigt Disken har börjat ladda operativsystemet (OS)
Klar Grön Stadigt Operativsystemet är nu klart
Aktivitet Grön Blinkande Utrustningen utför läs- eller skrivkommandon
till/från hårddiskenheten (HDD)
Fel/åtgärd krävs Röd Stadigt Följande fel utlöser detta läge:
• Nätverkskabeln är inte isatt
• Disk SMART-fel
• Tröskelvärdet för diskvärmevarningen har
överskridits (under eller över temperatur)
• Datavolym finns inte
• Systemvolym finns inte
Standby Blå Stadigt Utrustningen är i HDD standby-läge
Uppdatering av
programvara/
inbyggd programvara
Vit
(kan se något
violett ut)
Stadigt Inbyggd programvara håller på att uppdateras
MY BOOK LIVE
ANVÄNDARHANDBOK
10
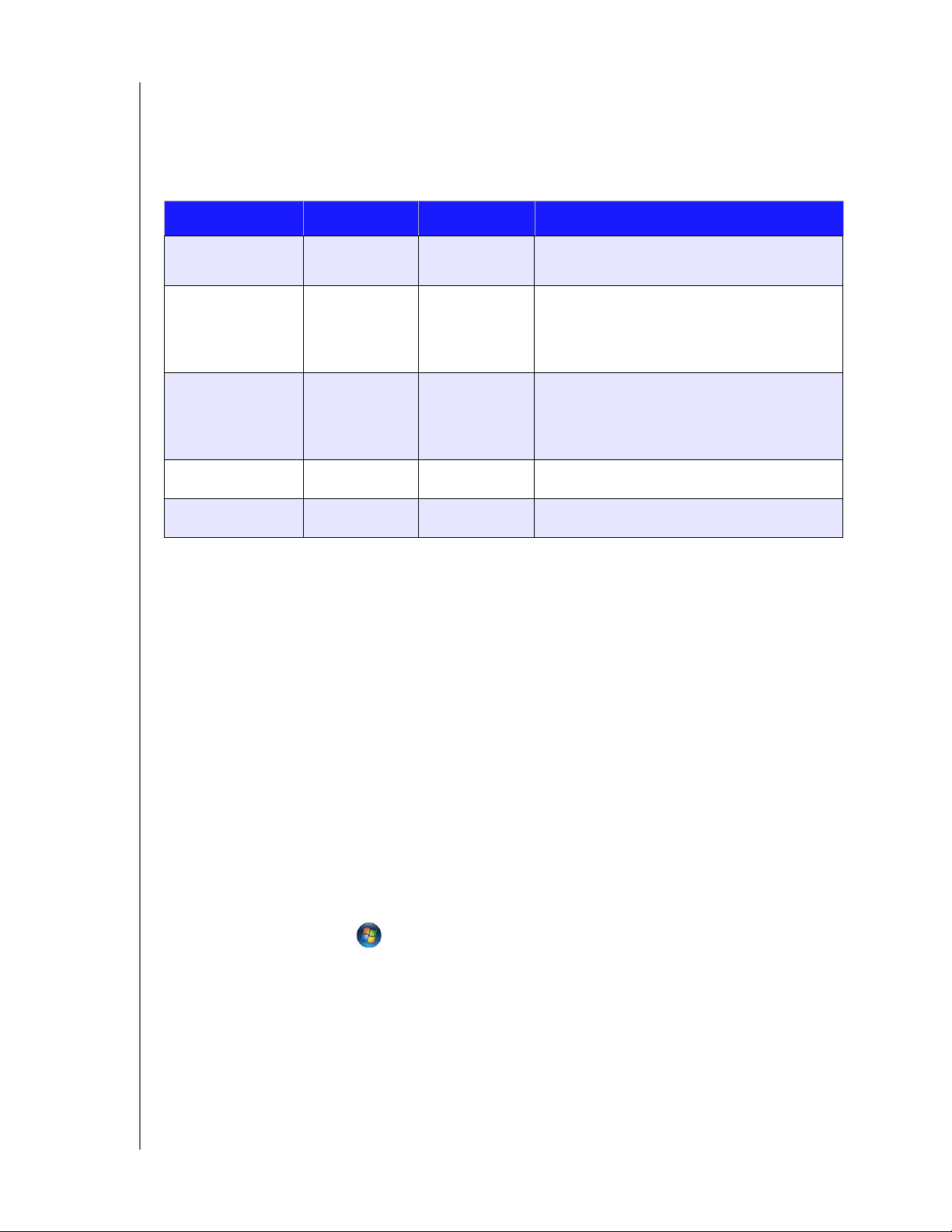
ANSLUTA DISKEN OCH KOMMA IGÅNG
Kontrollera bakpanelens (nätverkets) lysdioder
Följande tabell beskriver nätverksläget och aktivitetslysdioderna
Obs! Om du tittar på porten, med lysdioderna längst ner, så är lysdioden på
ovansidan aktivitetslysdioden och på undersidan finns länklysdioden.
Läge LED-lampa Utseende Lägesbeskrivning
Länk nere Länk Av Kabel eller disk är inte inkopplad eller så är den
andra änden av länken inte funktionsduglig.
Länk uppe –
10/100 Mbit/sek
Länk uppe –
1000 Mbit/sek
Länk utan aktivitet Aktivitet Av Aktiv kommunikation pågår inte.
Länk upptagen Aktivitet Grön – blinkar Aktiv kommunikation pågår.
Länk Gul Kabeln är inkopplad och båda ändar
av länken har framgångsrikt upprättat
kommunikationer. Nätverk förhandlade
vid 10/100 Mbit/s.
Länk Grön Kabeln är inkopplad och båda ändar
av länken har framgångsrikt upprättat
kommunikationer. Nätverk förhandlade
vid 1000 Mbit/s.
Komma igång med cd-skivan (Mac och Windows)
För Windows och Mac OS X, efter att ha fysiskt anslutit disken, sätt i produkt-cdskivan för att upptäcka disken och komma igång med att använda den.
Med Windows XP
Om AutoRun (AutoPlay) är aktiverat visas skärmen My Book Live
Welcome (Välkommen). Om du blir tillfrågad om du vill köra installationsfilen,
dubbelklicka på Setup.exe.
Om AutoRun (AutoPlay) är inaktiverat, klicka på Start > Computer (Dator)
och hitta WD My Book Live cd-disken under Devices with Removable
Storage (Enheter med flyttbara lagringsmedia). Dubbelklicka på cd-skivan
och dubbelklicka sedan på Setup.exe för att visa skärmen My Book Live
Welcome (Välkommen).
Med Windows Vista/Windows 7
1. Klicka på Start eller > Computer (Dator) och hitta My Book Live cd-disken
under Devices with Removable Storage (Enheter med flyttbara lagringsmedia).
2. Dubbelklicka på cd-skivan och dubbelklicka sedan på Setup.exe för att visa
skärmen My Book Live Welcome (Välkommen).
Med Mac Leopard/Snow Leopard
Dubbelklicka på My Book Live CD och dubbelklicka sedan på My Book Live Setup
(Inställningar för My Book Live) för att visa skärmen My Book Live Welcome (Välkommen).
MY BOOK LIVE
ANVÄNDARHANDBOK
11
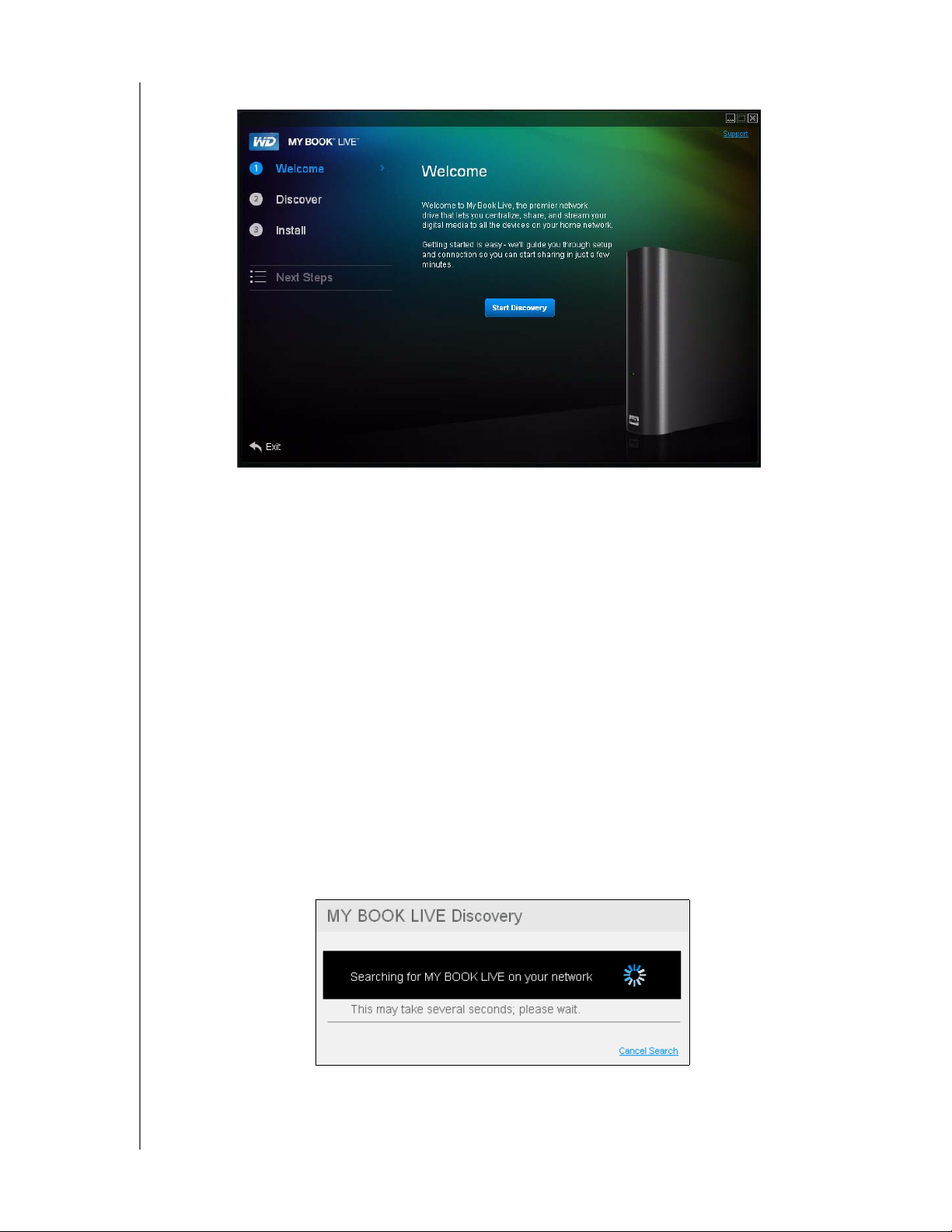
Skärmen My Book Live Welcome (Välkommen)
ANSLUTA DISKEN OCH KOMMA IGÅNG
Upptäcka och ansluta till din disk
Administratören börjar från välkomstskärmen med följande:
Upptäcker och allokerar en bokstav till My Book Live-disken i nätverket.
Installerar WD Quick View för enkel åtkomst till disken, diskstatus och
andra alternativ.
Använder funktionen Next Steps (Nästa steg) för att navigera till nödvändiga
procedurer så som att säkerhetskopiera filer och konfigurera diskinställningar.
Obs! Icke-administratörer kan upptäcka disken, nå My Book Live Dashboard och
öppna resursen Public (Delad).
Steg 1: Upptäck My Book Live-disken
1. På välkomstskärmen, klicka på knappen Start Discovery (Starta upptäckt).
Förloppsskärmen för My Book Live Discovery visas och illustrerar hur länge
processen kan ta.
Obs! Bearbetningsikonen visas när systemet bearbetar information, exempelvis
när det sparar inställningar.
Obs! När du klickar på länken Cancel Search (Avbryt sökning) visas skärmen
How to Connect (Hur du ansluter), som ger hjälp med hur du ansluter din
disk till nätverket.
MY BOOK LIVE
ANVÄNDARHANDBOK
12
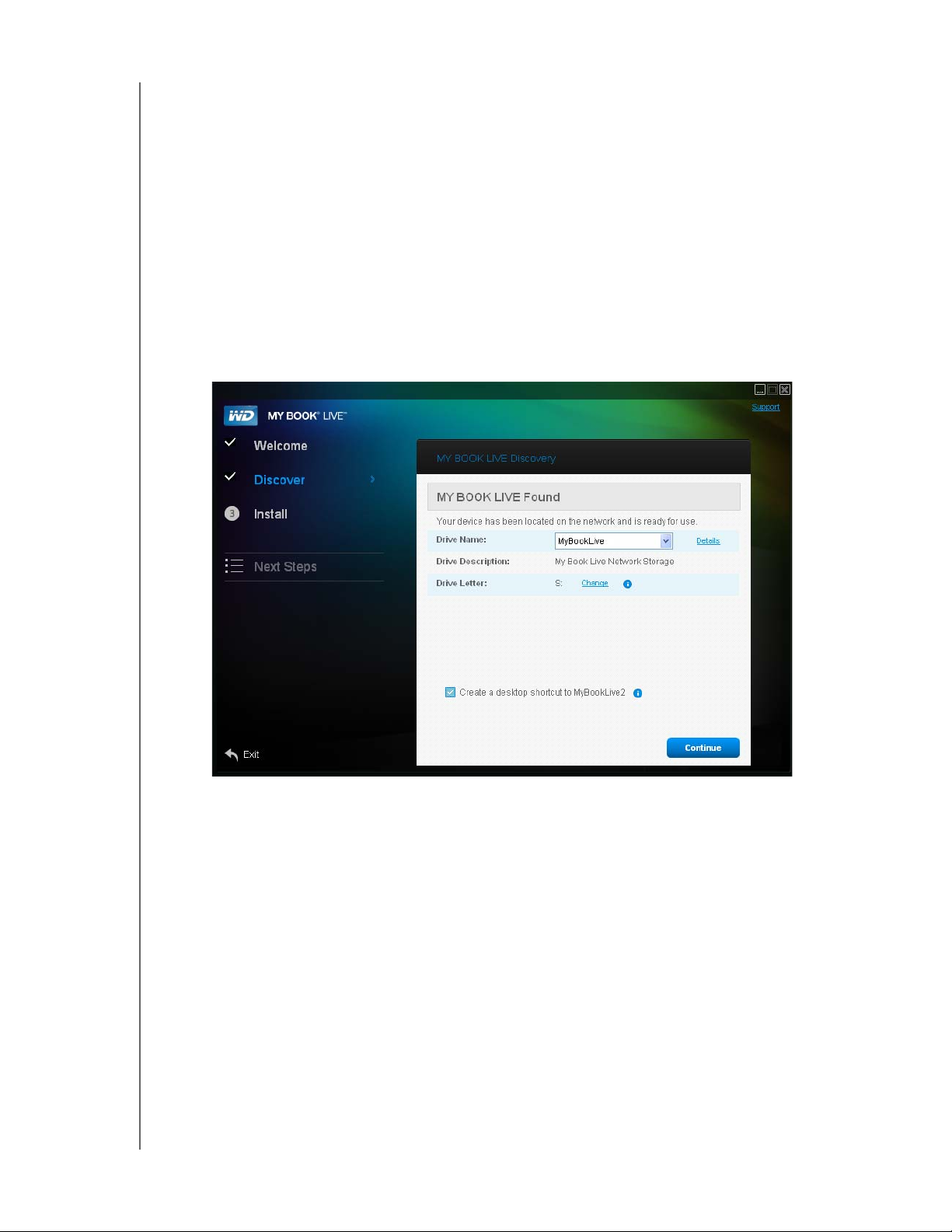
ANSLUTA DISKEN OCH KOMMA IGÅNG
Om processen hittar en My Book Live-disk i nätverket visas skärmen My Book
Live Found (Hittade My Book Live) tillsammans med en standardbeskrivning
och en diskbokstavsallokering. I navigeringspanelen visas en bock bredvid
Discover (Upptäck).
Obs! My Book Live-skärmarna har vissa funktioner som kan vara till hjälp:
- Ett i till höger om ett ord indikerar att det finns ett tillgängligt verktygstips.
- När du placerar musen över ett verktygstips visas information om ett alternativ eller
en term.
- Länken Support (Stöd) längst upp till höger på skärmen ansluter till en hjälpfil på din
cd-skiva.
- Avsluta skärmen genom att klicka på länken Exit (Avsluta) längst ner till vänster på
valfri sida eller tryck på ESC-tangenten på tangentbordet.
Om processen inte hittar en My Book Live i nätverket visas skärmen How to
Connect (Hur du ansluter). Gå vidare till ”Anslutning och felsökning” på sida 18.
Obs! Cd-skivan aktiverar UPnP Framework i Windows XP-brandväggen om det
inte har aktiverats tidigare. UPnP Framework måste vara aktiverat för att
upptäcktsprocessen ska identifiera din disk. För mer information om att
aktivera UPnP Framework, se http://support.microsoft.com/kb/886257#8.
Om mer än en disk upptäcktes, markera din My Book Live i den
nedrullningsbara listan Drive Name (Disknamn). Skärmen visar en
standardbeskrivning i Drive Description (Diskbeskrivning).
Obs! Du kan ändra namn och beskrivning när du konfigurerar disken med
My Book Live Dashboard (se ”Allmänt” på sida 61).
MY BOOK LIVE
ANVÄNDARHANDBOK
13
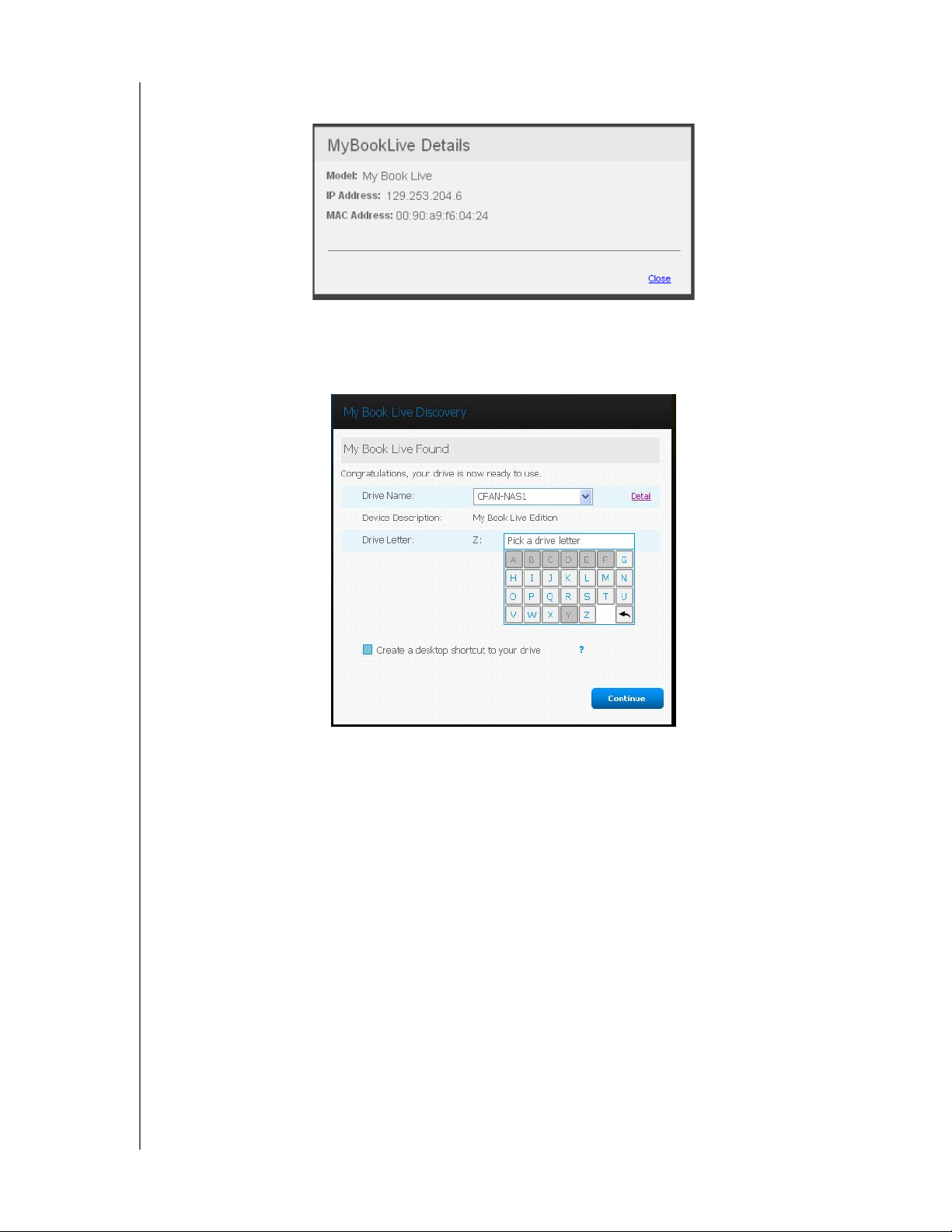
ANSLUTA DISKEN OCH KOMMA IGÅNG
2. Klicka på länken Details (Detaljer) för att visa diskegenskaper. Ett popup-fönster visar
modellnamnet, IP-adressen och MAC-adressen. Klicka på länken Close (Stäng).
3. Drive Letter (Diskbokstav) visar nästa tillgängliga diskbokstav i ditt nätverk som
du kan mappa disken till. Om du vill mappa till en annan bokstav, klicka på
länken Change (Ändra) och välj önskad bokstav i en av de vita rutorna i tabellen:
När du har valt diskbokstav stängs skärmen. Stäng utan att ändra diskbokstav
genom att klicka på pilen längst ner till höger i tabellen (eller tryck på Enter
eller Esc).
MY BOOK LIVE
ANVÄNDARHANDBOK
14
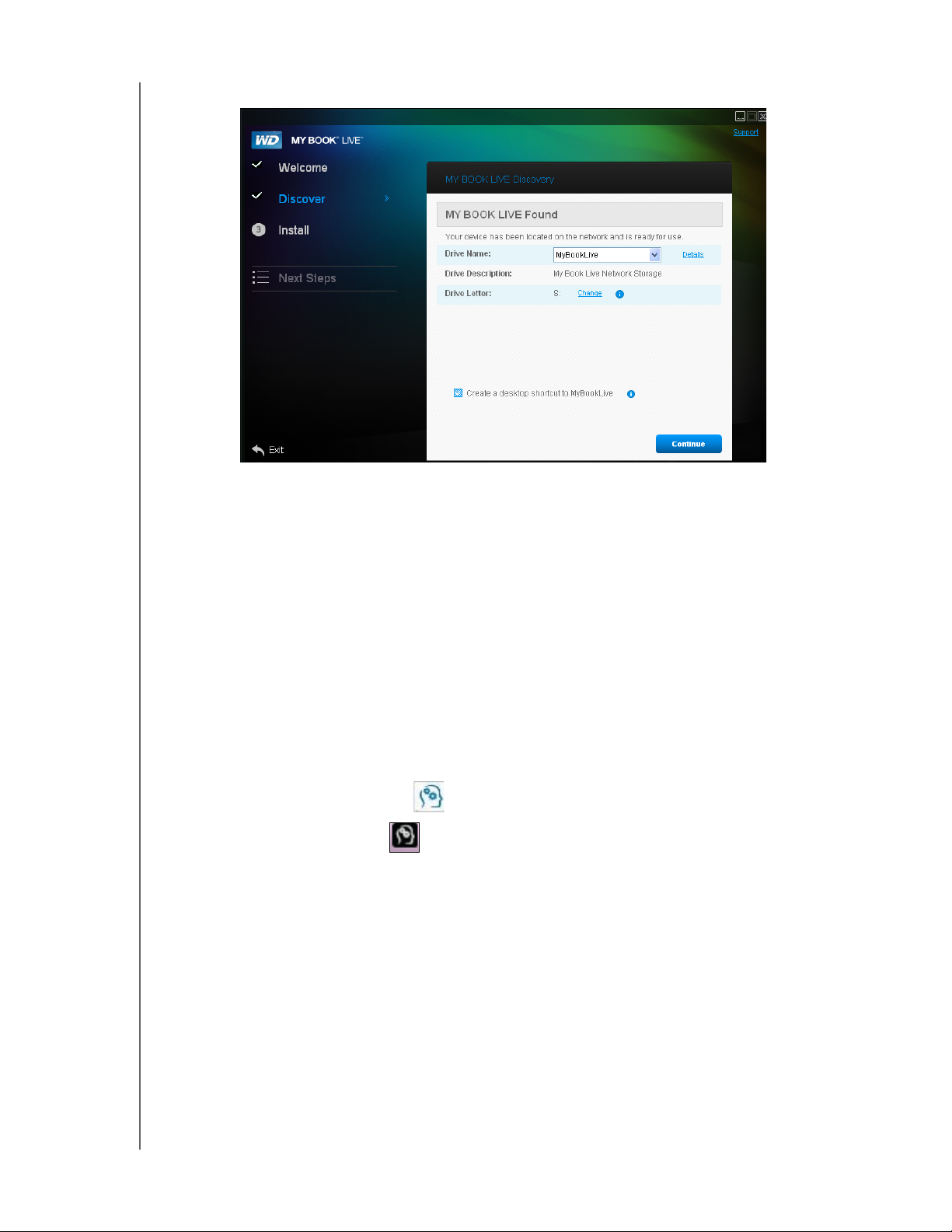
ANSLUTA DISKEN OCH KOMMA IGÅNG
Skärmen My Book Live Found (Hittade My Book Live) visas igen:
4. Skapa en skrivbordsgenväg till en mappad disk, i Windows, genom att markera
kryssrutan Create a desktop shortcut to your drive (Skapa skrivbordsgenväg
till din disk) och, på en Mac, markera kryssrutan Create an alias to MyBookLive
(Skapa alias till MyBookLive). Klicka på knappen Continue (Fortsätt). Skärmen
Install WD Quick View (Installera WD Quick View) visas.
Obs! Fortsätt utan att installera WD Quick View, genom att klicka på länken
Skip to Next Steps (Gå till Nästa steg) och fortsätt med ”Steg 3: Utför nästa
steg” på sida 17. Du kan installera WD Quick View senare genom att klicka
på Install (Installera) i navigeringspanelen.
Steg 2: Installera WD Quick View
WD Quick View installerar ikonen WD Quick View i systemfältet i Windows eller
i menyraden i Mac OS X så att du kan utföra viktiga funktioner så som att starta
WD SmartWare eller snabbt kontrollera diskstatus.
Windows-ikonen är blå .
Mac-ikonen är svart .
MY BOOK LIVE
ANVÄNDARHANDBOK
15
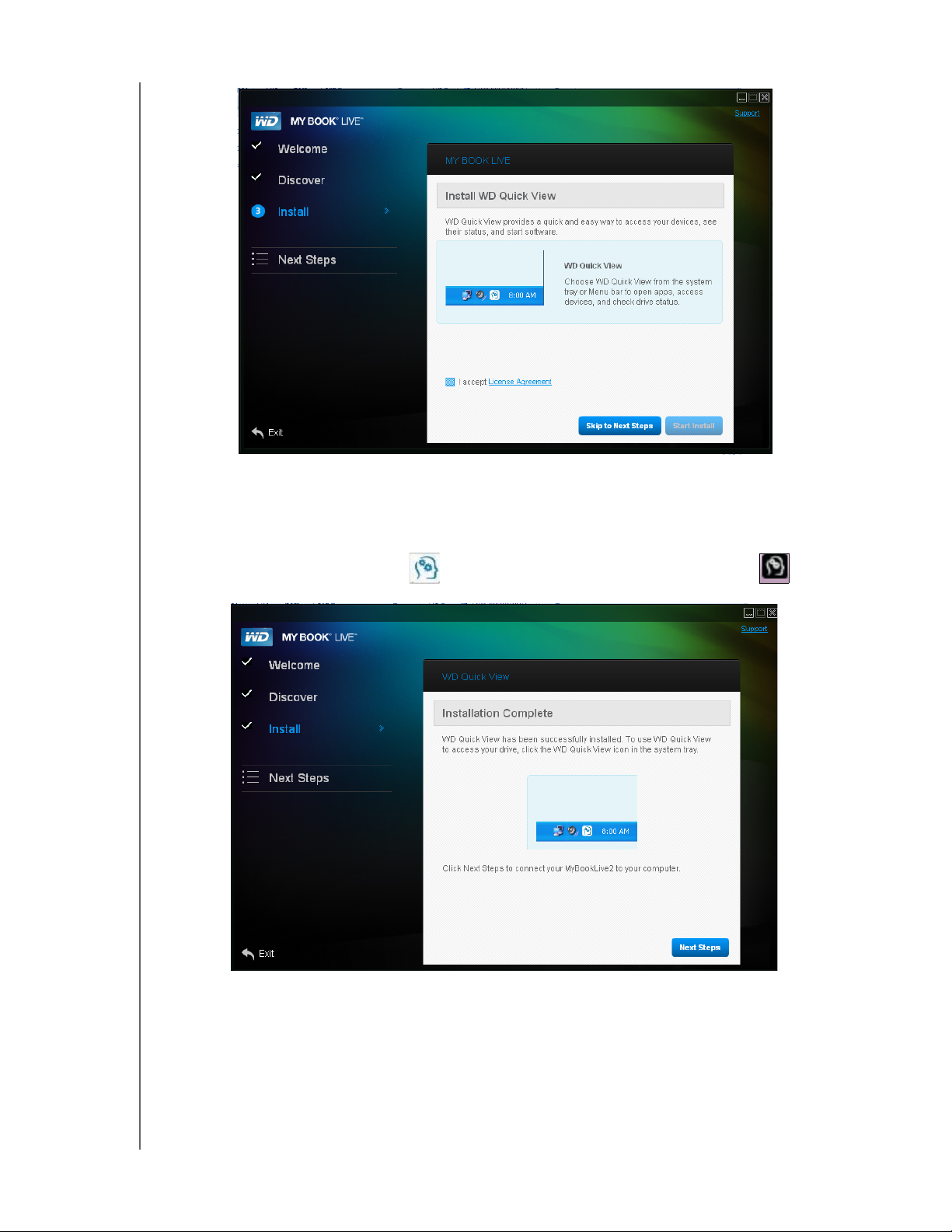
ANSLUTA DISKEN OCH KOMMA IGÅNG
1. Klicka på länken License Agreement (Licensavtal) och, när du har läst
licensavtalet, klicka på kryssrutan I Accept (Jag accepterar).
2. Klicka på knappen Start Install (Starta installation). Det visas en förloppsindikator
tills skärmen Installation Complete (Installationen är klar) visas. Ett systemfält
i Windows visar nu ikonen En menyrad i Mac OS X visar nu ikonen .
Se ”Använda genvägarna i WD Quick View” på sida 39 för information om hur du
använder WD Quick View.
Obs! När du har installerat WD Quick View kan du uppgradera det på liknande
sätt. I stället för knappen Start Install (Starta installation) finns knappen
Start Upgrade (Starta uppgradering) tillgänglig.
MY BOOK LIVE
ANVÄNDARHANDBOK
16
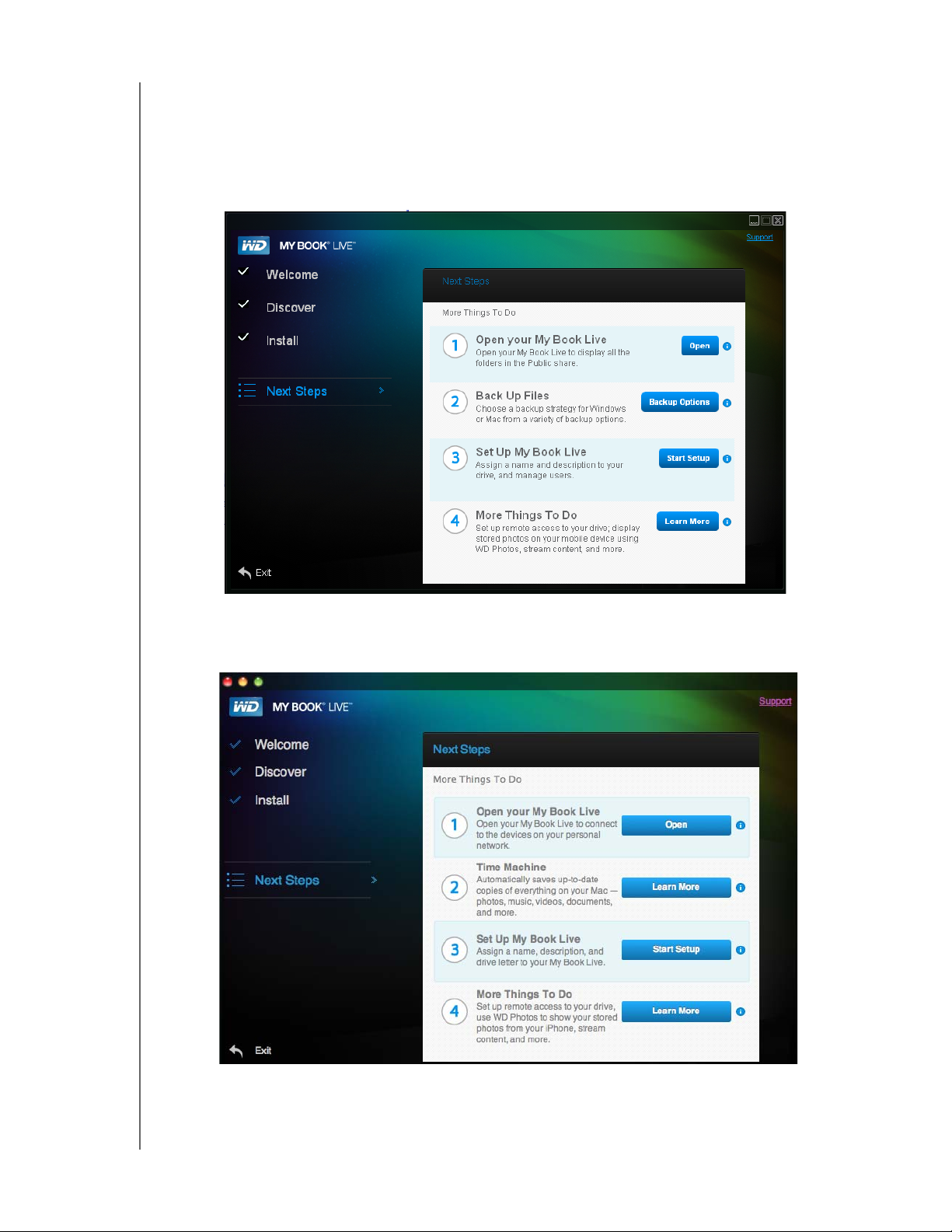
ANSLUTA DISKEN OCH KOMMA IGÅNG
Steg 3: Utför nästa steg
1. Klicka på knappen Next Steps (Nästa steg) på skärmen Install Complete
(Installationen är klar) eller på länken Next Steps (Nästa steg) i navigeringspanelen
när du vill, för att visa skärmen Next Steps (Nästa steg):
Obs! Upptäckt måste ske innan Next Steps (Nästa steg) blir tillgängligt.
Skärmen Next Steps (Nästa steg) för Windows
MY BOOK LIVE
ANVÄNDARHANDBOK
Skärmen Next Steps (Nästa steg) för Mac OS X
17
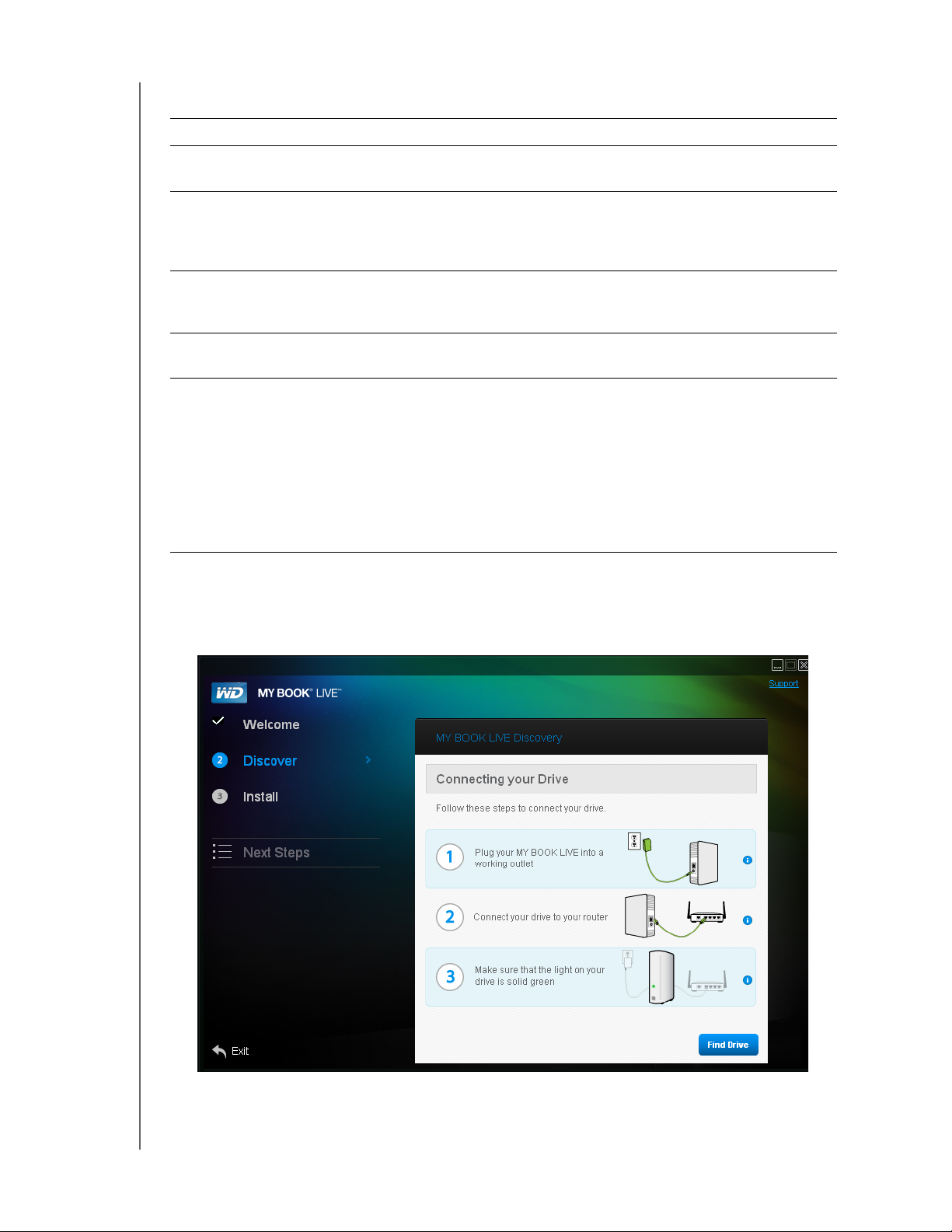
OM du vill . . . gör SÅ HÄR . . .
ANSLUTA DISKEN OCH KOMMA IGÅNG
Öppna din My Book Live-disk och visa
innehållet i dess Public (Delade) resurser
Säkerhetskopiera filerna på en PC Klicka på knappen Backup Options
Säkerhetskopiera filerna på en Mac Klicka på knappen Learn More (Lär dig mer) bredvid
Konfigurera din My Book Live-disk Klicka på knappen Start Setup (Starta konfiguration).
• Nå foton som lagras i diskmappen
Shared Pictures (Delade bilder) och
visa dem på en iPhone, iPad touch
eller iPad
• Nå filer och mappar via fjärranslutning
på My Book Live-disken
• Strömma media till ditt
hemunderhållningssystem och/eller
andra datorer i ditt hemnätverk
Klicka på knappen Open (Öppna).
(Säkerhetskopieringsalternativ). Fortsätt med
”Säkerhetskopiera/hämta (WD SmartWare)” på sida 24
eller ”Windows Backup (Säkerhetskopiering)” på sida 47.
alternativet Time Machine och fortsätt sedan med
”Apple Time Machine” på sida 48.
Fortsätt med ”Starta My Book Live Dashboard” på sida 55.
Klicka på knappen Learn More (Lär dig mer) och sedan
Continue (Fortsätt) med ”Fjärråtkomstinställningar” på
sida 70 eller ”Spela upp/strömma videor, bilder och
musik” på sida 99.
Anslutning och felsökning
Skärmen Connecting Your Drive (Ansluta din disk) visas när ”Discovery” (Upptäckt)
inte kan hitta en disk:
MY BOOK LIVE
ANVÄNDARHANDBOK
18
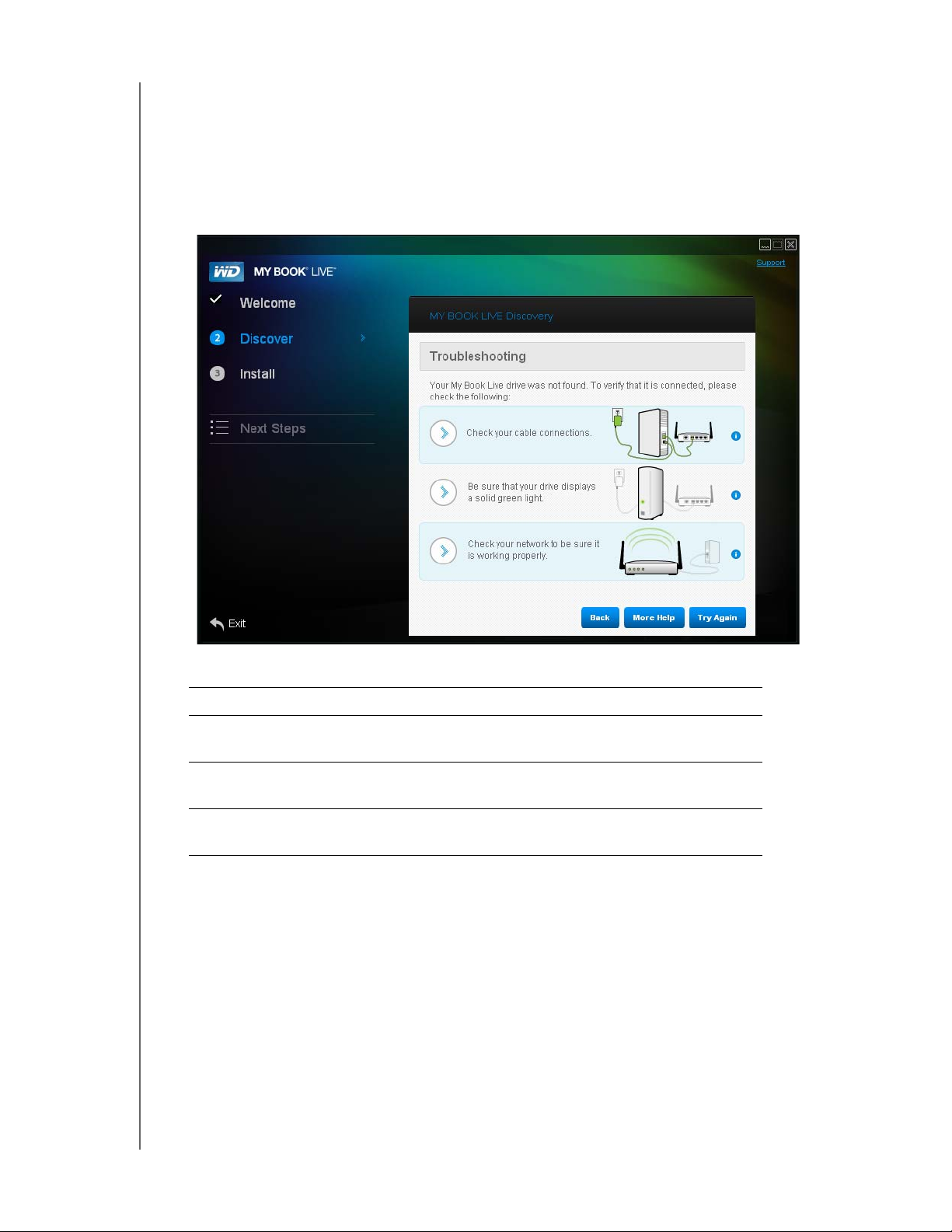
ANSLUTA DISKEN OCH KOMMA IGÅNG
1. Följ de grafiska instruktionerna och verktygstipsen för information om varje steg.
2. Klicka på knappen Find Drive (Hitta disk).
Om disken hittas, visas skärmen My Book Live Found (Hittade My Book Live).
Fortsätt med ”Steg 1: Upptäck My Book Live-disken” på sida 12.
Om disken inte hittas visas skärmen Troubleshooting (Felsökning), som
erbjuder mer information om hur du ansluter My Book Live:
3. Följ anvisningarna på skärmen och verktygstipsen.
OM du vill . . . Klicka DÅ på . . .
Gå tillbaka till skärmen How to Connect (Hur du
ansluter) för att se till att du har anslutit disken korrekt
Visa ämnet Troubleshooting Help (Felsökningshjälp) More Help (Mer hjälp),
Försöka upptäcka disken igen Try Again (Försök igen),
Obs! Om du ändå inte kan ansluta din disk, sök efter Answer ID (Svars-ID) 5679
i WD Knowledge Base (Kunskapsbas) på http://support.wdc.com.
Back (Bakåt), knapp
knapp
knapp
Komma igång utan cd-skivan (Windows 7/Vista och Mac)
Om du inte använder produkt-cd-skivan för att komma igång och installera
WD SmartWare (endast Windows), kan du ändå:
Använda din My Book Live som en extern hårddisk och dra och släppa filer
på och från den.
Konfigurera disken med WD My Book Live Dashboard. (Se ”Inledning till My
Book Live Dashboard” på sida 54.)
MY BOOK LIVE
ANVÄNDARHANDBOK
19
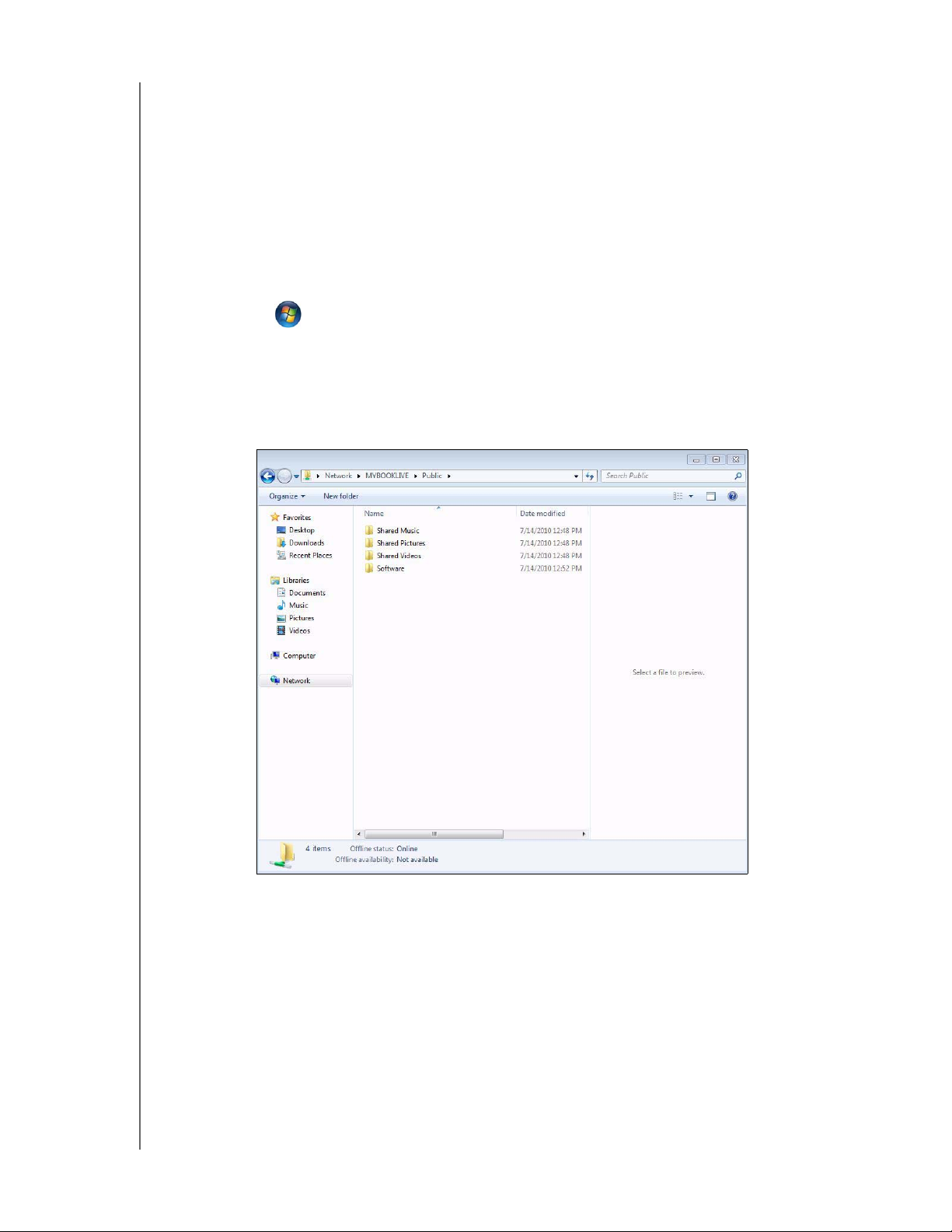
ANSLUTA DISKEN OCH KOMMA IGÅNG
Spara och återställa filer med Windows Säkerhetskopiering (se ”Med
Windows Vista/Windows 7” på sida 20) eller Apple Time Machine
(se ”Apple Time Machine” på sida 48).
Med Windows Vista/Windows 7
Öppna mappen Public (Delad)
Som alternativ till att använda produkt-cd-skivan, öppna disken enligt följande:
1. Anslut disken fysiskt till ditt nätverk (se sidan 9).
2. Klicka på > Computer (Dator) > Network (Nätverk) > MYBOOKLIVE,
och hitta diskens Public (Delade) mapp.
3. Dubbelklicka på mappen Public (Delad) för att visa undermapparna Shared
Music (Delad musik), Shared Pictures (Delade bilder), Shared Videos (Delade
videoklipp) och Software (Programvara). Du kan nu dra och släppa filer till de
delade mediemapparna med hjälp av Windows Explorer (Utforskaren):
Obs! Mappen Software (Programvara) innehåller all den programvara som finns på
cd-skivan. Dubbelklicka på mappen och dubbelklicka sedan på SmartWare
för att visa programvaran. Om ditt operativsystem är 32-bit, klicka på
WD SmartWare Setup (x86). Klicka annars på WD SmartWare Setup (x64).
MY BOOK LIVE
ANVÄNDARHANDBOK
20
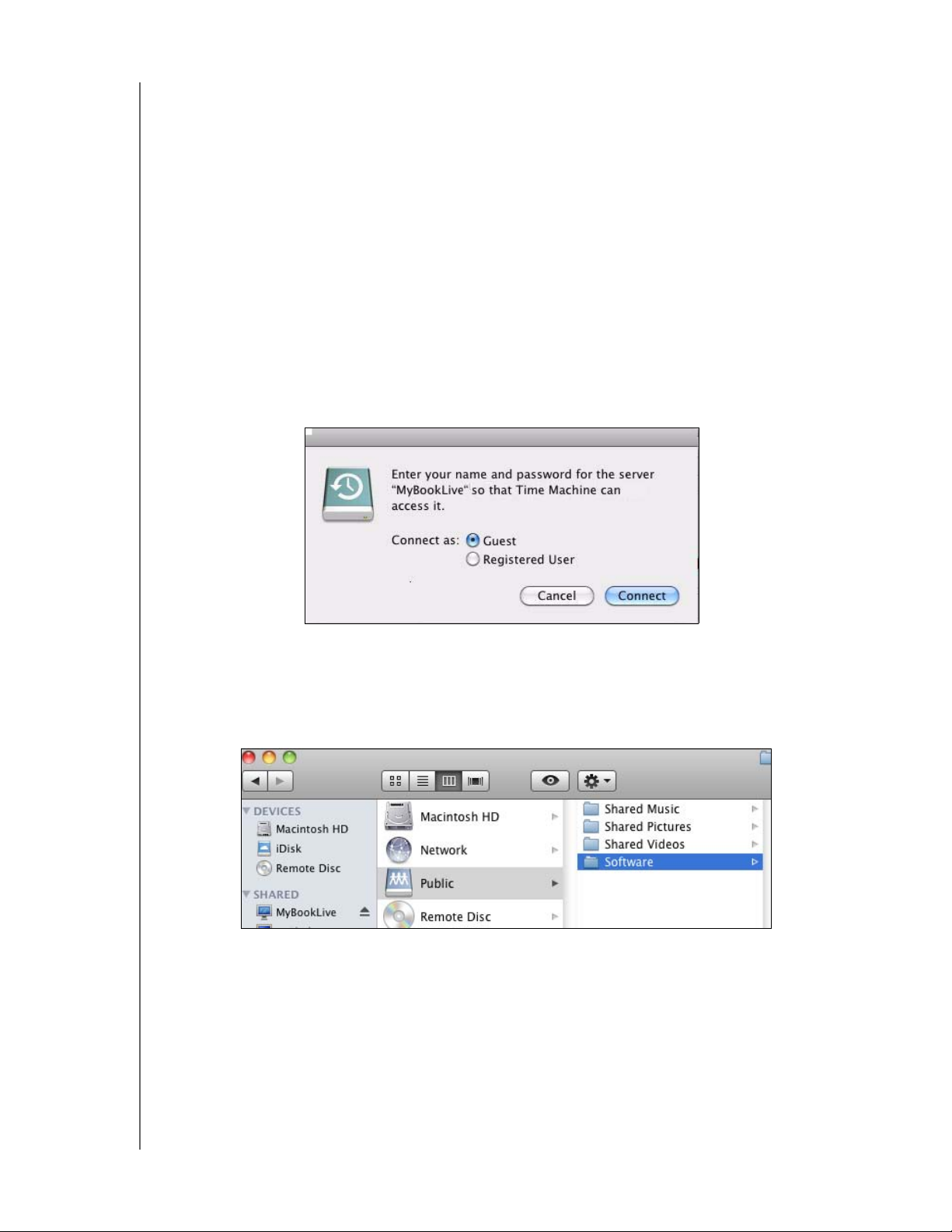
ANSLUTA DISKEN OCH KOMMA IGÅNG
Starta My Book Live Dashboard för att konfigurera din disk
Nå WD My Book Live Dashboard för att konfigurera disken så här:
1. Anslut disken fysiskt till ditt nätverk (se sidan 9).
2. Öppna en webbläsare och skriv http://<disknamn eller IP-adress>/ som
adress. Exempel: http://195.168.1.10/ eller http://mybooklive/
3. Fortsätt med ”Förstå My Book Live Dashboard” på sida 56.
Använda Mac OS X Leopard/Snow Leopard
Använda Finder för att öppna mappen Public (Delad)
1. I ett Finder-fönster, klicka på MyBookLive under de delade objekten
i sidopanelen.
2. Om du får en auktoriseringsskärm, välj Guest (Gäst), och klicka sedan på
Connect (Anslut) för att visa Public (Delad) resurs:
3. Dubbelklicka på mappen Public (Delad) för att visa medieundermapparna:
Shared Music (Delad musik), Shared Pictures (Delade bilder) och Shared Videos
(Delade videoklipp). Du kan nu dra och släppa filer till de delade mapparna med
hjälp av Finder:
Obs! Ikonen för mappen Public (Delad) visas automatiskt på skrivbordet.
Obs! Mappen Software (Programvara) innehåller all den programvara som finns på
cd-skivan. Dubbelklicka på mappen och dubbelklicka sedan på mappen
SmartWare för att visa en lista med WD SmartWare-filer och andra filer.
Även om du inte kan installera WD SmartWare på en Mac just nu kanske du
vill använda de andra programvarufilerna.
4. Om du vill göra ikonen för den delade disken permanent på ditt skrivbord skapar
du ett alias. Det följande beskriver två sätt att göra det:
Obs! Innan du skapar ett alias, klicka på Finder > Preferences (Inställningar) och
se till att Connected Servers (Anslutna servrar) är markerat.
MY BOOK LIVE
ANVÄNDARHANDBOK
21
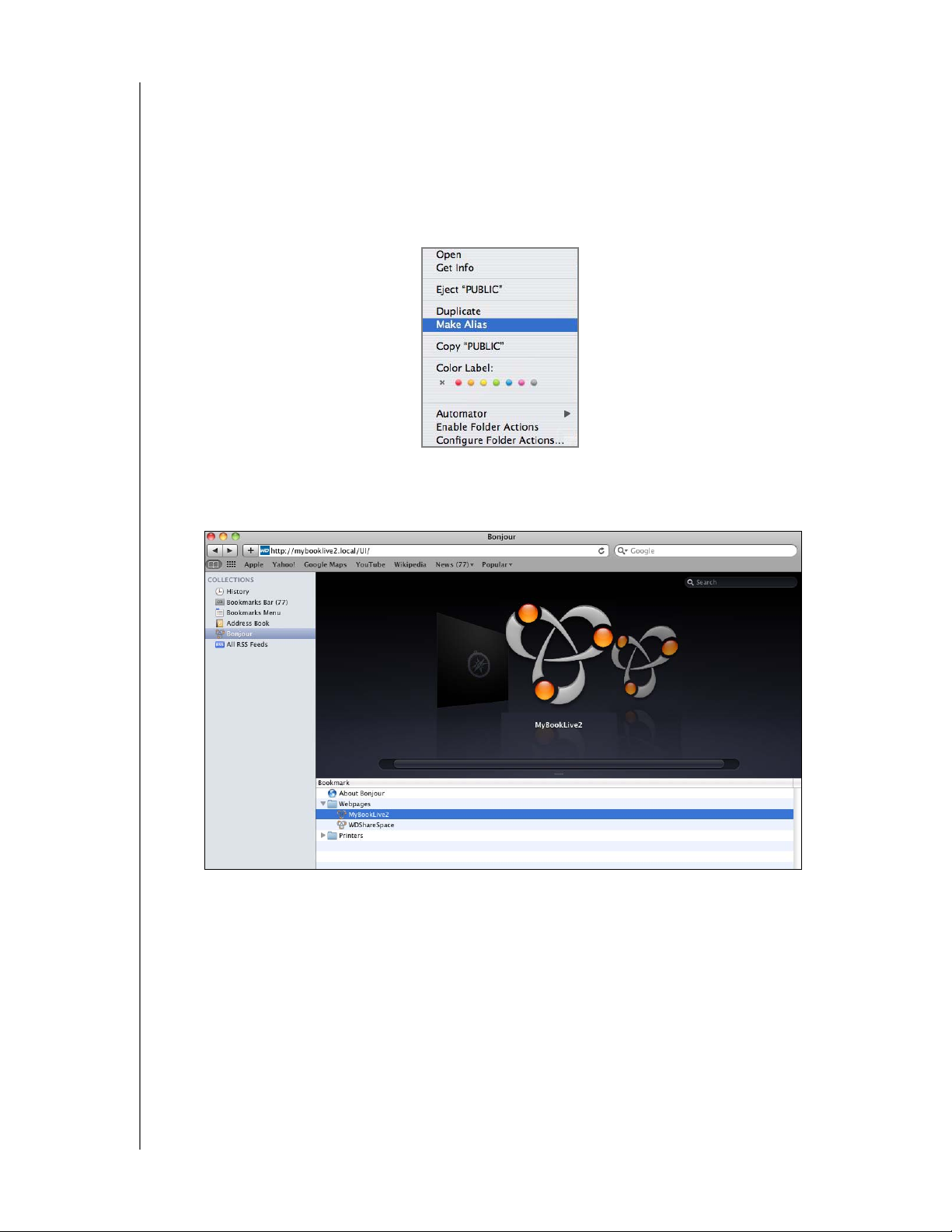
ANSLUTA DISKEN OCH KOMMA IGÅNG
Klicka på det objekt som du vill skapa alias för (t.ex. Shared Music (Delad
musik)), håll nere musknappen, håll nere tangenterna Cmd och Option
samtidigt, och dra objektet till där du vill att alias ska visas. Detta skapar ett
alias av objektet på den nya platsen i stället för att flytta originalet.
-ELLER-
Högerklicka på det objekt som du vill skapa ett alias för (exempelvis Shared Music
(Delad musik)), och klicka sedan på File (Arkiv) > Make Alias (Skapa alias).
Använda Bonjour för att hitta och konfigurera disken
1. Öppna Safari och klicka på bokmärkesikonen:
2. Klicka på Bonjour och dubbelklicka sedan på My Book Live-disken för att visa
hemsidan för My Book Live Dashboard.
3. Fortsätt med ”Förstå My Book Live Dashboard” på sida 56.
MY BOOK LIVE
ANVÄNDARHANDBOK
22
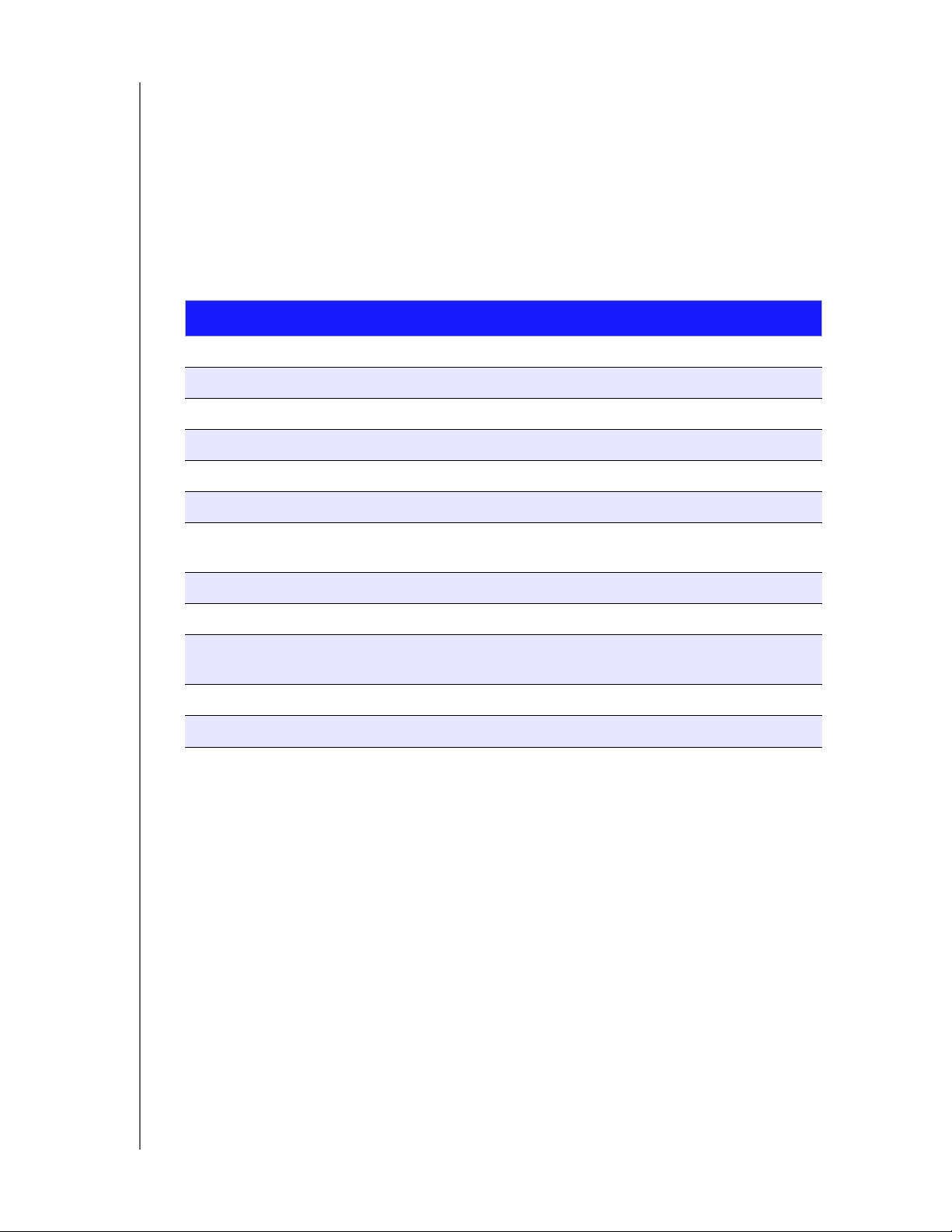
ANSLUTA DISKEN OCH KOMMA IGÅNG
Vad kan jag göra nu?
Din My Book Live-disk är klar att användas och går att nå som en diskbokstav vilket
gör det möjligt för dig att dra och släppa filer i din disk och flytta filer från den till valfri
dator i ditt nätverk som har konfigurerats i enlighet med instruktionerna i detta kapitel.
Du kan också säkerhetskopiera datorfilerna automatiskt, anpassa diskinställningarna,
nå dina filer från en fjärrplats och använda disken som en medieserver.
Denna användarhandbok innehåller information och instruktioner för hur du
konfigurerar och använder disken. De vanligaste aktiviteterna visas nedan:
För information om att . . . Se . . .
Säkerhetskopiera min dator till My Book Live-disken sidan 24
Återställa mina data från My Book Live-disken till min dator sidan 33
Konfigurera automatisk uppdatering av programvaran WD SmartWare sidan 38
Nå My Book Live-disken från webben sidan 91
Använda My Book Live Dashboard för att anpassa min disk sidan 60
Öppna en privat resurs sidan 87
Återställa My Book Live Dashboard till fabriksinställda standardvärden sidan 67
sidan 109
Uppdatera den inbyggda programvaran för My Book Live Dashboard sidan 62
Använda WD Photos från min iPhone, iPod touch eller iPad sidan 95
Aktivera eller inaktivera My Book Live-program så som TwonkyMedia Server,
MioNet Remote Access och iTunes
Spela upp och strömma media sidan 99
Använda iTunes®-tjänsten
sidan 73
sidan 107
MY BOOK LIVE
ANVÄNDARHANDBOK
23
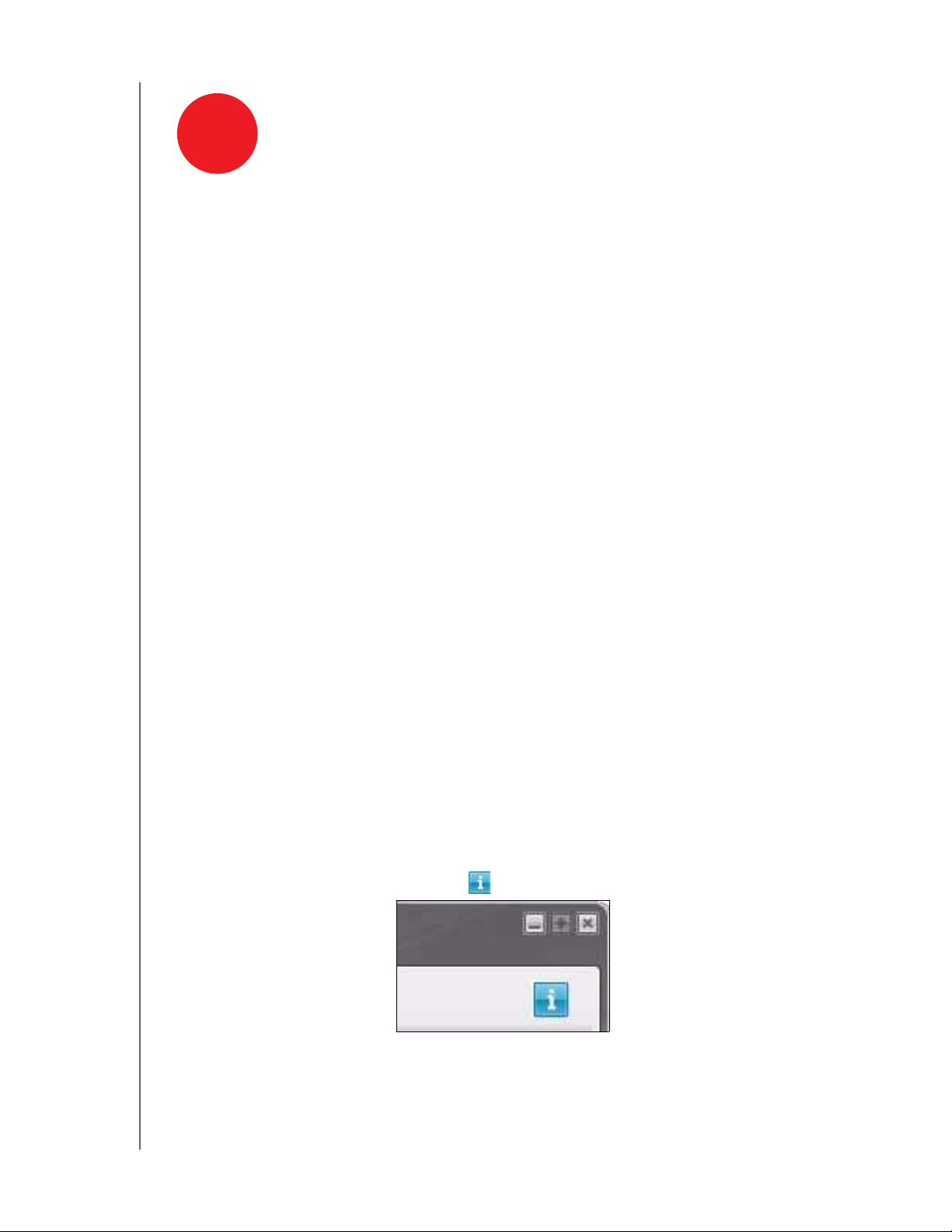
SÄKERHETSKOPIERA/HÄMTA (WD SMARTWARE)
4
Översikt över WD SmartWare
Installera och använda programvaran WD SmartWare
WD SmartWare Skärmen Home (Hem)
Säkerhetskopiera allt
Använda avancerade säkerhetskopieringsfunktioner
Hämta säkerhetskopior
Säkerhetskopiera/hämta (WD SmartWare)
Översikt över WD SmartWare
Programvaran WD SmartWare är ett verktyg som är enkelt att använda och ger dig
möjlighet att:
Skydda dina data automatiskt – Automatisk, kontinuerlig säkerhetskopiering
skapar ögonblickligen en kopia när du lägger till eller ändrar en fil.
Obs! Skyddet med automatisk säkerhetskopiering är kontinuerligt under förutsättning
att både din My Book Live och datorn är anslutna till ditt nätverk. Om du kopplar
bort från ditt nätverk stoppar säkerhetskopieringen temporärt. När du
återansluter söker WD SmartWare automatiskt igenom datorn efter nya eller
ändrade filer och återupptar säkerhetskopieringsskyddet.
Se din säkerhetskopiering när den händer – Visuell säkerhetskopiering
organiserar ditt innehåll i kategorier och visar säkerhetskopieringsförloppet.
Hämta förlorade filer utan ansträngning – Få tillbaka dina värdefulla data
till sin ursprungliga plats oavsett om du förlorat alla dina data eller bara skrivit
över en viktig fil.
Ta kontroll – Anpassa dina säkerhetskopieringar.
Visa info/hjälpavsnitt online
Varje skärm i WD SmartWare ger enkel åtkomst till hjälpinformation online för att
snabbt leda dig genom dina uppgifter för säkerhetskopiering, hämtning och
inställningar. När du är osäker på vad du ska göra på någon skärm klickar du bara
på ikonen för information/hjälp online i det övre högra hörnet på valfri skärm:
Stäng skärmen för information/hjälp efter att ha läst hjälpen online genom att klicka
på knappen X i det övre högra hörnet på skärmen.
MY BOOK LIVE
ANVÄNDARHANDBOK
24
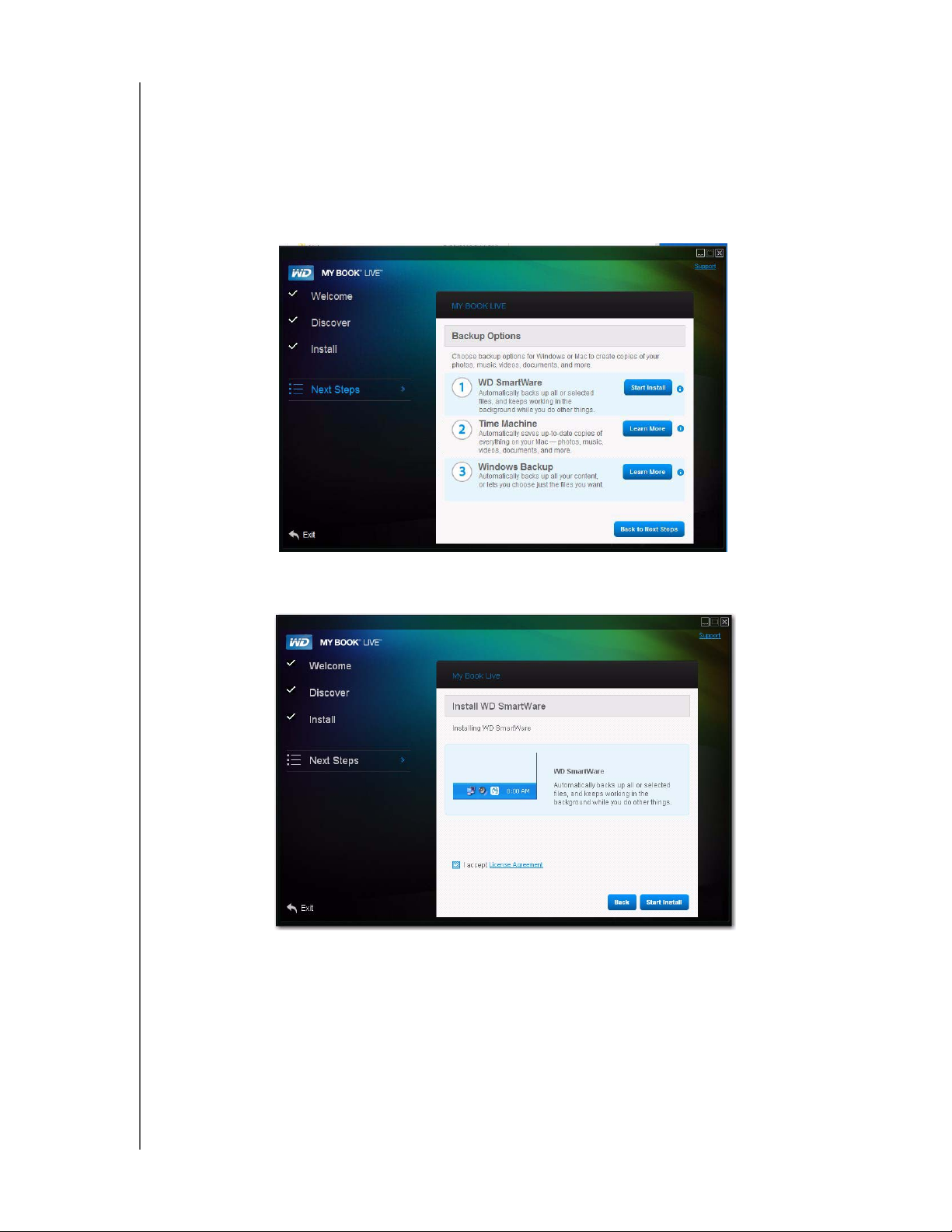
SÄKERHETSKOPIERA/HÄMTA (WD SMARTWARE)
Installera och använda programvaran WD SmartWare
Installera WD SmartWare
1. På skärmen Next Steps (Nästa steg) på cd-skivan, klicka på knappen
Backup Options (Säkerhetskopieringsalternativ) för att visa skärmen
Backup Options (Säkerhetskopieringsalternativ):
2. Klicka på knappen Start Install (Starta installation) till höger om WD SmartWare
för att visa sidan Install WD SmartWare (Installera WD SmartWare):
3. Klicka på länken License Agreement (Licensavtal) för att läsa avtalet och
markera sedan kryssrutan I accept (Jag accepterar).
MY BOOK LIVE
ANVÄNDARHANDBOK
25
 Loading...
Loading...