Western digital WDBAAN0000NBK-NESN, WDBAAP0000NBK-EESN, WDBAAN0000NBK-SESN, WDBAAP0000NBK-SESN, WDBAAN0000NBK-JESN User Manual [ru]
...
®
WD TV
WD TV
HD медиаплееры
Руководство по эксплуатации
Live
®
Live™Plus
™
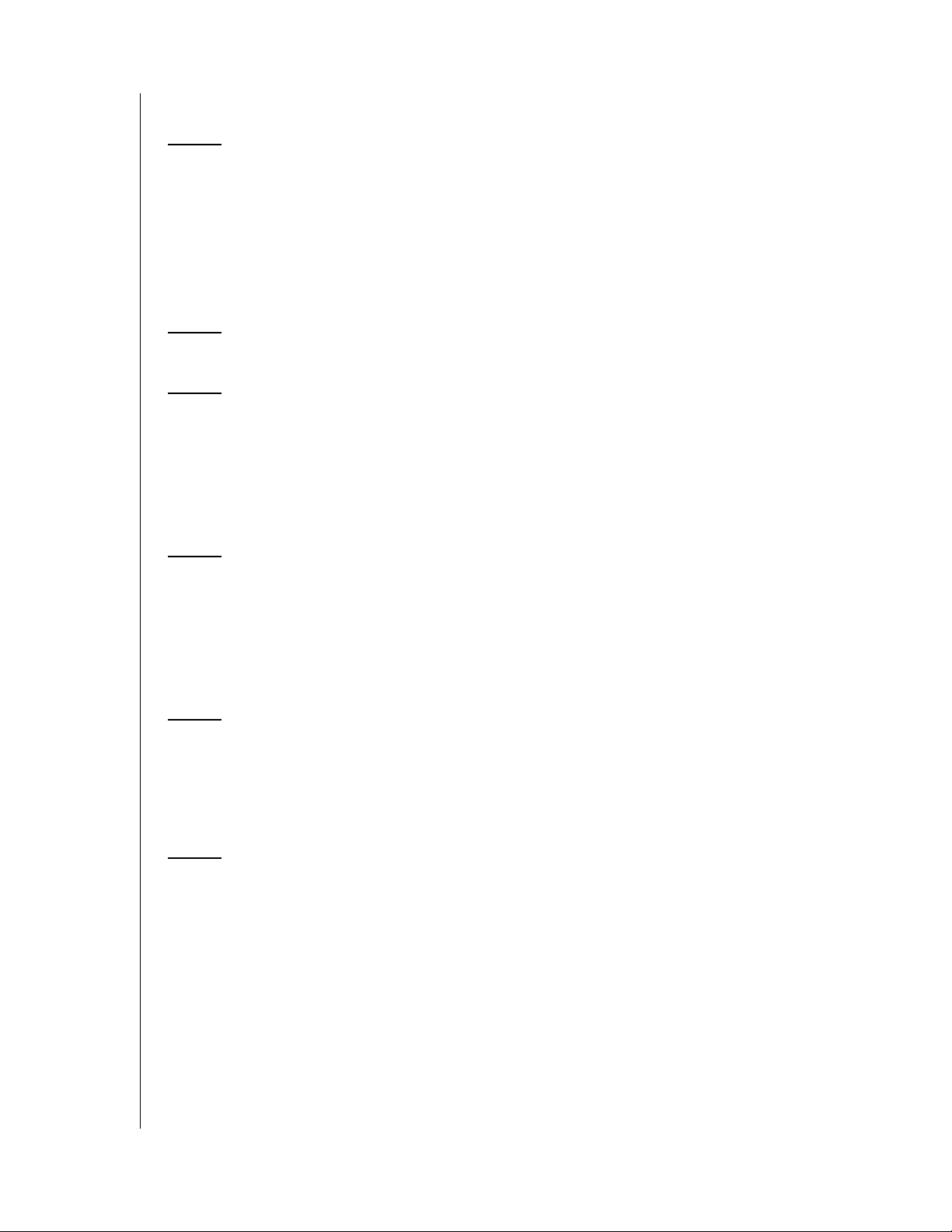
HD медиаплееры WD TV Live/Live Plus
Содержание
1 Важные сведения для пользователя . . . . . . . . . . 1
Важные правила техники безопасности . . . . . . . . . . . . . . . . . . . 1
Ремонт и поддержка продукции WD
Запись сведений об изделии WD . . . . . . . . . . . . . . . . . . . . . . . . 3
Регистрация изделия WD. . . . . . . . . . . . . . . . . . . . . . . . . . . . . . . 3
Аксессуары . . . . . . . . . . . . . . . . . . . . . . . . . . . . . . . . . . . . . . . . . . 4
2 Общие сведения об изделии . . . . . . . . . . . . . . . . . 5
3 Особенности и функции . . . . . . . . . . . . . . . . . . . . . 8
Особенности . . . . . . . . . . . . . . . . . . . . . . . . . . . . . . . . . . . . . . . . . 8
Разъемы . . . . . . . . . . . . . . . . . . . . . . . . . . . . . . . . . . . . . . . . . . . . 9
Световые индикаторы . . . . . . . . . . . . . . . . . . . . . . . . . . . . . . . . 10
Пульт дистанционного управления . . . . . . . . . . . . . . . . . . . . . . 11
®
. . . . . . . . . . . . . . . . . . . . . 2
Руководство по эксплуатации
4 Первым делом . . . . . . . . . . . . . . . . . . . . . . . . . . . . . 12
Комплект поставки . . . . . . . . . . . . . . . . . . . . . . . . . . . . . . . . . . . 12
Что требуется для установки . . . . . . . . . . . . . . . . . . . . . . . . . . 12
Совместимость с операционными системами . . . . . . . . . . . . . 12
Процедура установки . . . . . . . . . . . . . . . . . . . . . . . . . . . . . . . . . 13
5 Настройка сети . . . . . . . . . . . . . . . . . . . . . . . . . . . . 25
Настройка сети Ethernet (проводной) . . . . . . . . . . . . . . . . . . . . 25
Настройка беспроводной сети . . . . . . . . . . . . . . . . . . . . . . . . . . 28
Проверка подключения к сети . . . . . . . . . . . . . . . . . . . . . . . . . . 31
6 Управление медиаплеером . . . . . . . . . . . . . . . . . . 33
Использование пульта дистанционного управления . . . . . . . . 33
При помощи USB-клавиатуры . . . . . . . . . . . . . . . . . . . . . . . . . . 34
Как пользоваться меню медиаплеера. . . . . . . . . . . . . . . . . . . . 36
Составление медиабиблиотеки . . . . . . . . . . . . . . . . . . . . . . . . 37
Поиск материалов на накопителе . . . . . . . . . . . . . . . . . . . . . . . 39
СОДЕРЖАНИЕ – i
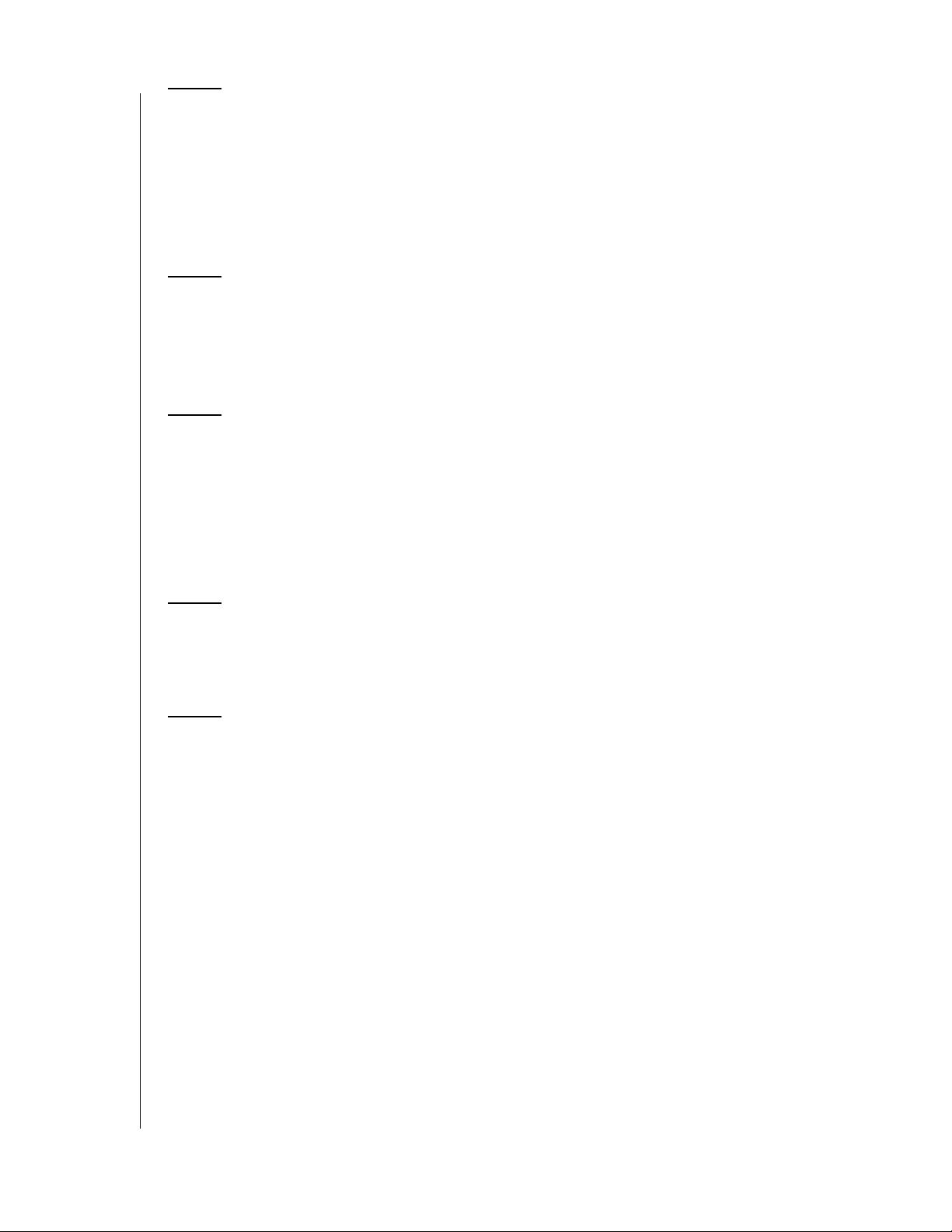
HD медиаплееры WD TV Live/Live Plus
7 Просмотр видеофильмов . . . . . . . . . . . . . . . . . . . 44
Воспроизведение видеофайлов . . . . . . . . . . . . . . . . . . . . . . . . 44
Функции меню «Видео» . . . . . . . . . . . . . . . . . . . . . . . . . . . . . . . 45
Управление воспроизведением видеофайлов. . . . . . . . . . . . . 47
Параметры воспроизведения видеофайлов . . . . . . . . . . . . . . 47
Навигация по DVD. . . . . . . . . . . . . . . . . . . . . . . . . . . . . . . . . . . . 52
8 Воспроизведение музыки . . . . . . . . . . . . . . . . . . . 55
Воспроизведение музыки . . . . . . . . . . . . . . . . . . . . . . . . . . . . . . 55
Управление воспроизведением музыки . . . . . . . . . . . . . . . . . . 57
Параметры воспроизведения музыки . . . . . . . . . . . . . . . . . . . . 57
9 Просмотр фотоснимков. . . . . . . . . . . . . . . . . . . . . 60
Просмотр фотоснимков . . . . . . . . . . . . . . . . . . . . . . . . . . . . . . . 60
Работа с цифровым фотоаппаратом . . . . . . . . . . . . . . . . . . . . 61
Функции меню «Фото» . . . . . . . . . . . . . . . . . . . . . . . . . . . . . . . . 63
Параметры показа фотоснимков . . . . . . . . . . . . . . . . . . . . . . . . 64
Показ слайдов . . . . . . . . . . . . . . . . . . . . . . . . . . . . . . . . . . . . . . . 66
Руководство по эксплуатации
10 Сетевые службы . . . . . . . . . . . . . . . . . . . . . . . . . . . 70
Доступ к медиафайлам, находящимся в сети . . . . . . . . . . . . . 70
Передача файлов . . . . . . . . . . . . . . . . . . . . . . . . . . . . . . . . . . . . 71
11 Ресурсы Интернета. . . . . . . . . . . . . . . . . . . . . . . . . 76
AccuWeather.com . . . . . . . . . . . . . . . . . . . . . . . . . . . . . . . . . . . . 78
®
BLOCKBUSTER On Demand
Deezer . . . . . . . . . . . . . . . . . . . . . . . . . . . . . . . . . . . . . . . . . . . . . 80
Facebook . . . . . . . . . . . . . . . . . . . . . . . . . . . . . . . . . . . . . . . . . . . 86
Flickr . . . . . . . . . . . . . . . . . . . . . . . . . . . . . . . . . . . . . . . . . . . . . . . 88
Flingo . . . . . . . . . . . . . . . . . . . . . . . . . . . . . . . . . . . . . . . . . . . . . . 95
Live365 . . . . . . . . . . . . . . . . . . . . . . . . . . . . . . . . . . . . . . . . . . . . . 96
Mediafly. . . . . . . . . . . . . . . . . . . . . . . . . . . . . . . . . . . . . . . . . . . . 104
Netflix (только в модели WD TV Live Plus). . . . . . . . . . . . . . . . 109
Pandora . . . . . . . . . . . . . . . . . . . . . . . . . . . . . . . . . . . . . . . . . . . 110
YouTube . . . . . . . . . . . . . . . . . . . . . . . . . . . . . . . . . . . . . . . . . . . 116
(только для WD TV Live Plus) . . . .79
СОДЕРЖАНИЕ – ii
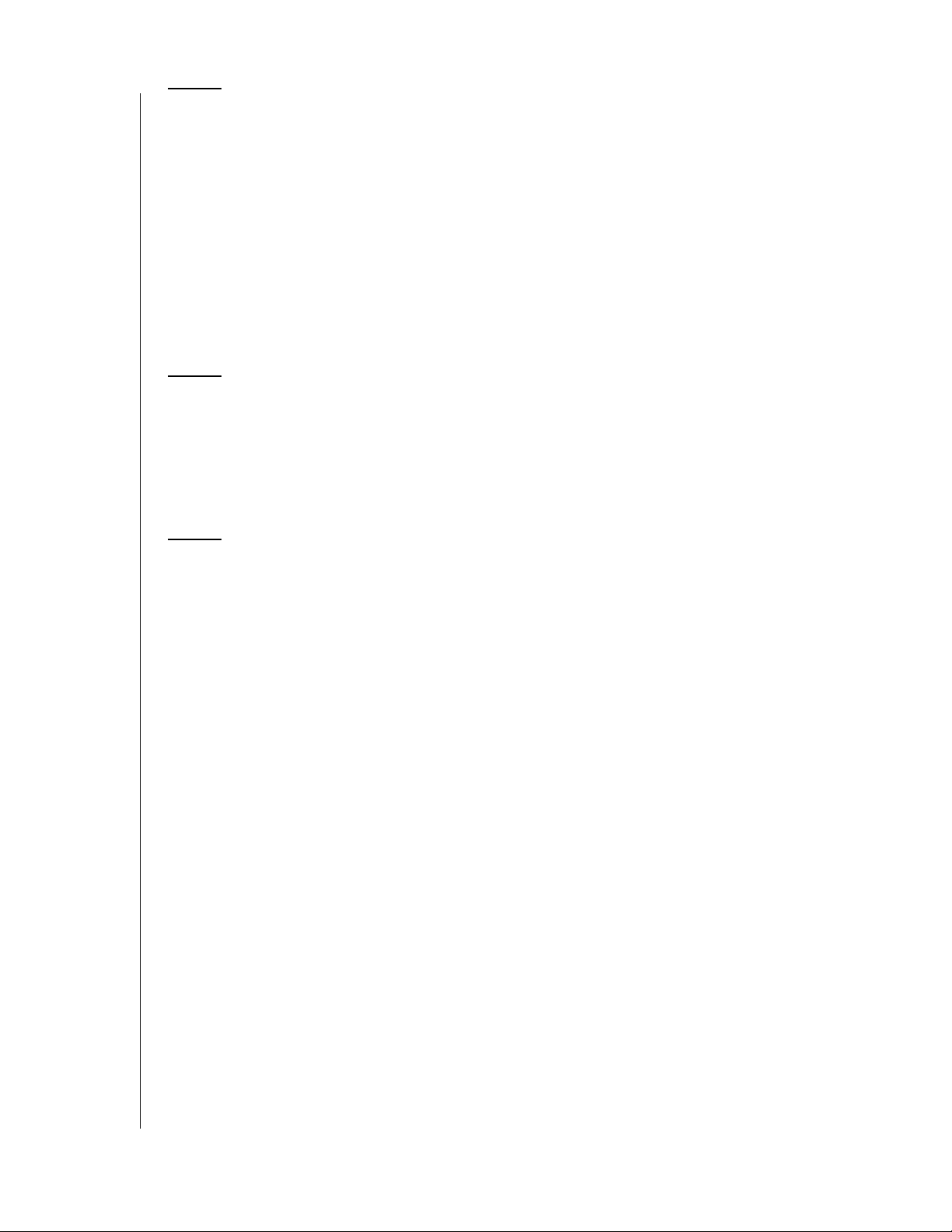
HD медиаплееры WD TV Live/Live Plus
12 Настройки и дополнительные возможности . . 132
Кнопки навигации по настройкам . . . . . . . . . . . . . . . . . . . . . . 133
Аудио/Видео . . . . . . . . . . . . . . . . . . . . . . . . . . . . . . . . . . . . . . . 133
Видео . . . . . . . . . . . . . . . . . . . . . . . . . . . . . . . . . . . . . . . . . . . . 136
Фото . . . . . . . . . . . . . . . . . . . . . . . . . . . . . . . . . . . . . . . . . . . . . . 138
Музыка . . . . . . . . . . . . . . . . . . . . . . . . . . . . . . . . . . . . . . . . . . . . 139
Работа сфайлами . . . . . . . . . . . . . . . . . . . . . . . . . . . . . . . . . . 140
Сеть . . . . . . . . . . . . . . . . . . . . . . . . . . . . . . . . . . . . . . . . . . . . . . 143
Система . . . . . . . . . . . . . . . . . . . . . . . . . . . . . . . . . . . . . . . . . . . 145
Медиабиблиотека . . . . . . . . . . . . . . . . . . . . . . . . . . . . . . . . . . 148
13 Техническое обслуживание системы . . . . . . . . 151
Обновление микропрограммы . . . . . . . . . . . . . . . . . . . . . . . . 151
Устранение неполадок . . . . . . . . . . . . . . . . . . . . . . . . . . . . . . . 153
Наиболее частые сообщения об ошибках . . . . . . . . . . . . . . . 156
Ответы на популярные вопросы . . . . . . . . . . . . . . . . . . . . . . . 157
Руководство по эксплуатации
14 Приложение . . . . . . . . . . . . . . . . . . . . . . . . . . . . . . 159
Воспроизведение многоформатных файлов . . . . . . . . . . . . . 159
Поддерживаемые форматы . . . . . . . . . . . . . . . . . . . . . . . . . . . 160
Соответствие нормативным требованиям . . . . . . . . . . . . . . . 164
Сведения о гарантии . . . . . . . . . . . . . . . . . . . . . . . . . . . . . . . . 167
Стандартная общественная лицензия GNU («GPL») . . . . . . 168
СОДЕРЖАНИЕ – iii
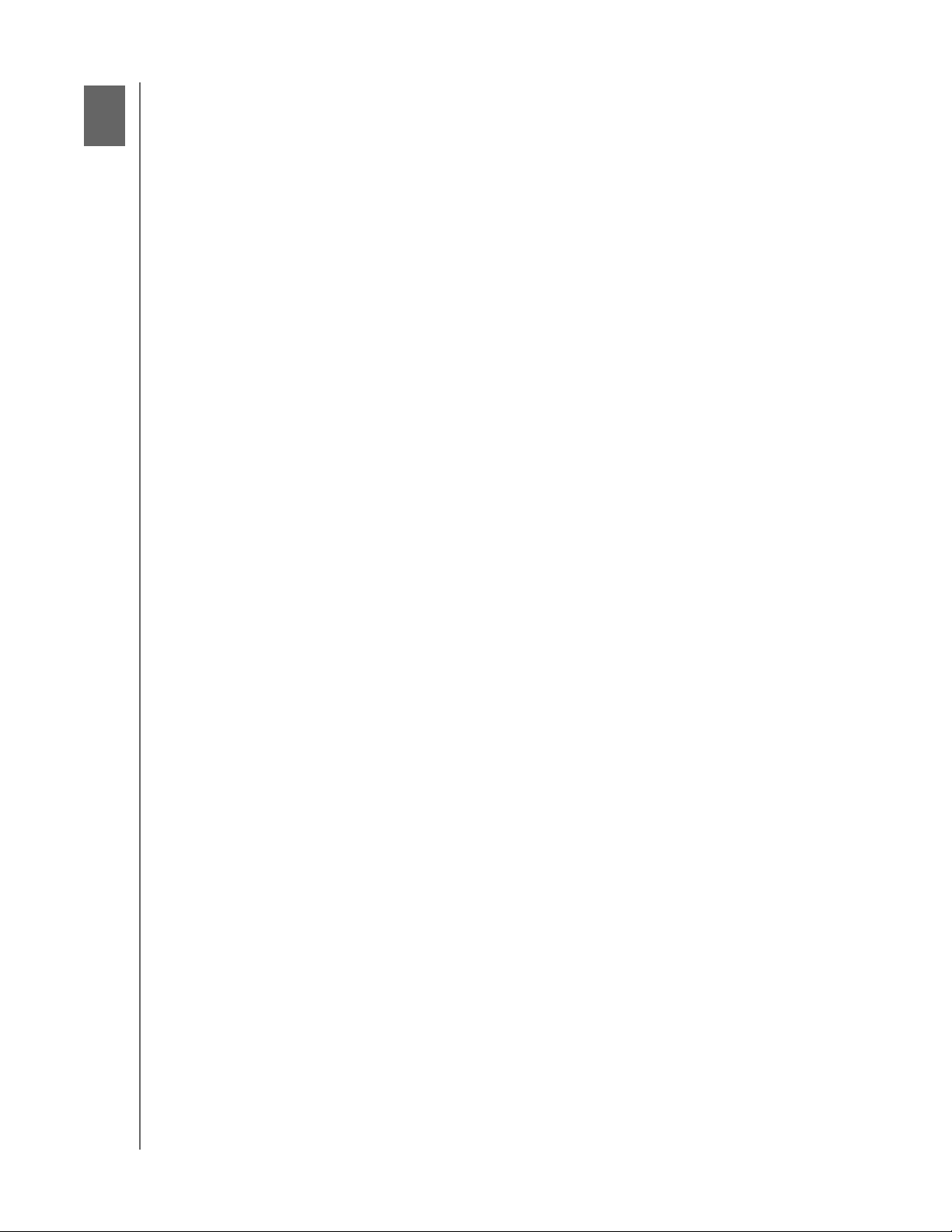
1
HD медиаплееры WD TV Live/Live Plus
Руководство по эксплуатации
Важные сведения для пользователя
Важные правила техники безопасности
Это устройство спроектировано и изготовлено так, чтобы обеспечить
личную безопасность. Неправильное его использование может привести
к поражению электрическим током или возникновению пожара. Средства
защиты, реализованные в этом изделии, обеспечат вашу безопасность при
условии соблюдения нижеописанных процедур установки, эксплуатации
и технического обслуживания.
Прочтите эти правила.
Сохраните эти правила.
Примите к сведению все предупреждения.
Следуйте всем указаниям.
Не пользуйтесь этим устройством около воды.
Протирайте только сухой тканью.
Не заслоняйте вентиляционные отверстия. Устанавливайте в соответствии
суказаниями производителя.
Не устанавливайте рядом с источниками тепла, такими как батареи,
обогреватели и кухонные плиты, а также с другими приборами,
излучающими тепло (например, усилителями).
Не нарушайте защитные функции поляризованной или заземляемой
штепсельных вилок. У поляризованной вилки один контакт шире другого.
У заземляемой вилки имеются два контакта и один штырь заземления.
Эти широкий контакт и штырь предусмотрены в целях вашей безопасности.
Если вилка изделия не подходит к вашей розетке, обратитесь к электрику
для замены устаревшей розетки.
Шнур питания должен быть уложен так, чтобы на него не наступали,
инебыло перегибов, особенно возле вилки, электрической розетки или
вместе выхода из прибора.
Используйте только те дополнительные приспособления и принадлежности,
которые указаны производителем.
Выключайте этот прибор из розетки во время грозы и если вы не
используете его длительное время.
Техническое обслуживание должны производить только
квалифицированные специалисты. Техническое обслуживание требуется
в том случае, если прибор был поврежден каким бы то ни было образом:
например, был поврежден шнур питания или вилка, на прибор упал
какой-либо предмет или была разлита жидкость, прибор попал под дождь
или в сырость, не работает должным образом
Внимательно прочитайте Руководство по быстрой установке и Руководство
по эксплуатации и следуйте изложенным в них указаниям.
Не эксплуатируйте это устройство при температуре ниже 5°C или выше 35°C.
Не роняйте и не трясите устройство.
Не передвигайте устройство во включенном состоянии.
Шнуры питания следует располагать таким образом, чтобы на них не
могли наступить или передавить, поставив на них какие-либо предметы.
Не перегружайте электророзетки.
С более подробными сведениями о технике безопасности можно
ознакомиться на сайте http://www.wdc.com.
или его уронили.
ВАЖНЫЕ СВЕДЕНИЯ ДЛЯ ПОЛЬЗОВАТЕЛЯ – 1
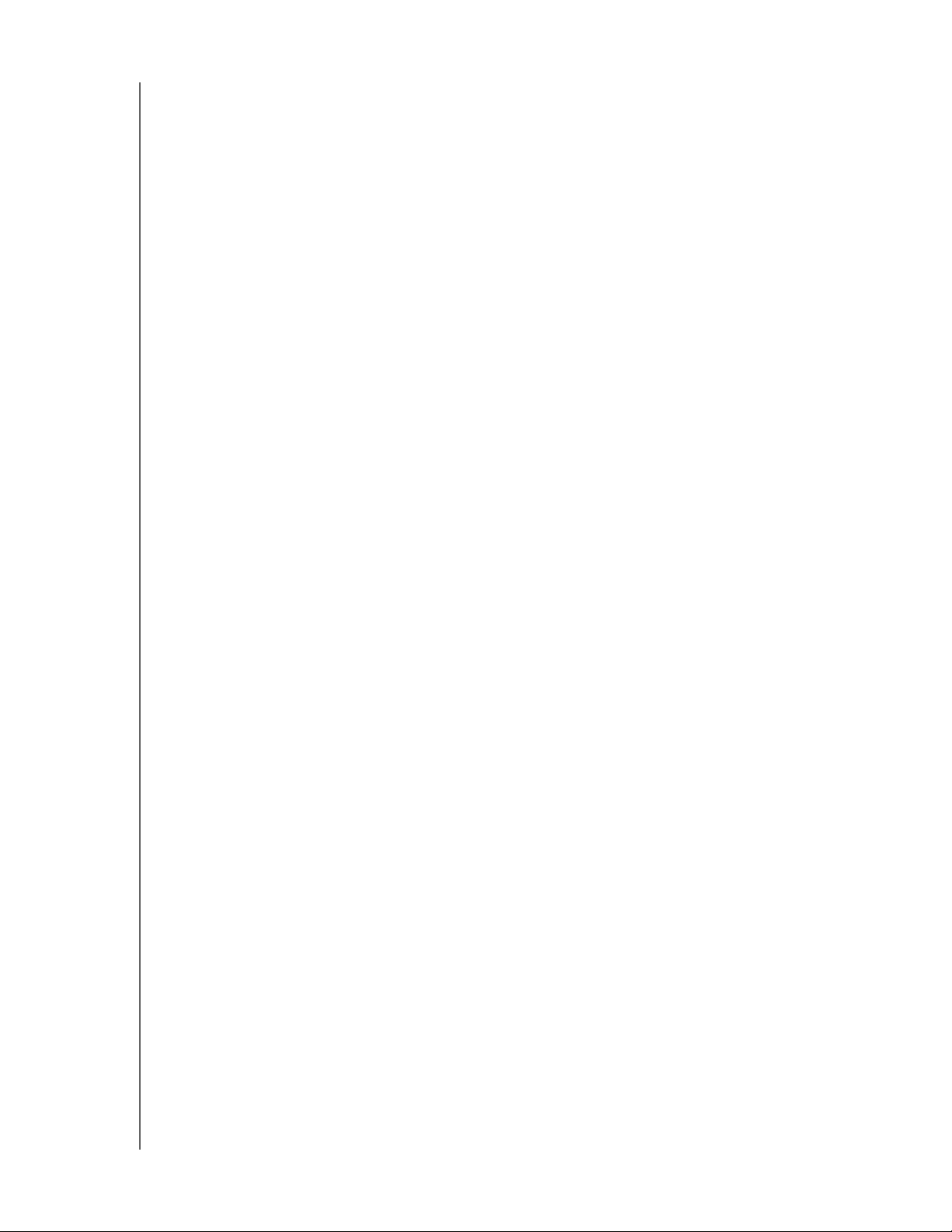
HD медиаплееры WD TV Live/Live Plus
Руководство по эксплуатации
Ремонт иподдержка продукции WD
®
При возникновении неполадок в работе изделия, пожалуйста, не торопитесь
его возвращать. Мы всегда готовы помочь вам устранить неполадки
самостоятельно. Ответы на большинство технических вопросов можно
получить, обратившись к нашей базе знаний или к службе поддержки по
электронной почте на сайте http://support.wdc.com. Если вы не нашли ответа на
свой вопрос или предпочитаете общаться со службой поддержки по телефону,
позвоните по наиболее удобному для вас номеру из числа приведенных ниже.
На приобретенное вами изделие распространяется 30-дневная бесплатная
техническая поддержка по телефону в течение гарантийного срока. Этот
30-дневный период начинается в момент вашего первого обращения
вслужбу технической поддержки WD по телефону. Техническая поддержка
по электронной почте оказывается бесплатно в течение всего гарантийного
срока, а наша обширная база знаний работает ежедневно и круглосуточно.
Если вы хотите получать от нас известия о новых возможностях и услугах,
зарегистрируйте свое изделие на сайте http://register.wdc.com.
Ресурсы поддержки в Интернете
Посетите сайт поддержки нашей продукции по адресу http://support.wdc.com,
где вам предоставляются следующие возможности:
Файлы — Загрузить драйверы, программы и обновления для изделий WD.
Регистрация — Зарегистрировать изделие WD, чтобы получать
последние новости и специальные предложения.
Гарантийное обслуживание и RMA — Получить сведения о гарантии,
возврате изделий (RMA), состоянии RMA и восстановлении данных.
База знаний — Поиск по ключевым словам или номеру ответа.
Установка — Получить справку в Интернете об установке изделия или
программы WD.
Сообщество WD — Общайтесь и обменивайтесь мнениями с другими
пользователями.
Порядок обращения в службу технической поддержки WD
При обращении в компанию WD за технической поддержкой необходимо
знать серийный номер своего изделия WD, конфигурацию своего
компьютера и версию операционной системы.
ВАЖНЫЕ СВЕДЕНИЯ ДЛЯ ПОЛЬЗОВАТЕЛЯ – 2
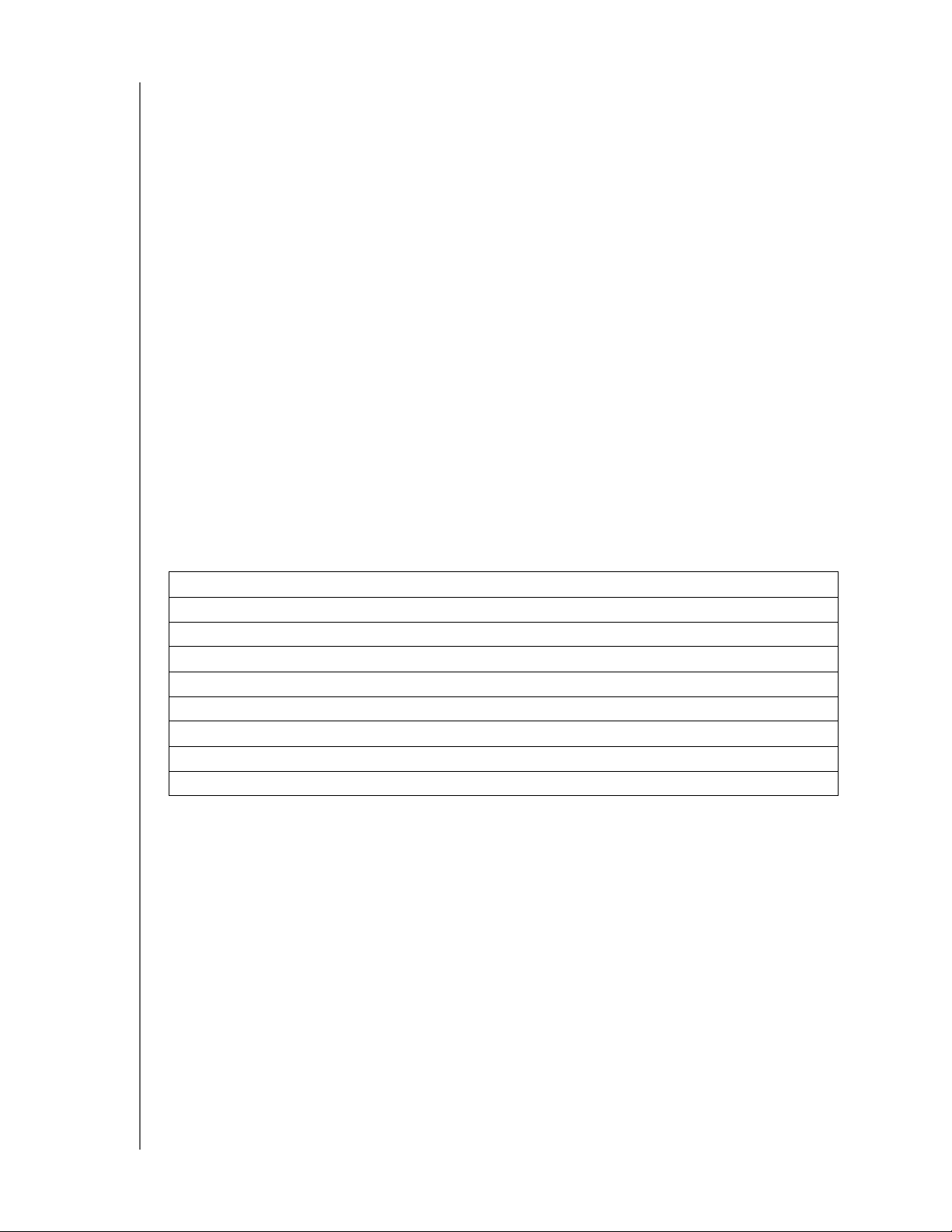
HD медиаплееры WD TV Live/Live Plus
Северная Америка Азиатско-тихоокеанский регион
Английский 800.ASK.4WDC Австралия 1 800 42 9861
(800.275.4932) Китай 800 820 6682/+65 62430496
Испанский 800.832.4778 Гон конг +800 6008 6008
Индия 1 800 11 9393 (MNTL)/1 800 200 5789 (Reliance)
Европа
(бесплатный)*
Европа
Ближний Восток
Африка
* Бесплатные телефоны работают в следующих странах: Австрия, Бельгия, Дания, Франция, Германия,
Ирландия, Италия, Нидерланды, Норвегия, Испания, Швеция, Швейцария, Великобритания.
00800 ASK4 WDEU Индонезия +803 852 9439
(00800 27549338) Япония 00 531 650442
Корея 02 719-3240
+31 880062100 Малайзия +800 6008 6008/1 800 88 1908/+65 62430496
+31 880062100 Филиппины 1 800 1441 0159
+31 880062100 Сингапур +800 6008 6008/+800 608 6008/+65 62430496
Тайвань +800 6008 6008/+65 62430496
011 26384700 (Pilot Line)
Руководство по эксплуатации
Запись сведений об изделии WD
В нижеприведенную таблицу впишите серийный номер и артикул модели
приобретенного вами изделия WD. Эти сведения вы найдете на этикетке,
приклеенной к днищу устройства. Следует также записать дату покупки.
Эти сведения могут понадобиться вам при обращении за технической
поддержкой.
Серийный номер:
Адрес MAC:
Артикул модели:
Дата покупки:
Операционная система и программы:
Регистрация изделия WD
На приобретенное вами изделие WD распространяется 30-дневная
бесплатная техническая поддержка в течение его гарантийного срока.
Этот 30-дневный период начинается в момент вашего первого обращения
вслужбу технической поддержки WD по телефону. Зарегистрируйте свое
изделие WD на сайте http://register.wdc.com.
Если ваш медиаплеер правильно подключен к сети, то вы можете осуществить
регистрацию непосредственно с него. Указания См
странице 147.
. «Регистрация системы» на
ВАЖНЫЕ СВЕДЕНИЯ ДЛЯ ПОЛЬЗОВАТЕЛЯ – 3
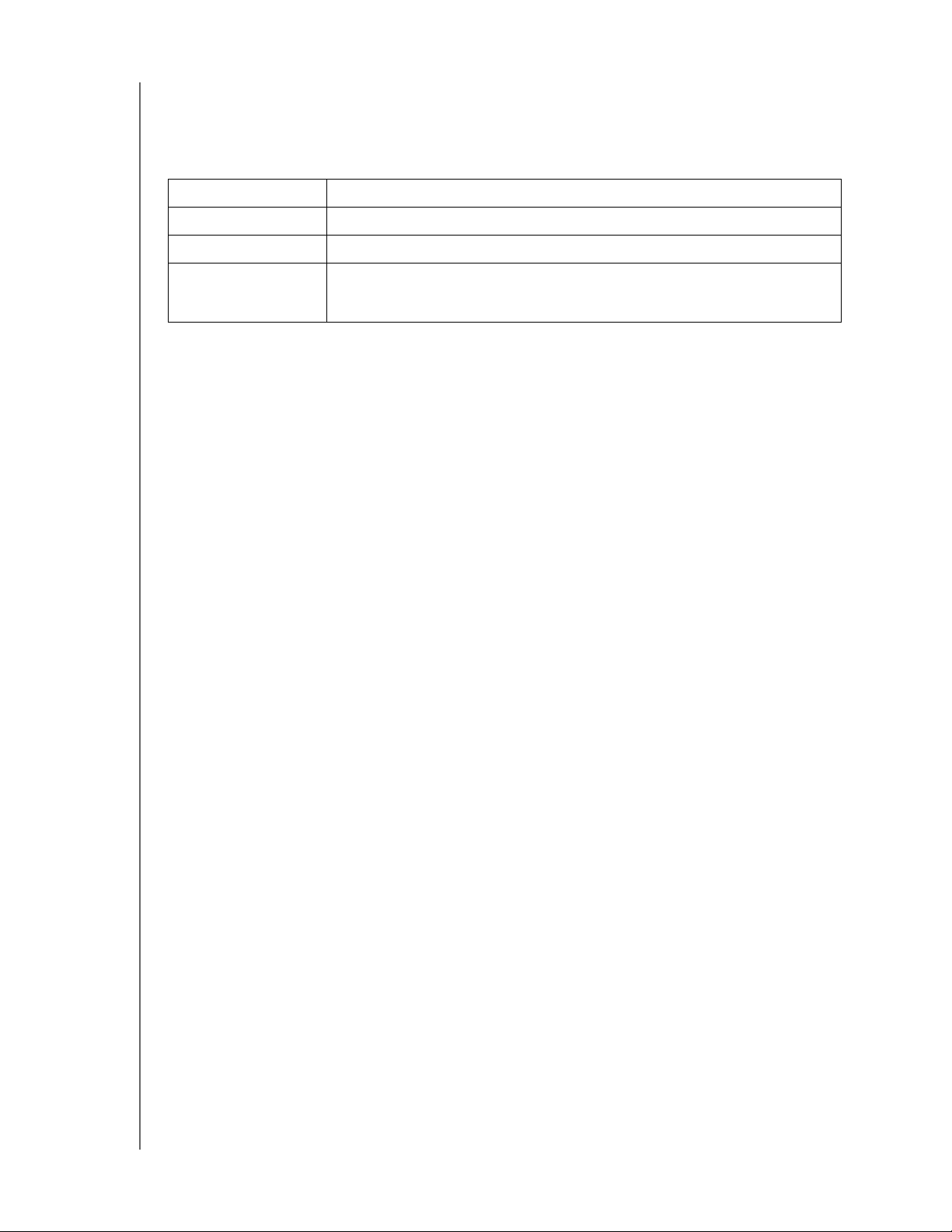
HD медиаплееры WD TV Live/Live Plus
Руководство по эксплуатации
Аксессуары
Со сведениями о дополнительных аксессуарах для данного изделия можно
ознакомиться на сайте по адресу:
США www.shopwd.com или www.wdstore.com
Канада www.shopwd.ca или www.wdstore.ca
Европа www.shopwd.eu или www.wdstore.eu
Все остальные Обращайтесь в службу технической поддержки WD в вашем регионе.
Контактную информацию службы технической поддержки можно
найти в Базе знаний на сайте http://support.wdc.com, Answer ID 1048.
ВАЖНЫЕ СВЕДЕНИЯ ДЛЯ ПОЛЬЗОВАТЕЛЯ – 4
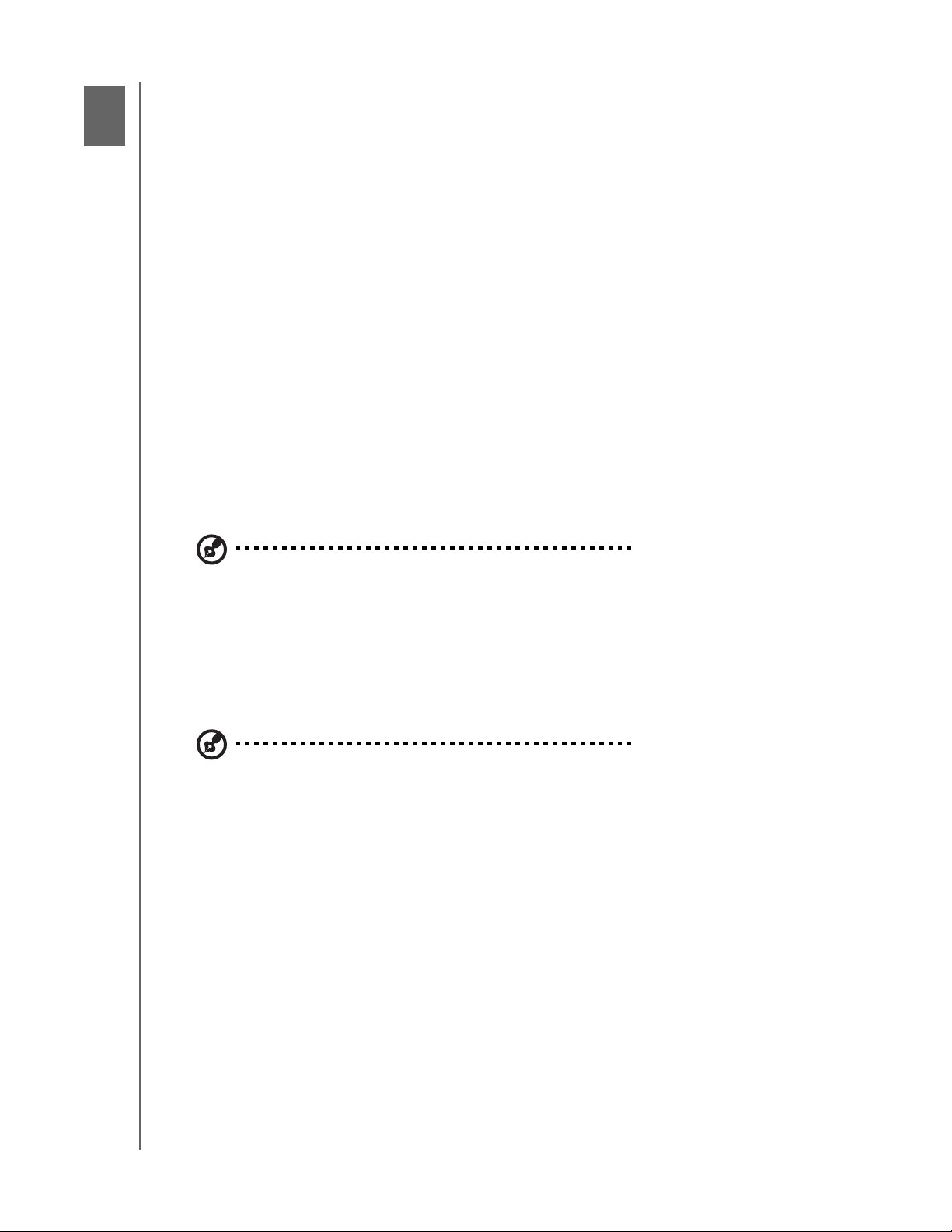
2
HD медиаплееры WD TV Live/Live Plus
Руководство по эксплуатации
Общие сведения об изделии
Благодарим вас за приобретение HD медиаплеера WD TV Live или WD TV Live
Plus. Это руководство по эксплуатации содержит поэтапные инструкции по
установке и использованию приобретенного вами медиаплеера. C последними
новостями компании WD и сведениями о её продукции можно ознакомиться на
сайте www.westerndigital.com.
Воспроизведение видео и навигация в режиме Full-HD — до 1080p —
Самая настоящая поддержка Full HD 1080p. Оцените великолепное качество
изображения видеофильмов в высоком разрешении и кристально чистое
звучание цифровой музыки. При помощи комплектного пульта дистанционного
управления вы сможете осуществлять навигацию по превосходно выполненным
анимированным меню.
Смотрите популярные фильмы и эпизоды телесериалов когда захотите —
Не ждите, пока почтальон принесет вам заказанные диски и не довольствуйтесь
трансляциями из Интернета на маленьком экране компьютера. Имея выбор
из более чем 10 тысяч фильмов в Blockbuster On Demand® или неограниченный
тарифный план Netflix®, вы сможете в любой момент смотреть эпизоды
телесериалов и фильмы на большом экране.*
*Тольк о в HD медиаплеере WD TV Live Plus. Требуется регистрация на сайте Blockbuster или
неограниченный тарифный план Netflix. Тол ь ко в США.
Смотрите медиаматериалы из личной коллекции и из Интернета на
своем HD телевизоре — Воспроизводите видеоролики с YouTube™,
заходите на Facebook®, просматривайте фотоснимки на Flickr™, слушайте
музыку с Pandora®, смотрите ежедневные видеоподкасты с CNN, NBC, MTV,
ESPN и другие материалы из Интернета.*
*Доступно не во всех странах. Служба Pandora работает только в США. Указанные Интернеттрансляции могут быть изменены, прекращены или прерваны в любой момент.
Воспроизводите медиафайлы почти всех форматов — Эти медиаплееры
поддерживают широкий спектр файлов самых популярных форматов. Вам не
придется тратить время на перекодирование.
Получите доступ к медиафайлам из любой точки вашей домашней сети —
Этот медиаплеер можно подключать к домашней сети через порт Ethernet,
чтобы передавать и принимать видеотрансляции, просматривать фотоснимки
и воспроизводить музыку с любого Mac®, PC и сетевого накопителя в доме.
Работает с USB-клавиатурами — Вы можете пользоваться экранной
клавиатурой, вспомогательной алфавитно-цифровой тастатурой, либо
подключить свою проводную или беспроводную клавиатуру, чтобы удобно
вводить текст. Отлично подходит для поиска видеороликов на YouTube или
обновления своего состояния на Facebook.
ОБЩИЕ СВЕДЕНИЯ ОБ ИЗДЕЛИИ – 5
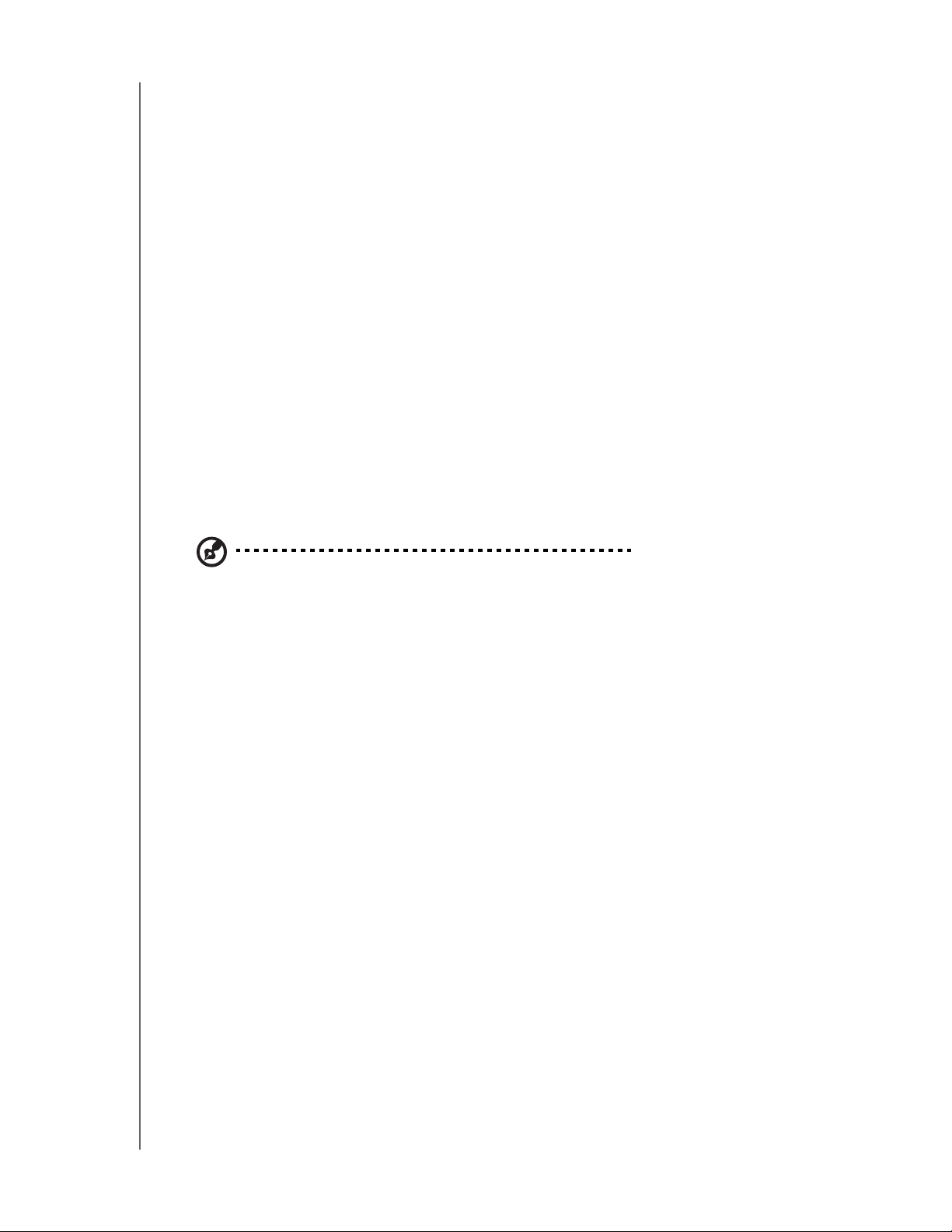
HD медиаплееры WD TV Live/Live Plus
Руководство по эксплуатации
Возможность подключения по WiFi — Поддерживает подключение
кбеспроводной домашней сети при помощи продаваемого отдельно USBконтроллера. Или обретите скорость, которая вам нужна, чтобы транслировать
HD материалы, с комплектом электросетевых адаптеров WD Livewire,
позволяющим провести Интернет в любую комнату через домашние
электророзетки.
Поддержка навигации по DVD — Используйте все возможности фильмов
на DVD: все функции навигации по меню, список эпизодов, дополнительные
материалы и субтитры.
Легко воспроизводите файлы с нескольких USB-накопителей — К двум
портам USB на проигрывателе можно подключать несколько накопителей
и работать с ними одновременно. Функция «Медиабиблиотека» создает
единый список материалов на всех накопителях, отсортированный по типу
файлов. Объем вашей аудиовидеоколлекции не ограничен. Его можно
расширять, подключая новые USB-накопители.
Управляйте своими медиа с компьютера — HD медиаплеер WD TV Live
Plus совместим с Windows® 7, поэтому через него легко транслировать файлы
с компьютера под управлением Windows 7 на телевизор при помощи функции
«Воспроизвести на».*
*Подробнее о функции «Воспроизвести на» читайте на сайте по адресу:
http://windows.microsoft.com/en-us/windows7/products/features/play-to.
Удобная передача файлов — При помощи экранных меню копируйте,
перемещайте или удаляйте файлы, хранящиеся на подключаемых
к медиаплееру USB-устройствах, сетевых накопителях, видеокамерах
и фотоаппаратах.
Готов к работе с видеокамерой — Подключите видеокамеру или цифровой
фотоаппарат напрямую к медиацентру, и вы сможете моментально
просмотреть или архивировать отснятые материалы в разрешении HD без
помощи компьютера.
Дополнительные возможности навигации
Просмотр миниатюр и списка файлов, а также предпросмотр
видеофайлов — Навигацию можно осуществлять по именам файлов,
по их миниатюрам, а также по обложкам альбомов или фильмов
и предпросмотрам видеофайлов.
Медиабиблиотека — Эта уникальная функция формирует единый список
всех медиафайлов, отсортированный по их типу, вне зависимости от
того, в какой папке и на каком накопителе они находятся. Кроме того,
материалы можно сортировать по таким параметрам, как жанр, альбом,
исполнитель и дата.
Поиск — Осуществляется по жанру, названию, исполнителю, а также
по полному или частичному имени файла.
ОБЩИЕ СВЕДЕНИЯ ОБ ИЗДЕЛИИ – 6
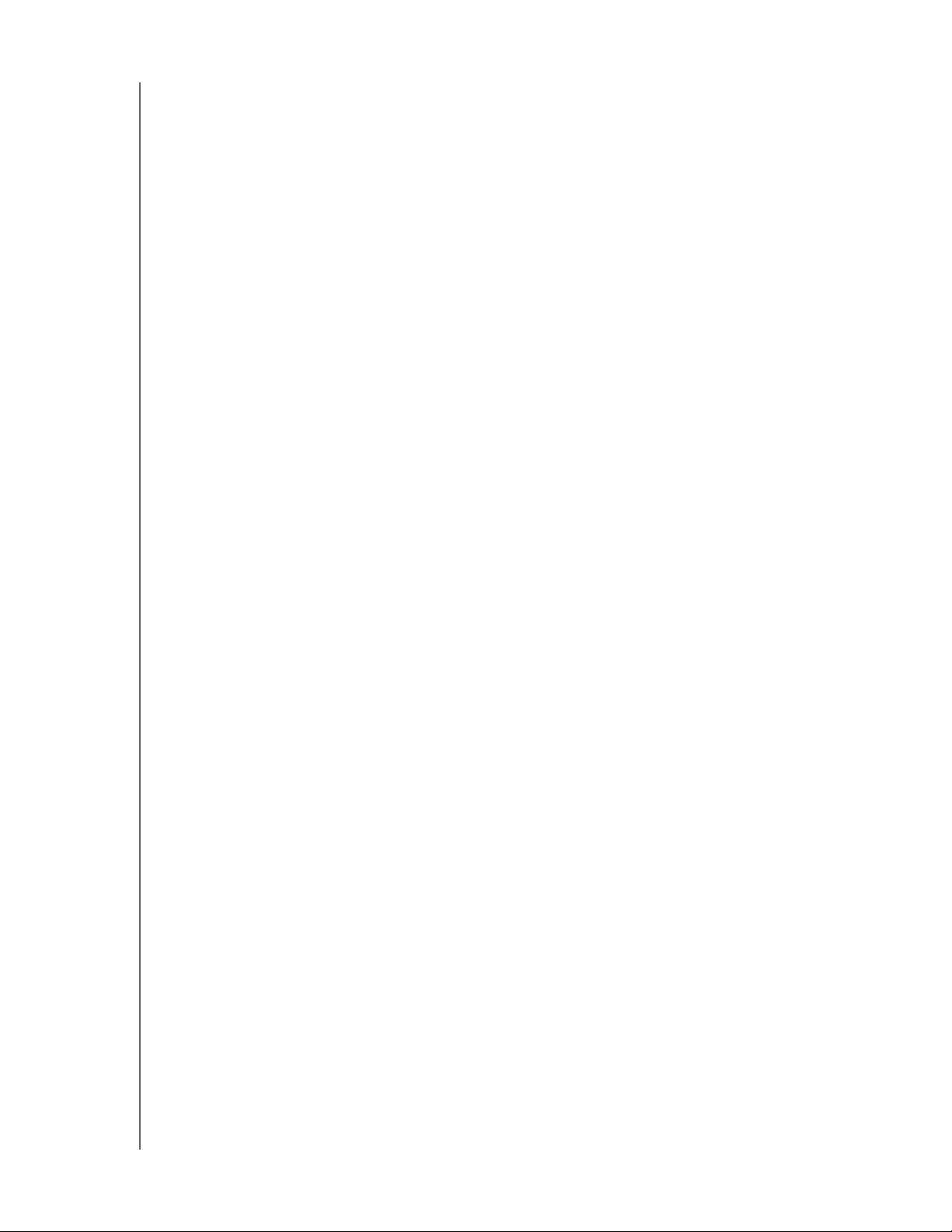
Просмотр фотоснимков
Возможность создавать собственные слайд-шоу с различными
эффектами перехода и музыкой
Масштабирование и панорамирование изображения
Поиск по полному или частичному имени файла, дате, а также
по недавно просмотренным файлам
Просмотр фильмов
Перемотка вперед и назад, пауза, масштабирование и панорамирование
изображения
Показ субтитров
Поиск по полному или частичному имени файла, дате, а также
по недавно просмотренным файлам
Воспроизведение музыки
Перемотка вперед и назад, пауза, случайное и повторное
воспроизведение
Поиск по полному или частичному имени файла, дате, а также
по недавно просмотренным файлам
HD медиаплееры WD TV Live/Live Plus
Руководство по эксплуатации
Работа с файлами
Возможность копировать файлы между USB-накопителями
и передавать файлы между компьютером и USB-накопителем,
подключенным к медиаплееру.
Видеовыходы HDMI 1.3, составной и компонентный — К порту HDMI
можно подключить самый современный HD телевизор или домашний
кинотеатр. Наличие дополнительных выходов составного и компонентного
видеосигнала гарантирует совместимость практически со всеми моделями
телевизоров.
Цифровой выход S/PDIF — Через оптический аудиовыход на ваш ресивер
передается цифровой сигнал, что обеспечивает высочайшее качество
воспроизведения объемного звука.
Весьма компактный корпус — Легко размещается в составе
аудиовидеоцентра.
ОБЩИЕ СВЕДЕНИЯ ОБ ИЗДЕЛИИ – 7
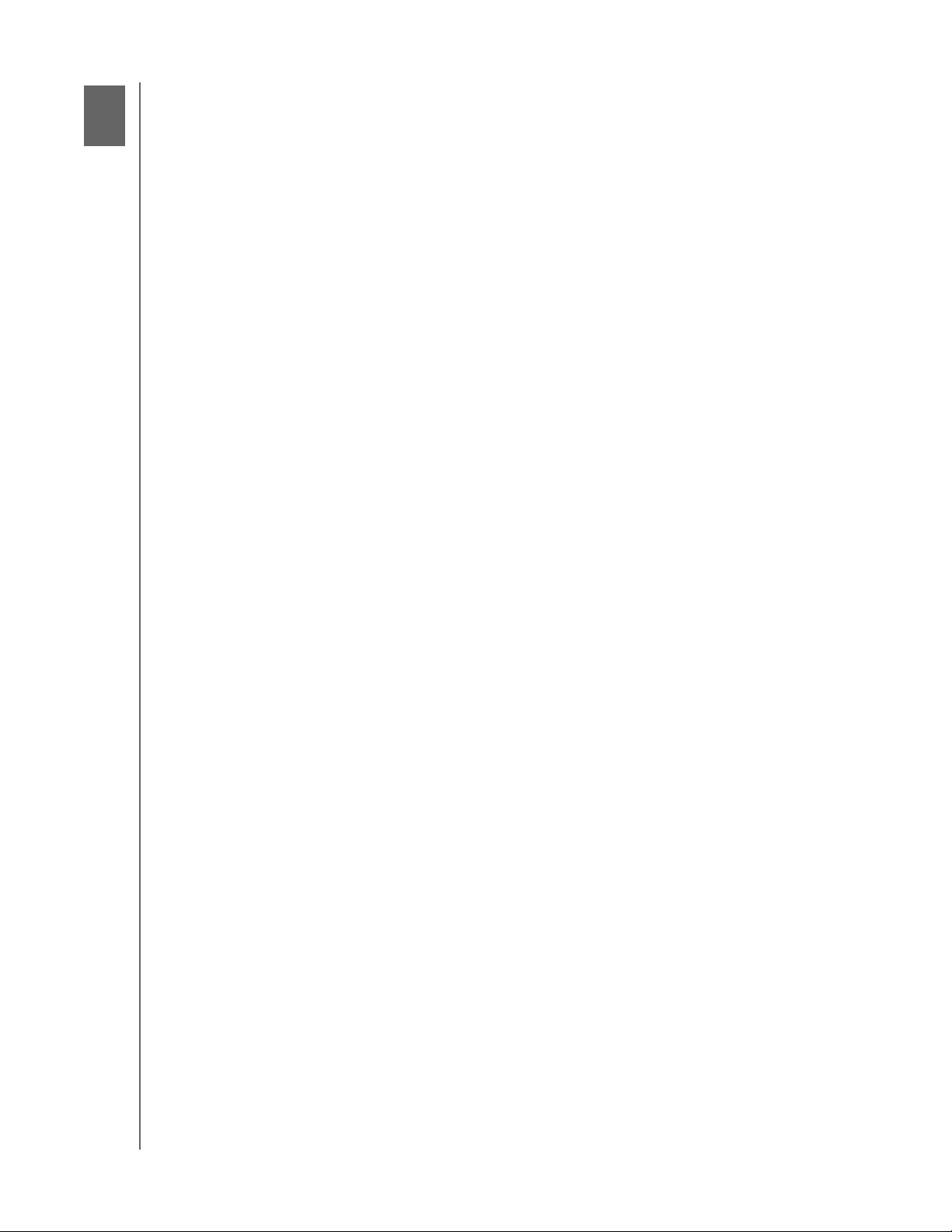
3
HD медиаплееры WD TV Live/Live Plus
Руководство по эксплуатации
Особенности и функции
Особенности
Интерфейсы аудио/видео
Интерфейс HDMI 1.3 для передачи цифрового звука и видеосигнала
высокой четкости
Выход компонентного видеосигнала (YPbPr, зеленый/синий/красный)
для аналогового подключения
Выход составного видеосигнала и звука (разъемы «тюльпан»: желтый/
белый/красный) для аналогового подключения
Аудиовыход S/PDIF (оптический) для высококачественного
воспроизведения цифрового звука
Функция автоматического определения выхода переключает выход HD
медиаплеера при подключении соответствующего кабеля. Например, при
подключении кабелем HDMI медиаплеер автоматически переключается
врежим HD
Разрешения выходного видеоизображения: 480i, 576i, 480p, 576p, 720i,
720p, 1080i, 1080p
Стереофонический аудиосигнал или цифровой сигнал многоканального
объемного звука (цифровой объемный звук передается только по
интерфейсу S/PDIF)
Проводное или беспроводное подключение к Интернету для доступа
к медиаматериалам в Интернете
Поддерживаемые типы файлов
Подробный перечень поддерживаемых форматов файлов видео, звука
ифото приведен в разделе «Поддерживаемые форматы» на странице 160.
Моментальное подключение по USB 2.0*
USB-накопитель с разъемом USB
Портативные медиаплееры с разъемом USB
Цифровые фотоаппараты и видеокамеры с разъемом USB
Проводные или беспроводные клавиатуры с разъемом USB
*С перечнем USB-устройств, испытанных на совместимость, можно ознакомиться в статье №3805
нашей базы знаний на сайте http://support.wdc.com.
Поддерживаемые файловые системы на USB-накопителях
NTFS
FAT/FAT32
HFS+
ОСОБЕННОСТИ И ФУНКЦИИ – 8
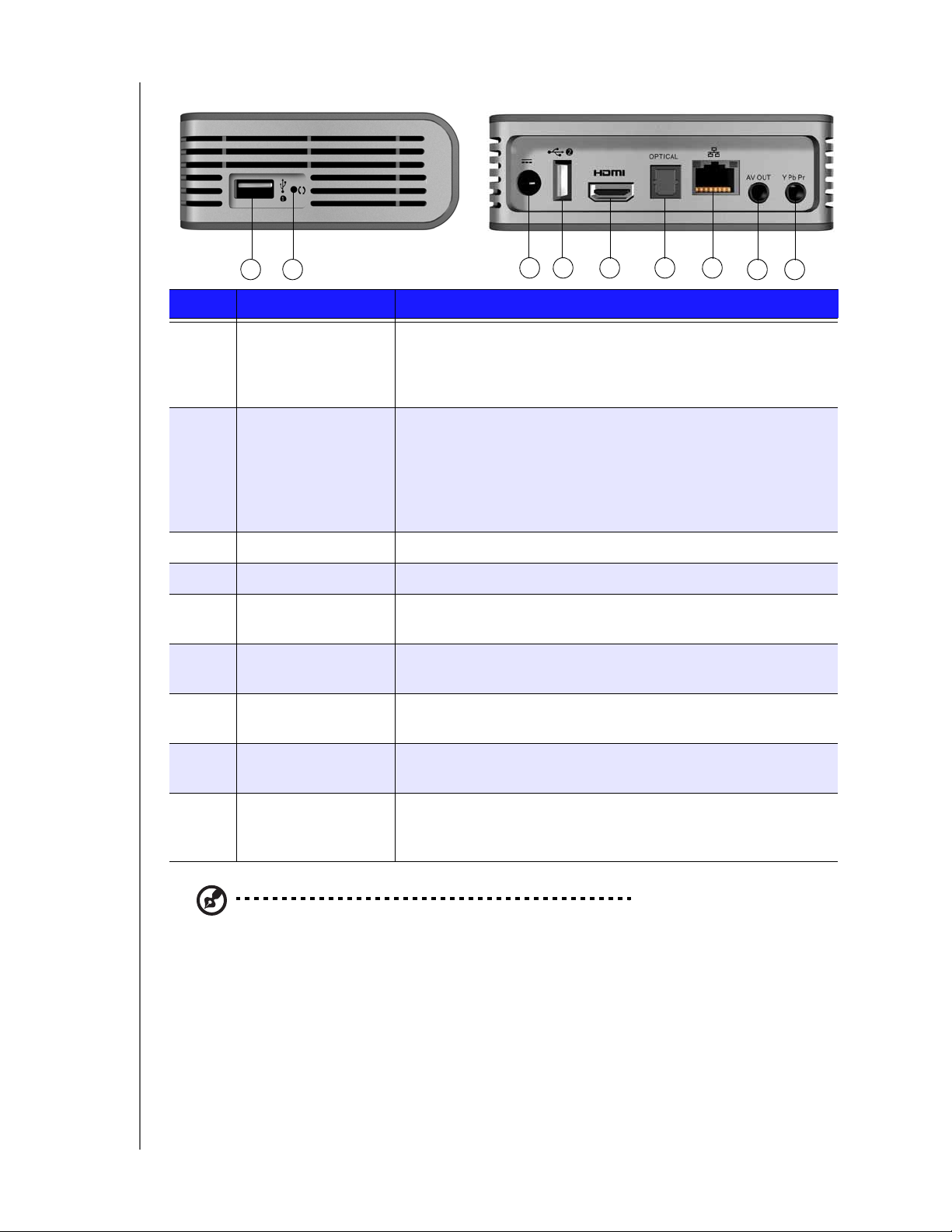
Разъемы
HD медиаплееры WD TV Live/Live Plus
Руководство по эксплуатации
1 2
3 4 5 6 7
8 9
Пункт Компонентный Описание
1 Первый порт USB Позволяет подключать съемные устройства хранения
данных, цифровые камеры с разъемами USB,
портативные медиаплееры и USB-контроллеры
беспроводных сетей.
2 Кнопка сброса Нажать на одну секунду, чтобы восстановить заводские
настройки (см. «Вернуть заводские настройки» на
странице 146). Уде рживать нажатой в течение 10 секунд,
чтобы переключиться между режимами NTSC и PAL.
Кнопку сброса можно нажать при помощи тонкого стержня
или распрямленной скрепки.
3 Разъем питания Для подключения кабеля питания.
4 Второй порт USB То же назначение, что и у первого порта USB.
5 Гнездо HDMI Подключается к гнезду HDMI на телевизоре (кабель HDMI
продается отдельно).
6 Аудиовыход
S/PDIF (оптический)
Подключается к ресиверу (кабель S/PDIF продается
отдельно).
7 Порт Ethernet Предназначен для проводного подключения к локальной
сети и Интернету.
8 Гнездо составного
сигнала
9 Гнездо
компонентного
сигнала
Примечание: Это устройство не работает с USB-концентраторами.
Подключается к аналоговым входам видео и звука на
телевизоре.
Подключается к компонентному видеовходу (YPbPr) на
телевизоре.
ОСОБЕННОСТИ И ФУНКЦИИ – 9
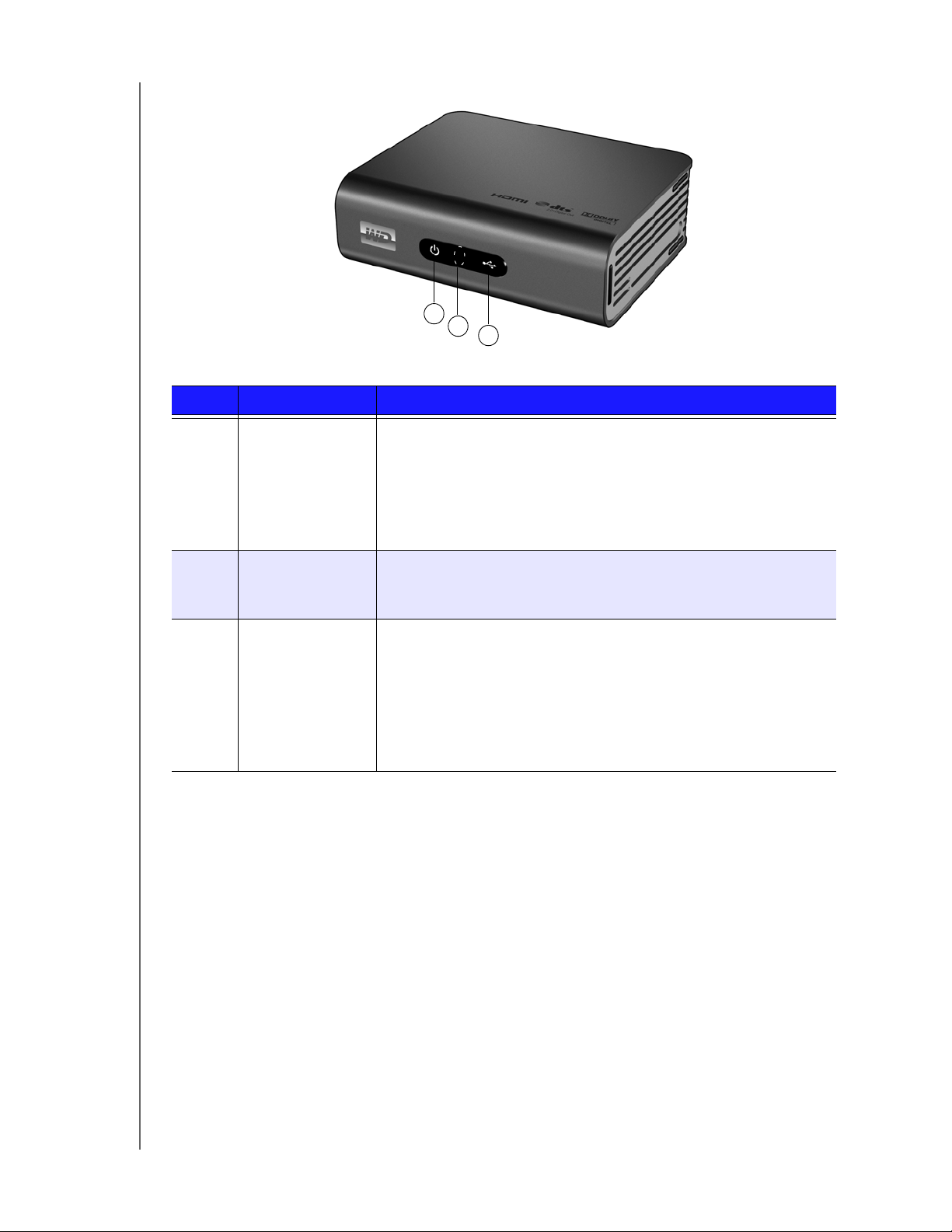
Световые индикаторы
1
Пункт Компонентный Описание
HD медиаплееры WD TV Live/Live Plus
2
3
Руководство по эксплуатации
1 Индикатор
питания
2 Инфракрасный
приемник
3 Индикатор
состояния
• Включен — Кабель питания подсоединен, питание
подано.
• Выключен — Медиаплеер находится в режиме ожидания
или кабель питания отсоединен.
• Мигает — Произошел сбой в ходе диагностики системы.
См. «Устранение неполадок» на странице 153.
• Получает сигналы от пульта дистанционного управления.
Направьте пульт дистанционного управления на
приемник иубедитесь, что между ними нет преград.
• Включен — Осуществляется доступ к USB-устройству,
амедиаплеер бездействует.
• Выключен — USB-устройство не подключено.
• Мигает — Осуществляется поиск файлов на USB-
накопителе.
Подробности читайте в разделе «Медиабиблиотека» на
странице 148.
ОСОБЕННОСТИ И ФУНКЦИИ – 10
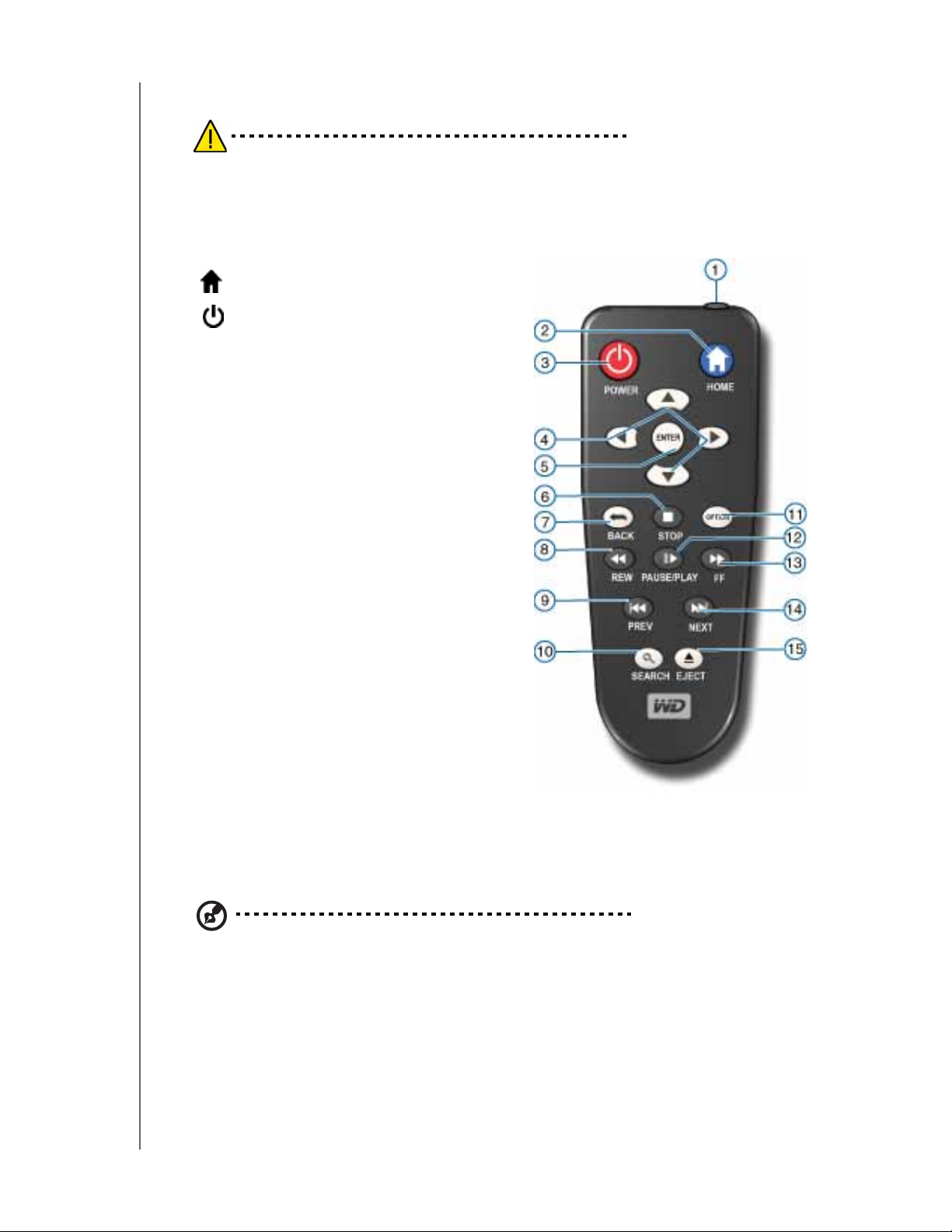
Пульт дистанционного управления
ОСТОРОЖНО: Не допускайте перегрева батареек или пульта
дистанционного управления с установленными в нём батарейками
(под прямыми солнечными лучами, у огня и т.п.).
1. Инфракрасный передатчик
2. Главный экран
3. POWER (ПИТАНИЕ)
4. Кнопки навигации
5. ENTER (включает и отключает
информационную строку)
6. STOP (Стоп)
7. BACK (Назад)
8. REW (Перемотка назад)
9. PREV
(Предыдущий файл/страница)
HD медиаплееры WD TV Live/Live Plus
Руководство по эксплуатации
10. SEARCH (Поиск)
11. OPTION (Выбор)
12. PAUSE/PLAY
(Пауза/воспроизведение)
13. FF (Перемотка вперед)
14. NEXT
(Следующий файл/страница)
15. EJECT (безопасное извлечение
подключенного накопителя)
Примечание: Подробности читайте в разделе «Использование пульта дистанционного
управления» на странице 33.
ОСОБЕННОСТИ И ФУНКЦИИ – 11
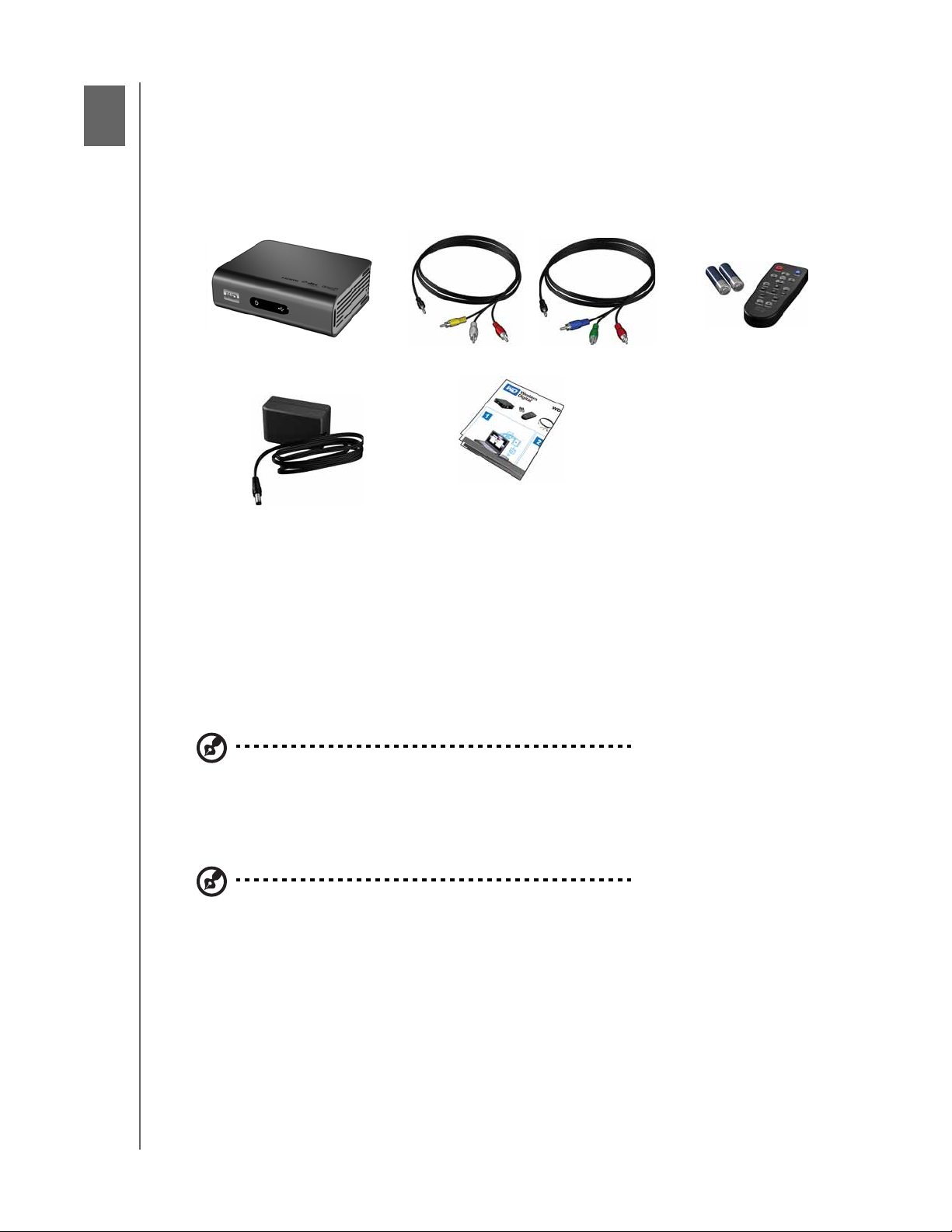
4
Первым делом
Комплект поставки
HD медиаплееры WD TV Live/Live Plus
Руководство по эксплуатации
HD медиаплеер WD TV Live/Live Plus Аудиовидеокабель
Сетевой источник
питания
составного сигнала
Руководство по
быстрой установке
Видеокабель
компонентного сигнала
(YPbPr)
Пульт дистанционного
управления и две
батарейки типа ААА
Что требуется для установки
Телевизор — обычный или HD (высокой четкости) — со входами HDMI либо
составного (стандартный A/V) или компонентного (YPbPr) видеосигнала.
USB-накопитель с интерфейсом USB 2.0.
Возможность подключения к сети для доступа к ресурсам в Интернете.
Для работы Медиатеки* требуется, чтобы на USB-накопителе оставалось
как минимум 1% свободного пространства.
Примечание: Кабели Ethernet, HDMI и S/PDIF в комплект не входят.
Необязательно: Телевизор, стереосистема или ресивер с цифровым
оптическим входом (S/PDIF) или аналоговым стереовходом (только для
воспроизведения звука).
Примечание: *При необходимости можно отключить в меню «Настройки».
Совместимость с операционными системами
Этот медиаплеер совместим со следующими операционными системами:
Windows
®
Windows XP
Windows Vista
Windows 7
Mac® OS X
Leopard
®
Snow Leopard
®
®
™
ПЕРВЫМ ДЕЛОМ – 12
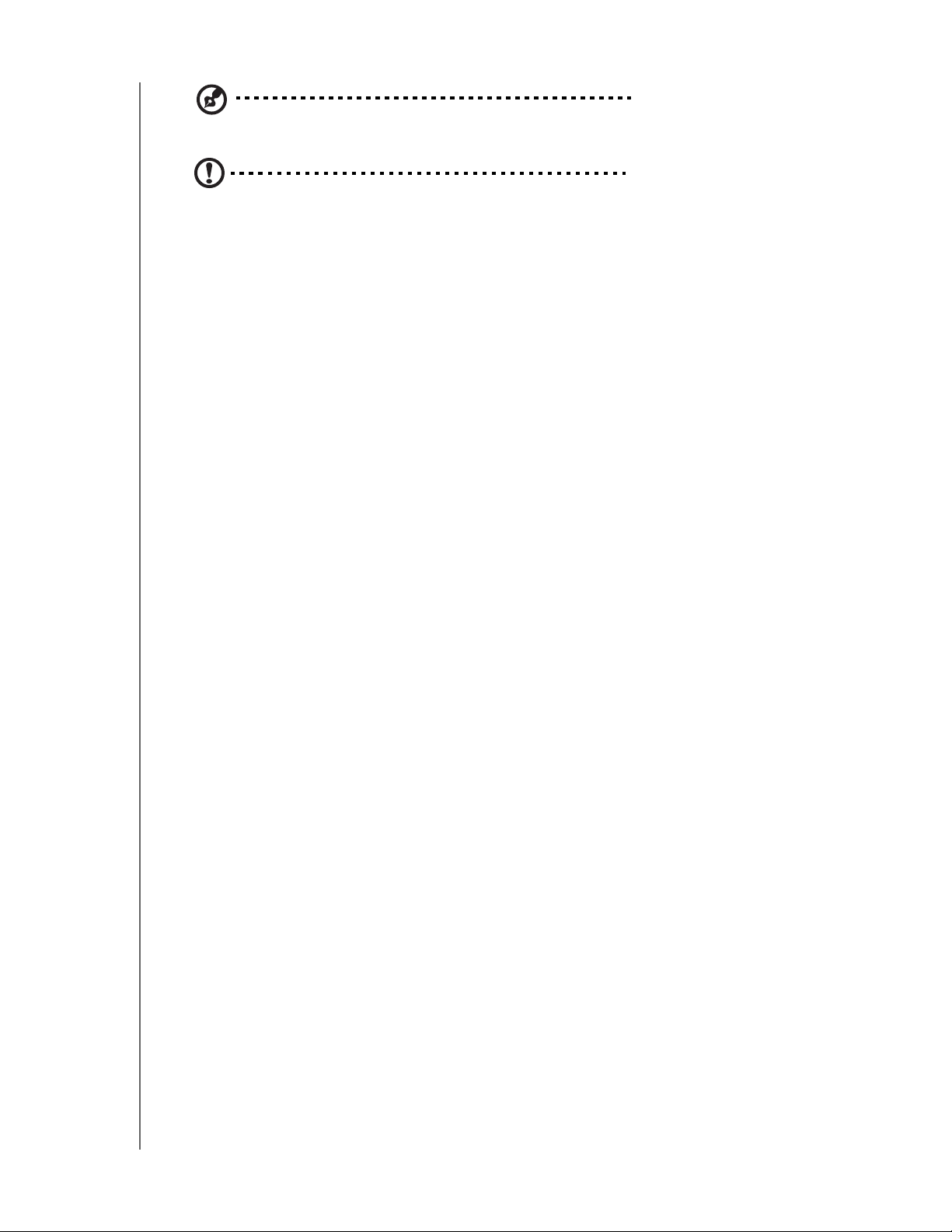
HD медиаплееры WD TV Live/Live Plus
Примечание: На совместимость влияет аппаратная конфигурация вашего компьютера
и версия операционной системы.
Руководство по эксплуатации
Внимание: Для достижения максимальной надежности и скорости
работы рекомендуется установить последние пакеты обновления
иотдельные обновления. В системе Windows откройте меню Пуск
ивыберите пункт Windows Update. В системе Mac OS откройте меню
Apple и выберите пункт Обновление программ.
Процедура установки
Медиаплеер устанавливается следующим образом:
1. Перенесите данные с компьютера на USB-накопитель. См. «Шаг 1 —
Копирование файлов на USB-накопитель» на странице 14.
2. Подключите кабель питания. См. «Шаг 2 — Подключение кабеля
питания» на странице 15.
3. Подключите медиаплеер к телевизору или развлекательному центру. См.
«Шаг 3 — Подключение медиаплеера» на странице 16. Для этого можно
использовать разъемы HDMI (странице 17), компонентного (странице 18)
или составного (странице 19) сигнала.
4. Вставьте батарейки в пульт дистанционного управления.
5. Подсоедините USB-устройство с медиафайлами («Шаг 4 — Подключение
USB-устройства» на странице 21) и (или) подключитесь к проводной или
беспроводной сети («Шаг 5 — Подключение к сети» на странице 23).
ПЕРВЫМ ДЕЛОМ – 13
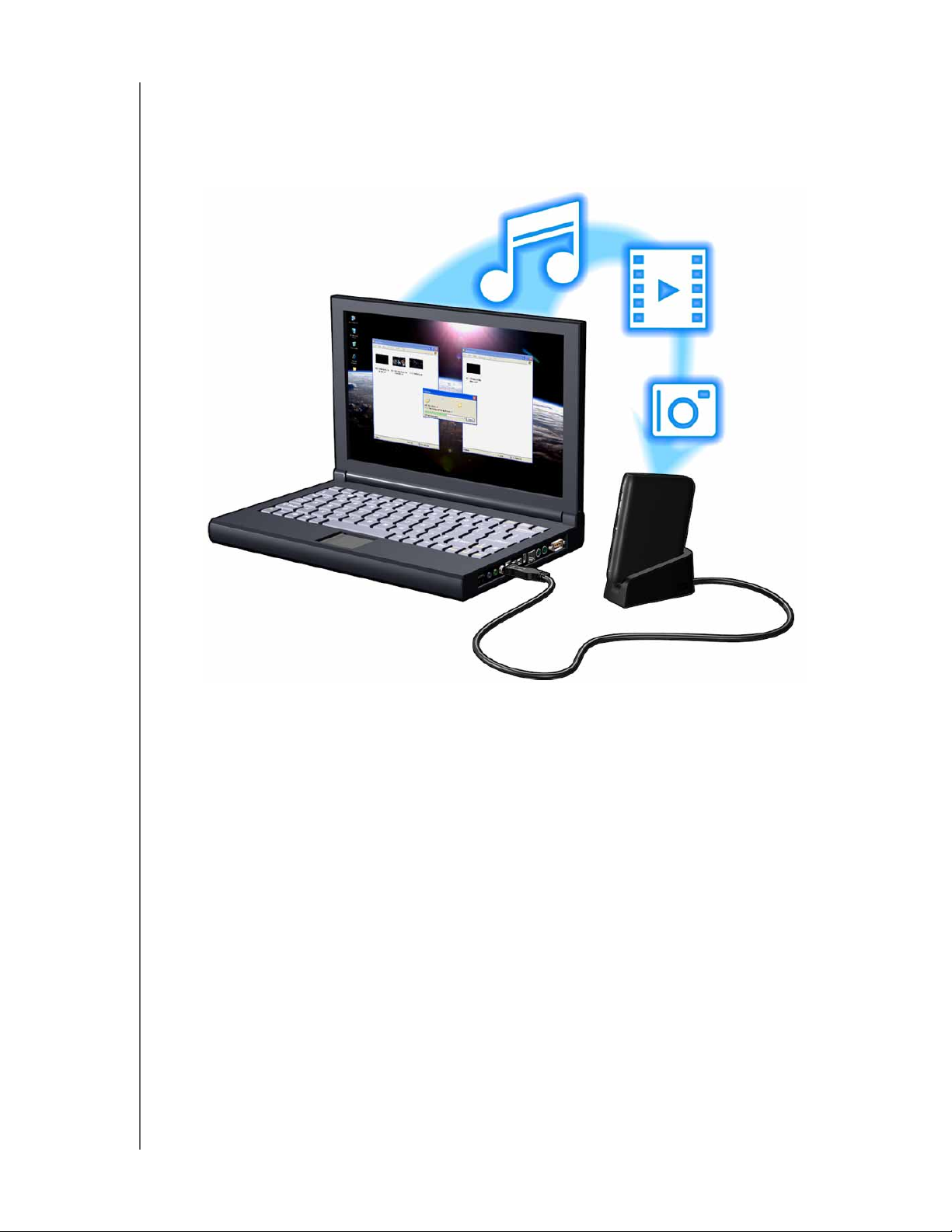
HD медиаплееры WD TV Live/Live Plus
Руководство по эксплуатации
Шаг 1 — Копирование файлов на USB-накопитель
Скопируйте нужные вам файлы с компьютера на внешний USB-накопитель:
например, My Passport® или My Book® (внешний USB-накопитель и подставка
в комплект не входят).
ПЕРВЫМ ДЕЛОМ – 14
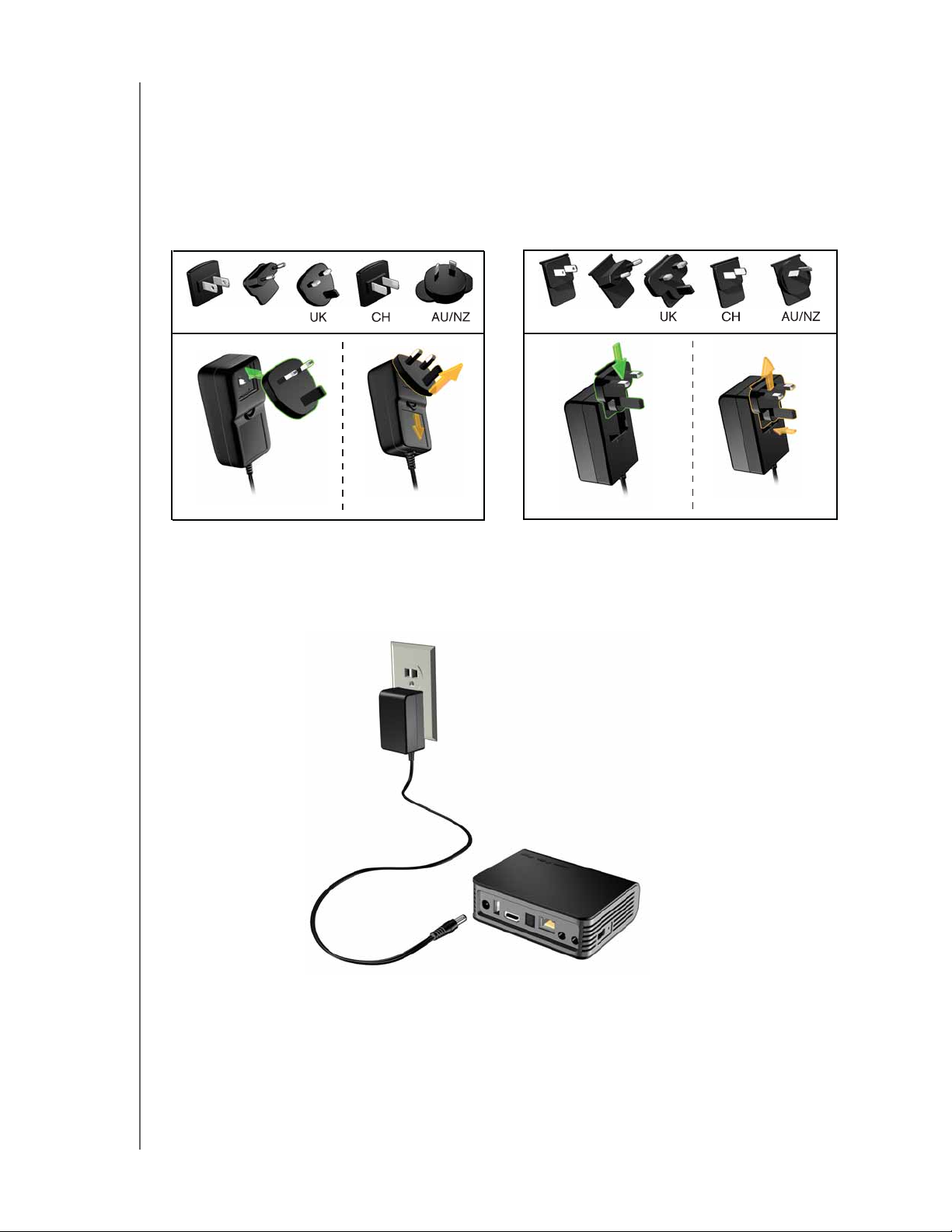
HD медиаплееры WD TV Live/Live Plus
Руководство по эксплуатации
Шаг 2 — Подключение кабеля питания
1. Если требуется, подключите съемную штепсельную вилку к сетевому
источнику питания.
Для разных стран поставляются разные типы сетевых источников
питания. В некоторых странах съемная штепсельная вилка не
применяется. В таких случаях устройства поставляются с неразборной
штепсельной вилкой. Смотрите нижеприведенную иллюстрацию.
US/JA/TW
EU/KO
Установка УстановкаИзвлечение Извлечение
US/JA/TW
EU/KO
2. Подключите сетевой источник питания к разъему питания на медиаплеере,
азатем вставьте вилку источника питания в розетку электросети.
Медиаплеер автоматически включится.
В течение нескольких секунд телевизор должен обнаружить наличие
медиаплеера. Если телевизору не удается обнаружить медиаплеер,
то вам может понадобиться сменить источник сигнала на телевизоре
на HDMI или составной, в зависимости от того, к какому входу подключен
медиаплеер. За подробностями обращайтесь к руководству по
эксплуатации телевизора.
ПЕРВЫМ ДЕЛОМ – 15
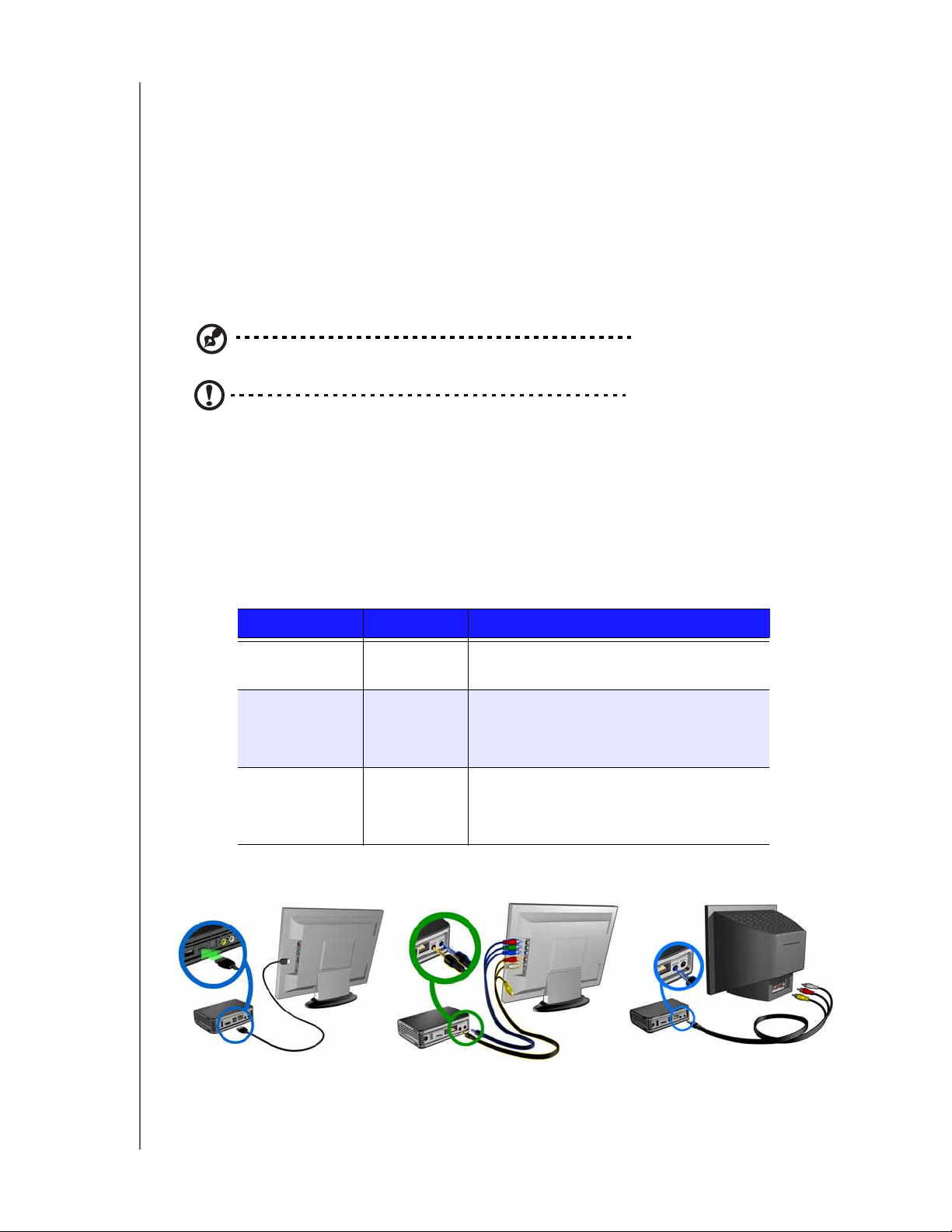
HD медиаплееры WD TV Live/Live Plus
Руководство по эксплуатации
После обнаружения медиаплеера на экране сначала будет видна
загрузочная заставка, а затем появится главный экран интерфейса
пользователя.
Подробности читайте в разделе «Как пользоваться меню медиаплеера»
на странице 36.
Шаг 3 — Подключение медиаплеера
На нижеследующих иллюстрациях изображены поддерживаемые
медиаплеером типы подключения. При стандартном типе подключения
используется комплектный аудиовидеокабель составного сигнала.
Примечание: Кабели HDMI и S/PDIF (оптический) продаются отдельно.
Внимание: Настройки звука и изображения в медиаплеере следует
выбирать в зависимости от типа установленного вами подключения.
См. «Аудио/Видео» на странице 133, где эти настройки описываются
подробно.
Выбор наилучшего типа подключения
Качество изображения на экране телевизора зависит от качества самого
телевизора и типа его подключения к медиаплееру.
Подключение Качество Разъемы
HDMI Наилучшее
(до 1080p)
Компонентный Лучшее
(до 1080i)
Составной Хорошее
(480i/576i)
Специальный разъем для сигналов
высокой четкости
• Зеленый = Y
• Синий = Pb
• Красный = Pr
• Желтый = видеосигнал
• Красный = правый канал звука
• Белый = левый канал звука
Составной (обычное разрешение)Компонентный (высокое разрешение)HDMI (высокое разрешение)
ПЕРВЫМ ДЕЛОМ – 16
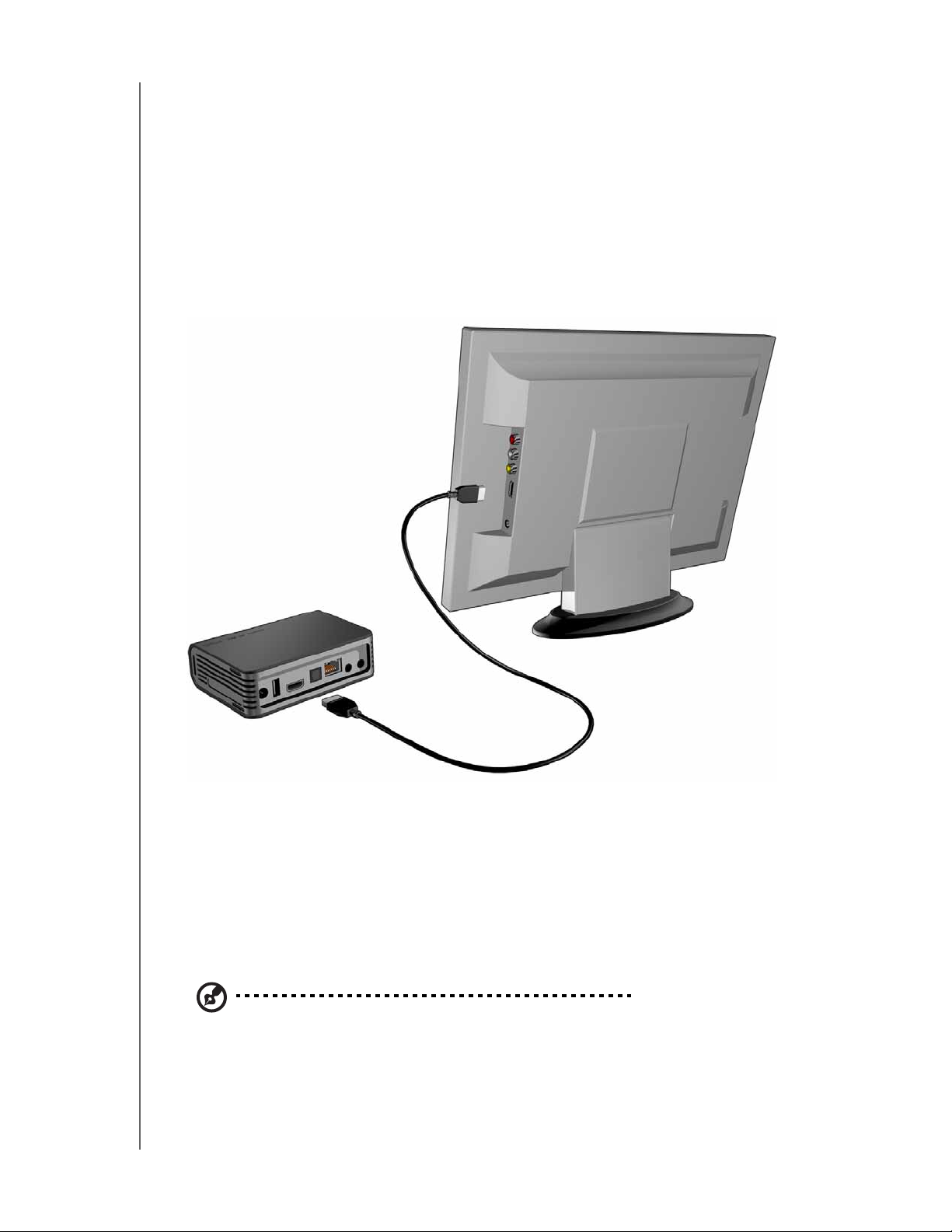
HD медиаплееры WD TV Live/Live Plus
Руководство по эксплуатации
Подключение аудиовидеокабелем HDMI (высокое разрешение)
По одному цифровому кабелю HDMI передается видеосигнал высокой
четкости, многоканальный звук и сигналы управления компонентами
аудиовидеосистемы. По этому интерфейсу можно передавать видеосигнал
с разрешением до 1080p.
Чтобы подключить медиаплеер кабелем HDMI:
1. Вставьте штепсель кабеля HDMI в гнездо HDMI на медиаплеере.
2. Вставьте штепсель на другом конце кабеля HDMI в гнездо HDMI на
телевизоре или аудиовидеосистеме (если таковая имеется).
В течение нескольких секунд телевизор должен обнаружить наличие
медиаплеера. Если телевизору не удается обнаружить медиацентр,
то вам может понадобиться сменить источник сигнала на телевизоре
на HDMI. За подробностями обращайтесь к руководству по эксплуатации
телевизора.
После обнаружения медиаплеера на экране сначала будет видна
загрузочная заставка, а затем появится главный экран
интерфейса
пользователя.
Примечание: Кабели HDMI продаются отдельно.
ПЕРВЫМ ДЕЛОМ – 17
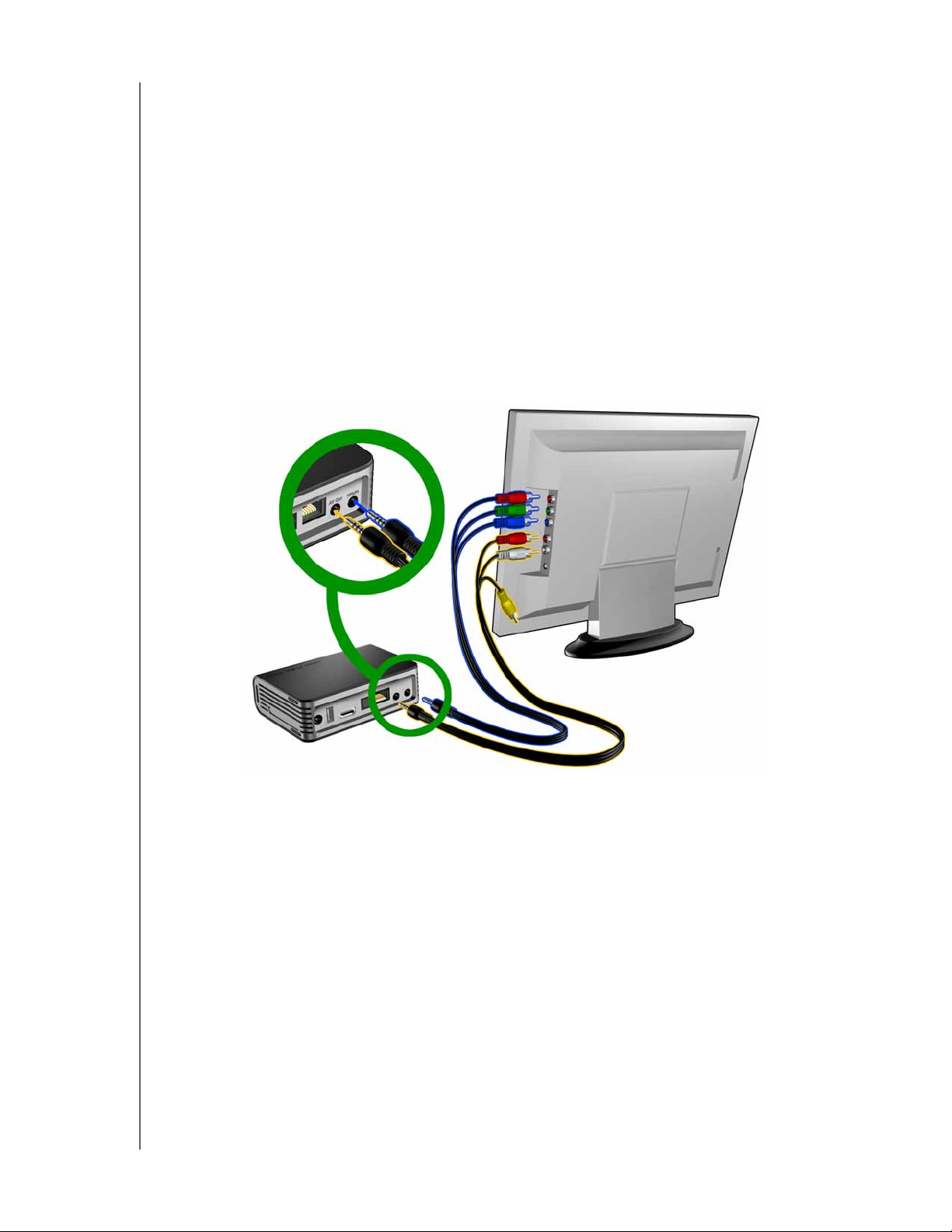
HD медиаплееры WD TV Live/Live Plus
Руководство по эксплуатации
Подключение компонентным видеокабелем и аудиокабелем (высокое разрешение)
По компонентному видеокабелю передается только видеосигнал.
Для передачи звука необходимо также подключить кабель составного
сигнала. По компонентному интерфейсу можно передавать видеосигнал
с разрешением до 1080i.
Чтобы подключить медиаплеер компонентным видеокабелем:
1. Вставьте мини-штепсель кабеля в гнездо компонентного сигнала на
медиаплеере.
2. Подключите штепсели на другом конце кабеля к гнездам видеовхода
компонентного сигнала на телевизоре или аудиовидеосистеме (если
таковая имеется): красный к красному, зеленый к зеленому и синий
ксинему.
3. Для подключения звука вставьте мини-штепсель кабеля составного
сигнала в соответствующее гнездо на медиаплеере.
4. Подключите штепсели на другом конце кабеля к гнездам аудиовхода на
телевизоре: красный к красному
и белый к белому.
В течение нескольких секунд телевизор должен обнаружить наличие
медиаплеера. Если телевизору не удается обнаружить медиаплеер,
то вам может понадобиться сменить источник сигнала на телевизоре
на компонентный или составной, в зависимости от того, к какому входу
подключен медиаплеер. За подробностями обращайтесь к руководству
по эксплуатации телевизора.
После обнаружения медиаплеера
на экране сначала будет видна
загрузочная заставка, а затем появится главный экран интерфейса
пользователя.
ПЕРВЫМ ДЕЛОМ – 18
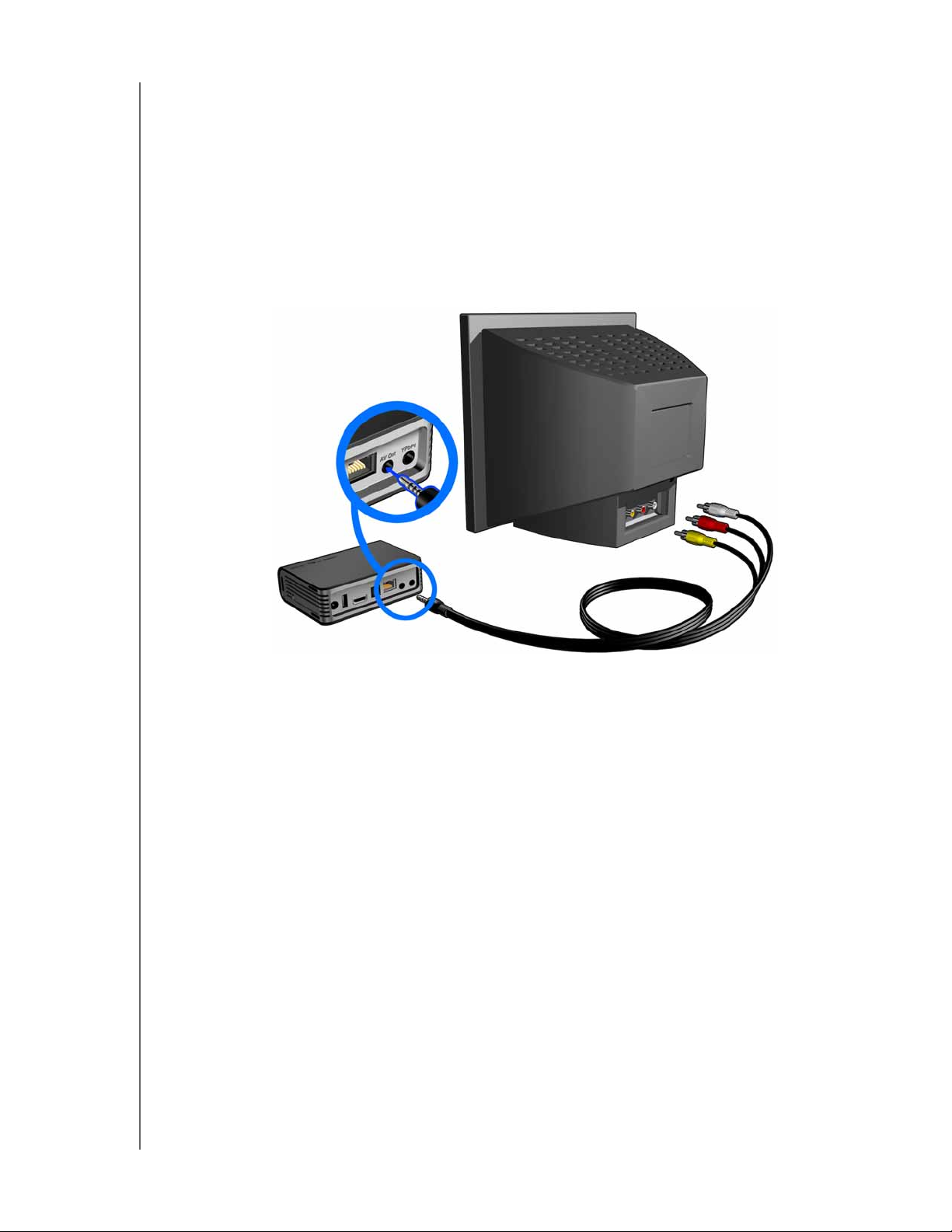
HD медиаплееры WD TV Live/Live Plus
Руководство по эксплуатации
Подключение аудиовидеокабелем составного сигнала (обычное разрешение)
Для подключения кабелем составного сигнала:
1. Вставьте мини-штепсель кабеля в гнездо составного сигнала на
медиаплеере.
2. Подключите штепсели на другом конце кабеля к гнездам видеовхода
составного сигнала и аудиовхода на телевизоре: желтый к желтому,
красный к красному и белый к белому.
3. Выберите соответствующий источник сигнала на телевизоре.
В течение нескольких секунд телевизор должен обнаружить наличие
медиаплеера. Если телевизору не удается обнаружить медиаплеер,
то вам может понадобиться сменить источник сигнала на телевизоре
на компонентный или составной, в зависимости от того, к какому входу
подключен медиаплеер. За подробностями обращайтесь к руководству
по эксплуатации телевизора.
После обнаружения медиаплеера на
экране сначала будет видна
загрузочная заставка, а затем появится главный экран интерфейса
пользователя.
ПЕРВЫМ ДЕЛОМ – 19
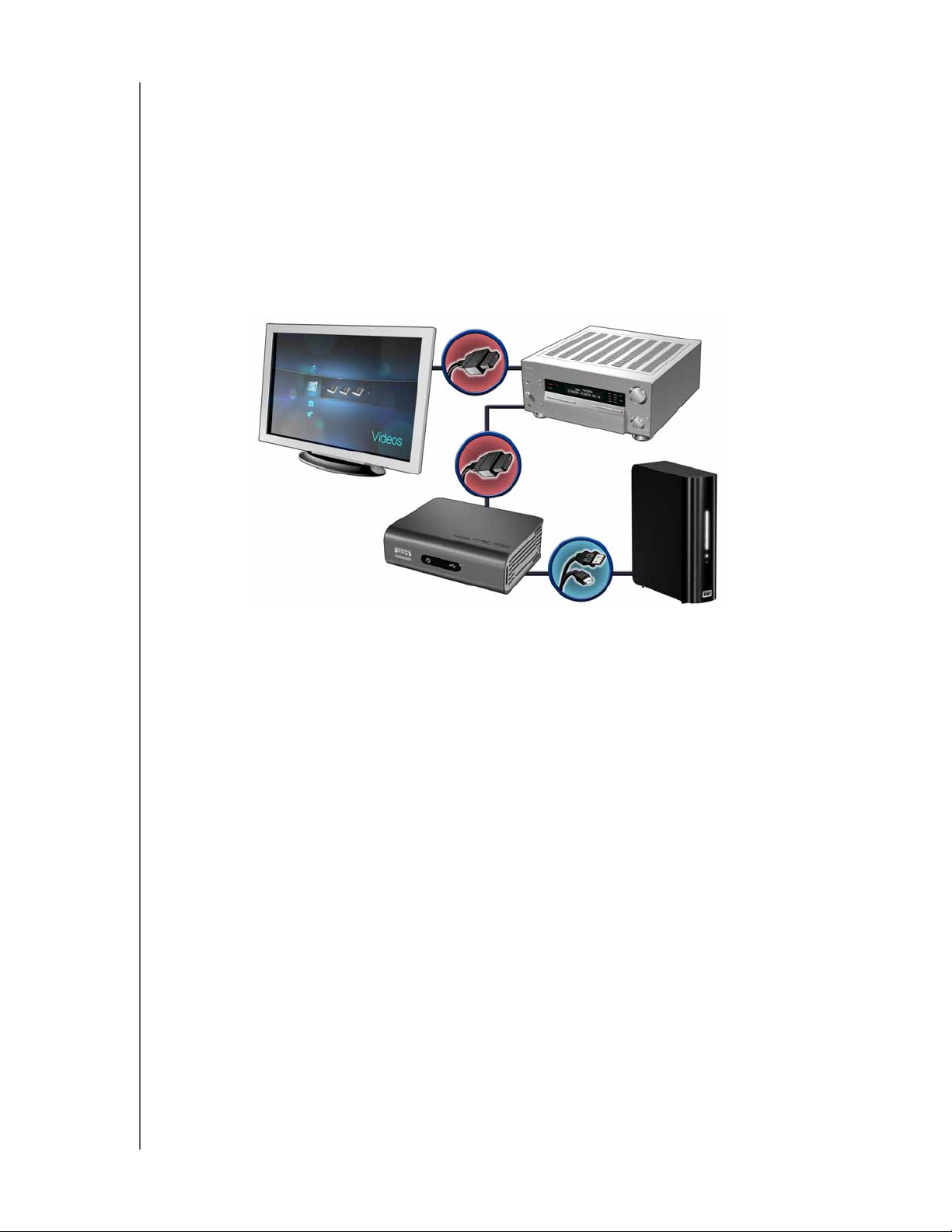
HD медиаплееры WD TV Live/Live Plus
Руководство по эксплуатации
Подключение к домашнему кинотеатру (высокое разрешение)
Для подключения к домашнему кинотеатру:
1. Вставьте штепсель кабеля HDMI в гнездо HDMI на медиаплеере.
2. Вставьте штепсель на другом конце кабеля HDMI в гнездо входа HDMI
на ресивере.
3. Вставьте штепсель второго кабеля HDMI в гнездо выхода HDMI на ресивере.
4. Вставьте штепсель на другом конце второго кабеля HDMI в гнездо HDMI
на телевизоре.
5. Выберите соответствующий источник сигнала на телевизоре.
Внешний накопитель
My Book
(продается отдельно)
Для подключения к домашнему кинотеатру по S/PDIF:
1. Вставьте один конец кабеля S/PDIF в гнездо S/PDIF на медиаплеере.
2. Вставьте другой конец кабеля S/PDIF в гнездо S/PDIF на ресивере.
3. Вставьте штепсели на одном конце кабелей HDMI, компонентного
или составного видеосигнала в соответствующие гнезда выходов на
медиаплеере.
4. Вставьте штепсели на другом конце этих
кабелей в соответствующие
гнезда на телевизоре.
5. Выберите соответствующий источник сигнала на телевизоре.
ПЕРВЫМ ДЕЛОМ – 20
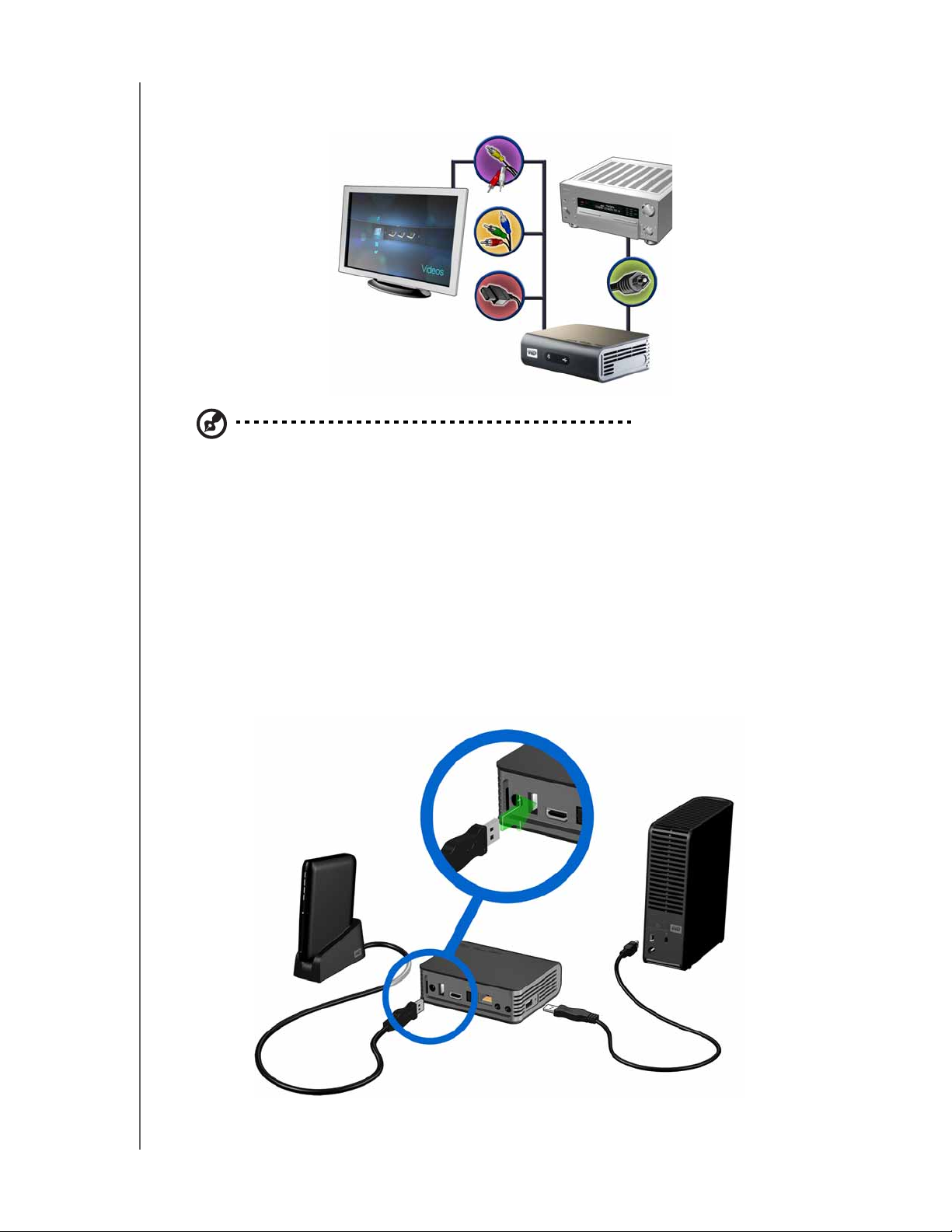
HD медиаплееры WD TV Live/Live Plus
Руководство по эксплуатации
6. Выберите соответствующий выход аудиосигнала на медиаплеере.
См. «Аудиовыход» на странице 135.
или
или
Кабели HDMI и S/PDIF продаются отдельно.
Шаг 4 — Подключение USB-устройства
Медиаплеер имеет два порта USB, поддерживающие воспроизведение
файлов с внешних USB-накопителей WD.*
* С перечнем поддерживаемых внешних накопителей WD можно
ознакомиться в статье №3805 нашей базы знаний на сайте
http://support.wdc.com.
Для подключения USB-устройства:
1. Подключите USB-устройство к одному из портов USB на медиаплеере.
Портативный накопитель
My Passport с подставкой
(продается отдельно)
Внешний накопитель
My Book
(продается отдельно)
ПЕРВЫМ ДЕЛОМ – 21
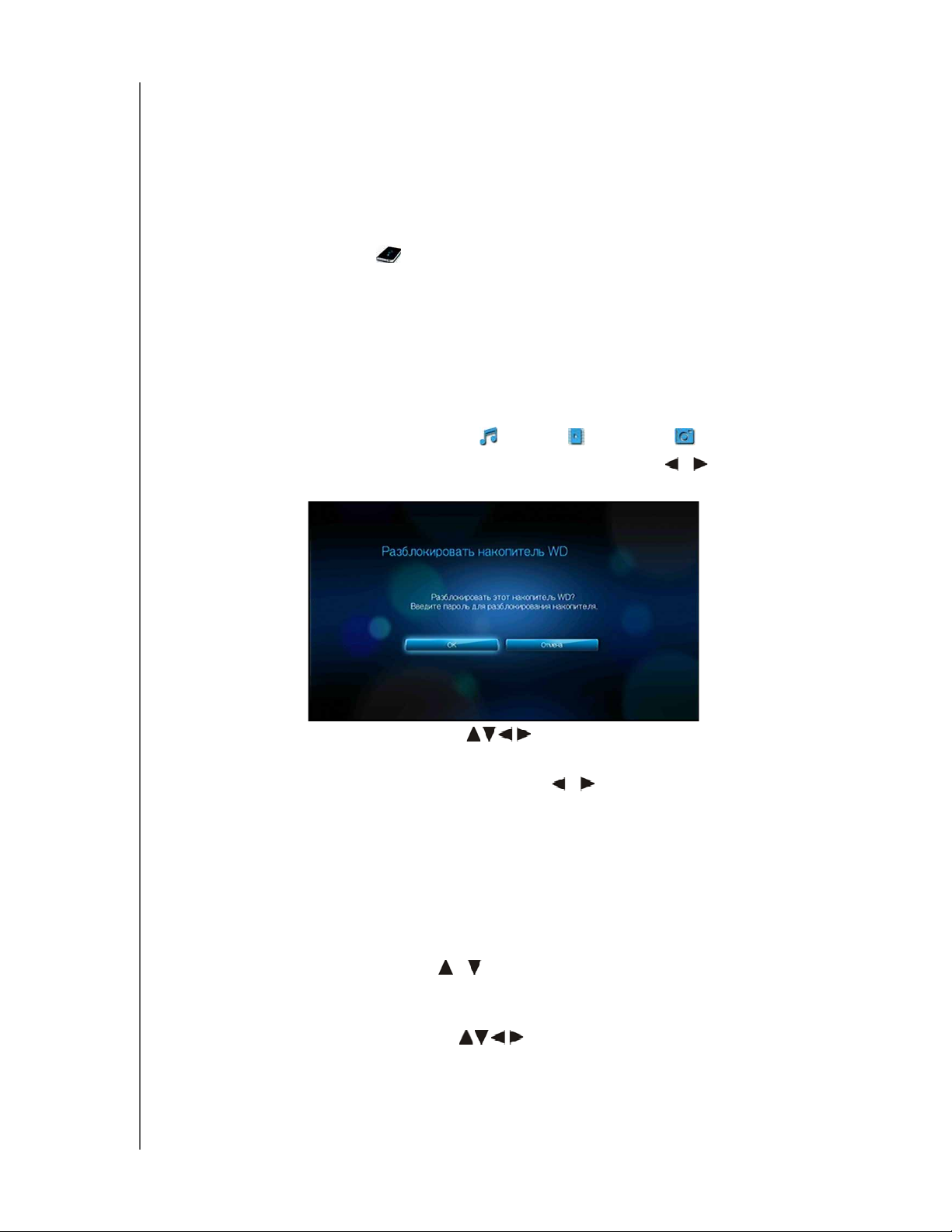
HD медиаплееры WD TV Live/Live Plus
Руководство по эксплуатации
2. Подождите некоторое время, пока медиаплеер осуществляет поиск
медиафайлов на USB-устройстве. (Поиск файлов разрешен в заводских
настройках. О том, как отключить автоматический поиск файлов, читайте
в разделе «Составление медиабиблиотеки» на странице 37.)
Это может занять несколько минут в зависимости от объема USB-устройства
и количества имеющихся медиафайлов. При обнаружении USB-устройства
индикатор состояния зажигается и на главном экране появляется значок
нового USB-устройства . Если медиаплеер не обнаружит ни одного
накопителя, на экране появится сообщение «Накопитель отсутствует».
Вэтом случае вы сможете заходить в папки, но они будут пусты.
Чтобы разблокировать заблокированное USB-устройство WD:
USB-устройство должно быть разблокировано, чтобы медиаплеер смог
обратиться к его содержимому.
1. Зайдите на Главный экран и выберите значок нужного вам типа
материалов. Например, Музыка , Видео или Фото .
2. На экране «Разблокировка накопителя WD» нажмите / , чтобы
выбрать OK, а затем нажмите ENTER.
3. При помощи кнопок навигации наберите на экранной клавиатуре
пароль USB-накопителя. Выберите Отправить, а затем нажмите ENTER.
Если введен неверный пароль, нажмите /
, чтобы выбрать OK,
затем нажмите ENTER, а затем наберите верный пароль. Если вы
неверно введете пароль пять раз подряд, работа USB-накопителя
будет приостановлена. Нажмите ENTER, чтобы убрать это сообщение.
Отсоедините USB-накопитель. Отключите питание USB-накопителя,
затем включите его и вновь подсоедините USB-накопитель, после чего
наберите верный пароль.
4. После разблокировки USB-накопителя появится меню материалов
выбранного типа. Нажимая / , выберите фильтр для отображения
поддерживаемых материалов выбранного типа, а затем нажмите ENTER.
Отобразится список поддерживаемых материалов выбранного типа.
5. С помощью кнопок навигации выберите нужный вам файл,
азатем нажмите ENTER, чтобы начать его воспроизведение.
ПЕРВЫМ ДЕЛОМ – 22
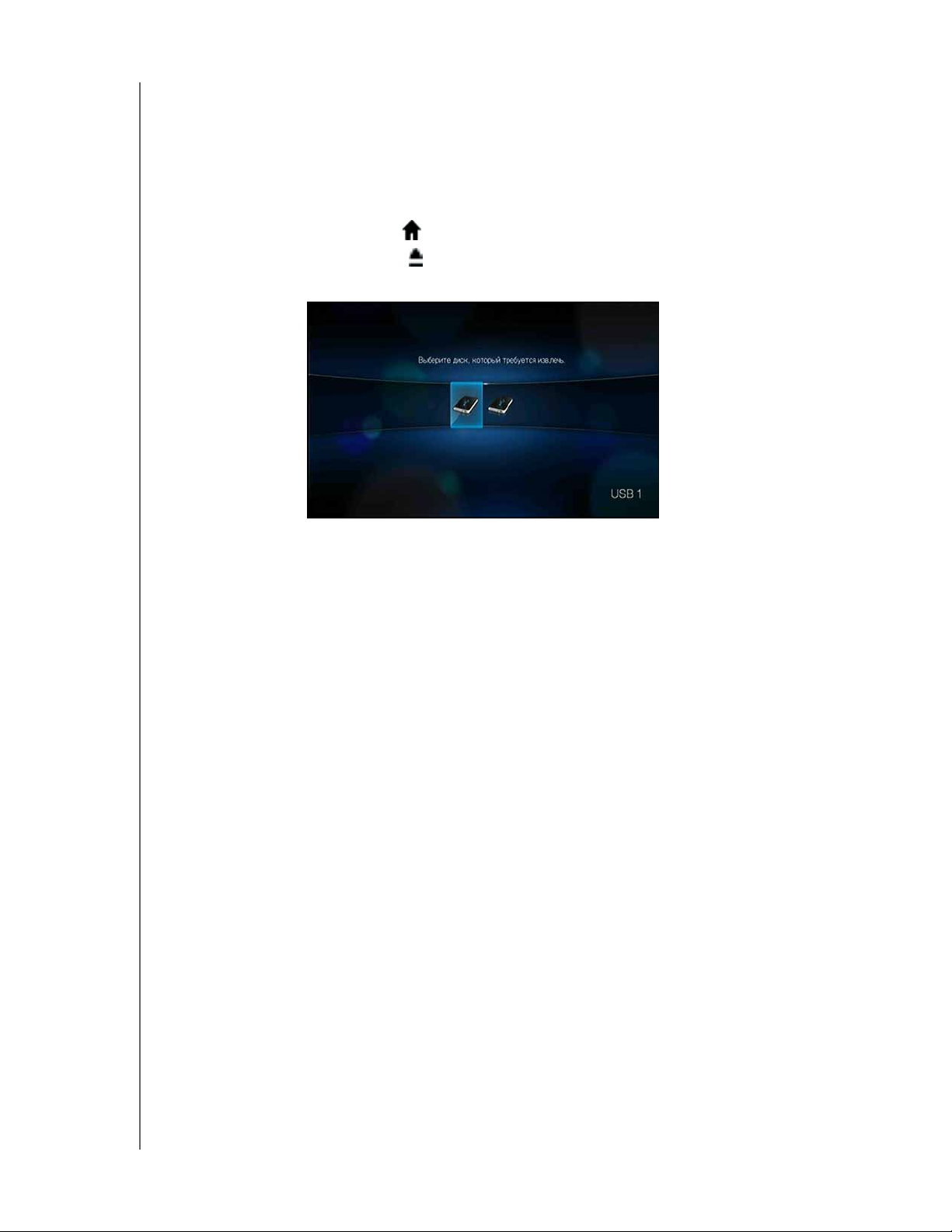
HD медиаплееры WD TV Live/Live Plus
Руководство по эксплуатации
Извлечение USB-устройства
Чтобы предотвратить потерю данных, настоятельно рекомендуется нажать
кнопку EJECT на пульте дистанционного управления, прежде чем извлекать
USB-устройство.
Для извлечения USB-устройства:
1. Нажмите кнопку HOME .
2. Нажмите кнопку EJECT .
3. Выберите USB-устройство, которое требуется извлечь.
4. Выберите OK и нажмите ENTER.
5. Отсоедините USB-устройство от медиаплеера.
Шаг 5 — Подключение к сети
Медиаплеер можно подключить к домашней сети для доступа к Интернету
или сетевым накопителям по проводному или беспроводному каналу связи.
Подключение к сети позволяет осуществлять доступ к медиаматериалам,
хранящимся как на локальных устройствах, так и в Интернете.
ПЕРВЫМ ДЕЛОМ – 23
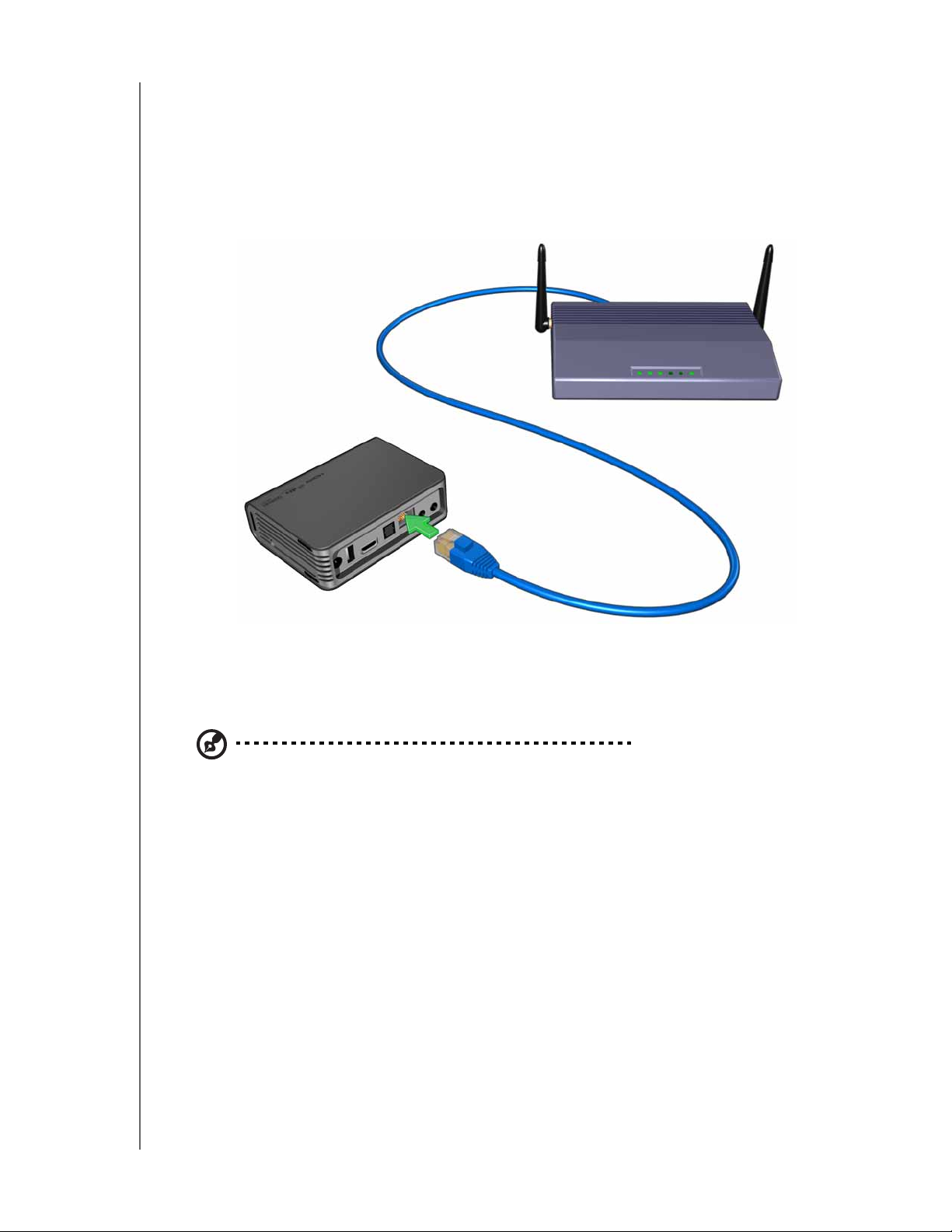
HD медиаплееры WD TV Live/Live Plus
Руководство по эксплуатации
Подключение к проводной сети
Чтобы подключиться к домашней сети при помощи кабеля Ethernet:
1. Вставьте штепсель кабеля Ethernet (продается отдельно) в гнездо
Ethernet на медиаплеере.
2. Вставьте штепсель на другом конце кабеля Ethernet в порт LAN на
маршрутизаторе или коммутаторе.
Подробные инструкции по подключению к проводной и беспроводной сетям,
а также по соответствующим настройкам, приведены на следующей
странице («Настройка сети» на странице 25).
Примечание: Трансляция медиа по Wi-Fi может осуществляться нестабильно в силу ряда
причин, таких как плохое радиопокрытие, слабый сигнал, изменение скорости передачи
идругие внешние факторы. Воспользовавшись комплектом электросетевых адаптеров
WD Livewire™, вы можете моментально организовать скоростное подключение по проводной
сети и получить быстрый и надежный доступ к Интернету, не прокладывая кабелей по всему
Подробности на сайте по адресу http://products.wdc.com/WDLivewire.
дому.
Доступ к медиафайлам, находящимся в сети
См. «Сетевые службы» на странице 70.
Доступ к медиаматериалам в Интернете
См. «Ресурсы Интернета» на странице 76.
ПЕРВЫМ ДЕЛОМ – 24
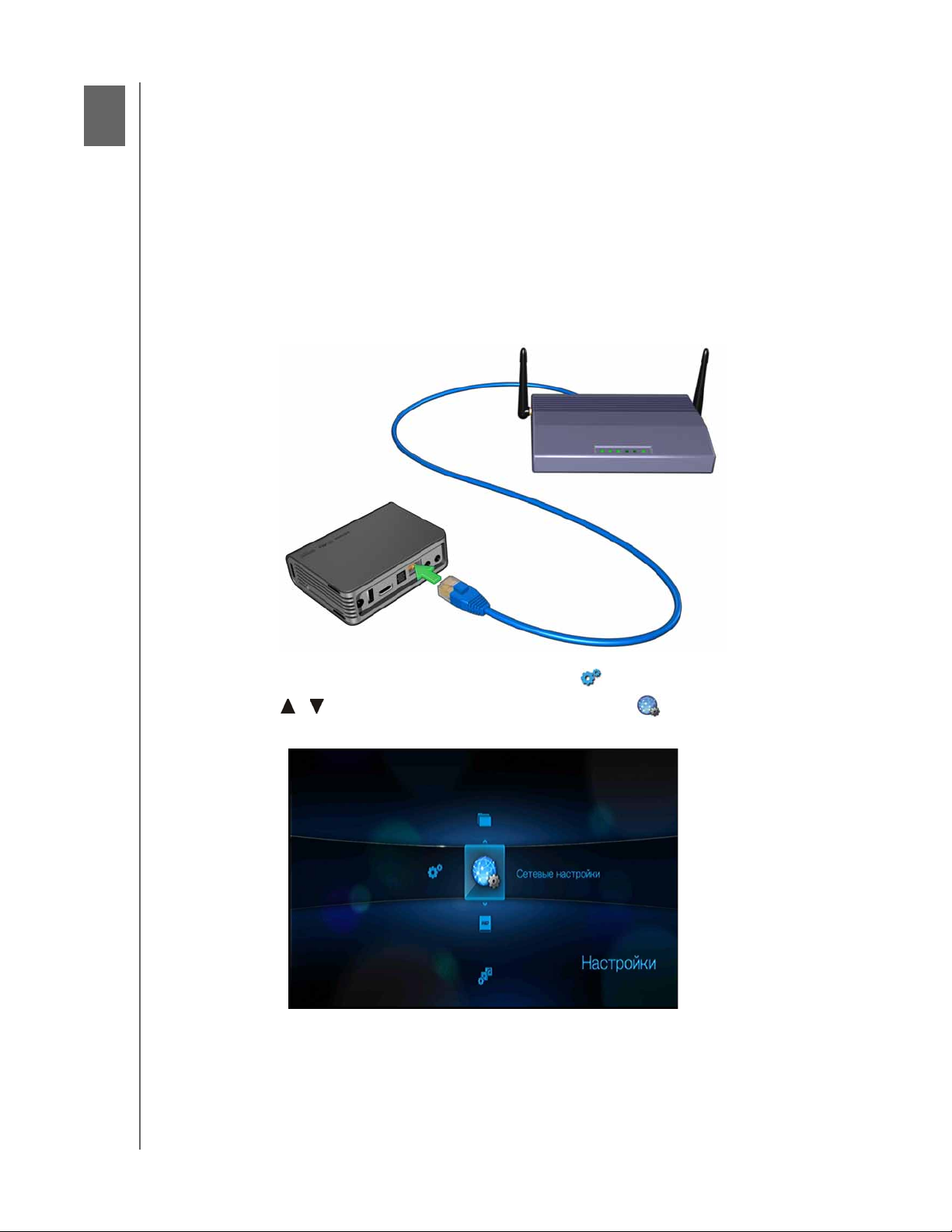
5
HD медиаплееры WD TV Live/Live Plus
Руководство по эксплуатации
Настройка сети
Медиаплеер может воспроизводить видеотрансляции и аудиовидеоматериалы
из Интернета. Для этого его требуется подключить к Интернету по проводному
или беспроводному каналу связи.
Настройка сети Ethernet (проводной)
1. Вставьте штепсель кабеля Ethernet в гнездо Ethernet на медиаплеере.
2. Вставьте штепсель на другом конце кабеля Ethernet в порт LAN на
маршрутизаторе или коммутаторе.
3. Зайдите в меню Главный экран | Настройки .
4. Нажимая / , выберите пункт «Настройки сети» , а затем нажмите
ENTER.
НАСТРОЙКА СЕТИ – 25
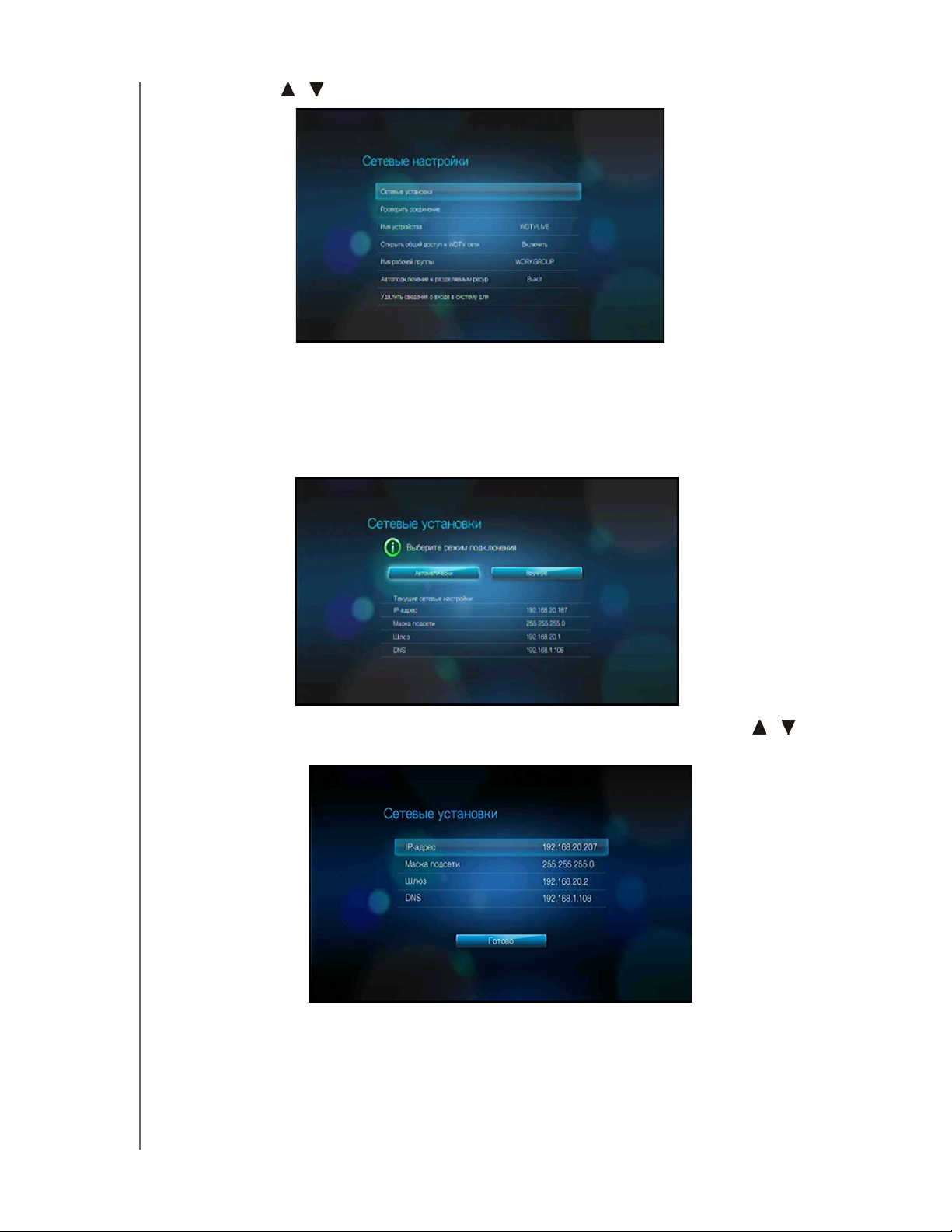
HD медиаплееры WD TV Live/Live Plus
Руководство по эксплуатации
5. Нажимая / , выберите Настройка сети, а затем нажмите ENTER.
6. Выберите тип настройки, а затем нажмите ENTER.
Чтобы устройство произвело попытку настроить подключение к сети
автоматически, выберите Автоматически, а затем перейдите к действию 11.
Чтобы самостоятельно настроить подключение к сети, выберите
Вручную, а затем перейдите к действию 7.
7. После обнаружения сети появится следующий экран. Нажимая / ,
выберите адрес IP, а затем нажмите ENTER.
НАСТРОЙКА СЕТИ – 26
 Loading...
Loading...