Western digital WDBAAJ0020HSL, WDBAAJ0015HSL, WDBAAJ0010HSL User Manual
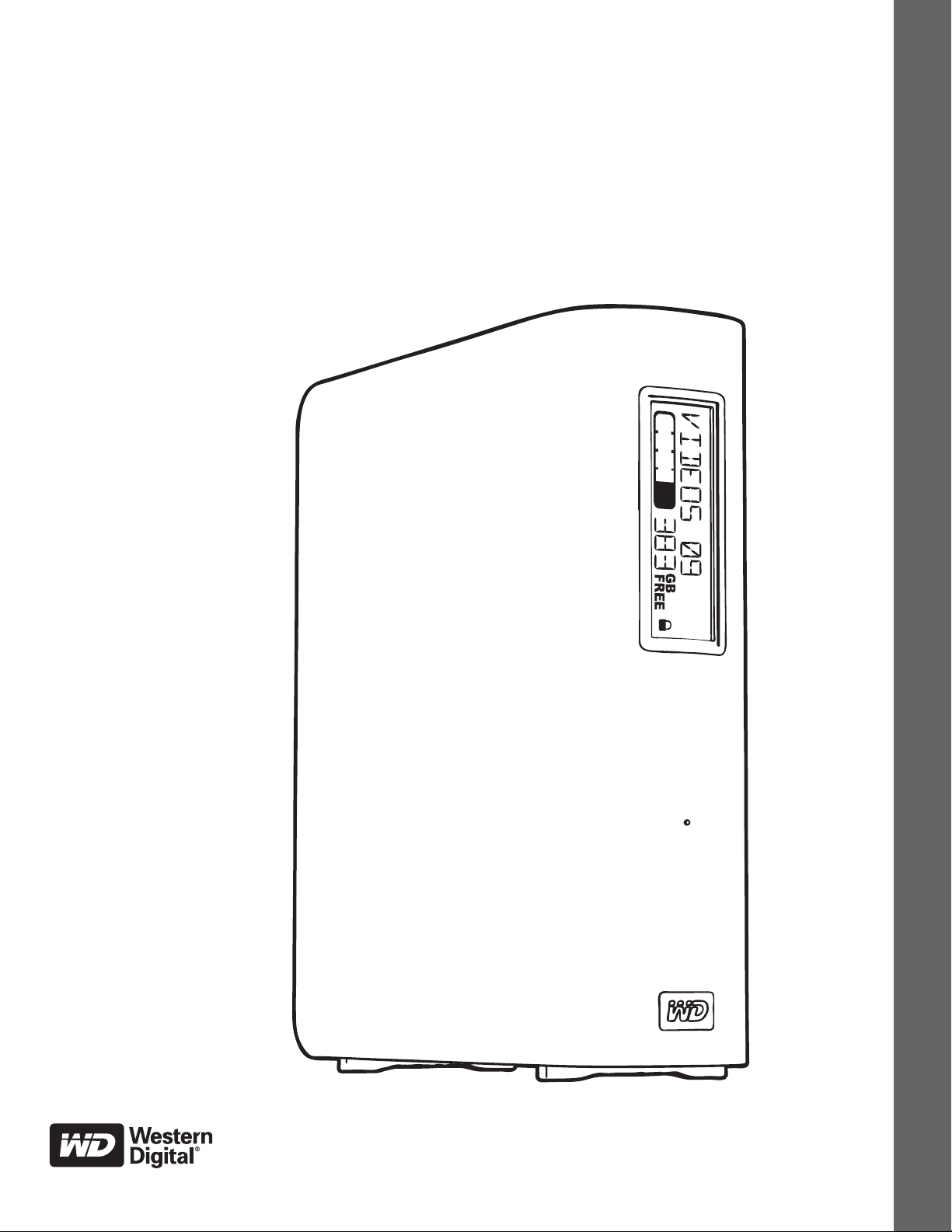
®
My Book
Studio™ ve Studio LX
Kullanım Kılavuzu
My Book Studio ve Studio LX Kullanım Kılavuzu
Harici Masaüstü
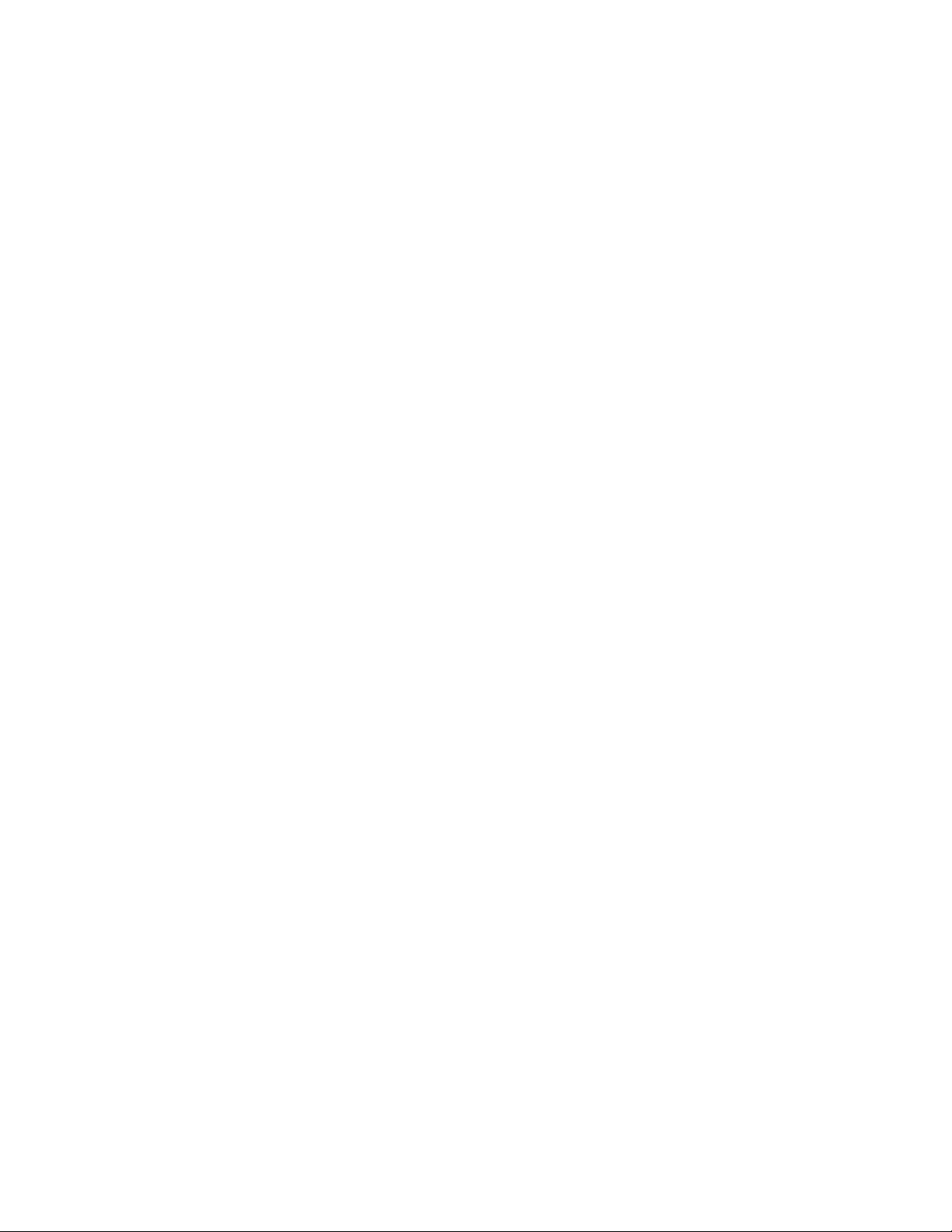
WD Servis ve Desteği
Bir sorunla karşılaşırsanız, lütfen bu ürünü iade etmeden önce sorunu çözmemiz için bize bir
fırsat verin. Teknik soruların pek çoğu bilgi tabanımız veya support.wdc.com adresindeki e-posta
destek hizmetimiz kullanılarak yanıtlanabilir. Yanıt bulunamıyorsa veya bunu tercih ediyorsanız,
lütfen aşağıda yer alan en uygun telefon numarasından WD ile bağlantı kurun.
Ürününüz, garanti süresince 30 günlük ücretsiz telefon desteğini de kapsamaktadır. Bu 30 günlük
süre, WD teknik destek birimiyle ilk telefon görüşmenizin yapıldığı tarihte başlar. E-posta desteği
garanti süresince ücretsizdir ve kapsamlı bilgi tabanımız 7/24 kullanıma açıktır. Size yeni özellikler
ve hizmetler hakkında güncel bilgileri sağlayabilmemiz için, ürününüzü http://register
adresinden kaydettirmeyi unutmayın.
Çevrimiçi Desteğe Erişim
support.wdc.com adresindeki ürün destek web sitemizi ziyaret edin ve aşağıdaki konulardan
seçiminizi yapın:
• Downloads (Yükleme) – WD ürününüz için sürücüleri, yazılım ve güncellemeleri yükleyin.
• Registration (Kayıt) – En yeni güncelleştirmeleri ve özel teklifleri almak için WD ürününüzü
kaydedin.
• Warranty & RMA Services (Garanti & RMA Servisleri) – Garanti, ürün değişimi (RMA),
RMA durumu ve veri kurtarma bilgilerini alın.
• Knowledge Base (Bilgi Tabanı) – Anahtar sözcük, ifade veya answer ID ile arama yapın.
• Installation (Kurulum) – WD ürün ya da yazılımınız için çevrimiçi kurulum yardımı alın.
.wdc.com
WD Teknik Destekle İletişim
Destek için WD ile bağlantı kurarken, WD ürün seri numarası, sistem donanım ve sistem yazılım
sürümlerini hazır bulundurun.
Kuzey Amerika Asya Pasifik
İngilizce 800.ASK.4WDC Avustralya 1 800 42 9861
(800.275.4932) Çin 800 820 6682/+65 62430496
İspanya 800.832.4778 Hong Kong +800 6008 6008
Hindistan 1 800 11 9393 (MNTL)/1 800 200 5789 (Reliance)
Avrupa (ücretsiz)* 00800 ASK4 WDEU Endonezya +803 852 9439
(00800 27549338) Japonya 00 531 650442
Kore 02 703 6550
Avrupa +31 880062100 Malezya +800 6008 6008/1 800 88 1908/+65 62430496
Orta Doğu +31 880062100 Filipinler 1 800 1441 0159
Afrika +31 880062100 Singapur +800 6008 6008/+800 608 6008/+65 62430496
Tayvan +800 6008 6008/+65 62430496
* Ücretsiz numara aşağıdaki ülkelerde mevcuttur: Avusturya, Belçika, Danimarka, Fransa, Almanya, İrlanda, İtalya,
Hollanda, Norveç, İspanya, İsveç, İsviçre, İngiltere.
011 26384700 (Pilot Hat)
ii
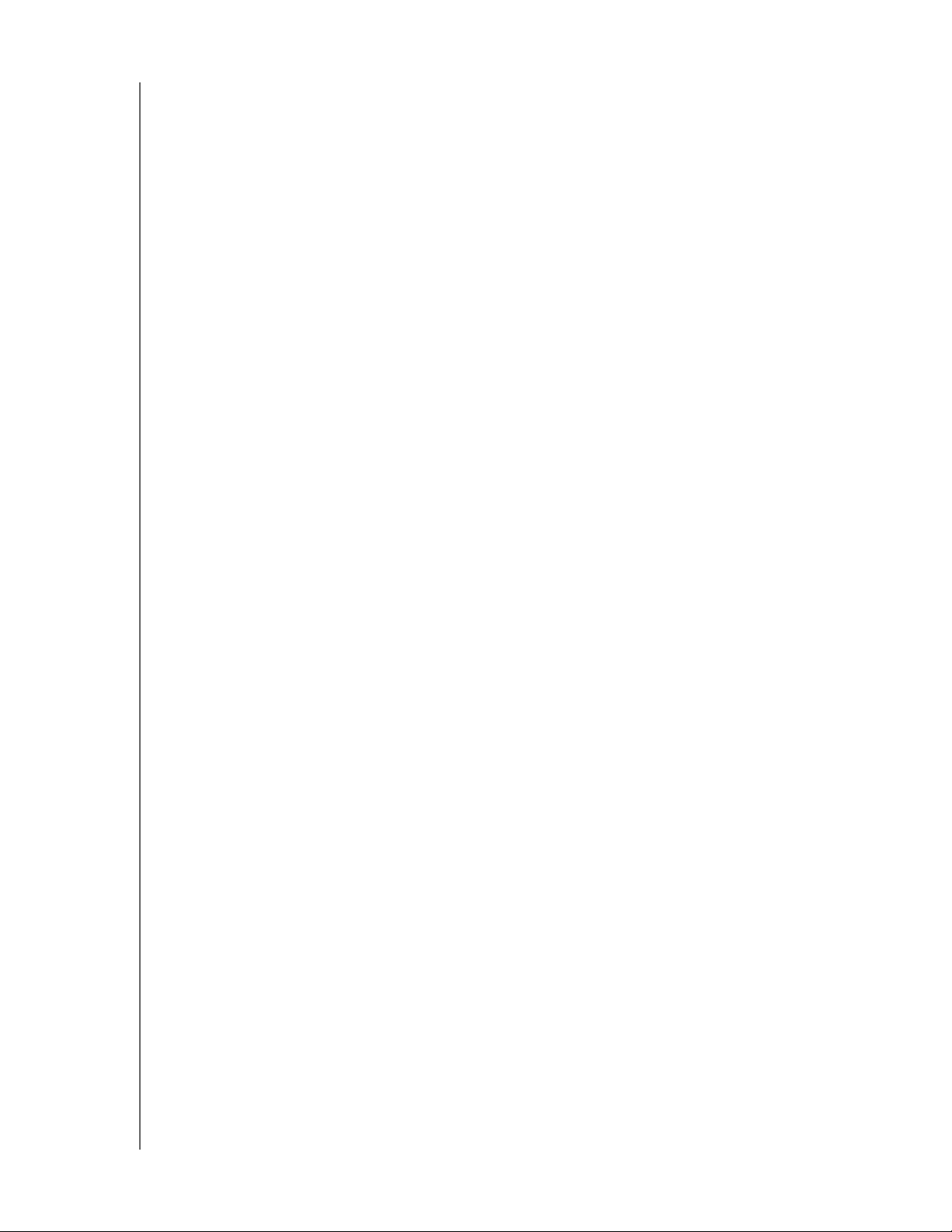
MY BOOK STUDIO VE STUDIO LX
KULLANIM KILAVUZU
İçindekiler
WD Servis ve Desteği . . . . . . . . . . . . . . . . . . . . . . . . . . . . . . . . . . . . . . . . . . . . . . . . . . . . . . ii
Çevrimiçi Desteğe Erişim . . . . . . . . . . . . . . . . . . . . . . . . . . . . . . . . . . . . . . . . . . . . . . . . . . . . . . ii
WD Teknik Destekle İletişim. . . . . . . . . . . . . . . . . . . . . . . . . . . . . . . . . . . . . . . . . . . . . . . . . . . . ii
1 WD Sürücünüz Hakkında . . . . . . . . . . . . . . . . . . . . . . . . . . . . . . . . . . . . . 1
Özellikler . . . . . . . . . . . . . . . . . . . . . . . . . . . . . . . . . . . . . . . . . . . . . . . . . . . . . . . . . . . . . . . . 1
Paket İçeriği . . . . . . . . . . . . . . . . . . . . . . . . . . . . . . . . . . . . . . . . . . . . . . . . . . . . . . . . . . . . . 2
İsteğe Bağlı Aksesuarlar. . . . . . . . . . . . . . . . . . . . . . . . . . . . . . . . . . . . . . . . . . . . . . . . . . . . 2
İşletim Sistemi Uyumluluğu. . . . . . . . . . . . . . . . . . . . . . . . . . . . . . . . . . . . . . . . . . . . . . . . . . 3
Disk Sürücü Formatı . . . . . . . . . . . . . . . . . . . . . . . . . . . . . . . . . . . . . . . . . . . . . . . . . . . . . . . 3
Fiziksel Açıklama . . . . . . . . . . . . . . . . . . . . . . . . . . . . . . . . . . . . . . . . . . . . . . . . . . . . . . . . . 3
Göstergeler. . . . . . . . . . . . . . . . . . . . . . . . . . . . . . . . . . . . . . . . . . . . . . . . . . . . . . . . . . . . . . . . . 4
Güç Düğmesi . . . . . . . . . . . . . . . . . . . . . . . . . . . . . . . . . . . . . . . . . . . . . . . . . . . . . . . . . . . . . . . 5
Sürücü Arayüzleri . . . . . . . . . . . . . . . . . . . . . . . . . . . . . . . . . . . . . . . . . . . . . . . . . . . . . . . . . . . . 6
®
Kensington
Sürücünüzü Kaydetme . . . . . . . . . . . . . . . . . . . . . . . . . . . . . . . . . . . . . . . . . . . . . . . . . . . . . 6
Kullanım Önlemleri . . . . . . . . . . . . . . . . . . . . . . . . . . . . . . . . . . . . . . . . . . . . . . . . . . . . . . . . 6
Güvenlik Yuvası . . . . . . . . . . . . . . . . . . . . . . . . . . . . . . . . . . . . . . . . . . . . . . . . . . . 6
2 Sürücünün Bağlanması ve Başlarken . . . . . . . . . . . . . . . . . . . . . . . . . . 7
Sürücünün Bağlanması. . . . . . . . . . . . . . . . . . . . . . . . . . . . . . . . . . . . . . . . . . . . . . . . . . . . . 7
WD SmartWare Yazılımına Başlarken . . . . . . . . . . . . . . . . . . . . . . . . . . . . . . . . . . . . . . . . 10
WD SmartWare Yazılıma Genel Bakış . . . . . . . . . . . . . . . . . . . . . . . . . . . . . . . . . . . . . . . . 12
WD SmartWare Home (Ana Sayfa) Ekranı. . . . . . . . . . . . . . . . . . . . . . . . . . . . . . . . . . . . . 13
Info/Online Help (Bilgi/Çevrimiçi Yardım) Konularını Görüntüleme . . . . . . . . . . . . . . . . . . 14
WD SmartWare Virtual CD'nin gizlenmesi . . . . . . . . . . . . . . . . . . . . . . . . . . . . . . . . . . . . . 14
WD SmartWare Virtual CD'nin görüntülenmesi . . . . . . . . . . . . . . . . . . . . . . . . . . . . . . . . . 16
3 Bilgisayar Dosyalarınızı Yedekleme . . . . . . . . . . . . . . . . . . . . . . . . . . . 18
Bilgisayar Dosyalarınızı Yedekleme Hakkında . . . . . . . . . . . . . . . . . . . . . . . . . . . . . . . . . . 18
Tümünü Yedekleme . . . . . . . . . . . . . . . . . . . . . . . . . . . . . . . . . . . . . . . . . . . . . . . . . . . . . . 20
Gelişmiş Yedekleme Özellikleri. . . . . . . . . . . . . . . . . . . . . . . . . . . . . . . . . . . . . . . . . . . . . . 21
Yedeklenecek Belirli Bir İçerik Seçme . . . . . . . . . . . . . . . . . . . . . . . . . . . . . . . . . . . . . . . . . . . 21
Yedekleme Yazılımı Ayarlarını Değiştirme . . . . . . . . . . . . . . . . . . . . . . . . . . . . . . . . . . . . . . . . 23
4 Yedeklenen Dosyaları Geri Alma . . . . . . . . . . . . . . . . . . . . . . . . . . . . . 26
Dosyaları Geri Alma Hakkında . . . . . . . . . . . . . . . . . . . . . . . . . . . . . . . . . . . . . . . . . . . . . . 26
Dosyaları Geri Alma . . . . . . . . . . . . . . . . . . . . . . . . . . . . . . . . . . . . . . . . . . . . . . . . . . . . . . 26
Bir Klasörü Geri Alma . . . . . . . . . . . . . . . . . . . . . . . . . . . . . . . . . . . . . . . . . . . . . . . . . . . . . 30
Bir Dosyanın Daha Önceki Sürümünü ya da Silinmiş Dosyaları Geri Alma . . . . . . . . . . . . 30
Tüm İçeriğinizin Geri Alınması . . . . . . . . . . . . . . . . . . . . . . . . . . . . . . . . . . . . . . . . . . . . . . 30
İÇINDEKILER – iii
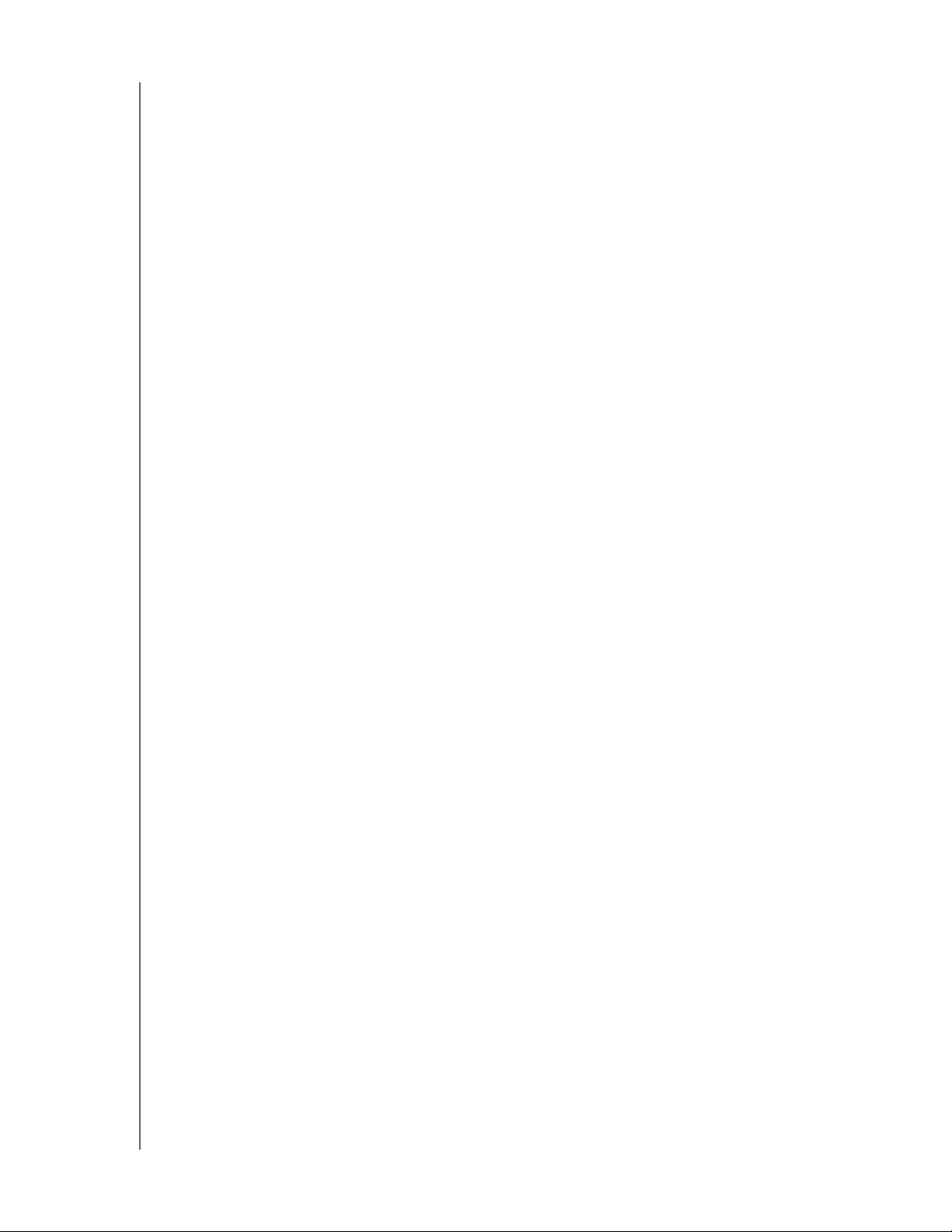
MY BOOK STUDIO VE STUDIO LX
KULLANIM KILAVUZU
5 Sürücünüzü Kilitleme ve Kilidini Kaldırma . . . . . . . . . . . . . . . . . . . . . 31
Sürücünüzü Koruyan Parola . . . . . . . . . . . . . . . . . . . . . . . . . . . . . . . . . . . . . . . . . . . . . . . . 31
Sürücü Kilidinizi Kaldırma . . . . . . . . . . . . . . . . . . . . . . . . . . . . . . . . . . . . . . . . . . . . . . . . . . 32
Sürücü Kilidinizi WD SmartWare Yazılımı ile Kaldırma . . . . . . . . . . . . . . . . . . . . . . . . . . . . . . 33
Sürücü Kilidinizi WD SmartWare Yazılımı Olmadan Kaldırma . . . . . . . . . . . . . . . . . . . . . . . 33
Sürücü Kilidini Kapatma Özelliği. . . . . . . . . . . . . . . . . . . . . . . . . . . . . . . . . . . . . . . . . . . . . 34
Parolanızı Değiştirme . . . . . . . . . . . . . . . . . . . . . . . . . . . . . . . . . . . . . . . . . . . . . . . . . . . . . 35
6 Sürücünüzü Yönetme ve Özelleştirme . . . . . . . . . . . . . . . . . . . . . . . . . 36
WD SmartWare simgesini kullanma . . . . . . . . . . . . . . . . . . . . . . . . . . . . . . . . . . . . . . . . . . 36
WD SmartWare Yazılımını açma . . . . . . . . . . . . . . . . . . . . . . . . . . . . . . . . . . . . . . . . . . . . 36
Sanal CD'yi Çıkarma. . . . . . . . . . . . . . . . . . . . . . . . . . . . . . . . . . . . . . . . . . . . . . . . . . . . . . 38
Sürücüyü Güvenle Kaldırılma . . . . . . . . . . . . . . . . . . . . . . . . . . . . . . . . . . . . . . . . . . . . . . . 38
WD SmartWare simgesini kullanma . . . . . . . . . . . . . . . . . . . . . . . . . . . . . . . . . . . . . . . . . . . . . 38
My Book Simgesini Kullanma . . . . . . . . . . . . . . . . . . . . . . . . . . . . . . . . . . . . . . . . . . . . . . . . . . 39
Sürücü Güç Düğmesini Kullanma. . . . . . . . . . . . . . . . . . . . . . . . . . . . . . . . . . . . . . . . . . . . . . . 39
Sürücü Seri Numarası ve Durumunun Görüntülenmesi . . . . . . . . . . . . . . . . . . . . . . . . . . . 39
Sürücü Kilidini Elle Açma . . . . . . . . . . . . . . . . . . . . . . . . . . . . . . . . . . . . . . . . . . . . . . . . . . 40
WD SmartWare Yazılımı Kullanılamadığında. . . . . . . . . . . . . . . . . . . . . . . . . . . . . . . . . . . . . . 40
Bilgisayarınız Uyku Modundan Çıktığında . . . . . . . . . . . . . . . . . . . . . . . . . . . . . . . . . . . . . . . . 41
Yazılım Ayarlarınızı Özelleştirme . . . . . . . . . . . . . . . . . . . . . . . . . . . . . . . . . . . . . . . . . . . . 41
Farklı Bir Geri Alma Klasörü Belirleme . . . . . . . . . . . . . . . . . . . . . . . . . . . . . . . . . . . . . . . . . . . 42
Tercihler Seçeneklerini Ayarlama. . . . . . . . . . . . . . . . . . . . . . . . . . . . . . . . . . . . . . . . . . . . . . . 42
Sürücü Ayarlarınızı Özelleştirme . . . . . . . . . . . . . . . . . . . . . . . . . . . . . . . . . . . . . . . . . . . . 43
Sürücünüz İçin Bir Ad Belirleme . . . . . . . . . . . . . . . . . . . . . . . . . . . . . . . . . . . . . . . . . . . . . . . . 44
Sürücünüzü Kaydetme . . . . . . . . . . . . . . . . . . . . . . . . . . . . . . . . . . . . . . . . . . . . . . . . . . . . . . . 45
Sürücü Zaman Ayarlı Otomatik Kapanma Ayarı. . . . . . . . . . . . . . . . . . . . . . . . . . . . . . . . . . . . 46
Sürücünüzü Silme . . . . . . . . . . . . . . . . . . . . . . . . . . . . . . . . . . . . . . . . . . . . . . . . . . . . . . . . . . 46
Sanal CD Simgesini Görüntüleme veya Gizleme . . . . . . . . . . . . . . . . . . . . . . . . . . . . . . . . . . . 47
WD SmartWare Yazılımını Kaldırma . . . . . . . . . . . . . . . . . . . . . . . . . . . . . . . . . . . . . . . . . 48
7 Sürücü Sağlığını Denetleme . . . . . . . . . . . . . . . . . . . . . . . . . . . . . . . . . 49
8 Sürücüyü Windows'la Kullanma . . . . . . . . . . . . . . . . . . . . . . . . . . . . . . 51
Sürücüyü Yeniden Biçimlendirme. . . . . . . . . . . . . . . . . . . . . . . . . . . . . . . . . . . . . . . . . . . . 51
Sürücünün Windows Bilgisayarlara Yüklenmesi. . . . . . . . . . . . . . . . . . . . . . . . . . . . . . . . . 51
Windows XP Bilgisayarlara Kurulum . . . . . . . . . . . . . . . . . . . . . . . . . . . . . . . . . . . . . . . . . . . . 52
Windows Vista veya Windows 7 Bilgisayarlara Kurulum . . . . . . . . . . . . . . . . . . . . . . . . . . . . . 54
Windows WD SmartWare Yazılımına Başlarken . . . . . . . . . . . . . . . . . . . . . . . . . . . . . . . . 56
WD SmartWare Simgesinin Kullanılması . . . . . . . . . . . . . . . . . . . . . . . . . . . . . . . . . . . . . . 59
WD SmartWare Yazılımının Açılması . . . . . . . . . . . . . . . . . . . . . . . . . . . . . . . . . . . . . . . . . 59
Sürücü Durumunun Kontrolü ve Sıcaklığının Denetlenmesi. . . . . . . . . . . . . . . . . . . . . . . . 60
Simge Uyarılarını Görüntüleme . . . . . . . . . . . . . . . . . . . . . . . . . . . . . . . . . . . . . . . . . . . . . 60
Sürücü Bağlantısını Kesme Sistem . . . . . . . . . . . . . . . . . . . . . . . . . . . . . . . . . . . . . . . . . . 60
Yedekleme ve Geri Alma Fonksiyonlarının Etkinleştirilmesi. . . . . . . . . . . . . . . . . . . . . . . . 61
İÇINDEKILER – iv
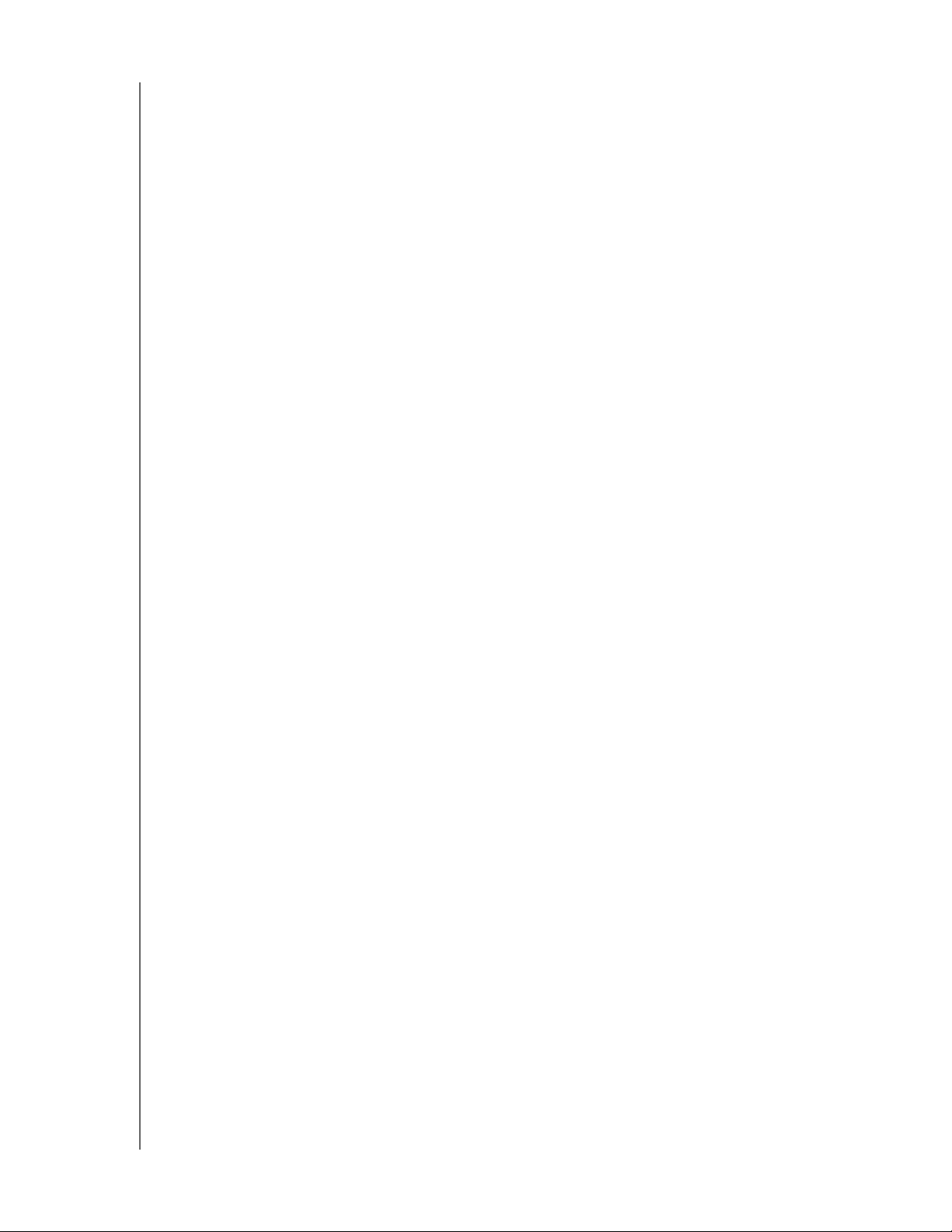
MY BOOK STUDIO VE STUDIO LX
KULLANIM KILAVUZU
WD SmartWare Yazılımının Kaldırılması . . . . . . . . . . . . . . . . . . . . . . . . . . . . . . . . . . . . . . 61
Windows XP Bilgisayarlardan Kaldırma . . . . . . . . . . . . . . . . . . . . . . . . . . . . . . . . . . . . . . . . . . 61
Windows Vista veya Windows 7 Bilgisayarlardan Kaldırma . . . . . . . . . . . . . . . . . . . . . . . . . . . 61
WD SmartWare Yazılımına Başlangıç . . . . . . . . . . . . . . . . . . . . . . . . . . . . . . . . . . . . . . . . 62
9 Sorun giderme . . . . . . . . . . . . . . . . . . . . . . . . . . . . . . . . . . . . . . . . . . . . 63
Sürücü Kurulumu, Bölümlenmesi ve Biçimlendirilmesi. . . . . . . . . . . . . . . . . . . . . . . . . . . . 63
Sık Sorulan Sorular. . . . . . . . . . . . . . . . . . . . . . . . . . . . . . . . . . . . . . . . . . . . . . . . . . . . . . . 63
A SES Sürücüsünün Kurulumu. . . . . . . . . . . . . . . . . . . . . . . . . . . . . . . . . 65
Windows XP Bilgisayarlara Kurulum. . . . . . . . . . . . . . . . . . . . . . . . . . . . . . . . . . . . . . . . . . 65
Sürücünün Otomatik Olarak Yüklenmesi . . . . . . . . . . . . . . . . . . . . . . . . . . . . . . . . . . . . . . . . . 65
Sürücünün Elle Yüklenmesi . . . . . . . . . . . . . . . . . . . . . . . . . . . . . . . . . . . . . . . . . . . . . . . . . . . 67
Windows Vista Bilgisayarlara Kurulum . . . . . . . . . . . . . . . . . . . . . . . . . . . . . . . . . . . . . . . . 68
Sürücünün Otomatik Olarak Yüklenmesi . . . . . . . . . . . . . . . . . . . . . . . . . . . . . . . . . . . . . . . . . 69
Sürücünün Elle Yüklenmesi . . . . . . . . . . . . . . . . . . . . . . . . . . . . . . . . . . . . . . . . . . . . . . . . . . . 70
Windows 7 Bilgisayarlara Kurulum . . . . . . . . . . . . . . . . . . . . . . . . . . . . . . . . . . . . . . . . . . . 72
B Uygunluk ve Garanti Bilgileri . . . . . . . . . . . . . . . . . . . . . . . . . . . . . . . . . . 74
Yasal Uygunluk. . . . . . . . . . . . . . . . . . . . . . . . . . . . . . . . . . . . . . . . . . . . . . . . . . . . . . . . . . 74
FCC Sınıf B Bilgileri . . . . . . . . . . . . . . . . . . . . . . . . . . . . . . . . . . . . . . . . . . . . . . . . . . . . . . . . . 74
ICES/NMB-003 Uyumluluğu . . . . . . . . . . . . . . . . . . . . . . . . . . . . . . . . . . . . . . . . . . . . . . . . . . . 74
Güvenlik Uyumluluğu . . . . . . . . . . . . . . . . . . . . . . . . . . . . . . . . . . . . . . . . . . . . . . . . . . . . . . . . 74
Avrupa İçin CE Uyumu . . . . . . . . . . . . . . . . . . . . . . . . . . . . . . . . . . . . . . . . . . . . . . . . . . . . . . . 74
GS İşareti (Yalnızca Almanya) . . . . . . . . . . . . . . . . . . . . . . . . . . . . . . . . . . . . . . . . . . . . . . . . . 74
KCC Bildirimi (yalnızca Kore Cumhuriyeti) . . . . . . . . . . . . . . . . . . . . . . . . . . . . . . . . . . . . . . . . 75
Çevresel Uygunluk (Çin) . . . . . . . . . . . . . . . . . . . . . . . . . . . . . . . . . . . . . . . . . . . . . . . . . . . 75
Garanti Bilgileri . . . . . . . . . . . . . . . . . . . . . . . . . . . . . . . . . . . . . . . . . . . . . . . . . . . . . . . . . . 76
Servis Alma . . . . . . . . . . . . . . . . . . . . . . . . . . . . . . . . . . . . . . . . . . . . . . . . . . . . . . . . . . . . . . . 76
Sınırlı Garanti . . . . . . . . . . . . . . . . . . . . . . . . . . . . . . . . . . . . . . . . . . . . . . . . . . . . . . . . . . . . . . 76
İndeks. . . . . . . . . . . . . . . . . . . . . . . . . . . . . . . . . . . . . . . . . . . . . . . . . . . . . 77
İÇINDEKILER – v
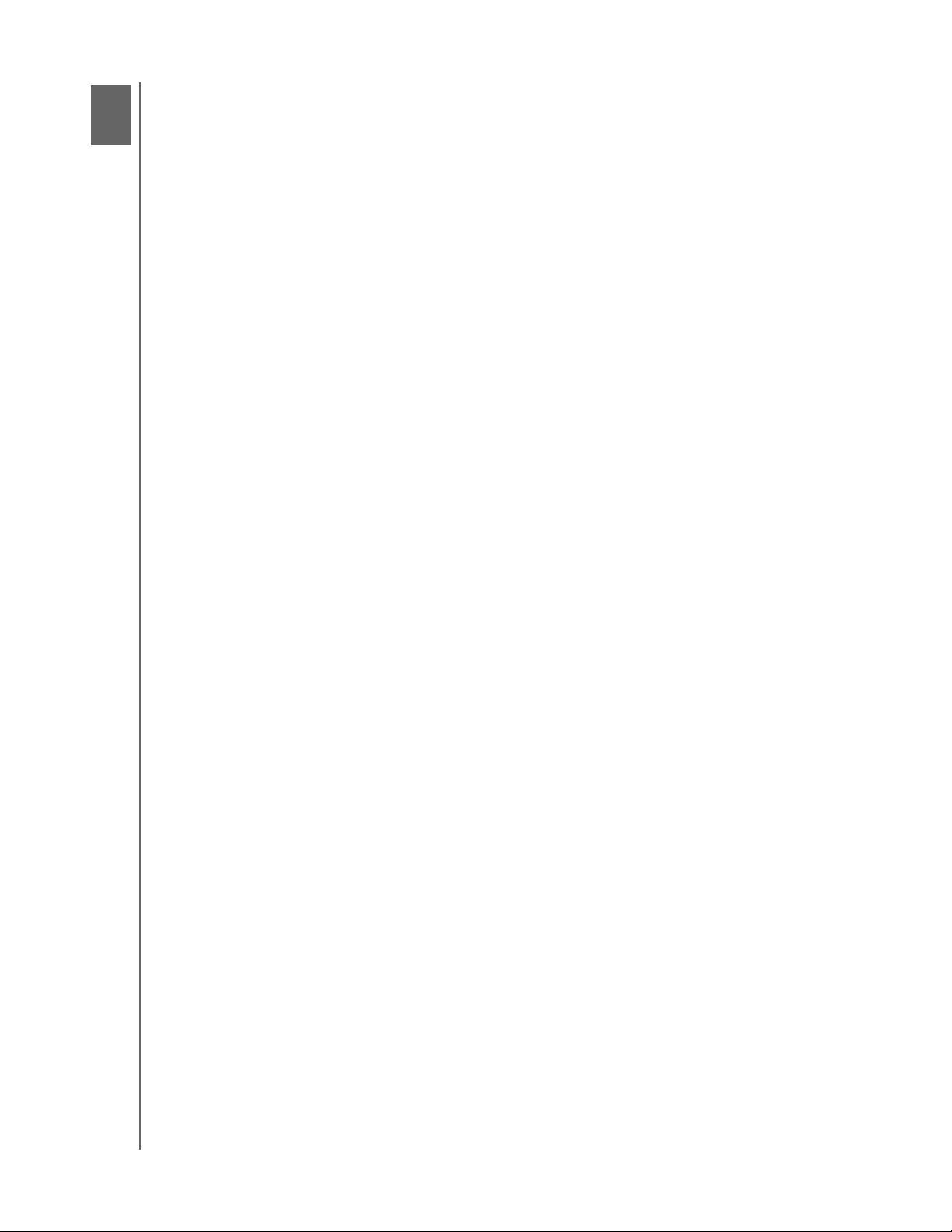
1
1
MY BOOK STUDIO VE STUDIO LX
KULLANIM KILAVUZU
WD Sürücünüz Hakkında
My Book® Studio™ veya Studio LX harici sabit sürücünüze hoş geldiniz. My Book Studio
ve Studio LX harici sürücüler, otomatik ve sürekli yedekleme sağlayan WD SmartWare
yazılımı, sürücünüzü kişiselleştirmeniz ve ortam koleksiyonlarınızı kolayca arşivlemeniz için
bir e-etiket sistemi ve olağanüstü hızda FireWire 800 arayüzü ile depolama ihtiyaçlarınıza
yüksek performanslı bir çözüm sunar. En son modellerimiz görsel, kullanımı kolay, otomatik,
sürekli yedekleme yazılımı ve sürücü kilidi güvenlik koruması özelliklerini içerir.
Bu bölümde yer alan başlıklar:
Özellikler
Paket İçeriği
İsteğe Bağlı Aksesuarlar
İşletim Sistemi Uyumluluğu
Disk Sürücü Formatı
Fiziksel Açıklama
Sürücünüzü Kaydetme
Kullanım Önlemleri
Özellikler
Mac için biçimlendirilmiş olan ürün, My Book Studio ve Studio LX harici sürücüler,
sürücünüzü kişiselleştirmeniz ve ortam koleksiyonlarını kolayca arşivlemeniz için yenilikçi
bir e-etiket sistemi olan WD SmartWare yazılımı ile hızlı FireWire 800 arayüzünü içerir.
My Book Studio ve Studio LX sürücülerinin başlıca özellikleri arasında şunlar bulunur:
Daha küçük, daha zarif, daha modern tasarım – Bu ödüllü sürücüleri çok daha küçük,
daha zarif ve çok daha şık ürettik. Her zamanki gibi kitaba benzer şekli masaüstünüzde
daha az yer kaplar ve iki ya da daha fazla My Book sürücüsünün rafta duran ciltler gibi
düzgün yerleştirilebilmesini sağlar.
WD SmartWare™ yazılımı – Aşağıdakileri yapabilmenizi sağlayan kullanımı kolay
yedekleme çözümü:
• Verilerinizi otomatik olarak korur – Rahatlayın! Verileriniz güvende. Otomatik,
sürekli yedekleme, bir dosya eklediğinizde ya da değiştirdiğiniz her seferinde
anında ikinci bir kopya oluşturur.
• Yedeklemenizi yapılırken görün – Görmek inanmaktır. Görsel yedekleme içeriğinizi
kategoriler içerisinde düzenleyerek, görüntüler ve yedeklemenizin ilerleyişini
gösterir.
• Kayıp dosyaları sorunsuz şekilde geri getirin – Tüm verilerinizi kaybetmiş,
bir dosyayı silmiş ya da önemli bir dosyanın üzerine yazmış olsanız da değerli
verilerinizi orijinal konumuna geri alın.
• Kontrolü ele alın – Yedeklemenizi özelleştirin, sürücü güvenliğini ayarlayın,
tanılamayı çalıştırın, güç ayarlarını yönetin ve WD SmartWare kontrol merkezinden
çok daha fazlasını yapın.
• Sürücü kilidi – Parola koruması ve 256-bit donanım-tabanlı şifreleme ile verilerinizin
yetkisiz erişim yada hırsızlığa karşı korumalı olduğunu bilmenin iç huzurunu
yaşayın.
Mac için Tasarlanmış – Mac için biçimlendirilmiş ve App
olan bu sürücüler, Mac bilgisayar kullanıcıları için tak ve kullan özelliğindedir.
le® TimeMachine™ ile uyumlu
WD SÜRÜCÜNÜZ HAKKINDA – 1
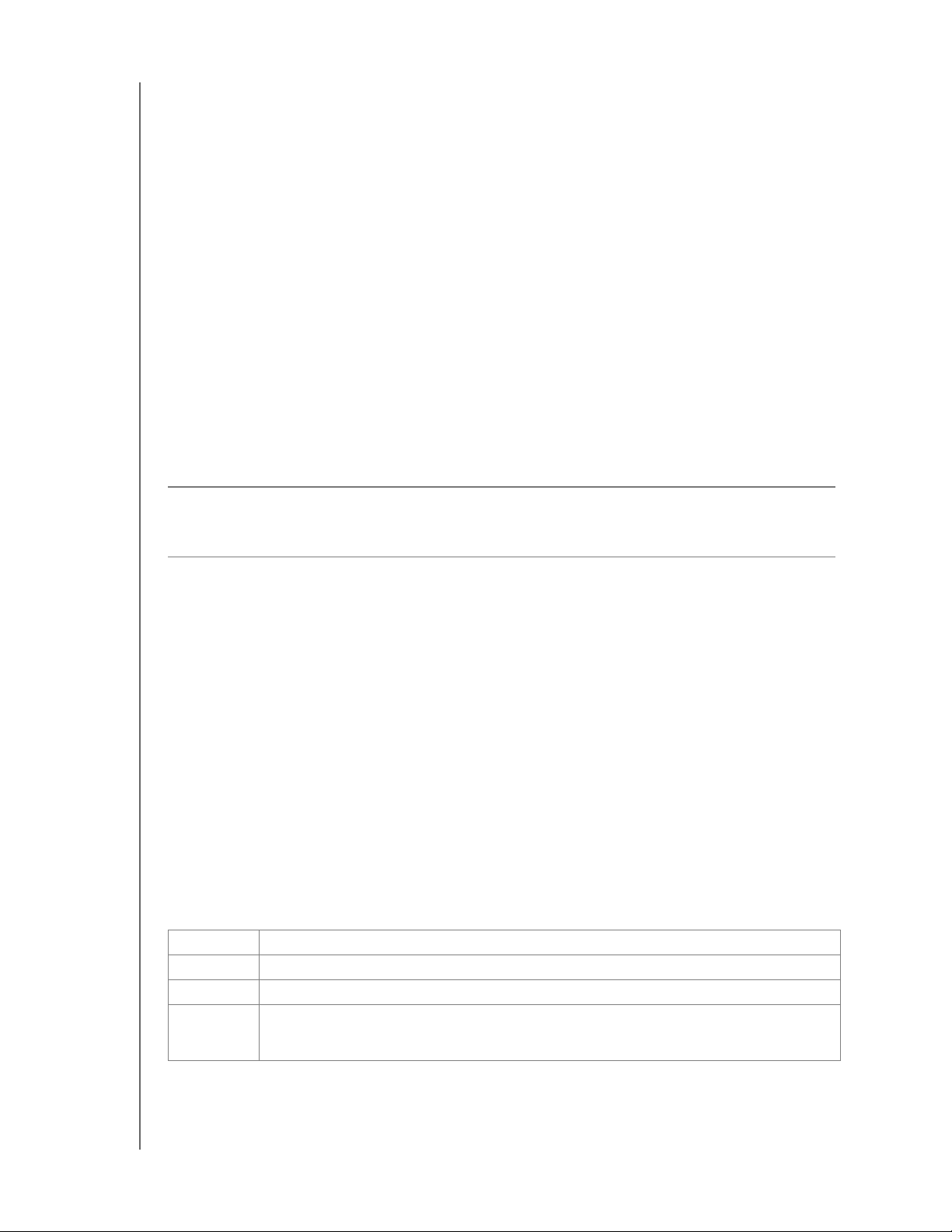
MY BOOK STUDIO VE STUDIO LX
KULLANIM KILAVUZU
Akıllı ekran – Her bir sürücüde nelerin depolandığını size göstermesi için kendi
kişiselleştirilmiş sürücü etiketinizi oluşturun. Etiketi, sürücü takılı değilken dahi görebilirsiniz.
Ekran aynı zamanda size kullanılabilir kapasiteyi ve güvenlik durumu bilgilerini de sağlar.
Saf performans – Yüksek performanslı FireWire 800 arayüzüyle, verilerinizi en yüksek
hızda kaydedin ve erişin. Maksimum esneklik için bir USB 2.0 arabirimi de sunulmuştur.
Güç kullanımında cimri – My Book harici sürücüler enerji tasarrufu yapacak şekilde
tasarlanmıştır. WD GreenPower Technology™ dahili sürücü güç tüketimini %30 azaltır,
uyku modu kullanılmadığı zamanlarda gücü azaltır ve güç tasarrufu özelliği sürücüyü
bilgisayarınızla birlikte kapatır ve açar.
Doğa dostu – Atıkları azaltmak için geri dönüştürülür malzemeden üretilen küçük bir kutu
tasarladık. Bunu geri dönüştürmenizi öneriyoruz.
Mac bilgisayarlarda hazır tak ve çalıştır öze
lliği – Tüm Mac OS X işletim sistemleriyle
uyumluluk sağlayacak şekilde biçimlendirilmiş.
Birden fazla aygıt desteği – Yazılımın tek kurulumu üç adede kadar WD sürücüsünü
destekler (WD SmartWare yazılımıyla My Book veya My Passport sürücü).
Önemli: En son WD ürün bilgileri ve haberleri için, www.westerndigital.com adresindeki
sitemizi ziyaret edin. En son yazılım, üretici yazılımı ile ürün belgeleri ve bilgileri için
http://products.wdc.com/updates adresine gidin.
Paket İçeriği
Şekil 1 sayfa 3'da gösterildiği gibi My Book Studio veya Studio LX disk sürücü paketiniz
aşağıdakileri içerir:
• Harici sabit sürücü
• USB kablosu
• FireWire 400 kablo
• FireWire 800 kablo
• AC adaptör (yapılandırma bölgeye göre farklılık gösterebilir)
• Hızlı Kurulum Kılavuzu
• WD SmartWare yazılımı (sürücü üzerinde)
İsteğe Bağlı Aksesuarlar
Bu ürünle ilgili isteğe bağlı aksesuarlar hakkında daha fazla bilgi için, aşağıdaki adresleri
ziyaret edin:
ABD www.shopwd.com veya www.wdstore.com
Kanada www.shopwd.ca veya www.wdstore.ca
Avrupa www.shopwd.eu veya www.wdstore.eu
Diğerleri Bölgenizdeki WD Teknik Destek birimi ile irtibat kurun. Teknik Destek ilgililerinin bir
listesi için, support.wdc.com adresini ziyaret edin ve Bilgi Tabanında Yanıt ID 1048'e
bakın.
WD SÜRÜCÜNÜZ HAKKINDA – 2
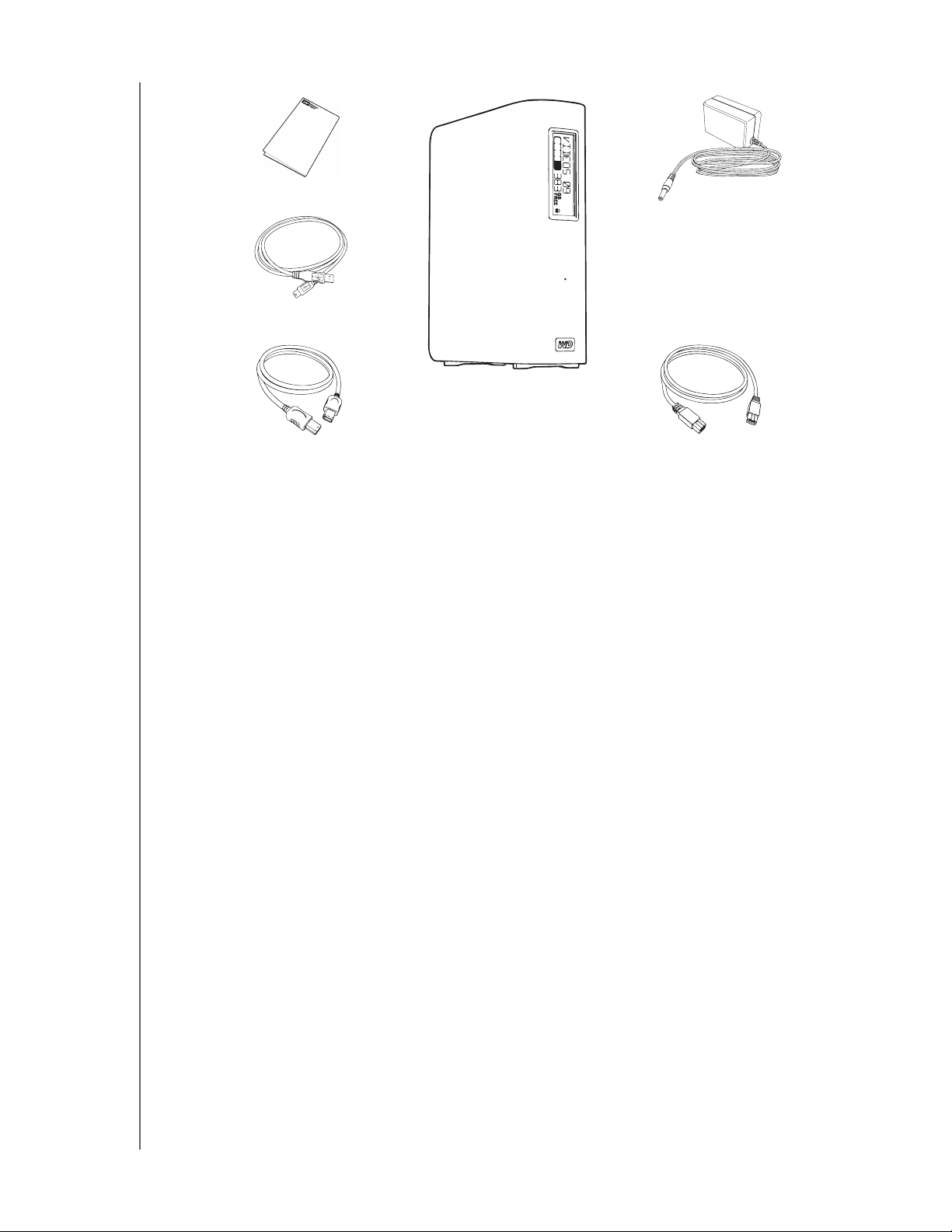
Hızlı Kurulum Kılavuzu
USB Kablosu
My Boo k St udi o ve ya S tud io L X Dr ive
MY BOOK STUDIO VE STUDIO LX
KULLANIM KILAVUZU
AC Adaptörü
FireWire 400 Kablo
Şekil 1 My Book Sürücü Paketi Bileşenleri
FireWire 800 Kablo
İşletim Sistemi Uyumluluğu
My Book Studio veya Studio LX disk sürücü ve WD SmartWare yazılımı aşağıdaki işletim
sistemleriyle uyumludur:
Mac OS X
• Mac OS X® Tiger
®
®
• Mac OS X® Leopard
• Mac OS X® Snow Leopard
Not: Uyumluluk donanım yapılandırmasına ve işletim sistemine bağlı olarak
değişiklik gösterebilir.
Windows
• Windows XP
®
™
• Windows Vista
• Windows 7
®
®
En iyi performans ve güvenilirlik için her zaman en son yazılım güncellemelerini ve servis
paketini (SP) yükleyin. Mac bilgisayarlar için Apple menüsüne gidin ve Software Update
(Yazılım Güncelleştirme) seçeneğini işaretleyin. Windows bilgisayarlar için Start (Başlat)
menüsüne gidin ve Windows Update (Windows Güncelleştirme) seçeneğini işaretleyin.
Disk Sürücü Formatı
My Book Studio veya Studio LX sürücünüz Mac OS X işletim sistemleri için tek bir HFS+J
bölümü olarak önceden biçimlendirilmiştir. Bu sürücüyü bir Windows sistemi ile kullanmak
isterseniz, "Sürücüyü Windows'la Kullanma" sayfa 51 ve "Sorun giderme" sayfa 63
kısımlarına bakın.
Fiziksel Açıklama
Şekil 2 ve Şekil 3 sayfa 4'te gösterildiği gibi, My Book Studio ve Studio LX sürücüler
şunları içerir:
• Ön kısımda göstergeler
• Elektrik konnektörü ve düğmesi, arabirim bağlantı noktaları ve arka kısımda
güvenlik yuvası
WD SÜRÜCÜNÜZ HAKKINDA – 3
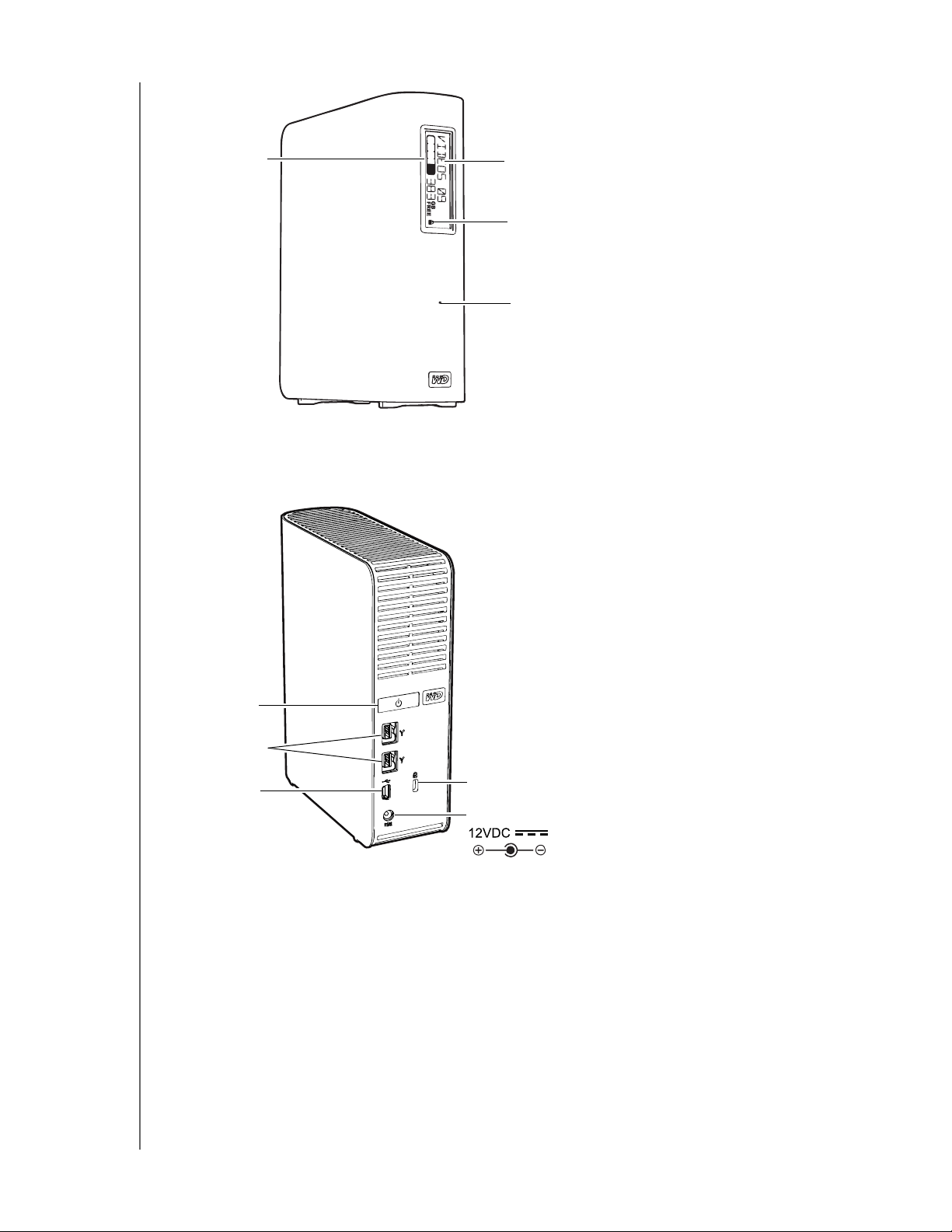
MY BOOK STUDIO VE STUDIO LX
KULLANIM KILAVUZU
Kapasite Ölçer
Şekil 2 My Book Studio ve Studio LX Sürücünün önden görünüşü
Özelleştirilebilir Etiket
Kilit Göstergesi LED'i
Güç/Çalışma LED'i
Güç Düğmesi
FireWire 800
®
USB 2.0
Şekil 3 My Book Studio ve Studio LX Sürücünün arkadan görünüşü
Kensington
Elektrik Konnektörü
Güvenlik Yuvası
Göstergeler
My Book Studio ve Studio LX sürücüler dört göstergeye sahiptir:
• Kapasite göstergesi
• Özelleştirilebilir etiket
• Güç/Çalışma LED'i
• Kilit göstergesi LED'i
WD SÜRÜCÜNÜZ HAKKINDA – 4
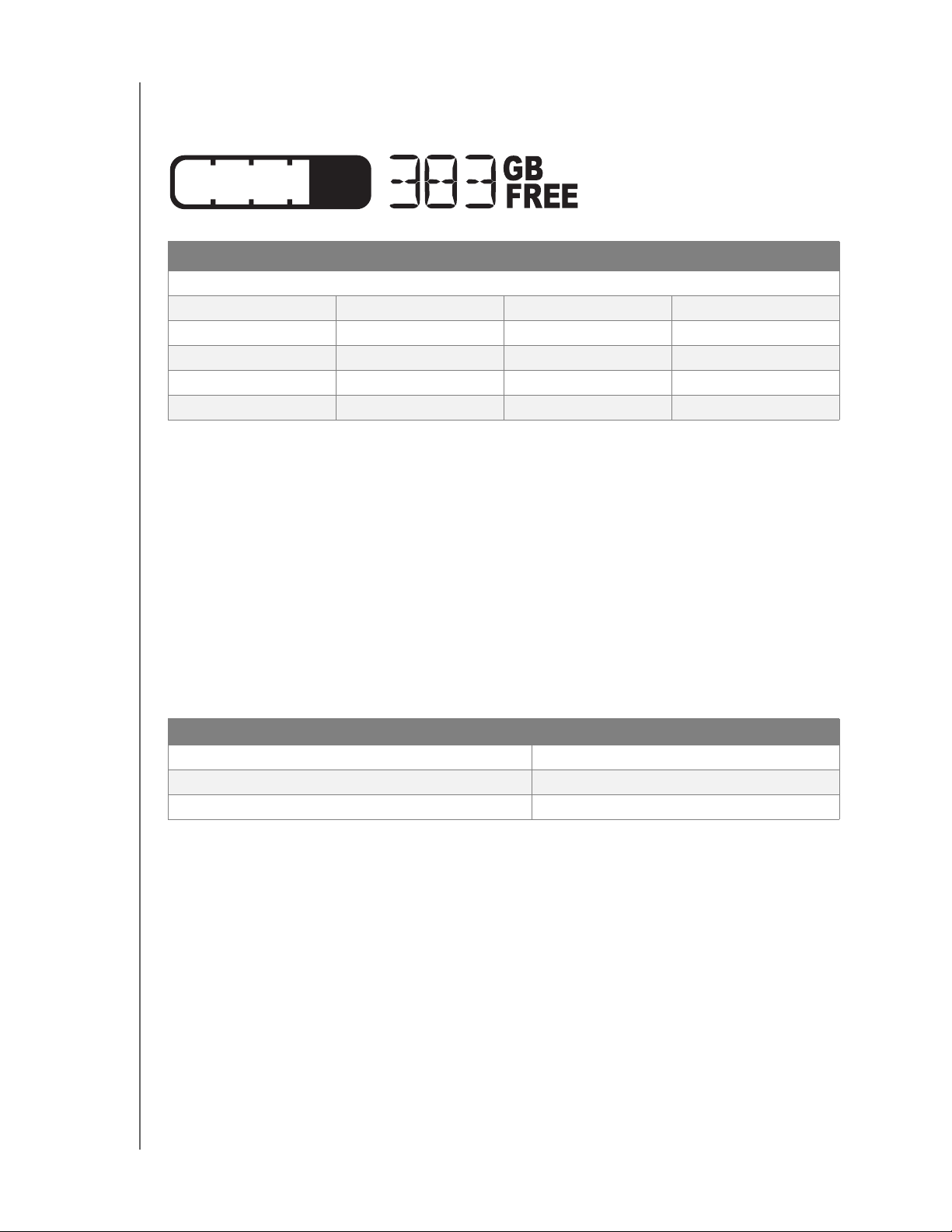
MY BOOK STUDIO VE STUDIO LX
KULLANIM KILAVUZU
Kapasite Ölçer. Kapasite ölçer, güç açıkken sürücüde kullanılan alanı göstermek için,
sağdan sola (sürücü yataysa) veya aşağıdan yukarı (sürücü dikeyse) doğru dolan on
bölümden oluşur. Her bölüm sürücü kapasitesinin yaklaşık %10'unu gösterir:
Segment Numarası Kullanılan % Segment Numarası Kullanılan %
(<%5 görüntülenmez)
1 5-9 6 50-59
2 10-19 7 60-69
3 20-29 8 70-79
4 30-39 9 80-89
5 40-49 10 >90
Sayısal gösterge, mevcut kapasite yüzdesini gösterir.
Kapasite göstergesi yalnızca bilgisayarınızda WD SmartWare yazılımı yüklüyse çalışır.
Özelleştirilebilir Etiket. Belirttiğiniz özelleştirilebilir etiket, sürücü kapalıyken veya
bilgisayarınızdan çıkarılmışken dahi sürücüde kalır.
Kilit Göstergesi LED'i. Kilit göstergesi LED'i sürücünün şifreyle korunup korunmadığını
gösterir. Bu yalnızca sürücüdeki parolayı kaldırmanız ya da sürücü elektriğinin kesilmesi
halinde kapanır.
Güç/Çalışma LED'i. Güç/çalışma LED'i sürücünün güç ve çalışma durumunu aşağıdaki
gibi gösterir:
Görünüm Açıklama
Sabit durumda Boşta
Hızlı yanıp sönme (saniyede yaklaşık 3 kez) Çalışma
Yavaş yanıp sönme (yaklaşık her 2,5 saniyede bir) Sistem bekleme
Güç Düğmesi
Güç düğmesi, sürücünün güvenli şekilde kapatılması ve veri kaybı ya da sürücünün
hasar görmesini önlemek için kullanılır. Güç düğmesi yalnızca bilgisayarınızda
WD SmartWare yazılımı yüklüyse çalışır.
Not: Güç düğmesini kullanarak kapattıktan sonra sürücü bağlantısını kesmeniz
durumunda, çalışan bilgisayarınıza yeniden bağladığınızda sürücü otomatik
olarak açılır. Güç düğmesini kullanarak sürücüyü kapattıktan sonra sürücü
bilgisayarınıza bağlı şekilde kalmışsa, tekrar açmak için güç düğmesine
yeniden basmanız gerekir.
WD SÜRÜCÜNÜZ HAKKINDA – 5
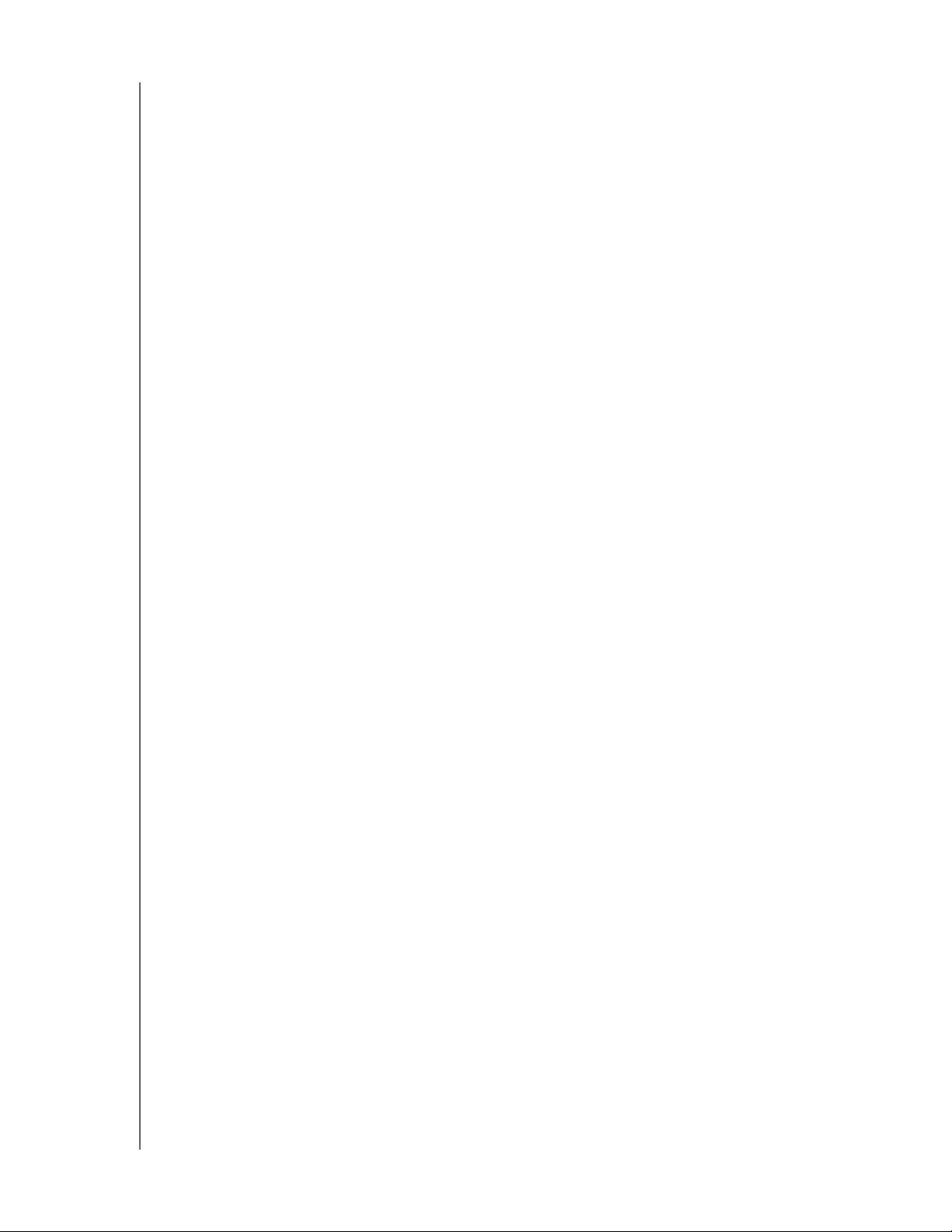
MY BOOK STUDIO VE STUDIO LX
KULLANIM KILAVUZU
Sürücü Arayüzleri
Şekil 3 sayfa 4'te gösterildiği gibi, My Book Studio ve Studio LX sürücüler üç arabirim
bağlantı noktasına sahiptir:
• İki adet FireWire 800 bağlantı noktası
• Bir adet USB 2.0 bağlantı noktası
FireWire 800. FireWire 800 bağlantı noktaları 800 Mb/sn'ye kadar veri aktarım hızlarını
desteklerler ve birlikte verilen FireWire 400 kablosunun kullanılmasıyla FireWire 400 ile
geriye dönük uyumludurlar. FireWire 400 aygıtına bağlanıldığında veriler FireWire 400
hızıyla aktarılır (en çok 400 Mb/sn).
Yüksek Hızlı USB (USB 2.0). USB 2.0 bağlantı noktası, 480 Mb/sn'ye kadar veri aktarım
hızlarını destekler. USB 2.0, USB 1.1 ile geriye dönük olarak uyumludur. USB 1.1 bağlantı
noktasına bağlanıldığın
da veriler USB 1.1 hızıyla aktarılır (en çok 12 Mb/sn).
Kensington® Güvenlik Yuvası
Sürücü güvenliği için Kensington güvenlik yuvası standart bir Kensington güvenlik
kablosu kullanır (ayrı satılır). Kensington güvenlik yuvası ve mevcut ürünler hakkında
daha fazla bilgi için www.kensington.com adresini ziyaret edin.
Sürücünüzü Kaydetme
En son güncellemeleri almak ve özel fırsatlardan yararlanmak için her zaman My Book
Studio veya Studio LX sürücünüzün kaydını yaptırın. Sürücünüzü WD SmartWare
yazılımını kullanarak, "Sürücünüzü Kaydetme" sayfa 45 bölümünde açıklandığı şekilde
kolaylıkla kaydedebilirsiniz. Bir başka yöntem de http://register.wdc.com adresinden
çevrimiçi olarak kaydetmektir.
Kullanım Önlemleri
WD ürünlerine ve hassas aygıtlarına, ambalajdan çıkarma ve kurulum sırasında dikkatle
muamele edilmelidir. Sert muamele, darbe veya titreşim sürücülere zarar verebilir. Harici
depolama ürününüzü ambalajından çıkarırken ve kurarken aşağıdaki önlemleri göz
önünde bulundurun:
• Sürücüyü düşürmeyin veya sarsmayın.
• Sürücüyü çalışırken hareket ettirmeyin.
• Bu ürünü taşınabilir sürücü olarak kullanmayın.
• Uygun şekilde havalandırma için, kutunun hava deliklerini kapatmayın.
WD SÜRÜCÜNÜZ HAKKINDA – 6
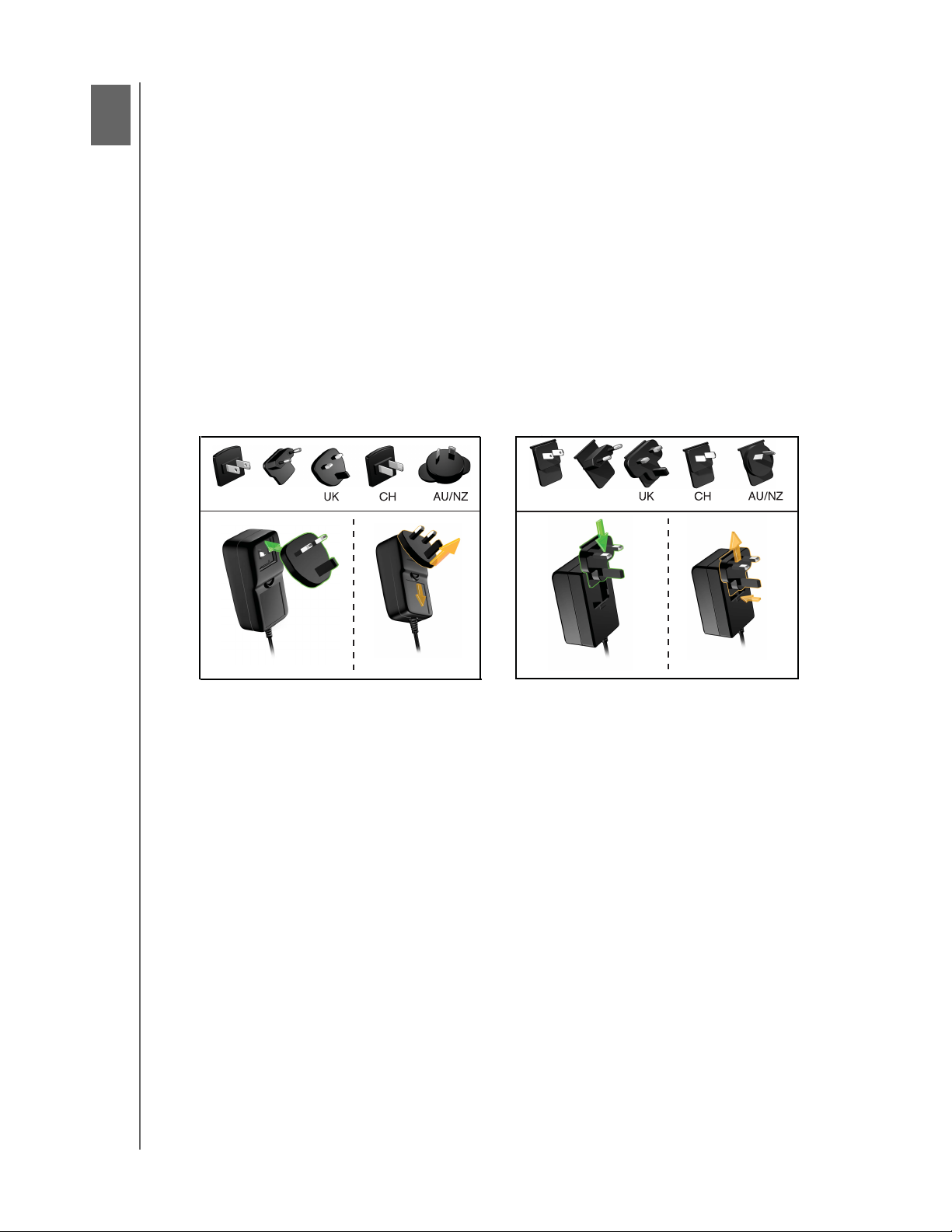
2
1
MY BOOK STUDIO VE STUDIO LX
KULLANIM KILAVUZU
Sürücünün Bağlanması ve Başlarken
Bu bölümde, sürücünün bilgisayarınıza bağlanması ve WD SmartWare yazılımının
kurulmasıyla ilgili adım adım talimatlar yer almaktadır. Bölüm aşağıdaki konuları kapsar:
Sürücünün Bağlanması
WD SmartWare Yazılımına Başlarken
WD SmartWare Yazılıma Genel Bakış
WD SmartWare Home (Ana Sayfa) Ekranı
Info/Online Help (Bilgi/Çevrimiçi Yardım) Konularını Görüntüleme
WD SmartWare Virtual CD'nin gizlenmesi
WD SmartWare Virtual CD'nin görüntülenmesi
Sürücünün Bağlanması
My Book Studio veya Studio LX sürücünüzü Mac OS X Tiger/Leopard/Snow Leopard
bilgisayarınıza bağlamak için:
1. Bulunduğunuz yere bağlı olarak, gerekirse aşağıdaki gibi elektrik adaptörünü değiştirin:
US/JA/TW
2. Bilgisayarınızı açın.
3. Şekil 4 sayfa 8'de gösterildiği gibi My Book sürücüsünü bağlayın.
4. Sürücüyü bir Windows bilgisayarda kullanmak üzere yeniden biçimlendirdiyseniz,
bu işlemin geri kalanını atlayın ve bunun yerine bkz. "Sürücüyü Windows'la Kullanma"
sayfa 51 veya "Sorun giderme" sayfa 63.
EU/KO
Kurulum
Not: WD SmartWare yazılımı, My Book sürücünüz üzerinde sanal CD (VCD)
şeklinde verilmiştir. VCD masaüstünüzde görüntülenir ve aynen fiziksel bir
CD şeklinde davranır.
Sökme
US/JA/TW
EU/KO
Kurulum
Sökme
SÜRÜCÜNÜN BAĞLANMASI VE BAŞLARKEN – 7
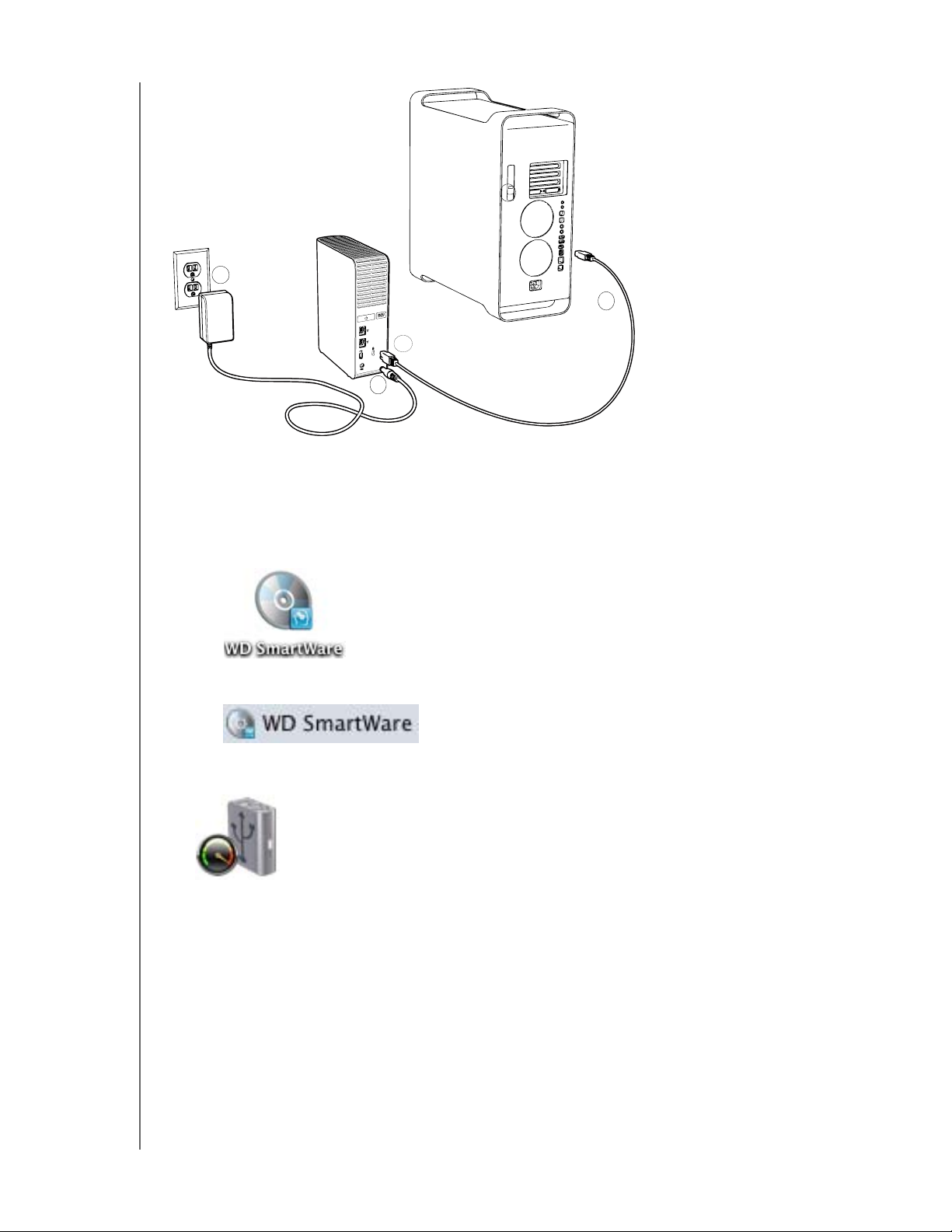
2
1
Şekil 4 My Book Sürücünün Bağlanması
MY BOOK STUDIO VE STUDIO LX
4
3
KULLANIM KILAVUZU
5. Şekil 4'de gösterildiği gibi sürücüyü fiziksel olarak taktıktan sonra, WD SmartWare
sanal CD simgesi:
• Masaüstünde görüntülenir:
• Finder içerisinde Devices (Aygıtlar) altında listelenir:
My Book simgesi de daima masaüstünde görüntülenir:
SÜRÜCÜNÜN BAĞLANMASI VE BAŞLARKEN – 8
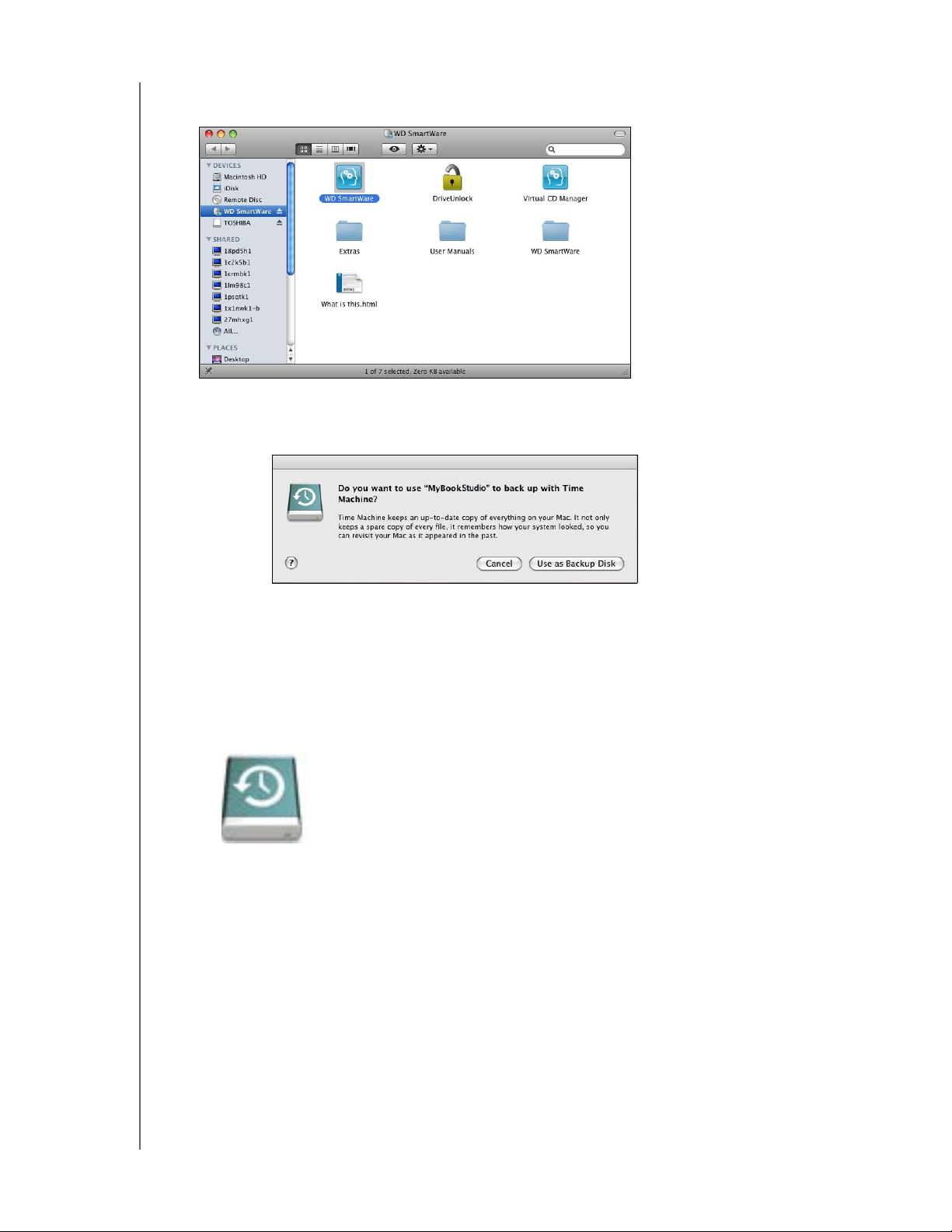
MY BOOK STUDIO VE STUDIO LX
KULLANIM KILAVUZU
6. WD SmartWare sanal CD'sini ve ardından VCD dosya listesindeki WD SmartWare
simgesini çift tıklatın:
Not: Yalnızca Mac OS X Leopard ve Snow Leopard: Bir mesaj My Book
sürücüsünü Time Machine uygulamasıyla yedeklemek isteyip
istemediğinizi sorar:
WD SmartWare yazılımı Apple'ın Time Machine yazılımı ile tam uyumludur. Time
Machine kullanılırken, WD SmartWare yazılımı sürücünün parola ile korunması,
sürücünün kaydedilmesi ve tanılamanın çalıştırılmasında kullanılabilir.
a. Time Machine yedekleme yazılımını kullanmak istemiyorsanız, Cancel (İptal)
öğesini tıklatın.
b. Time Machine yedekleme yazılımını kullanmak istiyorsanız, Use as Backup Disk
(Yedekleme Diski Olarak Kullan) öğesini tıklatın. My Book simgesi şöyle görüntülenir:
SÜRÜCÜNÜN BAĞLANMASI VE BAŞLARKEN – 9
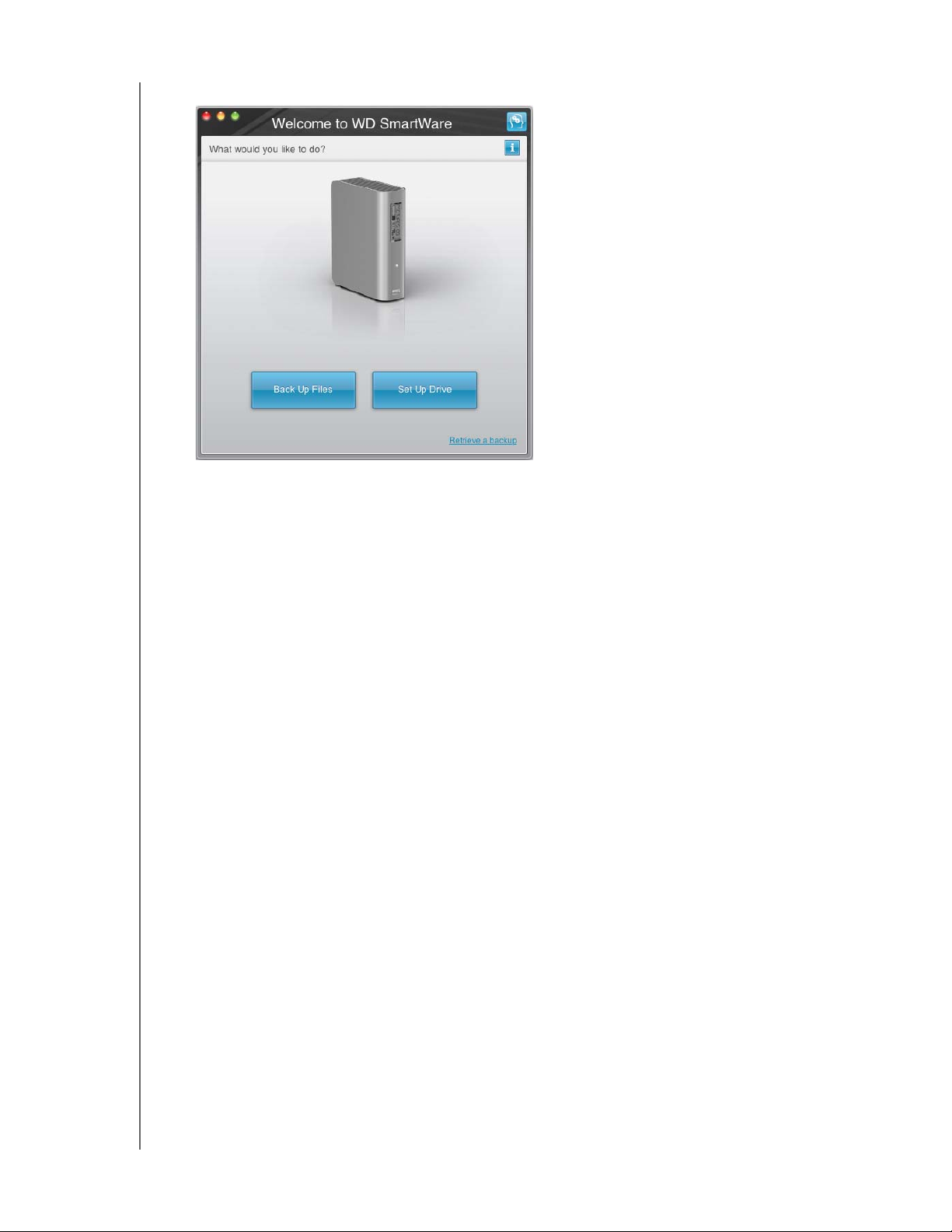
7. WD SmartWare Karşılama ekranı görüntülenir:
Bilgisayarınızda flash video oynatıcı yüklüyse, ekran hareketlidir.
MY BOOK STUDIO VE STUDIO LX
KULLANIM KILAVUZU
8. Bir sonraki bölümdeki "WD SmartWare Yazılımına Başlarken" başlığına ilerleyin.
WD SmartWare Yazılımına Başlarken
Back Up Files (Dosyaları Yedekle), Set Up Drive (Sürücü Ayarla), ya da Retrieve
a backup (Yedeği Geri Al) öğelerinden birini seçmenizden sonra yazılım basit iki-aşamalı
WD SmartWare yazılımı kurulum işleminde size yol gösterecektir. Yazılımın daha yeni bir
sürümü mevcutsa, sistem sizi otomatik olarak uyaracaktır. WD, özellikle ilk kurulumda
yazılımın en son sürümünün kullanılmasını önerir.
Kurulum tamamlandıktan sonra, WD SmartWare yazılımı aşağıdakilerden birini
yapacaktır:
• Aşağıdaki konularda sizi yönlendirir:
- Dosyalarınızı yedekleme (bkz. Şekil 5 sayfa 11 ve "Bilgisayar Dosyalarınızı
Yedekleme" sayfa 18)
- Sürücü güvenliğini ayarlama (bkz. Şekil 6 sayfa 11 ve "Sürücünüzü Koruyan
Parola" sayfa 31)
• Ho
me (Ana Sayfa) ekranını (bkz. Şekil 7 sayfa 12 ve "WD SmartWare Yazılıma
Genel Bakış" sayfa 12) görüntüler
Not: Başlangıçtaki Backup (Yedekleme) ve Drive Settings (Sürücü Ayarları)
ekranları yalnızca bir kez görüntülenir – WD SmartWare yazılımını
bilgisayarınıza ilk kez kurduğunuzda. Bunun ardında, yazılımın
başlatılması ile yapmak istediğiniz şeyi seçebileceğiniz Home (Ana Sayfa)
ekranı görüntülenir.
SÜRÜCÜNÜN BAĞLANMASI VE BAŞLARKEN – 10
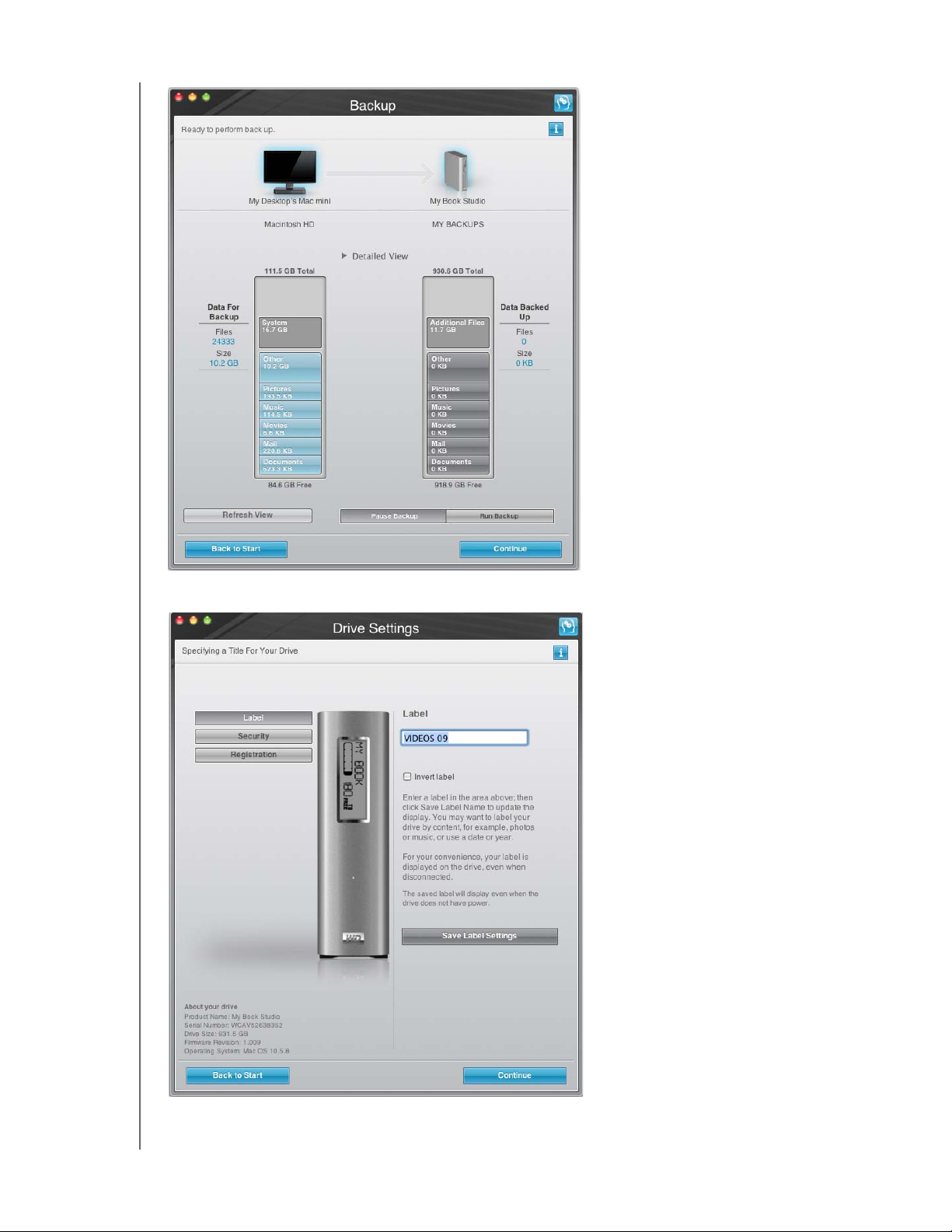
MY BOOK STUDIO VE STUDIO LX
KULLANIM KILAVUZU
Şekil 5 İlk Backup (Yedekleme) Ekranı
Şekil 6 İlk Drive Settings (Sürücü Ayarları) Ekranı
SÜRÜCÜNÜN BAĞLANMASI VE BAŞLARKEN – 11
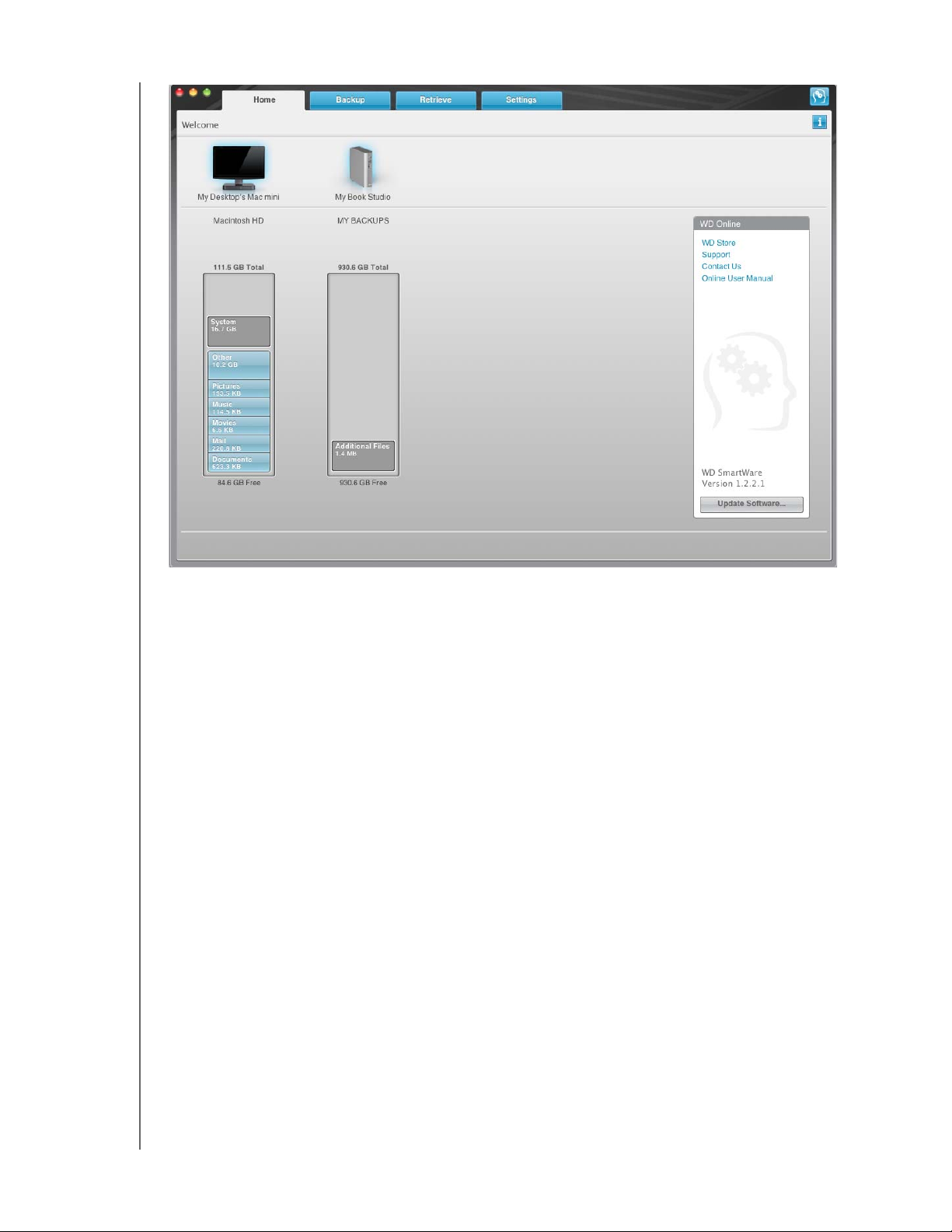
MY BOOK STUDIO VE STUDIO LX
KULLANIM KILAVUZU
Şekil 7 Home (Ana Sayfa) Ekranı
WD SmartWare Yazılıma Genel Bakış
WD SmartWare yazılımı aşağıdakileri yapabilmenizi sağlayan kullanımı kolay bir çözümdür:
• Sürücünüzü güvenceye alın – Sürücü ayarlarında, şifreli sürücünüzü yetkisiz
erişime ya da veri hırsızlığına karşı korumak için bir parola oluşturun.
• Verilerinizi otomatik olarak koruyun – Otomatik, sürekli yedekleme, bir dosya
eklediğinizde ya da değiştirdiğiniz her seferinde anında bir kopya oluşturur.
Not: My Book sürücünüz bilgisayara bağlı olduğu sürece otomatik yedekleme
korumanız devam edecektir. Sürücünüzü bilgisayardan çıkarıp, yeniden
bağladığınızda, WD SmartWare yazılımı bilgisayarınızı yeni ve değiştirilmiş
dosyalar için yeniden tarar ve otomatik, sürekli yedeklemeye devam eder.
• Yedeklemenizi yapılırken görün – Görmek inanmaktır. Görsel yedekleme içeriğinizi
kategoriler içerisinde düzenleyerek, görüntüler ve yedeklemenizin ilerleyişini
gösterir.
• Kayıp dosyalarınızı zahmetsizce geri getirir – Tüm verilerinizi kaybetmiş ya da
önemli bir dosyanın üzerine yazmış olsanız bile değerli verilerinizi orijinal
konumuna geri alır.
SÜRÜCÜNÜN BAĞLANMASI VE BAŞLARKEN – 12

MY BOOK STUDIO VE STUDIO LX
KULLANIM KILAVUZU
WD SmartWare Home (Ana Sayfa) Ekranı
WD SmartWare Home (Ana Sayfa) ekranında (kurulum ve ilk yedekleme ve güvenlik
ayarı sonrasında) dört sekme-seçmeli seçenek bulunur:
• Home (Ana Sayfa) – Bilgisayarınızda bulunan ya da bilgisayarınıza bağlı olan her
sabit sürücünün ayrı ayrı kapasitesini gösteren bir İçerik Ölçer sunar (bkz. Şekil 7
sayfa 12)
• Backup (Yedekle) – Mevcut yedeklemelerinizi yönetir ya da film, müzik, belgeler,
e-posta ve fotoğraf gibi önemli verilerinizin yeni yedeklerini oluşturur (bkz. Şekil 8
sayfa 19)
• Retrieve (Kurtar) – Kaybolmuş ya da üzerine yazılmış değerli verilerinizi geri
kurtarır (bkz. Şekil 11 sayfa 27)
• Settings (Ayarlar) – Güvenlik, tanılama, güç ayarları ve yedekleme parametrelerini
yönetir (bkz. Şekil 9 sayfa 23)
Home (Ana Sayfa) ekranında, bilgisayarınızın adının altında bulunan aşağı açılan seçim
kutusu ile sınıflandırılan birincil sürücünüzü değiştirebilirsi
ile sistem o sürücü üzerinde bulunan dosya kategorilerini tanımlayacaktır. Sonra:
• Seçilen sürücüdeki dosyaları My Book sürücünüze yedeklemek için Backup
(Yedekle) sekmesini tıklatın
• My Book sürücünüzdeki yedeklenmiş dosyalarınızı bilgisayarınızdaki herhangi bir
konuma geri yüklemek için Retrieve (Geri Al) sekmesini tıklatın
niz. Farklı bir sürücünün seçilmesi
Bilgisayarınızın sabit sürücüsünün İçerik Ölçerinde, yedeklemeye hazır dosyalarınızın
tamamı bilgisayarınızın şu klasörlerini içeren kategorilerde, mavi arka plan üzerinde
gösterilir:
• Müzik
• Filmler
• Resimler
• Posta
• Belgeler
• Diğer
Her bir kategori, bilgisayarınızın diğer klasörlerindeki tüm dosyaları içeren Other (Diğer)
kategorisinin dışınd
a, ilgili klasördeki tüm dosyaları içerir.
Not:
• Koyu gri arka plan üzerinde gösterilen Sistem kategorisi yedeklemeye uygun
olmayan tüm işletim sistemi dosyalarınızı içerir. Yedeklenmeyen dosyalar arasında
sistem dosyaları, program dosyaları, uygulamalar ve çalışma dosyaları bulunur.
• Aynı zamanda koyu gri arka planda gösterilen Retrieved (Geri Alınan) kategorisinde,
daha önceki yedeklemeden kurtarmış olduğunuz dosyalar yer alır. Yine bunlar da
yedekleme için uygun değildir.
• İmlecin herhangi bir kategori üzerine getirilmesi ile kategori içindeki dosya sayısı
görüntülenir.
My Book sürücünüzün İçerik Ölçerinde, Additional Files (Ek Dosyalar) kategorisinde
sürücü özelliklerinizin kullanılan alan kısmında gösterilen dosyaların tamamı yer alır.
Bu alan yedeklemeler için kullanılamaz.
Not: WD SmartWare yazılımını ilk yüklediğinizde, ilk yedekleme işleminizden
önce, Additional Files (Ek Dosyalar) kategorisinde gösterilen az sayıda
dosya, sürücüyü yüklediğinizde bilgisayarınızın işletim sisteminin buraya
kopyaladığı sistem dosyalarını ve gizli dosyaları temsil eder.
SÜRÜCÜNÜN BAĞLANMASI VE BAŞLARKEN – 13
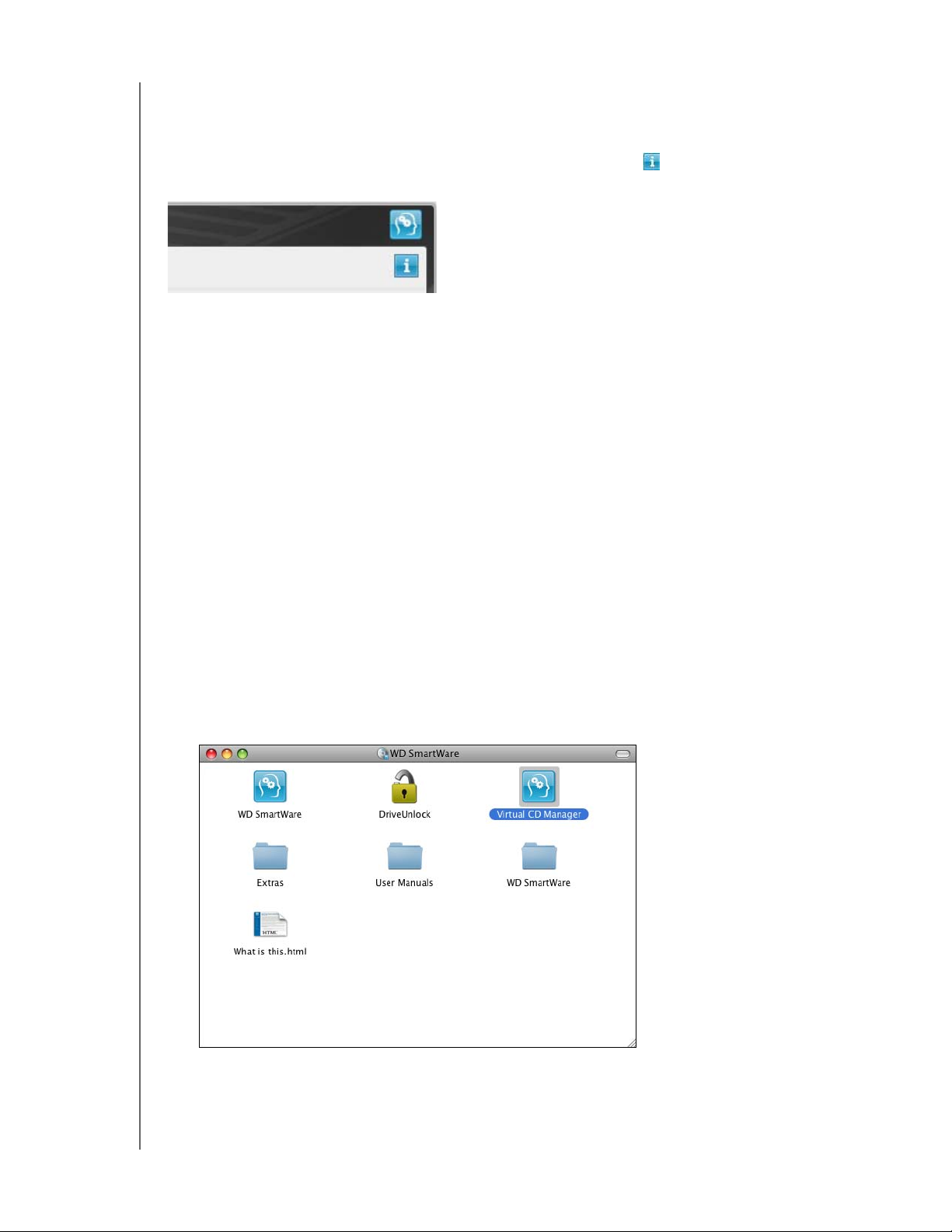
MY BOOK STUDIO VE STUDIO LX
KULLANIM KILAVUZU
Info/Online Help (Bilgi/Çevrimiçi Yardım) Konularını Görüntüleme
Her WD SmartWare ekranı, yedekleme, geri alma ve ayarlar görevlerinde size hızlı bir
şekilde yol göstermek üzere çevrimiçi yardım bilgilerine hızlı erişim sağlar. Ne yapmanız
gerektiğinden emin olamadığınızda, ekranın sağ üst köşesinde bulunan bilgi/çevrimiçi
yardım simgesini tıklatın:
Çevrimiçi yardımı okuduktan sonra bilgi/yardım ekranını kapatmak için, ekranın sol üst
köşesinde bulunan kırmızı X düğmesini tıklatın.
WD SmartWare Virtual CD'nin gizlenmesi
WD SmartWare yazılımını yüklemeden başlamaya karar verdiyseniz, WD SmartWare sanal
CD'sini (VCD) gizlemek (devre dışı bırakmak) da isteyebilirsiniz. Bu, WD SmartWare Virtual
CD Settings (Sanal CD Ayarları) iletişim kutusundan iki tıklamalık basit bir işlemdir (bkz.
"Sanal CD Simgesini Görüntüleme veya Gizleme" sayfa 47). WD SmartWare yazılımını
yüklemediyseniz, durum daha karmaşıktır ve aşağıdaki uyarıların farkında olmalısınız:
• VCD gizlendiğinde, VCD'yi etkinleştiren ve devre dışı bırakan WD SmartWare
Virtual CD Manager yardımcı programına erişim engellenir. Sürücüyü başka bir
bilgisayara takarsanız, VCD burada da gizli halde kalır. VCD'yi görüntülemek ya
da WD SmartWare yazılımını başka bir bilgisayara yüklemek isterseniz, yardımcı
prog
ramı sürücüye geri yüklemeniz veya başka bir kopyasını indirmeniz
gerekecektir.
• WD SmartWare Virtual CD Manager yardımcı programını doğrudan sürücü
içerisinden çalıştıramazsınız, masaüstünüzdeki bir klasörden çalıştırmalısınız.
Bu uyarıları aklınızın bir köşesinde bulundurarak, WD SmartWare yazılımını
yüklemediyseniz ve VDC'yi gizlemek istiyorsanız:
1. VCD dosya listesini görmek için WD SmartWare simgesini çift tıklatın.
2. Virtual CD Manager dosyasını VCD dosya listesinden bilgisayarınızın masaüstüne
kopyalamak için kopyala/yapıştır veya sürükle/bırak fonksiyonlarını kullanın.
SÜRÜCÜNÜN BAĞLANMASI VE BAŞLARKEN – 14
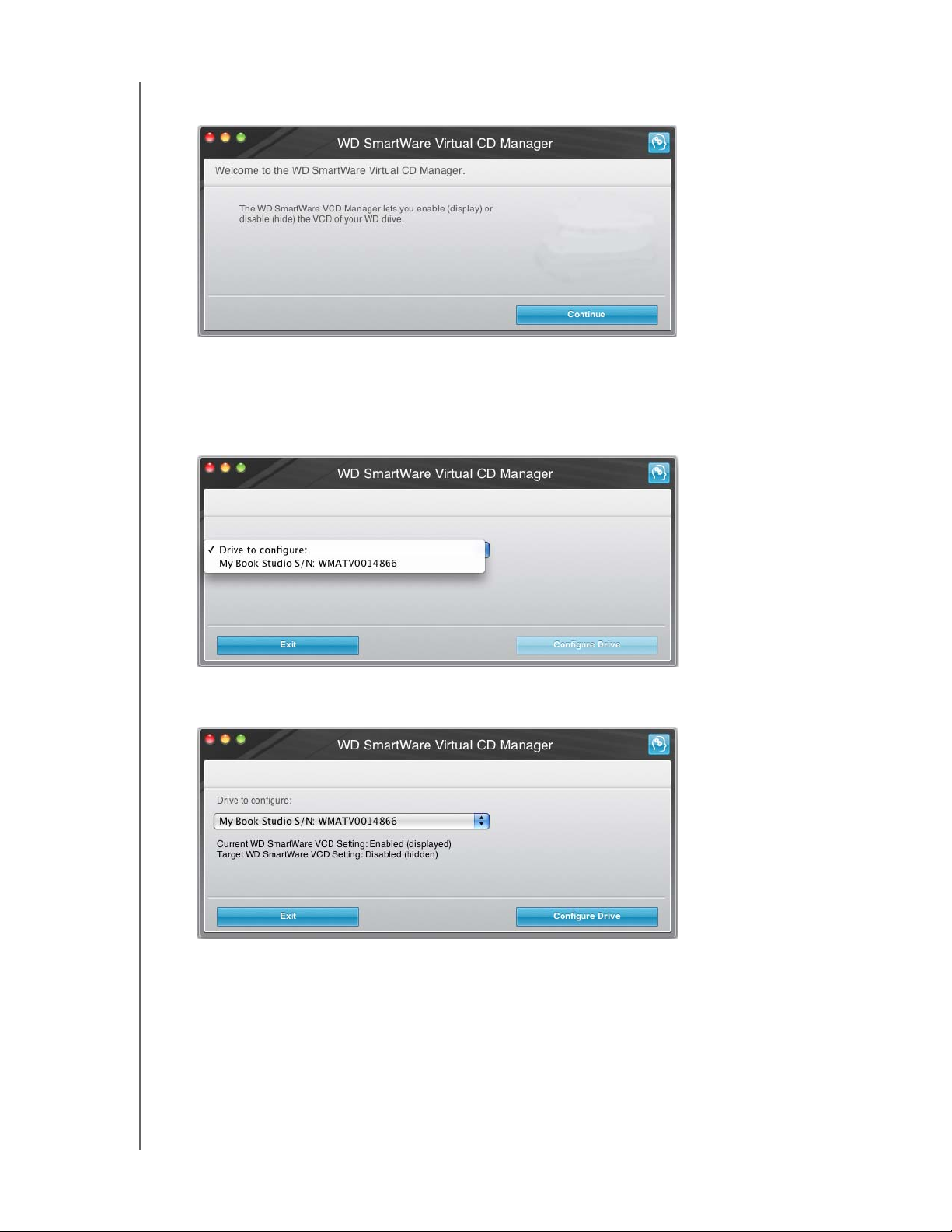
MY BOOK STUDIO VE STUDIO LX
KULLANIM KILAVUZU
3. WD SmartWare Virtual CD Manager yardımcı programı ekranını görüntülemek için
masaüstünüzdeki Virtual CD Manager dosyasını çift tıklatın:
4. Continue (Devam) öğesini tıklatın.
5. Lisans Sözleşmesini okuyun ve devam etmek için Accept (Kabul Et) öğesini tıklatın.
WD SmartWare Virtual CD Manager yardımcı programı sürücünüzü belirler ve sizden
yapılandırmak istediğinizi seçmenizi ister:
6. My Book sürücünüzü seçin, WD SmartWare Virtual CD Manager yardımcı programı
geçerli ve hedef VCD ayarlarını görüntüler:
7. Devam etmek için Configure Drive (Sürücüyü Yapılandır) öğesini tıklatın ve uyarı
mesajındaki gibi yaptığını değişikliklerin etik olması için My Book sürücünüzü kapatıp
açmalısınız:
USB veya FireWire kablosunu sürücünüzden çıkartın.
a.
b. AC elektrik adaptörü kablosunu sürücünüzden çıkartın.
c. On saniye bekleyin.
d. AC elektrik adaptörü kablosunu yeniden sürücünüze takın.
e. USB veya FireWire yeniden sürücünüze takın.
SÜRÜCÜNÜN BAĞLANMASI VE BAŞLARKEN – 15
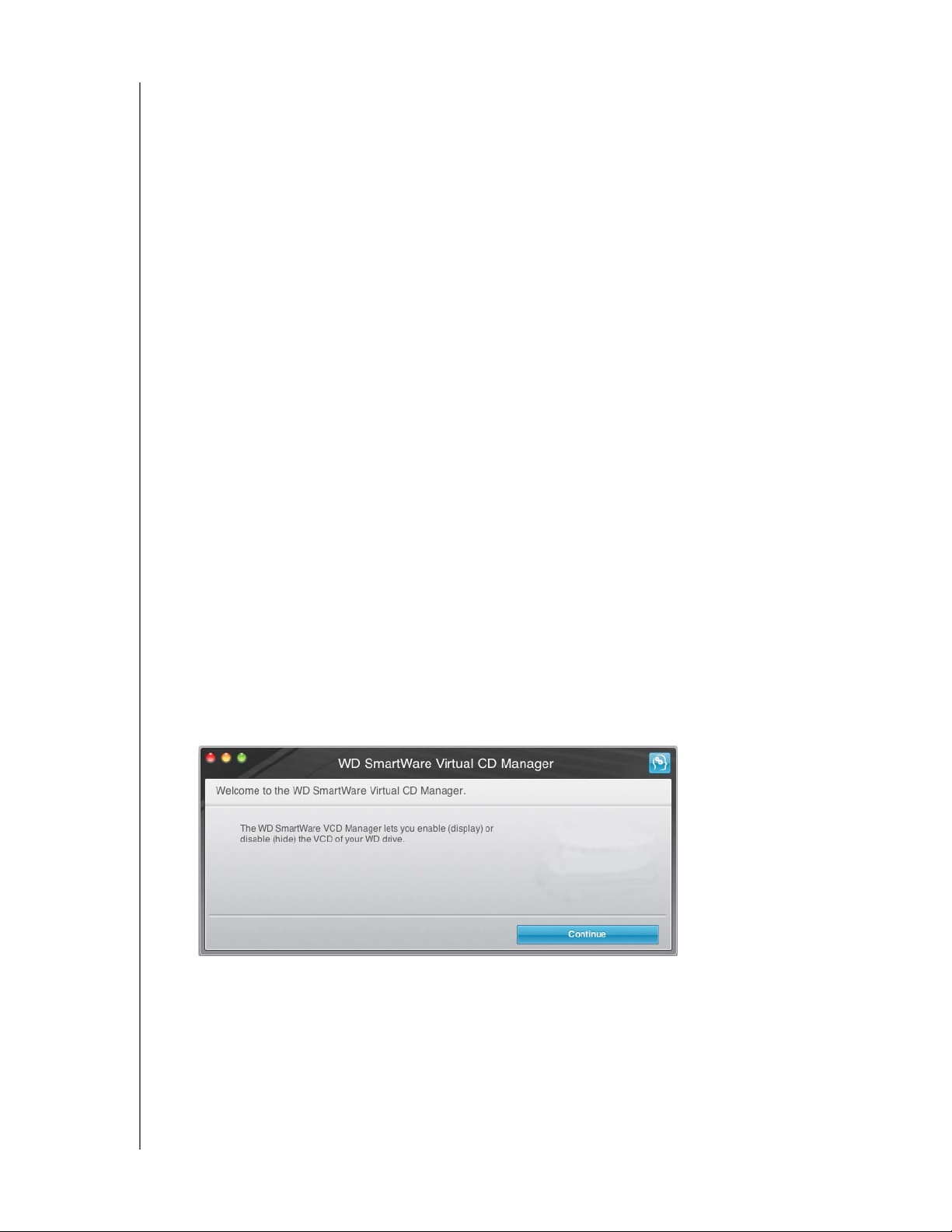
MY BOOK STUDIO VE STUDIO LX
KULLANIM KILAVUZU
8. WD SmartWare Virtual CD Manager yardımcı programını kapatmak için Exit (Çıkış)
öğesini tıklatın ve değişikliği onaylamak için masaüstü ekranınızı kontrol edin.
9. Daha sonra My Book sürücünüzü başka bir bilgisayara takmayı düşünüyorsanız,
VCD'yi orada görüntüleyin (etkinleştirin) veya WD SmartWare yazılımı yükleyin ve
Virtual CD Manager klasörünü masaüstünüzden My Book sürücünüze kopyalamak
için kopyala/yapıştır veya sürükle/bırak işlevini kullanın.
WD SmartWare Virtual CD'nin görüntülenmesi
WD SmartWare yazılımını yüklemeden başladıysanız, WD SmartWare sanal CD'sini
(VCD) gizlediyseniz (devre dışı bıraktıysanız) ve şimdi My Book sürücünüzü başka bir
bilgisayara takmak veya WD SmartWare yazılımını yüklemek istiyorsanız, VCD'yi diğer
bilgisayarda göstermeniz (etkinleştirmeniz) gerekebilir. Bu, WD SmartWare Virtual CD
Settings (Sanal CD Ayarları) iletişim kutusundan iki tıklamalık basit bir işlemdir (bkz.
"Sanal CD Simgesini Görüntüleme veya Gizleme" sayfa 47). Ancak WD SmartWare
yazılımını yüklemediyseniz ve VCD'yi gizlediyseniz işlem daha karmaşıktır.
WD SmartWare yazılımını yüklemediğinizde ve VCD'yi gizlemek istediğinizde:
1. Virtual CD Manager klasörünü My Book sürücüsünden bilgisayarınızın masaüstüne
kopyalamak için kopyala/yapıştır veya sürükle/bırak işlevini kullanın. (Bu
Virtual CD'nin gizlenmesi" bölümünde adım 9'da My Book sürücünüze kopyaladığınız
dosyadır.)
"WD SmartWare
VCD'yi gizlediğinizde Virtual CD Manager klasörünü My Book sürücünüze
kopyalamadıysanız, support.wdc.com adresinden Virtual CD (VCD) Manager
for Mac yardımcı programını indirmek için İnternet bağlantınızı kullanın.
2. Virtual CD Manager klasörünü veya indirdiğiniz .zip dosyasını
(Virtual_CD_Manager_xxxx.zip) açın ve WD SmartWare Virtual CD Manager
ekranını görüntülemek için uygun .exe dosyasını çift tıklayın:
• Virtual CD Manager klasöründen Virtual CD Manager.exe
• Yüklenen .zip dosyasından Virtual_CD_Manager_vxxxx.exe
3. Continue (Devam) öğesini tıklatın.
SÜRÜCÜNÜN BAĞLANMASI VE BAŞLARKEN – 16
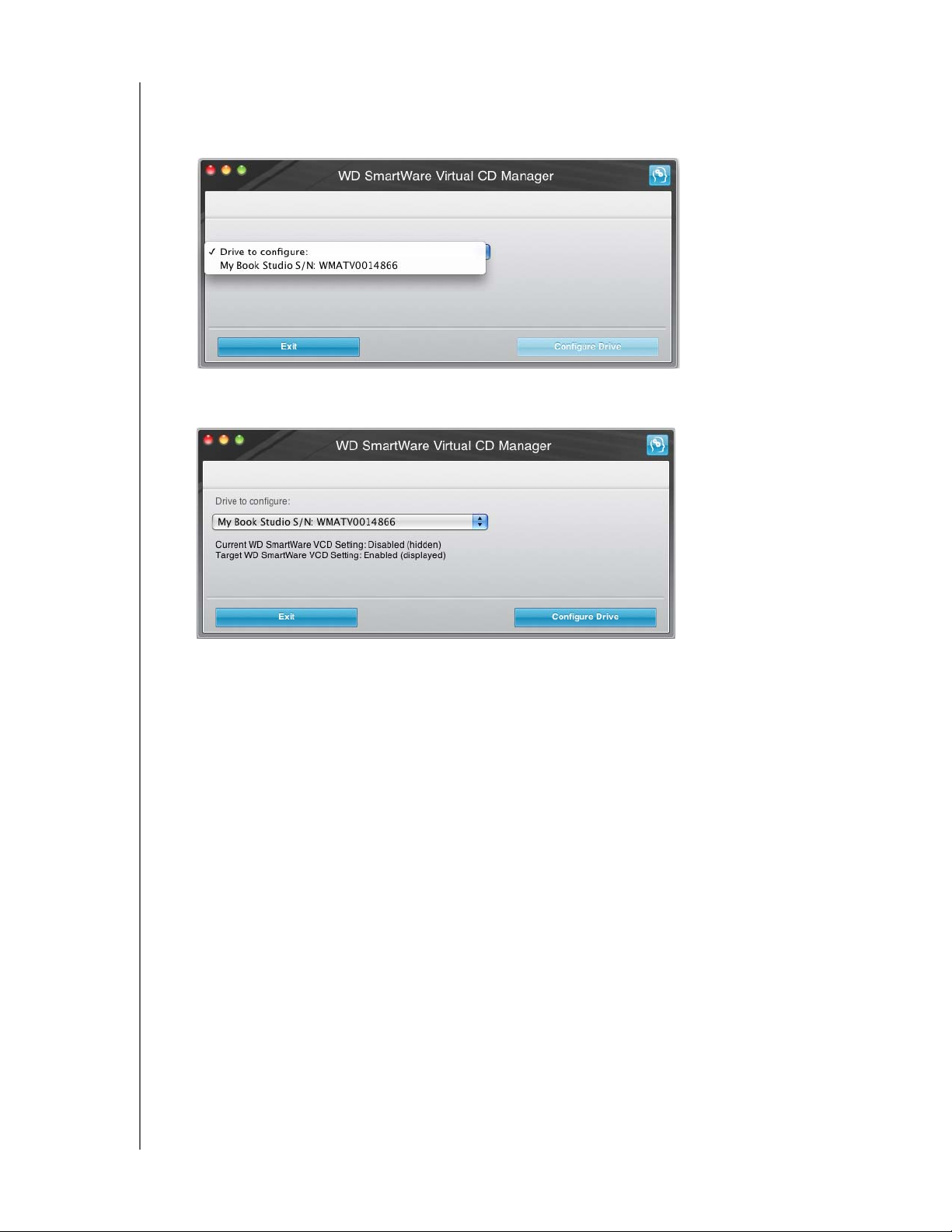
MY BOOK STUDIO VE STUDIO LX
KULLANIM KILAVUZU
4. Lisans Sözleşmesini okuyun ve devam etmek için Accept (Kabul Et) öğesini tıklatın.
WD SmartWare Virtual CD Manager yardımcı programı sürücünüzü belirler ve sizden
yapılandırmak istediğinizi seçmenizi ister:
5. My Book sürücünüzü seçin, WD SmartWare Virtual CD Manager yardımcı programı
geçerli ve hedef VCD ayarlarını görüntüler:
6. Devam etmek için Configure Drive (Sürücüyü Yapılandır) öğesini tıklatın.
7. Değişikliklerinizin etkili olabilmesi için, sorulduğunda My Booksürücünüzü kapatıp
açmanız gerekir:
a. USB veya FireWire kablosunu sürücünüzden çıkartın.
b. AC elektrik adaptörü kablosunu sürücünüzden çıkartın.
c. On saniye bekleyin.
d. AC elektrik adaptörü kablosunu yeniden sürücünüze takın.
e. USB veya FireWire yeniden sürücünüze takın.
8. WD SmartWare Virtual CD Manager yardımcı programını kapatmak için Exit (Çıkış)
öğesini tıklatın.
9.
Değişikliği doğrulamak için masaüstü ekranınızı kontrol edin.
SÜRÜCÜNÜN BAĞLANMASI VE BAŞLARKEN – 17
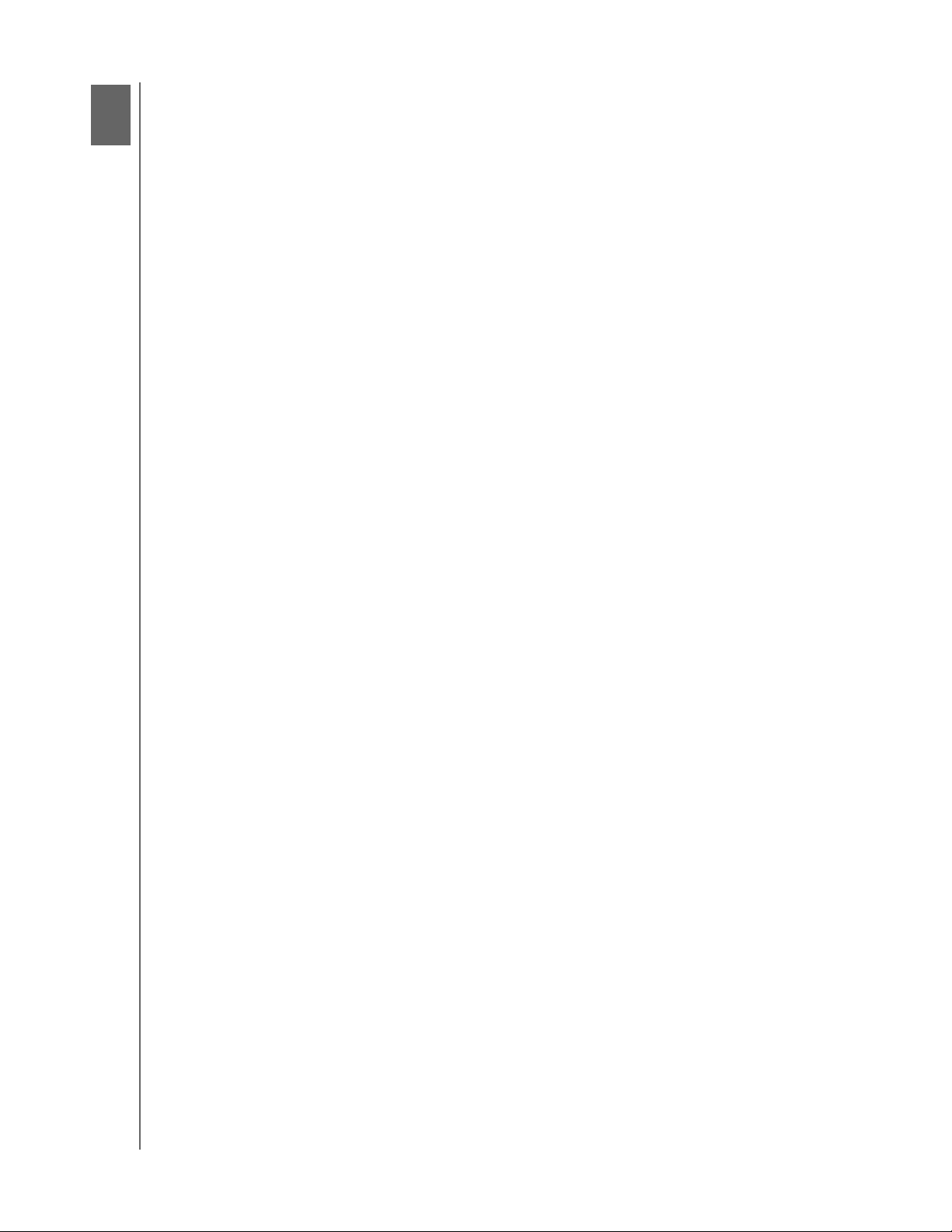
3
1
MY BOOK STUDIO VE STUDIO LX
KULLANIM KILAVUZU
Bilgisayar Dosyalarınızı Yedekleme
Bu bölümde yer alan başlıklar:
Bilgisayar Dosyalarınızı Yedekleme Hakkında
Tümünü Yedekleme
Gelişmiş Yedekleme Özellikleri
Bilgisayar Dosyalarınızı Yedekleme Hakkında
WD SmartWare yazılımı bilgisayarınızdaki tüm içeriği (müzik, filmler, resimler, belgeler,
e-posta ve diğer dosyalar) My Book sürücünüze otomatik olarak ve sürekli şekilde
yedekler. WD SmartWare yazılımı sahip olduğunuz farklı türdeki içeriği sınıflandırdıktan
sonra, sadece Run Backup (Yedeklemeyi Çalıştır) düğmesine tıklanması bunların tümünü
yedekleyecektir. İleri düzey kullanıcılar yedeklenecek olan belirli içerik türlerini seçebilirler.
Yedekleme yapıldıktan sonra, WD SmartWare yazılımı aşağıdakileri yedekleyerek
dosyalarınızı korur:
• Oluşturduğunuz veya sabit sürücünüze kopyaladığınız yeni dosya
• Herhangi bir şekilde değiştirdiği
niz mevcut dosya
Bu koruma otomatiktir – WD SmartWare yazılımı sizin herhangi bir şey yapmanıza gerek
kalmadan bunu sizin adınıza yapar – yapmanız gereken tek şey My Book sürücünüzün
bilgisayarınıza takılı olduğundan emin olmaktır.
Not: My Book sürücünüz bilgisayara bağlı olduğu sürece otomatik yedekleme
korumanız devam edecektir. Sürücünüzü bilgisayardan çıkarıp, yeniden
bağladığınızda, WD SmartWare yazılımı bilgisayarınızı yeni ve değiştirilmiş
dosyalar için yeniden tarar ve otomatik, sürekli yedeklemeye devam eder.
Buna ek olarak, Backup (Yedekle) ekranı (bkz. Şekil 8 sayfa 19):
• Bilgisayarınızın disk sürücüleri için İçerik Ölçerler sunar, bu şekilde her bir içerik
kategorisindeki dosya sayısını ve depolama büyüklüğünü görebilirsiniz
• Sürücüyü yeniden taramak ve bilgisayarınızdaki dosyaları ekledikten veya
değiştirdikten sonra İçerik Ölçüm sayımlarının doğruluğunu onaylamak için bir
Refresh View (Görünümü Yenile) düğmesi
• Seçimlerinizi gerçekleştirmek için Apply Changes (Değişiklikleri Uygula) düğmesi
ile birlikte belirli dosya veya klasörleri seçmek için kullanabileceğiniz Detailed
View (Ayrıntılı Görünüm) içerik kutusu
• Yedeklemeleri başlatıp durdurmak için Run Backup (Yedeklemeyi Çalıştır) ve
Pause Backup (Yedeklemeyi Durdur) düğmeleri
BILGISAYAR DOSYALARINIZI YEDEKLEME – 18
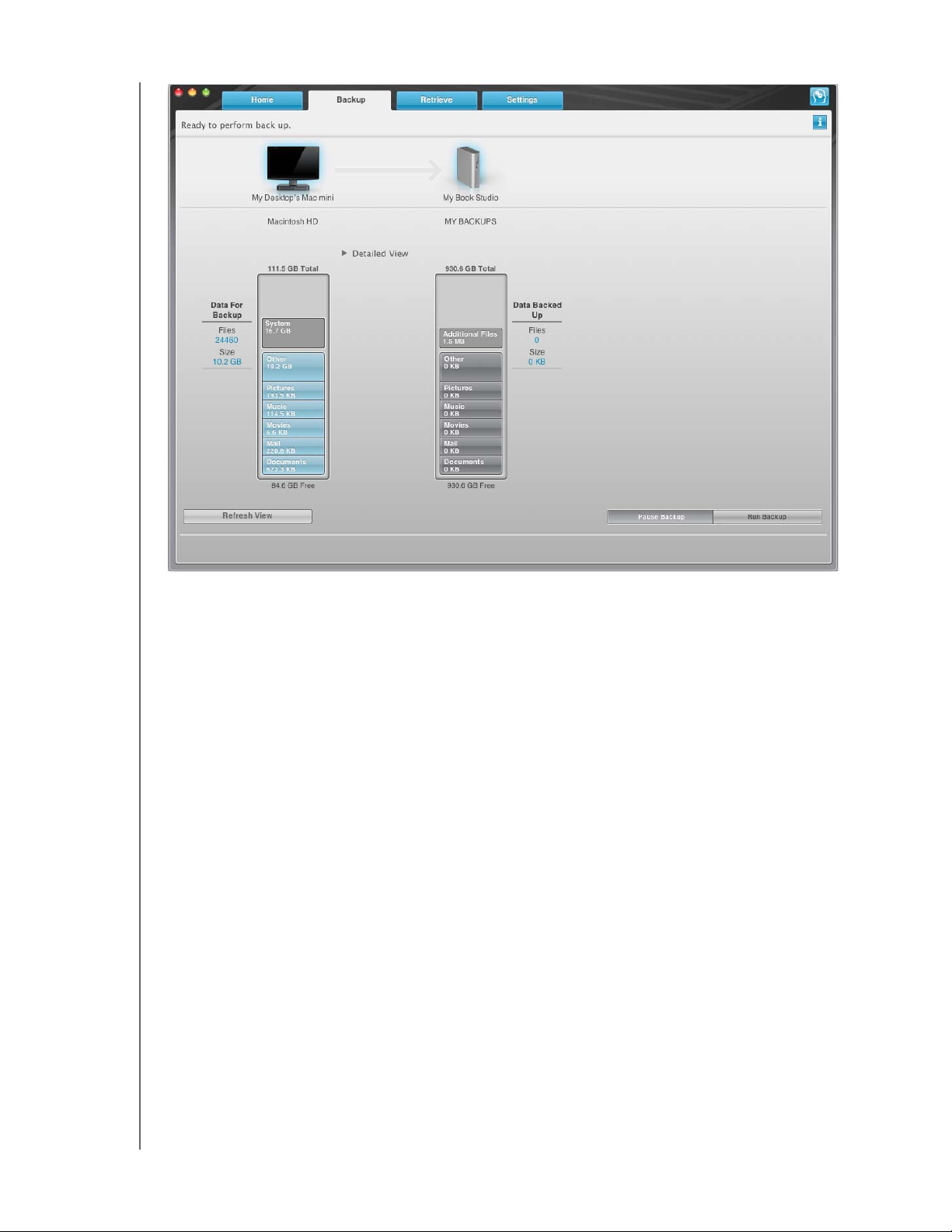
MY BOOK STUDIO VE STUDIO LX
KULLANIM KILAVUZU
Şekil 8 Backup (Yedekleme) Ekranı
Run Backup (Yedeklemeyi Çalıştır) öğesini tıkladığınızda bilgisayarınızın disk sürücüleri
için İçerik Ölçerlerde yedeklemeye dahil olacak dosya kategorileri gösterilir:
• Bilgisayarınızın sabit sürücüsü için İçerik Ölçerdeki açık mavi arkaplan
yedeklemeye uygun orijinal dosyaları temsil eder.
• My Book sürücünüzün İçerik Ölçerindeki gri arkaplan orijinal dosyaların muhtemel
yedek kopyalarını gösterir.
• Koyu mavi arkaplan yedeklenmiş olan dosya kategorilerini tanımlar.
My Book sürücünüzün İçerik Ölçerinde, Additional Files (Ek Dosyalar) kategorisinde
sürücü özelliklerinizin kullanılan alan kısmında gösterilen dosyaların tamamı yer alır.
Bu alan yedeklemeler için kullanılamaz.
İçerik Ölçerlerde ve Detailed View (Ayrıntılı Görünüm) içerik kutusunda, kategoriler
bilgisayarınızın aşağıdaki klasörle
rini temel alır:
• Müzik
• Filmler
• Resimler
• Posta
• Belgeler
• Diğer
Her bir kategori, bilgisayarınızın diğer klasörlerindeki tüm dosyaları içeren Other (Diğer)
kategorisinin dışında, ilgili klasördeki tüm dosyaları içerir.
BILGISAYAR DOSYALARINIZI YEDEKLEME – 19
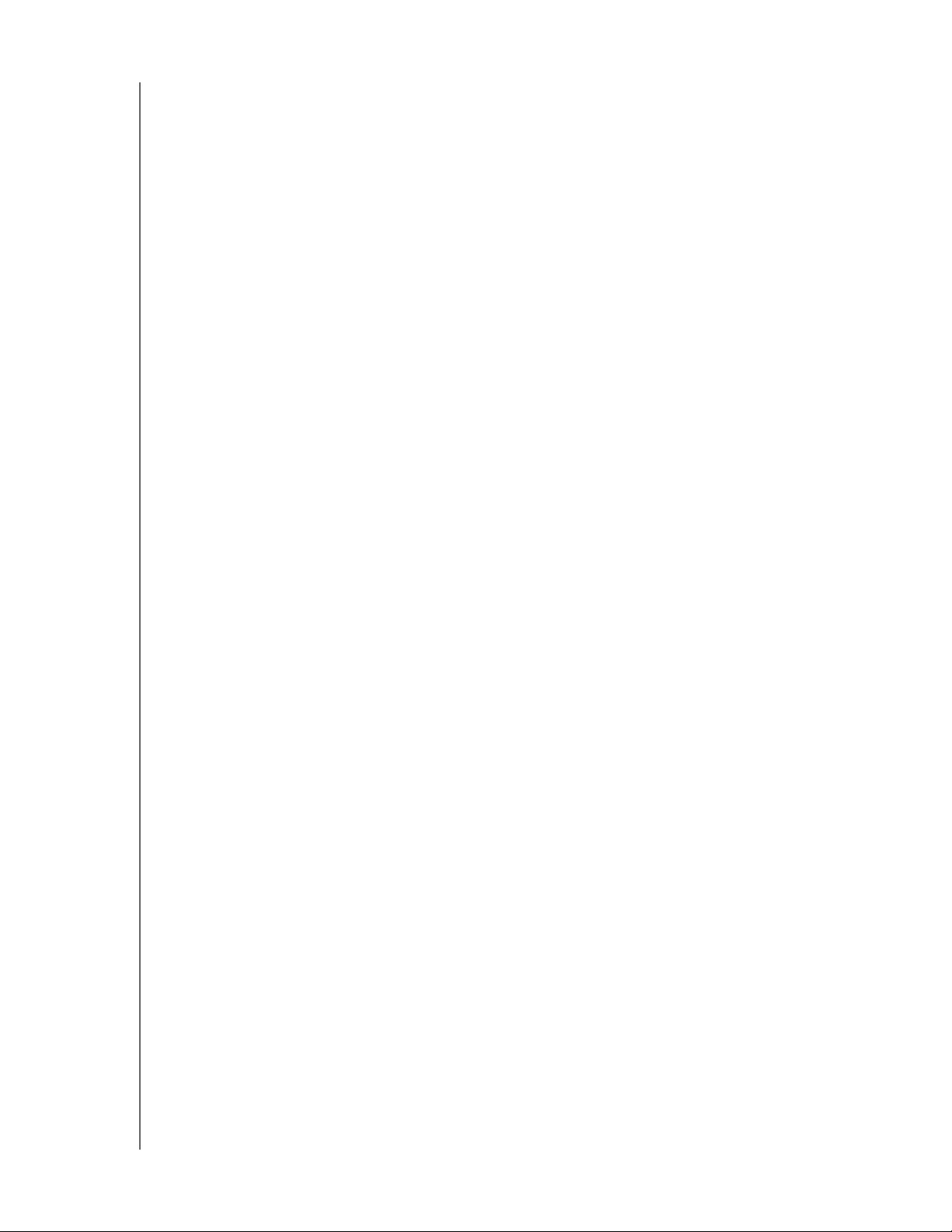
MY BOOK STUDIO VE STUDIO LX
KULLANIM KILAVUZU
Not:
• Koyu gri arka plan üzerinde gösterilen Sistem kategorisi yedeklemeye uygun
olmayan tüm işletim sistemi dosyalarınızı içerir. Yedeklenmeyen dosyalar arasında
sistem dosyaları, program dosyaları, uygulamalar ve çalışma dosyaları bulunur.
• Aynı zamanda koyu gri arka planda gösterilen Retrieved (Geri Alınan)
kategorisinde, daha önceki yedeklemeden kurtarmış olduğunuz dosyalar yer alır.
Yine bunlar da yedekleme için uygun değildir.
• İmlecin herhangi bir kategori üzerine getirilmesi ile kategori içindeki dosya sayısı
görüntülenir.
Diğer sabit sürücüleri yedeklemek için Home (Ana Sayfa) sekmesini tıklatıp açılan
menüden farklı bir sürücü seçin.
Tümünü Yedekleme
Bilgisayar dosyalarınızın tümünü yedeklemek için:
1. Backup (Yedekleme) ekranını görüntülemek için Backup (Yedekleme) sekmesini
tıklayın (bkz. Şekil 8 sayfa 19).
2. Tüm dosyalarınızı yedeklemek için Run Backup (Yedeklemeyi Çalıştır) öğesini
tıklatın.
3. Yedekleme sırasında:
• Backup (Yedekleme) ekranında bir ilerleme çubuğu ile yedeklenmiş olan veri
miktarını gösteren bir mesaj görüntülenir.
• Yedeklenmemiş olan dosyaların tümü için bilgisayarınızın sabit sürücüsünün
İçerik Ölçerindeki mavi arkaplanı sarı/kehribar rengine dönüşür.
• My Book sürücünüzün İçerik Ölçerindeki gri arkaplan yedekleme tamamlandıkça
her bir kategori için maviye döner.
• Sürücünüzü ayarlayarak devam edebilir ya da başka fonksiyonları
gerçekleştirebilirsiniz – WD SmartWare yazılımı geri pla
nda tüm dosyalarınızı
yedekleyecektir.
• Yedeklemeyi duraklatmak için bir Pause Backup (Yedeklemeyi Duraklat) düğmesi
mevcuttur.
4. Yedekleme başarıyla tamamlandı mesajının görülmesi yedeklemenin normal şekilde
tamamlandığı anlamına gelir.
Hiçbir dosya yedeklenemediyse, onları temsil eden öğe bilgisayarınızın sabit
sürücüsünün İçerik Ölçerinde sarı renktedir ve WD SmartWare yazılımı şunları
gösterir:
• Söz konusu dosya sayısını gösteren uyarı mesajı
• Dosyaların listesini ve yedeklenememe nedenlerini görmek üzere
tıklatabileceğiniz View (Görüntüle) bağlantısı
Bazı uygulamalar ve devam etmekte olan işlemler dosyaların yedeklenmesini
eng
elleyebilir. Dosyalarınızdan bazılarının neden yedeklenemediğini
anlayamadıysanız, şunları deneyin:
a. Tüm açık dosyalarınızı kaydedip, kapatın.
b. Çalışan tüm uygulamaları kapatın – e-posta programınız ve web tarayıcınız dahil.
BILGISAYAR DOSYALARINIZI YEDEKLEME – 20
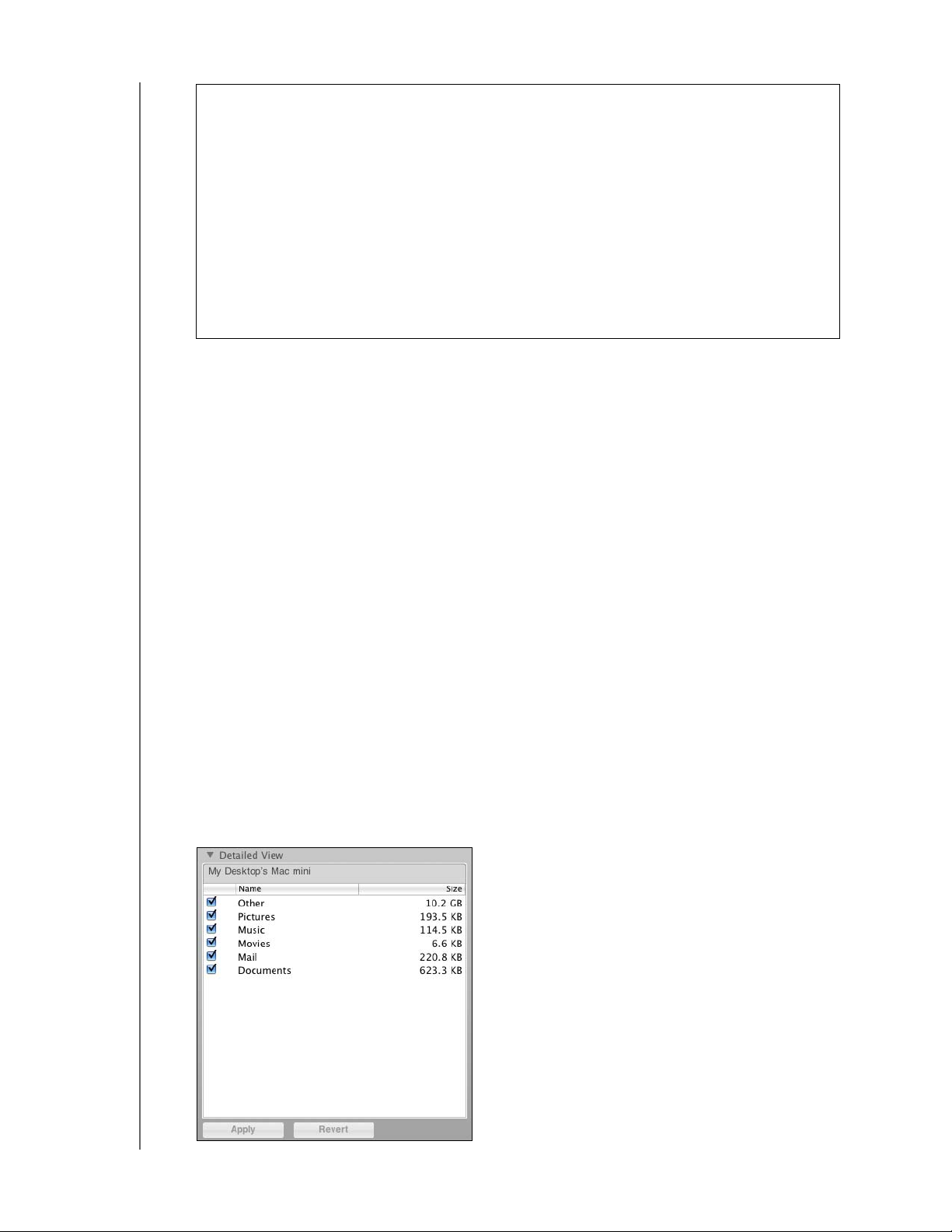
MY BOOK STUDIO VE STUDIO LX
KULLANIM KILAVUZU
Önemli: Sürücü dolu uyarı mesajının görülmesinin anlamı, yedeklemenin
tamamlanması için sürücü üzerinde yeterince boş alan
bulunmamasıdır.
En uzun süreli çözüm sürücünün uzun süreli arşiv depolamasına
gönderilmesi ve:
a. Home (Ana Sayfa) ekranını görüntülemek için Home (Ana Sayfa)
sekmesini tıklatın.
b. Western Digital Çevrimiçi Mağaza web sitesini görüntülemek için
WD Online (WD Çevrimiçi) kutusundaki WDStore bağlantısını tıklatın.
c. External Hard Drives (Harici Sabit Sürücüler) öğesini tıklatın ve
gelecekteki gereksinimlerinize en uygun sürücüyü seçin.
5. Adım 3'te Pause Backup (Yedeklemeyi Duraklat) düğmesini tıklattıysanız,
Stop backup? (Yedekleme durdurulsun mu?) onay istemi size WD SmartWare
yazılımının yedeklemenizi arka planda çalıştırdığını ve yedekleme sırasında diğer
işleriniz için bilgisayarınızı kullanmaya devam edebileceğinizi hatırlatır.
Devam etmek için:
• Duraklatma isteğinizden vazgeçip yedeklemeye devam etmek üzere Continue
Backup (Yedeklemeye Devam Et) öğesini, ya da
• Duraklatma isteğinizi bitirerek yedeklemeyi durdurmak için Stop Backup
(Yedeklemeyi Durdur) öğesini tıklatın
Gelişmiş Yedekleme Özellikleri
Gelişmiş yedekleme özellikleri arasında şunlar bulunur:
• Yedeklenecek belirli bir içerik seçme
• Yedekleme yazılımı ayarlarını yapma
- Saklanacak yedek sürüm sayısını seçme
- Bilgisayarınız boşa gelene dek yedeklemeyi durdurma
Yedeklenecek Belirli Bir İçerik Seçme
Bilgisayar dosyalarınızın bir kısmını yedeklemek için:
1. Backup (Yedekleme) ekranında (bkz. Şekil 8 sayfa 19), yedekleme dosyaları içerik
kutusunu açmak için Detailed View (Ayrıntılı Görünüm) öğesini seçin:
BILGISAYAR DOSYALARINIZI YEDEKLEME – 21
 Loading...
Loading...