Western digital WDBAAJ0020HSL, WDBAAJ0015HSL, WDBAAJ0010HSL User Manual [pl]
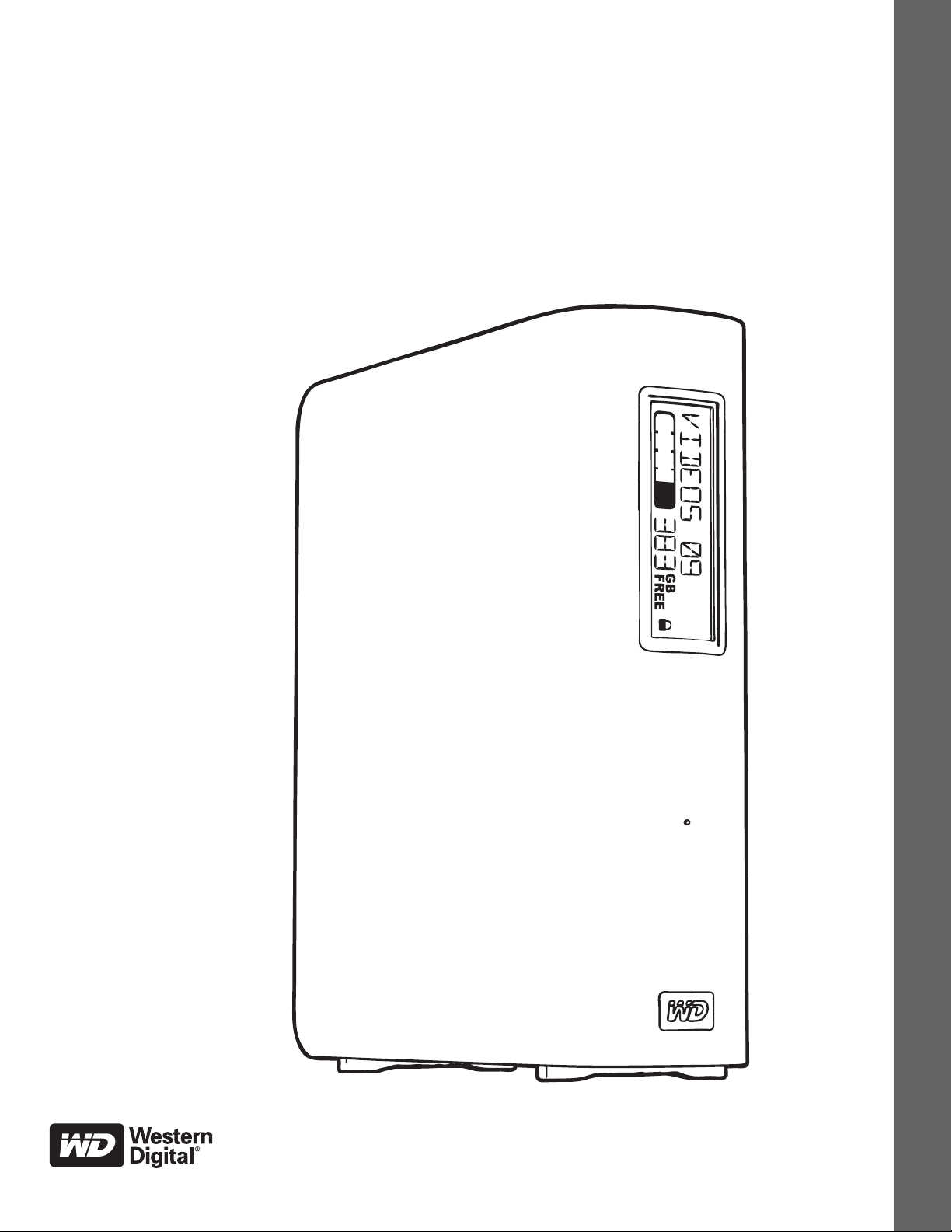
®
My Book
Studio™ i Studio LX
Podręcznik użytkownika
Podręcznik użytkownika dysku My Book Studio i
Studio LX
Zewnętrzny stacjonarny

Serwis i pomoc techniczna firmy WD
W razie wystąpienia problemów prosimy o skontaktowanie się z nami, abyśmy mogli podjąć próbę
ich rozwiązania, zanim zwrócą Państwo produkt. Odpowiedź na większość pytań dotyczących
pomocy technicznej można uzyskać w naszej bazie wiedzy albo za pośrednictwem poczty e-mail
w witrynie support.wdc.com. Jeśli te zasoby nie zawierają poszukiwanej odpowiedzi, prosimy
skontaktować się z firmą WD telefonicznie, wybierając odpowiedni numer telefonu poniżej.
Zakupiony produkt jest objęty 30-dniową bezpłatną pomocą techniczną w okresie gwarancyjnym.
Okres 30 dni rozpoczyna się w dniu nawiązania pierwszego kontaktu telefonicznego z pomocą
techniczną firmy WD. Pomoc techniczna za pośrednictwem poczty e-mail jest bezpłatna przez
cały okres obowiązywania gwarancji, a nasza obszerna baza wiedzy jest dostępna przez całą
dobę. Aby otrzymywać informacje o nowych funkcjach i usługach, należy zarejestrować produkt
w nasze
j witrynie
Dostęp do internetowej pomocy technicznej
Nasza witryna pomocy technicznej pod adresem support.wdc.com zawiera następujące działy
tematyczne:
• Downloads (Pliki do pobrania) – sterowniki, oprogramowanie i aktualizacje produktów
firmy WD.
• Registration (Rejestracja) – zarejestrowanie produktu firmy WD pozwala otrzymywać
informacje o najnowszych aktualizacjach i specjalnych ofertach.
• Warranty & RMA Services (Usługi gwarancyjne i wymiana produktów) – informacje na
temat gwarancji, programu wymiany produktów (RMA), statusu zgłoszeń RMA oraz
informacje o odzyskiwaniu danych.
• Knowledge Base (Baza wiedzy) – materiały w bazie wiedzy można przeszukiwać według
słów kluczowych, wyrażeń lub numerów artykułów.
• Installation (Instalacja) – pomoc dotycząca instalowania produktów firmy WD
i oprogramowania.
internetowej pod adresem http://register.wdc.com.
Kontakt z pomocą techniczną firmy WD
Kontaktując się z firmą WD w sprawie pomocy, należy przygotować numer seryjny produktu firmy
WD, informacje o zainstalowanym sprzęcie oraz numery wersji oprogramowania systemowego.
Ameryka Północna Azja i Pacyfik
Angielski 800.ASK.4WDC Australia 1 800 42 9861
(800.275.4932) Chiny 800 820 6682/+65 62430496
Hiszpański 800.832.4778 Hongkong +800 6008 6008
Indie 1 800 11 9393 (MNTL)/1 800 200 5789 (Reliance)
Europa (połączenie
bezpłatne)*
Europa +31 880062100 Malezja +800 6008 6008/1 800 88 1908/+65 62430496
Bliski Wschód +31 880062100 Filipiny 1 800 1441 0159
Afryka +31 880062100 Singapur +800 6008 6008/+800 608 6008/+65 62430496
* Połączenie bezpłatne jest dostępne w następujących krajach: Austria, Belgia, Dania, Francja, Niemcy, Irlandia,
Włochy, Holandia, Norwegia, Hiszpania, Szwecja, Szwajcaria, Wielka Brytania.
00800 ASK4 WDEU Indonezja +803 852 9439
(00800 27549338) Japonia 00 531 650442
Korea 02 703 6550
Tajwan +800 6008 6008/+65 62430496
011 26384700 (Pilot Line)
ii
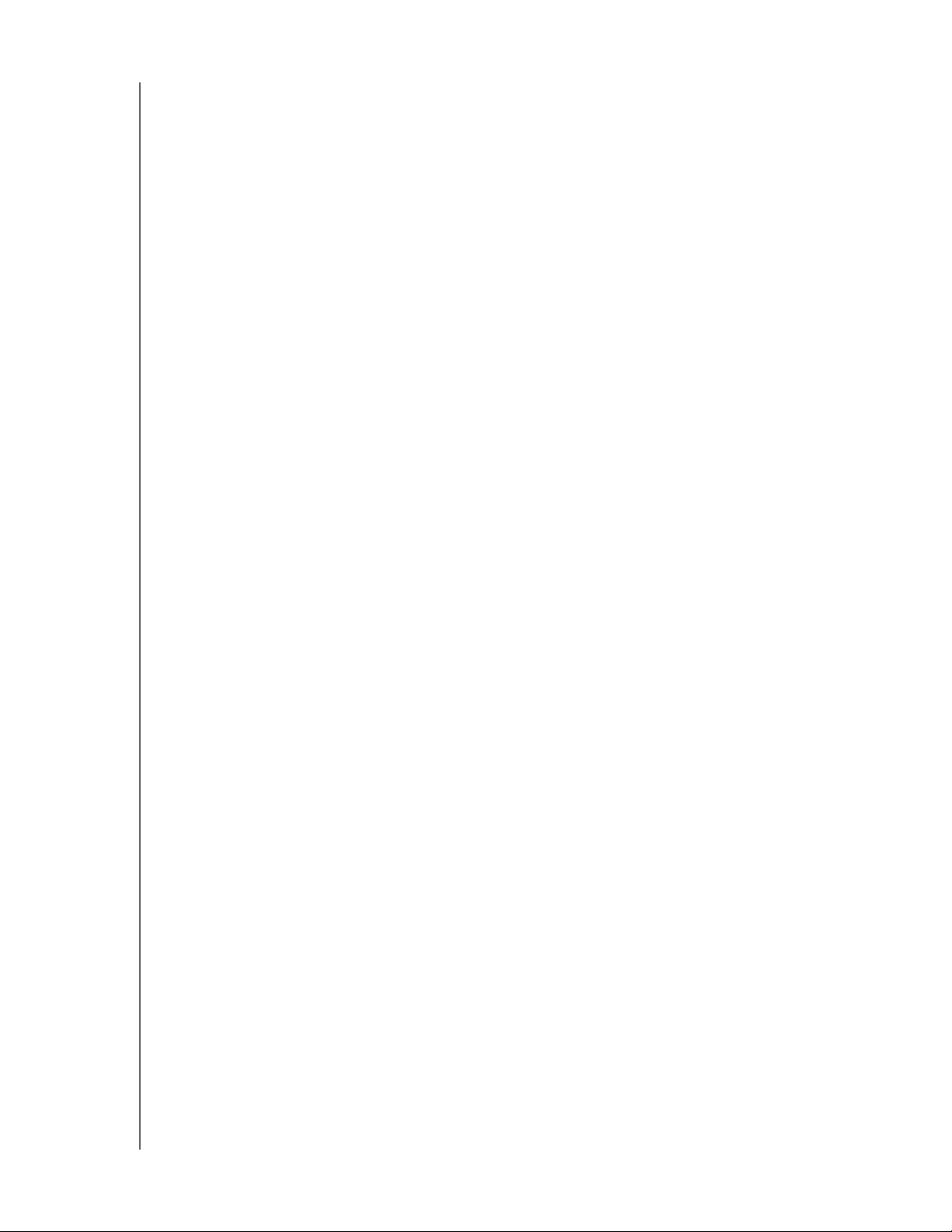
MY BOOK STUDIO I STUDIO LX
PODRĘCZNIK UŻYTKOWNIKA
Spis treści
Serwis i pomoc techniczna firmy WD . . . . . . . . . . . . . . . . . . . . . . . . . . . . . . . . . . . . . . . . . . ii
Dostęp do internetowej pomocy technicznej . . . . . . . . . . . . . . . . . . . . . . . . . . . . . . . . . . . . . . . ii
Kontakt z pomocą techniczną firmy WD. . . . . . . . . . . . . . . . . . . . . . . . . . . . . . . . . . . . . . . . . . . ii
1 Informacje o dysku WD . . . . . . . . . . . . . . . . . . . . . . . . . . . . . . . . . . . . . . 1
Funkcje . . . . . . . . . . . . . . . . . . . . . . . . . . . . . . . . . . . . . . . . . . . . . . . . . . . . . . . . . . . . . . . . . 1
Zawartość zestawu . . . . . . . . . . . . . . . . . . . . . . . . . . . . . . . . . . . . . . . . . . . . . . . . . . . . . . . . 2
Akcesoria opcjonalne . . . . . . . . . . . . . . . . . . . . . . . . . . . . . . . . . . . . . . . . . . . . . . . . . . . . . . 2
Zgodność z systemami operacyjnymi. . . . . . . . . . . . . . . . . . . . . . . . . . . . . . . . . . . . . . . . . . 3
Format dysku . . . . . . . . . . . . . . . . . . . . . . . . . . . . . . . . . . . . . . . . . . . . . . . . . . . . . . . . . . . . 3
Zewnętrzne cechy dysku . . . . . . . . . . . . . . . . . . . . . . . . . . . . . . . . . . . . . . . . . . . . . . . . . . . 3
Wskaźniki . . . . . . . . . . . . . . . . . . . . . . . . . . . . . . . . . . . . . . . . . . . . . . . . . . . . . . . . . . . . . . . . . . 4
Przycisk zasilania . . . . . . . . . . . . . . . . . . . . . . . . . . . . . . . . . . . . . . . . . . . . . . . . . . . . . . . . . . . . 5
Interfejsy dysku. . . . . . . . . . . . . . . . . . . . . . . . . . . . . . . . . . . . . . . . . . . . . . . . . . . . . . . . . . . . . . 6
Gniazdo zabezpieczeń typu Kensington
Rejestracja dysku . . . . . . . . . . . . . . . . . . . . . . . . . . . . . . . . . . . . . . . . . . . . . . . . . . . . . . . . . 6
Środki ostrożności w obchodzeniu się z dyskiem . . . . . . . . . . . . . . . . . . . . . . . . . . . . . . . . . 6
®
. . . . . . . . . . . . . . . . . . . . . . . . . . . . . . . . . . . . . . . . . . 6
2Podłączanie dysku i rozpoczynanie pracy . . . . . . . . . . . . . . . . . . . . . . 7
Podłączanie dysku . . . . . . . . . . . . . . . . . . . . . . . . . . . . . . . . . . . . . . . . . . . . . . . . . . . . . . . . 7
Rozpoczynanie pracy z programem WD SmartWare . . . . . . . . . . . . . . . . . . . . . . . . . . . . . 10
Opis programu WD SmartWare . . . . . . . . . . . . . . . . . . . . . . . . . . . . . . . . . . . . . . . . . . . . . 12
Ekran Home (Główny) programu WD SmartWare . . . . . . . . . . . . . . . . . . . . . . . . . . . . . . . 13
Wyświetlanie informacji i tematów pomocy podręcznej . . . . . . . . . . . . . . . . . . . . . . . . . . . 14
Ukrywanie wirtualnego dysku CD WD SmartWare . . . . . . . . . . . . . . . . . . . . . . . . . . . . . . . 14
Wyświetlanie wirtualnego dysku CD WD SmartWare. . . . . . . . . . . . . . . . . . . . . . . . . . . . . 16
3 Tworzenie kopii zapasowej plików z komputera . . . . . . . . . . . . . . . . . 18
Informacje o tworzeniu kopii zapasowej plików z komputera . . . . . . . . . . . . . . . . . . . . . . . 18
Tworzenie kopii zapasowej wszystkich plików . . . . . . . . . . . . . . . . . . . . . . . . . . . . . . . . . . 20
Zaawansowane funkcje tworzenia kopii zapasowych. . . . . . . . . . . . . . . . . . . . . . . . . . . . . 21
Wybieranie zawartości, której kopia zapasowa ma być tworzona . . . . . . . . . . . . . . . . . . . . . . 22
Zmienianie ustawień programu do tworzenia kopii zapasowych . . . . . . . . . . . . . . . . . . . . . . . 23
4 Przywracanie plików z kopii zapasowej . . . . . . . . . . . . . . . . . . . . . . . . 26
Informacje o przywracaniu plików. . . . . . . . . . . . . . . . . . . . . . . . . . . . . . . . . . . . . . . . . . . . 26
Przywracanie pliku . . . . . . . . . . . . . . . . . . . . . . . . . . . . . . . . . . . . . . . . . . . . . . . . . . . . . . . 26
Przywracanie folderu . . . . . . . . . . . . . . . . . . . . . . . . . . . . . . . . . . . . . . . . . . . . . . . . . . . . . 30
Przywracanie wcześniejszej wersji pliku lub usuniętych plików . . . . . . . . . . . . . . . . . . . . . 30
Przywracanie całej zawartości . . . . . . . . . . . . . . . . . . . . . . . . . . . . . . . . . . . . . . . . . . . . . . 30
SPIS TREŚCI – iii
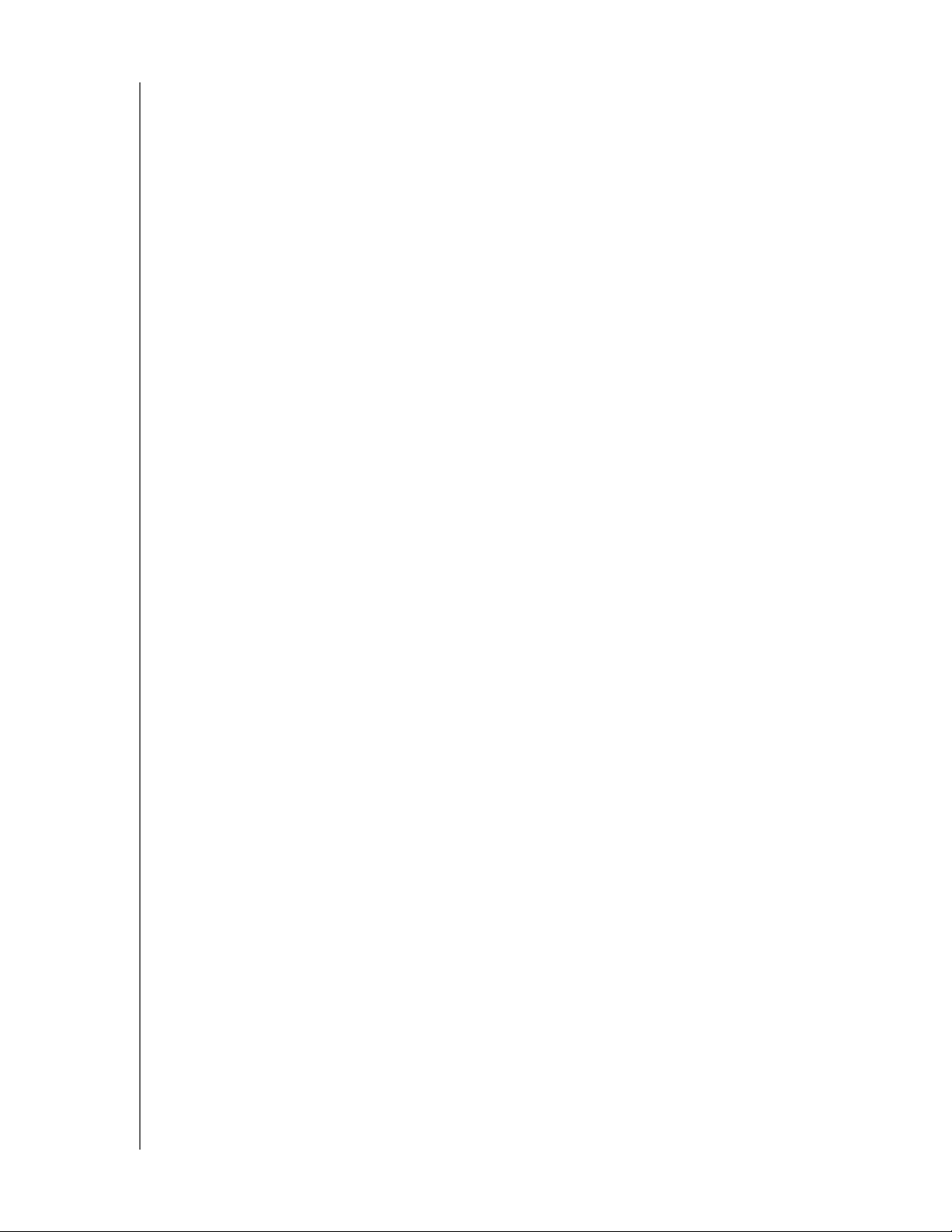
MY BOOK STUDIO I STUDIO LX
PODRĘCZNIK UŻYTKOWNIKA
5 Blokowanie i odblokowywanie dysku . . . . . . . . . . . . . . . . . . . . . . . . . 31
Zabezpieczanie dysku hasłem . . . . . . . . . . . . . . . . . . . . . . . . . . . . . . . . . . . . . . . . . . . . . . 31
Odblokowywanie dysku . . . . . . . . . . . . . . . . . . . . . . . . . . . . . . . . . . . . . . . . . . . . . . . . . . . 33
Odblokowywanie dysku za pomocą programu WD SmartWare. . . . . . . . . . . . . . . . . . . . . . . . 33
Odblokowywanie dysku bez użycia programu WD SmartWare . . . . . . . . . . . . . . . . . . . . . . . . 34
Wyłączanie funkcji blokady dysku. . . . . . . . . . . . . . . . . . . . . . . . . . . . . . . . . . . . . . . . . . . . 35
Zmienianie hasła. . . . . . . . . . . . . . . . . . . . . . . . . . . . . . . . . . . . . . . . . . . . . . . . . . . . . . . . . 35
6Zarządzanie dyskiem i dostosowywanie go . . . . . . . . . . . . . . . . . . . . 36
Korzystanie z ikony WD SmartWare. . . . . . . . . . . . . . . . . . . . . . . . . . . . . . . . . . . . . . . . . . 36
Uruchamianie programu WD SmartWare . . . . . . . . . . . . . . . . . . . . . . . . . . . . . . . . . . . . . . 36
Odmontowywanie wirtualnego dysku CD . . . . . . . . . . . . . . . . . . . . . . . . . . . . . . . . . . . . . . 38
Bezpieczne odmontowywanie dysku . . . . . . . . . . . . . . . . . . . . . . . . . . . . . . . . . . . . . . . . . 38
Za pomocą ikony WD SmartWare . . . . . . . . . . . . . . . . . . . . . . . . . . . . . . . . . . . . . . . . . . . . . . 38
Za pomocą ikony dysku My Book. . . . . . . . . . . . . . . . . . . . . . . . . . . . . . . . . . . . . . . . . . . . . . . 39
Za pomocą przycisku zasilania dysku . . . . . . . . . . . . . . . . . . . . . . . . . . . . . . . . . . . . . . . . . . . 39
Wyświetlanie stanu i numeru seryjnego dysku . . . . . . . . . . . . . . . . . . . . . . . . . . . . . . . . . . 39
Ręczne odblokowywanie dysku . . . . . . . . . . . . . . . . . . . . . . . . . . . . . . . . . . . . . . . . . . . . . 40
Jeśli program WD SmartWare jest niedostępny . . . . . . . . . . . . . . . . . . . . . . . . . . . . . . . . . . . . 40
Po wyprowadzeniu komputera z trybu wstrzymania. . . . . . . . . . . . . . . . . . . . . . . . . . . . . . . . . 41
Dostosowywanie ustawień programu . . . . . . . . . . . . . . . . . . . . . . . . . . . . . . . . . . . . . . . . . 41
Określanie innego folderu przywracania. . . . . . . . . . . . . . . . . . . . . . . . . . . . . . . . . . . . . . . . . . 42
Ustawianie opcji preferencji . . . . . . . . . . . . . . . . . . . . . . . . . . . . . . . . . . . . . . . . . . . . . . . . . . . 43
Dostosowywanie ustawień dysku . . . . . . . . . . . . . . . . . . . . . . . . . . . . . . . . . . . . . . . . . . . . 43
Określanie nazwy dysku. . . . . . . . . . . . . . . . . . . . . . . . . . . . . . . . . . . . . . . . . . . . . . . . . . . . . . 44
Rejestracja dysku . . . . . . . . . . . . . . . . . . . . . . . . . . . . . . . . . . . . . . . . . . . . . . . . . . . . . . . . . . . 45
Ustawianie zegara uśpienia dysku . . . . . . . . . . . . . . . . . . . . . . . . . . . . . . . . . . . . . . . . . . . . . . 46
Kasowanie dysku . . . . . . . . . . . . . . . . . . . . . . . . . . . . . . . . . . . . . . . . . . . . . . . . . . . . . . . . . . . 46
Wyświetlanie i ukrywanie ikony wirtualnego dysku CD . . . . . . . . . . . . . . . . . . . . . . . . . . . . . . 47
Odinstalowywanie programu WD SmartWare . . . . . . . . . . . . . . . . . . . . . . . . . . . . . . . . . . 48
7 Sprawdzanie kondycji dysku . . . . . . . . . . . . . . . . . . . . . . . . . . . . . . . . 49
8Używanie dysku w systemie Windows . . . . . . . . . . . . . . . . . . . . . . . . 51
Ponowne formatowanie dysku . . . . . . . . . . . . . . . . . . . . . . . . . . . . . . . . . . . . . . . . . . . . . . 51
Instalowanie dysku na komputerze z systemem Windows. . . . . . . . . . . . . . . . . . . . . . . . . 51
Instalowanie na komputerach z systemem Windows XP . . . . . . . . . . . . . . . . . . . . . . . . . . . . . 52
Instalowanie na komputerach z systemem Windows Vista lub Windows 7 . . . . . . . . . . . . . . . 54
Rozpoczynanie pracy z programem WD SmartWare w systemie Windows. . . . . . . . . . . . 56
Korzystanie z ikony WD SmartWare. . . . . . . . . . . . . . . . . . . . . . . . . . . . . . . . . . . . . . . . . . 59
Uruchamianie programu WD SmartWare . . . . . . . . . . . . . . . . . . . . . . . . . . . . . . . . . . . . . . 60
Sprawdzanie stanu i temperatury dysku. . . . . . . . . . . . . . . . . . . . . . . . . . . . . . . . . . . . . . . 60
Monitorowanie ikony alertów. . . . . . . . . . . . . . . . . . . . . . . . . . . . . . . . . . . . . . . . . . . . . . . . 61
Bezpieczne odłączanie dysku. . . . . . . . . . . . . . . . . . . . . . . . . . . . . . . . . . . . . . . . . . . . . . . 61
Włączanie funkcji tworzenia i przywracania kopii zapasowych. . . . . . . . . . . . . . . . . . . . . . 61
SPIS TREŚCI – iv
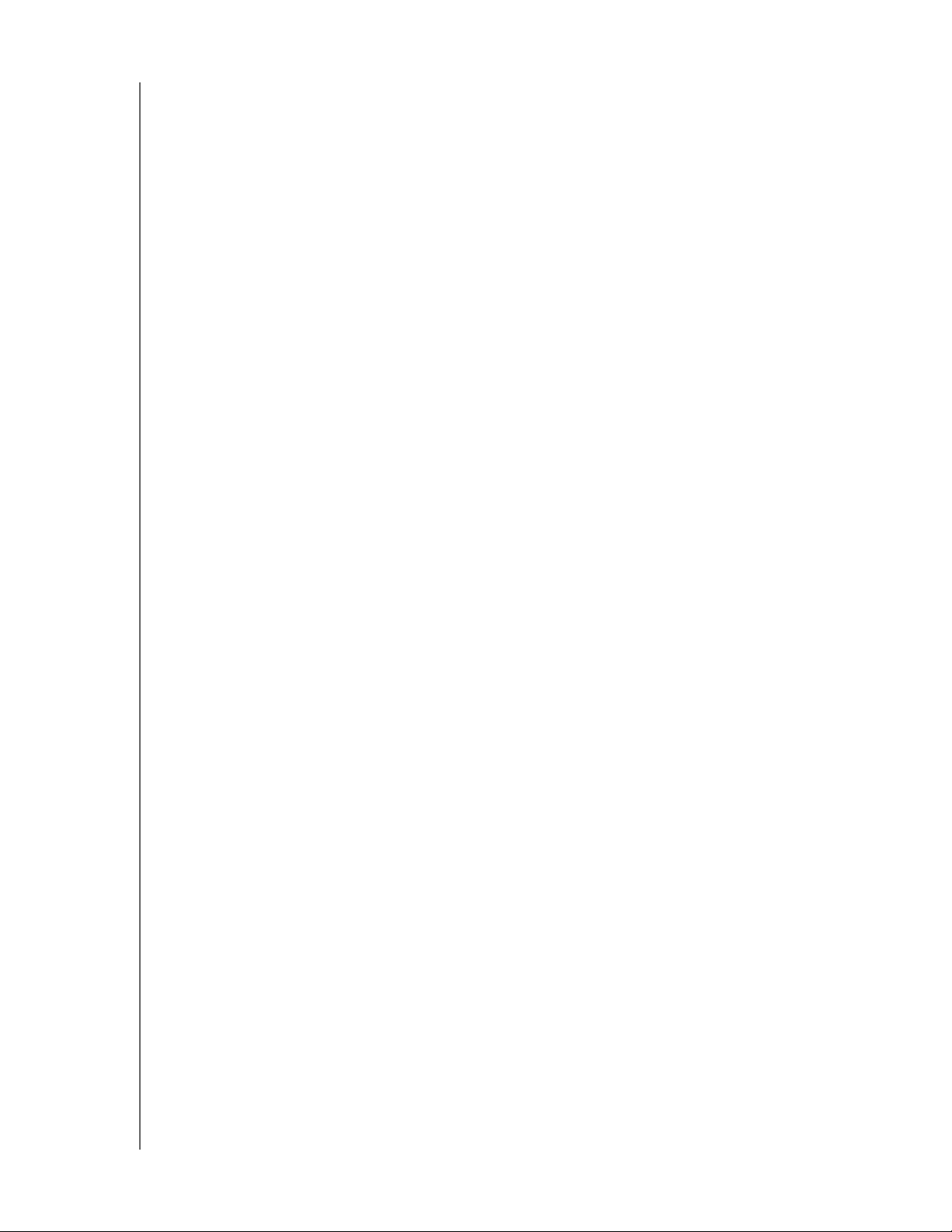
MY BOOK STUDIO I STUDIO LX
PODRĘCZNIK UŻYTKOWNIKA
Odinstalowywanie programu WD SmartWare . . . . . . . . . . . . . . . . . . . . . . . . . . . . . . . . . . 62
Odinstalowywanie w systemie Windows XP. . . . . . . . . . . . . . . . . . . . . . . . . . . . . . . . . . . . . . . 62
Odinstalowywanie w systemie Windows Vista lub Windows 7. . . . . . . . . . . . . . . . . . . . . . . . . 62
Rozpoczynanie pracy bez programu WD SmartWare . . . . . . . . . . . . . . . . . . . . . . . . . . . . 63
9Rozwiązywanie problemów . . . . . . . . . . . . . . . . . . . . . . . . . . . . . . . . . . 64
Instalowanie, tworzenie partycji i formatowanie dysku . . . . . . . . . . . . . . . . . . . . . . . . . . . . 64
Najczęściej zadawane pytania . . . . . . . . . . . . . . . . . . . . . . . . . . . . . . . . . . . . . . . . . . . . . . 64
A Instalowanie sterownika SES. . . . . . . . . . . . . . . . . . . . . . . . . . . . . . . . . 66
Instalowanie w systemie Windows XP . . . . . . . . . . . . . . . . . . . . . . . . . . . . . . . . . . . . . . . . 66
Automatyczne instalowanie sterownika . . . . . . . . . . . . . . . . . . . . . . . . . . . . . . . . . . . . . . . . . . 66
Ręczne instalowanie sterownika. . . . . . . . . . . . . . . . . . . . . . . . . . . . . . . . . . . . . . . . . . . . . . . . 68
Instalowanie w systemie Windows Vista. . . . . . . . . . . . . . . . . . . . . . . . . . . . . . . . . . . . . . . 70
Automatyczne instalowanie sterownika . . . . . . . . . . . . . . . . . . . . . . . . . . . . . . . . . . . . . . . . . . 70
Ręczne instalowanie sterownika. . . . . . . . . . . . . . . . . . . . . . . . . . . . . . . . . . . . . . . . . . . . . . . . 71
Instalowanie w systemie Windows 7. . . . . . . . . . . . . . . . . . . . . . . . . . . . . . . . . . . . . . . . . . 73
B Informacje o gwarancji i zgodności z przepisami . . . . . . . . . . . . . . . . . 76
Zgodność z przepisami. . . . . . . . . . . . . . . . . . . . . . . . . . . . . . . . . . . . . . . . . . . . . . . . . . . . 76
Informacje FCC — urządzenie klasy B. . . . . . . . . . . . . . . . . . . . . . . . . . . . . . . . . . . . . . . . . . . 76
Zgodność z normą ICES/NMB-003 . . . . . . . . . . . . . . . . . . . . . . . . . . . . . . . . . . . . . . . . . . . . . 76
Zgodność z wymogami bezpieczeństwa . . . . . . . . . . . . . . . . . . . . . . . . . . . . . . . . . . . . . . . . . 76
Zgodność z normą CE dla krajów europejskich . . . . . . . . . . . . . . . . . . . . . . . . . . . . . . . . . . . . 76
GS Mark (tylko Niemcy) . . . . . . . . . . . . . . . . . . . . . . . . . . . . . . . . . . . . . . . . . . . . . . . . . . . . . . 76
KCC Notice (tylko Republika Korei) . . . . . . . . . . . . . . . . . . . . . . . . . . . . . . . . . . . . . . . . . . . . . 77
Zgodność z przepisami dotyczącymi ochrony środowiska (Chiny). . . . . . . . . . . . . . . . . . . 77
Informacje o gwarancji . . . . . . . . . . . . . . . . . . . . . . . . . . . . . . . . . . . . . . . . . . . . . . . . . . . . 78
Obsługa serwisowa . . . . . . . . . . . . . . . . . . . . . . . . . . . . . . . . . . . . . . . . . . . . . . . . . . . . . . . . . 78
Ograniczona gwarancja . . . . . . . . . . . . . . . . . . . . . . . . . . . . . . . . . . . . . . . . . . . . . . . . . . . . . . 78
Skorowidz . . . . . . . . . . . . . . . . . . . . . . . . . . . . . . . . . . . . . . . . . . . . . . . . . 79
SPIS TREŚCI – v
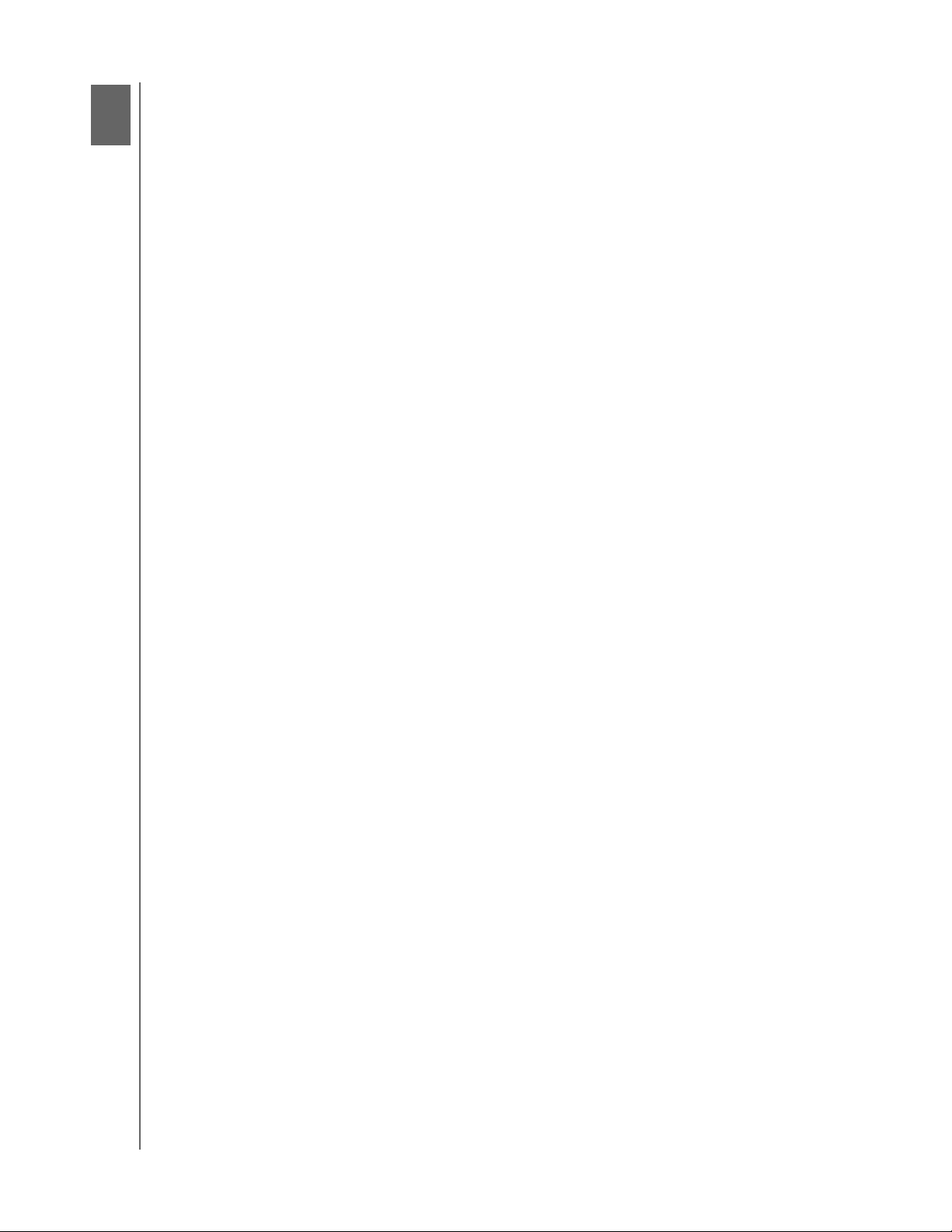
1
1
MY BOOK STUDIO I STUDIO LX
PODRĘCZNIK UŻYTKOWNIKA
Informacje o dysku WD
Witamy użytkowników zewnętrznych dysków twardych My Book® Studio™ i Studio LX.
Zewnętrzne dyski twarde My Book Studio i Studio LX to wydajna, uniwersalna pamięć
masowa. Są dostarczane z oprogramowaniem WD SmartWare do automatycznego,
ciągłego tworzenia kopii zapasowych i wyposażone w superszybki interfejs FireWire 800
oraz nowoczesną etykietę „e-label” do personalizacji dysku i łatwej archiwizacji kolekcji
multimediów. Najnowsze wersje oferują łatwe w użyciu, graficzne oprogramowanie do
automatycznego i ciągłego tworzenia kopii zapasowych oraz zabezpieczenie w postaci
blokady dysku.
W tym rozdziale przedstawiono następujące tematy:
Funkcje
Zawartość zestawu
Akcesoria opcjonalne
Zgodność z systemami operacyjnymi
Format dysku
Zewnętrzne cechy dysku
Rejestracja dysku
Środki ostrożności w obchodzeniu się z dyskiem
Funkcje
Dyski zewnętrzne My Book Studio i Studio LX są sformatowane do pracy z komputerami
Mac i wyposażone w szybki interfejs FireWire 800 oraz nowoczesną etykietę „e-label” do
personalizacji dysku i łatwej archiwizacji kolekcji multimediów. Z dyskami jest dostarczane
oprogramowanie WD SmartWare.
Najważniejsze funkcje dysku My Book Studio i Studio LX:
Mniejszy, zgrabniejszy, bardziej elegancki – nasze dyski zdobyły już liczne nagrody,
a teraz postaraliśmy się, aby były jeszcze mniejsze, bardziej eleganckie i jeszcze bardziej
wyrafinowane. Jak zawsze, dysk jest umieszczony w obudowie o kształcie książki, która
zajmuje mniej miejsca i pozwala ustawić szereg dysków My Book obok siebie, jak tomy
książek na półce.
Oprogramowanie WD SmartWare™ – prosty w użyciu program do archiwizacji danych:
• Automatyczna ochrona danych – odpręż się! Twoje dane są bezpieczne.
Za każdym razem, gdy tworzysz nowy plik lub modyfikujesz istniejący, na
dysku jest automatycznie zapisywana jego kopia zapasowa.
• Wizualizacja procesu tworzenia kopii zapasowych – zobaczyć znaczy uwierzyć.
Graficzna funkcja tworzenia kopii zapasowych porządkuje i wyświetla zawartość
w kategoriach, a także przedstawia postęp tworzenia kopii zapasowych.
• Łatwe przywracanie utraconych plików – w przypadku utraty wszystkich danych
albo usunięcia lub zastąpienia ważnego pliku wszystkie dane można przywrócić
w pierwotnej lokalizacji.
Pełna kontrola – dostosuj proces tworzenia kopii zapasowych, ustaw
•
zabezpieczenia dysku, uruchamiaj narzędzia diagnostyczne, zarządzaj ustawieniami
zasilania i wykonuj inne czynności w centrum sterowania WD SmartWare.
• Blokada dysku – dane zapisane na dysku są chronione przed nieautoryzowanym
dostępem lub kradzieżą przy użyciu ochrony hasłem i 256-bitowego szyfrowania
sprzętowego.
INFORMACJE O DYSKU WD – 1
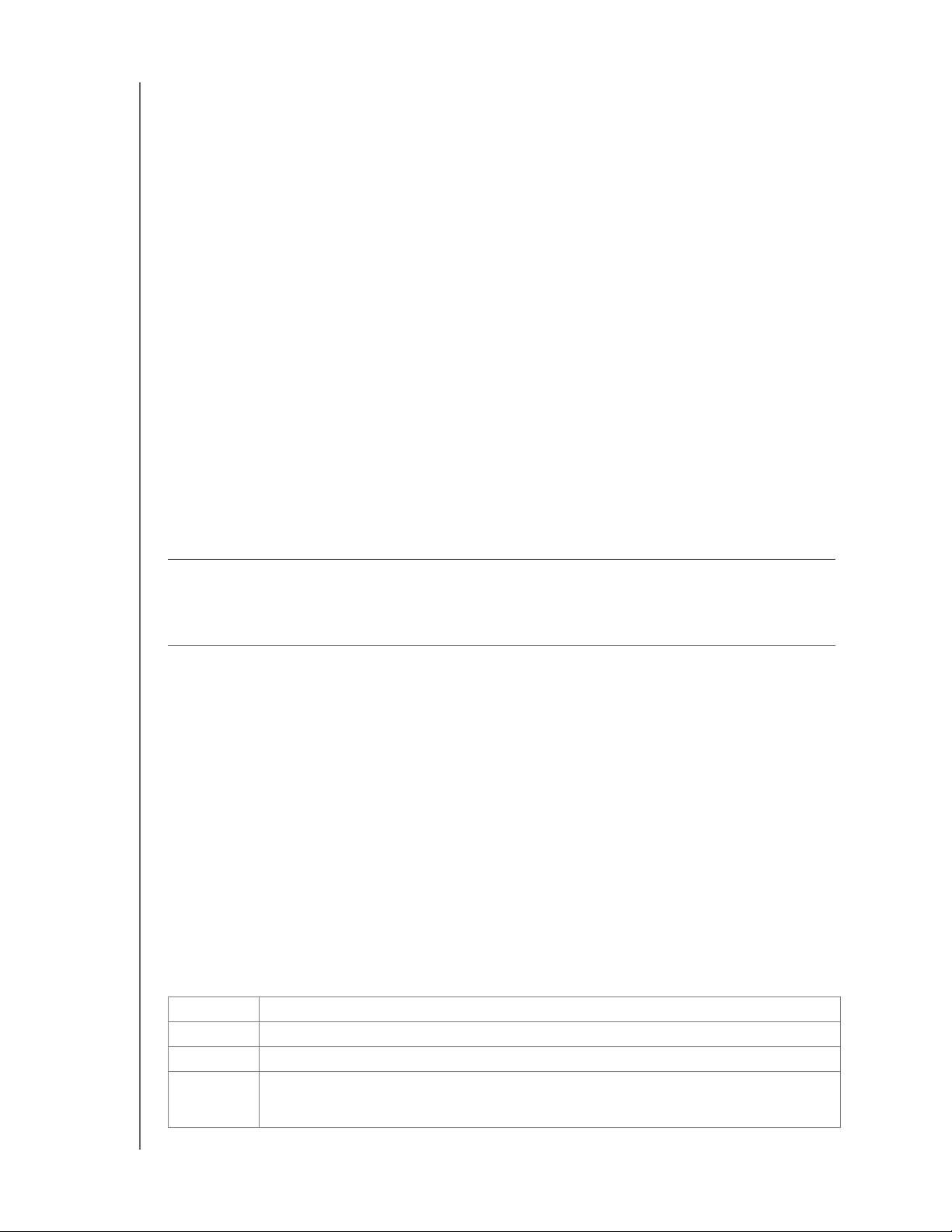
MY BOOK STUDIO I STUDIO LX
PODRĘCZNIK UŻYTKOWNIKA
Dostosowanie do komputerów Mac – dysk sformatowany zgodnie z systemem plików
®
używanym w komputerach Mac i zgodny z programem Apple
TimeMachine™. Dzięki
technologii „plug and play” dysk jest gotowy do pracy natychmiast po podłączeniu do
komputera Mac.
Inteligentny wyświetlacz – osobista etykieta informuje o zawartości każdego dysku.
Etykieta jest wyświetlana nawet po odłączeniu zasilania. Wyświetlacz przedstawia także
pozostałą ilość wolnego miejsca i stan zabezpieczeń.
Najwyższa wydajność – interfejs FireWire 800 zapewnia najwyższą szybkość
zapisywania i odczytywania danych. Dysk jest także wyposażony w interfejs USB 2.0,
zapewniający elastyczność podłączania dysku do innych urządzeń.
Oszczędność energii – dyski zewnętrzne My Book są energooszczędne. Technologia
WD GreenPower Technology™ obniża o 30% zużycie energii przez wewnętrzne obwody
dysku, tryb uśpienia redukuje zasilanie w stanie bezczynności, a funkcja oszczędzania
energii włącza i wyłącza dysk razem z komputerem.
Ekologia – aby zminimalizować ilość odpadów, zaprojektowaliśmy mniejsze
opakowanie, wykonane z surowców wtórnych. Zachęcamy do recyklingu opakowań.
Gotow
ość do natychmiastowego podłączenia do komputerów Mac – dysk jest
sformatowany w sposób zapewniający zgodność ze wszystkimi wersjami systemu
operacyjnego Mac OS X.
Obsługa wielu urządzeń – pojedyncza instalacja oprogramowania obsługuje do trzech
dysków firmy WD (My Book lub My Passport) dostarczanych z programem WD SmartWare.
Ważne: Aktualne informacje o produktach firmy WD znajdują się w naszej witrynie
internetowej www.westerndigital.com. Najnowsze oprogramowanie, oprogramowanie
sprzętowe oraz dokumentację i informacje o produktach można znaleźć w witrynie
http://products.wdc.com/updates
Zawartość zestawu
Jak pokazano na rys. 1 na str. 3, w zestawie dysku My Book Studio lub Studio LX
znajdują się następujące elementy:
• Zewnętrzny dysk twardy
• Kabel USB
• Kabel FireWire 400
• Kabel FireWire 800
• Zasilacz sieciowy (konfiguracja zależy od kraju nabycia)
• Skrócona instrukcja instalacji
• Oprogramowanie WD SmartWare (na dysku)
Akcesoria opcjonalne
Więcej informacji na temat opcjonalnych akcesoriów do tego produktu można znaleźć
w następujących witrynach:
USA www.shopwd.com lub www.wdstore.com
Kanada www.shopwd.ca lub www.wdstore.ca
Europa www.shopwd.eu lub www.wdstore.eu
Wszystkie
inne kraje
Skontaktuj się z pomocą techniczną firmy WD w swoim kraju. Listę placówek
pomocy technicznej można znaleźć w witrynie support.wdc.com, w artykule
Bazy wiedzy nr 1048.
INFORMACJE O DYSKU WD – 2
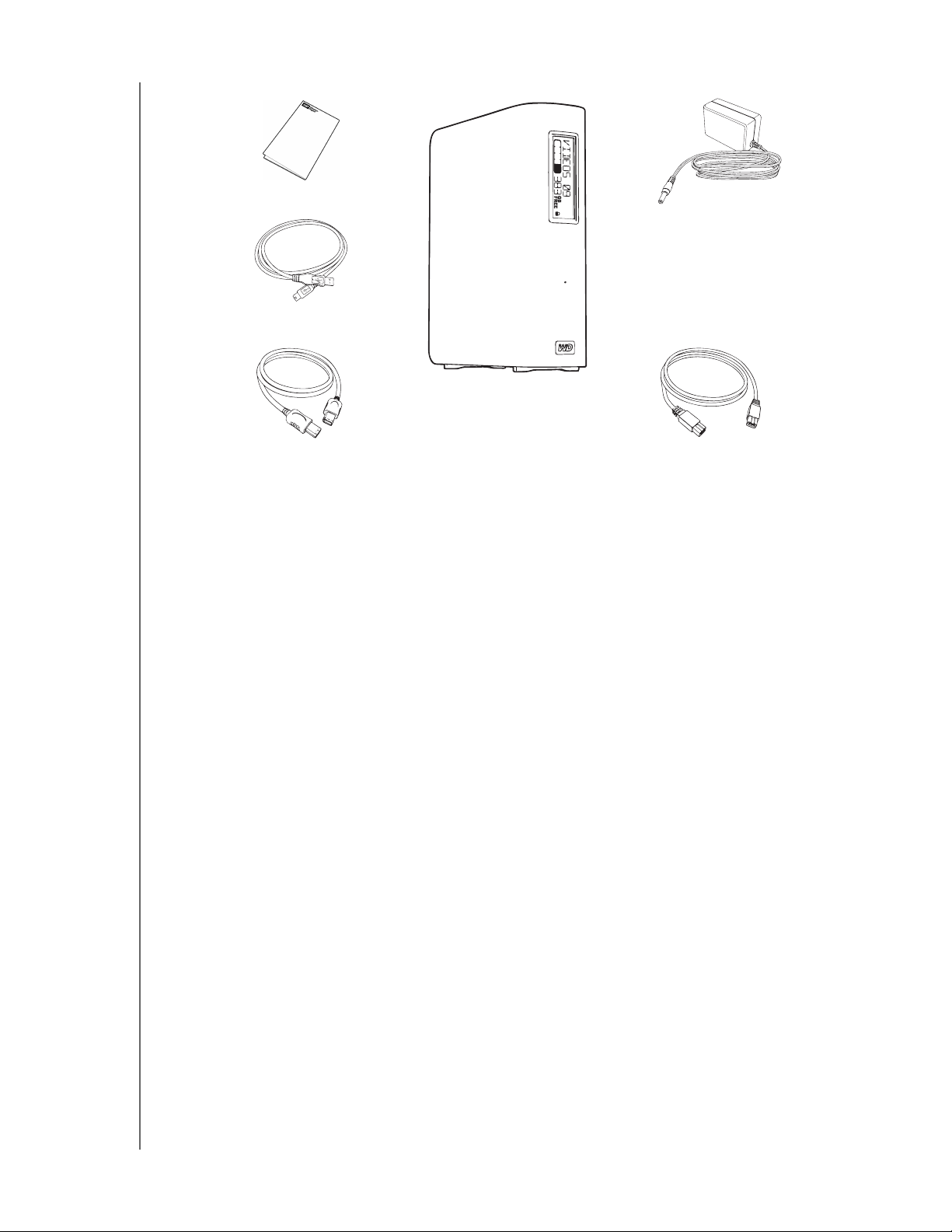
Skrócona instrukcja instalacji
Kabel USB
Dysk My Book Studio lub Studio LX
MY BOOK STUDIO I STUDIO LX
PODRĘCZNIK UŻYTKOWNIKA
Zasilacz sieciowy
Kabel FireWire 400
rys. 1. My Book Elementy zestawu dysku
Kabel FireWire 800
Zgodność z systemami operacyjnymi
Dyski My Book Studio i Studio LX oraz oprogramowanie WD SmartWare są zgodne
z następującymi systemami operacyjnymi:
Mac OS X
• Mac OS X® Tiger
®
®
• Mac OS X® Leopard
• Mac OS X® Snow Leopard
Uwaga: Zgodność może być uzależniona od konfiguracji sprzętu i systemu
operacyjnego.
Windows
• Windows XP
®
™
• Windows Vista
• Windows 7
®
®
W celu zapewnienia optymalnej wydajności i niezawodności należy zawsze instalować
najnowsze aktualizacje i pakiety serwisowe (dodatki Service Pack). Na komputerze Mac
z menu Apple wybierz polecenie Software Update (Uaktualnienia). W systemie Windows
kliknij przycisk Start i wybierz polecenie Windows Update.
Format dysku
Dysk My Book Studio lub Studio LX został fabrycznie sformatowany jako pojedyncza
partycja HFS+J do użytku z systemami operacyjnymi Mac OS X. Aby uzyskać informacje
o używaniu tego dysku z systemem Windows, zobacz „Używanie dysku w systemie
Windows” na str. 51 i „Rozwiązywanie problemów” na str. 64.
Zewnętrzne cechy dysku
Jak ilustruje rys. 2 i rys. 3 na str. 4, dyski My Book Studio i Studio LX są wyposażone
w następujące złącza, wskaźniki i elementy sterowania:
• Z przodu: wskaźniki
• Z tyłu: złącze zasilania, porty interfejsów, gniazdo zabezpieczeń
INFORMACJE O DYSKU WD – 3
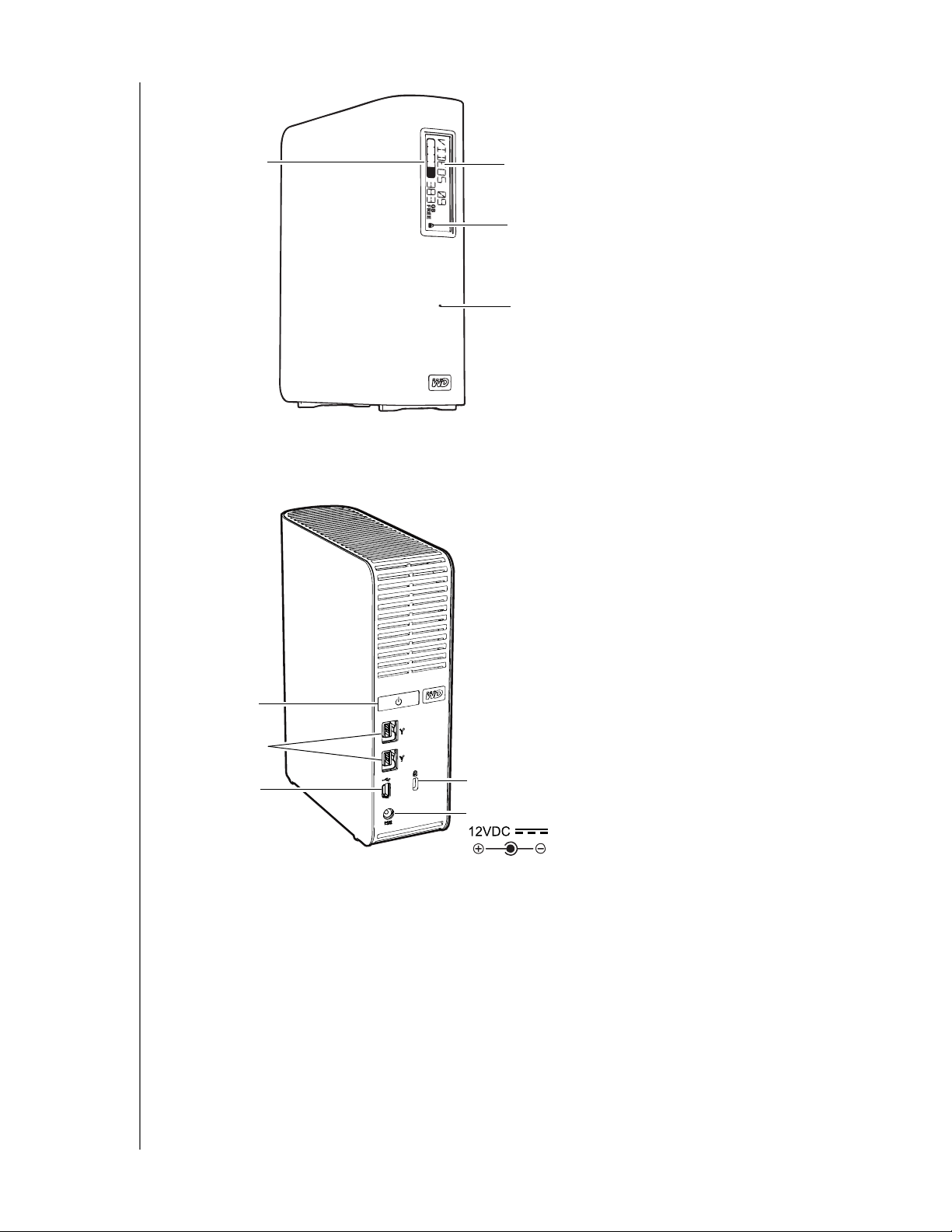
MY BOOK STUDIO I STUDIO LX
PODRĘCZNIK UŻYTKOWNIKA
Wskaźnik
pojemności
rys. 2. Dysk My Book Studio i Studio LX z przodu
Konfigurowalna etykieta
Diodowy wskaźnik blokady dysku
Diodowy wskaźnik zasilania/aktywności
Przycisk
zasilania
FireWire 800
USB 2.0
rys. 3. Dysk My Book Studio i Studio LX z tyłu
Gniazdo zabezpieczeń typu Kensington
Złącze zasilania
Wskaźniki
Dyski My Book Studio i Studio LX są wyposażone w cztery wskaźniki:
• Wskaźnik pojemności
• Konfigurowalna etykieta
• Diodowy wskaźnik zasilania/aktywności
• Diodowy wskaźnik blokady dysku
®
INFORMACJE O DYSKU WD – 4
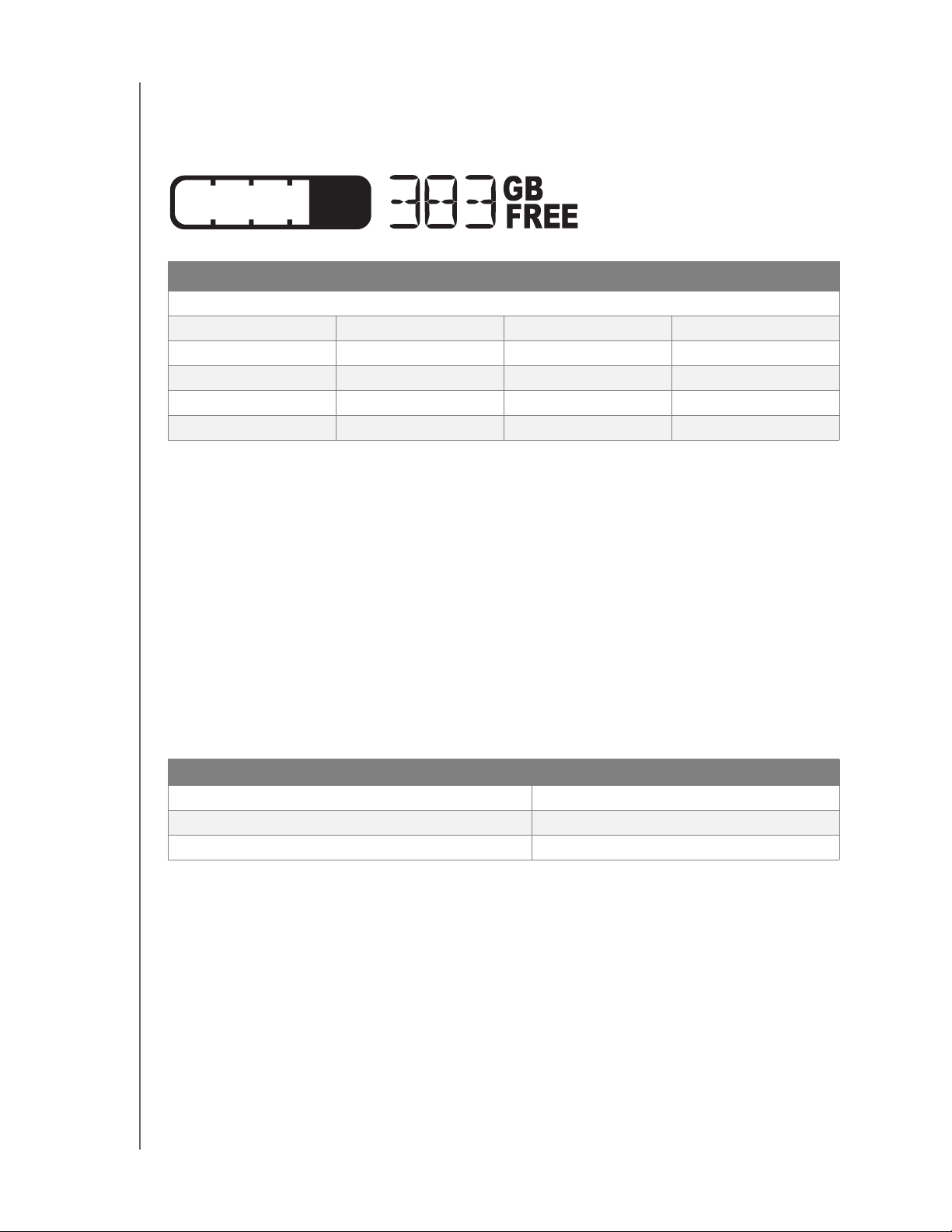
MY BOOK STUDIO I STUDIO LX
PODRĘCZNIK UŻYTKOWNIKA
Wskaźnik pojemności. Wskaźnik pojemności składa się z dziesięciu segmentów
biegnących z dołu do góry (jeśli dysk jest ustawiony pionowo) lub od prawej do lewej strony
(jeśli dysk jest ustawiony poziomo). Kiedy dysk jest zasilany, wskaźnik informuje o ilości
zajętego miejsca na dysku. Każdy segment oznacza około 10 procent pojemności dysku:
Numer segmentu Zajęte miejsce w % Numer segmentu Zajęte miejsce w %
(Wartości < 5% nie są wyświetlane)
1 5-9 6 50-59
2 10-19 7 60-69
3 20-29 8 70-79
4 30-39 9 80-89
5 40-49 10 >90
Wskaźnik numeryczny wyświetla pozostałą ilość wolnego miejsca w procentach.
Wskaźnik pojemności jest dostępny tylko wtedy, gdy na komputerze został zainstalowany
i uruchomiony program WD SmartWare.
Konfigurowalna etykieta. Skonfigurowana przez użytkownika etykieta jest wyświetlana
nawet po wyłączeniu dysku lub odłączeniu go od komputera.
Diodowy wskaźnik blokady dysku. Diodowy wskaźnik blokady informuje, czy na dysku
włączono ochronę hasłem. Wskaźnik wyłącza się po usunięciu hasła oraz w przypadku
braku zasilania.
Diodowy wskaźnik zasilania/aktywności. Wskaźnik informuje o stanie zasilania
i aktywności dysku:
Wygląd Opis
Światło ciągłe Bezczynność
Szybkie błyskanie (ok. 3 razy na sekundę) Aktywność
Powolne błyskanie (co ok. 2,5 sekundy) System w trybie gotowości
Przycisk zasilania
Przycisk zasilania umożliwia bezpieczne wyłączanie urządzenia bez ryzyka utraty danych
lub uszkodzenia dysku. Przycisk zasilania działa tylko wtedy, gdy na komputerze został
zainstalowany i uruchomiony program WD SmartWare.
Uwaga: Dysk, który został wyłączony i odłączony od komputera, włączy
się automatycznie po ponownym podłączeniu do uruchomionego
komputera. Jeśli po wyłączeniu przyciskiem zasilania dysk pozostanie
podłączony do komputera, w celu włączenia dysku należy ponownie
nacisnąć ten przycisk.
INFORMACJE O DYSKU WD – 5
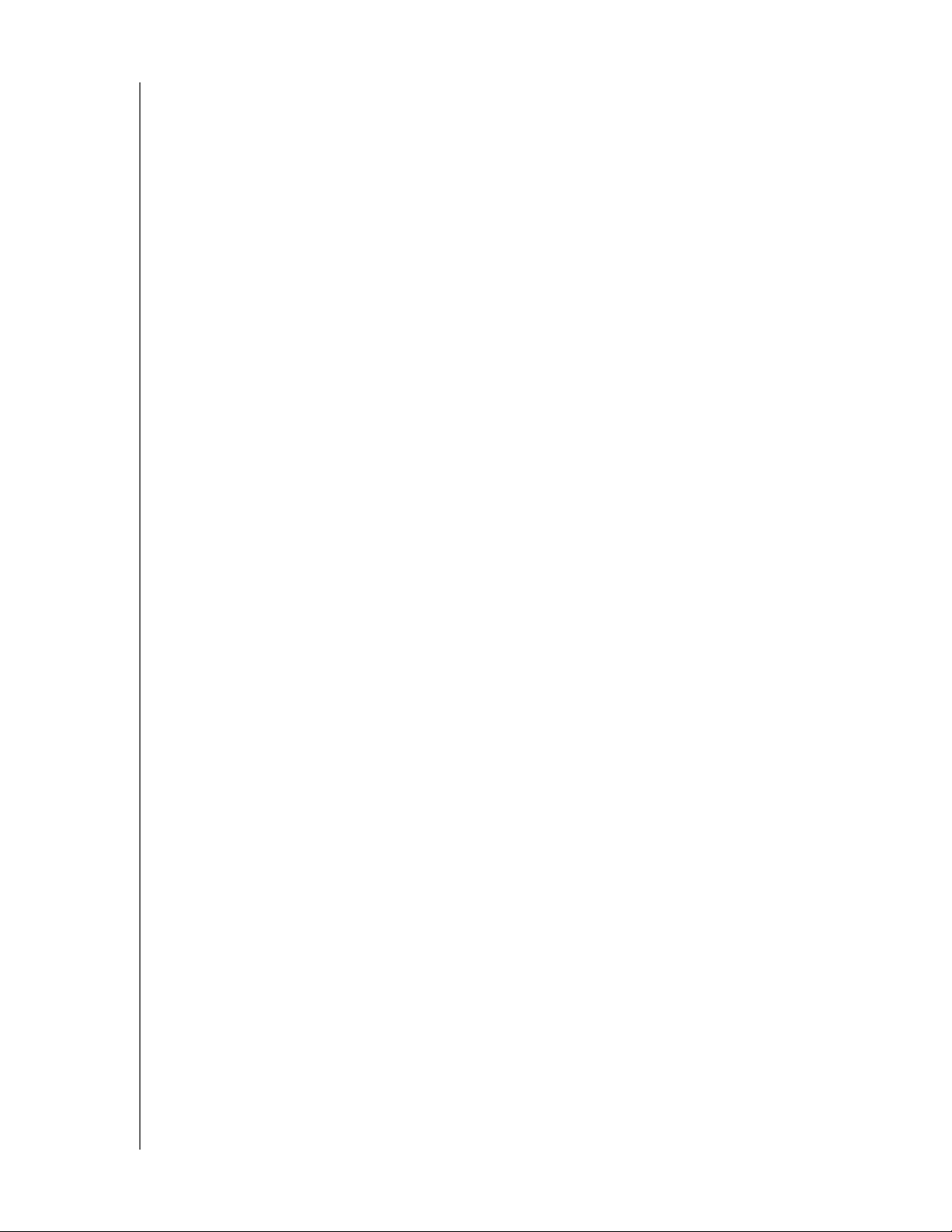
MY BOOK STUDIO I STUDIO LX
PODRĘCZNIK UŻYTKOWNIKA
Interfejsy dysku
Jak ilustruje rys. 3 na str. 4, dyski My Book Studio i Studio LX są wyposażone w trzy porty
interfejsów:
• Dwa porty FireWire 800
• Jeden port USB 2.0
FireWire 800. Porty FireWire 800 obsługują przesyłanie danych z szybkością do
800 Mb/s i mogą działać w trybie starszego interfejsu FireWire 400 po podłączeniu dysku
dołączonym kablem FireWire 400. Po podłączeniu do urządzenia FireWire 400 dane są
przesyłane z jego standardową prędkością (do 400 Mb/s).
Hi-Speed USB (USB 2.0). Port USB 2.0 obsługuje przesyłanie danych z szybkością do
480 Mb/s i jest zgodny ze starszym standardem USB 1.1. Po podłączeniu urządzenia do
portu USB 1.1 dane są przesyłane z jego standardową prędkością (do 12 Mb/s).
Gniazdo zabezpieczeń typu Kensington
®
Dysk został wyposażony w gniazdo zabezpieczeń Kensington, do którego można
zamocować standardową linkę antykradzieżową typu Kensington (do nabycia osobno).
Więcej informacji na temat gniazda zabezpieczeń Kensington i dostępnych produktów
zawiera witryna www.kensington.com.
Rejestracja dysku
Zarejestrowanie dysku My Book Studio lub Studio LX pozwala otrzymywać informacje
o najnowszych aktualizacjach i specjalnych ofertach. Dysk można w prosty sposób
zarejestrować za pomocą programu WD SmartWare, zgodnie z opisem w rozdziale
„Rejestracja dysku” na str. 45. Można również zarejestrować dysk w witrynie internetowej
http://register.wdc.com.
Środki ostrożności w obchodzeniu się z dyskiem
Produkty firmy WD to urządzenia precyzyjne, wymagające ostrożnego obchodzenia się
podczas rozpakowywania i instalacji. Nieostrożne obchodzenie się, wstrząsy lub wibracje
mogą spowodować uszkodzenie dysku. Podczas rozpakowywania i instalacji zewnętrznego
dysku twardego należy zachować następujące środki ostrożności:
• Nie upuszczaj dysku ani nim nie potrząsaj.
• Nie poruszaj dyskiem, kiedy jest włączony.
• Nie używaj dysku jako urządzenia przenośnego.
• Aby zapewnić prawidłową wentylację, nie blokuj wlotów powietrza w obudowie.
INFORMACJE O DYSKU WD – 6
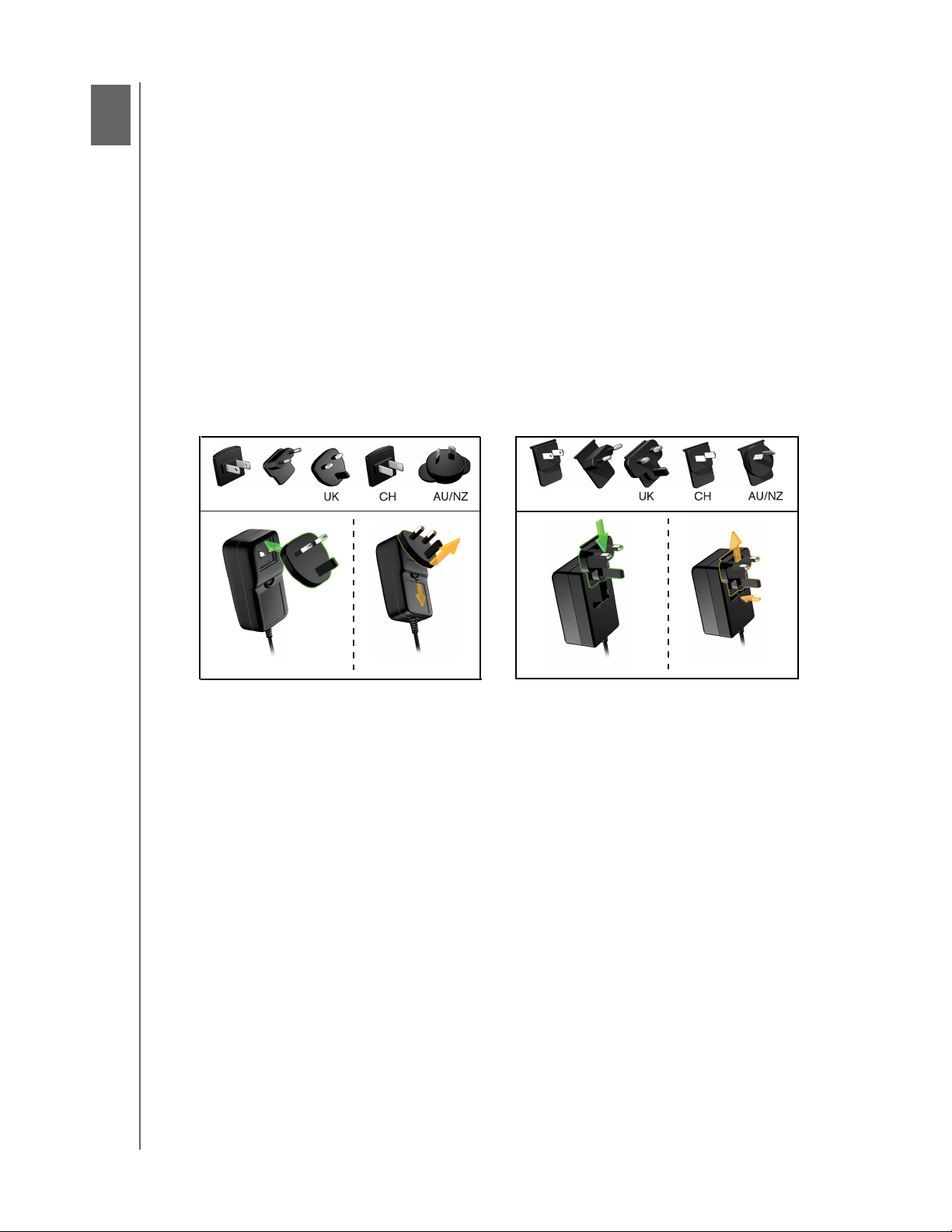
2
1
MY BOOK STUDIO I STUDIO LX
PODRĘCZNIK UŻYTKOWNIKA
Podłączanie dysku i rozpoczynanie pracy
W tym rozdziale przedstawiono instrukcje podłączania dysku i instalowania programu
WD SmartWare na komputerze. Rozdział zawiera następujące tematy:
Podłączanie dysku
Rozpoczynanie pracy z programem WD SmartWare
Opis programu WD SmartWare
Ekran Home (Główny) programu WD SmartWare
Wyświetlanie informacji i tematów pomocy podręcznej
Ukrywanie wirtualnego dysku CD WD SmartWare
Wyświetlanie wirtualnego dysku CD WD SmartWare
Podłączanie dysku
Aby podłączyć dysk My Book Studio lub Studio LX do komputera z systemem operacyjnym
Mac OS X Tiger/Leopard/Snow Leopard:
1. Zmień końcówkę zasilacza odpowiednio do kraju użytkowania:
US/JA/TW
2. Włącz komputer.
3. Podłącz dysk My Book w sposób przedstawiony na rys. 4 na str. 8.
4. Jeśli dysk został sformatowany w celu używania go z systemem Windows, pomiń
pozostałą część tej procedury i zobacz „Używanie dysku w systemie Windows” na
str. 51 lub „Rozwiązywanie problemów” na str. 64.
EU/KO
Zakładanie
Uwaga: Program WD SmartWare jest dostarczany w postaci wirtualnego dysku
CD (VCD) zapisanego na dysku My Book. Wirtualny dysk CD jest
wyświetlany na pulpicie i zachowuje się jak fizyczny dysk CD.
Zdejmowanie
US/JA/TW
EU/KO
Zakładanie
Zdejmowanie
PODŁĄCZANIE DYSKU I ROZPOCZYNANIE PRACY – 7
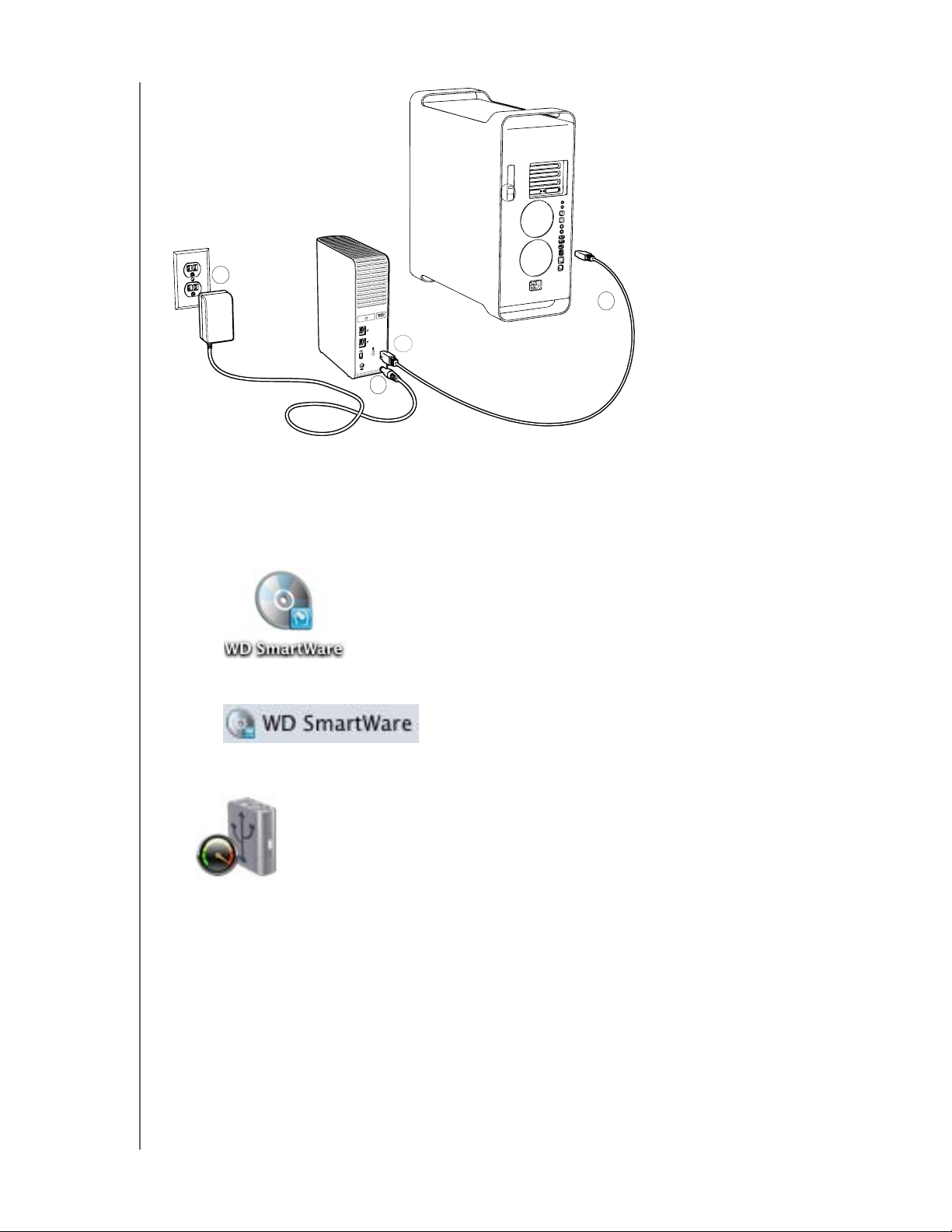
2
rys. 4. Podłączanie dysku My Book
MY BOOK STUDIO I STUDIO LX
PODRĘCZNIK UŻYTKOWNIKA
4
3
1
5. Po fizycznym połączeniu dysku z komputerem, jak pokazano na rysunek 4, ikona
wirtualnego dysku CD WD SmartWare jest wyświetlana:
• Na pulpicie komputera:
•Na liście Devices (Urządzenia) w programie Finder:
Na pulpicie jest także wyświetlana ikona dysku My Book:
PODŁĄCZANIE DYSKU I ROZPOCZYNANIE PRACY – 8
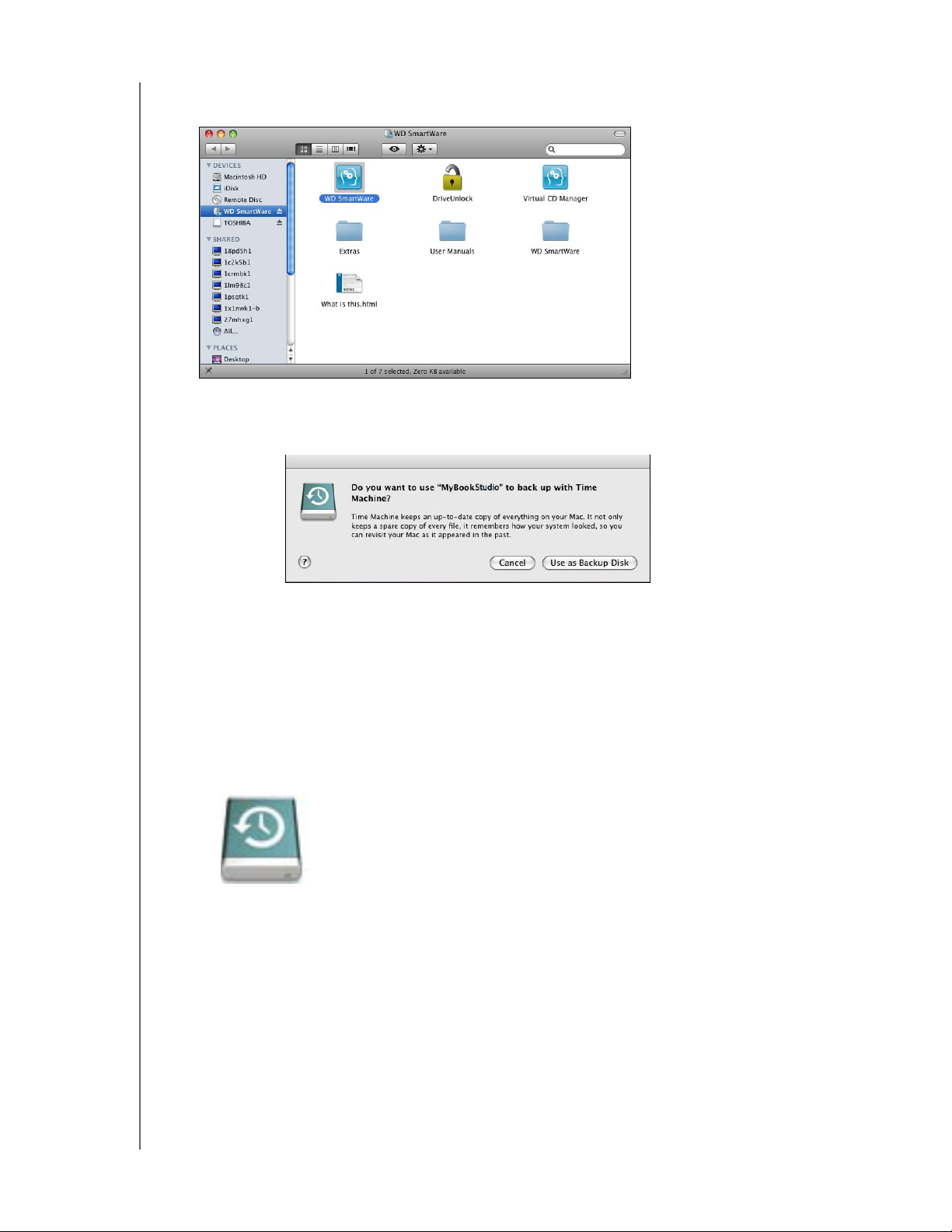
MY BOOK STUDIO I STUDIO LX
PODRĘCZNIK UŻYTKOWNIKA
6. Kliknij dwukrotnie wirtualny dysk CD WD SmartWare, a następnie kliknij dwukrotnie
ikonę WD SmartWare na liście plików wirtualnego dysku CD:
Uwaga: Tylko systemy Mac OS X Leopard i Snow Leopard: Zostanie
wyświetlony komunikat z pytaniem, czy dysk My Book ma być
używany do tworzenia kopii zapasowych w programie Time Machine:
Program WD SmartWare jest w pełni zgodny z programem Time Machine firmy
Apple. Podczas korzystania z programu Time Machine nadal można używać
programu WD SmartWare do zarejestrowania dysku, zabezpieczania dysku
hasłem i uruchamiania diagnostyki.
a. Jeśli nie chcesz używać programu Time Machine do tworzenia kopii zapasowych,
kliknij przycisk Cancel (Anuluj).
b. Jeśli chcesz używać programu Time Machine do tworzenia kopii zapasowych,
kliknij przycisk Use as Backup Disk (Użyj jako dysku kopii zapasowych). Ikona
dysku My Book zostanie wyświetlona jako:
PODŁĄCZANIE DYSKU I ROZPOCZYNANIE PRACY – 9
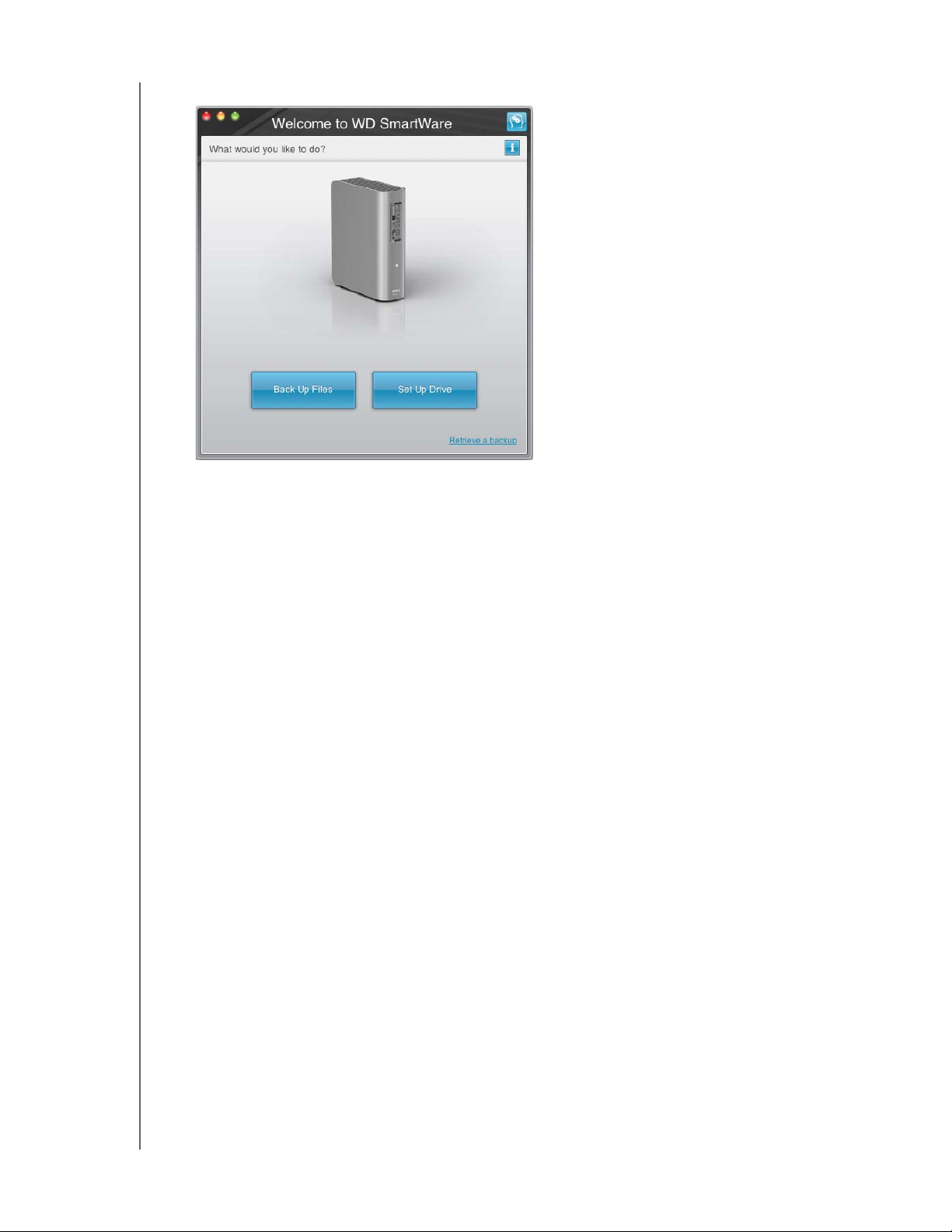
MY BOOK STUDIO I STUDIO LX
PODRĘCZNIK UŻYTKOWNIKA
7. Zostanie wyświetlony ekran powitalny programu WD SmartWare:
Jeśli na komputerze jest zainstalowany odtwarzacz wideo Flash, ekran będzie animowany.
8. Przejdź do punktu „Rozpoczynanie pracy z programem WD SmartWare” w następnej
sekcji.
Rozpoczynanie pracy z programem WD SmartWare
Po wybraniu opcji Back Up Files (Utwórz kopię zapasową plików), Set Up Drive (Skonfiguruj
dysk) lub Retrieve a backup (Przywróć kopię zapasową) kreator poprowadzi użytkownika
przez prosty, dwuetapowy proces instalacji oprogramowania WD SmartWare. Jeśli jest
dostępna nowsza wersja oprogramowania, system automatycznie wyświetli powiadomienie.
Firma WD zdecydowanie zaleca używanie najnowszej wersji oprogramowania, szczególnie
w przypadku nowej instalacji.
Po zakończeniu instalacji program WD SmartWare wykona jedną z następujących czynności:
• Poprowadzi użytkownika przez kolejne etapy procesu:
- Tworzenie kopii zapasowej plików (zobacz rys. 5 na str. 11 i „Tworzenie kopii
zapasowej plików z komputera” na str. 18)
- Konfigurowanie zabezpieczenia dysku (zobacz rys. 6 na str. 11 i „Zabezpieczanie
dysku hasłem” na str. 31)
• Wyświetli ekran Home (Główny; zobacz rys. 7 na str. 12 i „Opis programu
WD SmartWare” na str. 12).
Uwaga: Początkowe ekrany Backup (Kopia zapasowa) i Drive Settings
(Ustawienia dysku) są wyświetlane tylko jeden raz po zainstalowaniu
programu WD SmartWare na komputerze. Kolejne uruchomienie
programu powoduje wyświetlenie ekranu Home (Główny), na którym
można wybrać żądaną czynność.
PODŁĄCZANIE DYSKU I ROZPOCZYNANIE PRACY – 10
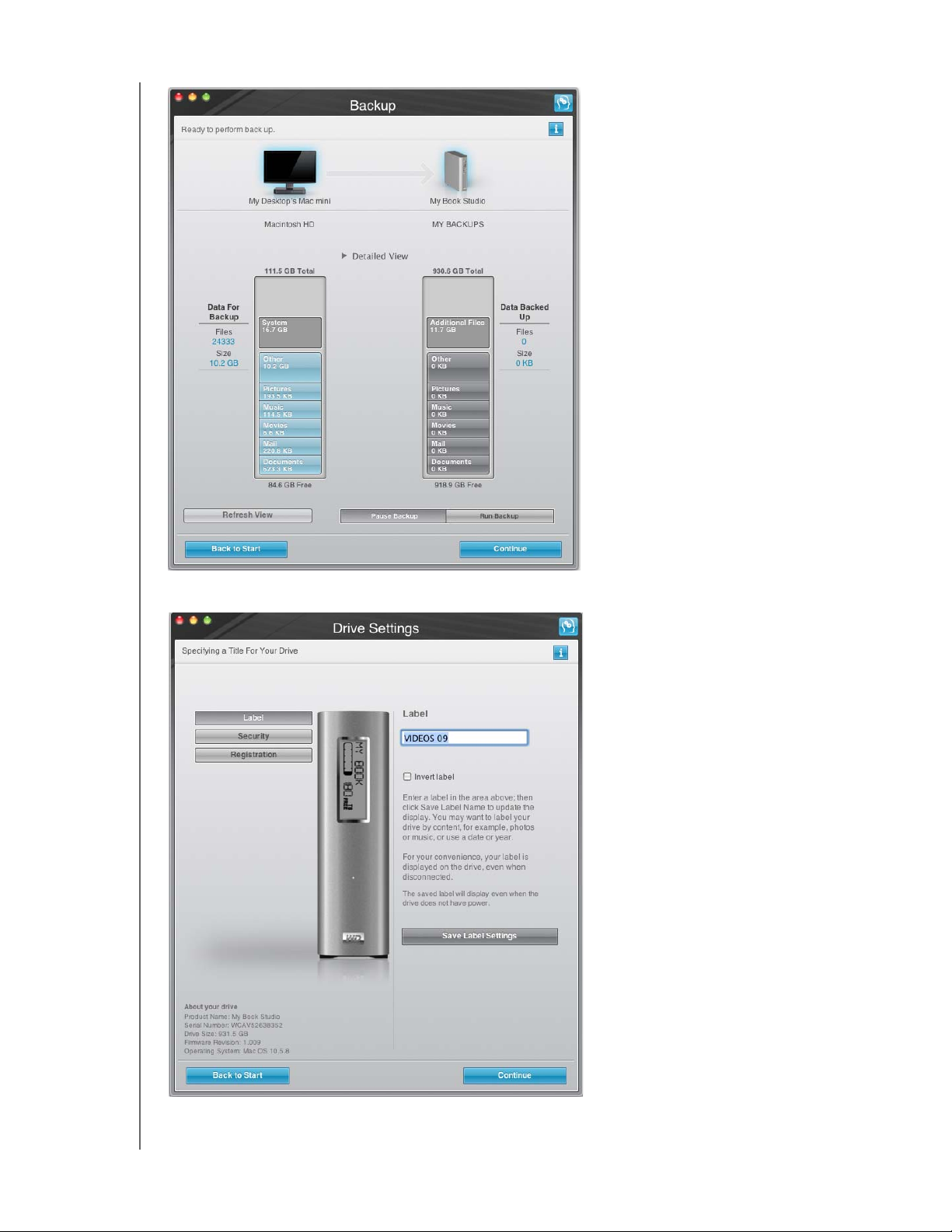
MY BOOK STUDIO I STUDIO LX
PODRĘCZNIK UŻYTKOWNIKA
rys. 5. Początkowy ekran Backup (Kopia zapasowa)
rys. 6. Początkowy ekran Drive Settings (Ustawienia dysku)
PODŁĄCZANIE DYSKU I ROZPOCZYNANIE PRACY – 11
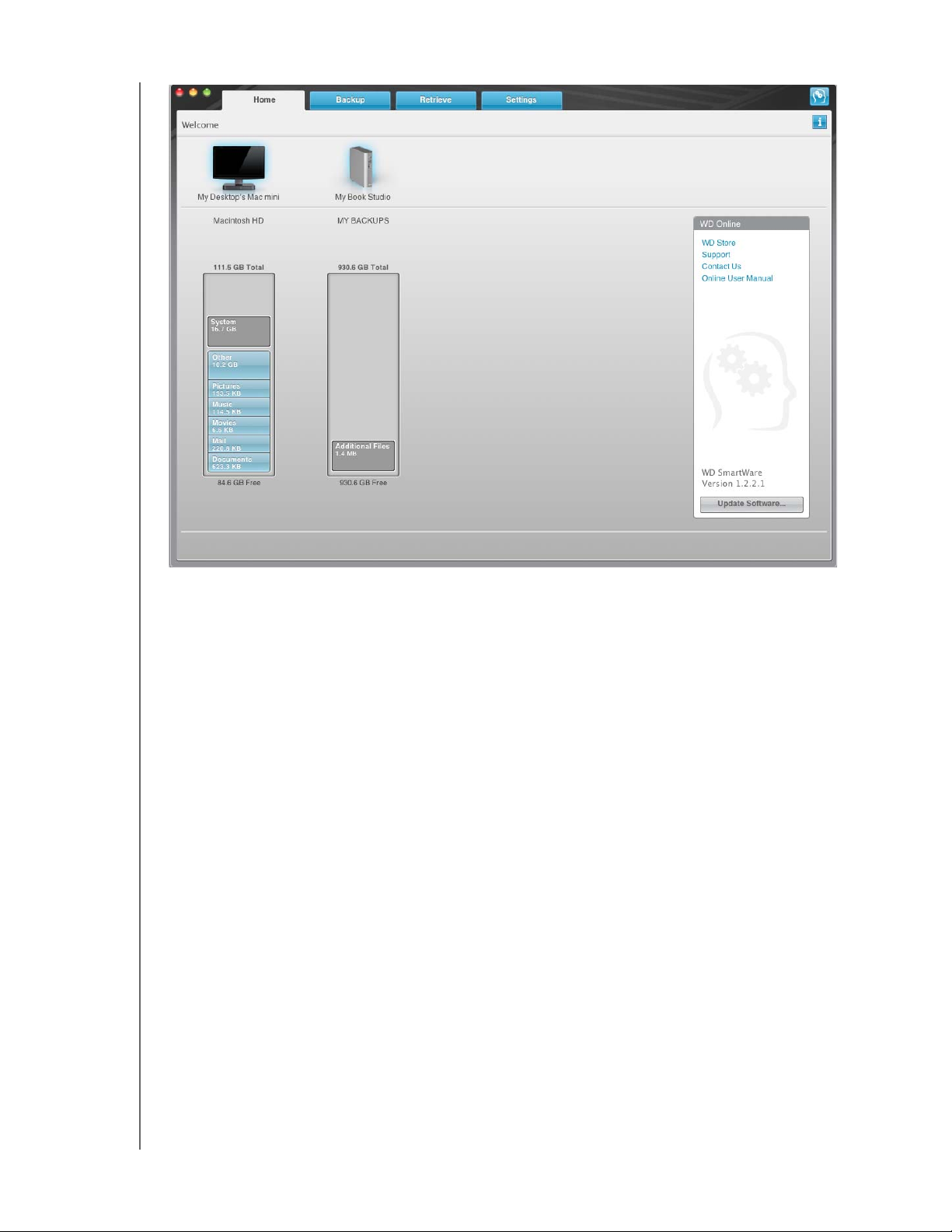
MY BOOK STUDIO I STUDIO LX
PODRĘCZNIK UŻYTKOWNIKA
rys. 7. Ekran Home (Główny)
Opis programu WD SmartWare
Program WD SmartWare to proste w obsłudze narzędzie, które zapewnia następujące
możliwości:
• Zabezpieczanie dysku – w ustawieniach dysku można utworzyć hasło, które
będzie chronić zaszyfrowany dysk przed nieautoryzowanym dostępem lub
kradzieżą danych.
• Automatyczna ochrona danych – każdy dodany lub zmodyfikowany plik jest
automatycznie zapisywany w kopii zapasowej.
Uwaga: Automatyczne tworzenie kopii zapasowych jest kontynuowane przez
cały czas, kiedy dysk My Book jest podłączony do komputera. Po
odłączeniu i ponownym podłączeniu dysku do komputera program
WD SmartWare wyszuka na komputerze nowe i zmodyfikowane pliki,
a następnie wznowi automatyczne tworzenie kopii zapasowych.
• Wizualizacja procesu tworzenia kopii zapasowych – zobaczyć znaczy uwierzyć.
Graficzna funkcja tworzenia kopii zapasowych porządkuje i wyświetla zawartość
w kategoriach, a także przedstawia postęp tworzenia kopii zapasowych.
• Łatwe przywracanie utraconych plików – w razie utraty wszystkich danych lub tylko
jednego ważnego pliku możesz przywrócić pliki w ich pierwotnej lokalizacji.
PODŁĄCZANIE DYSKU I ROZPOCZYNANIE PRACY – 12
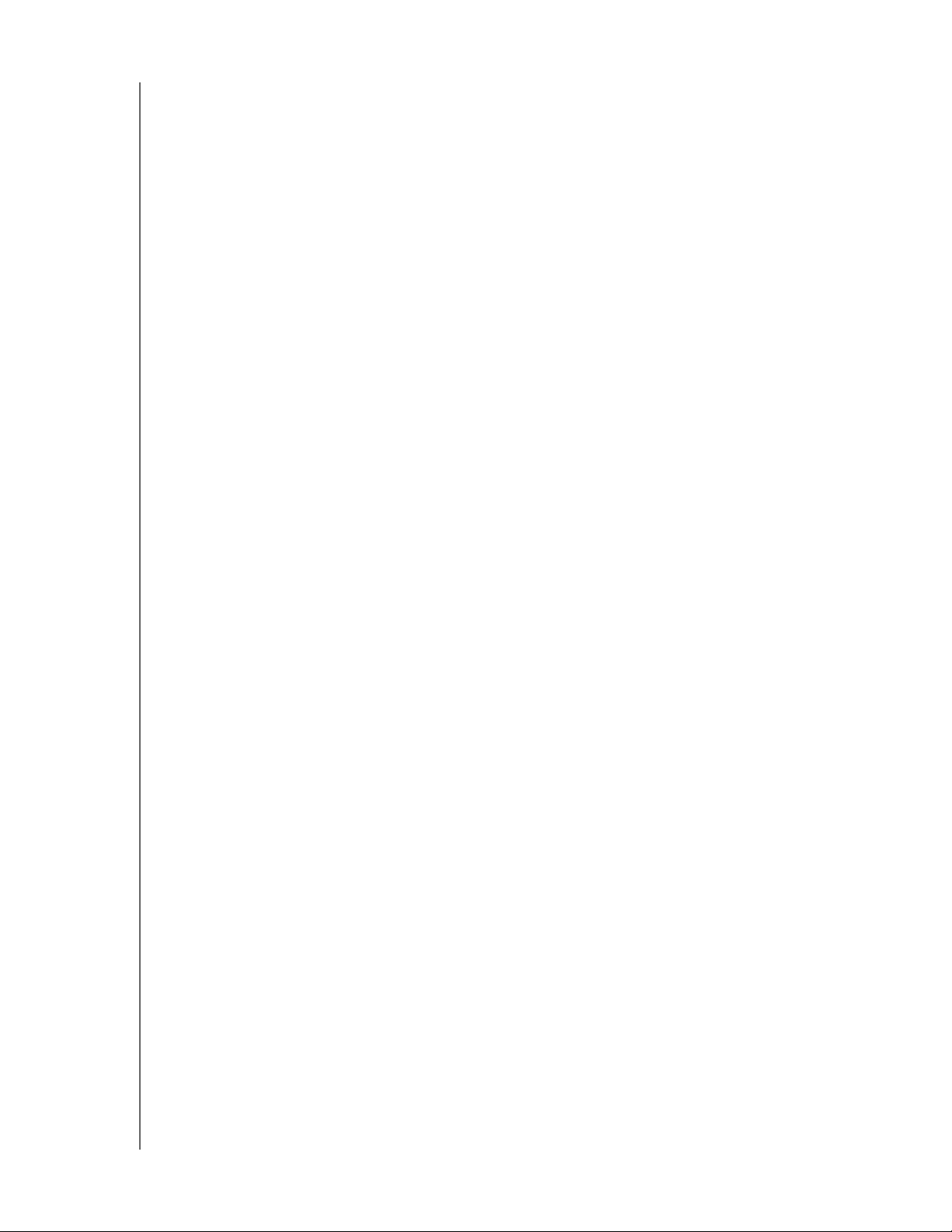
MY BOOK STUDIO I STUDIO LX
PODRĘCZNIK UŻYTKOWNIKA
Ekran Home (Główny) programu WD SmartWare
Ekran Home (Główny) programu WD SmartWare (dostępny po zainstalowaniu programu
i dokonaniu wstępnej konfiguracji kopii zapasowych i zabezpieczeń) udostępnia opcje na
czterech kartach.
• Home (Główna) – zawiera wskaźnik zawartości przedstawiający pojemność
i zawartość każdego dysku twardego w komputerze lub podłączonego do niego
(zobacz rys. 7 na str. 12).
• Backup (Kopia zapasowa) – służy do zarządzania istniejącymi kopiami zapasowymi
i umożliwia tworzenie nowych kopii zapasowych ważnych danych, takich jak filmy,
muzyka, dokumenty, wiadomości e-mail i zdjęcia (zobacz rys. 8 na str. 19)
• Retrieve (Przywracanie) – umożliwia przywracanie utraconych danych, na przykład
usuniętych lub zastąpionych plików (zobacz rys. 11 na str. 27).
• Settings (Ustawienia) – służy do zarządzania zabezpieczeniami, diagnostyką,
ustawieniami zasilania i parametrami kopii zapasowych (zobacz rys. 9 na str. 23).
Na ekranie Home (Główny) można zmodyfikować główny dysk za pomocą rozwijanego
pola wyboru pod nazwą komputera. Po wybraniu innego dysku system zidentyfikuje
kategorie plików na tym dysku. Następnie kliknij jedną z następujących opcji:
• Backup (Kopia zapasowa), aby utworzyć kopię zap
dysku na dysku My Book.
• Retrieve (Przywracanie), aby przywrócić pliki z kopii zapasowej na dysku My Book
w dowolnej lokalizacji na komputerze.
asową plików z wybranego
Wszystkie pliki w obszarze wskaźnika zawartości dla dysku twardego komputera, których
kopie zapasowe mogą być tworzone, są wyświetlane na niebieskim tle w kategoriach
odpowiadających następującym folderom na komputerze:
• Music (Muzyka)
• Movies (Filmy)
• Pictures (Obrazy)
• Mail (Poczta)
• Documents (Dokumenty)
• Other (Inne)
Każda kategoria zawiera wszystkie pliki w odpowiednim folderze. Jedyny wyjątek stanowi
kategoria Other (Inne), która obejmuje wszystkie pliki we wszystkich pozostałych
folderach na komputerze.
Uwaga:
• Kategoria System, wyświetlana na ciemnoszarym tle, obejmuje wszystkie pliki
systemu operacyjnego, których kopie zapasowe nie mogą być tworzone. Nie są
tworzone kopie zapasowe plików systemowych, plików programów i aplikacji oraz
plików roboczych.
• Kategoria Retrieved (Przywrócone), również wyświetlana na ciemnoszarym tle,
zawiera pliki pobrane z wcześniejszej kopii zapasowej. Te pliki są także wyłączone
z tworzenia kopii zapasowych.
• Umieszczenie wskaźnika myszy na kategorii powoduje wyświetlenie liczby plików
w tej kategorii.
W obszarze wskaźnika zawartości dysku My Book kategoria Additional Files (Dodatkowe
pliki) obejmuje wszystkie pliki wyświetlane w części przedstawiającej zajęte miejsce na
dysku. Pliki znajdujące się
w tym obszarze nie mogą być uwzględniane podczas tworzenia
kopii zapasowych.
Uwaga: Niewielka liczba plików wyświetlanych w kategorii Additional Files
(Dodatkowe pliki) po pierwszym zainstalowaniu programu WD SmartWare –
a przed wykonaniem pierwszej kopii zapasowej – zawiera pliki systemowe
i ukryte, które zostały tam umieszczone przez system po zainstalowaniu
dysku.
PODŁĄCZANIE DYSKU I ROZPOCZYNANIE PRACY – 13
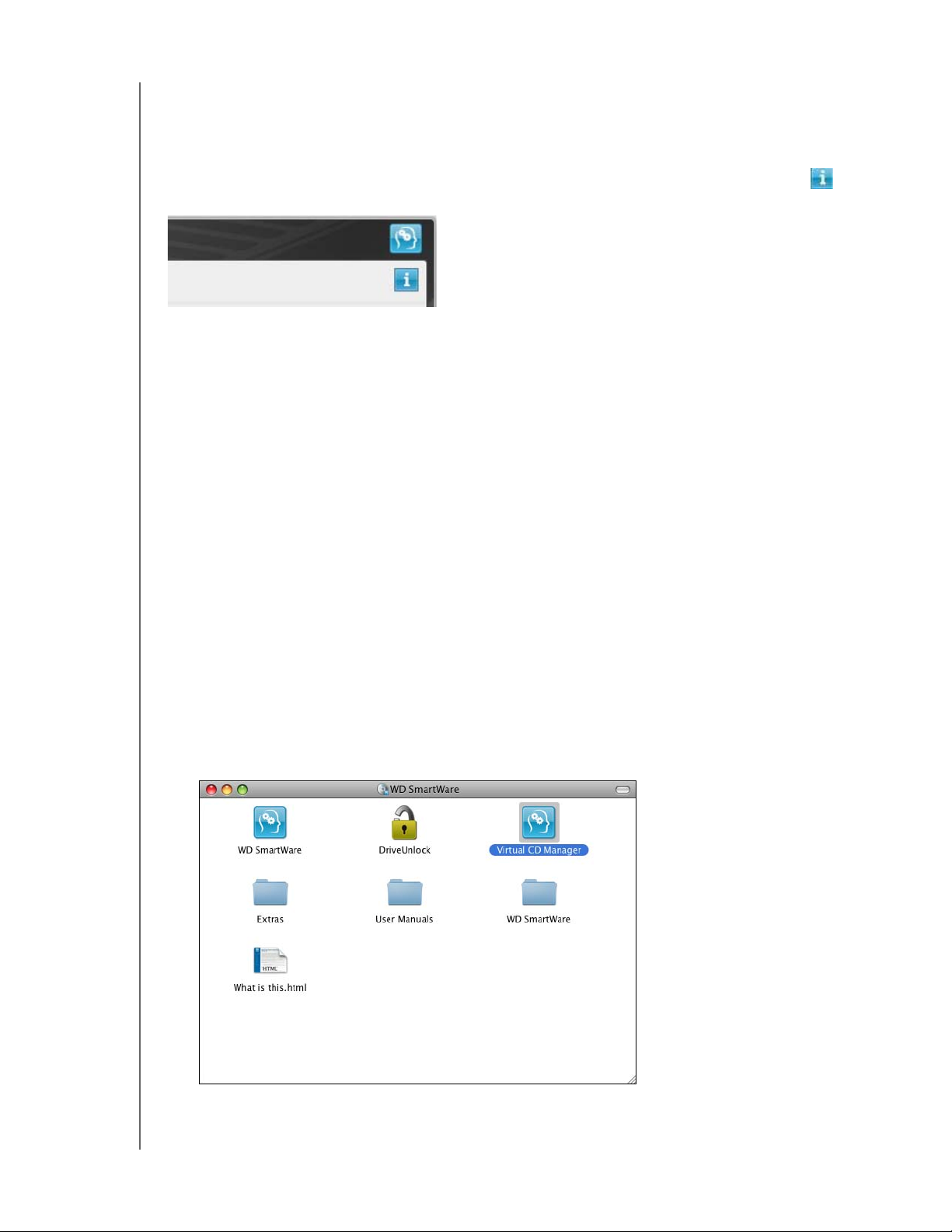
MY BOOK STUDIO I STUDIO LX
PODRĘCZNIK UŻYTKOWNIKA
Wyświetlanie informacji i tematów pomocy podręcznej
Każdy ekran programu WD SmartWare zapewnia prosty dostęp do informacji pomocy
podręcznej, aby szybko przeprowadzić użytkownika przez zadania tworzenia kopii
zapasowej, przywracania plików i określania ustawień. W przypadku wątpliwości dotyczących
czynności, które można wykonać, wystarczy kliknąć ikonę informacji/pomocy podręcznej
w prawym górnym rogu dowolnego ekranu:
Aby po przeczytaniu tekstu pomocy zamknąć ekran informacji/pomocy, kliknij czerwony
przycisk X w lewym górnym rogu ekranu.
Ukrywanie wirtualnego dysku CD WD SmartWare
Jeśli chcesz rozpocząć korzystanie z dysku bez instalowania programu WD SmartWare,
możesz ukryć (wyłączyć) wirtualny dysk CD WD SmartWare (VCD). Jest to bardzo prosta
operacja, którą można wykonać w oknie dialogowym ustawień wirtualnego dysku CD
WD SmartWare (zobacz „Wyświetlanie i ukrywanie ikony wirtualnego dysku CD” na
str. 47). Jeśli jednak program WD SmartWare został już zainstalowany, operacja ta jest
nieco bardziej skomplikowana, a przed jej wykonaniem należy wziąć pod uwagę
następujące okoliczności:
• Ukrycie wirtualnego dysku CD utrudnia dostęp do narzędzia WD SmartWare Virtual CD
Manager, które służy do włączania i wyłączania wirtualnego dysku CD. Wirtualny dysk
CD pozostanie ukryty na każdym komputerze, do którego zostanie podłączony dysk.
Wyświetlenie wirtualnego dysku CD lub zainstalowanie programu WD SmartWare na
innym komputerze będzie wymagać skopiowania tego programu narzędziowego
z powrotem na dysk lub ponownego pobrania programu.
• Narzędzia WD SmartWare Virtual CD Manager nie można uruchamiać bezpośrednio
z dysku, a tylko z folderu na pulpicie komputera.
Mając na uwadze te okoliczności, jeśli chcesz ukryć wirtualny dysk CD, a program
WD SmartWare nie jest zainstalowany, wykonaj następując
e czynności:
1. Kliknij dwukrotnie ikonę WD SmartWare, aby wyświetlić pliki na wirtualnym dysku CD:
2. Przy użyciu funkcji kopiowania i wklejania albo metody „przeciągnij i upuść” skopiuj
plik Virtual CD Manager z wirtualnego dysku CD na pulpit komputera.
PODŁĄCZANIE DYSKU I ROZPOCZYNANIE PRACY – 14
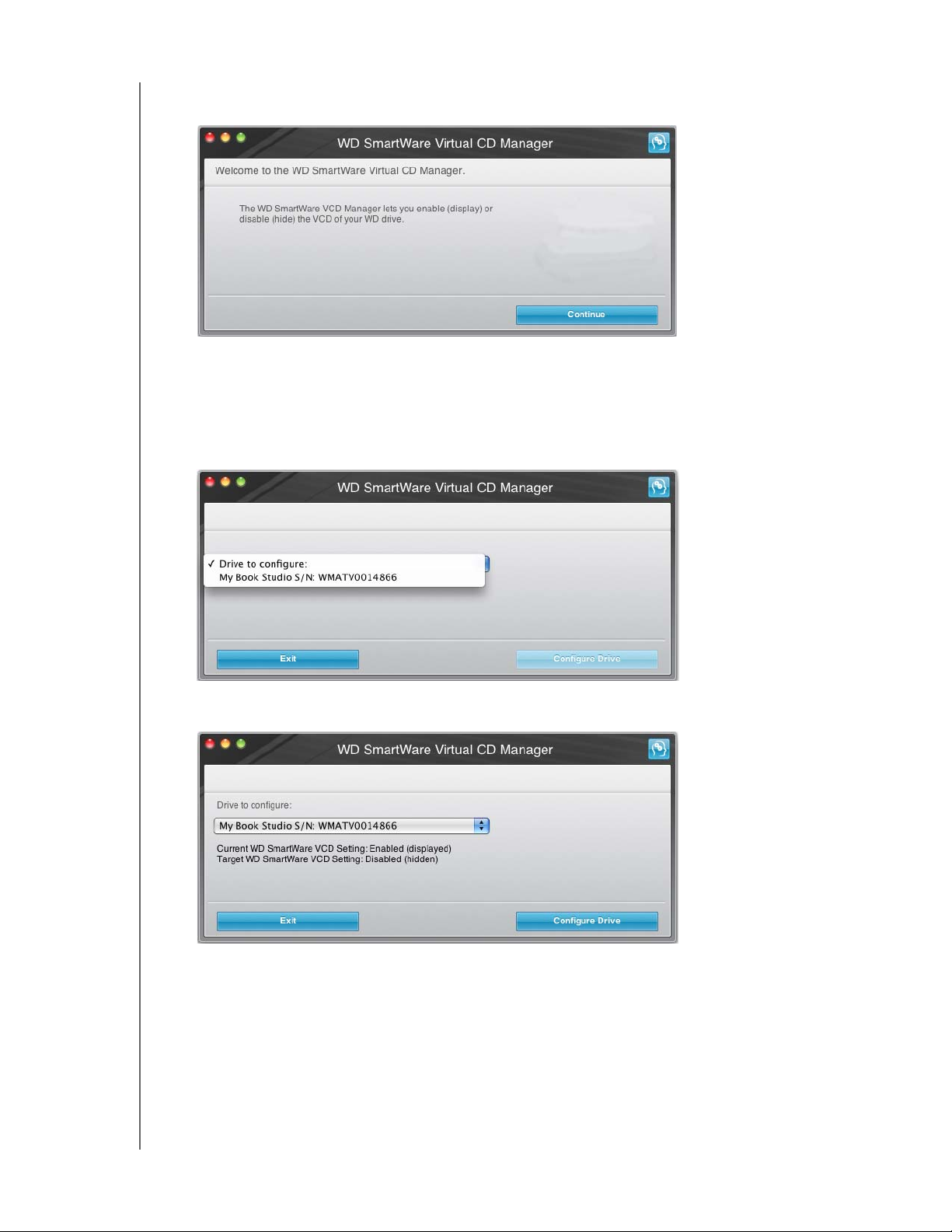
MY BOOK STUDIO I STUDIO LX
PODRĘCZNIK UŻYTKOWNIKA
3. Kliknij dwukrotnie plik Virtual CD Manager na pulpicie, aby wyświetlić ekran programu
narzędziowego WD SmartWare Virtual CD Manager:
4. Kliknij przycisk Continue (Kontynuuj).
5. Przeczytaj umowę licencyjną, a następnie kliknij przycisk Accept (Akceptuję), aby
kontynuować.
Program narzędziowy WD SmartWare Virtual CD Manager odszuka dyski i wyświetli
monit o wybranie dysku, który ma zostać skonfigurowany:
6. Wybierz dysk My Book. Program narzędziowy WD SmartWare Virtual CD Manager
wyświetli bieżące i docelowe ustawienia wirtualnego dysku CD:
7. Kliknij przycisk Configure Drive (Skonfiguruj dysk), aby kontynuować. Zostanie
wyświetlony monit z informacją, że aby zmiany zostały wprowadzone, należy
wyłączyć i ponownie włączyć dysk My Book:
a. Odłącz od dysku kabel USB lub FireWire.
b. Odłącz od dysku kabel zasilacza.
c. Poczekaj dziesięć sekund.
d. Podłącz do dysku kabel zasilacza.
e. Podłącz do dysku kabel USB lub FireWire.
PODŁĄCZANIE DYSKU I ROZPOCZYNANIE PRACY – 15
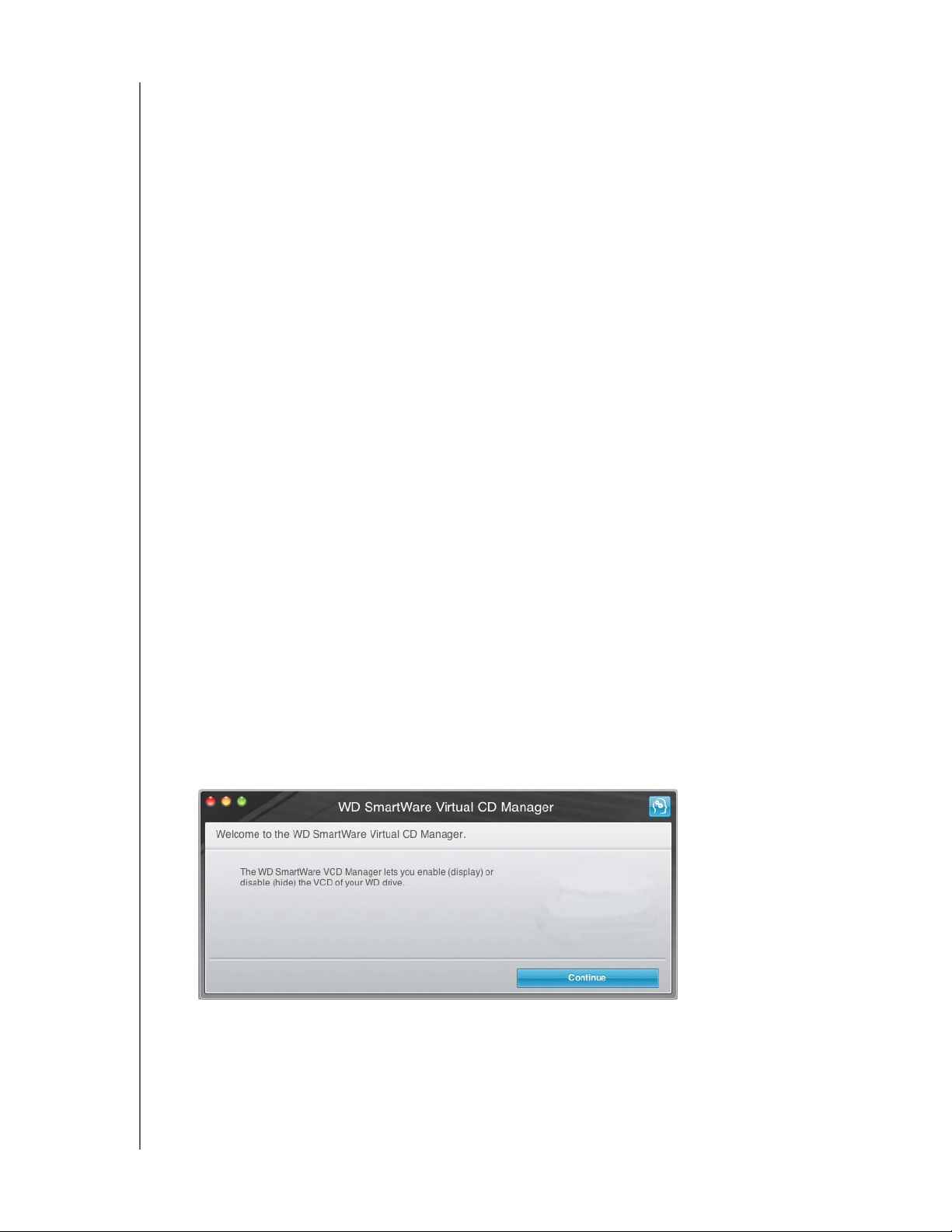
MY BOOK STUDIO I STUDIO LX
PODRĘCZNIK UŻYTKOWNIKA
8. Kliknij przycisk Exit (Zamknij), aby zamknąć program narzędziowy WD SmartWare
Virtual CD Manager, a następnie sprawdź na pulpicie komputera, czy zmiana została
wprowadzona.
9. Jeśli planujesz podłączenie dysku My Book do innego komputera, wyświetl (włącz)
wirtualny dysk CD na nowym komputerze albo zainstaluj program WD SmartWare,
a następnie przy użyciu funkcji kopiowania i wklejania albo metody „przeciągnij
i upuść” skopiuj folder Virtual CD Manager z pulpitu na dysk My Book.
Wyświetlanie wirtualnego dysku CD WD SmartWare
Jeśli rozpoczęto korzystanie z dysku bez instalowania programu WD SmartWare,
a wirtualny dysk CD WD SmartWare został ukryty (wyłączony), podłączenie dysku
My Book do innego komputera lub zainstalowanie programu WD SmartWare może
wymagać uprzedniego wyświetlenia (włączenia) wirtualnego dysku CD na docelowym
komputerze. Jest to bardzo prosta operacja, którą można wykonać w oknie dialogowym
ustawień wirtualnego dysku CD WD SmartWare (zobacz „Wyświetlanie i ukrywanie ikony
wirtualnego dysku CD” na str. 47). Jeśli jednak program WD SmartWare nie został
zainstalowany, a wirtualny dysk CD został ukryty, procedura jest nieco bardziej
skomplikowana.
Mając na uwadze te okoliczności, jeśli chcesz wyświetlić wirtualny dysk CD, a program
WD SmartWare nie jest zainstalowany, wykonaj następujące czynności:
1. Przy użyciu funkcji kopiowania i wklejania albo funkcji „przeciągnij i upuść” skopiuj plik
Virtual CD Manager z dysku My Book na pulpit komputera. (Jest to plik, który został
skopiowany na dysk My Book, kiedy był wykonywany krok 9 procedury „Ukrywanie
wirtualnego dysku CD WD SmartWare”).
Jeśli podczas ukrywania wirtualnego dysku CD folder Virtual CD Manager nie został
skopiowany na dysk My Book, należy pobrać program narzędziowy Virtual CD (VCD)
Manager dla komputerów Mac z witryny support.wdc.com.
2. Otwórz folder Virtual CD Manager lub pobrany plik .zip
(Virtual_CD_Manager_vxxxx.zip) i kliknij dwukrotnie odpowiedni plik .exe, aby
wyświetlić e
kran programu WD SmartWare Virtual CD Manager:
• Plik Virtual CD Manager.exe w folderze Virtual CD Manager
• Plik Virtual_CD_Manager_vxxxx.exe z pobranego pliku .zip
3. Kliknij przycisk Continue (Kontynuuj).
PODŁĄCZANIE DYSKU I ROZPOCZYNANIE PRACY – 16
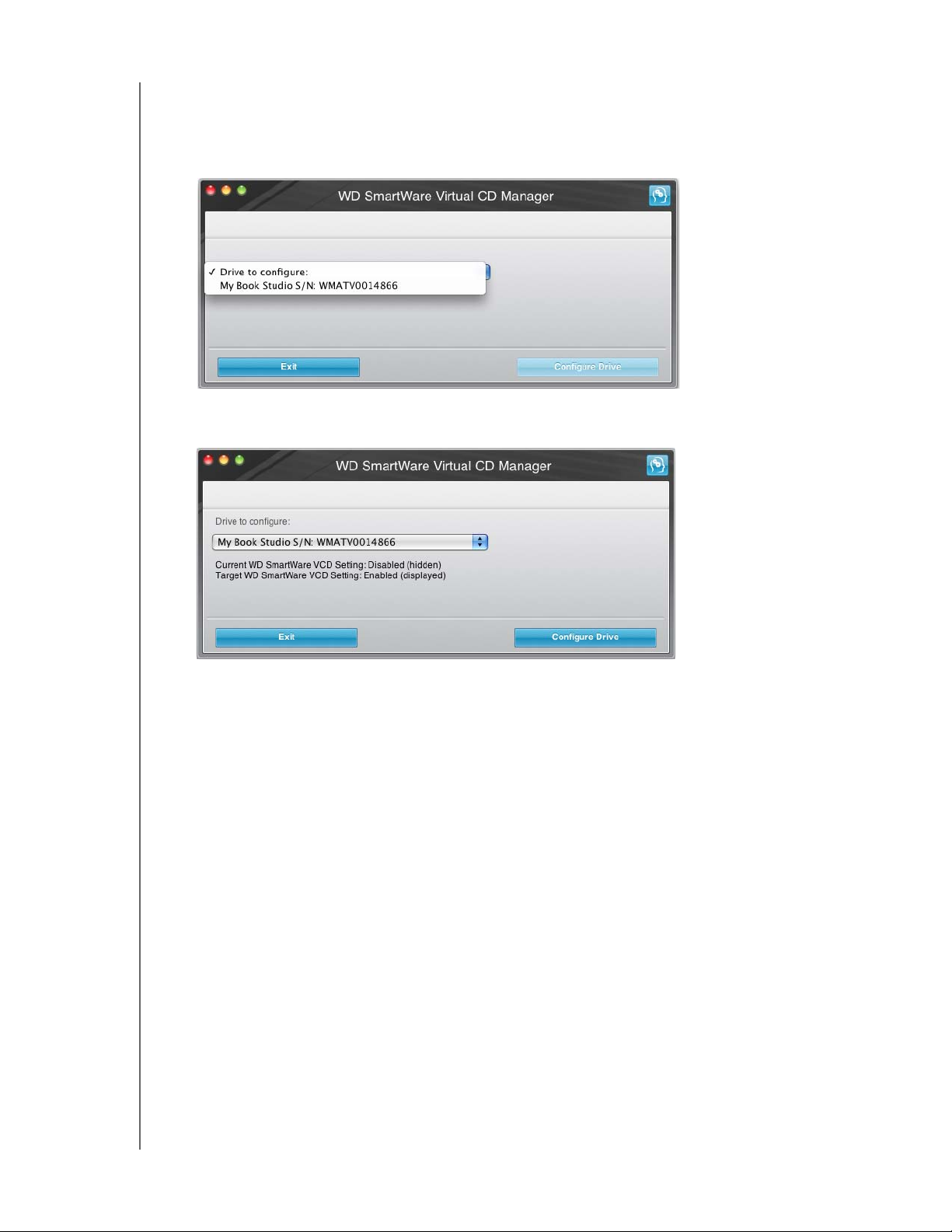
MY BOOK STUDIO I STUDIO LX
PODRĘCZNIK UŻYTKOWNIKA
4. Przeczytaj umowę licencyjną, a następnie kliknij przycisk Accept (Akceptuję),
aby kontynuować.
Program narzędziowy WD SmartWare Virtual CD Manager odszuka dyski i wyświetli
monit o wybranie dysku, który będzie konfigurowany:
5. Wybierz dysk My Book. Program narzędziowy WD SmartWare Virtual CD Manager
wyświetli bieżące i docelowe ustawienia wirtualnego dysku CD:
6. Kliknij przycisk Configure Drive (Konfiguruj dysk), aby kontynuować.
7. Zostanie wyświetlony monit z informacją, że aby zmiany zostały wprowadzone,
należy wyłączyć i ponownie włączyć dysk My Book:
a. Odłącz od dysku kabel USB lub FireWire.
b. Odłącz od dysku kabel zasilacza.
c. Poczekaj dziesięć sekund.
d. Podłącz do dysku kabel zasilacza.
e. Podłącz do dysku kabel USB lub FireWire.
8. Kliknij przycisk Exit (Zamknij), aby zamknąć program narzędziowy WD SmartWare
Virtual CD Manager.
9. Sprawdź na pulpicie komputera, czy zmiana została wprowadzona.
PODŁĄCZANIE DYSKU I ROZPOCZYNANIE PRACY – 17
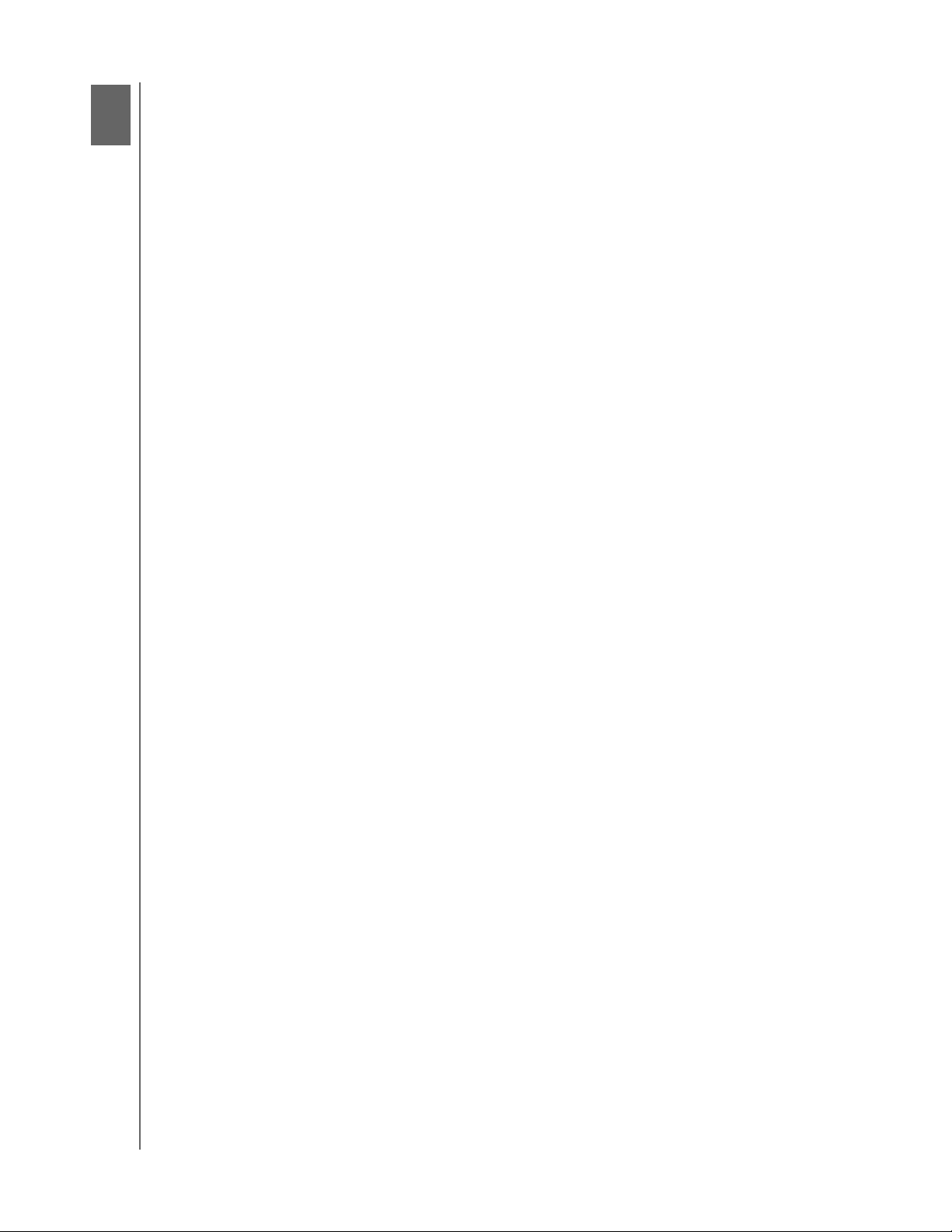
3
1
MY BOOK STUDIO I STUDIO LX
PODRĘCZNIK UŻYTKOWNIKA
Tworzenie kopii zapasowej plików z komputera
W tym rozdziale przedstawiono następujące tematy:
Informacje o tworzeniu kopii zapasowej plików z komputera
Tworzenie kopii zapasowej wszystkich plików
Zaawansowane funkcje tworzenia kopii zapasowych
Informacje o tworzeniu kopii zapasowej plików z komputera
Program WD SmartWare w automatyczny i ciągły sposób tworzy na dysku My Book kopię
zapasową całej zapisanej na komputerze zawartości (muzyki, filmów, zdjęć, dokumentów,
wiadomości e-mail i innych plików). Kiedy program WD SmartWare ustali kategorie różnych
typów zawartości, wystarczy kliknąć przycisk Run Backup (Uruchom kopię zapasową),
aby utworzyć kopię zapasową wszystkich danych. Zaawansowani użytkownicy mogą
wybrać określone typy zawartości, których kopia zapasowa ma być tworzona.
Po utworzeniu kopii zapasowej program WD SmartWare tworzy kolejne zapasowe
następujących plików:
• Pliki nowo utworzone i skopiowane na dysk twardy
• Istniejące pliki, które zostaną w dowolny sposób zmodyfikowane
Ta ochrona jest automatyczna – program WD SmartWare zapewnia ją bez żadnego
udziału użytkownika. Wystarczy tylko nie odłączać dysku My Book od komputera.
Uwaga: Automatyczne tworzenie kopii zapasowych jest kontynuowane przez
cały czas, kiedy dysk My Book jest podłączony do komputera. Po
odłączeniu i ponownym podłączeniu dysku do komputera program
WD SmartWare wyszuka na komputerze nowe i zmodyfikowane pliki,
a następnie wznowi automatyczne tworzenie kopii zapasowych.
Ponadto ekran Backup (Kopia zapasowa) (zobacz rys. 8 na str. 19) udostępnia
następujące opcje:
• Wskaźniki zawartości dla dysków twardych komputera, ilustrujące liczbę plików
w każdej kategorii i ich wielkość.
• Przycisk Refresh View (Odśwież widok) umożliwiający ponowne przeszukanie
dysku i sprawdzenie dokładności wskaźników zawartości po dodaniu lub zmianie
plików na komputerze.
• Pole zawartości Detailed View (Widok szczegółowy) służące do wybierania
określonych kategorii plików i folderów, których kopia zapasowa ma zostać
utworzona, oraz przycisk Apply Changes (Zastosuj zmiany) w celu zastosowania
wybranych ustawień.
• Przyciski Run Backup (Uruchom kopię zapasową) i Pause Backup (Wstrzymaj
kopię zapasową), służące do uruchamiania i wstrzymywania procesu tworzenia
kopii zapasowych.
TWORZENIE KOPII ZAPASOWEJ PLIKÓW Z KOMPUTERA – 18
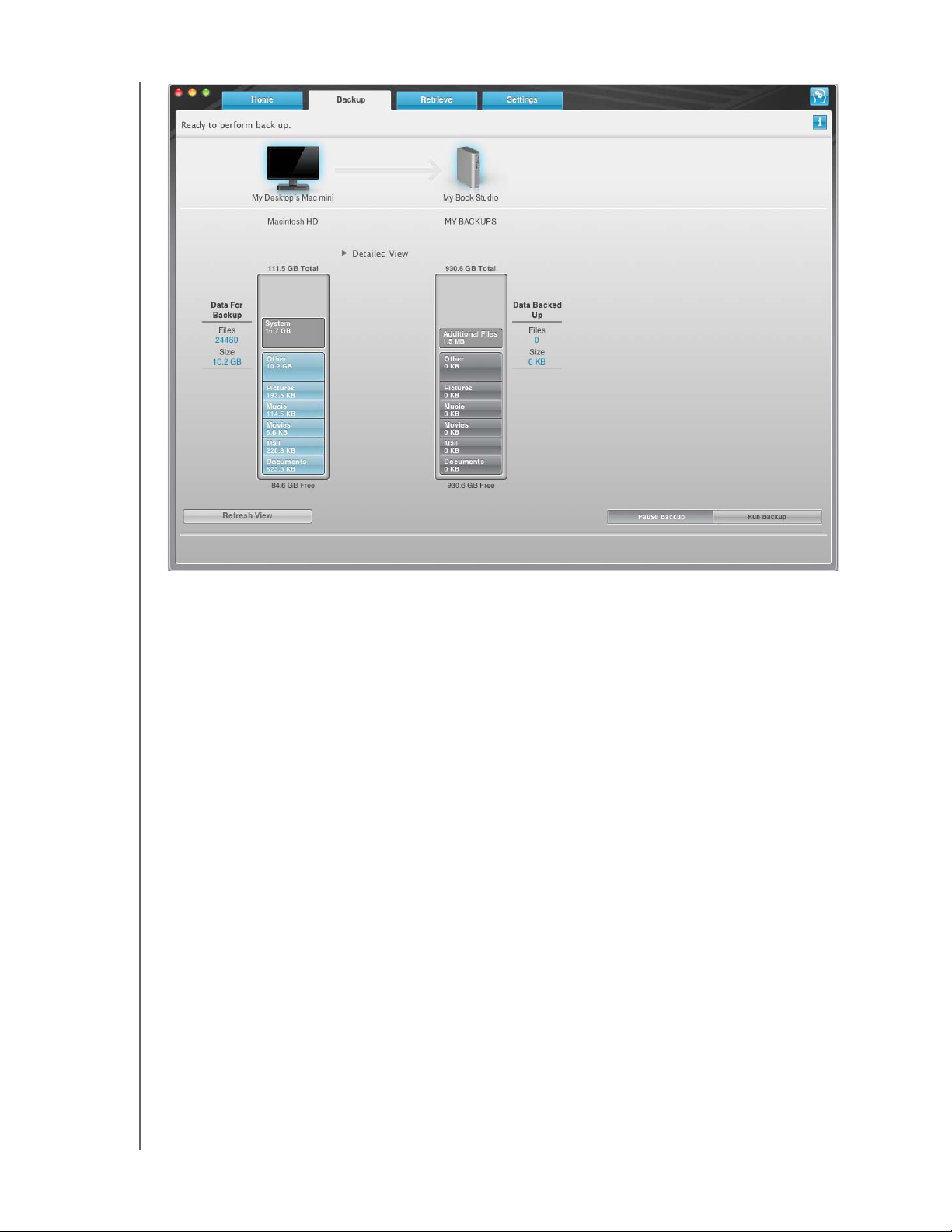
MY BOOK STUDIO I STUDIO LX
PODRĘCZNIK UŻYTKOWNIKA
rys. 8. Ekran Backup (Kopia zapasowa)
We wskaźnikach zawartości dla dysków twardych komputera są wyświetlane kategorie
plików, które zostaną uwzględnione w kopii zapasowej po kliknięciu przycisku Run Backup
(Uruchom kopię zapasową):
• Jasnoniebieskie tło w obszarze wskaźnika zawartości dla dysku twardego komputera
reprezentuje oryginalne pliki, których kopie zapasowe mogą być tworzone.
• Szare tło w obszarze wskaźnika zawartości dla dysku My Book reprezentuje
potencjalne kopie zapasowe oryginalnych plików.
• Ciemnoniebieskie tło identyfikuje kategorie plików, których kopie zapasowe zostały
utworzone.
W obszarze wskaźnika zawartości dysku My Book kategoria Additional Files (Dodatkowe
pliki) obejmuje wszystkie pliki wyświetlane w części przedstawiającej zajęte miejsce na
dysku. Pliki znajdujące się w tym obszarze nie mogą być uwzględniane podczas tworzenia
kopii zapasowych.
We wskaźnikach zawartości i w polu zawartości Detailed View (Widok szczegółowy) są
wyświetlane kategorie plików odpowiadające następującym folderom na komputerze:
• Music (Muzyka)
• Movies (Filmy)
• Pictures (Obrazy)
• Mail (Poczta)
• Documents (Dokumenty)
• Other (Inne)
Każda kate
goria zawiera wszystkie pliki w odpowiednim folderze. Jedyny wyjątek stanowi
kategoria Other (Inne), która obejmuje wszystkie pliki we wszystkich pozostałych
folderach na komputerze.
TWORZENIE KOPII ZAPASOWEJ PLIKÓW Z KOMPUTERA – 19
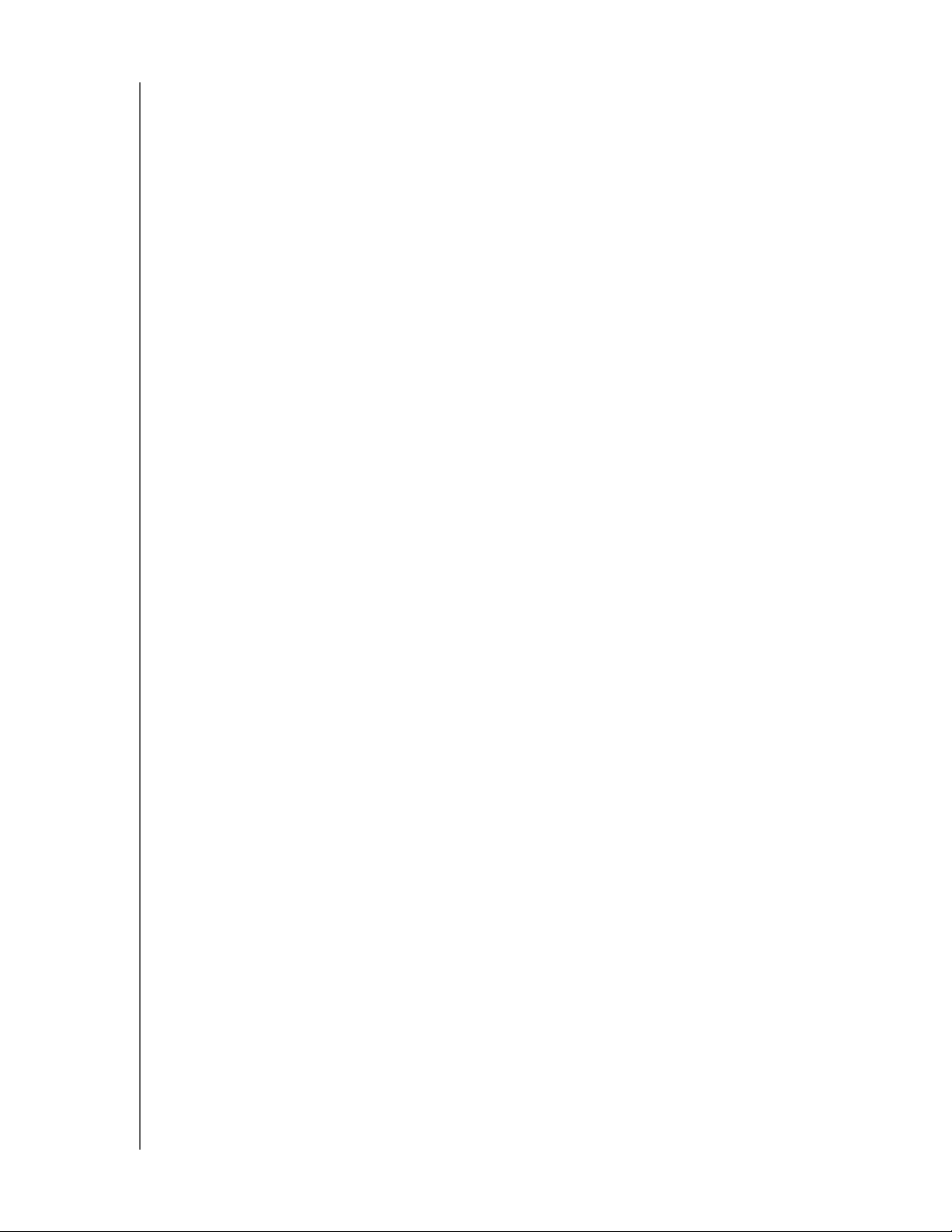
MY BOOK STUDIO I STUDIO LX
PODRĘCZNIK UŻYTKOWNIKA
Uwaga:
• Kategoria System, wyświetlana na ciemnoszarym tle, obejmuje wszystkie pliki
systemu operacyjnego, których kopie zapasowe nie mogą być tworzone. Nie są
tworzone kopie zapasowe plików systemowych, plików programów i aplikacji oraz
plików roboczych.
• Kategoria Retrieved (Przywrócone), również wyświetlana na ciemnoszarym tle,
zawiera pliki pobrane z wcześniejszej kopii zapasowej. Te pliki są także wyłączone
z tworzenia kopii zapasowych.
• Umieszczenie wskaźnika myszy na kategorii powoduje wyświetlenie liczby plików
w danej kategorii.
Aby utworzyć kopię zapasową innych wewnętrznych dysków twardych, należy kliknąć
kartę Home (Główna) i wybrać inny dysk z menu rozwijanego.
Tworzenie kopii zapasowej wszystkich plików
Aby utworzyć kopię zapasową wszystkich plików na komputerze:
1. Kliknij kartę Backup (Kopia zapasowa), aby wyświetlić ekran Backup (Kopia
zapasowa; zobacz rys. 8 na str. 19).
2. Kliknij przycisk Run Backup (Uruchom kopię zapasową), aby utworzyć kopię
zapasową wszystkich plików.
3. Podczas tworzenia kopii zapasowej:
• Na ekranie Backup (Kopia zapasowa) jest wyświetlany pasek postępu oraz
komunikat wskazujący ilość danych, których kopia zapasowa została utworzona.
• Niebieskie tło w obszarze wskaźnika zawartości dla dysku twardego komputera
zmienia kolor na żółty/bursztynowy dla wszystkich plików, których kopia
zapasowa nie została jeszcze utworzona.
•Szare tło w obszarze wskaźnika zawartości dla dysku My Book zmienia kolor na
niebieski dla każdej kategorii w miarę postępu tworzenia kopii zapasowej.
• W czasie tworzenia kopii zapasowej można kontynuować konfigurowanie dysku
lub wykonywanie innych zadań. Program WD SmartWare tworzy kopię zapasową
wszystkich plików w tle.
•Dostępny jest przycisk Pause Backup (Wstrzymaj kopię zapasową), który
umożliwia wstrzyman
ie procesu tworzenia kopii zapasowej.
4. Wyświetlenie komunikatu o pomyślnym zakończeniu tworzenia kopii zapasowej
oznacza, że tworzenie kopii zapasowej zostało zakończone normalnie.
Jeśli utworzenie kopii zapasowej pewnych plików okaże się niemożliwe, pliki te
pozostaną wyświetlane kolorem żółtym/bursztynowym we wskaźniku zawartości
dysku twardego komputera, a program WD SmartWare wyświetli:
• Komunikat ostrzeżenia wskazujący liczbę plików, których dotyczy problem.
• Łącze View (Wyświetl), które można kliknąć w celu wyświetlenia listy plików oraz
przyczyn, dla których nie zostały utworzone ich kopie zapasowe.
Niektóre aplikacje i uruchomione procesy mogą uniemożliwić utworzenie kopii
zapasowej plików. Jeśli nie można określić przyczyny, dla której kopia zapasowa
niektórych plików nie została utworzona, wykonaj następujące czynności:
a. Zapisz i zamknij wszystkie otwarte pliki.
b. Zamknij wszystkie uruchomione aplikacje, w tym program pocztowy i przeglądarkę
internetową.
TWORZENIE KOPII ZAPASOWEJ PLIKÓW Z KOMPUTERA – 20
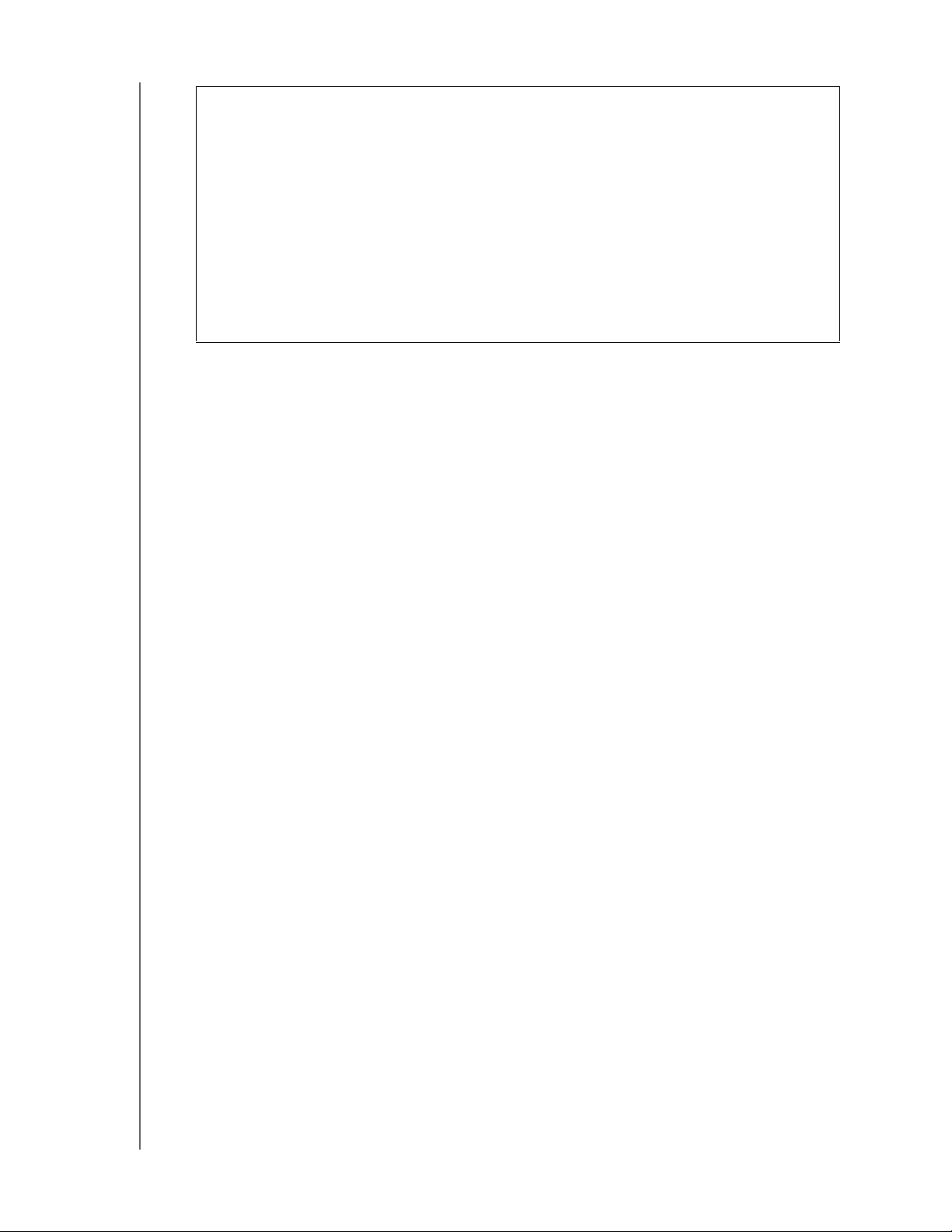
MY BOOK STUDIO I STUDIO LX
PODRĘCZNIK UŻYTKOWNIKA
Ważne: Pojawienie się komunikatu ostrzegającego o zapełnieniu dysku
oznacza, że na dysku jest zbyt mało wolnego miejsca, aby ukończyć
tworzenie kopii zapasowej.
Najlepszym rozwiązaniem w takiej sytuacji jest przeznaczenie dysku
wyłącznie na potrzeby długoterminowej archiwizacji danych oraz
wykonanie następujących czynności:
a. Kliknij kartę Home (Główna), aby wyświetlić ekran Home (Główny).
b. Kliknij łącze WDStore w polu WD Online (Firma WD w Internecie), aby
wyświetlić witrynę sklepu internetowego Western Digital Online Store.
c. Kliknij pozycję External Hard Drives (Zewnętrzne dyski twarde)
i wybierz dysk odpowiedni do obecnych i przyszłych wymagań.
5. Kliknięcie przycisku Pause Backup (Wstrzymaj kopię zapasową), gdy wykonywany
jest krok 3, spowoduje wyświetlenie monitu Stop backup? (Czy zatrzymać tworzenie
kopii zapasowej?). Monit ten przypomina, że program WD SmartWare wykonuje w tle
kopię zapasową, dzięki czemu można nadal używać komputera do innych zadań
w trakcie tego procesu.
Aby kontynuować, kliknij:
• Przycisk Continue Backup (Kontynuuj tworzenie kopii zapasowej), aby anulować
żądanie wstrzymania i kontynuować proces tworzenia kopii zapasowej.
• Przycisk Stop Backup (Zatrzymaj tworzenie kopii zapasowej), aby kontynuować
żądanie wstrzymania i zatrzymać tworzenie kopii zapasowej.
Zaawansowane funkcje tworzenia kopii zapasowych
Zaawansowane funkcje tworzenia kopii zapasowych obejmują:
• Wybieranie określonej zawartości w celu utworzenia kopii zapasowej
• Zmienianie ustawień programu do tworzenia kopii zapasowych:
- Wybieranie liczby wersji kopii zapasowych do przechowywania
- Wstrzymanie tworzenia kopii zapasowej do czasu, kiedy komputer
będzie bezczynny
TWORZENIE KOPII ZAPASOWEJ PLIKÓW Z KOMPUTERA – 21
 Loading...
Loading...