Western digital WDBAAJ0020HSL, WDBAAJ0015HSL, WDBAAJ0010HSL User Manual [pt]
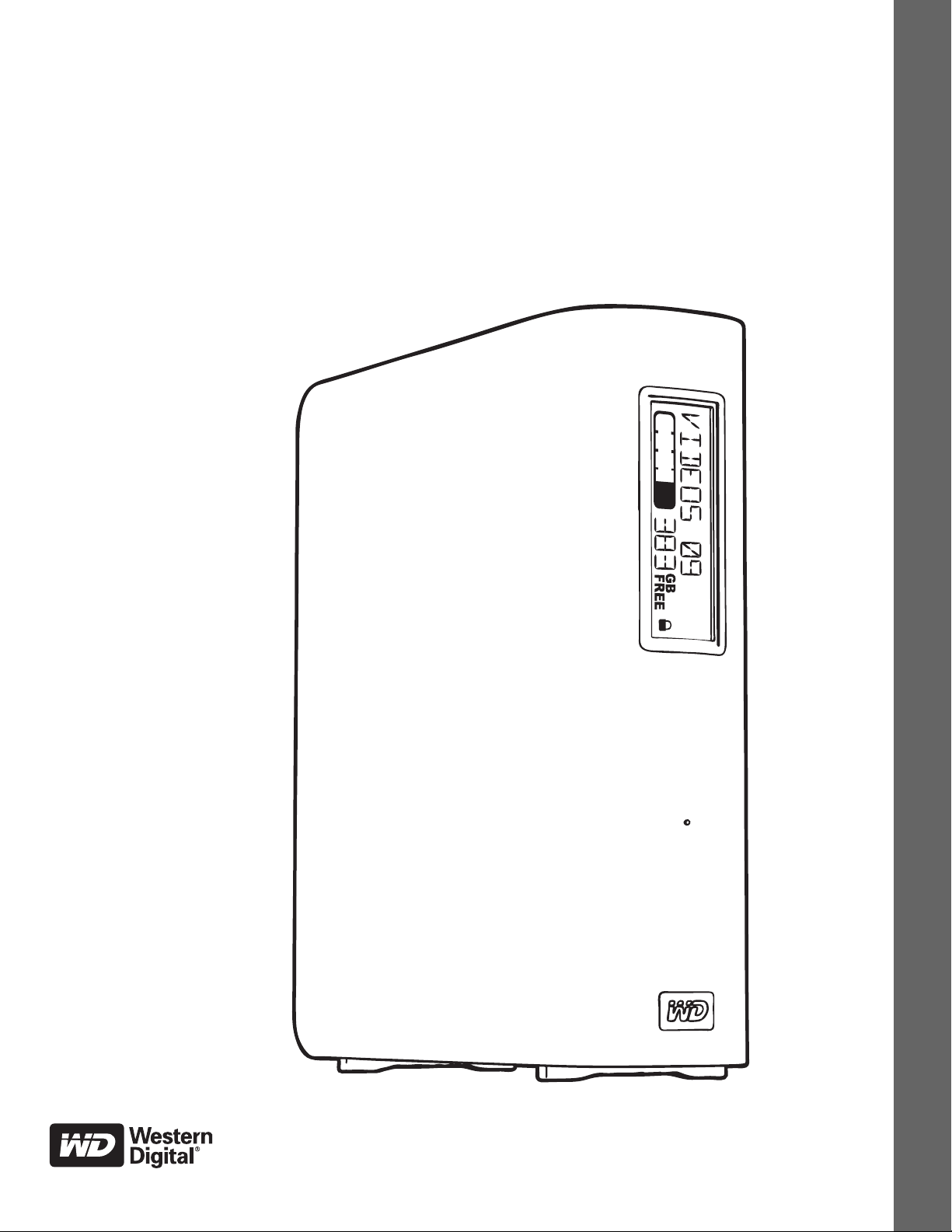
®
My Book
Studio™ e Studio LX
Manual do Usuário
Manual do usuário do My Book Studio e Studio
LX
Unidade Externa
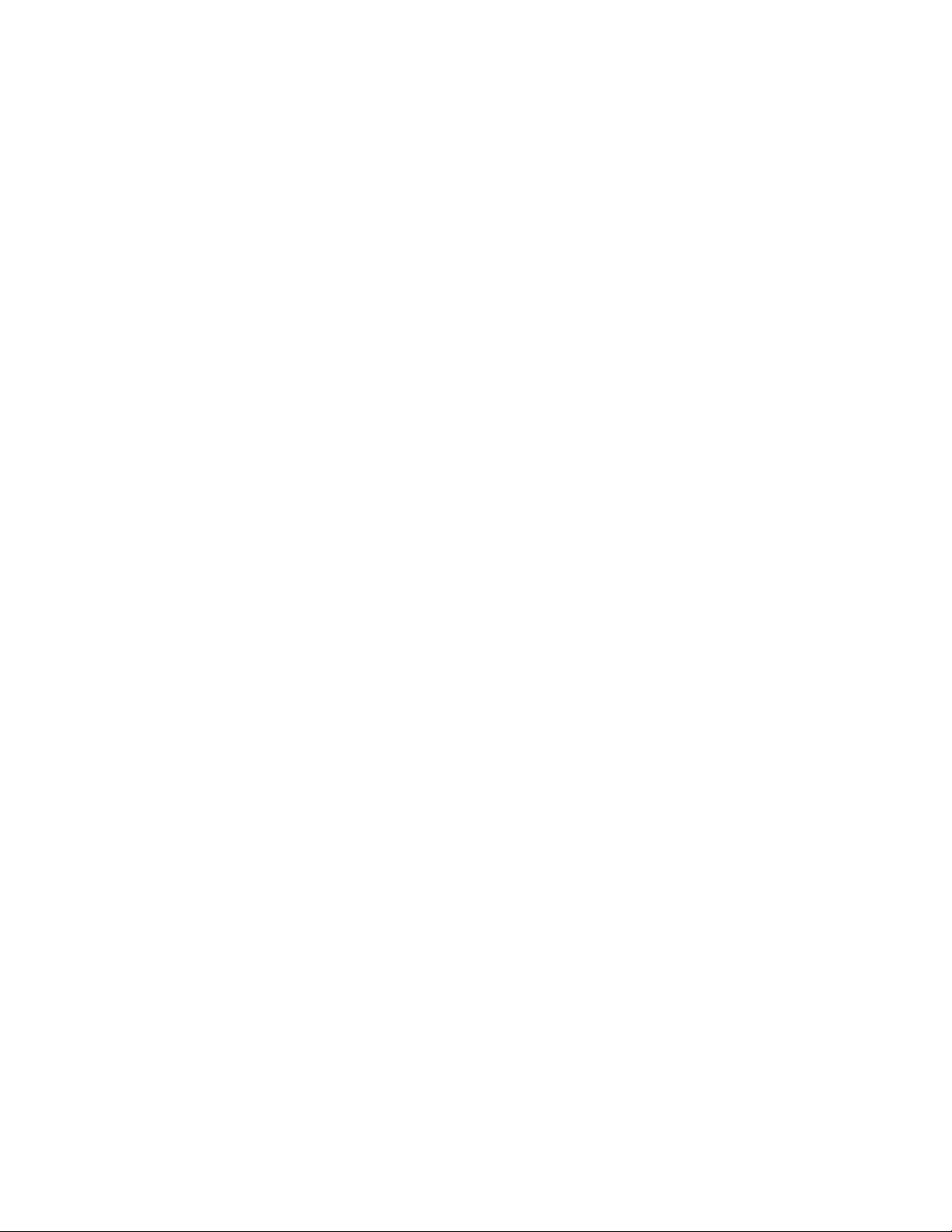
Serviço de Manutenção e Suporte ao Cliente WD
Se você encontrar qualquer problema, dê-nos a oportunidade de solucioná-lo antes de devolver
este produto. A maioria das perguntas ao suporte técnico pode ser respondida através da nossa
base de conhecimentos ou serviço de suporte por e-mail no support.wdc.com. Se a resposta não
estiver disponível ou caso prefira contatar a WD, faça-o através do número de telefone abaixo que
mais lhe convier.
Seu produto inclui suporte telefônico gratuito por 30 dias durante o período de garantia.
O período de 30 dias começa na data do seu primeiro contato telefônico com o suporte técnico
WD. O suporte por e-mail é gratuito durante todo o período de garantia e nossa ampla base de
dados está disponível 24 horas por dia, nos 7 dias da semana. Para que possamos mantê-lo
informado sobre novas funções e serviços, não se esqueça de registrar seu produto online no
://register.wdc.com.
http
Acesso ao Suporte Online
Visite nosso site de suporte de produto no support.wdc.com e escolha um desses tópicos:
• Downloads – Faça download de drivers, software e atualizações para seu produto WD.
• Registration (Registro) – Registre seu produto WD para obter as mais recentes atualizações
e ofertas especiais.
• Warranty & RMA Services (Garantia e Serviços de RMA) – Obtenha informações sobre
Garantia, Substituição do Produto (RMA), status da RMA e Informação de Recuperação
de Dados.
• Knowledge Base (Base de Conhecimento) – Pesquise por palavra-chave, frase ou ID da
resposta.
• Installation (Instalação) – Obtenha ajuda de instalação online para seu produto ou
software WD.
Contato com o Suporte Técnico WD
Ao contatar a WD para suporte, tenha em mãos o número de série do seu produto WD, o hardware
do sistema e as versões do software do sistema.
América do Norte Pacífico Asiático
Inglês 800.ASK.4WDC Austrália 1 800 42 9861
(800.275.4932) China 800 820 6682/+65 62430496
Espanhol 800.832.4778 Hong Kong +800 6008 6008
Índia 1 800 11 9393 (MNTL)/1 800 200 5789 (Segurança)
Europa
(ligação gratuita)*
Europa +31 880062100 Malásia +800 6008 6008/1 800 88 1908/+65 62430496
Oriente Médio +31 880062100 Filipinas 1 800 1441 0159
África +31 880062100 Cingapura +800 6008 6008/+800 608 6008/+65 62430496
* Número de ligação gratuita disponível nos seguintes países: Áustria, Bélgica, Dinamarca, França, Alemanha,
Irlanda, Itália, Países Baixos, Noruega, Espanha, Suécia, Suíça, Reino Unido.
00800 ASK4 WDEU Indonésia +803 852 9439
(00800 27549338) Japão 00 531 650442
Coreia 02 703 6550
Tai wan +800 6008 6008/+65 62430496
011 26384700 (Linha Piloto)
ii
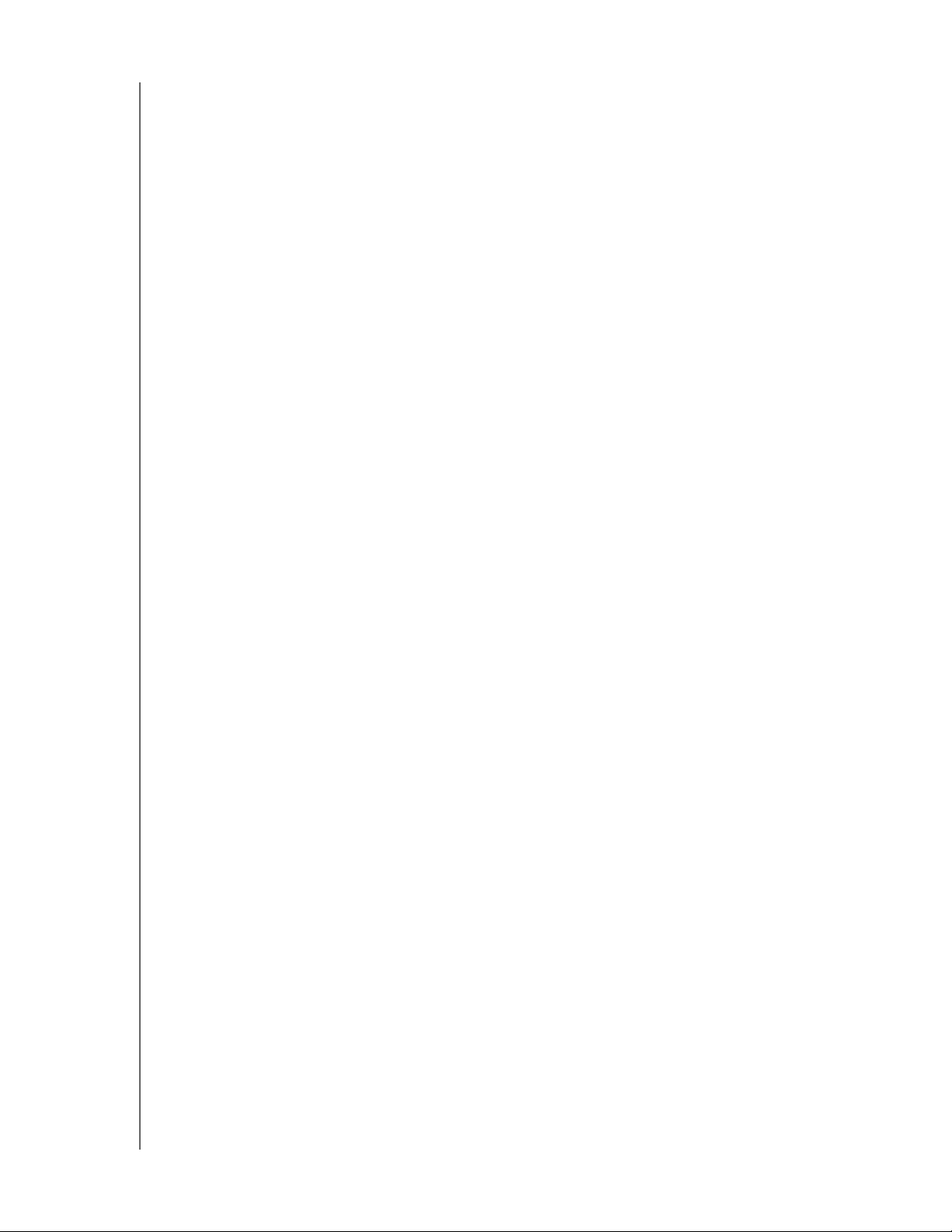
MY BOOK STUDIO E STUDIO LX
MANUAL DO USUÁRIO
Índice
Serviço de Manutenção e Suporte ao Cliente WD . . . . . . . . . . . . . . . . . . . . . . . . . . . . . . . . ii
Acesso ao Suporte Online . . . . . . . . . . . . . . . . . . . . . . . . . . . . . . . . . . . . . . . . . . . . . . . . . . . . . ii
Contato com o Suporte Técnico WD . . . . . . . . . . . . . . . . . . . . . . . . . . . . . . . . . . . . . . . . . . . . . ii
1 Sobre o seu HD WD . . . . . . . . . . . . . . . . . . . . . . . . . . . . . . . . . . . . . . . . . 1
Recursos. . . . . . . . . . . . . . . . . . . . . . . . . . . . . . . . . . . . . . . . . . . . . . . . . . . . . . . . . . . . . . . . 1
Conteúdos do Kit . . . . . . . . . . . . . . . . . . . . . . . . . . . . . . . . . . . . . . . . . . . . . . . . . . . . . . . . . 2
Acessórios opcionais . . . . . . . . . . . . . . . . . . . . . . . . . . . . . . . . . . . . . . . . . . . . . . . . . . . . . . 2
Compatibilidade do Sistema Operacional . . . . . . . . . . . . . . . . . . . . . . . . . . . . . . . . . . . . . . 3
Formato da Unidade. . . . . . . . . . . . . . . . . . . . . . . . . . . . . . . . . . . . . . . . . . . . . . . . . . . . . . . 3
Descrição física . . . . . . . . . . . . . . . . . . . . . . . . . . . . . . . . . . . . . . . . . . . . . . . . . . . . . . . . . . 3
Indicadores. . . . . . . . . . . . . . . . . . . . . . . . . . . . . . . . . . . . . . . . . . . . . . . . . . . . . . . . . . . . . . . . . 4
Botão de Acionamento. . . . . . . . . . . . . . . . . . . . . . . . . . . . . . . . . . . . . . . . . . . . . . . . . . . . . . . . 5
Interfaces da unidade. . . . . . . . . . . . . . . . . . . . . . . . . . . . . . . . . . . . . . . . . . . . . . . . . . . . . . . . . 6
Slot de Segurança Kensington
Registro da sua unidade. . . . . . . . . . . . . . . . . . . . . . . . . . . . . . . . . . . . . . . . . . . . . . . . . . . . 6
Precauções de Manuseio . . . . . . . . . . . . . . . . . . . . . . . . . . . . . . . . . . . . . . . . . . . . . . . . . . . 6
®
. . . . . . . . . . . . . . . . . . . . . . . . . . . . . . . . . . . . . . . . . . . . . . . . 6
2 Como conectar e começar a usar a unidade . . . . . . . . . . . . . . . . . . . . 7
Conexão da unidade . . . . . . . . . . . . . . . . . . . . . . . . . . . . . . . . . . . . . . . . . . . . . . . . . . . . . . 7
Começando a usar o software WD SmartWare . . . . . . . . . . . . . . . . . . . . . . . . . . . . . . . . . 10
Visão Geral do Software WD SmartWare . . . . . . . . . . . . . . . . . . . . . . . . . . . . . . . . . . . . . . 12
WD SmartWareTela de Início . . . . . . . . . . . . . . . . . . . . . . . . . . . . . . . . . . . . . . . . . . . . . . . 13
Visualização dos Tópicos de Informações/Ajuda Online . . . . . . . . . . . . . . . . . . . . . . . . . . 14
Esconder o CD Virtual WD SmartWare. . . . . . . . . . . . . . . . . . . . . . . . . . . . . . . . . . . . . . . . 14
Mostrar o CD virtual WD SmartWare . . . . . . . . . . . . . . . . . . . . . . . . . . . . . . . . . . . . . . . . . 16
3 Como fazer o backup dos arquivos do seu computador . . . . . . . . . . 19
Sobre o backup de arquivos do seu computador . . . . . . . . . . . . . . . . . . . . . . . . . . . . . . . 19
Como fazer o backup de tudo . . . . . . . . . . . . . . . . . . . . . . . . . . . . . . . . . . . . . . . . . . . . . . 21
Funções Avançadas de Backup . . . . . . . . . . . . . . . . . . . . . . . . . . . . . . . . . . . . . . . . . . . . . 22
Selecionar conteúdo específico para se fazer o backup . . . . . . . . . . . . . . . . . . . . . . . . . . . . . 22
Alteração das configurações do software de backup . . . . . . . . . . . . . . . . . . . . . . . . . . . . . . . 24
4 Recuperação de arquivos de backup . . . . . . . . . . . . . . . . . . . . . . . . . 27
Sobre a recuperação de arquivos . . . . . . . . . . . . . . . . . . . . . . . . . . . . . . . . . . . . . . . . . . . 27
Recuperar um arquivo . . . . . . . . . . . . . . . . . . . . . . . . . . . . . . . . . . . . . . . . . . . . . . . . . . . . 27
Como recuperar uma pasta . . . . . . . . . . . . . . . . . . . . . . . . . . . . . . . . . . . . . . . . . . . . . . . . 31
Recuperação de uma versão anterior de um arquivo ou de arquivos excluídos . . . . . . . . 31
Recuperação de todo o seu conteúdo . . . . . . . . . . . . . . . . . . . . . . . . . . . . . . . . . . . . . . . . 31
ÍNDICE – iii
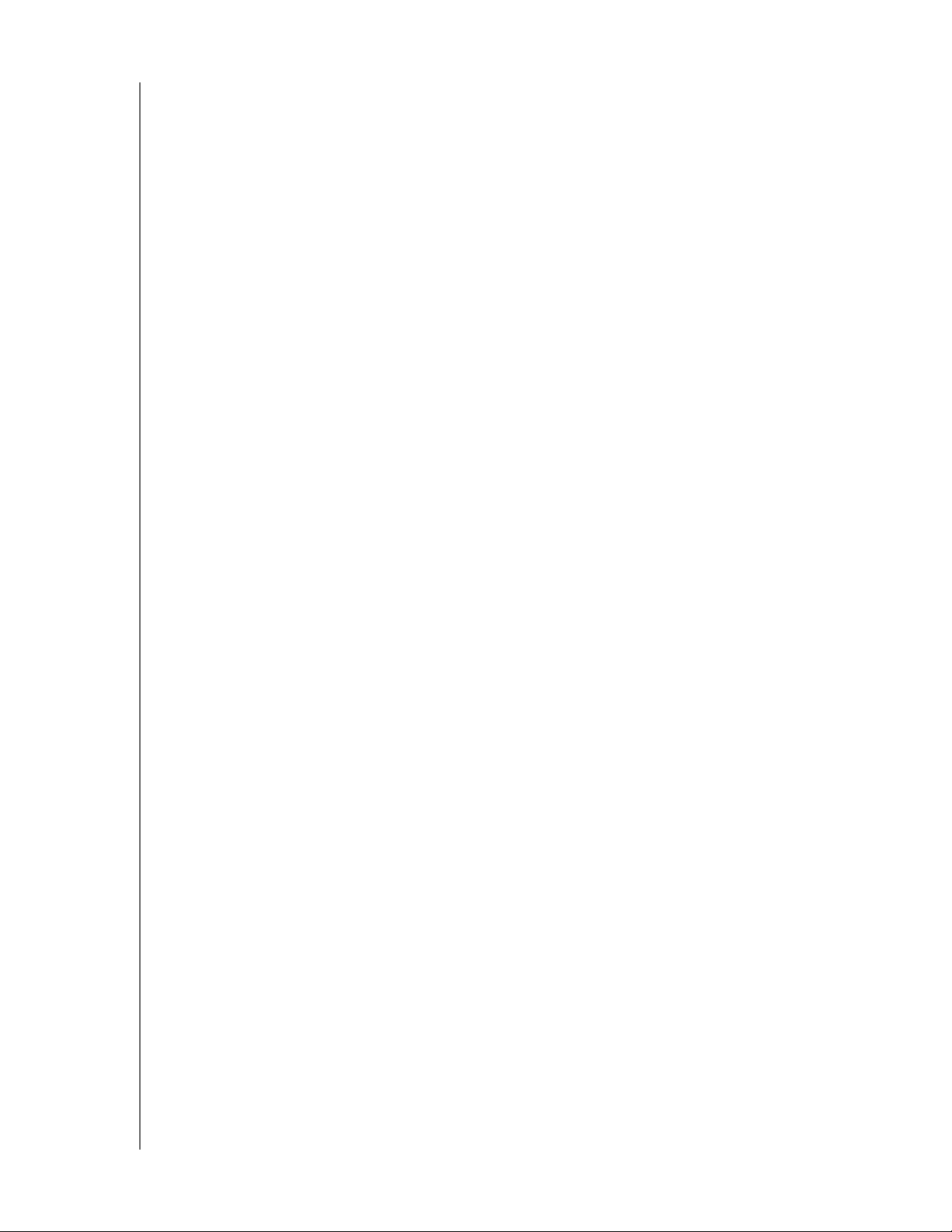
MY BOOK STUDIO E STUDIO LX
MANUAL DO USUÁRIO
5 Bloqueio e desbloqueio do seu HD . . . . . . . . . . . . . . . . . . . . . . . . . . . 32
Como proteger seu HD com senha . . . . . . . . . . . . . . . . . . . . . . . . . . . . . . . . . . . . . . . . . . 32
Desbloqueio da sua unidade . . . . . . . . . . . . . . . . . . . . . . . . . . . . . . . . . . . . . . . . . . . . . . . 33
Desbloqueio da unidade com o software WD SmartWare. . . . . . . . . . . . . . . . . . . . . . . . . . . . 34
Desbloqueio da unidade sem o software WD SmartWare . . . . . . . . . . . . . . . . . . . . . . . . . . . . 34
Desligamento do recurso de bloqueio da unidade. . . . . . . . . . . . . . . . . . . . . . . . . . . . . . . 35
Alteração da sua senha . . . . . . . . . . . . . . . . . . . . . . . . . . . . . . . . . . . . . . . . . . . . . . . . . . . 35
6 Gerenciamento e personalização da sua unidade . . . . . . . . . . . . . . . 36
Usando o ícone WD SmartWare. . . . . . . . . . . . . . . . . . . . . . . . . . . . . . . . . . . . . . . . . . . . . 36
Como abrir o software WD SmartWare . . . . . . . . . . . . . . . . . . . . . . . . . . . . . . . . . . . . . . . 36
Desmontar o CD virtual . . . . . . . . . . . . . . . . . . . . . . . . . . . . . . . . . . . . . . . . . . . . . . . . . . . 38
Desmontar a unidade com segurança . . . . . . . . . . . . . . . . . . . . . . . . . . . . . . . . . . . . . . . . 38
Usando o ícone WD SmartWare . . . . . . . . . . . . . . . . . . . . . . . . . . . . . . . . . . . . . . . . . . . . . . . 38
Usando o ícone My Book. . . . . . . . . . . . . . . . . . . . . . . . . . . . . . . . . . . . . . . . . . . . . . . . . . . . . 39
Usando o botão de acionamento da unidade . . . . . . . . . . . . . . . . . . . . . . . . . . . . . . . . . . . . . 39
Exibindo o número de série e status da unidade . . . . . . . . . . . . . . . . . . . . . . . . . . . . . . . . 39
Desbloqueio manual da unidade . . . . . . . . . . . . . . . . . . . . . . . . . . . . . . . . . . . . . . . . . . . . 40
Quando o software WD SmartWare não está disponível. . . . . . . . . . . . . . . . . . . . . . . . . . . . . 40
Quando seu computador sai do modo inativo. . . . . . . . . . . . . . . . . . . . . . . . . . . . . . . . . . . . . 41
Personalização das configurações do seu software . . . . . . . . . . . . . . . . . . . . . . . . . . . . . 41
Especificação de uma pasta diferente para recuperação . . . . . . . . . . . . . . . . . . . . . . . . . . . . 42
Configuração das opções de preferências . . . . . . . . . . . . . . . . . . . . . . . . . . . . . . . . . . . . . . . 43
Personalização das configurações da sua unidade . . . . . . . . . . . . . . . . . . . . . . . . . . . . . . 43
Especificar um nome para sua unidade. . . . . . . . . . . . . . . . . . . . . . . . . . . . . . . . . . . . . . . . . . 44
Registro da sua unidade. . . . . . . . . . . . . . . . . . . . . . . . . . . . . . . . . . . . . . . . . . . . . . . . . . . . . . 45
Ajuste do sleep timer . . . . . . . . . . . . . . . . . . . . . . . . . . . . . . . . . . . . . . . . . . . . . . . . . . . . . . . . 46
Limpeza da sua unidade . . . . . . . . . . . . . . . . . . . . . . . . . . . . . . . . . . . . . . . . . . . . . . . . . . . . . 46
Mostrar ou esconder o ícone do CD virtual . . . . . . . . . . . . . . . . . . . . . . . . . . . . . . . . . . . . . . . 47
Desinstalação do software WD SmartWare . . . . . . . . . . . . . . . . . . . . . . . . . . . . . . . . . . . 48
7 Verificação do funcionamento da unidade . . . . . . . . . . . . . . . . . . . . . 49
8 Como usar a unidade com o Windows . . . . . . . . . . . . . . . . . . . . . . . . 51
Reformatação da unidade . . . . . . . . . . . . . . . . . . . . . . . . . . . . . . . . . . . . . . . . . . . . . . . . . 51
Instalação da unidade em computadores com Windows . . . . . . . . . . . . . . . . . . . . . . . . . 51
Instalação nos computadores com Windows XP. . . . . . . . . . . . . . . . . . . . . . . . . . . . . . . . . . . 52
Instalação em computadores com Windows Vista ou Windows 7 . . . . . . . . . . . . . . . . . . . . . 54
Começando a usar o software WD SmartWare no Windows. . . . . . . . . . . . . . . . . . . . . . . 56
Usando o ícone WD SmartWare. . . . . . . . . . . . . . . . . . . . . . . . . . . . . . . . . . . . . . . . . . . . . 59
Como abrir o software WD SmartWare . . . . . . . . . . . . . . . . . . . . . . . . . . . . . . . . . . . . . . . 59
Verificação de status e temperatura da unidade . . . . . . . . . . . . . . . . . . . . . . . . . . . . . . . . 60
Monitoramento de alertas do ícone . . . . . . . . . . . . . . . . . . . . . . . . . . . . . . . . . . . . . . . . . . 60
Desconexão da unidade com segurança . . . . . . . . . . . . . . . . . . . . . . . . . . . . . . . . . . . . . . 60
Habilitar as funções de Backup e Recuperação . . . . . . . . . . . . . . . . . . . . . . . . . . . . . . . . 61
ÍNDICE – iv
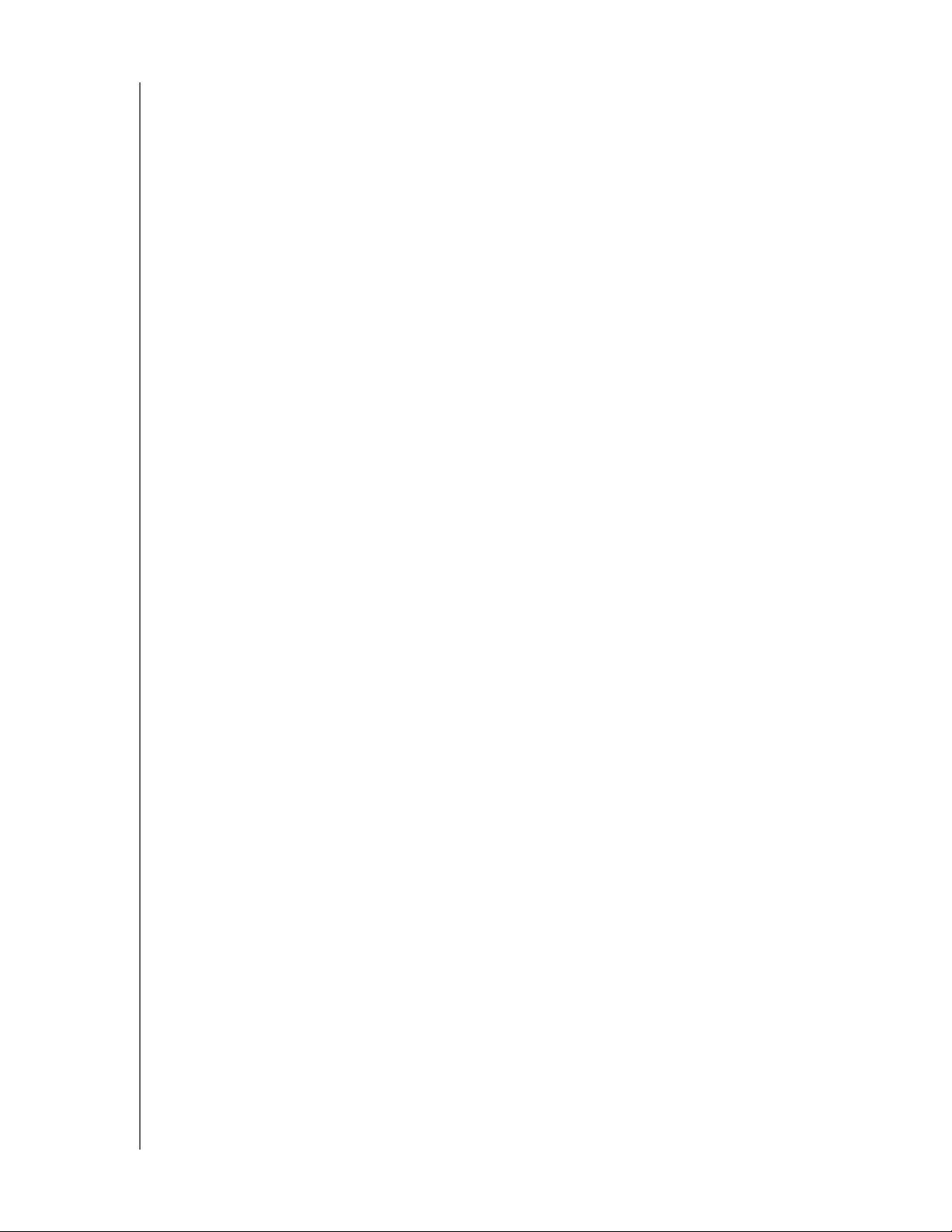
MY BOOK STUDIO E STUDIO LX
MANUAL DO USUÁRIO
Desinstalação do software WD SmartWare . . . . . . . . . . . . . . . . . . . . . . . . . . . . . . . . . . . . 61
Desinstalação nos computadores com Windows XP . . . . . . . . . . . . . . . . . . . . . . . . . . . . . . . 61
Desinstalação em computadores com Windows Vista ou Windows 7 . . . . . . . . . . . . . . . . . . 61
Começando sem usar o software WD SmartWare. . . . . . . . . . . . . . . . . . . . . . . . . . . . . . . 62
9 Resolução de problemas . . . . . . . . . . . . . . . . . . . . . . . . . . . . . . . . . . . . 63
Instalar, particionar e formatar o HD . . . . . . . . . . . . . . . . . . . . . . . . . . . . . . . . . . . . . . . . . 63
Perguntas Frequentes (FAQs). . . . . . . . . . . . . . . . . . . . . . . . . . . . . . . . . . . . . . . . . . . . . . . 63
A Instalação do Driver SES . . . . . . . . . . . . . . . . . . . . . . . . . . . . . . . . . . . . 65
Instalação nos computadores com Windows XP. . . . . . . . . . . . . . . . . . . . . . . . . . . . . . . . 65
Instalação automática do driver. . . . . . . . . . . . . . . . . . . . . . . . . . . . . . . . . . . . . . . . . . . . . . . . 65
Instalação manual do driver . . . . . . . . . . . . . . . . . . . . . . . . . . . . . . . . . . . . . . . . . . . . . . . . . . . 67
Instalação em computadores com Windows Vista . . . . . . . . . . . . . . . . . . . . . . . . . . . . . . 69
Instalação automática do driver. . . . . . . . . . . . . . . . . . . . . . . . . . . . . . . . . . . . . . . . . . . . . . . . 69
Instalação manual do driver . . . . . . . . . . . . . . . . . . . . . . . . . . . . . . . . . . . . . . . . . . . . . . . . . . . 70
Instalação nos computadores com Windows 7 . . . . . . . . . . . . . . . . . . . . . . . . . . . . . . . . . 72
B Informação de cumprimento normativo e garantia. . . . . . . . . . . . . . . . 74
Cumprimento normativo . . . . . . . . . . . . . . . . . . . . . . . . . . . . . . . . . . . . . . . . . . . . . . . . . . . 74
Informação FCC da Classe B. . . . . . . . . . . . . . . . . . . . . . . . . . . . . . . . . . . . . . . . . . . . . . . . . . 74
Conformidade com a ICES/NMB-003 . . . . . . . . . . . . . . . . . . . . . . . . . . . . . . . . . . . . . . . . . . . 74
Conformidade com Normas de Segurança . . . . . . . . . . . . . . . . . . . . . . . . . . . . . . . . . . . . . . . 74
Conformidade CE para Europa . . . . . . . . . . . . . . . . . . . . . . . . . . . . . . . . . . . . . . . . . . . . . . . . 74
Marca GS (somente para a Alemanha). . . . . . . . . . . . . . . . . . . . . . . . . . . . . . . . . . . . . . . . . . . 75
Aviso KCC (somente para a República da Coréia). . . . . . . . . . . . . . . . . . . . . . . . . . . . . . . . . . 75
Conformidade ambiental (China) . . . . . . . . . . . . . . . . . . . . . . . . . . . . . . . . . . . . . . . . . . . . 75
Informações sobre a Garantia . . . . . . . . . . . . . . . . . . . . . . . . . . . . . . . . . . . . . . . . . . . . . . 76
Obtenção de manutenção . . . . . . . . . . . . . . . . . . . . . . . . . . . . . . . . . . . . . . . . . . . . . . . . . . . . 76
Garantia limitada . . . . . . . . . . . . . . . . . . . . . . . . . . . . . . . . . . . . . . . . . . . . . . . . . . . . . . . . . . . 76
Índice Remissivo . . . . . . . . . . . . . . . . . . . . . . . . . . . . . . . . . . . . . . . . . . . . 77
ÍNDICE – v
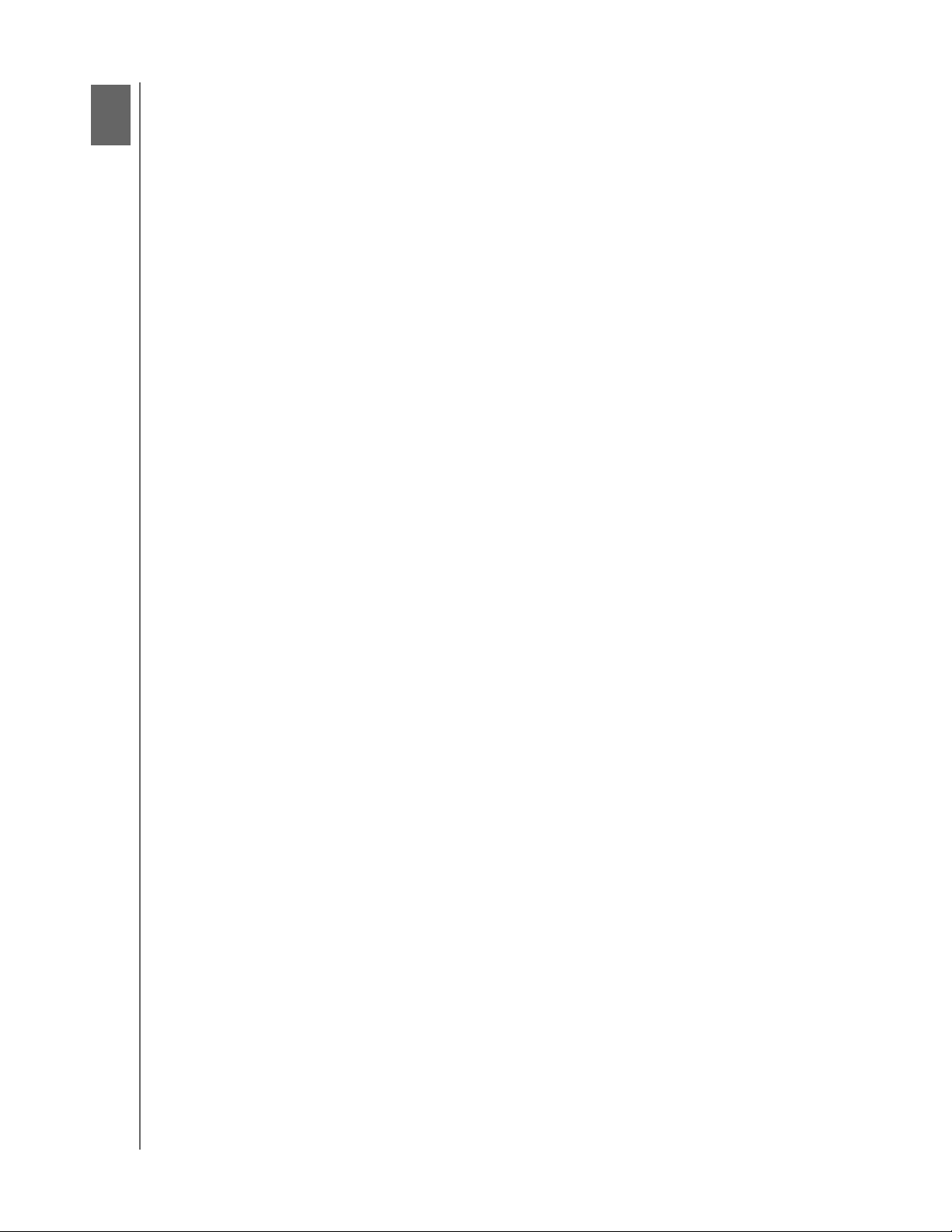
1
1
MY BOOK STUDIO E STUDIO LX
MANUAL DO USUÁRIO
Sobre o seu HD WD
Bem-vindo ao seu HD externo My Book® Studio™ ou Studio LX. Os HDs externos
My Book Studio e Studio LX são a resposta de alto desempenho às suas necessidades de
armazenamento com o software WD SmartWare para o backup automático e contínuo,
um sistema inovador de etiqueta eletrônica para personalizar sua unidade e arquivar
coleções de mídia com facilidade, e as interfaces rapidíssimas do FireWire 800. Nossas
mais recentes edições contam com um software de backup visual, contínuo, automático
e fácil de usar, além de uma proteção de bloqueio de segurança.
Este capítulo inclui os seguintes tópicos:
Recursos
Conteúdos do Kit
Acessórios opcionais
Compatibilidade do Sistema Operacional
Formato da Unidade
Descrição física
Registro da sua unidade
Precauções de Manuseio
Recursos
Formatado para computadores Mac, os HDs externos My Book Studio e Studio LX
contam com um sistema inovador de etiqueta eletrônica para personalizar sua unidade
e arquivar coleções de mídia com facilidade, além do software WD SmartWare e uma
interface FireWire 800 rapidíssima.
A maioria dos recursos dos HDs My Book Studio e Studio LX incluem:
Desenho mais simples, elegante e compacto – Nós tornamos esses premiados
HDs ainda menores, mais elegantes e mais compactos. Como sempre, o formato de livro
ocupa menos espaço no seu escritório e lhe permite guardar dois ou mais HDs My Book
juntos, como livros numa estante.
Software WD SmartWare™ – Uma solução de backup fácil de usar que lhe dá toda
a capacidade para:
• Proteger seus dados automaticamente – Relaxe! Seus dados estão seguros. A cópia
de segurança automática e contínua realizará instantaneamente uma segunda cópia,
sempre que adicionar ou alterar um arquivo.
• Veja o seu backup enquanto ele é feito – É ver para crer. O backup visual organiza
e exibe seu conteúdo por categorias e mostra o andamento do seu backup.
• Traz de volta os arquivos perdidos sem qualquer esforço – Recupera seus dados
valiosos na localização original, quer você tenha perdido todos os seus dados,
apagado um arquivo ou simplesmente gravado em cima de um arquivo importante.
• Assuma o controle – Personalize seu backup, ajuste a segurança da unidade,
execute diagnósticos, gerencie as configurações de energia e muito mais a partir
do centro de controle WD SmartWare.
• Bloqueio da unidade – Fique tranquilo sabendo que seus dados estão protegidos
contra acesso não autorizado ou roubo através da proteção por senha e criptografia
de hardware de 256 bits.
Desenhados para Mac – Formatados para Mac e compatíveis com o Time Machine™
®
da Apple
computadores Mac.
, esses drives possuem funcionamento plug and play, pronto para os
SOBRE O SEU HD WD – 1
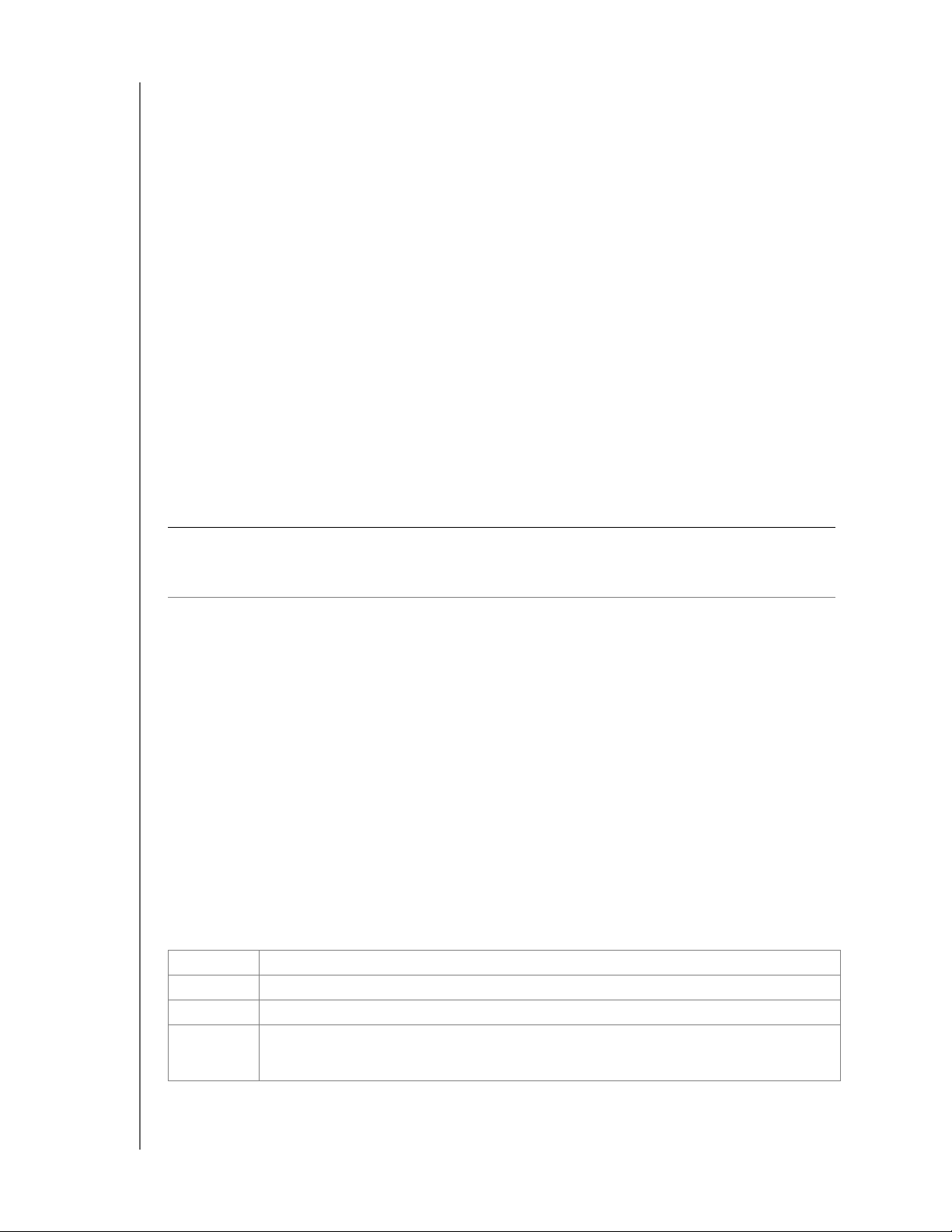
MY BOOK STUDIO E STUDIO LX
MANUAL DO USUÁRIO
Display inteligente – Crie sua própria etiqueta personalizada do drive para você lembrar
o que está armazenado em cada um deles. Você pode até ver a etiqueta quando o drive
estiver desconectado. O display também oferece informação sobre a capacidade
disponível e o status de segurança.
Desempenho puro – Salve e acesse dados nas máximas velocidades com a interface
do FireWire 800 de alto desempenho. Também se oferece uma interface USB 2.0 para
máxima flexibilidade.
Controlador de energia – Os HDs externos My Book estão desenhados para economizar
energia. A GreenPower Technology™ da WD reduz o consumo interno de energia da
unidade em até 30%, um modo inativo reduz a energia enquanto a unidade estiver ociosa
e um recurso de economia de energia liga e desliga a unidade com o seu computador.
Sustentável para o planeta – Projetamos uma caixa pequena de materiais reciclados
para minimizar a quantidade de resíduos. Encorajamos a reciclagem dessa caixa.
Plug-and-play pronto para computadores Mac – Formatado para ter compatibilidade
com todos os sistemas operacionais Mac OS X.
Compatível com múltiplos dispositivos – Uma instalação do software é compatível com
até três drives da WD (HDs My Book ou My Passport com o software WD SmartWare).
Importante: Para obter as mais recentes informações do produto e notícias da WD, visite
nosso website em www.westerndigital.com. Para as documentações e informações mais
recentes do software, firmware e produtos, visite o site http://products.wdc.com/updates
Conteúdos do Kit
Tal como apresentado em Figura 1 na página 3, seu kit de HD My Book Studio ou Studio
LX inclui o seguinte:
• HD externo
• Cabo USB
• Cabo FireWire 400
• Cabo FireWire 800
• Adaptador CA (configuração pode variar conforme a região)
• Guia de Instalação Rápida
• Software WD SmartWare (incluso no HD)
Acessórios opcionais
Para mais informações sobre os acessórios opcionais para este produto, visite:
EUA www.shopwd.com ou www.wdstore.com
Canadá www.shopwd.ca ou www.wdstore.ca
Europa www.shopwd.eu ou www.wdstore.eu
Todos os
outros
países
Contate o Suporte Técnico WD na sua região. Para obter uma lista de contatos de
Suporte Técnico, visite o site support.wdc.com e procure a resposta ID 1048 na
nossa Base de Conhecimento.
SOBRE O SEU HD WD – 2
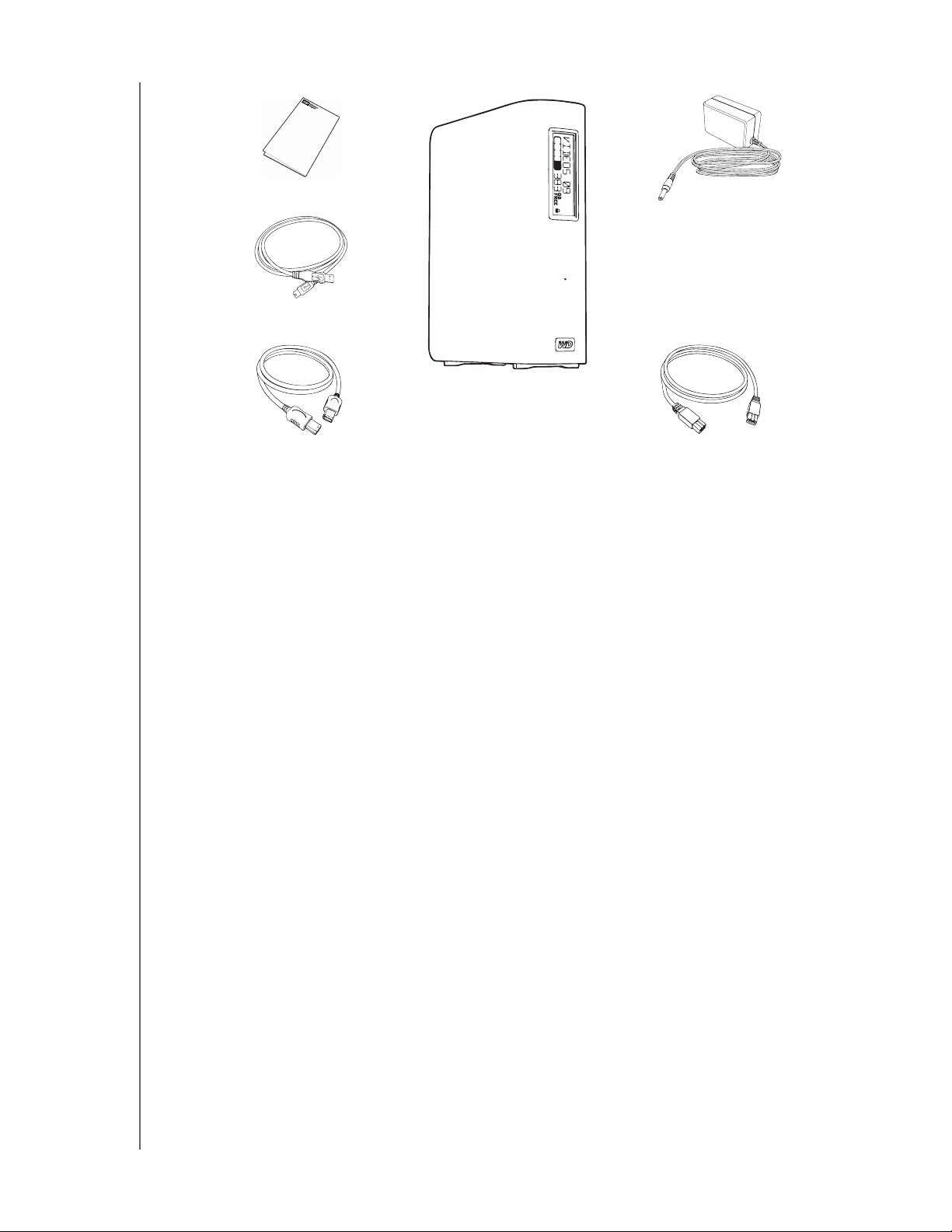
Guia de Instalação Rápida
Cabo USB
HD My Book Studio ou Studio LX
MY BOOK STUDIO E STUDIO LX
MANUAL DO USUÁRIO
Adaptador CA
Cabo FireWire 400
Figura 1. My Book Componentes do kit de HD
Cabo FireWire 800
Compatibilidade do Sistema Operacional
Seu HD My Book Studio ou Studio LX e o software WD SmartWare são compartíveis com
os seguintes sistemas operacionais:
Mac OS X
• Mac OS X® Tiger
®
®
• Mac OS X® Leopard
• Mac OS X® Snow Leopard
Observação: A compatibilidade pode variar, dependendo da configuração do
hardware e do sistema operacional.
Windows
®
™
®
• Windows XP
• Windows Vista
• Windows 7
®
Para maior confiabilidade e desempenho, sempre instale as últimas atualizações
do software e service pack (SP). Para Mac, acesse o menu Apple e selecione
Atualização do Software. Para Windows, acesse o menu Início e selecione
Atualização do Windows.
Formato da Unidade
Seu HD My Book Studio ou Studio LX está pré-formatado como uma partição única
HFS+J para os sistemas operacionais Mac OS X. Se deseja usar esta unidade com um
sistema Windows, veja "Como usar a unidade com o Windows" na página 51 e "Resolução
de problemas" na página 63.
Descrição física
Tal como se mostra em Figura 2 e Figura 3 na página 4, os HDs My Book Studio ou
Studio LX têm:
• Indicadores dianteiros
• Botão e conector de energia, portas de interface e slot de segurança traseiro
SOBRE O SEU HD WD – 3
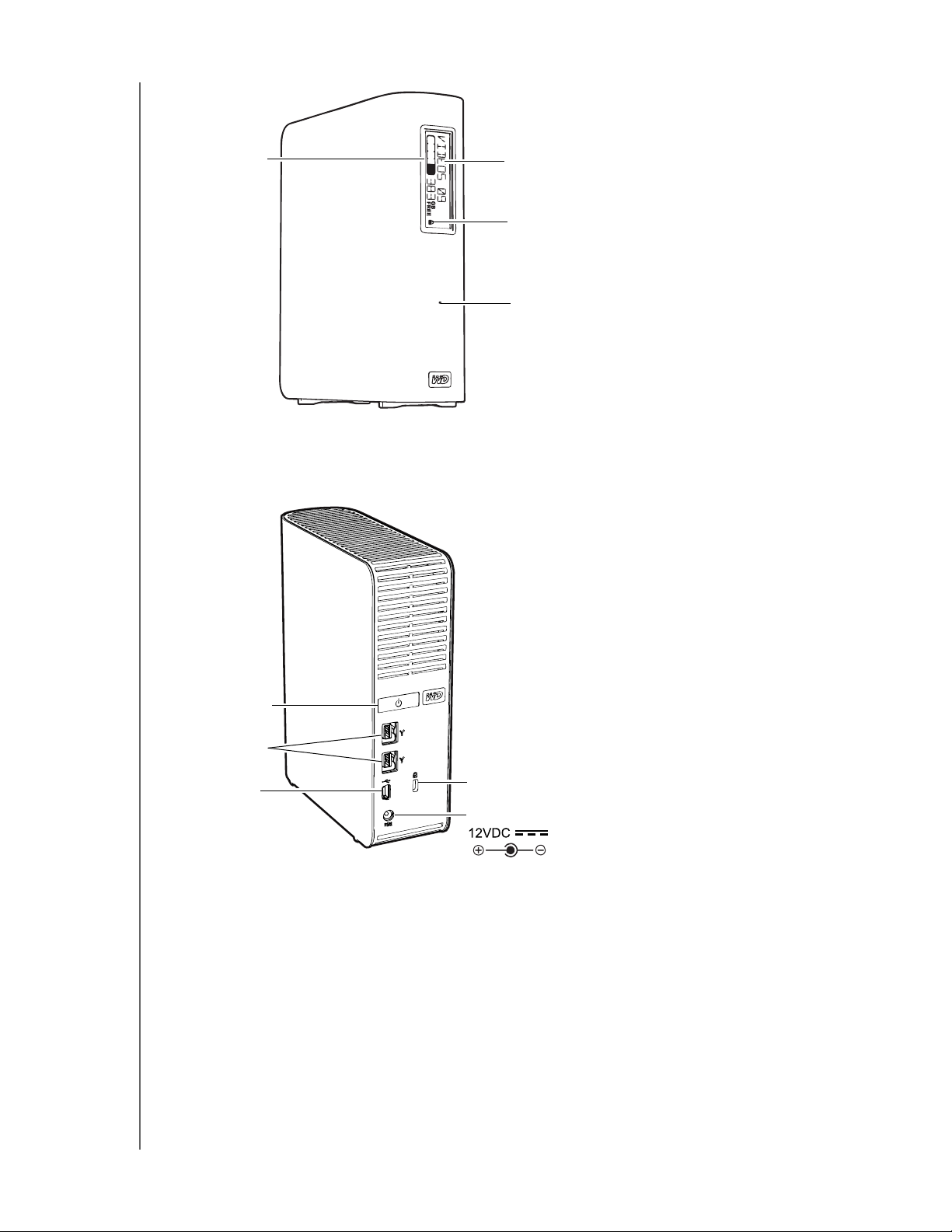
MY BOOK STUDIO E STUDIO LX
MANUAL DO USUÁRIO
Indicador de
capacidade
Figura 2. Parte frontal do HD My Book Studio e Studio LX
Etiqueta personalizável
LED indicador de bloqueio
LED de alimentação/atividade
Botão de
acionamento
FireWire 800
®
USB 2.0
Figura 3. Parte traseira do HD My Book Studio e Studio LX
Slot de segurança Kensington
Conector de energia
Indicadores
Os HDs My Book Studio e Studio LX possuem quatro indicadores:
• Indicador de capacidade
• Etiqueta personalizável
• LED de alimentação/atividade
• LED indicador de bloqueio
SOBRE O SEU HD WD – 4
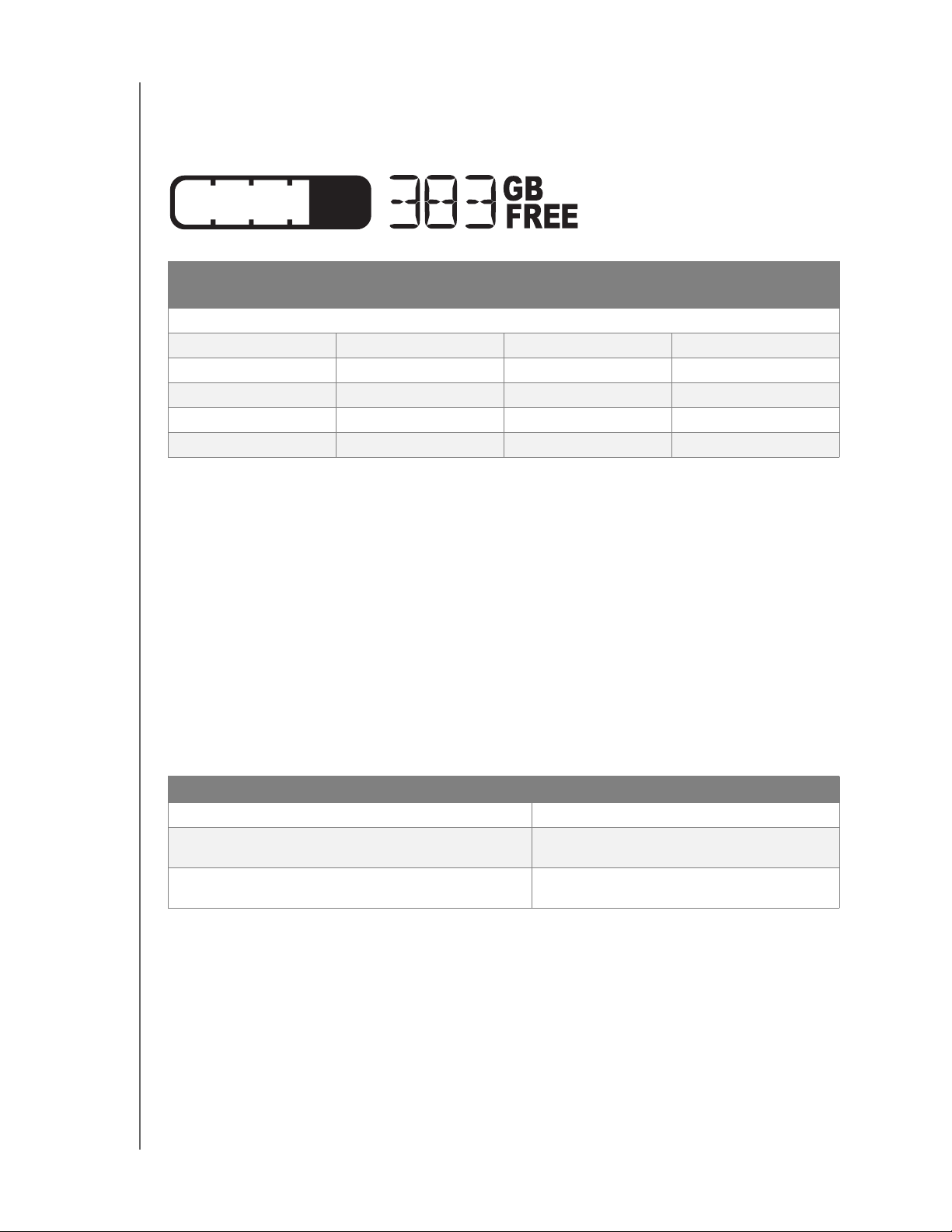
MY BOOK STUDIO E STUDIO LX
MANUAL DO USUÁRIO
Indicador de capacidade. O indicador de capacidade possui dez segmentos que se
preenchem de baixo para cima (se o drive estiver na vertical) ou da direita para a esquerda
(se o drive estiver na horizontal) para indicar o espaço utilizado na unidade enquanto estiver
ligada. Cada segmento representa aproximadamente 10 por cento da capacidade da unidade.
Número do
segmento
1 5-9 6 50-59
2 10-19 7 60-69
3 20-29 8 70-79
4 30-39 9 80-89
5 40-49 10 >90
% utilizado
(<5% não aparece)
O display numérico indica o percentual da capacidade disponível.
Número do
segmento
% utilizado
O medidor de capacidade apenas funciona se o software WD SmartWare estiver instalado
no seu computador.
Etiqueta personalizável. A etiqueta personalizável que você especifica continua na
unidade mesmo quando ela estiver desligada ou desconectada do seu computador.
LED indicador de bloqueio. O LED indicador de bloqueio mostra se o drive está protegido
por senha. Ele fica desligado apenas quando você remove a senha da unidade ou quando
a unidade fica sem energia.
LED de alimentação/atividade. O LED de alimentação/atividade indica o estado de
energia e atividade da unidade, da seguinte forma:
Aspecto Descrição
Aceso estável Ocioso
Intermitência rápida
(cerca de 3 vezes por segundos)
Intermitência lenta
(a cada 2,5 segundos aproximadamente)
Atividade
Sistema em standby
Botão de Acionamento
O botão de acionamento é usado para desligar a unidade com segurança e evitar a perda
de dados ou danos à unidade. O botão de acionamento apenas funciona se o software
WD SmartWare estiver instalado no seu computador.
Observação: Se você desconectar a unidade depois de usar o botão de
acionamento para desligá-la, ao reconectá-la ao seu computador
em execução, ela ligará automaticamente. Se você deixar
a unidade conectada ao seu computador após usar o botão de
acionamento para desligá-la, é necessário pressionar o botão de
acionamento novamente para voltar a ligá-la.
SOBRE O SEU HD WD – 5
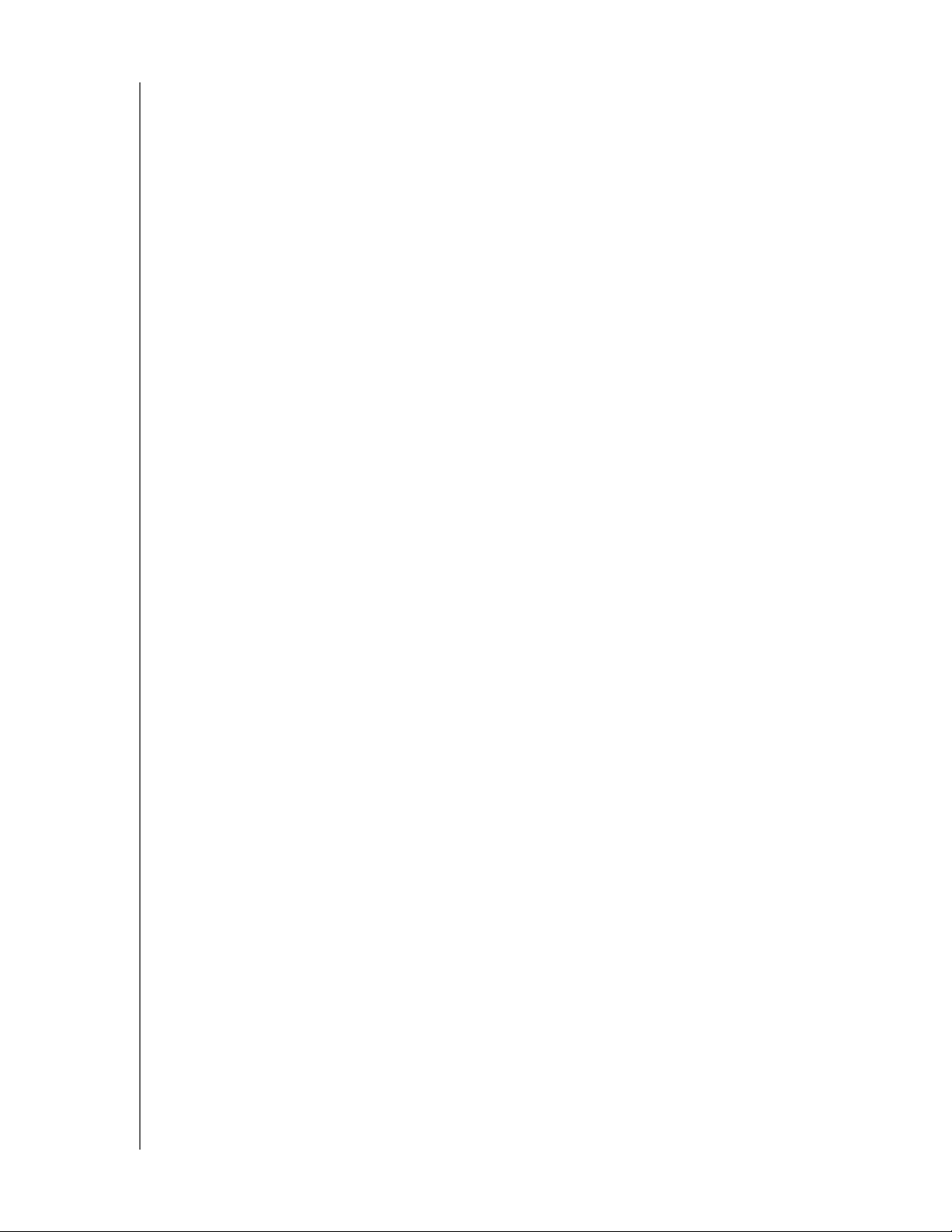
MY BOOK STUDIO E STUDIO LX
MANUAL DO USUÁRIO
Interfaces da unidade
Tal como se mostra na Figura 3 na página 4, os HDs My Book Studio e Studio LX possuem
três portas de interface:
• Duas portas FireWire 800
• Uma porta USB 2.0
FireWire 800. As portas FireWire 800 suportam taxas de transferência de dados de
até 800 Mb/s e são retro-compatíveis com o FireWire 400, usando o cabo FireWire 400
incluso. A conexão a um dispositivo FireWire 400 transfere dados à velocidade de
FireWire 400 (até 400 Mb/s).
USB de alta velocidade (USB 2.0). A porta USB 2.0 suporta velocidades de transferência
de dados até 480 Mb/s. O USB 2.0 é compatível com USB 1.1. A conexão a uma porta
USB 1.1 transfere dados à velocidade de USB 1.1 (até 12 Mb/s).
Slot de Segurança Kensington
Para a segurança da unidade, o slot de segurança Kensington aceita o cabo de segurança
Kensington padrão (vendido separadamente). Para maiores informações sobre o slot de
segurança Kensington e produtos disponíveis, visite o site www.kensington.com.
®
Registro da sua unidade
Sempre registre seu HD My Book Studio ou Studio LX para conseguir as mais recentes
atualizações e ofertas especiais. Você pode registrar sua unidade facilmente usando
o software WD SmartWare, como se descreve em "Registro da sua unidade" na
página 45. Outra possibilidade é registrá-la online no site http://register.wdc.com.
Precauções de Manuseio
Os produtos da WD são instrumentos de precisão e, por isso, devem ser manuseados
com cuidado enquanto estiverem sendo desembalados e instalados. As unidades podem
danificar-se devido a um manuseio incorreto, choques ou vibrações. Tenha as seguintes
precauções quando desembalar e instalar o produto de armazenamento externo:
• Não deixe cair nem agite o drive.
• Não desloque o drive enquanto ele estiver em funcionamento.
• Não use este produto como um drive portátil.
• Para permitir a ventilação adequada, não bloqueie as saídas de ar do gabinete.
SOBRE O SEU HD WD – 6
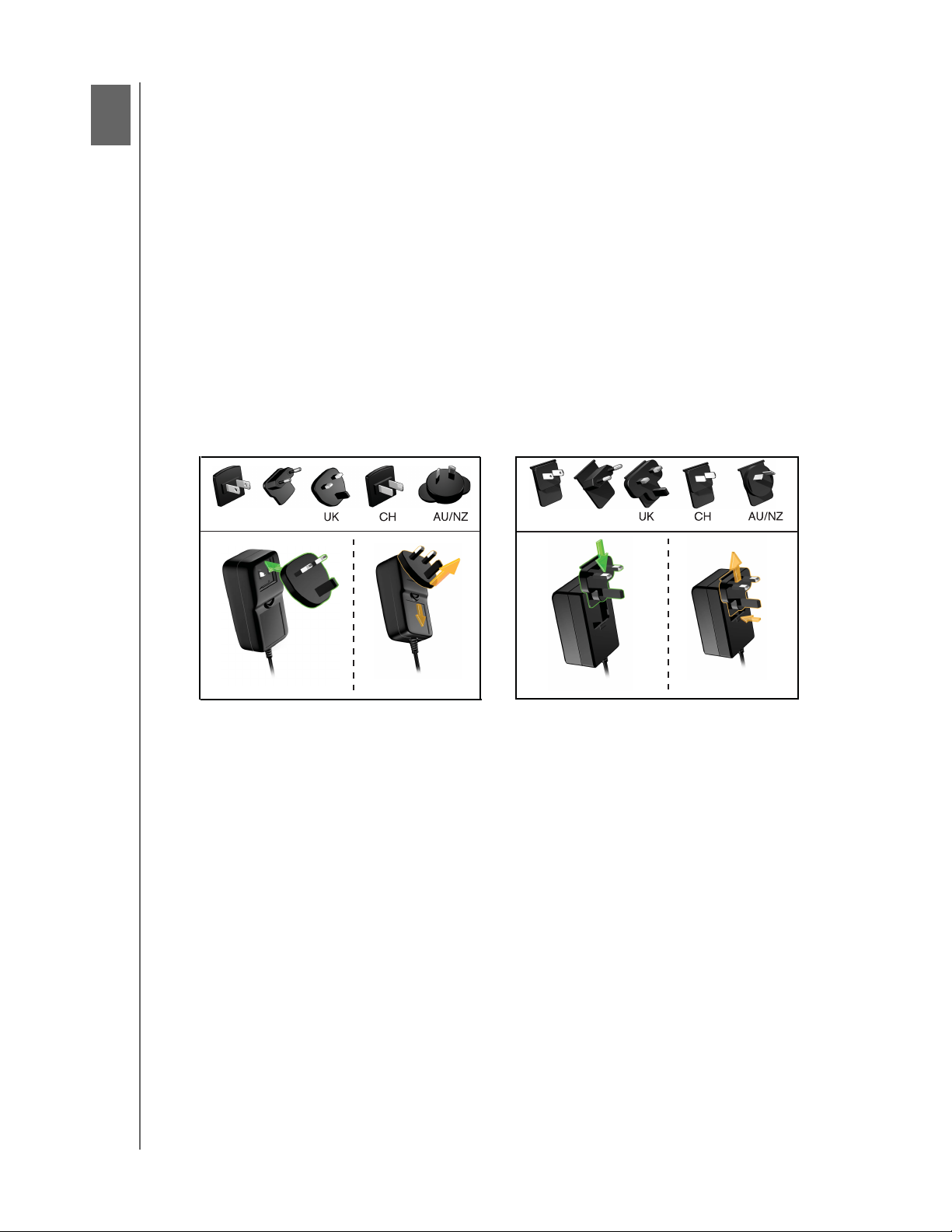
2
1
MY BOOK STUDIO E STUDIO LX
MANUAL DO USUÁRIO
Como conectar e começar a usar a unidade
Este capítulo oferece instruções passo a passo para conectar e instalar
o software WD SmartWare no seu computador. Inclui os seguintes tópicos:
Conexão da unidade
Começando a usar o software WD SmartWare
Visão Geral do Software WD SmartWare
WD SmartWareTela de Início
Visualização dos Tópicos de Informações/Ajuda Online
Esconder o CD Virtual WD SmartWare
Mostrar o CD virtual WD SmartWare
Conexão da unidade
Para conectar seu HD My Book Studio ou Studio LX ao seu computador Mac OS X
Tiger/Leopard/Snow Leopard:
1. Dependendo da sua região, se necessário, troque o adaptador de energia, tal como
se mostra a seguir:
US/JA/TW
2. Ligue o computador.
3. Conecte a unidade My Book tal como se mostra na Figura 4 na página 8.
4. Se você reformatou o drive para usá-lo em um computador com Windows, pule
o restantes deste procedimento e vá a "Como usar a unidade com o Windows" na
página 51 ou "Resolução de problemas" na página 63.
EU/KO
Instalação
Observação: O software WD SmartWare é oferecido no formato de uma unidade
de CD virtual (VCD) no seu HD My Book. O VCD aparece na sua
área de trabalho e funciona tal como um CD físico.
Remoção
US/JA/TW
EU/KO
Instalação
Remoção
COMO CONECTAR E COMEÇAR A USAR A UNIDADE – 7
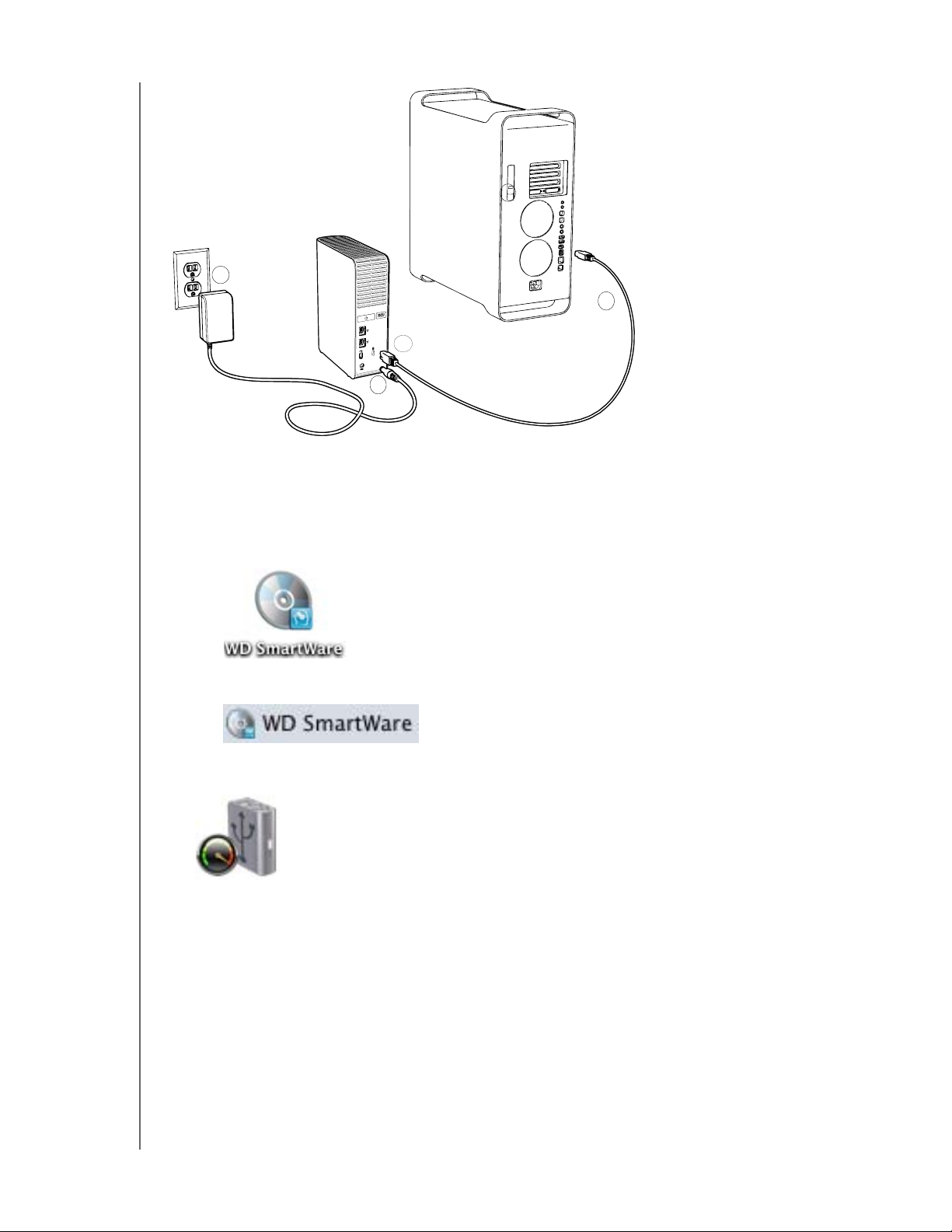
2
Figura 4. Conexão do HD My Book
MY BOOK STUDIO E STUDIO LX
4
3
1
MANUAL DO USUÁRIO
5. Depois de conectar a unidade fisicamente, tal como se mostra na Figura 4, o ícone
do CD virtual WD SmartWare:
• Aparece na área de trabalho:
• Aparece la lista de Dispositivos no Finder:
O ícone My Book também aparece na área de trabalho:
COMO CONECTAR E COMEÇAR A USAR A UNIDADE – 8
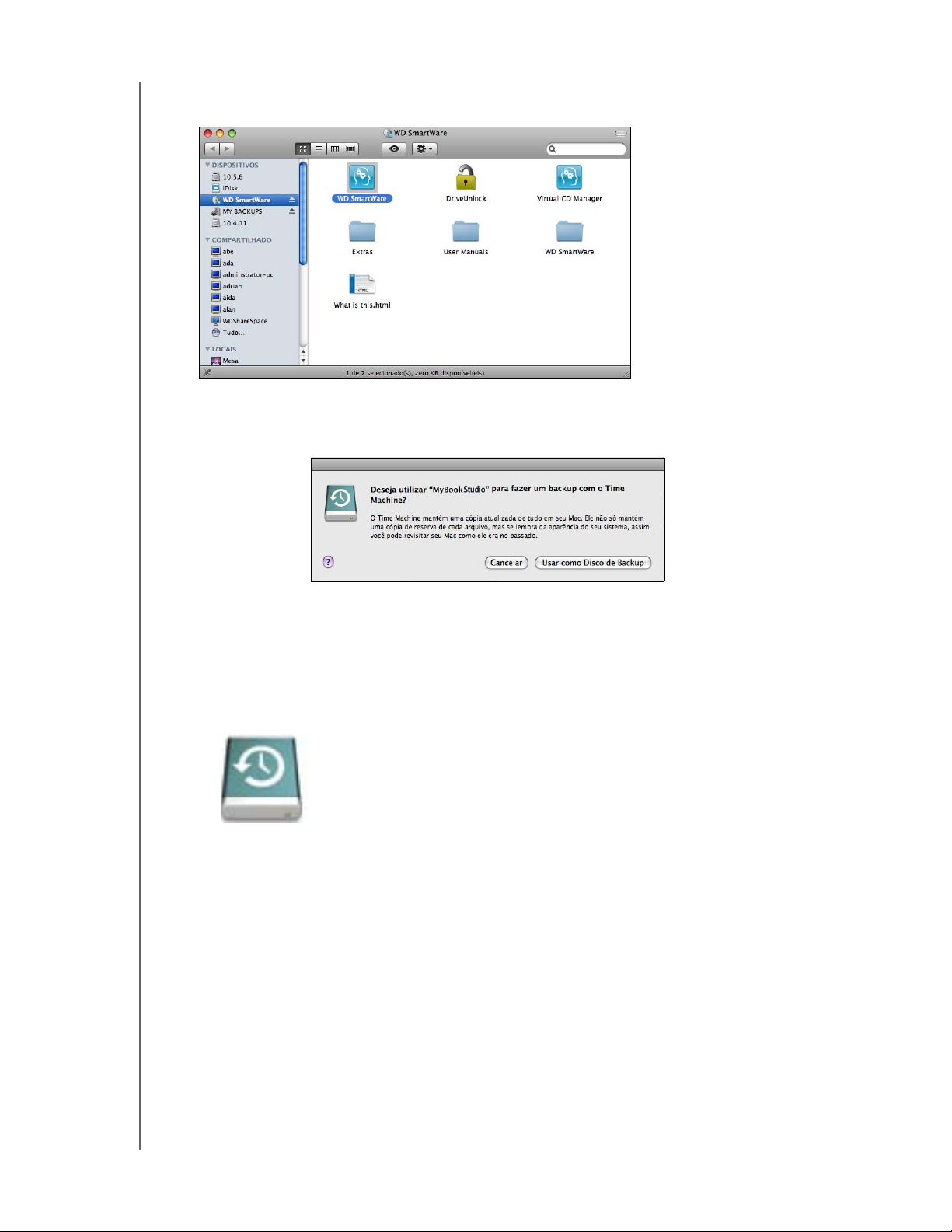
MY BOOK STUDIO E STUDIO LX
MANUAL DO USUÁRIO
6. Clique duas vezes no CD virtual WD SmartWare e duas vezes de novo no ícone
WD SmartWare na lista de arquivos VCD que aparece:
Observação: Mac OS X Leopard e Snow Leopard apenas: Aparece uma
mensagem que pergunta se deseja usar o HD My Book para
fazer o backup com o Time Machine:
O software WD SmartWare é totalmente compatível com o software Time Machine da
Apple. Ao usar o Time Machine, o software WD SmartWare ainda pode ser usado para
proteger a unidade com senhas, para registrar a unidade e executar diagnósticos.
a. Se não deseja usar o software de backup Time Machine, clique em Cancelar.
b. Se deseja usar o software de backup Time Machine, clique em Usar como disco
de backup. O ícone My Book agora aparece como:
COMO CONECTAR E COMEÇAR A USAR A UNIDADE – 9

MY BOOK STUDIO E STUDIO LX
MANUAL DO USUÁRIO
7. Aparece a tela de Bem-vindo ao WD SmartWare:
Se o Flash Player estiver instalado no seu computador, a tela será interativa.
8. Prossiga com "Começando a usar o software WD SmartWare" na seguinte seção.
Começando a usar o software WD SmartWare
Depois de selecionar ou Fazer backup de arquivos, Configurar Unidade, ou
Recuperar um backup, o software o conduzirá aos dois simples passos do processo
de instalação do software WD SmartWare. Se uma versão mais nova do software estiver
disponível, o sistema o avisará automaticamente. A WD recomenda fortemente usar
a versão mais recente do software, principalmente em uma nova instalação.
Após concluir a instalação, o software WD SmartWare vai apresentar umas das
seguintes alternativas:
• Guiá-lo na:
- Realização do backup dos seus arquivos (veja Figura 5 na página 11 e "Como
fazer o backup dos arquivos do seu computador" na página 19)
- Configuração da segurança da sua unidade (veja Figura 6 na página 11 e "Como
proteger seu HD com senha" na página 32)
• Exibir a tela de Início (veja Figura 7 na página 12 e "Visão Geral do Software
WD SmartWare" na página 12)
Observação: As telas iniciais de Backup e Configurações da Unidade só
aparecem uma vez – na primeira vez que você instala o software
WD SmartWare no seu computador. Depois disso, ao iniciar
o software aparece a tela Home para que você possa escolher
o que deseja fazer.
COMO CONECTAR E COMEÇAR A USAR A UNIDADE – 10
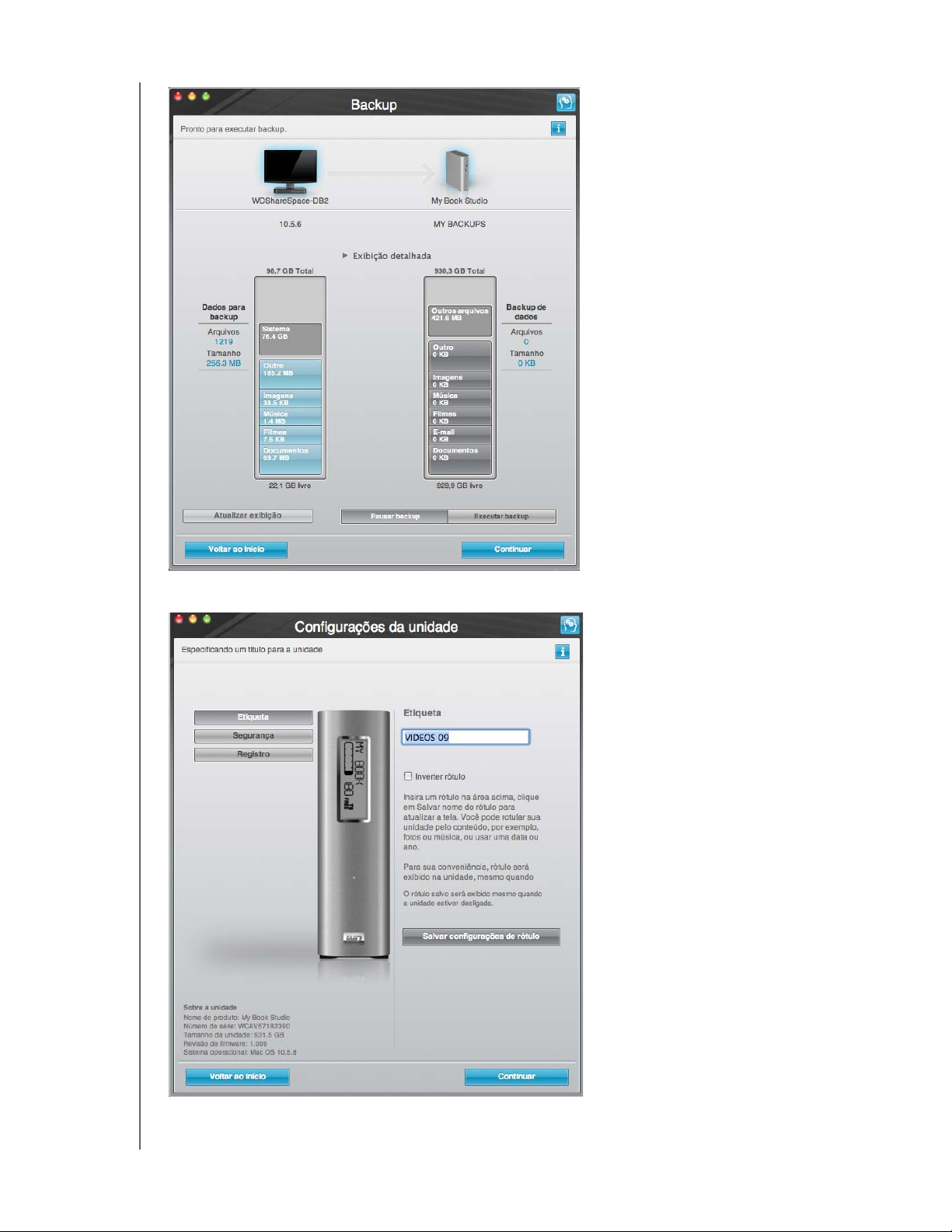
MY BOOK STUDIO E STUDIO LX
MANUAL DO USUÁRIO
Figura 5. Tela inicial de backup
Figura 6. Tela inicial de configuração da unidade
COMO CONECTAR E COMEÇAR A USAR A UNIDADE – 11
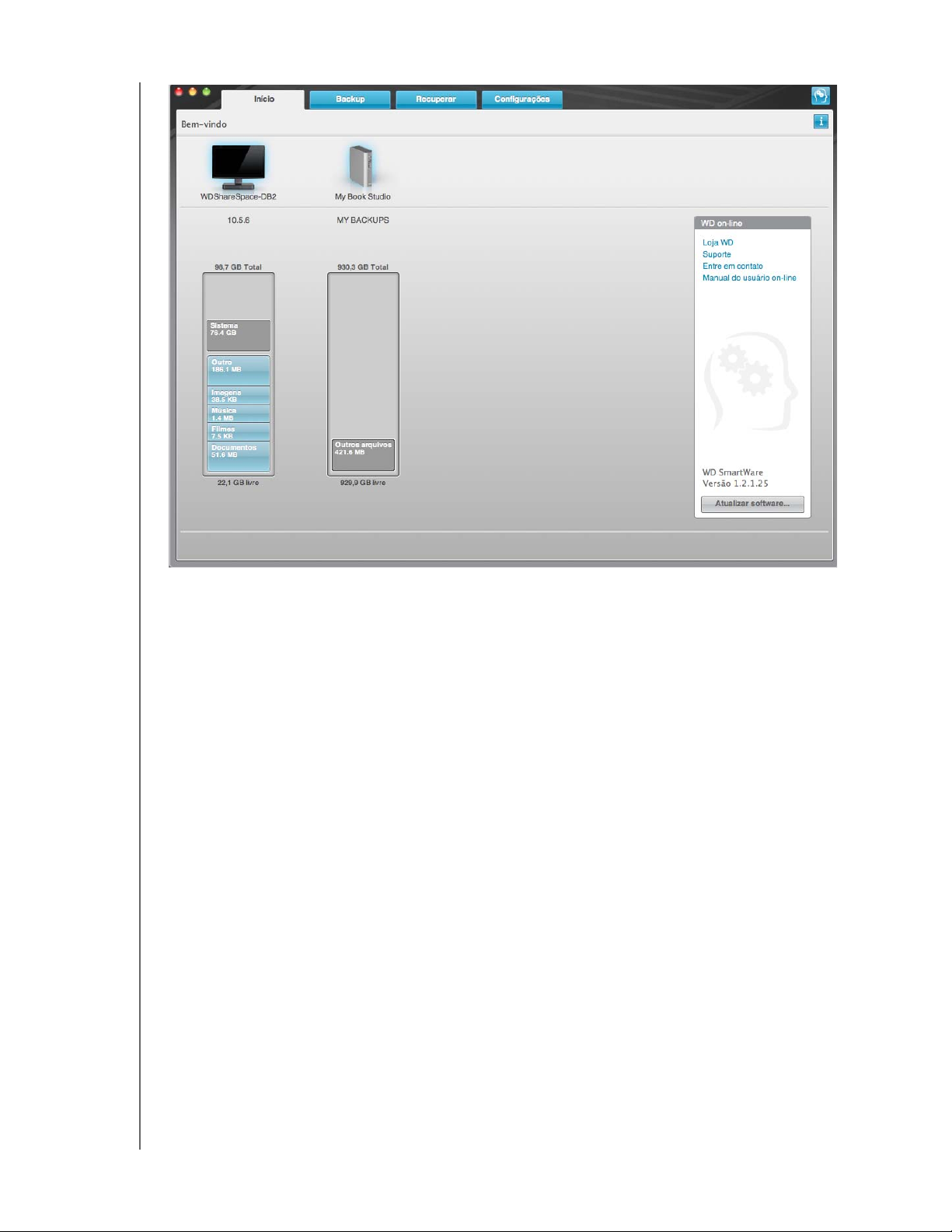
MY BOOK STUDIO E STUDIO LX
MANUAL DO USUÁRIO
Figura 7. Tela de Início
Visão Geral do Software WD SmartWare
O software WD SmartWare é uma solução fácil de usar que lhe dá toda a capacidade para:
• Assegurar sua unidade – Nas configurações da unidade, crie uma senha para
proteger sua unidade criptografada contra acesso não autorizado ou roubo de
dados.
• Proteger seus dados automaticamente – O backup contínuo e automático
instantaneamente realiza cópias sempre que você adicionar ou alterar um
arquivo.
Observação: A proteção de backup automático é contínua enquanto o seu drive
My Book estiver conectado ao seu computador. Depois, sempre
que você desconectar e reconectar o HD ao seu computador,
o software WD SmartWare examina novamente o seu computador
em busca de arquivos novos ou alterados e reinicia o backup
automático e contínuo, como antes.
• Veja o seu backup enquanto ele é feito – É ver para crer. O backup visual organiza
e exibe seu conteúdo por categorias e mostra o andamento do seu backup.
• Recupera arquivos perdidos sem qualquer esforço – Traz de volta os seus dados
valiosos na localização original, quer você tenha perdido todos os seus dados,
apagado um arquivo ou simplesmente gravado em cima de um arquivo importante.
COMO CONECTAR E COMEÇAR A USAR A UNIDADE – 12
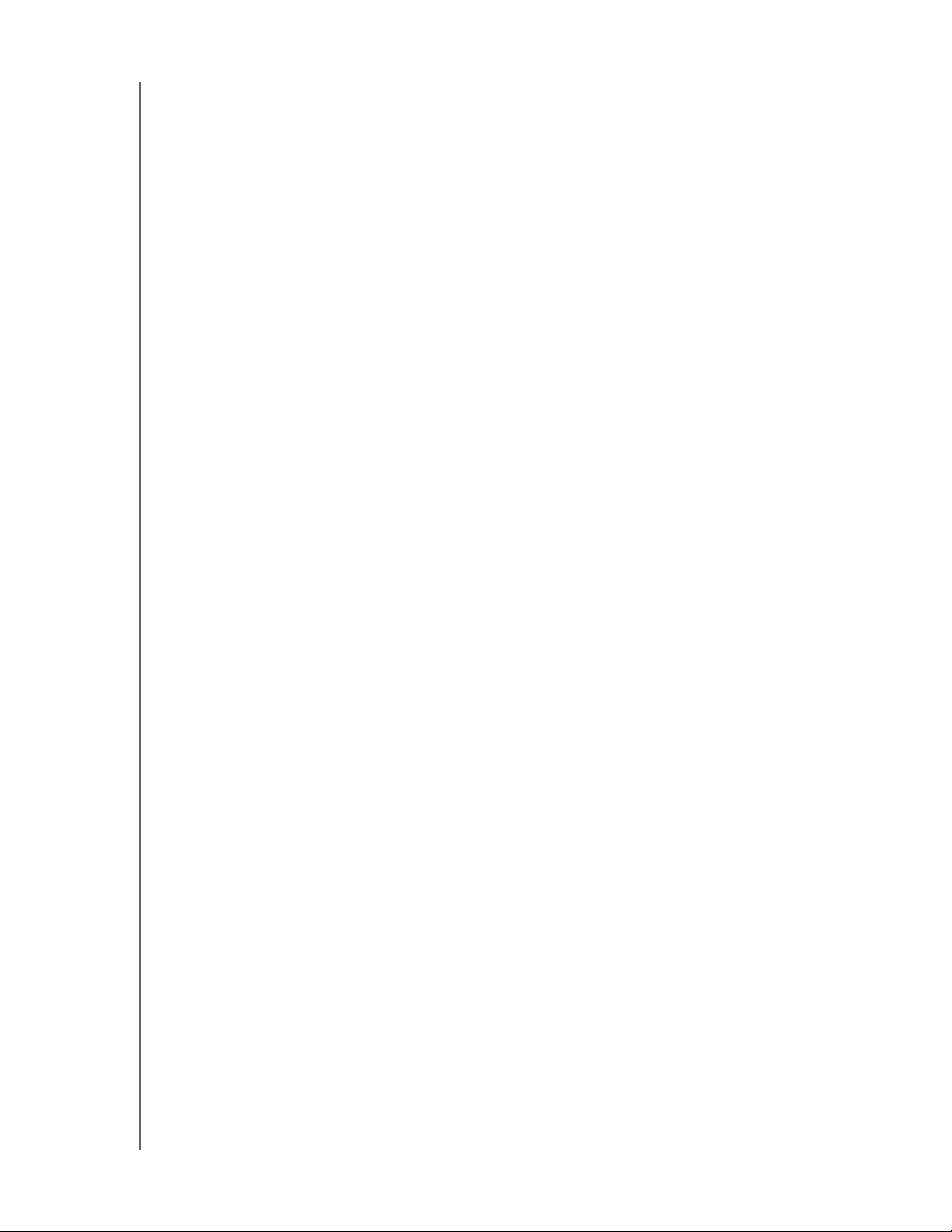
MY BOOK STUDIO E STUDIO LX
MANUAL DO USUÁRIO
WD SmartWareTela de Início
A tela de Início do WD SmartWare (disponível após a instalação e a configuração inicial
do backup e de segurança) oferece opções de quatro guias selecionadas:
• Início – Oferece um Medidor de Conteúdo com a capacidade e conteúdo de cada
HD interno ou conectado ao seu computador (veja Figura 7 na página 12)
• Backup – Gerencia backups existentes ou cria novos backups dos dados mais
importantes, inclusive filmes, música, documentos, e-mails e fotos (veja Figura 8 na
página 20)
• Recuperação – Recupera dados valiosos que foram perdidos ou sobrescritos
(veja Figura 11 na página 28)
• Configurações – Gerencia segurança, diagnóstico, ajustes de energia e parâmetros
de backup (veja Figura 9 na página 24)
Na tela Home, você pode modificar a unidade principal categorizada com uma caixa de
seleção suspensa com o nome do seu computador. Ao selecionar uma unidade diferente,
o sistema identificará as categorias dos arquivos naquela unidade. Depois clique em:
• Backup para fazer o backup dos arquivos da unidade selecionada para a sua
unidade My Book
• Recuperar para recuperar os arquivos de backup da sua unidade My Book para
qualquer localização no seu computador
No Medidor de Conteúdo para o HD do seu computador, todos os seus arquivos disponíveis
para backup são apresentados contra um fundo azul, nas categorias baseadas nas seguintes
pastas no seu computador:
• Música
• Filmes
• Fotos
• E-mail
• Documentos
• Outro
Cada categoria inclui todos os arquivos na pasta representada, exceto a categoria
Outro, que inclui todos os arquivos em todas as outras pastas do seu computador.
Observe:
• A categoria Sistema, apresentada contra um fundo cinza escuro, inclui todos
os arquivos do seu sistema operacional que não estão disponíveis para backup.
Os arquivos dos quais são se faz um backup são os arquivos do sistema,
arquivos do programa, aplicativos e arquivos de trabalho.
• A categoria Recuperado, também apresentada contra um fundo cinza escuro,
mostra os arquivos que você recuperou em um backup anterior. Eles também não
estão disponíveis para backup.
• Ao passar o mouse por uma categoria se exibe o número de arquivos na categoria.
No Medidor de Conteúdo do seu HD My Book, a categoria Outros arquivos inclui todos
os arquivos apresentados na parte de espaço utilizado nas propriedades da sua unidade.
Esse espaço não está disponível para backups.
COMO CONECTAR E COMEÇAR A USAR A UNIDADE – 13
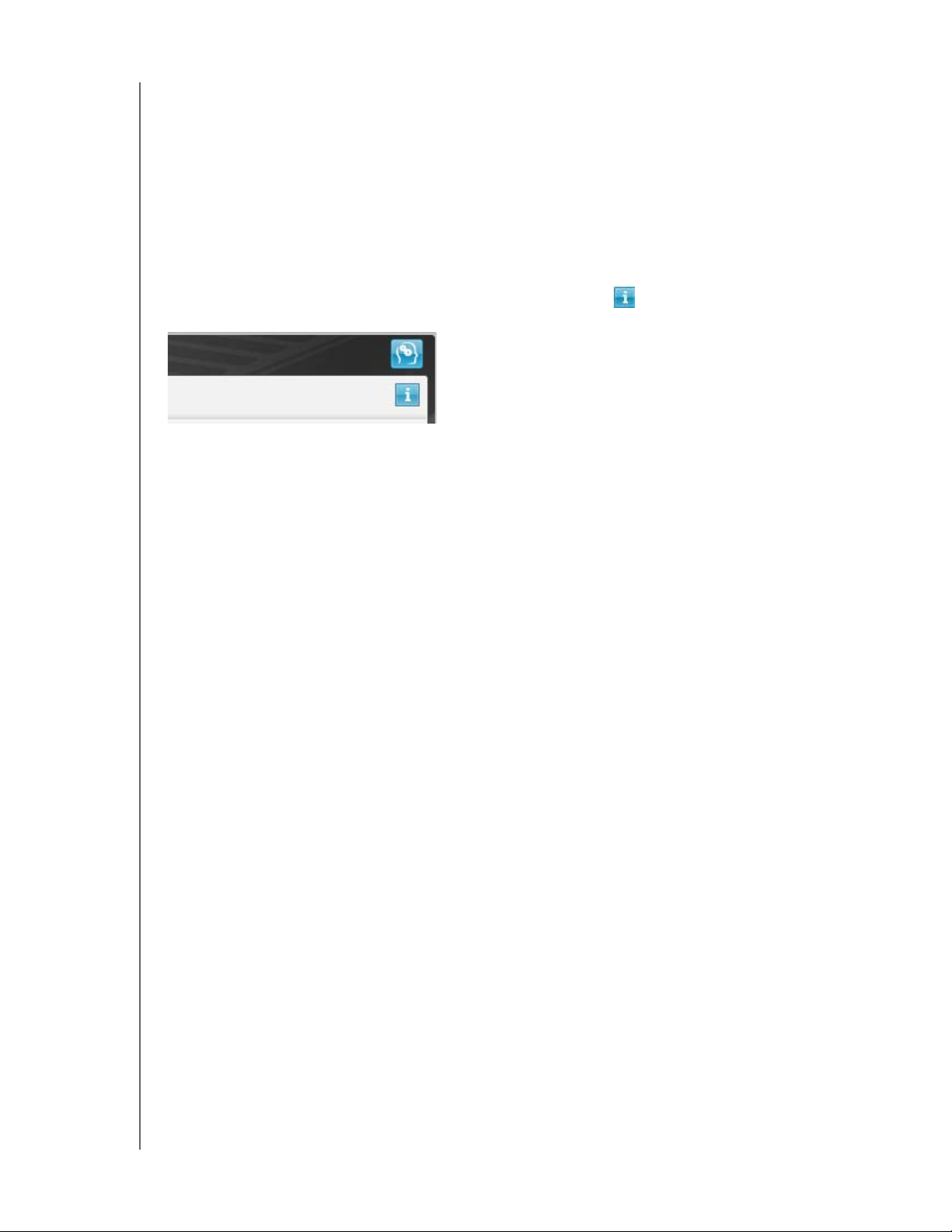
MY BOOK STUDIO E STUDIO LX
Observação: O pequeno número de arquivos apresentados na categoria
Outros Arquivos quando você instala por primeira vez o software
WD SmartWare – antes de realizar seu primeiro
backup – representa o sistema e os arquivos escondidos que
o sistema operacional do seu computador colocaram ali quando
você instalou a unidade.
MANUAL DO USUÁRIO
Visualização dos Tópicos de Informações/Ajuda Online
Cada tela WD SmartWare oferece acesso fácil a informações de ajuda online para guiá-lo
rapidamente nas tarefas de backup, recuperação ou ajustes. Sempre que tiver dúvidas sobre
o que fazer, basta clicar no ícone de informações/ajuda online no canto superior direito de
qualquer tela:
Para fechar a tela de informações/ajuda após ler a ajuda online, clique no botão
X vermelho no canto superior esquerdo da tela.
Esconder o CD Virtual WD SmartWare
Se você decidiu começar sem instalar o software WD SmartWare, talvez você prefira esconder
(desabilitar) o CD virtual WD SmartWare (VCD). Você pode fazer isso facilmente com dois
cliques, indo ao diálogo Configurações do CD Virtual WD SmartWare (veja "Mostrar ou
esconder o ícone do CD virtual" na página 47). Mas se você não instalou o software
WD SmartWare, é mais complicado e você deveria estar ciente e ter os seguintes cuidados:
• Esconder o VCD inibe o acesso ao utilitário WD SmartWare Virtual CD Manager,
que habilita e desabilita o VCD. Se você passa a unidade para outro computador,
o VCD também permanece escondido ali. Se quiser que o VCD apareça ou se
quiser instalar o software WD SmartWare no outro computador, será necessário
copiar o utilitário novamente na unidade ou baixar outra cópia dele.
• Não é possível executar o utilitário WD SmartWare Virtual CD Manager diretamente
a partir da unidade – é necessário executá-lo a partir de uma pasta na sua área de
trabalho.
COMO CONECTAR E COMEÇAR A USAR A UNIDADE – 14
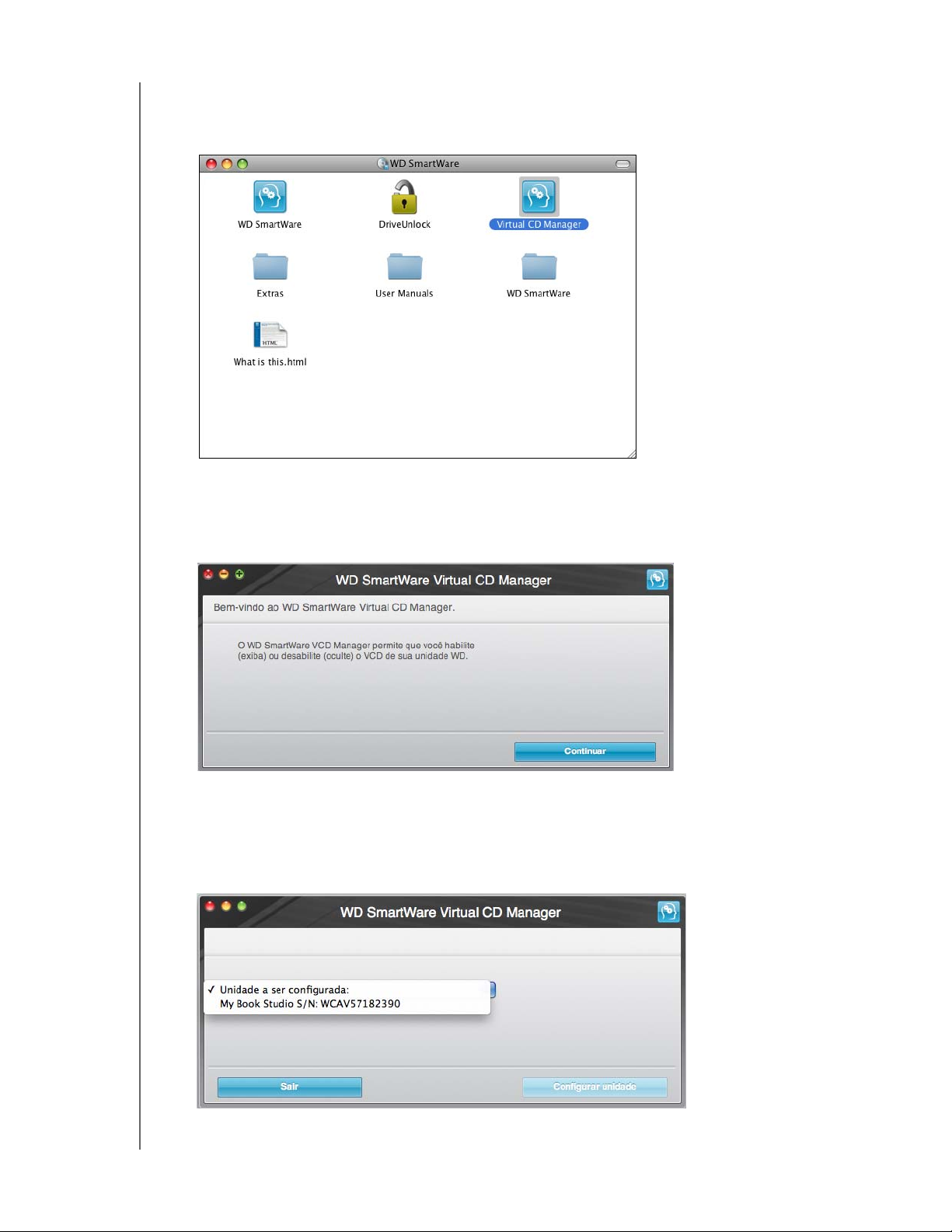
MY BOOK STUDIO E STUDIO LX
MANUAL DO USUÁRIO
Com esses cuidados em mente, se você não instalou o software WD SmartWare e deseja
esconder o VCD:
1. Clique duas vezes no ícone WD SmartWare para exibir a lista de arquivos VCD:
2. Use a função copiar/colar ou arrastar/soltar para copiar o arquivo Virtual CD Manager
da lista de arquivos VCD para a área de trabalho do seu computador.
3. Clique duas vezes no arquivo do Virtual CD Manager na sua área de trabalho para
que apareça a tela do utilitário WD SmartWare Virtual CD Manager:
4. Clique em Continuar.
5. Leia o contrato de licença e clique em Aceitar para continuar.
O utilitário WD SmartWare Virtual CD Manager localiza suas unidades e lhe pede
para selecionar a que você deseja configurar:
COMO CONECTAR E COMEÇAR A USAR A UNIDADE – 15
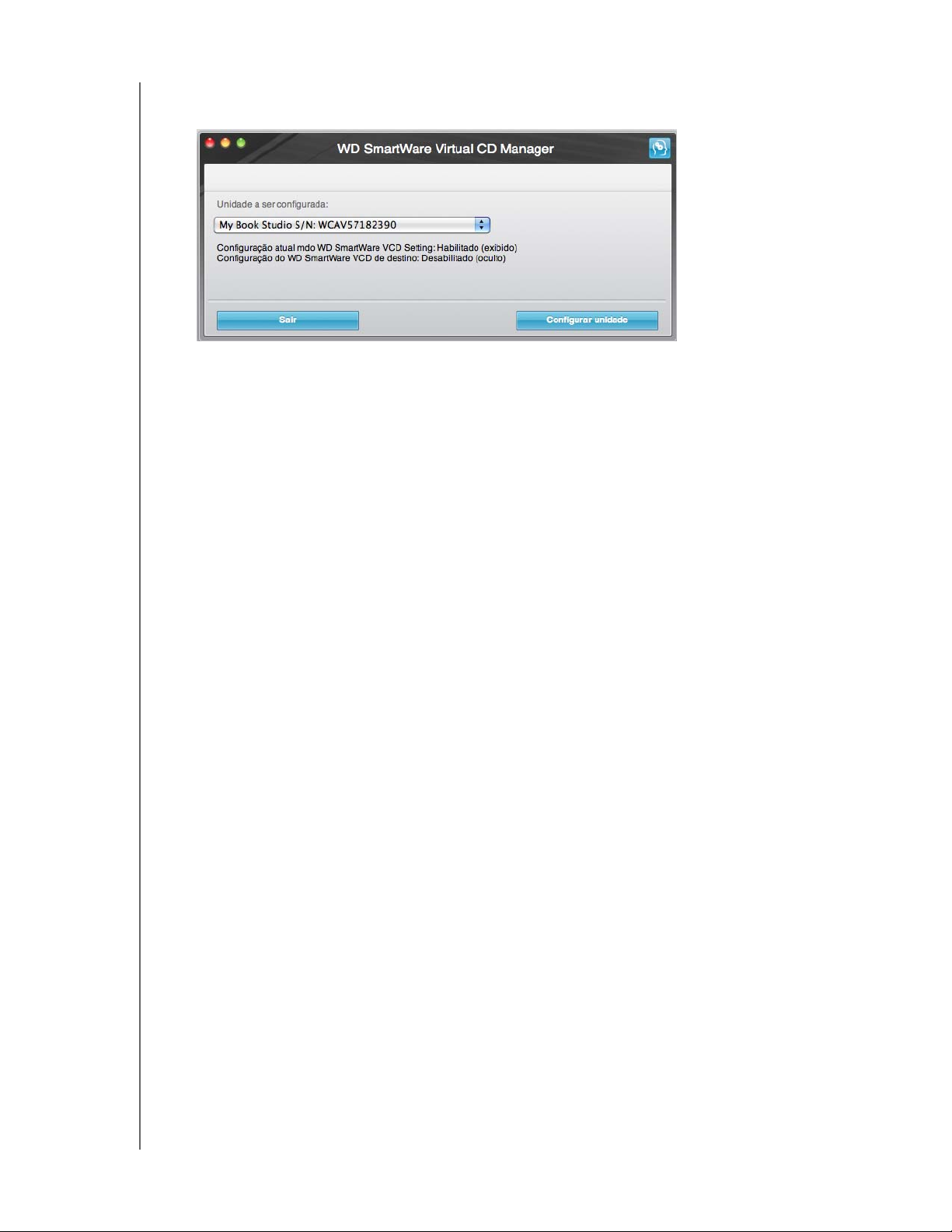
MY BOOK STUDIO E STUDIO LX
MANUAL DO USUÁRIO
6. Selecione sua unidade My Book, e o utilitário WD SmartWare Virtual CD Manager
exibe suas configurações do VCD atuais e possíveis do VCD:
7. Clique em Configurar unidade para continuar e, quando solicitado, para que suas
alterações surtam efeito, é necessário desligar e ligar o HD My Book novamente:
a. Desconecte o cabo USB ou FireWire da sua unidade.
b. Desconecte o cabo do adaptador de corrente alternada da sua unidade.
c. Espere dez segundos.
d. Reconecte o cabo do adaptador de corrente alternada à sua unidade.
e. Reconecte o cabo USB ou FireWire à sua unidade.
8. Clique em Sair para fechar o utilitário WD SmartWare Virtual CD Manager e confira
sua área de trabalho para confirmar a alteração.
9. Se você acha que depois poderá querer passar o HD My Book para outro computador,
mostre (habilite) o VCD nele, ou instale o software WD SmartWare e use a função de
copiar/colar ou arrastar/soltar para copiar a pasta do Virtual CD Manager da sua área de
trabalho para o seu HD My Book.
Mostrar o CD virtual WD SmartWare
Se você começou sem instalar o software WD SmartWare, escondeu (desabilitou) o CD virtual
WD SmartWare (VCD) e agora deseja passar seu HD My Book para outro computador ou
instalar o software WD SmartWare, você precisará mostrar (habilitar) o VCD no outro
computador. Você pode fazer isso facilmente com dois cliques, indo ao diálogo Configurações
do CD Virtual WD SmartWare (veja "Mostrar ou esconder o ícone do CD virtual" na página 47).
Mas se você não instalou o software WD SmartWare e escondeu o VCD, é um pouco mais
complicado.
Se você não instalou o software WD SmartWare e deseja mostrar o VCD:
1. Use a função copiar/colar ou arrastar/soltar para copiar o arquivo Virtual CD Manager da
sua unidade My Book para a área de trabalho do seu computador. (Esse é o arquivo que
você copiou para a sua unidade My Book no passo 9 do "Esconder o CD Virtual
WD SmartWare".)
Se você não copiou a pasta do Virtual CD Manager no seu HD My Book quando
escondeu o VCD, então use sua conexão de Internet para baixar o utilitário
Virtual CD (VCD) Manager for Mac no site support.wdc.com.
COMO CONECTAR E COMEÇAR A USAR A UNIDADE – 16
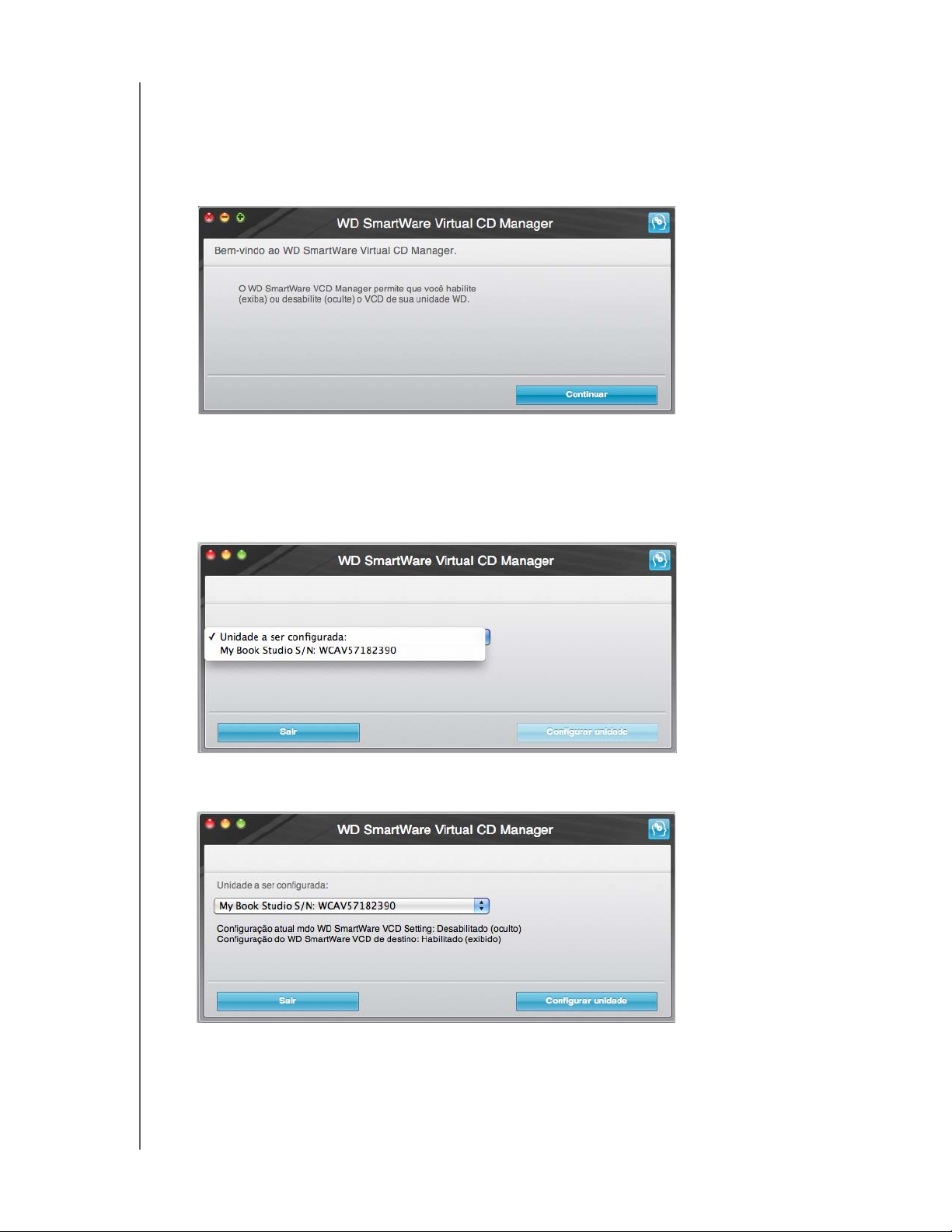
MY BOOK STUDIO E STUDIO LX
MANUAL DO USUÁRIO
2. Abra a pasta do Virtual CD Manager ou baixe o arquivo .zip do utilitário
(Virtual_CD_Manager_vxxxx.zip) e clique duas vezes no arquivo .exe para exibir
a tela do WD SmartWare Virtual CD Manager:
• Virtual CD Manager.exe da pasta Virtual CD Manager
•Virtual_CD_Manager_vxxxx.exe do arquivo .zip baixado
3. Clique em Continuar.
4. Leia o contrato de licença e clique em Aceitar para continuar.
O utilitário WD SmartWare Virtual CD Manager localiza suas unidades e lhe pede
para selecionar a que você deseja configurar:
5. Selecione sua unidade My Book, e o utilitário WD SmartWare Virtual CD Manager
exibe suas configurações do VCD atuais e possíveis do VCD:
6. Clique em Configurar unidade para continuar.
COMO CONECTAR E COMEÇAR A USAR A UNIDADE – 17
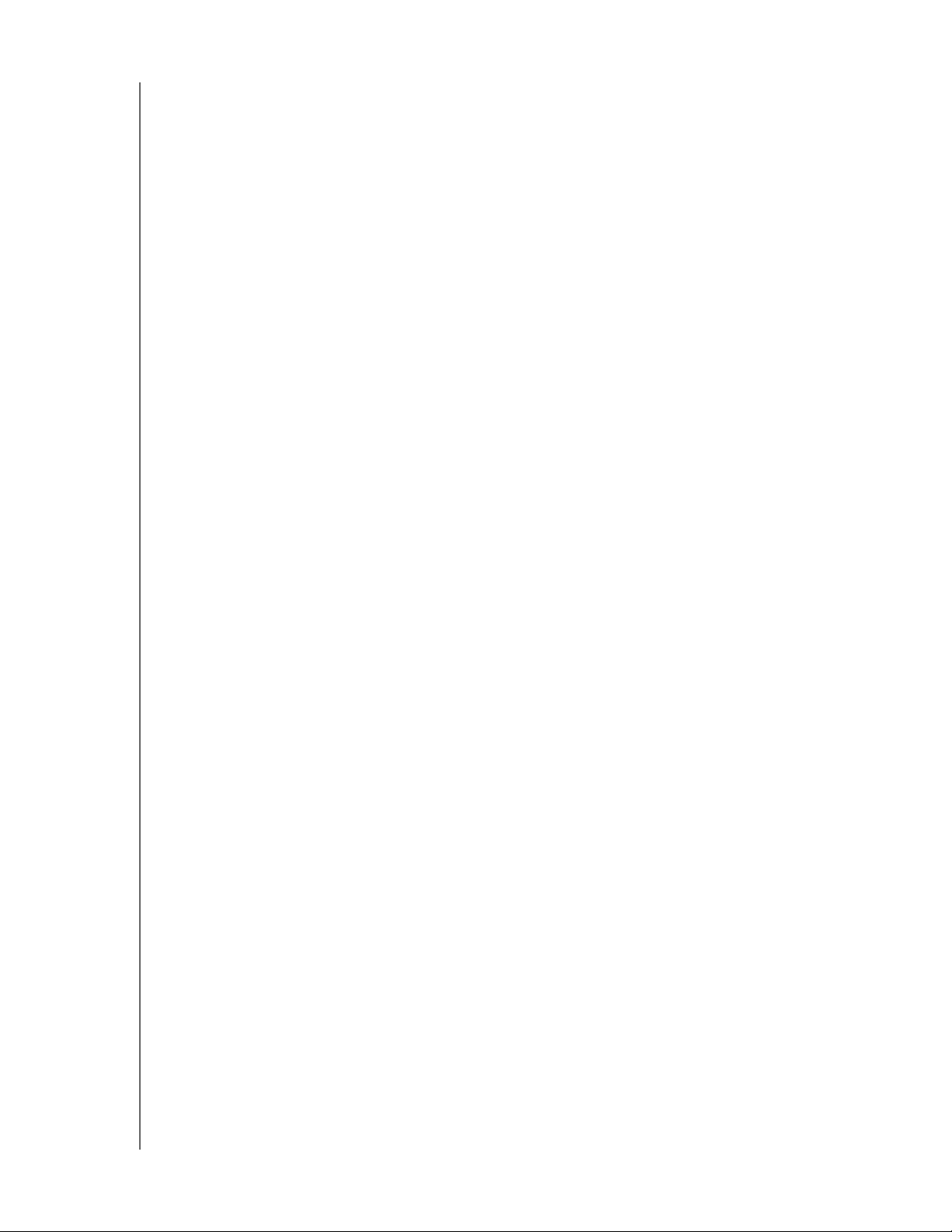
MY BOOK STUDIO E STUDIO LX
MANUAL DO USUÁRIO
7. Conforme se solicite, para que a alteração surta efeito, você deve desligar e ligar seu
HD My Book novamente:
a. Desconecte o cabo USB ou FireWire da sua unidade.
b. Desconecte o cabo do adaptador de corrente alternada da sua unidade.
c. Espere dez segundos.
d. Reconecte o cabo do adaptador de corrente alternada à sua unidade.
e. Reconecte o cabo USB ou FireWire à sua unidade.
8. Clique em Sair para fechar o utilitário WD SmartWare Virtual CD Manager.
9. Confira sua área de trabalho para confirmar a alteração.
COMO CONECTAR E COMEÇAR A USAR A UNIDADE – 18
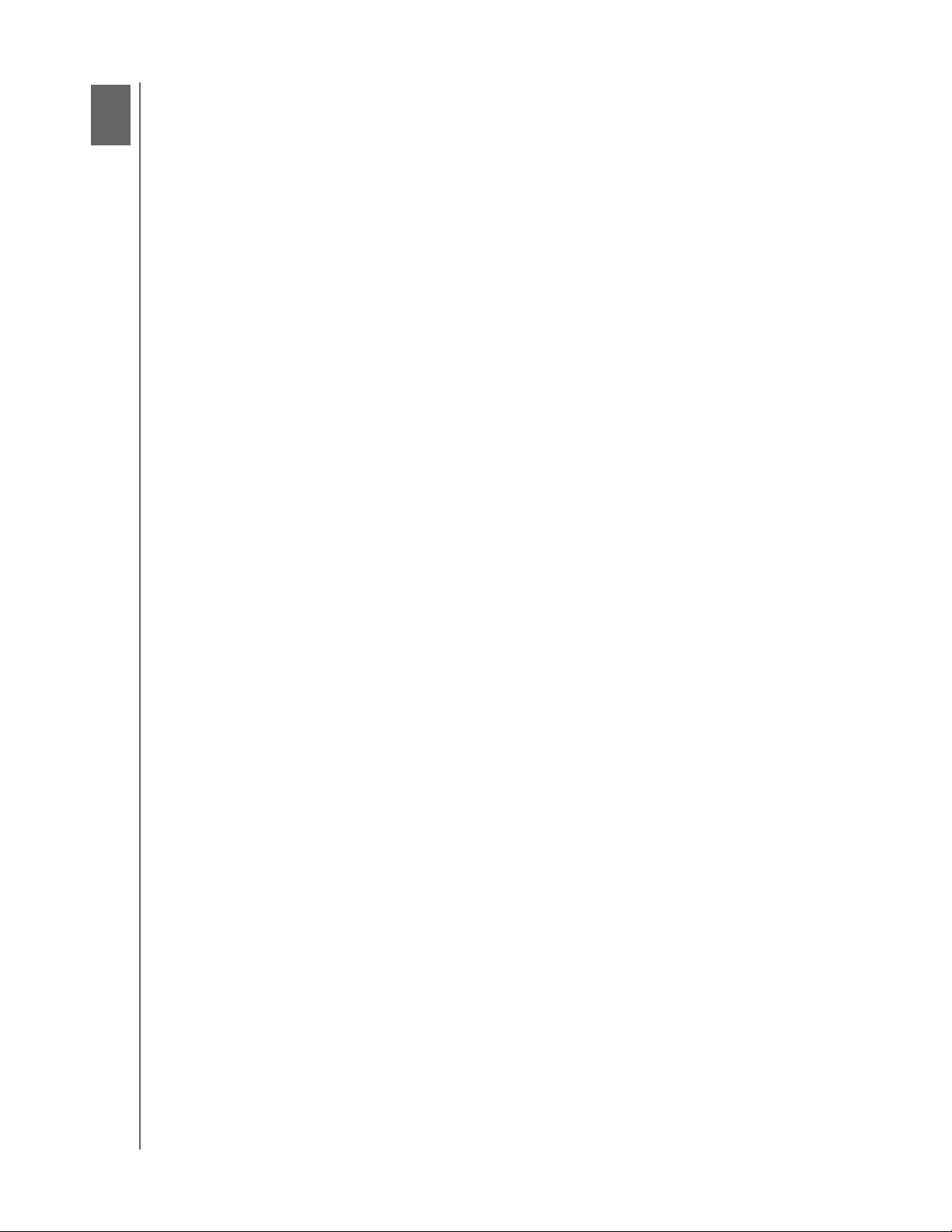
3
1
MY BOOK STUDIO E STUDIO LX
MANUAL DO USUÁRIO
Como fazer o backup dos arquivos do seu computador
Este capítulo inclui os seguintes tópicos:
Sobre o backup de arquivos do seu computador
Como fazer o backup de tudo
Funções Avançadas de Backup
Sobre o backup de arquivos do seu computador
O software WD SmartWare faz o backup de forma automática e contínua de todos os
conteúdos (música, filmes, fotos, documentos, e-mail e outros arquivos) no seu computador
para o seu HD My Book. Depois que o software WD SmartWare categoriza os diferentes
tipos de conteúdo que você possui, basta clicar no botão Executar Backup para fazer
o backup de todos eles. Os usuários avançados podem selecionar tipos de conteúdo
específicos dos quais se deseja fazer o backup.
Depois de realizar um backup, o software WD SmartWare protege seus arquivos fazendo
o backup de qualquer:
• Novo arquivo criado ou copiado no seu disco rígido
• Arquivo existente que é alterado de alguma forma
Essa proteção é automática – o software WD SmartWare faz isso sem que você precise fazer
nada – apenas assegure-se de deixar seu HD My Book conectado ao seu computador.
Observação: A proteção de backup automático é contínua enquanto o seu drive
My Book estiver conectado ao seu computador. Depois, sempre
que você desconectar e reconectar o HD ao seu computador,
o software WD SmartWare examina novamente o seu computador
em busca de arquivos novos ou alterados e reinicia o backup
automático e contínuo, como antes.
Além disso, a tela de Backup (veja Figura 8 na página 20) oferece:
• Medidores de Conteúdo para os HDs do seu computador, para que você possa
ver o número de arquivos e tamanho do armazenamento para cada categoria
• Um botão Atualizar exibição para reescanear o drive e verificar a contagem precisa
do Medidor de Conteúdo após adicionar ou alterar arquivos no seu computador
• Uma caixa de conteúdo Exibição detalhada, que pode ser usada para selecionar
categorias específicas de arquivos ou pastas para fazer o backup, com um botão
de Aplicar Alterações para implementar suas seleções
• Os botões Executar Backup e Pausar Backup para iniciar ou deter os backups
COMO FAZER O BACKUP DOS ARQUIVOS DO SEU COMPUTADOR – 19
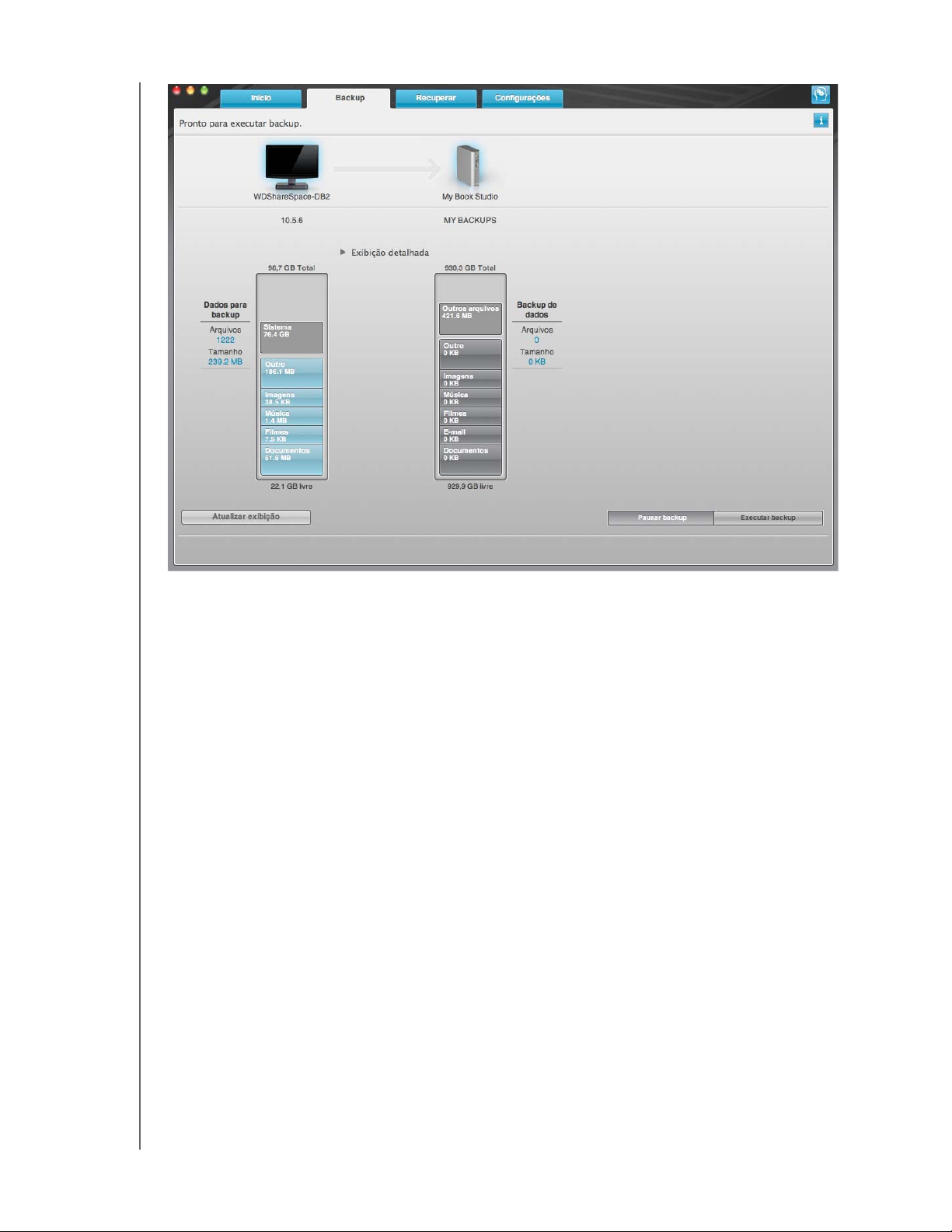
MY BOOK STUDIO E STUDIO LX
MANUAL DO USUÁRIO
Figura 8. Tela Backup
Nos Medidores de Conteúdo para os HDs do seu computador, as categorias de arquivos
que seriam incluídas no backup se você clicar em Executar Backup.aparecem assim:
• O fundo azul claro no Medidor de Conteúdo para o HD do seu computador
representa os arquivos originais que estão disponíveis para backup.
• O fundo cinza no Medidor de Conteúdo para o seu HD My Book representa as
cópias potencias de backup dos arquivos originais.
• O fundo azul escuro identifica as categorias de arquivos dos quais se fez o backup.
No Medidor de Conteúdo do seu HD My Book, a categoria Arquivos Adicionais inclui
todos os arquivos apresentados na parte de espaço utilizado nas propriedades da sua
unidade. Esse espaço não está disponível para backups.
Nos Medidores de conteúdo e na caixa de conteúdo Visualização Detalhada, as categorias
de arquivos se baseiam nas seguintes pastas no seu computador:
• Música
• Filmes
• Fotos
• E-mail
• Documentos
• Outro
Cada categoria inclui todos os arquivos na pasta representada, exceto a categoria
Outro, que inclui todos os arquivos em todas as outras pastas do seu computador.
COMO FAZER O BACKUP DOS ARQUIVOS DO SEU COMPUTADOR – 20
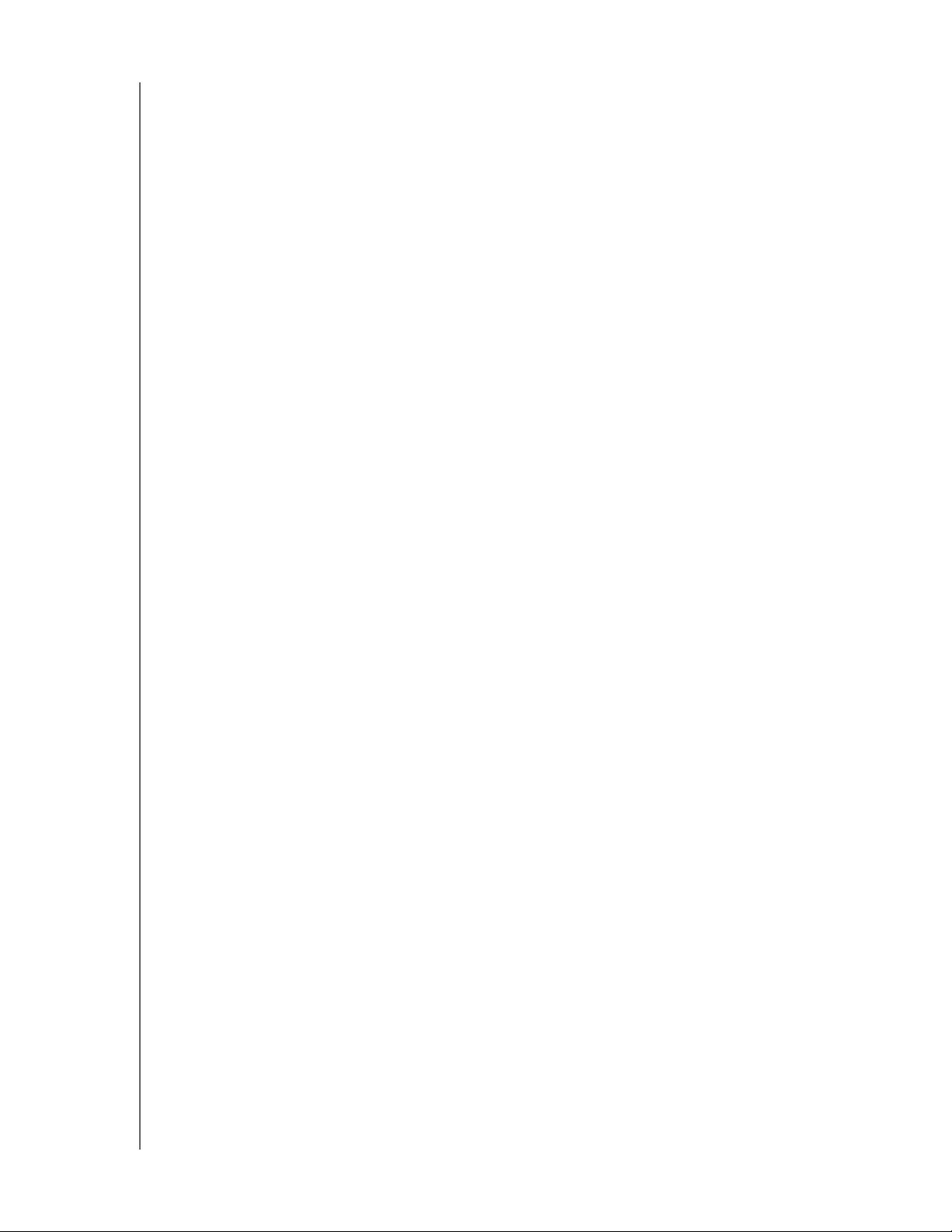
MY BOOK STUDIO E STUDIO LX
MANUAL DO USUÁRIO
Observe:
• A categoria Sistema, apresentada contra um fundo cinza escuro, inclui todos
os arquivos do seu sistema operacional que não estão disponíveis para backup.
Os arquivos dos quais são se faz um backup são os arquivos do sistema,
arquivos do programa, aplicativos e arquivos de trabalho.
• A categoria Recuperado, também apresentada contra um fundo cinza escuro,
mostra os arquivos que você recuperou em um backup anterior. Eles também não
estão disponíveis para backup.
• Ao passar o cursor por uma categoria se exibe o número de arquivos na categoria.
Para realizar o backup de outros HDs, clique na guia Início e selecione a outra unidade
no menu suspenso.
Como fazer o backup de tudo
Para fazer o backup de todos os arquivos no seu computador:
1. Clique na guia Backup para exibir a tela Backup (veja Figura 8 na página 20).
2. Clique em Executar Backup para fazer o backup de todos os seus arquivos.
3. Durante o backup:
• A tela Backup apresenta uma barra de progresso e uma mensagem indicando
a quantidade de dados dos quais se fez o backup.
• O fundo azul no Medidor de Conteúdo para o HD do seu computador muda para
amarelo/âmbar para todos os arquivos dos quais não se fez o backup.
• O fundo cinza no Medidor de Conteúdo do seu HD My Book muda para azul
para cada categoria, à medida que se conclui o backup.
• Você pode prosseguir com a configuração da sua unidade ou realizar qualquer
função – o software WD SmartWare fará o backup de todos os seus arquivos no
plano de fundo.
• Está disponível o botão Pausar Backup para você deter o backup.
4. Quando aparece uma mensagem avisando que o backup foi concluído com sucesso
significa que ele se realizou normalmente.
Se não for possível fazer o backup de algum arquivo, ele continua aparecendo em
amarelo/âmbar no Medidor de Conteúdo no HD do seu computador e o software
WD SmartWare exibe uma:
• Uma mensagem de cuidado indicando o número de arquivos incluídos
• Um link de Visualização que você pode clicar para ver uma lista dos arquivos
e os motivos pelos quais não se fez o backup dos mesmos
Alguns aplicativos e processos em execução podem evitar que se faça o backup de
alguns arquivos. Se não puder determinar por que não foi feito o backup dos seus
arquivos, tente:
a. Guardar e fechar todos os seus arquivos abertos.
b. Fechar todos os aplicativos em execução – inclusive seu programa de e-mail
e navegador.
COMO FAZER O BACKUP DOS ARQUIVOS DO SEU COMPUTADOR – 21
 Loading...
Loading...