Page 1
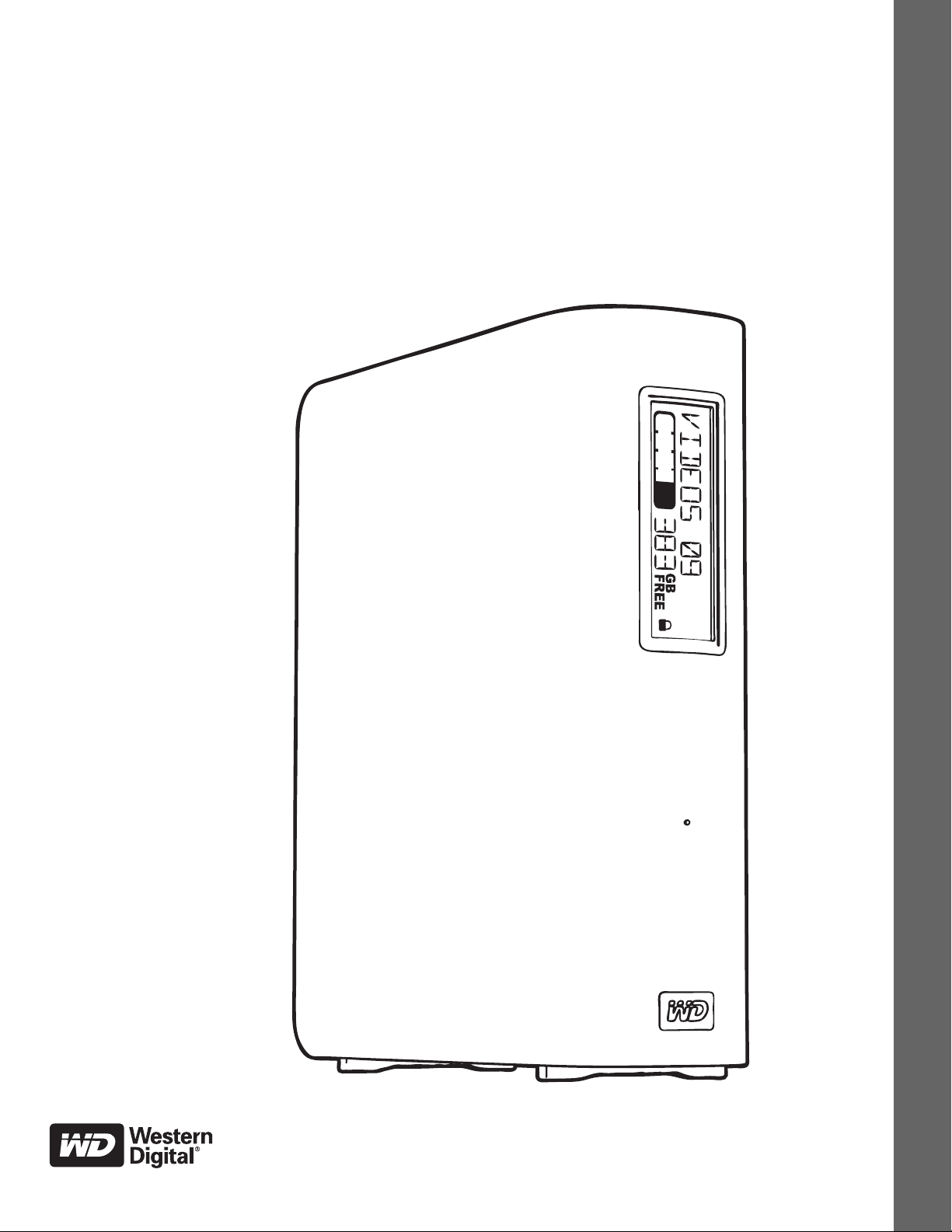
®
My Book
Studio™ e Studio LX
Manuale per l'utente
My Book Studio e Studio LX – Manuale per
l'utente
Desktop esterno
Page 2
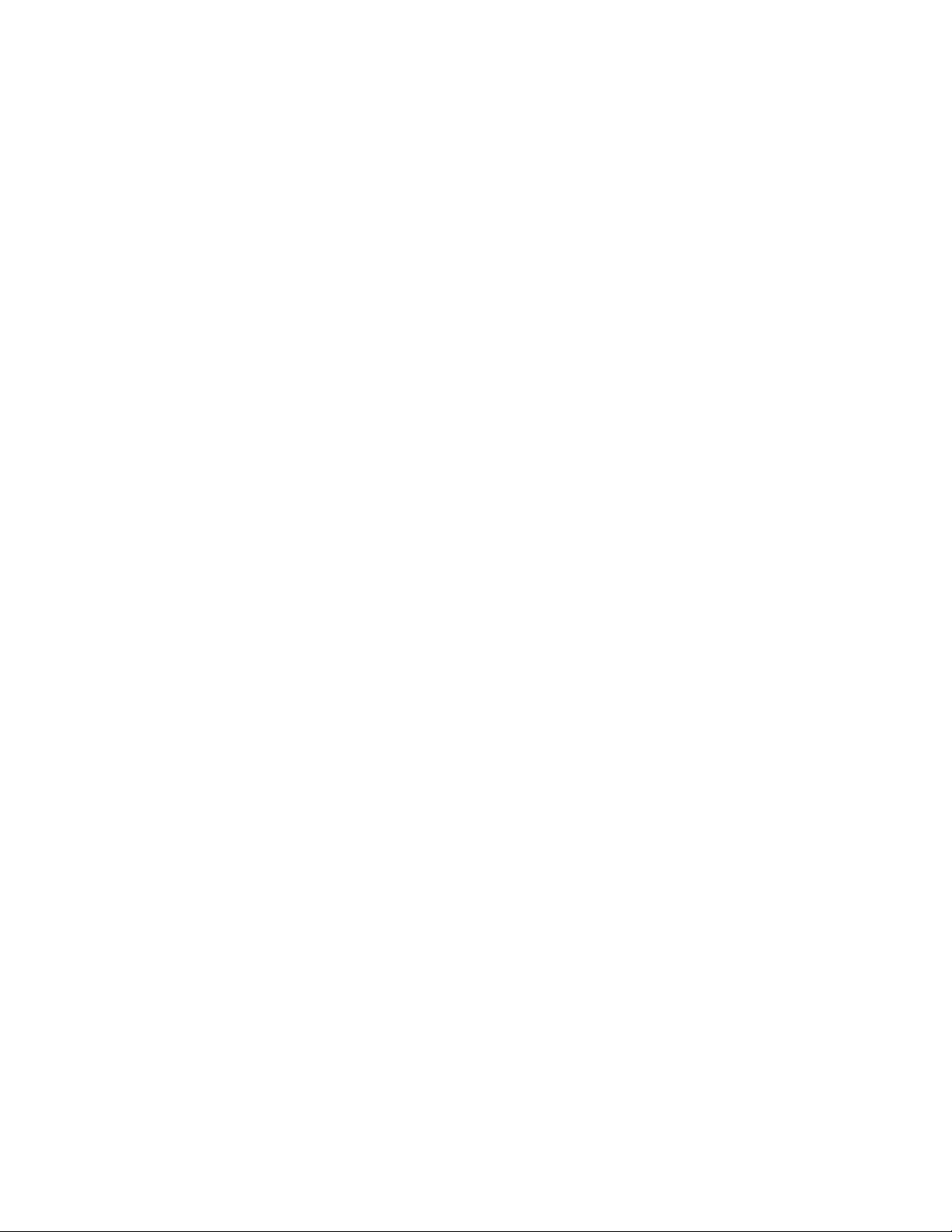
Servizio e assistenza WD
In caso di problemi, prima di restituire il prodotto rivolgersi all'assistenza. Alla maggior parte
delle domande rivolte all'assistenza tecnica si può avere risposta tramite la nostra Knowledge
Base o inviando un e-mail all'indirizzo support.wdc.com. Se la risposta non è disponibile o, se si
preferisce, è possibile contattare WD al numero telefonico indicato di seguito.
Per il prodotto sono previsti 30 giorni di assistenza telefonica gratuita durante il periodo di
garanzia. Il periodo di 30 giorni decorre dal primo contatto telefonico con l'assistenza tecnica
WD. L'assistenza vie e-mail è gratuita per tutto il periodo di garanzia e la nostra ricca
Knowledge Base è disponibile 24 ore su 24, 7 giorni su 7. Per aiutarci a tenere i clienti informati
sulle nuove funzionalità e i servizi, il prodotto va registrato online all'indirizzo http://register
Accesso all'assistenza online
Visitare il sito Web di assistenza ai prodotti all'indirizzo support.wdc.com e scegliere un
argomento tra i seguenti:
• Download – Per scaricare driver, software e aggiornamenti per il prodotto WD.
• Registrazione – Per registrare il prodotto WD e ottenere così gli aggiornamenti più
recenti e conoscere le offerte speciali.
• Garanzia e Servizi RMA – Per ottenere informazioni sulla garanzia, sulla sostituzione dei
prodotti (RMA), sullo stato RMA e sul ripristino dati.
• Knowledge Base – È possibile effettuare ricerche per parola chiave, frase o ID risposta.
• Installazione – Per accedere all'aiuto online sull'installazione di prodotti o software WD.
.wdc.com.
Come contattare l'assistenza tecnica di WD
Quando si contatta WD per richiedere assistenza, è necessario avere a portata di mano il
numero di serie del prodotto WD, le informazioni sull'hardware di sistema e le versioni del
software di sistema.
Nord America Asia Pacifico
Inglese 800.ASK.4WDC Australia 1 800 42 9861
(800.275.4932) Cina 800 820 6682/+65 62430496
Spagnolo 800.832.4778 Hong Kong +800 6008 6008
India 1 800 11 9393 (MNTL)/1 800 200 5789 (Reliance)
Europa (numero
verde)*
Europa +31 880062100 Malesia +800 6008 6008/1 800 88 1908/+65 62430496
Medio Oriente +31 880062100 Filippine 1 800 1441 0159
Africa +31 880062100 Singapore +800 6008 6008/+800 608 6008/+65 62430496
* Numero verde disponibile nei seguenti paesi: Austria, Belgio, Danimarca, Francia, Germania, Irlanda, Italia, Olanda,
Norvegia, Spagna, Svezia, Svizzera, Regno Unito.
00800 ASK4 WDEU Indonesia +803 852 9439
(00800 27549338) Giappone 00 531 650442
Corea 02 703 6550
Tai wan +800 6008 6008/+65 62430496
011 26384700 (Linea pilota)
ii
Page 3
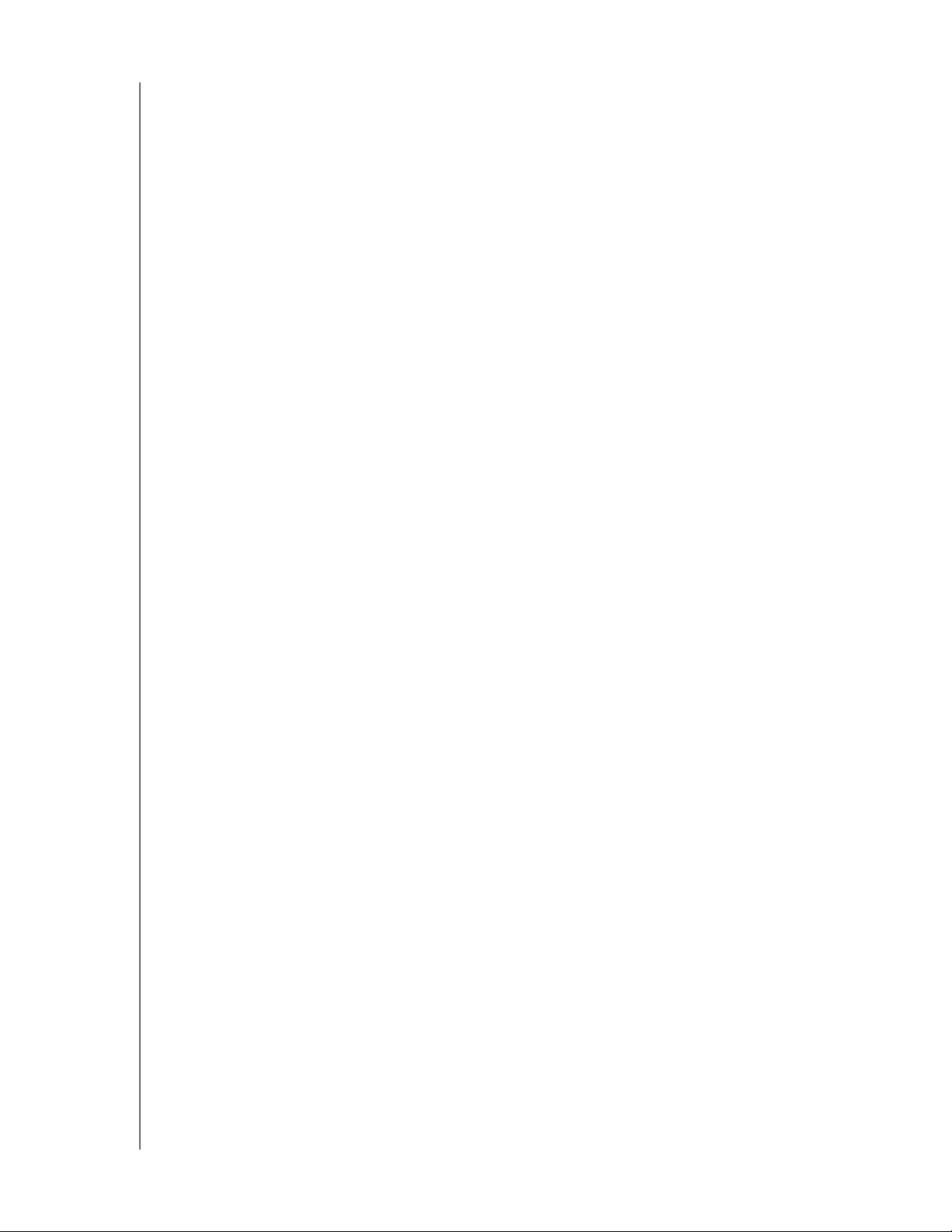
MY BOOK STUDIO E STUDIO LX
MANUALE D'USO
Sommario
Servizio e assistenza WD . . . . . . . . . . . . . . . . . . . . . . . . . . . . . . . . . . . . . . . . . . . . . . . . . . . ii
Accesso all'assistenza online. . . . . . . . . . . . . . . . . . . . . . . . . . . . . . . . . . . . . . . . . . . . . . . . . . . ii
Come contattare l'assistenza tecnica di WD . . . . . . . . . . . . . . . . . . . . . . . . . . . . . . . . . . . . . . . ii
1 Informazioni sull'unità WD . . . . . . . . . . . . . . . . . . . . . . . . . . . . . . . . . . . 1
Funzionalità. . . . . . . . . . . . . . . . . . . . . . . . . . . . . . . . . . . . . . . . . . . . . . . . . . . . . . . . . . . . . . 1
Contenuto del kit . . . . . . . . . . . . . . . . . . . . . . . . . . . . . . . . . . . . . . . . . . . . . . . . . . . . . . . . . 2
Accessori opzionali. . . . . . . . . . . . . . . . . . . . . . . . . . . . . . . . . . . . . . . . . . . . . . . . . . . . . . . . 2
Compatibilità del sistema operativo . . . . . . . . . . . . . . . . . . . . . . . . . . . . . . . . . . . . . . . . . . . 3
Formattazione del disco . . . . . . . . . . . . . . . . . . . . . . . . . . . . . . . . . . . . . . . . . . . . . . . . . . . . 3
Descrizione fisica . . . . . . . . . . . . . . . . . . . . . . . . . . . . . . . . . . . . . . . . . . . . . . . . . . . . . . . . . 3
Indicatori. . . . . . . . . . . . . . . . . . . . . . . . . . . . . . . . . . . . . . . . . . . . . . . . . . . . . . . . . . . . . . . . . . . 4
Tasto di accensione . . . . . . . . . . . . . . . . . . . . . . . . . . . . . . . . . . . . . . . . . . . . . . . . . . . . . . . . . . 5
Interfacce dell'unità . . . . . . . . . . . . . . . . . . . . . . . . . . . . . . . . . . . . . . . . . . . . . . . . . . . . . . . . . . 6
Slot di sicurezza Kensington
Registrazione dell'unità. . . . . . . . . . . . . . . . . . . . . . . . . . . . . . . . . . . . . . . . . . . . . . . . . . . . . 6
Precauzioni per l'uso . . . . . . . . . . . . . . . . . . . . . . . . . . . . . . . . . . . . . . . . . . . . . . . . . . . . . . 6
®
. . . . . . . . . . . . . . . . . . . . . . . . . . . . . . . . . . . . . . . . . . . . . . . . . . 6
2 Connessione dell'unità e primo utilizzo . . . . . . . . . . . . . . . . . . . . . . . . . 7
Connessione dell'unità . . . . . . . . . . . . . . . . . . . . . . . . . . . . . . . . . . . . . . . . . . . . . . . . . . . . . 7
Guida introduttiva al software WD SmartWare. . . . . . . . . . . . . . . . . . . . . . . . . . . . . . . . . . 10
Panoramica sul software WD SmartWare . . . . . . . . . . . . . . . . . . . . . . . . . . . . . . . . . . . . . 12
Schermata Home di WD SmartWare . . . . . . . . . . . . . . . . . . . . . . . . . . . . . . . . . . . . . . . . . 13
Visualizzazione degli argomenti info/guida in linea . . . . . . . . . . . . . . . . . . . . . . . . . . . . . . 14
Nascondere il CD virtuale di WD SmartWare . . . . . . . . . . . . . . . . . . . . . . . . . . . . . . . . . . 14
Visualizzazione del CD virtuale di WD SmartWare . . . . . . . . . . . . . . . . . . . . . . . . . . . . . . . 16
3 Backup dei file del computer . . . . . . . . . . . . . . . . . . . . . . . . . . . . . . . . 18
Backup dei file del computer . . . . . . . . . . . . . . . . . . . . . . . . . . . . . . . . . . . . . . . . . . . . . . . 18
Backup totale . . . . . . . . . . . . . . . . . . . . . . . . . . . . . . . . . . . . . . . . . . . . . . . . . . . . . . . . . . . 20
Capacità di backup avanzate . . . . . . . . . . . . . . . . . . . . . . . . . . . . . . . . . . . . . . . . . . . . . . . 21
Selezione di un contenuto specifico di cui eseguire il backup. . . . . . . . . . . . . . . . . . . . . . . . . 21
Modifica delle impostazioni del software di backup . . . . . . . . . . . . . . . . . . . . . . . . . . . . . . . . 23
4 Recupero dei file di backup . . . . . . . . . . . . . . . . . . . . . . . . . . . . . . . . . 26
Informazioni sul recupero dei file . . . . . . . . . . . . . . . . . . . . . . . . . . . . . . . . . . . . . . . . . . . . 26
Recupero di un file . . . . . . . . . . . . . . . . . . . . . . . . . . . . . . . . . . . . . . . . . . . . . . . . . . . . . . . 26
Recupero di una cartella. . . . . . . . . . . . . . . . . . . . . . . . . . . . . . . . . . . . . . . . . . . . . . . . . . . 29
Recupero di una versione precedente di un file o di un file cancellato . . . . . . . . . . . . . . . 30
Recupero di tutto il contenuto . . . . . . . . . . . . . . . . . . . . . . . . . . . . . . . . . . . . . . . . . . . . . . 30
SOMMARIO – iii
Page 4
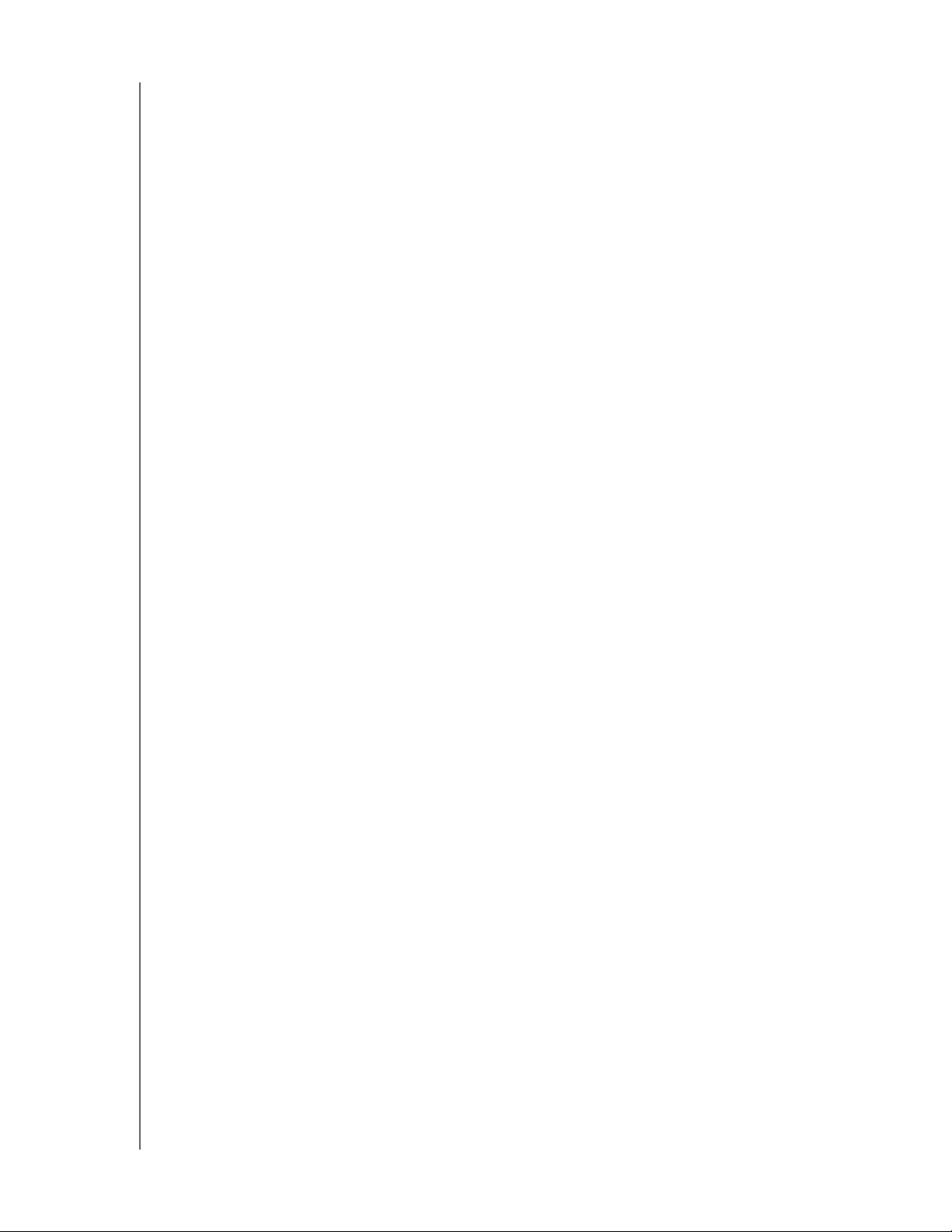
MY BOOK STUDIO E STUDIO LX
MANUALE D'USO
5 Blocco e sblocco dell'unità . . . . . . . . . . . . . . . . . . . . . . . . . . . . . . . . . . 31
Protezione dell'unità mediante password. . . . . . . . . . . . . . . . . . . . . . . . . . . . . . . . . . . . . . 31
Sblocco dell'unità . . . . . . . . . . . . . . . . . . . . . . . . . . . . . . . . . . . . . . . . . . . . . . . . . . . . . . . . 32
Sblocco dell'unità con il software WD SmartWare. . . . . . . . . . . . . . . . . . . . . . . . . . . . . . . . . . 33
Sblocco dell'unità senza il software WD SmartWare . . . . . . . . . . . . . . . . . . . . . . . . . . . . . . . . 33
Disattivazione della funzione di blocco unità . . . . . . . . . . . . . . . . . . . . . . . . . . . . . . . . . . . 34
Modifica della password. . . . . . . . . . . . . . . . . . . . . . . . . . . . . . . . . . . . . . . . . . . . . . . . . . . 34
6 Gestione e personalizzazione dell'unità . . . . . . . . . . . . . . . . . . . . . . . 35
Utilizzo dell'icona WD SmartWare . . . . . . . . . . . . . . . . . . . . . . . . . . . . . . . . . . . . . . . . . . . 35
Apertura del software WD SmartWare . . . . . . . . . . . . . . . . . . . . . . . . . . . . . . . . . . . . . . . . 35
Disinstallazione del CD virtuale. . . . . . . . . . . . . . . . . . . . . . . . . . . . . . . . . . . . . . . . . . . . . . 37
Disinstallazione sicura dell'unità . . . . . . . . . . . . . . . . . . . . . . . . . . . . . . . . . . . . . . . . . . . . . 37
Utilizzo dell'icona WD SmartWare . . . . . . . . . . . . . . . . . . . . . . . . . . . . . . . . . . . . . . . . . . . . . . 37
Utilizzo dell'icona My Book . . . . . . . . . . . . . . . . . . . . . . . . . . . . . . . . . . . . . . . . . . . . . . . . . . . 38
Con il tasto di accensione dell'unità. . . . . . . . . . . . . . . . . . . . . . . . . . . . . . . . . . . . . . . . . . . . . 38
Visualizzazione del numero di serie e dello stato dell'unità . . . . . . . . . . . . . . . . . . . . . . . . 38
Sblocco manuale dell'unità . . . . . . . . . . . . . . . . . . . . . . . . . . . . . . . . . . . . . . . . . . . . . . . . 39
Se il software WD SmartWare non è disponibile . . . . . . . . . . . . . . . . . . . . . . . . . . . . . . . . . . . 39
Quando il computer esce dalla modalità sospensione . . . . . . . . . . . . . . . . . . . . . . . . . . . . . . 40
Personalizzazione delle impostazioni del software. . . . . . . . . . . . . . . . . . . . . . . . . . . . . . . 40
Definizione di una cartella di recupero diversa. . . . . . . . . . . . . . . . . . . . . . . . . . . . . . . . . . . . . 41
Impostazione delle opzioni Preferenze. . . . . . . . . . . . . . . . . . . . . . . . . . . . . . . . . . . . . . . . . . . 42
Personalizzazione delle impostazioni dell'unità . . . . . . . . . . . . . . . . . . . . . . . . . . . . . . . . . 42
Assegnazione di un nome all'unità. . . . . . . . . . . . . . . . . . . . . . . . . . . . . . . . . . . . . . . . . . . . . . 43
Registrazione dell'unità . . . . . . . . . . . . . . . . . . . . . . . . . . . . . . . . . . . . . . . . . . . . . . . . . . . . . . 44
Impostazione del timer spegnimento dell'unità . . . . . . . . . . . . . . . . . . . . . . . . . . . . . . . . . . . . 45
Cancellazione dell'unità . . . . . . . . . . . . . . . . . . . . . . . . . . . . . . . . . . . . . . . . . . . . . . . . . . . . . . 45
Visualizzare o nascondere l'icona del CD virtuale . . . . . . . . . . . . . . . . . . . . . . . . . . . . . . . . . . 46
Disinstallazione del software WD SmartWare . . . . . . . . . . . . . . . . . . . . . . . . . . . . . . . . . . 47
7 Verifica dell'integrità dell'unità . . . . . . . . . . . . . . . . . . . . . . . . . . . . . . . 48
8 Utilizzo dell'unità con Windows . . . . . . . . . . . . . . . . . . . . . . . . . . . . . . 50
Riformattazione dell'unità . . . . . . . . . . . . . . . . . . . . . . . . . . . . . . . . . . . . . . . . . . . . . . . . . . 50
Installazione dell'unità sui computer Windows. . . . . . . . . . . . . . . . . . . . . . . . . . . . . . . . . . 50
Installazione sui computer con Windows XP . . . . . . . . . . . . . . . . . . . . . . . . . . . . . . . . . . . . . . 51
Installazione sui computer con Windows Vista o Windows 7 . . . . . . . . . . . . . . . . . . . . . . . . . 53
Guida introduttiva al software WD SmartWare su Windows . . . . . . . . . . . . . . . . . . . . . . . 55
Utilizzo dell'icona WD SmartWare . . . . . . . . . . . . . . . . . . . . . . . . . . . . . . . . . . . . . . . . . . . 58
Apertura del software WD SmartWare . . . . . . . . . . . . . . . . . . . . . . . . . . . . . . . . . . . . . . . . 58
Verifica di stato e temperatura dell'unità . . . . . . . . . . . . . . . . . . . . . . . . . . . . . . . . . . . . . . 59
Monitoraggio dell'icona degli avvisi . . . . . . . . . . . . . . . . . . . . . . . . . . . . . . . . . . . . . . . . . . 59
Disconnessione dell'unità In sicurezza . . . . . . . . . . . . . . . . . . . . . . . . . . . . . . . . . . . . . . . . 59
Attivazione delle funzioni di backup e recupero . . . . . . . . . . . . . . . . . . . . . . . . . . . . . . . . . 60
SOMMARIO – iv
Page 5
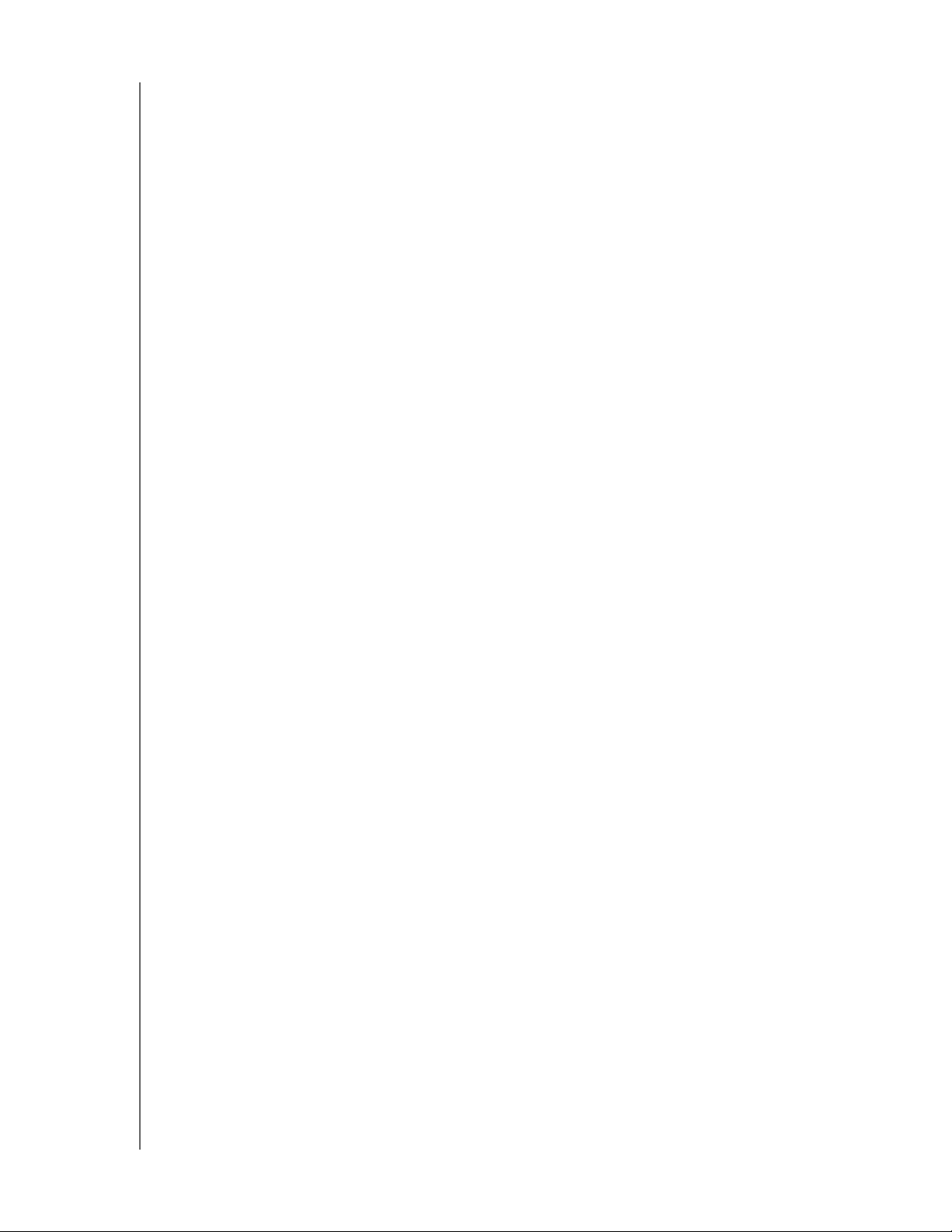
MY BOOK STUDIO E STUDIO LX
MANUALE D'USO
Disinstallazione del software WD SmartWare . . . . . . . . . . . . . . . . . . . . . . . . . . . . . . . . . . 60
Disinstallazione sui computer con Windows XP . . . . . . . . . . . . . . . . . . . . . . . . . . . . . . . . . . . 60
Installazione sui computer con Windows Vista o Windows 7 . . . . . . . . . . . . . . . . . . . . . . . . . 60
Utilizzo senza il software WD SmartWare. . . . . . . . . . . . . . . . . . . . . . . . . . . . . . . . . . . . . . 61
9 Risoluzione dei problemi . . . . . . . . . . . . . . . . . . . . . . . . . . . . . . . . . . . . 62
Installazione, partizionamento e formattazione dell'unità. . . . . . . . . . . . . . . . . . . . . . . . . . 62
Domande frequenti . . . . . . . . . . . . . . . . . . . . . . . . . . . . . . . . . . . . . . . . . . . . . . . . . . . . . . . 62
A Installazione di un driver SES . . . . . . . . . . . . . . . . . . . . . . . . . . . . . . . . 64
Installazione sui computer Windows XP. . . . . . . . . . . . . . . . . . . . . . . . . . . . . . . . . . . . . . . 64
Installazione automatica del driver. . . . . . . . . . . . . . . . . . . . . . . . . . . . . . . . . . . . . . . . . . . . . . 64
Installazione manuale del driver . . . . . . . . . . . . . . . . . . . . . . . . . . . . . . . . . . . . . . . . . . . . . . . . 66
Installazione sui computer Windows Vista . . . . . . . . . . . . . . . . . . . . . . . . . . . . . . . . . . . . . 68
Installazione automatica del driver. . . . . . . . . . . . . . . . . . . . . . . . . . . . . . . . . . . . . . . . . . . . . . 68
Installazione manuale del driver . . . . . . . . . . . . . . . . . . . . . . . . . . . . . . . . . . . . . . . . . . . . . . . . 69
Installazione sui computer Windows 7 . . . . . . . . . . . . . . . . . . . . . . . . . . . . . . . . . . . . . . . . 71
B Informazioni sulla conformità e la garanzia . . . . . . . . . . . . . . . . . . . . . . 73
Conformità alle normative. . . . . . . . . . . . . . . . . . . . . . . . . . . . . . . . . . . . . . . . . . . . . . . . . . 73
Informazioni su FCC classe B . . . . . . . . . . . . . . . . . . . . . . . . . . . . . . . . . . . . . . . . . . . . . . . . . 73
Conformità ICES/NMB-003 . . . . . . . . . . . . . . . . . . . . . . . . . . . . . . . . . . . . . . . . . . . . . . . . . . . 73
Conformità per la sicurezza . . . . . . . . . . . . . . . . . . . . . . . . . . . . . . . . . . . . . . . . . . . . . . . . . . . 73
Conformità CE (Unione Europea) . . . . . . . . . . . . . . . . . . . . . . . . . . . . . . . . . . . . . . . . . . . . . . . 73
Marchio GS (Solo Germania) . . . . . . . . . . . . . . . . . . . . . . . . . . . . . . . . . . . . . . . . . . . . . . . . . . 73
Avviso KCC (soltanto Repubblica coreana) . . . . . . . . . . . . . . . . . . . . . . . . . . . . . . . . . . . . . . . 74
Compatibilità ambientale (Cina) . . . . . . . . . . . . . . . . . . . . . . . . . . . . . . . . . . . . . . . . . . . . . 74
Informazioni sulla garanzia . . . . . . . . . . . . . . . . . . . . . . . . . . . . . . . . . . . . . . . . . . . . . . . . . 75
Servizio di assistenza . . . . . . . . . . . . . . . . . . . . . . . . . . . . . . . . . . . . . . . . . . . . . . . . . . . . . . . . 75
Garanzia limitata. . . . . . . . . . . . . . . . . . . . . . . . . . . . . . . . . . . . . . . . . . . . . . . . . . . . . . . . . . . . 75
Indice . . . . . . . . . . . . . . . . . . . . . . . . . . . . . . . . . . . . . . . . . . . . . . . . . . . . . 76
SOMMARIO – v
Page 6
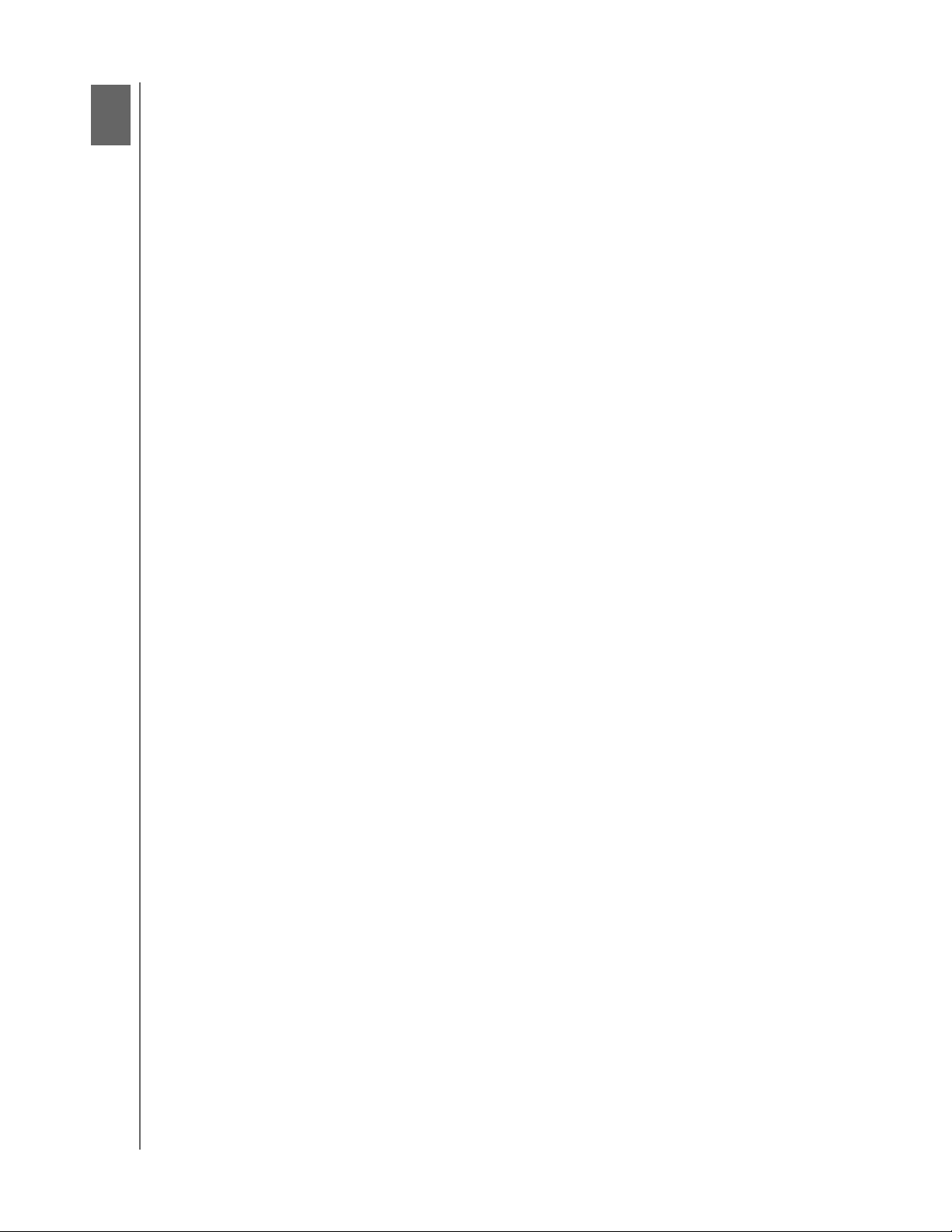
1
1
MY BOOK STUDIO E STUDIO LX
MANUALE D'USO
Informazioni sull'unità WD
Complimenti per avere acquistato l'hard disk esterno My Book® Studio™ o Studio LX.
I dischi esterni My Book Studio e Studio LX sono la risposta perfetta alle esigenze di
storage grazie al software WD SmartWare per il backup automatico e continuo, a un
sistema di e-label per personalizzare l'unità e archiviare facilmente le collezioni
multimediali ed alla velocissima interfaccia FireWire 800. Le ultime edizioni vantano un
software di backup continuo automatico e facile da usare e la protezione di sicurezza
che blocca l'unità.
Il presente capitolo illustra gli argomenti seguenti:
Funzionalità
Contenuto del kit
Accessori opzionali
Compatibilità del sistema operativo
Formattazione del disco
Descrizione fisica
Registrazione dell'unità
Precauzioni per l'uso
Funzionalità
Formattati per Mac, i dischi esterni My Book Studio e Studio LX vantano un innovativo
sistema e-label per personalizzare l'unità e archiviare facilmente le collezioni
multimediali, il software WD SmartWare e la veloce interfaccia FireWire 800.
Le funzioni principali delle unità My Book Studio e Studio LX includono:
Design più compatto, più snello e sottile – Queste unità pluripremiate si sono
ulteriormente ridimensionate, acquistando maggiore eleganza. La forma “a libro” delle
unità My Book ingombra meno la scrivania e consente di allinearne due o più come se
fossero volumi su uno scaffale.
Software WD SmartWare™ – Una soluzione facile da usare che consente di:
• Proteggere i dati automaticamente – È tempo rilassarsi! I dati sono al sicuro. Il
backup continuo e automatico esegue istantaneamente una seconda copia ogni
volta che si aggiunge o modifica un file.
• Vedere il backup mentre viene eseguito – Vedere per credere. Il backup visuale
organizza e visualizza i contenuti, classificati in categorie, e mostra l'avanzamento
del processo in corso.
• Recuperare agevolmente i file persi – I dati più preziosi possono essere ripristinati
nella loro posizione d'origine se sono stati persi dei dati, si è cancellato un file o si
è accidentalmente sovrascritto un file importante.
• Assumere il controllo – Il centro di controllo di WD SmartWare consente di
personalizzare il backup, impostare la sicurezza dell'unità, eseguire la diagnostica,
gestire le impostazioni di risparmio energetico e tanto altro ancora.
• Bloccare il disco – I dati sono al sicuro da accessi non autorizzati grazie alla
protezione con password e alla crittografia hardware a 256 bit.
®
Disegnate per Mac – Formattate per Mac e compatibili con Apple
queste unità plug-and-play possono essere utilizzate istantaneamente sui computer Mac.
TimeMachine™,
INFORMAZIONI SULL'UNITÀ WD – 1
Page 7
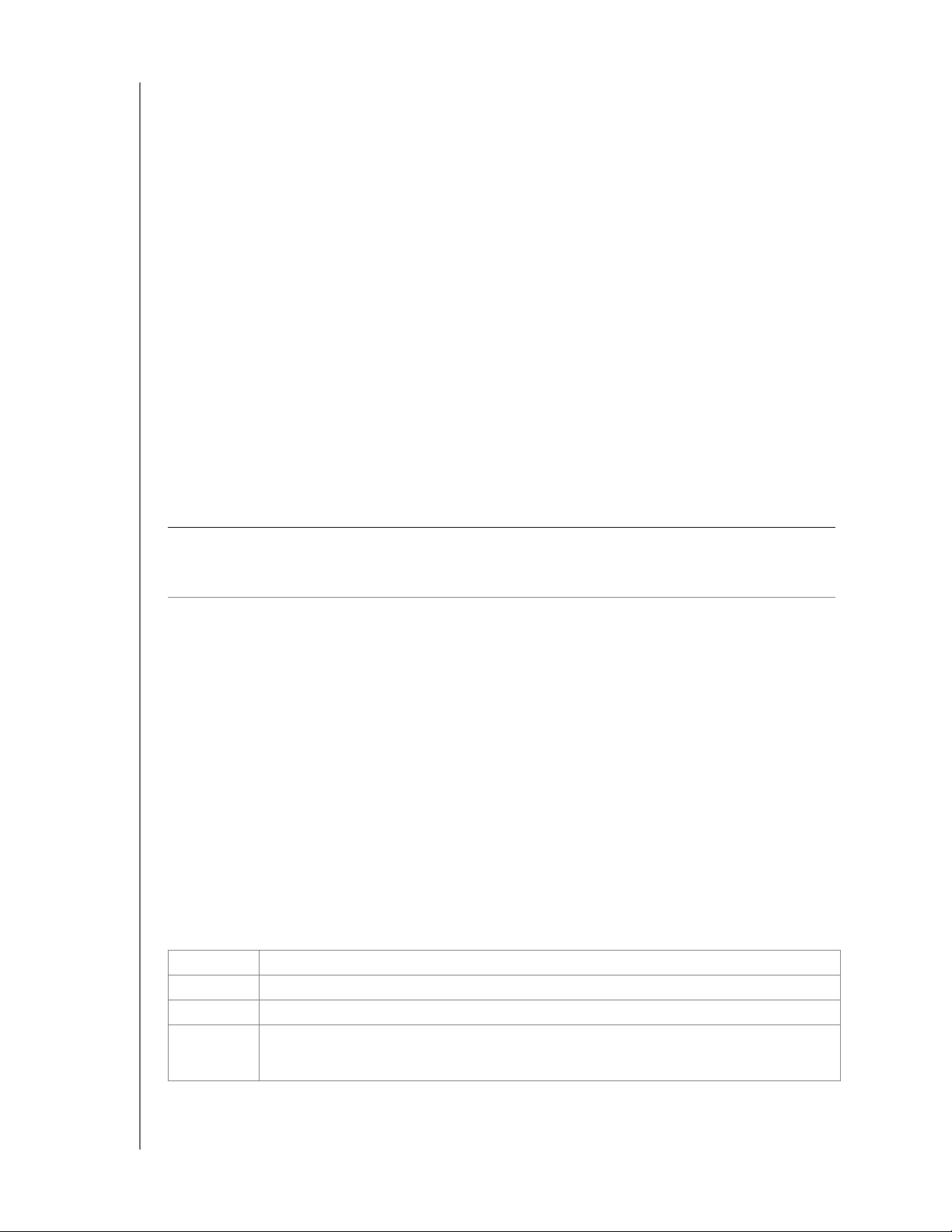
MY BOOK STUDIO E STUDIO LX
MANUALE D'USO
Etichetta intelligente – È possibile creare un'etichetta personalizzata per ricordare
cosa è archiviato su ogni unità. L'etichetta può essere visualizzata anche quando l'unità
è scollegata. L'etichetta indica anche lo spazio disponibile e informazioni sullo stato
di sicurezza.
Prestazioni essenziali – Con l'interfaccia FireWire 800 ad alte prestazioni l'archiviazione
e l'accesso ai dati avvengono ad altissima velocità, Per consentire il massimo della
flessibilità è presente anche un'interfaccia USB 2.0.
Risparmio energetico – Le unità esterne My Book sono state progettate per risparmiare
energia. WD GreenPower Technology™ riduce fino al 30% l'energia assorbita dall'unità,
la modalità sospensione taglia i consumi in fase di inattività, mentre una funzione di
salvataggio energetico accende e spegne l'unità insieme al computer.
Ecologico – Per ridurre al minimo l'impatto sull'ambiente, la scatola è di dimensioni
ridotte e fabbricata con materiali riciclati e riciclabili.
Plug-and-play con i Mac – La formattazione rende l'unità compatibile con tutti i sistemi
operativi Mac OS X.
Supporto per svariati dispositivi – Una sola installazione del software supporta fino
a tre unità WD (unità My Book o My Passport) inviate con il software WD SmartWare.
Importante: le ultime novità e le più recenti informazioni sui prodotti WD sono disponibili
presso il sito Web www.westerndigital.com. Per informazioni, documentazione sui prodotti,
firmware e software più recenti, andare all'indirizzo http://products.wdc.com/updates
Contenuto del kit
Come mostra la Figura 1 a pagina 3, il kit del disco rigido My Book Studio o Studio LX
include quanto segue:
• Disco rigido esterno
• Cavo USB
• Cavo FireWire 400
• Cavo FireWire 800
• Adattatore CA (la configurazione può variare in base alla regione)
• Guida di installazione rapida
• Software WD SmartWare (incluso sul disco)
Accessori opzionali
Per ulteriori informazioni sugli accessori opzionali per questo prodotto, visitare:
Stati Uniti www.shopwd.com o www.wdstore.com
Canada www.shopwd.ca o www.wdstore.ca
Europa www.shopwd.eu o www.wdstore.eu
Tutti gli altri
paesi
Contattare l'assistenza tecnica di WD per la propria regione. Per un elenco dei
recapiti dell'Assistenza tecnica, visitare support.wdc.com e consultare la risposta
con ID n. 1048 della Knowledge Base.
INFORMAZIONI SULL'UNITÀ WD – 2
Page 8
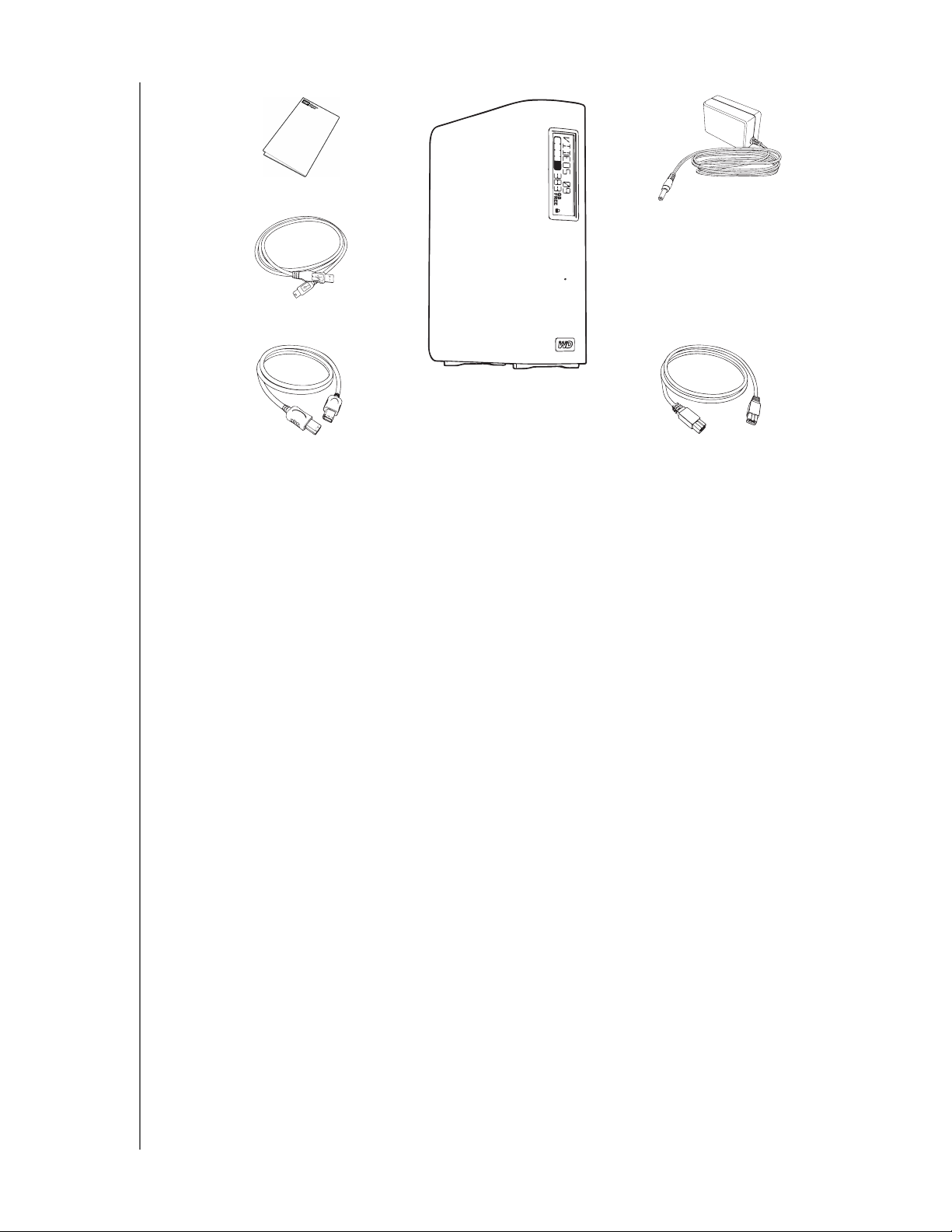
Guida di installazione rapida
Cavo USB
Unità My Book Studio o Studio LX
MY BOOK STUDIO E STUDIO LX
Adattatore CA
MANUALE D'USO
Cavo FireWire 400
Figura 1. Componenti del kit dell'unità My Book
Cavo FireWire 800
Compatibilità del sistema operativo
Il disco rigido My Book Studio o Studio LX e il software WD SmartWare sono compatibili
con i seguenti sistemi operativi:
Mac OS X
• Mac OS X® Tiger
®
®
• Mac OS X® Leopard
• Mac OS X® Snow Leopard
Nota: la compatibilità può variare in base alla configurazione hardware e al
sistema operativo in uso.
Windows
®
™
®
• Windows XP
• Windows Vista
• Windows 7
®
Per affidabilità e prestazioni massime installare il Service Pack (SP) e gli aggiornamenti
più recenti. Per i computer Mac: selezionare il menu Apple e poi Aggiornamento
Software. Per i computer Windows, aprire il menu Start e selezionare Windows Update.
Formattazione del disco
L'unità My Book Studio o Studio LX è preformattata come singola partizione HFS+J
per i sistemi operativi Mac OS X. Se si desidera utilizzare questa unità con un sistema
Windows, vedere “Utilizzo dell'unità con Windows” a pagina 50 e “Risoluzione dei
problemi” a pagina 62.
Descrizione fisica
Come mostrato in Figura 2 e in Figura 3 a pagina 4, le unità My Book Studio e Studio LX
sono dotate di:
• Indicatori sul frontalino
• Tasto di accensione e connettore di alimentazione, porte d'interfaccia e slot di
sicurezza sul lato posteriore
INFORMAZIONI SULL'UNITÀ WD – 3
Page 9
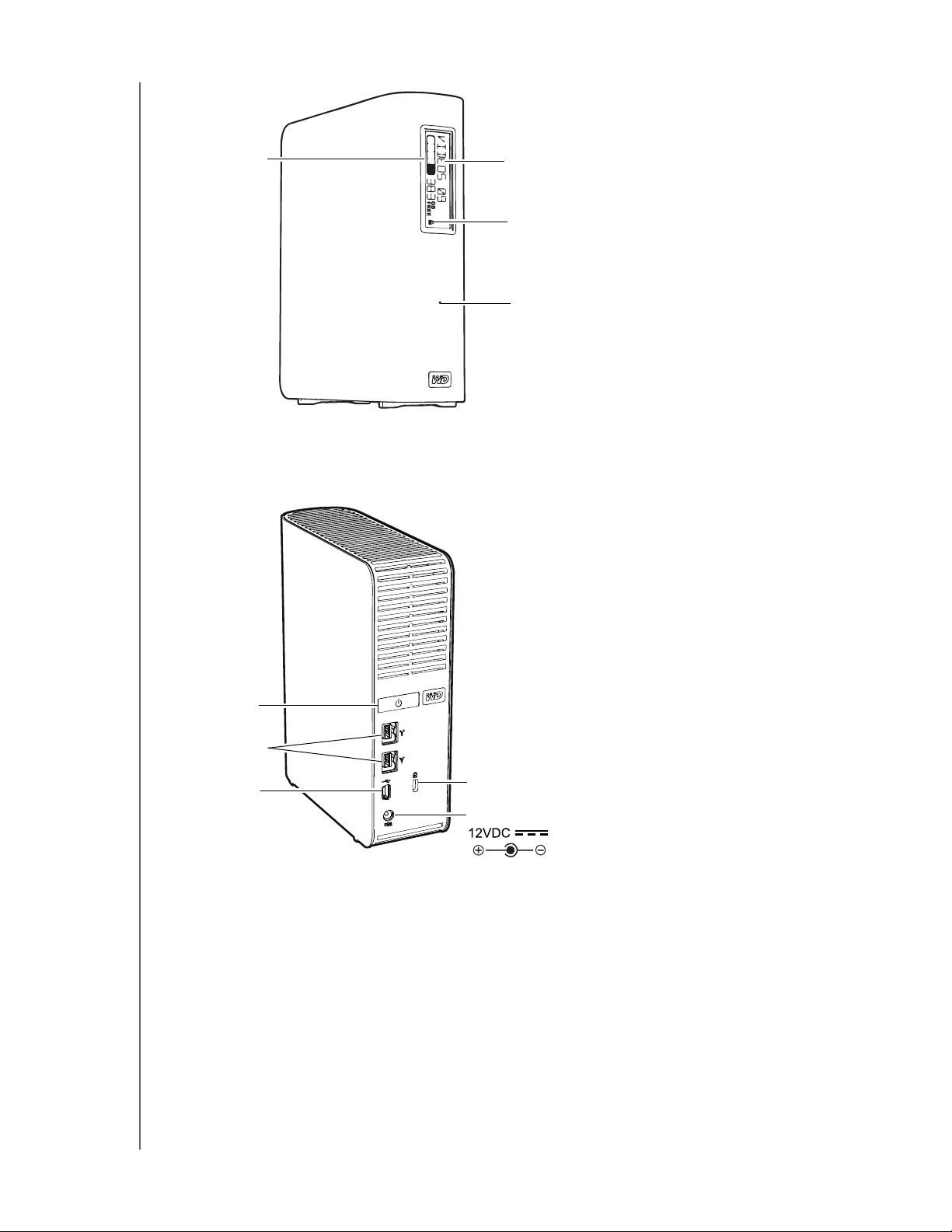
MY BOOK STUDIO E STUDIO LX
MANUALE D'USO
Indicatore di
capacità
Figura 2. Lato anteriore dell'unità My Book Studio e Studio LX
Etichetta personalizzabile
Indicatore LED di blocco
LED di alimentazione/attività
Tasto di
accensione
FireWire 800
USB 2.0
Figura 3. Lato posteriore dell'unità My Book Studio e Studio LX
Slot di sicurezza Kensington
Connettore di alimentazione
Indicatori
Le unità My Book Studio e Studio LX hanno quattro indicatori:
• Indicatore di capacità
• Etichetta personalizzabile
• LED di alimentazione/attività
• Indicatore LED di blocco
®
INFORMAZIONI SULL'UNITÀ WD – 4
Page 10
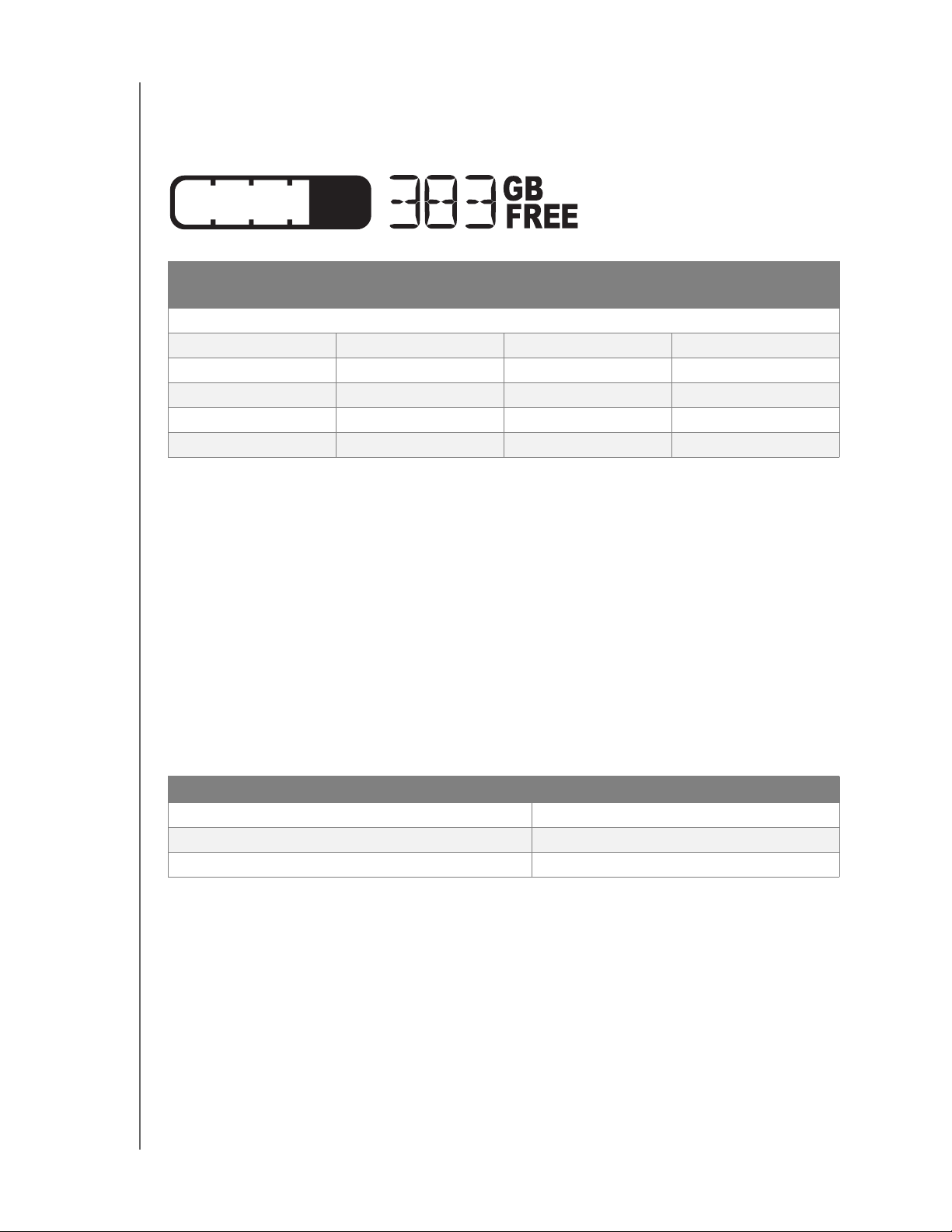
MY BOOK STUDIO E STUDIO LX
MANUALE D'USO
Indicatore di capacità. Sull'indicatore di capacità sono visibili dieci segmenti che
s'illuminano dal basso in alto (se l'unità è verticale) o da destra a sinistra (se l'unità
è orizzontale) per indicare, durante l'accensione, quanto spazio dell'unità è già
occupato. Ogni segmento rappresenta circa il 10% della capacità totale.
Numero di
segmenti
1 5-9 6 50-59
2 10-19 7 60-69
3 20-29 8 70-79
4 30-39 9 80-89
5 40-49 10 > 90
Il display numerico indica la percentuale di capacità disponibile.
% occupata Numero di
segmenti
(< 5% non visualizzata)
% occupata
L'indicatore di capacità funziona soltanto se sul computer è installato il software
WD SmartWare.
Etichetta personalizzabile. L'etichetta personalizzabile impostata resta sull'unità anche
quando viene spenta o scollegata dal computer.
Indicatore LED di blocco. Il LED indicatore di blocco mostra se l'unità è protetta da
password. Se è spento significa che la password è stata cancellata oppure che l'unità
sta subendo una perdita di alimentazione.
LED di alimentazione/attività. Il LED di alimentazione/attività indica lo stato di
alimentazione e attività dell'unità, come segue.
Aspetto Descrizione
Sempre acceso Inattivo
Lampeggio rapido (circa 3 volte al secondo) Attivo
Lampeggio lento (ogni 2,5 secondi circa) Sistema in standby
Tasto di accensione
Il tasto di accensione consente di spegnere l'unità in tutta sicurezza, evitando il rischio di
danneggiarla e di perdere dati. Il tasto di accensione funziona soltanto se sul computer
è installato il software WD SmartWare.
Nota: se l'unità viene spenta con il tasto di accensione e poi scollegata, quando
viene ricollegata al computer acceso, si accenderà automaticamente.
Se l'unità resta collegata al computer dopo che è stata spenta con il tasto
di accensione, per riaccenderla sarà necessario spingere nuovamente il
tasto di accensione.
INFORMAZIONI SULL'UNITÀ WD – 5
Page 11
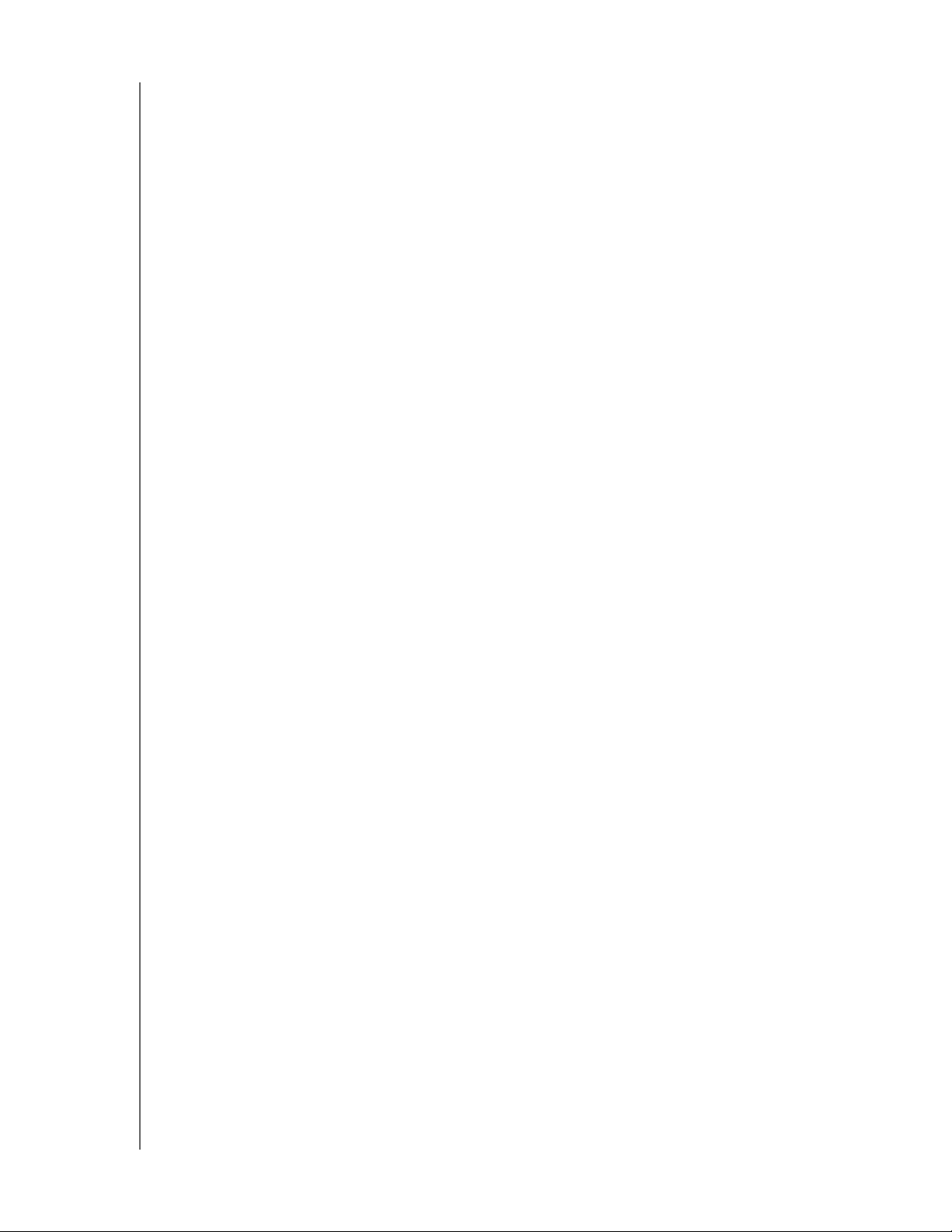
MY BOOK STUDIO E STUDIO LX
MANUALE D'USO
Interfacce dell'unità
Come mostrato in Figura 3 a pagina 4, le unità My Book Studio e Studio LX hanno tre
porte d'interfaccia:
• Due porte FireWire 800
• Una porta USB 2.0
FireWire 800. Le porte FireWire 800 supportano velocità di trasferimento dati fino
a 800 Mb/s e sono retrocompatibili con FireWire 400, con il cavo FireWire 400 in
dotazione. Il collegamento a un dispositivo FireWire 400 consente di trasferire i dati alla
velocità di FireWire 400 (fino a 400 Mb/s).
Hi-Speed USB (USB 2.0). La porta USB 2.0 supporta velocità di trasferimento dati fino
a 480 Mb/s. USB 2.0 è retrocompatibile con USB 1.1. Il collegamento a un dispositivo
USB 1.1 consente di trasferire i dati alla velocità di USB 1.1 (fino a 12 Mb/s).
Slot di sicurezza Kensington®
Per proteggere l'unità, lo slot di sicurezza Kensington consente l'uso di un cavo di
sicurezza Kensington standard (in vendita separatamente). Per ulteriori informazioni sullo
slot di sicurezza Kensington e i prodotti disponibili, visitare il sito www.kensington.com.
Registrazione dell'unità
Registrare l'unità My Book Studio o Studio LX per ottenere sempre gli ultimi
aggiornamenti e le offerte speciali. È facile registrare l'unità, utilizzando il software
WD SmartWare come descritto in “Registrazione dell'unità” a pagina 44. Altrimenti la
registrazione può essere completata on-line sul sito http://register.wdc.com.
Precauzioni per l'uso
I prodotti WD sono strumenti di precisione e vanno maneggiati con cautela durante il
disimballaggio e l'installazione. Le unità possono subire danni se maneggiate con poca
attenzione o se subiscono urti o vibrazioni. Durante il disimballaggio e l'installazione del
prodotto per lo storage esterno, attenersi alle seguenti precauzioni:
• Non fare cadere né scuotere l'unità.
• Non spostare l'unità mentre è in funzione.
• Non utilizzare questo prodotto come un'unità portatile.
• Per consentire una ventilazione adeguata, non ostruire le prese d'aria sul case.
INFORMAZIONI SULL'UNITÀ WD – 6
Page 12
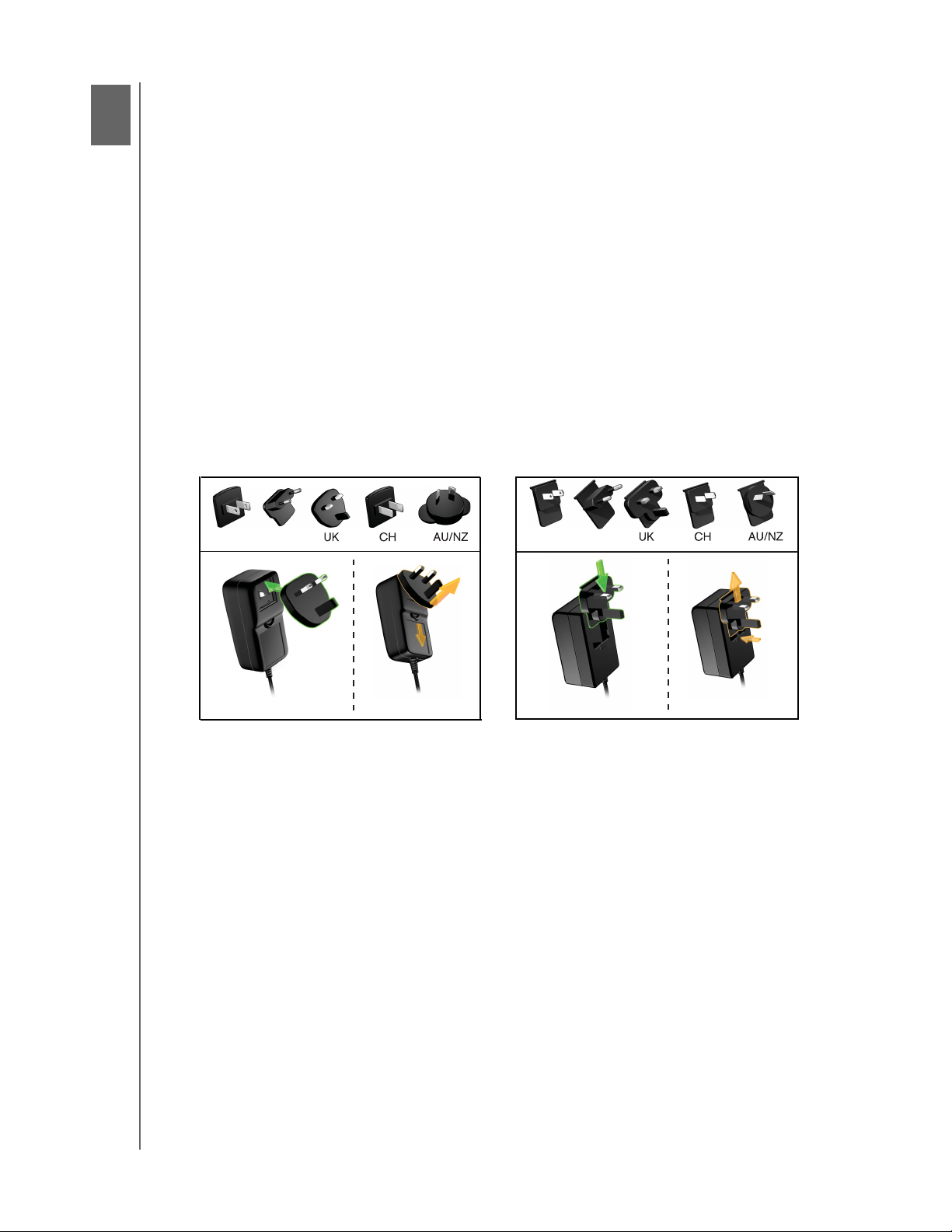
2
1
MY BOOK STUDIO E STUDIO LX
MANUALE D'USO
Connessione dell'unità e primo utilizzo
Il presente capitolo contiene istruzioni particolareggiate per la connessione dell'unità
e l'installazione del software WD SmartWare sul computer. Sono illustrati gli argomenti
seguenti:
Connessione dell'unità
Guida introduttiva al software WD SmartWare
Panoramica sul software WD SmartWare
Schermata Home di WD SmartWare
Visualizzazione degli argomenti info/guida in linea
Nascondere il CD virtuale di WD SmartWare
Visualizzazione del CD virtuale di WD SmartWare
Connessione dell'unità
Per collegare l'unità My Book Studio o Studio LX a un computer Mac OS X Tiger/
Leopard/Snow Leopard:
1. Può essere necessario sostituire l'adattatore di alimentazione come segue, in base
alla regione:
US/JA/TW
2. Accendere il computer.
3. Collegare l'unità My Book come mostrato in Figura 4 a pagina 8.
4. Se l'unità è stata riformattata per essere utilizzata su un computer Windows,
ignorare il resto di questa procedura e vedere invece “Utilizzo dell'unità con
Windows” a pagina 50 o “Risoluzione dei problemi” a pagina 62.
EU/KO
Installazione
Nota: il software WD SmartWare è provvisto sotto forma di unità CD virtuale
(VCD) sull'unità My Book. Il VCD viene visualizzato sul desktop e somiglia
in tutto e per tutto a un CD fisico.
Rimozione
US/JA/TW
EU/KO
Installazione
Rimozione
CONNESSIONE DELL'UNITÀ E PRIMO UTILIZZO – 7
Page 13
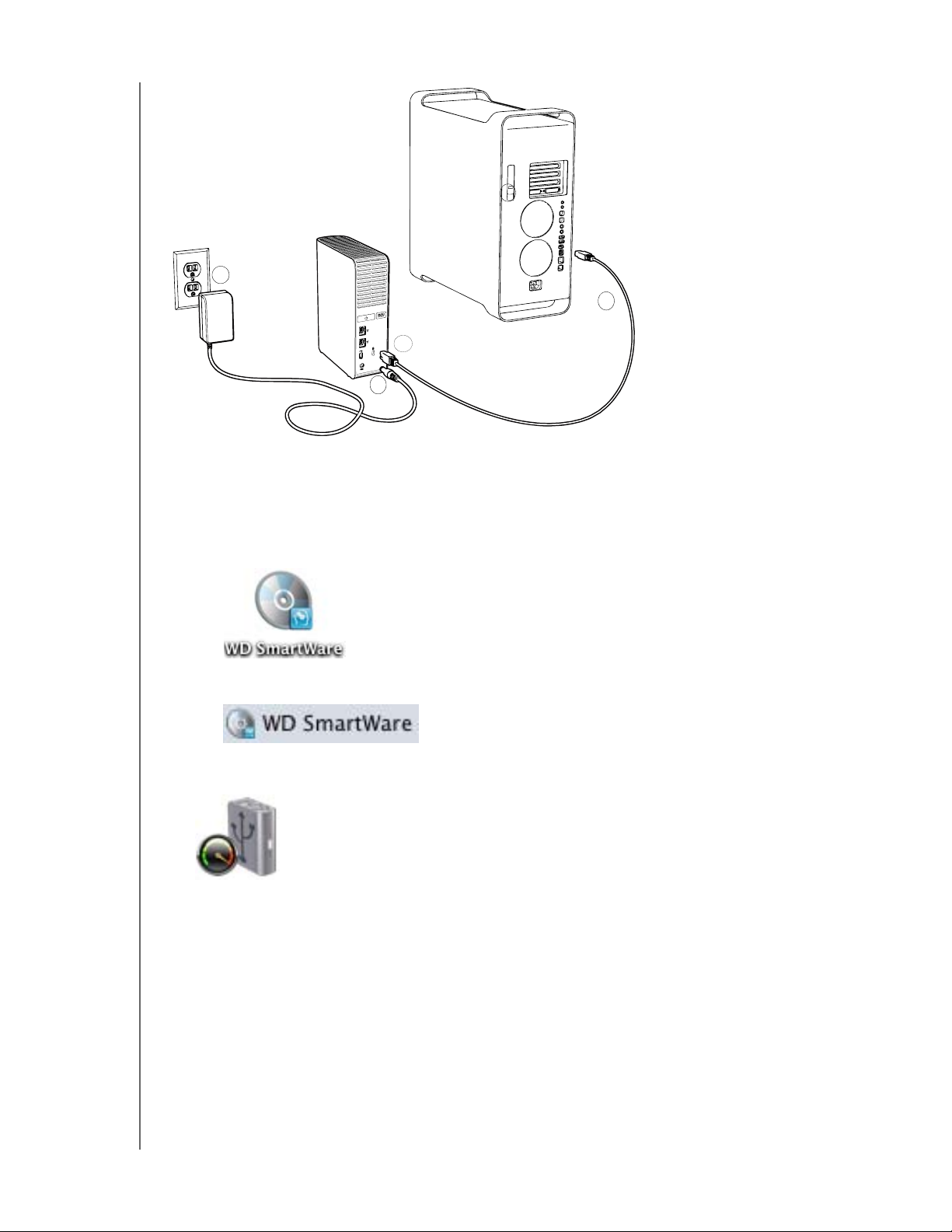
2
1
Figura 4. Connessione dell'unità My Book
MY BOOK STUDIO E STUDIO LX
4
3
MANUALE D'USO
5. Dopo che è stata eseguita la connessione fisica dell'unità, come illustrato in Figura 4,
l'icona del CD virtuale WD SmartWare:
• Viene visualizzata sul desktop:
• È elencata in Dispositivi nel Finder:
Sul desktop viene visualizzata anche l'icona My Book:
CONNESSIONE DELL'UNITÀ E PRIMO UTILIZZO – 8
Page 14
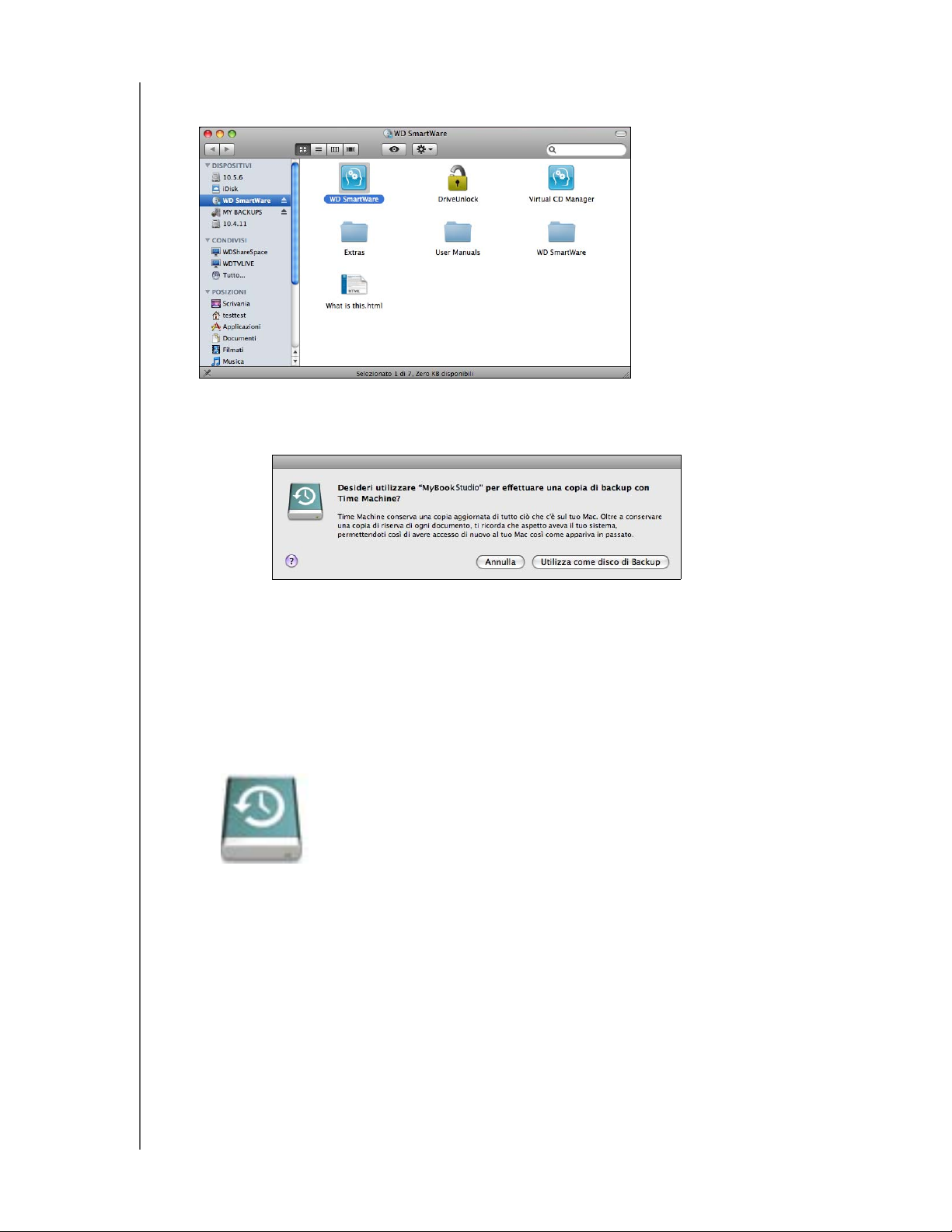
MY BOOK STUDIO E STUDIO LX
MANUALE D'USO
6. Fare doppio clic sul CD virtuale di WD SmartWare e poi doppio clic sull'icona
WD SmartWare nell'elenco dei file presenti sul VCD:
Nota: solo Mac OS X Leopard e Snow Leopard: un messaggio chiede se
si desidera utilizzare l'unità My Book per eseguire il backup con
Time Machine:
il software WD SmartWare è compatibile al 100% con il software Time Machine di
Apple. Se si utilizza Time Machine, il software WD SmartWare può essere comunque
utilizzato per proteggere l'unità mediante una password, per registrare l'unità e per
eseguire la diagnostica.
a. Se non si desidera utilizzare il software di backup Time Machine, fare clic su
Annulla.
b. Se si desidera utilizzare il software di backup Time Machine, fare clic su Utilizza
come disco di Backup. Ora l'icona My Book appare così:
CONNESSIONE DELL'UNITÀ E PRIMO UTILIZZO – 9
Page 15
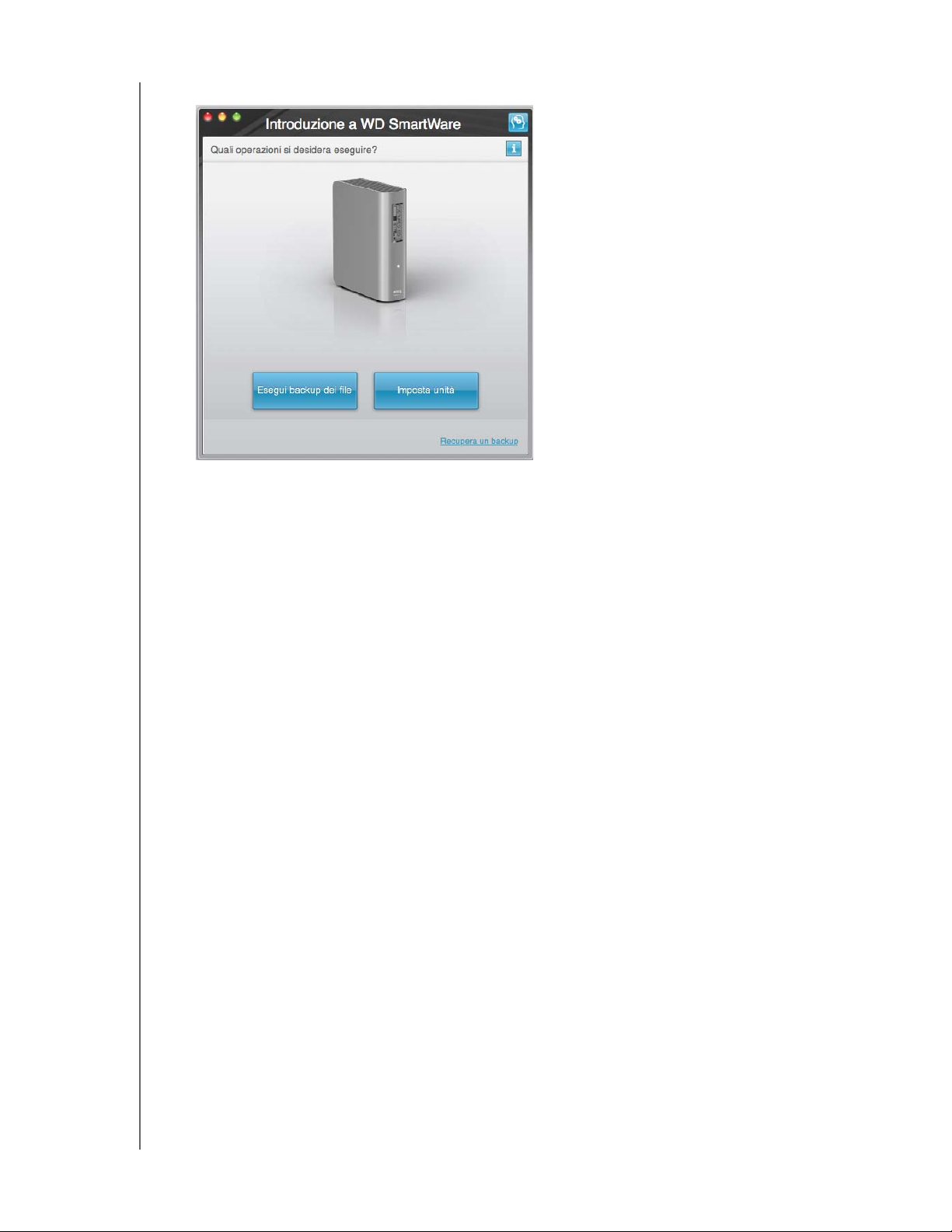
MY BOOK STUDIO E STUDIO LX
7. Viene visualizzata la schermata Introduzione a WD SmartWare.
Se sul computer è installato un lettore video flash, la schermata è animata.
MANUALE D'USO
8. Passare a “Guida introduttiva al software WD SmartWare” nella sezione seguente.
Guida introduttiva al software WD SmartWare
Dopo che è stato selezionato Esegui il backup dei file, Imposta unità o Recupera un
backup, viene avviato un processo d'installazione guidato del software WD SmartWare
in due fasi. L'eventuale disponibilità di una versione più recente del software viene
segnalata automaticamente. WD consiglia vivamente di utilizzare la versione più recente
del software, soprattutto in caso di nuova installazione.
Completata l'installazione, il softwareWD SmartWare:
• Guiderà l'utente nella procedura di:
- Backup dei file (v. Figura 5 a pagina 11 e “Backup dei file del computer” a
pagina 18)
- Configurazione della sicurezza dell'unità (v. Figura 6 a pagina 11 e “Protezione
dell'unità mediante password” a pagina 31)
• Visualizzerà la schermata Home (v. Figura 7 a pagina 12 e “Panoramica sul
software WD SmartWare” a pagina 12)
Nota: le schermate iniziali Backup e Impostazioni unità vengono visualizzate
solo una volta, alla prima installazione del software WD SmartWare sul
computer. In seguito ogni volta che si avvia il software viene visualizzata la
schermata Home che consente di scegliere l'attività da eseguire.
CONNESSIONE DELL'UNITÀ E PRIMO UTILIZZO – 10
Page 16
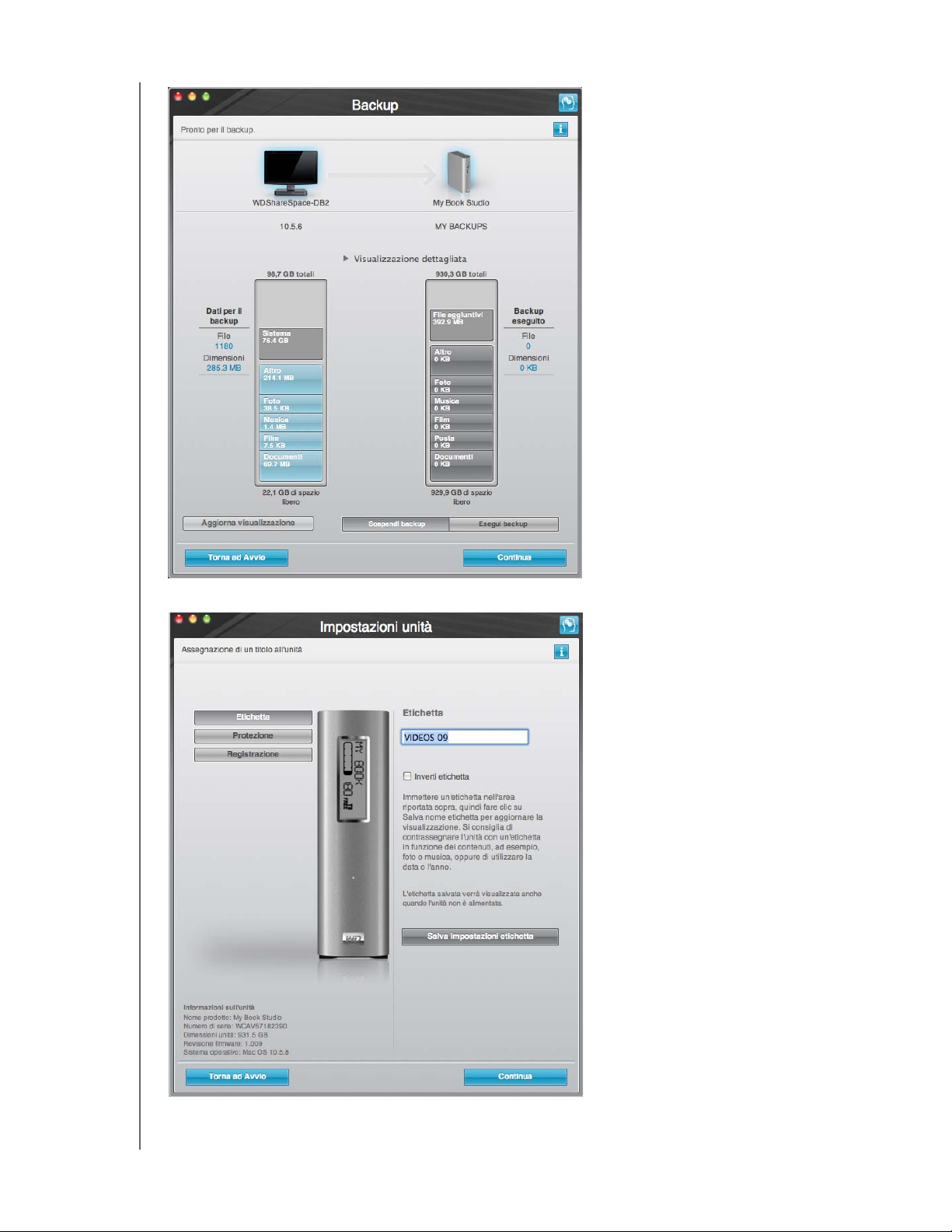
MY BOOK STUDIO E STUDIO LX
MANUALE D'USO
Figura 5. Schermata Backup iniziale
Figura 6. Schermata Impostazioni unità iniziale
CONNESSIONE DELL'UNITÀ E PRIMO UTILIZZO – 11
Page 17
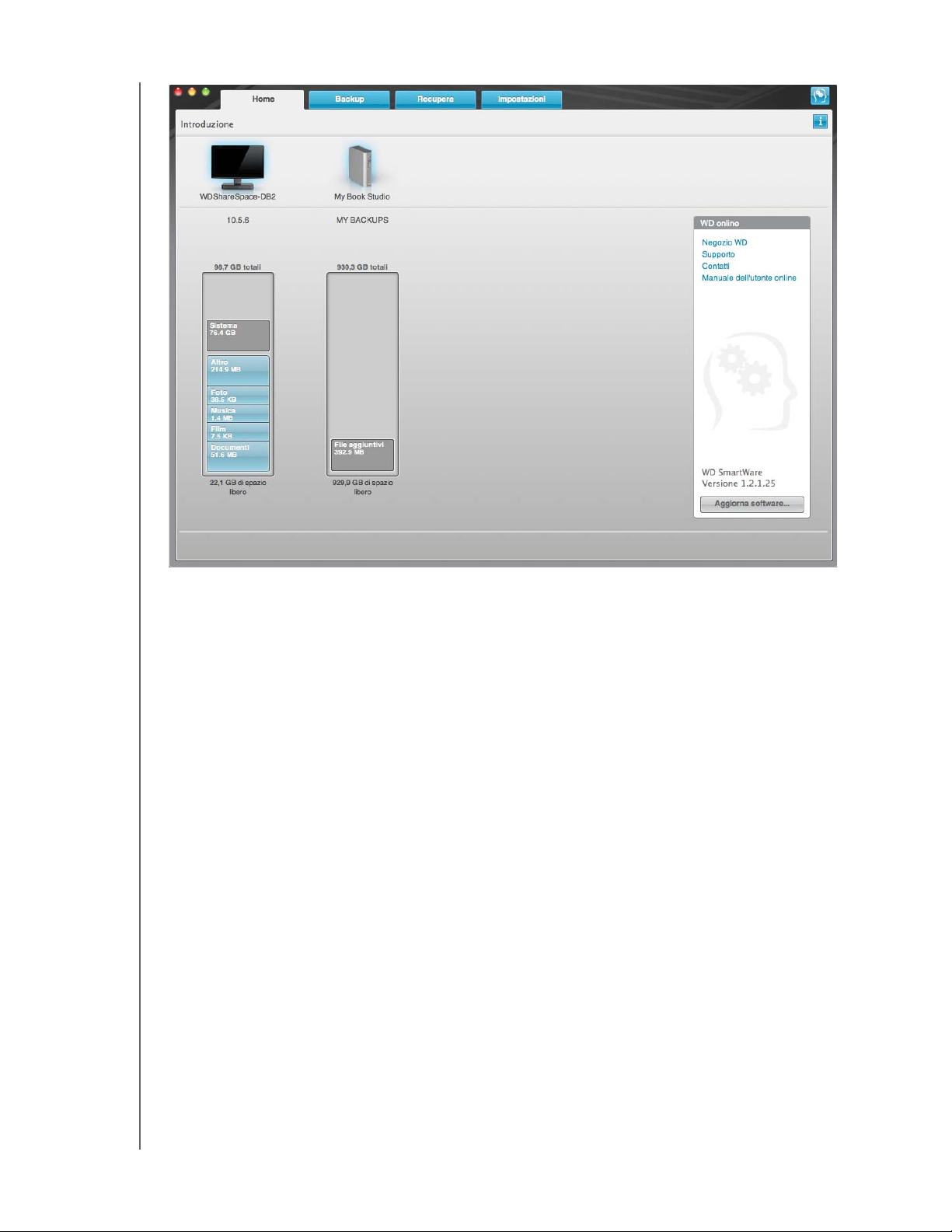
MY BOOK STUDIO E STUDIO LX
MANUALE D'USO
Figura 7. Schermata Home
Panoramica sul software WD SmartWare
Il software WD SmartWare è una soluzione facile da usare che consente di:
• Proteggere l'unità – Nella schermata con le impostazioni dell'unità, è possibile
creare una password che protegge l'unità crittografata impedendo accessi non
autorizzati o il furto di dati.
• Proteggere automaticamente i dati – Il backup automatico e continuo esegue una
copia istantanea ogni volta che si aggiunge o modifica un file.
Nota: la protezione con il backup automatico è costante finché l'unità My Book
resta collegata al computer. Poi ogni volta che si sconnette e riconnette
l'unità al computer, il software WD SmartWare esamina il computer per
rilevare file nuovi o modificati e riprendere il backup automatico e continuo,
come prima.
• Vedere il backup mentre viene eseguito – Vedere per credere. Il backup visuale
organizza e visualizza i contenuti, classificati in categorie, e mostra l'avanzamento
del processo in corso.
• Recuperare agevolmente i file persi – I dati più preziosi possono essere
ripristinati nella loro posizione d'origine se sono stati persi dei dati oppure
si è accidentalmente sovrascritto un file importante.
CONNESSIONE DELL'UNITÀ E PRIMO UTILIZZO – 12
Page 18
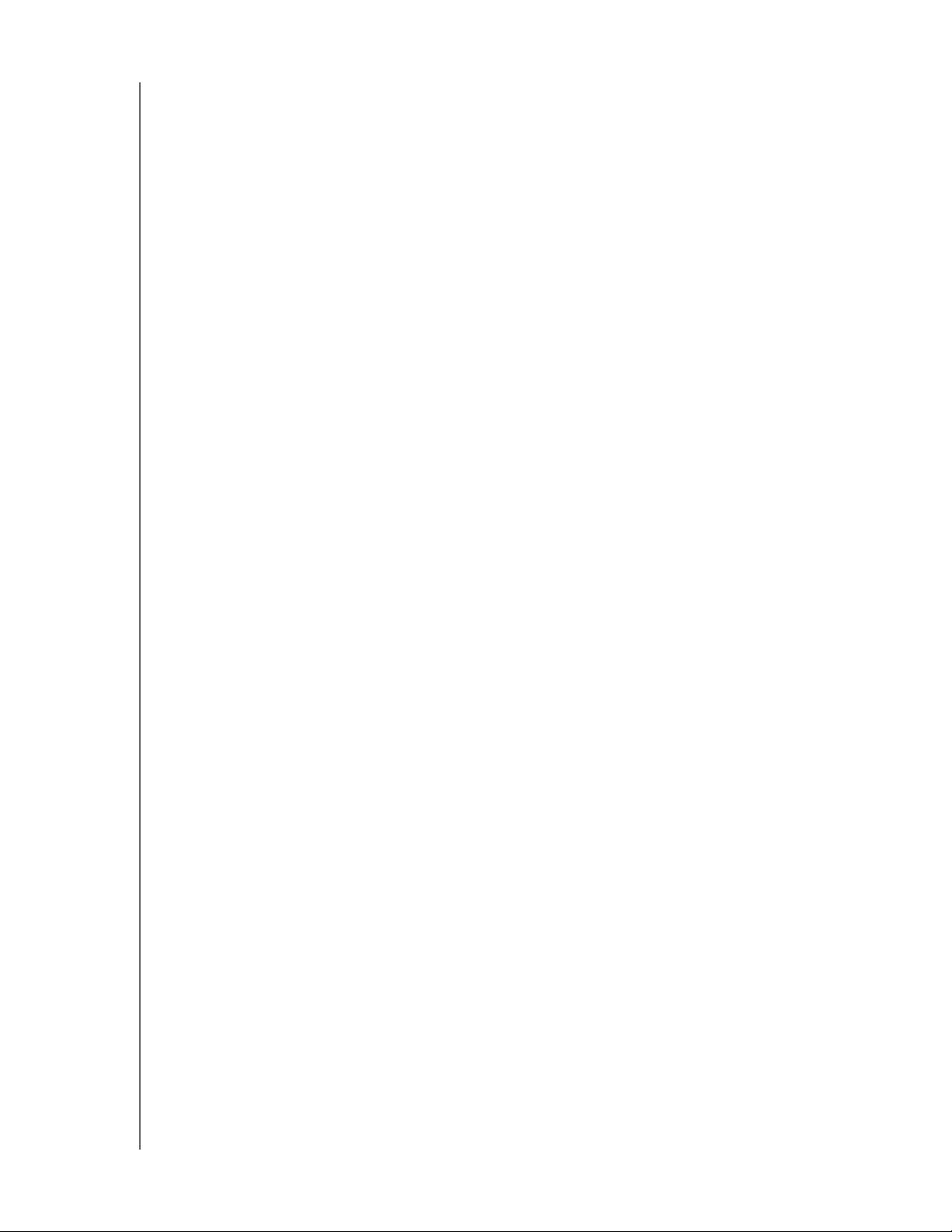
MY BOOK STUDIO E STUDIO LX
MANUALE D'USO
Schermata Home di WD SmartWare
La schermata Home di WD SmartWare, che diventa disponibile dopo l'installazione, il
backup e la configurazione iniziali della protezione, contiene quattro schede di opzioni:
• Home – Contiene un indicatore di contenuti che mostra capacità e contenuto di
ogni disco rigido inserito o collegato al computer (v. Figura 7 a pagina 12)
• Backup – Gestisce i backup esistenti oppure ne crea di nuovi per i dati importanti,
incluso filmati, musica, documenti, e-mail e foto (v. Figura 8 a pagina 19)
• Recupera – Recupera i dati importanti che sono stati persi o sovrascritti
(v. Figura 11 a pagina 27)
• Impostazioni – Gestisce i parametri di backup, le impostazioni energetiche,
la diagnostica e la protezione (v. Figura 9 a pagina 23)
Nella schermata Home è possibile modificare l'unità principale classificata utilizzando la
casella di selezione a discesa posta sotto il nome del computer. Se si seleziona un'unità
diversa, il sistema identifica le categorie dei file presenti su quell'unità. Poi fare clic:
• Sulla scheda Backup per eseguire il backup dei file dall'unità selezionata alla
propria unità My Book
• Sulla scheda Recupera per recuperare i file di backup dall'unità My Book
a qualsiasi posizione sul computer
Nell'indicatore di contenuti del disco rigido del computer, i file disponibili per il backup
sono tutti mostrati su uno sfondo blu e disposti in categorie basate sulle seguenti
cartelle del computer:
• Musica
• Film
• Foto
• Posta
• Documenti
• Altro
Ogni categoria include tutti i file della cartella rappresentata, ad eccezione della
categoria Altro che include i file contenuti in tutte le altre cartelle del computer.
Nota:
• La categoria Sistema, visualizzata su uno sfondo grigio scuro, include tutti i file
del sistema operativo non disponibili per il backup. I file di cui non viene eseguito
il backup includono i file di sistema, i file di programma, le applicazioni e i file di
lavoro.
• La categoria Recup., anch'essa mostrata su uno sfondo grigio scuro, mostra i file
recuperati da un backup precedente. Anche questi non sono disponibili per il
backup.
• Fare scorrere il cursore sopra una categoria per visualizzare il numero di file che
contiene.
Nell'indicatore di contenuti relativo all'unità My Book in uso, la categoria File aggiuntivi
include tutti i file mostrati nella parte di spazio utilizzato delle proprietà dell'unità. Questo
spazio non è disponibile per i backup.
Nota: i pochi file mostrati nella categoria File aggiuntivi la prima volta che
s'installa il software WD SmartWare, ma prima di eseguire il primo backup,
rappresentano i file nascosti e i file di sistema che il sistema operativo
colloca in quella posizione quando s'installa l'unità.
CONNESSIONE DELL'UNITÀ E PRIMO UTILIZZO – 13
Page 19
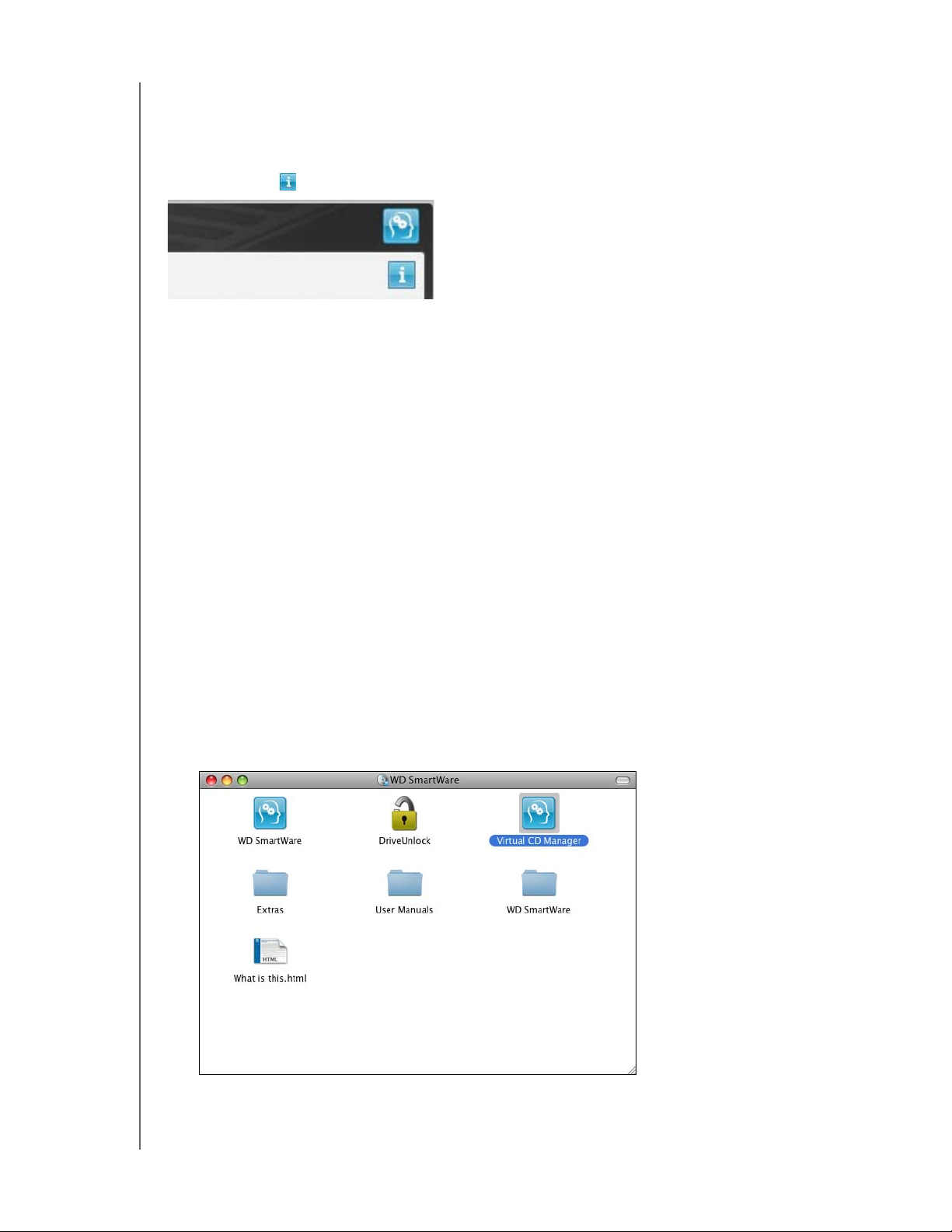
MY BOOK STUDIO E STUDIO LX
MANUALE D'USO
Visualizzazione degli argomenti info/guida in linea
Ogni schermata di WD SmartWare consente facilmente l'accesso alle informazioni della
guida in linea che illustrano rapidamente come eseguire le attività di backup, recupero
e impostazione. Ogni volta che si nutrono dubbi su come comportarsi, è sufficiente fare
clic sull'icona nell'angolo in alto a destra di qualsiasi schermata:
Per chiudere la schermata della guida in linea dopo avere letto le informazioni che
contiene, fare clic sul pulsante X rosso nell'angolo in alto a sinistra della schermata.
Nascondere il CD virtuale di WD SmartWare
Se si desidera continuare senza installare il software WD SmartWare, si potrebbe anche
desiderare nascondere (disattivare) il CD virtuale (VCD) di WD SmartWare. La disattivazione
è un'operazione semplice eseguibile nella finestra di dialogo Impostazioni CD virtuale di
WD SmartWare (v. “Visualizzare o nascondere l'icona del CD virtuale” a pagina 46). Se,
però, il software WD SmartWare non è stato installato occorre tenere presenti le seguenti
precauzioni:
• Se si nasconde il VCD si impedisce l'accesso all'utilità Programma di gestione del
CD virtuale di WD SmartWare che attiva e disattiva il VCD. Il VCD resta nascosto
anche se l'unità viene spostata su un altro computer. Se si desidera rendere
nuovamente visibile il VCD oppure installare il software WD SmartWare sull'altro
computer, sarà necessario copiare di nuovo l'utilità sull'unità oppure scaricarne
una nuova copia.
• L'utilità Programma di gestione del CD virtuale di WD SmartWare non può essere
eseguita direttamente dall'unità; occorre eseguirla da una cartella sul desktop.
Tenendo presenti queste precauzioni, se il software WD SmartWare non è stato installato
e si desidera nascondere il VCD:
1. Fare doppio clic sull'icona WD SmartWare per visualizzare l'elenco dei file VCD:
2. Utilizzare la funzione copia/incolla oppure trascina selezione per copiare il file
Virtual CD Manager dall'elenco dei file VCD al desktop del computer.
CONNESSIONE DELL'UNITÀ E PRIMO UTILIZZO – 14
Page 20
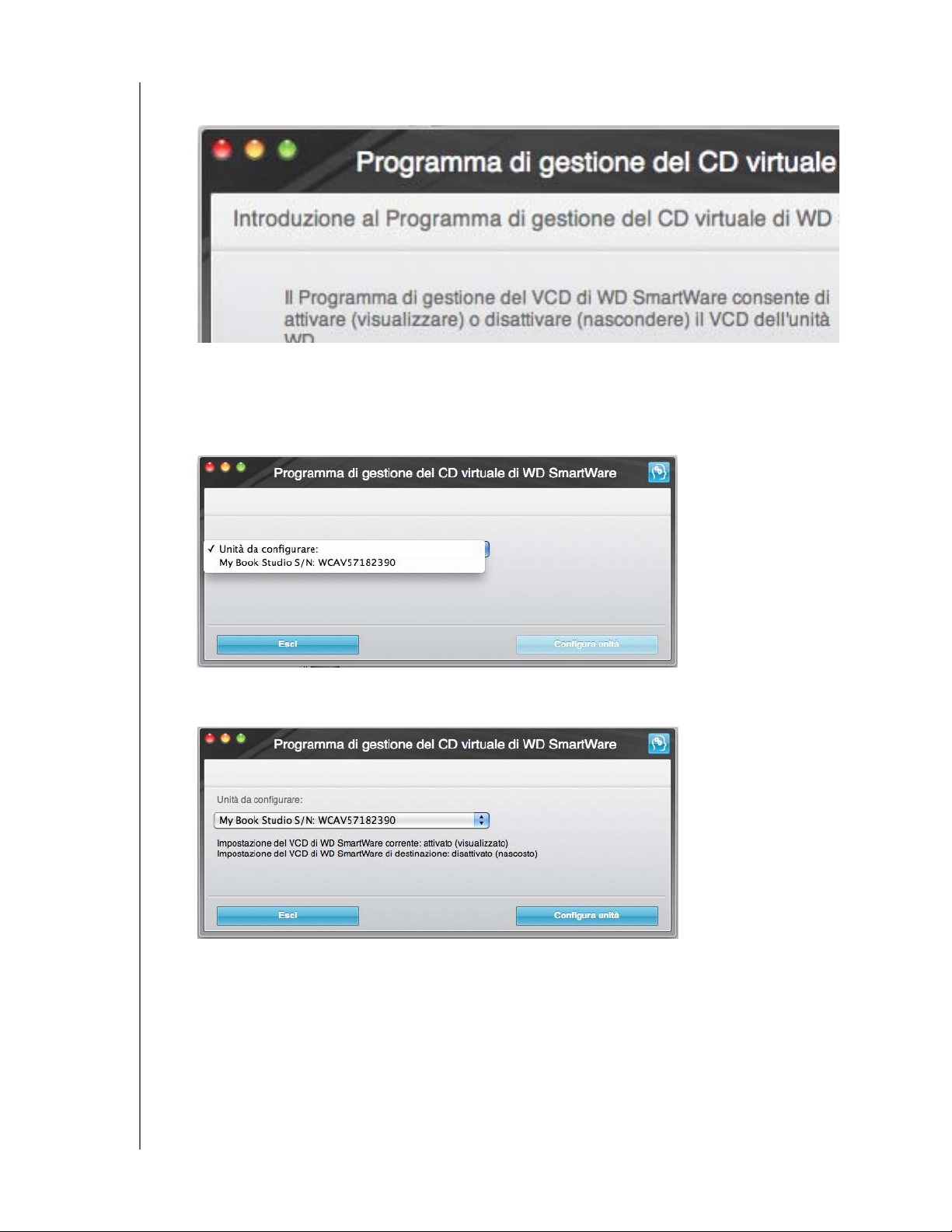
MY BOOK STUDIO E STUDIO LX
MANUALE D'USO
3. Fare doppio clic sul file Virtual CD Manager sul desktop per visualizzare la schermata
dell'utilità Programma di gestione del CD virtuale di WD SmartWare:
4. Fare clic su Continua.
5. Leggere il contratto di licenza e fare clic su Accetto per continuare.
L'utilità Programma di gestione del CD virtuale di WD SmartWare individua le unità
e chiede di selezionare quella che si desidera configurare:
6. Selezionare l'unità My Book in uso; l'utilità Programma di gestione del CD virtuale di
WD SmartWare visualizza le impostazioni del VCD corrente e di destinazione:
7. Fare clic su Configura unità per continuare; quando viene richiesto, per rendere
effettiva la modifica occorrerà spegnere e riaccendere l'unità My Book:
a. Staccare dall'unità il cavo USB o FireWire.
b. Staccare dall'unità il cavo dell'adattatore di alimentazione CA.
c. Attendere dieci secondi.
d. Ricollegare all'unità il cavo dell'adattatore di alimentazione CA.
e. Ricollegare all'unità il cavo USB o FireWire.
CONNESSIONE DELL'UNITÀ E PRIMO UTILIZZO – 15
Page 21
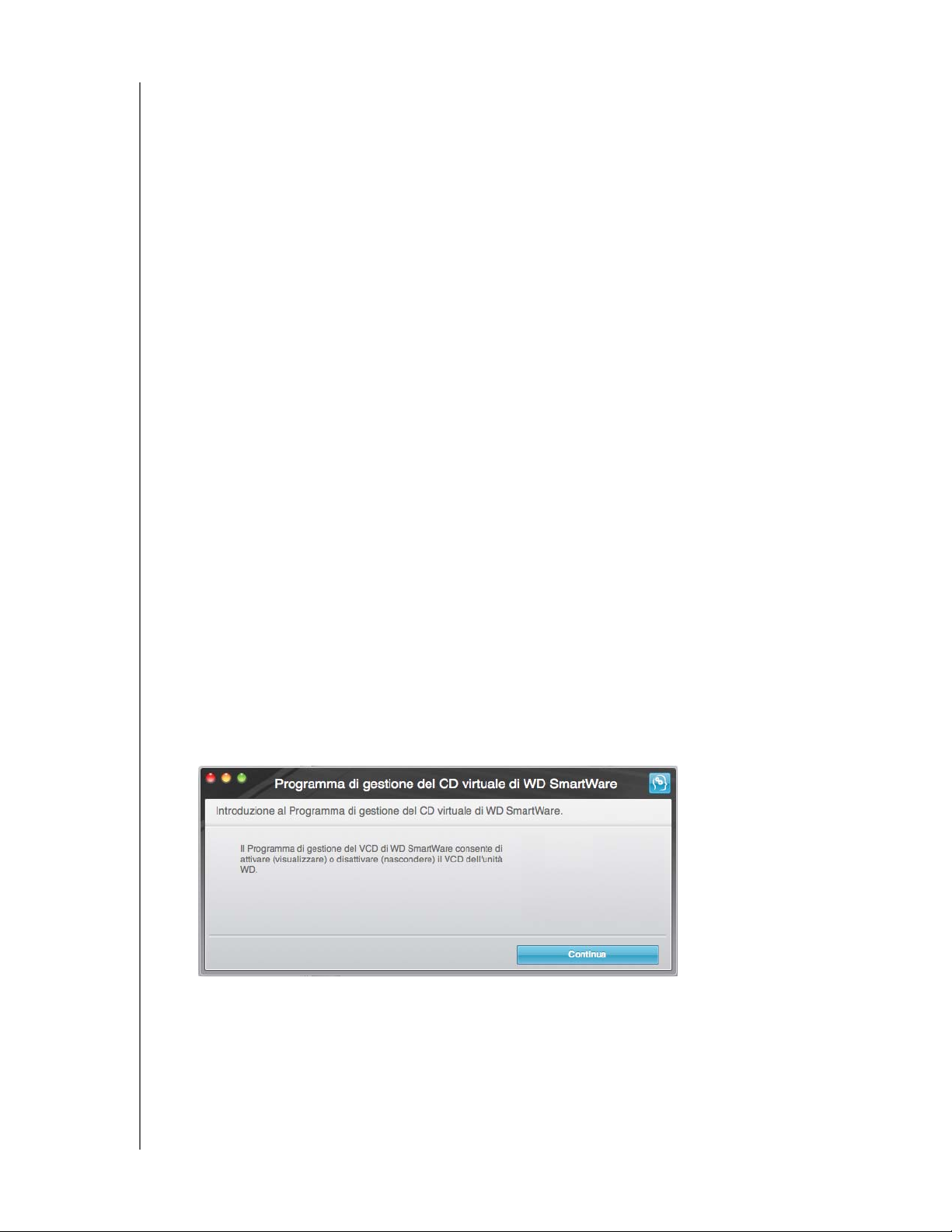
MY BOOK STUDIO E STUDIO LX
MANUALE D'USO
8. Fare clic su Esci per chiudere l'utilità Programma di gestione del CD virtuale di
WD SmartWare e controllare sul desktop se la modifica è stata eseguita.
9. Se si ritiene che in seguito potrà essere necessario spostare l'unità My Book su un
altro computer, visualizzare (attivare) il VCD sull'altro computer oppure installare il
software WD SmartWare e poi utilizzare la funzione Copia/Incolla oppure Trascina
selezione per copiare la cartella Virtual CD Manager dal desktop all'unità My Book.
Visualizzazione del CD virtuale di WD SmartWare
Se inizialmente il software WD SmartWare non è stato installato e il VDC (CD virtuale) di
WD SmartWare è stato nascosto (disattivato), ma ora si desidera spostare l'unità
My Book su un altro computer oppure si desidera installare il software WD SmartWare,
può essere necessario o conveniente visualizzare (installare) il VCD sull'altro computer.
La disattivazione è un'operazione semplice eseguibile nella finestra di dialogo
Impostazioni CD virtuale di WD SmartWare (v. “Visualizzare o nascondere l'icona del CD
virtuale” a pagina 46). Se, tuttavia, il software WD SmartWare non è stato installato e il
VCD è stato nascosto, saranno necessarie altre operazioni.
Se il software WD SmartWare non è stato installato e si desidera visualizzare il VCD:
1. Utilizzare la funzione Copia/Incolla oppure Trascina selezione per copiare il file Virtual
CD Manager dall'unità My Book al desktop del computer. Questo è il file che era
stato copiato sull'unità My Book durante il passo 9 di “Nascondere il CD virtuale di
WD SmartWare”.
Se la cartella Virtual CD Manager non era stata copiata sull'unità My Book quando si
è disattivato il VCD, utilizzare la connessione a Internet per scaricare l'utilità Virtual
CD (VCD) Manager for Mac all'indirizzo support.wdc.com.
2. Aprire la cartella Virtual CD Manager nello zip dell'utilità scaricato
(Virtual_CD_Manager_vxxxx.zip) e fare doppio clic sul file .exe appropriato per
visualizzare la schermata Programma di gestione del CD virtuale di WD SmartWare:
• Virtual CD Manager.exe dalla cartella del Programma di gestione del CD virtuale.
•Virtual_CD_Manager_vxxxx.exe dal file .zip scaricato.
3. Fare clic su Continua.
CONNESSIONE DELL'UNITÀ E PRIMO UTILIZZO – 16
Page 22
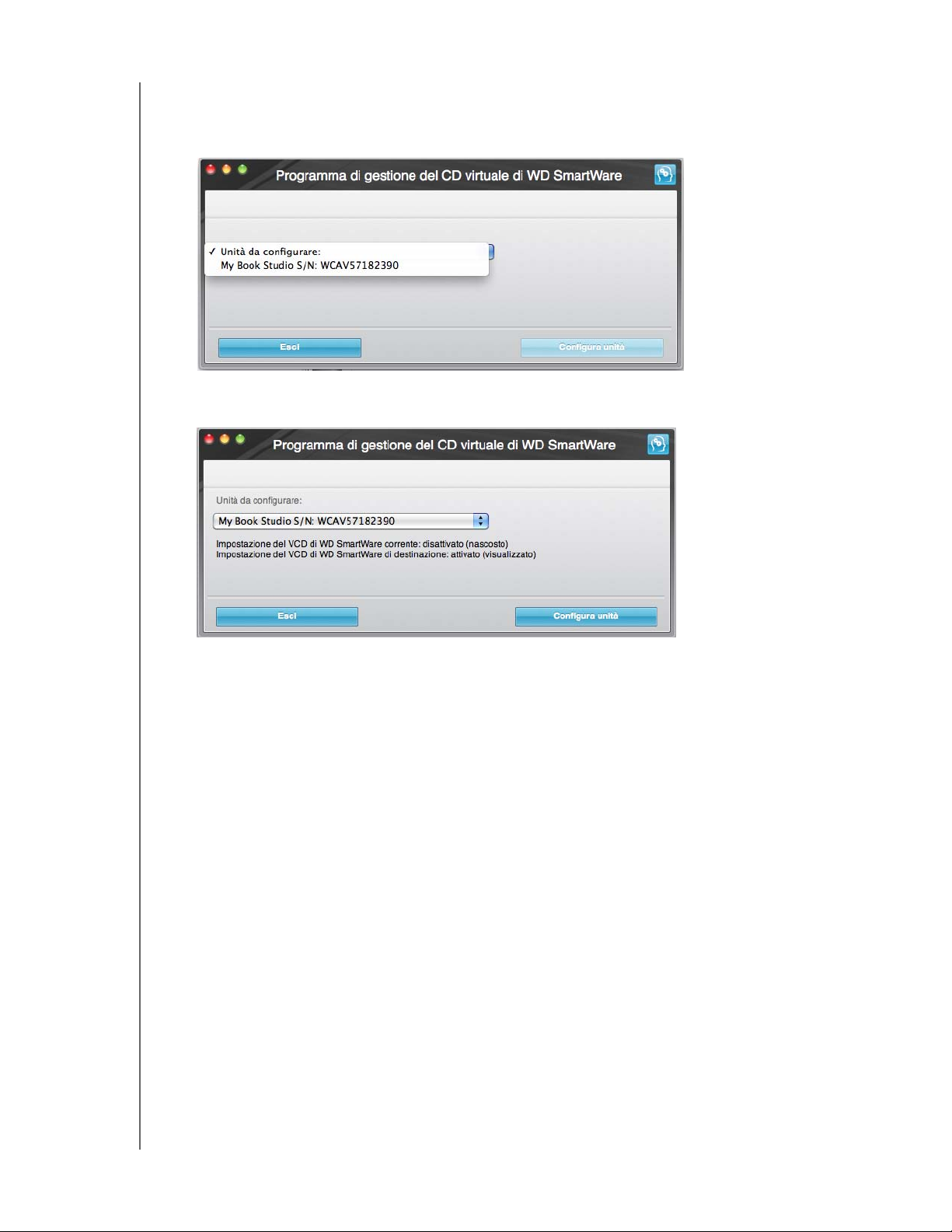
MY BOOK STUDIO E STUDIO LX
MANUALE D'USO
4. Leggere il contratto di licenza e fare clic su Accetto per continuare.
L'utilità Programma di gestione del CD virtuale di WD SmartWare individua le unità
e chiede di selezionare quella che si desidera configurare:
5. Selezionare l'unità My Book in uso; l'utilità Programma di gestione del CD virtuale di
WD SmartWare visualizza le impostazioni del VCD corrente e di destinazione:
6. Fare clic su Configura unità per continuare.
7. Come richiesto, perché la modifica venga applicata è necessario spegnere
e riaccendere l'unità My Book:
a. Staccare il cavo USB o FireWire dall'unità.
b. Staccare dall'unità il cavo dell'adattatore di alimentazione CA.
c. Attendere dieci secondi.
d. Ricollegare all'unità il cavo dell'adattatore di alimentazione CA.
e. Ricollegare all'unità il cavo USB o FireWire.
8. Fare clic su Esci per chiudere l'utilità Programma di gestione del CD virtuale di
WD SmartWare.
9. Controllare il desktop per confermare se la modifica è stata apportata.
CONNESSIONE DELL'UNITÀ E PRIMO UTILIZZO – 17
Page 23
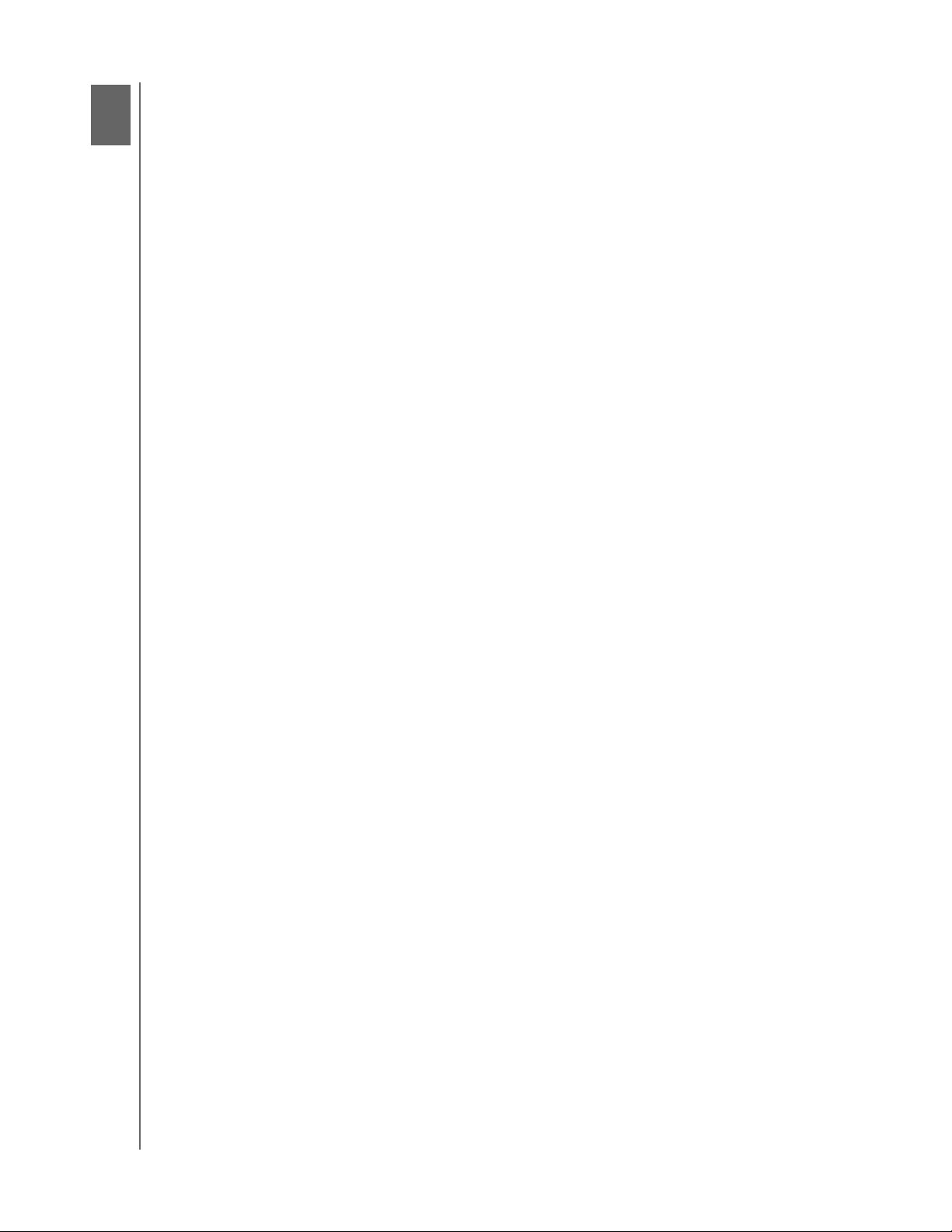
3
1
MY BOOK STUDIO E STUDIO LX
MANUALE D'USO
Backup dei file del computer
Il presente capitolo illustra gli argomenti seguenti:
Backup dei file del computer
Backup totale
Capacità di backup avanzate
Backup dei file del computer
Il software WD SmartWare esegue automaticamente e incessantemente il backup
sull'unità My Book di tutto quanto contenuto nel computer (musica, filmati, foto,
documenti e-mail e altri file). Dopo che il software WD SmartWare ha classificato il
contenuto in base ai vari tipi, basta fare clic sul pulsante Esegui backup per eseguire il
backup completo. Gli utenti esperti possono selezionare tipi specifici di contenuto per
cui eseguire il backup.
Dopo avere eseguito un backup, il software WD SmartWare protegge i file eseguendo il
backup di:
• Ogni nuovo file che viene creato o copiato sul disco rigido
• Ogni file esistente che subisce una modifica
Questa protezione è automatica, il software WD SmartWare la esegue senza bisogno di
azioni da parte dell'utente: è sufficiente lasciare l'unità My Book collegata al computer.
Nota: la protezione con il backup automatico è costante finché l'unità My Book
resta collegata al computer. Poi ogni volta che si sconnette e riconnette
l'unità al computer, il software WD SmartWare esamina il computer per
rilevare file nuovi o modificati e riprendere il backup automatico e continuo,
come prima.
Inoltre la schermata Backup (v. Figura 8 a pagina 19) contiene:
• Gli indicatori di contenuti per le unità disco del computer, che consentono di
visualizzare il numero dei file e le dimensioni dell'archivio per ogni categoria di
contenuti
• Un pulsante Aggiorna visualizzazione per analizzare l'unità e verificare
l'accuratezza degli indicatori di contenuti dopo che sono stati aggiunti
o modificati dei file sul computer
• Una casella di contenuti Visualizzazione dettagliata utilizzabile per selezionare
categorie specifiche di file o cartelle di cui eseguire il backup, con un pulsante
Applica modifiche per implementare le selezioni
• I pulsanti Esegui backup e Sospendi backup per avviare e mettere in pausa
i backup
BACKUP DEI FILE DEL COMPUTER – 18
Page 24
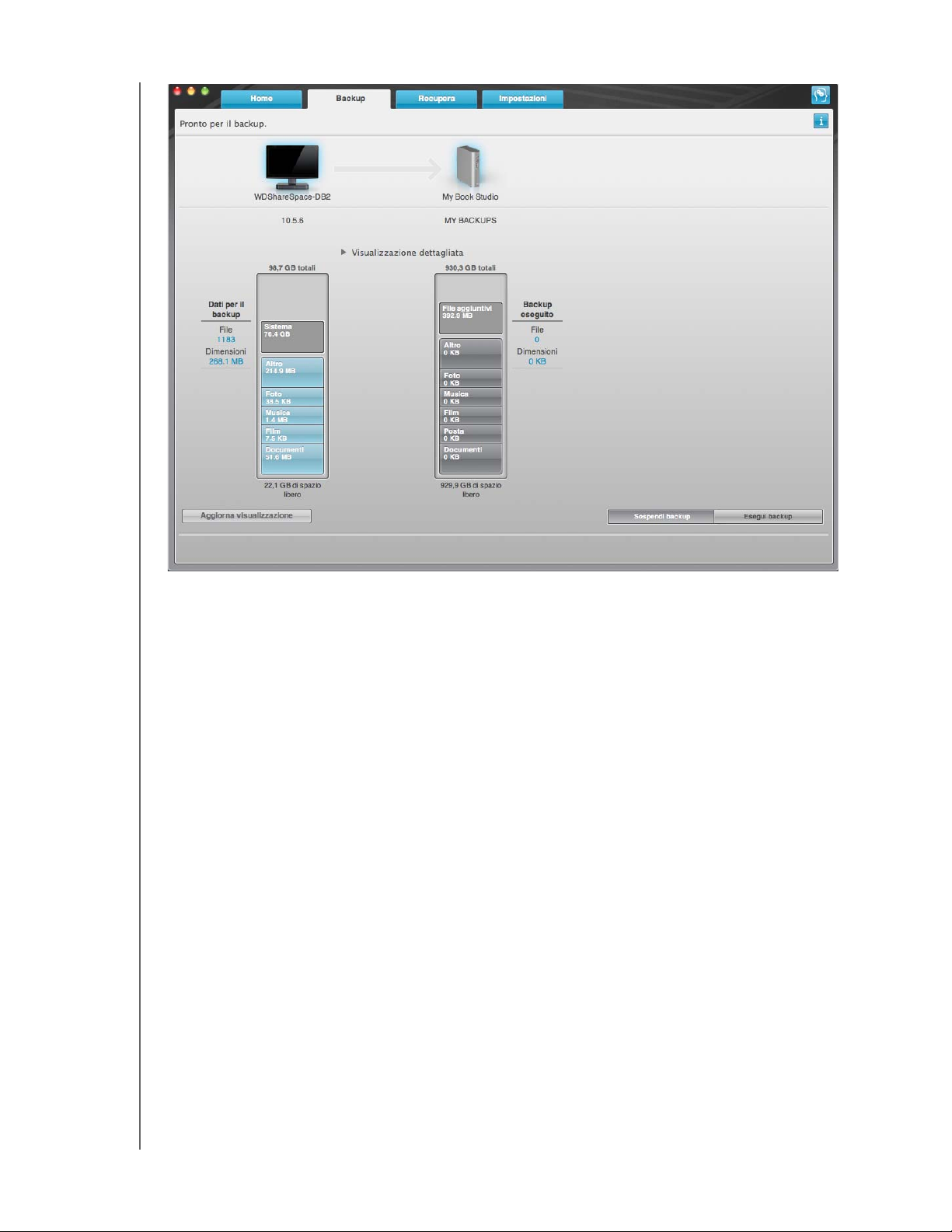
MY BOOK STUDIO E STUDIO LX
MANUALE D'USO
Figura 8. Schermata Backup
Negli indicatori di contenuti per le unità disco del computer, sono visualizzate le
categorie dei file che sarebbero inserite nel backup se si fa clic su Esegui backup:
• Lo sfondo azzurro nell'indicatore di contenuti per il disco rigido del computer
rappresenta i file originali disponibili per il backup.
• Uno sfondo grigio nell'indicatore di contenuti per l'unità My Book in uso
rappresenta le potenziali copie di backup dei file originali.
• Lo sfondo blu scuro identifica le categorie di file già sottoposte a backup.
Nell'indicatore di contenuti relativo all'unità My Book in uso, la categoria File aggiuntivi
include tutti i file mostrati nella parte di spazio utilizzato delle proprietà dell'unità. Questo
spazio non è disponibile per i backup.
Negli indicatori di contenuti e nella casella di contenuti Visualizzazione dettagliata, le
categorie dei file sono basate sulla cartelle seguenti presenti sul computer:
• Musica
• Film
• Foto
• Posta
• Documenti
• Altro
Ogni categoria include tutti i file della cartella rappresentata, ad eccezione della
categoria Altro che include i file contenuti in tutte le altre cartelle del computer.
BACKUP DEI FILE DEL COMPUTER – 19
Page 25
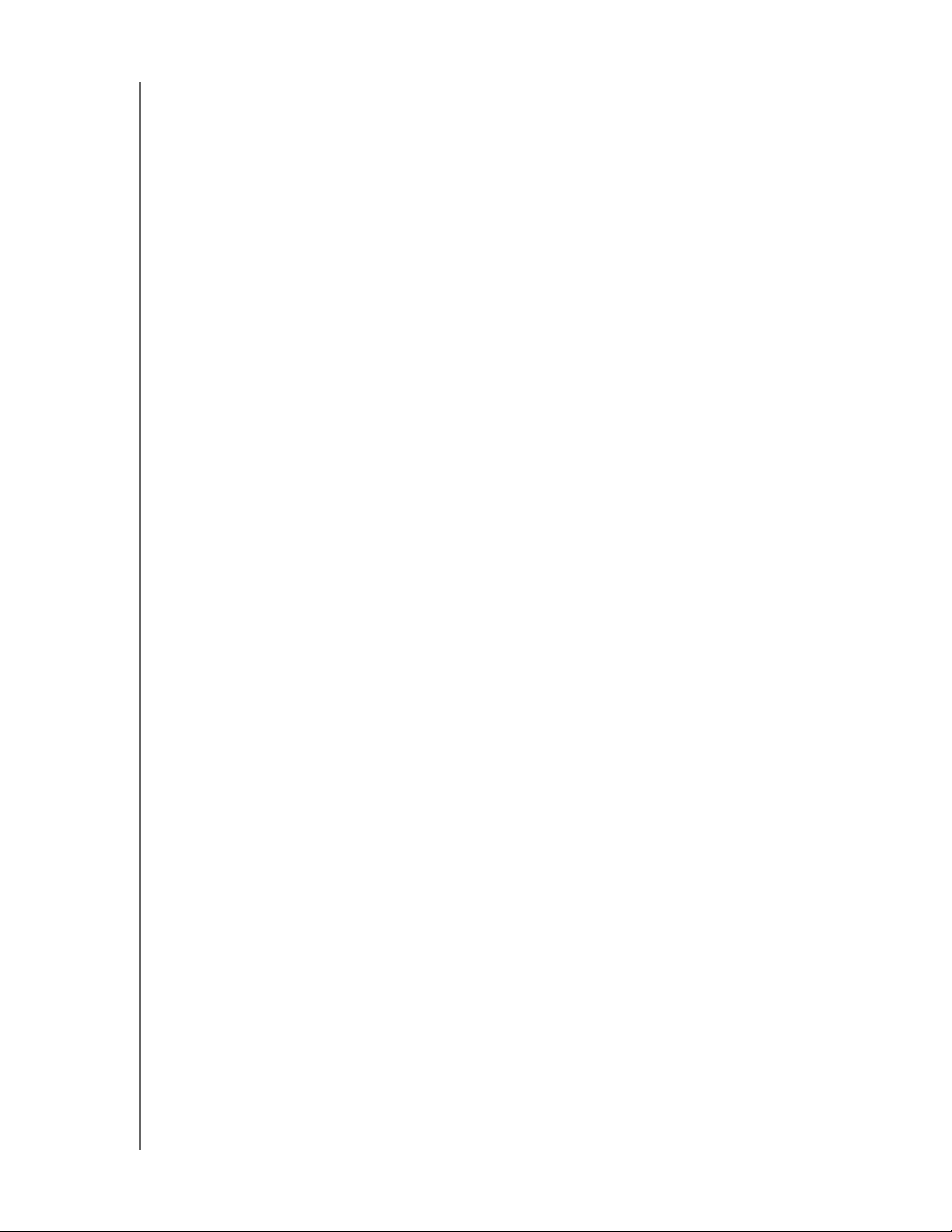
MY BOOK STUDIO E STUDIO LX
MANUALE D'USO
Nota:
• La categoria Sistema, visualizzata su uno sfondo grigio scuro, include tutti i file
del sistema operativo non disponibili per il backup. I file di cui non viene eseguito
il backup includono i file di sistema, i file di programma, le applicazioni e i file di
lavoro.
• La categoria Recup., anch'essa mostrata su uno sfondo grigio scuro, mostra i file
recuperati da un backup precedente. Anche questi non sono disponibili per il
backup.
• Fare scorrere il puntatore sopra una categoria per visualizzare il numero di file che
contiene.
Per eseguire il backup di altri dischi rigidi, fare clic sulla scheda Home e selezionare
un'altra unità dal menu a discesa.
Backup totale
Per eseguire il backup di tutti i file presenti sul computer:
1. Fare clic sulla scheda Backup per visualizzare la schermata Backup (v. Figura 8 a
pagina 19).
2. Fare clic su Esegui backup per eseguire il backup di tutti i file.
3. Durante il backup:
• Nella schermata Backup vengono visualizzati una barra di avanzamento e un
messaggio che indicano la quantità di dati per cui è stato già eseguito il backup.
• Lo sfondo blu nell'indicatore di contenuti relativo al disco rigido del computer
diventa giallo/ambra per tutti i file che non sono ancora stati sottoposti a backup.
• Lo sfondo grigio nell'indicatore di contenuti dell'unità My Book in uso diventa blu
per ogni categoria a mano a mano che viene completato il backup.
• È possibile continuare a configurare l'unità in uso o eseguire qualsiasi altra
funzione perché il software WD SmartWare esegue il backup dei file in
background.
• Il backup può essere messo in pausa utilizzando il pulsante Sospendi backup.
4. La visualizzazione di un messaggio che segnala il completamento del backup indica
che il backup è terminato senza problemi.
Se non è stato possibile eseguire il backup di uno o più file, questi vengono
rappresentati ancora in giallo/ambra nell'indicatore di contenuti per il disco rigido del
computer e il software WD SmartWare visualizza:
• Un messaggio di attenzione che comunica il numero di file interessati
• Un collegamento View (Visualizza) selezionabile con il mouse per vedere un
elenco dei file e i motivi per cui non ne è stato eseguito il backup
Alcune applicazioni e alcuni processi in esecuzione possono impedire il backup dei
file. Se non si riesce a capire perché non è stato possibile eseguire il backup di alcuni
file, tentare quanto segue:
a. Salvare e chiudere tutti i file aperti.
b. Chiudere tutte le applicazioni in esecuzione, incluso il programma di e-mail e il
browser Web.
BACKUP DEI FILE DEL COMPUTER – 20
Page 26

MY BOOK STUDIO E STUDIO LX
MANUALE D'USO
Importante: la visualizzazione di un messaggio di attenzione che segnala che
l'unità è piena significa che lo spazio disponibile sull'unità non
è sufficiente per completare il backup.
La soluzione ottimale nel tempo è di riservare l'unità alle
archiviazioni a lungo termine e:
a. Fare clic sulla scheda Home per visualizzare la schermata Home.
b. Fare clic sul collegamento Negozio WD nella casella WD online per
visualizzare il sito Web del negozio Western Digital in linea.
c. Fare clic su Dischi rigidi esterni e selezionare l'unità che più si adatta
ai requisiti futuri.
5. Se è stato fatto clic su Sospendi backup al passo 3, la richiesta di conferma Stop
backup? (Interrompere backup?) ricorda che il software WD SmartWare esegue il
backup in background, per cui è possibile continuare a utilizzare il computer per altre
operazioni mentre il backup è in corso.
Per continuare, fare clic su una delle seguenti opzioni:
• Continue Backup (Continua backup) per ignorare la richiesta di interruzione
e riprendere il backup
• Stop Backup (Interrompi backup) per interrompere il backup
Capacità di backup avanzate
Le capacità di backup avanzate includono:
• La selezione di un contenuto specifico di cui eseguire il backup
• La modifica delle impostazioni del software di backup:
- La scelta del numero di versioni di backup da conservare
- L'interruzione del backup, per riprenderlo quando il computer è inattivo
Selezione di un contenuto specifico di cui eseguire il backup
Per eseguire il backup di alcuni file presenti sul computer:
1. Sulla schermata Backup (v. Figura 8 a pagina 19), selezionare Visualizzazione
dettagliata per aprire la casella dei contenuti dei file di backup:
BACKUP DEI FILE DEL COMPUTER – 21
Page 27

MY BOOK STUDIO E STUDIO LX
MANUALE D'USO
2. Nella casella dei contenuti dei file di backup:
• Selezionare le caselle di controllo per le categorie dei file da inserire nel backup
• Deselezionare le caselle di controllo per le categorie dei file da escludere dal
backup
La modifica delle selezioni attiva i pulsanti Applica e Ripristina:
3. Fare clic su Applica per aggiornare l'indicatore di contenuti per l'unità My Book.
4. Fare clic su Esegui backup per eseguire il backup dei file nelle categorie
selezionate.
BACKUP DEI FILE DEL COMPUTER – 22
Page 28

MY BOOK STUDIO E STUDIO LX
MANUALE D'USO
Modifica delle impostazioni del software di backup
Per ottimizzare il backup è possibile:
• Specificare il numero di versioni di backup da conservare per ciascun file
• Interrompere i backup, per riprenderli quando il computer è inattivo
Per configurare queste opzioni di backup:
1. Fare clic sulla scheda Impostazioni per visualizzare la schermata Impostazioni
(v. Figura 9).
Figura 9. Schermata Impostazioni
2. Fare clic su Imposta software per visualizzare la schermata Impostazioni software
(v. Figura 10 a pagina 24).
BACKUP DEI FILE DEL COMPUTER – 23
Page 29

MY BOOK STUDIO E STUDIO LX
MANUALE D'USO
Figura 10. Schermata Impostazioni software
Indicazione del numero di versioni di backup. Il software WD SmartWare consente di
conservare fino a 25 versioni precedenti di ciascun file. Se si sovrascrive o si cancella un
file accidentalmente, oppure si desidera vedere il file in una versione di due o tre volte
precedenti all'ultima, il software WD SmartWare ne conserva una copia.
È sempre possibile recuperare il numero di versioni più recente specificato per ciascun
file e scegliere di conservarne da 1 a 25 versioni.
L'archiviazione di più versioni:
• Migliora la possibilità di recuperare i file da un periodo di backup prolungato
• Occupa più spazio sul disco
Per specificare il numero di versioni di backup da conservare per ciascun file:
1. Nella schermata Impostazioni software (v. Figura 10), fare clic su Imposta
cronologia file per visualizzare la finestra di dialogo Imposta cronologia file:
BACKUP DEI FILE DEL COMPUTER – 24
Page 30

MY BOOK STUDIO E STUDIO LX
MANUALE D'USO
2. Specificare il numero di versioni di file che si desidera conservare (da 1 a 25) nella
casella Immettere il numero delle versioni di backup da conservare per ogni file.
3. Fare clic su Applica per salvare e implementare il nuovo numero di versioni di
backup.
Esecuzione dei backup a computer inattivo. Un backup voluminoso può richiedere
molto tempo e impegnare molte risorse di sistema. Anche se il software WD SmartWare
è in esecuzione in background, un backup può rallentare le prestazioni del computer in
altre attività.
La selezione dell'opzione Velocità backup indica al software WD SmartWare di
interrompere i backup finché il computer non è in stato di completa inattività.
Questa è la configurazione predefinita del software WD SmartWare.
1. Nella schermata Impostazioni software (v. Figura 10 a pagina 24), fare clic su
Velocità backup per visualizzare la finestra di dialogo Riduci velocità backup:
2. Selezionare o deselezionare la casella di controllo Sospendi il backup fino a quando
il computer è inattivo per abilitare o disabilitare l'opzione Velocità backup.
BACKUP DEI FILE DEL COMPUTER – 25
Page 31

4
1
MY BOOK STUDIO E STUDIO LX
MANUALE D'USO
Recupero dei file di backup
Il presente capitolo illustra gli argomenti seguenti:
Informazioni sul recupero dei file
Recupero di un file
Recupero di una cartella
Recupero di una versione precedente di un file o di un file cancellato
Recupero di tutto il contenuto
Informazioni sul recupero dei file
Con il software WD SmartWare è semplice recuperare i file di backup conservati
sull'unità My Book e:
• Ripristinarli nella posizione originale sul computer oppure
• Copiarli in una speciale cartella di recupero
In termini generali il recupero è un processo in cinque fasi:
1. Scegliere l'unità da cui recuperare il contenuto nella schermata Home.
2. Scegliere il backup dal quale recuperare il contenuto (quest'azione è necessaria solo
se sull'unità My Book sono stati creati svariati backup).
3. Scegliere se il contenuto sarà ripristinato in una speciale cartella di recupero oppure
nella posizione originale.
4. Scegliere quale contenuto recuperare, file, cartelle oppure tutto.
5. Recuperare il contenuto.
Recupero di un file
Dopo avere selezionato l'unità nella schermata Home è possibile recuperare dall'unità
My Book singoli file o cartelle complete. Per recuperare un file dall'unità:
1. Fare clic sulla scheda Recupera per visualizzare la schermata Recupera (v. Figura 11
a pagina 27).
2. Nella casella Volumi di cui è stato eseguito il backup, selezionare il volume
WD SmartWare dal quale recuperare un file o una cartella e fare clic su Seleziona la
destinazione per visualizzare la schermata Selezionare una destinazione per i file
recuperati (v. Figura 12 a pagina 27).
3. Nella schermata Selezionare una destinazione per i file recuperati:
PER copiare il contenuto
recuperato . . . FARE QUANTO SEGUE . . .
Nella sua posizione originale, a. Selezionare l'opzione Nelle posizioni originali.
b. Fare clic su Seleziona i file per visualizzare la
schermata Selezionare i contenuti da recuperare...,
e procedere con il passo 4 a pagina 28.
In una cartella di contenuti
recuperati,
a. Selezionare l'opzione In una cartella Contenuti
recuperati.
b. Se si desidera specificare una cartella di recupero
diversa, fare clic su Sfoglia e utilizzare l'omonima
funzione per identificare la nuova cartella di recupero.
c. Fare clic su Applica per salvare e implementare la
nuova cartella di recupero.
d. Fare clic su Seleziona i file per visualizzare la
schermata Selezionare i contenuti da recuperare...
(v. Figura 13 e procedere con il passo 4 a pagina 28).
RECUPERO DEI FILE DI BACKUP – 26
Page 32

MY BOOK STUDIO E STUDIO LX
MANUALE D'USO
Figura 11. Schermata Recupera
Figura 12. Schermata Selezionare una destinazione per i file recuperati
RECUPERO DEI FILE DI BACKUP – 27
Page 33

MY BOOK STUDIO E STUDIO LX
MANUALE D'USO
Figura 13. Schermata Selezionare i contenuti da recuperare...
4. Nella schermata Selezionare i contenuti da recuperare..., selezionare Recupera file
specifici (per visualizzare la casella di selezione dei file recuperati (v. Figura 14).
Figura 14. Casella di selezione Recupera file specifici
RECUPERO DEI FILE DI BACKUP – 28
Page 34

MY BOOK STUDIO E STUDIO LX
MANUALE D'USO
5. Navigare nella struttura a cartelle per trovare il contenuto desiderato. È possibile
anche utilizzare la casella di ricerca digitando il nome (anche il nome parziale) del file
o della cartella da trovare:
• Fare clic sul pulsante con la categoria di file appropriata per elencare i file per
categoria:
- Foto
- Musica
- Film
- Documenti
- Altro
- Posta
• Selezionare l'icona di visualizzazione per elencare i singoli file.
• Digitare nella casella di ricerca il nome completo o parziale del file da ricercare
e fare clic su Invio per avviare la ricerca. Per eliminare il filtro di ricerca, cancellare
tutto il testo presente nella casella di ricerca e fare clic su Invio.
• Selezionare la casella di controllo per il file o la cartella da recuperare.
6. Fare clic su Avvia recupero.
7. Durante il recupero:
• Nella schermata Recupera vengono visualizzati una barra di avanzamento e un
messaggio che indicano la quantità di dati già copiati nella posizione di recupero
specificata.
• Il recupero può essere interrotto utilizzando il pulsante Annulla recupero.
8. Viene visualizzato un messaggio che segnala il completamento del recupero.
Un messaggio Partial retrieve accomplished (Eseguito recupero parziale) indica
che il file selezionato per il recupero non è stato copiato nella posizione di recupero
specificata. In questo caso:
• Un messaggio Files Not Retrieved (File non recuperati) indica il numero di file
non recuperati e un collegamento a una schermata con le informazioni sul
recupero fallito. Fare clic sul collegamento View files (Visualizza file) per
visualizzare l'elenco dei file e i motivi per cui non sono stati recuperati.
• Un messaggio Destination is full (Destinazione piena) indica che il computer non
dispone di spazio su disco sufficiente per completare il recupero.
Recupero di una cartella
Per recuperare una cartella dall'unità e tutto ciò che contiene (il contenuto potrebbe
appartenere a svariate categorie) nella casella di selezione dei file da recuperare
(v. Figura 14 a pagina 28), fare clic con il tasto destro del mouse sulla cartella desiderata
e scegliere Select folder in all content categories (Seleziona cartella in tutte le
categorie di contenuti).
RECUPERO DEI FILE DI BACKUP – 29
Page 35

MY BOOK STUDIO E STUDIO LX
MANUALE D'USO
Recupero di una versione precedente di un file o di un file cancellato
Nella casella di selezione dei file recuperati (v. Figura 14 a pagina 28), selezionare la
casella Mostra file eliminati e/o la casella Mostra file precedenti. A questo punto
quando si seleziona il contenuto da recuperare è possibile scegliere i singoli file
sovrascritti o cancellati. Analogamente, in questa modalità il recupero di cartelle
complete consente di recuperare anche le versioni più vecchie e i file cancellati.
Recupero di tutto il contenuto
Nella schermata Selezionare i contenuti da recuperare... (v. Figura 13 a pagina 28),
scegliere l'opzione Recupera tutti i file che consente di recuperare i contenuti in tutte le
categorie e li copia nelle loro posizioni originali oppure nella cartella Retrieve Contents.
RECUPERO DEI FILE DI BACKUP – 30
Page 36

5
1
MY BOOK STUDIO E STUDIO LX
MANUALE D'USO
Blocco e sblocco dell'unità
Il presente capitolo illustra gli argomenti seguenti:
Protezione dell'unità mediante password
Sblocco dell'unità
Disattivazione della funzione di blocco unità
Modifica della password
Protezione dell'unità mediante password
Se si teme un'intrusione di terzi sull'unità e non si desidera consentire l'accesso ai
contenuti che vi sono archiviati, è opportuno proteggere l'unità utilizzando una password.
ATTENZIONE! Il software WD SmartWare usa la password per bloccare
e sbloccare elettronicamente l'unità. Se si dimentica la password, non sarà
possibile accedere ai dati presenti sull'unità né scrivervi nuovi dati. Sarà
necessario cancellare l'unità prima di poterla riutilizzare.
Le pagine Protezione per la gestione della password sono accessibili durante il
processo iniziale di configurazione oppure dalla scheda Impostazioni e dalla
schermata Impostazioni unità presente nell'applicazione WD SmartWare.
Dalla pagina della password è possibile:
• Creare una password
• Modificare una password
• Eliminare l'uso della password
Segue un esempio che spiega come creare una password e impedire agli altri di
accedere ai file presenti sull'unità; dalla scheda Impostazioni:
1. Fare clic sulla scheda Impostazioni per visualizzare la schermata Impostazioni
(v. Figura 9 a pagina 23).
2. Fare clic su Imposta unità per visualizzare la schermata Impostazioni unità
(v. Figura 15 a pagina 32).
3. Fare clic su Protezione per visualizzare la finestra di dialogo Imposta protezione:
BLOCCO E SBLOCCO DELL'UNITÀ – 31
Page 37

MY BOOK STUDIO E STUDIO LX
MANUALE D'USO
Figura 15. Schermata Impostazioni unità
4. Digitare la password nella casella Inserisci password.
5. Digitare nuovamente la password nella casella Verifica password.
6. Nella casella Suggerimento per la password, digitare un suggerimento che aiuti
a ricordare la password.
7. Leggere l'avviso circa il rischio di perdere i dati se si dimentica la password.
8. Fare clic sulla casella di controllo Accetto per indicare che si accetta il rischio.
9. Fare clic su Salva impostazioni di protezione per salvare la password e abilitare la
protezione per l'unità
ATTENZIONE! Dopo che è stata creata una password, l'unità rimane sbloccata
fintanto che continua la sessione di lavoro in corso. Poi il software
WD SmartWare:
• Blocca l'unità quando si spegne il computer, si scollega l'unità o il computer passa in
modalità sospensione
• Richiede l'inserimento della password per sbloccare l'unità quando si riavvia il
computer o si ricollega l'unità
Sblocco dell'unità
Dopo che è stata creata una password per impedire a terzi di accedere ai file memorizzati
sull'unità, per sbloccare l'unità occorrerà digitare la password ogni volta che:
• Si spegne e si riavvia il computer
• Si disconnette e riconnette l'unità dal/al computer
• Il computer esce dalla modalità sospensione
La password andrà digitata anche se sul computer non è installato il software WD SmartWare.
BLOCCO E SBLOCCO DELL'UNITÀ – 32
Page 38

MY BOOK STUDIO E STUDIO LX
MANUALE D'USO
Sblocco dell'unità con il software WD SmartWare
Ogni volta che si spegne e si riavvia il computer oppure quando si disconnette e si
riconnette l'unità al computer, il software WD SmartWare visualizza la richiesta Inserire
la password:
Per sbloccare l'unità:
1. Digitare la password nella casella Password.
Se in fase di creazione della password è stato specificato un suggerimento per la
password, per vederlo fare clic sul puntatore Suggerimento per la password.
2. Fare clic su Sblocca per sbloccare l'unità e abilitare le funzioni Backup, Recupera
e Impostazione unità del software WD SmartWare.
Se si fa clic su Annulla l'unità resta bloccata e non sono consentiti né l'accesso ai
dati sull'unità né le funzioni Backup, Recupera e Impostazioni unità di WD SmartWare.
Sblocco dell'unità senza il software WD SmartWare
Ogni volta che l'unità protetta da password viene collegata a un computer su cui non
è installato il software WD SmartWare, è comunque possibile accedere alla partizione
del CD virtuale presente sull'unità e installare il software WD SmartWare secondo la
procedura abituale. Non sarà tuttavia possibile accedere alla parte dell'unità in cui sono
memorizzati i dati.
Per sbloccare l'unità su cui non è installato il software WD SmartWare:
1. Avviare l'utilità Sblocco dell'unità WD SmartWare:
• Usando l'utilità di gestione file del computer per aprire il CD virtuale di
WD SmartWare e facendo doppio clic sul file Unlock
• Facendo doppio clic sul CD virtuale di WD SmartWare sul desktop e doppio clic
sull'icona DriveUnlock
BLOCCO E SBLOCCO DELL'UNITÀ – 33
Page 39

MY BOOK STUDIO E STUDIO LX
MANUALE D'USO
2. Digitare la password nella casella Password.
Se in fase di creazione della password è stato specificato un suggerimento per la
password, per vederlo fare clic sul puntatore Suggerimento per la password.
3. Fare clic su Sblocca per sbloccare l'unità.
Nota: se si fa clic su Esci, i file presenti sull'unità non saranno accessibili.
4. Al prompt Your drive is now unlocked (Unità sbloccata), fare clic su Esci per
chiudere la schermata dell'utilità Sblocco dell'unità WD SmartWare.
Disattivazione della funzione di blocco unità
Per rimuovere la protezione con password dall'unità:
1. Fare clic su Protezione nella schermata Impostazioni unità (v. Figura 15 a pagina 32)
per visualizzare la finestra di dialogo L'unità in uso è protetta:
2. Digitare la password nella casella Password.
3. Selezionare l'opzione Rimuovi protezione.
4. Fare clic su Aggiorna impostazioni di protezione per rimuovere dall'unità la
protezione con password e rivisualizzare la finestra di dialogo Imposta protezione.
Modifica della password
Per modificare la password:
1. Nella finestra L'unità in uso è protetta, digitare la password corrente nella casella
Password.
2. Selezionare l'opzione Cambia password.
3. Digitare la nuova password nella casella Nuova password.
4. Digitare nuovamente la nuova password nella casella Verifica password.
5. Nella casella Suggerimento per la nuova password, digitare un suggerimento che
aiuti a ricordare la nuova password.
6. Fare clic su Aggiorna impostazioni di protezione per modificare la password.
BLOCCO E SBLOCCO DELL'UNITÀ – 34
Page 40

6
1
MY BOOK STUDIO E STUDIO LX
MANUALE D'USO
Gestione e personalizzazione dell'unità
Il presente capitolo illustra gli argomenti seguenti:
Utilizzo dell'icona WD SmartWare
Apertura del software WD SmartWare
Disinstallazione del CD virtuale
Disinstallazione sicura dell'unità
Visualizzazione del numero di serie e dello stato dell'unità
Sblocco manuale dell'unità
Disinstallazione sicura dell'unità
Personalizzazione delle impostazioni del software
Personalizzazione delle impostazioni dell'unità
Disinstallazione del software WD SmartWare
Utilizzo dell'icona WD SmartWare
Dopo che è stato installato il software WD SmartWare (v. “Guida introduttiva al software
WD SmartWare” a pagina 10), l'icona WD SmartWare viene visualizzata nella barra in
alto a destra della schermata.
Facendo clic sull'icona è possibile:
• Aprire il software WD SmartWare
• Disinstallare in sicurezza l'unità e il CD virtuale
• Controllare la capacità residua dell'unità
• Visualizzare il numero di serie dell'unità
• Monitorare lo stato e la temperatura dell'unità
• Sbloccare manualmente l'unità
Le sezioni successive descrivono come utilizzare l'icona e altri metodi per eseguire
queste operazioni.
Apertura del software WD SmartWare
Se il software WD SmartWare non si apre automaticamente, è possibile avviarlo con uno
dei due metodi seguenti:
• Facendo clic sull'icona WD SmartWare
e selezionando Apri WD SmartWare:
GESTIONE E PERSONALIZZAZIONE DELL'UNITÀ – 35
Page 41

MY BOOK STUDIO E STUDIO LX
• Nel Finder, fare doppio clic su WD SmartWare nell'elenco Applicazioni:
Viene visualizzata la schermata Home di WD SmartWare.
MANUALE D'USO
GESTIONE E PERSONALIZZAZIONE DELL'UNITÀ – 36
Page 42

MY BOOK STUDIO E STUDIO LX
MANUALE D'USO
Disinstallazione del CD virtuale
Per accertare che tutti i dati siano stati scritti sull'unità prima di disconnetterla
fisicamente, disinstallare il CD virtuale insieme all'unità o al volume.
Nota: esistono altri motivi per cui può essere opportuno disinstallare un VCD.
Se, ad esempio, al Mac sono collegate diverse unità My Book con lo stesso
software, sul desktop vengono visualizzate svariate icone My Book VCD.
Per pulire il desktop è possibile disinstallare i VCD duplicati.
1. Fare clic sull'icona WD SmartWare per visualizzare un elenco delle unità.
2. Selezionare l'unità My Book per cui si desidera disinstallare il VCD e poi, sul
sottomenu, fare clic su Disinstalla CD:
Disinstallazione sicura dell'unità
Per disinstallare in sicurezza l'unità da un Mac sono disponibili tre metodi:
• Con l'icona WD SmartWare
• Con l'icona My Book
• Con il tasto di accensione dell'unità
ATTENZIONE! Per evitare perdite di dati, prima di spegnere l'unità o di rimuoverla
chiudere tutte le applicazioni e le finestre attive.
Utilizzo dell'icona WD SmartWare
Per disinstallare in sicurezza l'unità usando l'icona WD SmartWare:
1. Fare clic sull'icona WD SmartWare
2. Selezionare l'unità My Book e poi, nel sottomenu, selezionare Disinstalla volumi:
per visualizzare un elenco delle unità.
Se l'unità contiene più di un volume viene visualizzato un prompt che richiede di
selezionare il volume.
3. Prima di disconnettere fisicamente l'unità, disinstallare il CD virtuale (v. “Disinstallazione
del CD virtuale”) per accertare che siano stati scritti tutti i dati.
L'unità si spegne mentre il LED di alimentazione lampeggia.
4. Prima di disconnettere l'unità dal sistema attendere che l'icona dell'unità scompaia
dal desktop.
GESTIONE E PERSONALIZZAZIONE DELL'UNITÀ – 37
Page 43

MY BOOK STUDIO E STUDIO LX
MANUALE D'USO
Utilizzo dell'icona My Book
Per disinstallare in sicurezza l'unità usando l'icona My Book:
1. Fare clic con il tasto destro del mouse sull'icona My Book sul desktop e selezionare
Espelli “MY BACKUPS” in cui “MY BACKUPS” è il nome che è stato assegnato al
volume:
L'unità si spegne mentre il LED di alimentazione lampeggia.
2. Prima di disconnettere l'unità dal sistema attendere che l'icona dell'unità scompaia
dal desktop.
Con il tasto di accensione dell'unità
Per disinstallare in sicurezza l'unità usando il tasto di accensione dell'unità:
1. Spingere il tasto di accensione sull'unità My Book (v. Figura 3 a pagina 4).
L'unità si spegne mentre il LED di alimentazione lampeggia.
2. Prima di disconnettere l'unità dal sistema attendere che l'icona dell'unità scompaia
dal desktop.
Visualizzazione del numero di serie e dello stato dell'unità
L'icona WD SmartWare può essere utilizzata per visualizzare il numero di serie dell'unità
e conoscere lo spazio occupato, se è bloccata e la sua temperatura:
1. Fare clic sull'icona WD SmartWare
e selezionare l'unità My Book:
per visualizzare un elenco delle unità
2. Nel sottomenu vengono visualizzati il numero di serie dell'unità, lo spazio disponibile,
se l'unità è sbloccata (non crittografata) e la temperatura.
GESTIONE E PERSONALIZZAZIONE DELL'UNITÀ – 38
Page 44

MY BOOK STUDIO E STUDIO LX
MANUALE D'USO
Sblocco manuale dell'unità
L'unità deve essere sbloccata manualmente in due casi:
• Se il software WD SmartWare non è disponibile
• Quando il computer esce dalla modalità sospensione
Se il software WD SmartWare non è disponibile
L'unità deve essere sbloccata manualmente se:
• Il software è stato disinstallato, lasciando bloccata l'unità
• L'unità è stata spostata su un altro sistema e occorre sbloccarla senza installare
il software
Per sbloccare l'unità utilizzando il CD virtuale:
1. Fare doppio clic sul CD virtuale WD SmartWare.
2. Fare doppio clic sull'icona DriveUnlock:
Viene visualizzata la schermata Sblocco dell'unità WD SmartWare:
3. Digitare la password nella casella Password e fare clic su Sblocca.
4. Al prompt Your drive is now unlocked (Unità sbloccata), fare clic su Esci per
chiudere la schermata Sblocco dell'unità WD SmartWare.
GESTIONE E PERSONALIZZAZIONE DELL'UNITÀ – 39
Page 45

MY BOOK STUDIO E STUDIO LX
MANUALE D'USO
Quando il computer esce dalla modalità sospensione
Se il computer entra in modalità sospensione, quando si riattiva potrebbe non essere
visualizzata la schermata di sblocco. Per sbloccare l'unità è possibile:
• Utilizzare il VCD come descritto in “Se il software WD SmartWare non è disponibile”
a pagina 39
• Utilizzare l'icona WD SmartWare
Per sbloccare l'unità con l'icona WD SmartWare:
1. Fare clic sull'icona WD SmartWare .
2. Selezionare l'unità e poi selezionare Sblocca unità:
3. Viene visualizzata la schermata Sblocco dell'unità WD SmartWare. Digitare la
password nella casella Password e fare clic su Sblocca:
4. Al prompt Your drive is now unlocked (Unità sbloccata), fare clic su Esci per
chiudere la schermata Sblocco dell'unità WD SmartWare.
Personalizzazione delle impostazioni del software
La personalizzazione delle impostazioni per ottenere prestazioni ottimali dell'unità, con il
software WD SmartWare è un processo facile e rapido, come segue:
• Specificare il numero di versioni di backup da conservare per ciascun file
• Rimandare i backup ai momenti di inattività del computer
• Specificare sul computer una sola cartella in cui memorizzare i file recuperati
dall'unità
• Automaticamente:
- Visualizzare la schermata Home di WD SmartWare ogni volta che l'unità viene
collegata al computer
- Verificare gli aggiornamenti al software WD SmartWare
GESTIONE E PERSONALIZZAZIONE DELL'UNITÀ – 40
Page 46

MY BOOK STUDIO E STUDIO LX
MANUALE D'USO
Per personalizzare le impostazioni del software WD SmartWare per ottenere prestazioni
ottimali dell'unità, nella schermata Impostazioni software (v. Figura 10 a pagina 24):
SE si desidera . . . FARE clic su . . . E vedere . . .
Modificare il numero di versioni
di backup da conservare per
ciascun file,
Abilitare i backup sempre oppure
rimandarli a quando il computer
è inattivo,
Specificare il percorso di una
cartella di recupero diversa,
Modificare le opzioni che:
• Visualizzano la schermata Home
di WD SmartWare ogni volta che
l'unità WD SmartWare viene
collegata al computer.
• Verificano la disponibilità di
aggiornamenti al software.
Imposta cronologia
file
Velocità backup “Esecuzione dei backup a
Cartella di recupero “Definizione di una cartella di
Preferenze “Impostazione delle opzioni
“Indicazione del numero di
versioni di backup” a pagina 24.
computer inattivo” a pagina 25.
recupero diversa” nella sezione
seguente.
Preferenze” a pagina 42.
Definizione di una cartella di recupero diversa
Quando si avvia un recupero, è possibile scegliere se archiviare i file recuperati:
• Nella posizione originale sul computer
• In una cartella Contenuti recuperati
Per impostazione predefinita il software WD SmartWare crea e utilizza una sottocartella
Contenuti recuperati nella cartella MYDESKTOP. Per specificare una cartella diversa:
1. Creare una cartella nuova o determinare quale cartella esistente si desidera utilizzare.
2. Nella schermata Impostazioni software (v. Figura 10 a pagina 24), fare clic su
Cartella di recupero per visualizzare la finestra di dialogo Imposta cartella di recupero:
3. Fare clic su Sfoglia e utilizzare la funzione omonima per identificare la nuova cartella
di recupero.
4. Fare clic su Applica per salvare e implementare la nuova cartella di recupero.
GESTIONE E PERSONALIZZAZIONE DELL'UNITÀ – 41
Page 47

MY BOOK STUDIO E STUDIO LX
MANUALE D'USO
Impostazione delle opzioni Preferenze
Quando sono abilitate, le opzioni Preferenze:
• Visualizzano la schermata Home di WD SmartWare ogni volta che l'unità viene
ricollegata al computer.
Questa è la configurazione predefinita del software WD SmartWare ed è consigliata
se normalmente l'unità viene lasciata connessa al computer. Può essere conveniente
disabilitare questa opzione e aprire la schermata Home di WD SmartWare se
è necessario scollegare e ricollegare spesso l'unità al computer.
• Verificano la disponibilità di aggiornamenti al software
In questo modo si è certi di utilizzare sempre la versione software più recente.
Per abilitare o disabilitare le opzioni Preferenze:
1. Nella schermata Impostazioni software (v. Figura 10 a pagina 24), fare clic su
Preferenze per visualizzare la finestra di dialogo Imposta preferenze:
2. Selezionare o deselezionare le caselle di controllo per abilitare o disabilitare le
opzioni Preferenze:
• Apri WD SmartWare quando si collega l'unità
• Controlla automaticamente la disponibilità degli aggiornamenti del software
WD SmartWare
Personalizzazione delle impostazioni dell'unità
Con il software WD SmartWare è facile personalizzare rapidamente le impostazioni
dell'unità per ottenere prestazioni ottimali:
• Etichetta – Per creare un nome personalizzato (etichetta) che compare nell'area
del “dorso” dell'unità My Book.
• Protezione – Per creare, modificare e disabilitare le password che impediscono
a terzi di accedere ai file presenti sull'unità.
• Registra unità – La registrazione dell'unità consente di ricevere assistenza tecnica
gratuita durante il periodo di garanzia e di scoprire nuove opportunità di sconto,
miglioramento dei prodotti e aggiornamenti al software.
• Diagnostica – Le verifiche dello stato e la diagnostica consentono di accertare che
l'unità funzioni correttamente.
• Timer spegnimento – Lo spegnimento dell'unità nei periodi di inattività prolungata
risparmia energia ed estende la durata dell'unità.
• Cancella unità – Consente di cancellare il contenuto dell'unità, incluso l'eventuale
password impostata.
• CD virtuale – Visualizza o nasconde l'icona del CD virtuale e l'elenco delle unità
negli schermi del desktop.
GESTIONE E PERSONALIZZAZIONE DELL'UNITÀ – 42
Page 48

MY BOOK STUDIO E STUDIO LX
MANUALE D'USO
Per personalizzare le impostazioni dell'unità e ottenere così prestazioni ottimali con il
software WD SmartWare, nella schermata Impostazioni unità (v. Figura 15 a pagina 32):
SE si desidera . . . FARE clic su . . . E vedere . . .
Creare un nome personalizzato
(etichetta) che compare nell'area del
“dorso” dell'unità My Book,
Utilizzare una password per
impedire a terzi di accedere ai file
Etichetta “Assegnazione di un nome
all'unità” nella sezione
seguente.
Protezione “Protezione dell'unità mediante
password” a pagina 31.
presenti sull'unità,
Modificare la password, Protezione “Modifica della password” a
pagina 34.
Rimuovere dall'unità la protezione
con password,
Registrare l'unità per ricevere
assistenza tecnica gratuita durante
Protezione “Disattivazione della funzione
di blocco unità” a pagina 34.
Registrazione “Registrazione dell'unità” a
pagina 44.
il periodo di garanzia ed essere
aggiornati sugli ultimi prodotti WD,
Eseguire regolarmente le verifiche
dello stato e la diagnostica dell'unità,
Specificare un intervallo di tempo di
inattività in base al quale spegnere
l'unità,
Cancellare l'unità per riutilizzarla se
dopo avere implementato la
Diagnostica “Verifica dell'integrità
dell'unità” a pagina 48.
Timer spegnimento “Impostazione del timer
spegnimento dell'unità” a
pagina 45.
Cancella unità “Cancellazione dell'unità” a
pagina 45.
protezione con password si
è dimenticata o persa la password,
Attivare (visualizzare) o disattivare
(nascondere) l'icona del CD virtuale
per l'unità,
CD virtuale “Visualizzare o nascondere
l'icona del CD virtuale” a
pagina 46.
Assegnazione di un nome all'unità
L'etichetta personalizzata specificata resta sull'unità anche quando viene spenta
o scollegata dal computer.
Per specificare un nome per l'unità:
1. Nella schermata Impostazioni unità (v. Figura 15 a pagina 32), fare clic su Etichetta
per visualizzare la finestra di dialogo Etichetta:
GESTIONE E PERSONALIZZAZIONE DELL'UNITÀ – 43
Page 49

MY BOOK STUDIO E STUDIO LX
MANUALE D'USO
2. Digitare la password nella casella Etichetta.
3. Selezionare o deselezionare la casella di controllo Inverti etichetta per stabilire
l'aspetto dell'etichetta, testo scuro su fondo chiaro o viceversa.
4. Fare clic su Salva impostazioni etichetta per applicare l'etichetta all'unità.
Registrazione dell'unità
Per registrare l'unità, il software WD SmartWare utilizza la connessione Internet del
computer in uso. La registrazione dell'unità consente di essere sempre aggiornati sugli
ultimi prodotti di WD:
1. Accertare che il computer sia connesso a Internet.
2. Nella schermata Impostazioni unità (v. Figura 15 a pagina 32), fare clic su
Registrazione per visualizzare la finestra di dialogo Registra unità:
3. Digitare il proprio nome nella casella Nome.
4. Digitare il proprio cognome nella casella Cognome.
5. Digitare il proprio indirizzo e-mail nella casella Indirizzo e-mail.
6. Selezionare la propria lingua nella casella Lingua preferita.
7. Selezionare o deselezionare la casella di controllo Sì desidero ricevere
comunicazioni da... se si desidera ricevere via e-mail gli avvisi sugli aggiornamenti
del software, i miglioramenti del prodotto e le opportunità di avere degli sconti.
8. Fare clic su Registra unità per registrare l'unità.
GESTIONE E PERSONALIZZAZIONE DELL'UNITÀ – 44
Page 50

MY BOOK STUDIO E STUDIO LX
MANUALE D'USO
Impostazione del timer spegnimento dell'unità
Per risparmiare energia e ridurre l'usura dell'unità, il timer spegnimento interrompe
l'alimentazione all'unità se rileva uno specifico periodo di inattività.
Per specificare il periodo di inattività del timer spegnimento:
1. Nella schermata Impostazioni unità (v. Figura 15 a pagina 32), fare clic su Timer
spegnimento per visualizzare la finestra di dialogo Imposta timer spegnimento:
2. Nella casella Timer spegnimento, selezionare il periodo di tempo di inattività dopo il
quale si desidera spegnere l'unità.
3. Fare clic su Imposta timer per salvare e implementare la selezione del timer
spegnimento.
Cancellazione dell'unità
ATTENZIONE! La cancellazione permanente dell'unità elimina tutti i dati presenti.
Prima di procedere con la cancellazione, accertare sempre che i dati presenti
sull'unità non siano più necessari.
Per cancellare l'unità:
1. Nella schermata Impostazioni unità (v. Figura 15 a pagina 32), fare clic su Cancella
unità per visualizzare la finestra di dialogo Cancella unità:
2. Leggere l'avviso circa la perdita dei dati in caso si cancelli l'unità.
3. Fare clic sulla casella di controllo Accetto per indicare che si accetta il rischio.
4. Fare clic su Cancella unità per cancellare l'unità.
Nota: oltre a cancellare tutti i dati dall'unità, la cancellazione dell'unità rimuove
anche la password. Se era stata creata una password per proteggere
l'unità, sarà necessario crearla di nuovo dopo avere eseguito la
cancellazione (v. “Protezione dell'unità mediante password” a pagina 31).
GESTIONE E PERSONALIZZAZIONE DELL'UNITÀ – 45
Page 51

MY BOOK STUDIO E STUDIO LX
MANUALE D'USO
Visualizzare o nascondere l'icona del CD virtuale
Ogni unità WD SmartWare collegata al computer aggiunge l'icona del proprio CD virtuale
alla schermata del desktop. Utilizzare la finestra di dialogo Impostazioni CD virtuale per
attivare (visualizzare) o disattivare (nascondere) l'icona del CD virtuale per l'unità in uso.
Nota: quando si nasconde il CD virtuale si disattiva la protezione con password
per l'unità. Se si disattiva (nasconde) il VCD, non sarà più possibile creare
una password per proteggere l'unità. Altrimenti, se è stata già creata una
password, non sarà più possibile disattivare (nascondere) il VCD finché la
protezione con password non viene eliminata (v. “Disattivazione della
funzione di blocco unità” a pagina 34).
1. Nella schermata Impostazioni unità (v. Figura 15 a pagina 32), fare clic su CD virtuale
per visualizzare la finestra di dialogo Impostazioni CD virtuale:
2. Fare clic su:
• Attiva VCD se si desidera visualizzare l'icona del CD virtuale
• Disattiva VCD se si desidera nascondere l'icona del CD virtuale
3. Fare clic su Applica impostazioni VCD per rendere effettiva la selezione.
4. Come richiesto, perché la modifica venga applicata è necessario spegnere
e riaccendere l'unità My Book:
a. Staccare il cavo USB o FireWire dall'unità.
b. Staccare il cavo dell'adattatore di alimentazione CA oppure spingere il tasto di
accensione per spegnerla (Figura 3 a pagina 4).
c. Attendere dieci secondi.
d. Ricollegare il cavo dell'adattatore di alimentazione CA oppure spingere il tasto di
accensione per accendere l'unità.
e. Ricollegare all'unità il cavo USB o FireWire.
5. Controllare il desktop per confermare se la modifica è stata apportata.
GESTIONE E PERSONALIZZAZIONE DELL'UNITÀ – 46
Page 52

MY BOOK STUDIO E STUDIO LX
MANUALE D'USO
Disinstallazione del software WD SmartWare
Importante: il software può essere disinstallato facilmente. Dopo avere reinstallato il
software sarà, tuttavia, necessario riavviare il lavoro di backup in quanto la disinstallazione
cancella tutte le configurazioni esistenti dei lavori di backup (v. “Backup dei file del
computer” a pagina 18).
Per disinstallare il software WD SmartWare:
1. Fare doppio clic sull'icona del CD virtuale WD SmartWare sul desktop oppure nell'elenco
Applicazioni e fare doppio clic sulla cartella Extras nella schermata visualizzata:
2. Fare doppio clic sull'icona WD SmartWare Uninstaller:
3. Fare clic su Disinstalla nella schermata Disinstalla WD SmartWare:
GESTIONE E PERSONALIZZAZIONE DELL'UNITÀ – 47
Page 53

7
1
MY BOOK STUDIO E STUDIO LX
MANUALE D'USO
Verifica dell'integrità dell'unità
I file di dati presenti sull'unità My Book sono file importanti. Il software WD SmartWare
dispone di molteplici strumenti diagnostici che aiutano ad accertare il corretto
funzionamento dell'unità. Se si nutrono dubbi circa il funzionamento dell'unità, eseguire
uno dei test successivi:
Strumento diagnostico Descrizione
Stato rapido S.M.A.R.T. S.M.A.R.T. è una funzione che verifica la probabilità di errore
monitorando costantemente gli attributi delle prestazioni
chiave interne dell'unità. Un aumento nella temperatura
dell'unità, un rumore o degli errori di lettura/scrittura, ad
esempio, possono indicare che l'unità è a rischio di un grave
malfunzionamento. Gli avvertimenti avanzati consentono di
adottare misure preventive, ad esempio di spostare i dati su
un'altra unità prima che si verifichi un guasto.
Il risultato di uno Stato rapido S.M.A.R.T. è una valutazione
positiva o negativa sullo stato dell'unità.
Lo Stato rapido S.M.A.R.T. si completa entro un secondo
o due.
Test rapido dell'unità L'unità My Book incorpora un'utilità diagnostica Data
Lifeguard che esamina l'unità per individuare eventuali
condizioni di errore. Il test rapido dell'unità controlla l'unità
per rilevare problemi rilevanti relativi alle prestazioni.
Il risultato di un test rapido dell'unità è una valutazione
positiva o negativa sullo stato dell'unità.
Il test rapido dell'unità può richiedere svariati minuti.
Test completo dell'unità Il test completo dell'unità sottopone l'unità a un controllo
totale ed esamina metodicamente ogni singolo settore per
rilevare eventuali condizioni di errore e inserire come
opportuno gli indicatori dei settori danneggiati.
Il test completo dell'unità può richiedere svariate ore, in
base alle dimensioni e alla configurazione dei dati presenti
sull'unità.
Si consiglia di eseguire regolarmente la diagnostica dell'unità e i test dello stato, prima
che insorgano problemi con l'unità. Lo stato rapido S.M.A.R.T. e il test rapido dell'unità
sono procedure rapide che offrono un elevato livello di sicurezza e prendono poco
tempo. Pertanto, eseguire tutti e tre i test ogni volta che si verifica una condizione di
errore su disco durante il backup o il recupero dei file.
VERIFICA DELL'INTEGRITÀ DELL'UNITÀ – 48
Page 54

MY BOOK STUDIO E STUDIO LX
MANUALE D'USO
Per eseguire le verifiche dello stato e la diagnostica dell'unità:
1. Nella schermata Impostazioni unità (v. Figura 15 a pagina 32), fare clic su Diagnostica
per visualizzare la finestra di dialogo Diagnostica:
2. Fare clic sul pulsante della verifica che si desidera eseguire:
• Stato rapido SMART
• Test rapido dell'unità
• Test completo dell'unità
VERIFICA DELL'INTEGRITÀ DELL'UNITÀ – 49
Page 55

8
1
MY BOOK STUDIO E STUDIO LX
MANUALE D'USO
Utilizzo dell'unità con Windows
L'unità My Book acquistata è preformattata come singola partizione HFS+J per essere
compatibile con tutti i sistemi operativi Max OS X. Se si desidera è possibile riformattarla
su NTFS per renderla compatibile con i sistemi operativi Windows (è possibile anche
riformattare un'unità Windows su HFS+J).
Il presente capitolo illustra gli argomenti seguenti:
Riformattazione dell'unità
Installazione dell'unità sui computer Windows
Guida introduttiva al software WD SmartWare su Windows
Utilizzo dell'icona WD SmartWare
Apertura del software WD SmartWare
Verifica di stato e temperatura dell'unità
Monitoraggio dell'icona degli avvisi
Disconnessione dell'unità In sicurezza
Attivazione delle funzioni di backup e recupero
Disinstallazione del software WD SmartWare
Utilizzo senza il software WD SmartWare
Riformattazione dell'unità
ATTENZIONE! La riformattazione dell'unità ne cancella il contenuto. Se si sono
già salvati dei file sull'unità, prima di riformattarla eseguirne il backup.
Andare a support.wdc.com e consultare nella Knowledge Base l'ID risposta appropriato
per avere informazioni sulla riformattazione di un'unità Mac:
• 3645 per Windows XP
• 3647 per Windows Vista
• 3322 per Windows 7
Per maggiori informazioni sulla riformattazione di un'unità, consultare “Risoluzione dei
problemi” a pagina 62.
Le procedure riportate nelle sezioni successive devono essere utilizzate dopo avere
riformattato l'unità per un computer Windows.
Installazione dell'unità sui computer Windows
Questa sezione descrive la prima installazione dell'unità. In base al sistema operativo del
computer, vedere:
• “Installazione sui computer con Windows XP” a pagina 51
• “Installazione sui computer con Windows Vista o Windows 7” a pagina 53
UTILIZZO DELL'UNITÀ CON WINDOWS – 50
Page 56

MY BOOK STUDIO E STUDIO LX
MANUALE D'USO
Installazione sui computer con Windows XP
Per installare l'unità My Book Studio o Studio LX su un computer con Windows XP:
1. Dopo avere connesso fisicamente l'unità come mostrato in Figura 4 a pagina 8, fare
clic su Annulla per chiudere l'Installazione guidata nuovo hardware:
Nota: WD SmartWare installa il driver per questa unità.
2. Possono essere visualizzate una o due schermate, in base alla configurazione del
computer:
SE l'esecuzione automatica (AutoPlay) è . . .
sul computer, FARE QUANTO SEGUE . . .
Attiva Passare al passo 3
Disattivata Passare al passo 5
3. Esecuzione automatica (AutoPlay) attiva – Viene visualizzata la schermata
Introduzione a WD SmartWare:
Se sul computer è installato un lettore video flash, la schermata è animata.
UTILIZZO DELL'UNITÀ CON WINDOWS – 51
Page 57

MY BOOK STUDIO E STUDIO LX
MANUALE D'USO
4. Ignorare il resto di questa procedura e continuare con “Guida introduttiva al software
WD SmartWare su Windows” a pagina 55.
Nota: se, invece, non si desidera installare il software WD SmartWare, passare
a “Utilizzo senza il software WD SmartWare” a pagina 61.
5. Esecuzione automatica (AutoPlay) disattivata – Aprire Computer.
6. Fare doppio clic sul CD virtuale di WD SmartWare, elencato sotto Periferiche con
archivi rimovibili.
Nota: il software WD SmartWare è fornito sotto forma di unità CD virtuale (VCD)
sull'unità My Book. Il VCD viene visualizzato sul desktop e somiglia in
tutto e per tutto a un CD fisico. Per visualizzare il contenuto del VCD, ad
esempio la documentazione e alcuni programmi extra, fare clic con il tasto
destro del mouse e selezionare Apri.
Viene visualizzata la schermata Introduzione a WD SmartWare:
Se sul computer è installato un lettore video flash, la schermata è animata.
7. Continuare con “Guida introduttiva al software WD SmartWare” a pagina 10.
Nota: se, invece, non si desidera installare il software WD SmartWare,
v. “Utilizzo senza il software WD SmartWare” a pagina 61.
UTILIZZO DELL'UNITÀ CON WINDOWS – 52
Page 58

MY BOOK STUDIO E STUDIO LX
MANUALE D'USO
Installazione sui computer con Windows Vista o Windows 7
Per installare l'unità My Book Studio o Studio LX su un computer con Windows Vista
o Windows 7:
1. Dopo avere connesso fisicamente l'unità come mostrato in Figura 4 a pagina 8, fare
clic su Annulla per chiudere la schermata Trovato nuovo hardware:
Nota: il software WD SmartWare installa il driver appropriato per l'unità.
2. Possono essere visualizzate due o tre schermate, in base alla configurazione del
computer:
SE l'esecuzione automatica (AutoPlay) è . . .
sul computer, FARE QUANTO SEGUE . . .
Attiva Passare al passo 3.
Disattivata Passare al passo 5.
3. Esecuzione automatica (AutoPlay) attiva – Fare clic su Esecuzione di
WDSmartWare.exe nella schermata AutoPlay:
UTILIZZO DELL'UNITÀ CON WINDOWS – 53
Page 59

MY BOOK STUDIO E STUDIO LX
MANUALE D'USO
Viene visualizzata la schermata Introduzione a WD SmartWare.
4. Ignorare il resto di questa procedura e continuare con “Guida introduttiva al software
WD SmartWare su Windows” a pagina 55.
Nota: se, invece, non si desidera installare il software WD SmartWare, passare
a “Utilizzo senza il software WD SmartWare” a pagina 61.
5. Esecuzione automatica (AutoPlay) disattivata – Aprire Computer.
6. Fare doppio clic sul CD virtuale di WD SmartWare, elencato sotto Dispositivi con
archivi rimovibili.
Nota: il software WD SmartWare è fornito sotto forma di unità CD virtuale (VCD)
sull'unità My Book. Il VCD viene visualizzato sul desktop e somiglia in
tutto e per tutto a un CD fisico. Per visualizzare il contenuto del VCD, ad
esempio la documentazione e alcuni programmi extra, fare clic con il tasto
destro del mouse e selezionare Apri.
UTILIZZO DELL'UNITÀ CON WINDOWS – 54
Page 60

MY BOOK STUDIO E STUDIO LX
MANUALE D'USO
Viene visualizzata la schermata Introduzione a WD SmartWare.
Se sul computer è installato un lettore video flash, la schermata è animata.
7. Passare a “Guida introduttiva al software WD SmartWare su Windows” nella sezione
seguente.
Nota: se, invece, non si desidera installare il software WD SmartWare,
v. “Utilizzo senza il software WD SmartWare” a pagina 61.
Guida introduttiva al software WD SmartWare su Windows
Per cominciare a utilizzare il software WD SmartWare:
1. Il prompt Quali operazioni si desidera eseguire? nella schermata Introduzione
a WD SmartWare offre tre opzioni per cominciare a utilizzare il software WD SmartWare:
SE si desidera installare . . . FARE clic su . . .
La versione completa del software WD SmartWare, con le
funzioni di backup automatico continuo, recupero,
protezione con password per bloccare l'unità, la
manutenzione dell'unità e:
• Eseguire il primo backup
• Crea un'etichetta per l'unità
• Proteggere l'unità con una password oppure registrare l'unità
Install WD SmartWare
(Installa WD SmartWare)
Solo le funzioni di protezione con password di blocco
dell'unità e di manutenzione dell'unità del software
WD SmartWare e:
• Creare un'etichetta per l'unità
• Proteggere l'unità con una password oppure registrare l'unità
La versione completa del software WD SmartWare
e recuperare su un altro computer i file di cui è stato già
eseguito il backup sull'unità My Book
UTILIZZO DELL'UNITÀ CON WINDOWS – 55
Install Drive Settings
(Installa impostazioni unità)
Retrieve a backup
(Recupera un backup)
Page 61

MY BOOK STUDIO E STUDIO LX
MANUALE D'USO
2. Leggere il contratto di licenza e fare clic su Accetto per continuare.
3. Attendere il completamento del processo di installazione del software che può
richiedere svariati minuti.
4. Completata l'installazione del software:
SE è stato fatto clic su . . .
nel passo 1, ALLORA il software WD SmartWare visualizza . . .
Install WD SmartWare
(Installa WD SmartWare)
Install Drive Settings
(Installa impostazioni unità)
Retrieve a backup
(Recupera un backup)
Nota: le schermate iniziali Backup e Impostazioni unità vengono visualizzate
solo una volta, alla prima installazione del software WD SmartWare sul
computer. In seguito ogni volta che si avvia il software viene visualizzata la
schermata Home che consente di scegliere l'attività da eseguire.
La schermata Backup iniziale per eseguire il primo backup:
a. V. Figura 5 a pagina 11 e “Backup dei file del
computer” a pagina 18.
b. Passare al passo 5.
La schermata Impostazioni unità iniziale per proteggere
e registrare l'unità:
a. V.
Figura 6 a pagina 11 e:
• “Assegnazione di un nome all'unità” a pagina 43
• “Protezione dell'unità mediante password” a
pagina 31
• “Registrazione dell'unità” a pagina 44
b. Passare al passo 6
La schermata Home per accedere a tutte le funzioni di
WD SmartWare:
a. V. Figura 7 a pagina 12 e “Recupero dei file di backup”
a pagina 26.
b. Si completa così la procedura introduttiva, dopo avere
selezionato Recupera un backup.
5. Dopo avere completato il backup iniziale, fare clic su Continua nella schermata
Backup iniziale per visualizzare la schermata Home di WD SmartWare
(Figura 7 a pagina 12).
Si completa così la procedura introduttiva, dopo avere selezionato Install
WD SmartWare (Installa WD SmartWare).
6. Dopo avere specificato un nome, una protezione con password o dopo avere registrato
l'unità, fare clic su Finish (Fine) per chiudere la schermata Impostazioni unità.
Si completa così la procedura introduttiva, dopo avere selezionato Install Drive
Settings (Installa impostazioni unità).
In questo caso, tuttavia:
• Quando si apre il software WD SmartWare viene visualizzata la schermata Home
di manutenzione dell'unità (v. Figura 16 a pagina 57) con la scheda Impostazioni
per eseguire tutte le funzioni di manutenzione dell'unità (v. Consultare
Personalizzazione delle impostazioni dell'unità a pagina 42).
• Quando si fa clic sulla scheda Impostazioni viene visualizzata la schermata
Impostazioni unità per la manutenzione dell'unità, con un pulsante Preferenze
utilizzabile per attivare le funzioni di backup e recupero di WD SmartWare
(v. Figura 17 a pagina 57 e “Attivazione delle funzioni di backup e recupero” a
pagina 60)
.
UTILIZZO DELL'UNITÀ CON WINDOWS – 56
Page 62

MY BOOK STUDIO E STUDIO LX
MANUALE D'USO
Figura 16. Schermata Home di manutenzione dell'unità
Figura 17. Schermata Impostazioni unità di manutenzione dell'unità
UTILIZZO DELL'UNITÀ CON WINDOWS – 57
Page 63

MY BOOK STUDIO E STUDIO LX
MANUALE D'USO
Utilizzo dell'icona WD SmartWare
Dopo l'installazione del software WD SmartWare (v. “Guida introduttiva al software
WD SmartWare su Windows” a pagina 55), nella barra attività di Windows viene
visualizzata l'icona WD SmartWare .
Facendo clic sull'icona è possibile:
• Aprire il software WD SmartWare
• Controllare lo stato e la temperatura dell'unità
• Monitorare le icone degli avvisi
• Disconnettere l'unità seguendo la giusta procedura
Le sezioni successive descrivono l'utilizzo dell'icona e altri metodi per eseguire queste
operazioni, nonché come sbloccare l'unità utilizzando il CD virtuale sul desktop.
Apertura del software WD SmartWare
Se il software WD SmartWare non si avvia automaticamente, è possibile riavviarlo con
uno dei seguenti metodi:
• Fare clic su Start > (Tutti i) Programmi > WD SmartWare > WD SmartWare.
• Fare doppio clic sull'icona WD SmartWare nella barra attività.
Nota: è possibile anche fare clic con il tasto sinistro o destro del mouse
sull'icona WD SmartWare nella barra attività e selezionare
WD SmartWare.
Viene visualizzata la schermata Home di WD SmartWare, vedere:
• Figura 7 a pagina 12
• Figura 16 a pagina 57
Nell'indicatore di contenuti del disco rigido del computer, i file disponibili per il backup
sono tutti mostrati su uno sfondo blu e disposti in sei categorie in cui:
Questa categoria di file Include i file con queste estensioni
Documenti
Posta
.doc, .txt, .htm, .html, .ppt, .xls, .xml e altre estensioni per
documenti
.mail, .msg, .pst. e altre estensioni per la posta
Musica
Film
Foto
Altro
.mp3, .wav, .wma e altre categorie per la musica
.avi, .mov, .mp4 e altre estensioni per filmati
.gif, .jpg, .png e altre estensioni per immagini
Altri file che non appartengono alle cinque categorie principali
Per un elenco completo di tutte le estensioni di file incluse, cercare la risposta con
ID 3644 nella knowledge base di WD presso http://support.wdc.com.
UTILIZZO DELL'UNITÀ CON WINDOWS – 58
Page 64

MY BOOK STUDIO E STUDIO LX
MANUALE D'USO
Verifica di stato e temperatura dell'unità
Scorrere il puntatore sopra l'icona WD SmartWare per vedere lo spazio occupato
e la temperatura dell'unità, nonché per sapere se l'unità è bloccata:
Monitoraggio dell'icona degli avvisi
L'icona WD SmartWare nella barra delle applicazioni lampeggia in verde e bianco
per indicare lo stato dell'unità, come segue:
Se l'icona WD SmartWare
lampeggia in . . . ALLORA l'unità potrebbe essere . . .
Verde e bianco, Bloccata oppure in un formato che il software
WD SmartWare non riconosce (formato non
Windows in un ambiente Windows).
Rosso e bianco, Surriscaldata.
Spegnere l'unità e lasciarla raffreddare per
60 minuti. Riaccenderla e se il problema
persiste contattare l'assistenza tecnica WD.
Disconnessione dell'unità In sicurezza
ATTENZIONE! Per evitare perdite di dati, prima di spegnere l'unità o di scollegarla
chiudere tutte le applicazioni e le finestre attive.
1. Fare clic con il tasto destro del mouse sull'icona di WD SmartWare nella barra
delle applicazioni e poi fare clic su Rimozione sicura My Book Studio USB Unità
disco rigido. L'unità si spegne mentre il LED di alimentazione lampeggia.
2. Attendere che il LED di accensione/attività si spenga prima di disconnettere l'unità
dal computer.
UTILIZZO DELL'UNITÀ CON WINDOWS – 59
Page 65

MY BOOK STUDIO E STUDIO LX
MANUALE D'USO
Attivazione delle funzioni di backup e recupero
Se al prompt Quali operazioni si desidera eseguire? nella schermata Introduzione
a WD SmartWare è stato selezionato Install Drive Settings e ora si desidera attivare le
funzioni di backup e recupero:
1. Nella schermata Impostazioni software di manutenzione dell'unità (v. Figura 17
a pagina 57), fare clic su Preferenze per visualizzare la finestra di dialogo
Set Preferences (Imposta preferenze):
2. Selezionare la casella di controllo Enable Backup and Restore functions
(Attiva funzioni di backup e ripristino).
3. Fare clic su Enable Backup Now (Attiva backup ora) per:
• Aggiungere le schede Backup e Recupera alla schermata Home
• Aggiungere le opzioni Imposta software e Imposta unità nella schermata Impostazioni
• Rimuovere l'opzione Preferenze dalla schermata Impostazioni unità
Disinstallazione del software WD SmartWare
Importante: il software può essere disinstallato facilmente. Dopo avere reinstallato
il software sarà, tuttavia, necessario riavviare il lavoro di backup in quanto la
disinstallazione cancella tutte le configurazioni esistenti dei lavori di backup
(v. “Backup dei file del computer” a pagina 18).
Per disinstallare il software WD SmartWare dal computer, utilizzare la funzione
Installazione applicazioni del sistema operativo:
Disinstallazione sui computer con Windows XP
1. Fare clic su Start > Pannello di controllo.
2. Fare doppio clic su Installazione applicazioni.
3. Selezionare WD SmartWare e fare clic su Rimuovi.
4. Fare clic su Sì quando compare il prompt Rimuovere....
Installazione sui computer con Windows Vista o Windows 7
1. Fare clic su Start > Pannello di controllo.
2. Fare doppio clic su Programmi e funzionalità.
3. Fare clic su WD SmartWare o sull'icona WD SmartWare e fare clic su Disinstalla/
Cambia in cima alla schermata.
4. Fare clic su Sì quando compare il prompt Si desidera procedere....
UTILIZZO DELL'UNITÀ CON WINDOWS – 60
Page 66

MY BOOK STUDIO E STUDIO LX
MANUALE D'USO
Utilizzo senza il software WD SmartWare
Se non s'installa il software WD SmartWare, l'unità My Book può essere utilizzata come
disco rigido esterno. In questo caso, però, non sarà possibile:
• Proteggere i dati con il backup automatico e continuo (v. “Backup dei file del
computer” a pagina 18)
• Recuperare le versioni precedenti dei file persi o danneggiati (v. “Recupero dei file
di backup” a pagina 26)
• Utilizzare una password per proteggere l'unità e tutti i file che contiene (v. “Blocco
e sblocco dell'unità” a pagina 31)
• Personalizzare le impostazioni del software e dell'unità per ottenere prestazioni
ottimali (v. “Gestione e personalizzazione dell'unità” a pagina 35)
• Controllare le condizioni operative dell'unità con le funzioni di diagnostica
integrate (v. “Verifica dell'integrità dell'unità” a pagina 48)
Per ignorare le funzionalità delle prestazioni e cominciare senza installare il software
WD SmartWare:
1. Fare clic su Non installare al prompt Quali operazioni si desidera eseguire? nella
schermata Introduzione a WD SmartWare per visualizzare il prompt Riprendere
senza installare WD SmartWare?:
2. Fare clic su:
• Riprendi senza installazione se non si desidera ancora installare il software
WD SmartWare.
• Selezionare Torna indietro se invece si desidera installare il software
WD SmartWare. In questo caso passare a “Guida introduttiva al software
WD SmartWare su Windows” a pagina 55.
UTILIZZO DELL'UNITÀ CON WINDOWS – 61
Page 67

9
1
MY BOOK STUDIO E STUDIO LX
MANUALE D'USO
Risoluzione dei problemi
Il presente capitolo illustra gli argomenti seguenti:
Installazione, partizionamento e formattazione dell'unità
Domande frequenti
In caso di problemi durante l'installazione o l'utilizzo di questo prodotto, consultare la
sezione sulla risoluzione dei problemi o visitare il sito Web di assistenza presso
support.wdc.com ed esaminare la Knowledge Base per ottenere maggiori informazioni.
Installazione, partizionamento e formattazione dell'unità
Procedura per: ID risposta
Installare, partizionare e formattare l'unità in formato Windows XP e Vista 207, 3322
Installare, partizionare e formattare l'unità in formato Mac OS X 10.4.11 e 10.5+ 287, 3323
Eseguire la riformattazione da Mac GPT a Windows XP NTFS 3645
Eseguire la riformattazione dell'unità dal formato Mac GPT a Windows Vista NTFS 3647
Ottenere e reinstallare il software originale incluso con il prodotto 1425
Formattare l'unità con file system FAT32* 1364
Utilizzare l'unità contemporaneamente su Macintosh e PC 291
*Il file system FAT32 prevede per i file singoli una dimensione massima di 4 GB e non
consente di creare partizioni maggiori di 32 GB in Windows; gli utenti di Windows, tuttavia,
possono superare queste limitazioni formattando l'unità in NTFS mediante l'utilità Gestione
disco. Per maggiori dettagli, v. l'ID risposta 1287 presso support.wdc.com e gli articoli con
ID 314463 e 184006 presso support.microsoft.com. Per creare partizioni maggiori di 32 GB
in FAT32 quando si riformatta l'unità, scaricare la utility di formattazione FAT32 per dischi
rigidi esterni USB/FireWire da support.wdc.com/download.
Domande frequenti
Q: Come faccio a sapere se il mio sistema supporta USB 2.0?
A: Fare riferimento alla documentazione sulla scheda USB oppure contattare il
produttore della scheda USB.
Nota: se il controller USB 2.0 è integrato nella scheda madre di sistema, accertare
di installare il supporto al chipset corretto per la scheda madre. Per maggiori
informazioni fare riferimento al manuale del sistema o della scheda madre.
Q: Cosa succede se si inserisce una periferica USB 2.0 in un hub o una porta USB 1.1?
A: USB 2.0 è retrocompatibile con USB 1.1. Se è connessa a un hub o una porta
USB 1.1, una periferica USB 2.0 funziona alla velocità massima di USB 1.1, ovvero
fino a 12 Mbps.
Q: Perché la velocità di trasferimento è bassa?
A: È possibile che il sistema in uso funzioni alle velocità di USB 1.1 se l'installazione del
driver della scheda USB 2.0 non è avvenuta correttamente oppure se si tratta di un
sistema che non supporta USB 2.0.
Se il sistema utilizzato dispone di uno slot PCI, è possibile raggiungere una velocità
di trasferimento USB Hi-Speed, installando una scheda di espansione PCI USB 2.0.
Per ulteriori informazioni sulle procedure di installazione della scheda, contattare il
relativo produttore.
Nota: se si collega un'ulteriore unità esterna al prodotto WD, la larghezza di
banda USB viene condivisa, con un possibile calo delle prestazioni.
RISOLUZIONE DEI PROBLEMI – 62
Page 68

MY BOOK STUDIO E STUDIO LX
MANUALE D'USO
Q: Perché l'unità non si accende?
A: Controllare che l'unità sia collegata a una sorgente di alimentazione. Per i computer
con potenza di bus limitata può essere necessario un cavo speciale. Per maggiori
informazioni negli Stati Uniti, visitare il sito Web store.westerndigital.com. Fuori dal
territorio statunitense, contattare l'Assistenza tecnica WD del paese di appartenenza.
Q: Perché l'unità non è riconosciuta in Risorse del computer o sul desktop del computer?
A: Se il sistema è provvisto di scheda USB 2.0 PCI, verificare che siano installati i driver
prima di collegare il prodotto di storage esterno WD USB 2.0. L'unità viene
riconosciuta correttamente solo se sono installati l'hub root USB 2.0 e i driver del
controller host. Per informazioni sulle procedure di installazione della scheda di
espansione, contattare il produttore.
Q: Perché il computer non si avvia se collego l'unità USB al computer prima di avviarlo?
A: In base alla configurazione del sistema, il computer può tentare di avviarsi dall'unità
USB portatile WD. Per disabilitare questa funzione consultare la documentazione
sulla configurazione BIOS della scheda madre del sistema in uso oppure visitare
support.wdc.com e fare riferimento all'ID risposta 1201 nella Knowledge Base.
Per maggiori informazioni sull'avvio a partire da unità esterne, consultare la
documentazione del sistema in uso oppure rivolgersi al produttore del sistema.
RISOLUZIONE DEI PROBLEMI – 63
Page 69

A
1
MY BOOK STUDIO E STUDIO LX
MANUALE D'USO
Installazione di un driver SES
Qualora si decida di non installare il software WD SmartWare, sarà necessario installare
un driver SES sui computer con sistema operativo Windows per evitare la visualizzazione
dell'installazione guidata hardware ogni volta che si collega al computer l'unità My Book.
Nota: il driver SES viene installato automaticamente se s'installa il software
WD SmartWare oppure se si fa clic su Non installare nella schermata
Introduzione a WD SmartWare (v.“Utilizzo senza il software
WD SmartWare” a pagina 61).
La presente appendice illustra gli argomenti seguenti:
Installazione sui computer Windows XP
Installazione sui computer Windows Vista
Installazione sui computer Windows 7
Installazione sui computer Windows XP
Dopo avere eseguito la connessione fisica dell'unità come mostrato in Figura 4 a pagina 8,
viene visualizzata la schermata Installazione guidata nuovo hardware.
Nota: se è abilitato Autoplay, è possibile che insieme alla schermata
Installazione guidata nuovo hardware siano visualizzate anche altre due
schermate. In questo caso chiuderle.
L'Installazione guidata nuovo hardware può essere utilizzata per installare il driver SES:
• Automaticamente, se il computer è connesso a Internet
• Manualmente (e in questo caso non importa che il computer sia o meno collegato
a Internet)
Installazione automatica del driver
Per installare automaticamente il driver SES è necessario essere collegati a Internet:
1. Verificare che il computer sia connesso a Internet.
2. Nella schermata Installazione guidata nuovo hardware, selezionare Sì, solo in
questa occasione per consentire a Windows XP di collegarsi a Windows Update:
3. Fate clic su Avanti per continuare.
INSTALLAZIONE DI UN DRIVER SES – 64
Page 70

MY BOOK STUDIO E STUDIO LX
4. Selezionare Installa il software automaticamente e fare clic su Avanti:
5. Quando l'installazione è completa, fare clic su Fine:
MANUALE D'USO
INSTALLAZIONE DI UN DRIVER SES – 65
Page 71

MY BOOK STUDIO E STUDIO LX
MANUALE D'USO
Installazione manuale del driver
Se il computer non dispone della connessione a Internet il driver può essere installato
manualmente:
1. Nella schermata Installazione guidata nuovo hardware, selezionare No, non ora per
evitare che venga eseguito un tentativo di connessione a Windows Update:
2. Fate clic su Avanti per continuare.
3. Selezionare Installa da un elenco o percorso specifico e fare clic su Avanti:
4. Passare a Risorse del computer e:
a. Fare doppio clic sul VCD di WD SmartWare.
b. Fare doppio clic sulla cartella Extras.
c. Selezionare WD SES Device Driver.
INSTALLAZIONE DI UN DRIVER SES – 66
Page 72

d. Fare clic su Avanti:
5. Quando l'installazione è completa, fare clic su Fine:
MY BOOK STUDIO E STUDIO LX
MANUALE D'USO
INSTALLAZIONE DI UN DRIVER SES – 67
Page 73

MY BOOK STUDIO E STUDIO LX
MANUALE D'USO
Installazione sui computer Windows Vista
Dopo avere eseguito la connessione fisica dell'unità come mostrato in Figura 4 a pagina 8,
viene visualizzata la schermata Trovato nuovo hardware.
Nota: se è abilitato Autoplay, è possibile che insieme alla schermata Trovato
nuovo hardware siano visualizzate anche altre due schermate. In questo
caso chiuderle.
La schermata Trovato nuovo hardware può essere utilizzata per installare il driver SES:
• Automaticamente, se il computer è connesso a Internet
• Manualmente (e in questo caso non importa che il computer sia o meno collegato
a Internet)
Installazione automatica del driver
Per installare automaticamente il driver SES è necessario essere collegati a Internet:
1. Verificare che il computer sia connesso a Internet.
2. Nella schermata Installazione guidata nuovo hardware, fare clic su Individuare
e installare il driver:
3. Nella schermata Trovato nuovo hardware – WD SES Device, selezionare Sì, cerca in
linea solo questa volta per consentire a Windows Vista di collegarsi a Windows
Update:
Windows Vista automaticamente:
• Si collega a Windows Update
• Cerca, scarica e installa il driver SES
INSTALLAZIONE DI UN DRIVER SES – 68
Page 74

MY BOOK STUDIO E STUDIO LX
MANUALE D'USO
Installazione manuale del driver
Se il computer non dispone della connessione a Internet il driver può essere installato
manualmente:
1. Nella schermata Trovato nuovo hardware, fare clic su Individuare e installare il driver:
2. Nella schermata Trovato nuovo hardware - WD SES Device, fare clic su Non cercare
in linea:
3. Nella schermata Inserire il disco distribuito con WD SES Device, fare clic su Disco
non disponibile. Mostra altre opzioni:
INSTALLAZIONE DI UN DRIVER SES – 69
Page 75

4. Passare a Computer e:
a. Fare doppio clic sul VCD di WD SmartWare.
b. Fare doppio clic sulla cartella Extras.
c. Selezionare WD SES Device Driver.
d. Fare clic su Avanti:
MY BOOK STUDIO E STUDIO LX
MANUALE D'USO
5. Quando l'installazione è completa, fare clic su Chiudi:
INSTALLAZIONE DI UN DRIVER SES – 70
Page 76

MY BOOK STUDIO E STUDIO LX
MANUALE D'USO
Installazione sui computer Windows 7
Dopo avere completato il collegamento fisico dell'unità come mostrato in Figura 4 a
pagina 8, utilizzare la utility Gestione computer di Windows 7 per installare il driver SES:
1. Aprire Tutti i programmi e fare clic su Computer > Gestione:
2. In Gestione computer (locale), fare clic su Gestione dispositivi > Dispositivo
sconosciuto e fare clic con il tasto destro su Aggiornamento software driver:
INSTALLAZIONE DI UN DRIVER SES – 71
Page 77

MY BOOK STUDIO E STUDIO LX
MANUALE D'USO
3. Fare clic su Cerca il software del driver nel computer.
4. Passare a Computer, fare doppio clic sull'unità VCD WD SmartWare, fare doppio
clic sulla cartella Extras e selezionare WD SES Device Driver:
5. Fare clic su Avanti.
6. Quando l'installazione è completa, fare clic su Chiudi:
INSTALLAZIONE DI UN DRIVER SES – 72
Page 78

B
1
MY BOOK STUDIO E STUDIO LX
MANUALE D'USO
Informazioni sulla conformità e la garanzia
La presente appendice illustra gli argomenti seguenti:
Conformità alle normative
Compatibilità ambientale (Cina)
Informazioni sulla garanzia
Conformità alle normative
Informazioni su FCC classe B
Il presente dispositivo è stato collaudato e ritenuto conforme ai limiti dei dispositivi
digitali di classe B ai sensi delle normative FCC, parte 15. Detti limiti sono stati definiti
per offrire adeguata protezione da eventuali interferenze nocive presso le installazioni
domestiche. La presente unità genera, utilizza e può irradiare energia di radiofrequenza
e, se non installata e usata in conformità delle istruzioni, può causare interferenze che
disturbano le comunicazioni radiotelevisive. Non si offrono, tuttavia, garanzie circa
l'assenza di interferenze presso ogni specifica installazione. Eventuali modifiche
o variazioni non esplicitamente approvate da WD possono invalidare il diritto dell'utente
all'utilizzo dell'attrezzatura.
Conformità ICES/NMB-003
Cet appareil de la classe B est conforme à la norme NMB-003 du Canada.
Questo dispositivo è conforme alla classe B delle norme ICES-003 canadesi.
Conformità per la sicurezza
Approvato per USA e Canada. CAN/CSA-C22.2 No. 60950-1, UL 60950-1: Sicurezza
apparecchiature informatiche.
Approuvé pour les Etats-Unis et le Canada. CAN/CSA-C22.2 No. 60950-1 : Sûreté
d'équipement de technologie de l'information.
Il presente prodotto può essere collegato a un'alimentazione approvata, con doppio
isolamento, o inserito direttamente in un alimentatore recante il marchio “Class 2”.
Conformità CE (Unione Europea)
Il simbolo CE indica la conformità del sistema alle Direttive del consiglio dell'Unione
europea, inclusa la direttiva EMC (2004/108/CE) e la Direttiva “Bassa tensione”
(2006/95/CE). Una “Dichiarazione di conformità” redatta in base alle direttive vigenti
è disponibile presso Western Digital Europe.
Marchio GS (Solo Germania)
Rumorosità della macchina – normativa 3. GPSGV: a meno che non sia dichiarato
altrimenti, il livello massimo di pressione sonora raggiunto da questo prodotto è di
70 db(A) o meno, secondo EN ISO 7779. Maschinenlärminformations-Verordnung 3.
GPSGV: Der höchste Schalldruckpegel beträgt 70 db(A) oder weniger gemäß
EN ISO 7779, falls nicht anders gekennzeichnet oder spezifiziert.
INFORMAZIONI SULLA CONFORMITÀ E LA GARANZIA – 73
Page 79

MY BOOK STUDIO E STUDIO LX
(
)
(
MANUALE D'USO
Avviso KCC (soltanto Repubblica coreana)
Dispositivo 1 di Classe B. Il presente dispositivo è stato approvato per utilizzi non
professionali e può essere usato in qualsiasi ambiente, incluse le aree residenziali.
Compatibilità ambientale (Cina)
䚼ӊৡ⿄
ࣙ㺙义
ࣙ㺙
ܝᇐㅵ
⬉⑤ᣝ䪂
HDD ᠬᶊ
EMI
Ͼᗻ࣪ᵓᴤ
Kensington 䫕ᣝ䬂
㶎ϱ 6-32x6.35mm
㶎ϱ M3x5mm+5W
ൖⳈᬃ㛮
ޣ䳛ᶊ
ࠊᵓ㺙䜡 (PCA)*
⹀Ⲭ
⬉㓚㒘ӊ
⬉⑤䗖䜡఼
⬉⑤㒓
* ࠊᵓ㺙䜡ࣙᣀ᠔᳝ࠋ⬉䏃ᵓ
O㧦㸼⼎ℸ䚼ӊ᠔⫼ⱘ᠔᳝ഛ䋼ᴤ᭭Ёࣙⱘℸ᳝↦᳝ᆇ⠽ԢѢ MCV ޚЁⱘ䰤ࠊ㽕∖DŽ
X㧦㸼⼎ℸ䚼ӊ᠔⫼ⱘഛ䋼ᴤ᭭Ё㟇ᇥ᳝ϔ⾡ᴤ᭭ࣙⱘℸ᳝↦᳝ᆇ⠽催Ѣ MCV ޚЁⱘ䰤ࠊ㽕∖DŽ
ߎ⦄ϔϾĀ;āⱘ᠔᳝ᚙމϟˈ:'䞛⫼ᆍ䆌ⱘᥦ䰸DŽ
䪙 (Pb) 䥬 (Cd) ∲ (Hg)
OOO O O O
OOO O O O
OOO O O O
OOO O O O
OOO O O O
OOO O O O
OOO O O O
OOO O O O
OOO O O O
OOO O O O
OOO O O O
OOO O O O
OOO O O O
XOO O O O
OOO O O O
OOO O O O
OOO O O O
PCB)ঞ݊ⳌᑨⱘϾ㒘ӊǃIC ঞ䖲఼DŽ
᳝↦᳝ᆇ⠽䋼ܗ㋴
6+
݁Ӌ䫀
⒈㘨㣃 (PBB) ⒈Ѡ㣃䝮 (PBDE)
Cr
INFORMAZIONI SULLA CONFORMITÀ E LA GARANZIA – 74
Page 80

MY BOOK STUDIO E STUDIO LX
MANUALE D'USO
Informazioni sulla garanzia
Servizio di assistenza
WD ha cura dei suoi clienti ai quali desidera offrire, sempre, un servizio impeccabile.
Se il prodotto necessita di manutenzione, contattare il rivenditore presso il quale
è stato acquistato oppure visitare il sito Web per l'assistenza sui prodotti all'indirizzo
support.wdc.com per informazioni su come ottenere assistenza o l'autorizzazione alla
restituzione del materiale (RMA). In caso di difetti, il cliente riceverà un codice RMA con
le istruzioni per rendere il prodotto. In caso di reso non autorizzato (ovvero per cui non
è stato emesso un codice RMA) il prodotto sarà restituito all'utente a sue proprie spese.
I resi autorizzati, imballati in un contenitore approvato, prepagato e assicurato, devono
essere spediti al recapito indicato sulla busta fornita per il reso. Conservare i materiali da
imballaggio e la scatola originali per riporvi o spedire il prodotto WD. Per conoscere con
esattezza il periodo di garanzia, controllare la scadenza della stessa (è necessario il
numero di serie) presso support.wdc.com. WD respinge qualsiasi responsabilità in caso
di perdita di dati a prescindere dalla causa, per il recupero di dati persi o per i dati
contenuti in qualsiasi prodotto di cui entri in possesso.
Garanzia limitata
WD garantisce che, se utilizzato normalmente, il Prodotto sarà privo di difetti di
fabbricazione e materiali e sarà conforme alla specifica WD per il periodo riportato di
seguito. La durata della garanzia limitata varia in base al paese in cui si è acquistato il
Prodotto. Il termine della garanzia limitata sarà pertanto di 3 (tre) anni nella regione
dell'America Settentrionale, Centrale e Meridionale, 3 (tre) anni in Europa, Medio Oriente
e Africa e 3 (tre) anni nella regione Asia Pacifico, tranne ove diversamente prescritto per
legge. La garanzia limitata decorre dalla data riportata sulla ricevuta di acquisto.
WD declina ogni responsabilità per qualsiasi Prodotto reso, ove fosse determinato che
lo stesso sia stato rubato o che il difetto dichiarato a) non sia presente, b) non possa
essere adeguatamente rettificato per danni verificatisi prima che WD ricevesse il
Prodotto, oppure c) sia attribuibile a uso improprio, installazione non corretta, alterazione
(ivi compresi rimozione o cancellazione delle etichette e apertura e rimozione delle
coperture esterne, tranne se la manutenzione del prodotto prevede un intervento limitato
da parte dell'utente e la specifica alterazione è prevista dalle istruzioni pertinenti riportate
sul sito support.wdc.com), incidenti o manovre errate mentre in possesso di terzi diversi
da WD. Soggetta ai limiti summenzionati, la garanzia unica ed esclusiva dell'utente sarà,
durante il periodo di garanzia specificato dianzi e a discrezione di WD, la riparazione o la
sostituzione del Prodotto.
La presente garanzia limitata è la sola garanzia concessa da WD ed è applicabile
esclusivamente ai prodotti venduti come nuovi. Le opzioni qui descritte sostituiscono
a) tutte le eventuali altre opzioni e garanzie, esplicite, implicite o di legge, incluso a titolo
esemplificativo ma non esaustivo, eventuali garanzie implicite di commerciabilità o idoneità
a una speciale destinazione e b) eventuali obbligazioni e responsabilità per danni di
WD incluso anche danni accidentali, indiretti o speciali o eventuali perdite finanziarie,
di profitto o spese o ancora perdite di dati causate dall'acquisto o correlate ad esso,
dall'uso o dalle prestazioni del prodotto, anche qualora WD fosse a conoscenza di tale
eventualità. Le limitazioni di cui sopra non si applicano negli stati USA in cui non sono
ammesse l'esclusione o la limitazione dei danni accidentali o indiretti. La presente
garanzia pone in essere specifici diritti legali; l'utente, tuttavia, può godere di altri diritti,
variabili in base allo stato di residenza.
INFORMAZIONI SULLA CONFORMITÀ E LA GARANZIA – 75
Page 81

MY BOOK STUDIO E STUDIO LX
MANUALE D'USO
Indice
A
Accessori, opzionali 3
Analisi supporto completa
Assistenza WD
75
ATTENZIONE
informazioni sull'unità sbloccata
password perse
31
per non perdere dati alla
disconnessione
sulla cancellazione dell'unità
Autotest diagnostico rapido
B
Backup
casella dei contenuti dei file
informazioni sul backup dei file
procedura
20, 21
C
Cancellazione dell'unità 45
ATTENZIONE sulla cancellazione
dell'unità
Categoria dei file di documento
Categoria file di film, definita
Categoria file di immagini, definita
Categoria file di musica, definita
Categoria file di posta, definita
Categoria file diversi, definita
CD virtuale
definizione
disinstallazione
7
37
icona, visualizzare e nascondere
sblocco dell'unità
Cina RoHS
74
Compatibilità ambientale (Cina)
Compatibilità con i sistemi operativi
Compatibilità sistemi operativi
Conformità alle normative
conformità, normative
Connessione dell'unità
Contenuto della scatola
Conversione del formato dell'unità
Creazione di una password
D
Descrizione fisica 3
Disconnessione
Disinstallazione
CD virtuale
59
37
48
37, 59
45
48
21, 22
45
58
58
58
58
58
58
33
74
3
73
73
7
2
31
32
18
43, 46
3
62
F
FAQ 62
File
categorie, definito
cronologia, impostazione unità
cronologia, schermata
Formati
3
Funzioni del prodotto
58
41
24
1
G
garanzia 75
garanzia limitata
Guida in linea
75
14
H
Hardware 2
I
Icona di WD SmartWare
Windows
35
Impostazione del timer spegnimento
dell'unità
45
Impostazioni di protezione dell'unità
Impostazioni per la registrazione
dell'unità
43
Impostazioni software
cartella di recupero
limitazioni del sistema
preferenze
41, 42
Impostazioni software Preferenze
41
41
41
Impostazioni unità
cancellazione dell'unità
cronologia file
etichetta
protezione
registrazione
41
43
31, 43
43, 44
timer spegnimento
Indicatori
4
Interfaccia unità USB
43, 45
45
5
L
LED
alimentazione/attività
indicatore di blocco
5
5
N
Nell 58
Numero di serie
38
O
Opzioni Preferenze, impostazione 42
43
E
Etichetta, assegnazione 43
INDICE – 76
Page 82

MY BOOK STUDIO E STUDIO LX
MANUALE D'USO
P
Personalizzazione 40
Precauzioni per l'uso
Precauzioni sull'uso dell'unità
6
6
Protezione dell'unità mediante
password
31
ATTENZIONE alle password perse
R
Recupero
cartella, definizione
41
cartella, impostazione software
informazioni sul recupero dei file
procedura
Registrazione del prodotto
Registrazione dell'unità
Registrazione, on-line
Riformattazione dell'unità
Rimozione dell'unità
74
RoHS
26, 29, 30
6
44
6
50, 62
37
S
Sblocco dell'unità dal CD virtuale 33
Sblocco manuale dell'unità
dalla modalità di sospensione
se il software SmartWare non
è disponibile
39
Schermata
Imposta cartella di recupero
Imposta preferenze
42
Imposta timer spegnimento
Schermata Cancella unità
Schermata Diagnostica
Schermata Registra unità
servizio di assistenza
45, 46, 60
49
44
75
Sistema
categoria di file definita
13
categoria di file, definita
compatibilità
3
impostazione software limitazione
Slot di sicurezza Kensington
Software WD SmartWare
Spazio disponibile
38
7
Impostazioni
V. Impostazioni unità
Stato SMART
48
40
41
45
20
6
41
26
31
41
U
Unità
cancellazione, impostazione
connessione
disinstallazione
etichetta
precauzioni per l'uso
test diagnostici e di stato
timer spegnimento
7
37
43
6
48
45
V
Verifica della temperatura 38
Verifica dello stato
Vista anteriore e posteriore
Visualizzazione
38
3
38
W
Windows
avvisi con icona lampeggiante
disconnessione sicura dell'unità
disinstallazione del software
WD SmartWare
Icona di WD SmartWare
riavvio del software WD SmartWare
verifica della temperatura
verifica dello stato
Windows Vista/Windows 7
installazione dell'unità su
Windows XP
installazione dell'unità su
60
58
58
58
53
51
43
59
59
58
T
Tasto di accensione 5, 38
INDICE – 77
Page 83

Le informazioni fornite da WD sono accurate e affidabili. WD respinge, tuttavia, qualsiasi responsabilità per il loro utilizzo e/o
se vengono utilizzate da terzi per l'eventuale violazione di brevetti o di altri diritti. Non si concedono licenze implicite né in
base ad altri brevetti o diritti di WD. WD si riserva il diritto di modificare le specifiche in qualsiasi momento senza obbligo di
preavviso.
Western Digital, WD, il logo WD e My Book sono marchi registrati; My Book Studio, WD SmartWare e Data Lifeguard sono
marchi commerciali di Western Digital Technologies, Inc. Eventuali altri marchi qui menzionati appartengono ai rispettivi
proprietari.
© 2010 Western Digital Technologies, Inc. Tutti i diritti riservati.
Western Digital
20511 Lake Forest Drive
Lake Forest, California 92630 U.S.A.
4779-705038-F02 Apr 2010
 Loading...
Loading...