Western digital WDBAAJ0020HSL, WDBAAJ0015HSL, WDBAAJ0010HSL User Manual [nl]
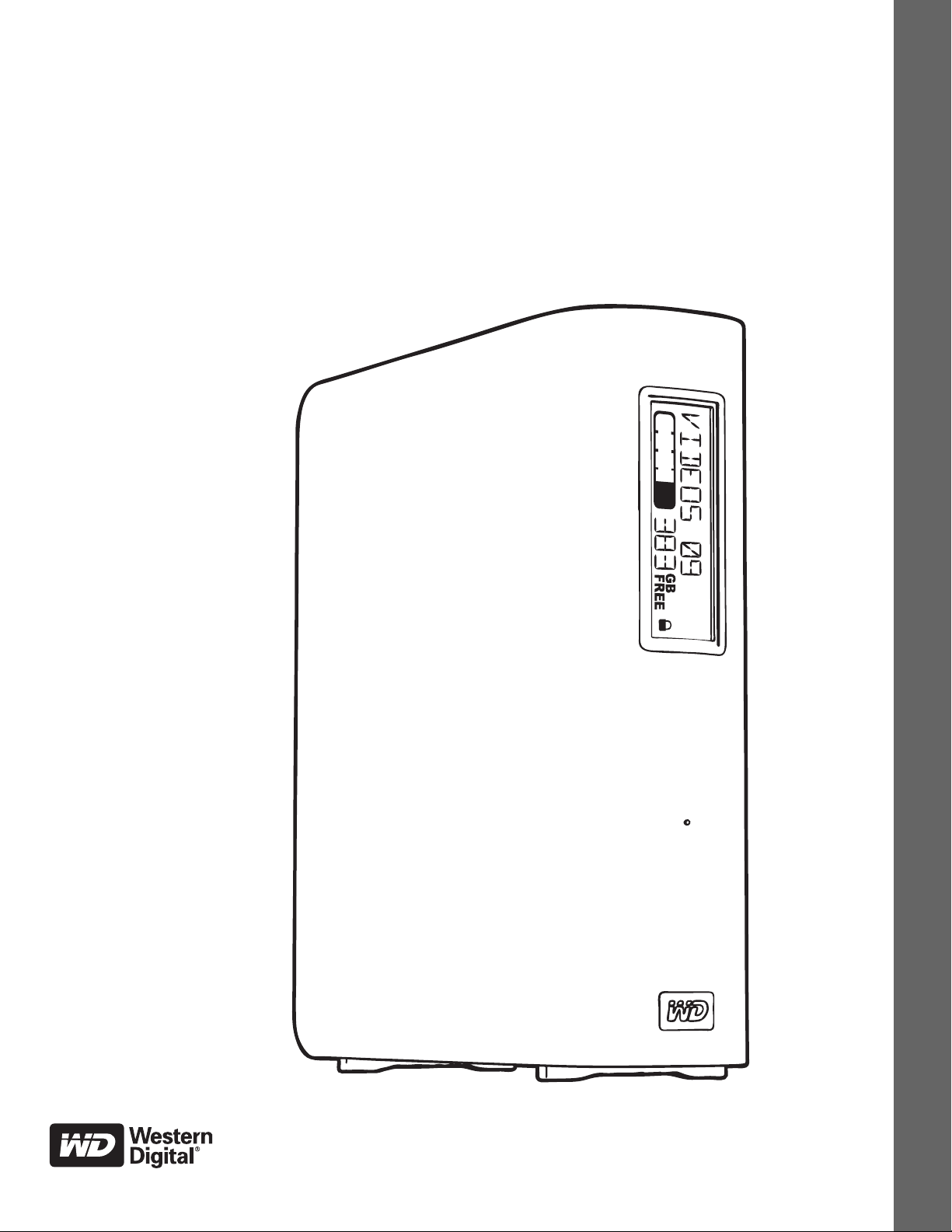
®
My Book
Studio™ en Studio LX
Gebruikershandleiding
Gebruikershandleiding My Book Studio en
Studio LX
Externe Desktop
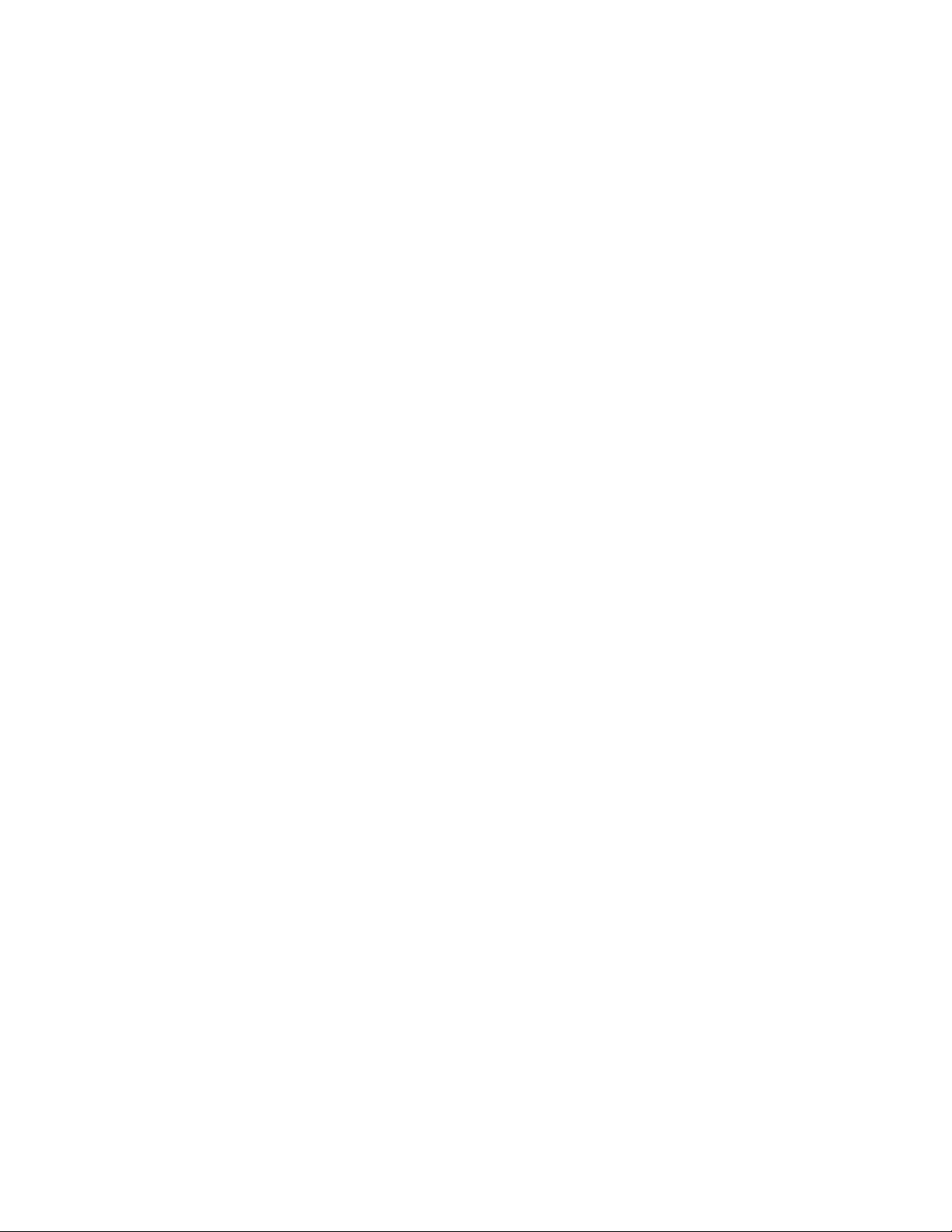
WD-service en -ondersteuning
Mocht u tegen een probleem aanlopen, geeft u ons dan eerst de kans om deze op te lossen
voordat u dit product retourneert. De meeste technische vragen kunnen worden beantwoord via
onze kennisbank of de ondersteuning via onze e-mailservice op support.wdc.com. Als het
antwoord niet aanwezig is of als het uw voorkeur geniet, neemt u dan contact op met WD via
het voor u beste onderstaande telefoonnummer.
Uw product bevat tijdens de garantieperiode 30 dagen gratis telefonische ondersteuning. Deze
periode van 30 dagen begint op de dag dat u voor het eerst telefonisch contact hebt met de
technische ondersteuning van WD. E-mailondersteuning is gratis gedurende de hele
garantieperiode en onze uitgebreide kennisbank is 24 uur per dag beschikbaar. Om ons te
helpen u geïnformeerd te houden over nieuwe functies en diensten, vragen wij u uw product
online te registreren op http://register
Toegang online ondersteuning
Bezoek onze productondersteuningssite op support.wdc.com en kies uit de volgende
onderwerpen:
• Downloads: download stuurprogramma's, software en updates voor uw WD-product.
• Registration (Registratie): registreer uw WD-product om de nieuwste updates en
speciale aanbiedingen te ontvangen.
• Warranty & RMA Services (Garantie & RMA-diensten): ontvang garantie,
productvervanging (RMA), RMA-status en informatie over herstel van gegevens.
• Knowledge Base (Kennisbank): zoek op sleutelwoord, zinsdeel, of antwoord-id.
• Installation (Installatie): ontvang online-installatiehulp voor uw WD-product of -software.
.wdc.com.
Contact opnemen met de technische ondersteuning van WD
Zorg dat u het serienummer van uw WD-product en informatie over de versie van uw
systeemhardware en -software bij de hand hebt wanneer u voor ondersteuning contact
met WD opneemt.
Noord-Amerika Pacifisch Azië
Engels 800.ASK.4WDC Australië 1 800 42 9861
(800.275.4932) China 800 820 6682/+65 62430496
Spaans 800.832.4778 Hong Kong +800 6008 6008
India 1 800 11 9393 (MNTL)/1 800 200 5789 (Vertrouwen)
Europa
(zonder kosten)*
Europa +31 880062100 Maleisië +800 6008 6008/1 800 88 1908/+65 62430496
Midden-Oosten +31 880062100 Filippijnen 1 800 1441 0159
Afrika +31 880062100 Singapore +800 6008 6008/+800 608 6008/+65 62430496
* Gratis telefoonnummer beschikbaar in de volgende landen: Oostenrijk, België, Denemarken, Frankrijk, Duitsland,
Ierland, Italië, Nederland, Noorwegen, Spanje, Zweden, Zwitserland, Verenigd Koninkrijk.
00800 ASK4 WDEU Indonesië +803 852 9439
(00800 27549338) Japan 00 531 650442
Korea 02 703 6550
Tai wan +800 6008 6008/+65 62430496
011 26384700 (Pilotlijn)
ii
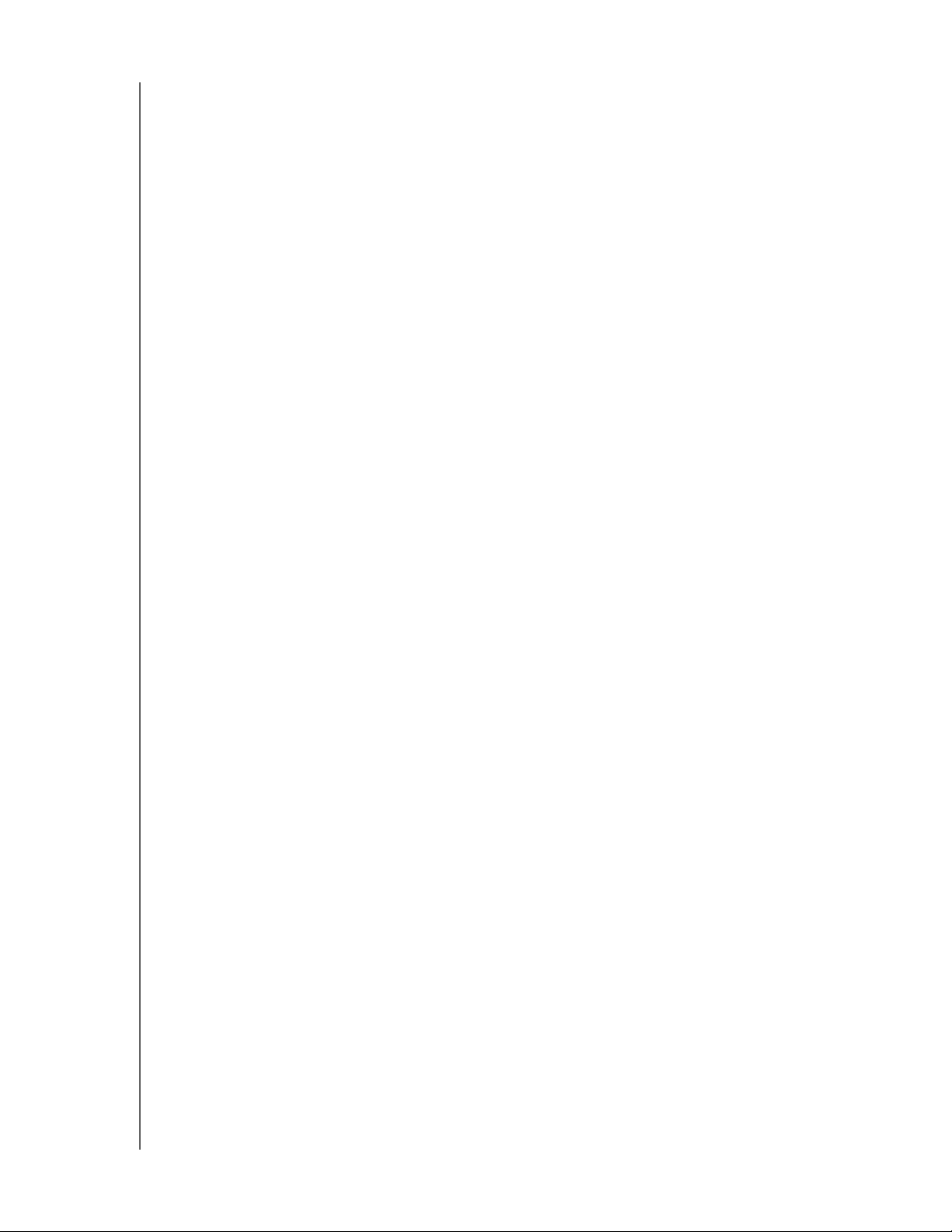
MY BOOK STUDIO EN STUDIO LX
GEBRUIKERSHANDLEIDING
Inhoud
WD-service en -ondersteuning . . . . . . . . . . . . . . . . . . . . . . . . . . . . . . . . . . . . . . . . . . . . . . . ii
Toegang online ondersteuning. . . . . . . . . . . . . . . . . . . . . . . . . . . . . . . . . . . . . . . . . . . . . . . . . . ii
Contact opnemen met de technische ondersteuning van WD . . . . . . . . . . . . . . . . . . . . . . . . . ii
1 Informatie over uw WD-schijf . . . . . . . . . . . . . . . . . . . . . . . . . . . . . . . . . 1
Functies . . . . . . . . . . . . . . . . . . . . . . . . . . . . . . . . . . . . . . . . . . . . . . . . . . . . . . . . . . . . . . . . 1
Inhoud van het pakket . . . . . . . . . . . . . . . . . . . . . . . . . . . . . . . . . . . . . . . . . . . . . . . . . . . . . 2
Optionele accessoires . . . . . . . . . . . . . . . . . . . . . . . . . . . . . . . . . . . . . . . . . . . . . . . . . . . . . 2
Systeemcompatibiliteit . . . . . . . . . . . . . . . . . . . . . . . . . . . . . . . . . . . . . . . . . . . . . . . . . . . . . 3
Schijfindeling . . . . . . . . . . . . . . . . . . . . . . . . . . . . . . . . . . . . . . . . . . . . . . . . . . . . . . . . . . . . 3
Beschrijving van het uiterlijk . . . . . . . . . . . . . . . . . . . . . . . . . . . . . . . . . . . . . . . . . . . . . . . . . 3
Indicatoren . . . . . . . . . . . . . . . . . . . . . . . . . . . . . . . . . . . . . . . . . . . . . . . . . . . . . . . . . . . . . . . . . 4
Aan/uitknop . . . . . . . . . . . . . . . . . . . . . . . . . . . . . . . . . . . . . . . . . . . . . . . . . . . . . . . . . . . . . . . . 5
Interfaces van de schijf. . . . . . . . . . . . . . . . . . . . . . . . . . . . . . . . . . . . . . . . . . . . . . . . . . . . . . . . 6
Kensington
Uw schijf registreren . . . . . . . . . . . . . . . . . . . . . . . . . . . . . . . . . . . . . . . . . . . . . . . . . . . . . . . 6
Voorzorgsmaatregelen . . . . . . . . . . . . . . . . . . . . . . . . . . . . . . . . . . . . . . . . . . . . . . . . . . . . . 6
®
-beveiligingssleuf . . . . . . . . . . . . . . . . . . . . . . . . . . . . . . . . . . . . . . . . . . . . . . . . . . 6
2 De schijf aansluiten en aan de slag gaan . . . . . . . . . . . . . . . . . . . . . . . 7
De schijf aansluiten. . . . . . . . . . . . . . . . . . . . . . . . . . . . . . . . . . . . . . . . . . . . . . . . . . . . . . . . 7
Aan de slag met de WD SmartWare-software . . . . . . . . . . . . . . . . . . . . . . . . . . . . . . . . . . 10
WD SmartWare Overzicht over de software. . . . . . . . . . . . . . . . . . . . . . . . . . . . . . . . . . . . 12
WD SmartWare Hoofdvenster . . . . . . . . . . . . . . . . . . . . . . . . . . . . . . . . . . . . . . . . . . . . . . 13
Informatie/online helponderwerpen bekijken . . . . . . . . . . . . . . . . . . . . . . . . . . . . . . . . . . . 14
De virtuele WD SmartWare-cd verbergen . . . . . . . . . . . . . . . . . . . . . . . . . . . . . . . . . . . . . 14
De virtuele WD SmartWare-cd weergeven . . . . . . . . . . . . . . . . . . . . . . . . . . . . . . . . . . . . . 16
3 Back-ups maken van uw computerbestanden . . . . . . . . . . . . . . . . . . 19
Over het maken van back-ups van de bestanden op uw computer . . . . . . . . . . . . . . . . . 19
Een back-up maken van alle gegevens . . . . . . . . . . . . . . . . . . . . . . . . . . . . . . . . . . . . . . . 21
Geavanceerde back-upmogelijkheden. . . . . . . . . . . . . . . . . . . . . . . . . . . . . . . . . . . . . . . . 22
Specifieke inhoud selecteren om back-ups van te maken . . . . . . . . . . . . . . . . . . . . . . . . . . . 23
De instellingen van de back-upsoftware wijzigen . . . . . . . . . . . . . . . . . . . . . . . . . . . . . . . . . . 24
4 Back-upbestanden herstellen . . . . . . . . . . . . . . . . . . . . . . . . . . . . . . . . 27
Over het herstellen van bestanden . . . . . . . . . . . . . . . . . . . . . . . . . . . . . . . . . . . . . . . . . . . 27
Een bestand herstellen . . . . . . . . . . . . . . . . . . . . . . . . . . . . . . . . . . . . . . . . . . . . . . . . . . . . 27
Een map herstellen . . . . . . . . . . . . . . . . . . . . . . . . . . . . . . . . . . . . . . . . . . . . . . . . . . . . . . . 31
Een eerdere versie van een bestand of verwijderde bestanden herstellen . . . . . . . . . . . . 31
Al uw inhoud herstellen. . . . . . . . . . . . . . . . . . . . . . . . . . . . . . . . . . . . . . . . . . . . . . . . . . . . 31
INHOUD – iii
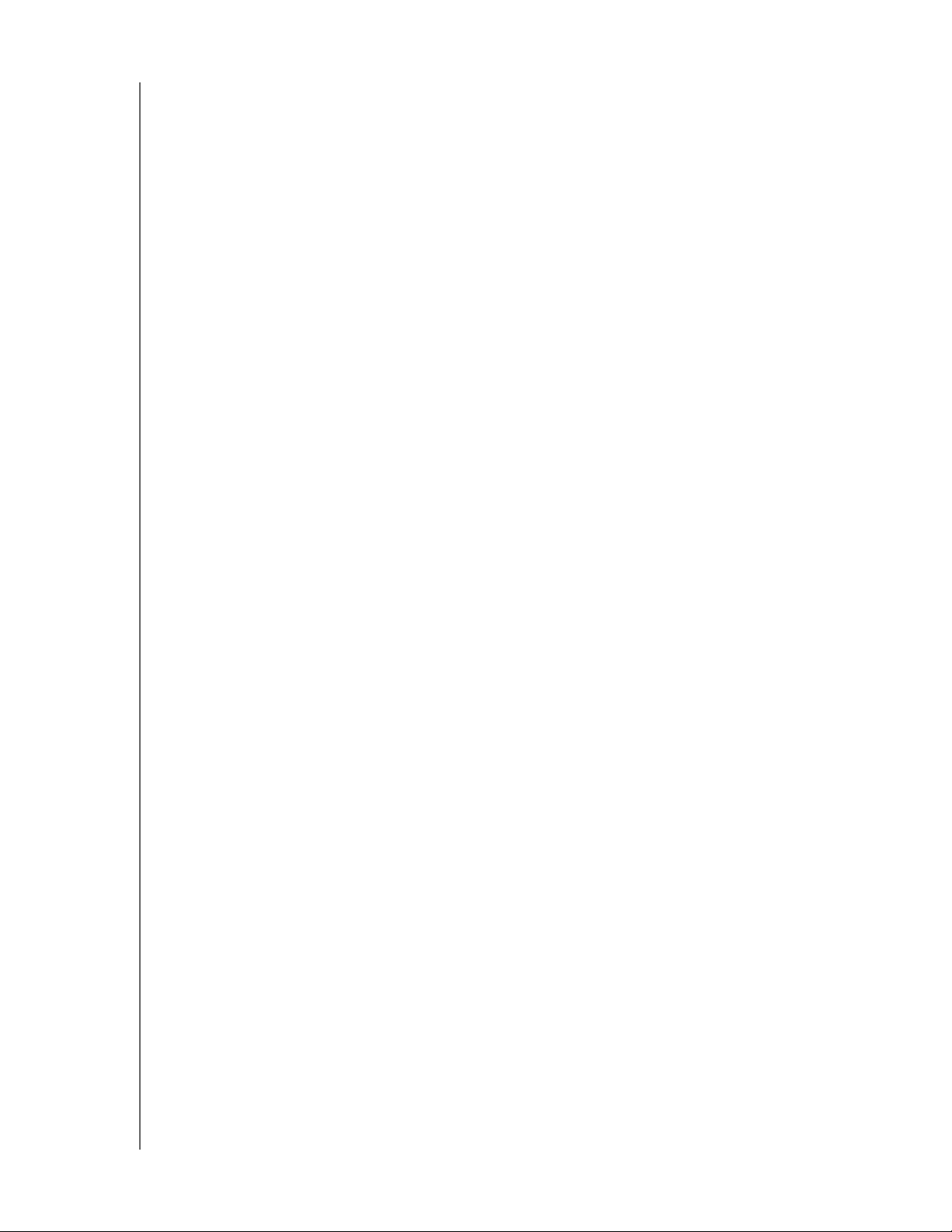
MY BOOK STUDIO EN STUDIO LX
GEBRUIKERSHANDLEIDING
5 Uw schijf vergrendelen en ontgrendelen . . . . . . . . . . . . . . . . . . . . . . . 32
Uw schijf beveiligen met een wachtwoord . . . . . . . . . . . . . . . . . . . . . . . . . . . . . . . . . . . . . 32
Uw schijf ontgrendelen . . . . . . . . . . . . . . . . . . . . . . . . . . . . . . . . . . . . . . . . . . . . . . . . . . . . 34
Uw schijf ontgrendelen met de WD SmartWare-software . . . . . . . . . . . . . . . . . . . . . . . . . . . . 34
De schijf ontgrendelen zonder de WD SmartWare-software . . . . . . . . . . . . . . . . . . . . . . . . . . 34
De vergrendelingsfunctie van de schijf uitschakelen . . . . . . . . . . . . . . . . . . . . . . . . . . . . . 35
Uw wachtwoord wijzigen . . . . . . . . . . . . . . . . . . . . . . . . . . . . . . . . . . . . . . . . . . . . . . . . . . 36
6 Uw schijf beheren en aanpassen . . . . . . . . . . . . . . . . . . . . . . . . . . . . . 37
Met behulp van het WD SmartWare-pictogram . . . . . . . . . . . . . . . . . . . . . . . . . . . . . . . . . 37
De WD SmartWare-software openen . . . . . . . . . . . . . . . . . . . . . . . . . . . . . . . . . . . . . . . . . 37
De virtuele cd ontkoppelen. . . . . . . . . . . . . . . . . . . . . . . . . . . . . . . . . . . . . . . . . . . . . . . . . 39
De schijf veilig ontkoppelen . . . . . . . . . . . . . . . . . . . . . . . . . . . . . . . . . . . . . . . . . . . . . . . . 39
Met behulp van het WD SmartWare-pictogram. . . . . . . . . . . . . . . . . . . . . . . . . . . . . . . . . . . . 39
Met behulp van het My Book-pictogram . . . . . . . . . . . . . . . . . . . . . . . . . . . . . . . . . . . . . . . . . 40
Met de aan/uitknop . . . . . . . . . . . . . . . . . . . . . . . . . . . . . . . . . . . . . . . . . . . . . . . . . . . . . . . . . 40
Het serienummer en de status van het station weergeven . . . . . . . . . . . . . . . . . . . . . . . . 40
De schijf handmatig ontgrendelen . . . . . . . . . . . . . . . . . . . . . . . . . . . . . . . . . . . . . . . . . . . 41
Wanneer de WD SmartWare-software niet beschikbaar is . . . . . . . . . . . . . . . . . . . . . . . . . . . 41
Wanneer de computer uit slaapstand komt . . . . . . . . . . . . . . . . . . . . . . . . . . . . . . . . . . . . . . . 42
Uw software-instellingen aanpassen . . . . . . . . . . . . . . . . . . . . . . . . . . . . . . . . . . . . . . . . . 42
Een andere herstelmap opgeven . . . . . . . . . . . . . . . . . . . . . . . . . . . . . . . . . . . . . . . . . . . . . . . 43
Uw voorkeuren instellen . . . . . . . . . . . . . . . . . . . . . . . . . . . . . . . . . . . . . . . . . . . . . . . . . . . . . . 44
Uw schijfinstellingen aanpassen. . . . . . . . . . . . . . . . . . . . . . . . . . . . . . . . . . . . . . . . . . . . . 44
Een naam opgeven voor uw schijf . . . . . . . . . . . . . . . . . . . . . . . . . . . . . . . . . . . . . . . . . . . . . . 45
Uw schijf registreren. . . . . . . . . . . . . . . . . . . . . . . . . . . . . . . . . . . . . . . . . . . . . . . . . . . . . . . . . 46
De sluimerfunctie van de schijf instellen . . . . . . . . . . . . . . . . . . . . . . . . . . . . . . . . . . . . . . . . . 47
Uw schijf wissen. . . . . . . . . . . . . . . . . . . . . . . . . . . . . . . . . . . . . . . . . . . . . . . . . . . . . . . . . . . . 47
Het virtuele cd-pictogram tonen of verbergen . . . . . . . . . . . . . . . . . . . . . . . . . . . . . . . . . . . . . 48
Verwijderen van de WD SmartWare-software . . . . . . . . . . . . . . . . . . . . . . . . . . . . . . . . . . 49
7 De status van de schijf controleren . . . . . . . . . . . . . . . . . . . . . . . . . . . 50
8 Het gebruik van de schijf met Windows . . . . . . . . . . . . . . . . . . . . . . . 52
De schijf opnieuw formatteren . . . . . . . . . . . . . . . . . . . . . . . . . . . . . . . . . . . . . . . . . . . . . . 52
Het station installeren op Windows-computers . . . . . . . . . . . . . . . . . . . . . . . . . . . . . . . . . 52
Installeren op Windows XP-computers . . . . . . . . . . . . . . . . . . . . . . . . . . . . . . . . . . . . . . . . . . 53
Installeren op Windows Vista/Windows 7-computers . . . . . . . . . . . . . . . . . . . . . . . . . . . . . . . 55
Aan de slag met de WD SmartWare-software onder Windows . . . . . . . . . . . . . . . . . . . . . 57
Het WD SmartWare-pictogram gebruiken . . . . . . . . . . . . . . . . . . . . . . . . . . . . . . . . . . . . . 60
De WD SmartWare-software openen . . . . . . . . . . . . . . . . . . . . . . . . . . . . . . . . . . . . . . . . . 61
Status en temperatuur van het station controleren . . . . . . . . . . . . . . . . . . . . . . . . . . . . . . 61
Pictogramwaarschuwingen beheren . . . . . . . . . . . . . . . . . . . . . . . . . . . . . . . . . . . . . . . . . 62
De schijf veilig loskoppelen . . . . . . . . . . . . . . . . . . . . . . . . . . . . . . . . . . . . . . . . . . . . . . . . 62
De back-up- en terughaalfuncties inschakelen . . . . . . . . . . . . . . . . . . . . . . . . . . . . . . . . . 62
INHOUD – iv
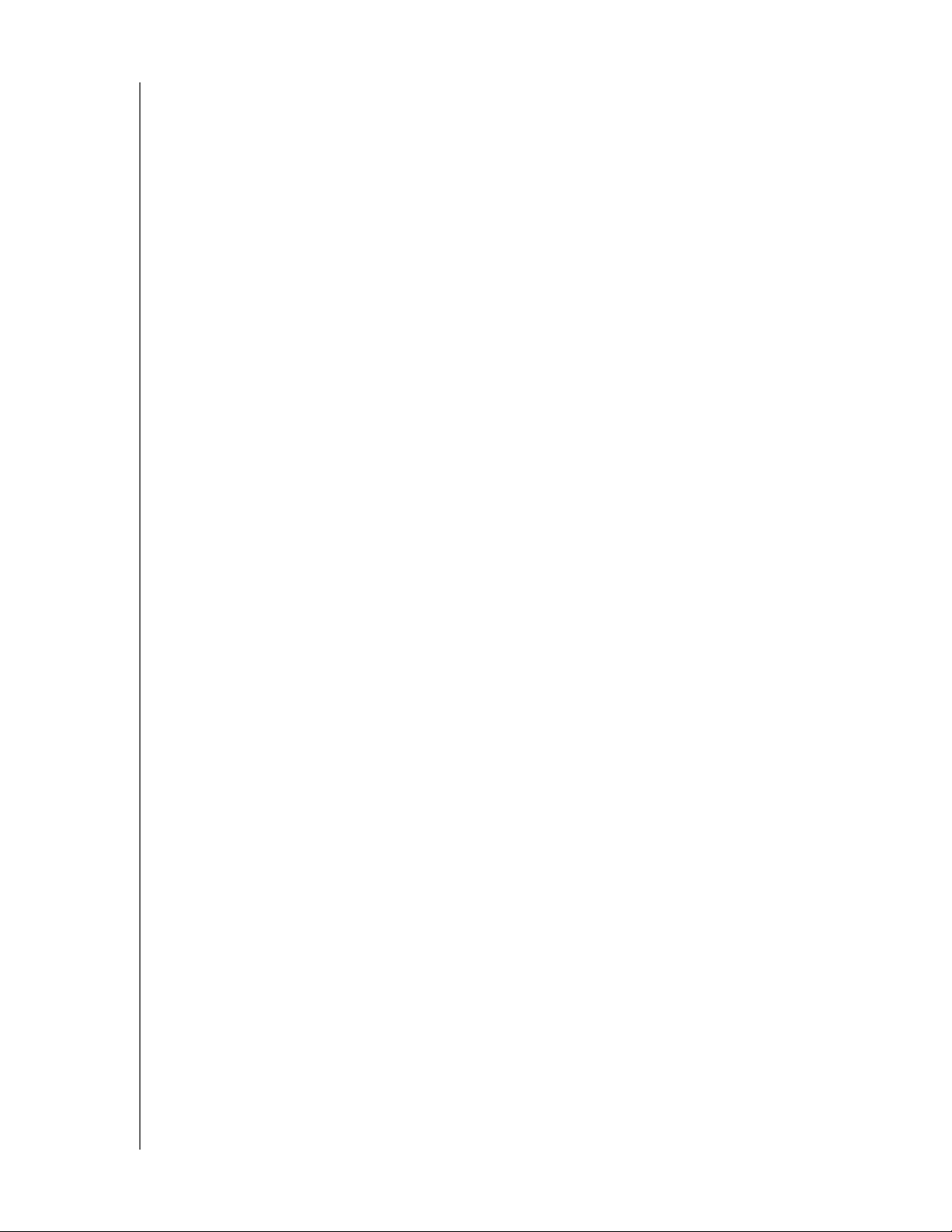
MY BOOK STUDIO EN STUDIO LX
GEBRUIKERSHANDLEIDING
De WD SmartWare-software verwijderen. . . . . . . . . . . . . . . . . . . . . . . . . . . . . . . . . . . . . . 63
Verwijderen op Windows XP-computers . . . . . . . . . . . . . . . . . . . . . . . . . . . . . . . . . . . . . . . . . 63
Verwijderen op Windows Vista/Windows 7-computers . . . . . . . . . . . . . . . . . . . . . . . . . . . . . . 63
Aan de slag met de WD SmartWare-software . . . . . . . . . . . . . . . . . . . . . . . . . . . . . . . . . . 63
9 Problemen oplossen . . . . . . . . . . . . . . . . . . . . . . . . . . . . . . . . . . . . . . . 65
De schijf installeren, partitioneren en formatteren . . . . . . . . . . . . . . . . . . . . . . . . . . . . . . . 65
Veelgestelde vragen . . . . . . . . . . . . . . . . . . . . . . . . . . . . . . . . . . . . . . . . . . . . . . . . . . . . . . 65
A Een SES-stuurprogramma installeren. . . . . . . . . . . . . . . . . . . . . . . . . . 67
Installeren op Windows XP-computers . . . . . . . . . . . . . . . . . . . . . . . . . . . . . . . . . . . . . . . 67
Het stuurprogramma automatisch installeren . . . . . . . . . . . . . . . . . . . . . . . . . . . . . . . . . . . . . 67
Het stuurprogramma handmatig installeren. . . . . . . . . . . . . . . . . . . . . . . . . . . . . . . . . . . . . . . 69
Installeren op Windows Vista-computers . . . . . . . . . . . . . . . . . . . . . . . . . . . . . . . . . . . . . . 70
Het stuurprogramma automatisch installeren . . . . . . . . . . . . . . . . . . . . . . . . . . . . . . . . . . . . . 71
Het stuurprogramma handmatig installeren. . . . . . . . . . . . . . . . . . . . . . . . . . . . . . . . . . . . . . . 72
Installeren op Windows 7-computers. . . . . . . . . . . . . . . . . . . . . . . . . . . . . . . . . . . . . . . . . 74
B Conformiteit en Garantie-informatie . . . . . . . . . . . . . . . . . . . . . . . . . . . . 76
Wettelijke conformiteit . . . . . . . . . . . . . . . . . . . . . . . . . . . . . . . . . . . . . . . . . . . . . . . . . . . . 76
FCC Klasse B-informatie . . . . . . . . . . . . . . . . . . . . . . . . . . . . . . . . . . . . . . . . . . . . . . . . . . . . . 76
ICES/NMB-003-conformiteit . . . . . . . . . . . . . . . . . . . . . . . . . . . . . . . . . . . . . . . . . . . . . . . . . . 76
Veiligheidsnaleving . . . . . . . . . . . . . . . . . . . . . . . . . . . . . . . . . . . . . . . . . . . . . . . . . . . . . . . . . . 76
CE-conformiteit voor Europa . . . . . . . . . . . . . . . . . . . . . . . . . . . . . . . . . . . . . . . . . . . . . . . . . . 76
GS-merkteken (uitsluitend Duitsland). . . . . . . . . . . . . . . . . . . . . . . . . . . . . . . . . . . . . . . . . . . . 76
KCC-aankondiging (alleen de Republiek Korea) . . . . . . . . . . . . . . . . . . . . . . . . . . . . . . . . . . . 77
Conformiteit met milieuwetten (China) . . . . . . . . . . . . . . . . . . . . . . . . . . . . . . . . . . . . . . . . 77
Garantie-informatie . . . . . . . . . . . . . . . . . . . . . . . . . . . . . . . . . . . . . . . . . . . . . . . . . . . . . . . 77
Service verkrijgen . . . . . . . . . . . . . . . . . . . . . . . . . . . . . . . . . . . . . . . . . . . . . . . . . . . . . . . . . . . 77
Beperkte garantie . . . . . . . . . . . . . . . . . . . . . . . . . . . . . . . . . . . . . . . . . . . . . . . . . . . . . . . . . . . 78
Index. . . . . . . . . . . . . . . . . . . . . . . . . . . . . . . . . . . . . . . . . . . . . . . . . . . . . . 79
INHOUD – v
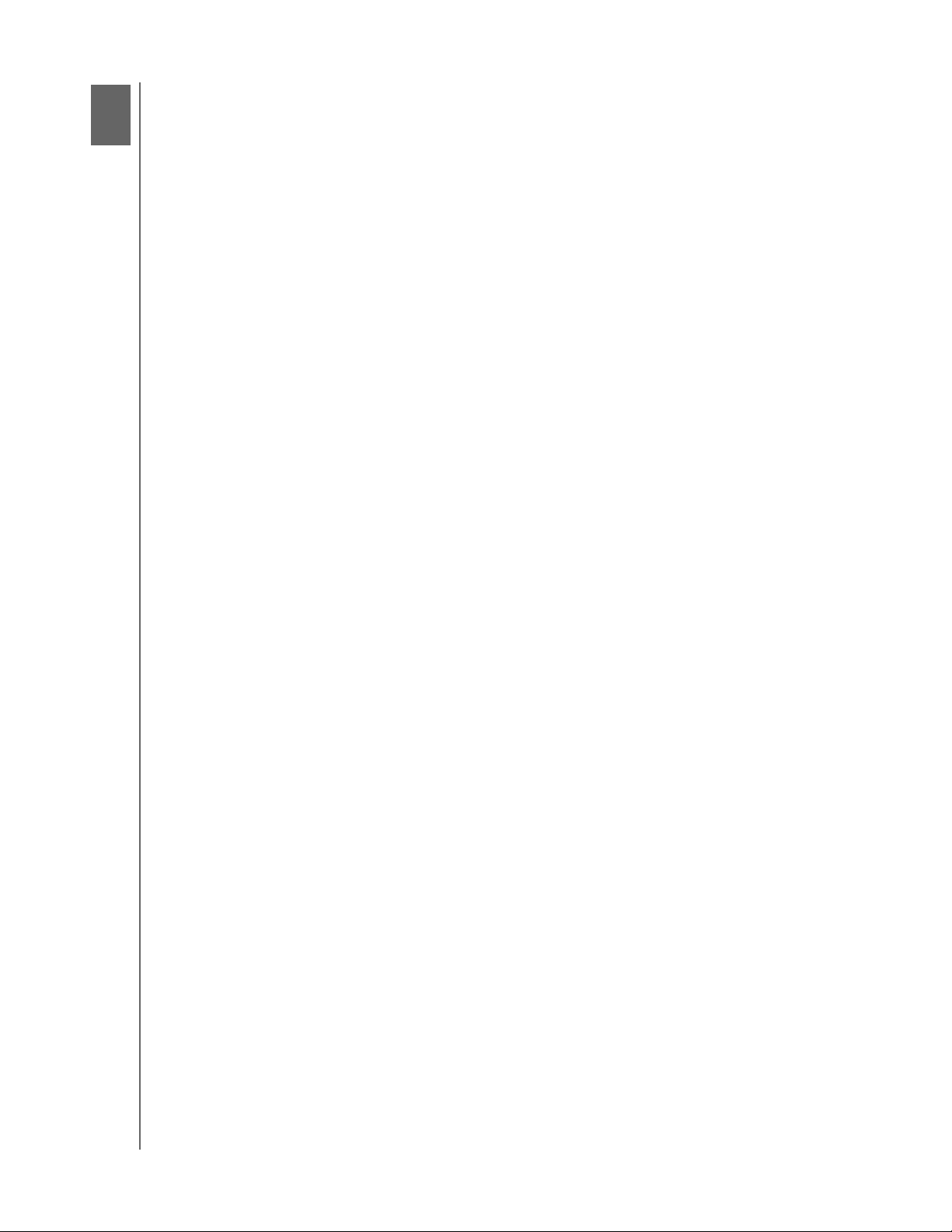
1
1
MY BOOK STUDIO EN STUDIO LX
GEBRUIKERSHANDLEIDING
Informatie over uw WD-schijf
Welkom bij uw My Book® Studio™- of Studio LX-externe harde schijf. My Book Studioen Studio LX-externe schijven zijn goed werkende antwoorden op uw opslagbehoeften
met WD SmartWare-software voor automatische, continue back-up, een innovatief
e-labelsysteem voor het persoonlijk maken van uw harde schijf en het gemakkelijk
kunnen archiveren van mediaverzamelingen en een supersnelle FireWire 800-aansluiting.
Onze nieuwste versies beschikken over visuele, eenvoudig te gebruiken, automatische,
continue back-upsoftware en beveiliging in de vorm van schijfvergrendeling.
Dit hoofdstuk behandelt de volgende onderwerpen:
Functies
Inhoud van het pakket
Optionele accessoires
Systeemcompatibiliteit
Schijfindeling
Beschrijving van het uiterlijk
Uw schijf registreren
Voorzorgsmaatregelen
Functies
My Book Studio- en Studio LX-externe stations zijn geformatteerd voor Mac en
beschikken over een innovatief e-labelsysteem voor het persoonlijk maken van uw harde
schijf en het gemakkelijk kunnen archiveren van mediaverzamelingen; WD SmartWaresoftware en een snelle FireWire 800-verbinding.
De belangrijkse functies van de My Book Studio- en Studio LX-stations zijn:
Kleinere, slankere en meer gestroomlijnde vormgeving: we hebben deze bekroonde
schijven nog kleiner, slanker en eleganter gemaakt. Zoals altijd neemt deze boekvorm
minder ruimte in op uw bureau en kunnen twee of meer My Book-schijven naast elkaar
staan zoals boeken op een plank.
WD SmartWare™-software: een eenvoudig te gebruiken oplossing met de volgende
mogelijkheden:
• Bescherm uw data automatisch: maak u geen zorgen! Uw gegevens zijn veilig.
Wanneer u een bestand toevoegt of wijzigt, wordt er automatisch een kopie
gemaakt met de automatische, constante back-ups.
• U ziet uw back-up gebeuren: zien is geloven. Met visuele back-ups wordt uw
inhoud georganiseerd en weergegeven in categorieën en u ziet de voortgang van
de back-up.
• Bestanden zonder moeite te herstellen: zet uw waardevolle gegevens terug op de
oorspronkelijk plek, of u nu al uw gegevens kwijt bent, een bestand hebt
verwijderd of een belangrijk bestand hebt overschreven.
• Alles onder controle: vanuit het controlecentrum van WD SmartWare kunt u uw
back-ups aanpassen, schijfbeveiliging instellen, diagnostische bewerkingen
uitvoeren, de stroominstellingen beheren, enzovoort.
• Schijfvergrendeling: u kunt er gerust op zijn dat uw gegevens beschermd zijn
tegen ongeoorloofde toegang of diefstal dankzij wachtwoordbeveiliging en
hardwarematige 256-bitsversleuteling.
INFORMATIE OVER UW WD-SCHIJF – 1
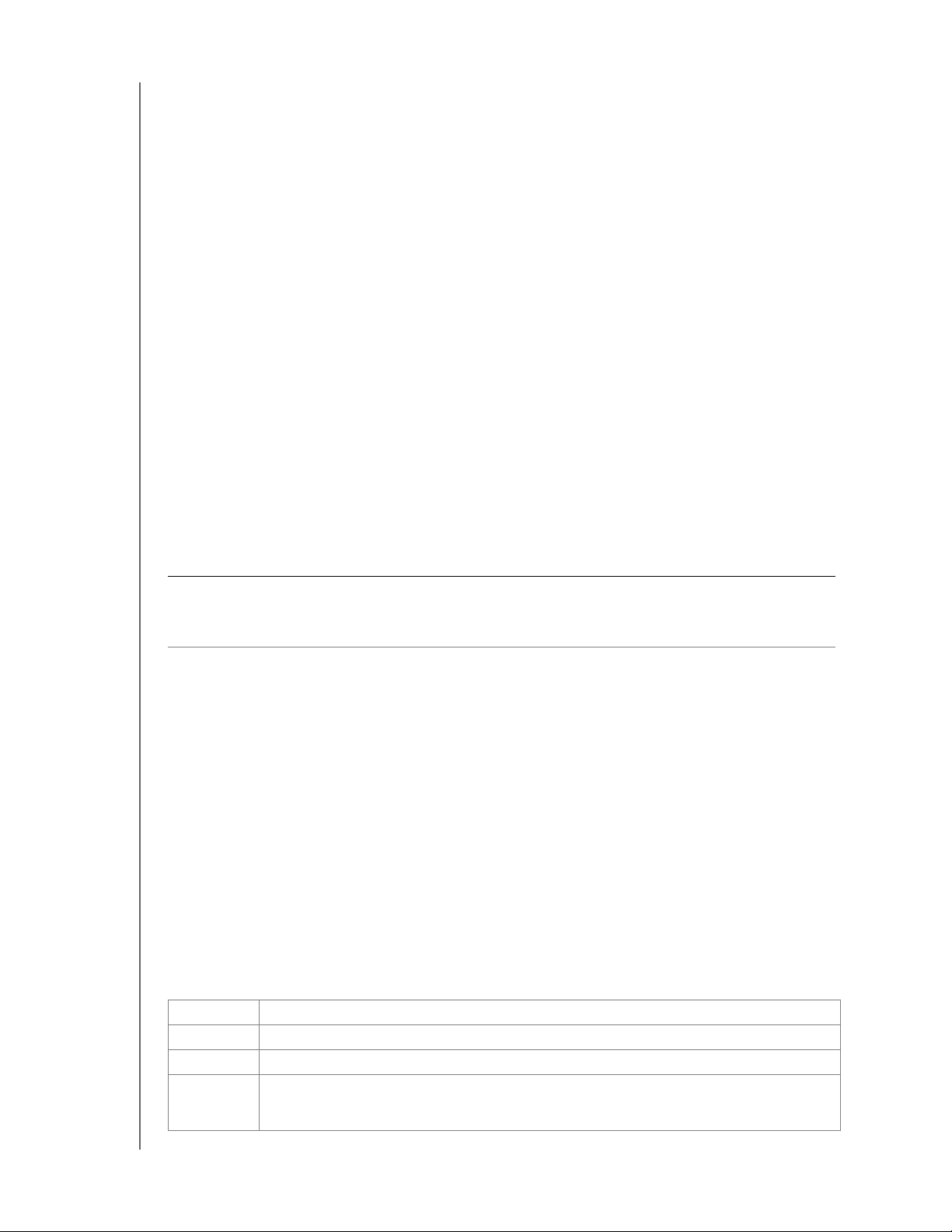
MY BOOK STUDIO EN STUDIO LX
GEBRUIKERSHANDLEIDING
Ontworpen voor Mac: deze stations zijn geformatteerd voor Mac en compatibel met
®
Apple
TimeMachine™ en daardoor kant en klaar voor gebruik voor gebruikers van een
Mac-computer.
Slimme weergave: maak uw eigen aangepaste schijflabel zodat u kunt zien wat er het
station is opgeslagen. U kunt het label zelfs bekijken als de schijf niet is aangesloten.
De weergave geeft tevens de beschikbare capaciteit en de beveiligingsstatus weer.
Pure prestaties: gegevens opslaan en openen met topsnelheden dankzij de hoge
prestaties van de FireWire 800-aansluiting. Voor maximale flexibiliteit is ook voorzien in
een USB 2.0-aansluiting.
Laag stroomverbruik: externe My Book-schijven zijn ontworpen om energie te
besparen. Met WD GreenPower Technology™ wordt het interne stroomverbruik van
de schijf verlaagd tot wel 30%, een slaapstand verlaagt het verbruik tijdens inactieve
periodes en dankzij een energiebesparende functie wordt de schijf tegelijk met uw
computer in- en uitgeschakeld.
Milieuvriendelijk: we hebben een kleine doos ontworpen, gemaakt van hergebruikt
materiaal om zo min mogelijk afval te genereren. Recyclet u de doos vooral.
Volledig plug-and-play met Mac-computers: geformatteerd voor compatibiliteit met
alle Mac OS X-besturingssystemen.
Ondersteuning voor meerdere apparaten: één installatie van de software ondersteunt
wel drie WD-stations (My Book- of My Passport-stations met WD SmartWare-software).
Belangrijk: ga voor nieuws en de laatste WD-productinformatie naar onze website op
www.westerndigital.com. Ga voor de nieuwste software, firmware en
productdocumentatie en -informatie naar http://products.wdc.com/updates
Inhoud van het pakket
Zoals weergegeven in Afbeelding 1 op pagina 3, bevat uw My Book Studio- of
Studio LX-set het volgende:
• Externe harde schijf
• USB-kabel
• FireWire 400-kabel
• FireWire 800-kabel
• AC-adapter (configuratie kan per regio verschillen)
• Beknopte installatiegids
• WD SmartWare software (op de schijf aanwezig)
Optionele accessoires
Ga voor meer informatie over optionele accessoires voor dit product naar:
V. S . www.shopwd.com of www.wdstore.com
Canada www.shopwd.ca of www.wdstore.ca
Europa www.shopwd.eu of www.wdstore.eu
Alle overige
regio's
Neem contact op met de technische ondersteuning van WD in uw regio. Voor
een lijst met contactinformatie voor technische ondersteuning, gaat u naar
support.wdc.com en zie antwoord-id 1048 in de kennisbank.
INFORMATIE OVER UW WD-SCHIJF – 2
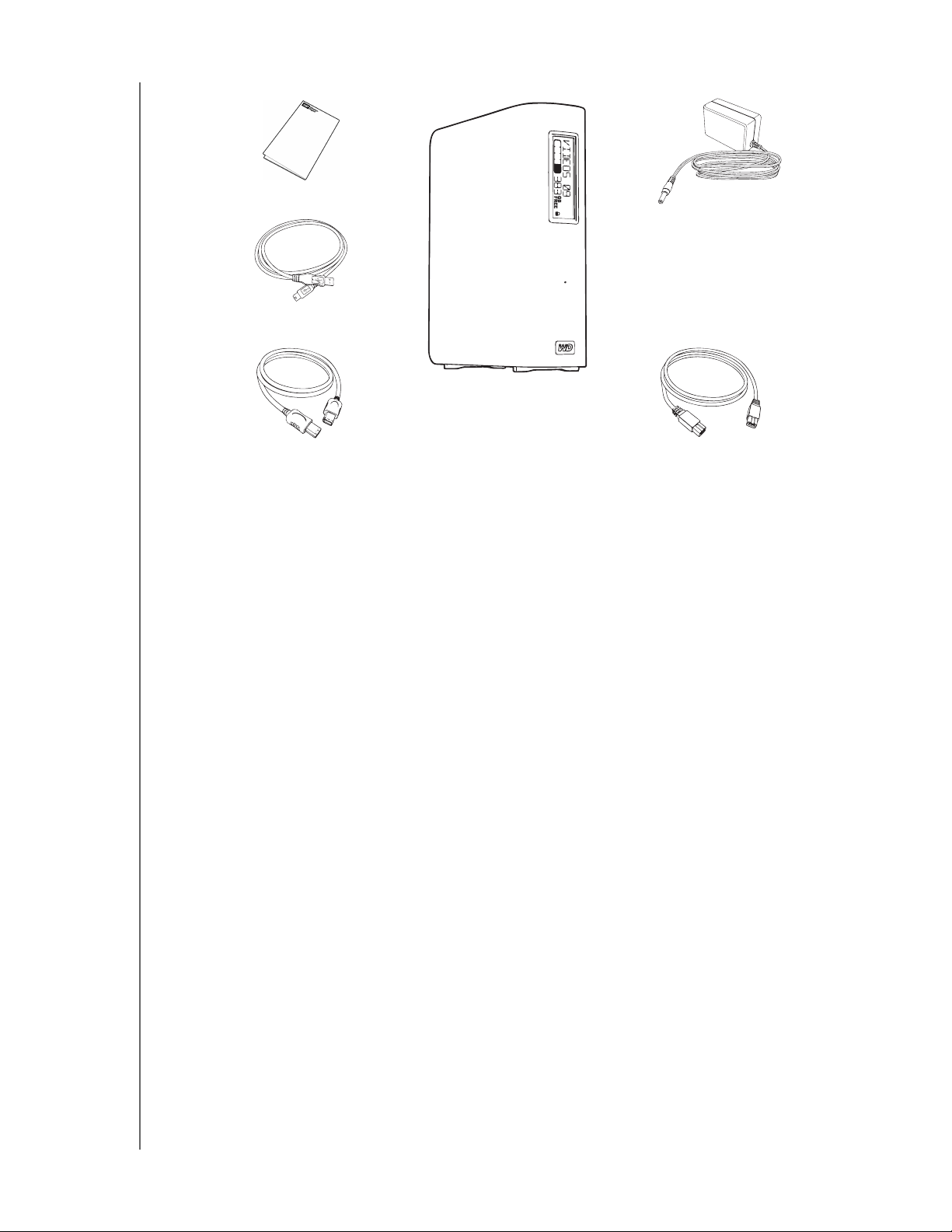
Beknopte installatiegids
USB-kabel
My Book Studio- of Studio LX-station
MY BOOK STUDIO EN STUDIO LX
GEBRUIKERSHANDLEIDING
AC Adapter
FireWire 400-kabel
Afbeelding 1. Onderdelen van de My Book-schijfset
FireWire 800-kabel
Systeemcompatibiliteit
Uw My Book Studio- of Studio LX-schijfstation en de WD SmartWare-software zijn
compatibel met de volgende besturingssystemen:
Mac OS X
• Mac OS X® Tiger
®
®
• Mac OS X® Leopard
• Mac OS X® Snow Leopard
Opmerking: Afhankelijk van uw hardwareconfiguratie en besturingssysteem kan
de compatibiliteit afwijken.
Windows
®
™
®
• Windows XP
• Windows Vista
• Windows 7
®
Installeer voor de beste prestaties en de hoogste betrouwbaarheid de nieuwste updates
en het laatste servicepack (SP). Ga voor Mac naar het menu Apple en selecteer
Software Update. Ga voor Windows naar het menu Start en selecteer Windows Update.
Schijfindeling
Uw My Book Studio- of Studio LX-station is vooraf geformatteerd als een enkelvoudige
HFS+J-partitie voor Mac OS X-besturingssystemen. Zie “Het gebruik van de schijf met
Windows” op pagina 52 en “Problemen oplossen” op pagina 65 als u deze schijf met
een Windows-systeem wilt gebruiken.
Beschrijving van het uiterlijk
Zoals weergegeven in Afbeelding 2 en Afbeelding 3 op pagina 4 beschikken de My Book
Studio- en Studio LX-stations over:
• Indicatielampjes op de voorkant
• Voedingsaansluiting en -knop, aansluitingen en een veiligheidssleuf op de
achterkant
INFORMATIE OVER UW WD-SCHIJF – 3
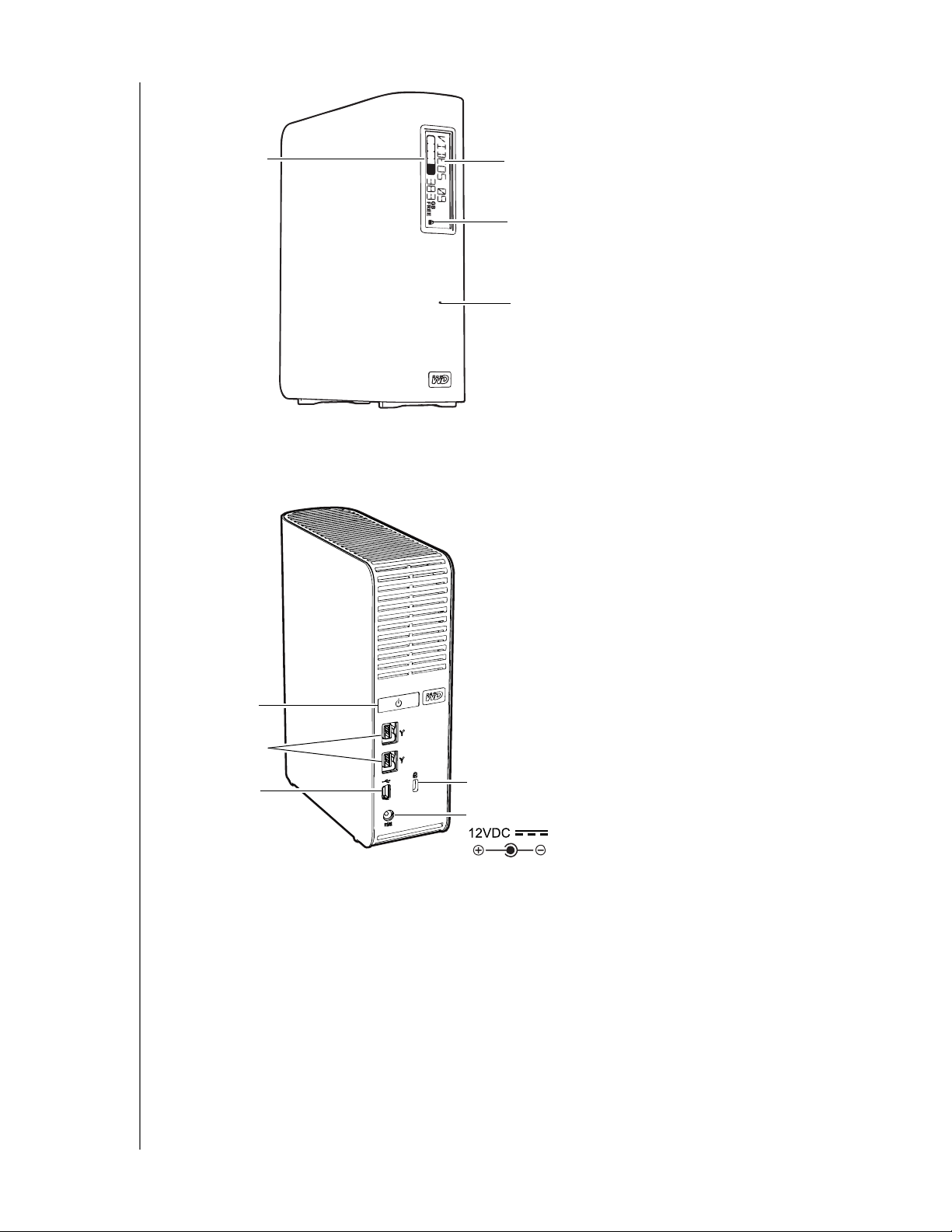
MY BOOK STUDIO EN STUDIO LX
GEBRUIKERSHANDLEIDING
Capaciteitsmeter
Afbeelding 2. Voorkant van My Book Studio- en Studio LX-station
Aanpasbaar label
Indicatielampje vergrendeling
Stroom/activiteitslampje
Aan/uitknop
FireWire 800
®
USB 2.0
Afbeelding 3. Achterkant van My Book Studio- en Studio LX-station
Kensington
Voedingsaansluiting
-beveiligingssleuf
Indicatoren
My Book Studio- en Studio LX-stations hebben vier indicatielampjes:
• Capaciteitsmeter
• Aanpasbaar label
• Voeding/activiteit
• Vergrendelingsindicatie
INFORMATIE OVER UW WD-SCHIJF – 4
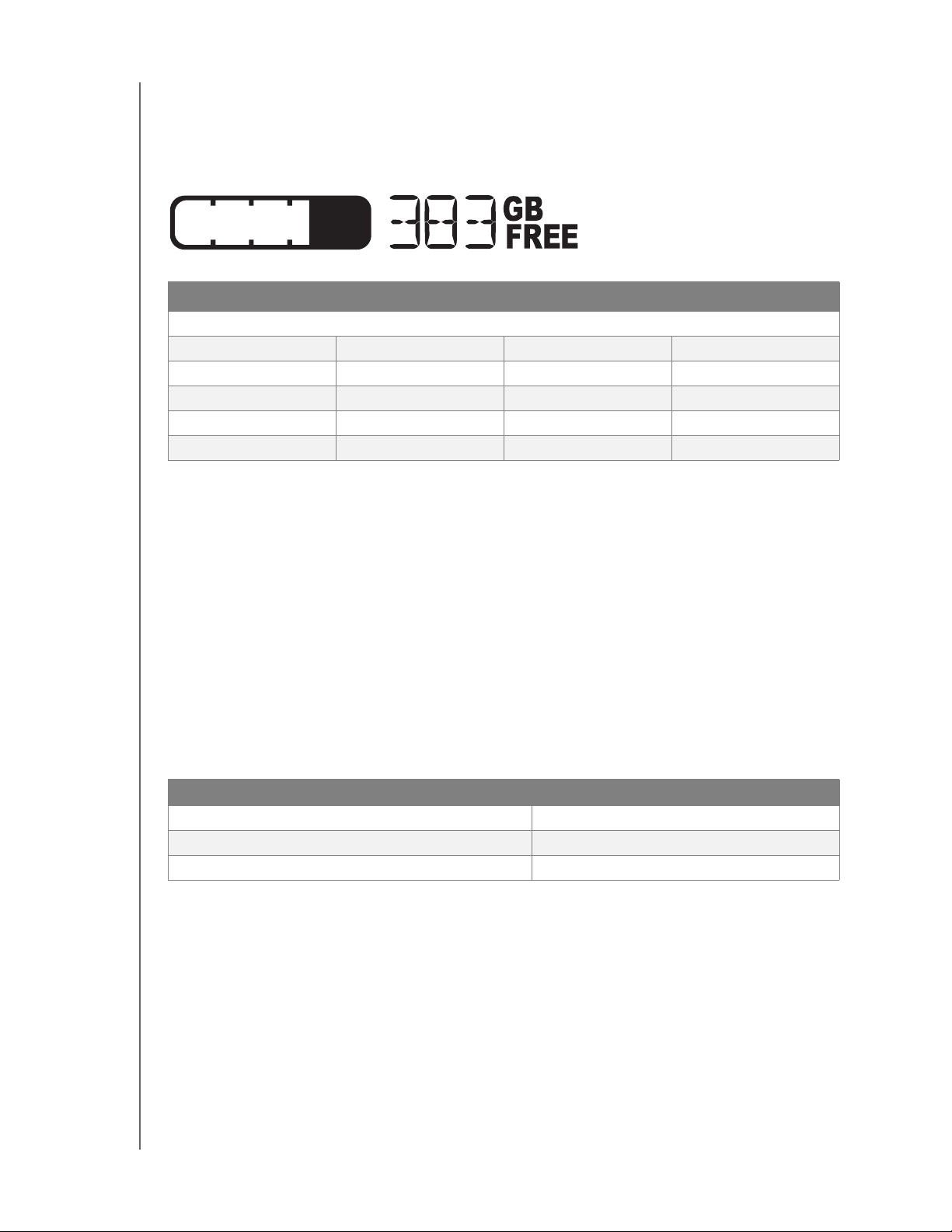
MY BOOK STUDIO EN STUDIO LX
GEBRUIKERSHANDLEIDING
Capaciteitsmeter. De capaciteitsmeter bestaat uit tien segmenten die van links naar
rechts gevuld zijn (als de schijf verticaal is opgesteld) of van beneden naar boven (als de
schijf horizontaal is opgesteld) waarmee de hoeveelheid gebruikte ruimte aangegeven
wordt als de schijf aan staat. Elk segment staat voor ongeveer 10 procent van de
schijfcapaciteit:
Segmentnummer % gebruikt Segmentnummer % gebruikt
(<5% wordt niet weergegeven)
1 5-9 6 50-59
2 10-19 7 60-69
3 20-29 8 70-79
4 30-39 9 80-89
5 40-49 10 >90
Het numerieke venster geeft het percentage van de beschikbare capaciteit aan.
De capaciteitsmeter is alleen zichtbaar als de WD SmartWare-software op uw computer
is geïnstalleerd.
Aanpasbaar label. Het aangepaste label dat u opgeeft, blijft op uw schijf, zelfs wanneer
deze wordt uitgezet of van uw computer wordt losgekoppeld.
Vergrendelindicator-LED. De vergrendelingsindicatie geeft aan of het station beveiligd
is met een wachtwoord. De indicator gaat uit wanneer u het wachtwoord wist van de
schijf of als de schijf geen voeding krijgt.
Stroom/activiteitslampje. De status van de voeding en de activiteit wordt door het
stroom/activiteitslampje aangegeven.
Status Beschrijving
Brandt constant Inactief
Snel knipperend (ca. 3 keer per seconde) Activiteit
Langzaam knipperend (ca. elke 2,5 seconde) Systeem is stand-by
Aan/uitknop
Gebruik de aan/uitknop om de schijf veilig uit te schakelen om gegevensverlies of
schade aan de schijf te voorkomen. De aan/uitknop werkt alleen als de WD SmartWaresoftware op uw computer is geïnstalleerd.
Opmerking: Als u de schijf na uitschakelen met de aan/uitknop hebt
losgekoppeld, wordt deze automatisch ingeschakeld nadat u deze
opnieuw hebt aangesloten op uw ingeschakelde computer. Als u de
schijf op de computer laat aangesloten nadat u de computer met de
stroomknop heeft uitgezet, moet u de stroomknop opnieuw
indrukken om deze weer aan te zetten.
INFORMATIE OVER UW WD-SCHIJF – 5
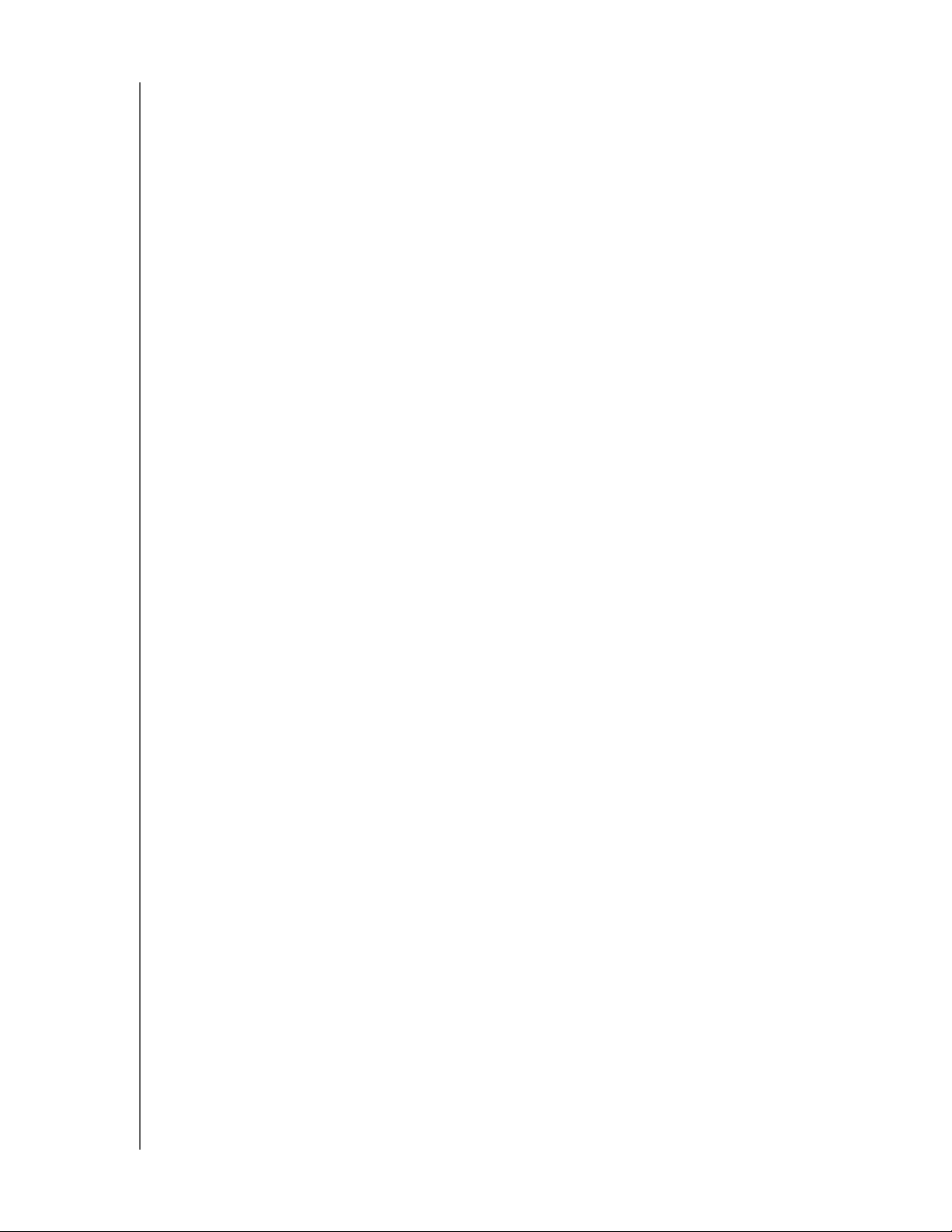
MY BOOK STUDIO EN STUDIO LX
GEBRUIKERSHANDLEIDING
Interfaces van de schijf
Zoals weergegeven in Afbeelding 3 op pagina 4 beschikken de My Book Studio- en
Studio LX-stations over drie aansluitingen:
• Twee FireWire 800-poorten
• Eén USB 2.0-poort
FireWire 800. De FireWire 800-poorten ondersteunen gegevensoverdracht tot 800 Mb/s
en zijn achterwaarts compatibel met FireWire 400 bij gebruik van de meegeleverde
FireWire 400-kabel. Als u verbinding maakt met een FireWire 400, worden de gegevens
overgedragen op FireWire-snelheid (maximaal 400 Mb/s).
Hoge-snelheid USB (USB 2.0). De USB 2.0-poort ondersteunt een maximale
overdrachtssnelheid van 480 Mb/s. USB 2.0 is achterwaarts compatibel met USB 1.1.
Als u verbinding maakt met een USB 1.1-aansluiting, worden de gegevens overgedragen
op USB 1.1-snelheid (maximaal 12 Mb/s).
Kensington®-beveiligingssleuf
Voor de beveiliging van de schijf kunt u een standaard Kensington-veiligheidskabel
(apart verkrijgbaar) bevestigen aan de Kensington-sleuf. Ga voor meer informatie
over de Kensington-beveiligingssleuf en andere verkrijgbare producten naar
www.kensington.com.
Uw schijf registreren
Registreer altijd uw My Book Studio- of Studio LX-station om de nieuwste updates en
speciale aanbiedingen te ontvangen. U kunt uw schijf eenvoudig registreren met de
WD SmartWare-software, zoals beschreven in “Uw schijf registreren” op pagina 46.
U kunt ook online registreren op http://register.wdc.com.
Voorzorgsmaatregelen
WD-producten zijn precisie-instrumenten waarmee tijdens het uitpakken en installeren
voorzichtig moet worden omgegaan. De schijven kunnen door een ruwe hantering of
door schokken of trillingen beschadigd raken. Neem onderstaande voorzorgsmaatregelen
in acht bij het uitpakken en installeren van het product voor externe opslag:
• Laat de schijf niet vallen en stoot het nergens tegenaan.
• Verplaats de schijf niet als het is ingeschakeld.
• Gebruik dit product niet als een draagbare schijf.
• Voor de juiste ventilatie mogen de aanwezige luchtgleuven niet worden
geblokkeerd.
INFORMATIE OVER UW WD-SCHIJF – 6
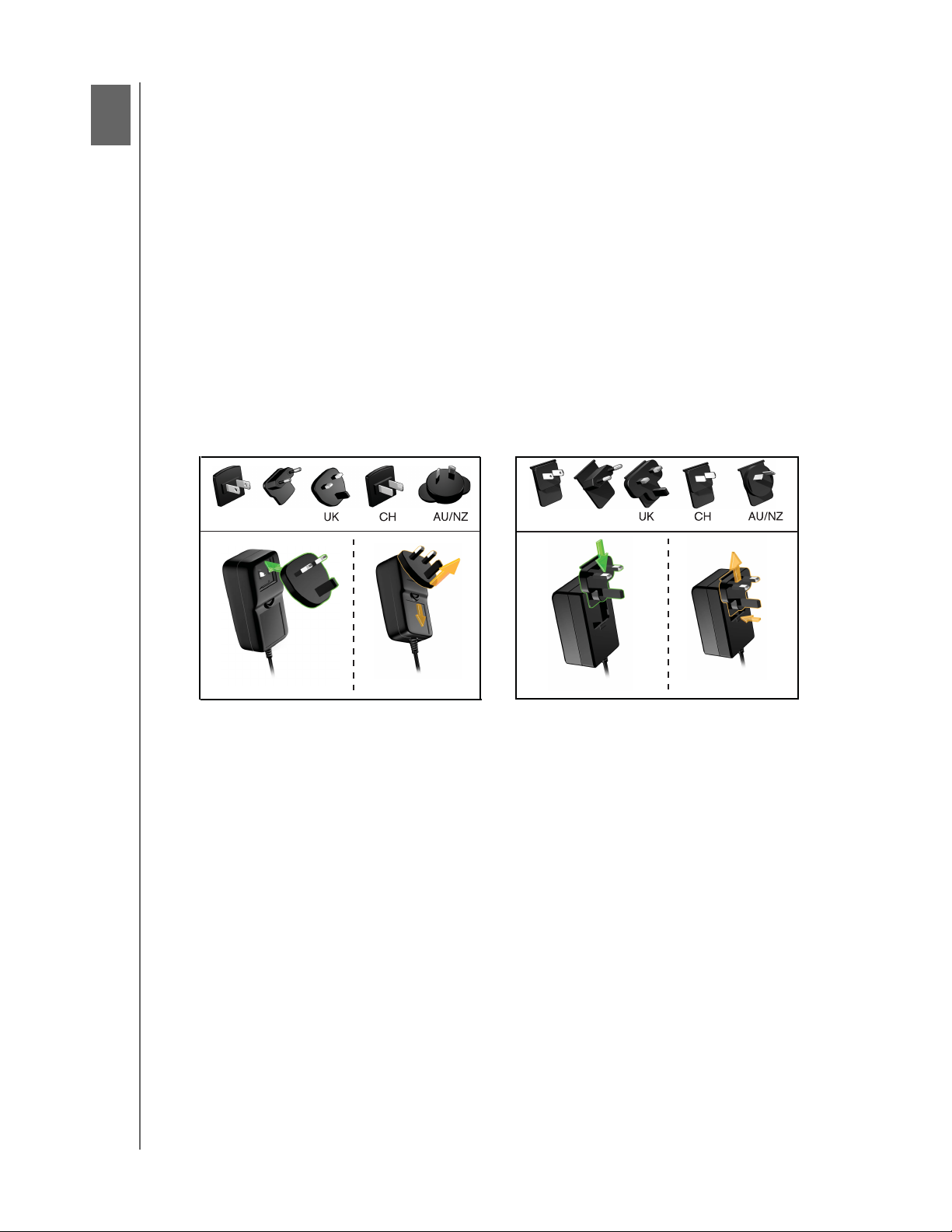
2
1
MY BOOK STUDIO EN STUDIO LX
GEBRUIKERSHANDLEIDING
De schijf aansluiten en aan de slag gaan
Dit hoofdstuk bevat stapsgewijze instructies voor het aansluiten van de schijf en het
installeren van de WD SmartWare-software op de computer. Het behandelt de volgende
onderwerpen:
De schijf aansluiten
Aan de slag met de WD SmartWare-software
WD SmartWare Overzicht over de software
WD SmartWare Hoofdvenster
Informatie/online helponderwerpen bekijken
De virtuele WD SmartWare-cd verbergen
De virtuele WD SmartWare-cd weergeven
De schijf aansluiten
Zo sluit u uw My Book Studio- of Studio LX-station aan op uw Mac OS X Tiger/Leopard/
Snow Leopard-computer:
1. Afhankelijk van uw woonplaats wijzigt u de netadapter als volgt:
US/JA/TW
2. Schakel de computer in.
3. Sluit de My Book-schijf aan zoals weergegeven in Afbeelding 4 op pagina 8.
4. Als u het station hebt geformatteerd voor gebruik met een Windows-computer, slaat
u de rest van deze procedure over en raadpleegt u in plaats daarvan “Het gebruik
van de schijf met Windows” op pagina 52 of “Problemen oplossen” op pagina 65.
EU/KO
Installatie
Opmerking: WD SmartWare-software wordt geleverd in de vorm van een virtuele
cd (VCD) op uw My Book-schijf. De virtuele cd wordt op uw
bureaublad weergegeven en werkt net als een echte cd.
Verwijderen
US/JA/TW
EU/KO
Installatie
Verwijderen
DE SCHIJF AANSLUITEN EN AAN DE SLAG GAAN – 7
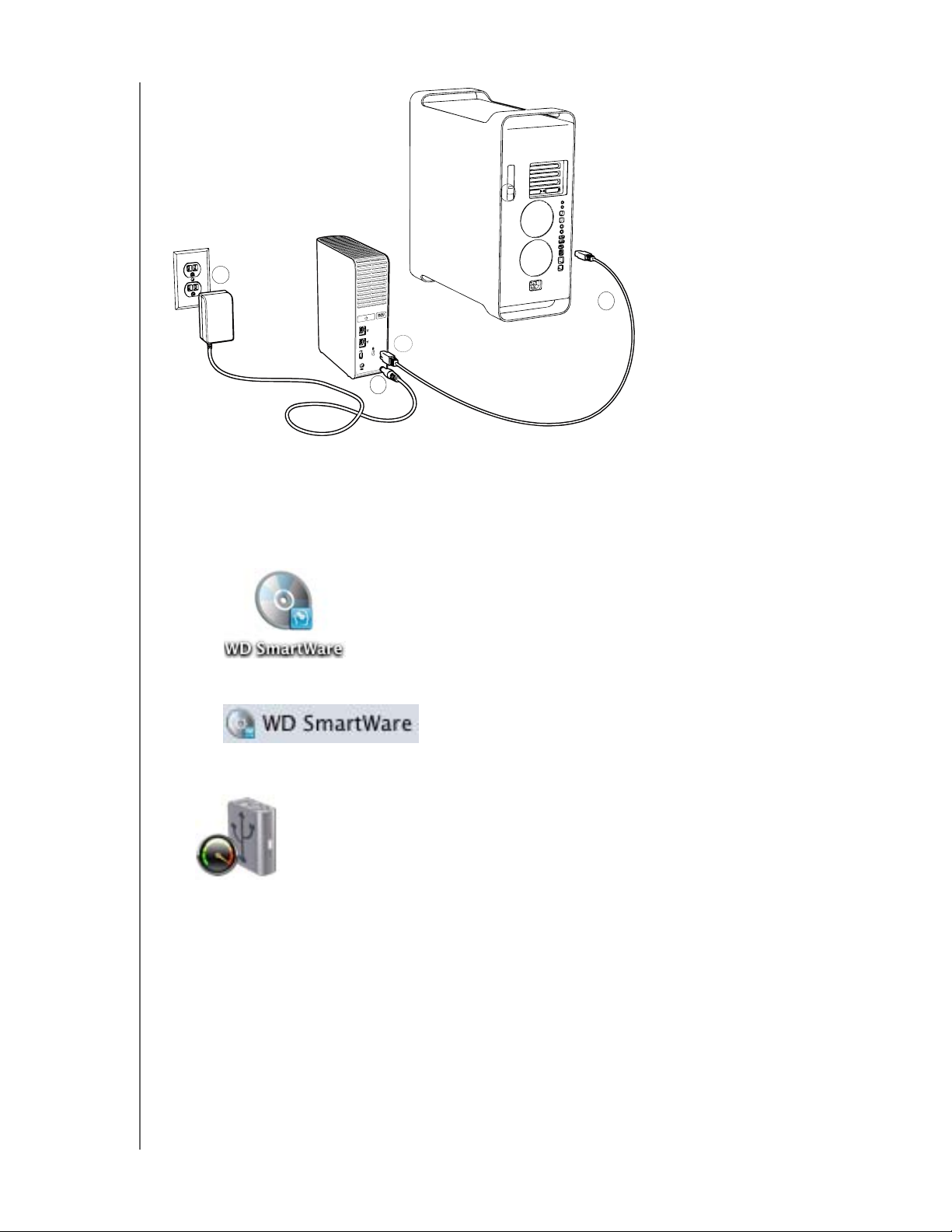
2
3
1
Afbeelding 4. Aansluiten van de My Book-schijf
MY BOOK STUDIO EN STUDIO LX
GEBRUIKERSHANDLEIDING
4
5. Nadat u de schijf hebt aangesloten zoals weergegeven in Afbeelding 4, wordt het
virtuele cd-pictogram voor WD SmartWare weergegeven:
• Weergaven op het bureaublad:
• Weergave onder Devices (Apparaten) in Finder:
Het My Book-pictogram wordt ook op het bureaublad weergegeven:
DE SCHIJF AANSLUITEN EN AAN DE SLAG GAAN – 8
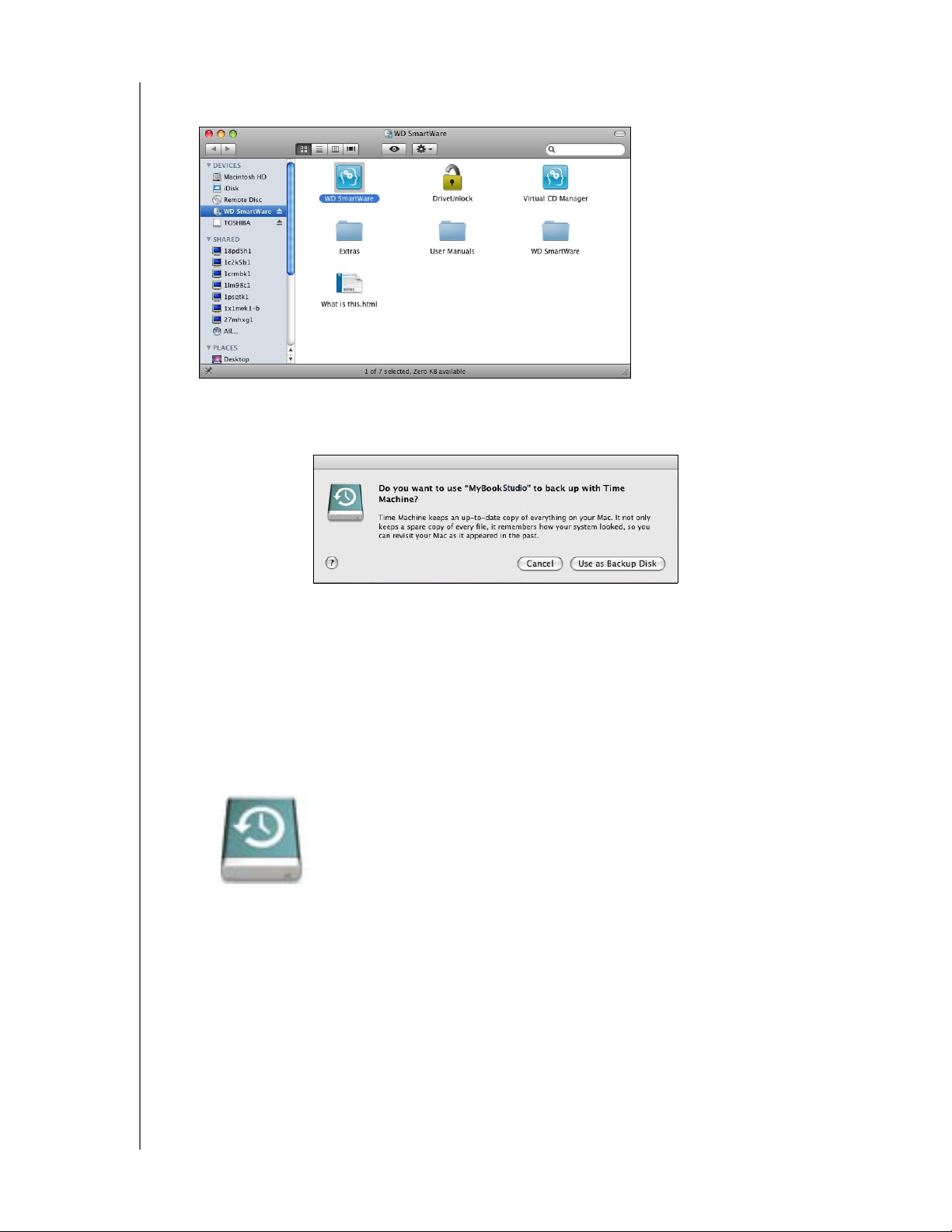
MY BOOK STUDIO EN STUDIO LX
GEBRUIKERSHANDLEIDING
6. Dubbelklik op de virtuele WD SmartWare-cd en dubbelklik vervolgens op het
pictogram WD SmartWare in lijst met VCD-bestanden:
Opmerking: Alleen voor Mac OS X Leopard en Snow Leopard: Er wordt
een bericht weergegeven met de vraag of u de My Book-schijf
wilt gebruiken voor back-ups met Time Machine:
WD SmartWare-software is volledig compatibel met de Time Machine-software van
Apple. Wanneer u Time Machine gebruikt, kunt u de WD SmartWare-software nog
steeds gebruiken voor wachtwoordbeveiliging van de schijf, registratie van de schijf
en het stellen van diagnoses.
a. Klik op Cancel (Annuleren) als u de back-upsoftware Time Machine niet wilt
gebruiken.
b. Klik op Use as Backup Disk (Gebruiken als schijf voor reservekopieën) als u de
back-upsoftware Time Machine wel wilt gebruiken. Het pictogram My Book
wordt nu weergegeven als:
DE SCHIJF AANSLUITEN EN AAN DE SLAG GAAN – 9
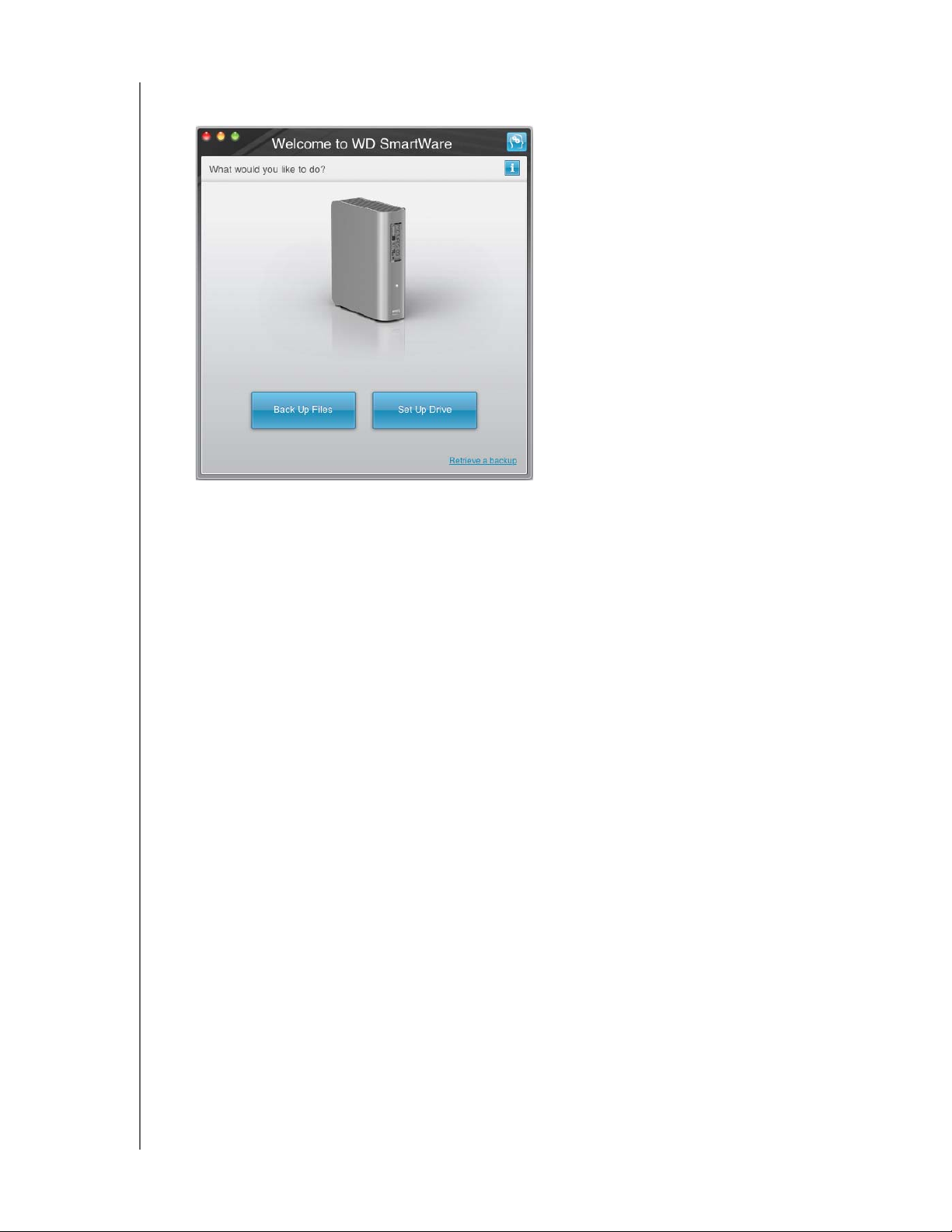
MY BOOK STUDIO EN STUDIO LX
GEBRUIKERSHANDLEIDING
7. Het venster Welcome to WD Smartware (Welkom bij WD Smartware) wordt
weergegeven:
Als een Flash-speler op uw computer is geïnstalleerd, is het een venster met
animatie.
8. Ga verder met “Aan de slag met de WD SmartWare-software” in het volgende
gedeelte.
Aan de slag met de WD SmartWare-software
Nadat u een keuze hebt gemaakt uit Back Up Files (Back-up maken van bestanden),
Set Up Drive (Station instellen) of Retrieve a backup (Een back-up herstellen) wordt
u begeleid bij de eenvoudige installatie in twee stappen van de WD SmartWare-software.
Als een nieuwere versie van de software beschikbaar is, wordt een melding weergegeven.
WD raadt u ten zeerste aan de nieuwste versie van software te gebruiken, met name op
een nieuwe installatie.
Nadat de installatie van de WD SmartWare-software is voltooid, krijgt u:
• Begeleiding bij:
- Een back-up maken van uw bestanden (zie Afbeelding 5 op pagina 11 en
“Back-ups maken van uw computerbestanden” op pagina 19)
- Het instellen van de beveiliging van de schijf (zie Afbeelding 6 op pagina 11 en
“Uw schijf beveiligen met een wachtwoord” op pagina 32)
• Het venster Home (Begin) te zien (zie Afbeelding 7 op pagina 12 en
“WD SmartWare Overzicht over de software” op pagina 12)
Opmerking: De eerste schermen voor back-ups en schijfinstellingen worden
slechts één keer weergegeven, de eerste keer dat u de
WD SmartWare-software op uw computer installeert. Daarna wordt
bij het openen van de software het venster Home (Begin)
weergegeven waar u kunt kiezen wat u wilt doen.
DE SCHIJF AANSLUITEN EN AAN DE SLAG GAAN – 10
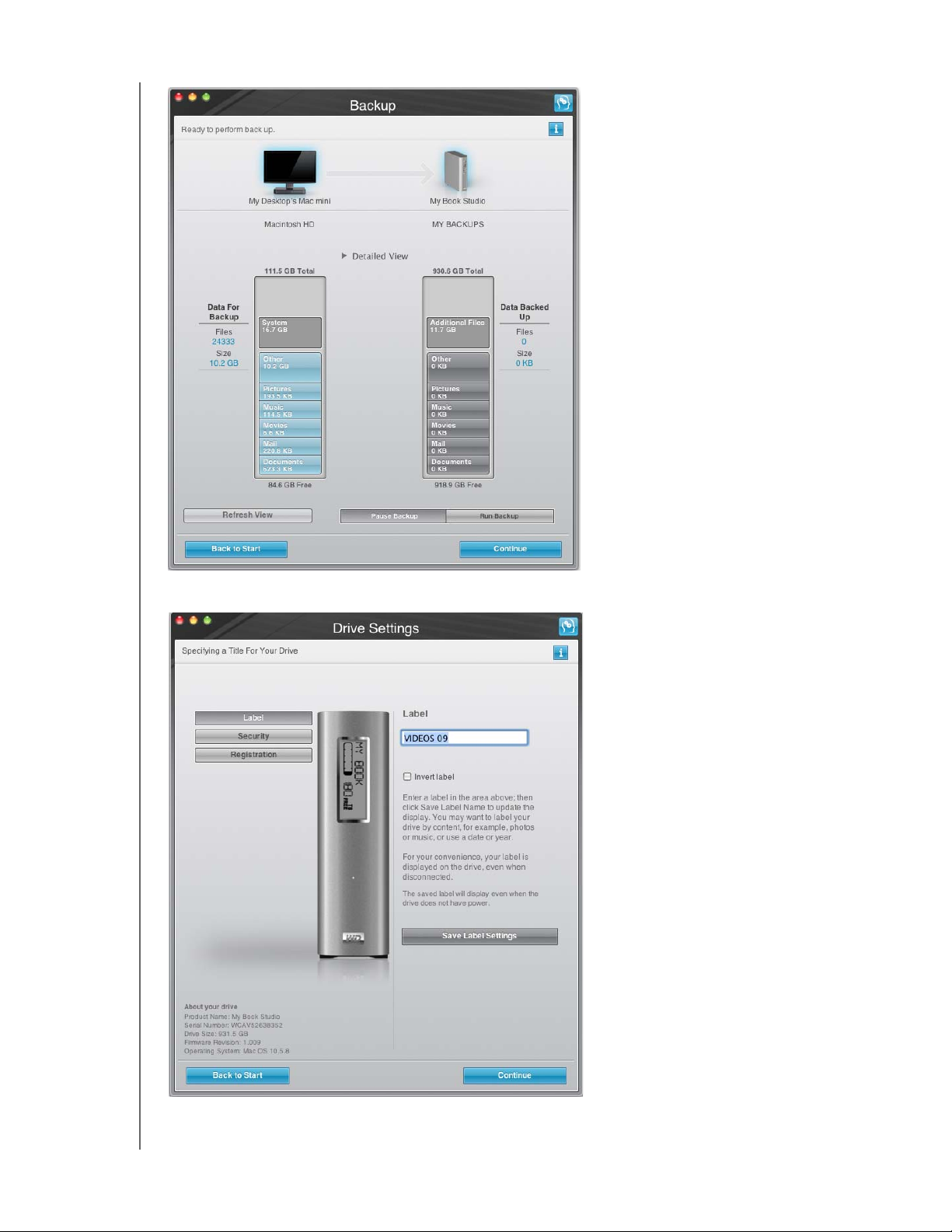
MY BOOK STUDIO EN STUDIO LX
GEBRUIKERSHANDLEIDING
Afbeelding 5. Eerste back-upvenster
Afbeelding 6. Eerste venster met schijfinstellingen
DE SCHIJF AANSLUITEN EN AAN DE SLAG GAAN – 11
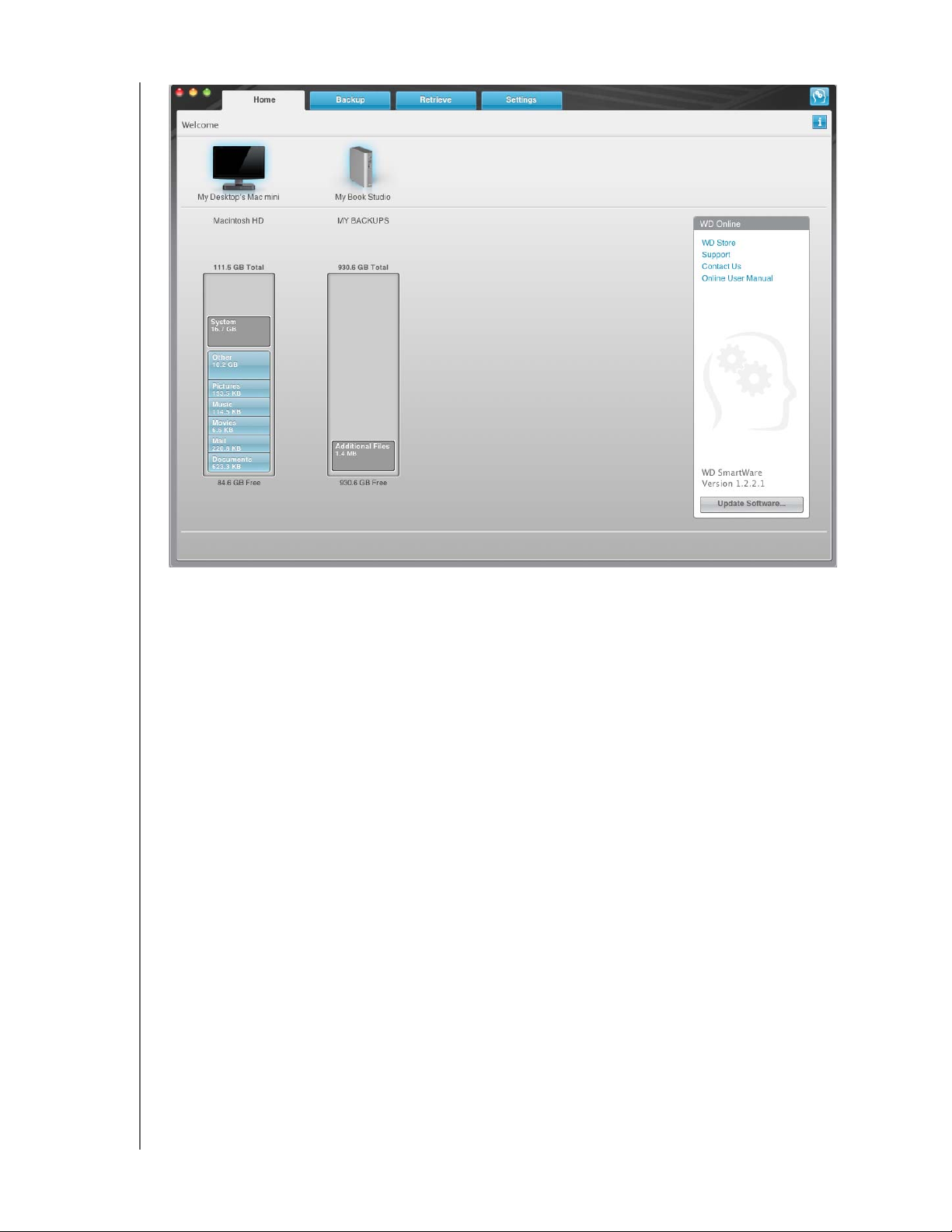
MY BOOK STUDIO EN STUDIO LX
GEBRUIKERSHANDLEIDING
Afbeelding 7. Hoofdvenster
WD SmartWare Overzicht over de software
De WD SmartWare-software is een eenvoudig te gebruiken hulpprogramma met de
volgende mogelijkheden:
• Beveilig uw schijf: bij de schijfinstellingen kunt u een wachtwoord instellen om uw
versleutelde schijf te beschermen tegen ongeautoriseerde toegang of
gegevensdiefstal.
• Bescherm u gegevens automatisch: wanneer u een bestand toevoegt of wijzigt,
wordt automatisch een kopie gemaakt met de automatische, continue back-ups.
Opmerking: De automatische back-upbescherming is constant zolang uw
My Book-schijf is aangesloten op uw computer. Wanneer
u vervolgens de schijf loskoppelt van uw computer en daarna weer
aansluit, scant de WD SmartWare-software uw computer op nieuwe
of gewijzigde bestanden en de automatische, constante back-up
wordt weer hervat zoals eerder.
• U ziet uw back-up gebeuren: zien is geloven. Met visuele back-ups wordt uw
inhoud georganiseerd en weergegeven in categorieën en u ziet de voortgang van
de back-up.
• Haal uw verloren bestanden zonder problemen terug: herstel uw waardevolle
gegevens naar de oorspronkelijk locatie of u nu al uw gegevens kwijt bent of
zonet een belangrijk bestand hebt overschreven.
DE SCHIJF AANSLUITEN EN AAN DE SLAG GAAN – 12
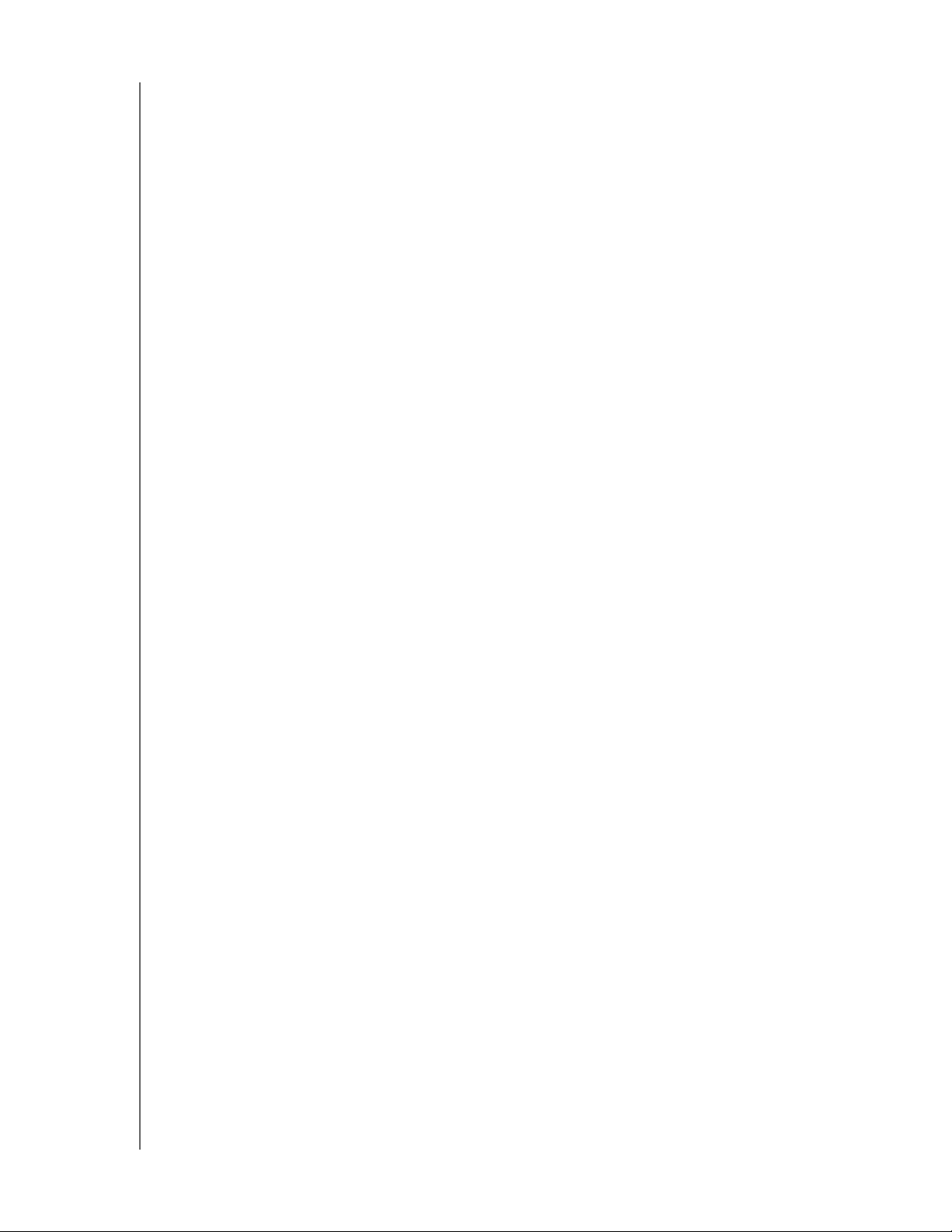
MY BOOK STUDIO EN STUDIO LX
GEBRUIKERSHANDLEIDING
WD SmartWare Hoofdvenster
Het hoofdvenster van WD SmartWare (beschikbaar na installatie en de eerste keer
instellen van back-ups en beveiliging) heeft vier tabbladen met opties:
• Home (Begin): met een inhoudsmeter met de capaciteit en inhoud van elke vaste
schijf in of aangesloten op uw computer (zie Afbeelding 7 op pagina 12)
• Backup (Reservekopie): voor het beheer van bestaande back-ups of het maken
van nieuwe back-ups van belangrijke gegevens zoals films, muziek, documenten,
e-mail en foto's (zie Afbeelding 8 op pagina 20)
• Retrieve (Terughalen): hier kunt u belangrijke gegevens die verloren zijn gegaan of
zijn overschreven terugzetten (zie Afbeelding 11 op pagina 28)
• Settings (Instellingen): voor beheer van de beveiliging, diagnostiek,
voedingsinstellingen en back-upparameters (zie Afbeelding 9 op pagina 24)
Op het beginvenster kunt u de primaire schijf voor het categoriseren aanpassen met de
vervolgkeuzelijst onder de naam van uw computer. Door een andere schijf te selecteren,
worden de bestandscategorieën op die schijf geïdentificeerd. Klik daarna op het:
• tabblad Backup (Veiligstellen) om een back-up te maken van de bestanden die
u op uw My Book-schijf heeft geselecteerd
• tabblad Retrieve (Herstellen) om de veiliggestelde bestanden te herstellen vanaf
uw My Book-schijf naar elke locatie op uw computer
In de inhoudsmeter van de vaste schijf van uw computer worden alle bestanden waarvan
een back-up kan worden gemaakt in zes categorieën weergegeven met een blauwe
achtergrond in de volgende mappen:
• Music (Muziek)
• Movies (Films)
• Pictures (Afbeeldingen)
• Mail (E-mail)
• Documents (Documenten)
• Other (Overig)
Elke categorie bevat alle bestanden in de weergegeven map met uitzondering van de
categorie Other (Overig) die alle bestanden in al uw mappen op uw computer bevat.
Opmerkingen:
• De categorie System (Systeem) met een donkergrijze achtergrond bevat alle
bestanden van uw besturingssysteem waarvan geen back-up kan worden
gemaakt. Bestanden waarvan geen back-up kan worden gemaakt zijn onder
andere systeembestanden, programmabestanden, toepassingen en
werkbestanden.
• In de categorie Retrieved (Hersteld), ook met een donkergrijze achtergrond,
worden bestanden weergegeven die u hebt hersteld van een eerdere back-up.
Ook van deze bestanden kan geen back-up worden gemaakt.
• Door de aanwijzer op een categorie te houden, wordt het aantal bestanden in die
categorie weergegeven.
DE SCHIJF AANSLUITEN EN AAN DE SLAG GAAN – 13
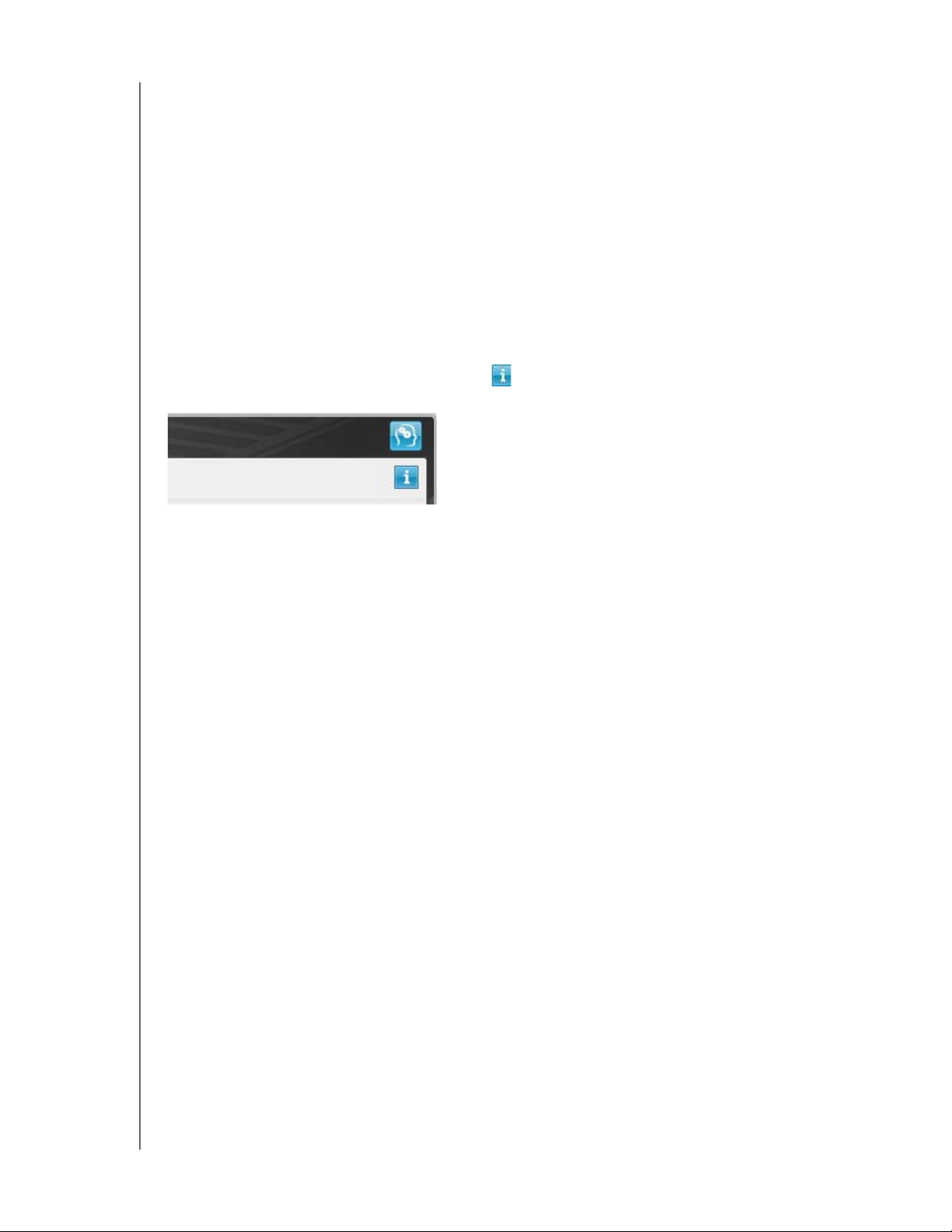
MY BOOK STUDIO EN STUDIO LX
GEBRUIKERSHANDLEIDING
In de inhoudsmeter van uw My Book-schijf bevat de categorie Additional Files
(Extra bestanden) alle bestanden die worden weergegeven in het gedeelte met gebruikte
ruimte van de schijfeigenschappen. Deze ruimte is niet beschikbaar voor back-ups.
Opmerking: Het kleine aantal bestanden dat wordt weergegeven in de categorie
Additional Files (Extra bestanden) wanneer u de WD SmartWaresoftware de eerste keer installeert (vóór het uitvoeren van de eerste
back-up) bestaat uit de systeembestanden en verborgen bestanden
die daar zijn neergezet door het besturingssysteem van uw
computer tijdens de installatie van de schijf.
Informatie/online helponderwerpen bekijken
Elk WD SmartWare-venster biedt eenvoudig toegang to online helpinformatie waarmee
u snel wordt begeleid bij back-ups, herstel en instellingen. Wanneer u niet zeker weet
wat u moet doen, klikt u op het pictogram voor informatie/online help rechtsboven in
het venster:
Om het informatiescherm te sluiten nadat u de online help hebt gelezen, klikt u op het
X-pictogram linksboven in het venster.
De virtuele WD SmartWare-cd verbergen
Als u hebt besloten om aan de slag te gaan zonder de installatie van de WD SmartWaresoftware, wilt u de pictogram WD SmartWare virtuele CD (VCD) wellicht ook verbergen
(uitschakelen). Dit doet u door een eenvoudige bewerking van twee klikken in het
dialoogvenster van de WD SmartWare Virtuele CD (zie “Het virtuele cd-pictogram tonen
of verbergen” op pagina 48). Maar als u de WD SmartWare-software niet hebt
geïnstalleerd, dan is het ingewikkelder en moet u de volgende voorzorgen nemen:
• Het verbergen van de VCD verbiedt toegang tot het hulpprogramma van de
WD SmartWare Virtual CD Manager waarmee de VCD wordt in- en uitgeschakeld.
Als u de schijf op een andere computer aansluit, blijft de VCD daar ook verborgen.
Als u de VCD wilt weergeven of de WD SmartWare-software op een andere
computer wilt installeren, dan moet u het hulpprogramma terugkopiëren naar het
station of een ander exemplaar downloaden.
• U kunt het hulpprogramma WD SmartWare Virtual CD Manager niet rechtstreeks
vanaf het station starten. U moet het starten vanuit een map op uw bureaublad.
DE SCHIJF AANSLUITEN EN AAN DE SLAG GAAN – 14
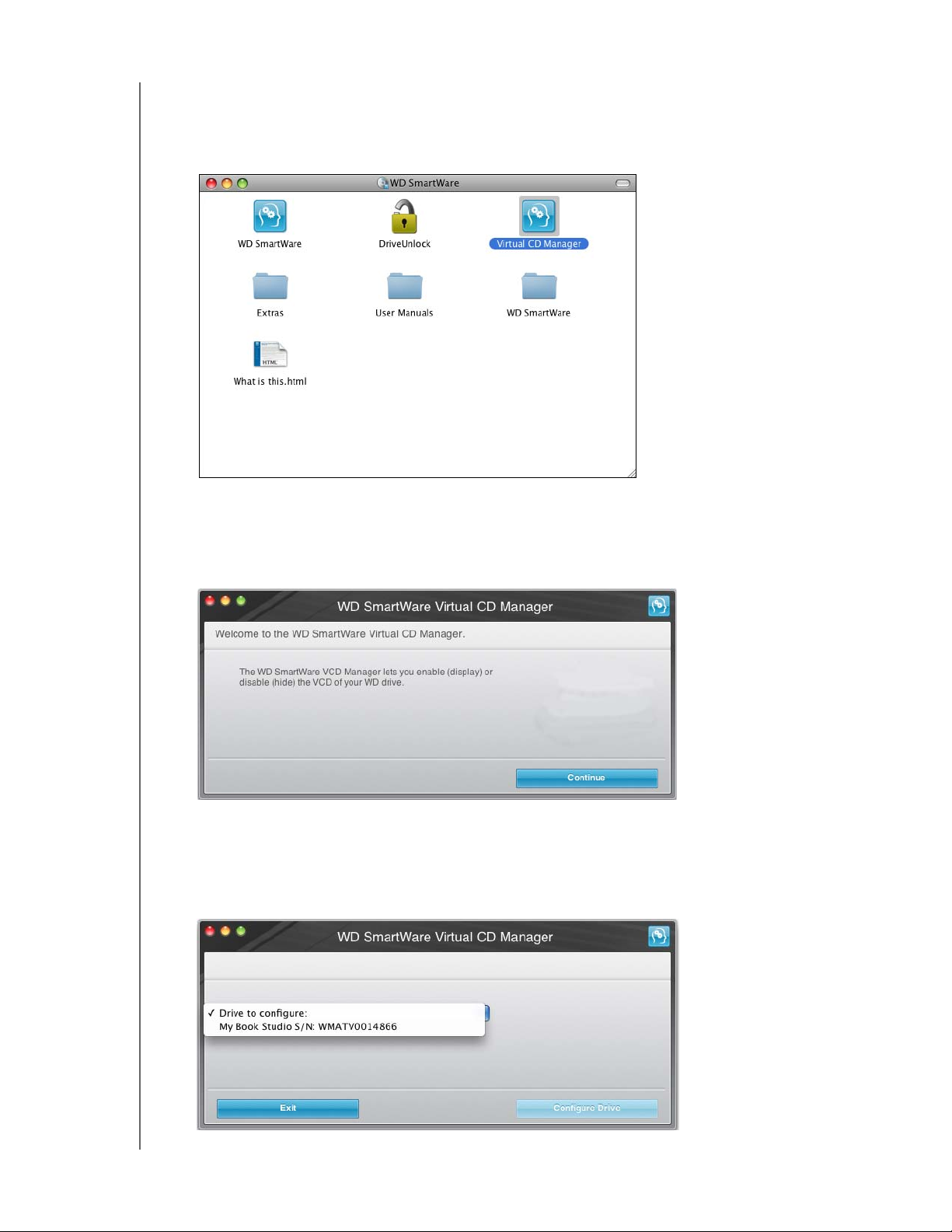
MY BOOK STUDIO EN STUDIO LX
GEBRUIKERSHANDLEIDING
Als u dit allemaal in de gaten houdt, dan kunt u de VCD als volgt verbergen als de
WD SmartWare-software niet hebt geïnstalleerd:
1. Dubbelklik op het WD SmartWare-pictogram voor het weergeven van de
VCD-bestanden:
2. Gebruik de functie kopiëren/plakken of slepen/neerzetten om het bestand Virtual CD
Manager uit de VCD-lijst te kopiëren naar het bureaublad van uw computer.
3. Dubbelklik op het bestand Virtual CD Manager op uw bureaublad om het hulpvenster
van WD SmartWare Virtual CD Manager weer te geven:
4. Klik op Continue (Doorgaan).
5. Lees de licentieovereenkomst en klik op Accept (Akkoord) om verder te gaan.
Het hulpprogramma WD SmartWare Virtual CD Manager zoekt uw stations op en
vraagt u om degene te selecteren die u wilt configureren:
DE SCHIJF AANSLUITEN EN AAN DE SLAG GAAN – 15
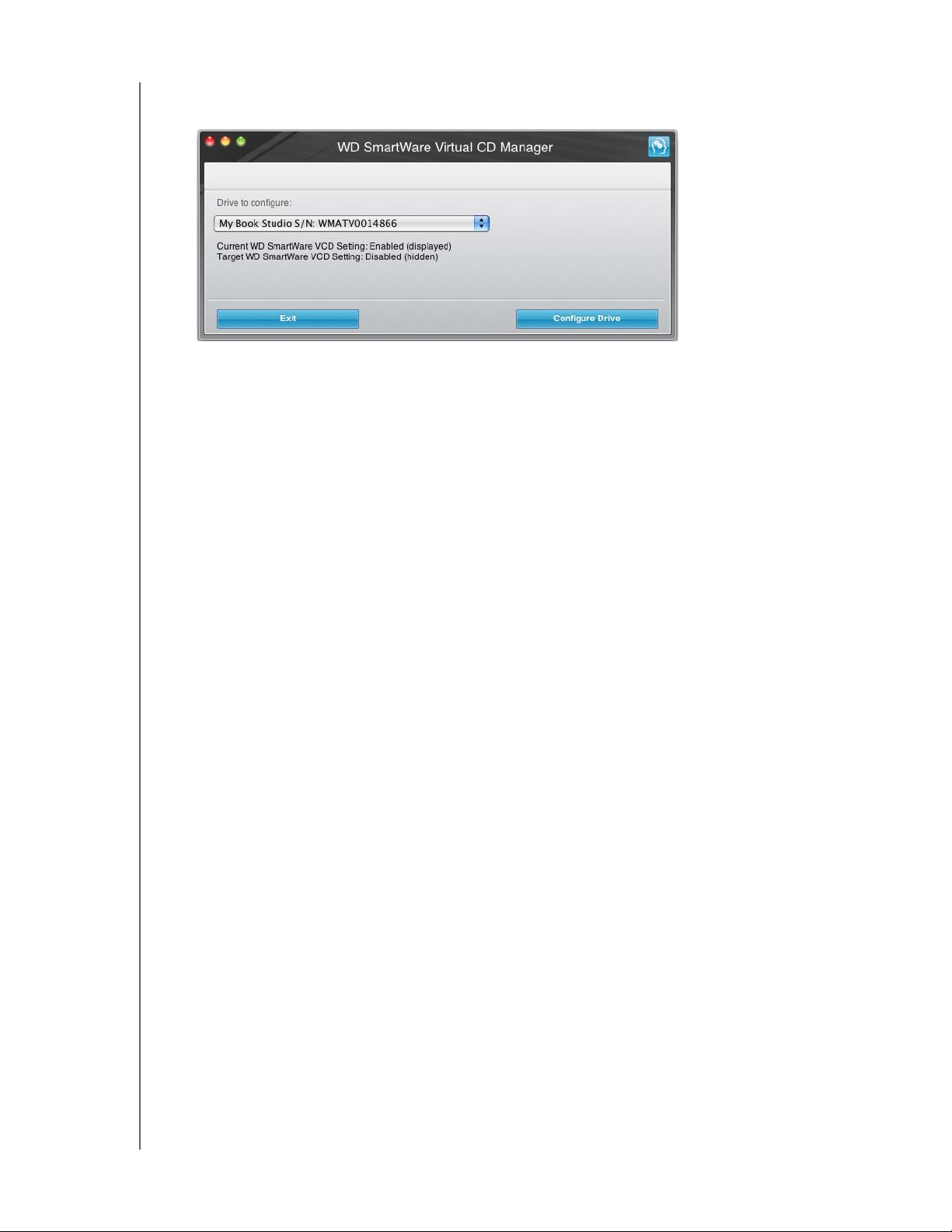
MY BOOK STUDIO EN STUDIO LX
GEBRUIKERSHANDLEIDING
6. Selecteer uw My Book-station en het hulpprogramma WD SmartWare Virtual CD
Manager geeft de huidige en gewenste VCD-instellingen weer:
7. Klik op Configure Drive (Station configureren) en zoals weergegeven dient u uw
My Book-station uit en weer in te schakelen om de wijzigingen door te voeren:
a. Maak de USB- of FireWire-kabel los van uw station.
b. Maak de netadapterkabel los van uw station.
c. Wacht tien seconden.
d. Sluit de netadapterkabel weer aan op uw station.
e. Sluit de USB- of FireWire-kabel weer aan op uw station.
8. Klik op Exit (Afsluiten) om het hulpmiddel WD SmartWare Virtual CD Manager te
sluiten en controleer of de wijzigingen zijn doorgevoerd op uw bureaublad.
9. Als u denkt dat u uw My Book-schijf later op een andere computer wilt aansluiten,
geef de VCD dan op die computer weer (inschakelen) of installeer de WD SmartWaresoftware en gebruik de functie kopiëren/plakken of slepen/neerzetten om de map
van de Virtual CD Manager vanaf uw bureaublad naar uw My Book-schijf te kopiëren.
De virtuele WD SmartWare-cd weergeven
Als u aan de slag bent gegaan zonder de WD SmartWare-software te installeren,
de WD SmartWare virtuele CD (VCD) had verborgen (uitgeschakeld), en nu uw
My Book-schijf op een andere computer wilt aansluiten, of de WD SmartWare-software
hebt geïnstalleerd, moet u de VCD op de andere computer zichtbaar maken
(inschakelen). Dit doet u door een eenvoudige bewerking van twee klikken in het
dialoogvenster van de WD SmartWare Virtuele CD (zie “Het virtuele cd-pictogram tonen
of verbergen” op pagina 48). Maar als u de WD SmartWare-software niet hebt
geïnstalleerd en de VCD verborgen (uitgeschakeld) had, betekent dit meer.
Als u de WD SmartWare-software niet hebt geïnstalleerd en u wilt de VCD tonen:
1. Gebruik de functie kopiëren/plakken of slepen/neerzetten van de Windows Verkenner
om de map van Virtual CD Manager vanaf uw My Book-schijf te kopiëren naar het
bureaublad van uw computer. (Dit is het bestand dat u gekopieerd hebt naar uw
My Book-station bij stap 9 of “De virtuele WD SmartWare-cd verbergen”.)
Als u de map Virtual CD Manager niet hebt gekopieerd naar uw My Book-station
toen u de VCD verborg, gebruik dan uw internetverbinding om het hulpmiddel
Virtual CD (VCD) Manager voor Mac te downloaden van support.wdc.com.
DE SCHIJF AANSLUITEN EN AAN DE SLAG GAAN – 16
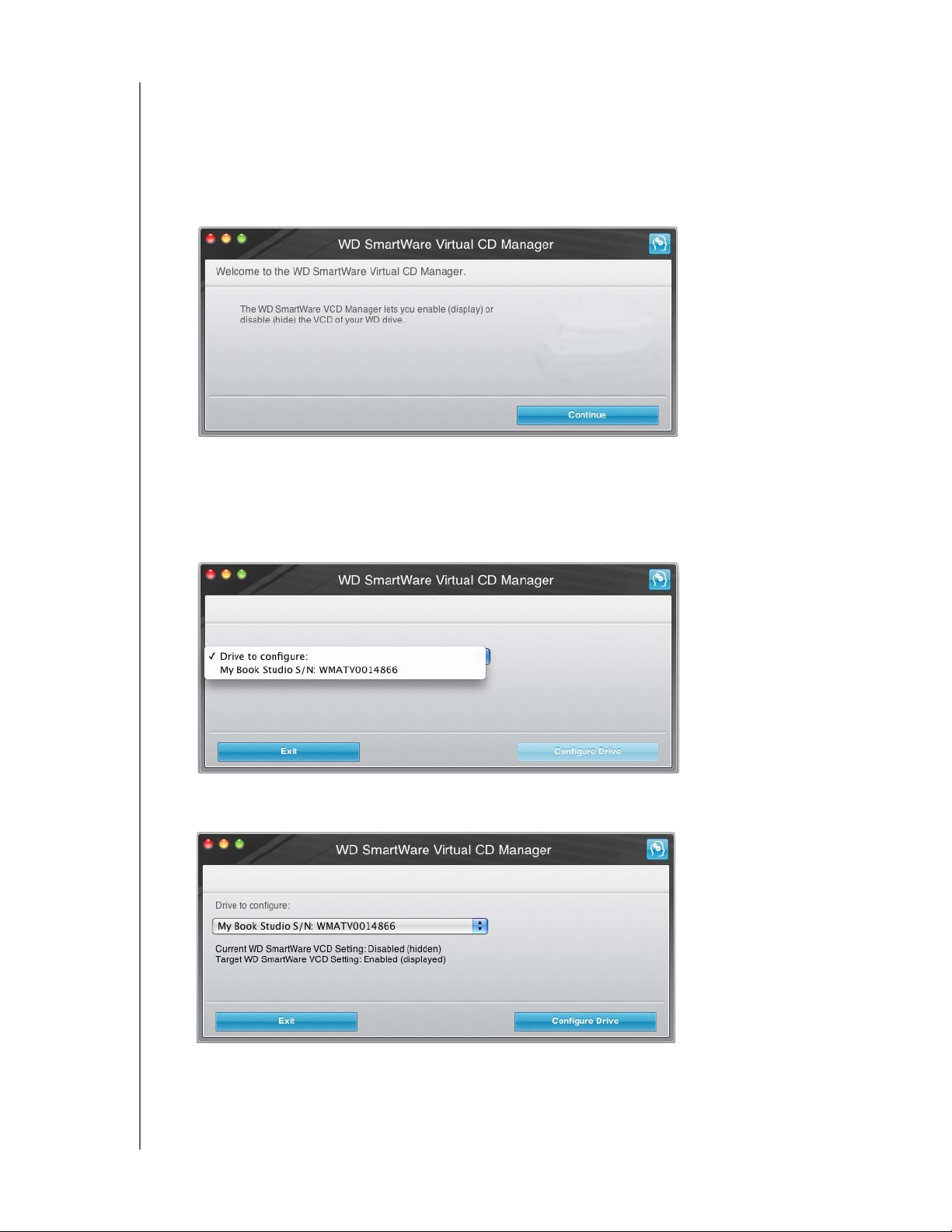
MY BOOK STUDIO EN STUDIO LX
GEBRUIKERSHANDLEIDING
2. Open de map van de Virtual CD Manager of het gedownloade .zip-bestand
(WDSmartWareVirtualCD_Manager-vxxxx.zip) en dubbelklik op het juiste
.exe-bestand voor het openen van het WD SmartWare Virtual CD Manager
venster:
• Virtual CD Manager.exe vanuit de map Virtual CD Manager
•Virtual_CD_Manager_vxxxx.exe vanaf het gedownloade .zip-bestand
3. Klik op Continue (Doorgaan).
4. Lees de licentieovereenkomst en klik op Accept (Akkoord) om verder te gaan.
Het hulpprogramma van de WD SmartWare Virtual CD Manager verwijst naar uw
schijven en vraagt u u de schijf te kiezen die u wilt configureren:
5. Kies uw My Book-schijf, en het hulpprogramma van de WD SmartWare Virtual CD
Manager toont zijn huidige en nieuwe VCD-instellingen:
6. Klik op Configure Drive (Schijf configureren) om verder te gaan.
DE SCHIJF AANSLUITEN EN AAN DE SLAG GAAN – 17
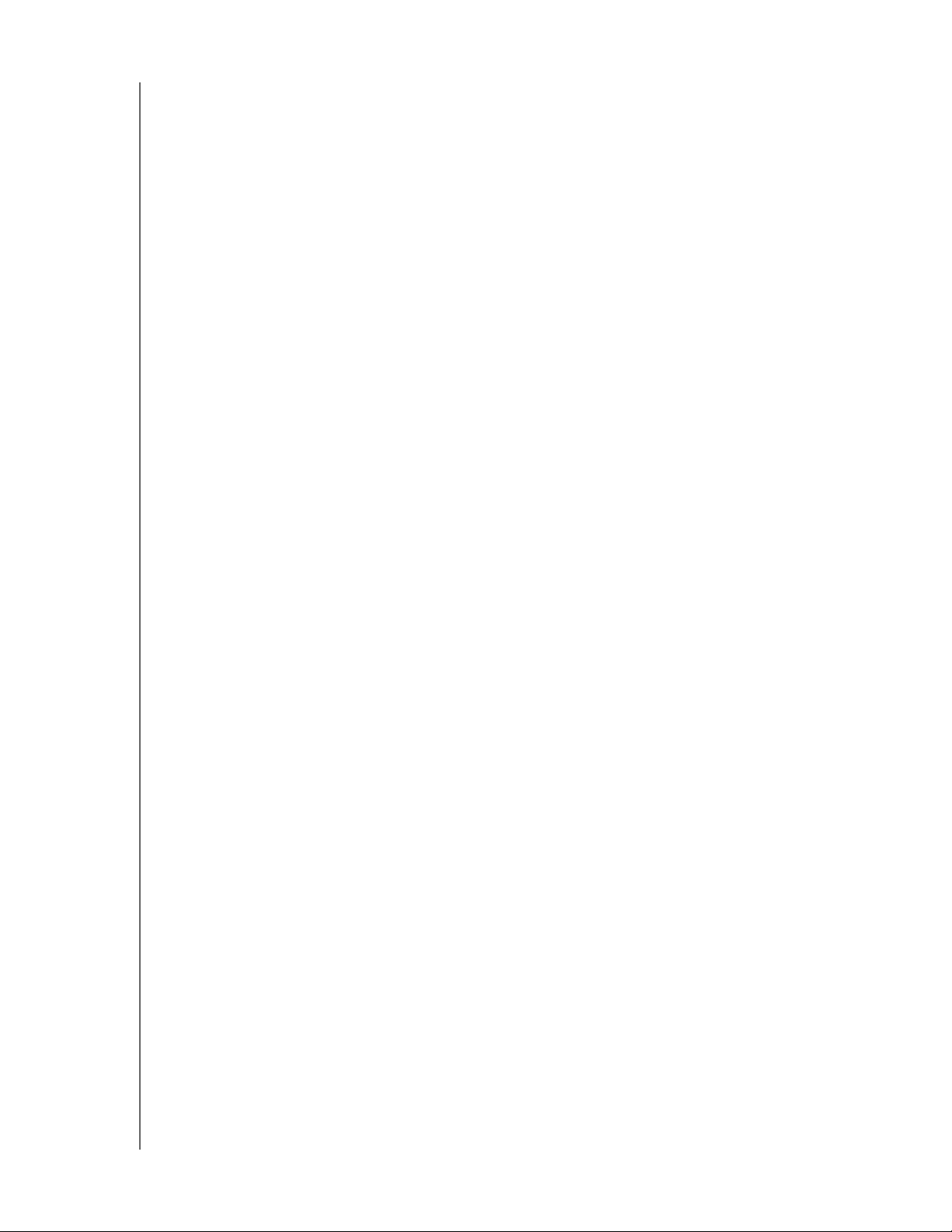
MY BOOK STUDIO EN STUDIO LX
GEBRUIKERSHANDLEIDING
7. Om de wijziging te effectueren, moet u, zoals vermeld, de My Book-schijf even uiten weer aanzetten:
a. Maak de USB- of FireWire-kabel los van uw station.
b. Maak de netadapterkabel los van uw station.
c. Wacht tien seconden.
d. Sluit de netadapterkabel weer aan op uw station.
e. Sluit de USB- of FireWire-kabel weer aan op uw station.
8. Klik op Exit (Afsluiten) om het hulpprogramma van de WD SmartWare Virtual CD
Manager af te sluiten.
9. Controleer uw bureaublad om de wijziging te bevestigen.
DE SCHIJF AANSLUITEN EN AAN DE SLAG GAAN – 18
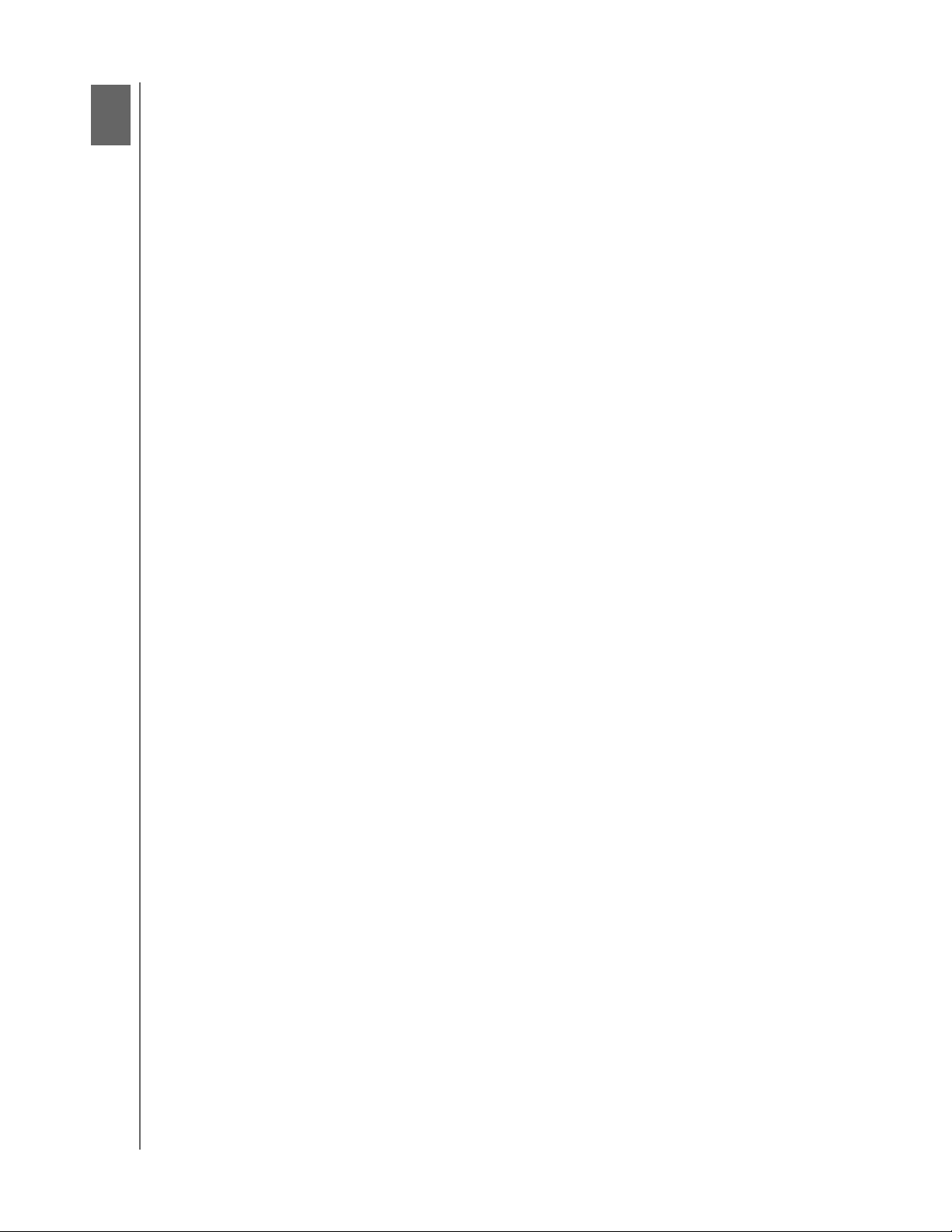
3
1
MY BOOK STUDIO EN STUDIO LX
GEBRUIKERSHANDLEIDING
Back-ups maken van uw computerbestanden
Dit hoofdstuk behandelt de volgende onderwerpen:
Over het maken van back-ups van de bestanden op uw computer
Een back-up maken van alle gegevens
Geavanceerde back-upmogelijkheden
Over het maken van back-ups van de bestanden op uw computer
De WD SmartWare-software maakt automatisch en constant back-ups van alle inhoud
(muziek, films, foto's, documenten, e-mail en andere bestanden) van uw computer naar
de My Book-schijf. Nadat de verschillende soorten inhoud door de WD SmartWaresoftware in categorieën is ingedeeld, hoeft u alleen maar op de knop Run Backup
(Back-up uitvoeren) te klikken om van alles een back-up te maken. Gevorderde
gebruikers kunnen bepaalde soorten inhoud selecteren om een back-up van te maken.
Na het uitvoeren van een back-up beschermt de WD SmartWare-software uw bestanden
door back-ups te maken van:
• Nieuwe bestanden die u maakt of kopieert naar uw harde schijf
• Bestaande bestanden die op de een of andere manier worden gewijzigd
Deze bescherming gebeurt automatisch. De WD SmartWare-software verzorgt dit voor
u zonder dat u iets hoeft te doen. Zorg er alleen voor dat de My Book-schijf aangesloten
blijft op uw computer.
Opmerking: De automatische back-upbescherming is constant zolang uw
My Book-schijf is aangesloten op uw computer. Wanneer
u vervolgens de schijf loskoppelt van uw computer en daarna weer
aansluit, scant de WD SmartWare-software uw computer op nieuwe
of gewijzigde bestanden en de automatische, constante back-up
wordt weer hervat zoals eerder.
Daarnaast bevat het tabblad Backup (Back-up) de volgende onderdelen (zie Afbeelding 8
op pagina 20):
• Inhoudsmeters voor de stations van uw computer, zodat u het aantal bestanden
en de opslaggrootte voor elke inhoudscategorie kunt zien
• Een knop Refresh View (Weergave vernieuwen) voor het opnieuw scannen van
de schijf en het verifiëren van de nauwkeurigheid van de inhoudsmetertellingen na
het toevoegen en wijzigen van bestanden op uw computer.
• Een Detailed View (Gedetailleerde weergave) waar u bepaalde categorieën met
bestanden en mappen kunt selecteren om back-ups van te maken. Klik op
Apply Changes (Wijzigingen toepassen) om uw selecties te implementeren
• De knoppen Run Backup (Back-up uitvoeren) en Pause Backup (Back-up pauzeren)
voor het beginnen en pauzeren van back-ups
BACK-UPS MAKEN VAN UW COMPUTERBESTANDEN – 19
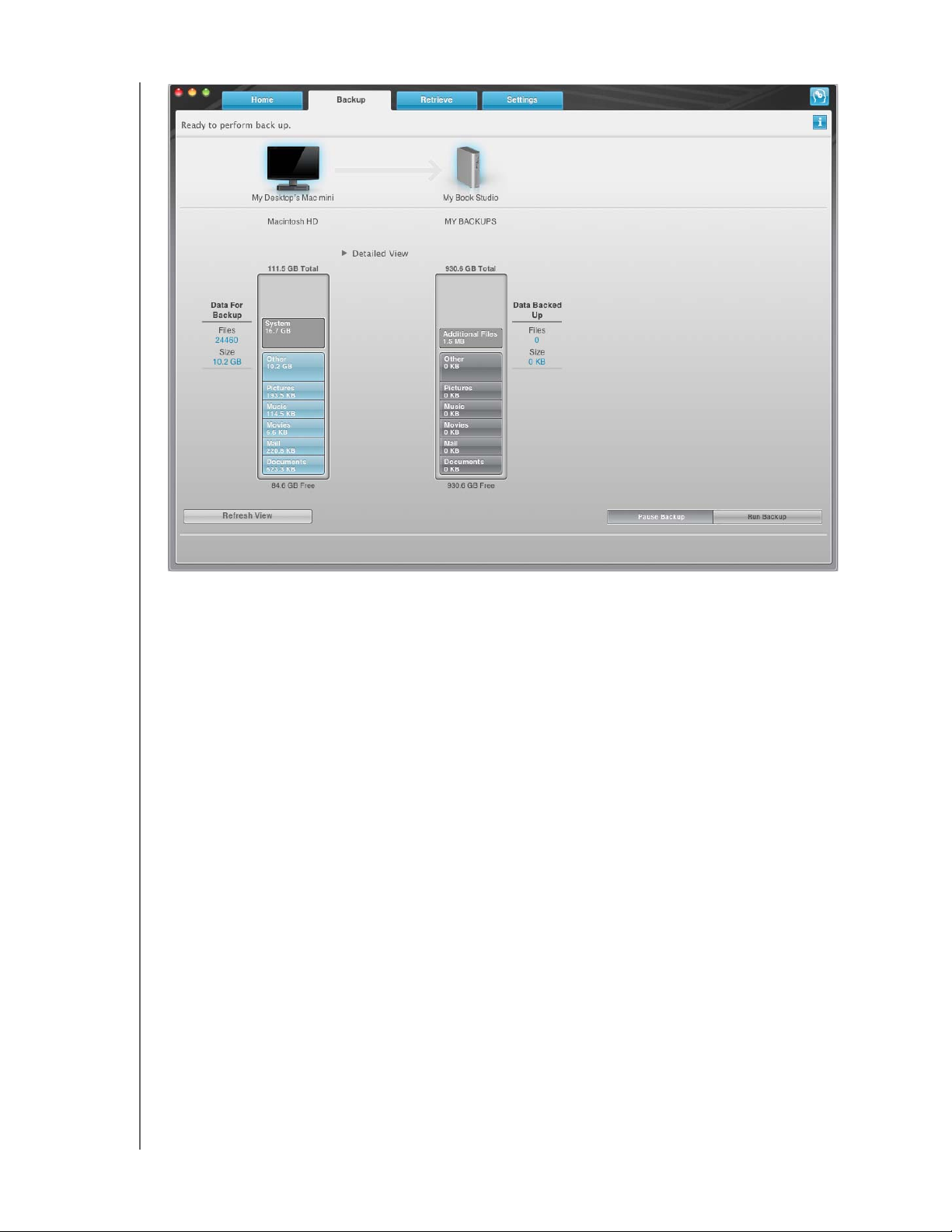
MY BOOK STUDIO EN STUDIO LX
GEBRUIKERSHANDLEIDING
Afbeelding 8. Back-upvenster
In de inhoudsmeters van de schijven van uw computer worden de bestandscategorieën
weergegeven die worden opgenomen in de back-up wanneer u op Run Backup
(Back-up uitvoeren) klikt:
• Een lichtblauwe achtergrond in de inhoudsmeter van de vaste schijf van uw
computer staat voor de oorspronkelijke bestanden waarvan een back-up kan
worden gemaakt.
• Een grijze achtergrond in de inhoudsmeter van uw My Book-schijf staat voor de
potentiële back-up van de oorspronkelijke bestanden.
• Een donkerblauwe achtergrond staat voor bestandscategorieën waarvan een
back-up is gemaakt.
In de inhoudsmeter van uw My Book-schijf bevat de categorie Additional Files
(Extra bestanden) alle bestanden die worden weergegeven in het gedeelte met gebruikte
ruimte van de schijfeigenschappen. Deze ruimte is niet beschikbaar voor back-ups.
In de inhoudsmeters en het gedeelte met de gedetailleerde weergave zijn de
bestandscategorieën gebaseerd op de volgende mappen in uw computer:
• Music (Muziek)
• Movies (Films)
• Pictures (Afbeeldingen)
• Mail (E-mail)
• Documents (Documenten)
• Other (Overig)
Elke categorie bevat alle bestanden in de weergegevens map met uitzondering van de
categorie Other (Overig) die alle bestanden in al uw mappen op uw computer bevat.
BACK-UPS MAKEN VAN UW COMPUTERBESTANDEN – 20
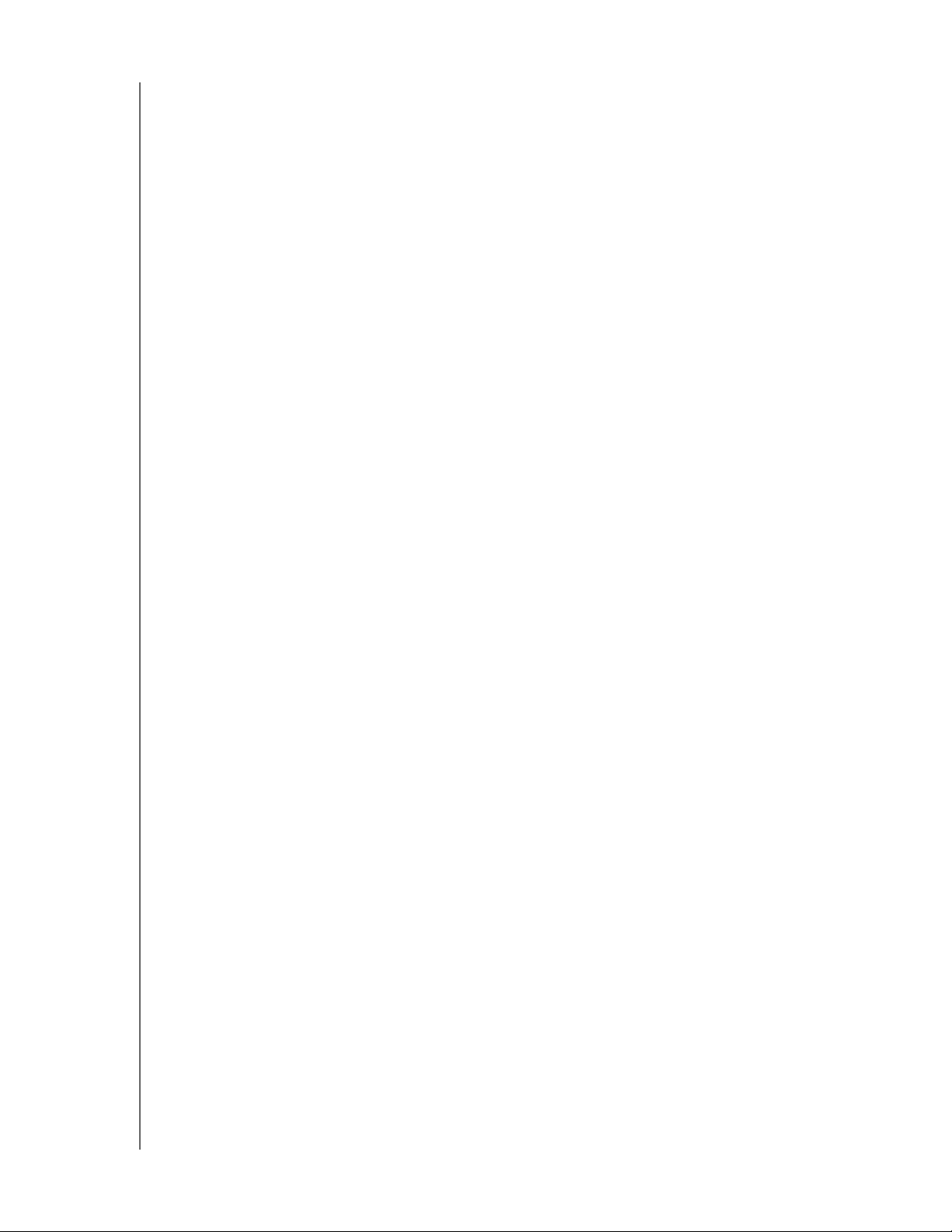
MY BOOK STUDIO EN STUDIO LX
GEBRUIKERSHANDLEIDING
Opmerkingen:
• De categorie System (Systeem) met een donkergrijze achtergrond bevat alle
bestanden van uw besturingssysteem waarvan geen back-up kan worden
gemaakt. Bestanden waarvan geen back-up kan worden gemaakt zijn onder
andere systeembestanden, programmabestanden, toepassingen en
werkbestanden.
• In de categorie Retrieved (Hersteld), ook met een donkergrijze achtergrond,
worden bestanden weergegeven die u hebt hersteld van een eerdere back-up.
Ook van deze bestanden kan geen back-up worden gemaakt.
• Door de aanwijzer op een categorie te houden, wordt het aantal bestanden in die
categorie weergegeven.
Voor het maken van een back-up van een andere vaste schijf klikt u op het tabblad
Home (Begin) en selecteert u de schijf in de vervolgkeuzelijst.
Een back-up maken van alle gegevens
Zo maakt u een back-up van alle bestanden op uw computer:
1. Klik op het tabblad Backup (Back-up) voor het venster Backup (Back-up)
(zie Afbeelding 8 op pagina 20).
2. Klik op Run Backup (Back-up uitvoeren) om een back-up te maken van al uw
bestanden.
3. Tijdens de back-up:
• In het venster Backup (Back-up) wordt een voortgangsbalk weergegeven samen
met een bericht met daarin de hoeveelheid gegevens waarvan een back-up is
gemaakt.
• De blauwe achtergrond in de inhoudsmeter van de vaste schijf van uw computer
wordt geel/oranje voor alle bestanden waarvan nog geen back-up is gemaakt.
• De grijze achtergrond in de inhoudsmeter van uw My Book-schijf van elke
categorie waarvan de back-up is voltooid wordt blauw.
• U kunt door blijven gaan met het instellen van uw schijf of andere functies
uitvoeren, want de WD SmartWare-software blijft op de achtergrond een back-up
maken van al uw bestanden.
• U kunt op de knop Pause Backup (Back-up pauzeren) klikken om de back-up te
pauzeren.
4. De back-up is zonder problemen afgerond als een bericht wordt weergegeven
waarin staat dat de back-up is geslaagd.
Van de bestanden waarvan geen back-up kon worden gemaakt, blijven de weergaven
geel/oranje in de inhoudsmeter voor de harde schijf van uw computer en de
WD SmartWare-software genereert:
• Een waarschuwingsbericht met het aantal bestanden waar het om gaat
• Door op View (Weergeven) te klikken, ziet u een lijst met bestanden en de reden
waarom er geen back-up van is gemaakt
BACK-UPS MAKEN VAN UW COMPUTERBESTANDEN – 21
 Loading...
Loading...