Western digital WDBAAH0020HCH, WDBAAH0015HCH, WDBAAH0010HCH, WDBAAH6400ECH User Manual [da]
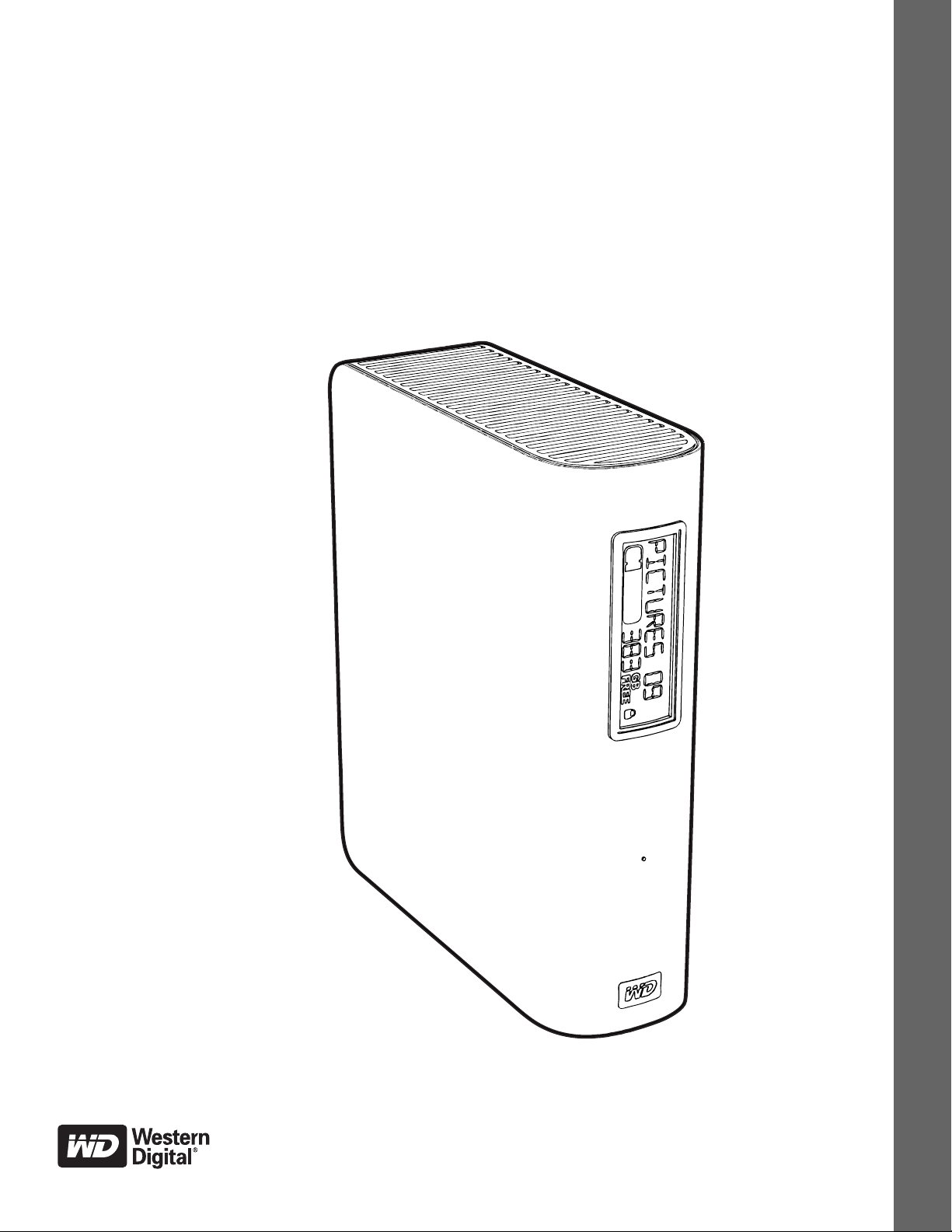
®
My Book
Elite
Brugervejledning
My Book Elite
brugervejledning
™
Ekstern desktop
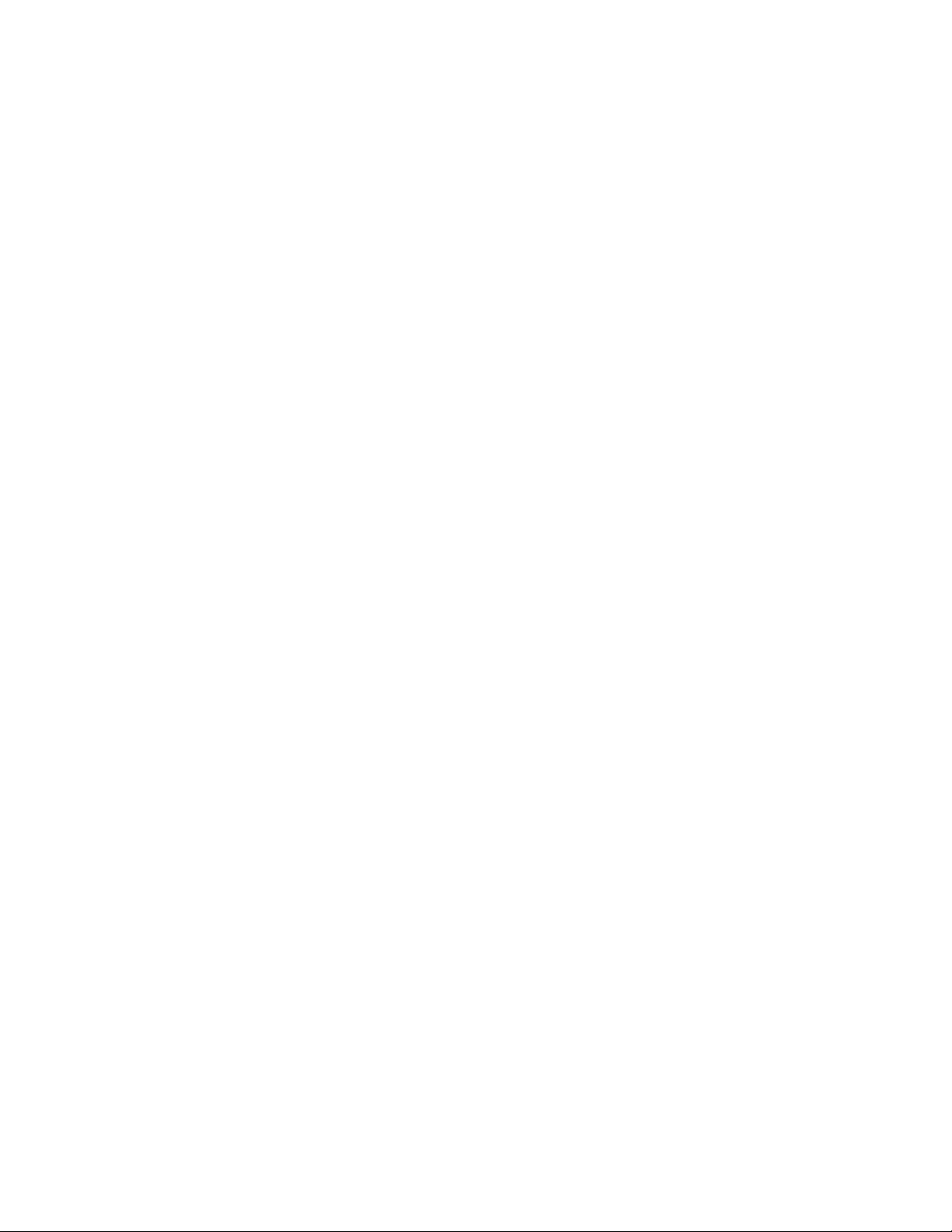
WD Service og Support
Hvis du oplever problemer, så skal vi bede dig give os en mulighed for at løse problemet, inden
du returnerer produktet. De fleste tekniske supportspørgsmål kan besvares i vores vidensbase
eller via e-mail på support.wdc.com. Hvis du ikke kan finde svar eller hvis du foretrækker det, så
®
kan du kontakte WD
Produktet har i garantiperioden 30 dages gratis telefonisk support. 30-dagsperioden starter på datoen
for din første telefonkontakt med WDs tekniske support. E-mail support er gratis i hele garantiperioden
og vores omfattende vidensbase er tilgængelig 24/7. For at du kan blive holdt opdateret om nye
funktioner og services, bedes du huske at registrere dig på http://register.wdc.com.
Adgang til onlinesupport
Besøg vores websted med produktsupport på support.wdc.com og vælg blandt disse emner:
• Downloads – Download drivere, software opdateringer til dit WD produkt.
• Registration (Registrering) – Registrer WD-produktet for at få opdateringer og
specialtilbud.
• Garanti- & (RMA-) services – Få Garanti- & "Godkendelse til returnering af materiale-"
(RMA-) services, RMA-status og oplysninger om genoprettelse af data.
• Vidensbase – Søg efter nøgleord, sætninger eller svar-id.
• Installation – Få online-hjælp til at installere WD produkt eller software.
på det mest bekvemme af de telefonnumre, der er vist ovenfor.
Kontakt WD Technical Support
Når du kontakter WD for support, skal du have dit WD-produktserienummer, systemhardware- og
systemsoftwareversion parat.
Nordamerika Asien og
Stillehavsområdet
Engelsk 800.ASK.4WDC Australien 1 800 42 9861
(800.275.4932) Kina 800 820 6682/+65 62430496
Spansk 800.832.4778 Hong Kong +800 6008 6008
Indien 1 800 11 9393 (MNTL)/1 800 200 5789 (Reliance)
Europa
(gratis opkald)*
Europa +31 880062100 Malaysia +800 6008 6008/1 800 88 1908/+65 62430496
Mellemøsten +31 880062100 Filippinerne 1 800 1441 0159
Afrika +31 880062100 Singapore +800 6008 6008/+800 608 6008/+65 62430496
* Numre til gratis opkald er tilgængelig i følgende lande: Østrig, Belgien, Danmark, Fankrig, Tyskland, Irland, Italien,
Holland, Norge, Spanien, Sverige, Schweiz, Storbritannien.
00800 ASK4 WDEU Indonesien +803 852 9439
(00800 27549338) Japan 00 531 650442
Korea 02 703 6550
Taiwan +800 6008 6008/+65 62430496
011 26384700 (Pilot Line)
ii
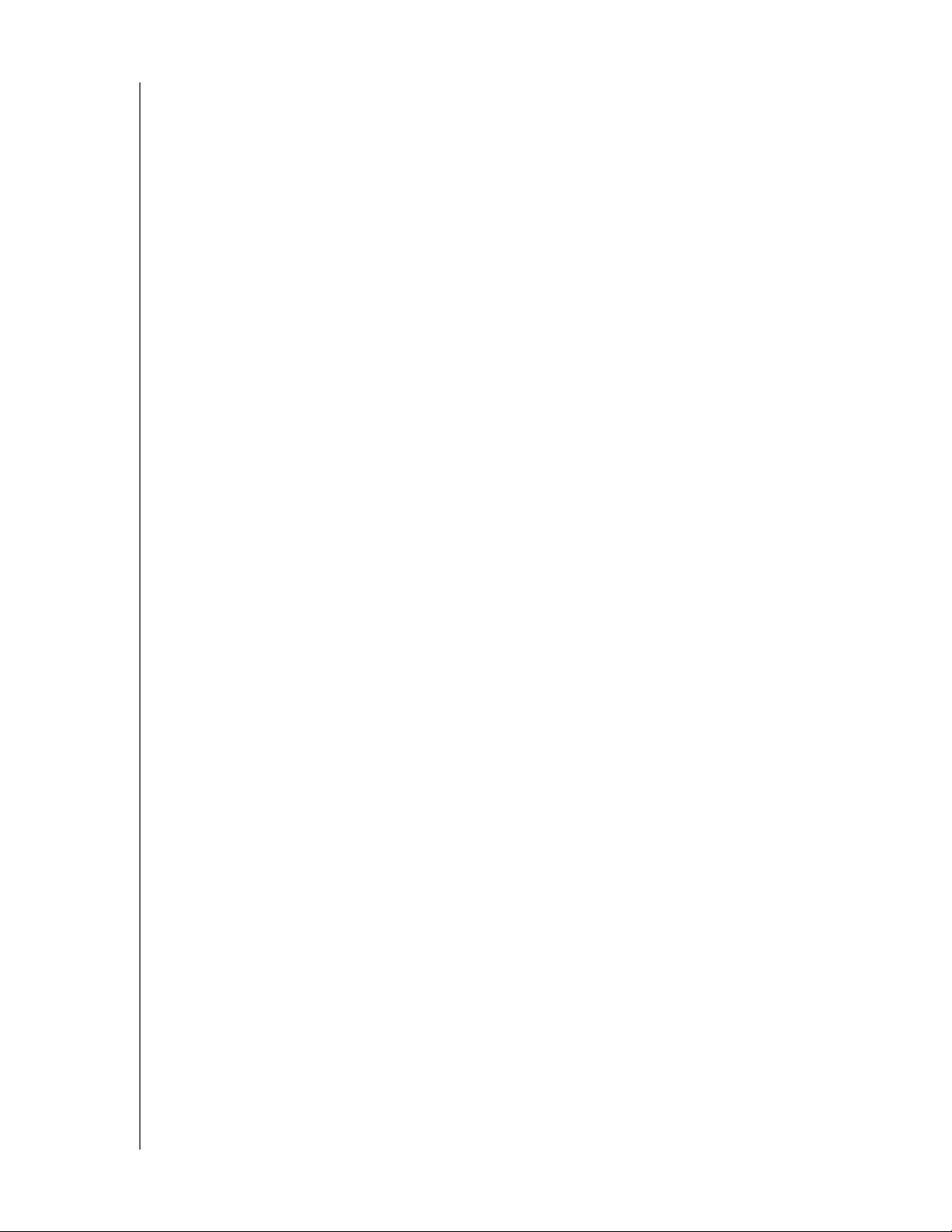
MY BOOK ELITE
BRUGERVEJLEDNING
Indholdsfortegnelse
WD Service og Support . . . . . . . . . . . . . . . . . . . . . . . . . . . . . . . . . . . . . . . . . . . . . . . . . . . . ii
Adgang til onlinesupport . . . . . . . . . . . . . . . . . . . . . . . . . . . . . . . . . . . . . . . . . . . . . . . . . . . . . . ii
Kontakt WD Technical Support . . . . . . . . . . . . . . . . . . . . . . . . . . . . . . . . . . . . . . . . . . . . . . . . . ii
1 Om dit WD-drev . . . . . . . . . . . . . . . . . . . . . . . . . . . . . . . . . . . . . . . . . . . . 1
Funktioner. . . . . . . . . . . . . . . . . . . . . . . . . . . . . . . . . . . . . . . . . . . . . . . . . . . . . . . . . . . . . . . 1
Pakkens indhold . . . . . . . . . . . . . . . . . . . . . . . . . . . . . . . . . . . . . . . . . . . . . . . . . . . . . . . . . . 2
Valgfrit tilbehør . . . . . . . . . . . . . . . . . . . . . . . . . . . . . . . . . . . . . . . . . . . . . . . . . . . . . . . . . . . 2
Kompatible operativsystemer . . . . . . . . . . . . . . . . . . . . . . . . . . . . . . . . . . . . . . . . . . . . . . . 3
Diskdrevformat . . . . . . . . . . . . . . . . . . . . . . . . . . . . . . . . . . . . . . . . . . . . . . . . . . . . . . . . . . . 3
Fysisk beskrivelse. . . . . . . . . . . . . . . . . . . . . . . . . . . . . . . . . . . . . . . . . . . . . . . . . . . . . . . . . 3
Indikatorer . . . . . . . . . . . . . . . . . . . . . . . . . . . . . . . . . . . . . . . . . . . . . . . . . . . . . . . . . . . . . . . . . 4
Tænd/sluk-knap . . . . . . . . . . . . . . . . . . . . . . . . . . . . . . . . . . . . . . . . . . . . . . . . . . . . . . . . . . . . . 5
Drevgrænseflade . . . . . . . . . . . . . . . . . . . . . . . . . . . . . . . . . . . . . . . . . . . . . . . . . . . . . . . . . . . . 5
Kensington
Registrering af dit WD-produkt. . . . . . . . . . . . . . . . . . . . . . . . . . . . . . . . . . . . . . . . . . . . . . . 5
Forholdsregler for håndtering . . . . . . . . . . . . . . . . . . . . . . . . . . . . . . . . . . . . . . . . . . . . . . . . 6
®
Security Slot . . . . . . . . . . . . . . . . . . . . . . . . . . . . . . . . . . . . . . . . . . . . . . . . . . . . . 5
2 Tilslut drevet og kom godt i gang . . . . . . . . . . . . . . . . . . . . . . . . . . . . . . 7
Tilslutning af drevet. . . . . . . . . . . . . . . . . . . . . . . . . . . . . . . . . . . . . . . . . . . . . . . . . . . . . . . . 7
Sådan kommer du i gang med WD SmartWare-softwaren . . . . . . . . . . . . . . . . . . . . . . . . 10
WD SmartWare Overblik. . . . . . . . . . . . . . . . . . . . . . . . . . . . . . . . . . . . . . . . . . . . . . . . . . . 14
WD SmartWare Startskærm . . . . . . . . . . . . . . . . . . . . . . . . . . . . . . . . . . . . . . . . . . . . . . . . 15
Vis oplysninger/emner i online Hjælp . . . . . . . . . . . . . . . . . . . . . . . . . . . . . . . . . . . . . . . . . 16
Sådan kommer du i gang uden WD SmartWare-software . . . . . . . . . . . . . . . . . . . . . . . . . 16
Skjul den WD SmartWare Virtuelle cd . . . . . . . . . . . . . . . . . . . . . . . . . . . . . . . . . . . . . . . . . . . 17
Viser WD SmartWare Virtual CD (virtuel-cd). . . . . . . . . . . . . . . . . . . . . . . . . . . . . . . . . . . . . . . 19
3 Sikkerhedskopiering af computerens filer . . . . . . . . . . . . . . . . . . . . . 21
Om sikkerhedskopiering af computerens filer . . . . . . . . . . . . . . . . . . . . . . . . . . . . . . . . . . 21
Sikkerhedskopiering af alt . . . . . . . . . . . . . . . . . . . . . . . . . . . . . . . . . . . . . . . . . . . . . . . . . 23
Avancerede funktioner til sikkerhedskopiering. . . . . . . . . . . . . . . . . . . . . . . . . . . . . . . . . . 24
Valg af specifikt indhold til sikkerhedskopiering . . . . . . . . . . . . . . . . . . . . . . . . . . . . . . . . . . . 25
Ændring af indstillingerne af softwaren til sikkerhedskopiering: . . . . . . . . . . . . . . . . . . . . . . . 25
4 Hentning af sikkerhedskopierede filer . . . . . . . . . . . . . . . . . . . . . . . . . 29
Om hentning af filer . . . . . . . . . . . . . . . . . . . . . . . . . . . . . . . . . . . . . . . . . . . . . . . . . . . . . . 29
Henting af en fil. . . . . . . . . . . . . . . . . . . . . . . . . . . . . . . . . . . . . . . . . . . . . . . . . . . . . . . . . . 29
Henting af en mappe . . . . . . . . . . . . . . . . . . . . . . . . . . . . . . . . . . . . . . . . . . . . . . . . . . . . . 33
Henting af en tidligere version af en fil eller slette filer . . . . . . . . . . . . . . . . . . . . . . . . . . . . 33
Hentning af alt indhold . . . . . . . . . . . . . . . . . . . . . . . . . . . . . . . . . . . . . . . . . . . . . . . . . . . . 33
INDHOLDSFORTEGNELSE – iii
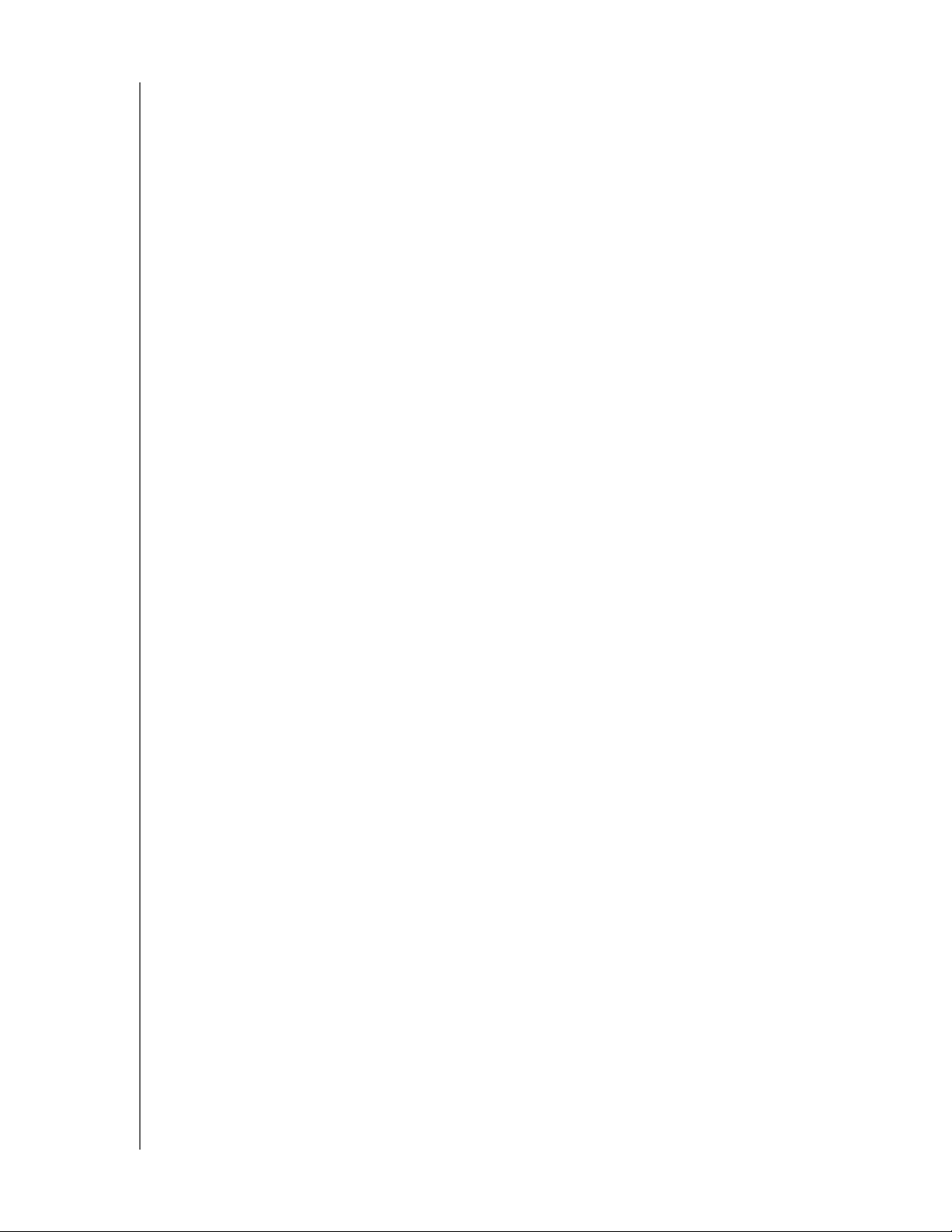
MY BOOK ELITE
BRUGERVEJLEDNING
5 Låsning og oplåsning af drevet . . . . . . . . . . . . . . . . . . . . . . . . . . . . . . 34
Beskyt mine data med adgangskode . . . . . . . . . . . . . . . . . . . . . . . . . . . . . . . . . . . . . . . . . 34
Oplåsning af drevet. . . . . . . . . . . . . . . . . . . . . . . . . . . . . . . . . . . . . . . . . . . . . . . . . . . . . . . 35
Oplåsning af drevet med WD SmartWare-softwaren. . . . . . . . . . . . . . . . . . . . . . . . . . . . . . . . 36
Oplåsning af drevet ude WD SmartWare-softwaren . . . . . . . . . . . . . . . . . . . . . . . . . . . . . . . . 36
Deaktivering af funktionen Drive Lock (Drev lås) . . . . . . . . . . . . . . . . . . . . . . . . . . . . . . . . 37
Ændring af din adgangskode . . . . . . . . . . . . . . . . . . . . . . . . . . . . . . . . . . . . . . . . . . . . . . . 38
6 Styring og tilpasning af drevet . . . . . . . . . . . . . . . . . . . . . . . . . . . . . . . 39
Ved brug af WD SmartWare-ikonet . . . . . . . . . . . . . . . . . . . . . . . . . . . . . . . . . . . . . . . . . . 39
Åbner WD SmartWare-software . . . . . . . . . . . . . . . . . . . . . . . . . . . . . . . . . . . . . . . . . . . . . 39
Kontrollerer drevets status . . . . . . . . . . . . . . . . . . . . . . . . . . . . . . . . . . . . . . . . . . . . . . . . . 39
Overvågningsikon-beskeder. . . . . . . . . . . . . . . . . . . . . . . . . . . . . . . . . . . . . . . . . . . . . . . . 40
Sådan frakobles drevet sikkert . . . . . . . . . . . . . . . . . . . . . . . . . . . . . . . . . . . . . . . . . . . . . . 40
Ved brug af WD SmartWare-ikonet . . . . . . . . . . . . . . . . . . . . . . . . . . . . . . . . . . . . . . . . . . . . . 40
Ved brug af drevets tænd/sluk-knap . . . . . . . . . . . . . . . . . . . . . . . . . . . . . . . . . . . . . . . . . . . . 40
Tilpas programindstillinger . . . . . . . . . . . . . . . . . . . . . . . . . . . . . . . . . . . . . . . . . . . . . . . . . 41
Angiv en anden hente-mappe . . . . . . . . . . . . . . . . . . . . . . . . . . . . . . . . . . . . . . . . . . . . . . . . . 41
Indstilling af Præferenceindstillingerne. . . . . . . . . . . . . . . . . . . . . . . . . . . . . . . . . . . . . . . . . . . 42
Tilpas konfiguration af drev . . . . . . . . . . . . . . . . . . . . . . . . . . . . . . . . . . . . . . . . . . . . . . . . 42
Angive et navn til drevet. . . . . . . . . . . . . . . . . . . . . . . . . . . . . . . . . . . . . . . . . . . . . . . . . . . . . . 44
Registrering af drevet . . . . . . . . . . . . . . . . . . . . . . . . . . . . . . . . . . . . . . . . . . . . . . . . . . . . . . . . 44
Indstilling af drevets Dvale-timer . . . . . . . . . . . . . . . . . . . . . . . . . . . . . . . . . . . . . . . . . . . . . . . 45
Erasing Your Drive (Sletning af drev) . . . . . . . . . . . . . . . . . . . . . . . . . . . . . . . . . . . . . . . . . . . . 45
Viser og skjuler ikonet Virtuel-cd . . . . . . . . . . . . . . . . . . . . . . . . . . . . . . . . . . . . . . . . . . . . . . . 47
Aktiverer funktionerne Backup and Retrieve (Sikkerhedskopiering og hentning). . . . . . . . 49
Fjerner WD SmartWare-software . . . . . . . . . . . . . . . . . . . . . . . . . . . . . . . . . . . . . . . . . . . . 49
Fjernelse på Windows XP. . . . . . . . . . . . . . . . . . . . . . . . . . . . . . . . . . . . . . . . . . . . . . . . . . . . . 49
Fjernelse på Windows Vista eller Windows 7. . . . . . . . . . . . . . . . . . . . . . . . . . . . . . . . . . . . . . 50
7 Kontrollerer drevets sundhed . . . . . . . . . . . . . . . . . . . . . . . . . . . . . . . . 51
8 Brug af drevet med en Mac . . . . . . . . . . . . . . . . . . . . . . . . . . . . . . . . . . 53
Omformatere drevet . . . . . . . . . . . . . . . . . . . . . . . . . . . . . . . . . . . . . . . . . . . . . . . . . . . . . . 53
Tilslut drevet og kom godt i gang . . . . . . . . . . . . . . . . . . . . . . . . . . . . . . . . . . . . . . . . . . . . 53
Forbedre ydelsen med WD +TURBO . . . . . . . . . . . . . . . . . . . . . . . . . . . . . . . . . . . . . . . . . 54
Installerer WD SmartWare-softwaren . . . . . . . . . . . . . . . . . . . . . . . . . . . . . . . . . . . . . . . . . 56
Sådan kommer du i gang med WD SmartWare-softwaren . . . . . . . . . . . . . . . . . . . . . . . . 57
WD SmartWare Home Screen (Startskærm) . . . . . . . . . . . . . . . . . . . . . . . . . . . . . . . . . . . 59
Ved brug af WD SmartWare-ikonet . . . . . . . . . . . . . . . . . . . . . . . . . . . . . . . . . . . . . . . . . . 60
Åbner WD SmartWares-softwaren . . . . . . . . . . . . . . . . . . . . . . . . . . . . . . . . . . . . . . . . . . . 61
Kontrollerer drevets status . . . . . . . . . . . . . . . . . . . . . . . . . . . . . . . . . . . . . . . . . . . . . . . . . 61
INDHOLDSFORTEGNELSE – iv
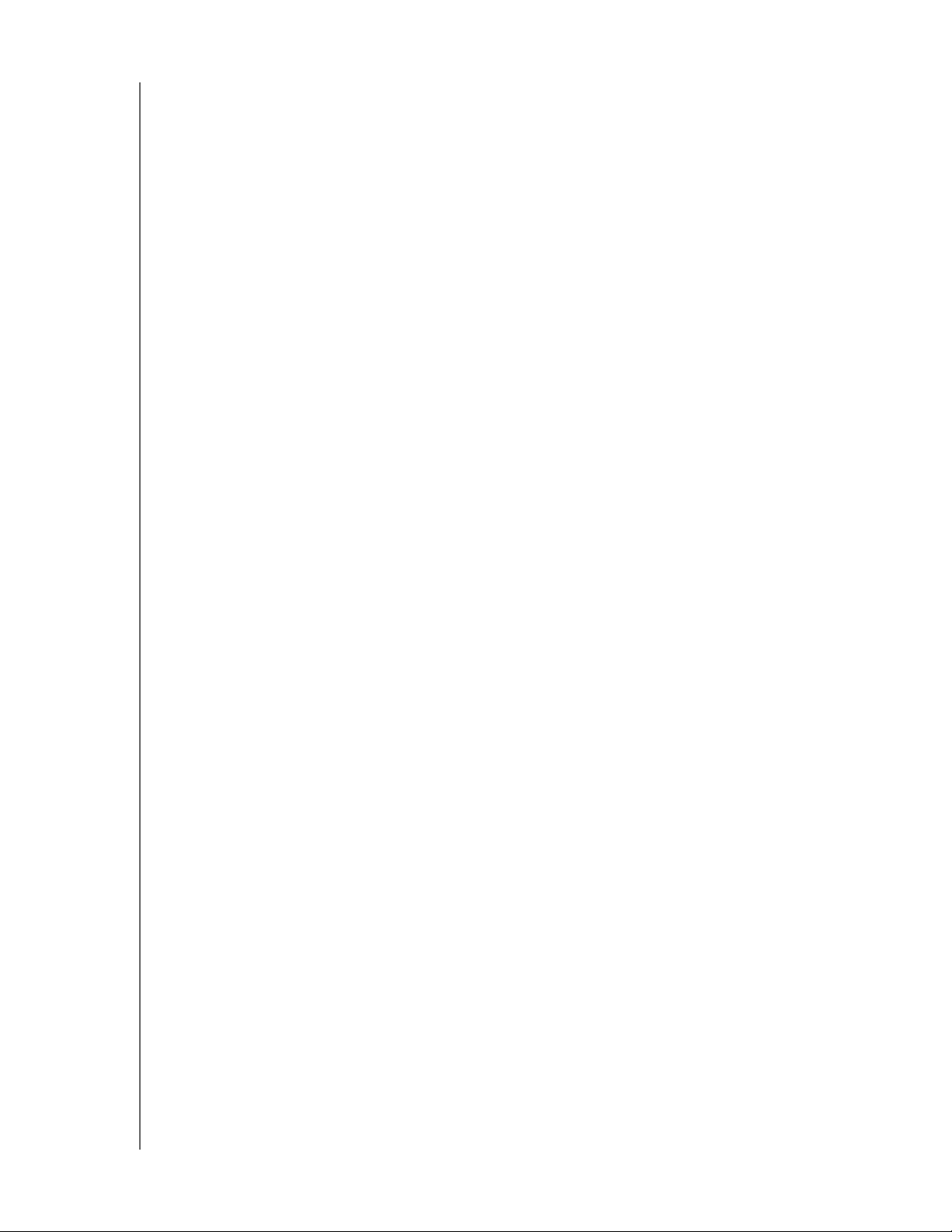
MY BOOK ELITE
BRUGERVEJLEDNING
Afbryd drevet sikkert. . . . . . . . . . . . . . . . . . . . . . . . . . . . . . . . . . . . . . . . . . . . . . . . . . . . . . 62
Ved brug af WD SmartWare-ikonet . . . . . . . . . . . . . . . . . . . . . . . . . . . . . . . . . . . . . . . . . . . . . 62
Ved brug af My Book-ikonet . . . . . . . . . . . . . . . . . . . . . . . . . . . . . . . . . . . . . . . . . . . . . . . . . . 63
Ved brug af drevets tænd/sluk-knap . . . . . . . . . . . . . . . . . . . . . . . . . . . . . . . . . . . . . . . . . . . . 64
Oplåsning af drevet. . . . . . . . . . . . . . . . . . . . . . . . . . . . . . . . . . . . . . . . . . . . . . . . . . . . . . . 64
Oplåsning af drevet med WD SmartWare-softwaren. . . . . . . . . . . . . . . . . . . . . . . . . . . . . . . . 64
Oplåsning af drevet uden WD SmartWare-softwaren . . . . . . . . . . . . . . . . . . . . . . . . . . . . . . . 65
Afinstallerer WD SmartWare-software . . . . . . . . . . . . . . . . . . . . . . . . . . . . . . . . . . . . . . . . 67
9 Fejlfinding . . . . . . . . . . . . . . . . . . . . . . . . . . . . . . . . . . . . . . . . . . . . . . . . 68
Installation, partitionering og formatering af drevet . . . . . . . . . . . . . . . . . . . . . . . . . . . . . . 68
Ofte stillede spørgsmål. . . . . . . . . . . . . . . . . . . . . . . . . . . . . . . . . . . . . . . . . . . . . . . . . . . . 68
A Installerer et SES-driver . . . . . . . . . . . . . . . . . . . . . . . . . . . . . . . . . . . . . 70
Installation på Windows XP-computere . . . . . . . . . . . . . . . . . . . . . . . . . . . . . . . . . . . . . . . 70
Installerer driveren automatisk . . . . . . . . . . . . . . . . . . . . . . . . . . . . . . . . . . . . . . . . . . . . . . . . . 70
Installerer driveren manuelt . . . . . . . . . . . . . . . . . . . . . . . . . . . . . . . . . . . . . . . . . . . . . . . . . . . 72
Installation på Windows Vista-computere . . . . . . . . . . . . . . . . . . . . . . . . . . . . . . . . . . . . . 74
Installerer driveren automatisk . . . . . . . . . . . . . . . . . . . . . . . . . . . . . . . . . . . . . . . . . . . . . . . . . 74
Installerer driveren manuelt . . . . . . . . . . . . . . . . . . . . . . . . . . . . . . . . . . . . . . . . . . . . . . . . . . . 75
Installation på Windows 7-computere . . . . . . . . . . . . . . . . . . . . . . . . . . . . . . . . . . . . . . . . 77
B Oplysninger om overensstemmelse og garanti . . . . . . . . . . . . . . . . . . . 79
Overholdelse af lovgivningen . . . . . . . . . . . . . . . . . . . . . . . . . . . . . . . . . . . . . . . . . . . . . . . 79
FCC Klasse-B Information . . . . . . . . . . . . . . . . . . . . . . . . . . . . . . . . . . . . . . . . . . . . . . . . . . . . 79
ICES/NMB-003 Overensstemmelse. . . . . . . . . . . . . . . . . . . . . . . . . . . . . . . . . . . . . . . . . . . . . 79
Sikkerhedsoverensstemmelse . . . . . . . . . . . . . . . . . . . . . . . . . . . . . . . . . . . . . . . . . . . . . . . . . 79
CE-komplians for Europa . . . . . . . . . . . . . . . . . . . . . . . . . . . . . . . . . . . . . . . . . . . . . . . . . . . . . 79
GS Mark (Kun Tyskland). . . . . . . . . . . . . . . . . . . . . . . . . . . . . . . . . . . . . . . . . . . . . . . . . . . . . . 79
KCC Notice (Kun Korea). . . . . . . . . . . . . . . . . . . . . . . . . . . . . . . . . . . . . . . . . . . . . . . . . . . . . . 80
Miljøoverensstemmelse (Kina) . . . . . . . . . . . . . . . . . . . . . . . . . . . . . . . . . . . . . . . . . . . . . . 80
Oplysninger om garanti . . . . . . . . . . . . . . . . . . . . . . . . . . . . . . . . . . . . . . . . . . . . . . . . . . . 80
Opnåelse af service . . . . . . . . . . . . . . . . . . . . . . . . . . . . . . . . . . . . . . . . . . . . . . . . . . . . . . . . . 80
Begrænset ansvar . . . . . . . . . . . . . . . . . . . . . . . . . . . . . . . . . . . . . . . . . . . . . . . . . . . . . . . . . . 80
Indeks. . . . . . . . . . . . . . . . . . . . . . . . . . . . . . . . . . . . . . . . . . . . . . . . . . . . . 82
INDHOLDSFORTEGNELSE – v
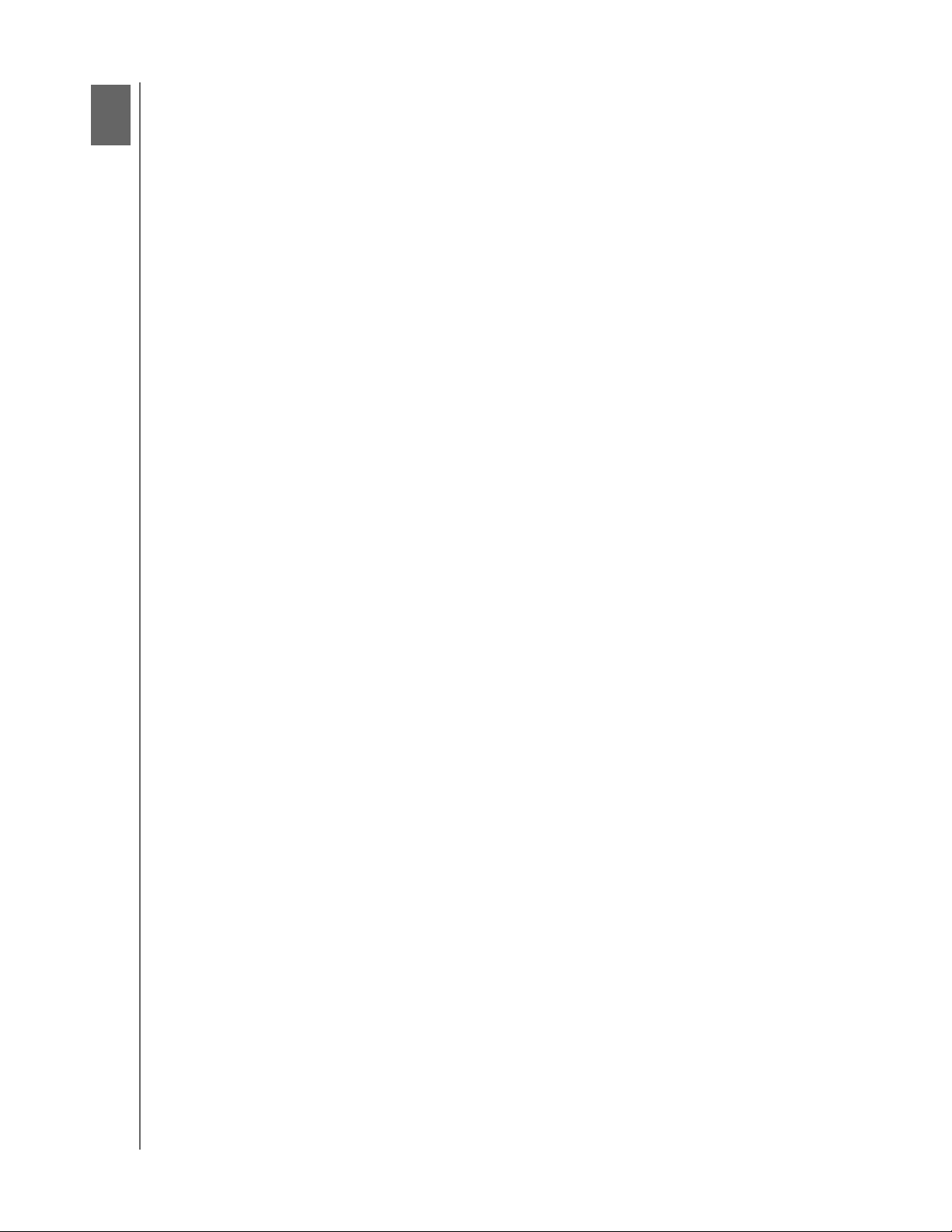
MY BOOK ELITE
1
1
BRUGERVEJLEDNING
Om dit WD-drev
Velkommen til My Book™ Elite™ ekstern harddisk, en elegant lagerløsning med høj
kapacitet til alle kapitler i dit digitale liv. Vores seneste udgave har smart display, der
kan tilpasses til at identificere hvad, der er på drevet, software til visuel automatisk,
kontinuerlig sikkerkedskopiering og beskyttelse med lås til drevsikkerhed. Det nye
slankere design forener skønhed og hjeme.
WDs bestseller My Book Elite eksterne USB-harddisk har WD SmartWare-software, der
automatisk sikkerhedskopierer dine data og viser kontinuerligt sikkerhedskopieringen
mens den foretages og som uden besvær giver dig tabte filer tilbage.
I dette kapitel beskrives følgende emner:
Funktioner
Pakkens indhold
Valgfrit tilbehør
Kompatible operativsystemer
Diskdrevformat
Fysisk beskrivelse
Registrering af dit WD-produkt
Forholdsregler for håndtering
Funktioner
Vigtige funktioner for My Book Elite-drevet omfatter:
Smart display – Opret dine egne tilpassede drevetiketter til at minde dig om hvad der er
gemt på det enkelte drev. Du kan endog se etiketten, når drevet er frakoblet. Der vises
også tilgængelig kapacitet og stikkerhedstsatus.
Et mindre, slankere og mere strømlinet design – Vi har gjort disse prisbelønnede drev
endnu mindre, slankere og mere elegant. Som altid fylder bogformen mindre på
skrivebordet og gør det muligt at have to eller flere My Book-drev stående op af
hinanden som bøger på en hylde.
WD SmartWare™-software – En løsning til sikkerhedskopiering, der er nem at bruge og
sætter dig i stand til at:
• Beskytte dine data automatisk – Slap af! Dine data er sikret. Automatisk
kontinuerlig sikkerkedskopiering vil øjeblikkeligt lave en anden kopi, når du har
tilføjet eller ændret en fil.
• Se sikkerhedskopieringen mens den sker – Se og bliv overbevist. Visuel
sikkerhedskopiering organiserer og viser dit indhold i kategorier og viser status af
sikkerhedskopieringen.
• Få mistede filer tilbage uden besvær – Hent værdifulde data tilbage til deres
oprindelige placering uanset om at du har mistet data, slettet en fil eller blot
overskrevet en vigtig fil.
• Overtag styringen – Tilpas sikkerhedskopieringen, indstil drevsikkerhed, kør diagnoser,
styre strømsindstillinger og meget mere fra WD SmartWare-kontrolcenter.
• Drive lock (Drevlås) – Få fred i sindet vidende at dine data er beskyttet mod
uautoriseret adgang eller tyveri med en adgangskode og 256-bit hardware baseret
kryptering.
Illuminated capacity gauge (Illumineret kapacitetsmåler) – Se straks hvor meget plads
der er til rådighed på dit drev.
OM DIT WD-DREV – 1
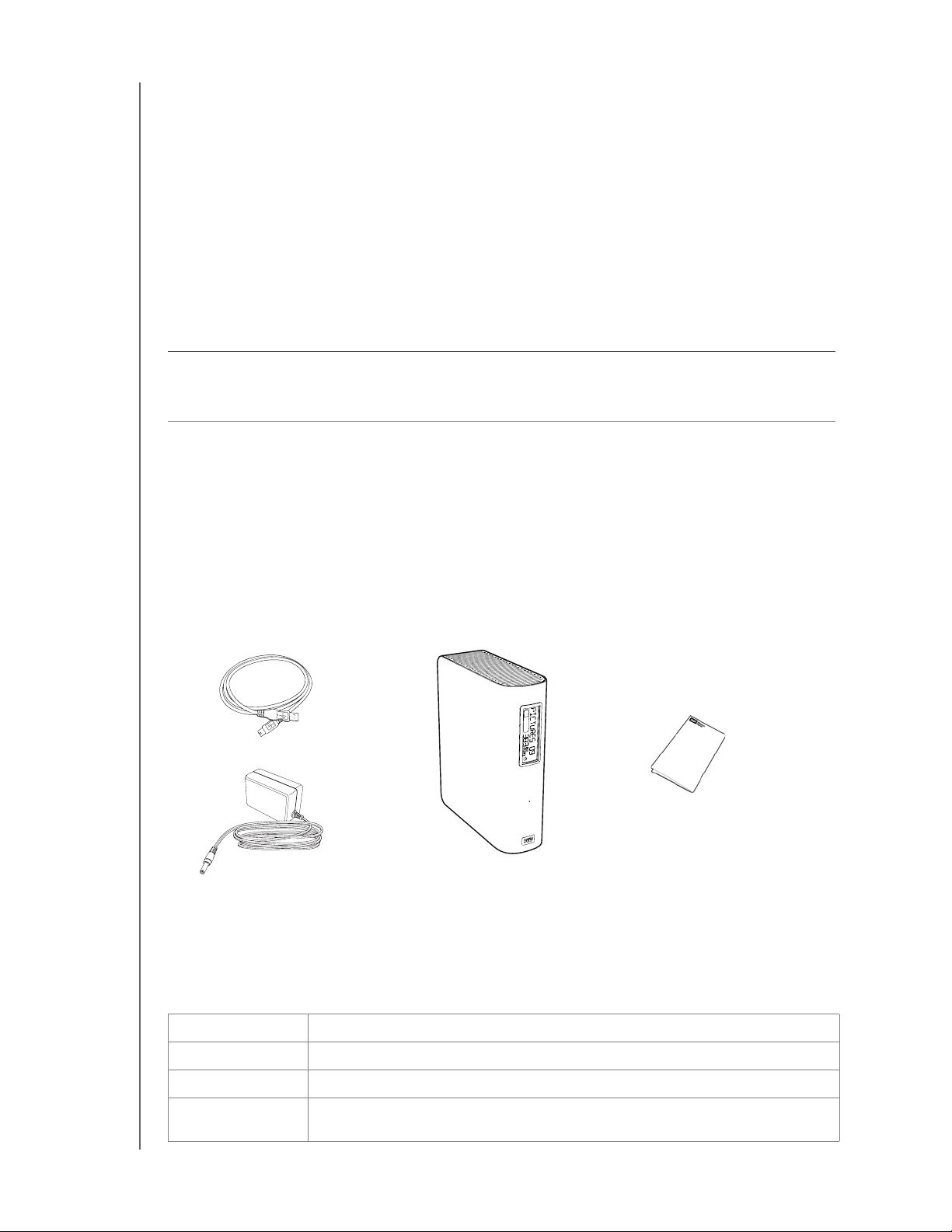
MY BOOK ELITE
My Book Elite drev
Vekselstrømsadapter
Kort installationsvejledning
USB-kabel
BRUGERVEJLEDNING
USB 2.0-grænseflade – En simple tilslutning, der giver bekvem kompatibilitet mellem
flere computere.
Strømfedthas – My Book eksterne drev er designet til at spare energi. WD GreenPower
Technology™ sænker det interne drevs strømsforbrug med op til 30%, en slumretilstand
reducerer strømmen ved inaktivitet og en strømbesparende funktion tænder og slukker
drevet sammen med computeren.
Skåner planeten – Vi har designet en lille boks i genbrugsmaterialer for at minimere
mængden af affald. Vi opfordrer dig til at genanvende den.
Klar til plug-and-play med Windows-computere – NTFS-formatteret til kompatibilitet
med alle Windows-operativsystemer.
Vigtigt! Besøg vores websted www.westerndigital.com for de sidste
WD-produktoplysninger og nyheder. Du kan finde den nyeste software, firmware- og
produkt-dokumentation og -oplysninger på http://products.wdc.com/updates.
Pakkens indhold
Som vist i Figur 1, omfatter My Book Elite eksterne harddisksættet følgende:
• My Book Elite ekstern harddisk
• WD SmartWare-software (følger med på drevet)
• USB-kabel
• Vekselstrømsadapter
• Kort installationsvejledning
Figur 1. My Book Drevsæt komponenter
Valgfrit tilbehør
Du kan finde flere oplysninger om valgfrit tilbehør til produktet på:
US www.shopwd.com eller www.wdstore.com
Canada www.shopwd.ca eller www.wdstore.ca
Europa www.shopwd.eu eller www.wdstore.eu
Alle andre Kontakt WD Technical Support i din region. Besøg support.wdc.com og se
svar-id 1048 i vidensbasen for en liste over kontakter til teknisk support.
OM DIT WD-DREV – 2
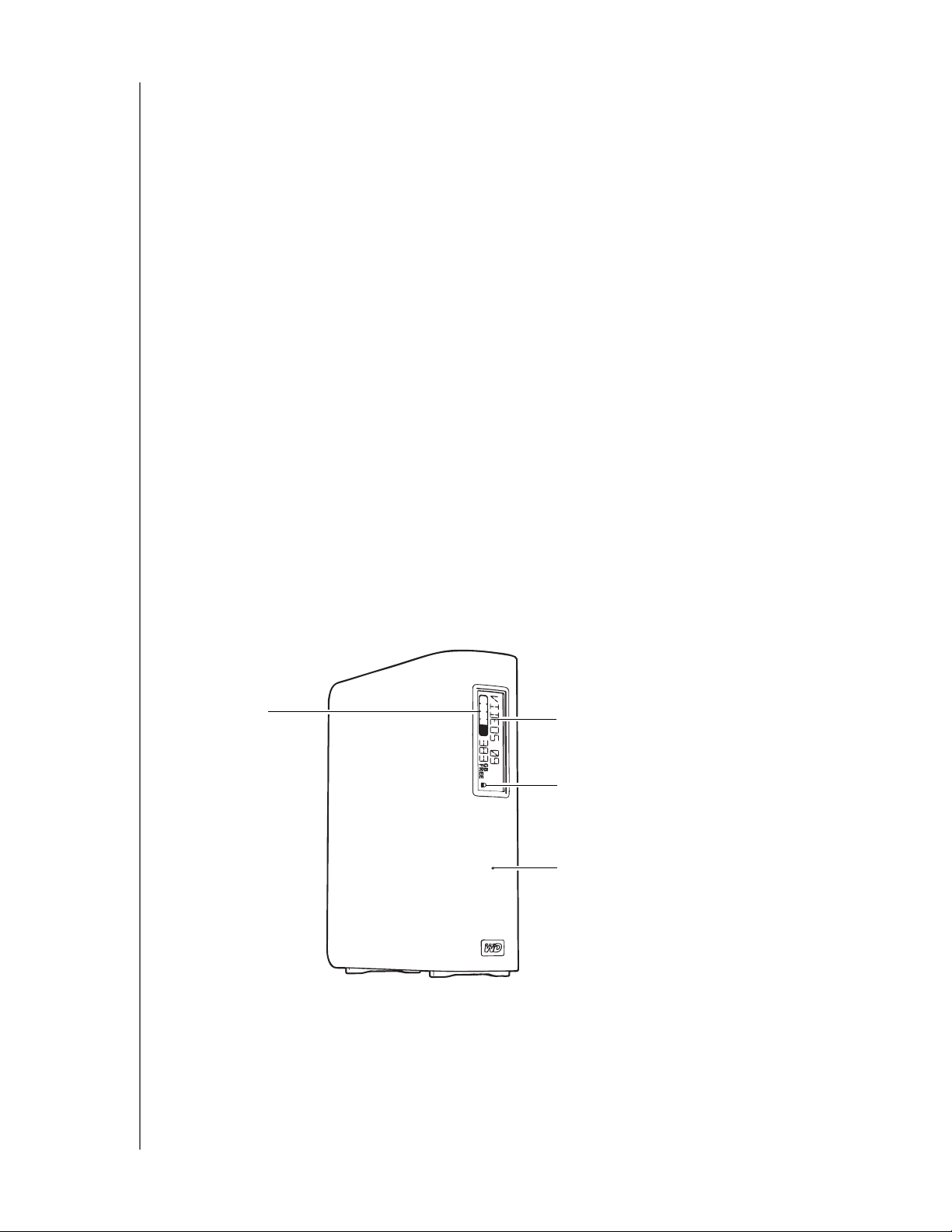
MY BOOK ELITE
Kapacitetsmåler
Etiket der kan tilpasses
Lock-indikator-LED
Strøm-/aktivitets-LED
BRUGERVEJLEDNING
Kompatible operativsystemer
My Book Elite-drev og WD SmartWare-softwaren er kompatibel med disse operativsystemer:
Windows
®
• Windows XP
• Windows Vista
• Windows 7
Mac® OS X
• Tiger
®
• Leopard
• Snow Leopard
®
®
®
™
Kompatibiliteten kan variere, afhængigt af hardwarekonfiguration og operativsystem.
For den bedste ydelse og driftssikkerhed skal du altid installere de seneste opdateringer og
servicepakke (SP). For Windows-computere gå til menuen Start og vælg Windows Update.
For Mac-computere, gå til Apple-menuen og vælg Software Update (Softwareopdatering).
Diskdrevformat
My Book Elite-drevet er forformatteret som en enkelt NTFS-partition til kompatibilitet
med alle opdaterede Windows-operativsystemer. Hvis du vil bruge drevet sammen med
en Mac-computer, se "Omformatere drevet" på side 53 og "Fejlfinding" på side 68.
Fysisk beskrivelse
Som vist i Figur 2 og Figur 2 på side 3, har My Book Elite-drevet:
• Indikatorer på forsiden
• Strømstik og tænd/sluk-knap, grænsefladeport og en sikkerhedsslot på bagsiden
Figur 2. Forsiden af My Book Elite-drevet
OM DIT WD-DREV – 3
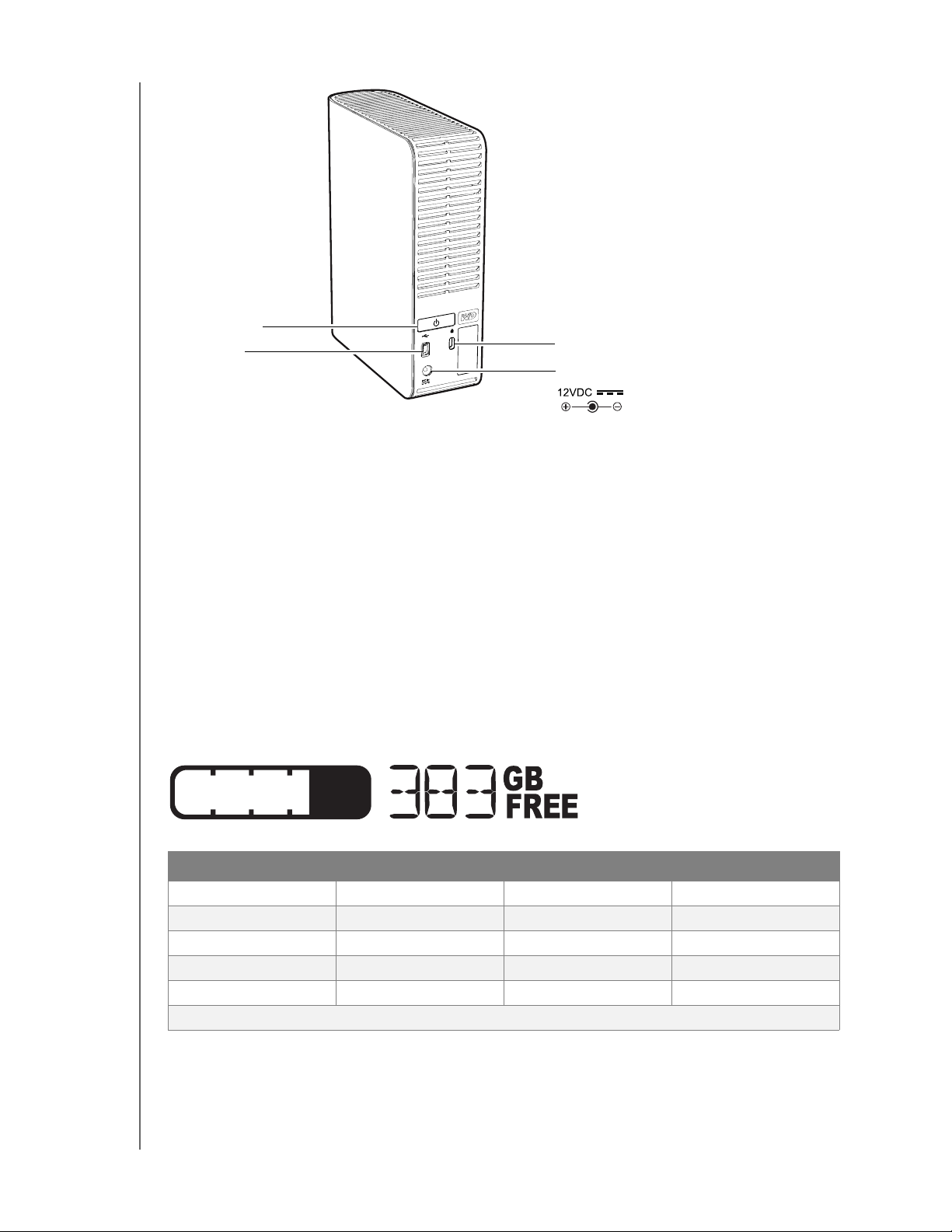
Figur 3. Bagsiden af My Book Elite-drevet
Tænd/sluk-knap
USB 2.0
Kensington Security Slot
Strømstik
MY BOOK ELITE
BRUGERVEJLEDNING
Indikatorer
My Book Elite-drevet har fire indikatorer:
• Kapacitetsmåler
• Etiket der kan tilpasses
• Strøm-/aktivitets-LED
• Lock-indikator-LED
Kapacitetsmåler. Kapacitetsmåleren har ti sektioner, som fyldes op nedefra og op (hvis
drevet er vertikalt) eller fra højre til venstre (hvis drevet er horisontalt) for at vise, hvor
meget plads der bruges på drevet, når strømmen er tilsluttet. Hver sektion repræsenterer
ca. 10 procent af drevets kapacitet.
Segmentnummer Procent anvendt Segmentnummer Procent anvendt
10 Større end 90 5 40-49
9 80-89 4 30-39
8 70-79 3 20-29
7 60-69 2 10-19
6 50-59 1 5-9
(mindre end 5 procent vises ikke)
Den nummeriske visning angiver procentdelen af tilgængelig kapacitet.
Kapacitetsmåleren virker kun hvis WD SmartWare-softwaren er installeret på computeren.
OM DIT WD-DREV – 4
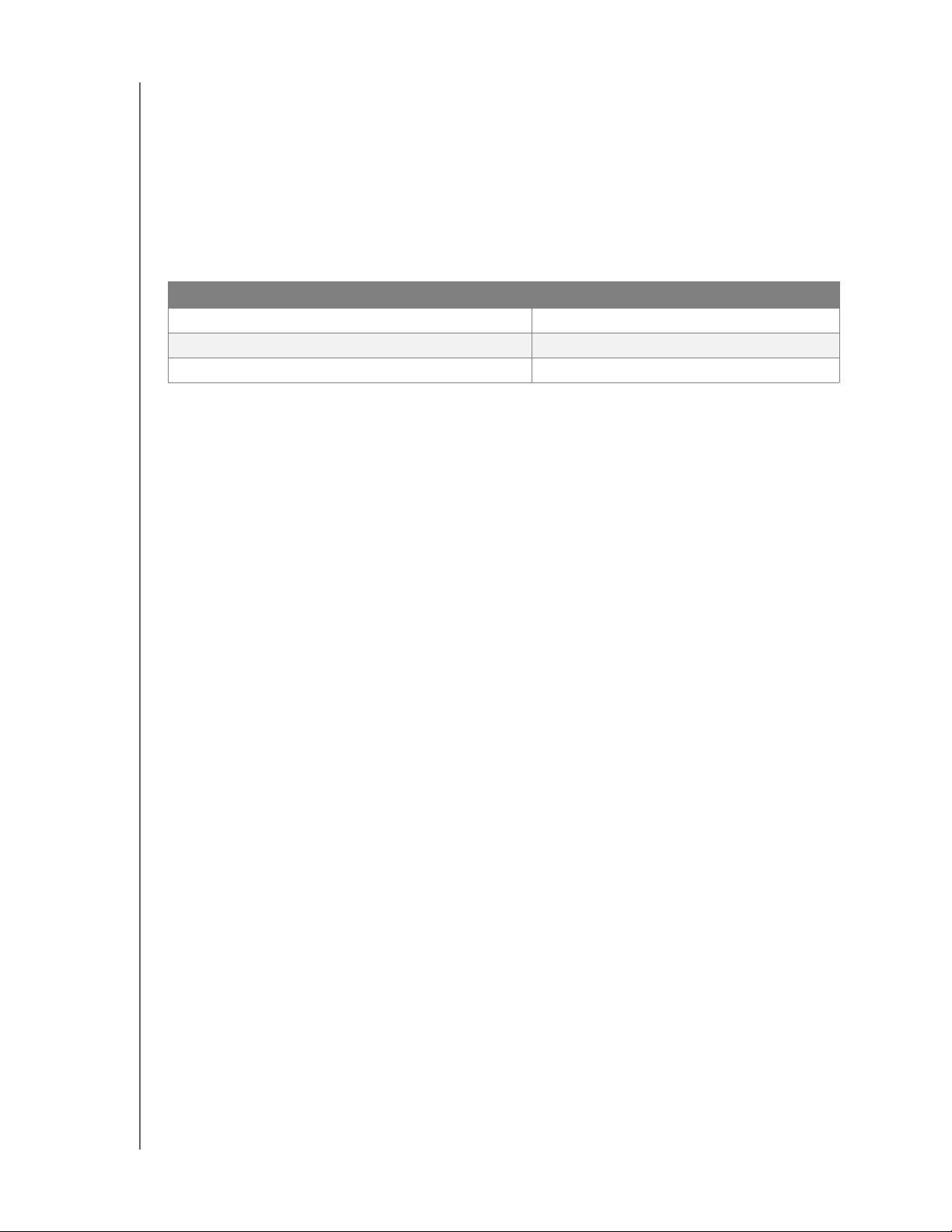
MY BOOK ELITE
BRUGERVEJLEDNING
Etiket der kan tilpasses. Det tilpassede etiket du angiver forbliver på drevet, selv når du
slukker det eller frakobler det fra computeren.
Lock-indikator-LED. Lock-indikator-LED'en viser om drevet er beskyttet med en
adgangskode. Den slukkes kun hvis du fjerner adgangskoden for drevet eller når
strømmen afbrydes.
Strøm-/aktivitets-LED. Strøm/aktivitets-LED'en viser drevets strømstatus og aktivitet
som følgende:
LED udseende Strømstatus/-aktivitet
On stabil Venter
Hurtig blinken (cirka 3 gange i sekundet) Aktivitet
Blinker langsomt (cirka hver 2,5 sekund) System-standby
Tænd/sluk-knap
Brug tænd-/slukknappen til sikkert at lukke drevet ned og undgå datatab eller skade på
drevet. Tænd/sluk-knappen virker kun når WD SmartWare-softwaren er installeret på
computeren.
Bemærk: Hvis du frakobler drevet efter at du har slukket det med tænd/sluk-knappen,
vil det automatisk tænde igen, når du tilkobler det til den tændte computer.
Hvis du lader drevet forblive tilsluttet computeren efter at du har slukket
drevet med tænd/sluk-knappen, skal du trykke på tænd/sluk-knappen for at
tænde det igen.
Drevgrænseflade
Hi-Speed USB 2.0 understøtter dataoverførselshastigheder op til 480 Mb/s. USB 2.0 er
bagudkompatibel med USB 1.1. Forbindelse til en USB 1.1-port overfører data ved
USB 1.1-hastigheder (op til 12 Mb/s).
Kensington® Security Slot
For drevsikkerhed har dette drev udstyret en Kensington security slot, der støtter et
standard Kensington-sikkerhedskabel (sælges separat). Besøg www.kensington.com for
yderligere oplysninger om Kensington Security Slot og tilgængelige produkter.
Registrering af dit WD-produkt
Register altid My Book Essential-drevet for at få de seneste opdateringer og
specialtilbud. Du kan nemt registrere drevet vha. WD SmartWare-softwaren, som
beskrevet i "Registrering af drevet" på side 44. Du kan også registrere online på
register.wdc.com.
OM DIT WD-DREV – 5
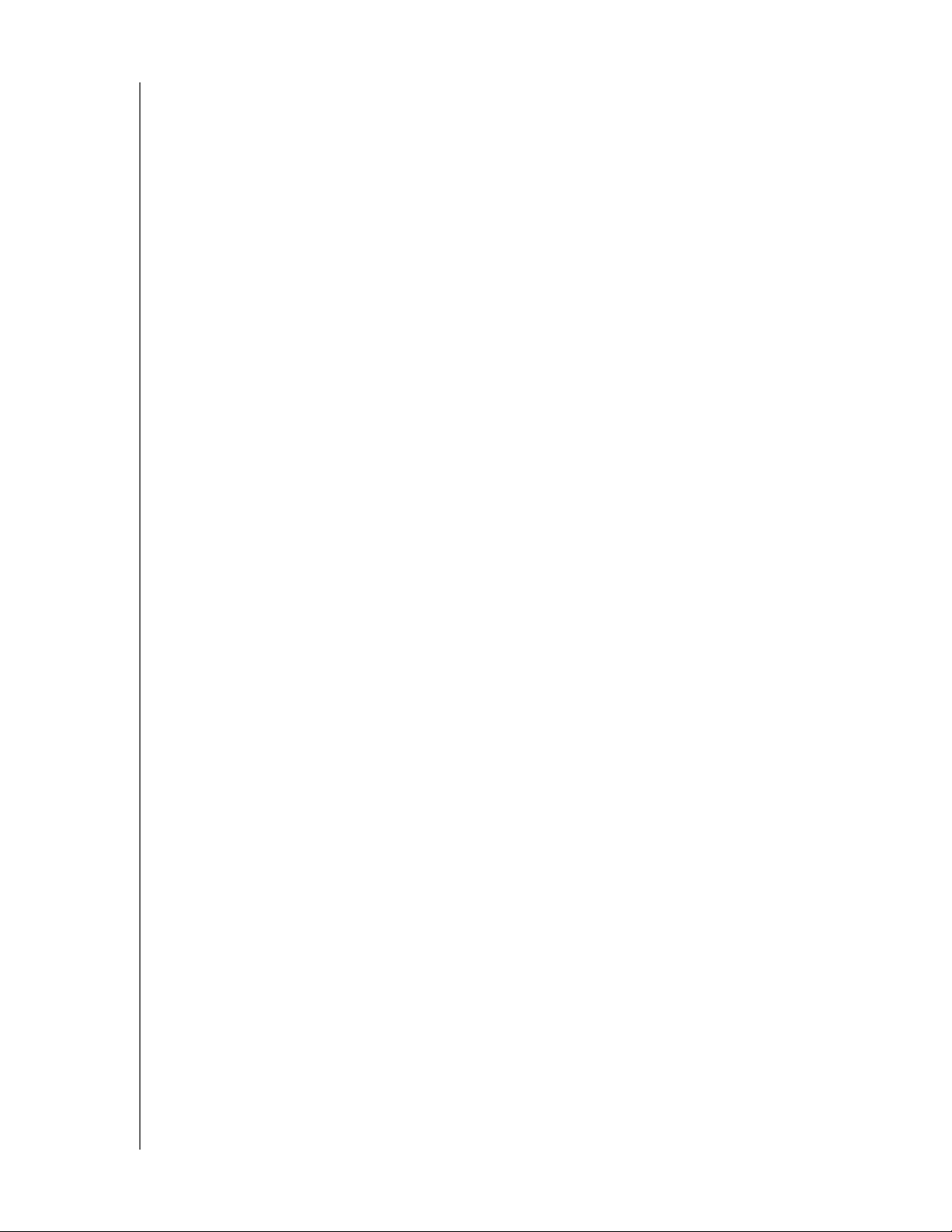
MY BOOK ELITE
BRUGERVEJLEDNING
Forholdsregler for håndtering
WD-produkter er præcisionsinstrumenter og skal håndteres med omhu under udpakning
og installation. Drev kan blive beskadiget ved hårdhændet håndtering, stød eller rystelser.
Vær opmærksom på følgende forholdsregler, når du udpakker og installerer dit eksterne
lagerprodukt:
• Tab ikke og stød ikke drevet.
• Fjern ikke drevet under aktivitet.
• Anvend ikke dette produkt som et bærbart drev.
• Tillade passende ventilation, bloker ikke nogen af kabinettets luftåbninger.
OM DIT WD-DREV – 6
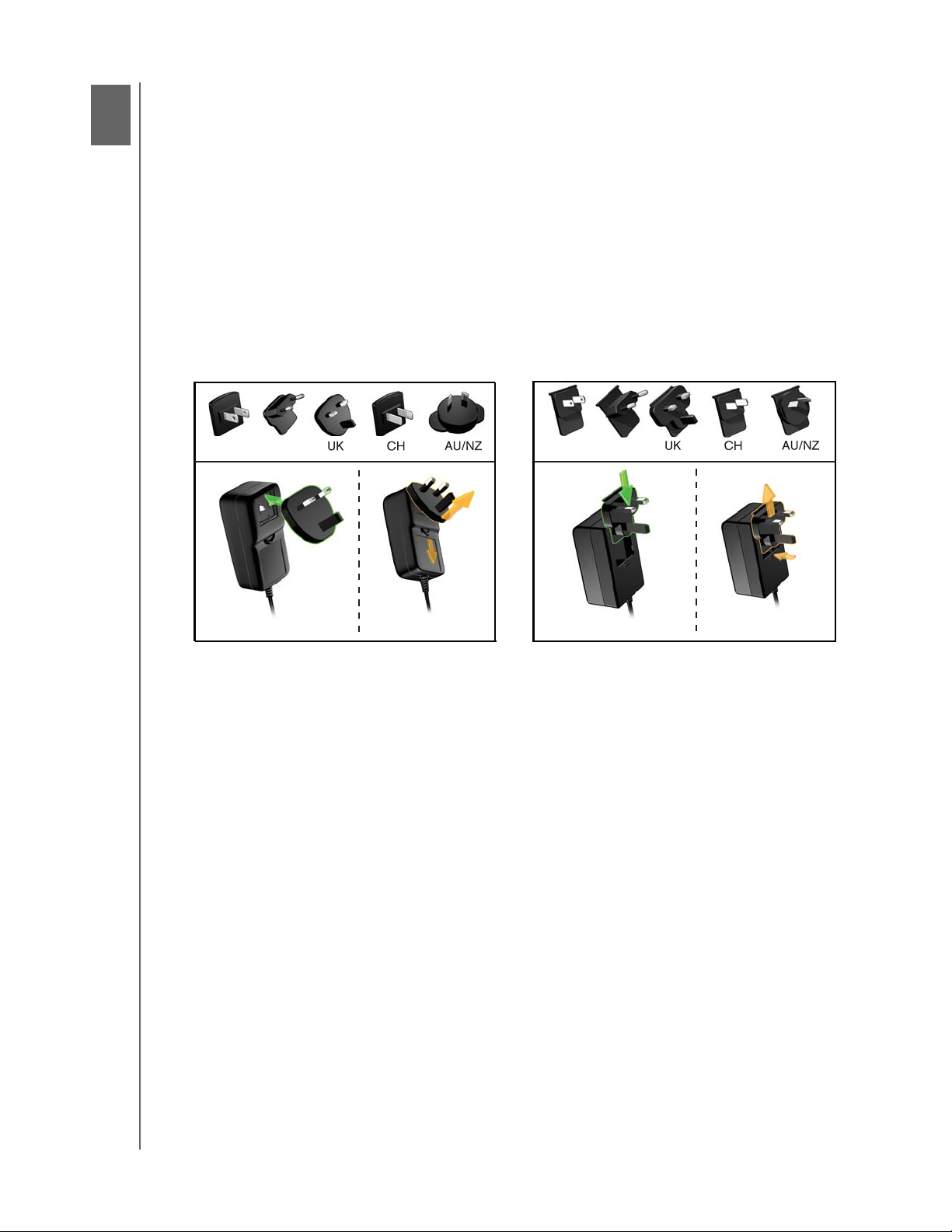
MY BOOK ELITE
1
2
Installerer
Installerer
Fjerner
Fjerner
BRUGERVEJLEDNING
Tilslut drevet og kom godt i gang
I dette kapitel beskrives følgende emner:
Tilslutning af drevet
Sådan kommer du i gang med WD SmartWare-softwaren
WD SmartWare Overblik
WD SmartWare Startskærm
Vis oplysninger/emner i online Hjælp
Sådan kommer du i gang uden WD SmartWare-software
Tilslutning af drevet
For at slutte My Book-drevet til Windows-computeren:
1. Afhængigt af regionen kan det være nødvendigt at skifte strømadapter som følger:
US/JA/TW
2. Tænd computeren.
3. Tilslut My Book-drevet som vist Figur 4 på side 8.
4. Hvis du har omformateret drevet til brug på en Mac-computer, skal du springe resten
af denne procedure over og istedet se Figur på side 67.
5. Bekræft efter at du fysisk har tilsluttet drevet at det nye WD SmartWare virtual CD og
My Book-drev vises under Denne computer i Windows Stifinder.
EU/KO
US/JA/TW
EU/KO
TILSLUT DREVET OG KOM GODT I GANG – 7
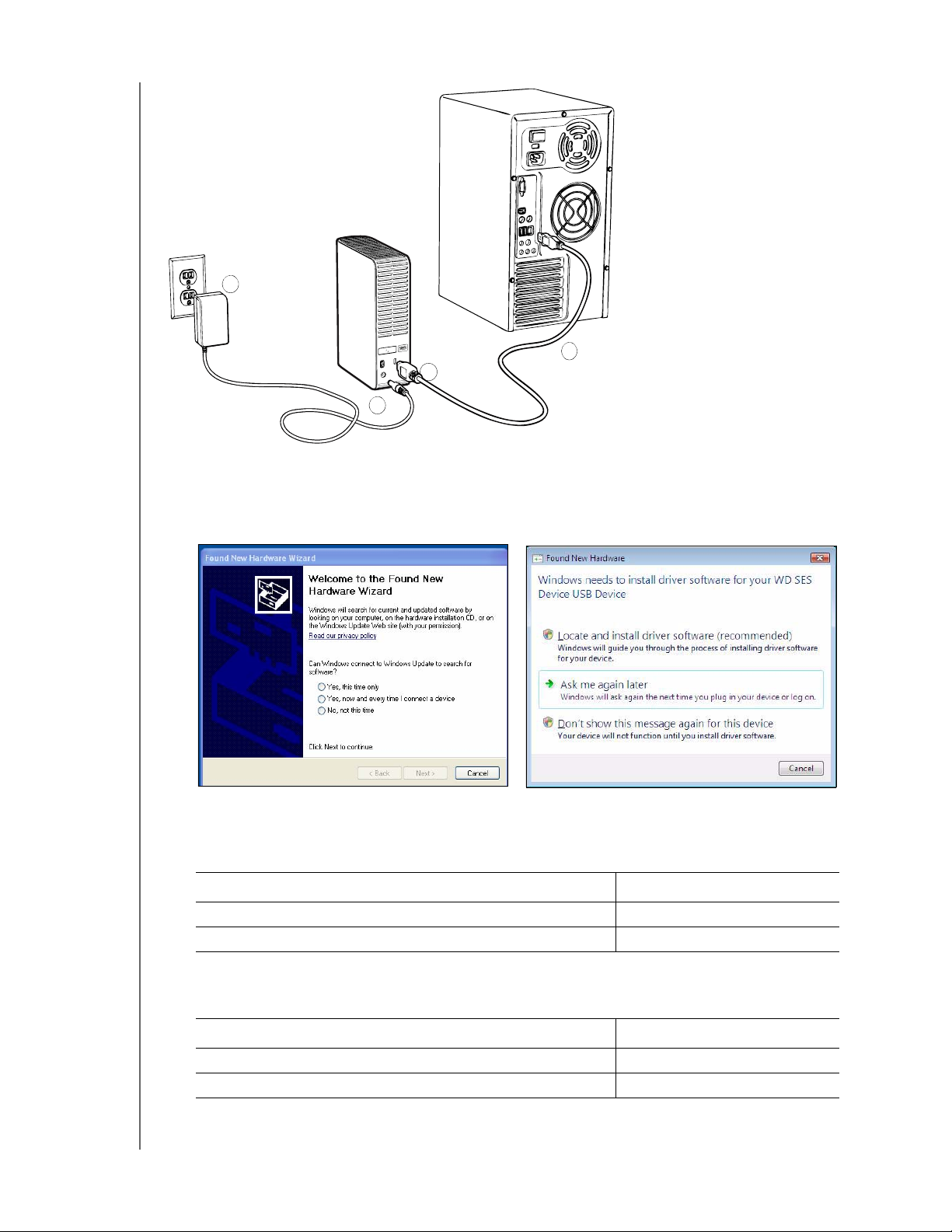
Figur 4. Tilslutning af My Book-drevet
2
1
3
4
Windows Vista eller Windows 7
Windows XP
MY BOOK ELITE
BRUGERVEJLEDNING
6. Hvis en Found New Hardware (Der er fundet ny hardware)-skærm vises, klik på
Cancel (Annuller) for at lukke den:
WD SmartWare-softwaren vil installere den rette driver til My Book-drevet.
7. Der kan vises flere forskellige skærme, afhængig af computerens operativsystem:
HVIS operativsystemet er . . . SÅ . . .
Windows XP Fortsæt til trin 8.
Windows Vista eller Windows 7 Spring til trin 10 på side 9.
8. Ved Windows XP kan der vises en eller to skærme, afhængig af om AutoRun (AutoPlay)
(Automatisk afspilning)-funktionen er aktiveret eller deaktiveret:
Hvis Autorun (AutoPlay) er . . . på computeren, SÅ . . .
Aktiveret Fortsæt til trin a på side 9.
Frakoblet Spring til trin b på side 9.
TILSLUT DREVET OG KOM GODT I GANG – 8
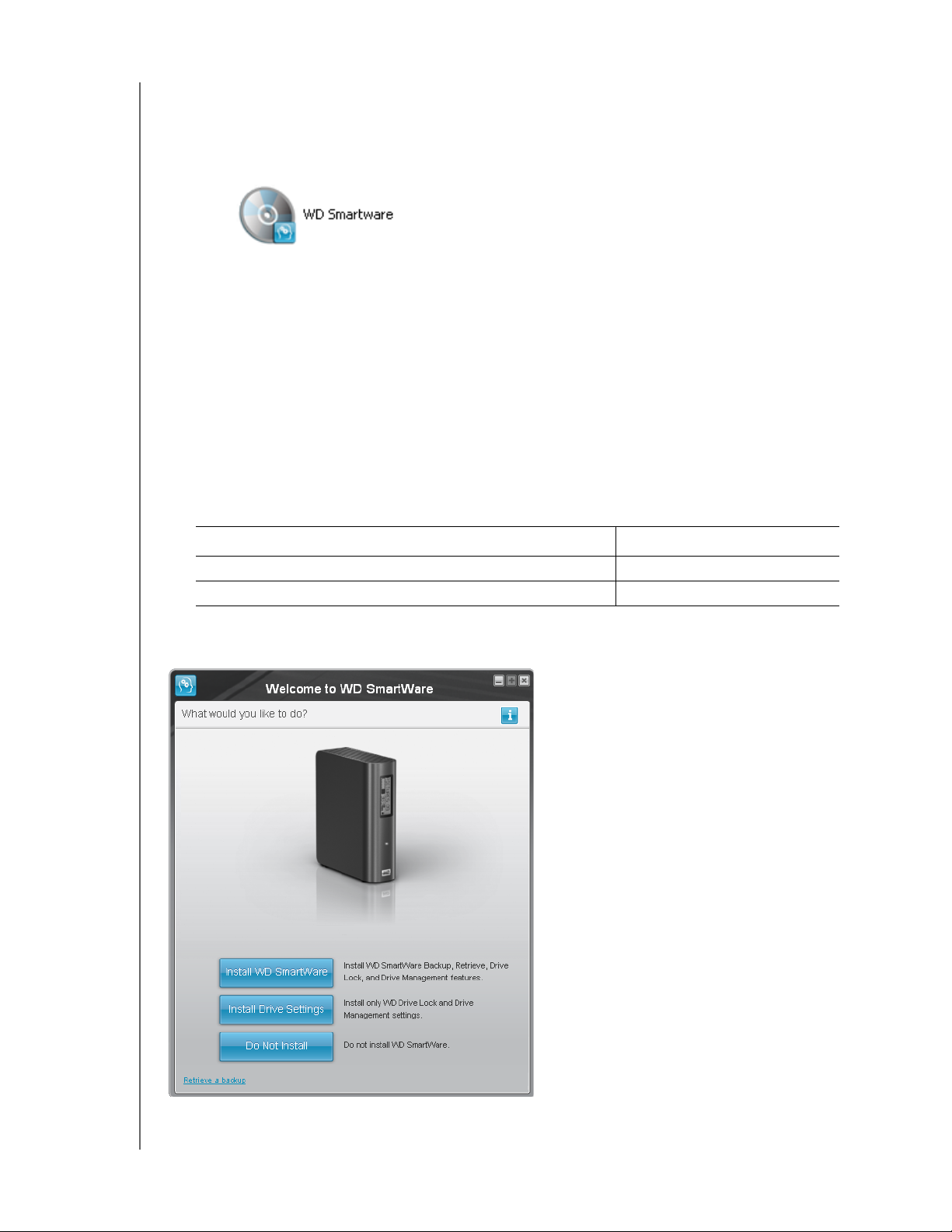
MY BOOK ELITE
Bemærk: Skærmen er animeret, hvis
der er installeret en Flash
Player på computeren.
BRUGERVEJLEDNING
a. På Windows XP med AutoRun (AutoPlay) (Automatisk afspilning) aktiveret, vises
skærmen Welcome to WD SmartWare (Velkommen til WD SmartWare) (se Figur 5).
b. På Windows XP med AutoRun (AutoPlay) (Automatisk afspilning) deaktiveret,
højreklik for at åbne drevlisten WD SmartWare virtual CD i Windows Stifinder:
Bemærk: WD SmartWare-softwaren leveres på et virtuelt cd (vcd)-drev på
My Book-drevet. Vcd'en vises og opfører sig helt som en fysisk cd.
For at se indholdet på vcd'en f.eks. dokumentationen og nogle ekstra
programmer, skal du højreklikke på vcd'en og vælge Open (Åben).
c. Dobbeltklik på filen WD SmartWare.exe for at få vist skærmen WD SmartWare
Uninstall (WD SmartWare-afinstallationsprogram) (se Figur 5).
9. Fortsæt med "Sådan kommer du i gang med WD SmartWare-softwaren" på side 10.
Hvis du ikke vil installere WD SmartWare-software, skal du istedet gå til "Sådan
kommer du i gang uden WD SmartWare-software" på side 16.
10. Ved Windows Vista eller Windows 7 kan der vises to eller tre skærme, afhængig af om
AutoRun (AutoPlay) (Automatisk afspilning)-funktionen er aktiveret eller deaktiveret:
Hvis Autorun (AutoPlay) er . . . på computeren, SÅ . . .
Aktiveret Fortsæt til trin a på side 10.
Frakoblet Spring til trin b på side 10.
Figur 5. Skærmen Welcome to WD SmartWare (Velkommen til WD SmartWare)
TILSLUT DREVET OG KOM GODT I GANG – 9
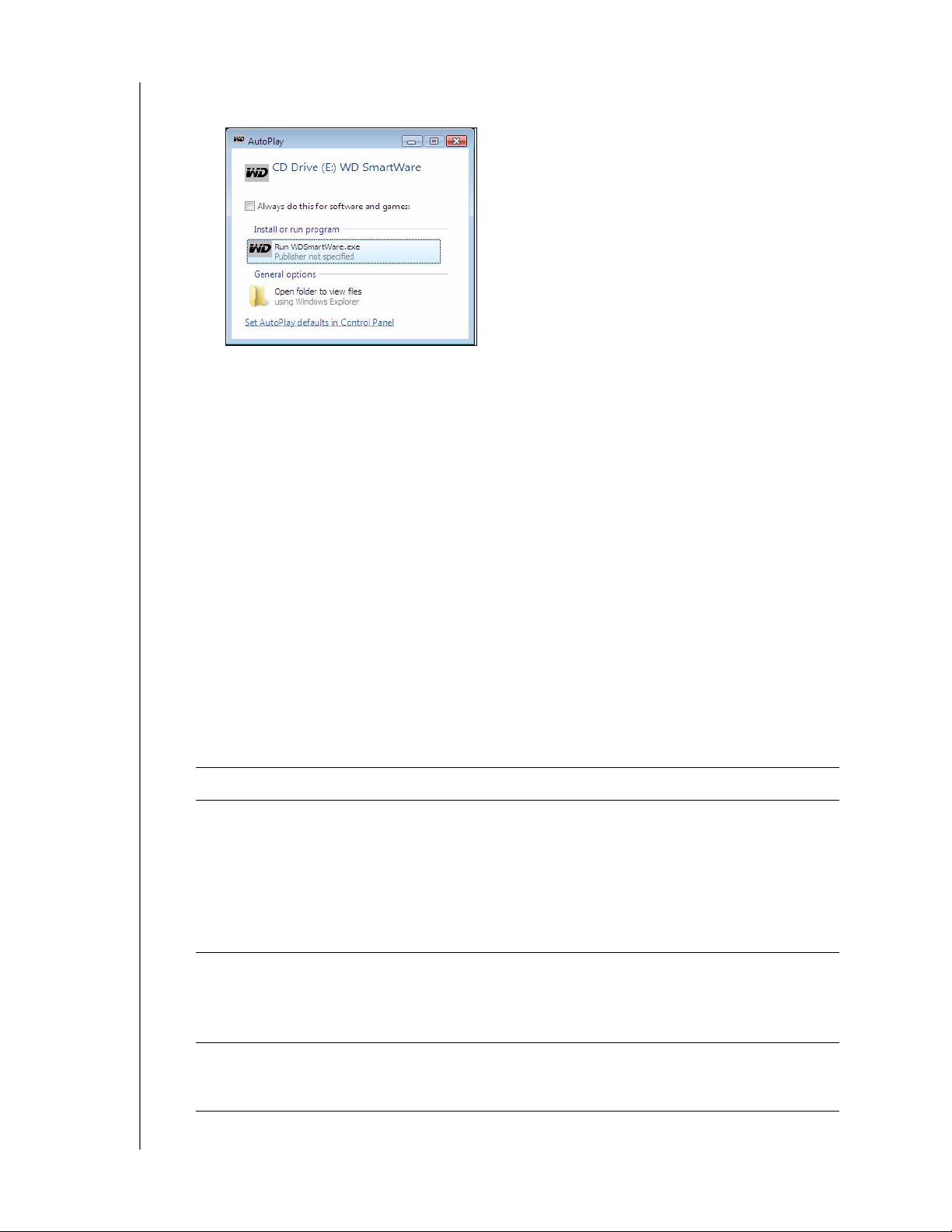
MY BOOK ELITE
BRUGERVEJLEDNING
a. Ved Windows Vista eller Windows 7 med AutoRun (AutoPlay) (Automatisk afspilning)
aktiveret:
Klik på indstillingen Run WDSmartWare.exe (Kør WDSmartWare.exe) for at få
vist skærmen Welcome to WD SmartWare (Velkommen til WD SmartWare)
(se Figur 5 på side 9).
b. For Windows Vista eller Windows 7 med AutoRun (AutoPlay) (Automatisk afspilning)
deaktiveret, åbn Computer, klik for at åbne WD SmartWare vcd-drevlisten i Windows
Stifinder og dobbeltklik på filen WD SmartWare.exe file for at få vist skærnen
Welcome to WD SmartWare (Velkommen til WD SmartWare) (se Figur 5 på side 9).
11. Fortsæt til "Sådan kommer du i gang med WD SmartWare-softwaren" i det næste
afsnit.
Hvis du ikke vil installere WD SmartWare-software, skal du istedet gå til "Sådan
kommer du i gang uden WD SmartWare-software" på side 16
Sådan kommer du i gang med WD SmartWare-softwaren
For at komme igang med WD SmartWare-softwaren:
1. Prompten What would you like to do? (Hvad ønsker du at gøre?) på skærmen
Welcome to WD SmartWare (Velkommen til WD SmartWare) giver tre muligheder for
at komme igang med WD SmartWare-softwaren:
HVIS du vil installere . . . Klik DEREFTER på . . .
Den fulde version af WD SmartWare-softwaren, med
funktioner til kontinuerlig sikkerkedskopiering, hentning,
drevlås beskyttelse med adgangskode, og
diskadministration:
• Kør den første sikkerhedskopiering
• Opret en drevetiket
• Beskyt drevet med adgangskode eller registrer drevet
Kun WD SmartWare-softwarens funktioner til
adgangskodebeskyttelse af drevlås og drevadministration, og:
• Opret en drevetiket
• Beskyt drevet med adgangskode eller registrer drevet
Knappen Install (Installer)
WD SmartWare.
Knappen Install Drive Settings
(Indstillinger for installation af
drev).
Den fulde version af WD SmartWare-softwaren og
hentning af filer, der allerede er sikkerhedskopieret over på
My Book-drevet på en anden computer.
Link til Retrieve a backup
(Hent en sikkerhedskopi).
2. Læs licensaftalen og klik på Accept (Jeg accepterer) for at fortsætte.
TILSLUT DREVET OG KOM GODT I GANG – 10
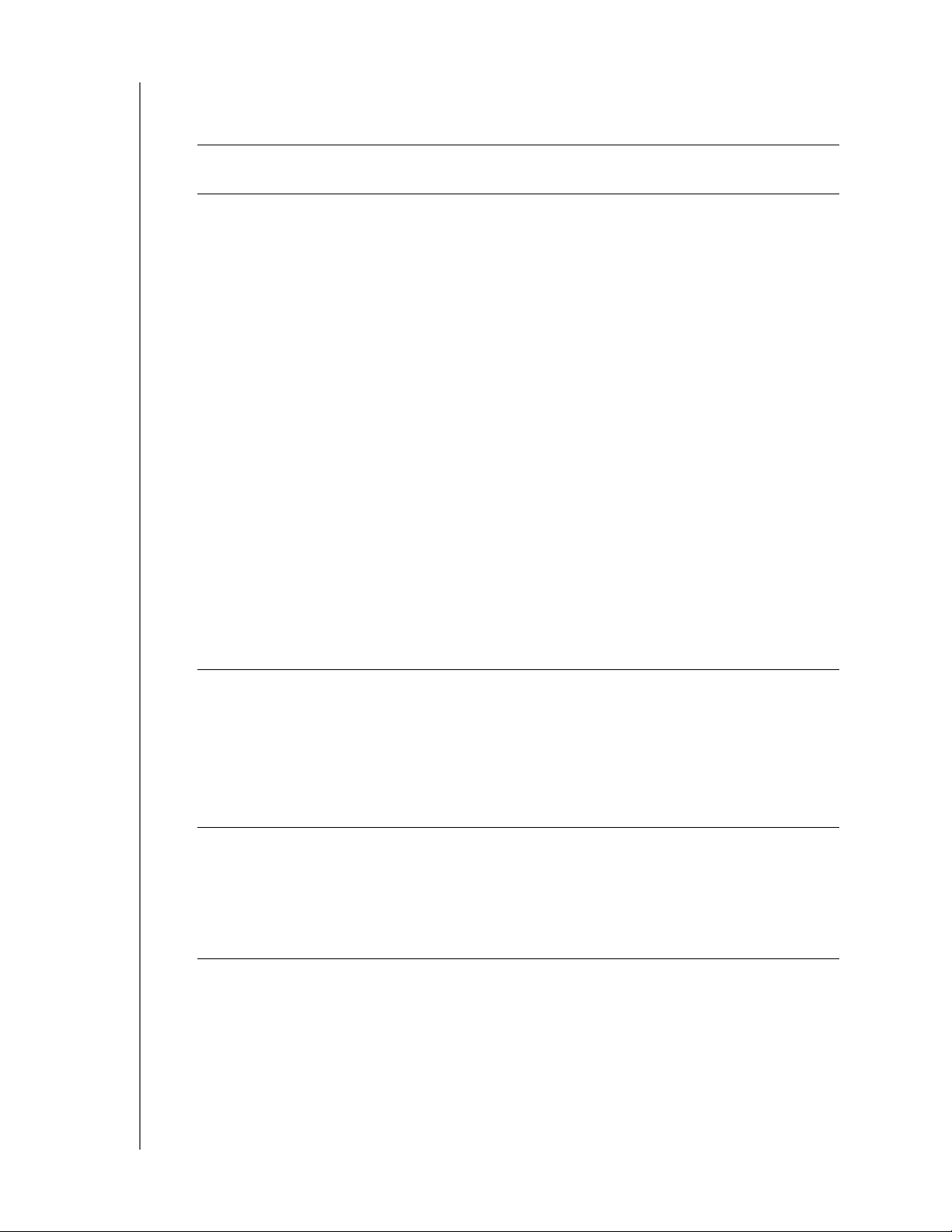
MY BOOK ELITE
BRUGERVEJLEDNING
3. Vent indtil installation af software er fuldført. Dette kan tage adskillige minutter.
4. Når installationen af softwaren er færdig:
HVIS du klikkede på . . .
SÅ viser WD SmartWare-softwaren . . .
på trin 1,
Installer WD SmartWare Skærmen initial Backup (Indledende sikkerhedskopiering) til
at udfører den første sikkerhedskopiering (se Figur 6 på
side 12). Her kan du enten:
• Kør den første sikkerhedskopiering – Se "Sikkerhedskopiering
af computerens filer" på side 21 inden du klikker på
Run Backup (Kør sikkerhedskopiering) og derefter fortsætter
til trin 5.
• Spring sikkerhedskopieringen over i denne omgang og vis
skærmen Drive Settings (Konfiguration af drev) (Figur 7 på
side 13) – Se de følgende underafsnit og spring derefter til
trin 6.
- "Angive et navn til drevet" på side 44
- "Beskyt mine data med adgangskode" på side 34
- "Registrering af drevet" på side 44 inden du klikker på
Skip Backup (Spring sikkerhedskopieringen over)
Bemærk: I dette tilfælde har skærmen initial
Drive Settings (Indledende
konfiguration af drev) en Return to
Backup (Genoptag
sikkerhedskopiering)-knap til at vende
tilbage til skærmen initial Backup
(Indledende sikkerhedskopiering).
Indstillinger for installation
af drev
Retrieve a backup (Hent en
sikkerhedskopi)
Bemærk: Skærmene initial Backup (Indledende sikkerhedskopiering) og Drive
Settings (Konfiguration af drev) vises kun en gang – den første
gangWD SmartWare-softwaren installeres på computeren. Derefter vil
start af softwaren vise startskærmen, så du kan vælge hvad du vil
foretage dig.
Skærmen initial Drive Settings (Indledende konfiguration af
drev) til at sikre og registrere drevet (Figur 7 på side 13).
a. Se:
• "Angive et navn til drevet" på side 44
• "Beskyt mine data med adgangskode" på side 34
• "Registrering af drevet" på side 44
b. Spring til trin 6.
Home screen (Startskærmen) til at få adgang til alle WD
SmartWare-funktionerne:
a. Se Figur 8 på side 13 og "Hentning af
sikkerhedskopierede filer" på side 29.
b. Proceduren til at komme igang fuldendes efter valg af
Retrieve a backup (Hent en sikkerhedskopi).
TILSLUT DREVET OG KOM GODT I GANG – 11
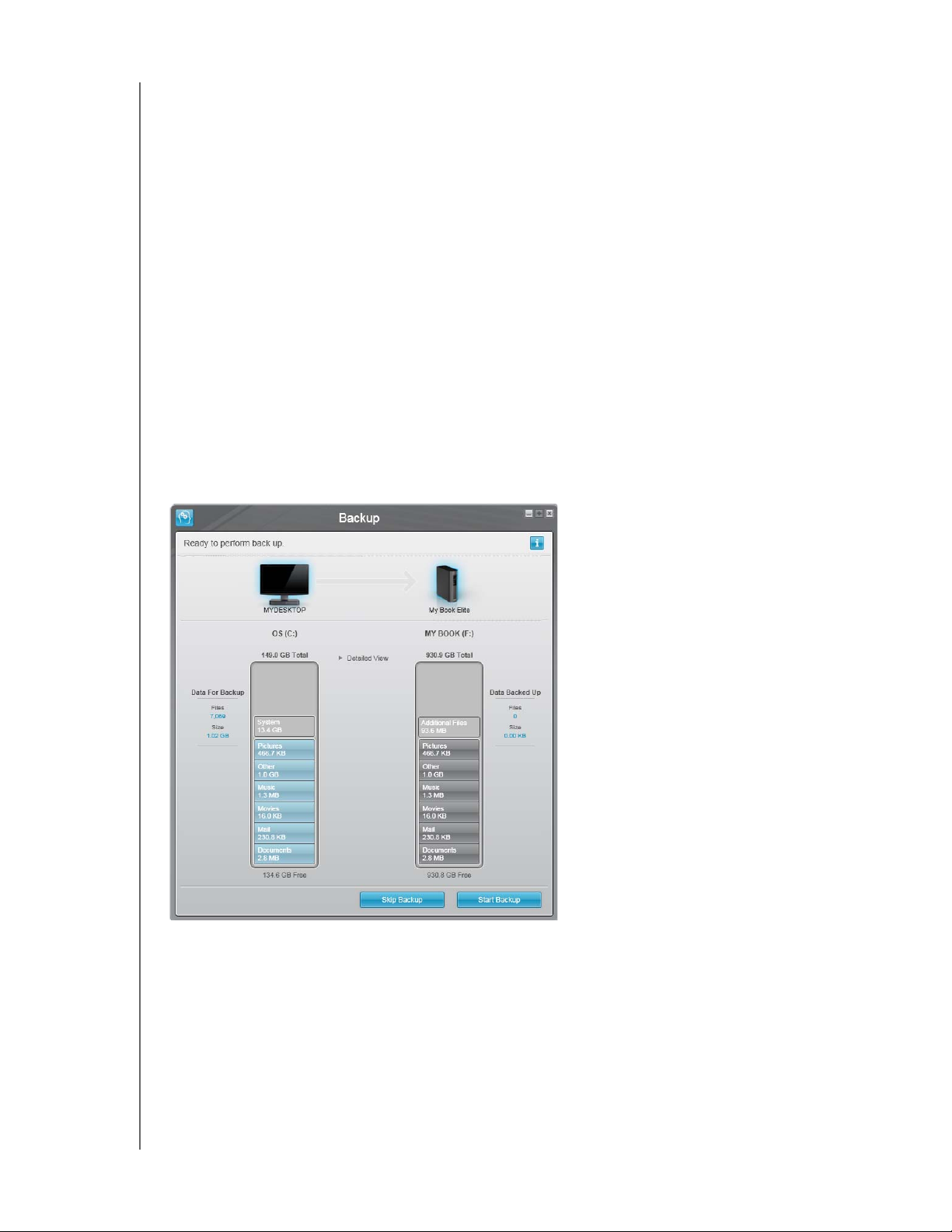
MY BOOK ELITE
BRUGERVEJLEDNING
5. Klik efter at den indledende sikkerhedskopiering er fuldført på Continue (Fortsæt) på
skærmen initial Backup (Indledende sikkerhedskopiering) for at vise WD SmartWare
Home screen
(Startskærm) (Figur 8 på side 13).
Proceduren til at komme igang fuldendes efter valg af Install WD SmartWare
(Installer WD SmartWare).
6. Klik efter at du har adgangskodebeskyttet eller registreret drevet på Finish (Udfør) for
at lukke skærmen initial Drive Settings (Indledende konfiguration af drev).
Proceduren til at komme igang fuldendes efter valg af Install Drive Settings
(Indstillinger for installation af drev).
I så fald, dog:
• Åbning af WD SmartWare-softwaren viser startskærmen til diskadministration
(se Figur 9 på side 14) med fanen Settings (Indstillinger) til at udføre alle
funktioner til diskadministration (se "Tilpas konfiguration af drev" på side 42).
•Klik på fanen Settings (Indstillinger) viser diskadministrationens skærm Drive
Settings (Drevindstillinger) med en Preferences (Indstillinger)-knap, der kan
bruges til at aktivere funktionerne WD SmartWare Backup and Retrieve
(Sikkerhedskopiering og Hent) (se Figur 17 på side 35 og "Aktiverer funktionerne
Backup and Retrieve (Sikkerhedskopiering og hentning)" på side 49).
Figur 6. Skærmen Initial Backup (Indledende sikkerhedskopiering)
TILSLUT DREVET OG KOM GODT I GANG – 12
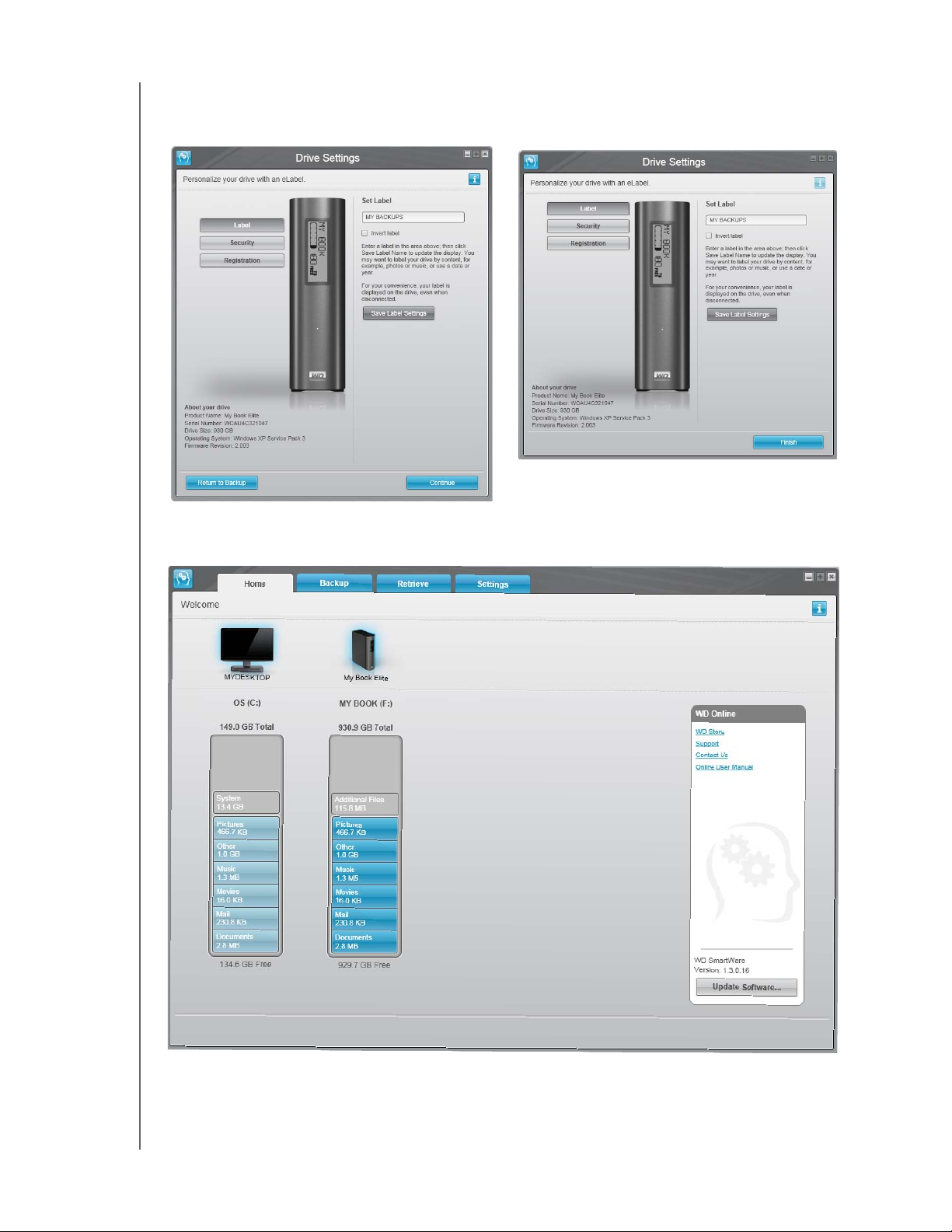
MY BOOK ELITE
WD SmartWareSkærmen Initial Drive Settings
(Indledende konfiguration af drev)
Skærmen Drive Maintenance Drive Settings
(Vedligeholdelse af drev indledende konfiguration af drev)
BRUGERVEJLEDNING
Figur 7. Skærme Initial Drive Settings (Indledende konfiguration af drev)
Figur 8. WD SmartWare Startskærm
TILSLUT DREVET OG KOM GODT I GANG – 13
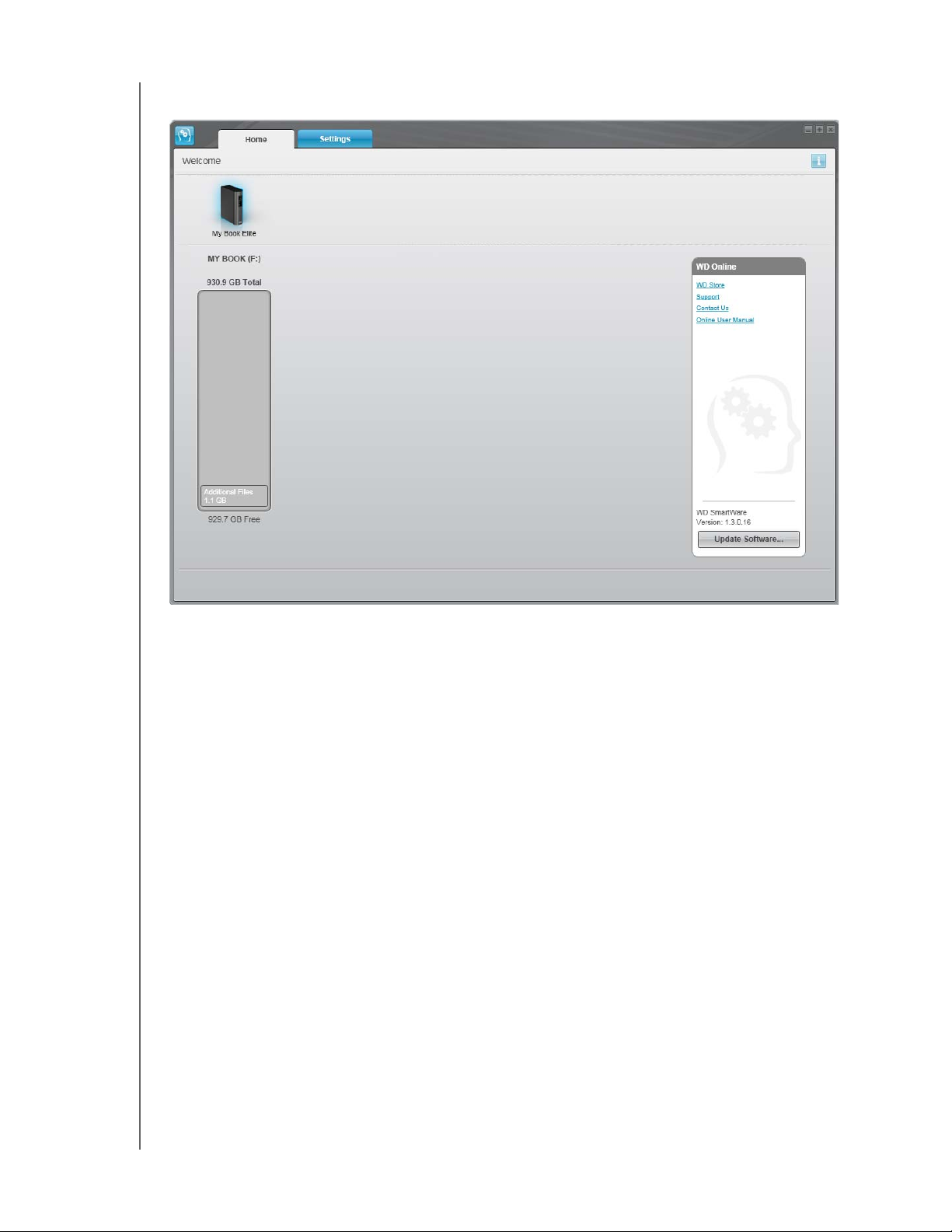
MY BOOK ELITE
BRUGERVEJLEDNING
Figur 9. Startskærmen Drive Maintenance (Diskadministration)
WD SmartWare Overblik
WD SmartWare-software et værktøj, der er nem at bruge og sætter dig i stand til at:
• Sikr drevet – Opret en adgangskode i drive settings (Konfiguration af drev) for at
beskytte det krypterede drev mod uautoriseret adgang og tyveri af data.
• Beskytte dine data automatisk – Automatisk kontinuerlig sikkerhedskopiering vil
øjeblikkeligt lave en kopi, når du har tilføjet eller ændret en fil.
Bemærk: Den automatiske beskyttelse via sikkerhedskopiering er kontinuerlig,
så længe My Book-drevet er tilsluttet computeren. Derefter vil
WD SmartWare-softwaren når drevet frakobles og tilsluttes igen
scanne computer igen for nye eller ændrede filer og genoptage den
automatiske kontinuerlige sikkerhedskopiering.
• Se sikkerhedskopieringen mens den sker – Se og bliv overbevist. Visuel
sikkerhedskopiering organiserer og viser dit indhold i kategorier og viser status af
sikkerhedskopieringen.
• Hent mistede filer tilbage uden besvær – Få værdifulde data tilbage til deres
oprindelige placering uanset om at du har mistet data, slettet en fil eller blot
overskrevet en vigtig fil.
TILSLUT DREVET OG KOM GODT I GANG – 14
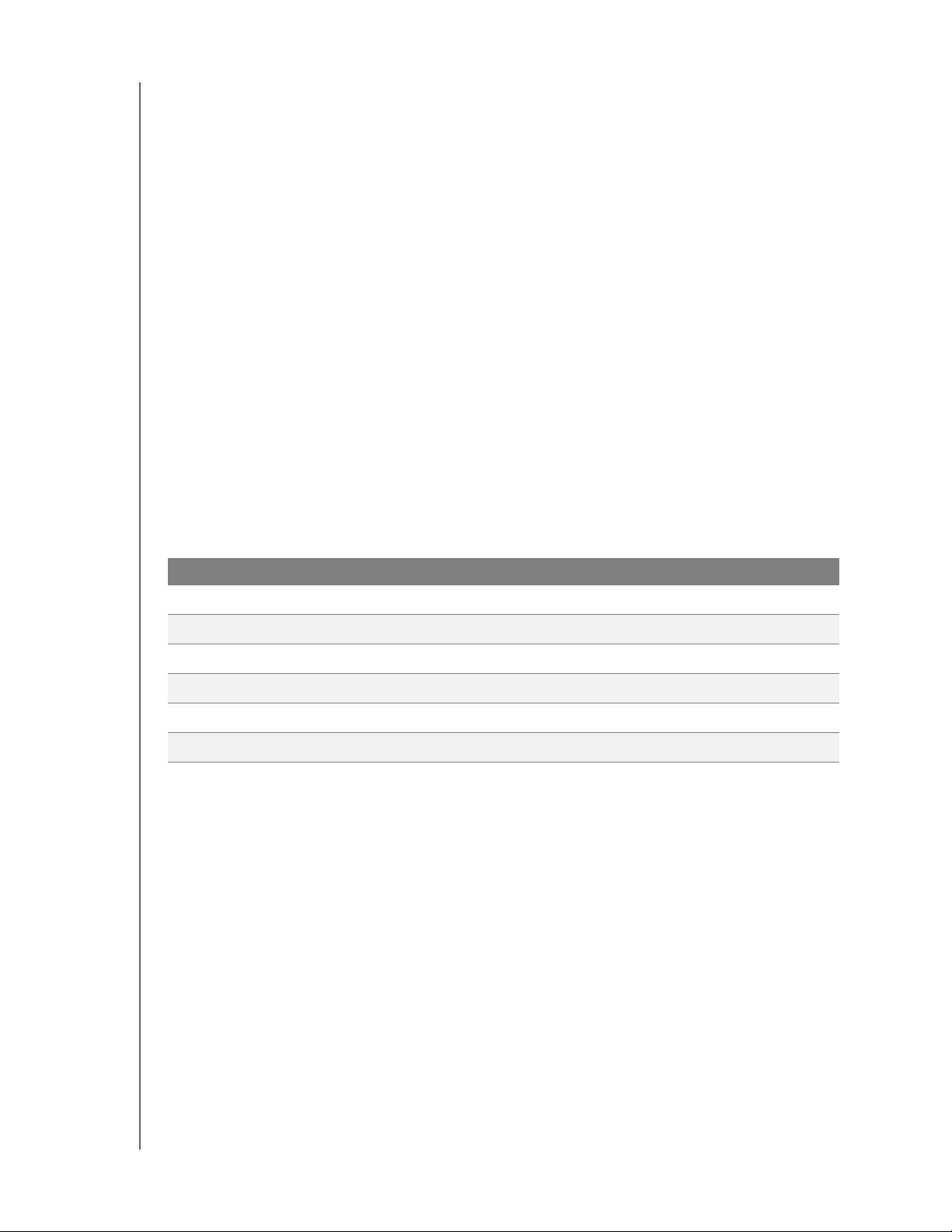
MY BOOK ELITE
BRUGERVEJLEDNING
WD SmartWare Startskærm
WD SmartWare Home screen (Startskærmen) har fire fanevalgte indstillinger:
• Home (Startskærm) – Har en indholdsmåler, der viser kapaciteten og indholdet for
hver harddisk i eller tilsluttet computeren (se Figur 8 på side 13)
• Backup (Sikkerhedskopiering) – Styrer eksisterende sikkerhedskopier eller
opretter nye sikkerhedskopier af dine vigtige data, herunder film, musik,
dokumenter, e-mail og billeder (se Figur 10 på side 22)
• Retrieve (Hent) – Bringer værdifulde tabte eller overskrevne data tilbage (se Figur
13 på side 30)
• Settings (Indstillinger) – Styrer parametre for sikkerhed, diagnoser,
strømindstillinger og sikkerhedskopiering (se Figur 11 på side 26)
På startskærmen kan du modificere det primære drev, der kategoriseres med en
rullemenu markeringsboks under computerens navn. Ved at vælge et andet drev,
vil systemet identificere filkategorierne på drevet. Klik derefter på:
• Fanen Backup (Sikkerhedskopiering) for at sikkerhedskopiere filer fra det valgte
drev til dit My Book-drev
• Fanen Retrieve (Hent) for at hente sikkerhedskopierede filer fra My Book-drev til
hvilkensomhelst sted på computeren
På indholdsmåleren for computerens harddisk vises alle de af dine filer, der er
tilgængelige for sikkerhedskopiering mod en blå baggrund i seks kategorier hvor:
Denne filkategori Omfatter filer med disse filtypenavne
Dokumenter
Post
Musik
Film
Billeder
Andet
.doc, .txt, .htm, .html, .ppt, .xls, .xml og andre dokument-filtypenavne
.mail, .msg, .pst. og andre mail-filtypenavne
.mp3, .wav, .wma og andre musik-filtypenavne
.avi, .mov, .mp4 og andre film-filtypenavne
.gif, .jpg, .png og andre billede-filtypenavne
Andre der ikke tilhører en af de fem kategorier
Du kan se en fuldstændig liste med alle inkluderede filtypenavne ved at søge efter svar-id 3644
i WD Knowledge Base (WD-vidensbasen) på http://support.wdc.com.
Bemærk:
• Kategorien System der vises mod en mørkegrå baggrund, omfatter alle filer fra
operativsystemet, der ikke kan sikkerhedskopieres. Filer der ikke sikkerhedskopieres
omfatter systemfiler, programfiler, programmer og midlertidige arbejdsfiler som .tmp og
.log filer.
• Kategorien Retrieved (hentet) der også vises mod en mørkegrå baggrund,
omfatter alle filer du har hentet fra en tidligere sikkerhedskopi. De kan heller ikke
sikkerhedskopieres.
• Antallet af filer i en kategori kan ses ved at holde markøren over kategorien.
TILSLUT DREVET OG KOM GODT I GANG – 15
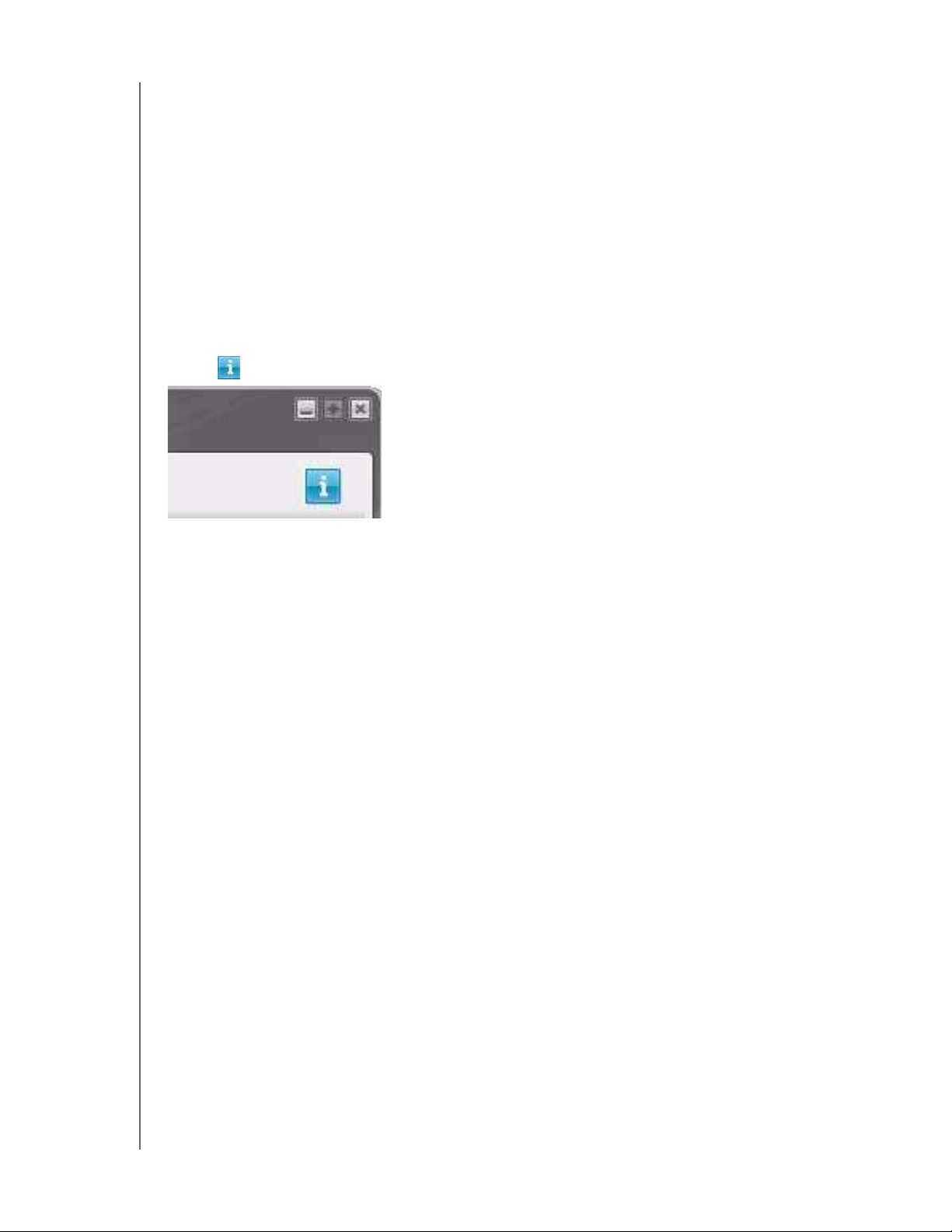
MY BOOK ELITE
BRUGERVEJLEDNING
På My Book-drevets indholdsmåler omfatter kategorien Additional Files (Flere filer) alle
filer vist under brugt plads under drevet egenskaber. Denne plads kan ikke bruges til
sikkerhedskopier.
Bemærk: Det lille antal filer, der vises i kategorien Additional Files (Flere filer) når du
installerer WD SmartWare
sikkerhedskopiering udføres – repræsenterer system
blev oprettet af computerens operativsystem da du installerede drevet.
– softwaren første gang – inden den første
– og skjulte filer, som
Vis oplysninger/emner i online Hjælp
Hver WD SmartWare skærm giver nem adgang til oplysninger i online Hjælp for hurtigt at
guide dig gennem sikkerhedskopierings-, hentnings- og konfigurationsopgaver. Når du
er i tvivl om hvad du skal gøre på en skærm, kan du blot klikke på ikonet info/online
Hjælp i øverste højre hjørne på alle skærme:
Klik på X-ikonet i skærmens øverste højre hjørne for at lukke info/hjælp skærmen efter at
du har læst online Hjælp.
Sådan kommer du i gang uden WD SmartWare-software
Hvis du ikke installerer WD SmartWare-softwaren, kan du stadig bruge My Book som
ekstern harddisk. Men du vil så ikke kunne:
• Beskytte dine data med automatiske kontinuerlige sikkerkedskopieringer
(se "Sikkerhedskopiering af computerens filer" på side 21)
• Hente tidligere versioner af mistede eller beskadigede filer (se "Hentning af
sikkerhedskopierede filer" på side 29)
• Sikre drevet og alle filerne på den med en adgangskode (se "Låsning og
oplåsning af drevet" på side 34)
• Tilpasse softwaren drevindstillinger til den bedst mulige ydelse (se "Styring og
tilpasning af drevet" på side 39)
• Kontrollere drevets driftsforhold med indbyggede diagnosticeringsfunktioner
(se "Tilslut drevet og kom godt i gang" på side 7)
TILSLUT DREVET OG KOM GODT I GANG – 16
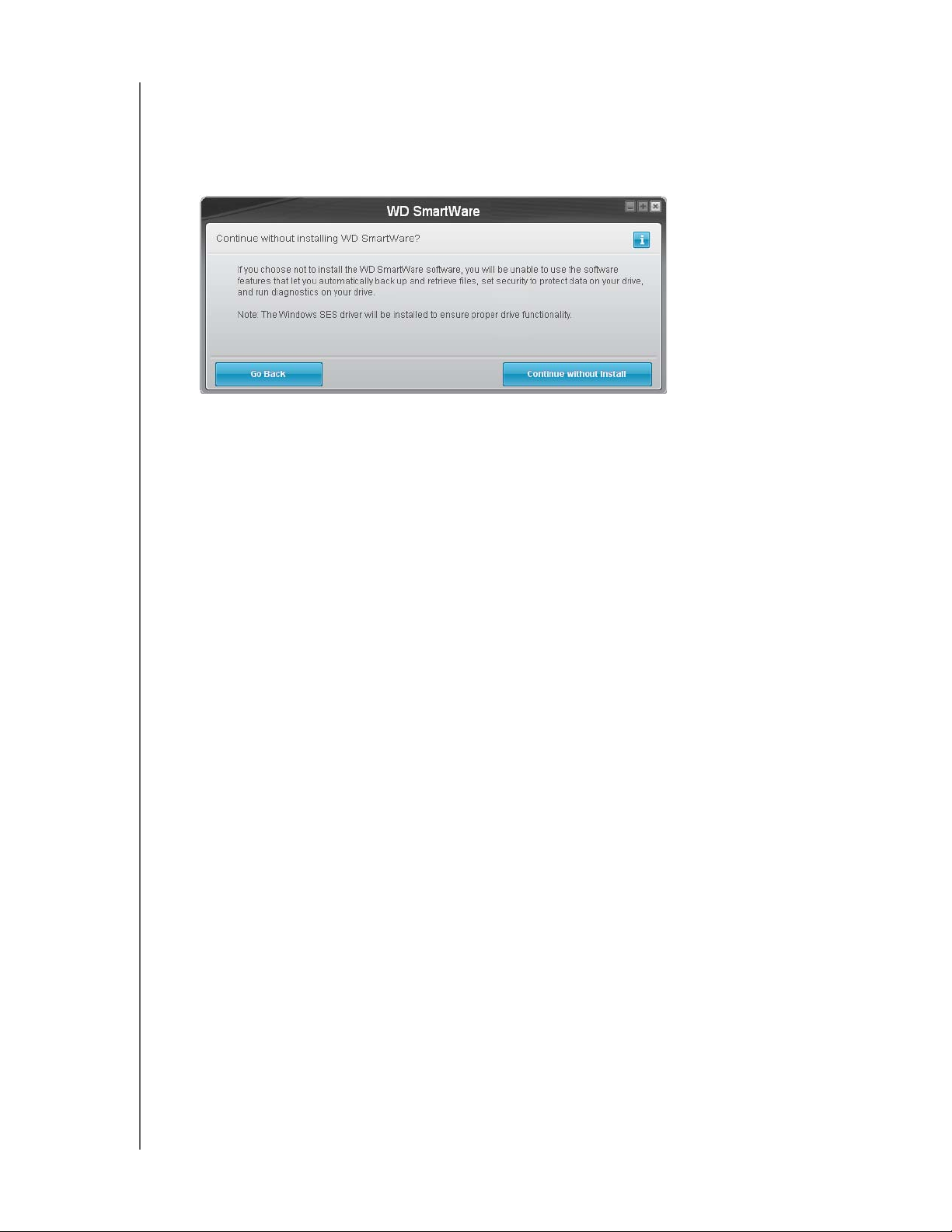
MY BOOK ELITE
BRUGERVEJLEDNING
For at give afkald på disse ydelsesfunktioner og komme i gang uden at installere
WD SmartWare-softwaren:
1. Klik på skærmen Welcome to WD SmartWare (Velkommen til WD SmartWare)
Do Not Install (Installer ikke) for at få vist prompten Continue without installing
WD SmartWare? (Fortsæt uden at installere WD SmartWare?) prompt:
2. Klik på:
• Continue without Install (Fortsæt uden at installere), hvis du ikke vil installere
WD SmartWare-softwaren.
• Go Back (Gå tilbage), hvis du ombestemmer dig og du vil installere
WD SmartWare-softwaren. Gå i det tilfælde til "Sådan kommer du i gang med
WD SmartWare-softwaren" på side 10.
Skjul den WD SmartWare Virtuelle cd
Hvis du har besluttet at starte uden at installere WD SmartWare-softwaren, kan det være
at du vil skjule (deaktivere) WD SmartWare den virtuelle-cd (Virtual CD – VCD). Dette vil
være en simpel handling med to klik fra dialogen WD SmartWare Virtual CD Settings
(Indstillinger for virtuel-cd) (se "Viser og skjuler ikonet Virtuel-cd" på side 47). Men hvis
du ikke har installeret WD SmartWare-softwaren, er det mere indviklet og du skal være
opmærksom på følgende forholdsregler:
• Hvis den virtuelle cd (Virtual VD - VCD) skjules hæmmes adgang til værktøjet
WD SmartWare Virtual CD Manager, der aktiverer eller deaktiverer virtuelle cd'er. Hvis du
flytter drevet til en anden computer, så vil den virtuelle cd også forblive skjult der. Du skal
enten kopiere værktøjet tilbage på drevet eller hente en anden kopi af det, hvis du vil
vise den virtuelle cd eller installere WD SmartWare-softwaren på den anden computer.
• Du kan ikke køre hjælpeprogrammet WD SmartWare Virtual CD Manager direkte
fra drevet – du skal køre det fra en mappe på skrivebordet.
TILSLUT DREVET OG KOM GODT I GANG – 17
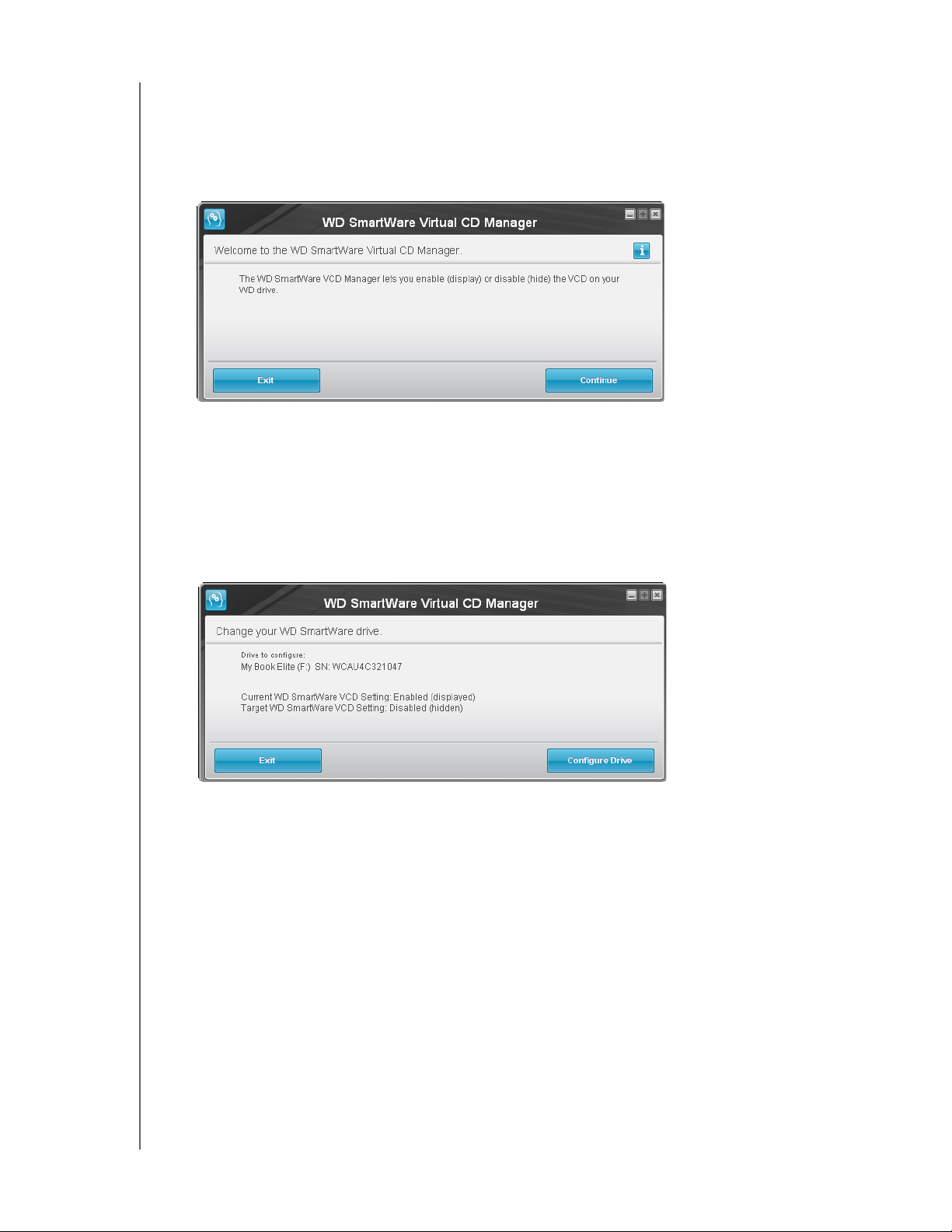
MY BOOK ELITE
BRUGERVEJLEDNING
Med disse forholdsregler in mente, hvis du ikke har installeret WD SmartWare-softwaren
og vil skjule den virtuelle cd:
1. Åbn WD SmartWare fillisten for den virtuelle cd (Virtual CD - VCD) i Windows
Stifinder og dobbeltklik på filen Virtual CD Manager.exe file for at vise skærmen
WD SmartWare Virtual CD Manager utility (værktøjet Virtual CD Manager):
Bemærk at når værktøjet WD SmartWare Virtual CD Manager åbner, vil mappen
Virtual CD Manager også blive kopieret til skrivebordet. Dette er den mappe du vil
kopiere tilbage til dit My Book-drev, hvis du senere vil vise (aktivere) vcd'en.
2. Klik på Continue (Fortsæt).
3. Læs licensaftalen og klik på Accept (Jeg accepterer) for at fortsætte.
4. Værktøjet WD SmartWare Virtual CD Manager finder My Book-drevet og viser dets
nuværende og målindstillinger for vcd:
5. Klik på Configure Drive (Konfigurer drev) for at fortsætte.
6. For at ændringen kan træde i kraft, skal du genstarte My Book-drevet, når du bliver
bedt om det:
a. Frakobl USB-kablet fra drevet.
b. Enten frakobl ledningen til vekselstrømsadapteren eller sluk med Tænd/sluk-knappen.
c. Vent i ti sekunder.
d. Enten kobl ledningen til vekselstrømsadapteren til igen eller tænd med Tænd/
sluk-knappen.
e. Tilslut USB-kablet til drevet igen.
7. Klik på Exit (Afslut) for at lukke værktøjet WD SmartWare Virtual CD Manager.
8. Kontrollér listen i Windows Stifinder og Denne computer over Enheder med flytbare
lagermedier for at bekræfte ændringen.
TILSLUT DREVET OG KOM GODT I GANG – 18
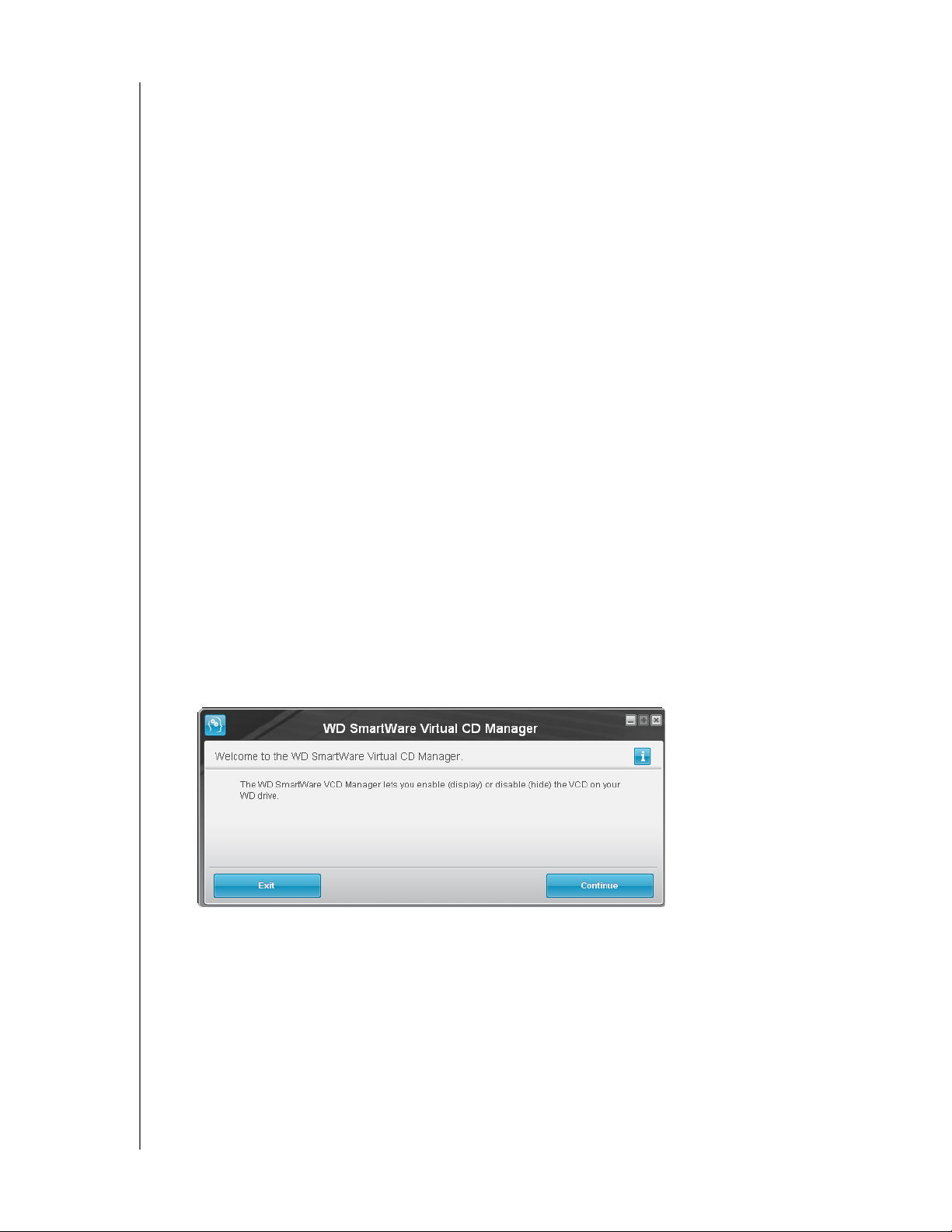
MY BOOK ELITE
BRUGERVEJLEDNING
9. Hvis du tror at du senere vil flytte My Book-drevet til en anden computer, vise
(aktivere) VCD'en der, eller installere WD SmartWare-softwaren, så skal du bruge
funktionen Kopier/Sæt ind eller Træk/slip til at kopiere mappen Virtual CD Manager
fra skrivebordet til My Book-drevet. (Det er mappen værktøjet WD SmartWare Virtual
CD Manager kopierede til skrivebordet ved trin 1 i denne procedure.)
Viser WD SmartWare Virtual CD (virtuel-cd)
Hvis du kom igang uden at installere WD SmartWare-softwaren, skjulte (deaktiverede) den
WD SmartWare virtuelle-cd (VCD) og nu vil flytte My Book-drevet til en anden computer, eller
installere WD SmartWare-softwaren, kan du ønske eller have behov for at vise (aktivere)
VCD'en på en anden computer. Dette vil være en simpel handling med to klik fra dialogen
WD SmartWare Virtual CD Settings (Indstillinger for virtuel-cd) (se "Viser og skjuler ikonet
Virtuel-cd" på side 47). Men hvis du ikke har installeret WD SmartWare-softwaren og har skjult
vcd'en, er det mere indviklet.
hvis du ikke har installeret WD SmartWare-softwaren og vil vise vcd'en:
1. Brug funktionen Kopier/Sæt eller Træk/slip i Windows Stifinder til at kopiere mappen
Virtual CD Manager fra My Book-drevet til computerens skrivebord. (Det er den
mappen, som du har kopieret til My Book-drevet ved trin 9 af "Skjul den
WD SmartWare Virtuelle cd".)
Hvis du ikke kopierede mappen Virtual CD Manager til My Book-drevet, da du skjulte
vcd'en, så kan du med en internetforbindelse hente værktøjet Virtual CD (vcd)
Manager til Windows fra support.wdc.com.
2. Åbn mappen Virtual CD Manager eller hent filen værktøj .zip file
(WDSmartWareVirtualCDManagerforWindows-vx.x.x.x.zip) og dobbeltklik på den
relevante .exe-fil for at få vist skærmen WD SmartWare Virtual CD Manager:
• Virtual CD Manager.exe fra mappen Virtual CD Manager
3. WD SmartWare Virtual CD Manager til Windows-vx.x.x.x.exe fra den hentede fil .zip
4. Klik på Continue (Fortsæt).
5. Læs licensaftalen og klik på Accept (Jeg accepterer) for at fortsætte.
TILSLUT DREVET OG KOM GODT I GANG – 19

MY BOOK ELITE
BRUGERVEJLEDNING
6. Værktøjet WD SmartWare Virtual CD Manager finder My Book-drevet og viser dets
nuværende og målindstillinger for vcd:
7. Klik på Configure Drive (Konfigurer drev) for at fortsætte.
8. For at ændringen kan træde i kraft, skal du genstarte My Book-drevet, når du bliver
bedt om det:
a. Frakobl USB-kablet fra drevet.
b. Enten frakobl ledningen til vekselstrømsadapteren eller sluk med Tænd/sluk-knappen.
c. Vent i ti sekunder.
d. Enten kobl ledningen til vekselstrømsadapteren til igen eller tænd med Tænd/
sluk-knappen.
e. Tilslut USB-kablet til drevet igen.
9. Klik på Exit (Afslut) for at lukke værktøjet WD SmartWare Virtual CD Manager.
10. Kontrollér listen i Windows Stifinder og Denne computer over Enheder med flytbare
lagermedier for at bekræfte ændringen.
TILSLUT DREVET OG KOM GODT I GANG – 20
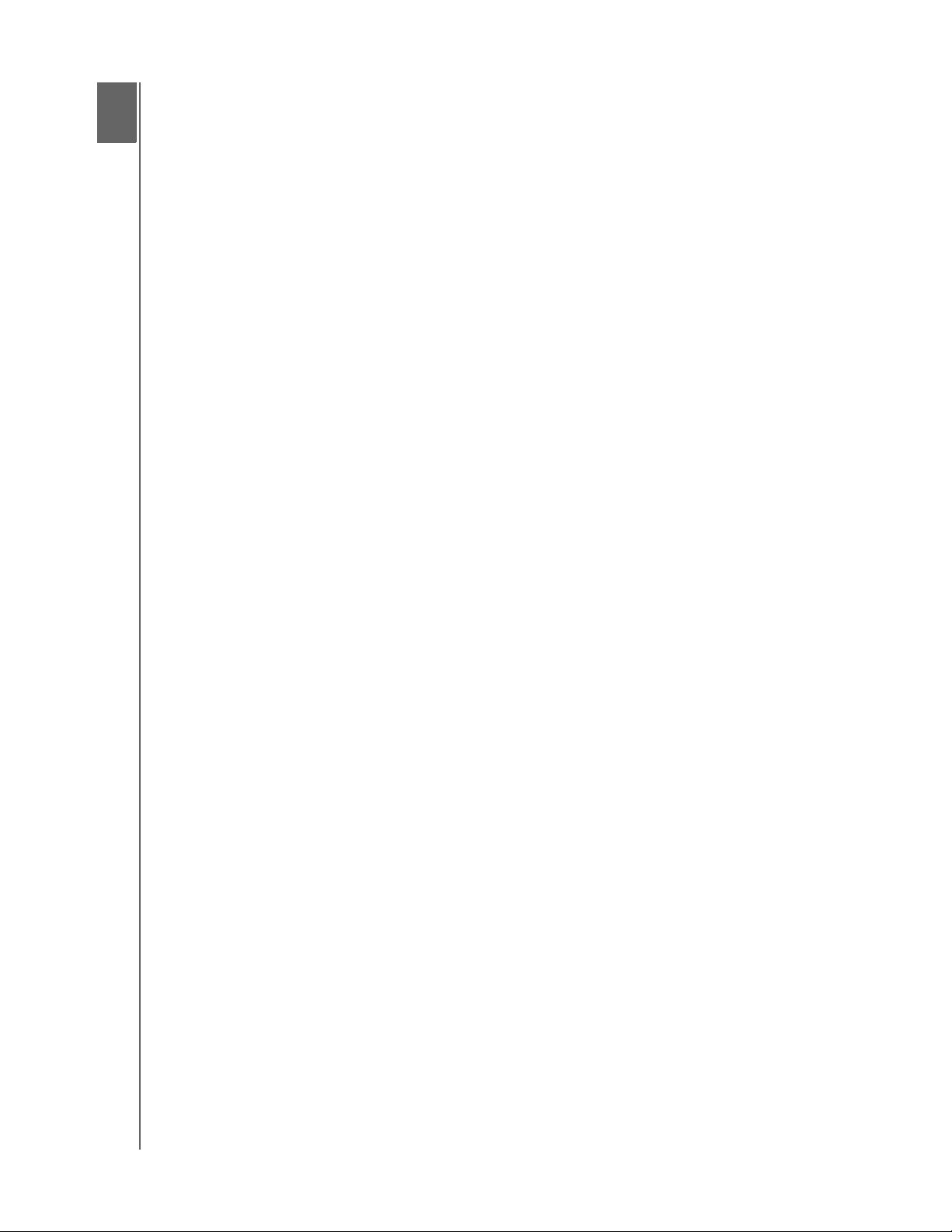
MY BOOK ELITE
1
3
BRUGERVEJLEDNING
Sikkerhedskopiering af computerens filer
I dette kapitel beskrives følgende emner:
Om sikkerhedskopiering af computerens filer
Sikkerhedskopiering af alt
Avancerede funktioner til sikkerhedskopiering
Om sikkerhedskopiering af computerens filer
WD SmartWare-softwaren sikkerhedskopierer automatisk og kontinuerligt al indhold på
computeren til dit My Book-drev – musik, film, fotos, dokumenter, e-mail og andre filer.
Bemærk: En installation af WD SmartWare-softwaren understøtter op til tre drev til
sikkerhedskopiering, der er konfigureret med WD SmartWare-software.
Efter at WD SmartWare-softwaren har kategoriseret de forskellige typer af indhold du
har, vil et klik på knappen Start Backup (Start sikkerhedskopiering) sikkerhedskopiere
dem alle. Eller, du kan vælge at sikkerhedskopiere bestemte indholdstyper.
Efter at have udført en sikkerhedskopiering beskytter WD SmartWare-softwaren dine filer
ved at sikkerhedskopiere alle:
• Nye filer du opretter på computeren eller som kopieres til harddisken
• Eksisterende filer der på nogen måde er ændret
Denne beskyttelse er automatisk – WD SmartWare-softwaren gør det for dig uden at du
skal foretage dig noget – du skal blot lade My Book-drevet være tilsluttet computeren.
Bemærk: Den automatiske beskyttelse via sikkerhedskopiering er kontinuerlig,
så længe My Book-drevet er tilsluttet computeren. Derefter vil
WD SmartWare-softwaren når drevet frakobles og tilsluttes igen
scanne computer igen for nye eller ændrede filer og genoptage den
automatiske kontinuerlige sikkerhedskopiering.
Desuden har skærmen Backup (Sikkerhedskopiering) (se Figur 10 på side 22):
• Indholdsmåler for computerens diskdrev, så du kan se antallet af filer og
lagringsstørrelse for hver indholdskategori
• En Detailed View (Detaljeret visning) -indholdsboks til at vælge specifikke
filkategorier eller mapper, der skal sikkerhedskopieres med en Apply Changes
(Anvend ændringer) -knap til at implementere dine valg
• Knapperne Run Backup (Kør sikkerhedskopiering) og Pause Backup (Afbryd
midlertidigt sikkerhedskopiering) til at starte og afbryde sikkerhedskopieringer
midlertidligt
SIKKERHEDSKOPIERING AF COMPUTERENS FILER – 21
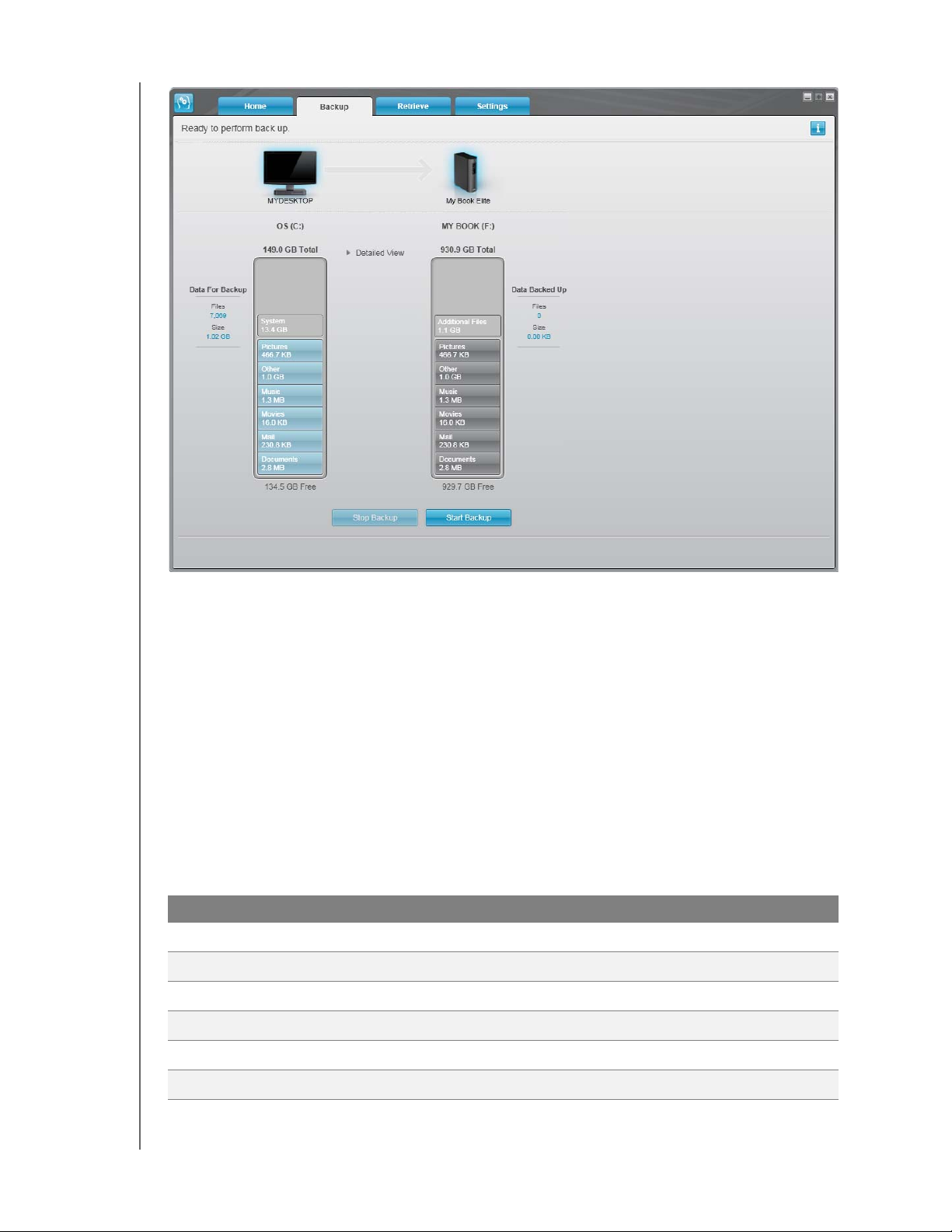
MY BOOK ELITE
BRUGERVEJLEDNING
Figur 10. Skærmen Backup (Sikkerhedskopiering)
Under indholdsmåleren for computerens diskdrev, vises de kategorier af filer, der vil blive
sikkerhedskopieret, hvis du klikker på Start Backup (Start sikkerhedskopiering), hvor en:
• Lyseblå baggrund i indholdsmåleren for computerens harddisk viser de originale
filer, der kan sikkerhedskopieres.
• Grå baggrund i indholdsmåleren for My Book-drevet viser de potentielle
sikkerhedskopier af de originale filer.
• Mørkeblå baggrund identificerer filkategorier der er blevet sikkerhedskopieret.
På My Book-drevets indholdsmåler omfatter kategorien Additional Files (Flere filer) alle
filer vist under brugt plads under drevet egenskaber. Denne plads kan ikke bruges til
sikkerhedskopier.
I indholdsmåler- og indholdsboksen Detailed View (Detaljeret visning):
Denne filkategori Omfatter filer med disse filtypenavne
Dokumenter
Post
Musik
Film
.doc, .txt, .htm, .html, .ppt, .xls, .xml og andre dokument-filtypenavne
.mail, .msg, .pst. og andre mail-filtypenavne
.mp3, .wav, .wma og andre musik-filtypenavne
.avi, .mov, .mp4 og andre film-filtypenavne
Billeder
Andet
.gif, .jpg, .png og andre billede-filtypenavne
Andre der ikke tilhører en af de fem kategorier
SIKKERHEDSKOPIERING AF COMPUTERENS FILER – 22
 Loading...
Loading...