Western digital WDBAAH0020HCH, WDBAAH0015HCH, WDBAAH0010HCH, WDBAAH6400ECH User Manual [it]
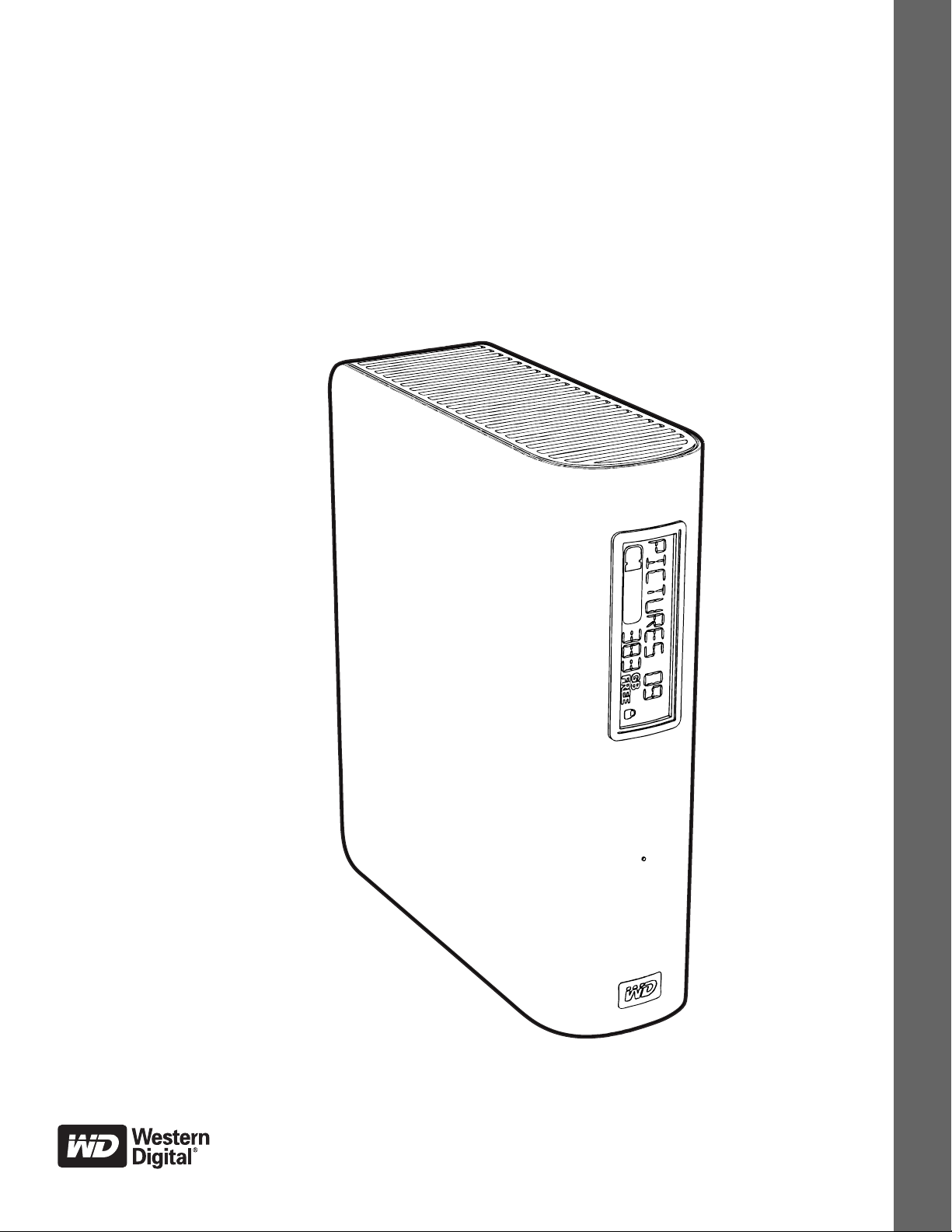
®
My Book
Elite
Manuale per l'utente
My Book Elite: manuale
d'uso
™
Desktop esterno
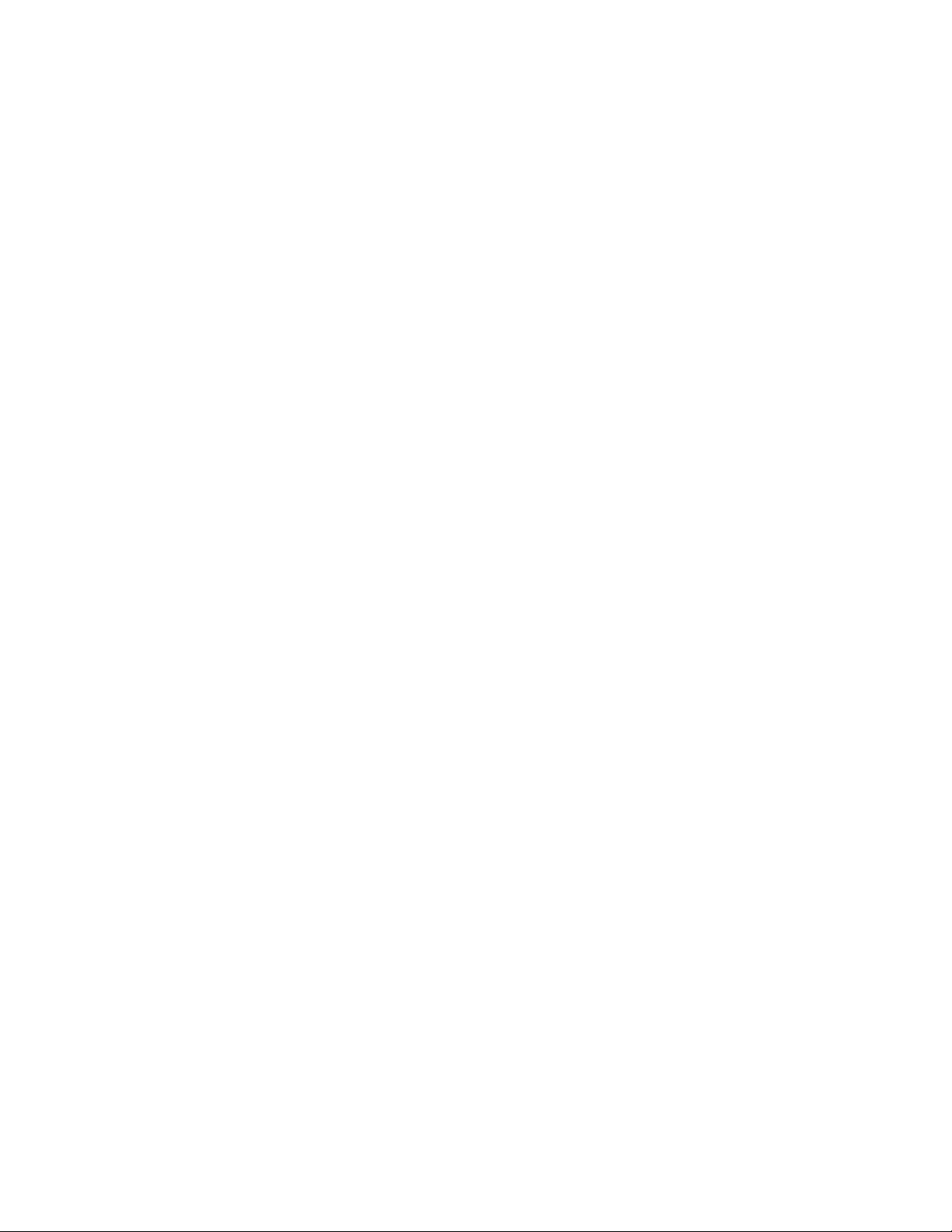
Servizio e assistenza WD
In caso di problemi, prima di restituire il prodotto rivolgersi all'assistenza. Alla maggior parte
delle domande rivolte all'assistenza tecnica si può avere risposta tramite la nostra Knowledge
Base o inviando un e-mail all'indirizzo support.wdc.com. Se la risposta non è disponibile o, se si
preferisce, è possibile contattare WD
Per il prodotto sono previsti 30 giorni di assistenza telefonica gratuita durante il periodo di garanzia.
Il periodo di 30 giorni decorre dal primo contatto telefonico con l'Assistenza tecnica WD. L'assistenza
vie e-mail è gratuita per tutto il periodo di garanzia e la nostra ricca Knowledge Base è disponibile 24
ore su 24, 7 giorni su 7. Per aiutarci a tenere i clienti informati sulle nuove funzionalità e i servizi, il
prodotto va registrato online all'indirizzo http://register.wdc.com.
Accesso all'assistenza online
Visitare il sito Web di supporto all'indirizzo support.wdc.com e scegliere un argomento:
• Download – Per scaricare driver, software e aggiornamenti per il prodotto WD.
• Registrazione – Per registrare il prodotto WD e ottenere così gli aggiornamenti più
recenti e conoscere le offerte speciali.
• Garanzia e Servizi RMA – Per ottenere informazioni sulla garanzia, sulla sostituzione dei
prodotti (RMA), sullo stato RMA e sul ripristino dati.
• Knowledge Base – È possibile effettuare ricerche per parola chiave, frase o ID risposta.
• Installazione – Per accedere all'aiuto online sull'installazione di prodotti o software WD.
®
al numero telefonico indicato di seguito.
Come contattare l'assistenza tecnica WD
Quando si contatta WD per richiedere assistenza, è necessario avere a portata di mano il numero di
serie del prodotto WD, le informazioni sull'hardware di sistema e le versioni del software di sistema.
Nord America Asia versante
Pacifico
Inglese 800.ASK.4WDC Australia 1 800 42 9861
(800.275.4932) Cina 800 820 6682/+65 62430496
Spagnolo 800.832.4778 Hong Kong +800 6008 6008
India 1 800 11 9393 (MNTL)/1 800 200 5789 (Reliance)
Europa
(numero verde)*
Europa +31 880062100 Malesia +800 6008 6008/1 800 88 1908/+65 62430496
Medio Oriente +31 880062100 Filippine 1 800 1441 0159
Africa +31 880062100 Singapore +800 6008 6008/+800 608 6008/+65 62430496
* Numero verde disponibile nei seguenti paesi: Austria, Belgio, Danimarca, Francia, Germania, Irlanda, Italia, Olanda,
Norvegia, Spagna, Svezia, Svizzera, Regno Unito.
00800 ASK4 WDEU Indonesia +803 852 9439
(00800 27549338) Giappone 00 531 650442
Corea 02 703 6550
Taiwan +800 6008 6008/+65 62430496
011 26384700 (Linea pilota)
ii
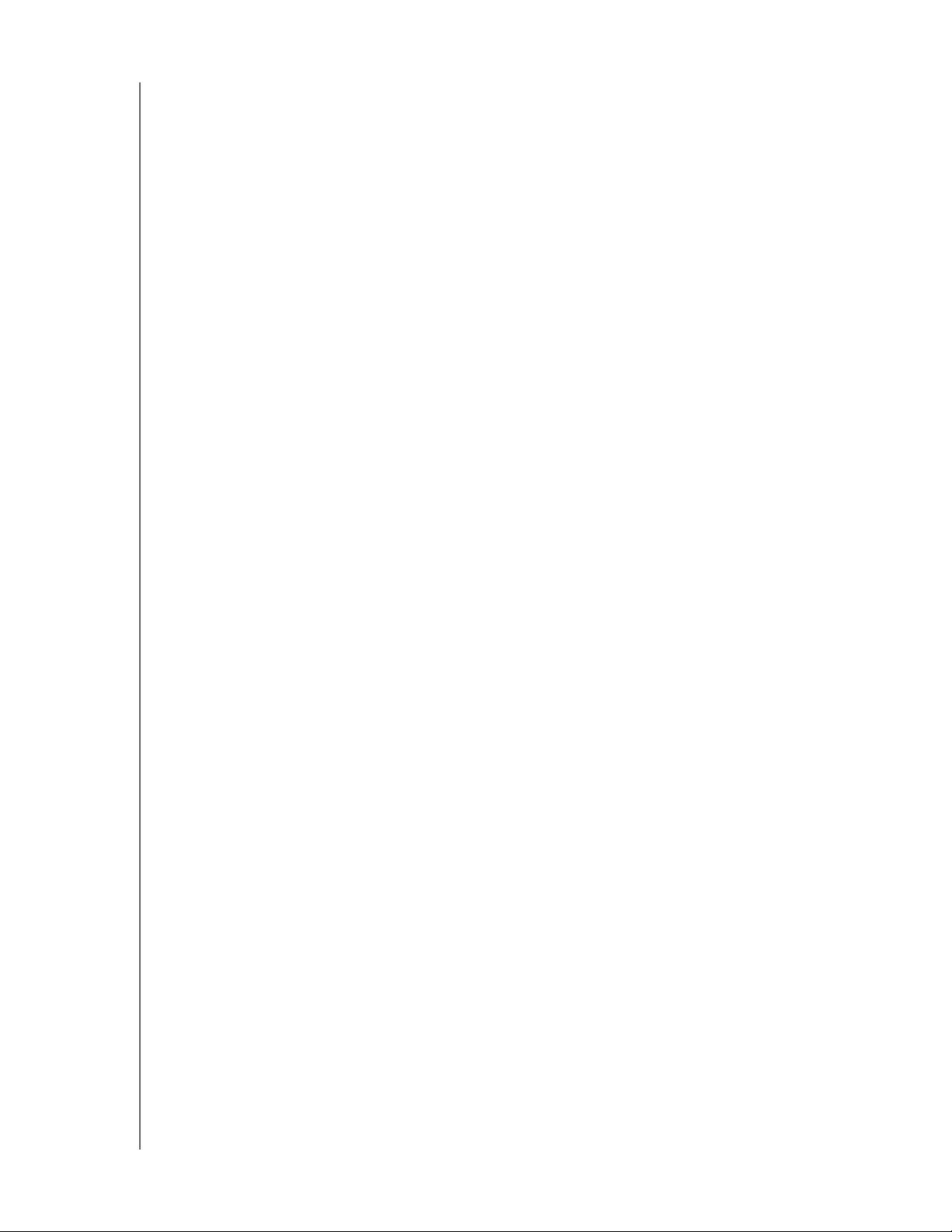
MANUALE PER L'UTENTE
MY BOOK ELITE
Sommario
Servizio e assistenza WD . . . . . . . . . . . . . . . . . . . . . . . . . . . . . . . . . . . . . . . . . . . . . . . . . . . ii
Accesso all'assistenza online. . . . . . . . . . . . . . . . . . . . . . . . . . . . . . . . . . . . . . . . . . . . . . . . . . . ii
Come contattare l'assistenza tecnica WD . . . . . . . . . . . . . . . . . . . . . . . . . . . . . . . . . . . . . . . . . ii
1 Informazioni sull'unità WD . . . . . . . . . . . . . . . . . . . . . . . . . . . . . . . . . . . 1
Funzionalità. . . . . . . . . . . . . . . . . . . . . . . . . . . . . . . . . . . . . . . . . . . . . . . . . . . . . . . . . . . . . . 1
Contenuto del kit . . . . . . . . . . . . . . . . . . . . . . . . . . . . . . . . . . . . . . . . . . . . . . . . . . . . . . . . . 2
Accessori opzionali. . . . . . . . . . . . . . . . . . . . . . . . . . . . . . . . . . . . . . . . . . . . . . . . . . . . . . . . 3
Compatibilità del sistema operativo . . . . . . . . . . . . . . . . . . . . . . . . . . . . . . . . . . . . . . . . . . 3
Formattazione del disco . . . . . . . . . . . . . . . . . . . . . . . . . . . . . . . . . . . . . . . . . . . . . . . . . . . . 3
Descrizione fisica . . . . . . . . . . . . . . . . . . . . . . . . . . . . . . . . . . . . . . . . . . . . . . . . . . . . . . . . . 4
Indicatori. . . . . . . . . . . . . . . . . . . . . . . . . . . . . . . . . . . . . . . . . . . . . . . . . . . . . . . . . . . . . . . . . . . 5
Tasto di accensione . . . . . . . . . . . . . . . . . . . . . . . . . . . . . . . . . . . . . . . . . . . . . . . . . . . . . . . . . . 6
Interfaccia dell'unità . . . . . . . . . . . . . . . . . . . . . . . . . . . . . . . . . . . . . . . . . . . . . . . . . . . . . . . . . . 6
Slot di sicurezza Kensington
Registrazione del prodotto WD . . . . . . . . . . . . . . . . . . . . . . . . . . . . . . . . . . . . . . . . . . . . . . 6
Precauzioni per l'uso . . . . . . . . . . . . . . . . . . . . . . . . . . . . . . . . . . . . . . . . . . . . . . . . . . . . . . 6
®
. . . . . . . . . . . . . . . . . . . . . . . . . . . . . . . . . . . . . . . . . . . . . . . . . . 6
2 Connessione dell'unità e primo utilizzo . . . . . . . . . . . . . . . . . . . . . . . . . 7
Connessione dell'unità . . . . . . . . . . . . . . . . . . . . . . . . . . . . . . . . . . . . . . . . . . . . . . . . . . . . . 7
Guida introduttiva al software WD SmartWare. . . . . . . . . . . . . . . . . . . . . . . . . . . . . . . . . . 10
Informazioni generali su WD SmartWare . . . . . . . . . . . . . . . . . . . . . . . . . . . . . . . . . . . . . . 14
Schermata Home di WD SmartWare . . . . . . . . . . . . . . . . . . . . . . . . . . . . . . . . . . . . . . . . . 15
Visualizzazione degli argomenti info/guida in linea . . . . . . . . . . . . . . . . . . . . . . . . . . . . . . 16
Utilizzo senza il software WD SmartWare. . . . . . . . . . . . . . . . . . . . . . . . . . . . . . . . . . . . . . 16
Nascondere il CD virtuale di WD SmartWare. . . . . . . . . . . . . . . . . . . . . . . . . . . . . . . . . . . . . . 17
Visualizzazione del CD virtuale di WD SmartWare. . . . . . . . . . . . . . . . . . . . . . . . . . . . . . . . . . 19
3 Backup dei file del computer . . . . . . . . . . . . . . . . . . . . . . . . . . . . . . . . 21
Backup dei file del computer . . . . . . . . . . . . . . . . . . . . . . . . . . . . . . . . . . . . . . . . . . . . . . . 21
Backup totale . . . . . . . . . . . . . . . . . . . . . . . . . . . . . . . . . . . . . . . . . . . . . . . . . . . . . . . . . . . 23
Capacità di backup avanzate . . . . . . . . . . . . . . . . . . . . . . . . . . . . . . . . . . . . . . . . . . . . . . . 24
Selezione di un contenuto specifico di cui eseguire il backup. . . . . . . . . . . . . . . . . . . . . . . . . 24
Modifica delle impostazioni del software di backup . . . . . . . . . . . . . . . . . . . . . . . . . . . . . . . . 25
4 Recupero dei file di backup . . . . . . . . . . . . . . . . . . . . . . . . . . . . . . . . . 28
Informazioni sul recupero dei file . . . . . . . . . . . . . . . . . . . . . . . . . . . . . . . . . . . . . . . . . . . . 28
Recupero di un file . . . . . . . . . . . . . . . . . . . . . . . . . . . . . . . . . . . . . . . . . . . . . . . . . . . . . . . 28
Recupero di una cartella. . . . . . . . . . . . . . . . . . . . . . . . . . . . . . . . . . . . . . . . . . . . . . . . . . . 32
Recupero di una versione precedente di un file o di un file cancellato . . . . . . . . . . . . . . . 32
Recupero di tutto il contenuto . . . . . . . . . . . . . . . . . . . . . . . . . . . . . . . . . . . . . . . . . . . . . . 32
SOMMARIO – iii
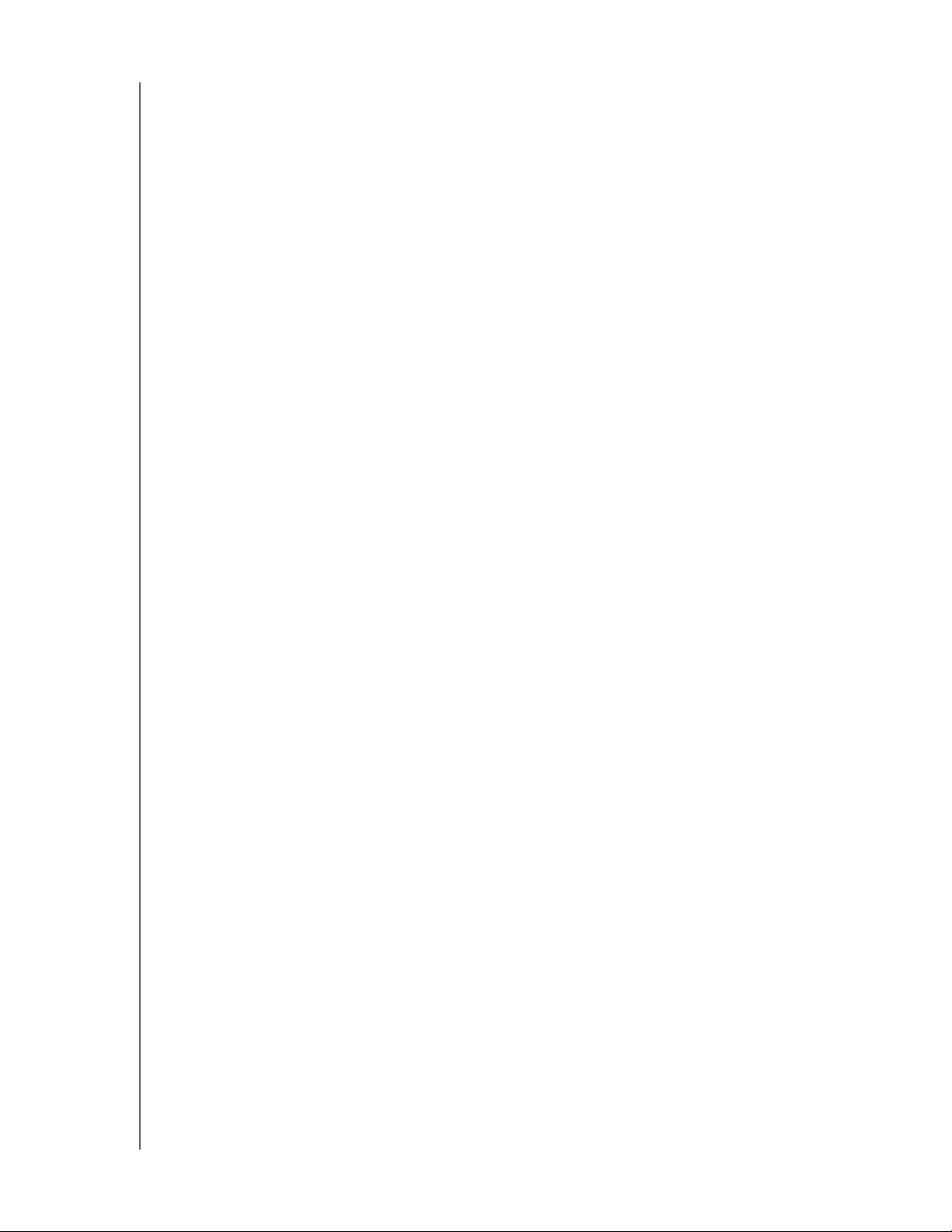
MANUALE PER L'UTENTE
MY BOOK ELITE
5 Blocco e sblocco dell'unità . . . . . . . . . . . . . . . . . . . . . . . . . . . . . . . . . . 33
Protezione dell'unità mediante password. . . . . . . . . . . . . . . . . . . . . . . . . . . . . . . . . . . . . . 33
Sblocco dell'unità . . . . . . . . . . . . . . . . . . . . . . . . . . . . . . . . . . . . . . . . . . . . . . . . . . . . . . . . 34
Sblocco dell'unità con il software WD SmartWare. . . . . . . . . . . . . . . . . . . . . . . . . . . . . . . . . . 35
Sblocco dell'unità senza il software WD SmartWare. . . . . . . . . . . . . . . . . . . . . . . . . . . . . . . . 36
Disattivazione della funzione di blocco unità . . . . . . . . . . . . . . . . . . . . . . . . . . . . . . . . . . . 37
Modifica della password. . . . . . . . . . . . . . . . . . . . . . . . . . . . . . . . . . . . . . . . . . . . . . . . . . . 37
6 Gestione e personalizzazione dell'unità . . . . . . . . . . . . . . . . . . . . . . . 38
Utilizzo dell'icona WD SmartWare . . . . . . . . . . . . . . . . . . . . . . . . . . . . . . . . . . . . . . . . . . . 38
Apertura del software WD SmartWare . . . . . . . . . . . . . . . . . . . . . . . . . . . . . . . . . . . . . . . . 38
Verifica dello stato dell'unità. . . . . . . . . . . . . . . . . . . . . . . . . . . . . . . . . . . . . . . . . . . . . . . . 38
Monitoraggio dell'icona degli avvisi . . . . . . . . . . . . . . . . . . . . . . . . . . . . . . . . . . . . . . . . . . 39
Disconnessione dell'unità in sicurezza . . . . . . . . . . . . . . . . . . . . . . . . . . . . . . . . . . . . . . . . 39
Con l'icona di WD SmartWare . . . . . . . . . . . . . . . . . . . . . . . . . . . . . . . . . . . . . . . . . . . . . . . . . 39
Con il tasto di accensione dell'unità. . . . . . . . . . . . . . . . . . . . . . . . . . . . . . . . . . . . . . . . . . . . . 39
Personalizzazione delle impostazioni del software. . . . . . . . . . . . . . . . . . . . . . . . . . . . . . . 40
Definizione di una cartella di recupero diversa. . . . . . . . . . . . . . . . . . . . . . . . . . . . . . . . . . . . . 40
Impostazione delle opzioni Preferenze. . . . . . . . . . . . . . . . . . . . . . . . . . . . . . . . . . . . . . . . . . . 41
Personalizzazione delle impostazioni dell'unità . . . . . . . . . . . . . . . . . . . . . . . . . . . . . . . . . 41
Assegnazione di un nome all'unità. . . . . . . . . . . . . . . . . . . . . . . . . . . . . . . . . . . . . . . . . . . . . . 43
Registrazione dell'unità . . . . . . . . . . . . . . . . . . . . . . . . . . . . . . . . . . . . . . . . . . . . . . . . . . . . . . 43
Impostazione del timer spegnimento dell'unità . . . . . . . . . . . . . . . . . . . . . . . . . . . . . . . . . . . . 44
Cancellazione dell'unità . . . . . . . . . . . . . . . . . . . . . . . . . . . . . . . . . . . . . . . . . . . . . . . . . . . . . . 44
Visualizzare o nascondere l'icona del CD virtuale . . . . . . . . . . . . . . . . . . . . . . . . . . . . . . . . . . 46
Attivazione delle funzioni di backup e recupero . . . . . . . . . . . . . . . . . . . . . . . . . . . . . . . . . 47
Disinstallazione del software WD SmartWare . . . . . . . . . . . . . . . . . . . . . . . . . . . . . . . . . . 47
Disinstallazione su Windows XP. . . . . . . . . . . . . . . . . . . . . . . . . . . . . . . . . . . . . . . . . . . . . . . . 48
Disinstallazione su Windows Vista o Windows 7 . . . . . . . . . . . . . . . . . . . . . . . . . . . . . . . . . . . 48
7 Verifica dell'integrità dell'unità . . . . . . . . . . . . . . . . . . . . . . . . . . . . . . . 49
8 Utilizzo dell'unità con un Mac . . . . . . . . . . . . . . . . . . . . . . . . . . . . . . . . 51
Riformattazione dell'unità . . . . . . . . . . . . . . . . . . . . . . . . . . . . . . . . . . . . . . . . . . . . . . . . . . 51
Connessione dell'unità e primo utilizzo . . . . . . . . . . . . . . . . . . . . . . . . . . . . . . . . . . . . . . . 51
Prestazioni ottimizzate con WD +TURBO . . . . . . . . . . . . . . . . . . . . . . . . . . . . . . . . . . . . . 52
Installazione del software WD SmartWare . . . . . . . . . . . . . . . . . . . . . . . . . . . . . . . . . . . . . 54
Guida introduttiva al software WD SmartWare. . . . . . . . . . . . . . . . . . . . . . . . . . . . . . . . . . 55
Schermata Home di WD SmartWare . . . . . . . . . . . . . . . . . . . . . . . . . . . . . . . . . . . . . . . . . 57
Utilizzo dell'icona WD SmartWare . . . . . . . . . . . . . . . . . . . . . . . . . . . . . . . . . . . . . . . . . . . 58
Apertura del software WD SmartWare . . . . . . . . . . . . . . . . . . . . . . . . . . . . . . . . . . . . . . . . 58
Verifica dello stato dell'unità. . . . . . . . . . . . . . . . . . . . . . . . . . . . . . . . . . . . . . . . . . . . . . . . 59
SOMMARIO – iv
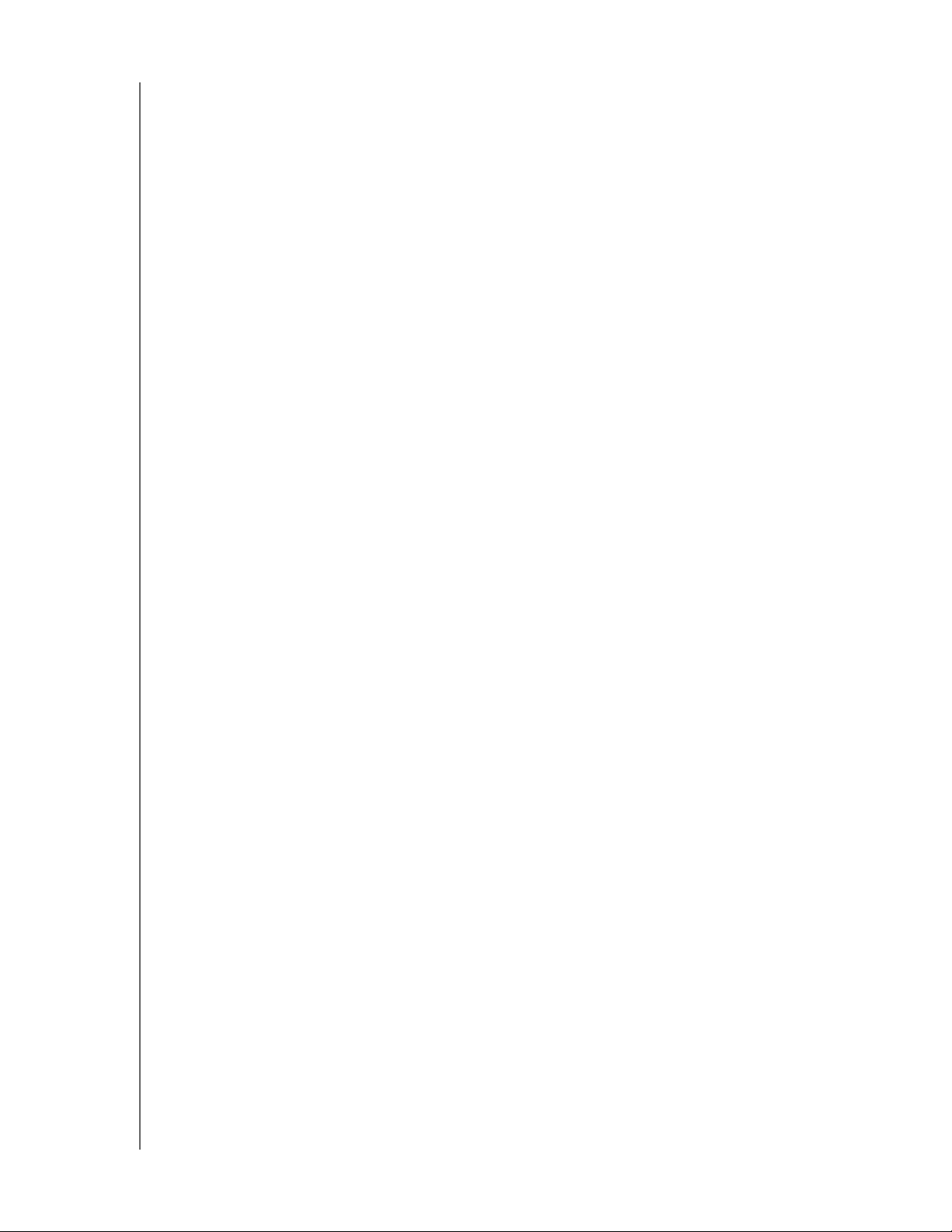
MANUALE PER L'UTENTE
MY BOOK ELITE
Disinstallazione sicura dell'unità . . . . . . . . . . . . . . . . . . . . . . . . . . . . . . . . . . . . . . . . . . . . . 60
Utilizzo dell'icona WD SmartWare . . . . . . . . . . . . . . . . . . . . . . . . . . . . . . . . . . . . . . . . . . . . . . 60
Con l'icona My Book . . . . . . . . . . . . . . . . . . . . . . . . . . . . . . . . . . . . . . . . . . . . . . . . . . . . . . . . 61
Con il tasto di accensione dell'unità. . . . . . . . . . . . . . . . . . . . . . . . . . . . . . . . . . . . . . . . . . . . . 62
Sblocco dell'unità . . . . . . . . . . . . . . . . . . . . . . . . . . . . . . . . . . . . . . . . . . . . . . . . . . . . . . . . 62
Sblocco dell'unità con il software WD SmartWare. . . . . . . . . . . . . . . . . . . . . . . . . . . . . . . . . . 62
Sblocco dell'unità senza il software WD SmartWare. . . . . . . . . . . . . . . . . . . . . . . . . . . . . . . . 63
Disinstallazione del software WD SmartWare . . . . . . . . . . . . . . . . . . . . . . . . . . . . . . . . . . 65
9 Risoluzione dei problemi . . . . . . . . . . . . . . . . . . . . . . . . . . . . . . . . . . . . 66
Installazione, partizionamento e formattazione dell'unità. . . . . . . . . . . . . . . . . . . . . . . . . . 66
Domande frequenti . . . . . . . . . . . . . . . . . . . . . . . . . . . . . . . . . . . . . . . . . . . . . . . . . . . . . . . 66
A Installazione di un driver SES . . . . . . . . . . . . . . . . . . . . . . . . . . . . . . . . 68
Installazione sui computer Windows XP. . . . . . . . . . . . . . . . . . . . . . . . . . . . . . . . . . . . . . . 68
Installazione automatica del driver. . . . . . . . . . . . . . . . . . . . . . . . . . . . . . . . . . . . . . . . . . . . . . 68
Installazione manuale del driver . . . . . . . . . . . . . . . . . . . . . . . . . . . . . . . . . . . . . . . . . . . . . . . . 70
Installazione sui computer Windows Vista . . . . . . . . . . . . . . . . . . . . . . . . . . . . . . . . . . . . . 72
Installazione automatica del driver. . . . . . . . . . . . . . . . . . . . . . . . . . . . . . . . . . . . . . . . . . . . . . 72
Installazione manuale del driver . . . . . . . . . . . . . . . . . . . . . . . . . . . . . . . . . . . . . . . . . . . . . . . . 73
Installazione sui computer Windows 7 . . . . . . . . . . . . . . . . . . . . . . . . . . . . . . . . . . . . . . . . 75
B Informazioni sulla conformità e la garanzia . . . . . . . . . . . . . . . . . . . . . . 77
Conformità alle normative. . . . . . . . . . . . . . . . . . . . . . . . . . . . . . . . . . . . . . . . . . . . . . . . . . 77
Informazioni su FCC classe B . . . . . . . . . . . . . . . . . . . . . . . . . . . . . . . . . . . . . . . . . . . . . . . . . 77
Conformità ICES/NMB-003 . . . . . . . . . . . . . . . . . . . . . . . . . . . . . . . . . . . . . . . . . . . . . . . . . . . 77
Conformità per la sicurezza . . . . . . . . . . . . . . . . . . . . . . . . . . . . . . . . . . . . . . . . . . . . . . . . . . . 77
Conformità CE (Unione Europea) . . . . . . . . . . . . . . . . . . . . . . . . . . . . . . . . . . . . . . . . . . . . . . . 77
Marchio GS (Solo Germania) . . . . . . . . . . . . . . . . . . . . . . . . . . . . . . . . . . . . . . . . . . . . . . . . . . 77
Avviso KCC (soltanto Repubblica coreana) . . . . . . . . . . . . . . . . . . . . . . . . . . . . . . . . . . . . . . . 78
Compatibilità ambientale (Cina) . . . . . . . . . . . . . . . . . . . . . . . . . . . . . . . . . . . . . . . . . . . . . 78
Informazioni sulla garanzia . . . . . . . . . . . . . . . . . . . . . . . . . . . . . . . . . . . . . . . . . . . . . . . . . 78
Servizio di assistenza . . . . . . . . . . . . . . . . . . . . . . . . . . . . . . . . . . . . . . . . . . . . . . . . . . . . . . . . 78
Garanzia limitata. . . . . . . . . . . . . . . . . . . . . . . . . . . . . . . . . . . . . . . . . . . . . . . . . . . . . . . . . . . . 78
Indice . . . . . . . . . . . . . . . . . . . . . . . . . . . . . . . . . . . . . . . . . . . . . . . . . . . . . 80
SOMMARIO – v

MANUALE PER L'UTENTE
1
1
MY BOOK ELITE
Informazioni sull'unità WD
L'hard disk esterno My Book™ Elite™ è una soluzione di storage ad alta capacità sobria
ed elegante in cui conservare tutti i capitoli della vita digitale. La nostra ultima edizione si
caratterizza per uno schermo intelligente personalizzabile che identifica il contenuto
dell'unità, per il software di backup visuale continuo e automatico e per la protezione di
sicurezza che blocca l'unità. Il nuovo design, più snello, riunisce estetica e praticità.
L'hard disk esterno My Book Elite USB di WD, al top delle vendite, ha in dotazione il
software WD SmartWare che esegue automaticamente e costantemente il backup dei
dati, mostrandone l'avanzamento mentre è in corso, e recupera agevolmente i file persi.
Il presente capitolo illustra gli argomenti seguenti:
Funzionalità
Contenuto del kit
Accessori opzionali
Compatibilità del sistema operativo
Formattazione del disco
Descrizione fisica
Registrazione del prodotto WD
Precauzioni per l'uso
Funzionalità
Le funzioni principali dell'unità My Book Elite includono:
Display intelligente – È possibile creare un'etichetta personalizzata per ricordare il
contenuto archiviato su ogni unità. L'etichetta può essere visualizzata anche quando
l'unità è scollegata. L'etichetta indica anche lo spazio disponibile e lo stato di sicurezza.
Design più compatto, più snello e sottile – Queste unità pluripremiate si sono ulteriormente
ridimensionate, acquistando maggiore eleganza. Come la loro forma “a libro”, le unità My Book
ingombrano meno la scrivania: è possibile allinearne due o più come se fossero volumi su uno
scaffale.
Software WD SmartWare™ – Una soluzione facile da usare che consente di:
• Proteggere i dati automaticamente – È tempo rilassarsi! I dati sono al sicuro.
Il backup continuo e automatico esegue istantaneamente una seconda copia ogni
volta che si aggiunge o modifica un file.
• Vedere il backup mentre viene eseguito – Vedere per credere. Il backup visuale
organizza e visualizza i contenuti, classificati in categorie, e mostra l'avanzamento
del processo in corso.
• Recuperare agevolmente i file persi – I dati più preziosi possono essere ripristinati
nella loro posizione d'origine se sono stati persi dei dati, si è cancellato un file o si
è accidentalmente sovrascritto un file importante.
• Assumere il controllo – Il centro di controllo di WD SmartWare consente di
personalizzare il backup, impostare la sicurezza dell'unità, eseguire la
diagnostica, gestire le impostazioni di risparmio energetico e tanto altro ancora.
• Blocco del disco – Tutta la tranquillità di sapere che i dati sono al sicuro da
accessi non autorizzati grazie alla protezione con password e alla crittografia
hardware a 256 bit.
Indicatore luminoso della capacità – Basta uno sguardo per sapere all'istante quanto
spazio è disponibile sull'unità.
INFORMAZIONI SULL'UNITÀ WD – 1
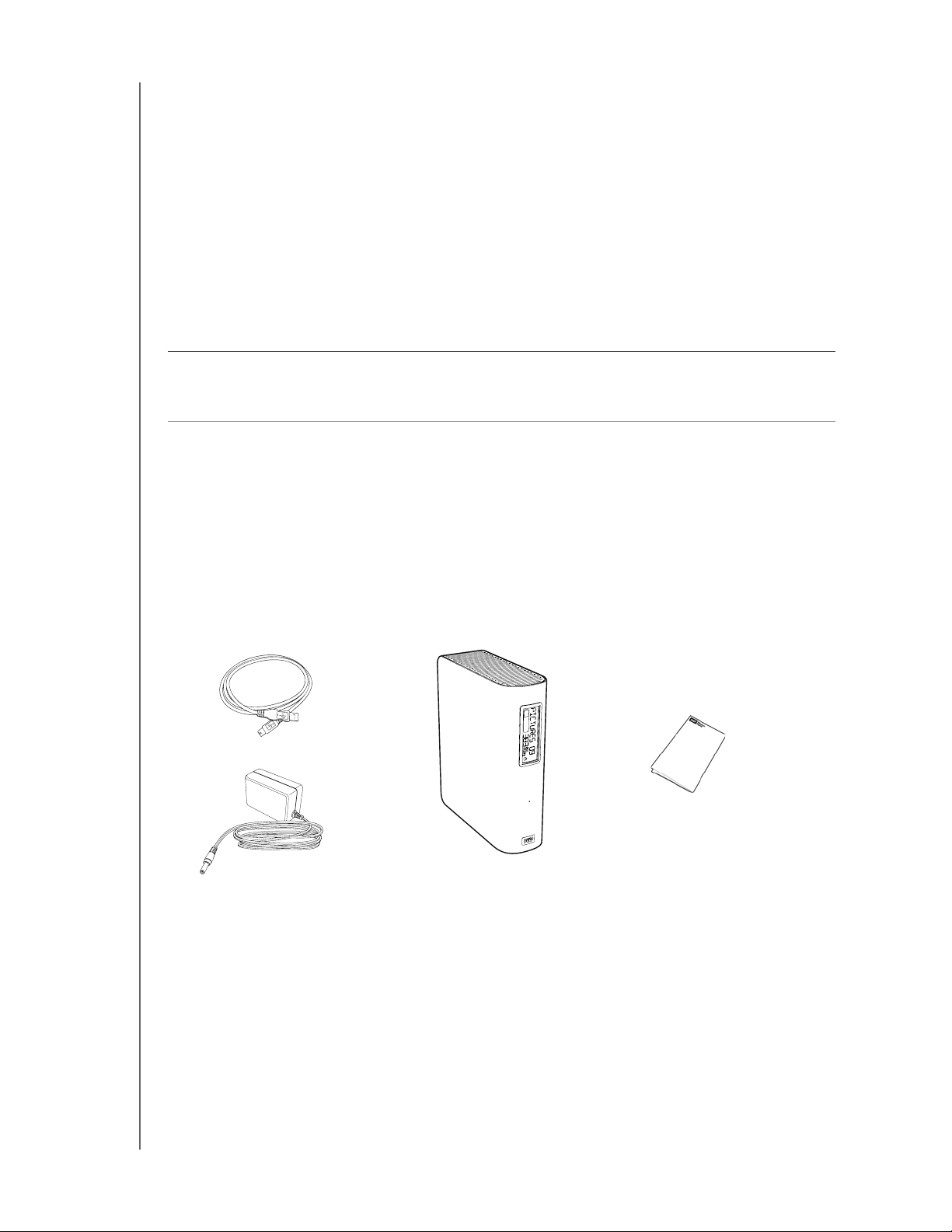
MANUALE PER L'UTENTE
Unità My Book Elite
Adattatore CA
Guida di installazione rapida
Cavo USB
MY BOOK ELITE
Interfaccia USB 2.0 – Una connessione semplice e pratica, compatibile con quasi tutti
i computer.
Risparmio energetico – Le unità esterne My Book sono state progettate per risparmiare
energia. WD GreenPower Technology™ riduce fino al 30% l'energia assorbita dall'unità,
la modalità sospensione taglia i consumi in fase di inattività, mentre una funzione di
salvataggio energetico accende e spegne l'unità insieme al computer.
Ecologica – Per ridurre al minimo l'impatto sull'ambiente, la scatola è di dimensioni
ridotte e fabbricata con materiali riciclati e riciclabili.
Plug-and-play con i computer Windows – La formattazione NTFS rende l'unità
compatibile con tutti i sistemi operativi Windows.
Importante: Le ultime novità e le più recenti informazioni sui prodotti WD sono disponibili
presso il sito Web www.westerndigital.com. Per informazioni, documentazione sui prodotti,
firmware e software più recenti, andare all'indirizzo http://products.wdc.com/updates.
Contenuto del kit
Come mostra la Figura 1, il kit dell'hard disk esterno My Book Elite include quanto segue:
• Hard disk esterno My Book Elite
• Software WD SmartWare (incluso sul disco)
• Cavo USB
• Adattatore CA
• Guida di installazione rapida
Figura 1. Componenti del kit dell'unità My Book
INFORMAZIONI SULL'UNITÀ WD – 2
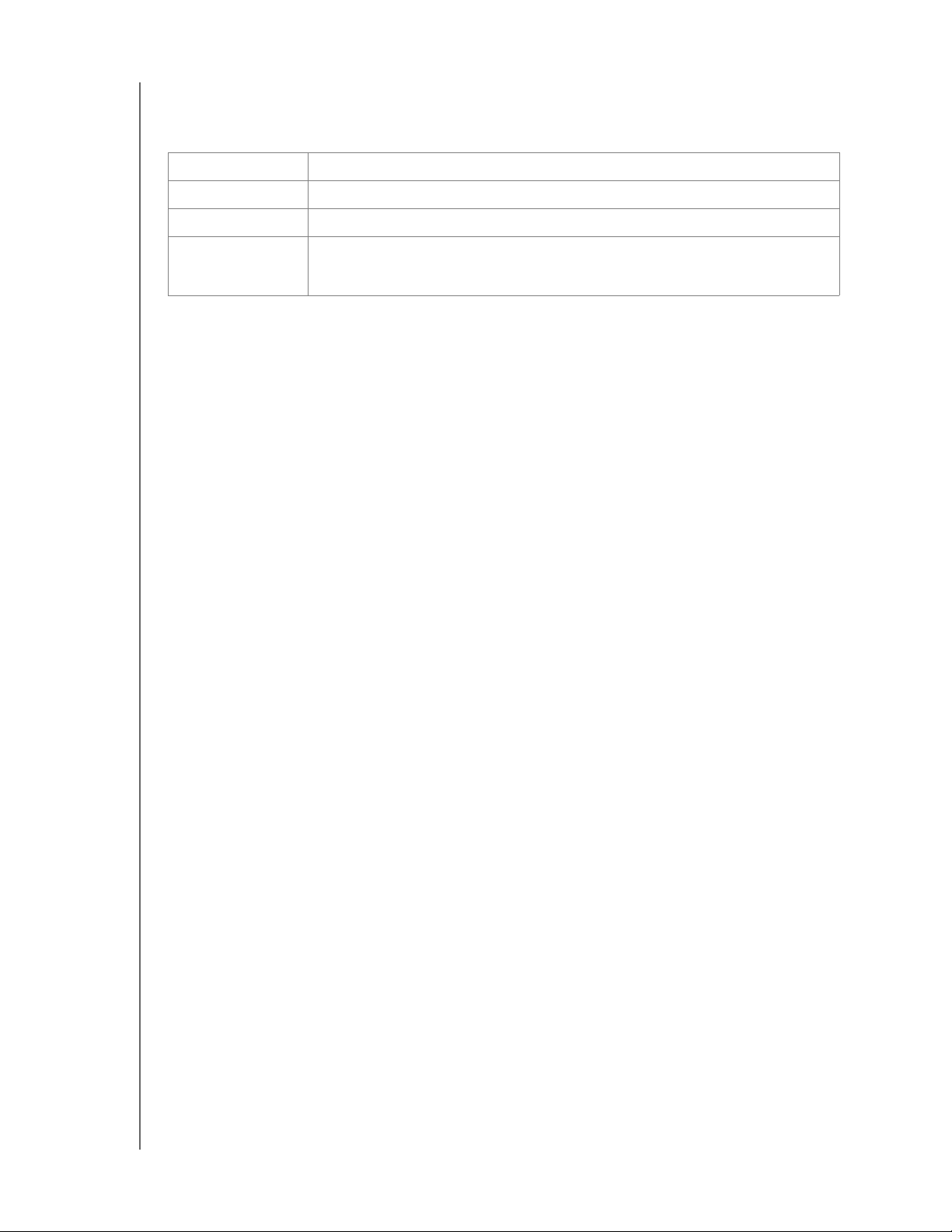
MANUALE PER L'UTENTE
MY BOOK ELITE
Accessori opzionali
Per ulteriori informazioni sugli accessori opzionali per questo prodotto, visitare:
USA www.shopwd.com o www.wdstore.com
Canada www.shopwd.ca o www.wdstore.ca
Europa www.shopwd.eu o www.wdstore.eu
Tutti gli altri paesi Contattare l'assistenza tecnica di WD per la propria regione. Per un elenco
dei recapiti dell'Assistenza tecnica, visitare support.wdc.com e consultare la
risposta con ID n. 1048 della Knowledge Base.
Compatibilità del sistema operativo
L'unità My Book Elite e il software WD SmartWare sono compatibili con i seguenti
sistemi operativi:
Windows
®
• Windows XP
• Windows Vista
• Windows 7
Mac® OS X
• Tiger
®
• Leopard
• Snow Leopard
®
®
®
™
La compatibilità può variare in base alla configurazione hardware e al sistema operativo
in uso.
Per affidabilità e prestazioni massime installare sempre il Service Pack (SP) e gli aggiornamenti
più recenti. Per i computer Windows, aprire il menu Start e selezionare Windows Update. Per
i computer Mac: selezionare il menu Apple e poi Aggiornamento Software.
Formattazione del disco
L'unità My Book Elite è preformattata come singola partizione NTFS per essere compatibile
con tutti i sistemi operativi Windows aggiornati. Se si desidera utilizzare questa unità con un
computer Mac, vedere “Riformattazione dell'unità” a pagina 51 e “Risoluzione dei
problemi” a pagina 66.
INFORMAZIONI SULL'UNITÀ WD – 3
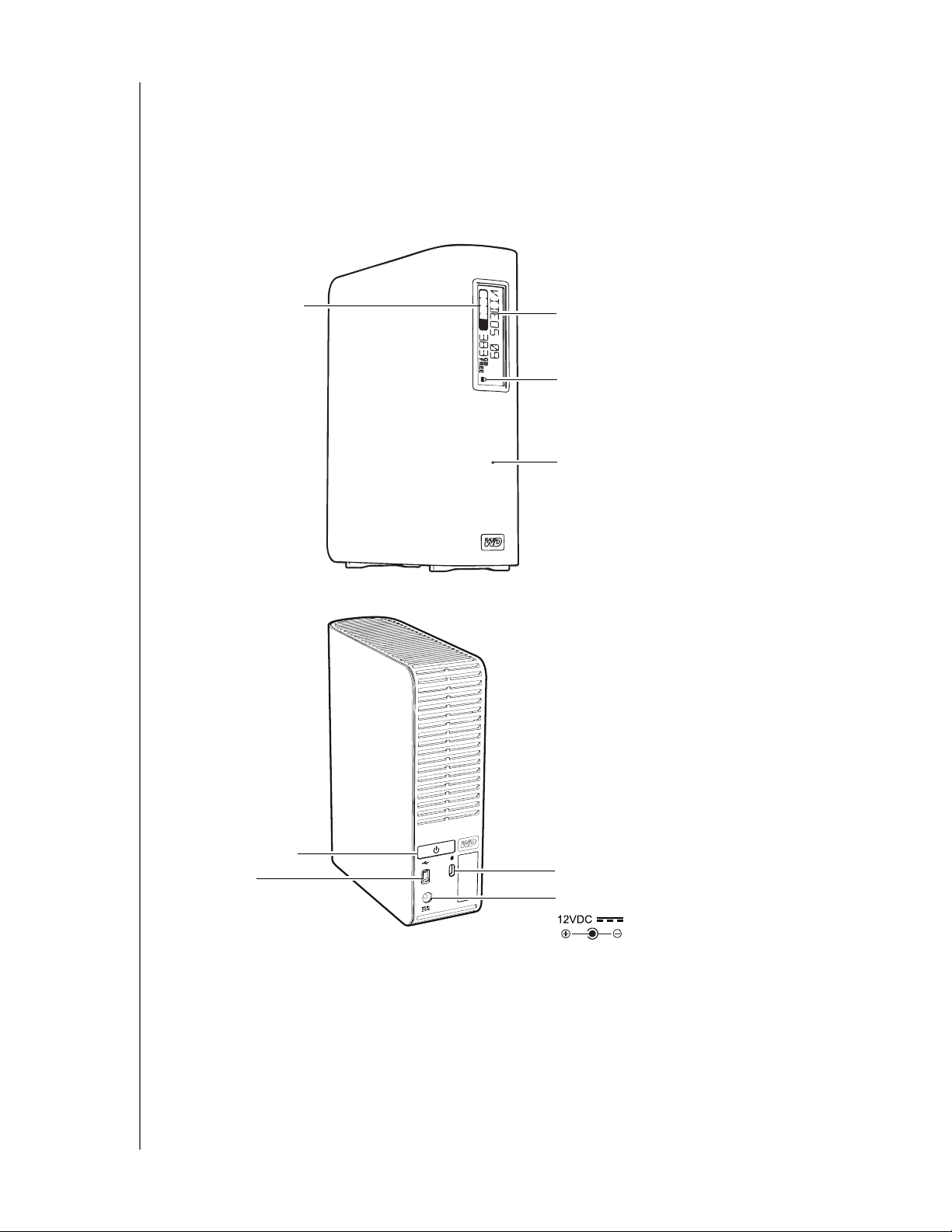
MANUALE PER L'UTENTE
Indicatore di capacità
Etichetta personalizzabile
LED indicatore di blocco
LED di alimentazione/attività
Tasto di accensione
USB 2.0
Slot di sicurezza Kensington
Connettore di alimentazione
MY BOOK ELITE
Descrizione fisica
Come mostrato in Figura 2 e Figura 2 a pagina 4, l'unità My Book Elite dispone di:
• Indicatori sul frontalino
• Il tasto di accensione e il connettore di alimentazione, la porta d'interfaccia e uno
slot di sicurezza sul lato posteriore
Figura 2. Lato anteriore dell'unità My Book Elite
Figura 3. Lato posteriore dell'unità My Book Elite
INFORMAZIONI SULL'UNITÀ WD – 4
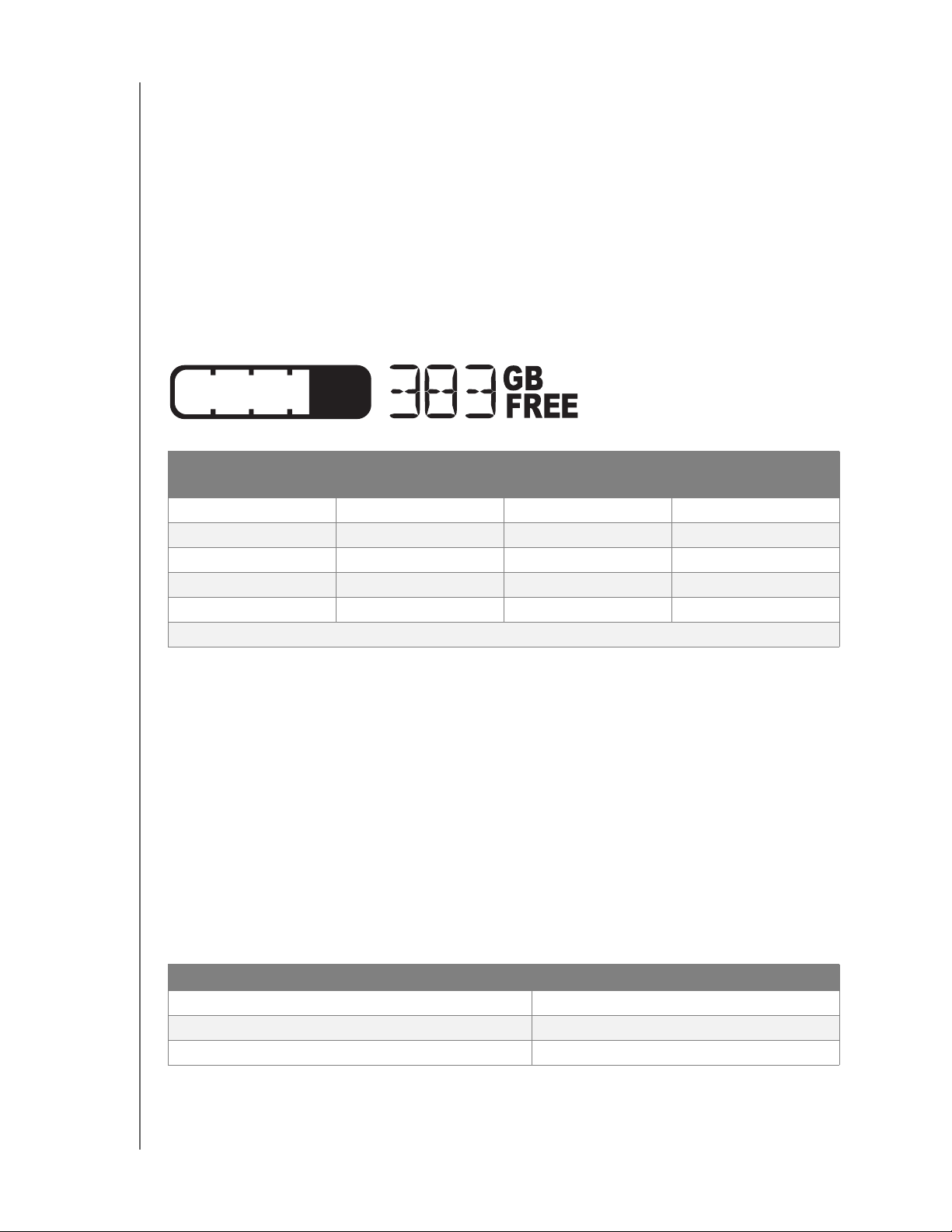
MANUALE PER L'UTENTE
MY BOOK ELITE
Indicatori
L'unità My Book Elite ha quattro indicatori:
• Indicatore di capacità
• Etichetta personalizzabile
• LED di alimentazione/attività
• LED indicatore di blocco
Indicatore di capacità. Sull'indicatore di capacità sono visibili dieci segmenti che
s'illuminano dal basso in alto (se l'unità è verticale) o da destra a sinistra (se l'unità è orizzontale)
per indicare, durante l'accensione, quanto spazio dell'unità è già occupato. Ogni segmento
rappresenta circa il 10% della capacità totale.
Numero di
segmenti
10 Più di 90 5 40-49
9 80-89 4 30-39
8 70-79 3 20-29
7 60-69 2 10-19
6 50-59 1 5-9
Percentuale
occupata
(se inferiore al 5% non è visualizzata)
Numero di
segmenti
Percentuale
occupata
Il display numerico indica la percentuale di capacità disponibile.
L'indicatore di capacità funziona soltanto se sul computer è installato il software
WD SmartWare.
Etichetta personalizzabile. L'etichetta personalizzabile impostata resta sull'unità anche
quando viene spenta o scollegata dal computer.
LED indicatore di blocco. Il LED indicatore di blocco mostra se l'unità è protetta da
password. Se è spento significa che la password è stata cancellata oppure che l'unità
sta subendo una perdita di alimentazione.
LED di alimentazione/attività. Il LED di alimentazione/attività indica lo stato di
alimentazione e attività dell'unità, come segue.
Aspetto del LED Stato di alimentazione/Attività
Sempre acceso Inattivo
Lampeggio rapido (circa 3 volte al secondo) Attivo
Lampeggio lento (ogni 2,5 secondi circa) Sistema in standby
INFORMAZIONI SULL'UNITÀ WD – 5
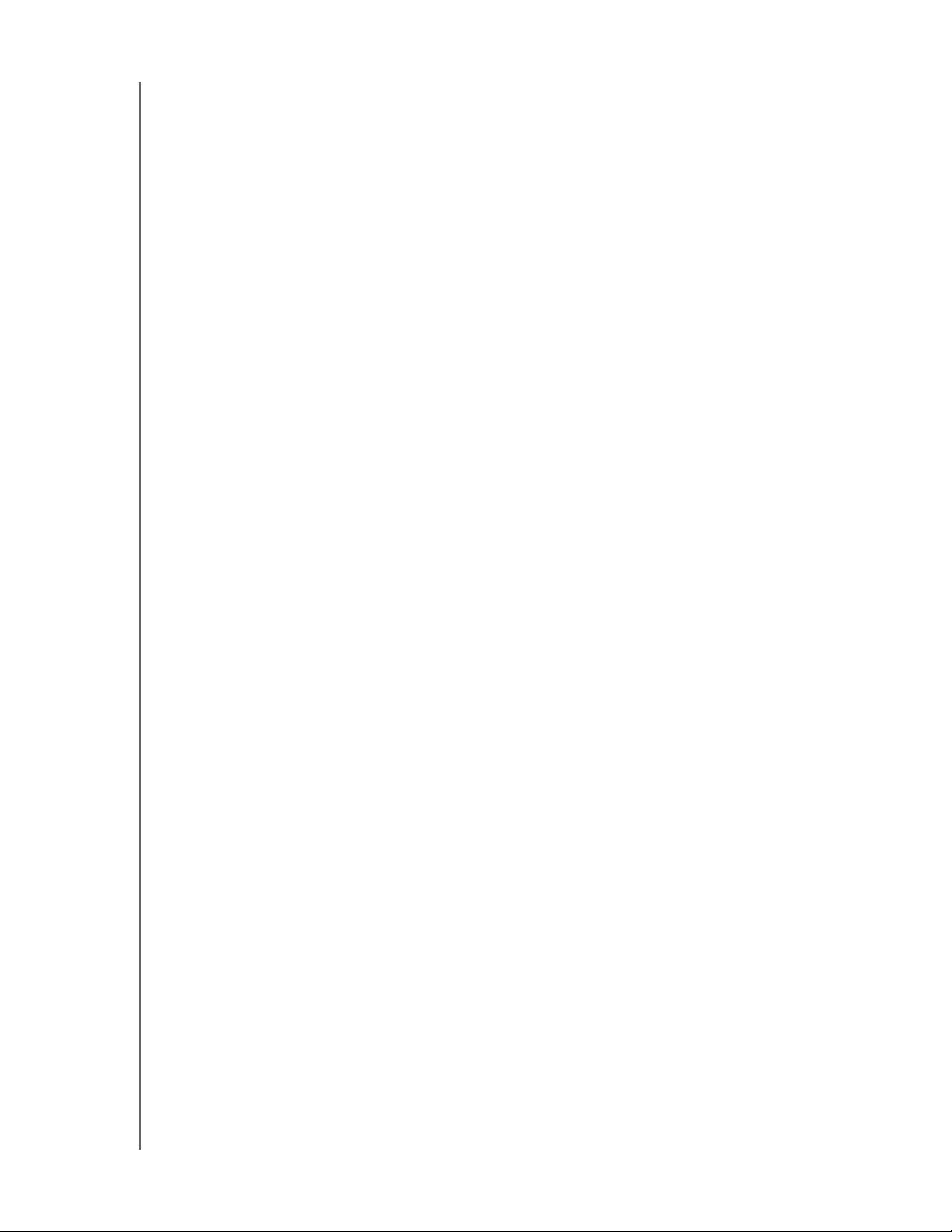
MANUALE PER L'UTENTE
MY BOOK ELITE
Tasto di accensione
Utilizzare il tasto di accensione per spegnere l'unità in tutta sicurezza, evitando il rischio di
danneggiarla o di perdere dati. Il tasto di accensione funziona soltanto se sul computer
è installato il software WD SmartWare.
Nota: se l'unità viene spenta con il tasto di accensione e poi scollegata, quando
viene ricollegata al computer acceso, si accenderà automaticamente. Se
l'unità resta collegata al computer dopo che è stata spenta con il tasto di
accensione, per riaccenderla sarà necessario spingere nuovamente il
tasto di accensione.
Interfaccia dell'unità
L'USB 2.0 ad alta velocità supporta velocità di trasferimento dati fino a 480 Mb/s. USB 2.0
è retrocompatibile con USB 1.1. Il collegamento a un dispositivo USB 1.1 consente di
trasferire i dati alla velocità di USB 1.1 (fino a 12 Mb/s).
Slot di sicurezza Kensington®
Per proteggere l'unità, lo slot di sicurezza Kensington consente l'uso di un cavo di
sicurezza Kensington standard (in vendita separatamente). Per ulteriori informazioni sullo
slot di sicurezza Kensington e i prodotti disponibili, visitare il sito www.kensington.com.
Registrazione del prodotto WD
La registrazione dell'unità My Book Essential consente di ottenere gli aggiornamenti più
recenti e conoscere le offerte speciali. È facile registrare l'unità, utilizzando il software
WD SmartWare come descritto in “Registrazione dell'unità” a pagina 43. Altrimenti la
registrazione può essere completata on-line sul sito register.wdc.com.
Precauzioni per l'uso
I prodotti WD sono strumenti di precisione e vanno maneggiati con cautela durante il
disimballaggio e l'installazione. Le unità possono subire danni se maneggiate con poca
attenzione o se subiscono urti o vibrazioni. Durante il disimballaggio e l'installazione del
prodotto per lo storage esterno, attenersi alle seguenti precauzioni:
• Non fare cadere né scuotere l'unità.
• Non spostare l'unità mentre è in funzione.
• Non utilizzare questo prodotto come unità portatile.
• Per consentire una ventilazione adeguata, non ostruire le prese d'aria sulla scatola.
INFORMAZIONI SULL'UNITÀ WD – 6
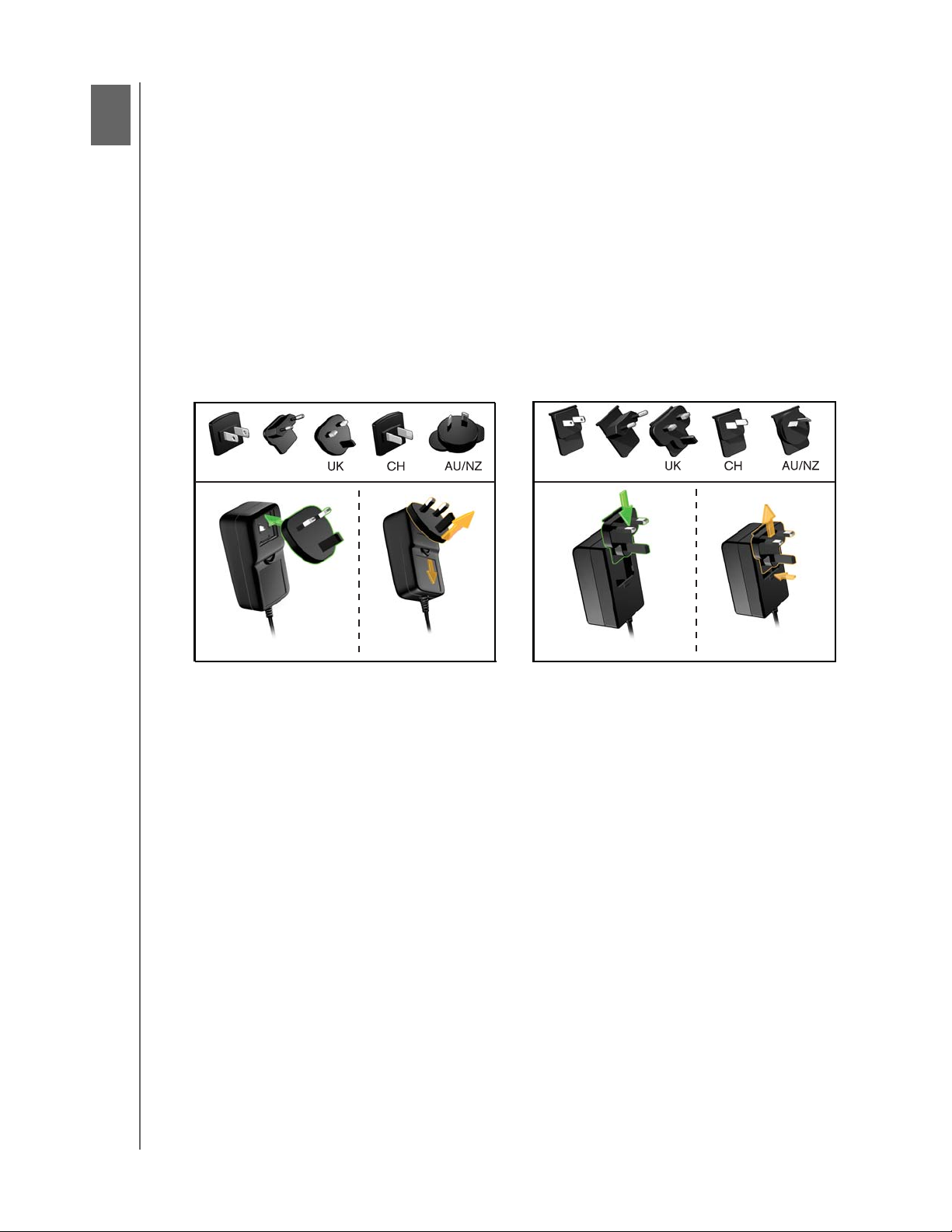
MANUALE PER L'UTENTE
1
2
Installazione
Installazione
Rimozione
Rimozione
MY BOOK ELITE
Connessione dell'unità e primo utilizzo
Il presente capitolo illustra gli argomenti seguenti:
Connessione dell'unità
Guida introduttiva al software WD SmartWare
Informazioni generali su WD SmartWare
Schermata Home di WD SmartWare
Visualizzazione degli argomenti info/guida in linea
Utilizzo senza il software WD SmartWare
Connessione dell'unità
Per collegare l'unità My Book al computer Windows:
1. Può essere necessario sostituire l'adattatore di alimentazione come segue, in base
alla regione:
US/JA/TW
2. Accendere il computer.
3. Collegare l'unità My Book come mostrato in Figura 4 a pagina 8.
4. Se l'unità è stata riformattata per essere utilizzata su un computer Mac, ignorare il
resto di questa procedura e vedere invece la Figura a pagina 65.
5. Dopo avere eseguito la connessione fisica dell'unità, verificare che il nuovo CD
virtuale WD SmartWare e la nuova unità My Book siano visualizzati in Risorse del
computer di Esplora risorse.
EU/KO
US/JA/TW
EU/KO
CONNESSIONE DELL'UNITÀ E PRIMO UTILIZZO – 7
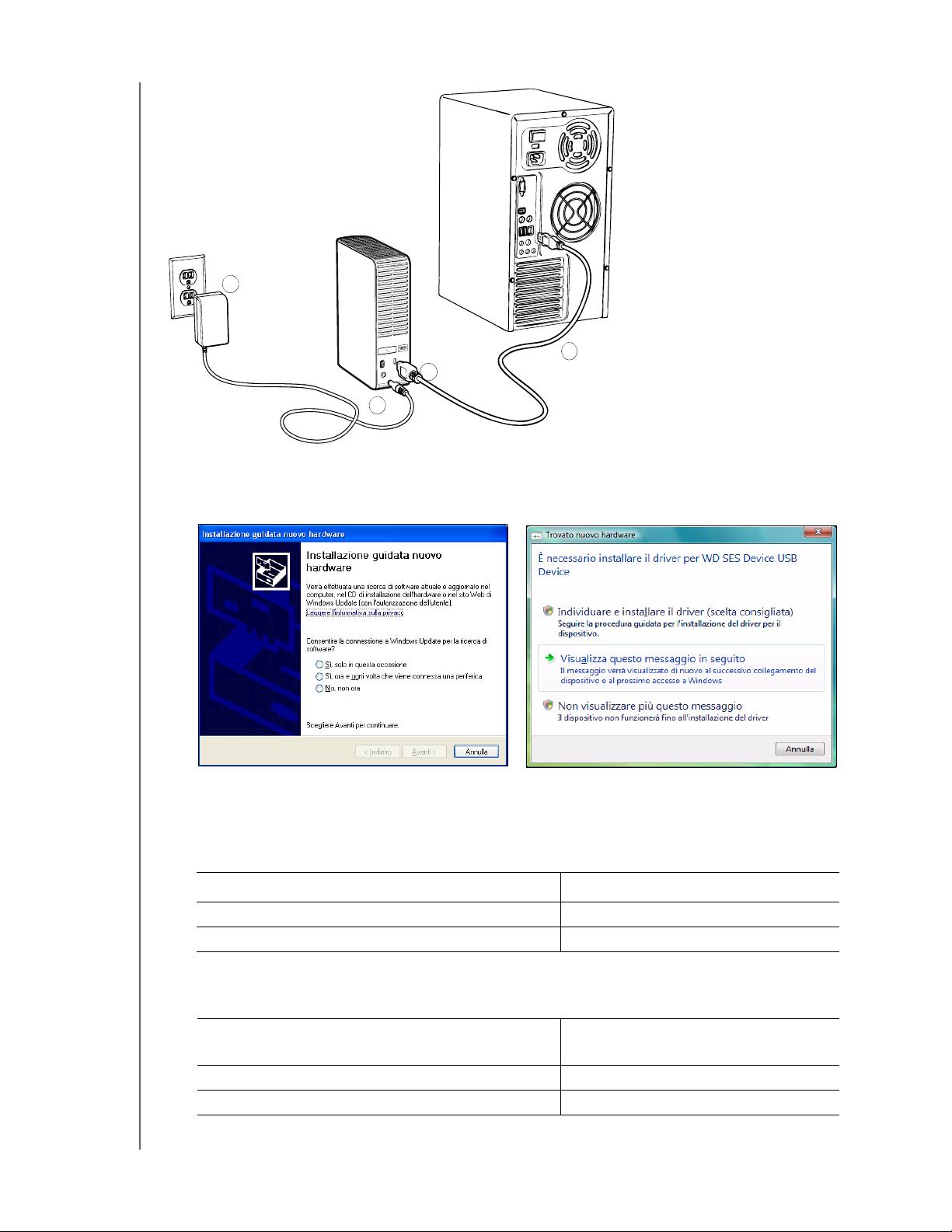
Figura 4. Connessione dell'unità My Book
2
1
3
4
Windows Vista o Windows 7
Windows XP
MANUALE PER L'UTENTE
MY BOOK ELITE
6. Se compare una schermata Trovato nuovo hardware, fare clic su Annulla per chiuderla:
Il software WD SmartWare installa il driver appropriato per l'unità My Book in uso.
7. È possibile che siano visualizzate diverse schermate; questo dipende dal sistema
operativo del computer:
SE il sistema operativo è . . . FARE QUANTO SEGUE . . .
Windows XP Procedere con il passo 8.
Windows Vista o Windows 7 Procedere con il passo 10 a pagina 9.
8. Per Windows XP possono essere visualizzate una o due schermate a seconda che
sia abilitata o meno la funzione di esecuzione automatica AutoPlay:
SE l'esecuzione automatica (AutoPlay) è . . .
sul computer,
Attiva Procedere con il passo a a pagina 9.
Disattivata Procedere con il passo b a pagina 9.
FARE QUANTO SEGUE . . .
CONNESSIONE DELL'UNITÀ E PRIMO UTILIZZO – 8
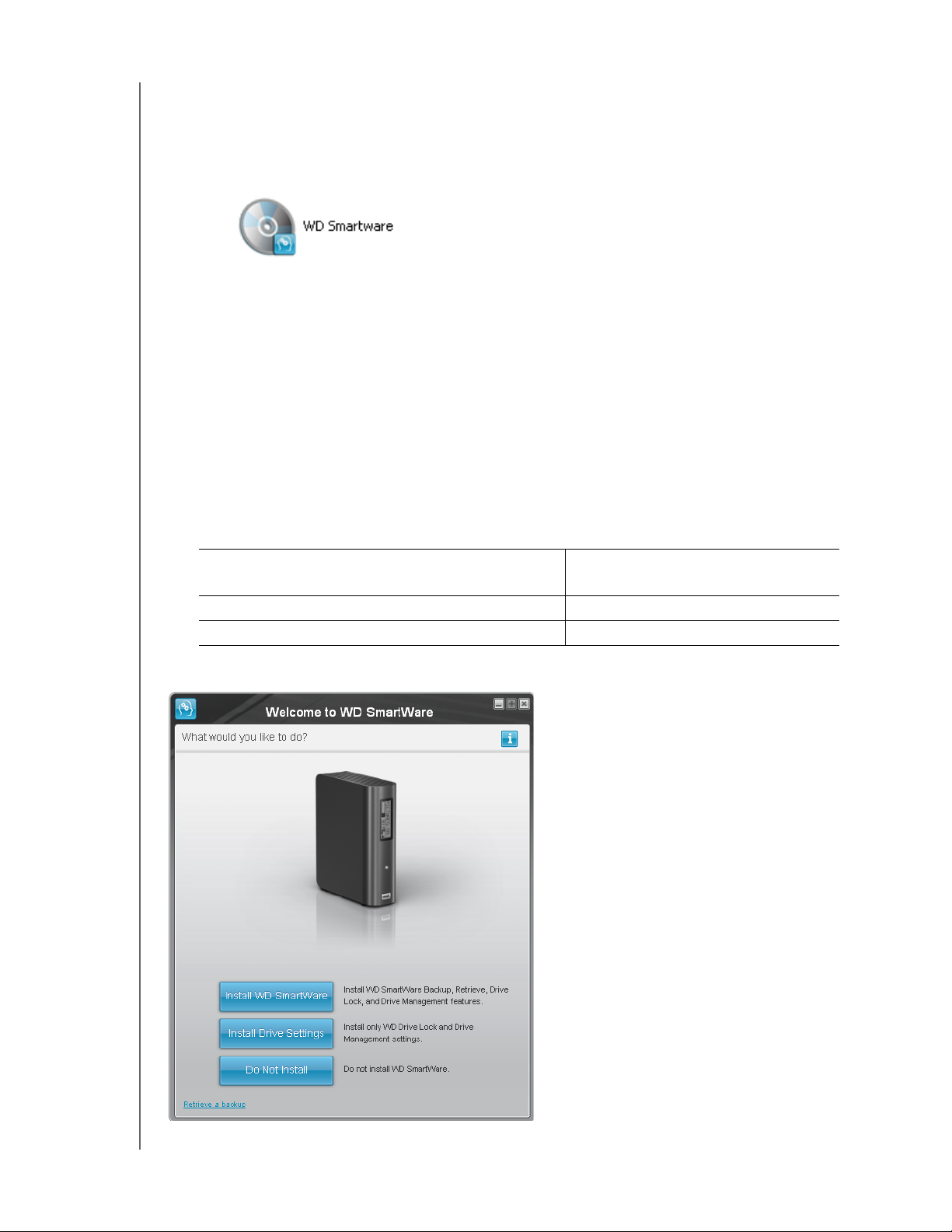
MANUALE PER L'UTENTE
Nota: se sul computer è installato
Flash Player, la schermata
è animata.
MY BOOK ELITE
a. Su Windows XP con l'esecuzione automatica AutoPlay attiva, viene visualizzata
la schermata Introduzione a WD SmartWare (v. Figura 5).
b. Su Windows XP con l'opzione di esecuzione automatica AutoPlay disattiva, fare
clic con il pulsante destro del mouse per aprire in Esplora risorse l'elenco dei
contenuti presenti nell'unità del CD virtuale WD SmartWare:
Nota: il software WD SmartWare è fornito sotto forma di unità CD “virtuale”
(VCD) sull'unità My Book. Il VCD viene visualizzato sul desktop e somiglia
in tutto e per tutto a un CD fisico. Per visualizzare il contenuto del VCD, ad
esempio la documentazione e alcuni programmi extra, fare clic con il tasto
destro del mouse e selezionare Apri.
c. Fare doppio clic sul file WD SmartWare.exe per visualizzare la schermata Introduzione
a WD SmartWare (v. Figura 5).
9. Continuare con “Guida introduttiva al software WD SmartWare” a pagina 10.
Se, invece, non si desidera installare il software WD SmartWare, passare a “Utilizzo
senza il software WD SmartWare” a pagina 16.
10. Per Windows Vista o Windows 7, possono essere visualizzate due o tre schermate
a seconda che sia abilitata o meno la funzione di esecuzione automatica AutoPlay:
SE l'esecuzione automatica (AutoPlay) è . . .
FARE QUANTO SEGUE . . .
sul computer,
Attiva Procedere con il passo a a pagina 10.
Disattivata Procedere con il passo b a pagina 10.
Figura 5. Schermata Introduzione a WD SmartWare
CONNESSIONE DELL'UNITÀ E PRIMO UTILIZZO – 9
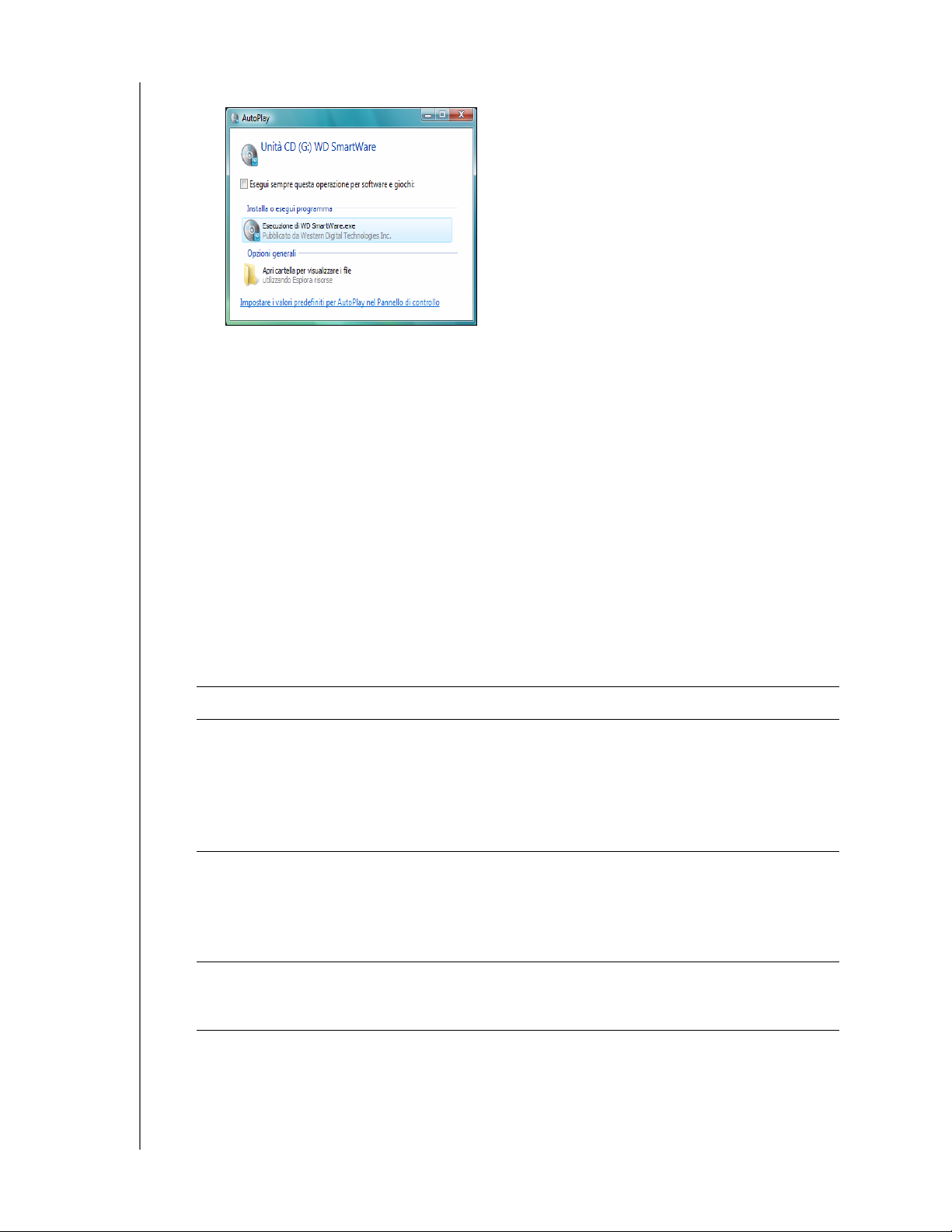
MANUALE PER L'UTENTE
MY BOOK ELITE
a. Per Windows Vista o Windows 7 con l'esecuzione automatica AutoPlay attiva:
Fare clic sull'opzione Esecuzione di WDSmartWare.exe per visualizzare la schermata
Introduzione a WD SmartWare (v. Figura 5 a pagina 9).
b. Per Windows Vista o Windows 7 con l'esecuzione automatica AutoPlay disattivata,
aprire Computer, fare clic per aprire l'elenco dell'unità WD SmartWare in Esplora
risorse e fare doppio clic sul file WD SmartWare.exe per visualizzare la schermata
Introduzione a WD SmartWare (v. Figura 5 a pagina 9).
11. Passare a “Guida introduttiva al software WD SmartWare” nella sezione seguente.
Se, invece, non si desidera installare il software WD SmartWare, passare a “Utilizzo
senza il software WD SmartWare” a pagina 16.
Guida introduttiva al software WD SmartWare
Per cominciare a utilizzare il software WD SmartWare:
1. La richiesta Quali operazioni si desidera eseguire? nella schermata Introduzione
a WD SmartWare offre tre opzioni per cominciare a utilizzare il software WD SmartWare:
SE si desidera installare . . . POI fare clic su . . .
La versione completa del software WD SmartWare, con le
funzioni di backup automatico continuo, recupero, protezione
con password per bloccare l'unità, gestione dell'unità e:
• Eseguire il primo backup
• Creare un'etichetta per l'unità
• Proteggere l'unità con una password oppure registrare l'unità
Solo le funzioni di protezione con password di blocco
dell'unità e di gestione dell'unità del software
WD SmartWare e:
• Creare un'etichetta per l'unità
• Proteggere l'unità con una password oppure registrare l'unità
Il pulsante Installa
WD SmartWare.
Il pulsante Installa
impostazioni unità.
La versione completa del software WD SmartWare e recuperare
i file di cui è stato già eseguito il backup sull'unità My Book su
un'altro computer.
Il link Recupera un backup.
2. Leggere il contratto di licenza e fare clic su Accetto per continuare.
3. Attendere il completamento del processo di installazione del software che può
richiedere svariati minuti.
CONNESSIONE DELL'UNITÀ E PRIMO UTILIZZO – 10
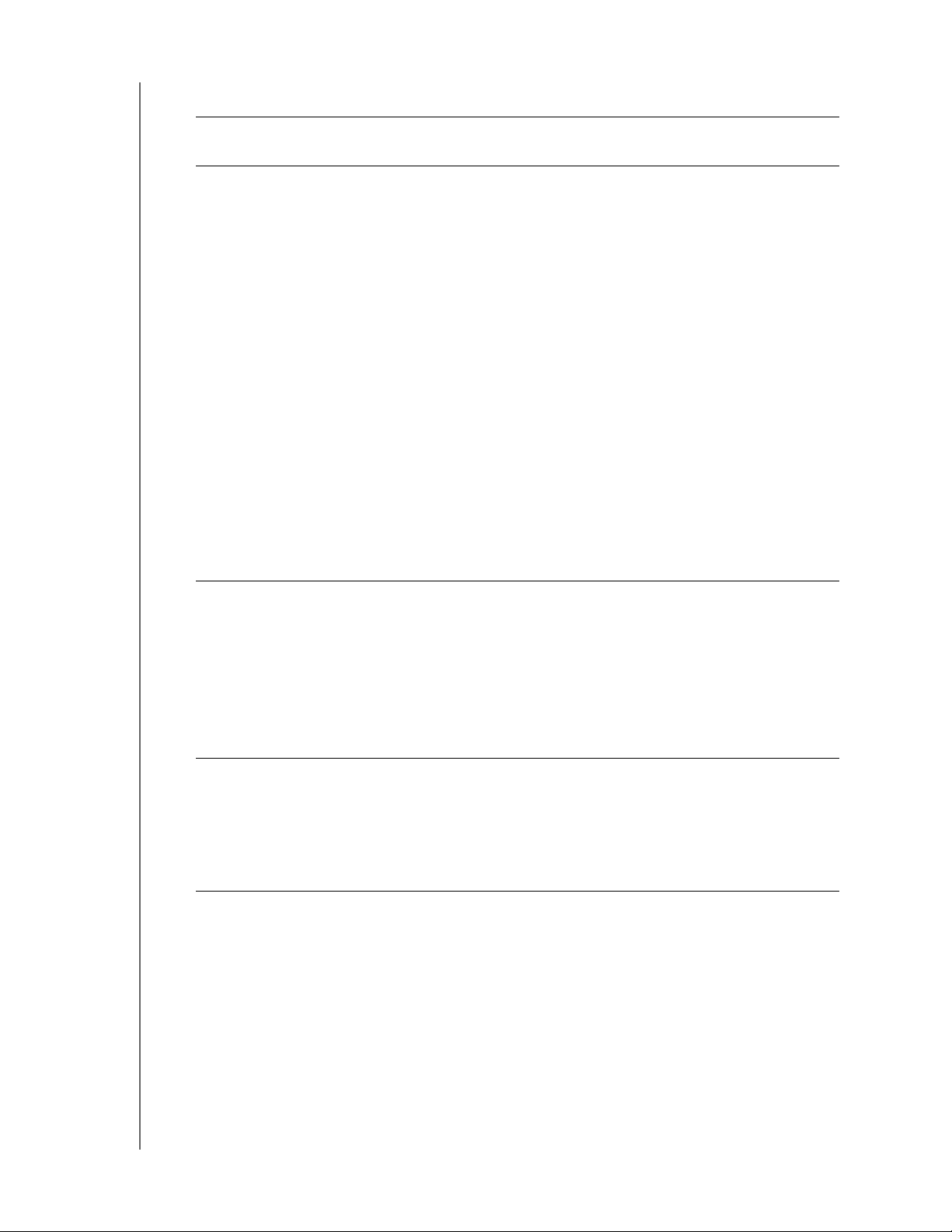
4. Completata l'installazione del software:
MANUALE PER L'UTENTE
MY BOOK ELITE
SE è stato fatto clic su . . .
ALLORA il software WD SmartWare visualizza . . .
nel passo 1,
Installa WD SmartWare La schermata Backup iniziale per eseguire il primo backup
(v. Figura 6 a pagina 12). Qui è possibile:
• Eseguire il primo backup – V. “Backup dei file del
computer” a pagina 21 prima di fare clic su
Esegui backup e poi andare al passo 5.
• Ignorare il backup per il momento e visualizzare la
schermata iniziale Impostazioni unità (Figura 7
a pagina 13) – V. le sottosezioni seguenti e poi andare
al passo 6:
- “Assegnazione di un nome all'unità” a pagina 43
- “Protezione dell'unità mediante password”
a pagina 33
- “Registrazione dell'unità” a pagina 43 prima di fare
clic su Ignora backup
Nota: in questo caso la schermata iniziale
Impostazioni unità include un
pulsante Torna a Backup per
ritornare alla schermata Backup
iniziale.
Installa impostazioni unità La schermata iniziale Impostazioni unità per proteggere
e registrare l'unità (Figura 7 a pagina 13).
a. Vedere:
• “Assegnazione di un nome all'unità” a pagina 43
• “Protezione dell'unità mediante password”
a pagina 33
• “Registrazione dell'unità” a pagina 43
b. Procedere con il passo 6
Recupera un backup La schermata Home per accedere a tutte le funzioni di WD
SmartWare:
a. V. Figura 8 a pagina 13 e “Recupero dei file di backup”
a pagina 28.
b. Si completa così la procedura introduttiva, dopo avere
selezionato Recupera un backup.
Nota: le schermate iniziali Backup e Impostazioni unità vengono visualizzate solo
una volta, alla prima installazione del software WD SmartWare sul
computer. In seguito ogni volta che si avvia il software viene visualizzata la
schermata Home che consente di scegliere l'attività da eseguire.
5. Dopo avere completato il backup iniziale, fare clic su Continua nella schermata Backup
iniziale per visualizzare la schermata Home di WD SmartWare
(Figura 8 a pagina 13).
Si completa così la procedura introduttiva, dopo avere selezionato Installa
WD SmartWare.
CONNESSIONE DELL'UNITÀ E PRIMO UTILIZZO – 11
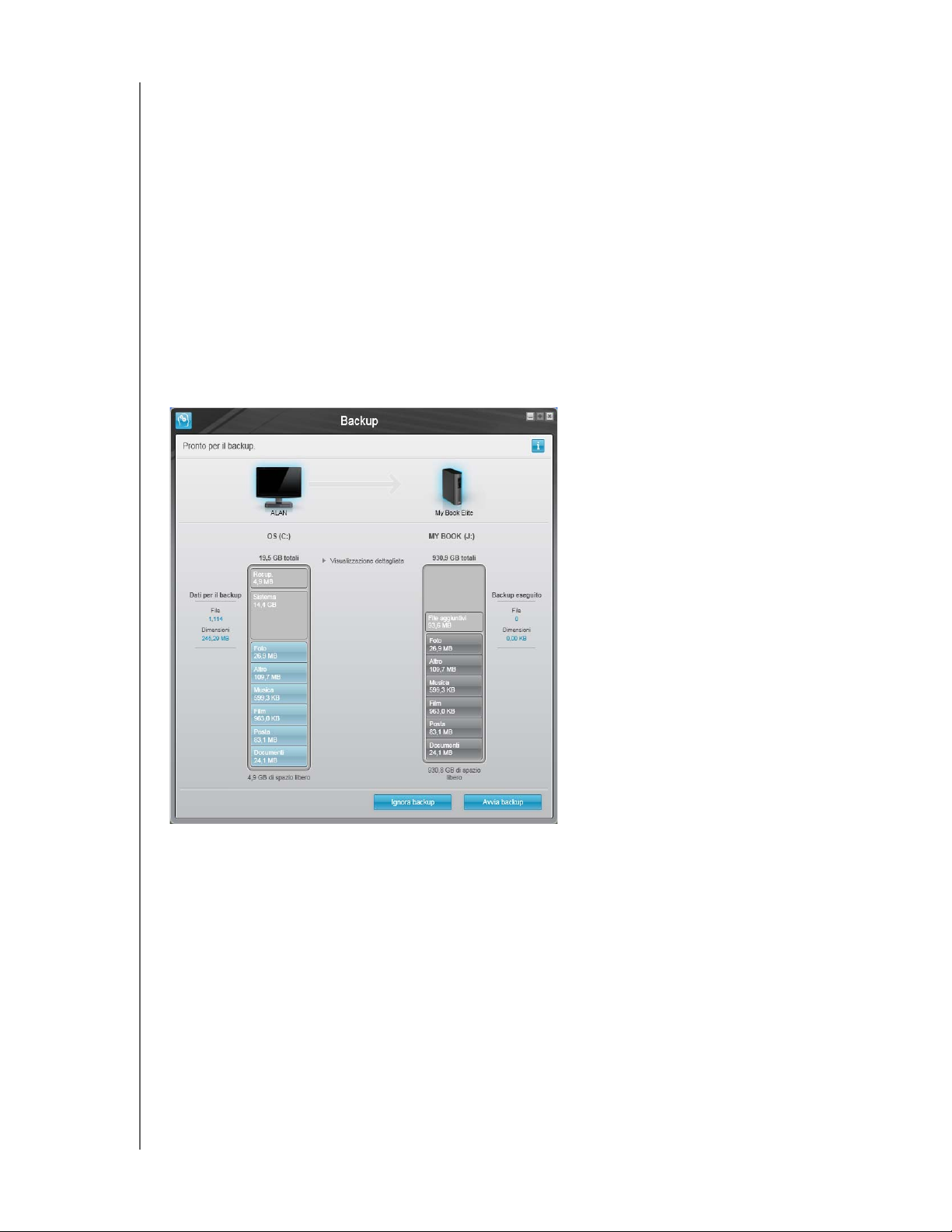
MANUALE PER L'UTENTE
MY BOOK ELITE
6. Dopo avere protetto con password l'unità o dopo averla registrata, fare clic su Fine
per chiudere la schermata Impostazioni unità.
Si completa così la procedura introduttiva, dopo avere selezionato Installa
impostazioni unità.
In questo caso, tuttavia:
• Quando si apre il software WD SmartWare viene visualizzata la schermata Home
di manutenzione dell'unità (v. Figura 9 a pagina 14) con la scheda Impostazioni
per eseguire tutte le funzioni di gestione dell'unità (v. “Personalizzazione delle
impostazioni dell'unità” a pagina 41).
• Quando si fa clic sulla scheda Impostazioni viene visualizzata la schermata
Impostazioni unità per la gestione dell'unità, con un pulsante Preferenze
utilizzabile per attivare le funzioni di backup e recupero di WD SmartWare
(v. Figura 17 a pagina 34 e “Attivazione delle funzioni di backup e recupero”
a pagina 47).
Figura 6. Schermata Backup iniziale
CONNESSIONE DELL'UNITÀ E PRIMO UTILIZZO – 12
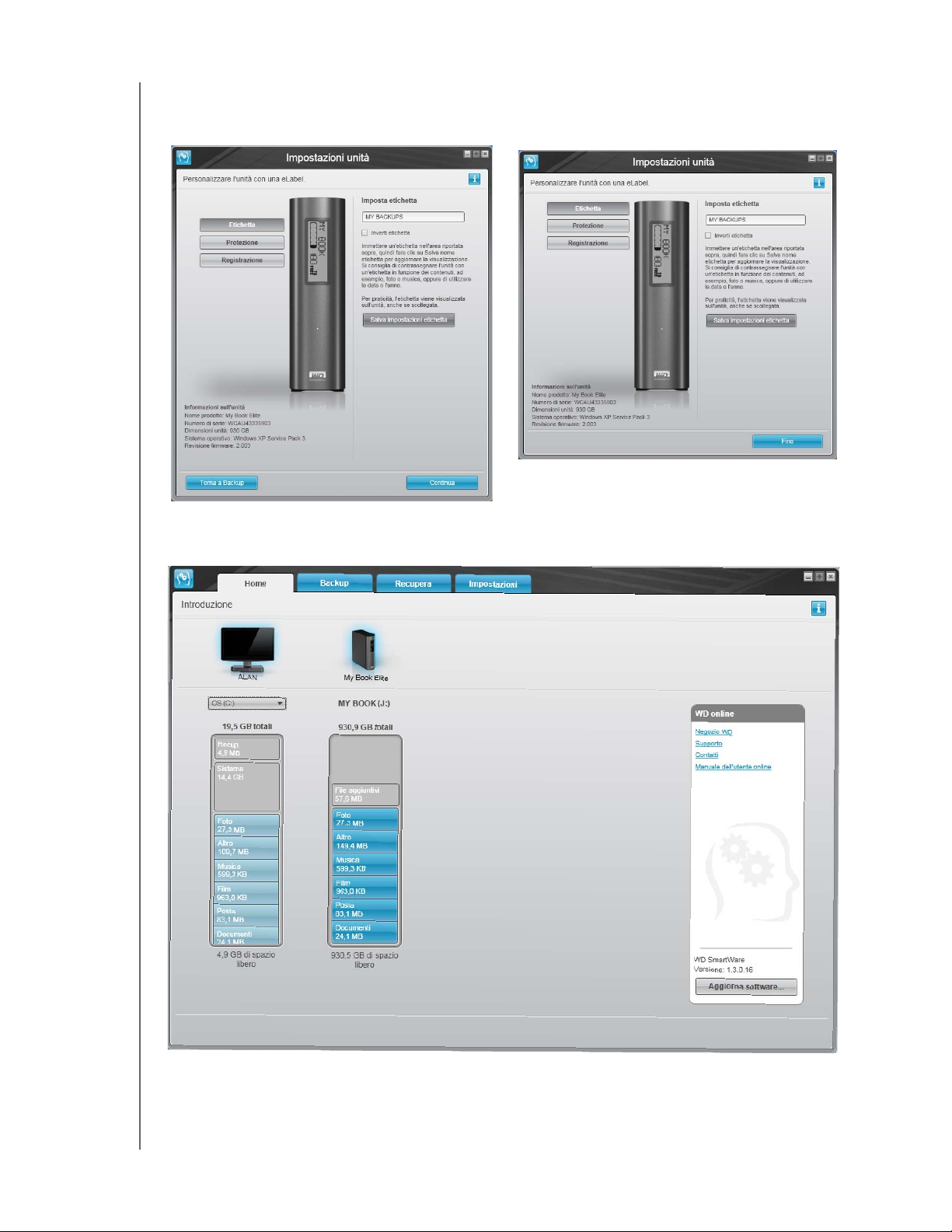
MANUALE PER L'UTENTE
Schermata iniziale Impostazioni unità di WD SmartWare
Schermata Impostazioni unità per la gestione dell'unità
MY BOOK ELITE
Figura 7. Schermata iniziale Impostazioni unità
Figura 8. Schermata Home di WD SmartWare
CONNESSIONE DELL'UNITÀ E PRIMO UTILIZZO – 13
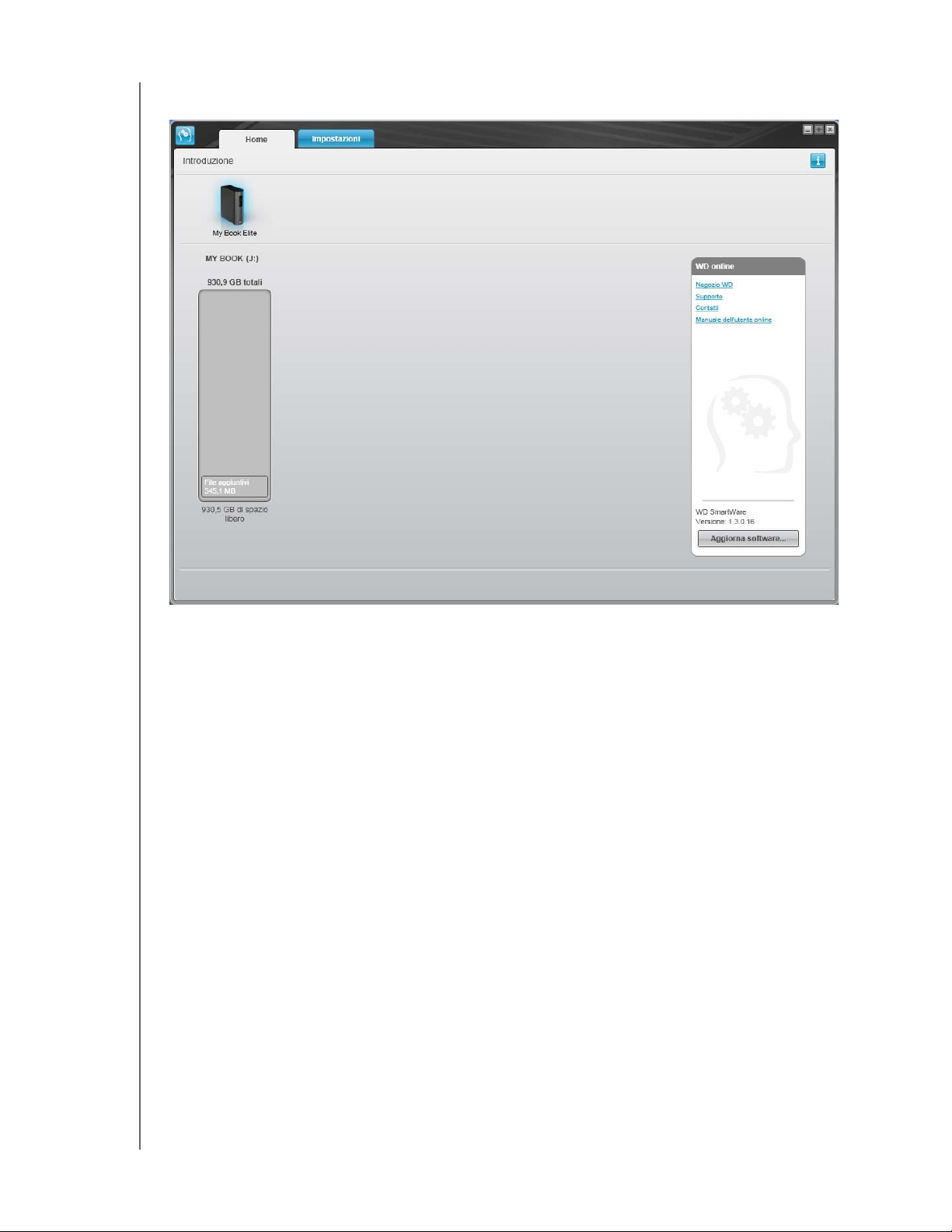
MANUALE PER L'UTENTE
MY BOOK ELITE
Figura 9. Schermata Home per la gestione dell'unità
Informazioni generali su WD SmartWare
Il software WD SmartWare è una soluzione facile da usare che consente di:
• Proteggere l'unità – Nella schermata con le impostazioni dell'unità, è possibile
creare una password che protegge l'unità crittografata impedendo accessi non
autorizzati o il furto di dati.
• Proteggere automaticamente i dati – Il backup automatico e continuo esegue una
copia istantanea ogni volta che si aggiunge o modifica un file.
Nota: la protezione con il backup automatico è costante finché l'unità My Book
resta collegata al computer. Poi ogni volta che si sconnette e riconnette
l'unità al computer, il software WD SmartWare esamina il computer per
rilevare file nuovi o modificati e riprendere il backup automatico
e continuo, come prima.
• Vedere il backup mentre viene eseguito – Vedere per credere. Il backup visuale
organizza e visualizza i contenuti, classificati in categorie, e mostra l'avanzamento
del processo in corso.
• Recuperare agevolmente i file persi – I dati più preziosi possono essere ripristinati
nella loro posizione d'origine se sono stati persi dei dati oppure si è accidentalmente
sovrascritto un file importante.
CONNESSIONE DELL'UNITÀ E PRIMO UTILIZZO – 14
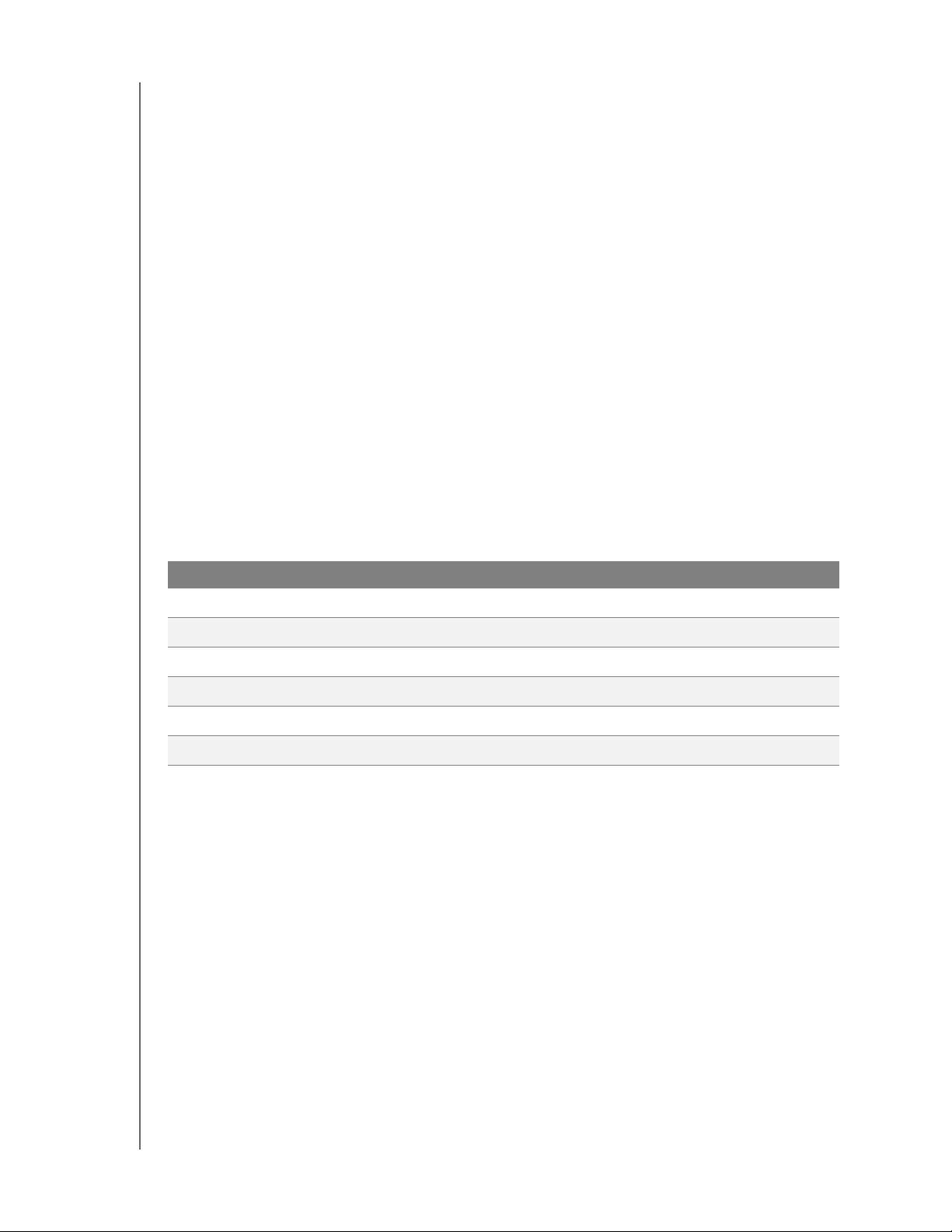
MANUALE PER L'UTENTE
MY BOOK ELITE
Schermata Home di WD SmartWare
Nella schermata Home di WD SmartWare sono disponibili quattro opzioni selezionabili
con altrettante schede:
• Home – Contiene un indicatore di contenuti che mostra capacità e contenuto di
ogni disco rigido inserito o collegato al computer (v. Figura 8 a pagina 13)
• Backup – Gestisce i backup esistenti oppure ne crea di nuovi per i dati importanti,
incluso filmati, musica, documenti, e-mail e foto (v. Figura 10 a pagina 22)
• Recupera – Recupera i dati importanti che sono stati persi o sovrascritti (v. Figura 13
a pagina 29)
• Impostazioni – Gestisce i parametri di backup, le impostazioni energetiche, la
diagnostica e la sicurezza (v. Figura 11 a pagina 25)
Nella schermata Home è possibile modificare l'unità principale classificata utilizzando la
casella di selezione a discesa posta sotto il nome del computer. Se si seleziona un'unità
diversa, il sistema identifica le categorie dei file presenti su quell'unità. Poi fare clic:
• Sulla scheda Backup per eseguire il backup dei file dall'unità selezionata alla
propria unità My Book
• Sulla scheda Recupera per recuperare i file di backup dall'unità My Book a qualsiasi
posizione sul computer
Nell'indicatore di contenuti del disco rigido del computer, i file disponibili per il backup
sono tutti mostrati su uno sfondo blu e disposti in sei categorie in cui:
Questa categoria di file Include i file con queste estensioni
Documenti
Posta
Musica
Film
Foto
Altro
.doc, .txt, .htm, .html, .ppt, .xls, .xml e altre estensioni per documenti
.mail, .msg, .pst. e altre estensioni per la posta
.mp3, .wav, .wma e altre categorie per la musica
.avi, .mov, .mp4 e altre estensioni per filmati
.gif, .jpg, .png e altre estensioni per immagini
Altri file che non appartengono alle cinque categorie principali
Per un elenco completo di tutte le estensioni di file incluse, cercare la risposta con ID 3644
nella knowledge base di WD presso http://support.wdc.com.
Nota:
• La categoria Sistema, visualizzata su uno sfondo grigio scuro, include tutti i file
del sistema operativo non disponibili per il backup. I file di cui non viene eseguito
il backup includono i file di sistema, i file di programma, le applicazioni e i file di
lavoro come quelli con estensioni .tmp e .log.
• La categoria Recup., anch'essa mostrata su uno sfondo grigio scuro, include i file
recuperati da un backup precedente. Anche questi non sono disponibili per il backup.
• Fare scorrere il puntatore sopra una categoria per visualizzare il numero di file che
contiene.
CONNESSIONE DELL'UNITÀ E PRIMO UTILIZZO – 15
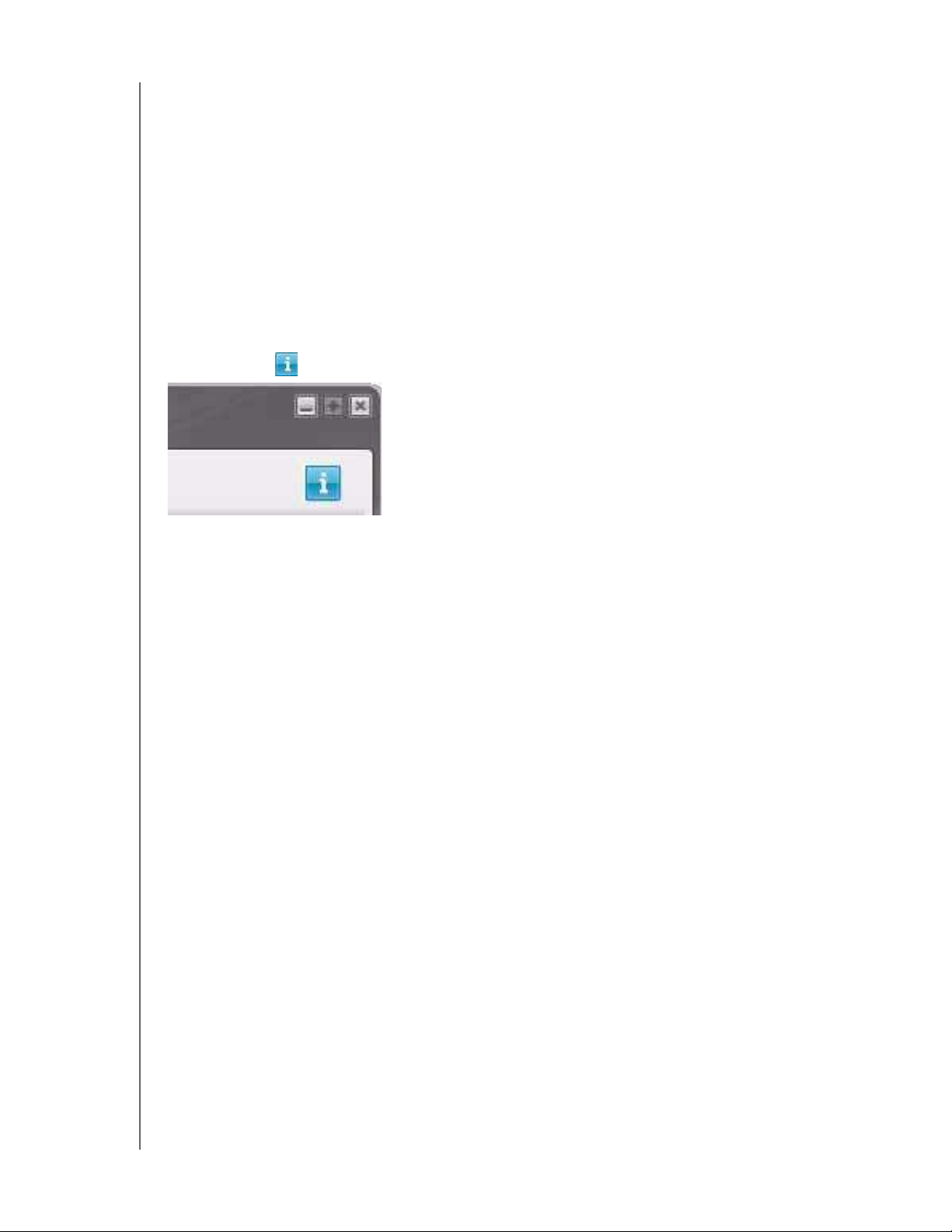
MANUALE PER L'UTENTE
MY BOOK ELITE
Nell'indicatore di contenuti relativo all'unità My Book in uso, la categoria File aggiuntivi
include tutti i file mostrati nella parte di spazio utilizzato delle proprietà dell'unità. Questo
spazio non è disponibile per i backup.
Nota: i pochi file mostrati nella categoria File aggiuntivi la prima volta che s'installa il
software WD SmartWare, ma prima di eseguire il primo backup, rappresentano
i file nascosti e i file di sistema che il sistema operativo colloca in quella
posizione quando s'installa l'unità.
Visualizzazione degli argomenti info/guida in linea
Ogni schermata di WD SmartWare consente facilmente l'accesso alle informazioni della
guida in linea che illustrano rapidamente come eseguire le attività di backup, recupero
e impostazione. Ogni volta che si nutrono dubbi su come comportarsi, è sufficiente fare
clic sull'icona nell'angolo in alto a destra di qualsiasi schermata:
Per chiudere la schermata della guida in linea dopo avere letto le informazioni che contiene,
fare clic sull'icona X nell'angolo in alto a destra della schermata.
Utilizzo senza il software WD SmartWare
Se non s'installa il software WD SmartWare, l'unità My Book può essere utilizzata come
disco rigido esterno. In questo caso, però, non sarà possibile:
• Proteggere i dati con il backup automatico e continuo (v. “Backup dei file del
computer” a pagina 21)
• Recuperare le versioni precedenti dei file persi o danneggiati (v. “Recupero dei file
di backup” a pagina 28)
• Utilizzare una password per proteggere l'unità e tutti i file che contiene (v. “Blocco
e sblocco dell'unità” a pagina 33)
• Personalizzare le impostazioni del software e dell'unità per ottenere prestazioni
ottimali (v. “Gestione e personalizzazione dell'unità” a pagina 38)
• Controllare le condizioni operative dell'unità con le funzioni di diagnostica integrate
(v. “Connessione dell'unità e primo utilizzo” a pagina 7)
CONNESSIONE DELL'UNITÀ E PRIMO UTILIZZO – 16
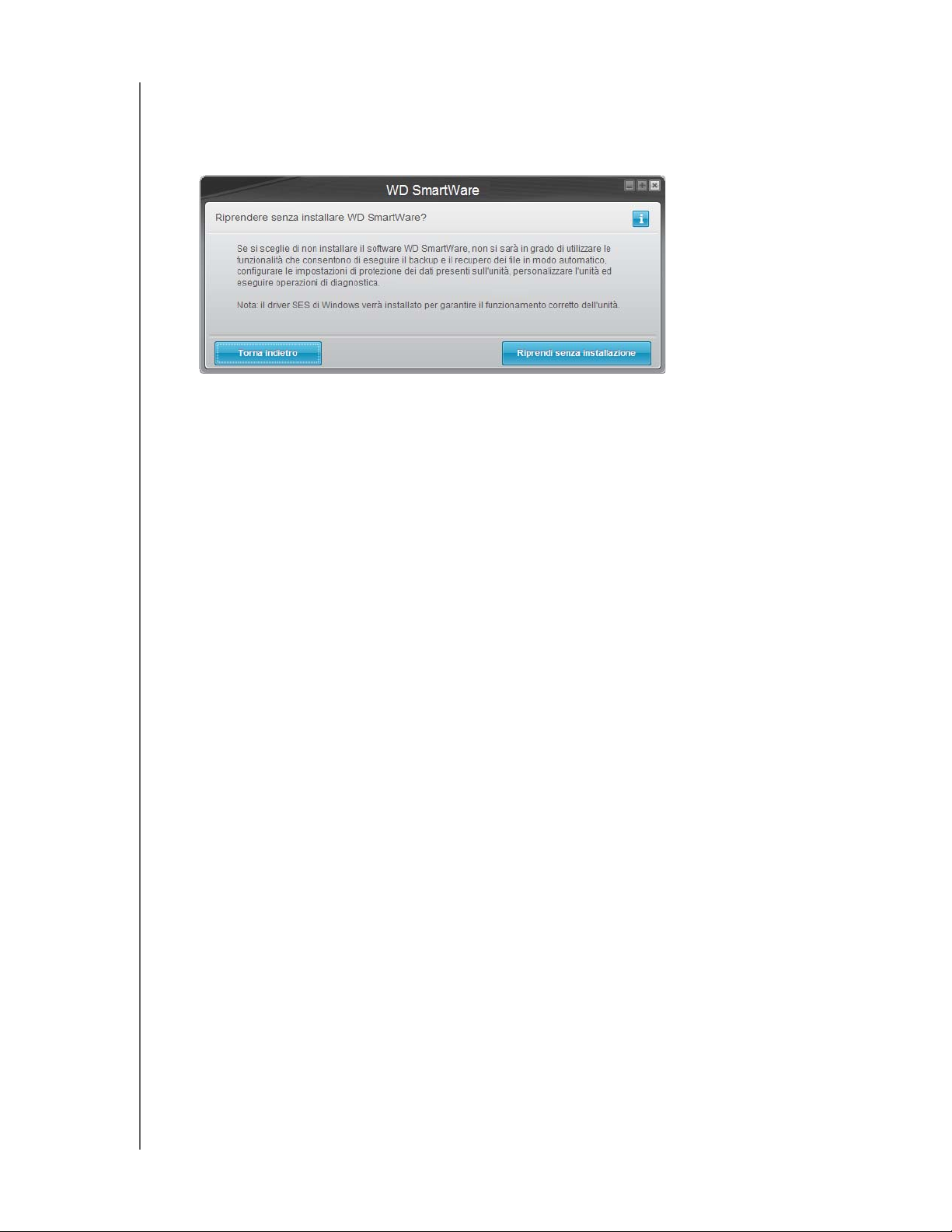
MANUALE PER L'UTENTE
MY BOOK ELITE
Per ignorare le funzionalità delle prestazioni e cominciare senza installare il software
WD SmartWare:
1. Fare clic su Non installare nella schermata Introduzione a WD SmartWare per
visualizzare la richiesta Riprendere senza installare WD SmartWare?:
2. Fare clic su:
• Riprendi senza installazione se non si desidera ancora installare il software
WD SmartWare.
• Selezionare Torna indietro se invece si desidera installare il software WD SmartWare.
In questo caso passare a “Guida introduttiva al software WD SmartWare”
a pagina 10.
Nascondere il CD virtuale di WD SmartWare
Se si desidera continuare senza installare il software WD SmartWare, si potrebbe anche
desiderare nascondere (disattivare) il CD virtuale (VCD) di WD SmartWare. La disattivazione
è un'operazione semplice, eseguibile nella finestra di dialogo Impostazioni CD virtuale di
WD SmartWare (v. “Visualizzare o nascondere l'icona del CD virtuale” a pagina 46). Se,
però, il software WD SmartWare non è stato installato occorre tenere presenti le seguenti
precauzioni:
• Se si nasconde il VCD si impedisce l'accesso all'utilità Programma di gestione del
CD virtuale di WD SmartWare che attiva e disattiva il VCD. Il VCD resta nascosto
anche se l'unità viene spostata su un altro computer. Se si desidera rendere
nuovamente visibile il VCD oppure installare il software WD SmartWare sull'altro
computer, sarà necessario copiare di nuovo l'utilità sull'unità oppure scaricarne
una nuova copia.
• L'utilità Programma di gestione del CD virtuale di WD SmartWare non può essere
eseguita direttamente dall'unità; occorre eseguirla da una cartella sul desktop.
CONNESSIONE DELL'UNITÀ E PRIMO UTILIZZO – 17
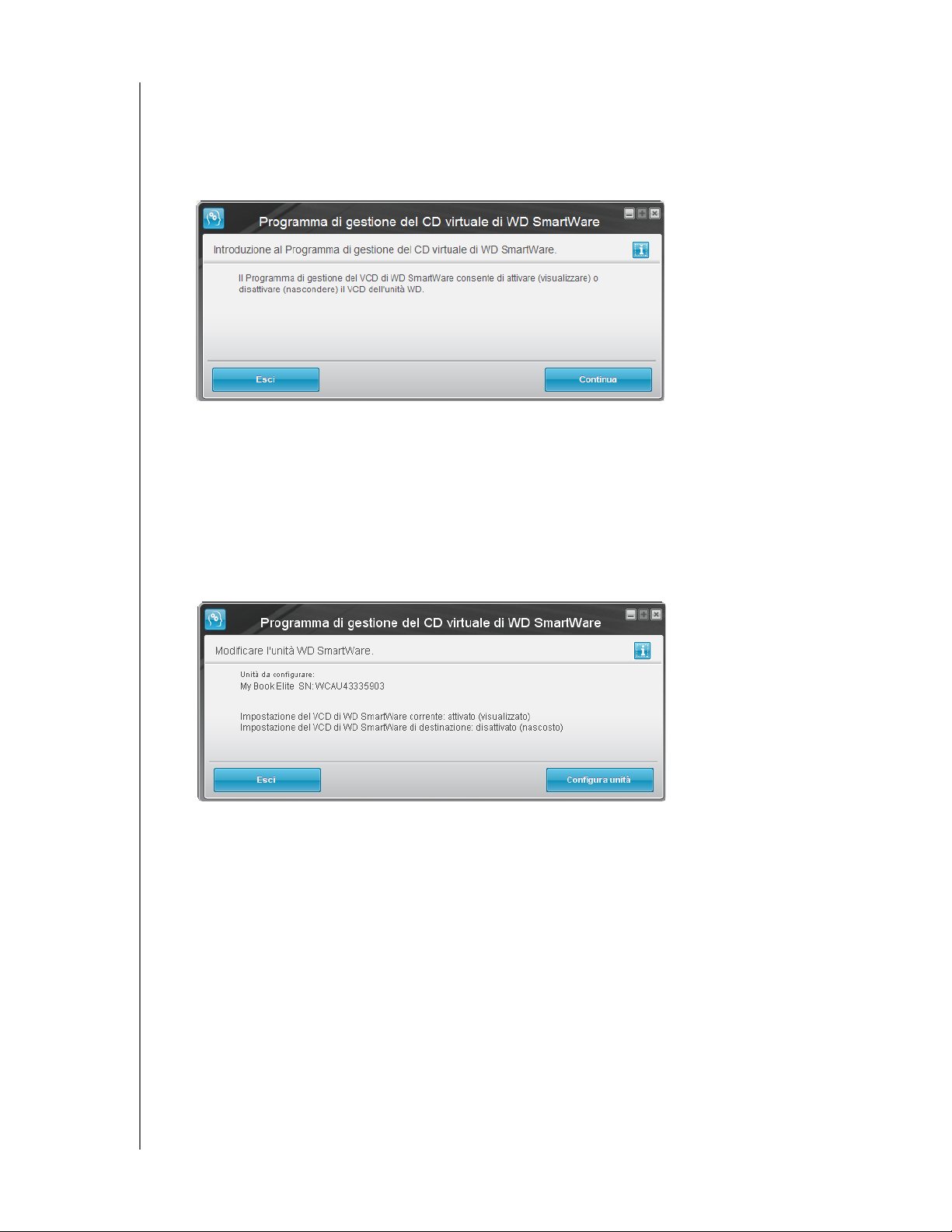
MANUALE PER L'UTENTE
MY BOOK ELITE
Tenendo presenti queste precauzioni, se il software WD SmartWare non è stato installato
e si desidera nascondere il VCD:
1. Aprire l'elenco dei file VCD di WD SmartWare in Esplora risorse e fare doppio clic sul
file Virtual CD Manager.exe per visualizzare la schermata dell'utilità Programma di
gestione del CD virtuale di WD SmartWare:
Quando si apre, l'utilità Programma di gestione del CD virtuale di WD SmartWare
copia sul desktop anche una cartella Virtual CD Manager. Questa è la cartella da
ricopiare sull'unità My Book qualora in un secondo momento si desideri rendere
visibile (attivare) il VCD.
2. Fare clic su Continua.
3. Leggere il contratto di licenza e fare clic su Accetto per continuare.
4. L'utilità Programma di gestione del CD virtuale di WD SmartWare individua l'unità
My Book e ne visualizza le impostazioni VCD correnti e di destinazione:
5. Fare clic su Configura unità per continuare.
6. Come richiesto, perché la modifica venga applicata è necessario spegnere e riaccendere
l'unità My Book:
a. Staccare il cavo USB dall'unità.
b. Staccare il cavo dell'adattatore di alimentazione CA oppure spingere il tasto di
accensione per spegnere.
c. Attendere dieci secondi.
d. Ricollegare il cavo dell'adattatore di alimentazione CA oppure spingere il tasto di
accensione per accendere.
e. Ricollegare il cavo USB all'unità.
7. Fare clic su Esci per chiudere l'utilità Programma di gestione del CD virtuale di
WD SmartWare.
CONNESSIONE DELL'UNITÀ E PRIMO UTILIZZO – 18
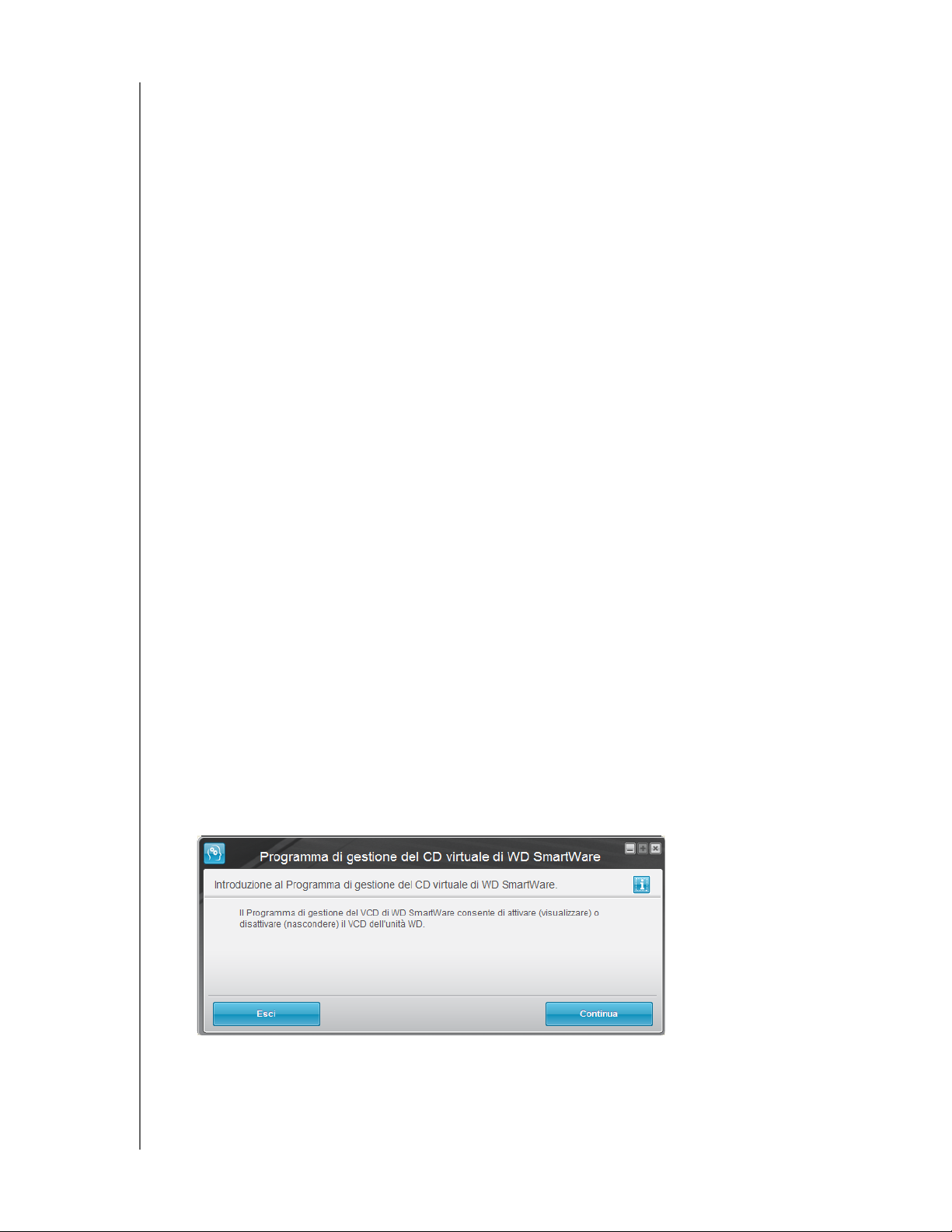
MANUALE PER L'UTENTE
MY BOOK ELITE
8. Controllare in Esplora risorse e in Risorse del computer gli elenchi dei dispositivi con
archivi rimovibili, per confermare la modifica.
9. Se si prevede di passare in futuro l'unità My Book su un altro computer, visualizzare
(attivare) il VCD sul nuovo computer oppure installare il software WD SmartWare
e poi utilizzare la funzione copia/incolla oppure trascina selezione per copiare la
cartella Virtual CD Manager dal desktop all'unità My Book. Questa è la cartella che
l'utilità Programma di gestione del CD virtuale di WD SmartWare ha copiato sul
desktop durante il passo 1 di questa procedura.
Visualizzazione del CD virtuale di WD SmartWare
Se inizialmente il software WD SmartWare non è stato installato e il VDC (CD virtuale) di
WD SmartWare è stato nascosto (disattivato), ma ora si desidera spostare l'unità My Book
su un altro computer oppure si desidera installare il software WD SmartWare, può essere
necessario o conveniente visualizzare (installare) il VCD sull'altro computer. La disattivazione
è un'operazione semplice eseguibile nella finestra di dialogo Impostazioni CD virtuale di
WD SmartWare (v. “Visualizzare o nascondere l'icona del CD virtuale” a pagina 46). Se,
tuttavia, il software WD SmartWare non è stato installato e il VCD è stato nascosto,
saranno necessarie altre operazioni.
Se il software WD SmartWare non è stato installato e si desidera visualizzare il VCD:
1. Utilizzare la funzione copia/incolla o trascina selezione di Esplora risorse per copiare la
cartella Virtual CD Manager dall'unità My Book al desktop del computer. Questa è la
cartella che era stata copiata sull'unità My Book durante il passo 9 di “Nascondere il
CD virtuale di WD SmartWare”.
Se la cartella non è stata copiata sull'unità My Book quando è stato disattivato il VCD,
utilizzare la connessione a Internet per scaricare l'utilità Programma di gestione del CD
virtuale (VCD) per Windows da support.wdc.com.
2. Aprire la cartella Virtual CD Manager nello zip dell'utilità scaricato
(WDSmartWareVirtualCDManagerforWindows-vx.x.x.x.zip) e fare doppio clic sul file
.exe appropriato per visualizzare la schermata Programma di gestione del CD virtuale
di WD SmartWare:
• Virtual CD Manager.exe dalla cartella del Programma di gestione del CD virtuale
3. Programma di gestione del CD virtuale di WD SmartWare per Windows - vx.x.x.x.exe
dal file .zip scaricato
4. Fare clic su Continua.
5. Leggere il contratto di licenza e fare clic su Accetto per continuare.
CONNESSIONE DELL'UNITÀ E PRIMO UTILIZZO – 19
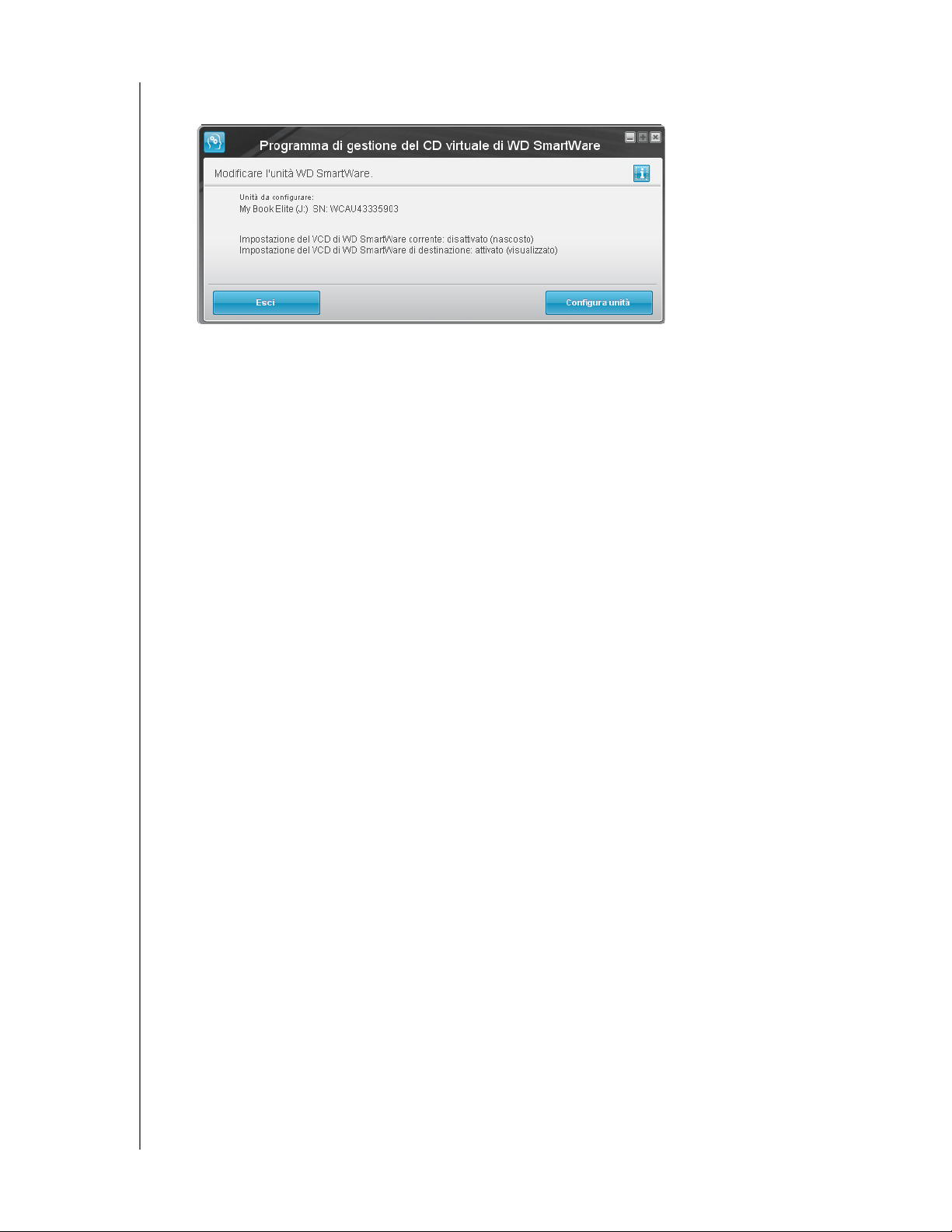
MANUALE PER L'UTENTE
MY BOOK ELITE
6. L'utilità Programma di gestione del CD virtuale di WD SmartWare individua l'unità
My Book e ne visualizza le impostazioni VCD correnti e di destinazione:
7. Fare clic su Configura unità per continuare.
8. Come richiesto, perché la modifica venga applicata è necessario spegnere e riaccendere
l'unità My Book:
a. Staccare il cavo USB dall'unità.
b. Staccare il cavo dell'adattatore di alimentazione CA oppure spingere il tasto di
accensione per spegnere.
c. Attendere dieci secondi.
d. Ricollegare il cavo dell'adattatore di alimentazione CA oppure spingere il tasto di
accensione per accendere.
e. Ricollegare il cavo USB all'unità.
9. Fare clic su Esci per chiudere l'utilità Programma di gestione del CD virtuale di
WD SmartWare.
10. Controllare in Esplora risorse e in Risorse del computer gli elenchi dei dispositivi con
archivi rimovibili, per confermare la modifica.
CONNESSIONE DELL'UNITÀ E PRIMO UTILIZZO – 20
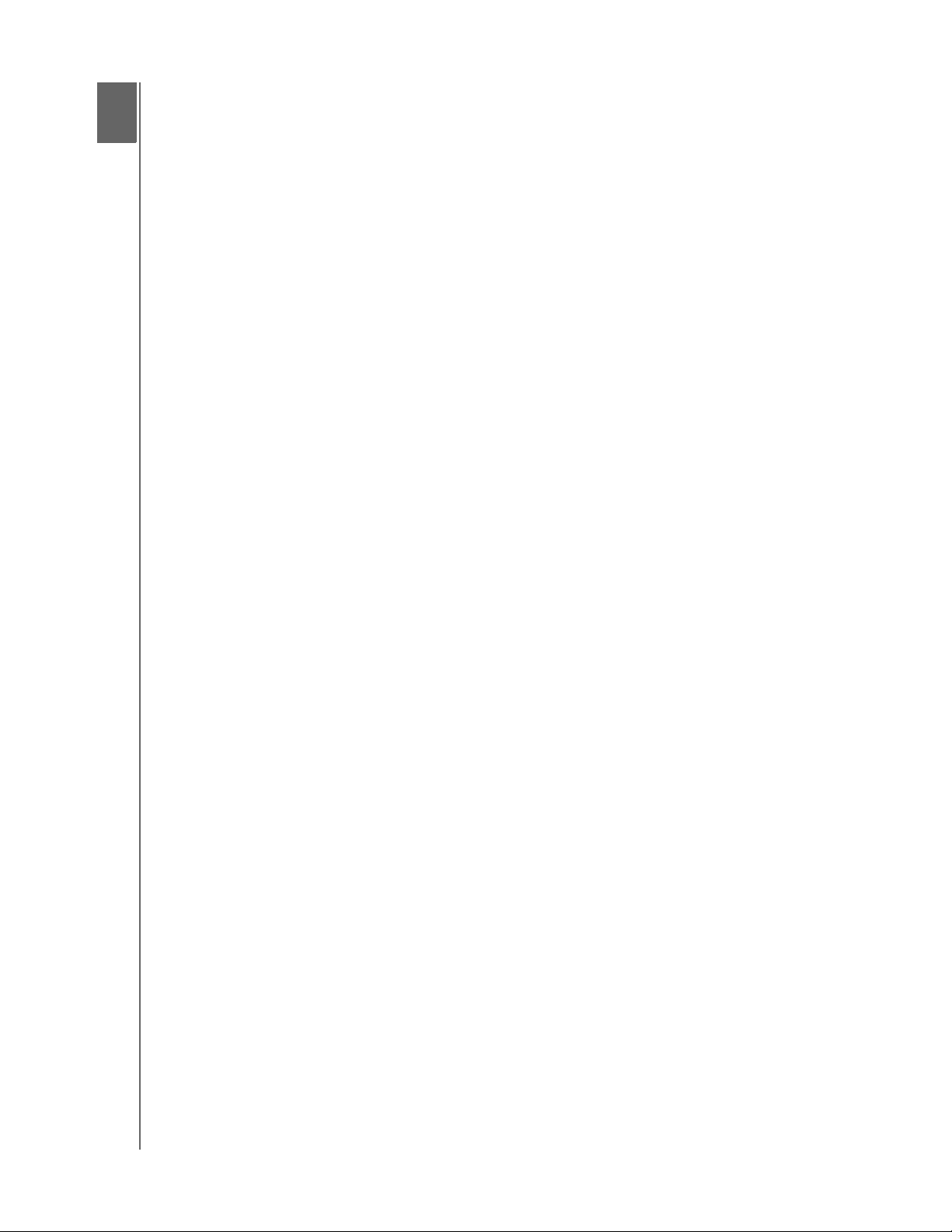
MANUALE PER L'UTENTE
1
3
MY BOOK ELITE
Backup dei file del computer
Il presente capitolo illustra gli argomenti seguenti:
Backup dei file del computer
Backup totale
Capacità di backup avanzate
Backup dei file del computer
Il software WD SmartWare esegue automaticamente e incessantemente sull'unità My Book
il backup di tutto quanto contenuto nel computer (musica, filmati, foto, documenti, e-mail
e altri file).
Nota: una sola installazione del software WD SmartWare supporta fino a tre unità
di backup configurate con il software WD SmartWare.
Dopo che il software WD SmartWare ha classificato i contenuti in base ai vari tipi, basta
fare clic sul pulsante Avvia backup per eseguire il backup completo. Altrimenti è possibile
selezionare contenuti di tipi specifici per cui eseguire il backup.
Dopo avere eseguito un backup, il software WD SmartWare protegge i file eseguendo il
backup di:
• Ogni nuovo file creato sul computer o copiato sul disco rigido
• Ogni file esistente che subisce una modifica
Questa protezione è automatica, il software WD SmartWare la esegue senza bisogno di
azioni da parte dell'utente: è sufficiente lasciare l'unità My Book collegata al computer.
Nota: la protezione con il backup automatico è costante finché l'unità My Book
resta collegata al computer. Poi ogni volta che si sconnette e riconnette
l'unità al computer, il software WD SmartWare esamina il computer per
rilevare file nuovi o modificati e riprendere il backup automatico
e continuo, come prima.
Inoltre la schermata Backup (v. Figura 10 a pagina 22) contiene:
• Gli indicatori di contenuti per le unità disco del computer, che consentono di visualizzare
il numero dei file e le dimensioni dell'archivio per ogni categoria di contenuti
• Una casella di contenuti Visualizzazione dettagliata utilizzabile per selezionare
categorie specifiche di file o cartelle di cui eseguire il backup, con un pulsante
Applica modifiche per implementare le selezioni
• I pulsanti Avvia backup e Interrompi backup per avviare e mettere in pausa i backup
BACKUP DEI FILE DEL COMPUTER – 21
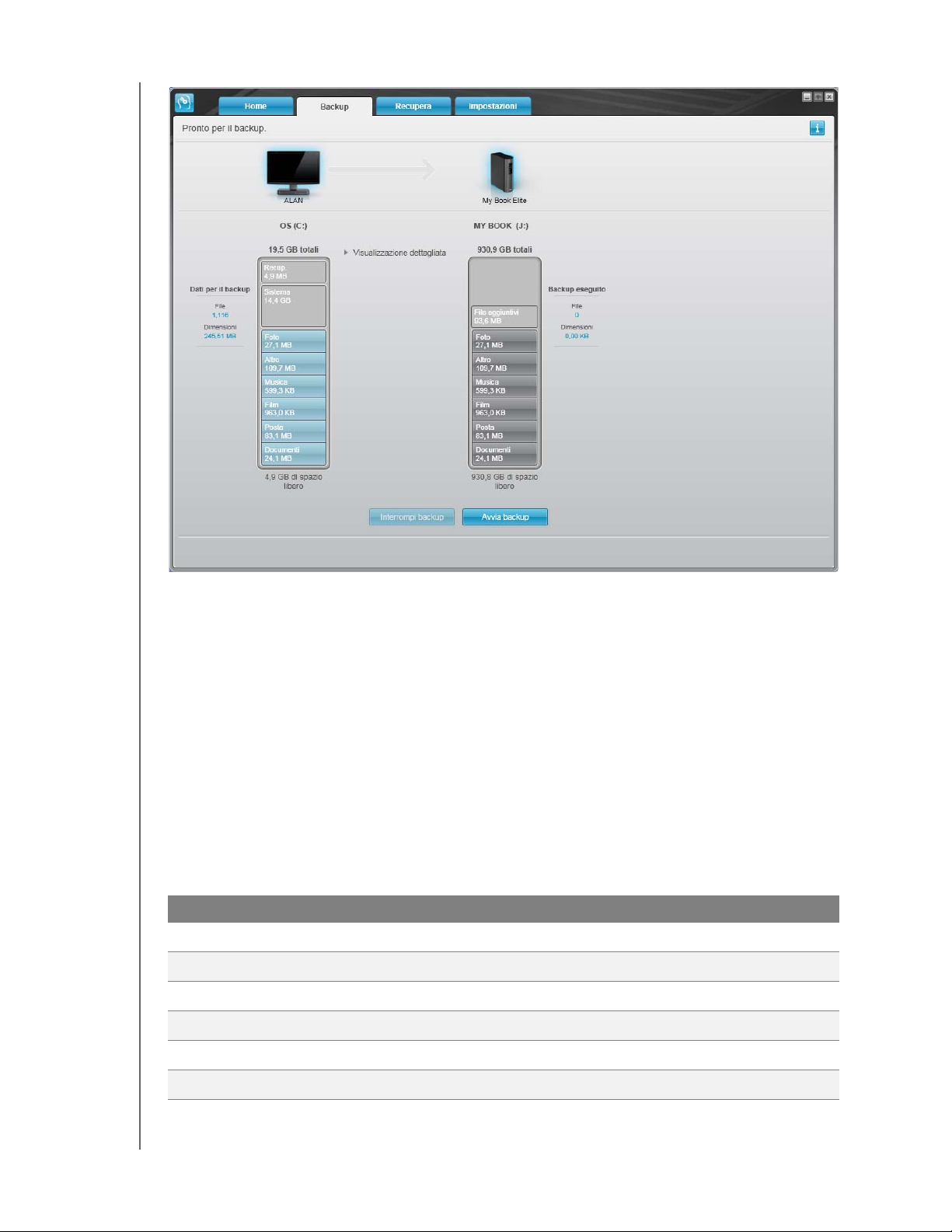
MANUALE PER L'UTENTE
MY BOOK ELITE
Figura 10. Schermata Backup
Negli indicatori di contenuti per le unità disco del computer, sono visualizzate le categorie
di file che sarebbero inserite nel backup se si fa clic su Avvia backup:
• Lo sfondo azzurro nell'indicatore di contenuti per il disco rigido del computer
rappresenta i file originali disponibili per il backup.
• Uno sfondo grigio nell'indicatore di contenuti per l'unità My Book in uso rappresenta
le potenziali copie di backup dei file originali.
• Lo sfondo blu scuro identifica le categorie di file già sottoposte a backup
Nell'indicatore di contenuti relativo all'unità My Book in uso, la categoria File aggiuntivi
include tutti i file mostrati nella parte di spazio utilizzato delle proprietà dell'unità. Questo
spazio non è disponibile per i backup.
Negli indicatori di contenuti e nella casella dei contenuti Visualizzazione dettagliata:
Questa categoria di file Include i file con queste estensioni
Documenti
Posta
Musica
Film
.doc, .txt, .htm, .html, .ppt, .xls, .xml e altre estensioni per documenti
.mail, .msg, .pst. e altre estensioni per la posta
.mp3, .wav, .wma e altre categorie per la musica
.avi, .mov, .mp4 e altre estensioni per filmati
Foto
Altro
.gif, .jpg, .png e altre estensioni per immagini
Altri file che non appartengono alle cinque categorie principali
BACKUP DEI FILE DEL COMPUTER – 22
 Loading...
Loading...