Western digital WDBAAH0020HCH, WDBAAH0015HCH, WDBAAH0010HCH, WDBAAH6400ECH User Manual [nl]
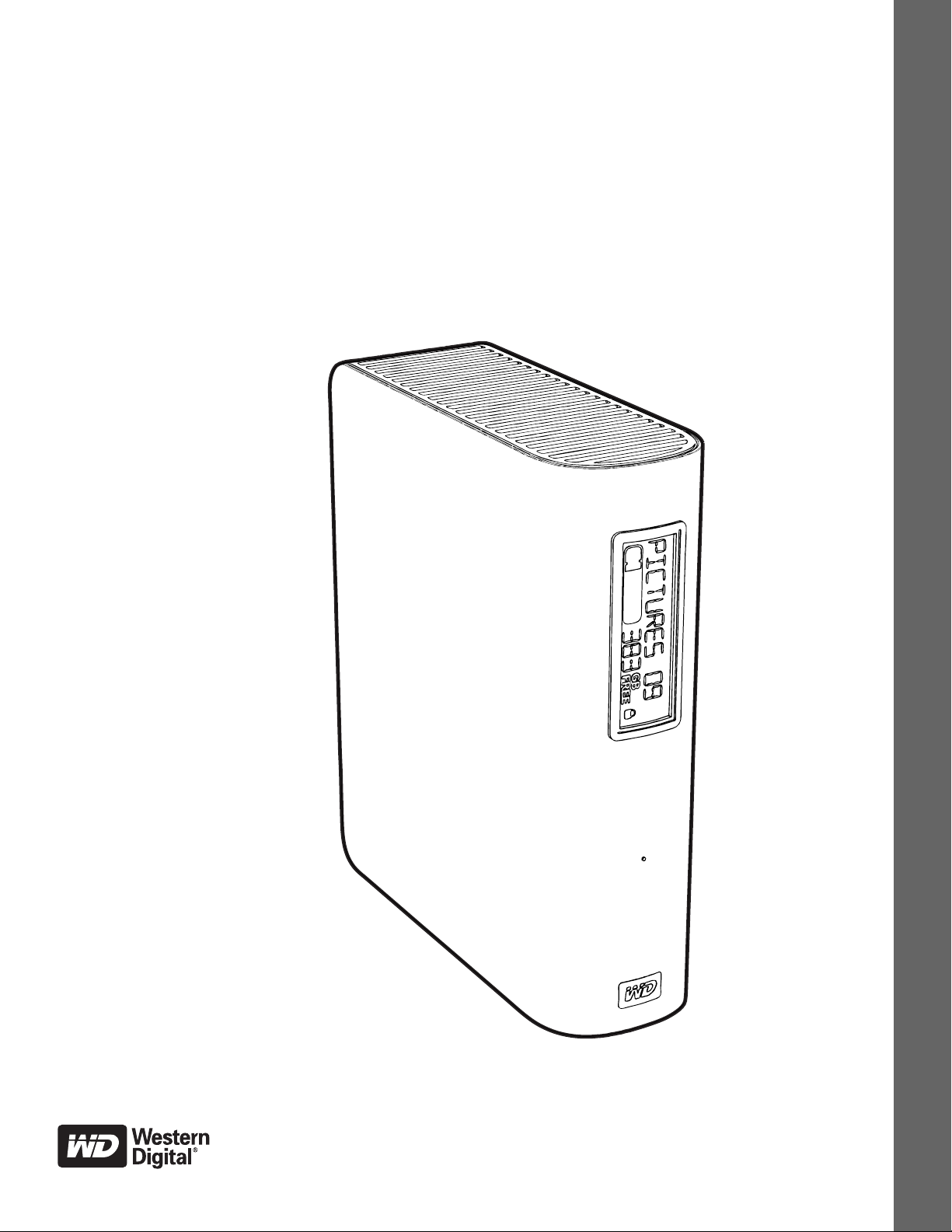
®
My Book
Elite
Gebruikershandleiding
Gebruikershandleiding My
Book Elite
™
Extern Bureaublad
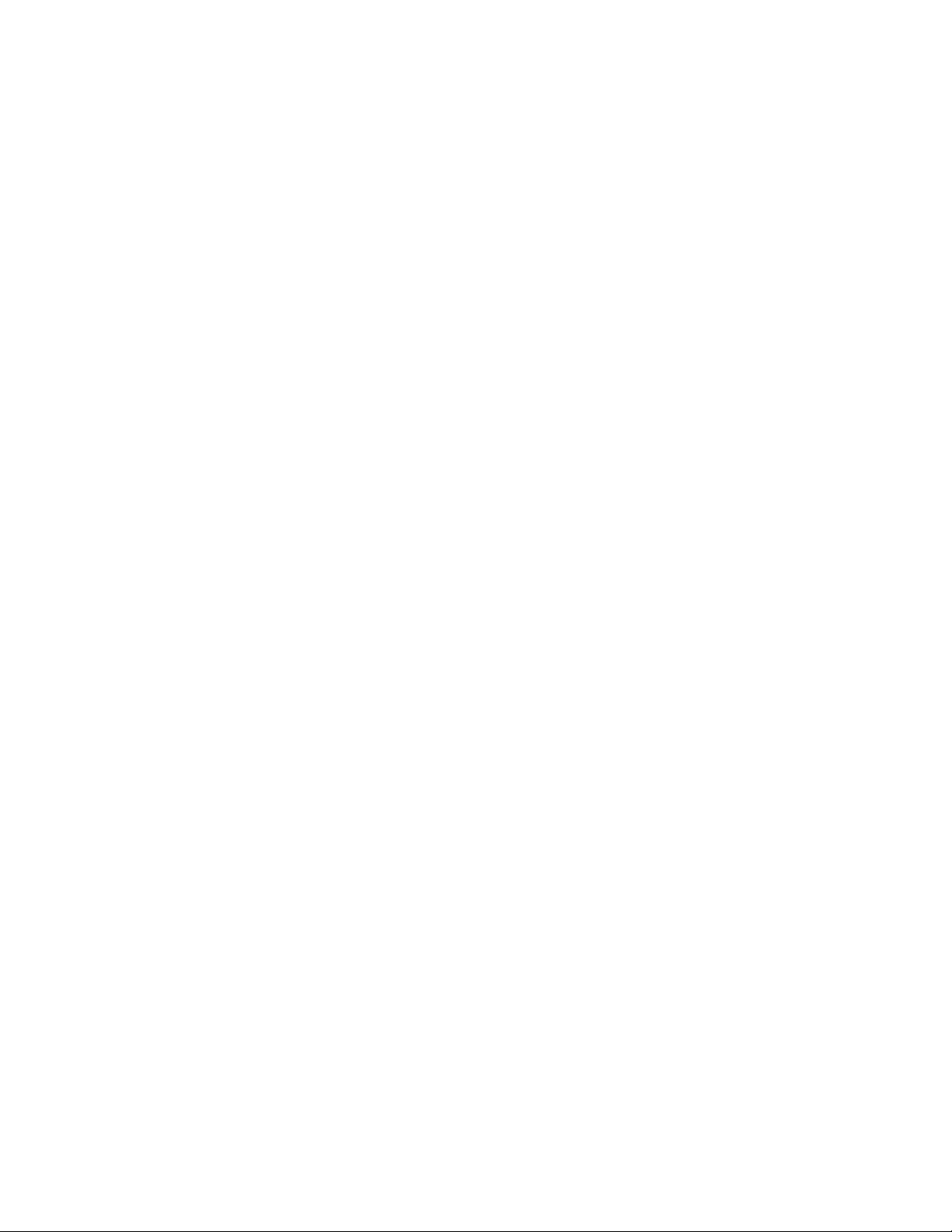
WD-service en -ondersteuning
Mocht u tegen een probleem aanlopen, geeft u ons dan eerst de kans om dit aan te pakken
voordat u dit product retourneert. De meeste technische vragen kunnen worden beantwoord
via onze kennisbank of de ondersteuning via onze e-mailservice op support.wdc.com. Als het
®
antwoord niet aanwezig is of als het uw voorkeur geniet, neemt u dan contact op met WD
het voor u beste onderstaande telefoonnummer.
Uw product bevat tijdens de garantieperiode 30 dagen gratis telefonische ondersteuning.
Deze periode van 30 dagen begint op de dag dat u voor het eerst telefonisch contact hebt
met de technische ondersteuning van WD. E-mailondersteuning is gratis gedurende de hele
garantieperiode en onze uitgebreide kennisbank is 24 uur per dag beschikbaar. Om ons te
helpen u geïnformeerd te houden over nieuwe functies en diensten, vragen wij u uw product
online te registreren op http://register.wdc.com.
Toegang tot online ondersteuning
Bezoek onze website voor productondersteuning op support.wdc.com en maak een keuze uit
deze onderwerpen:
• Downloads: download stuurprogramma's, software en updates voor uw WD-product.
• Registration (Registratie): registreer uw WD-product om de nieuwste updates en
speciale aanbiedingen te ontvangen.
• Warranty & RMA Services (Garantie en RMA-diensten): voor garantie,
productvervanging (RMA), RMA-status, en informatie over herstel van gegevens.
• Knowledge Base (Kennisbank): zoek op sleutelwoord, zinsdeel, of Answer ID (antwoord-id).
• Installation (Installatie): ontvang online installatiehulp voor uw WD-product of -software.
via
Contact opnemen met de technische ondersteuning van WD
Zorg dat u het serienummer van uw WD-product en informatie over de versie van uw
systeemhardware en -software bij de hand hebt wanneer u voor ondersteuning contact met
WD opneemt.
Noord-Amerika Azië en Stille
Engels 800.ASK.4WDC Australië 1 800 42 9861
(800.275.4932) China 800 820 6682/+65 62430496
Spaans 800.832.4778 Hongkong +800 6008 6008
Europa (gratis)* 00800 ASK4 WDEU Indonesië +803 852 9439
(00800 27549338) Japan 00 531 650442
Europa +31 880062100 Maleisië +800 6008 6008/1 800 88 1908/+65 62430496
Midden-Oosten +31 880062100 Filipijnen 1 800 1441 0159
Afrika +31 880062100 Singapore +800 6008 6008/+800 608 6008/+65 62430496
* Een gratis telefoonnummer is beschikbaar in de volgende landen: Oostenrijk, België, Denemarken, Frankrijk,
Duitsland, Ierland, Italië, Nederland, Noorwegen, Spanje, Zweden, Zwitserland, Verenigd Koninkrijk.
Oceaan
India 1 800 11 9393 (MNTL)/1 800 200 5789 (Vertrouwen)
011 26384700 (Pilotlijn)
Korea 02 703 6550
Taiwan +800 6008 6008/+65 62430496
ii
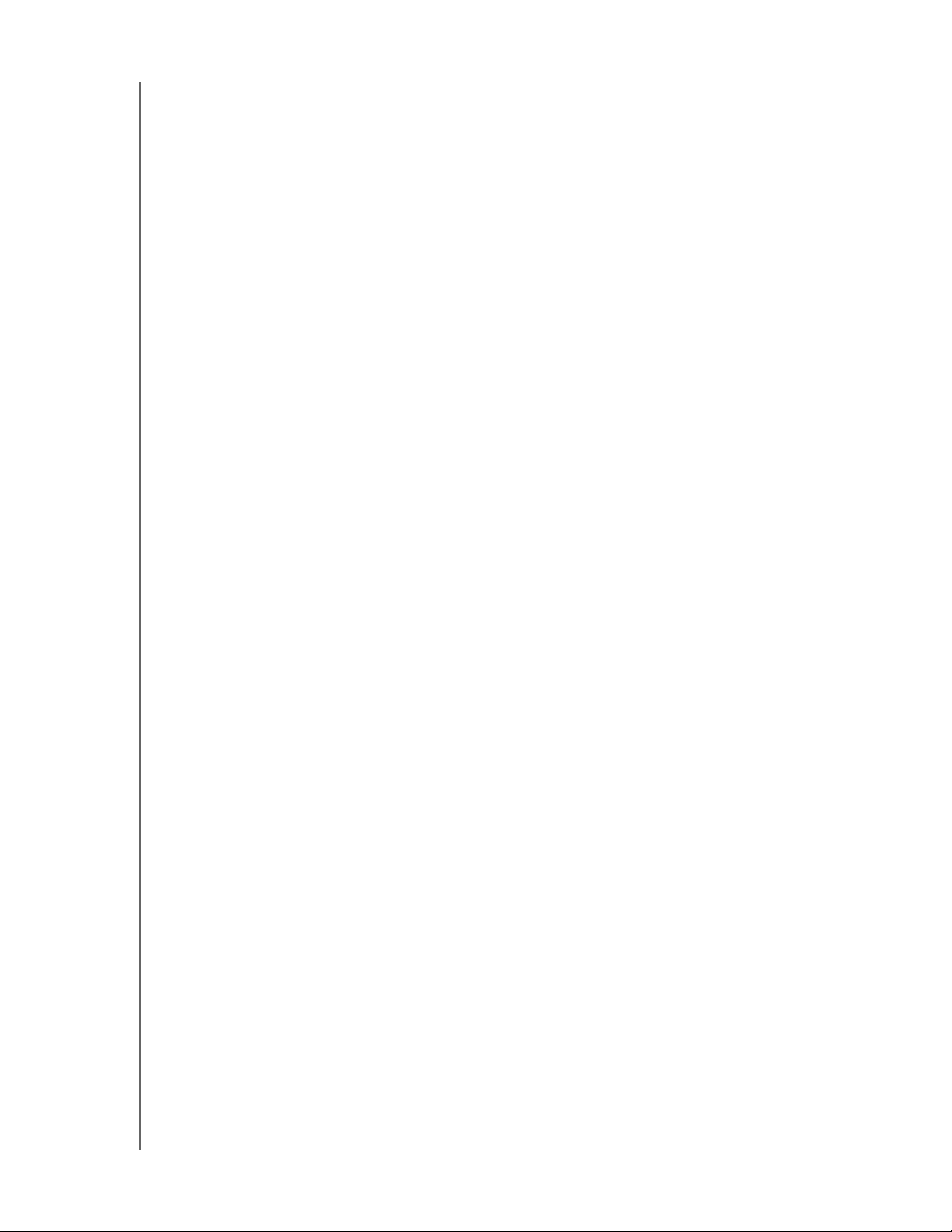
GEBRUIKERSHANDLEIDING
MY BOOK ELITE
Inhoud
WD-service en -ondersteuning . . . . . . . . . . . . . . . . . . . . . . . . . . . . . . . . . . . . . . . . . . . . . . . ii
Toegang tot online ondersteuning . . . . . . . . . . . . . . . . . . . . . . . . . . . . . . . . . . . . . . . . . . . . . . . ii
Contact opnemen met de technische ondersteuning van WD . . . . . . . . . . . . . . . . . . . . . . . . . ii
1 Informatie over uw WD-schijf . . . . . . . . . . . . . . . . . . . . . . . . . . . . . . . . . 1
Functies . . . . . . . . . . . . . . . . . . . . . . . . . . . . . . . . . . . . . . . . . . . . . . . . . . . . . . . . . . . . . . . . 1
Inhoud van het pakket . . . . . . . . . . . . . . . . . . . . . . . . . . . . . . . . . . . . . . . . . . . . . . . . . . . . . 2
Optionele accessoires . . . . . . . . . . . . . . . . . . . . . . . . . . . . . . . . . . . . . . . . . . . . . . . . . . . . . 3
Compatibiliteit met besturingssystemen . . . . . . . . . . . . . . . . . . . . . . . . . . . . . . . . . . . . . . . 3
Formattering van schijf . . . . . . . . . . . . . . . . . . . . . . . . . . . . . . . . . . . . . . . . . . . . . . . . . . . . . 3
Beschrijving van het uiterlijk . . . . . . . . . . . . . . . . . . . . . . . . . . . . . . . . . . . . . . . . . . . . . . . . . 4
indicatoren . . . . . . . . . . . . . . . . . . . . . . . . . . . . . . . . . . . . . . . . . . . . . . . . . . . . . . . . . . . . . . . . . 5
Aan/uit-knop. . . . . . . . . . . . . . . . . . . . . . . . . . . . . . . . . . . . . . . . . . . . . . . . . . . . . . . . . . . . . . . . 6
Schijfinterface. . . . . . . . . . . . . . . . . . . . . . . . . . . . . . . . . . . . . . . . . . . . . . . . . . . . . . . . . . . . . . . 6
Kensington
Uw WD-product registreren . . . . . . . . . . . . . . . . . . . . . . . . . . . . . . . . . . . . . . . . . . . . . . . . . 6
Voorzorgsmaatregelen . . . . . . . . . . . . . . . . . . . . . . . . . . . . . . . . . . . . . . . . . . . . . . . . . . . . . 6
®
-beveiligingssleuf . . . . . . . . . . . . . . . . . . . . . . . . . . . . . . . . . . . . . . . . . . . . . . . . . . 6
2 De schijf aansluiten en aan de slag gaan . . . . . . . . . . . . . . . . . . . . . . . 7
De schijf aansluiten. . . . . . . . . . . . . . . . . . . . . . . . . . . . . . . . . . . . . . . . . . . . . . . . . . . . . . . . 7
Aan de slag met de WD SmartWare-software . . . . . . . . . . . . . . . . . . . . . . . . . . . . . . . . . . 11
Overzicht WD SmartWare . . . . . . . . . . . . . . . . . . . . . . . . . . . . . . . . . . . . . . . . . . . . . . . . . . 15
Het beginscherm van WD SmartWare . . . . . . . . . . . . . . . . . . . . . . . . . . . . . . . . . . . . . . . . 16
Informatie/online helponderwerpen bekijken . . . . . . . . . . . . . . . . . . . . . . . . . . . . . . . . . . . 17
Aan de slag zonder de WD SmartWare-software. . . . . . . . . . . . . . . . . . . . . . . . . . . . . . . . 17
De virtuele WD SmartWare-cd verbergen . . . . . . . . . . . . . . . . . . . . . . . . . . . . . . . . . . . . . . . . 18
De virtuele WD SmartWare-cd weergeven. . . . . . . . . . . . . . . . . . . . . . . . . . . . . . . . . . . . . . . . 20
3 Back-ups maken van uw computerbestanden . . . . . . . . . . . . . . . . . . 22
Over het maken van back-ups van de bestanden op uw computer . . . . . . . . . . . . . . . . . 22
Een back-up maken van alle gegevens . . . . . . . . . . . . . . . . . . . . . . . . . . . . . . . . . . . . . . . 24
Geavanceerde back-upmogelijkheden. . . . . . . . . . . . . . . . . . . . . . . . . . . . . . . . . . . . . . . . 25
Specifieke inhoud selecteren om back-ups van te maken . . . . . . . . . . . . . . . . . . . . . . . . . . . 26
De instellingen van de back-upsoftware wijzigen . . . . . . . . . . . . . . . . . . . . . . . . . . . . . . . . . . 27
4 Back-upbestanden herstellen . . . . . . . . . . . . . . . . . . . . . . . . . . . . . . . . 30
Over het herstellen van bestanden . . . . . . . . . . . . . . . . . . . . . . . . . . . . . . . . . . . . . . . . . . . 30
Een bestand herstellen . . . . . . . . . . . . . . . . . . . . . . . . . . . . . . . . . . . . . . . . . . . . . . . . . . . . 30
Een map herstellen . . . . . . . . . . . . . . . . . . . . . . . . . . . . . . . . . . . . . . . . . . . . . . . . . . . . . . . 34
Een eerdere versie van een bestand of verwijderde bestanden herstellen . . . . . . . . . . . . 34
Al uw inhoud herstellen. . . . . . . . . . . . . . . . . . . . . . . . . . . . . . . . . . . . . . . . . . . . . . . . . . . . 34
INHOUD – iii
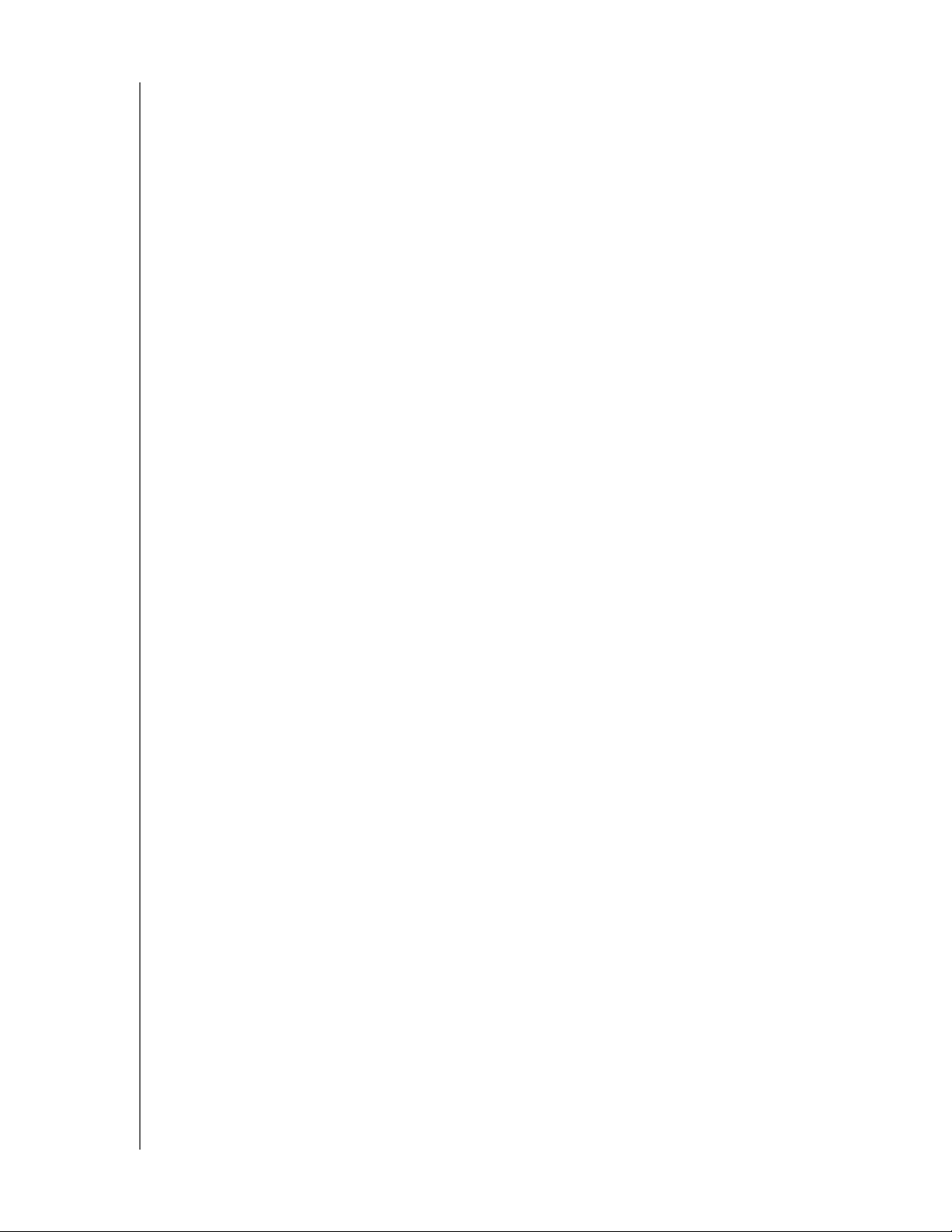
GEBRUIKERSHANDLEIDING
MY BOOK ELITE
5 Uw schijf vergrendelen en ontgrendelen . . . . . . . . . . . . . . . . . . . . . . . 35
Uw schijf beveiligen met een wachtwoord . . . . . . . . . . . . . . . . . . . . . . . . . . . . . . . . . . . . . 35
Uw schijf ontgrendelen . . . . . . . . . . . . . . . . . . . . . . . . . . . . . . . . . . . . . . . . . . . . . . . . . . . . 36
De schijf ontgrendelen met de WD SmartWare-software . . . . . . . . . . . . . . . . . . . . . . . . . . . . 37
De schijf ontgrendelen zonder de WD SmartWare-software . . . . . . . . . . . . . . . . . . . . . . . . . . 37
De vergrendelingsfunctie van de schijf uitschakelen . . . . . . . . . . . . . . . . . . . . . . . . . . . . . 38
Uw wachtwoord wijzigen . . . . . . . . . . . . . . . . . . . . . . . . . . . . . . . . . . . . . . . . . . . . . . . . . . 39
6 Uw schijf beheren en aanpassen . . . . . . . . . . . . . . . . . . . . . . . . . . . . . 40
Het WD SmartWare-pictogram gebruiken . . . . . . . . . . . . . . . . . . . . . . . . . . . . . . . . . . . . . 40
Openen van de WD SmartWare-software . . . . . . . . . . . . . . . . . . . . . . . . . . . . . . . . . . . . . 40
De status van de schijf controleren . . . . . . . . . . . . . . . . . . . . . . . . . . . . . . . . . . . . . . . . . . 41
Pictogramwaarschuwingen beheren . . . . . . . . . . . . . . . . . . . . . . . . . . . . . . . . . . . . . . . . . 41
De schijf veilig loskoppelen . . . . . . . . . . . . . . . . . . . . . . . . . . . . . . . . . . . . . . . . . . . . . . . . 41
Het WD SmartWare-pictogram gebruiken . . . . . . . . . . . . . . . . . . . . . . . . . . . . . . . . . . . . . . . . 41
De aan/uit-knop van de schijf gebruiken . . . . . . . . . . . . . . . . . . . . . . . . . . . . . . . . . . . . . . . . . 42
Uw software-instellingen aanpassen . . . . . . . . . . . . . . . . . . . . . . . . . . . . . . . . . . . . . . . . . 42
Een andere herstelmap opgeven . . . . . . . . . . . . . . . . . . . . . . . . . . . . . . . . . . . . . . . . . . . . . . . 43
Uw voorkeuren instellen . . . . . . . . . . . . . . . . . . . . . . . . . . . . . . . . . . . . . . . . . . . . . . . . . . . . . . 43
Uw schijfinstellingen aanpassen. . . . . . . . . . . . . . . . . . . . . . . . . . . . . . . . . . . . . . . . . . . . . 44
Een nieuwe naam voor uw schijf specificeren . . . . . . . . . . . . . . . . . . . . . . . . . . . . . . . . . . . . . 45
Uw schijf registreren. . . . . . . . . . . . . . . . . . . . . . . . . . . . . . . . . . . . . . . . . . . . . . . . . . . . . . . . . 46
De sluimerfunctie van de schijf instellen . . . . . . . . . . . . . . . . . . . . . . . . . . . . . . . . . . . . . . . . . 47
Uw schijf wissen. . . . . . . . . . . . . . . . . . . . . . . . . . . . . . . . . . . . . . . . . . . . . . . . . . . . . . . . . . . . 47
Het pictogram van de virtuele cd weergeven of verbergen . . . . . . . . . . . . . . . . . . . . . . . . . . . 50
De functies inschakelen voor het maken en herstellen van back-ups . . . . . . . . . . . . . . . . 51
De WD SmartWare-software verwijderen. . . . . . . . . . . . . . . . . . . . . . . . . . . . . . . . . . . . . . 51
Installatie ongedaan maken in Windows XP . . . . . . . . . . . . . . . . . . . . . . . . . . . . . . . . . . . . . . 51
Installatie ongedaan maken in Windows Vista of Windows 7 . . . . . . . . . . . . . . . . . . . . . . . . . 52
7 De status van de schijf controleren . . . . . . . . . . . . . . . . . . . . . . . . . . . 53
8 De schijf met een Mac gebruiken . . . . . . . . . . . . . . . . . . . . . . . . . . . . . 55
De schijf opnieuw formatteren . . . . . . . . . . . . . . . . . . . . . . . . . . . . . . . . . . . . . . . . . . . . . . 55
De schijf aansluiten en aan de slag gaan . . . . . . . . . . . . . . . . . . . . . . . . . . . . . . . . . . . . . . 55
Prestaties verhogen met WD +TURBO . . . . . . . . . . . . . . . . . . . . . . . . . . . . . . . . . . . . . . . 56
De WD SmartWare-software installeren . . . . . . . . . . . . . . . . . . . . . . . . . . . . . . . . . . . . . . . 58
Aan de slag met de WD SmartWare-software . . . . . . . . . . . . . . . . . . . . . . . . . . . . . . . . . . 59
Het beginscherm van WD SmartWare . . . . . . . . . . . . . . . . . . . . . . . . . . . . . . . . . . . . . . . . 62
Het WD SmartWare-pictogram gebruiken . . . . . . . . . . . . . . . . . . . . . . . . . . . . . . . . . . . . . 63
De WD SmartWare-software openen . . . . . . . . . . . . . . . . . . . . . . . . . . . . . . . . . . . . . . . . . 64
De status van de schijf controleren . . . . . . . . . . . . . . . . . . . . . . . . . . . . . . . . . . . . . . . . . . 64
INHOUD – iv
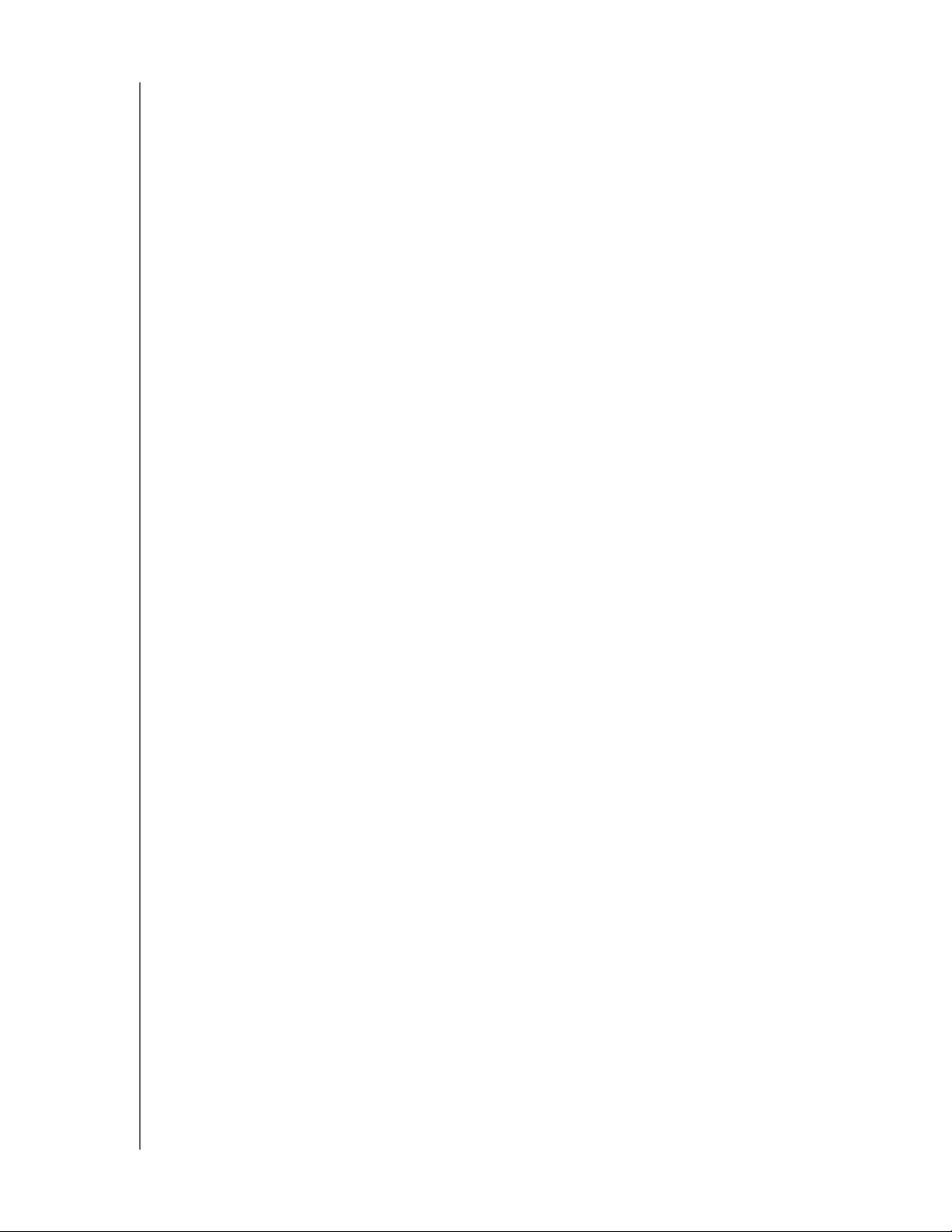
GEBRUIKERSHANDLEIDING
MY BOOK ELITE
De schijf veilig deactiveren . . . . . . . . . . . . . . . . . . . . . . . . . . . . . . . . . . . . . . . . . . . . . . . . . 65
Het WD SmartWare-pictogram gebruiken . . . . . . . . . . . . . . . . . . . . . . . . . . . . . . . . . . . . . . . . 66
Het My Book-pictogram gebruiken . . . . . . . . . . . . . . . . . . . . . . . . . . . . . . . . . . . . . . . . . . . . . 67
De aan/uit-knop van de schijf gebruiken . . . . . . . . . . . . . . . . . . . . . . . . . . . . . . . . . . . . . . . . . 67
De schijf ontgrendelen . . . . . . . . . . . . . . . . . . . . . . . . . . . . . . . . . . . . . . . . . . . . . . . . . . . . 68
De schijf ontgrendelen met de WD SmartWare-software . . . . . . . . . . . . . . . . . . . . . . . . . . . . 68
De schijf ontgrendelen zonder de WD SmartWare-software . . . . . . . . . . . . . . . . . . . . . . . . . . 69
De WD SmartWare-software verwijderen. . . . . . . . . . . . . . . . . . . . . . . . . . . . . . . . . . . . . . 71
9 Problemen oplossen . . . . . . . . . . . . . . . . . . . . . . . . . . . . . . . . . . . . . . . 72
De schijf installeren, partitioneren en formatteren . . . . . . . . . . . . . . . . . . . . . . . . . . . . . . . 72
Veelgestelde vragen . . . . . . . . . . . . . . . . . . . . . . . . . . . . . . . . . . . . . . . . . . . . . . . . . . . . . . 72
A Een SES-stuurprogramma installeren. . . . . . . . . . . . . . . . . . . . . . . . . . 74
Installeren op Windows XP-computers . . . . . . . . . . . . . . . . . . . . . . . . . . . . . . . . . . . . . . . 74
Het stuurprogramma automatisch installeren . . . . . . . . . . . . . . . . . . . . . . . . . . . . . . . . . . . . . 74
Het stuurprogramma handmatig installeren. . . . . . . . . . . . . . . . . . . . . . . . . . . . . . . . . . . . . . . 76
Installeren op Windows Vista-computers . . . . . . . . . . . . . . . . . . . . . . . . . . . . . . . . . . . . . . 78
Het stuurprogramma automatisch installeren . . . . . . . . . . . . . . . . . . . . . . . . . . . . . . . . . . . . . 78
Het stuurprogramma handmatig installeren. . . . . . . . . . . . . . . . . . . . . . . . . . . . . . . . . . . . . . . 79
Installeren op Windows 7-computers. . . . . . . . . . . . . . . . . . . . . . . . . . . . . . . . . . . . . . . . . 81
B Conformiteit en garantie-informatie . . . . . . . . . . . . . . . . . . . . . . . . . . . . 83
Wettelijke conformiteit . . . . . . . . . . . . . . . . . . . . . . . . . . . . . . . . . . . . . . . . . . . . . . . . . . . . 83
FCC Klasse B-informatie . . . . . . . . . . . . . . . . . . . . . . . . . . . . . . . . . . . . . . . . . . . . . . . . . . . . . 83
ICES/NMB-003-conformiteit . . . . . . . . . . . . . . . . . . . . . . . . . . . . . . . . . . . . . . . . . . . . . . . . . . 83
Veiligheidsnaleving . . . . . . . . . . . . . . . . . . . . . . . . . . . . . . . . . . . . . . . . . . . . . . . . . . . . . . . . . . 83
CE-conformiteit voor Europa . . . . . . . . . . . . . . . . . . . . . . . . . . . . . . . . . . . . . . . . . . . . . . . . . . 83
GS-merk (uitsluitend Duitsland) . . . . . . . . . . . . . . . . . . . . . . . . . . . . . . . . . . . . . . . . . . . . . . . . 83
KCC-aankondiging (alleen de Republiek Korea) . . . . . . . . . . . . . . . . . . . . . . . . . . . . . . . . . . . 84
Conformiteit met milieuwetten (China) . . . . . . . . . . . . . . . . . . . . . . . . . . . . . . . . . . . . . . . . 84
Garantie-informatie . . . . . . . . . . . . . . . . . . . . . . . . . . . . . . . . . . . . . . . . . . . . . . . . . . . . . . . 84
Service verkrijgen . . . . . . . . . . . . . . . . . . . . . . . . . . . . . . . . . . . . . . . . . . . . . . . . . . . . . . . . . . . 84
Beperkte garantie . . . . . . . . . . . . . . . . . . . . . . . . . . . . . . . . . . . . . . . . . . . . . . . . . . . . . . . . . . . 84
Index. . . . . . . . . . . . . . . . . . . . . . . . . . . . . . . . . . . . . . . . . . . . . . . . . . . . . . 86
INHOUD – v
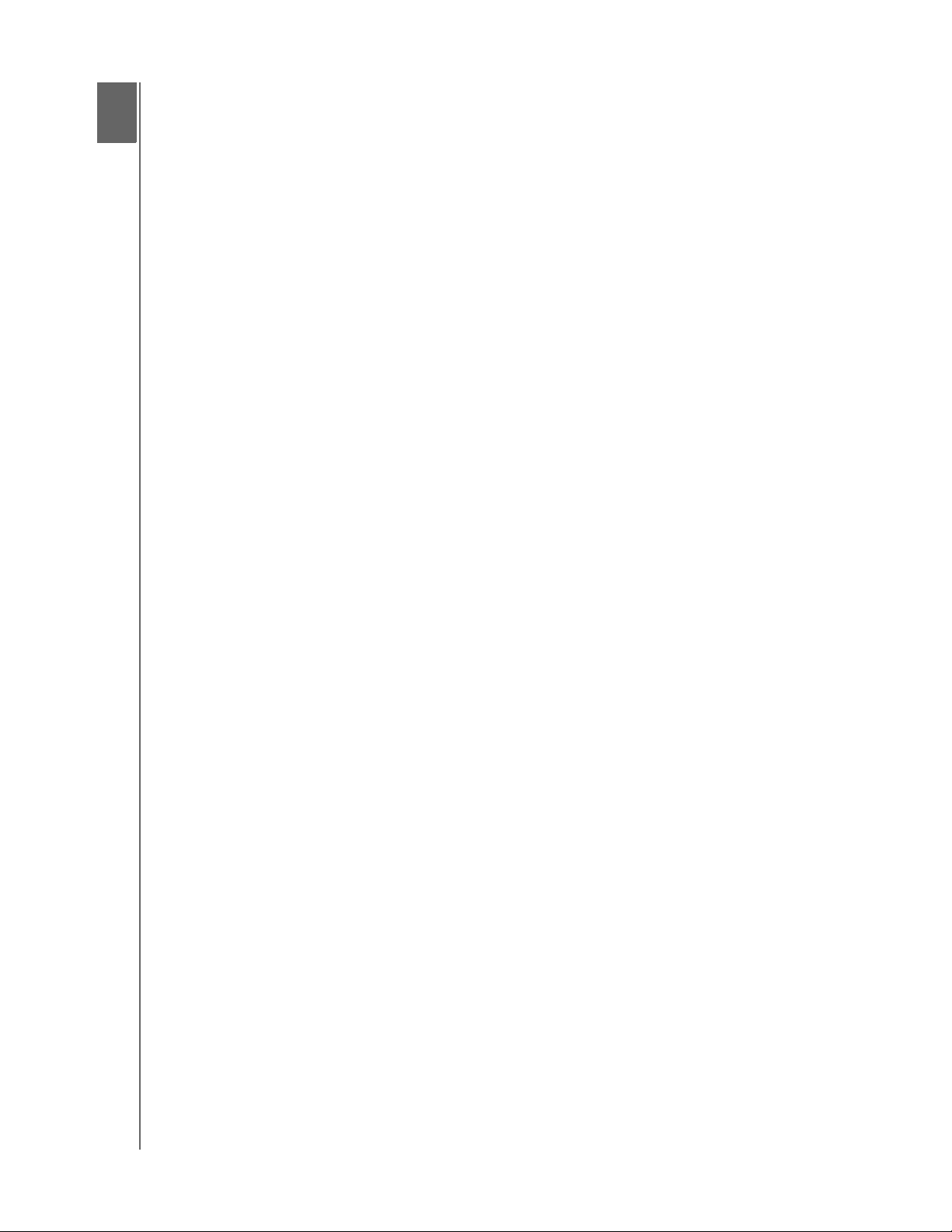
GEBRUIKERSHANDLEIDING
1
1
MY BOOK ELITE
Informatie over uw WD-schijf
Welkom bij uw externe harde schijf de My Book™ Elite™, een elegante opslagoplossing met
hoge capaciteit voor alle hoofdstukken van uw digitale leven. Onze nieuwste editie beschikt
over een aanpasbaar display om te zien wat er op uw schijf staat, visuele, automatische,
constante back-upsoftware en beveiliging in de vorm van schijfvergrendeling. Het nieuwe
slankere ontwerp brengt schoonheid en intelligentie samen.
De My Book Elite, de best verkopende externe harde USB-schijf van WD, beschikt over
WD SmartWare-software waarmee automatisch en constant back-ups worden gemaakt
van uw gegevens. U ziet het wanneer de back-up wordt gemaakt en u herstelt zonder
moeite verloren bestanden.
Dit hoofdstuk behandelt de volgende onderwerpen:
Functies
Inhoud van het pakket
Optionele accessoires
Compatibiliteit met besturingssystemen
Formattering van schijf
Beschrijving van het uiterlijk
Uw WD-product registreren
Voorzorgsmaatregelen
Functies
Belangrijke kenmerken van de My Book Elite zijn onder andere:
Slim display: maak uw eigen aangepaste schijflabel zodat u kunt zien wat er op elke
schijf is opgeslagen. U kunt het label zelfs zien wanneer de schijf losgekoppeld is.
De weergave bevat tevens de beschikbare capaciteit en de beveiligingsstatus.
Kleiner, slanker en meer gestroomlijnd ontwerp: we hebben deze bekroonde schijven
nog kleiner, slanker en eleganter gemaakt. Zoals altijd neemt de boekvorm minder ruimte
in beslag op uw bureau en kunt u hierdoor twee of meer My Book-schijven netjes naast
elkaar plaatsen zoals boekdelen op een rek.
De WD SmartWare™-software is een eenvoudig te gebruiken back-upoplossing met
de volgende mogelijkheden:
• Bescherm uw gegevens automatisch en zonder zorgen! Uw gegevens zijn veilig.
De automatische en constante back-up maakt onmiddellijk een tweede kopie
wanneer u een bestand toevoegt of wijzigt.
• Zie het wanneer uw back-up wordt gemaakt: zien is geloven. Met visuele back-ups
wordt uw inhoud georganiseerd en weergegeven in categorieën en u ziet de voortgang
van de back-up.
• Bestanden zonder moeite te herstellen: zet uw waardevolle gegevens terug op de
oorspronkelijk plek, of u nu al uw gegevens kwijt bent, een bestand hebt
verwijderd of een belangrijk bestand hebt overschreven.
• Zelf alles instellen: pas uw back-up aan, stel de beveiliging voor uw schijf in, draai
diagnostische informatie uit, beheer de instellingen voor het vermogen, en nog
veel meer met het bedieningscentrum van WD SmartWare.
• Schijfvergrendeling: u kunt er gerust op zijn dat uw gegevens beschermd zijn
tegen ongeoorloofde toegang of diefstal dankzij wachtwoordbeveiliging en
hardwarematige versleuteling van 256-bits.
INFORMATIE OVER UW WD-SCHIJF – 1
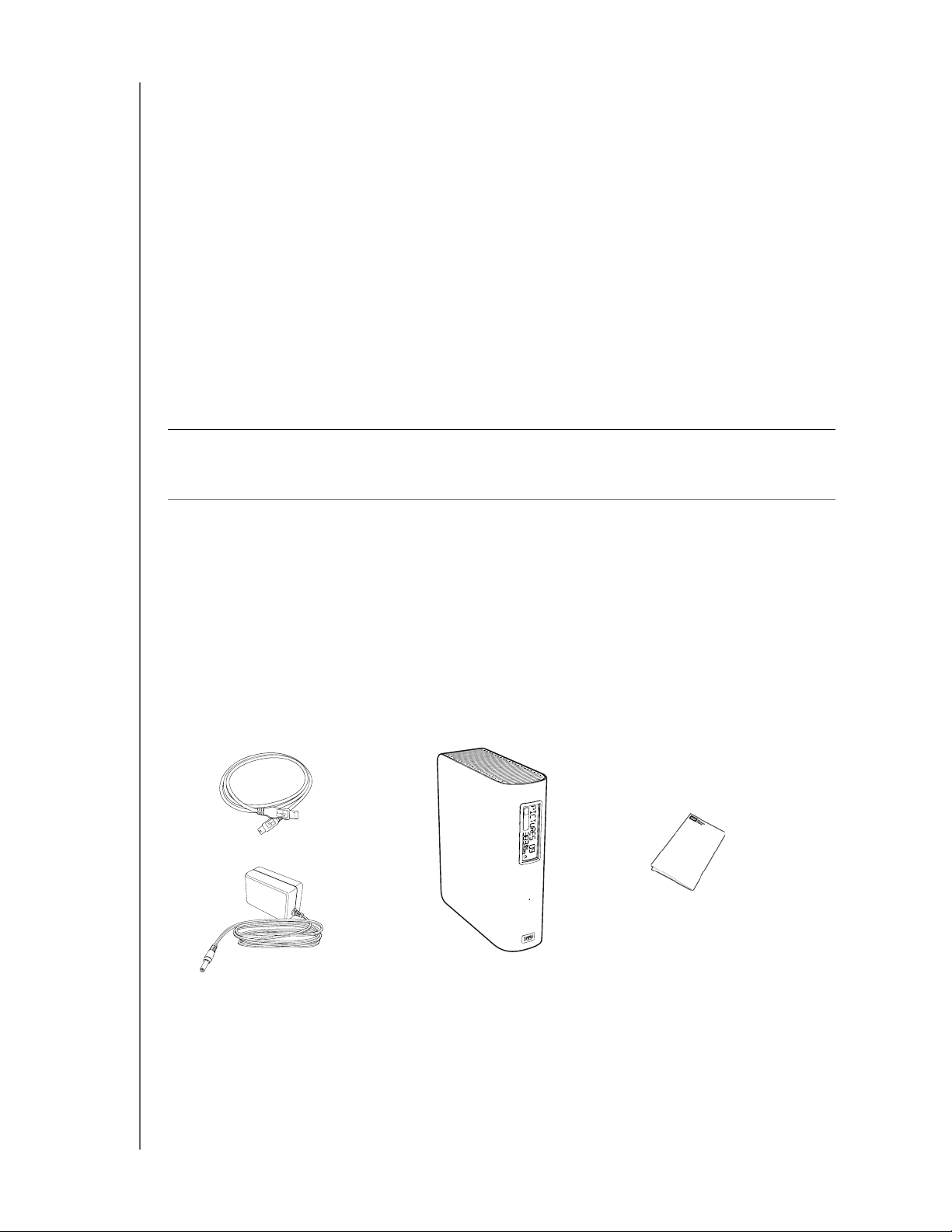
GEBRUIKERSHANDLEIDING
My Book Elite-schijf
Netadapter
Beknopte installatiegids
USB-kabel
MY BOOK ELITE
Verlichte capaciteitsmeter: zie in een oogopslag hoeveel ruimte op uw schijf
beschikbaar is.
USB 2.0-interface: een eenvoudige verbinding voor gebruiksgemak en compatibiliteit
met meerdere computers.
Laag stroomverbruik: externe My Book-schijven zijn ontworpen om energie te
besparen. Met WD GreenPower Technology™ wordt het interne stroomverbruik van de
schijf verlaagd tot wel 30%, een slaapstand verlaagt het verbruik tijdens inactieve
periodes en dankzij een energiebesparende functie wordt de schijf tegelijk met uw
computer in- en uitgeschakeld.
Milieuvriendelijk: we hebben een kleine doos ontworpen, gemaakt van gerecycled
materiaal om zo min mogelijk afval te genereren. Recyclet u de doos vooral.
Volledig plug-and-play met Windows-computers: NTFS-geformatteerd voor
compatibiliteit met alle Windows-besturingssystemen.
Belangrijk: Ga naar onze website op www.westerndigital.com voor de recentste
WD-productinformatie en nieuws. Ga voor de nieuwste software, firmware en
productdocumentatie en -informatie naar http://products.wdc.com/updates.
Inhoud van het pakket
Zoals afgebeeld in Afbeelding 1 bevat het pakket van uw externe harde schijf My Book Elite
het volgende:
• Externe harde schijf My Book Elite
• WD SmartWare-software (staat op de schijf)
• USB-kabel
• Netadapter
• Beknopte installatiegids
Afbeelding 1. Inhoud van het pakket van My Book-schijf
INFORMATIE OVER UW WD-SCHIJF – 2
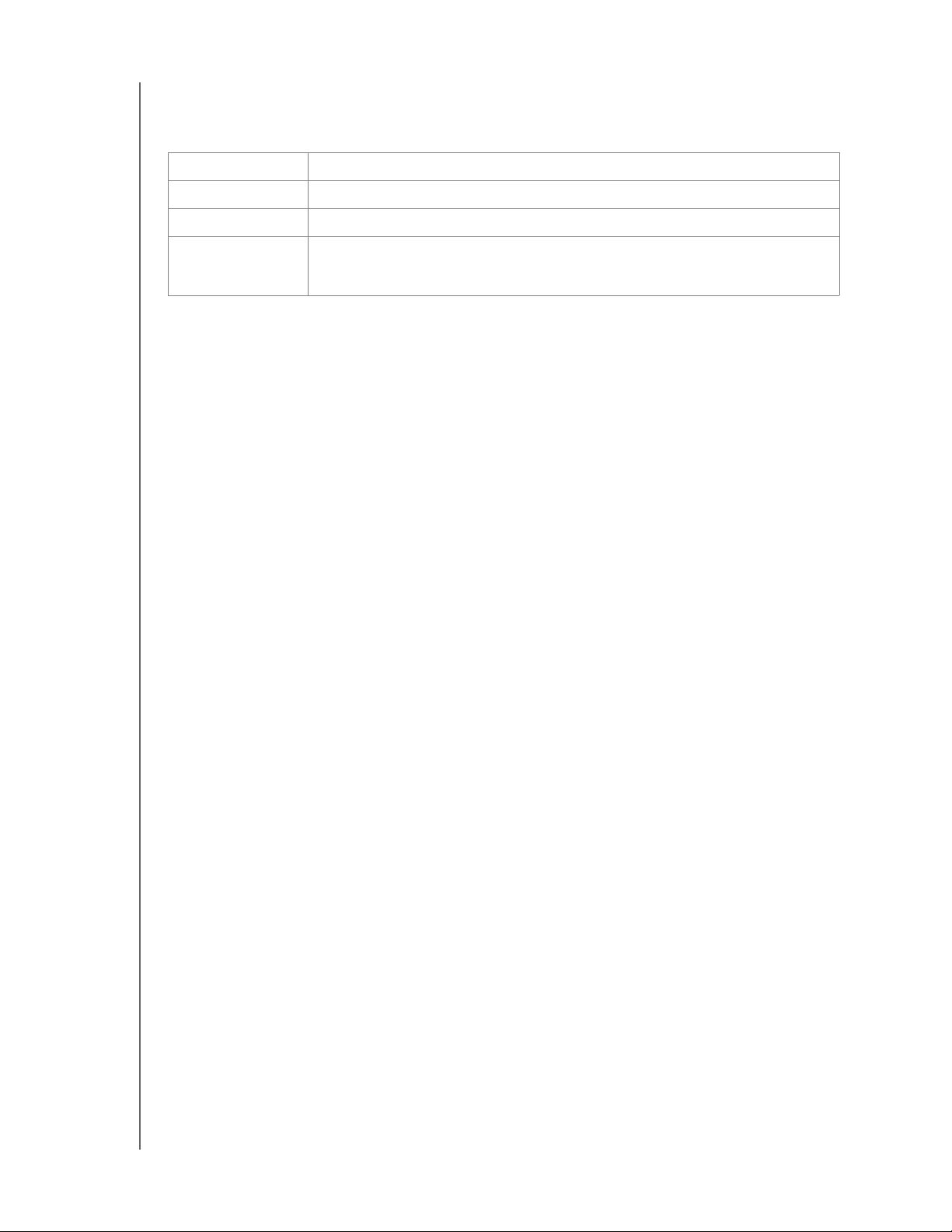
GEBRUIKERSHANDLEIDING
MY BOOK ELITE
Optionele accessoires
Ga voor meer informatie over optionele accessoires voor dit product naar:
VS www.shopwd.com of www.wdstore.com
Canada www.shopwd.ca of www.wdstore.ca
Europa www.shopwd.eu of www.wdstore.eu
Alle andere Neem contact op met de technische ondersteuning van WD in uw regio.
Voor een lijst met contactinformatie voor technische ondersteuning, gaat
u naar support.wdc.com en zie Answer ID 1048 in de kennisbank.
Compatibiliteit met besturingssystemen
Uw My Book Elite-schijf en de WD SmartWare-software zijn compatibel met de volgende
besturingssystemen:
Windows
®
• Windows XP
• Windows Vista
• Windows 7
Mac® OS X
• Tiger
®
• Leopard
• Snow Leopard
®
®
®
™
Afhankelijk van uw hardwareconfiguratie en besturingssysteem kan de compatibiliteit
afwijken.
Installeer voor de beste prestaties en de hoogste betrouwbaarheid altijd de nieuwste
updates en het laatste servicepack (SP). Ga op Windows-computers naar het menu
Start en selecteer Windows Update. Ga op Mac-computers naar het menu Apple en
selecteer Software-update.
Formattering van schijf
Uw My Book Elite-schijf is vooraf geformatteerd als één NTFS-partitie voor compatibiliteit met
alle bijgewerkte besturingssystemen van Windows. Zie “De schijf opnieuw formatteren” op
pagina 55 en “Problemen oplossen” op pagina 72 als u deze schijf met een Mac-computer wilt
gebruiken.
INFORMATIE OVER UW WD-SCHIJF – 3
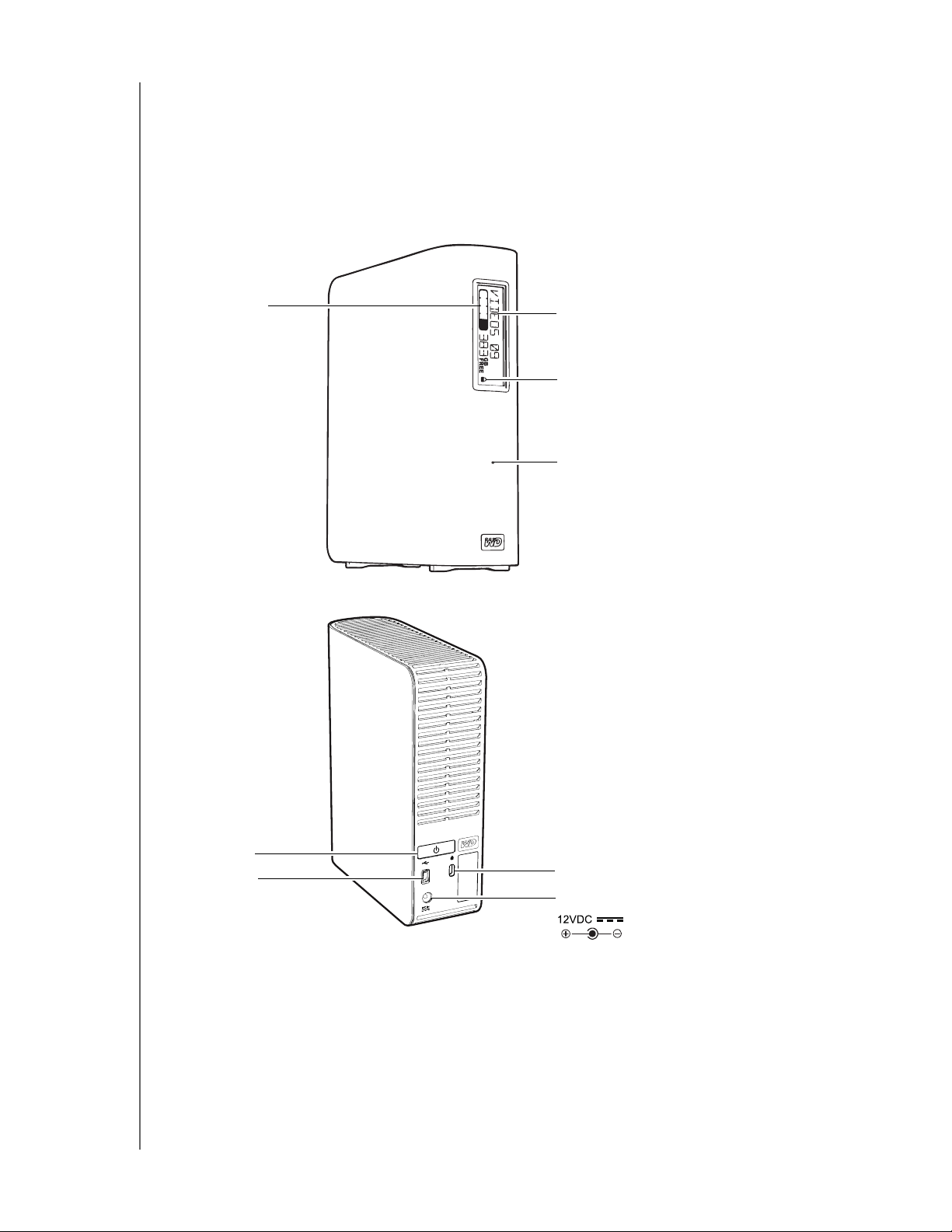
GEBRUIKERSHANDLEIDING
Capaciteitsmeter
Aanpasbaar label
Indicatielampje vergrendeling
Stroom-/activiteitslampje
Aan/uit-knop
USB 2.0
Kensington-beveiligingssleuf
Stroomaansluiting
MY BOOK ELITE
Beschrijving van het uiterlijk
Zoals weergegeven in Afbeelding 2 en Afbeelding 2 op pagina 4 heeft de My Book Elite-schijf:
• Indicatoren aan de voorzijde
• De stroomaansluiting, aan/uit-knop, interfacepoort en een beveiligingssleuf aan
de achterzijde
Afbeelding 2. Voorzijde van de My Book Elite-schijf
Afbeelding 3. Achterzijde van de My Book Elite-schijf
INFORMATIE OVER UW WD-SCHIJF – 4
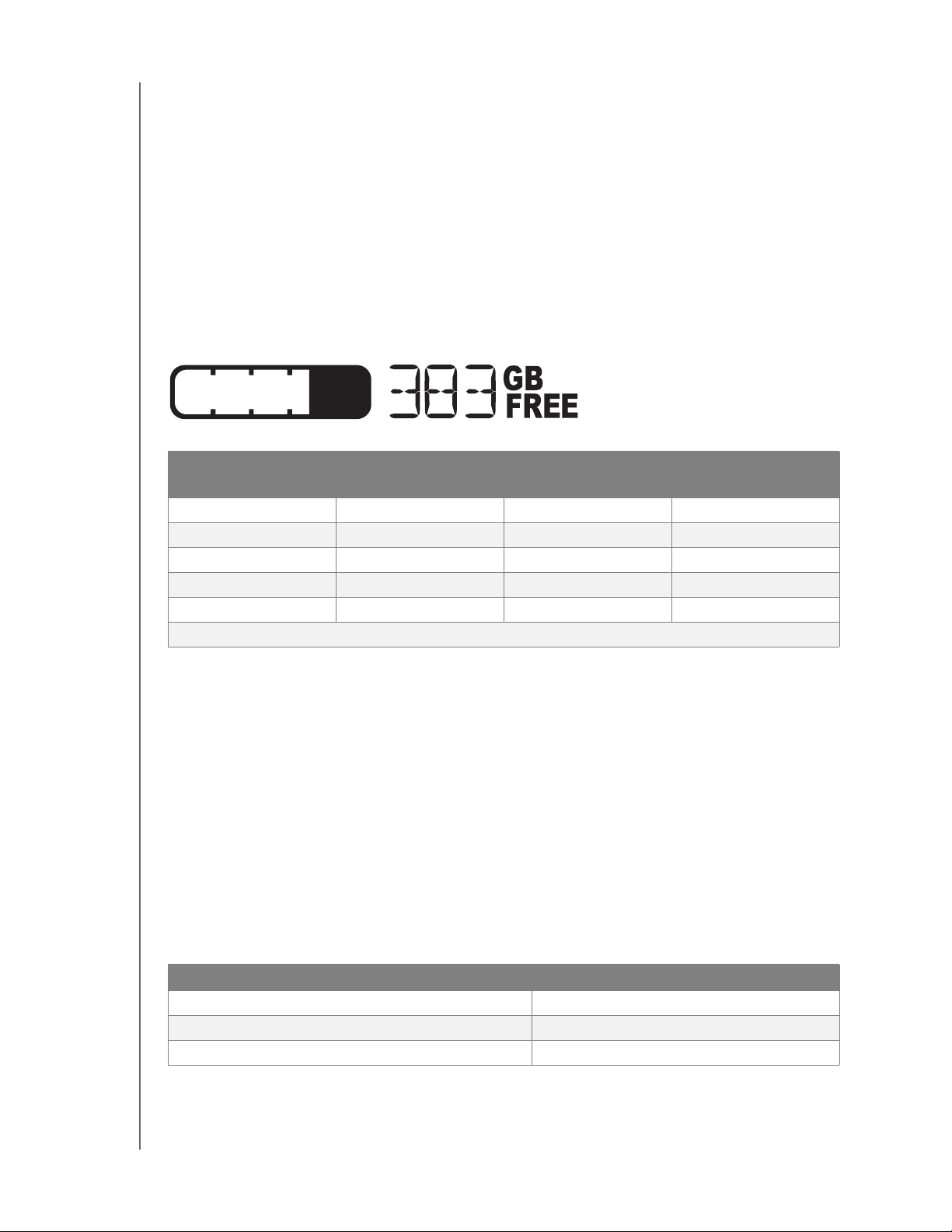
GEBRUIKERSHANDLEIDING
MY BOOK ELITE
indicatoren
De My Book Elite-schijf heeft vier indicatoren:
• Capaciteitsmeter
• Aanpasbaar label
• Stroom-/activiteitslampje
• Indicatielampje vergrendeling
Capaciteitsmeter. De capaciteitsmeter bestaat uit tien segmenten die van onder naar
boven (bij een verticale plaatsing) of van rechts naar links (bij een horizontale plaatsing)
branden wanneer de schijf aan staat om de gebruikte hoeveelheid ruimte aan te geven.
Elk segment staat voor ongeveer 10 procent van de schijfcapaciteit:
Segmentnummer Percentage
gebruikt
10 Meer dan 90 5 40-49
9 80-89 4 30-39
8 70-79 3 20-29
7 60-69 2 10-19
6 50-59 1 5-9
(minder dan 5 procent wordt niet weergegeven)
Segmentnummer Percentage
gebruikt
Het numerieke display geeft het percentage van de beschikbare capaciteit aan.
De capaciteitsmeter werkt alleen als de WD SmartWare-software op uw computer is
geïnstalleerd.
Aanpasbaar label. Het aanpasbare label dat u specificeert blijft op uw schijf staan, zelfs
wanneer deze wordt uitgezet of van uw computer wordt losgekoppeld.
Indicatielampje vergrendeling. Het vergrendelingsindicatielampje geeft aan of de schijf
met een wachtwoord is beveiligd. Het wordt alleen uitgeschakeld wanneer u het
wachtwoord van de schijf verwijdert of als de stroom naar de schijf wordt onderbroken.
Stroom-/activiteitslampje. De status van de voeding en de activiteit wordt door het
stroom-/activiteitslampje als volgt aangegeven:
Lampje Voedingsstatus/activiteit
Brandt constant Inactief
Snel knipperend (circa 3 keer per seconde) Activiteit
Langzaam knipperend (circa elke 2,5 seconden) Systeem is stand-by
INFORMATIE OVER UW WD-SCHIJF – 5
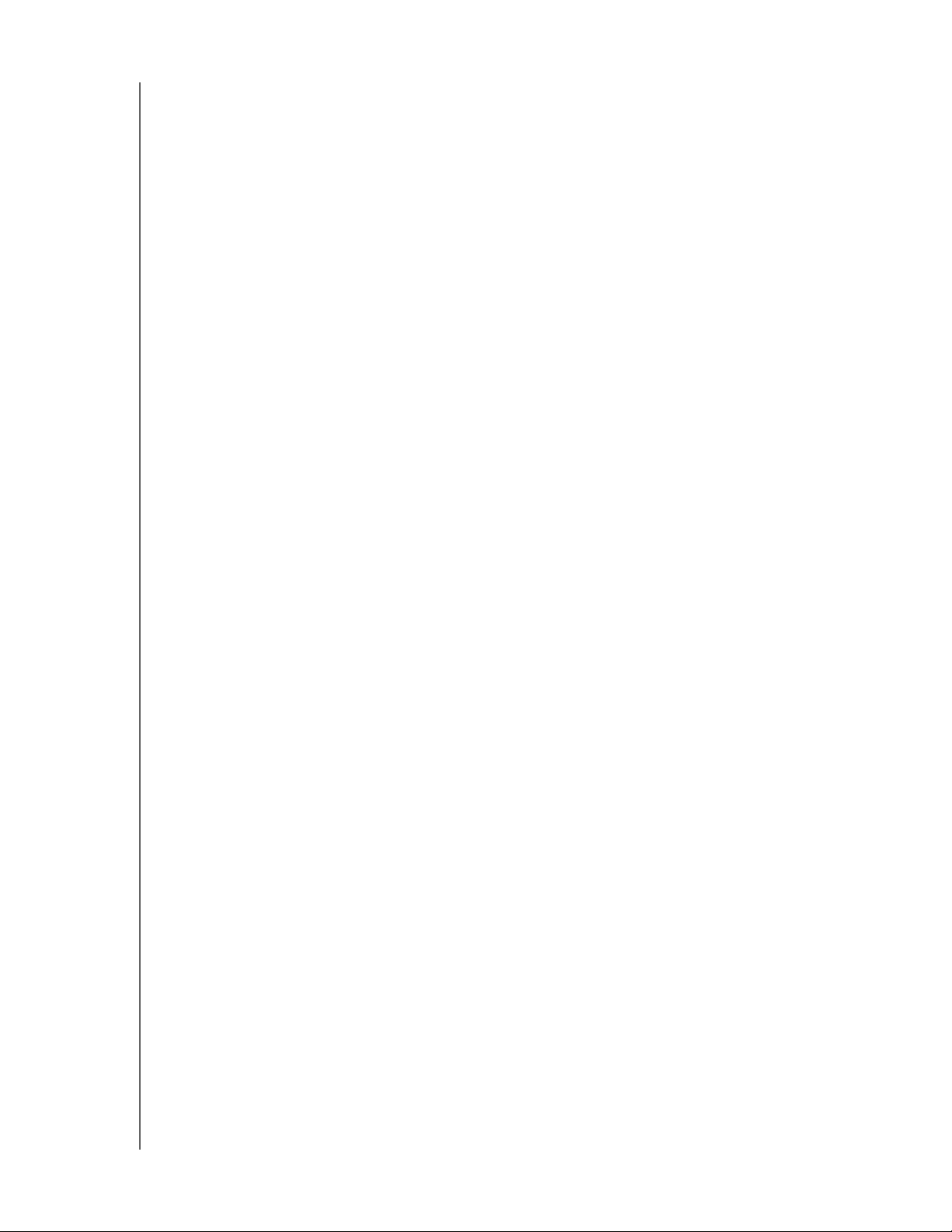
GEBRUIKERSHANDLEIDING
MY BOOK ELITE
Aan/uit-knop
Gebruik de aan/uit-knop om de schijf veilig uit te schakelen en om gegevensverlies of
schade aan de schijf te voorkomen. De aan/uit-knop werkt alleen wanneer de
WD SmartWare-software op uw computer is geïnstalleerd.
Opmerking: Als u de schijf loskoppelt nadat u deze hebt uitgeschakeld met de
aan/uit-knop, schakelt de schijf automatisch in wanneer u deze
opnieuw op uw ingeschakelde computer aansluit. Als de schijf op
uw computer aangesloten blijft nadat u deze met de aan/uit-knop
hebt uitgeschakeld, drukt u opnieuw op de aan/uit-knop om de
schijf in te schakelen.
Schijfinterface
Hi-Speed USB 2.0 ondersteunt een maximale overdrachtssnelheid van 480 Mb/s. USB 2.0 is
achterwaarts compatibel met USB 1.1. Als u verbinding maakt met een USB 1.1-aansluiting,
worden de gegevens overgedragen op USB 1.1-snelheid (maximaal 12 Mb/s).
Kensington®-beveiligingssleuf
Om de schijf te beveiligen kunt u een standaard Kensington-beveiligingskabel aansluiten
op de Kensington-beveiligingssleuf (afzonderlijk verkrijgbaar). Ga voor meer informatie
over de Kensington-beveiligingssleuf en andere verkrijgbare producten naar
www.kensington.com.
Uw WD-product registreren
Registreer uw My Book Essential-schijf altijd om de nieuwste updates en speciale
aanbiedingen te ontvangen. U kunt de schijf gemakkelijk registreren met de
WD SmartWare-software, zoals beschreven in “Uw schijf registreren” op pagina 46.
U kunt ook online registreren op register.wdc.com.
Voorzorgsmaatregelen
WD-producten zijn precisie-instrumenten waarmee tijdens het uitpakken en installeren
voorzichtig moet worden omgegaan. De schijven kunnen door een ruwe hantering of door
schokken of trillingen beschadigd raken. Neem onderstaande voorzorgsmaatregelen in
acht bij het uitpakken en installeren van het product voor externe opslag:
• Laat de schijf niet vallen en stoot deze nergens tegenaan.
• Verplaats de schijf niet als deze is ingeschakeld.
• Gebruik dit product niet als een draagbare schijf.
• Zorg voor een goede ventilatie dat de luchtopeningen van de behuizing niet
worden geblokkeerd.
INFORMATIE OVER UW WD-SCHIJF – 6
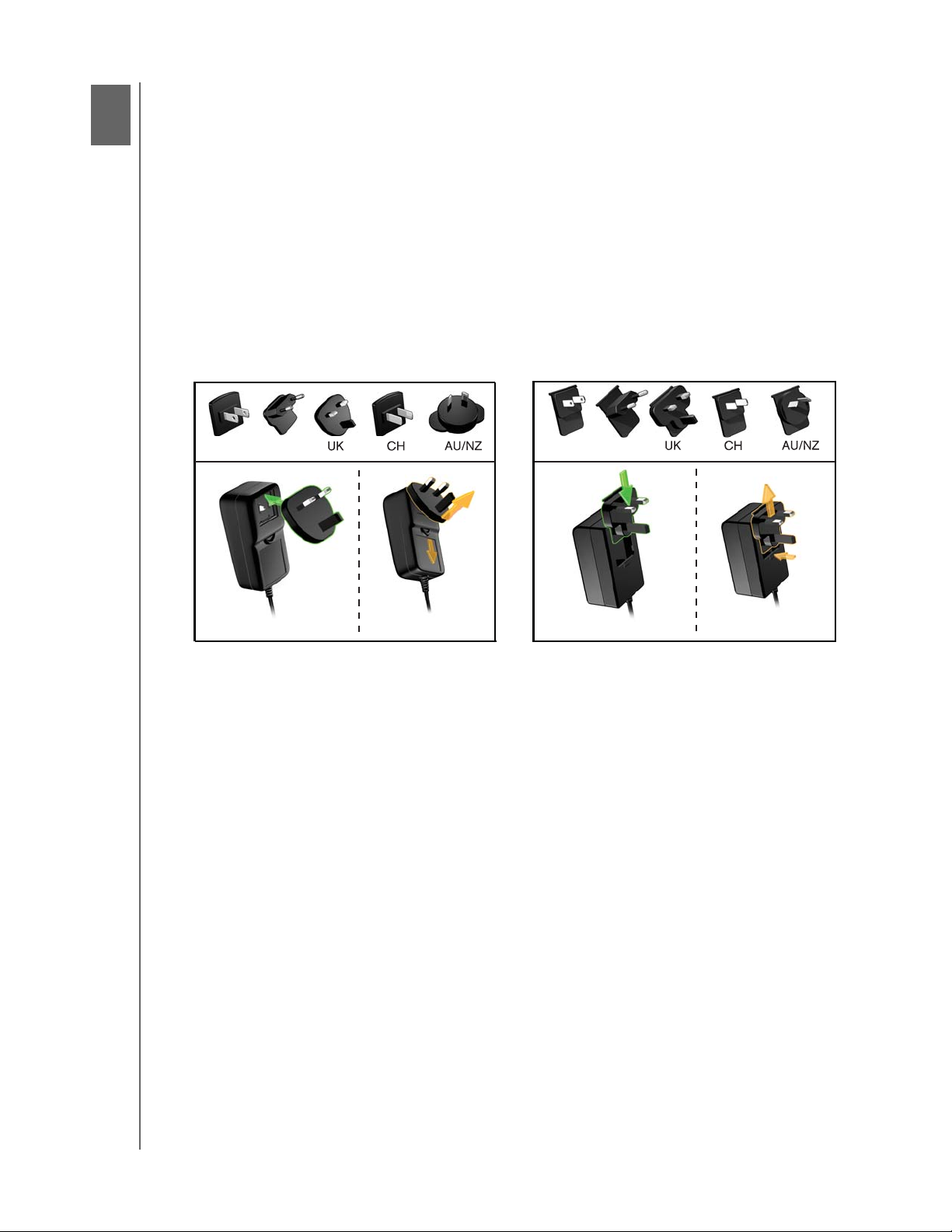
GEBRUIKERSHANDLEIDING
1
2
Installeren
Installeren
Verwijderen
Ver wijderen
MY BOOK ELITE
De schijf aansluiten en aan de slag gaan
Dit hoofdstuk behandelt de volgende onderwerpen:
De schijf aansluiten
Aan de slag met de WD SmartWare-software
Overzicht WD SmartWare
Het beginscherm van WD SmartWare
Informatie/online helponderwerpen bekijken
Aan de slag zonder de WD SmartWare-software
De schijf aansluiten
De My Book-schijf aansluiten op uw Windows-computer:
1. Afhankelijk van uw regio moet u indien nodig de netadapter zoals hieronder verwisselen:
US/JA/TW
2. Schakel de computer in.
3. Sluit de My Book-schijf aan zoals weergegeven in Afbeelding 4 op pagina 8.
4. Als u de schijf opnieuw hebt geformatteerd voor gebruik op een Mac-computer, slaat
u de rest van deze procedure over en gaat u naar Afbeelding op pagina 71.
5. Controleer nadat u de schijf hebt aangesloten op uw computer of de nieuwe virtuele
WD SmartWare-cd en My Book-schijf worden weergegeven in Deze computer in
Windows Verkenner.
EU/KO
US/JA/TW
EU/KO
DE SCHIJF AANSLUITEN EN AAN DE SLAG GAAN – 7
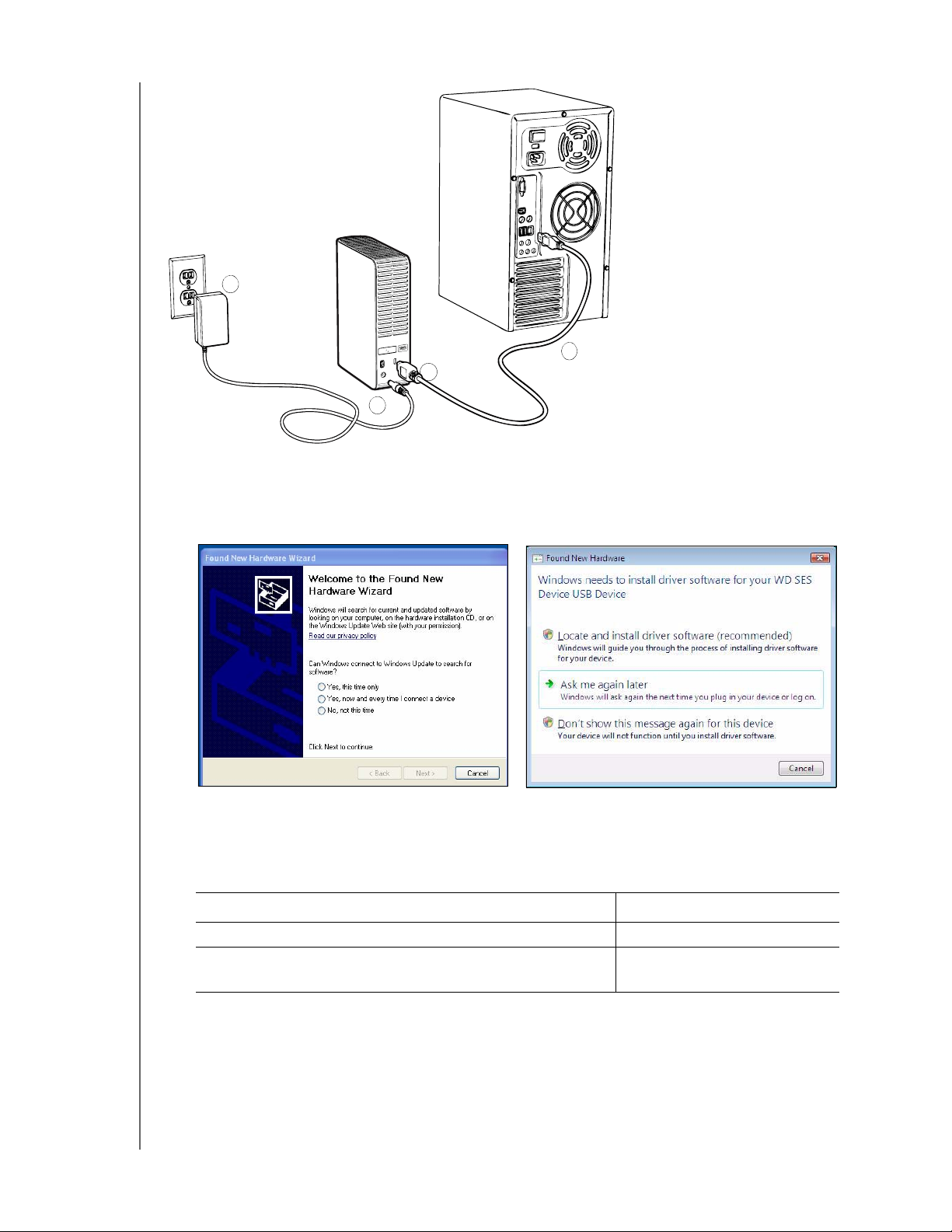
Afbeelding 4. Aansluiten van de My Book-schijf
2
1
3
4
Windows Vista of Windows 7
Windows XP
GEBRUIKERSHANDLEIDING
MY BOOK ELITE
6. Als het scherm Nieuwe hardware gevonden wordt weergegeven, klikt u op
Annuleren om het te sluiten:
De WD SmartWare-software installeert het juiste stuurprogramma voor uw My Book-schijf.
7. Afhankelijk van het besturingssysteem van uw computer kunnen er daarnaast
verschillende schermen worden weergegeven:
Uw besturingssysteem is . . . Doe het volgende . . .
Windows XP Ga verder met stap 8.
Windows Vista of Windows 7 Ga verder naar stap 10 op
pagina 9.
DE SCHIJF AANSLUITEN EN AAN DE SLAG GAAN – 8
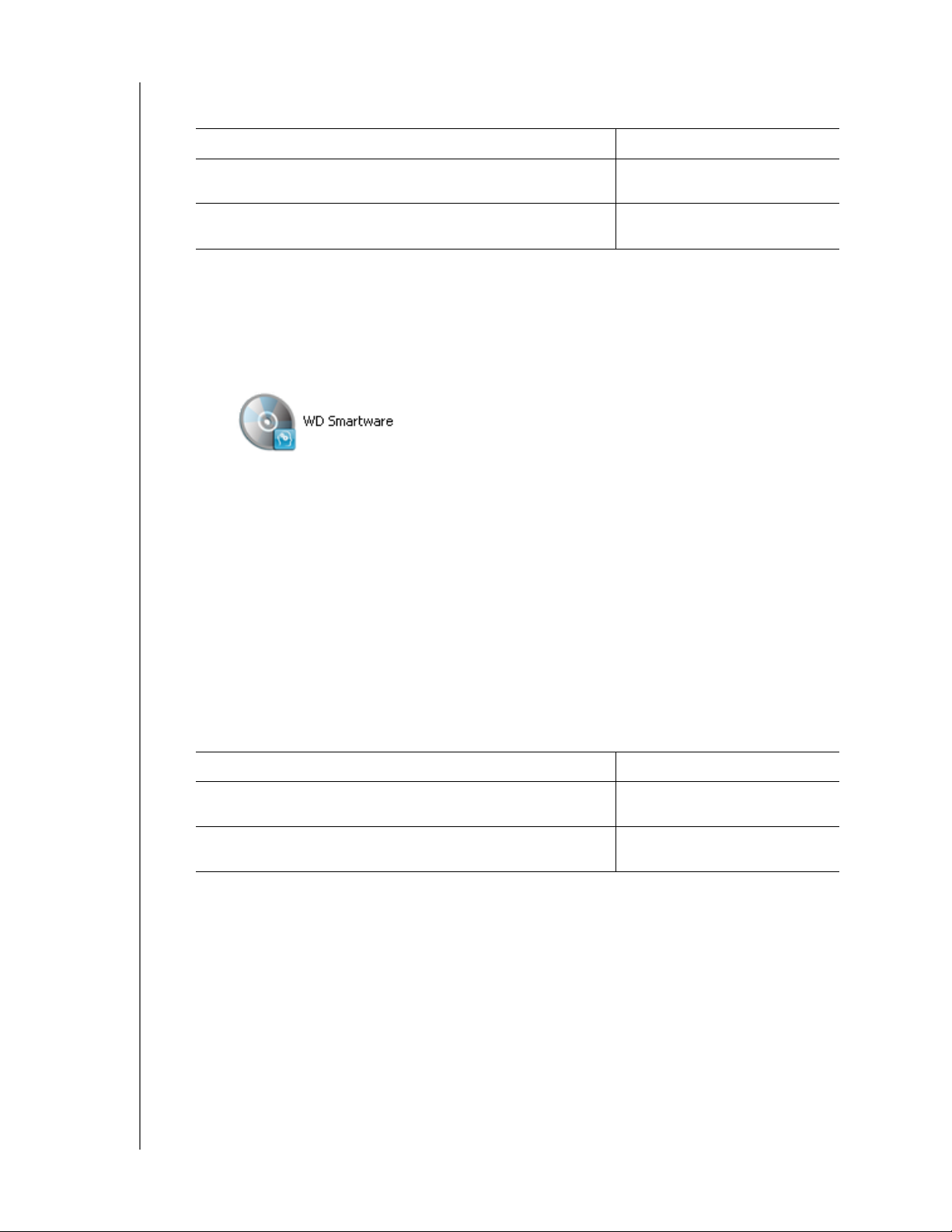
GEBRUIKERSHANDLEIDING
MY BOOK ELITE
8. In Windows XP kunnen er een of twee schermen worden weergegeven, dit hangt
ervan af of de functie Automatisch afspelen is ingeschakeld of uitgeschakeld:
Als Automatisch afspelen is . . . op uw computer, Doe het volgende . . .
Ingeschakeld Ga verder met stap a op
pagina 9.
Uitgeschakeld Ga verder naar stap b op
pagina 9.
a. Wanneer Automatisch afspelen is ingeschakeld in Windows XP, wordt het
scherm Welcome to WD SmartWare (Welkom bij WD SmartWare) weergegeven
(zie Afbeelding 5).
b. In Windows XP met Automatisch afspelen uitgeschakeld klikt u met de
rechtermuisknop om de virtuele WD SmartWare-cd in Windows Verkenner te openen:
Opmerking: De WD SmartWare-software wordt geleverd in de vorm van een virtuele
cd (VCD) op uw My Book-schijf. De virtuele cd wordt weergegeven en
behandeld als een echte cd. Om de inhoud van de virtuele cd, zoals de
documentatie en enkele extra programma's, te bekijken, klikt u erop met
de rechtermuisknop en selecteert u Open (Openen).
c. Dubbelklik op het bestand WD SmartWare .exe om het scherm Welcome to
WD SmartWare (Welkom bij WD SmartWare) weer te geven (zie Afbeelding 5).
9. Ga verder met “Aan de slag met de WD SmartWare-software” op pagina 11.
Als u de WD SmartWare-software niet wilt installeren, gaat u naar “Aan de slag
zonder de WD SmartWare-software” op pagina 17.
10. In Windows Vista of Windows 7 kunnen er twee of drie schermen worden weergegeven,
dit hangt ervan af of de functie Automatisch afspelen is ingeschakeld of uitgeschakeld:
Als Automatisch afspelen is . . . op uw computer, Doe het volgende . . .
Ingeschakeld Ga verder met stap a op
pagina 10.
Uitgeschakeld Ga verder naar stap b op
pagina 10.
DE SCHIJF AANSLUITEN EN AAN DE SLAG GAAN – 9
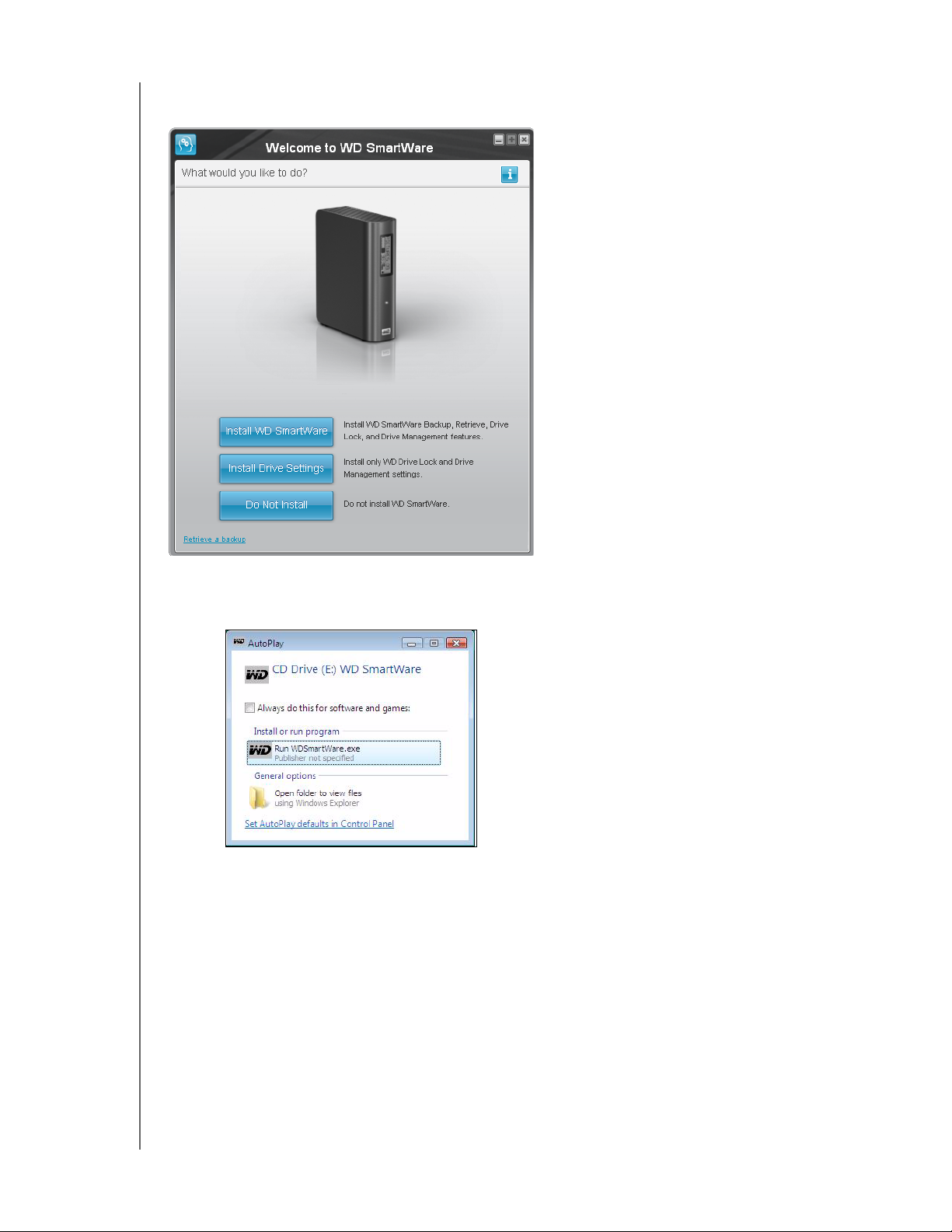
GEBRUIKERSHANDLEIDING
Opmerking: Als Flash Player op uw
computer is geïnstalleerd
is het een scherm met
animatie.
MY BOOK ELITE
Afbeelding 5. Het scherm Welcome to WD SmartWare (Welkom bij WD SmartWare)
a. Voor Windows Vista of Windows 7 met Automatisch afspelen ingeschakeld:
Klik op de optie WDSmartWare.exe uitvoeren voor het scherm Welcome to
WD SmartWare (Welkom bij WD SmartWare) (zie Afbeelding 5 op pagina 10).
b. Wanneer Automatisch afspelen is uitgeschakeld in Windows Vista of Windows 7
opent u Computer, klikt u om de virtuele WD SmartWare-cd te openen in
Windows Verkenner en dubbelklikt u op het bestand WD SmartWare.exe om het
scherm Welcome to WD SmartWare (Welkom bij WD SmartWare) weer te geven
(zie Afbeelding 5 op pagina 10).
11. Ga verder met Aan de slag met de WD SmartWare-software in het volgende gedeelte.
Als u de WD SmartWare-software niet wilt installeren, gaat u naar “Aan de slag
zonder de WD SmartWare-software” op pagina 17.
DE SCHIJF AANSLUITEN EN AAN DE SLAG GAAN – 10
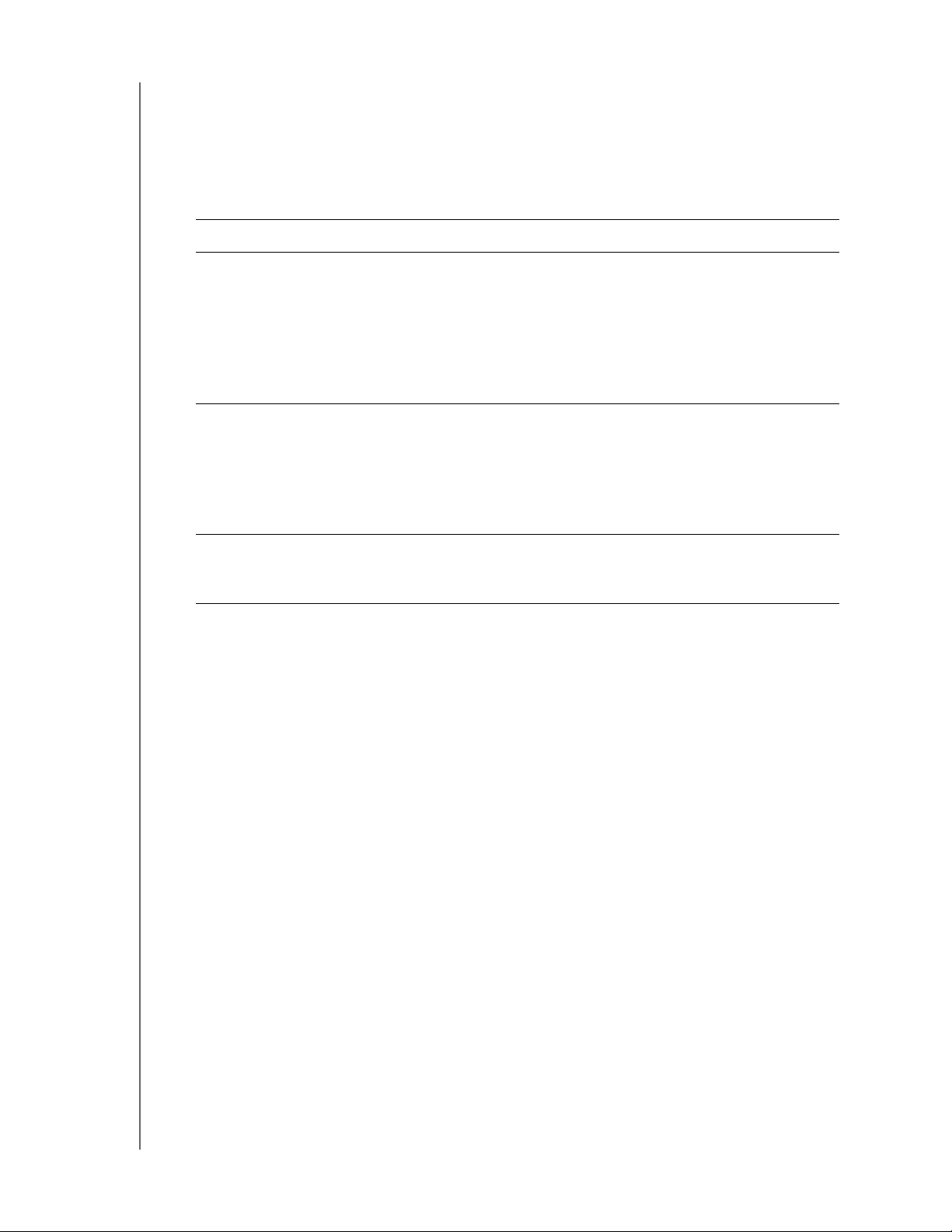
GEBRUIKERSHANDLEIDING
MY BOOK ELITE
Aan de slag met de WD SmartWare-software
Aan de slag met de WD SmartWare-software:
1. De prompt What would you like to do? (Wat wilt u doen?) op het scherm Welcome
to WD SmartWare (Welkom bij WD SmartWare) biedt drie opties om aan de slag te
gaan met de WD SmartWare-software:
Als u het volgende wilt installeren . . . Klik vervolgens op . . .
De volledige versie van de WD SmartWare-software, met
automatische, constante back-up, herstel, schijfvergrendeling
met wachtwoordbeveiliging en functies voor schijfbeheer en:
• U uw eerste back-up wilt uitvoeren
• U een schijflabel wilt maken
• U uw schijf wilt beveiligen met een wachtwoord of wilt
registreren
Alleen de schijfvergrendeling met wachtwoordbeveiliging
en functies voor schijfbeheer van de WD SmartWaresoftware, en:
• U een schijflabel wilt maken
• U uw schijf wilt beveiligen met een wachtwoord of wilt
registreren
De volledige versie van de WD SmartWare-software en de
bestanden op een andere computer wilt herstellen waarvan
u al een back-up hebt gemaakt op uw My Book-schijf.
De knop Install WD SmartWare
(WD SmartWare installeren).
De knop Install Drive Settings
(Schijfinstellingen installeren).
De koppeling Retrieve a backup
(Een back-up herstellen).
2. Lees de licentieovereenkomst en klik vervolgens op Accept (Accepteer).
3. Wacht tot de software-installatie is voltooid. Dit kan enkele minuten duren.
DE SCHIJF AANSLUITEN EN AAN DE SLAG GAAN – 11
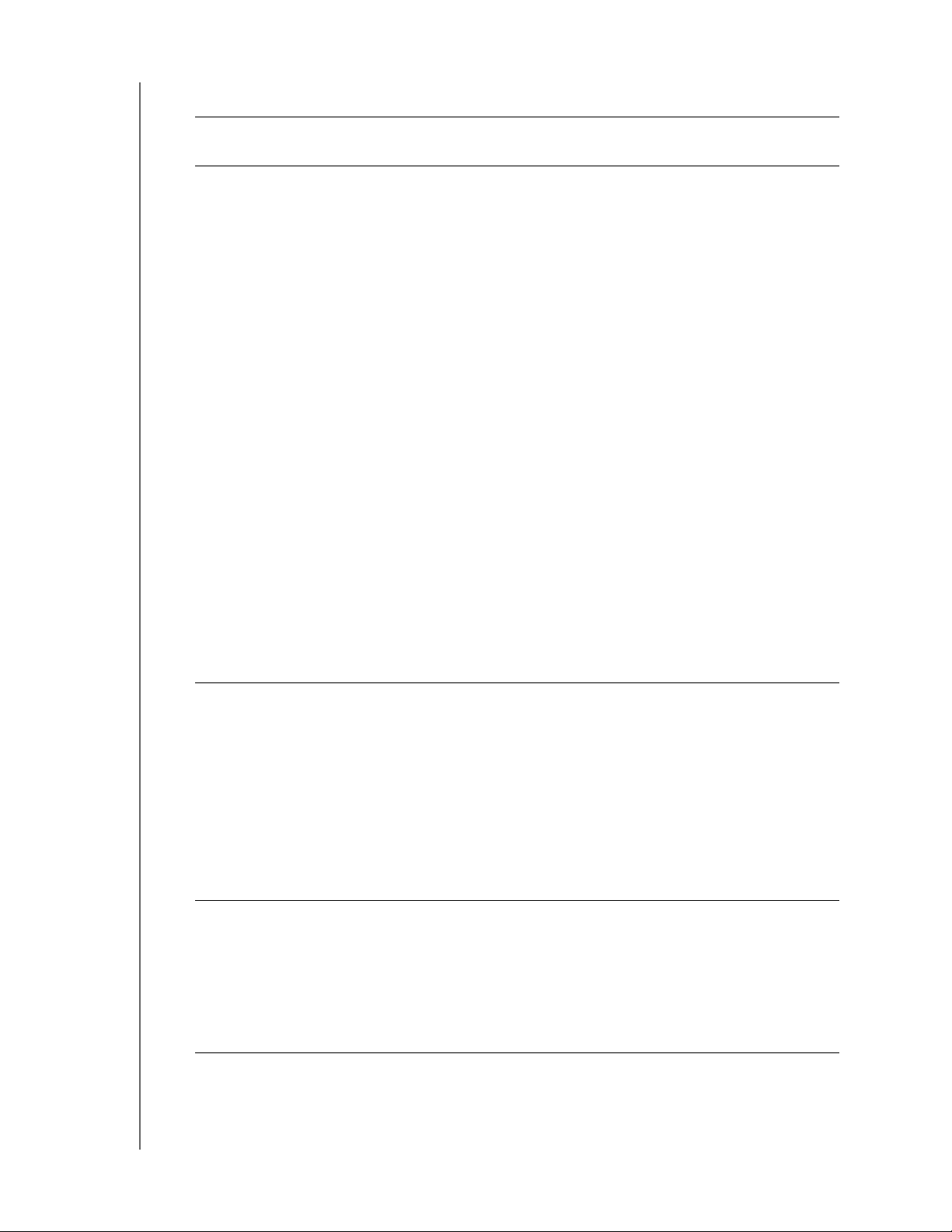
GEBRUIKERSHANDLEIDING
MY BOOK ELITE
4. Nadat de software is geïnstalleerd:
Als u in stap 1 hebt geklikt op . . . Daarna wordt in de WD SmartWare-software
het volgende weergegeven . . .
Install WD SmartWare
(WD SmartWare installeren)
Het eerste back-upscherm voor het uitvoeren van uw
eerste back-up (zie Afbeelding 6 op pagina 13). Hier
kunt u het volgende doen:
• Uw eerste back-up uitvoeren: zie “Back-ups maken
van uw computerbestanden” op pagina 22 voordat
u klikt op Run Backup (Back-up uitvoeren), ga
vervolgens verder met stap 5.
• De back-up eerst overslaan en het eerste scherm
met schijfinstellingen weergeven (Afbeelding 7 op
pagina 14): zie de volgende gedeeltes en ga
vervolgens verder met stap 6:
- “Een nieuwe naam voor uw schijf specificeren”
op pagina 45
- “Uw schijf beveiligen met een wachtwoord” op
pagina 35
- “Uw schijf registreren” op pagina 46 voordat
u op Skip Backup (Back-up overslaan) klikt
Opmerking: In dit geval bevat het
eerste scherm met
schijfinstellingen de knop
Return to Backup
(Terugkeren naar back-up)
om terug te gaan naar het
eerste back-upscherm.
Install Drive Settings
(Schijfinstellingen installeren)
Retrieve a backup
(Een back-up herstellen)
Opmerking: de eerste schermen voor back-ups en schijfinstellingen worden slechts
één keer weergegeven, namelijk de eerste keer dat u de WD SmartWaresoftware op uw computer installeert. Daarna wordt bij het openen van de
software het scherm Home (Begin) weergegeven waar u kunt kiezen wat
u wilt doen.
Het eerste scherm met schijfinstellingen voor het
beveiligen en registreren van uw schijf (Afbeelding 7 op
pagina 14).
a. Zie:
• “Een nieuwe naam voor uw schijf specificeren”
op pagina 45
• “Uw schijf beveiligen met een wachtwoord” op
pagina 35
• “Uw schijf registreren” op pagina 46
b. Ga verder naar stap 6.
Het beginscherm voor toegang tot alle functies van
WD SmartWare:
a. Zie Afbeelding 8 op pagina 14 en “Back-upbestanden
herstellen” op pagina 30.
b. Hiermee wordt de procedure om aan de slag te
gaan beëindigd nadat u Retrieve a backup
(Een back-up herstellen) hebt geselecteerd.
DE SCHIJF AANSLUITEN EN AAN DE SLAG GAAN – 12
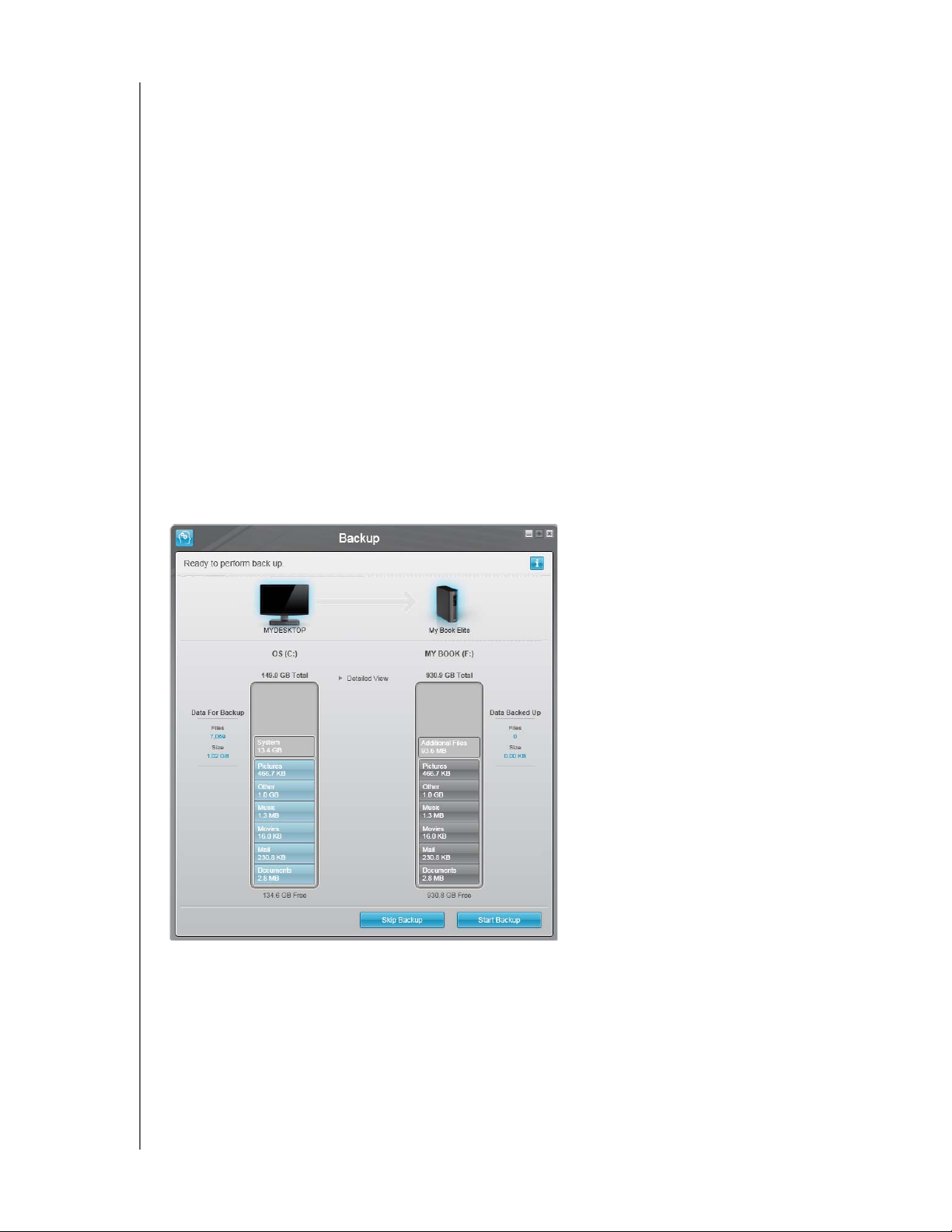
GEBRUIKERSHANDLEIDING
MY BOOK ELITE
5. Nadat u uw eerste back-up hebt voltooid, klikt u in het eerste back-upscherm op
Continue (Doorgaan) om het beginscherm van WD SmartWare weer te geven
(Afbeelding 8 op pagina 14).
Hiermee wordt de procedure om aan de slag te gaan beëindigd nadat u Install
WD SmartWare (WD SmartWare installeren) hebt geselecteerd.
6. Nadat u uw schijf hebt beveiligd met een wachtwoord en hebt geregistreerd, klikt
u op Finish (Voltooien) om het eerste scherm met schijfinstellingen te sluiten.
Hiermee wordt de procedure om aan de slag te gaan beëindigd nadat u Install Drive
Settings (Schijfinstellingen installeren) hebt geselecteerd.
In dat geval echter:
• Door de WD SmartWare-software te openen wordt het beginscherm voor
schijfbeheer weergegeven (zie Afbeelding 9 op pagina 15) op het tabblad
Settings (Instellingen) voor het uitvoeren van alle functies voor schijfbeheer
(zie “Uw schijfinstellingen aanpassen” op pagina 44).
• Door te klikken op het tabblad Settings (Instellingen) wordt het scherm Drive Settings
(Schijfinstellingen) voor schijfbeheer weergegeven met de knop Preferences
(Voorkeuren) die kan worden gebruikt voor het inschakelen van de functies van
WD SmartWare voor back-ups maken en herstellen (zie Afbeelding 17 op pagina 36 en
“De functies inschakelen voor het maken en herstellen van back-ups” op pagina 51).
Afbeelding 6. Eerste back-upscherm
DE SCHIJF AANSLUITEN EN AAN DE SLAG GAAN – 13
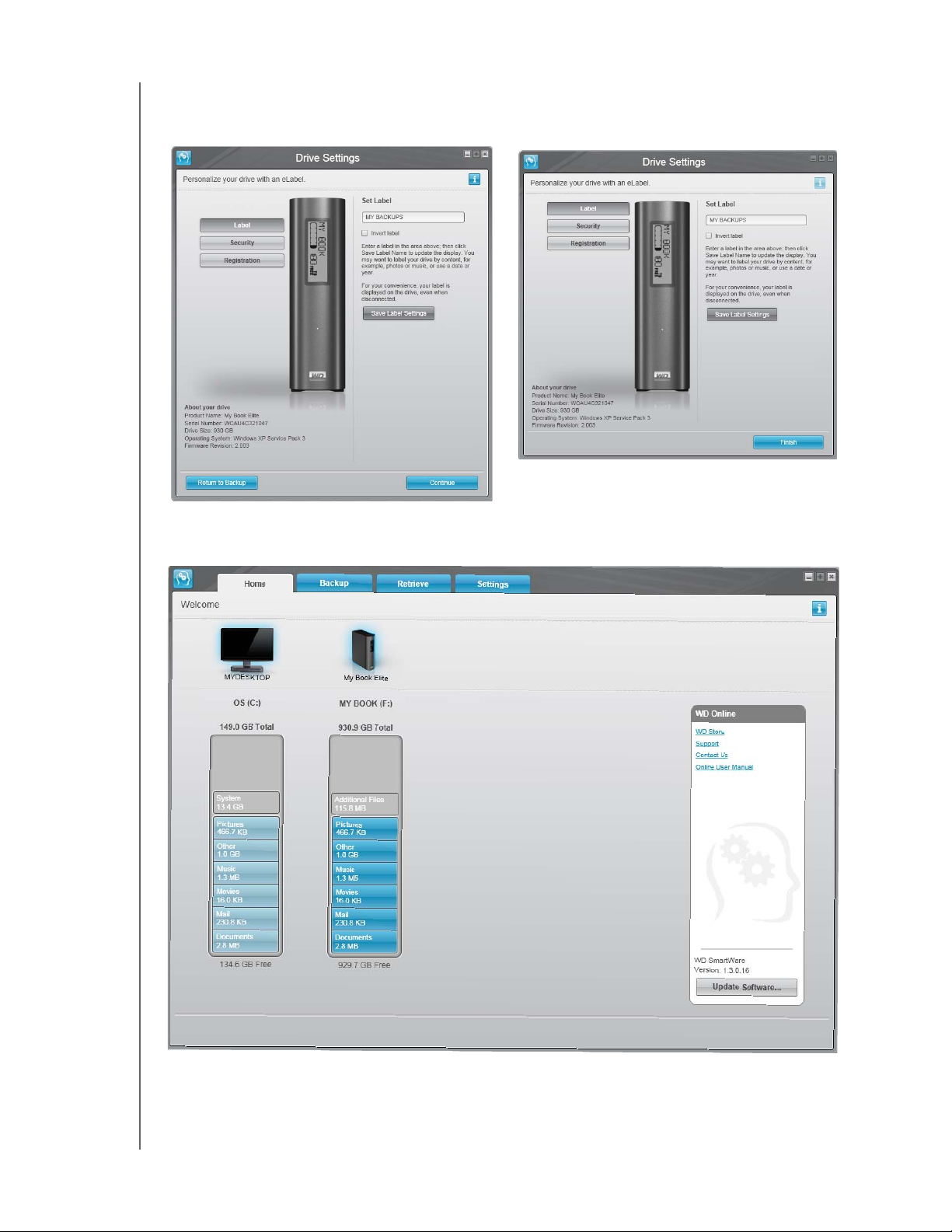
GEBRUIKERSHANDLEIDING
Eerste scherm met schijfinstellingen van WD SmartWare
Eerste scherm met schijfinstellingen van schijfbeheer
MY BOOK ELITE
Afbeelding 7. Eerste schermen met schijfinstellingen
Afbeelding 8. Het beginscherm van WD SmartWare
DE SCHIJF AANSLUITEN EN AAN DE SLAG GAAN – 14
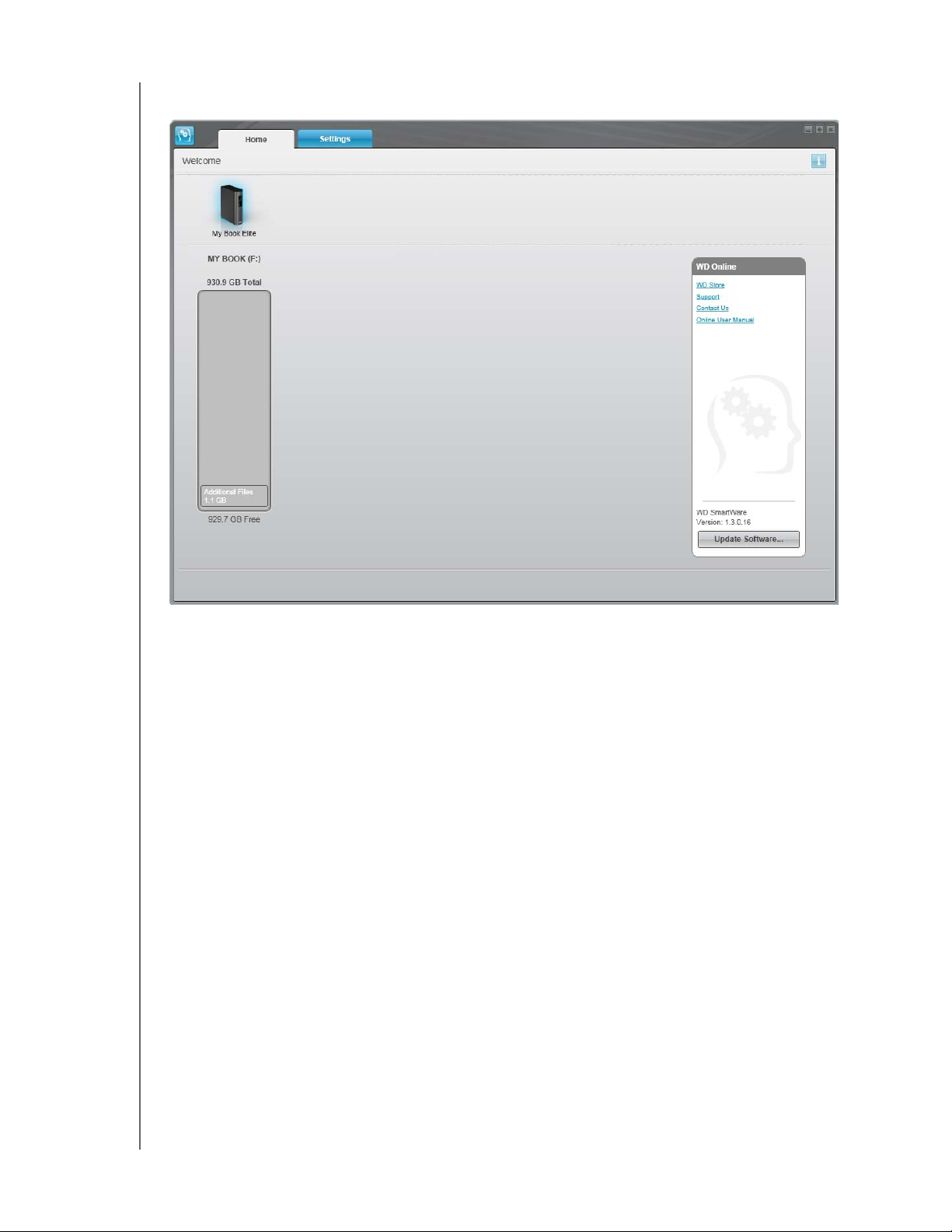
GEBRUIKERSHANDLEIDING
MY BOOK ELITE
Afbeelding 9. Het beginscherm voor schijfbeheer
Overzicht WD SmartWare
De WD SmartWare-software is een eenvoudig te gebruiken hulpprogramma met de
volgende mogelijkheden:
• Beveilig uw schijf: bij de schijfinstellingen kunt u een wachtwoord instellen om uw
versleutelde schijf te beschermen tegen ongeautoriseerde toegang of
gegevensdiefstal.
• Bescherm u gegevens automatisch: wanneer u een bestand toevoegt of wijzigt,
wordt automatisch een kopie gemaakt met de automatische, constante back-ups.
Opmerking: de automatische back-upbescherming is constant zolang
uw My Book-schijf is aangesloten op uw computer. Wanneer
u vervolgens de schijf loskoppelt van uw computer en daarna weer
aansluit, scant de WD SmartWare-software uw computer op nieuwe
of gewijzigde bestanden en de automatische, constante back-up
wordt weer hervat zoals eerder.
• Zie het wanneer uw back-up wordt gemaakt: zien is geloven. Met visuele back-ups
wordt uw inhoud georganiseerd en weergegeven in categorieën en u ziet de
voortgang van de back-up.
• Bestanden herstellen zonder moeite: zet uw waardevolle gegevens terug op de
oorspronkelijk plek, of u nu al uw gegevens kwijt bent of een belangrijk bestand
hebt overschreven.
DE SCHIJF AANSLUITEN EN AAN DE SLAG GAAN – 15
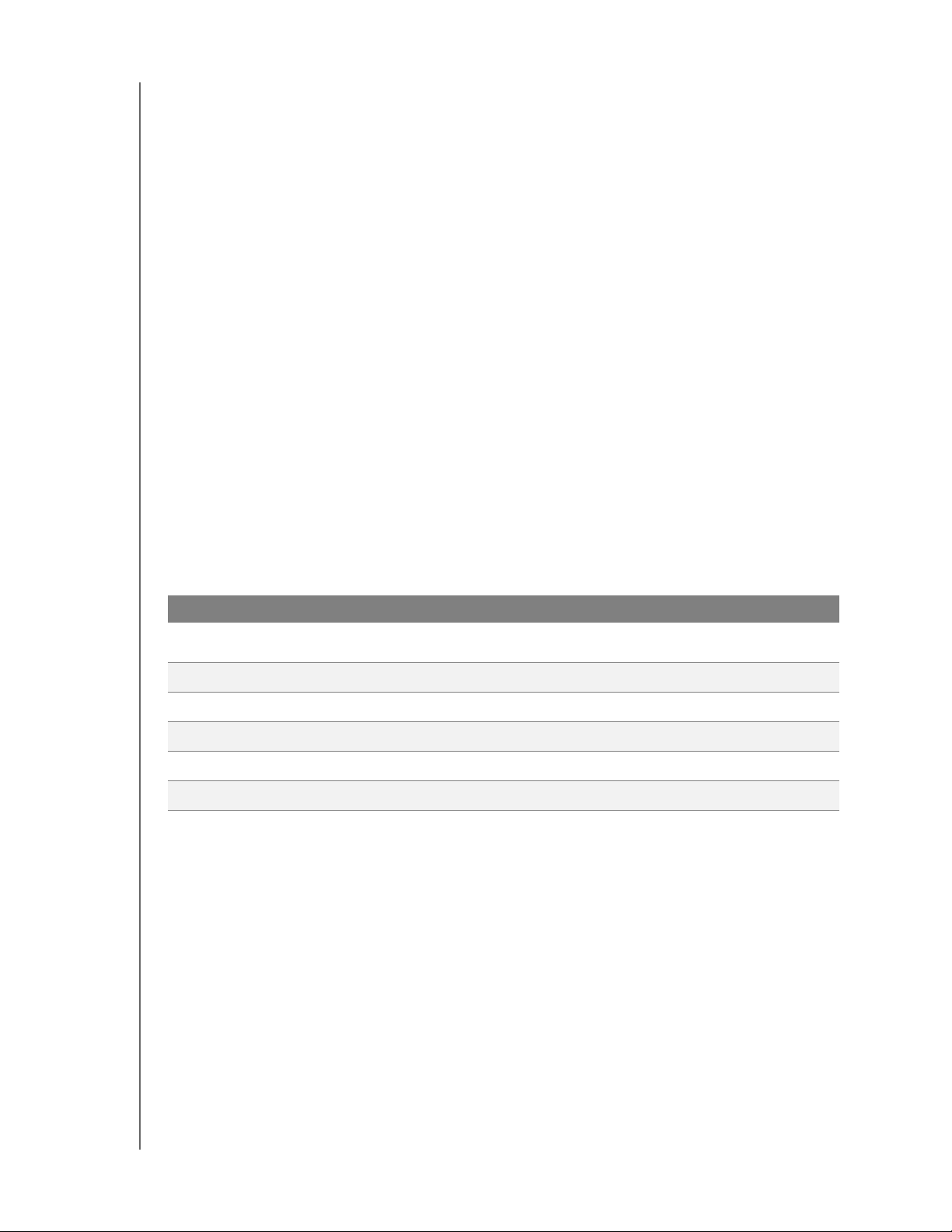
GEBRUIKERSHANDLEIDING
MY BOOK ELITE
Het beginscherm van WD SmartWare
Het beginscherm van WD SmartWare heeft vier tabbladen:
• Home (Begin): heeft een inhoudsmeter die de capaciteit en inhoud weergeeft van
elke harde schijf in, of aangesloten op uw computer (zie Afbeelding 8 op
pagina 14)
• Backup (Back-up): voor het beheer van bestaande back-ups of het maken van
nieuwe back-ups van belangrijke gegevens zoals films, muziek, documenten,
e-mail en foto's (zie Afbeelding 10 op pagina 23)
• Retrieve (Herstellen): hier kunt u belangrijke gegevens herstellen die verloren zijn
gegaan of zijn overschreven (zie Afbeelding 13 op pagina 31)
• Settings (Instellingen): voor beheer van de beveiliging, diagnostiek,
voedingsinstellingen en back-upparameters (zie Afbeelding 11 op pagina 27)
Op het beginscherm kunt u de primaire schijf voor het categoriseren aanpassen met de
vervolgkeuzelijst onder de naam van uw computer. Door een andere schijf te selecteren,
worden de bestandscategorieën op die schijf geïdentificeerd. Klik daarna op het:
• tabblad Backup (Back-up) om een back-up te maken van de bestanden die u op
uw My Book-schijf hebt geselecteerd.
• tabblad Retrieve (Herstellen) om bestanden in een back-up te herstellen vanaf uw
My Book-schijf naar elke locatie op uw computer.
In de inhoudsmeter van de vaste schijf van uw computer worden alle bestanden waarvan
een back-up kan worden gemaakt in zes categorieën weergegeven met een blauwe
achtergrond:
Deze bestandscategorie Bevat bestanden met de volgende extensies
Documents (Documenten)
Mail (E-mail)
Music (Muziek)
Movies (Films)
Pictures (Afbeeldingen)
Other (Overig)
.doc, .txt, .htm, .html, .ppt, .xls, .xml, en andere
documentextensies
.mail, .msg, .pst, en andere e-mailextensies
.mp3, .wav, .wma en andere muziekextensies
.avi, .mov, .mp4 en andere filmextensies
.gif, .jpg, .png en andere afbeeldingsextensies
Overige bestanden die niet onder de vijf hoofdcategorieën vallen
Voor een volledige lijst met alle bestandsextensies zoekt u naar antwoord-id 3644 in de
WD-kennisbank op http://support.wdc.com.
Opmerkingen:
• De categorie System (Systeem) met een donkergrijze achtergrond bevat alle
bestanden van uw besturingssysteem waarvan geen back-up kan worden
gemaakt. Bestanden waarvan geen back-up kan worden gemaakt zijn onder
andere systeembestanden, programmabestanden, toepassingen en
werkbestanden zoals TMP- en LOG-bestanden.
• De categorie Retrieved (Hersteld), ook met een donkergrijze achtergrond, zijn
bestanden die u hebt hersteld van een eerdere back-up. Ook van deze bestanden
kan geen back-up worden gemaakt.
• Door de aanwijzer op een categorie te houden, wordt het aantal bestanden in die
categorie weergegeven.
DE SCHIJF AANSLUITEN EN AAN DE SLAG GAAN – 16
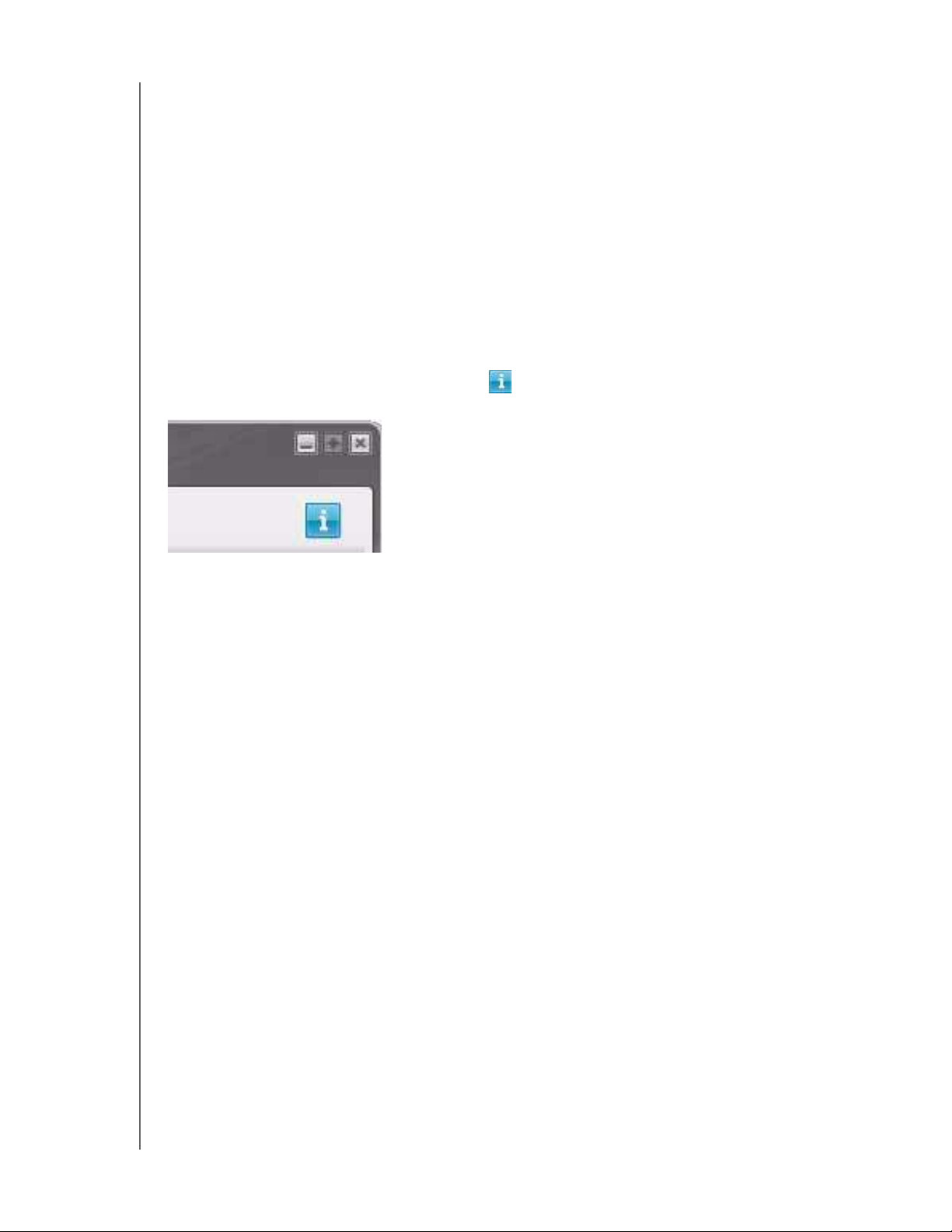
GEBRUIKERSHANDLEIDING
MY BOOK ELITE
In de inhoudsmeter van uw My Book-schijf bevat de categorie Additional Files
(Extra bestanden) alle bestanden die worden weergegeven in het gedeelte met gebruikte
ruimte van de schijfeigenschappen. Deze ruimte is niet beschikbaar voor back-ups.
Opmerking: het kleine aantal bestanden dat wordt weergegeven in de categorie
Additional Files (Extra bestanden) wanneer u de WD SmartWaresoftware de eerste keer installeert (vóór het uitvoeren van de eerste
back-up), zijn de systeembestanden en verborgen bestanden die
daar zijn neergezet door het besturingssysteem van uw computer
tijdens de installatie van de schijf.
Informatie/online helponderwerpen bekijken
Elk WD SmartWare-scherm biedt eenvoudig toegang to online helpinformatie waarmee
u snel wordt begeleid bij back-ups, herstel en instellingen. Wanneer u niet zeker weet
wat u moet doen, klikt u op het pictogram voor informatie/online help rechtsboven in
het scherm:
Om het informatiescherm te sluiten nadat u de online help hebt gelezen, klikt u op het
X-pictogram rechtsboven in het scherm.
Aan de slag zonder de WD SmartWare-software
Als u de WD SmartWare-software niet installeert, kunt u uw My Book nog steeds
gebruiken als een externe harde schijf. In dat geval kunt u het volgende echter niet doen:
• Uw gegevens beschermen met automatische, constante back-ups (zie “Back-ups
maken van uw computerbestanden” op pagina 22)
• Eerdere versies van verloren of beschadigde bestanden herstellen (zie “Back-
upbestanden herstellen” op pagina 30)
• Uw schijf en alle bestanden erop beveiligen met een wachtwoord (zie “Uw schijf
vergrendelen en ontgrendelen” op pagina 35)
• Uw software en schijfinstellingen aanpassen voor de best mogelijke prestaties (zie
“Uw schijf beheren en aanpassen” op pagina 40)
• De operationele toestand van uw schijf controleren met de ingebouwde
diagnostische functies (zie “De schijf aansluiten en aan de slag gaan” op pagina 7)
DE SCHIJF AANSLUITEN EN AAN DE SLAG GAAN – 17
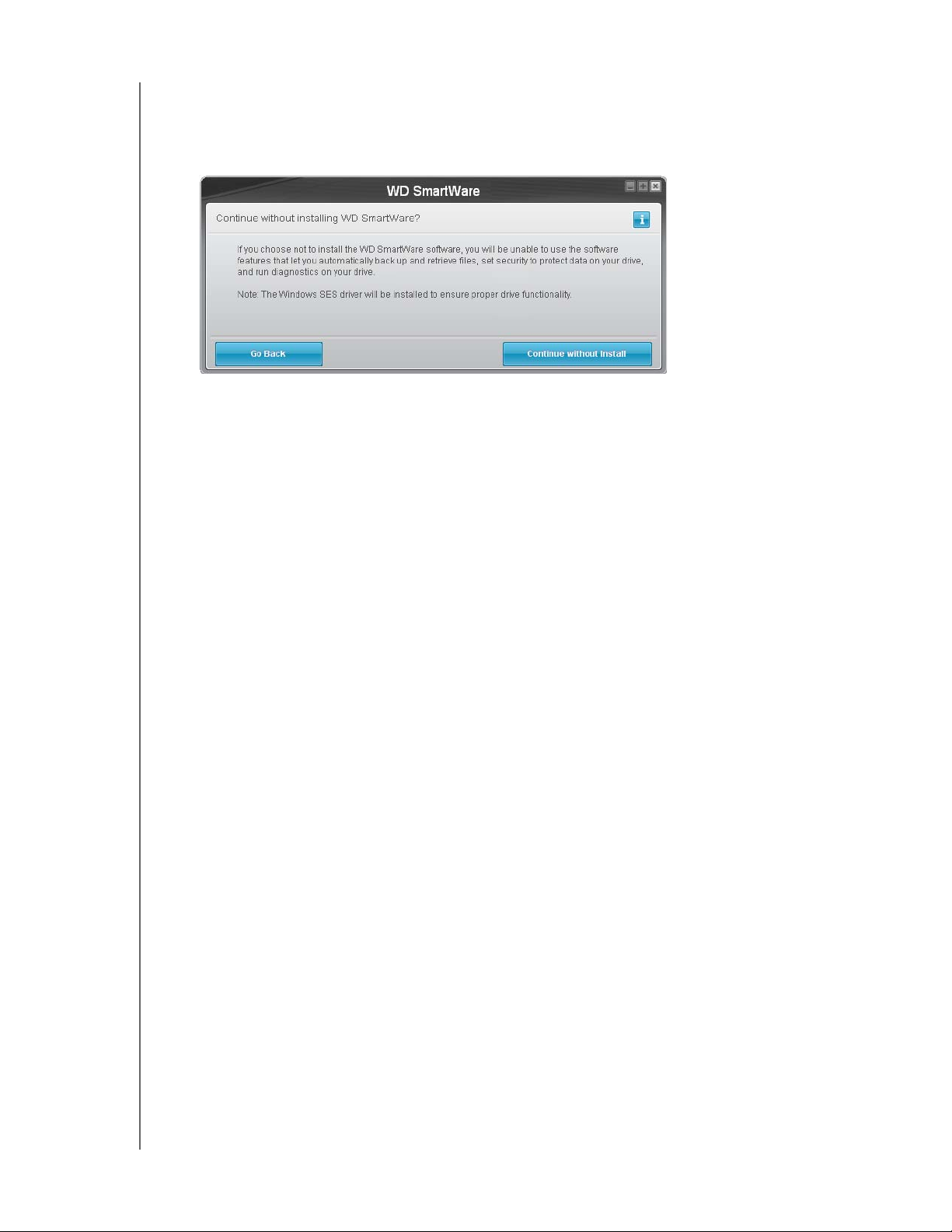
GEBRUIKERSHANDLEIDING
MY BOOK ELITE
De WD SmartWare-software niet installeren en deze prestatiefuncties missen:
1. Klik op Do Not Install (Niet installeren) op het scherm Welcome to WD SmartWare
(Welkom bij WD SmartWare) en de prompt Continue without installing WD SmartWare?
(Doorgaan zonder WD SmartWare te installeren?) wordt weergegeven:
2. Klik op:
• Continue without Install (Doorgaan zonder te installeren) als u de
WD SmartWare-software nog steeds niet wilt installeren.
• Go Back (Teruggaan) als u van gedachten bent veranderd en u de
WD SmartWare-software wel wilt installeren. In dat geval gaat u naar “Aan de
slag met de WD SmartWare-software” op pagina 11.
De virtuele WD SmartWare-cd verbergen
Als u hebt besloten aan de slag te gaan zonder de WD SmartWare-software te
installeren, wilt u de virtuele WD SmartWare-cd mogelijk ook verbergen (uitschakelen).
Dit vergt slechts twee klikken in het dialoogvenster met instellingen van de virtuele
WD SmartWare-cd (zie “Het pictogram van de virtuele cd weergeven of verbergen” op
pagina 50). Als u de WD SmartWare-software echter niet hebt geïnstalleerd, is het
ingewikkelder, en dient u met het volgende rekening te houden:
• Door de virtuele cd te verbergen hebt u geen toegang meer tot het
hulpprogramma WD SmartWare Virtual CD Manager waarmee u de virtuele cd
kunt in- en uitschakelen. Ook wanneer u de schijf op een andere computer
gebruikt, blijft de virtuele cd verborgen. Als u de virtuele cd wilt weergeven of de
WD SmartWare-software op de andere computer wilt installeren, dient u het
hulpprogramma weer op de schijf te kopiëren of er een nieuw exemplaar van te
downloaden.
• U kunt het hulpprogramma WD SmartWare Virtual CD Manager niet rechtstreeks vanaf
de schijf uitvoeren, u dient het uit te voeren vanaf een map op uw bureaublad.
DE SCHIJF AANSLUITEN EN AAN DE SLAG GAAN – 18
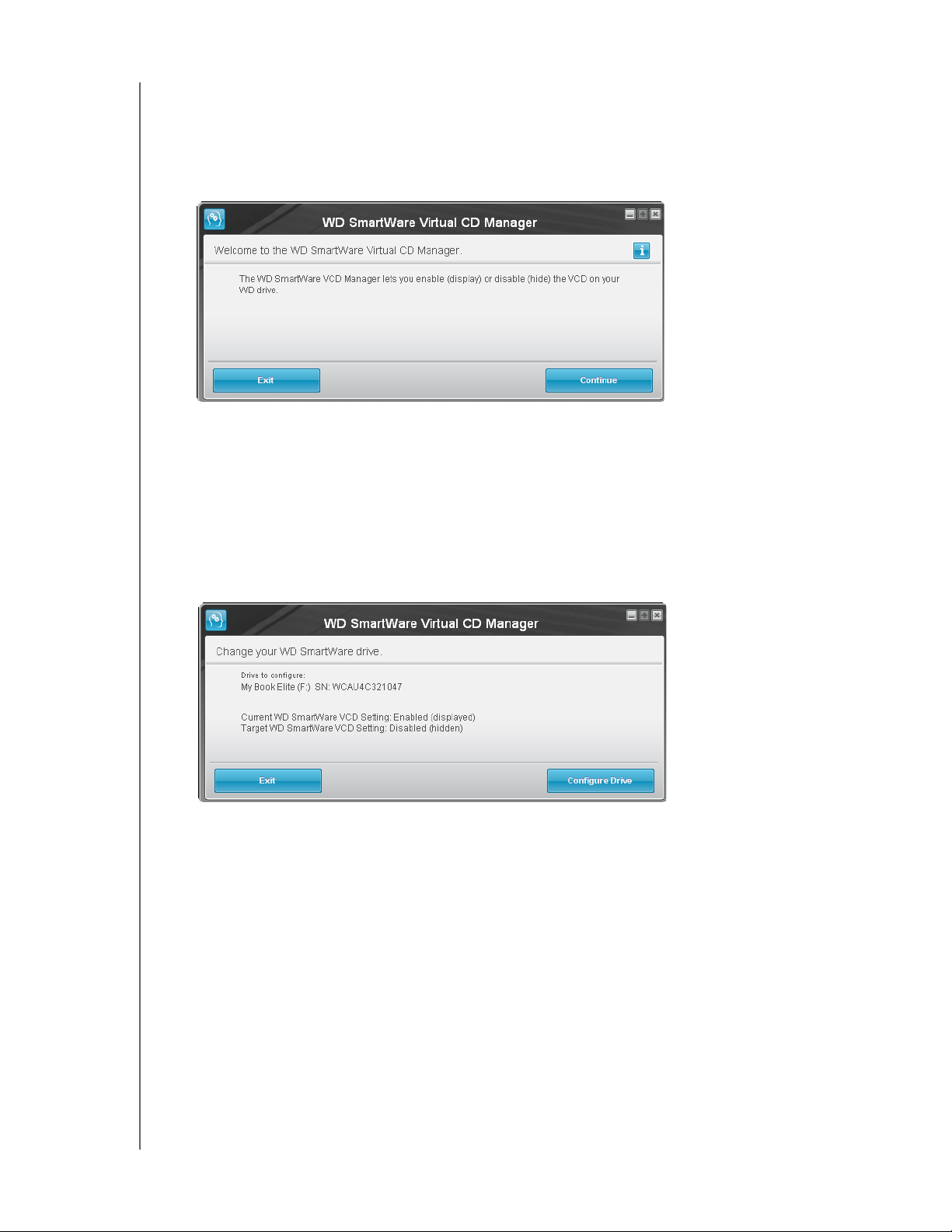
GEBRUIKERSHANDLEIDING
MY BOOK ELITE
Hiermee rekening houdend als u de WD SmartWare-software niet hebt geïnstalleerd en
u de virtuele cd wilt verbergen:
1. Open de virtuele WD SmartWare-cd in Windows Verkenner en dubbelklik op het
bestand Virtual CD Manager.exe om het hulpprogramma WD SmartWare Virtual CD
Manager weer te geven:
Let op: wanneer het programma WD SmartWare Virtual CD Manager wordt geopend,
wordt tevens de map Virtual CD Manager op uw bureaublad gekopieerd. Dit is de
map die weer naar uw My Book-schijf moet worden gekopieerd wanneer u de
virtuele cd later opnieuw wilt weergeven (inschakelen).
2. Klik op Continue (Doorgaan).
3. Lees de licentieovereenkomst en klik vervolgens op Accept (Accepteer).
4. Het hulpprogramma WD SmartWare Virtual CD Manager zoekt uw My Book-schijf en
geeft de huidige instellingen en doelinstellingen van de virtuele cd weer:
5. Klik op Configure Drive (Schijf configureren) om verder te gaan.
6. Om de wijziging van kracht te laten worden moet u, zoals weergegeven, de
My Book-schijf in- en uitschakelen:
a. Koppel de USB-kabel van uw schijf los.
b. Koppel de kabel van de netadapter los of schakel de schijf uit met de
aan/uit-schakelaar.
c. Wacht tien seconden.
d. Sluit de kabel van de netadapter aan of schakel de schijf in met de
aan/uit-schakelaar.
e. Sluit de USB-kabel van uw schijf aan.
7. Klik op Exit (Afsluiten) om het hulpprogramma WD SmartWare Virtual CD Manager te
sluiten.
DE SCHIJF AANSLUITEN EN AAN DE SLAG GAAN – 19
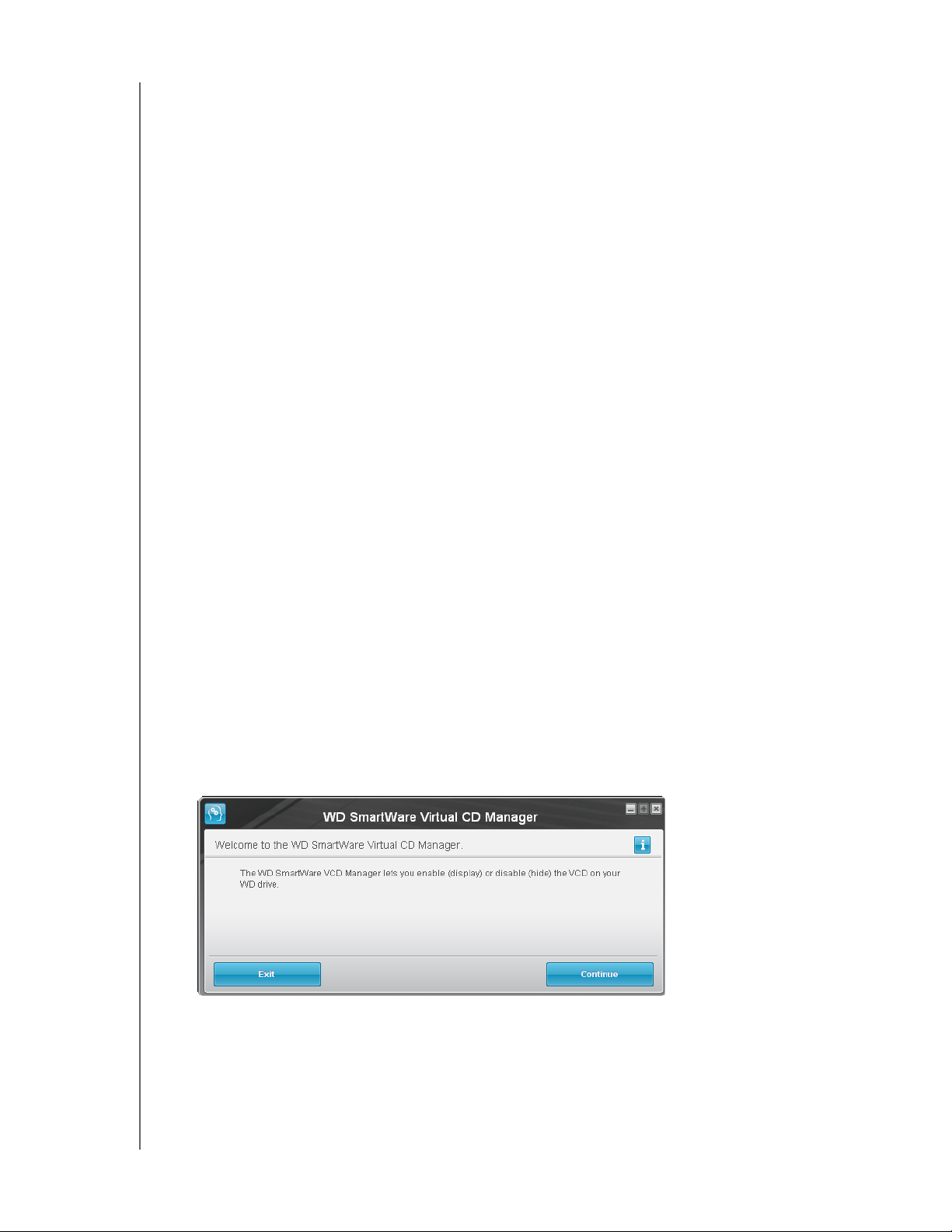
GEBRUIKERSHANDLEIDING
MY BOOK ELITE
8. Controleer in Windows Verkenner en Deze computer onder Apparaten met
verwisselbare opslag of de wijziging is doorgevoerd.
9. Als u denkt dat u uw My Book-schijf later op een andere computer wilt gebruiken en
daar de virtuele cd wilt weergeven of de WD SmartWare-software wilt installeren,
kopieert of sleept u de map Virtual CD Manager van uw bureaublad naar uw
My Book-schijf. (Dit is de map die in stap 1 door het hulpprogramma WD SmartWare
Virtual CD Manager naar uw bureaublad is gekopieerd.)
De virtuele WD SmartWare-cd weergeven
Als u aan de slag bent gegaan zonder de WD SmartWare-software te installeren, u de
virtuele WD SmartWare-cd hebt verborgen (uitgeschakeld) en u uw My Book-schijf nu
op een andere computer wilt gebruiken, of de WD SmartWare-software wilt installeren,
moet u de virtuele cd mogelijk weergeven (inschakelen) op de andere computer.
Dit vergt slechts twee klikken in het dialoogvenster met instellingen van de virtuele
WD SmartWare-cd (zie “Het pictogram van de virtuele cd weergeven of verbergen” op
pagina 50). Het is echter ingewikkelder wanneer u de WD SmartWare-software niet hebt
geïnstalleerd en u de virtuele cd hebt verborgen.
Als u de WD SmartWare-software niet hebt geïnstalleerd en u de virtuele cd wilt weergeven:
1. In Windows Verkenner kopieert of sleept u de map Virtual CD Manager van uw
My Book-schijf naar het bureaublad van uw computer. (Dit is de map die u in stap 9
van De virtuele WD SmartWare-cd verbergen naar uw My Book hebt gekopieerd.)
Als u de map Virtual CD Manager niet naar uw My Book-schijf hebt gekopieerd bij
het verbergen van de virtuele cd, gaat u naar support.wdc.com om het
hulpprogramma Virtual CD (VCD) Manager for Windows te downloaden.
2. Open de map Virtual CD Manager of het ZIP-bestand van het gedownloade
hulpprogramma (WDSmartWareVirtualCDManagerforWindows-vx.x.x.x.zip) en
dubbelklik op het toepasselijke EXE-bestand om WD SmartWare Virtual CD Manager
te openen:
• Virtual CD Manager.exe in de map Virtual CD Manager
3. WD SmartWare Virtual CD Manager for Windows-vx.x.x.x.exe in het gedownloade
ZIP-bestand
4. Klik op Continue (Doorgaan).
5. Lees de licentieovereenkomst en klik vervolgens op Accept (Accepteer).
DE SCHIJF AANSLUITEN EN AAN DE SLAG GAAN – 20
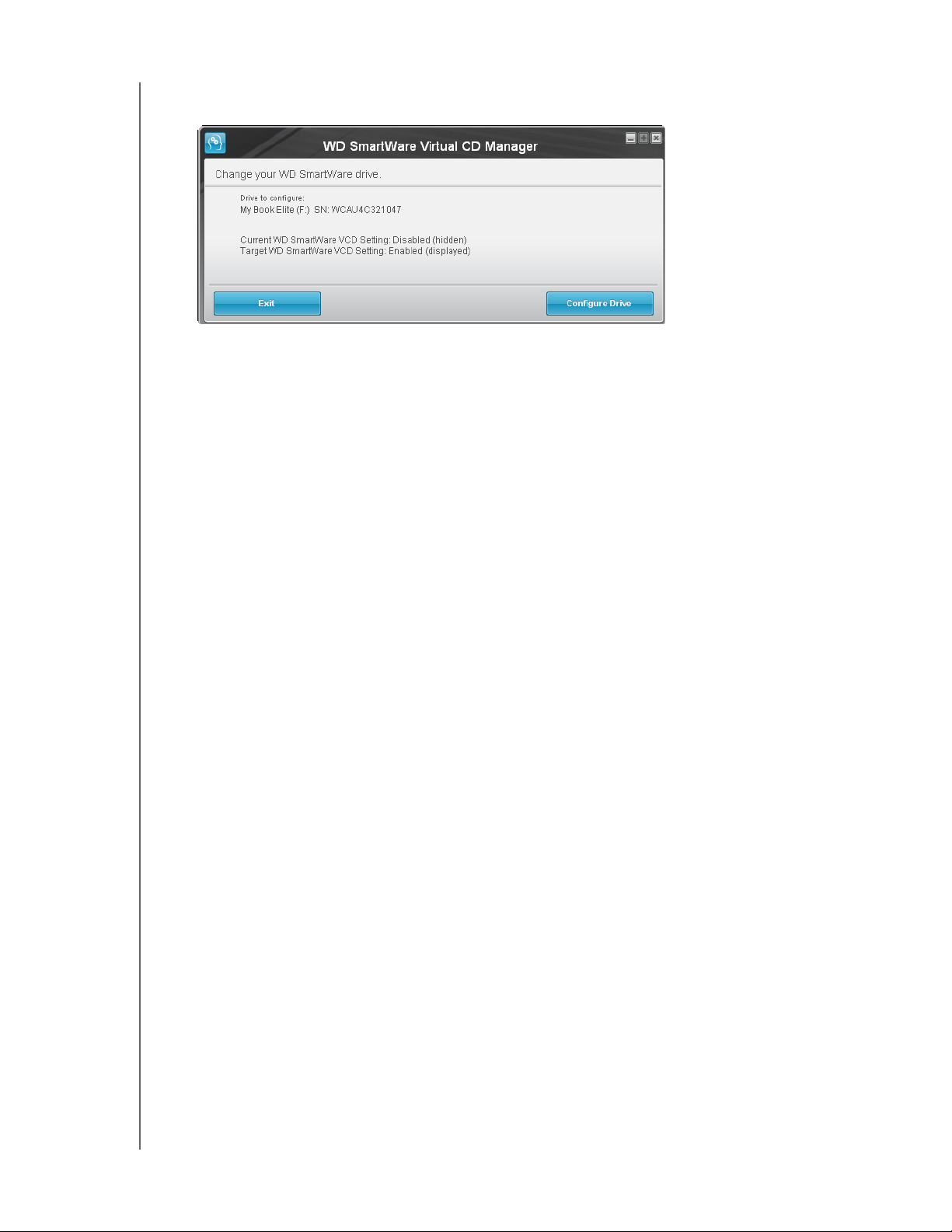
GEBRUIKERSHANDLEIDING
MY BOOK ELITE
6. Het hulpprogramma WD SmartWare Virtual CD Manager zoekt uw My Book-schijf en
geeft de huidige instellingen en doelinstellingen van de virtuele cd weer:
7. Klik op Configure Drive (Schijf configureren) om verder te gaan.
8. Om de wijziging van kracht te laten worden moet u, zoals weergegeven, de
My Book-schijf in- en uitschakelen:
a. Koppel de USB-kabel van uw schijf los.
b. Koppel de kabel van de netadapter los of schakel de schijf uit met de
aan/uit-schakelaar.
c. Wacht tien seconden.
d. Sluit de kabel van de netadapter aan of schakel de schijf in met de
aan/uit-schakelaar.
e. Sluit de USB-kabel van uw schijf aan.
9. Klik op Exit (Afsluiten) om het hulpprogramma WD SmartWare Virtual CD Manager te
sluiten.
10. Controleer in Windows Verkenner en Deze computer onder Apparaten met
verwisselbare opslag of de wijziging is doorgevoerd.
DE SCHIJF AANSLUITEN EN AAN DE SLAG GAAN – 21
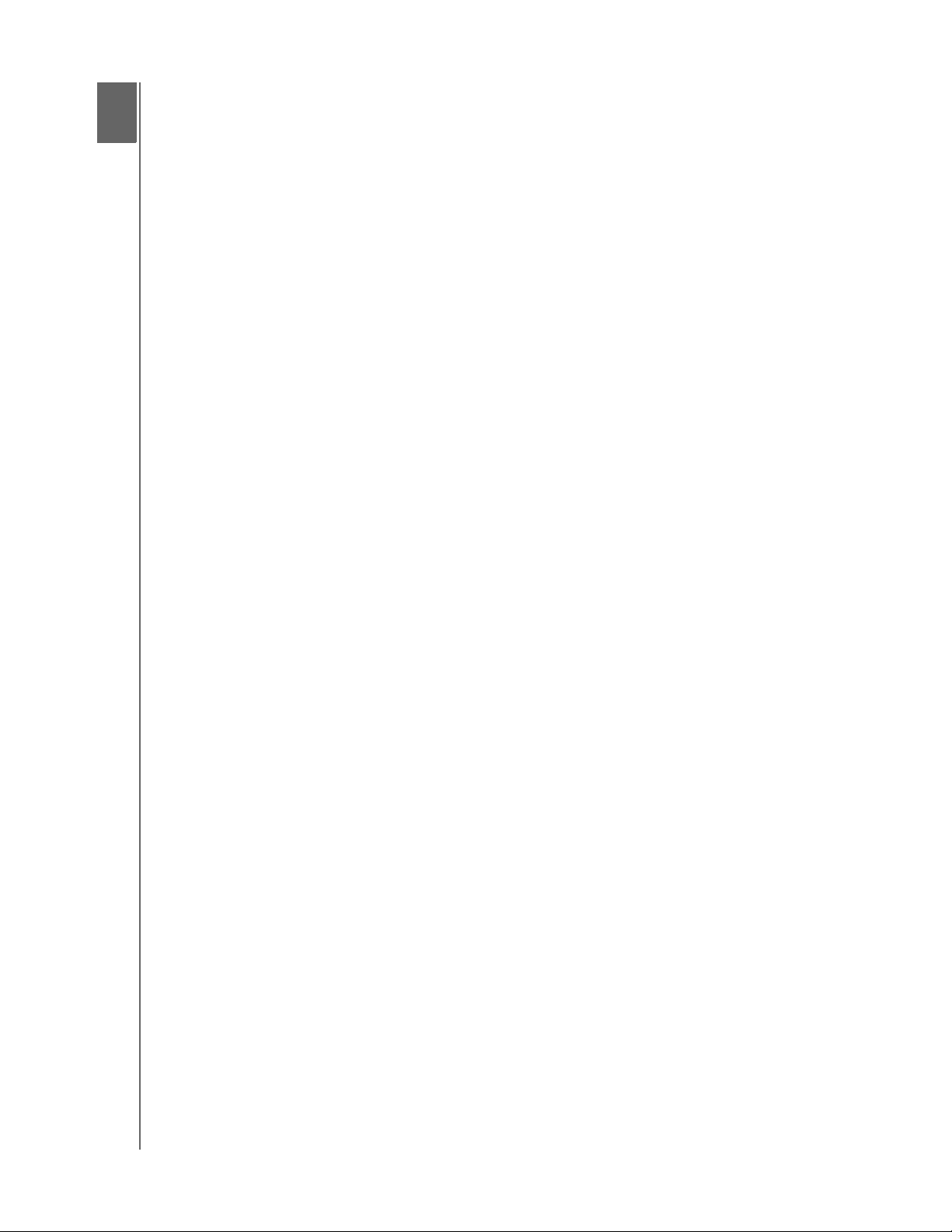
GEBRUIKERSHANDLEIDING
1
3
MY BOOK ELITE
Back-ups maken van uw computerbestanden
Dit hoofdstuk behandelt de volgende onderwerpen:
Over het maken van back-ups van de bestanden op uw computer
Een back-up maken van alle gegevens
Geavanceerde back-upmogelijkheden
Over het maken van back-ups van de bestanden op uw computer
De WD SmartWare-software maakt automatisch en constant back-ups van alle inhoud
van uw computer op de My Book-schijf: muziek, films, foto's, documenten, e-mail en
andere bestanden.
Opmerking: Eén installatie van de WD SmartWare-software biedt ondersteuning
voor maximaal drie apparaten die geconfigureerd zijn met
WD SmartWare-software.
Nadat de verschillende soorten inhoud door de WD SmartWare-software in categorieën
zijn ingedeeld, hoeft u alleen maar op de knop Start Backup (Back-up starten) te klikken
om van alles een back-up te maken. U kunt ook bepaalde soorten inhoud selecteren om
een back-up van te maken.
Na het uitvoeren van een back-up beschermt de WD SmartWare-software uw bestanden
door back-ups te maken van:
• Nieuwe bestanden die op uw computer worden gemaakt of naar uw vaste schijf
worden gekopieerd
• Bestaande bestanden die op de een of andere manier worden gewijzigd
Deze bescherming gebeurt automatisch, dit wordt gedaan door de WD SmartWare-software
zonder dat u iets hoeft te doen, zorg alleen dat de My Book-schijf aangesloten blijft op uw
computer.
Opmerking: de automatische back-upbescherming is constant zolang uw
My Book-schijf is aangesloten op uw computer. Wanneer
u vervolgens de schijf loskoppelt van uw computer en daarna weer
aansluit, scant de WD SmartWare-software uw computer op nieuwe
of gewijzigde bestanden en de automatische, constante back-up
wordt weer hervat zoals eerder.
Daarnaast bevat het tabblad Backup (Back-up) de volgende onderdelen (zie Afbeelding
10 op pagina 23):
• Inhoudsmeters voor de stations van uw computer, zodat u het aantal bestanden
en de opslaggrootte voor elke inhoudscategorie kunt zien
• Een Detailed View (Gedetailleerde weergave) waar u bepaalde categorieën met
bestanden en mappen kunt selecteren om back-ups van te maken. Klik op Apply
Changes (Wijzigingen toepassen) om uw selecties te implementeren
• De knoppen Run Backup (Back-up uitvoeren) en Pause Backup (Back-up
pauzeren) voor het beginnen en pauzeren van back-ups
BACK-UPS MAKEN VAN UW COMPUTERBESTANDEN – 22
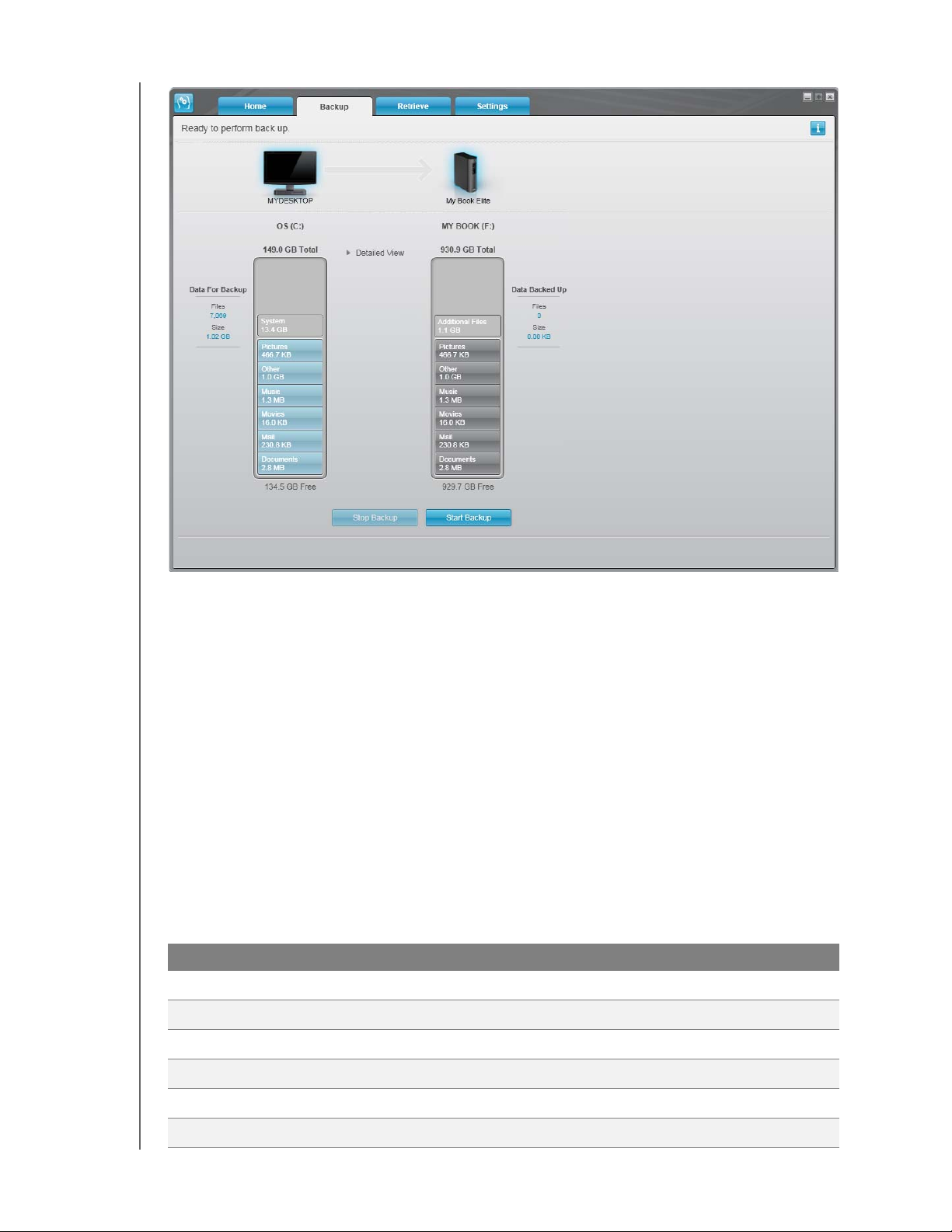
GEBRUIKERSHANDLEIDING
MY BOOK ELITE
Afbeelding 10. Back-upscherm
In de inhoudsmeters van de schijven van uw computer worden de bestandscategorieën
weergegeven die worden opgenomen in de back-up wanneer u op Start Backup (Back-up
starten) klikt:
• Een lichtblauwe achtergrond in de inhoudsmeter van de vaste schijf van uw
computer staat voor de oorspronkelijke bestanden waarvan een back-up kan
worden gemaakt.
• Een grijze achtergrond in de inhoudsmeter van uw My Book-schijf staat voor de
potentiële back-up van de oorspronkelijke bestanden.
• Een donkerblauwe achtergrond staat voor bestandscategorieën waarvan een
back-up is gemaakt.
In de inhoudsmeter van uw My Book-schijf bevat de categorie Additional Files
(Extra bestanden) alle bestanden die worden weergegeven in het gedeelte met gebruikte
ruimte van de schijfeigenschappen. Deze ruimte is niet beschikbaar voor back-ups.
Categorieën in de inhoudsmeters en de Detailed View (Gedetailleerde weergave):
Deze bestandscategorie Bevat bestanden met de volgende extensies
Documents (Documenten)
Mail (E-mail)
Music (Muziek)
.doc, .txt, .htm, .html, .ppt, .xls, .xml, en andere documentextensies
.mail, .msg, .pst, en andere e-mailextensies
.mp3, .wav, .wma en andere muziekextensies
Movies (Films)
Pictures (Afbeeldingen)
Other (Overig)
.avi, .mov, .mp4 en andere filmextensies
.gif, .jpg, .png en andere afbeeldingsextensies
Overige bestanden die niet onder de vijf hoofdcategorieën vallen
BACK-UPS MAKEN VAN UW COMPUTERBESTANDEN – 23
 Loading...
Loading...