Western digital WDBAAH0020HCH, WDBAAH0015HCH, WDBAAH0010HCH, WDBAAH6400ECH User Manual [sk]
Page 1
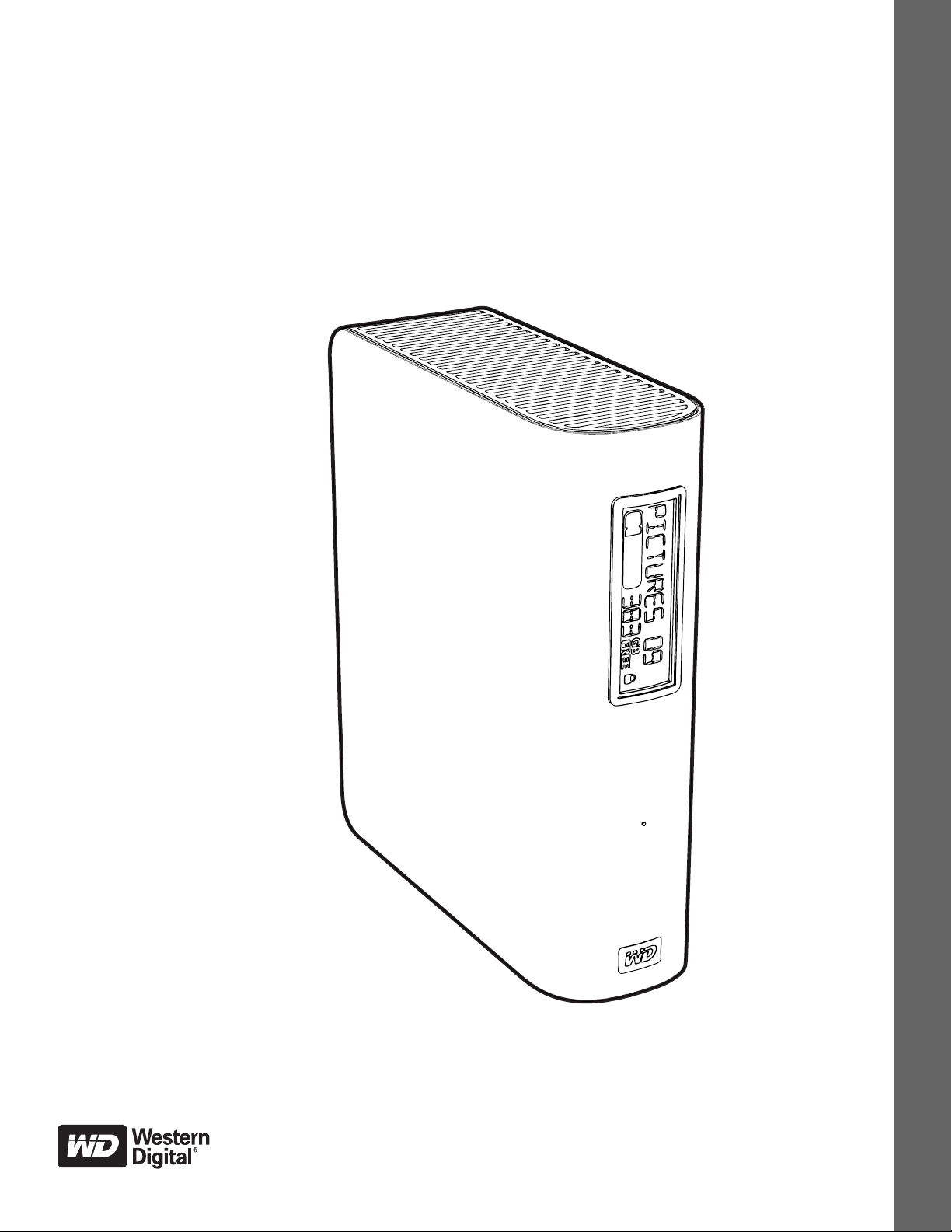
Príručka používateľa My
Book Elite
Externé stolové zariadenie
My Book
Elite
Príručka používateľa
™
®
Page 2
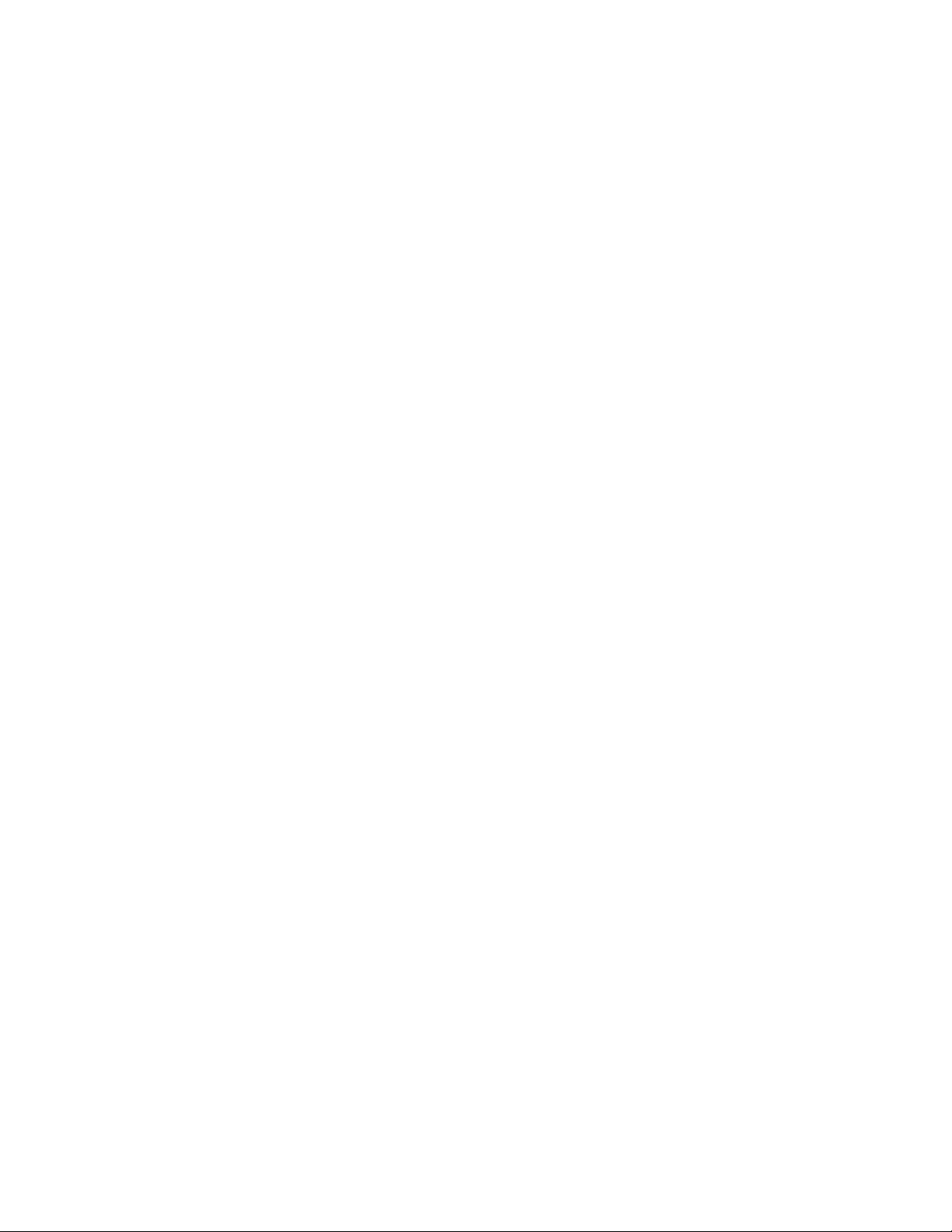
Servis a technická podpora poskytované spoločnosťou WD
Ak narazíte na akýkoľvek problém, prosíme vás, aby ste nám ešte pred vrátením výrobku dali
možnosť problém vyriešiť. Na väčšinu otázok technického charakteru dostanete odpoveď v našej
znalostnej báze alebo od e-mailovej podpory na adrese support.wdc.com. Ak ste nenašli
odpoveď na svoju otázku alebo uprednostňujete telefonický kontakt, použite najvhodnejšie
z nižšie uvedených telefónnych čísiel na WD.
Váš výrobok zahŕňa 30 dní bezplatnej telefonickej podpory počas záručného obdobia. Toto 30dňové obdobie sa začne dňom vášho prvého telefonického kontaktu s technickou podporou WD.
E-mailová podpora je bezplatná počas celého záručného obdobia a naša rozsiahla znalostná
báza je vám k dispozícii 24 hodín denne 7 dní v týždni. Aby sme vás mohli informovať o nových
funkciách a službách, prosím nezabudnite svoj výrobok zaregistrovať, ako je opísané
v „Registrácia disku“ na strane 41.
Využitie podpory online
Navštívte internetovú stránku s technickou podporou support.wdc.com a vyberte si z týchto tém:
• Downloads (Preberanie) – Prevezmite si ovládače, softvér a aktualizácie pre svoj výrobok WD.
• Registration (Registrácia) – Zaregistrujte svoj výrobok WD a získajte najnovšie aktualizácie
a špeciálne ponuky.
• Warranty & RMA Services (Záruka a služby RMA) – Získajte záruku, náhradu za výrobok
(RMA), Stav RMA a informácie o obnovení údajov.
• Knowledge Base (Znalostná báza) – Hľadajte na základe kľúčového slova, výrazu alebo
identifikátora odpovede.
• Installation (Inštalácia) – Získajte online pomoc pre inštaláciu pre svoj výrobok WD alebo
softvér.
Kontaktovanie technickej podpory spoločnosti WD
Pred kontaktovaním technickej podpory spoločnosti WD si pripravte výrobné číslo svojho výrobku
WD a verziu hardvéru a programového vybavenia systému.
Severná
Amerika
Angličtina
Španielčina
Európa
(bezplatne)*
Európa
Stredný východ
Afrika
800.ASK.4WDC
(800.275.4932)
800.832.4778
00800 ASK4
WDEU
(00800
27549338)
+31 880062100
+31 880062100
+31 880062100
Ázia,
Tichomorská
oblasť
Austrália
Čína
Hongkong
India
Indonézia
Japonsko
Kórea
Malajzia
Filipíny
Singapur
Ta iw a n
1 800 42 9861
800 820 6682/+65 62430496
+800 6008 6008
1 800 11 9393 (MNTL)/1 800 200 5789 (dôvera)
011 26384700 (pilotná linka)
+803 852 9439
00 531 650442
02 703 6550
+800 6008 6008/1 800 88 1908/+65 62430496
1 800 1441 0159
+800 6008 6008/+800 608 6008/+65 62430496
+800 6008 6008/+65 62430496
* Bezplatné číslo je k dispozícii pre nasledujúce krajiny: Rakúsko, Belgicko, Dánsko, Francúzsko,
Nemecko, Írsko, Taliansko, Holandsko, Nórsko, Španielsko, Švédsko, Švajčiarsko, Spojené kráľovstvo.
ii
Page 3
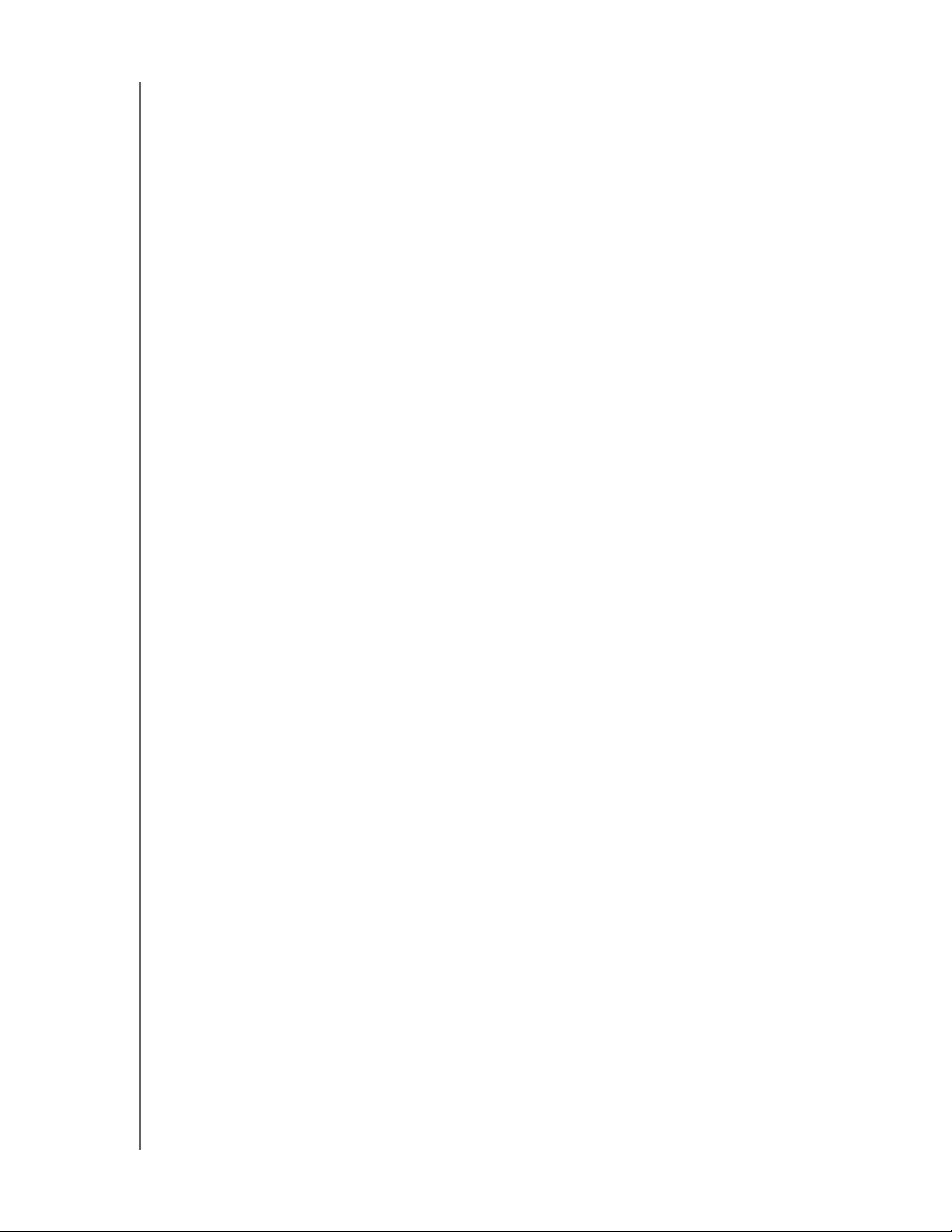
PRÍRUČKA POUŽÍVATEĽA
MY BOOK ELITE
Obsah
Servis a technická podpora poskytované spoločnosťou WD . . . . . . . . . . . . . . . . . . . . . . . . ii
Využitie podpory online . . . . . . . . . . . . . . . . . . . . . . . . . . . . . . . . . . . . . . . . . . . . . . . . . . . . . . . ii
Kontaktovanie technickej podpory spoločnosti WD . . . . . . . . . . . . . . . . . . . . . . . . . . . . . . . . . . ii
1 O Vašom disku WD . . . . . . . . . . . . . . . . . . . . . . . . . . . . . . . . . . . . . . . . . . 1
Funkcie . . . . . . . . . . . . . . . . . . . . . . . . . . . . . . . . . . . . . . . . . . . . . . . . . . . . . . . . . . . . . . . . . 1
Obsah súpravy . . . . . . . . . . . . . . . . . . . . . . . . . . . . . . . . . . . . . . . . . . . . . . . . . . . . . . . . . . . 2
Voliteľné príslušenstvo . . . . . . . . . . . . . . . . . . . . . . . . . . . . . . . . . . . . . . . . . . . . . . . . . . . . . . . . 2
Kompatibilita . . . . . . . . . . . . . . . . . . . . . . . . . . . . . . . . . . . . . . . . . . . . . . . . . . . . . . . . . . . . 3
Formát. . . . . . . . . . . . . . . . . . . . . . . . . . . . . . . . . . . . . . . . . . . . . . . . . . . . . . . . . . . . . . . . . . 3
Fyzický opis . . . . . . . . . . . . . . . . . . . . . . . . . . . . . . . . . . . . . . . . . . . . . . . . . . . . . . . . . . . . . 3
Pohľady . . . . . . . . . . . . . . . . . . . . . . . . . . . . . . . . . . . . . . . . . . . . . . . . . . . . . . . . . . . . . . . . . . . 3
Indikátory . . . . . . . . . . . . . . . . . . . . . . . . . . . . . . . . . . . . . . . . . . . . . . . . . . . . . . . . . . . . . . . . . . 4
Hlavný vypínač . . . . . . . . . . . . . . . . . . . . . . . . . . . . . . . . . . . . . . . . . . . . . . . . . . . . . . . . . . . . . . 5
Rozhranie disku . . . . . . . . . . . . . . . . . . . . . . . . . . . . . . . . . . . . . . . . . . . . . . . . . . . . . . . . . . . . . 5
Bezpečnostný otvor na zámok Kensington
Registrácia vášho výrobku WD. . . . . . . . . . . . . . . . . . . . . . . . . . . . . . . . . . . . . . . . . . . . . . . 5
Preventívne opatrenia pri zaobchádzaní s výrobkom . . . . . . . . . . . . . . . . . . . . . . . . . . . . . . 6
®
. . . . . . . . . . . . . . . . . . . . . . . . . . . . . . . . . . . . . . . 5
2 Pripojenie disku a spustenie . . . . . . . . . . . . . . . . . . . . . . . . . . . . . . . . . . . 7
Pripojenie disku. . . . . . . . . . . . . . . . . . . . . . . . . . . . . . . . . . . . . . . . . . . . . . . . . . . . . . . . . . . 7
Inštalácia disku . . . . . . . . . . . . . . . . . . . . . . . . . . . . . . . . . . . . . . . . . . . . . . . . . . . . . . . . . . . 8
Inštalácia v systéme Windows XP . . . . . . . . . . . . . . . . . . . . . . . . . . . . . . . . . . . . . . . . . . . . . . . 8
Inštalácia v systémeWindows Vista/Windows 7 . . . . . . . . . . . . . . . . . . . . . . . . . . . . . . . . . . . . 10
Spustenie WD SmartWare softvéru . . . . . . . . . . . . . . . . . . . . . . . . . . . . . . . . . . . . . . . . . . 12
WD SmartWare Prehľad . . . . . . . . . . . . . . . . . . . . . . . . . . . . . . . . . . . . . . . . . . . . . . . . . . . 14
WD SmartWare Obrazovka Domov . . . . . . . . . . . . . . . . . . . . . . . . . . . . . . . . . . . . . . . . . . 14
Prezeranie tém Informácie/Pomocník on-line . . . . . . . . . . . . . . . . . . . . . . . . . . . . . . . . . . . 16
3 Zálohovanie súborov počítača . . . . . . . . . . . . . . . . . . . . . . . . . . . . . . . . 17
O zálohovaní súborov počítača . . . . . . . . . . . . . . . . . . . . . . . . . . . . . . . . . . . . . . . . . . . . . 17
Zálohovanie všetkého. . . . . . . . . . . . . . . . . . . . . . . . . . . . . . . . . . . . . . . . . . . . . . . . . . . . . 19
Pokročilé funkcie zálohovania. . . . . . . . . . . . . . . . . . . . . . . . . . . . . . . . . . . . . . . . . . . . . . . 20
Výber špecifického obsahu pre zálohovanie . . . . . . . . . . . . . . . . . . . . . . . . . . . . . . . . . . . . . . 21
Zmena nastavení zálohovacieho softvéru: . . . . . . . . . . . . . . . . . . . . . . . . . . . . . . . . . . . . . . . . 22
4 Obnova zálohovaných súborov . . . . . . . . . . . . . . . . . . . . . . . . . . . . . . . 25
O obnove súborov. . . . . . . . . . . . . . . . . . . . . . . . . . . . . . . . . . . . . . . . . . . . . . . . . . . . . . . . 25
Obnova súboru . . . . . . . . . . . . . . . . . . . . . . . . . . . . . . . . . . . . . . . . . . . . . . . . . . . . . . . . . . 25
Obnova priečinka . . . . . . . . . . . . . . . . . . . . . . . . . . . . . . . . . . . . . . . . . . . . . . . . . . . . . . . . 29
Obnova staršej verzie súboru alebo vymazaného súborus . . . . . . . . . . . . . . . . . . . . . . . . 29
Obnova celého obsahu . . . . . . . . . . . . . . . . . . . . . . . . . . . . . . . . . . . . . . . . . . . . . . . . . . . . 29
OBSAH – iii
Page 4
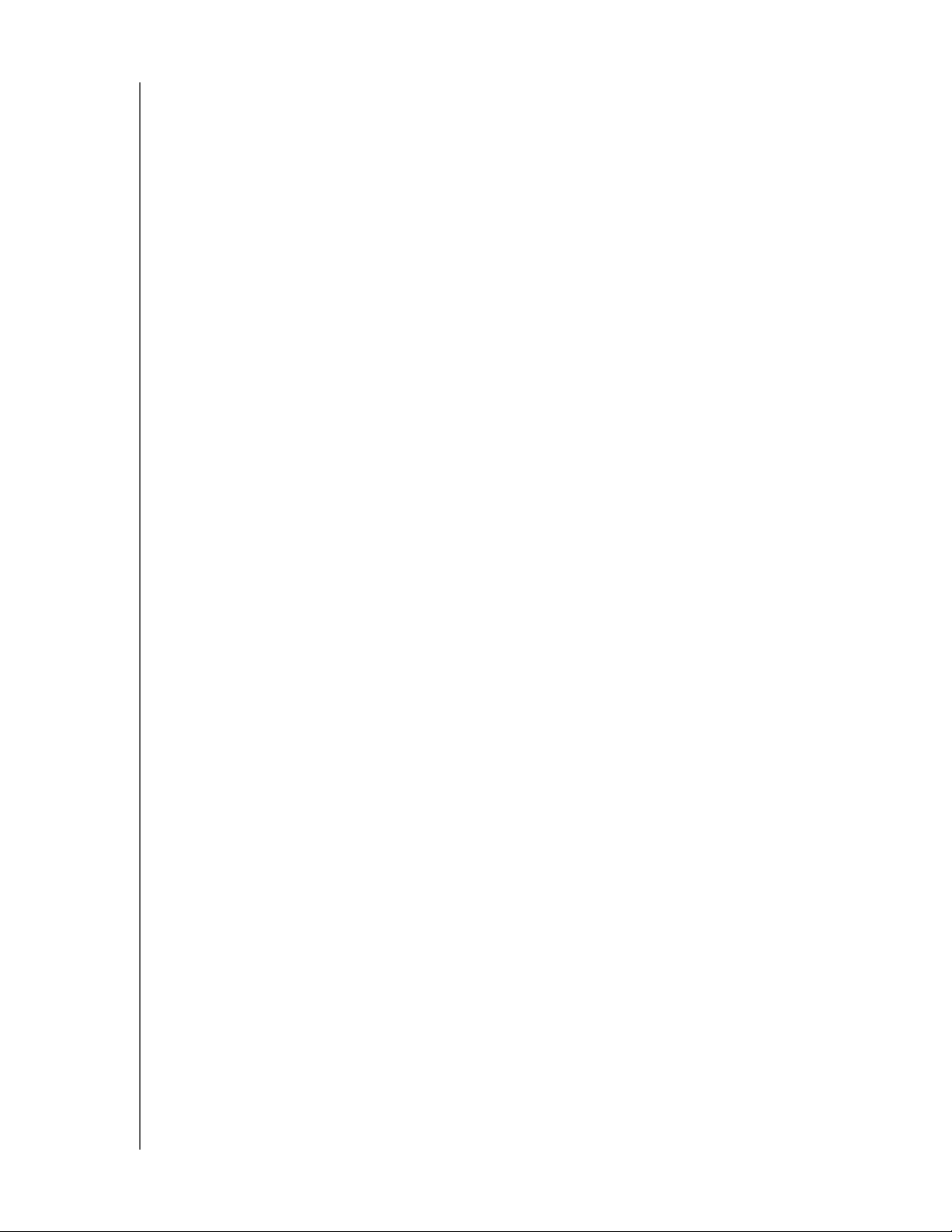
PRÍRUČKA POUŽÍVATEĽA
MY BOOK ELITE
5 Uzamknutie a odomknutie disku . . . . . . . . . . . . . . . . . . . . . . . . . . . . . . 30
Ochrana disku heslom . . . . . . . . . . . . . . . . . . . . . . . . . . . . . . . . . . . . . . . . . . . . . . . . . . . . 30
Odomknutie disku . . . . . . . . . . . . . . . . . . . . . . . . . . . . . . . . . . . . . . . . . . . . . . . . . . . . . . . . 32
Odomknutie disku so WD SmartWare softvérom. . . . . . . . . . . . . . . . . . . . . . . . . . . . . . . . . . . 32
Odomknutie disku so WD SmartWare softvérom. . . . . . . . . . . . . . . . . . . . . . . . . . . . . . . . . . . 33
Vypnutie funkcie uzamykania disku . . . . . . . . . . . . . . . . . . . . . . . . . . . . . . . . . . . . . . . . . . 34
Zmena hesla . . . . . . . . . . . . . . . . . . . . . . . . . . . . . . . . . . . . . . . . . . . . . . . . . . . . . . . . . . . . 34
6 Správa a prispôsobenie disku . . . . . . . . . . . . . . . . . . . . . . . . . . . . . . . . 35
Ikona WDSmartWare . . . . . . . . . . . . . . . . . . . . . . . . . . . . . . . . . . . . . . . . . . . . . . . . . . . . . 35
Spustenie WD SmartWare softvéru . . . . . . . . . . . . . . . . . . . . . . . . . . . . . . . . . . . . . . . . . . 35
Kontrola Stavu a teploty . . . . . . . . . . . . . . . . . . . . . . . . . . . . . . . . . . . . . . . . . . . . . . . . . . . 36
Sledovanie upozornení na ikone. . . . . . . . . . . . . . . . . . . . . . . . . . . . . . . . . . . . . . . . . . . . . 36
Odpojenie disku Bezpečne . . . . . . . . . . . . . . . . . . . . . . . . . . . . . . . . . . . . . . . . . . . . . . . . . 37
S použitím systémovej lišty. . . . . . . . . . . . . . . . . . . . . . . . . . . . . . . . . . . . . . . . . . . . . . . . . . . . 37
Použitie hlavného vypínača . . . . . . . . . . . . . . . . . . . . . . . . . . . . . . . . . . . . . . . . . . . . . . . . . . . 37
Prispôsobenie nastavení softvéru. . . . . . . . . . . . . . . . . . . . . . . . . . . . . . . . . . . . . . . . . . . . 37
Určenie iného priečinka obnovy . . . . . . . . . . . . . . . . . . . . . . . . . . . . . . . . . . . . . . . . . . . . . . . . 38
Nastavenie možností predvolieb. . . . . . . . . . . . . . . . . . . . . . . . . . . . . . . . . . . . . . . . . . . . . . . . 39
Prispôsobenie nastavení softvéru. . . . . . . . . . . . . . . . . . . . . . . . . . . . . . . . . . . . . . . . . . . . 39
Určenie názvu disku . . . . . . . . . . . . . . . . . . . . . . . . . . . . . . . . . . . . . . . . . . . . . . . . . . . . . . . . . 40
Registrácia disku . . . . . . . . . . . . . . . . . . . . . . . . . . . . . . . . . . . . . . . . . . . . . . . . . . . . . . . . . . . 41
Nastavenia časovača uspania disku. . . . . . . . . . . . . . . . . . . . . . . . . . . . . . . . . . . . . . . . . . . . . 42
Vymazanie Vášho disku . . . . . . . . . . . . . . . . . . . . . . . . . . . . . . . . . . . . . . . . . . . . . . . . . . . . . . 42
Odinštalovanie WD SmartWare softvéru . . . . . . . . . . . . . . . . . . . . . . . . . . . . . . . . . . . . . . 43
Windows XP . . . . . . . . . . . . . . . . . . . . . . . . . . . . . . . . . . . . . . . . . . . . . . . . . . . . . . . . . . . . . . . 43
Windows Vista alebo Windows 7 . . . . . . . . . . . . . . . . . . . . . . . . . . . . . . . . . . . . . . . . . . . . . . . 43
7 Kontrola kondície disku . . . . . . . . . . . . . . . . . . . . . . . . . . . . . . . . . . . . . 44
8 Použitie disku s počítačom Mac . . . . . . . . . . . . . . . . . . . . . . . . . . . . . . . 46
Preformátovanie disku . . . . . . . . . . . . . . . . . . . . . . . . . . . . . . . . . . . . . . . . . . . . . . . . . . . . 46
Inštalácia v operačnom systéme Mac OS X Tiger/Leopard/Snow Leopard . . . . . . . . . . . . 46
Zvýšenie výkonu s pomôckou WD +TURBO . . . . . . . . . . . . . . . . . . . . . . . . . . . . . . . . . . . 48
Ikona WDSmartWare . . . . . . . . . . . . . . . . . . . . . . . . . . . . . . . . . . . . . . . . . . . . . . . . . . . . . 49
Spustenie softvéru WDSmartWare . . . . . . . . . . . . . . . . . . . . . . . . . . . . . . . . . . . . . . . . . . . 49
Odpojenie Virtuálneho disku CD. . . . . . . . . . . . . . . . . . . . . . . . . . . . . . . . . . . . . . . . . . . . . 51
Bezpečné odpojenie disku . . . . . . . . . . . . . . . . . . . . . . . . . . . . . . . . . . . . . . . . . . . . . . . . . 52
Použitím ikony WD SmartWare . . . . . . . . . . . . . . . . . . . . . . . . . . . . . . . . . . . . . . . . . . . . . . . . 52
Použitím ikony My Book . . . . . . . . . . . . . . . . . . . . . . . . . . . . . . . . . . . . . . . . . . . . . . . . . . . . . . 52
Použitím hlavného vypínača. . . . . . . . . . . . . . . . . . . . . . . . . . . . . . . . . . . . . . . . . . . . . . . . . . . 53
Zobrazenie stavu, sériového čísla a teploty . . . . . . . . . . . . . . . . . . . . . . . . . . . . . . . . . . . . 53
Ručné odomknutie disku. . . . . . . . . . . . . . . . . . . . . . . . . . . . . . . . . . . . . . . . . . . . . . . . . . . 53
Softvér WD SmartWare nie je dostupný. . . . . . . . . . . . . . . . . . . . . . . . . . . . . . . . . . . . . . . . . . 53
Váš počítač opustí režim spánku . . . . . . . . . . . . . . . . . . . . . . . . . . . . . . . . . . . . . . . . . . . . . . . 54
Odinštalovanie WD SmartWare softvéru . . . . . . . . . . . . . . . . . . . . . . . . . . . . . . . . . . . . . . 55
OBSAH – iv
Page 5
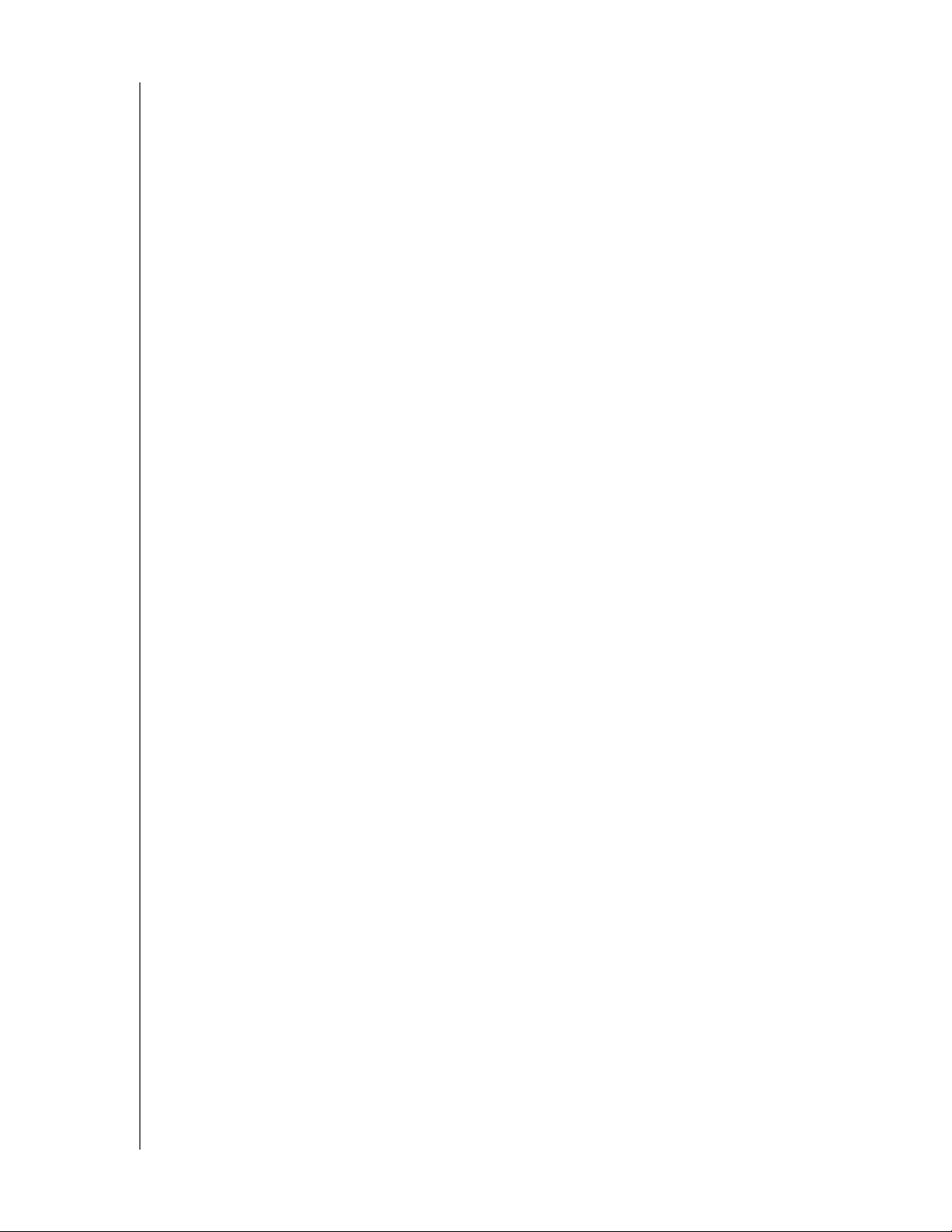
PRÍRUČKA POUŽÍVATEĽA
MY BOOK ELITE
9Odstraňovanie porúch . . . . . . . . . . . . . . . . . . . . . . . . . . . . . . . . . . . . . . . 56
Inštalácia, vytváranie oblastí a formátovanie disku. . . . . . . . . . . . . . . . . . . . . . . . . . . . . . . 56
Často kladené otázky . . . . . . . . . . . . . . . . . . . . . . . . . . . . . . . . . . . . . . . . . . . . . . . . . . . . . 56
A Inštalácia ovládača SES . . . . . . . . . . . . . . . . . . . . . . . . . . . . . . . . . . . . . 58
Windows XP . . . . . . . . . . . . . . . . . . . . . . . . . . . . . . . . . . . . . . . . . . . . . . . . . . . . . . . . . . . . 58
Automatická inštalácia ovládača. . . . . . . . . . . . . . . . . . . . . . . . . . . . . . . . . . . . . . . . . . . . . . . . 58
Ručná inštalácia ovládača . . . . . . . . . . . . . . . . . . . . . . . . . . . . . . . . . . . . . . . . . . . . . . . . . . . . 59
Windows Vista . . . . . . . . . . . . . . . . . . . . . . . . . . . . . . . . . . . . . . . . . . . . . . . . . . . . . . . . . . 61
Automatická inštalácia ovládača. . . . . . . . . . . . . . . . . . . . . . . . . . . . . . . . . . . . . . . . . . . . . . . . 61
Ručná inštalácia ovládača . . . . . . . . . . . . . . . . . . . . . . . . . . . . . . . . . . . . . . . . . . . . . . . . . . . . 62
Windows 7 . . . . . . . . . . . . . . . . . . . . . . . . . . . . . . . . . . . . . . . . . . . . . . . . . . . . . . . . . . . . . 64
B Informácie o súlade a záruke . . . . . . . . . . . . . . . . . . . . . . . . . . . . . . . . . 67
Súlad s predpismi . . . . . . . . . . . . . . . . . . . . . . . . . . . . . . . . . . . . . . . . . . . . . . . . . . . . . . . . 67
Informácie FCC Trieda B . . . . . . . . . . . . . . . . . . . . . . . . . . . . . . . . . . . . . . . . . . . . . . . . . . . . . 67
Súlad s ICES/NMB-003 . . . . . . . . . . . . . . . . . . . . . . . . . . . . . . . . . . . . . . . . . . . . . . . . . . . . . . 67
súlad s bezpečnostným predpismi . . . . . . . . . . . . . . . . . . . . . . . . . . . . . . . . . . . . . . . . . . . . . . 67
Súlad s predpismi ES pre Európu. . . . . . . . . . . . . . . . . . . . . . . . . . . . . . . . . . . . . . . . . . . . . . . 67
GS Mark (Iba Nemecko). . . . . . . . . . . . . . . . . . . . . . . . . . . . . . . . . . . . . . . . . . . . . . . . . . . . . . 67
Poznámka KCC (iba Kórejská republika) . . . . . . . . . . . . . . . . . . . . . . . . . . . . . . . . . . . . . . . . . 68
Súlad s predpismi o ochrane životného prostredia (Čína) . . . . . . . . . . . . . . . . . . . . . . . . . 68
Informácie o záruke . . . . . . . . . . . . . . . . . . . . . . . . . . . . . . . . . . . . . . . . . . . . . . . . . . . . . . 68
Zabezpečenie servisu. . . . . . . . . . . . . . . . . . . . . . . . . . . . . . . . . . . . . . . . . . . . . . . . . . . . . . . . 68
Obmedzená záruka . . . . . . . . . . . . . . . . . . . . . . . . . . . . . . . . . . . . . . . . . . . . . . . . . . . . . . . . . 68
Register . . . . . . . . . . . . . . . . . . . . . . . . . . . . . . . . . . . . . . . . . . . . . . . . . . . 70
OBSAH – v
Page 6
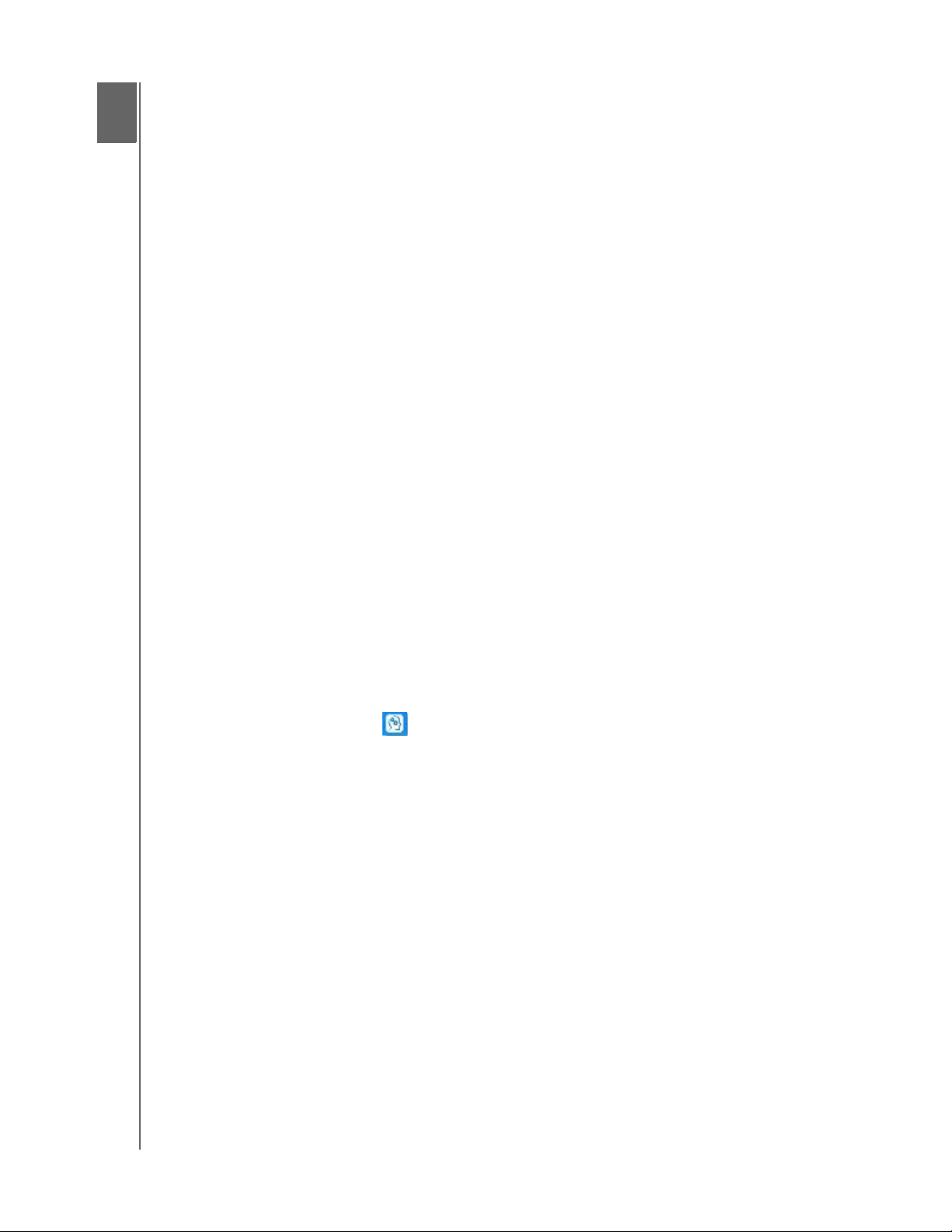
1
1
PRÍRUČKA POUŽÍVATEĽA
MY BOOK ELITE
O Vašom disku WD
Vitajte na externom pevnom disku My Book™ Elite™, elegantnom veľkokapacitnom
pamäťovom riešení pre všetky kapitoly vášho digitálneho života. Naše posledné vydanie
obsahuje prispôsobiteľné inteligentné zobrazenie na identifikáciu obsahu disku, vizuálny
neustály zálohovací softvér a bezpečnostnú ochranu. Nový elegantnejší dizajn spája
krásu a dôvtip.
Najpredávanejší externý disk spoločnosti WD, pripojiteľný cez rozhranie USB, My Book
Elite obsahuje softvér WD SmartWare, ktorý automaticky a neustále zálohuje dáta,
zobrazuje zálohovanie tak, ako prebieha a bez námahy obnovuje stratené súbory.
Táto kapitola obsahuje nasledovné témy:
Funkcie
Obsah súpravy
Kompatibilita
Formát
Fyzický opis
Registrácia vášho výrobku WD
Preventívne opatrenia pri zaobchádzaní s výrobkom
Funkcie
Hlavné vlastnosti disku My Book Elite zahŕňajú:
Inteligentné zobrazenie – Vytvorte si vlastné označenie jednotky, ktoré vám pripomenie,
čo je uložené na každej jednotke. Označenie môžete prezerať, aj keď je disk vypnutý.
Zobrazenie taktiež obsahuje dostupnú kapacitu a bezpečnostný stav.
Menší, uhladenejší, modernejší dizajn – Naše cenené disky sú ešte menšie a
elegantnejšie. Disk v tvare knihy ako vždy zaberá menej miesta na pracovnom stole a
umožňuje schovať dva alebo viac diskov My Book úhľadne spolu ako zväzky kníh na
poličke.
Softvér WD SmartWare™ – Jednoducho použiteľné riešenie, ktoré umožňuje:
• Automaticky ochrániť dáta – Nemusíte sa báť! Vaše dáta sú v bezpečí,
Automatické nepretržité zálohovanie vytvorí druhú kópiu hneď ako pridáte alebo
zmeníte súbor.
• Pozrite sa, ako prebieha zálohovanie – Vidieť znamená veriť. Vizuálne zálohovanie
usporiada a zobrazí obsah do kategórií a zobrazí postup zálohovania.
• Získajte späť stratené súbory – Obnovte cenné dáta v ich pôvodnom umiestnení,
ak ste ich stratili, vymazali alebo len prepísali dôležitý súbor.
• Prevezmite kontrolu – Prispôsobte si zálohovanie, nastavte bezpečnosť disku,
spustite diagnostiku, spravujte nastavenia napájania atď. z ovládacieho centra WD
SmartWare.
Uzamknutie disku – Nemusíte sa báť, pretože viete, že vaše údaje sú chránené pred
neoprávneným prístupom alebo krádežou heslom a 256-bitovým hardvérovým
kódovaním.
Indikátor zaplnenia – Ihneď zistíte, koľko priestoru je ešte dostupného na vašom disku.
Pripojenie pomocou rozhrania USB 2.0 – Jednoduché pripojenie, ktoré ponúka komfort
a kompatibilitu medzi viacerými počítačmi.
O VAŠOM DISKU WD – 1
Page 7
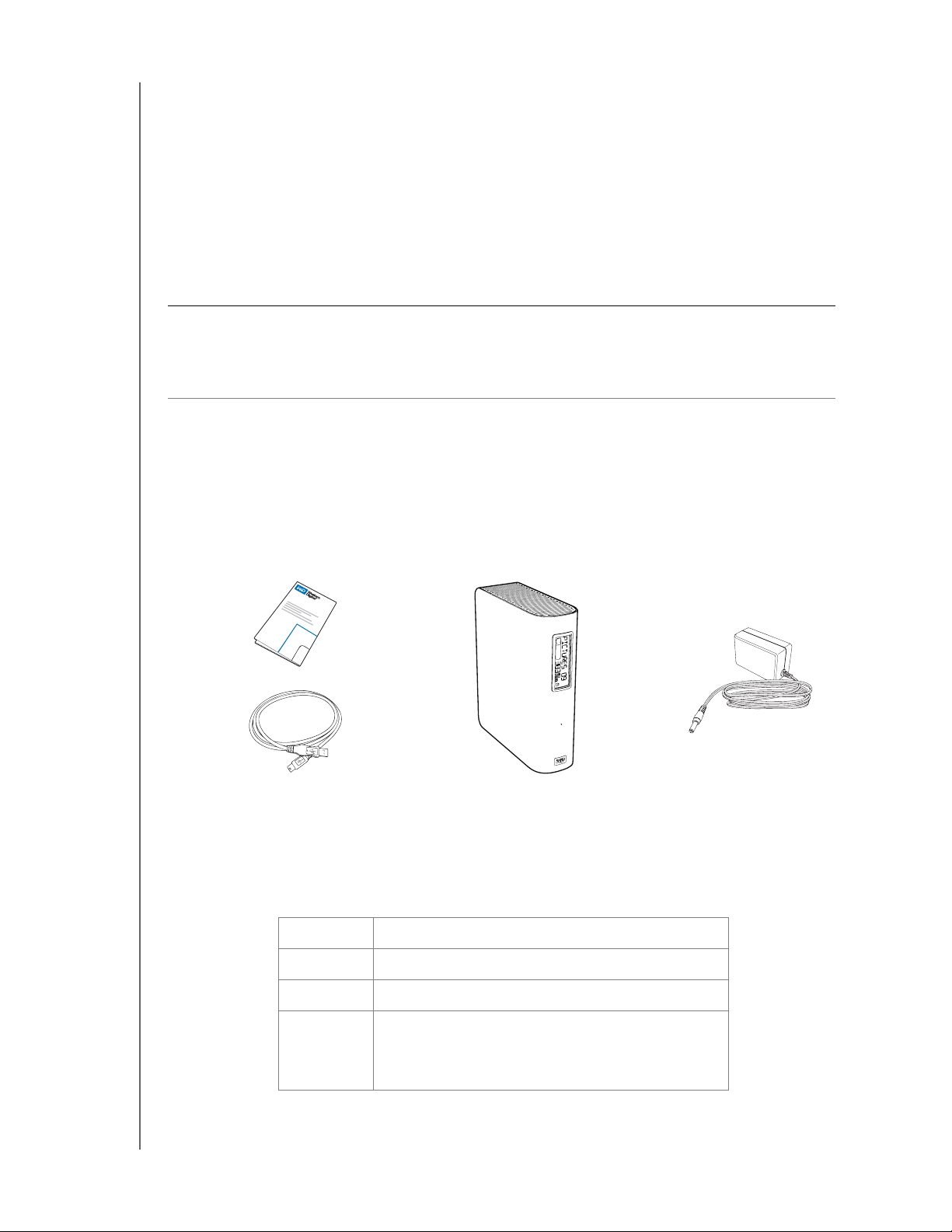
PRÍRUČKA POUŽÍVATEĽA
MY BOOK ELITE
Dokovacia stanica Grab-and-go. Výhodné komplexné prepojenie s počítačom.
Šetrič energie – Externé disky My Book sú navrhnuté tak, aby šetrili energiu.
Technológia WD GreenPower™ znižuje spotrebu energie externého disku až o 30 %,
režim spánku znižuje spotrebu energie počas dôb nečinnosti a energiu šetriaca funkcia
zapína a vypína disk s počítačom.
Priateľský k planéte – Vytvorili sme malú škatuľku z recyklovaných materiálov, aby sme
minimalizovali odpad. Odporúčame vám ju recyklovať.
Na počítačoch so systémom Windows pripravený na použitie ihneď po zasunutí –
Formátovaný v NFTS, aby bol kompatibilný so všetkými operačnými systémami Windows.
Dôležitá informáci: Najnovšie informácie a správy o výrobkoch WD nájdete na našej
internetovej stránke na adrese www.westerndigital.com. Najnovšie informácie
a dokumentáciu o softvéri, firmvéri a výrobkoch nájdete na našej internetovej stránke na
adrese http://products.wdc.com/updates.
Obsah súpravy
• Externý pevný disk My Book Elite
• Softvér WD SmartWare (na disku)
• Kábel USB
• Sieťový adaptér (konfigurácia sa môže líšiť v závislosti od oblasti)
• Sprievodca rýchlou inštaláciou
Sprievodca rýchlou inštaláciou
Sieťový adaptér
Kábel USB
Disk My Book Elite
Voliteľné príslušenstvo
Ďalšie informácie o voliteľnom príslušenstve k tomuto výrobku nájdete na stránke:
USA www.shopwd.com alebo www.wdstore.com
Kanada www.shopwd.ca alebo www.wdstore.ca
Európa www.shopwd.eu alebo www.wdstore.eu
Všetky
ostatné
krajiny
Kontaktujte technickú podporu spoločnosti WD
vo vašej oblasti. Zoznam kontaktov technickej
podpory nájdete na stránke
v znalostnej báze ako odpoveď č. 1048.
support.wdc.com
O VAŠOM DISKU WD – 2
Page 8
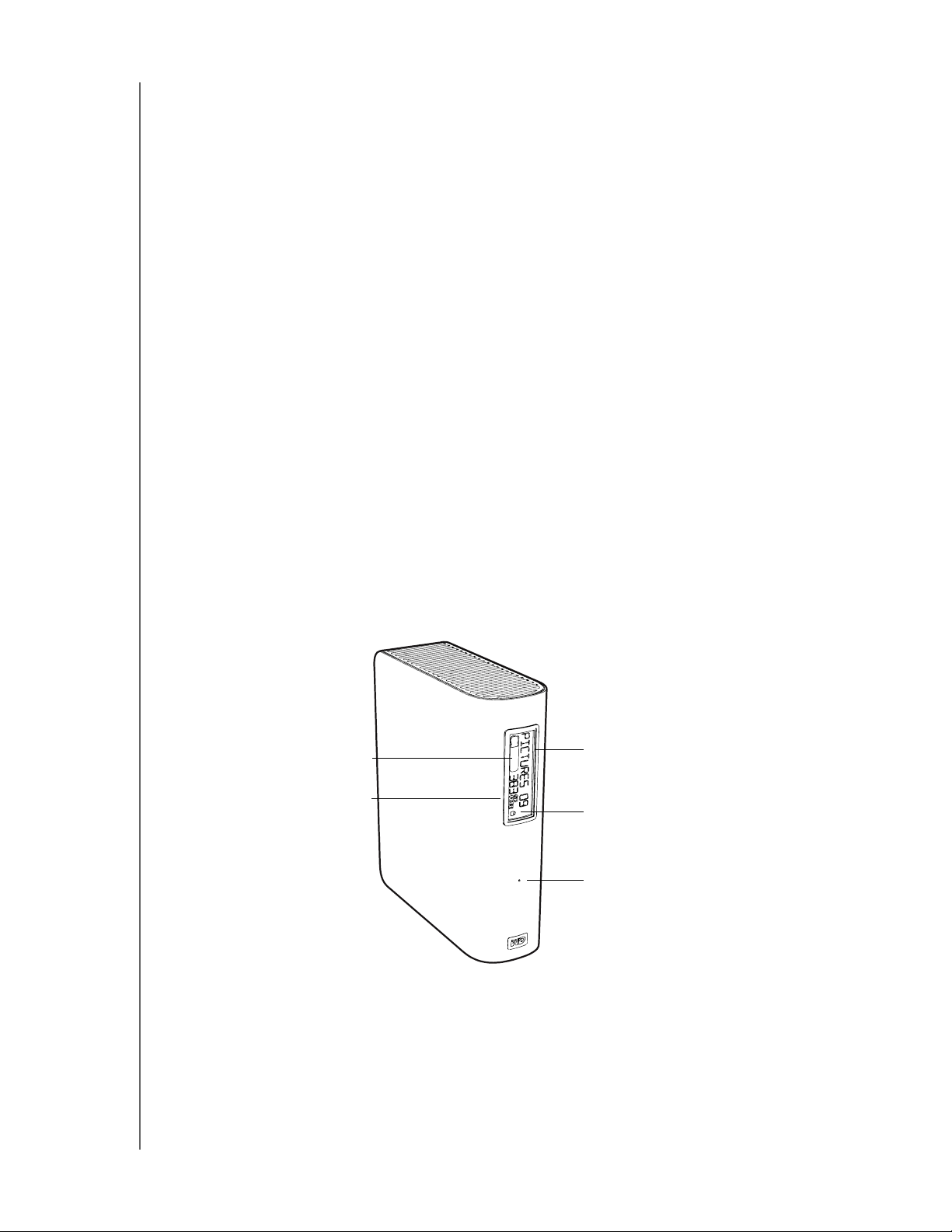
PRÍRUČKA POUŽÍVATEĽA
MY BOOK ELITE
Kompatibilita
Windows
• Windows XP
• Windows Vista
• Windows 7
®
®
®
®
Mac OS® X
• Tiger
• Leopard
• Snow Leopard
Poznámka: Kompatibilita môže závisieť od konfigurácie hardvéru počítača a
operačného systému.
Aby sa dosiahol čo najvyšší výkon a spoľahlivosť, nainštalujte si najnovšie aktualizácie
a servisný balík (SP). V prípade systému Windows vyhľadajte ponuku Start (Štart)
azvoľte Windows Update (Aktualizácia Windows). V prípade počítača Macintosh
prejdite do ponuky Apple a zvoľte Software Update (Aktualizácia programového
vybavenia).
®
®
®
™
Formát
Váš My Book Elite disk je predformátovaný ako jedna oblasť NFTS, aby bol kompatibilný
so všetkými aktualizovanými operačnými systémami Windows. Ak si želáte používať
tento disk so systémom Mac, pozrite si „Použitie disku s počítačom Mac“ na strane 46
and „Odstraňovanie porúch“ na strane 56.
Fyzický opis
Pohľady
Indikátor zaplnenia
Percento zobrazenia kapacity
Prispôsobiteľné označenie
Indikátor zámku
Svetelné indikátory LED napájania/aktivity
Obrázok 1. Predná strana disku My Book Elite
O VAŠOM DISKU WD – 3
Page 9
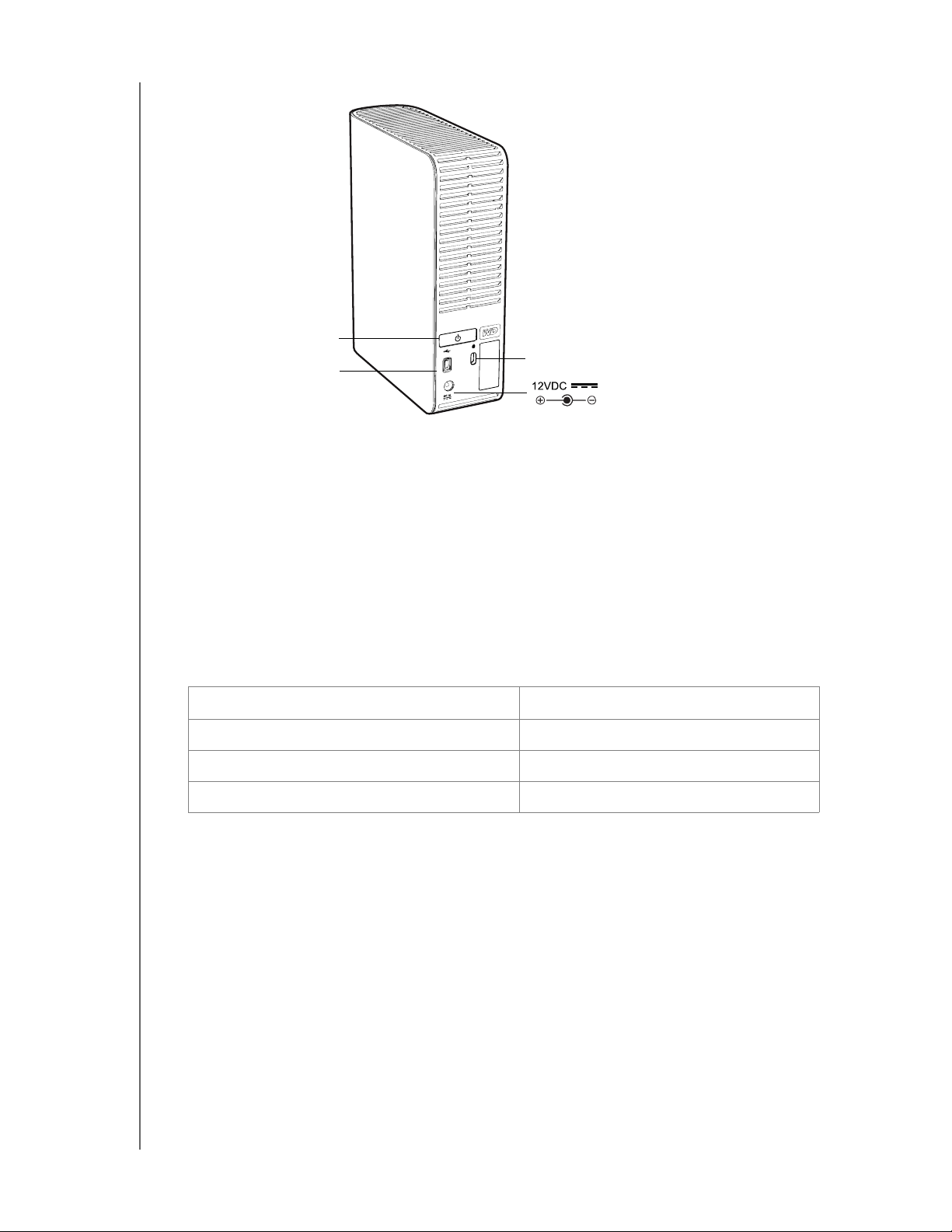
PRÍRUČKA POUŽÍVATEĽA
MY BOOK ELITE
Hlavný vypínač
Vstup rozhrania USB
Obrázok 2. Zadná strana disku My Book Elite
Bezpečnostný otvor na zámok Kensington
®
Indikátory
Prispôsobiteľné označenie. Prispôsobiteľné označenie zobrazuje názov, ktorý pridelíte
disku My Book. Označenie zostáva viditeľné, aj keď je disk vypnutý.
Svetelné indikátory LED napájania/aktivity. Svetelné indikátory LED napájania/aktivity
sa nachádzajú v strede predného panelu jednotky. Indikuje stav napájania a aktivitu
jednotky. Funkcie svetelných indikátorov LED sú popísané v nasledujúcej tabuľke.
Vzhľad Opis
Stále zapnuté Nečinný
Rýchlo blikajúce (približne 3-krát za sekundu) Aktivita
Pomaly blikajúce (každé 2,5 sekundy) Systém v pohotovostnom stave
Indikátor zámku. Indikátor zámku ukazuje, či používateľ nastavil na disku heslo. Je
vypnutá iba vtedy, ak odstránite z disku heslo alebo ak je disk odpojený od napájania.
Indikátor zaplnenia. Indikátor zaplnenia je tvorený z desiatich segmentov, ktoré sa
zapĺňajú sprava doľava (ak je disk umiestnený vodorovne) alebo zhora nadol (ak je disk
umiestnený zvisle), a tak indikujú použitý priestor na disku počas stavu napájania. Každý
segment predstavuje približne 10 percent kapacity disku. Číselný displej indikuje
percento dostupnej kapacity.
Indikátor zaplnenia je viditeľný, iba ak je WD SmartWare
softvér nainštalovaný a spustený na počítači.
O VAŠOM DISKU WD – 4
Page 10
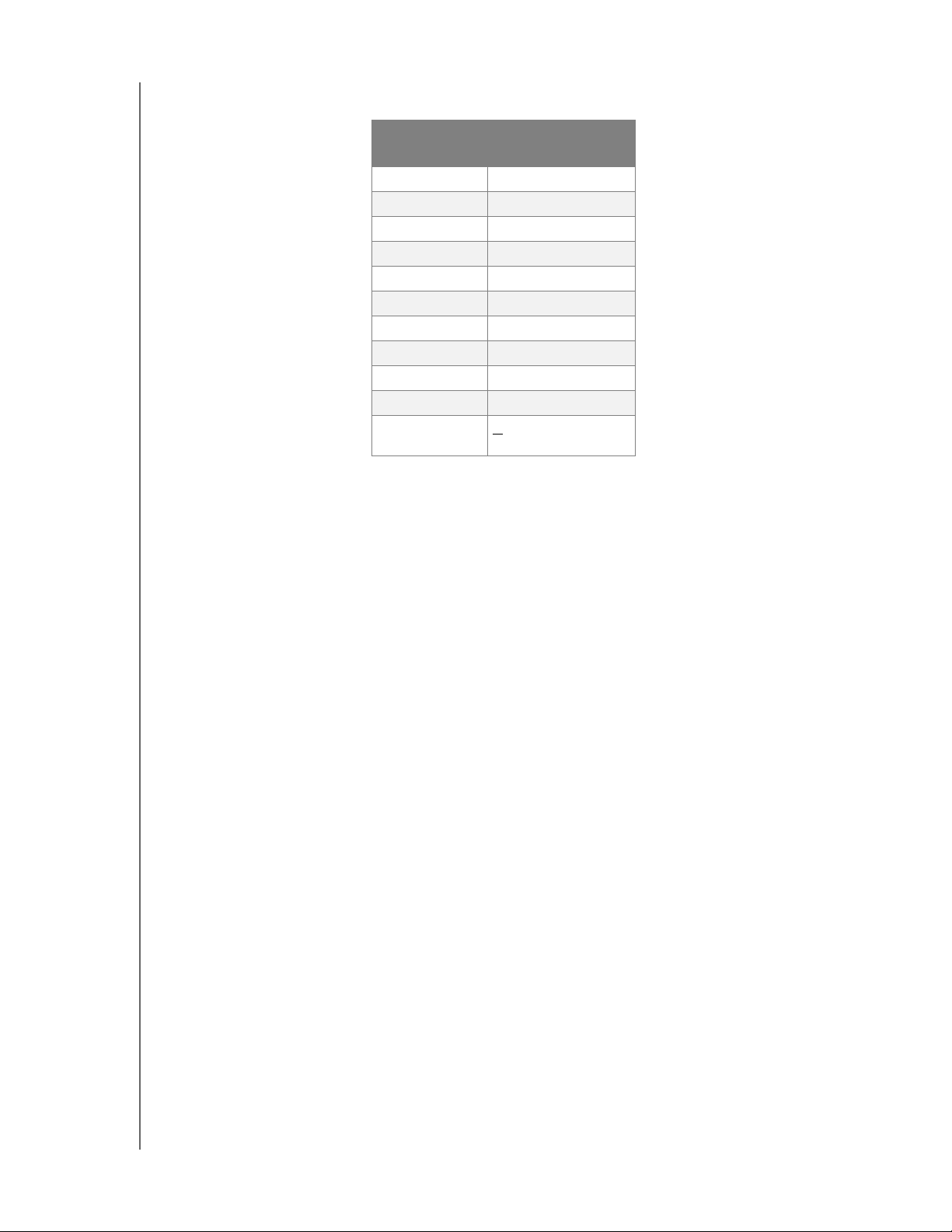
PRÍRUČKA POUŽÍVATEĽA
MY BOOK ELITE
Číslo
segmentu
1 5 – 9
2 10 – 19
3 20 – 29
4 30 – 39
5 40 – 49
6 50 – 59
7 60 – 69
8 70 – 79
9 80 – 89
10 >90
% zaplnených
<5 (nezobrazuje sa)
Hlavný vypínač
Hlavný vypínač sa používa na bezpečné vypnutie jednotky a aby sa predišlo strate dát
alebo poškodeniu jednotky. Hlavný vypínač funguje iba vtedy, ak je softvér WD
SmartWare nainštalovaný.
Poznámka: Keď vypnite disk pomocou hlavného vypínača a ak disk zostane
pripojený k počítaču, budete musieť znovu stlačiť hlavný vypínač,
aby ste disk znovu zapli. Ak disk po vypnutí odpojíte, keď ho znovu
pripojíte k zapnutému počítaču, automaticky sa zapne.
Rozhranie disku
Vysokorýchlostné rozhranie USB (USB 2.0) podporuje prenosové rýchlosti až do 480 Mb/s.
USB 2.0 je spätne kompatibilné s USB 1.1. Pri pripojení k rozhraniu USB 1.1 je k dispozícii
prenosová rýchlosť rozhrania USB 1.1 (do 12 Mb/s).
Bezpečnostný otvor na zámok Kensington
®
Na zabezpečenie pred odcudzením je tento disk vybavený bezpečnostným otvorom na
zámok Kensington, ktorý podporuje štandardný bezpečnostný kábel Kensington (predáva
sa samostatne). Ďalšie informácie o bezpečnostnom otvore Kensington a výrobkoch,
ktoré sú k dispozícii, nájdete na adrese www.kensington.com.
Registrácia vášho výrobku WD
Zaregistrujte svoj výrobok WD a získajte najnovšie aktualizácie a špeciálne ponuky. Svoj
disk môžete jednoducho zaregistrovať s použitím softvéru WD SmartWare, ako je to
popísané v „Registrácia disku“ na strane 41.
O VAŠOM DISKU WD – 5
Page 11
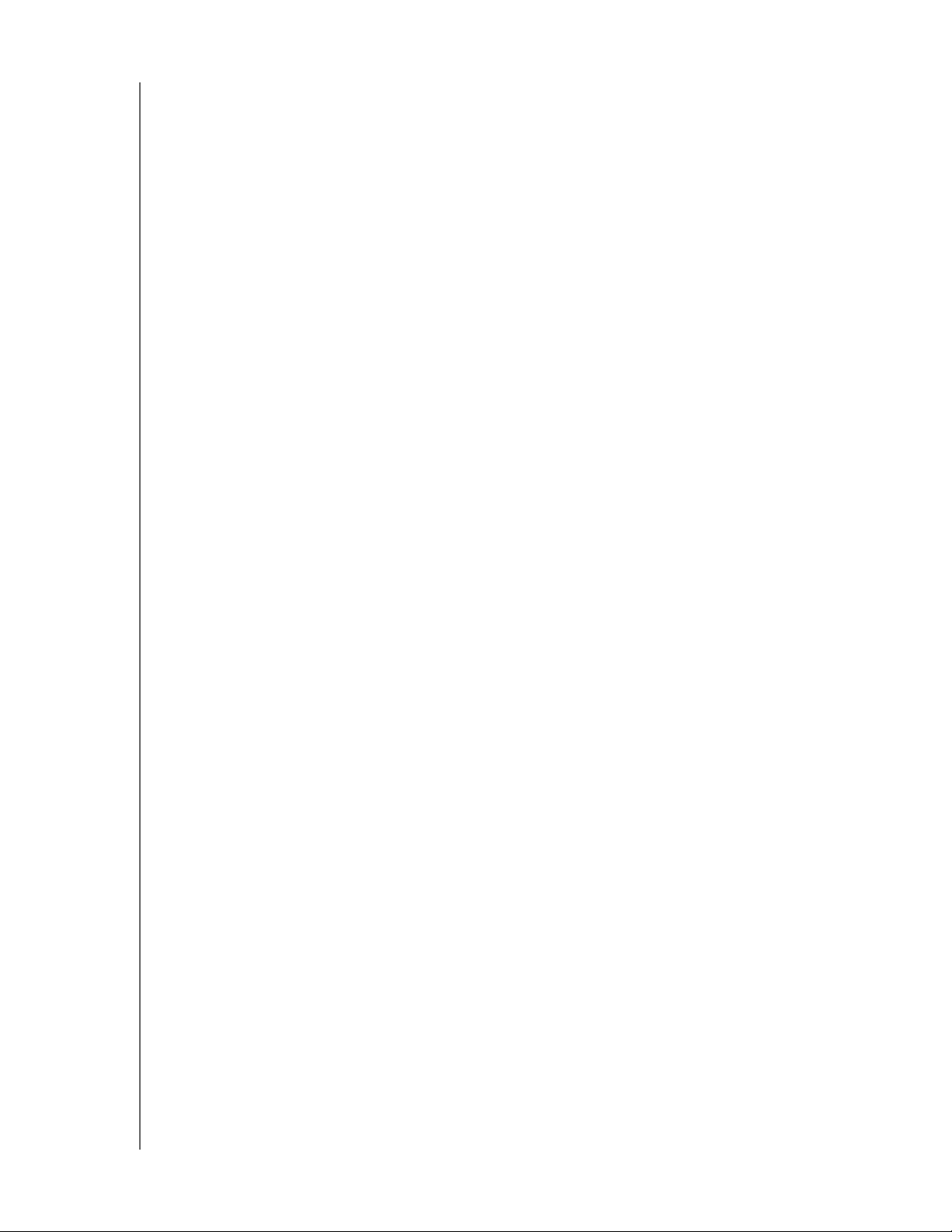
PRÍRUČKA POUŽÍVATEĽA
MY BOOK ELITE
Preventívne opatrenia pri zaobchádzaní s výrobkom
Výrobky WD sú jemné prístroje, s ktorými sa musí počas vybaľovania a inštalácie
zaobchádzať opatrne. Hrubým zaobchádzaním, nárazmi alebo vibráciami sa disky môžu
poškodiť. Pri vybaľovaní a inštalácii vášho výrobku na externé uloženie dát majte na
pamäti nasledujúce preventívne opatrenia:
• Nedovoľte, aby zariadenie spadlo, ani ho nevystavujte nárazom.
• Počas činnosti zariadenia s ním nehýbte.
• Nepoužívajte tento výrobok ako prenosné zariadenie.
• Aby ste umožnili dostatočné vetranie, neblokujte žiadny z vetracích otvorov krytu.
O VAŠOM DISKU WD – 6
Page 12
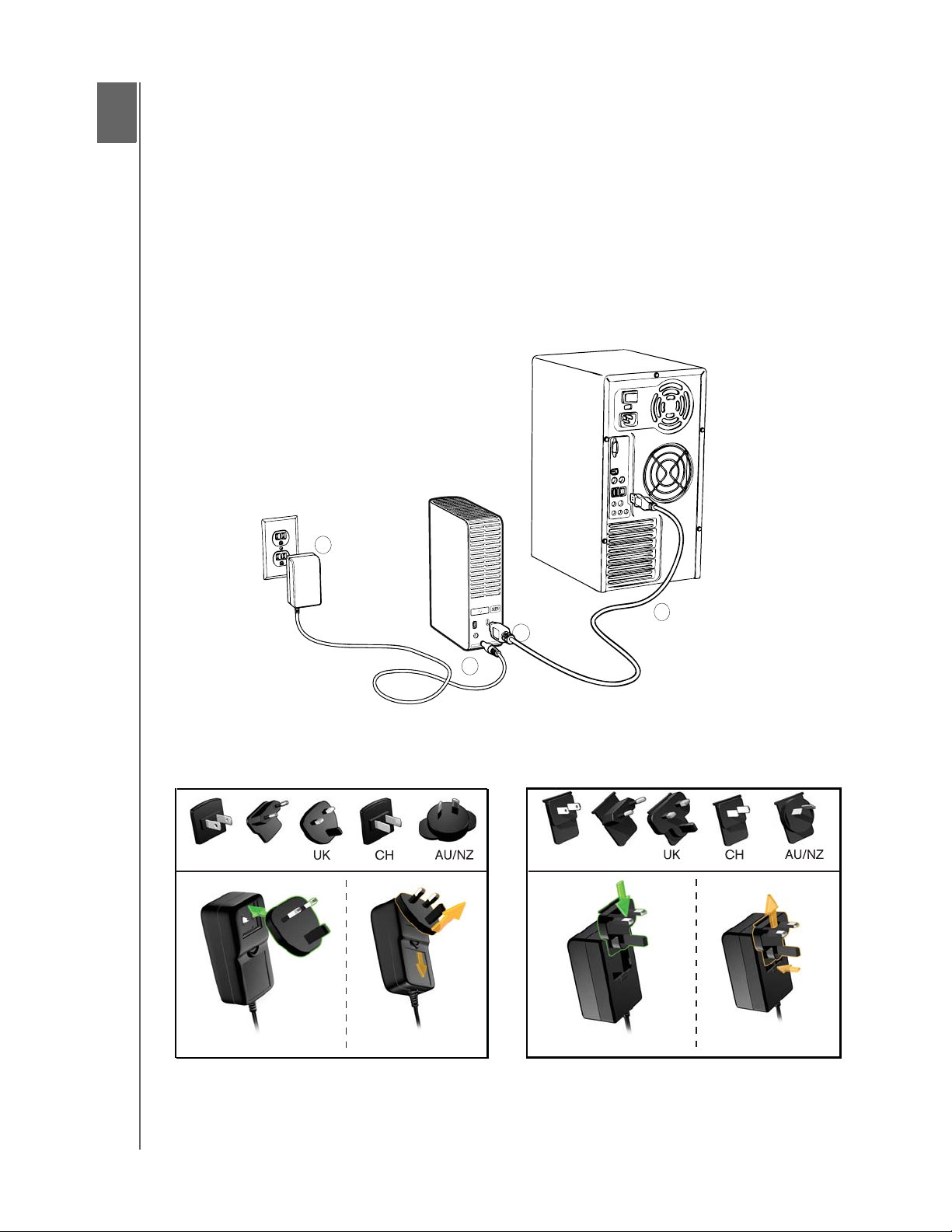
2
1
Pripojenie disku a spustenie
Táto kapitola obsahuje nasledovné témy:
Pripojenie disku
Inštalácia disku
Spustenie WD SmartWare softvéru
WD SmartWare Prehľad
WD SmartWare Obrazovka Domov
Prezeranie tém Informácie/Pomocník on-line
Pripojenie disku
Pripojte disk My Book tak, ako je to ukázané nižšie.
PRÍRUČKA POUŽÍVATEĽA
MY BOOK ELITE
2
4
3
1
Obrázok 3. Pripojenie My Book disku
V závislosti od oblasti existuje možnosť, že budete musieť vymeniť napájací adaptér, ako
je to nakreslené nižšie.
US/JA/TW
EU/KO
US/JA/TW
EU/KO
Nasadenie
Odmontovanie
Nasadenie
PRIPOJENIE DISKU A SPUSTENIE – 7
Odmontovanie
Page 13
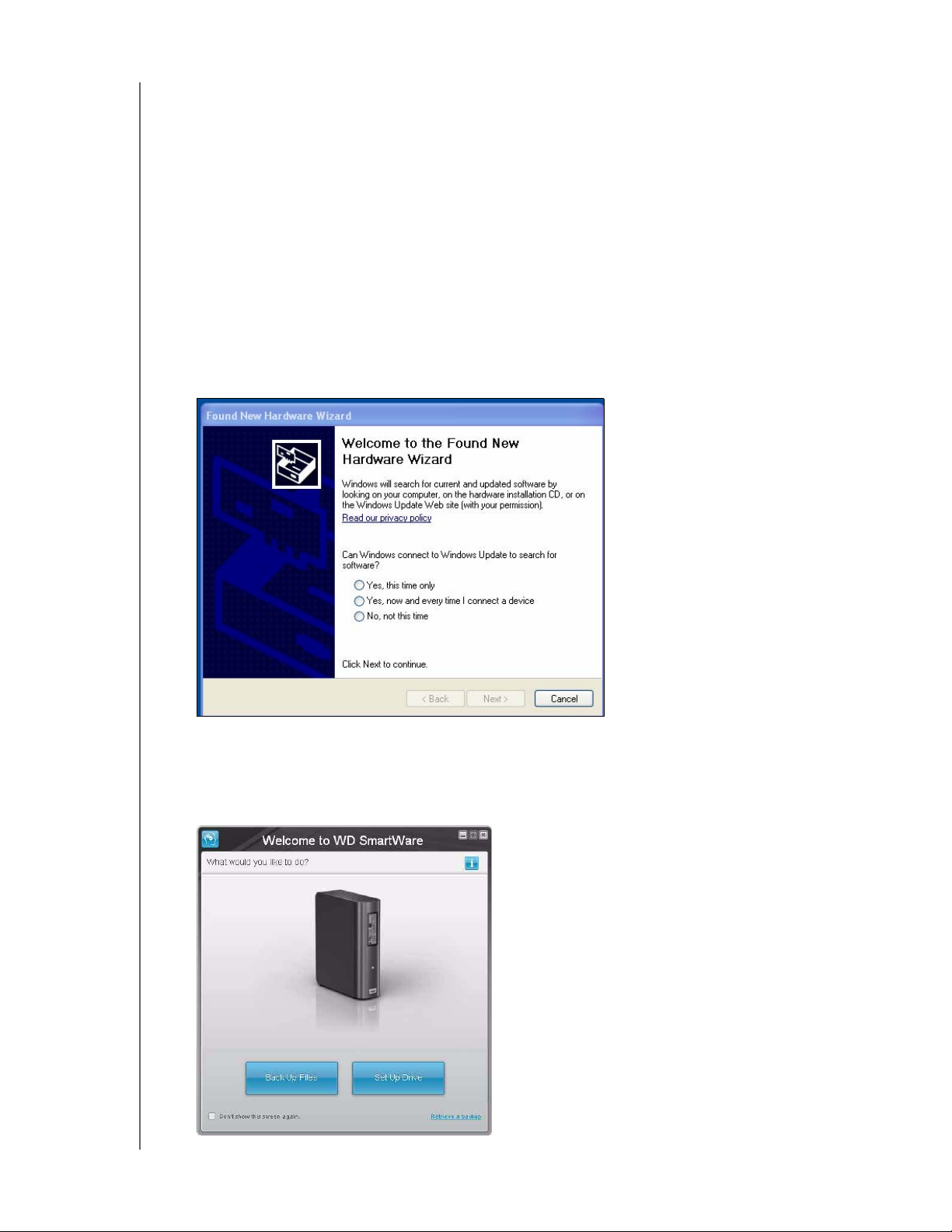
PRÍRUČKA POUŽÍVATEĽA
MY BOOK ELITE
Inštalácia disku
Nasledovné témy uvádzajú pokyny na prvú inštaláciu disku. Pokračujte v časti, ktorá sa
týka vášho operačného systému:
• „Inštalácia v systéme Windows XP“ na strane 8
• „Inštalácia v systémeWindows Vista/Windows 7“ na strane 10
Poznámka: Informácie o inštalácií disku na počítači Mac nájdete v časti „Použitie
disku s počítačom Mac“ na strane 46.
Inštalácia v systéme Windows XP
1. Po tom, ako fyzicky pripojíte disk tak, ako je ukázané na Obrázok 3 na strane 7,
zobrazí sa obrazovka Found New Hardware Wizard (Sprievodcu novým nájdeným
hardvérom). Kliknite na tlačidlo
Poznámka: WD SmartWareSoftvér nainštaluje vhodný ovládač pre disk.
Cancel (Zrušiť), aby ste obišli sprievodcu.
Obrázok 4. Sprievodca novým nájdeným hardvérom
2. Ak je na vašom počítači povolené automatické spúšťanie (Autoplay), zobrazí sa
obrazovka Welcome to WD SmartWare (Vitajte vo WD SmartWare). Ak je v počítači
nainštalovaný prehrávač Flash, obrazovka je animovaná. Pokračujte krokom 4.
PRIPOJENIE DISKU A SPUSTENIE – 8
Page 14
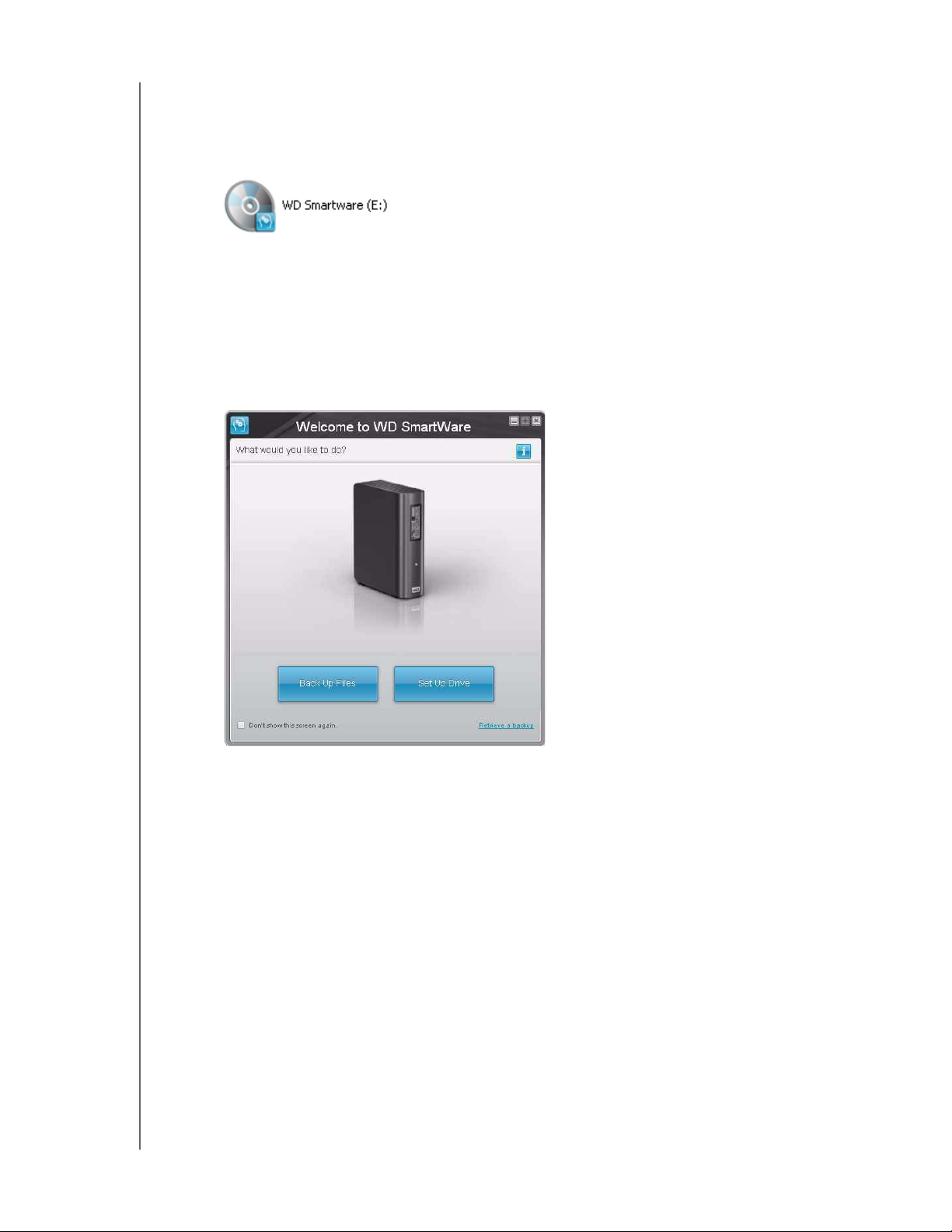
PRÍRUČKA POUŽÍVATEĽA
3. Ak je v počítači zakázané automatické spúšťanie (AutoPlay):
a. Kliknite na možnosť My Computer (Tento počítač)
.
b. Dvakrát kliknite na virtuálny disk CD WD SmartWare, ktorý je uvedený pod
zariadeniami s odnímateľnou pamäťou.
Poznámka: Softvér WD SmartWare je poskytovaný vo forme virtuálneho disku
CD (VCD) na disku My Book. VCD sa zobrazí na pracovnej ploche
a správa sa presne ako skutočný disk CD. Aby ste si prezreli obsah
VCD, napríklad dokumentáciu a niektoré ďalšie programy, kliknite
pravým tlačidlom myši a vyberte možnosť Open (Otvoriť).
Zobrazí sa obrazovka Welcome to WD SmartWare (Vitajte vo WD SmartWare).
Ak je v počítači nainštalovaný prehrávač Flash, obrazovka je animovaná.
MY BOOK ELITE
4. Pokračujte s „Spustenie WD SmartWare softvéru“ na strane 12.
Poznámka: Ak si neželáte inštalovať WD SmartWare softvér, pozrite si namiesto
toho „Inštalácia ovládača SES“ na strane 58.
PRIPOJENIE DISKU A SPUSTENIE – 9
Page 15
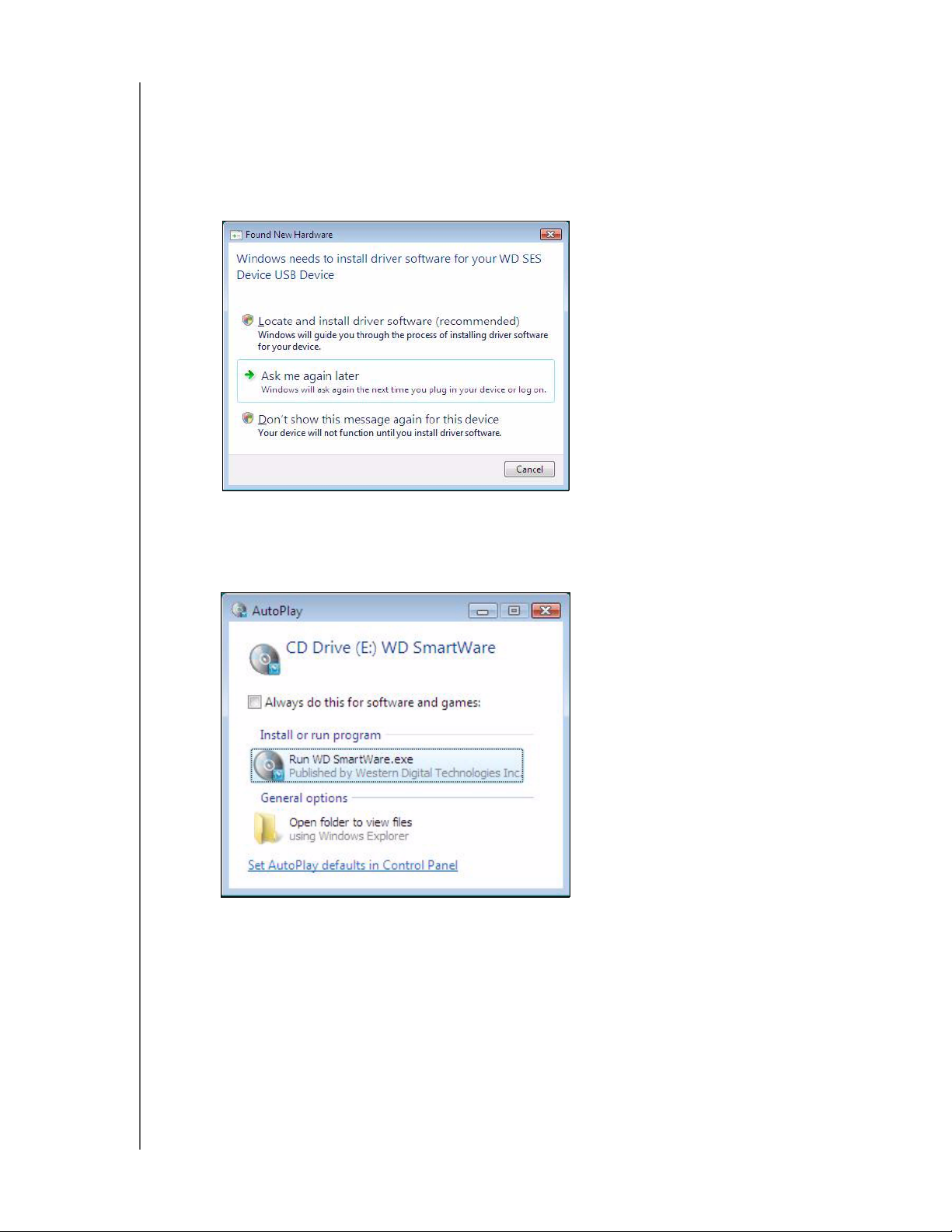
PRÍRUČKA POUŽÍVATEĽA
MY BOOK ELITE
Inštalácia v systémeWindows Vista/Windows 7
Po tom, ako fyzicky pripojíte disk podľa Obrázok 3 na strane 7, otvoria sa dve alebo tri
obrazovky podľa nastavenia počítača.
1. Ak je v počítači povolené automatické spúšťanie (AutoPlay):
a. Na obrazovke Nájdený nový hardvér kliknite na Cancel (Zrušiť).
Obrázok 5. Obrazovka Nájdený nový hardvér
b. Na obrazovke AutoPlay kliknite na Run WDSmartWare.exe (Spustiť
WDSmartWare.exe).
Obrázok 6. Obrazovka AutoPlay
PRIPOJENIE DISKU A SPUSTENIE – 10
Page 16
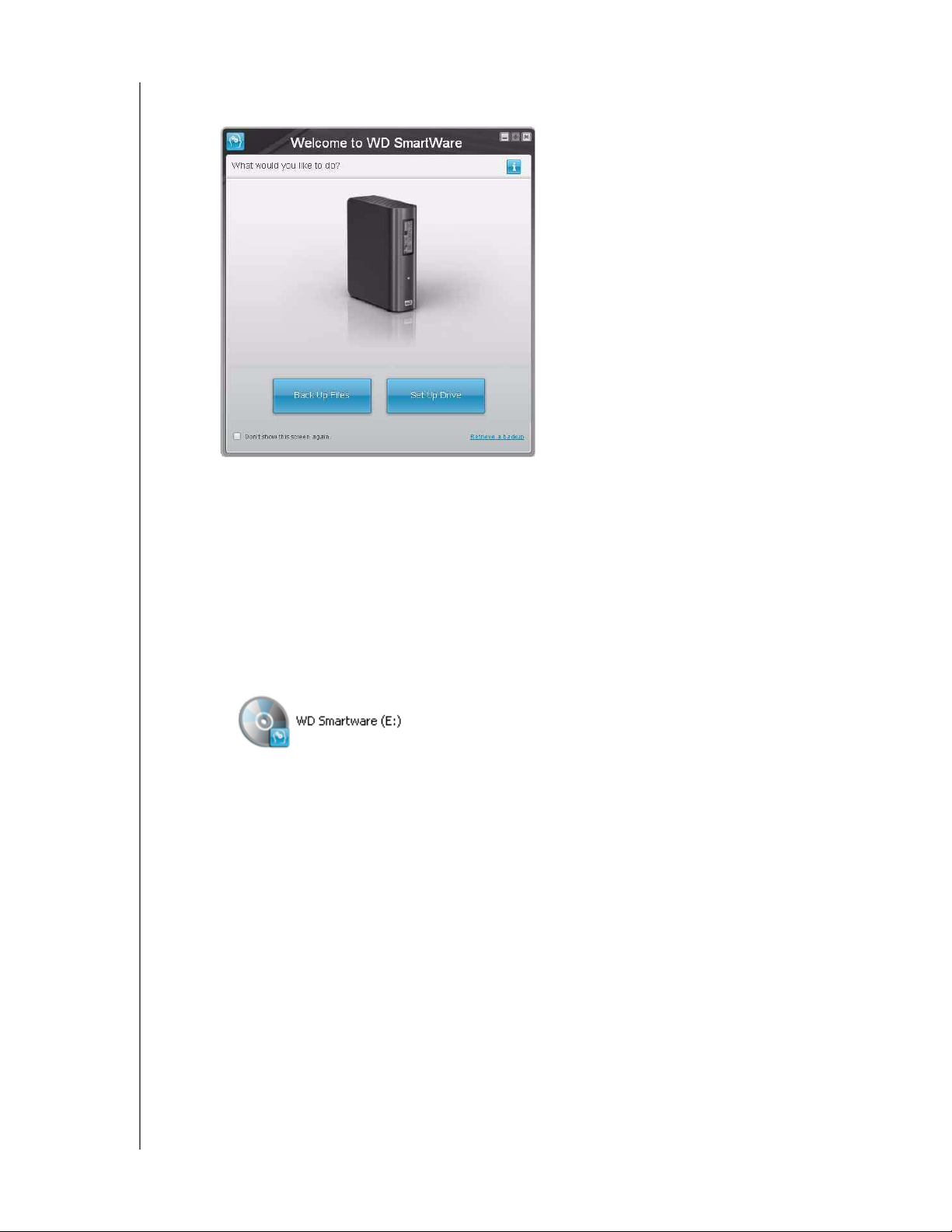
PRÍRUČKA POUŽÍVATEĽA
MY BOOK ELITE
Zobrazí sa obrazovka Welcome to WD SmartWare (Vitajte vo WD SmartWare).
Ak je v počítači nainštalovaný prehrávač Flash, obrazovka je animovaná.
c. Pokračujte na „Spustenie WD SmartWare softvéru“ na strane 12.
Poznámka: Ak si neželáte inštalovať WD SmartWare softvér, pozrite si namiesto
toho „Inštalácia ovládača SES“ na strane 58.
2. Ak je v počítači zakázané automatické spúšťanie (AutoPlay):
a. Na obrazovke Nájdený nový hardvér (pozrite Obrázok 5 na strane 10), kliknite na
tlačidlo Cancel (Zrušiť), aby ste obišli sprievodcu. Softvér WD SmartWare
nainštaluje ovládač pre tento disk.
b. Otvorte položku Computer (Počítač). Virtuálny disk CD WD SmartWare je
uvedený pod zariadeniami s odnímateľnou pamäťou.
c. Dvakrát kliknite na virtuálny disk CD WD SmartWare.
Poznámka: Softvér WD SmartWare je poskytovaný vo forme virtuálneho disku
CD (VCD) na disku My Book. VCD sa zobrazí na pracovnej ploche
a správa sa presne ako skutočný disk CD. Aby ste si prezreli obsah
VCD, napríklad dokumentáciu a niektoré ďalšie programy, kliknite
pravým tlačidlom myši a vyberte možnosť Open (Otvoriť).
PRIPOJENIE DISKU A SPUSTENIE – 11
Page 17
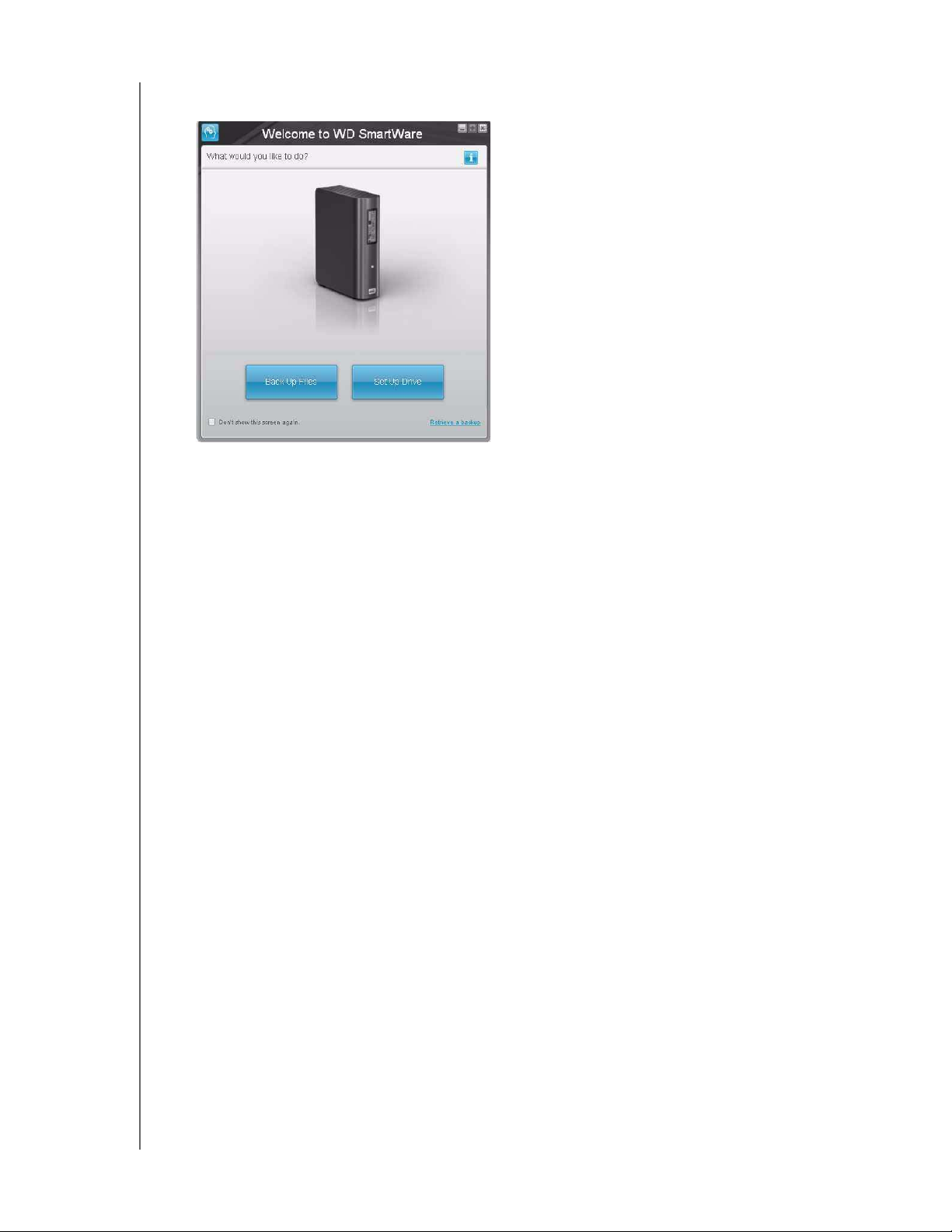
PRÍRUČKA POUŽÍVATEĽA
MY BOOK ELITE
Zobrazí sa obrazovka Welcome to WD SmartWare (Vitajte vo WD SmartWare). Ak je
v počítači nainštalovaný prehrávač Flash, obrazovka je animovaná.
d. Pokračujte na „Spustenie WD SmartWare softvéru“ v nasledovnej kapitole.
Poznámka: Ak si neželáte inštalovať WD SmartWare softvér, pozrite si namiesto
toho „Inštalácia ovládača SES“ na strane 58.
Spustenie WD SmartWare softvéru
Po tom, ako vyberiete buď Back Up Files (Zálohovanie súborov), Set Up Drive
(Nastavenie disku), alebo Retrieve a backup (Obnova zálohy), softvér vás prevedie
cez jednoduchý dvojkrokový proces inštalácie softvéru WD SmartWare. Ak je dostupná
novšia verzia softvéru, systém Vás automaticky upozorní. Spoločnosť WD dôrazne
odporúča používanie najnovšej verzie softvéru, predovšetkým pri novej inštalácií.
Po tom, ako je inštalácia ukončená, softvér WD SmartWare buď:
• Prevedie vás cez:
- zálohovanie súborov (pozrite Obrázok 7 na strane 13 a „O zálohovaní súborov
počítača“ na strane 17),
- nastavenie bezpečnosti disku (pozrite Obrázok 8 na strane 13 a „Ochrana disku
heslom“ na strane 30).
• Zobrazí obrazovku Domov (pozrite Obrázok 9 a „WD SmartWare Prehľad“ na
strane 14)
Poznámka: Obrazovky počiatočného nastavenia zálohovania a disku sa zobrazia
iba raz – prvý krát, keď nainštalujete softvér WD SmartWare do
počítača. Potom spustenie softvéru zobrazí obrazovku Domov, takže
si môžete vybrať, čo si želáte urobiť.
PRIPOJENIE DISKU A SPUSTENIE – 12
Page 18
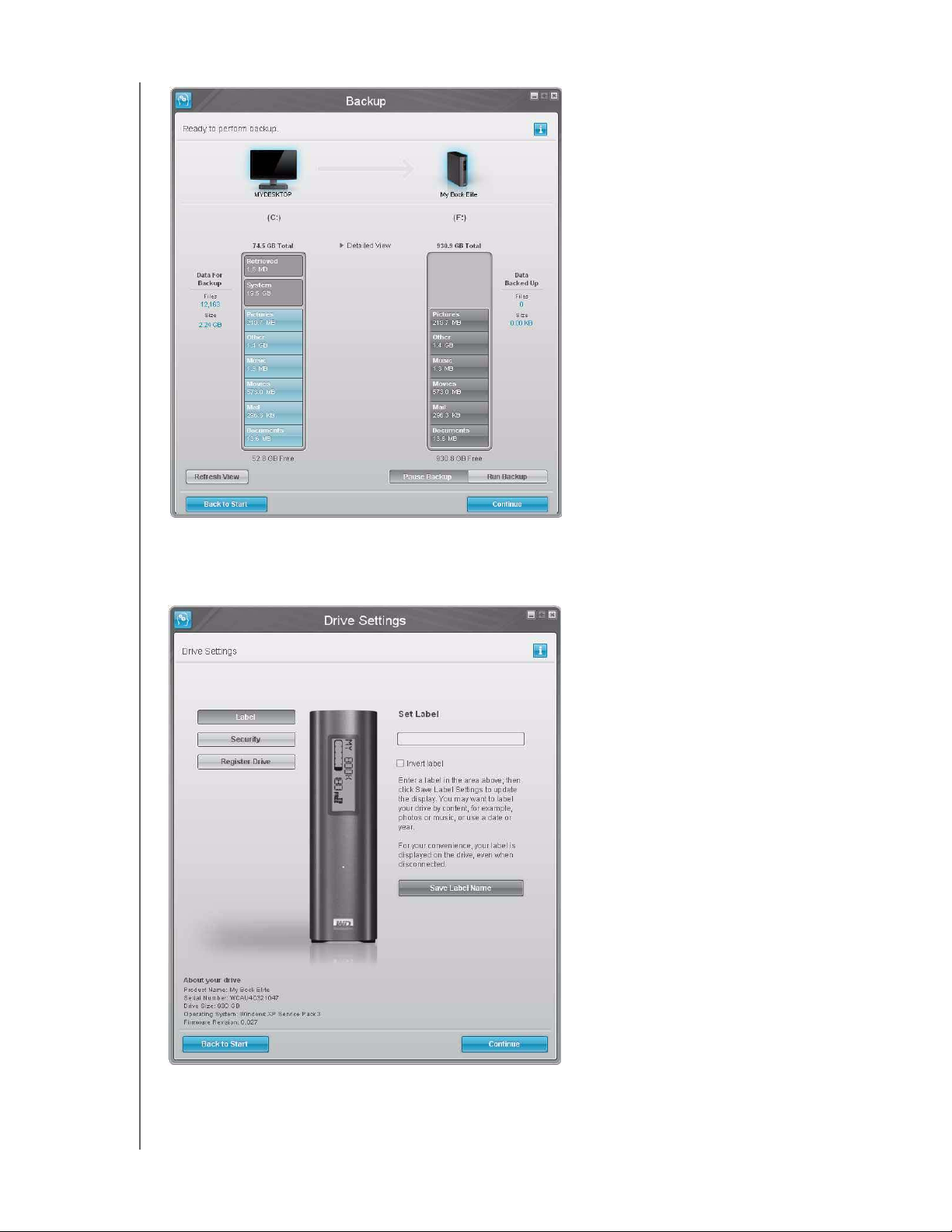
PRÍRUČKA POUŽÍVATEĽA
MY BOOK ELITE
Obrázok 7. Počiatočná obrazovka zálohovania
Obrázok 8. Obrazovka počiatočného nastavenia disku
PRIPOJENIE DISKU A SPUSTENIE – 13
Page 19
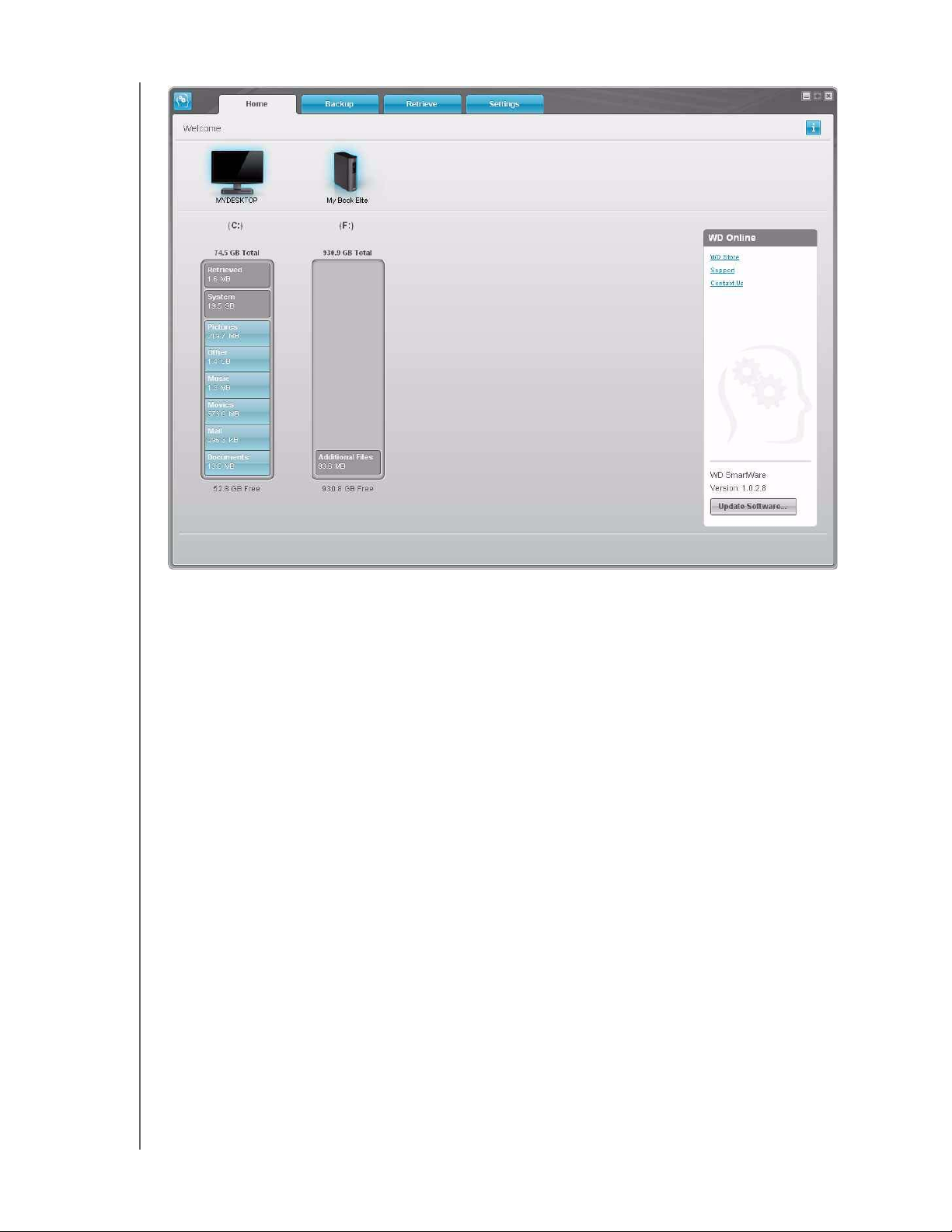
PRÍRUČKA POUŽÍVATEĽA
MY BOOK ELITE
Obrázok 9. Obrazovka Domov
WD SmartWare Prehľad
WD SmartWare softvér je jednoducho použiteľným nástrojom, ktorý Vám umožňuje:
• Zabezpečiť disk – V nastaveniach disku vytvorte heslo na ochranu zašifrovaného
disku pred neoprávneným prístupom alebo krádežou dát.
• Automaticky chráňte Vaše dáta – Automatické neustále zálohovanie ihneď vytvára
kópiu, kedykoľvek pridáte alebo zmeníte súbor.
Poznámka: Automatické zálohovanie pokračuje tak dlho, kým je disk My Book
pripojený k počítaču. Potom kedykoľvek odpojíte a znovu pripojíte
disk k počítaču, softvér WD SmartWare znovu vyhľadá nové alebo
zmenené súbory a obnoví automatické neustále zálohovanie tak, ako
predtým.
• Pozrite si, ako prebieha zálohovanie – Vidieť znamená veriť. Vizuálne zálohovanie
usporiada a zobrazí obsah do kategórií a zobrazí postup zálohovania.
• Obnovte stratené súbory bez námahy späť – Prineste späť svoje cenné dáta do ich
pôvodného umiestnenia, ak ste ich stratili alebo len prepísali dôležitý súbor.
WD SmartWare Obrazovka Domov
WD SmartWare Obrazovka Domov (prístupná po inštalácií a počiatočnom nastavení
zálohovania a zabezpečenia) poskytuje štyri možnosti voliteľné na paneloch:
• Home (Domov) – Ponúka indikátor obsahu, ktorý zobrazuje kapacitu každého
pevného disku nachádzajúceho sa v počítači alebo k nemu pripojeného (pozrite
Obrázok 9)
PRIPOJENIE DISKU A SPUSTENIE – 14
Page 20
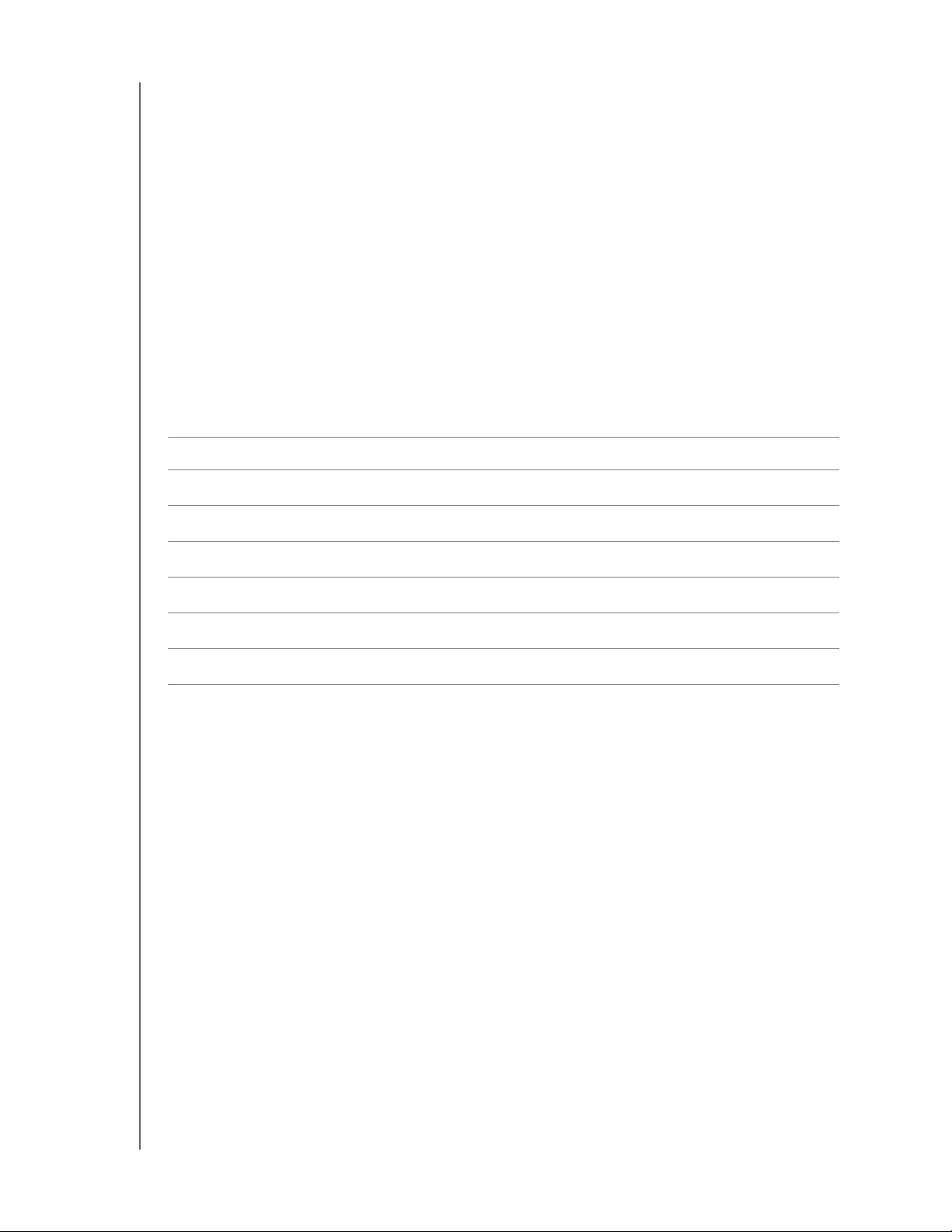
PRÍRUČKA POUŽÍVATEĽA
MY BOOK ELITE
• Backup (Zálohovanie) – Spravuje existujúce zálohovania alebo vytvára nové
zálohy dôležitých dát vrátane filmov, hudby, dokumentov, elektronickej pošty a
obrázkov (pozrite Obrázok 10 na strane 18)
• Retrieve (Obnova) – Prináša späť cenné dáta, ktoré boli stratené alebo prepísané
(pozrite Obrázok 13 na strane 26)
• Settings (Nastavenia) – Spravuje bezpečnosť, diagnostiku, nastavenia napájania a
parametre zálohovania (pozrite Obrázok 11 na strane 22)
Na obrazovke Domov môžete zmeniť kategorizáciu primárneho disku na vysunovacom
políčku voľby pod názvom Vášho počítača. Zvolením iného disku systém identifikuje
kategórie súborov na tomto disku. Potom kliknite na:
• Panel Backup (Zálohovanie) na zálohovanie súborov zo zvoleného disku na váš
My Book disk
• Panel Retrieve (Obnova) na obnovu zazálohovaných súborov z vášho My Book
disku do akéhokoľvek umiestnenia vo vašom počítači
Na indikátore obsahu pevného disku vášho počítača sú všetky súbory dostupné na
zálohovanie zobrazené na modrom pozadí v šiestich kategóriách, kde:
Táto kategória súborov zahŕňa súbory s týmito príponami
Dokumenty
Pošta
Hudba
Filmy
Obrázky
Iné
.doc, .txt, .htm, .html, .ppt, .xls, .xml a iné prípony dokumentov
.mail, .msg, .pst. a iné prípony pošty
.mp3, .wav, .wma a iné prípony hudby
.avi, .mov, .mp4 a iné prípony filmov
.gif, .jpg, .png a iné prípony obrázkov
Iné, ktoré nepatria do piatich hlavných kategórií
Úplný zoznam všetkých zahrnutých prípon súborov nájdete v odpovedi č. 3644 vo WD
Knowledge Base (Znalostná báza spoločnosti WD) na adrese http://support.wdc.com.
Poznámka:
• Kategória System (Systém), zobrazená na tmavosivom pozadí, obsahuje všetky
súbory operačného systému, ktoré nie je možné zálohovať. Súbory, ktoré nie sú
zálohované, zahŕňajú systémové súbory, súbory programov, aplikácií a pracovné
súbory, ako napríklad súbory .tmp alebo .log.
• Kategória Retrieved (Obnovené), taktiež zobrazená na tmavosivom pozadí,
obsahuje súbory, ktoré boli obnovené z predchádzajúcej zálohy. Tieto taktiež nie je
možné zálohovať.
• Podržaním kurzora nad kategóriou zobrazíte počet súborov v kategórií.
Kategória Additional Files (Ďalšie súbory) na indikátore obsahu My Book disku zahŕňa
všetky súbory zobrazené v časti využitého miesta vo vlastnostiach disku. Toto miesto nie
je dostupné pre zálohy.
Note: Malý počet súborov, ktorý je zobrazený v kategórií Additional Files (Ďalšie
súbory), keď
prvýkrát nainštalujete WD SmartWare softvér (pred vykonaním prvého
zálohovania) reprezentuje systémové a skryté súbory, ktoré boli do nej umiestnené
operačným systémom vášho počítača, keď ste nainštalovali disk.
PRIPOJENIE DISKU A SPUSTENIE – 15
Page 21
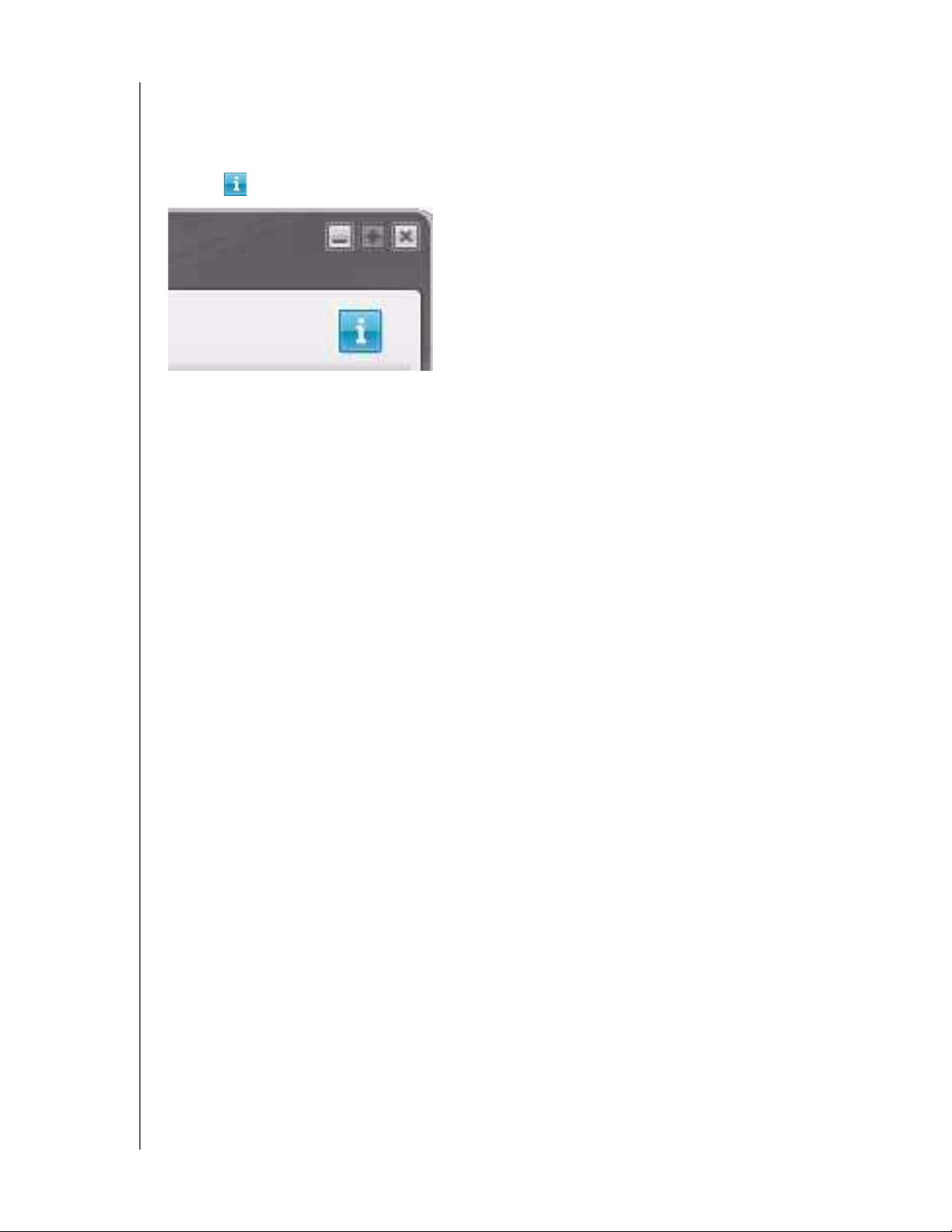
PRÍRUČKA POUŽÍVATEĽA
MY BOOK ELITE
Prezeranie tém Informácie/Pomocník on-line
Každá WD SmartWareobrazovka poskytuje jednoduchý prístup k pomocným
informáciám on-line, ktoré vás rýchlo prevedú úlohami zálohovania, obnovy a nastavenia.
Ak neviete, čo máte robiť na niektorej obrazovke, kliknite na ikonu Informácie/Pomocník
on-line v pravom hornom rohu každej obrazovky:
Ak chcete obrazovku Informácie/Pomocník po prečítaní zatvoriť, kliknite na ikonu X
v pravom hornom rohu obrazovky.
PRIPOJENIE DISKU A SPUSTENIE – 16
Page 22
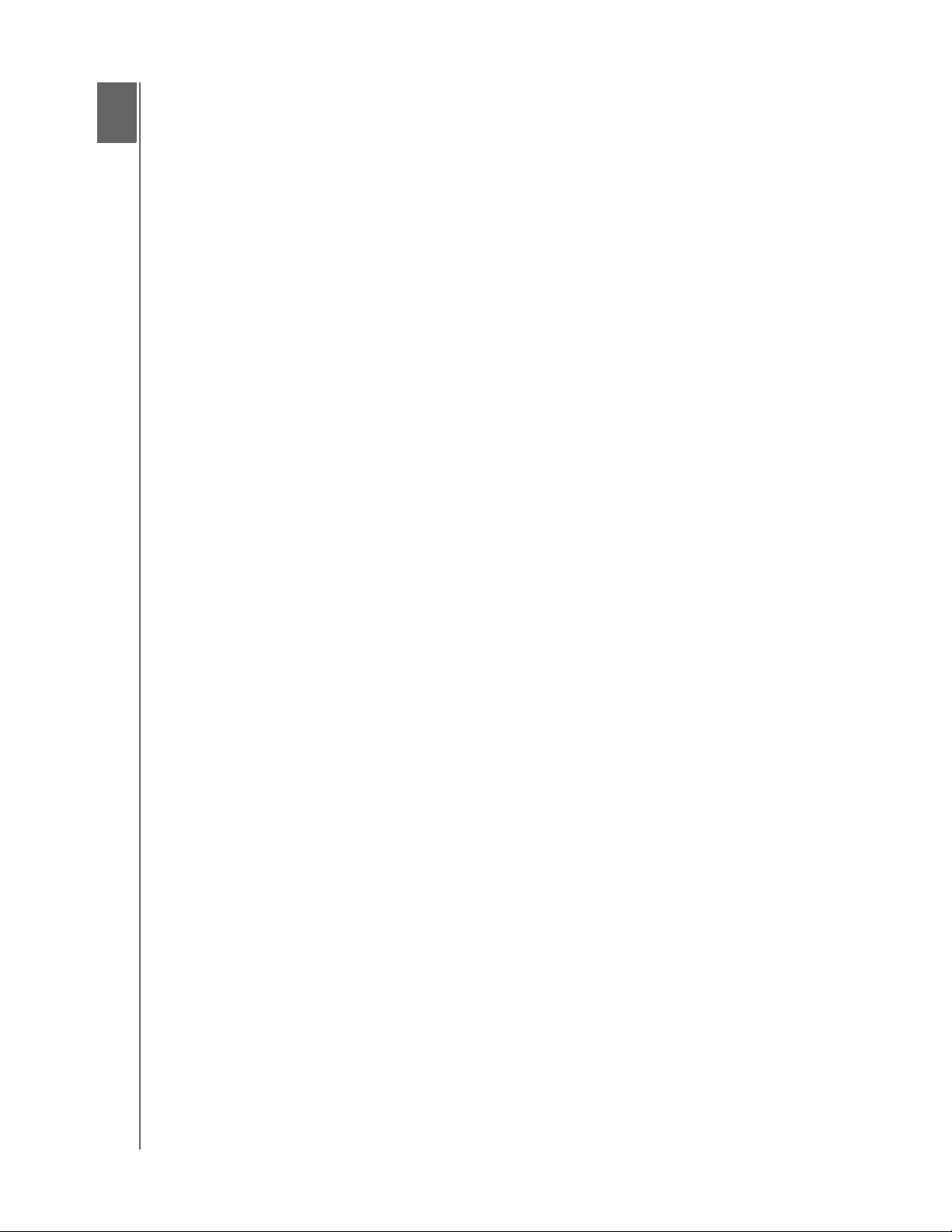
3
1
PRÍRUČKA POUŽÍVATEĽA
MY BOOK ELITE
Zálohovanie súborov počítača
Táto kapitola obsahuje nasledovné témy:
O zálohovaní súborov počítača
Zálohovanie všetkého
Pokročilé funkcie zálohovania
O zálohovaní súborov počítača
WD SmartWare Softvér automaticky a neustále zálohuje všetok obsah (hudbu, filmy,
fotografie, dokumenty, poštu a iné súbory) na počítači na My Book disk.
Poznámka: Jedna inštalácia softvéru WD SmartWare podporuje až tri disky, ktoré
sú nakonfigurované so softvérom WD SmartWare.
Po tom, ako WD SmartWare softvér kategorizuje rôzne typy obsahu, ktoré máte,
jednoduchým kliknutím na tlačidlo Run Backup (Spustiť zálohovanie) ich všetky
zazálohujete. Pokročilí používatelia môžu zvoliť špecifické typy obsahu na zálohovanie.
Po vykonaní zálohovania softvér WD SmartWare chráni súbory zálohovaním každého:
• nového súboru, ktorý sa nachádza v počítači alebo je skopírovaný na pevný disk,
• existujúceho súboru, ktorý je akýmkoľvek spôsobom zmenený.
Táto ochrana je automatická – softvér WD SmartWare ju vykonáva bez akéhokoľvek
vášho pričinenia, musíte však skontrolovať, či je My Book disk pripojený k počítaču.
Poznámka: Automatické zálohovanie pokračuje tak dlho, kým je disk My Book
pripojený k počítaču. Potom kedykoľvek odpojíte a znovu pripojíte
disk k počítaču, softvér WD SmartWare znovu vyhľadá nové alebo
zmenené súbory a obnoví automatické neustále zálohovanie tak, ako
predtým.
Okrem toho obrazovka Backup (Zálohovanie) (pozrite Obrázok 10 na strane 18)
poskytuje:
• Indikátory obsahu pre diskové jednotky počítača, takže vidíte počet súborov
aveľkosť v pamäti pre každú kategóriu obsahu
• Tlačidlo Refresh View (Obnova pohľadu) pre opätovné skenovanie disku a
zabezpečenie presného merania Indikátora obsahu po pridaní alebo zmene
súborov v počítači
• Okno Detailed View (Detailný pohľad), ktoré môžete použiť na výber špecifických
kategórií súborov alebo priečinkov na zálohovanie, spolu s tlačidlom Apply
Changes (Použiť zmeny) na uplatnenie výberu
• Tlačidlá Run Backup (Spustiť zálohovanie) a Pause Backup (Pozastaviť
zálohovanie) na spustenie a pozastavenie zálohovania
ZÁLOHOVANIE SÚBOROV POČÍTAČA – 17
Page 23
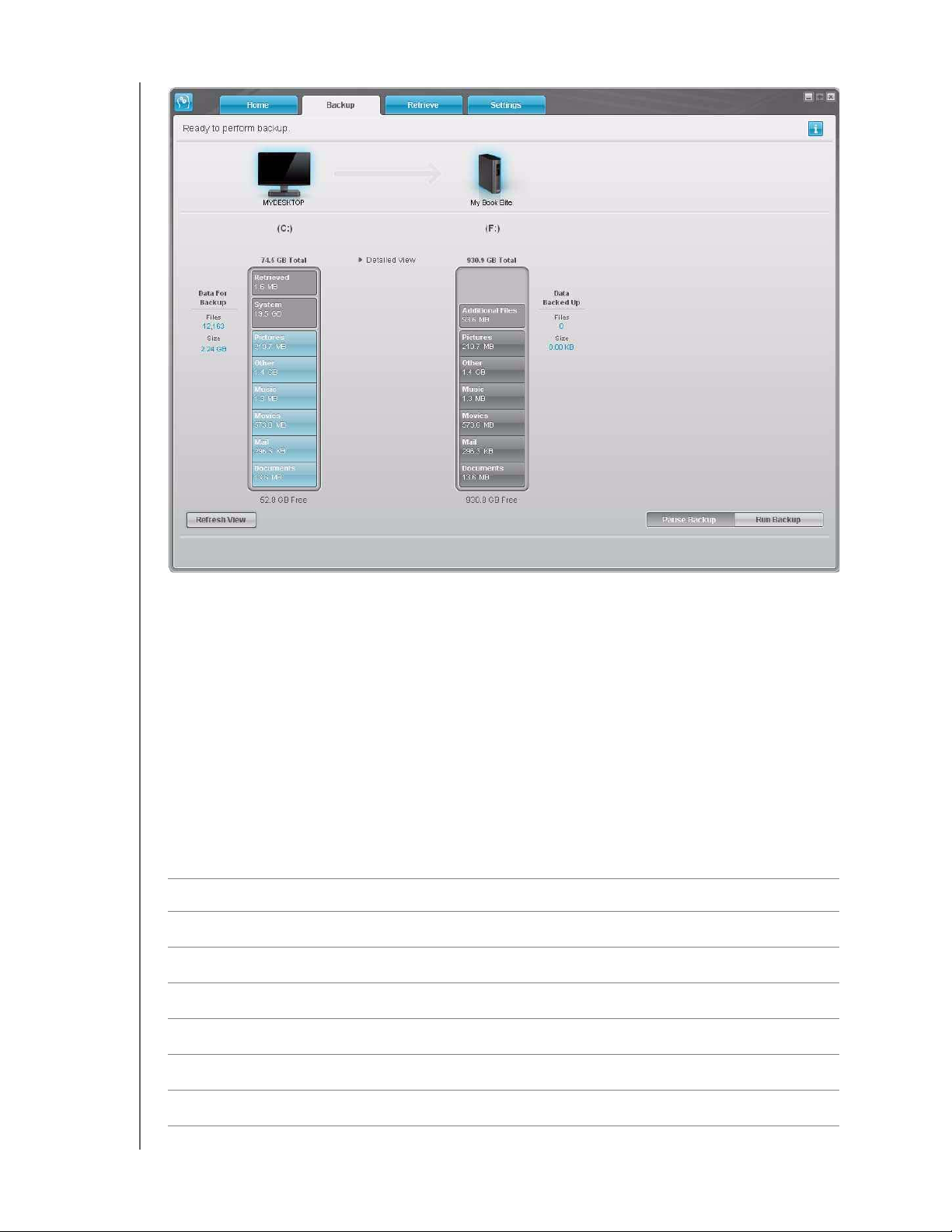
PRÍRUČKA POUŽÍVATEĽA
MY BOOK ELITE
Obrázok 10. Obrazovka zálohovania
Na indikátoroch obsahu diskov počítača sú zobrazené kategórie súborov, ktoré by boli
zahrnuté do zálohovania, ak by ste klikli na tlačidlo Run Backup (Spustiť zálohovanie):
• Svetlomodré pozadie na indikátore obsahu pevného disku počítača predstavuje
pôvodné súbory, ktoré je možné zálohovať.
• Sivé pozadie na indikátore obsahu My Book disku predstavuje potencionálne
záložné kópie pôvodných súborov.
• Tmavomodré pozadie označuje kategórie súborov, ktoré boli zazálohované.
Kategória Additional Files (Ďalšie súbory) na indikátore obsahu My Book disku zahŕňa
všetky súbory zobrazené v časti využitého miesta vo vlastnostiach disku. Toto miesto nie
je dostupné pre zálohy.
Na indikátoroch obsahu a v okne Detailed View (Detailný pohľad):
Táto kategória súborov zahŕňa súbory s týmito príponami
Dokumenty
Pošta
Hudba
Filmy
.doc, .txt, .htm, .html, .ppt, .xls, .xml a iné prípony dokumentov
.mail, .msg, .pst. a iné prípony pošty
.mp3, .wav, .wma a iné prípony hudby
.avi, .mov, .mp4 a iné prípony filmov
Obrázky
Iné
.gif, .jpg, .png a iné prípony obrázkov
Iné, ktoré nepatria do piatich hlavných kategórií
ZÁLOHOVANIE SÚBOROV POČÍTAČA – 18
Page 24
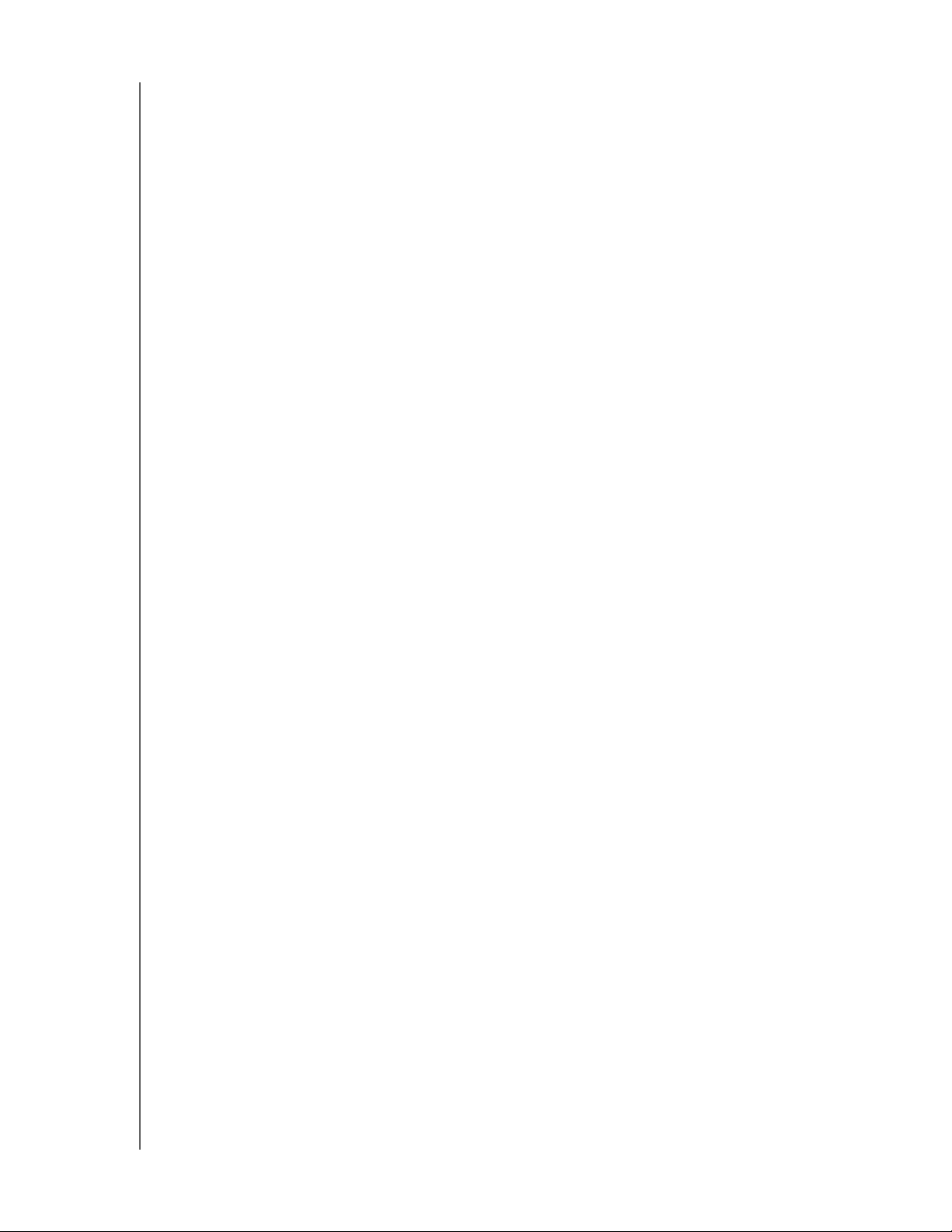
PRÍRUČKA POUŽÍVATEĽA
MY BOOK ELITE
Úplný zoznam všetkých zahrnutých prípon súborov nájdete v odpovedi č. 3644 vo WD
Knowledge Base (Znalostná báza spoločnosti WD) na adrese http://support.wdc.com.
Poznámka:
• Kategória System (Systém), zobrazená na tmavosivom pozadí, obsahuje všetky
súbory operačného systému, ktoré nie je možné zálohovať. Súbory, ktoré nie sú
zálohované, zahŕňajú systémové súbory, súbory programov, aplikácií a pracovné
súbory, ako napríklad súbory .tmp alebo .log.
• Kategória Retrieved (Obnovené), taktiež zobrazená na tmavosivom pozadí,
obsahuje súbory, ktoré boli obnovené z predchádzajúcej zálohy. Tieto taktiež nie je
možné zálohovať.
Podržaním kurzora nad kategóriou zobrazíte počet súborov v kategórií.
Na zálohovanie iných pevných diskov v počítači kliknite na panel Home (Domov) a zvoľte
alternatívny disk z rozbaľovacej ponuky.
Zálohovanie všetkého
Na zálohovanie všetkých súborov v počítači:
1. Kliknite na panel Backup (Zálohovanie), aby ste zobrazili obrazovku Backup
(Zálohovanie) (pozrite Obrázok 10 na strane 18).
2. Kliknite na možnosť Run Backup (Spustiť zálohovanie), aby ste zazálohovali všetky
súbory.
3. Počas zálohovania:
• Obrazovka Backup (Zálohovanie) zobrazuje postup na lište a správu uvádzajúcu
množstvo dát, ktoré boli už zazálohované.
• Modré pozadie na indikátore obsahu pevného disku počítača sa zmení na žlté/
jantárové pri všetkých súboroch, ktoré ešte neboli zazálohované.
• Sivé pozadie na indikátore obsahu My Book disku sa zmení na modré pri každej
kategórií, keď je zálohovanie ukončené.
• Môžete pokračovať v nastavení disku alebo vo vykonávaní akýchkoľvek iných
funkcií, pretože WD SmartWare softvér bude zálohovať všetky súbory na pozadí.
•Tlačidlo Pause Backup (Pozastaviť zálohovanie) môžete použiť na pozastavenie
zálohovania.
4. Zobrazenie správy o úspešnom ukončení zálohovania znamená, že zálohovanie bolo
normálne ukončené.
Ak niektoré súbory nemôžu byť zazálohované, zostane ich zástupca na indikátore
obsahu pevného disku počítača žltý/jantárový a WD SmartWare softvér zobrazí:
• Varovnú správu oznamujúcu počet takých súborov
• Zobrazte odkaz, na ktorý možno kliknúť a prezrieť súbory a dôvody, prečo neboli
zazálohované.
Niektoré aplikácie a spustené procesy môžu znemožniť zálohovanie súborov.
Ak nedokážete určiť, prečo niektoré súbory neboli zazálohované, vyskúšajte:
a. uloženie a zatvorenie všetkých otvorených súborov,
b. zatvorenie všetkých spustených aplikácií vrátane programu pre elektronickú poštu
a internetového prehľ
adávača.
ZÁLOHOVANIE SÚBOROV POČÍTAČA – 19
Page 25

PRÍRUČKA POUŽÍVATEĽA
MY BOOK ELITE
Dôležitá
informácia:
Zobrazenie varovnej správy oznamujúcej, že disk je plný, čo znamená,
že na disku nie je dostatok voľného miesta na dokončenie
zálohovania.
Najlepším dlhodobým riešením by bolo určenie disku na dlhodobú
archívnu úschovu a:
a. Kliknite na panel Home (Domov), aby ste zobrazili obrazovku Domov.
b. Kliknite na odkaz WDStore v políčku WD Online, aby ste si prezreli
internetovú stránku online obchodu spoločnosti Western Digital.
c. Kliknite na možnosť External Hard Drives (Externé pevné disky) a
zvoľte si disk, ktorý najlepšie zodpovedá vašim budúcim požiadavkám.
5. Ak ste klikli na možnosť Pause Backup (Pozastaviť zálohovanie) na krok 3, výzva na
potvrdenie Stop backup? (Zastaviť zálohovanie?) vám pripomenie, že softvér
WD SmartWare pracuje na pozadí na úlohe zálohovania, takže môžete počas
zálohovania pokračovať vo využívaní počítača na iné účely.
Aby ste pokračovali, kliknite buď na:
• Continue to Backup (Pokračovať v zálohovaní), kedy sa vaša požiadavka
nezohľadní a zálohovanie bude pokračovať
• Stop Backup (Zastaviť zálohovanie) požiadavka na pozastavenie sa zohľadní
a zálohovanie sa zastaví.
Pokročilé funkcie zálohovania
Pokročilé funkcie zálohovania zahŕňajú:
• výber špecifického obsahu pre zálohovanie,
• zmena nastavenia zálohovacieho softvéru:
- výber počtu verzií záloh, ktoré sa majú uchovávať,
- pozastavenie zálohovania v čase nečinnosti počítača.
ZÁLOHOVANIE SÚBOROV POČÍTAČA – 20
Page 26

PRÍRUČKA POUŽÍVATEĽA
MY BOOK ELITE
Výber špecifického obsahu pre zálohovanie
Na zálohovanie niektorých súborov v počítači:
1. Na obrazovke Backup (Zálohovanie) (pozrite Obrázok 10 na strane 18) vyberte
možnosť Detailed View
(Detailný pohľad) na otvorenie okna zálohovaných súborov:
2. V okne zálohovaných súborov:
•Označte začiarkavacie políčka pre kategórie súborov, ktoré si želáte zahrnúť do
zálohy.
• Zrušte označenie začiarkavacích políčok pre kategórie súborov, ktoré si neželáte
zahrnúť do zálohy.
Zmenou výberu sa aktivujú tlačidlá Apply Changes (Použiť zmeny) a Revert (Prepnúť):
3. Kliknite na tlačidlo Apply Changes
(Použiť zmeny) na obnovu indikátora obsahu My
Book disku.
4. Kliknite na možnosť Run Backup (Spustiť zálohovanie), aby ste zazálohovali zvolené
kategórie súborov.
ZÁLOHOVANIE SÚBOROV POČÍTAČA – 21
Page 27

PRÍRUČKA POUŽÍVATEĽA
MY BOOK ELITE
Zmena nastavení zálohovacieho softvéru:
Na optimalizovanie zálohovania môžete:
• konkretizovať počet verzií záloh, ktoré sú uchovávané pre každý súbor;
• pozastaviť zálohovanie, kým počítač nebude nečinný.
Na nastavenie týchto možností zálohovania:
1. Kliknite na panel Settings (Nastavenia), aby ste zobrazili obrazovku nastavení
(pozrite Obrázok 11).
Obrázok 11. Obrazovka nastavení
2. Kliknite na možnosť Set Up Software (Nastaviť softvér), aby ste zobrazili obrazovku
nastavení softvéru (pozrite Obrázok 12 na strane 23).
ZÁLOHOVANIE SÚBOROV POČÍTAČA – 22
Page 28

PRÍRUČKA POUŽÍVATEĽA
MY BOOK ELITE
Obrázok 12. Obrazovka nastavení softvéru
Konkretizovanie počtu verzií záloh. WD SmartWare Softvér umožňuje uchovávať až
25 starších verzií každého súboru. Ak náhodne prepíšete alebo vymažete súbor alebo
chcete vidieť súbor v niektorej zo starších verzií, WD SmartWaresoftvér má pre vás
kópiu.
Vždy budete mať k dispozícií pre obnovu najnovšie konkretizovaný počet verzií každého
súboru a môžete si vybrať uchovávanie 1 až 25 verzií.
Uchovávanie viacerých verzií:
• Zlepšuje vaše možnosti obnoviť súbory z dlhšieho obdobia v minulosti
• Zaberá viac miesta na disku
Na konkretizovanie počtu verzií záloh, ktoré sú uchovávané pre každý súbor:
1. Na obrazovke nastavení softvéru (pozrite Obrázok 12), kliknite na možnosť File
History (História súboru), aby ste zobrazili dialóg nastavenia histórie súboru:
2. Konkretizujte počet verzií súboru, ktoré si želáte uchovávať (od 1 do 25) v políčku
Enter the number of backup versions to keep for each file
(Vložte počet
zálohovaných verzií každého súboru).
3. Kliknite na tlačidlo Apply (Použiť) na uloženie a použitie nového počtu verzií záloh.
ZÁLOHOVANIE SÚBOROV POČÍTAČA – 23
Page 29

PRÍRUČKA POUŽÍVATEĽA
MY BOOK ELITE
Pozastavenie záloh, pokým nie je Váš počítač nečinný. Rozsiahla záloha môže trvať
veľmi dlho a spotrebovávať mnoho zdrojov systému. Dokonca aj keď je softvér
WD SmartWare spustený na pozadí, zálohovanie môže znížiť odozvu počítača voči iným
úlohám.
Zapnutie možnosti rýchlosti zálohovania dáva softvéru WD SmartWare pokyn zastaviť
zálohovanie, kým počítač nebude úplne nečinný. Toto je implicitné nastavanie v
WD SmartWare softvéri.
1. Na obrazovke nastavení softvéru (pozrite Obrázok 12 na strane 23), kliknite na
možnosť Backup Speed
rýchlosti zálohovania:
(Rýchlosť zálohovania), aby ste zobrazili dialóg zníženia
2. Označte začiarkavacie políčko Pause backup until computer is idle
(Pozastaviť
zálohovanie, kým nie je počítač nečinný) alebo zrušte označenie políčka na spustenie
alebo pozastavenie možnosti rýchlosti zálohovania.
ZÁLOHOVANIE SÚBOROV POČÍTAČA – 24
Page 30

4
1
PRÍRUČKA POUŽÍVATEĽA
MY BOOK ELITE
Obnova zálohovaných súborov
Táto kapitola obsahuje nasledovné témy:
O obnove súborov
Obnova súboru
Obnova priečinka
Obnova staršej verzie súboru alebo vymazaného súborus
Obnova celého obsahu
O obnove súborov
WD SmartWare Softvér uľahčuje obnovu súborov, ktoré boli zálohované na My Book
disku a buď:
• ich obnoví do ich pôvodných umiestnení v počítači,
• skopíruje ich do osobitného priečinka obnovy.
Obnova je zvyčajne postup s piatimi krokmi:
1. Vyberte disk na obnovu obsahu z obrazovky Home (Domov).
2. Vyberte zálohu, z ktorej si želáte obnoviť obsah. (Toto je požadované len vtedy, keď
ste na My Book disku vytvorili niekoľko rôznych záloh.)
3. Zvoľte, či obsah bude obnovený do špeciálneho priečinka obnovy alebo pôvodného
umiestnenia.
4. Zvoľte, aký obsah sa obnoví: súbory, priečinky alebo všetko.
5. Obnovte obsah.
Obnova súboru
Po zvolení disku na obrazovke (Home) Domov môžete obnovovať súbory z My Book
disku. Na obnovu súboru alebo zložky z disku:
1. Kliknite na panel Retrieve (Obnova), aby ste zobrazili obrazovku obnovy (pozrite
Obrázok 13 na strane 26.)
2. V políčku Backed Up Volumes (Zazálohované médiá) zvoľte WD SmartWare
médium, z ktorého si želáte obnoviť súbor alebo priečinok a kliknite na možnosť
Select Destination (Zvoliť umiestnenie) na zobrazenie obrazovky Select
a destination for retrieved files (Zvoľte umiestnenie pre obnovené súbory)
(pozrite Obrázok 14 na strane 27).
3. Na obrazovke Select a destination for retrieved files (Zvoľte umiestnenie pre
obnovené súbory):
AK si želáte kopírovať
obnovený obsah do . . . POTOM . . .
V jeho pôvodnom umiestnení, a. Zvoľte možnosť To the Original Places
(Na originálne umiestnenie)
b. Kliknite na obrazovku Select Files (Vybrať súbory) na
výber obsahu na obnovenie... a pokračujte k krok 4 na
strana 28.
OBNOVA ZÁLOHOVANÝCH SÚBOROV – 25
Page 31

AK si želáte kopírovať
obnovený obsah do . . . POTOM . . .
PRÍRUČKA POUŽÍVATEĽA
MY BOOK ELITE
Priečinok obnoveného
obsahu,
a. Zvoľte možnosť In the Retrieved Content Folder (Do
priečinka obnoveného obsahu).
b. Ak si želáte určiť iný priečinok obnovy, kliknite na
možnosť Browse (Prehľadávať) a použite funkciu
prechádzania na určenie nového priečinka obnovy.
c. Kliknite na možnosť Apply
(Použiť) na uloženie a
použitie nového priečinka obnovy.
d. Kliknite na obrazovku Select Files (Vybrať súbory) na
výber obsahu na obnovenie... a pokračujte k krok 4 na
strana 28.
Obrázok 13. Obrazovka obnovy
OBNOVA ZÁLOHOVANÝCH SÚBOROV – 26
Page 32

PRÍRUČKA POUŽÍVATEĽA
MY BOOK ELITE
Obrázok 14. Obrazovka voľby umiestnenia obnovených súborov
Obrázok 15. Obrazovka výberu obsahu na obnovenie
OBNOVA ZÁLOHOVANÝCH SÚBOROV – 27
Page 33

PRÍRUČKA POUŽÍVATEĽA
MY BOOK ELITE
4. Na obrazovke Select content to retrieve... (Výber obsahu na obnovenie...) zvoľte
Retrieve Some Files (Obnoviť niektoré súbory) na zobrazenie políčka výberu
súborov na obnovu (pozrite Obrázok 16).
Obrázok 16. Políčko výberu súborov na obnovu
5. Prejdite cez štruktúru priečinkov, aby ste našli obsah, ktorý vás zaujíma. Taktiež
môžete použiť vyhľadávacie políčko tak, že napíšete názov (alebo časť názvu)
súboru alebo priečinka, ktoré hľadáte:
• Kliknite na vhodnú kategóriu súborov na usporiadanie súborov do kategórií:
- Obrázky
- Hudba
- Filmy
- Dokumenty
- Iné
- Pošta
•Zvoľte ikonu View (Prehľad) na usporiadanie jednotlivých súborov.
• Napíšte celý alebo čiastočný názov súboru do vyhľadávacieho políčka, aby ste ho
našli a stlačte Enter na spustenie vyhľadávania. Aby ste odstránili vyhľadávací
filter, vymažte všetok text vo vyhľadávacom políčku a stlačte tlačidlo Enter.
•Zvoľte začiarkavacie políčko pri súbore alebo priečinku, ktoré si želáte obnoviť.
6. Kliknite na Start Retrieving (Začať obnovovanie).
7. Počas obnovy:
• Obrazovka Retrieve (Obnova) zobrazuje postup na lište a správu uvádzajúcu
množstvo dát, ktoré boli už prekopírované do určeného umiestnenia zálohy.
•Tlačidlo Cancel Retrieving
(Zrušiť obnovu) môžete použiť na zastavenie obnovy.
OBNOVA ZÁLOHOVANÝCH SÚBOROV – 28
Page 34

PRÍRUČKA POUŽÍVATEĽA
8. Správa Retrieval accomplished (Obnova dokončená) označuje dokončenie obnovy.
Správa Partial retrieve accomplished (Dokončená čiastočná obnova) znamená, že
súbor, ktorý ste zvolili pre obnovu, nebol prekopírovaný do určeného umiestnenia
obnovy. V tomto prípade buď:
• Správa Files Not Retrieved (Neobnovené súbory) ukazuje počet súborov, ktoré
neboli obnovené a prepojenie na obrazovku informácií o zlyhaní obnovy. Kliknite
na odkaz View files (Prezerať súbory) na prezretie zoznamu súborov a dôvodov,
prečo neboli obnovené.
• Správa Destination is full (Miesto určenia zaplnené) znamená, že počítač
nedisponuje dostatočným miestom na disku na dokončenie obnovy.
MY BOOK ELITE
Obnova priečinka
Na obnovu priečinka disku a celého obsahu priečinka, ktorý môže spadať do viacerých
kategórií, v políčku výberu súborov na obnovu (pozrite Obrázok 16 na strane 28) kliknite
pravým tlačidlom myši na priečinok, ktorá vás zaujíma a vyberte možnosť Select folder
in all content categories (Zvoliť priečinok vo všetkých kategóriách obsahu).
Obnova staršej verzie súboru alebo vymazaného súborus
V políčku výberu súborov na obnovu (pozrite Obrázok 16 na strane 28) označte políčka
Show deleted files (Zobraziť vymazané súbory) alebo políčko Show older files
(Zobraziť staršie verzie súborov). Teraz môžete vo výbere obsahu na obnovu zvoliť
jednotlivé súbory, ktoré boli prepísané alebo vymazané. Takisto obnova celých priečinkov
v tomto režime obnoví staršie verzie súborov a vymazané súbory.
Obnova celého obsahu
Na obrazovke Select content to retrieve... (Výber obsahu na obnovenie, pozrite Obrázok
15 na strane 27) zvoľte možnosť Retrieve All Files (Obnoviť všetky súbory), ktorá
obnoví obsah vo všetkých kategóriách a prekopíruje ho buď do jeho pôvodného
umiestnenia alebo do priečinka Obnovený obsah.
OBNOVA ZÁLOHOVANÝCH SÚBOROV – 29
Page 35

5
1
PRÍRUČKA POUŽÍVATEĽA
MY BOOK ELITE
Uzamknutie a odomknutie disku
Táto kapitola obsahuje nasledovné témy:
Ochrana disku heslom
Odomknutie disku
Vypnutie funkcie uzamykania disku
Zmena hesla
Ochrana disku heslom
Mali by ste chrániť svoj disk heslom, ak sa obávate, že niekto iný získa prístup k disku a
nechcete, aby mal možnosť prezerať si vaše dáta.
UPOZORNENIE! WD SmartWare Softvér používa vaše heslo na elektronické
uzamknutie a odomknutie disku. Ak heslo zabudnete, nebudete mať možnosť
pristupovať k dátam, ktoré sú na disku alebo zapisovať nové dáta. Pred ďalším
použitím budete musieť disk vymazať.
Na bezpečnostné stránky pre správu hesiel sa môžete dostať počas úvodného procesu
spustenia alebo z panelu Settings (Nastavenia) a obrazovky nastavení disku v aplikácii
WD SmartWare. Potom, ako sa dostanete na stránku hesiel, môžete:
• Vytvoriť heslo
• Zmeniť heslo
• Odstrániť potrebu hesla
Vytvorenie hesla a znemožnenie prístupu ostatných osôb k súborom na disku, napríklad
z panelu Nastavenia:
1. Kliknite na panel Settings (Nastavenia), aby ste zobrazili obrazovku nastavení
(pozrite Obrázok 11 na strane 22).
2. Kliknite na možnosť Set Up Drive (Nastaviť disk), aby ste zobrazili obrazovku
nastavení disku (pozrite Obrázok 17 na strane 31).
UZAMKNUTIE A ODOMKNUTIE DISKU – 30
Page 36

PRÍRUČKA POUŽÍVATEĽA
MY BOOK ELITE
Obrázok 17. Obrazovka nastavení disku
3. Kliknite na možnosť Security (Zabezpečenie), aby ste zobrazili dialóg nastavenia
zabezpečenia:
4. Napíšte svoje heslo do políčka Choose a password (Zvoľte heslo).
5. Znovu napíšte svoje heslo do políčka Verify password (Overiť heslo).
6. Napíšte tip, ktorý vám pripomenie heslo do políčka Password hint (Tip k heslu).
7. Prečítajte si varovanie o možnosti straty dát, ak heslo zabudnete.
8. Kliknite na začiarkavacie políčko I understand (Rozumiem) na potvrdenie, že
rozumiete riziku.
UZAMKNUTIE A ODOMKNUTIE DISKU – 31
Page 37

PRÍRUČKA POUŽÍVATEĽA
MY BOOK ELITE
9. Kliknite na možnosť Save Security Settings (Uložiť bezpečnostné nastavenia) na
uloženie hesla a zapnutie ochrany disku heslom.
UPOZORNENIE! Po vytvorení hesla zostáva disk odomknutý po celý čas
pokračovania súčasnej relácie. Potom softvér WD SmartWare:
• uzamkne disk, keď vypnete počítač, odpojíte disk alebo počítač prejde do režimu
spánku;
• požiada o napísanie hesla na odomknutie disku, keď znovu zapnete počítač alebo znovu
pripojíte disk.
Odomknutie disku
Potom, ako ste vytvorili heslo na znemožnenie prístupu ostatných osôb k súborom na
disku, budete musieť napísať heslo, aby ste odomkli disk, vždy, keď:
• vypnete a znovu zapnete počítač,
• odpojíte a znovu pripojíte disk k počítaču,
• počítač prejde do režimu spánku.
Toto budete musieť vykonať aj v prípade, že v počítači nie je inštalovaný WD SmartWare
softvér.
Odomknutie disku so WD SmartWare softvérom
Vždy, keď vypnete a znovu zapnete počítač alebo odpojíte a znovu pripojíte disk k
počítaču, softvér WD SmartWare zobrazí výzvu Unlock My Book (Odomknúť My Book):
Na odomknutie disku:
1. Napíšte heslo do políčka Password (Heslo).
Ak ste si uložili tip k heslu, keď ste heslo vytvárali, kliknite na ručičku Password hint
(Tip k heslu), aby ste uvideli tip.
2. Kliknite na tlačidlo Unlock (Odomknúť) na odomknutie disku a spustenie funkcie
softvéru WD SmartWare na zálohovanie, obnovu a nastavenie disku.
Kliknutím na tlačidlo Cancel (Zrušiť) necháte disk uzamknutý a zabránite v prístupe k
dátam na disku a funkciám WD SmartWare zálohovania, obnovy a nastavenia disku.
UZAMKNUTIE A ODOMKNUTIE DISKU – 32
Page 38

PRÍRUČKA POUŽÍVATEĽA
MY BOOK ELITE
Odomknutie disku so WD SmartWare softvérom
Kedykoľvek znovu pripojíte svoj disk chránený heslom k počítaču, na ktorom nie je
nainštalovaný softvér WD SmartWare, môžete stále pristupovať k oblasti virtuálneho
disku CD na disku a nainštalovať WD SmartWare zvyčajným postupom. Nebudete môcť
pristupovať k dátam v dátovej časti disku.
Aby ste odomkli disk bez nainštalovania WD SmartWare softvéru:
1. Zapnite pomôcku WD SmartWare Drive Unlock (Odblokovanie disku) buď:
• použitím pomôcky pre správu súborov počítača na otvorenie WD SmartWare
virtuálneho disku CD a dvojitým kliknutím na súbor Unlock.exe;
• kliknutím na položky Start > My computer (Štart – Tento počítač) a dvojitým
kliknutím na WD SmartWare ikonu v Devices with Removable Storage
(Zariadenia s odnímateľnou pamäťou)
.
2. Napíšte heslo do políčka Password (Heslo).
Ak ste si uložili tip k heslu, keď ste heslo vytvárali, kliknite na ručičku Password hint
(Tip k heslu), aby ste uvideli tip.
3. Kliknite na Unlock (Odomknúť), aby ste odomkli disk.
Ak kliknete na tlačidlo Exit (Ukončiť), nebudete mať prístup k súborom na Vašom
disku.
4. Na výzve Your drive is now unlocked (Váš disk je odomknutý) kliknite na tlačidlo
Exit (Ukončiť), aby ste zatvorili obrazovku pomôcky WD SmartWare Drive Unlock
(Odomknutie disku).
UZAMKNUTIE A ODOMKNUTIE DISKU – 33
Page 39

PRÍRUČKA POUŽÍVATEĽA
MY BOOK ELITE
Vypnutie funkcie uzamykania disku
Na odstránenie ochrany heslom z disku:
1. Kliknite na možnosť Security (Zabezpečenie) na obrazovke nastavení disku (pozrite
Obrázok 17 na strane 31), aby ste zobrazili dialóg Your Drive is Secure (Váš disk je
zabezpečený):
2. Napíšte heslo do políčka Password (Heslo).
3. Zvoľte možnosť Remove security (Odstrániť zabezpečenie).
4. Kliknite na možnosť Update Security Settings (Aktualizovať bezpečnostné
nastavenia), aby ste odstránili ochranu heslom z disku a znovu sa zobrazila
obrazovka Set Security (Nastaviť zabezpečenie).
Zmena hesla
Na zmenu hesla:
1. V dialógovom okne Your Drive is Secure (Váš disk je zabezpečený) vyberte možnosť
Change password (Zmeniť heslo) a:
a. Napíšte svoje nové heslo do políčka New password (Nové heslo).
b. Znovu napíšte svoje nové heslo do políčka Verify password (Overiť heslo).
c. Napíšte tip, ktorý vám pripomenie nové heslo, do políčka New password hint
(Nový tip k heslu).
2. Kliknite na možnosť Update Security Settings (Aktualizovať bezpečnostné
nastavenia), aby ste zmenili svoje heslo.
UZAMKNUTIE A ODOMKNUTIE DISKU – 34
Page 40

6
1
PRÍRUČKA POUŽÍVATEĽA
MY BOOK ELITE
Správa a prispôsobenie disku
Táto kapitola obsahuje nasledovné témy:
Ikona WDSmartWare
Spustenie WD SmartWare softvéru
Kontrola Stavu a teploty
Sledovanie upozornení na ikone
Odpojenie disku Bezpečne
Prispôsobenie nastavení softvéru
Prispôsobenie nastavení softvéru
Odinštalovanie WD SmartWare softvéru
Ikona WDSmartWare
Po inštalácii softvéru WD SmartWare (pozrite „Spustenie WD SmartWare softvéru“ na
strane 12) sa zobrazí ikona WD SmartWare na paneli úloh systému Windows.
Kliknutím na ikonu môžete vykonať nasledovné činnosti:
• Spustiť softvér WD SmartWare
• Skontrolovať stav a teplotu disku
• Bezpečne odpojiť disk
• Monitorovať výstrahy
Niekoľko nasledujúcich oddielov popisuje, ako používať ikonu a alternatívne postupy na
vykonanie týchto činností, ako aj spôsob ručného odomknutia disku My Book Elite.
Spustenie WD SmartWare softvéru
Ak WD SmartWare sa softvér nespustí automaticky po prihlásení používateľa počítaču,
môžete k nemu získať prístup nasledovnými spôsobmi:
• Ak bol softvér vypnutý, kliknite na
WD SmartWare >
• Ak sa nachádza ikona WD SmartWare na paneli úloh, dvakrát na ňu kliknite.
Poznámka: Taktiež môžete kliknúť pravým alebo ľavým tlačidlom myši na ikonu
WD SmartWare.
WD SmartWare na paneli úloh a vybrať WD SmartWare.
Start (Štart) > (All) Programs (Všetky programy) >
SPRÁVA A PRISPÔSOBENIE DISKU – 35
Page 41

Zobrazí sa obrazovka Domov programu WD SmartWare:
PRÍRUČKA POUŽÍVATEĽA
MY BOOK ELITE
Kontrola Stavu a teploty
Priblížte myš nad ikonu WD SmartWare na paneli úloh, aby ste uvideli použitú
kapacitu a teplotu disku a aby ste zistili, či je disk práve uzamknutý:
Sledovanie upozornení na ikone
• Ak ikona WD SmartWare na paneli úloh bliká zelenou a bielou farbou, disk
môže byť uzamknutý, alebo je vo formáte, ktorý softvér WD SmartWare nedokáže
prečítať (formát nepatriaci do systému Windows v prostredí systému Windows).
• Ak ikona WD SmartWare bliká červenou a bielou farbou, môže byť disk
prehriaty. Vypnite disk a nechajte ho chladiť 60 minút. Znovu ho zapnite a ak
problém trvá, kontaktujte podporu spoločnosti WD.
SPRÁVA A PRISPÔSOBENIE DISKU – 36
Page 42

PRÍRUČKA POUŽÍVATEĽA
MY BOOK ELITE
Odpojenie disku Bezpečne
UPOZORNENIE! Aby ste predišli strate údajov, pred vypnutím disku alebo jeho
odstránením zatvorte všetky aktívne okná a aplikácie.
S použitím systémovej lišty
1. Kliknite pravým tlačidlom myši na ikonu WD SmartWare na systémovej lište
a potom kliknite na Safely remove My Book Elite USB HDD (Bezpečne odpojiť USB
pevný disk):
Indikačná dióda LED napájania začne blikať a budete počuť, ako sa disk vypne.
2. Predtým, než odpojíte disk zo systému, počkajte na vypnutie diódy LED.
Použitie hlavného vypínača
1. Stlačte hlavný vypínač na jednotke My Book Elite.
Indikačná dióda LED napájania začne blikať a budete počuť, ako sa disk vypne.
2. Predtým, než odpojíte disk zo systému, počkajte na vypnutie diódy LED.
Prispôsobenie nastavení softvéru
Softvér WD SmartWare uľahčuje a zrýchľuje prispôsobenie vlastných nastavení v záujme
dosiahnutia čo najlepšieho výkonu disku tak, že:
• konkretizuje počet verzií záloh, ktoré sú uchovávané pre každý súbor;
• zastaví zálohovanie v prípade nečinnosti počítača;
• určí jedinečný priečinok v počítači, v ktorom bude uchovávať súbory obnovené
zdisku;
• automaticky:
- zobrazí obrazovky WD SmartWare Domov, kedykoľvek pripojíte disk
kpočítaču,
- vyhľadá aktualizácie WD SmartWare softvéru.
SPRÁVA A PRISPÔSOBENIE DISKU – 37
Page 43

PRÍRUČKA POUŽÍVATEĽA
MY BOOK ELITE
Aby ste si prispôsobili nastavenia WD SmartWare softvéru pre najlepším možný výkon
disku, na obrazovke Software Settings (Nastavenia softvéru) (pozrite Obrázok 12 na
strane 23):
AK si želáte . . . POTOM kliknite na. . . A pozrite . . .
Zmeniť počet verzií záloh, ktoré sú
uchovávané pre každý súbor
Zapnite stále zálohovanie, alebo ho
pozastavte, keď je počítač nečinný
Určiť cestu k inému priečinku obnovy Priečinok obnovy „Určenie iného priečinka
Zmeniť možnosti, ktoré:
• zobrazujú obrazovku WD SmartWare
Domov, kedykoľvek pripojíte disk
kpočítaču,
• vyhľadajú aktualizácie softvéru.
História súboru „Konkretizovanie počtu
verzií záloh“ na strane 23.
Rýchlosť zálohovania „Pozastavenie záloh,
pokým nie je Váš počítač
nečinný“ na strane 24.
obnovy“ na strane 38.
Predvoľby „Nastavenie možností
predvolieb“ na strane 39.
Určenie iného priečinka obnovy
Keď začnete obnovu, môžete si zvoliť, či si želáte ukladať obnovené súbory v:
• Ich pôvodnom umiestnení na počítači,
• v priečinku Retrieved Content (Obnovený obsah).
Štandardne WD SmartWare softvér vytvára a používa podpriečinok Retrieved Content
(Obnovený obsah) v priečinku My Documents (Moje dokumenty). Ak chcete vybrať iný
priečinok:
1. Vytvorte nový priečinok, alebo určite, ktorý existujúci priečinok si želáte použiť.
2. Na obrazovke nastavení softvéru (pozrite Obrázok 12 na strane 23) kliknite na
položku Retrieve Folder
(Priečinok obnovy), aby ste zobrazili dialóg nastavenia
priečinka obnovy:
3. Kliknite na možnosť Browse (Prehľadávať) a použite funkciu prehľadávania na
určenie nového priečinka obnovy.
4. Kliknite na tlačidlo Apply (Použiť) na uloženie a použitie nového priečinka obnovy.
SPRÁVA A PRISPÔSOBENIE DISKU – 38
Page 44

PRÍRUČKA POUŽÍVATEĽA
MY BOOK ELITE
Nastavenie možností predvolieb
Zapnuté možnosti predvolieb umožňujú:
• Zobraziť obrazovku WD SmartWare Domov, kedykoľvek pripojíte disk k počítaču.
Toto je predvolené nastavenie WD SmartWare softvéru a odporúča sa, keď
pravidelne ponechávate disk pripojený k počítaču. Ak by ste si želali vypnúť túto
možnosť a otvárať obrazovku WD SmartWare Domov podľa potreby, ak pravidelne
odpájate a znovu pripájate disk k počítaču.
• Vyhľadávať aktualizácie softvéru.
Tým sa zabezpečí, že vždy používate najnovšiu verziu softvéru.
Zapnutie alebo vypnutie možností predvolieb:
1. Na obrazovke nastavení softvéru (pozrite Obrázok 12 na strane 23) kliknite na
možnosť Preferences
(Predvoľby), aby ste zobrazili dialóg nastavenia predvolieb:
2. Začiarknite alebo zrušte začiarknutie políčka, aby možnosti predvolieb mohli:
• Otvoriť WD SmartWare, keď je disk pripojený;
• Automaticky vyhľadávať aktualizácie WD SmartWare softvéru.
Prispôsobenie nastavení softvéru
Softvér WD SmartWare umožňuje ľahko a rýchlo prispôsobiť nastavenia disku pre
najlepší možný výkon.
• Označenie – Vytvorte vlastný názov (označenie), ktoré je na „chrbte“ My Book disku.
• Zabezpečenie – Vytvárajte, meňte a odstraňujte heslá na znemožnenie prístupu
ostatných osôb k súborom na vašom disku.
• Registrácia disku – Zaregistrujte disk, aby ste získali bezplatnú technickú podporu
počas záručnej lehoty a dozvedeli sa o aktualizáciách softvéru, vylepšeniach
výrobkov a možnostiach zliav.
• Diagnostika – Vykonajte diagnostiku a kontrolu stavu, aby ste sa presvedčili, že
disk funguje správne.
• Časovač uspania – Vypnite disk počas dlhých období bez aktivity, aby ste ušetrili
energiu a predĺžili životnosť disku.
• Vymazanie disku – Vymažte celý obsah disku vrátane nastaveného hesla.
Aby ste si prispôsobili nastavenia softvéru WD SmartWare pre najlepším možný výkon,
na obrazovke Drive Settings (Nastavenia disku) (pozrite Obrázok 3 na strane 31):
AK si želáte. . . POTOM kliknite na. . . A pozrite. . .
Vytvoriť vlastný názov
(označenie), ktoré je na
Označenie „Určenie názvu disku“ na
strane 40
„chrbte“ My Book disku
Použiť heslo na znemožnenie
prístupu ostatných osôb k
súborom na disku
Zabezpečenie „Ochrana disku heslom“ na
strane 30.
SPRÁVA A PRISPÔSOBENIE DISKU – 39
Page 45

PRÍRUČKA POUŽÍVATEĽA
MY BOOK ELITE
AK si želáte. . . POTOM kliknite na. . . A pozrite. . .
Zmeniť svoje heslo Zabezpečenie „Zmena hesla“ na strane 34.
Odstrániť ochranu heslom z
disku
Zaregistrovať disk, aby ste
získali bezplatnú technickú
podporu počas záručnej lehoty a
boli informovaní o najnovších
výrobkoch spoločnosti WD
Vykonávať bežnú diagnostiku
disku a kontroly stavu
Určiť časový interval nečinnosti,
po ktorom sa disk vypne
Vymazať disk, aby ste ho mohli
vrátiť do prevádzky, ak ste
použili ochranu heslom a potom
ste heslo stratili alebo zabudli
Zabezpečenie „Vypnutie funkcie uzamykania
disku“ na strane 34.
Zaregistrovať disk „Registrácia disku“ na
strane 41.
Diagnostika „Kontrola kondície disku“ na
strane 44.
Časovač uspania „Nastavenia časovača uspania
disku“ na strane 42.
Vymazanie disku „Vymazanie Vášho disku“ na
strane 42.
Určenie názvu disku
Vlastný štítok, ktorý určíte, zostáva na disku aj vtedy, ak je disk vypnutý alebo odpojený
od počítača.
Určenie názvu disku:
1. Na obrazovke nastavení softvéru (pozrite Obrázok 17 na strane 31), kliknite na
položku Label (Označenie), aby ste zobrazili dialóg nastavenia štítku:
2. Vpíšte označenie do políčka Set Label (Nastaviť označenie)
3. Označte začiarkavacie políčko Invert label (Obrátiť označenie) alebo označenie
zrušte, aby ste stanovili zobrazenie označenia, ktoré si želáte – čierny text na svetlom
pozadí alebo naopak.
4. Kliknite na možnosť Save Label Name (Uložiť názov označenia), aby ste použili
označenie pre danú jednotku.
SPRÁVA A PRISPÔSOBENIE DISKU – 40
Page 46

PRÍRUČKA POUŽÍVATEĽA
MY BOOK ELITE
Registrácia disku
Softvér WD SmartWare použije na zaregistrovanie disku pripojenie k internetu.
Zaregistrujte disk, aby ste boli informovaní o najnovších výrobkoch spoločnosti WD:
1. Presvedčte sa, že je počítač pripojený k internetu.
2. Na obrazovke nastavení disku (pozrite Obrázok 17 na strane 31) kliknite na položku
Register Drive
(Zaregistrovať disk), aby ste zobrazili dialóg registrácie disku:
3. Napíšte svoje krstné meno do políčka First name (Krstné meno).
4. Napíšte svoje priezvisko do políčka Last name (Priezvisko).
5. Napíšte svoju e-mailovú adresu do políčka E-mail address (E-mailová adresa).
6. Zvoľte si jazyk v políčku Preferred language (Predvolený jazyk).
7. Označte začiarkavacie políčko políčko Yes, I want to receive communication...
(Áno, želám si dostávať oznámenia...) alebo zrušte jeho označenie, čím určíte, či si
želáte alebo neželáte dostávať elektronickou poštou oznámenia o aktualizáciách
softvéru, vylepšeniach výrobkov a možnostiach zliav.
8. Kliknite na položku Register Drive
(Zaregistrovať disk) na registráciu disku.
SPRÁVA A PRISPÔSOBENIE DISKU – 41
Page 47

PRÍRUČKA POUŽÍVATEĽA
MY BOOK ELITE
Nastavenia časovača uspania disku
Časovač uspania disku odpojí napájanie disku po istom čase nečinnosti z dôvodu
šetrenia energie a minimalizovania dlhodobého opotrebovania disku.
Určenie času nečinnosti pre časovač uspania:
1. Na obrazovke nastavení disku (pozrite Obrázok 17 na strane 31) kliknite na položku
Sleep Timer
uspania:
2. V políčku Turn off Drive (Vypnúť disk) zvoľte čas nečinnosti, po ktorom si želáte
vypnúť disk.
(Časovač uspania), aby ste zobrazili dialóg nastavenia časovača
3. Kliknite na možnosť Set Timer (Nastaviť časovač) na uloženie a použitie vášho
výberu časovača uspania.
Vymazanie Vášho disku
UPOZORNENIE! Vymazanie disku natrvalo odstráni všetky dáta z disku. Skôr ako
disk vymažete, skontrolujte, či z neho nepotrebujete nejaké údaje.
Vymazanie disku:
1. Na obrazovke nastavení disku (pozrite Obrázok 17 na strane 31) kliknite na možnosť
Drive Erase (Vymazanie disku), aby ste zobrazili dialóg vymazania disku:
2. Prečítajte si varovanie o strate dát pri vymazávaní disku.
3. Kliknite na začiarkavacie políčko I understand (Rozumiem) na potvrdenie, že
rozumiete riziku.
4. Kliknite na možnosť Drive Erase
Poznámka: Okrem vymazania všetkých dát na disku sa vymaže aj heslo. Ak ste
vytvorili heslo na ochranu disku, budete ho po vymazaní disku
musieť znovu vytvoriť. (Pozrite „Ochrana disku heslom“ na
strane 30.)
(Vymazať disk), aby ste vymazali disk.
SPRÁVA A PRISPÔSOBENIE DISKU – 42
Page 48

PRÍRUČKA POUŽÍVATEĽA
MY BOOK ELITE
Odinštalovanie WD SmartWare softvéru
Softvér môžete jednoducho odinštalovať. Po opakovanej inštalácii softvéru budete
musieť manuálne reštartovať úlohu zálohovania možnosti Run Backup (Spustiť
zálohovanie), pretože odinštalovanie vymaže všetky existujúce nastavenia úlohy
zálohovania. (Pozrite „Zálohovanie súborov počítača“ na strane 17.)
Použite funkciu operačného systému Add or Remove Programs (Pridať alebo odobrať
programy), aby ste odinštalovali WD SmartWare softvér z počítača.
Windows XP
1. Kliknite na položky Start (Štart) > Control Panel (Ovládací panel).
2. Dvakrát kliknite na možnosť Add or Remove Programs (Pridanie alebo odstránenie
programov).
3. Zvoľte WD SmartWare a kliknite na možnosť Remove (Odstrániť).
4. Kliknite na tlačidlo Yes (Áno) vo výzve Are you sure... (Naozaj chcete...).
Windows Vista alebo Windows 7
1. Kliknite na možnosti Start (Start) > Control Panel (Ovládací panel).
2. Dvakrát kliknite na možnosť Programs and Features (Programy a funkcie).
3. Kliknite na WD SmartWare alebo na ikonu WD SmartWare a na položku Uninstall/
Change
4. Kliknite na možnosť Yes (Áno) vo výzve Do you wish to proceed... (Chcete
pokračovať...).
(Odinštalovať alebo zmeniť) v hornej časti obrazovky.
SPRÁVA A PRISPÔSOBENIE DISKU – 43
Page 49

7
1
PRÍRU KA POUŽÍVATE A
MY BOOK ELITE
Kontrola kondície disku
Dáta na My Book disku sú pre vás dôležité. Softvér WD SmartWare obsahuje niekoľko
vstavaných diagnostických nástrojov, ktoré vám pomôžu v zabezpečení toho, aby váš
disk správne fungoval. Spustite jeden z nasledovných testov, ak si myslíte, že váš disk
nefunguje správne:
Diagnostický nástroj Popis
Rýchla kontrola stavu
S.M.A.R.T.
Rýchly test disku: Váš My Book disk má zabudovanú diagnostickú pomôcku
Úplný test disku: Najrozsiahlejšiu diagnostiku disku ponúka kompletný test
S.M.A.R.T. je funkcia predpovedania zlyhania, ktorá
neustále monitoruje kľúčové vnútorné vlastnosti disku.
Napríklad zaznamenaný nárast teploty disku, hluku alebo
chyby čítania/zapisovania môžu predstavovať znamenie, že
disk sa môže dostať do stavu vážneho zlyhania.
Spokročilým varovaním môžete podniknúť preventívne
opatrenia, ako napríklad premiestnenie dát na iný disk pred
tým, než sa zlyhanie objaví.
Výsledkom rýchlej kontroly stavu S.M.A.R.T. je prejdenie
alebo neprejdenie odhadom stavu disku.
Kontrola stavu S.M.A.R.T. je ukončená za niekoľko málo
sekúnd.
Data Lifeguard, ktorá testuje existenciu chýb na disku.
Rýchly test disku kontroluje hlavné výkonnostné problémy
disku.
Výsledkom rýchleho testu disku je prejdenie alebo
neprejdenie odhadom stavu disku.
Dokončenie rýchleho testu disku môže trvať niekoľko minút.
disku. Systematicky testuje každý sektor na existenciu chýb
a vkladá značky zlých sektorov, ak je to potrebné.
Dokončenie úplného testu disku môže trvať niekoľko hodín,
v závislosti na veľkosti a dátovej konfigurácií disku.
Najlepšie je, ak pravidelne používate diagnostiku a kontrolu stavu, ešte predtým, než sa
stretnete s problémami s diskom. A pretože sú tak rýchle, použitie rýchlej kontroly stavu
S.M.A.R.T. a rýchleho testu disku prináša veľkú istotu s minimálnou záťažou. Potom
spustite všetky tri kedykoľvek sa stretnete s existenciu chýb na disku počas zálohovania
alebo obnovy súborov.
Vykonanie bežnej diagnostiky disku a kontroly stavu:
1. Na obrazovke nastavení disku (pozrite Obrázok 17 na strane 31), kliknite na možnosť
Diagnostics
(Diagnostika), aby ste zobrazili dialóg spustenia diagnostiky:
KONTROLA KONDÍCIE DISKU – 44
Page 50

2. Kliknite na tlačidlo testu, ktorý si želáte spustiť:
• Rýchly stav SMART
• Rýchly test disku
• Úplný test disku
PRÍRU KA POUŽÍVATE A
MY BOOK ELITE
KONTROLA KONDÍCIE DISKU – 45
Page 51

8
1
PRÍRUČKA POUŽÍVATEĽA
MY BOOK ELITE
Použitie disku s počítačom Mac
Táto kapitola obsahuje nasledovné témy:
Preformátovanie disku
Inštalácia v operačnom systéme Mac OS X Tiger/Leopard/Snow Leopard
Zvýšenie výkonu s pomôckou WD +TURBO
Ikona WDSmartWare
Spustenie softvéru WDSmartWare
Odpojenie Virtuálneho disku CD
Bezpečné odpojenie disku
Zobrazenie stavu, sériového čísla a teploty
Ručné odomknutie disku
Odinštalovanie WD SmartWare softvéru
Váš zakúpený My Book Essential disk je predformátovaný ako jedna partícia NTFS, aby
bol kompatibilný so všetkými aktualizovanými operačnými systémami Windows. Aby ste
používali disk na operačných systémoch Mac OS X a používali, ak si želáte, softvér Time
Machine, ho musíte znovu naformátovať do formátu HFS+J.
Preformátovanie disku
UPOZORNENIE! Preformátovaním disku sa vymaže celý jeho obsah. Ak ste už
uložili nejaké súbory na disk, nezabudnite ich pred preformátovaním zálohovať.
Prejdite na support.wdc.com. Pozrite v znalostnej báze odpoveďč. 3323 pre
preformátovanie disku do formátu Mac OS X. (Pozrite si č. 3645 pre formátovanie formátu
Mac do súborového systému NTFS pre použitie v systéme Windows XP a č. 3647 pre
preformátovanie do systému Windows Vista). Pozrite si „Odstraňovanie porúch“ na
strane 56 pre viac informácií o preformátovaní disku.
Ak znovu formátujete disk na použitie s počítačom Mac, riaďte sa nasledovnými pokynmi.
Inštalácia v operačnom systéme Mac OS X Tiger/Leopard/Snow Leopard
Po tom, ako fyzicky pripojíte disk, ako je zobrazené v Obrázok 3 na strane 7,
Virtuálny disk CD WD SmartWare a načíta na pracovnej ploche a je uložený pod
položkou Devices (Zariadenia) v programe Finder (Vyhľadávač).
Poznámka: Softvér WD SmartWare je poskytovaný vo forme virtuálneho disku
CD (VCD) na disku My Book. VCD sa zobrazí na pracovnej ploche
a správa sa presne ako skutočný disk CD.
Ikona My Book sa taktiež zobrazí na pracovnej ploche.
POUŽITIE DISKU S POČÍTAČOM MAC – 46
Page 52

PRÍRUČKA POUŽÍVATEĽA
MY BOOK ELITE
1. Dvakrát kliknite na virtuálny disk CD WD SmartWare a potom dvakrát kliknite na ikonu
WD SmartWare na obrazovke, ktorá sa zobrazí.
2. Len pre systémy Mac OS X Leopard a Snow Leopard: Správa sa vás pýta, či si želáte
používať disk My Book na zálohovanie so softvérom Time Machine.
• Ak si neželáte používať zálohovací softvér Time Machine, kliknite na Cancel (Zrušiť).
• Ak si skutočne želáte používať zálohovací softvér Time Machine, kliknite na
Use as Backup Disk (Použiť ako zálohovací disk). Ikona My Passport sa teraz
zobrazuje ako .
Poznámka: Softvér WD SmartWare je plne kompatibilný so softvérom Time
Machine od spoločnosti Apple. Keď používate softvér Time Machine,
softvér WD SmartWare môžete stále používať na ochranu disku
heslom, zaregistrovanie disku a spustenie diagnostiky.
3. Zobrazí sa obrazovka Welcome to WD SmartWare (Vitajte vo WD SmartWare). Ak je
na vašom počítači nainštalovaný prehrávač Flash, obrazovka je animovaná.
4. Pokračujte na „Spustenie WD SmartWare softvéru“ na strane 12.
POUŽITIE DISKU S POČÍTAČOM MAC – 47
Page 53

PRÍRUČKA POUŽÍVATEĽA
MY BOOK ELITE
Zvýšenie výkonu s pomôckou WD +TURBO
Pomôcka WD +TURBO je dostupná na VCD WD SmartWare, aby ste si ju mohli
nainštalovať a zlepšiť výkon disku My Book na počítači Mac.
Na inštaláciu pomôcky WD +TURBO:
1. Dvakrát kliknite na ikonu WD ShareSpace na pracovnej ploche.
2. Kliknite dvakrát na priečinok doplnkov.
3. Dvakrát kliknite na ikonu WD +TURBO Installer.
4. Na obrazovke inštalátora ovládača WD +TURBO kliknite na Install (Nainštalovať).
5. Aby ste súhlasili s licenčnou dohodou, kliknite na Accept (Súhlas).
6. Bude vás informovať správa, že inštalácia ovládačov vyžaduje reštartovanie
počítača, aby sa ovládače spustili. Ak si želáte pokračovať, kliknite na Yes (Áno).
POUŽITIE DISKU S POČÍTAČOM MAC – 48
Page 54

PRÍRUČKA POUŽÍVATEĽA
MY BOOK ELITE
7. V políčku pre heslo zadajte heslo, ktoré obvykle zadávate, aby ste získali prístup na
tento počítač Mac.
Keď sa inštalácia ukončí, počítač sa reštartuje.
Poznámka: Ikona My Book na pracovnej ploche teraz vyzerá nasledovne:
Ikona WDSmartWare
Len čo nainštalujete softvér WD SmartWare, zobrazuje sa ikona WD SmartWare na lište
vpravo hore na obrazovke.
Kliknutím na ikonu môžete vykonať nasledovné činnosti:
• Spustiť softvér WD SmartWare
• Bezpečne odpojiť disk a virtuálny disk CD
• Skontrolovať voľnú kapacitu jednotky
• Zobraziť sériové číslo jednotky
• Kontrolovať stav a teplotu disku
• Ručne odomknúť disk
Niekoľko oddielov nižšie popisuje, ako používať ikonu a alternatívne postupy na
vykonanie týchto činností, ako aj spôsob ručného odomknutia disku My Book.
Spustenie softvéru WDSmartWare
Ak sa softvér WD SmartWare automatický nespustí po tom, ako bol nainštalovaný,
môžete ho spustiť dvoma spôsobmi:
• Kliknite na ikonu WD SmartWare
SmartWare).
a zvoľte Open WD SmartWare (Otvoriť WD
POUŽITIE DISKU S POČÍTAČOM MAC – 49
Page 55

PRÍRUČKA POUŽÍVATEĽA
MY BOOK ELITE
• Vo vyhľadávači dvakrát kliknite na WD SmartWare v zozname aplikácií:
Zobrazí sa obrazovka Domov programu WD SmartWare.
Na obrazovke Domov môžete zmeniť kategorizáciu primárneho disku na rozbaľovacom
políčku voľby pod názvom vášho počítača. Zvolením iného disku systém identifikuje
kategórie súborov na tomto disku. Potom kliknite na panel Backup (Zálohovať) alebo
Retrieve (Obnoviť) buď pre zálohovanie alebo pre obnovu súborov, do umiestnenia
odlišného od hlavného disku počítača.
Na indikátore obsahu pevného disku vášho počítača sú všetky súbory dostupné pre
zálohovanie zobrazené na modrom pozadí v šiestich kategóriách, ktoré sú založené na
nasledovných priečinkoch na vašom počítači:
• Hudba
• Filmy
• Obrázky
• Pošta
• Dokumenty
• Iné
POUŽITIE DISKU S POČÍTAČOM MAC – 50
Page 56

PRÍRUČKA POUŽÍVATEĽA
MY BOOK ELITE
Každá kategória obsahuje súbory, ktoré sú zastúpené v zložke, okrem kategórie Iné,
ktorá zahŕňa všetky súbory vo všetkých ostatných priečinkoch na počítači.
Poznámka:
• Kategória System (Systém), zobrazená na tmavosivom pozadí obsahuje všetky
súbory vášho operačného systému, ktoré nie je možné zálohovať. Súbory, ktoré
nie sú zálohované, zahŕňajú systémové súbory, súbory programov, aplikácií a
pracovné súbory.
• Kategória Retrieved (Obnovené), taktiež zobrazená na tmavosivom pozadí,
zobrazuje súbory, ktoré boli obnovené z predchádzajúcej zálohy. Tieto taktiež nie
je možné zálohovať.
• Podržaním kurzora nad kategóriou zobrazíte počet súborov v kategórií.
Na indikátore obsahu My Book disku obsahuje kategória Additional Files (Ďalšie
súbory) všetky súbory zobrazené v časti použité miesto vo vlastnostiach vášho disku.
Toto miesto nie je dostupné pre zálohy.
Poznámka: Malý počet súborov, ktorý je zobrazený v kategórií Additional Files
(Ďalšie súbory), keď po prvý krát nainštalujete WD SmartWare
softvér – pred vykonaním vášho prvého zálohovania – reprezentuje
systémové a skryté súbory, ktoré boli do nej umiestnené operačným
systémom vášho počítača, keď ste nainštalovali disk.
Odpojenie Virtuálneho disku CD
Môžete si želať odpojiť virtuálny disk CD od počítača Mac. Napríklad, ak máte k počítaču
Mac pripojený viac než jeden disk My Book s tým istým softvérom, zobrazuje sa na
pracovnej ploche viacero ikon My Book VCD. Aby ste prečistili pracovnú plochu, môžete
odpojiť duplicitné disky VCD.
1. Kliknite na ikonu WD SmartWare , aby ste zobrazili zoznam diskov.
2. Zvoľte My Book, ktorého disk VCD si želáte odpojiť a potom v podponuke kliknite na
Unmount CD (Odpojiť disk CD).
POUŽITIE DISKU S POČÍTAČOM MAC – 51
Page 57

PRÍRUČKA POUŽÍVATEĽA
MY BOOK ELITE
Bezpečné odpojenie disku
UPOZORNENIE! Aby ste predišli strate údajov, pred vypnutím disku alebo jeho
odstránením zatvorte všetky aktívne okná a aplikácie.
Disk môžete z počítača Mac bezpečne odpojiť troma spôsobmi.
Použitím ikony WD SmartWare
1. Kliknite na ikonu WD SmartWare , aby ste zobrazili zoznam diskov.
2. Zvoľte My Book a potom v podponuke zvoľte Unmount Volumes (Odpojiť jednotky).
Ak disk obsahuje viac ako jednu jednotku, môžete byť vyzvaní na výber jednotky.
3. Odpojte virtuálny disk CD pred tým, než fyzicky odpojíte disk. Zvoľte My Book a
potom v podponuke zvoľte Unmount CD (Odpojiť disk CD).
Indikačná dióda LED napájania začne blikať a budete počuť, ako sa disk vypne.
4. Predtým, než odpojíte disk zo systému počkajte, kým ikona disku nebude odstránená
z pracovnej plochy.
Použitím ikony My Book
1. Kliknite na My Book ikonu na pracovnej ploche a stlačte pritom kláves Ctrl,
zvoľte Eject ”New Volume.” (Odpojiť „Novú jednotku“) („Nová jednotka“ bude
predstavovať názov, ktoré ste určili pre túto jednotku.)
Indikačná dióda LED napájania začne blikať a budete počuť, ako sa disk vypne.
2. Predtým, než odpojíte disk zo systému počkajte, kým ikona disku nebude odstránená
z pracovnej plochy.
POUŽITIE DISKU S POČÍTAČOM MAC – 52
Page 58

PRÍRUČKA POUŽÍVATEĽA
MY BOOK ELITE
Použitím hlavného vypínača
1. Stlačte hlavný vypínač na jednotke My Book Elite.
Indikačná dióda LED napájania začne blikať a budete počuť, ako sa disk vypne.
2. Predtým, než odpojíte disk zo systému počkajte, kým ikona disku nebude odstránená
z pracovnej plochy.
Zobrazenie stavu, sériového čísla a teploty
Na určenie toho, či je disk zašifrovaný (uzamknutý), ako je naplnený, výrobného čísla
disku a teplotných podmienok disku môžete použiť ikonu WD SmartWare .
1. Kliknite na ikonu WD SmartWare , aby ste zobrazili zoznam diskov:
2. Zvoľte My Book. Podponuka zobrazuje výrobné číslo disku, voľné miesto (ak je disk
odomknutý) a teplotné podmienky.
Ručné odomknutie disku
Existuje niekoľko situácií, ktoré vyžadujú, aby ste odomkli disk ručne.
Softvér WD SmartWare nie je dostupný
Odomknúť disk manuálne môžete potrebovať napríklad v nasledujúcich prípadoch:
• Odinštalujete softvér a ponecháte jednotku uzamknutú.
• Premiestnite disk na iný systém a potrebujete ho odomknúť bez inštalácie softvéru.
Na odomknutie disku s použitím virtuálneho disku CD:
1. Dvakrát kliknite na ikonu virtuálneho disku CD WD SmartWare na pracovnej ploche.
2. Dvakrát kliknite na ikonu DriveUnlock (Odomknutie disku). Zobrazí sa obrazovka
odomknutia disku programu WD SmartWare.
POUŽITIE DISKU S POČÍTAČOM MAC – 53
Page 59

PRÍRUČKA POUŽÍVATEĽA
MY BOOK ELITE
3. Vložte svoje heslo a kliknite na tlačidlo Unlock (Odomknúť).
4. Na výzve Your drive is now unlocked prompt (Váš disk je teraz odomknutý) kliknite
na Exit (Ukončiť), aby ste zatvorili obrazovku pomôcky WD SmartWare Drive Unlock.
Váš počítač opustí režim spánku
Ak počítač prejde do režimu spánku, môže sa potom, ako ho znovu aktivujete, zobraziť
obrazovka odomknutia. Na odomknutie disku môžete použiť VCD tak, ako je to popísané
vyššie, alebo použiť nasledujúcu metódu.
Na odomknutie s použitím ikony WD SmartWare:
1. Kliknite na ikonu WD SmartWare .
2. Zvoľte disk a potom zvoľte Unlock Drive (Odomknúť disk).
Zobrazí sa obrazovka odomknutia disku programu WD SmartWare.
3. Vložte svoje heslo a kliknite na tlačidlo Unlock (Odomknúť):
4. Na výzve Your drive is now unlocked prompt (Váš disk je teraz odomknutý) kliknite
na Exit (Ukončiť), aby ste zatvorili obrazovku pomôcky WD SmartWare Drive Unlock.
POUŽITIE DISKU S POČÍTAČOM MAC – 54
Page 60

PRÍRUČKA POUŽÍVATEĽA
MY BOOK ELITE
Odinštalovanie WD SmartWare softvéru
Dôležité : Softvér môžete jednoducho odinštalovať. Po opakovanej inštalácii softvéru
budete musieť manuálne reštartovať úlohu zálohovania možnosti Run Backup (Spustiť
zálohovanie), pretože odinštalovanie vymaže všetky existujúce nastavenia úlohy
zálohovania. (Pozrite „Zálohovanie súborov počítača“ na strane 17.)
1. Dvakrát kliknite na WD SmartWare virtuálny disk CD na pracovnej ploche alebo
WD SmartWare v zozname aplikácií.
2. Kliknite na priečinok extras (doplnky) a dvakrát kliknite na ikonu WD Uninstaller.
Zobrazí sa okno odinštalovania WD SmartWare:
3. Kliknite na možnosť Uninstall (Odinštalovať).
POUŽITIE DISKU S POČÍTAČOM MAC – 55
Page 61

9
1
PRÍRUČKA POUŽÍVATEĽA
MY BOOK ELITE
Odstraňovanie porúch
Táto kapitola obsahuje nasledovné témy:
Inštalácia, vytváranie oblastí a formátovanie disku
Často kladené otázky
Ak máte problémy pri inštalácii alebo používaní tohto výrobku, prečítajte si časť
o odstraňovaní porúch alebo navštívte webové stránky našej zákazníckej podpory na
adrese support.wdc.com a v našej znalostnej báze vyhľadajte ďalšiu pomoc.
Inštalácia, vytváranie oblastí a formátovanie disku
Ako Answer ID
• Nainštalovať, vytvoriť oblasť a naformátovať disk v systéme Windows XP
aVista
• Nainštalovať, vytvoriť oblasť a naformátovať disk v systéme Mac OS X
10.4.11 a 10.5+
• Preformátovať disk zo systému Mac GPT do systému Windows XP NTFS
• Preformátovať disk zo systému Mac GPT do systému Windows Vista NTFS
•Získať a opätovne nainštalovať pôvodné programové vybavenie dodané
s týmto výrobkom
• Naformátovať disk na súborový systém FAT32*
•Súčasne používať disk na počítačoch Macintosh a PC
*Súborový systém FAT32 file má obmedzenú veľkosť jednotlivých súborov na 4 GB a nedokáže vytvárať oblasti väčšie ako
32 GB v systéme Windows; avšak, používatelia systému Windows môžu obísť tieto obmedzenia veľkosti súboru
preformátovaním disku do systému NTFS s použitím pomôcky Disk Management. Pre ďalšie informácie si pozrite odpoveď
č. 1287 na stránke support.wdc.com a články č. 314463 a 184006 na stránke support.microsoft.com. Na vytváranie oblastí
väčších než 32 GB v systéme FAT32 po preformátovaní disku si preberte pomôcku External USB/FireWire FAT32 Formatting
Utility zo stránky support.wdc.com/download.
207, 3322
287, 3323
3645
3647
1425
1364
291
Často kladené otázky
Q: Ako určím, či môj systém podporuje alebo nepodporuje rozhrania USB štandardu 2.0?
A: Pozrite sa do dokumentácie USB karty alebo kontaktujte výrobcu USB karty.
Poznámka:Ak ovládač rozhrania USB štandardu 2.0 je vstavaný v základnej doske systému, uistite sa,
že nainštalujete správnu podporu čipovej sady základnej dosky. Viac informácií nájdete v príručke pre
základnú dosku alebo systém.
Q: Čo sa stane, keď zariadenie kompatibilné so štandardom USB 2.0 bude zapojené do rozhrania alebo
rozbočovača USB štandardu 1.1?
A: Rozhranie USB štandardu 2.0 je spätne kompatibilné so štandardom USB 1.1. Zariadenie kompatibilné
so štandardom USB 2.0 pri pripojení do rozhrania alebo rozbočovača štandardu USB 1.1 pracuje
maximálnou rýchlosťou v štandarde USB 1.1, ktorá je 12 Mb/s.
Q: Prečo je prenosová rýchlosť taká nízka?
A: Je možné, že ovládače karty s adaptérom štandardu USB 2.0 sú nesprávne inštalované, preto váš
systém používa rýchlosti pre štandard USB 1.1 alebo systém nepodporuje štandard USB 2.0.
Ak váš systém obsahuje zásuvku PCI, prenosové rýchlosti štandardu Hi-Speed USB môžete dosiahnuť
nainštalovaním karty PCI s adaptérom USB štandardu 2.0. Kontaktujte výrobcu karty kvôli postupu pri
inštalácii a ďalších informácií.
Poznámka:Ak je k výrobku spoločnosti WD pripojený ďalší externý disk, šírka pásma USB je zdieľaná
a môže to ovplyvniť výkon.
Q: Prečo sa disk nezapne?
A: Presvedčte sa, že disk je zapojený do zdroja elektriny. Môže byť potrebný zvláštny kábel pre počítače
s obmedzeným napájaním rozhrania. Pre viac informácií v USA, navštívte našu internetovú stránku na
adrese store.westerndigital.com. Mimo USA sa obráťte na technickú podporu spoločnosti WD pre
váš región.
ODSTRAŇOVANIE PORÚCH – 56
Page 62

PRÍRUČKA POUŽÍVATEĽA
MY BOOK ELITE
Q: Prečo nie je disk rozpoznaný na pracovnej ploche počítača pod ikonou Tento počítač?
A: Ak váš systém obsahuje kartu PCI s adaptérom štandardu USB 2.0, uistite sa, že jej ovládače boli
nainštalované pred pripojením externého zariadenia spoločnosti WD štandardu USB 2.0. Disk sa
nerozpozná správne bez nainštalovaných ovládačov rozbočovača štandardu USB 2.0 a radiča.
Kontaktujte výrobcu karty s adaptérom kvôli postupu pri inštalácii.
Q: Prečo môj počítač nechce načítať operačný systém, keď pripojím môj USB disk k počítaču pred
načítaním operačného systému?
A: V závislosti od konfigurácie systému sa váš počítač môže pokúšať načítať systém z prenosného USB
disku spoločnosti WD. Na vypnutie tejto vlastnosti si pozrite dokumentáciu nastavení BIOS základnej
dosky systému alebo navštívte stránku support.wdc.com a v znalostnej báze si pozrite odpoveď č. 1201.
Ďalšie informácie o spúšťaní z externých diskov si pozrite v dokumentácii systému alebo kontaktujte
výrobcu systému.
ODSTRAŇOVANIE PORÚCH – 57
Page 63

A
1
PRÍRUČKA POUŽÍVATEĽA
MY BOOK ELITE
Inštalácia ovládača SES
Ak sa rozhodnete neinštalovať softvér WD SmartWare, musíte do počítačov s operačným
systémom Windows nainštalovať ovládač SES, aby ste zabránili zobrazovaniu
kontextového sprievodcu hardvérom pri každom pripojení My Book disku k počítaču.
Poznámka: Ak nainštalujete softvér WD SmartWare , nainštaluje sa automaticky
aj ovládač SES.
Táto príloha obsahuje nasledovné témy:
Windows XP
Windows Vista
Windows 7
Windows XP
Po fyzickom pripojení disku podľa Obrázok 3 na strane 7 sa zobrazí obrazovka Found
New Hardware (Zistil sa nový hardvér).
Automatická inštalácia ovládača
Aby ste nainštalovali automaticky ovládač SES, musíte byť pripojení k internetu.
Poznámka: Ak je povolené automatické spúšťanie, v rovnakom čase ako
obrazovka Found New Hardware (Zistil sa nový hardvér) sa môžu
zobraziť dve ďalšie obrazovky. Tieto dve obrazovky zatvorte.
1. Na obrazovke Found New Hardware (Zistil sa nový hardvér) vyberte možnosť Yes
this time only (Áno, len tentokrát), aby ste povolili systému Windows pripojenie k
službe Windows Update. Kliknite na tlačidlo Next (Ďalej).
INŠTALÁCIA OVLÁDAČA SES – 58
Page 64

PRÍRUČKA POUŽÍVATEĽA
MY BOOK ELITE
2. Vyberte možnosť Install the software automatically (Nainštalovať softvér
automaticky) a potom kliknite na tlačidlo Next (Ďalej).
3. Keď je inštalácia ukončená, kliknite na tlačidlo Finish (Ukončiť).
Ručná inštalácia ovládača
Ak nie ste pripojení k internetu, môžete nainštalovať ovládač ručne.
1. V možnosti Found New Hardware Wizard (Sprievodcovi novým nájdeným hardvérom)
vyberte možnosť No, not this time (Nie, tentokrát nie) a kliknite na tlačidlo Next
(Ďalej).
INŠTALÁCIA OVLÁDAČA SES – 59
Page 65

PRÍRUČKA POUŽÍVATEĽA
MY BOOK ELITE
2. Na nasledujúcej obrazovke vyberte možnosť Install from a list or specific location
(Nainštalovať zo zoznamu alebo určitého umiestnenia) a kliknite na tlačidlo Next
(Ďalej).
3. Prejdite na možnosť My Computer (Tento počítač):
a. Dvakrát kliknite na virtuálny disk CD WD SmartWare.
b. Kliknite dvakrát na priečinok extra.
c. Vyberte možnosť WD SES Device Driver.
d. Kliknite na tlačidlo Next (Ďalej).
INŠTALÁCIA OVLÁDAČA SES – 60
Page 66

PRÍRUČKA POUŽÍVATEĽA
MY BOOK ELITE
4. Keď je inštalácia ukončená, kliknite na tlačidlo Finish (Ukončiť).
Windows Vista
Po tom, ako fyzicky pripojíte disk podľa Obrázok 3 na strane 7, otvoria sa dve alebo tri
obrazovky podľa nastavenia počítača.
Automatická inštalácia ovládača
Aby ste nainštalovali automaticky ovládač SES, musíte byť pripojení k internetu.
Poznámka: Ak je povolené automatické spúšťanie, v rovnakom čase ako
obrazovka Found New Hardware (Zistil sa nový hardvér) sa môžu
zobraziť dve ďalšie obrazovky. Tieto dve obrazovky zatvorte.
1. Na obrazovke Found New Hardware (Našiel sa nový hardvér) kliknite na možnosť
Yes, search online this time only (Áno, len tentokrát prehľadávať online).
Ovládač sa nainštaluje automaticky.
INŠTALÁCIA OVLÁDAČA SES – 61
Page 67

PRÍRUČKA POUŽÍVATEĽA
MY BOOK ELITE
Ručná inštalácia ovládača
Môžete si nainštalovať ovládač SES ručne, napríklad ak nie ste pripojení k internetu.
Poznámka: Ak je povolené automatické spúšťanie, v rovnakom čase ako
obrazovka Found New Hardware (Zistil sa nový hardvér) sa môžu
zobraziť dve ďalšie obrazovky. Tieto dve obrazovky zatvorte.
1. Na obrazovke New Found Hardware - WD SES Device wizard (Sprievodca novým
nájdeným hardvérom) kliknite na možnosť Locate and install driver software
(Vyhľadať a nainštalovať softvér ovládača).
2. Na obrazovke sprievodcu New Found Hardware - WD SES Device wizard
(Sprievodca novým nájdeným hardvérom) kliknite na možnosť Don’t search online
(Nevyhľadávať online).
INŠTALÁCIA OVLÁDAČA SES – 62
Page 68

PRÍRUČKA POUŽÍVATEĽA
MY BOOK ELITE
3. Na obrazovke Install the disc that came with your WD SES Device (Nainštalovať disk,
ktorý bol dodaný so zariadením WD SES) kliknite na možnosť I don’t have the disc.
Show me other options (Nemám disk. Zobraziť iné možnosti).
4. Prejdite na Computer (Počítač):
a. Dvakrát kliknite na virtuálny disk CD WD SmartWare
b. Kliknite dvakrát na priečinok extras (doplnky).
c. Vyberte možnosť WD SES Device Driver.
d. Kliknite na tlačidlo Next (Ďalej).
5. Keď je inštalácia ukončená, kliknite na možnosť Close (Zatvoriť).
INŠTALÁCIA OVLÁDAČA SES – 63
Page 69

PRÍRUČKA POUŽÍVATEĽA
MY BOOK ELITE
Windows 7
Po tom, ako fyzicky pripojíte disk tak, ako je ukázané na Obrázok 3 na strane 7, môžete
nainštalovať ovládač SES.
1. Otvorte All Programs (Všetky programy) a kliknite na položku Computer > Manage
(Správa počítača).
2. V položke Computer Management (Local) (Správa počítača /Miestna/) kliknite na
možnosť Device Manager > Unknown Device (Správca zariadení – Neznáme
zariadenie) a kliknite pravým tlačidlom myši možnosť na Update driver software
(Aktualizovať softvér ovládača) .
INŠTALÁCIA OVLÁDAČA SES – 64
Page 70

PRÍRUČKA POUŽÍVATEĽA
MY BOOK ELITE
3. Kliknite na položku Browse my computer for driver software (Hľadať v mojom
počítači softvér ovládača).
4. Prejdite na Computer (Počítač), dvakrát kliknite na disk VCD WD SmartWare,
dvakrát kliknite na priečinok doplnkov a vyberte možnosť WD SES Device Driver.
Kliknite na tlačidlo Next (Ďalej).
INŠTALÁCIA OVLÁDAČA SES – 65
Page 71

5. Keď je inštalácia ukončená, kliknite na tlačidlo Close (Zatvoriť).
PRÍRUČKA POUŽÍVATEĽA
MY BOOK ELITE
INŠTALÁCIA OVLÁDAČA SES – 66
Page 72

B
1
PRÍRUČKA POUŽÍVATEĽA
MY BOOK ELITE
Informácie o súlade a záruke
Táto príloha obsahuje nasledovné témy:
Súlad s predpismi
Súlad s predpismi o ochrane životného prostredia (Čína)
Informácie o záruke
Súlad s predpismi
Informácie FCC Trieda B
Toto zariadenie bolo preskúšané a uznané v súlade s obmedzeniami časti 15 pravidiel
FCC pre digitálne zariadenia triedy B. Tieto limity sú navrhnuté takým spôsobom, aby sa
zabezpečila primeraná ochrana proti škodlivému rušeniu v prípade inštalácie v domácnosti.
Táto jednotka generuje, používa a môže vyžarovať rádiofrekvenčnú energiu, ktorá, ak
toto zariadenie nie je inštalované a používané v súlade so smernicami, môže spôsobiť
škodlivé rušenie rozhlasového alebo televízneho príjmu. Neexistujú však žiadne záruky,
že v prípade dôkladnej inštalácie nedôjde k rušeniu. Akékoľvek zmeny alebo modifikácie,
ktoré výslovne neschválila spoločnosť WD, môžu viesť k odňatiu oprávnenia používateľa
prevádzkovať toto zariadenie.
Súlad s ICES/NMB-003
Cet appareil de la classe B est conforme à la norme NMB-003 du Canada.
Toto zariadenie vyhovuje kanadskému predpisu ICES-003 trieda B.
súlad s bezpečnostným predpismi
Schválené pre USA a Kanadu. CAN/CSA-C22.2 No. 60950-1, UL 60950-1: Bezpečnosť
zariadení informačných technológií.
Approuvé pour les Etats-Unis et le Canada. CAN/CSA-C22.2 No. 60950-1 : Sûreté
d'équipement de technologie de l'information.
Tento výrobok je určený na napájanie uvedeným napájacím zdrojom s obmedzeným
výkonom, s dvojitou izoláciou alebo napájacou jednotkou s priamym zasúvaním do
zásuvky označenou "Trieda 2".
Súlad s predpismi ES pre Európu
Označením symbolom CE sa vyjadrí súlad tohto systému s platnými smernicami Rady
Európskej únie vrátane smernice EMC (2004/108/ES) a smernice pre nízkonapäťové
zariadenia (2006/95/ES). V súlade s platnými smernicami sa vyhotovilo Prehlásenie
o zhode a je založené v spoločnosti WD Europe.
GS Mark (Iba Nemecko)
Hluk strojov - predpis 3. GPSGV: Ak nie je uvedené inak, maximálna úroveň akustického
tlaku z tohto výrobku je najviac 70 db(A) podľa normy EN ISO 7779.
Maschinenlärminformations-Verordnung 3. GPSGV: Der höchste Schalldruckpegel
beträgt 70 db(A) oder weniger gemäß EN ISO 7779, falls nicht anders gekennzeichnet
oder spezifiziert.
INFORMÁCIE O SÚLADE A ZÁRUKE – 67
Page 73

PRÍRUČKA POUŽÍVATEĽA
MY BOOK ELITE
Poznámka KCC (iba Kórejská republika)
기종별 사용자 안내문
B급 기기
(가정용 정보통신기기)
이 기기는 가정용으로 전자파적합충족을 한 기기
로서 주거지역에서는 물론 모든 지역에서 사용할
수 있습니다.
Zariadenie 1 triedy B Nezabudnite, že toto zariadenie bolo schválené na nepodnikateľské
účely a môže sa používať v akomkoľvek prostredí vrátane obývaných oblastí.
Súlad s predpismi o ochrane životného prostredia (Čína)
Informácie o záruke
Zabezpečenie servisu
Spoločnosť WD si cení vaše podnikanie a vždy sa pokúša poskytnúť vám ten najlepší
servis. Ak tento výrobok vyžaduje údržbu, kontaktujte distribútora, od ktorého ste výrobok
pôvodne zakúpili, alebo navštívte internetovú stránku s technickou podporou na adrese
support.wdc.com, kde získate informácie, ako zabezpečiť servis alebo získať povolenie
na vrátenie výrobku (RMA - Return Material Authorization). Ak sa určí, že výrobok je asi
chybný, dostanete číslo RMA a pokyny, ako výrobok vrátiť. Výrobok, ktorý vrátite bez
oprávnenia (t. j. výrobok, pre ktorý nebolo vydané číslo RMA), sa vám vráti späť na vaše
náklady. Oprávnene vrátené výrobky sa musia doručiť v primeranom prepravnom balení,
predplatené a poistené na adresu uvedenú na dokumentoch súvisiacich s vrátením
výrobku. Pôvodnú škatuľu a baliaci materiál by ste mali odložiť na účely neskoršieho
uskladnenia alebo zaslania výrobku WD. Aby sa presvedčivo stanovila záručná doba, na
adrese support.wdc.com si skontrolujte termín uplynutia záruky (potrebujete k tomu
výrobné číslo). Spoločnosť WD nenesie žiadnu zodpovednosť za stratu dát bez ohľadu
na jej príčinu, za obnovenie stratených dát alebo dát nachádzajúcich sa v akomkoľvek
výrobku, ktorý sa jej odovzdá.
Obmedzená záruka
Spoločnosť WD ručí za to, že na výrobku sa počas obdobia definovaného v nasledujúcej
časti pri používaní normálnym spôsobom nebudú vyskytovať chyby materiálu, bude bez
porúch spôsobených výrobou a bude v súlade so špecifikáciou WD. lehota vašej
obmedzenej záruky závisí od krajiny, v ktorej bol váš výrobok zakúpený. lehota
obmedzenej záruky je 3 roky pre oblasť Severnej, Južnej a Strednej Ameriky, 3 roky pre
Európu, Stredný východ a Afriku a 3 roky pre oblasť Ázie a Pacifiku, pokiaľ právna úprava
nevyžaduje inak. Toto obdobie obmedzenej záruky sa začína dňom kúpy, ktorý je
uvedený na doklade o kúpe. Spoločnosť WD nenesie žiadnu zodpovednosť za žiadny
INFORMÁCIE O SÚLADE A ZÁRUKE – 68
Page 74

PRÍRUČKA POUŽÍVATEĽA
MY BOOK ELITE
vrátený výrobok, ak spoločnosť WD určí, že výrobok bol spoločnosti WD odcudzený
alebo že údajný defekt a) neexistuje, b) nemôže byť primerane odstránený kvôli
poškodeniu, ku ktorému došlo pred tým, než bol výrobok doručený spoločnosti WD alebo
c) že chybu možno pripísať nesprávnemu používaniu, nesprávnej inštalácii, pozmeneniu
(vrátane odstránenia alebo zmazania štítkov, alebo otvorenia, či odstránenia vonkajších
krytov, pokiaľ výrobok nie je na zozname výrobkov s obmedzenou možnosťou servisu
používateľom a predmetná zmena spadá do pôsobnosti príslušných pokynov, ktoré sa
nachádzajú na stránke support.wdc.com), nehode, alebo nesprávnemu zaobchádzaniu
s výrobkom, ak ho mal niekto iný ako spoločnosť WD. V súlade s vyššie uvedenými
obmedzeniami vašou jedinou a výhradnou zárukou je to, že počas záručnej lehoty
uvedenej vyššie vám bude na základe rozhodnutia spoločnosti WD výrobok buď
opravený alebo vymenený.
Vyššie uvedená obmedzená záruka je jediná záruka poskytovaná spoločnosťou WD
avzťahuje sa iba na výrobky predávané ako nové. Uvedená kompenzácia sa poskytuje
namiesto a) akýchkoľvek iných náhrad a záruk, či už výslovných, odvodených alebo
zákonných, ku ktorým okrem iného patrí aj odvodená záruka predajnosti alebo vhodnosti
na konkrétny účel a b) akékoľvek záväzky a zodpovednosť spoločnosti WD za škody,
ktoré okrem iného zahŕňajú náhodné, následné alebo osobitné škody alebo akékoľvek
finančné straty, uniknutý zisk alebo výdavky alebo stratu dát, ku ktorým môže dôjsť
v dôsledku alebo v spojitosti s kúpou, používaním alebo prevádzkou tohto výrobku,
dokonca aj keď spoločnosť WD bola upozornená na možnosť
vzniku takých škôd. Niektoré
štáty v USA nedovoľujú vylúčenie alebo obmedzenie náhodných alebo následných škôd,
takže tieto obmedzenia sa na vás nemusia vzťahovať. Táto záruka Vám poskytuje určité
zákonné práva. Môžete mať aj iné práva, ktoré sa od štátu k štátu líšia.
INFORMÁCIE O SÚLADE A ZÁRUKE – 69
Page 75

PRÍRUČKA POUŽÍVAT EĽA
MY BOOK ELITE
Register
B
bezpečnostné nastavenia disku 40
bezpečnostný otvor na zámok
Kensington
C
Často kladené otázky 56
China RoHS
D
Disk
diagnostika a kontrola stavu
pripojenie
disk
časovač uspania
odpojenie od počítača
označenie
preventívne opatrenia
vymazávač, nastavenie
dostupný priestor
F
formát NTFS 3
Formátovanie disku
funkcie výrobku
fyzický opis
H
Hardvér 2
hlavný vypínač
I
Ikona WDSmartWare 35
indikátor zámku
indikátor zaplnenia
indikátory LED
Informácie FCC trieda B
inštalácia ovládača SES
Windows XP
K
kategória iných súborov,
definovaná
kategória súborov filmov,
definovaná
kategória súborov hudby,
definovaná
Kategória súborov obrázkov,
definovaná
kategória súborov obrázkov,
definovaná
5
68
44
7
42
37
40
6
40
36
56
1
3
5, 37, 53
4
4
4
67
61, 64
58
15, 18
15, 18
15, 18
15
18
kategória súborov pošty,
definovaná
15, 18
Kategória súborov
s dokumentmi
15
Kompatibilita s operačnými systémami
Kompatibilita systému
kontrola stavu
36
Kontrola stavu SMART
kontrola teploty
36
Konverzia formátu disku
konverzia formátu disku
3
44
56
46
M
Mac
bezpečné odpojenie disku z
dostupný priestor
kontrola stavu
53
53
52
odinštalovanie softvéru
WDSmartWare
odpojenie VCD z
ručné odomykanie disku
teplota disku
53
výrobné číslo disku
možnosti predvolieb, nastavenie
55
51
53
53
39
N
napájacie adaptéry 7
napájacie adaptéry striedavého prúdu
nastavenia časovača uspania disku
42
nastavenia softvéru
predvoľby
priečinok obnovy
zrýchlenie systému
38, 39
38
38
Nastavenie disku
história súboru
38
nastavenie disku
časovač uspania
označenie
registrácia
40
40, 41
vymazávač disku
zabezpečenie
nastavenie predvolieb softvéru
42
40, 42
30, 40
38
nastaviť
obrazovka časovača uspania
obrazovka predvolieb
39
obrazovka priečinka obnovy
42
38
O
Obmedzená záruka 68
obnova
o obnove súborov
postup
25, 29
25
3
7
REGISTER – 70
Page 76

PRÍRUČKA POUŽÍVAT EĽA
MY BOOK ELITE
priečinok, nastavenie softvéru 38
priečinok, určenie
Obrazovka Spustiť diagnostiku
obrazovka vymazania disku
Obsah balenia
Obsah súpravy
2
2
ochrana disku heslom
38
44
42
30
UPOZORNENIE
Odin
o stratených heslách
55
30
Odinštalovanie softvéru
WD SmartWare
43
odomknutie disku z virtuálneho
disku CD
odpojenie disku
Opakované spustenie softvéru
označenie, určenie
33
37
35
40
P
Počítač Mac
preformátovanie disku na
46
počítač Mac
Ikona WD Smartware funguje
49
spustenie softvéru
WD SmartWare na
požiadavky na operačný systém
požiadavky, operačné systémy
predný a zadný pohľad
Preformátovanie disku
prehriatie
36
3
46
49
3
3
preventívne opatrenia pri zaobchádzaní
s diskom
6
Preventívne opatrenia pri zaobchádzaní
s výrobkom
Pripojenie disku
Príslušenstvo, voliteľné
6
7
2
R
registrácia disku 41
registrácia nastavenia disku
registrácia výrobku
68
RoHS
rozhranie USB disku
5
5
rýchly diagnostický samotest
40
44
S
Servis 68
Servis spoločnosti WD
Spustenie softvéru WDSmartWare
Nastavenia
Pozrite Nastavenia jednotky
súbor
68
35
história, nastavenie disku
história, obrazovka
23
kategórie, definované
súlad s bezpečnostným predpismi
Súlad s ICES/NMB-003
súlad s predpismi
67
38
15, 18
67
67
Súlad s predpismi o ochrane životného
prostredia (Čína)
súlad, predpisy
68
67
systém
kategória súborov definovaná
kategória súborov, definovaná
zrýchlenie nastavení softvéru
51
15, 19
38
U
UL 67
Underwriters Laboratories Inc.
úplné skenovanie médií
44
upozornenia na blikajúcej ikone
upozornenia, blikajúca ikona
67
36
36
UPOZORNENIE
o odomknutom disku
32
o predchádzaní stratám dát počas
odpájania
o stratených heslách
o vymazaní disku
37, 52
30
42
V
vymazanie disku 42
UPOZORNENIE o vymazaní disku
vytvorenie hesla
30
W
Windows 7
ovládač SES
64
Windows Vista
ovládač SES
61
Windows Vista/Windows 7
inštalácia disku na
10
Windows XP
inštalácia disku na
ovládač SES
8
58
Z
Záloha
o zálohovaní súborov
záloha
okno súborov
postup
Záruka
19, 20
68
21
17
42
REGISTER – 71
Page 77

Spoločnosť WD poskytuje tieto informácie s presvedčením, že sú presné a spoľahlivé. Spoločnosť WD však neberie žiadnu
zodpovednosť za to, že tieto informácie sa nepoužijú na porušenie patentov alebo iných práv tretích strán, ku ktorému môže
dôjsť dôsledkom ich použitia. Týmto sa neudeľuje žiadna odvodená ani iná licencia na základe patentu alebo patentových
práv spoločnosti WD. Spoločnosť WD si vyhradzuje právo kedykoľvek zmeniť špecifikácie bez oznámenia.
Western Digital, WD, logo spoločnosti WD a My Book sú registrované ochranné známky a My Book Elite, WD SmartWare a
Data Lifeguard sú ochranné známky spoločnosti Western Digital Technologies, Inc. V texte môžu byť spomenuté iné známky,
ktoré patria iným spoločnostiam.
© 2009 Western Digital Technologies, Inc. Všetky práva vyhradené.
Western Digital
20511 Lake Forest Drive
Lake Forest, California 92630 U.S.A.
4779-705031-V00 August 2009
 Loading...
Loading...