Western digital WDBAAG0020HCH, WDBAAG0015HCH, WDBAAG0010HCH, WDBAAG7500ECH, WDBAAG6400ECH User Manual [cz]
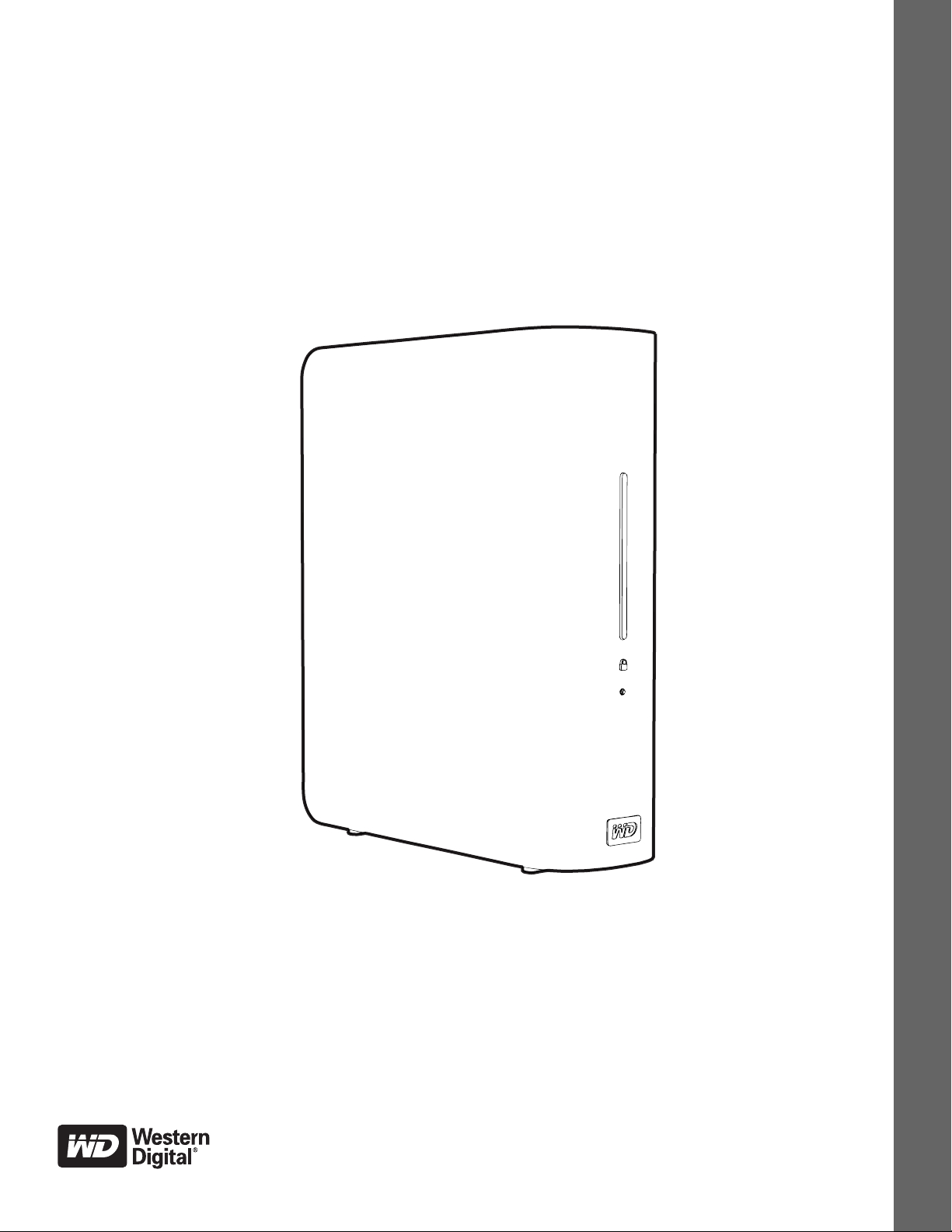
®
My Book
for Mac
Uživatelská příručka
Uživatelská p?íru?ka disku My Book for Mac
®
Externí jednotka
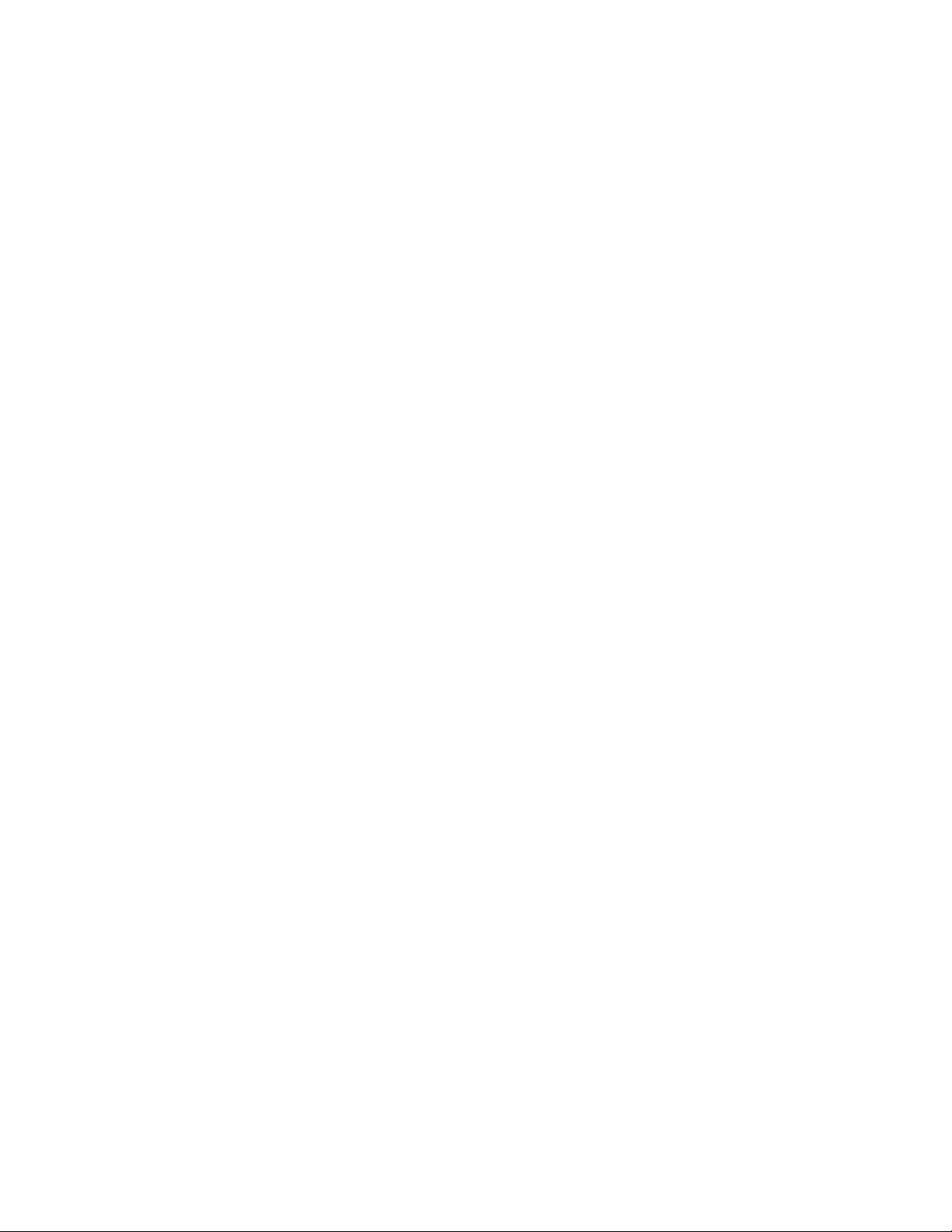
Servis a podpora společnosti WD
Setkáte-li se s nějakými problémy, před vrácením produktu nám dejte příležitost je opravit.
Většinu dotazů na technickou podporu lze zodpovědět prostřednictvím naší databáze znalostí
nebo e-mailové podpory na stránkách support.wdc.com. Pokud odpověď není dostupná nebo
®
dáváte přednost osobnímu kontaktu, obraťte se na společnost WD
telefonních čísel.
Produkt je dodáván s 30denní bezplatnou telefonickou podporou během záručního období.
30denní období začíná datem prvního telefonického kontaktu s technickou podporou. E-mailová
podpora je zdarma během celého záručního období a k dispozici je i naše nepřetržitě dostupná
rozsáhlá znalostní databáze. Chcete-li, abychom vás informovali o nových funkcích a službách,
zaregistrujte si svůj produkt online na adrese http://register.wdc.com.
Přístup k online podpoře
Navštivte webové stránky naší podpory na adrese support.wdc.com a můžete si vybrat z těchto
témat:
• Downloads (Stahování) – Odtud si můžete stáhnout ovladače, software a aktualizace pro
svůj produkt od společnosti WD.
• Registration (Registrace) – Zaregistrujte svůj výrobek od společnosti WD a získejte
nejnovější aktualizace a speciální nabídky.
• Warranty & RMA Services (Záruční a RMA servis) – Získejte informace o záruce,
výměně produktu (RMA), stavu RMA a obnově dat.
• Knowledge Base (Databáze znalostí) – Hledejte pomocí klíčového slova, fráze nebo
answer ID (identifikátoru odpovědi).
• Installation (Instalace) – Zde získáte pomoc online při instalaci vašeho produktu od
společnosti WD či softwaru.
na jednom z níže uvedených
Kontaktování technické podpory společnosti WD
Při kontaktování podpory společnosti WD si připravte sériové číslo svého produktu WD a verzi
systémového hardwaru a softwaru.
Severní Amerika Asie/Tichomoří
Angličtina 800.ASK.4WDC Austrálie 1 800 42 9861
(800.275.4932) Čína 800 820 6682/+65 62430496
Španělština 800.832.4778 Hong Kong +800 6008 6008
Indie 1 800 11 9393 (MNTL)/1 800 200 5789 (Reliance)
Evropa (bezplatně)* 00800 ASK4 WDEU Indonésie +803 852 9439
(00800 27549338) Japonsko 00 531 650442
Korea 02 703 6550
Evropa +31 880062100 Malajsie +800 6008 6008/1 800 88 1908/+65 62430496
Střední východ +31 880062100 Filipíny 1 800 1441 0159
Afrika +31 880062100 Singapur +800 6008 6008/+800 608 6008/+65 62430496
Tchaj-wan +800 6008 6008/+65 62430496
* Číslo pro bezplatné volání lze použít v těchto zemích: Rakousko, Belgie, Dánsko, Francie, Německo, Irsko, Itálie,
Nizozemsko, Norsko, Španělsko, Švédsko, Švýcarsko, Velká Británie.
011 26384700 (Hlavní linka)
ii
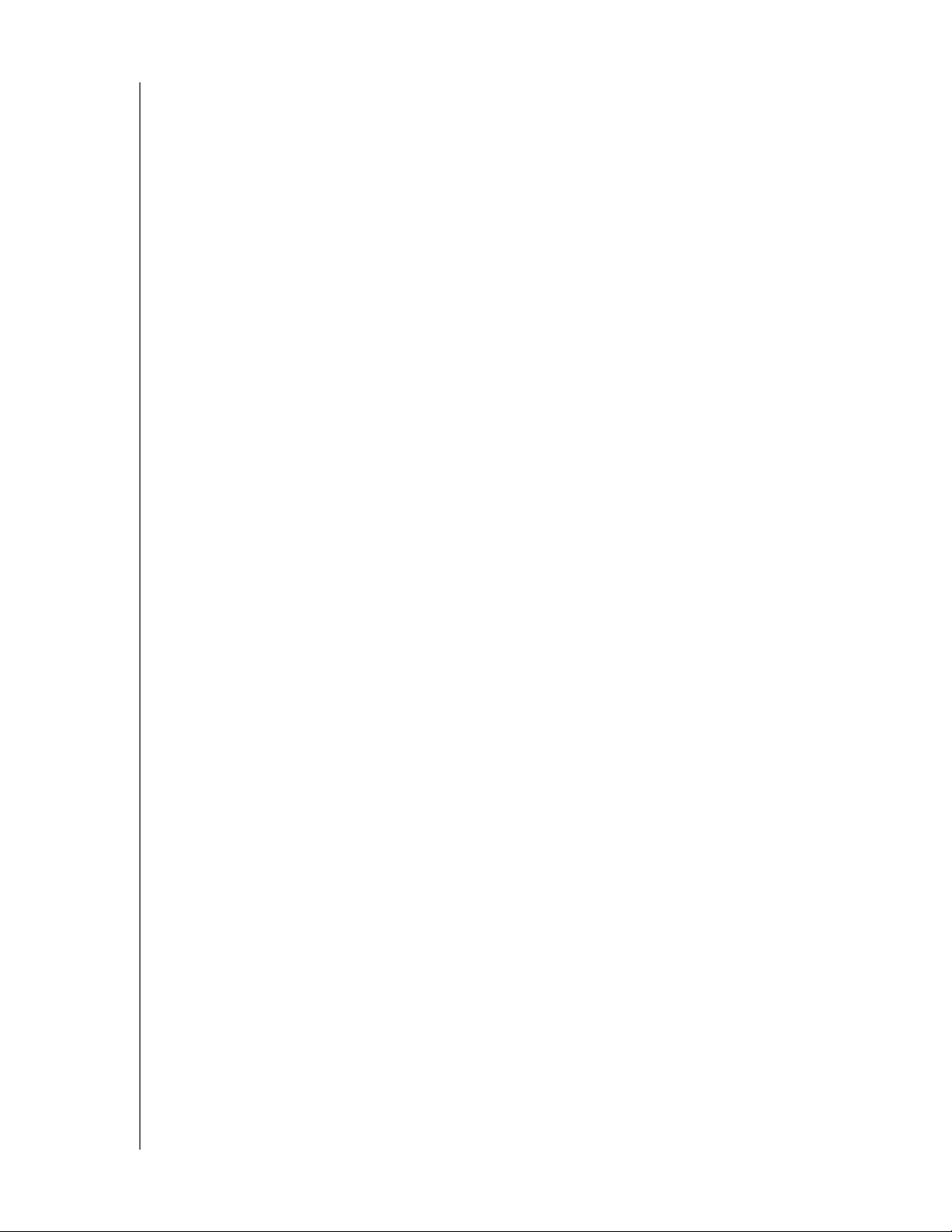
MY BOOK FOR MAC
UŽIVATELSKÁ PŘÍRUČKA
Obsah
Servis a podpora společnosti WD. . . . . . . . . . . . . . . . . . . . . . . . . . . . . . . . . . . . . . . . . . . . . ii
Přístup k online podpoře. . . . . . . . . . . . . . . . . . . . . . . . . . . . . . . . . . . . . . . . . . . . . . . . . . . . . . . ii
Kontaktování technické podpory společnosti WD. . . . . . . . . . . . . . . . . . . . . . . . . . . . . . . . . . . . ii
1 O disku WD . . . . . . . . . . . . . . . . . . . . . . . . . . . . . . . . . . . . . . . . . . . . . . . . 1
Funkce produktu . . . . . . . . . . . . . . . . . . . . . . . . . . . . . . . . . . . . . . . . . . . . . . . . . . . . . . . . . . 1
Obsah balení. . . . . . . . . . . . . . . . . . . . . . . . . . . . . . . . . . . . . . . . . . . . . . . . . . . . . . . . . . . . . 2
Volitelné příslušenství . . . . . . . . . . . . . . . . . . . . . . . . . . . . . . . . . . . . . . . . . . . . . . . . . . . . . . 2
Kompatibilita operačního systému . . . . . . . . . . . . . . . . . . . . . . . . . . . . . . . . . . . . . . . . . . . . 3
Formát diskové jednotky . . . . . . . . . . . . . . . . . . . . . . . . . . . . . . . . . . . . . . . . . . . . . . . . . . . . 3
Fyzický popis . . . . . . . . . . . . . . . . . . . . . . . . . . . . . . . . . . . . . . . . . . . . . . . . . . . . . . . . . . . . 3
Indikátory . . . . . . . . . . . . . . . . . . . . . . . . . . . . . . . . . . . . . . . . . . . . . . . . . . . . . . . . . . . . . . . . . . 3
Tlačítko Napájení . . . . . . . . . . . . . . . . . . . . . . . . . . . . . . . . . . . . . . . . . . . . . . . . . . . . . . . . . . . . 5
Rozhraní USB 2.0. . . . . . . . . . . . . . . . . . . . . . . . . . . . . . . . . . . . . . . . . . . . . . . . . . . . . . . . . . . . 5
Bezpečnostní zámek Kensington
Registrace disku . . . . . . . . . . . . . . . . . . . . . . . . . . . . . . . . . . . . . . . . . . . . . . . . . . . . . . . . . . 5
Pokyny k manipulaci . . . . . . . . . . . . . . . . . . . . . . . . . . . . . . . . . . . . . . . . . . . . . . . . . . . . . . . 5
®
. . . . . . . . . . . . . . . . . . . . . . . . . . . . . . . . . . . . . . . . . . . . . . . 5
2Připojení disku a spuštění . . . . . . . . . . . . . . . . . . . . . . . . . . . . . . . . . . . . 6
Připojení disku . . . . . . . . . . . . . . . . . . . . . . . . . . . . . . . . . . . . . . . . . . . . . . . . . . . . . . . . . . . 6
Zvýšení výkonu pomocí nástroje WD +TURBO . . . . . . . . . . . . . . . . . . . . . . . . . . . . . . . . . . 7
Instalace softwaru WD SmartWare. . . . . . . . . . . . . . . . . . . . . . . . . . . . . . . . . . . . . . . . . . . . 9
Začínáme se softwarem WD SmartWare . . . . . . . . . . . . . . . . . . . . . . . . . . . . . . . . . . . . . . 11
Přehled softwaru WD SmartWare. . . . . . . . . . . . . . . . . . . . . . . . . . . . . . . . . . . . . . . . . . . . 13
WD SmartWare – Okno Home (Výchozí) . . . . . . . . . . . . . . . . . . . . . . . . . . . . . . . . . . . . . . 13
Zobrazení informací a témat online nápovědy . . . . . . . . . . . . . . . . . . . . . . . . . . . . . . . . . . 14
Skrytí virtuálního disku CD softwaru WD SmartWare. . . . . . . . . . . . . . . . . . . . . . . . . . . . . 15
Zobrazení virtuálního CD WD SmartWare . . . . . . . . . . . . . . . . . . . . . . . . . . . . . . . . . . . . . 16
3 Zálohování souborů v počítači . . . . . . . . . . . . . . . . . . . . . . . . . . . . . . . 19
O zálohování souborů v počítači. . . . . . . . . . . . . . . . . . . . . . . . . . . . . . . . . . . . . . . . . . . . . 19
Zálohování všech souborů . . . . . . . . . . . . . . . . . . . . . . . . . . . . . . . . . . . . . . . . . . . . . . . . . 21
Pokročilé možnosti zálohování . . . . . . . . . . . . . . . . . . . . . . . . . . . . . . . . . . . . . . . . . . . . . . 22
Výběr určitého obsahu pro zálohování. . . . . . . . . . . . . . . . . . . . . . . . . . . . . . . . . . . . . . . . . . . 22
Změna nastavení softwaru pro zálohování. . . . . . . . . . . . . . . . . . . . . . . . . . . . . . . . . . . . . . . . 23
4 Obnovení zálohovaných souborů . . . . . . . . . . . . . . . . . . . . . . . . . . . . 26
O obnovení souborů . . . . . . . . . . . . . . . . . . . . . . . . . . . . . . . . . . . . . . . . . . . . . . . . . . . . . . 26
Obnovení souboru . . . . . . . . . . . . . . . . . . . . . . . . . . . . . . . . . . . . . . . . . . . . . . . . . . . . . . . 26
Obnovení složky . . . . . . . . . . . . . . . . . . . . . . . . . . . . . . . . . . . . . . . . . . . . . . . . . . . . . . . . . 30
Obnovení starší verze souboru nebo odstraněných souborů . . . . . . . . . . . . . . . . . . . . . . . 30
Obnovení veškerého obsahu . . . . . . . . . . . . . . . . . . . . . . . . . . . . . . . . . . . . . . . . . . . . . . . 30
UŽIVATELSKÁ PŘÍRUČKA – iii
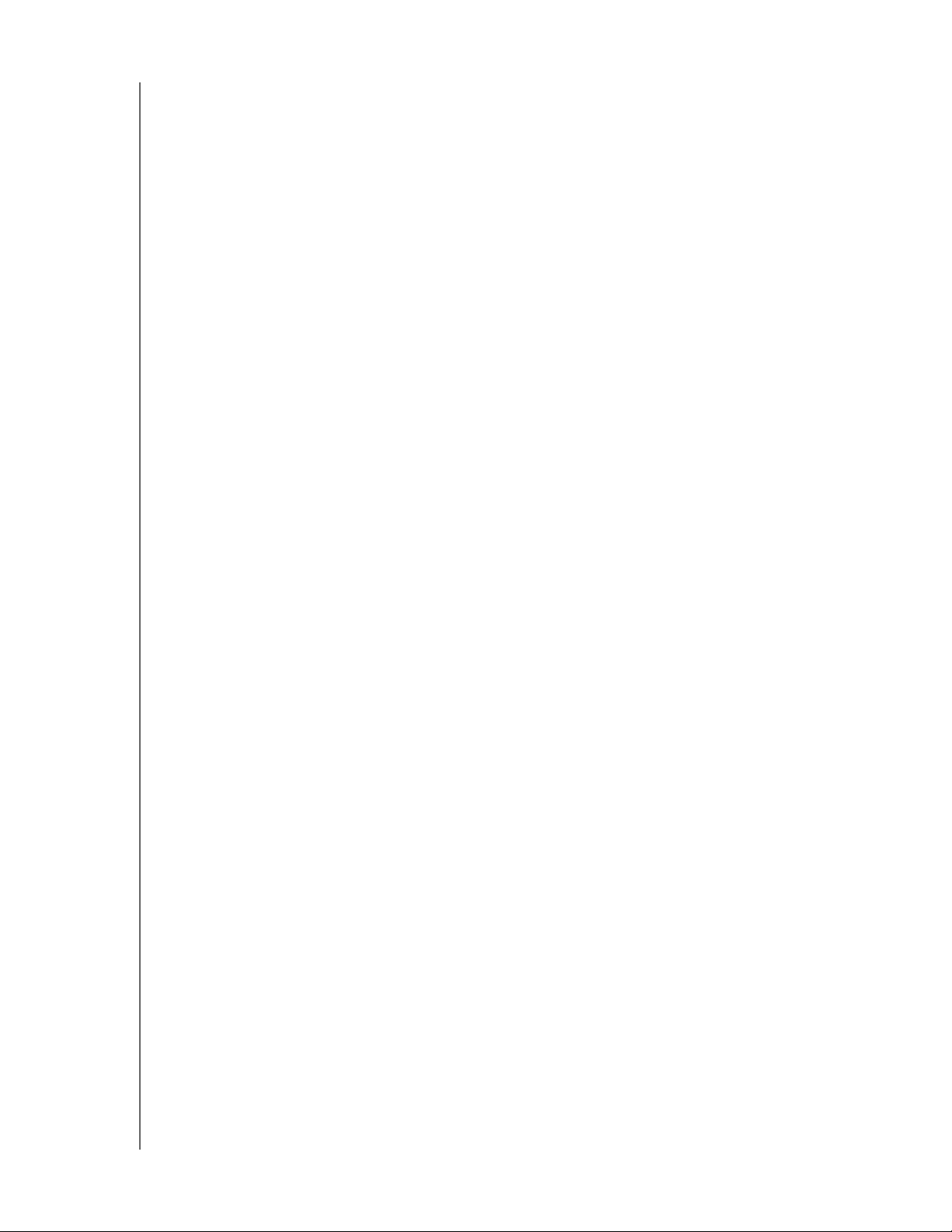
MY BOOK FOR MAC
UŽIVATELSKÁ PŘÍRUČKA
5 Zamknutí a odemknutí disku . . . . . . . . . . . . . . . . . . . . . . . . . . . . . . . . . 31
Ochrana disku heslem . . . . . . . . . . . . . . . . . . . . . . . . . . . . . . . . . . . . . . . . . . . . . . . . . . . . 31
Odemknutí disku. . . . . . . . . . . . . . . . . . . . . . . . . . . . . . . . . . . . . . . . . . . . . . . . . . . . . . . . . 32
Odemknutí disku pomocí softwaru WD SmartWare . . . . . . . . . . . . . . . . . . . . . . . . . . . . . . . . . 33
Odemknutí disku bez softwaru WD SmartWare Software . . . . . . . . . . . . . . . . . . . . . . . . . . . . 34
Vypnutí funkce zamknutí disku . . . . . . . . . . . . . . . . . . . . . . . . . . . . . . . . . . . . . . . . . . . . . . 35
Změna hesla . . . . . . . . . . . . . . . . . . . . . . . . . . . . . . . . . . . . . . . . . . . . . . . . . . . . . . . . . . . . 36
6 Správa a přizpůsobení disku . . . . . . . . . . . . . . . . . . . . . . . . . . . . . . . . 37
Používání ikony softwaru WD SmartWare . . . . . . . . . . . . . . . . . . . . . . . . . . . . . . . . . . . . . 37
Spuštění softwaru WD SmartWare . . . . . . . . . . . . . . . . . . . . . . . . . . . . . . . . . . . . . . . . . . . 37
Kontrola stavu disku . . . . . . . . . . . . . . . . . . . . . . . . . . . . . . . . . . . . . . . . . . . . . . . . . . . . . . 38
Bezpečné odpojení disku . . . . . . . . . . . . . . . . . . . . . . . . . . . . . . . . . . . . . . . . . . . . . . . . . . 39
Pomocí WD SmartWare ikony . . . . . . . . . . . . . . . . . . . . . . . . . . . . . . . . . . . . . . . . . . . . . . . . . 39
Používání ikony My Book . . . . . . . . . . . . . . . . . . . . . . . . . . . . . . . . . . . . . . . . . . . . . . . . . . . . . 40
Používání tlačítka napájení disku . . . . . . . . . . . . . . . . . . . . . . . . . . . . . . . . . . . . . . . . . . . . . . . 40
Přizpůsobení nastavení softwaru . . . . . . . . . . . . . . . . . . . . . . . . . . . . . . . . . . . . . . . . . . . . 41
Určení jiné složky pro obnovení . . . . . . . . . . . . . . . . . . . . . . . . . . . . . . . . . . . . . . . . . . . . . . . . 41
Nastavení možností předvoleb . . . . . . . . . . . . . . . . . . . . . . . . . . . . . . . . . . . . . . . . . . . . . . . . . 42
Přizpůsobení nastavení disku . . . . . . . . . . . . . . . . . . . . . . . . . . . . . . . . . . . . . . . . . . . . . . . 42
Registrace disku . . . . . . . . . . . . . . . . . . . . . . . . . . . . . . . . . . . . . . . . . . . . . . . . . . . . . . . . . . . . 43
Nastavení automatického vypnutí disku po nastaveném čase. . . . . . . . . . . . . . . . . . . . . . . . . 44
Vymazání disku . . . . . . . . . . . . . . . . . . . . . . . . . . . . . . . . . . . . . . . . . . . . . . . . . . . . . . . . . . . . 44
Zobrazení nebo skrytí ikony virtuálního CD . . . . . . . . . . . . . . . . . . . . . . . . . . . . . . . . . . . . . . . 46
Odinstalovaní softwaru WD SmartWare . . . . . . . . . . . . . . . . . . . . . . . . . . . . . . . . . . . . . . . 48
7 Kontrola stavu disku . . . . . . . . . . . . . . . . . . . . . . . . . . . . . . . . . . . . . . . 49
8 Použití disku se systémem Windows . . . . . . . . . . . . . . . . . . . . . . . . . . 51
Přeformátování disku . . . . . . . . . . . . . . . . . . . . . . . . . . . . . . . . . . . . . . . . . . . . . . . . . . . . . 51
Instalace disku na počítači s operačním systémem Windows . . . . . . . . . . . . . . . . . . . . . . 51
Začínáme se softwarem WD SmartWare . . . . . . . . . . . . . . . . . . . . . . . . . . . . . . . . . . . . . . 54
Pomocí ikony softwaru WD SmartWare . . . . . . . . . . . . . . . . . . . . . . . . . . . . . . . . . . . . . . . 59
Spuštění softwaru WD SmartWare . . . . . . . . . . . . . . . . . . . . . . . . . . . . . . . . . . . . . . . . . . . 59
Kontrola stavu disku . . . . . . . . . . . . . . . . . . . . . . . . . . . . . . . . . . . . . . . . . . . . . . . . . . . . . . 59
Sledování upozornění ikony . . . . . . . . . . . . . . . . . . . . . . . . . . . . . . . . . . . . . . . . . . . . . . . . 59
Bezpečné odpojení disku . . . . . . . . . . . . . . . . . . . . . . . . . . . . . . . . . . . . . . . . . . . . . . . . . . 60
Pomocí WD SmartWare ikony . . . . . . . . . . . . . . . . . . . . . . . . . . . . . . . . . . . . . . . . . . . . . . . . . 60
Používání tlačítka napájení disku . . . . . . . . . . . . . . . . . . . . . . . . . . . . . . . . . . . . . . . . . . . . . . . 60
Zapnutí funkcí Backup and Retrieve (Zálohování a obnovení). . . . . . . . . . . . . . . . . . . . . . 60
odemknutí disku . . . . . . . . . . . . . . . . . . . . . . . . . . . . . . . . . . . . . . . . . . . . . . . . . . . . . . . . . 61
Odemknutí disku bez pomoci softwaru WD SmartWare. . . . . . . . . . . . . . . . . . . . . . . . . . . . . . 61
Odemknutí disku bez softwaru WD SmartWare Software . . . . . . . . . . . . . . . . . . . . . . . . . . . . 62
Odinstalování softwaru WD SmartWare . . . . . . . . . . . . . . . . . . . . . . . . . . . . . . . . . . . . . . . 63
Odinstalování v operačním systému Windows XP . . . . . . . . . . . . . . . . . . . . . . . . . . . . . . . . . . 63
Odinstalování u počítačů se systémy Windows Vista nebo Windows 7. . . . . . . . . . . . . . . . . . 63
Začínáme bez softwaru WD SmartWare Software . . . . . . . . . . . . . . . . . . . . . . . . . . . . . . . 63
UŽIVATELSKÁ PŘÍRUČKA – iv
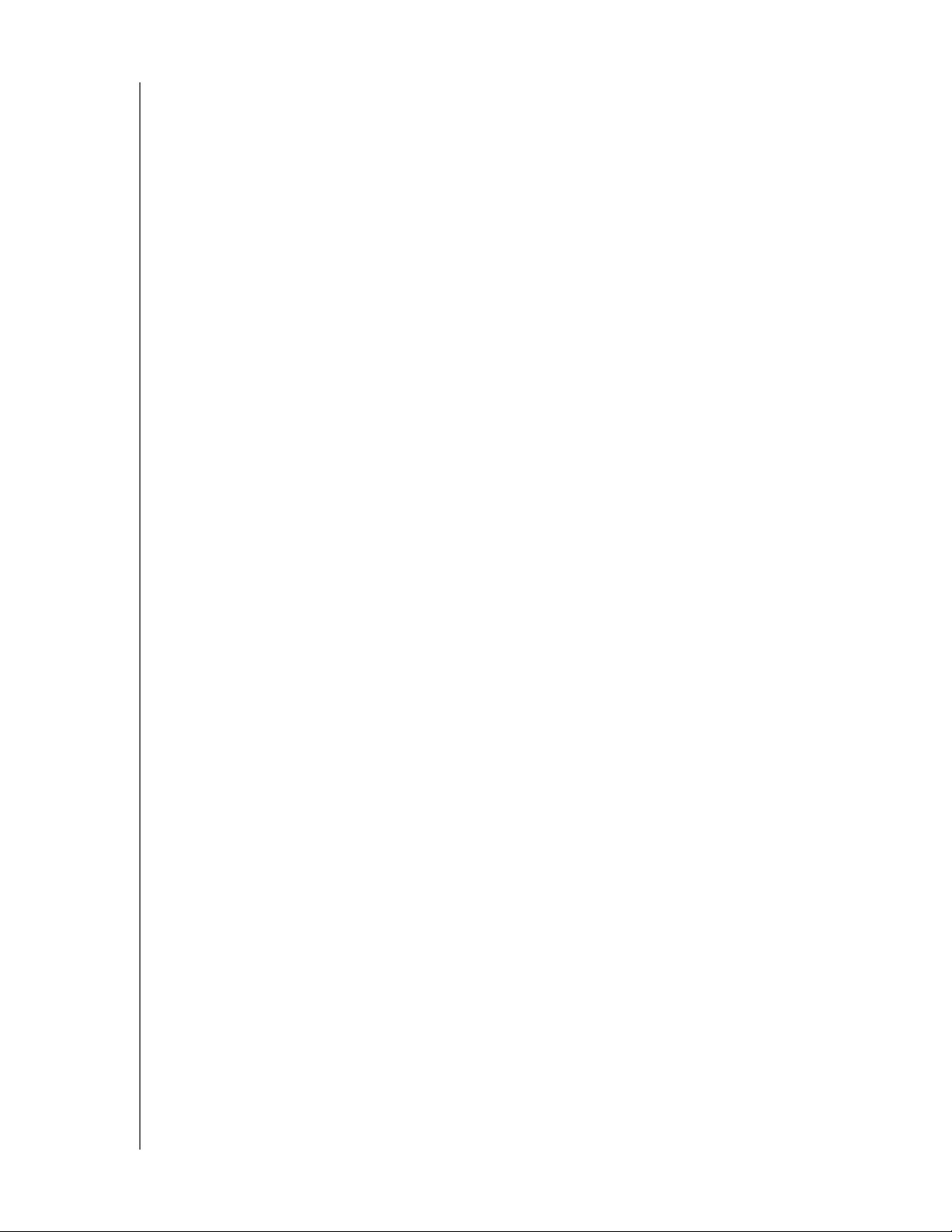
MY BOOK FOR MAC
UŽIVATELSKÁ PŘÍRUČKA
9 Poradce při potížích . . . . . . . . . . . . . . . . . . . . . . . . . . . . . . . . . . . . . . . . 65
Instalace, rozdělení a formátování disku . . . . . . . . . . . . . . . . . . . . . . . . . . . . . . . . . . . . . . 65
Časté dotazy. . . . . . . . . . . . . . . . . . . . . . . . . . . . . . . . . . . . . . . . . . . . . . . . . . . . . . . . . . . . 65
A Instalace ovladače SES . . . . . . . . . . . . . . . . . . . . . . . . . . . . . . . . . . . . . 67
Instalace do počítačů se systémem Windows XP . . . . . . . . . . . . . . . . . . . . . . . . . . . . . . . 67
Automatická instalace ovladače . . . . . . . . . . . . . . . . . . . . . . . . . . . . . . . . . . . . . . . . . . . . . . . . 67
Ruční instalace ovladače . . . . . . . . . . . . . . . . . . . . . . . . . . . . . . . . . . . . . . . . . . . . . . . . . . . . . 69
Instalace do počítačů se systémem Windows Vista . . . . . . . . . . . . . . . . . . . . . . . . . . . . . . 70
Automatická instalace ovladače . . . . . . . . . . . . . . . . . . . . . . . . . . . . . . . . . . . . . . . . . . . . . . . . 71
Ruční instalace ovladače . . . . . . . . . . . . . . . . . . . . . . . . . . . . . . . . . . . . . . . . . . . . . . . . . . . . . 72
Instalace do počítačů se systémem Windows 7 . . . . . . . . . . . . . . . . . . . . . . . . . . . . . . . . . 74
B Informace o souladu a záruce . . . . . . . . . . . . . . . . . . . . . . . . . . . . . . . . . 76
Shoda s předpisy . . . . . . . . . . . . . . . . . . . . . . . . . . . . . . . . . . . . . . . . . . . . . . . . . . . . . . . . 76
FCC třída B – informace. . . . . . . . . . . . . . . . . . . . . . . . . . . . . . . . . . . . . . . . . . . . . . . . . . . . . . 76
Soulad s normami ICES a NMB-003 . . . . . . . . . . . . . . . . . . . . . . . . . . . . . . . . . . . . . . . . . . . . 76
Soulad s bezpečnostními normami. . . . . . . . . . . . . . . . . . . . . . . . . . . . . . . . . . . . . . . . . . . . . . 76
Shoda s certifikátem CE pro Evropu. . . . . . . . . . . . . . . . . . . . . . . . . . . . . . . . . . . . . . . . . . . . . 76
Označení GS (pouze Německo). . . . . . . . . . . . . . . . . . . . . . . . . . . . . . . . . . . . . . . . . . . . . . . . 76
Oznámení KCC (pouze Korejská republika). . . . . . . . . . . . . . . . . . . . . . . . . . . . . . . . . . . . . . . 77
Shoda s ekologickými předpisy (Čína) . . . . . . . . . . . . . . . . . . . . . . . . . . . . . . . . . . . . . . . . 77
Záruční informace. . . . . . . . . . . . . . . . . . . . . . . . . . . . . . . . . . . . . . . . . . . . . . . . . . . . . . . . 77
Využití služby . . . . . . . . . . . . . . . . . . . . . . . . . . . . . . . . . . . . . . . . . . . . . . . . . . . . . . . . . . . . . . 77
Omezená záruka . . . . . . . . . . . . . . . . . . . . . . . . . . . . . . . . . . . . . . . . . . . . . . . . . . . . . . . . . . . 78
Rejstřík . . . . . . . . . . . . . . . . . . . . . . . . . . . . . . . . . . . . . . . . . . . . . . . . . . . . 79
UŽIVATELSKÁ PŘÍRUČKA – v
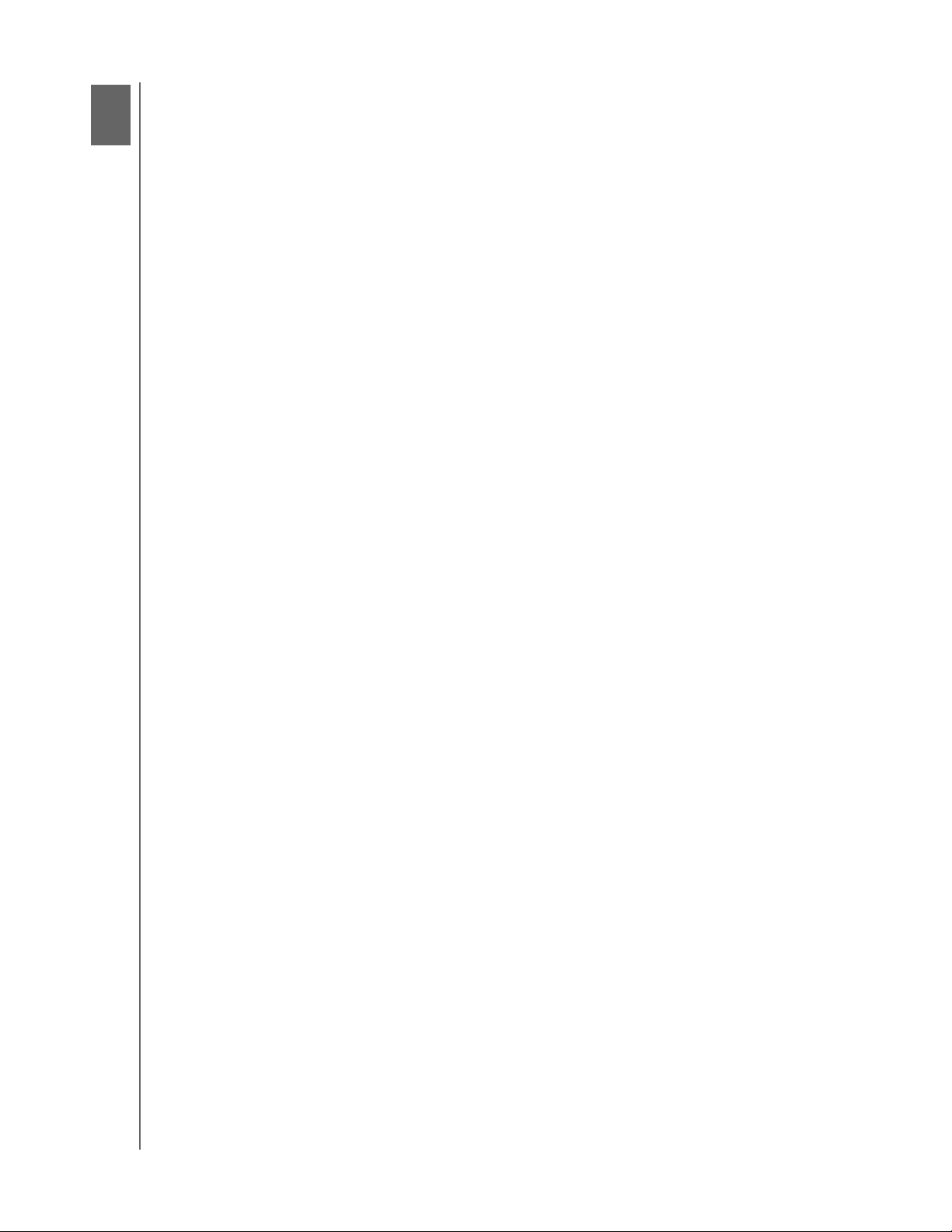
1
1
MY BOOK FOR MAC
UŽIVATELSKÁ PŘÍRUČKA
O disku WD
Vítá vás příručka k externímu pevnému disku My Book® for Mac®, elegantnímu
vysokokapacitnímu úložnému řešení pro všechny oblasti vašeho digitálního života.
Poslední verze nabízí uživatelsky přívětivý software pro automatické zálohování
a ochranu dat pomocí zamknutí disku.
Nejprodávanější externí disk společnosti WD připojitelný přes rozhraní USB My Book for Mac
obsahuje software WD SmartWare, který automaticky a neustále zálohuje vaše data,
zobrazuje zálohovaní tak, jak probíhá, a bez námahy obnovuje ztracené soubory.
Tato kapitola obsahuje následující témata:
Funkce produktu
Obsah balení
Volitelné příslušenství
Kompatibilita operačního systému
Formát diskové jednotky
Fyzický popis
Registrace disku
Pokyny k manipulaci
Funkce produktu
Mezi hlavní vlastnosti disku My Book for Mac patří:
Menší, elegantnější, zaoblenější design – Navrhnuli jsme tyto disky, které získaly
mnoho ocenění, ještě menší a elegantnější. Tento tvar podobný knize zabírá méně místa
na stole a umožňuje položit dva nebo více disků My Book na sebe.
Software WD SmartWare™ – Uživatelsky přívětivé řešení zálohování obsahuje
následující funkce:
• Automatická ochrana dat – Nedělejte si starosti! Vaše data jsou v bezpečí.
Automatické nepřetržité zálohování při přidání nebo změně souboru automaticky
vytváří druhou kopii.
• Zobrazení průběhu zálohování – Vidět znamená věřit. Vizuální zálohování
uspořádává a zobrazuje obsah v kategoriích a zobrazuje průběh zálohování.
• Snadná obnova ztracených souborů – Důležitá data lze obnovit do původního
umístění vždy, když ztratíte všechna data, smažete soubor nebo důležitý soubor
přepíšete.
• Plná kontrola – Pomocí řídicího centra WD SmartWare můžete přizpůsobit
zálohování, nastavit zabezpečení disku, spustit diagnostiku, spravovat nastavení
napájení a další.
• Zamknutí disku – S vědomím, že data jsou chráněna p
i krádeží pomocí 256bitového hardwarového šifrování a hesla, můžete být zcela klidní.
Podsvícený ukazatel zaplnění – Ihned zjistíte, kolik prostoru je ještě na disku k dispozici.
řed neoprávněným přístupem
Rozhraní USB 2.0 – Jednoduché připojení umožňující pohodlné a kompatibilní přenášení
mezi více počítači.
Úspora energie – Externí disky My Book jsou navrženy tak, aby byly energeticky úsporné.
Technologie WD GreenPower Technology™ snižuje spotřebu disku až o 30 %, režim
spánku snižuje spotřebu během nečinnosti a funkce pro úsporu energie zapíná a vypíná
disk spolu s počítačem.
O DISKU WD – 1
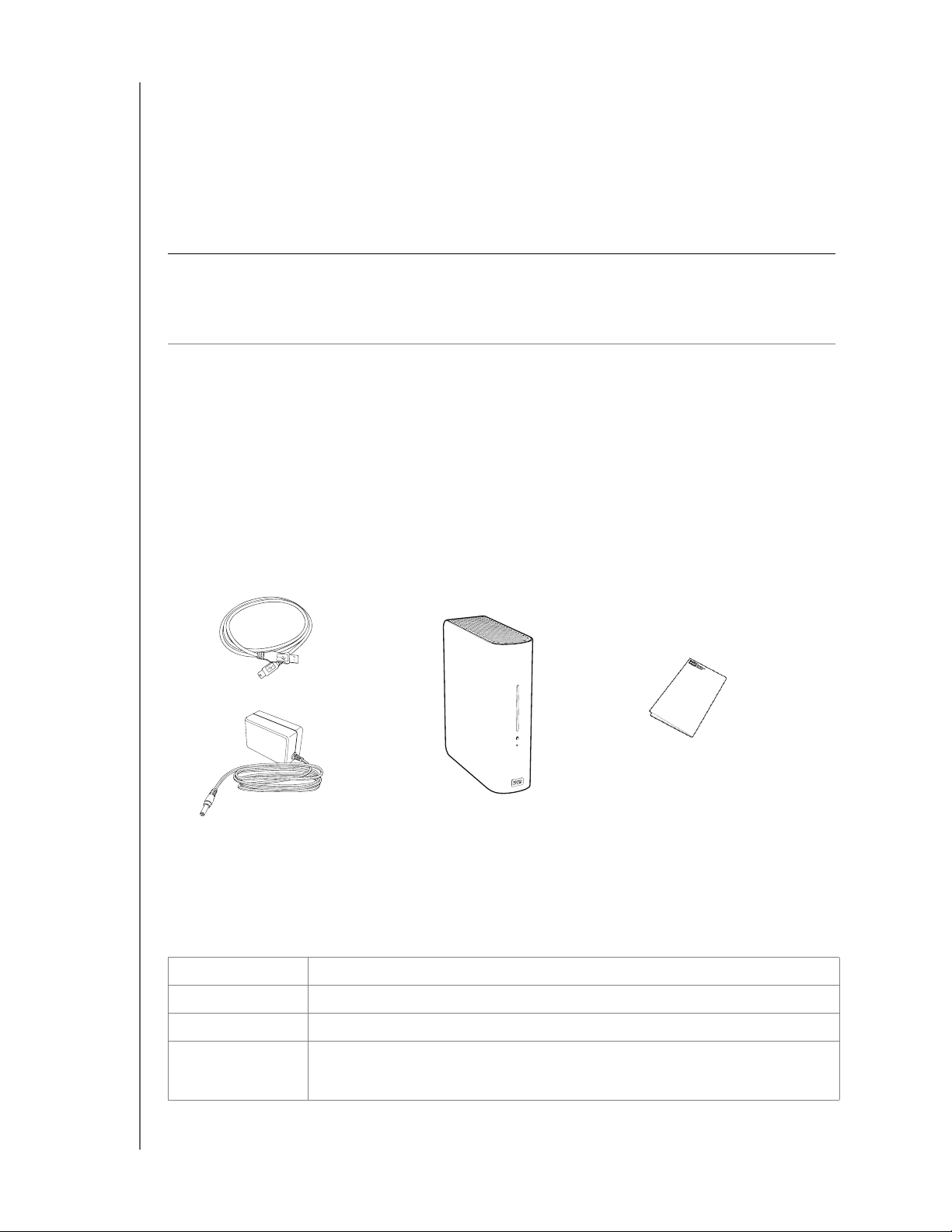
MY BOOK FOR MAC
UŽIVATELSKÁ PŘÍRUČKA
Šetrnost k životnímu prostředí – Kvůli minimalizaci odpadu byl použit malý obal
z recyklovaných materiálů. Doporučujeme ho recyklovat.
Připravenost k použití ihned po připojení k počítačům Mac – Disk je naformátován,
aby byla zajištěna kompatibilita se všemi operačními systémy Mac OS X.
Podpora více zařízení – Jedna instalace softwaru může obsluhovat až tři disky společnosti
WD (disky My Book a/nebo My Passport dodávané se software WD SmartWare).
Důležité: Nejnovější informace o produktech WD a novinky naleznete na našich
webových stránkách na adrese www.westerndigital.com. Nejnovější software, firmware,
dokumentaci k produktům a informace naleznete na webových stránkách na adrese
http://products.wdc.com/updates.
Obsah balení
Tak jako se zobrazuje Obrázek 1, souprava pevného disku My Book for Mac obsahuje
následující části:
• Externí pevný disk My Book for Mac
• Software WD SmartWare (na disku)
• Kabel USB
• Adaptér napájení
• Stručný průvodce instalací
Kabel USB
Stručný průvodce instalací
Síťový adaptér
Obrázek 1. My Book Součásti jednotky
Disk My Book for Mac
Volitelné příslušenství
Informace o volitelném příslušenství pro tento produkt najdete na adrese:
USA www.shopwd.com nebo www.wdstore.com
Kanada www.shopwd.ca nebo www.wdstore.ca
Evropa www.shopwd.eu nebo www.wdstore.eu
Ostatní Obraťte se na místní technickou podporu společnosti WD. Chcete-li seznam
kontaktů technické podpory, navštivte stránku support.wdc.com a vyhledejte
odpověď ID 1048.
O DISKU WD – 2
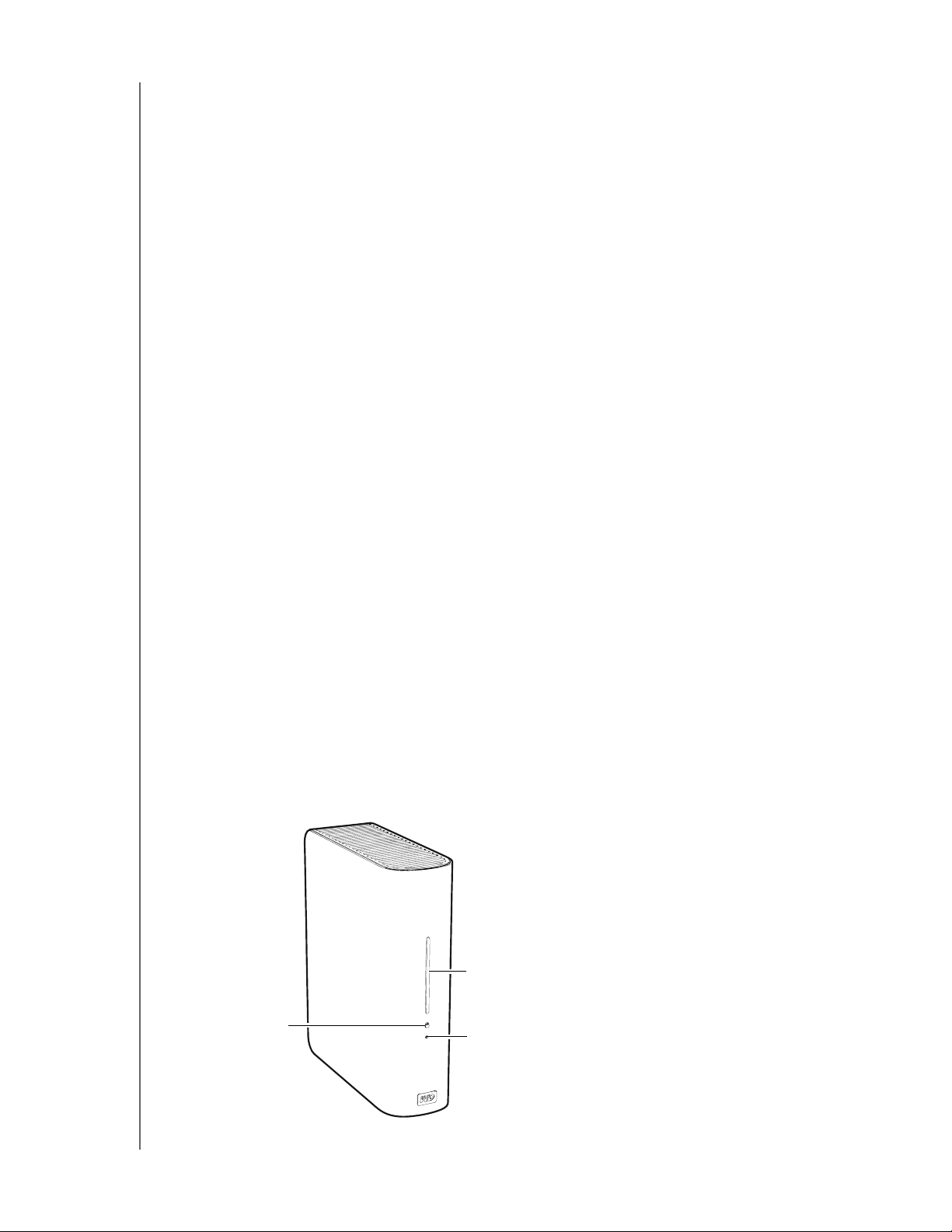
MY BOOK FOR MAC
UŽIVATELSKÁ PŘÍRUČKA
Kompatibilita operačního systému
Váš disk My Book for Mac a software WD SmartWare jsou kompatibilní s následujícími
operačními systémy:
®
Mac
• Tiger
• Leopard
• Snow Leopard
OS X
®
®
®
™
Windows
• Windows XP
• Windows Vista
• Windows 7
®
®
Kompatibilita se může lišit v závislosti na konfiguraci hardwaru a operačním systému.
Nejvyššího výkonu a spolehlivosti dosáhnete, nainstalujete-li nejnovější aktualizace
a aktualizace service pack (SP). U počítačů se systémem Mac otevřete nabídku Apple
a zvolte možnost Software Update (Aktualizace softwaru). U počítačů s operačním
systémem Windows otevřete nabídku Start a zvolte možnost Windows Update
(Aktualizace systému Windows).
Formát diskové jednotky
Disk My Book for Mac je předem naformátován jako jeden oddíl HFS+J pro operační
systémy Mac OS X. Chcete-li tento disk používat se systémem Windows, přečtěte si části
„Přeformátování disku“ na stránce 51 a „Poradce při potížích“ na stránce 65.
Fyzický popis
Tak jako je zobrazeno na Obrázek 2 a Obrázek 3 na straně 4, na disku My Book for Mac
se nachází:
• Indikátory na přední straně
• Napájecí konektor a tlačítko, porty rozhraní a bezpečnostní zámek na zadní straně
Indikátory
Disk My Book for Mac má tři indikátory:
• Podsvícený ukazatel zaplnění
• Indikátor LED provozu/činnosti
• Indikátor LED zamknutí
Indikátor LED zámku
Obrázek 2. Přední strana disku My Book for Mac
Podsvícený ukazatel zaplnění
Indikátory LED napájení/činnosti
O DISKU WD – 3
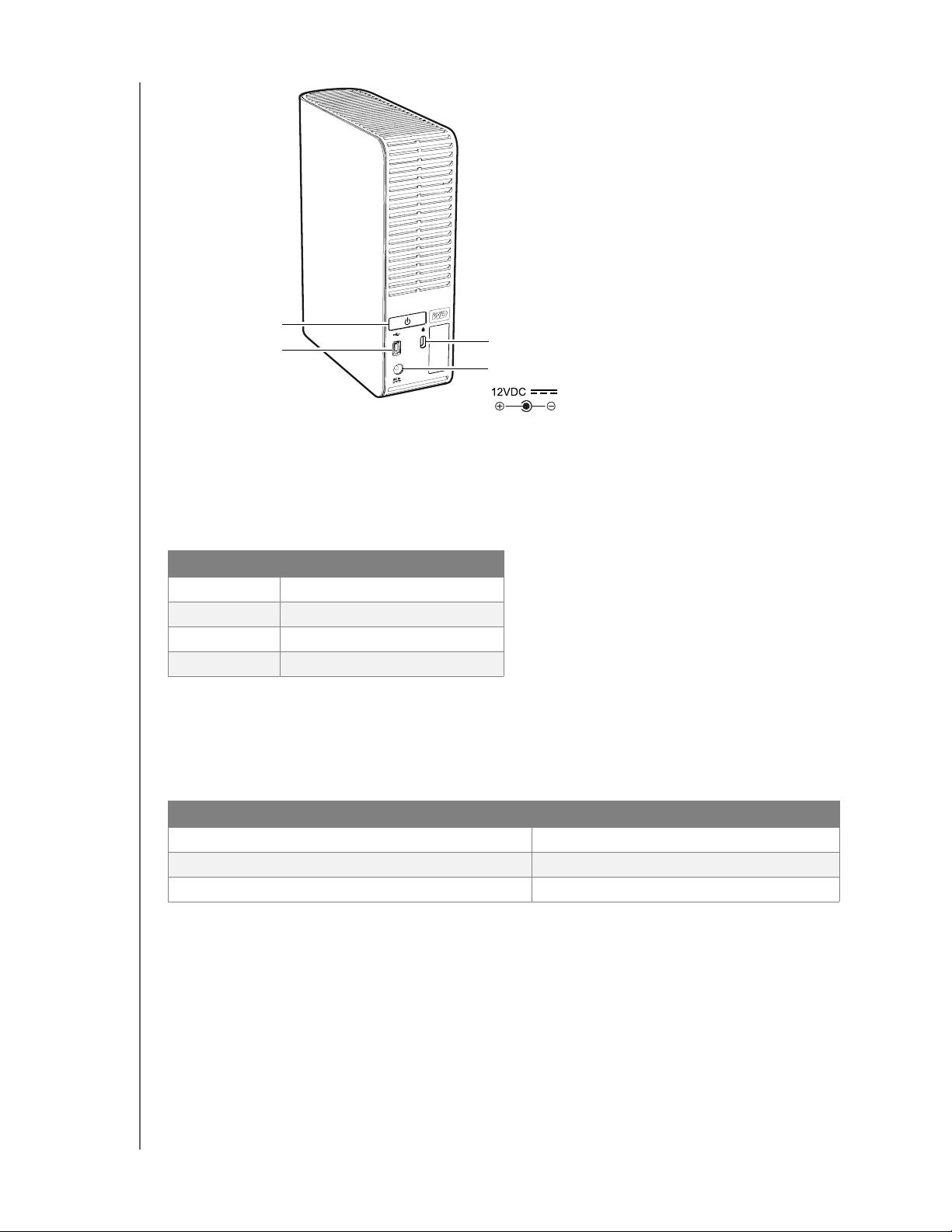
MY BOOK FOR MAC
UŽIVATELSKÁ PŘÍRUČKA
Tlačítko Napájení
USB 2.0
Obrázek 3. Zadní strana disku My Book for Mac
Zásuvka bezpečnostního zámku Kensington
Napájecí konektor
®
Podsvícený ukazatel zaplnění. Ukazatel kapacity se skládá ze čtyř částí, které se rozsvěcí
zdola nahoru pro zobrazení využitého místa na disku v zapojeném stavu. Každý segment
představuje přibližně 25 procent kapacity jednotky:
Segment Procento zaplnění
4 75 až 100
3 50 až 74,99
2 25 až 49,99
1 0 až 24,99
Poznámka: Ukazatel kapacity funguje pouze v případě, je-li v počítači
nainstalován software WD SmartWare.
Indikátory LED napájení/činnosti. Indikátor provozu/činnosti znázorňuje stav napájení
a aktivitu disku následovně:
Zobrazení světelného indikátoru LED Stav napájení/aktivity
Svítí Nečinný
Bliká rychle (přibližně třikrát za sekundu) Aktivní
Bliká pomalu (přibližně každé 2,5 sekundy) Pohotovostní režim
Indikátor zámku. Indikátor zámku ukazuje, zda je disk chráněn heslem. Vypne se pouze
v případě, že z disku odeberete heslo nebo disk ztratí energii.
O DISKU WD – 4
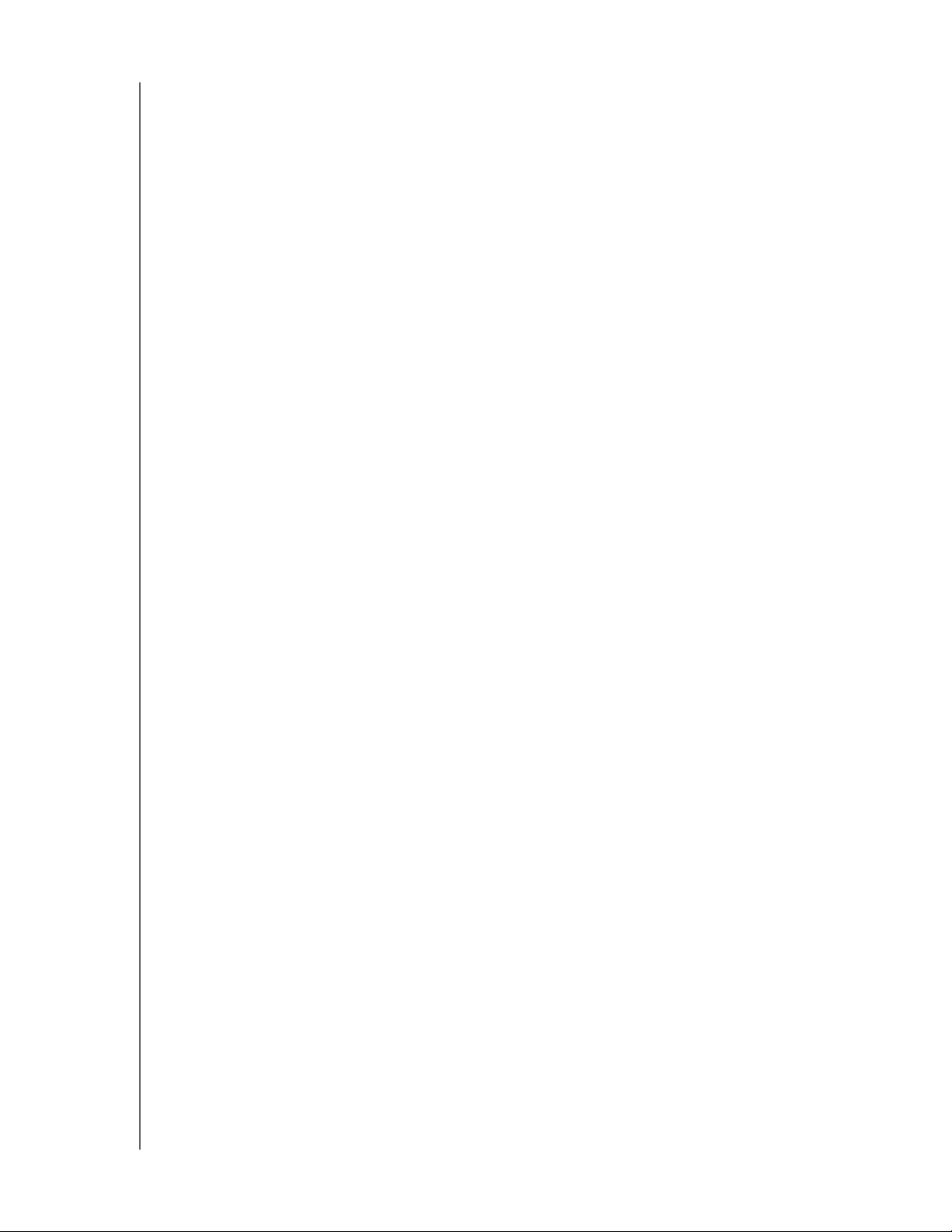
MY BOOK FOR MAC
UŽIVATELSKÁ PŘÍRUČKA
Tlačítko Napájení
Použijte tlačítko napájení k bezpečnému vypnutí disku bez ztráty dat nebo jeho
poškození. Tlačítko napájení funguje pouze v případě, je-li v počítači nainstalován
software WD SmartWare.
Poznámka: Když disk po vypnutí tlačítkem napájení odpojíte a znovu jej připojíte
k zapnutému počítači, disk se automaticky zapne. Pokud disk po
vypnutí tlačítkem napájení ponecháte připojený k počítači, musíte pro
jeho opětovné zapnutí stisknout tlačítko napájení znovu.
Rozhraní USB 2.0
Vysokorychlostní rozhraní USB (USB 2.0) podporuje přenos dat rychlostí až 480 Mb/s.
Rozhraní USB 2.0 je zpětně kompatibilní s USB 1.1. Po připojení k portu USB 1.1 zařízení
přenáší data rychlostí rozhraní USB 1.1 (až 12 Mb/s).
Bezpečnostní zámek Kensington
®
Za účelem zabezpečení podporuje bezpečnostní zámek Kensington standardní
bezpečnostní kabely Kensington (prodávané samostatně). Další informace
o bezpečnostní zásuvce zámku Kensington a dostupných produktech získáte na
stránkách www.kensington.com.
Registrace disku
Vždy zaregistrujte disk My Book for Mac a získejte tak nejnovější aktualizace a speciální
nabídky. Disk můžete jednoduše zaregistrovat za použití softwaru WD SmartWare, jak je
popsáno v části „Registrace disku“ na stránce 43. Další možností je online registrace na
adrese register.wdc.com.
Pokyny k manipulaci
Produkty WD jsou přesné produkty, se kterými je třeba během vybalování a instalace
zacházet opatrně. Disky by se mohly při hrubém zacházení, otřesech nebo vibracích
poškodit. Při vybalování a instalaci externího disku mějte na paměti následující
skutečnosti:
• Diskem netřeste a nepouštějte ho na zem.
• Během činnosti diskem nepohybujte.
• Nepoužívejte tento produkt jako přenosné zařízení.
• Aby bylo zajištěno správné větrání, nezakrývejte větrací otvory pouzdra disku.
O DISKU WD – 5
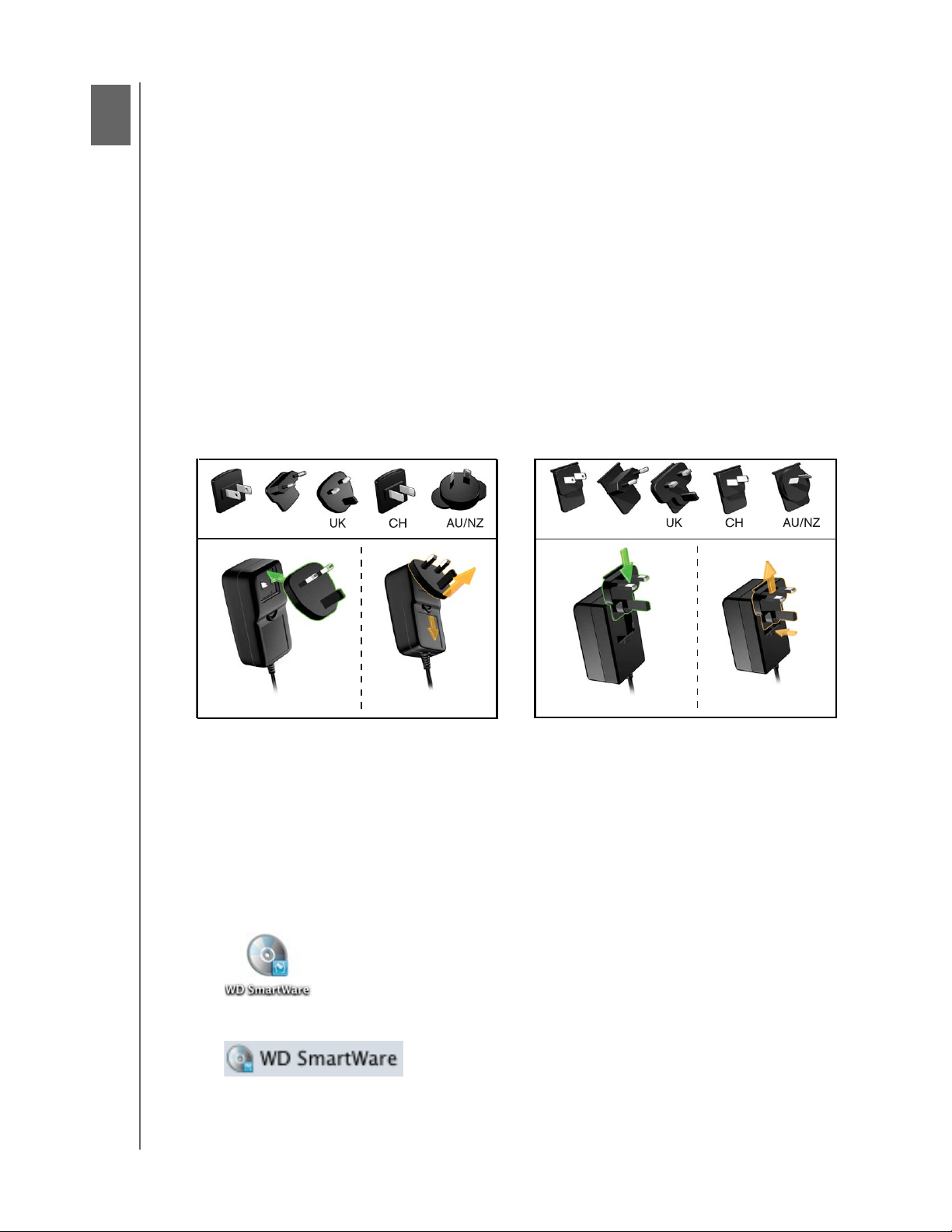
2
1
MY BOOK FOR MAC
UŽIVATELSKÁ PŘÍRUČKA
Připojení disku a spuštění
Tato kapitola vás provede připojením a instalací disku na počítači. Obsahuje následující
témata:
Připojení disku
Zvýšení výkonu pomocí nástroje WD +TURBO
Instalace softwaru WD SmartWare
Přehled softwaru WD SmartWare
WD SmartWare – Okno Home (Výchozí)
Zobrazení informací a témat online nápovědy
Skrytí virtuálního disku CD softwaru WD SmartWare
Zobrazení virtuálního CD WD SmartWare
Připojení disku
Pro připojení disku My Book k počítači s operačním systémem Mac OS X Tiger/Leopard/
Snow Leopard:
1. V závislosti na oblasti bude možná třeba vyměnit adaptér napájení následovně:
US/JA/TW
2. Zapněte počítač.
3. Připojte disk My Book tak, jak znázorňuje Obrázek 4 na straně 7.
4. Pokud jste znovu naformátovali disk pro použití se systémem Windows, přeskočte
zbytek tohoto postupu a místo toho si přečtěte informace v části „Instalace disku na
počítači s operačním systémem Windows“ na stránce 51.
5. Po tom, co fyzicky připojíte disk, virtuální disk CD softwaru WD SmartWare:
• Zobrazí se na ploše ikona:
EU/KO
Instalace
Odebrání
US/JA/TW
EU/KO
Instalace
Odebrání
• Zobrazí v aplikaci Devices (Zařízení) v programu Finder (Vyhledávač):
PŘIPOJENÍ DISKU A SPUŠTĚNÍ – 6
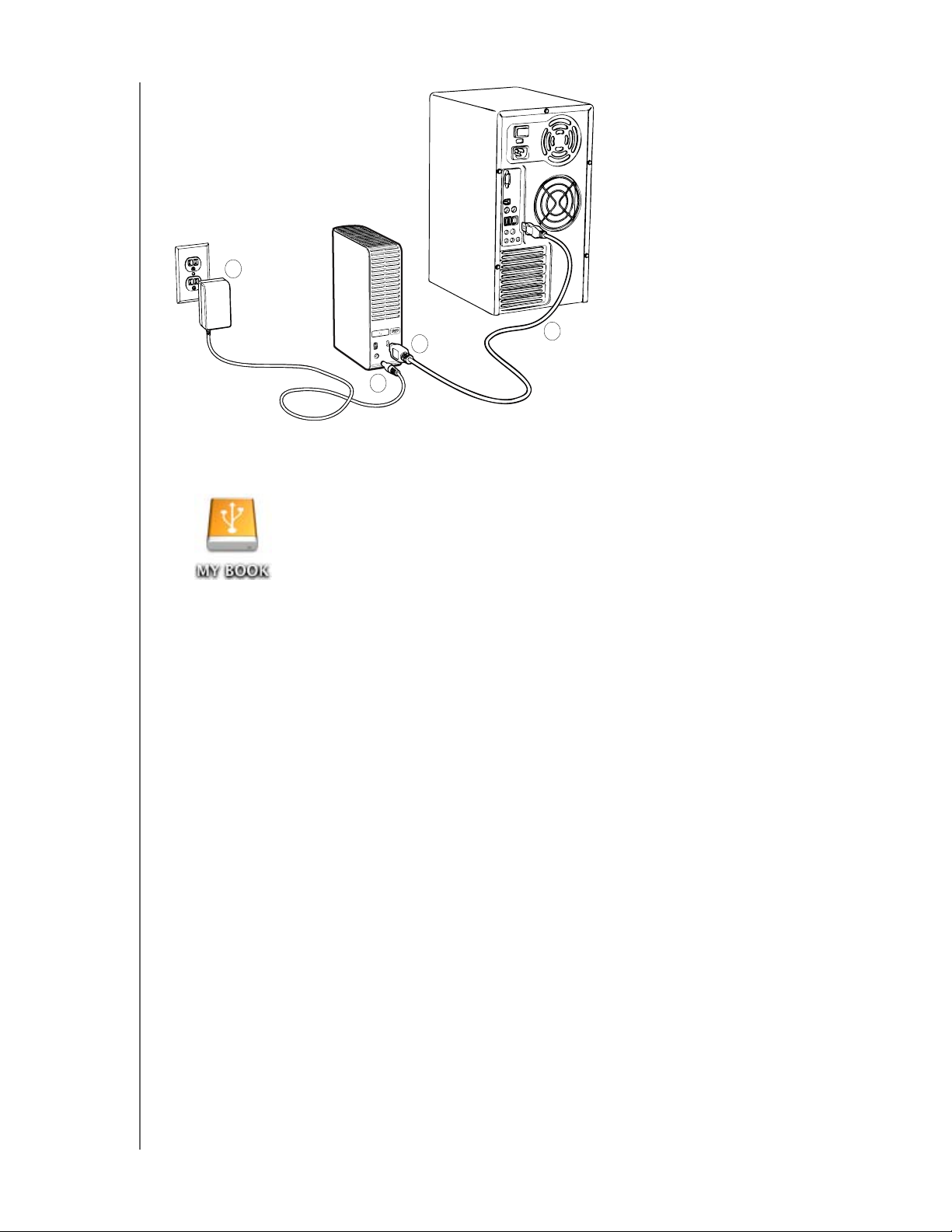
MY BOOK FOR MAC
UŽIVATELSKÁ PŘÍRUČKA
2
3
1
Obrázek 4. Připojení disku My Book
4
Na ploše se rovněž zobrazí ikona My Book:
Disk My Book je teď připravený k použití jako externí úložné zařízení. Instalací
následujícího softwaru nacházejícího se na disku můžete zlepšit jeho výkon:
• Nástroj WD +TURBO (viz „Zvýšení výkonu pomocí nástroje WD +TURBO“
v následující části)
• Software WD SmartWare (viz „Instalace softwaru WD SmartWare“ na stránce 9)
Zvýšení výkonu pomocí nástroje WD +TURBO
Nástroj WD +TURBO je umístěn na virtuálním CD disku My Book, abyste jej mohli
nainstalovat a zlepšit výkon disku na počítači Mac.
Pokud budete chtít nainstalovat software WD SmartWare, nemusíte samostatně instalovat
nástroj WD +TURBO – software WD SmartWare jej nainstaluje za vás. Pokud nebudete
chtít nainstalovat software WD SmartWare, nainstalujte nástroj WD +TURBO, abyste
zvýšili výkon disku My Book.
PŘIPOJENÍ DISKU A SPUŠTĚNÍ – 7
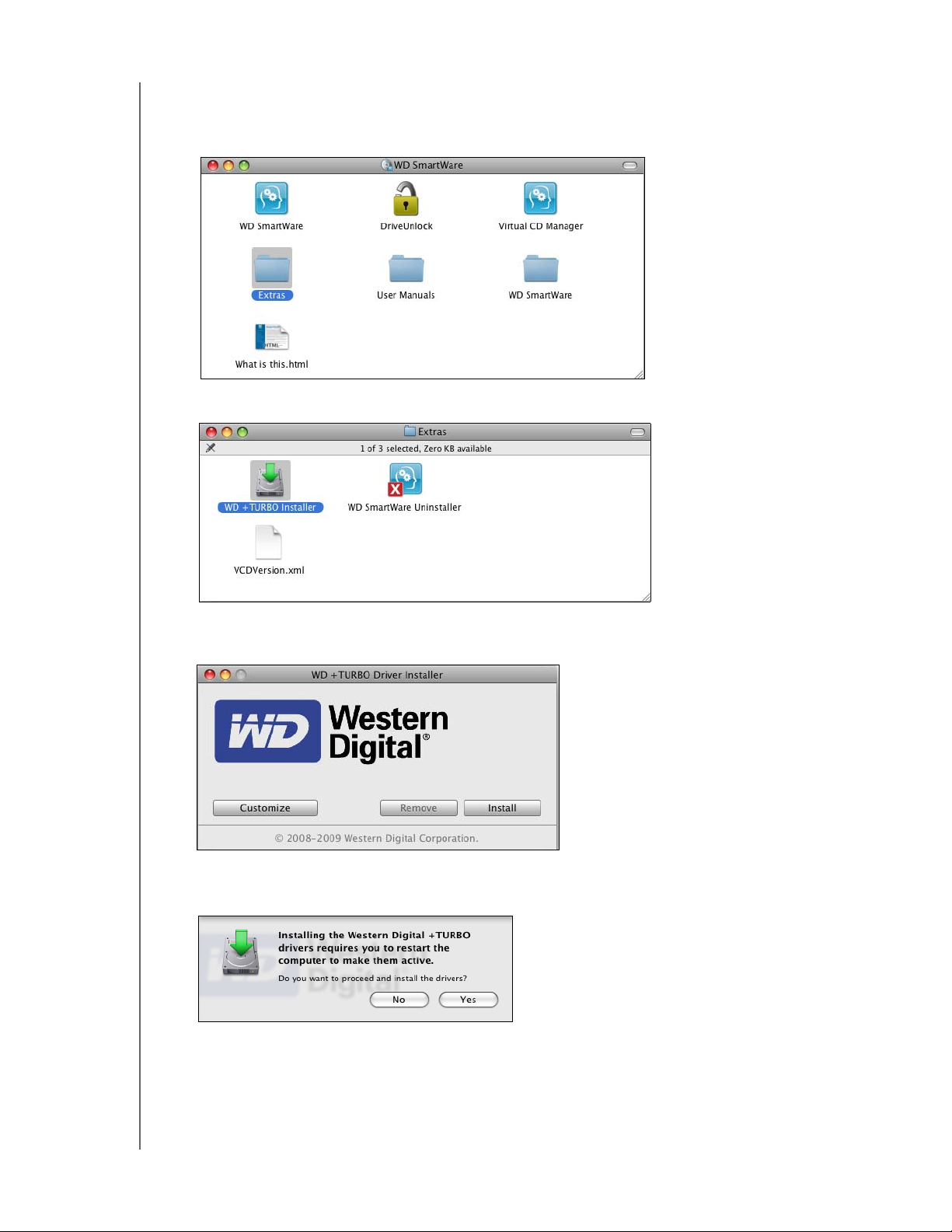
MY BOOK FOR MAC
UŽIVATELSKÁ PŘÍRUČKA
Chcete-li nainstalovat nástroj WD +TURBO:
1. Dvakrát klikněte na virtuální disk CD softwaru WD SmartWare, poté dvakrát klikněte
na složku Extras (Doplňky) na obrazovce, která se zobrazí:
2. Dvakrát klikněte na ikonu WD +TURBO Installer:
3. Na obrazovce instalačního ovladače nástroje WD +TURBO klikněte na tlačítko Install
(Nainstalovat):
4. Přečtěte si licenční ujednání a klikněte na tlačítko Accept (Přijmout).
5. Zobrazí se zpráva, že instalace ovladačů vyžaduje k jejich aktivaci restart počítače:
Pokračujte kliknutím na tlačítko Yes (Ano).
PŘIPOJENÍ DISKU A SPUŠTĚNÍ – 8
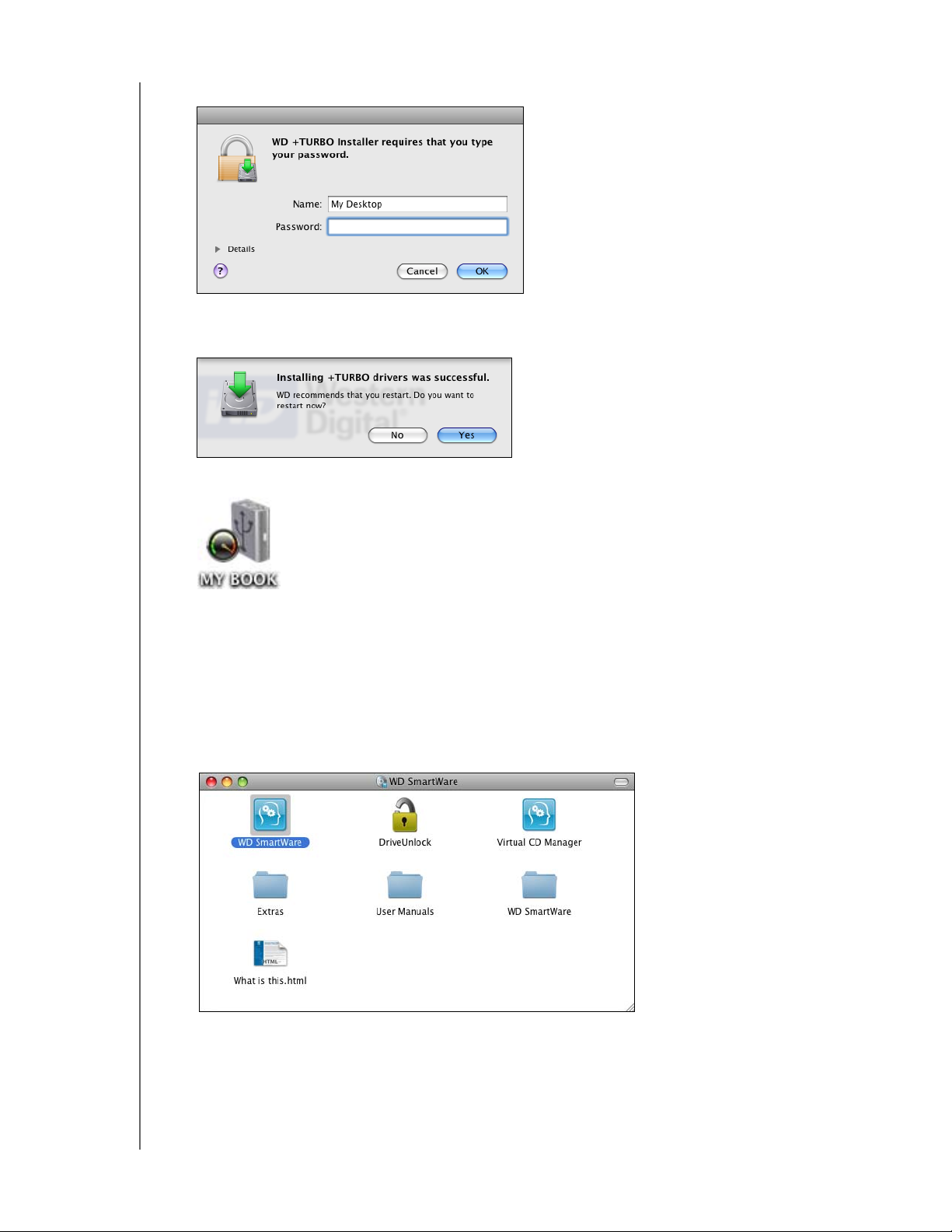
MY BOOK FOR MAC
UŽIVATELSKÁ PŘÍRUČKA
6. Zadejte heslo, které obvykle používáte k přístupu do počítače, do pole Password (Heslo):
7. Klikněte na tlačítko OK.
8. Když budete vyzváni po skončení instalace, kliknutím na tlačítko Yes restartujte počítač:
9. Po restartování počítače bude ikona disku My Book vypadat následovně:
Disk My Book je teď připravený k použití jako externí úložné zařízení se zvýšeným
výkonem.
Instalace softwaru WD SmartWare
Postup instalace softwaru WD SmartWare:
1. Dvakrát klikněte na virtuální disk CD softwaru WD SmartWare, poté dvakrát klikněte
na ikonu softwaru WD SmartWare na obrazovce, která se zobrazí:
PŘIPOJENÍ DISKU A SPUŠTĚNÍ – 9
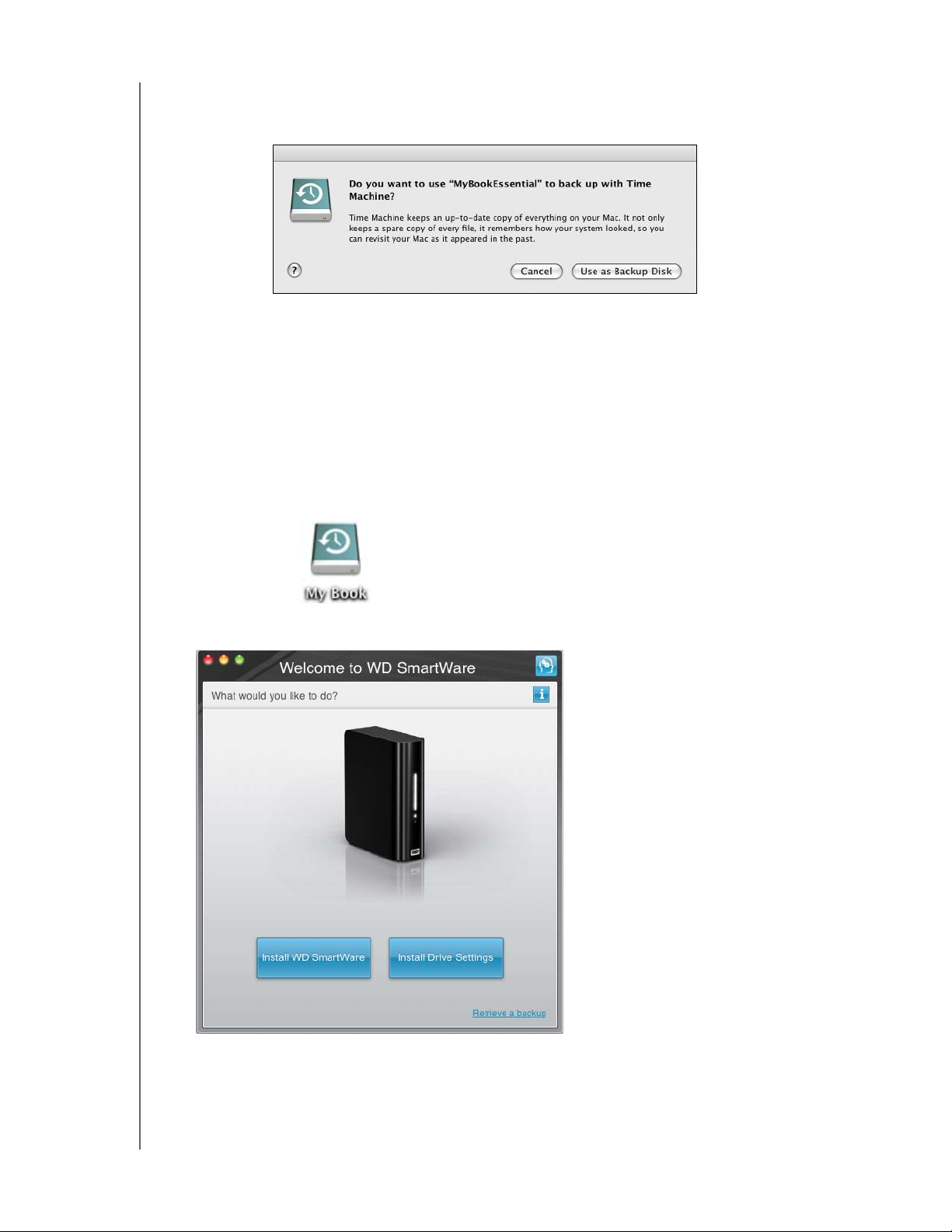
MY BOOK FOR MAC
UŽIVATELSKÁ PŘÍRUČKA
Poznámka: Pouze pro systémy Mac OS X Leopard a Snow Leopard: Zobrazí se
zpráva, zda chcete disk My Book používat k zálohování pomocí softwaru
Time Machine:
Software WD SmartWare je plně kompatibilní se softwarem Time Machine
od společnosti Apple. Pokud používáte software Time Machine, software
WD SmartWare lze použít k ochraně disku heslem, registraci disku a spuštění
diagnostiky.
a. Jestliže nechcete používat software pro zálohování Time Machine,
klikněte na tlačítko Cancel (Storno).
b. Pokud chcete používat zálohovací software Time Machine, klikněte na
tlačítko Use as Backup Disk (Použít jako disk pro zálohování). Ikona
My Book se nyní zobrazí jako:
2. Zobrazí se uvítací okno Welcome to WD SmartWare (Vítejte v softwaru WD SmartWare):
Poznámka: Pokud je v počítači
nainstalován
přehrávač Flash
Player, je toto okno
animované.
3. Pokračujte tématem „Začínáme se softwarem WD SmartWare“ v další části.
PŘIPOJENÍ DISKU A SPUŠTĚNÍ – 10
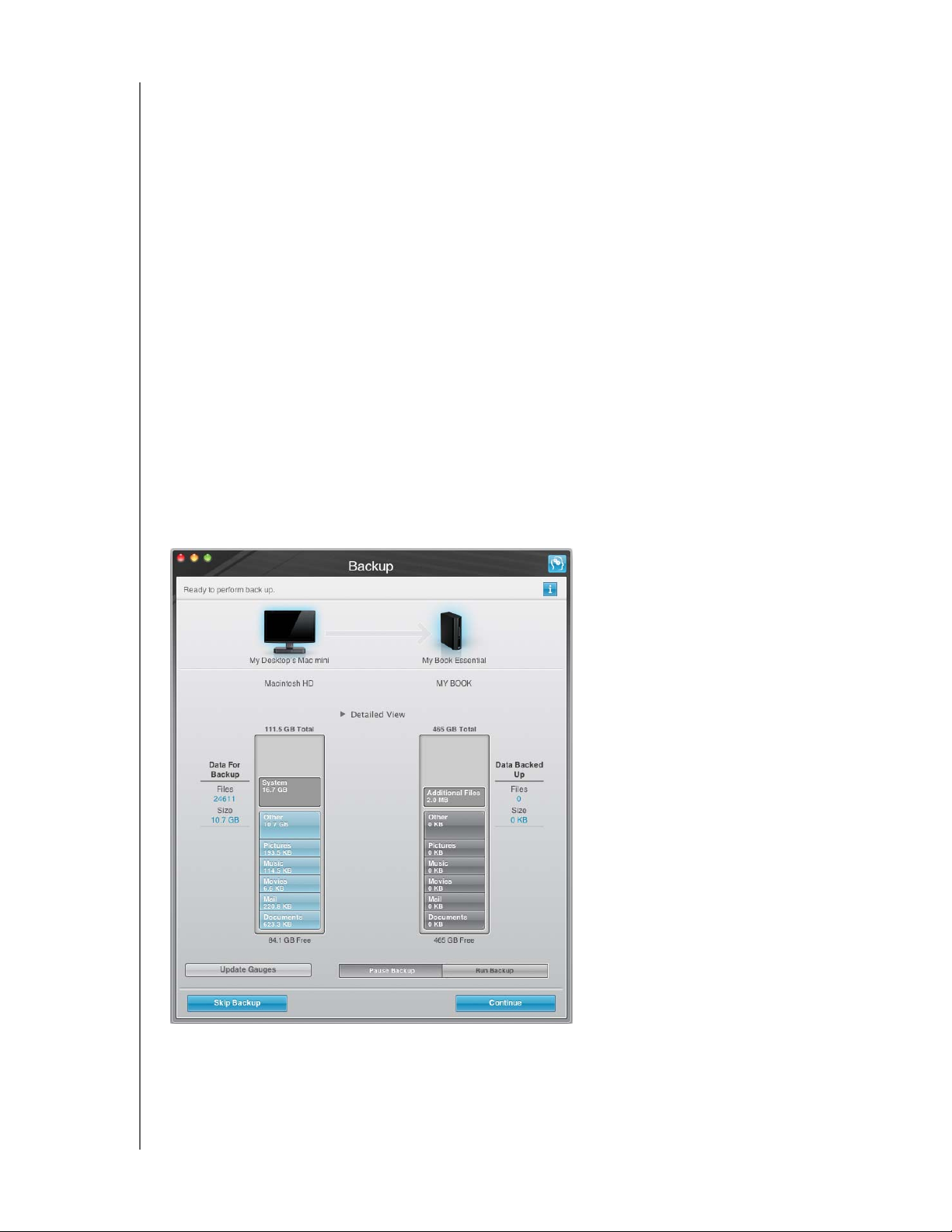
MY BOOK FOR MAC
UŽIVATELSKÁ PŘÍRUČKA
Začínáme se softwarem WD SmartWare
Po výběru jedné z možností Install WD SmartWare (Nainstalovat software WD SmartWare),
Install Drive Settings (Nainstalovat nastavení jednotky) nebo Retrieve a backup
(Obnovit zálohu), vás software provede jednoduchým postupem instalace softwaru
WD SmartWare, který sestává ze dvou kroků. Pokud existuje novější verze softwaru,
systém vás automaticky upozorní. Společnost WD důrazně doporučuje používat poslední
verzi softwaru, především při nové instalaci.
Po dokončení instalace může software WD SmartWare provést následující:
• Provést vás:
- Zálohováním souborů (viz Obrázek 5 a „Zálohování souborů v počítači“ na
stránce 19).
- Nastavením zabezpečení disku (viz Obrázek 6 na straně 12 a „Ochrana disku
heslem“ na stránce 31).
• Zobrazit okno Home (Výchozí) (viz Obrázek 7 na straně 12 a „Přehled softwaru
WD SmartWare“ na stránce 13).
Poznámka: Úvodní okna Backup (Zálohování) a Drive Settings (Nastavení disku)
se zobrazí pouze jednou – při první instalaci softwaru WD SmartWare
do počítače. Po spuštění softwaru se zobrazí okno Home (Výchozí),
ve kterém můžete vybrat požadovanou činnost.
Obrázek 5. Úvodní okno Backup (Zálohování)
PŘIPOJENÍ DISKU A SPUŠTĚNÍ – 11
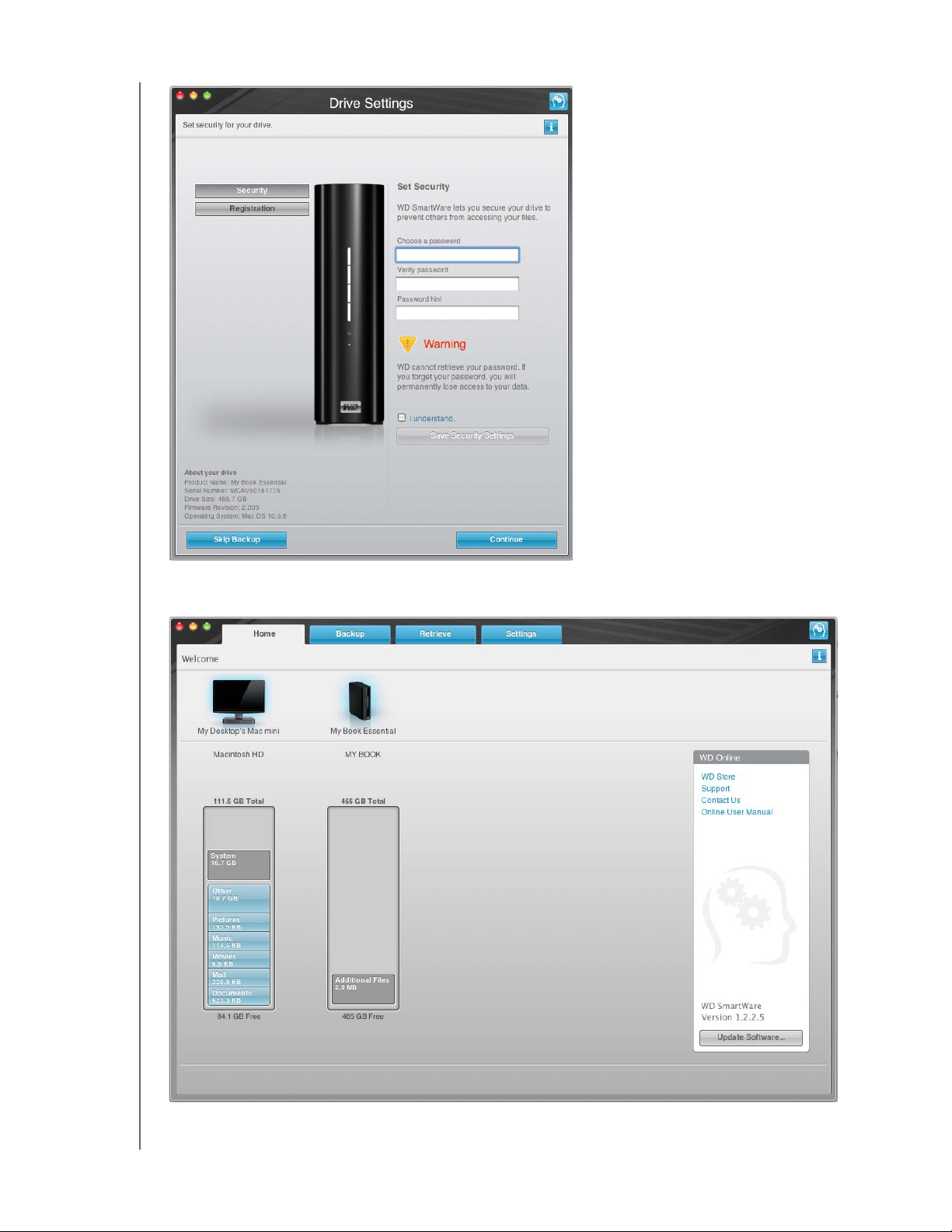
MY BOOK FOR MAC
UŽIVATELSKÁ PŘÍRUČKA
Obrázek 6. Úvodní okno Drive Settings (Nastavení disku)
Obrázek 7. Okno Home (Výchozí)
PŘIPOJENÍ DISKU A SPUŠTĚNÍ – 12
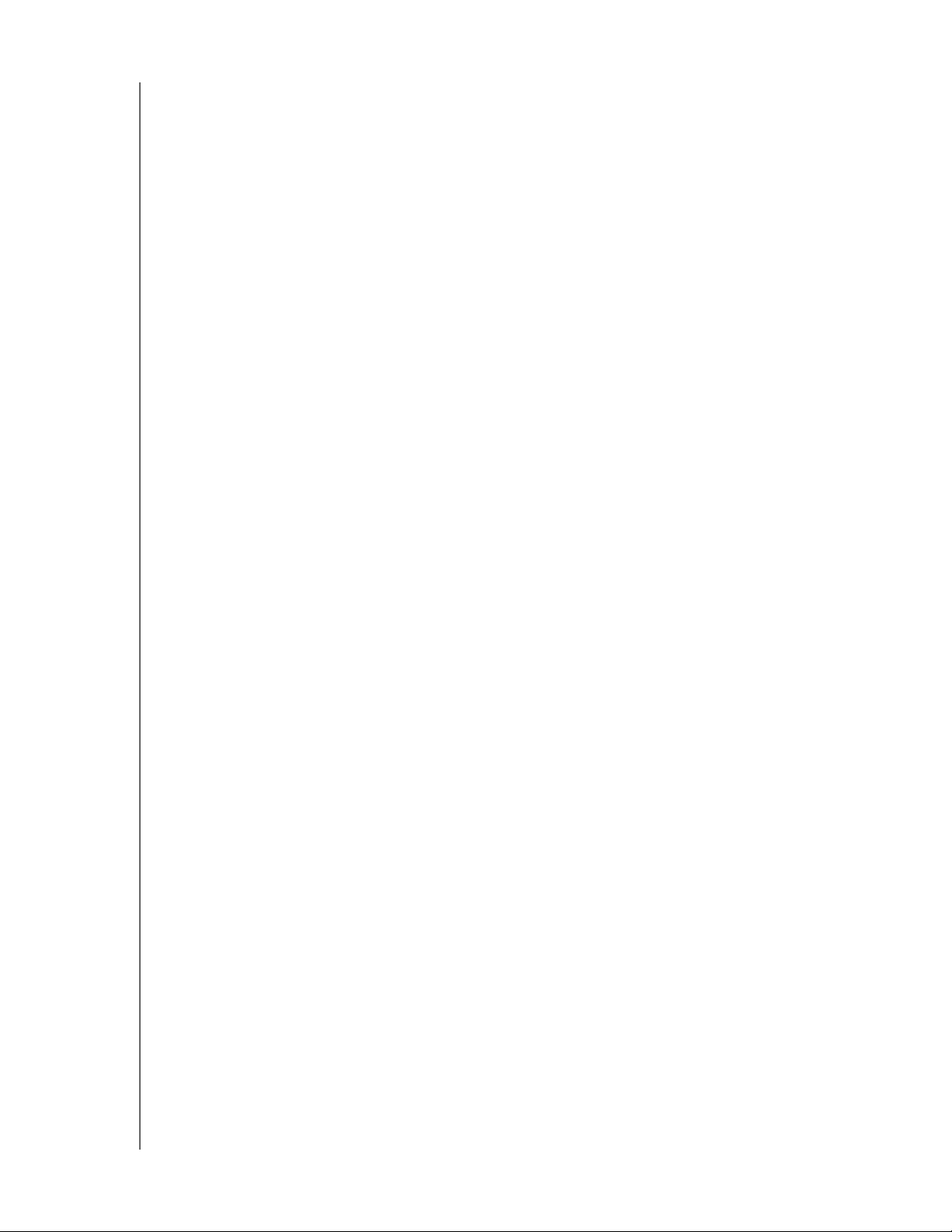
MY BOOK FOR MAC
UŽIVATELSKÁ PŘÍRUČKA
Přehled softwaru WD SmartWare
Software WD SmartWare je uživatelsky přívětivý nástroj obsahující následující funkce:
• Zabezpečení disku – V nastaveních disku můžete vytvořit heslo, které bude chránit
šifrovaný disk před neoprávněným přístupem a krádeží dat.
• Automatická ochrana dat – Automatické souvislé zálohování okamžitě vytvoří kopii
všech přidaných nebo změněných souborů.
Poznámka: Automatické zálohování je souvislé, dokud je disk My Book připojen
k počítači. Po odpojení a opětovném připojení disku k počítači
software WD SmartWare vyhledá v počítači nové a změněné soubory
a pokračuje v automatickém souvislém zálohování jako předtím.
• Zobrazení průběhu zálohování – Vidět znamená věřit. Vizuální zálohování
uspořádává a zobrazuje obsah v kategoriích a zobrazuje průběh zálohování.
• Snadná obnova ztracených souborů – Důležitá data lze obnovit do původního
umístění vždy, když ztratíte všechna data nebo přepíšete důležitý soubor.
WD SmartWare – Okno Home (Výchozí)
Okno Home (Výchozí) softwaru WD SmartWare obsahuje čtyři možnosti volitelné na
panelech:
• Home (Výchozí) – Obsahuje ukazatel Content Gauge (Ukazatel obsahu) s kapacitou
všech pevných disků umístěných v počítači nebo k němu připojených (viz Obrázek 7
na straně 12).
• Backup (Zálohování) – Umožňuje správu existujících záloh nebo tvorbu nových záloh
důležitých dat včetně filmů, hudby, dokumentů, e-mailů a fotek (viz Obrázek 8 na
straně 20).
• Retrieve (Obnovit) – Obnoví důležitá data, která byla ztracena nebo přepsána
(viz Obrázek 11 na straně 27).
• Settings (Nastavení) – Slouží ke správě parametrů zabezpečení, diagnostiky,
nastavení napájení a zálohování (viz Obrázek 9 na straně 23).
V okně Home (Výchozí) můžete upravit primární jednotku pomocí rozbalovacího
seznamu pod názvem počítače. Po výběru jiného disku systém určí kategorie souborů
umístěných na tomto disku. Potom klikněte na kartu:
• Kartu Backup (Zálohování) k zálohování souborů z vybraného disku na váš
My Book disk
• Kartu Retrieve (Obnova) k obnovení zálohovaných souborů z vašeho My Book
disku do libovolného umístění na vašem počítači
PŘIPOJENÍ DISKU A SPUŠTĚNÍ – 13
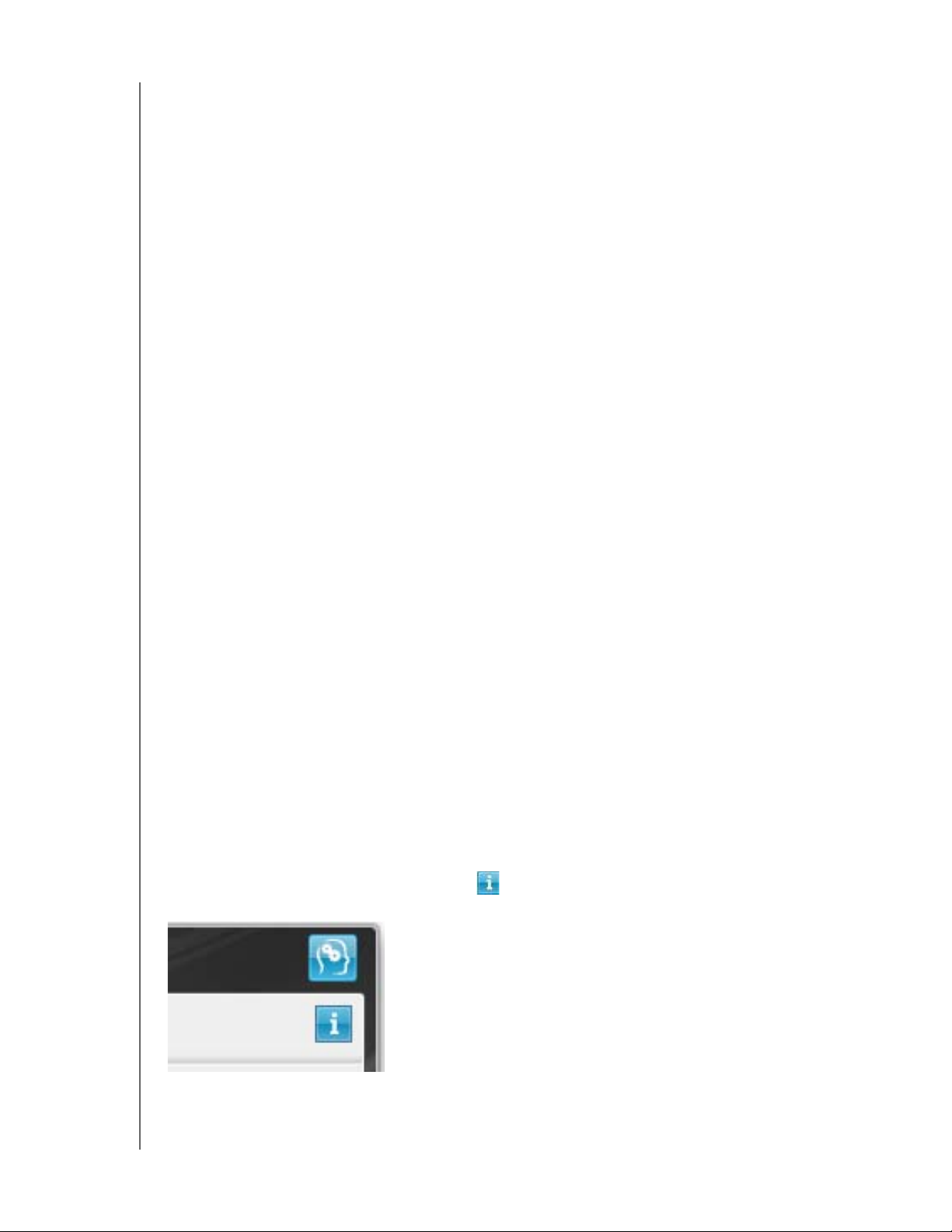
MY BOOK FOR MAC
UŽIVATELSKÁ PŘÍRUČKA
V ukazateli Content Gauge (Ukazatel obsahu) pevného disku počítače jsou všechny
soubory dostupné pro zálohování zobrazené na modrém pozadí v kategoriích podle
následujících složek počítače:
• Music (Hudba)
• Movies (Filmy)
• Pictures (Obrázky)
• Mail (Pošta)
• Documents (Dokumenty)
• Other (Ostatní)
Každá kategorie obsahuje všechny souboru v reprezentované složce kromě kategorie
Other (Další), která obsahuje všechny soubory ve všech ostatních složkách vašeho
počítače.
Poznámka:
• Kategorie System (Systém) zobrazená na tmavě šedém pozadí obsahuje všechny
soubory operačního systému, které nejsou dostupné pro zálohování. Mezi soubory,
které se nezálohují, patří systémové soubory, programové soubory, aplikace
a pracovní soubory.
• Kategorie Retrieved (Obnovené), která je zobrazena rovněž na tmavě šedém
pozadí, obsahuje soubory obnovené z předchozí zálohy. Tyto soubory také nejsou
dostupné pro zálohování.
• Když najedete nad kategorii kurzorem, zobrazí se počet souborů v této kategorii.
V ukazateli Content Gauge (Ukazatel obsahu) disku My Book obsahuje kategorie
Additional Files (Další soubory) všechny soubory zobrazené ve vlastnostech disku
v použité části. Toto místo není dostupné pro zálohování.
Poznámka: Několik souborů zobrazených v kategorii Additional Files (Další
soubory) po první instalaci softwaru WD SmartWare před provedením
první zálohy jsou systémové a skryté soubory, které tam umístil
operační systém při instalaci disku.
Zobrazení informací a témat online nápovědy
Každé okno WD SmartWare nabízí snadný přístup k informacím online nápovědy,
které vás rychle provedou úlohami zálohování, obnovy a nastavení. Když si nejste jistí,
co přesně máte udělat, klikněte na ikonu informací/online nápovědy v pravém horním
rohu okna:
Chcete-li okno s informacemi/nápovědou po přečtení online nápovědy zavřít, klikněte na
červené tlačítko X v levém horním rohu okna.
PŘIPOJENÍ DISKU A SPUŠTĚNÍ – 14
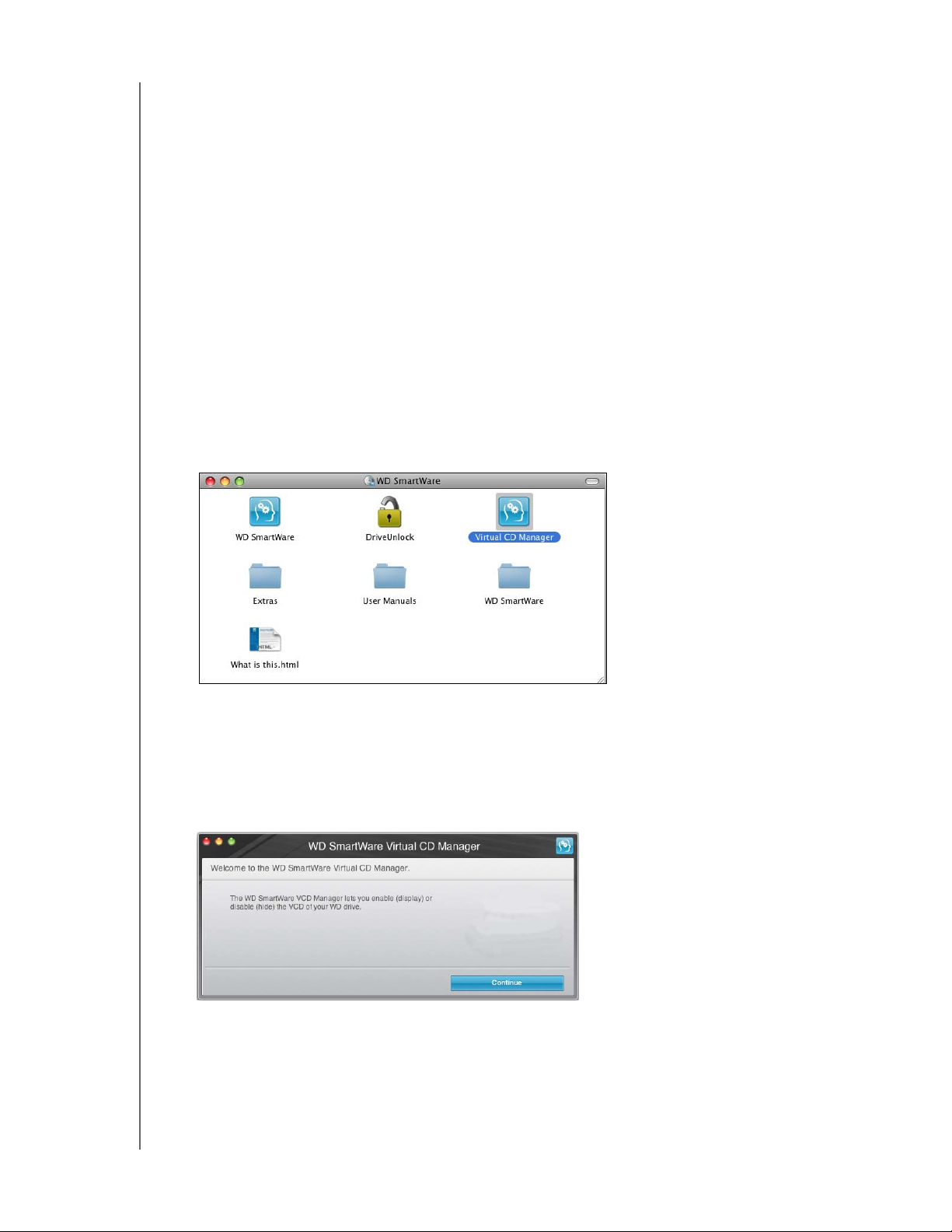
MY BOOK FOR MAC
UŽIVATELSKÁ PŘÍRUČKA
Skrytí virtuálního disku CD softwaru WD SmartWare
Pokud jste se rozhodli software WD SmartWare neinstalovat, můžete skrýt (vypnout)
virtuální CD (VCD) WD SmartWare. To provedete jednoduše dvojitým kliknutím
v dialogovém okně Virtual CD Settings (Nastavení virtuálního CD) WD SmartWare
(viz „Zobrazení nebo skrytí ikony virtuálního CD“ na stránce 46). Pokud jste
nenainstalovali software WD SmartWare, je to složitější a měli byste si být vědomi
následujících bezpečnostních opatření:
• Skrytí VCD znemožní přístup k nástroji Virtual CD Manager (Správce virtuálních CD)
WD SmartWare, který aktivuje a deaktivuje VCD. Pokud přesunete disk k jinému
počítači, zůstane VCD skryté. Budete muset zkopírovat nástroj zpět na disk nebo
stáhnout jinou kopii, pokud budete chtít zobrazit disk VCD nebo nainstalovat
software WD SmartWare na jiném počítači.
• Nástroj Virtual CD Manager WD SmartWare (Správce virtuálních CD) nemůžete
spouštět přímo z disku – musíte jej spustit ze složky na ploše.
Stále mějte na paměti bezpečností opatření. Pokud jste nenainstalovali software
WD SmartWare a chcete skrýt VCD:
1. Dvojitým kliknutím na ikonu WD SmartWare zobrazíte seznam souborů VCD:
2. Ke zkopírování souboru Virtual CD Manager (Správce virtuálních CD) ze seznamu
souborů VCD na plochu počítače použijte funkci kopírování/vložení nebo funkci
přetažení.
3. Dvakrát klikněte na soubor Virtual CD Manager (Správce virtuálních CD) na ploše,
čímž zobrazíte obrazovku nástroje WD SmartWare Virtual CD Manager (Správce
virtuálních CD):
4. Klikněte na tlačítko Continue (Pokra
čovat).
5. Přečtěte si licenční ujednání a klikněte na tlačítko Accept (Přijmout).
PŘIPOJENÍ DISKU A SPUŠTĚNÍ – 15
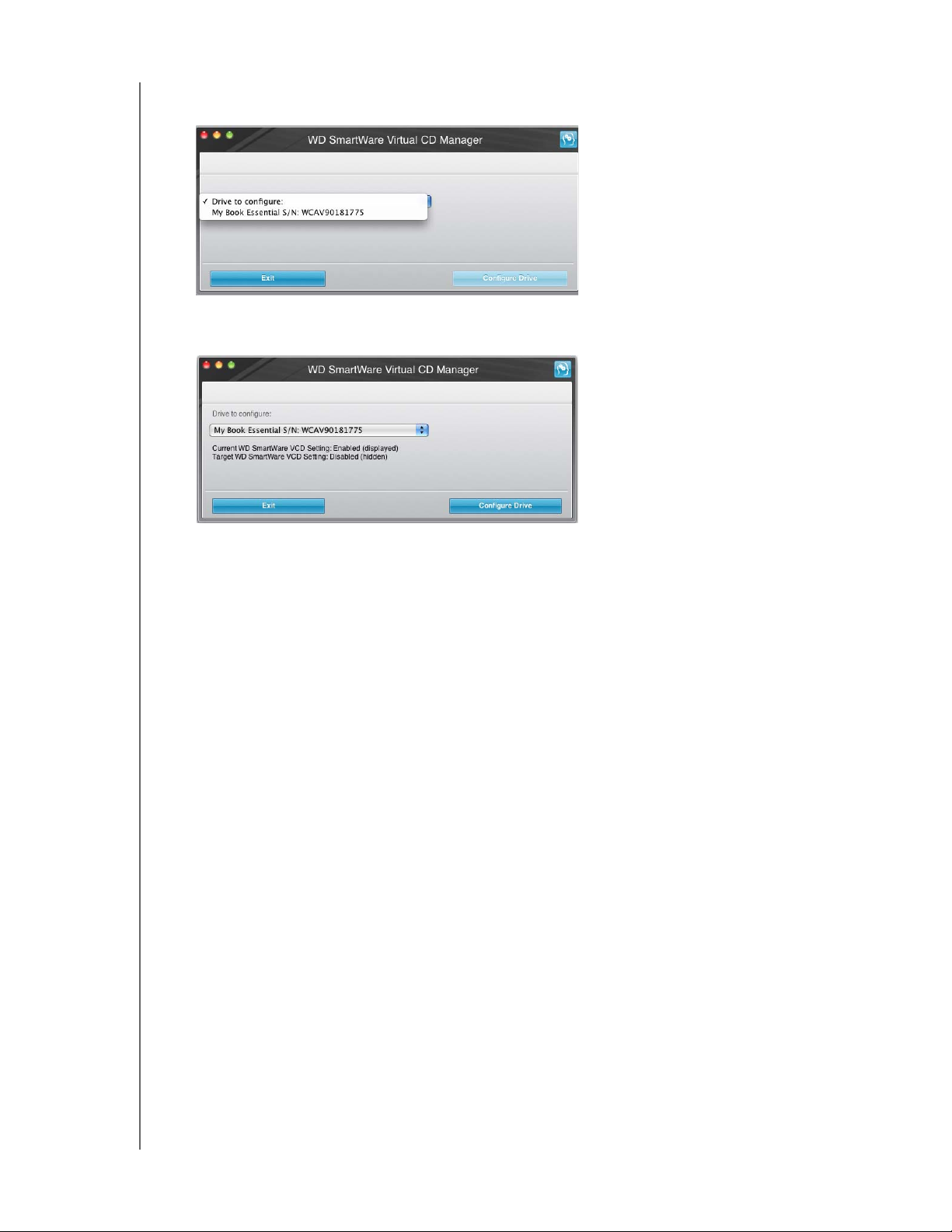
MY BOOK FOR MAC
UŽIVATELSKÁ PŘÍRUČKA
6. Nástroj Virtual CD Manager (Správce virtuálních CD) WD SmartWare najde disky
a požádá vás o vybrání jednoho disku, který chcete konfigurovat:
7. Vyberte disk My Book a nástroj Virtual CD Manager WD SmartWare (Správce
virtuálních CD) zobrazí jeho aktuální a cílové nastavení VCD:
8. Chcete-li pokračovat, klikněte na možnost Configure Drive (Konfigurace disku) a aby
byla změna provedena, musíte vypnout a znovu zapnout disk My Book:
a. Odpojte kabel USB od vašeho disku.
b. Můžete buď odpojit kabel adaptéru napájení, nebo stisknout tlačítko napájení,
aby se disk vypnul.
c. Počkejte deset sekund.
d. Můžete buď odpojit kabel adaptéru napájení, nebo stisknout tlačítko napájení,
aby se disk zapnul.
e. Připojte kabel USB k vašemu disku.
9. Pokud chcete zavřít nástroj Virtual CD Manager WD SmartWare (Správce virtuálních
CD), klikněte na tlačítko Exit (Ukončit) a zkontrolujte zobrazení plochy, abyste se
ujistili, že změna proběhla.
10. Pokud si myslíte, že byste mohli později chtít přesunout disk My Book na jiný počítač,
zobrazte (aktivujte) na něm VCD nebo nainstalujte software WD SmartWare, a poté
použijte funkci kopírování/vložení nebo funkci přetažení, jestliže chcete zkopírovat
složku Virtual CD Manager (Správce virtuálních CD) z vaší plochy na disk My Book.
Zobrazení virtuálního CD WD SmartWare
Pokud jste na začátku nenainstalovali software WD SmartWare, skryli jste (deaktivovali)
virtuální CD (VCD)WD SmartWare a nyní chcete přesunout váš disk My Book k jinému
počítači nebo chcete nainstalovat software WD SmartWare, možná bude potřeba
zobrazit (aktivovat) VCD na tomto novém počítači. To provedete jednoduše dvojitým
kliknutím v dialogovém okně Virtual CD Settings (Nastavení virtuálního CD) WD SmartWare
(viz „Zobrazení nebo skrytí ikony virtuálního CD“ na stránce 46). Pokud jste však
nenainstalovali software WD SmartWare a skryli jste VCD, je situace složitější.
PŘIPOJENÍ DISKU A SPUŠTĚNÍ – 16
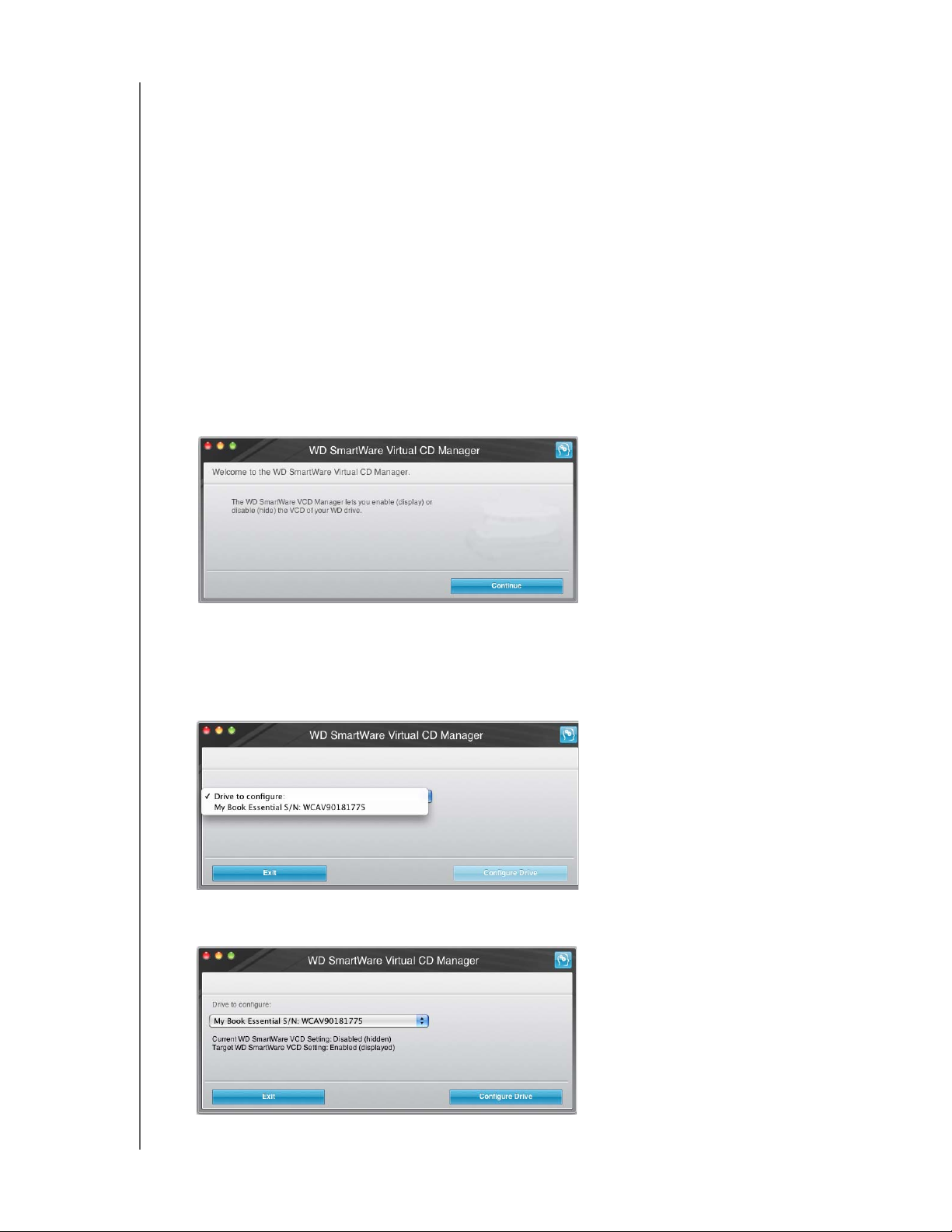
MY BOOK FOR MAC
UŽIVATELSKÁ PŘÍRUČKA
Pokud jste nenainstalovali software WD SmartWare a chcete zobrazit VCD:
1. Pomocí funkce kopírovat/vložit nebo přetažením zkopírujte soubor Virtual CD Manager
(Správce virtuálních CD) z disku My Book na plochu vašeho počítače. (Toto je soubor,
který jste nakopírovali na váš disk My Book, jak popisuje krok 10 v části „Skrytí
virtuálního disku CD softwaru WD SmartWare“.)
Pokud jste nezkopírovali složku Virtual CD Manager (Správce virtuálních CD) na váš
disk My Book, když jste skrývali VCD, potom použijte internetové připojení, jestliže
chcete stáhnout nástroj Virtual CD (VCD) Manager (Správce virtuálních CD) pro
systémy Mac z adresy support.wdc.com.
2. Otevřete složku nástroje Virtual CD Manager (Správce virtuálních CD) nebo stažený
soubor nástroje ve formátu .zip (Virtual_CD_Manager_vxxxx.zip) a dvojitým kliknutím
na příslušný soubor .exe zobrazte okno nástroje softwaru WD SmartWare Virtual CD
Manager:
• Virtual CD Manager.exe ze složky Virtual CD Manager
• Soubor Virtual_CD_Manager_vxxxx.exe ze staženého souboru ve formátu .zip
3. Klikněte na tlačítko Continue (Pokračovat).
4. Přečtěte si licenční ujednání a klikněte na tlačítko Accept (Přijmout).
5. Nástroj Virtual CD Manager (Správce virtuálních CD) WD SmartWare najde disky
a požádá vás o vybrání jednoho disku, který chcete konfigurovat:
6. Vyberte disk My Book a nástroj Virtual CD Manager WD SmartWare (Správce
virtuálních CD) zobrazí jeho aktuální a cílové nastavení VCD:
7. Pokračujte kliknutím na tlačítko Configure Drive (Konfigurovat disk).
PŘIPOJENÍ DISKU A SPUŠTĚNÍ – 17
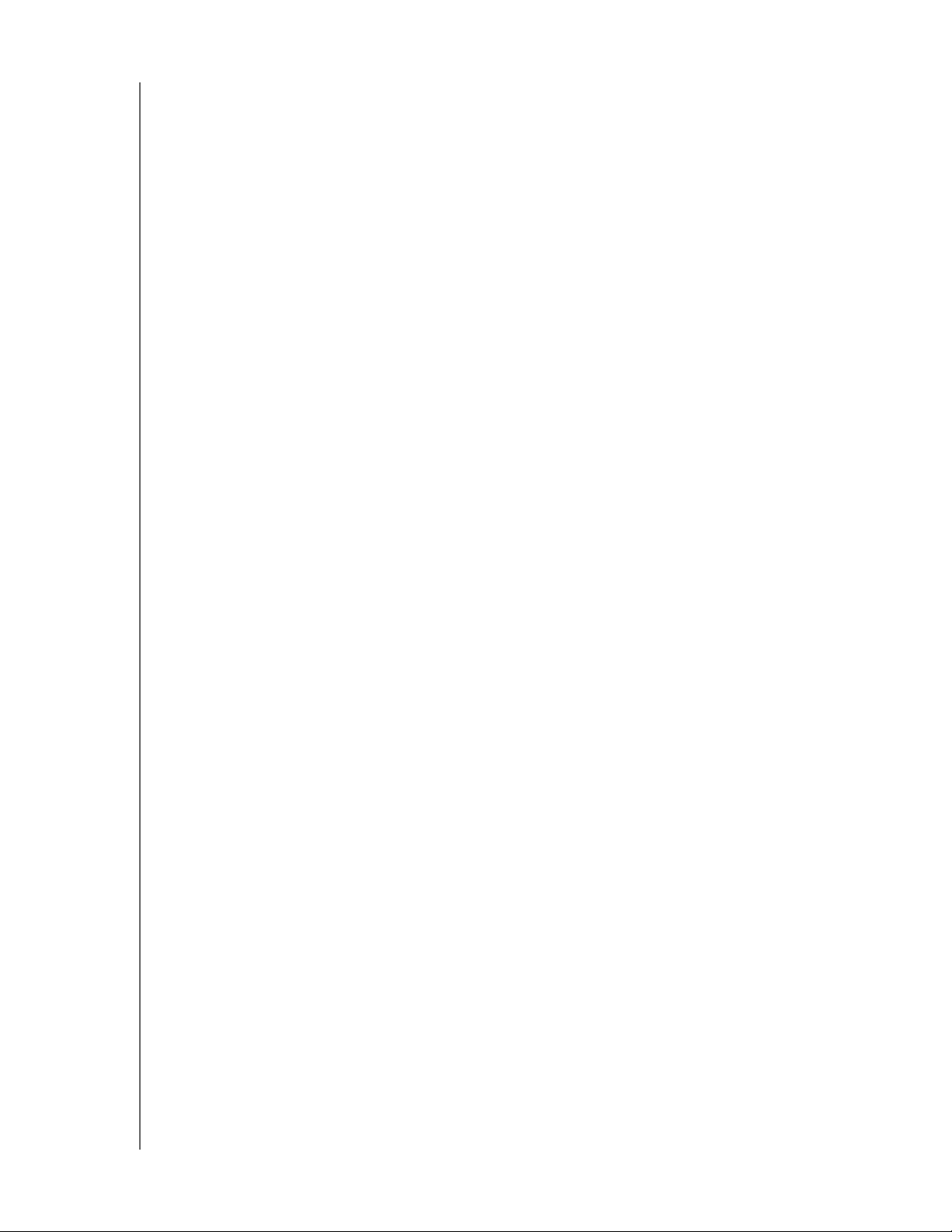
MY BOOK FOR MAC
UŽIVATELSKÁ PŘÍRUČKA
8. Než začnou změny platit budete vyzváni k restartování disku My Book:
a. Odpojte kabel USB od vašeho disku.
b. Můžete buď odpojit kabel adaptéru napájení, nebo stisknout tlačítko napájení,
aby se disk vypnul.
c. Počkejte deset sekund.
d. Můžete buď odpojit kabel adaptéru napájení, nebo stisknout tlačítko napájení,
aby se disk zapnul.
e. Připojte kabel USB k vašemu disku.
9. Kliknutím na tlačítko Exit (Ukončit) zavřete nástroj softwaru WD SmartWare Virtual
CD Manager.
10. Zkontrolujte zobrazení plochy, zda byla provedena požadovaná změna.
PŘIPOJENÍ DISKU A SPUŠTĚNÍ – 18
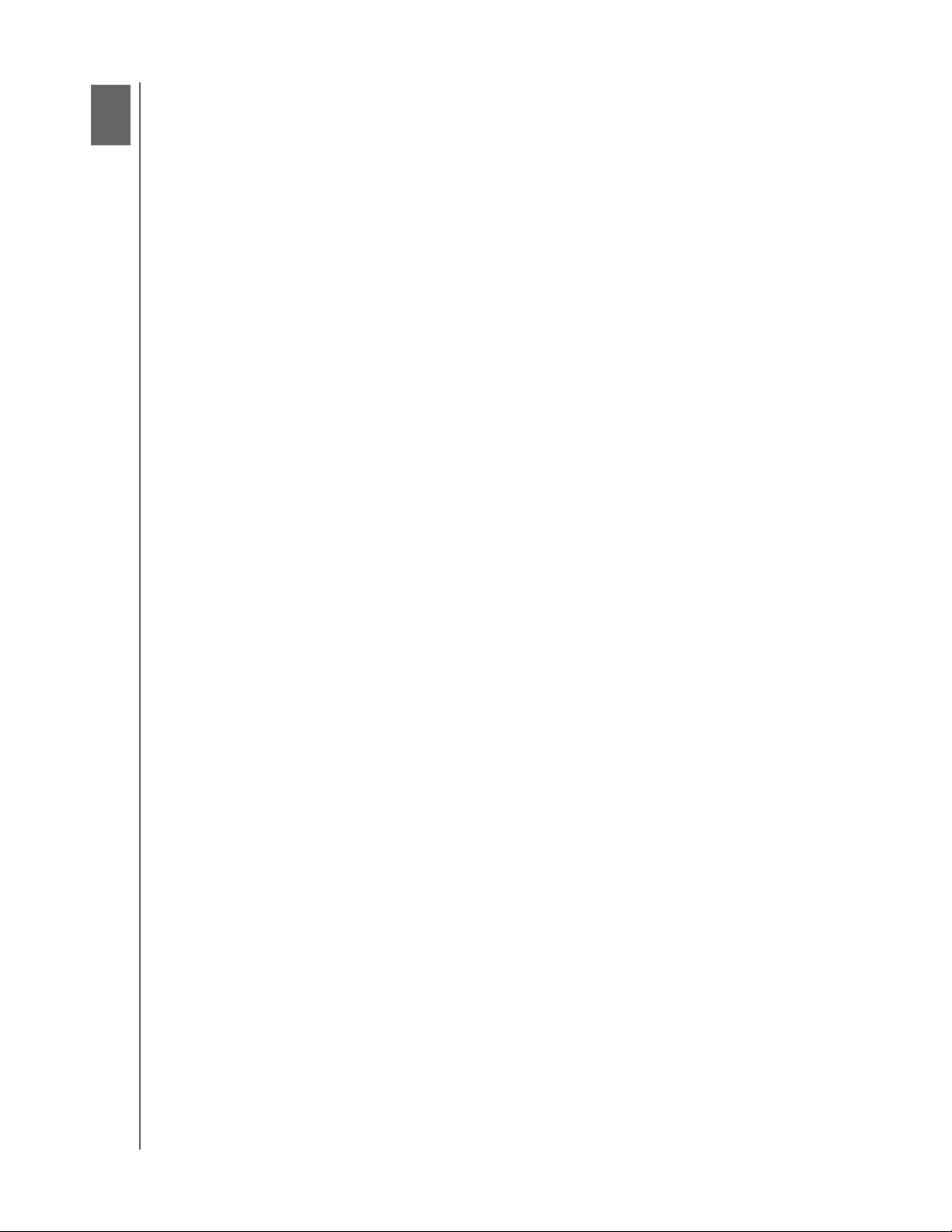
3
1
MY BOOK FOR MAC
UŽIVATELSKÁ PŘÍRUČKA
Zálohování souborů v počítači
Tato kapitola obsahuje následující témata:
O zálohování souborů v počítači
Zálohování všech souborů
Pokročilé možnosti zálohování
O zálohování souborů v počítači
Software WD SmartWare automaticky a souvisle zálohuje veškerý obsah počítače
My Book (hudbu, filmy, fotografie, dokumenty, poštu a další soubory) na disk.
Poznámka: Jedna instalace softwaru WD SmartWare může podporovat až tři
záložní disky nastavené v softwaru WD SmartWare.
Jakmile software WD SmartWare roztřídí typy obsahu do kategorií, můžete kliknutím na
tlačítko Run Backup (Spustit zálohování) provést jejich zálohování. Nebo můžete vybrat
pro zálohování pouze určité typy souborů.
Po provedení zálohování chrání software WD SmartWare soubory tím, že zálohuje:
• Nové soubory vytvořené na počítači nebo zkopírované na disk.
• Existující soubory, které byly změněny.
Tato ochrana je automatická – software WD SmartWare ji provádí bez vaší účasti – jen je
třeba nechat disk My Book připojený k počítači.
Poznámka: Automatické zálohování je souvislé, dokud je disk My Book připojen
k počítači. Po odpojení a opětovném připojení disku k počítači
software WD SmartWare vyhledá v počítači nové a změněné soubory
a pokračuje v automatickém souvislém zálohování jako předtím.
V okně Backup (Zálohování) (viz Obrázek 8 na straně 20) jsou navíc dostupné
následující ovládací prvky:
• Ukazatele Content Gauge (Ukazatel obsahu) pro všechny disky, které usnadňují
určení počtu souborů a velikosti všech kategorií.
• Tlačítko Update Gauges (Aktualizovat ukazatele) pro vyhledání disku a ověření
přesného počtu ukazatelů Content Gauge (Ukazatel obsahu) po přidání nebo
změně souboru na počítači.
• Část Detailed View (Podrobné zobrazení) umožňující vybrat pro zálohování pouze
určité kategorie souborů a složek a tento výběr potvrdit pomocí tlačítka Apply
(Použít).
• Tlačítka Run Backup (Spustit zálohování) a Pause Backup (Zastavit zálohování)
pro spuštění a zastavení zálohování.
ZÁLOHOVÁNÍ SOUBORŮ V POČÍTAČI – 19
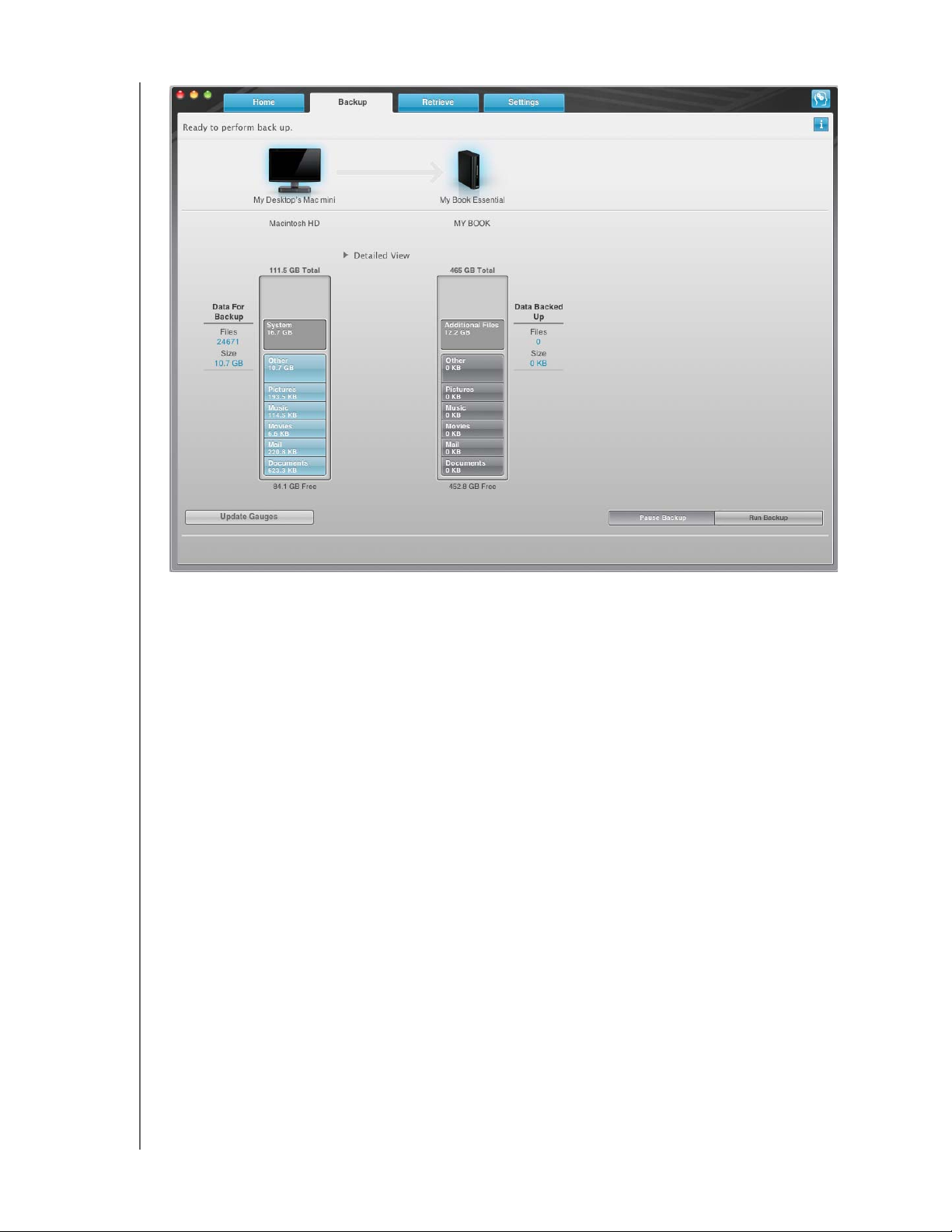
MY BOOK FOR MAC
UŽIVATELSKÁ PŘÍRUČKA
Obrázek 8. Okno Backup (Zálohování)
V ukazatelích Content Gauge (Ukazatel obsahu) jednotek pevných disků počítače jsou
zobrazeny kategorie souborů, které budou po kliknutí na tlačítko Run Backup (Spustit
zálohování) obsaženy v záloze:
• Světle modré pozadí v ukazateli Content Gauge (Ukazatel obsahu) pevného disku
označuje původní soubory dostupné pro zálohování.
• Šedé pozadí v ukazateli Content Gauge (Ukazatel obsahu) disku My Book
znázorňuje možné kopie záloh původních souborů.
• Tmavě modré pozadí označuje kategorie souborů, které byly zálohovány.
V ukazateli Content Gauge (Ukazatel obsahu) disku My Book obsahuje kategorie
Additional Files (Další soubory) všechny soubory zobrazené ve vlastnostech disku
v použité části. Toto místo není dostupné pro zálohování.
V částech Content Gauges (Ukazatele obsahu) a Detailed View (Podrobné zobrazení)
jsou kategorie souborů založeny na následujících složkách vašeho počítače:
• Music (Hudba)
• Movies (Filmy)
• Pictures (Obrázky)
• Mail (Pošta)
• Documents (Dokumenty)
• Other (Ostatní)
Každá kategorie obsahuje všechny souboru v reprezentované složce kromě kategorie
Other (Další), která obsahuje všechny soubory ve všech ostatních složkách vašeho
počítače.
ZÁLOHOVÁNÍ SOUBORŮ V POČÍTAČI – 20
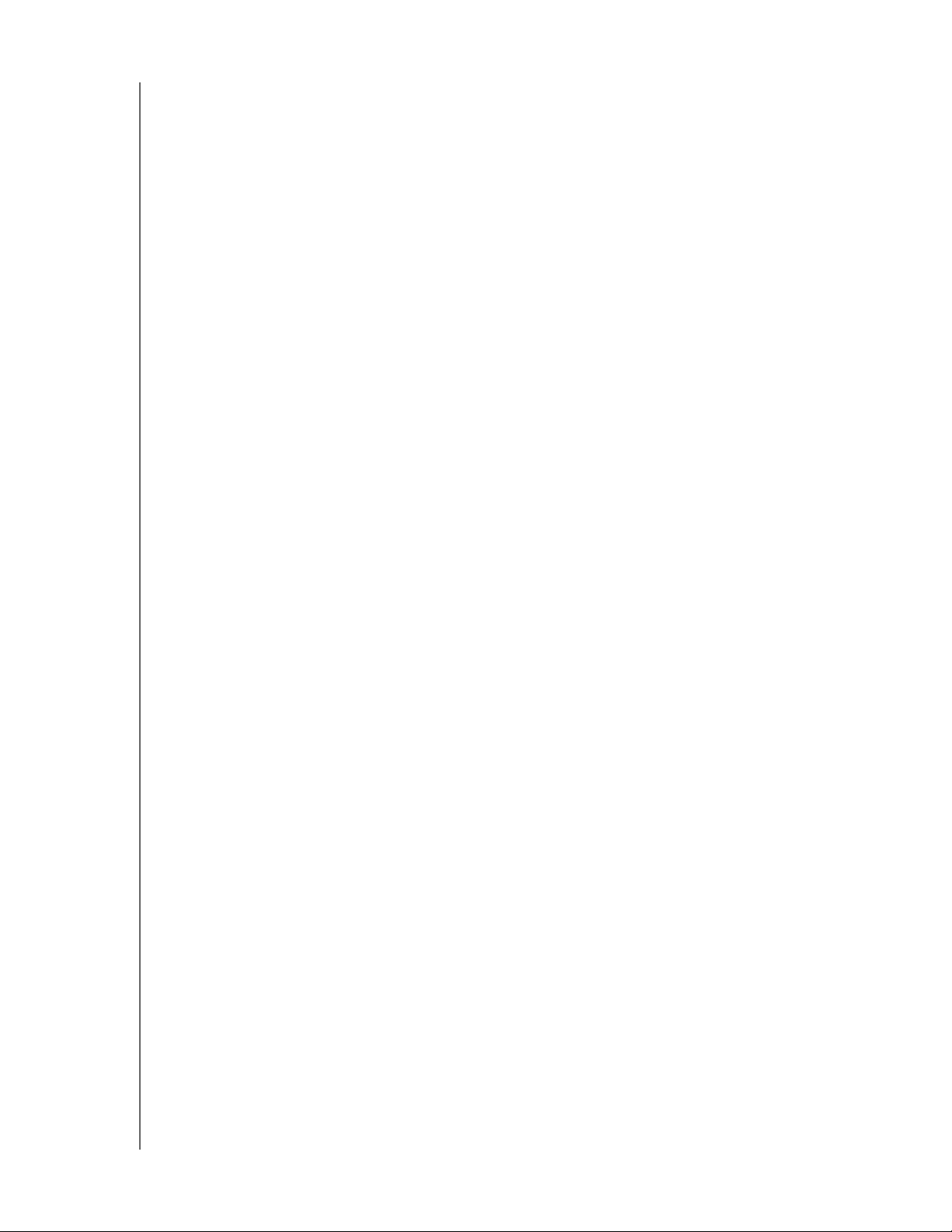
MY BOOK FOR MAC
UŽIVATELSKÁ PŘÍRUČKA
Poznámka:
• Kategorie System (Systém) zobrazená na tmavě šedém pozadí obsahuje všechny
soubory operačního systému, které nejsou dostupné pro zálohování. Mezi soubory,
které se nezálohují, patří systémové soubory, programové soubory, aplikace
a pracovní soubory.
• Kategorie Retrieved (Obnovené), která je zobrazena rovněž na tmavě šedém
pozadí, obsahuje soubory obnovené z předchozí zálohy. Tyto soubory také nejsou
dostupné pro zálohování.
• Když najedete nad kategorii kurzorem, zobrazí se počet souborů v této kategorii.
Chcete-li zálohovat ostatní interní pevné disky, klikněte na kartu Home (Výchozí)
a vyberte disk.
Zálohování všech souborů
Chcete-li zálohovat všechny soubory v počítači:
1. Kliknutím na kartu Backup (Zálohování) zobrazíte okno Backup (Zálohování)
(viz Obrázek 8 na straně 20).
2. Kliknutím na tlačítko Run Backup (Spustit zálohování) provedete zálohování všech
souborů.
3. Během zálohování:
•V okně Backup (Zálohování) je zobrazen ukazatel průběhu a zpráva s informacemi
o množství již zálohovaných dat.
• Modré pozadí ukazatele Content Gauge (Ukazatel obsahu) pevného disku se
u všech souborů, které ještě nebyly zálohované, změní na žlutou/jantarovou.
• Šedá barva pozadí v ukazateli Content Gauge (Ukazatel obsahu) disku My Book
se u každé kategorie po dokončení zálohování změní na modrou.
•Můžete pokračovat v nastavování disku nebo používat další funkce, protože
software WD SmartWare provede zálohování všech souborů na pozadí.
• K zastavení zálohování slouží tlačítko Pause Backup (Pozastavit zálohování).
4. Pokud se zobrazí zpráva o úspěšném dokončení zálohování, bylo zálohování
dokončeno normálně.
Jestliže některé soubory nelze zálohovat, zobrazí software WD SmartWare:
• Zprávu s upozorněním obsahující počet neúspěšně zálohovaných souborů.
• Odkaz View (Zobrazit), který zobrazí seznam souborů a důvod, proč nebyly
zálohovány.
Některé aplikace a spušt
ěné procesy mohou znemožnit zálohování určitých souborů.
Pokud nemůžete určit, proč nebyly některé soubory zálohovány, zkuste:
•Uložit a zavřít všechny otevřené soubory.
• Zavřít všechny spuštěné aplikace – včetně e-mailových klientů a webových
prohlížečů.
ZÁLOHOVÁNÍ SOUBORŮ V POČÍTAČI – 21
 Loading...
Loading...