Western digital WDBAAG0020HCH, WDBAAG0015HCH, WDBAAG0010HCH, WDBAAG7500ECH, WDBAAG6400ECH User Manual [de]
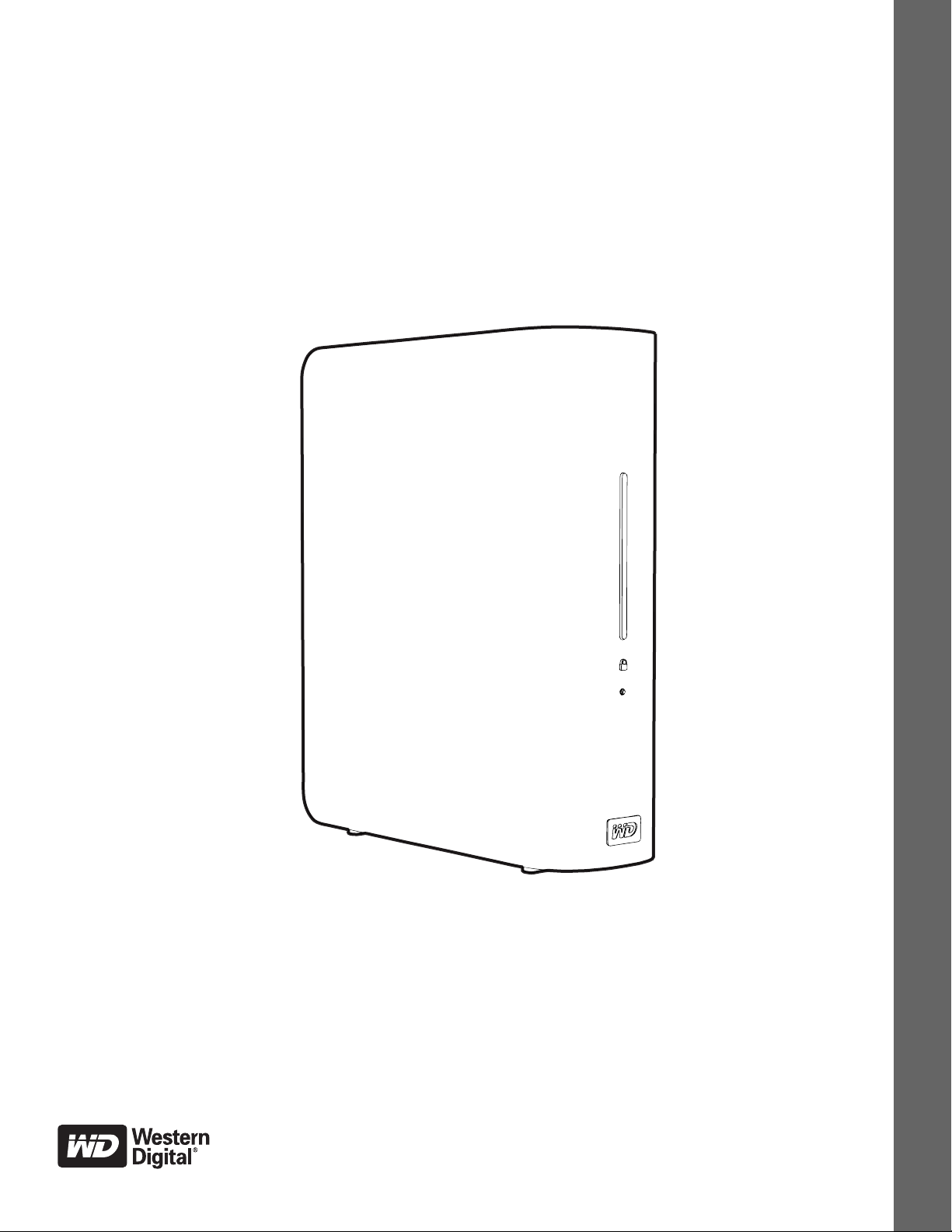
®
My Book
for Mac
Benutzerhandbuch
My Book for Mac – Benutzerhandbuch
®
Extern Desktop
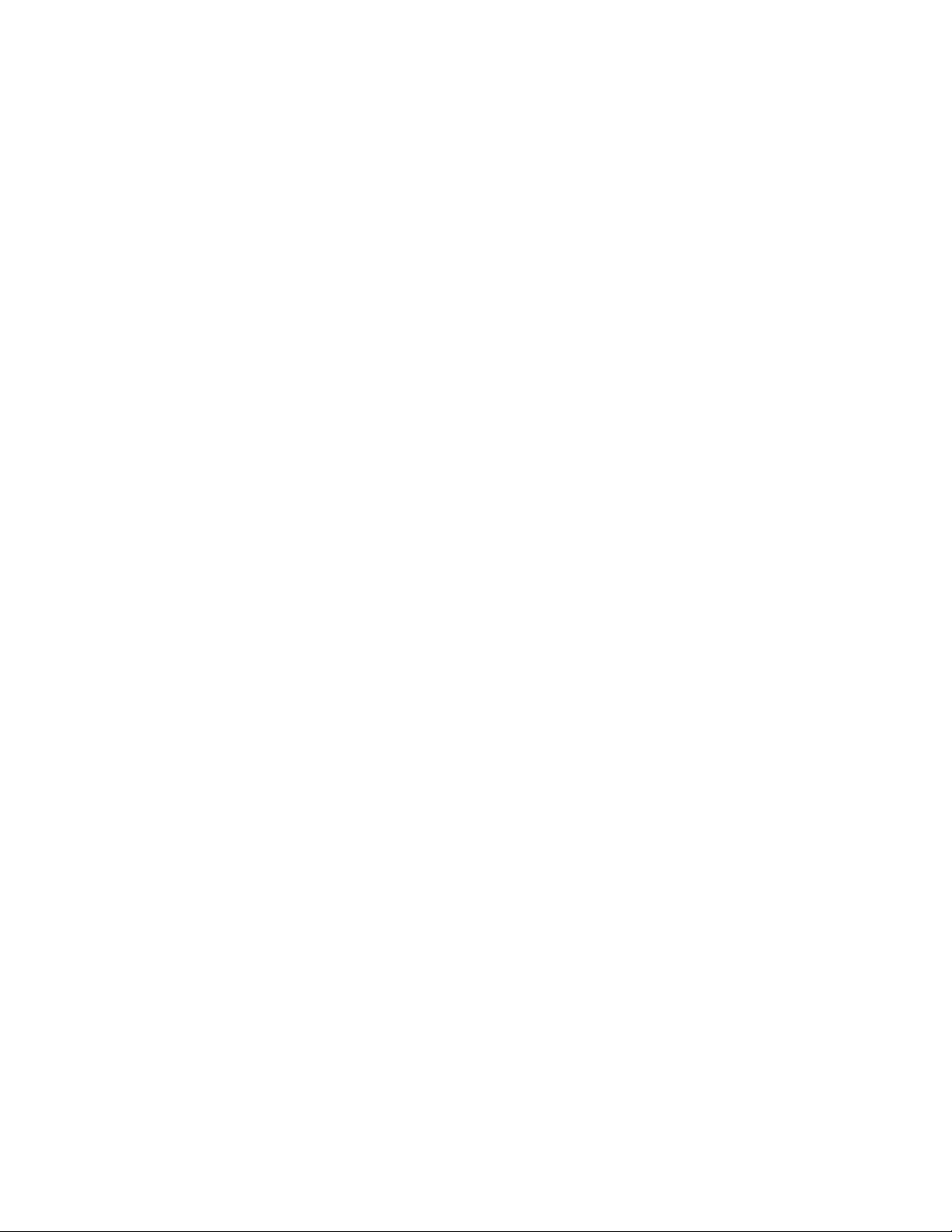
WD-Serviceleistungen und Support
Sollten Probleme auftreten, geben Sie uns bitte Gelegenheit, diese auszuräumen, bevor Sie das
Produkt zurücksenden. Viele technische Fragen können über unsere Knowledge Base oder
unseren E-Mail-Support unter support.wdc.com beantwortet werden. Falls Sie dort keine
®
geeignete Antwort finden oder Sie einen persönlichen Kontakt bevorzugen, rufen Sie WD
der für Sie günstigsten der unten angegebenen Telefonnummern an.
Ihr Produkt schließt einen 30-tägigen kostenlosen telefonischen Support während der
Garantiezeit ein. Diese 30-tägige Frist beginnt mit dem Datum Ihres ersten telefonischen
Kontakts mit dem technischen Support von WD. Der E-Mail-Support ist für die gesamte
Garantielaufzeit kostenlos und unsere umfangreiche Knowledge Base ist ständig verfügbar.
Um Sie auch weiterhin über neue Funktionen und Serviceleistungen informieren zu können,
bitten wir Sie, Ihr Produkt online unter http://register.wdc.com zu registrieren.
Verwenden des Onlinesupports
Besuchen Sie unsere Produktsupport-Website unter support.wdc.com und wählen Sie aus
folgenden Themen:
• Downloads – Laden Sie Treiber, Software und Updates für Ihr WD-Produkt herunter.
• Registrierung – Registrieren Sie Ihr WD-Produkt, um die neuesten Updates und
Sonderangebote zu erhalten.
• Garantie- und Austauschservices – Finden Sie Informationen über Garantie,
Produktersatz (RMA), RMA-Status und Datenwiederherstellung.
• Knowledge Base – Suchen Sie nach Schlüsselwort, ähnlichen Ausdrücken oder
Antwort-ID.
• Installation – Hier finden Sie eine Online-Hilfe zur Installation Ihres WD-Produkts oder
Ihrer Software.
unter
Technischer Support von Western Digital – Kontaktinformationen
Wenn Sie sich für den Support an WD wenden, halten Sie bitte die Seriennummer Ihres
WD-Produkts sowie Angaben zu System-Hardware und System-Softwareversionen bereit.
Nordamerika Asien/pazifischer Raum
Englisch 800.ASK.4WDC Australien 1 800 42 9861
(800.275.4932) China 800 820 6682/+65 62430496
Spanisch 800.832.4778 Hongkong +800 6008 6008
Indien 1 800 11 9393 (MNTL)/1 800 200 5789 (Reliance)
Europa (kostenlos)* 00800 ASK4 WDEU Indonesien +803 852 9439
(00800 27549338) Japan 00 531 650442
Korea 02 703 6550
Europa +31 880062100 Malaysia +800 6008 6008/1 800 88 1908/+65 62430496
Mittlerer Osten +31 880062100 Philippinen 1 800 1441 0159
Afrika +31 880062100 Singapur +800 6008 6008/+800 608 6008/+65 62430496
Taiwan +800 6008 6008/+65 62430496
* Die kostenlose Telefonnummer ist in folgenden Ländern verfügbar: Belgien, Dänemark, Deutschland, Frankreich,
Großbritannien, Irland, Italien, Niederlande, Norwegen, Österreich, Schweden, Schweiz, Spanien.
011 26384700 (Pilot Line)
ii
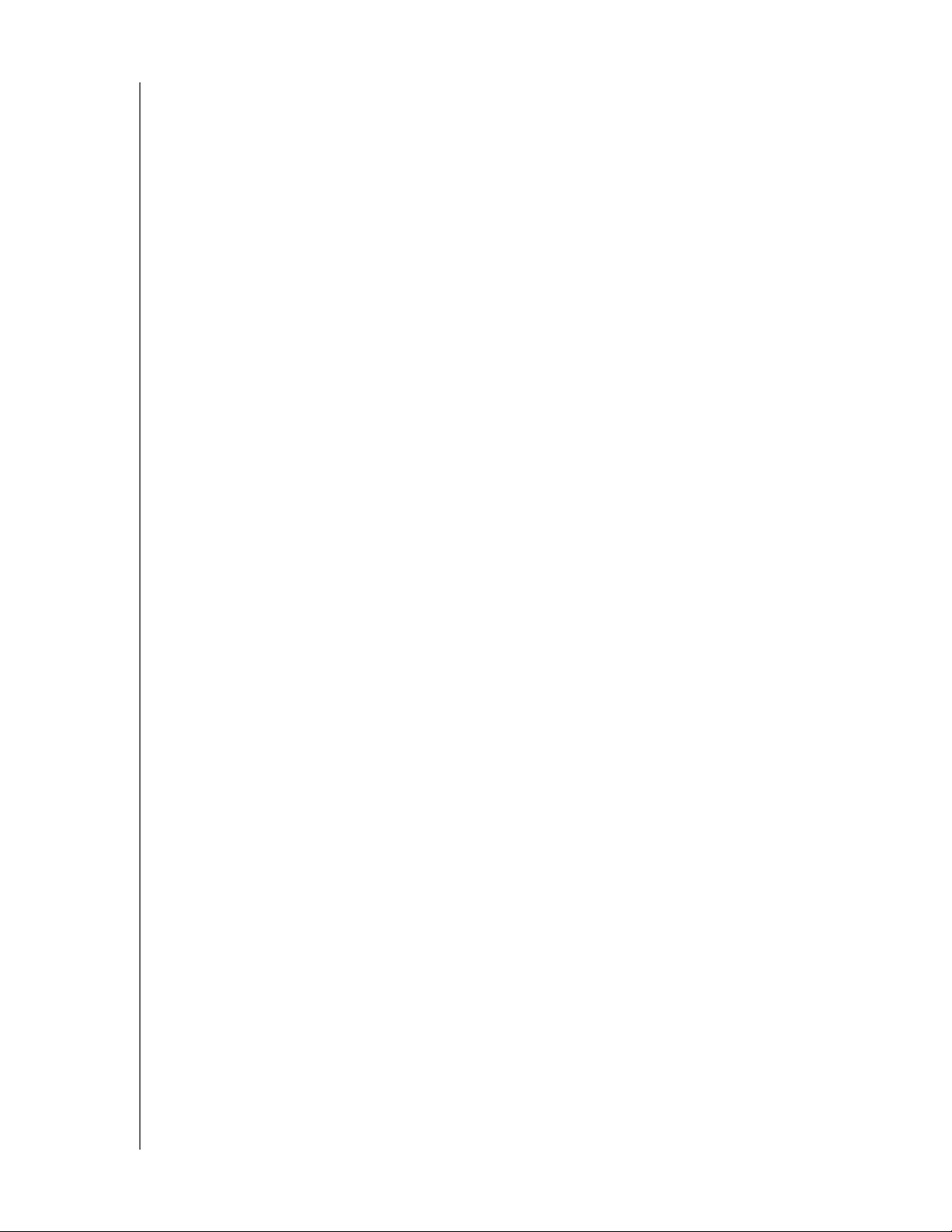
MY BOOK FOR MAC
BENUTZERHANDBUCH
Inhaltsverzeichnis
WD-Serviceleistungen und Support . . . . . . . . . . . . . . . . . . . . . . . . . . . . . . . . . . . . . . . . . . . ii
Verwenden des Onlinesupports . . . . . . . . . . . . . . . . . . . . . . . . . . . . . . . . . . . . . . . . . . . . . . . . . ii
Technischer Support von Western Digital – Kontaktinformationen . . . . . . . . . . . . . . . . . . . . . . ii
1 Über Ihr WD-Laufwerk . . . . . . . . . . . . . . . . . . . . . . . . . . . . . . . . . . . . . . . 1
Funktionen . . . . . . . . . . . . . . . . . . . . . . . . . . . . . . . . . . . . . . . . . . . . . . . . . . . . . . . . . . . . . . 1
Inhalt des Kits . . . . . . . . . . . . . . . . . . . . . . . . . . . . . . . . . . . . . . . . . . . . . . . . . . . . . . . . . . . . 2
Optionales Zubehör . . . . . . . . . . . . . . . . . . . . . . . . . . . . . . . . . . . . . . . . . . . . . . . . . . . . . . . 3
Betriebssystemkompatibilität . . . . . . . . . . . . . . . . . . . . . . . . . . . . . . . . . . . . . . . . . . . . . . . . 3
Format des Laufwerks . . . . . . . . . . . . . . . . . . . . . . . . . . . . . . . . . . . . . . . . . . . . . . . . . . . . . 3
Beschreibung der Komponenten . . . . . . . . . . . . . . . . . . . . . . . . . . . . . . . . . . . . . . . . . . . . . 3
Anzeigen. . . . . . . . . . . . . . . . . . . . . . . . . . . . . . . . . . . . . . . . . . . . . . . . . . . . . . . . . . . . . . . . . . . 4
Ein/Aus-Taste . . . . . . . . . . . . . . . . . . . . . . . . . . . . . . . . . . . . . . . . . . . . . . . . . . . . . . . . . . . . . . . 5
USB 2.0-Schnittstelle . . . . . . . . . . . . . . . . . . . . . . . . . . . . . . . . . . . . . . . . . . . . . . . . . . . . . . . . . 5
Kensington
Registrieren Ihres Laufwerks . . . . . . . . . . . . . . . . . . . . . . . . . . . . . . . . . . . . . . . . . . . . . . . . 6
Vorsichtsmaßnahmen beim Umgang mit dem Gerät . . . . . . . . . . . . . . . . . . . . . . . . . . . . . . 6
®
-Diebstahlsicherung . . . . . . . . . . . . . . . . . . . . . . . . . . . . . . . . . . . . . . . . . . . . . . . . 5
2 Anschließen des Laufwerks und erste Schritte . . . . . . . . . . . . . . . . . . 7
Anschließen des Laufwerks . . . . . . . . . . . . . . . . . . . . . . . . . . . . . . . . . . . . . . . . . . . . . . . . . 7
Leistungsverbesserung mit WD +TURBO . . . . . . . . . . . . . . . . . . . . . . . . . . . . . . . . . . . . . . 8
Installieren der WD SmartWare-Software. . . . . . . . . . . . . . . . . . . . . . . . . . . . . . . . . . . . . . 10
Erste Schritte mit der WD SmartWare-Software . . . . . . . . . . . . . . . . . . . . . . . . . . . . . . . . 12
WD SmartWare-Software – Übersicht . . . . . . . . . . . . . . . . . . . . . . . . . . . . . . . . . . . . . . . . 14
WD SmartWare-Bildschirm „Startseite“ . . . . . . . . . . . . . . . . . . . . . . . . . . . . . . . . . . . . . . . 14
Ansehen der Info/Online-Hilfethemen . . . . . . . . . . . . . . . . . . . . . . . . . . . . . . . . . . . . . . . . 15
Ausblenden des virtuellen CD-Laufwerks „WD SmartWare“ . . . . . . . . . . . . . . . . . . . . . . . 16
Einblenden des virtuellen CD-Laufwerks von WD SmartWare. . . . . . . . . . . . . . . . . . . . . . 18
3 Sichern der Dateien von Ihrem Computer . . . . . . . . . . . . . . . . . . . . . . 20
Über das Sichern der Dateien von Ihrem Computer . . . . . . . . . . . . . . . . . . . . . . . . . . . . . 20
Alles sichern . . . . . . . . . . . . . . . . . . . . . . . . . . . . . . . . . . . . . . . . . . . . . . . . . . . . . . . . . . . . 22
Erweiterte Sicherungsfunktionen . . . . . . . . . . . . . . . . . . . . . . . . . . . . . . . . . . . . . . . . . . . . 23
Auswählen bestimmter Inhalte zum Sichern . . . . . . . . . . . . . . . . . . . . . . . . . . . . . . . . . . . . . . 23
Ändern der Softwareeinstellungen zum Sichern . . . . . . . . . . . . . . . . . . . . . . . . . . . . . . . . . . . 24
4 Abrufen gesicherter Dateien . . . . . . . . . . . . . . . . . . . . . . . . . . . . . . . . . 27
Über das Abrufen von Dateien . . . . . . . . . . . . . . . . . . . . . . . . . . . . . . . . . . . . . . . . . . . . . . 27
Abrufen einer Datei . . . . . . . . . . . . . . . . . . . . . . . . . . . . . . . . . . . . . . . . . . . . . . . . . . . . . . . 27
Abrufen eines Ordners . . . . . . . . . . . . . . . . . . . . . . . . . . . . . . . . . . . . . . . . . . . . . . . . . . . . 31
Abrufen einer früheren Version einer Datei oder einer gelöschten Datei . . . . . . . . . . . . . . 31
Abrufen des gesamten Inhaltes . . . . . . . . . . . . . . . . . . . . . . . . . . . . . . . . . . . . . . . . . . . . . 31
INHALTSVERZEICHNIS – iii
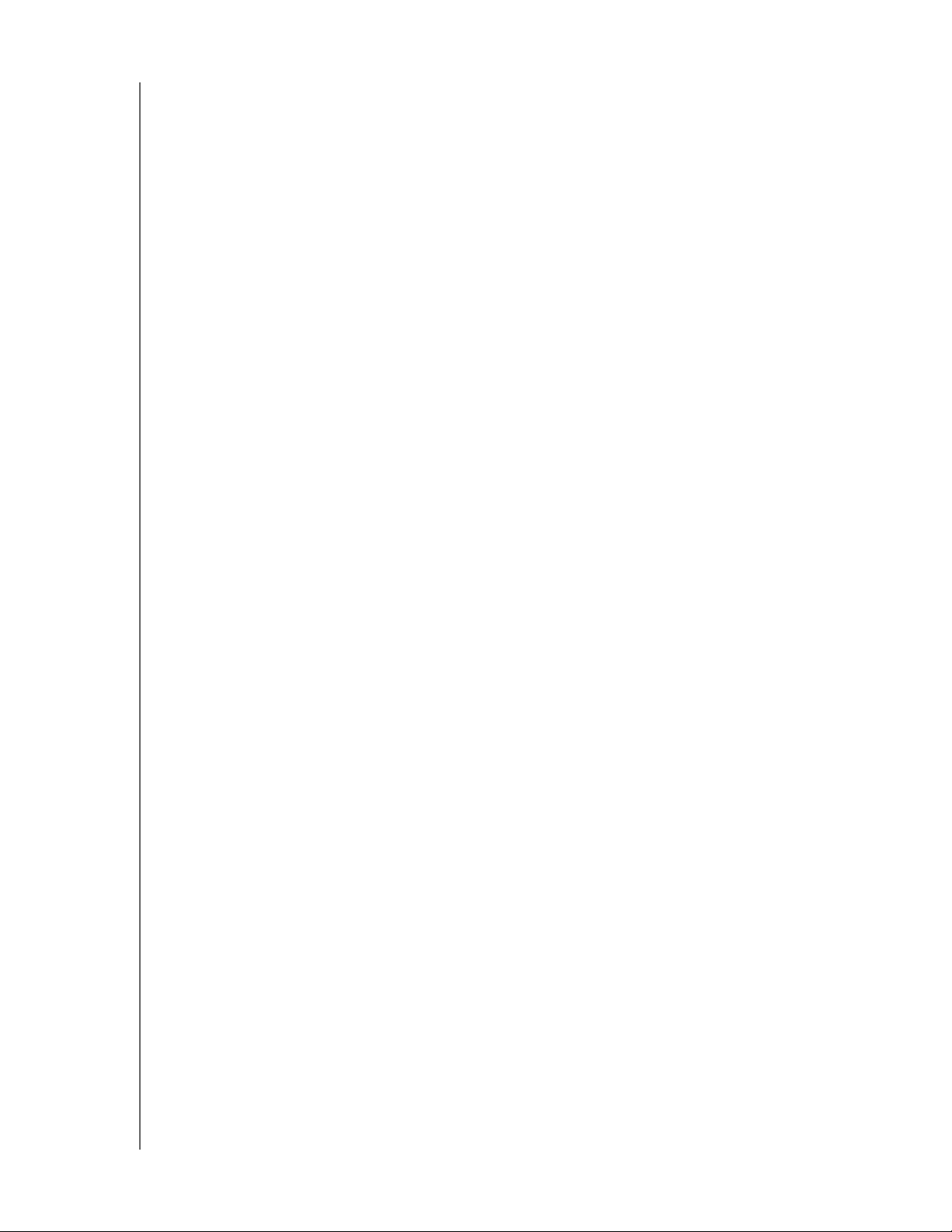
MY BOOK FOR MAC
BENUTZERHANDBUCH
5 Sperren und Entsperren Ihres Laufwerks . . . . . . . . . . . . . . . . . . . . . . 32
Kennwortschutz für Ihr Laufwerk . . . . . . . . . . . . . . . . . . . . . . . . . . . . . . . . . . . . . . . . . . . . 32
Entsperren Ihres Laufwerks . . . . . . . . . . . . . . . . . . . . . . . . . . . . . . . . . . . . . . . . . . . . . . . . 33
Entsperren Ihres Laufwerks mit der WD SmartWare-Software . . . . . . . . . . . . . . . . . . . . . . . . 34
Entsperren Ihres Laufwerks ohne die WD SmartWare-Software . . . . . . . . . . . . . . . . . . . . . . . 35
Ausschalten der Laufwerksperre . . . . . . . . . . . . . . . . . . . . . . . . . . . . . . . . . . . . . . . . . . . . 36
Ändern Ihres Kennworts . . . . . . . . . . . . . . . . . . . . . . . . . . . . . . . . . . . . . . . . . . . . . . . . . . . 37
6 Verwalten und Anpassen Ihres Laufwerks . . . . . . . . . . . . . . . . . . . . . 38
Verwendung des WD SmartWare-Symbols . . . . . . . . . . . . . . . . . . . . . . . . . . . . . . . . . . . . 38
Starten der WD SmartWare-Software . . . . . . . . . . . . . . . . . . . . . . . . . . . . . . . . . . . . . . . . 38
Überprüfen des Laufwerkstatus . . . . . . . . . . . . . . . . . . . . . . . . . . . . . . . . . . . . . . . . . . . . . 39
Sicheres Zurücklegen des Laufwerks. . . . . . . . . . . . . . . . . . . . . . . . . . . . . . . . . . . . . . . . . 40
Verwenden des WD SmartWare-Symbols . . . . . . . . . . . . . . . . . . . . . . . . . . . . . . . . . . . . . . . . 40
Mithilfe des My Book-Symbols . . . . . . . . . . . . . . . . . . . . . . . . . . . . . . . . . . . . . . . . . . . . . . . . 41
Verwenden der Ein/Aus-Taste des Laufwerks . . . . . . . . . . . . . . . . . . . . . . . . . . . . . . . . . . . . . 41
Anpassen Ihrer Softwareeinstellungen . . . . . . . . . . . . . . . . . . . . . . . . . . . . . . . . . . . . . . . . 42
Festlegen eines anderen Abrufordners . . . . . . . . . . . . . . . . . . . . . . . . . . . . . . . . . . . . . . . . . . 42
Festlegen der Voreinstellungsoptionen . . . . . . . . . . . . . . . . . . . . . . . . . . . . . . . . . . . . . . . . . . 43
Anpassen Ihrer Laufwerkeinstellungen. . . . . . . . . . . . . . . . . . . . . . . . . . . . . . . . . . . . . . . . 44
Registrieren Ihres Laufwerks . . . . . . . . . . . . . . . . . . . . . . . . . . . . . . . . . . . . . . . . . . . . . . . . . . 45
Einstellen der Laufwerk-Schlummerfunktion . . . . . . . . . . . . . . . . . . . . . . . . . . . . . . . . . . . . . . 46
Löschen Ihres Laufwerks . . . . . . . . . . . . . . . . . . . . . . . . . . . . . . . . . . . . . . . . . . . . . . . . . . . . . 46
Anzeigen und Ausblenden des VCD-Laufwerk-Symbols . . . . . . . . . . . . . . . . . . . . . . . . . . . . . 49
Deinstallieren der WD SmartWare-Software . . . . . . . . . . . . . . . . . . . . . . . . . . . . . . . . . . . 50
7 Überprüfen der Laufwerkfunktionsfähigkeit . . . . . . . . . . . . . . . . . . . . 51
8 Verwenden des Laufwerks mit Windows . . . . . . . . . . . . . . . . . . . . . . . 53
Neuformatierung des Laufwerkes. . . . . . . . . . . . . . . . . . . . . . . . . . . . . . . . . . . . . . . . . . . . 53
Installieren des Laufwerks unter Windows . . . . . . . . . . . . . . . . . . . . . . . . . . . . . . . . . . . . . 53
Erste Schritte mit der WD SmartWare-Software . . . . . . . . . . . . . . . . . . . . . . . . . . . . . . . . 56
Verwenden des WD SmartWare-Symbols . . . . . . . . . . . . . . . . . . . . . . . . . . . . . . . . . . . . . 61
Öffnen der WD SmartWare-Software . . . . . . . . . . . . . . . . . . . . . . . . . . . . . . . . . . . . . . . . . 61
Überprüfen des Laufwerkstatus . . . . . . . . . . . . . . . . . . . . . . . . . . . . . . . . . . . . . . . . . . . . . 61
Überwachen von Symbol-Warnmeldungen . . . . . . . . . . . . . . . . . . . . . . . . . . . . . . . . . . . . 61
Sicheres Trennen des Laufwerks . . . . . . . . . . . . . . . . . . . . . . . . . . . . . . . . . . . . . . . . . . . . 62
Verwenden des WD SmartWare-Symbols . . . . . . . . . . . . . . . . . . . . . . . . . . . . . . . . . . . . . . . . 62
Verwenden der Ein/Aus-Taste des Laufwerks . . . . . . . . . . . . . . . . . . . . . . . . . . . . . . . . . . . . . 62
Aktivieren der Sicherungs- und Abruffunktionen . . . . . . . . . . . . . . . . . . . . . . . . . . . . . . . . 63
Entsperren des Laufwerks . . . . . . . . . . . . . . . . . . . . . . . . . . . . . . . . . . . . . . . . . . . . . . . . . 63
Entsperren Ihres Laufwerks mit der WD SmartWare-Software . . . . . . . . . . . . . . . . . . . . . . . . 64
Entsperren Ihres Laufwerks ohne die WD SmartWare-Software . . . . . . . . . . . . . . . . . . . . . . . 65
Deinstallieren der WD SmartWare-Software . . . . . . . . . . . . . . . . . . . . . . . . . . . . . . . . . . . 65
Deinstallieren unter Windows XP . . . . . . . . . . . . . . . . . . . . . . . . . . . . . . . . . . . . . . . . . . . . . . . 65
Deinstallieren unter Windows Vista oder Windows 7. . . . . . . . . . . . . . . . . . . . . . . . . . . . . . . . 65
Erste Schritte ohne die WD SmartWare-Software . . . . . . . . . . . . . . . . . . . . . . . . . . . . . . . 66
INHALTSVERZEICHNIS – iv
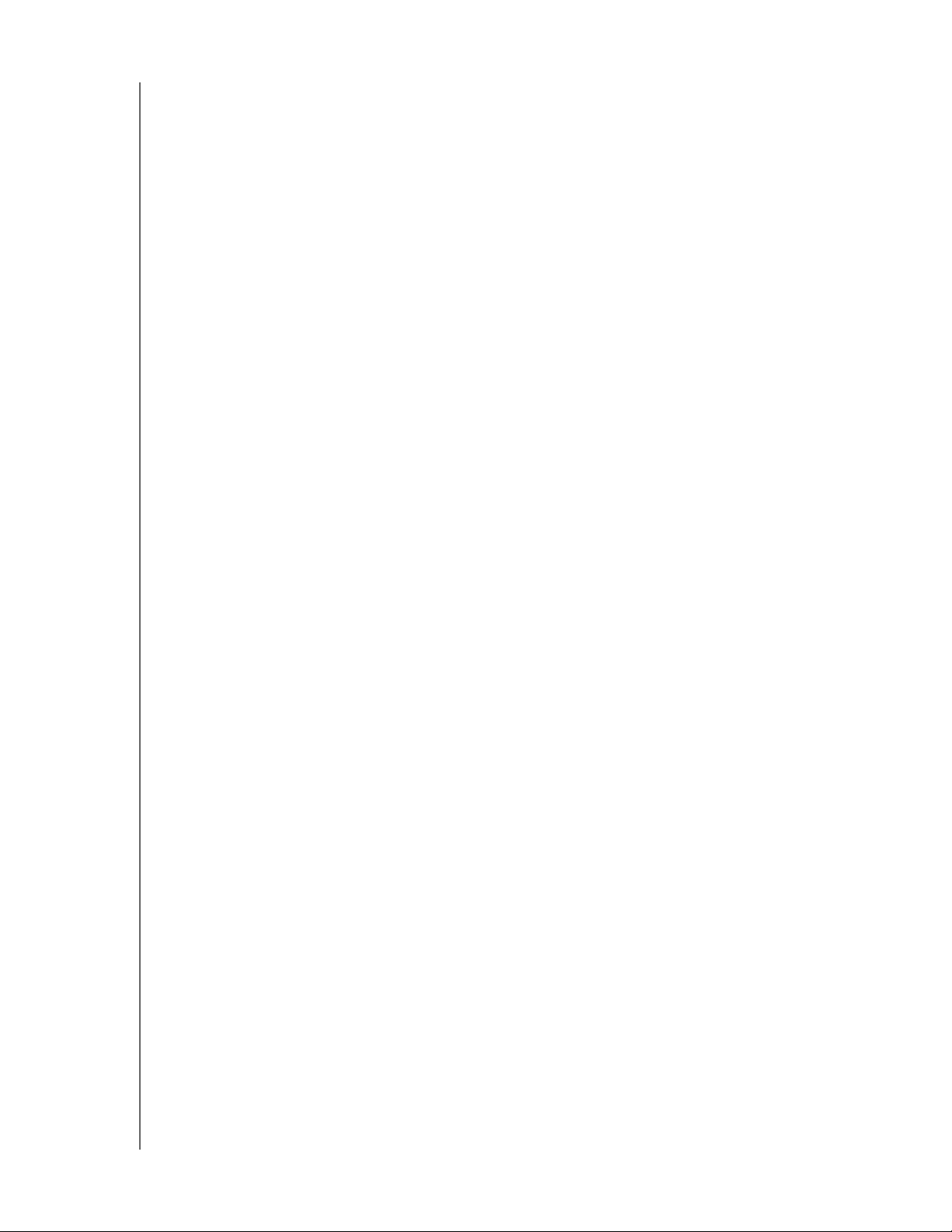
MY BOOK FOR MAC
BENUTZERHANDBUCH
9 Fehlersuche . . . . . . . . . . . . . . . . . . . . . . . . . . . . . . . . . . . . . . . . . . . . . . 67
Installieren, Partitionieren und Formatieren des Laufwerks . . . . . . . . . . . . . . . . . . . . . . . . 67
Häufig gestellte Fragen. . . . . . . . . . . . . . . . . . . . . . . . . . . . . . . . . . . . . . . . . . . . . . . . . . . . 67
A Installieren eines SES-Treibers . . . . . . . . . . . . . . . . . . . . . . . . . . . . . . . 69
Installieren unter Windows XP . . . . . . . . . . . . . . . . . . . . . . . . . . . . . . . . . . . . . . . . . . . . . . 69
Automatisches Installieren des Treibers. . . . . . . . . . . . . . . . . . . . . . . . . . . . . . . . . . . . . . . . . . 69
Manuelles Installieren des Treibers . . . . . . . . . . . . . . . . . . . . . . . . . . . . . . . . . . . . . . . . . . . . . 70
Installieren unter Windows Vista. . . . . . . . . . . . . . . . . . . . . . . . . . . . . . . . . . . . . . . . . . . . . 72
Automatisches Installieren des Treibers. . . . . . . . . . . . . . . . . . . . . . . . . . . . . . . . . . . . . . . . . . 72
Manuelles Installieren des Treibers . . . . . . . . . . . . . . . . . . . . . . . . . . . . . . . . . . . . . . . . . . . . . 73
Installieren unter Windows 7. . . . . . . . . . . . . . . . . . . . . . . . . . . . . . . . . . . . . . . . . . . . . . . . 75
B Konformitäts- und Garantieinformationen . . . . . . . . . . . . . . . . . . . . . . . 77
Zulassungen . . . . . . . . . . . . . . . . . . . . . . . . . . . . . . . . . . . . . . . . . . . . . . . . . . . . . . . . . . . . 77
Informationen zu FCC Klasse B . . . . . . . . . . . . . . . . . . . . . . . . . . . . . . . . . . . . . . . . . . . . . . . . 77
ICES/NMB-003-Konformität. . . . . . . . . . . . . . . . . . . . . . . . . . . . . . . . . . . . . . . . . . . . . . . . . . . 77
Konformität mit Sicherheitsanforderungen . . . . . . . . . . . . . . . . . . . . . . . . . . . . . . . . . . . . . . . 77
CE-Konformität für Europa. . . . . . . . . . . . . . . . . . . . . . . . . . . . . . . . . . . . . . . . . . . . . . . . . . . . 77
GS-Zeichen (Nur Deutschland). . . . . . . . . . . . . . . . . . . . . . . . . . . . . . . . . . . . . . . . . . . . . . . . . 77
KCC-Hinweis (Nur Republik Korea) . . . . . . . . . . . . . . . . . . . . . . . . . . . . . . . . . . . . . . . . . . . . . 78
Konformität mit Umweltschutzvorschriften (China) . . . . . . . . . . . . . . . . . . . . . . . . . . . . . . 78
Garantieinformationen . . . . . . . . . . . . . . . . . . . . . . . . . . . . . . . . . . . . . . . . . . . . . . . . . . . . 78
Inanspruchnahme von Serviceleistungen. . . . . . . . . . . . . . . . . . . . . . . . . . . . . . . . . . . . . . . . . 78
Beschränkte Garantie. . . . . . . . . . . . . . . . . . . . . . . . . . . . . . . . . . . . . . . . . . . . . . . . . . . . . . . . 79
Stichwortverzeichnis . . . . . . . . . . . . . . . . . . . . . . . . . . . . . . . . . . . . . . . . 80
INHALTSVERZEICHNIS – v
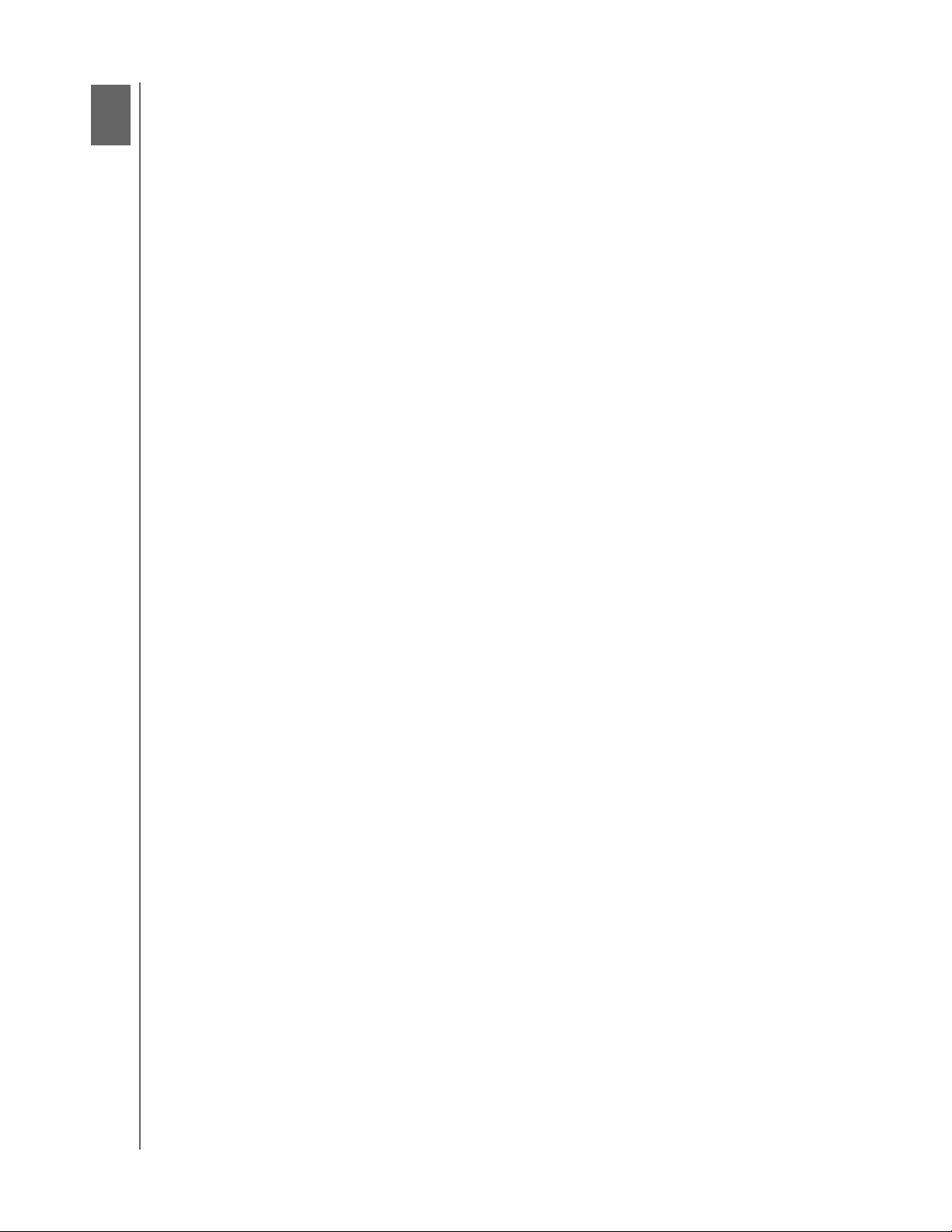
1
1
MY BOOK FOR MAC
BENUTZERHANDBUCH
Über Ihr WD-Laufwerk
Willkommen bei Ihrer externen Festplatte My Book® for Mac®, einer eleganten
Speicherlösung mit hoher Kapazität für alle Seiten Ihres digitalen Lebens. Unsere
neueste Version verfügt über eine grafische, benutzerfreundliche Software für eine
automatische, kontinuierliche Sicherung sowie zusätzlichen Schutz durch eine
Laufwerksperre.
Das meistverkaufte My Book for Mac von WD ist ein externes USB-Festplattenlaufwerk
mit der WD SmartWare-Software, die Ihre Daten automatisch und kontinuierlich sichert,
Ihnen den Verlauf Ihrer Sicherung anzeigt und verloren gegangene Dateien mühelos
wieder herstellt.
Dieses Kapitel enthält folgende Themen:
Funktionen
Inhalt des Kits
Optionales Zubehör
Betriebssystemkompatibilität
Format des Laufwerks
Beschreibung der Komponenten
Registrieren Ihres Laufwerks
Vorsichtsmaßnahmen beim Umgang mit dem Gerät
Funktionen
Zu den Hauptmerkmalen des Laufwerks My Book for Mac gehören:
Kleineres, schlankeres und eleganteres Design – Wir haben diese ausgezeichneten
Laufwerke noch kleiner, schlanker und eleganter gestaltet. Wie auch bei den Modellen
zuvor nimmt die Buchform weniger Platz auf Ihrem Schreibtisch ein und Sie können so
zwei oder mehr My Book-Laufwerke wie Bände in einem Regal ordentlich nebeneinander
stellen.
WD SmartWare™-Software – Eine benutzerfreundliche Sicherungslösung, die Ihnen
Folgendes ermöglicht:
• Automatisches Sichern Ihrer Daten – Ganz entspannt. Ihre Daten sind sicher.
Wenn Sie eine Datei anlegen oder ändern, wird automatisch und kontinuierlich ein
Backup erstellt.
• Sie können Ihr Backup sofort sehen – Sehen ist Glauben. Das grafische Sichern
sortiert Ihren Inhalt in Kategorien und zeigt diese zusammen mit dem Fortschritt
Ihrer Sicherung an.
• Müheloses Abrufen verlorener Dateien – Rufen Sie Ihre wertvollen Daten an ihrem
ursprünglichen Speicherort ab, egal, ob Sie all Ihre Daten verloren, eine Datei
gelöscht oder eine wichtige Datei überschrieben haben.
• Übernehmen Sie die Kontrolle – Richten Sie das Backup nach Ihren Vorstellungen
ein, aktivieren Sie den Festplattenschutz, führen Sie System-Diagnosen durch,
steuern Sie die Energieverwaltung und vieles mehr – alles vom WD SmartWareKontrollzentrum aus.
• Laufwerksperre – Genießen Sie die beruhigende Gewissheit, dass Ihre Daten
durch Kennwortschutz und hardwarebasierte 256-Bit-Verschlüsselung vor
unbefugtem Zugriff oder Diebstahl geschützt sind.
ÜBER IHR WD-LAUFWERK – 1
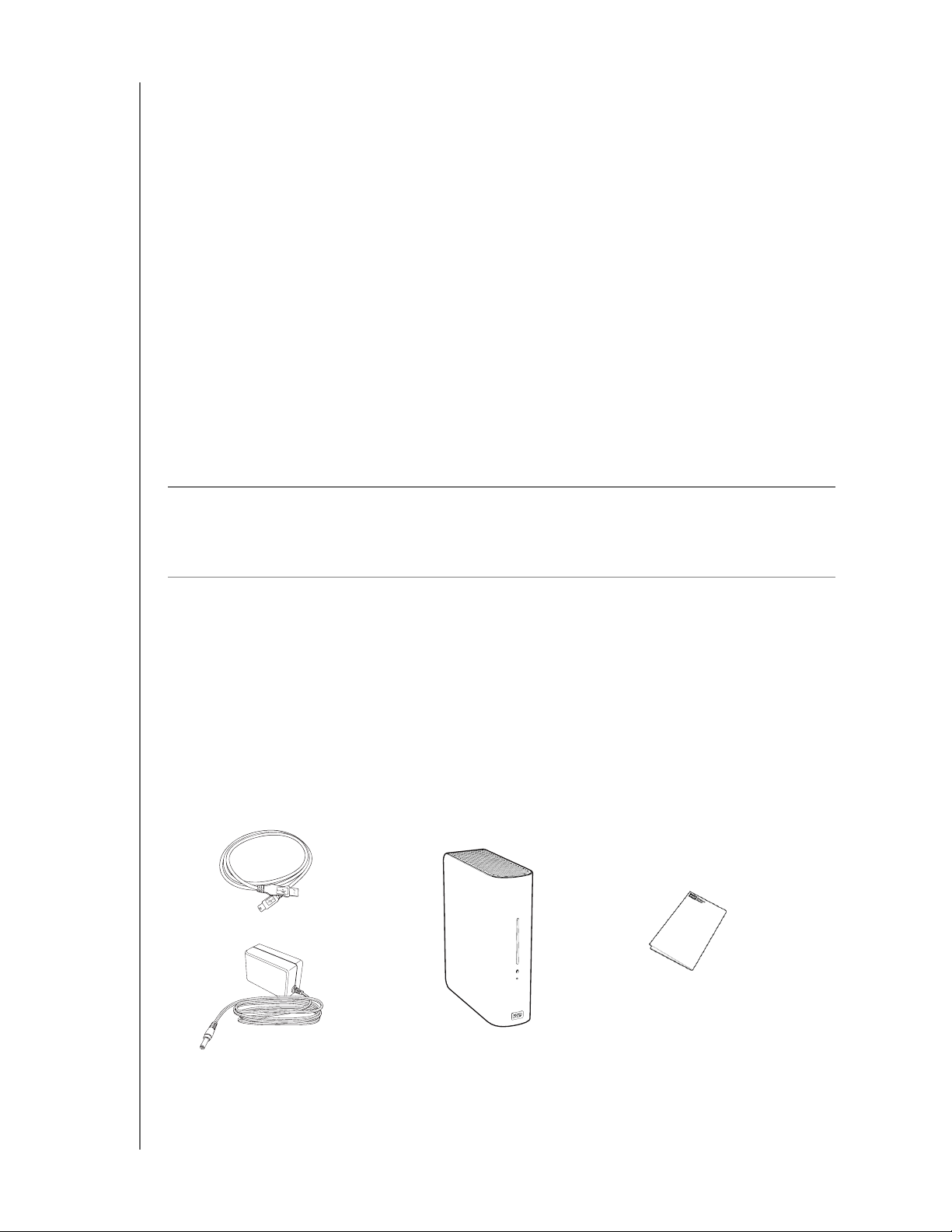
MY BOOK FOR MAC
BENUTZERHANDBUCH
Beleuchtete Kapazitätsanzeige – Erkennen Sie auf einen Blick, wie viel Speicherplatz
noch auf Ihrem Laufwerk verfügbar ist.
USB 2.0-Schnittstelle – Ein einfacher Anschluss, der für Komfort und Kompatibilität
zwischen mehreren Computern sorgt.
Energiesparend – Die externen My Book-Laufwerke sind darauf ausgelegt, Energie zu
sparen. Die WD GreenPower Technology™ reduziert den laufwerksinternen Stromverbrauch
um bis zu 30 %, ein Ruhemodus verringert die Stromversorgung während Leerlaufzeiten
und eine Energiesparfunktion schaltet das Laufwerk zusammen mit dem Computer ein
und aus.
Umweltfreundlich – Wir haben eine kleine Verpackung aus wiederverwertbaren Materialien
entworfen, um den Abfall zu minimieren. Bitte machen Sie mit beim Recycling.
Einfaches Plug-and-Play bei Mac-Computern – HFS+J-formatiert für Kompatibilität
mit allen Mac OS X-Betriebssystemen.
Unterstützung für mehrere Geräte – Eine Installation der Software unterstützt bis zu
drei WD-Laufwerke (My Book- oder My Passport-Laufwerke, mit WD SmartWare-Software).
Wichtig: Aktuelle Produktinformationen und Neuigkeiten von WD finden Sie auf unserer
Website unter www.westerndigital.com. Die neuste Software-, Firmware- und
Produktdokumentation sowie weitere Informationen finden Sie unter
http://products.wdc.com/updates.
Inhalt des Kits
Wie in Abbildung 1 gezeigt, verfügt das Laufwerk-Kit für My Book for Mac über
folgenden Lieferumfang:
• Externe Festplatte My Book for Mac
• WD SmartWare-Software (auf dem Laufwerk enthalten)
• USB-Kabel
• Steckernetzteil
• Schnellinstallationsanleitung
USB-Kabel
Steckernetzteil
Abbildung 1. Komponenten des My Book-Laufwerk-Kits
My Book for Mac-Laufwerk
Schnellinstallationsanleitung
ÜBER IHR WD-LAUFWERK – 2
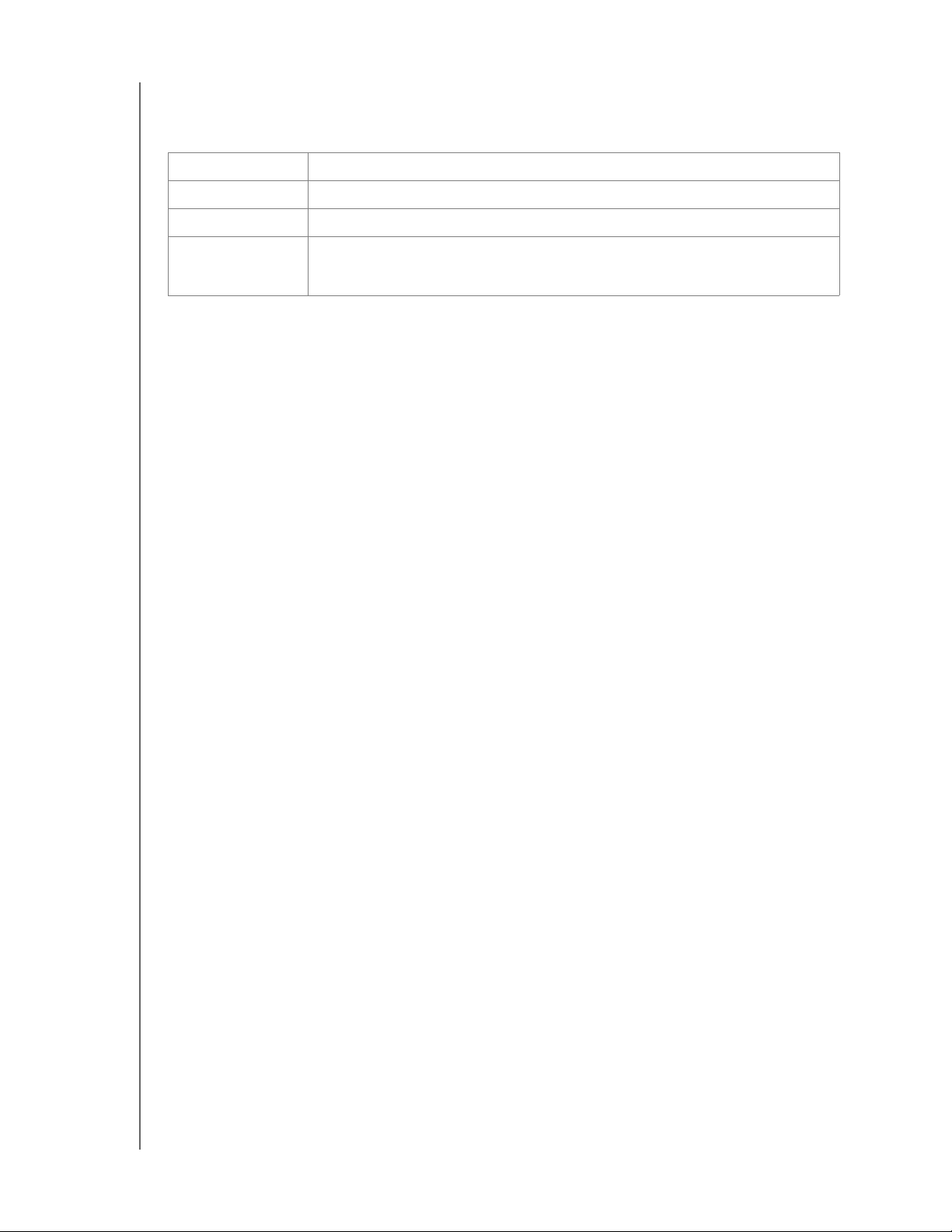
MY BOOK FOR MAC
BENUTZERHANDBUCH
Optionales Zubehör
Weitere Informationen zu optionalem Zubehör für dieses Produkt finden Sie unter:
US www.shopwd.com oder www.wdstore.com
Kanada www.shopwd.ca oder www.wdstore.ca
Europa www.shopwd.eu oder www.wdstore.eu
Alle anderen Kontaktieren Sie bitte den für Ihre Region zuständigen technischen Support
von Western Digital. Eine Liste von Support-Kontakten finden Sie unter
support.wdc.com und in der Knowledge Base unter Antwort-Nr. 1048.
Betriebssystemkompatibilität
Ihr Laufwerk My Book for Mac und die WD SmartWare-Software ist mit folgenden
Betriebssystemen kompatibel:
Mac® OS X
• Tiger
®
®
• Leopard
• Snow Leopard
Windows
®
™
®
• Windows XP
• Windows Vista
• Windows 7
®
Die Kompatibilität ist von der jeweiligen Hardwarekonfiguration und dem Betriebssystem
abhängig.
Für eine optimale Leistung und Zuverlässigkeit installieren Sie bitte alle aktuellen
Updates und Service Packs (SP). Bei Mac-Computern rufen Sie das Apple-Menü auf
und wählen Sie Software-Aktualisierung aus. Bei Windows-Computern klicken Sie auf
Start und wählen Sie Windows Update aus.
Format des Laufwerks
Ihr Laufwerk My Book for Mac ist mit einer einfachen HFS+J-Partitionen für alle Mac OS
X-Betriebssysteme vorformatiert. Wenn Sie das Laufwerk mit einem Windows-System
verwenden möchten, lesen Sie bitte „Neuformatierung des Laufwerkes“ auf Seite 53 und
„Fehlersuche“ auf Seite 67.
Beschreibung der Komponenten
Wie in Abbildung 2 und Abbildung 3 auf Seite 4 gezeigt, verfügt das Laufwerk My Book
for Mac über:
• Anzeigen auf Vorderseite
• Stromanschluss, Ein/Aus-Taste, Schnittstellenanschluss und Diebstahlsicherung
befinden sich auf der Rückseite
ÜBER IHR WD-LAUFWERK – 3
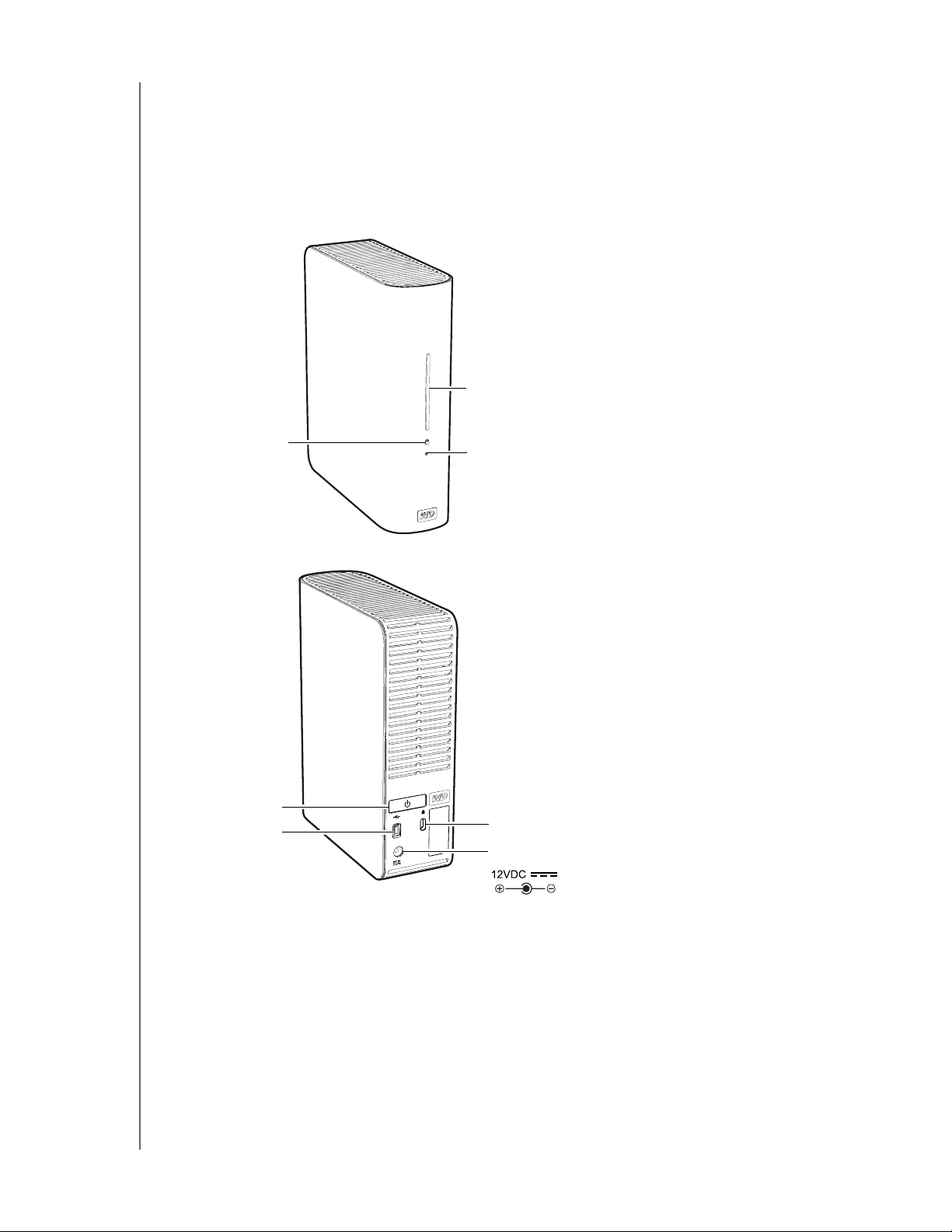
Anzeigen
Das Laufwerk My Book for Mac hat drei Anzeigen:
• Beleuchtete Kapazitätsanzeige
• Betriebs-/Aktivitäts-LED
• LED-Sperranzeige
Beleuchtete Kapazitätsanzeige
MY BOOK FOR MAC
BENUTZERHANDBUCH
LED-Sperranzeige
Abbildung 2. Vorderseite des Laufwerks My Book for Mac
Ein/Aus-Taste
USB 2.0
Betriebs-/Aktivitäts-LED
Kensington®-Diebstahlsicherung
Stromanschluss
Abbildung 3. Rückseite des Laufwerks My Book for Mac
ÜBER IHR WD-LAUFWERK – 4
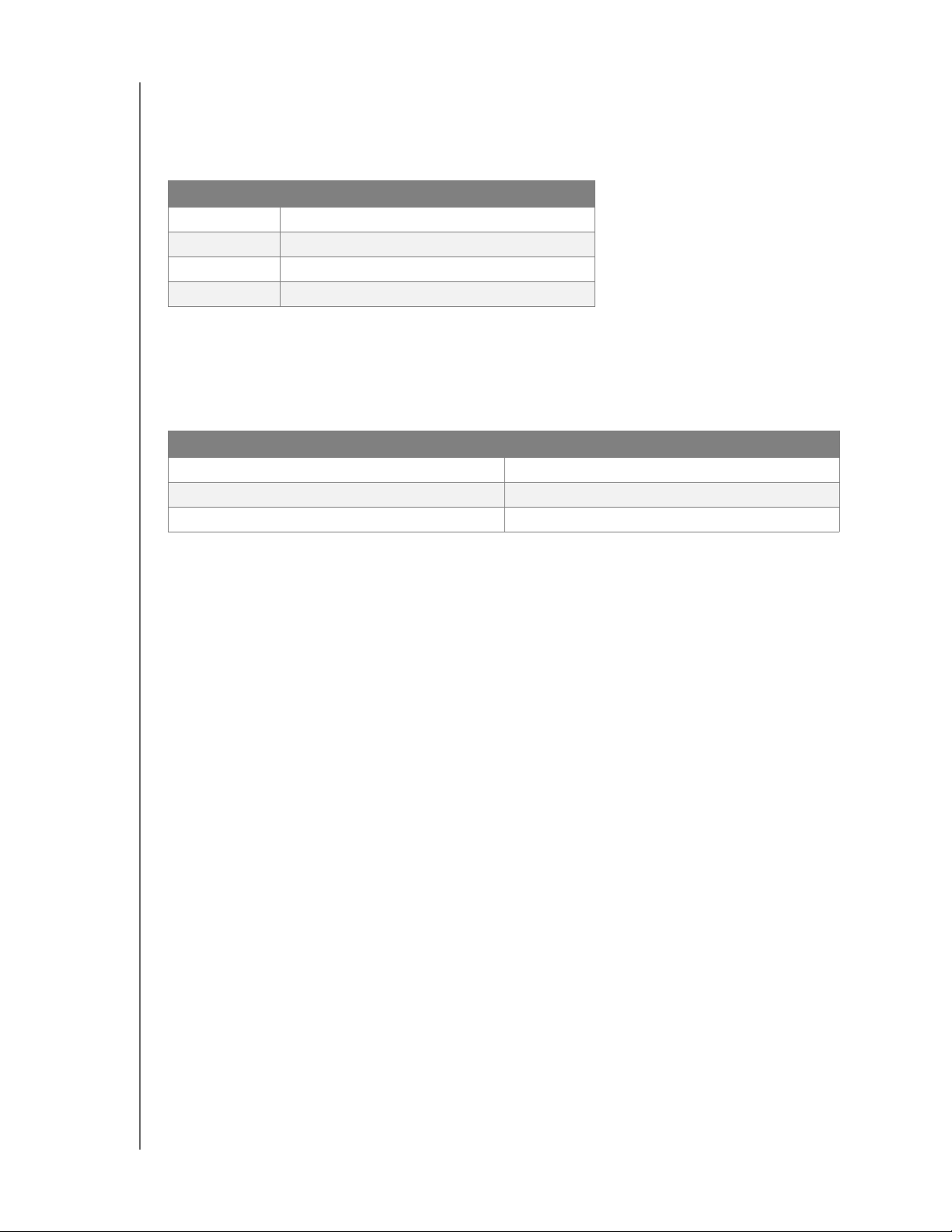
MY BOOK FOR MAC
BENUTZERHANDBUCH
Beleuchtete Kapazitätsanzeige. Die Kapazitätsanzeige besteht aus vier Abschnitten,
die von unten nach oben aufleuchten, um den auf dem Laufwerk belegten Platz im
eingeschalteten Zustand anzuzeigen. Jeder Abschnitt stellt ungefähr 25 % der
Laufwerksspeicherkapazität dar:
Abschnitt Verwendeter Speicherplatz (%)
4 75 bis 100
3 50 bis 74,99
2 25 bis 49,99
1 0 bis 24,99
Hinweis: Die beleuchtete Kapazitätsanzeige funktioniert nur, wenn die
WD SmartWare-Software auf Ihrem Computer installiert ist.
Betriebs-/Aktivitäts-LED. Die Betriebs-/Aktivitäts-LED zeigt den Status der
Stromversorgung des Laufwerks wie folgt an:
LED-Anzeige Status der Stromversorgung/Aktivität
Stetiges Leuchten Leerlauf
Schnelles Blinken (ca. 3 Mal pro Sekunde) Aktiv
Langsames Blinken (alle 2,5 Sekunden) System-Standby
LED-Sperranzeige. Die LED-Sperranzeige zeigt an, ob das Laufwerk kennwortgeschützt
ist. Sie wird ausgeschaltet, wenn Sie das Kennwort vom Laufwerk entfernen oder wenn
die Stromversorgung getrennt wird.
Ein/Aus-Taste
Mit der Ein/Aus-Taste wird das Laufwerk sicher heruntergefahren, um es vor Datenverlust
oder Schäden am Laufwerk zu schützen. Die Ein/Aus-Taste funktioniert nur, wenn die
WD SmartWare-Software auf Ihrem Computer installiert ist.
Hinweis: Wenn Sie das Laufwerk nach dem Ausschalten mit der Ein/Aus-Taste
trennen, wird es beim Anschließen an Ihren laufenden Computer wieder
automatisch eingeschaltet. Wenn Sie das Laufwerk mit der Ein/AusTaste ausgeschaltet haben und es an Ihrem Computer angeschlossen
bleibt, müssen Sie die Ein/Aus-Taste erneut drücken, um es wieder
einzuschalten.
USB 2.0-Schnittstelle
Die schnellere USB-Version USB 2.0 unterstützt Datenübertragungsraten bis zu 480 MBit/s.
USB 2.0 ist abwärtskompatibel mit USB 1.1. Beim Anschluss an einen USB-1.1-Port
überträgt das Gerät Daten mit der USB-1.1-Geschwindigkeit von bis zu 12 MBit/s.
Kensington®-Diebstahlsicherung
Zur Laufwerksicherheit gibt es auch eine Öse für eine Kensington-Diebstahlsicherung,
in die jedes standardmäßige Kensington-Sicherheitskabel passt (muss separat bestellt
werden). Weitere Informationen zu Kensington-Sicherheitsschlössern und den angebotenen
Produkten finden Sie unter www.kensington.com.
ÜBER IHR WD-LAUFWERK – 5
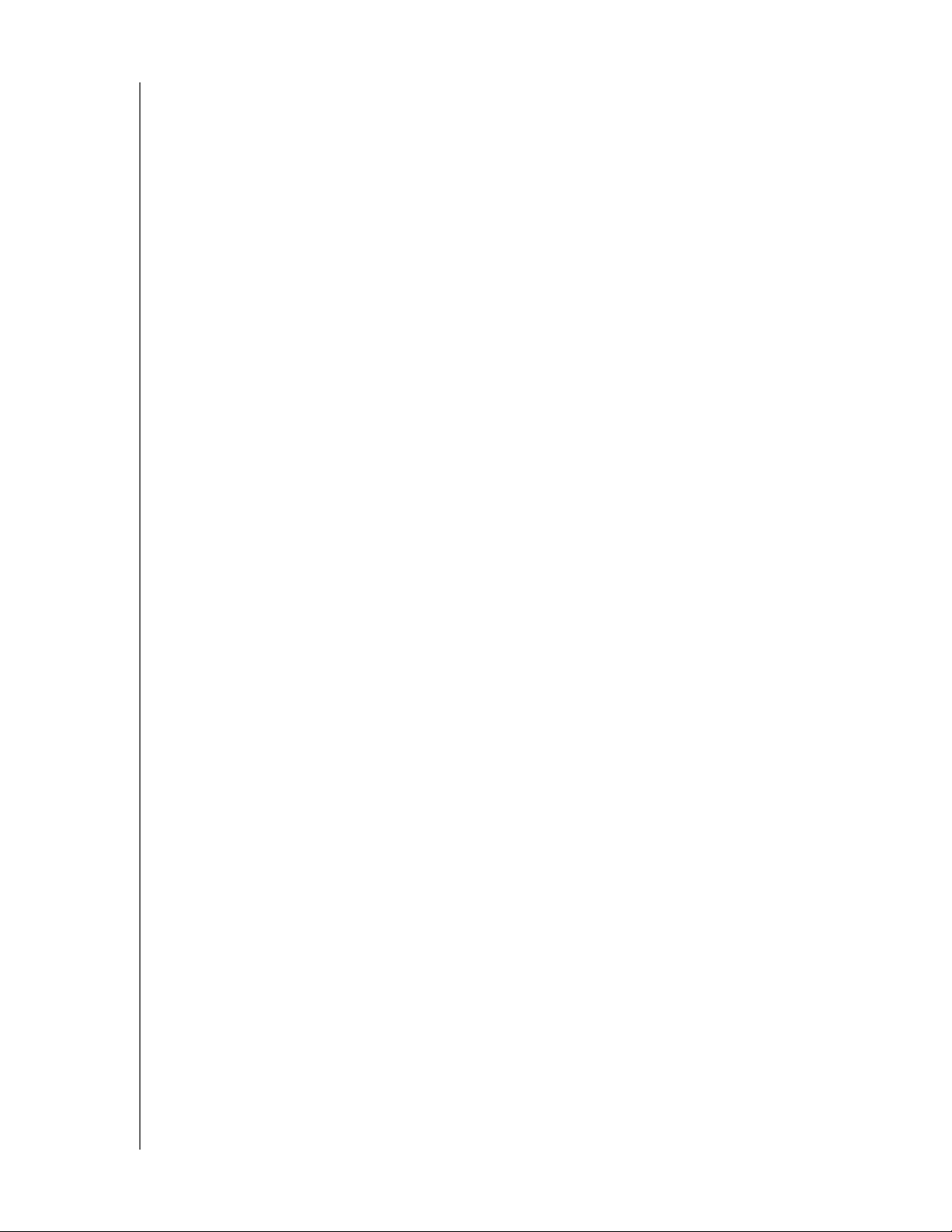
MY BOOK FOR MAC
BENUTZERHANDBUCH
Registrieren Ihres Laufwerks
Sie sollten Ihr Laufwerk My Book for Mac immer registrieren, um die neuesten
Aktualisierungen und Sonderangebote zu erhalten. Sie können Ihr Laufwerk leicht
mithilfe der WD SmartWare-Software registrieren, wie in „Registrieren Ihres Laufwerks“
auf Seite 45 beschrieben. Sie können Ihr Produkt auch online unter register.wdc.com
registrieren.
Vorsichtsmaßnahmen beim Umgang mit dem Gerät
WD-Produkte sind Präzisionsgeräte, die mit der entsprechenden Sorgfalt und Vorsicht
ausgepackt und installiert werden müssen. Laufwerke können durch grobe
Handhabung, Schock oder Vibration beschädigt werden. Befolgen Sie beim Auspacken
und Installieren Ihres externen Speicherproduktes die folgenden Vorsichtsmaßnahmen:
• Lassen Sie das Laufwerk nicht fallen oder anstoßen.
• Bewegen Sie das Laufwerk nicht, wenn es aktiv ist.
• Verwenden Sie dieses Produkt nicht als tragbares Laufwerk.
• Um eine ordnungsgemäße Belüftung sicherzustellen, verdecken Sie die
Belüftungsschlitze im Gehäuse nicht.
ÜBER IHR WD-LAUFWERK – 6
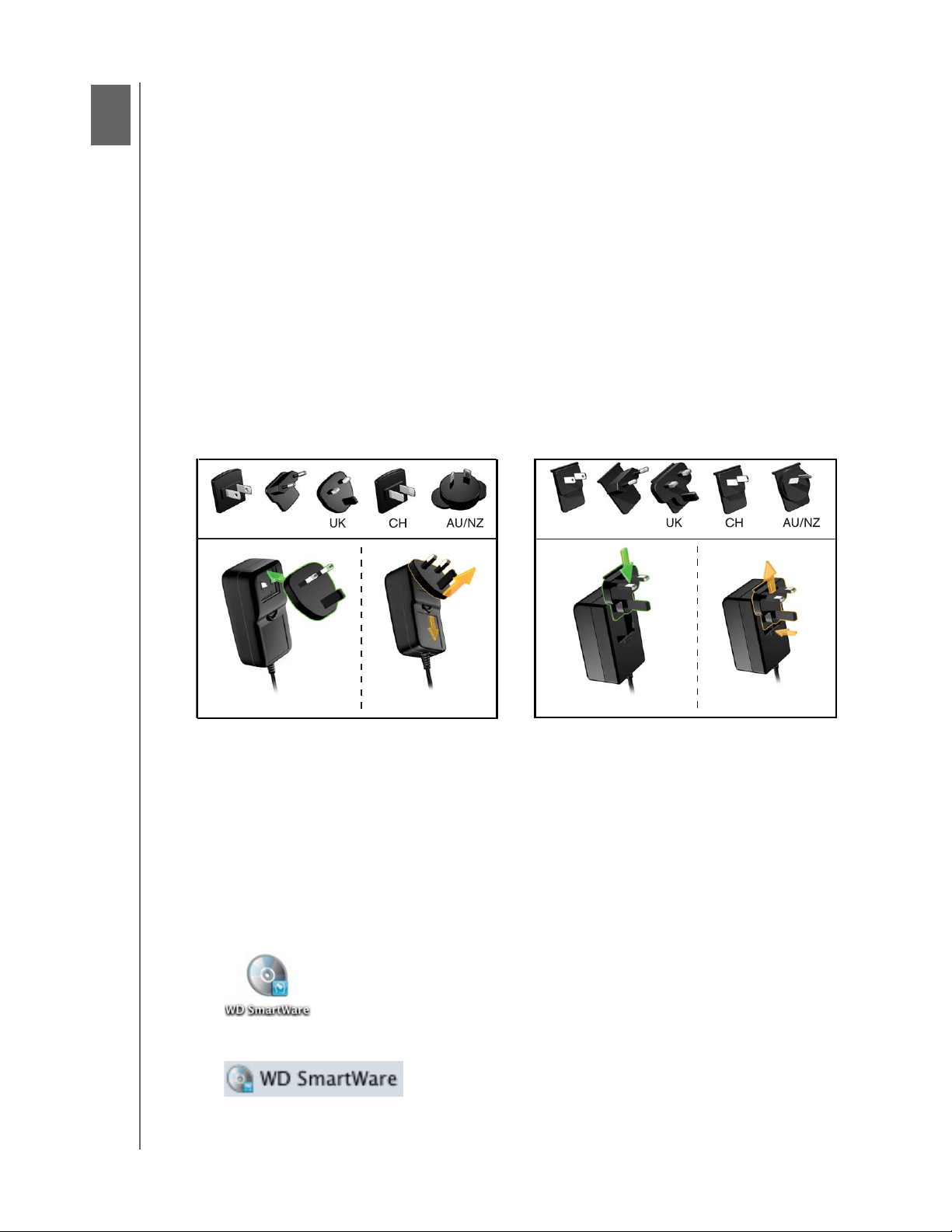
2
1
MY BOOK FOR MAC
BENUTZERHANDBUCH
Anschließen des Laufwerks und erste Schritte
Dieses Kapitel beschreibt Schritt für Schritt, wie Sie das Laufwerk an Ihren Computer
anschließen und installieren. Es enthält folgende Themen:
Anschließen des Laufwerks
Leistungsverbesserung mit WD +TURBO
Installieren der WD SmartWare-Software
WD SmartWare-Software – Übersicht
WD SmartWare-Bildschirm „Startseite“
Ansehen der Info/Online-Hilfethemen
Ausblenden des virtuellen CD-Laufwerks „WD SmartWare“
Einblenden des virtuellen CD-Laufwerks von WD SmartWare
Anschließen des Laufwerks
So schließen Sie das My Book-Laufwerk an einen Computer mit Mac OS X Tiger/
Leopard/Snow Leopard an:
1. Abhängig von Ihrer Region, wechseln Sie gegebenenfalls den Netzadapter wie folgt:
US/JA/TW
2. Schalten Sie Ihren Computer ein.
3. Schließen Sie das My Book-Laufwerk wie in Abbildung 4 auf Seite 8 gezeigt an.
4. Wenn Sie Ihr Laufwerk für die Verwendung mit einem Windows-Computer neu
formatiert haben, überspringen Sie den Rest des Verfahrens und lesen Sie
stattdessen „Installieren des Laufwerks unter Windows“ auf Seite 53.
5. Nach dem Anschließen des Laufwerks wird das virtuelle CD-Laufwerk von
WD SmartWare:
• auf Ihrem Schreibtisch angezeigt:
EU/KO
Installieren
Entfernen
US/JA/TW
EU/KO
Installieren
Entfernen
• in der Liste „Geräte im Finder“ angezeigt:
ANSCHLIEßEN DES LAUFWERKS UND ERSTE SCHRITTE – 7
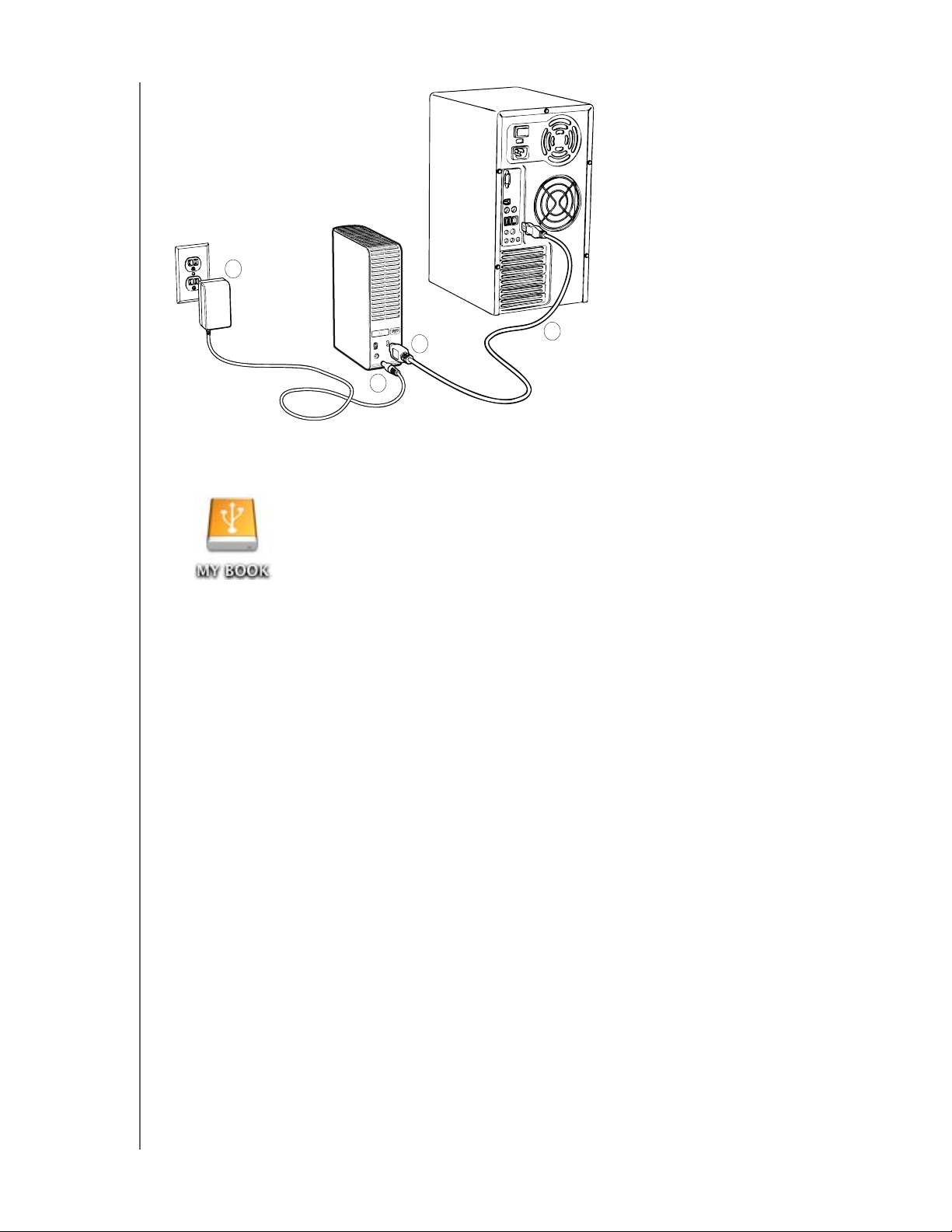
MY BOOK FOR MAC
BENUTZERHANDBUCH
2
3
1
Abbildung 4. Anschließen des My Book-Laufwerks
4
Das My Book-Symbol wird ebenfalls auf dem Schreibtisch angezeigt:
Ihr My Book-Laufwerk kann nun als externes Speichergerät verwendet werden. Sie
können die Leistung steigern, indem Sie die folgende, auf dem Laufwerk vorhandene
Software installieren:
• Dienstprogramm „WD +TURBO“ (siehe „Leistungsverbesserung mit WD +TURBO“
im nächsten Abschnitt)
• WD SmartWare (siehe „Installieren der WD SmartWare-Software“ auf Seite 10)
Leistungsverbesserung mit WD +TURBO
WD +TURBO ist ein auf dem My Book-Laufwerk verfügbares Dienstprogramm, das
Sie installieren können, um die Leistung Ihres My Passport-Laufwerks auf einem
Mac-Computer zu verbessern.
Wenn Sie die WD SmartWare-Software installieren, müssen Sie das Dienstprogramm
WD +TURBO nicht selber installieren – darum kümmert sich die WD SmartWareSoftware. Wenn Sie die WD SmartWare-Software nicht installieren, sollten Sie
WD +TURBO installieren, um die Leistung Ihres My Book-Laufwerks zu verbessern.
ANSCHLIEßEN DES LAUFWERKS UND ERSTE SCHRITTE – 8
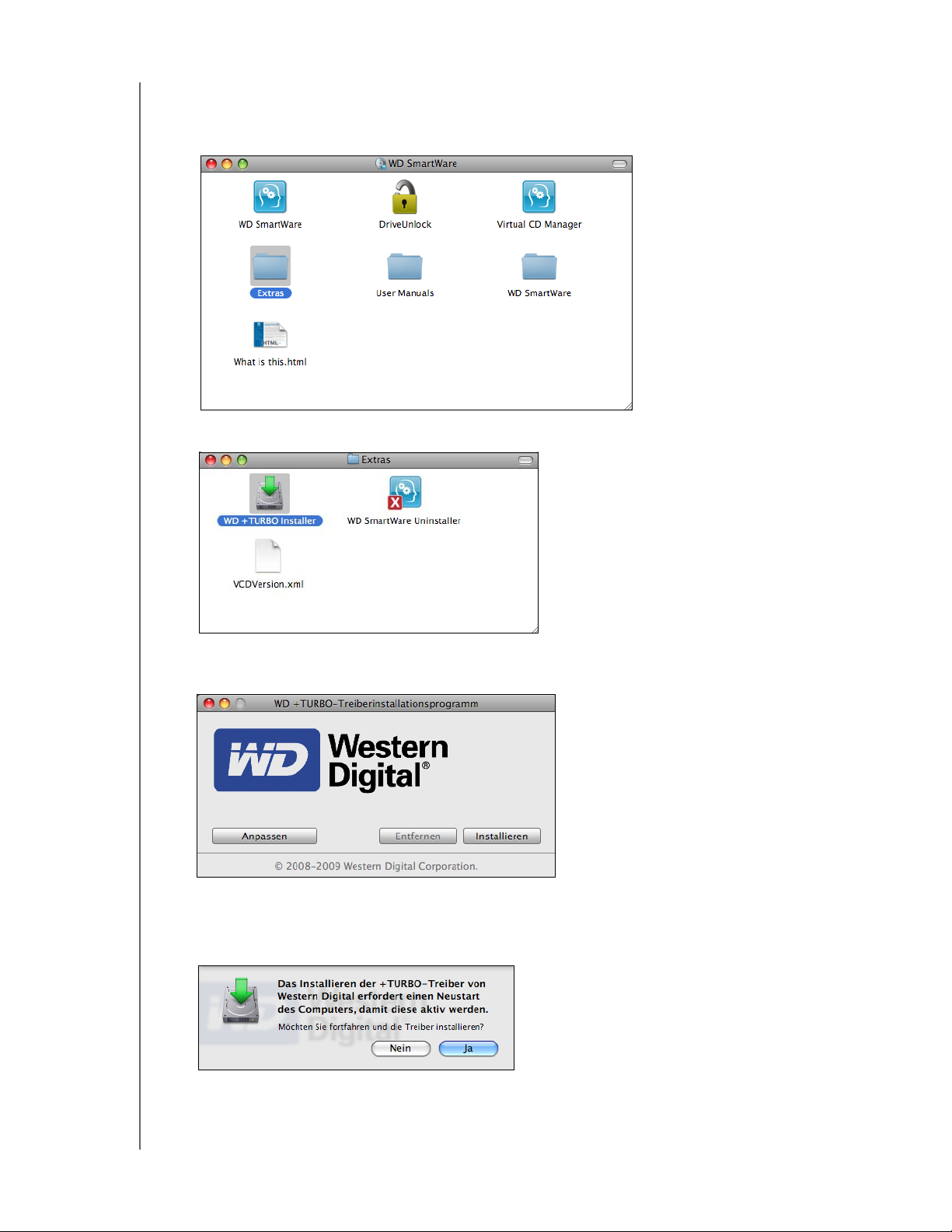
MY BOOK FOR MAC
BENUTZERHANDBUCH
So installieren Sie WD +TURBO:
1. Doppelklicken Sie auf das WD SmartWare-VCD-Symbol und anschließend auf den
Ordner „Extras“ auf dem Bildschirm, der angezeigt wird:
2. Doppelklicken Sie auf das Symbol für das WD +TURBO-Installationsprogramm:
3. Klicken Sie im Bildschirm „WD +TURBO-Treiberinstallationsprogramm“ auf
„Installieren“:
4. Lesen Sie die Lizenzvereinbarung und klicken Sie auf Akzeptieren, um fortzufahren.
5. Eine Meldung informiert Sie, dass das Installieren der Treiber einen Neustart des
Computers erfordert, um diese zu aktivieren:
Klicken Sie auf Ja, um fortzufahren.
ANSCHLIEßEN DES LAUFWERKS UND ERSTE SCHRITTE – 9
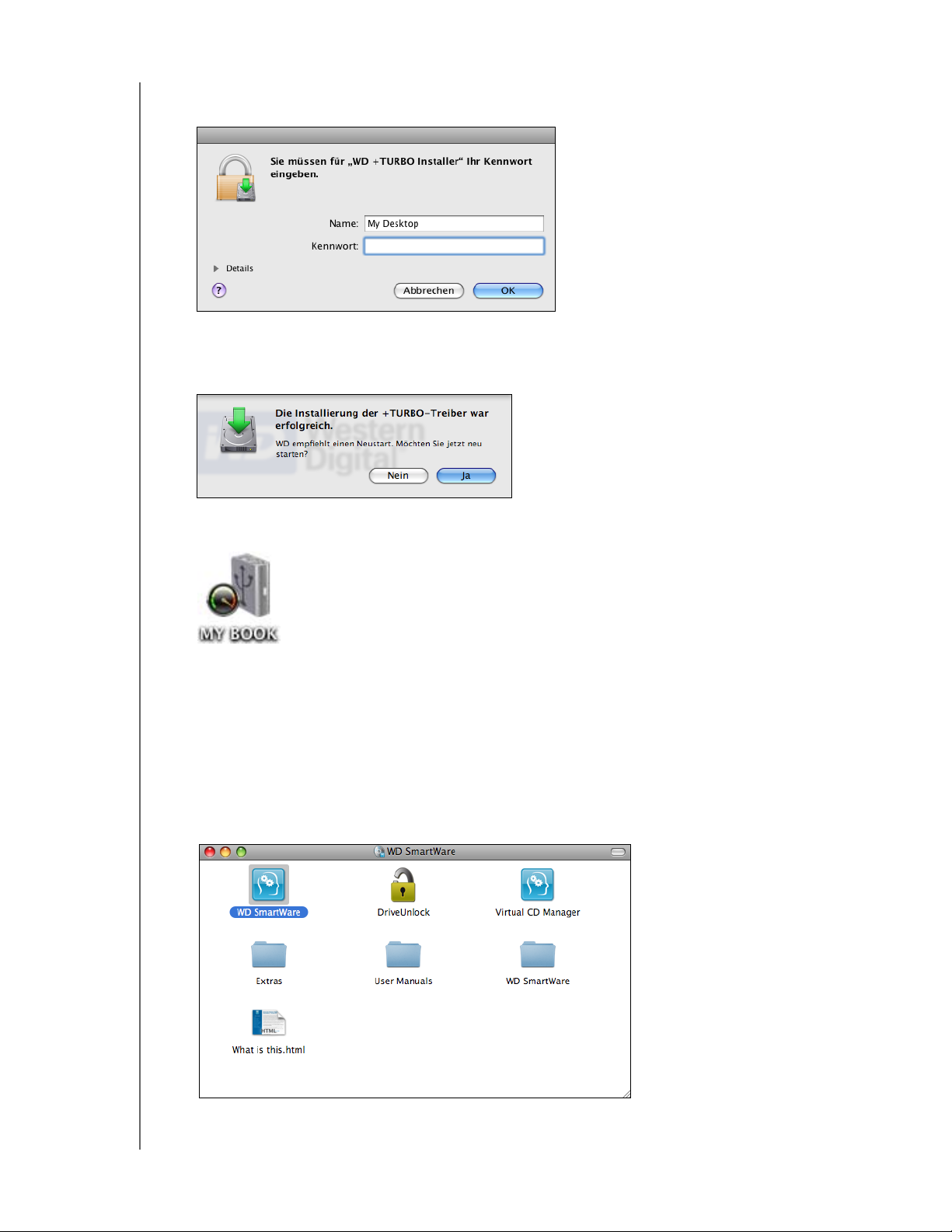
MY BOOK FOR MAC
BENUTZERHANDBUCH
6. Geben Sie in das Feld Kennwort das normalerweise für den Computerzugriff
verwendete Kennwort ein und klicken Sie auf „OK“:
7. Klicken Sie auf OK.
8. Klicken Sie nach der Installation bei Aufforderung auf Ja, um den Computer neu zu
starten:
9. Nachdem der Computer neu gestartet wurde, wird das My Book-Symbol wie folgt
dargestellt:
Ihr My Book-Laufwerk kann nun als externes Speichergerät mit erhöhter Leistung
verwendet werden.
Installieren der WD SmartWare-Software
So installieren Sie die WD SmartWare-Software:
1. Doppelklicken Sie auf das Symbol des virtuellen CD-Laufwerks von WD SmartWare
und anschließend auf das WD SmartWare-Symbol auf dem Bildschirm, der
angezeigt wird:
ANSCHLIEßEN DES LAUFWERKS UND ERSTE SCHRITTE – 10
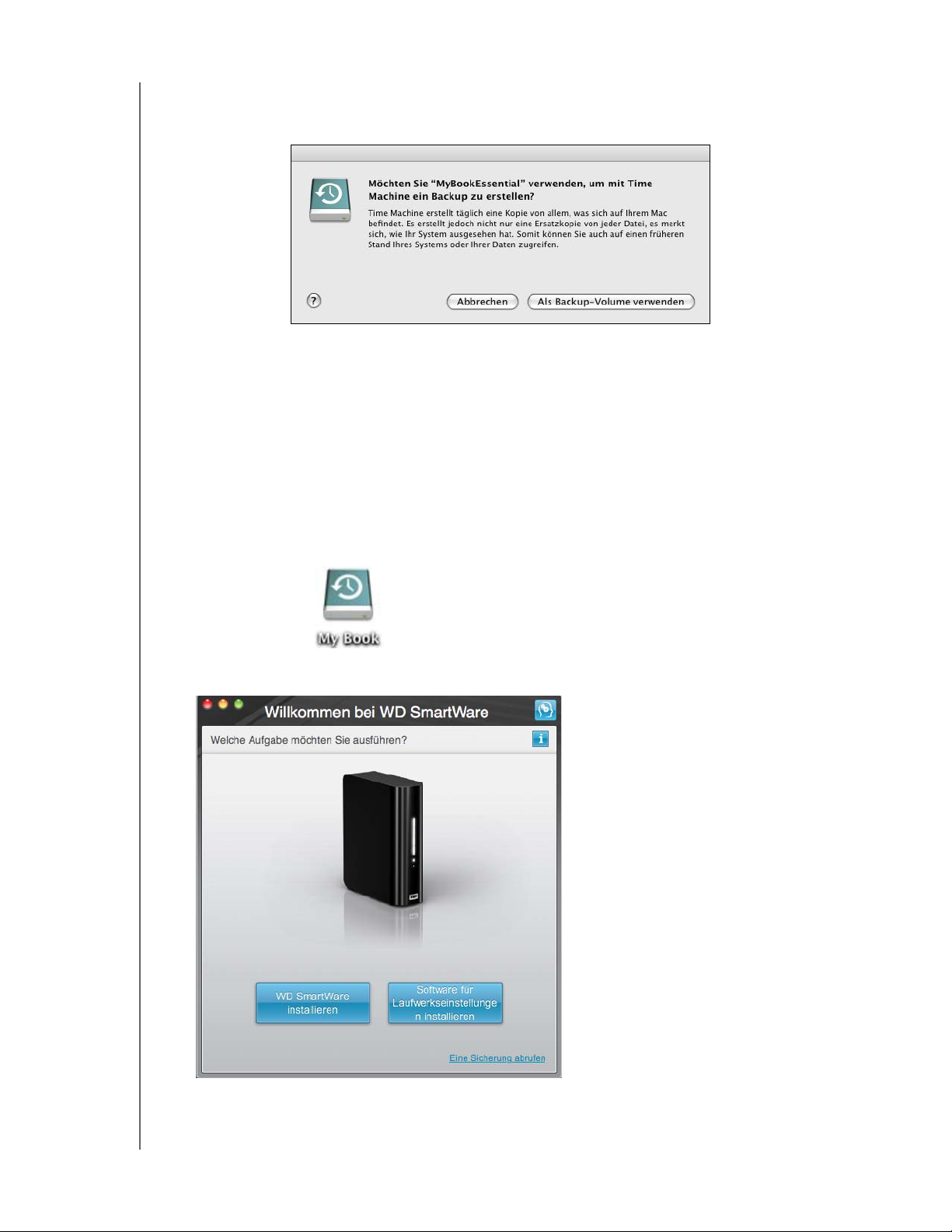
MY BOOK FOR MAC
BENUTZERHANDBUCH
Hinweis: Nur für Mac OS X Leopard und Snow Leopard: Eine Meldung fragt, ob
Sie das My Book-Laufwerk zum Sichern mit Time Machine verwenden
möchten:
Die WD SmartWare-Software ist vollständig mit der Time MachineSoftware von Apple kompatibel. Beim Verwenden von Time Machine
kann die WD SmartWare-Software immer noch zum Kennwortschutz,
Registrieren des Laufwerks und Durchführen von Laufwerksdiagnosen
verwendet werden.
a. Wenn Sie die Sicherungssoftware Time Machine nicht verwenden
möchten, klicken Sie auf Abbrechen.
b. Wenn Sie die Sicherungssoftware Time Machine verwenden
möchten, klicken Sie auf Als Backup-Volume verwenden. Das
My Book-Symbol wird jetzt so angezeigt:
2. Der Bildschirm „Willkommen bei der WD SmartWare-Software“ wird angezeigt:
Hinweis: Wenn auf Ihrem Computer
ein Flash-Player installiert
ist, wird der Bildschirm
animiert angezeigt.
3. Fahren Sie mit „Erste Schritte mit der WD SmartWare-Software“ im nächsten
Abschnitt fort.
ANSCHLIEßEN DES LAUFWERKS UND ERSTE SCHRITTE – 11
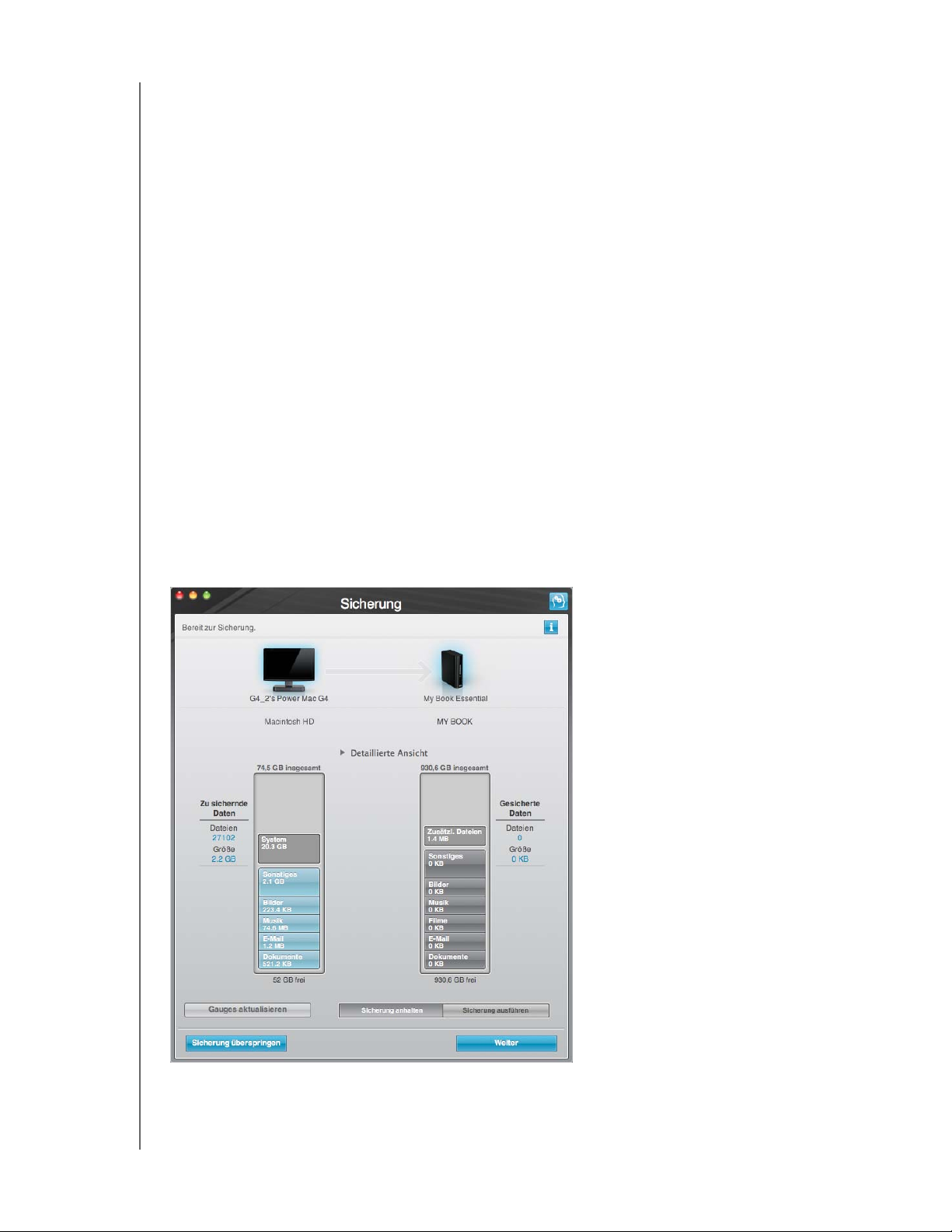
MY BOOK FOR MAC
BENUTZERHANDBUCH
Erste Schritte mit der WD SmartWare-Software
Nachdem Sie entweder WD SmartWare installieren, Software für Laufwerkseinstellungen
installieren oder Eine Sicherung abrufen ausgewählt haben, führt Sie die Software
durch einen einfachen WD SmartWare-Software-Installationsprozess in zwei Schritten.
Wenn eine neuere Version der Software verfügbar ist, informiert Sie das System
automatisch darüber. WD empfiehlt nachdrücklich, immer die neueste Version der
Software zu verwenden, insbesondere bei Neuinstallationen.
Nachdem die Installation abgeschlossen ist, führt Sie die WD SmartWare-Software
entweder:
• durch folgende Themen:
- Sichern Ihrer Dateien (siehe Abbildung 5 und „Sichern der Dateien von Ihrem
Computer“ auf Seite 20)
- Einrichten der Laufwerksicherheit (siehe Abbildung 6 auf Seite 13 und
„Kennwortschutz für Ihr Laufwerk“ auf Seite 32)
• oder zeigt den Bildschirm „Startseite“ an (siehe Abbildung 7 auf Seite 13 und
„WD SmartWare-Software – Übersicht“ auf Seite 14)
Hinweis: Die Einführungsbildschirme „Sicherung“ und „Laufwerkseinstellungen“
werden nur einmal angezeigt – wenn Sie die WD SmartWare-Software
zum ersten Mal auf Ihrem Computer installieren. Danach wird nach dem
Starten der Software der Bildschirm „Startseite“ angezeigt, so dass Sie
wählen können, was Sie tun möchten.
Abbildung 5. Einführungsbildschirm „Sicherung“
ANSCHLIEßEN DES LAUFWERKS UND ERSTE SCHRITTE – 12
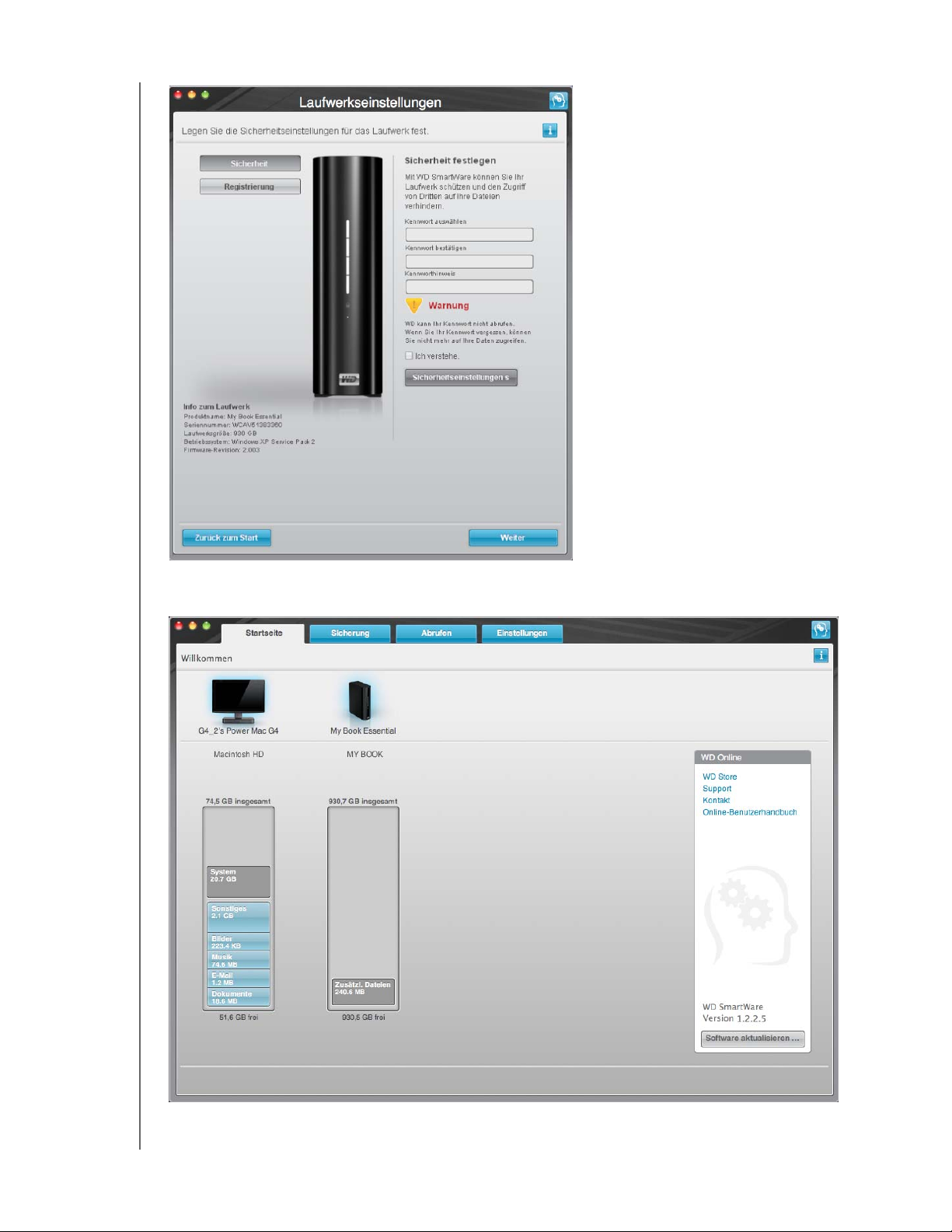
MY BOOK FOR MAC
BENUTZERHANDBUCH
Abbildung 6. Einführungsbildschirm „Laufwerkseinstellungen“
Abbildung 7. Bildschirm „Startseite“
ANSCHLIEßEN DES LAUFWERKS UND ERSTE SCHRITTE – 13
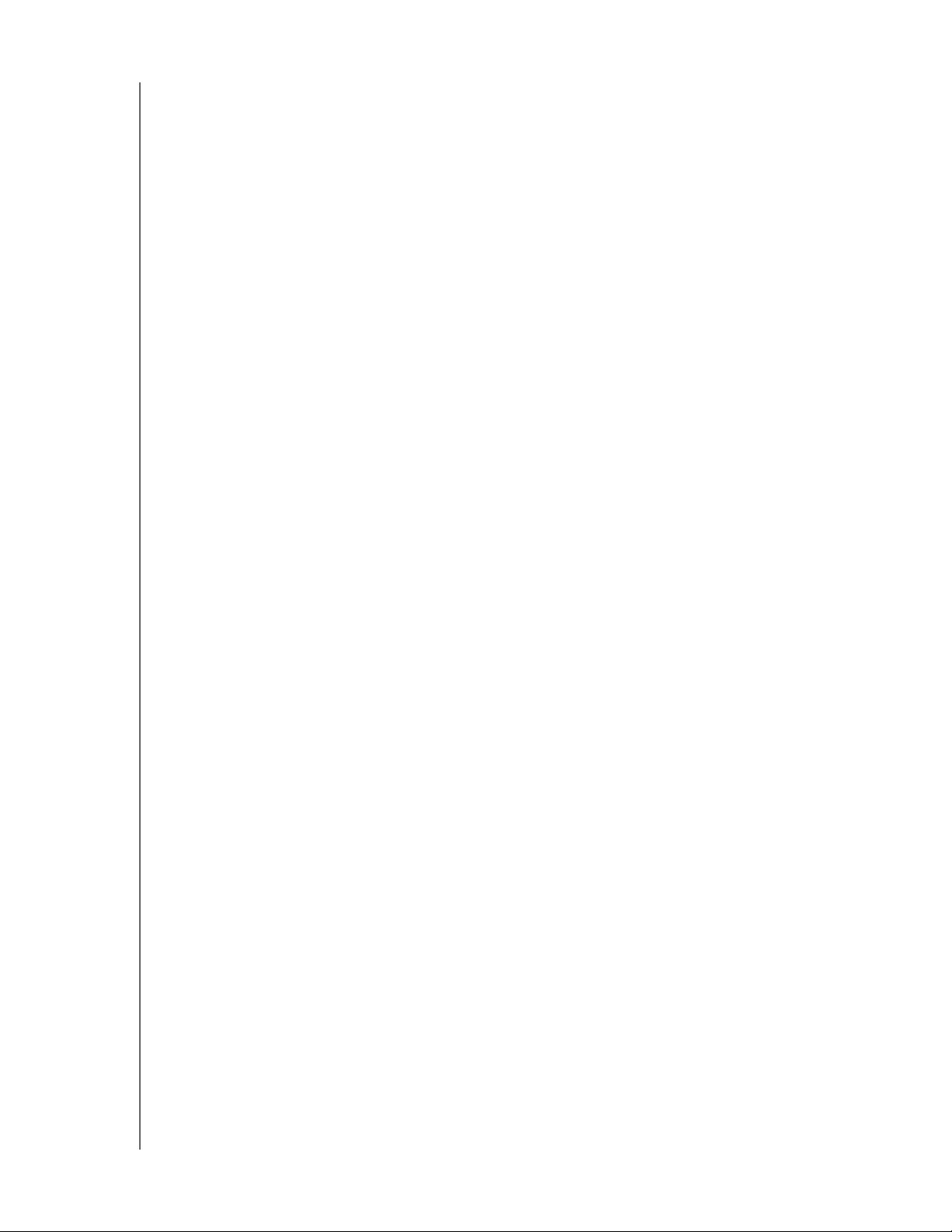
MY BOOK FOR MAC
BENUTZERHANDBUCH
WD SmartWare-Software – Übersicht
Die WD SmartWare-Software ist ein benutzerfreundliches Tool, das Ihnen Folgendes
ermöglicht:
• Sichern Ihres Laufwerks – Erstellen Sie in den Laufwerkseinstellungen ein
Kennwort, um Ihr verschlüsseltes Laufwerk vor unbefugtem Zugriff oder
Datendiebstahl zu schützen.
• Automatisches Sichern Ihrer Daten – Beim automatischen und kontinuierlichen
Sichern wird immer sofort eine Kopie gemacht, wenn Sie eine Datei hinzufügen
oder ändern.
Hinweis: Der Schutz durch das automatische Sichern besteht so lange, wie Ihr
My Book-Laufwerk mit Ihrem Computer verbunden ist. Immer wenn Sie
Ihr Laufwerk vom Computer trennen und es wieder anschließen, scannt
die WD SmartWare-Software Ihren Computer nach neuen oder
geänderten Dateien und fährt mit dem automatischen und
kontinuierlichem Sichern wie zuvor fort.
• Sie können Ihr Backup sofort sehen – Sehen ist Glauben. Das grafische Sichern
sortiert Ihren Inhalt in Kategorien und zeigt diese zusammen mit dem Fortschritt
Ihrer Sicherung an.
• Müheloses Abrufen von Dateien – Rufen Sie Ihre wertvollen Daten an ihrem
Originalspeicherplatz ab, egal ob Sie all Ihre Daten verloren oder eine wichtige
Datei überschrieben haben.
WD SmartWare-Bildschirm „Startseite“
Der WD SmartWare-Bildschirm „Startseite“ bietet Ihnen vier Registerkarten:
• Startseite – Bietet eine Inhaltsanzeige mit der Kapazität von jedem Laufwerk, das
intern oder extern mit Ihrem Computer verbunden ist (siehe Abbildung 7 auf
Seite 13)
• Sicherung – Verwaltet bestehende Sicherungen oder erstellt neue Sicherungen
Ihrer wichtigen Daten, wie Filme, Musik, Dokumente, E-Mails und Fotos (siehe
Abbildung 8 auf Seite 21)
• Abrufen – Ruft wertvolle Daten ab, die verloren gegangen sind oder gelöscht
wurden (siehe Abbildung 11 auf Seite 28)
• Einstellungen – Verwaltet die Sicherheit, Diagnosen, Energieeinstellungen und
Sicherungsparameter (siehe Abbildung 9 auf Seite 24)
Im Bildschirm „Startseite“ können Sie in dem Dropdown-Feld unter dem Namen Ihres
Computers das zuerst zu kategorisierende Laufwerk auswählen. Indem Sie ein anderes
Laufwerk wählen, wird das System die Dateikategorien auf diesem Laufwerk ermitteln.
Klicken Sie dann auf:
• Die Registerkarte Sicherung, um Dateien von dem ausgewählten Laufwerk auf Ihr
My Book-Laufwerk zu sichern.
• Die Registerkarte Abrufen, um gesicherte Dateien von Ihrem My Book-Laufwerk
an einem beliebigen Ort auf Ihrem Computer abzurufen.
ANSCHLIEßEN DES LAUFWERKS UND ERSTE SCHRITTE – 14
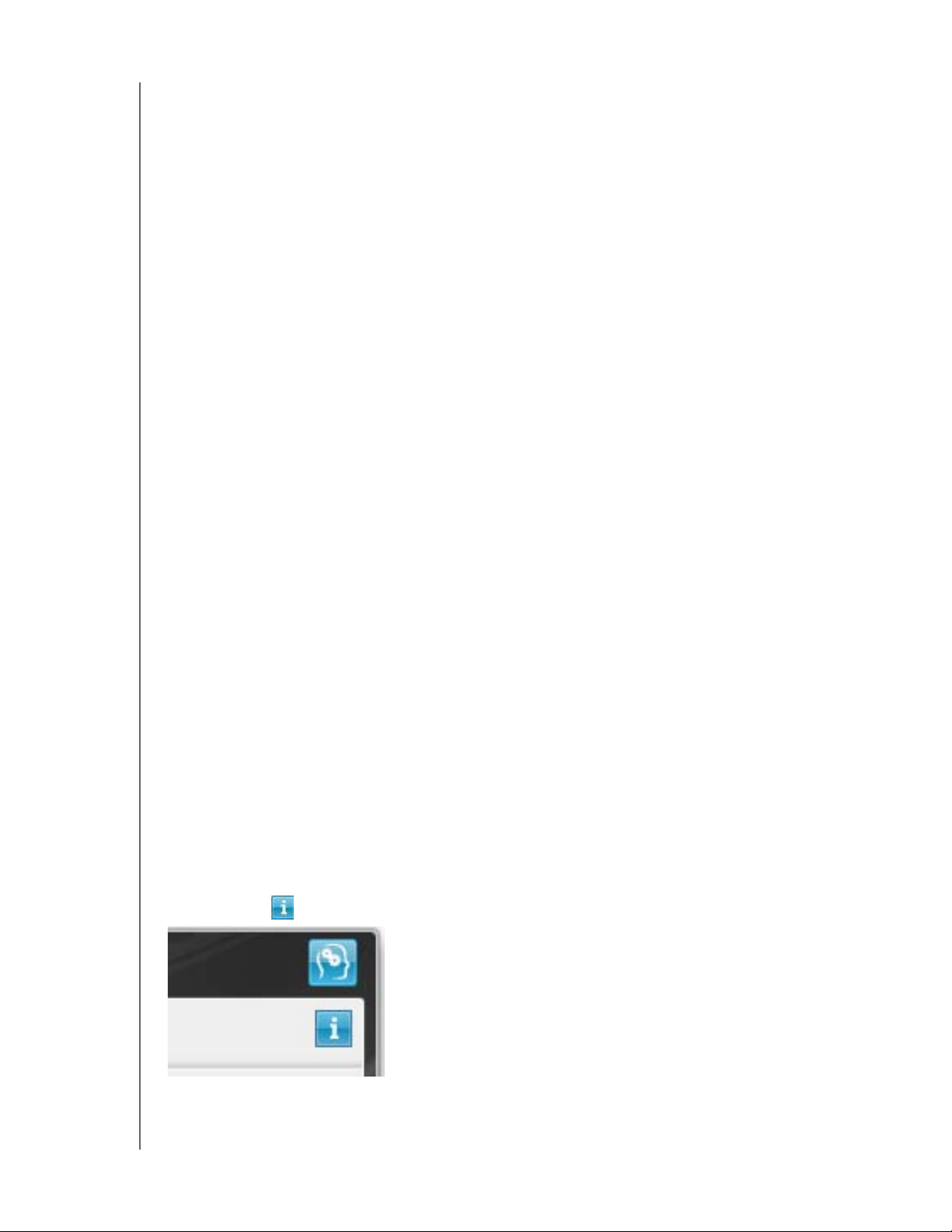
MY BOOK FOR MAC
BENUTZERHANDBUCH
In der Inhaltsanzeige für die Laufwerke Ihres Computers werden alle Dateien, die für eine
Sicherung verfügbar sind, vor blauem Hintergrund unterteilt in Kategorien angezeigt, die
auf folgenden Ordnern auf Ihrem Computer basieren:
• Musik
• Filme
• Bilder
• E-Mail
• Dokumente
• Sonstiges
Jede Kategorie enthält alle Dateien im dargestellten Ordner außer der Kategorie
Sonstiges, die alle Dateien in allen anderen Ordner auf Ihrem Computer umfasst.
Hinweis:
• Die Kategorie System, die mit dunkelgrauem Hintergrund angezeigt wird, enthält
alle Dateien Ihres Betriebssystems, die nicht gesichert werden können. Dateien,
die nicht gesichert werden, sind Systemdateien, Programmdateien, Anwendungen
und Arbeitsdateien.
• Die Kategorie Abgerufen, die auch vor dunkelgrauem Hintergrund angezeigt wird,
zeigt die Dateien an, die Sie aus einer früheren Sicherung abgerufen haben. Sie
können ebenfalls nicht gesichert werden.
• Wenn Sie den Cursor über eine Kategorie halten, wird die Anzahl der Dateien in
dieser Kategorie angezeigt.
Die Kategorie Zusätzl. Dateien in der Inhaltsanzeige Ihres My Book-Laufwerks enthält
alle Dateien, die in Ihren Laufwerkeigenschaften als belegter Speicher angezeigt werden.
Dieser Speicherplatz kann nicht für Sicherungen verwendet werden.
Hinweis: Die kleine Anzahl von Dateien, die in der Kategorie Zusätzl. Dateien
angezeigt werden, wenn Sie die WD SmartWare-Software erstmals
installieren und bevor Sie Ihre erste Sicherung durchführen, sind die
System- und versteckten Dateien, die das Betriebssystem Ihres
Computers bei der Installation des Laufwerks dort abgelegt hat.
Ansehen der Info/Online-Hilfethemen
Jeder WD SmartWare-Bildschirm bietet Zugriff auf die Informationen der Online-Hilfe,
um Sie schnell durch Ihre Aufgaben zum Sichern, Abrufen und Einrichten zu führen.
Immer wenn Sie unsicher sind, was zu tun ist, brauchen Sie nur auf das Info/Online-
Hilfe-Symbol in der oberen rechten Ecke des Bildschirms zu klicken:
Um den Info/Hilfebildschirm nach dem Lesen der Online-Hilfe zu schließen, klicken Sie
einfach auf das rote X-Symbol in der oberen linken Ecke des Bildschirms.
ANSCHLIEßEN DES LAUFWERKS UND ERSTE SCHRITTE – 15
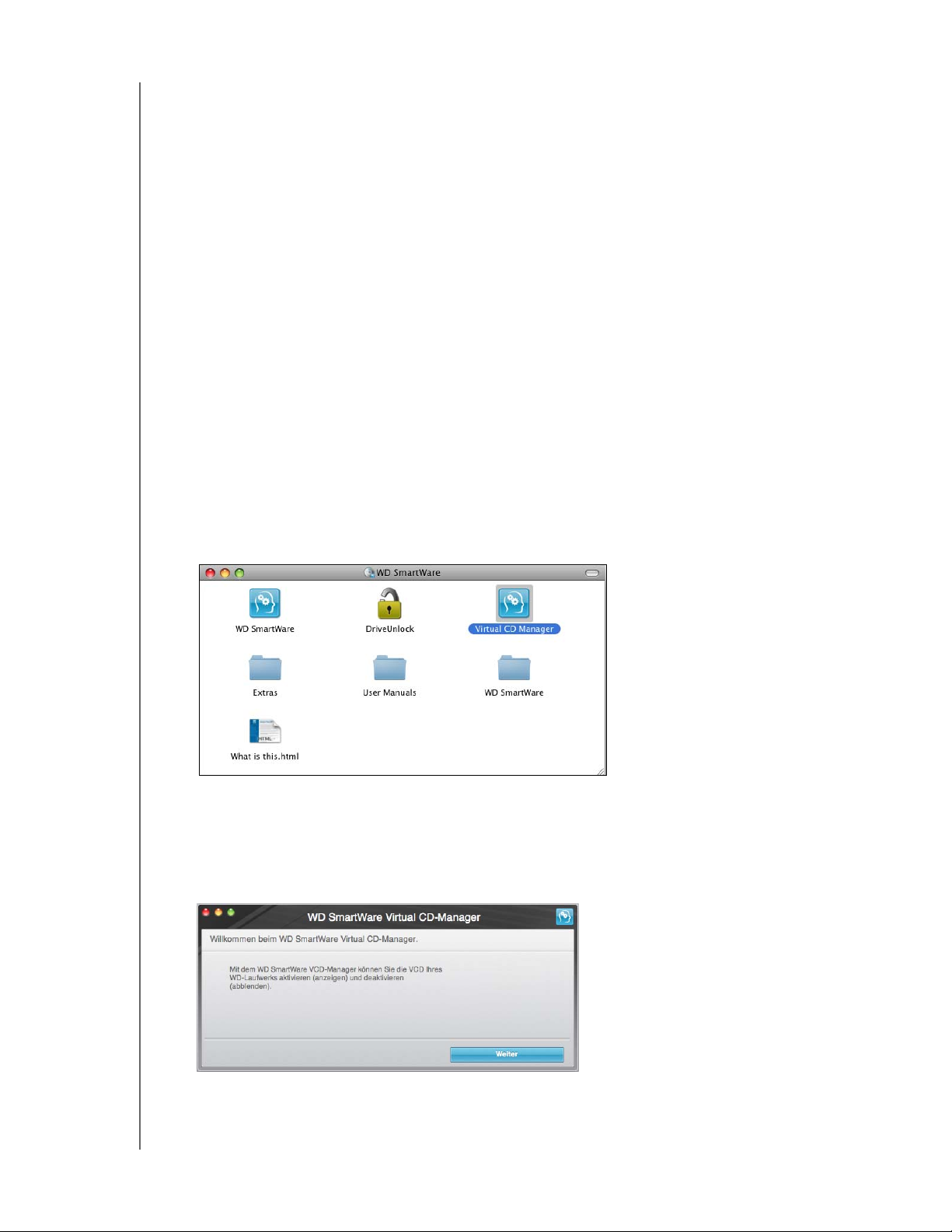
MY BOOK FOR MAC
BENUTZERHANDBUCH
Ausblenden des virtuellen CD-Laufwerks „WD SmartWare“
Wenn Sie sich entschieden haben, ohne Installation der WD SmartWare-Software
anzufangen, möchten Sie vielleicht auch das virtuelle CD-Laufwerk „WD SmartWare“
ausblenden (deaktivieren). Das wäre an sich problemlos mit zwei einfachen Klicks im
WD SmartWare-Dialog „Virtual CD-Einstellungen“ (siehe „Anzeigen und Ausblenden des
VCD-Laufwerk-Symbols“ auf Seite 49) möglich. Wenn Sie die WD SmartWare-Software
jedoch nicht installiert haben, ist der Vorgang etwas aufwändiger und Sie sollten sich
einiger Vorsichtsmaßnahmen bewusst sein:
• Durch das Ausblenden des VCD-Laufwerks ist kein Zugriff mehr auf das
Dienstprogramm „WD SmartWare Virtual CD-Manager“ möglich, der das VCDLaufwerk aktiviert und deaktiviert. Wenn Sie mit dem Laufwerk zu einem anderen
Computer wechseln, bleibt das VCD-Laufwerk dort ebenfalls ausgeblendet. Sie
müssen das Dienstprogramm entweder zurück auf das Laufwerk kopieren oder
eine weitere Kopie davon herunterladen, um das VCD-Laufwerk anzuzeigen oder
die WD SmartWare-Software auf dem anderen Computer zu installieren.
• Sie können das Dienstprogramm „WD SmartWare Virtual CD-Manager“ nicht
direkt von Ihrem Laufwerk aus ausführen, sondern Sie müssen es von einem
Ordner auf Ihrem Desktop aus starten.
Wenn Sie unter Beachtung dieser Hinweise das VCD-Laufwerk bei nicht installierter
WD SmartWare-Software ausblenden möchten, gehen Sie wie folgt vor:
1. Doppelklicken Sie auf das WD SmartWare-Symbol, um die Dateiauflistung für das
VCD-Laufwerk anzuzeigen:
2. Kopieren Sie die Datei Virtual CD Manager mittels Kopieren und Einfügen oder
Ziehen und Ablegen von Ihrer Dateiauflistung für das VCD-Laufwerk auf den
Schreibtisch Ihres Computers.
3. Doppelklicken Sie auf die Datei Virtual CD Manager auf Ihrem Schreibtisch, um das
Dienstprogramm „WD SmartWare Virtual CD-Manager“ anzuzeigen:
4. Klicken Sie auf Weiter.
5. Lesen Sie die Lizenzvereinbarung und klicken Sie auf Akzeptieren, um fortzufahren.
ANSCHLIEßEN DES LAUFWERKS UND ERSTE SCHRITTE – 16
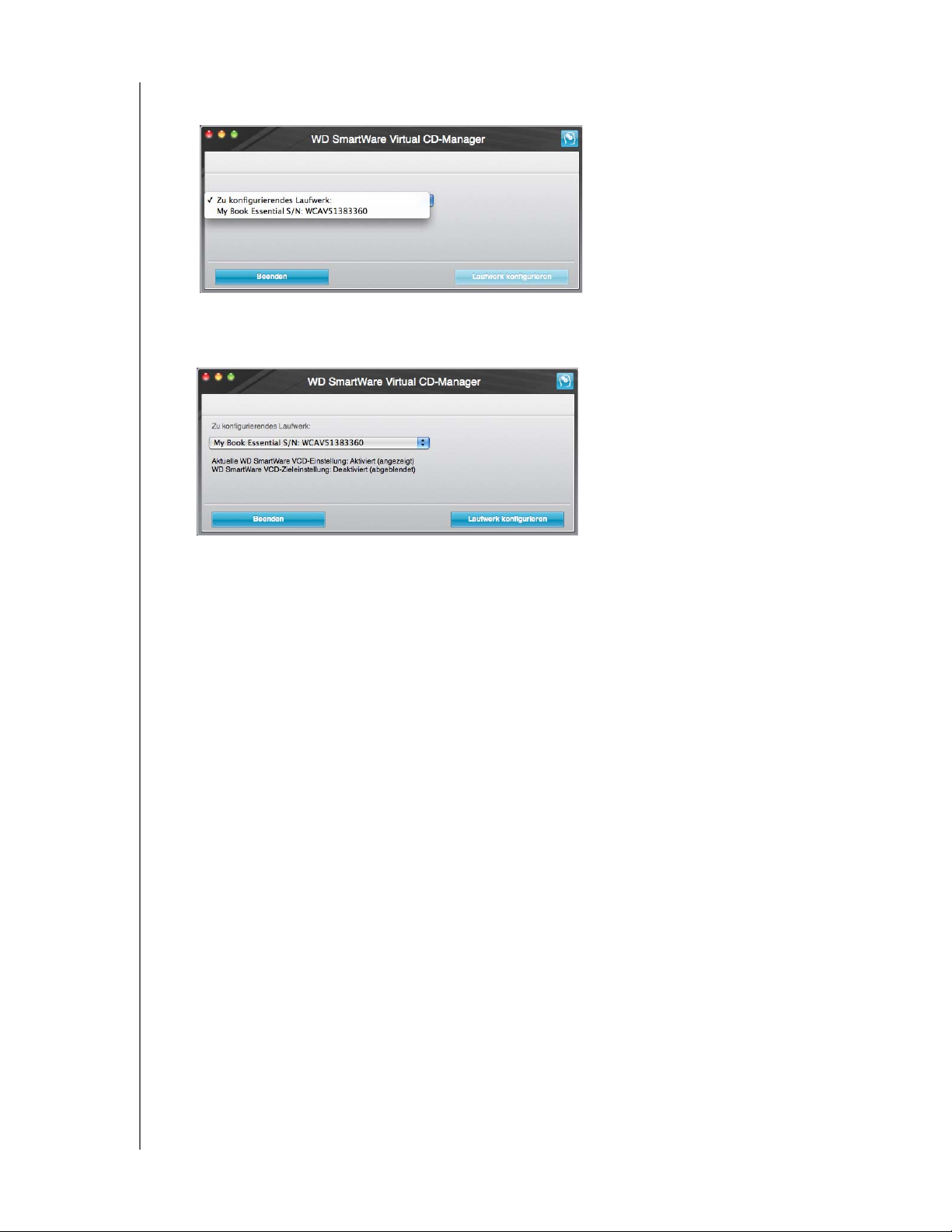
MY BOOK FOR MAC
BENUTZERHANDBUCH
6. Das Dienstprogramm „WD SmartWare Virtual CD-Manager“ sucht Ihr Laufwerke und
fordert Sie zur Auswahl des zu konfigurierenden Laufwerks auf:
7. Wählen Sie Ihr My Book-Laufwerk aus und das Dienstprogramm „WD SmartWare
Virtual CD-Manager“ zeigt seine aktuellen VCD-Einstellungen sowie die VCDZieleinstellungen an:
8. Klicken Sie auf Laufwerk konfigurieren, um fortzufahren. Damit die Änderungen
wirksam werden, müssen Sie das My Book-Laufwerk wie aufgefordert aus- und
wieder einschalten:
a. Trennen Sie das USB-Kabel von Ihrem Laufwerk.
b. Trennen Sie entweder das Netzadapterkabel oder schalten Sie die Ein/Aus-Taste
auf „Off“ (Aus).
c. Warten Sie zehn Sekunden.
d. Schließen Sie entweder das Netzadapterkabel wieder an oder schalten Sie die
Ein/Aus-Taste auf „On“ (An).
e. Verbinden Sie wieder das USB-Kabel mit Ihrem Laufwerk.
9. Klicken Sie auf Beenden, um das Dienstprogramm „WD SmartWare Virtual CD-
Manager“ zu schließen, und überprüfen Sie die Anzeige auf dem Schreibtisch, um
die Änderung zu bestätigen.
10. Wenn Sie eventuell zu einem späteren Zeitpunkt mit Ihrem My Book-Laufwerk zu
einem anderen Computer wechseln und dort das VCD-Laufwerk anzeigen oder die
WD SmartWare-Software installieren möchten, kopieren Sie den Ordner „Virtual CD
Manager“ mittels Kopieren und Einfügen oder Ziehen und Ablegen von Ihrem
Desktop auf Ihr My Book-Laufwerk.
ANSCHLIEßEN DES LAUFWERKS UND ERSTE SCHRITTE – 17
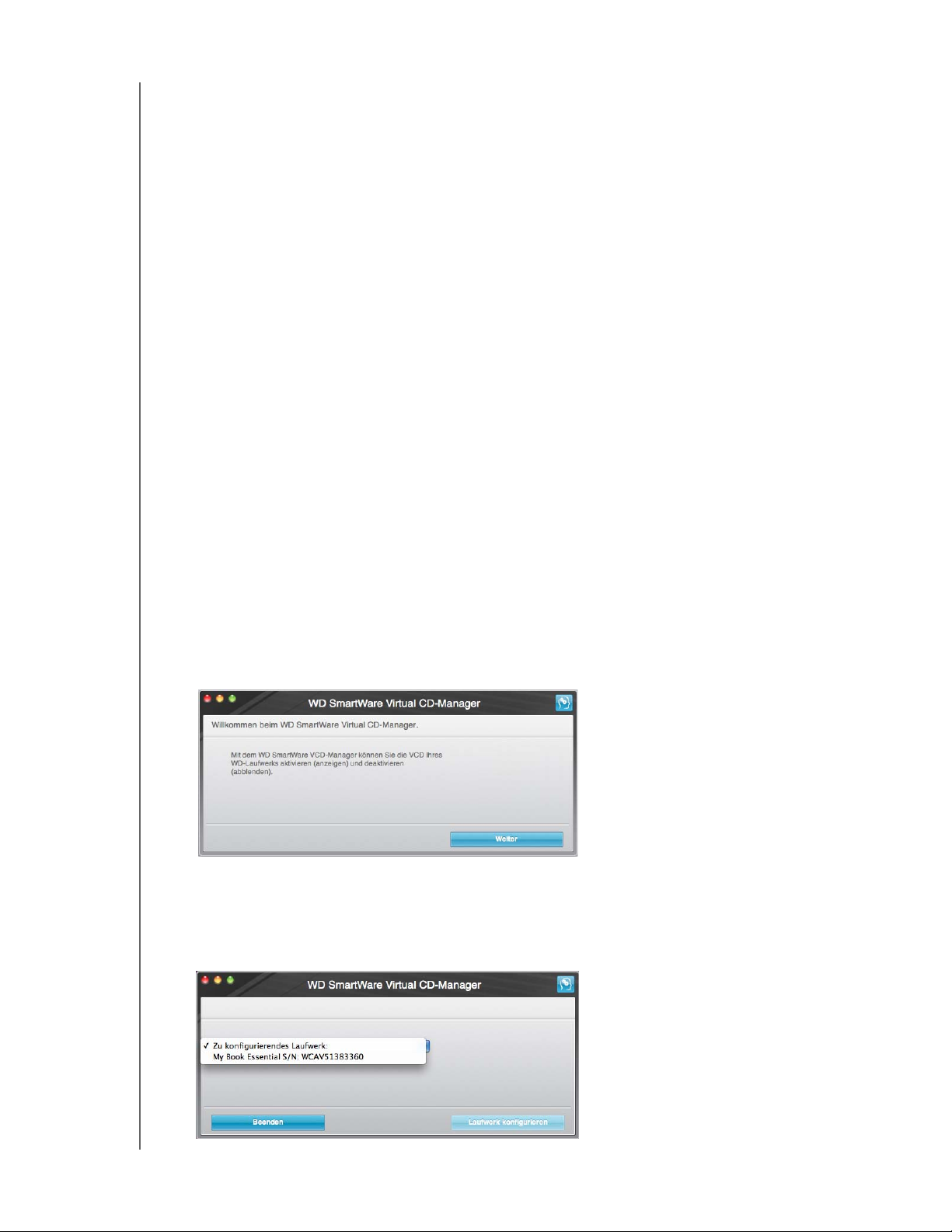
MY BOOK FOR MAC
BENUTZERHANDBUCH
Einblenden des virtuellen CD-Laufwerks von WD SmartWare
Wenn Sie ohne Installation der WD SmartWare-Software angefangen und das virtuelle
CD-Laufwerk (VCD-Laufwerk) „WD SmartWare“ ausgeblendet (deaktiviert) haben und
jetzt mit Ihrem My Book-Laufwerk zu einem anderen Computer wechseln oder die
WD SmartWare-Software installieren möchten, müssen oder möchten Sie das VCD
eventuell auf dem anderen Computer einblenden (aktivieren). Das wäre an sich problemlos
mit zwei einfachen Klicks im WD SmartWare-Dialog „Virtual CD-Einstellungen“ (siehe
„Anzeigen und Ausblenden des VCD-Laufwerk-Symbols“ auf Seite 49) möglich. Wenn
Sie die WD SmartWare-Software jedoch nicht installiert und das VCD-Laufwerk
ausgeblendet haben, ist der Vorgang etwas aufwändiger.
Wenn Sie die WD SmartWare-Software nicht installiert haben und das VCD-Laufwerk
anzeigen möchten:
1. Kopieren Sie die Virtual CD Manager-Datei mittels Kopieren und Einfügen oder Ziehen
und Ablegen von Ihrem My Book-Laufwerk auf den Schreibtisch Ihres Computers.
(Das ist die Datei, die Sie in My Book unter „Schritt 10“ auf Ihr Ausblenden des virtuellen
CD-Laufwerks „WD SmartWare“-Laufwerk kopiert haben.)
Wenn Sie den Ordner „Virtual CD Manager“ beim Ausblenden des VCD-Laufwerks
nicht auf Ihr My Book-Laufwerk kopiert haben, dann laden Sie das Dienstprogramm
„Virtual CD (VCD) Manager“ für Mac über Ihre Internetverbindung von support.wdc.com
herunter.
2. Öffnen Sie den Ordner „Virtual CD Manager“ oder die heruntergeladene .zip-Datei
des Dienstprogramms (Virtual_CD_Manager_vxxxx.zip) und doppelklicken Sie auf die
entsprechende .exe-Datei, um den Bildschirm „WD SmartWare Virtual CD-Manager“
anzuzeigen:
• Virtual CD Manager.exe im Ordner „Virtual CD Manager“
• Virtual_CD_Manager_vxxxx.exe in der heruntergeladenen .zip-Datei
3. Klicken Sie auf Weiter.
4. Lesen Sie die Lizenzvereinbarung und klicken Sie auf Akzeptieren, um fortzufahren.
5. Das Dienstprogramm „WD SmartWare Virtual CD-Manager“ sucht Ihr Laufwerke und
fordert Sie zur Auswahl des zu konfigurierenden Laufwerks auf:
ANSCHLIEßEN DES LAUFWERKS UND ERSTE SCHRITTE – 18
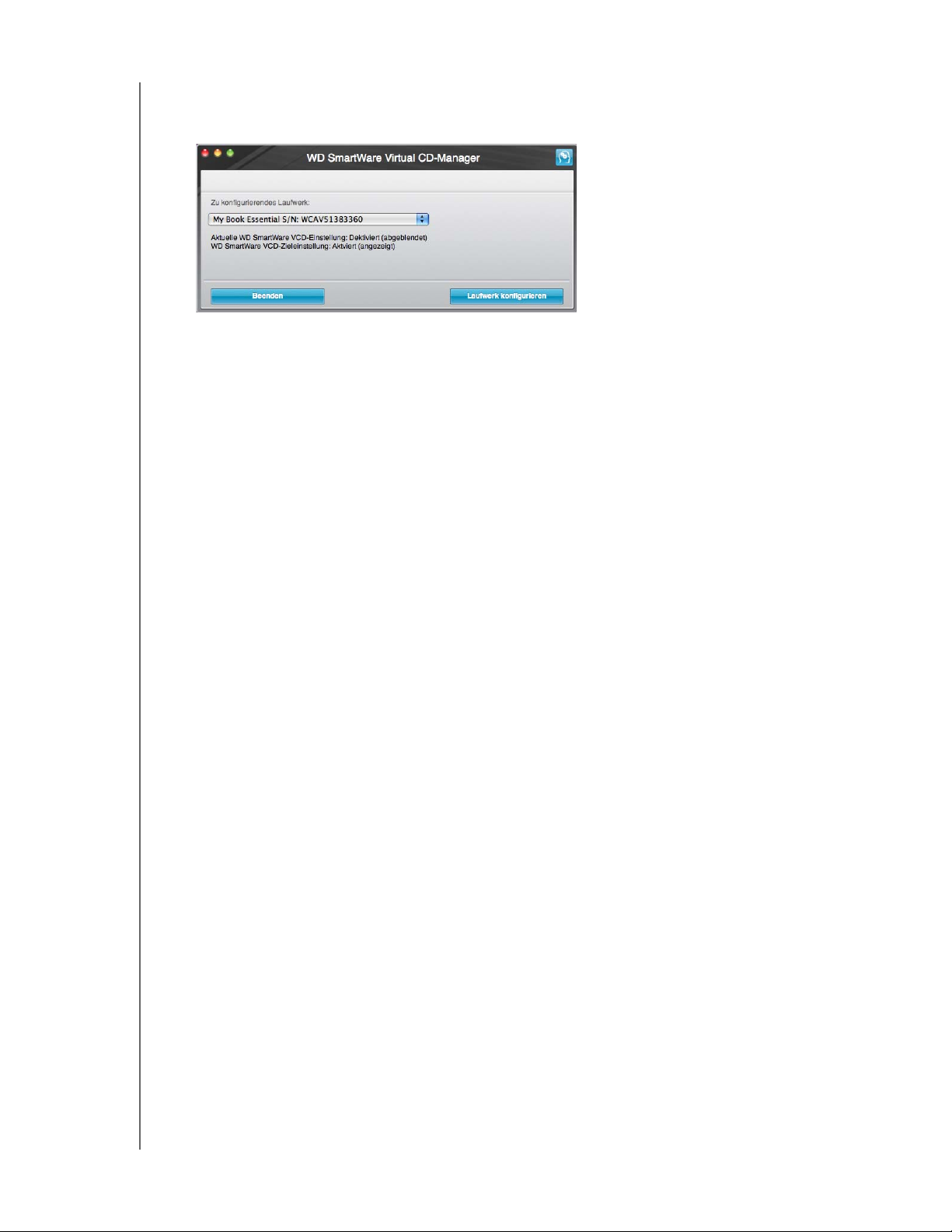
MY BOOK FOR MAC
BENUTZERHANDBUCH
6. Wählen Sie Ihr My Book-Laufwerk aus und das Dienstprogramm „WD SmartWare
Virtual CD-Manager“ zeigt seine aktuellen VCD-Einstellungen sowie die VCDZieleinstellungen an:
7. Klicken Sie auf Laufwerk konfigurieren, um fortzufahren.
8. Damit die Änderungen wirksam werden, müssen Sie das My Book-Laufwerk wie
aufgefordert aus- und wieder einschalten:
a. Trennen Sie das USB-Kabel von Ihrem Laufwerk.
b. Trennen Sie entweder das Netzadapterkabel oder schalten Sie die Ein/Aus-Taste
auf „Off“ (Aus).
c. Warten Sie zehn Sekunden.
d. Schließen Sie entweder das Netzadapterkabel wieder an oder schalten Sie die
Ein/Aus-Taste auf „On“ (An).
e. Verbinden Sie wieder das USB-Kabel mit Ihrem Laufwerk.
9. Klicken Sie auf Beenden, um das Dienstprogramm „WD SmartWare Virtual CD-
Manager“ zu schließen.
10. Überprüfen Sie die Anzeige auf dem Schreibtisch, um die Änderung zu bestätigen.
ANSCHLIEßEN DES LAUFWERKS UND ERSTE SCHRITTE – 19
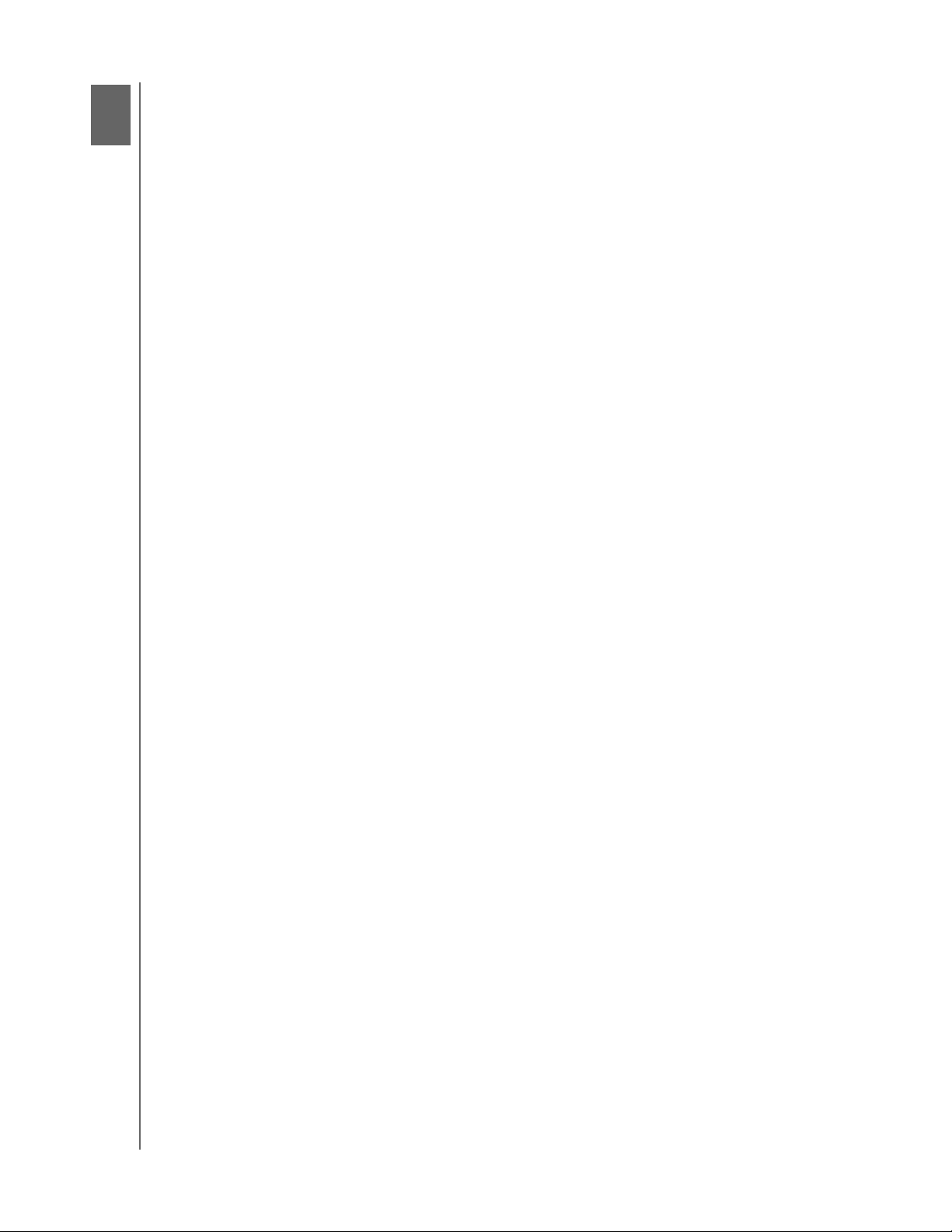
3
1
MY BOOK FOR MAC
BENUTZERHANDBUCH
Sichern der Dateien von Ihrem Computer
Dieses Kapitel enthält folgende Themen:
Über das Sichern der Dateien von Ihrem Computer
Alles sichern
Erweiterte Sicherungsfunktionen
Über das Sichern der Dateien von Ihrem Computer
Die WD SmartWare-Software sichert automatisch und kontinuierlich jeglichen Inhalt
(Musik, Filme, Fotos, Dokumente, E-Mail und sonstige Dateien) von Ihrem Computer auf
das My Book-Laufwerk.
Hinweis: Eine Installation der WD SmartWare-Software unterstützt bis zu drei
Sicherungslaufwerke, die mit der WD SmartWare-Software konfiguriert
sind.
Nachdem die WD SmartWare-Software Ihre verschiedenen Inhaltstypen kategorisiert
hat, werden diese alle durch Klicken der Schaltfläche Sicherung ausführen gesichert.
Sie können auch bestimmte Inhaltstypen zum Sichern auswählen.
Nachdem eine Sicherung durchgeführt wurde, schützt die WD SmartWare-Software Ihre
Dateien, indem Sie Folgendes sichert:
• Neue Dateien, die auf Ihrem Computer erstellt oder auf Ihre Festplatte kopiert
werden.
• Bestehende Dateien, die sich auf irgendeine Weise geändert haben.
Diese Sicherung erfolgt automatisch, wobei die WD SmartWare-Software sie durchführt,
ohne dass ein Eingriff Ihrerseits notwendig ist. Ihr My Book-Laufwerk muss lediglich mit
dem Computer verbunden bleiben.
Hinweis: Der Schutz durch das automatische Sichern besteht so lange, wie Ihr
My Book-Laufwerk mit Ihrem Computer verbunden ist. Immer wenn Sie
Ihr Laufwerk vom Computer trennen und es wieder anschließen, scannt
die WD SmartWare-Software Ihren Computer nach neuen oder
geänderten Dateien und fährt mit dem automatischen und
kontinuierlichem Sichern wie zuvor fort.
Der Bildschirm Sicherung bietet außerdem Folgendes (siehe Abbildung 8 auf Seite 21):
• Inhaltsanzeigen für die Laufwerke Ihres Computers, so dass Sie die Anzahl der
Dateien und die Speichergröße für jede Inhaltskategorie sehen können.
• Eine Schaltfläche Ansicht aktualisieren zum erneuten Scannen des Laufwerks
und nach dem Hinzufügen oder Ändern von Dateien auf Ihrem Computer zum
Prüfen, ob die Zahlen der Inhaltsanzeige korrekt sind.
• Ein Inhaltsfeld Detaillierte Ansicht, mit dem Sie bestimmte Kategorien von zu
sichernden Dateien oder Ordnern auswählen können, sowie die zugehörige
Schaltfläche Anwenden, um Ihre Auswahl anzuwenden.
• Die Schaltflächen Sicherung ausführen und Sicherung anhalten zum Starten
und Stoppen des Sicherungsvorgangs.
SICHERN DER DATEIEN VON IHREM COMPUTER – 20
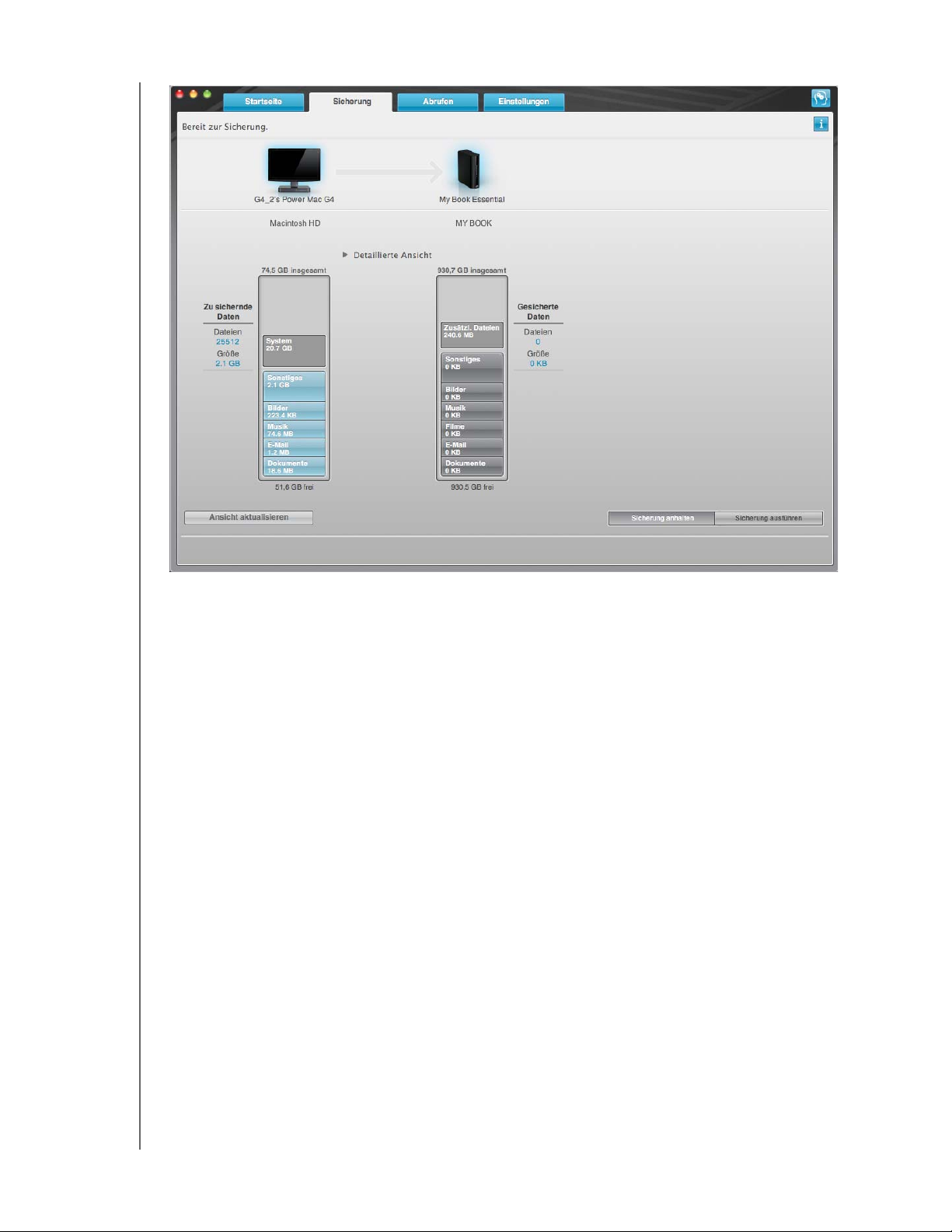
MY BOOK FOR MAC
BENUTZERHANDBUCH
Abbildung 8. Bildschirm „Sicherung“
In den Inhaltsanzeigen für die Laufwerke Ihres Computers werden die Kategorien der
Dateien angezeigt, die in der Sicherung enthalten wären, wenn Sie auf Sicherung ausführen
klicken:
• Der hellblaue Hintergrund in der Inhaltsanzeige für die Laufwerke Ihres Computers
kennzeichnet die Originaldateien, die gesichert werden können.
• Ein grauer Hintergrund in der Inhaltsanzeige für Ihr My Book-Laufwerk kennzeichnet
die potentiellen Sicherungskopien der Originaldateien.
• Der dunkelblaue Hintergrund markiert Kategorien von Dateien, die bereits gesichert
wurden.
Die Kategorie Zusätzl. Dateien in der Inhaltsanzeige Ihres My Book-Laufwerks enthält
alle Dateien, die in Ihren Laufwerkeigenschaften als belegter Speicher angezeigt werden.
Dieser Speicherplatz kann nicht für Sicherungen verwendet werden.
In der Inhaltsanzeige und dem Inhaltsfeld Detaillierte Ansicht basieren die Dateikategorien
auf den folgenden Ordnern auf Ihrem Computer:
• Musik
• Filme
• Bilder
• E-Mail
• Dokumente
• Sonstiges
Jede Kategorie enthält alle Dateien im dargestellten Ordner außer der Kategorie
Sonstiges, die alle Dateien in allen anderen Ordner auf Ihrem Computer umfasst.
SICHERN DER DATEIEN VON IHREM COMPUTER – 21
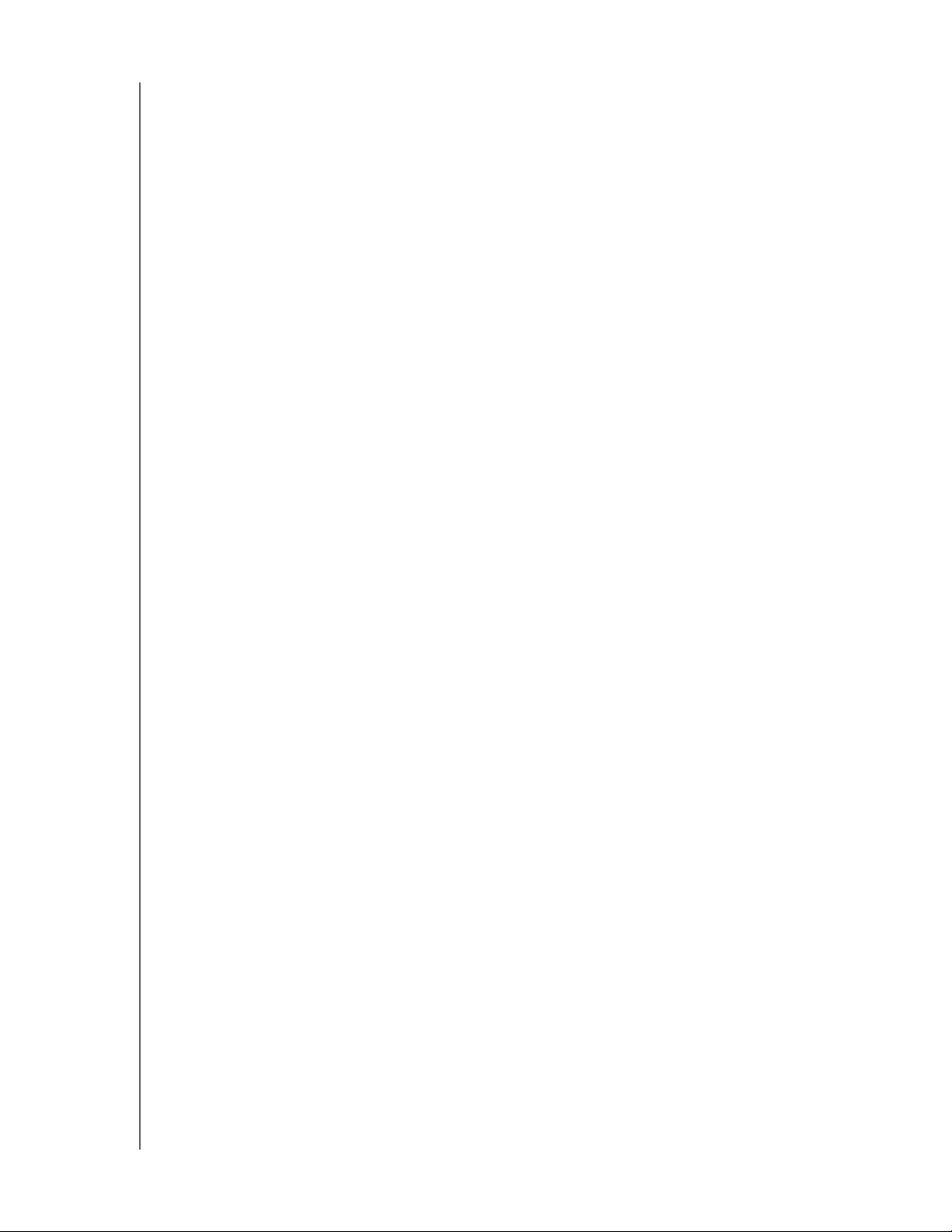
MY BOOK FOR MAC
BENUTZERHANDBUCH
Hinweis:
• Die Kategorie System, die mit dunkelgrauem Hintergrund angezeigt wird, enthält
alle Dateien Ihres Betriebssystems, die nicht gesichert werden können. Dateien,
die nicht gesichert werden, sind Systemdateien, Programmdateien,
Anwendungen und Arbeitsdateien.
• Die Kategorie Abgerufen, die auch vor dunkelgrauem Hintergrund angezeigt wird,
zeigt die Dateien an, die Sie aus einer früheren Sicherung abgerufen haben. Sie
können ebenfalls nicht gesichert werden.
• Wenn Sie den Pfeil über eine Kategorie halten, wird die Anzahl der Dateien in
dieser Kategorie angezeigt.
Um andere interne Festplatten zu sichern, klicken Sie auf die Registerkarte Startseite
und wählen Sie das Laufwerk aus.
Alles sichern
So sichern Sie alle Dateien von Ihrem Computer:
1. Klicken Sie auf die Registerkarte Sicherung, um den Bildschirm Sicherung anzuzeigen
(siehe Abbildung 8 auf Seite 21).
2. Klicken Sie auf Sicherung ausführen, um alle Ihre Dateien zu sichern.
3. Während der Sicherung:
• Der Bildschirm Sicherung zeigt einen Fortschrittbalken und eine Meldung mit der
Datenmenge an, die bereits gesichert wurde.
• Die blaue Hintergrundfarbe in der Inhaltsanzeige für die Laufwerker Ihres
Computers wechselt für alle Dateien zu gelb, die noch nicht gesichert wurden.
• Der graue Hintergrund in der Inhaltsanzeige für Ihr My Book-Laufwerk wechselt
für jede fertig gesicherte Kategorie zu blau.
• Sie können Ihr Laufwerk weiter einrichten oder andere Funktionen ausführen, da
die WD SmartWare-Software Ihre Dateien alle im Hintergrund sichert.
• Zum Stoppen der Sicherung steht Ihnen die Schaltfläche Sicherung anhalten
zur Verfügung.
4. Eine Meldung mit „Sicherung erfolgreich abgeschlossen“ bedeutet, dass die Sicherung
normal beendet wurde.
Wenn irgendwelche Dateien nicht gesichert werden konnten, zeigt die WD SmartWareSoftware Folgendes an:
• Eine Warnmeldung mit der Anzahl der betroffenen Dateien
•Einen Anzeige-Link, der Ihnen nach dem Anklicken eine Liste der Dateien und
die Gründe anzeigt, warum sie nicht gesichert wurden
Einige Anwendungen und laufende Prozesse können verhindern, dass Dateien
gesichert werden. Wenn Sie nicht feststellen können, warum einige Ihrer Dateien
nicht gesichert wurden, probieren Sie Folgendes:
• Speichern und schließen Sie alle geöffneten Dateien.
• Schließen Sie alle laufenden Anwendungen, einschließlich E-Mail-Programm und
Internetbrowser.
SICHERN DER DATEIEN VON IHREM COMPUTER – 22
 Loading...
Loading...