Western digital WDBAAG0020HCH, WDBAAG0015HCH, WDBAAG0010HCH, WDBAAG7500ECH, WDBAAG6400ECH User Manual [ja]
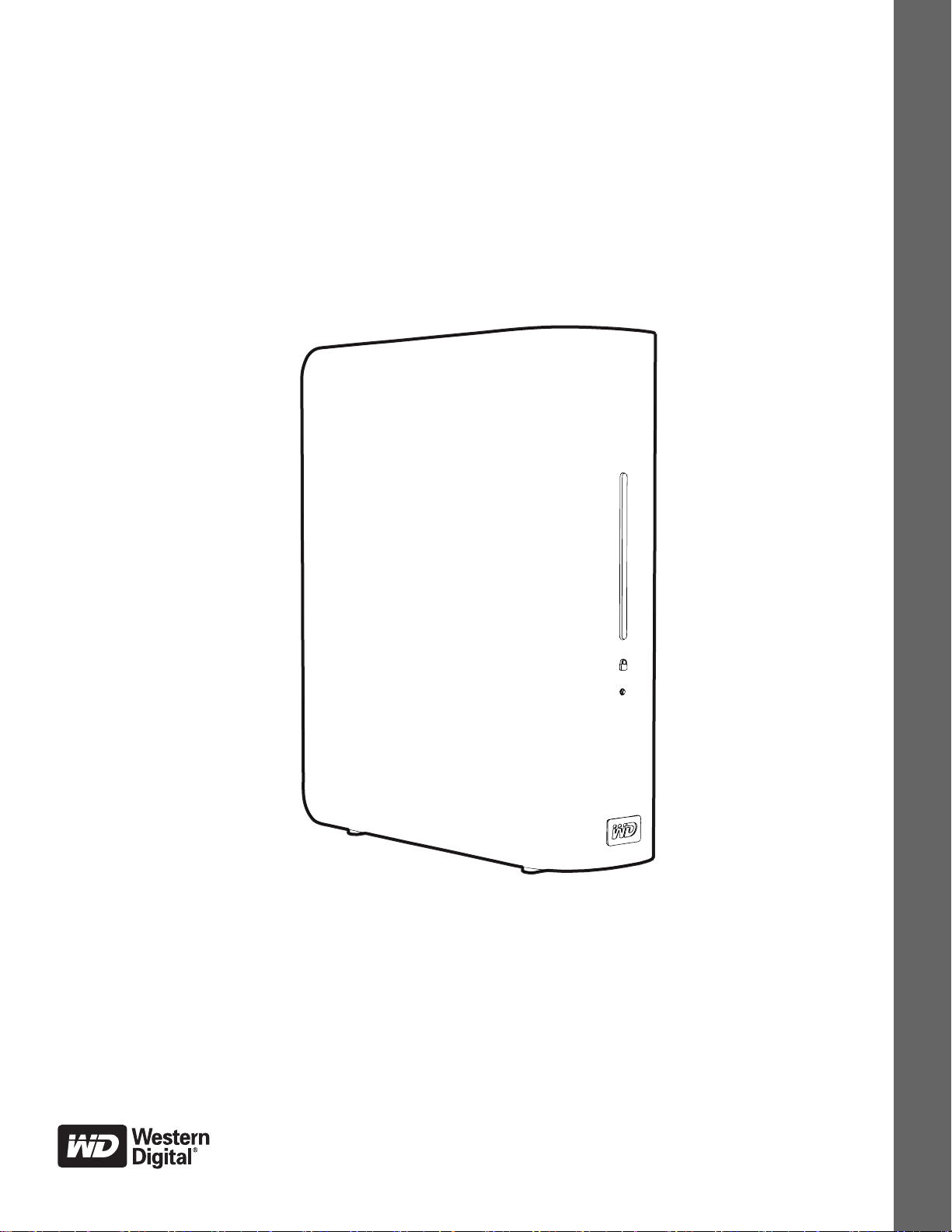
®
My Book
for Mac
ユーザーマニュアル
My Book for Mac ?????????
®
外付けデスクトップ
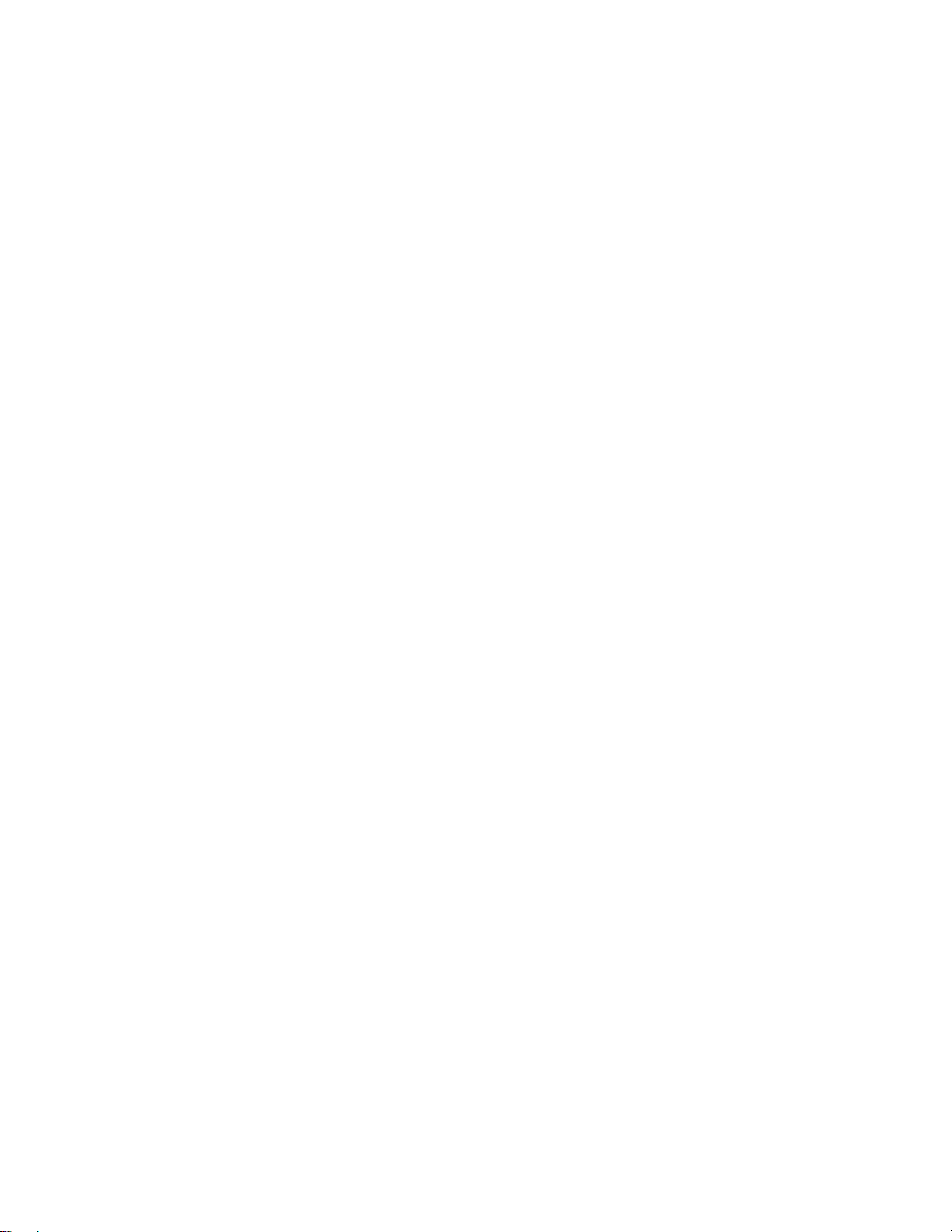
WD サービスとサポート
万一問題に遭遇した場合は、弊社が対処しますので、その前に返品しないようにしてください。
ほとんどのテクニカル サポートの質問は、support.wdc.com のナレッジ ベースか電子メール サ
ポート サービスでお答えすることができます。 答えが見つからない場合は、下記の電話番号で
®
WD
にお問い合わせください。
お客様の製品には、保証期間中、30 日の無料の電話サポートが含まれています。 この 30 日 間
は、WD テクニカル サポートに最初にお電話された日付から始まります。 電子メールサポートは
全保証期間中無料です。また、弊社の広範囲におよぶナレッジ ベースは年中無休でご利用いた
だけます。お客様にいつも新しい機能とサービスを提供できますよう、http://register.wdc.com
でオンライン製品登録をすることを忘れないでください。
オンラインサポートへのアクセス
弊社の製品ウェブサイト support.wdc.com で、下記のトピックの中から選択してください。
• ダウンロード - お使いの WD 製 品 の ド ラ イ バ 、 ソ フ ト ウ ェ ア 、 お よ び ア ッ プ デ ー ト を ダ
ウンロードします。
• 登録 - 最新のアップデートおよび特別な提供を入手されるためにお使いの WD 製 品 を 登
録してください。
• 保証および RMA サービス - 保証、製品交換 (RMA)、RMA ス テ ー タ ス 、 お よ び 日 付 回 復
情報を獲得します。
• ナレッジベース - キーワード、フレーズ、または Answer ID で検索します。
• インストール - WD 製品やソフトウェアのオンライン インストール ヘルプを提供します。
WD テクニカル サポートの連絡先
サポートのために WD へ連絡いただく際は、WD 製品シリアル番号、システムハードウェア、お
よびシステムソフトウェアバージョンをご用意ください。
北米 アジア太平洋
英語
スペイン
ヨーロッパ
(通信料無料)*
ヨーロッパ
中東
アフリカ
* 通信料無料番号は以下の国で利用可能です。 オーストリア、ベルギー、デンマーク、フランス、ドイツ、アイルラ
ンド、イタリア、オランダ、ノルウェー、スペイン、スエーデン、スイス、英国。
800.ASK.4WDC
(800.275.4932)
800.832.4778
00800 ASK4 WDEU
(00800 27549338)
+31 880062100
+31 880062100
+31 880062100
オーストラリア
中国
ホンコン
インド
インドネシア
日本
韓国
マレーシア
フィリピン
シンガポール
台湾
1 800 42 9861
800 820 6682/+65 62430496
+800 6008 6008
1 800 11 9393 (MNTL)/1 800 200 5789 (Reliance)
011 26384700 (Pilot Line)
+803 852 9439
00 531 650442
02 703 6550
+800 6008 6008/1 800 88 1908/+65 62430496
1 800 1441 0159
+800 6008 6008/+800 608 6008/+65 62430496
+800 6008 6008/+65 62430496
ii
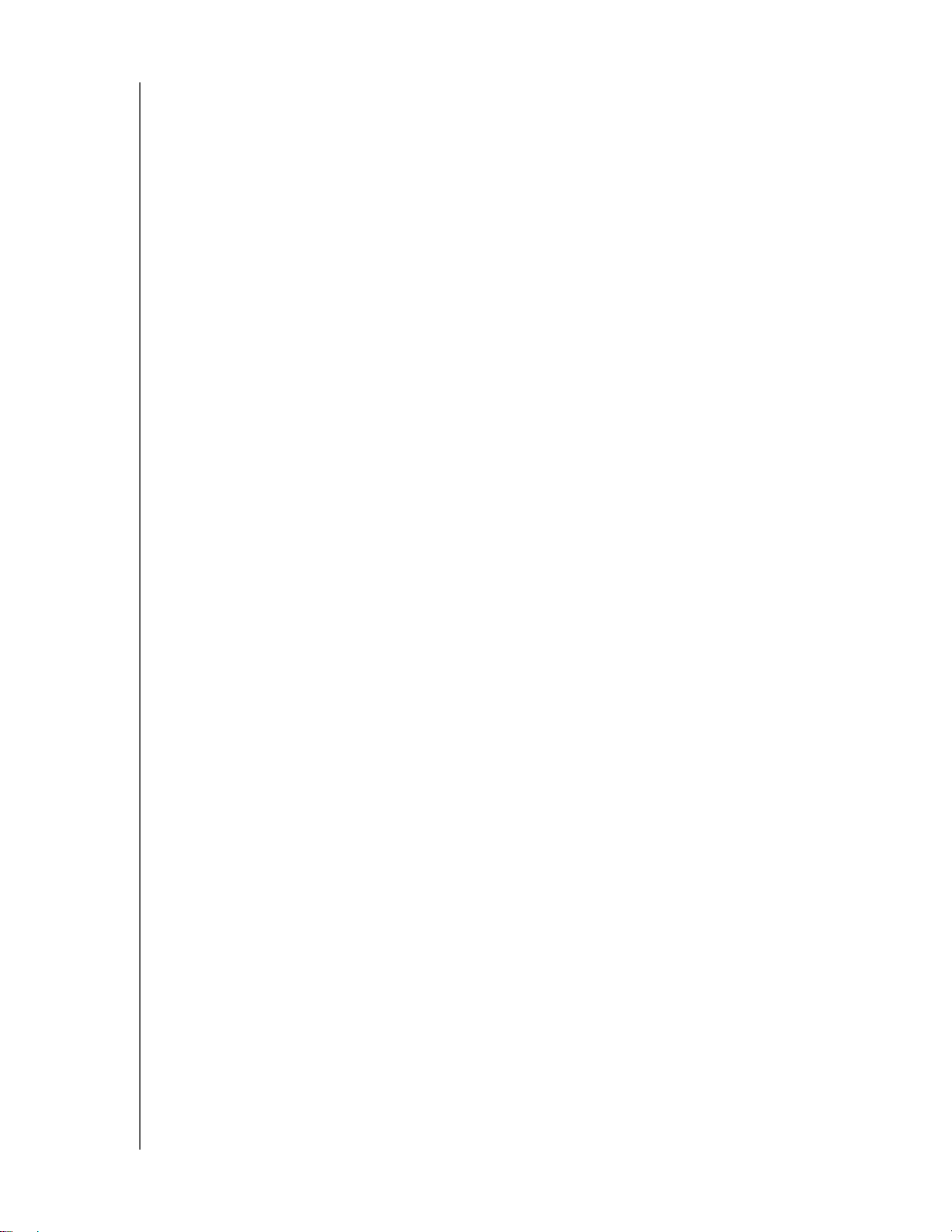
MY BOOK FOR MAC
ユーザーマニュアル
目次
WD サービスとサポート . . . . . . . . . . . . . . . . . . . . . . . . . . . . .ii
オンラインサポートへのアクセス . . . . . . . . . . . . . . . . . . . . . . . . . .ii
WD テクニカル サポートの連絡先 . . . . . . . . . . . . . . . . . . . . . . . . . .ii
1WD ドライブについて . . . . . . . . . . . . . . . . . . . . . . . . . . . . . . . . . . . . . . . . 1
特徴 . . . . . . . . . . . . . . . . . . . . . . . . . . . . . . . . . . . . . 1
キットの内容 . . . . . . . . . . . . . . . . . . . . . . . . . . . . . . . . . 2
オプションのアクセサリ . . . . . . . . . . . . . . . . . . . . . . . . . . . . 3
オペレーティング システムの互換性 . . . . . . . . . . . . . . . . . . . . . . . 3
ディスク ドライブ フォーマット . . . . . . . . . . . . . . . . . . . . . . . . 3
各部の名称と説明 . . . . . . . . . . . . . . . . . . . . . . . . . . . . . . . 3
インジケータ . . . . . . . . . . . . . . . . . . . . . . . . . . . . . . . . . . .4
電源ボタン . . . . . . . . . . . . . . . . . . . . . . . . . . . . . . . . . . . .5
USB 2.0 インターフェイス . . . . . . . . . . . . . . . . . . . . . . . . . . . . .5
Kensington® セキュリティ スロット . . . . . . . . . . . . . . . . . . . . . . . . .5
ドライブの登録 . . . . . . . . . . . . . . . . . . . . . . . . . . . . . . . . 6
取り扱い上の注意 . . . . . . . . . . . . . . . . . . . . . . . . . . . . . . . 6
2 ドライブの接続と使用開始 . . . . . . . . . . . . . . . . . . . . . . . . . . . . . . . . . . . . 7
ドライブの接続 . . . . . . . . . . . . . . . . . . . . . . . . . . . . . . . . 7
WD +TURBO によるパフォーマンスの強化 . . . . . . . . . . . . . . . . . . . . 8
WD SmartWare ソフトウェアのインストール . . . . . . . . . . . . . . . . . . . 10
WD SmartWare ソフトウェアを使い始める . . . . . . . . . . . . . . . . . . . . 12
WD SmartWare ソフトウェア概要 . . . . . . . . . . . . . . . . . . . . . . . . 14
WD SmartWare ホーム画面 . . . . . . . . . . . . . . . . . . . . . . . . . . . 14
情報 / オンライン ヘルプ トピックの表示 . . . . . . . . . . . . . . . . . . . . . 15
WD SmartWare 仮想 CD を非表示にする . . . . . . . . . . . . . . . . . . . . . 16
WD SmartWare 仮想 CD を表示する . . . . . . . . . . . . . . . . . . . . . . . 17
3 コンピュータ ファイルのバックアップ . . . . . . . . . . . . . . . . . . . . . . . . . . 20
コンピュータ ファイルのバックアップについて . . . . . . . . . . . . . . . . . . 20
すべてバックアップ . . . . . . . . . . . . . . . . . . . . . . . . . . . . . . 22
高度なバックアップ機能 . . . . . . . . . . . . . . . . . . . . . . . . . . . . 23
バックアップする内容を選択 . . . . . . . . . . . . . . . . . . . . . . . . . . . 23
バックアップ ソフトウェアの設定の変更 . . . . . . . . . . . . . . . . . . . . . . 24
4 バックアップされたファイルの取得 . . . . . . . . . . . . . . . . . . . . . . . . . . . . 27
ファイルの取得について . . . . . . . . . . . . . . . . . . . . . . . . . . . . 27
ファイルの取得 . . . . . . . . . . . . . . . . . . . . . . . . . . . . . . . . 27
フォルダの取得 . . . . . . . . . . . . . . . . . . . . . . . . . . . . . . . . 30
ファイルまたは削除されたファイルの古いバージョンを取得する . . . . . . . . . . 30
コンテンツをすべて取得する . . . . . . . . . . . . . . . . . . . . . . . . . . 30
目次 – iii
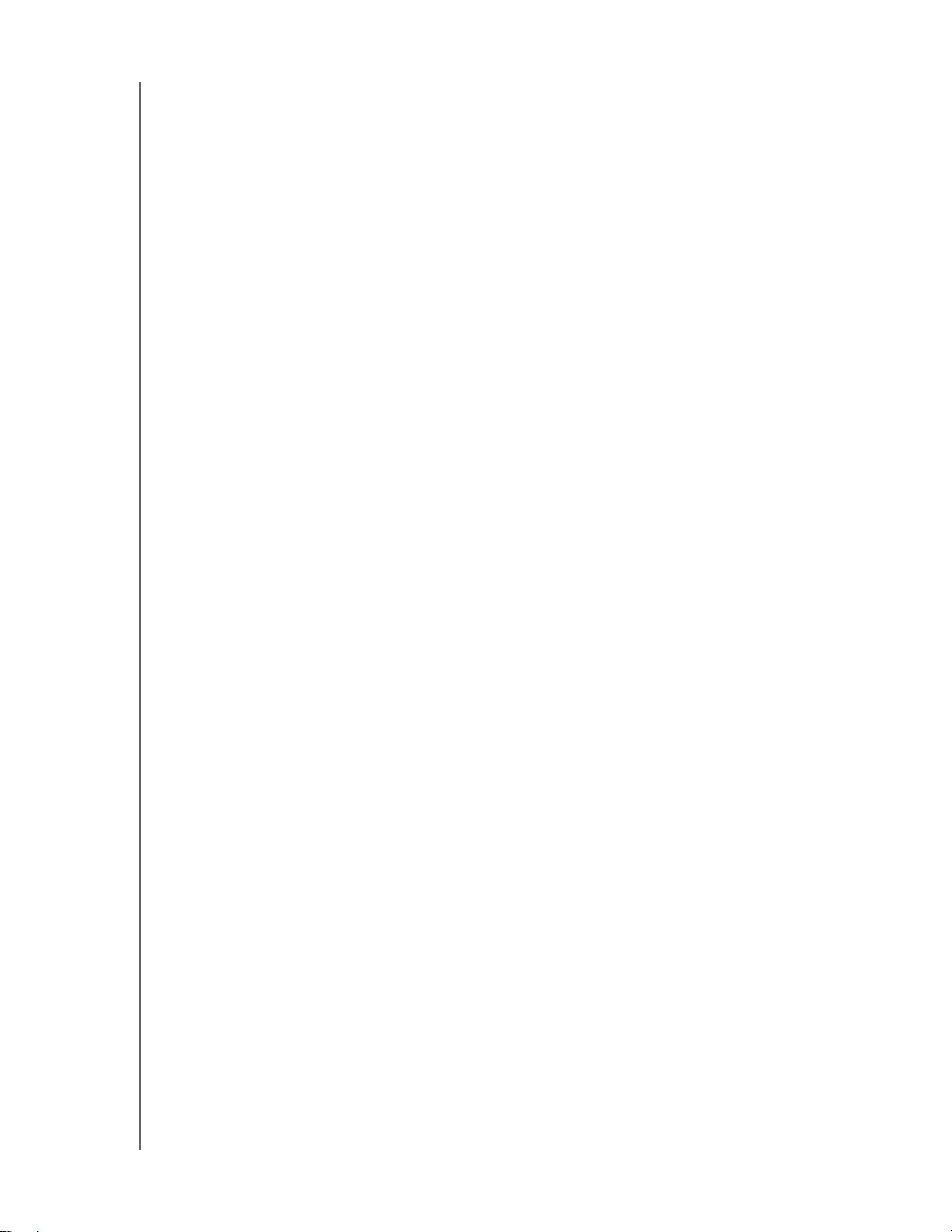
MY BOOK FOR MAC
ユーザーマニュアル
5 ドライブのロックとロック解除 . . . . . . . . . . . . . . . . . . . . . . . . . . . . . . . . 31
ドライブのパスワード保護 . . . . . . . . . . . . . . . . . . . . . . . . . . . 31
ドライブのロック解除 . . . . . . . . . . . . . . . . . . . . . . . . . . . . . 33
WD SmartWare ソフトウェアを使ってドライブのロックを解除する . . . . . . . . . . 33
WD SmartWare ソフトウェアを使わずにドライブのロックを解除する . . . . . . . . . 34
ドライブ ロック機能を無効にする . . . . . . . . . . . . . . . . . . . . . . . . 36
パスワードの変更 . . . . . . . . . . . . . . . . . . . . . . . . . . . . . . . 36
6 ドライブの管理とカスタマイズ . . . . . . . . . . . . . . . . . . . . . . . . . . . . . . . . 37
WD SmartWare アイコンを使用する . . . . . . . . . . . . . . . . . . . . . . . 37
WD SmartWare ソフトウェアを開く . . . . . . . . . . . . . . . . . . . . . . . 37
ドライブ ステータスをチェックする . . . . . . . . . . . . . . . . . . . . . . . 38
安全にドライブのマウントを解除する . . . . . . . . . . . . . . . . . . . . . . 39
WD SmartWare アイコンを使用する . . . . . . . . . . . . . . . . . . . . . . . . 39
My Book アイコンを使用する . . . . . . . . . . . . . . . . . . . . . . . . . . . 40
ドライブ電源ボタンを使用する . . . . . . . . . . . . . . . . . . . . . . . . . . 40
ソフトウェア設定のカスタマイズ . . . . . . . . . . . . . . . . . . . . . . . . 41
別の取得フォルダを指定する . . . . . . . . . . . . . . . . . . . . . . . . . . . 41
環境設定オプションの設定 . . . . . . . . . . . . . . . . . . . . . . . . . . . . 42
ドライブの設定のカスタマイズ . . . . . . . . . . . . . . . . . . . . . . . . . 42
ドライブの登録 . . . . . . . . . . . . . . . . . . . . . . . . . . . . . . . . . 43
ドライブのスリープ タイマーの設定 . . . . . . . . . . . . . . . . . . . . . . . . 44
ドライブの消去 . . . . . . . . . . . . . . . . . . . . . . . . . . . . . . . . . 44
仮想 CD アイコンの表示または非表示 . . . . . . . . . . . . . . . . . . . . . . . 47
WD SmartWare ソフトウェアのアンインストール . . . . . . . . . . . . . . . . . 48
7 ドライブの健康状態のチェック . . . . . . . . . . . . . . . . . . . . . . . . . . . . . . . . 49
8Windows でドライブを使用する . . . . . . . . . . . . . . . . . . . . . . . . . . . . . . . 51
ドライブの再フォーマット . . . . . . . . . . . . . . . . . . . . . . . . . . . 51
Windows コンピュータにドライブをインストールする. . . . . . . . . . . . . . . 51
WD SmartWare ソフトウェアを使い始める . . . . . . . . . . . . . . . . . . . . 54
WD SmartWare アイコンを使用する . . . . . . . . . . . . . . . . . . . . . . . 59
WD SmartWare ソフトウェアを開く . . . . . . . . . . . . . . . . . . . . . . . 59
ドライブ ステータスをチェックする . . . . . . . . . . . . . . . . . . . . . . . 59
アイコン アラートの監視 . . . . . . . . . . . . . . . . . . . . . . . . . . . . 60
ドライブを安全に取り外す . . . . . . . . . . . . . . . . . . . . . . . . . . . 60
WD SmartWare アイコンを使用する . . . . . . . . . . . . . . . . . . . . . . . . 60
ドライブ電源ボタンを使用する . . . . . . . . . . . . . . . . . . . . . . . . . . 60
バックアップと取得の機能を有効にする . . . . . . . . . . . . . . . . . . . . . 61
ドライブのロック解除 . . . . . . . . . . . . . . . . . . . . . . . . . . . . . 61
WD SmartWare ソフトウェアを使ってドライブのロックを解除する . . . . . . . . . . 62
WD SmartWare ソフトウェアを使わずにドライブのロックを解除する . . . . . . . . . 63
WD SmartWare ソフトウェアのアンインストール . . . . . . . . . . . . . . . . . 63
Windows XP でアンインストール. . . . . . . . . . . . . . . . . . . . . . . . . . 63
Windows Vista または Windows 7 でアンインストール . . . . . . . . . . . . . . . . 64
目次 – iv
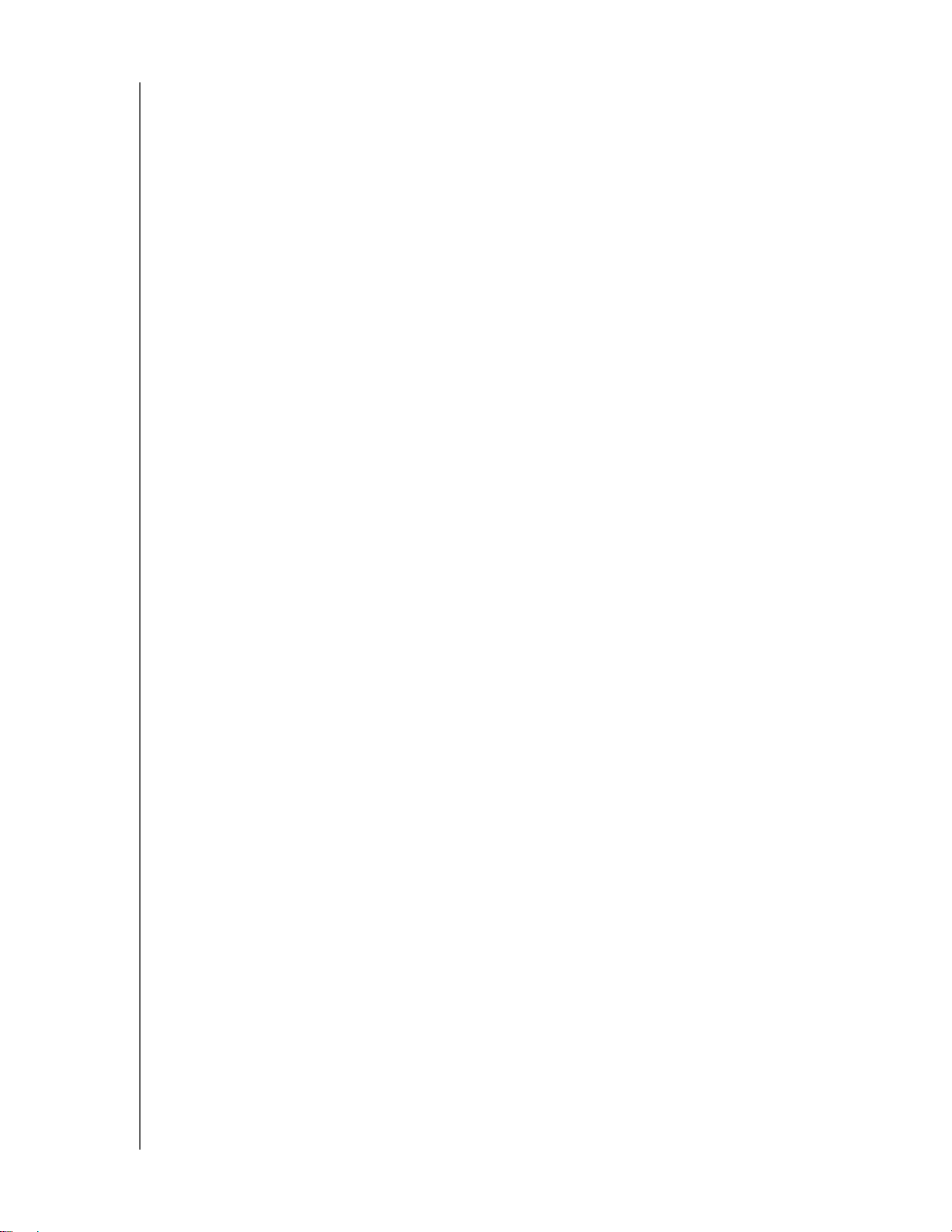
MY BOOK FOR MAC
ユーザーマニュアル
WD SmartWare ソフトウェアなしで使用開始 . . . . . . . . . . . . . . . . . . . 64
9 トラブルシューティング . . . . . . . . . . . . . . . . . . . . . . . . . . . . . . . . . . . . . 65
ドライブのインストール、パーティション作成、およびフォーマット . . . . . . . . 65
よくある質問 . . . . . . . . . . . . . . . . . . . . . . . . . . . . . . . . . 65
ASES ドライバのインストール. . . . . . . . . . . . . . . . . . . . . . . . . . . . . . . . . . 67
Windows XP コンピュータにインストールする . . . . . . . . . . . . . . . . . . 67
ドライバを自動的にインストール . . . . . . . . . . . . . . . . . . . . . . . . . 67
ドライバを手動でインストール . . . . . . . . . . . . . . . . . . . . . . . . . . 69
Windows Vista コンピュータにインストールする . . . . . . . . . . . . . . . . . 70
ドライバを自動的にインストール . . . . . . . . . . . . . . . . . . . . . . . . . 71
ドライバを手動でインストール . . . . . . . . . . . . . . . . . . . . . . . . . . 72
Windows 7 コンピュータにインストールする . . . . . . . . . . . . . . . . . . . 74
B 順守および保証情報 . . . . . . . . . . . . . . . . . . . . . . . . . . . . . . . . . . . . . . . . . . 77
規制順守 . . . . . . . . . . . . . . . . . . . . . . . . . . . . . . . . . . . 77
FCC クラス B 情報 . . . . . . . . . . . . . . . . . . . . . . . . . . . . . . . . 77
ICES/NMB-003 順守 . . . . . . . . . . . . . . . . . . . . . . . . . . . . . . . 77
安全準拠 . . . . . . . . . . . . . . . . . . . . . . . . . . . . . . . . . . . . 77
ヨーロッパに於ける CE の順守. . . . . . . . . . . . . . . . . . . . . . . . . . . 77
GS マーク(ドイツのみ) . . . . . . . . . . . . . . . . . . . . . . . . . . . . . 77
KCC 告知(韓国のみ). . . . . . . . . . . . . . . . . . . . . . . . . . . . . . . 78
環境基準の順守(中国) . . . . . . . . . . . . . . . . . . . . . . . . . . . . 78
保証情報 . . . . . . . . . . . . . . . . . . . . . . . . . . . . . . . . . . . 78
サービスを受けるには . . . . . . . . . . . . . . . . . . . . . . . . . . . . . . 78
限定保証 . . . . . . . . . . . . . . . . . . . . . . . . . . . . . . . . . . . . 79
索引 . . . . . . . . . . . . . . . . . . . . . . . . . . . . . . . . . . . . . . . . . . . . . . . . . . . . . . . 80
目次 – v
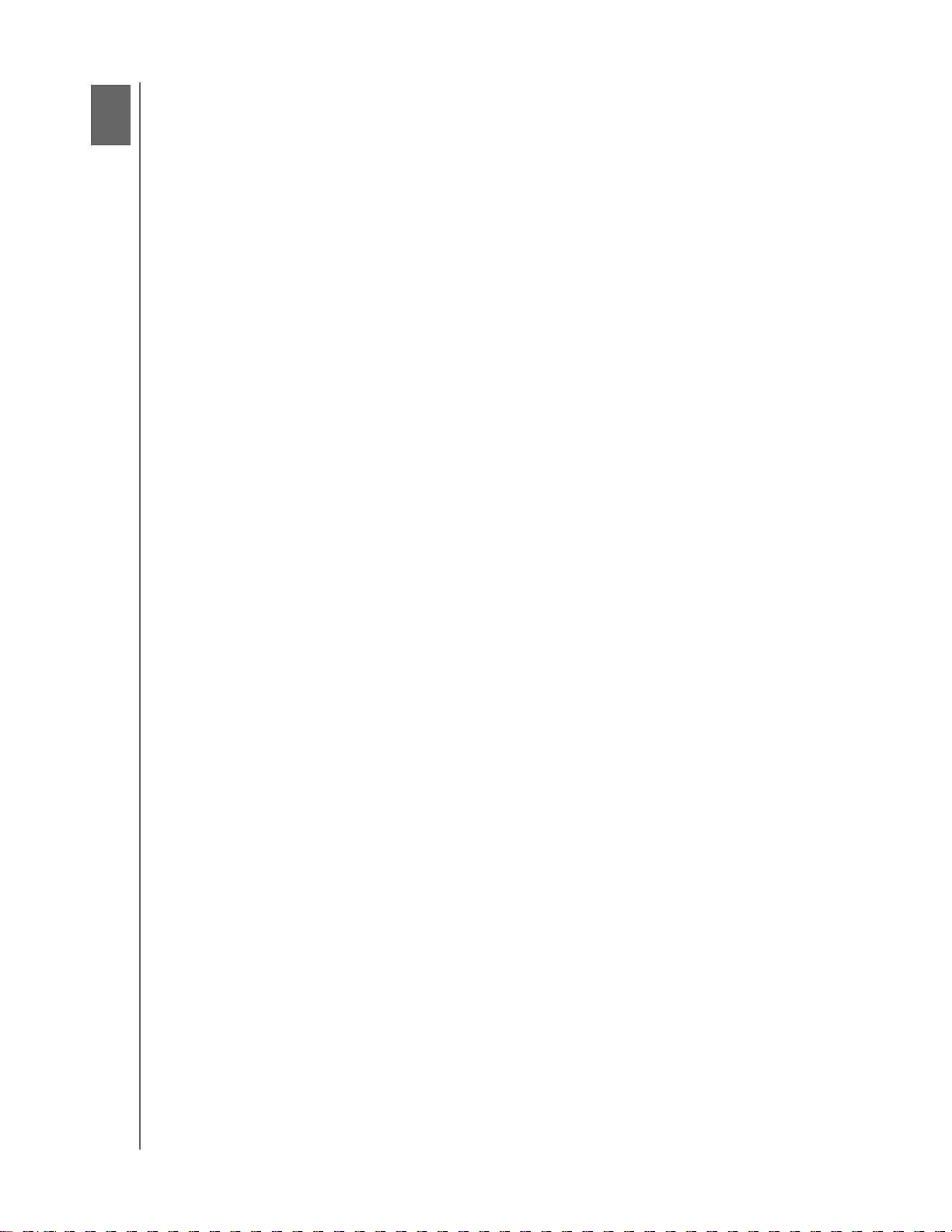
MY BOOK FOR MAC
ユーザーマニュアル
1
1
WD ドライブについて
My Book
フのあらゆるシーンでお役に立てる、洗練された高容量ストレージ ソリューションです。
この最新エディションは、ビジュアルで使いやすい自動連続バックアップ ソフトウェア
とドライブ ロック セキュリティ保護を特徴としています。
WD のベストセラー、My Book for Mac USB 外付けハード ド ラ イ ブ は 、 デ ー タ を 自 動 的
かつ連続的にバックアップする WD SmartWare ソフトウェアを特徴としており、問題が
発生するとバックアップを表示し、破損ファイルを容易に取得します。
この章では以下のトピックを取り上げます。
®
for Mac
特徴
キットの内容
オプションのアクセサリ
オペレーティング システムの互換性
ディスク ドライブ フォーマット
各部の名称と説明
ドライブの登録
取り扱い上の注意
®
外付けハード ドライブへようこそ。本製品はお客様のデジタル ラ イ
特徴
My Book for Mac ドライブの主な特徴は以下のとおりです。
コンパクトでスマートな無駄のないスリムなデザイン - これらの受賞したドライブをさ
らにコンパクトでスマートな洗練されたデザインに仕上げました。 これまでと同様に、こ
のブック型の形状はデスクのスペースを取らないため、 ドライブを 2 台以上置いても、
棚の上の本のようにきちんと整理できます。
WD SmartWare™ ソフトウェア - 以下の機能を実現する使いやすいバックアップ ソ
リューション。
• データを自動的に保護 - ご安心を。 データはしっかり守られます。 自 動 連 続 バ ッ
クアップにより、ファイルを追加あるいは変更した瞬間に 2 次コピーが作成され
ます。
• 問題が発生するとバックアップを表示します - 百聞は一見にしかず。 ビジュアル
バックアップにより、内容をカテゴリに整理して表示し、バックアップの進捗を
示します。
• 破損ファイルを容易に取得 - すべてのデータを失っても、ファイルを削除しても、
あるいは重要なファイルを上書きしてしまった場合でも、貴重なデータを元の場
所に取得します。
• 管理 - バックアップのカスタマイズ、ドライブ セキュリティの設定、診断の実行、
電源設定、および WD SmartWareール センターによるその他の管理。
• ドライブ ロック - パスワード保護と 256 ビ ッ ト の ハ ー ド ウ ェ ア ベ ー ス の 暗 号 化 に
よってデータが不正アクセスや盗難から保護されているという安心感が得られます。
照明付き容量ゲージ - ドライブの空き容量がすぐにわかります。
USB 2.0 インターフェイス - 複 数 の コ ン ピ ュ ー タ 間 で 便 利 な 互 換 性 を 提 供 す る シ ン プ ル
な接続。
WD ドライブについて – 1
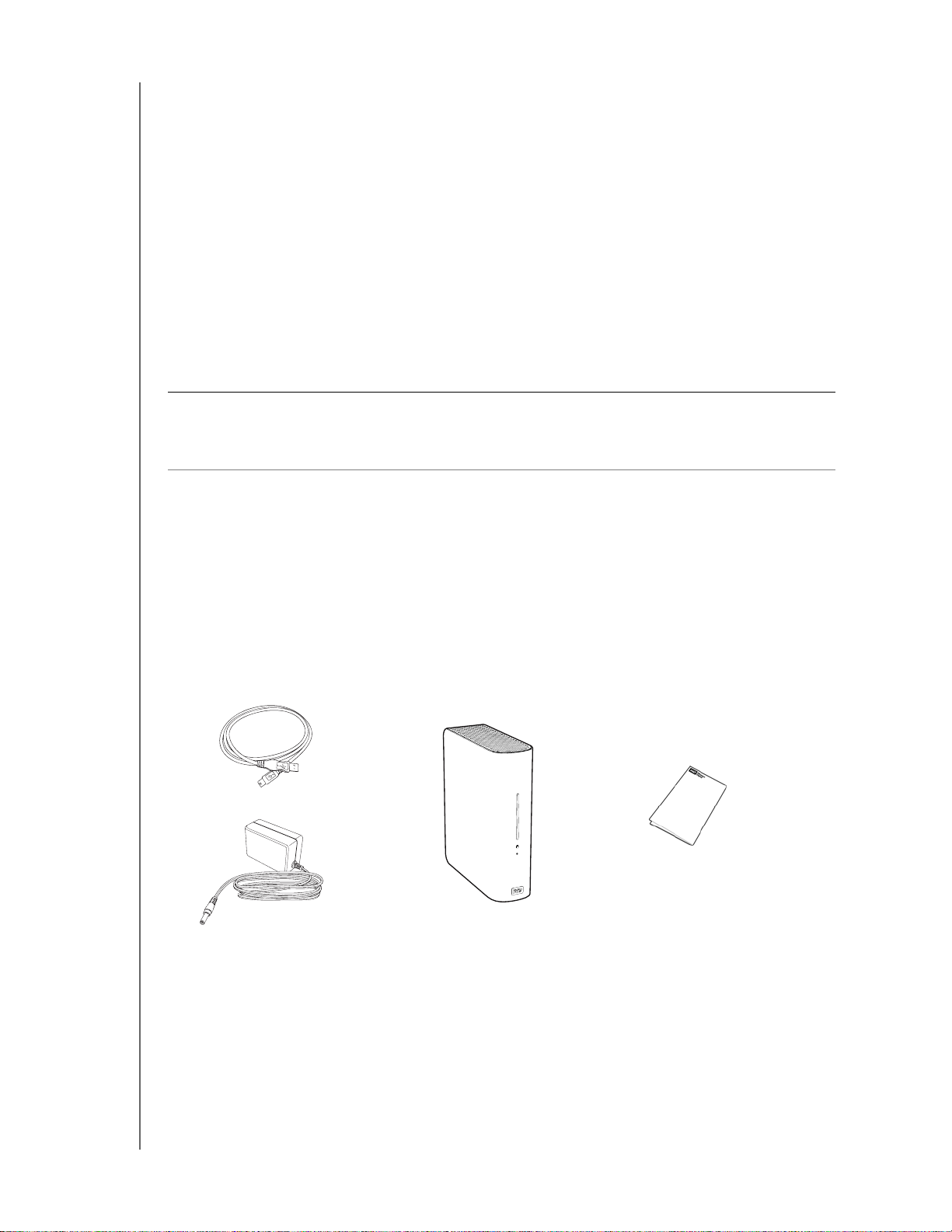
MY BOOK FOR MAC
ユーザーマニュアル
パワー マイザー - My Book 外付けドライブは省エネ設計となっています。 WD GreenPower
Technology™ は、内蔵ドライブの電力消費を最大 30% 減少し、スリープ モ ー ド に よ っ
てアイドル中の電力を下げ、省電力機能によりドライブをコンピュータと共にオン、オ
フします。
環境にやさしい - 廃棄物を最小限に抑えるために再生材を使って小型のボックスを設計
しました。 リサイクルを推進します。
Mac コンピュータですぐにそのまま使えます - すべての Mac OS X オペレーティング
システムと互換性が取れるように HFS+J フォーマット済み。
複数ドライブのサポート - 1 つのソフトウェアのインストールで、最大 3 つの WD ド ラ
イブがサポートされます(WD SmartWare ソフトウェアを搭載した My Book または My
Passport ドライブ)。
重要: 最新の WD 製品情報とニュースについては、弊社のウェブサイト www.westerndigital.com
をご覧ください。 最新のソフトウェア、ファームウェア、および製品ドキュメントと情
報については、http://products.wdc.com/updates を参照してください。
キットの内容
図 1 に示すように、My Book for Mac ディスクドライブ キットには以下が含まれています。
• My Book for Mac 外付けハードドライブ
• WD SmartWare ソフトウェア(ドライブに付属)
• USB ケーブル
• AC アダプタ
• クイックインストールガイド
USB ケーブル
クイックインストールガイド
AC アダプタ
My Book for Mac ドライブ
図 1. My Book ドライブ キット コンポーネント
WD ドライブについて – 2
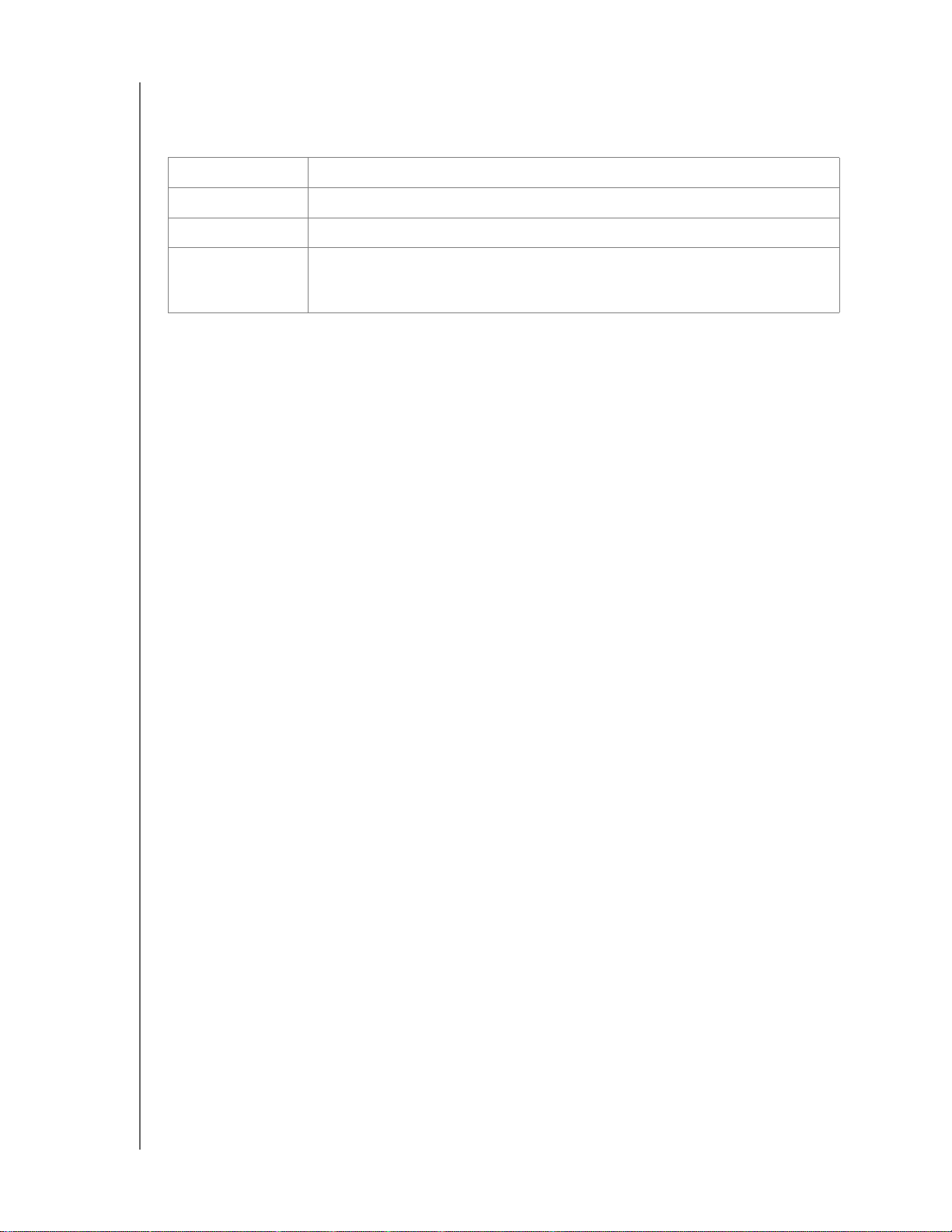
MY BOOK FOR MAC
オプションのアクセサリ
本製品のオプション アクセサリについての詳細は、以下をご覧ください。
ユーザーマニュアル
米国 www.shopwd.com
カナダ www.shopwd.ca
ヨーロッパ www.shopwd.eu
その他の国 各地域の WD テクニカル サポートにお問い合わせください。 テクニカル サ
ポートの連絡先のリストは、support.wdc.com のナレッジベース Answer
ID 1048 を参照してください。
または
または
または
www.wdstore.com
www.wdstore.ca
www.wdstore.eu
オペレーティング システムの互換性
My Book for Mac ドライブと WD SmartWare ソフトウェアは、次のオペレーティング シ
ステムと互換性があります。
Mac® OS X
• Tiger
• Leopard
• Snow Leopard
®
®
®
™
Windows
互換性は、ハードウェア構成とオペレーティング システムによって異なる可能性があり
ます。
最高のパフォーマンスと信頼性を得るには、必ず最新のアップデートおよびサービス
パック (SP) をインストールしてください。 Mac コンピュータをご使用の方は、[Apple]
メニューに進み [Software Update] を選択してください。 Windows コ ン ピ ュ ー タ を ご 使
用の方は [ スタート ] メニューに進み、[Windows Update] を選択してください。
®
• Windows XP
• Windows Vista
• Windows 7
®
ディスク ドライブ フォーマット
My Book for Mac ドライブは すべての Mac OS X オペレーティング システム用に、単 一
の HFS+J パーティションとしてあらかじめフォーマットされています。 このドライブ
を Windows システムで使用される場合は、51 ページの、「ドライブの再フォーマット」
と 65 ページの、「トラブルシューティング」 を参照してください。
各部の名称と説明
図 2 と 4 ページの図 3 に示すように、My Book for Mac ド ラ イ ブ に は 以 下 が 含 ま れ て い
ます。
• 正面のインジケータ
• 背面の電源コネクタとボタン、インターフェイス ポート、セキュリティ スロット
WD ドライブについて – 3
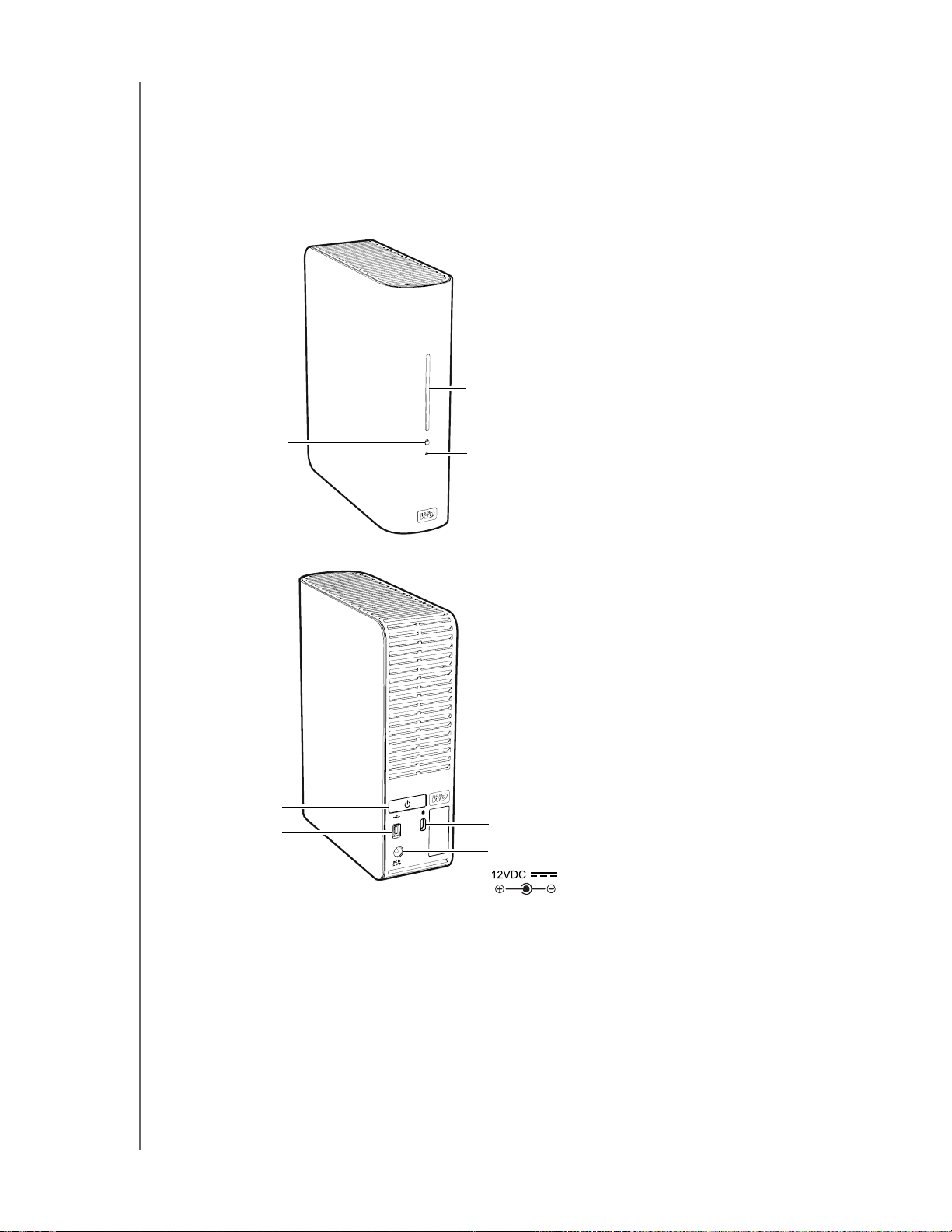
インジケータ
My Book for Mac ドライブには次の 3 つのインジケータがあります。
• 照明付き容量ゲージ
• 電源 / 動作状況 LED
• ロック インジケータ LED
照明付き容量ゲージ
MY BOOK FOR MAC
ユーザーマニュアル
ロック
インジケータ LED
図 2. My Book for Mac ドライブの正面
電源ボタン
USB 2.0
電源 / 動作状況 LED
Kensington® セキュリティ スロット
電源コネクタ
図 3. My Book for Mac ドライブの背面
WD ドライブについて – 4
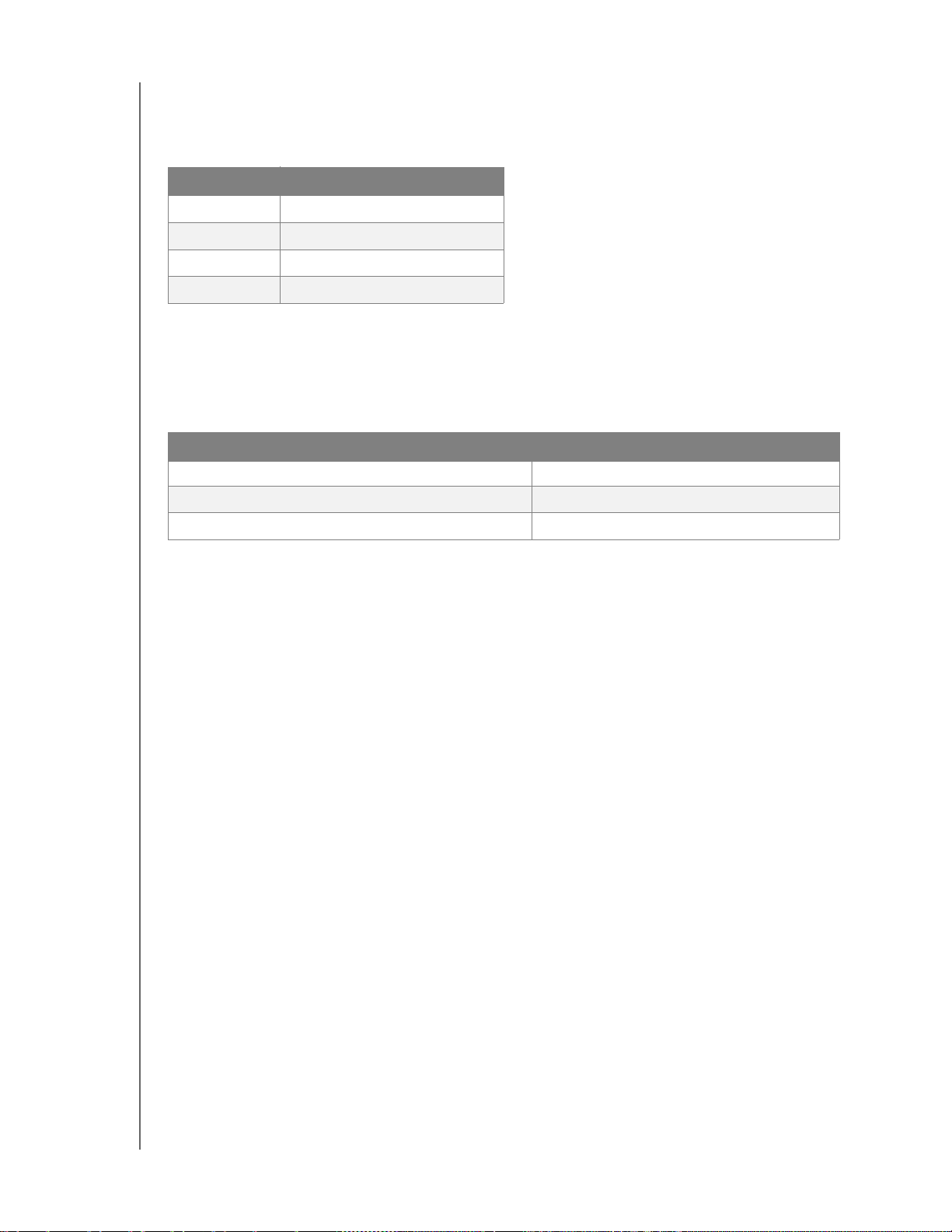
MY BOOK FOR MAC
ユーザーマニュアル
照明付き容量ゲージ。容量ゲージには 4 個のセグメントがあり、電源オンの状態中、下か
ら上へ点灯し、ドライブで使用されているスペースを示します。 各セグメントは、ドライ
ブ容量の約 25 % を示します。
セグメント
4
3
2
1
メモ
: 照明付き容量ゲージが機能するのは、WD SmartWare ソフトウェアがコン
ピュータにインストールされている場合のみです。
使用 %
75 ~ 100
50 ~ 74.99
25 ~ 49.99
0 ~ 24.99
電源 / 動作状況 LED。次のように、電源 / 動作状況 LED は、ドライブの電源の状態と動
作状況を示します。
LED 表示 電源の状態 / 動作状況
常時点灯 アイドル
高速点滅(1 秒に約 3 回) 動作
ゆっくりと点滅(約 2.5 秒おき) システム スタンバイ
ロック インジケータ LED。ロック インジケータ LED には、ドライブがパスワードで保護
されているかどうかが示されます。 パスワードを削除した場合、あるいはドライブの電源
が切れた場合のみオフになります。
電源ボタン
電源ボタンを使用して安全にドライブの電源を切り、データ損失やドライブへの損傷を
防ぎます。 電源ボタンが機能するのは、WD SmartWare ソフトウェアがコンピュータに
インストールされている場合のみです。
メモ
: 電源ボタンを使用してオフにした後でドライブを切断すると、実行中のコ
ンピュータに再接続したとき、ドライブは自動的に電源投入されます。 電
源ボタンを使用してドライブの電源をオフにした後、ドライブがそのまま
コンピュータに接続されている場合は、電源ボタンを再度押してオンにす
る必要があります。
USB 2.0 インターフェイス
高速 USB 2.0 は最高 480 Mb/s のデータ転送レートをサポートします。USB 2.0 は USB 1.1
と下位互換性があります。 USB 1.1 ポートに接続した場合のデータ転送は USB 1.1 の 速
度で行われます(最高 12 Mb/s)。
Kensington® セキュリティ スロット
ドライブ セキュリティ用に、Kensington セキュリティ スロットには標準 Kensington セ
キュリティ ケーブル(別売り)を使用できます。 Kensington セキュリティ スロットおよ
び製品の詳細については、www.kensington.com をご覧ください。
WD ドライブについて – 5
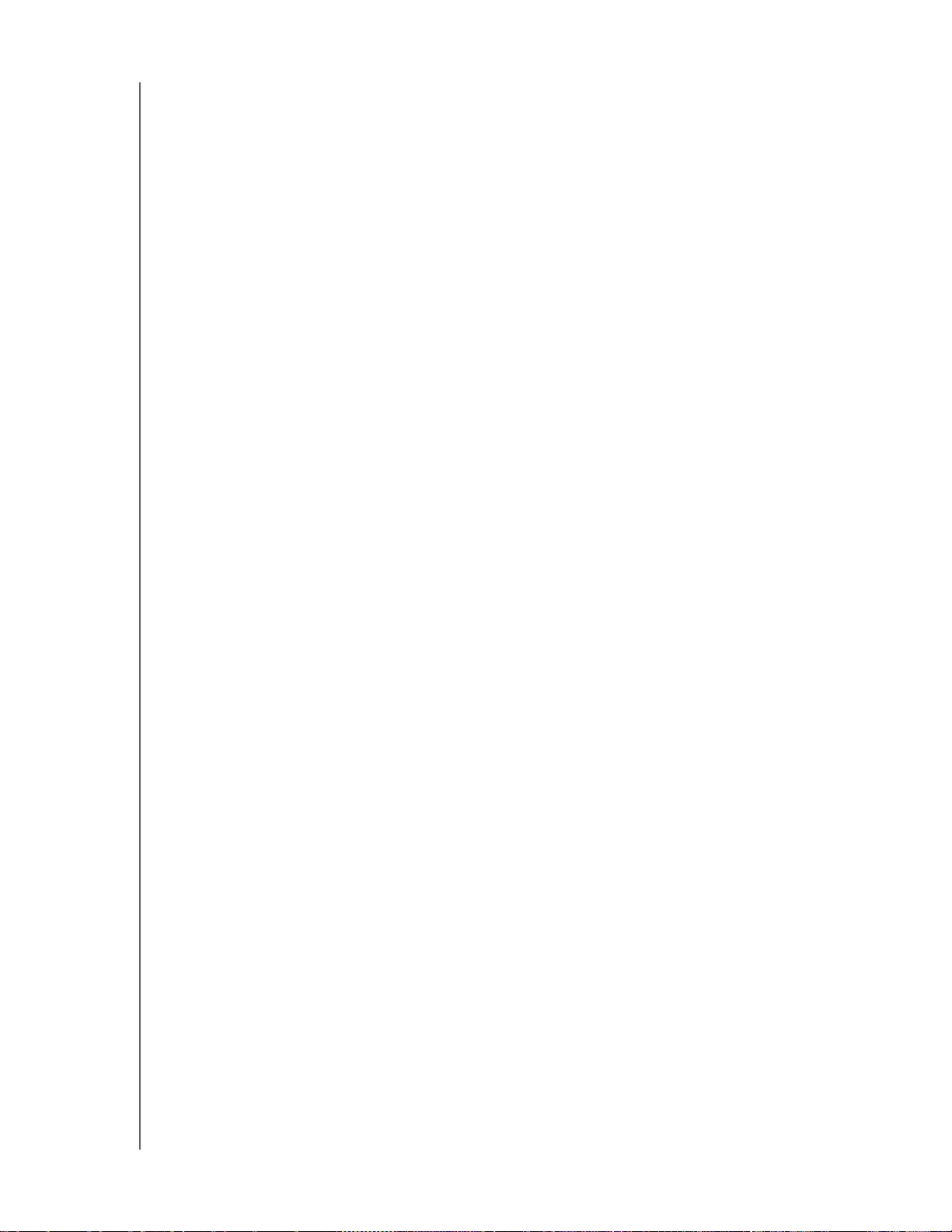
MY BOOK FOR MAC
ユーザーマニュアル
ドライブの登録
お客様の My Book for Mac ド ラ イ ブ を 登 録 し て 最 新 の ア ッ プ デ ー ト お よ び 特 価 提 供 を 受
けてください。 43 ページの、「ドライブの登録」 の説明に従って、WD SmartWare ソ フ ト
ウェアを使用して、簡単にドライブを登録することができます。 register.wdc.com からオ
ンラインで登録することもできます。
取り扱い上の注意
WD 製品は精密機械なので、開梱時およびインストールの際は丁寧にお取り扱いください。
乱暴な取り扱い、ショックあるいは振動を与えると、ドライブが損傷することがあります。
外付けストレージ製品の開梱やインストールの際には、次の注意事項を守ってください。
• ドライブを落としたり、衝撃を与えたりしないでください。
• 稼働中にドライブを動かさないでください。
• 本製品をポータブル ドライブとして使用しないでください。
• 十分な通気を確保するために、ケースの通気孔を塞がないでください。
WD ドライブについて – 6
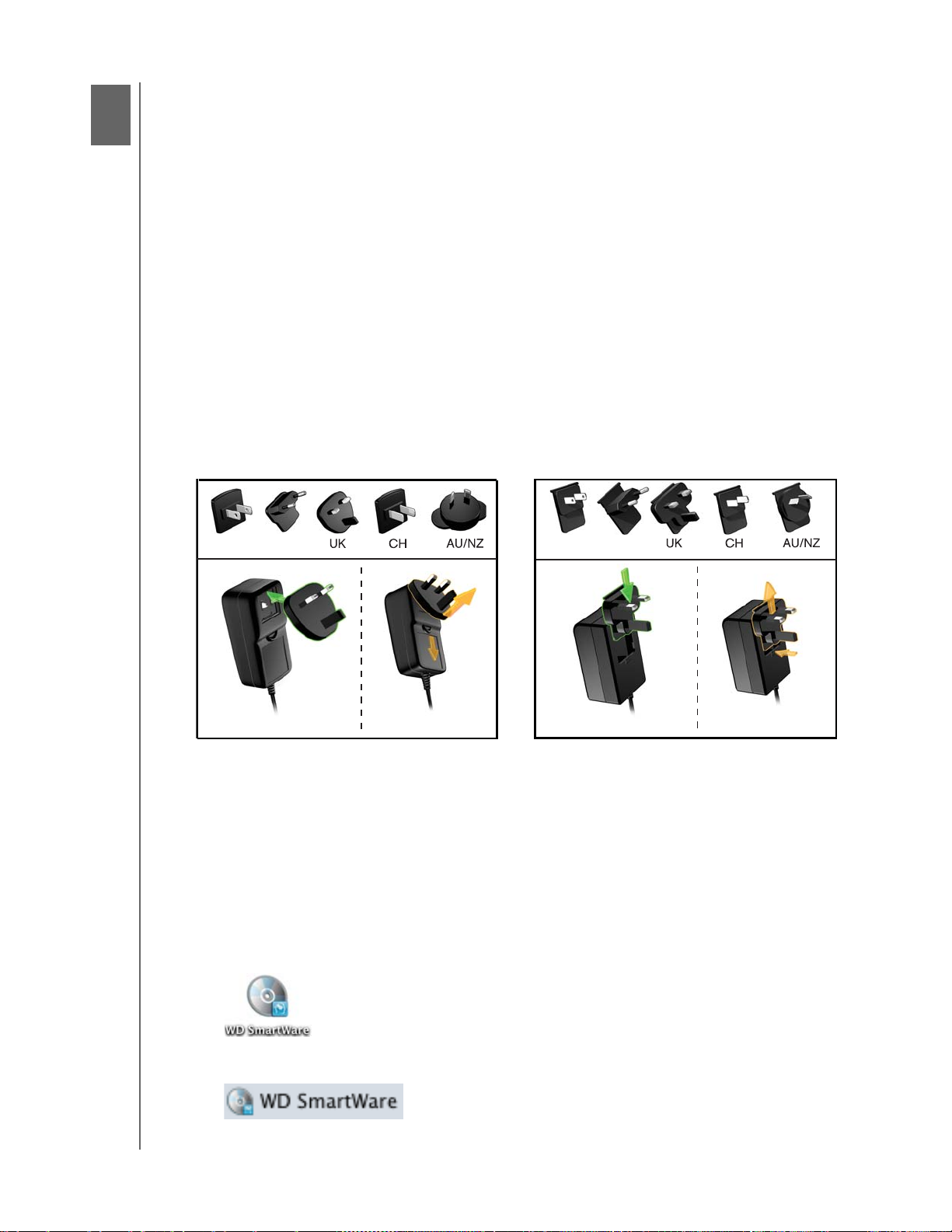
MY BOOK FOR MAC
ユーザーマニュアル
2
1
ドライブの接続と使用開始
本章では、ドライブをコンピュータに接続し、取り付ける際のステップ式の手順を紹介
しています。 以下のトピックについて取り上げています。
ドライブの接続
WD +TURBO によるパフォーマンスの強化
WD SmartWare ソフトウェアのインストール
WD SmartWare ソフトウェア概要
WD SmartWare ホーム画面
情報 / オンライン ヘルプ トピックの表示
WD SmartWare 仮想 CD を非表示にする
WD SmartWare 仮想 CD を表示する
ドライブの接続
My Book ドライブを Mac OS X Tiger/Leopard/Snow Leopard コンピュータに接続する
方法は次のとおりです。
1. 地域によっては、必要な場合、次のように電源アダプタを変更します。
US/JA/TW
EU/KO
US/JA/TW
EU/KO
取り付け
2. コンピュータの電源を入れます。
3. 8 ページの図 4 に示すように My Book ドライブを接続します。
4. Windows コンピュータで使うようにドライブを再フォーマットしてある場合は、こ
の手順をスキップし、代わりに 51 ページの、「Windows コンピュータにドライブを
インストールする」 を参照してください。
5. ドライブを物理的に接続すると、WD SmartWare 仮想 CD の 状 態 は 次 の よ う に な り
ます。
• アイコンがデスクトップに表示されます。
• ファインダのデバイスの下にリストされます。
取り外し
取り付け
ドライブの接続と使用開始 – 7
取り外し
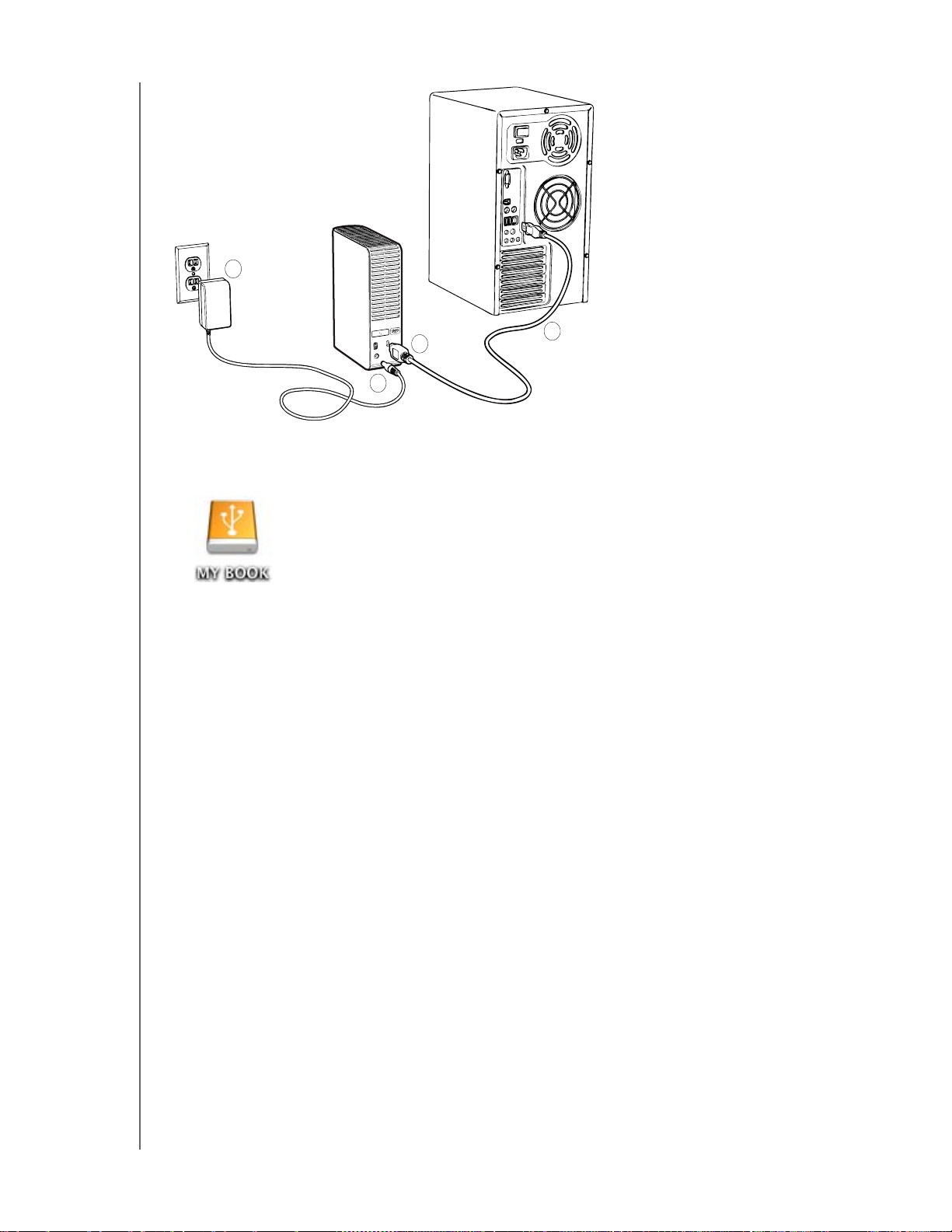
MY BOOK FOR MAC
ユーザーマニュアル
2
3
1
図 4. My Book ドライブの接続
4
また、My Book アイコンがデスクトップに表示されます。
これで My Book ドライブを外付けストレージ デバイスとして使用する準備ができ
ました。 ドライブにある以下のソフトウェアをインストールすると、ドライブのパ
フォーマンスを強化することができます。
• WD +TURBO ユーティリティ(次のセクションの「WD +TURBO に よ る パ フ ォ ー
マンスの強化」を参照)
• WD SmartWare ソフトウェア(10 ページの、「WD SmartWare ソ フ ト ウ ェ ア の イ
ンストール」 を参照)
WD +TURBO によるパフォーマンスの強化
WD +TURBO は My Book ドライブで利用できるユーティリティで、イ ン ス ト ー ル す る と
Mac コンピュータ上のドライブのパフォーマンスを向上させることができます。
WD SmartWare ソフトウェアをインストールする場合、WD +TURBO ユ ー テ ィ リ テ ィ を
手動でインストールする必要はありません。WD SmartWare ソフトウェアによってこの
ユーティリティは自動的にインストールされます。 WD SmartWare ソフトウェアをイン
ストールしない場合、My Book ドライブのパフォーマンスを強化するためには WD
+TURBO をインストールします。
ドライブの接続と使用開始 – 8
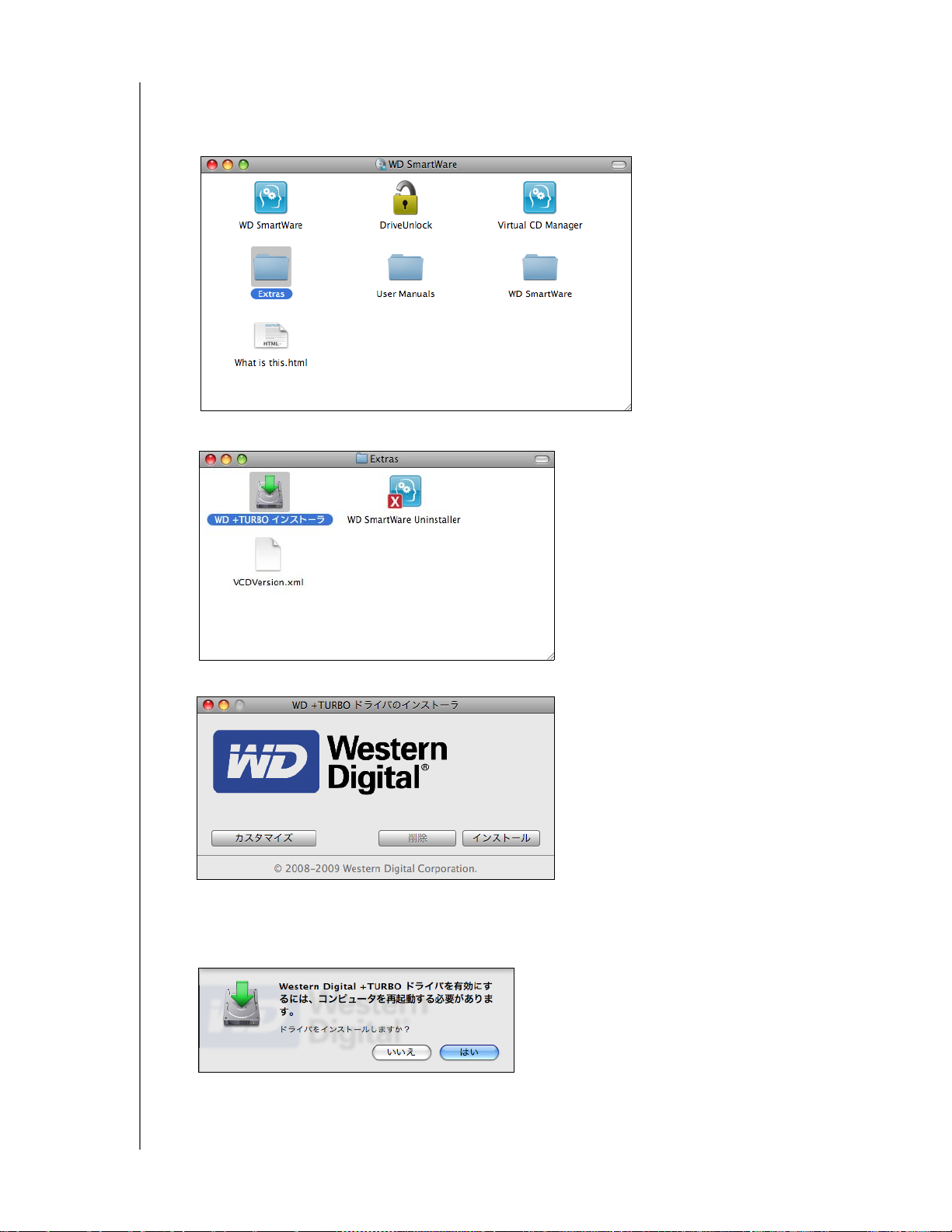
MY BOOK FOR MAC
ユーザーマニュアル
WD +TURBO をインストールするには、以下の手順を実行します。
1. WD SmartWare 仮想 CD アイコンをダブルクリックし、表 示 さ れ る 画 面 上 の エ ク ス ト
ラ フォルダをダブルクリックします。
2. WD +TURBO インストーラのアイコンをダブルクリックします。
3. WD +TURBO ドライバ インストーラ画面で、[ インストール ] をクリックします。
4. ライセンス契約を読み、[ 同意 ] をクリックして作業を続けます。
5. ドライバのインストールにはコンピュータを再起動してドライバを有効にする必要
がある旨のメッセージが表示されます。
[ はい ] をクリックして作業を続けます。
ドライブの接続と使用開始 – 9
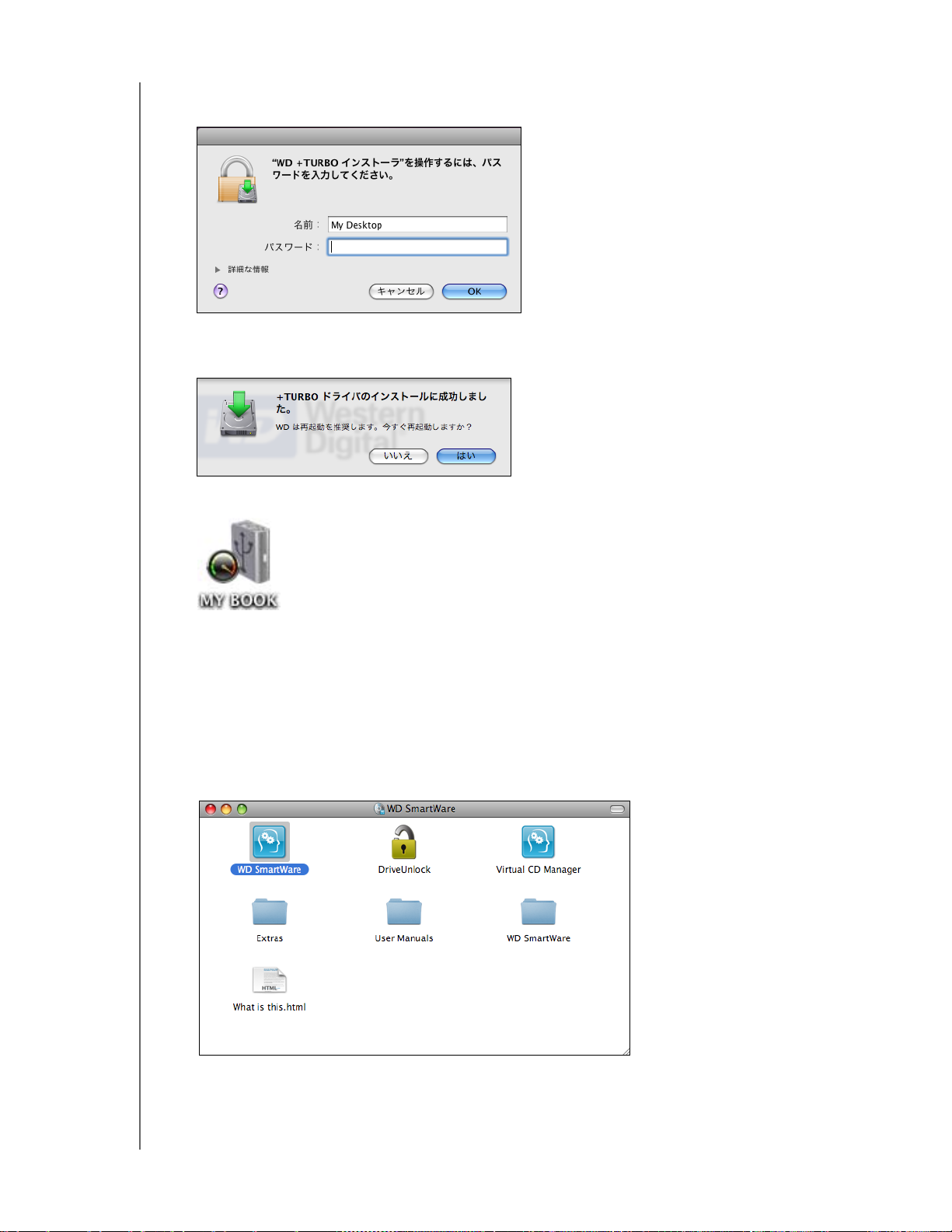
MY BOOK FOR MAC
ユーザーマニュアル
6. [ パスワード ] ボックスに、このコンピュータにアクセスするために通常使用するパ
スワードを入力します。
7. [OK] をクリックします。
8. インストールが完了したら、[ はい ] をクリックしてコンピュータを再起動します。
9. コンピュータが再起動すると、My Book アイコンが次のように表示されます。
これで My Book ドライブを、パフォーマンスが強化された外付けストレージ デ バ イ
スとして使用する準備ができました。
WD SmartWare ソフトウェアのインストール
WD SmartWare ソフトウェアをインストールするには、以下の手順を実行します。
1. WD SmartWare 仮想 CD アイコンをダブルクリックし、表示される画面上の
WD SmartWare アイコンをダブルクリックします。
ドライブの接続と使用開始 – 10
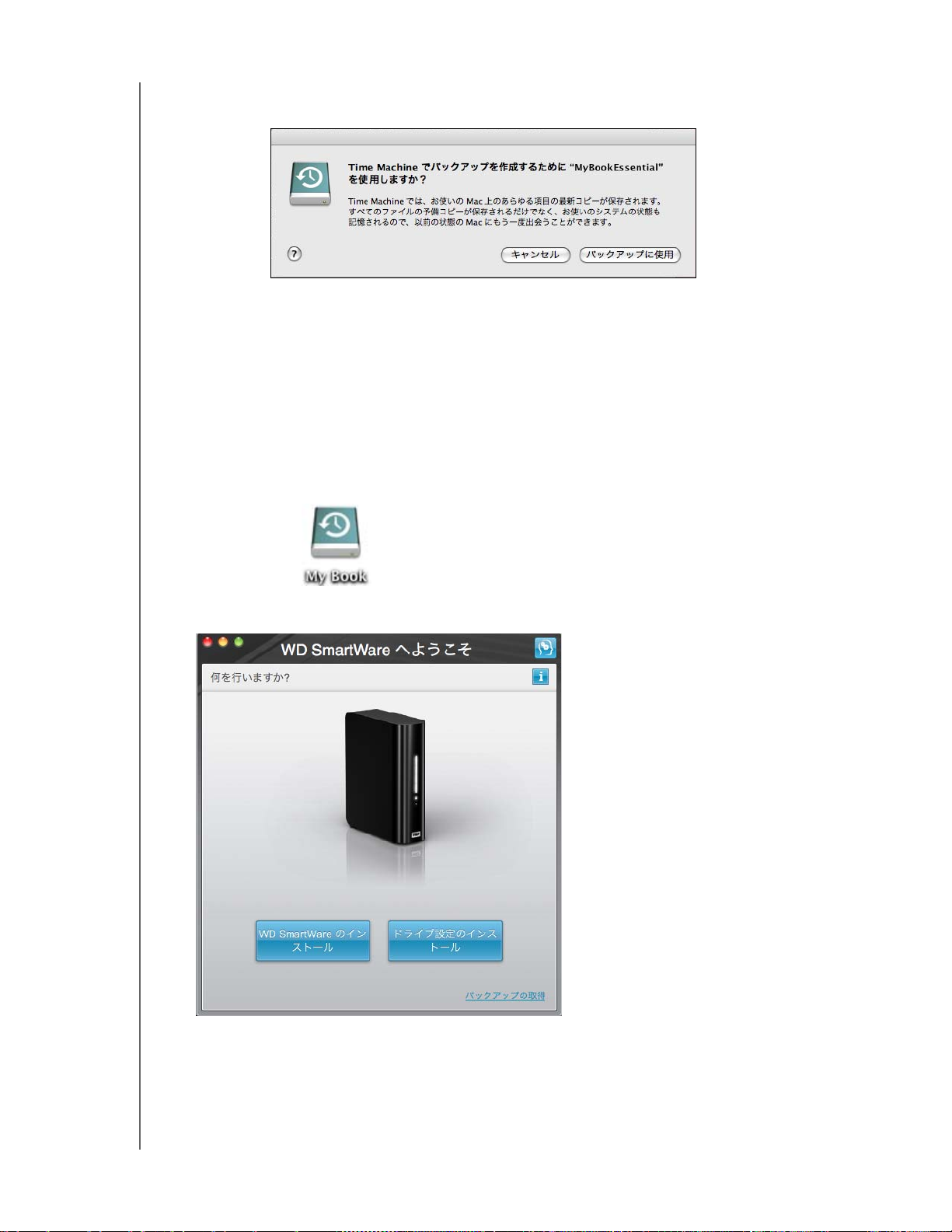
MY BOOK FOR MAC
ユーザーマニュアル
メモ
: Mac OS X Leopard と Snow Leopard
を使ってバックアップするかを確認するメッセージが表示されます。
のみ。
My Book ドライブを Time Machine
WD SmartWare ソフトウェアは Apple の Time Machine ソフトウェアと完
全互換です。 Time Machine を使用していても、WD SmartWare ソ フ ト ウ ェ
アでドライブを保護するパスワードを使って、ドライブを登録し、ドライ
ブ診断を実行することができます。
a. Time Machine バックアップ ソフトウェアを
使わない
セル ] をクリックします。
b. Time Machine バックアップ ソフトウェアを
使う
場合は、[ バックアップ
に使用 ] をクリックします。 My Book ア イ コ ン が 次 の よ う に 表 示 さ れ ま
す。
2. WD SmartWare ソフトウェアへようこそ 画面が表示されます。
メモ
: Flash Player が イ ン ス ト ー ル
されている場合は、アニメー
ション画面が表示されます。
場合は、[ キ ャ ン
3. 次のセクションの「WD SmartWare ソフトウェアを使い始める」へ進みます。
ドライブの接続と使用開始 – 11
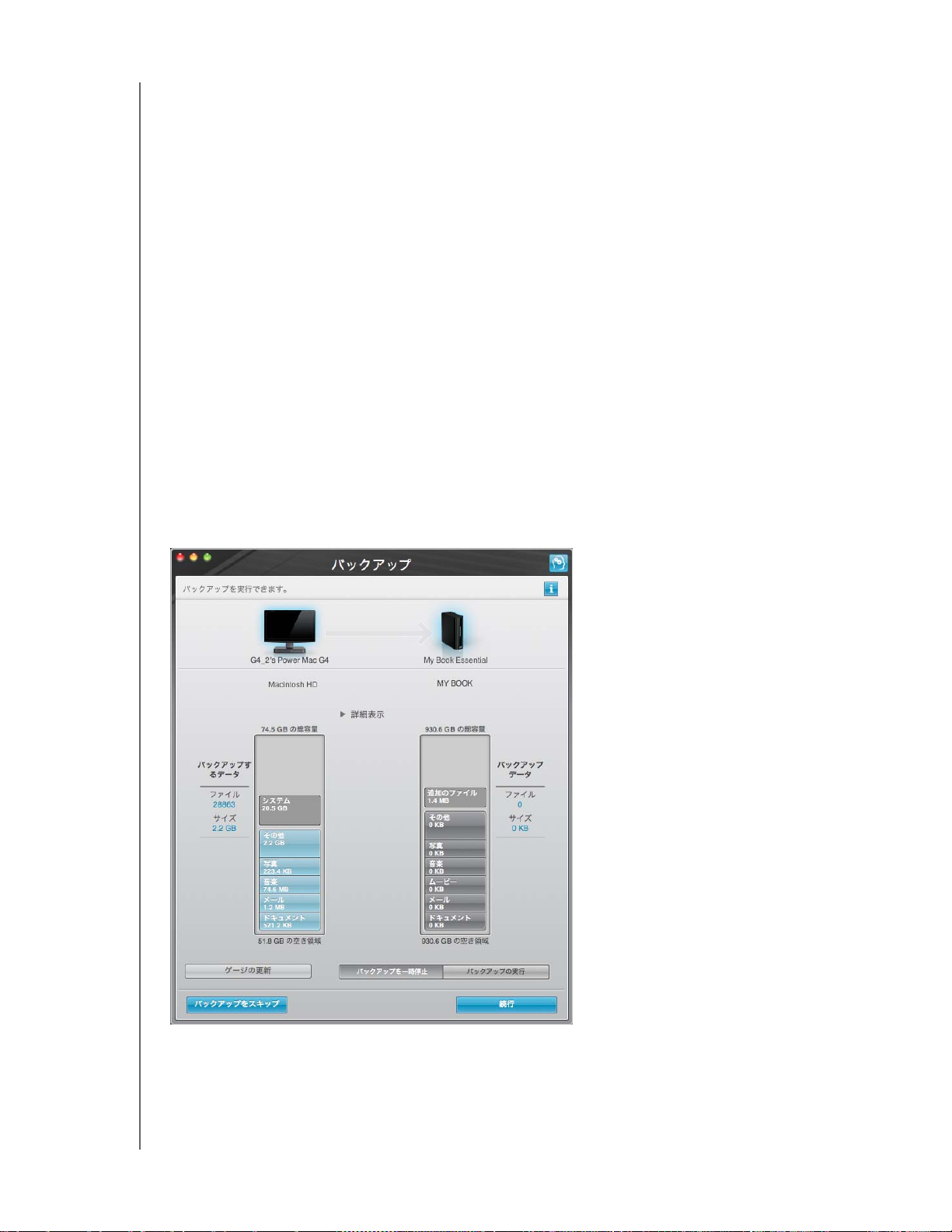
MY BOOK FOR MAC
ユーザーマニュアル
WD SmartWare ソフトウェアを使い始める
[WD SmartWare のインストール ]、[ ドライブ設定のインストール ]、[ バックアップの
取得] のいずれかを選択すると、ソフトウェアがシンプルな 2 ステップの WD SmartWare
ソフトウェア インストール プロセスをご案内します。 新しいバージョンのソフトウェア
がある場合は、システムが自動的に通知します。 特に新しいインストールには、最新バー
ジョンのソフトウェアを使用されることを強くお勧めします。
インストール完了後、WD SmartWare ソフトウェアは以下のいずれかを実行します。
• 以下の処理をご案内します。
- ファイルのバックアップ(図 5 と 20 ページの、「コンピュータ フ ァ イ ル の バ ッ
クアップ」 を参照)
- ドライブ セキュリティの設定(13 ページの図 6 と 31 ページの、「 ド ラ イ ブ の
パスワード保護」 を参照)
• ホーム画面の表示(13 ページの図 7 と 14 ページの、「WD SmartWare ソ フ ト ウ ェ
ア概要」 を参照)
メモ
: 最初のバックアップとドライブ設定の画面は、初めて WD SmartWare ソ フ
トウェアをコンピュータにインストールするときの一度だけ表示されま
す。 その後は、ソフトウェアを起動するとホーム画面が表示され、処理を
選択することができます。
図 5. 最初のバックアップ画面
ドライブの接続と使用開始 – 12
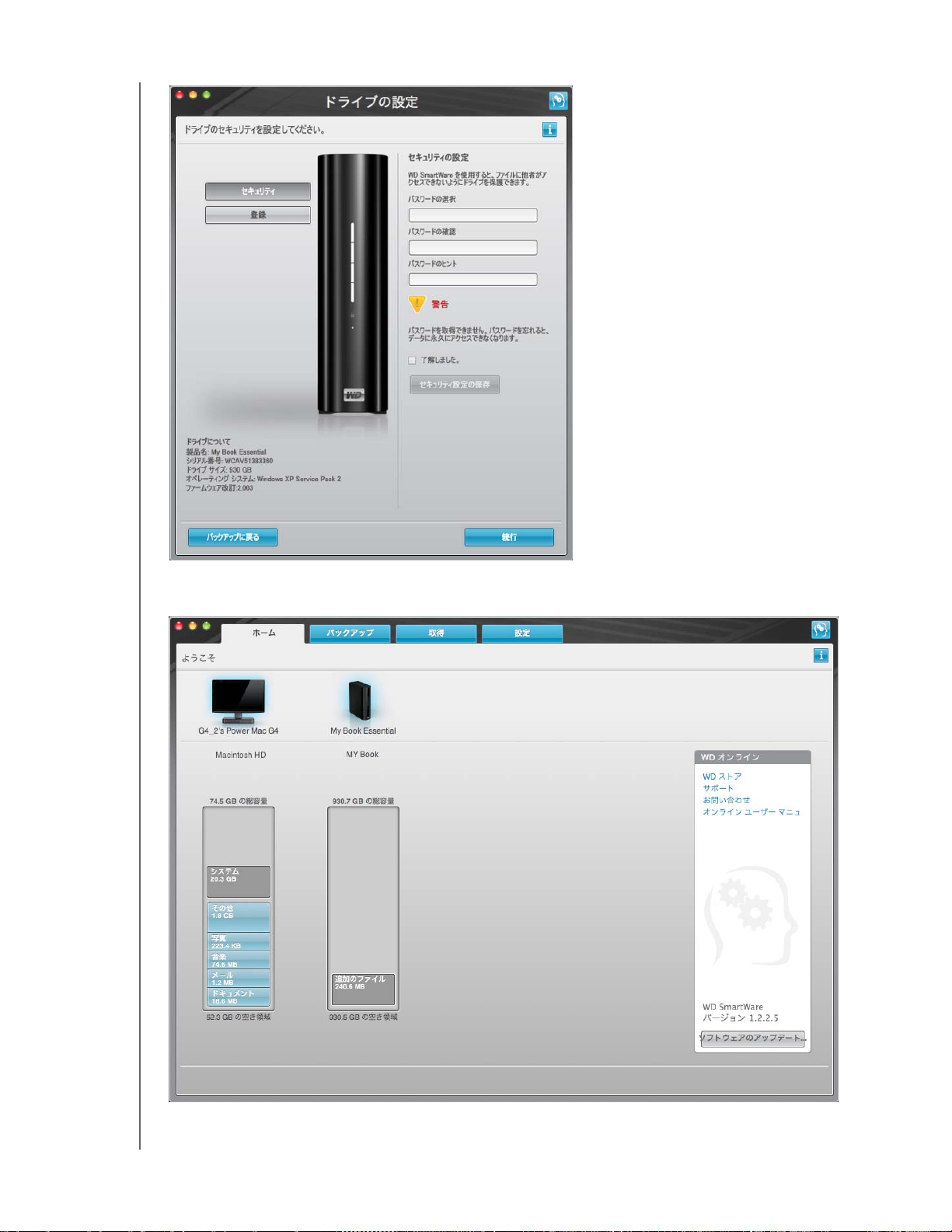
MY BOOK FOR MAC
ユーザーマニュアル
図 6. 最初のドライブの設定画面
図 7. ホーム画面
ドライブの接続と使用開始 – 13
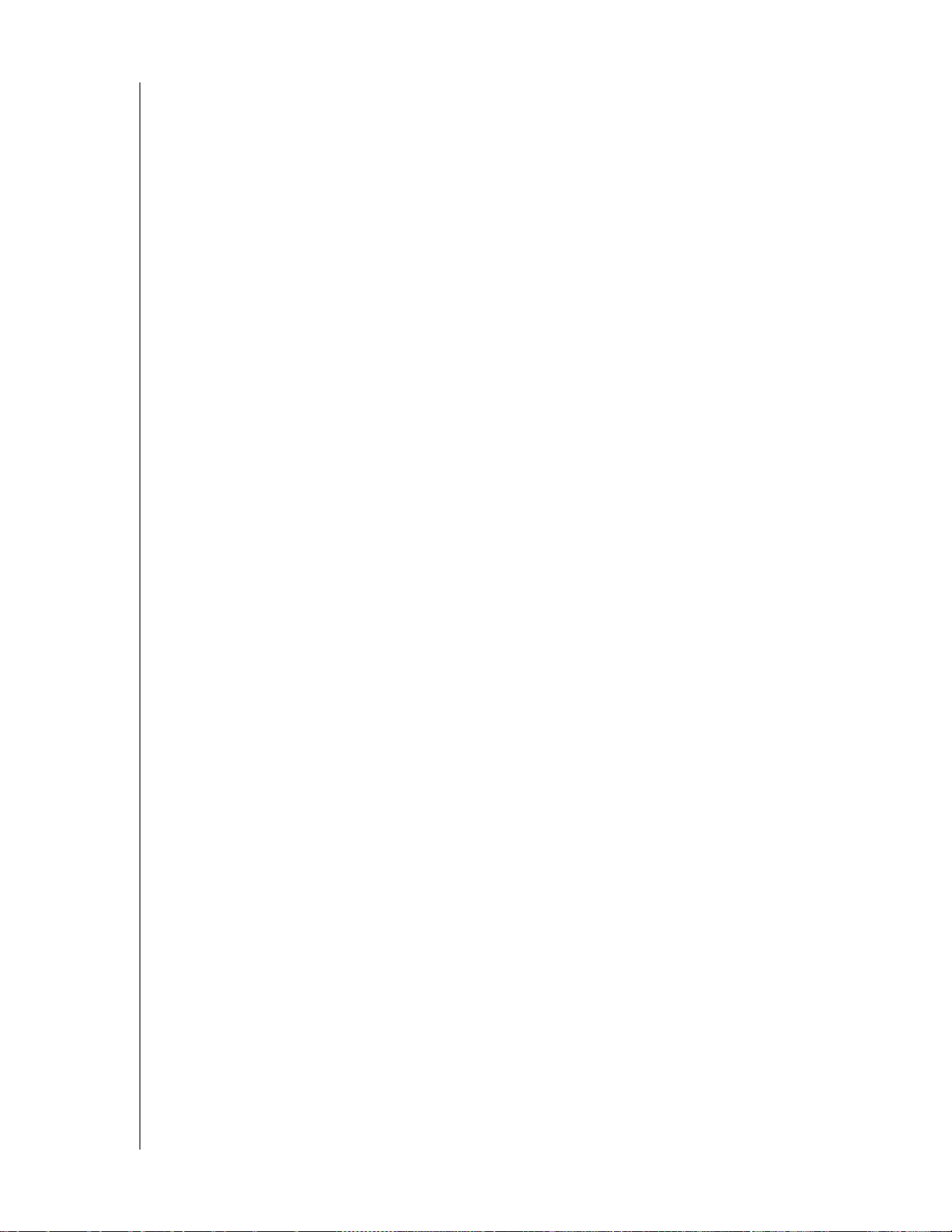
MY BOOK FOR MAC
ユーザーマニュアル
WD SmartWare ソフトウェア概要
WD SmartWare ソフトウェアは、以下の機能を実現する使いやすいツールです。
• ドライブを保護 - ドライブ設定で、パスワードを作成し、不正アクセスやデータ
の盗難から暗号化されたドライブを保護します。
• データを自動的に保護 - 自動的な連続バックアップにより、ファイルを追加ある
いは変更した瞬間にコピーが作成されます。
メモ
: 自動バックアップ保護は、My Book ドライブがコンピュータに接続されて
いる限り、連続的に実行されます。 したがって、ドライブをコンピュータ
から外して再接続すると、WD SmartWare ソフトウェアは必ずコンピュー
タを再スキャンし、新しい、あるいは変更されたファイルを探して自動的
な連続バックアップを再開します。
• 問題が発生するとバックアップを表示します - 百聞は一見にしかず。 ビジュアル
バックアップにより、内容をカテゴリに整理して表示し、バックアップの進捗を
示します。
• 破損ファイルを容易に取得 - すべてのデータを失っても、あるいは重要なファイ
ルを上書きしてしまった場合でも、貴重なデータを元の場所に取得します。
WD SmartWare ホーム画面
WD SmartWare ホーム画面は、4 つのタブ選択オプションを提供します。
• ホーム - コンテンツ ゲージにコンピュータ内の、あるいはコンピュータに接続さ
れている各ドライブの容量を提供します(13 ページの図 7 を参照)
• バックアップ - ムービー、音楽、ドキュメント、電子メール、写真などの大切な
データの既存のバックアップを管理したり、新しいバックアップを作成したりし
ます(21 ページの図 8 を参照)
• 取得 - 破損したり、上書きされたりした貴重なデータを取得します(28 ページの
図 11 を参照)
• 設定 - セキュリティ、診断、電源設定、およびバックアップ パラメータを管理し
ます(24 ページの図 9 を参照)
ホーム画面では、コンピュータ名の下にあるドロップダウン選択ボックスを使って、分類
するプライマリ ドライブを変更することができます。 別のドライブを選択すると、システ
ムはそのドライブ上のファイルのカテゴリを確認します。 以下をクリック
• [ バックアップ ] タブをクリックして、選択したドライブのファイルを My Book
ドライブにバックアップします
• [ 取得 ] タブをクリックして、My Book ドライブのバックアップしたファイルをコ
ンピュータの任意の場所に取得します
ドライブの接続と使用開始 – 14
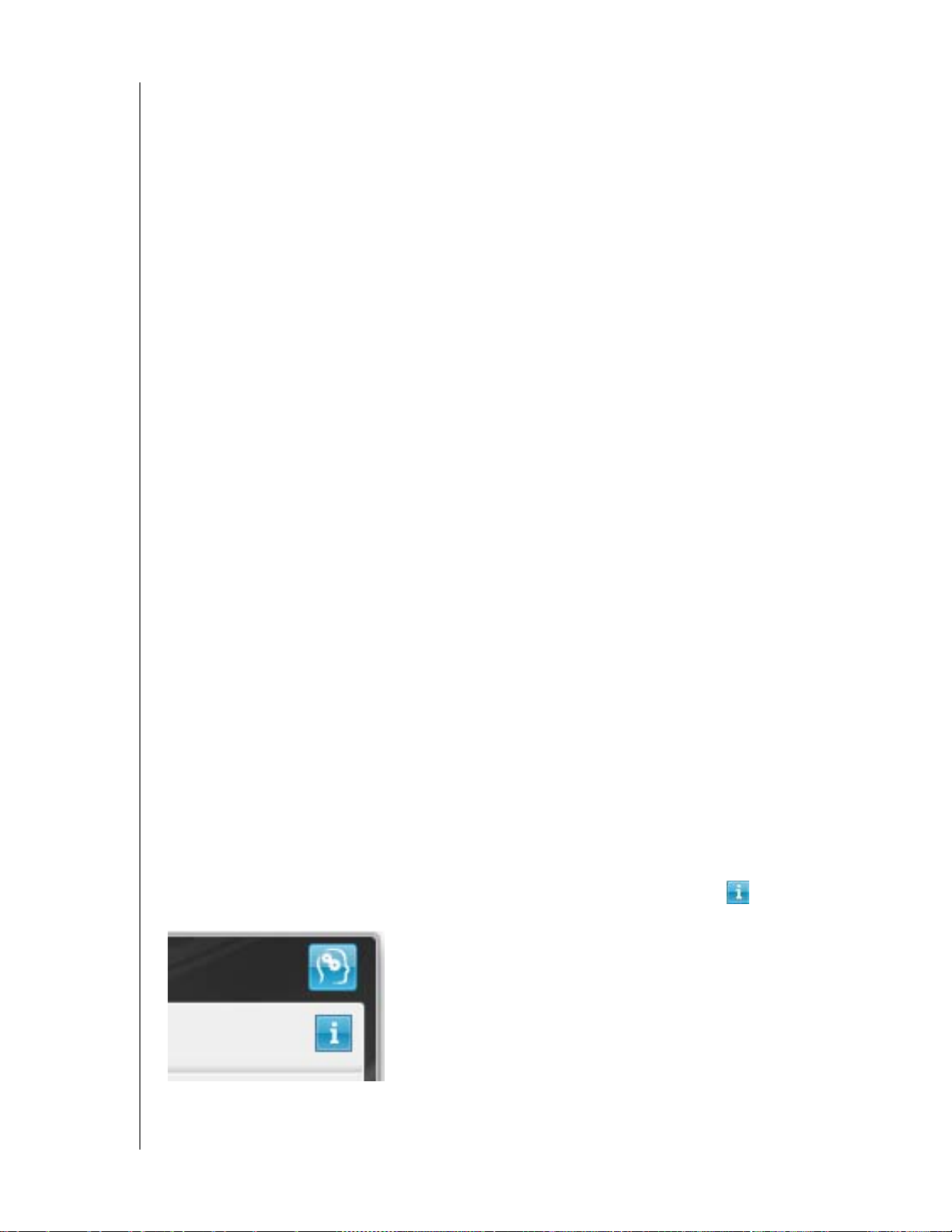
MY BOOK FOR MAC
ユーザーマニュアル
コンピュータのハードドライブのコンテンツ ゲージには、バックアップの対象となるす
べてのファイルが、コンピュータ上の以下のフォルダに基づきカテゴリ別に青色の背景
で表示されます。
• 音楽
• ムービー
• 写真
• メール
• ドキュメント
• その他
その他カテゴリを除く各カテゴリには、表示されるフォルダ内のすべてのファイルが含
まれます。その他カテゴリには、コンピュータ上のそれら以外のすべてのフォルダのファ
イルが含まれます。
メモ:
• 暗い灰色の背景で表示されるシステムカテゴリは、バックアップの対象にならな
いオペレーティング システム ファイルです。 バックアップされないファイルとし
て、システム ファイル、プログラム ファイル、アプリケーション、および作業
ファイルがあります。
• 濃い灰色が背景の 取得カテゴリは、前のバックアップから取得されたファイルを
示します。 これらのファイルもバックアップの対象とはなりません。
• ポインタをカテゴリの上に移動すると、カテゴリ内のファイルの数が表示されます。
My Book ドライブのコンテンツ ゲージでは、追加のファイルカテゴリは、ドライブ プ
ロパティの使用領域部分に表示されるすべてのファイルを含みます。 この領域はバック
アップの対象にはなりません。
メモ
: WD SmartWare ソフトウェアを初めてインストールする場合(最初のバッ
クアップを実行する前)、追加のファイルカテゴリには、ドライブをインス
トールする前にコンピュータのオペレーティング システムによって置か
れていたシステム ファイルおよび隠しファイルを示す、少量のファイルが
表示されます。
情報 / オンライン ヘルプ トピックの表示
各 WD SmartWare 画面はオンライン ヘ ル プ 情 報 に 簡 単 に ア ク セ ス で き る よ う に な っ て
いますから、バックアップ、取得および設定タスクを素早く実行できます。 操作で確信が
持てない場合は、画面の右上隅にある情報 / オンライン ヘルプ アイコン を ク リ ッ ク
してみてください。
オンライン ヘルプを読んだ後、情報 / ヘルプ画面を閉じるには、画面の左上隅にある赤
の X ボタンをクリックします。
ドライブの接続と使用開始 – 15
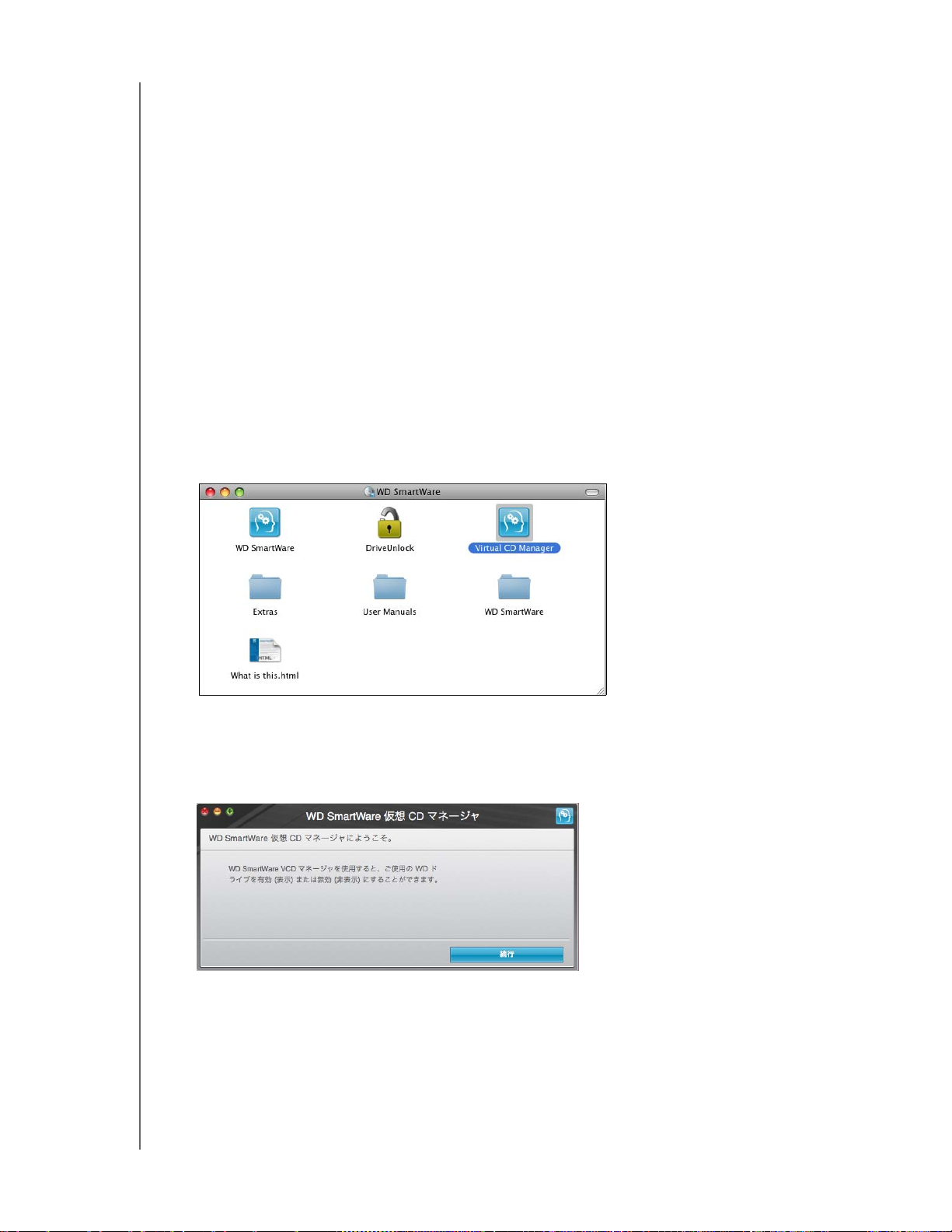
MY BOOK FOR MAC
ユーザーマニュアル
WD SmartWare 仮想 CD を非表示にする
WD SmartWare ソフトウェアをインストールしないで開始する場合は、WD SmartWare
仮想 CD (VCD) を非表示(無効)にすることもできます。 この処理は、WD SmartWare 仮
想 CD 設定ダイアログから 2 つのクリック操作で実行できます(47 ページの、「仮想 CD
アイコンの表示または非表示」 を参照)。 ただし、WD SmartWare ソフトウェアをインストー
ルしていない場合、操作がより複雑になるため、次の注意事項を守ることが必要です。
• VCD を非表示にすると、VCD を有効または無効にできる WD SmartWare 仮想 CD
マネージャ ユーティリティにアクセスできません。 ドライブを別のコンピュータ
に移動すると、VCD はそのコンピュータでも非表示になります。 他のコンピュー
タで VCD を表示するか、または WD SmartWare ソフトウェアをインストールす
る場合、ユーティリティをドライブにコピーするか、または別のコピーをダウン
ロードする必要があります。
• WD SmartWare 仮想 CD マネージャ ユ ー テ ィ リ テ ィ を ド ラ イ ブ か ら 直 接 実 行 で き
ません。デスクトップのフォルダからユーティリティを実行する必要があります。
WD SmartWare ソフトウェアをインストールしないで VCD を非表示にする場合は、こ れ
らの注意事項を守る必要があります。
1. WD SmartWare アイコンをダブルクリックして、VCD ファイル リストを表示します。
2. コピー / 貼り付けまたはドラッグ / ドロップ機能を使用して、VCD ファイル リスト
からコンピュータのデスクトップに仮想 CD マネージャ ファイルをコピーします。
3. 仮想 CD マネージャ ファイルをダブルクリックし、WD SmartWare 仮想 CD マ ネ ー
ジャ ユーティリティ画面を表示します。
4. [ 続行 ] をクリックします。
5. ライセンス契約を読み、[ 同意 ] をクリックして作業を続けます。
ドライブの接続と使用開始 – 16
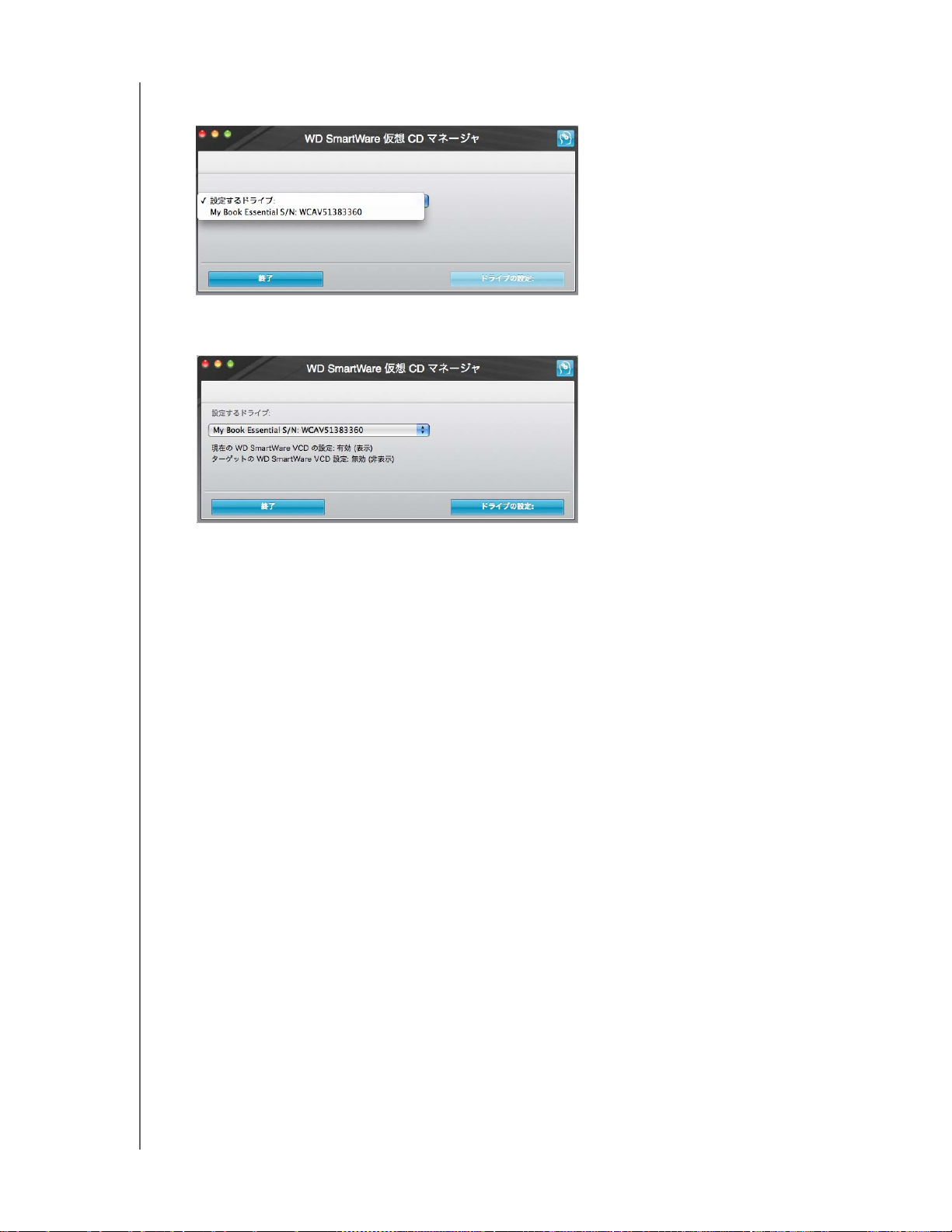
MY BOOK FOR MAC
ユーザーマニュアル
6. WD SmartWare 仮想 CD マネージャ ユ ー テ ィ リ テ ィ は ド ラ イ ブ を 検 索 し 、 設 定 対 象
のドライブを選択するよう要求します。
7. My Book ドライブを選択すると、WD SmartWare 仮想 CD マネージャ ユ ー テ ィ リ
ティは、現在のターゲットの VCD の設定を表示します。
8. [ ドライブの設定 ] をクリックして作業を続け、プロンプトの要求に応じて、変更が反
映されるように、My Book ドライブの電源をいったん切ってから再び電源を入れます。
a. USB ケーブルをドライブから取り外します。
b. AC 電源アダプタ ケーブルを取り外すか、または電源ボタンを押して電源を切り
ます。
c. 10 秒待ちます。
d. AC 電源アダプタ ケーブルを再接続するか、または電源ボタンを押して電源を入
れます。
e. USB ケーブルをドライブに再接続します。
9. [ 終了 ] をクリックして WD SmartWare 仮想 CD マネージャ ユーティリティを閉じ、
デスクトップの表示をチェックして変更を確認します。
10. 後で My Book ドライブを別のコンピュータに移動する場合は、そのコンピュータで
VCD を表示(有効化)するか、または WD SmartWare ソ フ ト ウ ェ ア を イ ン ス ト ー ル
し、コピー / 貼り付けまたはドラッグ / ドロップ機能を使用して、デスクトップから
My Book ドライブに仮想 CD マネージャ フォルダをコピーします。
WD SmartWare 仮想 CD を表示する
WD SmartWare ソフトウェアをインストールしないで使用を開始し、WD SmartWare 仮
想 CD (VCD) を非表示にしている状態であり、現在 My Book ド ラ イ ブ を 別 の コ ン ピ ュ ー
タに移動したいと考えているか、または WD SmartWare ソフトウェアをインストールし
たいと考えている場合、その別のコンピュータで VCD を表示(有効化)する必要があり
ます。 この処理は、WD SmartWare 仮想 CD 設定ダイアログから 2 つのクリック操作で
実行できます(47 ページの、「仮想 CD アイコンの表示または非表示」 を参照)。 ただし、
WD SmartWare ソフトウェアをインストールしていない状態で、VCD を非表示にしてい
る場合、操作がより複雑になります。
ドライブの接続と使用開始 – 17
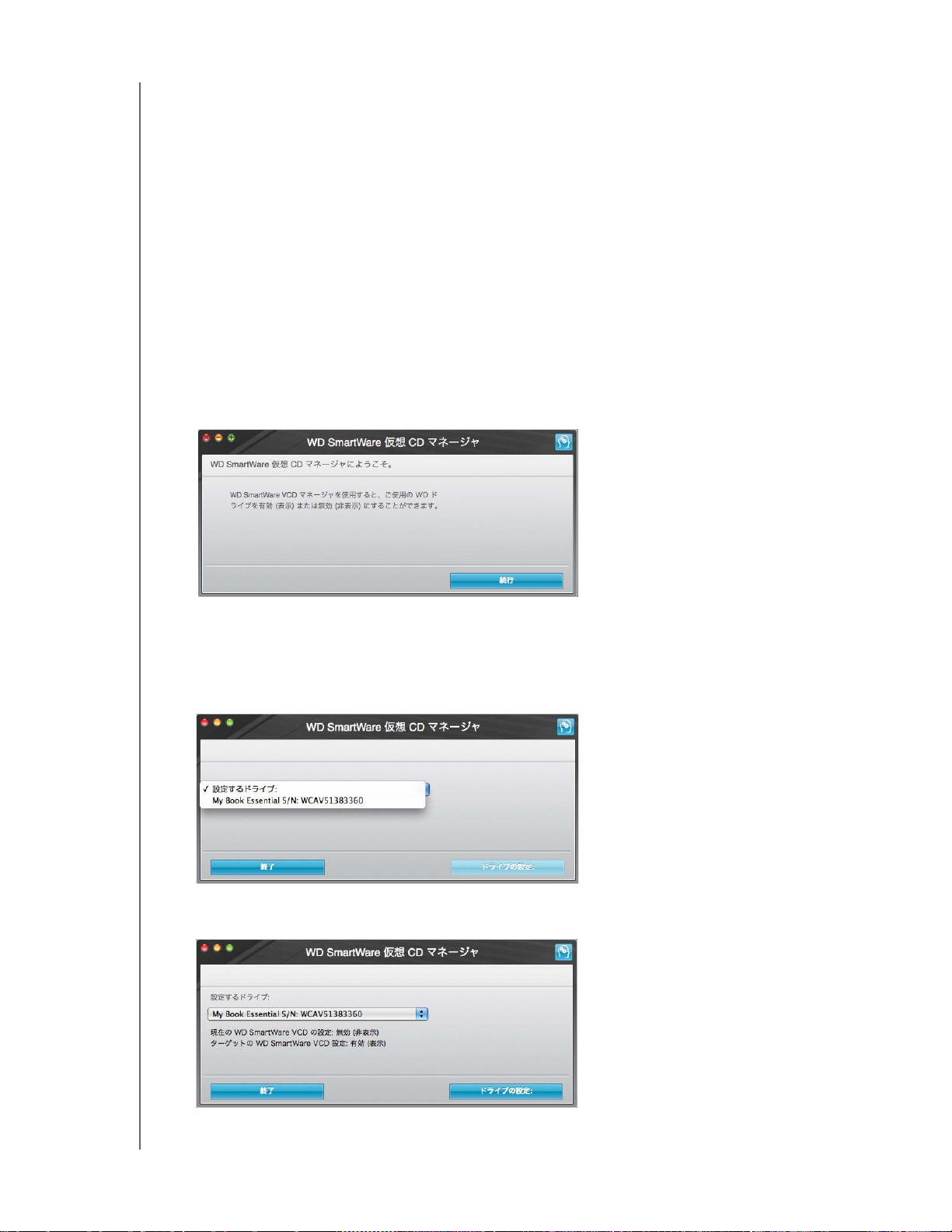
MY BOOK FOR MAC
ユーザーマニュアル
WD SmartWare ソフトウェアをインストールしていない状態で VCD を表示するには、以
下の手順を実行します。
1. コピー/ 貼り付けまたはドラッグ / ドロップ機能を使用して、My Book ドライブから
コンピュータのデスクトップに仮想 CD マネージャ ファイルをコピーします。( こ れ
は、「WD SmartWare 仮想 CD を非表示にする」の ステップ 10 で My Book ド ラ イ ブ
にコピーしたファイルです。)
VCD を非表示にする際に仮想 CD マネージャ フォルダを My Book ド ラ イ ブ に コ
ピーしていなかった場合は、インターネット接続を使用して、support.wdc.com から
Mac 用の仮想 CD (VCD) マネージャ ユーティリティをダウンロードします。
2. 仮想 CD マネージャ フォルダまたはダウンロードしたユーティリティの .zip フ ァ イ
ル (Virtual_CD_Manager_vxxxx.zip) を開き、該当の .exe フ ァ イ ル を ダ ブ ル ク リ ッ ク し
て WD SmartWare 仮想 CD マネージャ画面を表示します。
• 仮想 CD マネージャ フォルダからは Virtual CD Manager.exe
• ダウンロードした .zip ファイルからは Virtual_CD_Manager_vxxxx.exe
3. [ 続行 ] をクリックします。
4. ライセンス契約を読み、[ 同意 ] をクリックして作業を続けます。
5. WD SmartWare 仮想 CD マネージャ
ユ ー テ ィ リ テ ィ は ド ラ イ ブ を 検 索 し 、 設 定 対 象
のドライブを選択するよう要求します。
6. My Book ドライブを選択すると、WD SmartWare 仮想 CD マネージャ ユーティリティは、
現在のターゲットの VCD の設定を表示します。
7. [ ドライブの設定 ] をクリックし、作業を続けます。
ドライブの接続と使用開始 – 18
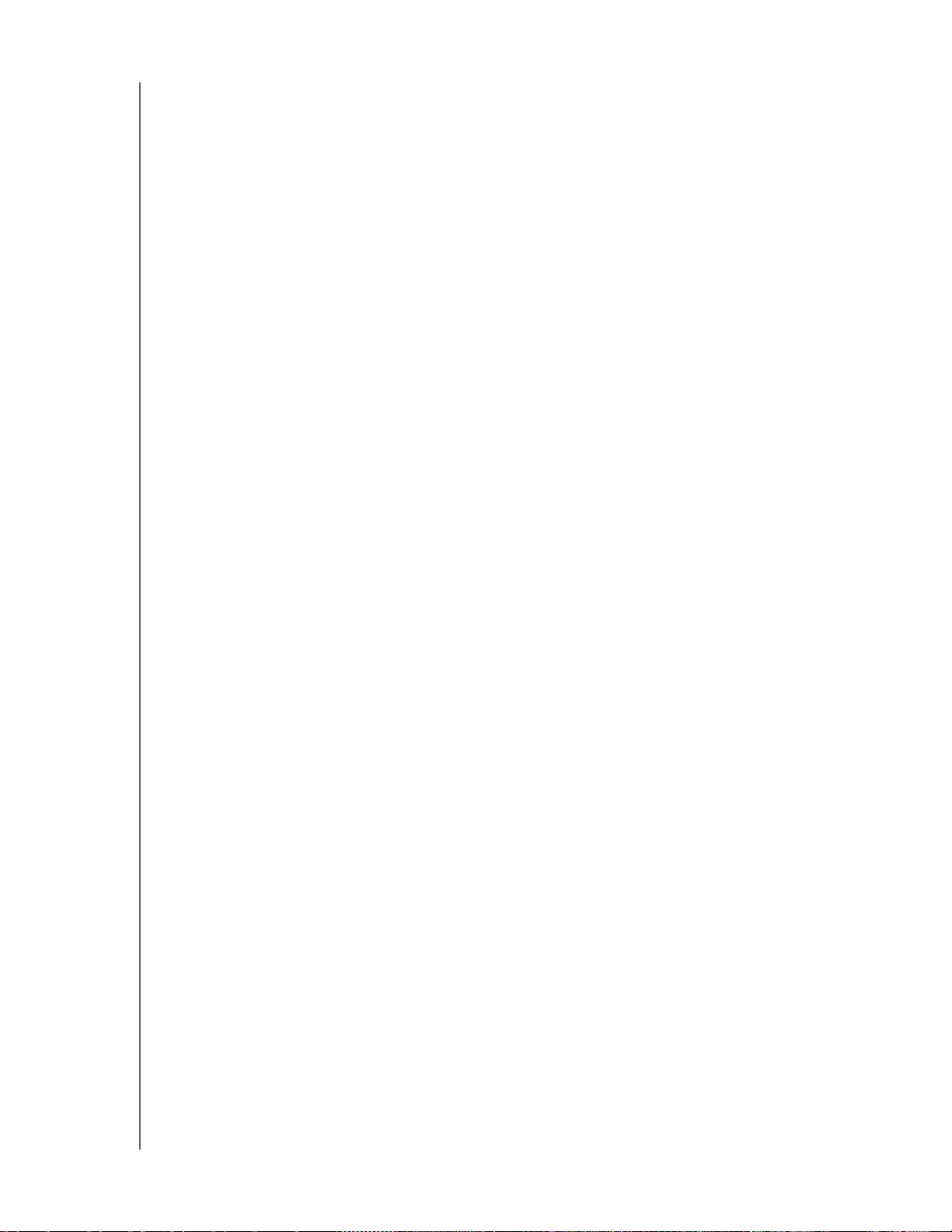
MY BOOK FOR MAC
ユーザーマニュアル
8. プロンプトの要求に応じて、変更が反映されるように、My Book ドライブの電源を
いったん切ってから再び電源を入れます。
a. USB ケーブルをドライブから取り外します。
b. AC 電源アダプタ ケーブルを取り外すか、または電源ボタンを押して電源を切り
ます。
c. 10 秒待ちます。
d. AC 電源アダプタ ケーブルを再接続するか、または電源ボタンを押して電源を入
れます。
e. USB ケーブルをドライブに再接続します。
9. [ 終了 ] をクリックして、WD SmartWare 仮想 CD マネージャ ユ ー テ ィ リ テ ィ を 閉 じ
ます。
10. デスクトップの表示をチェックして、変更を確認します。
ドライブの接続と使用開始 – 19
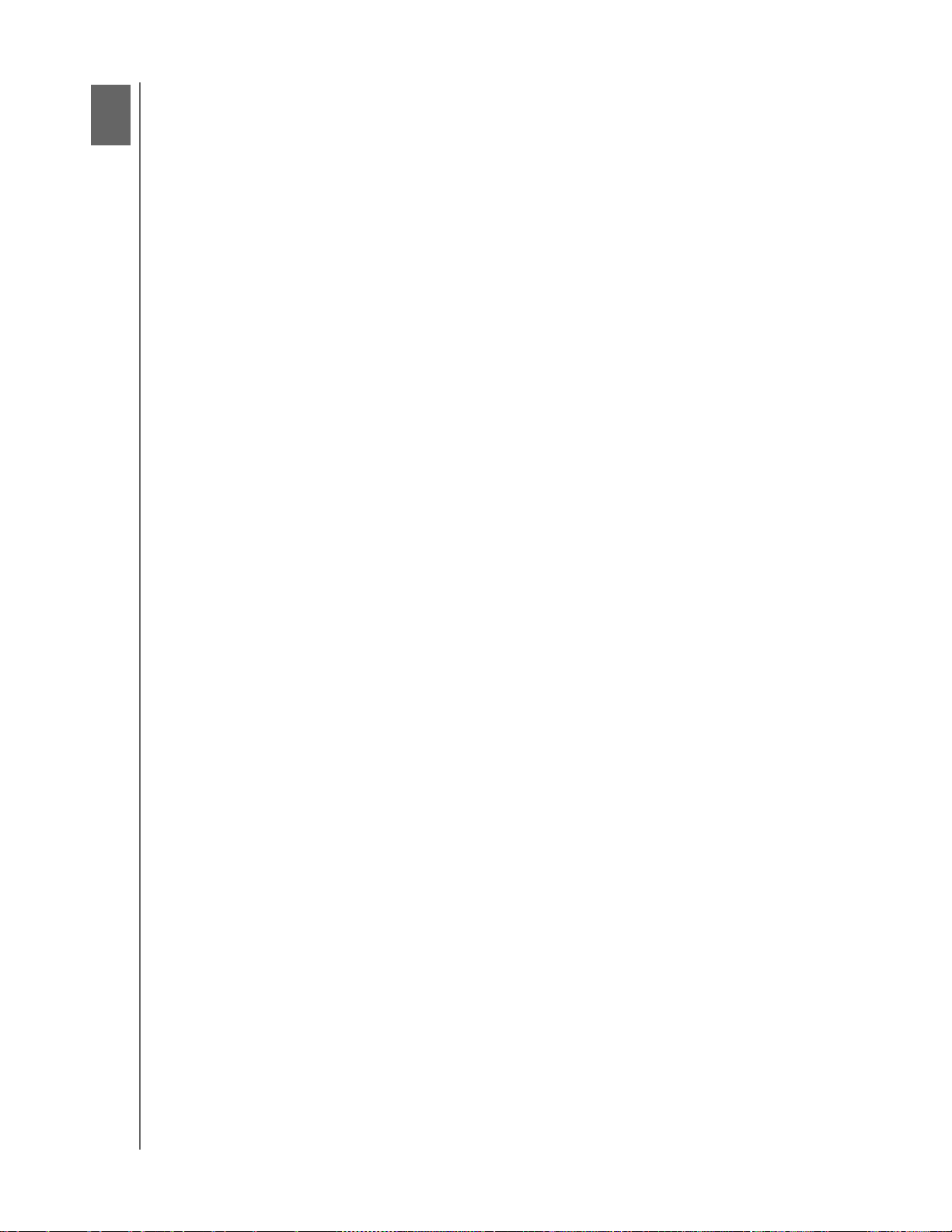
MY BOOK FOR MAC
ユーザーマニュアル
3
1
コンピュータ ファイルのバックアップ
この章では以下のトピックを取り上げます。
コンピュータ ファイルのバックアップについて
すべてバックアップ
高度なバックアップ機能
コンピュータ ファイルのバックアップについて
WD SmartWare ソフトウェアはコンピュータ上のすべてのコンテンツ(音楽、ムービー、
写真、ドキュメント、電子メール、およびその他のファイル)を自動的かつ連続的に
My Book ドライブにバックアップします。
メモ
: WD SmartWare を 1 回インストールすると、WD SmartWare ソ フ ト ウ ェ ア
によって設定されている バックアップ ドライブを 3 台 ま で サ ポ ー ト で き
ます。
WD SmartWare ソフトウェアがコンテンツを様々なタイプに分類した後は、[ バックアッ
プの実行 ] ボタンをクリックするとそれらをすべてバックアップします。 あるいは、ユー
ザーは、特定のタイプのコンテンツを選択してバックアップすることができます。
バックアップを実行すると、WD SmartWare ソフトウェアにより次のファイルがバック
アップされ、ファイルが保護されます。
• コンピュータ上に作成される、あるいはハードドライブにコピーされる新しい
ファイル
• 変更される既存のファイル
この保護は自動的に行われ、WD SmartWare ソフトウェアはユーザーが何をしなくても
それを実行し、コンピュータに接続されている My Book ドライブに任せます。
メモ
: 自動バックアップ保護は、My Book ドライブがコンピュータに接続されて
いる限り、連続的に実行されます。 したがって、ドライブをコンピュータ
から外して再接続すると、WD SmartWare ソフトウェアは必ずコンピュー
タを再スキャンし、新しい、あるいは変更されたファイルを探して自動的
な連続バックアップを再開します。
さらに、バックアップ画面(21 ページの図 8 を参照)は以下の機能を備えています。
• コンピュータのディスク ドライブのコンテンツ ゲージで、ファイルの数と各コン
テンツ カテゴリのストレージ サイズを見ることができます
• [ ゲージの更新 ] ボタンでは、ドライブを再スキャンしたり、コンピュータ上の
ファイルを追加後または変更後にコンテンツ ゲージの正確なカウントを確認した
りできます
• [ 詳細表示 ] コンテンツ ボックスを使って、バックアップする特定のカテゴリの
ファイルやフォルダを選択でき、[ 適用 ] ボタンで、選択を確定します
• [ バックアップの実行 ] および [ バックアップを一時停止 ] ボタンでバックアップ
を開始したり、停止したりします
コンピュータ ファイルのバックアップ – 20
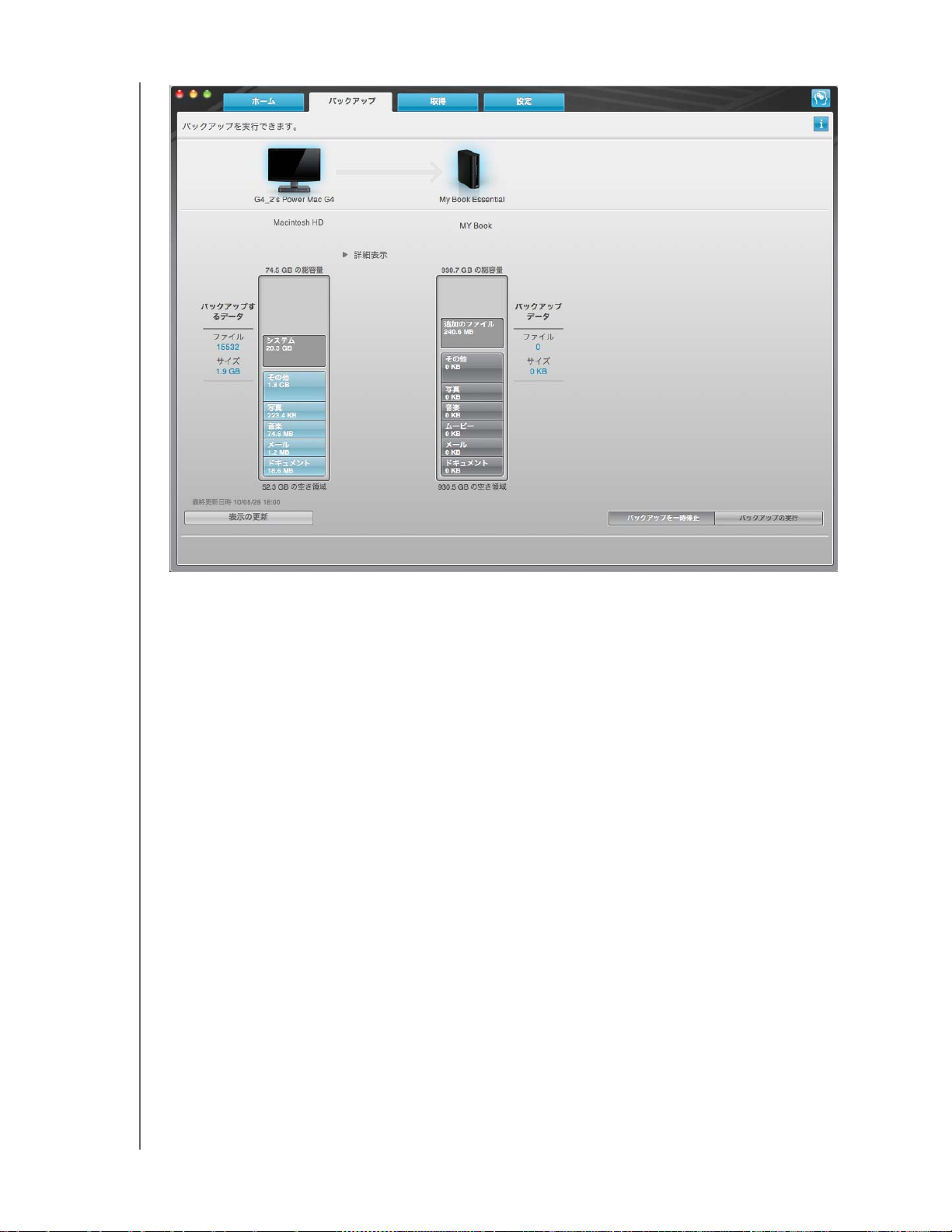
MY BOOK FOR MAC
ユーザーマニュアル
図 8. バックアップ画面
コンピュータのディスク ドライブのコンテンツ ゲージに、[ バックアップの実行 ] をク
リックした場合にバックアップに含まれるカテゴリのファイルが表示されます。
• コンピュータのハードドライブのコンテンツ ゲージの明るい青色の背景は、バック
アップの対象となる元のファイルを表しています。
• My Book ドライブのコンテンツ ゲージの灰色の背景は、元のファイルのバックアッ
プ コピーの可能性を表しています。
• 暗い青色の背景は、バックアップされたファイルのカテゴリを示します。
My Book ドライブのコンテンツ ゲージでは、追加のファイルカテゴリは、ドライブ プ
ロパティの使用領域部分に表示されるすべてのファイルを含みます。 この領域はバック
アップの対象にはなりません。
コンテンツ ゲージと詳細表示コンテンツ ボックスでは、ファイル カテゴリはコンピュー
タ上の以下のフォルダに分類されます。
• 音楽
• ムービー
• 写真
• メール
• ドキュメント
• その他
その他カテゴリを除く各カテゴリには、表示されるフォルダ内のすべてのファイルが含
まれます。その他カテゴリには、コンピュータ上のそれら以外のすべてのフォルダのファ
イルが含まれます。
コンピュータ ファイルのバックアップ – 21
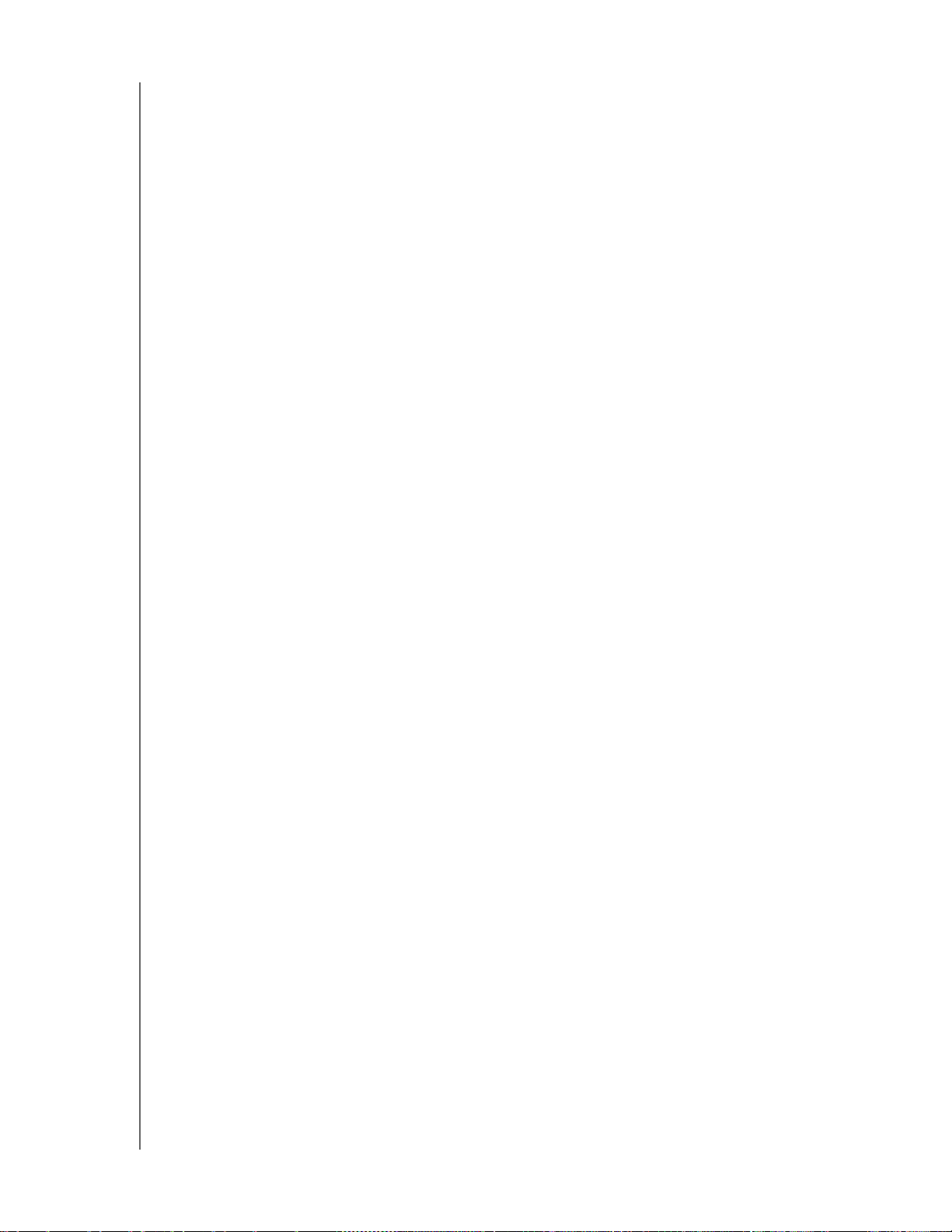
MY BOOK FOR MAC
ユーザーマニュアル
メモ:
• 暗い灰色の背景で表示されるシステムカテゴリは、バックアップの対象にならな
いオペレーティング システム ファイルです。 バックアップされないファイルとし
て、システム ファイル、プログラム ファイル、アプリケーション、および作業
ファイルがあります。
• 濃い灰色が背景の 取得カテゴリは、前のバックアップから取得されたファイルを
示します。 これらのファイルもバックアップの対象とはなりません。
• ポインタをカテゴリの上に移動すると、カテゴリ内のファイルの数が表示されます。
他の内蔵ハードドライブをバックアップするには、[ ホーム ] タブをクリックし、ドライ
ブを選択します。
すべてバックアップ
コンピュータのすべてのファイルをバックアップするには、以下の手順を実行します。
1. [ バックアップ ] タブをクリックし、[ バックアップ ] 画面を表示します(21 ペ ー ジ
の図 8 を参照)。
2. [ バックアップの実行 ] をクリックして、ファイルをすべてバックアップします。
3. バックアップ中の動作。
•[バックアップ ] 画面に、バックアップされたデータ量を示す進捗バーとメッセージ
が表示されます。
• コンピュータのハードドライブのコンテンツ ゲージの青色の背景は、まだバック
アップされていないすべてのファイルに対しては、黄色に変わります。
• My Book ドライブのコンテンツ ゲージの灰色の背景は、バックアップが完了すると、
カテゴリごとに青色に変わります。
• WD SmartWare ソフトウェアはすべてのファイルをバックグランドでバックアップ
するため、お手持ちのドライブの設定や他の機能の実行を継続することができま
す。
• [バックアップを一時停止] ボタンを使ってバックアップを中止することができま
す。
4. バックアップの正常終了メッセージが表示される場合は、バックアップが正常に完了
したことを示します。
バックアップできないファイルがあった場合、WD SmartWare ソフトウェアは以下を
表示します。
• 関連ファイルの数を示す警告メッセージ
• クリックして、バックアップされなかったファイルの一覧と理由を見ることがで
きる、[ 表示 ] リンク
一部のアプリケーションや実行中のプロセスではファイルがバックアップされない
ことがあります。 一部のファイルがバックアップされなかった理由がわからない場
合は、以下を実行してください。
• 開いているファイルをすべて保存して閉じる
• 電子メール プログラムや Web ブラウザなどの実行中のアプリケーションをすべ
て閉じる
コンピュータ ファイルのバックアップ – 22
 Loading...
Loading...