Western digital WDBAAG0020HCH, WDBAAG0015HCH, WDBAAG0010HCH, WDBAAG7500ECH, WDBAAG6400ECH User Manual [no]
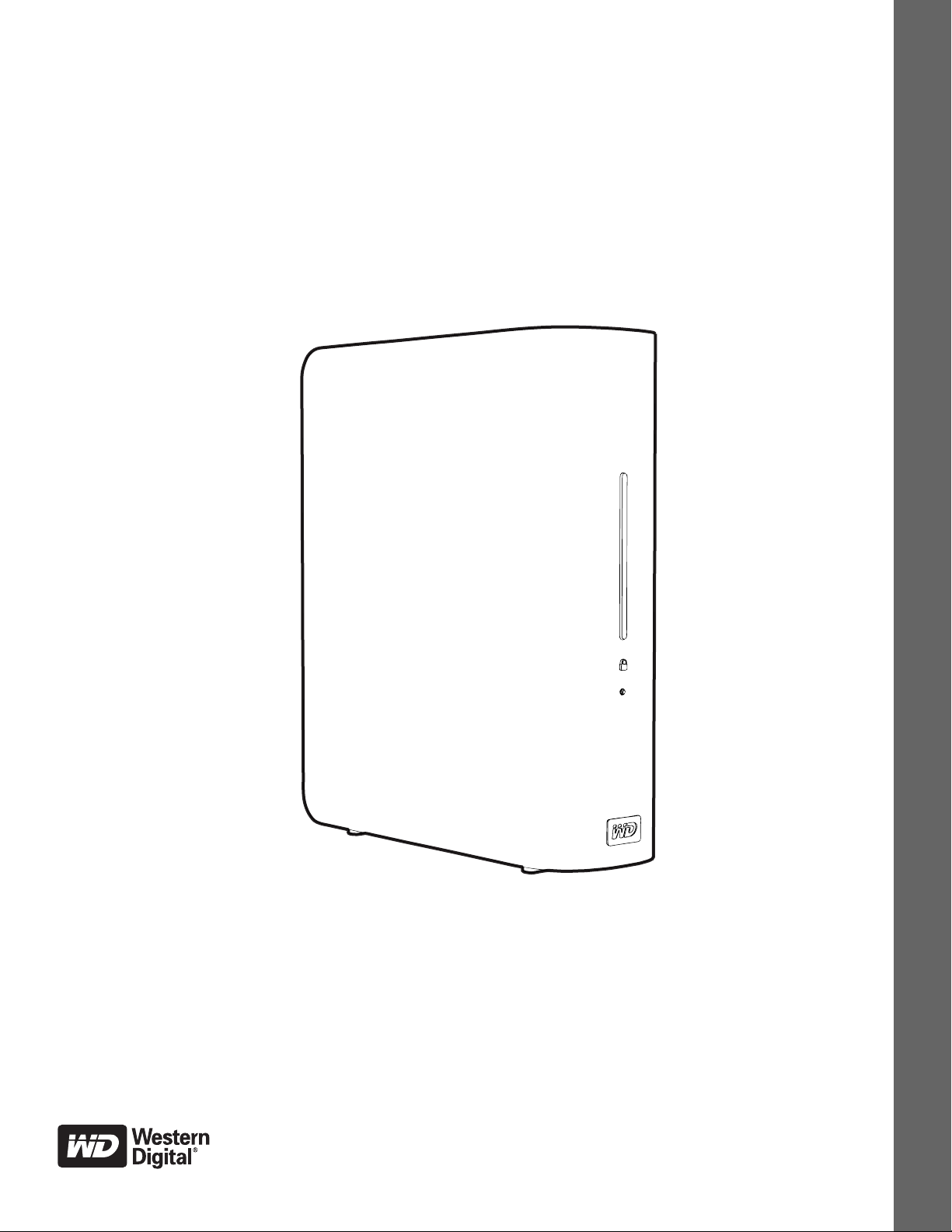
®
My Book
for Mac
Brukerhåndbok
My Book for Mac Brukerhåndbok
®
Ekstern harddisk
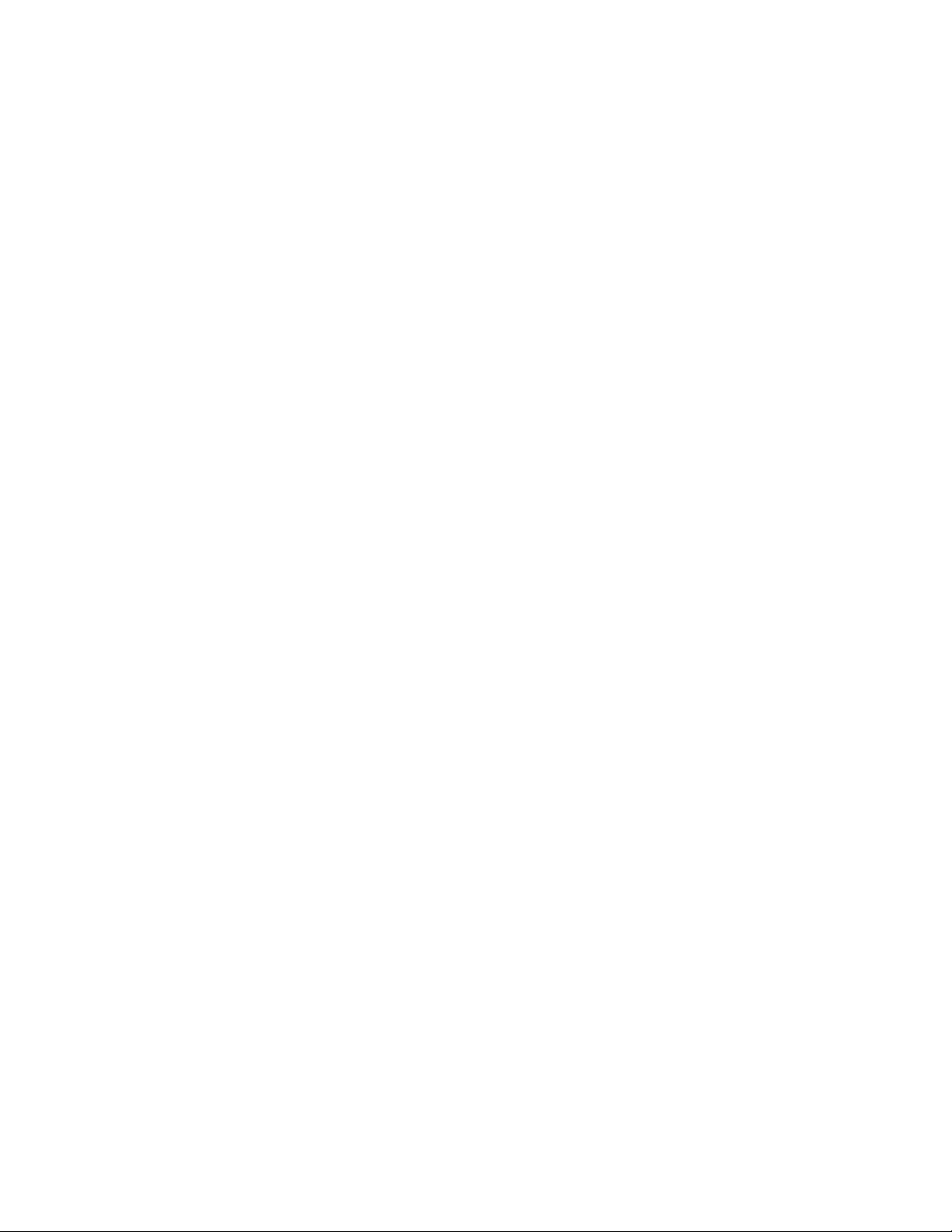
WD service og kundestøtte
Hvis du skulle støte på problemer, ber vi om at du gir oss muligheten til å løse det før du
returnerer produktet. De fleste tekniske spørsmål kan besvares gjennom kunnskapsbasen vår
eller ved å sende en e-post til vår kundestøtteavdeling på support.wdc.com. Dersom løsningen
®
ikke er tilgjengelig eller om du foretrekker det, kan du ta kontakt med WD
nedenfor som passer best.
Produktet ditt leveres med 30 dagers gratis telefonstøtte innenfor garantiperioden. Denne
30-dagersperioden starter på datoen du for første gang hadde telefonkontakt med WDs
tekniske støtte. E-poststøtte er gratis i hele garantiperioden og vår omfattende kunnskapsbase
er tilgjengelig 24 timer i døgnet, hver dag. Husk å registrere produktet ditt elektronisk på
http://register.wdc.com.
Få tilgang til støtte på Internett
Besøk vår hjemmeside for kundestøtte på support.wdc.com og velg blant disse emnene:
• Downloads (Nedlastninger) - Last ned drivere, programvare og oppdateringer for ditt
WD-produkt.
• Register (Registrering) - Registrer ditt WD-produkt for å få de siste oppdateringene og
spesialtilbud.
• Warranty & RMA Services (Garanti og RMA-tjenester) - Her får du informasjon om garanti,
produkterstatning (RMA), RMA-status og gjenoppretting av data.
• Knowledge Base (Kunnskapsbase) - Søk etter nøkkelord, ord eller svar-ID.
• Installation (Installasjon) - Få online installasjonshjelp for WD-produktet eller -programvaren.
på et av telefonnumrene
Slik tar du kontakt med WDs tekniske støtte
Dersom du tar kontakt med WD for å få støtte, må du ha serienummeret for WD-produktet og
versjonsnumrene for systemets maskinvare og programvare for hånden.
Nord-Amerika Asia/Stillehavet
Engelsk 800.ASK.4WDC Australia 1 800 42 9861
(800.275.4932) Kina 800 820 6682/+65 62430496
Spansk 800.832.4778 Hongkong +800 6008 6008
India 1 800 11 9393 (MNTL)/1 800 200 5789 (Reliance)
Europa (gratis)* 00800 ASK4 WDEU Indonesia +803 852 9439
(00800 27549338) Japan 00 531 650442
Korea 02 703 6550
Europa +31 880062100 Malaysia +800 6008 6008/1 800 88 1908/+65 62430496
Midt-Østen +31 880062100 Filippinene 1 800 1441 0159
Afrika +31 880062100 Singapore +800 6008 6008/+800 608 6008/+65 62430496
Taiwan +800 6008 6008/+65 62430496
* Gratis nummer er tilgjengelig i følgende land: Østerrike, Belgia, Danmark, Frankrike, Tyskland, Irland, Italia, Nederland,
Norge, Spania, Sverige, Sveits, Storbritannia.
011 26384700 (Prøvelinje)
ii
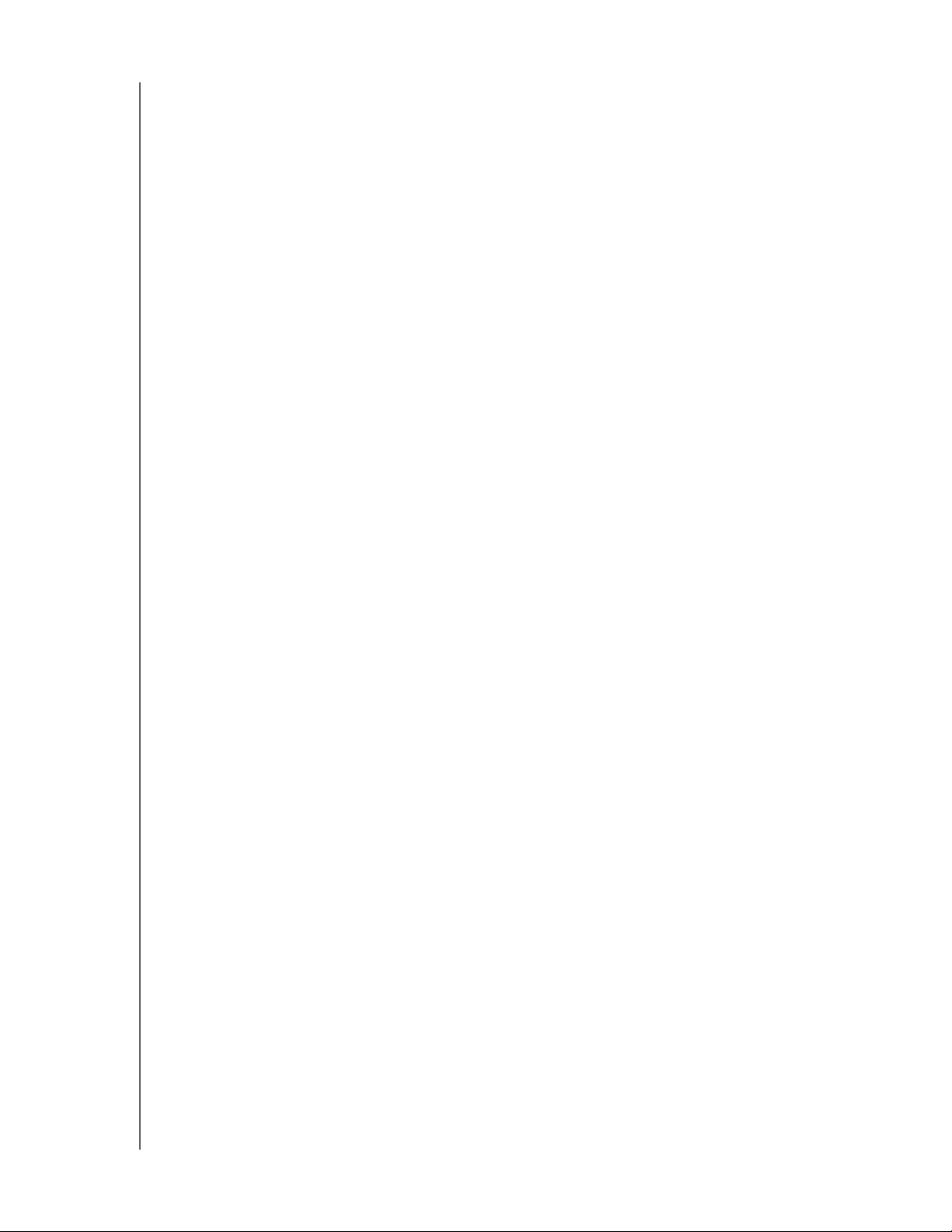
MY BOOK FOR MAC
BRUKERVEILEDNING
Innholdsfortegnelse
WD service og kundestøtte . . . . . . . . . . . . . . . . . . . . . . . . . . . . . . . . . . . . . . . . . . . . . . . . . ii
Få tilgang til støtte på Internett. . . . . . . . . . . . . . . . . . . . . . . . . . . . . . . . . . . . . . . . . . . . . . . . . . ii
Slik tar du kontakt med WDs tekniske støtte. . . . . . . . . . . . . . . . . . . . . . . . . . . . . . . . . . . . . . . ii
1 Om din WD-harddisk . . . . . . . . . . . . . . . . . . . . . . . . . . . . . . . . . . . . . . . . 1
Funksjoner . . . . . . . . . . . . . . . . . . . . . . . . . . . . . . . . . . . . . . . . . . . . . . . . . . . . . . . . . . . . . . 1
Settet inneholder . . . . . . . . . . . . . . . . . . . . . . . . . . . . . . . . . . . . . . . . . . . . . . . . . . . . . . . . . 2
Valgfritt tilbehør. . . . . . . . . . . . . . . . . . . . . . . . . . . . . . . . . . . . . . . . . . . . . . . . . . . . . . . . . . . 2
Kompatible operativsystemer. . . . . . . . . . . . . . . . . . . . . . . . . . . . . . . . . . . . . . . . . . . . . . . . 3
Harddiskformat . . . . . . . . . . . . . . . . . . . . . . . . . . . . . . . . . . . . . . . . . . . . . . . . . . . . . . . . . . . 3
Fysisk beskrivelse. . . . . . . . . . . . . . . . . . . . . . . . . . . . . . . . . . . . . . . . . . . . . . . . . . . . . . . . . 3
Indikatorer . . . . . . . . . . . . . . . . . . . . . . . . . . . . . . . . . . . . . . . . . . . . . . . . . . . . . . . . . . . . . . . . . 3
Strømbryter . . . . . . . . . . . . . . . . . . . . . . . . . . . . . . . . . . . . . . . . . . . . . . . . . . . . . . . . . . . . . . . . 5
USB 2.0-grensesnitt . . . . . . . . . . . . . . . . . . . . . . . . . . . . . . . . . . . . . . . . . . . . . . . . . . . . . . . . . . 5
Kensington
Registrere harddisken. . . . . . . . . . . . . . . . . . . . . . . . . . . . . . . . . . . . . . . . . . . . . . . . . . . . . . 5
Forholdsregler. . . . . . . . . . . . . . . . . . . . . . . . . . . . . . . . . . . . . . . . . . . . . . . . . . . . . . . . . . . . 5
®
-spor (åpning for tyverisikringskabel) . . . . . . . . . . . . . . . . . . . . . . . . . . . . . . . . . . 5
2 Koble til harddisken og komme i gang . . . . . . . . . . . . . . . . . . . . . . . . . 6
Koble til harddisken . . . . . . . . . . . . . . . . . . . . . . . . . . . . . . . . . . . . . . . . . . . . . . . . . . . . . . . 6
Øke ytelsen med WD +TURBO. . . . . . . . . . . . . . . . . . . . . . . . . . . . . . . . . . . . . . . . . . . . . . . 7
Installere WD SmartWare . . . . . . . . . . . . . . . . . . . . . . . . . . . . . . . . . . . . . . . . . . . . . . . . . . 10
Komme i gang med WD SmartWare . . . . . . . . . . . . . . . . . . . . . . . . . . . . . . . . . . . . . . . . . 11
Oversikt over WD SmartWare. . . . . . . . . . . . . . . . . . . . . . . . . . . . . . . . . . . . . . . . . . . . . . . 13
WD SmartWare Home-skjermbilde . . . . . . . . . . . . . . . . . . . . . . . . . . . . . . . . . . . . . . . . . . 13
Vise Info/online-hjelpemnene . . . . . . . . . . . . . . . . . . . . . . . . . . . . . . . . . . . . . . . . . . . . . . . 15
Skjule den virtuelle WD SmartWare-platen. . . . . . . . . . . . . . . . . . . . . . . . . . . . . . . . . . . . . 15
Vise den virtuelle WD SmartWare-platen . . . . . . . . . . . . . . . . . . . . . . . . . . . . . . . . . . . . . . 17
3 Sikkerhetskopiere filene på datamaskinen . . . . . . . . . . . . . . . . . . . . . 19
Om sikkerhetskopiering av filene på datamaskinen . . . . . . . . . . . . . . . . . . . . . . . . . . . . . . 19
Sikkerhetskopiere alt . . . . . . . . . . . . . . . . . . . . . . . . . . . . . . . . . . . . . . . . . . . . . . . . . . . . . 21
Avansert sikkerhetskopiering . . . . . . . . . . . . . . . . . . . . . . . . . . . . . . . . . . . . . . . . . . . . . . . 22
Velge et bestemt innhold som skal sikkerhetskopieres . . . . . . . . . . . . . . . . . . . . . . . . . . . . . . 23
Endre innstillingene til sikkerhetskopieringsprogramvaren . . . . . . . . . . . . . . . . . . . . . . . . . . . 23
4 Gjenopprette sikkerhetskopierte filer . . . . . . . . . . . . . . . . . . . . . . . . . 26
Om gjenoppretting av filer . . . . . . . . . . . . . . . . . . . . . . . . . . . . . . . . . . . . . . . . . . . . . . . . . 26
Gjenopprette en fil . . . . . . . . . . . . . . . . . . . . . . . . . . . . . . . . . . . . . . . . . . . . . . . . . . . . . . . 26
Gjenopprette en mappe . . . . . . . . . . . . . . . . . . . . . . . . . . . . . . . . . . . . . . . . . . . . . . . . . . . 30
Gjenopprette en tidligere versjon av en fil eller slettede filer . . . . . . . . . . . . . . . . . . . . . . . 30
Gjenopprette alt innholdet . . . . . . . . . . . . . . . . . . . . . . . . . . . . . . . . . . . . . . . . . . . . . . . . . 30
INNHOLDSFORTEGNELSE – iii
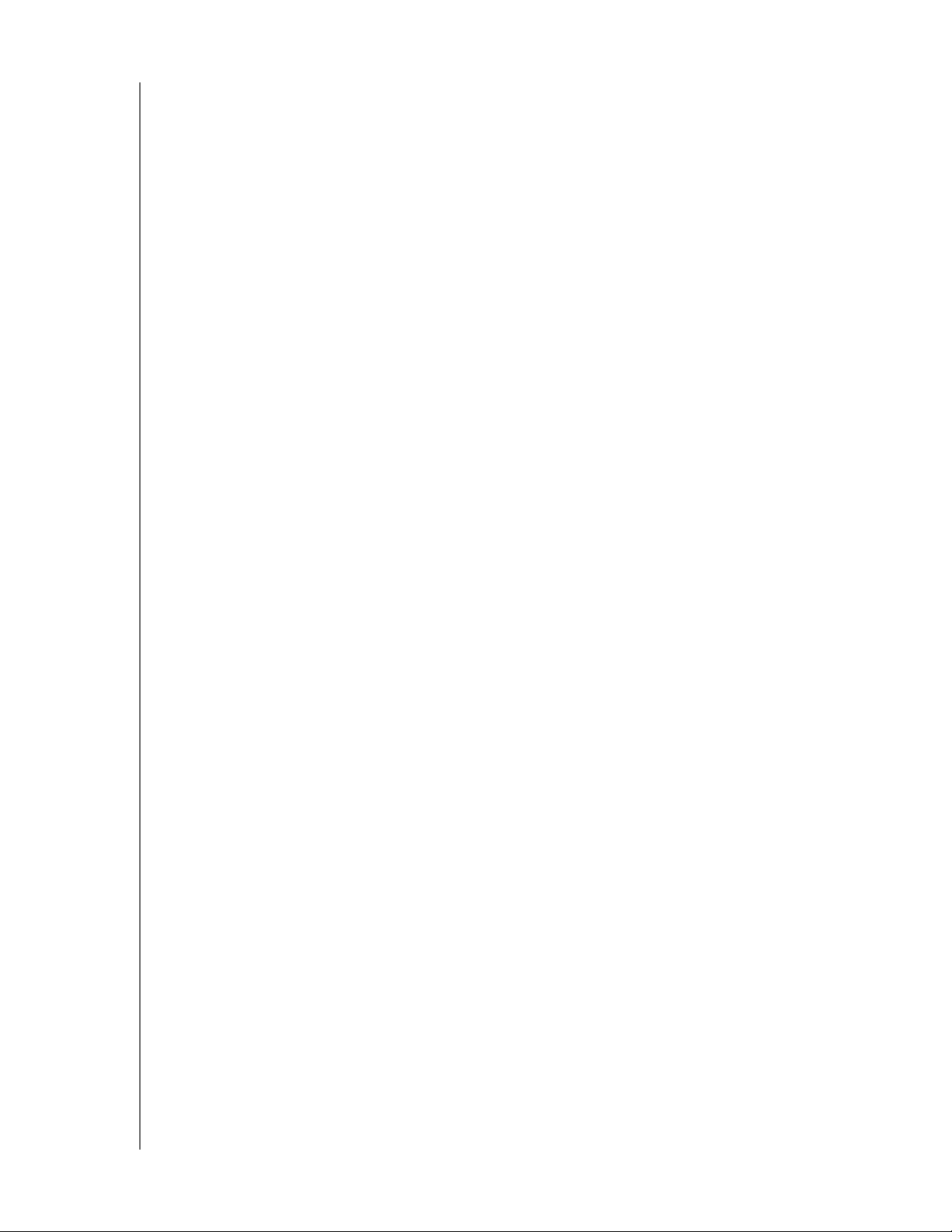
MY BOOK FOR MAC
BRUKERVEILEDNING
5 Låse og låse opp harddisken . . . . . . . . . . . . . . . . . . . . . . . . . . . . . . . . 31
Passordbeskytte harddisken . . . . . . . . . . . . . . . . . . . . . . . . . . . . . . . . . . . . . . . . . . . . . . . 31
Låse opp harddisken . . . . . . . . . . . . . . . . . . . . . . . . . . . . . . . . . . . . . . . . . . . . . . . . . . . . . 32
Låse opp harddisken med WD SmartWare . . . . . . . . . . . . . . . . . . . . . . . . . . . . . . . . . . . . . . . 33
Låse opp harddisken uten WD SmartWare . . . . . . . . . . . . . . . . . . . . . . . . . . . . . . . . . . . . . . . 34
Slå av låsefunksjonen . . . . . . . . . . . . . . . . . . . . . . . . . . . . . . . . . . . . . . . . . . . . . . . . . . . . . 35
Endre passord . . . . . . . . . . . . . . . . . . . . . . . . . . . . . . . . . . . . . . . . . . . . . . . . . . . . . . . . . . 36
6 Administrere og tilpasse harddisken . . . . . . . . . . . . . . . . . . . . . . . . . . 37
Bruke WD SmartWare-ikonet . . . . . . . . . . . . . . . . . . . . . . . . . . . . . . . . . . . . . . . . . . . . . . . 37
Åpne WD SmartWare . . . . . . . . . . . . . . . . . . . . . . . . . . . . . . . . . . . . . . . . . . . . . . . . . . . . . 37
Kontrollere harddiskens status . . . . . . . . . . . . . . . . . . . . . . . . . . . . . . . . . . . . . . . . . . . . . . 38
Sikker avmontering av harddisken . . . . . . . . . . . . . . . . . . . . . . . . . . . . . . . . . . . . . . . . . . . 39
Bruke WD SmartWare-ikonet. . . . . . . . . . . . . . . . . . . . . . . . . . . . . . . . . . . . . . . . . . . . . . . . . . 39
Bruke My Book-ikonet . . . . . . . . . . . . . . . . . . . . . . . . . . . . . . . . . . . . . . . . . . . . . . . . . . . . . . . 40
Bruke av/på-knappen til stasjonen. . . . . . . . . . . . . . . . . . . . . . . . . . . . . . . . . . . . . . . . . . . . . . 40
Egendefinere programvareinnstillingene . . . . . . . . . . . . . . . . . . . . . . . . . . . . . . . . . . . . . . 40
Spesifisere en annen gjenopprettingsmappe. . . . . . . . . . . . . . . . . . . . . . . . . . . . . . . . . . . . . . 41
Angi egenskaper. . . . . . . . . . . . . . . . . . . . . . . . . . . . . . . . . . . . . . . . . . . . . . . . . . . . . . . . . . . . 42
Egendefinere innstillinger av harddisken . . . . . . . . . . . . . . . . . . . . . . . . . . . . . . . . . . . . . . 42
Registrere harddisken . . . . . . . . . . . . . . . . . . . . . . . . . . . . . . . . . . . . . . . . . . . . . . . . . . . . . . . 43
Stille innsovningstimeren . . . . . . . . . . . . . . . . . . . . . . . . . . . . . . . . . . . . . . . . . . . . . . . . . . . . . 44
Slette harddisken . . . . . . . . . . . . . . . . . . . . . . . . . . . . . . . . . . . . . . . . . . . . . . . . . . . . . . . . . . . 44
Vise eller skjule ikonet til den virtuelle CD-platen. . . . . . . . . . . . . . . . . . . . . . . . . . . . . . . . . . . 46
Avinstallere WD SmartWare . . . . . . . . . . . . . . . . . . . . . . . . . . . . . . . . . . . . . . . . . . . . . . . . 48
7 Kontrollere at harddisken fungerer . . . . . . . . . . . . . . . . . . . . . . . . . . . 49
8 Bruke harddisken med Windows . . . . . . . . . . . . . . . . . . . . . . . . . . . . . 50
Reformatere harddisken . . . . . . . . . . . . . . . . . . . . . . . . . . . . . . . . . . . . . . . . . . . . . . . . . . . 50
Installere harddisken på Windows-datamaskiner. . . . . . . . . . . . . . . . . . . . . . . . . . . . . . . . 50
Komme i gang med WD SmartWare . . . . . . . . . . . . . . . . . . . . . . . . . . . . . . . . . . . . . . . . . 53
Bruke WD SmartWare-ikonet . . . . . . . . . . . . . . . . . . . . . . . . . . . . . . . . . . . . . . . . . . . . . . . 58
Åpne WD SmartWare . . . . . . . . . . . . . . . . . . . . . . . . . . . . . . . . . . . . . . . . . . . . . . . . . . . . . 58
Kontrollere harddiskens status . . . . . . . . . . . . . . . . . . . . . . . . . . . . . . . . . . . . . . . . . . . . . . 58
Overvåke ikonadvarsler . . . . . . . . . . . . . . . . . . . . . . . . . . . . . . . . . . . . . . . . . . . . . . . . . . . 58
Sikker frakobling av harddisken . . . . . . . . . . . . . . . . . . . . . . . . . . . . . . . . . . . . . . . . . . . . . 59
Bruke WD SmartWare-ikonet. . . . . . . . . . . . . . . . . . . . . . . . . . . . . . . . . . . . . . . . . . . . . . . . . . 59
Bruke av/på-knappen til stasjonen. . . . . . . . . . . . . . . . . . . . . . . . . . . . . . . . . . . . . . . . . . . . . . 59
Aktivere funksjonene Backup (sikkerhetskopiering) og Retrieve (gjenoppretting) . . . . . . . 59
Låse opp harddisken . . . . . . . . . . . . . . . . . . . . . . . . . . . . . . . . . . . . . . . . . . . . . . . . . . . . . 60
Låse opp harddisken med WD SmartWare . . . . . . . . . . . . . . . . . . . . . . . . . . . . . . . . . . . . . . . 60
Låse opp harddisken uten WD SmartWare . . . . . . . . . . . . . . . . . . . . . . . . . . . . . . . . . . . . . . . 61
Avinstallere WD SmartWare . . . . . . . . . . . . . . . . . . . . . . . . . . . . . . . . . . . . . . . . . . . . . . . . 62
Avinstallere på Windows XP. . . . . . . . . . . . . . . . . . . . . . . . . . . . . . . . . . . . . . . . . . . . . . . . . . . 62
Avinstallere på Windows Vista eller Windows 7. . . . . . . . . . . . . . . . . . . . . . . . . . . . . . . . . . . . 62
Komme i gang uten WD SmartWare. . . . . . . . . . . . . . . . . . . . . . . . . . . . . . . . . . . . . . . . . . 62
INNHOLDSFORTEGNELSE – iv
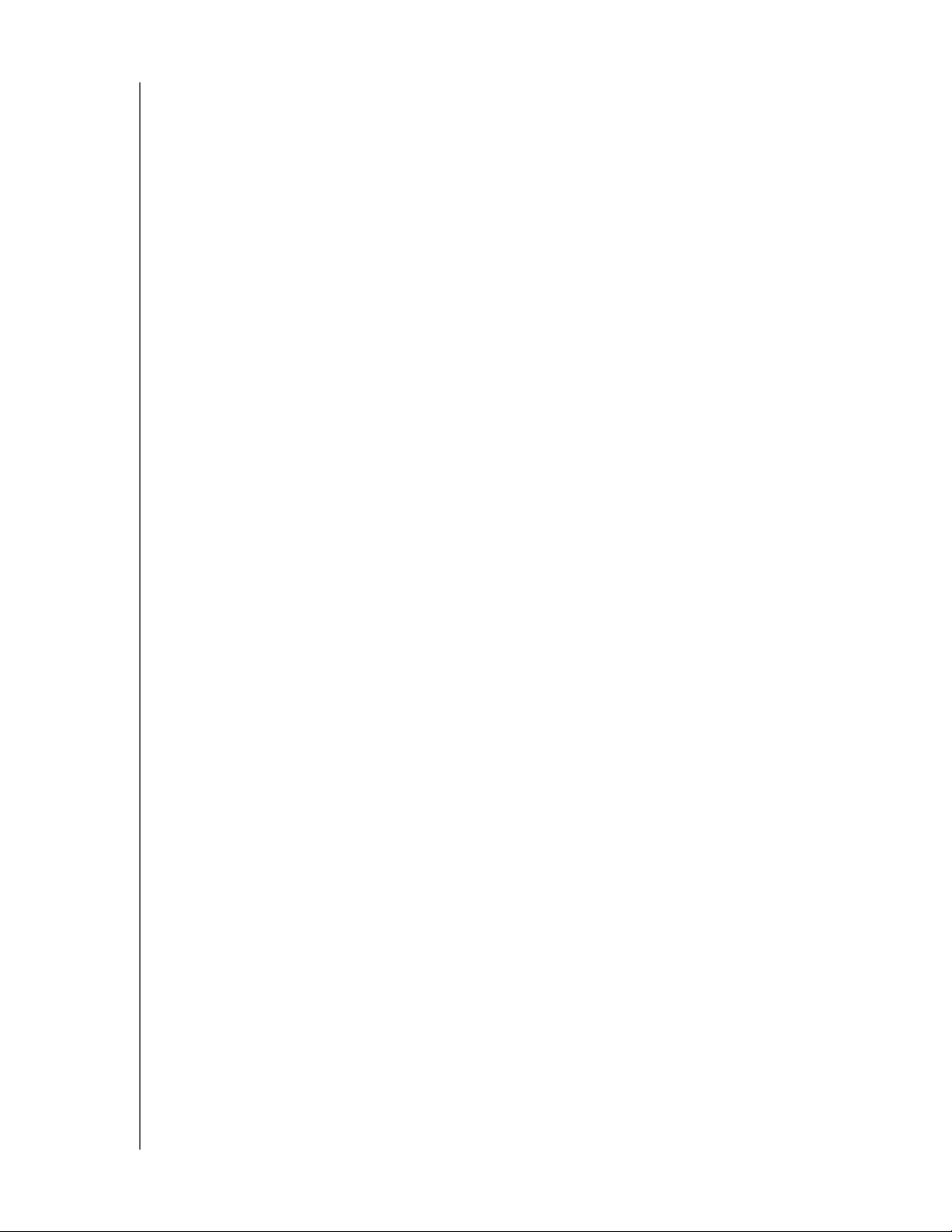
MY BOOK FOR MAC
BRUKERVEILEDNING
9 Feilsøking . . . . . . . . . . . . . . . . . . . . . . . . . . . . . . . . . . . . . . . . . . . . . . . . 64
Installere, partisjonere og formattere harddisken . . . . . . . . . . . . . . . . . . . . . . . . . . . . . . . . 64
Spørsmål som ofte stilles . . . . . . . . . . . . . . . . . . . . . . . . . . . . . . . . . . . . . . . . . . . . . . . . . . 64
A Installere en SES-driver . . . . . . . . . . . . . . . . . . . . . . . . . . . . . . . . . . . . . 66
Installere i Windows XP datamaskiner . . . . . . . . . . . . . . . . . . . . . . . . . . . . . . . . . . . . . . . . 66
Installere stasjonen automatisk . . . . . . . . . . . . . . . . . . . . . . . . . . . . . . . . . . . . . . . . . . . . . . . . 66
Installere driveren manuelt . . . . . . . . . . . . . . . . . . . . . . . . . . . . . . . . . . . . . . . . . . . . . . . . . . . . 68
Installere i Windows Vista-datamaskiner . . . . . . . . . . . . . . . . . . . . . . . . . . . . . . . . . . . . . . 69
Installere stasjonen automatisk . . . . . . . . . . . . . . . . . . . . . . . . . . . . . . . . . . . . . . . . . . . . . . . . 70
Installere driveren manuelt . . . . . . . . . . . . . . . . . . . . . . . . . . . . . . . . . . . . . . . . . . . . . . . . . . . . 71
Installere i Windows 7 datamaskiner . . . . . . . . . . . . . . . . . . . . . . . . . . . . . . . . . . . . . . . . . 73
B Garanti og samsvarsinformasjon . . . . . . . . . . . . . . . . . . . . . . . . . . . . . . 75
Myndighetskrav . . . . . . . . . . . . . . . . . . . . . . . . . . . . . . . . . . . . . . . . . . . . . . . . . . . . . . . . . 75
Informasjon om FCC-klasse B . . . . . . . . . . . . . . . . . . . . . . . . . . . . . . . . . . . . . . . . . . . . . . . . . 75
ICES/NMB-003-samsvar . . . . . . . . . . . . . . . . . . . . . . . . . . . . . . . . . . . . . . . . . . . . . . . . . . . . . 75
Sikkerhetssamsvar . . . . . . . . . . . . . . . . . . . . . . . . . . . . . . . . . . . . . . . . . . . . . . . . . . . . . . . . . . 75
CE-samsvarskrav for Europa . . . . . . . . . . . . . . . . . . . . . . . . . . . . . . . . . . . . . . . . . . . . . . . . . . 75
GS-merke (kun Tyskland). . . . . . . . . . . . . . . . . . . . . . . . . . . . . . . . . . . . . . . . . . . . . . . . . . . . . 75
KCC-notis (kun Den koreanske republikk) . . . . . . . . . . . . . . . . . . . . . . . . . . . . . . . . . . . . . . . . 76
Miljøoverholdelse (Kina) . . . . . . . . . . . . . . . . . . . . . . . . . . . . . . . . . . . . . . . . . . . . . . . . . . . 76
Garantiopplysninger . . . . . . . . . . . . . . . . . . . . . . . . . . . . . . . . . . . . . . . . . . . . . . . . . . . . . . 76
Henteservice. . . . . . . . . . . . . . . . . . . . . . . . . . . . . . . . . . . . . . . . . . . . . . . . . . . . . . . . . . . . . . . 76
Begrenset garanti . . . . . . . . . . . . . . . . . . . . . . . . . . . . . . . . . . . . . . . . . . . . . . . . . . . . . . . . . . . 77
Stikkordliste. . . . . . . . . . . . . . . . . . . . . . . . . . . . . . . . . . . . . . . . . . . . . . . . 78
INNHOLDSFORTEGNELSE – v
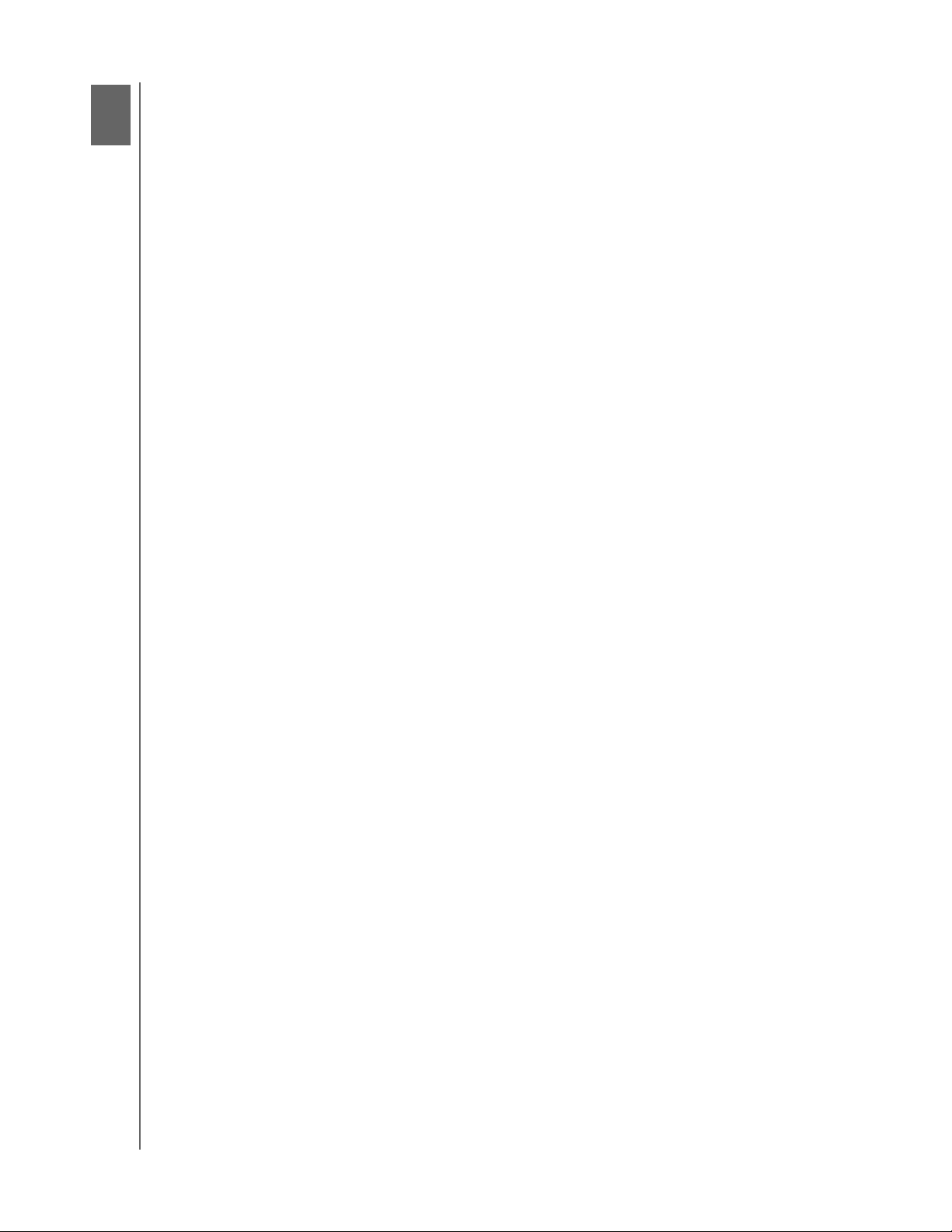
1
1
MY BOOK FOR MAC
BRUKERVEILEDNING
Om din WD-harddisk
Velkommen til din My Book
stor kapasitet for hele ditt digitale liv. Vår nyeste versjon har visuell, brukervennlig,
automatisk, kontinuerlig sikkerhetskopiprogramvare og sikkerhetslås.
WDs bestselgende My Book for Mac ekstern USB harddisk inneholder WD SmartWare
som automatisk tar sikkerhetskopi av dataene dine og viser kontinuerlig sikkerhetskopiering
når den finner sted, og som enkelt henter tilbake tapte filer.
Dette kapitlet omhandler følgende emner:
Funksjoner
Settet inneholder
Valgfritt tilbehør
Kompatible operativsystemer
Harddiskformat
Fysisk beskrivelse
Registrere harddisken
Forholdsregler
®
for Mac
®
eksterne harddisk, en elegant lagringsløsning med
Funksjoner
Hovedfunksjonene til My Book for Mac inkluderer:
Smalere, tynne, mer strømlinjeformet design – Vi har gjort disse prisvinnende harddiskene
mindre, slankere og mer elegante. Som vanlig bruker harddisken i bokformat mindre
plass på bordet ditt, slik at man kan plassere to eller flere My Book-harddisker pent ved
siden av hverandre i bokhyllen.
WD SmartWare™ – En brukervennlig sikkerhetskopieringsløsning som gir deg
muligheten til å:
• Beskytte dataene dine automatisk - Slapp av! Dataene dine er sikre. Automatisk
og kontinuerlig sikkerhetskopiering gir deg umiddelbart en ekstra kopi når du
oppretter eller endrer en fil.
• Se sikkerhetskopieringen når den finner sted – Du tror det ikke før du får se det.
Synlig sikkerhetskopiering organiserer og viser innholdet i kategorier og viser
framdriften til sikkerhetskopieringen.
• Finn enkelt frem tapte filer – Gjenopprett de verdifulle dataene dine til sin
opprinnelige plassering, enten du har mistet alle dataene, slettet en fil eller bare
skrevet over en viktig fil.
• Ta kontroll – Tilpass sikkerhetskopieringen, still sikkerheten, kjør diagnostisering,
administrer effektinnstillingene og mye mer fra kontrollsenteret i WD SmartWare.
• Stasjonslås – Slapp av i visshet om at dataene dine er beskyttet mot uautorisert
tilgang eller tyveri med passordbeskyttelse og 256-bit maskinvarebasert kryptering.
Opplyst kapasitetsmåler – Se straks hvor mye ledig plass det er på disken.
USB 2.0-grensesnitt – En enkel tilkobling som gjør det enkelt å utveksle mellom flere
datamaskiner.
OM DIN WD-HARDDISK – 1
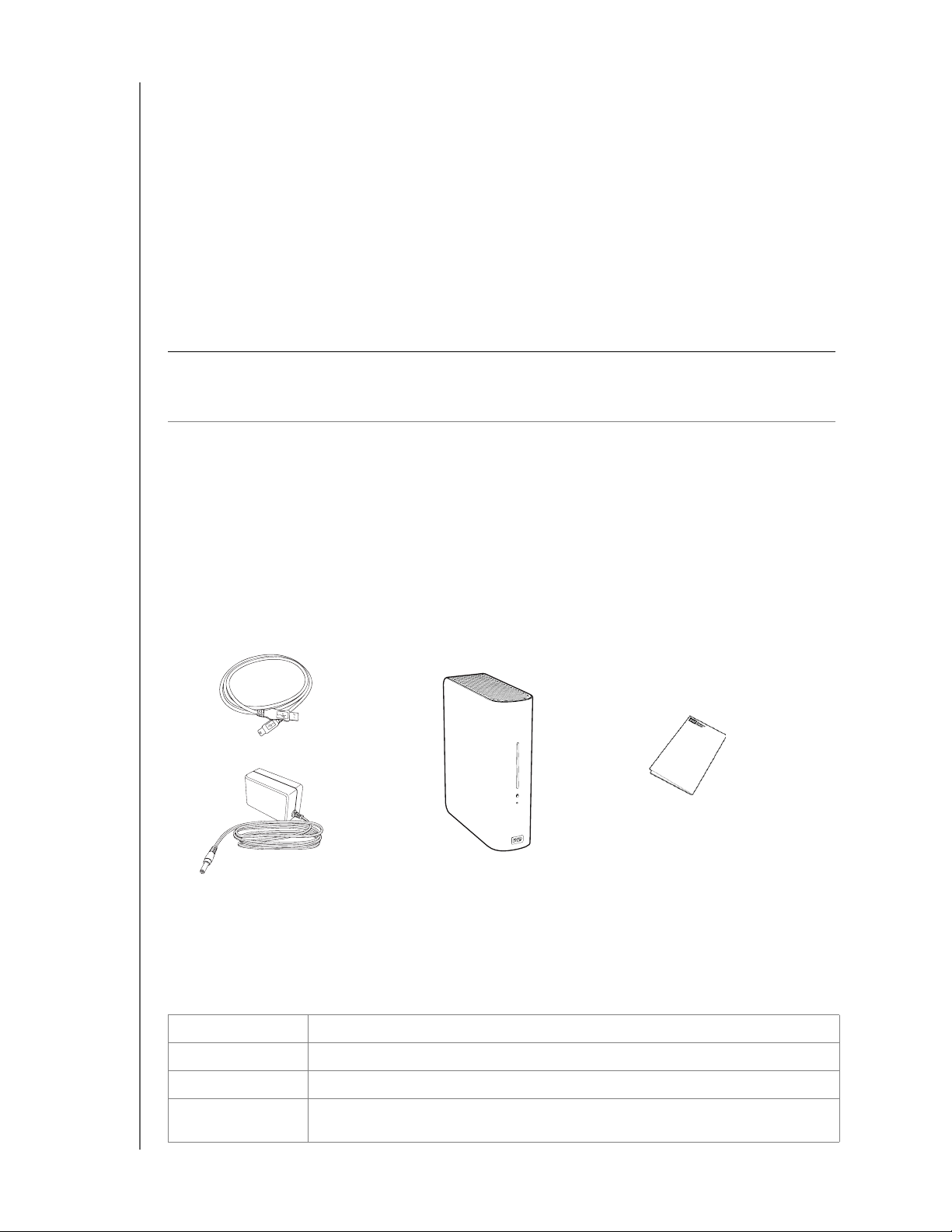
MY BOOK FOR MAC
BRUKERVEILEDNING
Strømgjerrig – Eksterne My Book harddisker er utviklet for å spare på strømmen.
WD GreenPower Technology™ reduserer det interne strømforbruket med opp til 30 %,
hvilemodusen senker strømforbruket når enheten ikke er i bruk, og en strømsparingsfunksjon
slår harddisken av og på fra datamaskinen din.
Planetvennlig – Vi har konstruert en liten boks fra resirkulerte materialer for å minimere
avfall. Vi håper at du en dag vil resirkulere den.
Klar til plug-and-play med Mac-modeller – HFS+J-formattert for kompatibilitet med
alle Mac OS X operativsystemer.
Støtte for flere enheter – Én installasjon av programvaren støtter opp til tre WD-enheter
(My Book eller My Passport-harddisker) som leveres med WD SmartWare.
Viktig: Besøk vår hjemmeside på www.westerndigital.com for oppdatert WD-informasjon
og nyheter. For den nyeste programvaren, maskinvaren og produktdokumentasjon
og -informasjon, se http://products.wdc.com/updates.
Settet inneholder
Som vist på Figur 1, inneholder pakken med din My Book for Mac følgende:
• My Book for Mac ekstern harddisk
• WD SmartWare (inkludert på harddisken)
• USB-kabel
• Strømadapter
• Rask installasjonsveiledning
USB-kabel
Rask installasjonsveiledning
Strømadapter
Figur 1. My Book Komponentoversikt
My Book for Mac-stasjonen
Valgfritt tilbehør
For informasjon om valgfritt tilbehør for dette produktet, se:
USA www.shopwd.com eller www.wdstore.com
Canada www.shopwd.ca eller www.wdstore.ca
Europa www.shopwd.eu eller www.wdstore.eu
Alle andre Kontakt WD Teknisk Støtte i din region. For en liste over kontakter for teknisk
støtte, se support.wdc.com og se kunnskapsbase for svar-ID 1048.
OM DIN WD-HARDDISK – 2
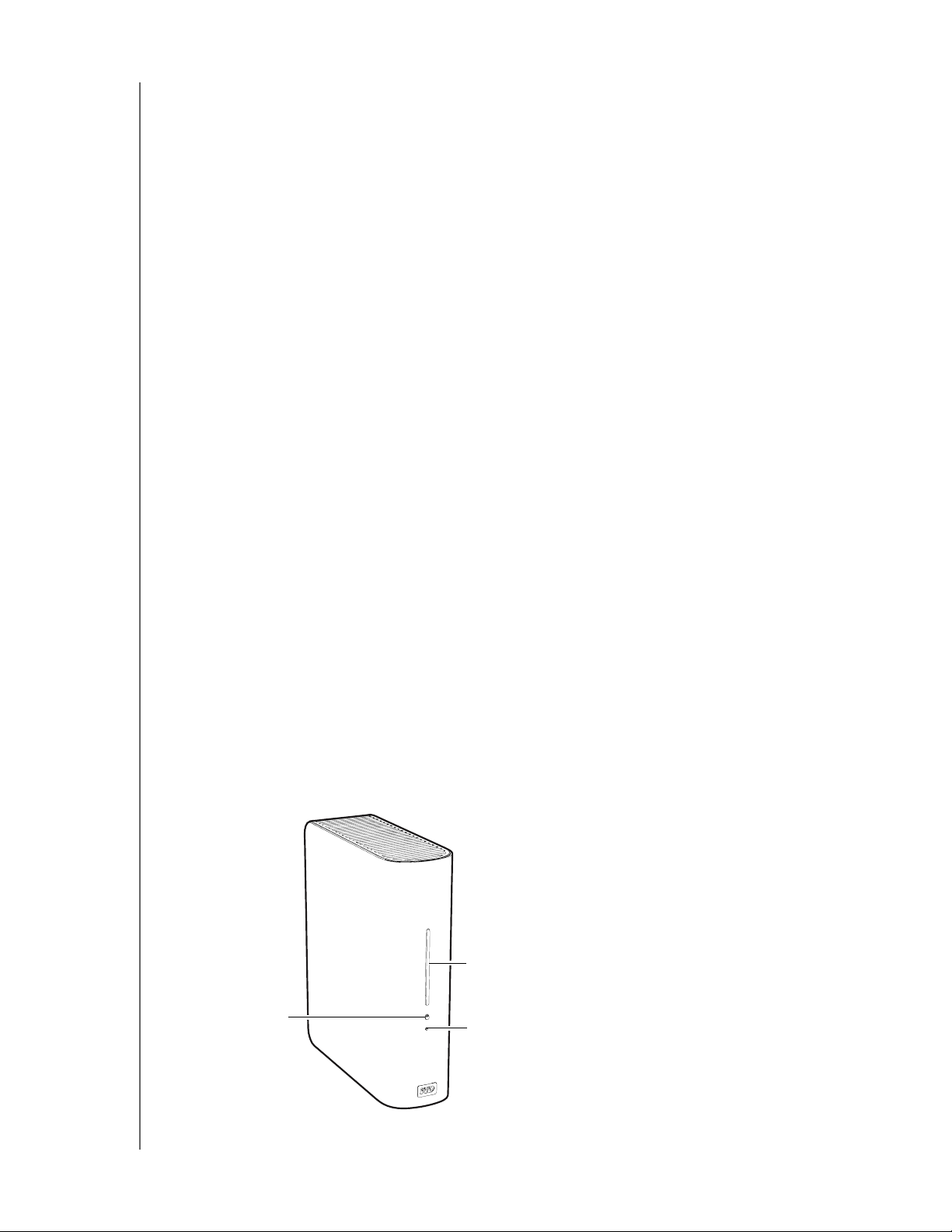
MY BOOK FOR MAC
BRUKERVEILEDNING
Kompatible operativsystemer
Din My Book for Mac og WD SmartWare er kompatibelt med følgende operativsystemer:
®
Mac
• Tiger
• Leopard
• Snow Leopard
OS X
®
®
®
™
Windows
®
• Windows XP
• Windows Vista
• Windows 7
®
Kompatibiliteten kan variere avhengig av brukerens maskinvarekonfigurasjon og
operativsystem.
Installer de siste oppdateringene og servicepakker (SP) for best mulig ytelse og
pålitelighet. Gå til Apple-menyen og velg Software Update (programvare-oppdatering)
i Mac. For Windows-baserte datamaskiner, gå til Start -menyen og velg Windows Update.
Harddiskformat
Din My Book for Mac er forhåndsformatert som en enkel HFS+J-partisjon for
operativsystemene i Mac OS X-serien. Hvis du ønsker å bruke denne harddisken på et
Windows-system, se “Reformatere harddisken” på side 50 og “Feilsøking” på side 64.
Fysisk beskrivelse
Som vist på Figur 2 og Figur 3 på side 4, har My Book for Mac:
• Indikatorer foran
• Strømkontakt, strømbryter, grensesnittport og sikkerhetsspor på baksiden
Indikatorer
My Book for Mac har tre indikatorer:
• Opplyst kapasitetsmåler
• Strøm-/aktivitetslampe (LED)
• Låseindikator (LED)
Låseindikator (LED)
Opplyst kapasitetsmåler
Strøm-/aktivitetslampe (LED)
Figur 2. My Book for Mac sett forfra
OM DIN WD-HARDDISK – 3
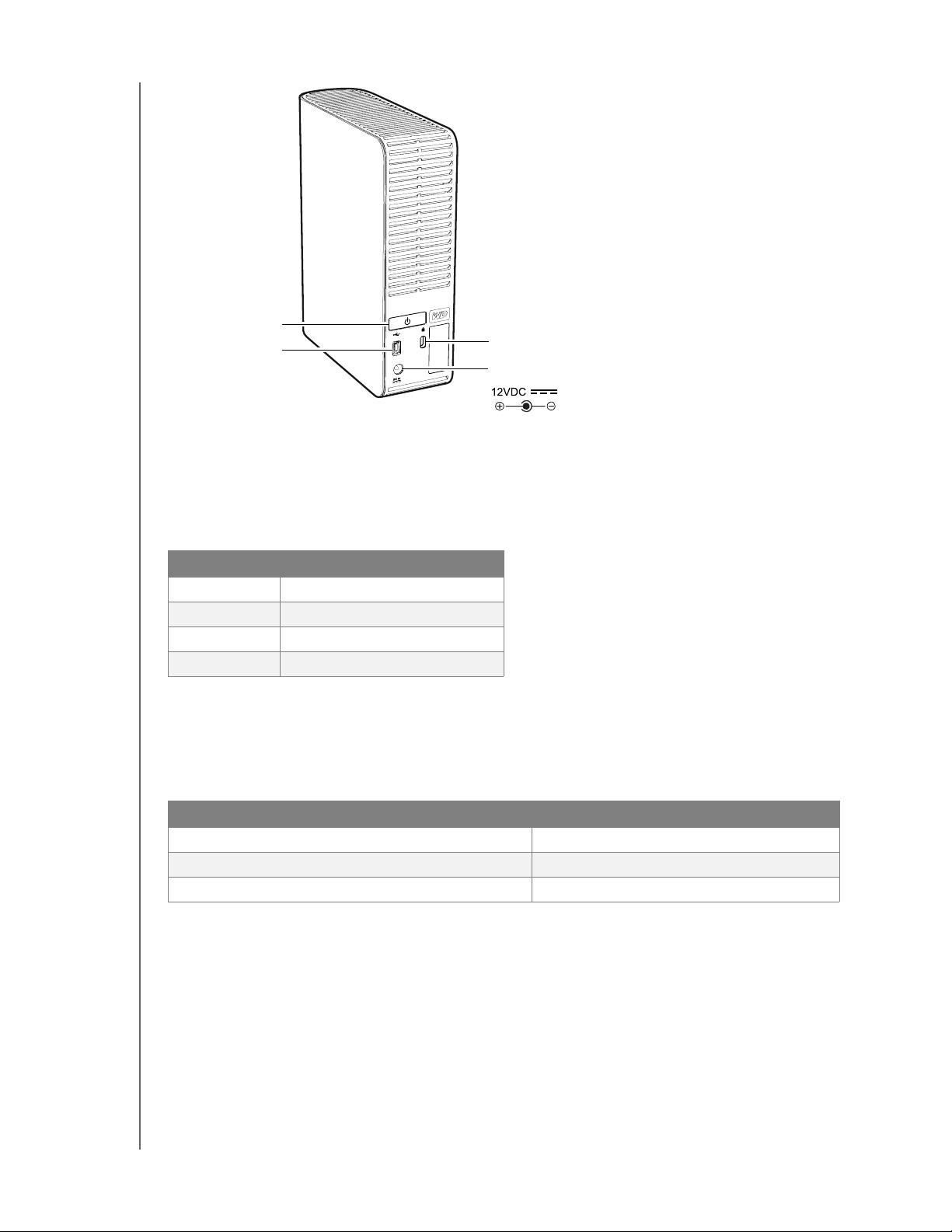
MY BOOK FOR MAC
BRUKERVEILEDNING
Strømknapp
USB 2.0
Figur 3. My Book for Mac sett bakfra
Kensington® sikkerhetsspor (åpning for tyverisikringskabel)
Strømkontakt
Opplyst kapasitetsmåler. Kapasitetsmåleren har fire segmenter som lyser fra bunnen til
toppen for å indikere plass brukt på harddisken når strømmen er slått på. Hver segment
representerer omtrent 25 prosent av stasjonens kapasitet:
Segment Prosent brukt
4 75 til 100
3 50 til 74,99
2 25 til 49,99
1 0 til 24,99
Merk: Den opplyste kapasitetsmåleren fungerer bare hvis WD SmartWare er
installert, og i gang på datamaskinen.
Strøm-/aktivitetslampe (LED). Strøm/aktivitetslampen (LED) viser harddiskens
strømtilstand og aktivitet på følgende måte:
LED-opptreden Strømtilstand/aktivitet
Konstant på Tomgang
Blinkende, raskt med ca. 3 ganger per sekund Aktiv
Blinkende langsomt ca. hvert 2 1/2 sekund Systemet i ventemodus
Låseindikator (LED). Låseindikatoren viser om harddisken er passordbeskyttet eller
ikke. Ikonet er bare slått av når du fjerner passordbeskyttelsen, eller hvis stasjonen
mister strømmen.
OM DIN WD-HARDDISK – 4
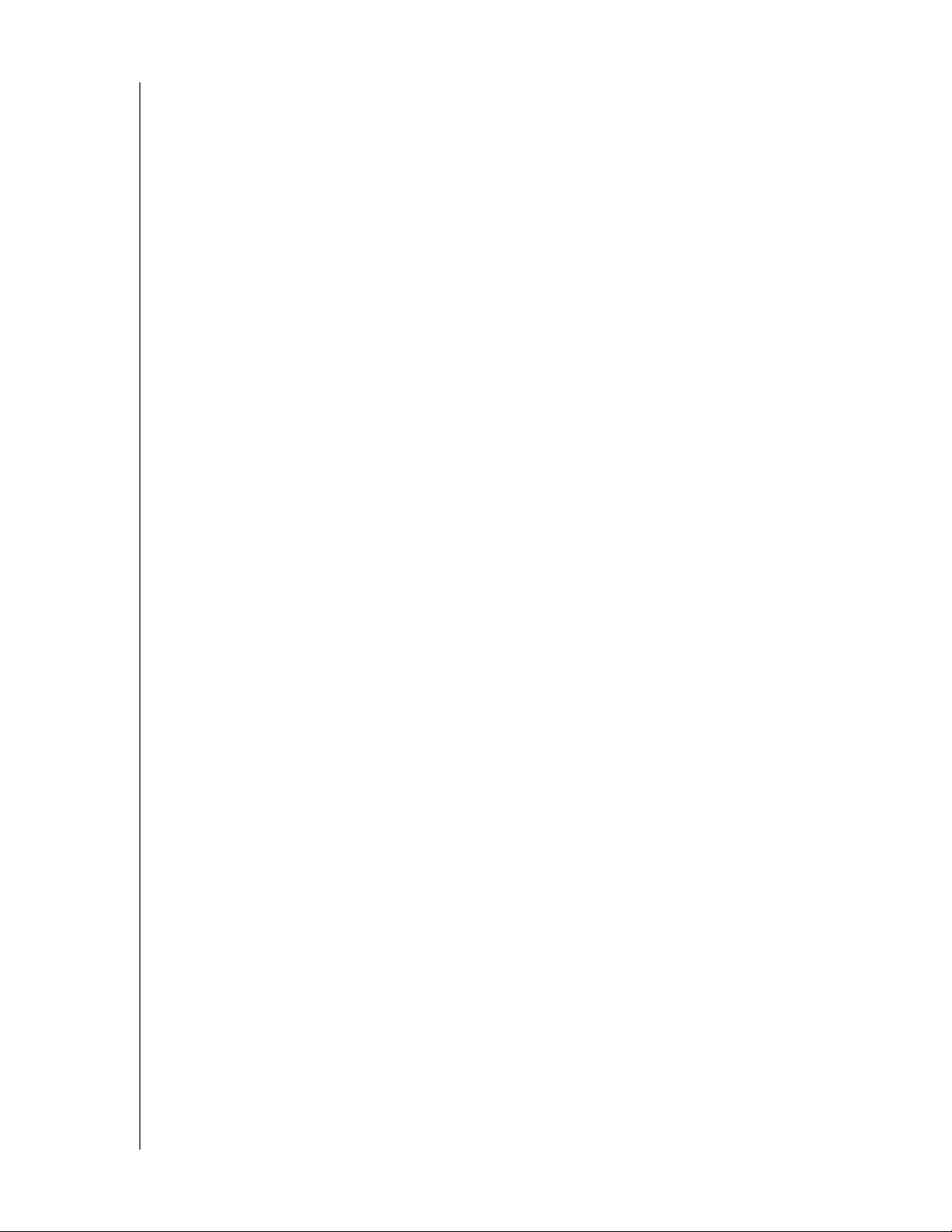
MY BOOK FOR MAC
BRUKERVEILEDNING
Strømbryter
Bruk av/på-knappen for å slå av enheten på sikker måte og for å unngå tap av data eller
at enheten blir skadet. Strømbryteren fungerer bare når WD SmartWare er installert,
og i gang på datamaskinen.
Merk: Hvis du kobler stasjonen fra datamaskinen etter at du har slått den av ved
hjelp av strømbryteren, vil den automatisk starte opp igjen når du kobler
den til en påslått datamaskin. Hvis du lar stasjonen være tilkoblet
datamaskinen etter at du har slått den av ved hjelp av strømbryteren, må
du trykke på strømbryteren igjen for å slå den på.
USB 2.0-grensesnitt
Hi-Speed USB (USB 2.0) støtter dataoverføringshastigheter på opptil 480 Mb/s. USB 2.0
er bakoverkompatibel med USB 1.1. Når en USB 1.1-port er tilkoblet, overføres data
med USB 1.1-hastighet (opptil 12 Mb/s).
Kensington®-spor (åpning for tyverisikringskabel)
Denne stasjonen er utstyrt med et Kensington-spor (åpning for tyverisikringskabel),
som støtter en standard Kensington sikkerhetskabel (selges separat). Gå til
www.kensington.com for mer informasjon om Kensington-sporet (åpning for
tyverisikringskabel) og tilgjengelige produkter.
Registrere harddisken
Registrer din My Book for Mac for å få de siste oppdateringene og spesialtilbud. Du kan
enkelt registrere produktet ved hjelp av WD SmartWare, som beskrevet i “Registrere
harddisken” på side 43. Du kan også registrere deg online på register.wdc.com.
Forholdsregler
WD-produkter er presisjonsinstrumenter og må håndteres med forsiktighet under
utpakking og installasjon. Stasjoner kan bli skadet av uforsiktig håndtering, støt eller
vibrasjon. Vær oppmerksom på følgende forholdsregler ved utpakking og installasjon av
ditt eksterne lagringsprodukt:
• Ikke mist eller rist stasjonen.
• Stasjonen må ikke beveges mens den er i bruk.
• Dette produktet må ikke brukes som en bærbar enhet.
• For å sikre tilstrekkelig ventilering, må du ikke blokkere noen av lufteåpningene.
OM DIN WD-HARDDISK – 5
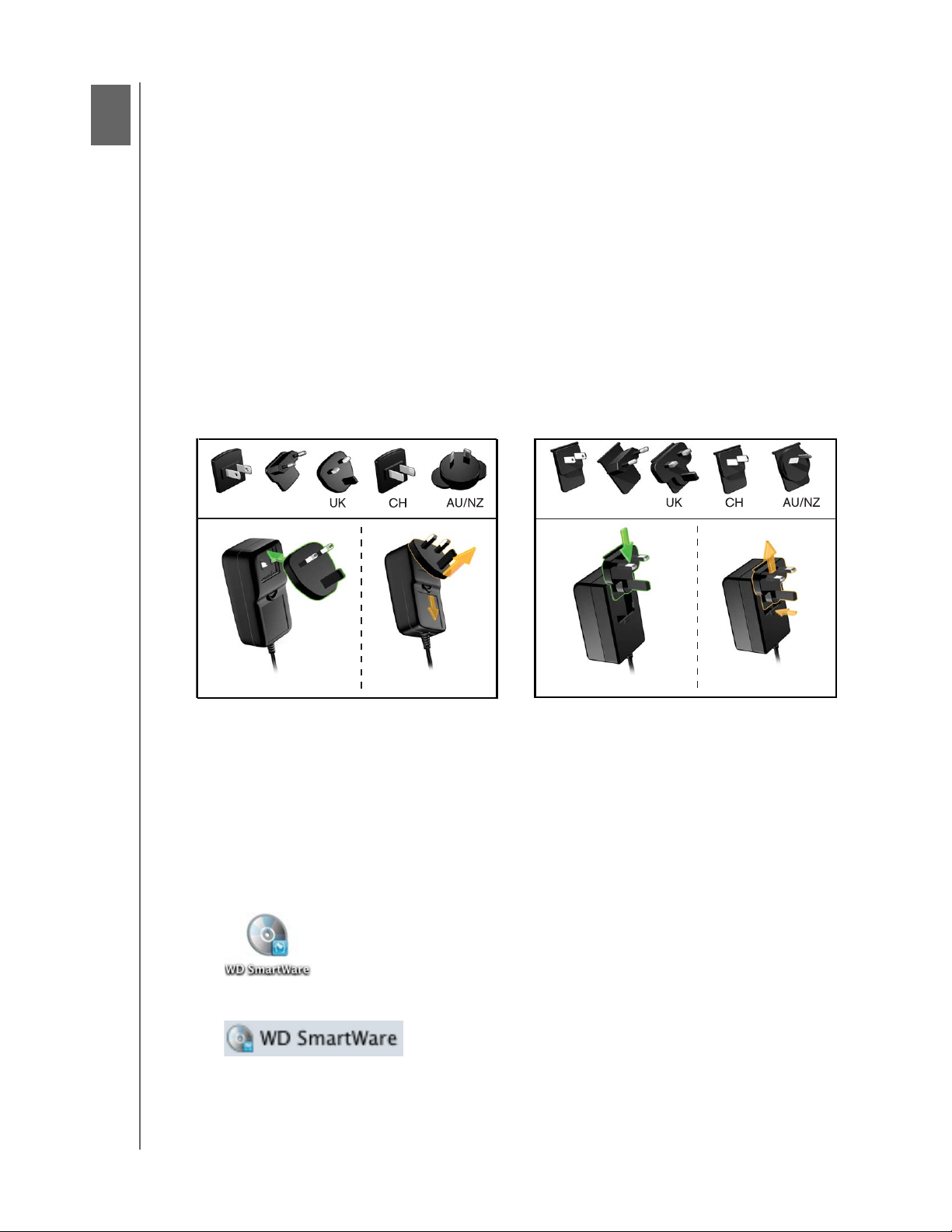
2
1
MY BOOK FOR MAC
BRUKERVEILEDNING
Koble til harddisken og komme i gang
Dette kapitlet gir deg en trinn for trinn gjennomgang av tilkobling og installering av
harddisken på datamaskinen din. Kapitlet omhandler følgende emner:
Koble til harddisken
Øke ytelsen med WD +TURBO
Installere WD SmartWare
Oversikt over WD SmartWare
WD SmartWare Home-skjermbilde
Vise Info/online-hjelpemnene
Skjule den virtuelle WD SmartWare-platen
Vise den virtuelle WD SmartWare-platen
Koble til harddisken
Koble din My Book til din Mac OS X Tiger-/Leopard-/Snow Leopard-maskin:
1. Avhengig av regionen du befinner deg i, kan det hende at du må bytte pluggadapter:
US/JA/TW
2. Slå på datamaskinen.
3. Koble til din My Book som vist i Figur 4 på side 7.
4. Hvis du har formatert harddisken for bruk på en datamaskin med Windows, kan du
hoppe over resten av denne prosedyren, og deretter se “Installere harddisken på
Windows-datamaskiner” på side 50 isteden.
5. Etter at du fysisk har koblet til stasjonen, vil den virtuelle WD SmartWare-platen:
• Vise ikonet på skrivebordet:
EU/KO
Installere
Fjerne
US/JA/TW
EU/KO
Installere
Fjerne
• Bli listet opp under Devices (Enheter) i Finder:
KOBLE TIL HARDDISKEN OG KOMME I GANG – 6
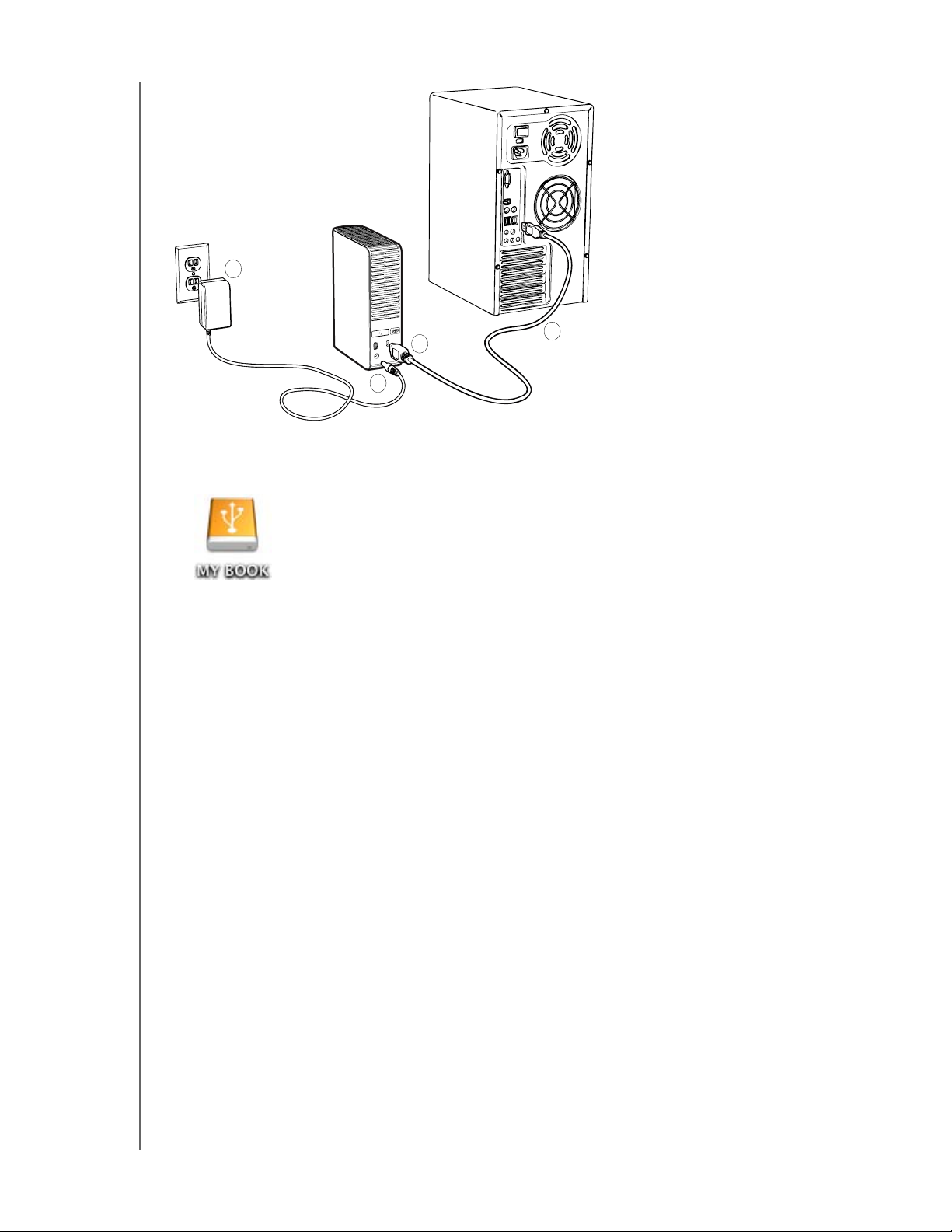
MY BOOK FOR MAC
BRUKERVEILEDNING
2
3
1
Figur 4. Koble til din My Book
4
My Book-ikonet vises også på skrivebordet:
Din My Book er nå klar til bruk som en ekstern lagringsenhet. Du kan øke ytelsen ved
å installere følgende programvare som finnes på harddisken:
• Verktøyet WD +TURBO (se “Øke ytelsen med WD +TURBO” i neste avsnitt)
• Programmet WD SmartWare (se “Installere WD SmartWare” på side 10)
Øke ytelsen med WD +TURBO
WD +TURBO er et verktøy på den virtuelle My Book-platen som du kan installere for
å øke ytelsen til My Passport-harddisken på en Mac.
Hvis du skal installere WD SmartWare, trenger du ikke installere verktøyet WD +TURBO
selv – WD SmartWare vil installere det for deg. Hvis du ikke skal installere WD SmartWare,
skal du installere WD +TURBO for å øke ytelsen til din My Book.
KOBLE TIL HARDDISKEN OG KOMME I GANG – 7
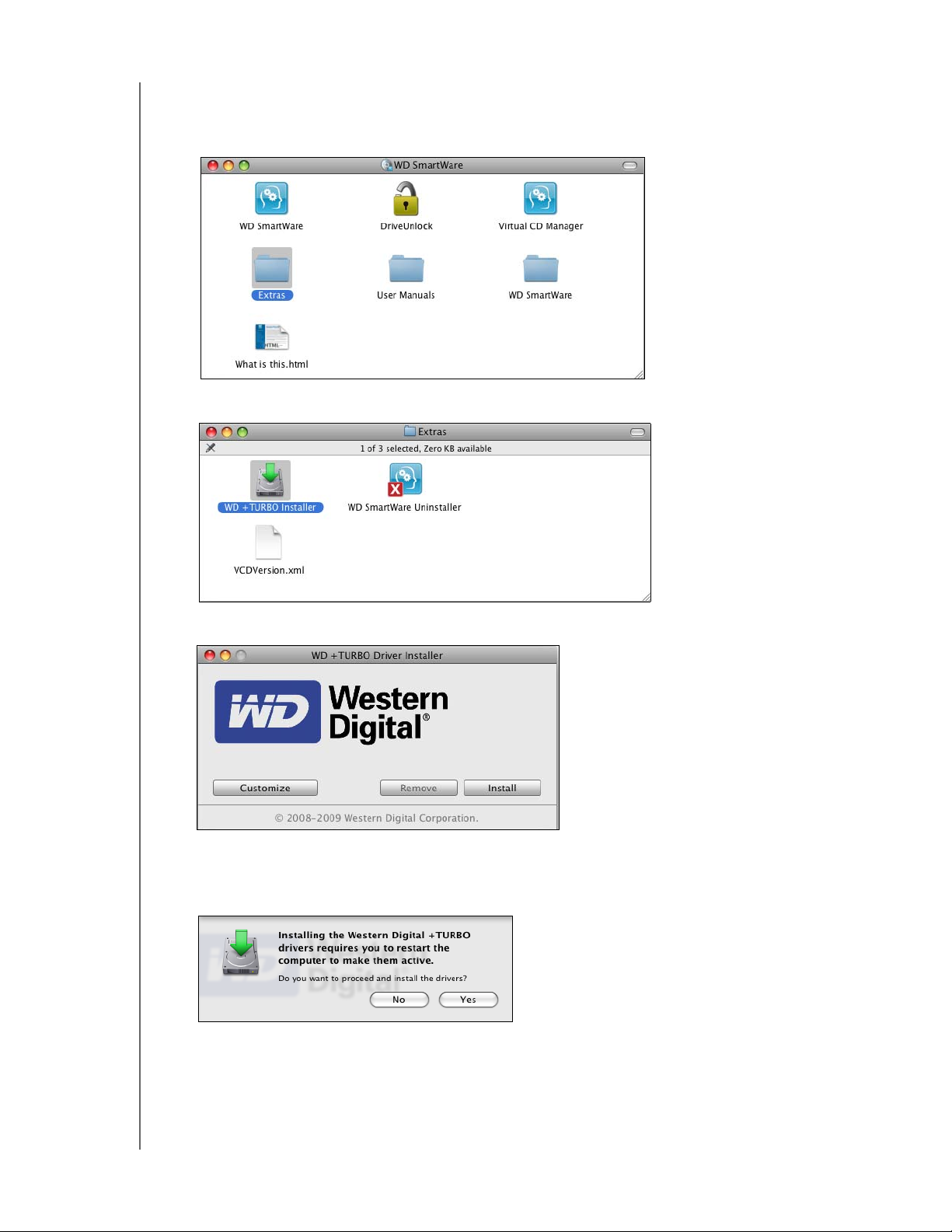
MY BOOK FOR MAC
BRUKERVEILEDNING
Installere WD +TURBO:
1. Dobbelklikk på ikonet til den virtuelle WD SmartWare-platen, og dobbelklikk deretter
på mappen Extras (ekstra) på skjermen som vises:
2. Dobbelklikk på installeringsikonet til WD + TURBO.
3. Klikk Install (installer) på installeringsskjermen til WD +TURBO-driveren:
4. Les lisensavtalen, og klikk på Accept (godta) for å fortsette.
5. Det vises en melding om at når du installerer harddiskene, så må du starte
datamaskinen på nytt for å aktivere dem:
Klikk Yes (ja) for å fortsette.
KOBLE TIL HARDDISKEN OG KOMME I GANG – 8
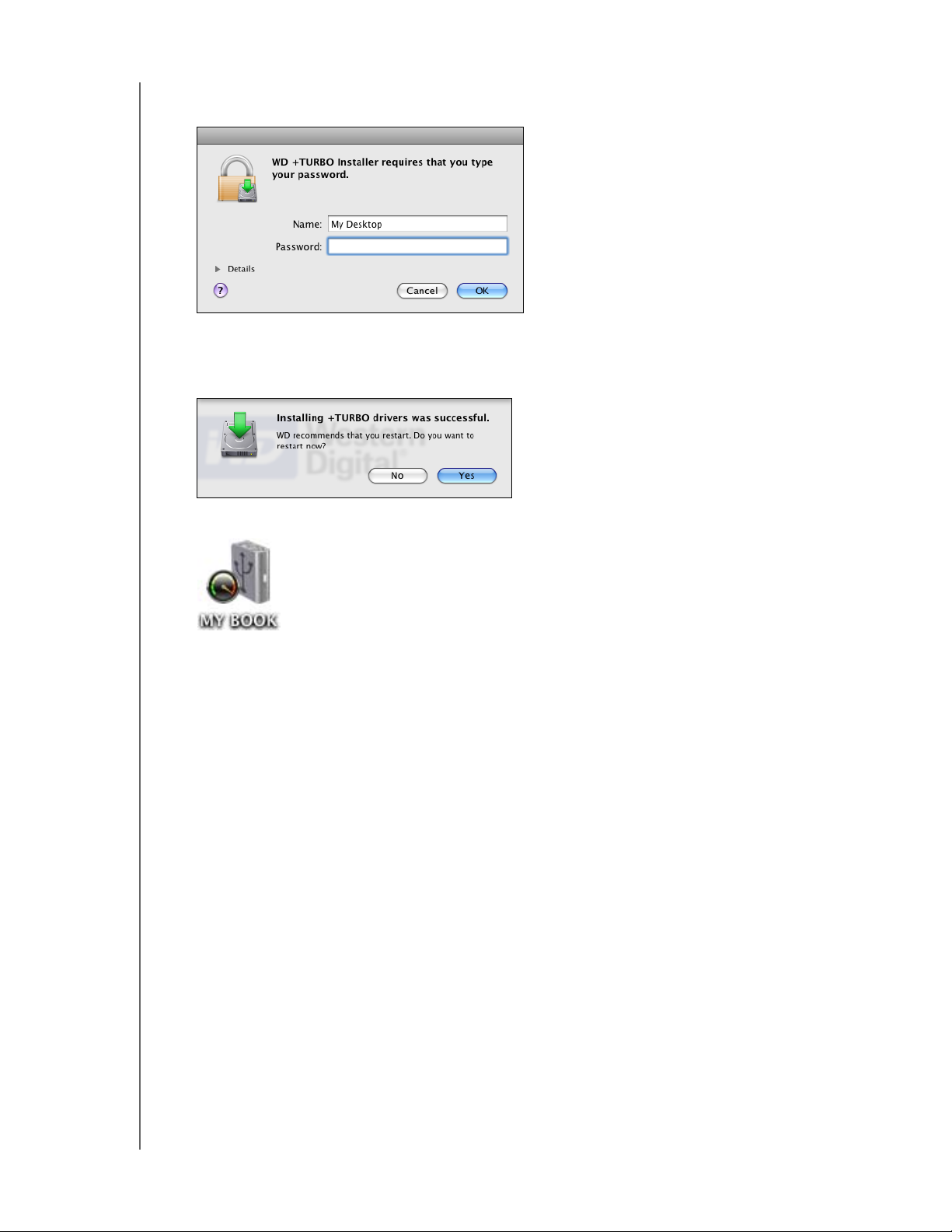
MY BOOK FOR MAC
BRUKERVEILEDNING
6. Tast inn passordet som du bruker når du logger deg på datamaskinen i boksen
Password (passord):
7. Klikk på OK.
8. Som varslet får du beskjed om å klikke Yes (ja) for å starte maskinen på nytt når
installeringen er ferdig:
9. Etter at datamaskinen har startet opp igjen, vil ikonet til My Book se slik ut:
Din My Book er nå klar til bruk som en ekstern lagringsenhet med økt ytelse.
KOBLE TIL HARDDISKEN OG KOMME I GANG – 9
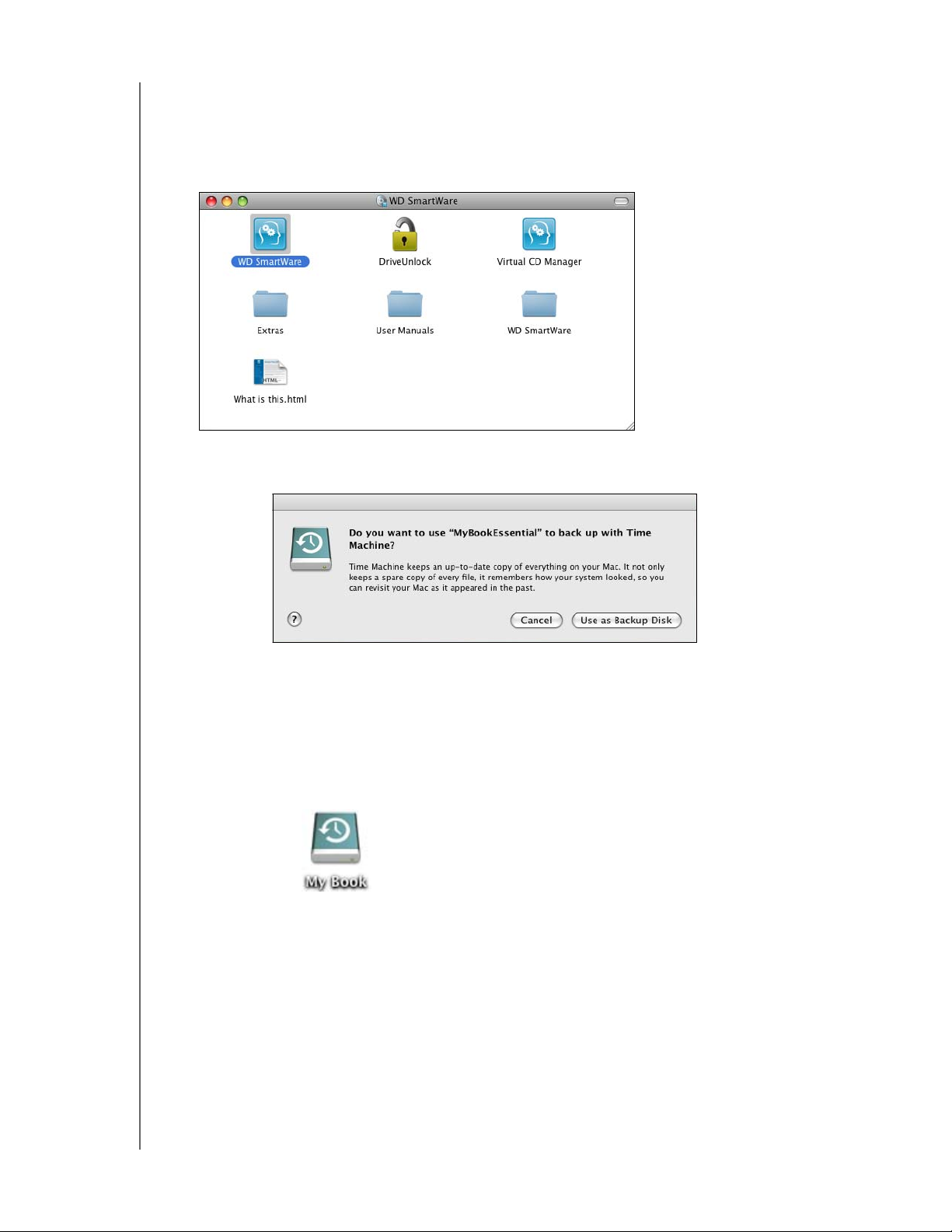
MY BOOK FOR MAC
BRUKERVEILEDNING
Installere WD SmartWare
Installere WD SmartWare:
1. Dobbelklikk på ikonet til den virtuelle WD SmartWare-platen, og dobbelklikk deretter
WD SmartWare-ikonet på skjermen som vises:
Merk: Kun Mac OS X Leopard og Snow Leopard: En melding spør om du vil
bruke My Book-harddisken for å sikkerhetskopiere med Time Machine.
WD SmartWare er fullt ut kompatibel med Time Machine fra Apple. Når du
bruker Time Machine, kan WD SmartWare fremdeles benyttes for
å passordbeskytte harddisken, registrere harddisken og kjøre diagnostiseringer.
a. Hvis du ikke ønsker å bruke Time Machine, må du klikke Cancel (avbryt).
b. Hvis du ønsker å bruke Time Machine, klikker du Use as Backup Disk
(bruk som sikkerhetskopieringsstasjon). My Book-ikonet vises nå som:
KOBLE TIL HARDDISKEN OG KOMME I GANG – 10
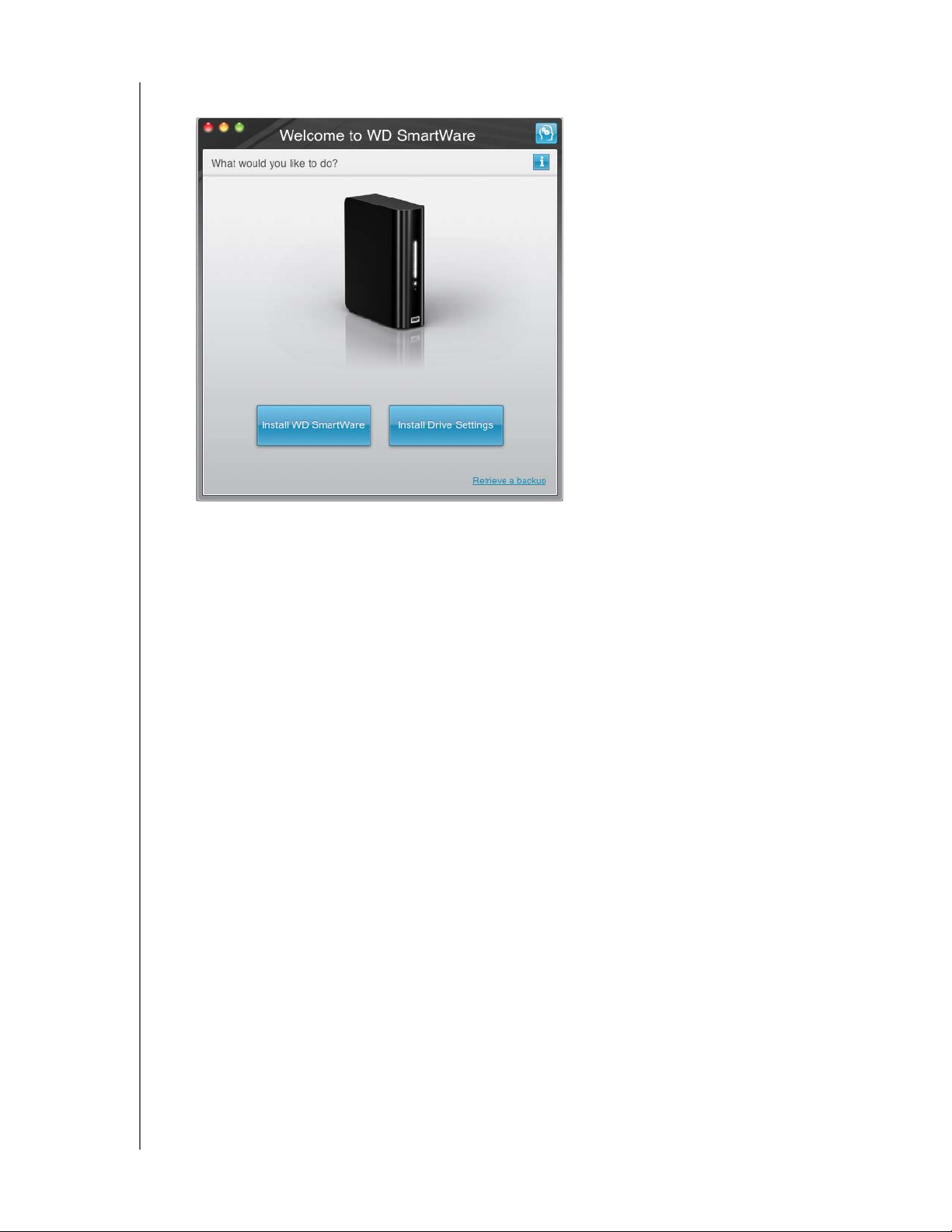
2. Skjermen “Welcome to WD SmartWare” (velkommen til ...) vises:
Merk: Hvis du har installert Flash
på datamaskinen, er bildet
animert.
MY BOOK FOR MAC
BRUKERVEILEDNING
3. Fortsett til “Komme i gang med WD SmartWare” i neste kapittel.
Komme i gang med WD SmartWare
Etter at du har valgt enten Install WD SmartWare (Installer…), Install Drive Settings
(installeringsinnstillinger for harddisk) eller Retrieve a backup (gjenopprette en
sikkerhetskopi) vil progammet veilede deg gjennom en enkel totrinns WD SmartWareinstallasjon. Hvis det finnes en nyere programvareversjon, vil systemet varsle deg
automatisk. WD anbefaler på det sterkeste at du bruker den nyeste programvareversjonen,
spesielt på en ny installasjon.
Etter at installasjonen er ferdig, vil WD SmartWare enten:
• Veilede deg gjennom:
- Sikkerhetskopiering av filer (se Figur 5 og “Sikkerhetskopiere filene på
datamaskinen” på side 19)
- Sette opp harddiskens sikkerhetsinnstillinger (se Figur 6 på side 12 og
“Passordbeskytte harddisken” på side 31)
• Vise Home-skjermen (hjem) (se Figur 7 på side 13 og “Oversikt over
WD SmartWare” på side 13)
Merk: Oppstartskjermbildene for sikkerhetskopiering og innstilling av harddisken
vises bare én gang – den første gangen du installerer WD SmartWare på
datamaskinen. Når programvaren er åpnet, vises Home-skjermen (hjem),
og du kan velge hva du vil gjøre.
KOBLE TIL HARDDISKEN OG KOMME I GANG – 11
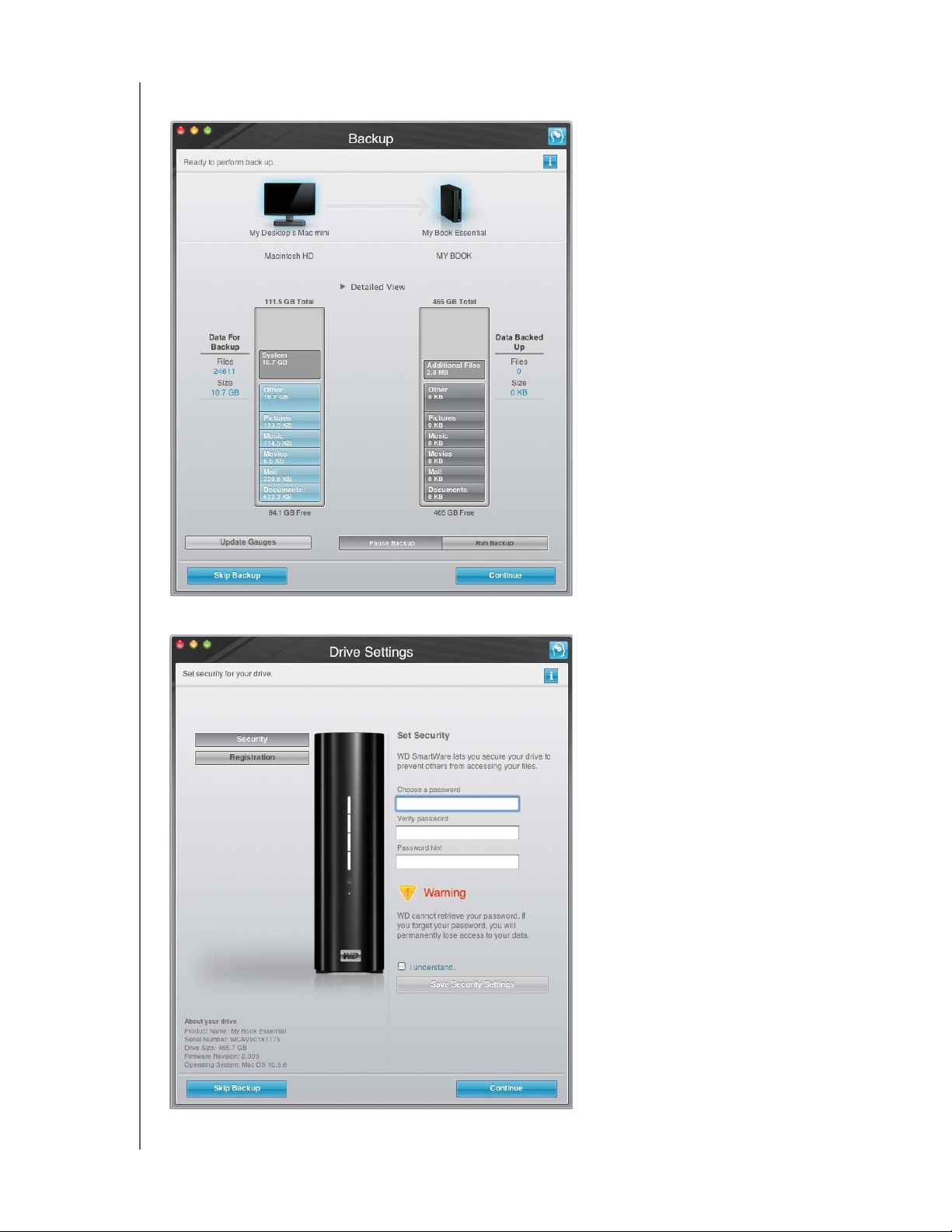
MY BOOK FOR MAC
BRUKERVEILEDNING
Figur 5. Oppstartsskjermbilde for sikkerhetskopiering
Figur 6. Oppstartsskjermbilde for innstilling av harddisken
KOBLE TIL HARDDISKEN OG KOMME I GANG – 12
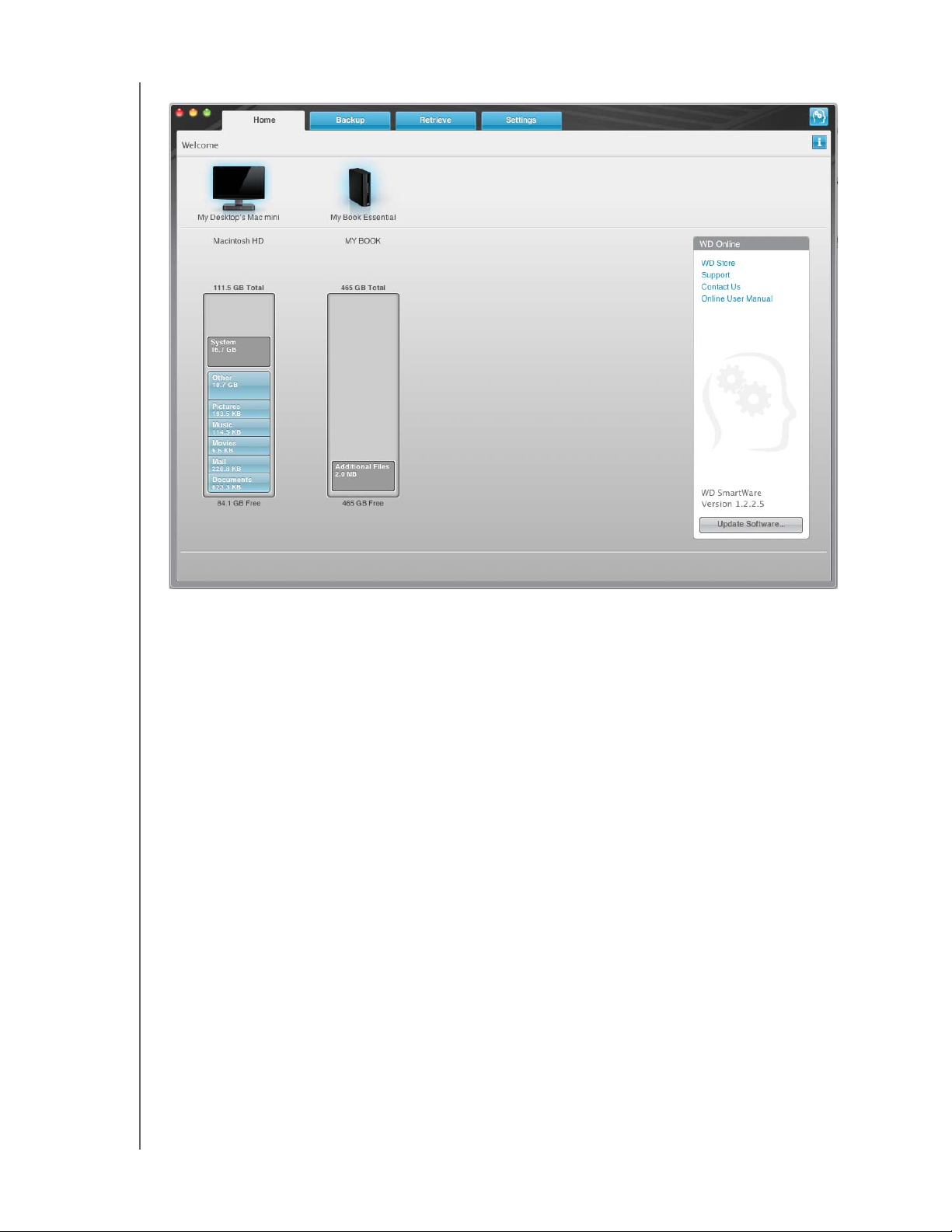
MY BOOK FOR MAC
BRUKERVEILEDNING
Figur 7. Home-skjermen (hjem)
Oversikt over WD SmartWare
WD SmartWare er et brukervennlig verktøy som gir deg muligheten til å:
• Sikre harddisken – I innstillingene kan du opprette et passord for å beskytte den
krypterte harddisken mot uautorisert tilgang eller datatyveri.
• Beskytte dataene automatisk – Automatisk og umiddelbar sikkerhetskopiering tar
umiddelbart en kopi når du oppretter eller endrer en fil.
Merk: Automatisk sikkerhetskopieringsbeskyttelse pågår så lenge My Book-
harddisken er tilkoblet datamaskinen. Når du deretter kobler fra og kobler
til harddisken på nytt, vil WD SmartWare skanne datamaskinen for nye
eller endrede filer og fortsetter automatisk, kontinuerlig sikkerhetskopiering
som før.
• Se sikkerhetskopieringen når den finner sted – Du tror det ikke før du får se det.
Synlig sikkerhetskopiering organiserer og viser innholdet i kategorier og viser
framdriften til sikkerhetskopieringen.
• Enkelt finne fram tapte filer – Hent frem de verdifulle dataene dine til sin opprinnelige
plassering, enten du har mistet alle dataene eller bare skrevet over en viktig fil.
WD SmartWare Home-skjermbilde
Startskjermen til WD SmartWare har fire kategorier du kan velge blant:
• Home (hjem) – Har en innholdsmåler som viser kapasiteten til hver harddisk i eller
koblet til datamaskinen (se Figur 7 på side 13)
KOBLE TIL HARDDISKEN OG KOMME I GANG – 13
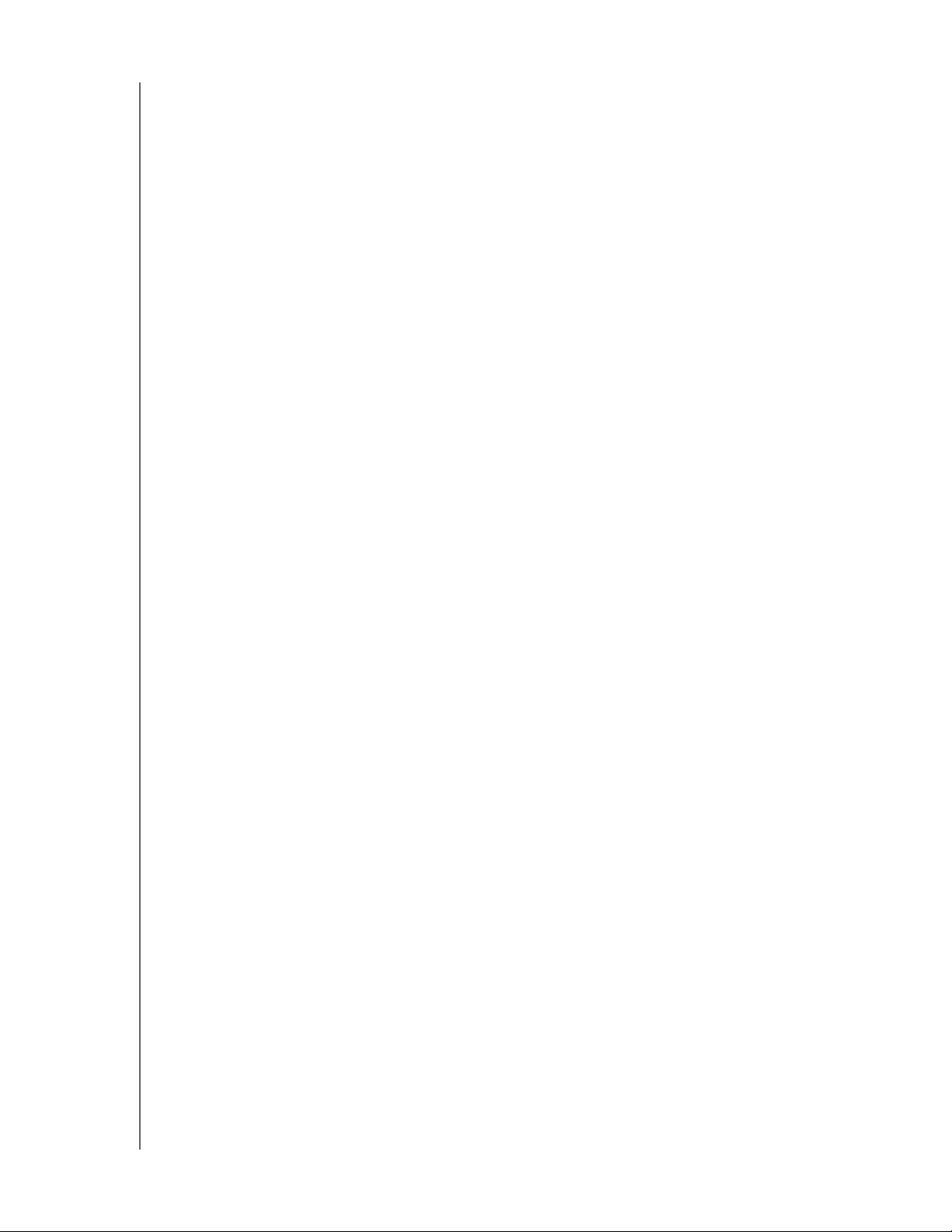
MY BOOK FOR MAC
BRUKERVEILEDNING
• Backup (sikkerhetskopiering) — Administrerer eksisterende sikkerhetskopier eller
lager nye sikkerhetskopier av viktige data, inkludert filmer, musikk, dokumenter,
e-poster og bilder (se Figur 8 på side 20)
• Retrieve-skjermbildet (gjenopprett) – Henter frem verdifulle data som du har
mistet eller skrevet over (se Figur 11 på side 27)
• Settings-skjermbildet (innstillinger) – Administrerer sikkerhet, diagnostikk,
strøminnstillinger og sikkerhetskopiparametere (se Figur 9 på side 24)
På Home-skjermen (hjem) kan du endre hovedharddisken som kategoriseres med
nedtrekksboksen under navnet til datamaskinen din. Når du velger en annen stasjon,
vil systemet identifisere kategoriene til filene på den harddisken. Deretter klikker du:
• Kategorien Backup (sikkerhetskopier) for å sikkerhetskopiere filene til din
My Book-stasjonen
• Kategorien Retrieve (gjenopprett) for å gjenopprette sikkerhetskopierte filer som
er lagret på din My Book, til en annen plassering på datamaskinen
I innholdsmåleren for harddisken til datamaskinen er alle de filene som er tilgjengelig for
sikkerhetskopiering vist mot en blå bakgrunn i kategorier som er basert på følgende
mapper på datamaskinen:
• Music (musikk)
• Movies (filmer)
• Pictures (bilder)
• Mail (e-post)
• Dokuments (dokumenter)
• Other (annet)
Hver kategori inneholder alle filene i de representerte mappene, med unntak av kategorien
Other (annet), som inneholder alle filene i alle de andre mappene på datamaskinen din.
Merk:
• System-kategorien, som vises mot en mørk grå bakgrunn, inkluderer alle
operativsystemfiler som ikke er tilgjengelig for sikkerhetskopiering. Filer som ikke
er sikkerhetskopierte, inkluderer systemfiler, programfiler, applikasjoner og arbeidsfiler.
• Kategorien Retrieved (gjenopprettet), som også vises mot en mørk grå bakgrunn,
inkluderer de filene du har gjenopprettet fra en tidligere sikkerhetskopi. De er heller
ikke tilgjengelig for sikkerhetskopiering.
• Hvis du fører musepekeren over en kategori, vises antallet filer i denne kategorien.
I innholdsmåleren til My Book, inkluderer kategorien Additional Files (tilleggsfiler) alle de
filene som vises i brukt plass-delen av harddiskegenskapene. Denne plassen er heller
ikke tilgjengelig for sikkerhetskopieringer.
Merk: Det lille antallet filer som vises i kategorien Additional Files (tilleggsfiler)
når du installerer WD SmartWare – før du har utført din første
sikkerhetskopiering – representerer systemfiler og skjulte filer som
datamaskinens operativsystem la der når du installerte stasjonen på
datamaskinen.
KOBLE TIL HARDDISKEN OG KOMME I GANG – 14
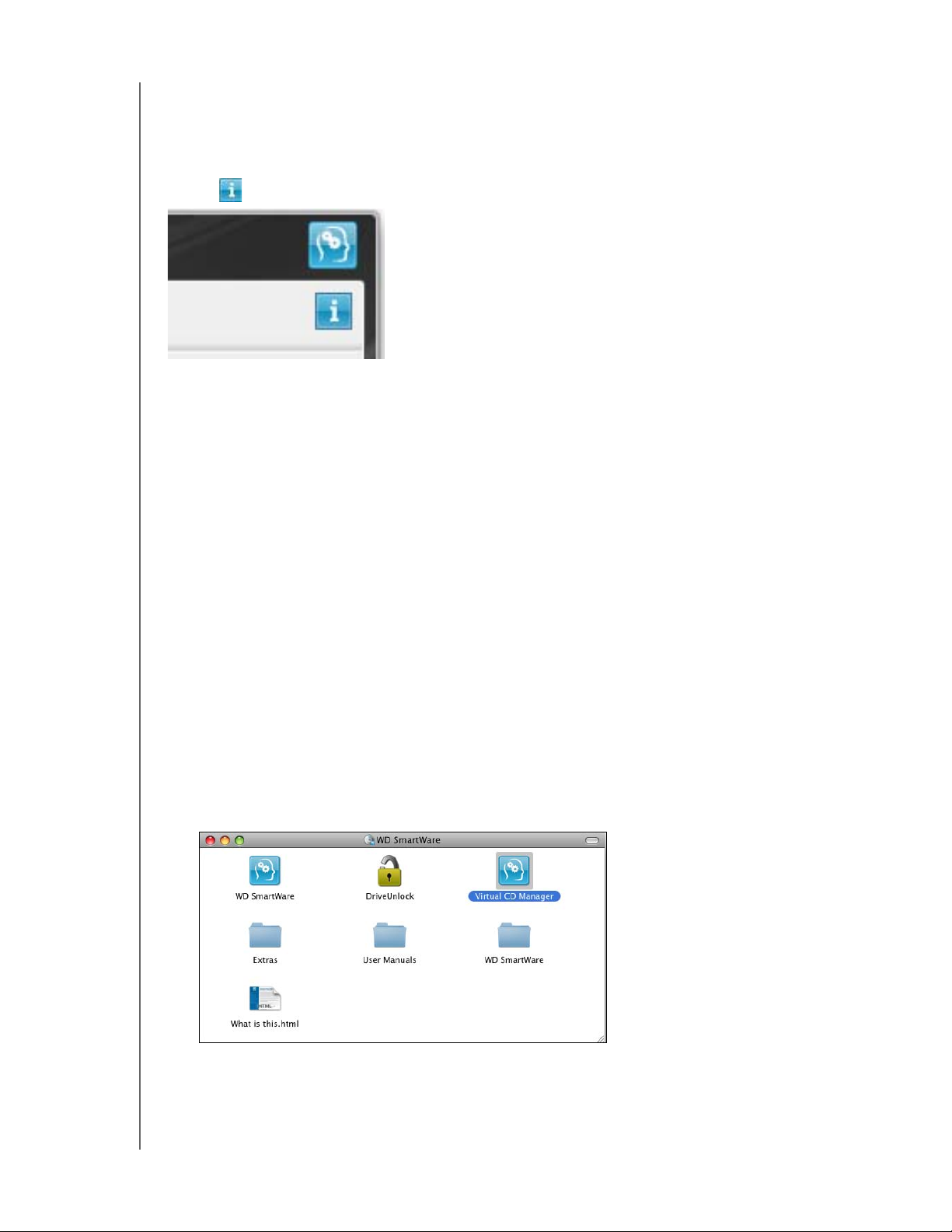
MY BOOK FOR MAC
BRUKERVEILEDNING
Vise Info/online-hjelpemnene
Hvert skjermbilde i WD SmartWare gir deg enkel tilgang til nettbasert hjelpeinformasjon
som kan veilede deg igjennom sikkerhetskopieringen, gjenopprettingen og justeringen
av innstillingene. Hvis du ikke er sikker på hva du vil gjøre i skjermbildet, kan du klikke på
ikonet for info/online hjelp i øverste høyre hjørne på alle skjermbilder:
Når du vil lukke info/hjelp-skjermbildet etter å ha lest teksten, klikker du bare på den
røde knappen merket med X i det øverste venstre hjørne på skjermen.
Skjule den virtuelle WD SmartWare-platen
Hvis du bestemmer deg for å starte uten å installere WD SmartWare, kan det også hende
at du ønsker å skjule (deaktivere) den virtuelle WD SmartWare-platen (VCD). Dette gjør
du ved hjelp av en enkelt to-klikks operasjon fra den virtuelle WD SmartWare-platens
innstillingsdialog (se “Vise eller skjule ikonet til den virtuelle CD-platen” på side 46). Men
hvis du ikke har installert WD SmartWare, er det mer omfattende, og du må være klar
over følgende forholdsregler:
• Ved å skjule VCD stopper du tilgangen til det virtuelle WD SmartWare-verktøyet
som aktiverer og deaktiverer VCD-enheter. Hvis du flytter harddisken til en annen
datamaskin, vil VCD være skjult der også. Du må enten kopiere verktøyet tilbake
til harddisken, eller laste ned en annen kopi av det hvis du ønsker å vise VCD eller
installere WD SmartWare på en annen datamaskin.
• Du kan ikke starte den virtuelle WD SmartWare-administratoren direkte fra
harddisken. Den må kjøres fra en mappe på skrivebordet.
Med disse forholdsreglene klart, og du fortsatt vil skjule VCD selv om du ikke har
installert WD SmartWare:
1. Dobbelklikk på ikonet WD SmartWare for å vise en liste over VCD-filer:
2. Bruk kopier/lim inn- eller dra/slipp-funksjonen til å kopiere filen Virtual CD Manager
(virtuell CD-administrator) fra listen over VCD-filer til datamaskinens skrivebord.
KOBLE TIL HARDDISKEN OG KOMME I GANG – 15
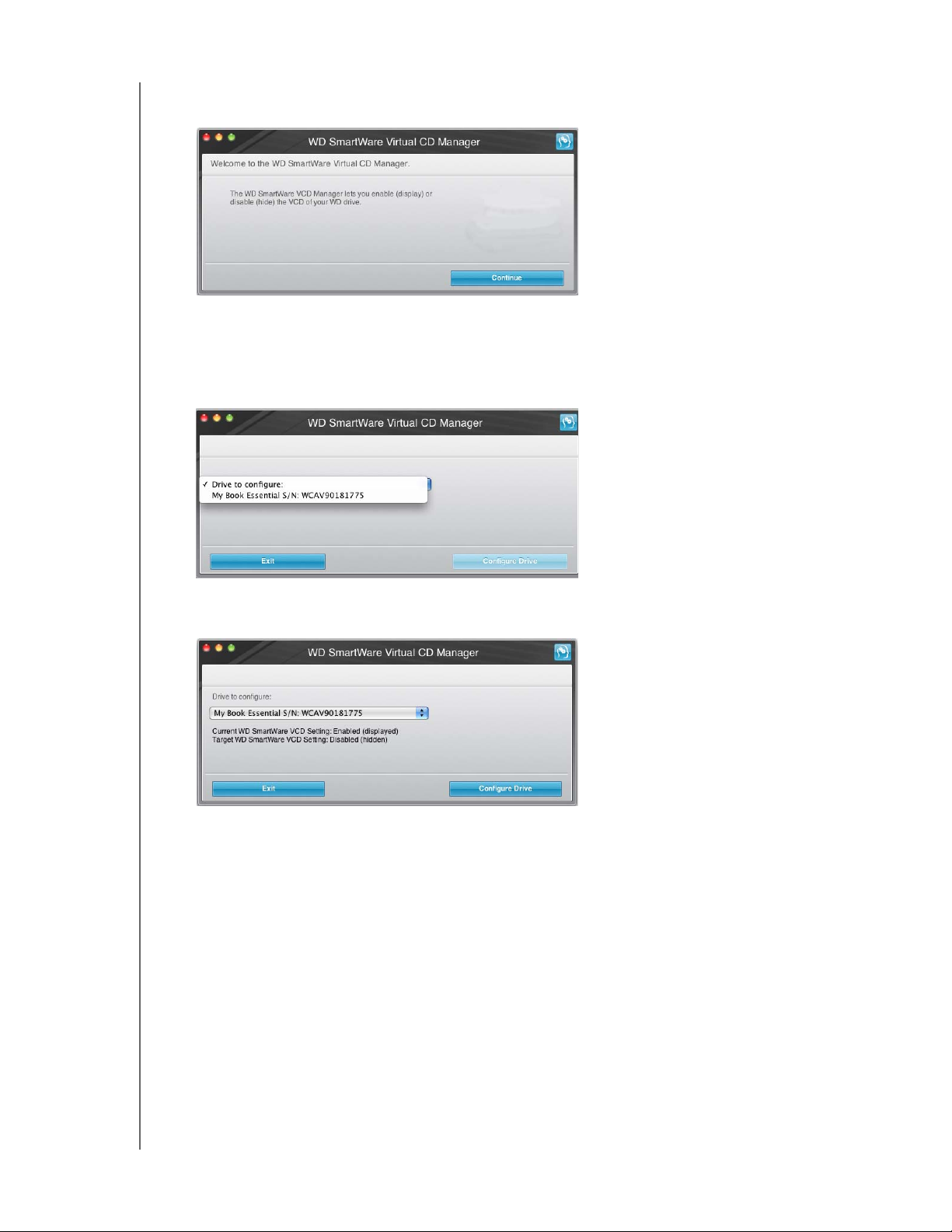
MY BOOK FOR MAC
BRUKERVEILEDNING
3. Dobbelklikk filen Virtual CD Manager (virtuell CD-administrator) på skrivebordet for
å se skjermbildet til det virtuelle WD SmartWare CD Manager-verktøyet:
4. Klikk Continue (Fortsett).
5. Les lisensavtalen, og klikk på Accept (godta) for å fortsette.
6. Det virtuelle WD SmartWare CD Manager finner stasjonene dine, og ber om at du
velger den du vil konfigurere:
7. Velg My Book-harddisken din, og deretter vil det virtuelle WD SmartWare CD
Manager-verktøyet vise gjeldende og framtidige VCD-innstillinger:
8. Klikk Configure Drive (konfigurer harddisk) for å fortsette, og som varslet må du slå
din My Book-harddisk av og på:
a. Koble fra USB-kabelen.
b. Enten må du koble fra strømledningen, eller trykke på strømknappen for å slå av
enheten.
c. Vent i ti sekunder.
d. Enten må du koble til strømledningen, eller trykke på strømknappen for å slå på
enheten.
e. Koble til USB-kabelen.
9. Klikk Exit (avslutt) for å lukke det virtuelle WD SmartWare CD Manager-verktøyet,
og kontroller skrivebordet for å bekrefte endringen.
KOBLE TIL HARDDISKEN OG KOMME I GANG – 16
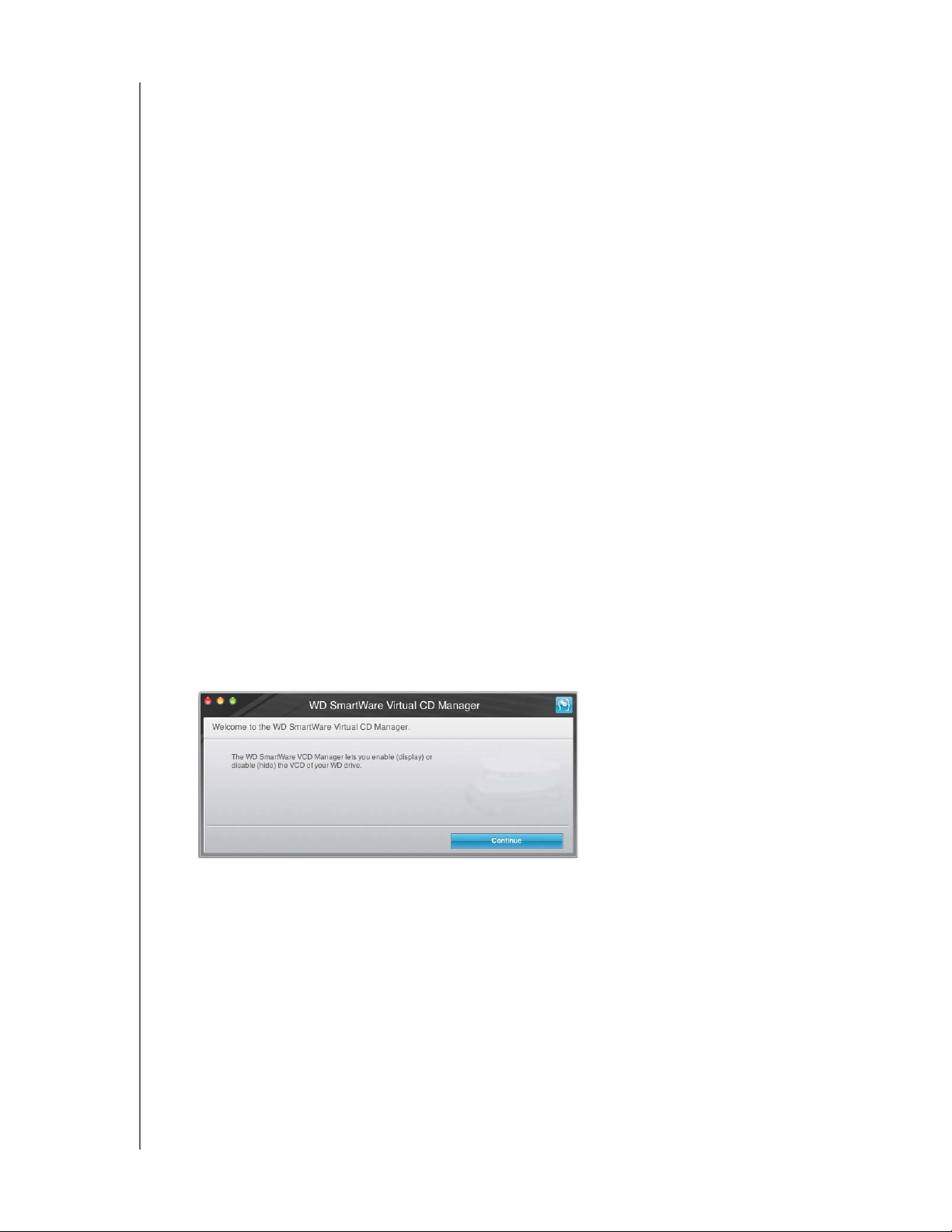
MY BOOK FOR MAC
BRUKERVEILEDNING
10. Hvis du tror at du senere vil kunne ønske å flytte My Book til en annen datamaskin,
kan du vise (aktivere) VCD der, eller så kan du installere WD SmartWare, og deretter
bruke kopier/lim inn- eller dra/slipp-funksjonen til å kopiere mappen “Virtual CD
Manager” fra skrivebordet til My Book.
Vise den virtuelle WD SmartWare-platen
Hvis du kom i gang uten at WD SmartWare ble installert, samtidig som du skjulte
(deaktiverte) den virtuelle WD SmartWare-platen (VCD), og nå ønsker å flytte My Book til
en annen datamaskin, eller at du ønsker å installere WD SmartWare, kan det hende at du
ønsker eller må vise (aktivere) VCD på den andre datamaskinen. Dette gjør du ved hjelp
av en enkelt to-klikks operasjon fra den virtuelle WD SmartWare-platens innstillingsdialog
(se “Vise eller skjule ikonet til den virtuelle CD-platen” på side 46). Men hvis du ikke har
installert WD SmartWare, og har skjult VCD, er det mer omfattende.
Hvis du ikke har installert WD SmartWare og ønsker å vise VCD:
1. Bruk kopier/lim inn- eller dra/slipp-funksjonen til å kopiere den virtuelle CD
Manager-filen fra My Book til datamaskinens skrivebord. (Dette er filen som du
kopierte til din My Book i trinn 10 under “Skjule den virtuelle WD SmartWare-platen”
i forrige segment).
Hvis du ikke kopierte mappen “Virtual CD Manager” til din My Book når du skjulte
VCD, må du bruke internettforbindelsen din til å laste ned verktøyet Virtual CD (VCD)
Manager for Mac fra support.wdc.com.
2. Lukk opp mappen Virtual CD Manager eller den nedlastede ZIP-filen med verktøyet
(Virtual_CD_Manager_vxxxx.zip) og dobbelklikk på den rette .exe-filen for å vise
skjermen WD SmartWare Virtual CD Manager:
• Virtual CD Manager.exe fra mappen Virtual CD Manager
•Virtual_CD_Manager_vxxxx.exe fra den nedlastede .zip-filen
3. Klikk Continue (Fortsett).
4. Les lisensavtalen, og klikk på Accept (godta) for å fortsette.
KOBLE TIL HARDDISKEN OG KOMME I GANG – 17
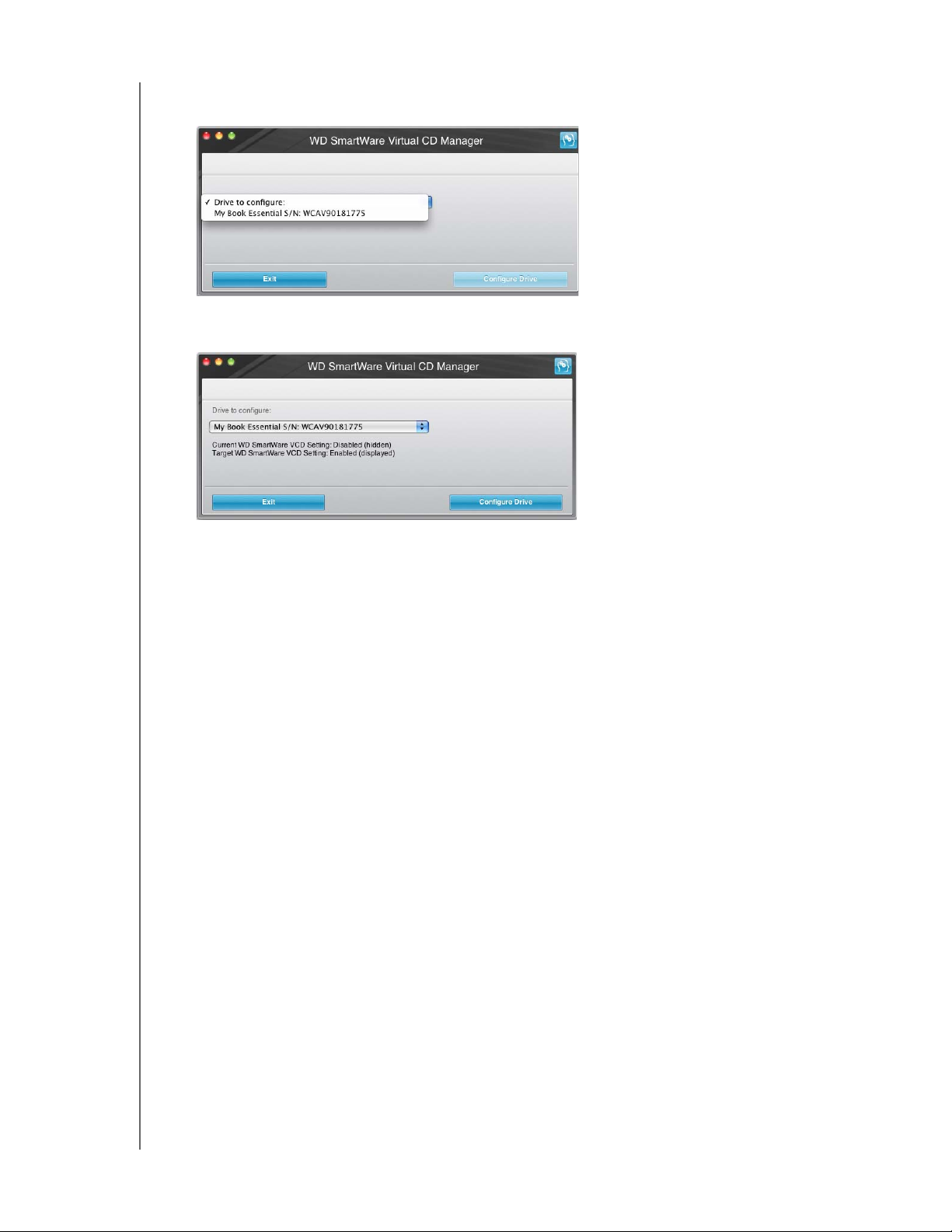
MY BOOK FOR MAC
BRUKERVEILEDNING
5. Det virtuelle WD SmartWare CD Manager finner stasjonene dine, og ber om at du
velger den du vil konfigurere:
6. Velg My Book-harddisken din, og deretter vil det virtuelle WD SmartWare CD
Manager-verktøyet vise gjeldende og framtidige VCD-innstillinger:
7. Klikk Configure Drive (konfigurer stasjon) for å fortsette.
8. Som varslet må du slå din My Book-stasjon av og på for at endringene skal gjelde:
a. Koble fra USB-kabelen.
b. Enten må du koble fra strømledningen, eller trykke på strømknappen for å slå av
enheten.
c. Vent i ti sekunder.
d. Enten må du koble til strømledningen, eller trykke på strømknappen for å slå på
enheten.
e. Koble til USB-kabelen.
9. Klikk Exit (avslutt) for å lukke det virtuelle WD SmartWare CD Manager-verktøyet.
10. Se på skrivebordet for å bekrefte endringen.
KOBLE TIL HARDDISKEN OG KOMME I GANG – 18
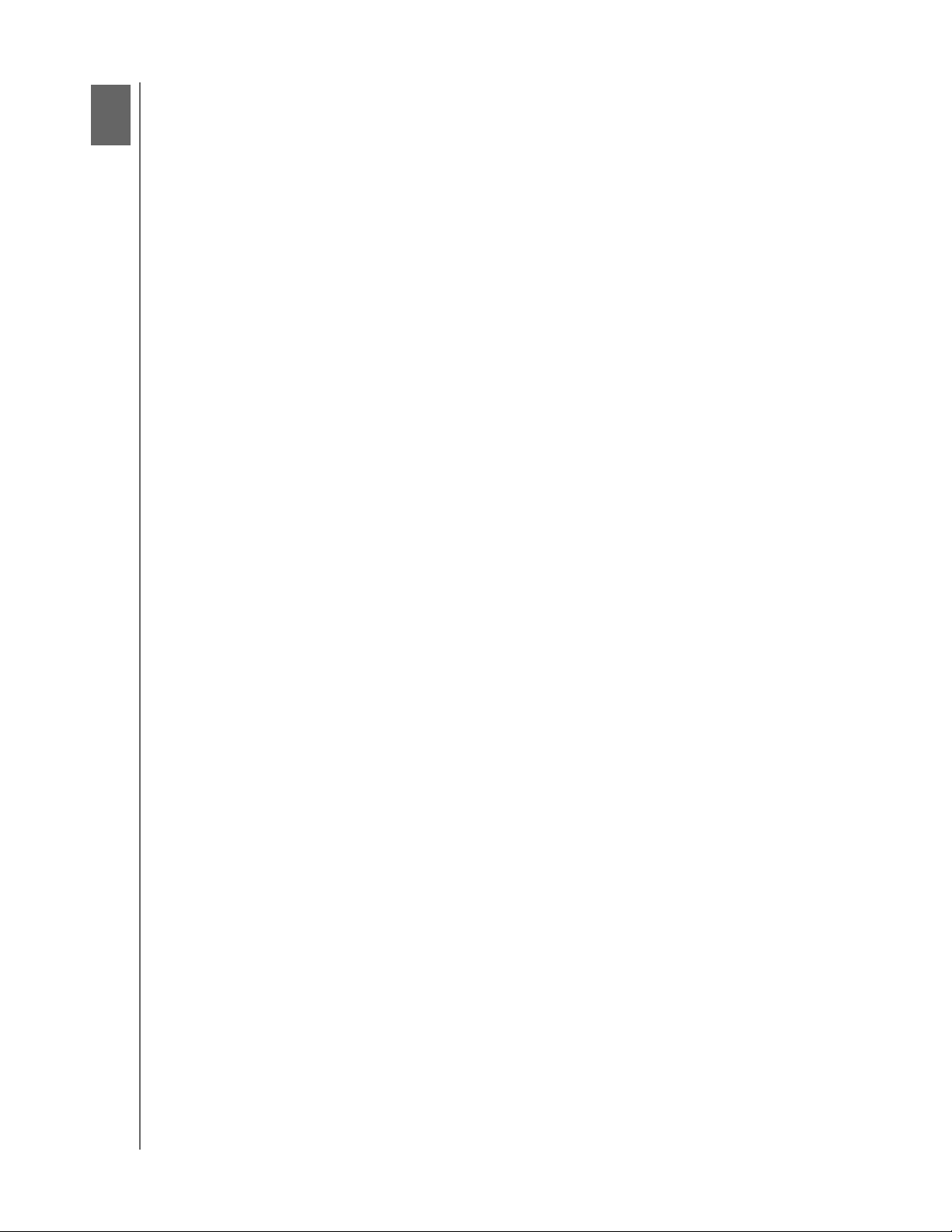
3
1
MY BOOK FOR MAC
BRUKERVEILEDNING
Sikkerhetskopiere filene på datamaskinen
Dette kapitlet omhandler følgende emner:
Om sikkerhetskopiering av filene på datamaskinen
Sikkerhetskopiere alt
Avansert sikkerhetskopiering
Om sikkerhetskopiering av filene på datamaskinen
WD SmartWare vil automatisk og kontinuerlig ta sikkerhetskopi av alt innholdet på
datamaskinen, og lagre disse på din My Book - musikk, filmer, bilder, dokumenter,
e-post og andre filer.
Merk: En installasjon av WD SmartWare støtter opp til tre sikkerhetsstasjoner
som er konfigurert med WD SmartWare.
Etter at WD SmartWare har kategorisert innholdet, klikk på Run Backup
(kjør sikkerhetskopiering) for å sikkerhetskopiere alle. Eller så kan du velge spesielle
innholdstyper som de ønsker å sikkerhetskopiere.
Etter at sikkerhetskopieringen er utført, vil WD SmartWare beskytte filene ved
å sikkerhetskopiere alle:
• Nye filer som opprettes på datamaskinen eller som kopieres over til harddisken
• Eksisterende filer som endres på en eller annen måte
Denne beskyttelsen er automatisk — WD SmartWare gjør det uten at du må aktivere den
— bare sørg for at My Book er koblet til datamaskinen.
Merk: Automatisk sikkerhetskopieringsbeskyttelse pågår så lenge My Book-
harddisken er tilkoblet datamaskinen. Når du deretter kobler fra og kobler
til harddisken på nytt, vil WD SmartWare skanne datamaskinen for nye
eller endrede filer og fortsetter automatisk, kontinuerlig sikkerhetskopiering
som før.
I tillegg har Backup-skjermen (sikkerhetskopier) (se Figur 8 på side 20):
• Innholdsmåler for harddisker, slik at du kan se antall filer og lagringsstørrelsen til
hver innholdskategori
• En Update Gauges-knapp (oppdater målere), som starter en ny skanning av
stasjonen, og verifiserer et nøyaktig innholdsmål etter at du har lagt til eller slettet
filer fra datamaskinen
• Boksen Detailed View (detaljert visning), som du kan bruke til å velge spesielle
kategorier, filer eller mapper som du ønsker å sikkerhetskopiere. Bruk knappen
Apply (bruk) til å aktivere valgene dine
• Knappene Run Backup (kjør sikkerhetskopiering) og Pause Backup (pause
sikkerhetskopiering) for å starte og stoppe sikkerhetskopieringen
SIKKERHETSKOPIERE FILENE PÅ DATAMASKINEN – 19
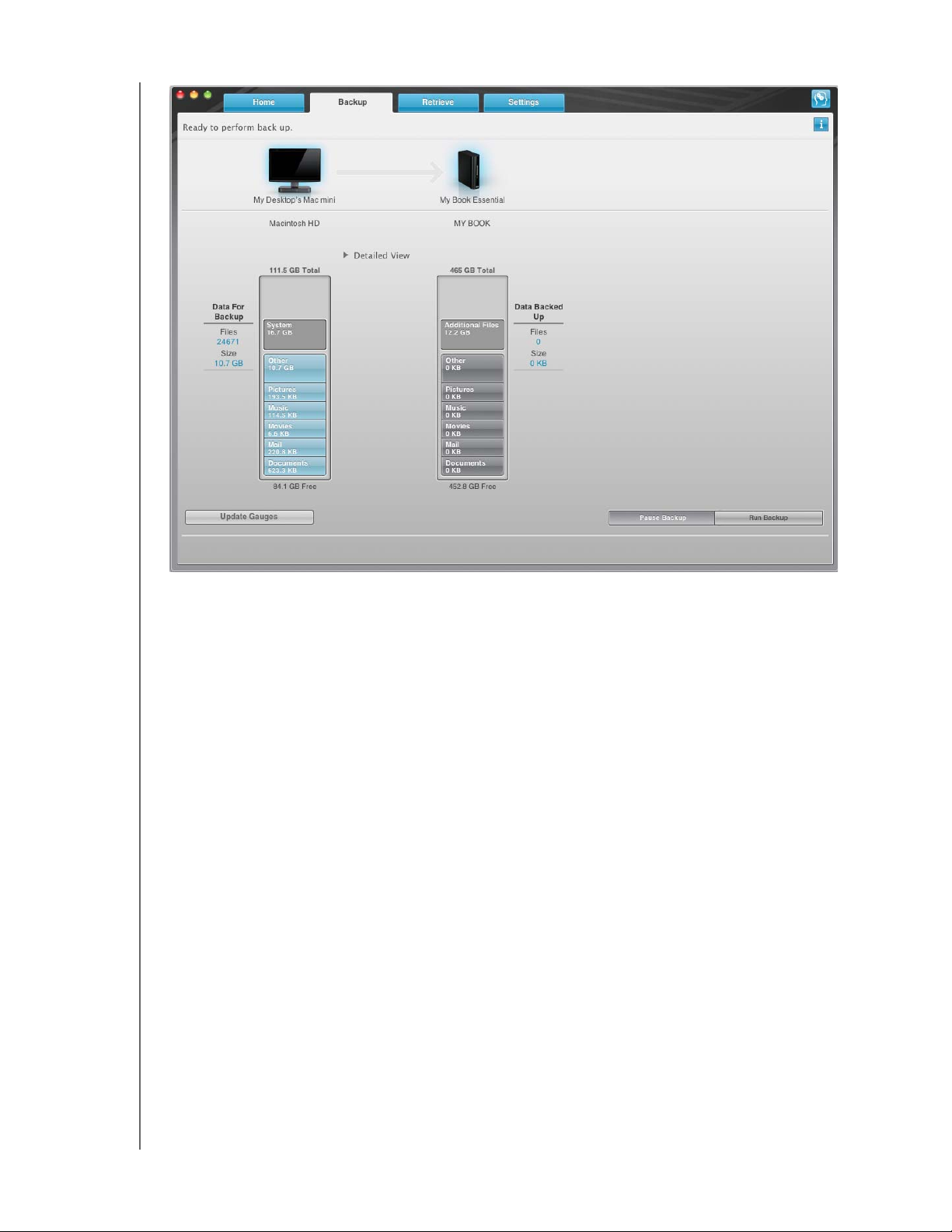
MY BOOK FOR MAC
BRUKERVEILEDNING
Figur 8. Skjermbildet for sikkerhetskopiering
I innholdsmålerne til datamaskinens harddisker, vil filkategoriene som vil bli tatt med
i sikkerhetskopieringen når du klikker Run Backup (kjør sikkerhetskopiering) bli vist som:
• Den lys blå bakgrunnen i innholdsmåleren for harddisken representerer
originalfilene som kan sikkerhetskopieres.
• Den grå bakgrunnen i innholdsmåleren for My Book-stasjonen representerer de
potensielle sikkerhetskopiene av originalfilene.
• En mørk blå bakgrunn identifiserer filkategorier som er sikkerhetskopierte.
I innholdsmåleren til My Book, inkluderer kategorien Additional Files (tilleggsfiler) alle de
filene som vises i brukt plass-delen av harddiskegenskapene. Denne plassen er heller
ikke tilgjengelig for sikkerhetskopieringer.
I boksene Content Gauges (innholdsmålere) og Detailed View (detaljert visning),
er filkategoriene basert på følgende mapper på datamaskinen:
• Music (musikk)
• Movies (filmer)
• Pictures (bilder)
• Mail (e-post)
• Dokuments (dokumenter)
• Other (annet)
Hver kategori inneholder alle filene i de representerte mappene, med unntak av
kategorien Other (annet), som inneholder alle filene i alle de andre mappene på
datamaskinen din.
SIKKERHETSKOPIERE FILENE PÅ DATAMASKINEN – 20
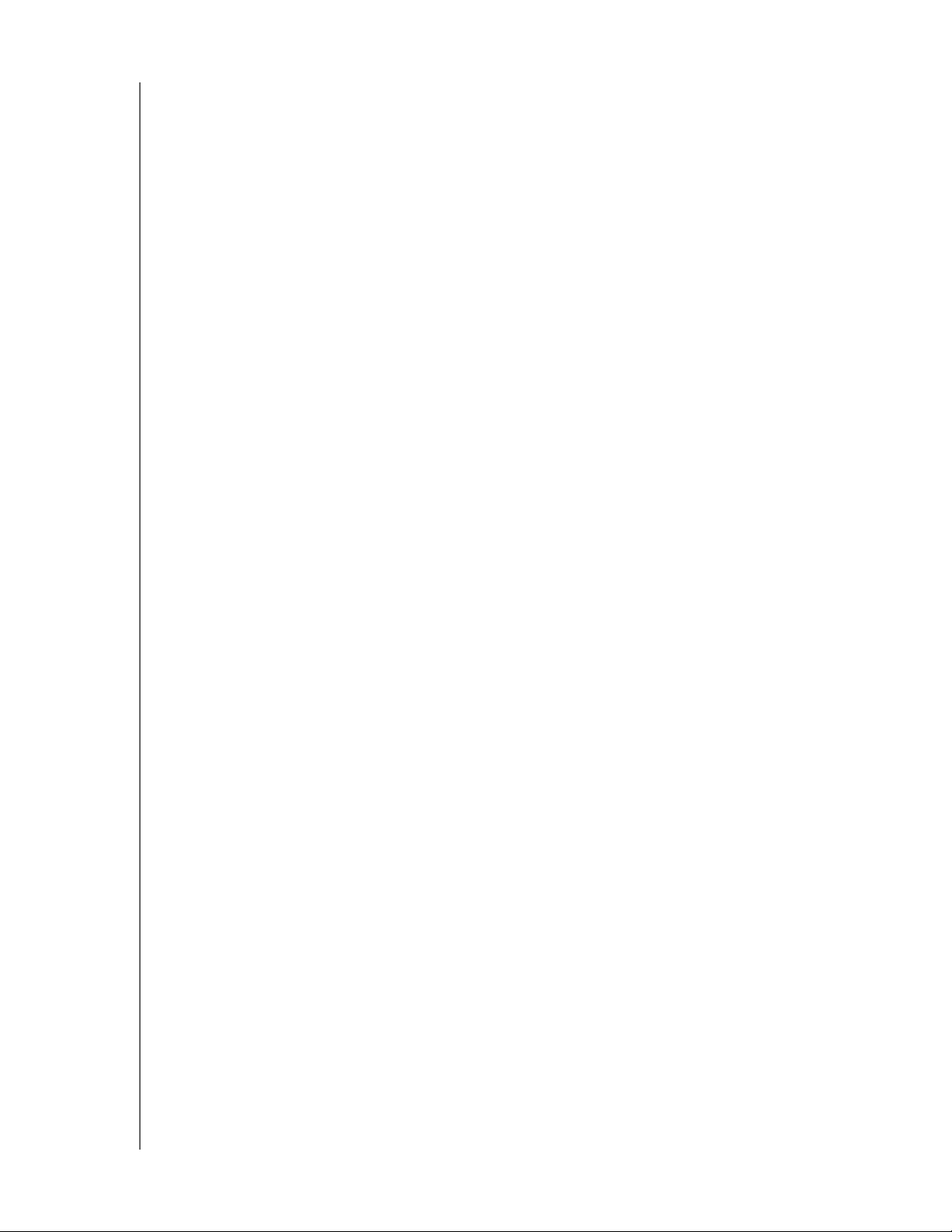
MY BOOK FOR MAC
BRUKERVEILEDNING
Merk:
• System-kategorien, som vises mot en mørk grå bakgrunn, inkluderer alle
operativsystemfiler som ikke er tilgjengelig for sikkerhetskopiering. Filer som ikke
er sikkerhetskopierte, inkluderer systemfiler, programfiler, applikasjoner og arbeidsfiler.
• Kategorien Retrieved (gjenopprettet), som også vises mot en mørk grå bakgrunn,
inkluderer de filene du har gjenopprettet fra en tidligere sikkerhetskopi. De er
heller ikke tilgjengelig for sikkerhetskopiering.
• Hvis du fører musepekeren over en kategori, vises antallet filer i denne kategorien.
For å sikkerhetskopiere andre interne harddisker, må du klikke på kategorien Home (hjem)
og velge stasjonen.
Sikkerhetskopiere alt
Sikkerhetskopiere alle datafiler:
1. Klikk på kategorien Backup (sikkerhetskopier) for å vise Backup-skjermen
(se Figur 8 på side 20).
2. Klikk Run Backup (kjør sikkerhetskopiering) for å sikkerhetskopiere alle filene.
3. Under sikkerhetskopieringen:
• Backup (sikkerhetskopi)-skjermbildet viser en fremdriftssøyle og en melding som
angir datamengden som er sikkerhetskopiert.
• Den blå bakgrunnen i innholdsmåleren for harddisken endres til gul/oransje for
alle filene som ennå ikke har blitt sikkerhetskopiert.
• Den grå bakgrunnen i innholdsmåleren for My Book-harddisken endres til blå for
hver kategori etter hvert som sikkerhetskopieringen blir ferdig.
• Du kan forsette å sette opp harddisken din, eller utføre enhver annen funksjon,
da WD SmartWare vil sikkerhetskopiere alle filene i bakgrunnen.
• Det finnes en Pause Backup-knapp (pause sikkerhetskopiering) slik at du kan
stoppe sikkerhetskopieringen.
4. Når det vises en melding om at sikkerhetskopieringen var vellykket, betyr det at den
ble fullført på normal måte.
Hvis det var noen filer som ikke kunne bli sikkerhetskopiert, viser WD SmartWare en:
• Advarsel som indikerer antall filer dette gjelder
• View-lenke (vis) som du kan klikke på for å se en liste med disse filene og
årsakene til at de ikke ble sikkerhetskopierte
Det finnes applikasjoner og kjørende prosesser som gjør at filer ikke kan
sikkerhetskopieres. Hvis du ikke finner en årsak til at noen av filene ikke ble
sikkerhetskopierte kan du:
• Lagre og lukke alle åpne filer
• Lukke alle applikasjoner som kjører — inkludert e-postprogrammet og nettleseren.
SIKKERHETSKOPIERE FILENE PÅ DATAMASKINEN – 21
 Loading...
Loading...