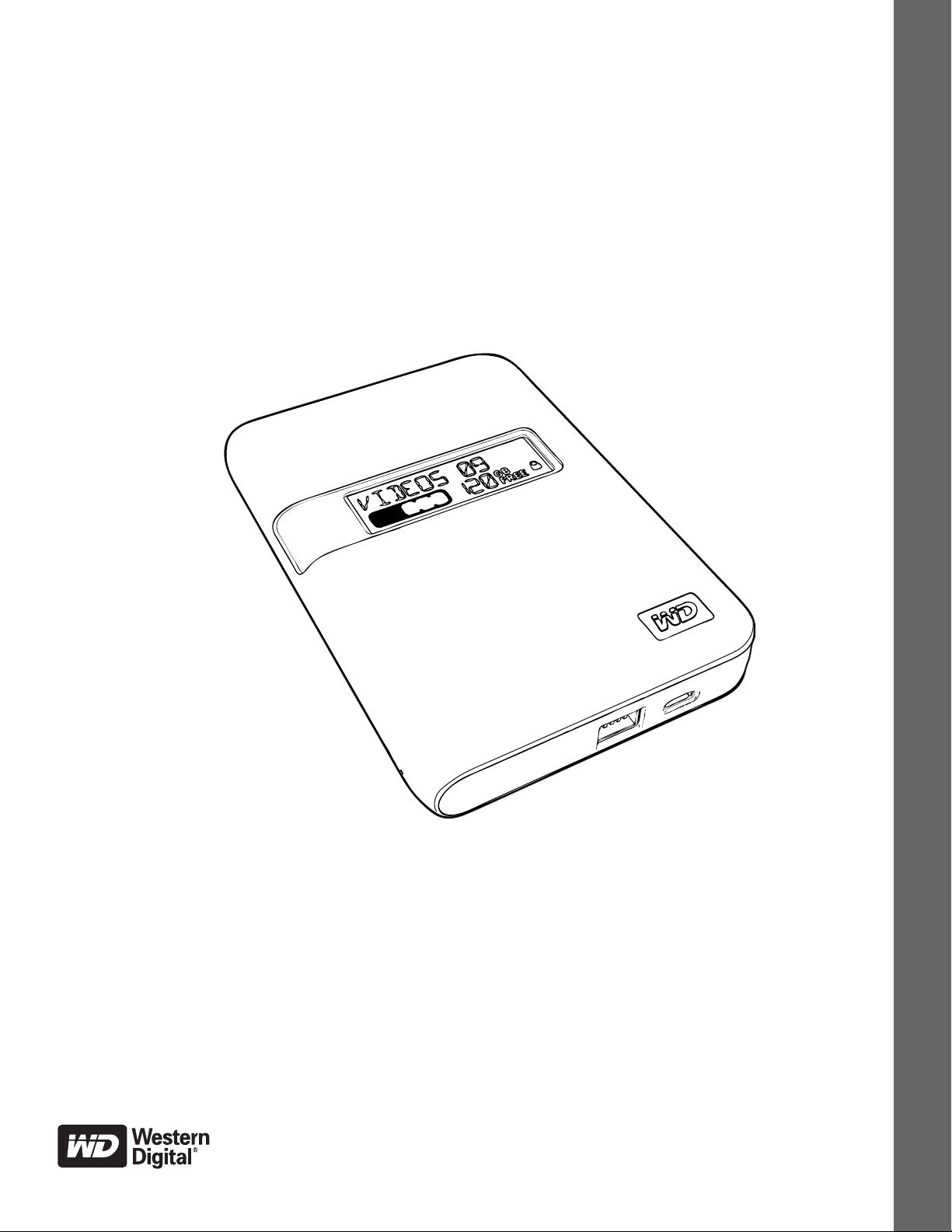
My Passport
Ekstern bærbar
™
Studio
Brukerveiledning
My Passport Studio
Brukerveiledning
™
placeholder
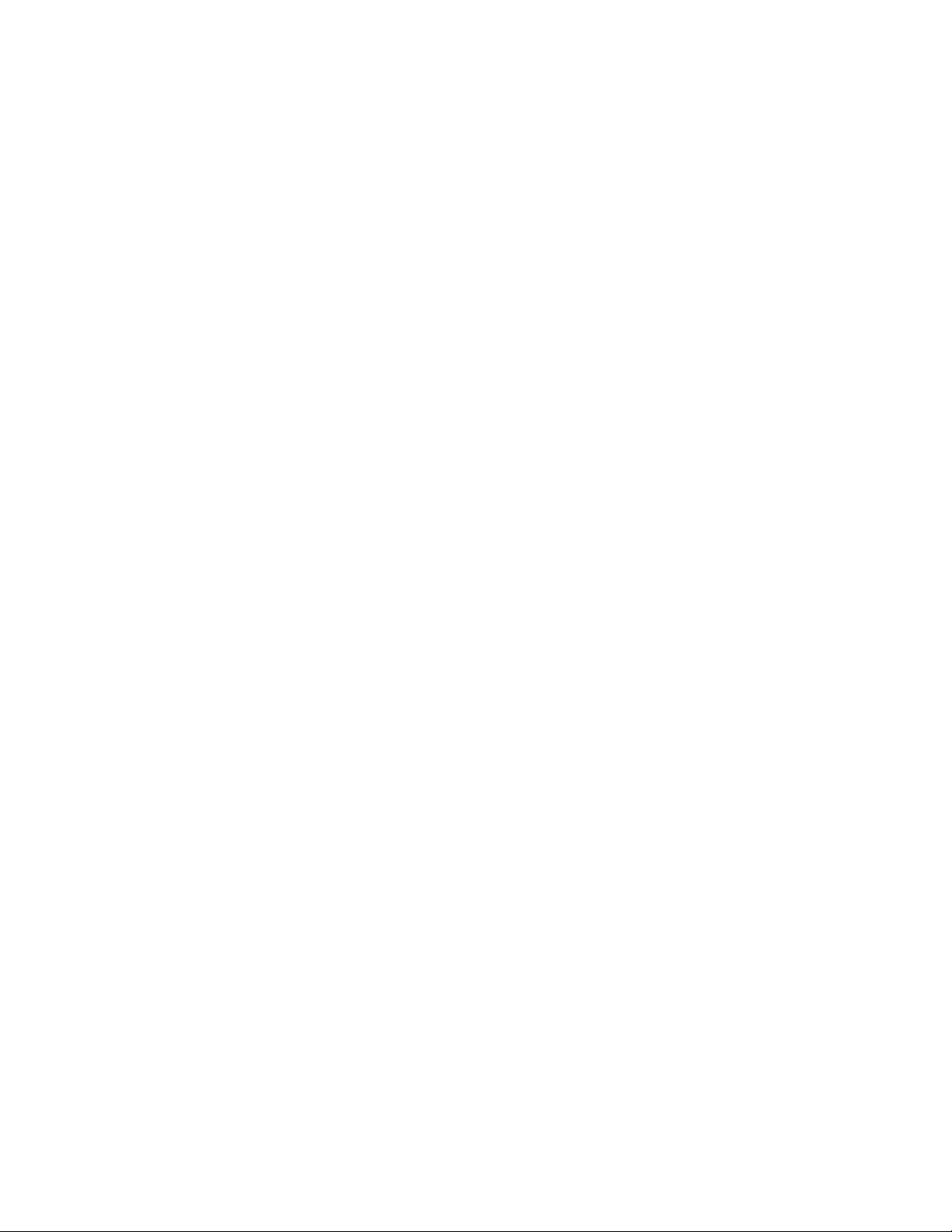
WD service og kundestøtte
Dersom det oppstår problemer gi oss muligheten til å løse det før du returnerer produktet.
De fleste tekniske spørsmål kan besvares gjennom kunnskapsbasen vår eller ved å sende en
e-post til vår kundestøtteavdeling på support.wdc.com. Dersom løsningen ikke er tilgjengelig
eller om du foretrekker det, kan du ta kontakt med WD på et av telefonnumrene nedenfor som
passer best.
Produktet ditt leveres med 30 dagers gratis telefonstøtte innenfor garantiperioden.
Denne 30-dagersperioden starter på datoen for første gang du hadde telefonkontakt
med WDs tekniske støtte. E-poststøtte er gratis i hele garantiperioden og vår
omfattende kunnskapsbase er tilgjengelig 24 timer i døgnet, hver dag. Husk å registrere
produktet ditt elektronisk på https://www.wdc.com/register slik at vi kan holde deg
informert om nye funksjoner og tjenester.
Få tilgang til støtte på Internett
Besøk vår hjemmeside for kundestøtte på support.wdc.com og velg blant disse emnene:
• Downloads (Nedlastninger) – Last ned drivere, programvare og oppdateringer for
ditt WD-produkt.
• Registration (Registrering) – Registrer ditt WD-produkt for å få de siste oppdateringene
og spesielle tilbud.
• Warranty & RMA Services (Garanti og RMA-tjenester) – Her får du informasjon om
garanti, produkterstatning (RMA), RMA-status og gjenoppretting av data.
• Knowledge Base (Kunnskapsbase) – Søk på nøkkelord, uttrykk eller svar-ID.
• Installation (Installasjon) – Få online installasjonshjelp for WD-produktet
eller -programvaren.
Slik tar du kontakt med WDs tekniske støtte
Dersom du tar kontakt med WD for å få støtte, må du ha serienummeret for WD-produktet
og versjonsnumrene for systemets maskinvare og programvare for hånden.
Nord-Amerika Asia/Stillehavet
Engelsk 800.ASK.4WDC Australia 1 800 42 9861
(800.275.4932) Kina 800 820 6682/+65 62430496
Spansk 800.832.4778 Hongkong +800 6008 6008
India 1 800 11 9393 (MNTL)/1 800 200 5789 (Reliance)
Europa (gratis)*
Europa
Midt-Østen
Afrika
* Tollfritt nummer er tilgjengelig i følgende land: Østerrike, Belgia, Danmark, Frankrike, Tyskland, Irland, Italia,
Nederland, Norge, Spania, Sverige, Sveits, Storbritannia.
00800 ASK4 WDEU
(00800 27549338)
+31 880062100
+31 880062100
+31 880062100
Indonesia +803 852 9439
Japan 00 531 650442
Korea 02 703 6550
Malaysia +800 6008 6008/1 800 88 1908/+65 62430496
Filippinene 1 800 1441 0159
Singapore +800 6008 6008/+800 608 6008/+65 62430496
Taiwan +800 6008 6008/+65 62430496
011 26384700 (Prøvelinje)
ii
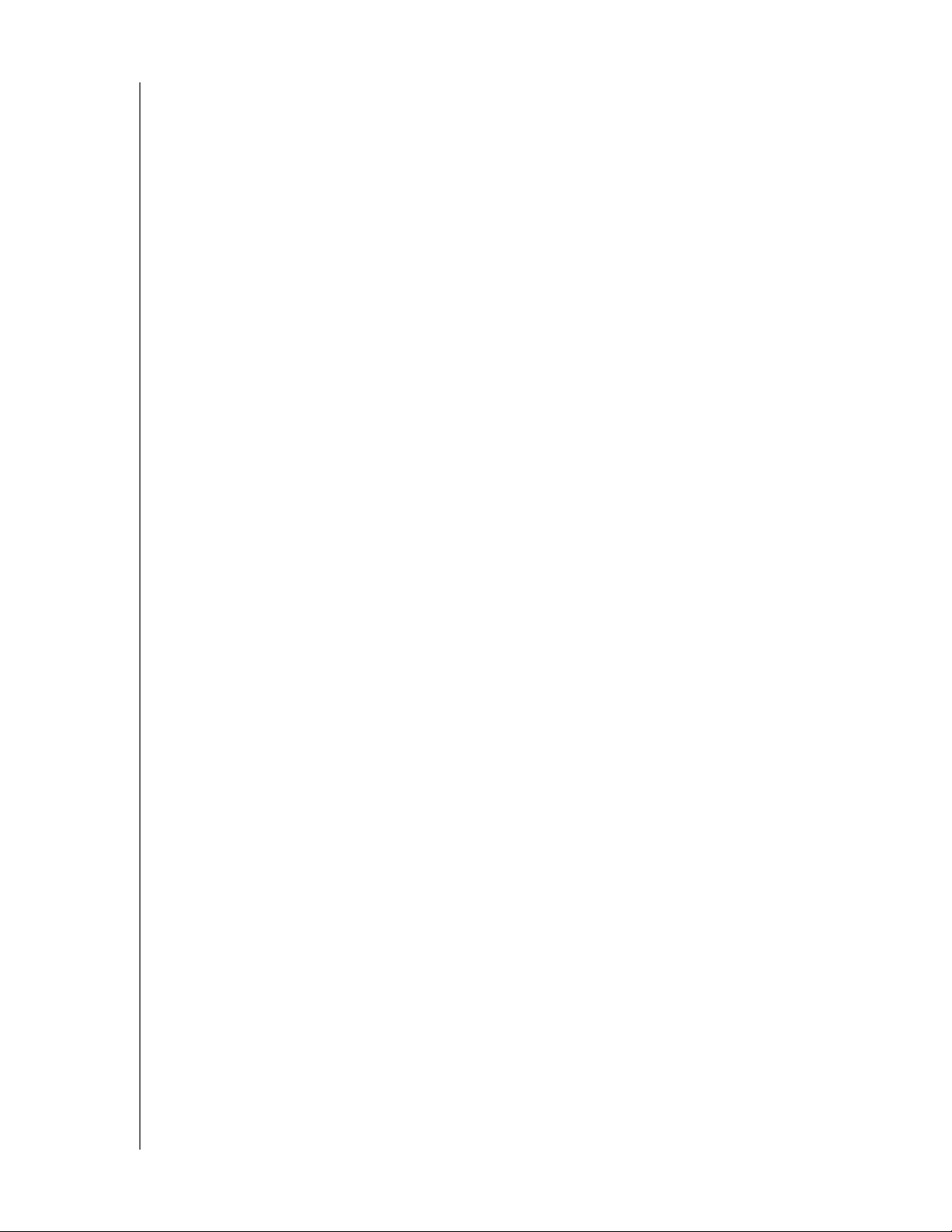
MY PASSPORT STUDIO
BRUKERVEILEDNING
Innholdsfortegnelse
WD service og kundestøtte . . . . . . . . . . . . . . . . . . . . . . . . . . . . . . . . . . . . . . . . . . . . . . . . . ii
Få tilgang til støtte på Internett. . . . . . . . . . . . . . . . . . . . . . . . . . . . . . . . . . . . . . . . . . . . . . . . . . ii
Slik tar du kontakt med WDs tekniske støtte. . . . . . . . . . . . . . . . . . . . . . . . . . . . . . . . . . . . . . . ii
1 Om din WD-harddisk . . . . . . . . . . . . . . . . . . . . . . . . . . . . . . . . . . . . . . . . 1
De viktigste funksjonene til harddisken . . . . . . . . . . . . . . . . . . . . . . . . . . . . . . . . . . . . . . . . 1
Pakken inneholder . . . . . . . . . . . . . . . . . . . . . . . . . . . . . . . . . . . . . . . . . . . . . . . . . . . . . . . . 2
Valgfritt tilbehør. . . . . . . . . . . . . . . . . . . . . . . . . . . . . . . . . . . . . . . . . . . . . . . . . . . . . . . . . . . 2
Kompatibilitet . . . . . . . . . . . . . . . . . . . . . . . . . . . . . . . . . . . . . . . . . . . . . . . . . . . . . . . . . . . . 3
Stasjonsformat . . . . . . . . . . . . . . . . . . . . . . . . . . . . . . . . . . . . . . . . . . . . . . . . . . . . . . . . . . . 3
Fysisk beskrivelse. . . . . . . . . . . . . . . . . . . . . . . . . . . . . . . . . . . . . . . . . . . . . . . . . . . . . . . . . 3
Indikatorer . . . . . . . . . . . . . . . . . . . . . . . . . . . . . . . . . . . . . . . . . . . . . . . . . . . . . . . . . . . . . . . . . 3
Stasjonsgrensesnitt . . . . . . . . . . . . . . . . . . . . . . . . . . . . . . . . . . . . . . . . . . . . . . . . . . . . . . . . . . 4
Registrering av WD-produktet ditt . . . . . . . . . . . . . . . . . . . . . . . . . . . . . . . . . . . . . . . . . . . . 4
Forholdsregler. . . . . . . . . . . . . . . . . . . . . . . . . . . . . . . . . . . . . . . . . . . . . . . . . . . . . . . . . . . . 4
2 Koble til harddisken og komme i gang . . . . . . . . . . . . . . . . . . . . . . . . . 5
Koble til harddisken . . . . . . . . . . . . . . . . . . . . . . . . . . . . . . . . . . . . . . . . . . . . . . . . . . . . . . . 5
Installere på en Mac OS X Tiger/Leopard/Snow Leopard . . . . . . . . . . . . . . . . . . . . . . . . . . 6
Øke ytelsen med WD +TURBO. . . . . . . . . . . . . . . . . . . . . . . . . . . . . . . . . . . . . . . . . . . . . . . 7
Komme i gang med programvaren WD SmartWare. . . . . . . . . . . . . . . . . . . . . . . . . . . . . . . 9
WD SmartWare-oversikt . . . . . . . . . . . . . . . . . . . . . . . . . . . . . . . . . . . . . . . . . . . . . . . . . . . 11
WD SmartWare Home-skjermbilde . . . . . . . . . . . . . . . . . . . . . . . . . . . . . . . . . . . . . . . . . . 11
Vise Info/online-hjelpemnene . . . . . . . . . . . . . . . . . . . . . . . . . . . . . . . . . . . . . . . . . . . . . . . 12
Skjule den virtuelle WD SmartWare-platen. . . . . . . . . . . . . . . . . . . . . . . . . . . . . . . . . . . . . 12
Vise den virtuelle WD SmartWare-platen . . . . . . . . . . . . . . . . . . . . . . . . . . . . . . . . . . . . . . 14
3 Sikkerhetskopiere filene på datamaskinen . . . . . . . . . . . . . . . . . . . . . 17
Om sikkerhetskopiering av filene på datamaskinen . . . . . . . . . . . . . . . . . . . . . . . . . . . . . . 17
Sikkerhetskopiere alt . . . . . . . . . . . . . . . . . . . . . . . . . . . . . . . . . . . . . . . . . . . . . . . . . . . . . 19
Avansert sikkerhetskopiering . . . . . . . . . . . . . . . . . . . . . . . . . . . . . . . . . . . . . . . . . . . . . . . 20
Velge et bestemt innhold som skal sikkerhetskopieres . . . . . . . . . . . . . . . . . . . . . . . . . . . . . . 20
Endre innstillingene til sikkerhetskopieringsprogramvaren . . . . . . . . . . . . . . . . . . . . . . . . . . . 21
4 Gjenopprette sikkerhetskopierte filer . . . . . . . . . . . . . . . . . . . . . . . . . 24
Om gjenoppretting av filer . . . . . . . . . . . . . . . . . . . . . . . . . . . . . . . . . . . . . . . . . . . . . . . . . 24
Gjenopprette en fil/mappe . . . . . . . . . . . . . . . . . . . . . . . . . . . . . . . . . . . . . . . . . . . . . . . . . 24
Gjenopprette en mappe . . . . . . . . . . . . . . . . . . . . . . . . . . . . . . . . . . . . . . . . . . . . . . . . . . . 28
Gjenopprette alt innholdet . . . . . . . . . . . . . . . . . . . . . . . . . . . . . . . . . . . . . . . . . . . . . . . . . 28
INNHOLDSFORTEGNELSE – iii
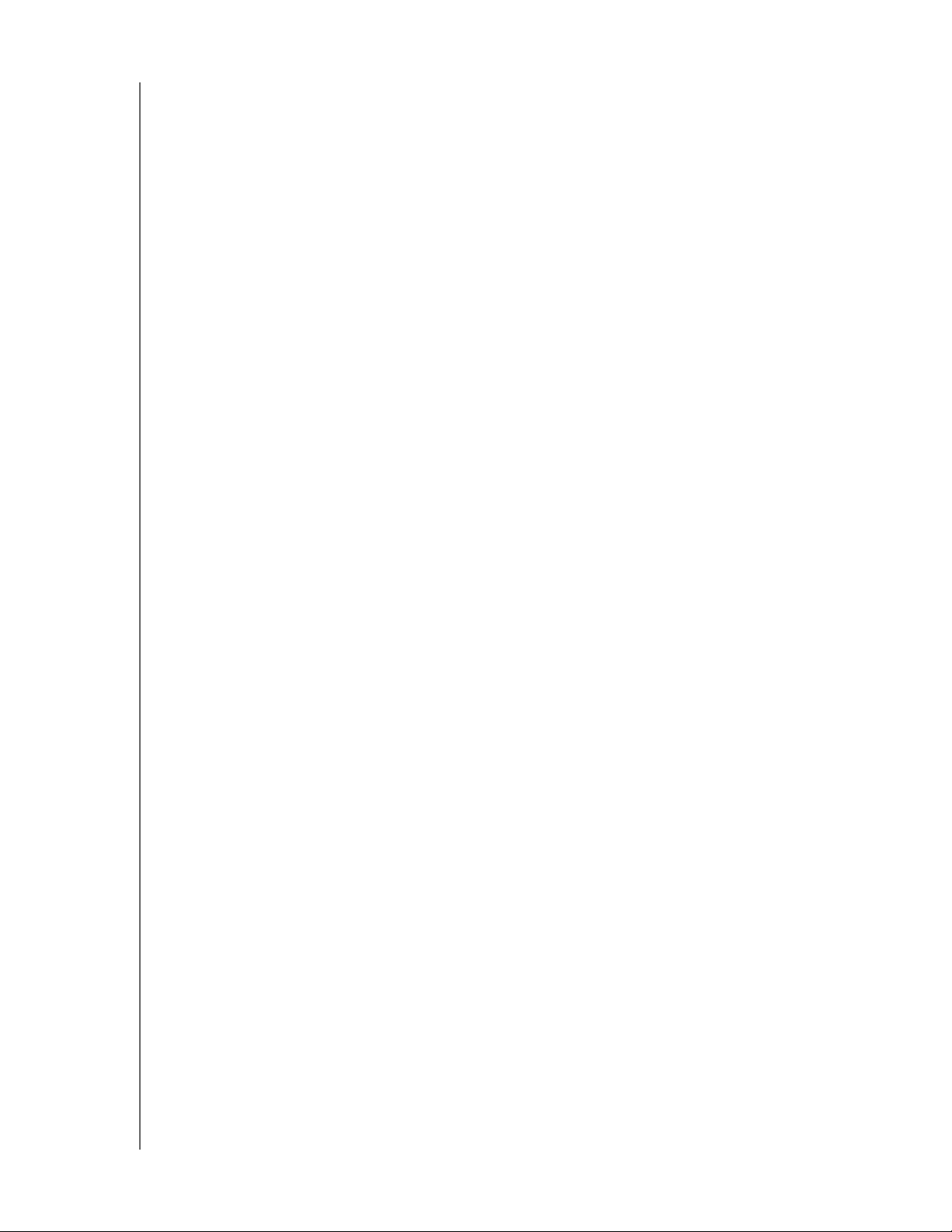
MY PASSPORT STUDIO
BRUKERVEILEDNING
5 Låse og låse opp harddisken . . . . . . . . . . . . . . . . . . . . . . . . . . . . . . . . 29
Passordbeskytte harddisken . . . . . . . . . . . . . . . . . . . . . . . . . . . . . . . . . . . . . . . . . . . . . . . 29
Låse opp harddisken . . . . . . . . . . . . . . . . . . . . . . . . . . . . . . . . . . . . . . . . . . . . . . . . . . . . . 30
Låse opp harddisken med WD SmartWare . . . . . . . . . . . . . . . . . . . . . . . . . . . . . . . . . . . . . . . 31
Låse opp harddisken uten WD SmartWare . . . . . . . . . . . . . . . . . . . . . . . . . . . . . . . . . . . . . . . 31
Endre passord . . . . . . . . . . . . . . . . . . . . . . . . . . . . . . . . . . . . . . . . . . . . . . . . . . . . . . . . . . 32
Slå av låsefunksjonen . . . . . . . . . . . . . . . . . . . . . . . . . . . . . . . . . . . . . . . . . . . . . . . . . . . . . 33
6 Administrere og tilpasse harddisken . . . . . . . . . . . . . . . . . . . . . . . . . . 34
WD SmartWare-ikonet . . . . . . . . . . . . . . . . . . . . . . . . . . . . . . . . . . . . . . . . . . . . . . . . . . . . 34
Åpne WD SmartWare . . . . . . . . . . . . . . . . . . . . . . . . . . . . . . . . . . . . . . . . . . . . . . . . . . . . . 34
Avmontere den virtuelle CD-platen. . . . . . . . . . . . . . . . . . . . . . . . . . . . . . . . . . . . . . . . . . . 36
Sikker avmontering av harddisken . . . . . . . . . . . . . . . . . . . . . . . . . . . . . . . . . . . . . . . . . . . 36
Vise statusen og serienummeret til stasjonen . . . . . . . . . . . . . . . . . . . . . . . . . . . . . . . . . . 37
Låse opp harddisken manuelt . . . . . . . . . . . . . . . . . . . . . . . . . . . . . . . . . . . . . . . . . . . . . . 38
WD SmartWare er ikke tilgjengelig. . . . . . . . . . . . . . . . . . . . . . . . . . . . . . . . . . . . . . . . . . . . . . 38
Datamaskinen går ut av hvilemodus . . . . . . . . . . . . . . . . . . . . . . . . . . . . . . . . . . . . . . . . . . . . 39
Tilpasse programvareinnstillingene . . . . . . . . . . . . . . . . . . . . . . . . . . . . . . . . . . . . . . . . . . 39
Spesifisere en annen gjenopprettingsmappe. . . . . . . . . . . . . . . . . . . . . . . . . . . . . . . . . . . . . . 40
Angi egenskaper. . . . . . . . . . . . . . . . . . . . . . . . . . . . . . . . . . . . . . . . . . . . . . . . . . . . . . . . . . . . 41
Egendefinere innstillinger av harddisken . . . . . . . . . . . . . . . . . . . . . . . . . . . . . . . . . . . . . . 41
Spesifisere et navn på stasjonen . . . . . . . . . . . . . . . . . . . . . . . . . . . . . . . . . . . . . . . . . . . . . . . 42
Registrere harddisken . . . . . . . . . . . . . . . . . . . . . . . . . . . . . . . . . . . . . . . . . . . . . . . . . . . . . . . 43
Stille innsovningstimeren . . . . . . . . . . . . . . . . . . . . . . . . . . . . . . . . . . . . . . . . . . . . . . . . . . . . . 44
Slette harddisken . . . . . . . . . . . . . . . . . . . . . . . . . . . . . . . . . . . . . . . . . . . . . . . . . . . . . . . . . . . 44
Vise eller skjule ikonet til den virtuelle CD-platen. . . . . . . . . . . . . . . . . . . . . . . . . . . . . . . . . . . 45
Avinstallere WD SmartWare . . . . . . . . . . . . . . . . . . . . . . . . . . . . . . . . . . . . . . . . . . . . . . . . 46
7 Kontrollere at harddisken fungerer . . . . . . . . . . . . . . . . . . . . . . . . . . . 47
8 Bruke harddisken med Windows . . . . . . . . . . . . . . . . . . . . . . . . . . . . . 49
Reformatere harddisken . . . . . . . . . . . . . . . . . . . . . . . . . . . . . . . . . . . . . . . . . . . . . . . . . . . 49
Installere på Windows XP . . . . . . . . . . . . . . . . . . . . . . . . . . . . . . . . . . . . . . . . . . . . . . . . . . 50
Installere i Windows Vista/Windows 7 . . . . . . . . . . . . . . . . . . . . . . . . . . . . . . . . . . . . . . . . 51
Bruke harddisken på Windows. . . . . . . . . . . . . . . . . . . . . . . . . . . . . . . . . . . . . . . . . . . . . . 54
Åpne WD SmartWare . . . . . . . . . . . . . . . . . . . . . . . . . . . . . . . . . . . . . . . . . . . . . . . . . . . . . 54
Kontrollere status og temperatur . . . . . . . . . . . . . . . . . . . . . . . . . . . . . . . . . . . . . . . . . . . . 55
Overvåke ikonadvarsler . . . . . . . . . . . . . . . . . . . . . . . . . . . . . . . . . . . . . . . . . . . . . . . . . . . 56
Koble fra harddisken Sikker . . . . . . . . . . . . . . . . . . . . . . . . . . . . . . . . . . . . . . . . . . . . . . . . 56
Avinstallere WD SmartWare-programvaren . . . . . . . . . . . . . . . . . . . . . . . . . . . . . . . . . . . . 56
Windows XP . . . . . . . . . . . . . . . . . . . . . . . . . . . . . . . . . . . . . . . . . . . . . . . . . . . . . . . . . . . . . . . 56
Windows Vista eller Windows 7 . . . . . . . . . . . . . . . . . . . . . . . . . . . . . . . . . . . . . . . . . . . . . . . . 56
Komme i gang uten WD SmartWare. . . . . . . . . . . . . . . . . . . . . . . . . . . . . . . . . . . . . . . . . . 56
INNHOLDSFORTEGNELSE – iv
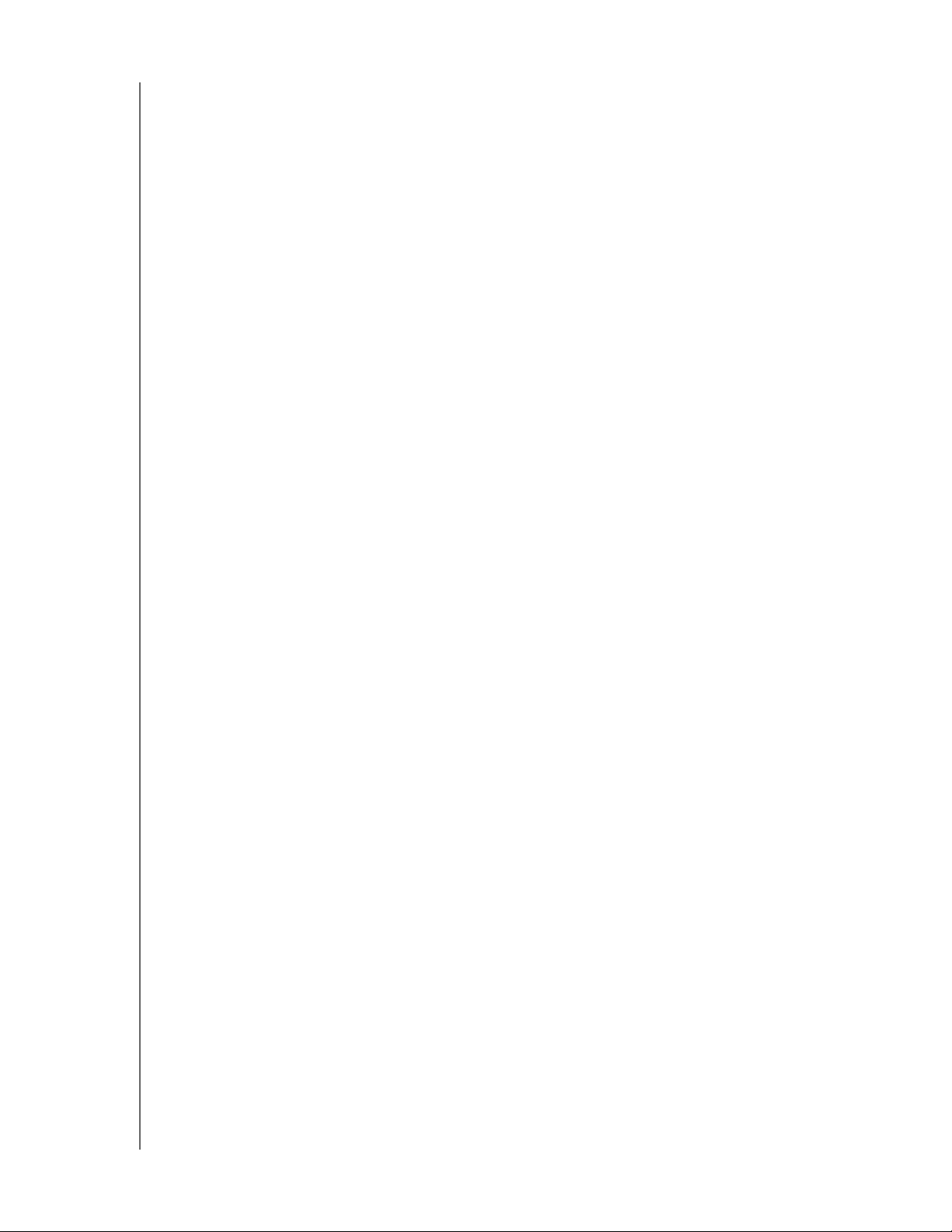
MY PASSPORT STUDIO
BRUKERVEILEDNING
9 Feilsøking . . . . . . . . . . . . . . . . . . . . . . . . . . . . . . . . . . . . . . . . . . . . . . . . 58
Installere, partisjonere og formatere harddisken . . . . . . . . . . . . . . . . . . . . . . . . . . . . . . . . 58
Spørsmål som ofte stilles . . . . . . . . . . . . . . . . . . . . . . . . . . . . . . . . . . . . . . . . . . . . . . . . . . 58
A Installere en SES-driver . . . . . . . . . . . . . . . . . . . . . . . . . . . . . . . . . . . . . 59
Windows XP . . . . . . . . . . . . . . . . . . . . . . . . . . . . . . . . . . . . . . . . . . . . . . . . . . . . . . . . . . . . 59
Installere stasjonen automatisk . . . . . . . . . . . . . . . . . . . . . . . . . . . . . . . . . . . . . . . . . . . . . . . . 59
Installere driveren manuelt . . . . . . . . . . . . . . . . . . . . . . . . . . . . . . . . . . . . . . . . . . . . . . . . . . . . 61
Windows Vista . . . . . . . . . . . . . . . . . . . . . . . . . . . . . . . . . . . . . . . . . . . . . . . . . . . . . . . . . . 62
Installere stasjonen automatisk . . . . . . . . . . . . . . . . . . . . . . . . . . . . . . . . . . . . . . . . . . . . . . . . 62
Installere driveren manuelt . . . . . . . . . . . . . . . . . . . . . . . . . . . . . . . . . . . . . . . . . . . . . . . . . . . . 63
Windows 7 . . . . . . . . . . . . . . . . . . . . . . . . . . . . . . . . . . . . . . . . . . . . . . . . . . . . . . . . . . . . . 65
B Garanti og samsvarsinformasjon . . . . . . . . . . . . . . . . . . . . . . . . . . . . . . 68
Myndighetskrav . . . . . . . . . . . . . . . . . . . . . . . . . . . . . . . . . . . . . . . . . . . . . . . . . . . . . . . . . 68
FCC Klasse B informasjon . . . . . . . . . . . . . . . . . . . . . . . . . . . . . . . . . . . . . . . . . . . . . . . . . . . . 68
ICES-003/NMB-003-erklæring. . . . . . . . . . . . . . . . . . . . . . . . . . . . . . . . . . . . . . . . . . . . . . . . . 68
Sikkerhetssamsvar . . . . . . . . . . . . . . . . . . . . . . . . . . . . . . . . . . . . . . . . . . . . . . . . . . . . . . . . . . 68
CE-samsvarskrav for Europa . . . . . . . . . . . . . . . . . . . . . . . . . . . . . . . . . . . . . . . . . . . . . . . . . . 68
KCC-notis (kun Den koreanske republikk) . . . . . . . . . . . . . . . . . . . . . . . . . . . . . . . . . . . . . . . . 69
Miljøoverholdelse (Kina) . . . . . . . . . . . . . . . . . . . . . . . . . . . . . . . . . . . . . . . . . . . . . . . . . . . 69
Garantiopplysninger . . . . . . . . . . . . . . . . . . . . . . . . . . . . . . . . . . . . . . . . . . . . . . . . . . . . . . 69
Henteservice. . . . . . . . . . . . . . . . . . . . . . . . . . . . . . . . . . . . . . . . . . . . . . . . . . . . . . . . . . . . . . . 69
Begrenset garanti . . . . . . . . . . . . . . . . . . . . . . . . . . . . . . . . . . . . . . . . . . . . . . . . . . . . . . . . . . . 69
Index. . . . . . . . . . . . . . . . . . . . . . . . . . . . . . . . . . . . . . . . . . . . . . . . . . . . . . 71
INNHOLDSFORTEGNELSE – v
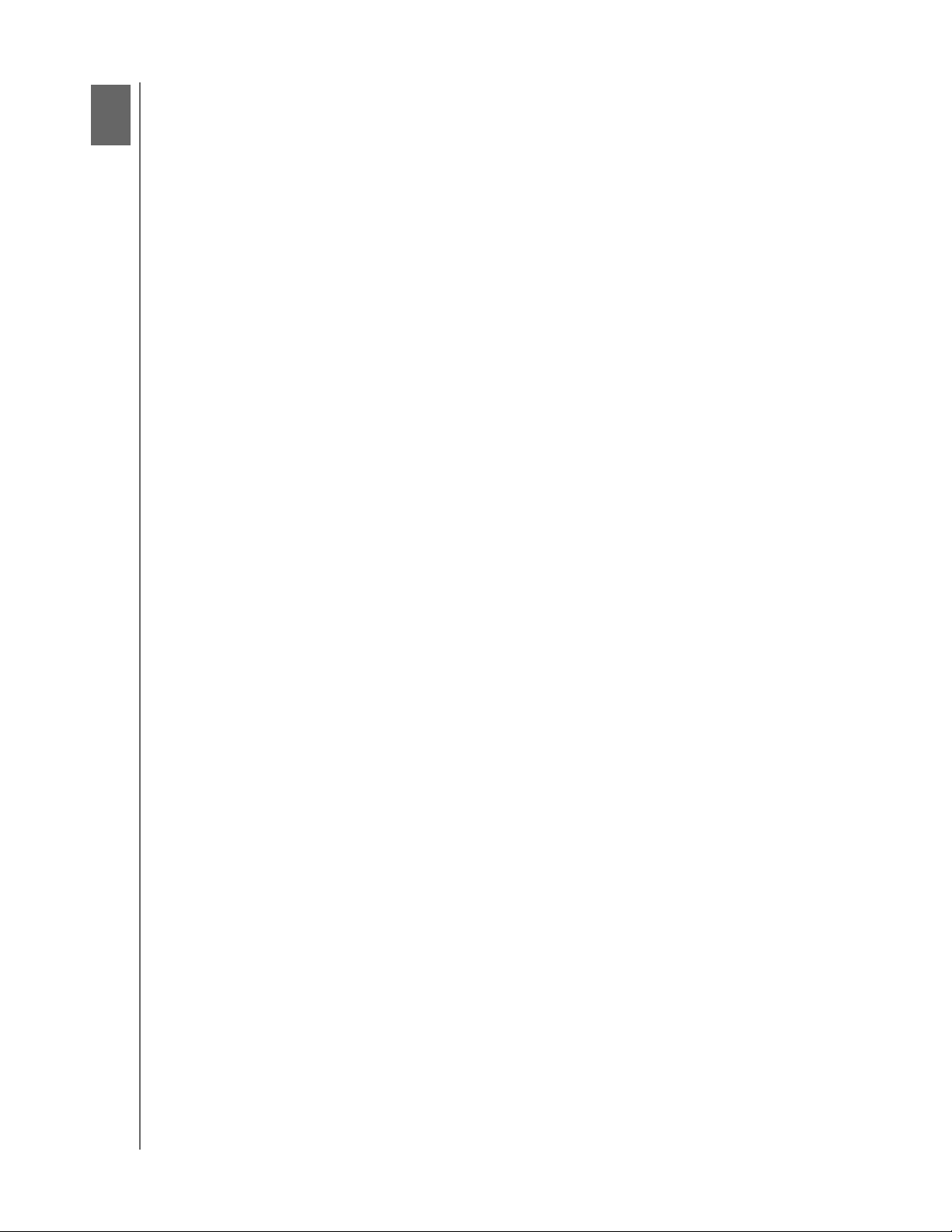
1
1
MY PASSPORT STUDIO
BRUKERVEILEDNING
Om din WD-harddisk
Velkommen til din My Passport
med stor kapasitet for hele ditt digitale liv. Vår nyeste versjon har visuell, brukervennlig,
automatisk, kontinuerlig sikkerhetskopiprogramvare og sikkerhetslås.
WDs bestselgende My Passport Studio FireWire eksterne USB harddisk inneholder
™
WD SmartWare
sikkerhetskopieringen når den finner sted, og som enkelt henter tilbake tapte filer.
Dette innledende kapitlet omhandler følgende emner:
De viktigste funksjonene til harddisken
Pakken inneholder
Valgfritt tilbehør
Kompatibilitet
Stasjonsformat
Fysisk beskrivelse
Registrering av WD-produktet ditt
Forholdsregler
, som automatisk tar sikkerhetskopi av dataene dine og viser kontinuerlig
™
Studio
™
ultra-portable harddisk, en elegant lagringsløsning
De viktigste funksjonene til harddisken
WDs ultra-portable, Mac®-klare My Passport Studio er mindre enn noen gang, men
pakket med innovative funksjoner som vil hjelpe deg organisere det digitale livet ditt.
Smart skjerm – Skap dine egne personlige harddisketiketter, slik at du enkelt kan bli
minnet på hva det er som er lagret på hver harddisk. Du kan til og med se på etikettene
når strømmen er koblet fra. Skjermen inneholder også informasjon om ledig kapasitet på
harddisken, og sikkerhetsstatusen.
Vår minste bærbare harddisk, noensinne – Vi er eksperter innen bærbar lagring, så vi
har konstruert en mindre, høykvalitets harddisk i en innpakning med høy kvalitet.
®
FireWire
FireWire 800-grensesnittet.
USB 2.0 – For maksimal fleksibilitet kan du også koble stasjonen til via USB 2.0-porten
på datamaskinen din. Ingen separat strømforsyning er nødvendig.
Designed for bruk sammen med Mac-datamaskiner – Stasjonen er formatert for Mac og
kompatibel med Apple
800 – Lagre og få tilgang til dataene dine i topp hastighet med det høy-ytelses
Merknad: En tilleggskabel er tilgjengelig for det fåtallet datamaskiner som
begrenser hvor mye strøm du kan få fra USB-porten.
®
Time Machine™, slik at den er klar for bruk på din Mac rett ut av esken.
WD SmartWare™-programmet – Se livet ditt trygt samlet på ett sted.
• Se sikkerhetskopieringen når den finner sted – Du tror det ikke før du får se
det. Synlig sikkerhetskopiering viser innholdet i kategorier og viser framdriften til
sikkerhetskopieringen.
• Beskytte dataene dine automatisk – Slapp av! Dataene dine er sikre.
Automatisk og kontinuerlig sikkerhetskopiering gir deg umiddelbart en ekstra kopi
når du oppretter eller endrer en fil.
OM DIN WD-HARDDISK – 1
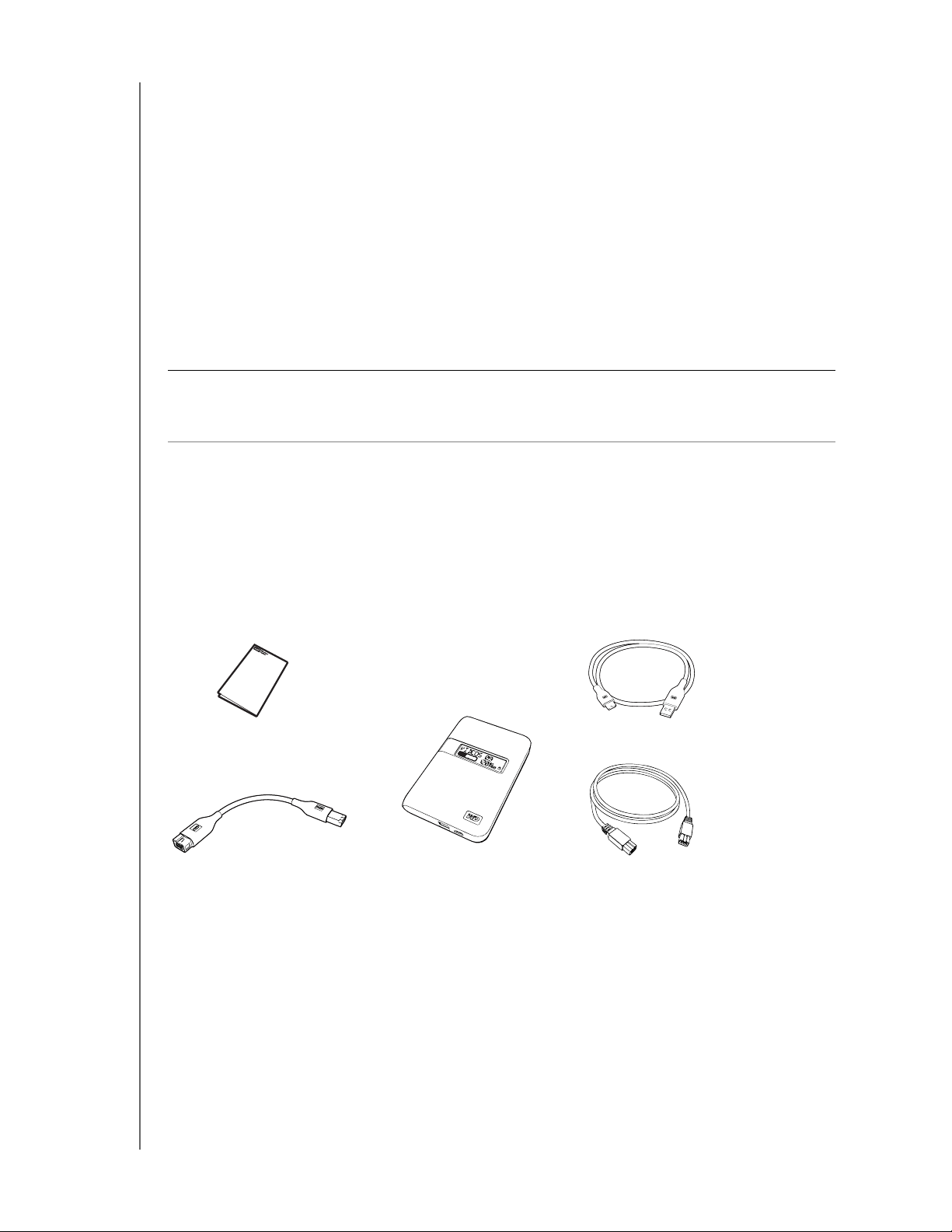
MY PASSPORT STUDIO
BRUKERVEILEDNING
• Enkelt finne fram tapte filer – Hent frem de verdifulle dataene dine til sin opprinnelige
plassering, enten du har mistet alle dataene eller bare skrevet over en viktig fil.
• Ta k ontro ll – Tilpass sikkerhetskopieringen, still sikkerheten, kjør diagnostisering,
administrer effektinnstillingene og mye mer fra WD SmartWare kontrollsenteret.
Merknad: For best mulig visuell presentasjon, vises WD SmartWare maksimert.
Hvis skjermen din ikke støtter denne konfigurasjonen, må du se de
forskjellige alternativene i svar-ID 3777 på WDs kunnskapsbase.
Du finner den på
http://support.wdc.com.
Stasjonslås – Slapp av i visshet om at dataene dine er beskyttet mot uautorisert tilgang
eller tyveri med passordbeskyttelse og 256-bit maskinvarebasert kryptering.
Planetvennlig – Vi har konstruert en liten salgsboks fra resirkulerte materialer for å minimere
avfall. Vi håper at du en dag vil resirkulere den.
Viktig: Besøk vår hjemmeside på www.westerndigital.com for oppdatert WD-informasjon og
nyheter. For den nyeste programvaren, maskinvaren og produktdokumentasjon
og -informasjon, gå til http://products.wdc.com/updates.
Pakken inneholder
• My Passport Studio ultra-portabel harddisk
• WD SmartWare (inkludert på harddisken)
• FireWire 800-kabel
• FireWire 800 til 400 adapter
• USB micro-kabel
• Hurtiginstallasjonsveiledning
Hurtiginstallasjonsveiledning
FireWire 800 til 400 adapter
My Passport Studio
Ultra-portabel harddisk
USB-mikrokabel
FireWire 800-kabel
Valgfritt tilbehør
Du kan bruke følgende tilleggsutstyr sammen med din My Passport-harddisk:
• Erstatnings- eller tilleggskabler for FireWire 800 eller USB micro
• Det kan hende du trenger en spesiell USB-kabel for datamaskiner med begrenset
busseffekt
OM DIN WD-HARDDISK – 2
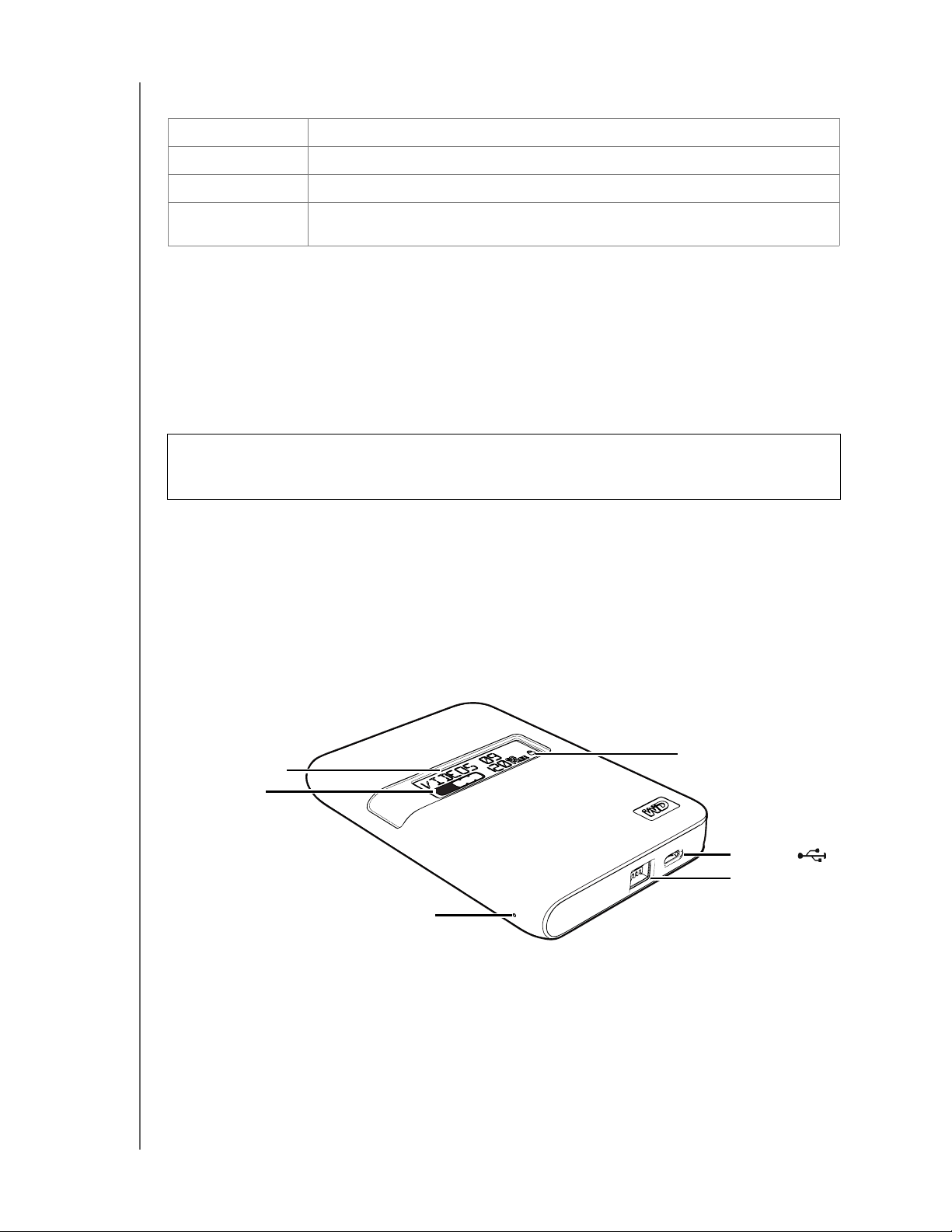
MY PASSPORT STUDIO
BRUKERVEILEDNING
For informasjon om valgfritt tilbehør for dette produktet, se:
USA www.shopwd.com eller www.wdstore.com
Canada www.shopwd.ca eller www.wdstore.ca
Europa www.shopwd.eu eller www.wdstore.eu
Alle andre Kontakt WD Teknisk Støtte i din region. For en liste over kontakter for teknisk
støtte, se support.wdc.com og se kunnskapsbase for svar-ID 1048.
Kompatibilitet
Mac® OS X
• Tiger
• Leopard
• Snow Leopard
®
®
®
™
Windows
• Windows XP
• Windows Vista
• Windows 7
Viktig: Installer de siste oppdateringene og servicepakker (SP) for best mulig ytelse og
pålitelighet. Gå til Apple-menyen og velg Software Update (Programvare-oppdatering)
i Mac. For Windows, gå til Start-menyen og velg Windows Update.
®
®
Stasjonsformat
Din My Passport Studio er forhåndsformatert som en enkel HFS+J-partisjon som er
kompatibel med alle operativsystemene i Mac OS X-serien. Hvis du ønsker å bruke
denne harddisken på en Windows-maskin, se "Reformatere harddisken" på side 49 og
"Feilsøking" på side 58.
Fysisk beskrivelse
Låseindikator
Egendefinert etikett
Kapasitetsmåler
USB-port
FireWire-port
Strøm-/aktivitetslampe (LED)
OM DIN WD-HARDDISK – 3
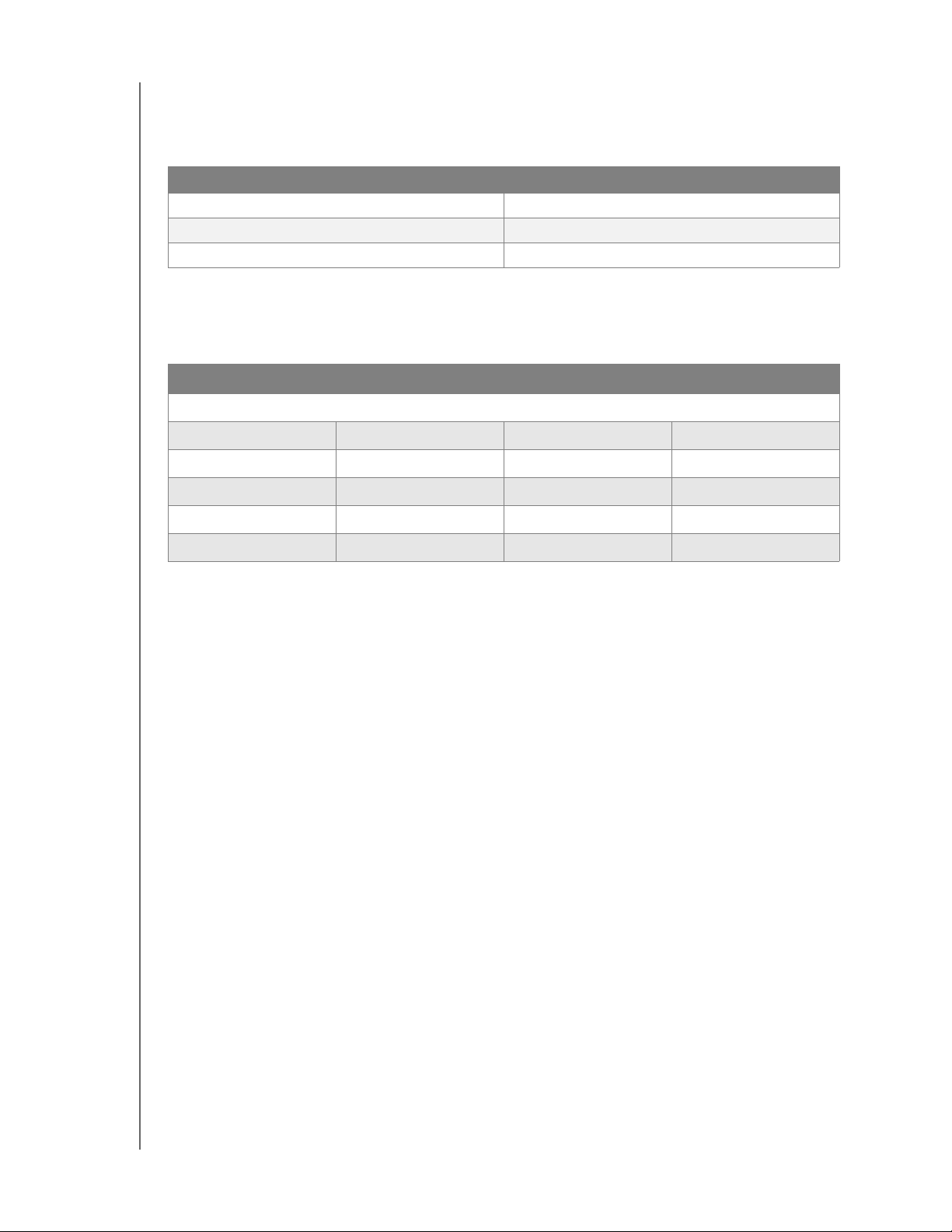
MY PASSPORT STUDIO
BRUKERVEILEDNING
Indikatorer
Strøm-/aktivitetslampe (LED). Strøm-/aktivitetslampen er plassert i enhetens rygg.
Lampen er Beskrivelse
Konstant på Tomgang
Blinker raskt (ca. 3 ganger per sekund) Aktiv
Langsom blinking (ca. hvert 2.5 sekund) system ventemodus
Kapasitetsmåler. Kapasitetsmåleren består av ti seksjoner som fylles fra venstre til høyre for å
indikere plass brukt på stasjonen når den er slått på. Hver seksjon representerer omtrent 10
prosent av stasjonens kapasitet. Tallet viser hvor stor kapasitet er som er tilgjengelig i prosent.
Segment % fylt Segment % fylt
(hvis det er brukt under 5% vises ikke dette)
1 5 til 9 6 50 til 59
2 10 til 19 7 60 til 69
3 20 til 29 8 70 til 79
4 30 til 39 9 80 til 89
5 40 til 49 10 90 til 100
Merknad: Kapasitetsmåleren er kun synlig hvis WD SmartWare er installert, og
i gang på datamaskinen.
Låseindikator (LED). Når den er opplyst, viser indikatordioden at du har beskyttet
stasjonen med et passord. Ikonet er bare slått av når du fjerner passordbeskyttelsen,
eller hvis stasjonen mister strømmen.
Stasjonsgrensesnitt
Hi-Speed USB (USB 2.0). Støtter dataoverføringshastigheter på opptil 480 Mb/s. USB 2.0
er bakoverkompatibel med USB 1.1. Når en USB 1.1-port er tilkoblet, overføres data med
USB 1.1-hastighet (opptil 12 Mb/s).
FireWire 800. Har en maksimal dataoverføringshastighet på 800 Mb/s og er
bakover-kompatibel med FireWire 400 ved å bruke en spesiell adapter, som for
eksempel FireWire 800 til 400-kabelen, som følger med dette settet. Forbindelse
til en FireWire 400-port overfører data på FireWire 400 hastighet (opp til 400 Mb/s).
Registrering av WD-produktet ditt
Registrer ditt WD produkt for tilgang til de siste programvareoppdateringene og spesielle
tilbud. Du kan enkelt registrere harddisken din ved hjelp av WD SmartWare, som
beskrevet i "Registrere harddisken" på side 43. Du kan også registrere deg online på
register.wdc.com.
OM DIN WD-HARDDISK – 4
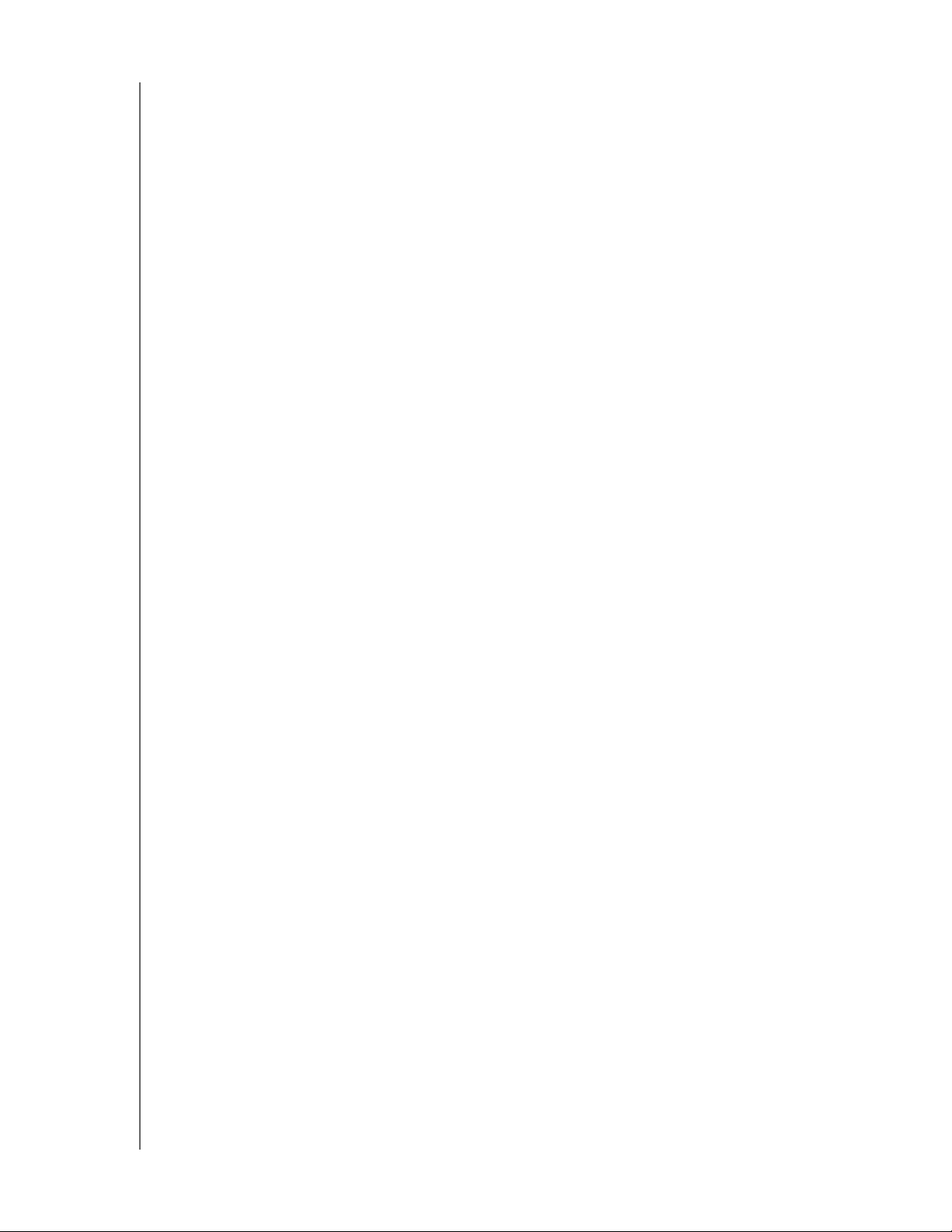
MY PASSPORT STUDIO
BRUKERVEILEDNING
Forholdsregler
WD-produkter er presisjonsinstrumenter og må håndteres med forsiktighet under
utpakking og installasjon. Stasjoner kan bli skadet av uforsiktig håndtering, støt eller
vibrasjon. Vær oppmerksom på følgende forholdsregler ved utpakking og installasjon av
ditt eksterne lagringsprodukt:
• Ikke mist eller rist stasjonen.
• Stasjonen må ikke beveges mens den er i bruk.
OM DIN WD-HARDDISK – 5
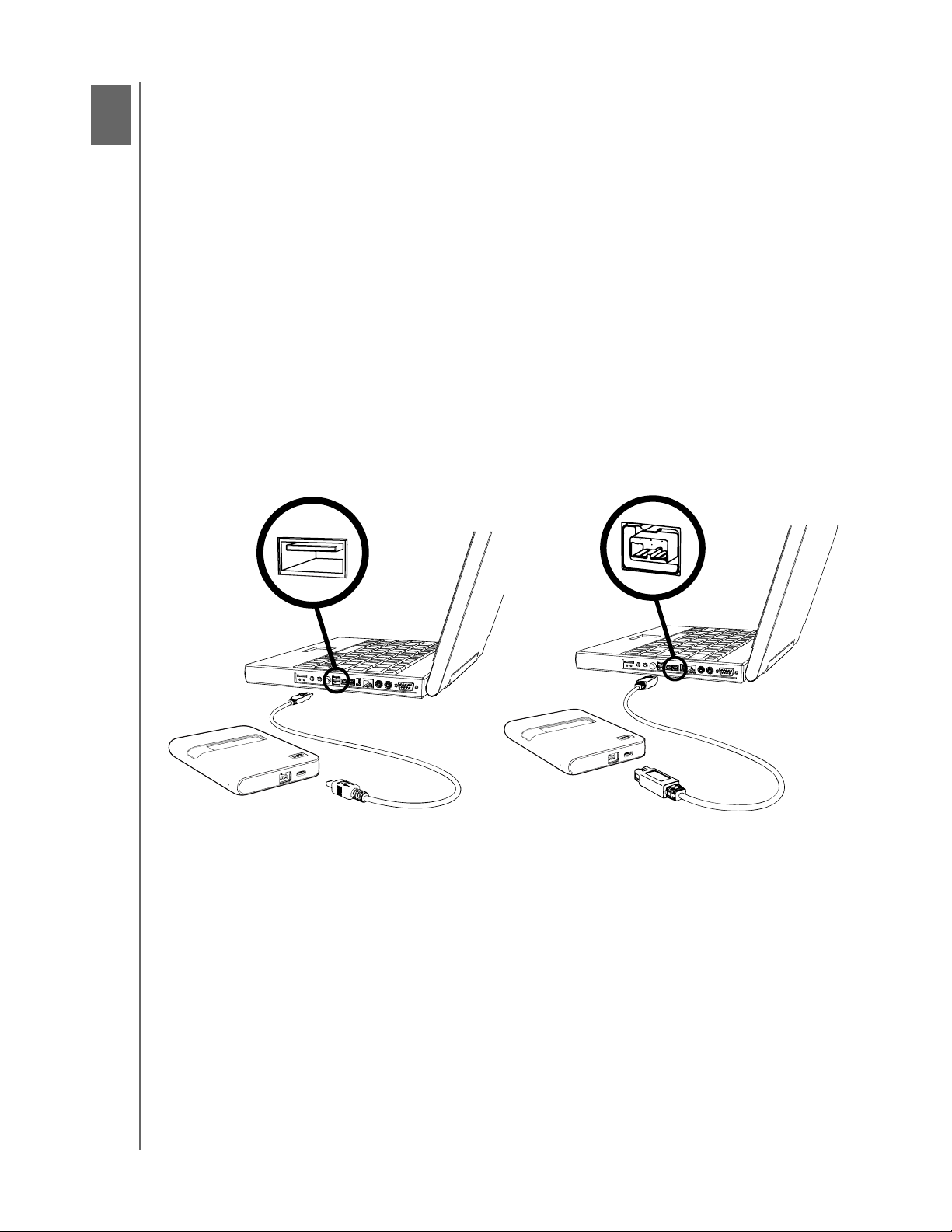
2
1
MY PASSPORT STUDIO
BRUKERVEILEDNING
Koble til harddisken og komme i gang
Dette kapitlet gir deg en trinn for trinn gjennomgang av tilkobling og installering av
harddisken på datamaskinen din. Kapitlet omhandler følgende emner:
Koble til harddisken
Installere på en Mac OS X Tiger/Leopard/Snow Leopard
Øke ytelsen med WD +TURBO
Komme i gang med programvaren WD SmartWare
WD SmartWare-oversikt
WD SmartWare Home-skjermbilde
Vise Info/online-hjelpemnene
Skjule den virtuelle WD SmartWare-platen
Vise den virtuelle WD SmartWare-platen
Koble til harddisken
1. Slå på datamaskinen.
2. Koble til din My Passport-stasjon ved hjelp av enten USB micro-,
eller FireWire 800-kabelen som vist på Figur 1.
Bruke en USB micro-kabel
Figur 1. Koble til My Passport-harddisken
Bruke en FireWire 800-kabel
KOBLE TIL HARDDISKEN OG KOMME I GANG – 5
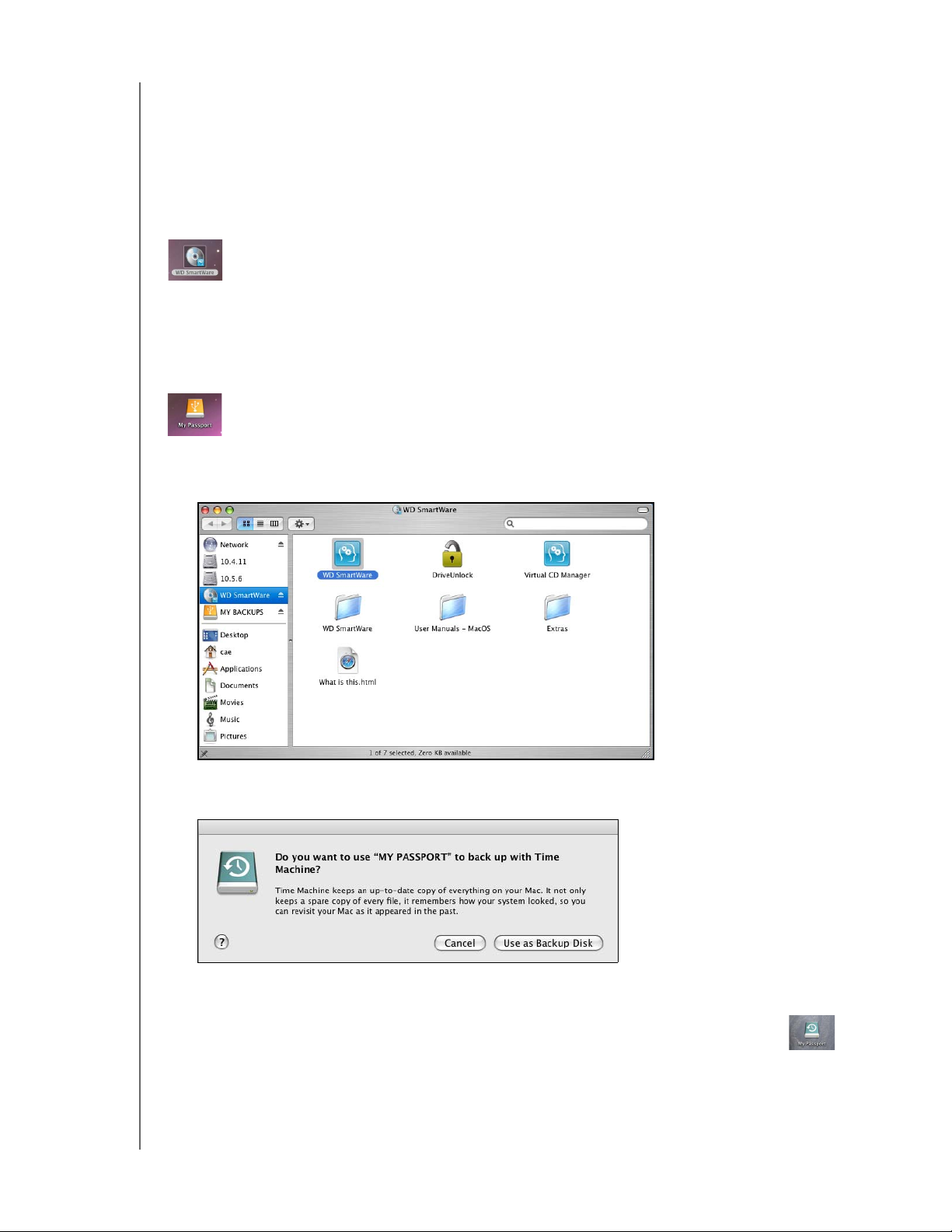
MY PASSPORT STUDIO
BRUKERVEILEDNING
Installere på en Mac OS X Tiger/Leopard/Snow Leopard
Dette avsnittet forklarer hvordan du installerer stasjonen første gang.
Merknad: Hvis du har formatert stasjonen for bruk på Windows, se "Bruke
harddisken med Windows" på side 49 eller "Feilsøking" på side 58.
Etter at du fysisk har koblet harddisken som vist i Figur 1 på side 5, vises den virtuelle
WD SmartWare-platen på skrivebordet og er listet opp under Devices (enheter) i Finder:
Merknad: WD SmartWare leveres i form av en virtuell CD-plate (VCD) på
My Passport-stasjonen. VCD-platen vises på skrivebordet og oppfører
seg på samme måte som en fysisk CD-plate.
My Passport-ikonet vises også på skrivebordet:
1. Dobbelklikk på ikonet til den virtuelle WD SmartWare-platen, og dobbelklikk deretter
WD SmartWare-ikonet på skjermen som vises:
2. Kun Mac OS X Leopard og Snow Leopard: En melding spør om du vil bruke
My Passport-harddisken for å sikkerhetskopiere med Time Machine:
a. Hvis du ikke ønsker å bruke Time Machine, klikker du Cancel (avbryt).
b. Hvis du ikke ønsker å bruke Time Machine, klikker du Use as Backup Disk
(Bruk som sikkerhetskopieringsstasjon). My Passport-ikonet vises nå som .
Merknad: WD SmartWare er fullt ut kompatibel med Time Machine fra Apple. Når
du bruker Time Machine, kan WD SmartWare fremdeles benyttes for
å passordbeskytte harddisken, registrere harddisken og kjøre
diagnostiseringer.
KOBLE TIL HARDDISKEN OG KOMME I GANG – 6
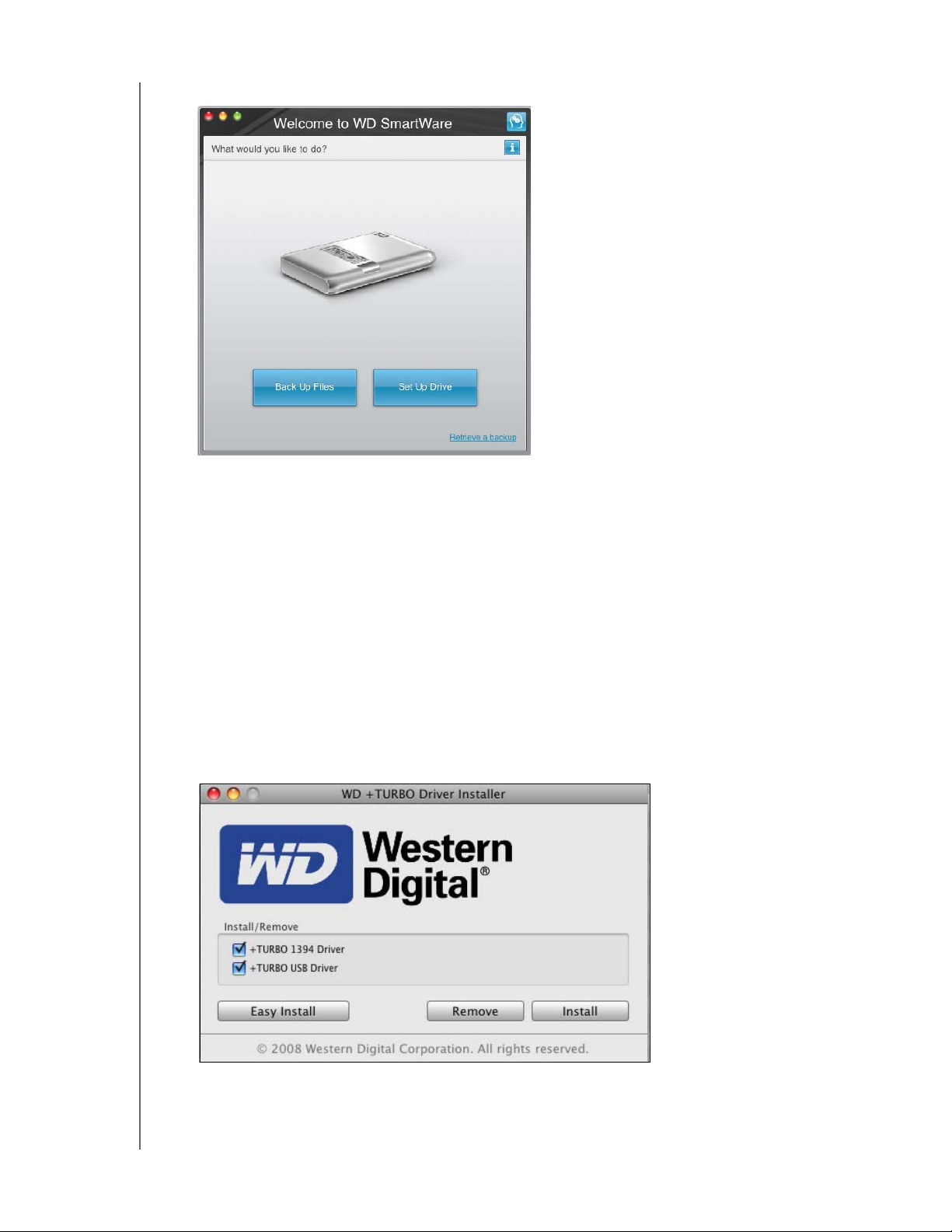
3. Velkomstskjermen til WD SmartWare åpnes:
Hvis du har installert en Flash Player på datamaskinen, er bildet animert.
MY PASSPORT STUDIO
BRUKERVEILEDNING
4. Fortsett til "Øke ytelsen med WD +TURBO" i neste avsnitt (valgfritt), og deretter
"Komme i gang med programvaren WD SmartWare" på side 9.
Øke ytelsen med WD +TURBO
WD +TURBO er et verktøy på den virtuelle WD SmartWare-platen som du kan installere
for å øke ytelsen til My Passport-harddisken på en Mac.
Installere WD +TURBO:
1. Dobbeltklikk WD SmartWare-ikonet på skrivebordet.
2. Dobbelklikk på mappen Extras (ekstra).
3. Dobbelklikk på installeringsikonet WD +TURBO for å vise WD +TURBO-driverens
installeringsskjerm:
KOBLE TIL HARDDISKEN OG KOMME I GANG – 7
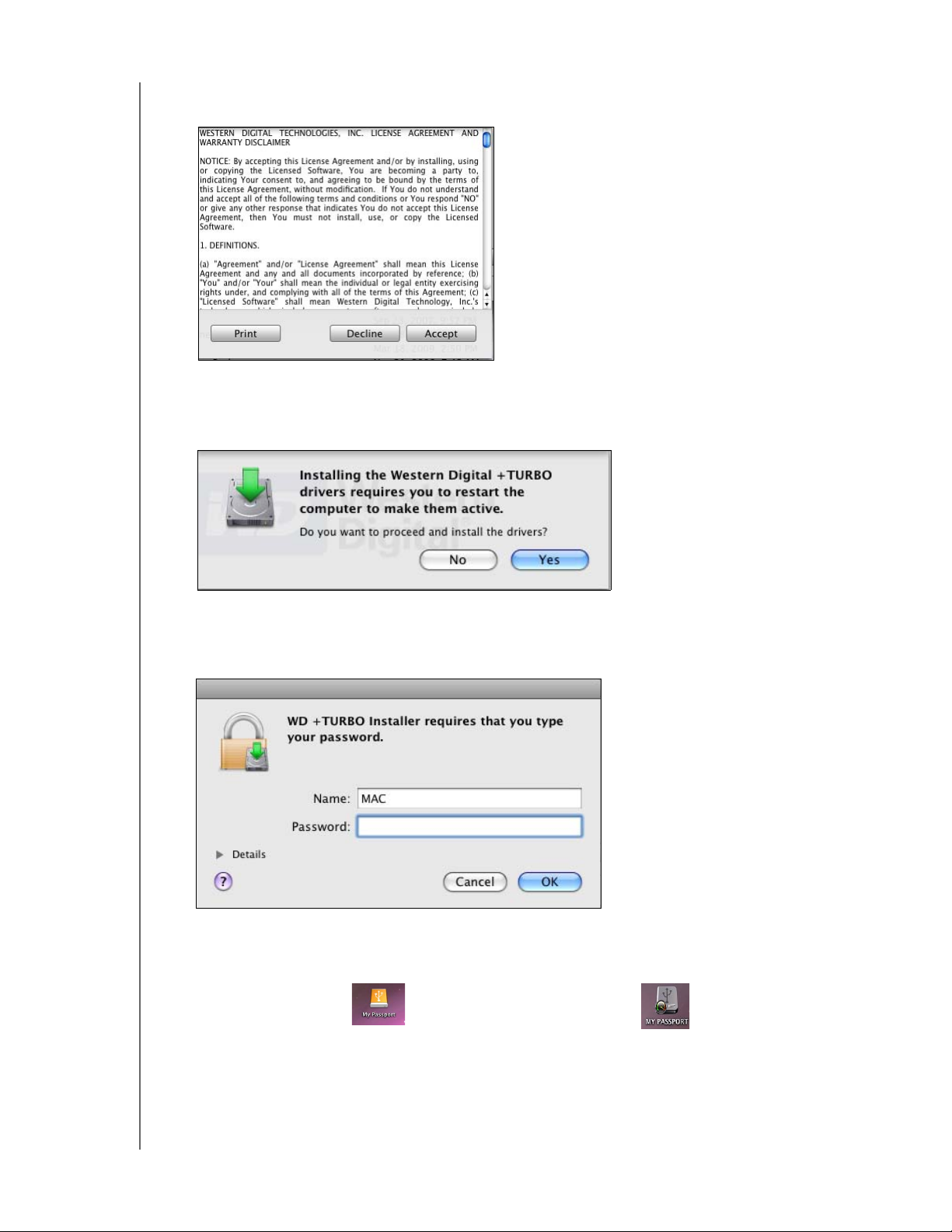
MY PASSPORT STUDIO
BRUKERVEILEDNING
4. På installeringsskjermen til WD +TURBO-driveten, må du klikke Install (installer) for
å se lisensavtalen og garantiteksten:
5. Les lisensavtalen, og klikk på Accept (godta) for å fortsette.
6. Det vises en melding om at når du installerer WD +TURBO-driverne, så må du starte
datamaskinen på nytt for å aktivere dem:
Klikk Yes (ja) for å fortsette.
7. I boksen Password (passord) skriver du inn passordet du normalt bruker for å få
tilgang til denne datamaskinen:
8. Klikk på OK.
Datamaskinen starter på nytt når installeringen er ferdig.
My Passport-ikonet på skrivebordet ser nå slik ut:
KOBLE TIL HARDDISKEN OG KOMME I GANG – 8
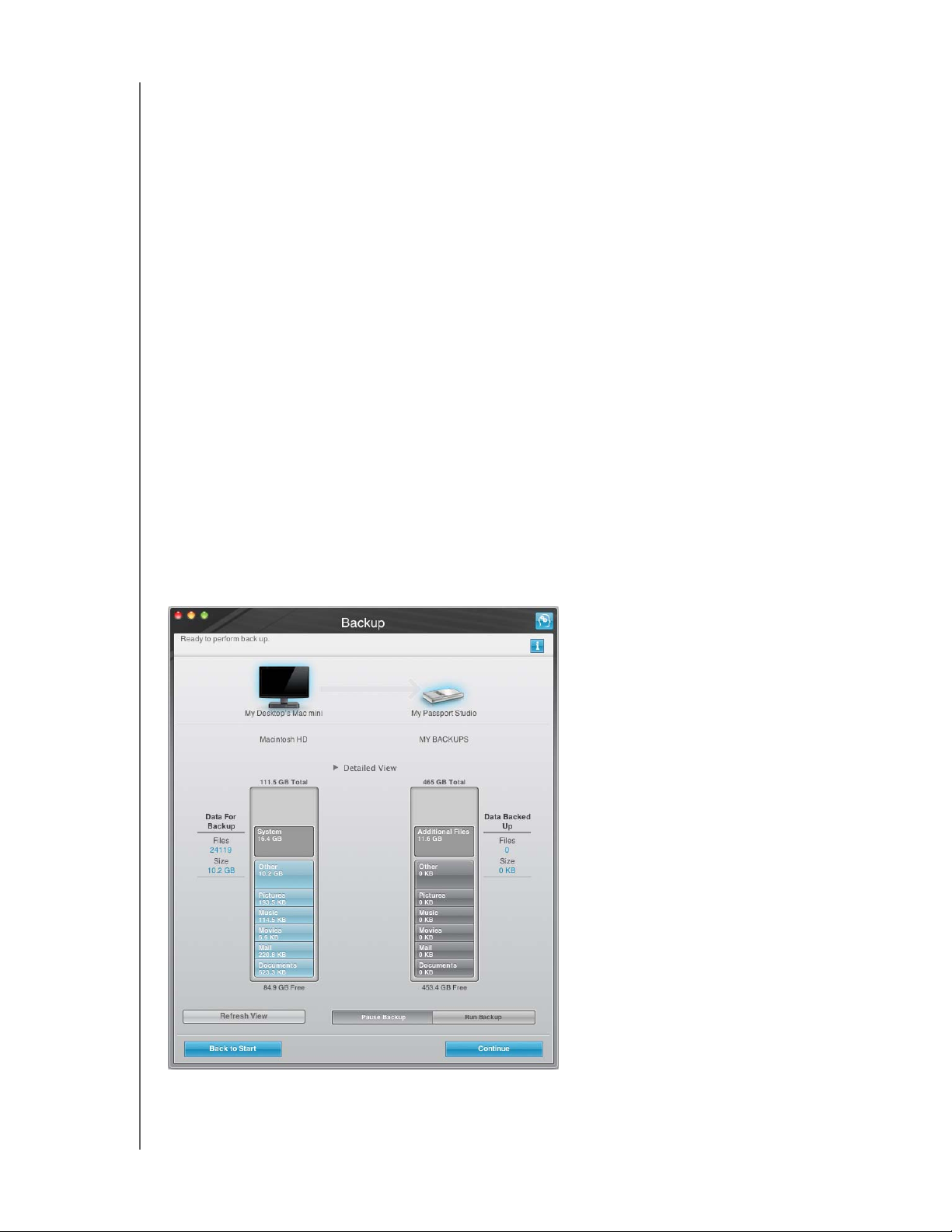
MY PASSPORT STUDIO
BRUKERVEILEDNING
Komme i gang med programvaren WD SmartWare
Merknad: For best mulig visuell presentasjon, vises alle WD SmartWare-skjermer
maksimert. Hvis skjermen din ikke støtter denne konfigurasjonen, må du
se de forskjellige alternativene i svar-ID 3777 på WDs kunnskapsbase.
Du finner den på
Etter at du enten har valgt Back Up Files (sikkerhetskopier filer), Set Up Drive (sette opp
stasjonen) eller Retrieve a backup (gjenopprette en sikkerhetskopi), vil programvaren
veilede deg gjennom en enkel totrinns WD SmartWare-installasjon. Systemet varsler deg
automatisk hvis en ny versjon av programmet er tilgjengelig. Du må alltid bruker den
nyeste programvareversjonen, spesielt på en ny installasjon.
Etter at installasjonen er ferdig, vil WD SmartWare enten:
• Veilede deg gjennom:
- Sikkerhetskopiering av filer (se Figur 2 og "Sikkerhetskopiere filene på
datamaskinen" på side 17)
- Angi sikkerheten til harddisken (se Figur 3 på side 10 og "Passordbeskytte
harddisken" på side 29)
• Vise Home-skjermbildet (Hjem) (se Figur 4 på side 10 og
"WD SmartWare Home-skjermbilde" på side 11)
Merknad: Oppstartskjermbildene for sikkerhetskopiering og innstilling av harddisken
vises bare én gang — den første gangen du installerer programvaren
WD SmartWare på datamaskinen. Når programvaren er åpnet, vises
Home-skjermen (hjem), og du kan velge hva du vil gjøre.
http://support.wdc.com.
Figur 2. Oppstartsskjermbilde for sikkerhetskopiering
KOBLE TIL HARDDISKEN OG KOMME I GANG – 9
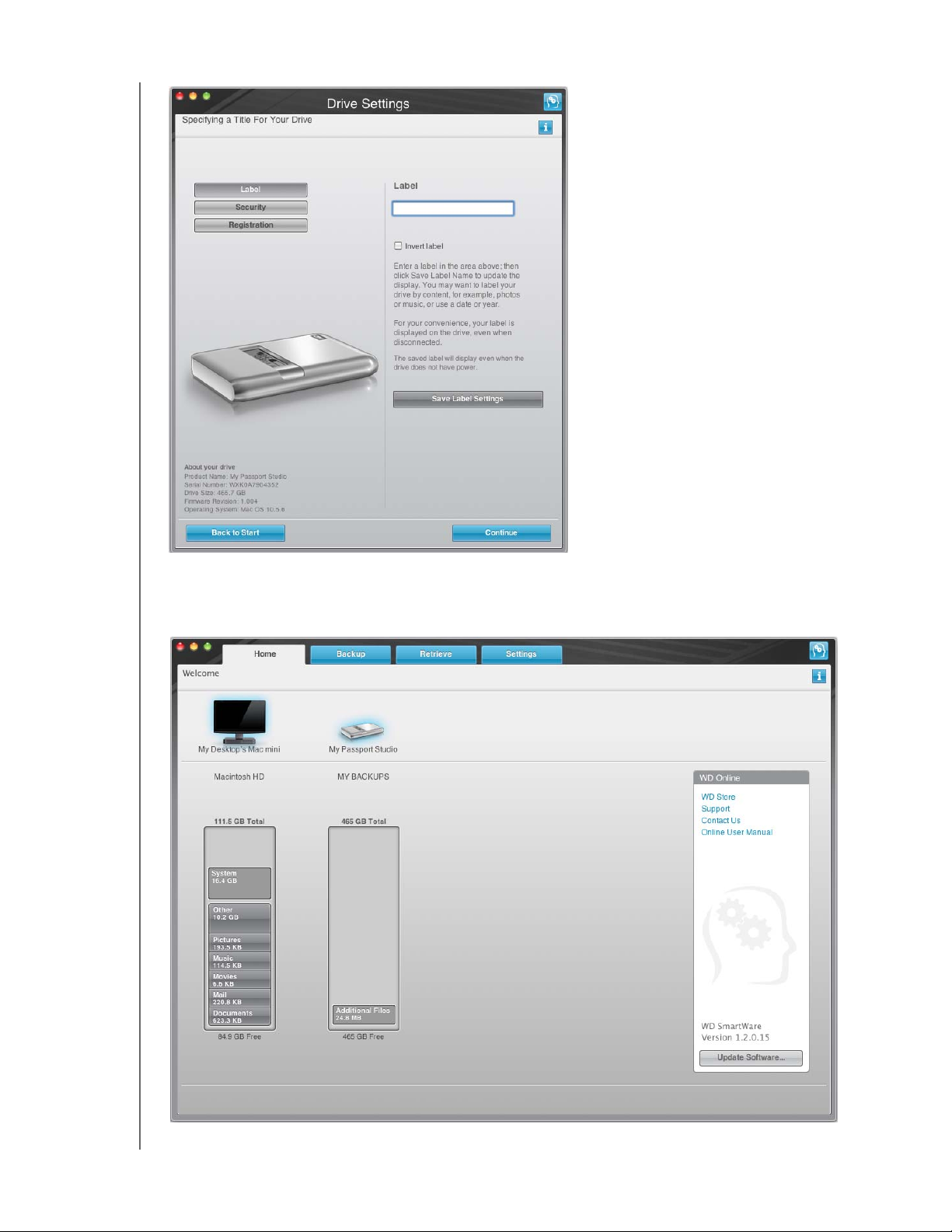
MY PASSPORT STUDIO
BRUKERVEILEDNING
Figur 3. Oppstartsskjermbilde for innstilling av harddisken
Figur 4. Home-skjermbilde
KOBLE TIL HARDDISKEN OG KOMME I GANG – 10
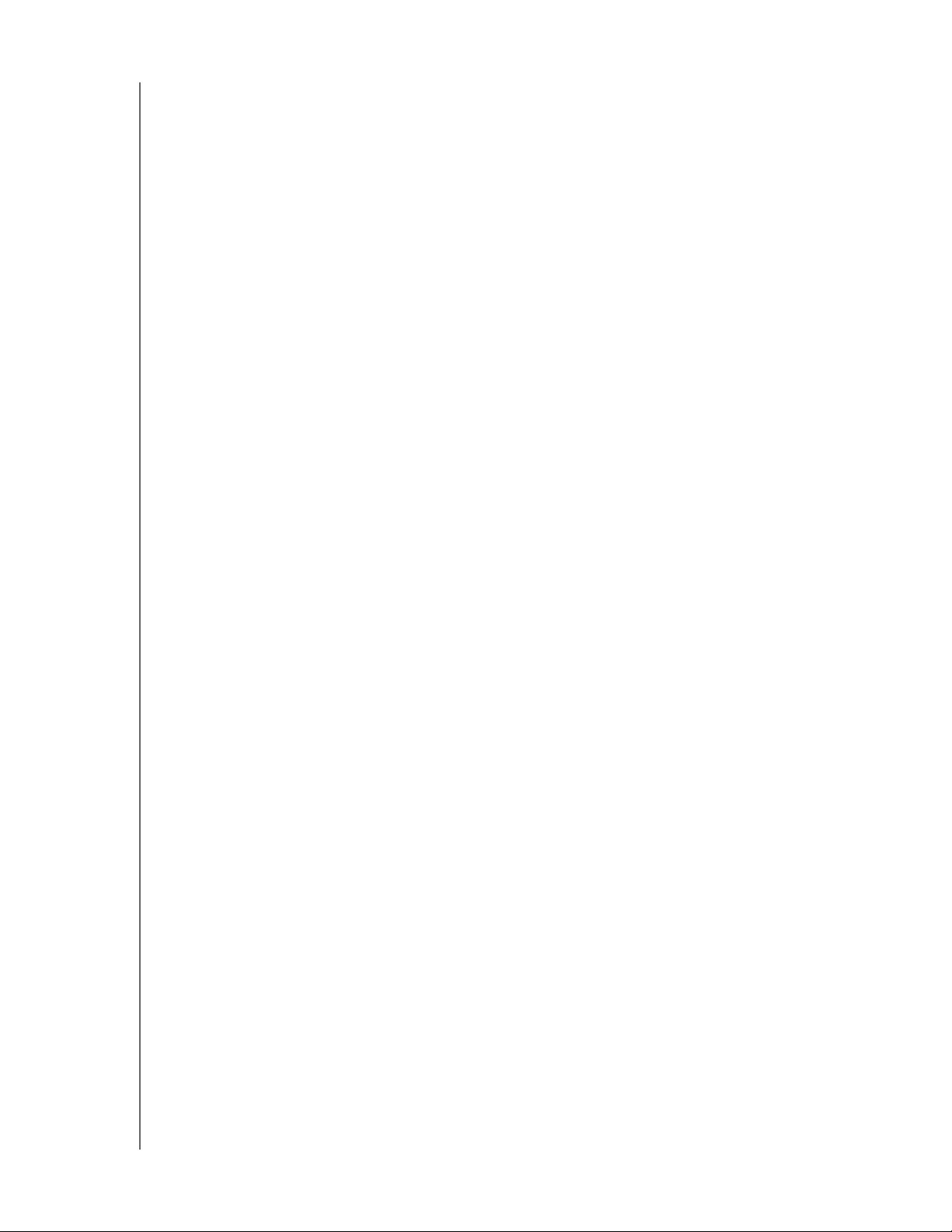
MY PASSPORT STUDIO
BRUKERVEILEDNING
WD SmartWare-oversikt
WD SmartWare er et brukervennlig verktøy som gir deg muligheten til å:
• Sikre harddisken—I innstillingene skal du opprette et passord for å beskytte den
krypterte harddisken mot uautorisert tilgang eller datatyveri.
• Beskytte dataene automatisk—Automatisk og umiddelbar sikkerhetskopiering tar
umiddelbart en kopi når du oppretter eller endrer en fil.
Merknad: Automatisk sikkerhetskopieringsbeskyttelse pågår så lenge
My Passport-harddisken er tilkoblet datamaskinen. Når du deretter
kobler fra og kobler til harddisken på nytt, vil WD SmartWare skanne
datamaskinen for nye eller endrede filer og fortsetter automatisk,
kontinuerlig sikkerhetskopiering som før.
• Se sikkerhetskopieringen når den finner sted — Du tror det ikke før du får se det.
Synlig sikkerhetskopiering organiserer og viser innholdet i kategorier og viser
framdriften til sikkerhetskopieringen.
• Finne enkelt frem tapte filer—Hent frem de verdifulle dataene dine til sin opprinnelige
plassering, enten du har mistet alle dataene eller bare skrevet over en viktig fil.
WD SmartWare Home-skjermbilde
WD SmartWare Home-skjermen (hjem) (tilgjengelig etter installasjon og oppstartsoppsett
av sikkerhetskopiering og sikkerhet) gir deg fire kategorivalg:
• Home-skjermbildet—Har en innholdsmåler som viser kapasiteten til hver harddisk
i eller koblet til datamaskinen (se Figur 4 på side 10)
• Backup-skjermbildet (Sikkerhetskopi)—Administrerer eksisterende
sikkerhetskopier eller lager nye sikkerhetskopier av viktige data, inkludert filmer,
musikk, dokumenter, e-poster og bilder (se Figur 5 på side 18)
• Retrieve-skjermbildet (Gjenopprett)—Henter frem verdifulle data som du har
mistet eller skrevet over (se Figur 8 på side 25)
• Settings-skjermbildet (Innstillinger)—Administrerer sikkerhet, diagnostikk,
strøminnstillinger og sikkerhetskopiparametere (se Figur 6 på side 22)
På Home-skjermen (hjem) kan du endre hovedharddisken som kategoriseres med
nedtrekksboksen under navnet til datamaskinen din. Når du velger en annen stasjon,
vil systemet identifisere kategoriene til filene på den harddisken. Deretter klikker du:
• Kategorien Backup (sikkerhetskopier) for å sikkerhetskopiere filene til din
My Passport-stasjonen
• Kategorien Retrieve (gjenopprett) for å gjenopprette sikkerhetskopierte filer som
er lagret på din My Passport, til en annen plassering på datamaskinen
I innholdsmåleren for harddisken til datamaskinen er alle de filene som er tilgjengelig for
sikkerhetskopiering vist mot en blå bakgrunn i kategorier som er basert på følgende
mapper på datamaskinen:
• Music (musikk)
• Movies (filmer)
• Pictures (bilder)
• Mail (e-post)
• Dokuments (dokumenter)
• Other (annet)
KOBLE TIL HARDDISKEN OG KOMME I GANG – 11
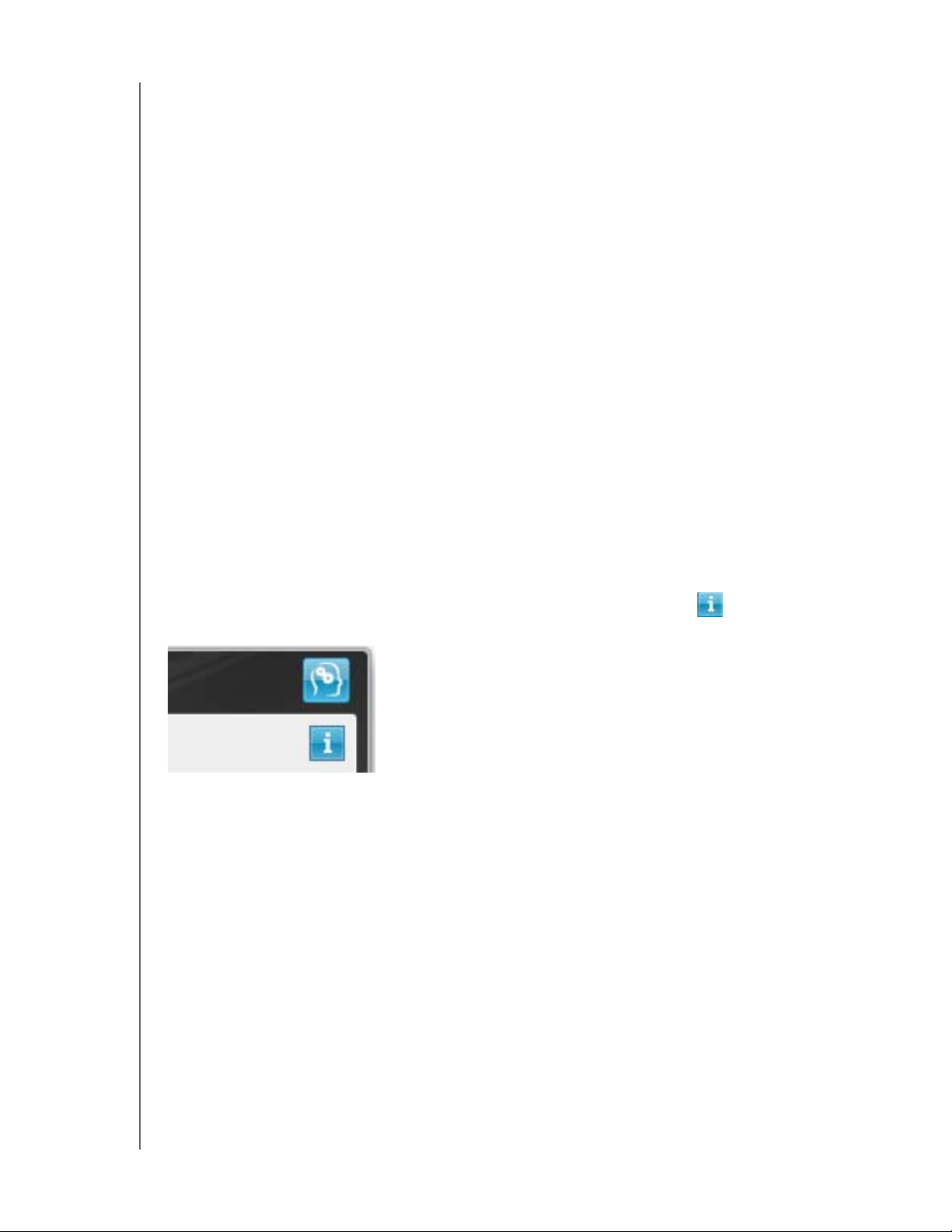
MY PASSPORT STUDIO
BRUKERVEILEDNING
Hver kategori inneholder alle filene i de representerte mappene, med unntak av kategorien
Other (annet), som inneholder alle filene i alle de andre mappene på datamaskinen din.
Merk:
• System-kategorien, som vises mot en mørk grå bakgrunn, inkluderer alle
operativsystemfiler som ikke er tilgjengelig for sikkerhetskopiering. Filer som
ikke er sikkerhetskopierte, inkluderer systemfiler, programfiler, applikasjoner og
arbeidsfiler.
• Retrieved-kategorien (gjenopprettet), som også vises mot en mørk grå bakgrunn,
inkluderer de filene du har gjenopprettet fra en tidligere sikkerhetskopi. De er heller
ikke tilgjengelig for sikkerhetskopiering.
• Hvis du fører musepekeren over en kategori, vises antallet filer i denne kategorien.
I innholdsmåleren for My Passport-stasjonen, inkluderer kategorien Additional Files
(tilleggsfiler) alle de filene som vises i brukt plass-delen av harddiskegenskapene. Denne
plassen er heller ikke tilgjengelig for sikkerhetskopieringer.
Merknad: Det lille antallet filer som vises i kategorien Additional Files
(tilleggsfiler) når du installerer WD SmartWare — før du har utført din
første sikkerhetskopiering — representerer systemfiler og skjulte filer
som datamaskinens operativsystem la der når du installerte stasjonen
på datamaskinen.
Vise Info/online-hjelpemnene
Hvert WD SmartWare-skjermbilde gir enkel tilgang til en nettbasert hjelpefunksjon, med
korte veiledninger om sikkerhetskopiering, gjenoppretting og innstillingene. Hvis du ikke
er sikker på hva du vil gjøre i skjermbildet, kan du klikke på ikonet for info/online
hjelp i øverste høyre hjørne på alle skjermbilder:
Når du vil lukke info/hjelp-skjermbildet etter å ha lest teksten, klikker du bare på den
røde knappen merket med X i det øverste venstre hjørne på skjermen.
Skjule den virtuelle WD SmartWare-platen
Hvis du bestemmer deg for å starte uten å installere WD SmartWare, kan det også hende
at du ønsker å skjule (deaktivere) den virtuelle WD SmartWare-platen (VCD). Dette gjør
du ved hjelp av en enkelt to-klikks operasjon fra den virtuelle WD SmartWare-platens
innstillingsdialog (se "Vise eller skjule ikonet til den virtuelle CD-platen" på side 45). Men
hvis du ikke har installert WD SmartWare, er det mer omfattende, og du må være klar
over følgende forholdsregler:
• Ved å skjule VCD stopper du tilgangen til det virtuelle WD SmartWare-verktøyet
som aktiverer og deaktiverer VCD-enheter. Hvis du flytter harddisken til en annen
datamaskin, vil VCD være skjult der også. Du må enten kopiere verktøyet tilbake
til harddisken, eller laste ned en annen kopi av det hvis du ønsker å vise VCD eller
installere WD SmartWare på en annen datamaskin.
• Du kan ikke starte den virtuelle WD SmartWare-administratoren direkte fra harddisken.
Den må kjøres fra en mappe på skrivebordet.
KOBLE TIL HARDDISKEN OG KOMME I GANG – 12
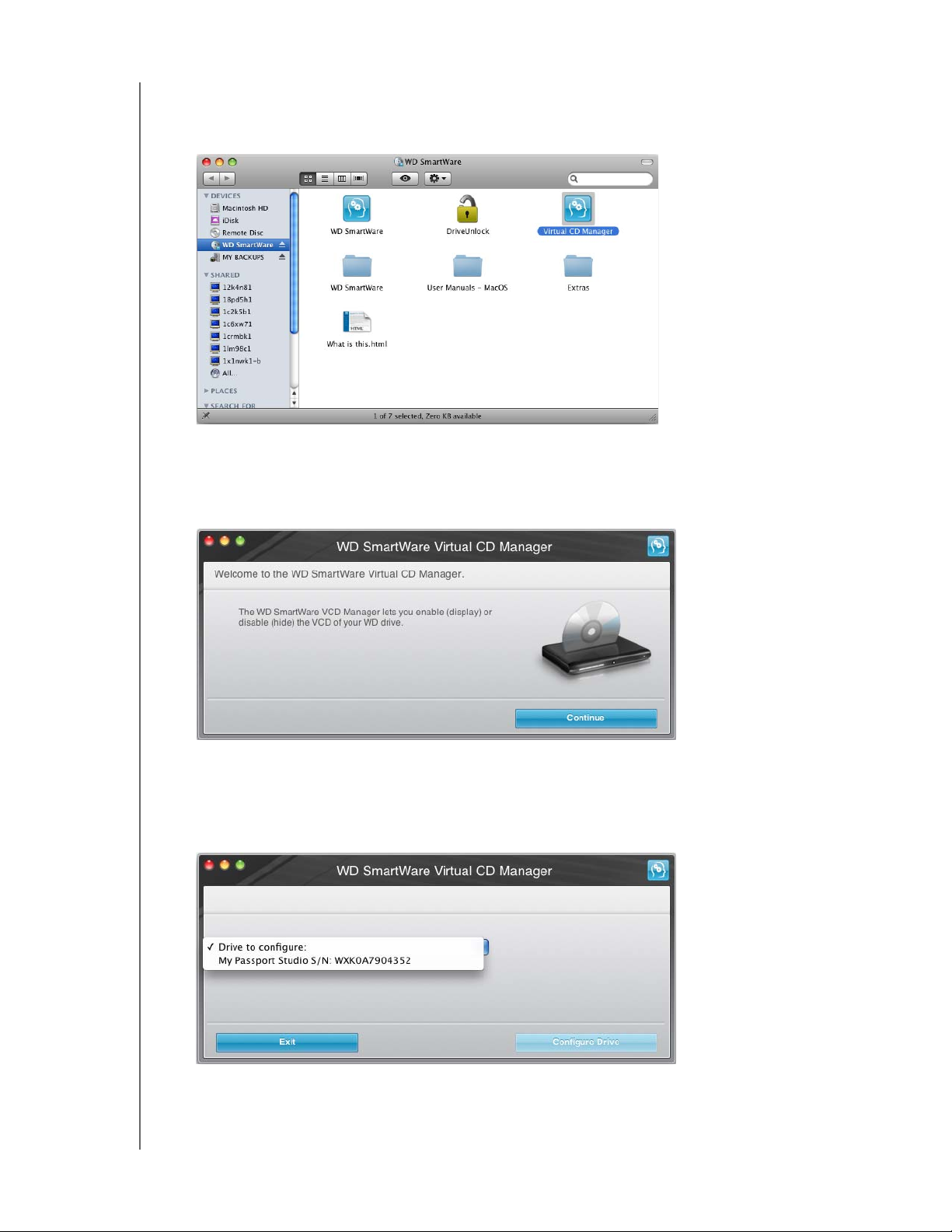
MY PASSPORT STUDIO
BRUKERVEILEDNING
Med disse forholdsreglene klart, og du fortsatt vil skjule VCD selv om du ikke har installert
WD SmartWare:
1. Dobbelklikk på ikonet WD SmartWare for å vise en liste over VCD-filer:
2. Bruk kopier/lim inn- eller dra/slipp-funksjonen til å kopiere filen Virtual CD Manager
(virtuell CD-administrator) fra listen over VCD-filer til datamaskinens skrivebord.
3. Dobbelklikk filen Virtual CD Manager (virtuell CD-administrator) på skrivebordet for
å se skjerbildet til det virtuelle WD SmartWare CD Manager-verktøyet:
4. Klikk Continue (fortsett).
5. Les lisensavtalen, og klikk på Accept (godta) for å fortsette.
Verktøyet WD SmartWare Virtual CD Manager finner stasjonene dine, og ber om at
du velger den du vil konfigurere:
KOBLE TIL HARDDISKEN OG KOMME I GANG – 13
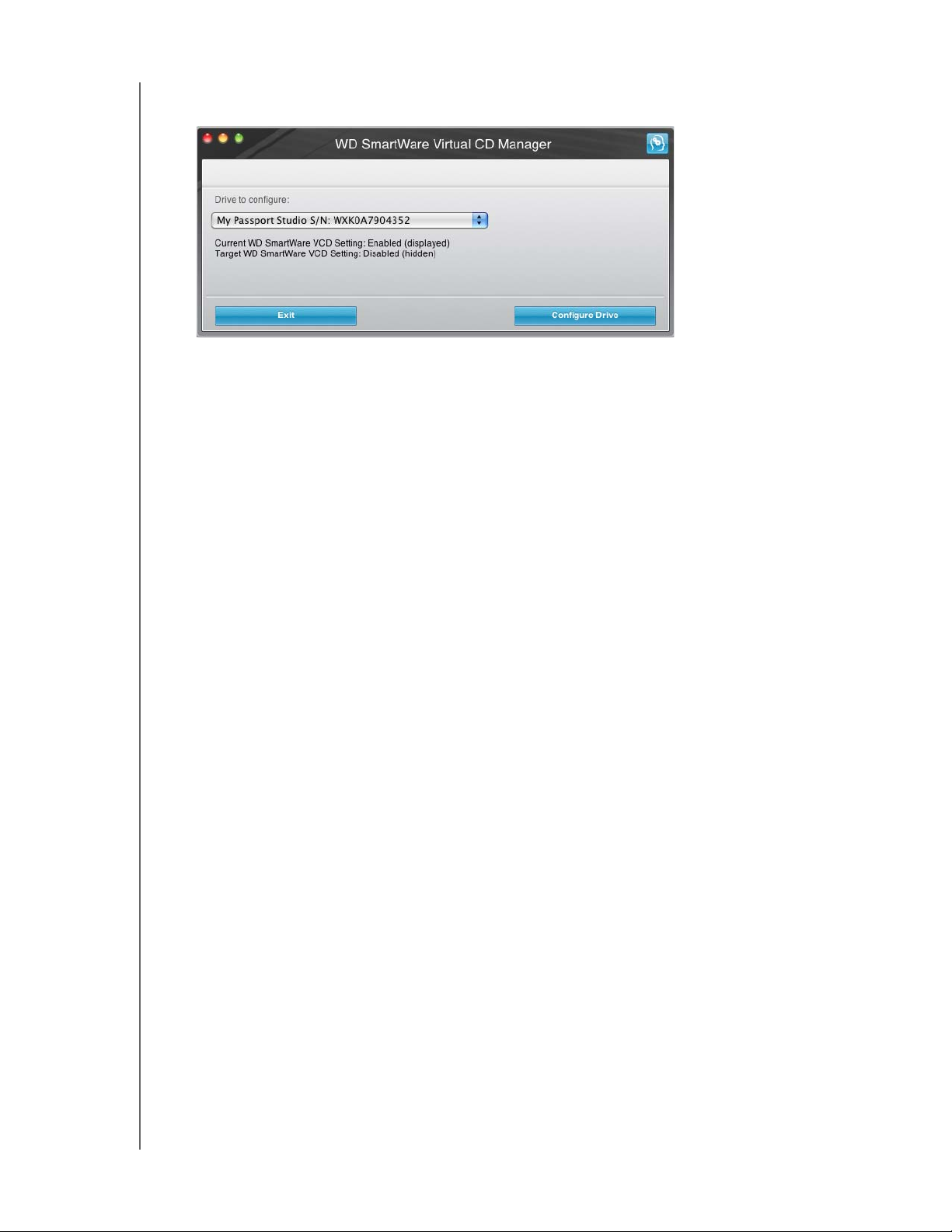
MY PASSPORT STUDIO
BRUKERVEILEDNING
6. Velg My Passport stasjonen din, og deretter vil WD SmartWare Virtual CD
Manager-verktøyet vise gjeldende og framtidige VCD-innstillinger:
7. Klikk Configure Drive (konfigurer harddisk) for å fortsette, som varslet må du slå din
My Passport-stasjon av og på:
a. Koble USB micro- eller FireWire-kabelen fra stasjonen.
b. Vent i ti sekunder.
c. Koble USB micro- eller FireWire-kabelen til stasjonen igjen.
8. Klikk Exit (avslutt) for å lukke WD SmartWare Virtual CD Manager-verktøyet, og kontroller
skrivebordet for å bekrefte endringen.
9. Hvis du tror at du senere vil kunne ønske å flytte My Passport-stasjonen til en annen
datamaskin, kan du vise (aktivere) VCD der, eller så kan du installere WD SmartWare,
og deretter bruke kopier/lim inn- eller dra/slipp-funksjonen til å kopiere mappen
"Virtual CD Manager" fra skrivebordet til My Passport.
Vise den virtuelle WD SmartWare-platen
Hvis du kom i gang uten at du at WD SmartWare ble installert, samtidig som du skjulte
(deaktiverte) den virtuelle WD SmartWare-platen (VCD), og nå ønsker å flytte My Passport
til en annen datamaskin, eller at du ønsker å installere WD SmartWare, kan det hende at du
ønsker eller må vise (aktivere) VCD på den andre datamaskinen. Dette gjør du ved hjelp av
en enkelt to-klikks operasjon fra den virtuelle WD SmartWare-platens innstillingsdialog
(se "Vise eller skjule ikonet til den virtuelle CD-platen" på side 45). Men hvis du ikke har
installert WD SmartWare, og har skjult VCD, er det mer omfattende.
Hvis du ikke har installert WD SmartWare, og ønsker å vise VCD:
1. Bruk kopier/lim inn- eller dra/slipp-funksjonen til å kopiere den virtuelle CD Manager-
filen fra My Passport til datamaskinens skrivebord. (Dette er filen som du kopierte fra
My Passport i trinn trinn 9 under "Skjule den virtuelle WD SmartWare-platen" i forrige
segment).
Hvis du ikke kopierte mappen "Virtual CD Manager" til din My Passport når du skjulte
VCD, må du bruke internettforbindelsen din til å laste ned verktøyet Virtual CD (VCD)
Manager for Mac fra support.wdc.com.
KOBLE TIL HARDDISKEN OG KOMME I GANG – 14
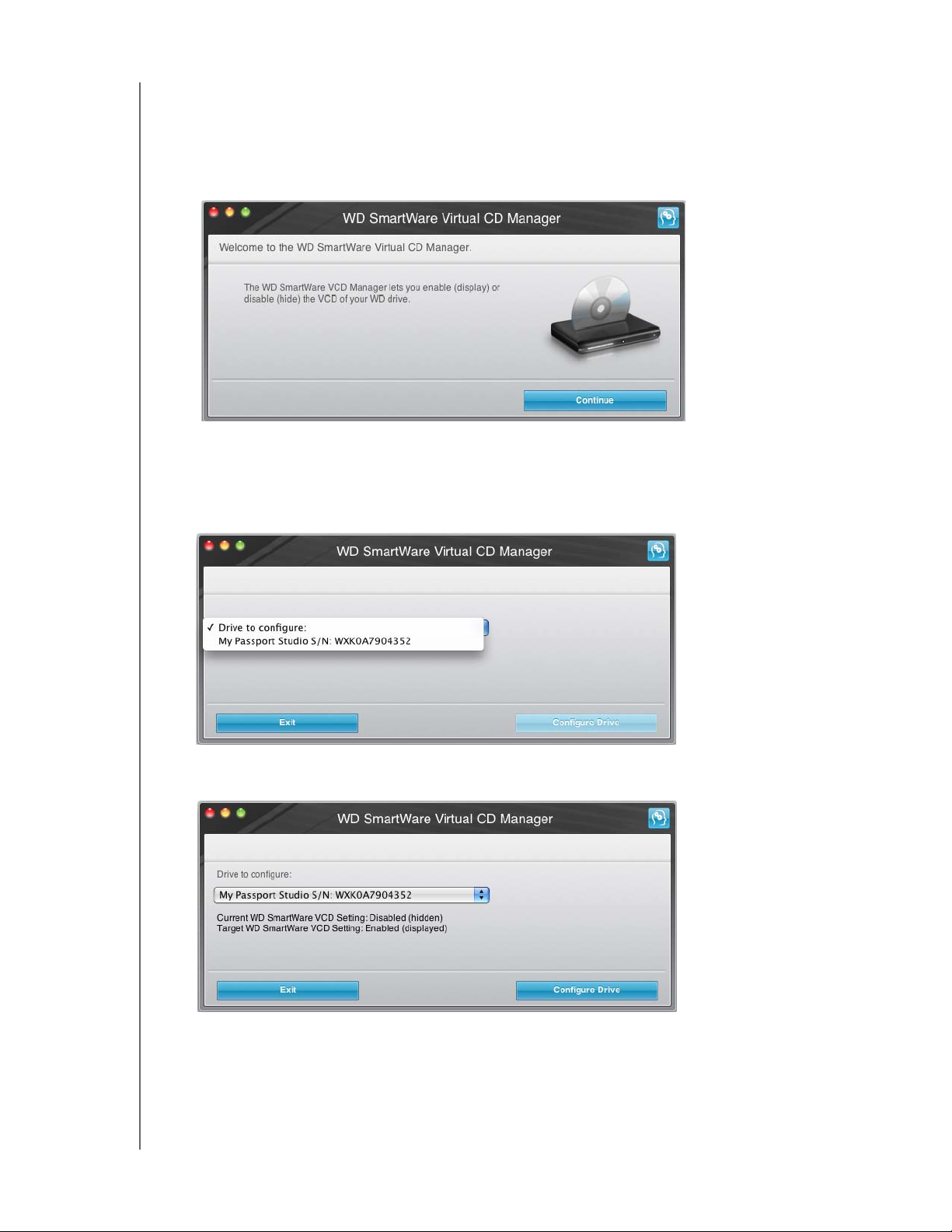
MY PASSPORT STUDIO
BRUKERVEILEDNING
2. Lukk opp mappen Virtual CD Manager, eller den nedlastede ZIP-filen med verktøyet
(Virtual_CD_Manager_vxxxx.zip), og dobbelklikk på den rette .exe-filen for å vise skjermen
til WD SmartWare Virtual CD Manager:
• Virtual CD Manager.exe fra mappen Virtual CD Manager
•Virtual_CD_Manager_vxxxx.exe fra den nedlastede ZIP-filen
3. Klikk Continue (fortsett).
4. Les lisensavtalen, og klikk på Accept (godta) for å fortsette.
Verktøyet WD SmartWare Virtual CD Manager finner stasjonene dine, og ber om at
du velger den du vil konfigurere:
5. Velg My Passport stasjonen din, og deretter vil WD SmartWare Virtual CD
Manager-verktøyet vise gjeldende og framtidige VCD-innstillinger:
6. Klikk Configure Drive (konfigurer stasjon) for å fortsette.
KOBLE TIL HARDDISKEN OG KOMME I GANG – 15
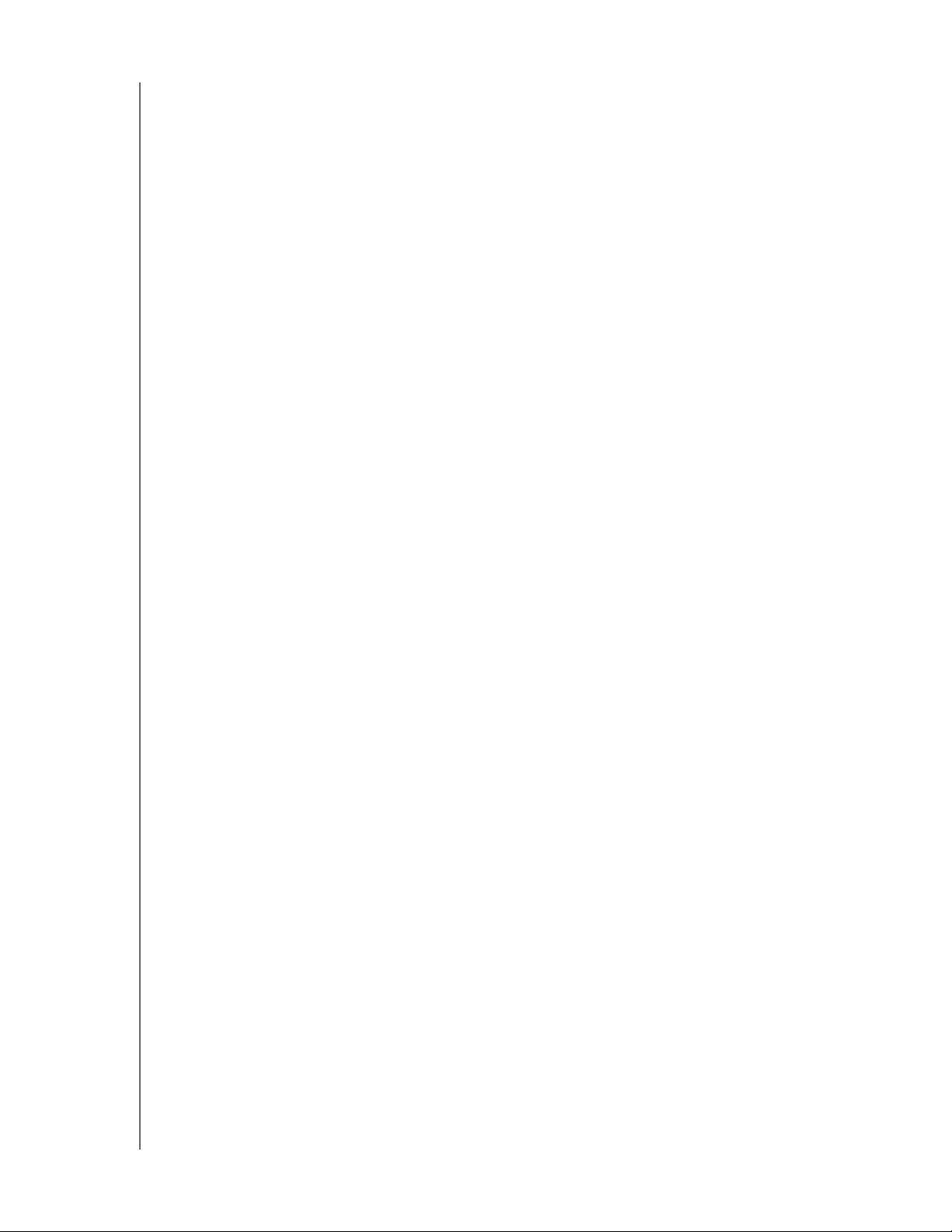
MY PASSPORT STUDIO
BRUKERVEILEDNING
7. Som varslet må du slå din My Passport-stasjon av og på for at endringene skal gjelde:
a. Koble USB micro- eller FireWire-kabelen fra stasjonen.
b. Vent i ti sekunder.
c. Koble USB micro- eller FireWire-kabelen til stasjonen igjen.
8. Klikk Exit (avslutt) for å lukke WD SmartWare Virtual CD Manager-verktøyet.
9. Se på skrivebordet for å bekrefte endringen.
KOBLE TIL HARDDISKEN OG KOMME I GANG – 16
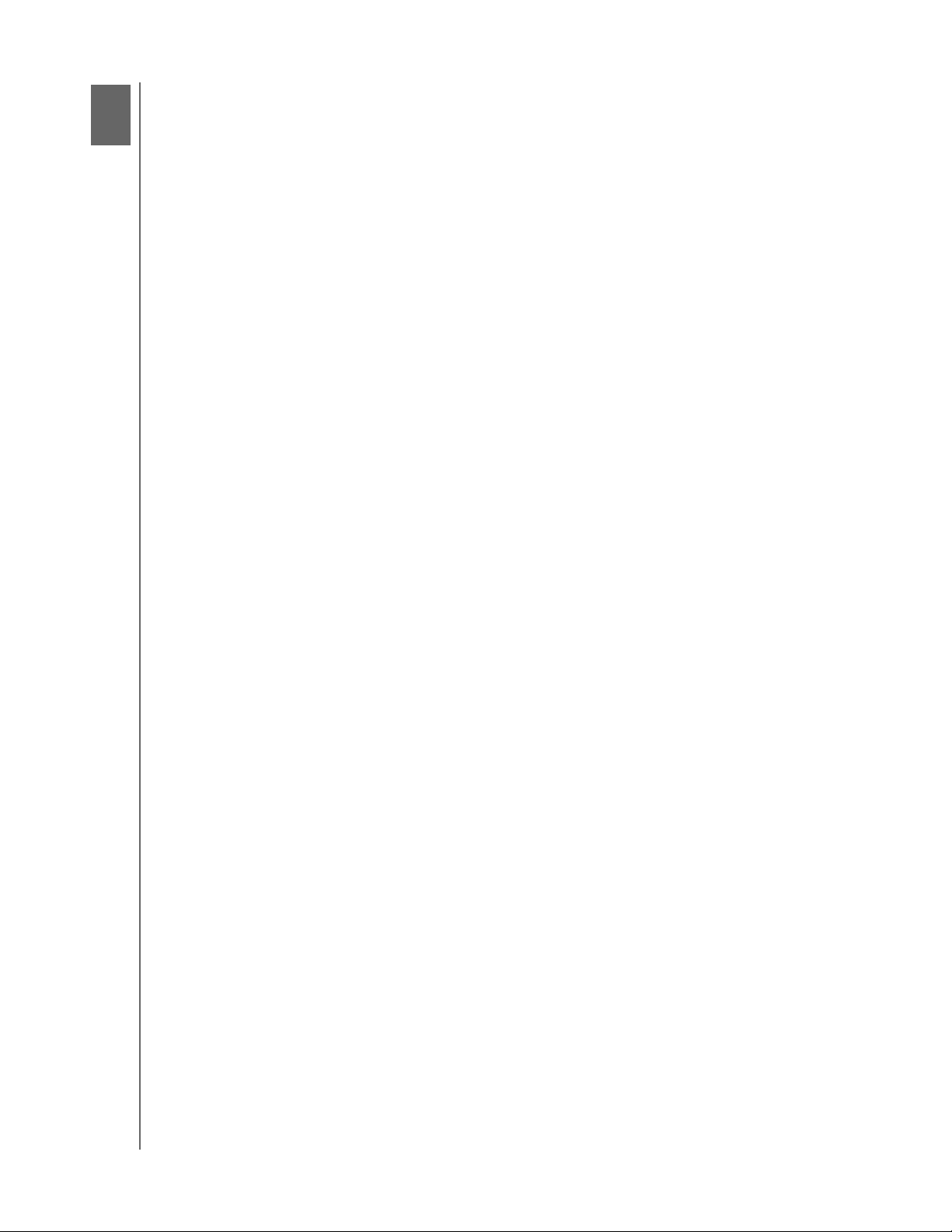
3
1
MY PASSPORT STUDIO
BRUKERVEILEDNING
Sikkerhetskopiere filene på datamaskinen
Dette kapitlet omhandler følgende emner:
Om sikkerhetskopiering av filene på datamaskinen
Sikkerhetskopiere alt
Avansert sikkerhetskopiering
Om sikkerhetskopiering av filene på datamaskinen
WD SmartWare vil automatisk og kontinuerlig ta sikkerhetskopi av alt innholdet (musikk, filmer,
bilder, dokumenter, e-post og andre filer) på datamaskinen og lagre disse på My Passport.
Merknad: En installasjon av WD SmartWare støtter opp til tre sikkerhetsstasjoner
som er konfigurert med WD SmartWare.
Etter at WD SmartWare har kategorisert innholdet, klikker du ganske enkelt Run Backup
(kjør sikkerhetskopiering) for å sikkerhetskopiere alle. Eller så kan du velge spesielle
innholdstyper som de ønsker å sikkerhetskopiere.
Etter at sikkerhetskopieringen er utført, vil WD SmartWare beskytte filene ved
å sikkerhetskopiere alle:
• Nye filer som opprettes på datamaskinen eller som kopieres over til harddisken
• Eksisterende filer som endres på en eller annen måte
Denne beskyttelsen er automatisk—WD SmartWare gjør det uten at du må aktivere
den—bare sørg for at My Passport-harddisken er koblet til datamaskinen.
Merknad: Automatisk sikkerhetskopieringsbeskyttelse pågår så lenge
My Passport-harddisken er tilkoblet datamaskinen. Når du deretter
kobler fra og kobler til harddisken på nytt, vil WD SmartWare skanne
datamaskinen for nye eller endrede filer og fortsetter automatisk,
kontinuerlig sikkerhetskopiering som før.
I tillegg har Backupskjermen (sikkerhetskopier) (se Figur 5 på side 18):
• Innholdsmåler for harddisker, slik at du kan se antall filer og lagringsstørrelsen til
hver innholdskategori
• En Refresh View-knapp (Oppdater) for å oppdatere innholdsmålerne
• Boksen Detailed View (detaljert visning), som du kan bruke til å velge spesielle
kategorier, filer eller mapper som du ønsker å sikkerhetskopiere. Bruk knappen
Apply (bruk) til å aktivere valgene dine
• Knappene Run Backup (Kjør sikkerhetskopiering) og Pause Backup
(Pause sikkerhetskopiering) for å starte og stoppe sikkerhetskopieringen
SIKKERHETSKOPIERE FILENE PÅ DATAMASKINEN – 17
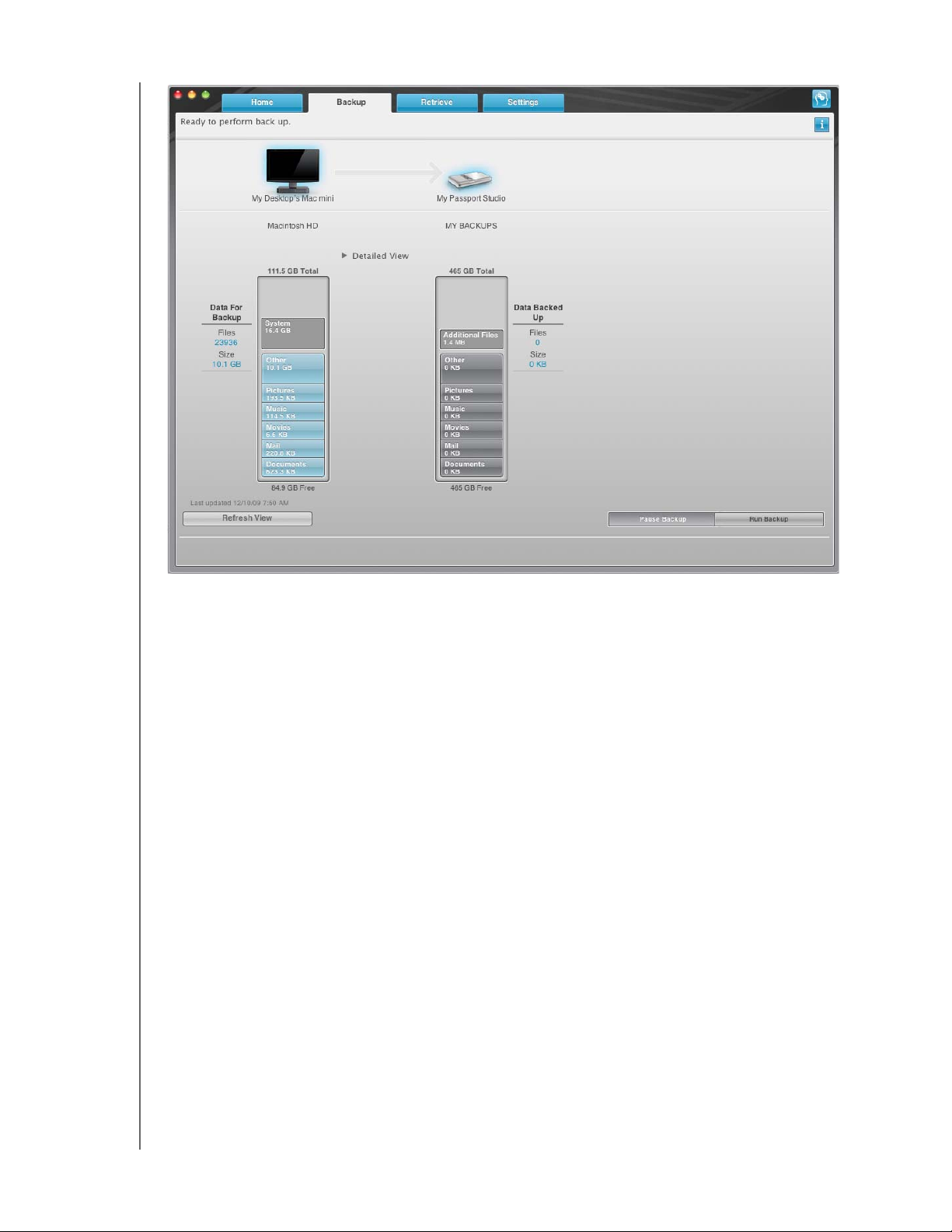
MY PASSPORT STUDIO
BRUKERVEILEDNING
Figur 5. Skjermbildet for sikkerhetskopiering
I innholdsmålerne for harddiskene på datamaskinen din, vil filkategoriene tas med
i sikkerhetskopieringen hvis du klikker Run Backup (Kjør sikkerhetskopiering) som vist:
• Den lys blå bakgrunnen i innholdsmåleren for harddisken representerer originalfilene
som kan sikkerhetskopieres.
• Den grå bakgrunnen i innholdsmåleren for My Passport-stasjonen representerer
de potensielle sikkerhetskopiene av originalfilene.
• En mørk blå bakgrunn identifiserer filkategorier som er sikkerhetskopierte.
I innholdsmåleren for My Passport-stasjonen, inkluderer kategorien Additional Files
(tilleggsfiler) alle de filene som vises i brukt plass-delen av harddiskegenskapene. Denne
plassen er heller ikke tilgjengelig for sikkerhetskopieringer.
I boksene Content Gauges (innholdsmålere) og Detailed View (detaljert visning),
er filkategoriene basert på følgende mapper på datamaskinen:
• Music (musikk)
• Movies (filmer)
• Pictures (bilder)
• Mail (e-post)
• Dokuments (dokumenter)
• Other (annet)
Hver kategori inneholder alle filene i de representerte mappene, med unntak av
kategorien Other (annet), som inneholder alle filene i alle de andre mappene på
datamaskinen din.
SIKKERHETSKOPIERE FILENE PÅ DATAMASKINEN – 18

MY PASSPORT STUDIO
BRUKERVEILEDNING
Merk:
• System-kategorien, som vises mot en mørk grå bakgrunn, inkluderer alle
operativsystemfiler som ikke er tilgjengelig for sikkerhetskopiering. Filer som ikke
er sikkerhetskopierte, inkluderer systemfiler, programfiler, applikasjoner og
arbeidsfiler.
• Retrieved-kategorien (gjenopprettet), som også vises mot en mørk grå bakgrunn,
inkluderer de filene du har gjenopprettet fra en tidligere sikkerhetskopi. De er heller
ikke tilgjengelig for sikkerhetskopiering.
• Hvis du fører musepekeren over en kategori, vises antallet filer i denne kategorien.
For å sikkerhetskopiere andre interne harddisker, må du klikke på kategorien Home (hjem)
og velge stasjonen.
Sikkerhetskopiere alt
Sikkerhetskopiere alle datafiler:
1. Klikk på kategorien Backup (sikkerhetskopier) for å vise Backup-skjermen
(se Figur 5 på side 18).
2. Klikk Run Backup (Kjør sikkerhetskopiering) for å sikkerhetskopiere alle filene.
3. Under sikkerhetskopieringen:
• Backup (Sikkerhetskopi)-skjermbildet viser en fremdriftssøyle og en melding som
angir datamengden som er sikkerhetskopiert.
• Den blå bakgrunnen i innholdsmåleren for harddisken endres til gul/oransje for
alle filene som ennå ikke har blitt sikkerhetskopiert.
• Den grå bakgrunnen i innholdsmåleren for My Passport-harddisken endres til blå
for hver kategori etter hvert som sikkerhetskopieringen blir ferdig.
• Du kan forsette å stille inn harddisken eller utføre enhver annen funksjon, fordi
WD SmartWare vil sikkerhetskopiere alle filene i bakgrunnen.
• Det finnes en Pause Backup-knapp (Pause sikkerhetskopiering) slik at du kan
stoppe sikkerhetskopieringen.
4. Når det vises en melding om at sikkerhetskopieringen var vellykket, betyr det at den
ble fullført på normal måte.
Hvis det var noen filer som ikke kunne bli sikkerhetskopiert, viser WD SmartWare en:
• Advarsel som indikerer antall filer dette gjelder
• View-lenke (Vis) som du kan klikke på for å se en liste med disse filene og årsakene
til at de ikke ble sikkerhetskopierte
Det finnes applikasjoner og kjørende prosesser som gjør at filer ikke kan
sikkerhetskopieres. Hvis du ikke finner en årsak til at noen av filene ikke ble
sikkerhetskopierte kan du:
• Lagre og lukke alle åpne filer
• Lukke alle applikasjoner som kjører — inkludert e-postprogrammet og nettleseren
SIKKERHETSKOPIERE FILENE PÅ DATAMASKINEN – 19

MY PASSPORT STUDIO
BRUKERVEILEDNING
Viktig: Når det vises en advarsel som indikerer at harddisken er full, betyr
det at det ikke lenger er tilstrekkelig med plass på harddisken til
å fullføre sikkerhetskopieringen.
Den beste langsiktige løsningen er å bruke harddisken til
langtidslagring og:
a. Klikke Home (hjem) for å vise Home-skjermen.
b. Klikk WDStore-lenken i WD-onlineboksen for å vise nettsiden til
Western Digital-onlinebutikken.
c. Klikke External Hard Drives (Eksterne harddisker) og velg den
harddisken som best passer til dine fremtidige krav.
5. Hvis du klikket Pause Backup (Pause sikkerhetskopiering) i trinn 3, vil bekreftelsen
Stop backup? (Stoppe sikkerhetskopiering?) minne deg på om at hvis du stopper
sikkerhetskopieringen før den er fullført, så vil WD SmartWare fjerne alle
sikkerhetskopifilene som nettopp ble kopiert til My Passport-harddisken.
For å fortsette, klikker du på én av disse:
• Continue Backup (fortsette sikkerhetskopiering) for å avbryte pausen og gjenoppta
sikkerhetskopieringen
• Stop Backup (stopp sikkerhetskopieringen) for å gjennomføre pauseforespørselen,
stoppe sikkerhetskopieringen og slette de nyopprettede sikkerhetskopifilene
Avansert sikkerhetskopiering
Den avanserte sikkerhetskopieringsfunksjonen inkluderer:
• Velge et spesifikt innhold som skal sikkerhetskopieres
• Endre innstillingene til sikkerhetskopieringsprogramvaren:
- Velge antallet sikkerhetskopierte versjoner av hver fil som skal beholdes
- Pause sikkerhetskopieringen til datamaskinen går på tomgang
Velge et bestemt innhold som skal sikkerhetskopieres
Sikkerhetskopiere enkelte datafiler:
1. I Backup-skjermbildet (Sikkerhetskopi) (se Figur 5 på side 18), velger du Detailed View
(Detaljvisning) for å åpne boksen med filene som skal sikkerhetskopieres:
SIKKERHETSKOPIERE FILENE PÅ DATAMASKINEN – 20

MY PASSPORT STUDIO
BRUKERVEILEDNING
2. I boksen med filene som skal sikkerhetskopieres:
• Velg avmerkingsboksene for de filkategoriene som du ønsker å inkludere
i sikkerhetskopieringen.
• Tøm avmerkingsboksene for de filkategoriene som du ønsker å ekskludere fra
sikkerhetskopieringen.
Når du endrer valgene, aktiveres knappene Apply (bruk) og Revert (gå tilbake):
3. Klikk Apply (bruk) for å oppdatere innholdsmåleren for My Passport-stasjonen.
4. Klikk Run Backup (kjør sikkerhetskopiering) for å sikkerhetskopiere de valgte
filkategoriene.
Endre innstillingene til sikkerhetskopieringsprogramvaren
For å optimere sikkerhetskopieringen, kan du:
• Spesifisere antallet sikkerhetskopierte versjoner av hver fil som skal beholdes
• Pause sikkerhetskopieringen til datamaskinen er ledig
Slik konfigurerer du disse sikkerhetskopieringsalternativene:
1. Klikk Settings-kategorien for å vise Settings-skjermbildet (se Figur 6 på side 22).
2. Klikk Set Up Software (sette opp programvare) for å vise skjermen for
programvareinnstilling (se Figur 7 på side 22).
SIKKERHETSKOPIERE FILENE PÅ DATAMASKINEN – 21

MY PASSPORT STUDIO
BRUKERVEILEDNING
Figur 6. Innstillingsskjermen
Figur 7. Skjermen for programvareinnstilling
SIKKERHETSKOPIERE FILENE PÅ DATAMASKINEN – 22

MY PASSPORT STUDIO
BRUKERVEILEDNING
Spesifisere antallet sikkerhetskopierte versjoner av hver fil som skal beholdes.
WD SmartWare gjør at du kan beholde inntil 25 tidligere versjoner av hver fil. Hvis du
overskriver eller sletter en fil ved et uhell, eller du ønsker å se filen slik den var for et par
versjoner siden, så har WD SmartWare-programvaren en kopi av dette.
Du vil alltid kunne hente frem det nyeste spesifiserte antallet versjoner av hver fil som er
tilgjengelig for gjenoppretting, og velge å beholde mellom 1 og 25 versjoner.
Beholde flere versjoner:
• Forbedrer egenskapen til å gjenopprette filer fra en periode tilbake i tid
• Bruker mer diskplass
Spesifisere antallet sikkerhetskopierte versjoner av hver fil som skal beholdes:
1. På skjermen Software Settings (programvareinnstillinger) (se Figur 7 på side 22),
klikker du Set File History (angi filhistorikk) for å vise dialogboksen Set File History
(Angi filhistorikk):
2. Angi antallet filversjoner som du vil beholde (fra 1 til 25) i boksen Enter the number
of backup versions to keep for each file (tast inn antallet sikkerhetskopierte
versjoner av hver fil som du vil beholde).
3. Klikk Apply (bruk) for å lagre og implementere det nye antallet sikkerhetskopiversjoner.
Pause sikkerhetskopieringen til datamaskinen er ledig. Det kan ta lang tid å utføre
en stor sikkerhetskopiering. I tillegg kan det ta opp mye av prosesseringsressursene til
systemet. WD SmartWare jobber i bakgrunnen, og bruker minimalt med systemressurser
så lenge du jobber på datamaskinen. Hvis du aktiverer Backup Speed-alternativet
(Sikkerhetskopieringshastighet), vil WD SmartWare pause sikkerhetskopieringen til
datamaskinen din er ledig. Dette er standardkonfigurasjonen i WD SmartWare.
1. På skjermen for programvareinnstilling (se Figur 7 på side 22), klikker du Backup Speed
(sikkerhetskopieringshastighet) for å vise dialogboksen Reduce Backup Speed
(redusere sikkerhetsoppdateringshastighet):
2. Merk eller fjern merking av avmerkingsboksen Pause backup until computer is idle
(Pause sikkerhetskopiering til datamaskinen er ledig) for å aktivere eller deaktivere
Backup Speed-alternativet.
SIKKERHETSKOPIERE FILENE PÅ DATAMASKINEN – 23

4
1
MY PASSPORT STUDIO
BRUKERVEILEDNING
Gjenopprette sikkerhetskopierte filer
Dette kapitlet omhandler følgende emner:
Om gjenoppretting av filer
Gjenopprette en fil/mappe
Gjenopprette en mappe
Gjenopprette alt innholdet
Om gjenoppretting av filer
WD SmartWare gjør det enklere å gjenopprette filer som har vært sikkerhetskopiert på
My Passport-harddisken og enten:
• Gjenopprette dem til den opprinnelige plasseringen på datamaskinen
• Kopiere dem til en spesiell gjenopprettingsmappe
Gjenopprettingen vanligvis en prosess bestående av fem trinn:
1. I Home-skjermbildet velger du harddisken som du skal gjenopprette innholdet fra.
2. Velg sikkerhetskopien du ønsker å gjenopprette innholdet fra. (Dette er bare nødvendig
hvis du har opprettet flere forskjellige sikkerhetskopier på My Passport-harddisken.)
3. Velg hvilket innhold som skal gjenopprettes til en spesiell gjenopprettingsmappe eller
til den opprinnelige plasseringen.
4. Velg det innholdet du ønsker å gjenopprette, enten filer, mapper eller alt.
5. Gjenopprette innholdet.
Gjenopprette en fil/mappe
Etter at du har valgt harddisken i Home-skjermbildet, kan du gjenopprette filer eller komplettere
mapper fra My Passport-harddisken. Gjenopprette en fil eller mappe fra harddisken:
1. Klikk kategorien Retrieve for å vise Retrieve-skjermbildet (se Figur 8 på side 25).
2. I avmerkingsboksen Backed Up Volumes (sikkerhetskopierte volumer), velger du
WD SmartWare-volumet du vil gjenopprette en fil eller mappe fra og klikker Select
Destination (velg destinasjon) for å vise skjermbildet Select a destination for
retrieved files (velg destinasjon for gjenopprettede filer) (se Figur 9 på side 26).
GJENOPPRETTE SIKKERHETSKOPIERTE FILER – 24

MY PASSPORT STUDIO
BRUKERVEILEDNING
3. I skjermbildet Select a destination for retrieved files (Velg en destinasjon for
gjenopprettede filer):
HVIS du ønsker å kopiere
det gjenopprettede
innholdet til . . .
Den opprinnelige
plasseringen,
En mappe med gjenopprettet
innhold,
SÅ . . .
a. Velg alternativet To the Original Places
(Til de opprinnelige plasseringene).
b. Klikk Select Files (Velg filer) for å vise skjermbildet
Select content to retrieve... (Velg innhold som skal
gjenopprettes) (se Figur 10 på side 26) og fortsett til
trinn 4 på side 27.
a. Velg alternativet In a Retrieved Content Folder
(I mappen med gjenopprettet innhold).
b. Hvis du ønsker å spesifisere en annen
gjenopprettingsmappe, klikker du Browse (Bla igjennom)
og bruk bla-funksjonen til å identifisere den nye
gjenopprettingsmappen.
c. Klikk Apply
nye gjenopprettingsmappen.
d. Klikk Select Files (Velg filer) for å vise skjermbildet
Select content to retrieve... (Velg innhold som skal
gjenopprettes) (se Figur 10 på side 26) og fortsett til
trinn 4 på side 27.
(Bruk) for å lagre og implementere den
Figur 8. Gjenopprettingsskjermbildet
GJENOPPRETTE SIKKERHETSKOPIERTE FILER – 25

MY PASSPORT STUDIO
BRUKERVEILEDNING
Figur 9. Skjermbildet Select a Destination for Retrieved Files (Velg en destinasjon for gjenopprettede filer)
Figur 10. Skjermbildet Select Content to Retrieve (Velg innhold som skal gjenopprettes)
GJENOPPRETTE SIKKERHETSKOPIERTE FILER – 26

MY PASSPORT STUDIO
BRUKERVEILEDNING
4. I skjermbildet Select content to retrieve... (velg innhold som skal gjenopprettes),
velger du Retrieve Some Files (gjenopprett noen filer) for å vise avmerkingsboksen
for gjenoppretting av filer (se Figur 11 på side 27).
5. Naviger gjennom mappestrukturen for å finne innholdet du ønsker. Du kan også bruke
søkefeltet og skrive inn navnet (eller deler av navnet) på filen eller mappen du leter etter:
• Klikk på riktig filkategoriknapp for å liste opp filene etter kategori:
- Pictures (bilder)
- Music (musikk)
- Movies (filmer)
- Dokuments (dokumenter)
- Other (annet)
- Mail (e-post)
• Velg View-ikonet for å liste opp individuelle filer.
• Skriv hele eller deler av filnavnet i søkefeltet for å finne filen, og trykk Enter for å starte
søket. For å eliminere søkefilteret, må du slette teksten i søkefeltet og trykke Enter.
• Velg avmerkingsboksen for filen eller mappen du ønsker å gjenopprette.
Figur 11. Avmerkingsboksen for gjenoppretting av filer
6. Klikk Start Retrieving (start gjenoppretting).
7. Under gjenopprettingen:
• Retrieve-skjermbildet viser en fremdriftssøyle og en melding som angir datamengden
som er kopiert til angitt plassering.
• Det finnes en Cancel Retrieving-knapp (Avbryt gjenoppretting) slik at du kan
stoppe gjenopprettingen.
8. Meldingen Retrieval accomplished (gjenoppretting fullført) viser at gjenopprettingen
er fullført.
Meldingen Partial retrieve accomplished (delvis gjenoppretting fullført) betyr at filen
du ønsket å gjenopprette ikke ble kopiert til angitte plassering. Hvis dette skulle skje:
•Meldingen Files Not Retrieved (Filer ble ikke gjenopprettet) vil opplyse om antall
filer som ikke ble gjenopprettet og en lenke til et skjermbilde med informasjon om
filene som ikke ble gjenopprettet. Klikk View files-lenken (Vis filer) for å se fillisten
og årsaken til at de ikke ble gjenopprettet.
GJENOPPRETTE SIKKERHETSKOPIERTE FILER – 27

MY PASSPORT STUDIO
BRUKERVEILEDNING
•Meldingen Destination is full (Destinasjonen er full) betyr at du ikke har nok
diskplass på datamaskinen til å kunne fullføre gjenopprettingen.
Gjenopprette en mappe
For å hente frem en mappe fra harddisken, og alt innholdet i en mappe som kan inneholde flere
kategorier, dobbelklikker du på mappen du ønsker og velger Select folder in all content
categories (velg mappe i alle innholdskategorier) i avmerkingsboksen for gjenoppretting av
filer (se Figur 11).
Gjenopprette alt innholdet
I skjermbildet Select content to retrieve... (se Figur 10 på side 26), velger du alternativet
Retrieve all Files (Gjenopprett alle filer), som vil gjenopprette innhold over alle kategorier
og kopiere dem til enten originalplasseringen eller mappen med gjenopprettet innhold.
GJENOPPRETTE SIKKERHETSKOPIERTE FILER – 28

5
1
MY PASSPORT STUDIO
BRUKERVEILEDNING
Låse og låse opp harddisken
Dette kapitlet omhandler følgende emner:
Passordbeskytte harddisken
Låse opp harddisken
Endre passord
Slå av låsefunksjonen
Passordbeskytte harddisken
Hvis du er redd for at andre skal få tilgang til innholdet på harddisken, bør du
passordbeskytte den.
FORSIKTIG! WD SmartWare bruker passordet ditt til å låse og låse opp harddisken
elektronisk. Hvis du glemmer passordet, vil du ikke lenger få tilgang til dataene som er
på harddisken. Du vil heller ikke kunne skrive nye data til harddisken. Du må slette alt
innholdet på harddisken før du kan bruke den igjen.
Du kan gå til sikkerhetssidene for å administrere passordet i den første
oppstartsprosessen eller fra Settings-kategorien (innstillinger) og skjermbildet for
innstilling av harddisken i WD SmartWare. På dialogboksen Security (sikkerhet) kan du:
• Opprette et passord
• Endre et passord
• Eliminere behovet for et passord
For
å opprette et passord og forhindre at andre får tilgang til filene på harddisken, må du
stå i kategorien Settings (innstillinger):
1. Klikk Settings-kategorien (innstillinger) for å vise Settings-skjermbildet (se Figur 6 på
side 22).
2. Klikk Set Up Drive (sette opp stasjonen) for å vise skjermbildet for innstilling av
harddisken (se Figur 12 på side 30).
3. Klikk Security (Sikkerhet) for å vise dialogboksen Set Security (Angi sikkerhet):
LÅSE OG LÅSE OPP HARDDISKEN – 29

MY PASSPORT STUDIO
BRUKERVEILEDNING
Figur 12. Skjermbildet for innstilling av harddisken
4. Skriv inn passordet i boksen Choose a password (Velg et passord).
5. Skriv inn passordet på nytt i boksen Verify password (Bekreft passord).
6. Skriv inn et hint slik at du vil huske passordet i boksen Password hint (Passord hint).
7. Les advarselen om faren for tap av data hvis du glemmer passordet.
8. Klikk avmerkingsboksen I understand (Jeg forstår) for å akseptere risikoen.
9. Klikk Save Security Settings (Lagre sikkerhetsinnstillinger) for å lagre passordet og
aktivere passordbeskyttelse for harddisken.
FORSIKTIG! Etter at du har opprettet et passord, vil harddisken forbli ulåst så
lenge du fortsetter med din gjeldende arbeidsøkt. Deretter vil WD SmartWare:
• Låse harddisken når du slår av datamaskinen, kobler fra harddisken eller når datamaskinen
går inn i hvilemodus
• Forlange at du skriver inn passordet for å låse opp harddisken når du starter opp
datamaskinen igjen eller kobler til harddisken
Låse opp harddisken
Etter at du har opprettet et passord for å unngå at andre har tilgang til filene dine, må du
skrive inn passordet for å låse opp harddisken når du:
• Stenger ned og starter opp datamaskinen igjen
• Kobler fra og kobler harddisken til datamaskinen
• Datamaskinen avslutter hvilemodus
Dette må du gjøre selv om du ikke har installert WD SmartWare på datamaskinen.
LÅSE OG LÅSE OPP HARDDISKEN – 30

MY PASSPORT STUDIO
BRUKERVEILEDNING
Låse opp harddisken med WD SmartWare
Når du stenger ned og starter opp datamaskinen, eller kobler fra og kobler på harddisken
til datamaskinen, viser WD SmartWare meldingen Please provide your password
(oppgi passordet ditt):
Låse opp harddisken:
1. Skriv inn passordet på nytt i boksen Password (Passord).
Hvis du laget et passordhint når du opprettet passordet, kan du klikke på pekeren
Password hint (Passordhint) for å se hintet.
2. Klikk Unlock (Lås opp) for å låse opp harddisken og aktivere WD SmartWare.
Når du klikker Cancel (Avbryt), forblir harddisken låst og ingen uvedkommende får
tilgang til sikkerhetskopiering- og gjenopprettingsfunksjonene.
Låse opp harddisken uten WD SmartWare
Når du kobler den passordbeskyttede harddisken til en datamaskin som ikke har installert
WD SmartWare, kan du fremdeles åpne den virtuelle CD-partisjonen på harddisken og
installere WD SmartWare som normalt. Du vil ikke få tilgang til datapartisjonen på harddisken.
Låse opp harddisken uten å ha installert WD SmartWare:
1. Start verktøyet WD SmartWare Drive Unlock (Lås opp harddisk) ved enten å:
• Bruke filbehandlingsverktøyet for å åpne WD SmartWare virtuell CD-plate og
dobbeltklikke på Unlock.exe-filen
• Dobbelklikke på den virtuelle WD SmartWare-platen på skrivebordet, og
dobbelklikke på ikonet DriveUnlock (lås opp stasjon)
LÅSE OG LÅSE OPP HARDDISKEN – 31

MY PASSPORT STUDIO
BRUKERVEILEDNING
2. Skriv inn passordet i boksen Password (Passord).
Hvis du laget et passordhint når du opprettet passordet, kan du klikke på pekeren
Password hint (Passordhint) for å se hintet.
3. Klikk Unlock for å låse opp harddisken.
Hvis du klikker Exit (Avslutt), vil du ikke få tilgang til filene på harddisken.
4. Når du får meldingen Your drive is now unlocked (Stasjonen er låst opp), klikker du
Exit (Avslutt) for å lukke skjermbildet WD SmartWare Drive Unlock (Lås opp stasjon).
Endre passord
Endre passord:
1. Klikk Security (Sikkerhet) på skjermbildet for innstilling av harddisken (se Figur 12 på
side 30) for å vise dialogboksen Your Drive is Secure (Stasjonen er sikker):
2. Skriv inn passordet i boksen Password (Passord).
3. Velg alternativet Change password (endre passord), og deretter:
a. Skriv inn det nye passordet i boksen New password (Nytt passord).
b. Skriv inn det nye passordet på nytt i boksen Verify password (Bekreft passord).
c. Skriv inn et hint slik at du vil huske det nye passordet i boksen New password
hint (Nytt passord hint).
4. Klikk Update Security Settings (Oppdater sikkerhetsinnstillinger) for å endre passordet.
LÅSE OG LÅSE OPP HARDDISKEN – 32

MY PASSPORT STUDIO
BRUKERVEILEDNING
Slå av låsefunksjonen
For å fjerne passordbeskyttelsen fra harddisken:
1. Klikk Security på skjermbildet for innstilling av harddisken (se Figur 12 på side 30)
for å vise dialogboksen Your Drive is Secure (Stasjonen er sikker):
2. Skriv inn passordet på nytt i boksen Password.
3. Velg alternativet Remove security (Fjern sikkerhet).
4. Klikk Update Security Settings (oppdatere sikkerhetsinnstillinger) for å fjerne
passordbeskyttelsen fra harddisken og igjen vise dialogboksen Set Security
(angi sikkerhet).
LÅSE OG LÅSE OPP HARDDISKEN – 33

6
1
MY PASSPORT STUDIO
BRUKERVEILEDNING
Administrere og tilpasse harddisken
Dette kapitlet omhandler følgende emner:
WD SmartWare-ikonet
Åpne WD SmartWare
Vise statusen og serienummeret til stasjonen
Sikker avmontering av harddisken
Vise statusen og serienummeret til stasjonen
Låse opp harddisken manuelt
Datamaskinen går ut av hvilemodus
Egendefinere innstillinger av harddisken
Avinstallere WD SmartWare
WD SmartWare-ikonet
Etter at du har installert WD SmartWare, vises WD SmartWare-ikonet på linjen øverst
til høyre på skjermen:
Ved å klikke på ikonet får du:
• Start WD SmartWare
• Sikker avmontering av harddisken fra den virtuelle CD-platen
• Kontrollere restkapasiteten til harddisken
• Vise serienummeret til harddisken
• Overvåke stasjonens status og temperatur
• Låse opp harddisken manuelt
Følgende avsnitt beskriver hvordan du kan bruke ikonet, og andre metoder som disse
handlingene kan utføres på.
Åpne WD SmartWare
Når WD SmartWare kjører i bakgrunnen etter at det er installert, kan du åpne
programmet på to ulike måter:
• Klikk WD SmartWare-ikonet , og velg Open WD SmartWare (start...):
ADMINISTRERE OG TILPASSE HARDDISKEN – 34

• Dobbeltklikk WD SmartWare på programvarelisten:
Begge måtene vil vise Home-skjermen (hjem) i WD SmartWare:
MY PASSPORT STUDIO
BRUKERVEILEDNING
ADMINISTRERE OG TILPASSE HARDDISKEN – 35

MY PASSPORT STUDIO
BRUKERVEILEDNING
Avmontere den virtuelle CD-platen
For å være helt sikker på at alle dataene er skrevet til harddisken før du fysisk kobler den
fra, må du avmontere den virtuelle CD-platen samt harddisken eller volum.
Merknad: Det kan også være andre årsaker til at du ønsker å avmontere en
VCD-plate. For eksempel hvis du har mer enn én My Passport-harddisk
med den samme programvaren koblet til Mac-en, så vil flere My Passport
VCD-plateikoner vises på skrivebordet. For å rydde på skrivebordet, kan du
avmontere duplikater av VCD-platen.
1. Klikk WD SmartWare-ikonet for å vise en liste over stasjoner.
2. Velg den My Passport-stasjonen som er koblet til VCD-platen du ønsker
å avmontere, og på undermenyen klikker du Unmount CD (Avmonter CD):
Sikker avmontering av harddisken
FORSIKTIG! For å unngå tap av data, må du lukke alle aktive vinduer og
programmer før du slår av eller fjerner harddisken.
1. Bruk en av følgende to måter for sikker frakobling av stasjonen:
• Klikk WD SmartWare-ikonet for å vise en liste over stasjoner. Velg My Passport,
og på undermenyen velger du Unmount Volumes (avmontere volumer):
Hvis harddisken inneholder mer enn ett volum, vil du bli bedt om å velge volum.
ADMINISTRERE OG TILPASSE HARDDISKEN – 36

MY PASSPORT STUDIO
BRUKERVEILEDNING
• Klikk My Passport-ikonet på skrivebordet og velg Eject “New Volume”
(mat ut "nytt volum") hvor "nytt volum" er navnet du ga volumet.
Du kan høre at harddisken slås av når strømlampen slukkes.
2. For å kunne være sikker på at alle data har blitt skrevet til harddisken før du fysisk
kobler den fra, må du avmontere den virtuelle CD-platen, som beskrevet
i "Avmontere den virtuelle CD-platen" på side 36.
3. Vent til stasjonsikonet forsvinner før du kobler harddisken fra datamaskinen.
Vise statusen og serienummeret til stasjonen
Du kan bruke WD SmartWare-ikonet for å finne ut om harddisken er låst, hvor full
den er og hva serienummeret er.
1. Klikk WD SmartWare-ikonet for å vise en liste over stasjoner:
2. Velg My Passport. Undermenyen viser serienummeret til harddisken, ledig plass
(hvis harddisken ikke er låst), og andre alternativer.
3. Hvis WD SmartWare har blitt installert, og harddisken er låst:
a. Klikk Unlock Drive (Lås opp harddisk).
b. Skriv inn passordet i boksen Password (Passord).
Hvis du laget et passordhint når du opprettet passordet, kan du klikke på
Password hint-pekeren (Passordhint) for å se hintet.
c. Klikk Unlock (lås opp) for å vise undermenyen.
ADMINISTRERE OG TILPASSE HARDDISKEN – 37

MY PASSPORT STUDIO
BRUKERVEILEDNING
Låse opp harddisken manuelt
Følgende situasjoner krever at du låser opp stasjonen manuelt:
• WD SmartWare er ikke tilgjengelig
• Datamaskinen avslutter hvilemodus
WD SmartWare er ikke tilgjengelig
• Du avinstallerte programmet mens stasjonen var låst.
• Du flyttet harddisken til en annet datamaskin, og trenger å låse den opp uten
å installere programvaren.
Låse opp harddisken fra den virtuelle CD-platen:
1. Dobbeltklikk på den virtuelle WD SmartWare-plate på skrivebordet.
2. Dobbeltklikk DriveUnlock-ikonet (lås opp stasjon):
Skjermen Drive Unlock (lås opp stasjon) i WD SmartWare vises.
3. Skriv inn passordet i boksen Password (Passord).
Hvis du laget et passordhint når du opprettet passordet, kan du klikke på pekeren
Password hint (Passordhint) for å se hintet.
4. Klikk på Unlock (lås opp).
Merknad: Hvis du klikker Exit (Avslutt), vil du ikke få tilgang til filene på harddisken.
5. Når du får meldingen Your drive is now unlocked (stasjonen er låst opp), klikker du
Exit (avslutt) for å lukke skjermen WD SmartWare "Drive Unlock" (lås opp stasjon),
og vise Home-skjermen (hjem) på WD SmartWare.
ADMINISTRERE OG TILPASSE HARDDISKEN – 38

MY PASSPORT STUDIO
BRUKERVEILEDNING
Datamaskinen går ut av hvilemodus
Hvis datamaskinen går inn i hvilemodus, kan det hende at det ikke vises noen
opplåsningsskjerm når du vekker datamaskinen igjen. Hvis du vil låse opp stasjonen kan
du bruke den virtuelle CD-platen som beskrevet i "WD SmartWare er ikke tilgjengelig" på
side 38, eller så kan du bruke WD SmartWare-ikonet.
Låse opp harddisken fra WD SmartWare-ikonet:
1. Klikk på WD SmartWare-ikonet .
2. Velg stasjonen, og velg deretter Unlock Drive (lås opp stasjon):
3. Skjermen WD SmartWare Drive Unlock (lås opp stasjon) vises:
4. Skriv inn passordet i boksen Password (Passord).
Hvis du laget et passordhint når du opprettet passordet, kan du klikke på pekeren
Password hint (Passordhint) for å se hintet.
5. Klikk på Unlock (lås opp).
Merknad: Hvis du klikker Exit (Avslutt), vil du ikke få tilgang til filene på harddisken.
Tilpasse programvareinnstillingene
WD SmartWare gjør det enkelt og raskt å tilpasse dine egne innstillinger slik at
harddisken fungerer best for deg:
• Spesifisere antallet sikkerhetskopierte versjoner av hver fil som skal beholdes
• Hindre sikkerhetskopiering til datamaskinen er ledig
• Spesifisere en unik mappe på datamaskinen hvor du kan lagre gjenopprettede
filer fra harddisken
• Automatisk:
- Vise WD SmartWare Home-skjermbildet når du kobler harddisken til datamaskinen
- Se etter WD SmartWare-oppdateringer
ADMINISTRERE OG TILPASSE HARDDISKEN – 39

MY PASSPORT STUDIO
BRUKERVEILEDNING
For å tilpasse WD SmartWare-innstillingene for best ytelse med harddisken, se
skjermbildet Software Settings (programvareinnstilling) (se Figur 7 på side 22):
HVIS du vil . . . SÅ klikker du . . . OG leser . . .
Endre antallet sikkerhetskopierte
versjoner av hver fil som skal beholdes
Aktivere kontinuerlig
sikkerhetskopiering eller utsette
dem til datamaskinen er ledig,
Spesifisere en bane til en annen
gjenopprettingsmappe,
Endre alternativene, slik at når du
kobler WD SmartWare-harddisken
til datamaskinen igjen, så vil den:
• Vise WD SmartWare
Home-skjermbildet
• Se etter programvareoppdateringer
Set File History
(angi filhistorikk)
Backup Speed
(sikkerhetskopierin
gshastighet)
Retrieve Folder
(gjenopprett mappe)
Preferences
(egenskaper)
"Låse og låse opp harddisken"
på side 29.
"Pause sikkerhetskopieringen
til datamaskinen er ledig" på
side 23.
"Spesifisere en annen
gjenopprettingsmappe" på
side 40.
"Angi egenskaper" på side 41.
Spesifisere en annen gjenopprettingsmappe
Når du starter en gjenoppretting, kan du velge om du ønsker å lagre de gjenopprettede filene i:
• Den opprinnelige plasseringen på datamaskinen
• En Retrieved Content -mappe (Gjenopprettet innhold)
Som standard, vil WD SmartWare opprette og bruke en undermappe med navnet
Retrieved Content (gjenopprettet innhold) i mappen MYDESKTOP (mitt skrivebord).
Spesifisere en annen mappe:
1. Enten opprette en ny mappe eller bestemme hvilken eksisterende mappe du ønsker
å bruke.
2. I skjermbildet for programvareinnstilling (se Figur 7 på side 22), klikker du Retrieve
Folder (Gjenopprettingsmappe) for å vise dialogboksen Set Retrieve Folder
(Angi gjenopprettingsmappe):
3. Klikk Browse (Bla igjennom) og bruk bla-funksjonen for å bestemme den nye
gjenopprettingsmappen.
4. Klikk Apply (Bruk) for å lagre og implementere den nye gjenopprettingsmappen.
ADMINISTRERE OG TILPASSE HARDDISKEN – 40

MY PASSPORT STUDIO
BRUKERVEILEDNING
Angi egenskaper
Hver gang du kobler til My Passport-harddisken til datamaskinen, vil egenskapene
(når de er aktiverte):
• Vise WD SmartWare Home-skjermbildet
Dette er standardkonfigurasjonen til WD SmartWare-programvaren, og det anbefales at
du rutinemessig foretar et antall sikkerhetskopieringer eller gjenopprettinger hver dag.
Du kan også deaktivere dette alternativet og åpne WD SmartWare Home-skjermbildet
når du trenger det.
• Se etter programvareoppdateringer
Dette sikrer at du alltid bruker den nyeste programvareversjonen.
Aktivere eller deaktivere egenskapene:
1. I skjermbildet for programvareinnstilling (se Figur 7 på side 22), klikker du Preferences
(Egenskaper) for å vise dialogboksen Set Preferences (Angi egenskaper):
2. Merk eller fjern merking i avmerkingsboksene for å aktivere eller deaktivere
egenskapene:
• Open WD SmartWare when drive is connected (åpne WD SmartWare når
harddisken er tilkoblet)
• Automatically check for WD SmartWare software updates (se automatisk
etter WD SmartWare-oppdateringer)
Egendefinere innstillinger av harddisken
WD SmartWare gjør det enkelt og raskt å tilpasse dine egne innstillinger slik at harddisken
har best mulig ytelse.
• Label (etikett) — Opprett et egendefinert navn (etikett), som vil vises på ryggen av
din Passport-stasjon.
• Security (Sikkerhet)—Opprette, endre og deaktivere passord for å forhindre at
andre får tilgang til filene på harddisken.
• Registration (registrering)—Du kan registrere harddisken for å få gratis teknisk
støtte i garantiperioden, samt finne ut om programvareoppdateringer,
produktforbedringer og eventuelle rabatter.
• Diagnostics (Diagnose)—Utføre diagnostisering og statuskontroller for å sikre at
harddisken fungerer som den skal.
• Sleep Timer (Innsovningstimer)—Slår av harddisken når den ikke har vært i bruk
på en stund. Dette for å spare strøm og forlenge levetiden til harddisken.
• Drive Erase (Slette harddisken)—Sletter alt innholdet på harddisken, inkludert
eventuelle angitte passord.
• Virtual CD (virtuell CD)—Vis eller skjul ikonet til den virtuelle CD-platen og listen
over stasjoner på skrivebordet.
ADMINISTRERE OG TILPASSE HARDDISKEN – 41

MY PASSPORT STUDIO
BRUKERVEILEDNING
For å tilpasse innstillingene dine slik at de fungerer på best mulig måte med WD SmartWare,
se skjermbildet for innstilling av harddisken (se Figur 12 på side 30):
HVIS du vil . . . SÅ klikker du . . . OG leser . . .
Opprette et egendefinert navn
(etikett), som vil vises på ryggen
Label (Etikett) "Spesifisere et navn på
stasjonen" på side 42
av din My Passport-stasjon.
Bruke et passord for å unngå at andre
får tilgang til filene på harddisken,
Endre passord, Security (sikkerhet) "Endre passord" på side 32.
Fjerne passordbeskyttelsen fra
harddisken,
Registrere harddisken for å få gratis
teknisk støtte i garantitiden, samt bli
oppdatert om de nyeste
WD-produktene,
Utføre rutinemessig diagnostisering
og statuskontroller,
Spesifisere et inaktivt tidsintervall
for å slå av harddisken,
Slette harddisken slik at du kan
bruke den igjen dersom du har
innført passordbeskyttelse og
deretter mistet eller glemt passordet,
Aktiver (vis) eller deaktiver (skjul) det
virtuelle CD-ikonet til din stasjon,
Security (sikkerhet) "Passordbeskytte harddisken"
på side 29.
Security (sikkerhet) "Slå av låsefunksjonen" på
side 33.
Registrering "Registrere harddisken" på
Diagnostics
(diagnostikk)
Sleep Timer
(innsovningstimer)
Drive Erase
(slette harddisken)
Virtuell CD "Vise eller skjule ikonet til den
side 43.
"Kontrollere at harddisken
fungerer" på side 47.
"Stille innsovningstimeren" på
side 44.
"Slette harddisken" på side 44.
virtuelle CD-platen" på side 45
Spesifisere et navn på stasjonen
Den egendefinerte etiketten vil vises på stasjonen selv om strømmen er koblet fra og
enheten ikke er tilkoblet noen datamaskin.
Opprette et navn på stasjonen:
1. På skjermen Drive Settings (stasjonsinnstillinger) (se Figur 12 på side 30), må du
klikke Label (etikett) for å vise etikettdialogen:
2. Skriv inn passordet på nytt i boksen Label (etikett).
ADMINISTRERE OG TILPASSE HARDDISKEN – 42

MY PASSPORT STUDIO
BRUKERVEILEDNING
3. Merk av, eller fjern haken i avmerkingsboksen Invert label (inverter etikett) for å bestemme
hvilken etikettype du vil ha — mørk tekst mot en lys bakgrunn, eller omvendt.
4. Klikk Save Label Settings (lagre etikettinnstillinger) for å benytte etiketten på stasjonen.
Registrere harddisken
WD SmartWare bruker datamaskinens internettforbindelse for å registrere harddisken.
Registrer harddisken for å få gratis teknisk støtte i garantitiden, samt bli oppdatert om de
nyeste WD-produktene:
1. Kontroller at datamaskinen er koblet til internettet.
2. I skjermbildet for oppsett av harddisken (se Figur 12 på side 30), klikker du
Registration (registrering) for å vise dialogboksen Register Drive (registrer harddisk):
3. Skriv inn fornavnet i boksen First name (Fornavn).
4. Skriv inn etternavnet i boksen Last name (Etternavn).
5. Skriv inn e-postadressen i boksen E-mail address (E-postadresse).
6. Velg språk i boksen Preferred language (Ønsket språk).
7. Merk eller fjern merkingen i avmerkingsboksen Yes, I want to receive communication...
(Ja, jeg ønsker å motta meldinger) for å angi om du ønsker eller ikke ønsker å motta
e-postmeldinger om programvareoppdateringer, produktforbedringer og eventuelle
rabatter.
8. Klikk Register Drive (Registrere harddisk) for å registrere harddisken.
ADMINISTRERE OG TILPASSE HARDDISKEN – 43

MY PASSPORT STUDIO
BRUKERVEILEDNING
Stille innsovningstimeren
Innsovningstimeren slår av strømmen til harddisken hvis den ikke har vært i bruk på en
stund. Dette for å spare strøm og minimere langtidsslitasje på harddisken.
Spesifisere inaktivitetstiden for innsovningstimeren:
1. I skjermbildet for innstilling av harddisken (se Figur 12 på side 30), klikker du Sleep Timer
(Innsovningstimer) for å vise dialogboksen Set Sleep Timer (Angi innsovningstimer):
2. I boksen Sleep timer (innsovningstimer) velger du inaktivitetstidsintervallet for når
harddisken skal slås av.
3. Klikk Set Timer (Still timer) for å lagre og bruke innsovningstimeren.
Slette harddisken
FORSIKTIG! Hvis du sletter harddisken, vil du også permanent slette alle dataene
på harddisken. Du må alltid være helt sikker på at du ikke lenger trenger dataene
på harddisken før du sletter den.
Slette harddisken:
1. I skjermbildet for innstilling av harddisken (se Figur 12 på side 30), klikker du Drive
Erase (slett harddisk) for å vise dialogboksen Erase drive (slett harddisk):
2. Les advarselen om tap av data hvis du sletter harddisken.
3. Klikk avmerkingsboksen I understand (Jeg forstår) for å akseptere risikoen.
4. Klikk Drive Erase (Slett harddisk) for å slette harddisken.
Merknad: Hvis du sletter harddisken, vil du også fjerne passordet ditt. Hvis du
opprettet et passord for å beskytte harddisken, må du gjøre det på nytt
etter at du har slettet harddisken. (Se "Passordbeskytte harddisken"
på side 29.)
ADMINISTRERE OG TILPASSE HARDDISKEN – 44

MY PASSPORT STUDIO
BRUKERVEILEDNING
Vise eller skjule ikonet til den virtuelle CD-platen
Hver WD SmartWare-stasjon som du kobler til datamaskinen legger til sitt egne virtuelle CD-ikon
på skrivebordet. Bruk dialogboksen med innstillingene til den virtuelle CD-platen til å aktivere
(vise) eller deaktivere (skjule) det virtuelle CD-ikonet til din stasjon.
Merknad: Ved å skjule ikonet til den virtuelle CD-platen, vil du også deaktivere
passordbeskyttelsen av stasjonen. Hvis du deaktiverer (skjuler) VCD,
vil du ikke kunne opprette et passord som beskyttelse av stasjonen.
Eller hvis du allerede har opprettet et passord, vil du ikke kunne
deaktivere (skjule) VCD før du har fjernet passordbeskyttelsen.
1. På skjermen Drive Settings (stasjonsinnstillinger) (se Figur 12 på side 30), klikker du Virtual
CD (virtuell CD-plate) for å vise dialogboksen med innstillingene til den virtuelle CD-platen:
2. Klikk:
• Enable VCD (aktiver VCD) hvis du vil vise ikonet til den virtuelle CD-platen
• Disable VCD (deaktiver VCD) hvis du ikke vil vise ikonet til den virtuelle CD-platen
3. Klikk Apply VCD Settings (bruk VCD-innstillinger) for å aktivere valget.
4. Som varslet må du slå din My Passport-stasjon av og på for at endringene skal gjelde:
a. Koble USB micro- eller FireWire-kabelen fra stasjonen.
b. Vent i ti sekunder.
c. Koble USB micro- eller FireWire-kabelen til stasjonen igjen.
5. Se på skrivebordet for å bekrefte endringen.
ADMINISTRERE OG TILPASSE HARDDISKEN – 45

MY PASSPORT STUDIO
BRUKERVEILEDNING
Avinstallere WD SmartWare
1. Dobbelklikk på den virtuelle WD SmartWare-platen på skrivebordet, eller WD SmartWare
på programlisten for å vise følgende skjerm:
2. Klikk Extras-mappen (ekstra), og deretter mappen WD SmartWare Uninstaller
(avinstallering).
3. Dobbelklikk på ikonet WD SmartWare Uninstaller (avinstallerer) for å se
avinstalleringsskjermen for
WD SmartWare:
4. Klikk Uninstall (avinstaller).
ADMINISTRERE OG TILPASSE HARDDISKEN – 46

7
1
MY PASSPORT STUDIO
BRUKERVEILEDNING
Kontrollere at harddisken fungerer
Datafilene på My Passport-harddisken er viktige. WD SmartWare har flere innebygde
diagnoseverktøy for å sikre at harddisken fungerer som den skal. Kjør én eller flere av
disse testene hvis du tror at harddisken ikke fungerer korrekt:
Diagnoseverktøy Beskrivelse
Quick S.M.A.R.T.
Status Check (hurtig
S.M.A.R.T.
statuskontroll)
Quick Drive Test My Passport-harddisken har en innebygd Data Lifeguard-diagnoseverktøy
Complete Drive Test
(Full harddisktest)
S.M.A.R.T. er en feilvarslingsfunksjon som kontinuerlig overvåker de
viktige interne ytelsesattributtene til harddisken. En registrert økning
i temperaturen, støy eller lese/skrivefeil kan f.eks. gi en indikasjon på
at harddisken er i ferd med å utvikle en alvorlig feil. Denne avanserte
varslingen gjør at du kan iverksette sikkerhetsforanstaltninger, som
å flytte dataene dine til en annen stasjon før utstyret skulle svikte.
Resultatet av en rask S.M.A.R.T.-statuskontroll er at tilstanden til
harddisken enten blir godkjent eller ikke godkjent.
S.M.A.R.T.-statuskontrollen fullføres i løpet av ett eller to sekunder.
som tester harddisken for feil. Hurtigtesten kontrollerer at det ikke er
alvorlige ytelsesfeil ved harddisken.
Resultatet av en hurtigtest er at tilstanden til harddisken enten blir
godkjent eller ikke godkjent.
En hurtigtest kan ta flere minutter.
Den mest omfattende diagnostiseringen er Complete Drive Test
(full harddisktest). Hver eneste sektor blir metodisk testet for feil, og
markerer dårlige sektorer som.
Den fulle harddisktesten kan ta flere timer før den er ferdig, avhengig
av størrelsen på harddisken, og konfigurasjonen.
Det lønner seg å kjøre diagnose- og statuskontrollene regelmessig, og før du opplever
problemer med harddisken. I og med at de utføres så raskt, vil du bruke minimal tid på å kjøre
den raske S.M.A.R.T.-statuskontrollen og hurtigtesten, men oppleve å få høy sikkerhet med
minimalt bryderi. Deretter må du kjøre alle tre når du opplever diskfeil ved sikkerhetskopiering
eller gjenoppretting av filer.
Kjøre diagnostisering og statuskontroller på harddisken:
1. På skjermen Drive Settings (stasjonsinnstillinger) (se Figur 12 på side 30), klikker du
Diagnostics (diagnostisering) for å vise dialogboksen Diagnostics (diagnostisering):
KONTROLLERE AT HARDDISKEN FUNGERER – 47

2. Klikk på knappen til den testen du vil kjøre:
• Quick SMART Status (hurtig SMART-status)
• Quick Drive Test (hurtig harddisktest)
• Complete Drive Test (full harddisktest)
MY PASSPORT STUDIO
BRUKERVEILEDNING
KONTROLLERE AT HARDDISKEN FUNGERER – 48

8
1
MY PASSPORT STUDIO
BRUKERVEILEDNING
Bruke harddisken med Windows
Din My Passport er forhåndsformatert som en enkel HFS+J-partisjon for operativsystemene
i Mac OS X-serien. Om ønskelig kan du reformatere den til NTFS, slik at den blir kompatibel
med operativsystemene i Windows-familen. (Du kan også reformatere en Windows-harddisk
til HFS+J.)
Dette kapitlet omhandler følgende emner:
Reformatere harddisken
Installere på Windows XP
Installere i Windows Vista/Windows 7
Bruke harddisken på Windows
Åpne WD SmartWare
Kontrollere status og temperatur
Overvåke ikonadvarsler
Koble fra harddisken Sikker
Avinstallere WD SmartWare-programvaren
Komme i gang uten WD SmartWare
Reformatere harddisken
FORSIKTIG! Alt innholdet blir slettet når harddisken formateres på nytt. Hvis du
allerede har lagret filer på harddisken, må du sikkerhetskopiere dem før du formaterer.
Gå til support.wdc.com og:
Se svar-ID i
kunnskapsbasen. . . For informasjon om hvordan du kan . . .
3633 Installere, partisjonere og formatere en ekstern harddisk i Windows Vista.
3645 Konvertere en Mac OSX GPT-partisjon til en NTSF-partisjon i Windows XP.
3647 Konvertere en Mac OSX GPT-partisjon til en NTSF-partisjon i Windows Vista.
Merknad: Se "Feilsøking" på side 58 for mer informasjon om hvordan du reformaterer
en stasjon.
Følg prosedyrene i følgende avsnitt hvis du vil formatere harddisken for å kunne bruke
den på Windows.
BRUKE HARDDISKEN MED WINDOWS – 49

MY PASSPORT STUDIO
BRUKERVEILEDNING
Installere på Windows XP
1. Etter at harddisken er fysisk tilkoblet som vist i Figur 1 på side 5, vises veiviseren
Found New Hardware (Ny maskinvare funnet) (se Figur 13).
Figur 13. Veiviseren Found New Hardware Wizard (Ny maskinvare funnet)
Klikk Cancel (Avbryt) for å hoppe over veiviseren. WD SmartWare vil installere den
riktige driveren for denne harddisken.
2. Hvis Autorun (AutoPlay) (Autokjør) er deaktivert på datamaskinen, må du installere
programvaren manuelt:
a. Åpne My Computer (Min datamaskin).
b. Dobbeltklikk på den virtuelle WD SmartWare-platen, som er oppført under
Devices with Removable Storage (Stasjoner med flyttbare enheter):
Merknad: WD SmartWare leveres i form av en virtuell CD-plate (VCD)-stasjon på
My Passport-stasjonen. VCD-platen vises på skrivebordet og oppfører
seg på samme måte som en fysisk CD-plate. For å se innholdet til
VCD-platen, som f.eks. dokumentasjonen og ekstraprogrammer, må
du høyreklikke og velge Open (åpne).
BRUKE HARDDISKEN MED WINDOWS – 50

Velkomstskjermen til WD SmartWare åpnes:
MY PASSPORT STUDIO
BRUKERVEILEDNING
Hvis du har installert en Flash Player på datamaskinen, er bildet animert.
c. Fortsett til "Komme i gang med programvaren WD SmartWare" på side 9.
Merknad: Hvis du ikke ønsker å installere WD SmartWare, se "Komme i gang
uten WD SmartWare" på side 56 isteden.
Installere i Windows Vista/Windows 7
Etter at harddisken er fysisk tilkoblet, vil det avhengig av oppsettet på datamaskinen
vises to eller tre skjermbilder.
1. Hvis Autorun (AutoPlay) (Autokjør) er aktivert på datamaskinen:
a. På skjermen Ny maskinvare funnet (Figur 14) vises, må du klikke Cancel (avbryt).
Figur 14. Skjermbildet Found New Hardware (Ny maskinvare funnet)
BRUKE HARDDISKEN MED WINDOWS – 51

MY PASSPORT STUDIO
BRUKERVEILEDNING
b. På skjermen AutoPlay (Autokjør) (se Figur 15), klikker du knappen Run
WDSmartWare.exe (kjør WDSmartWare.exe).
Figur 15. Skjermbildet AutoPlay (Autokjør)
Velkomstskjermen til WD SmartWare åpnes:
Hvis du har installert en Flash Player på datamaskinen, er bildet animert.
c. Fortsett til "Komme i gang med programvaren WD SmartWare" på side 9.
Merknad: Hvis du ikke ønsker å installere WD SmartWare, se "Komme i gang
uten WD SmartWare" på side 56 isteden.
2. Hvis Autorun (AutoPlay) (Autokjør) er deaktivert på datamaskinen:
a. Hvis skjermbildet Ny maskinvare funnet (Figur 14 på side 51) vises, må du klikke
Cancel (Avbryt).
BRUKE HARDDISKEN MED WINDOWS – 52

MY PASSPORT STUDIO
BRUKERVEILEDNING
b. Dobbeltklikk på den virtuelle WD SmartWare-platen, som er oppført under Devices
with Removable Storage (Stasjoner med flyttbare enheter):
Merknad: WD SmartWare leveres i form av en virtuell CD-plate (VCD)-stasjon på
My Passport-stasjonen. VCD-platen vises på skrivebordet og oppfører
seg på samme måte som en fysisk CD-plate. For å se innholdet til
VCD-platen, som f.eks. dokumentasjonen og ekstraprogrammer, må
du høyreklikke og velge Open (åpne).
Velkomstskjermen til WD SmartWare åpnes:
Hvis du har installert en Flash Player på datamaskinen, er bildet animert.
c. Fortsett til "Komme i gang med programvaren WD SmartWare" på side 9.
Merknad: Hvis du ikke ønsker å installere WD SmartWare, se "Komme i gang uten
WD SmartWare" på side 56 isteden.
BRUKE HARDDISKEN MED WINDOWS – 53

MY PASSPORT STUDIO
BRUKERVEILEDNING
Bruke harddisken på Windows
Når du har installert WD SmartWare (se "Komme i gang med programvaren
WD SmartWare" på side 9), vises WD SmartWare-ikonet
på oppgavelinjen
i Windows:
Ved å klikke på ikonet får du:
• Start WD SmartWare
• Kontrollere statusen og temperaturen til harddisken
• Koble fra harddisken på sikker måte
• Overvåke advarsler
Følgende avsnitt beskriver hvordan du bruker ikonet og andre måter å utføre disse
handlingene på, samt hvordan du låser opp My Passport med den virtuelle CD-platen på
skrivebordet.
Åpne WD SmartWare
Hvis WD SmartWare kjører i bakgrunnen, kan du åpne den på følgende måter:
• Klikk Start > (All) Programs ((alle) programmer) > WD SmartWare >
WD SmartWare.
• Dobbeltklikk WD SmartWare-ikonet på oppgavelinjen.
Merknad: Du kan også høyreklikke eller venstreklikke på WD SmartWare-ikonet
på oppgavelinjen og velge WD SmartWare.
BRUKE HARDDISKEN MED WINDOWS – 54

Home-skjermen (hjem) til WD SmartWare vises:
MY PASSPORT STUDIO
BRUKERVEILEDNING
I innholdsmåleren for datamaskinens harddisk er alle filene som er tilgjengelig for
sikkerhetskopiering vist mot en blå bakgrunn fordelt på seks kategorier, hvor:
Denne filkategorien inkluderer disse filtypene
Dokuments (dokumenter)
Mail (e-post)
Music (musikk)
Movies (filmer)
Pictures (bilder)
Other (annet)
.doc, .txt, .htm, .html, .ppt, .xls, .xml og andre dokumenttyper
.mail, .msg, .pst. og andre e-posttyper
.mp3, .wav, .wma og andre musikktyper
.avi, .mov, .mp4 og andre filmtyper
.gif, .jpg, .png og andre bildetyper
Annet som ikke tilhører de fem hovedkategoriene
For en fullstendig oversikt over alle filtypene, søker du etter Svar-ID 3644
i WD-kunnskapsbasen på http://support.wdc.com.
Kontrollere status og temperatur
Hold musepekeren over WD SmartWare-ikonet i systemstatusfeltet for å se informasjonen:
BRUKE HARDDISKEN MED WINDOWS – 55

MY PASSPORT STUDIO
BRUKERVEILEDNING
Overvåke ikonadvarsler
• Hvis WD SmartWare-ikonet blinker grønt og hvitt, kan harddisken være låst eller i et
format som WD SmartWare ikke forstår (ikke-Windows-format i et Windows-miljø).
• Hvis WD SmartWare-ikonet blinker rødt og hvitt, kan harddisken være
overopphetet. Slå av harddisken og la den avkjøles i 60 minutter. Slå den på igjen,
og hvis problemet vedvarer må du ta kontakt med WD kundestøtte.
Koble fra harddisken Sikker
FORSIKTIG! For å unngå tap av data, må du lukke alle aktive vinduer og programmer
før du slår av eller fjerner harddisken.
1. Høyreklikk på WD SmartWare-ikonet på systemstatusfeltet, og klikk Safely
remove My Passport Studio USB HDD (Sikker fjerning av...):
Du kan høre at harddisken slås av når strømlampen slukkes.
2. Vent til strømlampen har slått seg av før du kobler enheten fra systemet.
Avinstallere WD SmartWare-programvaren
Bruk funksjonen Add or Remove Programs (legge til eller fjerne programmer)
i operativsystemet for å avinstallere WD SmartWare fra datamaskinen.
Windows XP
1. Klikk Start > Kontrollpanel.
2. Dobbeltklikk Legg til eller fjern programmer.
3. Velg WD SmartWare og klikk Remove (Fjern).
4. Klikk Ja til meldingen Er du sikker....
Windows Vista eller Windows 7
1. Klikk Start > Kontrollpanel.
2. Dobbeltklikk Programmer og funksjoner.
3. Klikk WD SmartWare eller WD SmartWare-ikonet og klikk deretter Uninstall/Change
(avinstaller/endre) øverst på skjermen.
4. Klikk Ja til meldingen Vil du fortsette....
Komme i gang uten WD SmartWare
Hvis du ikke installerer WD SmartWare, kan du fortsatt bruke My Passport som en
ekstern harddisk. Men det er mulig du ikke kan:
• Beskytte dataene med automatisk fortløpende sikkerhetskopiering
(se "Sikkerhetskopiere filene på datamaskinen" på side 17)
BRUKE HARDDISKEN MED WINDOWS – 56

MY PASSPORT STUDIO
BRUKERVEILEDNING
• Hente tilbake tidligere versjoner av tapte eller skadede filer (se "Gjenopprette
sikkerhetskopierte filer" på side 24)
• Sikre harddisken og alle filene på den med et passord (se "Låse og låse opp
harddisken" på side 29)
• Tilpasse programvaren og innstillingene for best mulig ytelse (se "Administrere og
tilpasse harddisken" på side 34)
• Kontrollere tilstanden til harddisken med de innebygde
diagnostiseringsfunksjonene (se "Kontrollere at harddisken fungerer" på side 47)
Hvis du vil droppe disse egenskapene, og komme i gang uten at WD SmartWare blir installert:
1. Klikk Do Not Install (ikke installer) på skjermen "Welcome to WD SmartWare"
(velkommen til ...) for å vise meldingen Continue without installing WD SmartWare?
(fortsette uten å innstallere?):
2. Klikk:
• Continue without Install (fortsett uten installering) hvis du fortsatt ikke ønsker
å innstallere WD SmartWare.
• Go Back (gå tilbake) hvis du har skiftet mening, og ønsker å installere WD SmartWare.
Hvis dette er tilfellet kan du gå til "Komme i gang med programvaren WD SmartWare"
på side 9.
BRUKE HARDDISKEN MED WINDOWS – 57

9
1
MY PASSPORT STUDIO
BRUKERVEILEDNING
Feilsøking
Dersom du har problemer med installasjon eller bruk av dette produktet, referer til
feilsøkingsseksjonen eller besøk vår støttehjemmeside på support.wdc.com og søk
kunnskapsbasen for mer hjelp.
Dette kapitlet omhandler følgende emner:
Installere, partisjonere og formatere harddisken
Spørsmål som ofte stilles
Installere, partisjonere og formatere harddisken
Hvordan Svar-ID
Installere, partisjonere og formatere harddisken i Windows XP og Vista 207, 3322
Installere, partisjonere og formatere harddisken til Mac OS X 10.4.11 og
10.5+
Reformatere fra Mac GPT til Windows XP NTFS 3645
Reformatere harddisken fra Mac GPT til Windows Vista NTFS-format 3647
Få og installere original programvaren inkludert med dette produktet 1425
Formatere harddisken til FAT32-filsystemet* 1364
Bruke harddisken på en Mac og en PC samtidig 291
*Filsystemet FAT32 har en grense for hvor store en enkelt fil kan bli på 4 GB, og du kan ikke opprette partisjoner som er større
enn 32 GB i Windows. Men brukere av Windows kan omgå disse begrensningene ved å formatere harddisken med filsystemet
NTFS ved hjelp av diskbehandlingsverktøyet. Se svar ID- 1287 på support.wdc.com, samt artikkel-ID 314463 og 184006 på
support.microsoft.com for flere detaljer. Last ned External USB/FireWire FAT32 formatteringsverktøy fra
support.wdc.com/download. For å lage partisjoner større enn 32 GB i FAT32 når du reformaterer harddisken.
287, 3323
Spørsmål som ofte stilles
Q: Hvorfor øker ikke harddisken effekten?
A: Kontroller at harddisken er tilkoblet en strømkilde. Det kan hende du trenger en spesialkabel for datamaskiner
med begrenset busseffekt. For mer informasjon i USA, se nettsidene våre på store.westerndigital.com. Utenfor
USA, ta kontakt med WD Teknisk støtte i din region.
Q: Hvorfor vises ikke harddisken under Min datamaskin eller på skrivebordet?
A: Hvis systemet ditt har en USB 2.0 PCI-adapter, sørg for at driveren er installert før du kobler ditt WD USB 2.0
eksterne lagringsprodukt. Stasjonen oppdages ikke riktig med mindre USB 2.0 root hub og
vertkontrollerdrivere er installert. Ta kontakt med kortprodusenten for installasjonsinstrukser.
Q: Hvorfor vil ikke datamaskinen starte opp igjen når jeg kobler til USB-harddisken til datamaskinen før oppstart?
A: Avhengig av systemkonfigurasjonen, kan det være at datamaskinen prøver å starte opp fra WD bærbar
USB-enhet. Se BIOS-innstillingsdokumentasjonen til hovedkretskortet for å deaktivere denne funksjonen
eller se support.wdc.com og kunnskapsbasen svar-ID 1201. For mer informasjon om oppstart fra eksterne
stasjoner, se systemdokumentasjonen eller ta kontakt med systemprodusenten.
Q: Hvorfor er dataoverføringshastighet treg?
A: Systemet ditt opererer kanskje på USB 1.1 hastighet på grunn av en uriktig driver av USB 2.0 kort eller
system som ikke støtter USB 2.0.
Q: Hvordan kan jeg vite om systemet mitt støtter USB 2.0?
A: Se på USB-kortdokumentasjonen eller ta kontakt med USB-kortprodusenten.
Merknad: Hvis USB 2.0-kontrolleren er innebygd i systemhovedkretskortet, må du sørge
for å installere riktig brikkestøtte for hovedkretskortet. Se hovedkretskortet eller
systemhåndboken for mer informasjon.
Q: Hva skjer når en USB 2.0-enhet plugges i en USB 1.1-port eller hub?
A: USB 2.0 er bakoverkompatibel med USB 1.1. Når den er koblet til en USB 1.1-port eller hub, drives en
USB 2.0-enhet med full USB 1.1-hastighet på opptil 12 Mbps.
Hvis systemet inkluderer en PCI-plass kan du få høyhastighets USB-overføringsrate ved å installere en USB 2.0
PCI-adapter. Ta kontakt med kortprodusenten for installasjonsinstruksjoner og mer informasjon.
FEILSØKING – 58

A
1
MY PASSPORT STUDIO
BRUKERVEILEDNING
Installere en SES-driver
Hvis du bestemmer deg for at du ikke ønsker å installere WD SmartWare på datamaskinen,
må du installere en SES-driver på datamaskiner som kjører Windows, slik at du unngår at
veiviseren for ny maskinvare vises hver gang du kobler My Passport til datamaskinen.
Merknad: SES-driveren installeres automatisk hvis du installerer WD SmartWare, eller
hvis du merket av i "Do Not Install" (ikke installer) på skjermen "Welcome to
WD SmartWare" (se "Komme i gang uten WD SmartWare" på side 56).
Følgende emner er inkludert i dette vedlegget:
Windows XP
Windows Vista
Windows 7
Windows XP
Etter at harddisken er fysisk tilkoblet som vist i Figur 1 på side 5, vises veiviseren Ny
maskinvare funnet.
Installere stasjonen automatisk
Hvis du vil installere SES-driveren automatisk, må du være tilkoblet internett.
Merknad: Hvis autokjør er aktivert, kan det hende at det vises to ekstra skjermer
samtidig som veiviseren for ny maskinvare. Lukk disse skjermene.
1. På skjermen til veiviseren for ny maskinvare, må du velge Yes this time only (ja, men
bare denne gangen) slik at Windows kan koble seg opp til Windows Update:
2. Klikk Next (Neste).
INSTALLERE EN SES-DRIVER – 59

MY PASSPORT STUDIO
BRUKERVEILEDNING
3. Velg Install the software automatically (installere programvare automatisk), og
deretter klikke Next (neste).
4. Når installeringen er ferdig, må du klikke på Finish (fullfør).
INSTALLERE EN SES-DRIVER – 60

MY PASSPORT STUDIO
BRUKERVEILEDNING
Installere driveren manuelt
Hvis datamaskinen din ikke er koblet til internett, kan du installere driveren manuelt.
1. På veiviseren for ny maskinvare, må du velge No, not this time (nei, ikke denne gangen),
og deretter klikke Next (neste).
2. På det neste skjermbildet må du velge Install from a list or specific location
(installere fra en liste eller bestemt plassering), og deretter klikke Next (neste).
3. Bla deg fra til My Computer (min datamaskin):
a. Dobbelklikk på den virtuelle CD-platen
WD SmartWare.
b. Dobbelklikk på mappen Extras (ekstra).
c. Velg WD SES Device Driver (WD SES-enhetsdriver).
INSTALLERE EN SES-DRIVER – 61

d. Klikk Next (Neste).
4. Når installeringen er ferdig, må du klikke på Close (lukk).
MY PASSPORT STUDIO
BRUKERVEILEDNING
Windows Vista
Etter at harddisken er fysisk tilkoblet, som vist i Figur 1 på side 5, vil det avhengig av
oppsettet på datamaskinen vises to eller tre skjermbilder.
Installere stasjonen automatisk
Hvis du vil installere SES-driveren automatisk, må du være tilkoblet internett.
Merknad: Hvis autokjør er aktivert, kan det hende at det vises to ekstra skjermer
samtidig som veiviseren for ny maskinvare. Lukk disse skjermene.
INSTALLERE EN SES-DRIVER – 62

MY PASSPORT STUDIO
BRUKERVEILEDNING
1. I skjermbildet Ny maskinvare funnet klikker du Yes, search online this time only
(ja, søk på internett bare denne gangen).
Driveren installeres automatisk.
Installere driveren manuelt
Det kan hende at du ønsker å installere SES-driveren manuelt, f.eks. hvis datamaskinen
din ikke er tilkoblet internett.
Merknad: Hvis autokjør er aktivert, kan det hende at det vises to ekstra skjermer
samtidig som veiviseren for ny maskinvare. Lukk disse skjermene.
1. På skjermen som vises, må du klikke Locate and install driver software
(finn og installer driverprogramvaren manuelt).
INSTALLERE EN SES-DRIVER – 63

MY PASSPORT STUDIO
BRUKERVEILEDNING
2. På skjermen som vises, må du klikke Don’t search online (ikke søk på internett).
3. På det neste skjermbildet må du klikke I don’t have the disc (jeg har ikke CD-platen).
Show me other options (vis andre alternativer).
4. Bla deg fram til Computer (Datamaskin):
a. Dobbelklikk på den virtuelle CD-platen
WD SmartWare.
b. Dobbelklikk på mappen Extras (ekstra).
c. Velg WD SES Device Driver (WD SES-enhetsdriver).
d. Klikk Next (Neste).
INSTALLERE EN SES-DRIVER – 64

MY PASSPORT STUDIO
BRUKERVEILEDNING
5. Når installeringen er ferdig, må du klikke på Finish (fullfør).
Windows 7
Etter at harddisken er fysisk tilkoblet som vist i Figur 1 på side 5, kan du installere SES-driveren.
1. Lukk opp All Programs (alle programmer), og klikk Computer (datamaskin) >
Manage (administrer).
INSTALLERE EN SES-DRIVER – 65

MY PASSPORT STUDIO
BRUKERVEILEDNING
2. Under Computer Management (Local) (datamaskinbehandling (lokal)), må du klikke
på Device Manager (enhetsbehandling) > Unknown Device (ukjent enhet) og
høyreklikke på Update driver software (oppdater driverprogramvare).
3. Klikk på Browse my computer for driver software (søk på datamaskinen etter
driverprogramvare).
INSTALLERE EN SES-DRIVER – 66

MY PASSPORT STUDIO
BRUKERVEILEDNING
4. Bla deg fram til Computer (datamaskin), dobbelklikk på WD SmartWare-stasjonen,
dobbelklikk på mappen extras (ekstra), og velg deretter WD SES Device Driver
(WD SES enhetsdriver). Klikk Next (Neste).
5. Når installeringen er ferdig, må du klikke på Close (lukk).
INSTALLERE EN SES-DRIVER – 67

B
1
MY PASSPORT STUDIO
BRUKERVEILEDNING
Garanti og samsvarsinformasjon
Dette vedlegget inkluderer følgende emner:
Myndighetskrav
Miljøoverholdelse (Kina)
Garantiopplysninger
Myndighetskrav
FCC Klasse B informasjon
Dette utstyret har blitt testet og er i samsvar med grensene for en Klasse B digital enhet
ifølge del 15 av FCCs regler. Disse grensene er laget for å gi rimelig beskyttelse mot skadelig
interferens i en installasjon i boligstrøk. Denne enheten lager, bruker og kan stråle ut
radiofrekvensenergi, og hvis den ikke installeres og brukes i henhold til instruksjonene, kan
den forårsake interferens på mottak av radio- eller TV-signaler. Det er imidlertid ingen garanti
mot at interferens kan oppstå i en bestemt installasjon.
interferens på mottak av radio- eller TV-signaler, som kan kontrolleres ved å slå utstyret av og
på, bes du forsøke å korrigere interferensproblemet med en av følgende metoder:
Hvis dette utstyret forårsaker skadelig
• Pek mottakerantennen en annen vei, eller skift plass.
• Øk avstanden mellom utstyret og mottakeren.
• Koble utstyret til en stikkontakt på en annen krets enn den som som mottakeren
er koblet til.
• Hør med forhandleren eller en erfaren radio/TV-tekniker for å få hjelp.
Endringer eller modifikasjoner som ikke er uttrykkelig godkjent av WD, kan frata brukeren
retten til å bruke utstyret.
ICES-003/NMB-003-erklæring
Cet appareil numérique de la classe B est conforme à la norme ICES-003 du Canada.
Denne enheten oppfyller kanadisk ICES-003 klasse B.
Sikkerhetssamsvar
Godkjent for USA og Canada. CAN/CSA-C22.2 Nr. 60950-1, UL 60950-1: Sikkerhet for
informasjonsteknologiutstyr.
Approuvé pour les Etats-Unis et le Canada. CAN/CSA-C22.2 Nr. 60950-1, UL 60950-1:
Sûreté d'équipement de technologie de l'information.
CE-samsvarskrav for Europa
Merking med CE-symbolet indikerer samsvar av dette systemet med de aktuelle
rådsdirektivene for EU, inkludert EMC-direktivet (2004/108/EC) og lavvoltsdirektivet
(2006/95/EC). En "Samsvarsdeklarasjon" i henhold til gjeldende direktiver har blitt
opprettet og er i Western Digital Europes arkiver.
GARANTI OG SAMSVARSINFORMASJON – 68

MY PASSPORT STUDIO
BRUKERVEILEDNING
KCC-notis (kun Den koreanske republikk)
Klasse B Enhet 1. Merk at denne enheten har blitt godkjent for ikke-kommersielt bruk og
kan benyttes i hvilket som helst miljø, inkludert boligområder.
Miljøoverholdelse (Kina)
Garantiopplysninger
Henteservice
WD verdsetter din virksomhet og forsøker alltid å gi deg den aller beste service. Hvis dette
produktet trenger vedlikehold, ta enten kontakt med forhandleren som du opprinnelig kjøpte
produktet fra eller gå til produktstøtten vår på nettsiden support.wdc.com for informasjon om
hvordan du kan få service eller returnere produktet i forbindelse med en RMA (Return Material
Authorization). Dersom det fastslås at produktet kan være defekt, vil du få et RMA-nummer og
instruksjoner for retur av produktet. Retur uten forhåndsgodkjenning (dvs. retur uten at det er
utstedt et RMA-nummer) vil bli returnert til deg for egen regning. Godkjent retur må sendes i en
godkjent pakke, forhåndsbetalt og forsikret, til den adressen som oppgis i returpapirene. Den
originale esken og emballasjen bør oppbevares for å lagre og sende WD-produktet.
Garantiperioden bestemmes ved å kontrollere utløpsdato for garantien (serienummer påkrevet)
på support.wdc.com. WD påtar seg intet ansvar for tapte data uansett årsak, for
gjenoppretting av tapte data eller for data som finnes på produkter som er overlatt til WD.
Begrenset garanti
WD garanterer at produktet vil, gjennom dets normale bruk, i løpet av perioden definert
nedenfor, være fri for defekter i materiale og utførelse og vil således samsvare med WD sin
spesifikasjon. Perioden på den begrensede garantien avhenger av i hvilket land produktet
ble kjøpt. Perioden på den begrensede garantien er 2 år i Nord-, Sør- og Sentral-Amerika,
2 år i Europa, Midt-Østen og Afrika og 3 år i Asia og Stillehavsregionen, med mindre annet er
lovmessig påkrevet. Varigheten til den begrensede garantiperioden begynner fra
kjøpsdatoen som vises på kvitteringen. WD påtar seg intet ansvar for produkter som
returneres hvis WD fastslår at produktet er stjålet fra WD eller dersom den angivelige feilen a)
ikke finnes, b) ikke kan rettes på en tilfredsstillende måte på grunn av skader som er oppstått
før WD mottok produktet eller c) har vært utsatt for feil bruk, feil installasjon, endringer
(inklusiv fjerning eller sletting av etiketter og åpning eller fjerning av ytre deksler, med mindre
produktet står på listen over produkter som i begrenset grad kan vedlikeholdes av brukeren
GARANTI OG SAMSVARSINFORMASJON – 69

MY PASSPORT STUDIO
BRUKERVEILEDNING
og den spesifikke endringen er utført innen omfanget av de gjeldende instruksjoner slik som
beskrevet i support.wdc.com), ulykke eller feilhåndtering når i besittelse av andre enn WD.
Med utgangspunkt i begrensningene ovenfor er den eneste garantirettigheten at produktet
repareres eller skiftes ut innenfor garantiperioden som er angitt ovenfor, etter WDs valg.
Den nevnte begrensede garantien er WDs eneste garanti og gjelder bare for produkter som er
solgt som nye. De nevnte rettsmidlene erstatter a) alle andre rettsmidler og garantier, både
uttrykte, underforståtte og lovbestemte, inkludert, men ikke begrenset til enhver underforstått
garanti i forbindelse med salgbarhet eller egnethet til et bestemt formål og b) alle forpliktelser
og alt ansvar til WD for skader, inkludert, men ikke begrenset til tilfeldige skader, følgeskader
eller spesielle skader, eller økonomiske tap, tap av fortjeneste eller utgifter, eller tap av data som
oppstår på grunn av eller i forbindelse med kjøp eller bruk av produktet eller produktets ytelse,
selv om WD er gjort oppmerksom på muligheten for slike skader. I USA tillater enkelte delstater
ingen unntak eller begrensninger ved tilfeldige skader eller følgeskader, og begrensningene
ovenfor gjelder kanskje ikke for deg. Denne garantien gir deg bestemte juridiske rettigheter. Det
er også mulig at du har andre rettigheter som varierer fra stat til stat.
GARANTI OG SAMSVARSINFORMASJON – 70

MY PASSPORT STUDIO
BRUKERVEILEDNING
Index
A
Angi
egenskaperskjermbildet
skjermbildet for
gjenopprettingsmappe
skjermbildet innsovningstimer
Åpne WD SmartWare
Avmontere harddisk
B
Begrenset garanti 69
C
China RoHS 69
D
Diagnostisere harddiskinnstillinger 42
E
Egenskaper programvareinnstillinger 40
Egenskaper, innstillinger
Esken inneholder
etikett, spesifisere
2
42
F
Filkategorien Annet, definert 55
Filkategorien Bilder, definert
Filkategorien Dokumenter
Filkategorien e-post, definert
Filkategorien Filmer, definert
Filkategorien Musikk, definert
Filnavn
historikk, innstilling av harddisken
historikk, skjermbilde
kategorier, definerte
Forholdsregler
Forholdsregler ved bruk
Formatere harddisken
FORSIKTIG
om å forhindre tap av data ved
frakobling
om å slette harddisken
om den ulåste harddisken
om glemte passord
Full Media Scan (full medieskanning)
Fysisk beskrivelse
4
36, 56
3
41
40
44
34
36
41
55
55
55
55
55
40
23
55
4
58
44
30
29
47
G
Garanti 69
Gjenopprette
fremgangsmåte
mappe, programvareinnstilling
mappe, spesifisere
om gjenoppretting av filer
24, 28
40
40
24
H
Hurtigdiagnose selvtest 47
I
ICES-003/NMB-003-samsvar 68
Indikatorlampe
Info/online-hjelpeemner, vise
Informasjon om FCC Klasse B
Innstillinger av harddisken
diagnostics (Diagnostikk)
etikett
filhistorikk
innsovningstimer
registrering
sikkerhet
slette harddisk
Innstillinger for innsovningstimeren
3
12
68
42
42
40
42, 44
42, 43
29, 42
42, 44
42
K
Kabler 2
Kompatibilitet med operativsystemer
Konvertere stasjonsformat
58
L
Låse opp harddisken 30, 38
fra den virtuelle CD-platen
med WD SmartWare-programvaren
uten WD SmartWare
Låse opp manuelt
Mac i hvilemodus
WD SmartWare ikke tilgjengelig
LEDer
låseindikator
Ledig plass
LED-indikator
37
3
39
4
39
31
38
M
Maskinvare 2
Micro-kabler
2
O
online-hjelpeemner, vise 12
Operativsystemer
Opprette et passord
3
29
3
31
INDEX – 71

MY PASSPORT STUDIO
BRUKERVEILEDNING
P
Passordbeskytte harddisken 29
ADVARSEL om glemte passord
Produktfunksjoner
Produktregistrering
Programvareinnstillinger
gjenopprettingsmappe
preferanser
systemhastighet
1
4
40, 41
40
40
29
R
Reformatere harddisken 3, 49
Registrere harddisken
Registrere harddisk-innstillingene
69
RoHS
4, 43
42
S
Samsvar 68
Serienummer
Service
Settet inneholder
Sikkerhetsinnstillinger på harddisken
Sikkerhetskopi
filinnhold-boks
fremgangsmåte
om sikkerhetskopiering av filer
skjerm
Sikkerhetssamsvar
Skjermbildet for registrering av harddisken
Skjermbildet for sletting av harddisken
Slette harddisken
ADVARSEL om å slette harddisken
SMART statuskontroll
Spesielle samsvarskrav
Starte WD SmartWare på nytt
Stasjon
diagnose og statuskontroller
etikett
forholdsregler
innsovningstimer
sletter, innstilling
Stasjonsformater
Statuskontroll
Stille innsovningstimeren
System
endre programbelastning
filkategori, definert
Systemkompatibilitet
37
69
2
42
20, 21
19, 20
17
18
68
44, 45
44
44
47
68
34
47
42
4
44
42
3
37
44
40
12, 19
3
43
V
Virtuell CD
avmontering
definisjon
ikon, vise og skjule
låse opp stasjonen fra
37
6
42, 45
31
W
WD +TURBO 7
WD service
WD SmartWare
WD SmartWare-ikonet
Windows
Windows
avinstallere WD SmartWare
blinkende ikon-advarsler
frakoble en stasjon
stasjonen overopphetes
statuskontroll
temperaturkontroll
Windows Vista/Windows 7
installere harddisken på
Windows XP
installere harddisken på
69
6
34
56
55
55
Y
Ytelsesforbedringer 7
56
56
56
51
50
T
Tilbehør, valgfritt 2
Tilfredsstiller miljøkrav, Kina
69
INDEX – 72

Informasjonen som er oppgitt fra WD, antas å være nøyaktig og pålitelig. Det tas imidlertid intet ansvar for bruk av denne
informasjonen eller for ethvert brudd på patentrettigheter eller andre rettigheter for tredjepart som kan oppstå på grunn av
bruken. Det gis ingen underforståtte lisensrettigheter eller andre rettigheter under noe patent eller patentrettighet hos WD.
WD forbeholder seg retten til å endre spesifikasjonene uten forutgående varsel.
Western Digital, WD og WD-logoen er registrerte varemerker, og My Passport, WD SmartWare og Data Lifeguard er
varemerker for Western Digital Technologies, Inc. Andre merker kan være nevnt her som tilhører andre selskaper.
© 2009 Western Digital Technologies, Inc. Med enerett.
Western Digital
20511 Lake Forest Drive
Lake Forest, California 92630 U.S.A.
© 2009 Western Digital Technologies, Inc. Med enerett.
4779-705040-H00 Des 2009
 Loading...
Loading...