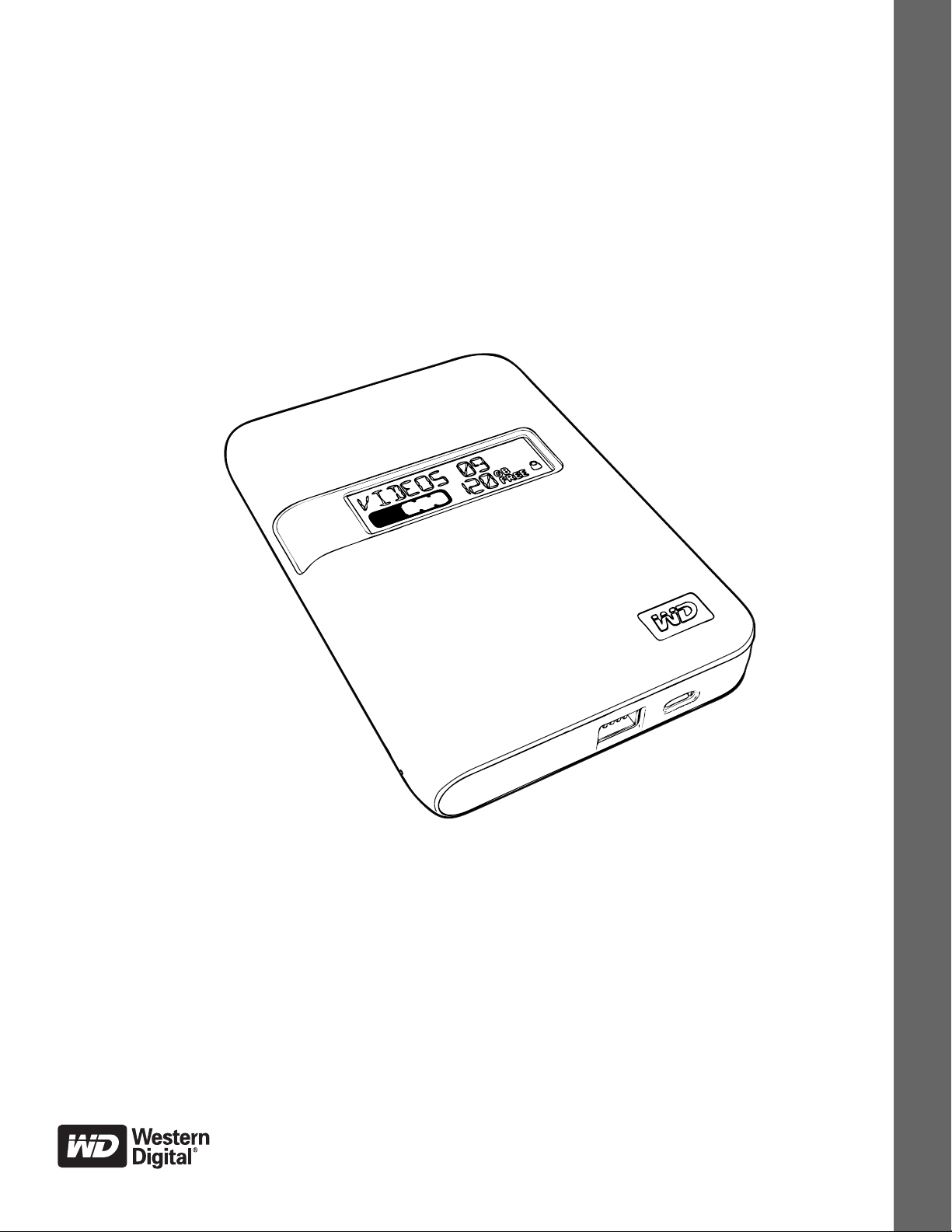
My Passport
Harici Taşınabilir
™
Studio
Kullanım Kılavuzu
My Passport Studio Kullanım
Kılavuzu
™
yer tutucu
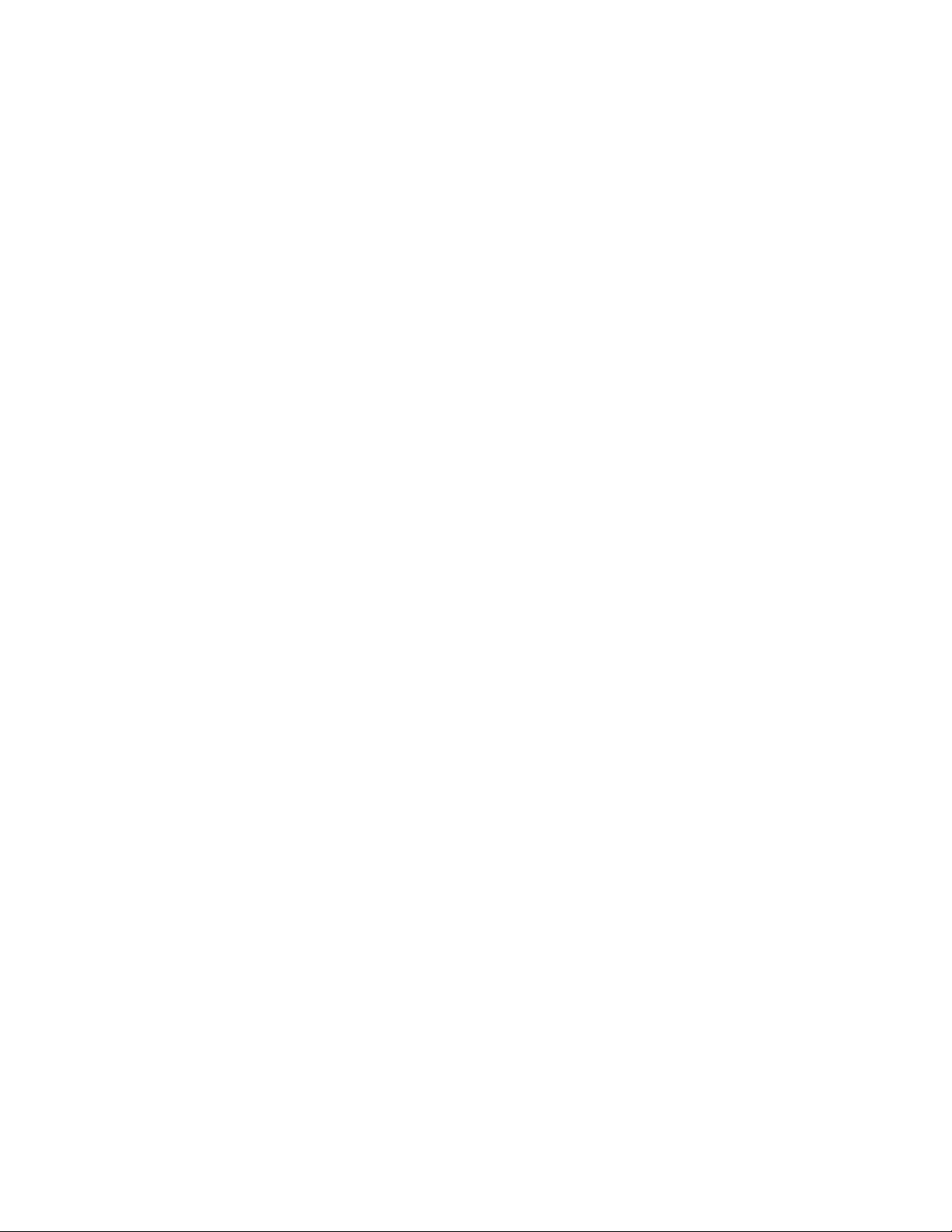
WD Servis ve Desteği
Bir sorunla karşılaşırsanız, lütfen bu ürünü iade etmeden önce sorunu çözmemiz için
bize bir fırsat verin. Teknik soruların pek çoğu bilgi tabanımız veya support.wdc.com
adresindeki e-posta destek hizmetimiz kullanılarak yanıtlanabilir. Yanıt bulunamıyorsa
veya bunu tercih ediyorsanız, lütfen aşağıda yer alan en uygun telefon numarasından
WD ile bağlantı kurun.
Ürününüz, garanti süresince 30 günlük ücretsiz telefon desteğini de kapsamaktadır. Bu 30
günlük süre, WD Teknik Destek birimiyle ilk telefon görüşmenizin yapıldığı tarihte başlar.
E-posta desteği garanti süresince ücretsizdir ve kapsamlı bilgi tabanımız 7/24 kullanıma
açıktır. Size yeni özellikler ve hizmetler hakkında güncel bilgileri sağlayabilmemiz için,
ürününüzü https://www.wdc.com/register adresinden kaydettirmeyi unutmayın.
Çevrimiçi Desteğe Erişim
support.wdc.com adresinden destek web sitemizi ziyaret edin ve aşağıdaki konulardan
birini seçin:
• Downloads (Yükleme) – WD ürününüz için sürücüleri, yazılım ve güncellemeleri yükleyin.
• Registration (Kayıt) – En yeni güncelleştirmeleri ve özel teklifleri almak için WD
ürününüzü kaydedin.
• Warranty & RMA Services (Garanti & RMA Servisleri) – Garanti, Ürün Değişimi
(RMA), RMA Durumu ve Veri Kurtarma Bilgilerini alın.
• Knowledge Base (Bilgi Tabanı) – Anahtar sözcük, terim ya da yanıt no ile arama yapın.
• Installation (Kurulum) – WD ürün ya da yazılımınız için çevrimiçi kurulum yardımı alın.
WD Teknik Destekle İletişim
Destek için WD ile bağlantı kurarken, WD ürün seri numarası, sistem donanım ve sistem
yazılım sürümlerini hazır bulundurun.
Kuzey Amerika Asya Pasifik
İngilizce 800.ASK.4WDC Avustralya 1 800 42 9861
(800.275.4932) Çin 800 820 6682/+65 62430496
İspanya 800.832.4778 Hong Kong +800 6008 6008
Hindistan 1 800 11 9393 (MNTL)/1 800 200 5789 (Reliance)
Avrupa (ücretsiz)*
Avrupa
Orta Doğu
Afrika
* Ücretsiz numara aşağıdaki ülkelerde mevcuttur: Avusturya, Belçika, Danimarka, Fransa, Almanya, İrlanda, İtalya,
Hollanda, Norveç, İspanya, İsveç, İsviçre, İngiltere.
00800 ASK4 WDEU
(00800 27549338)
+31 880062100
+31 880062100
+31 880062100
Endonezya +803 852 9439
Japonya 00 531 650442
Kore 02 703 6550
Malezya +800 6008 6008/1 800 88 1908/+65 62430496
Filipinler 1 800 1441 0159
Singapur +800 6008 6008/+800 608 6008/+65 62430496
Tayvan +800 6008 6008/+65 62430496
011 26384700 (Pilot Hat)
ii
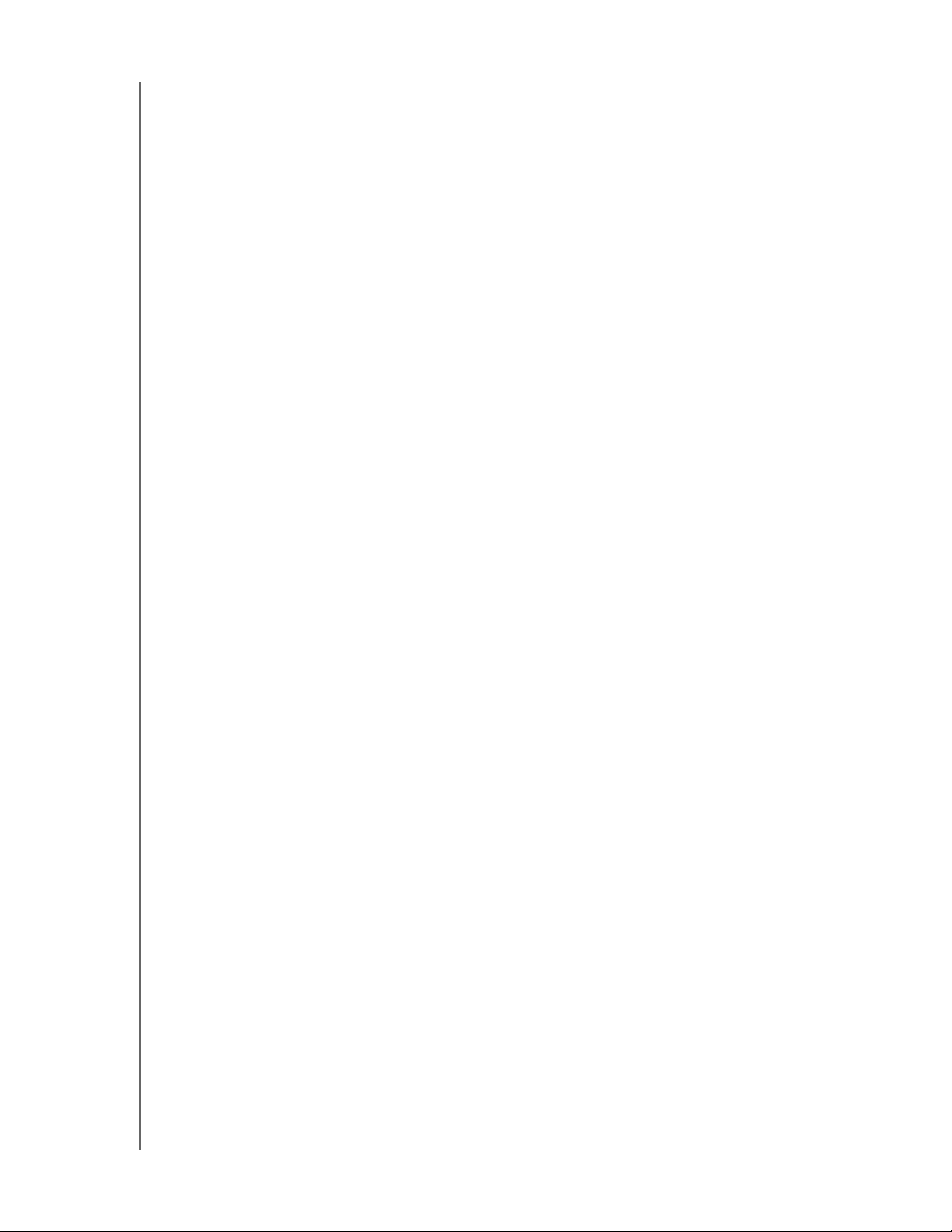
MY PASSPORT STUDIO
KULLANIM KILAVUZU
İçindekiler
WD Servis ve Desteği . . . . . . . . . . . . . . . . . . . . . . . . . . . . . . . . . . . . . . . . . . . . . . . . . . . . . . ii
Çevrimiçi Desteğe Erişim . . . . . . . . . . . . . . . . . . . . . . . . . . . . . . . . . . . . . . . . . . . . . . . . . . . . . . ii
WD Teknik Destekle İletişim. . . . . . . . . . . . . . . . . . . . . . . . . . . . . . . . . . . . . . . . . . . . . . . . . . . . ii
1 WD Sürücünüz Hakkında . . . . . . . . . . . . . . . . . . . . . . . . . . . . . . . . . . . . . 1
Sürücünün Ana Özellikleri. . . . . . . . . . . . . . . . . . . . . . . . . . . . . . . . . . . . . . . . . . . . . . . . . . . 1
Kit İçeriği . . . . . . . . . . . . . . . . . . . . . . . . . . . . . . . . . . . . . . . . . . . . . . . . . . . . . . . . . . . . . . . . 2
İsteğe Bağlı Aksesuarlar. . . . . . . . . . . . . . . . . . . . . . . . . . . . . . . . . . . . . . . . . . . . . . . . . . . . 3
Uyumluluk . . . . . . . . . . . . . . . . . . . . . . . . . . . . . . . . . . . . . . . . . . . . . . . . . . . . . . . . . . . . . . 3
Sürücü Formatı . . . . . . . . . . . . . . . . . . . . . . . . . . . . . . . . . . . . . . . . . . . . . . . . . . . . . . . . . . . 3
Fiziksel Açıklama . . . . . . . . . . . . . . . . . . . . . . . . . . . . . . . . . . . . . . . . . . . . . . . . . . . . . . . . . 3
Göstergeleri . . . . . . . . . . . . . . . . . . . . . . . . . . . . . . . . . . . . . . . . . . . . . . . . . . . . . . . . . . . . . . . . 4
Sürücü Arayüzleri . . . . . . . . . . . . . . . . . . . . . . . . . . . . . . . . . . . . . . . . . . . . . . . . . . . . . . . . . . . . 4
WD Ürününüzü Kaydetme . . . . . . . . . . . . . . . . . . . . . . . . . . . . . . . . . . . . . . . . . . . . . . . . . . 4
Kullanım Önlemleri . . . . . . . . . . . . . . . . . . . . . . . . . . . . . . . . . . . . . . . . . . . . . . . . . . . . . . . . 5
2 Sürücünün Bağlanması ve Başlarken . . . . . . . . . . . . . . . . . . . . . . . . . . 6
Sürücünün Bağlanması. . . . . . . . . . . . . . . . . . . . . . . . . . . . . . . . . . . . . . . . . . . . . . . . . . . . . 6
Mac OS X Tiger/Leopard/Snow Leopard üzerinde Kurulum. . . . . . . . . . . . . . . . . . . . . . . . . 7
WD +TURBO ile Performansı Arttırma . . . . . . . . . . . . . . . . . . . . . . . . . . . . . . . . . . . . . . . . . 8
YazılımaWD SmartWare Başlarken . . . . . . . . . . . . . . . . . . . . . . . . . . . . . . . . . . . . . . . . . . 10
WD SmartWare Genel Bakış . . . . . . . . . . . . . . . . . . . . . . . . . . . . . . . . . . . . . . . . . . . . . . . 12
WD SmartWare Home (Ana Sayfa) Ekranı. . . . . . . . . . . . . . . . . . . . . . . . . . . . . . . . . . . . . 13
Info/Online Help (Bilgi/Çevrimiçi Yardım) Konularını Görüntüleme . . . . . . . . . . . . . . . . . . 14
WD SmartWareSanal CD'yi Gizleme . . . . . . . . . . . . . . . . . . . . . . . . . . . . . . . . . . . . . . . . . 14
WD SmartWare Virtual CD'yi Gösterme . . . . . . . . . . . . . . . . . . . . . . . . . . . . . . . . . . . . . . . 16
3 Bilgisayar Dosyalarınızı Yedekleme . . . . . . . . . . . . . . . . . . . . . . . . . . . 19
Bilgisayar Dosyalarınızı Yedekleme Hakkında . . . . . . . . . . . . . . . . . . . . . . . . . . . . . . . . . . 19
Tümünü Yedekleme . . . . . . . . . . . . . . . . . . . . . . . . . . . . . . . . . . . . . . . . . . . . . . . . . . . . . . 21
Gelişmiş Yedekleme Özellikleri. . . . . . . . . . . . . . . . . . . . . . . . . . . . . . . . . . . . . . . . . . . . . . 22
Yedeklenecek Belirli Bir İçerik Seçme . . . . . . . . . . . . . . . . . . . . . . . . . . . . . . . . . . . . . . . . . . . 22
Yedekleme Yazılımı Ayarlarını Değiştirme . . . . . . . . . . . . . . . . . . . . . . . . . . . . . . . . . . . . . . . . 23
4 Yedeklenen Dosyaları Geri Alma . . . . . . . . . . . . . . . . . . . . . . . . . . . . . 26
Dosyaları Geri Alma Hakkında . . . . . . . . . . . . . . . . . . . . . . . . . . . . . . . . . . . . . . . . . . . . . . 26
Dosya/Klasörü Geri Alma . . . . . . . . . . . . . . . . . . . . . . . . . . . . . . . . . . . . . . . . . . . . . . . . . . 26
Bir Klasörü Geri Alma . . . . . . . . . . . . . . . . . . . . . . . . . . . . . . . . . . . . . . . . . . . . . . . . . . . . . 30
Tüm İçeriğinizi Geri Alma . . . . . . . . . . . . . . . . . . . . . . . . . . . . . . . . . . . . . . . . . . . . . . . . . . 30
İÇINDEKILER – III
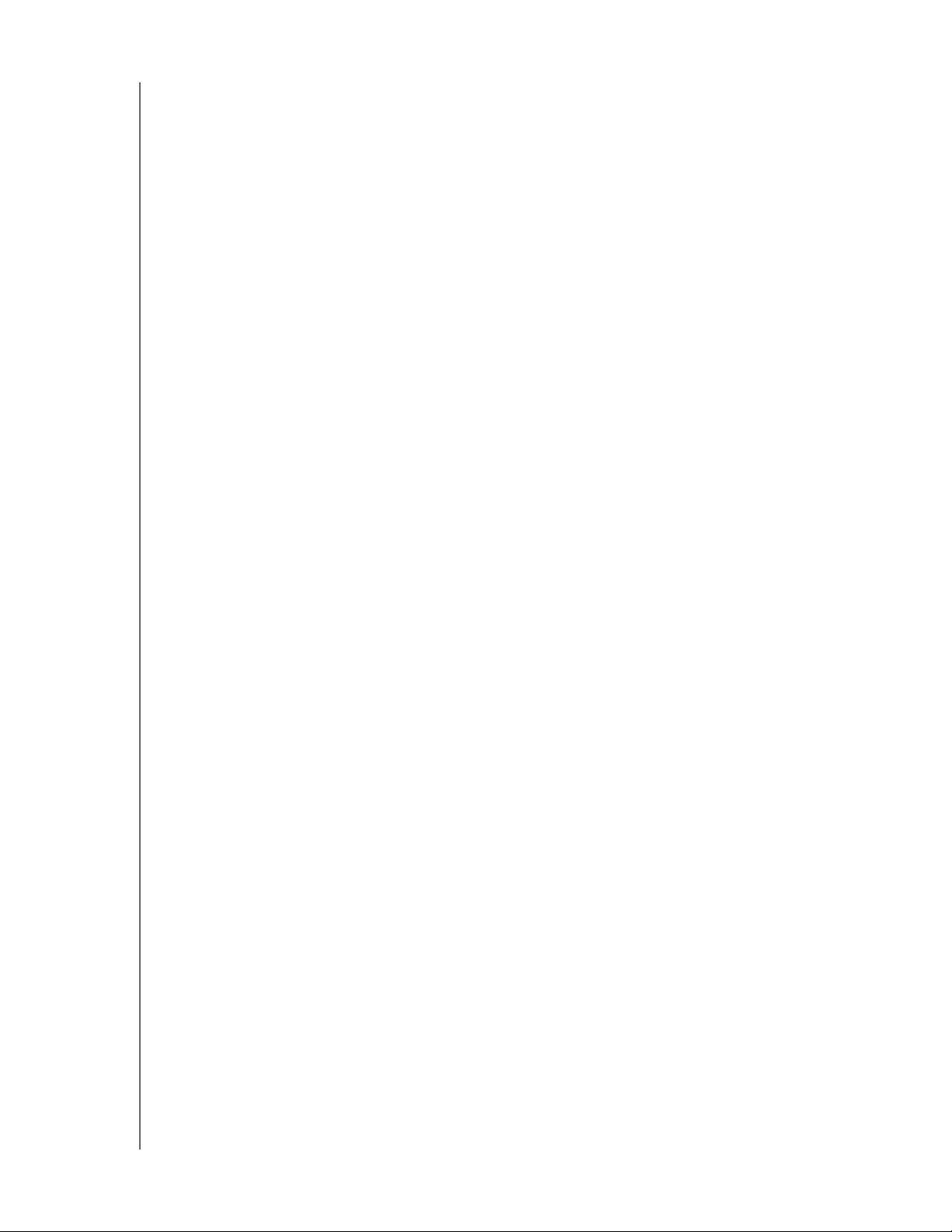
MY PASSPORT STUDIO
KULLANIM KILAVUZU
5 Sürücünüzü Kilitleme ve Kilidini Kaldırma . . . . . . . . . . . . . . . . . . . . . 31
Sürücünüzü Koruyan Parola . . . . . . . . . . . . . . . . . . . . . . . . . . . . . . . . . . . . . . . . . . . . . . . . 31
Sürücü Kilidinizi Kaldırma . . . . . . . . . . . . . . . . . . . . . . . . . . . . . . . . . . . . . . . . . . . . . . . . . . 32
Sürücü Kilidinizi WD SmartWare Yazılımı ile Kaldırma . . . . . . . . . . . . . . . . . . . . . . . . . . . . . . 33
Sürücü Kilidinizi WD SmartWare Yazılımı Olmadan Kaldırma. . . . . . . . . . . . . . . . . . . . . . . . . . 33
Parolanızı Değiştirme . . . . . . . . . . . . . . . . . . . . . . . . . . . . . . . . . . . . . . . . . . . . . . . . . . . . . 34
Sürücü Kilidini Kapatma Özelliği. . . . . . . . . . . . . . . . . . . . . . . . . . . . . . . . . . . . . . . . . . . . . 35
6 Sürücünüzü Yönetme ve Özelleştirme . . . . . . . . . . . . . . . . . . . . . . . . . 36
WD SmartWare Simgesi . . . . . . . . . . . . . . . . . . . . . . . . . . . . . . . . . . . . . . . . . . . . . . . . . . . 36
WD SmartWare Yazılımını Açma . . . . . . . . . . . . . . . . . . . . . . . . . . . . . . . . . . . . . . . . . . . . 36
Sanal CD'yi Çıkarma. . . . . . . . . . . . . . . . . . . . . . . . . . . . . . . . . . . . . . . . . . . . . . . . . . . . . . 38
Sürücüyü Güvenle Kaldırılma . . . . . . . . . . . . . . . . . . . . . . . . . . . . . . . . . . . . . . . . . . . . . . . 38
Sürücünün Durumunu ve Seri Numarasını Görüntüleme . . . . . . . . . . . . . . . . . . . . . . . . . . 39
Sürücü Kilidini Elle Açma . . . . . . . . . . . . . . . . . . . . . . . . . . . . . . . . . . . . . . . . . . . . . . . . . . 40
WD SmartWareYazılımı Kullanılamıyor. . . . . . . . . . . . . . . . . . . . . . . . . . . . . . . . . . . . . . . . . . 40
Bilgisayarınız Uyku Modundan Çıkar . . . . . . . . . . . . . . . . . . . . . . . . . . . . . . . . . . . . . . . . . . . . 41
Yazılım Ayarlarınızı Özelleştirme . . . . . . . . . . . . . . . . . . . . . . . . . . . . . . . . . . . . . . . . . . . . 41
Farklı Bir Geri Alma Klasörü Belirleme . . . . . . . . . . . . . . . . . . . . . . . . . . . . . . . . . . . . . . . . . . . 42
Tercihler Seçeneklerini Ayarlama. . . . . . . . . . . . . . . . . . . . . . . . . . . . . . . . . . . . . . . . . . . . . . . 43
Sürücü Ayarlarınızı Özelleştirme . . . . . . . . . . . . . . . . . . . . . . . . . . . . . . . . . . . . . . . . . . . . 43
Sürücünüz İçin Bir Ad Belirleme . . . . . . . . . . . . . . . . . . . . . . . . . . . . . . . . . . . . . . . . . . . . . . . . 44
Sürücünüzü Kaydetme . . . . . . . . . . . . . . . . . . . . . . . . . . . . . . . . . . . . . . . . . . . . . . . . . . . . . . . 45
Sürücü Zaman Ayarlı Otomatik Kapanma Ayarı. . . . . . . . . . . . . . . . . . . . . . . . . . . . . . . . . . . . 46
Sürücünüzü Silme . . . . . . . . . . . . . . . . . . . . . . . . . . . . . . . . . . . . . . . . . . . . . . . . . . . . . . . . . . 46
Sanal CD Simgesini Görüntüleme veya Gizleme . . . . . . . . . . . . . . . . . . . . . . . . . . . . . . . . . . . 47
WD SmartWareYazılımını Kaldırma . . . . . . . . . . . . . . . . . . . . . . . . . . . . . . . . . . . . . . . . . . 48
7 Sürücü Sağlığını Denetleme . . . . . . . . . . . . . . . . . . . . . . . . . . . . . . . . . 49
8 Sürücüyü Windows'la Kullanma . . . . . . . . . . . . . . . . . . . . . . . . . . . . . . 51
Sürücüyü Yeniden Biçimlendirme. . . . . . . . . . . . . . . . . . . . . . . . . . . . . . . . . . . . . . . . . . . . 51
Windows XP üzerine kurulum . . . . . . . . . . . . . . . . . . . . . . . . . . . . . . . . . . . . . . . . . . . . . . . 52
Windows Vista/Windows 7 üzerine kurulum . . . . . . . . . . . . . . . . . . . . . . . . . . . . . . . . . . . 53
Sürücüyü Windows'ta Yönetme . . . . . . . . . . . . . . . . . . . . . . . . . . . . . . . . . . . . . . . . . . . . . 55
WD SmartWare Yazılımını Açma . . . . . . . . . . . . . . . . . . . . . . . . . . . . . . . . . . . . . . . . . . . . 56
Durumu ve Sıcaklığı Denetleme . . . . . . . . . . . . . . . . . . . . . . . . . . . . . . . . . . . . . . . . . . . . . 57
Simge Uyarılarını Görüntüleme . . . . . . . . . . . . . . . . . . . . . . . . . . . . . . . . . . . . . . . . . . . . . 57
Sürücü Bağlantısını Kesme Sistem . . . . . . . . . . . . . . . . . . . . . . . . . . . . . . . . . . . . . . . . . . 57
WD SmartWareYazılımını Kaldırma . . . . . . . . . . . . . . . . . . . . . . . . . . . . . . . . . . . . . . . . . . 57
Windows XP . . . . . . . . . . . . . . . . . . . . . . . . . . . . . . . . . . . . . . . . . . . . . . . . . . . . . . . . . . . . . . . 57
Windows Vista ya da Windows 7 . . . . . . . . . . . . . . . . . . . . . . . . . . . . . . . . . . . . . . . . . . . . . . . 58
WD SmartWare Yazılımı Olmadan Başlamak İçin . . . . . . . . . . . . . . . . . . . . . . . . . . . . . . . 58
İÇINDEKILER – IV
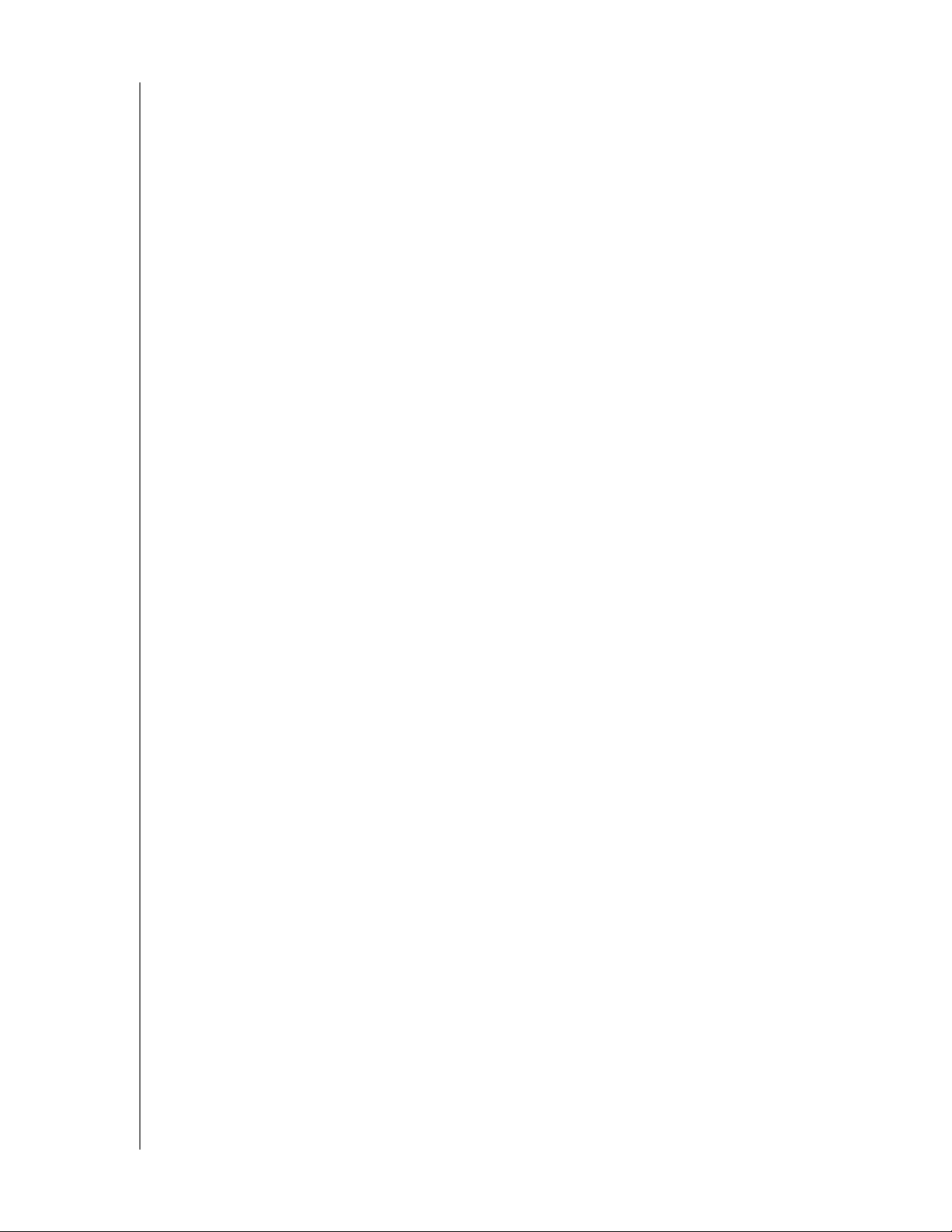
MY PASSPORT STUDIO
KULLANIM KILAVUZU
9 Sorun giderme . . . . . . . . . . . . . . . . . . . . . . . . . . . . . . . . . . . . . . . . . . . . 59
Sürücü Kurulumu, Bölümlenmesi ve Biçimlendirilmesi. . . . . . . . . . . . . . . . . . . . . . . . . . . . 59
Sık Sorulan Sorular. . . . . . . . . . . . . . . . . . . . . . . . . . . . . . . . . . . . . . . . . . . . . . . . . . . . . . . 59
A SES Sürücüsünün Kurulumu . . . . . . . . . . . . . . . . . . . . . . . . . . . . . . . . . 61
Windows XP . . . . . . . . . . . . . . . . . . . . . . . . . . . . . . . . . . . . . . . . . . . . . . . . . . . . . . . . . . . . 61
Sürücünün Otomatik Olarak Yüklenmesi . . . . . . . . . . . . . . . . . . . . . . . . . . . . . . . . . . . . . . . . . 61
Sürücünün Elle Yüklenmesi . . . . . . . . . . . . . . . . . . . . . . . . . . . . . . . . . . . . . . . . . . . . . . . . . . . 63
Windows Vista . . . . . . . . . . . . . . . . . . . . . . . . . . . . . . . . . . . . . . . . . . . . . . . . . . . . . . . . . . 64
Sürücünün Otomatik Olarak Yüklenmesi . . . . . . . . . . . . . . . . . . . . . . . . . . . . . . . . . . . . . . . . . 64
Sürücünün Elle Yüklenmesi . . . . . . . . . . . . . . . . . . . . . . . . . . . . . . . . . . . . . . . . . . . . . . . . . . . 65
Windows 7 . . . . . . . . . . . . . . . . . . . . . . . . . . . . . . . . . . . . . . . . . . . . . . . . . . . . . . . . . . . . . 67
B Uygunluk ve Garanti Bilgileri . . . . . . . . . . . . . . . . . . . . . . . . . . . . . . . . . . 70
Yasal Uygunluk. . . . . . . . . . . . . . . . . . . . . . . . . . . . . . . . . . . . . . . . . . . . . . . . . . . . . . . . . . 70
FCC Sınıf B Bilgileri . . . . . . . . . . . . . . . . . . . . . . . . . . . . . . . . . . . . . . . . . . . . . . . . . . . . . . . . . 70
ICES-003/NMB-003 Beyanı . . . . . . . . . . . . . . . . . . . . . . . . . . . . . . . . . . . . . . . . . . . . . . . . . . . 70
Güvenlik Uyumluluğu . . . . . . . . . . . . . . . . . . . . . . . . . . . . . . . . . . . . . . . . . . . . . . . . . . . . . . . . 70
Avrupa İçin CE Uyumu . . . . . . . . . . . . . . . . . . . . . . . . . . . . . . . . . . . . . . . . . . . . . . . . . . . . . . . 70
KCC Bildirimi (yalnızca Kore Cumhuriyeti) . . . . . . . . . . . . . . . . . . . . . . . . . . . . . . . . . . . . . . . . 71
Çevresel Uygunluk (Çin) . . . . . . . . . . . . . . . . . . . . . . . . . . . . . . . . . . . . . . . . . . . . . . . . . . . 71
Garanti Bilgileri . . . . . . . . . . . . . . . . . . . . . . . . . . . . . . . . . . . . . . . . . . . . . . . . . . . . . . . . . . 71
Servis Alma . . . . . . . . . . . . . . . . . . . . . . . . . . . . . . . . . . . . . . . . . . . . . . . . . . . . . . . . . . . . . . . 71
Sınırlı Garanti . . . . . . . . . . . . . . . . . . . . . . . . . . . . . . . . . . . . . . . . . . . . . . . . . . . . . . . . . . . . . . 71
İndeks. . . . . . . . . . . . . . . . . . . . . . . . . . . . . . . . . . . . . . . . . . . . . . . . . . . . . 73
İÇINDEKILER – V
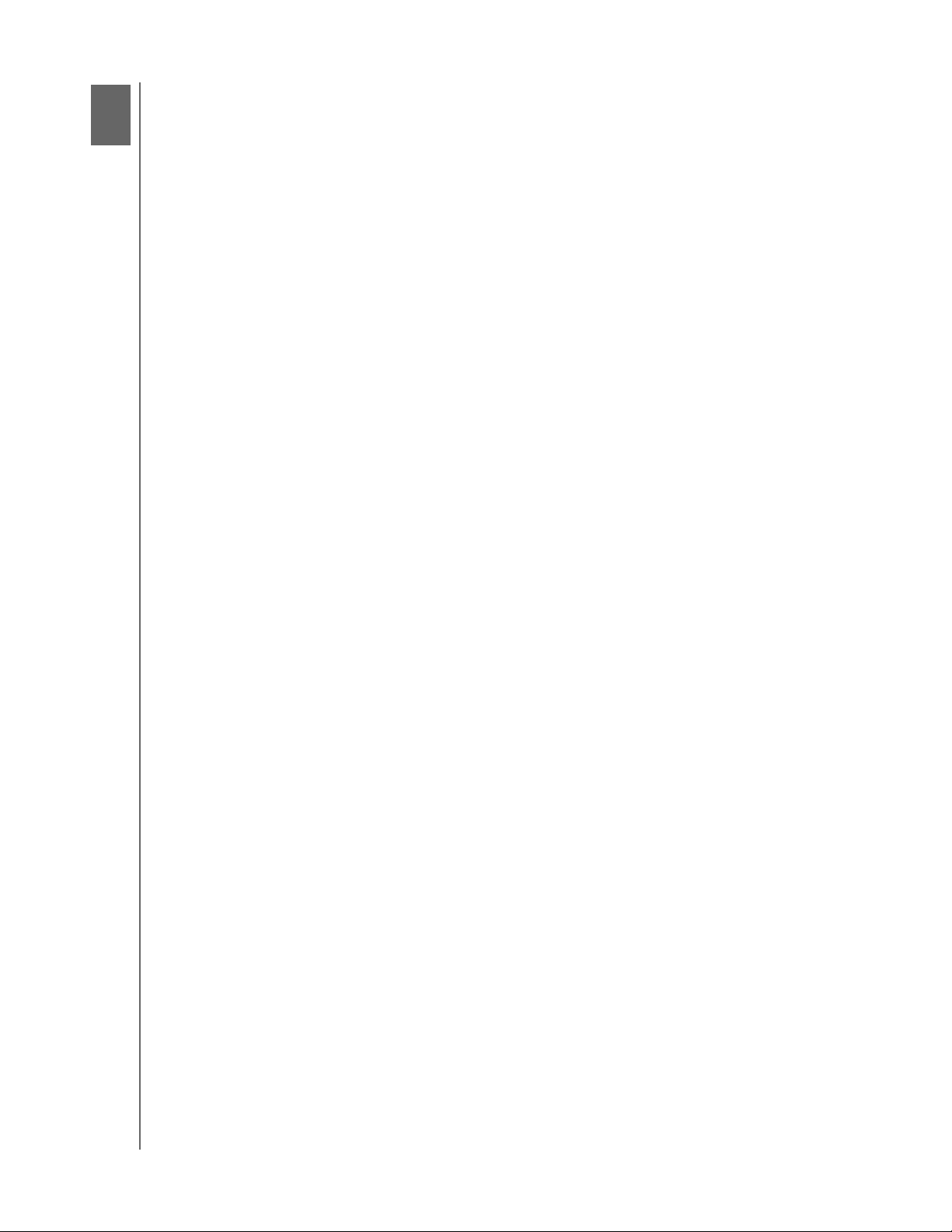
1
1
MY PASSPORT STUDIO
KULLANIM KILAVUZU
WD Sürücünüz Hakkında
Dijital yaşamınızın her alanında şık, yüksek kapasiteli depolama çözümü olan My Passport
Studio™ ultra taşınabilir sabit sürücüye hoş geldiniz. En son sürümümüz, görsel, kullanımı kolay,
otomatik, sürekli yedekleme yazılımı ve sürücü kilidi güvenlik korumasına sahiptir.
WD'nin en çok satan My Passport Studio FireWire harici sabit sürücüsü, verilerinizi
otomatik ve sürekli olarak yedekleyen, yedeklemenizi devam ederken gösteren ve
™
kaybolan dosyalarınızı kolayca geri getiren WD SmartWare
Bu giriş bölümünde yer alan başlıklar:
Sürücünün Ana Özellikleri
Kit İçeriği
İsteğe Bağlı Aksesuarlar
Uyumluluk
Sürücü Formatı
Fiziksel Açıklama
WD Ürününüzü Kaydetme
Kullanım Önlemleri
yazılımını içerir.
™
Sürücünün Ana Özellikleri
WD'nin ultra taşınabilir, Mac® için hazır My Passport Studio sürücüsü her zamankinden
daha küçüktür, ancak dijital yaşamınızı düzenlemenize yardım edecek yenilikçi özelliklerle
donatılmıştır.
Akıllı ekran – Her bir sürücüde nelerin depolandığını size hatırlatması için kendi kişiselleştirilmiş
sürücü etiketinizi oluşturun. Etiketi, sürücü takılı değilken dahi görüntüleyebilirsiniz. Ekranda aynı
zamanda kullanılabilir kapasite ve güvenlik durumu da yer alır.
En küçük taşınabilir sürücümüz – WD olarak taşınabilir depolamada uzmanız; bu yüzden çok
özel bir ambalaj içinde daha küçük, yüksek kaliteli, entegre bir USB sabit sürücü tasarladık.
FireWire
hızda kaydedin ve erişin.
USB 2.0 – Maksimum esneklik için, sürücünüzü ayrıca bilgisayarınızdaki USB 2.0
bağlantı noktası üzerinden de bağlayabilirsiniz. Ayrı bir güç kaynağına gerek yoktur.
Mac bilgisayarlarla birlikte kullanılmak için tasarlanmıştır – Mac için biçimlendirilmiş
ve Apple
özelliğindedir.
®
800 – Yüksek performanslı FireWire 800 arayüzüyle, verilerinizi en yüksek
Not: USB bağlantı noktasına giden gücü sınırlayan bilgisayarlar için isteğe bağlı
kablo mevcuttur.
®
Time Machine™ ile uyumlu olan bu sürücü, Mac kullanıcıları için tak ve kullan
WD SÜRÜCÜNÜZ HAKKINDA – 1
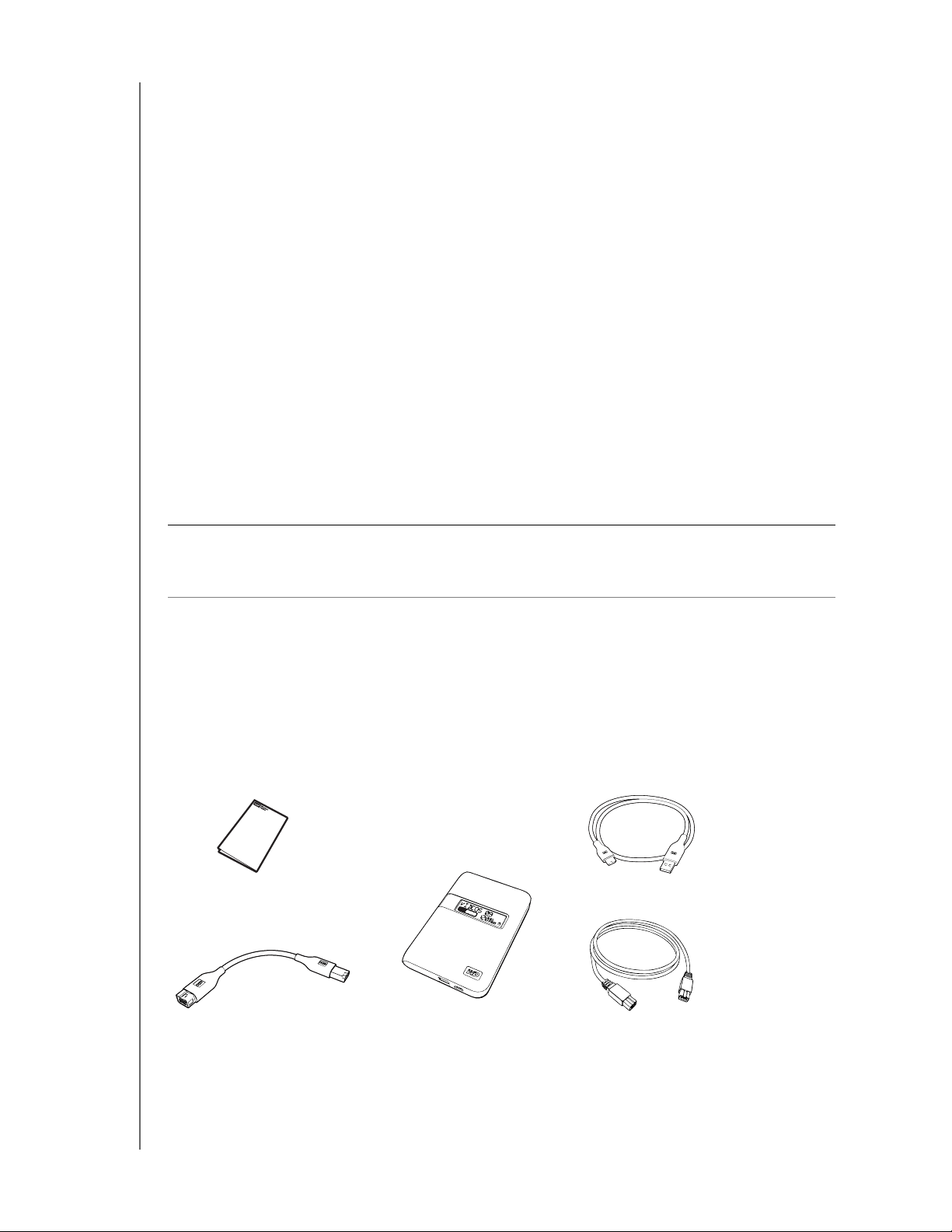
MY PASSPORT STUDIO
KULLANIM KILAVUZU
WD SmartWare™ yazılımı – Tüm dijital yaşamınız güvenli ve tek bir yerde.
• Yedeklemenizi yapılırken görün – Görmek inanmaktır. Görsel yedekleme
içeriğinizi kategoriler halinde görüntüler ve yedeklemenizin ilerlemesini gösterir.
• Verilerinizi otomatik olarak korur – Rahatlayın. Verileriniz güvende. Otomatik,
sürekli yedekleme, bir dosya eklediğinizde ya da değiştirdiğiniz her seferinde anında
ikinci bir kopya oluşturur.
• Kayıp dosyalarınızı zahmetsizce geri alın – Tüm verilerinizi kaybetmiş ya da önemli bir
dosyanın üzerine yazmış dahi olsanız değerli verilerinizi orijinal konumuna geri alın.
• Kontrol sizde olsun – WD SmartWare kontrol merkezinden yedeklemenizi özelleştirin,
sürücü güvenliğini belirleyin, tanılama işlemleri gerçekleştirin, güç ayarlarını yönetin ve
daha fazlasını yapın.
Not: En iyi görsel sunum için tüm WD SmartWare yazılım ekranları maksimum
yapılandırmada görüntülenir. Görüntü aygıtınız bu yapılandırmayı
desteklemiyorsa,
3777 numaralı Yanıt Kimliğinin içerdiği alternatiflere bakın.
http://support.wdc.com adresindeki WD Bilgi Tabanında
Sürücü kilidi – Parola koruması ve 256-bit donanım-tabanlı şifreleme ile verilerinizin
yetkisiz erişim yada hırsızlığa karşı korumalı olduğunu bilmenin iç huzurunu yaşayın.
Gezegene dost – Atıkları azaltmak için geri dönüştürülmüş malzemeden üretilen küçük
bir kutu tasarladık. Bunu geri dönüştürmenizi öneriyoruz.
Önemli: En son WD ürün bilgileri ve haberleri için, www.westerndigital.com adresindeki
sitemizi ziyaret edin. En son yazılım, üretici yazılımı ile ürün belgeleri ve bilgileri için
http://products.wdc.com/updates adresine gidin.
Kit İçeriği
• My Passport Studio ultra taşınabilir sabit sürücü
• WD SmartWare yazılımı (sürücü üzerinde)
• FireWire 800 kablo
• FireWire 800 ile 400 arası adaptör
• USB mikro kablosu
• Hızlı Kurulum Kılavuzu
Hızlı Kurulum Kılavuzu
USB Mikro Kablosu
FireWire 800 ile 400 arası adaptör
My Passport Studio
Ultra Taşınabilir Sabit Sürücü
FireWire 800 Kablo
WD SÜRÜCÜNÜZ HAKKINDA – 2
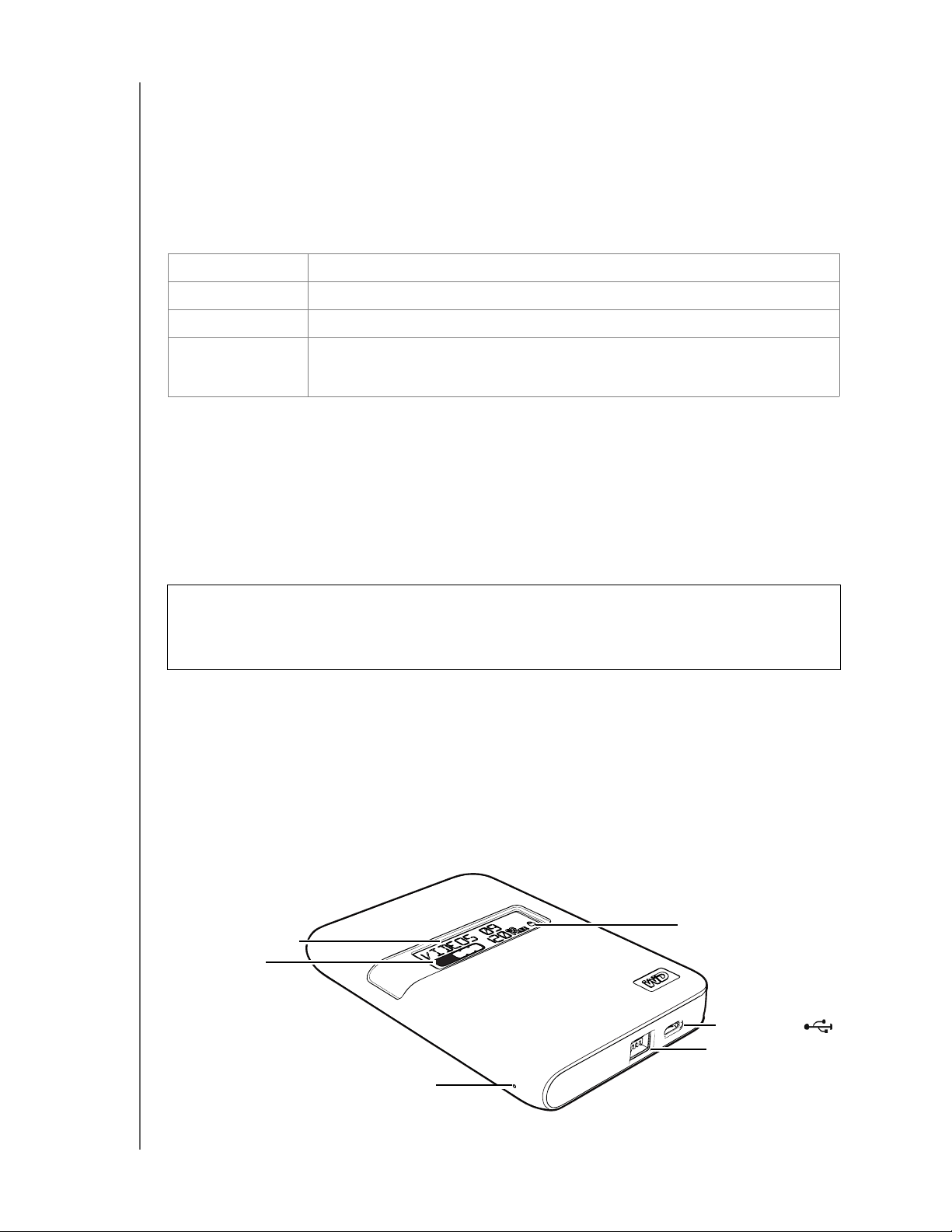
MY PASSPORT STUDIO
KULLANIM KILAVUZU
İsteğe Bağlı Aksesuarlar
My Passport sürücüyle aşağıdaki aksesuarları kullanabilirsiniz:
• FireWire 800 kablolarının veya USB mikro kablolarının değiştirilmesi veya eklenmesi
• Sınırlı veri yolu gücüne sahip bilgisayarlar için özel bir USB kablosu
Bu ürünle ilgili isteğe bağlı aksesuarlar hakkında daha fazla bilgi için, aşağıdaki adresleri
ziyaret edin:
ABD www.shopwd.com ya da www.wdstore.com
Kanada www.shopwd.ca ya da www.wdstore.ca
Avrupa www.shopwd.eu ya da www.wdstore.eu
Diğerleri Bölgenizdeki WD Teknik Destek birimi ile irtibat kurun. Teknik Destek
ilgililerinin bir listesi için, support.wdc.com adresini ziyaret edin ve Bilgi
Tabanında Yanıt ID 1048'e bakın.
Uyumluluk
Mac® OS X
• Tiger
• Leopard
• Snow Leopard
®
®
Windows
• Windows XP
®
™
• Windows Vista
• Windows 7
®
®
Önemli: En yüksek performans ve güvenilirlik için, en son güncelleştirmeleri ve servis
paketini (SP) yükleyin. Mac için Apple menüsüne gidin ve Software Update (Yazılım
Güncelleştirme) seçeneğini işaretleyin. Windows için Start (Başlat) menüsüne gidin ve
Windows Update (Windows Güncelleştirme) seçeneğini işaretleyin.
Sürücü Formatı
My Passport Studio sürücünüz tüm Mac OS X işletim sistemleriyle uyumlu olması için tek
bir HFS+J bölümü olarak önceden biçimlendirilmiştir. Bu sürücüyü bir Windows bilgisayarı
ile kullanmak isterseniz, "Sürücüyü Yeniden Biçimlendirme" sayfa 51 ve "Sorun giderme"
sayfa 59 kısımlarına bakın.
Fiziksel Açıklama
t
i
r
i
b
l
e
l
ş
e
l
e
z
Ö
Kapasite Ölçer
t
e
i
k
i
l
t
i
E
r
Kilit Göstergesi
USB Bağlantı
Noktası
FireWire Bağlantı
Noktası
Güç/Çalışma LED
WD SÜRÜCÜNÜZ HAKKINDA – 3
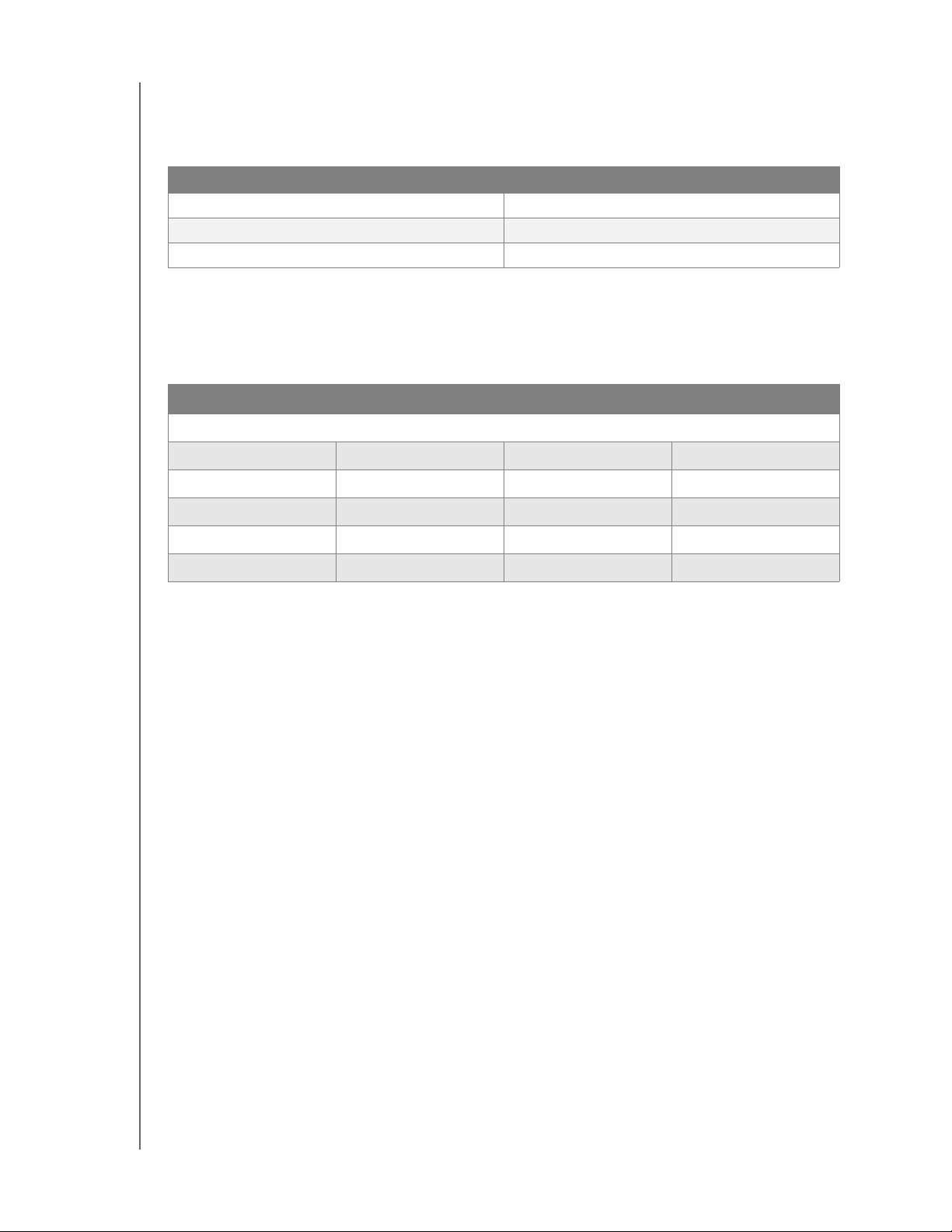
MY PASSPORT STUDIO
KULLANIM KILAVUZU
Göstergeleri
Güç/Çalışma LED. Güç/etkinlik LED'i sürücünün üstünde bulunur.
Görünüm Açıklama
Sabit durumda Boşta
Hızlı yanıp sönme (saniyede yaklaşık 3 kez) Etkin
Yavaş yanıp sönme (2,5 saniyede bir) Sistem bekleme
Kapasite Ölçer. Kapasite göstergesi, güç açık konumunda iken sürücü üzerinde
kullanılan alanı göstermek üzere soldan sağa doğru yanan on bölümden meydana gelir.
Her bölüm sürücü kapasitesinin yaklaşık % 10'unu gösterir. Sayısal gösterge, mevcut
alan miktarını gösterir.
Segment % Dolu Segment % Dolu
(%5'in altında kullanılan alan gösterilmez)
1 5 ila 9 6 50 ila 59
2 10 ila 19 7 60 ila 69
3 20 ila 29 8 70 ila 79
4 30 ila 39 9 80 ila 89
5 40 ila 49 10 90 ila 100
Not: Kapasite göstergesi yalnızca bilgisayarınızda kurulu ve çalışan bir
WD SmartWare yazılımı varsa yanar.
Kilit Göstergesi LED. Yandığında, kilit gösterge LED'i sürücü üzerinde bir parola belirlemiş
olup olmadığınızı gösterir. Bu yalnızca sürücüdeki parolayı kaldırmanız ya da sürücü gücünün
kaybolması halinde kapanır.
Sürücü Arayüzleri
Yüksek Hızlı USB (USB 2.0). En çok 480 Mb/sn veri aktarım hızını destekler. USB 2.0,
USB 1.1 ile geriye dönük olarak uyumludur. USB 1.1 bağlantı noktasına bağlanıldığında
veriler USB 1.1 hızıyla aktarılır (en çok 12 Mb/sn).
FireWire 800. FireWire 800’ün maksimum veri aktarım hızı 800 Mb/sn'dir ve FireWire
800'e 400 adaptör gibi özel bir adaptör kullanıldığında, FireWire 400 ile geriye dönük
olarak uyumludur. FireWire 400 bağlantı noktasına bağlanıldığında veriler FireWire 400
hızıyla aktarılır (en çok 400 Mb/sn).
WD Ürününüzü Kaydetme
En yeni güncelleştirmeleri ve özel teklifleri almak için WD ürününüzü kaydedin.WD SmartWare
yazılımını "Sürücünüzü Kaydetme" sayfa 45 bölümünde açıklandığı şekilde kullanarak
sürücünüzü kolayca kaydedebilirsiniz. Bir başka yol da bunu register.wdc.com adresinde
çevrimiçi olarak kaydetmektir.
WD SÜRÜCÜNÜZ HAKKINDA – 4
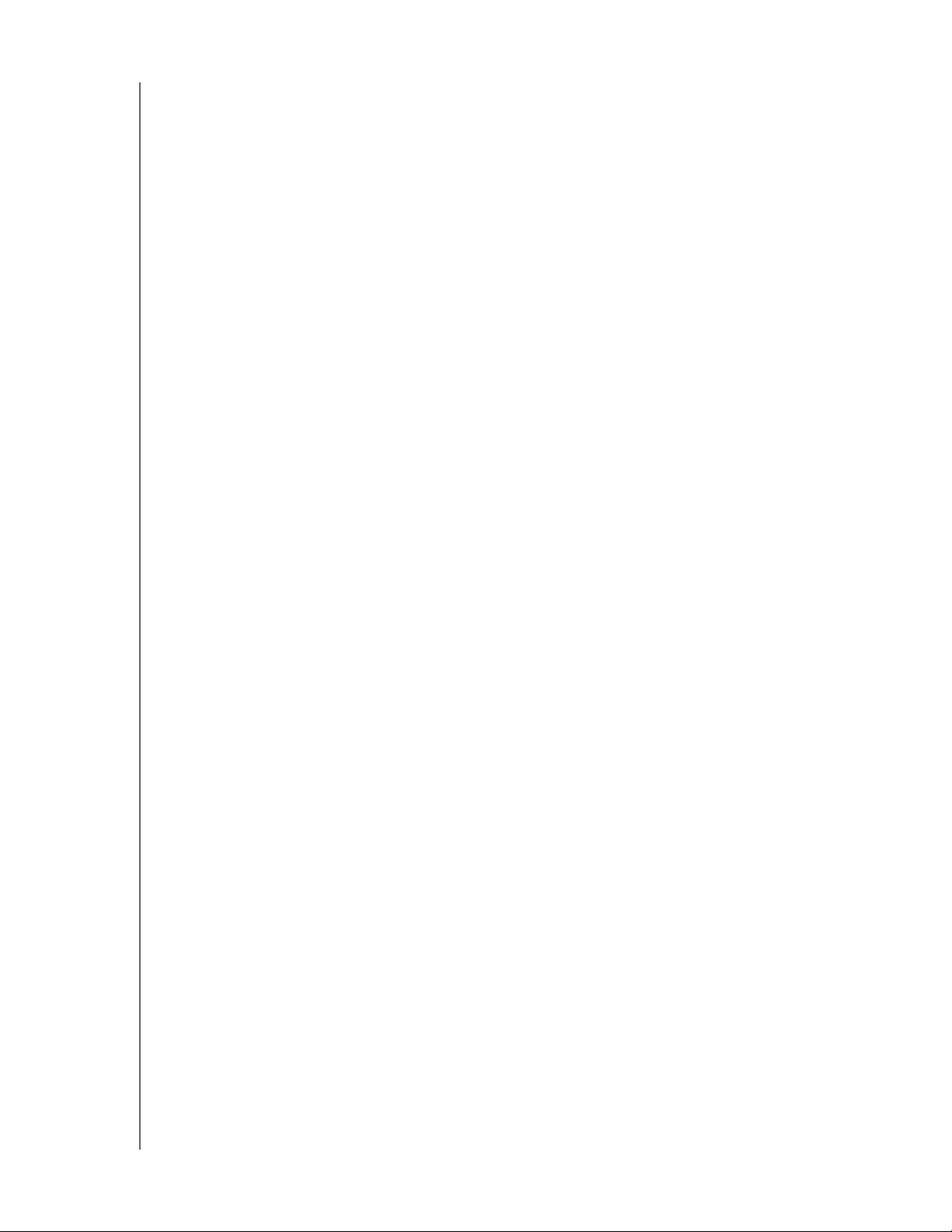
MY PASSPORT STUDIO
KULLANIM KILAVUZU
Kullanım Önlemleri
WD ürünlerine ve hassas aygıtlarına, ambalajdan çıkarma ve kurulum sırasında dikkatle
muamele edilmelidir. Sert muamele, darbe veya titreşim sürücülere zarar verebilir. Harici
depolama ürününüzü ambalajından çıkarırken ve kurarken her zaman aşağıdaki
önlemleri izleyin:
• Sürücüyü düşürmeyin veya sarsmayın.
• Sürücüyü çalışırken hareket ettirmeyin.
WD SÜRÜCÜNÜZ HAKKINDA – 5
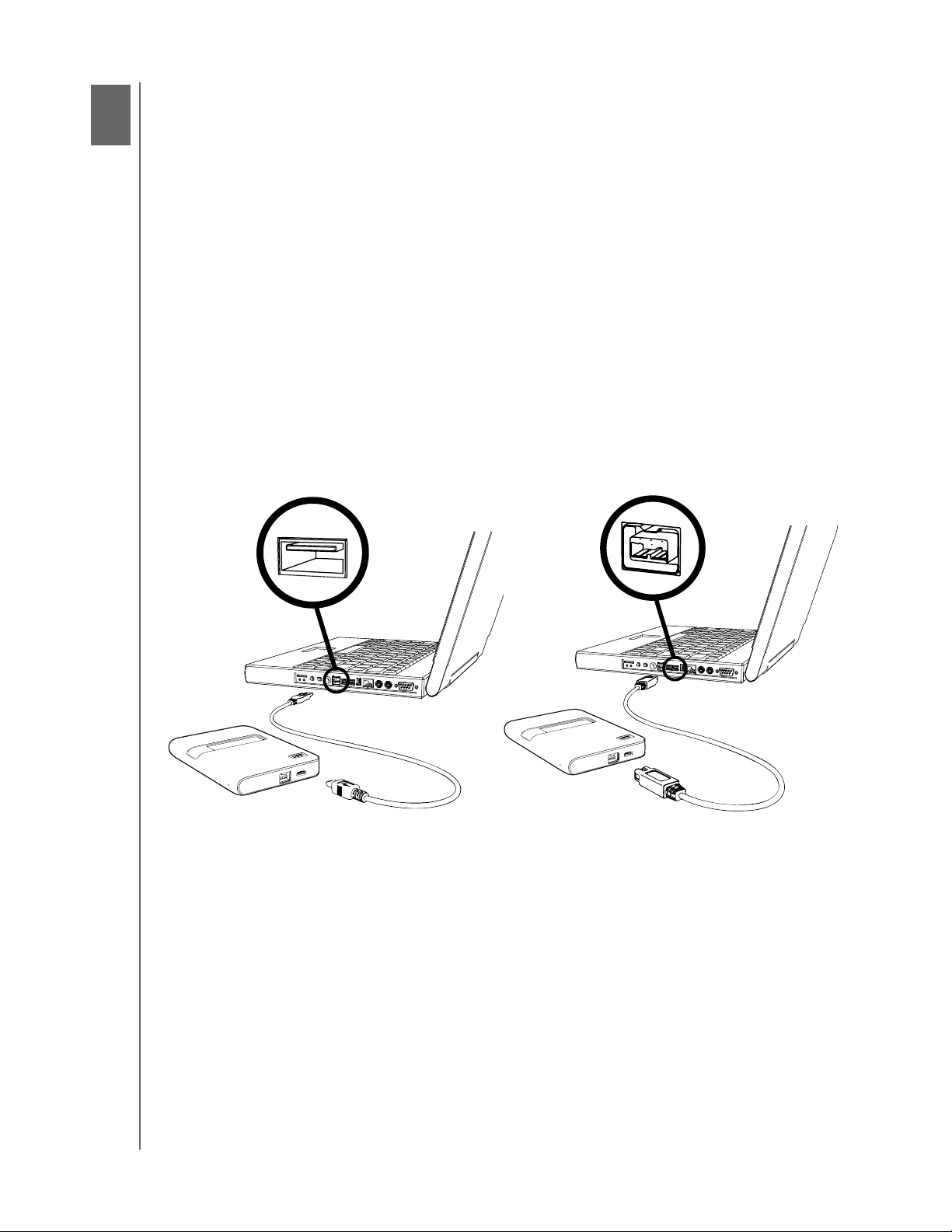
2
1
MY PASSPORT STUDIO
KULLANIM KILAVUZU
Sürücünün Bağlanması ve Başlarken
Bu bölümde, sürücüyü bilgisayarınıza bağlama ve kurmayla ilgili adım adım talimatlar yer
almaktadır. Bölüm aşağıdaki konuları kapsar:
Sürücünün Bağlanması
Mac OS X Tiger/Leopard/Snow Leopard üzerinde Kurulum
WD +TURBO ile Performansı Arttırma
YazılımaWD SmartWare Başlarken
WD SmartWare Genel Bakış
WD SmartWare Home (Ana Sayfa) Ekranı
Info/Online Help (Bilgi/Çevrimiçi Yardım) Konularını Görüntüleme
WD SmartWareSanal CD'yi Gizleme
WD SmartWare Virtual CD'yi Gösterme
Sürücünün Bağlanması
1. Bilgisayarınızı açın.
2. My Passport sürücünüzü Şekil 1'de gösterildiği gibi USB mikro kablosu veya FireWire 800
kablosuyla bağlayın.
USB Mikro Kablosunun Kullanımı
Şekil 1 My Passport Sürücünün Bağlanması
FireWire 800 Kablosunun Kullanımı
SÜRÜCÜNÜN BAĞLANMASI VE BAŞLARKEN – 6
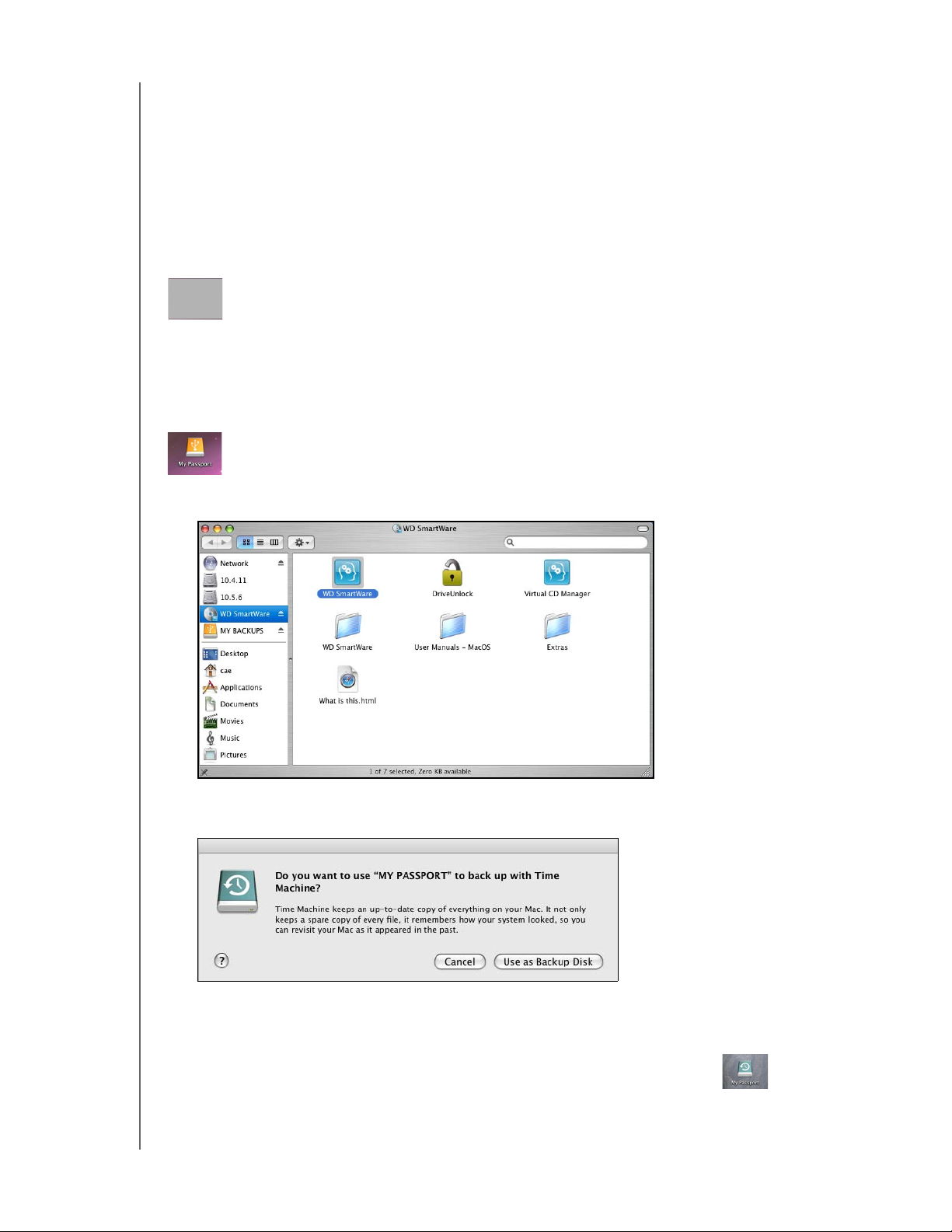
MY PASSPORT STUDIO
KULLANIM KILAVUZU
Mac OS X Tiger/Leopard/Snow Leopard üzerinde Kurulum
Aşağıdaki bölümde sürücünün ilk kez kurulumuna ilişkin talimatlar yer almaktadır.
Not: Sürücüyü Windows'ta kullanmak üzere yeniden biçimlendirdiyseniz,
"Sürücüyü Windows'la Kullanma" sayfa 51 veya "Sorun giderme" sayfa 59
bölümlerine bakın.
Sürücüyü Şekil 1 sayfa 6'te gösterildiği şekilde fiziksel olarak bağladıktan sonra,
WD SmartWare sanal CD'si masaüstüne gelir ve Finder (Bulucu) içinde Devices
(Aygıtlar) altında listelenir:
Not: WD SmartWare yazılımı, My Passport sürücünüz üzerinde sanal CD (VCD)
şeklinde verilmiştir. VCD masaüstünüzde görüntülenir ve aynen fiziksel bir
CD şeklinde davranır.
My Passport simgesi de daima masaüstünde görüntülenir:
1. WD SmartWare sanal CD'sini, sonra açılan ekrandaki WD SmartWare simgesini çift tıklatın.
2. Yalnızca Mac OS X Leopard ve Snow Leopard: Bir mesajla Time Machine ile yedekleme
yapmak için My Passport sürücüsünü kullanmak isteyip istemediğiniz sorulur.
a. Time Machine yedekleme yazılımını kullanmak istemiyorsanız, Cancel (İptal)
öğesini tıklatın.
b. Time Machine yedekleme yazılımını kullanmak istiyorsanız, Use as Backup Disk
(Yedekleme Diski Olarak Kullan) öğesini tıklatın. My Book simgesi şeklinde
görüntülenir.
SÜRÜCÜNÜN BAĞLANMASI VE BAŞLARKEN – 7
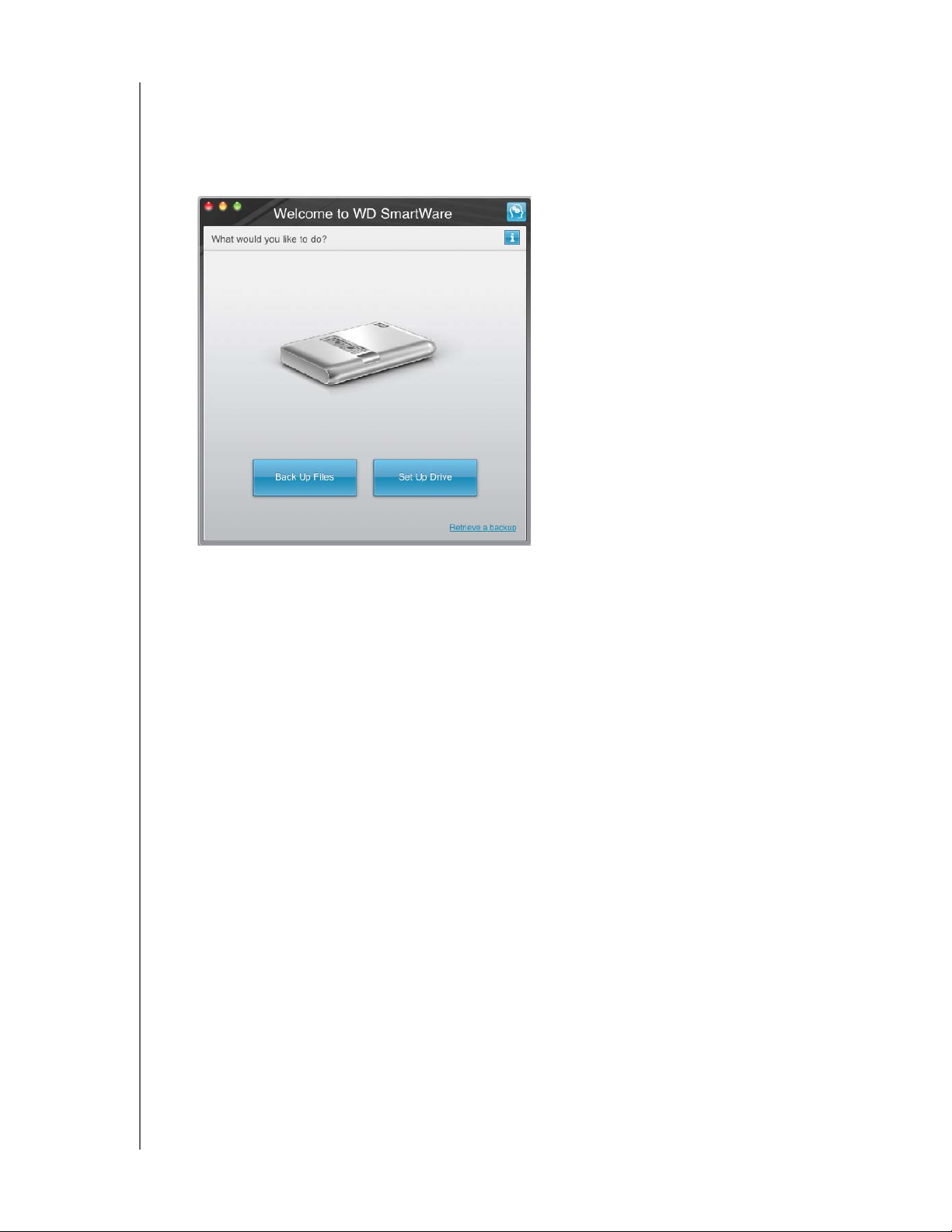
Not: WD SmartWare yazılımı Apple'ın Time Machine yazılımı ile tam uyumludur.
Time Machine kullanılırken, WD SmartWare yazılımı sürücünün parola ile
korunması, sürücünün kaydedilmesi ve tanılamanın çalıştırılmasında
kullanılabilir.
3. WD SmartWare Karşılama ekranı görüntülenir:
MY PASSPORT STUDIO
KULLANIM KILAVUZU
Bilgisayarınızda Flash Player kurulu ise, ekran animasyonlu olacaktır.
4. WD +TURBO ile Performansı Arttırma (isteğe bağlı), sonra "YazılımaWD SmartWare
Başlarken" sayfa 10 bölümüne geçin.
WD +TURBO ile Performansı Arttırma
WD +TURBO, VCD üzerinde bulunan ve WD SmartWare VCD üzerindeki My Passport
sürücüsünün performansını iyileştirmek için kurabileceğiniz bir yardımcı programdır.
WD +TURBO kurulumu için:
1. Masaüstündeki WD SmartWare simgesini çift tıklatın.
2. Ekstralar klasörünü çift tıklatın.
SÜRÜCÜNÜN BAĞLANMASI VE BAŞLARKEN – 8
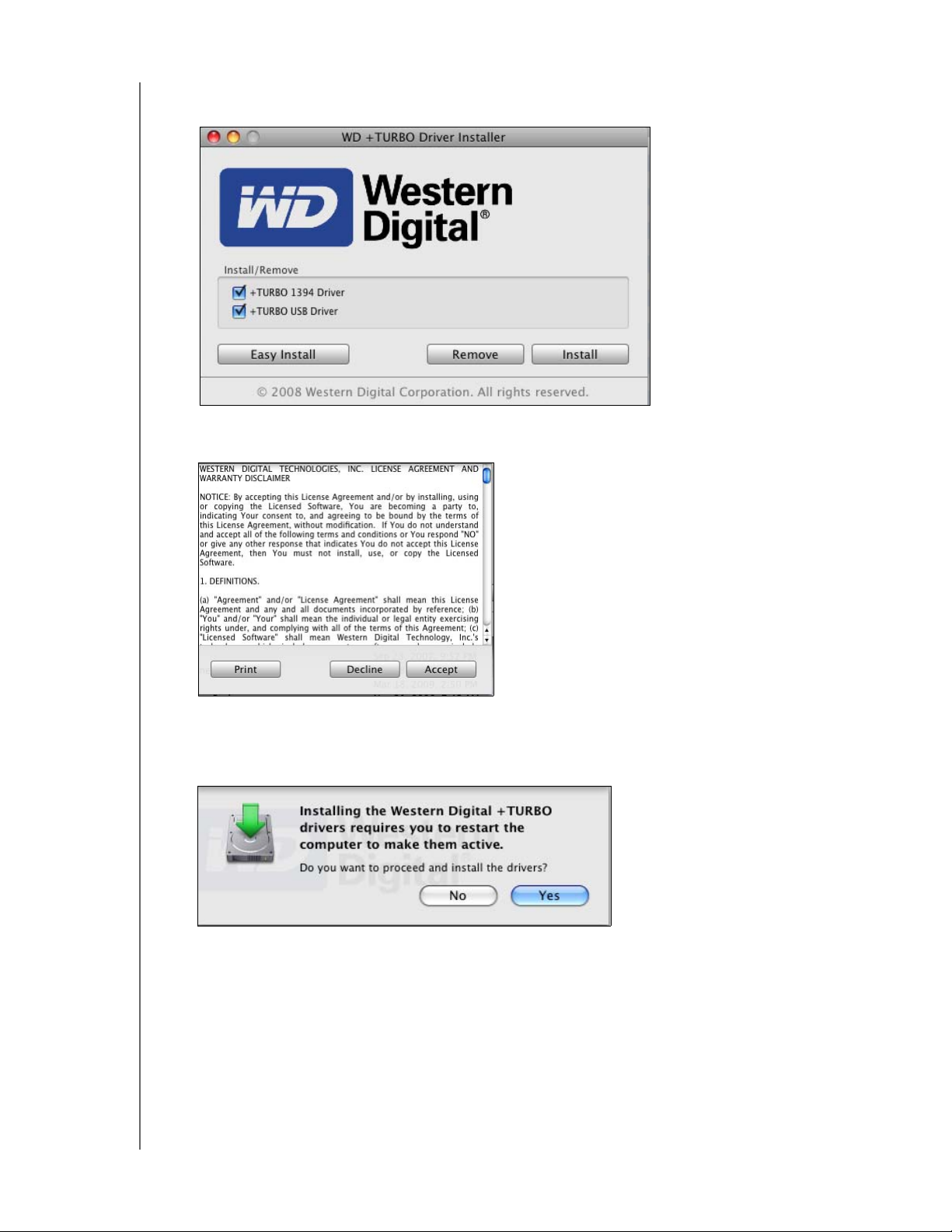
MY PASSPORT STUDIO
KULLANIM KILAVUZU
3. WD +TURBO Installer ekranını görüntülemek için WD +TURBO Installer simgesini
çift tıklatın:
4. Lisans Sözleşmesi ve Garanti Sorumluluk Redi Belgesini görüntülemek için,
WD +TURBO Driver Installer ekranında Install öğesini tıklatın:
5. Lisans Sözleşmesini okuyun ve devam etmek için Accept (Kabul Et) öğesini tıklatın.
6. Bir mesajla size WD +TURBO sürücü yüklemelerinde, bunların etkinleştirilmesi için
bilgisayarınızı yeniden başlatmanız gerektiğini bildirir.
Devam etmek için Yes (Evet) düğmesini tıklatın.
SÜRÜCÜNÜN BAĞLANMASI VE BAŞLARKEN – 9
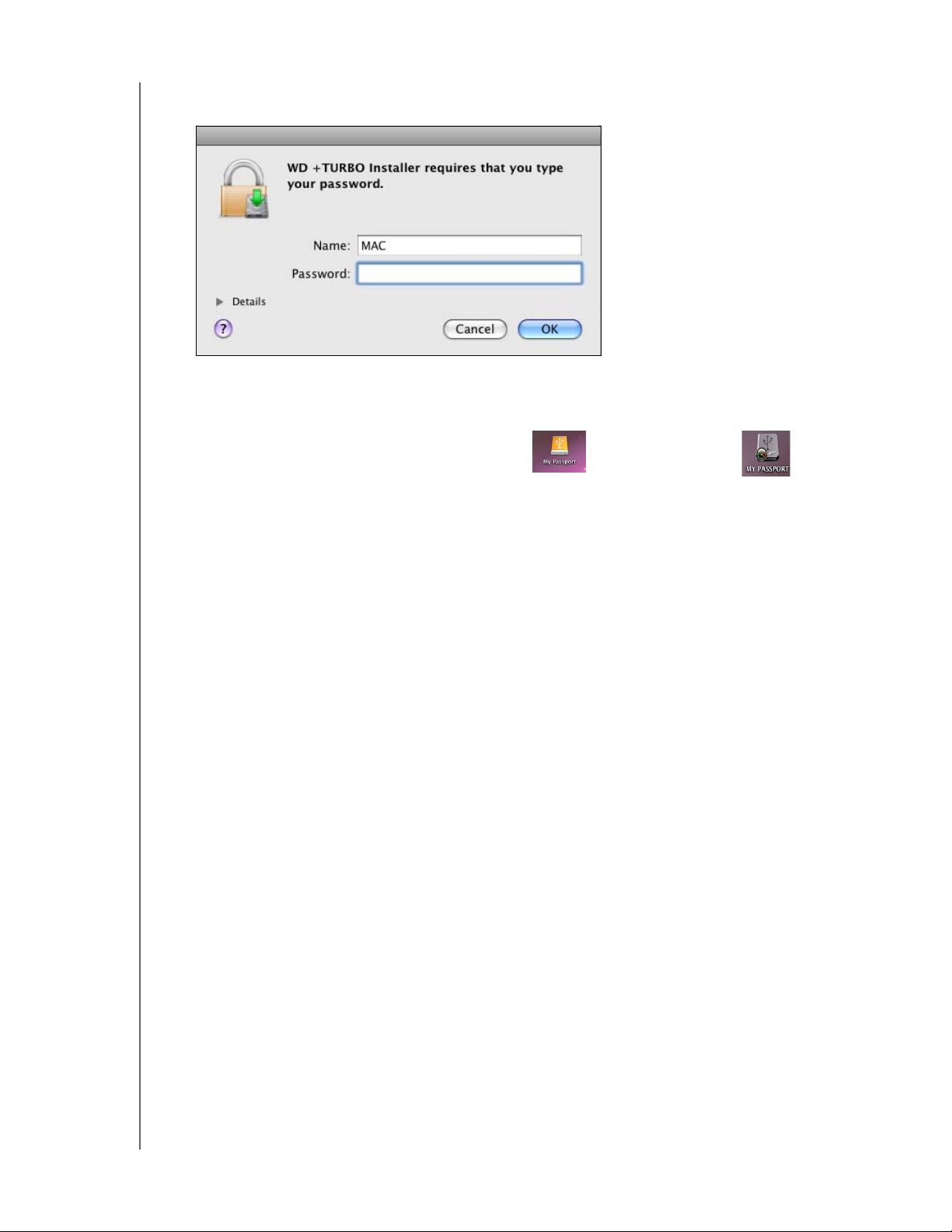
MY PASSPORT STUDIO
KULLANIM KILAVUZU
7. Password (Parola) kutusuna, bu bilgisayara erişmek için normalde kullandığınız
parolayı yazın.
8. OK (Tamam) düğmesini tıklatın.
Kurulum tamamlandığında bilgisayar yeniden başlatılır.
Masaüstünde bulunan My Passport simgesi şu şekilde görünür:
YazılımaWD SmartWare Başlarken
Not: En iyi görsel sunum için tüm WD SmartWare yazılım ekranları maksimum
yapılandırmada görüntülenir. Görüntü aygıtınız bu yapılandırmayı
desteklemiyorsa,
3777 numaralı Yanıt Kimliğinin içerdiği alternatiflere bakın.
Back Up Files (Dosyaları Yedekle), Set Up Drive (Sürücü Ayarla), ya da Retrieve a backup
(Yedeği Geri Al) öğelerinden birini seçmenizden sonra yazılım basit iki-aşamalı
WD SmartWare yazılımı kurulum işleminde size yol gösterecektir. Yazılımın daha yeni bir
sürümü mevcutsa, sistem sizi otomatik olarak uyaracaktır. Özellikle ilk kurulumda
yazılımın en son sürümünü kullanın.
Kurulum tamamlandıktan sonra, WD SmartWare yazılımı aşağıdakilerden birini
yapacaktır:
• Aşağıdaki konularda sizi yönlendirir:
- Dosyalarınızı yedekleme (bkz. Şekil 2 ve "Bilgisayar Dosyalarınızı Yedekleme"
sayfa 19)
- Sürücü güvenliğini ayarlama (bkz. Şekil 3 sayfa 11 ve "Sürücünüzü Koruyan
Parola" sayfa 31)
• Home (Ana Sayfa) ekranını (bkz. Şekil 4 sayfa 12 ve "WD SmartWare Home (Ana
Sayfa) Ekranı" sayfa 13) görüntüler
Not: Başlangıçtaki Backup (Yedekleme) ve Drive Settings (Sürücü Ayarları)
ekranları yalnızca bir kez görüntülenir – WD SmartWare yazılımını
bilgisayarınıza ilk kez kurduğunuzda. Bunun ardında, yazılımın başlatılması
ile yapmak istediğiniz şeyi seçebileceğiniz Home (Ana Sayfa) ekranı
görüntülenir
http://support.wdc.com adresindeki WD Bilgi Tabanında
.
SÜRÜCÜNÜN BAĞLANMASI VE BAŞLARKEN – 10
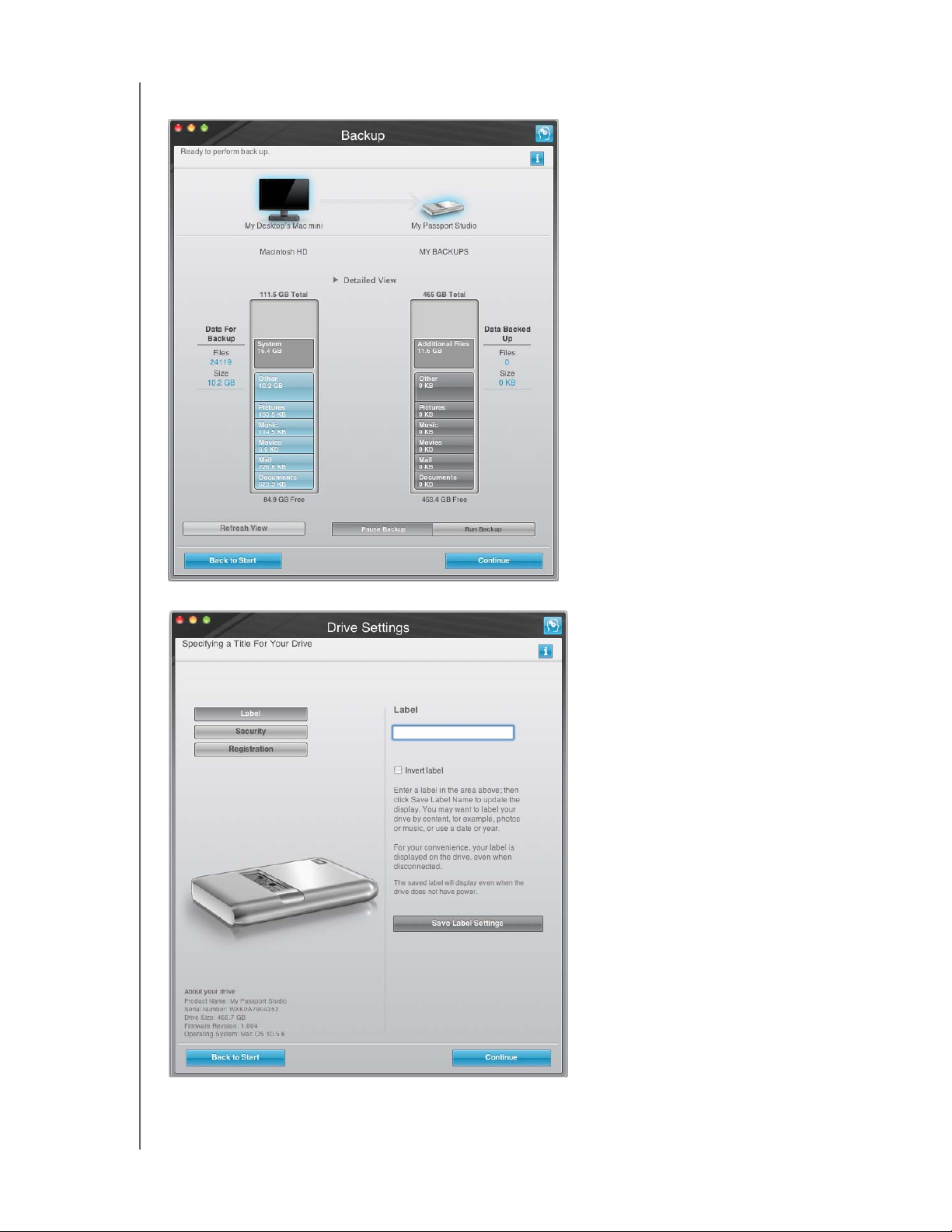
MY PASSPORT STUDIO
KULLANIM KILAVUZU
Şekil 2 İlk Backup (Yedekleme) Ekranı
Şekil 3 İlk Drive Settings (Sürücü Ayarları) Ekranı
SÜRÜCÜNÜN BAĞLANMASI VE BAŞLARKEN – 11
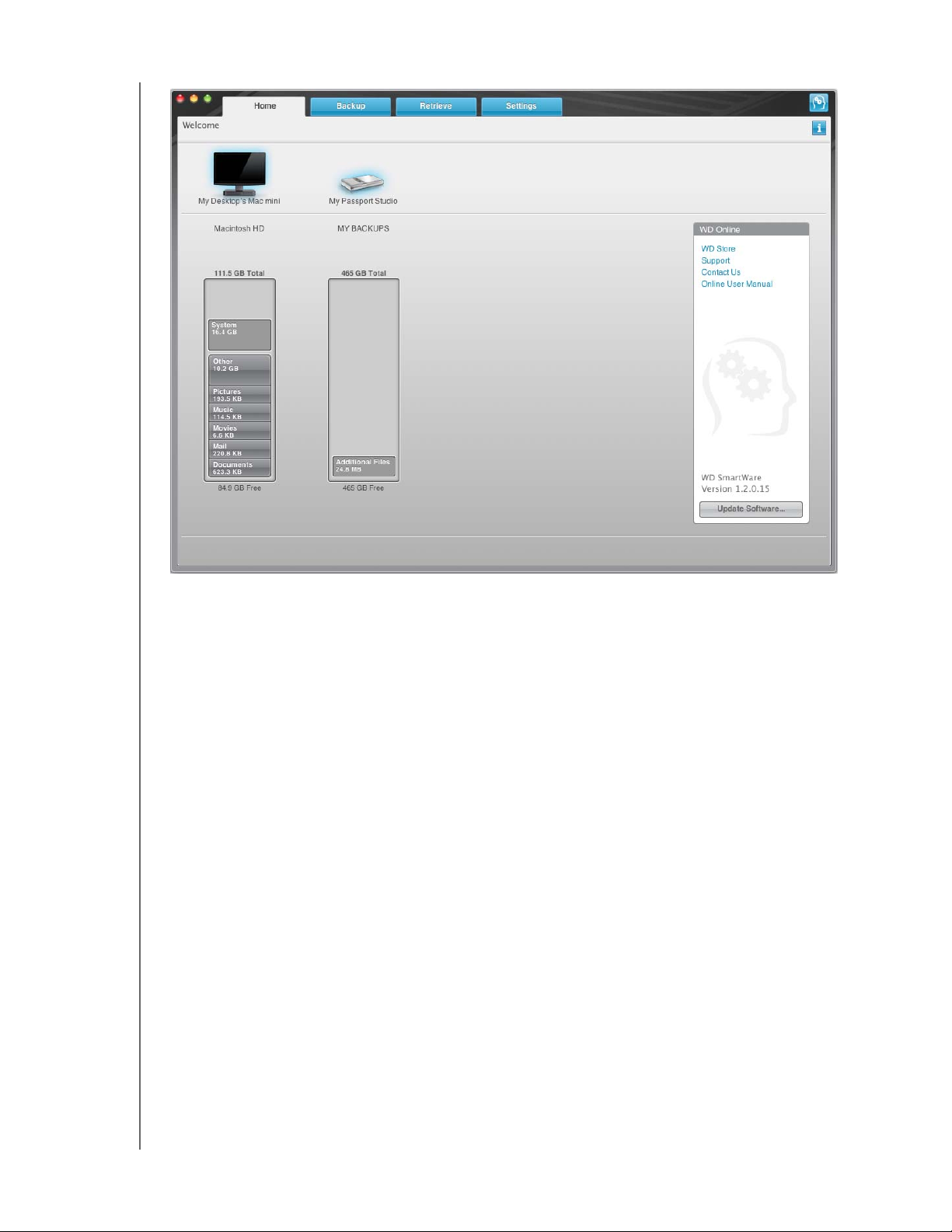
MY PASSPORT STUDIO
KULLANIM KILAVUZU
Şekil 4 Home (Ana Sayfa) Ekranı
WD SmartWare Genel Bakış
WD SmartWare yazılımı aşağıdakileri yapabilmenizi sağlayan kullanımı kolay bir
çözümdür:
• Sürücünüzü güvenceye alın – Sürücü ayarlarında, şifreli sürücünüzü yetkisiz
erişime ya da veri hırsızlığına karşı korumak için bir parola oluşturun.
• Verilerinizi otomatik olarak koruyun – Otomatik, sürekli yedekleme, bir dosya
eklediğinizde ya da değiştirdiğiniz her seferinde anında bir kopya oluşturur.
Not: My Passport sürücünüz bilgisayara bağlı olduğu sürece otomatik yedekleme
korumanız devam edecektir. Sürücünüzü bilgisayardan çıkarıp, yeniden
bağladığınızda, WD SmartWare yazılımı bilgisayarınızı yeni ve değiştirilmiş
dosyalar için yeniden tarar ve otomatik, sürekli yedeklemeye devam eder.
• Yedekleme yaparken görün – Görmek inanmaktır. Görsel yedekleme içeriğinizi
kategoriler içerisinde düzenleyerek, görüntüler ve yedeklemenizin ilerleyişini
gösterir.
• Kayıp dosyalarınızı zahmetsizce geri getirir – Tüm verilerinizi kaybetmiş ya da
önemli bir dosyanın üzerine yazmış olsanız bile değerli verilerinizi orijinal
konumuna geri alır.
SÜRÜCÜNÜN BAĞLANMASI VE BAŞLARKEN – 12
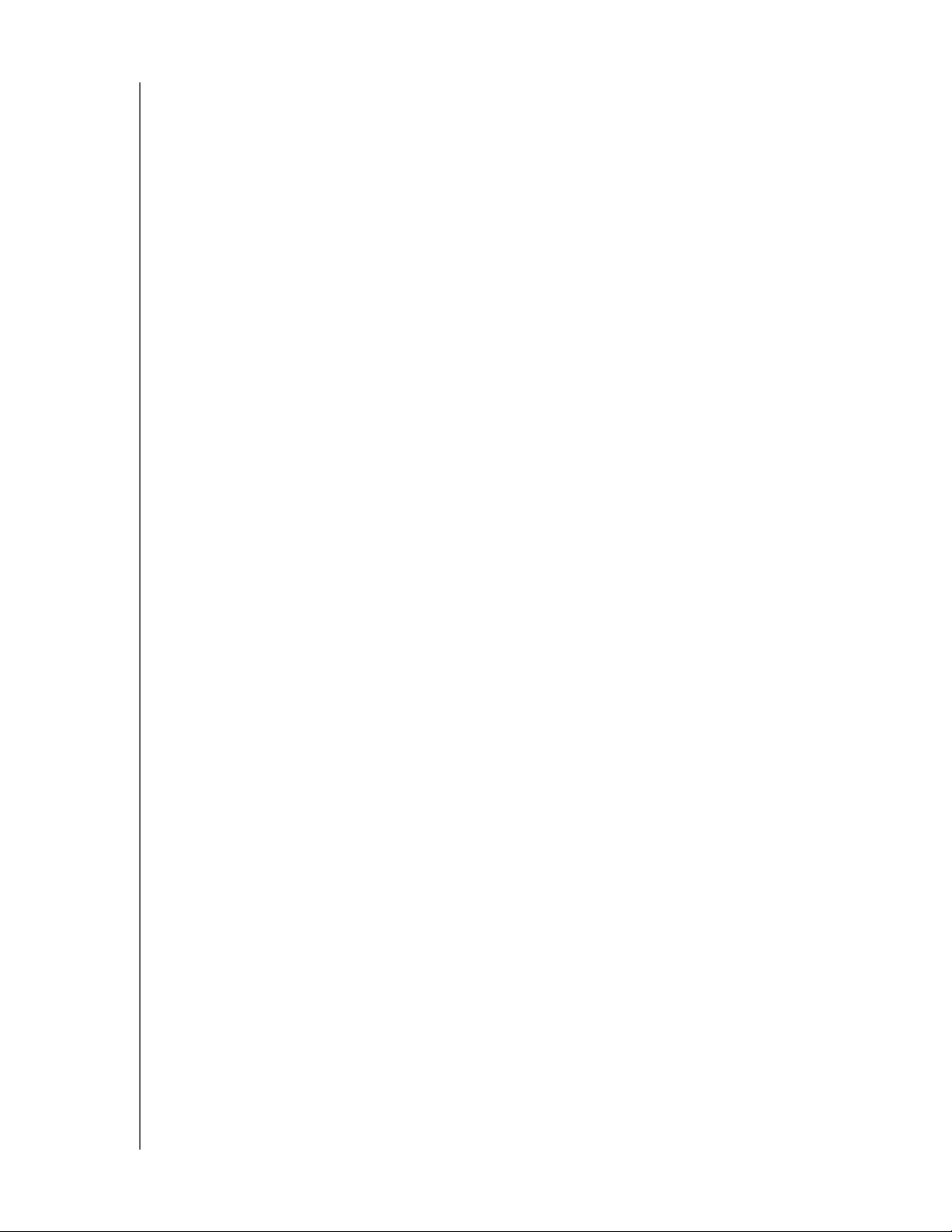
MY PASSPORT STUDIO
KULLANIM KILAVUZU
WD SmartWare Home (Ana Sayfa) Ekranı
WD SmartWare Home (Ana Sayfa) ekranında (kurulum ve ilk yedekleme ve güvenlik
ayarı sonrasında) dört sekme-seçmeli seçenek bulunur:
• Home (Ana Sayfa) ekranı– Bilgisayarınızda ya da buna bağlı olan her sürücünün
kapasitesini gösteren bir İçerik Ölçer sunar (bkz. Şekil 4 sayfa 12)
• Backup (Yedekleme) ekranı–Mevcut yedeklemelerinizi yönetir ya da filmler, müzik,
belgeler, e-posta ve fotoğraflar gibi önemli verilerinizin yeni yedeklerini oluşturur
(bkz. Şekil 5 sayfa 20)
• Retrieve (Kurtarma) ekranı – Kaybolmuş ya da üzerine yazılmış değerli verilerinizi
geri kurtarır (bkz. Şekil 8 sayfa 27)
• Settings (Ayarlar) ekranı–Güvenlik, tanılama, güç ayarları ve yedekleme
parametrelerini yönetir (bkz. Şekil 6 sayfa 24)
Home (Ana Sayfa) ekranında, bilgisayarınızın adının altında bulunan aşağı açılan seçim
kutusu ile sınıflandırılan sürücünüzü değiştirebilirsiniz. Farklı bir sürücünün seçilmesi ile
sistem o sürücü üzerinde bulunan dosya kategorilerini tanı
• Backup tab to back up files from the selected drive to your My Passport drive
• My Passport sürücünüzdeki yedeklenmiş dosyalarınızı bilgisayarınızdaki herhangi
bir konuma geri yüklemek için Retrieve (Geri Al) sekmesini tıklatın
Bilgisayarınızın sabit sürücüsünün İçerik Ölçerinde, yedeklemeye hazır dosyalarınızın
tamamı bilgisayarınızın şu klasörlerini içeren kategorilerde, mavi arka plan üzerinde
gösterilir:
mlayacaktır. Sonra:
• Müzik
• Filmler
• Resimler
• Posta
• Belgeler
• Diğer
Her bir kategori, bilgisayarınızın diğer klasörlerindeki tüm dosyaları içeren Other (Diğer)
kategorisinin dışında, ilgili klasördeki tüm dosyaları içerir.
Not:
• Koyu gri arka plan üzerinde gösterilen Sistem kategorisi yedeklemeye uygun
olmayan tüm işletim sistemi dosyalarınızı içerir. Yedeklenmeyen dosyalar arasında
sistem dosyaları
, program dosyaları, uygulamalar ve çalışma dosyaları bulunur.
• Aynı zamanda koyu gri arka planda gösterilen Retrieved (Kurtarılan)
kategorisinde, daha önceki yedeklemeden kurtarmış olduğunuz dosyalar yer alır.
Yine bunlar da yedekleme için uygun değildir.
• İmlecin herhangi bir kategori üzerine getirilmesi ile kategori içindeki dosya sayısı
görüntülenir.
My Passport sürücünüzün İçerik Ölçerinde, Additional Files (Ek Dosyalar) kategorisinde
sürücü özelliklerinizin kullanılan alan kısmında gösterilen dosyaların tamamı yer alır. Bu
alan yedeklemeler için kullanılamaz.
Not: WD SmartWare yazılımını ilk yüklediğinizde, ilk yedekleme işleminizden
önce Additional Files (Ek Dosyalar) kategorisinde gösterilen az sayıda
dosya, sürücüyü yüklediğinizde bilgisayarınızın işletim sisteminin buraya
kopyaladığı sistem dosyalarını ve gizli dosyaları temsil eder.
SÜRÜCÜNÜN BAĞLANMASI VE BAŞLARKEN – 13
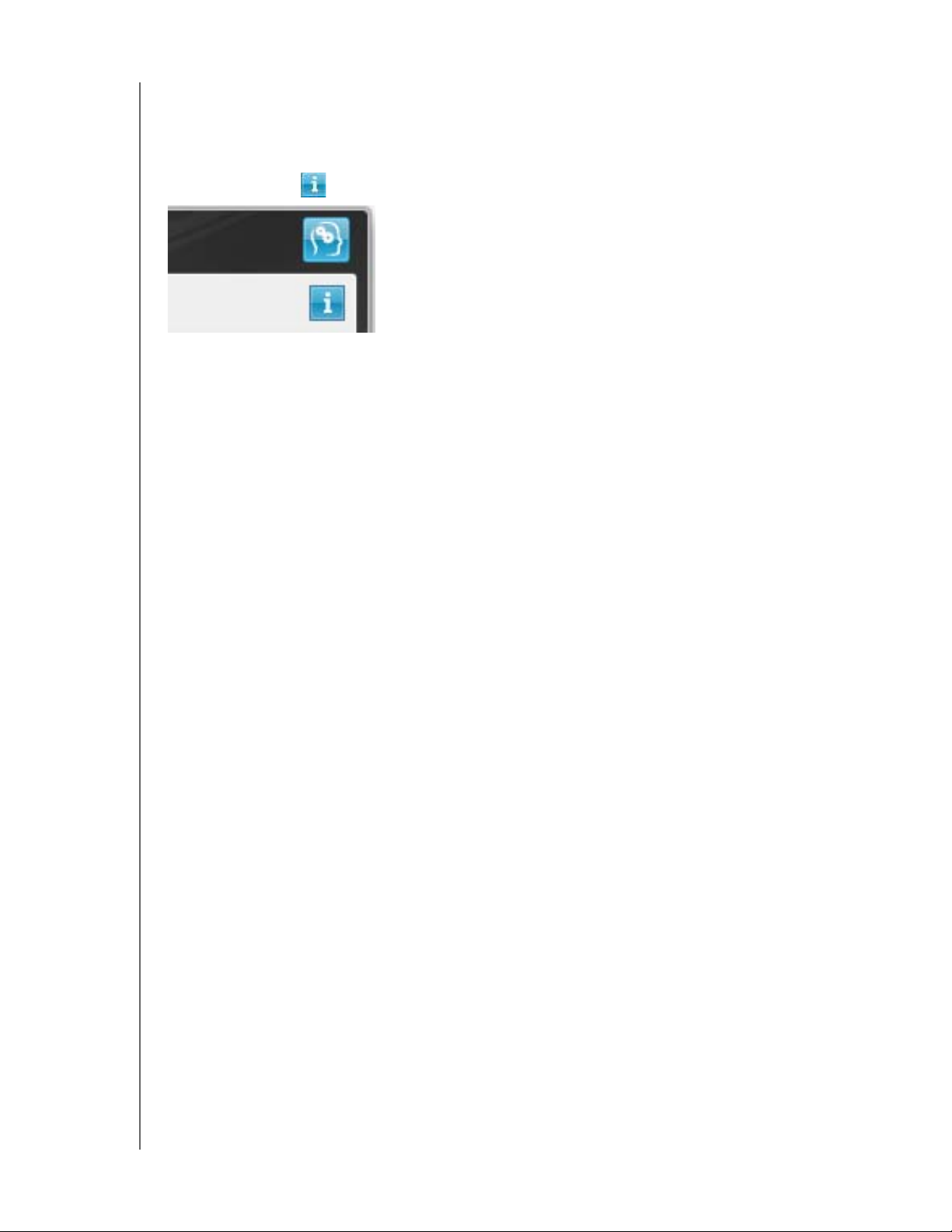
MY PASSPORT STUDIO
KULLANIM KILAVUZU
Info/Online Help (Bilgi/Çevrimiçi Yardım) Konularını Görüntüleme
Her WD SmartWare ekranı, yedekleme, kurtarma ve ayarlar görevlerinde size hızlı bir
şekilde yol göstermek üzere çevrimiçi yardım bilgilerine hızlı erişim sağlar. Ne yapmanız
gerektiğinden emin olamadığınızda, ekranın sağ üst köşesinde bulunan bilgi/çevrimiçi
yardım simgesini tıklatın:
Çevrimiçi yardımı okuduktan sonra bilgi/yardım ekranını kapatmak için, ekranın sol üst
köşesinde bulunan kırmızı X düğmesini tıklatın.
WD SmartWareSanal CD'yi Gizleme
WD SmartWare yazılımını yüklemeden başlamaya karar verdiyseniz, WD SmartWare sanal
CD'sini (VCD) gizlemek (devre dışı bırakmak) da isteyebilirsiniz. Bu, WD SmartWare Virtual
CD Settings (Sanal CD Ayarları) iletişim kutusundan iki tıklamalık basit bir işlemdir (bkz.
"Sanal CD Simgesini Görüntüleme veya Gizleme" sayfa 47). Ancak WD SmartWare
yazılımını yüklemediyseniz, işlem daha karmaşıktır ve aşağıdaki uyarıları göz önünde
bulundurmanız gerekir:
• VCD gizlendiğinde, VCD'yi etkinleştiren ve devre dışı bırakan WD SmartWare
Virtual CD Manager yardımcı programına erişim engellenir. Sürücüyü başka bir
bilgisayara takarsanız, VCD burada da gizli halde kalır. VCD'yi göstermek
istiyorsanız yardımcı programı sürücüye geri kopyalamanız veya başka bir
kopyasın
ı indirmeniz ya da WD SmartWare yazılımını diğer bilgisayara kurmanız
gerekir.
• WD SmartWare Virtual CD Manager yardımcı programını doğrudan sürücüden
çalıştıramazsınız; programı masaüstünüzdeki bir klasörden çalıştırmanız gerekir.
SÜRÜCÜNÜN BAĞLANMASI VE BAŞLARKEN – 14
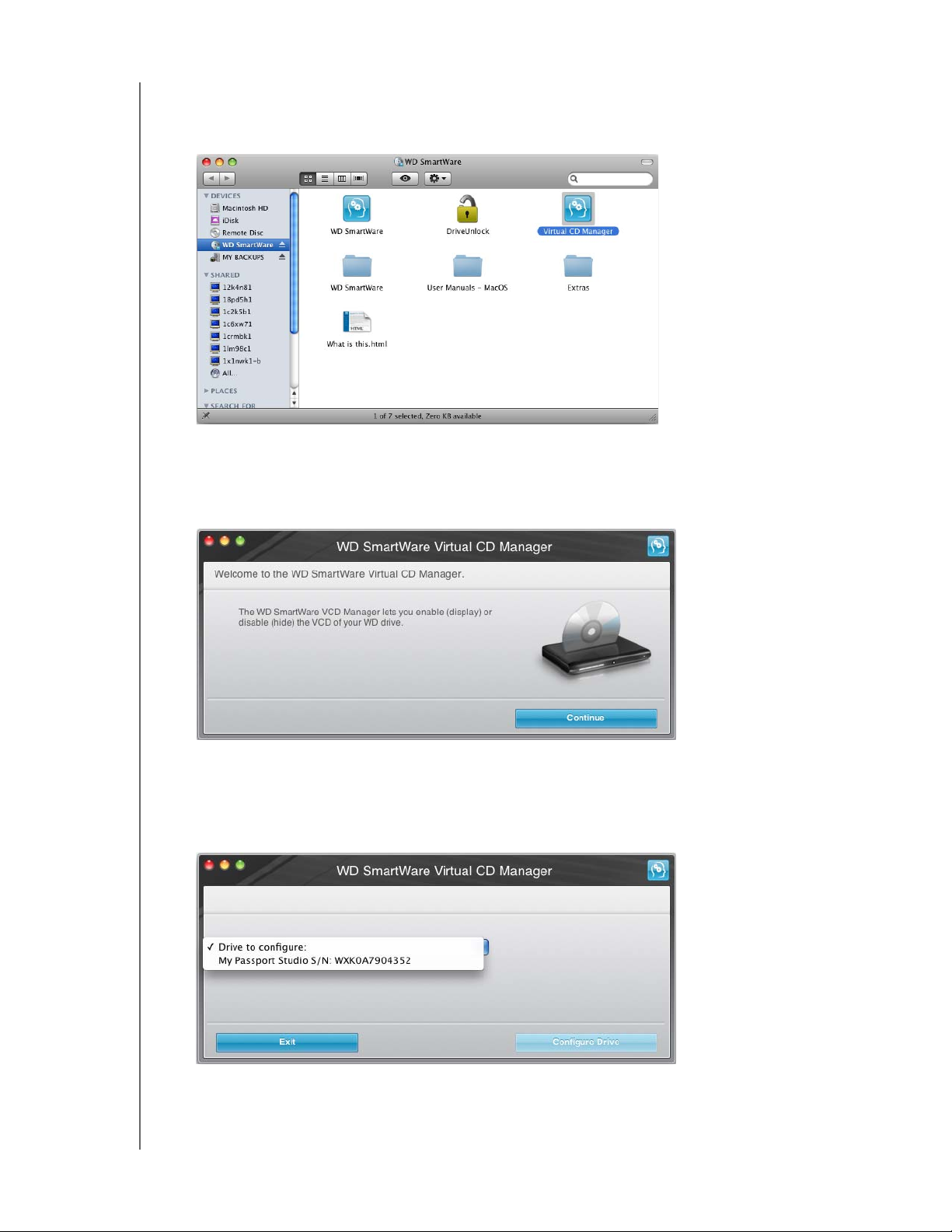
MY PASSPORT STUDIO
KULLANIM KILAVUZU
Bu önlemleri göz önünde bulundurarak, WD SmartWare yazılımını yüklemediğinizde ve
VCD'yi gizlemek istediğinizde:
1. VCD dosya listesini görmek için WD SmartWare simgesini çift tıklatın.
2. Virtual CD Manager dosyasını VCD dosya listesinden bilgisayarınızın masaüstüne
kopyalamak için kopyala/yapıştır veya sürükle/bırak işlevini kullanın.
3. WD SmartWare Virtual CD Manager yardımcı programının ekranını görüntülemek için
masaüstündeki Virtual CD Manager dosyasını çift tıklatın:
4. Continue (Devam) öğesini tıklatın.
5. Lisans Sözleşmesini okuyun ve devam etmek için Accept (Kabul Et) öğesini tıklatın.
WD SmartWare Virtual CD Manager yardımcı programı sürücülerinizi bulur ve
yapılandırmak istediğinizi seçmenizi ister:
SÜRÜCÜNÜN BAĞLANMASI VE BAŞLARKEN – 15
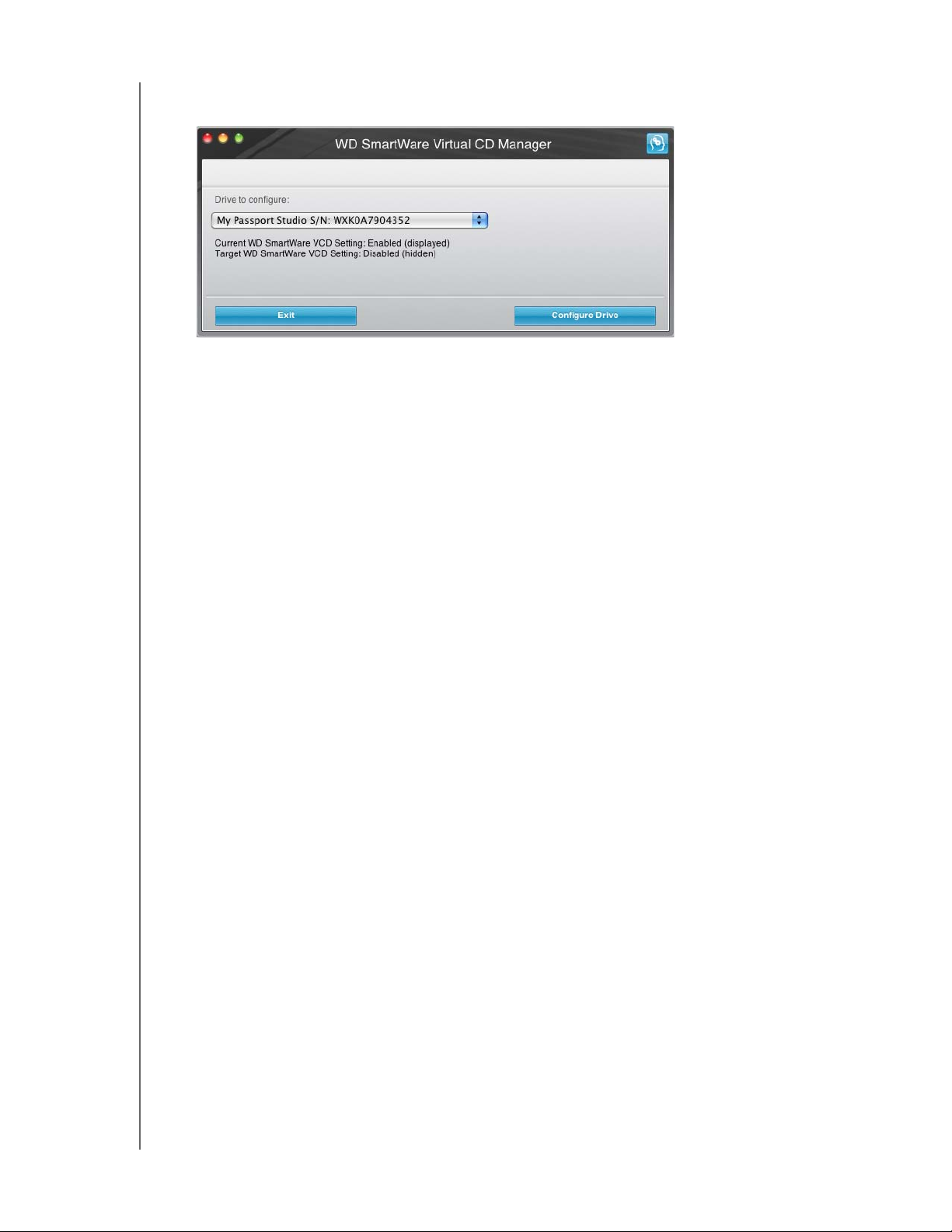
MY PASSPORT STUDIO
KULLANIM KILAVUZU
6. WD SmartWare Virtual CD Manager yardımcı programı My Passport sürücünüzü
bulur ve geçerli ve hedef VCD ayarlarını görüntüler:
7. Devam etmek için Configure Drive (Sürücüyü Yapılandır) seçeneğini işaretleyin ve
değişikliklerinizin etkili olabilmesi için, sorulduğunda My Passport sürücünüzü kapatıp
açın:
a. USB mikro kablosunu veya FireWire kablosunu sürücünüzden çıkarın.
b. On saniye bekleyin.
c. USB mikro kablosunu veya FireWire kablosunu sürücünüze geri takın.
8. WD SmartWare Virtual CD Manager yardımcı programını kapatmak için Exit (Çıkış)
düğmesine basın ve değişikliği doğrulamak çin masaüstü ekranınızı kontrol edin.
9. Daha sonra My Passport sürücünüzü başka bir bilgisayara takmayı düşünüyorsanız,
VCD'yi orada görüntüleyin (etkinleştirin) veya WD SmartWare yazılımı yükleyin ve
Virtual CD Manager klasörünü masaüstünüzden My Passport sürücünüze
kopyalamak için kopyala/yapıştır veya sürükle/bırak işlevini kullanın.
WD SmartWare Virtual CD'yi Gösterme
WD SmartWare yazılımını yüklemeden başladıysanız, WD SmartWare sanal CD'sini
(VCD) gizlediyseniz (devre dışı bıraktıysanız) ve şimdi My Passport sürücünüzü başka bir
bilgisayara takmak veya WD SmartWare yazılımını yüklemek istiyorsanız, VCD'yi diğer
bilgisayarda göstermeniz (etkinleştirmeniz) gerekebilir. Bu, WD SmartWare Virtual CD
Settings (Sanal CD Ayarları) iletişim kutusundan iki tıklamalık basit bir işlemdir (bkz.
"Sanal CD Simgesini Görüntüleme veya Gizleme" sayfa 47). Ancak WD SmartWare
yazılımını yüklemediyseniz ve VCD'yi gizlediyseniz işlem daha karmaşıktır.
WD SmartWare yazılımını yüklemediğinizde ve VCD'yi gizlemek istediğinizde:
1. Virtual CD Manager klasörünü My Passport sürücüsünden bilgisayarınızın
masaüstüne kopyalamak için kopyala/yapıştır veya sürükle/bırak işlevini kullanın.
(Bu, bir önceki bölümde "WD SmartWareSanal CD'yi Gizleme" adım 9 sırasında
My Passport sürücünüze kopyaladığınız klasördür.)
VCD'yi gizlerken Virtual CD Manager klasörünü My Passport sürücünüze
kopyalamadıysanız, İnternet bağlantınızı kullanarak Virtual CD (VCD) Manager for
Mac yardımcı programını support.wdc.com adresinden indirin.
SÜRÜCÜNÜN BAĞLANMASI VE BAŞLARKEN – 16
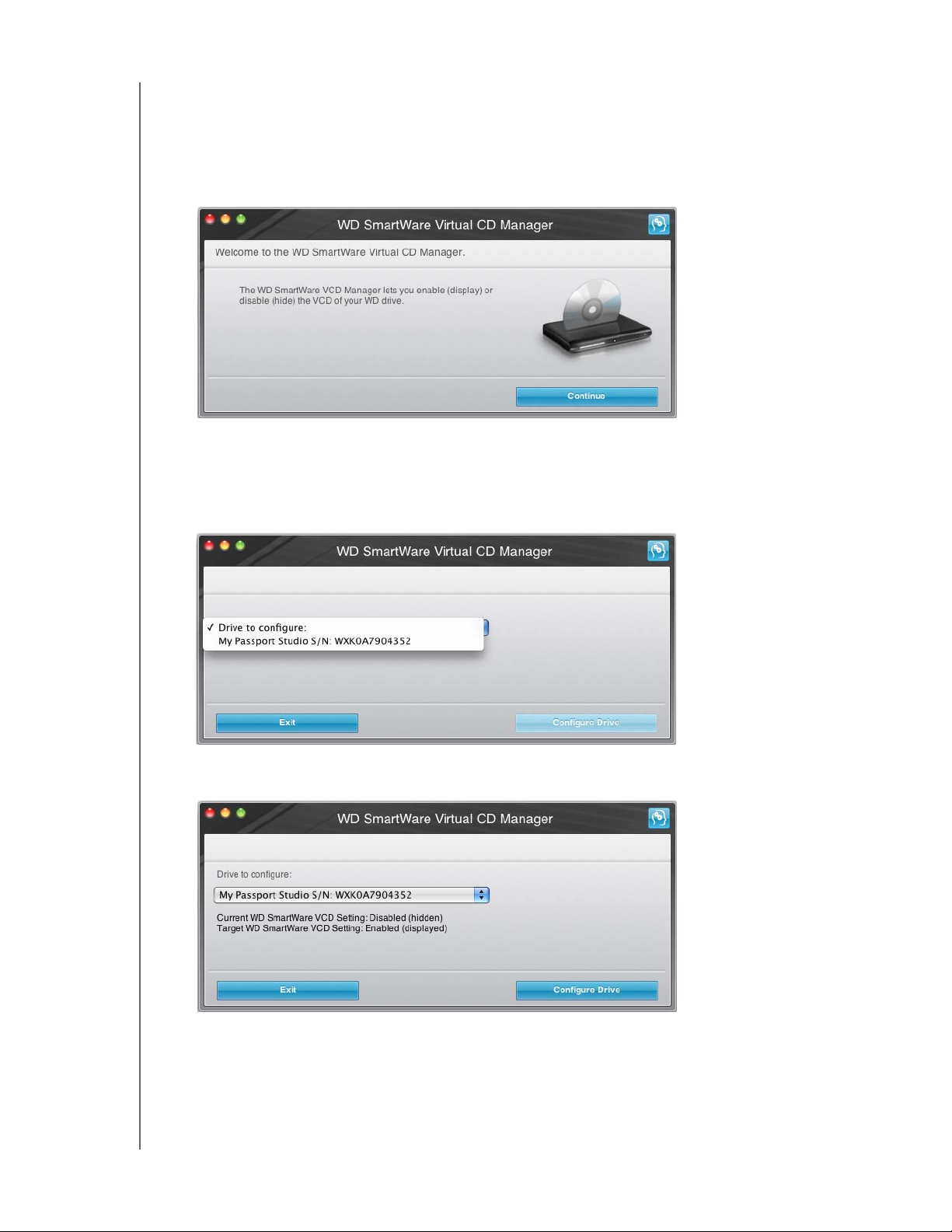
MY PASSPORT STUDIO
KULLANIM KILAVUZU
2. Virtual CD Manager klasörünü açın veya yardımcı program .zip dosyasını
(Virtual_CD_Manager_vxxxx.zip) indirin ve WD SmartWare Virtual CD Manager
ekranını görüntülemek için uygun.exe dosyasını çift tıklatın:
• Virtual CD Manager klasöründen Virtual CD Manager.exe
• Yüklenen .zip dosyasından Virtual_CD_Manager_vxxxx.exe
3. Continue (Devam) öğesini tıklatın.
4. Lisans Sözleşmesini okuyun ve devam etmek için Accept (Kabul Et) öğesini tıklatın.
WD SmartWare Virtual CD Manager yardımcı programı sürücülerinizi bulur ve
yapılandırmak istediğinizi seçmenizi ister:
5. WD SmartWare Virtual CD Manager yardımcı programı My Passport sürücünüzü
bulur ve geçerli ve hedef VCD ayarlarını görüntüler:
6. Devam etmek için Configure Drive (Sürücüyü Yapılandır) öğesini tıklatın.
SÜRÜCÜNÜN BAĞLANMASI VE BAŞLARKEN – 17
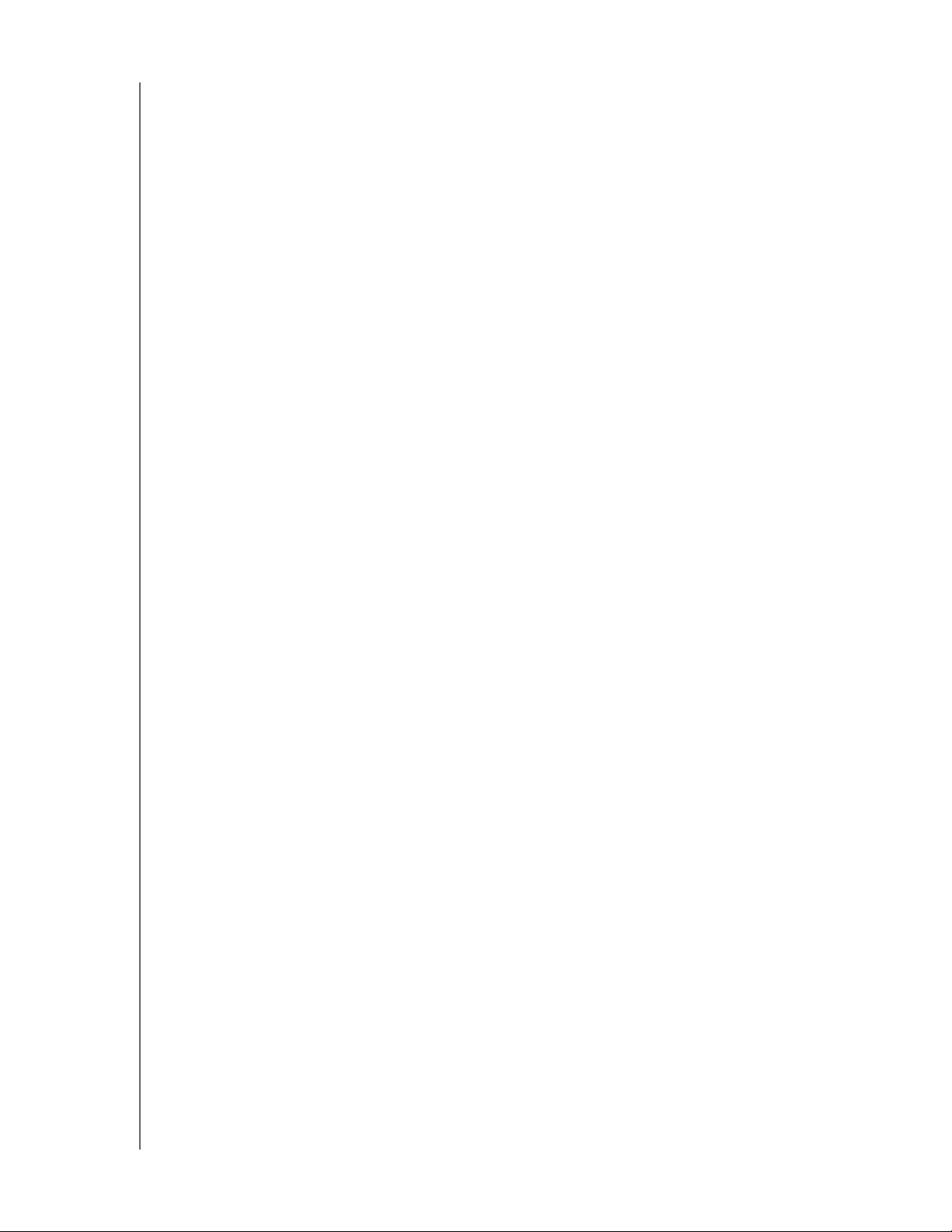
MY PASSPORT STUDIO
KULLANIM KILAVUZU
7. Değişikliklerinizin etkili olabilmesi için, sorulduğunda My Passportsürücünüzü kapatıp
açmanız gerekir:
a. USB mikro kablosunu veya FireWire kablosunu sürücünüzden çıkarın.
b. On saniye bekleyin.
c. USB mikro kablosunu veya FireWire kablosunu sürücünüze geri takın.
8. WD SmartWare Virtual CD Manager yardımcı programını kapatmak için Exit (Çıkış)
düğmesine basın.
9. Değişikliği doğrulamak için masaüstü ekranınızı kontrol edin.
SÜRÜCÜNÜN BAĞLANMASI VE BAŞLARKEN – 18
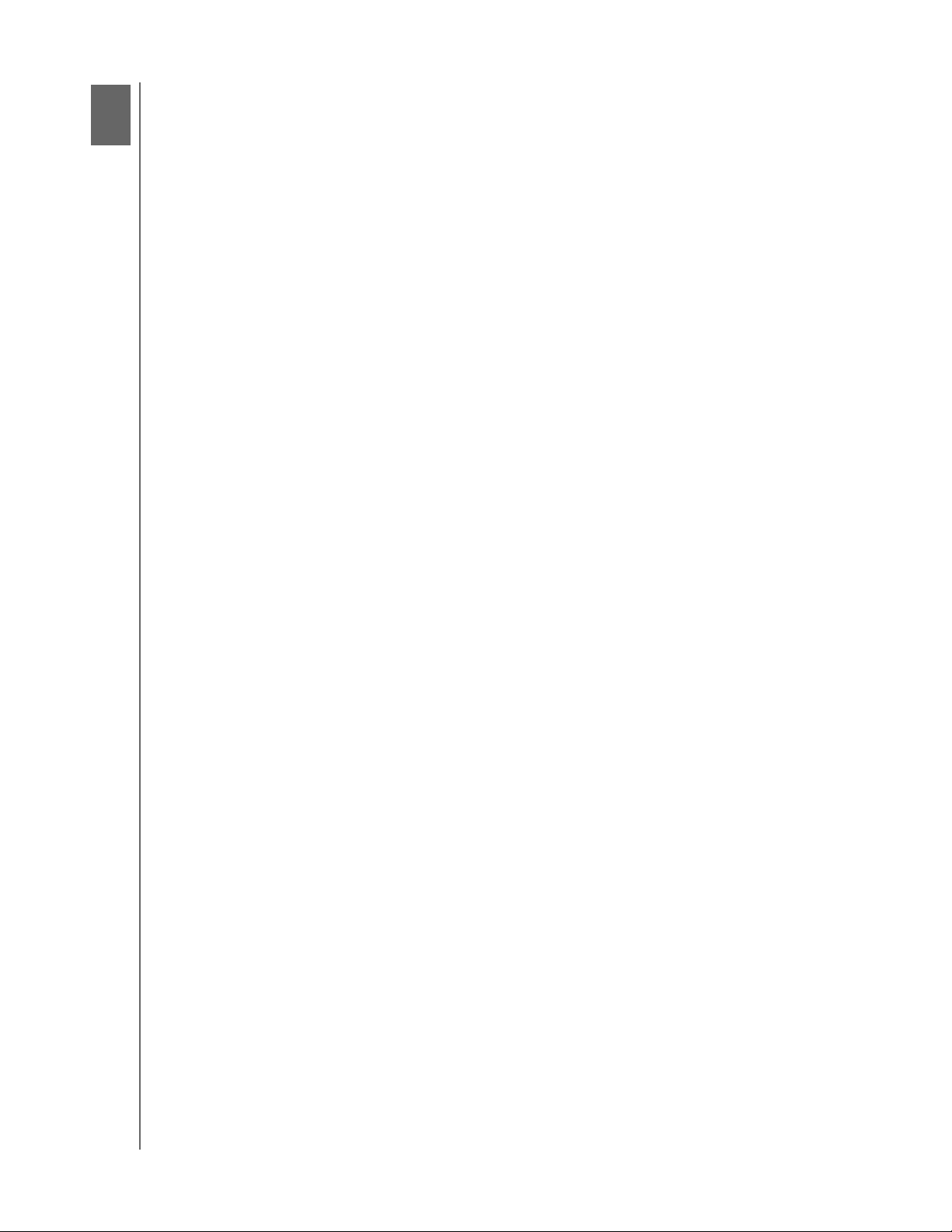
3
1
MY PASSPORT STUDIO
KULLANIM KILAVUZU
Bilgisayar Dosyalarınızı Yedekleme
Bu bölümde yer alan başlıklar:
Bilgisayar Dosyalarınızı Yedekleme Hakkında
Tümünü Yedekleme
Gelişmiş Yedekleme Özellikleri
Bilgisayar Dosyalarınızı Yedekleme Hakkında
WD SmartWare yazılımı bilgisayarınızdaki tüm içeriği (müzik, filmler, resimler, belgeler,
e-posta ve diğer dosyalar) My Passport sürücünüze otomatik olarak ve sürekli şekilde
yedekler.
Not: WD SmartWare yazılımının bir kurulumu, WD SmartWare yazılımı ile
yapılandırılmış üç yedekleme sürücüsünü destekleyebilir.
WD SmartWare yazılımı sahip olduğunuz farklı türdeki içeriği sınıflandırdıktan sonra,
sadece Run Backup (Yedeklemeyi Çalıştır) düğmesine tıklanması bunların tümünü
yedekleyecektir. Veya yedeklenecek belirli içerik türlerini seçebilirsiniz.
Yedekleme yapıldıktan sonra, WD SmartWare yazılımı aşağıdakileri yedekleyerek
dosyalarınızı korur:
• Bilgisayarınızda yaratılmış olan ya da sabit sürücünüze kopyalanan yeni bir dosya
• Herhangi bir şekilde değiştirilmiş olan mevcut bir dosya
Bu koruma otomatiktir – WD SmartWare yazılımı sizin herhangi bir şey yapmanıza gerek
kalmadan bunu sizin adınıza yapar – yapmanız gereken tek ş
sürücünüzün bilgisayarınıza takılı olduğundan emin olmak.
Not: My Passport sürücünüz bilgisayara bağlı olduğu sürece otomatik
yedekleme korumanız devam edecektir. Sürücünüzü bilgisayardan çıkarıp,
yeniden bağladığınızda, WD SmartWare yazılımı bilgisayarınızı yeni ve
değiştirilmiş dosyalar için yeniden tarar ve otomatik, sürekli yedeklemeye
devam eder.
Buna ek olarak, Backup (Yedekle) ekranı (bkz.Şekil 5 sayfa 20):
• Bilgisayarınızın disk sürücüleri için İçerik Ölçerler sunar, bu şekilde her bir içerik
kategorisindeki dosya sayısını ve depolama büyüklüğünü görebilirsiniz
• İçerik Ölçerlerin yenilenmesi için Refresh View (Görünümü Yenile) düğmesi
• Seçimlerinizi gerçekleştirmek için Apply (Uygula) düğmesi ile birlikte belirli dosya
veya klasörleri seçmek için kullanabileceğiniz Detailed View (Ayrıntılı Görünüm)
içerik kutusu
• Yedeklemeleri başlatıp, durdurmak için Run Backup (Yedeklemeyi Çalıştır) ve
Pause Backup (Yedeklemeyi Durdur) düğmeleri
ey My Passport
BILGISAYAR DOSYALARINIZI YEDEKLEME – 19
 Loading...
Loading...