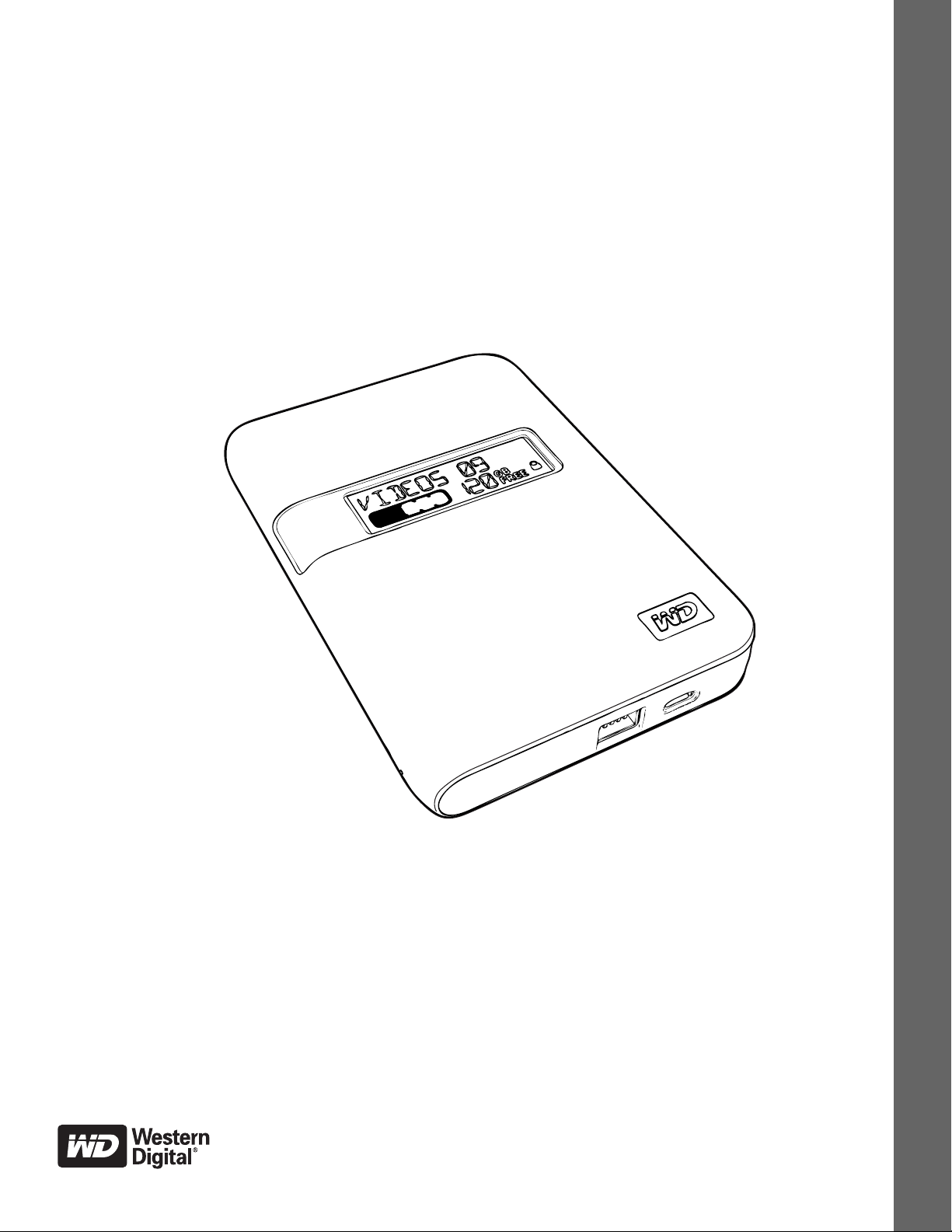
My Passport
Ulkoinen kannettava
™
Studio
Käyttöohje
My Passport Studio Käyttöohje
™
placeholder
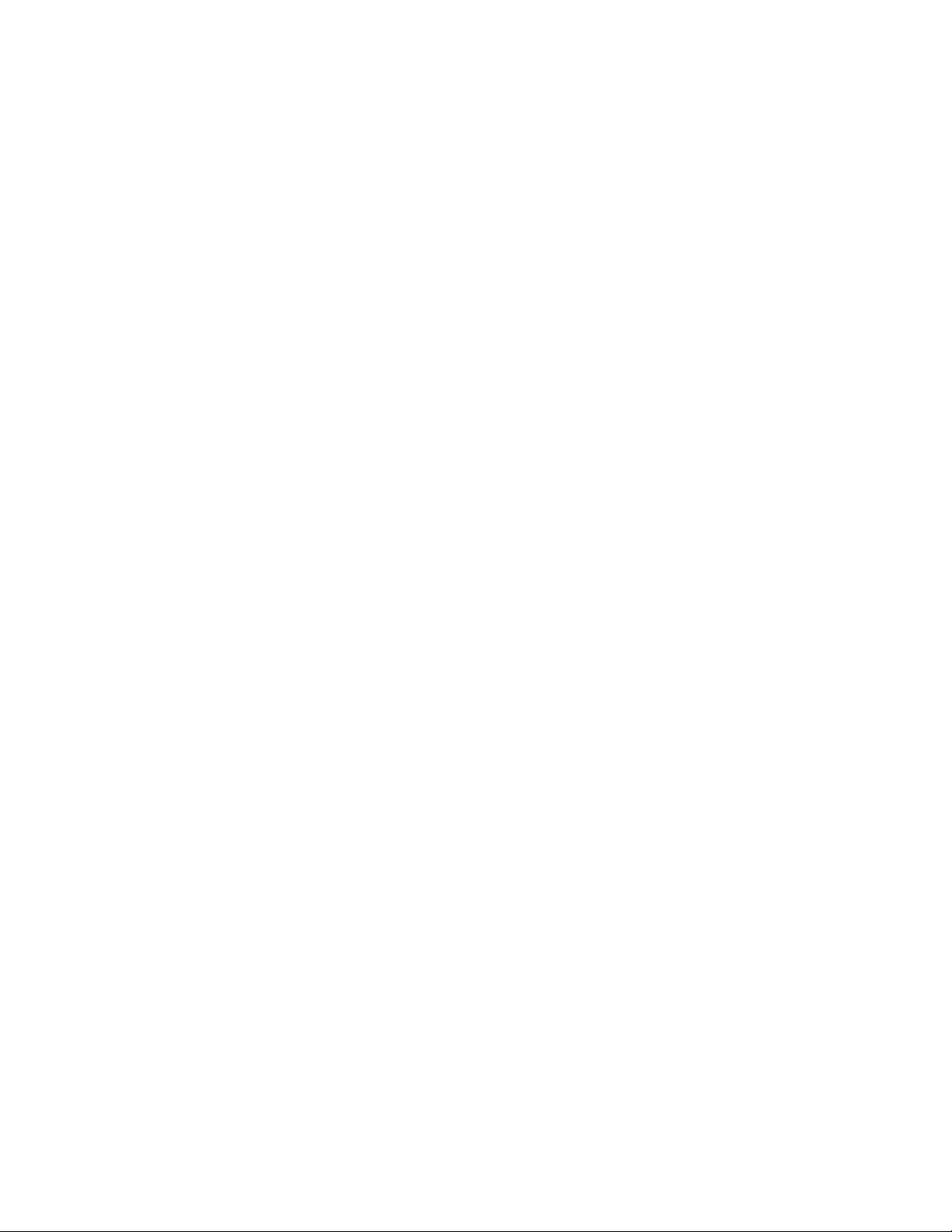
WD:n toimittama palvelu ja tuki
Jos tuotteen kanssa on vaikeuksia, anna meille tilaisuus käsitellä tilanne ennen sen
palauttamista. Sivun support.wdc.com tietokanta tai sähköpostituki pystyy vastaamaan
useimpiin tekniseen tukeen liittyviin kysymyksiin. Jos vastausta ei löydy tai jos niin haluat,
ota yhteys WD:hen sillä alla luetellulla puhelinnumerolla, joka sinulle parhaiten sopii.
Tuote kattaa 30 päivän ilmaisen puhelintuen takuukauden aikana. 30 vuorokauden jakso
alkaa sinä päivänä, kun soitat ensimmäisen kerran WD:n tekniseen tukeen. Sähköpostituki
on ilmaista koko takuuajan, ja laaja tietokantamme on käytettävissä 24/7. Muista rekisteröidä
tuotteesi Internetissä osoitteessa https://www.wdc.com/register, jotta voimme kertoa sinulle
uusista ominaisuuksista ja palveluista.
Online-tuen käyttö
Käy tuotetuen sivustolla osoitteessa support.wdc.com ja valitse seuraavista aiheista:
• Downloads (Lataukset) – Lataa ohjaimia, ohjelmia ja päivityksiä WD-tuotteelle.
• Registration (Rekisteröinti) – Rekisteröi WD-tuotteesi, jotta saat tiedon uusimmista
päivityksistä ja erikoistarjouksista.
• Warranty & RMA Services (Takuu ja tuotteen vaihtaminen) – Lue tietoja takuusta,
tuotteen vaihtamisesta, tuotteen vaihtamisen edistymisestä ja tietojen palauttamisesta.
• Knowledge Base (Tietokanta) – Etsi hakusanalla, lauseella tai vastaustunnuksella.
• Installation (Asentaminen) – Tarjoaa online-apua WD-tuotteen tai -ohjelmiston
asentamisessa.
WD:n teknisen tuen yhteystiedot
Kun otat WD:hen yhteyttä tukiasioissa, pidä WD-tuotteen sarjanumero sekä järjestelmän
laite- ja ohjelmistokokoonpanon tiedot saatavilla.
Pohjois-Amerikka Aasian Tyynen
valtameren alue
Englanti 800.ASK.4WDC Australia 1 800 42 9861
(800.275.4932) Kiina 800 820 6682/+65 62430496
Spanish (Espanja) 800.832.4778 Hong Kong +800 6008 6008
Intia 1 800 11 9393 (MNTL)/1 800 200 5789 (Reliance)
Eurooppa
(maksuton)*
Eurooppa
Lähi-Itä
Afrikka
* Maksuton numero toimii seuraavissa maissa: Alankomaat, Belgia, Brittein Saaret, Espanja, Irlanti, Italia, Itävalta,
Norja, Ranska, Ruotsi, Saksa, Sveitsi, Tanska.
00800 ASK4 WDEU
(00800 27549338)
+31 880062100
+31 880062100
+31 880062100
Indonesia +803 852 9439
Japani 00 531 650442
Korea 02 703 6550
Malesia +800 6008 6008/1 800 88 1908/+65 62430496
Filippiinit 1 800 1441 0159
Singapore +800 6008 6008/+800 608 6008/+65 62430496
Taiwan +800 6008 6008/+65 62430496
011 26384700 (Pilot Line)
ii
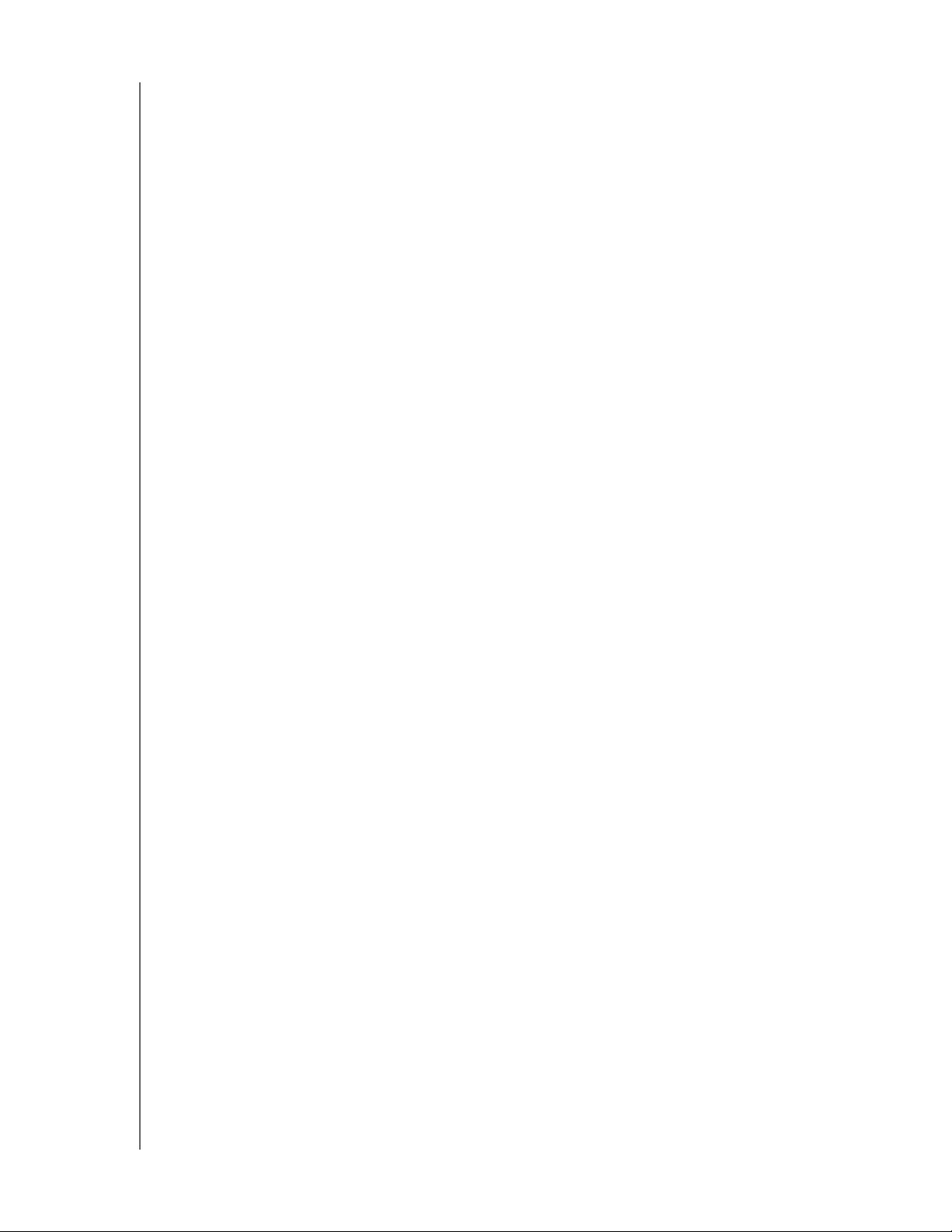
MY PASSPORT STUDIO
KÄYTTÖOHJE
Sisällysluettelo
WD:n toimittama palvelu ja tuki . . . . . . . . . . . . . . . . . . . . . . . . . . . . . . . . . . . . . . . . . . . . . . ii
Online-tuen käyttö . . . . . . . . . . . . . . . . . . . . . . . . . . . . . . . . . . . . . . . . . . . . . . . . . . . . . . . . . . . ii
WD:n teknisen tuen yhteystiedot . . . . . . . . . . . . . . . . . . . . . . . . . . . . . . . . . . . . . . . . . . . . . . . . ii
1 Tietoja WD-asemasta . . . . . . . . . . . . . . . . . . . . . . . . . . . . . . . . . . . . . . . 1
Aseman pääominaisuudet . . . . . . . . . . . . . . . . . . . . . . . . . . . . . . . . . . . . . . . . . . . . . . . . . . 1
Paketin sisältö. . . . . . . . . . . . . . . . . . . . . . . . . . . . . . . . . . . . . . . . . . . . . . . . . . . . . . . . . . . . 2
Valinnaiset lisävarusteet . . . . . . . . . . . . . . . . . . . . . . . . . . . . . . . . . . . . . . . . . . . . . . . . . . . . 2
Yhteensopivuus . . . . . . . . . . . . . . . . . . . . . . . . . . . . . . . . . . . . . . . . . . . . . . . . . . . . . . . . . . 3
Aseman alustaminen . . . . . . . . . . . . . . . . . . . . . . . . . . . . . . . . . . . . . . . . . . . . . . . . . . . . . . 3
Ulkoisten ominaisuuksien kuvaus. . . . . . . . . . . . . . . . . . . . . . . . . . . . . . . . . . . . . . . . . . . . . 3
Merkkivalot . . . . . . . . . . . . . . . . . . . . . . . . . . . . . . . . . . . . . . . . . . . . . . . . . . . . . . . . . . . . . . . . . 3
Aseman liittymät . . . . . . . . . . . . . . . . . . . . . . . . . . . . . . . . . . . . . . . . . . . . . . . . . . . . . . . . . . . . . 4
WD-tuotteen rekisteröinti . . . . . . . . . . . . . . . . . . . . . . . . . . . . . . . . . . . . . . . . . . . . . . . . . . . 4
Käsittelyohjeet . . . . . . . . . . . . . . . . . . . . . . . . . . . . . . . . . . . . . . . . . . . . . . . . . . . . . . . . . . . 4
2 Aseman liittäminen ja käytön aloittaminen . . . . . . . . . . . . . . . . . . . . . . 5
Aseman liittäminen . . . . . . . . . . . . . . . . . . . . . . . . . . . . . . . . . . . . . . . . . . . . . . . . . . . . . . . . 5
Asennus Mac OS X Tiger/Leopard/Snow Leopard -käyttöjärjestelmään . . . . . . . . . . . . . . . 6
Suorituskyvyn parantaminen sovelluksella WD +TURBO. . . . . . . . . . . . . . . . . . . . . . . . . . . 7
WD SmartWare -ohjelman käytön aloittaminen . . . . . . . . . . . . . . . . . . . . . . . . . . . . . . . . . . 9
WD SmartWare -ohjelman yleiskuvaus . . . . . . . . . . . . . . . . . . . . . . . . . . . . . . . . . . . . . . . 11
WD SmartWare -ohjelman aloitusnäyttö . . . . . . . . . . . . . . . . . . . . . . . . . . . . . . . . . . . . . . 11
Tietojen/online-ohjeen lukeminen . . . . . . . . . . . . . . . . . . . . . . . . . . . . . . . . . . . . . . . . . . . . 12
WD SmartWare Virtuaali-CD:n kätkeminen . . . . . . . . . . . . . . . . . . . . . . . . . . . . . . . . . . . . 12
WD SmartWare virtuaali-CD:n esittäminen. . . . . . . . . . . . . . . . . . . . . . . . . . . . . . . . . . . . . 14
3 Tietokoneen tiedostojen varmuuskopiointi . . . . . . . . . . . . . . . . . . . . . 17
Tietokoneen tiedostojen varmuuskopiointi . . . . . . . . . . . . . . . . . . . . . . . . . . . . . . . . . . . . . 17
Kaikkien tiedostojen varmuuskopiointi . . . . . . . . . . . . . . . . . . . . . . . . . . . . . . . . . . . . . . . . 19
Varmuuskopioinnin lisäominaisuudet . . . . . . . . . . . . . . . . . . . . . . . . . . . . . . . . . . . . . . . . . 20
Määrätyn sisällön valinta varmuuskopioitavaksi . . . . . . . . . . . . . . . . . . . . . . . . . . . . . . . . . . . 20
Varmuuskopiointiohjelman asetusten muuttaminen. . . . . . . . . . . . . . . . . . . . . . . . . . . . . . . . . 21
4 Varmuuskopioitujen tiedostojen palauttaminen . . . . . . . . . . . . . . . . . 24
Tiedostojen palauttaminen . . . . . . . . . . . . . . . . . . . . . . . . . . . . . . . . . . . . . . . . . . . . . . . . . 24
Tiedoston/kansion palauttaminen . . . . . . . . . . . . . . . . . . . . . . . . . . . . . . . . . . . . . . . . . . . 24
Kansion palauttaminen . . . . . . . . . . . . . . . . . . . . . . . . . . . . . . . . . . . . . . . . . . . . . . . . . . . . 28
Kaiken sisällön palauttaminen . . . . . . . . . . . . . . . . . . . . . . . . . . . . . . . . . . . . . . . . . . . . . . 28
SISÄLLYSLUETTELO – iii
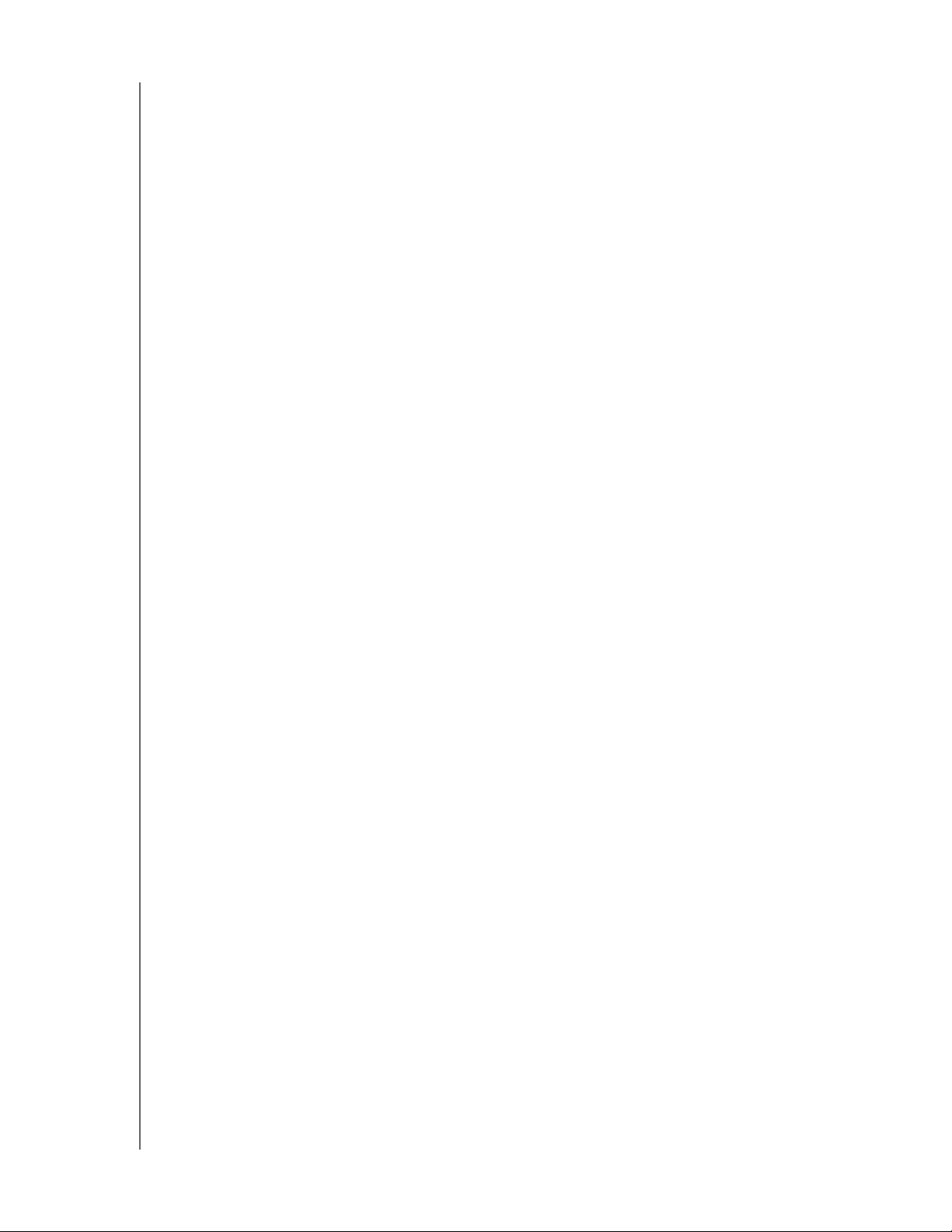
MY PASSPORT STUDIO
KÄYTTÖOHJE
5 Aseman lukitseminen ja lukituksen vapauttaminen . . . . . . . . . . . . . . 29
Aseman salasanasuojaus . . . . . . . . . . . . . . . . . . . . . . . . . . . . . . . . . . . . . . . . . . . . . . . . . . 29
Aseman lukituksen vapauttaminen . . . . . . . . . . . . . . . . . . . . . . . . . . . . . . . . . . . . . . . . . . . 30
Aseman lukituksen vapauttaminen WD SmartWare -ohjelmalla . . . . . . . . . . . . . . . . . . . . . . . 31
Aseman lukituksen vapauttaminen ilman WD SmartWare -ohjelmaa . . . . . . . . . . . . . . . . . . . 31
Salasanan vaihtaminen . . . . . . . . . . . . . . . . . . . . . . . . . . . . . . . . . . . . . . . . . . . . . . . . . . . . 32
Aseman lukitusominaisuuden poistaminen käytöstä . . . . . . . . . . . . . . . . . . . . . . . . . . . . . 33
6 Aseman hallinta ja mukauttaminen . . . . . . . . . . . . . . . . . . . . . . . . . . . 34
WDSmartWare-kuvake . . . . . . . . . . . . . . . . . . . . . . . . . . . . . . . . . . . . . . . . . . . . . . . . . . . . 34
WD SmartWare -ohjelman avaaminen . . . . . . . . . . . . . . . . . . . . . . . . . . . . . . . . . . . . . . . . 34
Virtuaali-CD:n poistaminen . . . . . . . . . . . . . . . . . . . . . . . . . . . . . . . . . . . . . . . . . . . . . . . . . 36
Aseman poistaminen turvallisesti . . . . . . . . . . . . . . . . . . . . . . . . . . . . . . . . . . . . . . . . . . . . 36
Aseman tilan ja sarjanumeron esittäminen . . . . . . . . . . . . . . . . . . . . . . . . . . . . . . . . . . . . . 37
Aseman lukituksen vapauttaminen manuaalisesti . . . . . . . . . . . . . . . . . . . . . . . . . . . . . . . 38
WD SmartWare -ohjelma ei ole käytettävissä . . . . . . . . . . . . . . . . . . . . . . . . . . . . . . . . . . . . . 38
Tietokone siirtyy valmiustilaan . . . . . . . . . . . . . . . . . . . . . . . . . . . . . . . . . . . . . . . . . . . . . . . . . 39
Ohjelman asetusten mukauttaminen . . . . . . . . . . . . . . . . . . . . . . . . . . . . . . . . . . . . . . . . . 40
Uuden palautuskansion määrittäminen . . . . . . . . . . . . . . . . . . . . . . . . . . . . . . . . . . . . . . . . . . 40
Suosikkiasetusten määrittäminen. . . . . . . . . . . . . . . . . . . . . . . . . . . . . . . . . . . . . . . . . . . . . . . 41
Aseman asetusten mukauttaminen . . . . . . . . . . . . . . . . . . . . . . . . . . . . . . . . . . . . . . . . . . 41
Aseman nimeäminen . . . . . . . . . . . . . . . . . . . . . . . . . . . . . . . . . . . . . . . . . . . . . . . . . . . . . . . . 42
Aseman rekisteröinti. . . . . . . . . . . . . . . . . . . . . . . . . . . . . . . . . . . . . . . . . . . . . . . . . . . . . . . . . 43
Aseman lepotila-ajastimen säätö . . . . . . . . . . . . . . . . . . . . . . . . . . . . . . . . . . . . . . . . . . . . . . . 44
Aseman pyyhkiminen . . . . . . . . . . . . . . . . . . . . . . . . . . . . . . . . . . . . . . . . . . . . . . . . . . . . . . . . 44
Virtuaali-CD-kuvakkeen esittäminen ja kätkeminen . . . . . . . . . . . . . . . . . . . . . . . . . . . . . . . . . 45
WD SmartWare -ohjelman poistaminen . . . . . . . . . . . . . . . . . . . . . . . . . . . . . . . . . . . . . . . 46
7 Aseman kunnon tarkistaminen . . . . . . . . . . . . . . . . . . . . . . . . . . . . . . . 47
8 Aseman käyttö Windowsissa . . . . . . . . . . . . . . . . . . . . . . . . . . . . . . . . 49
Aseman alustaminen uudelleen . . . . . . . . . . . . . . . . . . . . . . . . . . . . . . . . . . . . . . . . . . . . . 49
Asentaminen Windows XP -järjestelmään . . . . . . . . . . . . . . . . . . . . . . . . . . . . . . . . . . . . . 50
Asentaminen Windows Vista/Windows 7 -järjestelmään . . . . . . . . . . . . . . . . . . . . . . . . . . 51
Aseman hallinta Windowsissa . . . . . . . . . . . . . . . . . . . . . . . . . . . . . . . . . . . . . . . . . . . . . . 53
WD SmartWare -ohjelman avaaminen . . . . . . . . . . . . . . . . . . . . . . . . . . . . . . . . . . . . . . . . 54
Tilan ja lämpötilan tarkastaminen . . . . . . . . . . . . . . . . . . . . . . . . . . . . . . . . . . . . . . . . . . . . 55
Kuvakkeen hälytysten tarkkaileminen. . . . . . . . . . . . . . . . . . . . . . . . . . . . . . . . . . . . . . . . . 55
Aseman irrottaminen Turvallisesti. . . . . . . . . . . . . . . . . . . . . . . . . . . . . . . . . . . . . . . . . . . . 55
WD SmartWare -ohjelman poistaminen . . . . . . . . . . . . . . . . . . . . . . . . . . . . . . . . . . . . . . . 55
Windows XP . . . . . . . . . . . . . . . . . . . . . . . . . . . . . . . . . . . . . . . . . . . . . . . . . . . . . . . . . . . . . . . 55
Windows Vista/Windows 7. . . . . . . . . . . . . . . . . . . . . . . . . . . . . . . . . . . . . . . . . . . . . . . . . . . . 56
Käytön aloittaminen ilman WD SmartWare -ohjelmaa . . . . . . . . . . . . . . . . . . . . . . . . . . . . 56
SISÄLLYSLUETTELO – iv
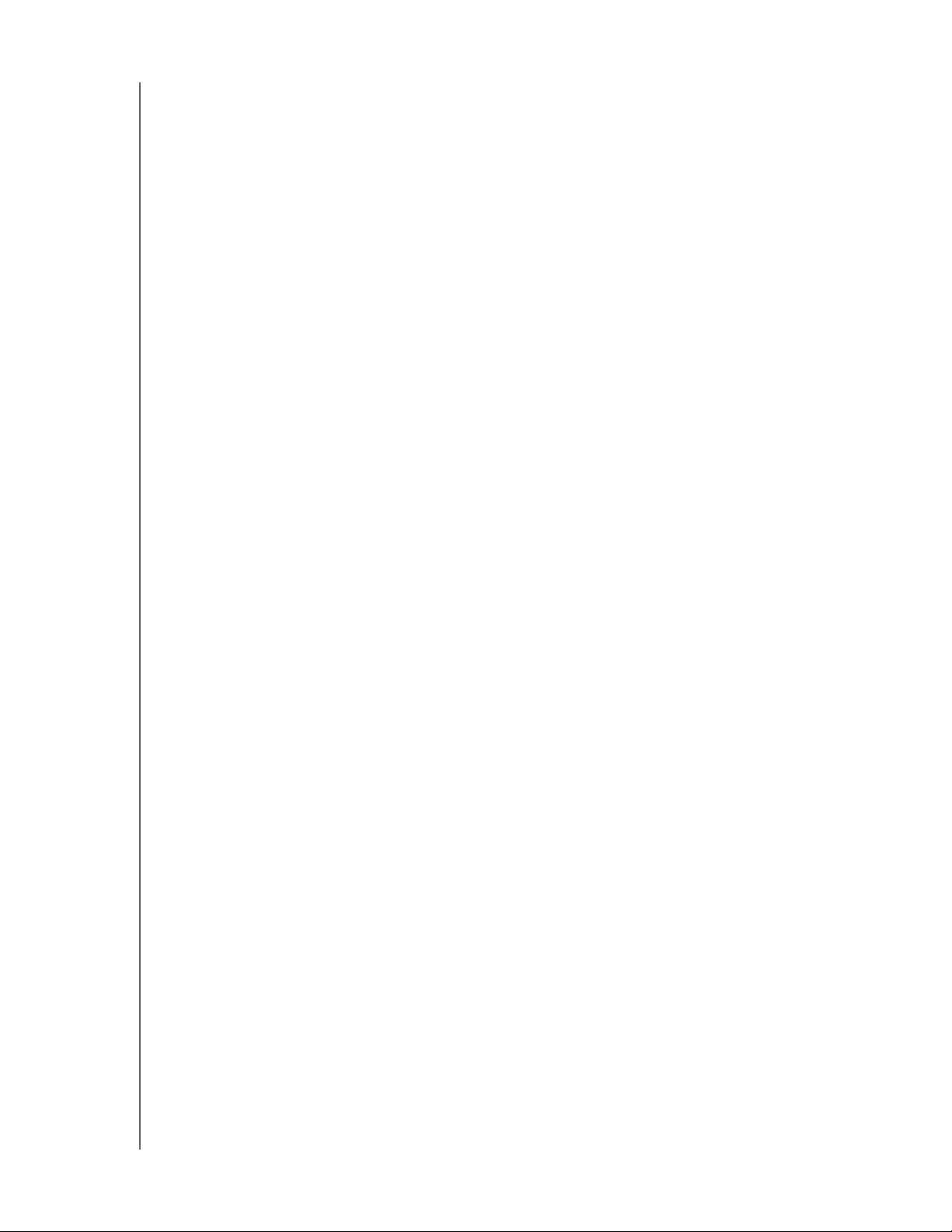
MY PASSPORT STUDIO
KÄYTTÖOHJE
9 Vianmääritys . . . . . . . . . . . . . . . . . . . . . . . . . . . . . . . . . . . . . . . . . . . . . . 57
Aseman asentaminen, osioiminen ja alustaminen . . . . . . . . . . . . . . . . . . . . . . . . . . . . . . . 57
Usein kysytyt kysymykset. . . . . . . . . . . . . . . . . . . . . . . . . . . . . . . . . . . . . . . . . . . . . . . . . . 57
A SES-ohjaimen asennus. . . . . . . . . . . . . . . . . . . . . . . . . . . . . . . . . . . . . . 59
Windows XP . . . . . . . . . . . . . . . . . . . . . . . . . . . . . . . . . . . . . . . . . . . . . . . . . . . . . . . . . . . . 59
Ohjaimen asentaminen automaattisesti . . . . . . . . . . . . . . . . . . . . . . . . . . . . . . . . . . . . . . . . . . 59
Ohjaimen asentaminen manuaalisesti . . . . . . . . . . . . . . . . . . . . . . . . . . . . . . . . . . . . . . . . . . . 61
Windows Vista . . . . . . . . . . . . . . . . . . . . . . . . . . . . . . . . . . . . . . . . . . . . . . . . . . . . . . . . . . 62
Ohjaimen asentaminen automaattisesti . . . . . . . . . . . . . . . . . . . . . . . . . . . . . . . . . . . . . . . . . . 62
Ohjaimen asentaminen manuaalisesti . . . . . . . . . . . . . . . . . . . . . . . . . . . . . . . . . . . . . . . . . . . 63
Windows 7 . . . . . . . . . . . . . . . . . . . . . . . . . . . . . . . . . . . . . . . . . . . . . . . . . . . . . . . . . . . . . 65
B Yhdenmukaisuus säännösten kanssa ja takuutiedot . . . . . . . . . . . . . . 68
Yhdenmukaisuus säännösten kanssa . . . . . . . . . . . . . . . . . . . . . . . . . . . . . . . . . . . . . . . . 68
FCC B-luokan tiedot. . . . . . . . . . . . . . . . . . . . . . . . . . . . . . . . . . . . . . . . . . . . . . . . . . . . . . . . . 68
ICES-003/NMB-003-ilmoitus . . . . . . . . . . . . . . . . . . . . . . . . . . . . . . . . . . . . . . . . . . . . . . . . . . 68
Turvavaatimusten täyttäminen . . . . . . . . . . . . . . . . . . . . . . . . . . . . . . . . . . . . . . . . . . . . . . . . . 68
Eurooppalaisten CE-vaatimusten täyttäminen. . . . . . . . . . . . . . . . . . . . . . . . . . . . . . . . . . . . . 68
KCC-tiedotus (vain Korean tasavalta) . . . . . . . . . . . . . . . . . . . . . . . . . . . . . . . . . . . . . . . . . . . 69
Noudattaa ympäristösäädöksiä (Kiina) . . . . . . . . . . . . . . . . . . . . . . . . . . . . . . . . . . . . . . . . 69
Takuuehdot. . . . . . . . . . . . . . . . . . . . . . . . . . . . . . . . . . . . . . . . . . . . . . . . . . . . . . . . . . . . . 69
Palvelun saaminen . . . . . . . . . . . . . . . . . . . . . . . . . . . . . . . . . . . . . . . . . . . . . . . . . . . . . . . . . . 69
Rajoitettu takuu . . . . . . . . . . . . . . . . . . . . . . . . . . . . . . . . . . . . . . . . . . . . . . . . . . . . . . . . . . . . 69
Hakemisto . . . . . . . . . . . . . . . . . . . . . . . . . . . . . . . . . . . . . . . . . . . . . . . . . 71
SISÄLLYSLUETTELO – v
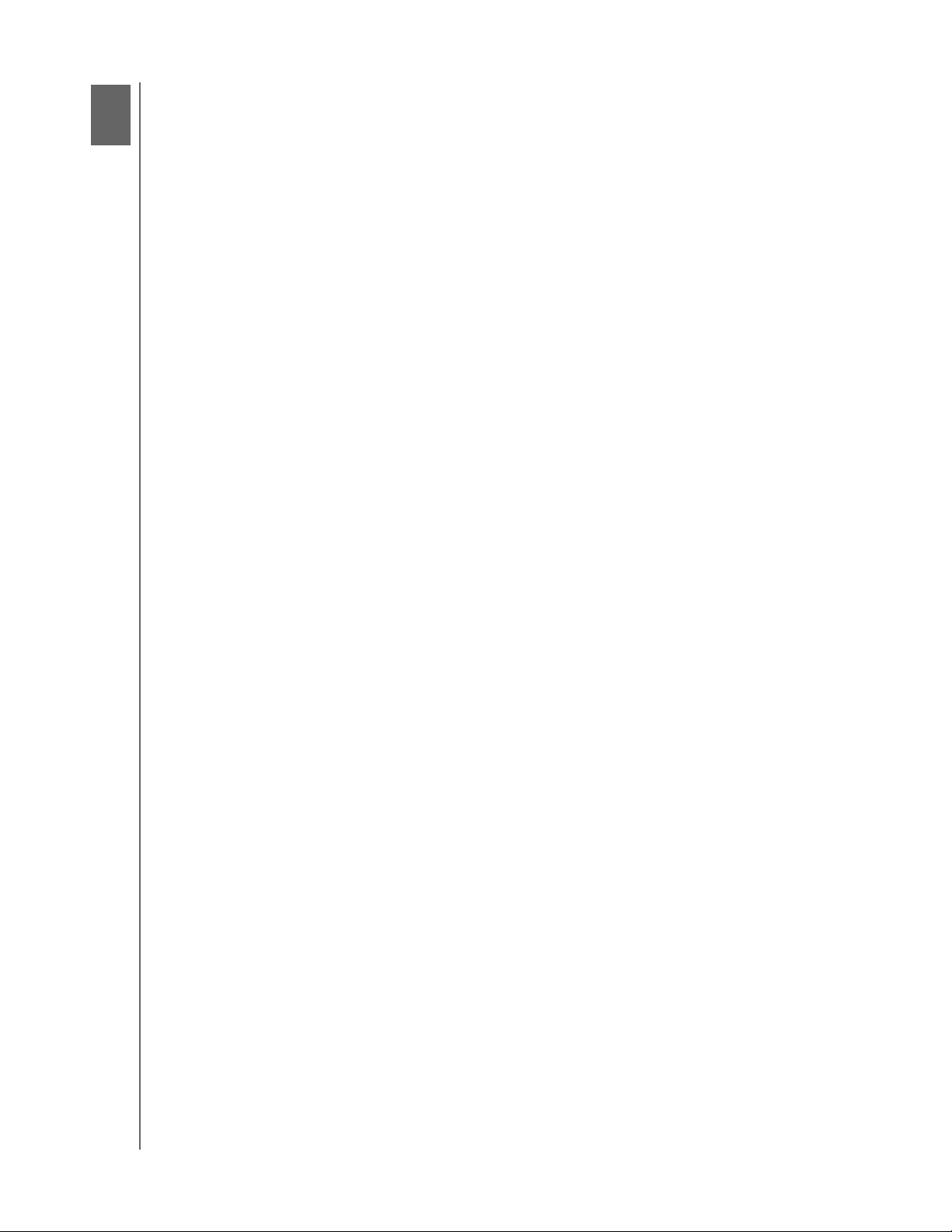
1
1
MY PASSPORT STUDIO
KÄYTTÖOHJE
Tietoja WD-asemasta
Tervetuloa huippukannettavaan My Passport
tallennusratkaisuun, joka sopii kaikenlaiseen digitaalikäyttöön. Uusimmassa versiossamme
on visuaalinen, helppokäyttöinen, automaattinen, jatkuvatoiminen varmuuskopiointiohjelma
ja aseman suojalukitus.
WD:n suosittu ulkoinen My Passport Studio FireWire -kiintolevy sisältää
™
WD SmartWare
näyttää varmuuskopioinnin etenemisen ja palauttaa kadonneet tiedostot vaivatta.
Tässä johdantoluvussa kerrotaan seuraavista aiheista:
Aseman pääominaisuudet
Paketin sisältö
Valinnaiset lisävarusteet
Yhteensopivuus
Aseman alustaminen
Ulkoisten ominaisuuksien kuvaus
WD-tuotteen rekisteröinti
Käsittelyohjeet
-ohjelman, joka varmuuskopioi tiedot automaattisesti ja jatkuvasti,
™
Studio
™
-kiintolevyyn, eleganttiin suuritilaiseen
Aseman pääominaisuudet
WD:n huippukannettava, Mac®-yhteensopiva My Passport Studio -asema on pienempi
kuin koskaan mutta täynnä innovatiivisia ominaisuuksia, jotka auttavat organisoimaan
digitaalielämän.
Älynäyttö – Voit luoda oman asemanimikkeen, joka ilmoittaa, mitä kullekin asemalle on
tallennettu. Nimike on näkyvissä silloinkin, kun asema on irrotettu tietokoneesta. Näyttö
esittää myös käytettävissä olevan tilan ja suojauksen tilan.
Pienin kannettava asemamme tähän saakka – Olemme kannettavien muistilaitteiden
asiantuntijoita, joten olemme suunnitelleet pienemmän, korkealaatuisen kiintolevyn
ensiluokkaisen kotelon sisään.
®
FireWire
USB 2.0 – Jotta asema olisi mahdollisimman monipuolinen, se voidaan liittää
tietokoneeseen USB 2.0 -portin kautta. Et tarvitse erillistä virtalähdettä.
Suunniteltu Mac-käyttöön – Alustettu Macille ja yhteensopiva
Apple
käytettäväksi Macissä.
800 – Tallenna ja käytä tietoa huippunopeudella tehokkaalla FireWire 800 -liitännällä.
Huomautus: Niille harvoille tietokoneille, jotka rajoittavat USB-portin virtaa, on
saatavilla valinnainen ylimääräinen kaapeli.
®
Time Machine™ -ohjelman kanssa; asema on valmis liitettäväksi ja
WD SmartWare™ -ohjelmisto – Pidä elämäsi turvassa yhdessä paikassa.
• Näe varmuuskopioinnin eteneminen – Näkemääsi voit luottaa. Visuaalinen
varmuuskopiointi näyttää sisällön luokittain ja esittää varmuuskopioinnin edistymisen.
• Suojella tietoa automaattisesti – Rentoudu! Tietosi ovat turvassa Automaattinen,
jatkuva varmuuskopiointi kopioi automaattisesti lisäämäsi ja muuttamasi tiedostot.
• Palauttaa menetetyt tiedostot vaivatta – Palauta arvokkaat tietosi alkuperäiseen
paikkaansa, olet sitten menettänyt kaikki tiedot tai kirjoittanut tärkeän tiedoston päälle.
TIETOJA WD-ASEMASTA – 1
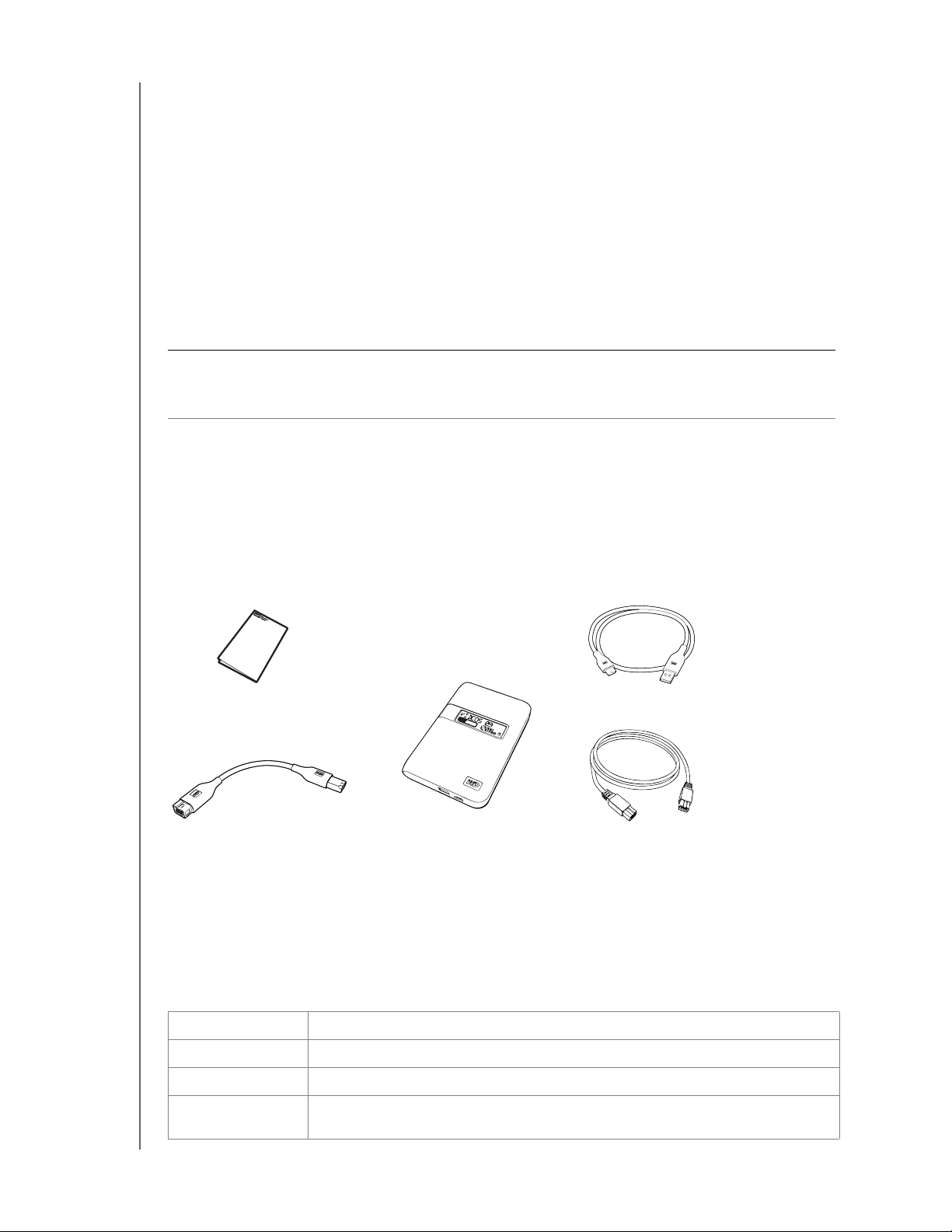
MY PASSPORT STUDIO
KÄYTTÖOHJE
• Ota asiat hallintaasi – Mukauta varmuuskopiot, määritä aseman suojaus,
suorita diagnooseja, hallitse virta-asetuksia ja paljon muuta WD SmartWare ohjauskeskuksesta.
Huomautus: Kaikki WD SmartWare -ohjelman ruudut täyttävät koko ruudun, jotta
visuaalisuus olisi paras mahdollinen. Jos näyttölaitteesi ei tue tätä,
vaihtoehdoista kerrotaan WD-tietokannan vastauksessa 3777
osoitteessa
http://support.wdc.com.
Aseman lukitus – Voit olla rauhassa, kun tiedät, että tietojasi suojaa luvattomalta
käytöltä ja varkaudelta salasana ja 256-bittinen laitteistopohjainen koodaus.
Ympäristöystävällinen – Pieni kotelo on valmistettu kierrätysmateriaalista jätteiden
minimoimiseksi. Kannustamme kierrätystä.
Tärkeää: Uusimmat WD:n tuotetiedot ja uutiset on julkaistu Web-sivustollamme
www.westerndigital.com. Tuoreimmat ohjelmat, laitteisto-ohjelmistot ja tuotedokumentit
sekä tiedot ovat sivulla http://products.wdc.com/updates.
Paketin sisältö
• My Passport Studio huippukannettava kiintolevy
• WD SmartWare -ohjelma (asennettu asemaan)
• FireWire 800 -kaapeli
• FireWire 800 - 400 -sovitin
• USB-mikrokaapeli
• Pika-asennusopas
Pika-asennusopas
FireWire 800 - 400 -sovitin
My Passport Studio
Huippukannettava kiintolevy
USB-mikrokaapeli
FireWire 800 -kaapeli
Valinnaiset lisävarusteet
My Passport -aseman kanssa voidaan käyttää seuraavia lisävarusteita:
• Vara- tai ylimääräinen FireWire 800 -kaapeli tai USB-mikrokaapeli
• Erityis-USB-kaapeli tietokoneille, joiden väyläteho on rajoitettu
Lisätietoja tähän tuotteeseen saatavissa olevista lisävarusteista on julkaistu osoitteessa:
USA www.shopwd.com tai www.wdstore.com
Kanada www.shopwd.ca tai www.wdstore.ca
Eurooppa www.shopwd.eu tai www.wdstore.eu
Kaikki muut Ota yhteys alueesi WD:n tekniseen tukeen. Teknisen tuen yhteystiedot
löytyvät sivulta support.wdc.com ja tietopankin vastauksesta 1048.
TIETOJA WD-ASEMASTA – 2
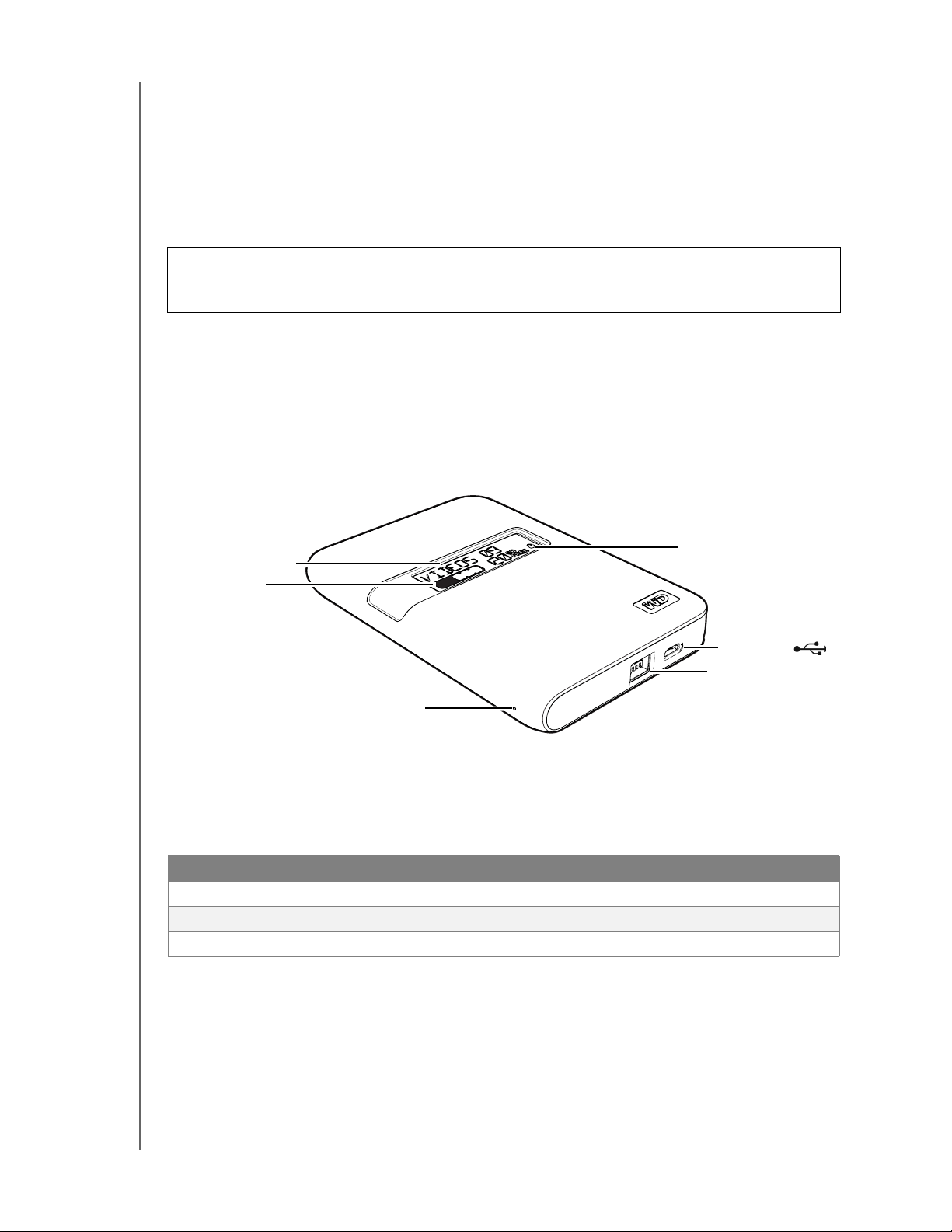
MY PASSPORT STUDIO
KÄYTTÖOHJE
Yhteensopivuus
Mac® OS X
• Tiger
• Leopard
• Snow Leopard
®
®
®
™
Windows
• Windows XP
• Windows Vista
• Windows 7
Tärkeää: Jotta tuote toimisi mahdollisimman tehokkaasti ja luotettavasti, asenna uusimmat
päivitykset ja uusin service pack (SP) -huoltopaketti. Valitse Macintoshin Apple-valikosta
Software Update. Valitse Windowsin Käynnistä-valikosta Windows Update.
®
®
Aseman alustaminen
My Passport for Studio -asema on alustettu yhdeksi Mac OS X -käyttöjärjestelmiin
sopivaksi HFS+J-osioksi. Jos haluat käyttää asemaa Windows-tietokoneessa, katso
"Aseman alustaminen uudelleen" sivulla 49 ja "Vianmääritys" sivulla 57.
Ulkoisten ominaisuuksien kuvaus
Lukitusosoitin
Mukautettava nimike
Levytilamittari
USB-portti
FireWire-portti
Virran/toiminnan LED-merkkivalo
Merkkivalot
Virran/toiminnan LED-merkkivalo. Virta/toimintamerkkivalo on aseman selkäpuolella.
Ulkonäkö Kuvaus
Palaa tasaisesti Ei käytössä
Vilkkuu nopeasti (noin 3 kertaa sekunnissa) Aktiivinen
Hidas vilkunta (2,5 sekunnin välein) Järjestelmän valmiustila
Levytilamittari. Levytilamittarissa on kymmenen osaa, jotka aseman ollessa käynnissä
syttyvät vasemmalta oikealle ja esittävät käytetyn levytilan määrää. Kukin segmentti edustaa
noin 10 prosenttia levyn kapasiteetista. Numeerinen näyttö esittää vapaan tilan määrän.
TIETOJA WD-ASEMASTA – 3
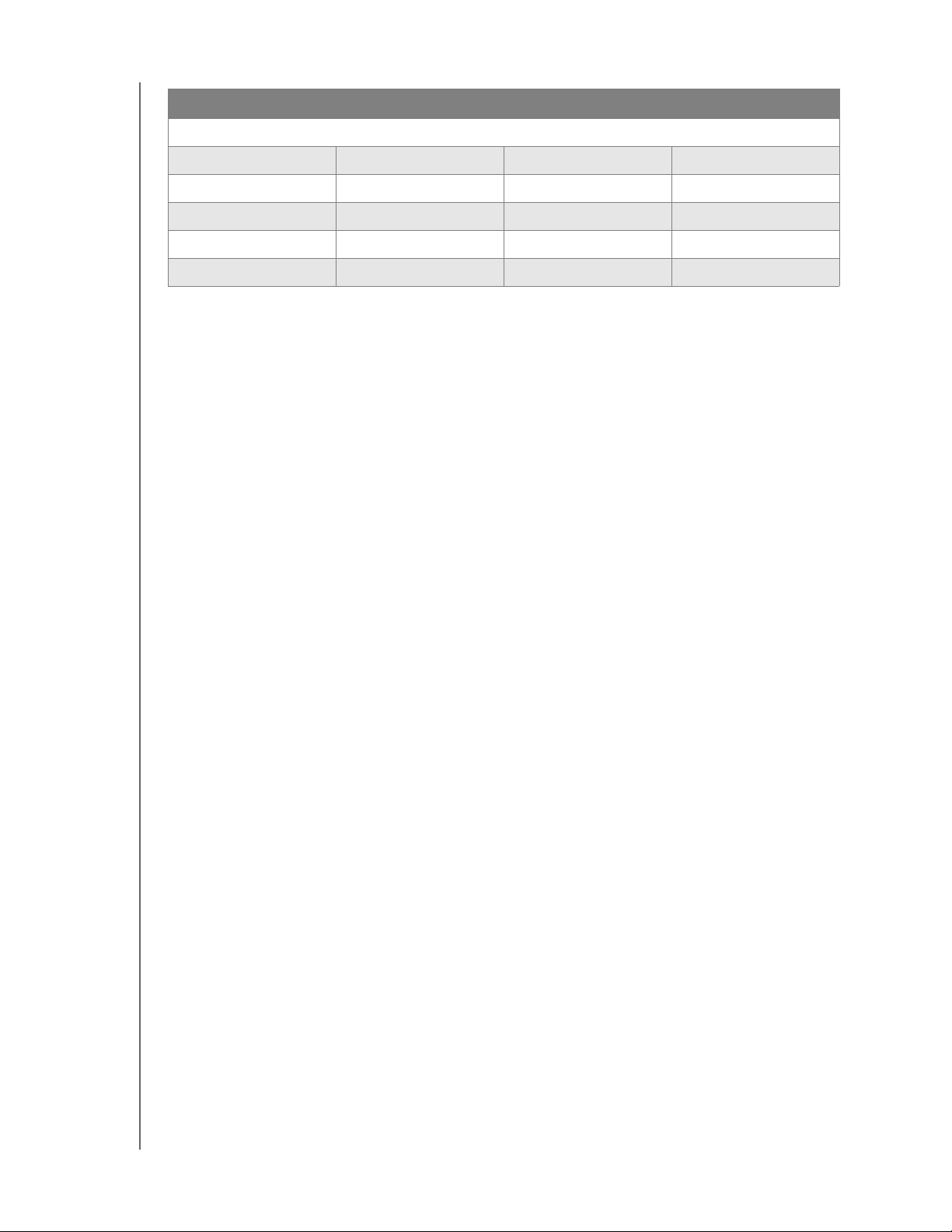
MY PASSPORT STUDIO
KÄYTTÖOHJE
Segmentti % täynnä Segmentti % täynnä
(jos tilaa on käytetty alle 5%, tätä ei näytetä)
1 5 - 9 6 50 - 59
2 10 - 19 7 60 - 69
3 20 - 29 8 70 - 79
4 30 - 39 9 80 - 89
5 40 - 49 10 90 - 100
Huomautus: Levytilamittari on näkyvissä ainoastaan, jos tietokoneeseen on
asennettu WD SmartWare -ohjelma ja se on käynnissä.
Lukituksen merkkivalo. Lukituksen merkkivalon palaminen merkitsee sitä, että
asemalle on määritetty salasana. Se sammuu ainoastaan, kun asemasta poistetaan
salasana tai siitä katkeaa virta.
Aseman liittymät
Nopea USB (USB 2.0). Tukee jopa 480 Mt/s -tiedonsiirtonopeutta. USB 2.0 on
taaksepäin yhteensopiva USB 1.1:n kanssa. Jos asema liitetään USB 1.1 -laitteeseen,
tiedonsiirto tapahtuu USB 1.1 -nopeudella (jopa 12 Mt/s).
FireWire 800. -liitännän suurin tiedonsiirtonopeus on 800 Mt/s ja se on taaksepäin
yhteensopiva FireWire 400:n kanssa, kun käytetään erityissovitinta, kuten
FireWire 800 – 400 -kaapelia. Jos laite liitetään FireWire 400 -porttiin, tiedot siirtyvät
FireWire 400 -nopeudella (enintään 400 Mt/s).
WD-tuotteen rekisteröinti
Jos rekisteröit WD-tuotteen, saat tuoreimmat uutiset ja erikoistarjouksia.Voit rekisteröidä
aseman WD SmartWare -ohjelmalla noudattaen kohtaa "Aseman rekisteröinti" sivulla 43.
Voit myös rekisteröidä Internetissä osoitteessa register.wdc.com.
Käsittelyohjeet
WD-tuotteet ovat tarkkuusinstrumentteja, joita tulee käsitellä huolella pakkauksen purun ja
asennuksen aikana. Kovakourainen käsittely, iskut tai tärinä voivat vaurioittaa asemia. Muista
seuraavat varotoimet, kun purat pakkauksesta ulkoista tallennustuotetta ja asennat sitä:
• Älä pudota tai tärisytä asemaa.
• Älä siirrä asemaa sen käytön aikana.
TIETOJA WD-ASEMASTA – 4
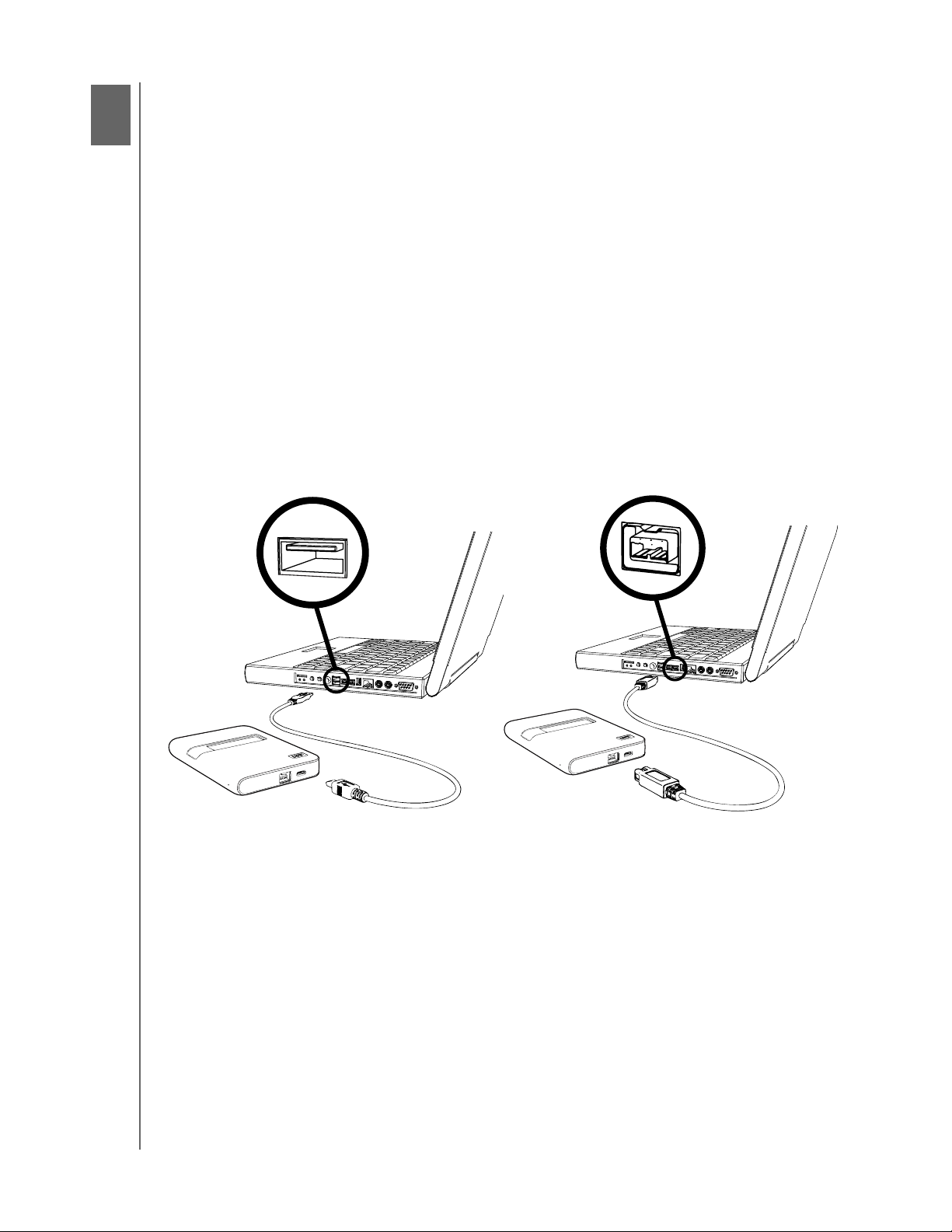
2
1
MY PASSPORT STUDIO
KÄYTTÖOHJE
Aseman liittäminen ja käytön aloittaminen
Tämä luku kuvaa vaihe vaiheelta, miten asema kiinnitetään ja asennetaan
tietokoneeseen. Se sisältää seuraavat aiheet:
Aseman liittäminen
Asennus Mac OS X Tiger/Leopard/Snow Leopard -käyttöjärjestelmään
Suorituskyvyn parantaminen sovelluksella WD +TURBO
WD SmartWare -ohjelman käytön aloittaminen
WD SmartWare -ohjelman yleiskuvaus
WD SmartWare -ohjelman aloitusnäyttö
Tietojen/online-ohjeen lukeminen
WD SmartWare Virtuaali-CD:n kätkeminen
WD SmartWare virtuaali-CD:n esittäminen
Aseman liittäminen
1. Käynnistä tietokone.
2. Kytke My Passport -asema joko USB-mikrokaapelilla tai FireWire 800 -kaapelilla
kuvan 1 mukaisesti.
USB-mikrokaapelin käyttö
Kuva 1. My Passport -aseman kytkeminen
FireWire 800 -kaapelin käyttö
ASEMAN LIITTÄMINEN JA KÄYTÖN ALOITTAMINEN – 5
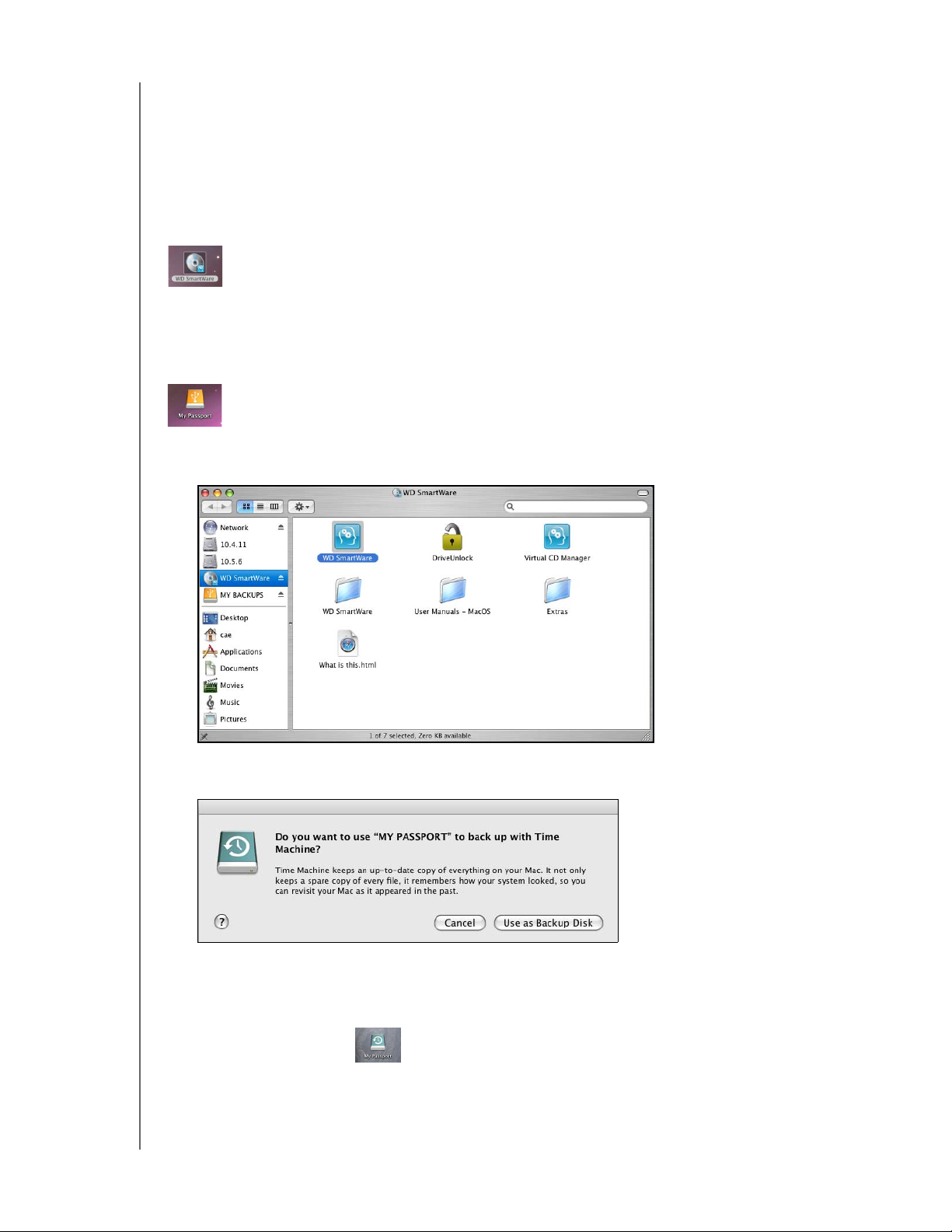
MY PASSPORT STUDIO
KÄYTTÖOHJE
Asennus Mac OS X Tiger/Leopard/Snow Leopard -käyttöjärjestelmään
Tässä luvussa kuvataan, miten asema asennetaan ensimmäistä kertaa.
Huomautus: Jos olet alustanut aseman Windows-käyttöön, katso "Aseman
käyttö Windowsissa" sivulla 49 tai "Vianmääritys" sivulla 57.
Kun olet liittänyt aseman noudattaen sivun 5 kuvaa 1, WD SmartWare -virtuaali-CD
asentuu työpöydälle, ja se näkyy Finderin kohdassa Devices (Laitteet):
Huomautus: WD SmartWare -ohjelma on My Passport -aseman virtuaalisessa
CD-asemassa (VCD). VCD näkyy työpöydällä ja toimii aivan kuin
todellinen CD.
Työpöydällä on myös My Passport -kuvake.
1. Kaksoisnapsauta WD SmartWare virtuaali-CD:tä ja kaksoisnapsauta sitten esiin
tulevalta ruudulta WD SmartWare -kuvaketta:
2. Vain Mac OS X Leopard ja Snow Leopard: Viestissä kysytään, haluatko
varmuuskopioida My Passport -asemalle Time Machinella:
a. Jos et halua käyttää Time Machine -varmuuskopiointiohjelmaa, valitse Cancel
(Peruuta).
b. Jos haluat käyttää Time Machine -varmuuskopiointiohjelmaa, valitse
Use as Backup Disk (Käytä varmuuskopiointiasemana). My Passport -kuvake
näyttää nyt tältä: .
Huomautus: WD SmartWare -ohjelma on täysin yhteensopiva Applen Time
Machine -ohjelman kanssa. Time Machinea käytettäessä
WD SmartWare -ohjelmaa voidaan yhä käyttää salasanasuojaamaan
asema, rekisteröimään se ja suorittamaan diagnooseja.
ASEMAN LIITTÄMINEN JA KÄYTÖN ALOITTAMINEN – 6
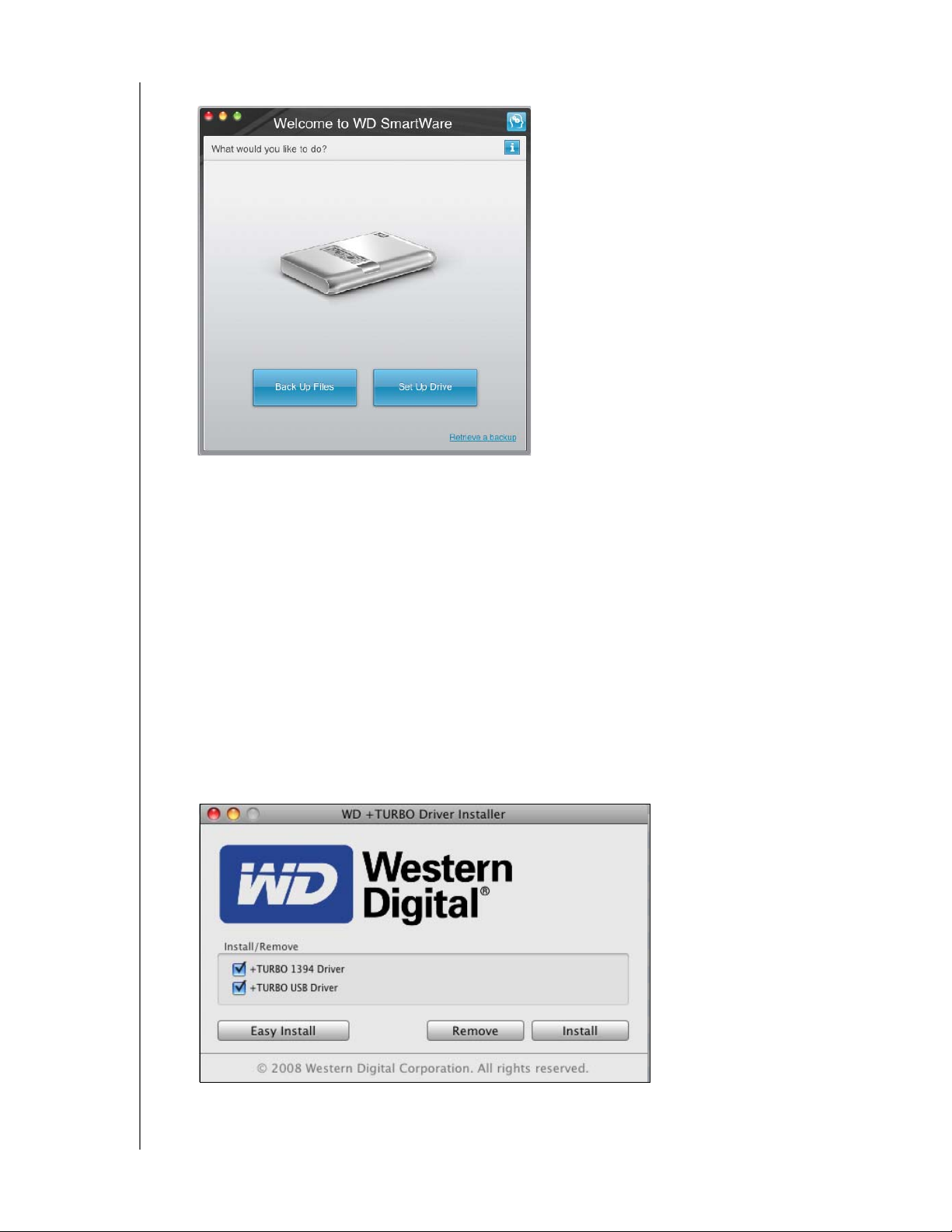
3. Esiin tulee WD SmartWare -ohjelman aloitusruutu:
Jos tietokoneessa on Flash Player, ruutu on animoitu.
MY PASSPORT STUDIO
KÄYTTÖOHJE
4. Etene seuraavan kappaleen kohtaan "Suorituskyvyn parantaminen sovelluksella
WD +TURBO" (valinnainen) ja sitten kohtaan "WD SmartWare -ohjelman käytön
aloittaminen" sivulla 9.
Suorituskyvyn parantaminen sovelluksella WD +TURBO
WD SmartWare VCD:n WD +TURBO -apuohjelma parantaa My Passport -aseman
toimintaa Mac-tietokoneessa.
WD +TURBO -sovelluksen asentaminen:
1. Kaksoisnapsauta työpöydän WD SmartWare -kuvaketta.
2. Kaksoisnapsauta Extras-kansiota.
3. Kaksoisnapsauta WD +TURBO Installer -kuvaketta, jolloin näyttöön avautuu
WD +TURBO Driver Installer -ruutu:
ASEMAN LIITTÄMINEN JA KÄYTÖN ALOITTAMINEN – 7
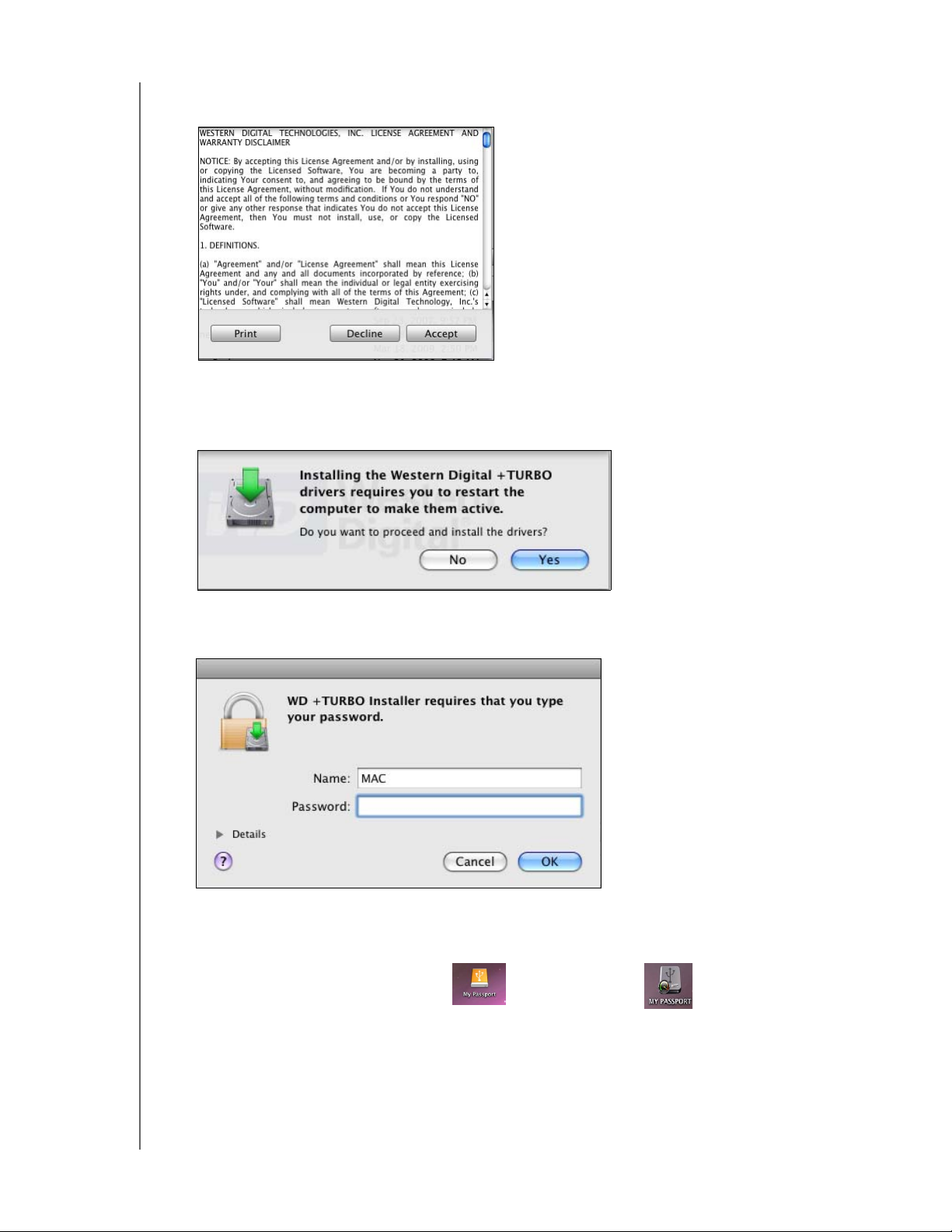
MY PASSPORT STUDIO
KÄYTTÖOHJE
4. Valitse WD +TURBO Driver Installer -ruudussa Install (Asenna), jolloin näyttöön
avautuu lisenssisopimus ja takuun vastuuvapautuslauseke:
5. Jatka lukemalla lisenssisopimus ja napsauttamalla Accept (Hyväksy).
6. Viesti ilmoittaa, että asennettujen WD +TURBO -ohjainten käyttöönotto edellyttää,
että käynnistät tietokoneen uudelleen:
Jatka valitsemalla Yes (Kyllä).
7. Kirjoita Password (Salasana) -ruutuun se salasana, jolla tavallisesti avaat tietokoneen.
8. Valitse OK.
Tietokone käynnistyy uudelleen asennuksen päättyessä.
Työpöydän My Passport -kuvake näyttää nyt tältä:
ASEMAN LIITTÄMINEN JA KÄYTÖN ALOITTAMINEN – 8
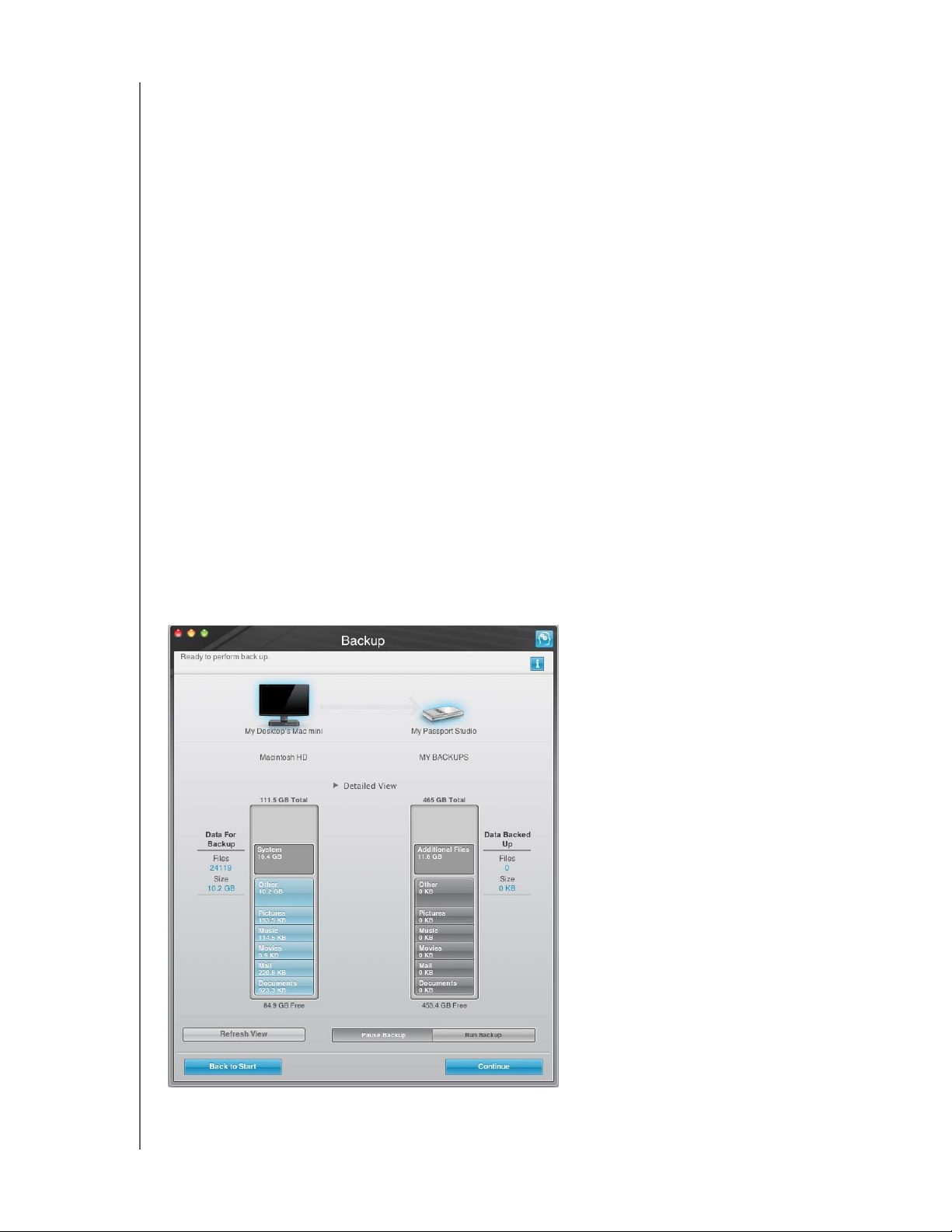
MY PASSPORT STUDIO
KÄYTTÖOHJE
WD SmartWare -ohjelman käytön aloittaminen
Huomautus: Kaikki WD SmartWare -ohjelman ruudut täyttävät koko ruudun, jotta
visuaalisuus olisi paras mahdollinen. Jos näyttölaitteesi ei tue tätä,
vaihtoehdoista kerrotaan WD-tietokannan vastauksessa 3777
osoitteessa
Kun valitset joko Back Up Files (Varmuuskopioi tiedostoja), Set Up Drive (Määritä
asema) tai Retrieve a backup (Palauta varmuuskopio), ohjelma ohjaa sinut helpon
kaksivaiheisen WD SmartWare -ohjelman asennuksen läpi. Järjestelmä ilmoittaa
automaattisesti, jos ohjelmasta julkaistaan uusi versio. Käytä aina ohjelman tuoreinta
versiota, erityisesti uudessa asennuksessa.
Kun asennus on valmis, WD SmartWare -ohjelma tekee jonkun seuraavista:
• Opastaa sinua jossain seuraavista:
- Tiedostojen varmuuskopiointi (katso kuvaa 2 ja kohtaa ”Tietokoneen
tiedostojen varmuuskopiointi” sivulla 17)
- Aseman suojauksen määrittäminen (katso kuvaa 3 sivulla 10 ja kohtaa
”Aseman salasanasuojaus” sivulla 29)
• Aloitusnäyttö (katso kuvaa 4 sivulla 10 ja kohtaa ”WD SmartWare -ohjelman
aloitusnäyttö” sivulla 11)
Huomautus: Backup and Drive Settings (Varmuuskopioinnin ja aseman
asetukset) -näyttö ilmestyy ainoastaan kerran – kun alunperin
asennat WD SmartWare -ohjelman tietokoneeseen. Sen jälkeen
ohjelma käynnistyy aloitusruudusta, josta voit valita haluamasi
toiminnon.
http://support.wdc.com.
Kuva 2. Varmuuskopiointiruutu ensi kerralla
ASEMAN LIITTÄMINEN JA KÄYTÖN ALOITTAMINEN – 9
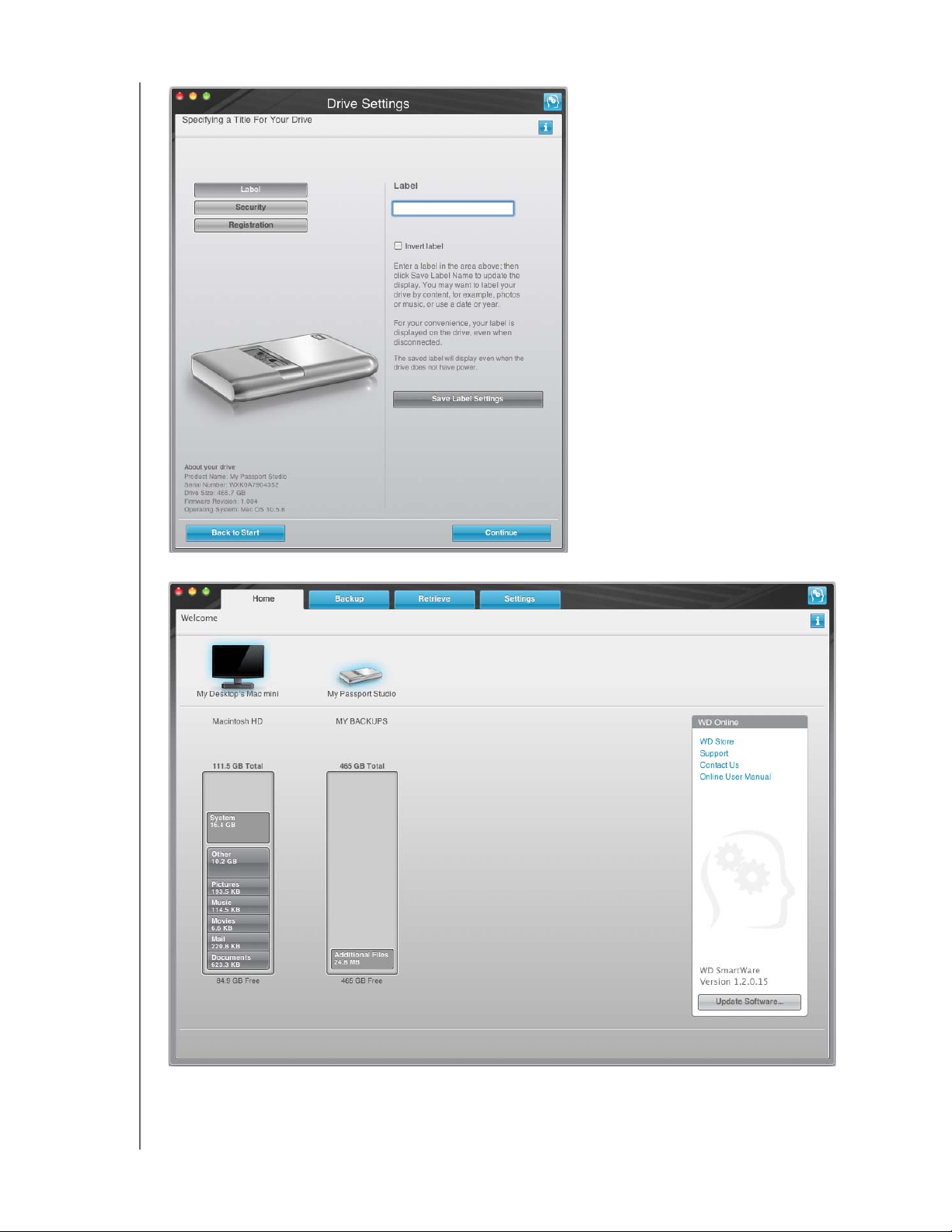
MY PASSPORT STUDIO
KÄYTTÖOHJE
Kuva 3. Aseman asetukset -ruutu ensi kerralla
Kuva 4. Ohjelman aloitusnäyttö
ASEMAN LIITTÄMINEN JA KÄYTÖN ALOITTAMINEN – 10
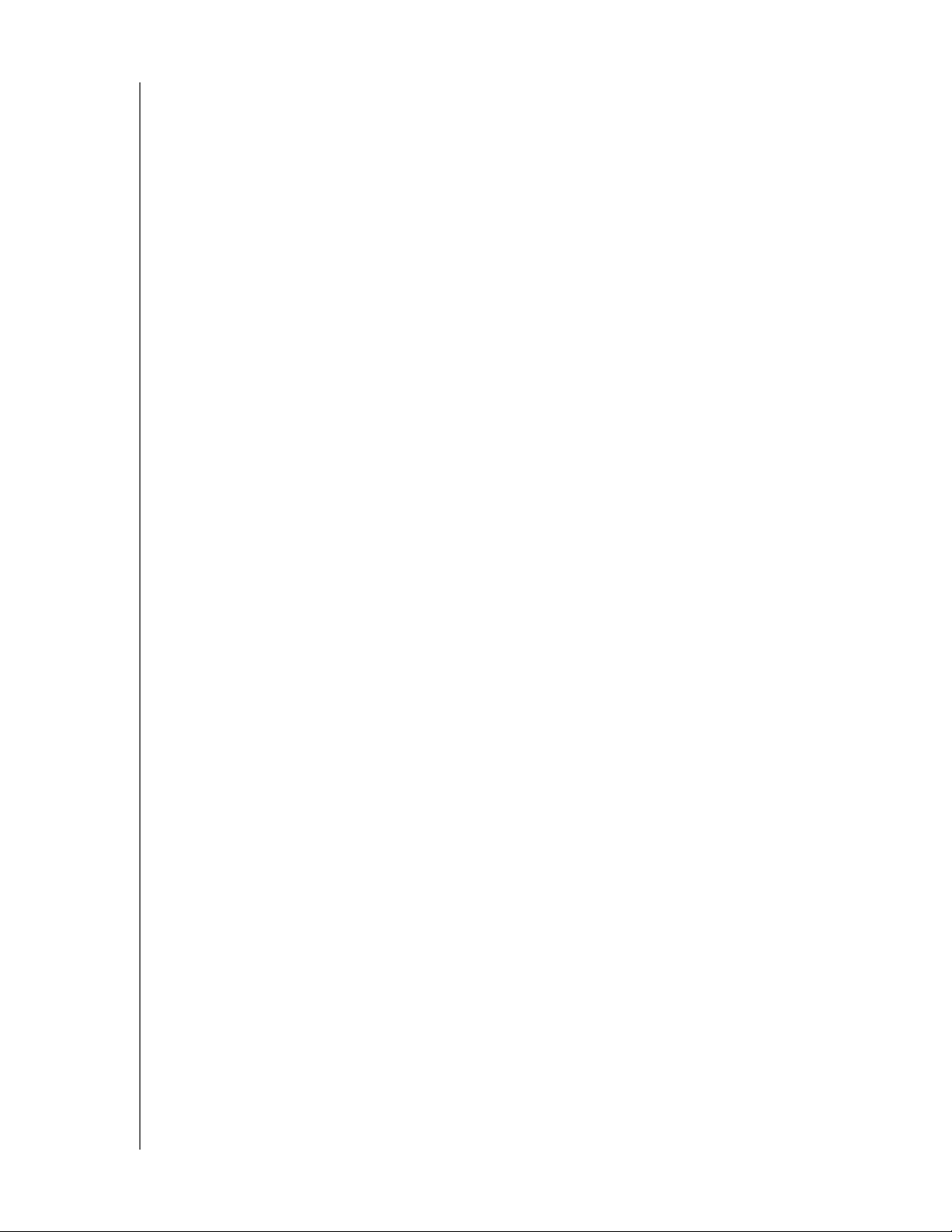
MY PASSPORT STUDIO
KÄYTTÖOHJE
WD SmartWare -ohjelman yleiskuvaus
WD SmartWare -ohjelma on helppokäyttöinen ratkaisu, jolla voit:
• Turvata aseman – Voit antaa aseman asetuksissa salasanan, joka suojaa
koodatun aseman luvattomalta käytöltä ja tietojen varkaudelta.
• Suojata tiedot automaattisesti – Automaattinen, jatkuva varmuuskopiointi kopioi
välittömästi tiedostot, jotka lisäät tai joita muutat.
Huomautus: Automaattinen varmuuskopiointisuojaus toimii jatkuvasti niin kauan,
kuin My Passport -asema on kytketty tietokoneeseen. Kun irrotat
aseman tietokoneesta ja kytket sen takaisin, WD SmartWare -ohjelma
etsii tietokoneesta uudet ja muokatut tiedostot ja jatkaa automaattista
jatkuvaa varmuuskopiointia, kuten ennenkin.
• Näe varmuuskopioinnin eteneminen – Näkemääsi voit luottaa. Visuaalinen
varmuuskopiointi organisoi ja näyttää sisällön luokittain ja esittää varmuuskopioinnin
edistymisen.
• Palauta menetetyt tiedot vaivatta – Palauta arvokkaat tietosi alkuperäiseen paikkaansa,
olet sitten menettänyt kaikki tiedot tai kirjoittanut tärkeän tiedoston päälle.
WD SmartWare -ohjelman aloitusnäyttö
WD SmartWare -ohjelman aloitusnäytössä (joka avautuu, kun ohjelma on asennettu ja
varmuuskopiointi- ja suojausasetukset on alunperin määritetty) on neljä välilehdistä
valittavaa vaihtoehtoa:
• Aloitusruutu – Content Gauge -sisältömittari mittaa jokaisen tietokoneeseen
kytketyn kiintolevyn kapasiteetin (katso kuva 4 sivulla 10)
• Varmuuskopiointiruutu – Tästä ruudusta voit halita olemassa olevia varmuuskopioita
ja luoda uusia varmuuskopioita tärkeistä tiedoista, kuten elokuvista, musiikista,
dokumenteista, sähköposteista ja valokuvista (katso kuva 5 sivulla 18)
• Palautusruutu – Tästä ruudusta voit palauttaa arvokkaat tiedot, jotka olet
hävittänyt tai korvannut (katso kuva 8 sivulla 25)
• Asetusruutu – Tästä ruudusta voit hallita suojaus-, diagnoosi-, virta-asetus- ja
varmuuskopiointiparametreja (katso kuva 6 sivulla 22)
Aloitusruudusta voit vaihtaa aseman alasvedettävällä valintaruudulla, joka on
tietokoneen nimen alapuolella. Kun valitset uuden aseman, järjestelmä tunnistaa sen
tiedostoluokat. Valitse sitten:
• Backup (Varmuuskopiointi) -välilehti, jos haluat varmuuskopioida tiedostoja
valitsemaltasi asemalta My Passport -asemalle
• Retrieve (Palauta) -välilehti, jos haluat palauttaa tiedostoja My Passport
-asemalta tietokoneelle
Tietokoneen kiintolevyn Content Gauge -sisältömittari esittää kaikki varmuuskopioitavat
tiedostot sinisellä taustalla luokissa, jotka perustuvat tietokoneen seuraaviin kansioihin:
• Music (Musiikki)
• Movies (Elokuvat)
• Pictures (Kuvat)
• Mail (Sähköposti)
• Documents (Asiakirjat)
• Other (Muut)
Kukin luokka sisältää kaikki kansion edustamat tiedostot, Other (Muut) -luokkaan lukuun
ottamatta, sillä se sisältää kaikki tietokoneen muiden kansioiden tiedostot.
ASEMAN LIITTÄMINEN JA KÄYTÖN ALOITTAMINEN – 11
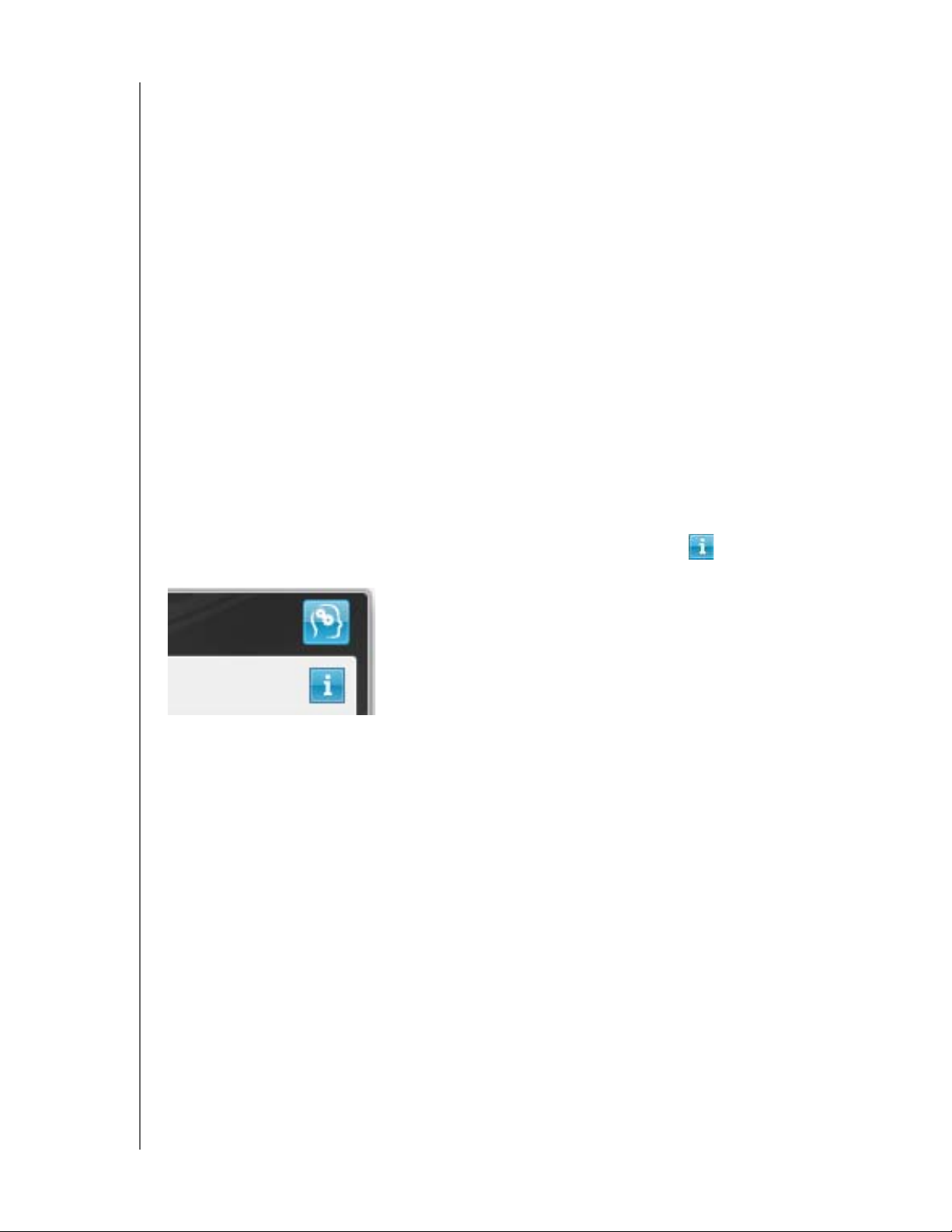
MY PASSPORT STUDIO
KÄYTTÖOHJE
Pane merkille, että
• System (Järjestelmä) -luokka, joka esitetään tummanharmaalla taustalla, sisältää
kaikki käyttöjärjestelmän tiedostot, joita ei voi varmuuskopioida. Tiedostot, joita ei
varmuuskopioida, ovat käyttöjärjestelmän tiedostoja, ohjelmatiedostoja,
sovelluksia ja työtiedostoja.
• Retrieved (Palautetut) -luokka, joka myös esitetään tummanharmaalla taustalla,
esittää ne tiedostot, jotka on palautettu aiemmista varmuuskopioista. Myöskään
niitä ei voi varmuuskopioida.
• Kun asetat osoittimen luokan päälle, näet monia kyseiseen luokkaan kuuluvia tiedostoja.
My Passport -aseman Content Gauge -sisältömittarin Additional Files (Muut tiedostot)
-luokka sisältää kaikki tiedostot, jotka ovat aseman ominaisuuksien käytetyn tilan osalla.
Tätä tilaa ei voida käyttää varmuuskopiointiin.
Huomautus: Ne harvat tiedostot, jotka esitetään luokassa Additional Files (Muut
tiedostot), kun WD SmartWare -ohjelma on juuri asennettu – ennen
ensimmäistä varmuuskopiointia – ovat järjestelmätiedostoja ja
kätkettyjä tiedostoja, jotka tietokoneen käyttöjärjestelmä tallensi
asemaa asennettaessa.
Tietojen/online-ohjeen lukeminen
Kustakin WD SmartWare-ruudusta on helppo siirtyä online-ohjeisiin, jotka opastavat
nopeasti varmuuskopioinnissa, palauttamisessa ja asetusten määrittämisessä. Jos et
tiedä, miten toimia, voit napsauttaa tietojen/online-ohjeen kuvaketta , joka on
jokaisen ruudun oikeassa yläkulmassa:
Voit sulkea tieto/online-ohjeruudun käytön jälkeen napsauttamalla ruudun vasemmassa
yläkulmassa olevaa punaista X-painiketta.
WD SmartWare Virtuaali-CD:n kätkeminen
Jos olet päättänyt aloittaa asentamatta WD SmartWare -ohjelmaa, saatat haluta kätkeä
(kytkeä pois käytöstä) WD SmartWare virtuaali-CD:n (VCD). Tämä tapahtuu helposti
kahdella napsautuksella WD SmartWare Virtual CD Settings -valintaruudusta (katso
kohtaa ”Virtuaali-CD-kuvakkeen esittäminen ja kätkeminen” sivulla 45). Jos et kuitenkaan
ole asentanut WD SmartWare -ohjelmaa, tämä on monimutkaisempaa. Pidä mielessä
seuraavat seikat:
• Jos kätket VCD:n, et voi käyttää WD SmartWare Virtual CD Manager -apuohjelmaa,
jolla VCD voidaan ottaa käyttöön ja poistaa käytöstä. Jos siirrät aseman toiseen
tietokoneeseen, VCD pysyy sielläkin kätkettynä. Jos haluat palauttaa VCD:n
näkyviin, se on joko kopioitava takaisin asemalle tai ladattava uudelleen, tai toiseen
tietokoneeseen on asennettava WD SmartWare -ohjelma.
• WD SmartWare Virtual CD Manager -apuohjelmaa ei ole mahdollista käyttää
suoraan asemalta – se on suoritettava työpöydällä olevasta kansiosta.
ASEMAN LIITTÄMINEN JA KÄYTÖN ALOITTAMINEN – 12
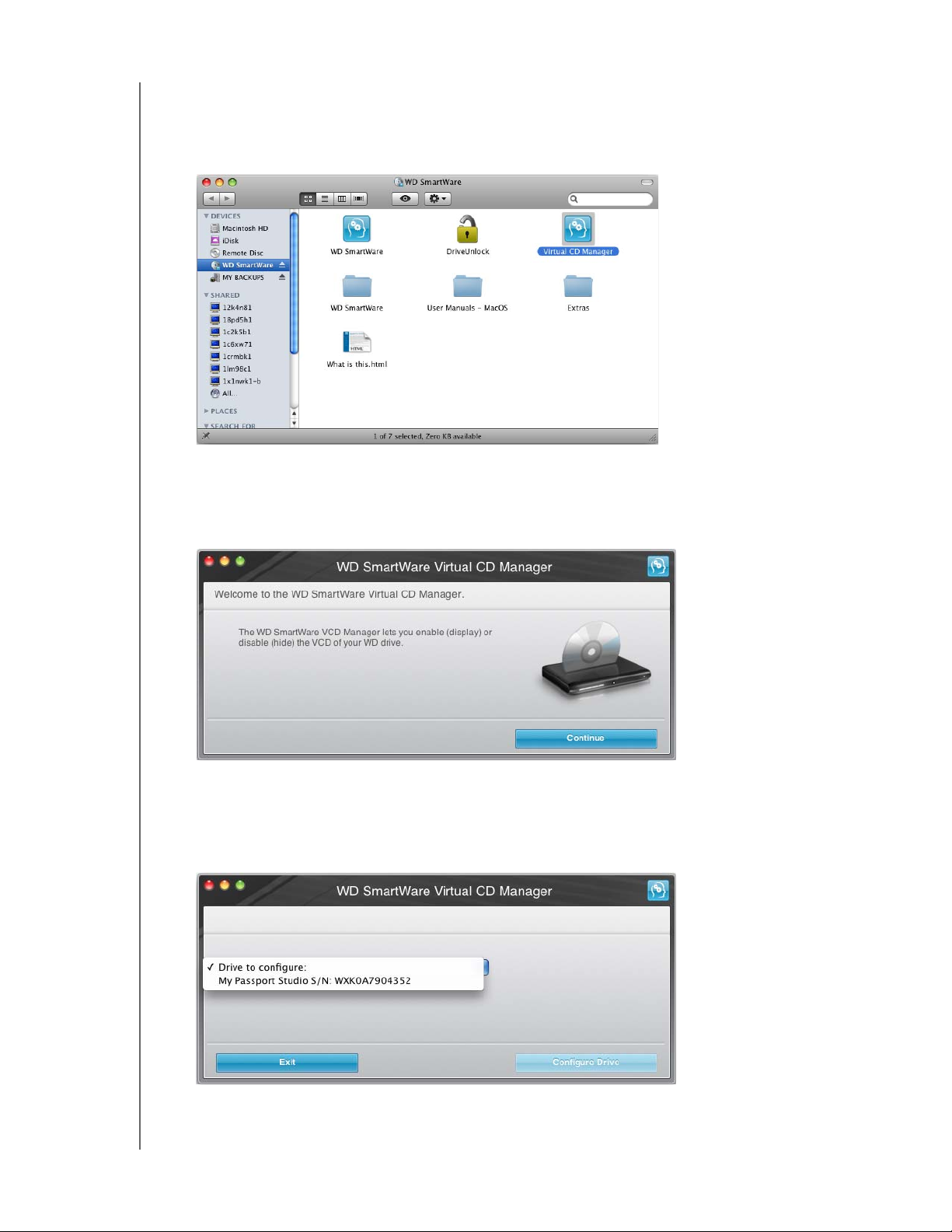
MY PASSPORT STUDIO
KÄYTTÖOHJE
Nämä seikat mielessä pitäen, jos et ole asentanut WD SmartWare -ohjelmaa ja haluat
kätkeä VCD:n:
1. Kaksoisnapsauta WD SmartWare -kuvaketta, jolloin näyttöön ilmestyy luettelo
VCD-tiedostoista:
2. Kopioi/liimaa tai vedä/pudota Virtual CD Manager -tiedosto VCD-tiedostojen
luettelosta tietokoneen työpöydälle.
3. Kaksoisnapsauta työpöydän Virtual CD Manager -tiedostoa, jolloin näyttöön
avautuu WD SmartWare Virtual CD Manager -apuohjelman ruutu:
4. Valitse Continue (Jatka).
5. Jatka lukemalla lisenssisopimus ja napsauttamalla Accept (Hyväksy).
WD SmartWare Virtual CD Manager -apuohjelma paikantaa asemasi ja pyytää sinua
valitsemaan sen, jonka haluat määrittää:
ASEMAN LIITTÄMINEN JA KÄYTÖN ALOITTAMINEN – 13
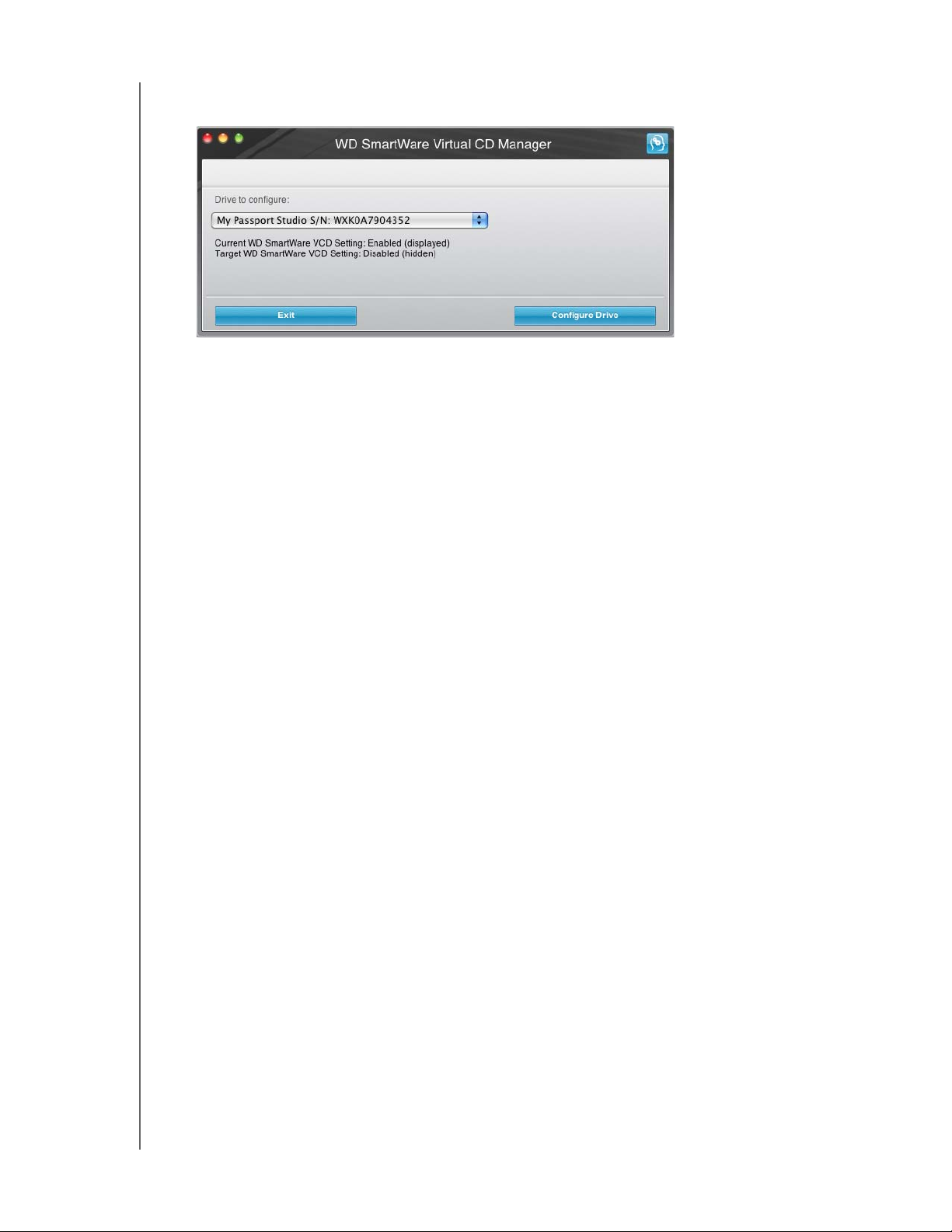
MY PASSPORT STUDIO
KÄYTTÖOHJE
6. Valitse haluamasi My Passport -asema, minkä jälkeen WD SmartWare Virtual CD
Manager -apuohjelma näyttää nykyiset ja kohde-VCD-asetukset:
7. Jatka valitsemalla Configure Drive (Määritä asema), ja kuten kehotteessa mainitaan,
My Passport -asema on sammutettava ja käynnistettävä uudelleen, jotta muutokset
astuisivat voimaan:
a. Irrota USB-mikrokaapeli tai FireWire-kaapeli asemasta.
b. Odota kymmenen sekuntia.
c. Kytke USB-mikrokaapeli tai FireWire-kaapeli asemaan.
8. Sulje WD SmartWare Virtual CD Manager -apuohjelma valitsemalla Exit (Poistu) ja
tarkista, että muutos näkyy työpöydällä.
9. Jos uskot, että saatat myöhemmin haluta siirtää My Passport -aseman
toiseen tietokoneeseen, esittää VCD (ottaa se käyttöön) siellä tai asentaa
WD SmartWare -ohjelman, kopioi/liimaa tai vedä/pudota Virtual CD Manager -kansio
työpöydältä My Passport -asemalle.
WD SmartWare virtuaali-CD:n esittäminen
Jos aloitit asentamatta WD SmartWare -ohjelmaa tai kätkit (poistit käytöstä) WD SmartWare
virtuaali-CD:n (VCD) ja haluat nyt siirtää My Passport -aseman toiseen tietokoneeseen tai
asentaa WD SmartWare -ohjelman, haluat ehkä esittää VCD:n (ottaa sen käyttöön) toisessa
tietokoneessa. Tämä tapahtuu helposti kahdella napsautuksella WD SmartWare Virtual CD
Settings -valintaruudusta (katso kohtaa ”Virtuaali-CD-kuvakkeen esittäminen ja kätkeminen”
sivulla 45). Jos et kuitenkaan ole asentanut WD SmartWare -ohjelmaa ja olet kätkenyt
VCD:n, tämä on mutkikkaampaa.
Jos et ole asentanut WD SmartWare -ohjelmaa ja haluat näyttää VCD:n:
1. Kopioi/liimaa tai vedä/pudota Virtual CD Manager -tiedosto My Passport -asemalta
tietokoneen työpöydälle. (Kopioit tämän tiedoston My Passport -asemalle vaiheessa
kohta 9 edellisen kappaleen kohdassa "WD SmartWare Virtuaali-CD:n kätkeminen".)
Jos et kopioinut Virtual CD Manager -kansiota My Passport -asemalle kätkiessäsi
VCD:n, lataa Virtual CD (VCD) Manager for Mac osoitteesta support.wdc.com.
ASEMAN LIITTÄMINEN JA KÄYTÖN ALOITTAMINEN – 14
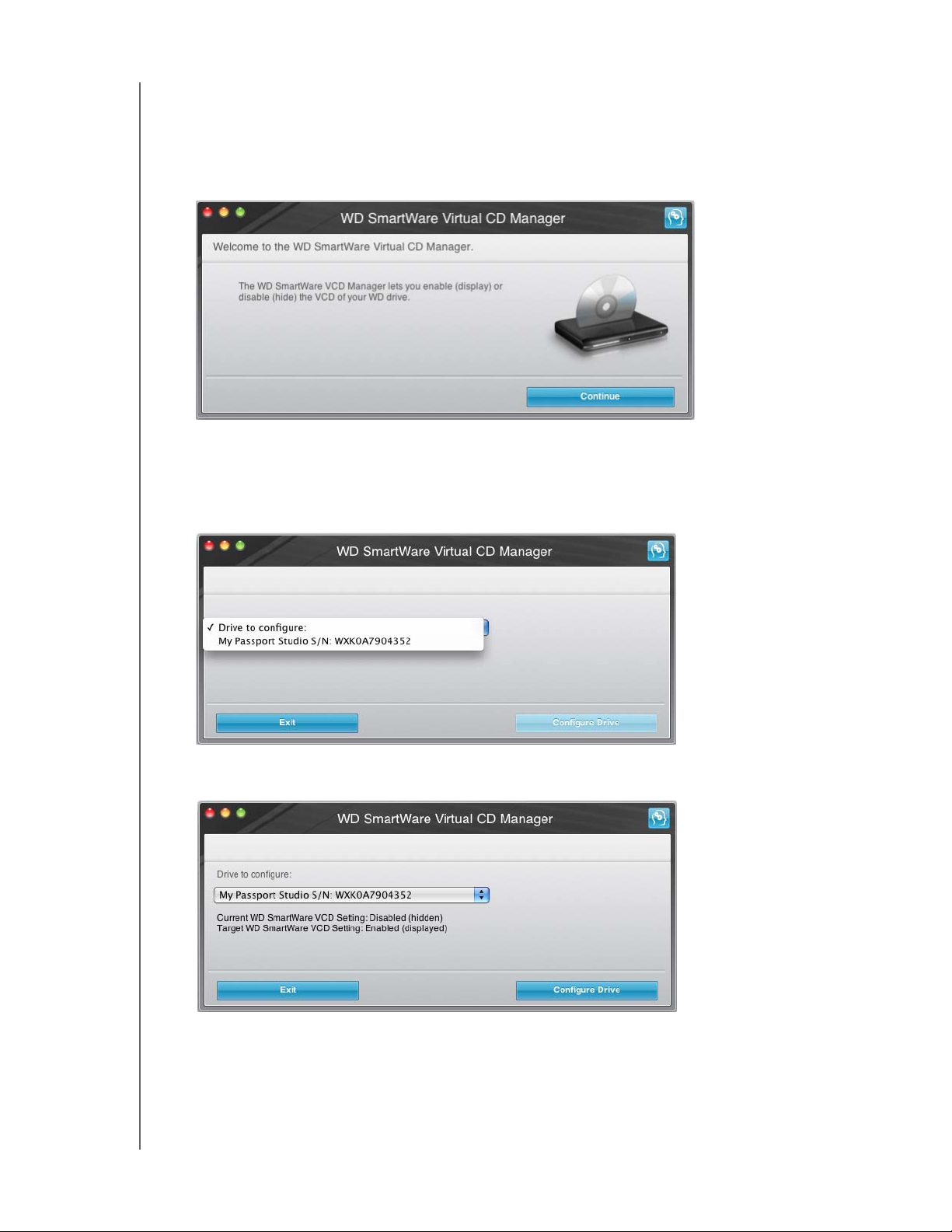
MY PASSPORT STUDIO
2. Avaa Virtual CD Manager -kansio tai ladattu .zip-tiedosto (ger_vxxxx.zip) ja
kaksoisnapsauta asianmukaista .exe-tiedostoa, jolloin näyttöön avautuu
WD SmartWare Virtual CD Manager -ruutu:
• Virtual CD Manager.exe Virtual CD Manager -kansiosta
•Virtual_CD_Manager_vxxxx.exe ladatusta .zip-tiedostosta
3. Valitse Continue (Jatka).
4. Jatka lukemalla lisenssisopimus ja napsauttamalla Accept (Hyväksy).
KÄYTTÖOHJE
WD SmartWare Virtual CD Manager -apuohjelma paikantaa asemasi ja pyytää sinua
valitsemaan sen, jonka haluat määrittää:
5. Valitse haluamasi My Passport -asema, minkä jälkeen WD SmartWare
Virtual CD Manager -apuohjelma näyttää nykyiset ja kohde-VCD-asetukset:
6. Jatka napsauttamalla Configure Drive (Määritä asema).
ASEMAN LIITTÄMINEN JA KÄYTÖN ALOITTAMINEN – 15
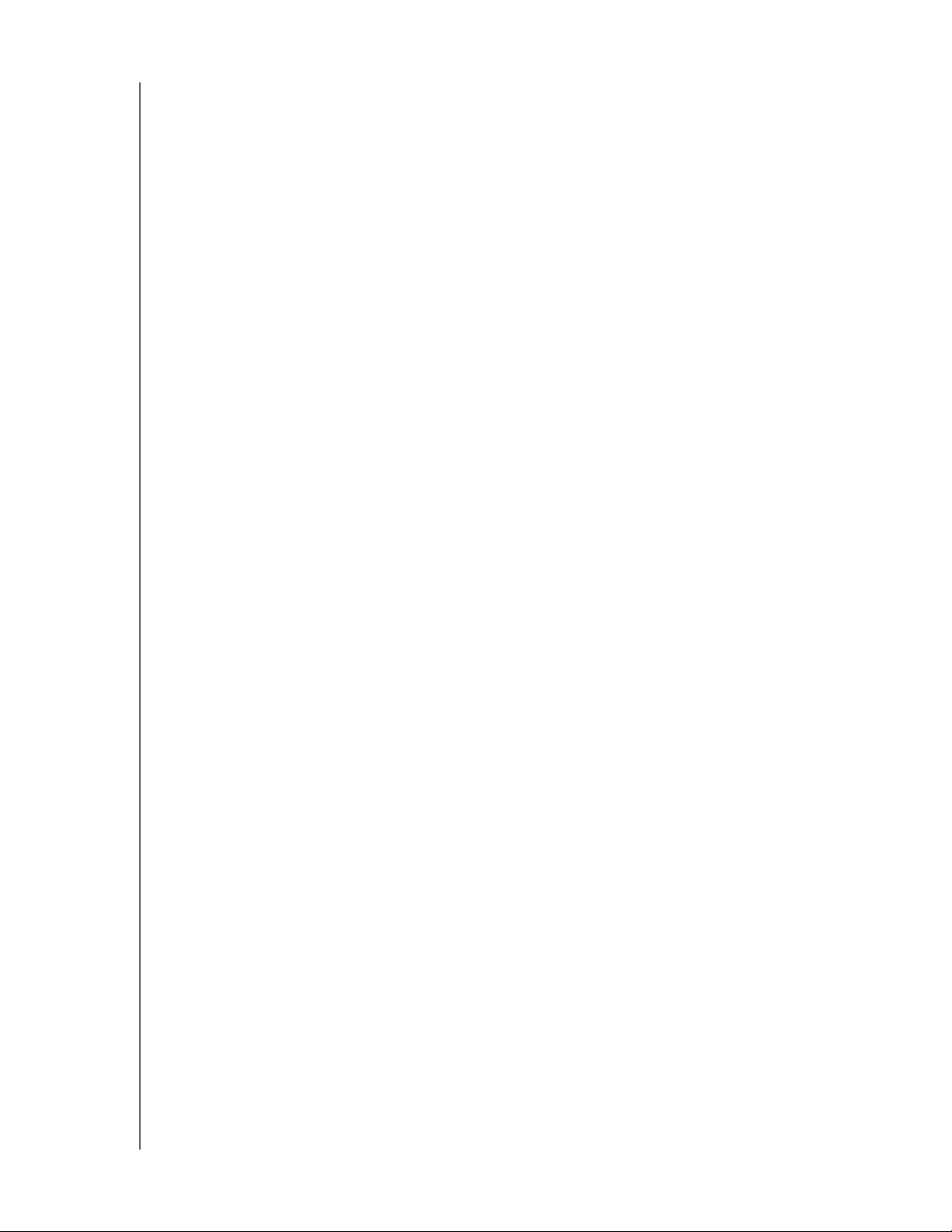
MY PASSPORT STUDIO
KÄYTTÖOHJE
7. Kuten kehotteessa mainitaan, My Passport -asema on sammutettava ja käynnistettävä
uudelleen, jotta muutokset astuisivat voimaan:
a. Irrota USB-mikrokaapeli tai FireWire-kaapeli asemasta.
b. Odota kymmenen sekuntia.
c. Kytke USB-mikrokaapeli tai FireWire-kaapeli asemaan.
8. Valitse Exit (Poistu), jolloin WD SmartWare Virtual CD Manager -apuohjelma sulkeutuu.
9. Tarkista, että muutos näkyy työpöydällä.
ASEMAN LIITTÄMINEN JA KÄYTÖN ALOITTAMINEN – 16
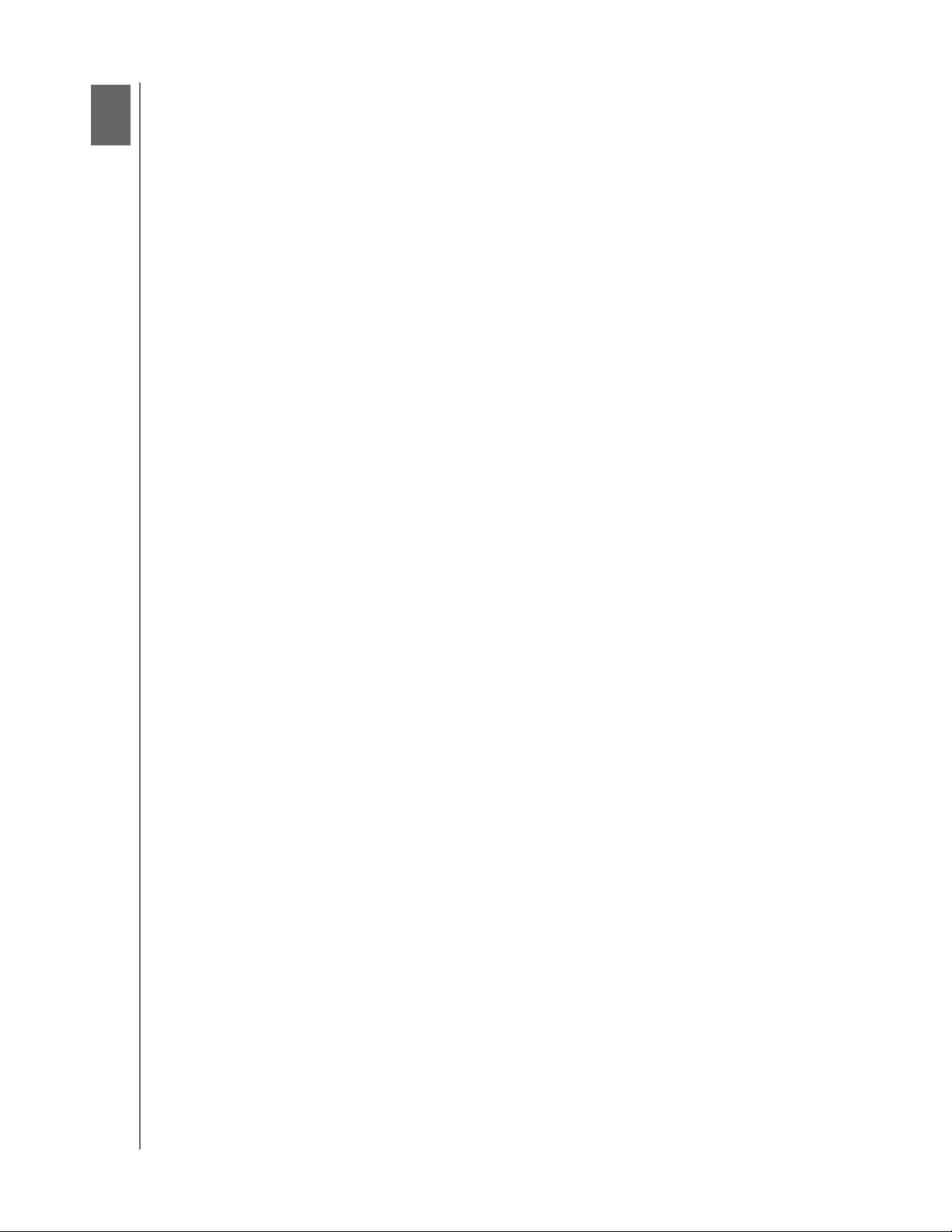
3
1
MY PASSPORT STUDIO
KÄYTTÖOHJE
Tietokoneen tiedostojen varmuuskopiointi
Tämä luku kattaa seuraavat aiheet:
Tietokoneen tiedostojen varmuuskopiointi
Kaikkien tiedostojen varmuuskopiointi
Varmuuskopioinnin lisäominaisuudet
Tietokoneen tiedostojen varmuuskopiointi
WD SmartWare -ohjelma varmuuskopioi kaiken sisällön (musiikin, elokuvat, asiakirjat,
sähköpostin ja muut tiedostot) automaattisesti ja jatkuvasti My Passport -asemalle.
Huomautus: Yksi WD SmartWare -ohjelman asennus tukee enintään kolmea
varmuuskopiointiasemaa, jotka on määritetty WD SmartWare -ohjelmalla.
Kun WD SmartWare -ohjelma on luokitellut omistamasi sisällön, voit varmuuskopioida
sen kaiken napsauttamalla Run Backup (Varmuuskopioi) -painiketta. Voit myös valita
tietyt sisältötyypit varmuuskopioitavaksi.
Kun varmuuskopio on valmis, WD SmartWare -ohjelma suojelee tiedostot varmuuskopioimalla:
• Tietokoneella luodut ja kiintolevylle kopioidut uudet tiedostot
• Vanhat tiedostot, joita on muutettu
Tämä suojaus on automaattista – WD SmartWare -ohjelma hoitaa sen ilman, että sinun täytyy
puuttua asiaan millään tavoin – kunhan vain My Passport -asema on kytketty tietokoneeseen.
Huomautus: Automaattinen varmuuskopiointisuojaus toimii jatkuvasti niin kauan,
kuin My Passport -asema on kytketty tietokoneeseen. Kun irrotat
aseman tietokoneesta ja kytket sen takaisin, WD SmartWare -ohjelma
etsii tietokoneesta uudet ja muokatut tiedostot ja jatkaa automaattista
jatkuvaa varmuuskopiointia, kuten ennenkin.
Lisäksi, Backup (Varmuuskopiointi) -ruudulla (katso kuva 5 sivulla 18) on seuraavat toiminnot:
• Content Gauge -sisältömittarit, jotta näet kunkin luokan tiedostojen määrän ja koon
• Refresh View (Päivitä) -painike, joka päivittää Content Gauges -sisältömittarin
• Detailed View (Yksityiskohtainen näkymä) -ruutu, josta voit valita tiedosto- tai
kansioluokkia varmuuskopioitavaksi, ja Apply (Käytä) -painike, joka ottaa valinnat
käyttöön
• Run Backup (Varmuuskopioi) ja Pause Backup (Keskeytä varmuuskopiointi)
-painikkeet, joilla voit käynnistää ja pysäyttää varmuuskopioinnin
TIETOKONEEN TIEDOSTOJEN VARMUUSKOPIOINTI – 17

MY PASSPORT STUDIO
KÄYTTÖOHJE
Kuva 5. Varmuuskopiointinäyttö.
Kiintolevyjen Content Gauge -sisältömittari esittää ne tiedostoluokat, jotka
varmuuskopioidaan kun napsautat Run Backup (Varmuuskopioi) -painiketta:
• Content Gauge -sisältömittarin vaaleansininen tausta tarkoittaa alkuperäisiä
tiedostoja, jotka voidaan varmuuskopioida
• My Passport -aseman Content Gauge -sisältömittarin harmaa tausta esittää
alkuperäisten tiedostojen varmuuskopiot
• Tummansininen tausta viittaa tiedostoluokkiin, jotka on varmuuskopioitu.
My Passport -aseman Content Gauge -sisältömittarin Additional Files (Muut
tiedostot ) -luokka sisältää kaikki tiedostot, jotka ovat aseman ominaisuuksien käytetyn tilan
osalla. Tätä tilaa ei voida käyttää varmuuskopiointiin.
Content Gauges -sisältömittarin ja Detailed View (Yksityiskohtainen näkymä) -ruudun
luokat perustuvat seuraaviin tietokoneen kansioihin:
• Music (Musiikki)
• Movies (Elokuvat)
• Pictures (Kuvat)
• Mail (Sähköposti)
• Documents (Asiakirjat)
• Other (Muut)
Kukin luokka sisältää kaikki kansion edustamat tiedostot, Other (Muut) -luokkaan lukuun
ottamatta, sillä se sisältää kaikki tietokoneen muiden kansioiden tiedostot.
TIETOKONEEN TIEDOSTOJEN VARMUUSKOPIOINTI – 18
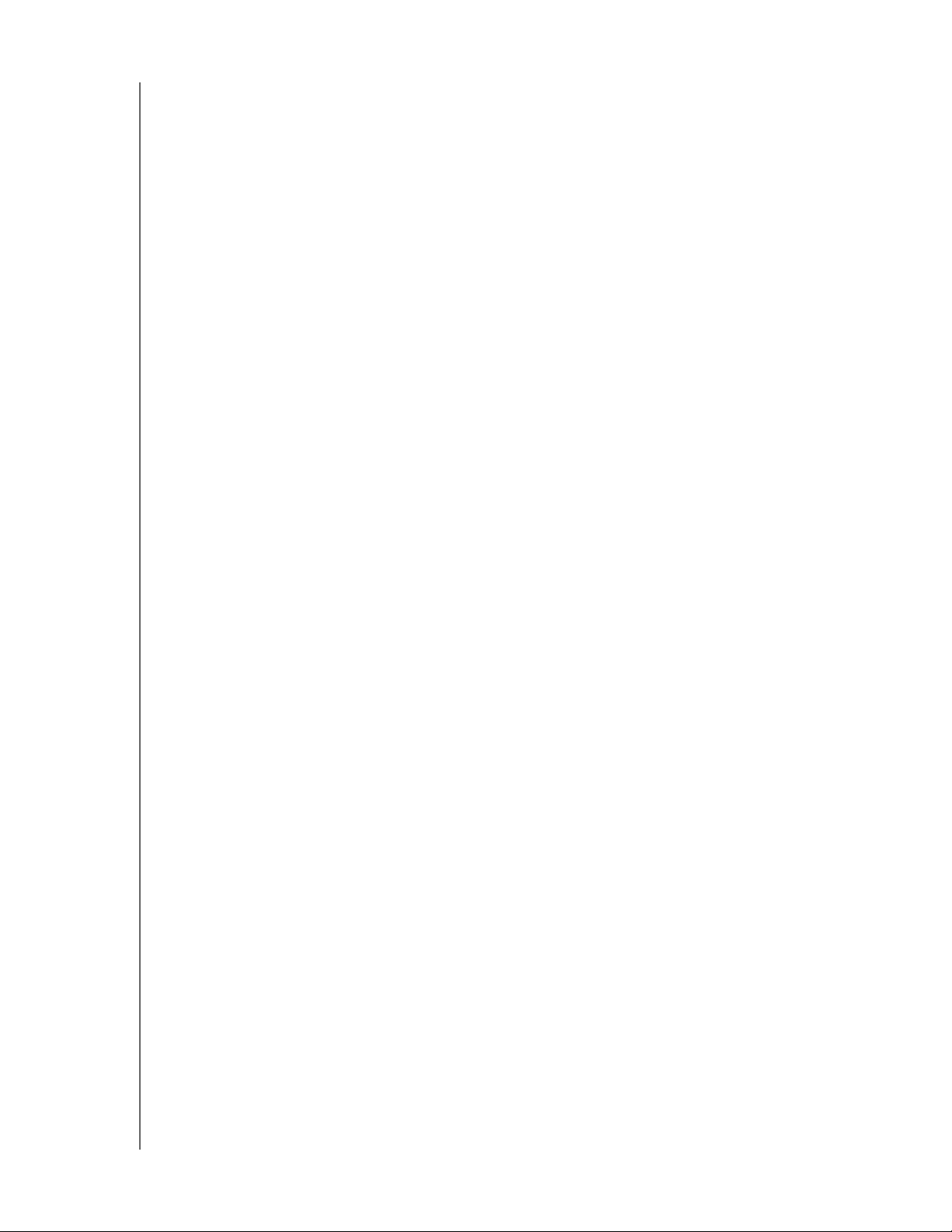
MY PASSPORT STUDIO
KÄYTTÖOHJE
Pane merkille, että
• System (Järjestelmä) -luokka, joka esitetään tummanharmaalla taustalla, sisältää
kaikki käyttöjärjestelmän tiedostot, joita ei voi varmuuskopioida. Tiedostot, joita ei
varmuuskopioida, ovat käyttöjärjestelmän tiedostoja, ohjelmatiedostoja,
sovelluksia ja työtiedostoja.
• Retrieved (Palautetut) -luokka, joka myös esitetään tummanharmaalla taustalla,
esittää ne tiedostot, jotka on palautettu aiemmista varmuuskopioista. Myöskään
niitä ei voi varmuuskopioida.
• Kun asetat osoittimen luokan päälle, näet monia kyseiseen luokkaan kuuluvia
tiedostoja.
Jos haluat varmuuskopioida muita sisäisiä kiintolevyjä, valitse Home (Koti) -välilehti ja
valitse asema.
Kaikkien tiedostojen varmuuskopiointi
Voit varmuuskopioida kaikki tietokoneen tiedostot seuraavasti:
1. Napsauta Backup (Varmuuskopiointi) -välilehteä, jolloin esiin tulee Backup
(Varmuuskopiointi) -ruutu (katso kuva 5 sivulla 18).
2. Voit varmuuskopioida kaikki tiedostot valitsemalla Run Backup (Varmuuskopioi).
3. Varmuuskopioinnin aikana:
• Backup (Varmuuskopiointi) -näytössä on tilanneilmaisin ja viesti, jotka ilmoittavat
varmuuskopioitujen tietojen määrän.
• Content Gauge -sisältömittarin sininen tausta muuttuu keltaiseksi/oranssiksi
niiden tiedostojen kohdalla, joita ei vielä ole varmuuskopioitu.
• My Passport -aseman Content Gauge -sisältömittarin harmaa tausta muuttuu
siniseksi niiden luokkien kohdalta, joiden varmuuskopio on valmis.
• Voit jatkaa aseman määrittämistä ja muiden toimien tekoa, sillä
WD SmartWare -ohjelma varmuuskopioi kaikki tiedostot taustalla.
• Voit pysäyttää varmuuskopioinnin Pause Backup (Keskeytä
varmuuskopiointi) -painikkeella.
4. Viesti, joka ilmoittaa, että varmuuskopiointi on suoritettu menestyksellisesti,
tarkoittaa että varmuuskopiointi on päättynyt normaalisti.
Jos jotain tiedostoja ei voitu varmuuskopioida, WD SmartWare -ohjelma esittää:
• varoituksen, joka ilmoittaa, montaako tiedostoa ei voitu varmuuskopioida
• View (Näytä) -linkin, jota napsauttamalla näet luettelon tiedostoista ja syistä,
miksi niitä ei voitu varmuuskopioida
Jotkut sovellukset ja toiminnot voivat estää tiedostojen varmuuskopioinnin.
Jos et pysty määrittämään, miksi joitain tiedostoja ei voitu varmuuskopioida,
kokeile seuraavaa:
• Tallenna ja sulje kaikki avoimet tiedostot
• Sulje kaikki käytössä olevat sovellukset – mukaan lukien sähköposti ja verkkoselaimet
TIETOKONEEN TIEDOSTOJEN VARMUUSKOPIOINTI – 19

MY PASSPORT STUDIO
KÄYTTÖOHJE
Tärkeää: Jos näyttöön ilmestyy varoitus, joka ilmoittaa, että asema on täynnä,
se tarkoittaa, että asemalla ei ole riittävästi tilaa varmuuskopioinnin
suorittamiseen.
Paras pitkäaikainen ratkaisu olisi muuttaa asema pitkäaikaisarkistoksi
ja tehdä seuraavat:
a. Napsauta Home (Koti) -välilehteä, jolloin pääset aloitusruutuun.
b. Napsauta WDStore-linkkiä WD Online -ruudussa, jolloin näet Western
Digital Online Store -myymälän sivuston.
c. Valitse External Hard Drives (Ulkoiset kiintolevyt) ja valitse tuleviin
tarpeisiisi parhaiten sopiva asema.
5. Jos valitsit Pause Backup (Keskeytä varmuuskopiointi) kohdassa kohta 3,
Stop backup? (Haluatko keskeyttää varmuuskopioinnin?) -viesti muistuttaa, että jos
keskeytätä varmuuskopioinnin ennen sen päättymistä, WD SmartWare -ohjelma
poistaa kaikki My Passport -asemalle juuri varmuuskopioidut tiedostot.
Voit jatkaa valitsemalla yhden seuraavista:
• Continue Backup (Jatka varmuuskopiointia), jos haluat ohittaa keskeytyspyynnön
ja jatkaa varmuuskopiointia,
• Stop Backup (Keskeytä varmuuskopiointi), jos todella haluat keskeyttää ja poistaa
kaikki juuri luodut varmuuskopiotiedostot.
Varmuuskopioinnin lisäominaisuudet
Varmuuskopioinnin lisäominaisuudet sisältävät seuraavat:
• Määrätyn sisällön valinta varmuuskopioitavaksi
• Varmuuskopiointiohjelman asetusten muuttaminen:
- Säilytettävien varmuuskopioversioiden määrän valinta
- Varmuuskopioinnin keskeyttäminen, kunnes tietokonetta ei käytetä
Määrätyn sisällön valinta varmuuskopioitavaksi
Voit varmuuskopioida osan tietokoneen tiedostoista seuraavasti:
1. Valitse Backup (Varmuuskopiointi) -ruudulta (katso kuva 5 sivulla 18) Detailed View
(Yksityiskohtainen näkymä), jolloin aukeaa varmuuskopiotiedostojen sisältöruutu:
TIETOKONEEN TIEDOSTOJEN VARMUUSKOPIOINTI – 20

MY PASSPORT STUDIO
KÄYTTÖOHJE
2. Varmuuskopiointitiedostojen sisältöruudussa:
• Valitse niiden tiedostoluokkien valintaruudut, jotka haluat sisällyttää varmuuskopioihin.
• Tyhjennä niiden tiedostoluokkien valintaruudut, jotka haluat jättää pois
varmuuskopioista.
Valinnan muuttaminen aktivoi Apply (Käytä) ja Revert (Palauta) -painikkeet:
3. Napsauta Apply (Käytä) -painiketta, jos haluat päivittää My Passport -aseman
Content Gauge -sisältömittarin.
4. Voit varmuuskopioida valitsemasi tiedostoluokat valitsemalla Run Backup
(Varmuuskopioi).
Varmuuskopiointiohjelman asetusten muuttaminen
Voit optimoida varmuuskopioinnin seuraavilla toimilla:
• Määritä, montako varmuuskopioversiota kustakin tiedostosta säilytetään
• Keskeytä varmuuskopiointi, kunnes tietokonetta ei käytetä
Näiden varmuuskopiointiasetusten määrittäminen:
1. Valitse Settings (Asetukset) -välilehti, jolloin esiin tulee Asetukset-ruutu (katso kuva 6
sivulla 22).
2. Valitse Set Up Software (Määritä ohjelman asetukset), jolloin siirryt Software Settings
(Ohjelman asetukset) -ruutuun (katso kuva 7 sivulla 22).
TIETOKONEEN TIEDOSTOJEN VARMUUSKOPIOINTI – 21

MY PASSPORT STUDIO
KÄYTTÖOHJE
Kuva 6. Asetukset-ruutu
Kuva 7. Ohjelman asetukset -ruutu
TIETOKONEEN TIEDOSTOJEN VARMUUSKOPIOINTI – 22

MY PASSPORT STUDIO
KÄYTTÖOHJE
Varmuuskopioversioiden määrän määrittäminen. WD SmartWare -ohjelma voi säilyttää
enintään 25 vanhaa versiota kustakin tiedostosta. Jos korvaat tai poistat tiedoston vahingossa
tai haluat nähdä pari vesiota aikaisemman tiedoston, WD SmartWare -ohjelma voi näyttää
sinulle kyseisen tiedoston.
Tiedostoja on aina viimeksi valitsemasi versiomäärä, ja voit valita 1-25 versiota.
Useampien versioiden säilyttäminen:
• parantaa mahdollisuuksia palauttaa vanhempia tiedostoja
• käyttää enemmän levytilaa
Määritä seuraavasti, montako varmuuskopioversiota kustakin tiedostosta säilytetään:
1. Valitse Software Settings (Ohjelman asetukset) -ruudulla (katso kuva 7 sivulla 22)
Set File History (Määritä tiedostohistoria), jolloin esiin tulee Set File History (Määritä
tiedostohistoria) -valintaruutu:
2. Määritä Enter the number of backup versions to keep for each file (Anna kustakin
tiedostosta säilytettävien varmuuskopioversioiden määrä) ruutuun säilytettävien
versioiden määrä (1-25).
3. Valitse Apply (Käytä) tallentaaksesi varmuuskopioversioiden määrän ja käyttääksesi sitä.
Varmuuskopioinnin keskeyttäminen kunnes tietokone ei ole käytössä. Suuren määrän
varmuuskopiointi voi viedä kauan aikaa ja kuluttaa paljon järjestelmän prosessointiresursseja.
WD SmartWare -ohjelma toimii taustalla ja vaatii tietokonetta käytettäessä minimaalisen osan
tietokoneen tehosta. Backup Speed (Varmuuskopiointinopeus) -vaihtoehdon ottaminen
käyttöön ohjaa WD SmartWare -ohjelman keskeyttämään varmuuskopioinnin, kunnes
tietokone ei ole käytössä. Nämä ovat WD SmartWare -ohjelman oletusasetukset.
1. Valitse Software Settings (Ohjelman asetukset) -ruudulla (katso kuva 7 sivulla 22)
Backup Speed (Varmuuskopiointinopeus), jolloin esiin tulee Reduce Backup Speed
(Pienennä varmuuskopiointinopeutta) -valintaruutu:
2. Valitse tai tyhjennä Pause backup until computer is idle (Keskeytä varmuuskopiointi,
kunnes tietokonetta ei käytetä) -valintaruutu, joka ottaa Backup Speed -vaihtoehdon
käyttöön tai poistaa sen käytöstä.
TIETOKONEEN TIEDOSTOJEN VARMUUSKOPIOINTI – 23

4
1
MY PASSPORT STUDIO
KÄYTTÖOHJE
Varmuuskopioitujen tiedostojen palauttaminen
Tämä luku kattaa seuraavat aiheet:
Tiedostojen palauttaminen
Tiedoston/kansion palauttaminen
Kansion palauttaminen
Kaiken sisällön palauttaminen
Tiedostojen palauttaminen
WD SmartWare -ohjelmalla on helppo palauttaa tiedostot, jotka on varmuuskopioitu
My Passport -asemaan. Voit joko:
• palauttaa ne alkuperäiseen paikkaansa tietokoneella,
• kopioida ne tiettyyn palautuskansioon.
Palauttaminen on viisivaiheinen prosessi:
1. Valitse aloitusnäytöstä asema, josta tiedot palautetaan.
2. Valitse, mistä varmuuskopiosta sisältö palautetaan. (Tämä vaaditaan ainoastaan, jos
olet luonut My Passport -asemalle useita eri varmuuskopioita.)
3. Valitse, palautetaanko sisältö tiettyyn palautuskansioon vai alkuperäiseen sijaintiinsa.
4. Valitse, minkä sisällön haluat palauttaa – joko tiedostot, kansiot tai kaikki.
5. Palauta sisältö.
Tiedoston/kansion palauttaminen
Kun olet valinnut aseman aloitusnäytössä, voit palauttaa tiedostoja tai kokonaisia
kansioita My Passport -asemalta. Tiedoston tai kansion palauttaminen asemalta:
1. Valitse Retrieve (Palauta) -välilehti, jolloin esiin tulee Retrieve-ruutu (katso kuva 8
sivulla 25).
2. Valitse Backed Up Volumes (Varmuuskopioidut asemat) -ruudusta se
WD SmartWare -asema, josta haluat palauttaa tiedoston tai kansion, ja valitse sitten
Select Destination (Valitse kohde), jolloin esiin tulee Select a destination for
retrieved files (Valitse palautettavien tiedostojen kohde) -näyttö (katso kuva 9
sivulla 26).
VARMUUSKOPIOITUJEN TIEDOSTOJEN PALAUTTAMINEN – 24

MY PASSPORT STUDIO
KÄYTTÖOHJE
3. Select a destination for retrieved files (Valitse palautettavien tiedostojen kohde) -ruudulla:
JOS haluat palautetun
sisällön kohteeseen . .
VALITSE . .
Alkuperäinen sijainti a. Valitse To the Original Places (Alkuperäisiin
kohtiin) -vaihtoehto.
b. Valitse Select Files (Valitse tiedostot), jolloin esiin
tulee Select content to retrieve... (Valitse palautettava
sisältö...) -ruutu (katso kuva 10 sivulla 26), ja suorita
seruaavaksi kohta 4, sivu 27.
Palautetun sisällön kansio a. Valitse In a Retrieved Content Folder (Palautetun
sisällön kansioon) -vaihtoehto.
b. Jos haluat vaihtaa palautuskansiota, valitse Browse
(Selaa) ja paikanna uusi palautuskansio selaamalla.
c. Valitse Apply
(Käytä), kun haluat tallentaa uuden
palautuskansion ja käyttää sitä.
d. Valitse Select Files (Valitse tiedostot), jolloin esiin
tulee Select content to retrieve... (Valitse palautettava
sisältö...) -ruutu (katso kuva 10 sivulla 26), ja suorita
seruaavaksi kohta 4, sivu 27.
Kuva 8. Palautusruutu
VARMUUSKOPIOITUJEN TIEDOSTOJEN PALAUTTAMINEN – 25

MY PASSPORT STUDIO
KÄYTTÖOHJE
Kuva 9. Palautettujen tiedostojen kohteen valintaruutu
Kuva 10. Palautettavan sisällön valintaruutu
VARMUUSKOPIOITUJEN TIEDOSTOJEN PALAUTTAMINEN – 26

MY PASSPORT STUDIO
KÄYTTÖOHJE
4. Valitse Select content to retrieve... (Valitse palautettava sisältö...) -ruudulta
Retrieve Some Files (Palauta tietyt tiedostot), jos haluat siirtyä palautettavien
tiedostojen valintaruutuun (katso sivun 27 kuvaa 11).
5. Navigoi kansiorakenteessa, kunnes löydät haluamasi sisällön. Voit myös kirjoittaa
hakuruutuun etsimäsi tiedoston tai kansion nimen (tai nimen osan):
• Napsauta asianmukaisen tiedostoluokan painiketta, jolloin näet tiedostoluettelon
luokittain:
- Pictures (Kuvat)
- Music (Musiikki)
- Movies (Elokuvat)
- Documents (Asiakirjat)
- Other (Muut)
- Mail (Sähköposti)
• Valitse View (Näytä) -kuvake, jolloin näet yksittäiset tiedostot.
• Kirjoita hakuruutuun tiedoston koko tai osittainen nimi ja käynnistä haku painamalla
Enter-painiketta. Voit poistaa hakusuodattimen poistamalla kaiken tekstin
hakuruudusta ja painamalla Enter -painiketta.
• Valitse sen tiedoston tai kansion valintaruutu, jonka haluat palauttaa.
Kuva 11. Palautettavien tiedostojen valintaruutu
6. Valitse Start Retrieving (Käynnistä palautus).
7. Palautuksen aikana:
• Retrieve (Palautus) -näytössä on tilanneilmaisin ja viesti, jotka ilmoittavat
palautussijaintiin kopioitujen tietojen määrän.
• Voit pysäyttää palautuksen Cancel Retrieving (Peruuta palautus) -painikkeella.
8. Retrieval accomplished (Palautus suoritettu) -viesti ilmoittaa, että palautus on valmis.
Partial retrieve accomplished (Palautus onnistui osittain) -viesti tarkoittaa, että
palautettavaksi valitsemaasi tiedostoa ei kopioitu määräämääsi palautussijaintiin. Tällöin:
• Files Not Retrieved (Palauttamattomat tiedostot) -viesti ilmoittaa, montaako tiedostoa
ei palautettu, ja sisältää linkin ruutuun, jossa on tästä lisätietoja. Valitse View files
(Näytä tiedostot) -linkki, jolloin näet, mitä tiedostoja ei palautettu ja miksi.
• Destination is full (Kohde on täynnä) -viesti tarkoittaa sitä, että tietokoneessa ei
ole riittävästi tilaa palautuksen suorittamiseen.
VARMUUSKOPIOITUJEN TIEDOSTOJEN PALAUTTAMINEN – 27

MY PASSPORT STUDIO
KÄYTTÖOHJE
Kansion palauttaminen
Jos haluat palauttaa asemalta kansion ja kaiken sen sisällön, joka saattaa kuulua useaan
luokkaan, kaksoisnapsauta palautettavien tiedostojen valintaruudussa (katso kuvaa 11)
haluamaasi kansiota ja valitse Select folder in all content categories (Valitse kansio
kaikista sisältöluokista).
Kaiken sisällön palauttaminen
Valitse Select content to retrieve... (Valitse palautettava sisältö...) -ruudussa (katso kuva
10 sivulla 26) Retrieve all Files (Palauta kaikki tiedostot), jolloin noudetaan kaikkiin
luokkiin kuuluvaa sisältöä, joka sitten palautetaan joko alkuperäiseen paikkaansa tai
palautettavan sisällön kansioon.
VARMUUSKOPIOITUJEN TIEDOSTOJEN PALAUTTAMINEN – 28

5
1
MY PASSPORT STUDIO
KÄYTTÖOHJE
Aseman lukitseminen ja lukituksen vapauttaminen
Tämä luku kattaa seuraavat aiheet:
Aseman salasanasuojaus
Aseman lukituksen vapauttaminen
Salasanan vaihtaminen
Aseman lukitusominaisuuden poistaminen käytöstä
Aseman salasanasuojaus
Jos pelkäät, että joku muu saa asemasi käsiinsä, etkä halua hänen pystyvän käyttämään
aseman sisältöä, voit salasanasuojata aseman.
VAROITUS! WD SmartWare -ohjelma lukitsee aseman elektronisesti ja vapauttaa
lukituksen salasanallasi. Jos unohdat salasanan, et pysty käyttämään aseman
tietoja etkä kirjoittamaan siihen uusia tietoja. Sinun on tällöin pyyhittävä asema
tyhjäksi, ennen kuin voit käyttää sitä uudelleen.
Voit siirtyä Security (Suojaus) -valintaruutuihin, josta voit hallita salasanaa,
alkuperäisen asennuksen aikana tai Settings (Asetukset) -välilehdestä ja Drive Settings
(Aseman asetukset) -ruudusta WD SmartWare -ohjelmassa. Security (Suojaus) valintaruudussa voit:
• luoda salasanan
• vaihtaa salasanan
• poistaa salasanan
Salasanan luominen ja aseman käytön estäminen muilta esimerkiksi Settings
(Asetukset) -välilehdestä:
1. Valitse Settings (Asetukset) -välilehti, jolloin esiin tulee Asetukset-ruutu (katso kuva 6
sivulla 22).
2. Valitse Set Up Drive (Määritä aseman asetukset), jolloin siirryt Drive Settings (Aseman
asetukset) -ruutuun (katso kuva 12 sivulla 30).
3. Valitse Security (Suojaus), jolloin siirryt Set Security (Määritä suojaus) -valintaruutuun:
ASEMAN LUKITSEMINEN JA LUKITUKSEN VAPAUTTAMINEN – 29

MY PASSPORT STUDIO
KÄYTTÖOHJE
Kuva 12. Aseman asetukset-ruutu
4. Kirjoita salasanasi Choose a password (Valitse salasana) -ruutuun.
5. Kirjoita salasanasi uudelleen Verify password (Vahvista salasana) -ruutuun.
6. Korjoita vihje, joka muistuttaa sinua salasanasta, Password hint (Salasanavihje) -ruutuun.
7. Lue varoitus tiedonmenetyksen vaarasta siinä tapauksessa, että unohdat salasanan.
8. Valitse I understand (Ymmärrän) -valintaruutu merkiksi siitä, että hyväksyt riskin.
9. Valitse Save Security Settings (Tallenna suojausasetukset), jolloin salasana
tallennetaan ja aseman salasanasuojaus otetaan käyttöön.
VAROITUS! Kun olet luonut salasanan, asema pysyy lukitsemattomana niin kauan
kuin jatkat sen hetkistä istuntoa. Tällöin WD SmartWare -ohjelma:
• lukitsee aseman, kun sammutat tietokoneen, irrotat aseman tai tietokone siirtyy valmiustilaan
• edellyttää, että vapautat aseman lukituksen kirjoittamalla salasanan, kun käynnistät
tietokoneen uudelleen tai kytket aseman siihen uudelleen.
Aseman lukituksen vapauttaminen
Kun olet luonut salasanan estääksesi muita käyttämästä asemasi tiedostoja, sinun on
vapautettava aseman lukitus kirjoittamalla salasana aina, kun:
• sammutat tietokoneen ja käynnistät sen uudelleen
• irrotat aseman tietokoneesta ja kiinnität sen uudelleen
• tietokone poistuu valmiustilasta
Sinun on tehtävä näin, vaikka tietokoneessa ei olisikaan WD SmartWare -ohjelmaa.
ASEMAN LUKITSEMINEN JA LUKITUKSEN VAPAUTTAMINEN – 30

MY PASSPORT STUDIO
KÄYTTÖOHJE
Aseman lukituksen vapauttaminen WD SmartWare -ohjelmalla
Aina kun sammutat tietokoneen ja käynnistät sen uudelleen tai irrotat aseman tietokoneesta
ja liität sen uudelleen, WD SmartWare -ohjelma esittää Please provide your password
(Anna salasana) -viestin.
Aseman lukituksen vapauttaminen:
1. Kirjoita salasanasi Password (Salasana) -ruutuun.
Jos annoit salasanaa luodessasi salasanavihjeen, voit nähdä sen napsauttamalla
Password hint (Salasanavihje) -linkkiä.
2. Voit vapauttaa aseman lukituksen valitsemalla Unlock (Vapauta lukitus), jolloin myös
WD SmartWare -ohjelma otetaan käyttöön.
Jos valitset Cancel (Peruuta), asema pysyy lukittuna, eivätkä Backup (Varmuuskopiointi) ja
Retrieve (Palauta) -toiminnot toimi.
Aseman lukituksen vapauttaminen ilman WD SmartWare -ohjelmaa
Kun kytket salasanasuojatun asemasi tietokoneeseen, jossa ei ole WD SmartWare
-ohjelmaa, voit käyttää aseman virtuaali-CD-osiota ja asentaa WD SmartWare -ohjelman
tavalliseen tapaan. Tällöin et pysty käyttämään aseman tieto-osiota.
Aseman lukituksen vapauttaminen ilman WD SmartWare -ohjelmaa:
1. Käynnistä WD SmartWare Drive Unlock (Aseman lukituksen vapauttaminen)
-apuohjelma jollain seuraavista tavoista:
• Avaa WD SmartWare virtuaali-CD tietokoneen tiedostonhallinnalla ja
kaksoisnapsauta Unlock-tiedostoa.
• Kaksoisnapsauta työpöydällä olevaa WD SmartWare -virtuaali-CD:tä ja
kaksoisnapsauta sitten DriveUnlock (Lukituksen vapautus) -kuvaketta.
ASEMAN LUKITSEMINEN JA LUKITUKSEN VAPAUTTAMINEN – 31

MY PASSPORT STUDIO
KÄYTTÖOHJE
2. Kirjoita salasanasi Password (Salasana) -ruutuun.
Jos annoit salasanaa luodessasi salasanavihjeen, voit nähdä sen napsauttamalla
Password hint (Salasanavihje) -linkkiä.
3. Vapauta aseman lukitus valitsemalla Unlock (Vapauta lukitus).
Jos valitset Exit (Poistu), et pysty käyttämään aseman tiedostoja.
4. Kun näyttöön tulee viesti Your drive is now unlocked (Aseman lukitus on nyt
vapautettu),valitse Exit (Poistu), jolloinWD SmartWare aseman lukituksen purku
-ruutu sulkeutuu.
Salasanan vaihtaminen
Salasanan vaihtaminen:
1. Valitse Drive Settings (Aseman asetukset) -ruudusta Security (Suojaus) (katso kuva 12
sivulla 30), jolloin näyttöön tulee Your Drive is Secure (Asemasi on suojattu) -valintaruutu:
2. Kirjoita salasanasi Password (Salasana) -ruutuun.
3. Valitse Change password (Vaihda salasanaa) ja:
a. kirjoita uusi salasanasi New password (Uusi salasana) -ruutuun,
b. kirjoita uusi salasanasi uudelleen Verify password (Vahvista salasana) -ruutuun,
c. Kirjoita vihje, joka muistuttaa sinua uudesta salasanasta, New password hint
(Uusi salasanavihje) -ruutuun.
4. Vaihda salasana valitsemalla Update Security Settings (Päivitä suojausasetukset).
ASEMAN LUKITSEMINEN JA LUKITUKSEN VAPAUTTAMINEN – 32

MY PASSPORT STUDIO
KÄYTTÖOHJE
Aseman lukitusominaisuuden poistaminen käytöstä
Salasanasuojauksen poistaminen asemasta:
1. Valitse Drive Settings (Aseman asetukset) -ruudusta Security (Suojaus) (katso kuva 12
sivulla 30), jolloin näyttöön tulee Your Drive is Secure (Asemasi on suojattu) -valintaruutu.
2. Kirjoita salasanasi Password (Salasana) -ruutuun.
3. Valitse Remove security (Poista suojaus).
4. Valitse Update Security Settings (Päivitä suojausasetukset), jolloin aseman
salasanasuojaus poistetaan ja näyttöön tulee Set Security (Määritä suojaus) -valintaruutu.
ASEMAN LUKITSEMINEN JA LUKITUKSEN VAPAUTTAMINEN – 33

6
1
MY PASSPORT STUDIO
KÄYTTÖOHJE
Aseman hallinta ja mukauttaminen
Tämä luku kattaa seuraavat aiheet:
WDSmartWare-kuvake
WD SmartWare -ohjelman avaaminen
Aseman tilan ja sarjanumeron esittäminen
Aseman poistaminen turvallisesti
Aseman tilan ja sarjanumeron esittäminen
Aseman lukituksen vapauttaminen manuaalisesti
Tietokone siirtyy valmiustilaan
Aseman asetusten mukauttaminen
WD SmartWare -ohjelman poistaminen
WDSmartWare-kuvake
Kun olet asentanut WD SmartWare -ohjelman, WD SmartWare -kuvake ilmestyy
ruudun oikeassa yläkulmassa olevaan palkkiin.
Kun napsautat kuvaketta, voit:
• avata WD SmartWare -ohjelman
• poistaa aseman ja virtuaali-CD:n turvallisesti
• tarkistaa aseman vapaan tilan määrän
• näyttää aseman sarjanumeron
• seurata aseman tilaa ja lämpötilaa
• avata aseman manuaalisesti
Seuraavassa kappaleessa kuvataan, miten voit suorittaa seuraavat napsauttamalla
kuvaketta tai muin keinoin:
WD SmartWare -ohjelman avaaminen
Jos WD SmartWare -ohjelma toimii asennuksen jälkeen taustalla, voit käynnistää sen
uudelleen kahdella eri tavalla:
• Napsauta WD SmartWare-kuvaketta ja valitse Avaa WD SmartWare:
ASEMAN HALLINTA JA MUKAUTTAMINEN – 34

MY PASSPORT STUDIO
KÄYTTÖOHJE
• Kaksoisnapsauta kohdetta WD SmartWare Applications (Sovellukset) -luettelossa:
Molemmissa tapauksissa esiin tulee WD SmartWare -ohjelman aloitusruutu:
ASEMAN HALLINTA JA MUKAUTTAMINEN – 35

MY PASSPORT STUDIO
KÄYTTÖOHJE
Virtuaali-CD:n poistaminen
Varmista, että kaikki tiedot on kirjoitettu asemaan ennen sen irrottamista poistamalla
virtuaali-CD (VCD) ja asema.
Huomautus: Voit haluta poistaa VCD:n muistakin syistä. Jos Maciin on esimerkiksi
kytketty useampi kuin yksi My Passport -asema, jossa on samat
ohjelmat, työpöydällä on useita My Passport VCD -kuvakkeita. Voit
poistaa ylimääräiset VCD:t tyhjentääksesi työpöydän.
1. Napsauta WD SmartWare -kuvaketta , jolloin esiin tulee asemaluettelo.
2. Valitse se My Passport, jonka VCD:n haluat poistaa, ja valitse sitten alivalikosta
Unmount CD (Poista CD):
Aseman poistaminen turvallisesti
VAROITUS! Jotta et menettäisi tietoa, sulje kaikki aktiiviset ikkunat ja ohjelmat
ennen kuin sammutat tai irrotat aseman.
1. Voit poistaa aseman turvallisesti kahdella tavalla:
• Napsauta WD SmartWare -kuvaketta , jolloin esiin tulee asemaluettelo. Valitse
My Passport ja valitse sitten alivalikosta Unmount Volumes (Poista asemat):
Jos asemia on useampi kuin yksi, sinua voidaan pyytää valitsemaan asema.
ASEMAN HALLINTA JA MUKAUTTAMINEN – 36

MY PASSPORT STUDIO
KÄYTTÖOHJE
• Napsauta työpöydän My Passport -kuvaketta ja valitse Eject “New Volume”
(Poista "uusi asema") (New Volume on asemalle antamasi nimi):
Voit kuulla aseman virran katkeavan, kun virran merkkivalo vilkkuu.
2. Poista virtuaali-CD kohdassa ”Virtuaali-CD:n poistaminen” sivulla 36 kuvatulla tavalla
varmistaaksesi, että kaikki tiedot on kirjoitettu asemalle ennen kuin irrotat sen fyysisesti.
3. Odota, että aseman kuvake katoaa, ennen kuin irrotat aseman tietokoneesta.
Aseman tilan ja sarjanumeron esittäminen
Voit määrittää WD SmartWare -kuvakkeesta , onko asema lukittu, miten täynnä se on
ja mikä sen sarjanumero on.
1. Napsauta WD SmartWare -kuvaketta, jolloin esiin tulee asemaluettelo:
2. Valitse My Passport. Alivalikossa näkyy aseman sarjanumero, vapaan tilan määrä (jos
asemaa ei ole lukittu) ja ja muita vaihtoehtoja.
3. Jos WD SmartWare -ohjelma on asennettu ja asema on lukittu:
a. Valitse Unlock Drive (Vapauta aseman lukitus).
b. Kirjoita salasanasi Password (Salasana) -ruutuun.
Jos annoit salasanaa luodessasi salasanavihjeen, voit nähdä sen napsauttamalla
Password hint (Salasanavihje) -linkkiä.
c. Valitse Unlock (Vapauta lukitus), jolloin näyttöön avautuu alivalikko.
ASEMAN HALLINTA JA MUKAUTTAMINEN – 37

MY PASSPORT STUDIO
KÄYTTÖOHJE
Aseman lukituksen vapauttaminen manuaalisesti
Aseman lukitus on vapautettava manuaalisesti seuraavissa tapauksissa:
• WD SmartWare -ohjelma ei ole käytettävissä,
• tietokone poistuu valmiustilasta.
WD SmartWare -ohjelma ei ole käytettävissä
• poistat ohjelman ja jätät aseman lukituksi,
• Siirsit aseman toiseen tietokoneeseen ja haluat vapauttaa lukituksen asentamatta
ohjelmaa.
Aseman lukituksen vapauttaminen virtuaali-CD:llä:
1. Kaksoisnapsauta työpöydällä olevaa WD SmartWare virtuaali-CD-kuvaketta.
2. Kaksoisnapsauta DriveUnlock-kuvaketta:
Esiin tulee WD SmartWare Drive Unlock (WD SmartWare -aseman lukituksen
vapauttaminen) -ruutu.
3. Kirjoita salasanasi Password (Salasana) -ruutuun.
Jos annoit salasanaa luodessasi salasanavihjeen, voit nähdä sen napsauttamalla
Password hint (Salasanavihje) -linkkiä.
4. Valitse Unlock (Vapauta lukitus).
Huomautus: Jos valitset Exit (Poistu), et pysty käyttämään aseman tiedostoja.
5. Kun näyttöön tulee viesti Your drive is now unlocked (Aseman lukitus on nyt
vapautettu),valitse Exit (Poistu), jolloinWD SmartWare Drive Unlock (Aseman lukituksen
vapauttaminen) -ruutu sulkeutuu ja näyttöön avautuu WD SmartWare -aloitusruutu.
ASEMAN HALLINTA JA MUKAUTTAMINEN – 38

MY PASSPORT STUDIO
KÄYTTÖOHJE
Tietokone siirtyy valmiustilaan
Jos tietokone siirtyy valmiustilaan, lukituksen vapauttamisruutu ei välttämättä tule esiin,
kun herätät tietokoneen. Voit vapauttaa aseman lukituksen virtuaali-CD:llä kohdan
”WD SmartWare -ohjelma ei ole käytettävissä” sivulla 38 mukaisesti, tai voit käyttää
WD SmartWare -kuvaketta.
Aseman lukituksen vapauttaminen WD SmartWare -kuvakkeella:
1. Napsauta WD SmartWare-kuvaketta .
2. Valitse asema ja valitse sitten Unlock Drive (Vapauta aseman lukitus):
3. Esiin tulee WD SmartWare Drive Unlock (WD SmartWare -aseman lukituksen
vapauttaminen) -ruutu:
4. Kirjoita salasanasi Password (Salasana) -ruutuun.
Jos annoit salasanaa luodessasi salasanavihjeen, voit nähdä sen napsauttamalla
Password hint (Salasanavihje) -linkkiä.
5. Valitse Unlock (Vapauta lukitus).
Huomautus: Jos valitset Exit (Poistu), et pysty käyttämään aseman tiedostoja.
ASEMAN HALLINTA JA MUKAUTTAMINEN – 39

MY PASSPORT STUDIO
KÄYTTÖOHJE
Ohjelman asetusten mukauttaminen
WD SmartWare -ohjelman asetukset on helppo mukauttaa nopeasti toimimaan asemasi
kanssa parhaalla mahdollisella tavalla. Voit
• määrittää, montako varmuuskopioversiota kustakin tiedostosta säilytetään
• estää varmuuskopioinnin, kunnes tietokone ei ole käytössä
• määrittää tietokoneelta yksilöllisen kansion, johon asemalta palautetut tiedostot
tallennetaan
• Automaattiset toiminnot:
- WD SmartWareAloitusnäytön esittäminen aina, kun asema kytketään
tietokoneeseen
- WD SmartWareOhjelmapäivitysten tarkistaminen
Voit mukauttaa WD SmartWare -ohjelman asetukset Software Settings (Ohjelman asetukset)
-ruudussa (katso kuva 7 sivulla 22) siten, että asemasi toimii parhaalla mahdollisella tavalla.
JOS haluat: . . VALITSE . . JA katso . .
Määrittää, montako
varmuuskopioversiota kustakin
tiedostosta säilytetään
sallia varmuuskopioinnin milloin
tahansa tai estää ne, kunnes
tietokonetta ei käytetä
määrittää polun uuteen
palautuskansioon
vaihtaa asetukseksi, että kun kytket
WD SmartWare -aseman
tietokoneeseen:
• siirryt
WD SmartWare -aloitusnäyttöön
• tarkistavat ohjelmapäivitykset
Set File History
(Määritä
tiedostohistoria)
Backup Speed
(Varmuuskopiointin
opeus)
Retrieve Folder
(Palautuskansio)
Preferences
(Asetukset)
”Varmuuskopioversioiden
määrän määrittäminen”
sivulla 23.
”Varmuuskopioinnin
keskeyttäminen kunnes
tietokone ei ole käytössä”
sivulla 23.
”Uuden palautuskansion
määrittäminen” sivulla 40.
”Suosikkiasetusten
määrittäminen” sivulla 41.
Uuden palautuskansion määrittäminen
Kun aloitat palautuksen, voit valita, mihin haluat tallentaa palautetut tiedostot:
• Alkuperäiseen paikkaansa tietokoneella
• Retrieved Content (Palautettu sisältö) -kansioon
Oletusarvoisesti, WD SmartWare -ohjelma luo alikansion Retrieved Content (Palautettu
sisältö) MYDESKTOP -kansioon ja käyttää sitä. Uuden kansion määrittäminen:
1. Voit joko luoda uuden kansion tai määrittää, mitä olemassa olevaa kansiota haluat käyttää.
2. Valitse Software Settings (Ohjelman asetukset) -ruudulla (katso kuva 7 sivulla 22)
Retrieve Folder (Palautuskansio), jolloin esiin tulee Set Retrieve Folder (Määritä
palautuskansio) -valintaruutu:
ASEMAN HALLINTA JA MUKAUTTAMINEN – 40

MY PASSPORT STUDIO
KÄYTTÖOHJE
3. Valitse Browse (Selaa) ja paikanna uusi palautuskansio selaamalla.
4. Valitse Apply (Käytä), kun haluat tallentaa uuden palautuskansion ja käyttää sitä.
Suosikkiasetusten määrittäminen
Jos suosikkiasetukset on otettu käyttöön, kun My Passport -asema kytketään
tietokoneeseen, laite:
• siirryt WD SmartWare -aloitusnäyttöön
Tämä on WD SmartWare -ohjelman oletusasetus, ja sitä suositellaan, jos teet useita
varmuuskopioita tai palautuksia päivässä. Muussa tapauksessa saatat haluta kytkeä
tämän asetuksen pois käytöstä ja avata WD SmartWare -aloitusnäytön aina, kun
tarvitset sitä.
• tarkistavat ohjelmapäivitykset
Näin varmistat, että käytät aina tuoreinta ohjelmaversiota.
Suosikkiasetusten ottaminen käyttöön tai poistaminen käytöstä:
1. Valitse Software Settings (Ohjelman asetukset) -ruudusta (katso kuva 7 sivulla 22)
Preferences (Suosikkiasetukset), jolloin esiin tulee Set Preferences (Määritä
suosikkiasetukset) -valintaruutu:
2. Valitse tai tyhjennä valintaruudut, jotka ottavat suosikkiasetukset käyttöön tai poistavat
ne käytöstä:
• Avaa WD SmartWare, kun asema kytketään
• Tarkista automaattisesti WD SmartWare -ohjelman päivitykset
Aseman asetusten mukauttaminen
WD SmartWare -ohjelmalla on helppo mukauttaa aseman asetukset nopeasti siten, että
sen suorituskyky on paras mahdollinen.
• Label (Nimike) – Laadi mukautettu nimike, joka esitetään My Passport -aseman
kannessa.
• Security (Suojaus) – Luo, muokkaa tai poista käytöstä salasana, joka estää muita
käyttämästä aseman tiedostoja.
• Registration (Rekisteröinti) – Jos rekisteröit aseman, saat takuuaikana ilmaista
teknistä ja kuulet ohjelmapäivityksistä, tuoteparannuksista ja alennuksista.
• Diagnostics (Diagnoosit) – Diagnoosit ja tilan tarkastus, joilla taataan, että asema
toimii asianmukaisesti.
• Sleep Timer (Lepotila-ajastin) – Sammuttaa aseman virran säästämiseksi ja sen
käyttöiän pidentämiseksi, jos sitä ei käytetä pitempään aikaan.
• Drive Erase (Pyyhi asema) – Poistaa asemasta kaiken sisällön, mukaan lukien
määritetyt salasanat.
• Virtual CD (Virtuaali-CD) – Esittää tai kätkee virtuaali-CD-kuvakkeen ja
asemaluettelon työpöydältä.
ASEMAN HALLINTA JA MUKAUTTAMINEN – 41

MY PASSPORT STUDIO
KÄYTTÖOHJE
Voit mukauttaa aseman asetukset WD SmartWare -ohjelman Drive Settings (Aseman
asetukset) -ruudussa (katso kuva 12 sivulla 30) siten, että asemasi toimii parhaalla
mahdollisella tavalla.
JOS haluat: . . VALITSE . . JA katso . .
laatia mukautetun nimikkeen,
joka esitetään My Passport
Label (Nimike) ”Aseman nimeäminen”
sivulla 42
-aseman kannessa
estää salasanalla muita käyttämästä
aseman tiedostoja
vaihtaa salasanaa Security (Suojaus) ”Salasanan vaihtaminen”
poistaa asemasta salasanasuojaus Security (Suojaus) ”Aseman lukitusominaisuuden
rekisteröidä aseman ja saada
takuuaikana ilmaista teknistä tukea
ja kuulla tuoreimmista WD-tuotteista
suorittaa rutiinidiagnooseja ja
tilantarkastuksia
määrittää, kauanko aseman on
oltava käyttämättä, ennen kuin se
sammuu
pyyhkiä aseman tyhjäksi, jotta voit
palauttaa sen käyttöön tai jos olet
ottanut salasanasuojauksen
käyttöön ja unohtanut salasanan
ottaa Virtuaali-CD käyttöön (esittää)
tai poistaa se käytöstä (kätkeä)
asemalla,
Security (Suojaus) ”Aseman salasanasuojaus”
sivulla 29.
sivulla 32.
poistaminen käytöstä”
sivulla 33.
Registration
(Rekisteröinti)
Diagnostics
(Diagnoosit)
Sleep Timer
(Lepotila-ajastin)
Drive Erase
(Aseman
pyyhkiminen)
Virtual CD
(Virtuaali-CD)
”Aseman rekisteröinti”
sivulla 43.
”Aseman kunnon
tarkistaminen” sivulla 47.
”Aseman lepotila-ajastimen
säätö” sivulla 44.
”Aseman pyyhkiminen”
sivulla 44.
”Virtuaali-CD-kuvakkeen
esittäminen ja kätkeminen”
sivulla 45
Aseman nimeäminen
Määrittämäsi nimike näkyy asemassa jopa, kun se kytketään pois päältä tai irrotetaan
tietokoneesta.
Aseman nimeäminen:
1. Valitse Drive Settings (Aseman asetukset) -ruudulta (katso kuva 12 sivulla 30)
Label (Nimike), jolloin esiin tulee Label (Nimike) -valintaikkuna:
ASEMAN HALLINTA JA MUKAUTTAMINEN – 42

MY PASSPORT STUDIO
KÄYTTÖOHJE
2. Kirjoita nimike Label (Nimike) -ruutuun.
3. Määritä nimikkeen esitystapa valitsemalla tai tyhjentämällä Invert label (Käänteinen
nimike) -valintaruutu – tumma teksti vaalealla taustalla tai päinvastoin.
4. Ota nimike käyttöön valitsemalla Save Label Settings (Tallenna asetukset).
Aseman rekisteröinti
WD SmartWare -ohjelma voi rekisteröidä aseman tietokoneen Internet-yhteyden
kautta. Aseman rekisteröinti ilmaisen teknisen tuen saamiseksi takuuaikana ja
tuoreimmista WD-tuotteista kuulemiseksi:
1. Varmista, että tietokone on kytketty Internetiin.
2.
Valitse Drive Settings (Aseman asetukset) -ruudusta (katso kuva 12
sivulla 30) Registration (Rekisteröinti), jolloin esiin tulee Register Drive
(Rekisteröi asema) -valintaruutu:
3. Kirjoita etunimesi First name (Etunimi) -ruutuun.
4. Kirjoita sukunimesi Last name (Sukunimi) -ruutuun.
5. Kirjoita sähköpostiosoitteesi E-mail address (Sähköpostiosoite) -ruutuun.
6. Valitse kieli Preferred language (Kieli) -ruudusta.
7. Valitse tai tyhjennä valintaruutu Yes, I want to receive communication... (Kyllä,
haluan kuulla...) riippuen siitä, haluatko sähköposti-ilmoituksia ohjelmapäivityksistä,
tuoteparanteluista ja alennuksista.
8. Valitse Register Drive (Rekisteröi asema), jolloin asema rekisteröidään.
ASEMAN HALLINTA JA MUKAUTTAMINEN – 43

MY PASSPORT STUDIO
KÄYTTÖOHJE
Aseman lepotila-ajastimen säätö
Aseman lepotila-ajastin kytkee aseman virran pois sen jälkeen, kun asema on ollut
käyttämättä tietyn ajan. Tämä säästää virtaa ja minimoi aseman kulumisen ajan mittaan.
Voit määrittää lepotila-ajastimen edellyttämän käyttämättömyysajan seuraavasti:
1. Valitse Drive Settings (Aseman asetukset) -ruudusta (katso kuva 12 sivulla 30)
Sleep Timer (Lepotila-ajastin), jolloin esiin tulee Set Sleep Timer
(Aseta lepotila-ajastin) -valintaruutu.
2. Valitse Sleep Timer (Lepotila-ajastin) -ruudusta, kuinka pitkän seisonta-ajan asema
sammutetaan.
3. Valitse Set Timer (Aseta ajastin), kun haluat tallentaa lepotila-ajastimen asetukset ja
ottaa ne käyttöön.
Aseman pyyhkiminen
VAROITUS! Aseman pyyhkiminen poistaa kaikki aseman tiedot pysyvästi.
Varmista aina, että et enää tarvitse aseman tietoja, ennen kuin pyyhit aseman.
Aseman pyyhkiminen:
1. Valitse Drive Settings (Aseman asetukset) -ruudusta (katso kuva 12 sivulla 30)
Drive Erase (Pyyhi asema), jolloin esiin tulee Erase drive -valintaruutu:
2. Lue varoitus tiedon menettämisestä, jos pyyhit aseman.
3. Valitse I understand (Ymmärrän) -valintaruutu merkiksi siitä, että hyväksyt riskin.
4. Valitse Drive Erase (Pyyhi asema), jos haluat pyyhkiä aseman.
Huomautus: Aseman pyyhkiminen poistaa salasanan. Jos käytit aseman
suojaksi salasanan, sinun on määritettävä se uudelleen aseman
pyyhkimisen jälkeen. (Katso ”Aseman salasanasuojaus” sivulla 29.)
ASEMAN HALLINTA JA MUKAUTTAMINEN – 44

MY PASSPORT STUDIO
KÄYTTÖOHJE
Virtuaali-CD-kuvakkeen esittäminen ja kätkeminen
Kukin tietokoneeseen liittämäsi WD SmartWare -asema lisää oman virtuaali-CD-kuvakkeensa
työpöydälle. Ota aseman virtuaali-CD-kuvake käyttöön (esitä) tai poista se käytöstä (kätke)
Virtual CD Settings -valintaruudusta.
Huomautus: Virtuaali-CD-kuvakkeen kätkeminen poistaa myös aseman
salasanasuojauksen pois käytöstä. Jos poistat VCD:n käytöstä
(kätket sen), et pysty luomaan aseman suojaksi salasanaa. Tai jos
olet jo luonut salasanan, et pysti poistamaan VCD:tä käytöstä
(kätkemään sitä), ennen kuin olet poistanut salasanasuojauksen.
1. Valitse Drive Settings (Aseman asetukset) -ruudusta (katso kuva 12 sivulla 30)
Virtual CD (Virtuaali-CD), jolloin esiin tulee Virtual CD (Virtuaali-CD) -valintaruutu.
2. Valitse:
• Enable VCD (Ota VCD käyttöön), jos haluat esittää virtuaali-CD-kuvakkeen
• Disable VCD (Poista VCD käytöstä), jos haluat kätkeä virtuaali-CD-kuvakkeen
3. Valitse Apply VCD Settings (Ota VCD-asetukset käyttöön), kun haluat ottaa valintasi
käyttöön.
4. Kuten kehotteessa mainitaan, My Passport -asema on sammutettava ja käynnistettävä
uudelleen, jotta muutokset astuisivat voimaan:
a. Irrota USB-mikrokaapeli tai FireWire-kaapeli asemasta.
b. Odota kymmenen sekuntia.
c. Kytke USB-mikrokaapeli tai FireWire-kaapeli asemaan.
5. Tarkista, että muutos näkyy työpöydällä.
ASEMAN HALLINTA JA MUKAUTTAMINEN – 45

MY PASSPORT STUDIO
KÄYTTÖOHJE
WD SmartWare -ohjelman poistaminen
1. Kaksoisnapsauta WD SmartWare -virtuaali-CD:tä työpöydältä WD SmartWare tai
sovellusluettelosta, jolloin näyttöön avautuu seuraava ruutu:
2. Napsauta Extras-kansiota ja sitten WD SmartWare Uninstaller -kansiota.
3. Kaksoisnapsauta WD SmartWare Uninstaller -kuvaketta, jolloin näyttöön avautuu
WD SmartWare Uninstall -ruutu:
4. Valitse Uninstall (Poista).
ASEMAN HALLINTA JA MUKAUTTAMINEN – 46

7
1
MY PASSPORT STUDIO
KÄYTTÖOHJE
Aseman kunnon tarkistaminen
My Passport -aseman tiedostot ovat tärkeitä. WD SmartWare -ohjelmassa on useita
diagnoosityökaluja, jotka auttavat takaamaan, että asema toimii moitteettomasti. Jos et
ole varma, toimiiko asema asianmukaisesti, suorita jokin seuraavista testeistä:
Diagnoosityökalu Kuvaus
Quick S.M.A.R.T.
Status Check
Quick Drive Test My Passport -asemassa on sisäinen Data Lifeguard -diagnoosiohjelma,
Complete Drive Test Tämä aseman täystesti on aseman läpikotaisin diagnoosi. Se testaa
S.M.A.R.T. on vianennakointitoiminto, joka tarkkailee jatkuvasti
aseman tärkeimpiä toimintaominaisuuksia. Esimerkiksi aseman
lämpötilan nousu, melu ja luku/kirjoitusvirheet voivat merkitä sitä,
että asema on menossa pahasti epäkuntoon. Jos saat tästä
ennakkovaroituksen, voit ryhtyä varotoimiin, kuten siirtää tiedot
toiselle asemalle ennen levyn menoa epäkuntoon.
S.M.A.R.T.-pikatarkastuksen tarkoitus on hyväksyä tai hylätä
aseman kunnon arvio.
S.M.A.R.T.-tarkastus vie vain pari sekuntia.
joka testaa aseman virheiden varalta. Aseman pikatesti tarkistaa
aseman suurten toimintavikojen varalta.
Aseman pikatestin tarkoitus on hyväksyä tai hylätä aseman kunnon arvio.
Aseman pikatesti voi viedä useita minuutteja.
järjestelmällisesti jokaisen sektorin virheiden varalta ja merkitsee
tarvittaessa huonot sektorit.
Complete Drive Test voi viedä useita tunteja, aseman koosta ja
tiedostokokoonpanosta riippuen.
Aseman diagnoosi ja tilan tarkastus on parasta suorittaa säännöllisesti, ennen kuin siihen
tulee vika. Koska testit ovat nopeita, pikainen S.M.A.R.T.-tilatarkastus ja aseman pikatesti
kertovat aseman kunnon hyvin vähällä vaivalla. Suorita kaikki kolme, jos tietojen
varmuuskopioinnissa tai palauttamisessa syntyy virhe.
Aseman diagnoosin ja tilan tarkastuksen suorittaminen:
1. Valitse Drive Settings (Aseman asetukset) -ruudusta (katso kuva 12 sivulla 30) Diagnostics
(Diagnoosi), jolloin esiin tulee Run Diagnostics (Suorita diagnoosi) -valintaruutu:
ASEMAN KUNNON TARKISTAMINEN – 47

2. Napsauta sen testin painiketta, jonka haluat suorittaa:
• Quick SMART Status
• Quick Drive Test
• Complete Drive Test
MY PASSPORT STUDIO
KÄYTTÖOHJE
ASEMAN KUNNON TARKISTAMINEN – 48

8
1
MY PASSPORT STUDIO
KÄYTTÖOHJE
Aseman käyttö Windowsissa
Hankkimasi My Passport -asema on alustettu yhdeksi Mac OS X -käyttöjärjestelmiin sopivaksi
HFS+J-osioksi. Voit halutessasi alustaa sen NTFS-muotoon Windows-käyttöjärjestelmiä
varten. (Voit myös alustaa Windows-aseman uudelleen HFS+J-muotoon.)
Tämä luku kattaa seuraavat aiheet:
Aseman alustaminen uudelleen
Asentaminen Windows XP -järjestelmään
Asentaminen Windows Vista/Windows 7 -järjestelmään
Aseman hallinta Windowsissa
WD SmartWare -ohjelman avaaminen
Tilan ja lämpötilan tarkastaminen
Kuvakkeen hälytysten tarkkaileminen
Aseman irrottaminen Turvallisesti
WD SmartWare -ohjelman poistaminen
Käytön aloittaminen ilman WD SmartWare -ohjelmaa
Aseman alustaminen uudelleen
VAROITUS! Aseman uudelleenalustus poistaa sen koko sisällön. Jos olet jo
tallentanut tiedostoja asemalle, muista varmuuskopioida ne ennen aseman alustusta.
Mene sivulle support.wdc.com ja
viittaa tietokannan
vastaukseen ID . . . Lisätietoja . . .
3633 ulkoisen kiintolevyn asentamisesta, osioimisesta ja alustamisesta
Windows Vistassa.
3645 Mac OSX GPT -osion muuntamisesta NTSF-osioksi Windows XP:ssä.
3647 Mac OSX GPT -osion muuntamisesta NTSF-osioksi Windows Vistassa.
Huomautus: Aseman uudelleenalustuksesta on lisätietoja kohdassa
”Vianmääritys” sivulla 57.
Kun olet alustanut aseman uudelleen Windows-käyttöä varten, noudata seuraavien
kappaleiden ohjeita.
ASEMAN KÄYTTÖ WINDOWSISSA – 49

MY PASSPORT STUDIO
KÄYTTÖOHJE
Asentaminen Windows XP -järjestelmään
1. Kun olet kytkenyt aseman sivun 5 kuvan 1 mukaisesti, esiin tulee Ohjattu uuden
laitteiston asennus (katso kuva 13).
Kuva 13. Ohjattu uuden laitteiston asennus
Voit ohittaa ohjatun toiminnon valitsemalla Peruuta. WD SmartWare -ohjelma
asentaa asemaan sopivan ohjaimen.
2. Jos automaattinen käynnistys (automaattinen toisto) on kytketty pois käytöstä
tietokoneessa, asenna ohjelma manuaalisesti:
a. Avaa Oma tietokone.
b. Kaksoisnapsauta WD SmartWare virtuaali-CD:tä, joka on kohdassa "Laitteet,
joissa on siirrettävä tallennusväline":
Huomautus: WD SmartWare -ohjelma on My Passport -aseman virtuaalisessa
CD-asemassa (VCD). VCD näkyy työpöydällä ja toimii aivan kuin
todellinen CD. Voit katsella VCD:n sisältöä, kuten käsikirjoja ja
lisäohjelmia, napsauttamalla sitä hiiren oikealla painikkeella ja
valitsemalla Avaa.
ASEMAN KÄYTTÖ WINDOWSISSA – 50

Esiin tulee WD SmartWare -ohjelman aloitusruutu:
MY PASSPORT STUDIO
KÄYTTÖOHJE
Jos tietokoneessa on Flash Player, ruutu on animoitu.
c. Jatka kohdasta ”WD SmartWare -ohjelman käytön aloittaminen” sivulla 9.
Huomautus: Jos et halua asentaa WD SmartWare -ohjelmaa, katso sen sijaan
kohtaa "Käytön aloittaminen ilman WD SmartWare -ohjelmaa"
sivulla 56.
Asentaminen Windows Vista/Windows 7 -järjestelmään
Kun asema on kytketty fyysisesti, näyttöön ilmestyy kaksi tai kolme ruutua, tietokoneen
kokoonpanosta riippuen.
1. Jos automaattinen käynnistys (automaattinen toisto) on kytketty käyttöön tietokoneessa:
a. Valitse Uusi laite löydetty -ruudusta (katso kuva 14) Peruuta.
Kuva 14. Uusi laite löydetty -ruutu
ASEMAN KÄYTTÖ WINDOWSISSA – 51

b. Napsauta Automaattinen toisto -ruudussa (katso kuva 15)
Suorita WDSmartWare.exe-painiketta.
Kuva 15. Automaattinen toisto -ruutu
MY PASSPORT STUDIO
KÄYTTÖOHJE
Esiin tulee WD SmartWare -ohjelman aloitusruutu:
Jos tietokoneessa on Flash Player, ruutu on animoitu.
c. Jatka kohdasta ”WD SmartWare -ohjelman käytön aloittaminen” sivulla 9.
Huomautus: Jos et halua asentaa WD SmartWare -ohjelmaa, katso sen sijaan
kohtaa "Käytön aloittaminen ilman WD SmartWare -ohjelmaa"
sivulla 56.
2. Jos automaattinen käynnistys (automaattinen toisto) on kytketty pois käytöstä
tietokoneessa:
a. Jos esiin tulee Uusi laite löydetty -ruutu (kuva 14 sivulla 51), valitse Peruuta.
ASEMAN KÄYTTÖ WINDOWSISSA – 52

MY PASSPORT STUDIO
KÄYTTÖOHJE
b. Kaksoisnapsauta WD SmartWare virtuaali-CD:tä, joka on kohdassa "Laitteet,
joissa on siirrettävä tallennusväline":
Huomautus: WD SmartWare -ohjelma on My Passport -aseman virtuaalisessa
CD-asemassa (VCD). VCD näkyy työpöydällä ja toimii aivan kuin
todellinen CD. Voit katsella VCD:n sisältöä, kuten käsikirjoja ja
lisäohjelmia, napsauttamalla sitä hiiren oikealla painikkeella ja
valitsemalla Avaa.
Esiin tulee WD SmartWare -ohjelman aloitusruutu:
Jos tietokoneessa on Flash Player, ruutu on animoitu.
c. Jatka kohtaan ”WD SmartWare -ohjelman käytön aloittaminen” sivulla 9.
Huomautus: Jos et halua asentaa WD SmartWare -ohjelmaa, katso sen sijaan
kohtaa "Käytön aloittaminen ilman WD SmartWare -ohjelmaa"
sivulla 56.
Aseman hallinta Windowsissa
Kun olet asentanut WD SmartWare -ohjelman (katso ”WD SmartWare -ohjelman käytön
aloittaminen” sivulla 9), Windowsin tehtäväpalkissa on WD SmartWare -kuvake .
Kun napsautat kuvaketta, voit
• käynnistää WD SmartWare -ohjelman
• Tarkistaa aseman tilan ja lämpötilan
• Poistaa aseman turvallisesti
• Tarkkailla hälytyksiä
ASEMAN KÄYTTÖ WINDOWSISSA – 53

MY PASSPORT STUDIO
KÄYTTÖOHJE
Seuraavat luvut kuvaavat, miten voit käyttää kuvaketta sekä vaihtoehtoisia tapoja
suorittaa nämä toiminnat, sekä miten voit vapauttaa My Passport -aseman lukituksen
käyttämällä virtuaali-CD:tä työpöydällä.
WD SmartWare -ohjelman avaaminen
Jos WD SmartWare -ohjelma toimii taustalla, voit käynnistää sen seuraavilla tavoilla:
• Valitse Käynnistä > Ohjelmat > WD SmartWare > WD SmartWare.
• Kaksoisnapsauta tehtäväpalkin WD SmartWare -kuvaketta .
Huomautus: Voit myös napsauttaa tehtäväpalkin WD SmartWare -kuvaketta
hiiren oikealla tai vasemmalla painikkeella ja valita WD SmartWare.
Esiin tulee WD SmartWare aloitusruutu:
Tietokoneen kiintolevyn Content Gauge -sisältömittari esittää kaikki varmuuskopioitavat
tiedostot sinisellä taustalla kuudessa luokassa, missä:
Tämä tiedostoluokka sisältää tiedostot, joilla on nämä päätteet
Documents (Asiakirjat)
Mail (Sähköposti)
Music (Musiikki)
Movies (Elokuvat)
Pictures (Kuvat)
Other (Muut)
.doc, .txt, .htm, .html, .ppt, .xls, .xml ja muut asiakirjapäätteet
.mail, .msg, .pst ja muut sähköpostipäätteet
.mp3, .wav, .wma ja muut musiikkipäätteet
.avi, .mov, .mp4 ja muut elokuvapäätteet
.gif, .jpg, .png ja muut kuvapäätteet
Muut, jotka eivät kuulu viiteen pääluokkaan
ASEMAN KÄYTTÖ WINDOWSISSA – 54

MY PASSPORT STUDIO
Täysi luettelo tiedostopäätteistä on WD-tietokannan vastauksessa Answer ID 3644
osoitteessa http://support.wdc.com.
KÄYTTÖOHJE
Tilan ja lämpötilan tarkastaminen
Pidä osoitinta järjestelmärivin WD SmartWare -kuvakkeen päällä, jotta näet tiedot:
Kuvakkeen hälytysten tarkkaileminen
• Jos WD SmartWare -kuvake välkkyy vihreänä ja valkoisena, asema saattaa
olla lukittu tai alustettu tavalla, jota WD SmartWare -ohjelma ei ymmärrä (muu kuin
Windows-alustus Windows-järjestelmässä).
• Jos WD SmartWare -kuvake välkkyy punaisena ja valkoisena, asema saattaa
olla ylikuumentunut. Sammuta asema ja anna sen jäähtyä 60 minuuttia. Käynnistä
se sitten uudelleen. Jos ongelma ei ratkea, ota yhteys WD:n tukeen.
Aseman irrottaminen Tur val l ise s ti
VAROITUS! Jotta et menettäisi tietoa, sulje kaikki aktiiviset ikkunat ja ohjelmat
ennen kuin sammutat tai irrotat aseman.
1. Napsauta järjestelmärivin WD SmartWare -kuvaketta hiiren oikealla painikkeella
ja valitse sitten Poista turvallisesti My Passport Studio USB HDD:
Voit kuulla aseman virran katkeavan, kun virran merkkivalo vilkkuu.
2. Anna LED-merkkivalon sammua, ennen kuin irrotat aseman tietokoneesta.
WD SmartWare -ohjelman poistaminen
Poista WD SmartWare -ohjelma tietokoneesta käyttöjärjestelmän Lisää tai poista
sovellus -toiminnolla.
Windows XP
1. Valitse Käynnistä > Ohjauspaneeli.
2. Kaksoisnapsauta kohtaa Lisää tai poista sovellus.
3. Valitse WD SmartWare ja valitse Poista.
4. Valitse Kyllä, kun tietokone kysyy Oletko varma?
ASEMAN KÄYTTÖ WINDOWSISSA – 55

MY PASSPORT STUDIO
KÄYTTÖOHJE
Windows Vista/Windows 7
1. Valitse Käynnistä > Ohjauspaneeli.
2. Kaksoisnapsauta kohtaa Ohjelmat ja toiminnot.
3. Valitse WD SmartWare tai WD SmartWare -kuvake ja valitse Poista tai muuta
ruudun ylälaidasta.
4. Valitse Kyllä, kun tietokone kysyy Haluatko jatkaa?
Käytön aloittaminen ilman WD SmartWare -ohjelmaa
Vaikka et asentaisi WD SmartWare -ohjelmaa, voit silti käyttää My Passport -asemaa
ulkoisena kiintolevynä. Tällöin et kuitenkaan pysty:
• suojaamaan tietoja jatkuvilla automaattisilla varmuuskopioilla (katso kohtaa
"Tietokoneen tiedostojen varmuuskopiointi" sivulla 17)
• noutamaan aikaisempia versioita menetetyistä tai vioittuneista tiedostoista (katso
kohtaa "Varmuuskopioitujen tiedostojen palauttaminen" sivulla 24)
• turvaamaan asemaa ja kaikkia sen tiedostoja salasanalla (katso kohtaa "Aseman
lukitseminen ja lukituksen vapauttaminen" sivulla 29)
• mukauttamaan ohjelmiston ja aseman asetuksia takaamaan parhaan mahdollisen
tuloksen (katso kohtaa "Aseman hallinta ja mukauttaminen" sivulla 34)
• tarkistamaan aseman kuntoa sisäisillä diagnoosiominaisuuksilla (katso kohtaa
"Aseman kunnon tarkistaminen" sivulla 47)
Jos haluat luopua näistä ominaisuuksista ja aloittaa käytön asentamatta
WD SmartWare -ohjelmaa:
1. Valitse Do Not Install (Älä asemma) WD SmartWare -ohjelman aloitusruudulta, jolloin
esiin tulee kehote Continue without installing WD SmartWare? (Haluatko jatkaa
asentamatta ohjelmaa?):
2. Valitse:
• Continue without Install (Jatka asentamatta), jos et yhä halua asentaa
WD SmartWare -ohjelmaa.
• Go Back (Palaa), jos muutit mielesi ja haluat asentaa WD SmartWare -ohjelman.
Siirry tässä tapauksessa kohtaan "WD SmartWare -ohjelman käytön aloittaminen"
sivulla 9.
ASEMAN KÄYTTÖ WINDOWSISSA – 56

9
1
MY PASSPORT STUDIO
KÄYTTÖOHJE
Vianmääritys
Jos sinulla on ongelmia tämän tuotteen asennuksessa tai käytössä, viittaa tähän
viankorjauslukuun tai käy tuen web-sivustossamme osoitteessa support.wdc.com ja hae
lisäohjeita tietokannastamme.
Tämä luku kattaa seuraavat aiheet:
Aseman asentaminen, osioiminen ja alustaminen
Usein kysytyt kysymykset
Aseman asentaminen, osioiminen ja alustaminen
Toimintaohjeita Vastauksen
tunnus
Aseman asennus, osiointi ja alustus Windows XP:ssä tai Vistassa 207, 3322
Aseman asennus, osiointi ja alustus Mac OS X 10.4.11
tai 10.5+ -käyttöjärjestelmässä
Uudelleenalustus Mac GPT:stä Windows XP NTFS:ksi 3645
Aseman uudelleenalustus Mac GPT:stä Windows Vista NTFS:ksi 3647
Tämän tuotteen alkuperäisen ohjelmiston hankkiminen ja
uudelleenasennus
Aseman alustus FAT32-tiedostojärjestelmäksi* 1364
Aseman käyttö Mac- ja PC-tietokoneessa samaan aikaan 291
*Windowsissa FAT32-tiedostojärjestelmässä yksittäisten tiedostojen maksimikoko on 4 Gt, eikä siinä voida luoda yli 32 Gt:n
suuruisia osioita. Windows-käyttäjät voivat kuitenkin ohittaa nämä tiedostokoon rajoitukset alustamalla aseman NTFS-muotoon
Disk Management -apuohjelmalla. Lisätietoja on vastauksessa answer ID 1287 osoitteessa support.wdc.com ja artikkeleissa
article ID:t 314463 ja 184006 osoitteessa support.microsoft.com. Jos haluat asemaa uudelleenalustaessasi luoda
FAT32-järjestelmässä yli 32 Gt:n osion, lataa External USB/FireWire FAT32 Formatting Utility -ohjelma osoitteesta
support.wdc.com/download.
287, 3323
1425
Usein kysytyt kysymykset
Q: Miksi asema ei käynnisty?
A: Varmista, että asema on kytketty virtalähteeseen. Tietokoneet, joiden väyläteho on rajoitettu, saattavat
vaatia erityiskaapelin. Yhdysvalloissa saat lisätietoa asiasta sivustolta store.westerndigital.com.
Yhdysvaltojen ulkopuolella sinun tulee ottaa yhteys WD:n tekniseen tukeen.
Q: Miksi Oma tietokone tai tietokoneen työpöytä ei tunnista asemaa?
A: Jos järjestelmässä on USB 2.0 PCI-sovitinkortti, muista asentaa sen ohjaimet ennen WD USB 2.0
ulkoisen muistilaitteen liittämistä. Asemaa ei tunnisteta oikein, jos USB 2.0:n keskittimen ja
isäntäohjaimen ohjaimia ei ole asennettu. Pyydä sovitinkortin valmistajalta neuvoa asennukseen.
Q: Miksi tietokone ei käynnisty, jos kytken USB-aseman siihen ennen käynnistystä?
A: Järjestelmäkokoonpanosta riippuen, tietokone saattaa yrittää käynnistyä kannettavalta WD:n USB-asemalta.
Kytke tämä ominaisuus pois käytöstä tietokoneen emolevyn BIOS-asetusten ohjeiden mukaan tai mene
osoitteeseen support.wdc.com ja lue tietokannan vastaus answer ID 1201. Lisätietoja ulkoisilta asemilta
käynnistämisestä saat tietokoneen käsikirjoista tai sen valmistajalta.
Q: Miksi siirtonopeus on hidas?
A: Järjestelmäsi saattaa käyttää USB 1.1 -siirtonopeutta, jos USB 2.0 -sovitinkortti on asennettu
virheellisesti tai järjestelmä ei tue USB 2.0:ta.
Q: Miten tiedän, tukeeko järjestelmäni USB 2.0 -liitäntää?
A: Viittaa USB-kortin dokumentointiin tai ota yhteys USB-kortin valmistajaan.
Huomautus: Jos USB 2.0 -ohjain on osa tietokoneen emolevyä, muista asentaa siihen
sopiva piirisarjan tuki. Lisätietoja on emolevyn tai tietokoneen käsikirjassa.
Q: Mitä tapahtuu, jos USB 2.0 -laite on liitetty USB 1.1 -porttiin tai -keskittimeen?
VIANMÄÄRITYS – 57

MY PASSPORT STUDIO
KÄYTTÖOHJE
A: USB 2.0 on yhteensopiva USB 1.1:n kanssa. Jos kytket USB 2.0 -laitteen USB 1.1 -porttiin tai keskittimeen, se
toimii USB 1.1 -liitännän nopeudella 12 Mbps. Jos järjestelmässä on PCI-paikka, voit tehdä siirrosta nopean
USB:n asentamalla USB 2.0 PCI-sovitinkortin. Pyydä kortin valmistajalta asennusohjeet ja lisätietoja.
VIANMÄÄRITYS – 58

A
1
MY PASSPORT STUDIO
KÄYTTÖOHJE
SES-ohjaimen asennus
Jos et asenna WD SmartWare -ohjelmaa, Windows-tietokoneessa on oltava asennettuna
SES-ohjain, jotta ohjattu laitteistonasennustoiminto ei ponnahda esiin joka kerta, kun
liität My Passport -aseman tietokoneeseen.
Huomautus: SES-ohjain asennetaan automaattisesti, jos asennat
WD SmartWare -ohjelman tai jos napsautit kohtaa Do Not Install
(Älä asenna) WD SmartWare -ohjelman aloitusnäytössä (katso kohtaa
"Käytön aloittaminen ilman WD SmartWare -ohjelmaa" sivulla 56).
Tämä liite kattaa seuraavat aiheet:
Windows XP
Windows Vista
Windows 7
Windows XP
Kun olet kytkenyt aseman sivun 5 kuvan 1 mukaisesti, esiin tulee Uusi laite löydetty -ruutu.
Ohjaimen asentaminen automaattisesti
Jos haluat asentaa SES-ohjaimen automaattisesti, tietokoneen täytyy olla yhteydessä
Internetiin.
Huomautus: Jos automaattinen käynnistys on käytössä, Uusi laite löydetty -ruudun
lisäksi esiin saattaa tulla kaksi muuta ruutua. Sulje ne.
1. Valitse Uusi laite löydetty -ruudulta Yes this time only (Kyllä, vain tämän kerran),
jolloin Windows muodostaa yhteyden Windows Update -sivustoon:
2. Click Seuraava.
SES-OHJAIMEN ASENNUS – 59

3. Valitse Asenna ohjelmistot automaattisesti ja valitse Seuraava.
4. Kun asennus on valmis, valitse Valmis.
MY PASSPORT STUDIO
KÄYTTÖOHJE
SES-OHJAIMEN ASENNUS – 60

MY PASSPORT STUDIO
KÄYTTÖOHJE
Ohjaimen asentaminen manuaalisesti
Jos tietokone ei ole yhteydessä Internetiin, voit asentaa aseman manuaalisesti.
1. Valitse Uusi laite löydetty -ohjatusta toiminnosta Ei tällä kertaa ja valitse Seuraava.
2. Valitse seuraavalta ruudulta Asenna luettelosta tai määritetystä sijainnista ja
valitse Seuraava.
3. Selaa kohtaan Oma tietokone:
a. Kaksoisnapsauta
WD SmartWare VCD -asemaa.
b. Kaksoisnapsauta Extras-kansiota.
c. Valitse WD SES Device Driver.
SES-OHJAIMEN ASENNUS – 61

d. Valitse Seuraava.
4. Kun asennus on valmis, valitse Sulje.
MY PASSPORT STUDIO
KÄYTTÖOHJE
Windows Vista
Kun olet liittänyt aseman, kuten esitetään kuvassa 1 sivulla 5, esiin tulee kaksi tai kolme
ruutua, tietokoneen kokoonpanosta riippuen.
Ohjaimen asentaminen automaattisesti
Jos haluat asentaa SES-ohjaimen automaattisesti, tietokoneen täytyy olla yhteydessä
Internetiin.
Huomautus: Jos automaattinen käynnistys on käytössä, Uusi laite löydetty -ruudun
lisäksi esiin saattaa tulla kaksi muuta ruutua. Sulje ne.
SES-OHJAIMEN ASENNUS – 62

MY PASSPORT STUDIO
KÄYTTÖOHJE
1. Valitse Uusi laite löydetty -ruudulta Kyllä, etsi Internetistä vain tämän kerran.
Ohjain asennetaan automaattisesti.
Ohjaimen asentaminen manuaalisesti
Haluat ehkä asentaa SES-ohjaimen manuaalisesti, jos tietokone ei esimerkiksi ole
yhteydessä Internetiin.
Huomautus: Jos automaattinen käynnistys on käytössä, Uusi laite löydetty -ruudun
lisäksi esiin saattaa tulla kaksi muuta ruutua. Sulje ne.
1. Valitse Uusi laite löydetty -toiminnon WD SES Device -ohjatun toiminnon ruudulta
Etsi ja asenna ohjainohjelmisto.
2. Valitse Uusi laite löydetty -toiminnon WD SES Device -ohjatun toiminnon ruudulta
Älä etsi Internetistä.
SES-OHJAIMEN ASENNUS – 63

MY PASSPORT STUDIO
3. Valitse seuraavalta ruudulta Minulla ei ole levykettä. Näytä vaihtoehdot.
4. Selaa kohtaan Tietokone:
a. Kaksoisnapsauta
WD SmartWare VCD -asemaa.
b. Kaksoisnapsauta Extras-kansiota.
c. Valitse WD SES Device Driver.
d. Valitse Seuraava.
KÄYTTÖOHJE
5. Kun asennus on valmis, valitse Sulje.
SES-OHJAIMEN ASENNUS – 64

MY PASSPORT STUDIO
KÄYTTÖOHJE
Windows 7
Kun olet kytkenyt aseman sivun 5 kuvan 1 mukaisesti, voit asentaa SES-ohjaimen.
1. Avaa Kaikki ohjelmat ja valitse Tietokone > Hallinta.
2. Valitse kohdasta Tietokoneen hallinta (paikallinen) Laitehallinta > Tuntematon
laite ja napsauta hiiren oikealla painikkeella kohtaa Päivitä ohjainohjelmisto.
SES-OHJAIMEN ASENNUS – 65

3. Valitse Etsi ohjainohjelmistoa tietokoneesta.
MY PASSPORT STUDIO
KÄYTTÖOHJE
4. Selaa kohtaan Tietokone, kaksoisnapsauta
WD SmartWare VCD -asemaa,
kaksoisnapsauta Extras-kansiota ja valitse WD SES Device Driver. Valitse Seuraava.
SES-OHJAIMEN ASENNUS – 66

5. Kun asennus on valmis, valitse Sulje.
MY PASSPORT STUDIO
KÄYTTÖOHJE
SES-OHJAIMEN ASENNUS – 67

B
1
MY PASSPORT STUDIO
KÄYTTÖOHJE
Yhdenmukaisuus säännösten kanssa ja takuutiedot
Tässä liitteessä kerrotaan seuraavista aiheista:
Yhdenmukaisuus säännösten kanssa
Noudattaa ympäristösäädöksiä (Kiina)
Takuuehdot
Yhdenmukaisuus säännösten kanssa
FCC B-luokan tiedot
Tämä laite on testattu ja sen on todettu noudattavan FCC:n sääntöjen 15. osan mukaisia
B-luokan digitaalilaitteen raja-arvoja. Näiden rajoitusten tarkoitus on varmistaa riittävä
suojaus haitallisia häiriöitä vastaan asuinalueilla. Tämä laite tuottaa, käyttää ja säteilee
radiotaajuusenergiaa. Jos laite asennetaan ja sitä käytetään näiden ohjeiden vastaisesti,
radiotaajuusenergia voi aiheuttaa haitallisia radioviestintähäiriöitä. Kuitenkaan ei ole
mitään takeita siitä, ettei häiriöitä esiintyisi tietyssä asennuksessa.
häirintää radio- tai televisiolähetyksiin, mikä voidaan määrittää sammuttamalla laite ja
kytkemällä se taas päälle, suosittelemme että yrität korjata tilanteen yhdellä tai
useammalla seuraavista toimenpiteistä:
Jos laite aiheuttaa
• Suuntaa vastaanottoantenni uudelleen tai siirrä sitä.
• Aseta laite ja vastaanotin kauemmas toisistaan.
• Kytke laite pistokkeeseen, joka on eri piirissä kuin mihin vastaanotin on kytketty.
• Jälleenmyyjä tai kokenut radio/televisioasentaja voi auttaa.
Jos laitteeseen tehdään muutoksia ilman WD:n hyväksyntää, käyttäjää voidaan kieltää
käyttämästä laitetta.
ICES-003/NMB-003-ilmoitus
Cet appareil numérique de la classe B est conforme à la norme ICES-003 du Canada.
Tämä laite täyttää kanadalaisen standardin ICES-003 luokan B vaatimukset.
Turvavaatimusten täyttäminen
Hyväksytty käytettäväksi Yhdysvalloissa ja Kanadassa. CAN/CSA-C22.2 No. 60950-1,
UL 60950-1: Safety of Information Technology Equipment.
Approuvé pour les Etats-Unis et le Canada. CAN/CSA-C22.2 No. 60950-1, UL 60950-1:
Sûreté d'équipement de technologie de l'information.
Eurooppalaisten CE-vaatimusten täyttäminen
CE-merkintä osoittaa tämän järjestelmän yhdenmukaisuuden sovellettavissa olevien Euroopan
yhteysön neuvoston direktiivien kanssa, mukaan lukien EMC-direktiivi (2004/108/EC), sekä
alijännitedirektiivi (2006/95/EC). "Yhdenmukaisuusvakuutus" sovellettavien direktiivien kanssa
on tehty ja se on arkistoituna Western Digital Europe:ssa.
YHDENMUKAISUUS SÄÄNNÖSTEN KANSSA JA TAKUUTIEDOT – 68

MY PASSPORT STUDIO
KÄYTTÖOHJE
KCC-tiedotus (vain Korean tasavalta)
B-luokan laite 1 Huomaa, että tämä laite on hyväksytty muuhun kuin liikekäyttöön ja sitä
voidaan käyttää missä tahansa ympäristössä, mukaan lukien asunnoissa.
Noudattaa ympäristösäädöksiä (Kiina)
Takuuehdot
Palvelun saaminen
WD arvostaa asiakkuuttasi ja pyrkii aina tarjoamaan sinulle parasta mahdollista palvelua.
Jos tämä tuote vaatii huoltoa, ota joko yhteyttä tuotteen alkuperäiseen myyjään tai käy
tukisivustollamme osoitteessa support.wdc.com. Saat sieltä tietoja palvelun saamisesta tai
palautusvaltuutuksen saamisesta. Jos tuotteen todetaan olevan mahdollisesti viallinen,
saat palautusvaltuutusnumeron ja ohjeet tuotteen palauttamiseen. Valtuuttamaton
palautus (eli palautusvaltuutusnumero puuttuu) palautetaan sinulle omalla kustannuksellasi.
Valtuutetut palautukset tulee lähettää hyväksytyssä lähetyspaketissa maksettuna ja
vakuutettuna palautusasiakirjoissa olevaan osoitteeseen. Säilytä alkuperäinen laatikko ja
pakkausmateriaalit WD-tuotteen säilyttämistä tai lähettämistä varten. Voit tarkistaa
takuuajan (sarjanumero vaaditaan) osoitteessa support.wdc.com. WD ei vastaa millään
tavalla tietojen häviämisestä, hävinneiden tietojen palautuksesta tai sen hallussa olevan
tuotteen sisältämistä tiedoista.
Rajoitettu takuu
WD takaa, että tuote tulee normaalikäytössä olemaan alla mainitun ajanjakson vapaa
vioista materiaalissa ja valmistuksessa ja noudattaa WD:n määritteitä. Rajoitetun takuun
kestoaika riippuu siitä, mistä maasta Tuote hankittiin. Rajoitetun takuun kestoaika on
2 vuotta Pohjois-, Etelä- ja Keski-Amerikassa, 2 vuotta Euroopassa, Lähi-Idässä ja
Afrikassa ja 3 vuotta Aasiassa Tyynen Valtameren alueilla, paitsi jos laki toisin määrää.
Rajoitettu takuu alkaa ostokuitin päivämääränä. WD ei vastaa millään tavalla WD:lle
palautetusta tuotteesta, jos WD toteaa tuotteen olevan WD:ltä varastettu tai että väitetty
vika a) ei ole olemassa, b) on sellainen, ettei sitä voida kohtuudella korvata johtuen ennen
WD:lle saapumista aiheutuneista vaurioista tai c) aiheutuu väärinkäytöstä, väärästä
asennuksesta, tuotteen muuttamisesta (mukaan lukien merkintöjen poisto tai muuttaminen
ja ulkoisten koteloiden avaaminen tai irrottaminen, ellei tuote lukeudu käyttäjän rajoitetusti
itse huollettaviin laitteisiin ja ellei muutos ole ohjeiden mukainen, katso support.wdc.com),
aiheutuu onnettomuudesta tai väärästä käsittelytavasta tuotteen ollessa jonkin muun
tahon kuin WD:n hallussa. Takuuaikana olet oikeutettu vain tuotteen korjaukseen tai
vaihtoon WD:n päätöksen mukaisesti yllä olevien rajoitusten ollessa voimassa.
YHDENMUKAISUUS SÄÄNNÖSTEN KANSSA JA TAKUUTIEDOT – 69

MY PASSPORT STUDIO
KÄYTTÖOHJE
Edellä selostettu rajoitettu takuu on ainoa WD:n myöntämä takuu ja se koskee vain uusina
myytyjä tuotteita. Takuussa määritellyt korvaukset annetaan a) kaikkien mahdollisten
muiden korvausten ja takuiden sijaan, niiden juridisesta perusteesta riippumatta, mukaan
lukien rajoituksetta kaikki kaupattavuutta tai tiettyyn käyttötarkoitukseen sopivuutta
koskevat takuut ja b) määritellyt korvaukset kattavat täysimääräisesti WD:n kaikki
tuotteeseen millään tavalla liittyvät vastuut, niiden juridisesta perusteesta riippumatta.
Yhdysvalloissa kaikki osavaltiot eivät salli satunnaisten tai välillisten vahinkojen sulkemista
takuun ulkopuolelle, joten yllä oleva rajoitus ei välttämättä koske sinua. Tämän takuun
myötä saat erityisiä laillisia oikeuksia, joiden lisäksi eri osavaltioiden lainsäädännön
mukaisesti sinulla voi olla muitakin oikeuksia.
YHDENMUKAISUUS SÄÄNNÖSTEN KANSSA JA TAKUUTIEDOT – 70

MY PASSPORT STUDIO
KÄYTTÖOHJE
Hakemisto
A
Asema
diagnoosi ja tilan tarkastus
käsittelyohjeet
lepotila-ajastin
nimike
pyyhkiminen, asetukset
Aseman alustaminen
Aseman alustaminen uudelleen
Aseman alustusmuodon muuttaminen
Aseman asetukset
aseman pyyhkiminen
Diagnostics (Diagnoosit)
lepotila-ajastin
nimike
rekisteröinti
suojaus
tiedostohistoria
Aseman diagnostiikka-asetus
Aseman lepotila-ajastimen käyttö
Aseman lepotila-ajastinasetukset
Aseman lukituksen vapauttaminen
ilman WD SmartWare -ohjelmaa
virtuaali-CD:ltä
WD SmartWare -ohjelmalla
Aseman poistaminen
Aseman pyyhkiminen
VAROITUS aseman pyyhkimisestä
Aseman rekisteröinti
Aseman rekisteröintiasetukset
Aseman salasanasuojaus
VAROITUS kadotetuista salasanoista
Aseman suojausasetukset
Asiakirjaluokka
42
42
29, 42
29
4
44
3, 57
42, 44
42, 43
40
39
36
44
4, 43
54
E
Elokuvatiedostoluokat, määritelmä 54
F
FCC-luokan B tiedot 68
I
ICES-003/NMB-003-yhdenmukaisuus 68
J
Järjestelmä
ohjelma-asetusten nopeussäätö
tiedostoluokka, määritelmä
Järjestelmän yhteensopivuus
47
42
3, 49
57
42, 44
42
42
44
42
30, 38
31
31
44
42
29
42
40
12, 19
3
K
Kaapelit 2
Käsittelyohjeet
Käyttöjärjestelmät
Käyttöohjeet
Kiina RoHs
Kuvatiedostoluokat, määritelmä
4
3
4
69
L
Laatikon sisältö 2
Laitteisto
LED-merkkivalo
Lisävarusteet, valinnaiset
Lukituksen vapauttaminen manuaalisesti
2
3
2
Mac valmiustilassa
WD SmartWare -ohjelma ei ole
käytettävissä
39
38
M
Määritä
lepotila-ajastin -ruutu
palautuskansio -ruutu
suosikkiasetukset -ruutu
Merkkivalo
Merkkivalot
lukituksen merkkivalo
Mikrokaapelit
Musiikkitiedostoluokat, määritelmä
Muut tiedostoluokat, määritelmä
3
2
44
40
41
4
N
Nimike, määrittäminen 42
Noudattaa ympäristösäädöksiä (Kiina)
O
Ohjelma-asetukset
asetukset
järjestelmän nopeussäätö
palautuskansio
Ohjelman asetusten määrittäminen
Online-ohje, lukeminen
40, 41
40
12
P
Paketin sisältö 2
Palauta
kansio, määrittäminen
kansio, ohjelma-asetukset
menetelmä
tiedostojen palauttamisesta
Palvelu
Pyyhi asema -ruutu
69
24, 28
44, 45
40
Q
Quick Diagnostic Self-test 47
54
54
54
69
40
40
40
24
HAKEMISTO – 71

MY PASSPORT STUDIO
KÄYTTÖOHJE
R
Rajoitettu takuu 69
Rekisteröi asema -ruutu
69
RoHS
43
S
Sähköpostiluokat, määritelmä 54
Salasanan luominen
Sarjanumero
SMART Status Check
Suorituskyvyn parantaminen
Suosikkiasetukset, määrittäminen
37
29
47
7
T
Takuu 69
Täysi median skannaus
Tiedosto-
historia, aseman asetukset
historia, ruutu
luokat, määritelmät
Tiedot/online-ohje, lukeminen
Tilan tarkastaminen
Tuotteen ominaisuudet
Tuotteen rekisteröiminen
Turvavaatimusten täyttäminen
47
40
23
54
12
37
1
4
68
U
Ulkoisten ominaisuuksien kuvaus 3
V
Vapaa tila 37
Varmuuskopio
menetelmä
näyttö
tiedostojen sisältöruutu
tiedostojen varmuuskopiointi
VAROITUS
aseman pyyhkimisestä
asemasta, jonka lukitus on vapautettu
kadotetuista salasanoista
tiedon menettämisestä asemaa
Virtuaali-CD
aseman lukituksen vapauttaminen
kuvake, esittäminen ja kätkeminen
määritelmä
poistaminen
19, 20
18
30
irrotettaessa
45
6
37
20, 21
17
44
29
36, 55
41
31
42,
W
WD +TURBO 7
WD SmartWare
WD SmartWare -ohjelman
käynnistäminen
WD SmartWare -ohjelman
uudelleenkäynnistys
WD-huolto
WDSmartWare-kuvake
Windows
Windows
asema ylikuumenee
aseman irrottaminen
lämpötilan tarkastaminen
tilan tarkastaminen
välkkyvän kuvakkeen hälytykset
WDSmartWare -ohjelman
Windows Vista/Windows 7
aseman asentaminen
Windows XP
aseman asentaminen
6
34
34
69
34
poistaminen
55
55
54
55
51
50
Y
Yhdenmukaisuus 68
Yhdenmukaisuus säännösten kanssa
Yhteensopivuus käyttöjärjestelmien
kanssa
3
54
55
68
HAKEMISTO – 72

WD uskoo antamiensa tietojen olevan oikeita ja luotettavia. WD ei kuitenkaan ota vastuuta näiden tietojen käyttämisen
seurauksista eikä kolmansien osapuolien patenttien tai muiden oikeuksien mahdollisista rikkomuksista. Käyttäjä ei saa
mitään epäsuoria tai muita lisenssioikeuksia WD:n patentteihin tai patenttioikeuksiin. WD varaa oikeuden muuttaa teknisiä
tietoja ilman ennakkoilmoitusta.
Western Digital, WD ja WD-logo ovat rekisteröityjä tavaramerkkejä, ja My Passport, WD SmartWare ja Data Lifeguardovat
Western Digital Technologies, Inc:in omistamia rekisteröityjä tavaramerkkejä. Tässä aineistossa voidaan mainita myös muita
merkkejä, jotka kuuluvat muille yhtiöille.
© 2009 Western Digital Technologies, Inc. Kaikki oikeudet pidätetään.
Western Digital
20511 Lake Forest Drive
Lake Forest, California 92630, USA
© 2009 Western Digital Technologies, Inc. Kaikki oikeudet pidätetään.
4779-705040-N00 Joulukuu 2009
 Loading...
Loading...