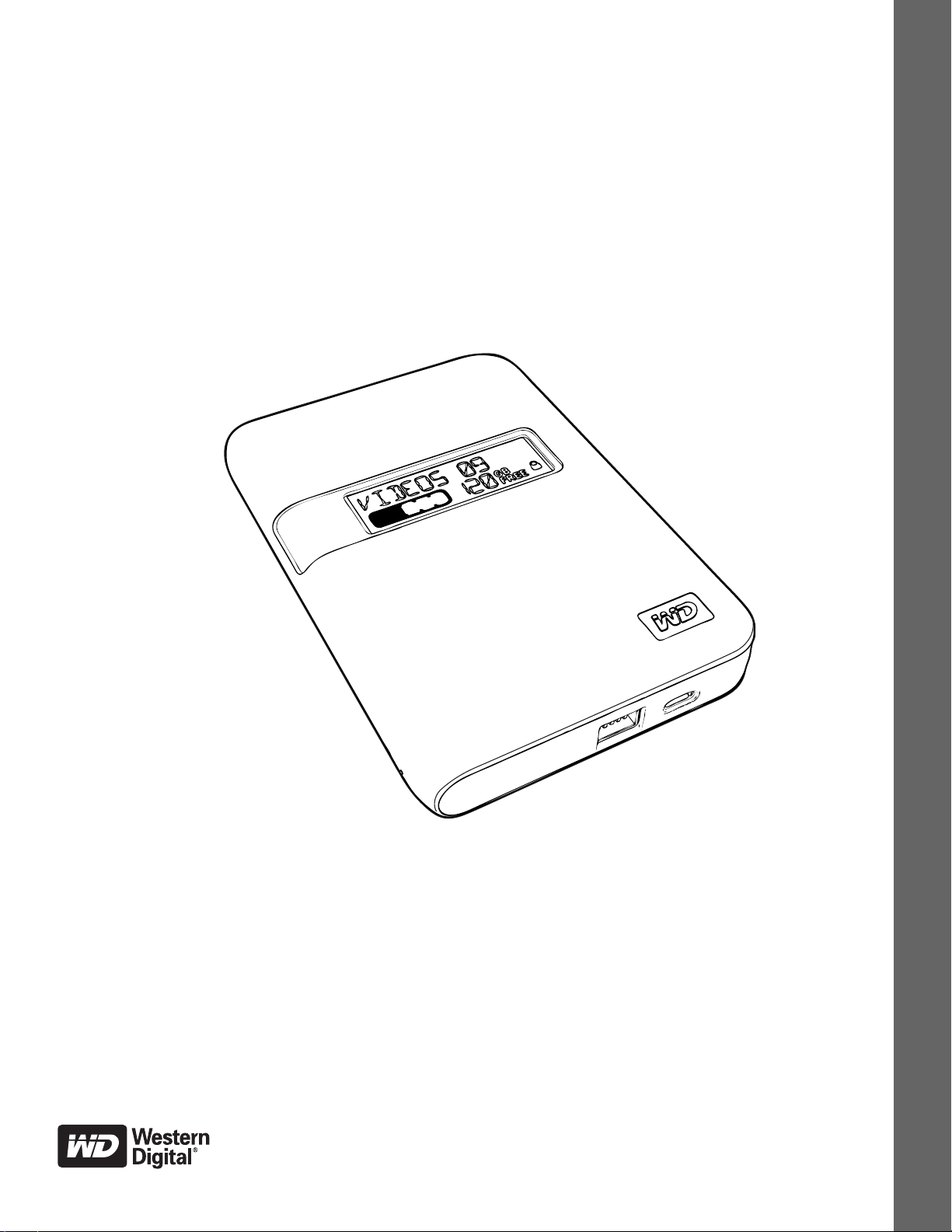
My Passport
外付けポータブル
™
Studio
™
ユーザー マニュアル
My Passport Studio ユーザー マ
ニュアル
???????
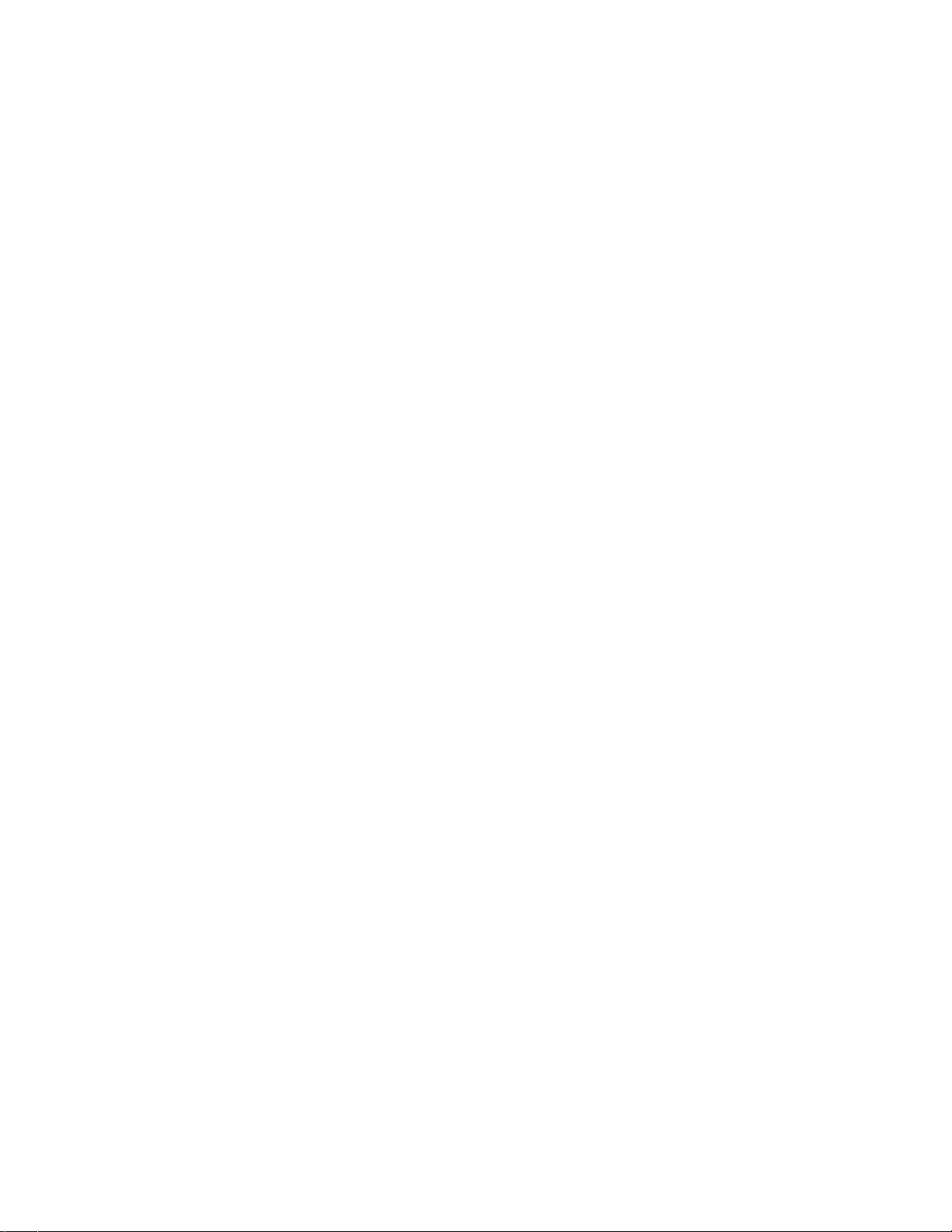
WD サービスとサポート
万一問題に遭遇した場合は、弊社が対処しますので、その前に返品しないようにしてく
ださい。ほとんどのテクニカル サポートの質問は、support.wdc.com のナレッジ ベ ー
スか電子メール サポート サービスでお答えすることができます。答えが見つからない
場合は、下記の電話番号で WD にお問い合わせください。
お客様の製品には、保証期間中、30 日の無料の電話サポートが付いています。この 30 日
間は、WD テクニカル サポートに最初にお電話された日付から始まります。電子メール
サポートは全保証期間中無料です。また、弊社の広範囲におよぶナレッジ ベースは年中
無休でご利用いただけます。お客様にいつも新しい機能とサービスを提供できますよう、
https://www.wdc.com/register でオンライン製品登録をすることを忘れないでください。
オンライン サポート アクセス
弊社の製品ウェブサイト support.wdc.com で、下記のトピックの中から選択してください。
• Downloads(ダウンロード)– お使いの WD 製品のドライバ、ソフトウェア、およ
びアップデートをダウンロードします。
• Registration(登録)– お客様の WD 製品を登録して最新のアップデートおよび特価
提供を受けてください。
• Warranty & RMA Services (保証および RMA サービス) – 保証、製品交換 (RMA)、
RMA 状況、およびデータ復旧に関する情報をお届けします。
• Knowledge Base(ナレッジ ベース)– キーワード、フレーズ、または Answer ID
で検索します。
• Installation(インストール)– WD 製品やソフトウェアのオンライン インストール
ヘルプを提供します。
WD テクニカルサポートの連絡先
サポートのために WD に連絡される場合は、WD 製品シリアル番号、システム ハ ー ド
ウェアそして利用可能なシステム ソフトウェア バージョンをご用意ください。
北米 アジア太平洋
英語
スペイン
ヨーロッパ
(通信料無料)*
ヨーロッパ
中東
アフリカ
通信料無料番号は次の国で利用できます。オーストリア、ベルギー、デンマーク、フランス、ドイツ、アイルラン
*
ド、イタリア、オランダ、ノルウェー、スペイン、スエーデン、スイス、英国
800.ASK.4WDC
(800.275.4932)中国
800.832.4778
00800 ASK4 WDEU
(
00800 27549338
+31 880062100
+31 880062100
+31 880062100
)
オーストラ
リア
ホンコン
インド
インドネシア
日本
韓国
マレーシア
フィリピン
シンガポール
台湾
1 800 42 9861
800 820 6682/+65 62430496
+800 6008 6008
1 800 11 9393 (MNTL)/1 800 200 5789 (Reliance)
011 26384700 (Pilot Line)
+803 852 9439
00 531 650442
02 703 6550
+800 6008 6008/1 800 88 1908/+65 62430496
1 800 1441 0159
+800 6008 6008/+800 608 6008/+65 62430496
+800 6008 6008/+65 62430496
。
ii
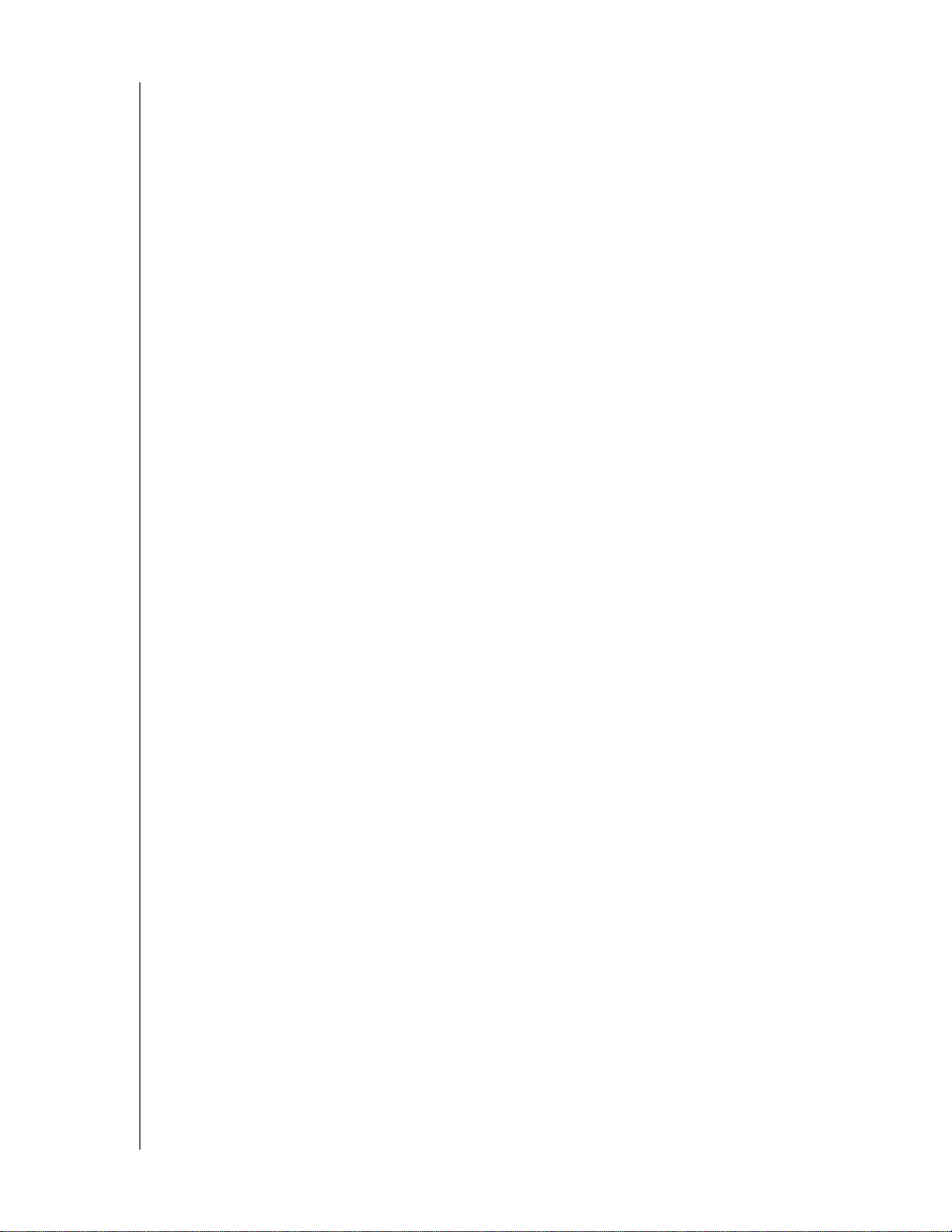
MY PASSPORT STUDIO
ユーザー マニュアル
目次
WD サービスとサポート . . . . . . . . . . . . . . . . . . . . . . . . . . . . .ii
オンライン サポート アクセス . . . . . . . . . . . . . . . . . . . . . . . . . . . .ii
WD テクニカルサポートの連絡先. . . . . . . . . . . . . . . . . . . . . . . . . . . ii
1WD ドライブについて . . . . . . . . . . . . . . . . . . . . . . . . . . . . . . . . 1
ドライブの主要機能 . . . . . . . . . . . . . . . . . . . . . . . . . . . . . . 1
キットの内容 . . . . . . . . . . . . . . . . . . . . . . . . . . . . . . . . . 2
オプションのアクセサリ . . . . . . . . . . . . . . . . . . . . . . . . . . . . 3
互換性 . . . . . . . . . . . . . . . . . . . . . . . . . . . . . . . . . . . . . . . . . . . . . . . . . . . . . . . . . . . . . . . . . 3
ドライブのフォーマット . . . . . . . . . . . . . . . . . . . . . . . . . . . . 3
各部の名称と説明 . . . . . . . . . . . . . . . . . . . . . . . . . . . . . . . 3
インジケータ . . . . . . . . . . . . . . . . . . . . . . . . . . . . . . . . . . .4
ドライブ インターフェイス . . . . . . . . . . . . . . . . . . . . . . . . . . . . .4
WD 製品の登録 . . . . . . . . . . . . . . . . . . . . . . . . . . . . . . . . 4
取り扱い上の注意 . . . . . . . . . . . . . . . . . . . . . . . . . . . . . . . 5
2 ドライブの接続と使用開始 . . . . . . . . . . . . . . . . . . . . . . . . . . . . . 6
ドライブの接続 . . . . . . . . . . . . . . . . . . . . . . . . . . . . . . . . 6
Mac OS X Tiger/Leopard/Snow Leopard にインストール . . . . . . . . . . . . . . 7
WD +TURBO によるパフォーマンスの強化 . . . . . . . . . . . . . . . . . . . . 8
WD SmartWare ソフトウェアを使い始める . . . . . . . . . . . . . . . . . . . . 10
WD SmartWare 概要 . . . . . . . . . . . . . . . . . . . . . . . . . . . . . . 12
WD SmartWare ホーム画面 . . . . . . . . . . . . . . . . . . . . . . . . . . . 12
情報 / オンライン ヘルプ トピックの表示. . . . . . . . . . . . . . . . . . . . . 13
WD SmartWare バーチャル CD を非表示にする . . . . . . . . . . . . . . . . . . 13
WD SmartWare バーチャル CD を表示する . . . . . . . . . . . . . . . . . . . . 16
3 コンピュータ ファイルのバックアップ . . . . . . . . . . . . . . . . . . . . 18
コンピュータ ファイルのバックアップについて . . . . . . . . . . . . . . . . . . 18
すべてバックアップ . . . . . . . . . . . . . . . . . . . . . . . . . . . . . . 20
高度なバックアップ機能 . . . . . . . . . . . . . . . . . . . . . . . . . . . . 21
バックアップする内容を選択 . . . . . . . . . . . . . . . . . . . . . . . . . . . 22
バックアップ ソフトウェアの設定の変更 . . . . . . . . . . . . . . . . . . . . . . 23
4 バックアップされたファイルの回復 . . . . . . . . . . . . . . . . . . . . . . 26
ファイルの取得について . . . . . . . . . . . . . . . . . . . . . . . . . . . . 26
ファイル / フォルダの回復 . . . . . . . . . . . . . . . . . . . . . . . . . . . 26
フォルダの取得 . . . . . . . . . . . . . . . . . . . . . . . . . . . . . . . . 30
コンテンツをすべて取得する . . . . . . . . . . . . . . . . . . . . . . . . . . 30
目次 – iii
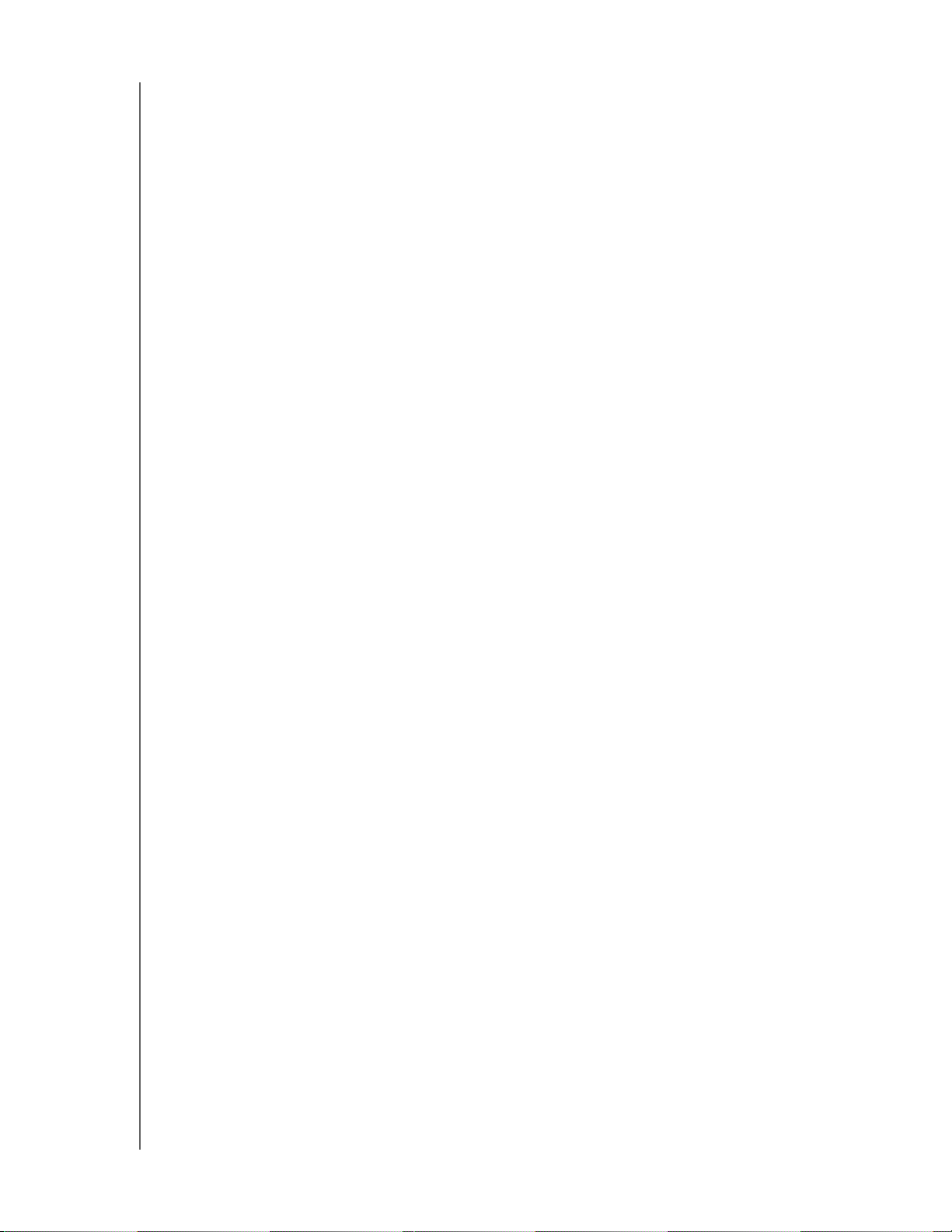
MY PASSPORT STUDIO
ユーザー マニュアル
5 ドライブのロックとロック解除 . . . . . . . . . . . . . . . . . . . . . . . . . 31
ドライブのパスワード保護 . . . . . . . . . . . . . . . . . . . . . . . . . . . 31
ドライブのロック解除 . . . . . . . . . . . . . . . . . . . . . . . . . . . . . 33
WD SmartWare ソフトウェアを搭載したドライブのロックを解除する . . . . . . . . . 33
WD SmartWare ソフトウェアを搭載したドライブのロックを解除する . . . . . . . . . 33
パスワードの変更 . . . . . . . . . . . . . . . . . . . . . . . . . . . . . . . 34
ドライブ ロック機能を無効にする . . . . . . . . . . . . . . . . . . . . . . . . 35
6 ドライブの管理とカスタマイズ . . . . . . . . . . . . . . . . . . . . . . . . . 36
WD SmartWare アイコン . . . . . . . . . . . . . . . . . . . . . . . . . . . . 36
WD SmartWare ソフトウェアを開く . . . . . . . . . . . . . . . . . . . . . . . 36
バーチャル CD のマウントを解除する . . . . . . . . . . . . . . . . . . . . . . 37
安全にドライブのマウントを解除する . . . . . . . . . . . . . . . . . . . . . . 38
ドライブのステータスおよびシリアル番号を表示する . . . . . . . . . . . . . . . 39
手動によるドライブのロック解除 . . . . . . . . . . . . . . . . . . . . . . . . 39
WD SmartWare ソフトウェアが利用できない . . . . . . . . . . . . . . . . . . . . 40
コンピュータがスリープ モードを終了する . . . . . . . . . . . . . . . . . . . . . 41
ソフトウェア設定のカスタマイズ . . . . . . . . . . . . . . . . . . . . . . . . 41
別の取得フォルダを指定する . . . . . . . . . . . . . . . . . . . . . . . . . . . 42
環境設定オプションの設定 . . . . . . . . . . . . . . . . . . . . . . . . . . . . 43
ドライブの設定のカスタマイズ . . . . . . . . . . . . . . . . . . . . . . . . . 43
ドライブの名前を指定する . . . . . . . . . . . . . . . . . . . . . . . . . . . . 44
ドライブの登録 . . . . . . . . . . . . . . . . . . . . . . . . . . . . . . . . . 45
ドライブのスリープ タイマーの設定 . . . . . . . . . . . . . . . . . . . . . . . . 46
ドライブの消去 . . . . . . . . . . . . . . . . . . . . . . . . . . . . . . . . . 46
バーチャル CD を表示または非表示にする . . . . . . . . . . . . . . . . . . . . . 47
WD SmartWare ソフトウェアのアンインストール . . . . . . . . . . . . . . . . . 48
7 ドライブの健康状態のチェック . . . . . . . . . . . . . . . . . . . . . . . . . 49
8 Windows でドライブを使用する . . . . . . . . . . . . . . . . . . . . . . . . 51
ドライブの再フォーマット . . . . . . . . . . . . . . . . . . . . . . . . . . . 51
Windows XP にインストールする . . . . . . . . . . . . . . . . . . . . . . . . 52
Windows Vista/Windows 7 にインストールする . . . . . . . . . . . . . . . . . . 53
Windows 上のドライブの管理. . . . . . . . . . . . . . . . . . . . . . . . . . 55
WD SmartWare ソフトウェアを開く . . . . . . . . . . . . . . . . . . . . . . . 56
ステータスと温度のチェック . . . . . . . . . . . . . . . . . . . . . . . . . . 57
アイコン アラートの監視 . . . . . . . . . . . . . . . . . . . . . . . . . . . . 57
ドライブの取り外し 安全に . . . . . . . . . . . . . . . . . . . . . . . . . . . 57
WD SmartWare ソフトウェアのアンインストール . . . . . . . . . . . . . . . . . 58
Windows XP . . . . . . . . . . . . . . . . . . . . . . . . . . . . . . . . . . . . . . . . . . . . . . . . . . . . . . . . . . . . . . . 58
Windows Vista または Windows 7 . . . . . . . . . . . . . . . . . . . . . . . . . . . . . . . . . . . . . . . . . . . . . . 58
WD SmartWare ソフトウェアなしで使用開始 . . . . . . . . . . . . . . . . . . . 58
目次 – iv
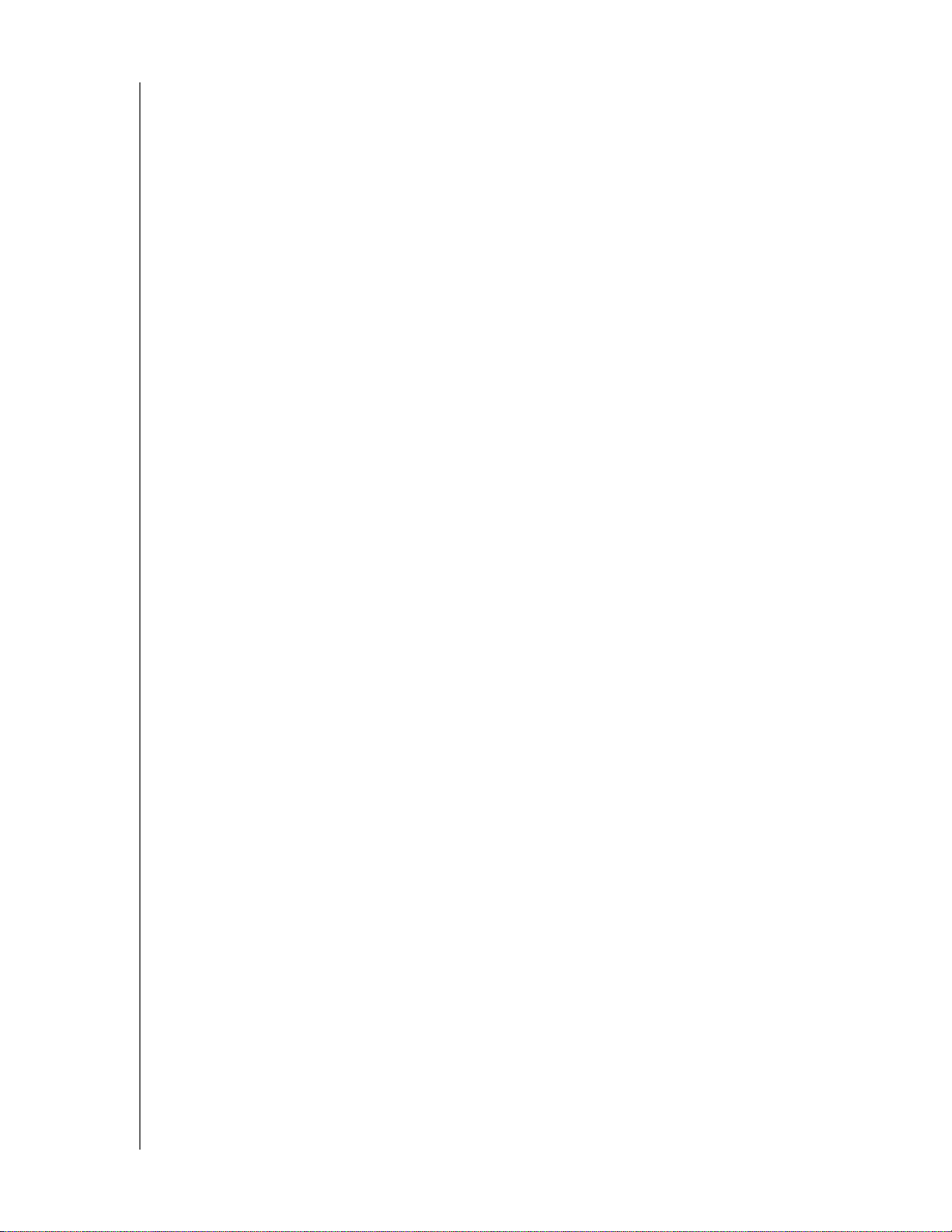
MY PASSPORT STUDIO
ユーザー マニュアル
9 トラブルシューティング . . . . . . . . . . . . . . . . . . . . . . . . . . . . . . 60
ドライブのインストール、パーティション作成、およびフォーマット . . . . . . . . 60
よくある質問 . . . . . . . . . . . . . . . . . . . . . . . . . . . . . . . . . 60
ASES ドライバのインストール . . . . . . . . . . . . . . . . . . . . . . . . . . . . 62
Windows XP . . . . . . . . . . . . . . . . . . . . . . . . . . . . . . . . . . . . . . . . . . . . . . . . . . . . . . . . . . . . 62
ドライバを自動的にインストール . . . . . . . . . . . . . . . . . . . . . . . . . 62
ドライバを手動でインストール . . . . . . . . . . . . . . . . . . . . . . . . . . 63
Windows Vista . . . . . . . . . . . . . . . . . . . . . . . . . . . . . . . . . . . . . . . . . . . . . . . . . . . . . . . . . . 65
ドライバを自動的にインストール . . . . . . . . . . . . . . . . . . . . . . . . . 65
ドライバを手動でインストール . . . . . . . . . . . . . . . . . . . . . . . . . . 66
Windows 7 . . . . . . . . . . . . . . . . . . . . . . . . . . . . . . . . . . . . . . . . . . . . . . . . . . . . . . . . . . . . . 68
B 順守および保証情報 . . . . . . . . . . . . . . . . . . . . . . . . . . . . . . . . . . 71
規制順守 . . . . . . . . . . . . . . . . . . . . . . . . . . . . . . . . . . . 71
FCC クラス B 情報 . . . . . . . . . . . . . . . . . . . . . . . . . . . . . . . . 71
ICES-003/NMB-003 宣言 . . . . . . . . . . . . . . . . . . . . . . . . . . . . . 71
安全準拠 . . . . . . . . . . . . . . . . . . . . . . . . . . . . . . . . . . . . 71
ヨーロッパに於ける CE の順守. . . . . . . . . . . . . . . . . . . . . . . . . . . 71
KCC 告知(韓国のみ). . . . . . . . . . . . . . . . . . . . . . . . . . . . . . . 72
環境基準の順守(中国) . . . . . . . . . . . . . . . . . . . . . . . . . . . . 72
保証に関する情報 . . . . . . . . . . . . . . . . . . . . . . . . . . . . . . . 72
サービスを受けるには . . . . . . . . . . . . . . . . . . . . . . . . . . . . . . 72
限定保証 . . . . . . . . . . . . . . . . . . . . . . . . . . . . . . . . . . . . 73
索引 . . . . . . . . . . . . . . . . . . . . . . . . . . . . . . . . . . . . . . . . . . . . . 74
目次 – v
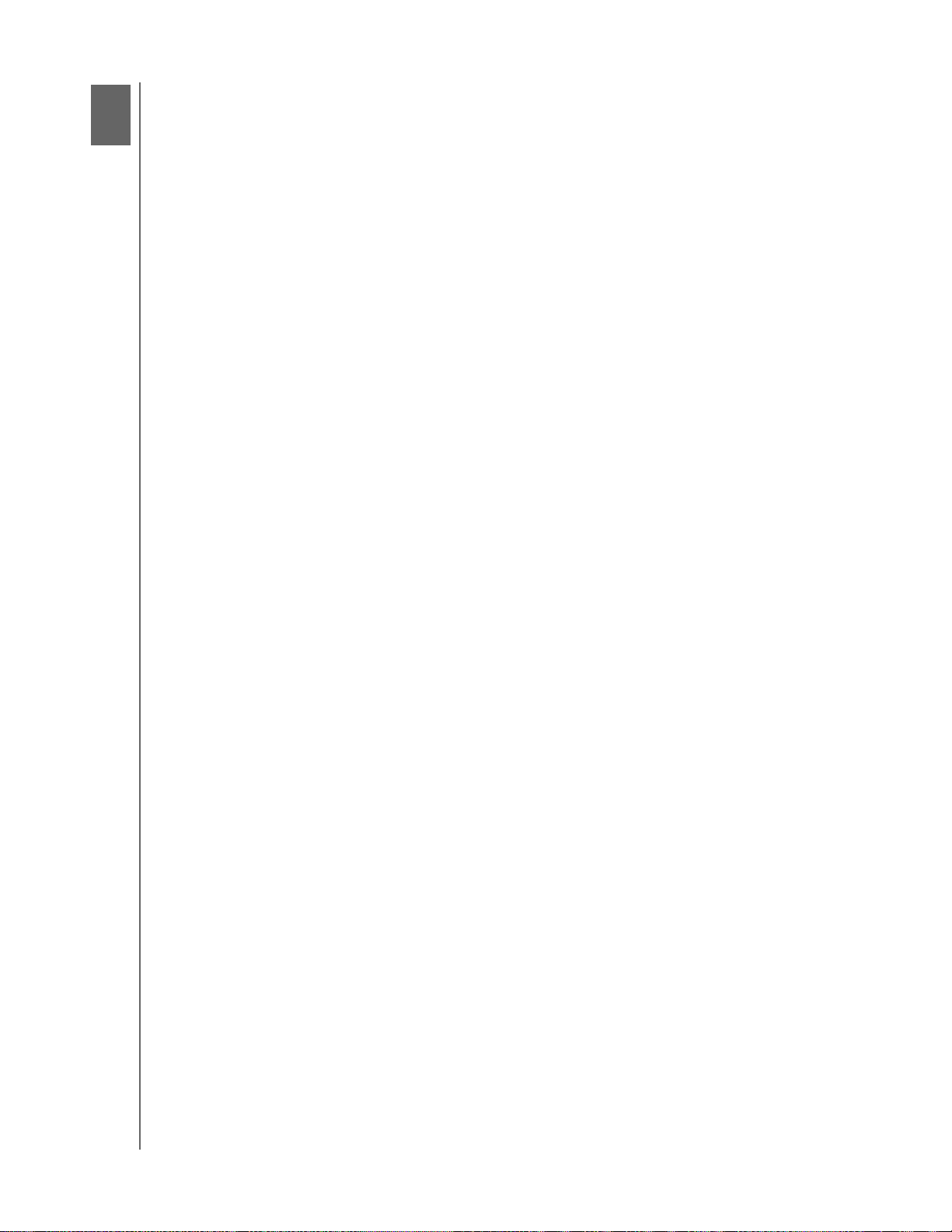
MY PASSPORT STUDIO
ユーザー マニュアル
1
1
WD ドライブについて
My Passport
様のデジタル ライフのあらゆるシーンでお役に立てる、洗練された高容量ストレージ ソ
リューションです。この最新エディションは、ビジュアルで使いやすい自動連続バック
アップ ソフトウェアとドライブ ロック セキュリティ保護を特徴としています。
WD のベストセラー、My Passport Studio FireWire 外付けハード ドラ イブは 、デー タを
自動的かつ連続的にバックアップする WD SmartWare
り、問題が発生するとバックアップを表示し、破損ファイルを容易に取得します。
この章では、以下のトピックについて説明します。
ドライブの主要機能
キットの内容
オプションのアクセサリ
互換性
ドライブのフォーマット
各部の名称と説明
WD 製品の登録
取り扱い上の注意
™
Studio
ドライブの主要機能
WD のウルトラポータブル Mac® – 対応 My Passport Studio ド ラ イ ブ は 、 最 も コ ン パ ク
トですがデジタル ライフを整理する革新的技術が満載です。
™
ウルトラ ポータブル ハードドライブへようこそ。本製品はお客
™
ソフトウェアを特徴としてお
スマート表示 – 各ドライブに保存されているデータの種類を思い出せるように、パーソ
ナル ドライブ ラベルを作成できます。ドライブを取り外しても、ラベルを表示できま
す。スマート表示では、空き容量およびセキュリティ ステータスも見ることができます。
弊社では最小のポータブル ドライブ – 弊社はポータブル ストレージにおけるエキス
パートであるため、コンパクトで高品質なハードドライブそして上品で洗練されたパッ
ケージを用意しています。
FireWire
て保存します。
USB 2.0 – さらに、最大限の柔軟性を保つために、コンピュータ上の USB 2.0 ポ ー ト 経
由でドライブを接続することができます。別の電源は必要ありません。
Mac 用に設計 – このドライブは、Mac 用にフォーマット済みであり、Apple® Time Machine
と互換性があるため、Mac コンピュータ ユーザーはそのまま使用できます。
®
800 – FireWire 800 インターフェイスにより最高速度でデータにアクセスそし
注意
: 電力制限のある USB ポートを持つコンピュータにはオプションのケーブ
ルが利用可能です。
™
WD ドライブについて – 1
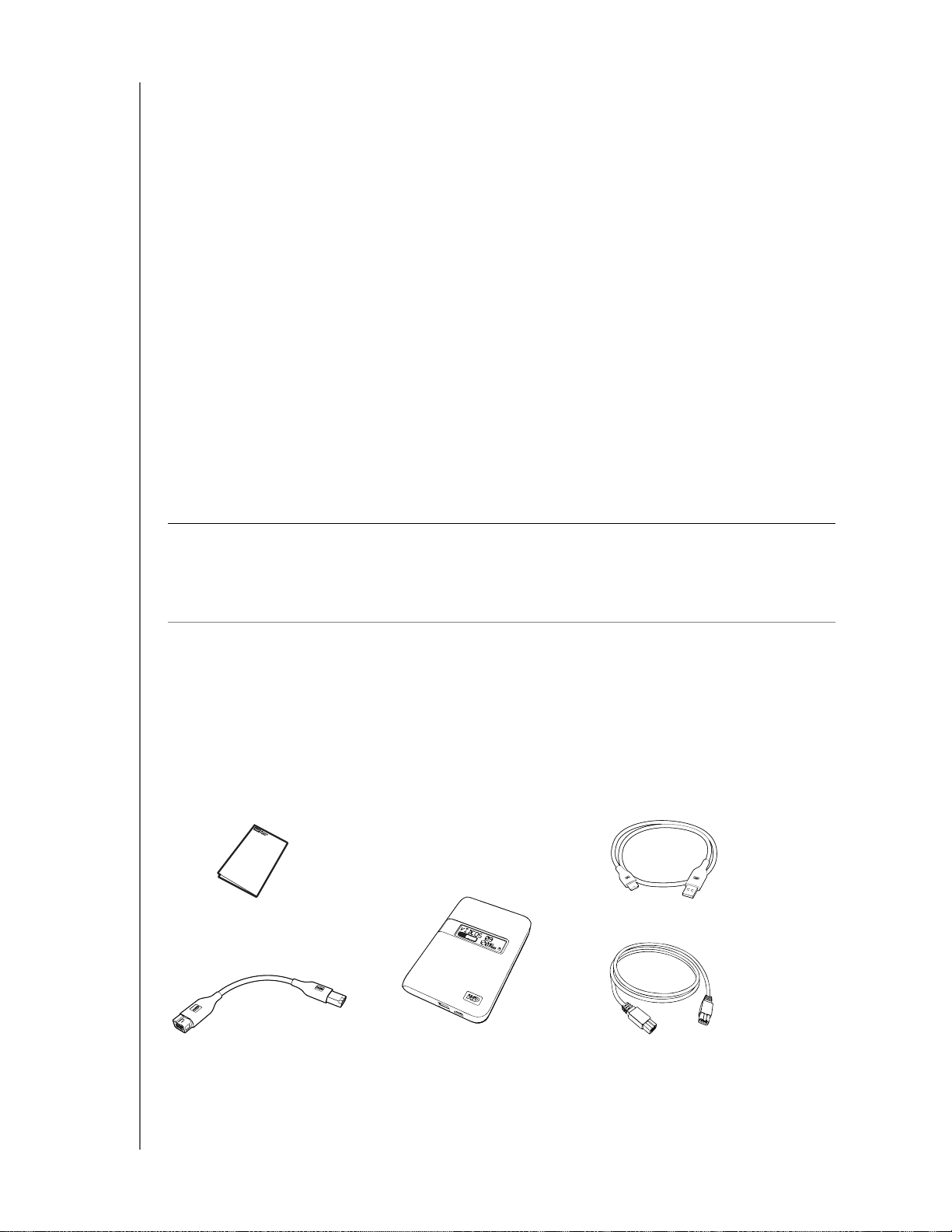
MY PASSPORT STUDIO
ユーザー マニュアル
WD SmartWare™ ソフトウェア – あなたのデータを安全に集中保存。
• 問題が発生するとバックアップを表示します – 百聞は一見にしかず。ビジュアル
バックアップにより、内容をカテゴリで表示し、バックアップの進捗を示します。
• データを自動的に守ります – ご安心を ! データはしっかり守られます。自動連続
バックアップにより、ファイルを追加あるいは変更した瞬間に 2 次コピーが作成
されます。
• 消失ファイルを容易に回復 – すべてのデータを失っても、あるいは重要なファイ
ルを上書きしてしまった場合でも、貴重なデータを元の場所に回復します。
• 管理 – バックアップのカスタマイズ、ドライブ セキュリティの設定、診断の実行、
電源設定、および WD SmartWare コントロール センターによるその他の管理。
注意
: 最高のビジュアルを提供するために、WD SmartWare ソフトウェアのすべ
ての画面は最大限の設定で表示されます。お使いのディスプレイ デバイス
がこの設定をサポートしていない場合、
ナレッジ ベースの Answer ID 3777 で代替を検索してください。
http://support.wdc.com の WD
ドライブ ロック – パスワード保護と 256 ビ ッ ト の ハ ー ド ウ ェ ア ベ ー ス の 暗 号 化 に よ っ て
データが不正アクセスや盗難から保護されているいう安心感が得られます。
環境にやさしい – 廃棄物を最小限に抑えるために再生材を使って小型のリテール ボ ッ ク
スを設計しました。リサイクルを推進します。
要注意事項:最新の WD 製品情報とニュースについては、弊社のウェブサイト
www.westerndigital.com をご覧ください
び製品ドキュメントと情報については、http://products.wdc.com/updates を参照してく
ださい。
。
最新のソフトウェア、ファームウェア、およ
キットの内容
• My Passport Studio ウルトラ ポータブル ハードドライブ
• WD SmartWare ソフトウェア(ドライブに付属)
• FireWire 800 ケーブル
• FireWire 800-to-400 アダプタ
• USB マイクロ ケーブル
• クイック インストール ガイド
クイック インストール ガイド
USB マイクロ ケーブル
FireWire 800-to-400 アダプタ
My Passport Studio
ウルトラ ポータブル ハードドライブ
FireWire 800 ケーブル
WD ドライブについて – 2
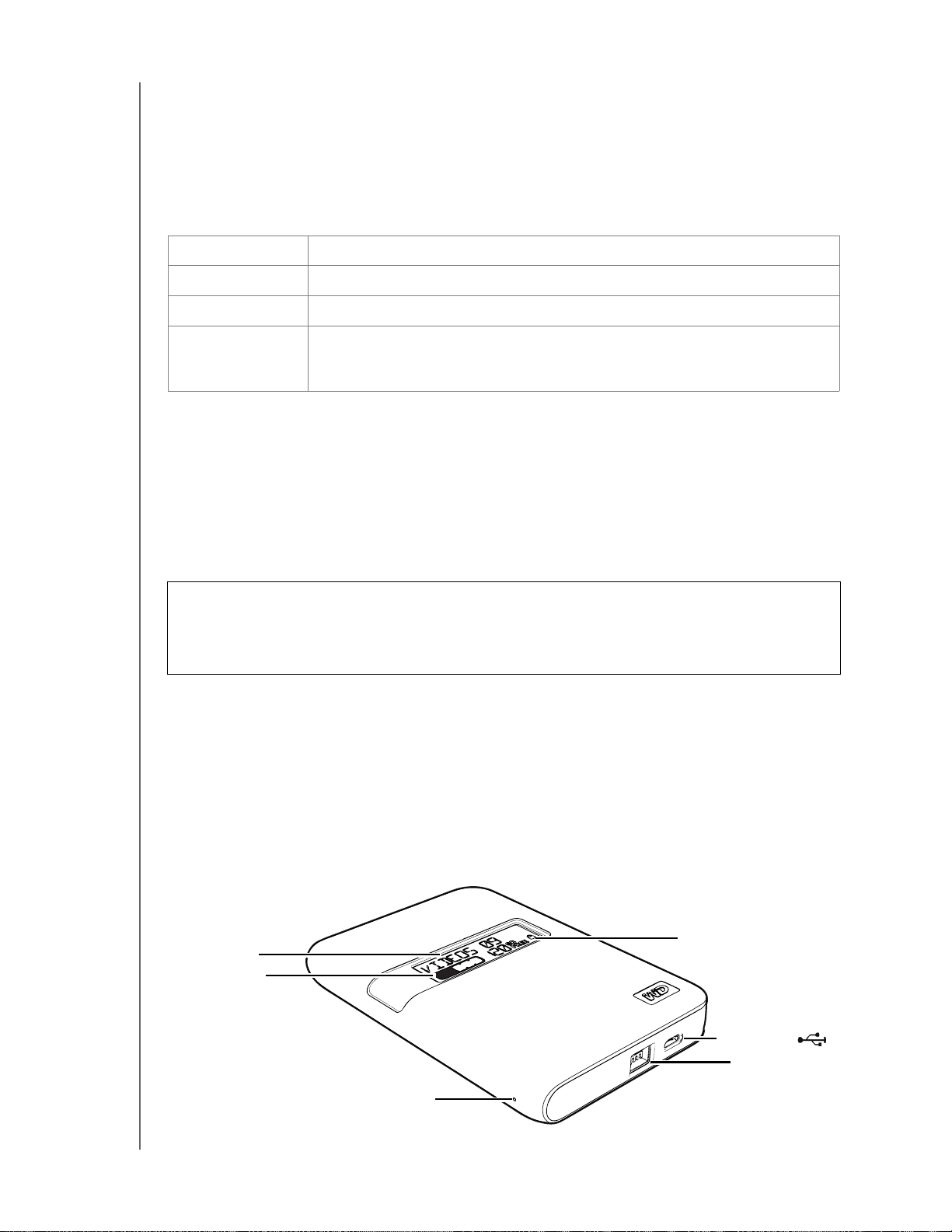
MY PASSPORT STUDIO
ユーザー マニュアル
オプションのアクセサリ
My Passport ドライブでは、以下のアクセサリを使用できます。
• 交換または追加用 FireWire 800 ケーブルまたは USB マイクロ ケーブル。
• バス電力の低いコンピュータでは、専用 USB ケーブルが必要になる場合があります。
本製品のオプションについて、詳細は、以下をご覧ください。
米国 www.shopwd.com
カナダ www.shopwd.ca
ヨーロッパ www.shopwd.eu
その他の国 各地域の WD テクニカル サポートにお問い合わせください。テクニカル サ
ポートの連絡先のリストは、support.wdc.com のナレッジ ベース Answer
ID 1048 を参照してください。
または
または
または
www.wdstore.com
www.wdstore.ca
www.wdstore.eu
互換性
Mac® OS X
• Tiger
• Leopard
• Snow Leopard
®
®
®
™
Windows
• Windows XP
• Windows Vista
• Windows 7
要注意事項:最高のパフォーマンスと信頼性を得るには、最新のアップデートおよびサー
ビス パック (SP) をインストールしてください。Mac をご使用の方は、[Apple] メニューに
進み [Software Update] を選択して下さい。Windows をお持ちの方は [ スタート ] メニュー
に進み、[Windows Update] をお選びください。
®
®
ドライブのフォーマット
My Passport Studio ドライブは、Mac OS X オペレーティング システムとの互換性のた
めに単一の HFS+J パーティションとしてあらかじめフォーマットされています。このド
ライブを Windows コンピュータで使用される場合は、51ページの、「ドライブの再フォー
マット」 と 60 ページの、「トラブルシューティング」 を参照してください。
各部の名称と説明
カスタマイズ可
能なラベル
容量ゲージ
電源 / 動作状況 LED
ロック インジケータ
USB ポート
FireWire ポート
WD ドライブについて – 3
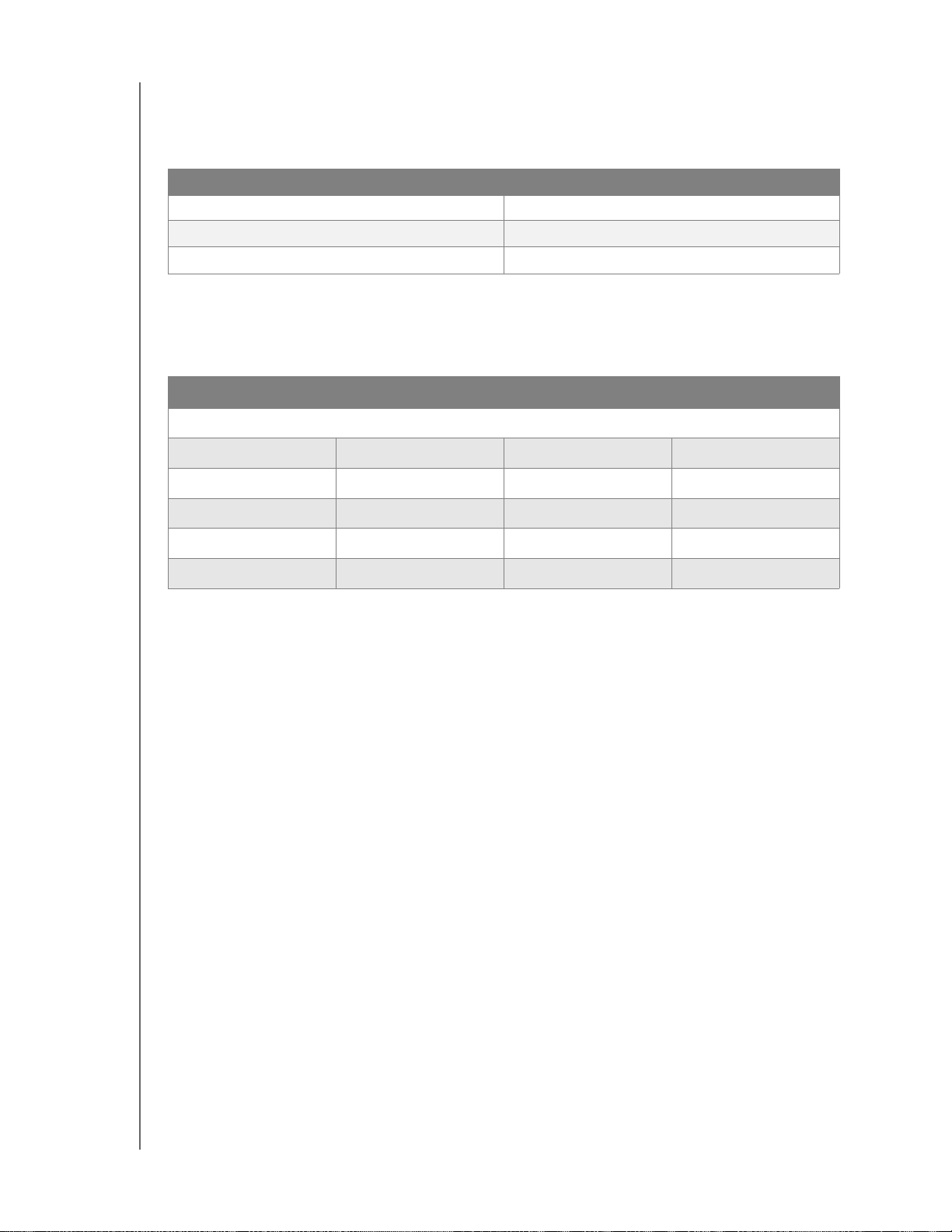
MY PASSPORT STUDIO
ユーザー マニュアル
インジケータ
電源 / 動作状況 LED。電源 / 動作状況 LED は、ドライブの背面にあります。
表示 説明
常時点灯 アイドル
高速点滅(1 秒に約 3 回) アクティブ
ゆっくりと点滅(2.5 秒おき) システム スタンバイ
容量ゲージ。容量ゲージは 10 個のセクションで構成されており、電源オンの状態中、左か
ら右へ点灯しドライブで使用されている容量を示します。各セクションは、ドライブ容量
の約 10 % を示します。数値表示では、空き容量が示されます。
セグメント
1
2
3
4
5
注意
: 容量ゲージは、お使いのコンピュータに WD SmartWare ソフトウェアがイ
ンストールされている場合のみ表示されます。
使用 %
(使用済み容量 5% 未満は表示されない)
5 ~ 9
10 ~ 19
20 ~ 29
30 ~ 39
40 ~ 49
セグメント
6
7
8
9
10
使用 %
50 ~ 59
60 ~ 69
70 ~ 79
80 ~ 89
90 ~ 100
ロック インジケータ LED。ロック インジケータ LED が点灯している場合、ユーザーに
よってドライブにパスワードが設定されていることを示します。パスワードを削除した
場合、あるいはドライブの電源が切れた場合のみオフになります。
ドライブ インターフェイス
高速 USB (USB 2.0)。最高 480 Mb/s のデータ転送レートをサポートします。USB 2.0 は
USB 1.1 と下位互換性があります。USB 1.1 ポートに接続した場合のデータ転送は USB 1.1
の速度で行われます(最高 12 Mb/s)。
FireWire 800. FireWire 800 の最大データ転送レートは 800 Mb/s で、FireWire 400 と 下
位互換性があり、これは付属の FireWire 800 to 400 ア ダ プ タ な ど の 特 殊 ケ ー ブ ル を 使 っ
て行います。FireWire 400 ポートに接続した場合のデータ転送は FireWire 400 の 速 度 で
行われます(最高 400 Mb/s)。
WD 製品の登録
WD 製品を登録して、最新アップデートや特典を受けてみませんか。45 ページの、「ドラ
イブの登録」 に記載するように、WD SmartWare ソ フ ト ウ ェ ア を 使 え ば 、 簡 単 に ド ラ イ
ブを登録できます。register.wdc.com からオンラインで登録することもできます。
WD ドライブについて – 4
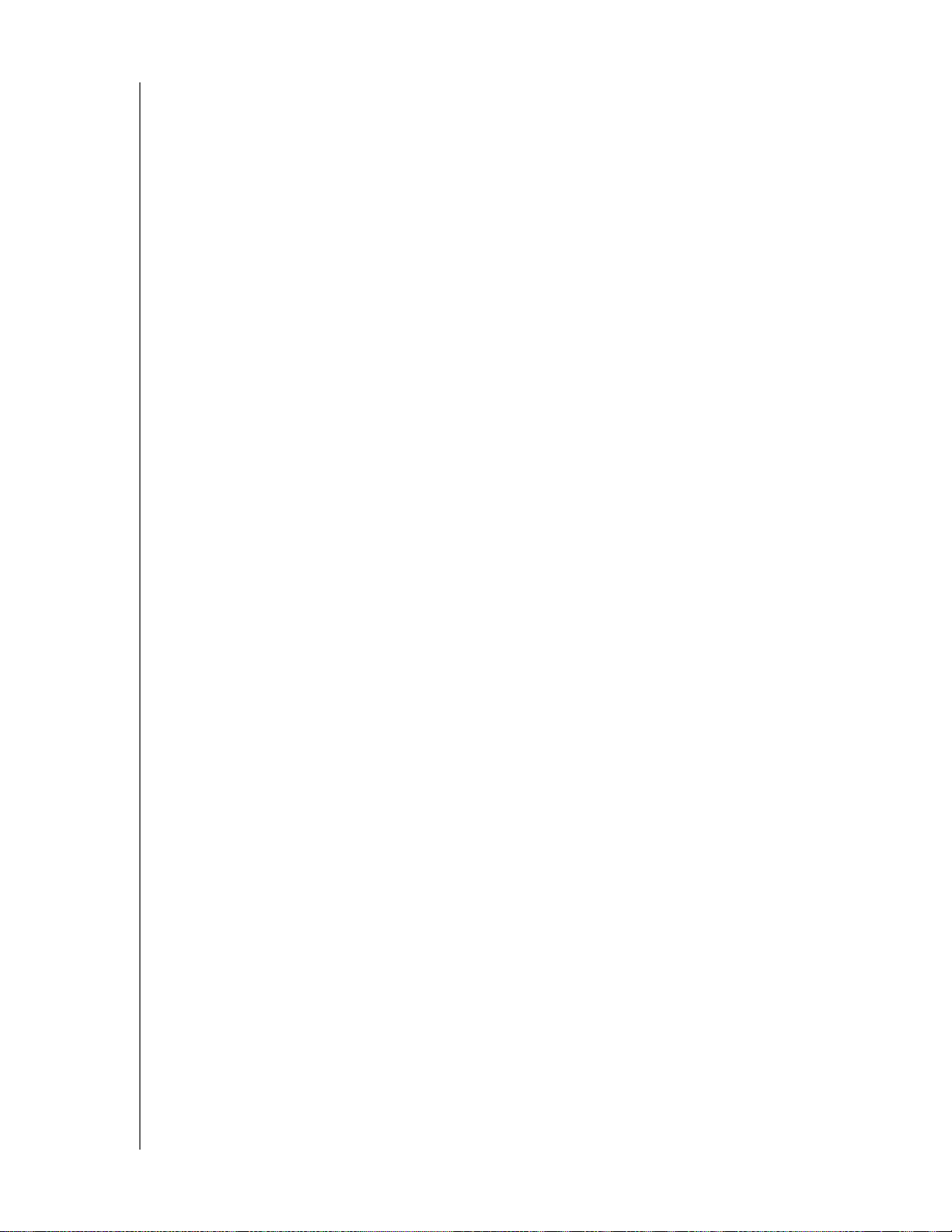
MY PASSPORT STUDIO
ユーザー マニュアル
取り扱い上の注意
WD 製品は精密機械なので、開梱時およびインストールの際は丁寧にお取り扱いくださ
い。乱暴な取り扱い、ショックあるいは振動を与えると、ドライブが損傷することがあ
ります。外付けストレージ製品の開梱やインストールの際には、次の注意事項を守って
ください。
• ドライブを落としたり、衝撃を与えたりしないでください。
• 稼働中にドライブを動かさないでください。
WD ドライブについて – 5
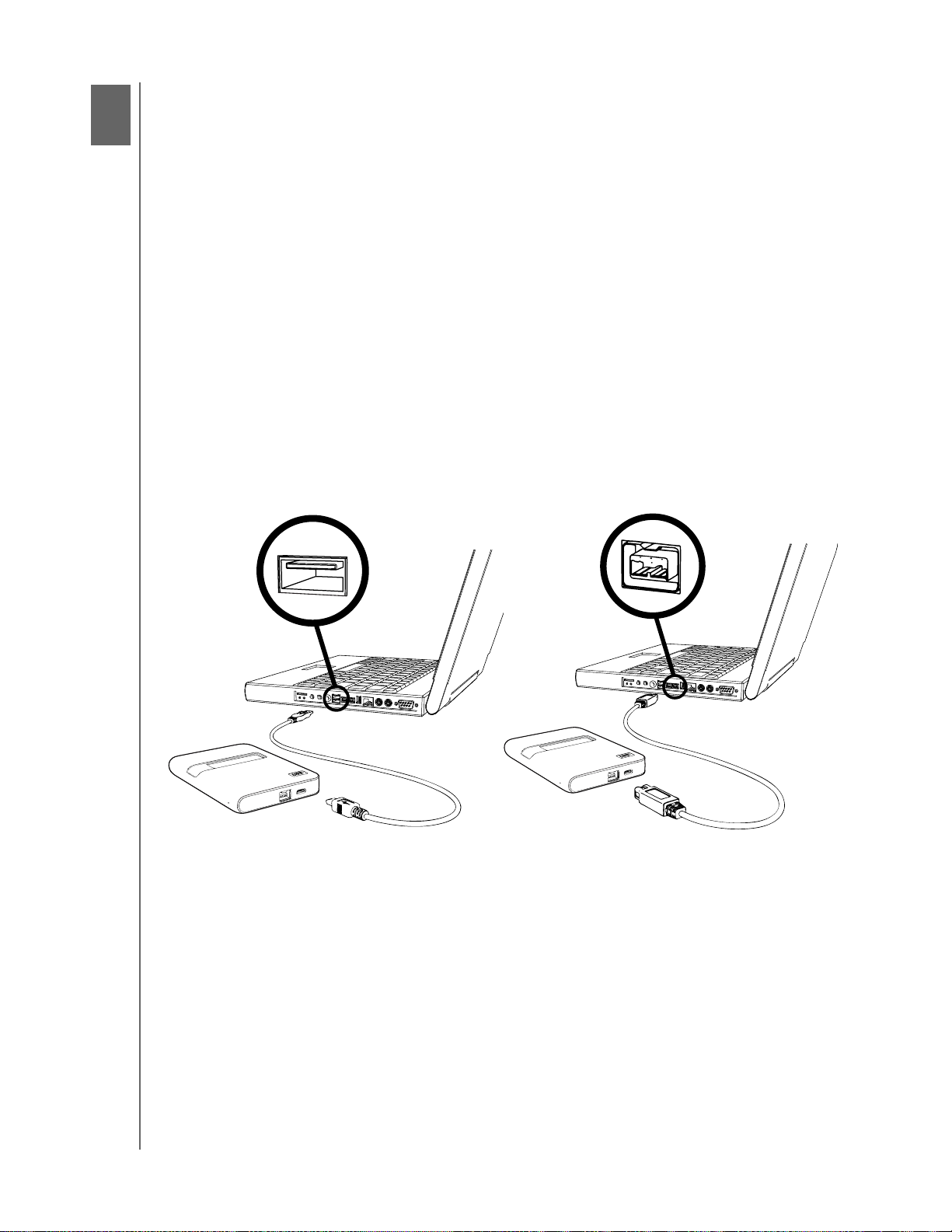
MY PASSPORT STUDIO
ユーザー マニュアル
2
1
ドライブの接続と使用開始
本章では、ドライブをコンピュータに接続し、取り付ける際のステップ式の手順を紹介
しています。以下のトピックについて取り上げています。
ドライブの接続
Mac OS X Tiger/Leopard/Snow Leopard にインストール
WD +TURBO によるパフォーマンスの強化
WD SmartWare ソフトウェアを使い始める
WD SmartWare 概要
WD SmartWare ホーム画面
情報 / オンライン ヘルプ トピックの表示
WD SmartWare バーチャル CD を非表示にする
WD SmartWare バーチャル CD を表示する
ドライブの接続
1. コンピュータの電源を入れます。
2. 図 1 に示すように USB マイクロ ケーブルまたは FireWire 800 ケ ー ブ ル の い ず れ か
を使用して My Passport ドライブを接続します。
USB マイクロ ケーブルの使用
図 1. My Passport ドライブの接続
FireWire 800 ケーブルの使用
ドライブの接続と使用開始 – 6
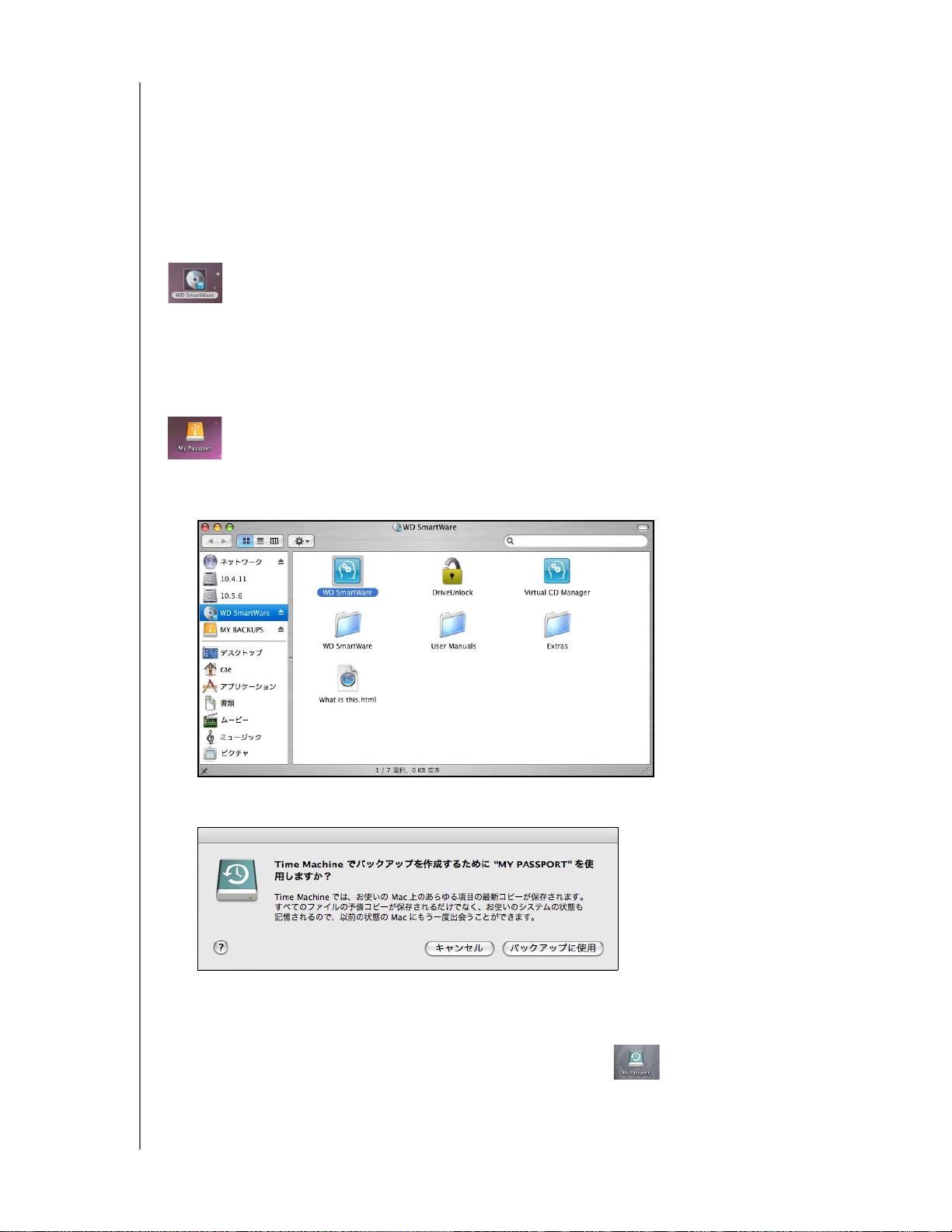
MY PASSPORT STUDIO
ユーザー マニュアル
Mac OS X Tiger/Leopard/Snow Leopard にインストール
このセクションでは、初めてドライブをインストールする際の手順について説明します。
注意
: このドライブを Windows システムで使用される場合は、51 ページの、
「Windows でドライブを使用する」 または 60 ページの、「トラブルシュー
ティング」 を参照してください。
6 ページの図 1 に示すようにドライブを物理的に接続した後、WD SmartWare バ ー チ ャ
ル CD がデスクトップにマウントされ、Finder の [ デバイス ] の下に表示されます。
注意
: WD SmartWare ソフトウェアは My Passport ドライブにバーチャル CD
(VCD) の形で提供されます。VCD はデスクトップに表示され、一般の CD
と同じように動作します。
My Passport アイコンもデスクトップに表示されます。
1. WD SmartWare バーチャル CD をダブルクリックし、表示される画面上の WD SmartWare
アイコンをダブルクリックします。
と
2. Mac OS X Leopard
Snow Leopard
ライブをバックアップするかを尋ねるメッセージが表示されます。
のみ:
Time Machine を使って My Passport ド
a. Time Machine バックアップ ソフトウェアを使わない場合は、[ キャンセル ] を ク
リックします。
b. Time Machine バックアップ ソフトウェアを使う場合は、[ バックアップ に使用 ]
をクリックします。これで My Passport アイコンが のように表示されます。
ドライブの接続と使用開始 – 7
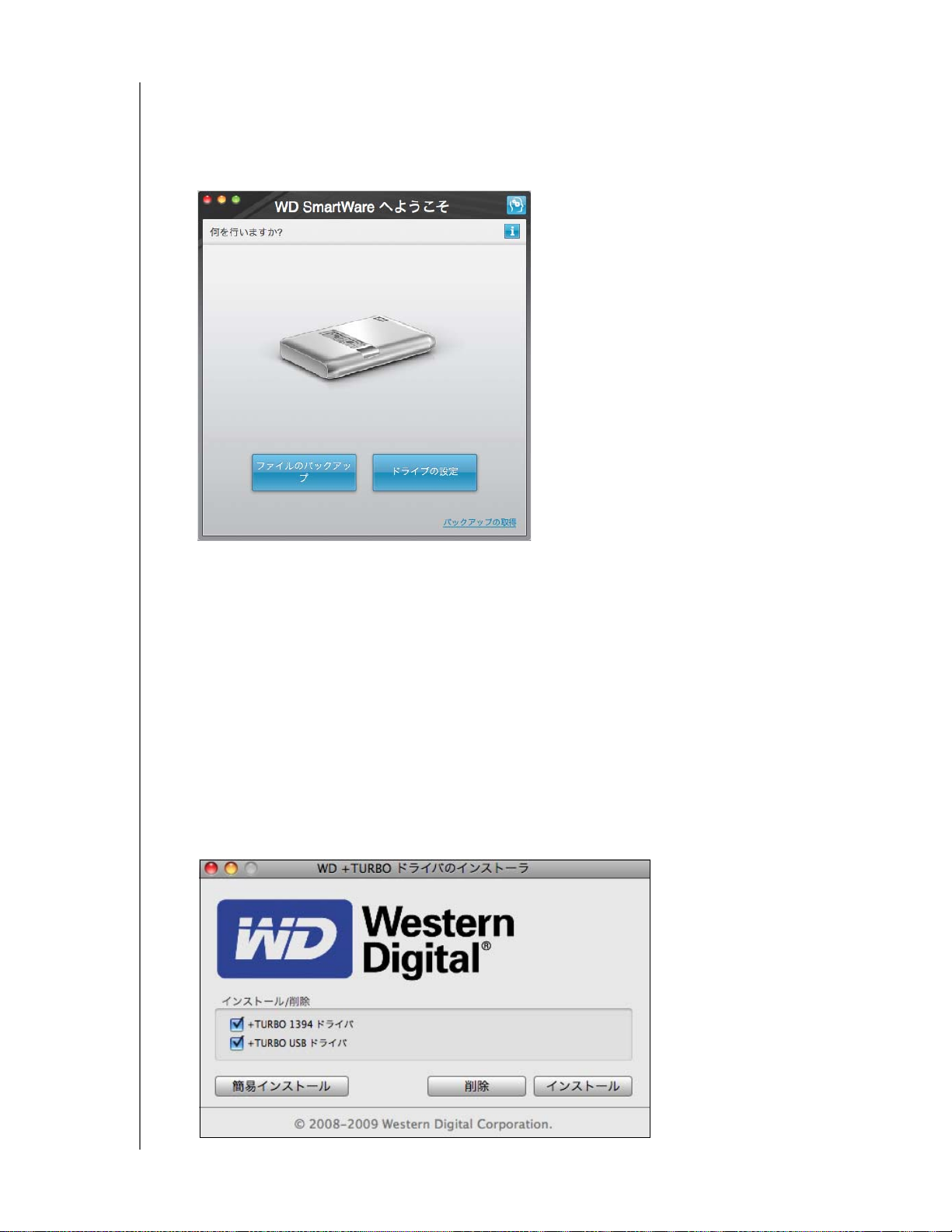
注意
: WD SmartWare ソフトウェアは Apple の Time Machine ソフトウェアと完
全互換です。Time Machine を使用していても、WD SmartWare ソフトウェ
アでドライブを保護するパスワードを使って、ドライブを登録し、診断を
実行することができます。
3. [WD SmartWare へようこそ ] 画面が表示されます。
MY PASSPORT STUDIO
ユーザー マニュアル
Flash Player がインストールされている場合は、アニメーション画面が表示されます。
4. 次のセクションの「WD +TURBO によるパフォーマンスの強化」、次 に 10 ページの、
「WD SmartWare ソフトウェアを使い始める」 に続きます。
WD +TURBO によるパフォーマンスの強化
WD +TURBO は WD SmartWare VCD で利用できるユーティリティで、Mac 上 の
My Passport ドライブのパフォーマンスを向上することができます。
WD +TURBO をインストールするには、以下の手順を実行します。
1. デスクトップにある WD SmartWare アイコンをダブルクリックします。
2. エクストラ フォルダをダブルクリックします。
3. [WD +TURBO インストーラ ] アイコンをダブルクリックし、[WD +TURBO ド ラ イ バ
インストーラ ] 画面を表示します。
ドライブの接続と使用開始 – 8
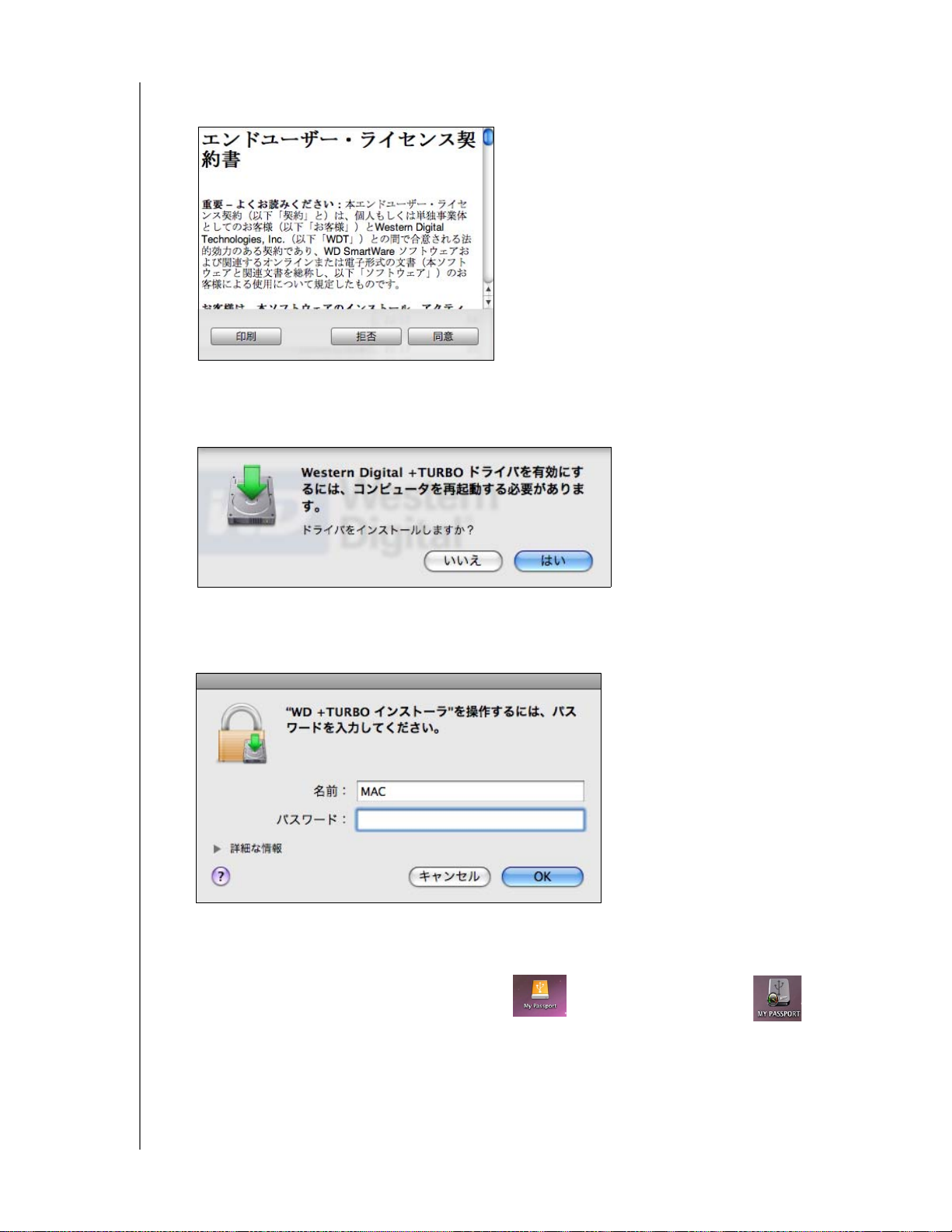
MY PASSPORT STUDIO
ユーザー マニュアル
4. [WD +TURBO ドライバ インストーラ ] 画面で、[ インストール ] をクリックしてライ
センス契約および保証免責条項を表示します。
5. ライセンス契約を読み、[ 同意する ] をクリックして作業を続けます。
6. WD +TURBO ドライバのインストールにはコンピュータを再起動してドライバを有
効にする必要がある旨のメッセージが表示されます。
[ はい ] をクリックして作業を続けます。
7. [ パスワード ] ボックスに、この Mac にアクセスするために通常使用するパスワード
を入力します。
8. [OK] をクリックします。
インストールが完了すると、コンピュータが再起動します。
デスクトップ上の My Passport アイコン が次のよう変わります。
ドライブの接続と使用開始 – 9
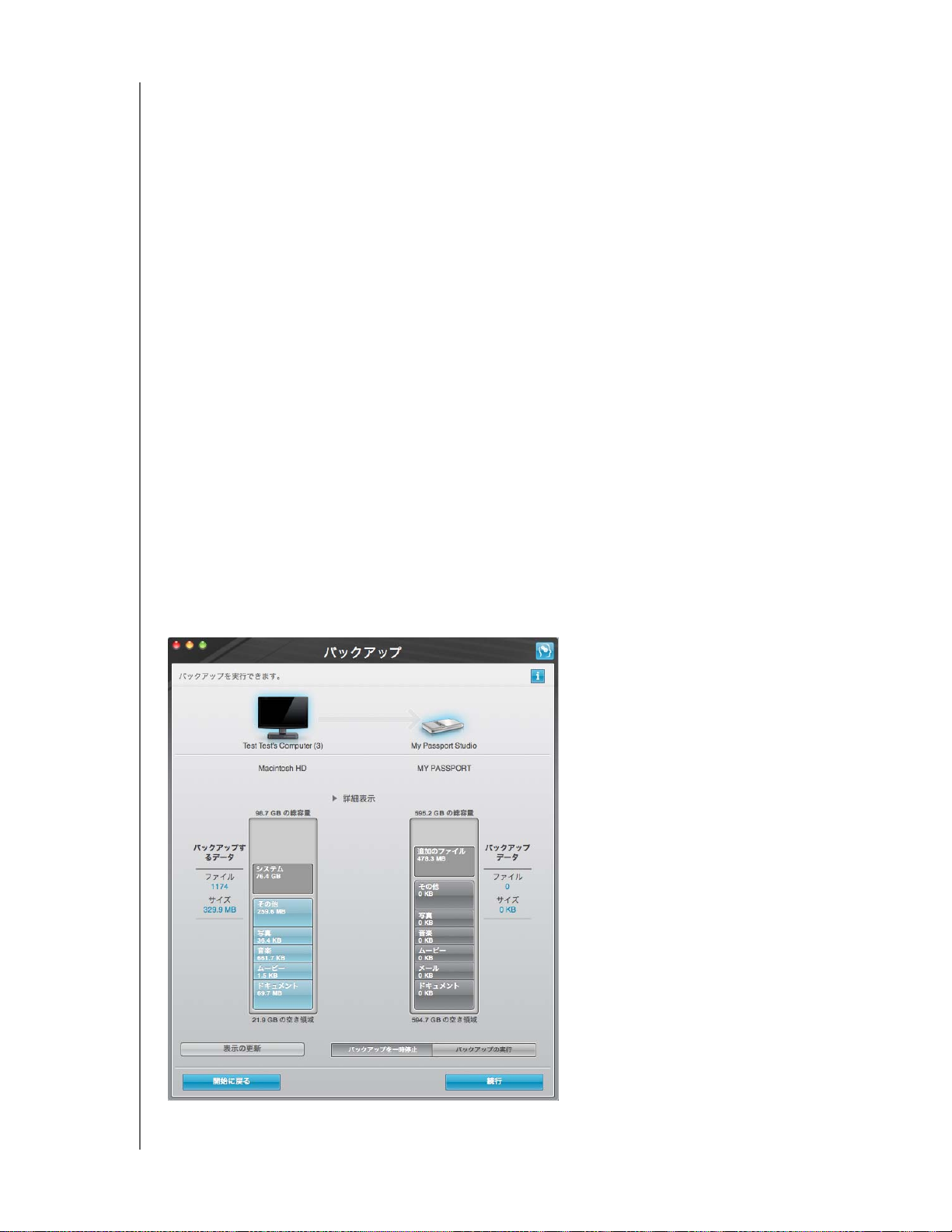
MY PASSPORT STUDIO
ユーザー マニュアル
WD SmartWare ソフトウェアを使い始める
注意
: 最高のビジュアルを提供するために、WD SmartWare ソフトウェアのすべ
ての画面は最大限の設定で表示されます。お使いのディスプレイ デバイス
がこの設定をサポートしていない場合、
ナレッジ ベースの Answer ID 3777 で代替を検索してください。
[ ファイルのバックアップ ]、[ ドライブの設定 ]、[ バックアップの回復 ] のいずれかを選
択すると、ソフトウェアがシンプルな 2 ステップの WD SmartWare ソフトウェア イ ン
ストール プロセスをご案内します。新しいバージョンのソフトウェアが利用可能な場合
は、システムが自動的に通知します。特に新しいインストールには、必ず最新バージョ
ンのソフトウェアを使用してください。
インストール完了後、WD SmartWare ソフトウェアは以下のいずれかを実行します。
• 以下の処理をご案内します。
- ファイルのバックアップ(図 2 と 18 ページの、「コンピュータ ファイルの
バックアップ」 を参照)
- ドライブ セキュリティの設定(11 ページの図 3 と 31 ページの、「ドライブの
パスワード保護」 を参照)
• ホーム画面を表示します(11 ページの図 4 と 12 ページの、「WD SmartWare ホ ー
ム画面」 を参照)
注意
: 最初のバックアップとドライブ設定の画面は、初めて WD SmartWare ソ フ
トウェアをコンピュータにインストールするときに一度だけ表示されま
す。その後は、ソフトウェアを起動するとホーム画面が表示され、処理を
選択することができます。
http://support.wdc.com の WD
図 2. 最初のバックアップ画面
ドライブの接続と使用開始 – 10
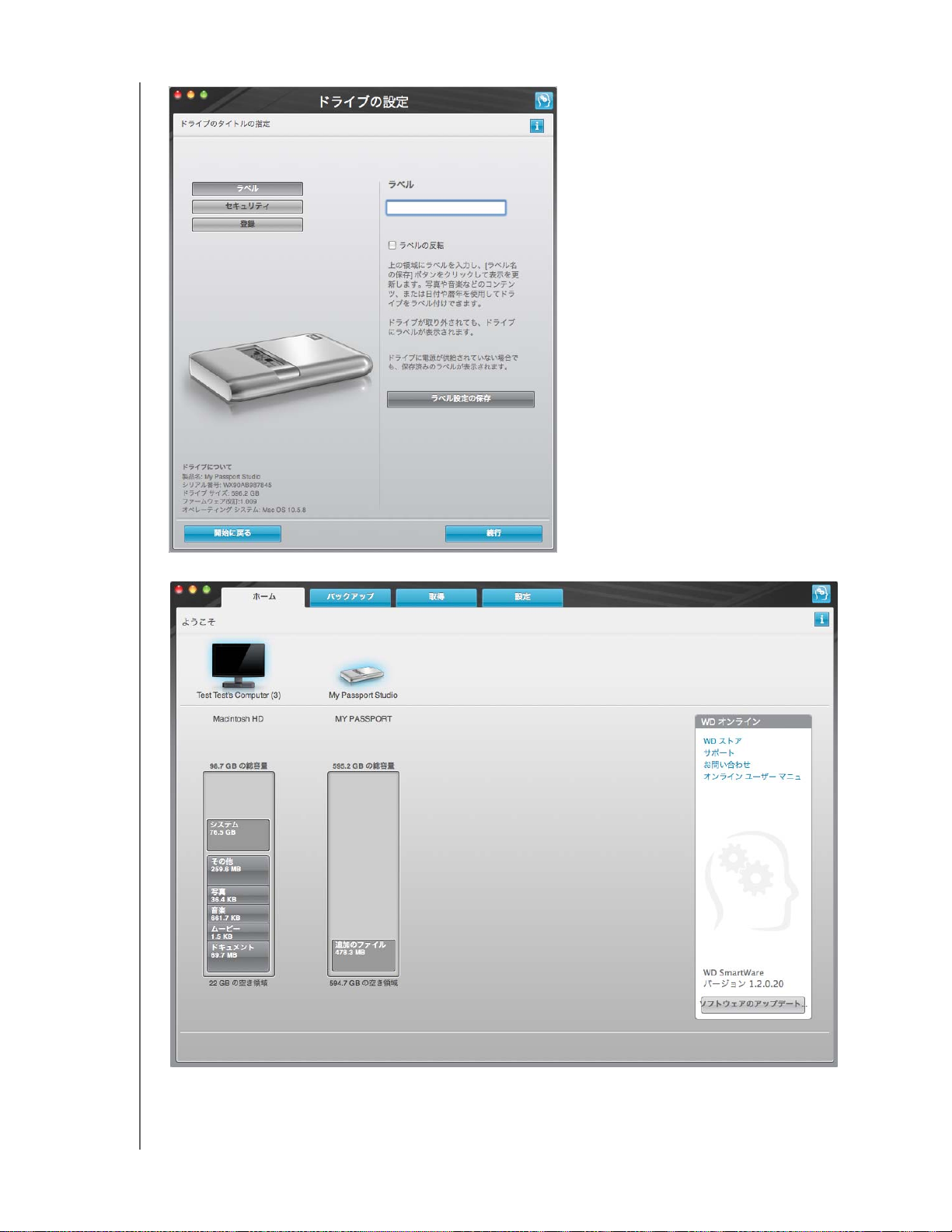
MY PASSPORT STUDIO
ユーザー マニュアル
図 3. 最初のドライブ設定画面
図 4. ホーム画面
ドライブの接続と使用開始 – 11
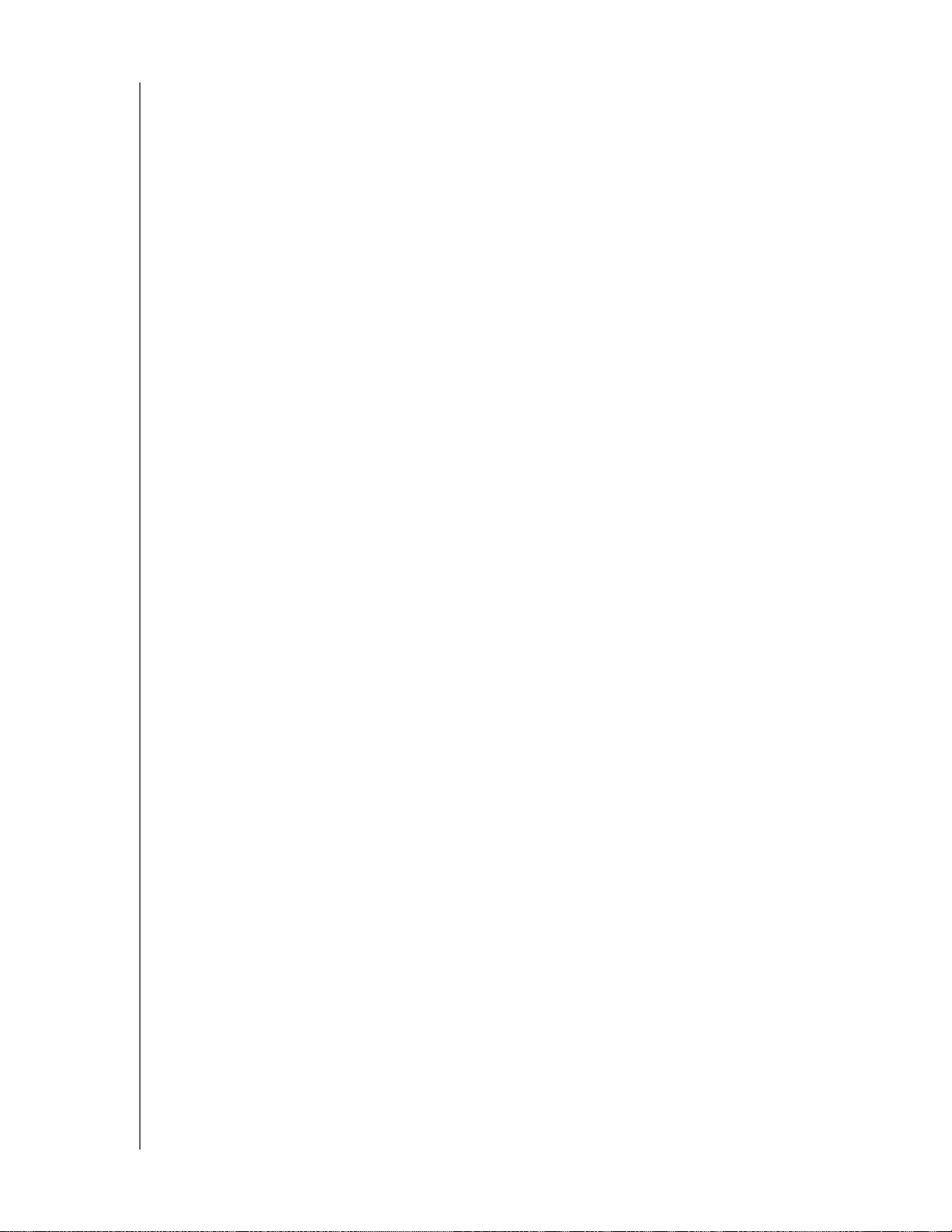
MY PASSPORT STUDIO
ユーザー マニュアル
WD SmartWare 概要
WD SmartWare ソフトウェアは、以下の機能を実現する使いやすいツールです。
• ドライブを保護 – ドライブ設定で、パスワードを作成し、不正アクセスやデータの
盗難から暗号化されたドライブを保護します。
• データを自動的に保護 – 自動的な連続バックアップにより、ファイルを追加ある
いは変更した瞬間にコピーが作成されます。
注意
: 自動バックアップ保護は、My Passport ドライブがコンピュータに接続さ
れている限り、連続的に実行されます。したがって、ドライブをコンピュー
タから外して再接続すると、WD SmartWare ソフトウェアは必ずコン
ピュータを再スキャンし、新しい、あるいは変更されたファイルを探して
自動的な連続バックアップを再開します。
• 問題が発生するとバックアップを表示します – 百聞は一見にしかず。ビジュアル
バックアップにより、内容をカテゴリに整理して表示し、バックアップの進捗を
示します。
• 破損ファイルを容易に回復 – すべてのデータを失っても、あるいは重要なファイ
ルを上書きしてしまった場合でも、貴重なデータを元の場所に回復します。
WD SmartWare ホーム画面
WD SmartWare ホーム画面(インストールおよび最初のバックアップとセキュリティの
設定後に、利用可能)は 4 つのタブ選択オプションを提供します。
• Home(ホーム)画面 – Content Gauge(コンテンツ ゲージ)にコンピュータ内の、
あるいはコンピュータに接続されている各ドライブの容量を提供します(11 ページ
の図 4 を参照)
• Backup(バックアップ画面) – ムービー、音楽、ドキュメント、電子メール、写
真などの大切なデータの既存のバックアップを管理したり、新しいバックアップ
を作成したりします(19 ページの図 5 を参照)
• Retrieve(回復)画面 – 破損したり、上書きされたりした貴重なデータを回復しま
す(27 ページの図 8 を参照)
• Settings(設定)画面 – セキュリティ、診断、電源設定、およびバックアップ パ
ラメータを管理します(23 ページの図 6 を参照)
ホーム画面では、コンピュータ名の下にあるドロップダウン選択ボックスを使って、分
類するドライブを変更することができます。別のドライブを選択すると、システムはそ
のドライブ上のファイルのカテゴリを確認します。以下をクリック。
• [バックアップ ]タブをクリックして、選択したドライブのファイルを My Passport
ドライブにバックアップします
• [ 取得 ] タブをクリックして、My Passport ドライブのバックアップしたファイル
をコンピュータの任意の場所に取得します
コンピュータのハードドライブの Content Gauge(コンテンツ ゲージ)には、バック
アップの対象となるすべてのファイルが、コンピュータ上の以下のフォルダに基づきカ
テゴリ別に青色の背景で表示されます。
• 音楽
• ムービー
• ピクチャ
• メール
• ドキュメント
• その他
ドライブの接続と使用開始 – 12
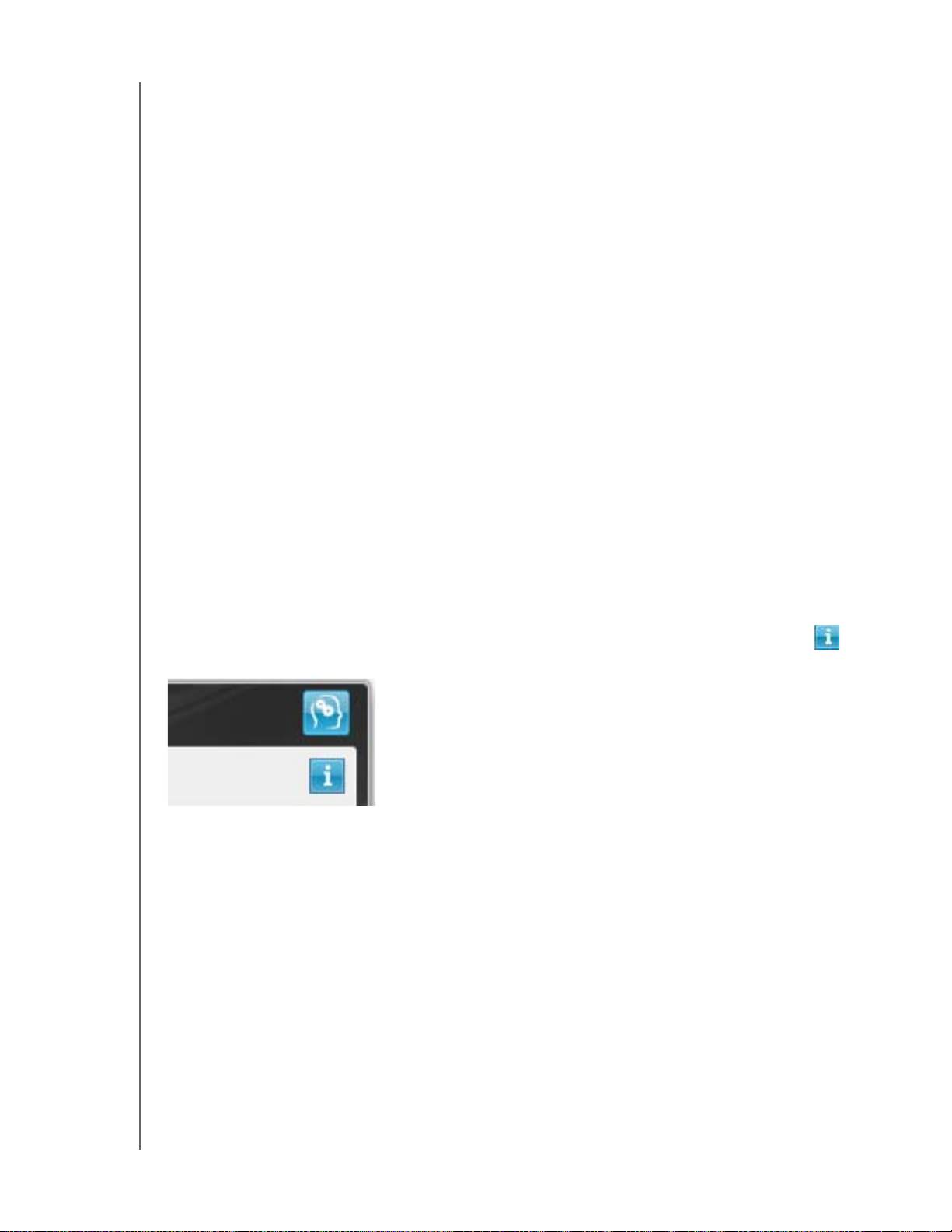
MY PASSPORT STUDIO
ユーザー マニュアル
[ その他カテゴリ ] を除く各カテゴリには、表示されるフォルダ内のすべてのファイルが
含まれます。その他カテゴリには、コンピュータ上のそれら以外のすべてのフォルダの
ファイルが含まれます。
メモ :
• 暗い灰色の背景で表示される
[ システム ] カテゴリは、バックアップの対象になら
ないオペレーティング システム ファイルです。バックアップされないファイルと
して、システム ファイル、プログラム ファイル、アプリケーション、および作業
ファイルがあります。
• 濃い灰色が背景の
[ 取得 ] カテゴリは、前のバックアップから取得されたファイルを
示します。これらのファイルもバックアップの対象とはなりません。
• ポインタをカテゴリの上に移動すると、カテゴリ内のファイルの数が表示されます。
My Passport ドライブの Content Gauge(コンテンツ ゲージ)では、
[ 追加ファイル ] カ
テゴリは、ドライブ プロパティの使用領域部分に表示されるすべてのファイルを含みま
す。この領域はバックアップの対象にはなりません。
注意
: WD SmartWare ソフトウェアを初めてインストールする場合(最初のバッ
クアップを実行する前)、[ 追加ファイル ] カテゴリには、ドライブをイン
ストールする前にコンピュータのオペレーティング システムによって置
かれていたシステム ファイルおよび隠しファイルを示す、少量のファイル
が表示されます。
情報 / オンライン ヘルプ トピックの表示
各 WD SmartWare 画面はオンライン ヘ ル プ 情 報 に 簡 単 に ア ク セ ス で き る よ う に な っ て
いますから、バックアップ、回復および設定タスクを素早く実行できます。画面上の操
作で確信が持てない場合は、画面の右上隅にある情報 / オンライン ヘルプ アイコン
をクリックしてみてください。
オンライン ヘルプを読んだ後、情報 / ヘルプ画面を閉じるには、画面の左上隅にある赤
の X ボタンをクリックします。
WD SmartWare バーチャル CD を非表示にする
WD SmartWare ソフトウェアをインストールしないで使用を開始することにした場合、
WD SmartWare バーチャル CD
処理は、WD SmartWare Virtual CD Settings(バーチャル CD の設定)ダイアログから 2
つのクリック操作で実行できます(47 ページの、「バーチャル CD を表示または非表示
にする」 を参照)。ただし、WD SmartWare ソフトウェアをインストールしていない場合、
操作がより複雑になるため、次の注意事項を守ることが必要です。
(VCD) も非表示(無効)にしたいかもしれません。この
ドライブの接続と使用開始 – 13
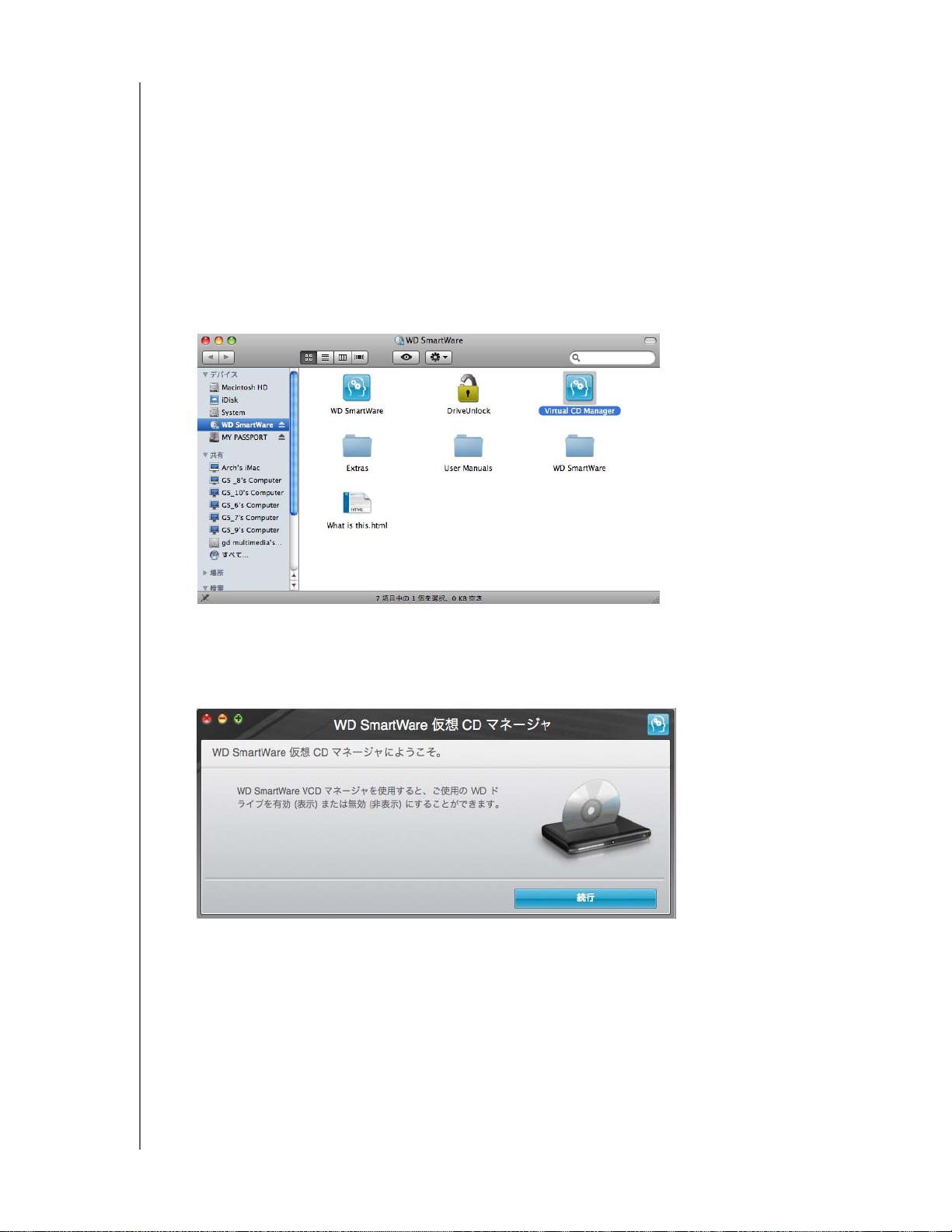
MY PASSPORT STUDIO
ユーザー マニュアル
• VCD を非表示にすると、VCD を有効または無効にできる WD SmartWare バ ー チ ャ
ル CD マネージャ ユーティリティへのアクセスが禁止されます。ドライブを別の
コンピュータに移動すると、VCD はそのコンピュータでも非表示になります。他
のコンピュータで VCD を表示するか、または WD SmartWare ソフトウェアをイ
ンストールする場合、ユーティリティをドライブにコピーするか、または別のコ
ピーをダウンロードする必要があります。
• WD SmartWare バーチャル CD マネージャ ユ ー テ ィ リ テ ィ を ド ラ イ ブ か ら 直 接 実
行できません。デスクトップのフォルダからユーティリティを実行する必要があり
ます。
WD SmartWare ソフトウェアをインストールしないで VCD を非表示にする場合は、こ れ
らの注意事項を守る必要があります。
1. WD SmartWare アイコンをダブルクリックして VCD ファイル リストを表示します。
2. コピー/ 貼り付けまたはドラッグ / ドロップ機能を使用して、VCD ファイル リストから
バーチャル CD マネージャ ファイルをコンピュータのデスクトップにコピーします。
3. デスクトップ上のバーチャル CD マネージャ ファイルをダブルクリックし、
WD SmartWare バーチャル CD マネージャ ユーティリティ画面を表示します。
4. [ 続行 ] をクリックします。
ドライブの接続と使用開始 – 14
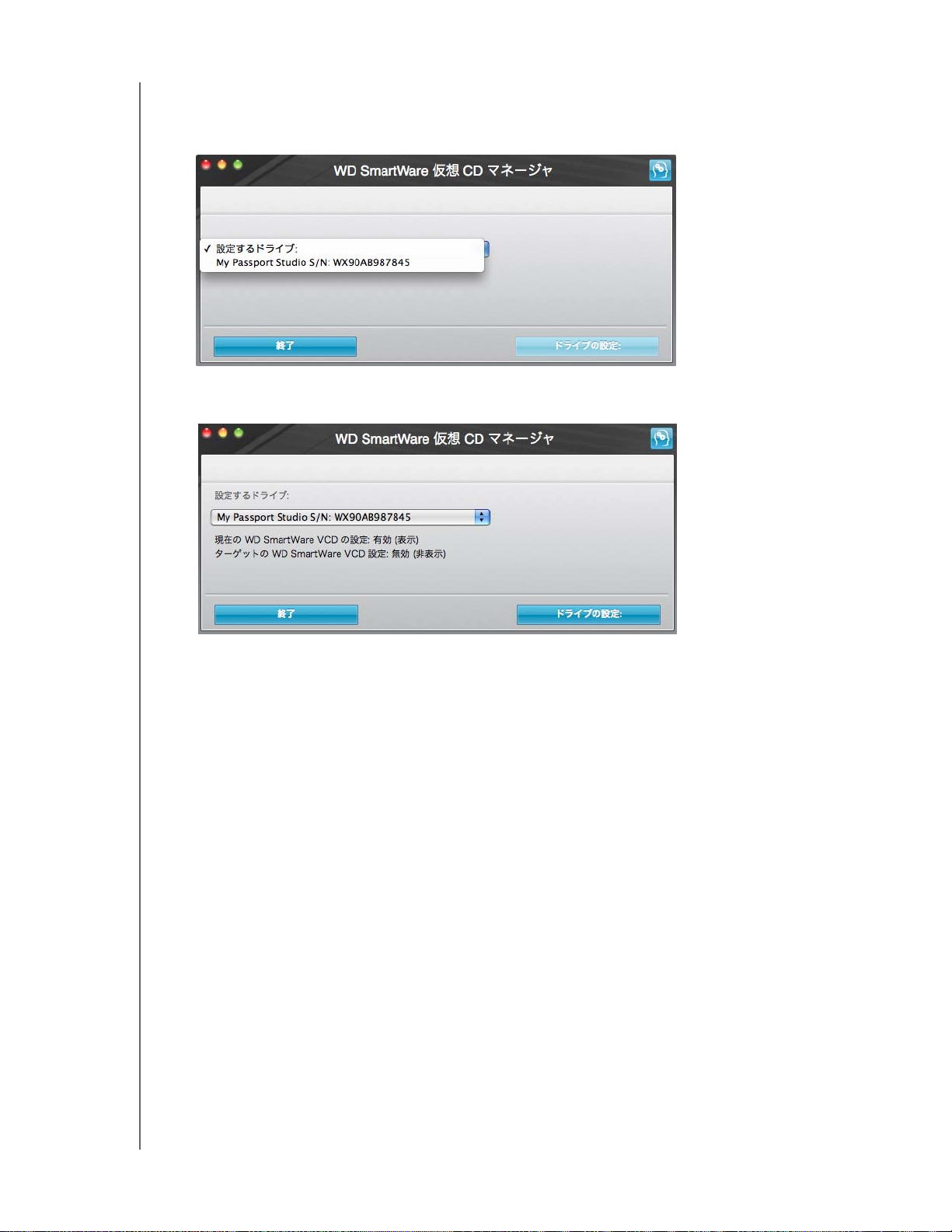
MY PASSPORT STUDIO
ユーザー マニュアル
5. ライセンス契約を読み、[ 同意する ] をクリックして作業を続けます。
WD SmartWare バーチャル CD マネージャ ユーティリティはドライブを検索し、設
定するドライブの選択を求めます。
6. My Passport ドライブが選択されると、WD SmartWare バーチャル CD マ ネ ー ジ ャ
ユーティリティは、現在およびターゲットの VCD の設定を表示します。
7. [ ドライブの設定 ] をクリックして作業を続け、プロンプトの要求に応じて、変更
が反映されるように、My Passport ドライブの電源をいったん切ってから再び電
源を入れます。
a. USB マイクロ ケーブルまたは FireWire ケーブルをドライブから取り外します。
b. 10 秒待ちます。
c. USB マイクロ ケーブルまたは FireWire ケーブルをドライブに再接続します。
8. [ 終了 ] をクリックして、WD SmartWare バーチャル CD マネージャ ユ ー テ ィ リ テ ィ を
閉じ、デスクトップの表示をチェックし、変更を確認します。
9. 後で My Passport ドライブを別のコンピュータに移動したいと考えている場合は、そ
のコンピュータで VCD を 表示( 有 効化 )す るか 、ま たは WD SmartWare ソ フ ト ウ ェ
アをインストールし、コピー / 貼り付けまたはドラッグ / ドロップ機能を使用してデ
スクトップからバーチャル CD マネージャ フォルダを My Passport ド ラ イ ブ に コ
ピーします。
ドライブの接続と使用開始 – 15
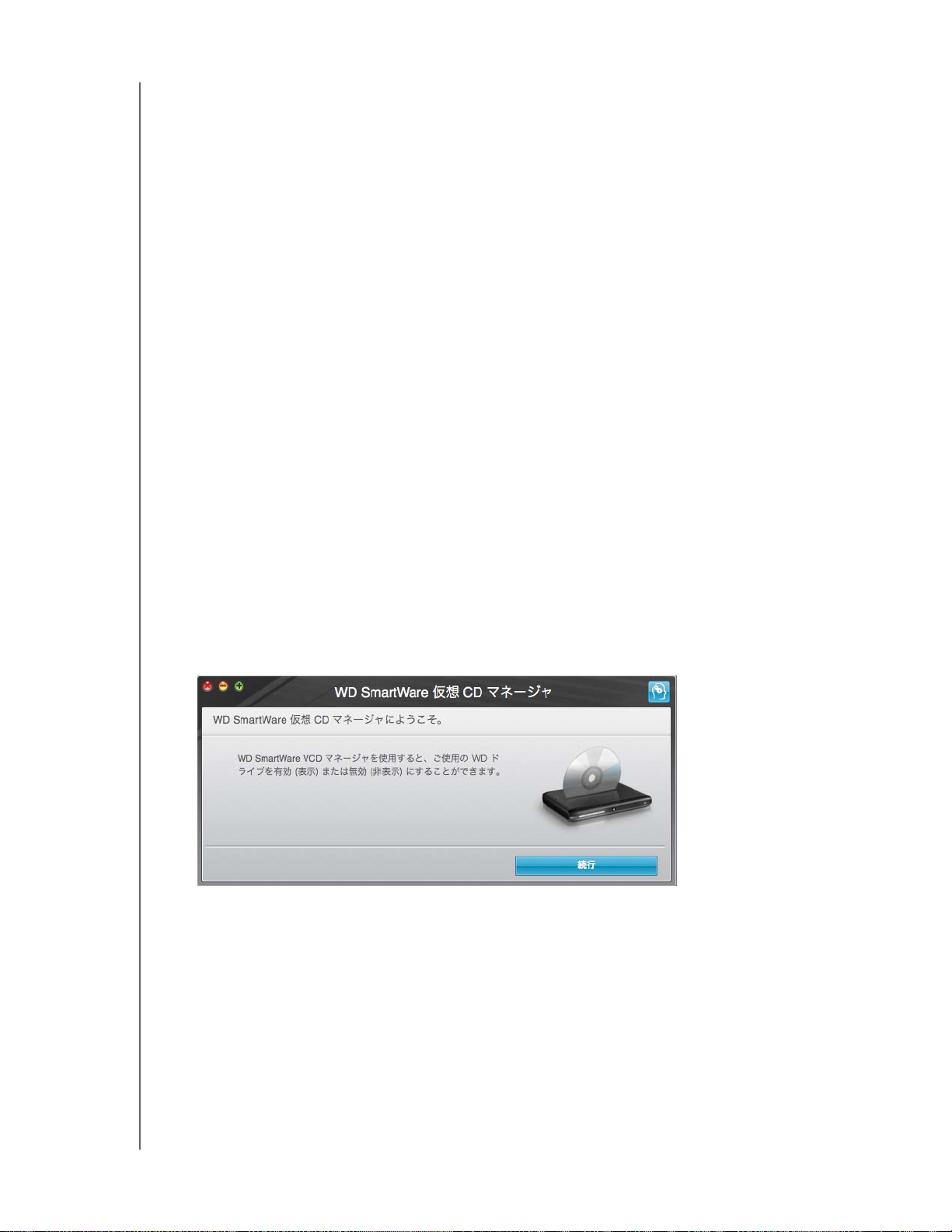
MY PASSPORT STUDIO
ユーザー マニュアル
WD SmartWare バーチャル CD を表示する
WD SmartWare ソフトウェアをインストールしないで使用を開始し、WD SmartWare
バーチャル CD
のコンピュータに移動したいと考えているか、または WD SmartWare ソフトウェアをイ
ンストールしたいと考えている場合、その別のコンピュータで VCD を表示(有効化)す
る必要があります。この処理は、WD SmartWare Virtual CD Settings(バーチャル CD の
設定)ダイアログから 2 つのクリック操作で実行できます(47 ページの、「バーチャル
CD を表示または非表示にする」 を参照)。ただし、WD SmartWare ソ フ ト ウ ェ ア を イ ン
ストールしていない状態で、VCD を非表示にしている場合、操作がより複雑になります。
WD SmartWare ソフトウェアをインストールしていない状態で VCD を表示するには、以
下の手順を実行します。
1. コピー / 貼り付けまたはドラッグ / ドロップ機能を使用して、My Passport ドライブ
からバーチャル CD マネージャ ファイルをコンピュータのデスクトップにコピーし
ます。(これは、前のセクションの「WD SmartWare バーチャル CD を非表示にする」
の ステップ 9 で My Passport ドライブにコピーしたファイルです。)
VCD を非表示にする際にバーチャル CD マネージャ フォルダを My Passport ド ラ イ
ブにコピーしていなかった場合は、インターネット接続を使用して。support.wdc.com
から Windows 用のバーチャル CD
します。
(VCD) を非表示にしている状態であり、現在 My Passport ド ラ イ ブ を 別
(VCD) マネージャ ユ ー テ ィ リ テ ィ を ダ ウ ン ロ ー ド
2. バーチャル CD マネージャ フォルダまたはダウンロードしたユーティリティの .zip
ファイル (Virtual_CD_Manager_vxxxx.zip) を開き、該当の .exe ファイルをダブルク
リックして WD SmartWare バーチャル CD マネージャ画面を表示します。
• バーチャル CD マネージャ フォルダからは Virtual CD Manager.exe
• ダウンロードした .zip ファイルからは Virtual_CD_Manager_vxxxx.exe
3. [ 続行 ] をクリックします。
ドライブの接続と使用開始 – 16
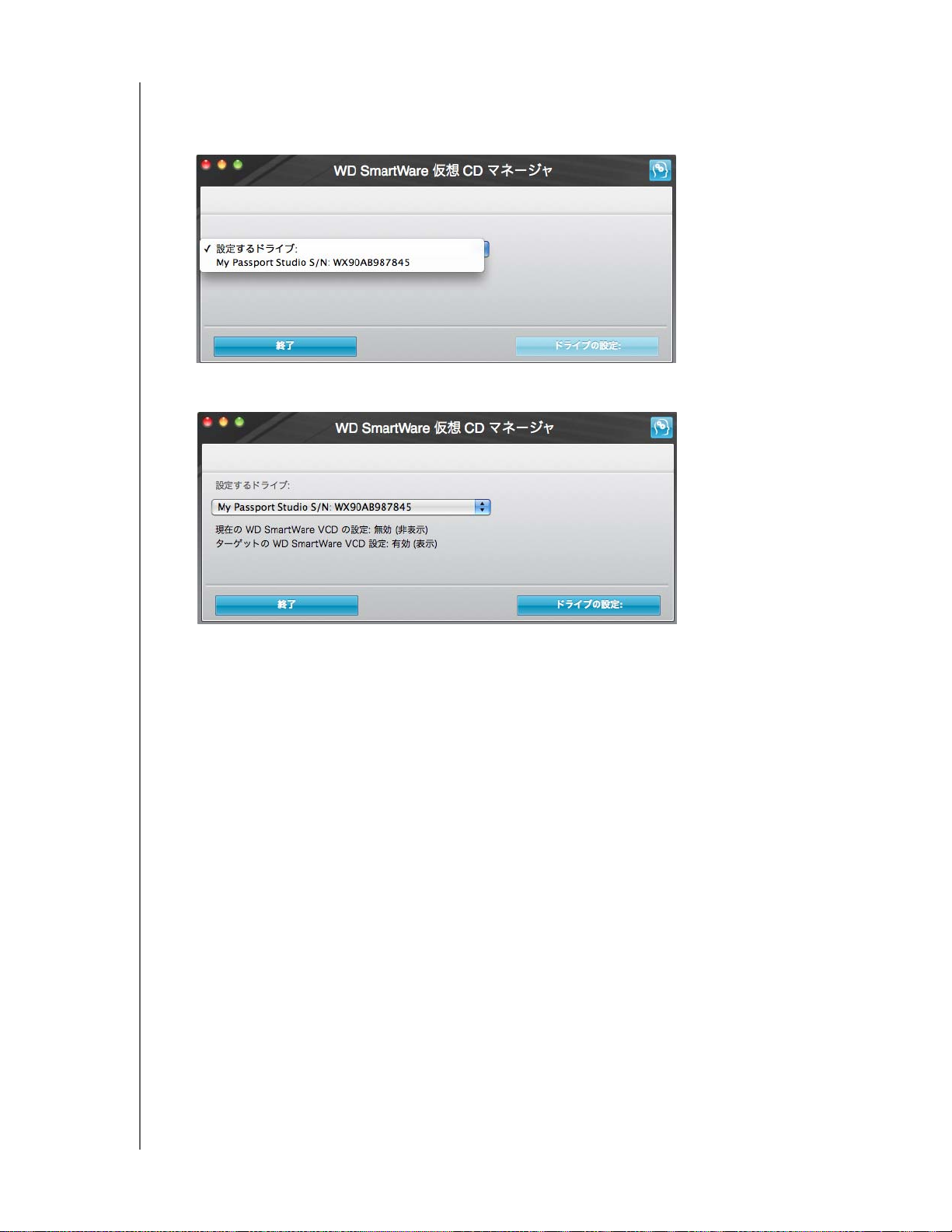
MY PASSPORT STUDIO
ユーザー マニュアル
4. ライセンス契約を読み、[ 同意する ] をクリックして作業を続けます。
WD SmartWare バーチャル CD マネージャ ユ ー テ ィ リ テ ィ は ド ラ イ ブ を 検 索 し 、 設
定するドライブの選択を求めます。
5. My Passport ドライブが選択されると、WD SmartWare バーチャル CD マ ネ ー ジ ャ
ユーティリティは、現在およびターゲットの VCD の設定を表示します。
6. [ ドライブの設定 ] をクリックし、作業を続けます。
7. プロンプトの要求に応じて、変更が反映されるように、My Passport ドライブの電源を
いったん切ってから再び電源を入れます。
a. USB マイクロ ケーブルまたは FireWire ケーブルをドライブから取り外します。
b. 10 秒待ちます。
c. USB マイクロ ケーブルまたは FireWire ケーブルをドライブに再接続します。
8. [ 終了 ] をクリックして、WD SmartWare バーチャル CD マネージャ ユ ー テ ィ リ テ ィ
を閉じます。
9. デスクトップの表示をチェックし、変更を確認します。
ドライブの接続と使用開始 – 17
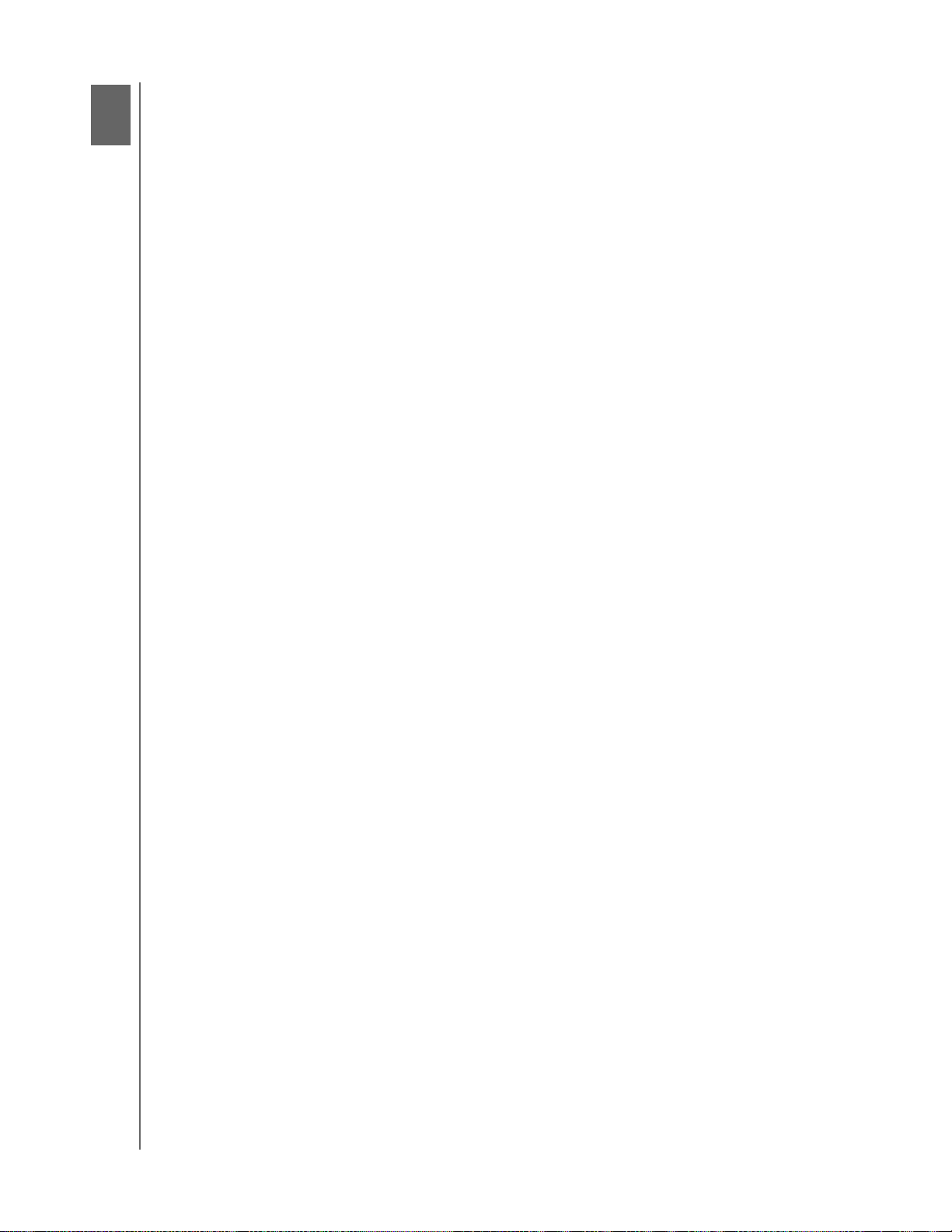
MY PASSPORT STUDIO
ユーザー マニュアル
3
1
コンピュータ ファイルのバックアップ
この章では以下のトピックを取り上げます。
コンピュータ ファイルのバックアップについて
すべてバックアップ
高度なバックアップ機能
コンピュータ ファイルのバックアップについて
WD SmartWare ソフトウェアはコンピュータ上のすべてのコンテンツ(音楽、ムービー、ド
キュメント、電子メール、およびその他のファイル)を自動的かつ連続的に My Passport ド
ライブにバックアップします。
注意
: WD SmartWare ソフトウェアを 1 回インストールすると、WD SmartWare
ソフトウェアによって設定されているバックアップ ドライブを 3 台 ま で
サポートできます。
WD SmartWare ソフトウェアがコンテンツを様々なタイプに分類した後は、[ バックアッ
プの実行 ] ボタンをクリックするだけでそれらをすべてバックアップします。あるいは、
ユーザーは特定のタイプのコンテンツを選択してバックアップすることができます。
バックアップを実行すると、WD SmartWare ソフトウェアにより次のファイルがバック
アップされ、ファイルが保護されます。
• コンピュータ上に作成される、あるいはハード ドライブにコピーされる新しいファ
イル
• 変更される既存のファイル
この保護は自動的に行われ、WD SmartWare ソフトウェアはユーザーが何をしなくても
それを実行し、コンピュータに接続されている My Passport ドライブに任せます。
注意
: 自動バックアップ保護は、My Passport ドライブがコンピュータに接続さ
れている限り、連続的に実行されます。したがって、ドライブをコンピュー
タから外して再接続すると、WD SmartWare ソフトウェアは必ずコン
ピュータを再スキャンし、新しい、あるいは変更されたファイルを探して
自動的な連続バックアップを再開します。
さらに、バックアップ画面(19 ページの図 5 を参照)は以下の機能を備えています。
• コンピュータのディスク ドライブの Content Gauge(コンテンツ ゲージ)で、フ ァ
イルの数と各コンテンツ カテゴリのストレージ サイズを見ることができます
• [ ビューの更新 ] ボタンで Content Gauge (コンテンツ ゲージ) を更新します
• [ 詳細表示 ] コンテンツボックスを使って、バックアップする特定のカテゴリのファ
イルやフォルダを選択でき、[ 適用 ] ボタンで、選択を確定します
• [ バックアップの実行 ] および [ バックアップを一時停止 ] ボタンでバックアップを
開始したり、停止したりします
コンピュータ ファイルのバックアップ – 18
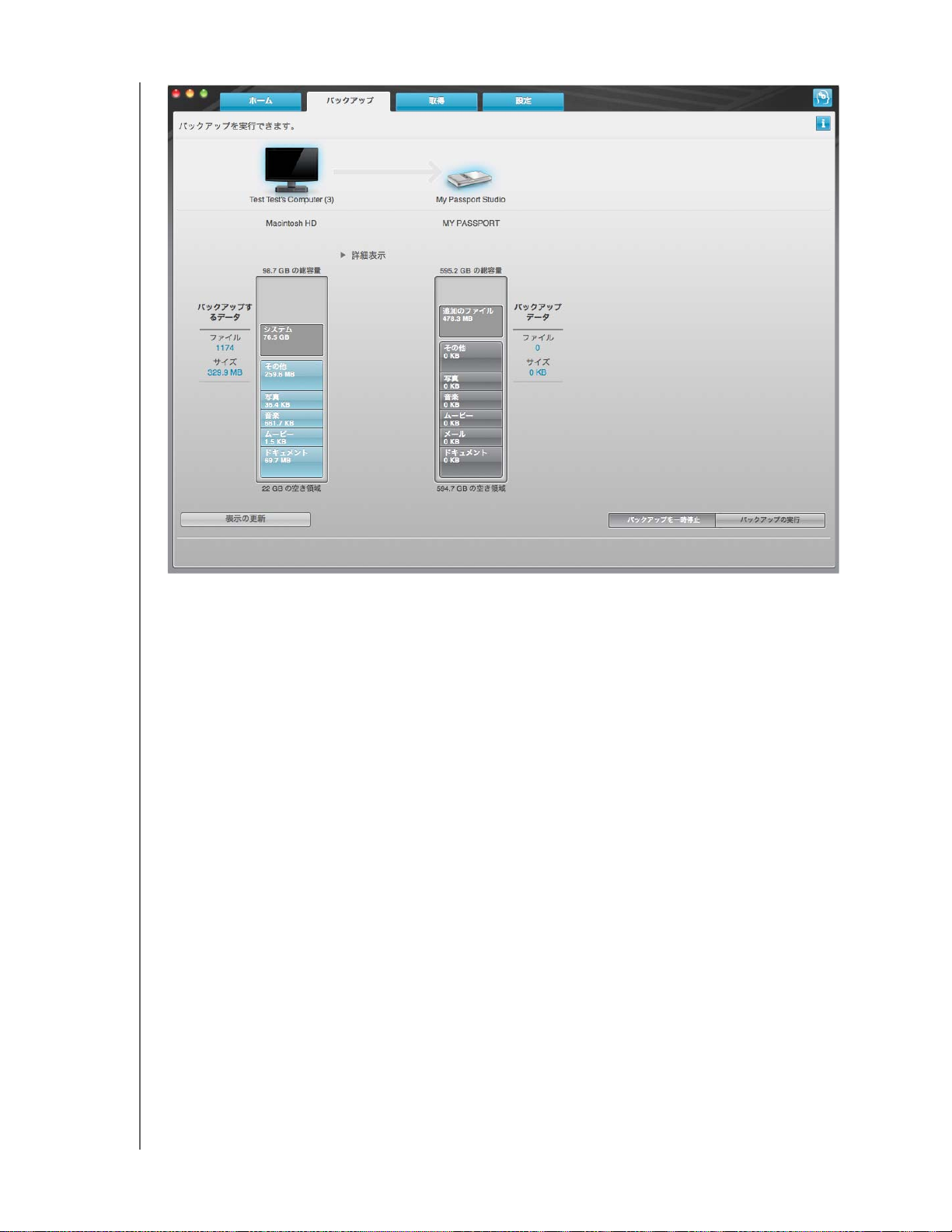
MY PASSPORT STUDIO
ユーザー マニュアル
図 5. バックアップ画面
コンピュータのディスク ドライブの Content Gauge (コンテンツ ゲージ)に、[ バック
アップの実行 ] をクリックした場合にバックアップに含まれるカテゴリのファイルが表
示されます。
• コンピュータのハードドライブの Content Gauge (コンテンツ ゲージ) の明るい
青色の背景は、バックアップの対象となる元のファイルを表しています。
• My Passport ドライブの Content Gauge(コンテンツ ゲージ) の 灰 色 の 背 景 は 、元
のファイルのバックアップ コピーの可能性を表しています。
• 暗い青色の背景は、バックアップされたファイルのカテゴリを識別します。
My Passport ドライブの Content Gauge (コンテンツ ゲージ) では、[ 追加ファイル ]
カテゴリは、ドライブ プロパティの使用領域部分に表示されるすべてのファイルを含み
ます。この領域はバックアップの対象にはなりません。
Content Gauge (コンテンツ ゲージ) と 詳細表示コンテンツ ボ ッ ク ス で は 、 フ ァ イ ル
のカテゴリはコンピュータ上の以下のフォルダに基づきます。
• 音楽
• ムービー
• ピクチャ
• メール
• ドキュメント
• その他
コンピュータ ファイルのバックアップ – 19
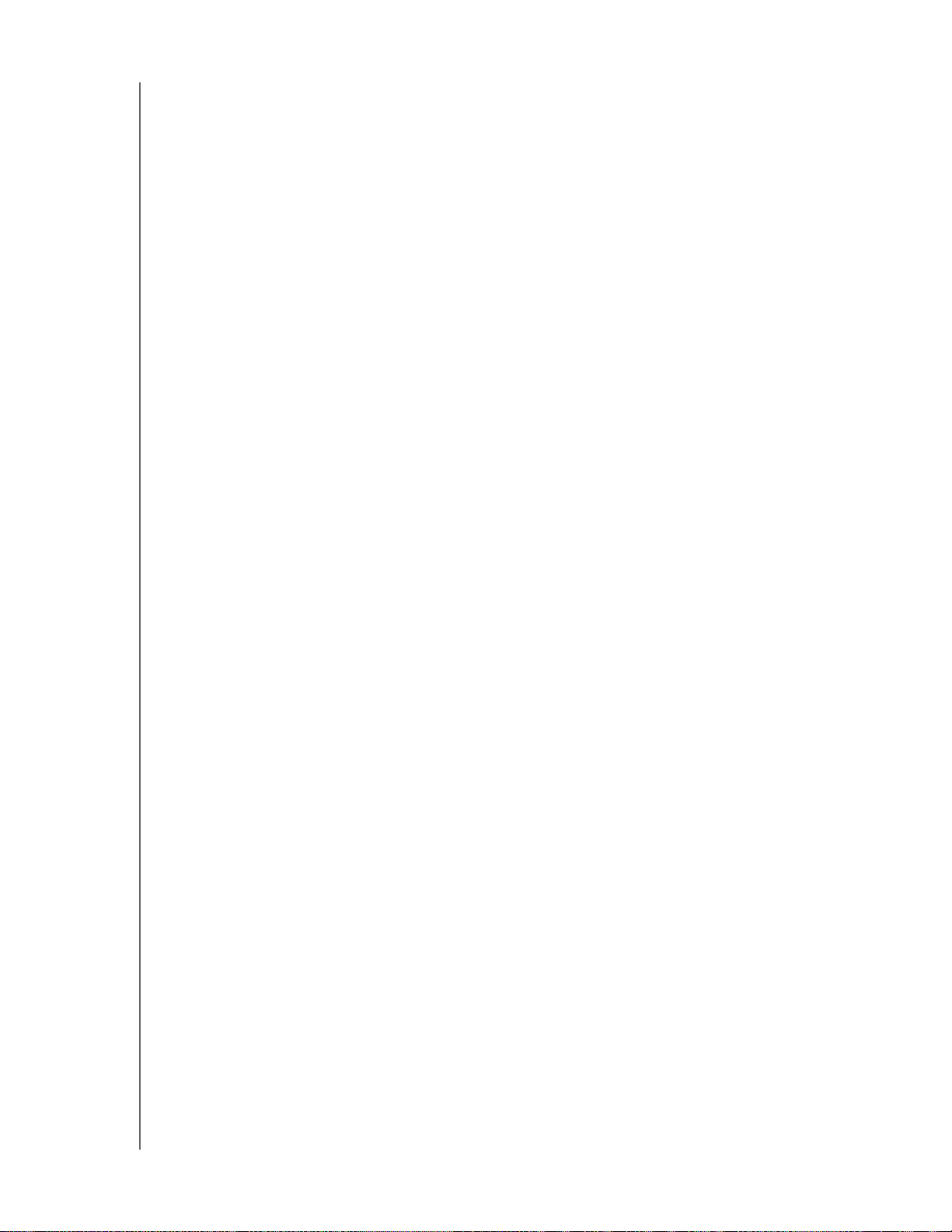
MY PASSPORT STUDIO
ユーザー マニュアル
[ その他カテゴリ ] を除く各カテゴリには、表示されるフォルダ内のすべてのファイルが
含まれます。その他カテゴリには、コンピュータ上のそれら以外のすべてのフォルダの
ファイルが含まれます。
メモ :
• 暗い灰色の背景で表示される [ システム ] カテゴリは、バックアップの対象になら
ないオペレーティング システム ファイルです。バックアップされないファイルとし
て、システム ファイル、プログラム ファイル、アプリケーション、および作業ファ
イルがあります。
• 濃い灰色が背景の [ 取得 ] カテゴリは、前のバックアップから取得されたファイル
を示します。これらのファイルもバックアップの対象とはなりません。
• ポインタをカテゴリの上に移動すると、カテゴリ内のファイルの数が表示されます。
他の内蔵ハードドライブをバックアップするには、[ ホーム ] タブをクリックし、ドライ
ブを選択します。
すべてバックアップ
コンピュータのすべてのファイルをバックアップするには、以下の手順を実行します。
1. [ バックアップ ] タブをクリックし、[ バックアップ ] 画面を表示します(19 ページ
の図 5 を参照)。
2. [ バックアップの実行 ] をクリックして、ファイルをすべてバックアップします。
3. バックアップ中の動作。
•[バックアップ ] 画面に、バックアップされたデータ量を示す進捗バーとメッセー
ジが表示されます。
• コンピュータのハードドライブの Content Gauge(コンテンツ ゲージ)の青色の
背景は、まだバックアップされていないすべてのファイルに対しては、黄色に変
わります。
•My Passport ドライブの Content Gauge(コンテンツ ゲージ)の灰色の背景は、
バックアップが完了すると、カテゴリごとに青色に変わります。
• WD SmartWare ソフトウェアはすべてのファイルをバックグランドでバックアップ
するため、ドライブの設定や他の機能の実行を継続することができます。
• [バックアップを一時停止]ボタンを使ってバックアップを中止することができます。
4. バックアップの正常終了メッセージが表示される場合は、バックアップが正常に完了
したことを示します。
バックアップできないファイルがあった場合、WD SmartWare ソフトウェアは以下を
表示します。
• 関連ファイルの数を示す警告メッセージ
• クリックして、バックアップされなかったファイルの一覧と理由を見ることがで
きる、[ 表示 ] リンク
コンピュータ ファイルのバックアップ – 20

MY PASSPORT STUDIO
ユーザー マニュアル
一部のアプリケーションや実行中のプロセスはバックアップされないようにするこ
とができます。一部のファイルがバックアップされなかった理由がわからない場合
は、以下を実行してください。
• 開いているファイルをすべて保存して閉じる
• 電子メールプログラムや Web ブラウザなどの実行中のアプリケーションをすべて閉
じる
要注意事項 : ドライブがいっぱいであることを示す警告メッセージが表示される
場合は、バックアップを完了するのに十分な空き容量がないことを
示します。
最良の長期的なソリューションは、ドライブを長期のアーカイブ ス
トレージに格下げし、以下を実行することです。
a. [ ホーム ] タブをクリックし、ホーム画面を表示します。
b. WD オンライン ボックスの [WDStore] リンクをクリックし、
Western Digital Online Store ウェブサイトを参照します。
c. [ 外付けハードドライブ ] をクリックし、将来の要求に最適なドライ
ブを選択します。
5. ステップ 3 で [ バックアップを一時停止 ] を選択した場合、[ バックアップを中止し
ますか ?] という確認プロンプトが表示され、完了前にバックアップを中止すると
WD SmartWare ソフトウェアは My Passport ドライブにコピーされたばかりのバッ
クアップ ファイルをすべて削除するという確認を求められます。
継続するには、以下のいずれかをクリックします。
• [ バックアップの継続 ] – 一時停止要求を無視してバックアップを再開する
• [ バックアップの中止 ] – 中断要求を実行し、バックアップを中止して新たに作成
したバックアップ ファイルを削除
高度なバックアップ機能
以下のような高度なバックアップ機能を備えています。
• バックアップする内容を選択。
• バックアップ ソフトウェアの設定の変更。
- 保持するバックアップ バージョンの数の選択
- コンピュータがアイドル状態になるまでバックアップを一時停止
コンピュータ ファイルのバックアップ – 21

MY PASSPORT STUDIO
ユーザー マニュアル
バックアップする内容を選択
コンピュータの一部のファイルをバックアップするには、以下の手順を実行します。
1. [ バックアップ ] 画面(19 ページの図 5 を参照)で、[ 詳細表示 ] を選択してバック
アップ ファイル コンテンツ ボックスを開きます。
2. バックアップ ファイル コンテンツ ボックスで以下の操作を行います。
• バックアップに含めるファイルのカテゴリのチェックボックスをオンにする
• バックアップから除外するファイルのカテゴリのチェックボックスをオフにする
選択を変更すると、[ 適用 ] と [ 元に戻す ] ボタンが有効になります。
3. [ 適用 ] をクリックして My Passport ドライブの Content Gauge(コンテンツ ゲ ー
ジ)を更新します。
4. [ バックアップの実行 ] をクリックして、選択したカテゴリのファイルをバックアッ
プします。
コンピュータ ファイルのバックアップ – 22

MY PASSPORT STUDIO
ユーザー マニュアル
バックアップ ソフトウェアの設定の変更
バックアップの最適化のために、以下の操作を行うことができます。
• ファイルごとに保存するバックアップ バージョンの数を指定する
• コンピュータがアイドル状態になるまでバックアップを一時停止
これらのバックアップ オプションを設定するには、以下の手順を実行します。
1. [ 設定 ] タブをクリックし、[ 設定 ] 画面を表示します(23 ページの図 6 を参照)。
2. [ ソフトウェア設定 ] クリックし、[ ソフトウェアの設定 ] 画面を表示します(24 ペー
ジの図 7 を参照)。
図 6. 設定画面
コンピュータ ファイルのバックアップ – 23

MY PASSPORT STUDIO
ユーザー マニュアル
図 7. ソフトウェアの設定画面
バックアップ バージョンの数を指定。WD SmartWare ソフトウェアを使えば、ファイル
ごとに最大 25 まで旧バージョンを保持することができます。誤ってファイルを上書き、
あるいは削除してしまって、数バージョン遡ってファイルを見たい場合でも、
WD SmartWare ソフトウェアがコピーを保持しています。
取得できるように、ファイルごとに最新の指定数のバージョンを常に持つことになり、
1 から 25 までのバージョンを保存するように選ぶことができます。
より多くのバージョンを保持すると、。
• 過去に遡ってファイルを取得できます
• ディスク スペースをより多く消費します
ファイルごとに保存するバックアップ バージョンの数を指定するには、以下の手順を
実行します。
1. ソフトウェアの設定画面(24 ページの図 7 を参照)で、[ ファイルの履歴の設定 ] を
クリックし、ファイルの履歴の設定ダイアログを表示します。
コンピュータ ファイルのバックアップ – 24

MY PASSPORT STUDIO
ユーザー マニュアル
2. ファイルごとに保存するバックアップ バージョンの数を入力 ボックスに、保存する
ファイル バージョンの数 (1 ~ 25) を入力します。
3. [ 適用 ] をクリックしてバックアップ バージョンの新しい数を保存し、確定します。
コンピュータがアイドル状態になるまでバックアップを一時停止。大きなバックアップ
には時間がかかり、システムの処理リソースを大量に消費する可能性があります。
WD SmartWare ソフトウェアは、ユーザーが作業中の間は、使用するコンピュータのリソー
スを最小限にしてバックグランドで動作します。[ バックアップ速度 ] オプションを有効に
すると、WD SmartWare ソフトウェアはコンピュータがアイドル状態になるまでバック
アップを中断します。これは WD SmartWare ソフトウェアのデフォルトの設定です。
1. ソフトウェアの設定画面(24 ページの図 7 を参照)で、[ バックアップ速度 ] を ク
リックし、バックアップ速度の低下ダイアログを表示します。
2. [ コンピュータがアイドル状態になるまでバックアップを一時停止します ] チェック
ボックスをオン、オフして、バックアップ速度オプションを有効、または無効にします。
コンピュータ ファイルのバックアップ – 25

MY PASSPORT STUDIO
ユーザー マニュアル
4
1
バックアップされたファイルの回復
この章では以下のトピックを取り上げます。
ファイルの取得について
ファイル / フォルダの回復
フォルダの取得
コンテンツをすべて取得する
ファイルの取得について
WD SmartWare ソフトウェアでは、My Passport ド ラ イ ブ 上 に バ ッ ク ア ッ プ さ れ た フ ァ
イルを簡単に回復して以下を行うことができます。
• コンピュータ上の元の場所に復元する
• 特別な取得フォルダにコピーする
取得は通常 5 ステップのプロセスです。
1. ホーム画面で、コンテンツの取得元のドライブを選択します。
2. コンテンツを取得するバックアップを選択します。(これは、My Passport ドライブ
に複数の異なるバックアップを作成した場合のみ必要になります)。
3. コンテンツを特別な取得フォルダ、あるいは元の場所のいずれに取得するかを選択
します。
4. ファイル、フォルダ、あるいはすべての、どのコンテンツを取得するかを選択します。
5. コンテンツを取得します。
ファイル / フォルダの回復
ホーム画面でドライブを選択後、My Passport ドライブからファイルあるいはフォルダ
全体を回復することができます。ドライブからファイルまたはフォルダを取得するには、
以下の手順を実行します。
1. [ 回復 ] タブをクリックし、[ 回復 ] 画面を表示します(27 ページの図 8 を参照)。
2. [ バックアップされたボリューム ] ボックスで、ファイルまたはフォルダを回復す
る WD SmartWare ボリュームを選択し、[ デスティネーションの選択 ] をクリック
して、[ 回復されたファイルのデスティネーションを選択 ] 画面を表示します
(28 ページの図 9 を参照)。
バックアップされたファイルの回復 – 26

MY PASSPORT STUDIO
ユーザー マニュアル
3. [ 取得したファイルの保存先を指定してください ] 画面で以下の操作を行います。
取得されたコンテンツのコ
ピー先が以下の場合:. . . 操作 . . .
元の場所 a. [ 元の場所へ ] オプションを選択します。
b. [ ファイルの選択 ] をクリックして、回復するコンテン
ツの選択 ... 画面(28 ページの図 10 を参照)を表示
し、29 ページ の ステップ 4 に進みます。
取得されたコンテンツ フォ
ルダ
a. [ 回復されたコンテンツ フォルダに ] オプションを選
択します。
b. 別の取得フォルダを指定する場合は、[参照 ] をクリッ
クし、参照機能を使って新しい取得フォルダを特定し
ます。
c. [ 適用 ] をクリックして新しい回復フォルダを保存し、
確定します。
d. [ ファイルの選択 ] をクリックして、回復するコンテン
ツの選択 ... 画面(28 ページの図 10 を参照)を表示
し、29 ページ の ステップ 4 に進みます。
図 8. 取得画面
バックアップされたファイルの回復 – 27

MY PASSPORT STUDIO
ユーザー マニュアル
図 9. 取得したファイルの保存先を指定してください画面
図 10. 取得するコンテンツの選択 画面
バックアップされたファイルの回復 – 28

MY PASSPORT STUDIO
ユーザー マニュアル
4. 回復するコンテンツの選択 ... 画面で、[ 一部のファイルを回復 ] を選択し、回復ファ
イルの選択ボックス(29 ページの図 11 を参照)を表示します。
5. フォルダ構成に移動して対象コンテンツを見つけます。検索ボックスを使って、探して
いるファイルまたはフォルダの名前(または名前の一部)を入力することもできます。
• 適切なファイル カテゴリ ボタンをクリックして、カテゴリ別にファイルを一覧
表示します。
- ピクチャ
- 音楽
- ムービー
- ドキュメント
- その他
- メール
•[表示 ] アイコンを選択して個々のファイルを表示します。
• 検索ボックスにファイル名の全体または一部を入力し、[Enter] を押して検索を開
始します。検索フィルタを除くには、検索ボックス内のテキストをすべて削除し、
[Enter] を押します。
• 取得するファイルまたはフォルダのチェックボックスをオンにします。
図 11. 取得ファイルの選択ボックス
6. [ 回復開始 ] をクリックします。
7. 取得中の動作。
•[取得 ] 画面に、指定取得場所にコピーされたデータ量を示す進捗バーとメッセー
ジが表示されます。
• [ 回復のキャンセル ] ボタンを使って回復をを中止することができます。
バックアップされたファイルの回復 – 29

MY PASSPORT STUDIO
ユーザー マニュアル
8. [ 回復完了 ] メッセージは、回復が完了したことを示します。
[ 部分的回復完了 ] メッセージは、回復するために選択したファイルが指定回復場所
にコピーされなかったことを示します。この場合、次のいずれかのメッセージが表示
されます。
• [ ファイルは取得されませんでした ] メッセージは、取得されなかったファイルの
数と取得失敗情報画面へのリンクを表示します。[ ファイルの表示 ] リンクをク
リックして、取得されなかったファイルのリストと理由を表示します。
• [ 保存先がいっぱいです ] メッセージは、コンピュータに取得を完了するのに十分
な空き容量がないことを示します。
フォルダの取得
ドライブから 1 つのフォルダ、および複数のカテゴリにわたっている可能性のある 1 つ
のフォルダ内のすべてのコンテンツを回復するには、回復ファイル選択ボックス(図 11
を参照)で、対象のフォルダをダブルクリックし、[ すべてのコンテンツカテゴリのフォ
ルダを選択 ] を選択します。
コンテンツをすべて取得する
回復するコンテンツの選択 ... 画面(28 ページの図 10 を参照)で、[ すべてのファイル
を回復 ] オプションを選択すると、すべてのカテゴリにわたるコンテンツを回復し、そ
れらを元の場所またはコンテンツ回復フォルダのいずれかにコピーします。
バックアップされたファイルの回復 – 30

MY PASSPORT STUDIO
ユーザー マニュアル
5
1
ドライブのロックとロック解除
この章では以下のトピックを取り上げます。
ドライブのパスワード保護
ドライブのロック解除
パスワードの変更
ドライブ ロック機能を無効にする
ドライブのパスワード保護
誰か他の人がドライブにアクセスするのではないか心配な場合、また、他の人がドライ
ブ上のコンテンツにアクセスできないようにしたい場合は、ドライブをパスワードで保
護してください。
注意 ! WD SmartWare ソ フ ト ウ ェ ア は ユ ー ザ ー の パ ス ワ ー ド を 使 っ て ド ラ イ ブ を ロ ッ
クしたり、ロックを解除したりします。パスワードを忘れた場合は、ドライブ上のデー
タにアクセスしたり、新しいデータを書き込むことができなくなります。その場合は、
ドライブを消去しないと再度使用することはできなくなります。
最初に使い始めるとき、あるいは WD SmartWare アプリケーション内の [ 設定 ] タ ブ お
よびドライブ設定画面から、パスワード管理のセキュリティ ダイアログを使用すること
ができます。セキュリティ ダイアログでは、以下の操作を行うことができます。
• パスワードを作成する
• パスワードを変更する
• パスワードを必要なくする
パスワードを作成してドライブ上のファイルにアクセスできないようにするには、[ 設定 ]
タブの例のように、以下の手順を実行します。
1. [ 設定 ] タブをクリックし、[ 設定 ] 画面を表示します(23 ページの図 6 を参照)。
2. [ ドライブの設定 ] クリックし、[ ドライブの設定 ] 画面を表示します(32 ページの図
12 を参照)。
3. [ セキュリティ ] をクリックし、[ セキュリティの設定 ] ダイアログを表示します。
ドライブのロックとロック解除 – 31

MY PASSPORT STUDIO
ユーザー マニュアル
図 12. ドライブの設定画面
4. [ パスワードの選択 ] ボックスにパスワードを入力します。
5. [ パスワードの確認 ] ボックスに再度パスワードを入力します。
6. [ パスワードのヒント ] ボックスにパスワードを思い出すためのヒントを入力します。
7. パスワードを忘れた場合にデータを失う可能性があるという警告を読んでください。
8. [ 了解しました ] チェックボックスをオンにしてそのリスクを受け入れることを知らせ
ます。
9. [ セキュリティ設定の保存 ] をクリックし、パスワードを保存してドライブのパスワー
ド保護を有効にします。
注意 ! パスワードを作成すると、ドライブは、現在の作業セッションを続けている限り、
ロック解除の状態
を維持します。その後、WD SmartWare ソフトウェアは、以下を実行
します。
• コンピュータをシャットダウンするか、ドライブを外すか、またはコンピュータがスリープ
モードに入ると、ドライブをロックする
• コンピュータを再起動、あるいはドライブを再接続するとき、ドライブを解除するために、
パスワードの入力を要求する
ドライブのロックとロック解除 – 32

MY PASSPORT STUDIO
ユーザー マニュアル
ドライブのロック解除
パスワードを作成して他の人がドライブ上のファイルにアクセスできないようにした後
は、以下の操作を行う際、必ずドライブをロック解除するためにパスワードを入力する
必要があります。
• コンピュータをシャットダウンして再起動する
• ドライブを外してコンピュータに再接続する
• コンピュータがスリープ モードを終了する
コンピュータに WD SmartWare ソフトウェアをインストールしていない場合でも、これ
を行う必要があります。
WD SmartWare ソフトウェアを搭載したドライブのロックを解除する
コンピュータをシャットダウンおよび再起動する場合は、必ず、WD SmartWare ソフト
ウェアは [ パスワードを提供してください ] プロンプトを表示します。
ドライブのロックを解除するには、以下の手順を実行します。
1. [ パスワード ] ボックスにパスワードを入力します。
パスワード作成時にパスワードのヒントを入力した場合は、[ パスワードのヒント ]
ポインタをクリックしてヒントを表示します。
2. [ロック解除 ] をクリックしてドライブのロックを解除し、WD SmartWare ソフトウェ
アを有効にします。
[ キャンセル ] をクリックすると、ドライブはそのままロックされ、バックアップ機
能と回復機能へのアクセスは禁止されます。
WD SmartWare ソフトウェアを搭載したドライブのロックを解除する
パスワード保護されたドライブを WD SmartWare ソフトウェアがインストールされて
いないコンピュータに接続すると、ドライブ上のバーチャル CD のパーティションにア
クセスし、WD SmartWare ソフトウェアを通常通りにインストールすることができます。
ドライブのデータ部分にアクセスすることはできません。
ドライブのロックとロック解除 – 33

MY PASSPORT STUDIO
ユーザー マニュアル
WD SmartWare ソフトウェアがインストールされていないドライブのロックを解除する
には、以下の手順を実行します。
1. 次のいずれかの方法で WD SmartWare ドライブのロック解除ユーティリティを起動
します。
• コンピュータのファイル管理ユーティリティを使って、WD SmartWare バーチャ
ル CD を開き、Unlock ファイルをダブルクリックする
• デスクトップ上の WD SmartWare バーチャル CD をダブルクリックし、
[DriveUnlock] アイコンをダブルクリックする
2. [ パスワード ] ボックスにパスワードを入力します。
パスワード作成時にパスワードのヒントを入力した場合は、[ パスワードのヒント ]
ポインタをクリックしてヒントを表示します。
3. [ ロック解除 ] をクリックしてドライブのロックを解除します。
[ 終了 ] をクリックすると、ドライブ上のファイルにアクセスできなくなります。
4. [ ドライブは現在ロックされています ] というプロンプトが出たら、[ 終了 ] をクリッ
クして WD SmartWare ドライブのロック解除ユーティリティ画面を閉じます。
パスワードの変更
パスワードを変更するには、以下の手順を実行します。
1. ドライブ設定画面(32 ページの図 12 を参照)で [ セキュリティ ] をクリックし、
[ ドライブは保護されています ] ダイアログを表示します。
ドライブのロックとロック解除 – 34

MY PASSPORT STUDIO
ユーザー マニュアル
2. [ パスワード ] ボックスにパスワードを入力します。
3. [ パスワードの変更 ] オプションを選択します。
a. [ 新しいパスワード ] ボックスに新しいパスワードを入力します。
b. [ パスワードの確認 ] ボックスに再度新しいパスワードを入力します。
c. [ 新しいパスワードのヒント ] ボックスに新しいパスワードを思い出すためのヒント
を入力します。
4. [ セキュリティ設定の更新 ] をクリックしてパスワードを変更します。
ドライブ ロック機能を無効にする
ドライブからパスワード保護を解除するには、以下の手順を実行します。
1. ドライブ設定画面(32 ページの図 12 を参照)で [ セキュリティ ] をクリックし、
[ ドライブは保護されています ] ダイアログを表示します。
2. [ パスワード ] ボックスにパスワードを入力します。
3. [ セキュリティ解除 ] オプションを選択します。
4. [セキュリティ設定の更新 ] をクリックしてドライブからパスワード保護を解除し、
[ セキュリティ設定 ] ダイアログを再表示します。
ドライブのロックとロック解除 – 35

MY PASSPORT STUDIO
ユーザー マニュアル
6
1
ドライブの管理とカスタマイズ
この章では以下のトピックを取り上げます。
WD SmartWare アイコン
WD SmartWare ソフトウェアを開く
ドライブのステータスおよびシリアル番号を表示する
安全にドライブのマウントを解除する
ドライブのステータスおよびシリアル番号を表示する
手動によるドライブのロック解除
コンピュータがスリープ モードを終了する
ドライブの設定のカスタマイズ
WD SmartWare ソフトウェアのアンインストール
WD SmartWare アイコン
WD SmartWare ソフトウェアをインストールすると、WD SmartWare アイコン が 画
面の右上隅のバーに表示されます。
このアイコンをクリックすると、以下の操作を実行することができます。
• WD SmartWare ソフトウェアを開く
• ドライブとバーチャル CD を安全にマウント解除する
• ドライブの残りの容量をチェックする
• ドライブのシリアル番号を表示する
• ドライブのステータスと温度を監視する
• 手動によるドライブのロック解除
以下に示す各セクションでは、アイコンや他の方法を使ってこれらのアクションを実行
する方法について説明します。
WD SmartWare ソフトウェアを開く
インストール後に WD SmartWare ソフトウェアがバックグランドで実行されている場
合、開く方法は 2 通りあります。
• WD SmartWare アイコン をクリックし、[WD SmartWare を開く ] を 選 択
します。
ドライブの管理とカスタマイズ – 36

MY PASSPORT STUDIO
ユーザー マニュアル
• アプリケーション リストにある WD SmartWare をダブルクリックします。
いずれかの方法で WD SmartWare ホーム画面が表示されます。
バーチャル CD のマウントを解除する
物理的に取り外す前にすべてのデータがドライブに確実に書き込まれるように、バー
チャル CD
(VCD) およびドライブやボリュームもマウント解除します。
注意
: VCD のマウントを解除する理由はほかにもあります。例えば、同じソフト
ウェアを搭載した My Passport ドライブが複数台あり、Mac に接続され
ている場合、複数の My Passport VCD アイコンがデスクトップに表示さ
れます。デスクトップを整理するために、重複している VCD をマウント
解除することができます。
ドライブの管理とカスタマイズ – 37

MY PASSPORT STUDIO
ユーザー マニュアル
1. WD SmartWare アイコン をクリックしてドライブのリストを表示します。
2. マウント解除する VCD のある My Passport を選択し、次に、サブメニューで、
[CD のマウントを解除 ] をクリックします。
安全にドライブのマウントを解除する
注意 ! データの損失を防ぐため、ドライブをシャットダウンあるいは取り外すときは、
その前に実行中のウィンドウとアプリケーションをすべて閉じてください。
1. ドライブのマウントを安全に解除するには、以下のいずれかの方法を使用します。
• WD SmartWare アイコン をクリックしてドライブのリストを表示します。
My Passport を選択し、次に、サブメニューで、[Unmount Volumes] を選択し
ます。
ドライブに複数のボリュームがある場合は、ボリュームの選択を求めるプロンプ
トが表示されます。
• デスクトップの My Passport アイコンをクリックし、[“New Volume” を 取 り 出
す ](New Volume は、ボリュームに割り当てた名前である可能性があります)を
選択します。
電源 LED 点滅中に、ドライブの電源がオフになるのが聞こえることがあります。
ドライブの管理とカスタマイズ – 38

MY PASSPORT STUDIO
ユーザー マニュアル
2. 物理的にドライブを取り外す前にすべてのデータがドライブに確実に書き込まれる
ように、 37 ページの、「バーチャル CD のマウントを解除する」 に 記 載 す る よ う に バ ー
チャル CD のマウントを解除します。
3. ドライブをコンピュータから取り外す前に、ドライブ アイコンが消えるのを待ちます。
ドライブのステータスおよびシリアル番号を表示する
WD SmartWare アイコン を使って、ドライブのロックの状態、ドライブの使用領
域、およびドライブのシリアル番号を調べることができます。
1. WD SmartWare アイコン をクリックしてドライブのリストを表示します。
2. My Passport を選択します。サブメニューに、ドライブのシリアル番号、ドライブ
の空き領域(ドライブがロック解除されている場合)、およびその他のオプション
が表示されます。
3. WD SmartWare ソフトウェアがインストール済みで、ドライブがロックされている場
合、以下の手順を実行します。
a. [ ドライブのロック解除 ] をクリックします。
b. [ パスワード ] ボックスにパスワードを入力します。
パスワード作成時にパスワードのヒントを作成した場合は、[ パスワードのヒント ]
ポインタをクリックしてヒントを表示します。
c. [ ロック解除 ] をクリックしてサブメニューを表示します。
手動によるドライブのロック解除
以下に示すような状況では手動によるドライブのロック解除が必要になります。
• WD SmartWare ソフトウェアが利用できない
• コンピュータがスリープ モードを終了する
ドライブの管理とカスタマイズ – 39

MY PASSPORT STUDIO
ユーザー マニュアル
WD SmartWare ソフトウェアが利用できない
• ソフトウェアをアンインストールし、ドライブをロックされたままの状態にし
ている。
• ドライブを別のコンピュータに移動し、ソフトウェアをインストールせずにロッ
クを解除する必要がある。
バーチャル CD を使っているドライブのロックを解除するには、以下の手順を実行します。
1. デスクトップにある WD SmartWare バーチャル CD をダブルクリックします。
2. [ ドライブのロック解除 ] アイコンをダブルクリックします。
[WD SmartWare ドライブのロック解除 ] 画面が表示されます。
3. [ パスワード ] ボックスにパスワードを入力します。
パスワード作成時にパスワードのヒントを作成した場合は、[ パスワードのヒント ] ポ
インタをクリックしてヒントを表示します。
4. [ ロック解除 ] をクリックします。
注意
: [ 終了 ] をクリックすると、ドライブ上のファイルにアクセスできなく
なります。
5. [ ドライブは現在ロックされています ] というプロンプトが出たら、[ 終了 ] をクリッ
クして WD SmartWare ドライブのロック解除画面を閉じ、WD SmartWare Home
(ホーム)画面を表示します。
ドライブの管理とカスタマイズ – 40

MY PASSPORT STUDIO
ユーザー マニュアル
コンピュータがスリープ モードを終了する
コンピュータがスリープ モードに入ると、コンピュータの復活時にロック解除画面が表示
されない場合があります。ドライブをロック解除するには、 40 ページの、「WD SmartWare
ソフトウェアが利用できない」 に記載するようにバーチャル CD を使用するか、または
WD SmartWare アイコンを使用します。
WD SmartWare アイコンを使用してドライブをロック解除するには、以下の手順を実行
します。
1. WD SmartWare アイコン をクリックします。
2. ドライブを選択し、[ ドライブのロック解除 ] を選択します。
3. [WD SmartWare ドライブのロック解除 ] 画面が表示されます。
4. [ パスワード ] ボックスにパスワードを入力します。
パスワード作成時にパスワードのヒントを作成した場合は、[ パスワードのヒント ] ポ
インタをクリックしてヒントを表示します。
5. [ ロック解除 ] をクリックします。
注意
: [ 終了 ] をクリックすると、ドライブ上のファイルにアクセスできなくなり
ます。
ソフトウェア設定のカスタマイズ
WD SmartWare ソフトウェアでは、ドライブで最高のパフォーマンスを得るために、以
下を実行して、そのソフトウェアの設定を簡単に、素早くカスタマイズできます。
• ファイルごとに保存するバックアップ バージョンの数を指定する
• コンピュータがアイドル状態になるまでバックアップを抑制する
• ドライブから取得したファイルを格納する独自のフォルダをコンピュータ上に指
定する
• 自動的に以下が行われます
- コンピュータにドライブを接続すると、WD SmartWare ホーム画面が表示される
- WD SmartWare ソフトウェアの更新チェック
ドライブの管理とカスタマイズ – 41

MY PASSPORT STUDIO
ユーザー マニュアル
ドライブで最高のパフォーマンスを得るために、WD SmartWare ソフトウェアの設定
をカスタマイズするには、ソフトウェアの設定画面(24 ページの図 7 を参照)で、以
下を実行します。
実行する内容 . . 以下をクリック . . 参照 . . .
ファイルごとに保存するバックアッ
プ バージョンの数を指定する
いつもバックアップを有効にする、
あるいはコンピュータがアイドルに
なるまで禁止する
別の取得フォルダへのパスを指定 回復フォルダ 42 ページの、「別の取得フォル
WD SmartWare ドライブをコン
ピュータに再接続する際のオプショ
ンを変更する
• WD SmartWare ホーム画面を表示
• ソフトウェアの更新をチェック
ファイルの履歴の
設定
バックアップ速度 25 ページの、「コンピュータが
詳細設定 43 ページの、「環境設定オプ
24 ページの、「バックアップ
バージョンの数を指定」
アイドル状態になるまでバッ
クアップを一時停止」
ダを指定する」
ションの設定」
。
。
。
。
別の取得フォルダを指定する
取得を開始すると、取得されたファイルを次のどちらに格納するかを選択できます。
• コンピュータ上の元の場所
• Retrieved Content(回復されたコンテンツ)フォルダ
デフォルトで、WD SmartWare ソフトウェアは、Retrieved Content(回復されたコンテ
ンツ)サブフォルダを、MYDESKTOP フォルダに作成して使用します。別のフォルダを
指定するには、以下の手順を実行します。
1. 新しいフォルダを作成するか、使用する既存のフォルダを決定します。
2. ソフトウェア設定画面(24 ページの図 7 を参照)で、[ 取得フォルダ ] をクリック
し、[ 取得フォルダの設定 ] ダイアログを表示します。
3. [ 参照 ] をクリックし、参照機能を使って新しい回復フォルダを確認します。
4. [ 適用 ] をクリックして新しい回復フォルダを保存し、確定します。
ドライブの管理とカスタマイズ – 42

MY PASSPORT STUDIO
ユーザー マニュアル
環境設定オプションの設定
これを有効にすると、My Passport ドライブをコンピュータに再接続する都度、詳細設
定オプションにより以下が実行されます。
• WD SmartWare ホーム画面を表示
これは WD SmartWare ソフトウェアのデフォルトの設定で、定期的に毎日たくさ
んのバックアップや回復を実行している場合は、この設定お勧めします。あるい
は、このオプションを無効にして、必要に応じて WD SmartWare ホーム画面を開
くのもよいでしょう。
• ソフトウェアの更新をチェック
これにより、常に最新のソフトウェア バージョンを使うことができます。
環境設定オプションを有効、または無効にするには以下の手順を実行します。
1. ソフトウェア設定画面(24 ページの図 7 を参照)で、[ 環境設定 ] をクリックし、
[ 環境設定の設定 ] ダイアログを表示します。
2. チェックボックスをオン、またはオフにして環境設定オプションを有効、または無効
にします。
• ドライブが接続されたとき WD SmartWare を開く
• WD SmartWare ソフトウエアの更新を自動的にチェック
ドライブの設定のカスタマイズ
WD SmartWare ソフトウェアでは、最高のパフォーマンスを得るために、ドライブの設
定を簡単に、素早くカスタマイズできます。
• ラベル – My Passport ドライブのカバーに表示されるカスタム名(ラベル)を
作成する。
• セキュリティ – ドライブ上のファイルに他の人がアクセスできないようにするパ
スワードを作成、修正、および無効にします。
• 登録 – ドライブを登録して、保証期間中、無料のテクニカルサポートを受け、ま
た、ソフトウェアの更新、製品の強化、割引価格などの情報を知ることができます。
• 診断 – 診断とステータス チェックを実行してドライブが適切に機能していること
を確認します。
• スリープ タイマー – 長時間非アクティブの場合、ドライブをオフにして、電力を
節約し、ドライブの寿命を延ばします。
• ドライブを消去 – 設定されたパスワードを含み、ドライブ上のコンテンツをすべ
て消去します。
• バーチャル CD – デスクトップの表示においてバーチャル CD ア イ コ ン お よ び ド
ライブ リストを表示または非表示にします。
ドライブの管理とカスタマイズ – 43

MY PASSPORT STUDIO
ユーザー マニュアル
WD SmartWare ソフトウェアで最高のパフォーマンスを得るために、ドライブの設定をカス
タマイズするには、ドライブの設定画面(32 ページの図 12 を参照)で、以下を実行します。
実行する内容 . . 以下をクリック . . 参照 . . .
My Passport ドライブのカバーに表
示されるカスタム名(ラベル)を作
成する
パスワードを使って、他の人がドラ
イブ上のファイルにアクセスできな
いようにする
パスワードを変更する セキュリティ 34 ページの、「パスワードの変
ドライブからパスワード保護を解
除する
ドライブを登録して、保証期間中、
無料のテクニカルサポートを受け、
最新の WD 製品の状態に維持する
定期的なドライブの診断とステータ
ス チェックを実行する
ドライブをオフにする非活動時間間
隔を指定する
パスワード保護を実行した後でパス
ワードをなくした、あるいは忘れた
場合にドライブを使えるように戻す
ため、ドライブを消去する
ドライブのバーチャル CD アイコン
を有効(表示)または無効(非表示)
にする
ラベル 44 ページの、「ドライブの名前
を指定する」
セキュリティ 31 ページの、「ドライブのパス
ワード保護」
。
更」
セキュリティ 35 ページの、「ドライブ ロック
機能を無効にする」
登録 45 ページの、「ドライブの登
。
録」
診断 49 ページの、「ドライブの健康
状態のチェック」
スリープ タイマー 46 ページの、「ドライブのス
リープ タイマーの設定」
ドライブを消去 46 ページの、「ドライブの消
。
去」
バーチャル CD 47 ページの、「バーチャル CD
を表示または非表示にする」
。
。
。
。
。
。
ドライブの名前を指定する
指定したカスタム ラベルは、ドライブの電源をオフにしても、またドライブをコンピュー
タから取り外しても、そのままドライブ上に残ります。
ドライブの名前を指定するには、以下の手順を実行します。
1. ドライブの設定画面(32 ページの図 12 を参照)で、[ ラベル ] をクリックし、[ ラ ベ
ル ] ダイアログを表示します。
ドライブの管理とカスタマイズ – 44

MY PASSPORT STUDIO
ユーザー マニュアル
2. [ ラベル ] ボックスにラベルを入力します。
3. [ ラベルの反転 ] チェックボックスをオン、オフして、目的のラベル表示(明るい背
景に暗いテキストか、または暗い背景に明るいテキスト)を確定します。
4. [ ラベル設定の保存 ] をクリックしてラベルをドライブに適用します。
ドライブの登録
WD SmartWare ソフトウェアはお客様のコンピュータのインターネット接続を
使ってドライブを登録します。ドライブを登録して、保証期間中、無料のテクニカル
サポートを受け、最新の WD 製品の状態に維持するには、以下の手順を実行します。
1. コンピュータがインターネットに接続されていることを確認します。
2.
ドライブの設定画面(32 ページの図 12 を参照)で、[ 登録 ] をクリックし、[ ドライ
ブの登録 ] ダイアログを表示します。
3. [ 名前 ] ボックスに名前を入力します。
4. [ 名字 ] ボックスに名字を入力します。
5. [ 電子メール アドレス ] ボックスに電子メール アドレスを入力します。
6. [ 優先する言語 ] ボックスで言語を選択します。
7. [ 連絡を希望します ] チェックボックスをオン、またはオフにして、ソフトウェアの更
新、製品の強化、割引価格などの通知を電子メールで受けたいかどうかを指定します。
8. [ ドライブの登録 ] をクリックしてドライブを登録します。
ドライブの管理とカスタマイズ – 45

MY PASSPORT STUDIO
ユーザー マニュアル
ドライブのスリープ タイマーの設定
ドライブのスリープ タイマーにより、一定の非活動期間後、ドライブをオフにして電力
を節約し、ドライブの磨耗を最小限に抑えます。
スリープ タイマーに対する非活動期間を指定するには、以下の手順を実行します。
1. ドライブの設定画面(32 ページの図 12 を参照)で、[ スリープ タイマー ] を ク リ ッ
クし、[ スリープ タイマーの設定 ] ダイアログを表示します。
2. [ スリープ タイマー ] ボックスで、ドライブをオフにする非活動時間間隔を選択します。
3. [ タイマーの設定 ] をクリックしてスリープ タイマー選択を保存し、確定します。
ドライブの消去
注意 ! ドライブを永久的に消去すると、ドライブ上のデータはすべて削除されます。ド
ライブを消去する前に、ドライブ上のデータが必要ないことを、常に確認してください。
ドライブを消去するには、以下の手順を実行します。
1. ドライブの設定画面(32 ページの図 12 を参照)で、[ ドライブ消去 ] をクリックし、
[ ドライブの消去 ] ダイアログを表示します。
2. ドライブを消去するとデータを失うことについての警告を読んでください。
3. [ 了解しました ] チェックボックスをオンにしてそのリスクを受け入れることを知ら
せます。
4. [ ドライブ消去 ] をクリックしてドライブを消去します。
注意
: ドライブを消去するとパスワードが削除されます。ドライブの保護用として
パスワードを設定している場合は、ドライブを消去した後、再度パスワー
ドを設定してください。( 31 ページの、「ドライブのパスワード保護」を参
照してください)。
ドライブの管理とカスタマイズ – 46

MY PASSPORT STUDIO
ユーザー マニュアル
バーチャル CD を表示または非表示にする
コンピュータに接続された WD SmartWare ドライブは、自身のバーチャル CD アイコンを、
デスクトップの表示に追加します。Virtual CD Settings(バーチャル CD の設定)ダイア
ログを使用して、ドライブのバーチャル CD アイコンを有効(表示)または無効(非表
示)にします。
注意
: バーチャル CD アイコンを非表示にすると、ドライブのパスワード保護も
無効になります。VCD を無効(非表示)にすると、ドライブを保護するた
めのパスワードを作成できません。また、パスワードがすでに作成されて
いる場合は、パスワード保護を解除するまで VCD を無効(非表示)にで
きません。
1. ドライブの設定画面(32 ページの図 12 を参照)で、[ バーチャル CD] をクリックし、
[ バーチャル CD の設定 ] ダイアログを表示します。
2. 以下のいずれかをクリックします。
• VCD を有効にする バーチャル CD アイコンを表示する場合
• VCD を無効にする バーチャル CD アイコンを非表示にする場合
3. [VCD 設定の適用 ] をクリックして、選択した内容を実行します。
4. プロンプトの要求に応じて、変更が反映されるように、My Passport ドライブの電源
をいったん切ってから再び電源を入れます。
a. USB マイクロ ケーブルまたは FireWire ケーブルをドライブから取り外します。
b. 10 秒待ちます。
c. USB マイクロ ケーブルまたは FireWire ケーブルをドライブに再接続します。
5. デスクトップの表示をチェックし、変更を確認します。
ドライブの管理とカスタマイズ – 47

MY PASSPORT STUDIO
ユーザー マニュアル
WD SmartWare ソフトウェアのアンインストール
1. デスクトップ上の WD SmartWare バーチャル CD、あるいは、アプリケーション リ
ストの WD SmartWare をダブルクリックし、以下の画面を表示します。
2. エクストラ フォルダ をクリックし、次に、[WD SmartWare アンインストーラ ] フ ォ ル
ダをクリックします。
3. [WD SmartWare アンインストーラ ] アイコンをダブルクリックし、[WD SmartWare
のアンインストール ] 画面を表示します。
4. [ アンインストール ] をクリックします。
ドライブの管理とカスタマイズ – 48

MY PASSPORT STUDIO
ユーザー マニュアル
7
1
ドライブの健康状態のチェック
My Passport ドライブ上のデータ ファイルは大切なものです。WD SmartWare ソ フ ト
ウェアは、ドライブのパフォーマンスを確保するために、複数の内蔵診断ツールを備え
ています。ドライブが正しく動作しているか心配な場合は、以下のテストのいずれかを
実行してください。
診断ツール 説明
クイック S.M.A.R.T.
ステータス チェック
クイック ドライブ テ ストMy Passport ドライブは、ドライブのエラー状態をテストする内蔵の
完全ドライブ テスト 最も総合的なドライブ診断は、完全ドライブ テストです。各セクターを
S.M.A.R.T. は、ドライブの主要な内部性能属性を連続的に監視する故障
予測機能です。例えばドライブ温度、ノイズ、読み書きエラーなどの増
加が検出されると、ドライブが重大な不良状態に近づいている恐れがあ
る目安になります。事前警告に基づいて、故障が発生する前にデータを
別のドライブに移動するなどの予防措置をとることも可能です。
簡易 S.M.A.R.T. ステータス チェックの結果は、ドライブの状態の合否評
価です。
S.M.A.R.T. ステータス チェックは、1、2 秒で完了します。
データ ライフガード診断ユーティリティを備えています。簡易ドライブ
テストでは重大なパフォーマンス問題がないかをチェックします。
簡易ドライブテストの結果は、ドライブの状態の合否評価です。
クイック ドライブ テストが完了するまでに数分間かかることがあり
ます。
すべて、エラー状態がないか徹底的にテストし、必要に応じて不良セク
ター マーカーを挿入します。
ドライブのサイズやそのドライブ上のデータ設定によって、完全ドラ
イブ テストが完了するまで数時間かかる場合があります。
ドライブの問題が発生する前に、ドライブ診断とステータス チェックを定期的に行うこ
とをお勧めします。また、非常に高速なため、簡易 S.M.A.R.T. ステータス チェックと簡
易ドライブテストは、ほとんど邪魔にならずに高レベルの保証を提供します。次に、ファ
イルのバックアップや取得時にディスク エラー状態が発生した場合は、必ず 3 つのテス
トをすべて実行してください。
ドライブの健康状態のチェック – 49

MY PASSPORT STUDIO
ユーザー マニュアル
ドライブの診断とステータス チェックを実行するには、以下の手順を実行します。
1. ドライブの設定画面(32 ページの図 12 を参照)で、[ 診断情報 ] をクリックし、[ 診
断情報 ] ダイアログを表示します。
2. 実行するテスト用のボタンをクリックします。
• 簡易 SMART ステータス
• 簡易ドライブ テスト
• 完全ドライブ テスト
ドライブの健康状態のチェック – 50

MY PASSPORT STUDIO
ユーザー マニュアル
8
1
Windows でドライブを使用する
My Passport ドライブは、Mac OS X オペレーティング システムとの互換性のために単一の
HFS+J パーティションとしてあらかじめフォーマットされています。必要に応じて
Windows オペレーティング システムとの互換性のために NTFS に再フォーマットすること
ができます。(Windows ドライブを HFS+J に再フォーマットすることもできます。)
この章では以下のトピックを取り上げます。
ドライブの再フォーマット
Windows XP にインストールする
Windows Vista/Windows 7 にインストールする
Windows 上のドライブの管理
WD SmartWare ソフトウェアを開く
ステータスと温度のチェック
アイコン アラートの監視
ドライブの取り外し 安全に
WD SmartWare ソフトウェアのアンインストール
WD SmartWare ソフトウェアなしで使用開始
ドライブの再フォーマット
注意 ! ドライブを再フォーマットすると、ドライブの内容はすべて消去されます。ドラ
イブに既にファイルが保存されている場合は、再フォーマットする前に必ずバックアッ
プしてください。
support.wdc.com をご覧ください。
ナレッジベースの
Answer ID を参照 . .
3633
3645
3647
注意
: ドライブの再フォーマットに関して、詳細は、60 ページの、「トラブル
シューティング」 をご覧ください。
Windows 用にドライブを再フォーマットした後は、以下の各セクションに示される手順
に従ってください。
以下の方法に関する情報が提供される . . .
Windows Vista で外付けハード ドライブをインストール、パーティショ
ン作成、フォーマットする。
Mac OSX GPT パーティションを Windows XP で NTSF パーティション
に変換する。
Mac OSX GPT パーティションを Windows Vista で NTSF パーティショ
ンに変換する。
WINDOWS でドライブを使用する – 51

MY PASSPORT STUDIO
ユーザー マニュアル
Windows XP にインストールする
1. 6 ページの図 1 に示すように、ドライブを物理的に接続すると、[ 新しいハードウェ
アの検出ウィザード ] 画面が表示されます(図 13 を参照)。
図 13. 新しいハードウェアの検出ウィザード
[ キャンセル ] をクリックしてウイザードを無視します。WD SmartWare ソフトウェ
アはドライブに適したドライバーをインストールします。
2. お使いのコンピュータの Autorun (AutoPlay) が無効になっている場合は、ソフトウェ
アを手動でインストールします。
a. [ マイ コンピュータ ] を開きます。
b. リムーバブル記憶域があるデバイスの下にある、WD SmartWare バーチャル CD を
ダブルクリックします。
注意
: WD SmartWare ソフトウェアは My Passport ドライブにバーチャル CD
(VCD) の形で提供されます。VCD はデスクトップに表示され、一般の CD
と同じように動作します。ドキュメントや追加プログラムなど、VCD の
内容を見るには、右クリックして [ 開く ] を選択します。
WINDOWS でドライブを使用する – 52

[WD SmartWare へようこそ ] 画面が表示されます。
MY PASSPORT STUDIO
ユーザー マニュアル
Flash Player がインストールされている場合は、アニメーション画面が表示さ
れます。
c. 10 ページの、「WD SmartWare ソフトウェアを使い始める」 に続きます。
注意
: WD SmartWare ソフトウェアをインストールしない場合は、58 ページの、
「WD SmartWare ソフトウェアなしで使用開始」 を参照してください。
Windows Vista/Windows 7 にインストールする
ドライブを物理的に接続した後、コンピュータのセットアップによって異なりますが、
2 つか 3 つの画面がポップアップで表示されます。
1. お使いのコンピュータの Autorun (AutoPlay) が有効になっている場合は、以下の手順
を実行します。
a. [ 新しいハードウェアの検出 ] 画面(図 14 を参照)で、[ キャンセル ] をクリッ
クします。
図 14. 新しいハードウェアの検出画面
WINDOWS でドライブを使用する – 53

MY PASSPORT STUDIO
ユーザー マニュアル
b. AutoPlay(自動再生)画面(図 15 を参照)で、[WD SmartWare.exe を実行 ] ボ
タンをクリックします。
図 15. 自動再生画面
[WD SmartWare へようこそ ] 画面が表示されます。
Flash Player がインストールされている場合は、アニメーション画面が表示さ
れます。
c. 10 ページの、「WD SmartWare ソフトウェアを使い始める」 に続きます。
注意
: WD SmartWare ソフトウェアをインストールしない場合は、58 ページの、
「WD SmartWare ソフトウェアなしで使用開始」 を参照してください。
2. お使いのコンピュータの Autorun (AutoPlay) が無効になっている場合は、以下の手順
を実行します。
a. [ 新しいハードウェアの検出 ] 画面(53 ページの図 14)が表示されたら、[ キャ
ンセル ] をクリックします。
WINDOWS でドライブを使用する – 54

MY PASSPORT STUDIO
ユーザー マニュアル
b. リムーバブル記憶域があるデバイスの下にある、WD SmartWare バーチャル CD
をダブルクリックします。
注意
: WD SmartWare ソフトウェアは My Passport ドライブにバーチャル CD
(VCD) の形で提供されます。VCD はデスクトップに表示され、一般の CD
と同じように動作します。ドキュメントや追加プログラムなど、VCD の
内容を見るには、右クリックして [ 開く ] を選択します。
[
WD SmartWare へようこそ ] 画面が表示されます。
Flash Player がインストールされている場合は、アニメーション画面が表示さ
れます。
c. 10 ページの、「WD SmartWare ソフトウェアを使い始める」 に続きます。
注意
: WD SmartWare ソフトウェアをインストールしない場合は、58 ページの、
「WD SmartWare ソフトウェアなしで使用開始」 を参照してください。
Windows 上のドライブの管理
WD SmartWare ソフトウェアをインストールすると(10 ページの、「WD SmartWare ソ
フトウェアを使い始める」 を参照)、WD SmartWare アイコン
バーに表示されます。
が Windows の タ ス ク
WINDOWS でドライブを使用する – 55

MY PASSPORT STUDIO
ユーザー マニュアル
このアイコンをクリックすると、以下の操作を実行することができます。
• WD SmartWare ソフトウェアを起動する
• ドライブのステータスと温度をチェックする
• ドライブを安全に取り外す
• アラートの監視
以下の各セクションでは、アイコンやほかの方法を使ってこれらの操作を実行する方法、
および、デスクトップ上のバーチャル CD を使って My Passport ド ラ イ ブ の ロ ッ ク を 解
除する方法について説明します。
WD SmartWare ソフトウェアを開く
WD SmartWare ソフトウェアがバックグランドで実行中の場合は、以下の方法で開くこ
とができます。
• [ スタート ] > [ すべてのプログラム ] > WD SmartWare > WD SmartWare を ク
リックします。
• タスク バーにある WD SmartWare アイコン をダブルクリックします。
注意
: タスク バーにある WD SmartWare アイコン を右クリックまたは左ク
リックして、WD SmartWare を選択することもできます。
WD SmartWare ホーム画面が表示されます。
WINDOWS でドライブを使用する – 56

MY PASSPORT STUDIO
ユーザー マニュアル
コンピュータのハードドライブの Content Gauge(コンテンツ ゲージ)に、バックアップ
の対象となるすべてのファイルが、次の 6 つのカテゴリ別に青色の背景で表示されます。
ファイルのカテゴリ 対象ファイルの拡張子
ドキュメント
メール
.doc、.txt、.htm、.html、.ppt、.xls、.xml、およびその他のド
キュメントの拡張子
.mail、.msg、.pst、およびその他のメールの拡張子
音楽
ムービー
ピクチャ
その他
.mp3、.wav、.wma、およびその他の音楽の拡張子
.avi、.mov、.mp4、およびその他のムービーの拡張子
.gif、.jpg、.png、およびその他のピクチャの拡張子
主要な 5 つのカテゴリに属さないその他のファイル
すべての対象ファイル拡張子のリストについては、http://support.wdc.com の WD ナ
レッジ ベースで Answer ID 3644 を検索してください。
ステータスと温度のチェック
システム トレイの WD SmartWare アイコン にポインタを重ねると、情報が表示さ
れます。
アイコン アラートの監視
• WD SmartWare アイコン が 緑 と 白 に 点 滅 し て い る 場 合 、 ド ラ イ ブ は ロ ッ ク さ
れているか、WD SmartWare ソフトウェアが対応していない形式でフォーマット
されています(Windows 環境における非 Windows フォーマット)。
• WD SmartWare アイコン が 赤 と 白 に 点 滅 し て い る 場 合 、 ド ラ イ ブ が 過 熱 し て
いる可能性があります。ドライブの電源を切って、60 分間冷却してください。電
源を再投入した後、まだ問題がある場合は、WD サポートにご連絡ください。
ドライブの取り外し 安全に
注意 ! データの損失を防ぐため、ドライブをシャットダウンあるいは取り外すときは、
その前に実行中のウィンドウとアプリケーションをすべて閉じてください。
1. システム トレイにある WD SmartWare アイコン を右クリックして、[ 安全な削除
My Passport Studio USB HDD ] をクリックします。
電源 LED 点滅中に、ドライブの電源がオフになるのが聞こえることがあります。
2. ドライブをシステムから取り外す前に、LED がオフになるのを待ちます。
WINDOWS でドライブを使用する – 57

MY PASSPORT STUDIO
ユーザー マニュアル
WD SmartWare ソフトウェアのアンインストール
オペレーティング システムの [ アプリケーションの追加と削除 ] を使ってコンピュータから
WD SmartWare ソフトウェアをアンインストールします。
Windows XP
1. [ スタート ] > [ コントロール パネル ] をクリックします。
2. [ アプリケーションの追加と削除 ] をダブルクリックします。
3. WD SmartWare を選択して、[ 削除 ] をクリックします。
4. よろしいですか ... プロンプトで、[ はい ] をクリックします。
Windows Vista または Windows 7
1. [ スタート ] > [ コントロール パネル ] をクリックします。
2. [ プログラムと機能 ] をダブルクリックします。
3. WD SmartWare または WD SmartWare アイコン をクリックして、画面上部の [ ア ン
インストールと変更 ] をクリックします。
4. ... を続行しますかプロンプトで、[ はい ] をクリックします。
WD SmartWare ソフトウェアなしで使用開始
WD SmartWare ソフトウェアをインストールしない場合でも、My Passport を外付け
ハード ドライブとして使用できます。ただし、この場合、以下の機能を使用できません。
• 自動連続バックアップによりデータを保護する(18 ページの、「コンピュータ ファ
イルのバックアップ」 を参照)
• 破損ファイル、損傷ファイルの古いバージョンを取得する(26 ページの、「バッ
クアップされたファイルの回復」 を参照)
• ドライブおよびドライブ内のファイルのセキュリティをパスワードで保護する
(31 ページの、「ドライブのロックとロック解除」 を参照)
• 最高のパフォーマンスを得るために、ソフトウェアおよびドライブの設定をカス
タマイズする(36 ページの、「ドライブの管理とカスタマイズ」 を参照)
• 内蔵の診断機能を使ってドライブの稼働状態をチェックする(49 ページの、「ド
ライブの健康状態のチェック」 を参照)
これらのパフォーマンスの機能を見送り、WD SmartWare ソフトウェアをインストール
しないで使用を開始するには、以下の手順を実行します。
1. [WD SmartWare へようこそ ] 画面で [ インストールしない ] をクリックし、[ イ ン ス
トールせずに作業を続けますか ] プロンプトを表示します。
WINDOWS でドライブを使用する – 58

MY PASSPORT STUDIO
ユーザー マニュアル
2. 以下のいずれかをクリックします。
• [ インストールせずに作業を続ける ] WD SmartWare ソフトウェアをインストー
ルしない場合。
• [ 戻る ] WD SmartWare ソフトウェアをインストールしたくなった場合。この場合、
10 ページの、「WD SmartWare ソフトウェアを使い始める」 を参照してください。
WINDOWS でドライブを使用する – 59

MY PASSPORT STUDIO
ユーザー マニュアル
9
1
トラブルシューティング
この製品のインストールまたは使用中に問題が起きた場合は、このトラブルシューティ
ング セクションを参照するか、サポート ウェブサイト support.wdc.com でナレッジ
ベースを検索してください。
この章では以下のトピックを取り上げます。
ドライブのインストール、パーティション作成、およびフォーマット
よくある質問
ドライブのインストール、パーティション作成、およびフォーマット
方法
Windows XP や Vista でドライブをインストール、パーティション作
成、フォーマットする
ドライブを Mac OS X 10.4.11 および 10.5+ にインストール、パーティ
ション作成、およびフォーマットする
Mac GPT から Windows XP NTFS に再フォーマットする
ドライブを Mac GPT から Windows Vista NTFS フォーマットに再
フォーマットする
この製品に同梱されているオリジナル ソフトウェアを入手して再イン
ストールする
ドライブを FAT32 ファイル システムにフォーマットする *
Mac と PC で同時にドライブを使う
*FAT32
ファイル システムでは各ファイルの最大のサイズは
成できません。ただし、
とにより、これらのファイル
support.microsoft.com
えるパーティションを作成する場合は、
ンロードしてください。
Windows
ユーザーは、ディスク管理ユーティリティを使ってドライブを
サイズの制限を克服することができます。詳細は、
の 記事
ID 314463 と 184006
External USB/FireWire FAT32 Formatting Utility を support.wdc.com/download
4 GB
であり、
Windows では 32 GB
を参照してください。ドライブを再フォーマットして
support.wdc.com で Answer ID 1287
Answer ID
207, 3322
287, 3323
3645
3647
1425
1364
291
より大きいパーティションは作
NTFS
にフォーマットするこ
FAT32 で 32 GB
、および
を超
からダウ
よくある質問
Q:
ドライブに電源が入らないのはなぜですか
A: ドライブが電源に接続されていることを確認してください。バス電力の低いコンピュータでは、専用ケーブ
ルが必要になることがあります。詳細については、米国内では、WD のウェブサイト store.westerndigital.com
を参照してください。米国外では、地域の WD テクニカル サポートにお問い合わせください。
Q:
ドライブがマイ コンピュータやコンピュータのデスクトップに表示されないのはなぜですか
A: システムに USB 2.0 PCI アダプタ カードがある場合、WD USB 2.0 外付けストレージ製品を接続する前
にドライバがインストールされていることを確認してください。USB 2.0 ルート ハブとホスト コント
ローラ ドライバがインストールされていないと、ドライブは正しく認識されません。インストール手順
については、アダプタ カードの製造元にお問い合わせください。
Q:
コンピュータを起動する前に
USB
ドライブを接続したとき、
A: システムの構成によって異なりますが、コンピュータが WD ポータブル USB ドライブから起動しようと
している可能性があります。システムのマザーボード BIOS 設定のマニュアルを参照して、この機能を無
効に設定してください。あるいは、support.wdc.com にアクセスして、ナレッジベースの Answer ID 1201
を参照してください。外付けハードドライブの起動については、システムのマニュアルを参照するか、シ
ステムの製造元に問い合わせてください。
Q:
データ転送レートが遅いのはなぜですか
A: USB 2.0 アダプタ カードのドライバが正しくインストールされていないか、またはシステムが USB 2.0
に対応していないためにシステムが USB 1.1 の速度で動作している可能性があります。
?
?
PC
が起動しないのはなぜですか
?
?
トラブルシューティング – 60

MY PASSPORT STUDIO
Q:
システムが
USB 2.0
対応かどうかは、どう調べたらいいですか
?
A: USB カードの説明書を参照するか、USB カードの製造元にお問い合わせください。
注意
: USB 2.0 コントローラがシステムのマザーボードに内蔵されている場合は、そのマ
ザーボード対応のチップセット サポートを必ずインストールしてください。詳細に
関しては、マザーボードまたはシステムのマニュアルを参照してください。
ユーザー マニュアル
Q: USB 2.0
デバイスを
USB 1.1
ポートまたはハブに差し込むとどうなりますか
?
A: USB 2.0 は USB 1.1 と下位互換性があります。USB 1.1 ポートまたはハブに接続すると、USB 2.0 デバ
イスは USB 1.1 の最高速度 12 Mbps で動作します。
システムに PCI スロットがある場合は、USB 2.0 PCI アダプタ カードを取り付けることで高速 USB 転
送レートを達成できます。取り付け手順および詳細は、カードの製造元にお問い合わせください。
トラブルシューティング – 61

MY PASSPORT STUDIO
ユーザー マニュアル
A
1
SES ドライバのインストール
万が一、WD SmartWare ソフトウェアをインストールしないことに決めた場合、My Passport
ドライブをコンピュータに接続するたびにハードウェア ポップアップ ウィザードが表示さ
れないようにするために、Windows を実行するコンピュータに SES ドライバをインストー
ルする必要があります。
注意
: WD SmartWare ソフトウェアをインストールする場合、または [WD
SmartWare へようこそ ] 画面で [ インストールしない ] をクリックした場
合、SES ドライバは自動的にインストールされます(58 ページの、
「WD SmartWare ソフトウェアなしで使用開始」 を参照)。
この付録では以下のトピックを取り上げます。
Windows XP
Windows Vista
Windows 7
Windows XP
6 ページの図 1 に示すように、ドライブを物理的に接続すると、[ 新しいハードウェアの
検出
] 画面が表示されます。
ドライバを自動的にインストール
SES ドライバを自動的にインストールするには、コンピュータをインターネットに接続
する必要があります。
注意
: Autoplay(自動再生)が有効になっている場合、[ 新しいハードウェアの
検出 ] 画面と同時に 2 つの追加の画面が表示される場合があります。こ
れらの 2 つの画面を閉じます。
1. [ 新しいハードウェアの検出 ] 画面で、[ はい、今回のみ接続します ] を選択して、
Windows が Windows Update に接続できるようにします。
2. [ 次へ ] をクリックします。
SES ドライバのインストール – 62

MY PASSPORT STUDIO
ユーザー マニュアル
3. [ ソフトウェアを自動的にインストールする ] を選択して、[ 次へ ] をクリックします。
4. インストールが完了したら、[ 完了 ] をクリックします。
ドライバを手動でインストール
コンピュータがインターネットに接続していない場合は、ドライバを手動でインストー
ルすることができます。
1. Found New Hardware Wizard(新しいハードウェアの検出ウィザード)で、[ い い
え、今回は接続しません ] を選択して、[ 次へ ] をクリックします。
SES ドライバのインストール – 63

MY PASSPORT STUDIO
ユーザー マニュアル
2. 次の画面で、[ 一覧または特定の場所からインストールする ] を選択して、[ 次へ ] を
クリックします。
3. [ マイ コンピュータ ] を参照します。
a.
WD SmartWare VCD ドライブをダブルクリックします。
b. エクストラ フォルダをダブルクリックします。
c. WD SES デバイス ドライバを選択します。
d. [ 次へ ] をクリックします。
SES ドライバのインストール – 64

4. インストールが完了したら、[ 閉じる ] をクリックします。
MY PASSPORT STUDIO
ユーザー マニュアル
Windows Vista
6 ページの図 1 に示すように、ドライブを物理的に接続すると、コンピュータの設定に
よって異なりますが、2 つまたは 3 つの画面が表示されます。
ドライバを自動的にインストール
SES ドライバを自動的にインストールするには、コンピュータをインターネットに接続
する必要があります。
注意
: Autoplay(自動再生)が有効になっている場合、[ 新しいハードウェアの
] 画面と同時に 2 つの追加の画面が表示される場合があります。こ
検出
れらの 2 つの画面を閉じます。
1. [ 新しいハードウェアの検出 ] 画面で、[ はい、今回のみオンラインで検索します ] を
クリックします。
ドライバが自動的にインストールされます。
SES ドライバのインストール – 65

MY PASSPORT STUDIO
ユーザー マニュアル
ドライバを手動でインストール
例えば、コンピュータがインターネットに接続していない場合は、SES ドライバを手動
でインストールする必要があります。
注意
: Autoplay(自動再生)が有効になっている場合、[ 新しいハードウェアの
] 画面と同時に 2 つの追加の画面が表示される場合があります。こ
検出
れらの 2 つの画面を閉じます。
1. [ 新しいハードウェアが見つかりました ] ウィザード画面で、[ ドライバ ソフトウェ
アを検索してインストールします ] をクリックします。
2. 次の [ 新しいハードウェアの検出 - WD SES デバイス ] ウィザード画面で、[ オ ン ラ
インで検索しません ] をクリックします。
SES ドライバのインストール – 66

MY PASSPORT STUDIO
ユーザー マニュアル
3. 次の画面で、[ ディスクはありません。] をクリックします。[ 他の方法を試します ]
をクリックします。
4. [ コンピュータ ] を参照します。
WD SmartWare VCD ドライブをダブルクリックします。
a.
b. エクストラ フォルダをダブルクリックします。
c. WD SES デバイス ドライバを選択します。
d. [ 次へ ] をクリックします。
5. インストールが完了したら、[ 閉じる ] をクリックします。
SES ドライバのインストール – 67

MY PASSPORT STUDIO
ユーザー マニュアル
Windows 7
6 ページの図 1 に示すように、ドライブを物理的に接続すると、SES ドライバをインス
トールすることができます。
1. [ すべてのプログラム ] を開いて、[ コンピュータ ] > [ 管理 ] をクリックします。
2. [ コンピュータの管理(ローカル)] で、[ デバイス マネージャ ] > [ 不明なデバイス ]
をクリックし、[ ドライバ ーソフトウェアの更新 ] を右クリックします。
SES ドライバのインストール – 68

MY PASSPORT STUDIO
ユーザー マニュアル
3. [ コンピュータを参照してドライバ ソフトウェアを検索します ] をクリックします。
4. [ コンピュータ ] を参照し、
WD SmartWare VCD ドライブをダブルクリックし、エク
ストラ フォルダをダブルクリックし、そして [WD SES デバイス ドライバ ] を選択
します。[ 次へ ] をクリックします。
SES ドライバのインストール – 69

5. インストールが完了したら、[ 閉じる ] をクリックします。
MY PASSPORT STUDIO
ユーザー マニュアル
SES ドライバのインストール – 70

MY PASSPORT STUDIO
ユーザー マニュアル
B
1
順守および保証情報
この付録では以下のトピックを取り上げます。
規制順守
環境基準の順守(中国)
保証に関する情報
規制順守
FCC クラス B 情報
この装置は、FCC 規定の第 15 項に準じ、クラス B デジタル デバイスの制限に関するテ
ストが行なわれ、それに適合していることが確認されています。この制限は、住宅地域
で取り付けられた場合、有害な干渉がないように適切な保護を確保します。このユニッ
トはラジオ周波数エネルギーを発生、使用し、放射する可能性があり、指示通りに設置
および使用されない場合、ラジオやテレビの受信障害の原因となることがあります。し
かしながら、特殊な設置方法をとった場合、干渉が起きないという保証はありません。機
器を断続的にオン オフすることによって、ラジオまたはテレビの受信に有害な干渉を及
ぼした場合は、次の複数の手段によって干渉を修正することが推奨されます。
• 受信アンテナの方向を変えたり、配置を変える。
• 機器と受信機の距離を大きくする。
• 受信機が接続されているコンセントとは異なる回線のコンセントへ機器を接続
する。
• ご質問がある場合は、販売店または熟練したラジオ / テレビ技術者にご相談くだ
さい。
WD により明示的に許容されていないすべての変更や修正は、ユーザの、機器を操作す
る権限を無効にすることがあります。
ICES-003/NMB-003 宣言
Cet appareil numérique de la classe B est conforme à la norme ICES-003 du Canada.
このデバイスは、Canadian ICES-003 クラス B に準拠しています。
安全準拠
米国とカナダで承認済み。CAN/CSA-C22.2 No. 60950-1, UL 60950-1: 情報技術機器の安
全性。
Approuvé pour les Etats-Unis et le Canada. CAN/CSA-C22.2 No. 60950-1, UL 60950-1 :
Surete d'equipement de technologie de l'information.
ヨーロッパに於ける CE の順守
CE マークが表示されている場合、このシステムが、EMC 指令 (2004/108/EC)、および低
電圧指令 (2006/95/EC) など、適用 EU 理事会指令に準拠していることを示します。適用
指令に基づく「Declaration of Conformity」は Wester n Digital Europe によって作成され、
保管されています。
順守および保証情報 – 71

MY PASSPORT STUDIO
ユーザー マニュアル
KCC 告知(韓国のみ)
Class B 機器 1 本装置は非商用目的で承認されており、住居地域を含むいかなる環境で
も使用できます。
環境基準の順守(中国)
保証に関する情報
サービスを受けるには
WD は貴社のビジネスを高く評価し、最善のサービスの提供に努力し続けています。こ
の製品に保守が必要な場合は、製品を最初に購入なさった代理店に連絡するか、または
弊社のサポート Web サイトである support.wdc.com をご覧になり、サービスを受ける
方法または返品許可 (RMA) について詳細をお調べください。製品に欠陥があると確認さ
れると、RMA 番号が出され、製品返品手順が通知されます。無許可返品(RMA 番号が
発行されていない返品)は、お客様の送料負担で送り返されます。許可の得られた返却
の場合は、承認された発送用コンテナに入れ、前払いで保険を掛け、返却書類に示す住
所にお送りください。元の箱および梱包素材は WD 製品の保管または発送用に保有して
ください。保証期間を確定するために、support.wdc.com で保証の有効期限を調べてく
ださい (シリアル番号が必要です)。WD は、いかなる理由においても、損失したデー
タ、損失したデータの取得、あるいは製品に含まれていたデータについて責任を負いま
せん。
順守および保証情報 – 72

MY PASSPORT STUDIO
ユーザー マニュアル
限定保証
WD は、この製品が通常の使用において、下記の条項で規定されている条件下で素材お
よび出来上がりに欠陥がなく、WD の仕様を満たしていることを保証します。限定保証
期間は、その製品を購入された国によって異なります。限定保証の期間は、法律で義務
付けられている場合を除き、北米と中南米では 2 年間、ヨーロッパ、中東、アフリカで
は 2 年間、アジア太平洋地域では 3 年間となっています。限定保証期間は、購入時の領
収書に記されている購入日から始まります。製品が WD から盗取されたものであると断
定された場合、または次の場合、WD は責任を負いません。当該故障が a) 存在しない場
合、b) WD が製品を受け取る前に生じた損傷のために適切に修正できない場合、または
c) 不正な使用、不適切な取り付け、改変(ラベルの取り外しまたは消滅および外部エン
クロージャの開封または取り外しを含む。ただし、制限されたユーザーサービス可能製
品リストに製品がある場合、および特定の改変が support.wdc.com にある該当手順の範
囲内にある場合は除く)が行われたか、または WD 以外の者による事故または不注意な
取り扱いの場合。上記の制限に従って、お客様が受ける排他的な唯一の保証は、上記指
定保証期間における、WD の意志による製品の修理または交換になります。
上記の有限保証は WD の唯一の保証であり、新品として販売された製品にのみ適用され
ます。ここで提供する救済は次の a) および b) の救済に代わるものです。a) 明 示 的 、 暗
示的、または法的であるかには無関係に、その他すべての救済方法および保証であり、こ
れには特定目的のための商品性または的確性の黙示的保証も含まれます。しかし、これ
に限定されるわけではありません。b) WD の故障に対するすべての義務や責任。これに
は事故、結果として生じた、または特定の損傷、または財政的損失、失われた利益また
はコスト、または製品の購入、使用あるいはパーフォーマンスから生じた、または関連
する損失データが含まれます。しかし、これに限定されるわけではなく、WD がこのよ
うな損傷の可能性について通知されていた場合にも適用されます。米国では、州によっ
ては、付随的または結果的な損害の制限を許容せず、そのため上記制限がお客様に適用
されないこともあります。この保証はお客様に特定の法的権利を与えますが、お客様に
は州ごとに異なるその他の権利をお持ちの可能性があります。
順守および保証情報 – 73

MY PASSPORT STUDIO
ユーザー マニュアル
索引
F
FCC クラス B 情報 71
I
ICES-003/NMB-003 の順守 71
L
LED
ロック インジケータ
LED インジケータ
4
R
RoHS 72
S
SMART ステータス チェック 49
W
WD +TURBO 8
WD SmartWare
WD SmartWare アイコン
Windows
WD SmartWare ソフトウェアの再起動
WD SmartWare ソフトウェアの実行
WD サービス
Windows
WD SmartWare ソフトウェアのアンイ
アイコンの点滅アラート
温度のチェック
ステータス チェック
ドライブの過熱
ドライブの取り外し
Windows XP
ドライブのインストール
Windows Vista/Windows 7
ドライブのインストール
7
36
72
ンストール
Z
限定保証 73
あ
空き領域 39
アクセサリ、オプション
安全準拠
71
い
インジケータ ライト 4
4
36
58
57
57
57
57
57
52
53
3
36
お
オペレーティング システム 3
オペレーティング システムとの互換性
音楽ファイル カテゴリ、定義
オンライン ヘルプ、表示する
57
13
か
取得
手順
26, 30
ファイルの取得について
フォルダ、指定
フォルダ、ソフトウェア設定
各部の名称と説明
簡易診断セルフテスト
環境基準の順守、中国
環境設定オプション、設定
環境設定、ソフトウェア設定
42
3
26
42
49
72
43
42
き
規制順守 71
キットの内容
2
け
ケーブル 3
さ
サービス 72
し
システム
ソフトウェア設定の調整
ファイルのカテゴリ、定義
システムの互換性
手動でロック解除する
WD SmartWare が利用できない
スリープ モード中の Mac
順守
71
情報 / オンライン ヘルプ、表示する
シリアル番号
診断ドライブの設定
3
39
44
42
13, 20
40
41
13
す
ステータス チェック 39
スリープ タイマー ドライブの設定
44
せ
製品登録 4
製品の特徴
セキュリティ、ドライブの設定
設定
取得フォルダ画面
環境設定画面
スリープ タイマー画面
1
44
42
43
46
3
索引 – 74

MY PASSPORT STUDIO
ユーザー マニュアル
そ
その他のファイル カテゴリ、定義 57
ソフトウェア設定
取得フォルダ
環境設定
システムの調整
42
42, 43
42
ち
注意
ドライブの消去について
取り外す際のデータの損失について
38
, 57
パスワードの紛失について
ロック解除されたドライブについて
32
中国 RoHS
72
46
31
と
登録、ドライブの設定 44
ドキュメント ファイル カテゴリ
ドライブ
44
44
に
44
46
5
46
46, 47
44, 46
31, 44
44, 46
42
4, 45
45
60
33, 39
33
41
3
5
消去、設定
診断とステータス チェック
スリープ タイマー
取り扱い上の注意
ラベル
ドライブの再フォーマット
ドライブの消去
ドライブの消去に関する注意
ドライブの消去画面
ドライブのスリープ タイマーの設定
ドライブの設定
44
診断
スリープ タイマー
セキュリティ
44, 45
登録
ドライブを消去
ファイルの履歴
ラベル
ドライブの登録
ドライブの登録画面
ドライブのパスワード保護
パスワードの紛失についての注意
ドライブのフォーマット
ドライブのマウントを解除する
ドライブのロック解除
WD SmartWare ソフトウェアで
WD SmartWare ソフトウェアを使わず
バーチャル CD から
ドライブ フォーマット
ドライブ フォーマットの変換
取り扱い上の注意
57
49
3, 51
46
31
38
33
60
46
31
は
バーチャル CD
アイコン、表示と非表示
7
定義
ドライブのロック解除
マウントを解除する
ハードウェア
箱の内容
パスワードの作成
バックアップ
画面
手順
ファイル コンテンツ ボックス
ファイルのバックアップについて
パフォーマンスの強化
2
2
31
19
20, 21
44, 47
33
39
22
8
ひ
ピクチャ ファイル カテゴリ、定義 57
ふ
ファイル
カテゴリ、定義
履歴、画面
履歴、ドライブの設定
フル メディア スキャン
57
24
42
49
ほ
保証 72
ま
マイクロ ケーブル 3
む
ムービー ファイル カテゴリ、定義 57
め
メール ファイル カテゴリ、定義 57
ら
ラベル、指定 44
18
索引 – 75

WD が提供した情報は正確で信頼性のあるものと考えております。しかし、使用に関しては WD は全く責任を負わず、また
使用の結果生じた特許違反その他のサードパーティの権利に対する違反に対して WD は全く責任を負いません。WD の特許
または特許権のもとで、黙示的またはその他の方法でライセンスが許可されることはありません。WD は通知することなく
仕様をいつでも変更する権利を保持します。
Weste r n Digi tal 、WD 、WD のロゴは Western Digital Technologies, Inc. の登録商標であり、My Passport、WD SmartWare、およ
び Data Lifeguard は Western Digital Technologies, Inc. の商標です。本書で言及した他のマークはその他の会社に属します。
© 2009 Western Digital Technologies, Inc. All rights reserved.
Western Digital
20511 Lake Forest Drive
Lake Forest, California 92630 U.S.A.
© 2009 Western Digital Technologies, Inc. All rights reserved.
4779-705040-R00 2009 年 12 月
 Loading...
Loading...