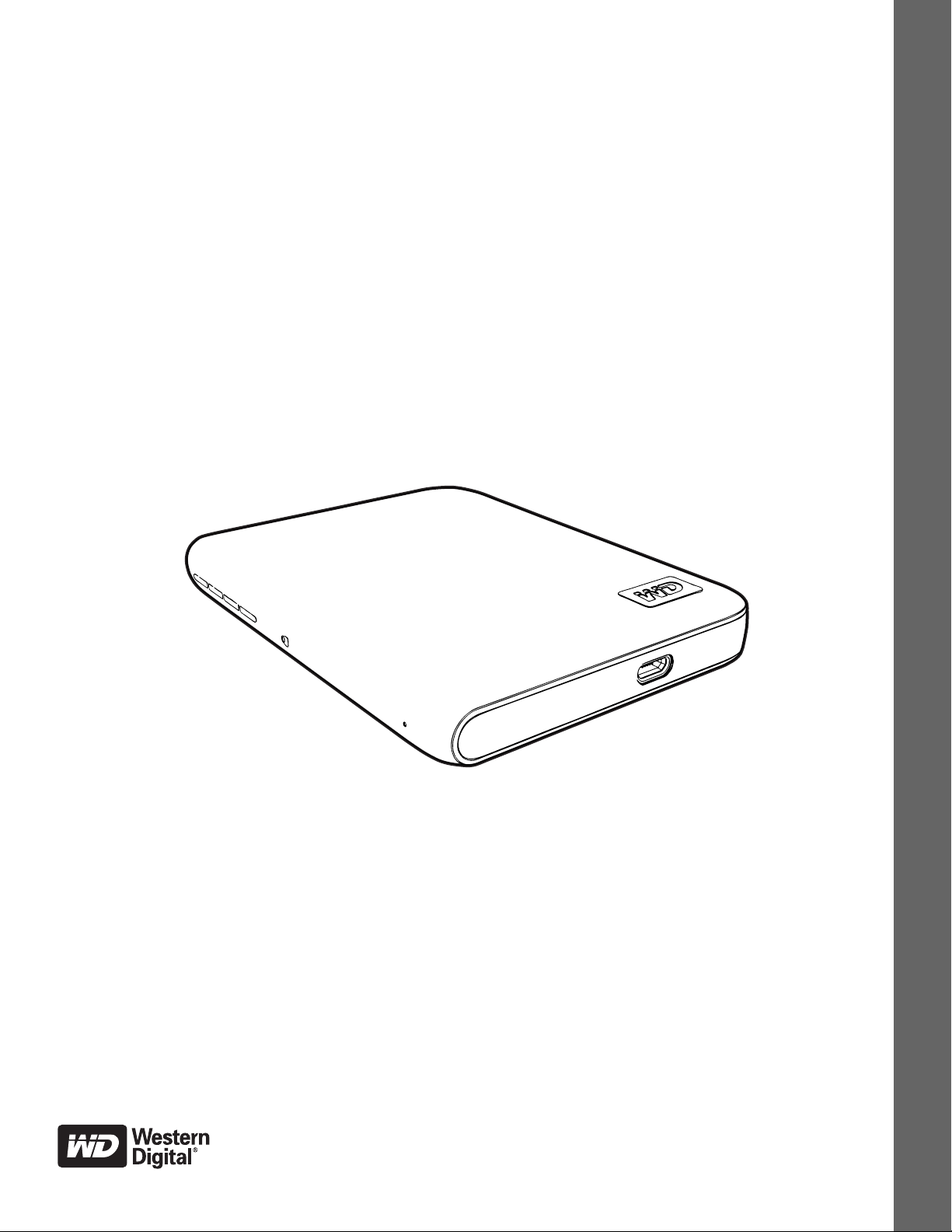
Portátil externo
My Passport™Elite
Disco duro ultraportátil
Manual del usuario
Manual del usuario del disco duro portátil
My Passport Elite
™
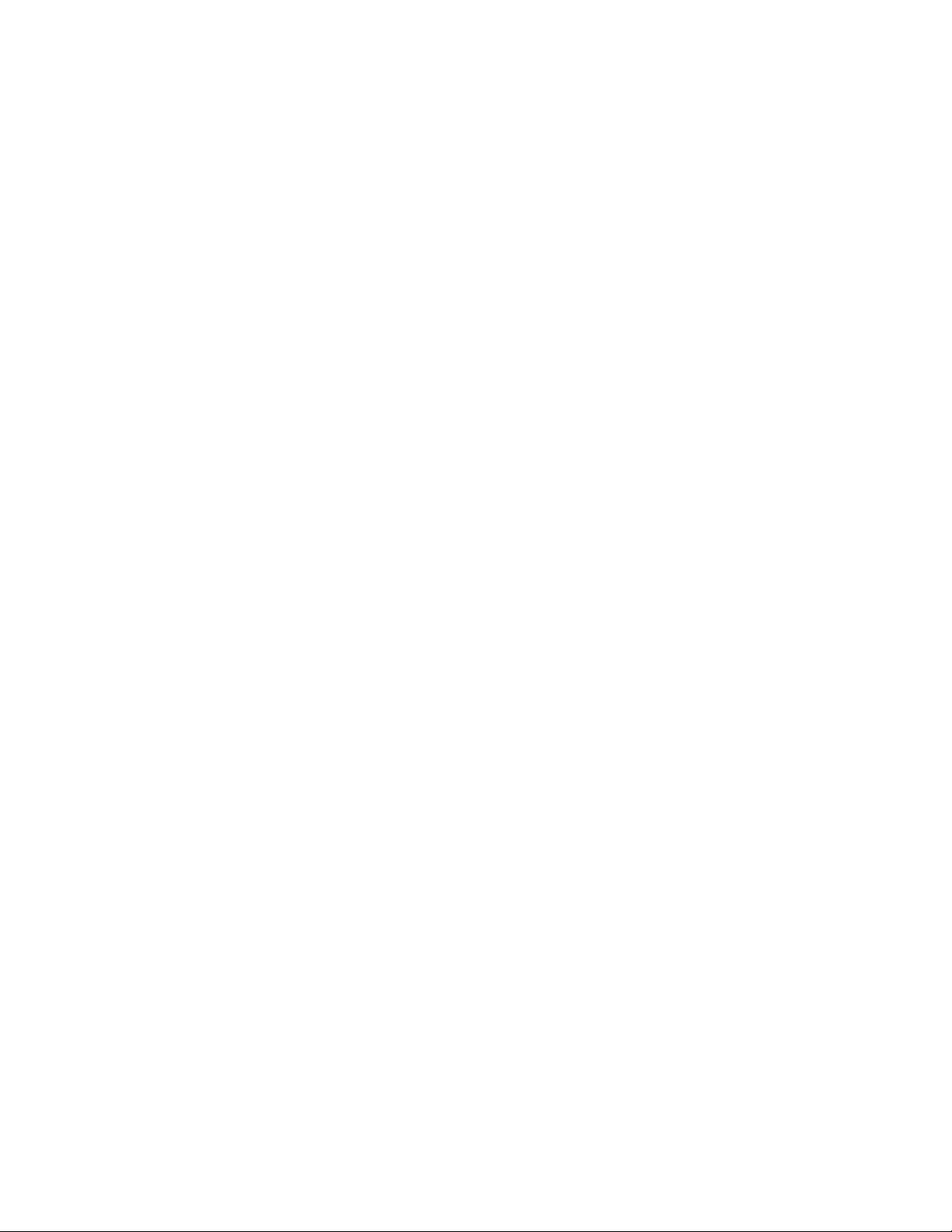
Servicio y soporte técnico de WD
Si encuentra algún problema, le rogamos nos dé la oportunidad de resolverlo antes de devolver
el producto. La mayoría de las preguntas de soporte técnico se pueden responder mediante
nuestra base de conocimientos, o con el servicio de soporte técnico por correo electrónico que
encontrará en support.wdc.com. Si no hay ninguna respuesta disponible, o si lo prefiere,
póngase en contacto con WD en el número de teléfono indicado que más le convenga.
El producto incluye 30 días de soporte telefónico gratuito durante el período de garantía. Este
período de 30 días comienza en la fecha de su primera llamada telefónica al servicio de soporte
técnico de WD. El soporte mediante correo electrónico es gratuito durante todo el período de
garantía y nuestra amplia base de conocimientos está disponible las 24 horas los 7 días de la
semana. Para ayudarnos a mantenerle informado sobre las nuevas funciones y servicios,
recuerde registrar el producto como se indica en “Registro de la unidad” en la página 39.
Acceso al soporte en línea
Visite nuestro sitio Web de soporte técnico del producto en support.wdc.com y elija entre estos
temas:
• Descargas: descarga de controladores, software y actualizaciones para los productos de WD.
• Registro: registro del producto de WD para conseguir las últimas actualizaciones y ofertas
especiales.
• Garantía y servicios RMA: información sobre la garantía, la sustitución del producto (RMA),
el estado de ésta y la recuperación de datos.
• Base de conocimientos: búsqueda por palabra clave, frase o answer ID.
• Instalación: obtención de ayuda en línea sobre la instalación del producto de WD o el
software.
Cómo ponerse en contacto con el soporte técnico de WD
Si desea contactar con WD para solicitar soporte, no olvide tener a mano el número de serie y la
información sobre el hardware y las versiones del software del sistema.
Norteamérica Asia Pacífico
Inglés
Español
Europa (llamada
gratuita)*
Europa
Oriente Medio
África
* Número gratuito disponible en los siguientes países: Austria, Bélgica, Dinamarca, Francia, Alemania,
Irlanda, Italia, Holanda, Noruega, España, Suecia, Suiza, Reino Unido.
800.ASK.4WDC
(800.275.4932)
800.832.4778
00800 ASK4
WDEU
(00800
27549338)
+31 880062100
+31 880062100
+31 880062100
Australia
China
Hong Kong
India
Indonesia
Japón
Corea
Malasia
Filipinas
Singapur
Tai wán
1 800 42 9861
800 820 6682/+65 62430496
+800 6008 6008
1 800 11 9393 (MNTL)/1 800 200 5789 (Reliance)
011 26384700 (Pilot Line)
+803 852 9439
00 531 650442
02 703 6550
+800 6008 6008/1 800 88 1908/+65 62430496
1 800 1441 0159
+800 6008 6008/+800 608 6008/+65 62430496
+800 6008 6008/+65 62430496
ii
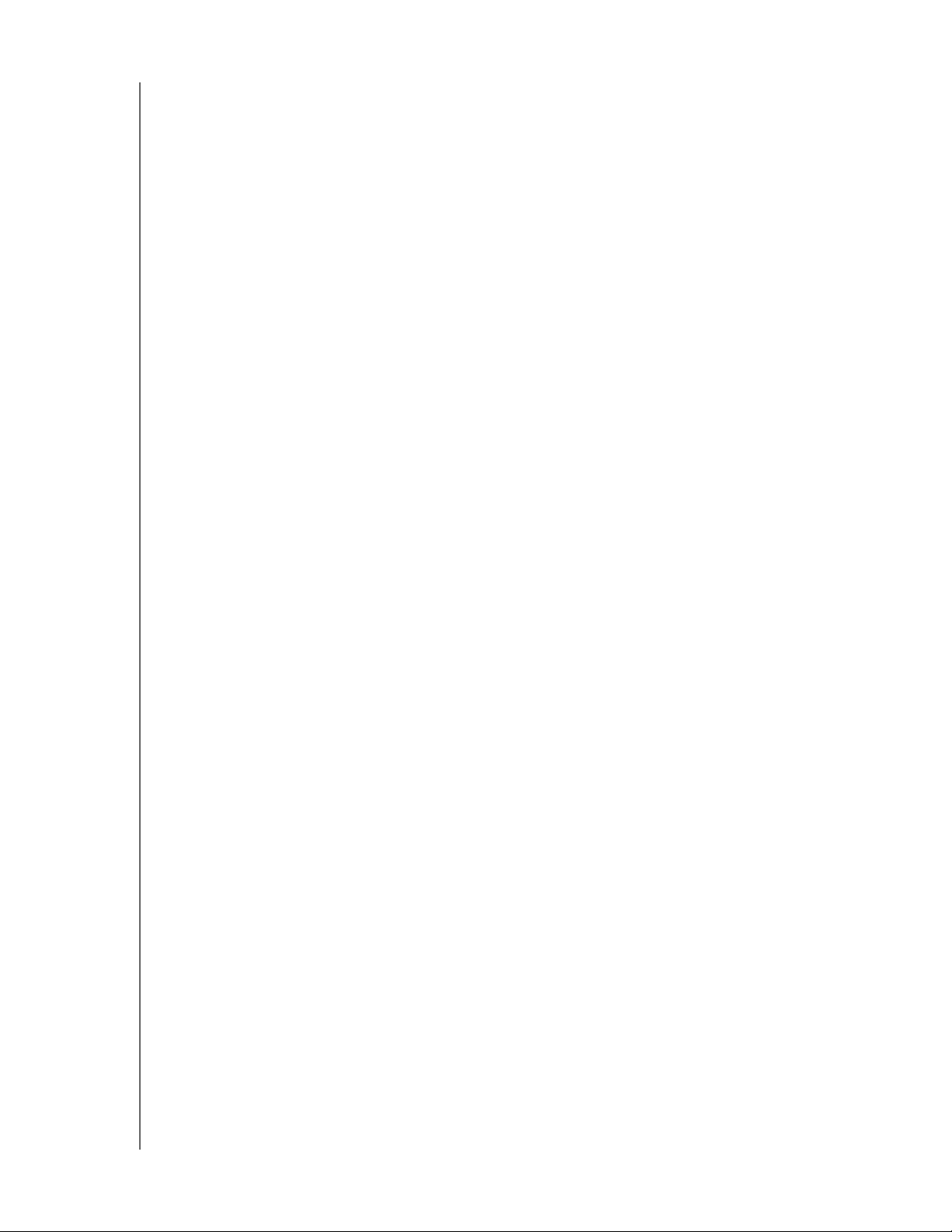
MY PASSPORT ELITE
MANUAL DEL USUARIO
Contenido
Servicio y soporte técnico de WD . . . . . . . . . . . . . . . . . . . . . . . . . . . . . . . . . . . . . . . . . . . . ii
Acceso al soporte en línea . . . . . . . . . . . . . . . . . . . . . . . . . . . . . . . . . . . . . . . . . . . . . . . . . . . . . ii
Cómo ponerse en contacto con el soporte técnico de WD. . . . . . . . . . . . . . . . . . . . . . . . . . . . ii
1 Información acerca de su unidad WD . . . . . . . . . . . . . . . . . . . . . . . . . . 1
Principales características de la unidad . . . . . . . . . . . . . . . . . . . . . . . . . . . . . . . . . . . . . . . . 1
Contenido del paquete . . . . . . . . . . . . . . . . . . . . . . . . . . . . . . . . . . . . . . . . . . . . . . . . . . . . . 2
Accesorios opcionales . . . . . . . . . . . . . . . . . . . . . . . . . . . . . . . . . . . . . . . . . . . . . . . . . . . . . 2
Compatibilidad . . . . . . . . . . . . . . . . . . . . . . . . . . . . . . . . . . . . . . . . . . . . . . . . . . . . . . . . . . 3
Formato de la unidad . . . . . . . . . . . . . . . . . . . . . . . . . . . . . . . . . . . . . . . . . . . . . . . . . . . . . . 3
Descripción física . . . . . . . . . . . . . . . . . . . . . . . . . . . . . . . . . . . . . . . . . . . . . . . . . . . . . . . . . 3
Indicadores. . . . . . . . . . . . . . . . . . . . . . . . . . . . . . . . . . . . . . . . . . . . . . . . . . . . . . . . . . . . . . . . . 4
Interfaz USB 2.0 . . . . . . . . . . . . . . . . . . . . . . . . . . . . . . . . . . . . . . . . . . . . . . . . . . . . . . . . . . . . . 4
Registro de su producto de WD . . . . . . . . . . . . . . . . . . . . . . . . . . . . . . . . . . . . . . . . . . . . . . 4
Precauciones de manipulación. . . . . . . . . . . . . . . . . . . . . . . . . . . . . . . . . . . . . . . . . . . . . . . 4
2 Conexión de la unidad e introducción . . . . . . . . . . . . . . . . . . . . . . . . . . 5
Conexión de la unidad . . . . . . . . . . . . . . . . . . . . . . . . . . . . . . . . . . . . . . . . . . . . . . . . . . . . . 5
Instalación de la unidad . . . . . . . . . . . . . . . . . . . . . . . . . . . . . . . . . . . . . . . . . . . . . . . . . . . . 6
Instalación en Windows XP . . . . . . . . . . . . . . . . . . . . . . . . . . . . . . . . . . . . . . . . . . . . . . . . . . . . 7
Instalación en Windows Vista/Windows 7 . . . . . . . . . . . . . . . . . . . . . . . . . . . . . . . . . . . . . . . . . 9
Introducción al software WD SmartWare . . . . . . . . . . . . . . . . . . . . . . . . . . . . . . . . . . . . . . 11
Información general sobre WD SmartWare . . . . . . . . . . . . . . . . . . . . . . . . . . . . . . . . . . . . 13
Pantalla Inicio de WD SmartWare. . . . . . . . . . . . . . . . . . . . . . . . . . . . . . . . . . . . . . . . . . . . 13
Visualización de temas de información/ayuda en línea . . . . . . . . . . . . . . . . . . . . . . . . . . . 15
3 Copia de seguridad de los archivos del ordenador . . . . . . . . . . . . . . 16
Acerca de la copia de seguridad de los archivos del ordenador . . . . . . . . . . . . . . . . . . . . 16
Copia de seguridad de todo . . . . . . . . . . . . . . . . . . . . . . . . . . . . . . . . . . . . . . . . . . . . . . . . 18
Selección de un contenido específico para realizar una copia de seguridad . . . . . . . . . . . . . 20
Cambio de la configuración del software de copia de seguridad . . . . . . . . . . . . . . . . . . . . . . 21
4 Recuperación de los archivos de copia de seguridad . . . . . . . . . . . . 24
Acerca de la recuperación de archivos . . . . . . . . . . . . . . . . . . . . . . . . . . . . . . . . . . . . . . . 24
Recuperación de un archivo . . . . . . . . . . . . . . . . . . . . . . . . . . . . . . . . . . . . . . . . . . . . . . . . 24
Recuperación de una carpeta . . . . . . . . . . . . . . . . . . . . . . . . . . . . . . . . . . . . . . . . . . . . . . 28
Recuperación de una versión anterior de un archivo o archivos eliminados . . . . . . . . . . . 28
Recuperación de todo el contenido . . . . . . . . . . . . . . . . . . . . . . . . . . . . . . . . . . . . . . . . . . 28
CONTENIDO – iii
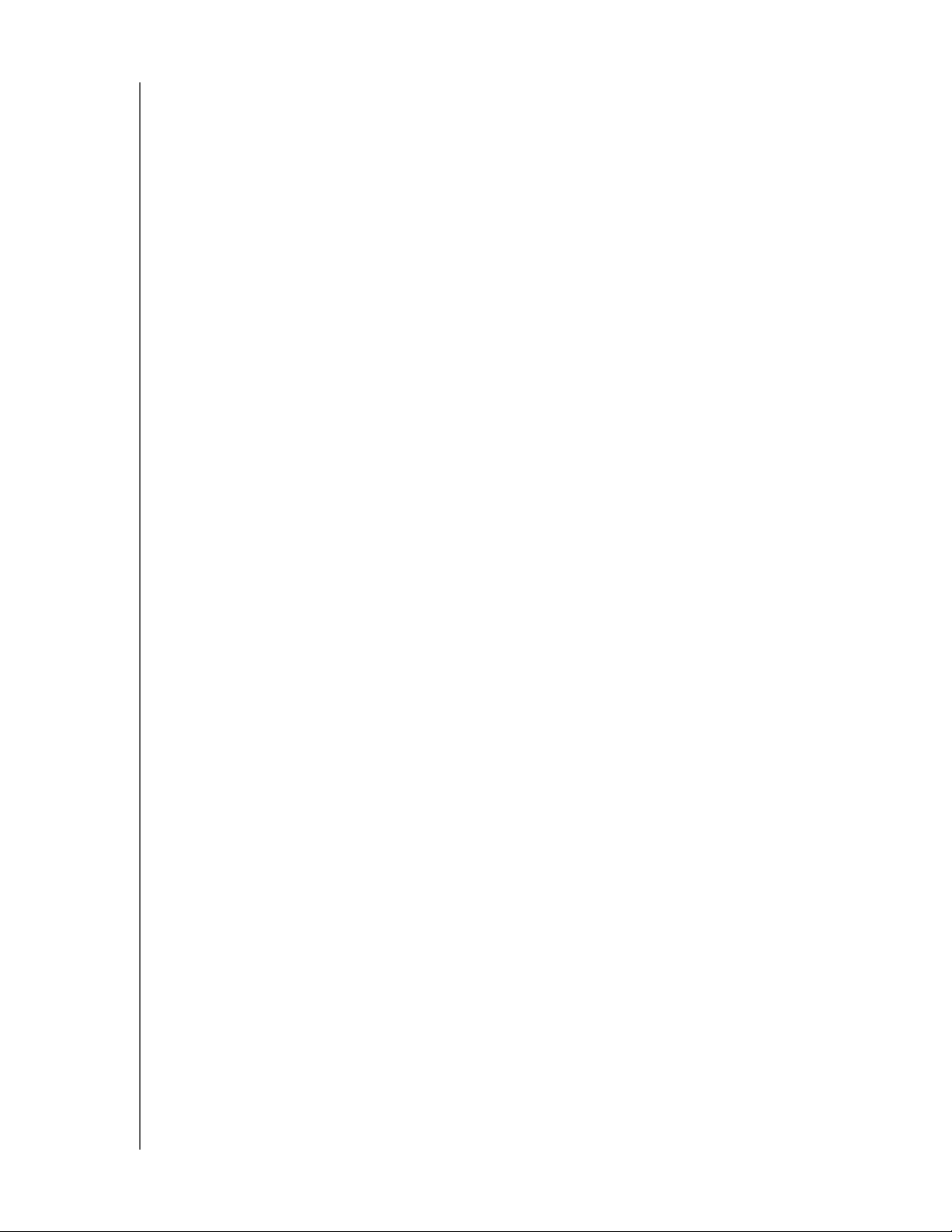
MY PASSPORT ELITE
MANUAL DEL USUARIO
5 Bloqueo y desbloqueo de la unidad . . . . . . . . . . . . . . . . . . . . . . . . . . . 29
Protección mediante contraseña de la unidad. . . . . . . . . . . . . . . . . . . . . . . . . . . . . . . . . . 29
Desbloqueo de la unidad . . . . . . . . . . . . . . . . . . . . . . . . . . . . . . . . . . . . . . . . . . . . . . . . . . 31
Desbloqueo de la unidad con el software WD SmartWare . . . . . . . . . . . . . . . . . . . . . . . . . . . 31
Desbloqueo de la unidad sin el software WD SmartWare . . . . . . . . . . . . . . . . . . . . . . . . . . . . 32
Desactivación de la función de bloqueo de la unidad . . . . . . . . . . . . . . . . . . . . . . . . . . . . 33
Cambio de la contraseña . . . . . . . . . . . . . . . . . . . . . . . . . . . . . . . . . . . . . . . . . . . . . . . . . . 33
6 Administración y personalización de la unidad . . . . . . . . . . . . . . . . . 34
Icono de WD SmartWare . . . . . . . . . . . . . . . . . . . . . . . . . . . . . . . . . . . . . . . . . . . . . . . . . . 34
Apertura del software WD SmartWare . . . . . . . . . . . . . . . . . . . . . . . . . . . . . . . . . . . . . . . . 34
Comprobación del estado y la temperatura . . . . . . . . . . . . . . . . . . . . . . . . . . . . . . . . . . . . 35
Supervisión de las alertas del icono . . . . . . . . . . . . . . . . . . . . . . . . . . . . . . . . . . . . . . . . . . 35
Desconexión de la unidad . . . . . . . . . . . . . . . . . . . . . . . . . . . . . . . . . . . . . . . . . . . . . . . . . 36
Personalización de la configuración del software . . . . . . . . . . . . . . . . . . . . . . . . . . . . . . . 36
Configuración de las opciones de preferencias. . . . . . . . . . . . . . . . . . . . . . . . . . . . . . . . . . . . 37
Personalización de la configuración de la unidad . . . . . . . . . . . . . . . . . . . . . . . . . . . . . . . 38
Registro de la unidad . . . . . . . . . . . . . . . . . . . . . . . . . . . . . . . . . . . . . . . . . . . . . . . . . . . . . . . . 39
Configuración del temporizador de hibernación de la unidad . . . . . . . . . . . . . . . . . . . . . . . . . 40
Eliminar la unidad . . . . . . . . . . . . . . . . . . . . . . . . . . . . . . . . . . . . . . . . . . . . . . . . . . . . . . . . . . . 40
Desinstalación del software WD SmartWare . . . . . . . . . . . . . . . . . . . . . . . . . . . . . . . . . . . 41
Windows XP . . . . . . . . . . . . . . . . . . . . . . . . . . . . . . . . . . . . . . . . . . . . . . . . . . . . . . . . . . . . . . . 41
Windows Vista o Windows 7 . . . . . . . . . . . . . . . . . . . . . . . . . . . . . . . . . . . . . . . . . . . . . . . . . . 41
7 Comprobación del estado de la unidad . . . . . . . . . . . . . . . . . . . . . . . . 42
8 Uso de la unidad con un Mac . . . . . . . . . . . . . . . . . . . . . . . . . . . . . . . . 44
Formateo de la unidad . . . . . . . . . . . . . . . . . . . . . . . . . . . . . . . . . . . . . . . . . . . . . . . . . . . . 44
Instalación en Mac OS X Tiger/Leopard/Snow Leopard . . . . . . . . . . . . . . . . . . . . . . . . . . 44
Mejora del rendimiento con WD +TURBO . . . . . . . . . . . . . . . . . . . . . . . . . . . . . . . . . . . . . 46
Uso del icono de WD SmartWare. . . . . . . . . . . . . . . . . . . . . . . . . . . . . . . . . . . . . . . . . . . . 48
Apertura del software WD SmartWare . . . . . . . . . . . . . . . . . . . . . . . . . . . . . . . . . . . . . . . . 48
Desmontaje del CD virtual . . . . . . . . . . . . . . . . . . . . . . . . . . . . . . . . . . . . . . . . . . . . . . . . . 50
Desmontaje seguro de la unidad . . . . . . . . . . . . . . . . . . . . . . . . . . . . . . . . . . . . . . . . . . . . 50
Visualización del estado, el número de serie y la temperatura . . . . . . . . . . . . . . . . . . . . . 51
Desbloqueo manual de la unidad . . . . . . . . . . . . . . . . . . . . . . . . . . . . . . . . . . . . . . . . . . . . 52
El software WD SmartWare no está disponible . . . . . . . . . . . . . . . . . . . . . . . . . . . . . . . . . . . . 52
El ordenador sale del modo de suspensión. . . . . . . . . . . . . . . . . . . . . . . . . . . . . . . . . . . . . . . 53
Desinstalación del software WD SmartWare . . . . . . . . . . . . . . . . . . . . . . . . . . . . . . . . . . . 54
9 Solución de problemas . . . . . . . . . . . . . . . . . . . . . . . . . . . . . . . . . . . . . 55
Instalación, partición y formateo del disco. . . . . . . . . . . . . . . . . . . . . . . . . . . . . . . . . . . . . 55
Preguntas más frecuentes . . . . . . . . . . . . . . . . . . . . . . . . . . . . . . . . . . . . . . . . . . . . . . . . . 55
CONTENIDO – iv
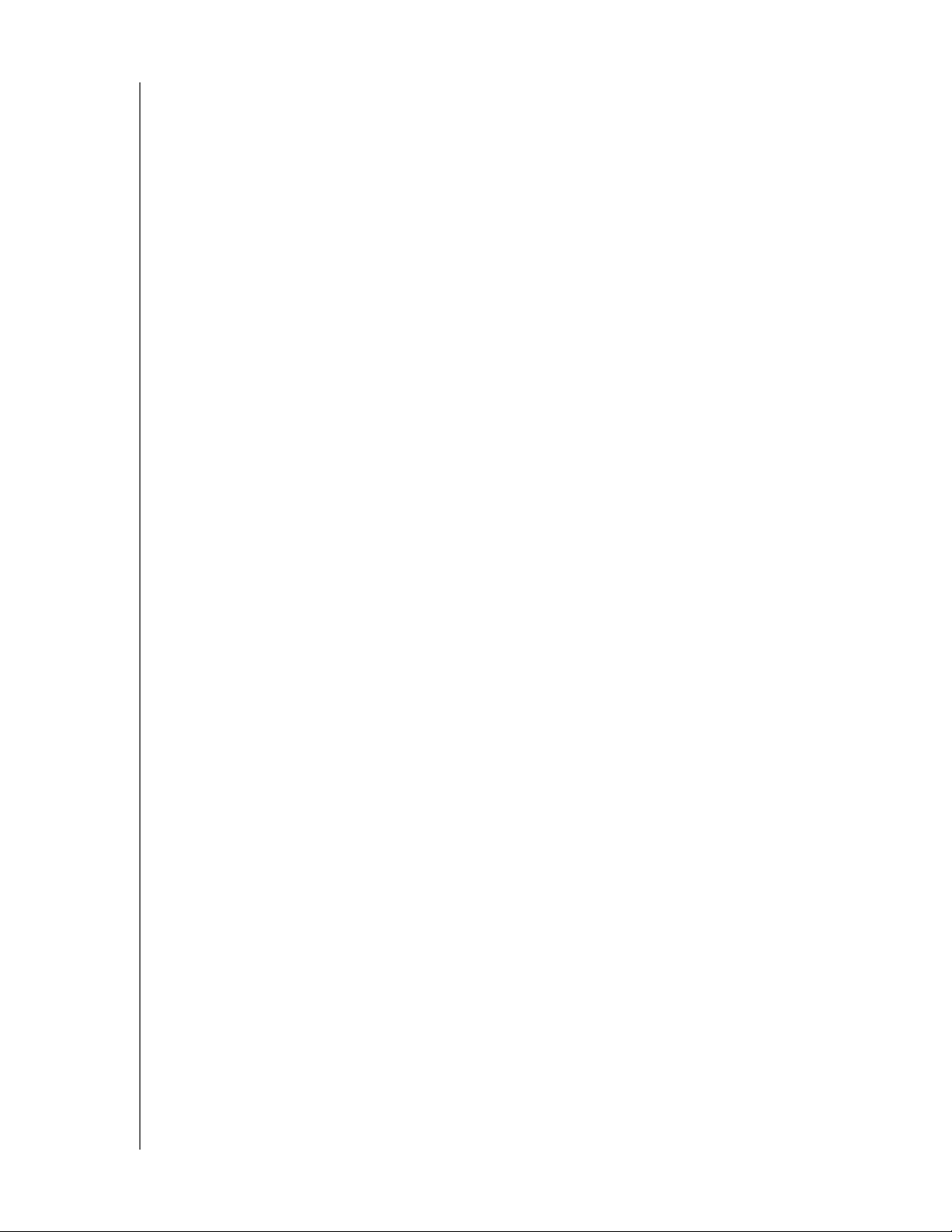
MY PASSPORT ELITE
MANUAL DEL USUARIO
A Instalación de un controlador SES . . . . . . . . . . . . . . . . . . . . . . . . . . . . 57
Windows XP . . . . . . . . . . . . . . . . . . . . . . . . . . . . . . . . . . . . . . . . . . . . . . . . . . . . . . . . . . . . 57
Instalación automática del controlador . . . . . . . . . . . . . . . . . . . . . . . . . . . . . . . . . . . . . . . . . . 57
Instalación manual del controlador . . . . . . . . . . . . . . . . . . . . . . . . . . . . . . . . . . . . . . . . . . . . . 58
Windows Vista . . . . . . . . . . . . . . . . . . . . . . . . . . . . . . . . . . . . . . . . . . . . . . . . . . . . . . . . . . 60
Instalación automática del controlador . . . . . . . . . . . . . . . . . . . . . . . . . . . . . . . . . . . . . . . . . . 60
Instalación manual del controlador . . . . . . . . . . . . . . . . . . . . . . . . . . . . . . . . . . . . . . . . . . . . . 60
Windows 7 . . . . . . . . . . . . . . . . . . . . . . . . . . . . . . . . . . . . . . . . . . . . . . . . . . . . . . . . . . . . . 63
B Información sobre la garantía y el cumplimiento . . . . . . . . . . . . . . . . . 65
Cumplimiento de las normas . . . . . . . . . . . . . . . . . . . . . . . . . . . . . . . . . . . . . . . . . . . . . . . 65
Información FCC de clase B . . . . . . . . . . . . . . . . . . . . . . . . . . . . . . . . . . . . . . . . . . . . . . . . . . 65
Declaración de ICES-003/NMB-003 . . . . . . . . . . . . . . . . . . . . . . . . . . . . . . . . . . . . . . . . . . . . 65
Cumplimiento de seguridad . . . . . . . . . . . . . . . . . . . . . . . . . . . . . . . . . . . . . . . . . . . . . . . . . . . 65
Conformidad CE para Europa . . . . . . . . . . . . . . . . . . . . . . . . . . . . . . . . . . . . . . . . . . . . . . . . . 65
Aviso KCC (sólo República de Corea) . . . . . . . . . . . . . . . . . . . . . . . . . . . . . . . . . . . . . . . . . . . 66
Conformidad medioambiental (China) . . . . . . . . . . . . . . . . . . . . . . . . . . . . . . . . . . . . . . . . 66
Información sobre la garantía . . . . . . . . . . . . . . . . . . . . . . . . . . . . . . . . . . . . . . . . . . . . . . . 66
Cómo solicitar el servicio . . . . . . . . . . . . . . . . . . . . . . . . . . . . . . . . . . . . . . . . . . . . . . . . . . . . . 66
Garantía limitada . . . . . . . . . . . . . . . . . . . . . . . . . . . . . . . . . . . . . . . . . . . . . . . . . . . . . . . . . . . 66
Índice . . . . . . . . . . . . . . . . . . . . . . . . . . . . . . . . . . . . . . . . . . . . . . . . . . . . . 68
CONTENIDO – v
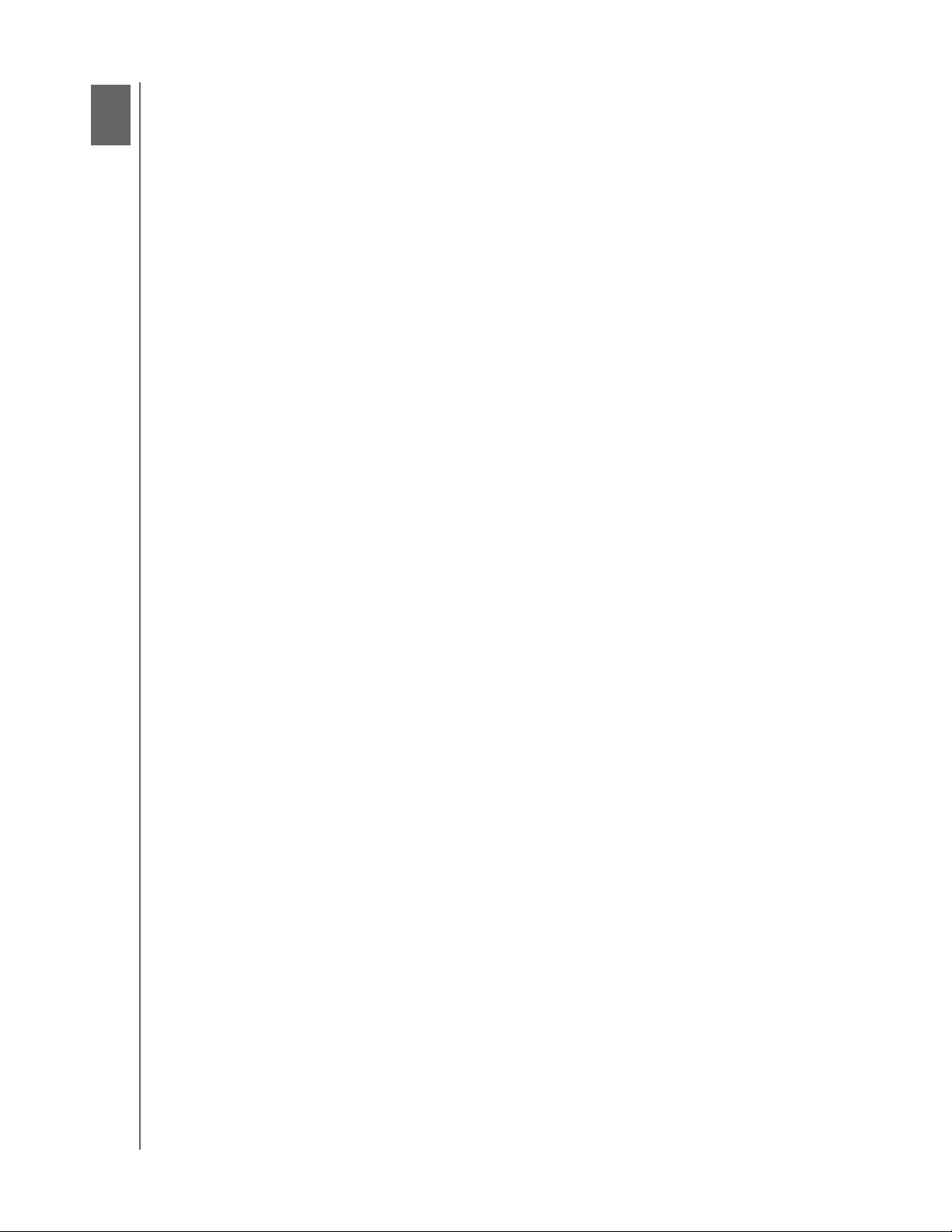
1
1
MY PASSPORT ELITE
MANUAL DEL USUARIO
Información acerca de su unidad WD
Bienvenido al disco duro ultraportátil My Passport™ Elite™, una solución de almacenamiento
elegante y de gran capacidad para todos los capítulos de su vida digital. Nuestra última
edición incluye las siguientes características: copia de seguridad continua y automática,
protección mediante contraseña, medidor de capacidad y una cómoda conexión USB
sobre la marcha.
En este capítulo de introducción se incluyen los siguientes temas:
Principales características de la unidad
Contenido del paquete
Accesorios opcionales
Compatibilidad
Formato de la unidad
Descripción física
Registro de su producto de WD
Precauciones de manipulación
Principales características de la unidad
Entre las principales características de la unidad My Passport Elite se incluyen:
Un diseño más pequeño, armonioso y racionalizado: hemos diseñado un disco duro
USB integrado más pequeño y de alta calidad dentro de un paquete con estilo y una
gama de divertidos colores.
Software WD SmartWare™: una solución fácil de usar para su unidad que proporciona
capacidad para:
• Proteger los datos automáticamente: tranquilo, los datos están seguros. La copia
de seguridad automática y continua hará de manera instantánea una segunda
copia siempre que se añada o cambie un archivo.
• Ver cómo se realiza la copia de seguridad: ver para creer. La copia de seguridad
visual organiza y presenta el contenido en categorías, y muestra el progreso de la
copia de seguridad.
• Recuperar archivos perdidos sin esfuerzo: recupere datos valiosos en su ubicación
original, ya haya perdido todos sus datos o sólo sobrescrito un archivo importante.
• Tener todo bajo control: personalice su copia de seguridad, determine la
seguridad del disco, ejecute tareas de diagnóstico, gestione los ajustes de
potencia y mucho más desde el Centro de control de WD SmartWare.
Bloqueo de la unidad: gane en tranquilidad al saber que sus datos están protegidos
contra el acceso no autorizado o el robo gracias a la protección con contraseña y a un
cifrado cifrado por hardware de 256 bits.
Medidor de capacidad: conecte la unidad al ordenador y vea rápidamente el espacio
disponible en su unidad.
Listo para conectar y empezar con equipos de Windows: con formato NTFS para
compatibilidad con todos los sistemas operativos de Windows.
Interfaz USB 2.0: una sencilla conexión que ofrece comodidad y compatibilidad entre
varios ordenadores.
Estación de conexión sobre la marcha: una conexión con el ordenador cómoda y con
una mano.
INFORMACIÓN ACERCA DE SU UNIDAD WD – 1
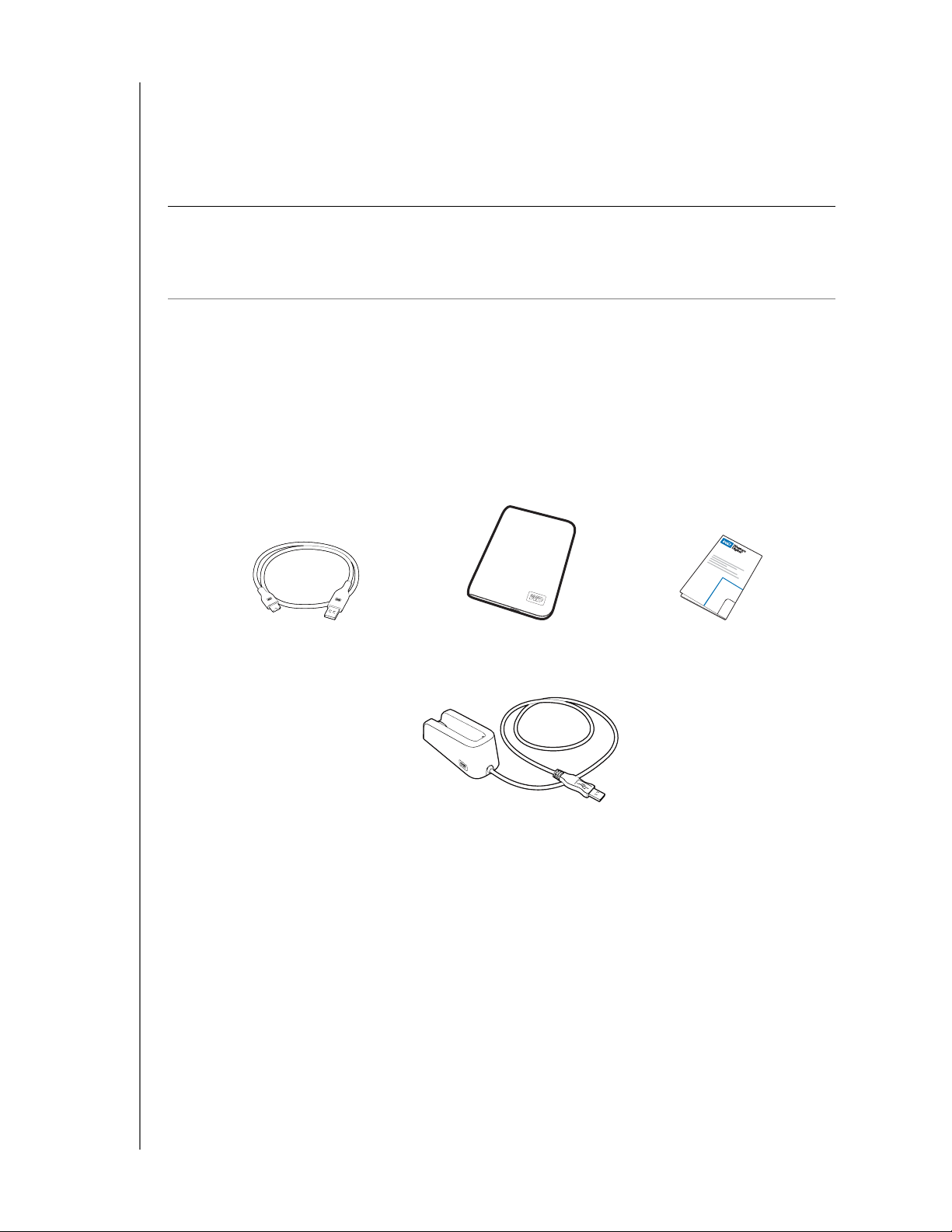
MY PASSPORT ELITE
MANUAL DEL USUARIO
Alimentado directamente desde el puerto USB de su ordenador: no requiere un
suministro eléctrico independiente. (Existe un cable opcional disponible para los pocos
ordenadores que limitan la potencia del puerto USB).
Respetuoso con el planeta: hemos diseñado una pequeña caja a partir de materiales
reciclados para reducir al mínimo los residuos. Le animamos a reciclarla.
Importante: Para acceder a la información y novedades más recientes sobre productos
de WD. visite nuestra página Web www.westerndigital.com. Para ver el software, el
firmware y la documentación e información más recientes sobre productos, vaya
a http://products.wdc.com/updates.
Contenido del paquete
• Disco duro ultraportátil My Passport Elite
• Software WD SmartWare (incluido en la unidad)
• Cable microUSB
• Guía de instalación rápida
• Conexión My Passport
Cable microUSB
Disco duro ultraportátil
My Passport Elite
Conexión My Passport
Guía de instalación rápida
Accesorios opcionales
Puede utilizar los siguientes accesorios con la unidad WD My Passport:
• Un cable especial que puede ser necesario para ordenadores con una potencia
de bus limitada
• Cables micro adicionales o de sustitución
INFORMACIÓN ACERCA DE SU UNIDAD WD – 2
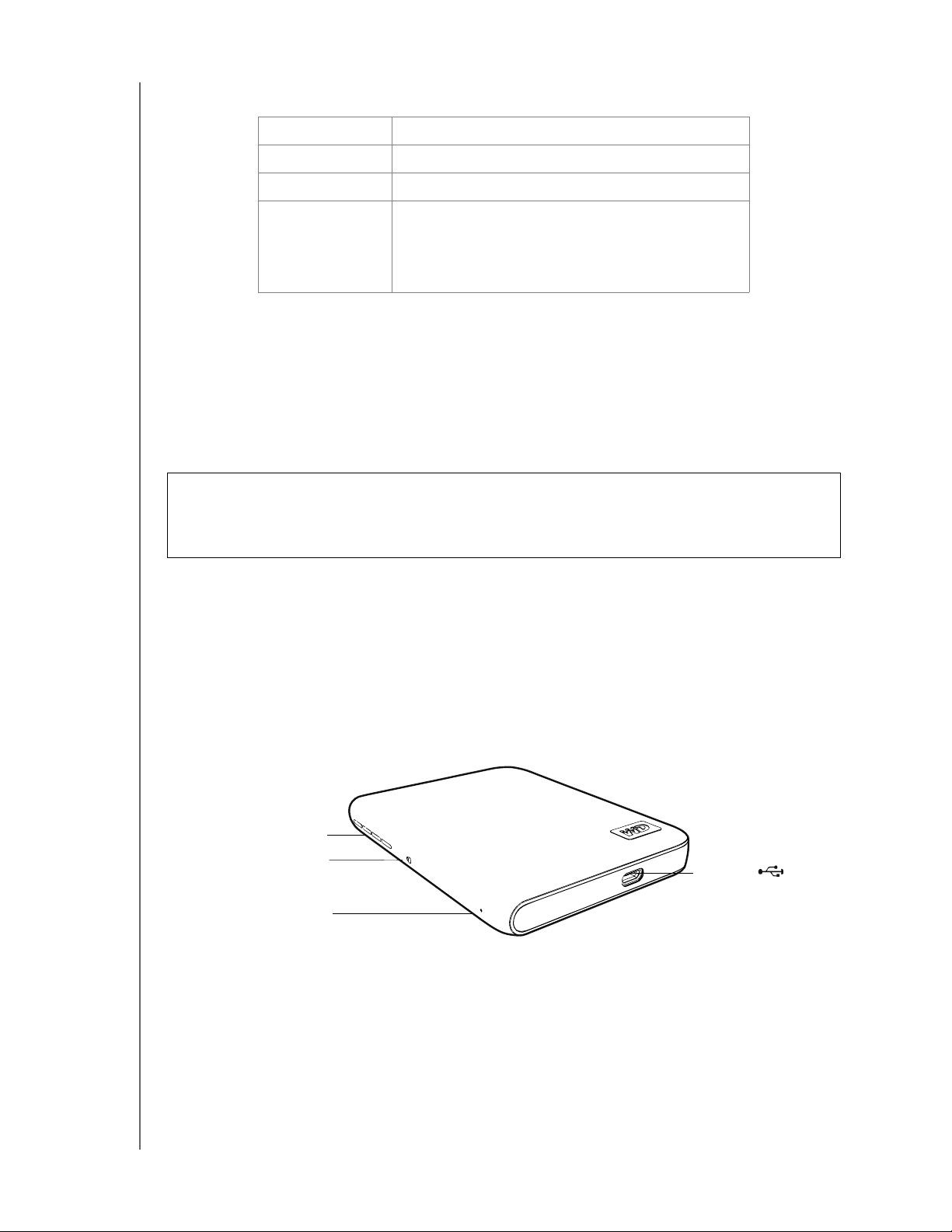
MY PASSPORT ELITE
MANUAL DEL USUARIO
Para obtener información acerca de los accesorios opcionales de este producto, visite:
EE.UU. www.shopwd.com o www.wdstore.com
Canadá www.shopwd.ca o www.wdstore.ca
Europa www.shopwd.eu o www.wdstore.eu
Todos los demás
países
Póngase en contacto con el soporte técnico de
WD de su región. Para ver una lista de contactos
de soporte técnico, visite
support.wdc.com
y busque el Answer ID 1048 de la base de
conocimientos.
Compatibilidad
Windows
• Windows XP
• Windows Vista
• Windows 7
®
®
®
®
Mac® OS X
• Tiger
• Leopard
• Snow Leopard
Importante: Para lograr el más alto nivel de rendimiento y fiabilidad, instale las
actualizaciones y paquetes de servicio (SP) más recientes. Para Windows, diríjase al
menú Inicio y seleccione Actualización de Windows. Para Mac, diríjase al menú
Apple y seleccione Actualización de software.
®
®
®
™
Formato de la unidad
La unidad My Passport Elite está preformateada como una partición NTFS única para
que sea compatible con todos los sistemas operativos actualizados de Windows. Si
desea utilizar esta unidad con un sistema Mac, consulte “Formateo de la unidad” en la
página 44 y “Solución de problemas” en la página 55.
Descripción física
Medidor de capacidad
Indicador de bloqueo
LED de encendido/actividad
USB
INFORMACIÓN ACERCA DE SU UNIDAD WD – 3
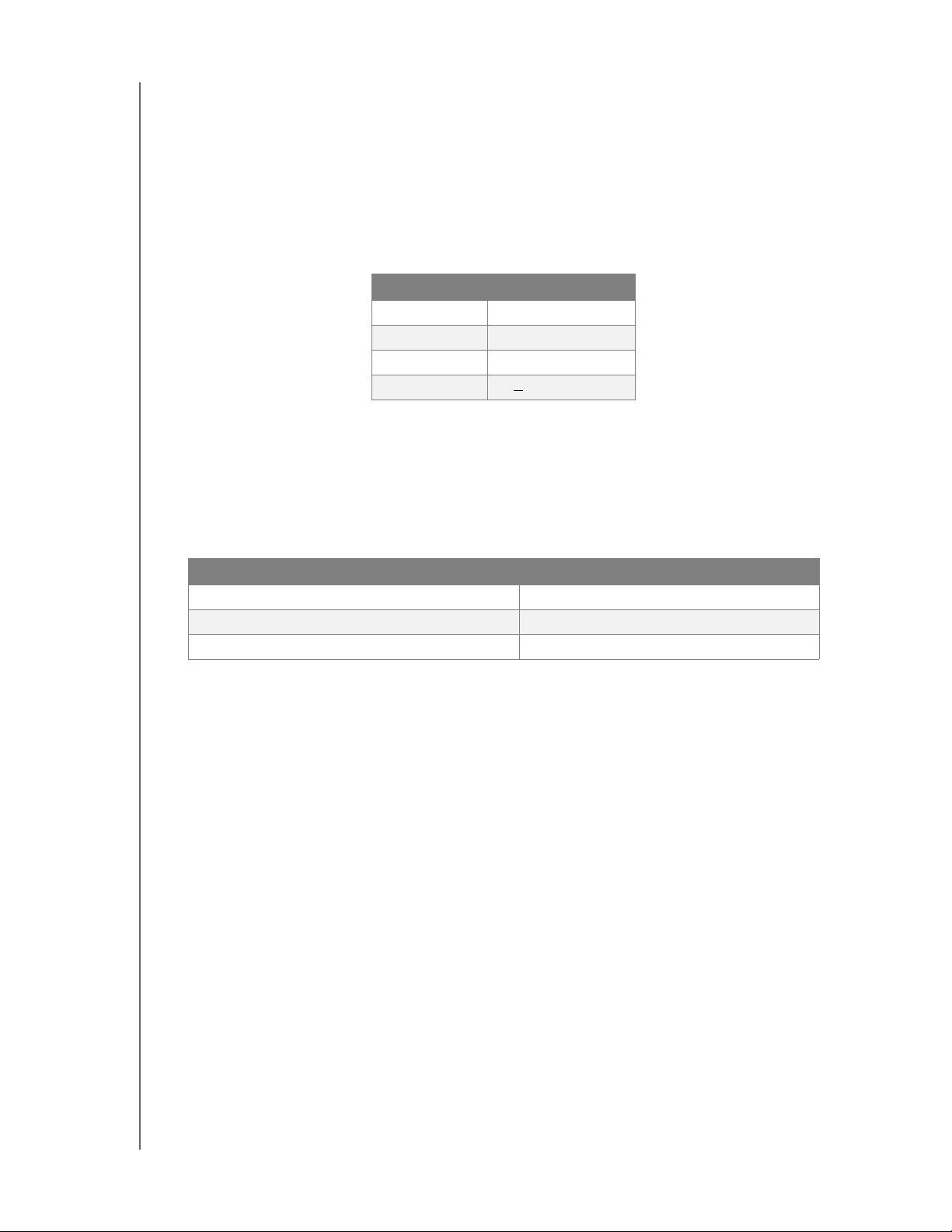
MY PASSPORT ELITE
MANUAL DEL USUARIO
Indicadores
Los indicadores están situados en el lomo del dispositivo.
Medidor de capacidad. El medidor de capacidad consta de cuatro secciones que se
llenan de derecha a izquierda (si la unidad es horizontal), o de abajo a arriba (si la unidad
es vertical) para indicar el espacio usado en la unidad durante el estado de encendido.
Cada sección representa aproximadamente un 25 por ciento de la capacidad de la
unidad. En la pantalla numérica se indica el porcentaje de capacidad disponible.
Segmento % de uso
1 0-24,99
2 25-49,99
3 50-74,99
4 75 >
El medidor sólo muestra la capacidad si el software WD SmartWare está instalado y en
ejecución en el ordenador.
LED de encendido/actividad. El LED de encendido/actividad muestra el estado de
encendido y la actividad de la unidad. El indicador LED funciona tal y como se muestra
en la tabla siguiente.
Aspecto Descripción
Encendido fijo En espera
Parpadeo rápido (aprox. 3 veces por segundo) Actividad
Parpadeo lento (cada 2,5 segundos aprox.) Estado en espera del sistema
Indicador de bloqueo. El indicador de bloqueo muestra si el usuario ha establecido una
contraseña en la unidad. Sólo se desactiva si se elimina la contraseña de la unidad o si
ésta pierde la alimentación.
Interfaz USB 2.0
El USB de alta velocidad (USB 2.0) admite una velocidad de transferencia de datos de
hasta 480 Mb/s. USB 2.0 es compatible con USB 1.1. La conexión a un puerto USB 1.1
transfiere datos a una velocidad USB 1.1 (hasta 12 Mb/s).
Registro de su producto de WD
Registre el producto de WD para conseguir las últimas actualizaciones y ofertas especiales.
Puede registrar fácilmente la unidad con el software WD SmartWare, según se describe
en “Registro de la unidad” en la página 39.
Precauciones de manipulación
Los productos de WD son instrumentos de precisión y deben ser manipulados con cuidado
durante los procesos de desembalaje e instalación. Un manejo poco cuidadoso, golpes
o posibles vibraciones podrían ocasionar daños en las unidades. Tenga presente las
siguientes precauciones al desembalar e instalar su producto de almacenamiento externo:
• No deje caer ni empuje con fuerza el dispositivo.
• No mueva el dispositivo durante los períodos de actividad.
INFORMACIÓN ACERCA DE SU UNIDAD WD – 4
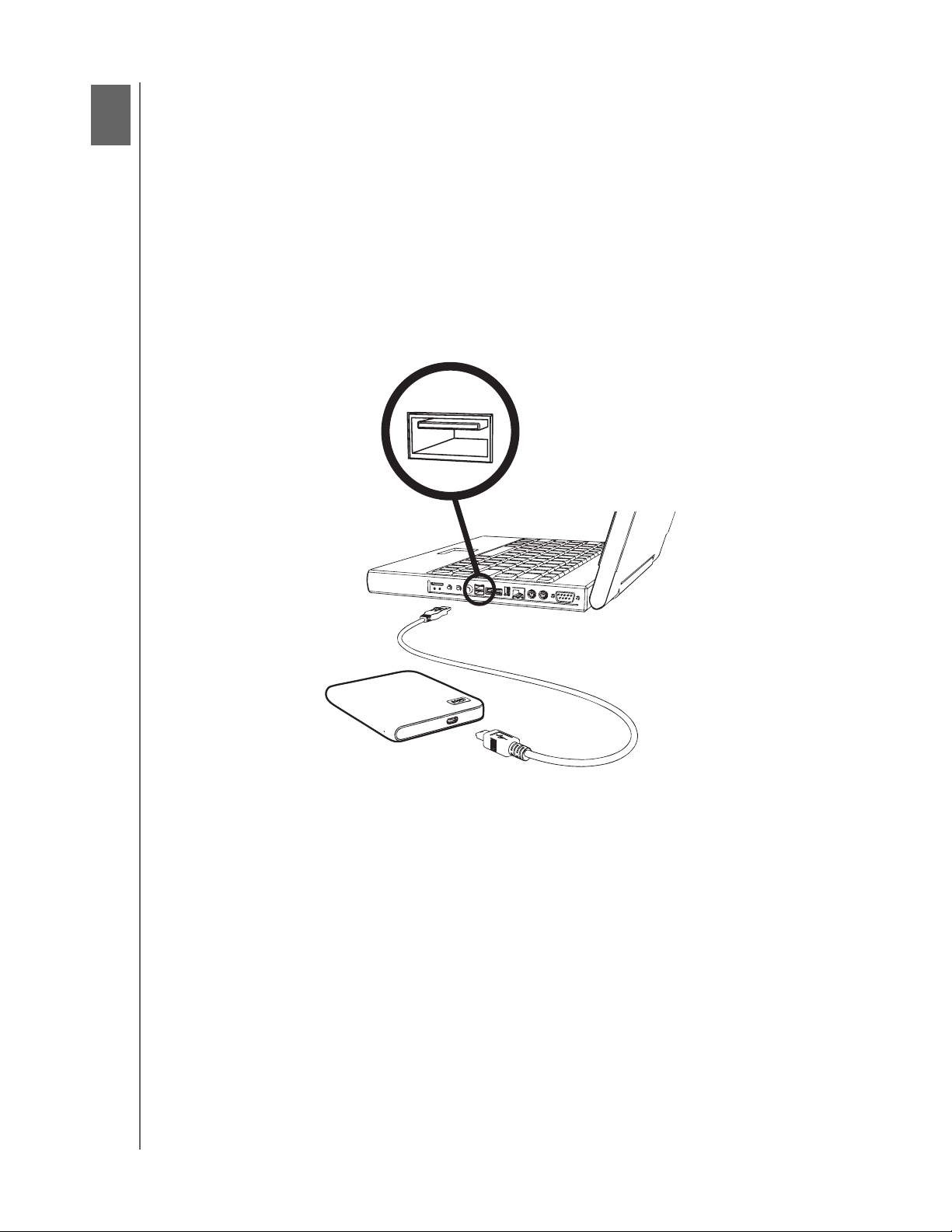
2
1
MY PASSPORT ELITE
MANUAL DEL USUARIO
Conexión de la unidad e introducción
Este manual del usuario proporciona instrucciones paso a paso para conectar e instalar
la unidad en el ordenador. Incluye los siguientes temas:
Conexión de la unidad
Instalación de la unidad
Introducción al software WD SmartWare
Información general sobre WD SmartWare
Pantalla Inicio de WD SmartWare
Visualización de temas de información/ayuda en línea
Conexión de la unidad
Conecte la unidad My Passport según se describe a continuación.
Figura 1. Conexión de la unidad My Passport con un cable microUSB
CONEXIÓN DE LA UNIDAD E INTRODUCCIÓN – 5
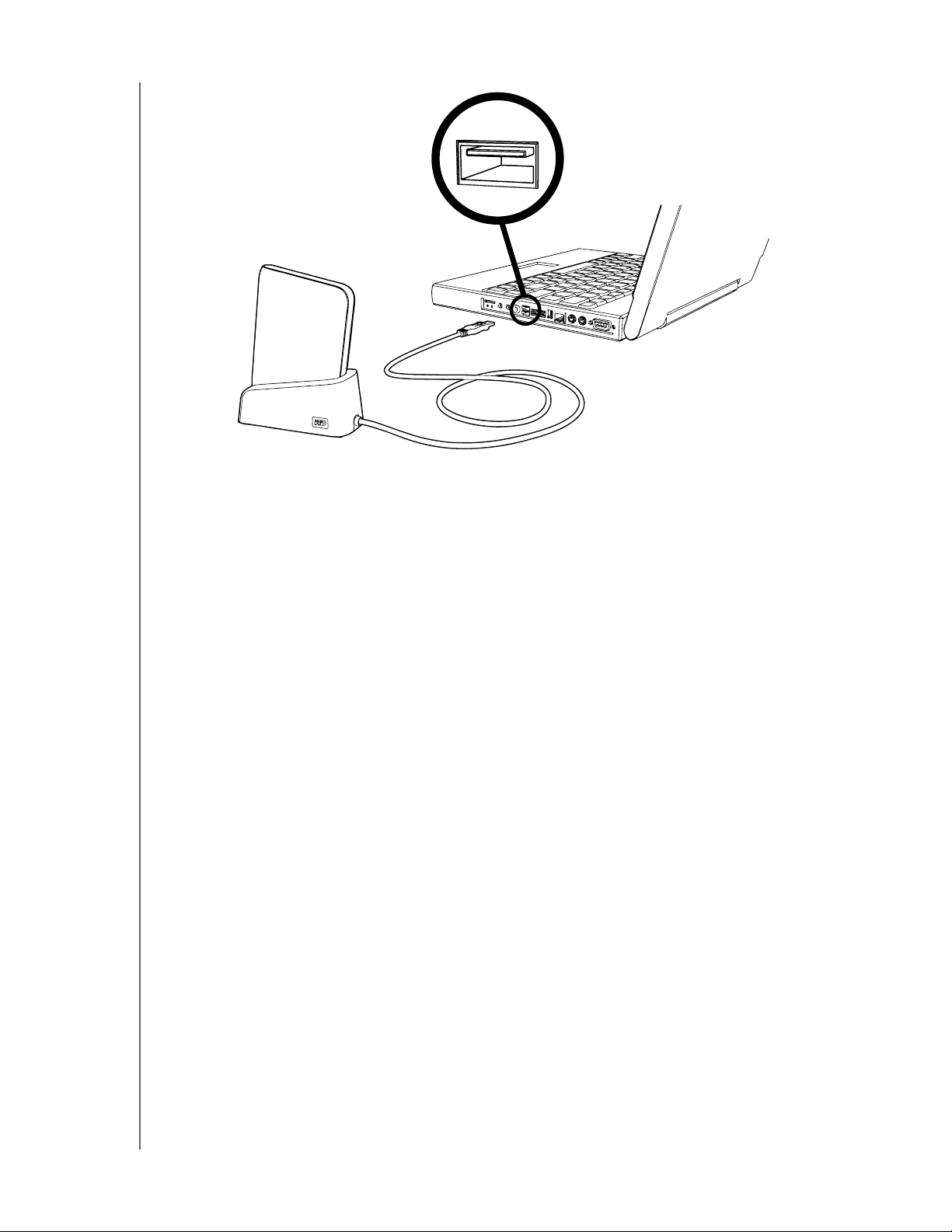
MY PASSPORT ELITE
MANUAL DEL USUARIO
Figura 2. Uso de una base de conexión My Passport para conectar la unidad Passport
1. Encienda el ordenador.
2. Para conectarla directamente al ordenador, conecte el cable USB como se muestra
en la Figura 1 en la página 5.
3. Para conectarla al ordenador mediante una base de conexión My Passport, conecte
el cable USB de la base de conexión al ordenador, como se muestra en la Figura 2.
Instalación de la unidad
En los temas siguientes se proporcionan indicaciones sobre cómo instalar la unidad por
primera vez. Prosiga en la sección correspondiente a su sistema operativo:
• “Instalación en Windows XP” en la página 7
• “Instalación en Windows Vista/Windows 7” en la página 9
Nota: Para obtener información acerca de la instalación de la unidad en un Mac,
consulte “Uso de la unidad con un Mac” en la página 44.
CONEXIÓN DE LA UNIDAD E INTRODUCCIÓN – 6
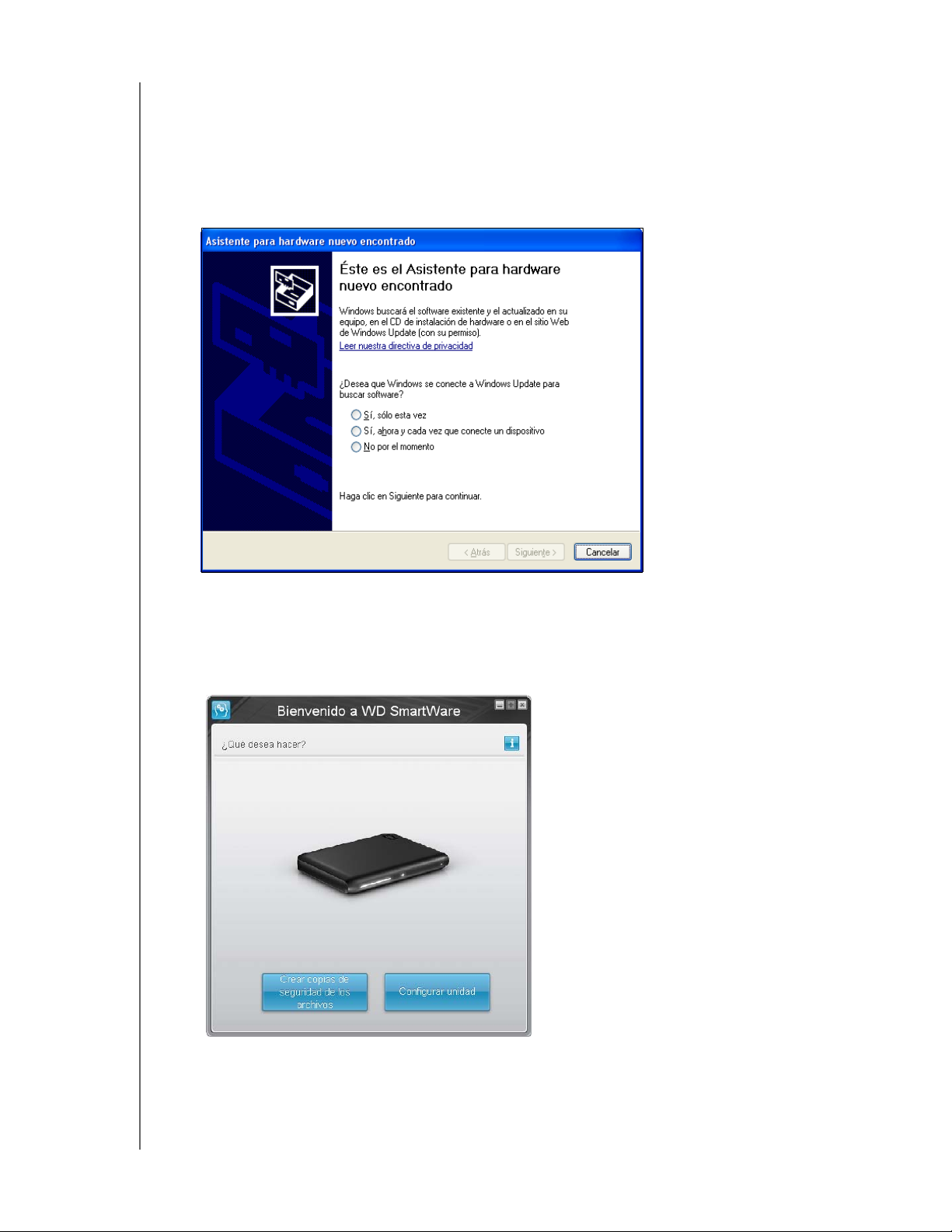
MY PASSPORT ELITE
MANUAL DEL USUARIO
Instalación en Windows XP
1. Tras conectar físicamente la unidad según se muestra en la Figura 3, aparece la
pantalla Asistente para hardware nuevo encontrado. Haga clic en Cancelar para
omitir el asistente.
Nota: El software WD SmartWare instalará el controlador adecuado para esta
unidad.
Figura 3. Asistente para hardware nuevo encontrado
2. Si Ejecución automática (Reproducción automática) está activado en el ordenador,
aparece la pantalla Bienvenido a WD SmartWare. Si Flash Player está instalado en el
ordenador, la pantalla se animará. Vaya al paso 4.
CONEXIÓN DE LA UNIDAD E INTRODUCCIÓN – 7
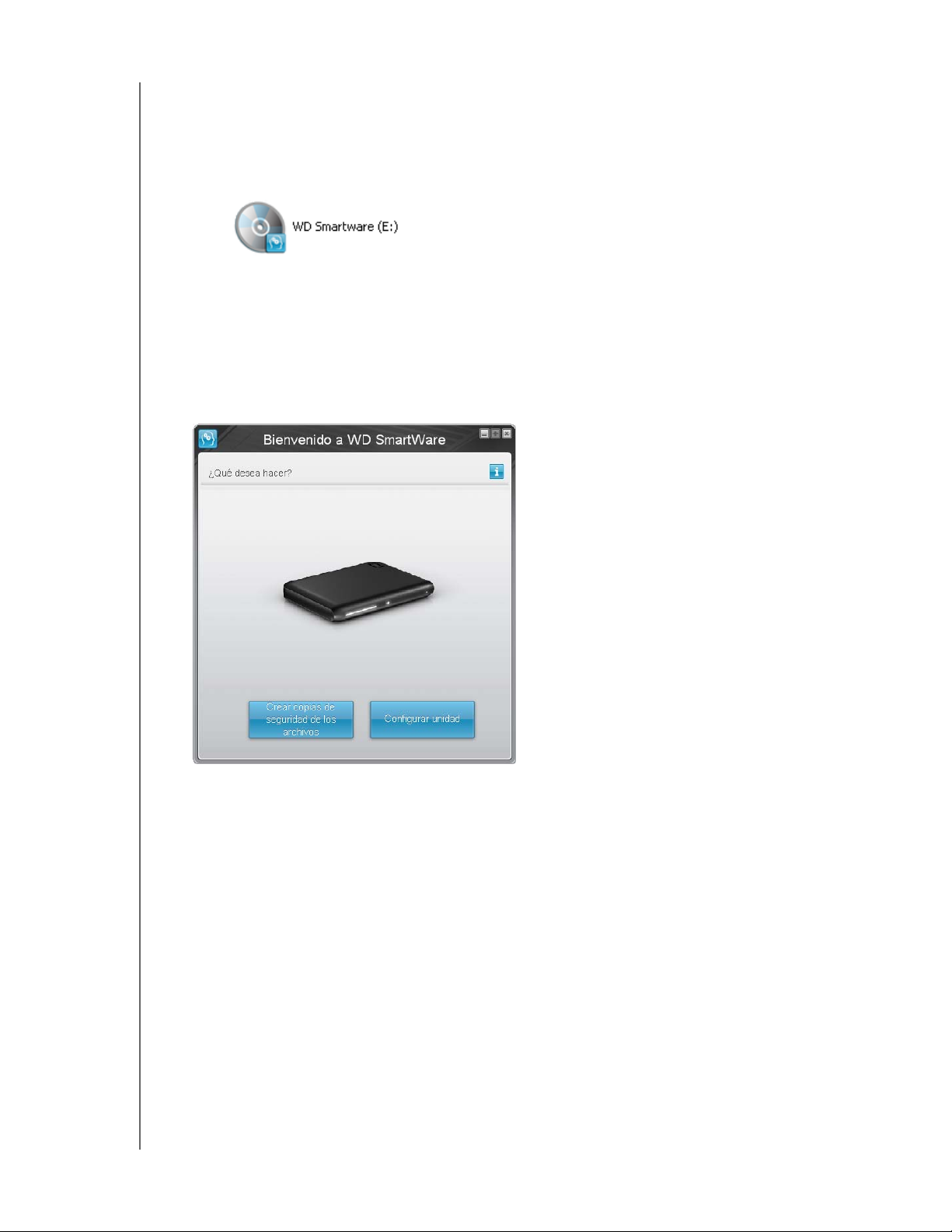
MY PASSPORT ELITE
MANUAL DEL USUARIO
3. Si Ejecución automática (Reproducción automática) está desactivado en el ordenador,
instale el software manualmente:
a. Haga clic en Mi PC.
b. Haga doble clic en el CD virtual de WD SmartWare, que aparece en Dispositivos
con almacenamiento extraíble.
Nota: El software WD SmartWare se proporciona en forma de unidad de CD
virtual (VCD) en la unidad My Passport. El VCD aparece en el escritorio
y funciona igual que un CD físico. Para ver el contenido del VCD, como la
documentación y algunos programas adicionales, haga clic con el botón
derecho y seleccione Abrir.
Se mostrará la pantalla Bienvenido a WD SmartWare. Si Flash Player está instalado
en el ordenador, la pantalla se animará.
4. Prosiga en “Introducción al software WD SmartWare” en la página 11.
Nota: Si no desea instalar el software WD SmartWare, consulte “Instalación
de un controlador SES” en la página 57.
CONEXIÓN DE LA UNIDAD E INTRODUCCIÓN – 8
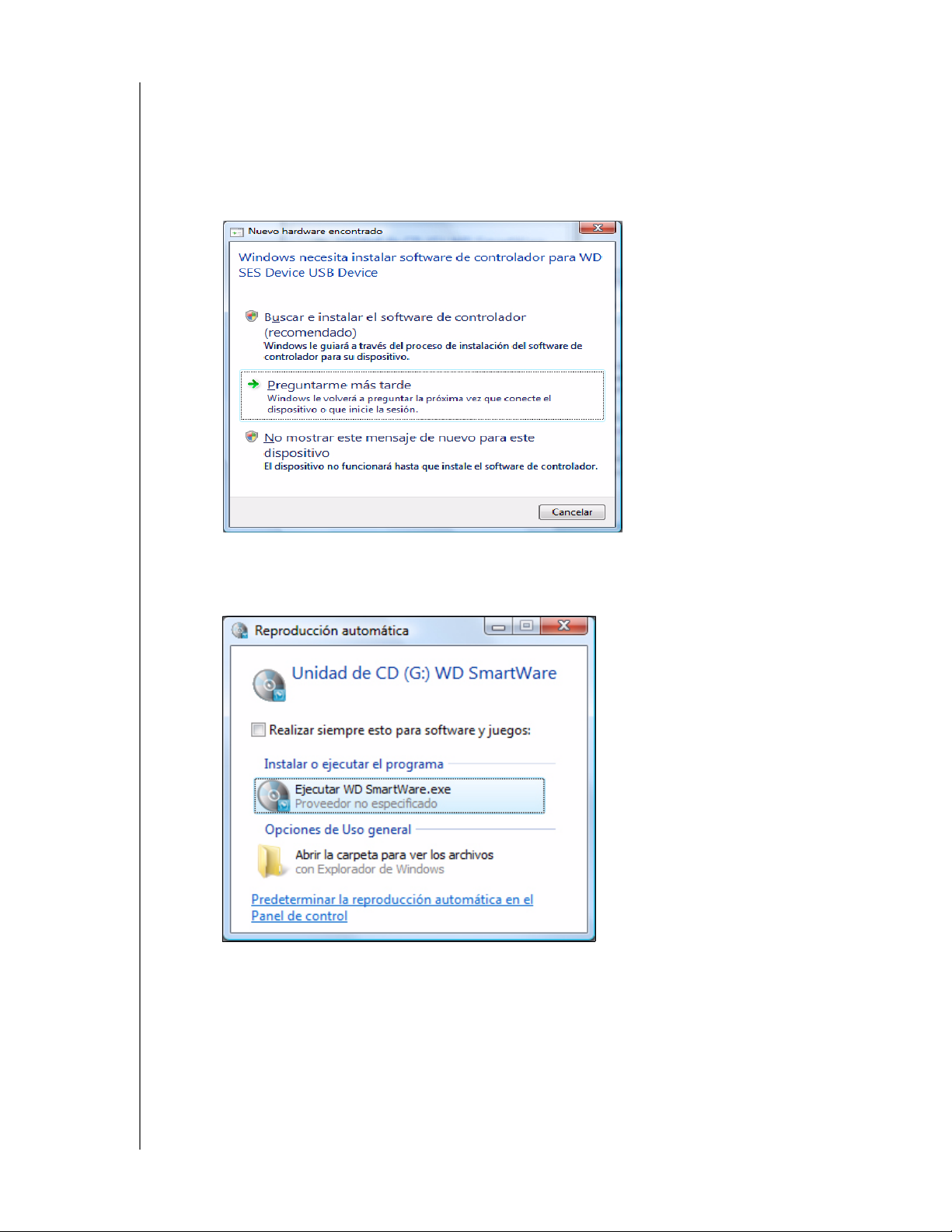
MY PASSPORT ELITE
MANUAL DEL USUARIO
Instalación en Windows Vista/Windows 7
Tras conectar físicamente la unidad, pueden aparecer dos o tres pantallas, en función de
la configuración de su ordenador.
1. Si Ejecución automática (Reproducción automática) está activado en el ordenador:
a. En la pantalla Nuevo hardware encontrado, haga clic en Cancelar.
Figura 4. Pantalla Nuevo hardware encontrado
b. En la pantalla Reproducción automática, haga clic en el botón Ejecutar
WDSmartWare.exe:
Figura 5. Pantalla Reproducción automática
CONEXIÓN DE LA UNIDAD E INTRODUCCIÓN – 9
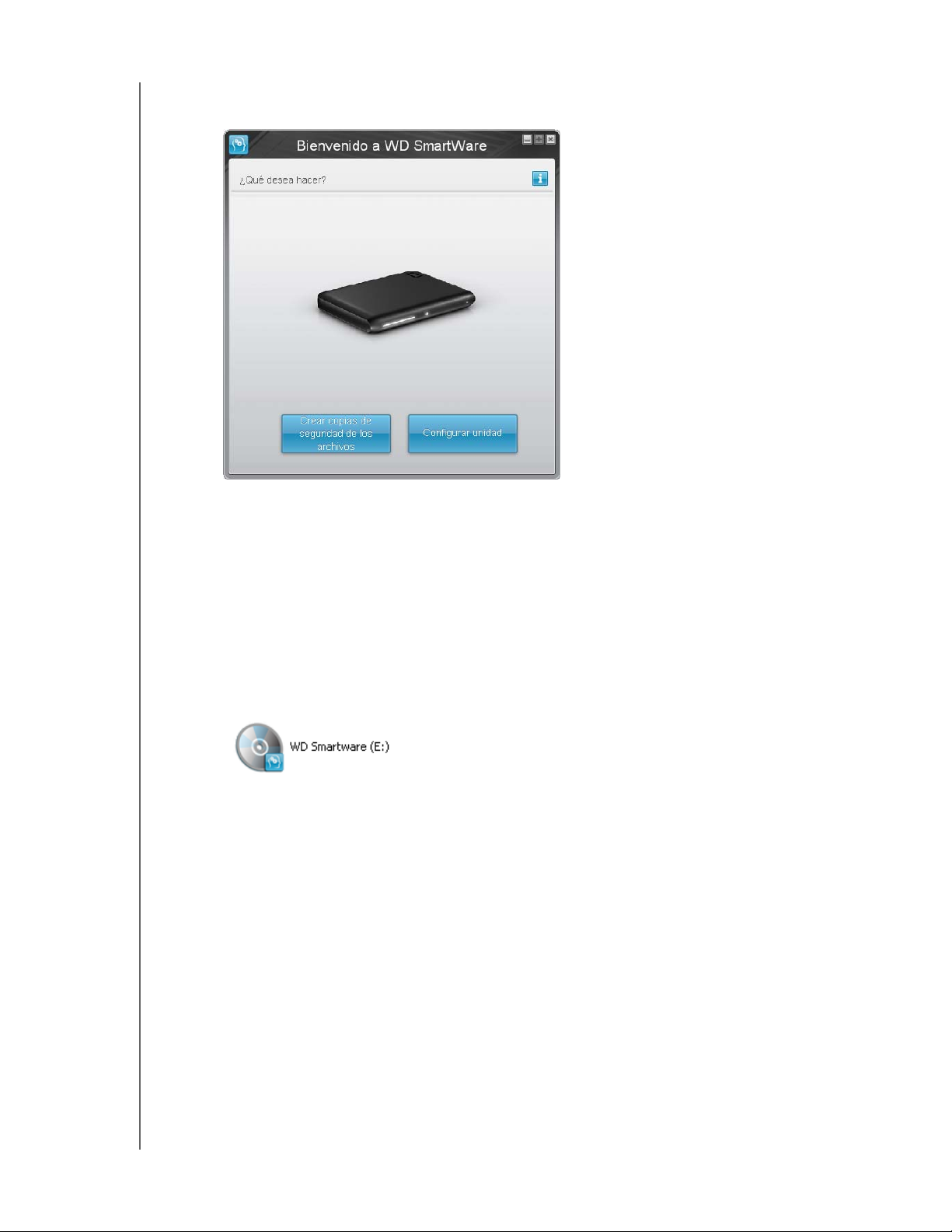
MY PASSPORT ELITE
MANUAL DEL USUARIO
Se mostrará la pantalla Bienvenido a WD SmartWare. Si Flash Player está
instalado en el ordenador, la pantalla se animará.
c. Prosiga en “Introducción al software WD SmartWare” en la página 11.
Nota: Si no desea instalar el software WD SmartWare, consulte “Instalación
de un controlador SES” en la página 57.
2. Si Ejecución automática (Reproducción automática) está desactivado en el ordenador:
a. Si aparece la pantalla Nuevo hardware encontrado (Figura 4 en la página 9), haga
clic en Cancelar.
La unidad de CD virtual de WD SmartWare aparece en Dispositivos con
almacenamiento extraíble.
b. Haga doble clic en el CD virtual de WD SmartWare.
Nota: El software WD SmartWare se proporciona en forma de unidad de CD
virtual (VCD) en la unidad My Passport. El VCD aparece en el escritorio
y funciona igual que un CD físico. Para ver el contenido del VCD, como la
documentación y algunos programas adicionales, haga clic con el botón
derecho y seleccione Abrir.
CONEXIÓN DE LA UNIDAD E INTRODUCCIÓN – 10
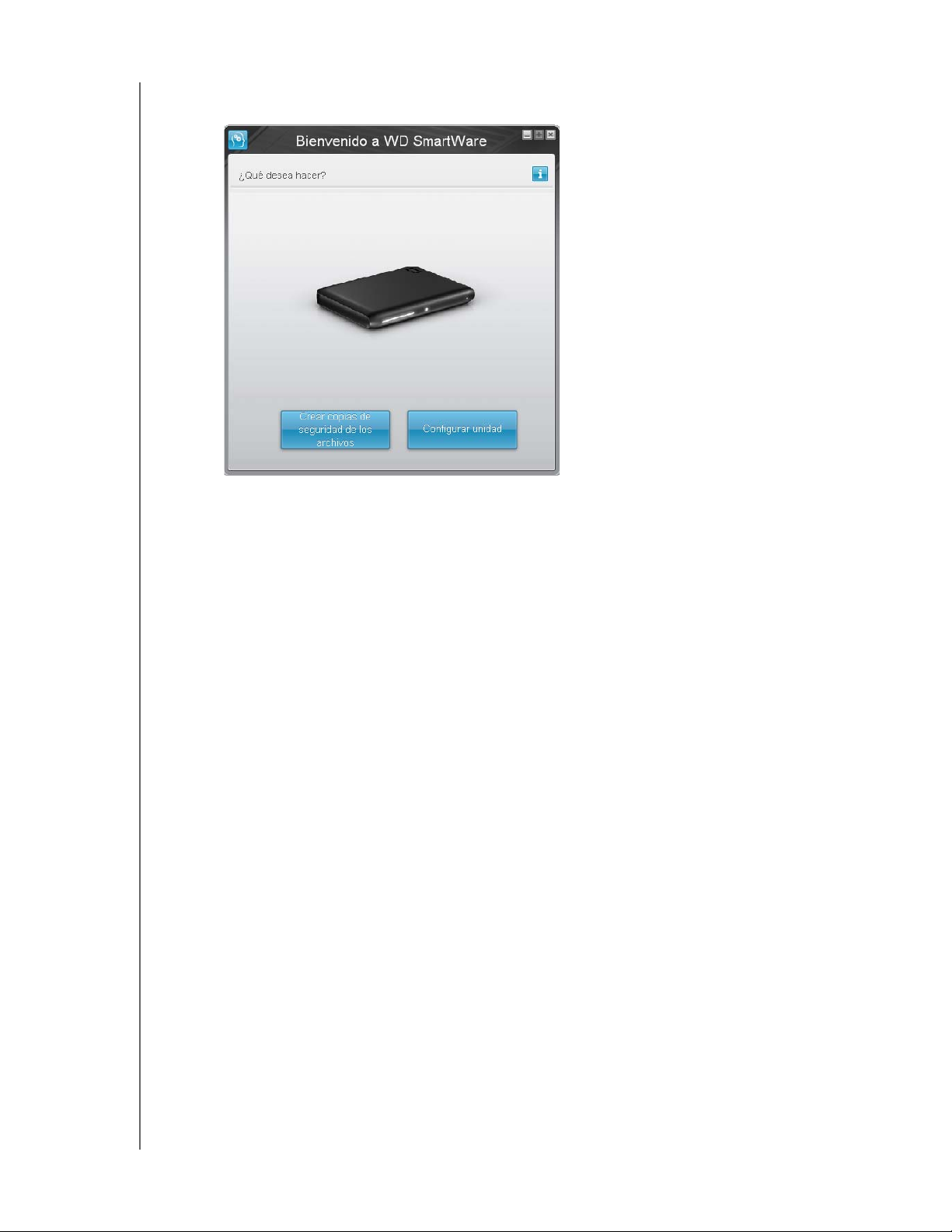
MY PASSPORT ELITE
MANUAL DEL USUARIO
Se mostrará la pantalla Bienvenido a WD SmartWare. Si Flash Player está
instalado en el ordenador, la pantalla se animará.
c. Continúe con “Introducción al software WD SmartWare”, en la sección siguiente.
Nota: Si no desea instalar el software WD SmartWare, consulte “Instalación
de un controlador SES” en la página 57.
Introducción al software WD SmartWare
Tras seleccionar Crear copias de seguridad de los archivos, Configurar unidad
o Recuperar una copia de seguridad, el software le guiará a través de un sencillo
proceso de dos pasos para la instalación del software WD SmartWare. Si existe una
versión de software más reciente, el sistema le avisará automáticamente. WD
recomienda especialmente el uso de la versión de software más reciente, en particular,
en una instalación nueva.
Tras completar la instalación, el software WD SmartWare:
• Le guiará para:
- Realizar copias de seguridad de los archivos (consulte la Figura 6 en la
página 12 y “Copia de seguridad de los archivos del ordenador” en la
página 16)
- Configurar la seguridad de la unidad (consulte la Figura 7 en la página 12
y “Protección mediante contraseña de la unidad” en la página 29)
• Mostrar la pantalla Inicio (consulte la Figura 8 e “Información general sobre
WD SmartWare” en la página 13)
Nota: Las pantallas iniciales Copia de seguridad y Configuración de la unidad
sólo aparecen una vez y es la primera vez que se instala el software
WD SmartWare en el ordenador. Después de esto, al iniciar el software
aparece la pantalla Inicio para que pueda elegir lo que desea hacer.
CONEXIÓN DE LA UNIDAD E INTRODUCCIÓN – 11
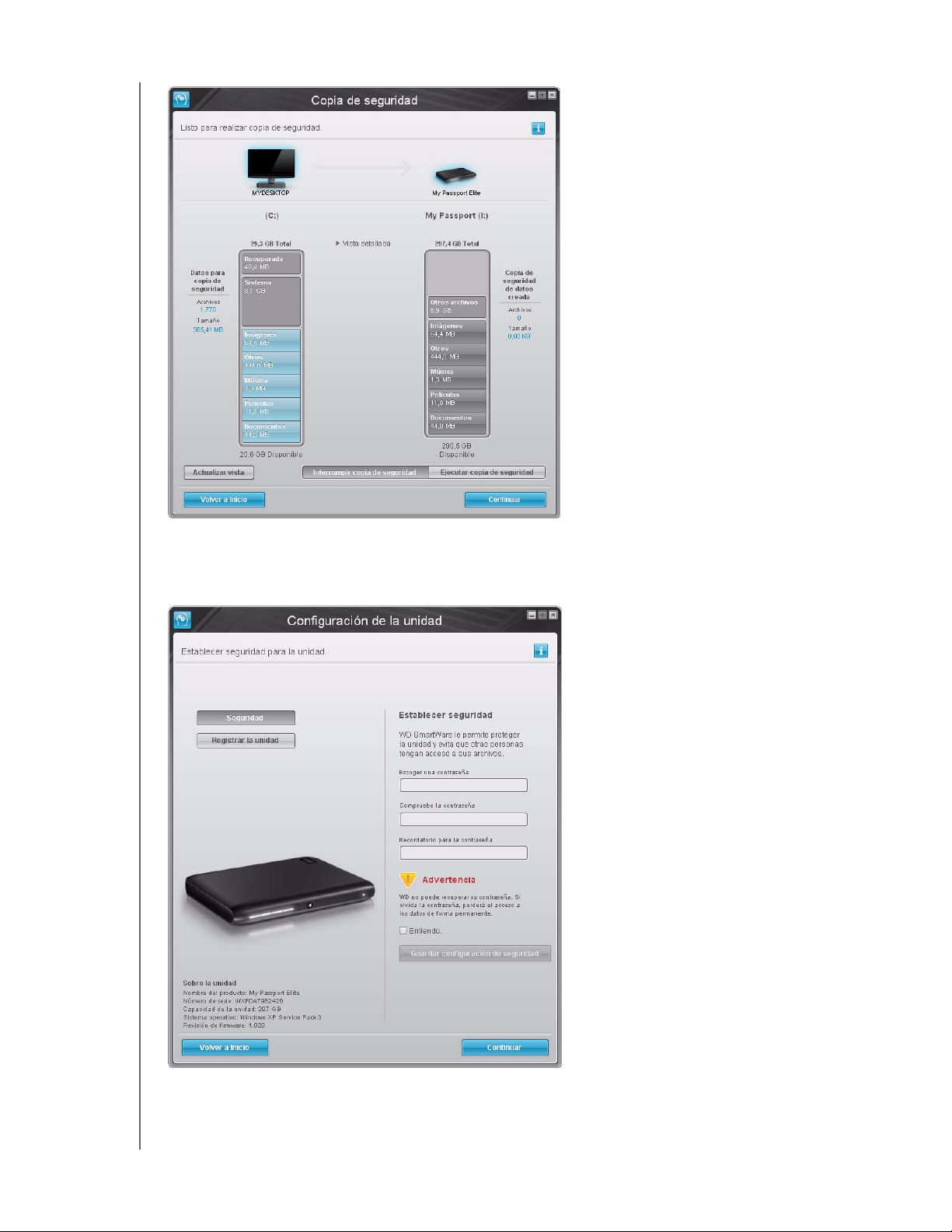
MY PASSPORT ELITE
MANUAL DEL USUARIO
Figura 6. Pantalla inicial Copia de seguridad
Figura 7. Pantalla inicial Configuración de la unidad
CONEXIÓN DE LA UNIDAD E INTRODUCCIÓN – 12
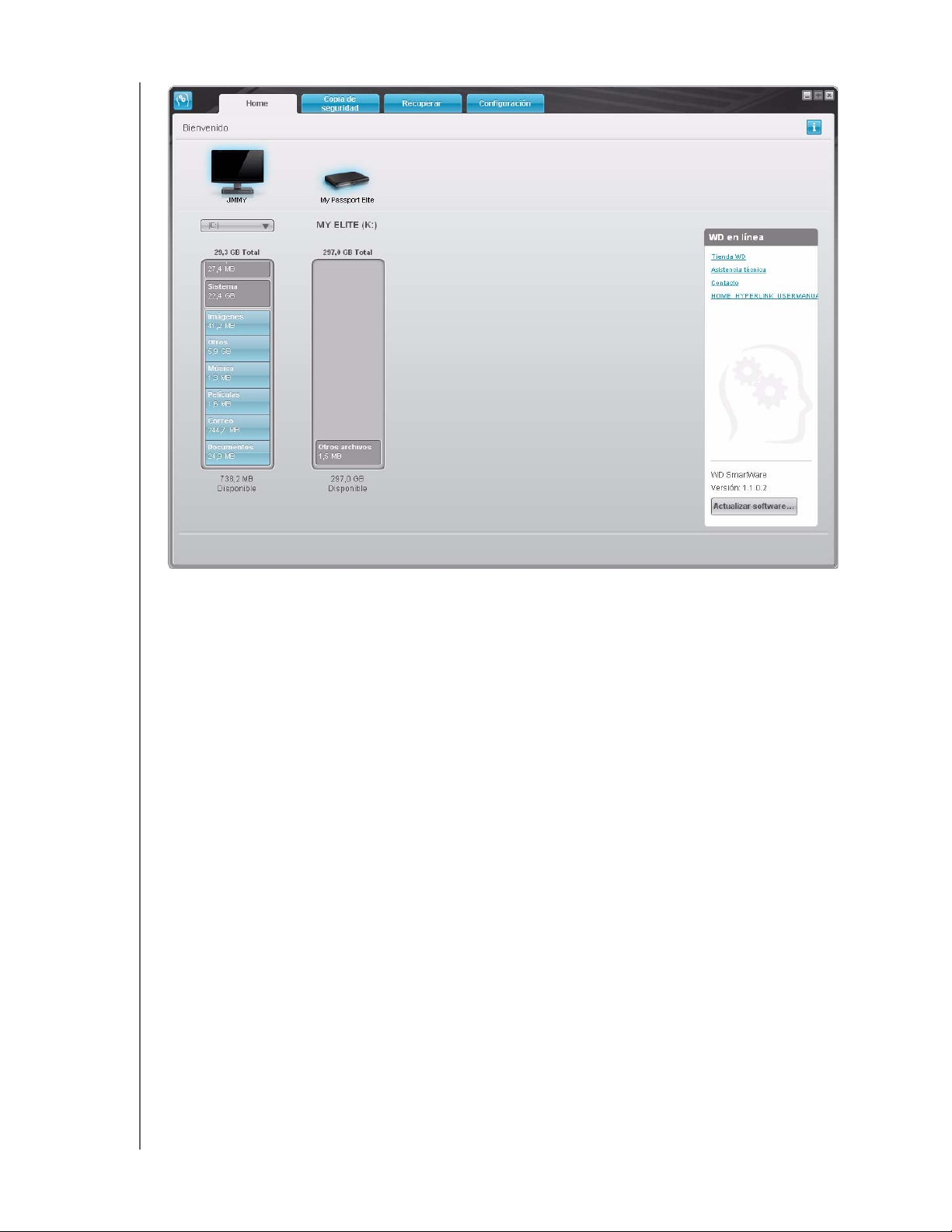
MY PASSPORT ELITE
MANUAL DEL USUARIO
Figura 8. Pantalla Inicio
Información general sobre WD SmartWare
El software WD SmartWare es una solución fácil de usar que proporciona capacidad para:
• Proteger la unidad: en las configuraciones de la unidad, cree una contraseña para
proteger la unidad cifrada contra el acceso no autorizado o el robo de datos.
• Proteger los datos automáticamente: una copia de seguridad automática y continua
hará de manera instantánea una copia cada vez que se añada o cambie un archivo.
Nota: La protección de copia de seguridad automática es continua siempre que
la unidad My Passport esté conectada al ordenador. Al desconectar
y volver a conectar la unidad al ordenador, el software WD SmartWare
explora de nuevo el ordenador por si hubiera archivos nuevos
o modificados, y reanuda la copia de seguridad automática y continua del
mismo modo que antes.
• Ver cómo se realiza la copia de seguridad: ver para creer. La copia de seguridad
visual organiza y presenta el contenido en categorías, y muestra el progreso de la
copia de seguridad.
• Recuperar archivos perdidos sin esfuerzo: recupere datos valiosos en su ubicación
original, ya haya perdido todos sus datos o sólo sobrescrito un archivo importante.
Pantalla Inicio de WD SmartWare
La pantalla Inicio de WD SmartWare (disponible tras la instalación, y la copia de
seguridad y la configuración de seguridad iniciales) proporciona opciones que se
seleccionan en cuatro fichas:
• Inicio: proporciona un medidor de contenido con la capacidad de cada disco
duro que está dentro o conectado al ordenador (consulte la Figura 8)
CONEXIÓN DE LA UNIDAD E INTRODUCCIÓN – 13
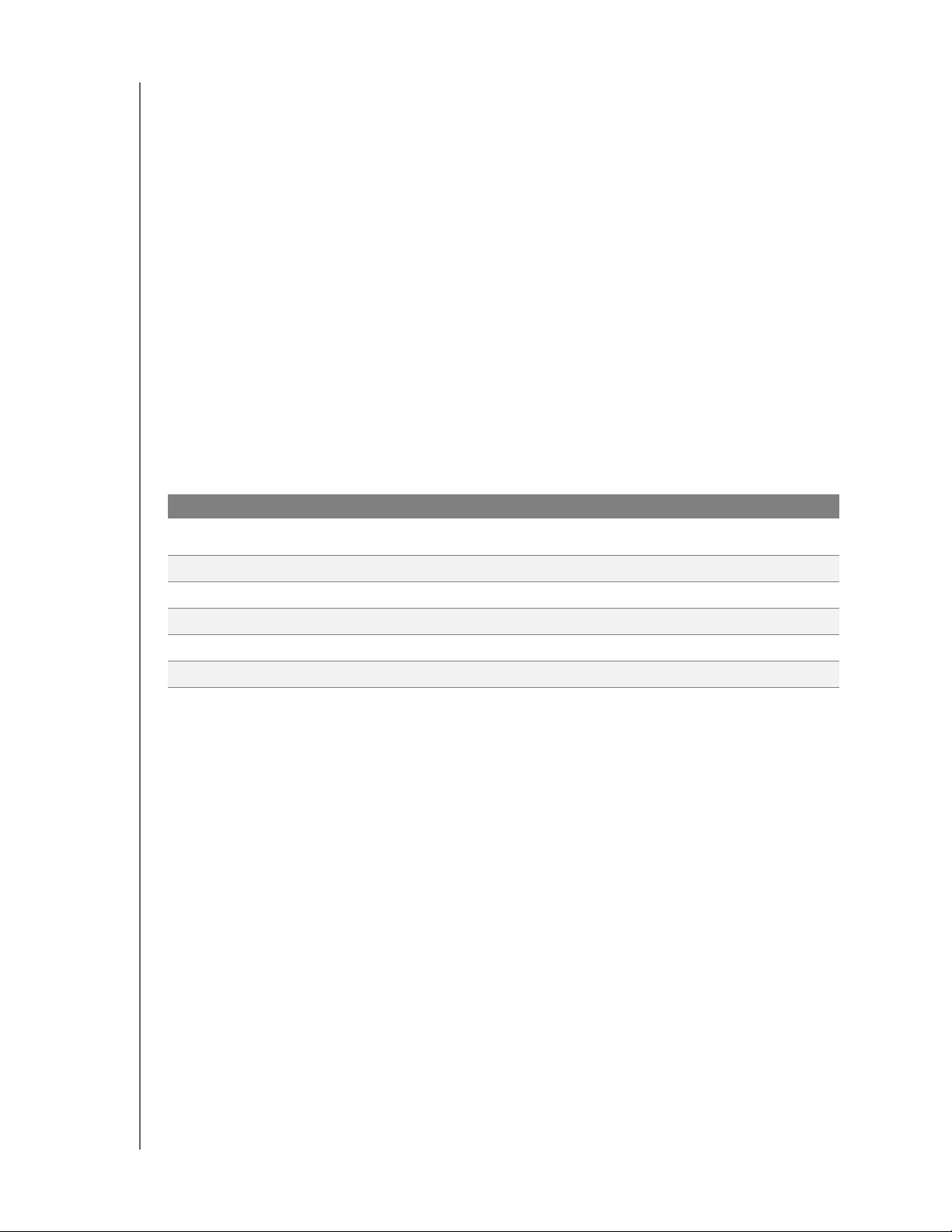
MY PASSPORT ELITE
MANUAL DEL USUARIO
• Copia de Seguridad: gestiona copias de seguridad existentes o crea nuevas
copias de los datos importantes, incluidos películas, música, documentos,
mensajes de correo electrónico y fotografías (consulte la Figura 9 en la página 17)
• Recuperar: recupera datos valiosos que se hayan perdido o sobrescrito (consulte
la Figura 12 en la página 25)
• Configuración: gestiona los parámetros de seguridad, diagnósticos,
configuraciones de encendido y copias de seguridad (consulte la Figura 10 en la
página 21)
En la pantalla Inicio, puede modificar la unidad principal que se está clasificando en
categorías mediante el cuadro de selección desplegable situado bajo el nombre del
ordenador. Al seleccionar una unidad diferente, el sistema identificará las categorías de
archivos de esta unidad. Entonces haga clic en:
• La ficha Copia de seguridad para realizar una copia de seguridad de los archivos
de la unidad seleccionada en su unidad My Passport
• La ficha Recuperar para recuperar la copia de seguridad de los archivos de su
unidad My Passport en cualquier ubicación del ordenador
En el medidor de contenido del disco duro del ordenador, todos los archivos que están
disponibles para la copia de seguridad aparecen sobre un fondo azul repartidos en seis
categorías donde:
Esta categoría de archivos Incluye archivos con estas extensiones
Documentos
Correo electrónico
Música
Películas
Imágenes
Otros
.doc, .txt, .htm, .html, .ppt, .xls, .xml y otras extensiones de
documentos
.mail, .msg, .pst. y otras extensiones de correo electrónico
.mp3, .wav, .wma y otras extensiones de música
.avi, .mov, .mp4 y otras extensiones de películas
.gif, .jpg, .png y otras extensiones de imágenes
Otros que no forman parte de las cinco categorías principales
Para ver una lista completa de todas las extensiones de archivos incluidas, busque el
Answer ID 3644 en la base de conocimientos de WD en http://support.wdc.com.
Tenga en cuenta que:
• La categoría Sistema, mostrada sobre un fondo gris oscuro, incluye todos los
archivos del sistema operativo que no están disponibles para la copia de
seguridad. Entre los archivos de los que no se realiza una copia de seguridad se
incluyen archivos del sistema, archivos de programas, aplicaciones y archivos de
trabajo como archivos .tmp y .log.
• La categoría Recuperada, mostrada sobre un fondo gris oscuro, incluye todos
los archivos que se han recuperado de una copia de seguridad anterior. Tampoco
ellos están disponibles para la copia de seguridad.
• Al mantener el cursor sobre una categoría, aparece el número de archivos de esa
categoría.
En el medidor de contenido para la unidad My Passport, la categoría Otros archivos
incluye todos los archivos mostrados en la parte del espacio utilizado de las propiedades de
la unidad. Este espacio no está disponible para la copia de seguridad.
Nota: El pequeño número de archivos que se muestra en la categoría Otros archivos la
primera vez que se instala el software WD SmartWare, antes de realizar la primera copia
de seguridad, representa el sistema y los archivos ocultos que el sistema operativo del
ordenador colocó ahí al instalar la unidad.
CONEXIÓN DE LA UNIDAD E INTRODUCCIÓN – 14
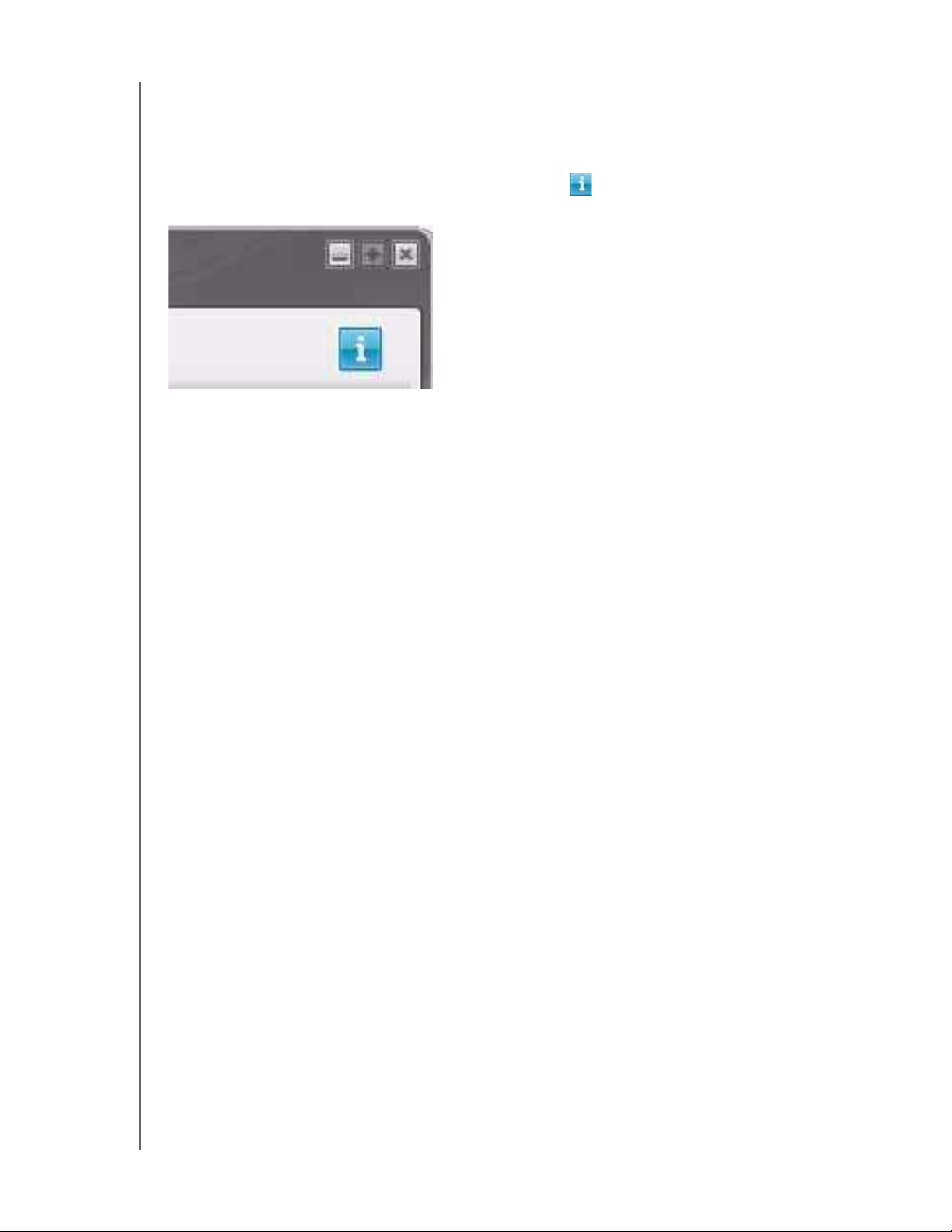
MY PASSPORT ELITE
MANUAL DEL USUARIO
Visualización de temas de información/ayuda en línea
Cada pantalla de WD SmartWare proporciona un fácil acceso a la información de ayuda
en línea que le guiará rápidamente a través de las tareas de copia de seguridad,
recuperación y configuración. Cuando no esté seguro de lo que debe hacer en una
pantalla, haga clic en el icono de información/ayuda en línea en la esquina superior
derecha de cualquier pantalla:
Para cerrar la pantalla de información/ayuda después de leer la ayuda en línea, haga clic
en el icono X en la esquina superior derecha de la pantalla.
CONEXIÓN DE LA UNIDAD E INTRODUCCIÓN – 15
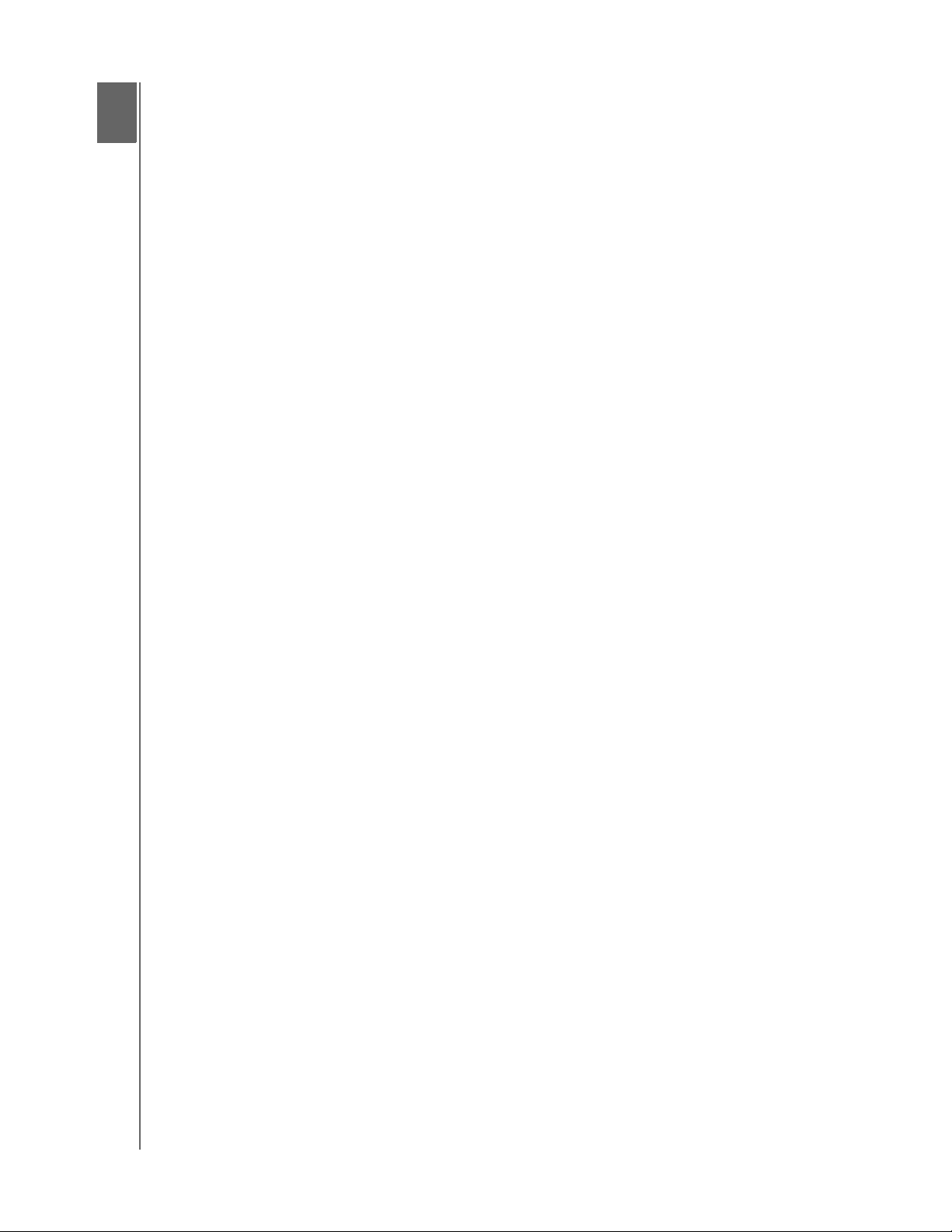
3
1
MY PASSPORT ELITE
MANUAL DEL USUARIO
Copia de seguridad de los archivos del ordenador
En este capítulo se incluyen los siguientes temas:
Acerca de la copia de seguridad de los archivos del ordenador
Copia de seguridad de todo
Capacidades avanzadas de copia de seguridad
Acerca de la copia de seguridad de los archivos del ordenador
El software WD SmartWare realiza copias de seguridad de forma automática y continua
de todo el contenido (música, películas, fotografías, documentos, mensajes de correo
electrónico y otros archivos) del ordenador en la unidad My Passport.
Nota: Una instalación del software WD SmartWare soporta hasta tres
dispositivos de copia de seguridad configurados con el software
WD SmartWare.
Después de que el software WD SmartWare clasifique en categorías los distintos tipos
de contenido que tenga, haciendo simplemente clic en el botón Ejecutar copia de
seguridad, se realizará una copia de seguridad de todos ellos. Los usuarios avanzados
pueden seleccionar tipos específicos de contenido para realizar una copia de seguridad.
Tras realizar una copia de seguridad, el software WD SmartWare protege los archivos al
crear una copia de seguridad de cualquier:
• Archivo nuevo que se cree en el ordenador o se copie en el disco duro
• Archivo existente que se modifique de alguna manera
Esta protección es automática: el software WD SmartWare lo hace por usted sin que
tenga que realizar acción alguna por su parte, sólo tiene que asegurarse de dejar la
unidad My Passport conectada a su ordenador.
Nota: La protección de copia de seguridad automática es continua siempre
que la unidad My Passport esté conectada al ordenador. Al desconectar
y volver a conectar la unidad al ordenador, el software WD SmartWare
explora de nuevo el ordenador por si hubiera archivos nuevos
o modificados, y reanuda la copia de seguridad automática y continua
del mismo modo que antes.
Además, la pantalla Copia de seguridad (consulte la Figura 9 en la página 17)
proporciona:
• Medidores de contenido de los discos duros del ordenador, que le permiten ver el
número de archivos y el tamaño de almacenamiento de cada categoría de contenido
• Un botón Actualizar vista para volver a analizar la unidad y verificar los recuentos
del medidor de contenido después de añadir o cambiar archivos en el ordenador
• Un cuadro de contenido Vista detallada que puede utilizar para seleccionar
categorías específicas de archivos o carpetas de las que se va a realizar una copia
de seguridad, con un botón Aplicar cambios para implementar sus selecciones
• Los botones Ejecutar copia de seguridad e Interrumpir copia de seguridad
para iniciar e interrumpir las copias de seguridad
COPIA DE SEGURIDAD DE LOS ARCHIVOS DEL ORDENADOR – 16
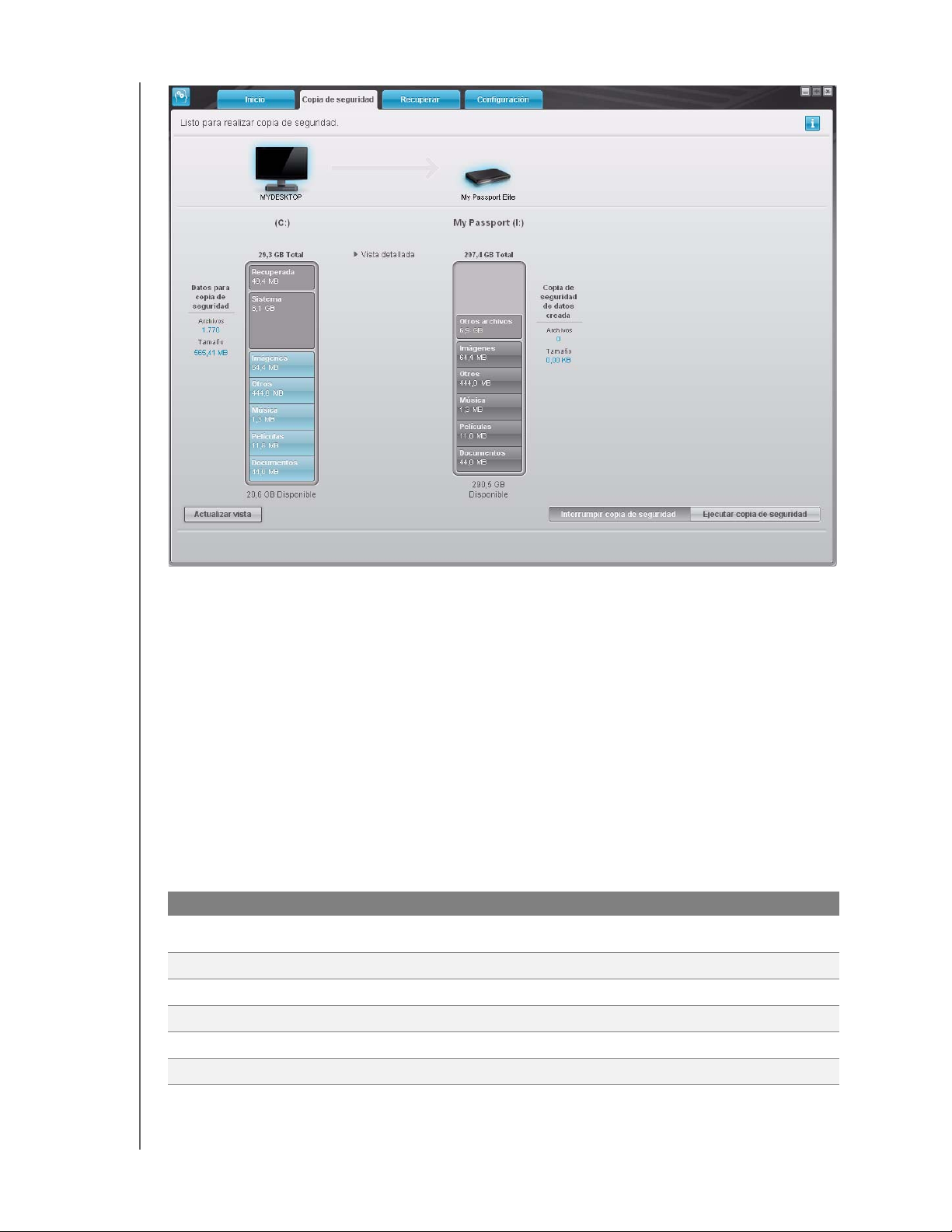
MY PASSPORT ELITE
MANUAL DEL USUARIO
Figura 9. Pantalla Copia de seguridad
En los medidores de contenido de los discos duros del ordenador se muestran las
categorías de archivos que se van a incluir en la copia de seguridad al hacer clic en
Ejecutar copia de seguridad:
• Un fondo azul claro en el medidor de contenido del disco duro del ordenador
representa los archivos originales que están disponibles para la copia de seguridad.
• Un fondo gris en el medidor de contenido para la unidad My Passport representa
las posibles copias de seguridad de los archivos originales.
• Un fondo azul oscuro identifica las categorías de archivos de los que se ha creado
una copia de seguridad.
En el medidor de contenido para la unidad My Passport, la categoría Otros archivos
incluye todos los archivos mostrados en la parte del espacio utilizado de las propiedades de
la unidad. Este espacio no está disponible para la copia de seguridad.
En los medidores de contenido y el cuadro de contenido Vista detallada:
Esta categoría de archivos Incluye archivos con estas extensiones
Documentos
Correo electrónico
Música
Películas
Imágenes
Otros
.doc, .txt, .htm, .html, .ppt, .xls, .xml y otras extensiones de
documentos
.mail, .msg, .pst. y otras extensiones de correo electrónico
.mp3, .wav, .wma y otras extensiones de música
.avi, .mov, .mp4 y otras extensiones de películas
.gif, .jpg, .png y otras extensiones de imágenes
Otros que no forman parte de las cinco categorías principales
Para ver una lista completa de todas las extensiones de archivos incluidas, busque el
Answer ID 3644 en la base de conocimientos de WD en http://support.wdc.com.
COPIA DE SEGURIDAD DE LOS ARCHIVOS DEL ORDENADOR – 17
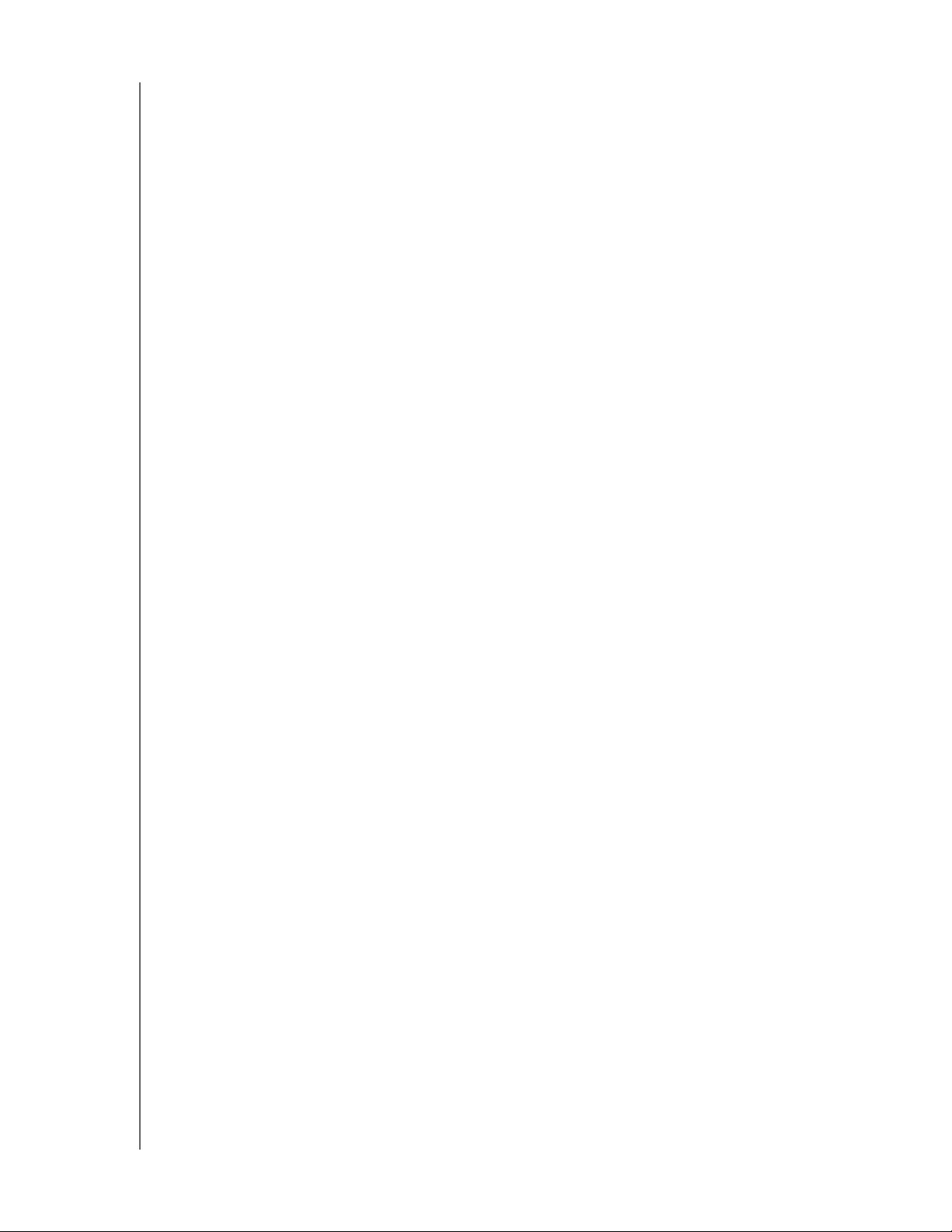
MY PASSPORT ELITE
MANUAL DEL USUARIO
Tenga en cuenta que:
• La categoría Sistema , mostrada sobre un fondo gris oscuro, incluye todos los
archivos del sistema operativo que no están disponibles para la copia de
seguridad. Entre los archivos de los que no se realiza una copia de seguridad se
incluyen archivos del sistema, archivos de programas, aplicaciones y archivos de
trabajo como archivos .tmp y .log.
• La categoría Recuperada, mostrada sobre un fondo gris oscuro, incluye todos
los archivos que se han recuperado de una copia de seguridad anterior. Tampoco
ellos están disponibles para la copia de seguridad.
• Al mantener el cursor sobre una categoría, aparece el número de archivos de esa
categoría.
Para realizar una copia de seguridad de otros discos duros internos, haga clic en la ficha
Inicio y seleccione una unidad alternativa en el menú desplegable.
Copia de seguridad de todo
Para realizar una copia de seguridad de todos los archivos del ordenador:
1. Haga clic en la ficha Copia de seguridad para ver la pantalla Copia de seguridad
(consulte la Figura 9 en la página 17).
2. Haga clic en Ejecutar copia de seguridad para realizar una copia de seguridad de
todos los archivos.
3. Durante la realización de la copia de seguridad:
• La pantalla Copia de seguridad muestra una barra de progreso y un mensaje que
indica la cantidad de datos de los que se ha realizado una copia de seguridad.
• El fondo azul en el medidor de contenido del disco duro del ordenador cambia
a amarillo/ámbar para todos los archivos de los que no se ha realizado aún una
copia de seguridad.
• El fondo gris en el medidor de contenido para la unidad My Passport cambia
a azul para cada categoría según se va completando la copia de seguridad.
• Puede seguir configurando la unidad o realizar cualquier otra función porque el
software WD SmartWare realizará una copia de seguridad de todos los archivos
en segundo plano.
• Existe un botón Interrumpir copia de seguridad para interrumpir la copia de
seguridad.
4. La aparición de un mensaje sobre la correcta finalización de la copia de seguridad
significa que la copia de seguridad se ha completado con normalidad.
Si no se pudo realizar una copia de seguridad de algún archivo, su representación
permanece en amarillo/ambar en el medidor del contenido del disco duro del ordenador
y el software WD SmartWare muestra:
• Un mensaje de precaución que indica el número de archivos afectados
• Un enlace Ver en el que puede hacer clic para ver una lista de los archivos y los
motivos por los que no se ha hecho una copia de seguridad de ellos
Algunas aplicaciones y procesos en ejecución pueden impedir la realización de la
copia de seguridad de los archivos. Si no puede determinar por qué no se ha
realizado una copia de seguridad de algunos archivos, intente:
a. Guardar y cerrar todos los archivos abiertos.
b. Cerrar todas las aplicaciones en ejecución, incluidos el programa de correo
electrónico y el explorador Web.
COPIA DE SEGURIDAD DE LOS ARCHIVOS DEL ORDENADOR – 18
 Loading...
Loading...