Western digital WDBAACxxxxACH, WDBAACxxxxARD, WDBAACxxxxABL User Manual
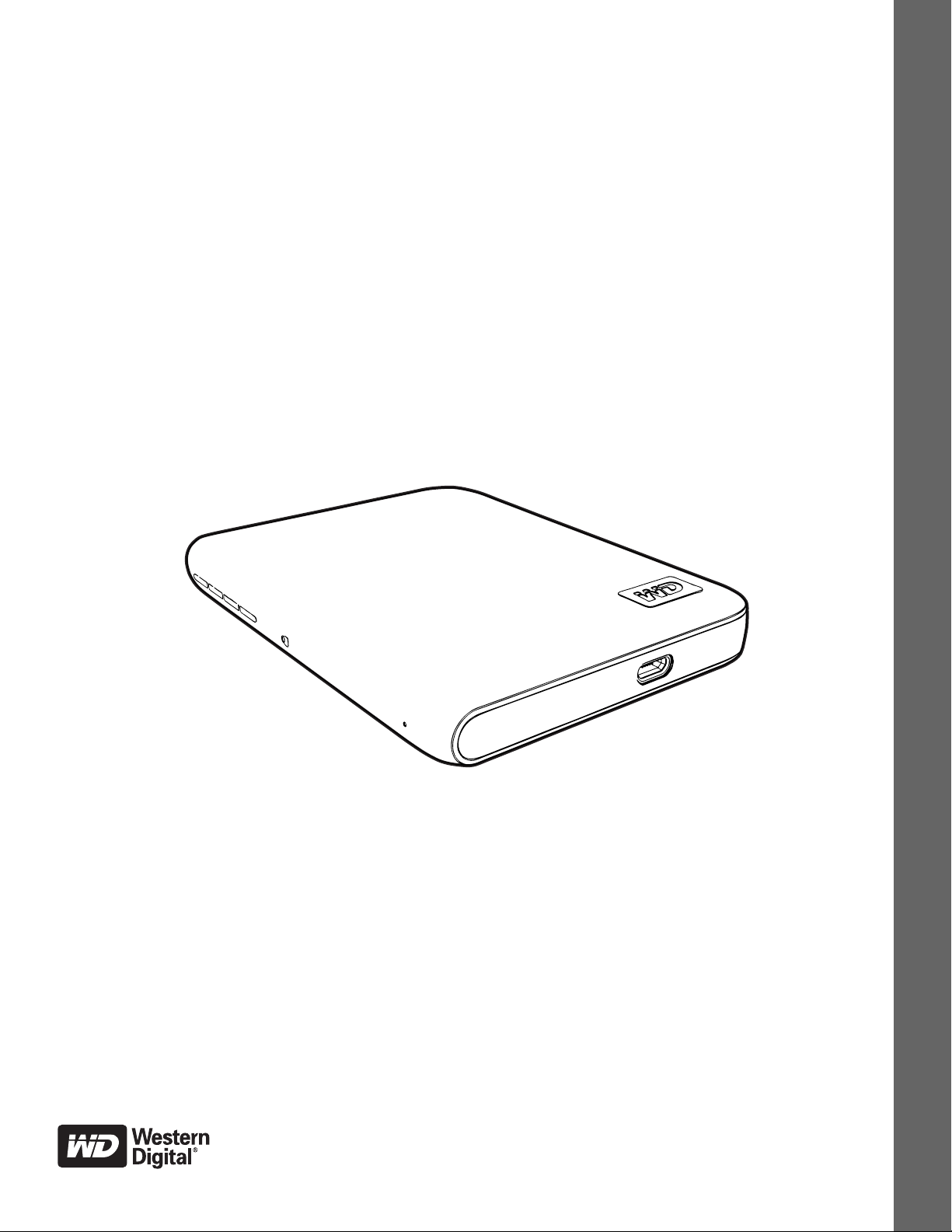
Esterno Portatile
My Passport™Elite
Disco rigido tascabile
Manuale d’uso
Manuale per l'utente del disco rigido
ultraportatile My Passport Elite
™
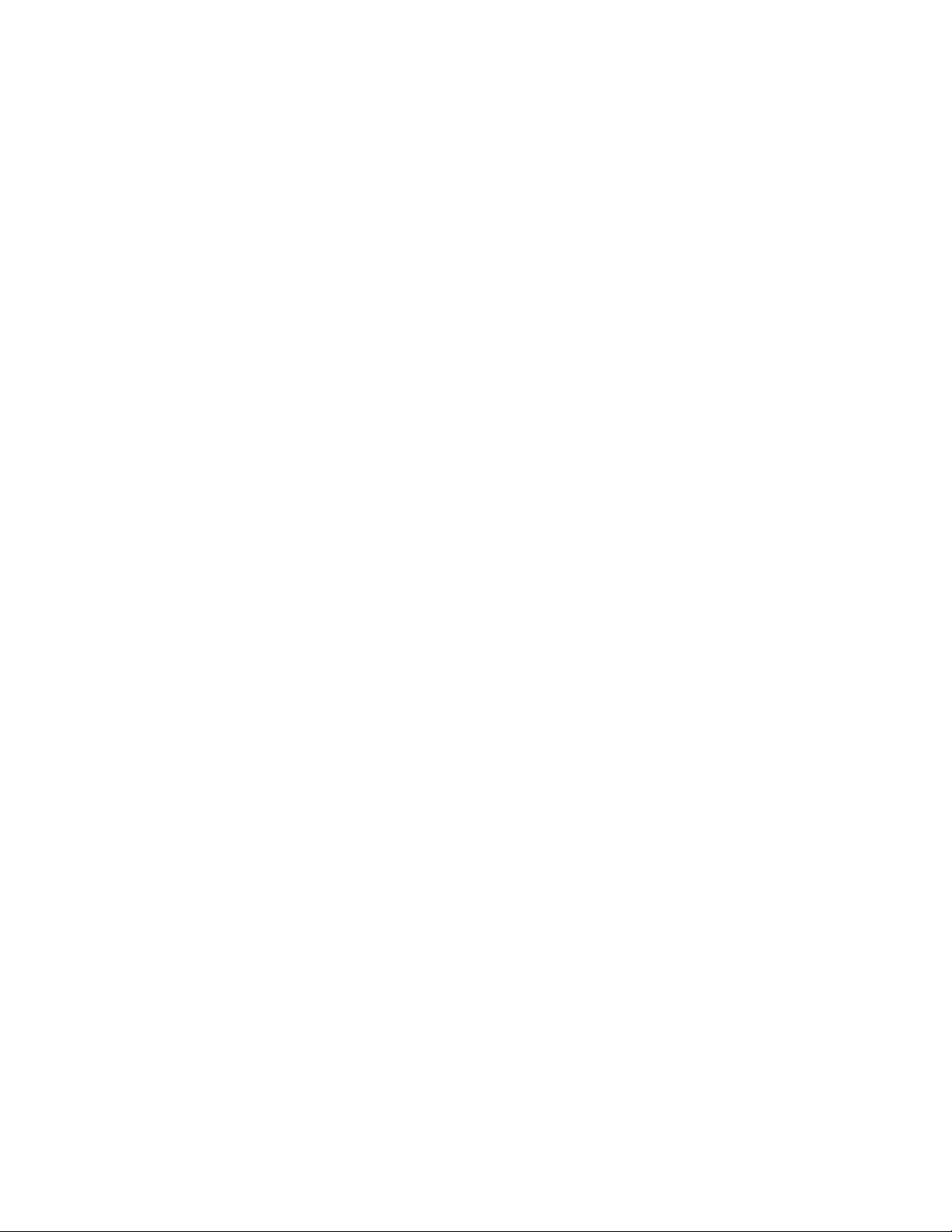
Servizio e assistenza WD
In caso di problemi, prima di restituire il prodotto rivolgersi all'assistenza. Alla maggior parte
delle domande rivolte all'assistenza tecnica si può avere risposta tramite la nostra Knowledge
Base o inviando un e-mail all'indirizzo support.wdc.com. Se la risposta non è disponibile o, se si
preferisce, è possibile contattare WD al numero telefonico indicato di seguito.
Per il prodotto sono previsti 30 giorni di assistenza telefonica gratuita durante il periodo di
garanzia. Il periodo di 30 giorni decorre dal primo contatto telefonico con l'Assistenza tecnica
WD. L'assistenza e-mail è gratuita per l'intero periodo di garanzia e la knowledge base, molto
ricca, è disponibile 24 ore su 24, 7 giorni su 7. Per essere certi di conoscere le nuove funzioni
e i nuovi servizi a mano a mano che diventano disponibili, non dimenticare di registrare il
prodotto come descritto in “Registrazione dell'unità” a pagina 39.
Accesso al supporto in linea
Visitare il sito Web di supporto all'indirizzo support.wdc.com e scegliere un argomento:
• Download - Per scaricare driver, software e aggiornamenti per il prodotto WD.
• Registration (Registrazione) - Per registrare il prodotto WD e ottenere così gli
aggiornamenti più recenti e conoscere le offerte speciali.
• Warranty & RMA Services (Garanzia e Servizi RMA) - Per ottenere informazioni sulla
garanzia, sulla sostituzione dei prodotti (RMA), sullo stato RMA e sul ripristino dei dati.
• Knowledge Base - È possibile effettuare ricerche per parola chiave, frase o ID risposta.
• Installation (Installazione) - Per accedere all'aiuto in linea sull'installazione di prodotti o
software WD.
Come contattare l'assistenza tecnica WD
Quando si contatta WD per richiedere assistenza, è necessario avere a portata di mano il
numero di serie del prodotto WD, le informazioni sull'hardware di sistema e le versioni del
software di sistema.
Nord America Asia
versante
Pacifico
Unità imperiali
Spagnolo
Europa (numero
verde)*
Europa
Medio Oriente
Africa
800.ASK.4WDC
(800.275.4932)
800.832.4778
00800 ASK4
WDEU
(00800
27549338)
+31 880062100
+31 880062100
+31 880062100
Australia
Cina
Hong Kong
India
Indonesia
Giappone
Corea
Malesia
Filippine
Singapore
Tai wan
1 800 42 9861
800 820 6682/+65 62430496
+800 6008 6008
1 800 11 9393 (MNTL)/1 800 200 5789 (Reliance)
011 26384700 (Linea pilota)
+803 852 9439
00 531 650442
02 703 6550
+800 6008 6008/1 800 88 1908/+65 62430496
1 800 1441 0159
+800 6008 6008/+800 608 6008/+65 62430496
+800 6008 6008/+65 62430496
* Numero verde disponibile nei seguenti paesi: Austria, Belgio, Danimarca, Francia, Germania, Irlanda,
Italia, Olanda, Norvegia, Spagna, Svezia, Svizzera, Regno Unito.
ii
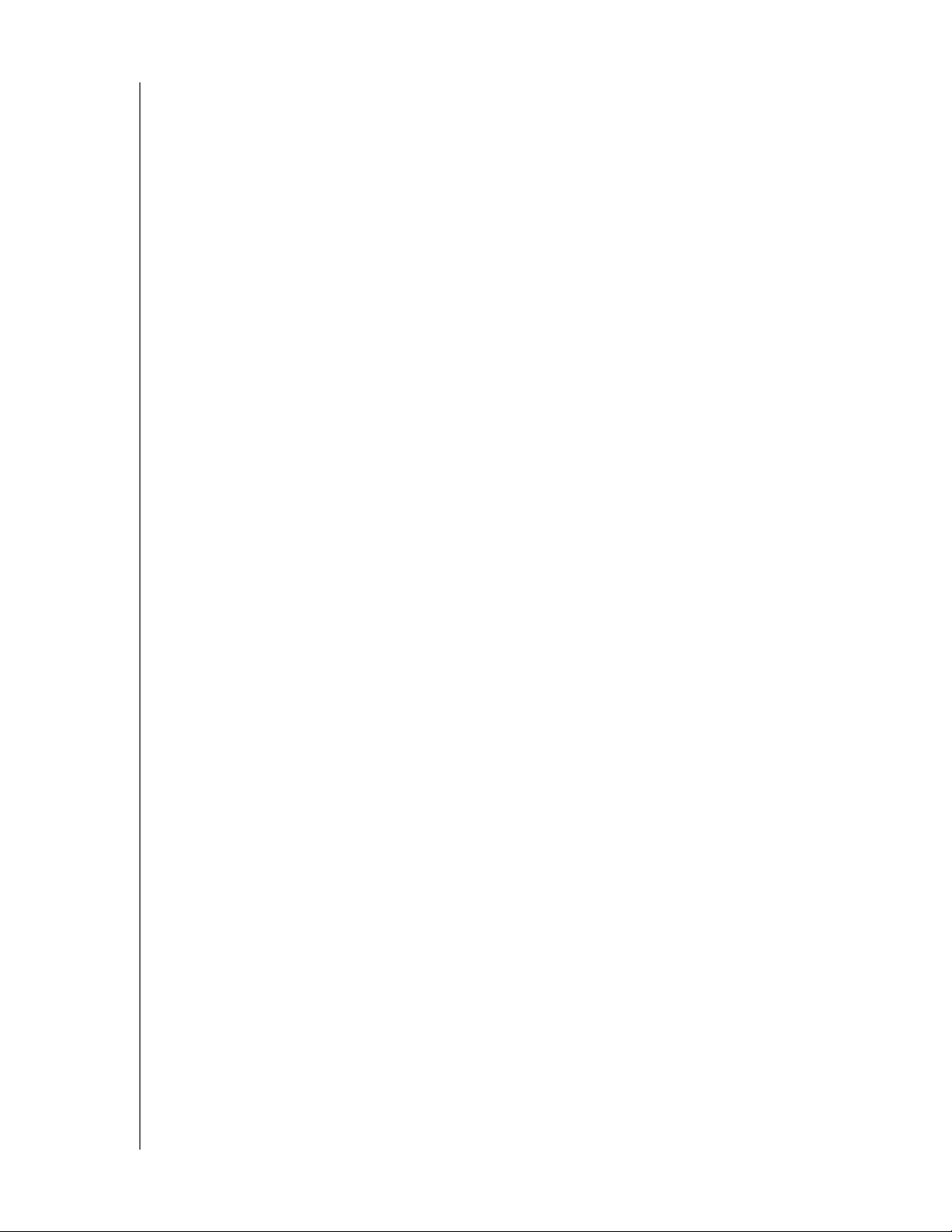
MY PASSPORT ELITE
MANUALE D'USO
Sommario
Servizio e assistenza WD . . . . . . . . . . . . . . . . . . . . . . . . . . . . . . . . . . . . . . . . . . . . . . . . . . . ii
Accesso al supporto in linea . . . . . . . . . . . . . . . . . . . . . . . . . . . . . . . . . . . . . . . . . . . . . . . . . . . ii
Come contattare l'assistenza tecnica WD . . . . . . . . . . . . . . . . . . . . . . . . . . . . . . . . . . . . . . . . . ii
1 Informazioni sull'unità WD . . . . . . . . . . . . . . . . . . . . . . . . . . . . . . . . . . . 1
Funzioni principali dell'unità . . . . . . . . . . . . . . . . . . . . . . . . . . . . . . . . . . . . . . . . . . . . . . . . . 1
Contenuto del kit . . . . . . . . . . . . . . . . . . . . . . . . . . . . . . . . . . . . . . . . . . . . . . . . . . . . . . . . . 2
Accessori opzionali. . . . . . . . . . . . . . . . . . . . . . . . . . . . . . . . . . . . . . . . . . . . . . . . . . . . . . . . 2
Compatibilità . . . . . . . . . . . . . . . . . . . . . . . . . . . . . . . . . . . . . . . . . . . . . . . . . . . . . . . . . . . . 3
Formattazione dell'unità . . . . . . . . . . . . . . . . . . . . . . . . . . . . . . . . . . . . . . . . . . . . . . . . . . . . 3
Descrizione fisica . . . . . . . . . . . . . . . . . . . . . . . . . . . . . . . . . . . . . . . . . . . . . . . . . . . . . . . . . 3
Indicatori. . . . . . . . . . . . . . . . . . . . . . . . . . . . . . . . . . . . . . . . . . . . . . . . . . . . . . . . . . . . . . . . . . . 3
Interfaccia USB 2.0. . . . . . . . . . . . . . . . . . . . . . . . . . . . . . . . . . . . . . . . . . . . . . . . . . . . . . . . . . . 4
Registrazione del prodotto WD . . . . . . . . . . . . . . . . . . . . . . . . . . . . . . . . . . . . . . . . . . . . . . 4
Precauzioni per l'uso . . . . . . . . . . . . . . . . . . . . . . . . . . . . . . . . . . . . . . . . . . . . . . . . . . . . . . 4
2 Connessione dell'unità e primo utilizzo . . . . . . . . . . . . . . . . . . . . . . . . . 5
Connessione dell'unità . . . . . . . . . . . . . . . . . . . . . . . . . . . . . . . . . . . . . . . . . . . . . . . . . . . . . 5
Installazione dell'unità. . . . . . . . . . . . . . . . . . . . . . . . . . . . . . . . . . . . . . . . . . . . . . . . . . . . . . 6
Installazione su Windows XP . . . . . . . . . . . . . . . . . . . . . . . . . . . . . . . . . . . . . . . . . . . . . . . . . . . 7
Installazione su Windows Vista/Windows 7 . . . . . . . . . . . . . . . . . . . . . . . . . . . . . . . . . . . . . . . . 9
Guida introduttiva al software WD SmartWare. . . . . . . . . . . . . . . . . . . . . . . . . . . . . . . . . . 11
Informazioni generali di WD SmartWare . . . . . . . . . . . . . . . . . . . . . . . . . . . . . . . . . . . . . . 13
Schermata Home di WD SmartWare . . . . . . . . . . . . . . . . . . . . . . . . . . . . . . . . . . . . . . . . . 13
Visualizzazione degli argomenti info/guida in linea . . . . . . . . . . . . . . . . . . . . . . . . . . . . . . 15
3 Backup dei file del computer . . . . . . . . . . . . . . . . . . . . . . . . . . . . . . . . 16
Backup dei file del computer . . . . . . . . . . . . . . . . . . . . . . . . . . . . . . . . . . . . . . . . . . . . . . . 16
Backup totale . . . . . . . . . . . . . . . . . . . . . . . . . . . . . . . . . . . . . . . . . . . . . . . . . . . . . . . . . . . 18
Selezione di un contenuto specifico di cui eseguire il backup. . . . . . . . . . . . . . . . . . . . . . . . . 20
Modifica delle impostazioni del software di backup . . . . . . . . . . . . . . . . . . . . . . . . . . . . . . . . 21
4 Recupero dei file di backup . . . . . . . . . . . . . . . . . . . . . . . . . . . . . . . . . 24
Informazioni sul recupero dei file . . . . . . . . . . . . . . . . . . . . . . . . . . . . . . . . . . . . . . . . . . . . 24
Recupero di un file . . . . . . . . . . . . . . . . . . . . . . . . . . . . . . . . . . . . . . . . . . . . . . . . . . . . . . . 24
Recupero di una cartella. . . . . . . . . . . . . . . . . . . . . . . . . . . . . . . . . . . . . . . . . . . . . . . . . . . 28
Recupero di una versione precedente di un file o di un file cancellato . . . . . . . . . . . . . . . 28
Recupero di tutto il contenuto . . . . . . . . . . . . . . . . . . . . . . . . . . . . . . . . . . . . . . . . . . . . . . 28
5 Blocco e sblocco dell'unità . . . . . . . . . . . . . . . . . . . . . . . . . . . . . . . . . . 29
Protezione dell'unità mediante password. . . . . . . . . . . . . . . . . . . . . . . . . . . . . . . . . . . . . . 29
Sblocco dell'unità . . . . . . . . . . . . . . . . . . . . . . . . . . . . . . . . . . . . . . . . . . . . . . . . . . . . . . . . 31
SOMMARIO – iii
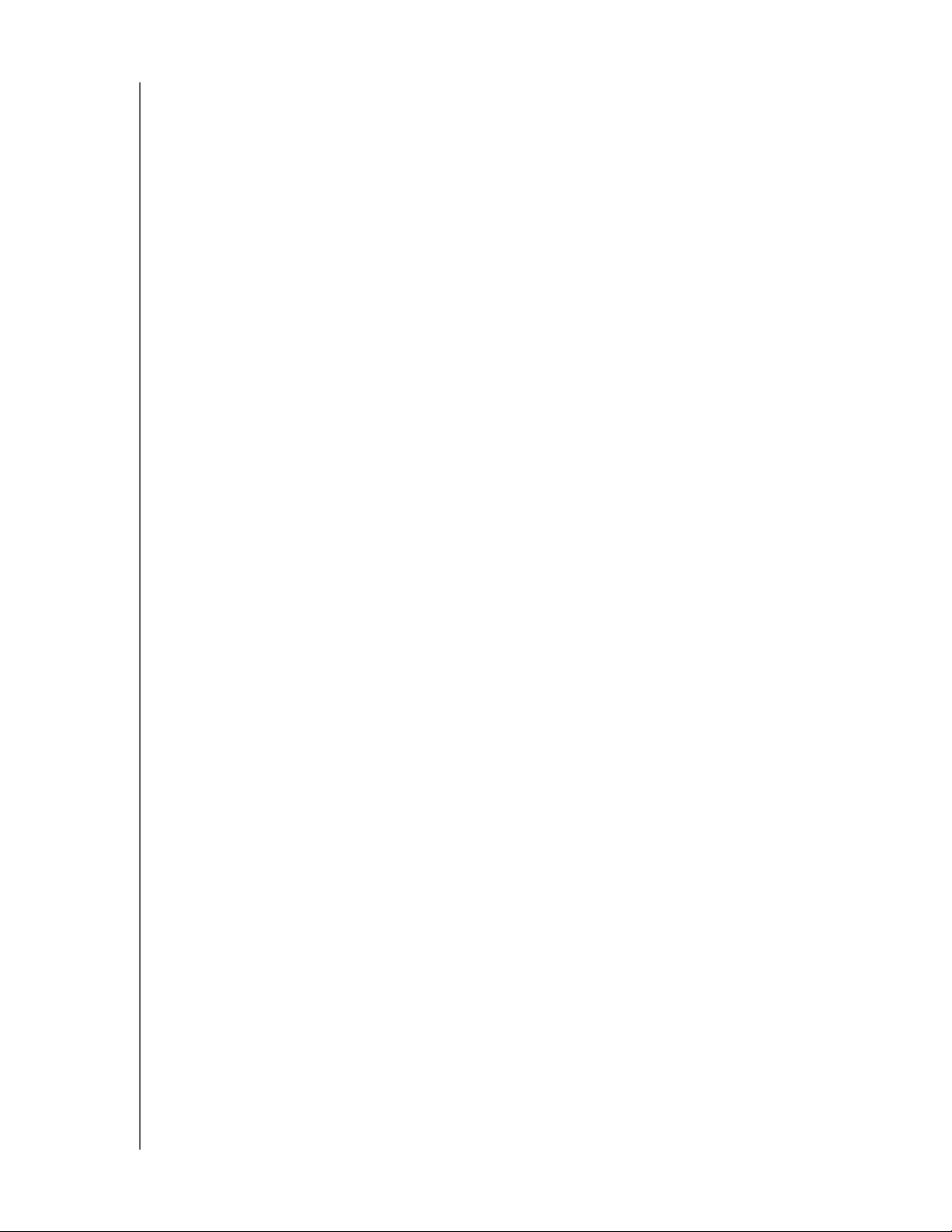
MY PASSPORT ELITE
MANUALE D'USO
Sblocco dell'unità con il software WD SmartWare. . . . . . . . . . . . . . . . . . . . . . . . . . . . . . . . . . 31
Sblocco dell'unità senza il software WD SmartWare . . . . . . . . . . . . . . . . . . . . . . . . . . . . . . . . 32
Disattivazione della funzione di blocco unità . . . . . . . . . . . . . . . . . . . . . . . . . . . . . . . . . . . 33
Modifica della password. . . . . . . . . . . . . . . . . . . . . . . . . . . . . . . . . . . . . . . . . . . . . . . . . . . 33
6 Gestione e personalizzazione dell'unità . . . . . . . . . . . . . . . . . . . . . . . 34
Icona di WD SmartWare . . . . . . . . . . . . . . . . . . . . . . . . . . . . . . . . . . . . . . . . . . . . . . . . . . . 34
Apertura del software WD SmartWare . . . . . . . . . . . . . . . . . . . . . . . . . . . . . . . . . . . . . . . . 34
Verifica di stato e temperatura . . . . . . . . . . . . . . . . . . . . . . . . . . . . . . . . . . . . . . . . . . . . . . 35
Monitoraggio dell'icona degli avvisi . . . . . . . . . . . . . . . . . . . . . . . . . . . . . . . . . . . . . . . . . . 35
Disconnessione dell'unità in sicurezza . . . . . . . . . . . . . . . . . . . . . . . . . . . . . . . . . . . . . . . . 36
Personalizzazione delle impostazioni del software. . . . . . . . . . . . . . . . . . . . . . . . . . . . . . . 36
Impostazione delle opzioni Preferenze. . . . . . . . . . . . . . . . . . . . . . . . . . . . . . . . . . . . . . . . . . . 37
Personalizzazione delle impostazioni dell'unità . . . . . . . . . . . . . . . . . . . . . . . . . . . . . . . . . 38
Registrazione dell'unità . . . . . . . . . . . . . . . . . . . . . . . . . . . . . . . . . . . . . . . . . . . . . . . . . . . . . . 39
Impostazione del timer di spegnimento dell'unità . . . . . . . . . . . . . . . . . . . . . . . . . . . . . . . . . . 40
Cancellazione dell'unità . . . . . . . . . . . . . . . . . . . . . . . . . . . . . . . . . . . . . . . . . . . . . . . . . . . . . . 40
Disinstallazione del software WD SmartWare . . . . . . . . . . . . . . . . . . . . . . . . . . . . . . . . . . 41
Windows XP . . . . . . . . . . . . . . . . . . . . . . . . . . . . . . . . . . . . . . . . . . . . . . . . . . . . . . . . . . . . . . . 41
Windows Vista o Windows 7 . . . . . . . . . . . . . . . . . . . . . . . . . . . . . . . . . . . . . . . . . . . . . . . . . . 41
7 Verifica dell'integrità dell'unità . . . . . . . . . . . . . . . . . . . . . . . . . . . . . . . 42
8 Utilizzo dell'unità con un Mac . . . . . . . . . . . . . . . . . . . . . . . . . . . . . . . . 44
Riformattazione dell'unità . . . . . . . . . . . . . . . . . . . . . . . . . . . . . . . . . . . . . . . . . . . . . . . . . . 44
Installazione su un Mac OS X Tiger/Leopard/Snow Leopard. . . . . . . . . . . . . . . . . . . . . . . 44
Prestazioni ottimizzate con WD +TURBO . . . . . . . . . . . . . . . . . . . . . . . . . . . . . . . . . . . . . 46
Utilizzo dell'icona WD SmartWare . . . . . . . . . . . . . . . . . . . . . . . . . . . . . . . . . . . . . . . . . . . 48
Apertura del software WD SmartWare . . . . . . . . . . . . . . . . . . . . . . . . . . . . . . . . . . . . . . . . 48
Smontaggio del CD virtuale . . . . . . . . . . . . . . . . . . . . . . . . . . . . . . . . . . . . . . . . . . . . . . . . 50
Smontaggio sicuro dell'unità . . . . . . . . . . . . . . . . . . . . . . . . . . . . . . . . . . . . . . . . . . . . . . . 50
Visualizzazione di stato, numero di serie e temperatura . . . . . . . . . . . . . . . . . . . . . . . . . . 51
Sblocco manuale dell'unità . . . . . . . . . . . . . . . . . . . . . . . . . . . . . . . . . . . . . . . . . . . . . . . . 52
Il software WD SmartWare non è disponibile. . . . . . . . . . . . . . . . . . . . . . . . . . . . . . . . . . . . . . 52
Il computer esce dalla modalità spegnimento . . . . . . . . . . . . . . . . . . . . . . . . . . . . . . . . . . . . . 52
Disinstallazione del software WD SmartWare . . . . . . . . . . . . . . . . . . . . . . . . . . . . . . . . . . 53
9 Risoluzione dei problemi . . . . . . . . . . . . . . . . . . . . . . . . . . . . . . . . . . . . 55
Installazione, partizionamento e formattazione dell'unità. . . . . . . . . . . . . . . . . . . . . . . . . . 55
Domande frequenti . . . . . . . . . . . . . . . . . . . . . . . . . . . . . . . . . . . . . . . . . . . . . . . . . . . . . . . 55
A Installazione di un driver SES . . . . . . . . . . . . . . . . . . . . . . . . . . . . . . . . 57
Windows XP . . . . . . . . . . . . . . . . . . . . . . . . . . . . . . . . . . . . . . . . . . . . . . . . . . . . . . . . . . . . 57
Installazione automatica del driver. . . . . . . . . . . . . . . . . . . . . . . . . . . . . . . . . . . . . . . . . . . . . . 57
Installazione manuale del driver . . . . . . . . . . . . . . . . . . . . . . . . . . . . . . . . . . . . . . . . . . . . . . . . 58
SOMMARIO – iv
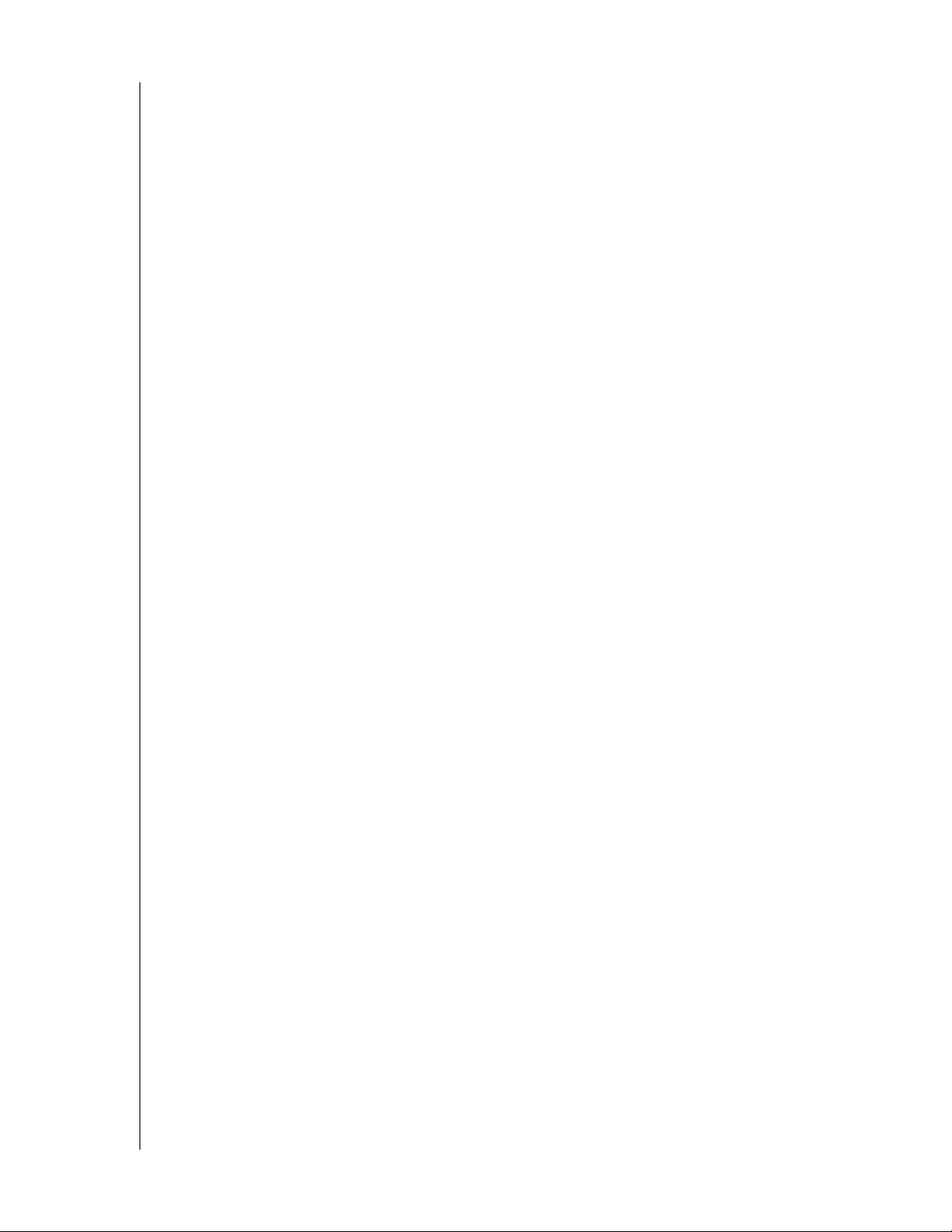
MY PASSPORT ELITE
MANUALE D'USO
Windows Vista . . . . . . . . . . . . . . . . . . . . . . . . . . . . . . . . . . . . . . . . . . . . . . . . . . . . . . . . . . 60
Installazione automatica del driver. . . . . . . . . . . . . . . . . . . . . . . . . . . . . . . . . . . . . . . . . . . . . . 60
Installazione manuale del driver . . . . . . . . . . . . . . . . . . . . . . . . . . . . . . . . . . . . . . . . . . . . . . . . 60
Windows 7 . . . . . . . . . . . . . . . . . . . . . . . . . . . . . . . . . . . . . . . . . . . . . . . . . . . . . . . . . . . . . 63
B Informazioni sulla conformità e la garanzia . . . . . . . . . . . . . . . . . . . . . . 65
Conformità alle normative. . . . . . . . . . . . . . . . . . . . . . . . . . . . . . . . . . . . . . . . . . . . . . . . . . 65
Informazioni FCC sui dispositivi di Classe B . . . . . . . . . . . . . . . . . . . . . . . . . . . . . . . . . . . . . . 65
Dichiarazione ICES-003/NMB-003. . . . . . . . . . . . . . . . . . . . . . . . . . . . . . . . . . . . . . . . . . . . . . 65
Conformità per la sicurezza . . . . . . . . . . . . . . . . . . . . . . . . . . . . . . . . . . . . . . . . . . . . . . . . . . . 65
Conformità CE (Unione Europea) . . . . . . . . . . . . . . . . . . . . . . . . . . . . . . . . . . . . . . . . . . . . . . . 65
Avviso KCC (soltanto Repubblica coreana)). . . . . . . . . . . . . . . . . . . . . . . . . . . . . . . . . . . . . . . 66
Compatibilità ambientale (Cina) . . . . . . . . . . . . . . . . . . . . . . . . . . . . . . . . . . . . . . . . . . . . . 66
Informazioni sulla garanzia . . . . . . . . . . . . . . . . . . . . . . . . . . . . . . . . . . . . . . . . . . . . . . . . . 66
Servizio di assistenza . . . . . . . . . . . . . . . . . . . . . . . . . . . . . . . . . . . . . . . . . . . . . . . . . . . . . . . . 66
Garanzia limitata. . . . . . . . . . . . . . . . . . . . . . . . . . . . . . . . . . . . . . . . . . . . . . . . . . . . . . . . . . . . 66
Indice . . . . . . . . . . . . . . . . . . . . . . . . . . . . . . . . . . . . . . . . . . . . . . . . . . . . . 68
SOMMARIO – v
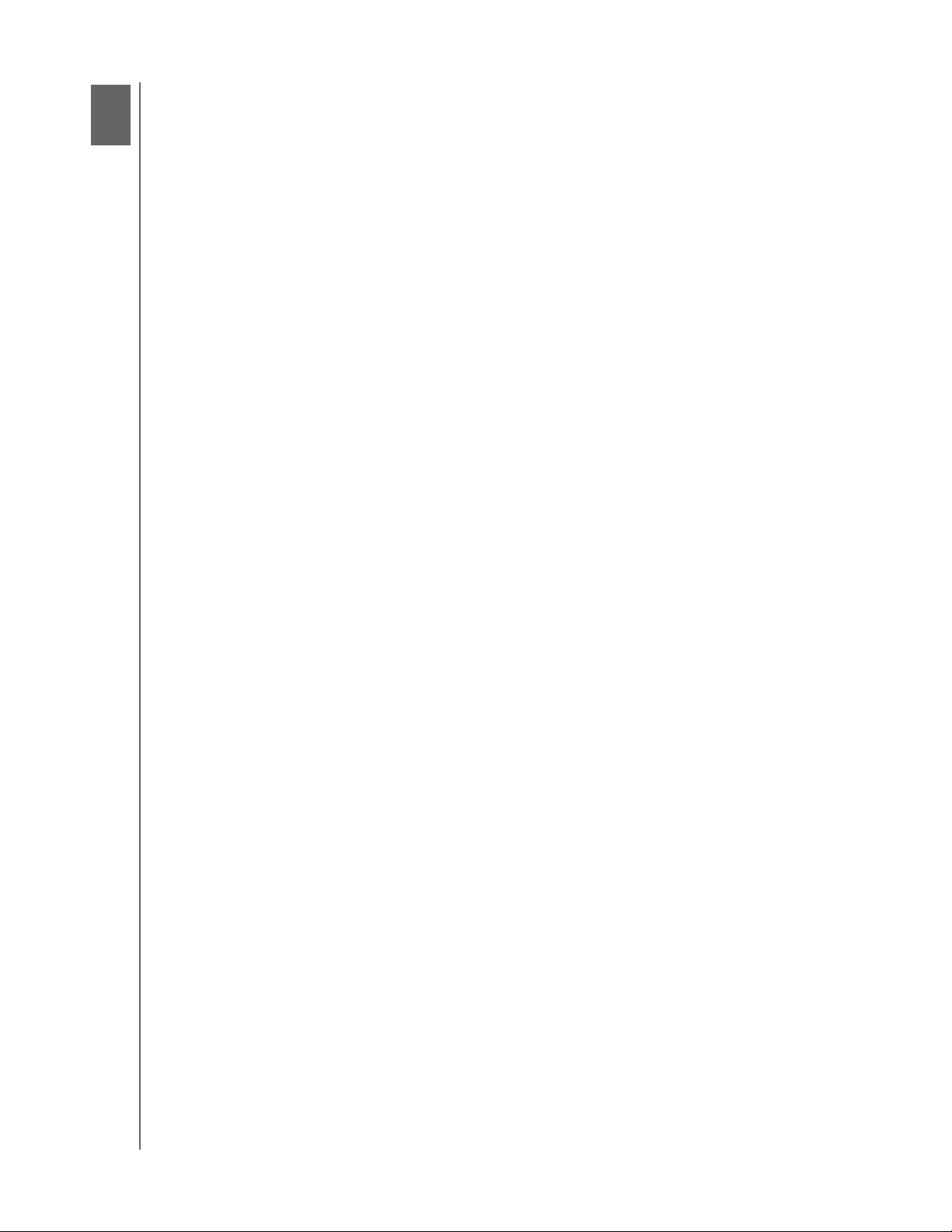
1
1
MY PASSPORT ELITE
MANUALE D'USO
Informazioni sull'unità WD
Il disco rigido esterno My Passport™ Elite™ è una soluzione di storage ultraportatile ad
alta capacità, sobria ed elegante, in cui conservare tutti i capitoli della vita digitale.
L'ultima versione è ricchissima di funzioni: backup automatico e continuo, protezione
con password, indicatore della capacità e una comoda base USB grab-and-go.
Il presente capitolo introduttivo illustra gli argomenti seguenti:
Funzioni principali dell'unità
Contenuto del kit
Accessori opzionali
Compatibilità
Formattazione dell'unità
Descrizione fisica
Registrazione del prodotto WD
Precauzioni per l'uso
Funzioni principali dell'unità
Le funzioni principali dell'unità My Passport Elite includono:
Design più piccolo, più sottile e più snello – Questo disco rigido USB di alta qualità
è di dimensioni più piccole ed è racchiuso in una scatola elegante disponibile in una
varietà di colori.
Software WD SmartWare™ – Una soluzione facile da usare con l'unità e che consente di:
• Proteggere i dati automaticamente – È tempo rilassarsi! I dati sono al sicuro.
Il backup continuo e automatico esegue istantaneamente una seconda copia ogni
volta che si aggiunge o modifica un file.
• Vedere il backup mentre viene eseguito – vedere per credere. Il backup visuale
organizza e visualizza i contenuti, classificati in categorie, e mostra l'avanzamento
del processo in corso.
• Recuperare agevolmente i file persi – I dati più preziosi possono essere ripristinati
nella loro posizione d'origine se sono stati persi dei dati, si è cancellato un file o si
è accidentalmente sovrascritto un file importante.
• Assumere il controllo – Il centro di controllo WD SmartWare consente di
personalizzare il backup, impostare la sicurezza dell'unità, eseguire la
diagnostica, gestire le impostazioni di risparmio energetico e tanto altro ancora.
Blocco dell'unità – Grazie alla protezione con password e alla crittografia basata su
hardware a 256 bit i dati sono sempre protetti da accessi non autorizzati o dal rischio di furto.
Indicatore della capacità – Basta collegare l'unità al computer e con un solo sguardo
saprai all'istante quant'è lo spazio disponibile.
Plug-and-play con i PC Windows – La formattazione NTFS rende l'unità compatibile
con tutti i sistemi operativi Windows.
Interfaccia USB 2.0 – Una semplice connessione che offre comodità e compatibilità su
molteplici computer.
Alloggiamento di espansione grab-and-go – Collegarlo al computer è facilissimo:
basta una mano sola.
Alimentata direttamente dalla porta USB del computer – Non occorre un'alimentatore
separato (è disponibile un cavo opzionale per i computer che limitano l'alimentazione
dalla porta USB).
INFORMAZIONI SULL'UNITÀ WD – 1
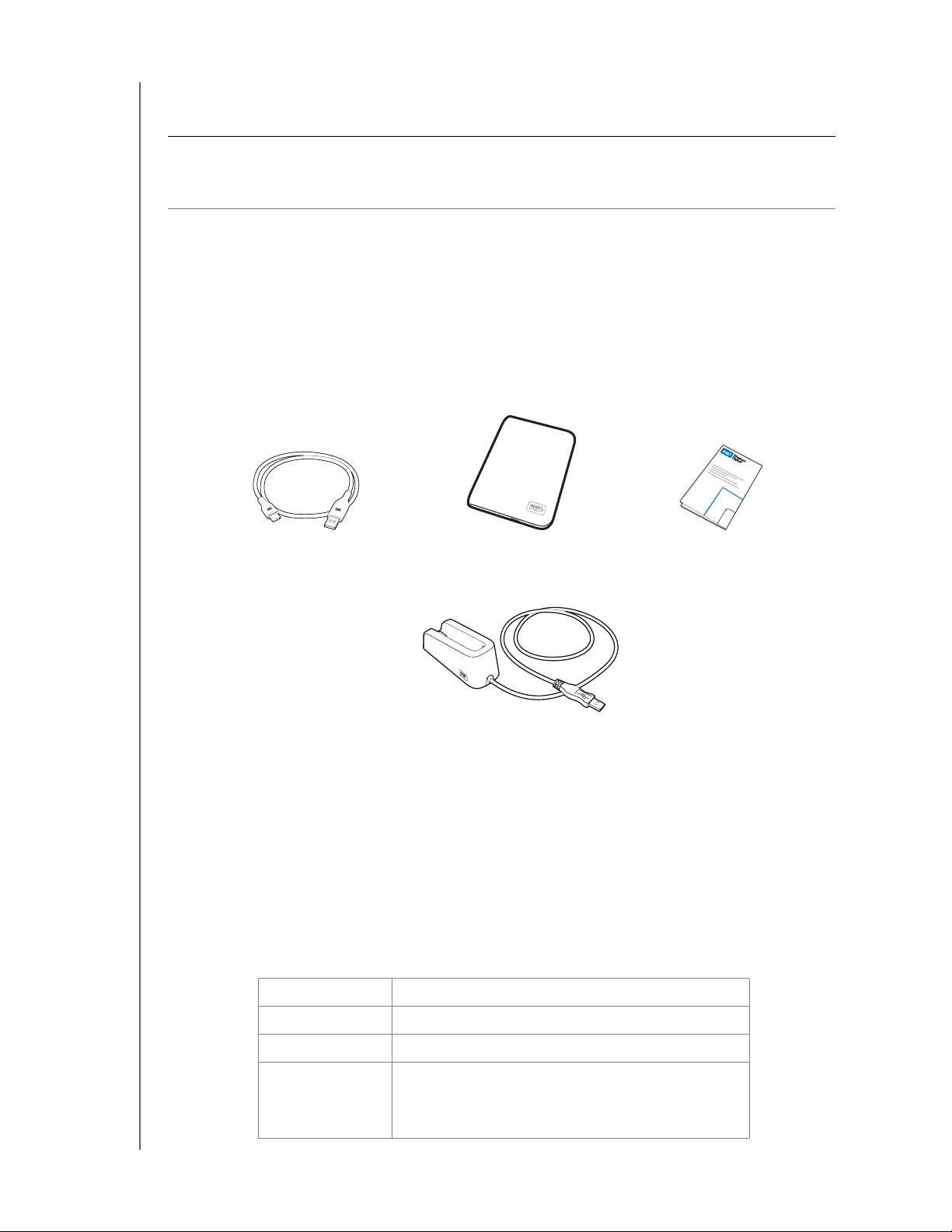
MY PASSPORT ELITE
MANUALE D'USO
Ecologico – Per ridurre al minimo l'impatto sull'ambiente, la scatola è di dimensioni
ridotte e fabbricata con materiali riciclati e riciclabili.
Importante: le ultime novità e le più recenti informazioni sui prodotti WD sono disponibili
presso il sito Web www.westerndigital.com. Per informazioni, documentazione sui prodotti,
firmware e software più recenti, visitare il sito http://products.wdc.com/updates
Contenuto del kit
• Disco rigido ultraportatile My Passport Elite
• Software WD SmartWare (incluso sul disco)
• Cavo micro USB
• Guida di installazione rapida
• My Passport Dock
Cavo micro USB
Disco rigido ultraportatile
My Passport Elite
My Passport Dock
Guida di installazione rapida
Accessori opzionali
Con l'unità WD My Passport si possono utilizzare gli accessori seguenti:
• Un cavo speciale che può essere necessario per i computer con potenza di bus
limitata
• Cavi micro supplementari o di ricambio
Per ulteriori informazioni sugli accessori opzionali per questo prodotto, visitare:
USA www.shopwd.com o www.wdstore.com
Canada www.shopwd.ca or www.wdstore.ca
Europa www.shopwd.eu o www.wdstore.eu
Tutti gli altri paesi Contattare l'assistenza tecnica di WD per la propria
regione. Per un elenco dei recapiti dell'Assistenza
tecnica, visitare
l’Answer ID n. 1048 della Knowledge Base.
support.wdc.com e consultare
INFORMAZIONI SULL'UNITÀ WD – 2
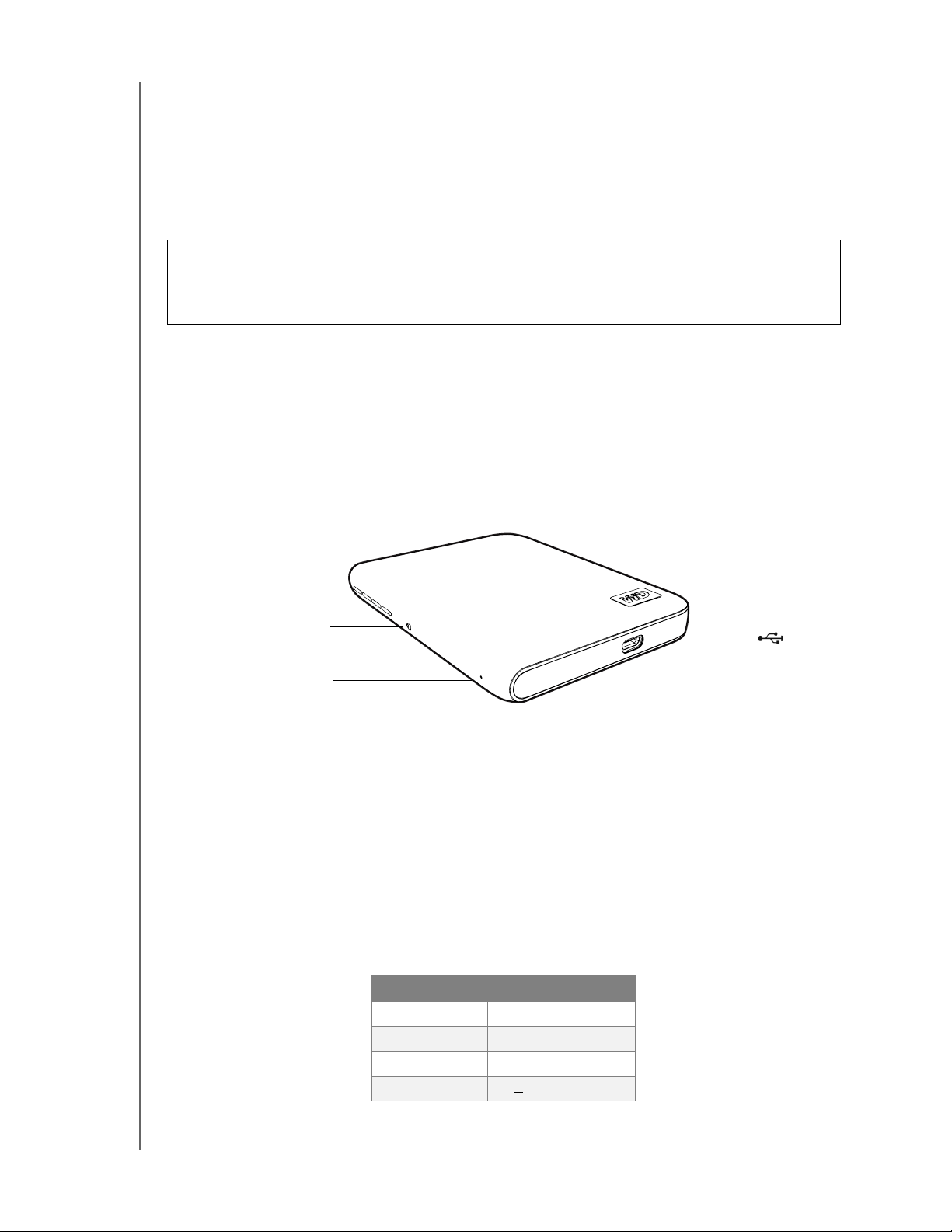
MY PASSPORT ELITE
MANUALE D'USO
Compatibilità
Windows
• Windows XP
• Windows Vista
• Windows 7
®
®
®
®
Mac® OS X
• Tiger
• Leopard
• Snow Leopard
Importante: per affidabilità e prestazioni massime installare il Service Pack (SP) e gli
aggiornamenti più recenti. Per Windows, aprire il menu Start e selezionare Windows
Update. Per gli utenti Mac: selezionare il menu Apple e poi Update (Aggiornamento
software).
®
®
®
™
Formattazione dell'unità
L'unità My Passport Elite è preformattata come singola partizione NTFS per essere
compatibile con tutti i sistemi operativi Windows aggiornati. Se si desidera utilizzare
questa unità con un sistema Mac, vedere “Riformattazione dell'unità” a pagina 44 e
“Risoluzione dei problemi” a pagina 55.
Descrizione fisica
Indicatore di capacità
Indicatore di blocco
LED di alimentazione/
attività
USB
Indicatori
Gli indicatori si trovano sul dorso del dispositivo.
Indicatore di capacità. L'indicatore di capacità è composto da quattro segmenti che
s'illuminano da destra a sinistra (se l'unità è orizzontale) o dal basso all'alto (se l'unità è
verticale) per indicare, durante l'accensione, quanto spazio dell'unità è già occupato.
Ogni sezione rappresenta circa il 25% di capacità dell'unità. Il display numerico indica la
percentuale di capacità disponibile.
Segmento % occupata
1 0-24,99
2 25-49,99
3 50-74,99
4 75 >
INFORMAZIONI SULL'UNITÀ WD – 3

MY PASSPORT ELITE
MANUALE D'USO
L'indicatore s'illumina solo se sul computer è stato installato ed è in funzione il software
WD SmartWare.
LED di alimentazione/attività. Il LED di alimentazione/attività indica lo stato di
alimentazione e attività dell'unità. L'indicatore LED funziona come mostrato nella tabella
seguente.
Aspetto Descrizione
Sempre acceso Inattivo
Lampeggio rapido (circa 3 volte al secondo) Attivo
Lampeggio lento (ogni 2,5 secondi circa) Sistema in standby
Indicatore di blocco. L'indicatore di blocco segnala se è stata o meno impostata una
password per l'unità. Se è spento significa che la password è stata cancellata oppure
che l'unità sta subendo una perdita di alimentazione.
Interfaccia USB 2.0
L'USB ad alta velocità (USB 2.0) supporta velocità di trasferimento dati fino a 480 Mb/s.
USB 2.0 è retrocompatibile con USB 1.1. Il collegamento a un dispositivo USB 1.1
consente di trasferire i dati alla velocità di USB 1.1 (fino a 12 Mb/s).
Registrazione del prodotto WD
La registrazione del prodotto WD consente di ottenere gli aggiornamenti più recenti e
conoscere le offerte speciali. È facile registrare l'unità, utilizzando il software WD
SmartWare come descritto in “Registrazione dell'unità” a pagina 39.
Precauzioni per l'uso
I prodotti WD sono strumenti di precisione e vanno maneggiati con cautela durante il
disimballaggio e l'installazione. Le unità possono subire danni se maneggiate con poca
attenzione o se subiscono urti o vibrazioni. Durante il disimballaggio e l'installazione del
prodotto per lo storage esterno, attenersi alle seguenti precauzioni:
• Non fare cadere né scuotere il dispositivo.
• Non spostare il dispositivo mentre è in funzione.
INFORMAZIONI SULL'UNITÀ WD – 4
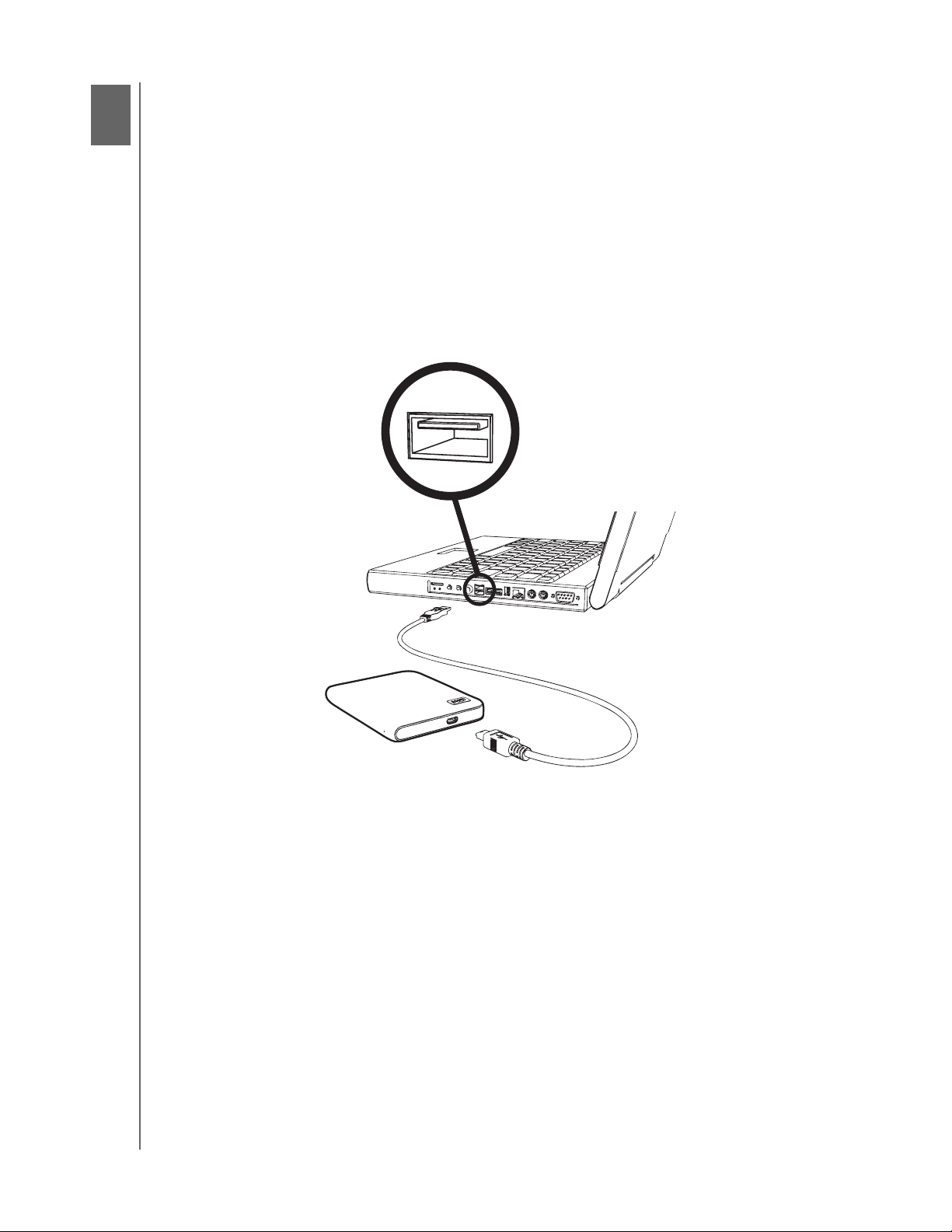
2
1
MY PASSPORT ELITE
MANUALE D'USO
Connessione dell'unità e primo utilizzo
Il presente capitolo contiene istruzioni particolareggiate per la connessione e
l'installazione dell'unità sul computer. Sono illustrati gli argomenti seguenti:
Connessione dell'unità
Installazione dell'unità
Guida introduttiva al software WD SmartWare
Informazioni generali di WD SmartWare
Schermata Home di WD SmartWare
Visualizzazione degli argomenti info/guida in linea
Connessione dell'unità
L'unità My Passport va connessa come descritto di seguito.
Figura 1. Connessione dell'unità My Passport con micro cavo USB
CONNESSIONE DELL'UNITÀ E PRIMO UTILIZZO – 5
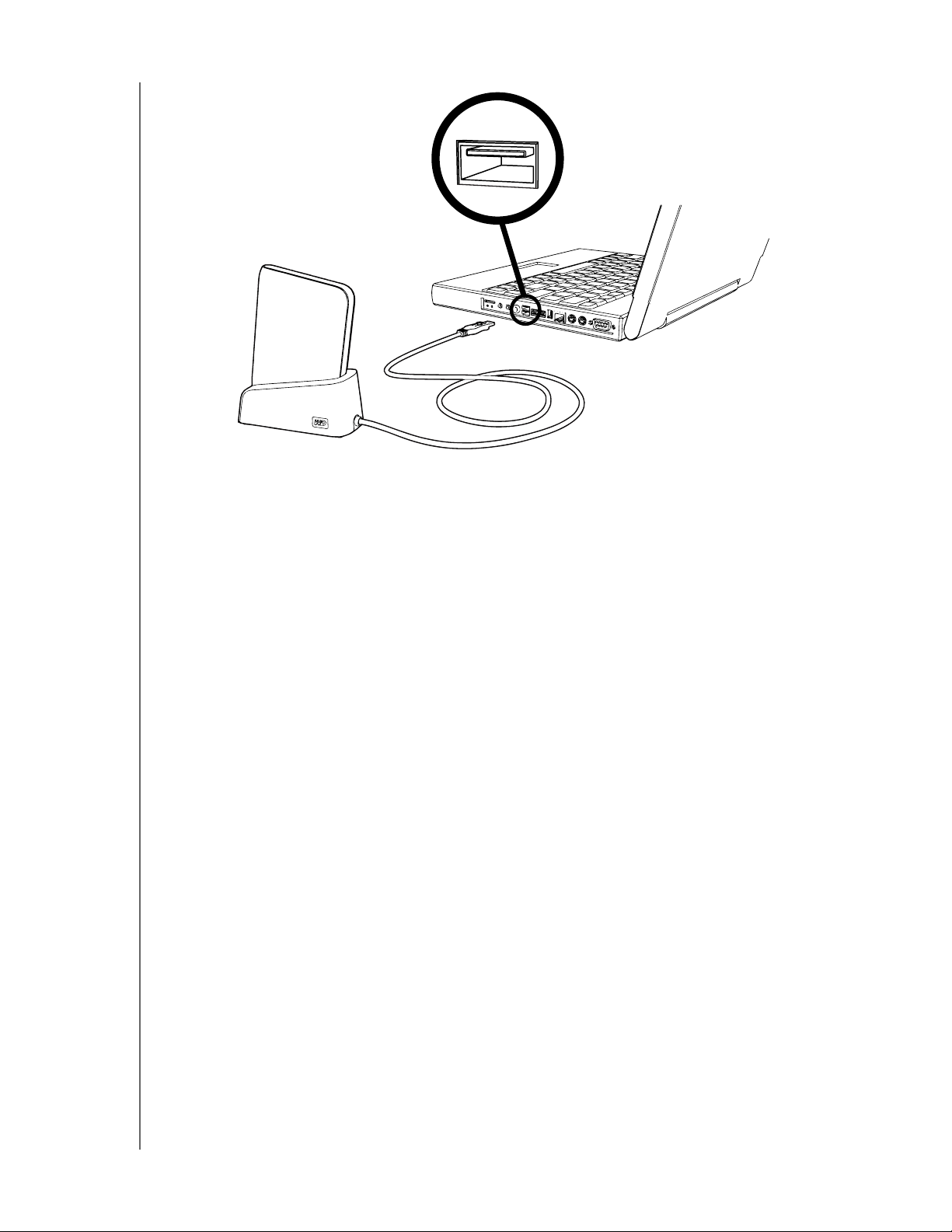
MY PASSPORT ELITE
MANUALE D'USO
Figura 2. Utilizzo di una base My Passport Dock opzionale per collegare l'unità Passport
1. Accendere il computer.
2. Per eseguire la connessione diretta al computer, collegare il cavo USB come
mostrato in Figura 1 a pagina 5.
3. Per eseguire la connessione al computer utilizzando una base My Passport Dock,
collegare al computer il cavo USB della base, come mostrato in Figura 2.
Installazione dell'unità
I paragrafi seguenti contengono istruzioni sulla prima installazione dell'unità. Consultare
il paragrafo relativo al sistema operativo in uso:
• “Installazione su Windows XP” a pagina 7
• “Installazione su Windows Vista/Windows 7” a pagina 9
Nota: per informazioni sull'installazione dell'unità su un Mac, v. “Utilizzo
dell'unità con un Mac” a pagina 44.
CONNESSIONE DELL'UNITÀ E PRIMO UTILIZZO – 6
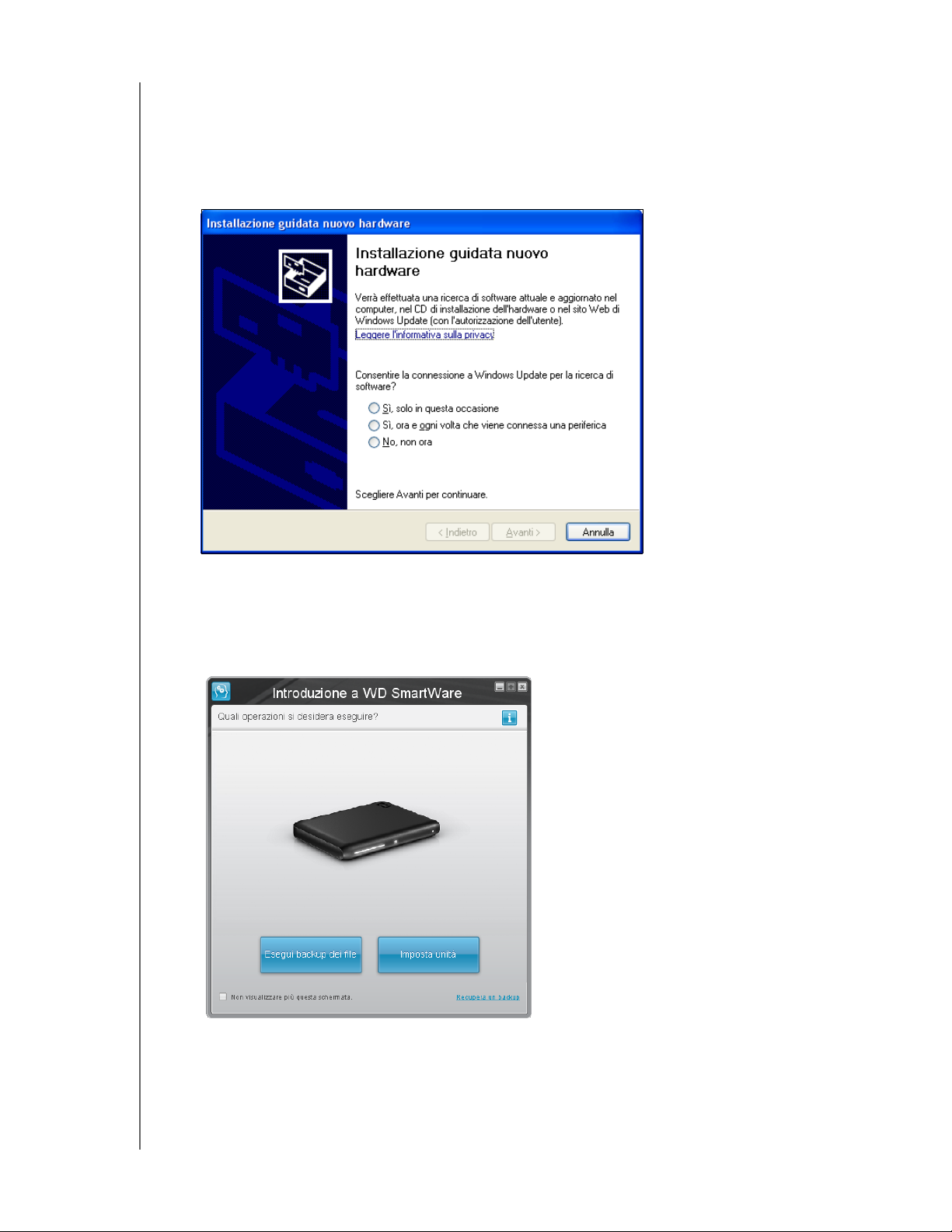
MY PASSPORT ELITE
MANUALE D'USO
Installazione su Windows XP
1. Dopo avere eseguito la connessione fisica dell'unità come mostrato in Figura 3,
viene visualizzata la schermata Installazione guidata nuovo hardware. Fare clic su
Annulla per ignorare la procedura guidata.
Nota: il software WD SmartWare installa il driver appropriato per questa unità.
Figura 3. Found New Hardware Wizard (Installazione guidata nuovo hardware)
2. Se sul computer è abilitata l'opzione di esecuzione automatica AutoPlay, viene
visualizzata la schermata Introduzione a WD SmartWare. Se sul computer è installato
Flash Player, la schermata è animata. Continuare con il punto 4.
CONNESSIONE DELL'UNITÀ E PRIMO UTILIZZO – 7
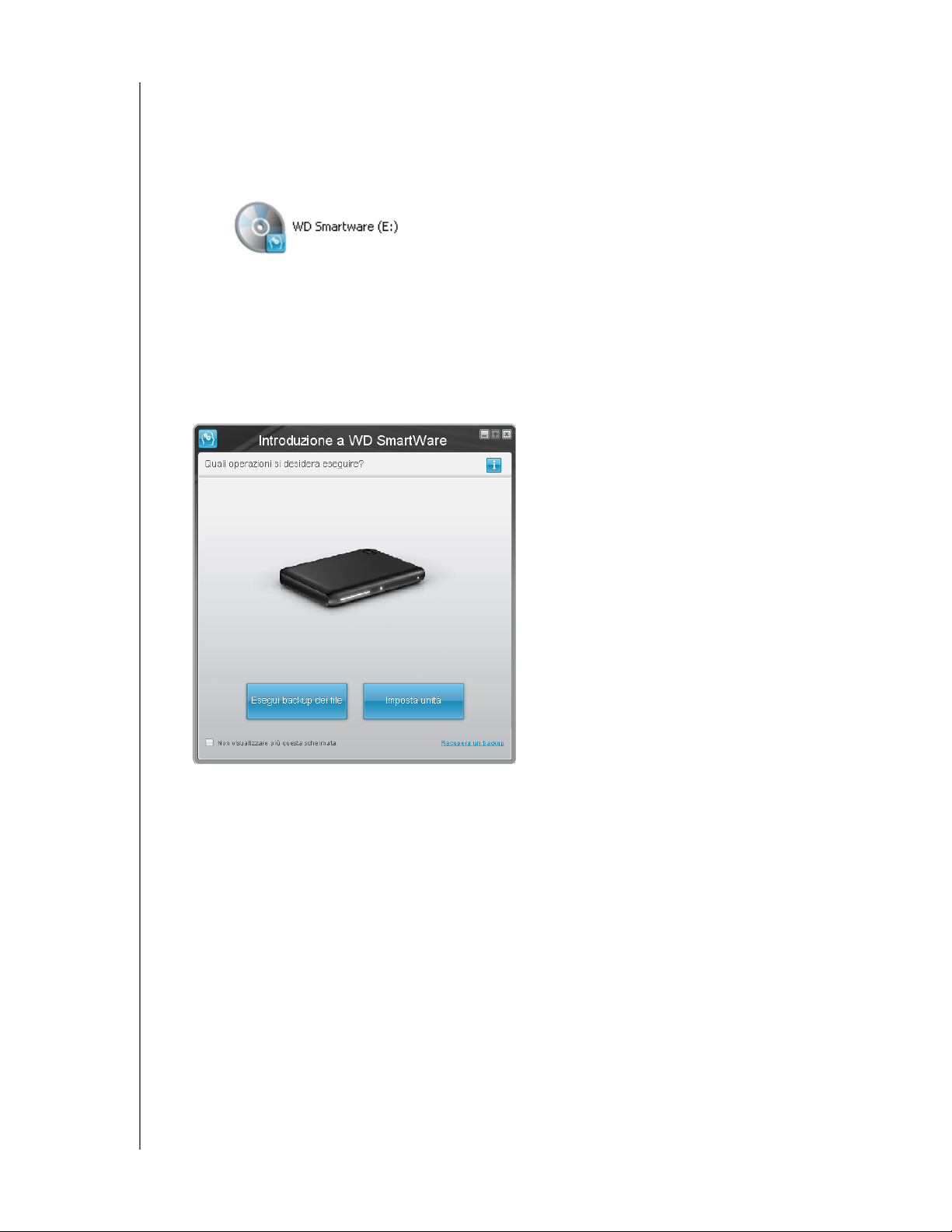
MY PASSPORT ELITE
MANUALE D'USO
3. Se sul computer in uso è disabilitata l'opzione di esecuzione automatica AutoPlay,
installare il software manualmente:
a. Aprire My Computer (Risorse del computer).
b. Fare doppio clic sul CD virtuale di WD SmartWare, elencato sotto Devices with
Removable Storage (Periferiche con archivi rimovibili).
Nota: il software WD SmartWare è fornito sotto forma di unità CD virtuale (VCD)
sull'unità My Passport. Il VCD viene visualizzato sul desktop e somiglia in
tutto e per tutto a un CD fisico. Per visualizzare il contenuto del VCD, ad
esempio la documentazione e alcuni programmi extra, fare clic con il tasto
destro del mouse e selezionare Open (Apri).
Viene visualizzata la schermata Introduzione a WD SmartWare. Se sul computer
è installato Flash Player, la schermata è animata.
4. Continuare con “Guida introduttiva al software WD SmartWare” a pagina 11.
Nota: se, invece, non si desidera installare il software WD SmartWare, v.
“Installazione di un driver SES” a pagina 57.
CONNESSIONE DELL'UNITÀ E PRIMO UTILIZZO – 8
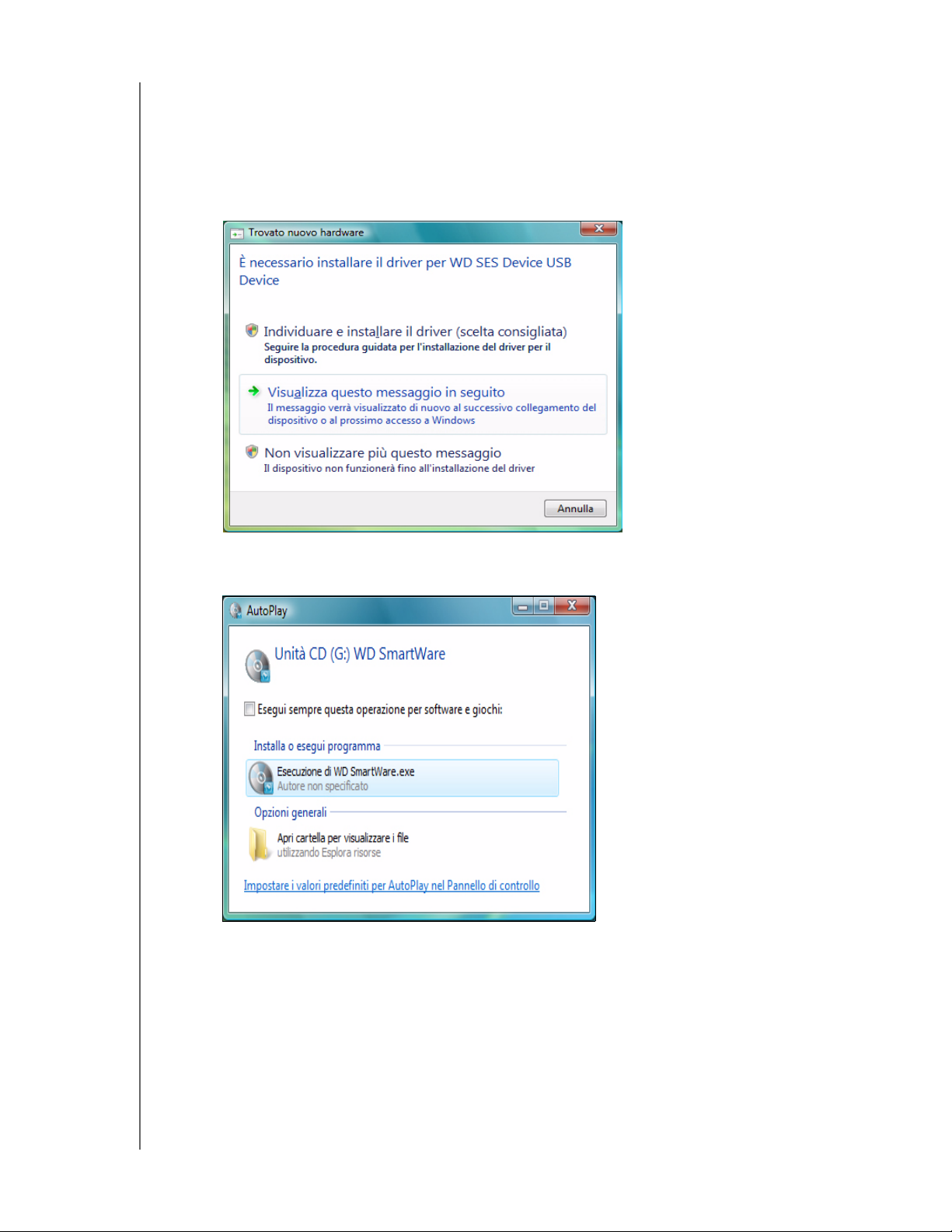
MY PASSPORT ELITE
MANUALE D'USO
Installazione su Windows Vista/Windows 7
Dopo che è stata completata la connessione fisica dell'unità, vengono visualizzate due o
tre schermate (il numero dipende dalla configurazione del computer).
1. Se sul computer in uso è abilitata l'opzione di esecuzione automatica AutoPlay:
a. Nella schermata Trovato nuovo hardware fare clic su Annulla:
Figura 4. Schermata Trovato nuovo hardware
b. Nella schermata AutoPlay, fare clic sul pulsante Esecuzione di WDSmartWare.exe.
Figura 5. Schermata AutoPlay
CONNESSIONE DELL'UNITÀ E PRIMO UTILIZZO – 9
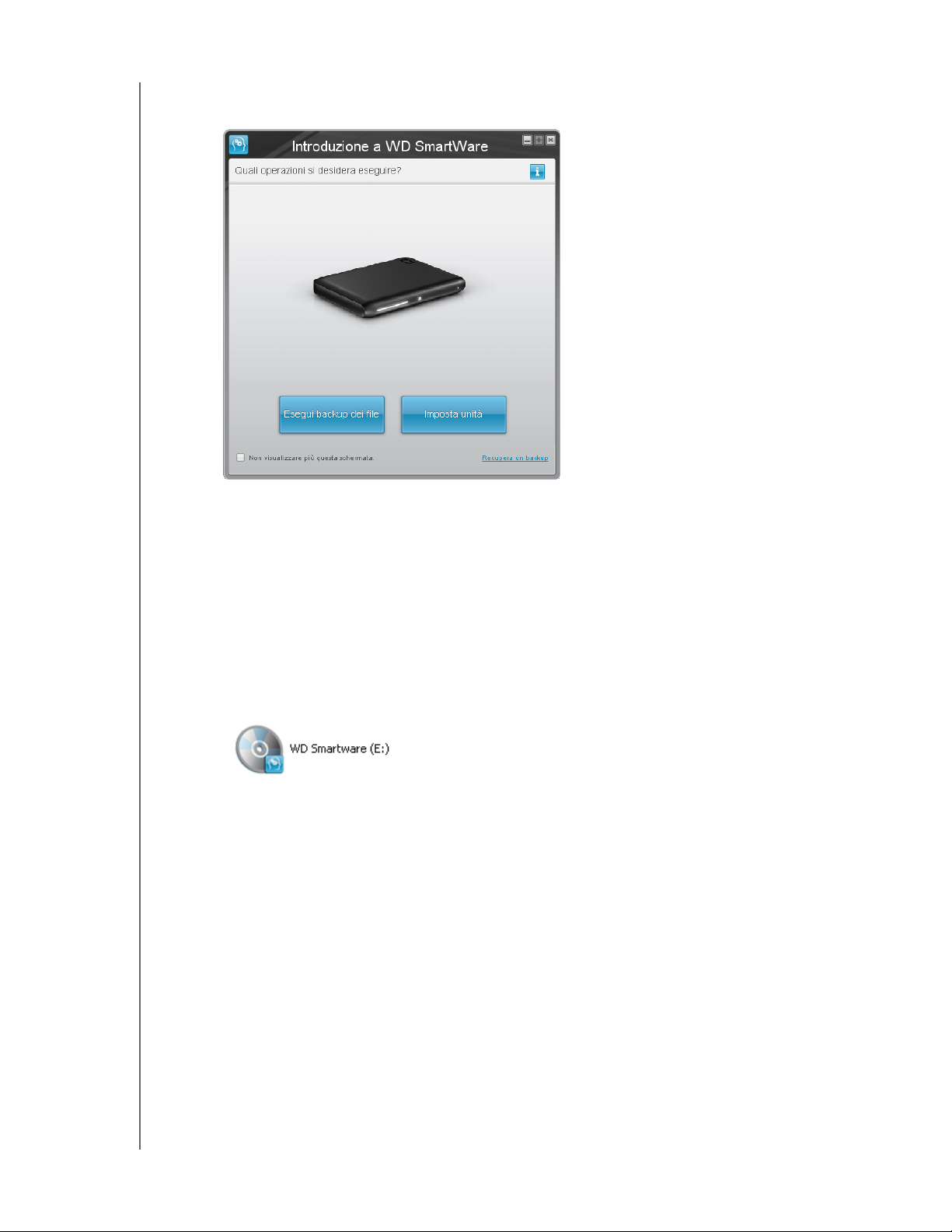
MY PASSPORT ELITE
MANUALE D'USO
Viene visualizzata la schermata Introduzione a WD SmartWare. Se sul computer
è installato Flash Player, la schermata è animata.
c. Continuare con “Guida introduttiva al software WD SmartWare” a pagina 11.
Nota: se, invece, non si desidera installare il software WD SmartWare,
“Installazione di un driver SES” a pagina 57.
v.
2. Se sul computer in uso è disabilitata l'opzione di esecuzione automatica AutoPlay:
a. Se viene visualizzata la schermata Trovato nuovo hardware (Figura 4 a pagina 9)
fare clic su Annulla:
Il CD virtuale WD SmartWare è elencato sotto Devices with Removable Storage
(Periferiche con archivi rimovibili).
b. Fare doppio clic sul CD virtuale WD SmartWare.
Nota: il software WD SmartWare è fornito sotto forma di unità CD virtuale (VCD)
sull'unità My Passport. Il VCD viene visualizzato sul desktop e somiglia in
tutto e per tutto a un CD fisico. Per visualizzare il contenuto del VCD, ad
esempio la documentazione e alcuni programmi extra, fare clic con il tasto
destro del mouse e selezionare Open (Apri).
CONNESSIONE DELL'UNITÀ E PRIMO UTILIZZO – 10
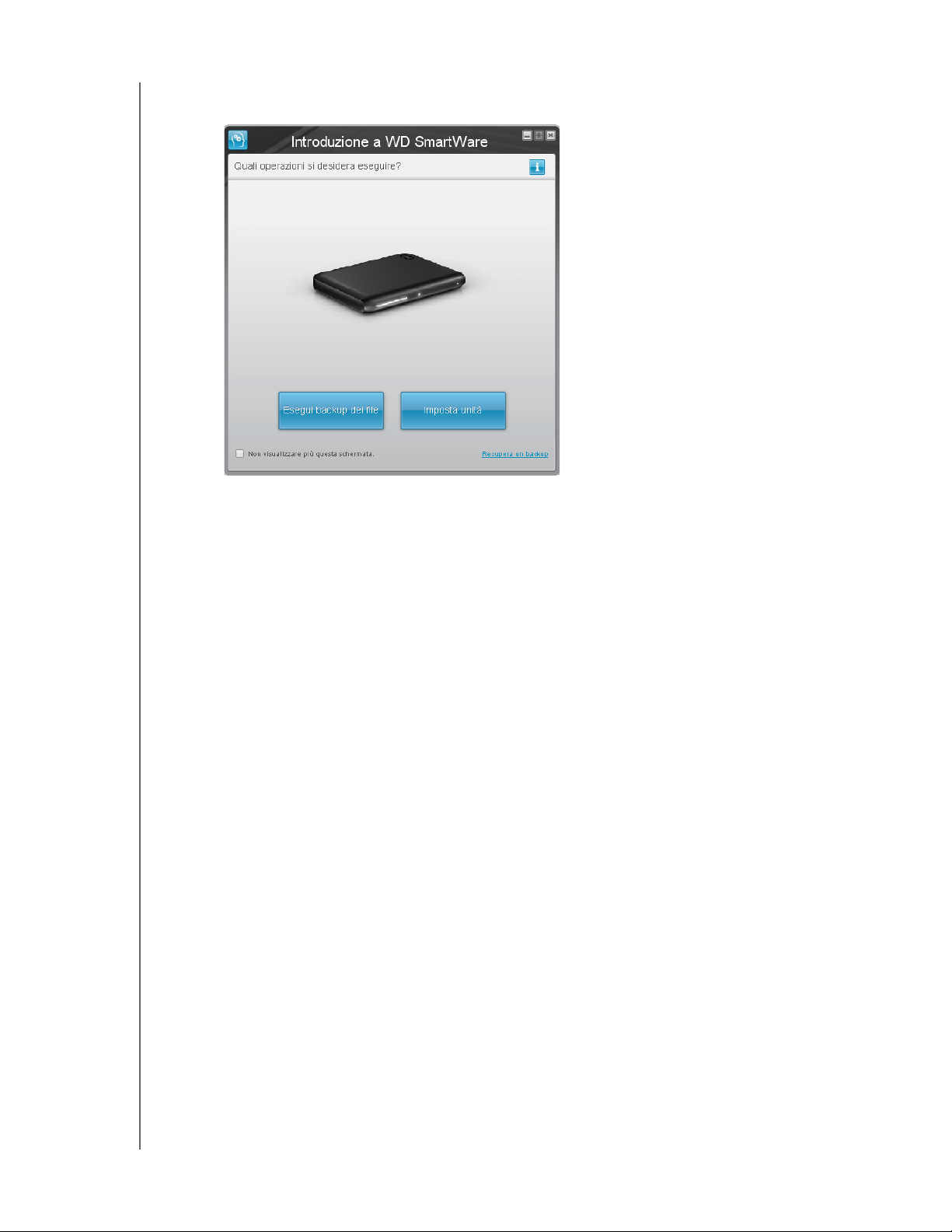
MY PASSPORT ELITE
MANUALE D'USO
Viene visualizzata la schermata Introduzione a WD SmartWare. Se sul computer
è installato Flash Player, la schermata è animata.
c. Passare a “Guida introduttiva al software WD SmartWare” nella sezione seguente.
Nota: Se, invece, non si desidera installare il software WD SmartWare,
“Installazione di un driver SES” a pagina 57.
v.
Guida introduttiva al software WD SmartWare
Dopo avere selezionato Esegui il backup dei file, Imposta unità o Recupera un backup,
il software WD SmartWare avvia un processo d'installazione guidato in due fasi. L'eventuale
disponibilità di una versione più recente del software viene segnalata automaticamente.
WD consiglia vivamente di utilizzare la versione più recente del software, soprattutto in
caso di nuova installazione.
Completata l'installazione, il softwareWD SmartWare:
• Guiderà l'utente nella procedura di:
- Backup dei file (v. Figura 6 a pagina 12 e “Backup dei file del computer” a
pagina 16)
- Configurazione della sicurezza dell'unità (v. Figura 7 a pagina 12 e “Protezione
dell'unità mediante password” a pagina 29)
• Visualizzerà la schermata Home (v. Figura 8 e “Informazioni generali di
WD SmartWare” a pagina 13)
Nota: le schermate iniziali Backup e Impostazioni unità vengono visualizzate solo
una volta, alla prima installazione del software WD SmartWare sul computer.
In seguito ogni volta che si avvia il software viene visualizzata la schermata
Home che consente di scegliere l'attività da eseguire.
CONNESSIONE DELL'UNITÀ E PRIMO UTILIZZO – 11
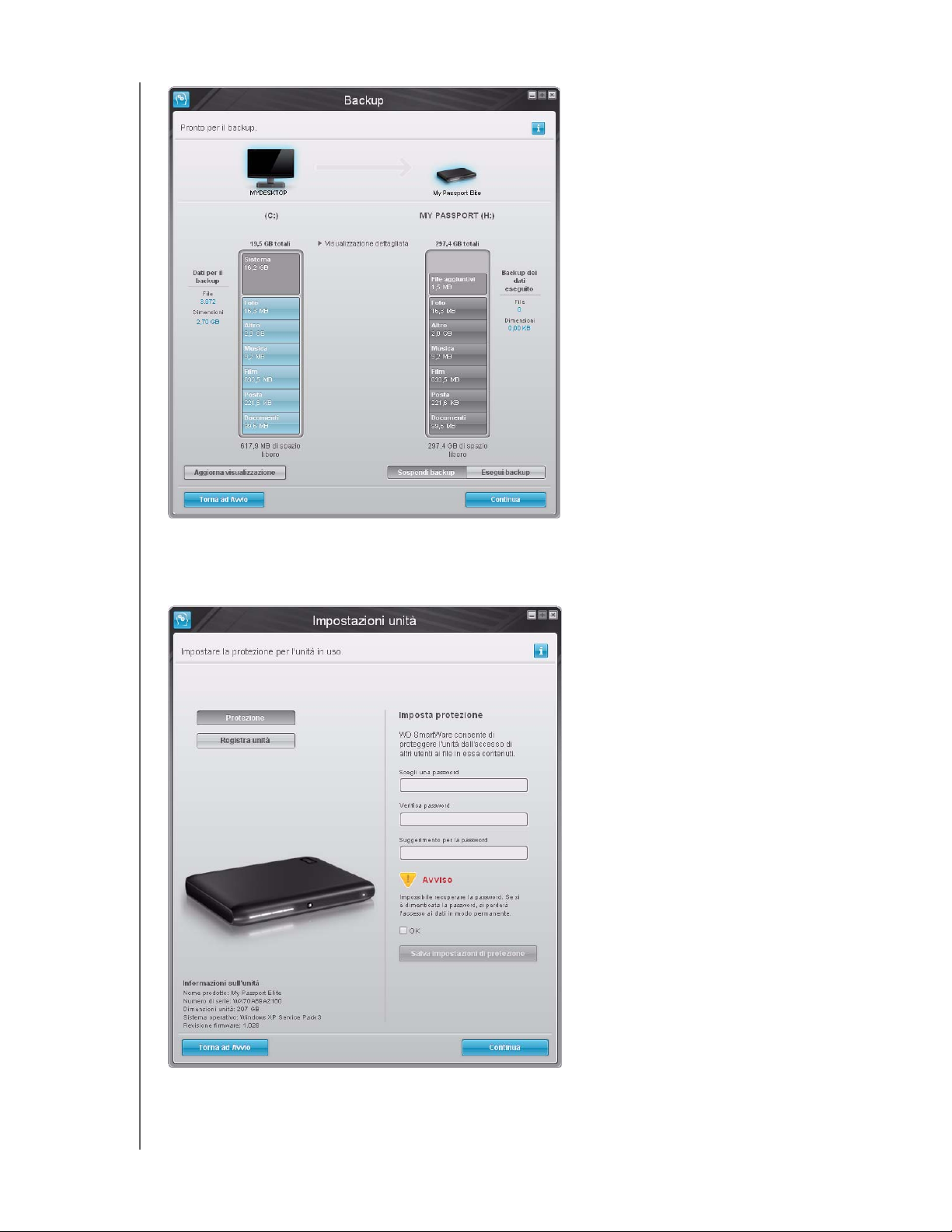
MY PASSPORT ELITE
MANUALE D'USO
Figura 6. Schermata Backup iniziale
Figura 7. Schermata Impostazioni unità iniziale
CONNESSIONE DELL'UNITÀ E PRIMO UTILIZZO – 12

MY PASSPORT ELITE
MANUALE D'USO
Figura 8. Schermata Home
Informazioni generali di WD SmartWare
Il software WD SmartWareè una soluzione facile da usare che consente di:
• Proteggere l'unità – Nella schermata con le impostazioni dell'unità, è possibile
creare una password che protegge l'unità crittografata impedendo accesso non
autorizzati o il furto di dati.
• Proteggere automaticamente i dati – Il backup automatico e continuo esegue una
copia istantanea ogni volta che si aggiunge o modifica un file.
Nota: la protezione con il backup automatico è costante finché l'unità My
Passport resta collegata al computer. Poi ogni volta che si sconnette e
riconnette l'unità al computer, il software WD SmartWare esamina il
computer per rilevare file nuovi o modificati e riprendere il backup
automatico e continuo, come prima.
• Vedere il backup mentre viene eseguito – Vedere per credere. Il backup visuale
organizza e visualizza i contenuti, classificati in categorie, e mostra l'avanzamento
del processo in corso.
• Recuperare agevolmente i file persi – I dati più preziosi possono essere ripristinati
nella loro posizione d'origine se sono stati persi dei dati oppure si è
accidentalmente sovrascritto un file importante.
Schermata Home di WD SmartWare
La schermata Home di WD SmartWare, che diventa disponibile dopo l'installazione,
il backup e la configurazione iniziali della sicurezza, contiene quattro schede di opzioni:
• Home – Contiene un indicatore di contenuti che mostra capacità e contenuto di
ogni disco rigido inserito o collegato al computer (v. Figura 8)
CONNESSIONE DELL'UNITÀ E PRIMO UTILIZZO – 13
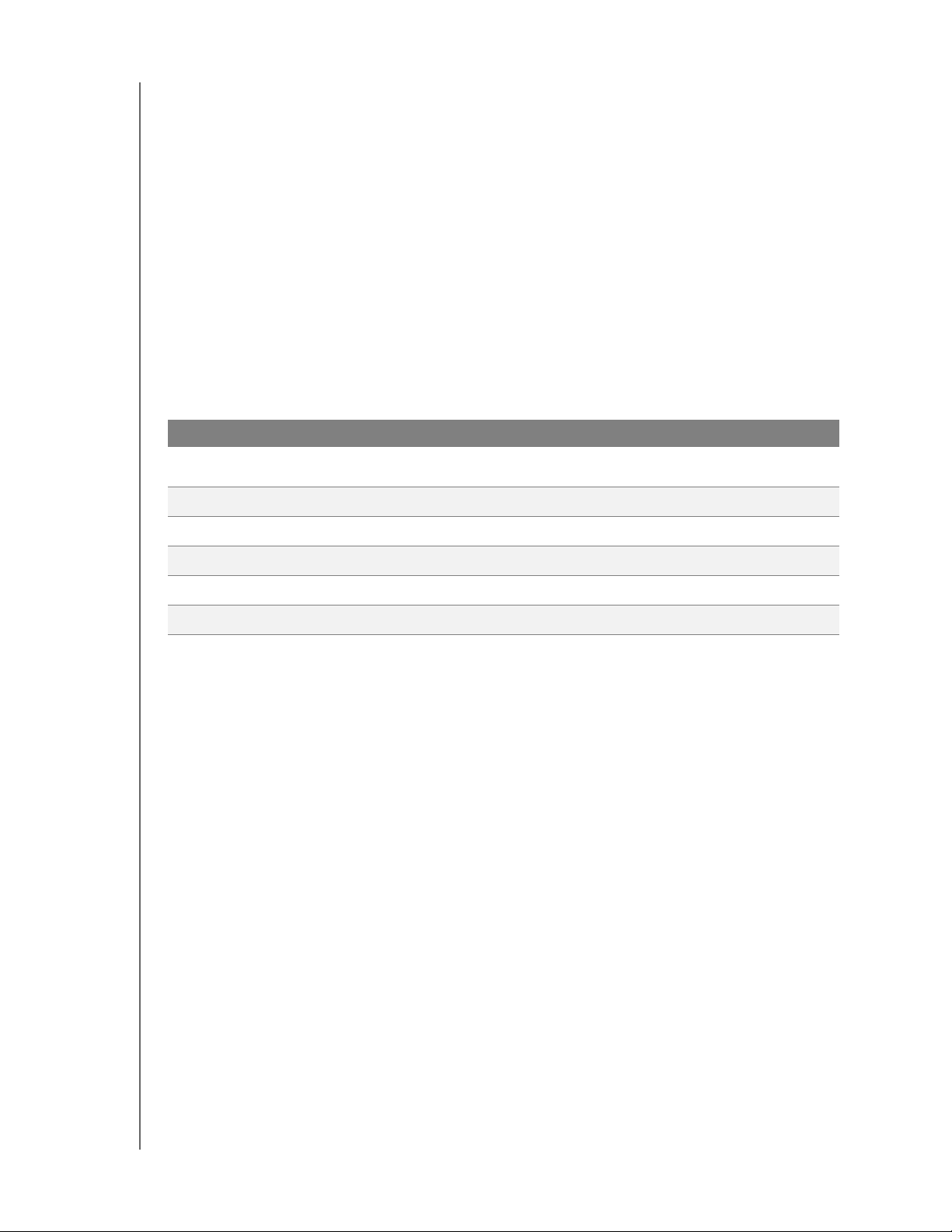
MY PASSPORT ELITE
MANUALE D'USO
• Backup – Gestisce i backup esistenti oppure ne crea di nuovi per i dati importanti,
incluso filmati, musica, documenti, e-mail e foto (v. Figura 9 a pagina 17)
• Recupera – Recupera i dati importanti che sono stati persi o sovrascritti (v. Figura
12 a pagina 25)
• Impostazioni – Gestisce i parametri di backup, le impostazioni energetiche, la
diagnostica e la sicurezza (v. Figura 10 a pagina 21)
Nella schermata Home è possibile modificare l'unità principale classificata utilizzando la
casella di selezione a discesa posta sotto il nome del computer. Se si seleziona un'unità
diversa, il sistema identifica le categorie dei file presenti su quell'unità. Poi fare clic:
• Sulla scheda Backup per eseguire il backup dei file dall'unità selezionata alla
propria My Passportunità
• Sulla scheda Recupera per recuperare i file di backup dall'unità My Passport
a qualsiasi posizione sul computer
Nel l’indicatore di contenuti del disco rigido del computer, i file disponibili per il backup
sono tutti mostrati su uno sfondo blu e disposti in sei categorie in cui:
Questa categoria di file Include i file con queste estensioni
Documenti
Posta
.doc, .txt, .htm, .html, .ppt, .xls, .xml e altre estensioni per
documenti
.mail, .msg, .pst. e altre estensioni per la posta
Musica
Film
Foto
Altro
.mp3, .wav, .wma e altre categorie per la musica
.avi, .mov, .mp4 e altre estensioni per filmati
.gif, .jpg, .png e altre estensioni per immagini
Altri file che non appartengono alle cinque categorie principali
Per un elenco completo di tutte le estensioni di file incluse, cercare la risposta con ID
3644 nella knowledge base di WD presso http://support.wdc.com.
Nota:
• La categoria Sistema, visualizzata su uno sfondo grigio scuro, include tutti i file
del sistema operativo non disponibili per il backup. I file di cui non viene eseguito
il backup includono i file di sistema, i file di programma, le applicazioni e i file di
lavoro come quelli con estensioni .tmp e .log.
• La categoria Recuperati, anch'essa mostrata su uno sfondo grigio scuro, mostra
i file recuperati da un backup precedente. Anche questi non sono disponibili per il
backup.
• Fare scorrere il cursore sopra una categoria per visualizzare il numero di file che
contiene.
Nell’indicatore di contenuti dell’unità My Passport in uso, la categoria File aggiuntivi
include tutti i file mostrati nella parte di spazio utilizzato delle proprietà dell'unità. Questo
spazio non è disponibile per i backup.
Nota: i pochi file mostrati nella categoria File aggiuntivi la prima volta che s'installa il
software WD SmartWare, ma prima di eseguire il primo backup, rappresentano i file
nascosti e i file di sistema che il sistema operativo ha collocato in quella posizione
quando è stata installata l'unità.
CONNESSIONE DELL'UNITÀ E PRIMO UTILIZZO – 14
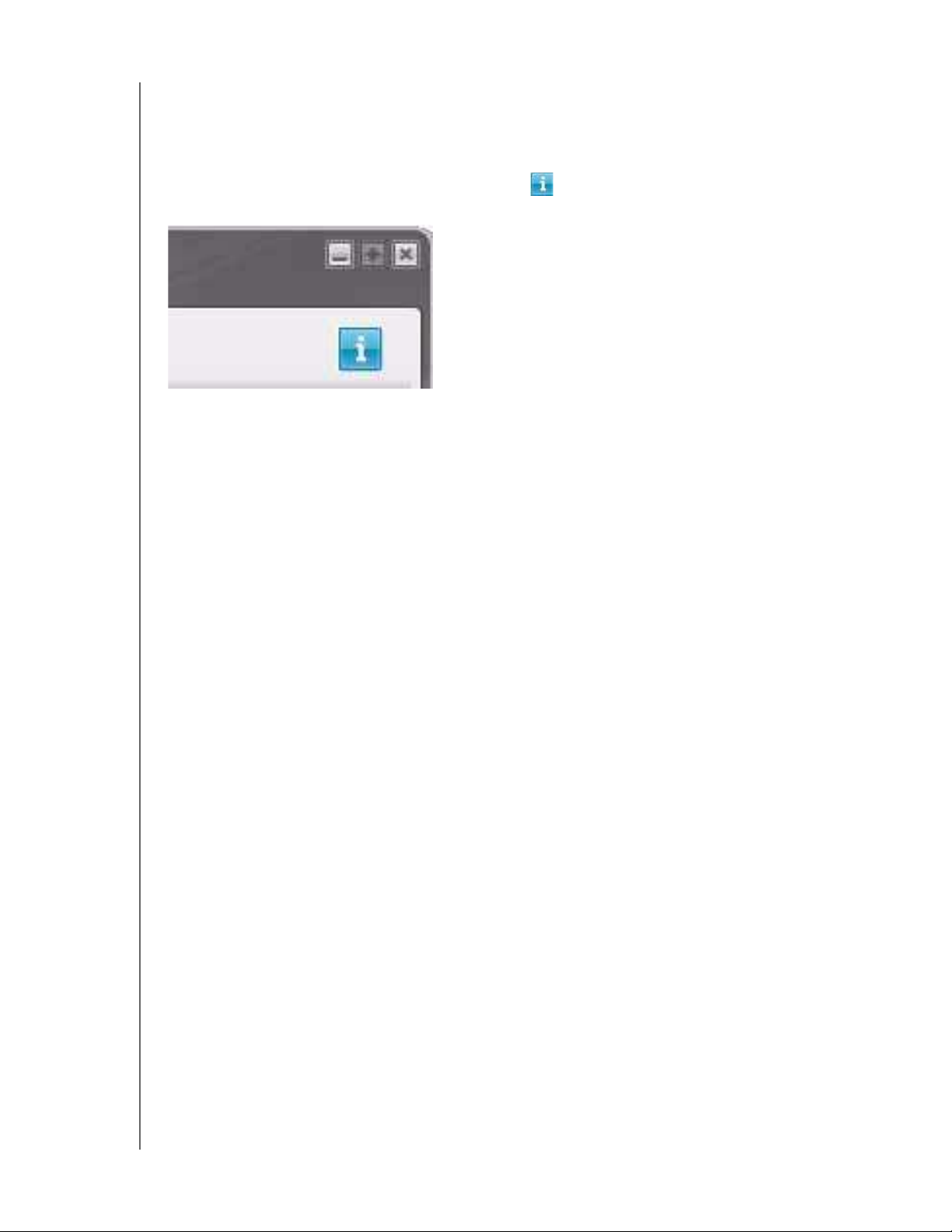
MY PASSPORT ELITE
MANUALE D'USO
Visualizzazione degli argomenti info/guida in linea
Ogni schermata di WD SmartWare consente facilmente l'accesso alle informazioni della
guida in linea che illustrano rapidamente come eseguire le attività di backup, recupero e
impostazione. Ogni volta che si nutrono dubbi su come utilizzare una schermata, è
sufficiente fare clic sull'icona info/guida in linea nell'angolo in alto a destra di
qualsiasi schermata:
Per chiudere la schermata della guida in linea dopo avere letto le informazioni che
contiene, fare clic sull'icona X nell'angolo in alto a destra della schermata.
CONNESSIONE DELL'UNITÀ E PRIMO UTILIZZO – 15
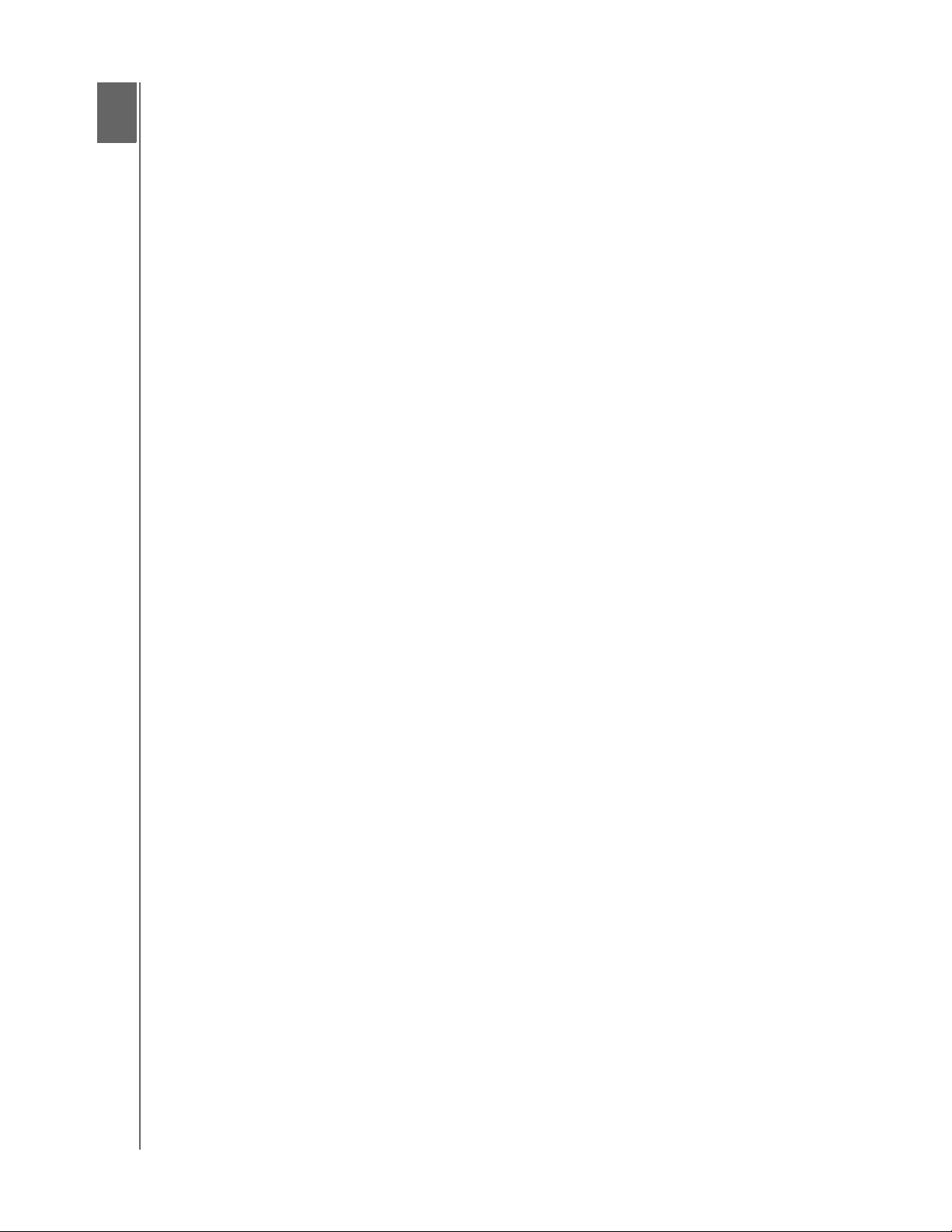
3
1
MY PASSPORT ELITE
MANUALE D'USO
Backup dei file del computer
Il presente capitolo illustra gli argomenti seguenti:
Backup dei file del computer
Backup totale
Capacità di backup avanzate
Backup dei file del computer
Il software WD SmartWare esegue automaticamente e incessantemente il backup
sull'unità My Passport di tutto quanto contenuto nel computer (musica, filmati, foto,
documenti e-mail e altri file).
Nota: una sola installazione del software WD SmartWare supporta fino a tre unità
di backup configurate con il software WD SmartWare.
Dopo che il software WD SmartWare ha classificato il contenuto in base ai vari tipi, basta
fare clic sul pulsante Esegui backup per eseguire il backup completo. Gli utenti esperti
possono selezionare tipi specifici di contenuto per cui eseguire il backup.
Dopo avere eseguito un backup, il software WD SmartWare protegge i file eseguendo il
backup di:
• Ogni nuovo file creato sul computer o copiato sul disco rigido
• Ogni file esistente che subisce una modifica
Questa protezione è automatica, il software WD SmartWare la esegue senza bisogno di
azioni da parte dell'utente: è sufficiente lasciare l'unità My Passport collegata al
computer.
Nota: la protezione con il backup automatico è costante finché l'unità My
Passport resta collegata al computer. Poi ogni volta che si sconnette e
riconnette l'unità al computer, il software WD SmartWare esamina il
computer per rilevare file nuovi o modificati e riprendere il backup
automatico e continuo, come prima.
Inoltre la schermata Backup (v. Figura 9 a pagina 17) contiene:
• Gli indicatori di contenuti per le unità disco del computer, che consentono di
visualizzare il numero dei file e le dimensioni dell'archivio per ogni categoria di
contenuti
• Un pulsante Aggiorna visualizzazione per analizzare l'unità e verificare
l'accuratezza degli indicatori di contenuti dopo avere aggiunto o modificato dei
file sul computer
• Una casella di contenuti Visualizzazione dettagliata utilizzabile per selezionare
categorie specifiche di file o cartelle di cui eseguire il backup, con un pulsante
Apply Changes (Applica modifiche) per implementare le selezioni
• Esegui backup Sospendi backup per avviare e mettere in pausa i backup
BACKUP DEI FILE DEL COMPUTER – 16
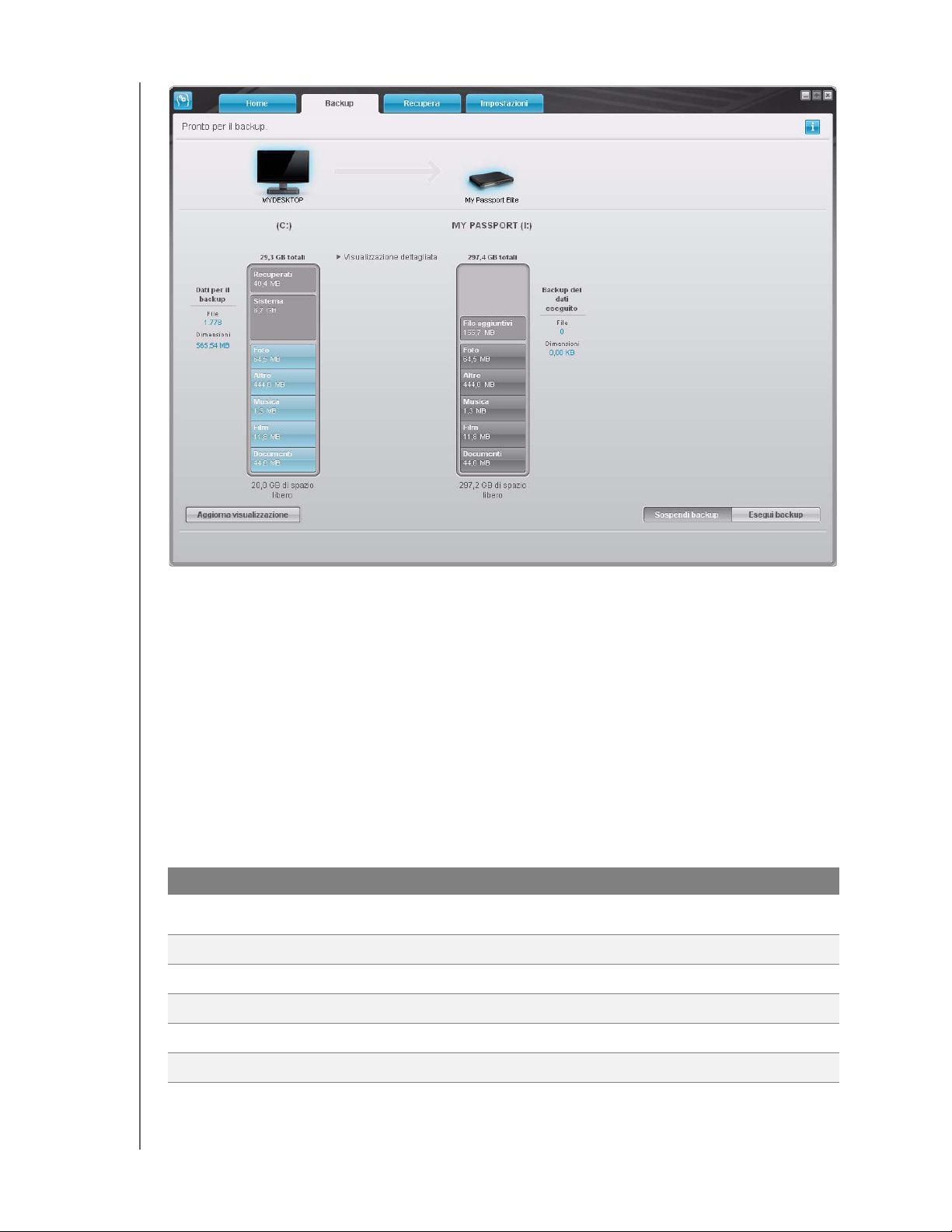
MY PASSPORT ELITE
MANUALE D'USO
Figura 9. Schermata Backup
Negli indicatori di contenuti per le unità disco del computer, sono visualizzate le
categorie dei file che sarebbero inserite nel backup se si fa clic su Esegui backup:
• Lo sfondo azzurro nell’indicatore di contenuti per il disco rigido del computer
rappresenta i file originali disponibili per il backup.
• Uno sfondo grigio nell’indicatore di contenuti per l'unità My Passport in uso
rappresenta le potenziali copie di backup dei file originali.
• Lo sfondo blu scuro identifica le categorie di file già sottoposte a backup.
Nell’indicatore di contenuti relativo all'unità My Passport in uso, la categoria File aggiuntivi
include tutti i file mostrati nella parte di spazio utilizzato delle proprietà dell'unità. Questo
spazio non è disponibile per i backup.
Negli indicatori di contenuti e nella casella dei contenuti Visualizzazione dettagliata:
Questa categoria di file Include i file con queste estensioni
Documenti
Posta
Musica
Film
.doc, .txt, .htm, .html, .ppt, .xls, .xml e altre estensioni per
documenti
.mail, .msg, .pst. e altre estensioni per la posta
.mp3, .wav, .wma e altre categorie per la musica
.avi, .mov, .mp4 e altre estensioni per filmati
Foto
Altro
.gif, .jpg, .png e altre estensioni per immagini
Altri file che non appartengono alle cinque categorie principali
Per un elenco completo di tutte le estensioni di file incluse, cercare l’Answer ID 3644
nella knowledge base di WD presso http://support.wdc.com.
BACKUP DEI FILE DEL COMPUTER – 17
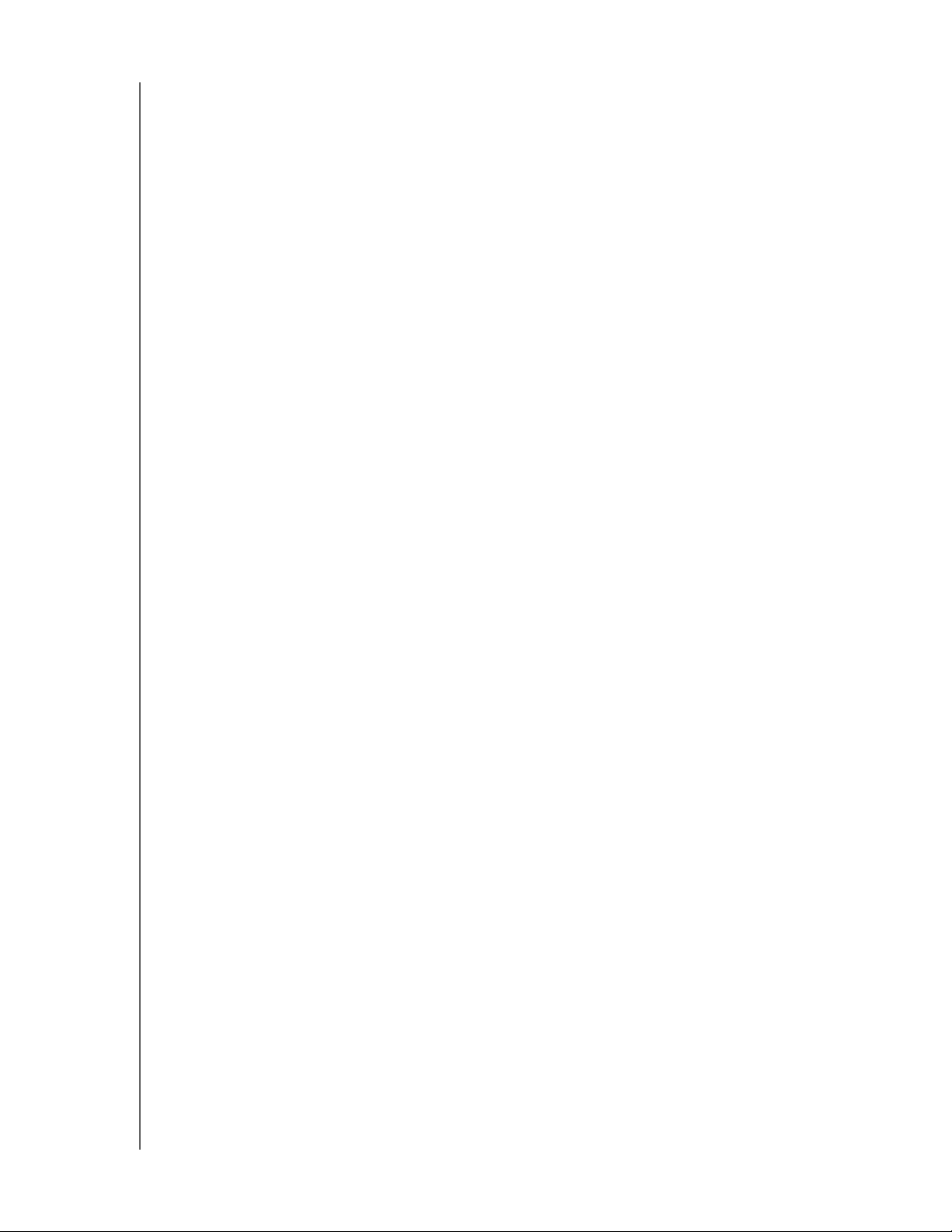
MY PASSPORT ELITE
MANUALE D'USO
Nota:
• La categoria Sistema, visualizzata su uno sfondo grigio scuro, include tutti i file
del sistema operativo non disponibili per il backup. I file di cui non viene eseguito
il backup includono i file di sistema, i file di programma, le applicazioni e i file di
lavoro come quelli con estensioni .tmp e .log.
• La categoria Recuperati, anch'essa mostrata su uno sfondo grigio scuro, mostra
i file recuperati da un backup precedente. Anche questi non sono disponibili per il
backup.
• Fare scorrere il cursore sopra una categoria per visualizzare il numero di file che
contiene.
Per eseguire il backup di altri dischi rigidi del computer, fare clic sulla scheda Home
e selezionare l'unità alternativa dal menu a discesa.
Backup totale
Per eseguire il backup di tutti i file presenti sul computer:
1. Fare clic sulla scheda Backup per visualizzare la schermata Backup (v. Figura 9 a
pagina 17).
2. Fare clic su Esegui backup per eseguire il backup di tutti i file.
3. Durante il backup:
• Nella schermata Backup vengono visualizzati una barra di avanzamento e un
messaggio che indicano la quantità di dati per cui è stato già eseguito il backup.
• Lo sfondo blu nell’indicatore di contenuti relativo al disco rigido del computer
diventa giallo/ambra per tutti i file che non sono ancora stati sottoposti a backup.
• Lo sfondo grigio nell'indicatore di contenuti dell'unità My Passport in uso diventa
blu per ogni categoria a mano a mano che viene completato il backup.
• È possibile continuare a configurare l'unità o eseguire qualsiasi altra funzione
perché il software WD SmartWare esegue il backup dei file in background.
• Il backup può essere messo in pausa utilizzando il pulsante Sospendi backup.
4. La visualizzazione di un messaggio che segnala il completamento del backup indica
che il backup è terminato senza problemi.
Se non è stato possibile eseguire il backup di uno o più file, la loro rappresentazione
resta gialla/ambra nell'indicatore di contenuti per il disco rigido del computer e il
software WD SmartWare visualizza:
• Un messaggio di attenzione che comunica il numero di file interessati
• Un collegamento View (Visualizza) selezionabile con il mouse per vedere un
elenco dei file e i motivi per cui non ne è stato eseguito il backup
Alcune applicazioni e alcuni processi in esecuzione possono impedire il backup dei
file. Se non si riesce a capire perché non è stato possibile eseguire il backup di alcuni
file, tentare quanto segue:
a. Salvare e chiudere tutti i file aperti.
b. Chiudere tutte le applicazioni in esecuzione, incluso il programma di e-mail e il
browser Web.
BACKUP DEI FILE DEL COMPUTER – 18
 Loading...
Loading...