Western digital WDBAAB6400ACH, WDBAAB5000ACH, WDBAAB4000ACH, WDBAAB3200ACH, WDBAAB2500ACH User Manual [ko]
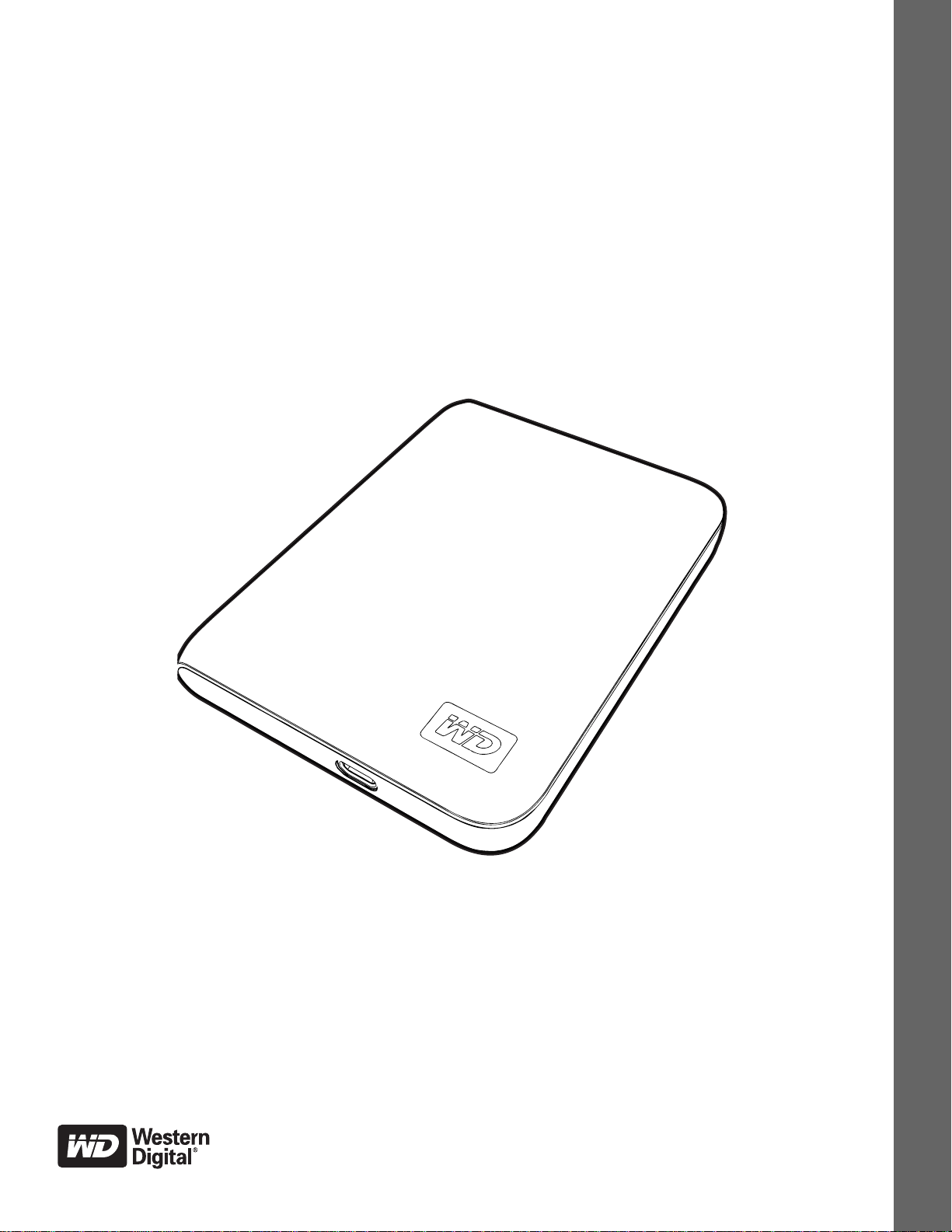
외장형 휴대용
My Passport™ for Mac
My Passport SE for Mac
휴대용 하드 드라이브
사용 설명서
My Passport 및 Passport SE for Mac 사용 설명서
자리 표시자
®
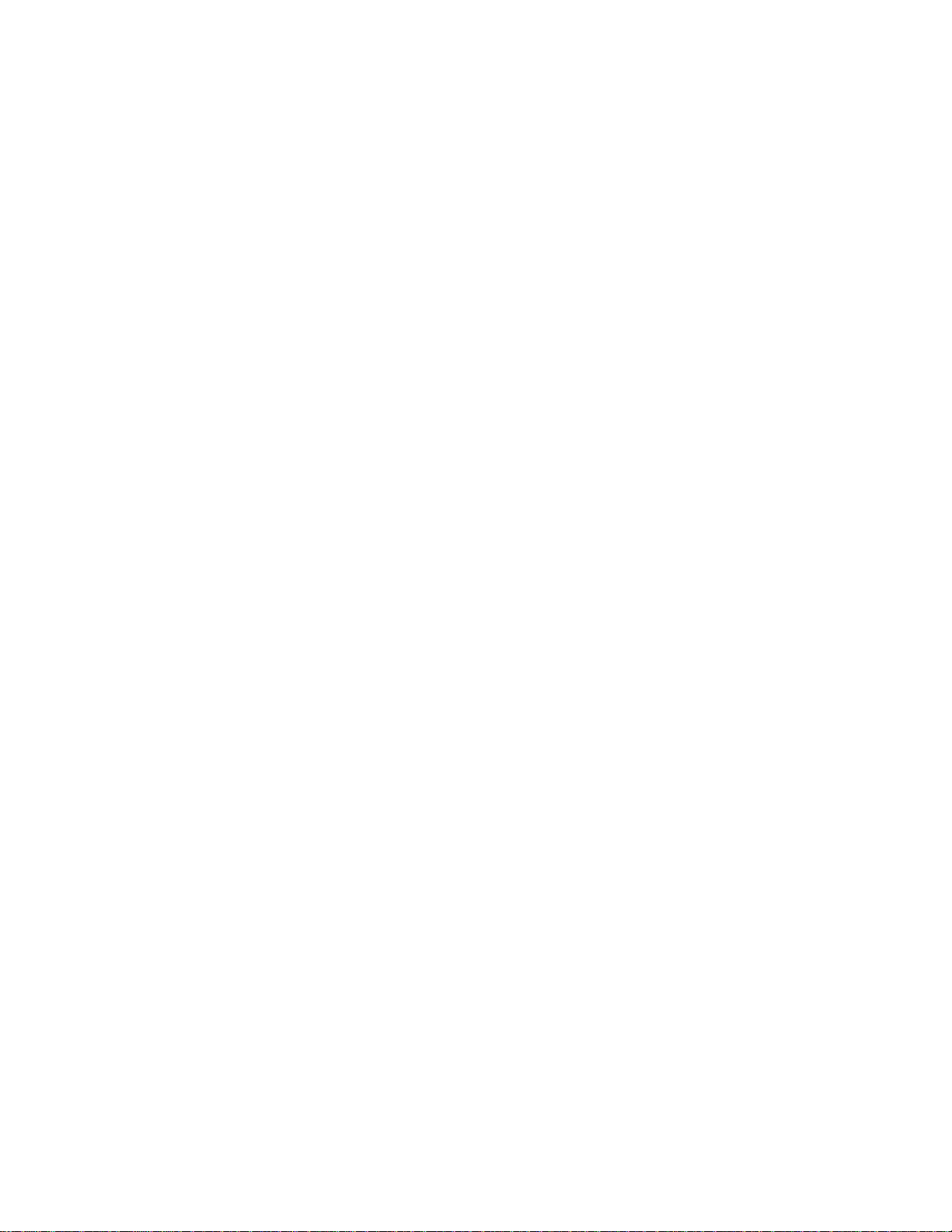
WD 서비스 및 지원
문제가 발생한 경우 제품을 반환하기 전에 제품에 관한 지원을 받을 수 있는 방법을 확인해 보십 시
오. 대부분의 기술 지원 관련 질문에 대한 답변은 지식 베이스에서 확인하거나 이메일 지원 서 비스
(support.wdc.com)를 통해 답변을 받아보실 수 있습니다. 답변이 만족스럽지 않거나 직접 문 의 하
길 원하는 경우에는 아래 명시된 전화 번호를 사용하여 WD
귀하의 제품은 보증 기간 동안 30일 무료 전화 지원 서비스가 제공됩니다. 30일 기간은 WD 기술
지원에 처음 전화 연락하는 날부터 시작됩니다. 이메일 지원 서비스는 전체 보증 기간 동안 무료로
이용할 수 있으며 다방면에 걸친 지식 베이스는 연중 24시간 이용이 가능합니다. 앞으로 추가 되 는
새로운 기능과 서비스를 제공할 수 있도록 http://register.wdc.com에서 제품을
록해 주십시오.
온라인 지원에 액세스
제품 지원 웹 사이트 support.wdc.com을 방문한 후 해당 항목 중에서 선택하십시오.
• 다운로드 – 사용 중인 WD 제품에 맞는 드라이버, 소프트웨어 및 업데이트를 다운로드 합 니
다.
• 등록 – 최신 업데이트 및 특별 제공품을 받으려면 사용 중인 WD 제품을 등록하십시오.
• 보증 및 RMA 서비스 – 품질 보증, 제품 교환(RMA), RMA 상태 및 데이터 복구에 대한 정 보
를 찾을
• 지식 베이스 – 키워드, 문장 및 , 응답 ID를 기준으로 정보를 검색할 수 있습니다.
• 설치 – 사용 중인 WD 제품 또는 소프트웨어에 대한 설치 도움말을 확인할 수 있습니다.
수 있습니다.
®
로 문의해 주십시오.
온라인상에서 등
WD 기술 지원 센터에 문의
지원을 받기 위해 WD에 문의할 때는 WD 제품 일련 번호, 시스템 하드웨어 및 시스템 소프트웨어
버전 번를호 준비해 두십시오.
북미 아시아 태평양
영어
스페인어
유럽(수신자 부담)*
유럽
중동
아프리카
* 수신자 부담 번호는 다음 국가에서 사용할 수 있습니다: 오스트리아, 벨기에, 덴마크, 프랑스, 독일, 아일랜드, 이탈리
아, 네덜란드, 노르웨이, 스페인, 스웨덴, 스위스, 영국.
800.ASK.4WDC
(800.275.4932)
800.832.4778
00800 ASK4 WDEU
(00800 27549338)
+31 880062100
+31 880062100
+31 880062100
오스트레일
리아
중국
홍콩
인도
인도네시아
일본
대한민국
말레이시아
필리핀
싱가포르
대만
1 800 42 9861
800 820 6682/+65 62430496
+800 6008 6008
1 800 11 9393 (MNTL)/1 800 200 5789 (Reliance)
011 26384700 (Pilot Line)
+803 852 9439
00 531 650442
02 703 6550
+800 6008 6008/1 800 88 1908/+65 62430496
1 800 1441 0159
+800 6008 6008/+800 608 6008/+65 62430496
+800 6008 6008/+65 62430496
ii
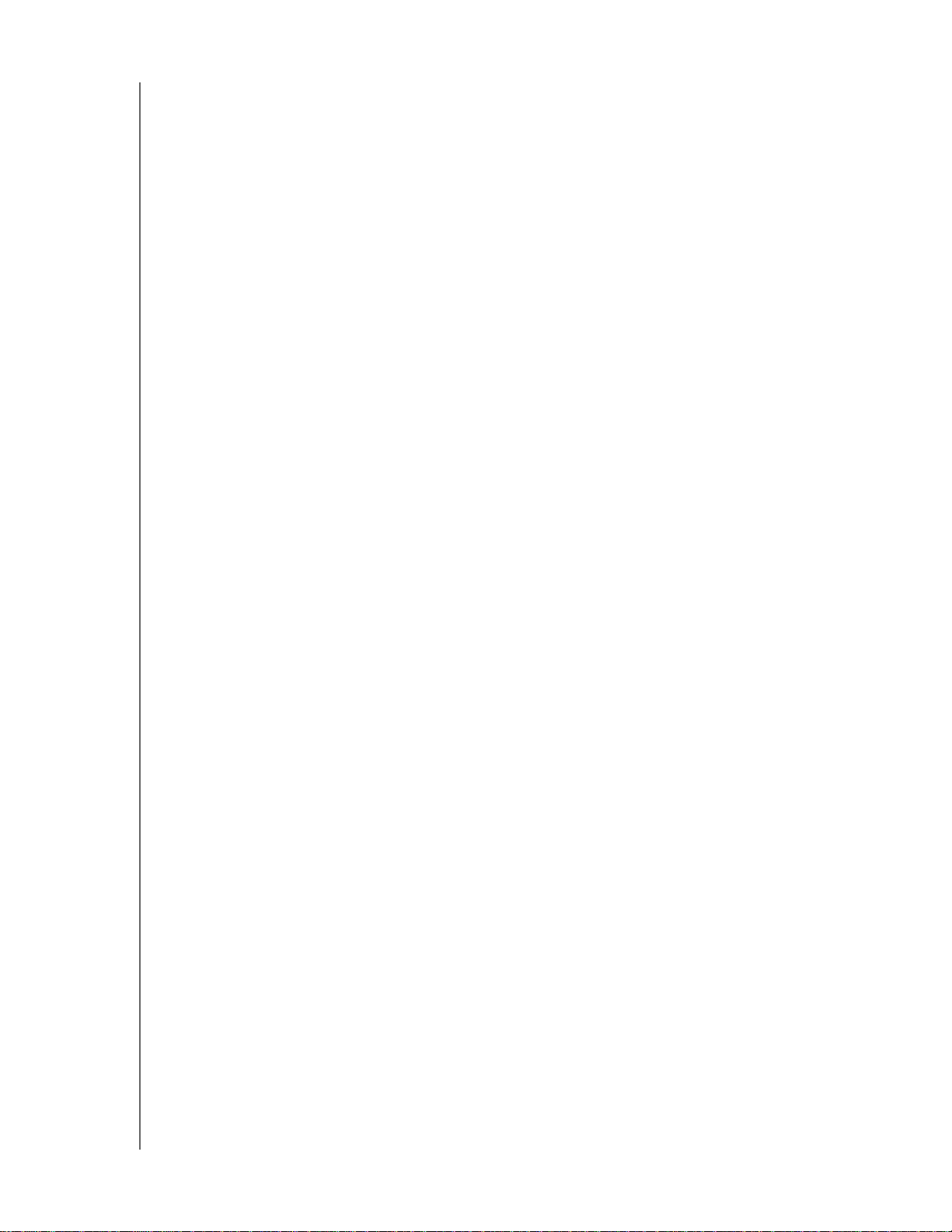
MY PASSPORT FOR MAC 및 MY PASSPORT SE FOR MAC
사용 설명서
목차
WD 서비스 및 지원. . . . . . . . . . . . . . . . . . . . . . . . . . . . . . . . . . . . . . . . . . . . . . . ii
온라인 지원에 액세스 . . . . . . . . . . . . . . . . . . . . . . . . . . . . . . . . . . . . . . . . . . . . . . . ii
WD 기술 지원 센터에 문의 . . . . . . . . . . . . . . . . . . . . . . . . . . . . . . . . . . . . . . . . . . . . ii
1WD 드라이브에 대하여 . . . . . . . . . . . . . . . . . . . . . . . . . . . . . . . . . . . . . . . 1
제품 특징 . . . . . . . . . . . . . . . . . . . . . . . . . . . . . . . . . . . . . . . . . . . . . . . . . . . . . 1
제품 키트 구성 . . . . . . . . . . . . . . . . . . . . . . . . . . . . . . . . . . . . . . . . . . . . . . . . . 2
옵션 액세서리 . . . . . . . . . . . . . . . . . . . . . . . . . . . . . . . . . . . . . . . . . . . . . . . . . . 3
운영 체제 호환성 . . . . . . . . . . . . . . . . . . . . . . . . . . . . . . . . . . . . . . . . . . . . . . . . 3
디스크 드라이브 포맷 . . . . . . . . . . . . . . . . . . . . . . . . . . . . . . . . . . . . . . . . . . . . . 3
물리적 사양 설명 . . . . . . . . . . . . . . . . . . . . . . . . . . . . . . . . . . . . . . . . . . . . . . . . 4
전원/작동 LED . . . . . . . . . . . . . . . . . . . . . . . . . . . . . . . . . . . . . . . . . . . . . . . . . . . . . . . . . . . . . . 4
USB 2.0 인터페이스 . . . . . . . . . . . . . . . . . . . . . . . . . . . . . . . . . . . . . . . . . . . . . . . . 4
드라이브 등록 . . . . . . . . . . . . . . . . . . . . . . . . . . . . . . . . . . . . . . . . . . . . . . . . . . 4
취급 주의 사항 . . . . . . . . . . . . . . . . . . . . . . . . . . . . . . . . . . . . . . . . . . . . . . . . . 4
2 드라이브 연결 및 시작하기 . . . . . . . . . . . . . . . . . . . . . . . . . . . . . . . . . . . . . 5
드라이브 연결 . . . . . . . . . . . . . . . . . . . . . . . . . . . . . . . . . . . . . . . . . . . . . . . . . . 5
WD +TURBO를 통한 성능 개선. . . . . . . . . . . . . . . . . . . . . . . . . . . . . . . . . . . . . . . 7
WD SmartWare 소프트웨어 시작하기. . . . . . . . . . . . . . . . . . . . . . . . . . . . . . . . . . . 9
WD SmartWare 소프트웨어 개요 . . . . . . . . . . . . . . . . . . . . . . . . . . . . . . . . . . . . . . . 10
WD SmartWare 홈 화면 . . . . . . . . . . . . . . . . . . . . . . . . . . . . . . . . . . . . . . . . . . . . . 11
정보/온라인 도움말 항목 보기 . . . . . . . . . . . . . . . . . . . . . . . . . . . . . . . . . . . . . . . . . 12
3 컴퓨터 파일 백업 . . . . . . . . . . . . . . . . . . . . . . . . . . . . . . . . . . . . . . . . . . . 13
컴퓨터 파일 백업 관련 정보 . . . . . . . . . . . . . . . . . . . . . . . . . . . . . . . . . . . . . . . . 13
모든 파일 백업 . . . . . . . . . . . . . . . . . . . . . . . . . . . . . . . . . . . . . . . . . . . . . . . . 15
고급 백업 기능 . . . . . . . . . . . . . . . . . . . . . . . . . . . . . . . . . . . . . . . . . . . . . . . . 16
백업할 특정 컨텐츠 선택 . . . . . . . . . . . . . . . . . . . . . . . . . . . . . . . . . . . . . . . . . . . . 16
백업 소프트웨어 설정 변경 . . . . . . . . . . . . . . . . . . . . . . . . . . . . . . . . . . . . . . . . . . . 17
4 백업된 파일 검색 . . . . . . . . . . . . . . . . . . . . . . . . . . . . . . . . . . . . . . . . . . . 20
파일 검색 정보 . . . . . . . . . . . . . . . . . . . . . . . . . . . . . . . . . . . . . . . . . . . . . . . . 20
파일 검색 . . . . . . . . . . . . . . . . . . . . . . . . . . . . . . . . . . . . . . . . . . . . . . . . . . . . 20
폴더 검색 . . . . . . . . . . . . . . . . . . . . . . . . . . . . . . . . . . . . . . . . . . . . . . . . . . . . 23
이전 버전 파일 또는 삭제된 파일 검색 . . . . . . . . . . . . . . . . . . . . . . . . . . . . . . . . . 23
모든 컨텐츠 검색 . . . . . . . . . . . . . . . . . . . . . . . . . . . . . . . . . . . . . . . . . . . . . . . 23
목차 – iii
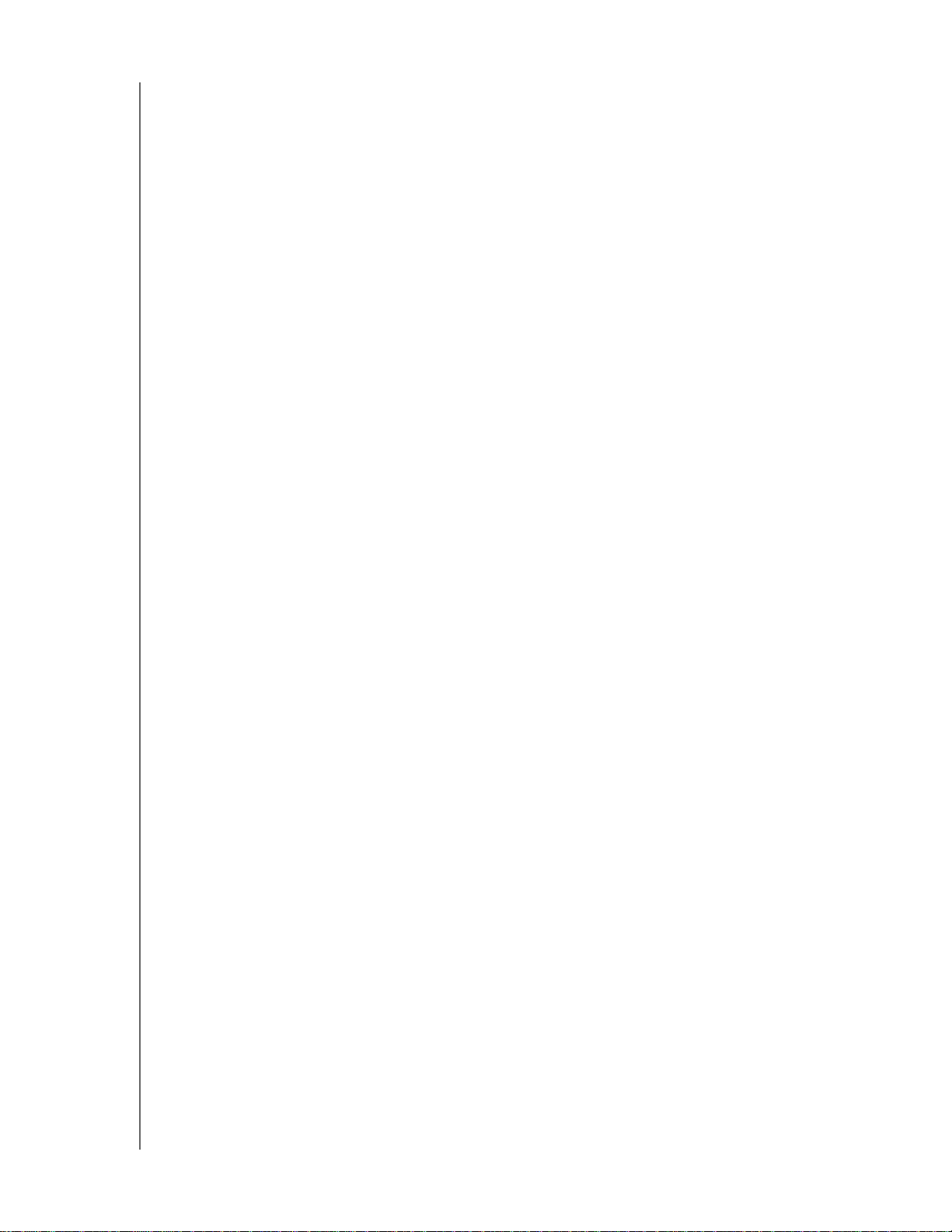
MY PASSPORT FOR MAC 및 MY PASSPORT SE FOR MAC
사용 설명서
5 드라이브 잠금 및 잠금 해제 . . . . . . . . . . . . . . . . . . . . . . . . . . . . . . . . . . . 24
드라이브 비밀번호 보호 . . . . . . . . . . . . . . . . . . . . . . . . . . . . . . . . . . . . . . . . . . 24
드라이브 잠금 해제 . . . . . . . . . . . . . . . . . . . . . . . . . . . . . . . . . . . . . . . . . . . . . 25
WD SmartWare 소프트웨어를 사용하여 드라이브 잠금 해제 . . . . . . . . . . . . . . . . . . . . . 26
WD SmartWare 소프트웨어를 사용하지 않고 드라이브 잠금 해제. . . . . . . . . . . . . . . . . . 27
드라이브 잠금 기능 해제 . . . . . . . . . . . . . . . . . . . . . . . . . . . . . . . . . . . . . . . . . . 28
비밀번호 변경 . . . . . . . . . . . . . . . . . . . . . . . . . . . . . . . . . . . . . . . . . . . . . . . . . 28
6 드라이브 관리 및 사용자 지정 . . . . . . . . . . . . . . . . . . . . . . . . . . . . . . . . . 29
WD SmartWare 아이콘 사용. . . . . . . . . . . . . . . . . . . . . . . . . . . . . . . . . . . . . . . . 29
WD SmartWare소프트웨어 열기 . . . . . . . . . . . . . . . . . . . . . . . . . . . . . . . . . . . . . 29
드라이브 상태 점검 . . . . . . . . . . . . . . . . . . . . . . . . . . . . . . . . . . . . . . . . . . . . . 30
안전하게 드라이브 마운트 해제. . . . . . . . . . . . . . . . . . . . . . . . . . . . . . . . . . . . . . 31
WD SmartWare 아이콘 사용 . . . . . . . . . . . . . . . . . . . . . . . . . . . . . . . . . . . . . . . . . . 31
My Passport 아이콘 사용 . . . . . . . . . . . . . . . . . . . . . . . . . . . . . . . . . . . . . . . . . . . . 32
소프트웨어 설정 사용자 지정 . . . . . . . . . . . . . . . . . . . . . . . . . . . . . . . . . . . . . . . 32
다른 검색 폴더 지정 . . . . . . . . . . . . . . . . . . . . . . . . . . . . . . . . . . . . . . . . . . . . . . . 33
기본 설정 옵션 설정 . . . . . . . . . . . . . . . . . . . . . . . . . . . . . . . . . . . . . . . . . . . . . . . 33
드라이브 설정 사용자 지정. . . . . . . . . . . . . . . . . . . . . . . . . . . . . . . . . . . . . . . . . 34
드라이브 등록 . . . . . . . . . . . . . . . . . . . . . . . . . . . . . . . . . . . . . . . . . . . . . . . . . . . 35
드라이브 절전 타이머 설정 . . . . . . . . . . . . . . . . . . . . . . . . . . . . . . . . . . . . . . . . . . . 36
드라이브 지우기. . . . . . . . . . . . . . . . . . . . . . . . . . . . . . . . . . . . . . . . . . . . . . . . . . 36
WD SmartWare 소프트웨어 설치 제거 . . . . . . . . . . . . . . . . . . . . . . . . . . . . . . . . . 39
WD SmartWare 소프트웨어 및 디스크 이미지 복원 . . . . . . . . . . . . . . . . . . . . . . . . . 40
7 드라이브 상태 점검 . . . . . . . . . . . . . . . . . . . . . . . . . . . . . . . . . . . . . . . . . 41
8Windows에서 드라이브 사용 . . . . . . . . . . . . . . . . . . . . . . . . . . . . . . . . . . 43
드라이브 다시 포맷 . . . . . . . . . . . . . . . . . . . . . . . . . . . . . . . . . . . . . . . . . . . . . 43
WD SmartWare 소프트웨어 및 디스크 이미지 복원 . . . . . . . . . . . . . . . . . . . . . . . . . 44
Windows 컴퓨터에 드라이브 설치 . . . . . . . . . . . . . . . . . . . . . . . . . . . . . . . . . . . . 44
WD SmartWare 소프트웨어 시작하기. . . . . . . . . . . . . . . . . . . . . . . . . . . . . . . . . . 46
WD SmartWare 아이콘 사용. . . . . . . . . . . . . . . . . . . . . . . . . . . . . . . . . . . . . . . . 50
WD SmartWare 소프트웨어 열기. . . . . . . . . . . . . . . . . . . . . . . . . . . . . . . . . . . . . 50
드라이브 상태 점검 . . . . . . . . . . . . . . . . . . . . . . . . . . . . . . . . . . . . . . . . . . . . . 51
아이콘 경고 모니터링 . . . . . . . . . . . . . . . . . . . . . . . . . . . . . . . . . . . . . . . . . . . . 51
드라이브 연결 끊기 안전 . . . . . . . . . . . . . . . . . . . . . . . . . . . . . . . . . . . . . . . . . . 51
백업 및 검색 기능 활성화. . . . . . . . . . . . . . . . . . . . . . . . . . . . . . . . . . . . . . . . . . 52
드라이브 잠금 해제 . . . . . . . . . . . . . . . . . . . . . . . . . . . . . . . . . . . . . . . . . . . . . . . . . . . . . . 52
WD SmartWare 소프트웨어를 사용하여 드라이브 잠금 해제 . . . . . . . . . . . . . . . . . . . . . 53
WD SmartWare 소프트웨어를 사용하지 않고 드라이브 잠금 해제. . . . . . . . . . . . . . . . . . 54
WD SmartWare 소프트웨어 설치 제거 . . . . . . . . . . . . . . . . . . . . . . . . . . . . . . . . . 54
Windows XP에서 설치. . . . . . . . . . . . . . . . . . . . . . . . . . . . . . . . . . . . . . . . . . . . . . 54
Windows Vista 또는 Windows 7에서 설치 제거 . . . . . . . . . . . . . . . . . . . . . . . . . . . . . 55
WD SmartWare 소프트웨어 없이 시작하기 . . . . . . . . . . . . . . . . . . . . . . . . . . . . . . 55
목차 – iv
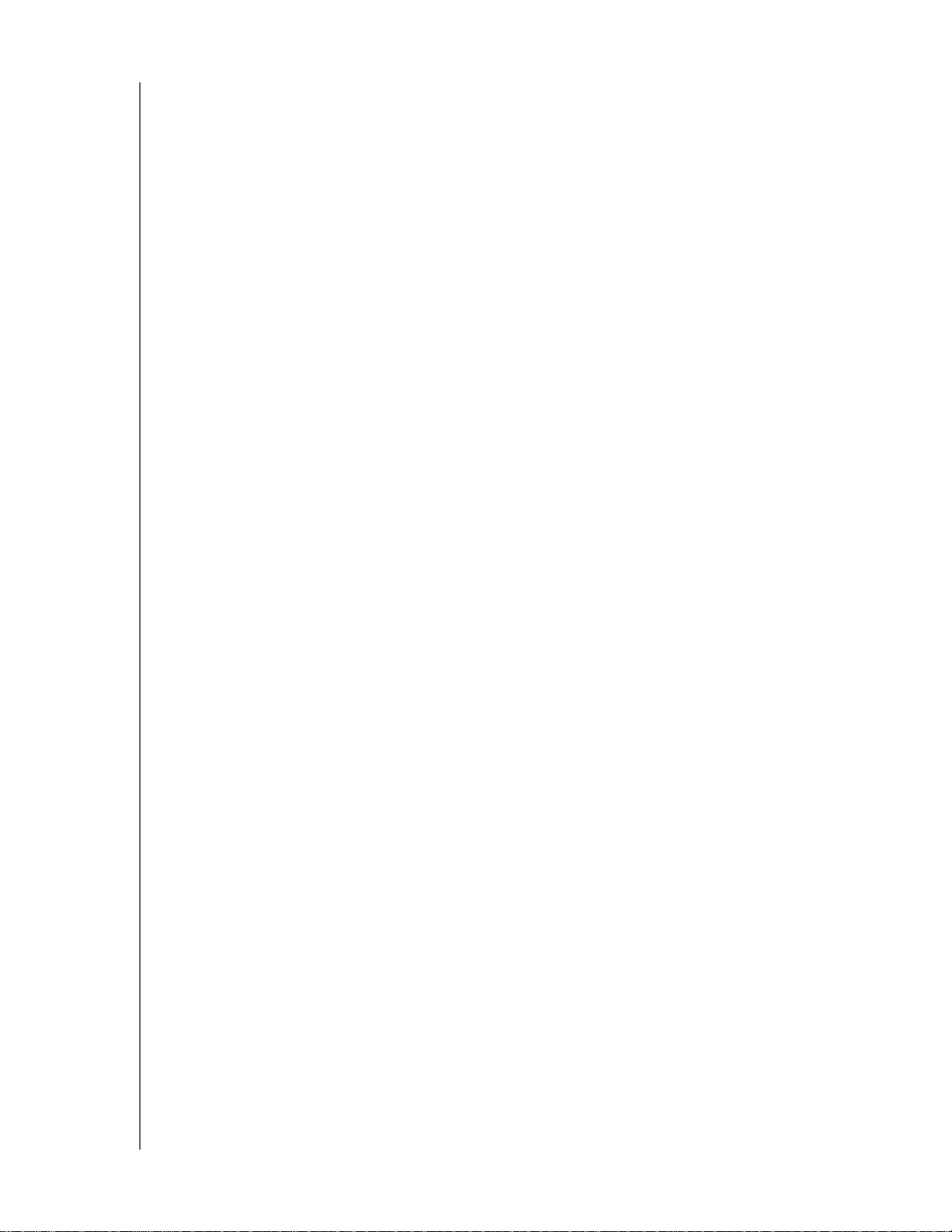
MY PASSPORT FOR MAC 및 MY PASSPORT SE FOR MAC
사용 설명서
9 문제 해결 . . . . . . . . . . . . . . . . . . . . . . . . . . . . . . . . . . . . . . . . . . . . . . . . . 56
드라이브 설치, 파티션 지정 및 포맷 . . . . . . . . . . . . . . . . . . . . . . . . . . . . . . . . . . . 56
FAQ(질문과 대답) . . . . . . . . . . . . . . . . . . . . . . . . . . . . . . . . . . . . . . . . . . . . . . . . . . . . . . . . 56
A SES 드라이버 설치 . . . . . . . . . . . . . . . . . . . . . . . . . . . . . . . . . . . . . . . . . . 58
Windows XP 컴퓨터에서 설치하기 . . . . . . . . . . . . . . . . . . . . . . . . . . . . . . . . . . . 58
자동으로 드라이버 설치. . . . . . . . . . . . . . . . . . . . . . . . . . . . . . . . . . . . . . . . . . . . . 58
수동으로 드라이버 설치. . . . . . . . . . . . . . . . . . . . . . . . . . . . . . . . . . . . . . . . . . . . . 59
Windows Vista 컴퓨터에서 설치하기 . . . . . . . . . . . . . . . . . . . . . . . . . . . . . . . . . . 61
자동으로 드라이버 설치. . . . . . . . . . . . . . . . . . . . . . . . . . . . . . . . . . . . . . . . . . . . . 61
수동으로 드라이버 설치. . . . . . . . . . . . . . . . . . . . . . . . . . . . . . . . . . . . . . . . . . . . . 62
Windows 7 컴퓨터에서 설치하기 . . . . . . . . . . . . . . . . . . . . . . . . . . . . . . . . . . . . 64
B 규정 준수 및 보증 정보 . . . . . . . . . . . . . . . . . . . . . . . . . . . . . . . . . . . . . . . . 67
규정 준수 . . . . . . . . . . . . . . . . . . . . . . . . . . . . . . . . . . . . . . . . . . . . . . . . . . . . 67
FCC 클래스 B 정보 . . . . . . . . . . . . . . . . . . . . . . . . . . . . . . . . . . . . . . . . . . . . . . . . 67
ICES-003/NMB-003 고지문 . . . . . . . . . . . . . . . . . . . . . . . . . . . . . . . . . . . . . . . . . . 67
안전 준수 . . . . . . . . . . . . . . . . . . . . . . . . . . . . . . . . . . . . . . . . . . . . . . . . . . . . . . 67
유럽의 CE 준수 . . . . . . . . . . . . . . . . . . . . . . . . . . . . . . . . . . . . . . . . . . . . . . . . . . 67
KCC 고지(대한민국에만 해당) . . . . . . . . . . . . . . . . . . . . . . . . . . . . . . . . . . . . . . . . . . . . . . . . . 68
환경 준수(중국) . . . . . . . . . . . . . . . . . . . . . . . . . . . . . . . . . . . . . . . . . . . . . . . . . . . . . . . . . . 68
보증 정보 . . . . . . . . . . . . . . . . . . . . . . . . . . . . . . . . . . . . . . . . . . . . . . . . . . . . 68
서비스 받기. . . . . . . . . . . . . . . . . . . . . . . . . . . . . . . . . . . . . . . . . . . . . . . . . . . . . 68
제한적 보증. . . . . . . . . . . . . . . . . . . . . . . . . . . . . . . . . . . . . . . . . . . . . . . . . . . . . 68
색인 . . . . . . . . . . . . . . . . . . . . . . . . . . . . . . . . . . . . . . . . . . . . . . . . . . . . . . . 70
목차 – v
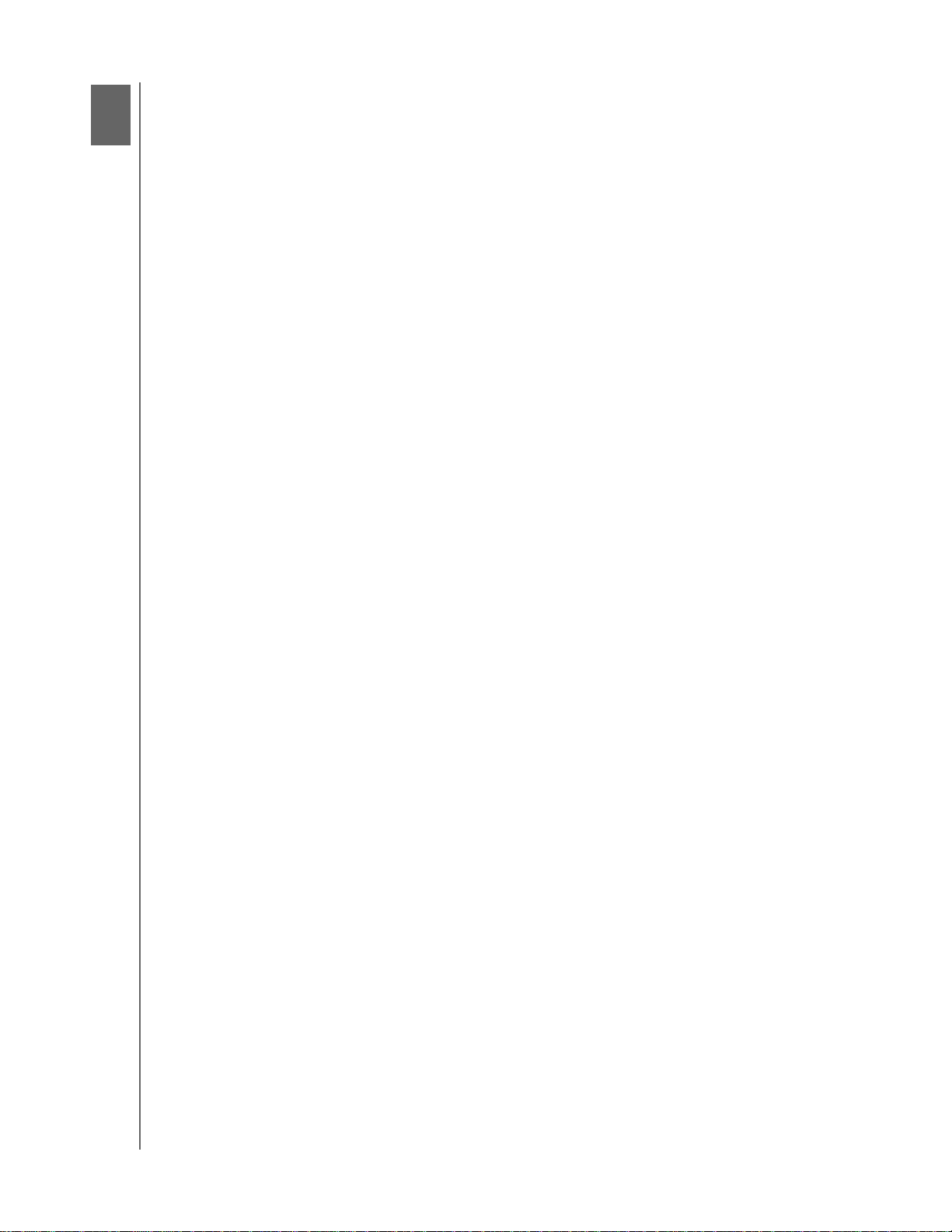
MY PASSPORT FOR MAC 및 MY PASSPORT SE FOR MAC
사용 설명서
1
1
WD 드라이브에 대하여
디지털 생활에서 필수적인, 세련된 디자인의 고용량 저장 솔루션을 위한 My Passport™ 또
는 My Passport SE for Mac
신 드라이브는 사용하기 쉬운 직관적인 자동 연속 백업 소프트웨어와 드라이브 잠금 보 안
보호 기능을 제공합니다.
WD의 세계 최고의 판매고를 자랑하는 My Passport와 My Passport SE for Mac USB 외장
형 하드 드라이브에는 데이터를 연속적으로 자동 백업하고 백업 진행 상황을 표시하고 손
실된 파일을 쉽고 간편하게 복원하는 WD SmartWare 소프트웨어가 탑재되어 있습니다.
이 소개
장에서는 다음과 같은 항목을 다룹니다.
제품 특징
제품 키트 구성
옵션 액세서리
운영 체제 호환성
디스크 드라이브 포맷
물리적 사양 설명
드라이브 등록
취급 주의 사항
®
휴대용 하드 드라이브를 이용해 주셔서 감사합니다. WD의 최
제품 특징
My Passport 및 My Passport SE for Mac 드라이브의 주요 특징은 다음과 같습니다.
더 작고, 더 얇고, 보다 세련된 디자인 – 다채로운 색상과 개성 넘치는 패키지에 더 작아 진
크기와 우수한 품질을 겸비한 통합 USB 하드 드라이브를 한층 더 세련된 디자인으로 제작
하였습니다.
WD SmartWare™ 소프트웨어 – 사용하기 쉬운 이 백업 솔루션은 다음과 같은 강력한 기
능을 제공합니다.
• 데이터 자동 보호 – 이제
연속적인 자동 백업으로, 파일을 추가하거나 변경할 때마다 두 번째 복사본이 즉 시
만들어집니다.
• 백업 진행 상황 확인 – 지금 바로 백업이 어떻게 진행되는지 눈으로 직접 확인해 보
십시오. 비주얼 백업 디스플레이 기능이 범주별로 컨텐츠를 구성하여 표시하고 백
업 진행 상황을 보여줍니다.
• 쉽고 간편하게 손실된 파일 복원 – 모든 데이터를
또는 중요한 파일을 덮어쓴 경우라도 필요한 데이터를 원래 위치로 복원할 수 있습
니다.
• 사용자 제어 기능 – 원하는 용도에 맞게 백업 설정, 드라이브 보안 설정, 진단 실행,
전원 설정 관리 등 WD SmartWare 제어 센터를 통해 다양한 제어 기능을 이용할 수
있습니다.
• 드라이브 잠금 – 비밀번호 보호 기능과 256비트 하드웨어 기반 비밀번호를
단 액세스나 도용으로부터 데이터를 안전하게 보호할 수 있습니다.
안심하십시오! 여러분의 데이터가 안전하게 보호됩니다.
손실했든지, 파일을 삭 제 했든지
통해 무
USB 2.0 인터페이스 – 여러 컴퓨터 간의 편리성과 호환성을 제공하는 간단한 연결.
WD 드라이브에 대하여 – 1
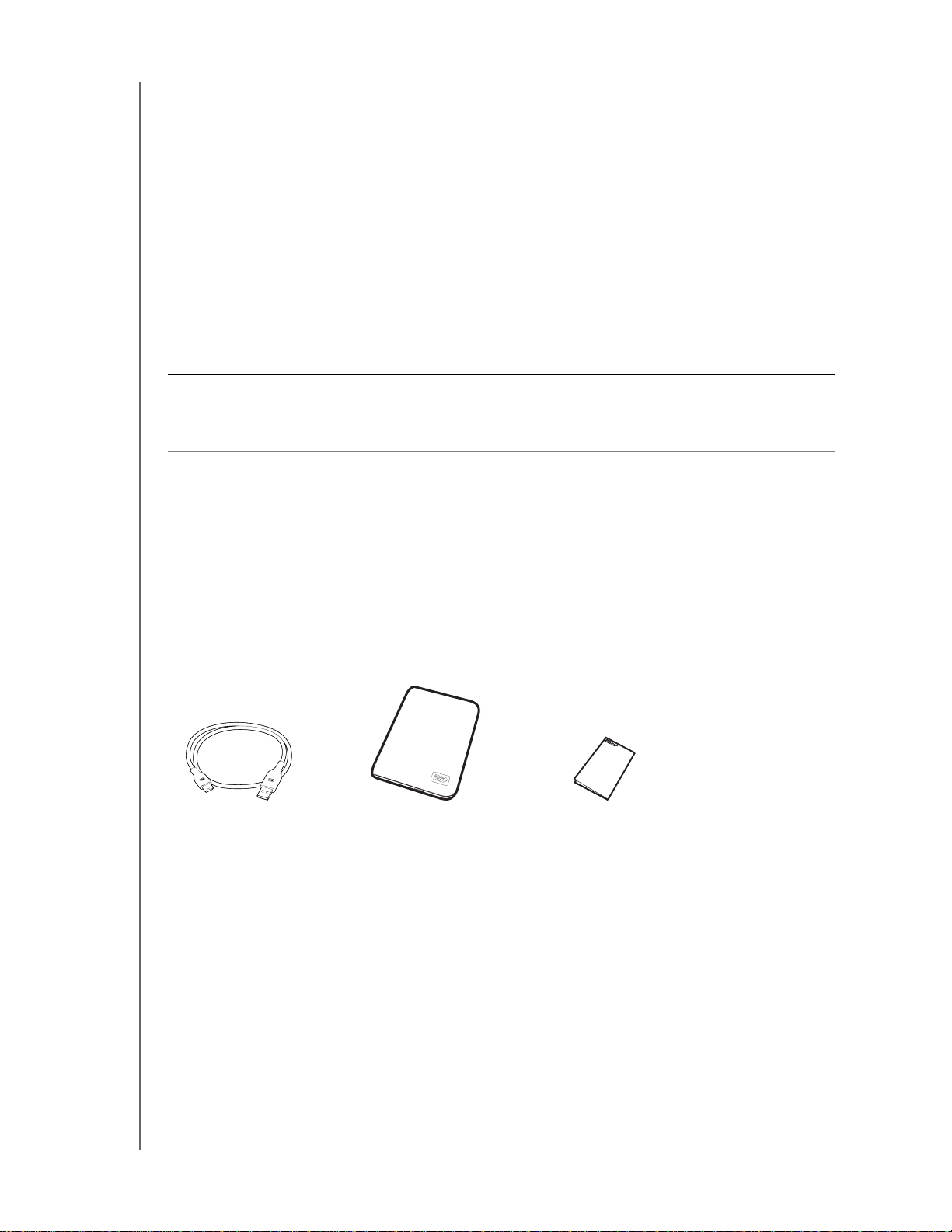
MY PASSPORT FOR MAC 및 MY PASSPORT SE FOR MAC
사용 설명서
절전 기능 – My Passport 휴대용 드라이브는 에너지를 절약할 수 있도록 설계되었습니다.
WD GreenPower Technology™는 내장형 드라이브의 전원 소모량을 최대 30%까지 절감해
주며, 절전 모드는 유휴 시간 동안 전원 소모를 줄이고 절전 기능을 통해 컴퓨터에서 드라이
브를 설정하거나 해제할 수 있습니다.
친환경적 설계 – 폐기물을 최소화하기 위해 재활용 재료를 사용하여 포장 상자의 크 기 를
작게 만들었습니다. 이 포장
또한 재활용할 것을 권장합니다.
Mac 컴퓨터와 플러그 앤 플레이 연결 – 모든 Mac OS X 운영 체제와 호환되도록 HFS+J
방식으로 포맷되었습니다.
여러 장치 지원 – 한 번의 소프트웨어 설치만으로 WD 드라이브가 최대 3개까지 지원됩니
다(WD SmartWare 소프트웨어가 포함된 My Passport 또는 My Book 드라이브 제공).
중요: 최신 WD 제품 정보와 소식은 당사의 웹 사이트(www.westerndigital.com)를 방문
하십시오. 최신 소프트웨어, 펌웨어, 제품 설명서 및 정보에 대해서는
http://products.wdc.com/updates를 참조하십시오.
제품 키트 구성
그림 1과 같이 My Passport 또는 My Passport SE for Mac 드라이브 키트에는 다음 내용 물
이 들어 있습니다.
• My Passport 또는 My Passport SE for Mac 휴대용 하드 드라이브
• WD SmartWare 소프트웨어(드라이브에 포함)
• USB 마이크로 케이블
• 빠른 설치 안내서
USB 마이크로 케이블
그림 1. My Passport 드라이브 키트 구성
My Passport 또는 My Passport SE for Mac
휴대용 하드 드라이브
빠른 설치 안내서
WD 드라이브에 대하여 – 2
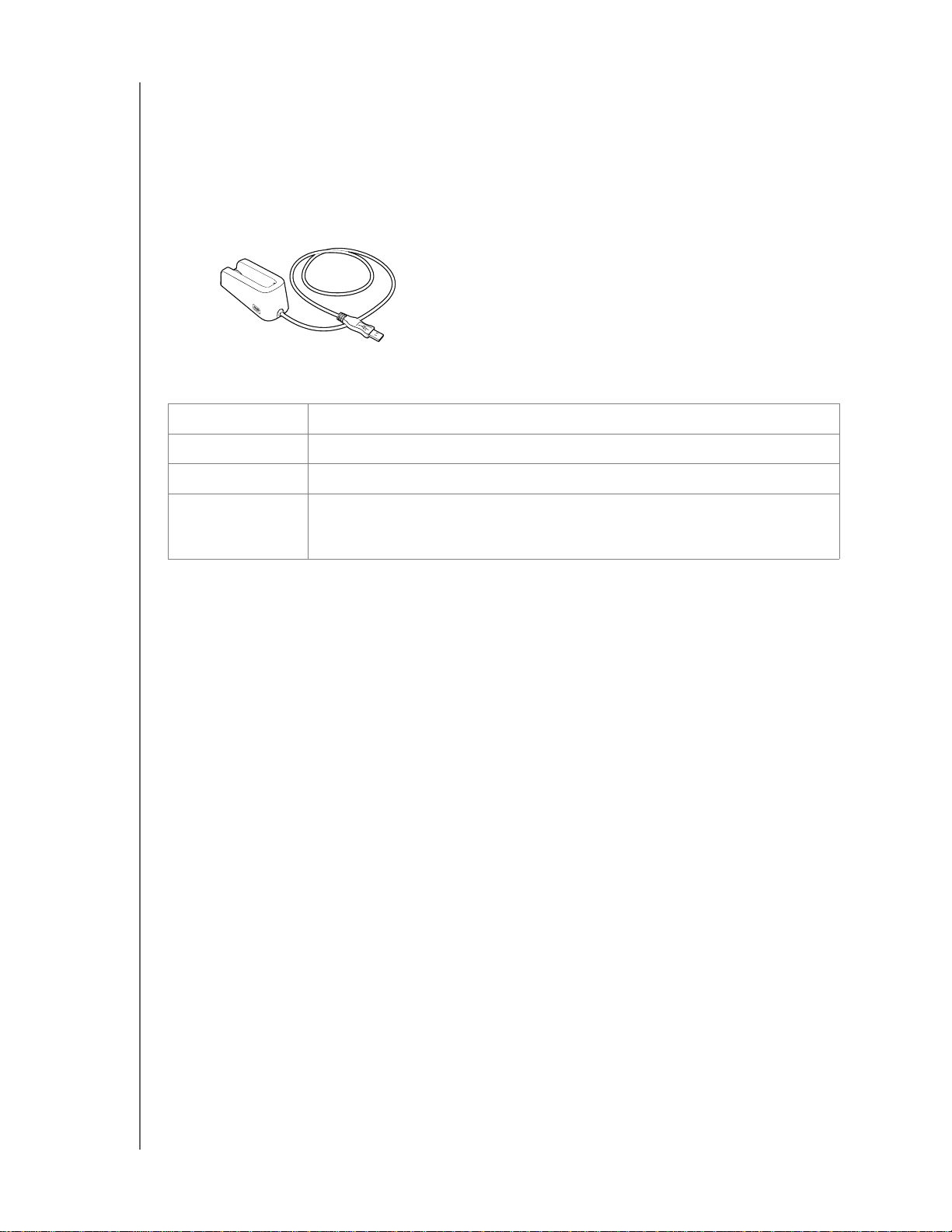
MY PASSPORT FOR MAC 및 MY PASSPORT SE FOR MAC
사용 설명서
옵션 액세서리
My Passport 드라이브에는 다음과 같은 액세서리를 함께 사용할 수 있습니다.
• 버스 전원이 제한된 컴퓨터의 경우 특수 USB 마이크로 케이블이 필요할 수 있습니다.
• 교체용 또는 추가 USB 마이크로 케이블.
• My Passport 드라이브를 고정, 충전하고 컴퓨터에 연결하는 데 사용하는 My Passport
도크:
본 제품의 옵션 액세서리에 대한 자세한 정보가 필요하면 다음을 참조하십시오.
미국 www.shopwd.com
캐나다 www.shopwd.ca
유럽 www.shopwd.eu
기타 국가 해당 지역에 있는 WD 기술 지원 센터에 지원을 요청하십시오. 기술 지원 센
터 연락처 정보를 보려면 support.wdc.com에서 지식 베이스의 응답 ID 1048
을 찾으십시오.
또는
www.wdstore.com
또는
www.wdstore.ca
또는
www.wdstore.eu
운영 체제 호환성
My Passport 또는 My Passport SE for Mac 드라이브와 WD SmartWare 소프트웨어는 다
음 운영 체제와 호환됩니다.
Mac® OS X
• Tiger
• Leopard
• Snow Leopard
®
®
®
™
Windows
호환성은 하드웨어 구성과 운영 체제에 따라 다를 수 있습니다.
최상의 성능과 안정성을 위해 항상 최신 소프트웨어 업데이트와 서비스 팩(SP)을 설 치 하
십시오. Mac 컴퓨터의 경우 Apple 메뉴로 이동하고 Software Update(소프트웨어 업데이
트)를 선택하십시오. Windows 컴퓨터의 경우 시작 메뉴로 이동하고 Windows Update를
선택하십시오.
®
• Windows XP
• Windows Vista
• Windows 7
®
디스크 드라이브 포맷
My Passport 또는 My Passport SE for Mac 드라이브는 모든 Mac OS X 운영 체제와의 호환
성을 위해 단일 HFS+J 파티션으로 미리 포맷되어 있습니다. 이 드라이브를 Windows 컴퓨
터에서 사용하려는 경우 43페이지의 "드라이브 다시 포맷" 및 56페이지의 "문제 해결"을 참
조하십시오.
WD 드라이브에 대하여 – 3
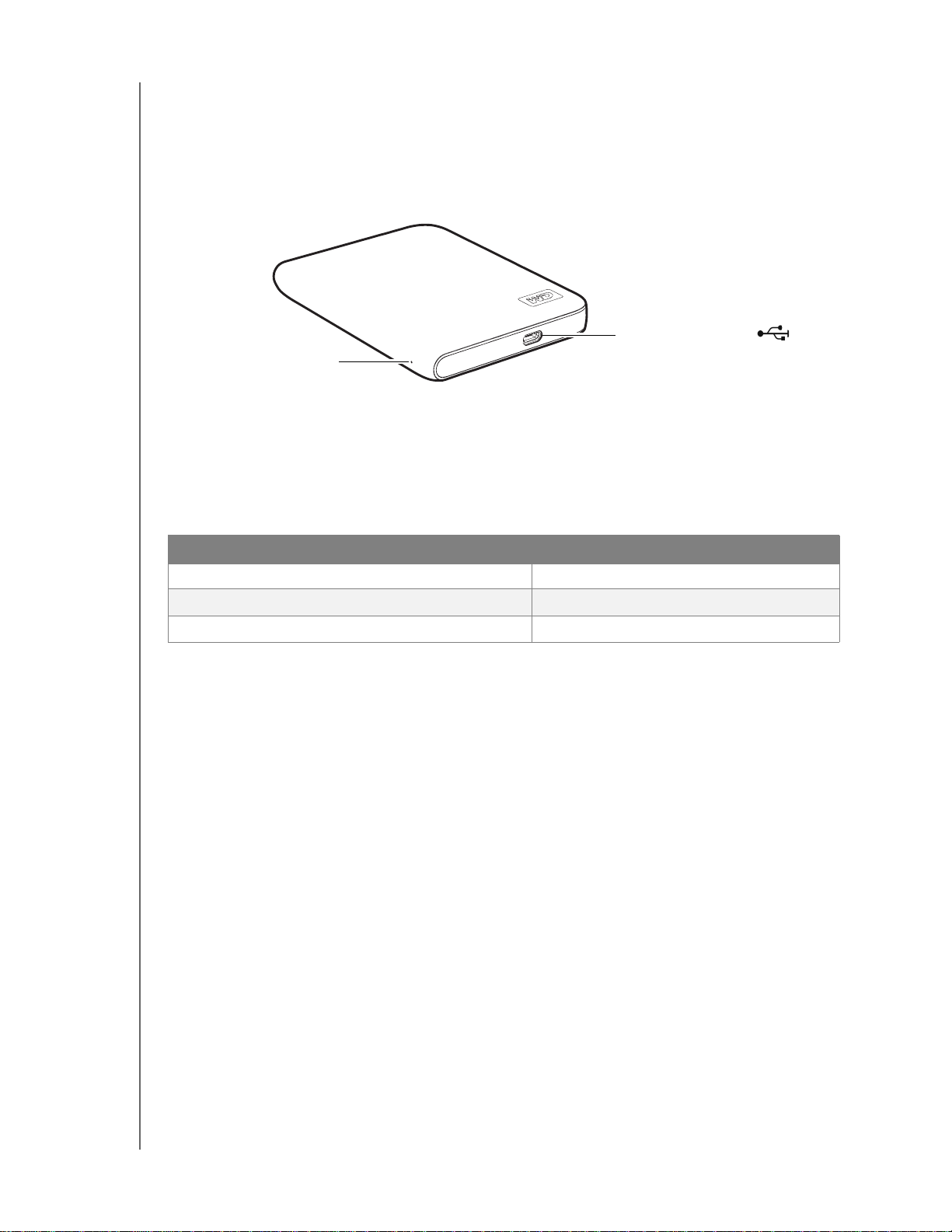
MY PASSPORT FOR MAC 및 MY PASSPORT SE FOR MAC
사용 설명서
물리적 사양 설명
그림 2와 같이 My Passport 및 My Passport SE for Mac 드라이브에는 다음이 포함됩니다.
• 전원/작동 LED 표시기
• USB 2.0 인터페이스 포트
USB 2.0 인터페이스 포트
전원 / 작동 LED
그림 2. My Passport 및 My Passport SE for Mac 드라이브
전원/작동 LED
전원/작동 LED는 다음과 같이 드라이브의 전원 상태를 표시합니다.
LED 표시 전원 상태
대기 유휴
빠르게 깜박임(초당 약 3회) 드라이브 작동
느리게 깜박임(약 2.5초마다) 시스템 대기
USB 2.0 인터페이스
고속 USB는 최대 480 Mb/s의 데이터 전송 속도를 지원합니다. USB 2.0은 USB 1.1과 역호
환됩니다. USB 1.1 포트에 연결하면 USB 1.1 속도(최대 12 Mb/s)로 데이터를 전송합니다.
드라이브 등록
최신 업데이트와 특별 제공품을 받으려면 My Passport 또는 My Passport SE for Mac 드라
이브를 등록하십시오. 35페이지의 "드라이브 등록"에 설명된 대로 WD SmartWare 소프 트
웨어를 사용하여 드라이브를 쉽게 등록할 수 있습니다. 다른 방법으로 register.wdc.com에
서 온라인 등록을 이용하실 수 있습니다.
취급 주의 사항
WD 제품은 정밀 기기이며 포장을 풀고 설치하는 동안 주의하여 취급해야 합니다. 거칠게
취급하거나 충격 또는 진동을 가하면 드라이브가 손상될 수 있습니다. 외장형 스토리지 제
품의 포장을 풀고 설치할 때는 항상 다음 사항에 유의하십시오.
• 드라이브를 떨어뜨리거나 충격을 주지 마십시오.
• 작동하는 동안 드라이브를 이동하지 마십시오.
WD 드라이브에 대하여 – 4
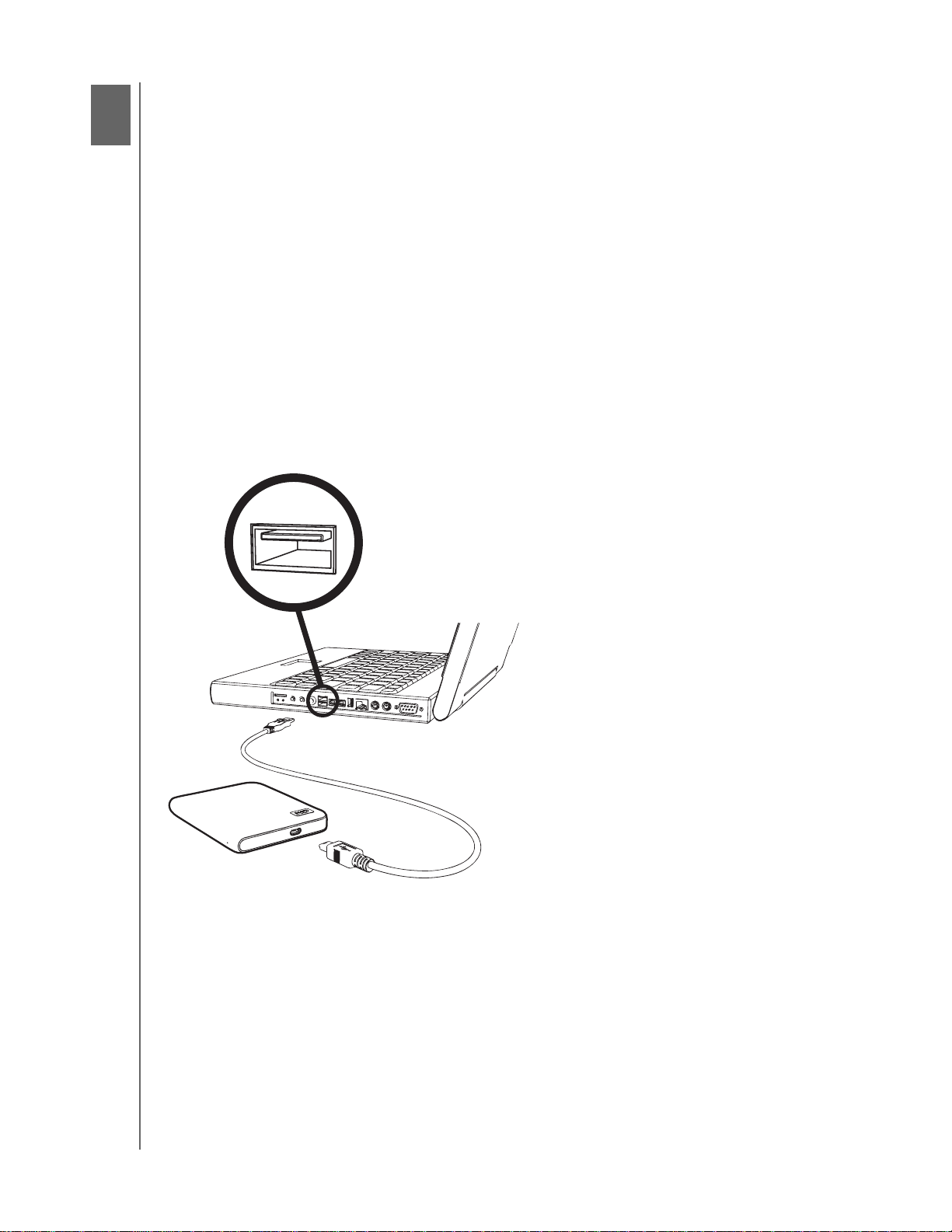
MY PASSPORT FOR MAC 및 MY PASSPORT SE FOR MAC
사용 설명서
2
1
드라이브 연결 및 시작하기
이 장에서는 컴퓨터에 드라이브를 연결하고 WD SmartWare 소프트웨어를 설치하기 위한
단계별 지침을 제공합니다. 여기서는 다음과 같은 항목을 다룹니다.
드라이브 연결
WD +TURBO를 통한 성능 개선
WD SmartWare 소프트웨어 시작하기
드라이브 연결
Mac OS X Tiger/Leopard/Snow Leopard 컴퓨터에 My Passport 또는 My Passport SE 드
라이브를 연결하려면:
1. 컴퓨터를 켭니다.
2. 다음 중 한 가지 방법으로 드라이브를 컴퓨터에 연결합니다.
•USB 마이크로 케이블 – 그림 3
• 옵션형 My Passport 도크 – 6페이지의 그림 4
그림 3. USB 마이크로 케이블을 사용하여 My Passport 드라이브 연결
드라이브 연결 및 시작하기 – 5
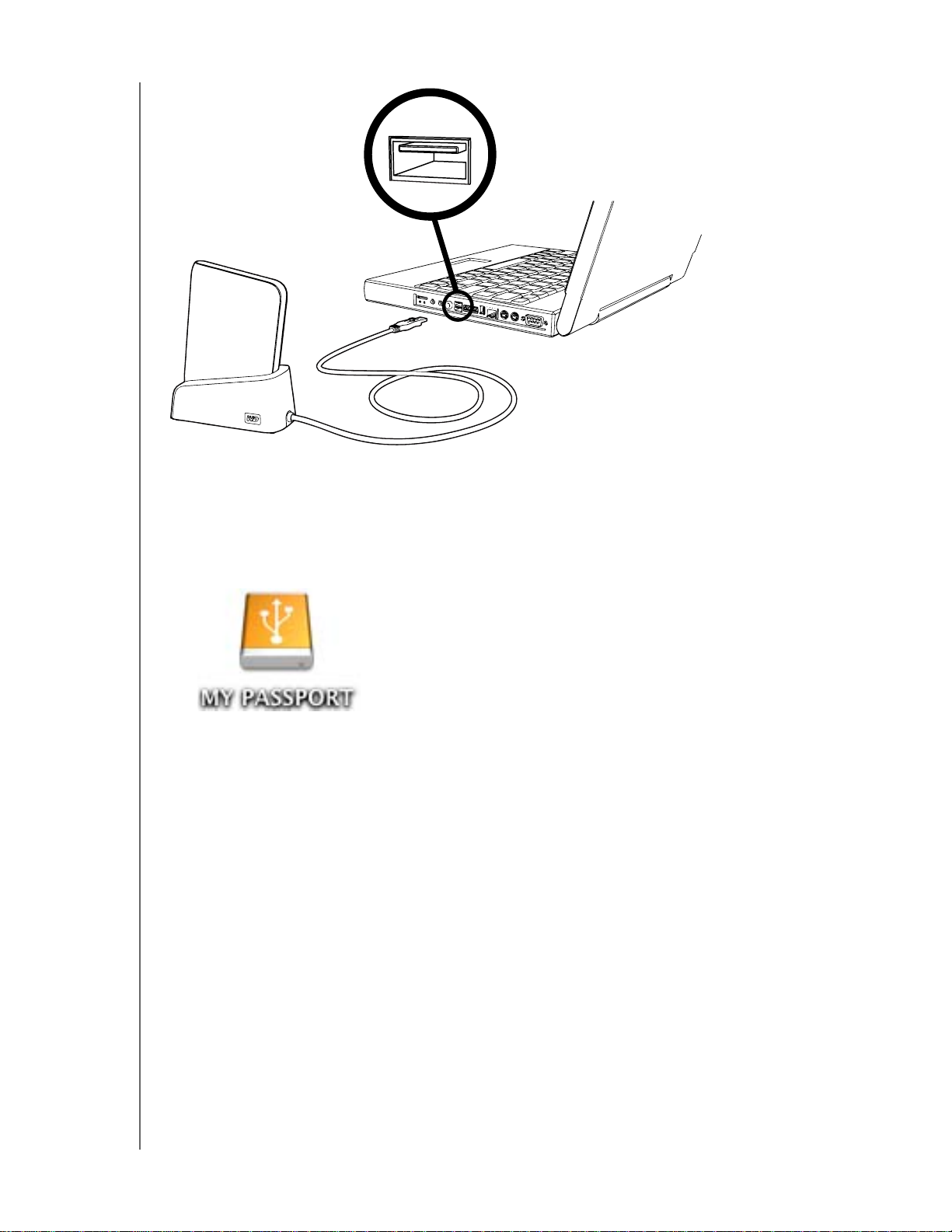
MY PASSPORT FOR MAC 및 MY PASSPORT SE FOR MAC
그림 4. 옵션형 My Passport 도크를 사용하여 My Passport 드라이브 연결
사용 설명서
3. Windows 컴퓨터에서 사용하기 위해 드라이브를 다시 포맷한 경우 나머지 단계를 건
너뛰고, 대신 44페이지의 "Windows 컴퓨터에 드라이브 설치"를 참조하십시오.
4. 실제로 드라이브를 연결한 후에 바탕 화면에 My Passport 아이콘이 표시되는지 확인
하십시오.
이제 My Passport 드라이브를 외장형 스토리지 장치로 사용할 준비가 되었습니다. 드
라이브에서 사용할 수 있는 다음 소프트웨어를 설치하여 성능을 개선할 수 있습니다.
• WD +TURBO 유틸리티(7페이지의 "WD +TURBO
를 통한 성능 개선" 참조)
• WD SmartWare 소프트웨어(9페이지의 "WD SmartWare 소프트웨어 시작하기"
참조)
드라이브 연결 및 시작하기 – 6
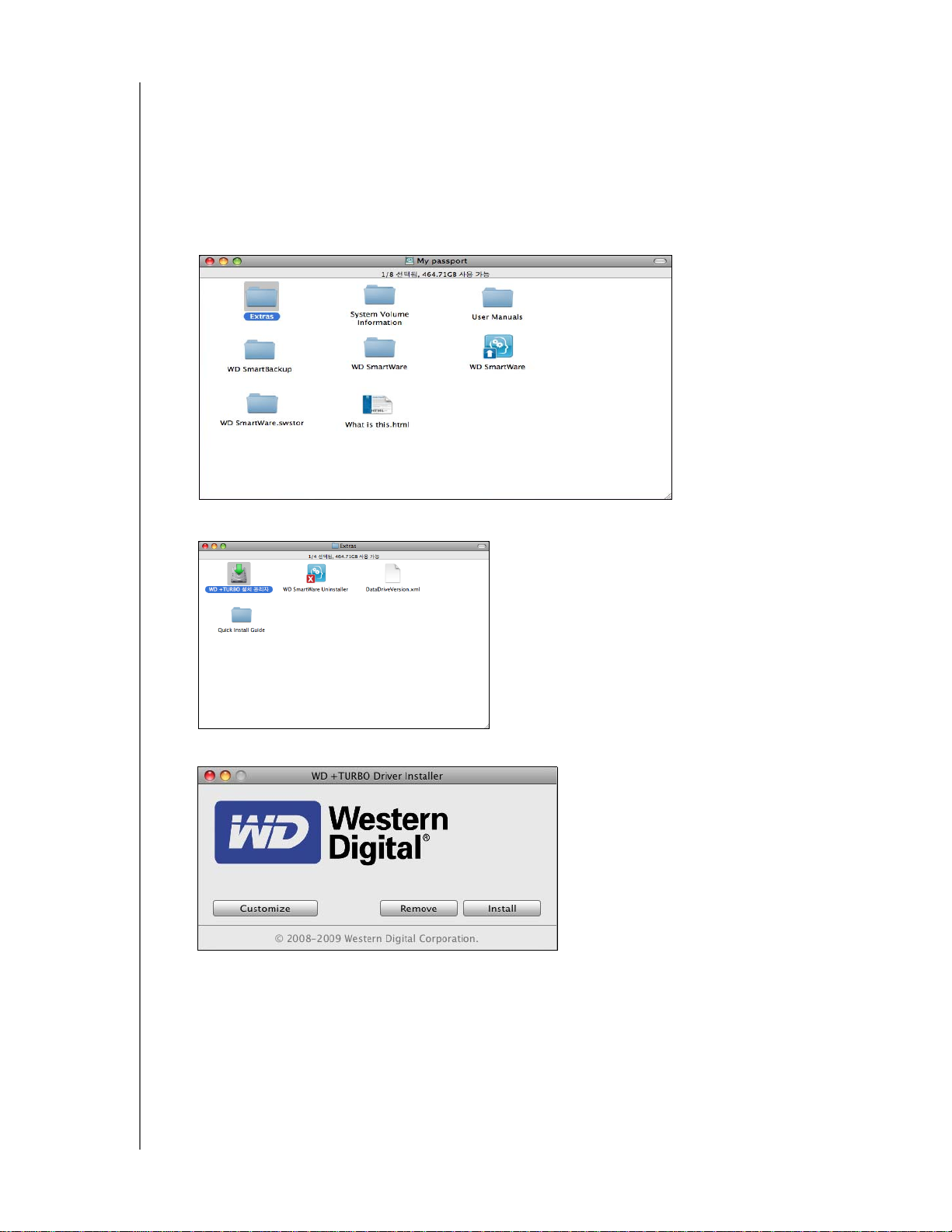
MY PASSPORT FOR MAC 및 MY PASSPORT SE FOR MAC
사용 설명서
WD +TURBO를 통한 성능 개선
My Passport 드라이브의 WD +TURBO는 Mac 컴퓨터에서의 드라이브 성능을 개선하기
위해 설치하는 유틸리티입니다.
WD +TURBO를 설치하려면:
1. My Passport 아이콘을 두 번 클릭한 다음, 표시된 화면에서 Extras 폴더를 두 번 클릭합
니다.
2. WD +TURBO 설치 관리자 아이콘을 두 번 클릭합니다.
3. WD +TURBO Driver Installer 화면에서 Install(설치)를 클릭합니다.
4. 사용권 계약을 읽고 수락을 클릭하여 계속 진행합니다.
드라이브 연결 및 시작하기 – 7
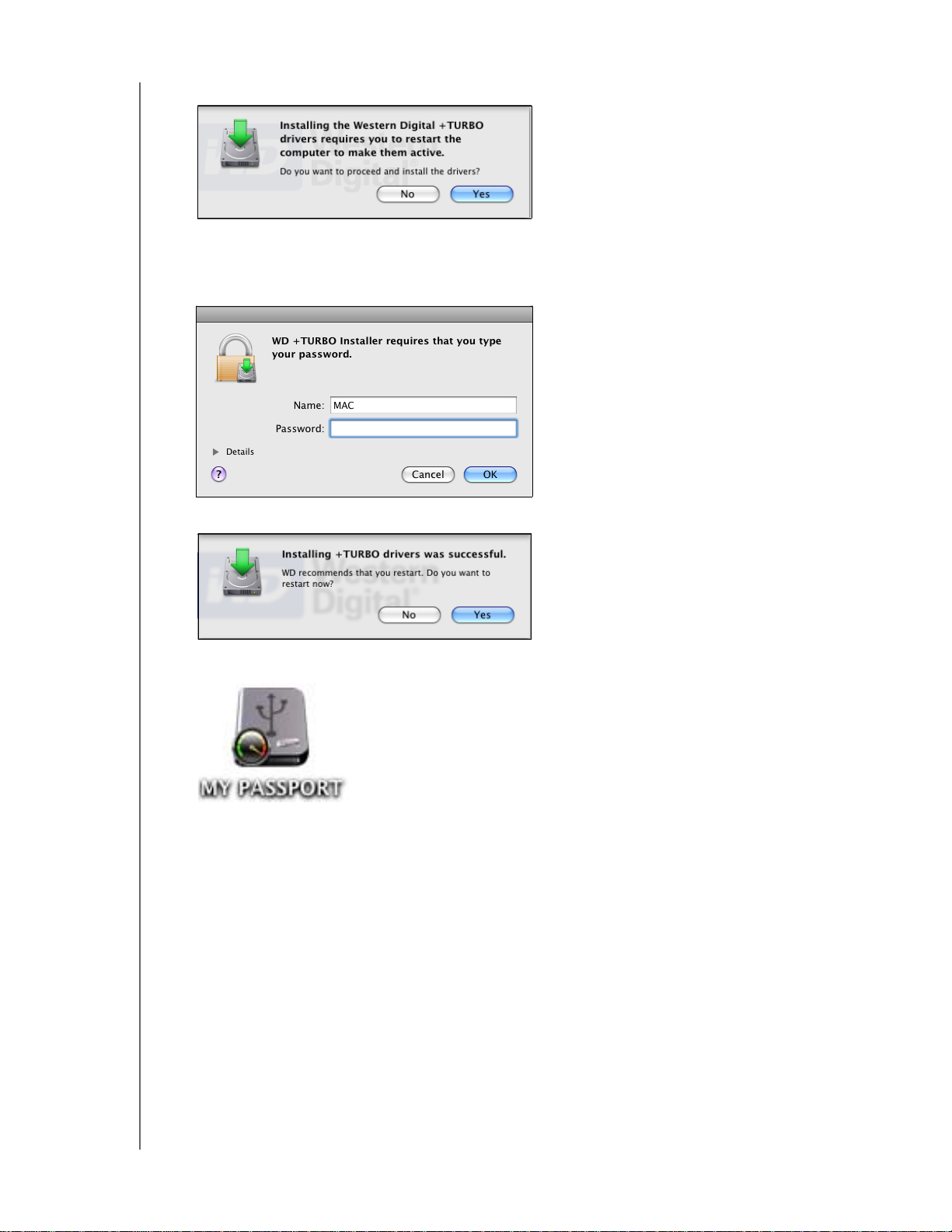
MY PASSPORT FOR MAC 및 MY PASSPORT SE FOR MAC
사용 설명서
5. 드라이브를 설치하려면 컴퓨터를 다시 시작해야 한다는 메시지가 표시됩니다.
Yes(예)를 클릭하여 계속합니다.
6. 컴퓨터에 액세스하는 데 사용하는 비밀번호를 Password(비밀번호)상자에 입 력하고
OK(확인)을 클릭합니다.
7. 설치가 완료될 때 메시지가 표시되면 Yes(예)를 클릭하여 컴퓨터를 다시 시작합니다.
8. 컴퓨터가 다시 시작된 후 바탕 화면에 다음과 같은 My Passport 아이콘이 나타납니다.
이제 My Passport
드라이브를 향상된 성능의 외장형 스토리지 장치로 사용할 준비가
되었습니다.
드라이브 연결 및 시작하기 – 8
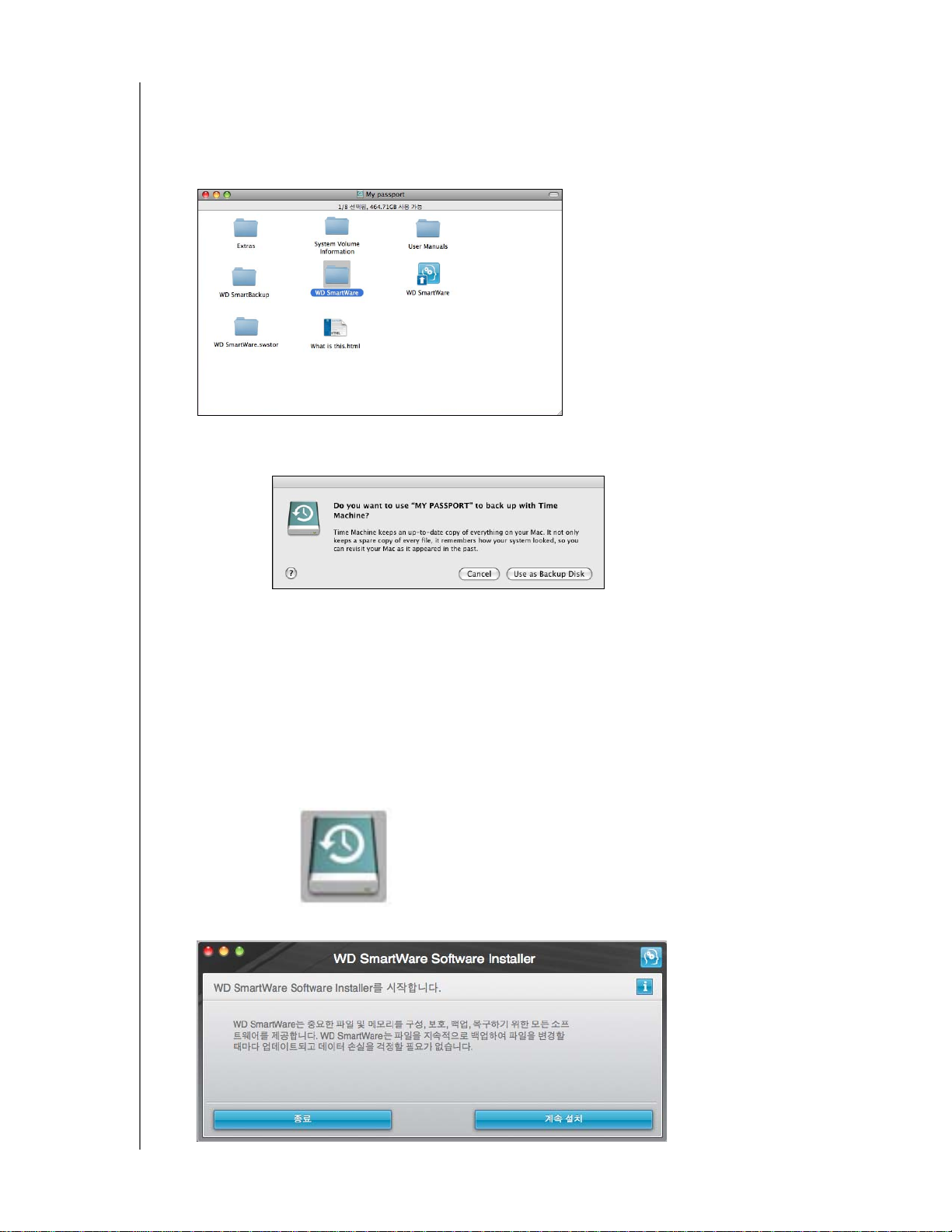
MY PASSPORT FOR MAC 및 MY PASSPORT SE FOR MAC
사용 설명서
WD SmartWare 소프트웨어 시작하기
WD SmartWare 소프트웨어를 설치하려면:
1. My Passport 아이콘을 두 번 클릭한 다음, 표시된 화면에서 WD SmartWare 아이 콘을
두 번 클릭합니다.
참고
: Mac OS X Leopard 및 Snow Leopard
하여 Time Machine을 통해 백업할지 여부를 묻는 메시지가 표시됩니다.
전용
: My Passport 드라이브를 사 용
WD SmartWare 소프트웨어는 Apple의 Time Machine 소프트웨어와 완 벽 하
게 호환됩니다. Time Machine을 사용하는 경우에도 WD SmartWare 소프트
웨어를 통해 드라이브를 비밀번호로 보호하거나 드라이브 등록, 드라이브 진
단 실행 등의 작업을 수행할 수 있습니다.
a. Time Machine 백업 소프트웨어를 사용하지
않을
릭합니다.
b. Time Machine 백업 소프트웨어를
사용하려면
Use as Backup Disk(백
업 디스크로 사용)을 클릭합니다. 이제 My Passport 아이콘이다음과 같
이 표시됩니다.
WD SmartWare 소프트웨어 설치 프로그램 화면이 표시됩니다.
경우 Cancel(취소)를 클
드라이브 연결 및 시작하기 – 9
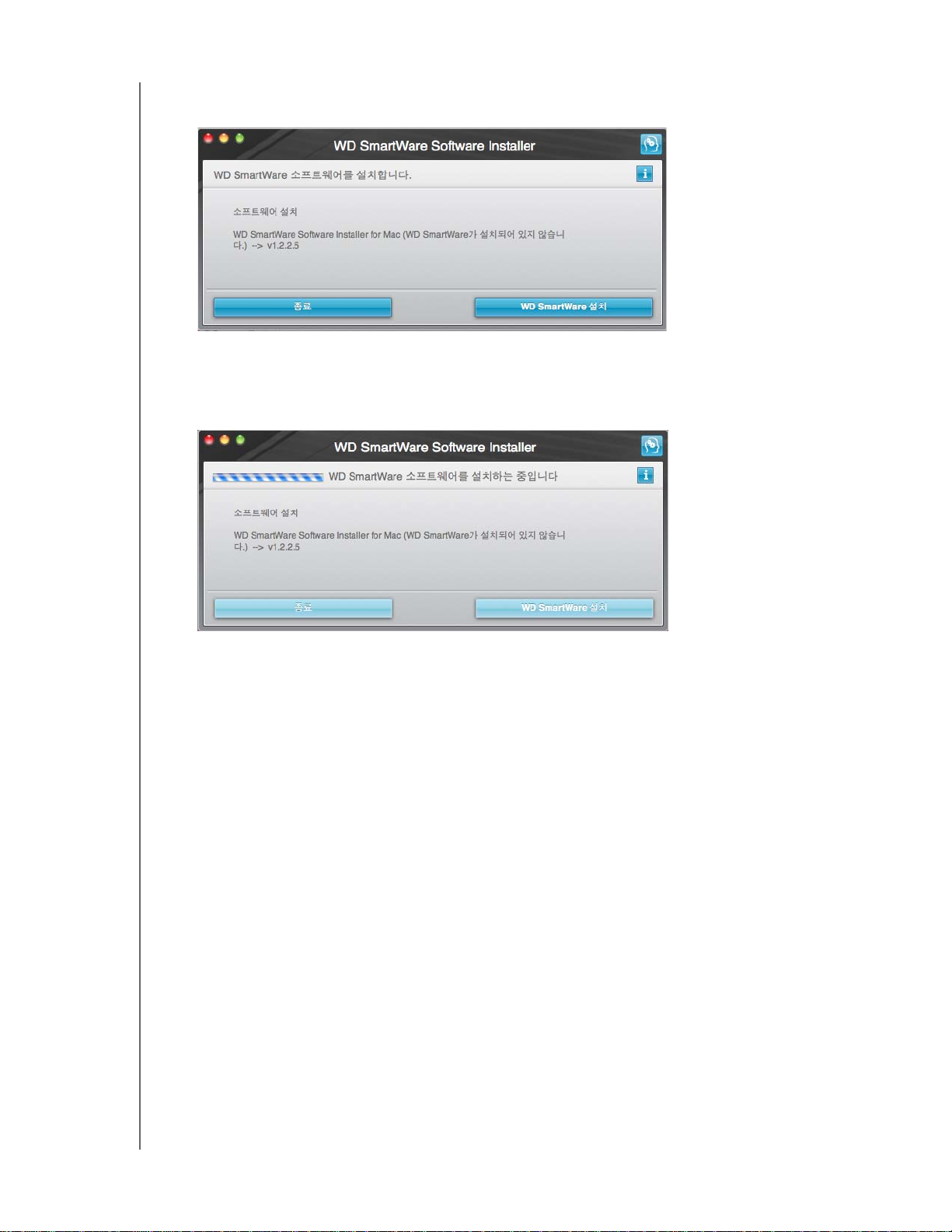
MY PASSPORT FOR MAC 및 MY PASSPORT SE FOR MAC
사용 설명서
2. 계속 설치를 클릭합니다. 그러면 설치 프로그램이 WD SmartWare 소프트웨어가 설 치
되지 않았음을 감지합니다.
3. WD SmartWare 설치를 클릭하여 설치를 시작합니다.
4. 사용권 계약을 읽고 수락을 클릭하여 계속 진행합니다.
5. 설치가 완료될 때까지 기다리십시오. 이 작업은 몇 분 정도 걸릴 수 있습니다.
6. 설치가 완료되면 WD SmartWare 홈 화면이 표시됩니다(11페이지의 그림 5 참조).
WD SmartWare 소프트웨어 개요
WD SmartWare 소프트웨어는 다음과 같은 기능을 제공하는 사용하기 쉬운 도구입니다.
• 드라이브 보호 – 드라이브 설정에서 비밀번호를 생성하여 무단 액세스 또는 데이 터
도용으로부터 암호화된 드라이브를 보호할 수 있습니다.
• 데이터 자동 보호 – 자동 연속 백업 기능이 파일이 추가되었거나, 변경되었을 때 즉
시 사본을 생성합니다.
참고
: My Passport 드라이브가 컴퓨터에 연결되어 있는 동안 자동 백업 보호 기 능
이 계속 작동합니다. 그런 다음, 컴퓨터에서 드라이브 연결을 분리하고 다시
연결할 때마다 WD SmartWare 소프트웨어가 컴퓨터에서 새 파일 또는 변경
된 파일을 다시 검색하고 이전과 같이 자동 연속 백업을 재개합니다.
• 백업 진행 상황 확인 – 지금 바로 백업이 어떻게 진행되는지 눈으로 직접 확인해 보
십시오. 비주얼 백업 디스플레이 기능이 범주별로 컨텐츠를 구성하여 표시하고 백
업 진행 상황을 보여줍니다.
• 쉽고 간편하게 손실된 파일 복원 – 모든 데이터를 손실했거나 중요한 파일을 덮어 쓴
경우라도 필요한 데이터를 원래 위치로 복원할 수 있습니다.
드라이브 연결 및 시작하기 – 10
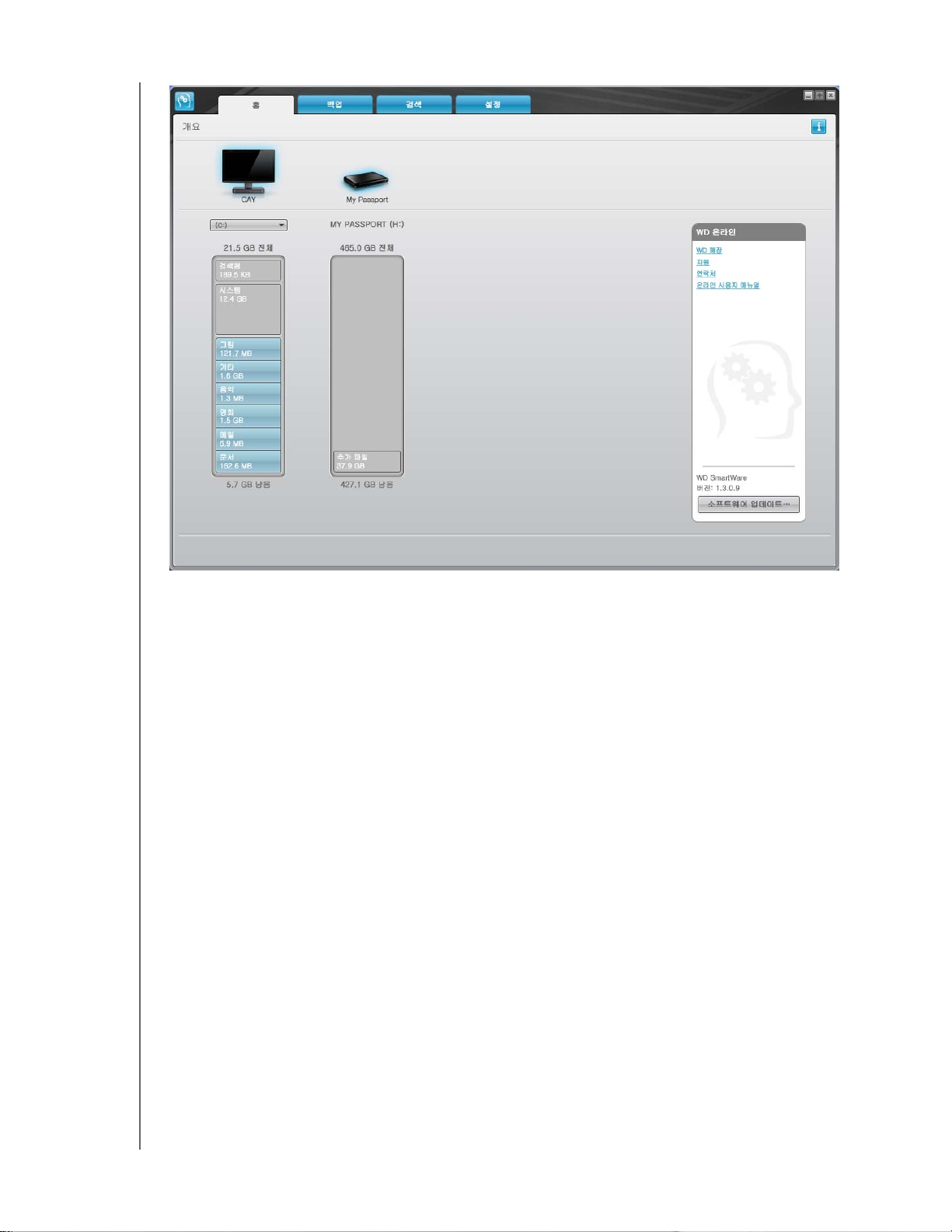
MY PASSPORT FOR MAC 및 MY PASSPORT SE FOR MAC
사용 설명서
그림 5. 홈 화면
WD SmartWare 홈 화면
WD SmartWare 홈 화면에는 탭 방식의 옵션 4개가 있습니다.
• 홈 – 컴퓨터에 내장되어 있거나 연결된 각 하드 드라이브의 용량과 함께 컨텐츠 게
이지를 제공합니다(그림 5 참조).
• 백업 – 기존의 백업을 관리하거나 영화, 음악, 문서, 메일, 그림 등을 포함한 중요 데
이터의 새 백업을 만듭니다(14페이지의 그림 6 참조).
• 검색 – 손실되었거나 덮어쓴 중요 데이터를 복원합니다(21페이지의 그림 9 참조
• 설정 – 보안, 진단, 전원 설정 및 백업 매개변수를 관리합니다(17페이지의 그림 7 참
조).
홈 화면에서 컴퓨터 이름 아래에 있는 드롭다운 선택 상자를 사용해서 분류된 기본 드라이
브를 수정할 수 있습니다. 다른 드라이브를 선택하면 시스템이 해당 드라이브에 있는 파일
범주를 식별합니다. 그리고 나서 다음을 클릭합니다.
• 백업 탭 – 선택한 드라이브의 파일을 My Passport 드라이브로 백업합니다.
•
검색 탭 – My Passport 드라이브에서 컴퓨터의 위치로 백업된 파일을 복원합니다.
).
드라이브 연결 및 시작하기 – 11
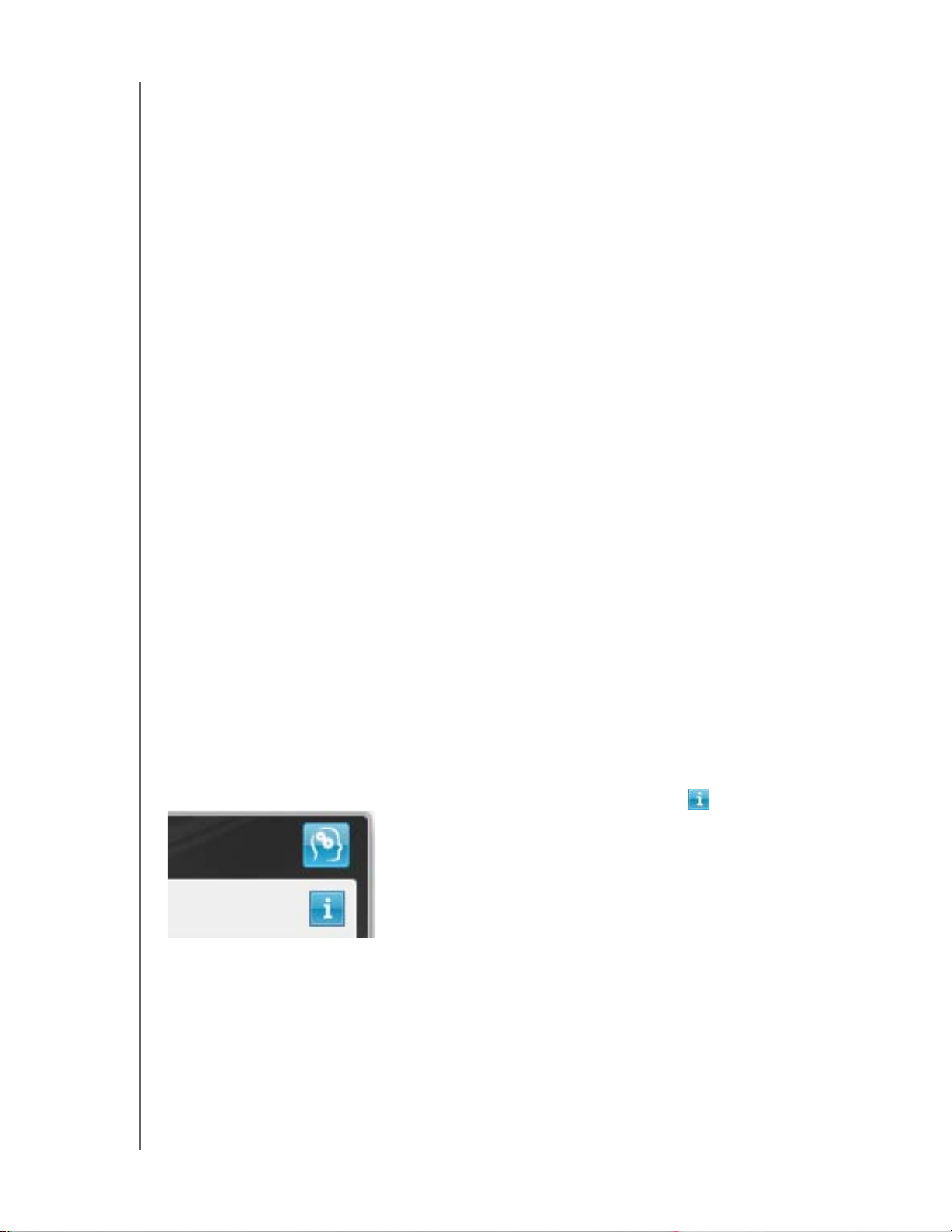
MY PASSPORT FOR MAC 및 MY PASSPORT SE FOR MAC
사용 설명서
컴퓨터 하드 드라이브에 대한 컨텐츠 게이지에는 사용 가능한 모든 파일이 파란색 배 경에
서 컴퓨터에 있는 다음의 폴더를 기반으로 한 범주로 분류되어 표시됩니다.
• 음악
• 영화
• 그림
• 메일
• 문서
• 기타
각 범주는 다른 모든 폴더의 모든 파일을 포함하는 기타 범주를 제외하고 컴퓨터에 있는 폴
더의 모든 파일을 포함합니다.
참고:
• 진한 회색 배경으로 표시된
시스템 범주에는 백업에 사용할 수 없는 모든 운영 체제
파일이 포함됩니다. 백업되지 않는 파일에는 시스템 파일, 프로그램 파일, 응용 프로
그램 및 작업 파일이 포함됩니다.
• 또한 진한 회색 배경으로 표시된 검색 결과 범주에 이전 백업에서 검색된 파일이 표
시됩니다. 이러한 파일 은 백업할 수 없습니다.
• 범주 위로 마우스 포인터를 가져가면 해당
범주에 포함된 파일 개수가 표시됩니다.
My Passport 드라이브의 컨텐츠 게이지에서, 추가 파일 범주에는 드라이브 속성의 사용 된
공간에 표시된 모든 파일이 포함됩니다. 이 공간은 백업에 사용할 수 없습니다.
참고
: WD SmartWare 소프트웨어를 처음 설치할 때(첫 백업 작업을 수행하기 전)
추가 파일 범주에 표시되는 적은 수의 파일은 드라이브 설치 시 컴퓨터 운영
체제가 추가하는 시스템 파일과 숨겨진 파일을 나타냅니다.
정보/온라인 도움말 항목 보기
각각의 WD SmartWare 화면은 백업, 검색 및 설정 작업에 대한 신속한 지원을 제공하는 온
라인 도움말 정보에 대한 간편한 액세스를 제공합니다. 수행해야 하는 작업에 대해 확 실치
않은 경우 화면 오른쪽 상단 모서리에 있는 정보/온라인 도움말 아이콘 을 클릭하십시오.
온라인 도움말을 확인한 후 정보/도움말 화면을 닫으려면 화면 상단 왼쪽 모서리에 있 는
빨간색 X 버튼을
클릭하십시오.
드라이브 연결 및 시작하기 – 12
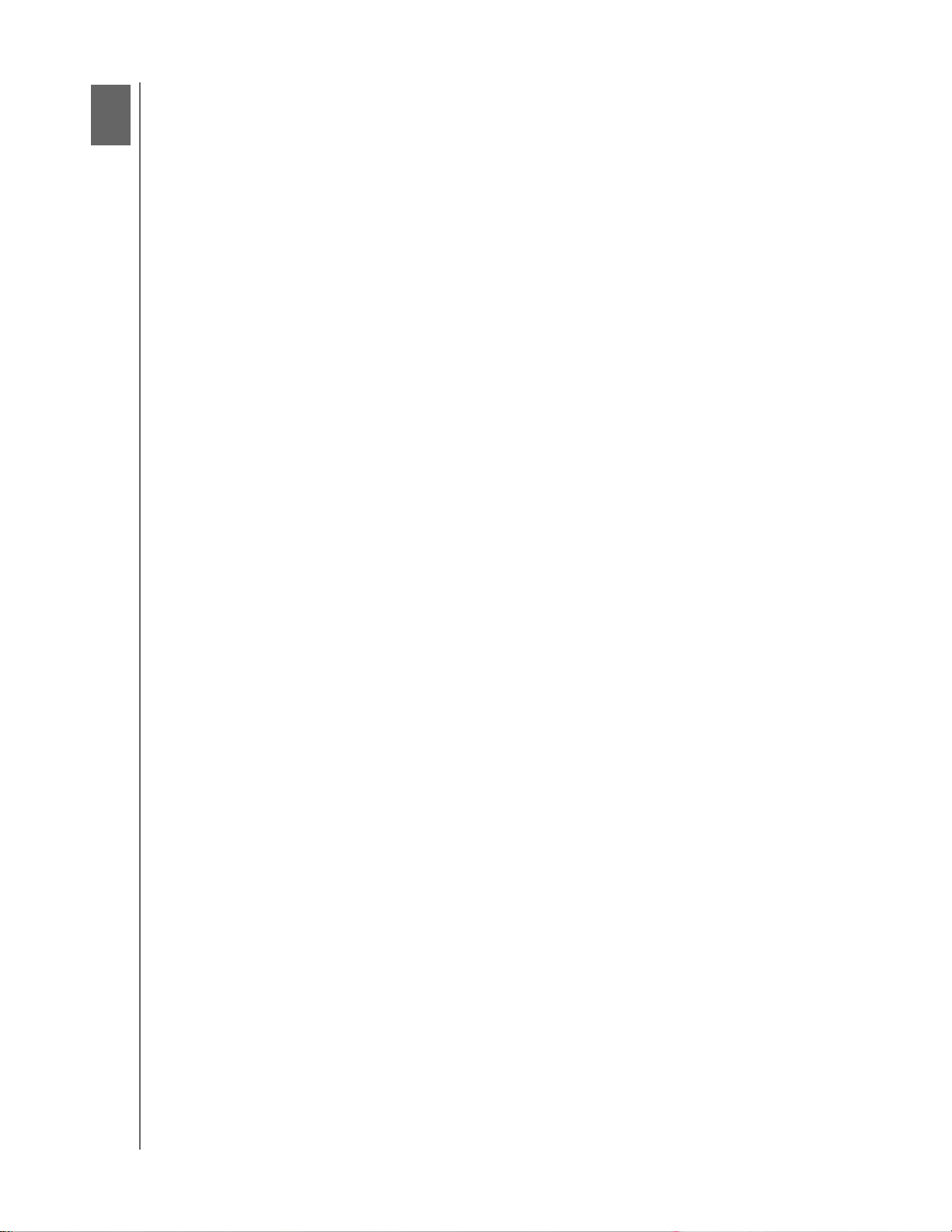
MY PASSPORT FOR MAC 및 MY PASSPORT SE FOR MAC
사용 설명서
3
1
컴퓨터 파일 백업
이 장에서는 다음과 같은 항목을 다룹니다.
컴퓨터 파일 백업 관련 정보
모든 파일 백업
고급 백업 기능
컴퓨터 파일 백업 관련 정보
WD SmartWare 소프트웨어는 컴퓨터에 있는 모든 컨텐츠(음악, 영화, 그림, 문서, 메일 및
기타 파일)를 My Passport 드라이브로 자동으로 연속 백업합니다.
참고
: WD SmartWare 소프트웨어는 한 번의 설치만으로 WD SmartWare 소프 트웨
어와 함께 제공된 최대 3개까지의 드라이브가 지원됩니다.
WD SmartWare 소프트웨어가 사용자가 소유한 여러 가지 유형의 컨텐츠를 분류한 후 백
업 실행 버튼을 클릭하기만 하면 모든 컨텐츠가 백업됩니다. 또는 백업할 특정 유형의 컨텐
츠를 선택할 수 있습니다.
백업을 수행한 후 WD SmartWare 소프트웨어가 다음과 같은 항목을 백업하여 파일을 보
호합니다.
• 컴퓨터에서 생성되었거나 하드 드라이브에 복사된 새 파일
• 어떠한 방식으로든 변경된 기존의 파일
이러한 보호
행되며, My Passport 드라이브를 컴퓨터에 연결해두기만 하면 됩니다.
이와 함께 백업 화면(14페이지의 그림 6 참조)은 다음과 같은 기능을 제공합니다.
• 컴퓨터 디스크 드라이브에 대한 컨텐츠 게이지 – 각 컨텐츠 범주에 대한 파일 수 와
• 게이지 업데이트 버튼 – 컴퓨터에 파일을 추가 또는 변경한 후 드라이브를 재검색하
• 세부 사항 보기 컨텐츠
• 백업 실행 및 백업 일시 정지 버튼 – 백업을 시작하거나 정지합니다.
기능은 사용자의 개입 없이 WD SmartWare 소프트웨어를 통해 자동으로 수
참고
: My Passport 드라이브가 컴퓨터에 연결되어 있는 동안 자동 백업 보호 기 능
이 계속해서 작동합니다. 그런 다음, 컴퓨터에서 드라이브 연결을 분리하 고
다시 연결할 때마다 WD SmartWare 소프트웨어가 컴퓨터에서 새 파일이나
변경된 파일을 다시 검색하고 이전과 같이 자동 연속 백업을 재개합니다.
저장 공간 크기를 확인할 수 있습니다.
여 정확한 컨텐츠 게이지를 확인합니다.
상자 – 선택 항목을 구현하기 위한 적용 버튼을 사용하여 백
업할 특정 파일 또는 폴더를 선택할 수 있습니다.
컴퓨터 파일 백업 – 13
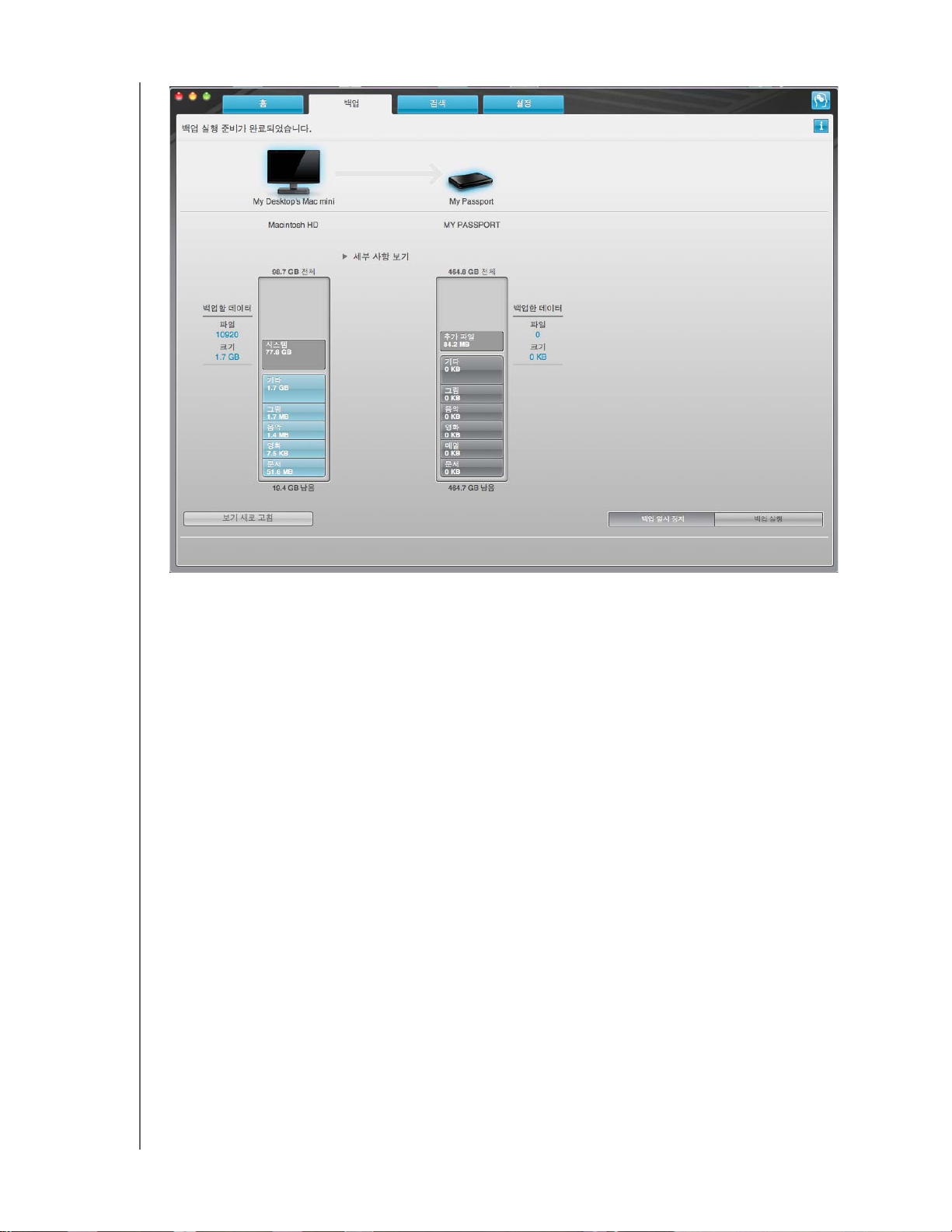
MY PASSPORT FOR MAC 및 MY PASSPORT SE FOR MAC
사용 설명서
그림 6. 백업 화면
컴퓨터 디스크 드라이브의 컨텐츠 게이지에서 백업 실행을 클릭한 경우 백업에 포함된 파
일 범주가 다음과 같이 표시됩니다.
• 컴퓨터 하드 드라이브의 컨텐츠 게이지에서 연한 파란색 배경은 백업에 사용할 수
있는 원본 파일을 나타냅니다.
• My Passport 드라이브의 컨텐츠 게이지에서 회색 배경은 원본 파일에 대해 가능한
백업 사본 수를 나타냅니다.
• 진한 파란색 배경은 백업된 파일
범주를 나타냅니다.
My Passport 드라이브의 컨텐츠 게이지에서, 추가 파일 범주에는 드라이브 속성의 사용 된
공간에 표시된 모든 파일이 포함됩니다. 이 공간은 백업에 사용할 수 없습니다.
컨텐츠 게이지 및 상세 보기 컨텐츠 상자에 있는 파일 범주는 컴퓨터에 있는 다음의 폴더를
기준으로 합니다.
• 음악
• 영화
• 그림
• 메일
• 문서
• 기타
각 범주는 다른 모든 폴더의 모든 파일을
더의 모든 파일을 포함합니다.
포함하는 기타 범주를 제외하고 컴퓨터에 있는 폴
컴퓨터 파일 백업 – 14
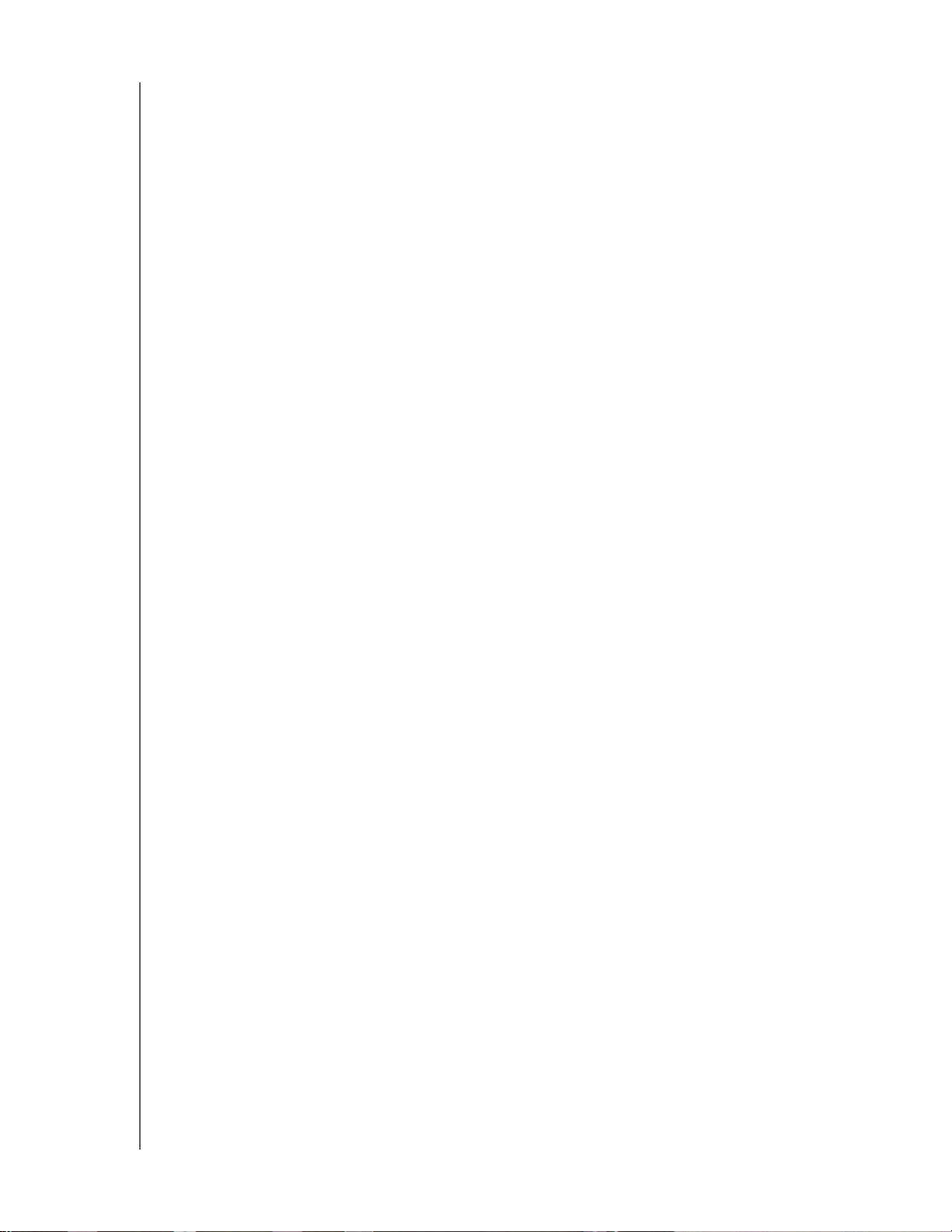
MY PASSPORT FOR MAC 및 MY PASSPORT SE FOR MAC
사용 설명서
참고:
• 진한 회색 배경으로 표시된 시스템 범주에는 백업에 사용할 수 없는 모든 운영 체제
파일이 포함됩니다. 백업되지 않는 파일에는 시스템 파일, 프로그램 파일, 응용 프로
그램 및 작업 파일이 포함됩니다.
• 또한 진한 회색 배경으로 표시된 검색 결과 범주에 이전 백업에서 검색된 파일이 포
함됩니다. 이러한 파일 은 백업할 수 없습니다.
• 범주
위로 마우스 포인터를 가져가면 해당 범주에 포함된 파일 개수가 표시됩니다.
다른 하드 드라이브를 백업하려면 홈 탭을 클릭하고 드라이브를 선택합니다.
모든 파일 백업
컴퓨터의 모든 파일을 백업하려면:
1. 백업 탭을 클릭하여 백업 화면을 표시합니다(14페이지의 그림 6 참조).
2. 백업 실행을 클릭하여 모든 파일을 백업합니다.
3. 백업 도중:
• 백업 화면에 진행률 표시줄과 백업된 데이터 양을 나타내는 메시지가 표시됩니다.
• 아직 백업되지 않은 모든 파일에 대해 컴퓨터 하드 드라이브의 컨텐츠 게이지 배경
이 파란색에서 노란색/주황색으로 바뀝니다.
• 백업이 완료된 각 범주에 대해 My Passport 드라이브의 컨텐츠 게이지 배경이 회
색에서 파란색으로 바뀝니다.
• WD SmartWare 소프트웨어는 백그라운드에서 파일을 백업하기 때문에 백업 도중
드라이브를 설정하거나 다른 기능을 계속해서 수행할 수 있습니다.
• 백업을 중지할 수 있도록 백업 일시 정지 버튼이 제공됩니다.
4. 백업이 성공적으로 완료되었다는 메시지는 백업이 정상적으로 완료되었음을 나타냅
니다.
파일을 백업할 수 없는
경우 컴퓨터 하드 드라이브의 컨텐츠 게이지에 노란색/주황 색
표시가 그대로 유지되고 WD SmartWare 소프트웨어에 다음과 같은 메시지가 표시됩
니다.
• 백업에 사용된 파일 수를 나타내는 주의 메시지
• 파일 목록과 백업되지 않은 이유를 확인할 수 있는, 클릭 가능한 보기 링크
일부 응용 프로그램과 실행 중인 프로세스로 인해 파일이 백업되지 않을 수 있습니다.
일부 파일이 백업되지 않은
이유를 확인할 수 없는 경우 다음을 시도해 보십시오.
• 열려 있는 모든 파일을 저장하고 닫습니다
• 이메일 프로그램 및 웹 브라우저를 포함하여 실행 중인 모든 응용 프로그램을 종료
합니다
컴퓨터 파일 백업 – 15
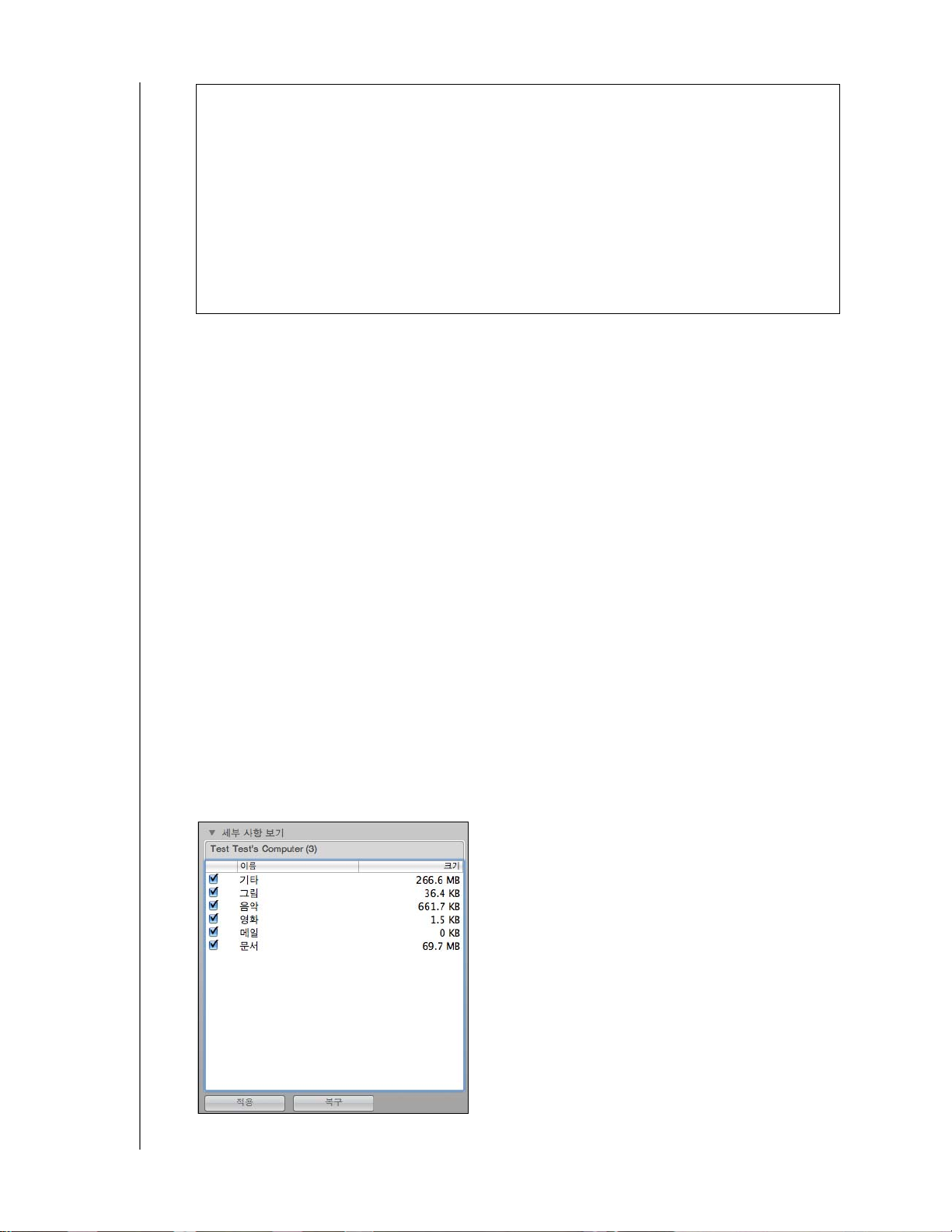
MY PASSPORT FOR MAC 및 MY PASSPORT SE FOR MAC
사용 설명서
중요 : 드라이브가 가득 찼음을 나타내는 주의 메시지는 드라이브에 백업을
완료하는 데 필요한 여유 공간이 부족함을 의미합니다.
이 경우 최상의 해결책은 드라이브를 장기 아카이브 스토리지로 분류
하는 것입니다.
a. 홈 탭을 클릭하여 홈 화면을 표시합니다.
b. WD 온라인 상자에서 WDStore 링크를 클릭해서 Western Digital Online
Store 웹사이트를 표시합니다.
c. External Hard Drives(외장형 하드 드라이브)를 클릭하고 추가 요구 사
항에 가장 적합한 드라이브를 선택합니다.
5. 3단계에서 백업 일시 정지를 클릭했을 때 백업이 완료되기 전에 백업을 중지한 경우 백
업을 중지하시겠습니까? 라는 확인 메시지가 나타나고 WD SmartWare 소프트웨어가
방금 전 My Passport 드라이브에 복사한 모든 백업 파일을 제거합니다.
계속하려면 다음 중 하나를 클릭합니다.
• 백업 계속 – 일시 중지 요청을 취소하고 백업을 재개합니다.
• 백업 중지 – 일시 중지 요청에 따라 백업을 중지하고
새로 생성된 백업 파일을 제거
합니다.
고급 백업 기능
고급 백업 기능은 다음과 같은 기능을 포함합니다.
• 백업할 특정 컨텐츠 선택
• 백업 소프트웨어 설정 변경:
- 보관할 백업 버전 번호 선택
- 컴퓨터가 유휴 상태가 될 때까지 백업 일시 중지
백업할 특정 컨텐츠 선택
일부 컴퓨터 파일만 백업하려면.
1. 백업 화면(14페이지의 그림 6 참조)에서 세부 사항 보기를 선택하여 백업 파일 컨 텐 츠
상자를 엽니다.
컴퓨터 파일 백업 – 16
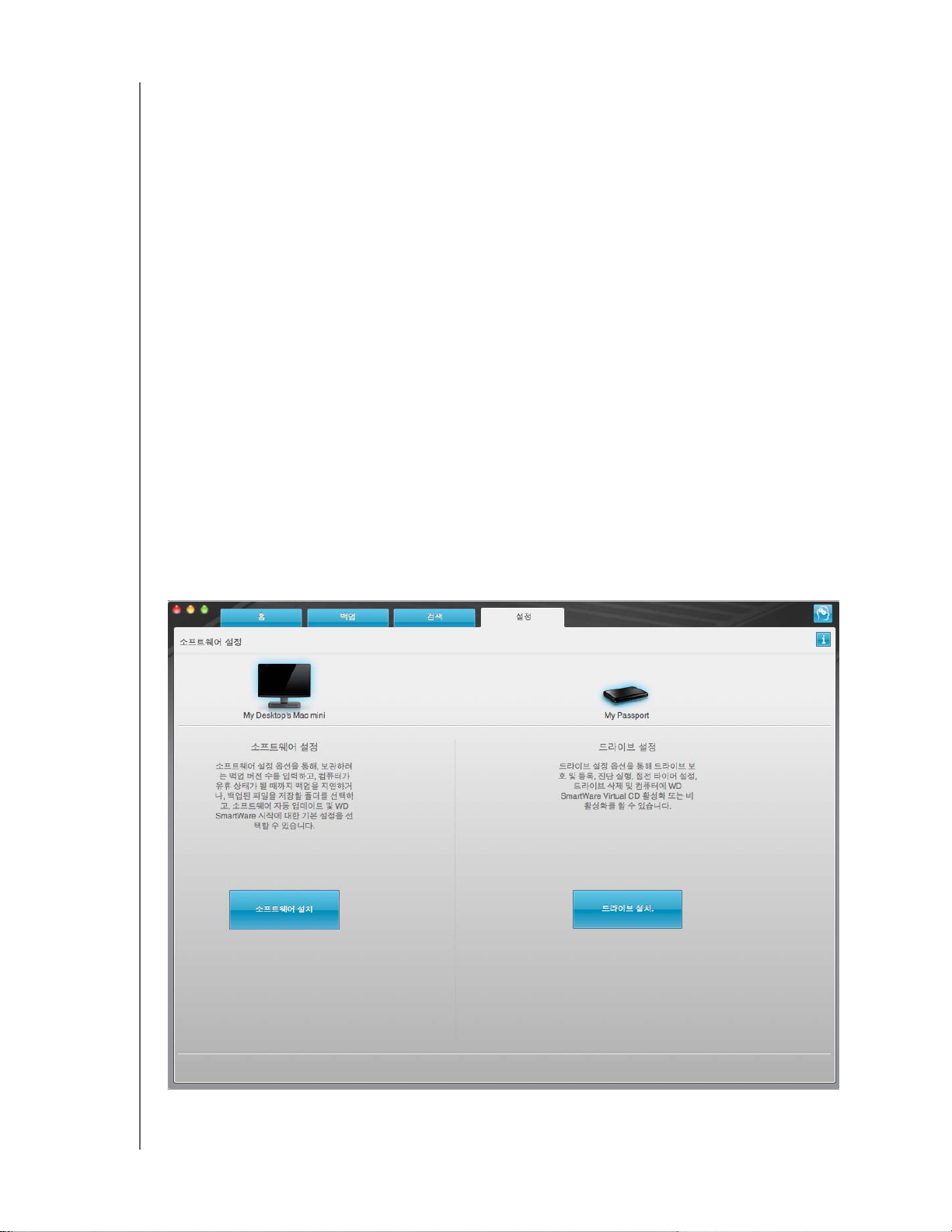
MY PASSPORT FOR MAC 및 MY PASSPORT SE FOR MAC
사용 설명서
2. 백업 파일 컨텐츠 상자에서.
• 백업에 포함시킬 파일 범주의 확인란을 선택합니다.
• 백업에서 제외할 파일 범주의 확인란 선택을 취소합니다.
3. My Passport 드라이브의 컨텐츠 게이지를 새로 고침하려면 적용을 클릭합니다.
4. 선택한 파일 범주를 백업하려면 백업 실행을 클릭합니다.
백업 소프트웨어 설정 변경
다음과 같은 방법으로 백업을 최적화할 수 있습니다.
• 각 파일에 대해 보관할 백업 버전 번호 지정.
• 컴퓨터가 유휴 상태가 될 때까지 백업 일시 중지.
이러한 백업 옵션을 구성하려면:
1. 설정 탭을 클릭하여 설정 화면을 표시합니다(그림 7 참조).
2. 소프트웨어 설치를 클릭하여 소프트웨어 설정 화면을 표시합니다(18페이지의 그림 8
참조).
3. 다음을 참조하십시오.
•18
페이지의 "백업 버전 번호 지정"
•19페이지의 "컴퓨터가 유휴 상태가 될 때까지 백업 일시 중지"
그림 7. 설정 화면
컴퓨터 파일 백업 – 17
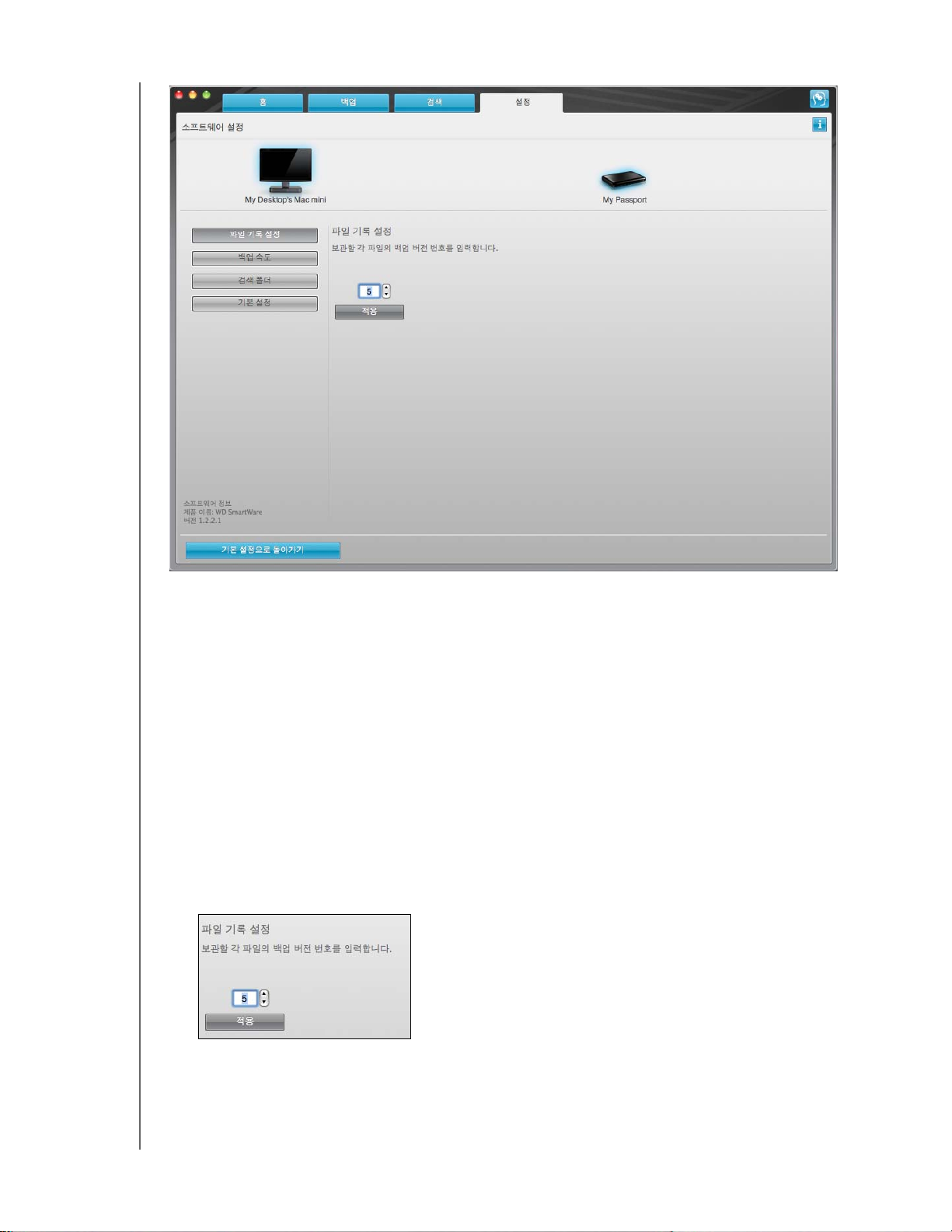
MY PASSPORT FOR MAC 및 MY PASSPORT SE FOR MAC
사용 설명서
그림 8. 소프트웨어 설정 화면
백업 버전 번호 지정WD SmartWare 소프트웨어를 통해 각 파일에 대해 최대 25개의 이전
버전을 보관할 수 있습니다. 실수로 파일을 덮어썼거나 삭제한 경우, 또는 이전 버전의 파일
을 보길 원하는 경우를 대비하여 WD SmartWare 소프트웨어에 각 버전에 대한 사본이 보관
됩니다. 사용자는 항상 각 파일에 대해 지정된 최신 버전 번호를 검색할 수 있으며, 1 – 25개
버전 중에서 보관할
버전 번호를 선택할 수 있습니다.
추가 버전 보관:
• 더 오래된 백업 지정 시간에서 파일을 검색할 수 있는 기능이 향상됩니다
• 더 많은 디스크 공간 차지
각 파일에 대해 보관할 백업 버전 번호를 지정하려면.
1. 소프트웨어 설정 화면(그림 8 참조)에서 파일 기록 설정을 클릭하여 파일 기록 설정 대
화 상자를 표시합니다.
2. 보관할
각 파일의 백업 버전 번호를 입력합니다. 상자에 보관할 파일 버전 번호(1 – 25)
를 지정합니다.
3. 적용을 클릭하여 새 백업 버전 번호를 저장하고 적용합니다.
컴퓨터 파일 백업 – 18
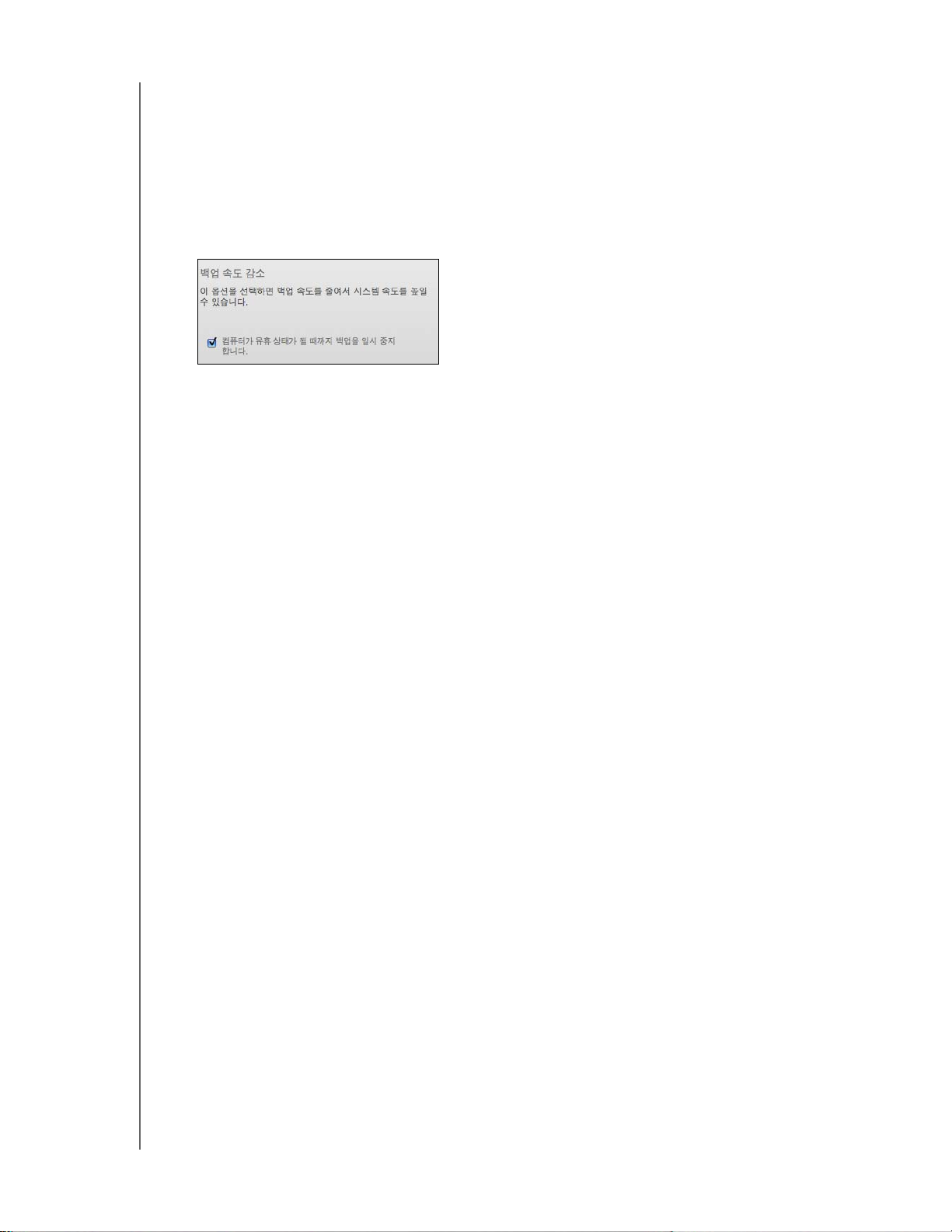
MY PASSPORT FOR MAC 및 MY PASSPORT SE FOR MAC
사용 설명서
컴퓨터가 유휴 상태가 될 때까지 백업 일시 중지대용량 백업은 많은 시간이 걸리고 많은 시
스템 처리 리소스를 소모할 수 있습니다. WD SmartWare 소프트웨어는 사용자가 컴퓨터 를
사용하는 동안 최소한의 컴퓨터 리소스만을 사용하여 백그라운드에서 실행됩니다. 컴 퓨터
가 유휴 상태가 될 때까지 모든 백업 작업을 일시 중지하려는 경우 백업 속도 옵션을 활성화
할 수 있습니다.
1. 소프트웨어 설정
화면(18페이지의 그림 8 참조)에서 백업 속도를 클릭하여 백업 속도
감소 대화 상자를 표시합니다.
2. 백업 속도 옵션을 활성화하거나 비활성화하려면 컴퓨터가 유휴 상태가 될 때까지 백업
을 일시 중지합니다. 확인란을 선택 또는 선택 취소합니다.
컴퓨터 파일 백업 – 19
 Loading...
Loading...