Western digital WDBAAB6400ACH, WDBAAB5000ACH, WDBAAB4000ACH, WDBAAB3200ACH, WDBAAB2500ACH User Manual [el]
Page 1
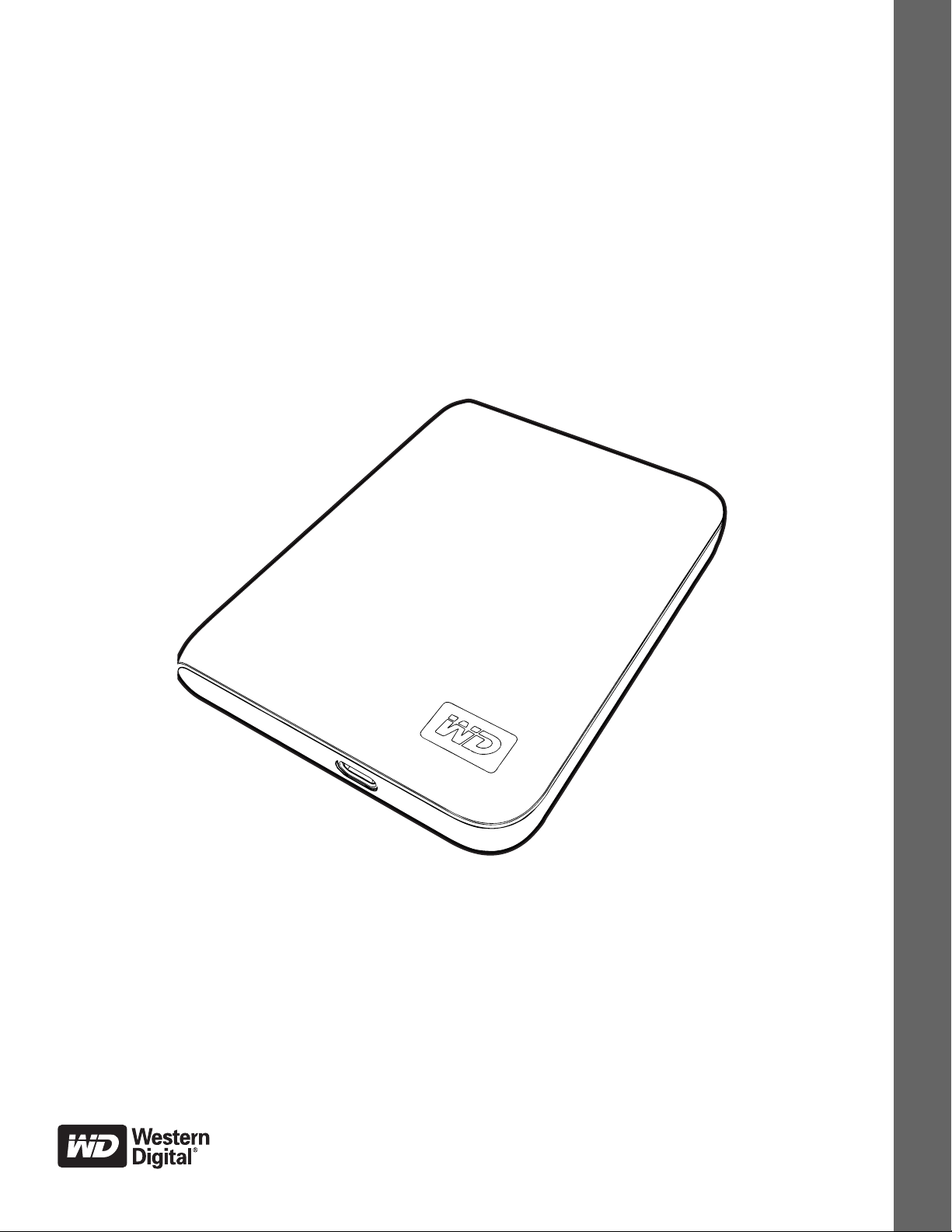
Εξωτερική φορητή μονάδα σκληρού δίσκου
®
My Passport
™
for Mac
My Passport SE for Mac
Υπερφορητές μονάδες σκληρού δίσκου
Εγχειρίδιο χρήστη
My Passport και Passport SE for Mac, Εγχειρίδιο χρήστη
αντικαταστάτης
Page 2
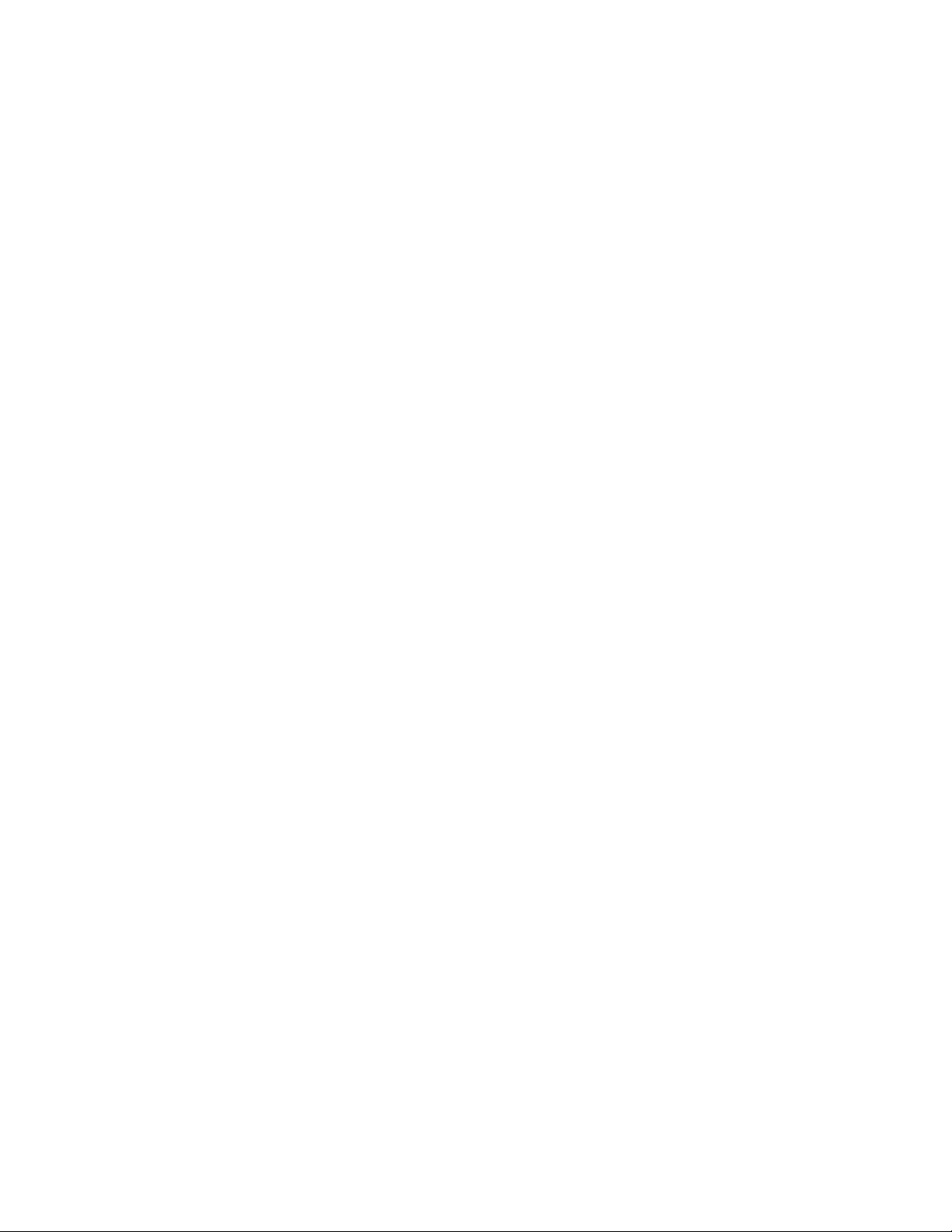
Εξυπηρέτηση και υποστήριξη από τη WD
Εάν αντιμετωπίσετε οποιοδήποτε πρόβλημα, παρακαλούμε να μας δώσετε τη δυνατότητα να το
τακτοποιήσουμε προτού προβείτε στην επιστροφή του παρόντος προϊόντος. Για τις περισσότερες
ερωτήσεις τεχνικής υποστήριξης, μπορείτε να λάβετε απάντηση μέσω της γνωσιακής μας βάσης
δεδομένων ή μέσω της υπηρεσίας υποστήριξης μέσω ηλεκτρονικού ταχυδρομείου στη διεύθυνση
support.wdc.com. Εάν δεν υπάρχει διαθέσιμη
®
επικοινωνήστε με την WD
στον καταλληλότερο αριθμό τηλεφώνου που αναφέρεται παρακάτω.
Το προϊόν που διαθέτετε περιλαμβάνει 30 ημέρες δωρεάν τηλεφωνικής υποστήριξης για όσο
διάστημα ισχύει η εγγύηση. Η περίοδος των 30 ημερών ξεκινά από την ημερομηνία της πρώτης
τηλεφωνικής σας επικοινωνίας με την τεχνική υποστήριξη της WD. Η υποστήριξη μέσω ηλεκτρονικού
ταχυδρομείου είναι δωρεάν για ολόκληρο το
μας βάση δεδομένων είναι διαθέσιμη όλο το 24ωρο επί 7 ημέρες την εβδομάδα. Για να μας
βοηθήσετε να σας ενημερώνουμε σχετικά με τις νέες δυνατότητες και λειτουργίες, μην
παραλείψετε να δηλώσετε το προϊόν της WD ηλεκτρονικά στη διεύθυνση http://register.wdc.com.
Πρόσβαση στην ηλεκτρονική υποστήριξη
Επισκεφτείτε τον ιστότοπο για την υποστήριξη των προϊόντων μας στη διεύθυνση support.wdc.com
και επιλέξτε κάποιο από τα εξής θέματα:
• Downloads (Αρχεία προς λήψη) – Κάντε λήψη προγραμμάτων οδήγησης, εφαρμογών
λογισμικού και ενημερώσεων για το προϊόν WD που διαθέτετε.
• Registration (Δήλωση) – Δηλώστε το προϊόν WD που διαθέτετε για να έχετε πρόσβαση
στις πιο πρόσφατες
• Warranty & RMA Services (Υπηρεσίες εγγύησης και RMA) – Αποκτήστε πληροφορίες για
την εγγύηση, την αντικατάσταση προϊόντος (RMA), την κατάσταση RMA καθώς και
πληροφορίες για την επαναφορά δεδομένων.
• Knowledge Base (Γνωσιακή βάση) – Πραγματοποιήστε αναζητήσεις με βάση μια λέξηκλειδί, μια πρόταση ή ένα answer ID.
• Installation (Εγκατάσταση) – Λάβετε ηλεκτρονική βοήθεια εγκατάστασης για το προϊόν
ή το λογισμικό της WD.
ενημερώσεις και σε ειδικές προσφορές.
απάντηση ή εφόσον το προτιμάτε, παρακαλούμε
διάστημα της εγγύησης και η εκτεταμένη γνωσιακή
Επικοινωνία με την τεχνική υποστήριξη της WD
Όταν επικοινωνείτε με τη WD για υποστήριξη, θα πρέπει να έχετε διαθέσιμα τον αριθμό σειράς
του προϊόντος WD και τις εκδόσεις του εξοπλισμού και του λογισμικού του συστήματός σας.
Βόρεια Αμερική Ασιατικές χώρες του Ειρηνικού ωκεανού
Αγγλικά 800.ASK.4WDC Αυστραλία 1 800 42 9861
(800.275.4932) Κίνα 800 820 6682/+65 62430496
Ισπανικά 800.832.4778 Χονγκ Κονγκ +800 6008 6008
Ινδία 1 800 11 9393 (MNTL)/1 800 200 5789 (Υποστήριξη)
Ευρώπη (αριθμός
κλήσης χωρίς
χρέωση)*
Ευρώπη +31 880062100 Μαλαισία +800 6008 6008/1 800 88 1908/+65 62430496
Μέση Ανατολή +31 880062100 Φιλιππίνες 1 800 1441 0159
Αφρική +31 880062100 Σιγκαπούρη +800 6008 6008/+800 608 6008/+65 62430496
* Ο αριθμός κλήσης χωρίς χρέωση είναι διαθέσιμος στις ακόλουθες χώρες: Αυστρία, Βέλγιο, Δανία, Γαλλία, Γερμανία,
Ιρλανδία,
Ιταλία, Ολλανδία, Νορβηγία, Ισπανία, Σουηδία, Ελβετία, Ηνωμένο Βασίλειο.
00800 ASK4 WDEU Ινδονησία +803 852 9439
(00800 27549338) Ιαπωνία 00 531 650442
Κορέα 02 703 6550
Ταϊβά ν +800 6008 6008/+65 62430496
011 26384700 (Πιλοτική γραμμή)
ii
Page 3
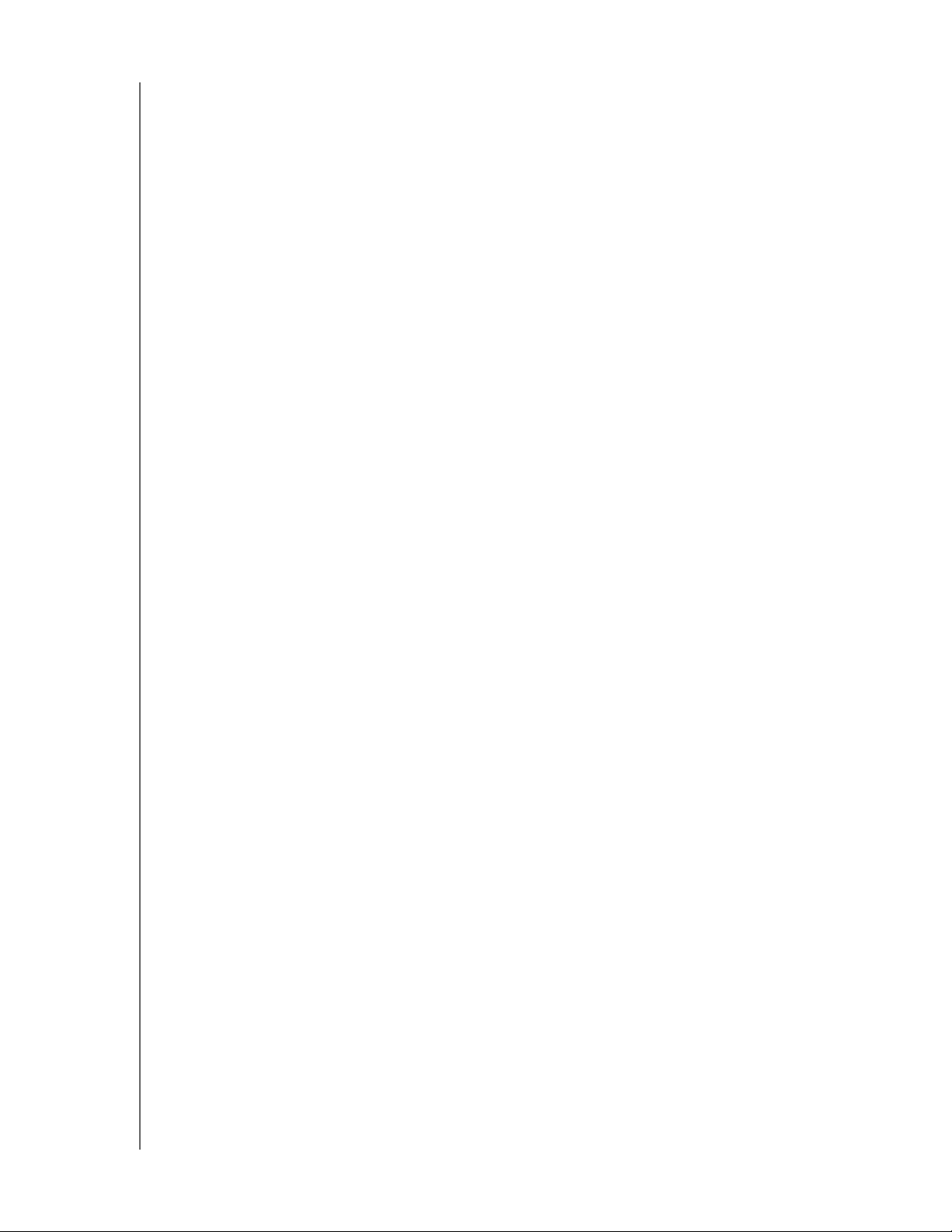
MY PASSPORT FOR MAC ΚΑΙ MY PASSPORT SE FOR MAC
ΕΓΧΕΙΡΙΔΙΟ ΧΡΗΣΤΗ
Πίνακας περιεχομένων
Εξυπηρέτηση και υποστήριξη από τη WD . . . . . . . . . . . . . . . . . . . . . . . . . . . . . . . . . . . . . . ii
Πρόσβαση στην ηλεκτρονική υποστήριξη . . . . . . . . . . . . . . . . . . . . . . . . . . . . . . . . . . . . . . . . . ii
Επικοινωνία με την τεχνική υποστήριξη της WD . . . . . . . . . . . . . . . . . . . . . . . . . . . . . . . . . . . . ii
1 Σχετικά με τη μονάδα WD . . . . . . . . . . . . . . . . . . . . . . . . . . . . . . . . . . . . 1
Χαρακτηριστικά. . . . . . . . . . . . . . . . . . . . . . . . . . . . . . . . . . . . . . . . . . . . . . . . . . . . . . . . . . . 1
Περιεχόμενα συσκευασίας . . . . . . . . . . . . . . . . . . . . . . . . . . . . . . . . . . . . . . . . . . . . . . . . . . 2
Προαιρετικά παρελκόμενα . . . . . . . . . . . . . . . . . . . . . . . . . . . . . . . . . . . . . . . . . . . . . . . . . . 3
Συμβατότητα με λειτουργικά συστήματα . . . . . . . . . . . . . . . . . . . . . . . . . . . . . . . . . . . . . . . . 3
Διαμόρφωση μονάδας δίσκου. . . . . . . . . . . . . . . . . . . . . . . . . . . . . . . . . . . . . . . . . . . . . . . . 3
Εξωτερική περιγραφή . . . . . . . . . . . . . . . . . . . . . . . . . . . . . . . . . . . . . . . . . . . . . . . . . . . . . . 4
Ένδειξη LED τροφοδοσίας/δραστηριότητας . . . . . . . . . . . . . . . . . . . . . . . . . . . . . . . . . . . . . . . . 4
Διασύνδεση USB 2.0 . . . . . . . . . . . . . . . . . . . . . . . . . . . . . . . . . . . . . . . . . . . . . . . . . . . . . . . . . 4
Δήλωση της μονάδας . . . . . . . . . . . . . . . . . . . . . . . . . . . . . . . . . . . . . . . . . . . . . . . . . . . . . . 4
Προφυλάξεις κατά το χειρισμό . . . . . . . . . . . . . . . . . . . . . . . . . . . . . . . . . . . . . . . . . . . . . . . 5
2 Σύνδεση της μονάδας δίσκου και πρώτα βήματα . . . . . . . . . . . . . . . . 6
Σύνδεση της μονάδας δίσκου . . . . . . . . . . . . . . . . . . . . . . . . . . . . . . . . . . . . . . . . . . . . . . . . 6
Βελτίωση της απόδοσης με την εφαρμογή WD +TURBO. . . . . . . . . . . . . . . . . . . . . . . . . . . 8
Τα πρώτα βήματα με το λογισμικό WD SmartWare . . . . . . . . . . . . . . . . . . . . . . . . . . . . . . 10
Επισκόπηση λογισμικού WD SmartWare. . . . . . . . . . . . . . . . . . . . . . . . . . . . . . . . . . . . . . . . . 12
Οθόνη Home (Αρχική οθόνη) λογισμικού WD SmartWare. . . . . . . . . . . . . . . . . . . . . . . . . . . . 13
Προβολή πληροφοριών/Θέματα ηλεκτρονικής βοήθειας . . . . . . . . . . . . . . . . . . . . . . . . . . . . . 14
3 Λήψη αντιγράφου ασφαλείας των αρχείων του υπολογιστή σας . . . 15
Πληροφορίες σχετικά με τη λήψη αντιγράφου ασφαλείας των αρχείων του
υπολογιστή σας . . . . . . . . . . . . . . . . . . . . . . . . . . . . . . . . . . . . . . . . . . . . . . . . . . . . . . . . . 15
Λήψη αντιγράφου ασφαλείας από όλα . . . . . . . . . . . . . . . . . . . . . . . . . . . . . . . . . . . . . . . . 17
Δυνατότητες λήψης αντιγράφου ασφαλείας για προχωρημένους. . . . . . . . . . . . . . . . . . . . 19
Επιλογή συγκεκριμένου περιεχομένου για λήψη αντιγράφου ασφαλείας . . . . . . . . . . . . . . . . . 19
Αλλαγή των ρυθμίσεων του λογισμικού λήψης αντιγράφου ασφαλείας . . . . . . . . . . . . . . . . . . 20
4 Ανάκτηση αρχείων από αντίγραφα ασφαλείας . . . . . . . . . . . . . . . . . 23
Πληροφορίες σχετικά με την ανάκτηση αρχείων . . . . . . . . . . . . . . . . . . . . . . . . . . . . . . . . . 23
Ανάκτηση αρχείου. . . . . . . . . . . . . . . . . . . . . . . . . . . . . . . . . . . . . . . . . . . . . . . . . . . . . . . . 23
Ανάκτηση φακέλου . . . . . . . . . . . . . . . . . . . . . . . . . . . . . . . . . . . . . . . . . . . . . . . . . . . . . . . 27
Ανάκτηση προγενέστερης έκδοσης αρχείου ή διαγραμμένων αρχείων . . . . . . . . . . . . . . . 27
Ανάκτηση όλου του περιεχομένου . . . . . . . . . . . . . . . . . . . . . . . . . . . . . . . . . . . . . . . . . . . 27
ΠΊΝΑΚΑΣ ΠΕΡΙΕΧΟΜΈΝΩΝ – iii
Page 4
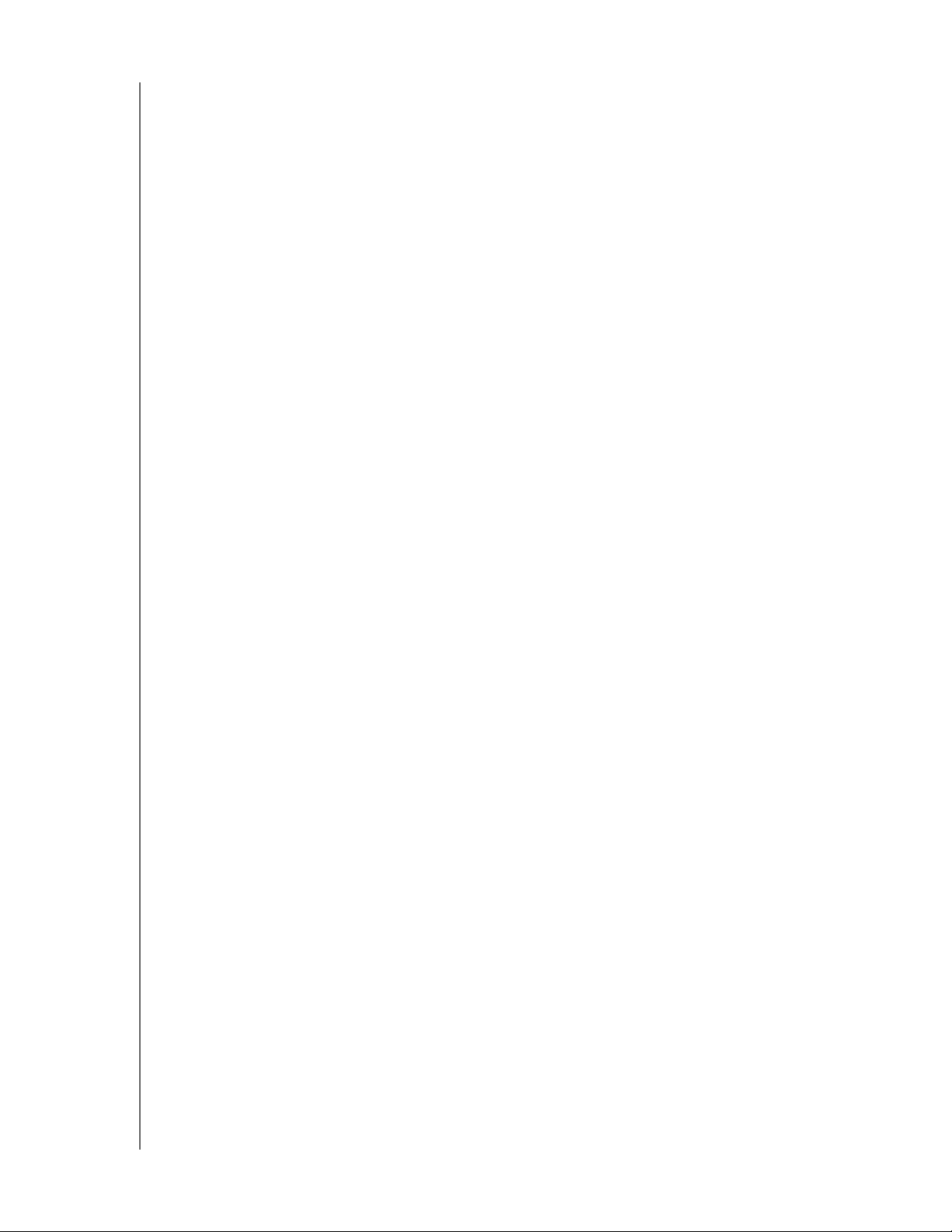
MY PASSPORT FOR MAC ΚΑΙ MY PASSPORT SE FOR MAC
ΕΓΧΕΙΡΙΔΙΟ ΧΡΗΣΤΗ
5 Κλείδωμα και ξεκλείδωμα της μονάδας . . . . . . . . . . . . . . . . . . . . . . . . 28
Προστασία της μονάδας με κωδικό. . . . . . . . . . . . . . . . . . . . . . . . . . . . . . . . . . . . . . . . . . . 28
Ξεκλείδωμα της μονάδας . . . . . . . . . . . . . . . . . . . . . . . . . . . . . . . . . . . . . . . . . . . . . . . . . . 30
Ξεκλείδωμα της μονάδας μέσω του λογισμικού WD SmartWare . . . . . . . . . . . . . . . . . . . . . . 30
Ξεκλείδωμα της μονάδας χωρίς το λογισμικό WD SmartWare. . . . . . . . . . . . . . . . . . . . . . . . . 31
Απενεργοποίηση της δυνατότητας κλειδώματος της μονάδας . . . . . . . . . . . . . . . . . . . . . . 32
Αλλαγή του κωδικού σας . . . . . . . . . . . . . . . . . . . . . . . . . . . . . . . . . . . . . . . . . . . . . . . . . . 33
6 Διαχείριση και προσαρμογή της μονάδας . . . . . . . . . . . . . . . . . . . . . 34
Χρήση του εικονιδίου του λογισμικού WD SmartWare . . . . . . . . . . . . . . . . . . . . . . . . . . . . 34
Άνοιγμα του λογισμικού WD SmartWare . . . . . . . . . . . . . . . . . . . . . . . . . . . . . . . . . . . . . . 34
Έλεγχος της κατάστασης της μονάδας δίσκου . . . . . . . . . . . . . . . . . . . . . . . . . . . . . . . . . . 35
Ασφαλής απενεργοποίηση της μονάδας. . . . . . . . . . . . . . . . . . . . . . . . . . . . . . . . . . . . . . . 36
Με χρήση του εικονιδίου WD SmartWare. . . . . . . . . . . . . . . . . . . . . . . . . . . . . . . . . . . . . . . . . 36
Με χρήση του εικονιδίου My Passport . . . . . . . . . . . . . . . . . . . . . . . . . . . . . . . . . . . . . . . . . . . 37
Προσαρμογή των ρυθμίσεων του λογισμικού . . . . . . . . . . . . . . . . . . . . . . . . . . . . . . . . . . . 37
Καθορισμός διαφορετικού φακέλου ανάκτησης . . . . . . . . . . . . . . . . . . . . . . . . . . . . . . . . . . . . 38
Ορισμός των επιλογών προτιμήσεων. . . . . . . . . . . . . . . . . . . . . . . . . . . . . . . . . . . . . . . . . . . . 39
Προσαρμογή των ρυθμίσεων της μονάδας. . . . . . . . . . . . . . . . . . . . . . . . . . . . . . . . . . . . . 39
Δήλωση της μονάδας . . . . . . . . . . . . . . . . . . . . . . . . . . . . . . . . . . . . . . . . . . . . . . . . . . . . . . . . 41
Ρύθμιση του χρονοδιακόπτη αυτόματης απενεργοποίησης . . . . . . . . . . . . . . . . . . . . . . . . . . . 42
Σβήσιμο της μονάδας . . . . . . . . . . . . . . . . . . . . . . . . . . . . . . . . . . . . . . . . . . . . . . . . . . . . . . . . 42
Κατάργηση εγκατάστασης του λογισμικού WD SmartWare . . . . . . . . . . . . . . . . . . . . . . . . 45
Επαναφορά του λογισμικού WD SmartWare και του ειδώλου του δίσκου . . . . . . . . . . . . . 46
7 Έλεγχος της καλής κατάστασης της μονάδας . . . . . . . . . . . . . . . . . . 47
8 Χρήση της μονάδας με Windows . . . . . . . . . . . . . . . . . . . . . . . . . . . . . 49
Επαναδιαμόρφωση της μονάδας . . . . . . . . . . . . . . . . . . . . . . . . . . . . . . . . . . . . . . . . . . . . 49
Επαναφορά του λογισμικού WD SmartWare και του ειδώλου του δίσκου . . . . . . . . . . . . . 49
Εγκατάσταση της μονάδας σε υπολογιστές με Windows . . . . . . . . . . . . . . . . . . . . . . . . . . 50
Τα πρώτα βήματα με το λογισμικό WD SmartWare . . . . . . . . . . . . . . . . . . . . . . . . . . . . . . 52
Χρήση του εικονιδίου του λογισμικού WD SmartWare . . . . . . . . . . . . . . . . . . . . . . . . . . . . 57
Άνοιγμα του λογισμικού WD SmartWare . . . . . . . . . . . . . . . . . . . . . . . . . . . . . . . . . . . . . . 57
Έλεγχος της κατάστασης της μονάδας δίσκου . . . . . . . . . . . . . . . . . . . . . . . . . . . . . . . . . . 58
Παρακολούθηση των προειδοποιήσεων με εικονίδια . . . . . . . . . . . . . . . . . . . . . . . . . . . . . 58
Αποσύνδεση της μονάδας με ασφάλεια . . . . . . . . . . . . . . . . . . . . . . . . . . . . . . . . . . . . . . . 58
Ενεργοποίηση των λειτουργιών λήψης
Ξεκλείδωμα της μονάδας . . . . . . . . . . . . . . . . . . . . . . . . . . . . . . . . . . . . . . . . . . . . . . . . . . 59
Ξεκλείδωμα της μονάδας με το λογισμικό WD SmartWare . . . . . . . . . . . . . . . . . . . . . . . . . . . 60
Ξεκλείδωμα της μονάδας χωρίς το λογισμικό WD SmartWare. . . . . . . . . . . . . . . . . . . . . . . . . 61
Κατάργηση εγκατάστασης του λογισμικού WD SmartWare . . . . . . . . . . . . . . . . . . . . . . . . 61
Κατάργηση εγκατάστασης σε Windows XP . . . . . . . . . . . . . . . . . . . . . . . . . . . . . . . . . . . . . . . 62
Κατάργηση εγκατάστασης σε Windows Vista ή Windows 7 . . . . . . . . . . . . . . . . . . . . . . . . . . . 62
Τα πρώτα βήματα χωρίς το λογισμικό WD SmartWare . . . . . . . . . . . . . . . . . . . . . . . . . . . 62
και ανάκτησης αντιγράφων ασφαλείας . . . . . . . . . 59
ΠΊΝΑΚΑΣ ΠΕΡΙΕΧΟΜΈΝΩΝ – iv
Page 5
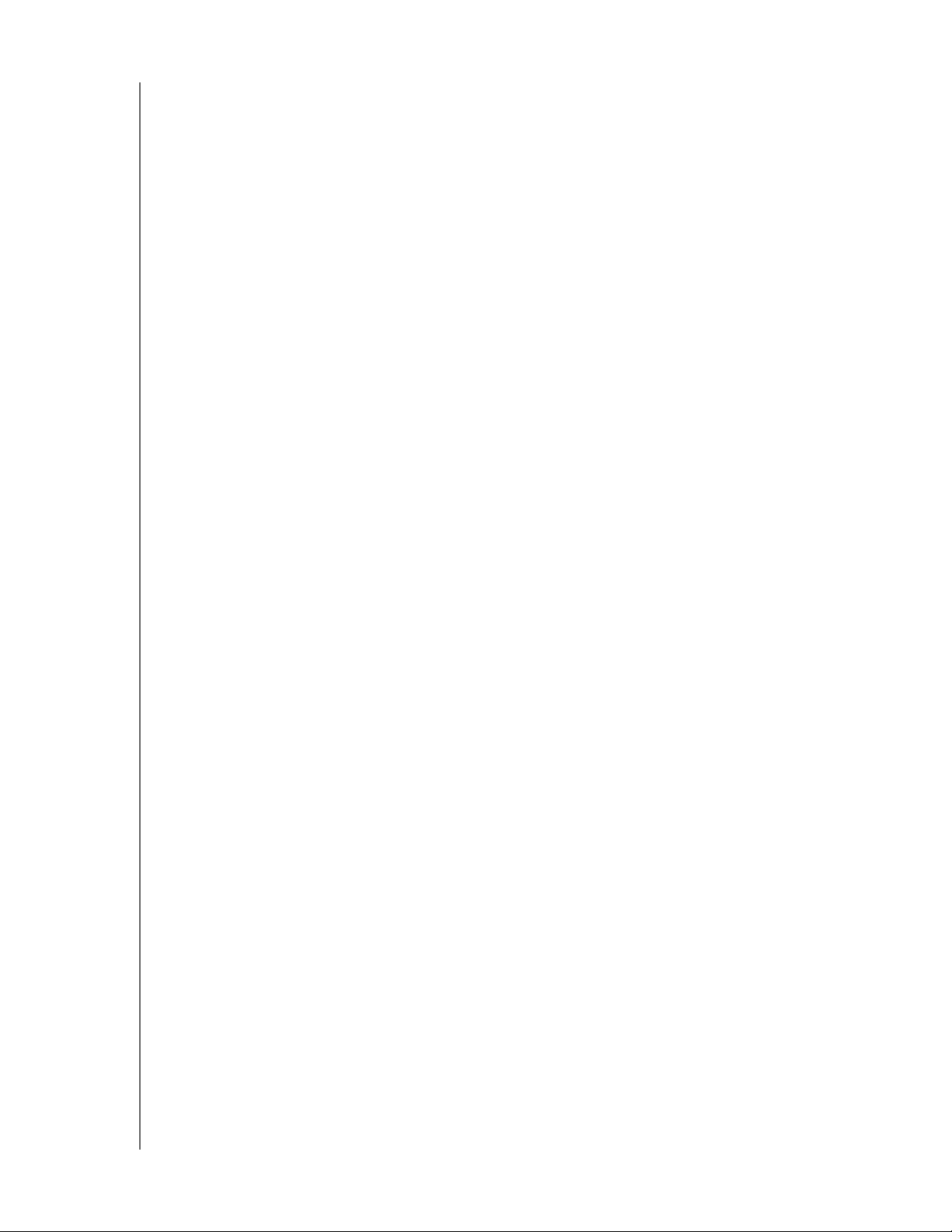
MY PASSPORT FOR MAC ΚΑΙ MY PASSPORT SE FOR MAC
ΕΓΧΕΙΡΙΔΙΟ ΧΡΗΣΤΗ
9 Αντιμετώπιση προβλημάτων . . . . . . . . . . . . . . . . . . . . . . . . . . . . . . . . 64
Εγκατάσταση, δημιουργία διαμερισμάτων και διαμόρφωση της μονάδας δίσκου . . . . . . . 64
Συχνές ερωτήσεις . . . . . . . . . . . . . . . . . . . . . . . . . . . . . . . . . . . . . . . . . . . . . . . . . . . . . . . . 64
A Εγκατάσταση προγράμματος οδήγησης SES . . . . . . . . . . . . . . . . . . . 66
Εγκατάσταση σε υπολογιστές με Windows XP. . . . . . . . . . . . . . . . . . . . . . . . . . . . . . . . . . 66
Αυτόματη εγκατάσταση του προγράμματος οδήγησης. . . . . . . . . . . . . . . . . . . . . . . . . . . . . . . 67
Μη αυτόματη εγκατάσταση του προγράμματος οδήγησης . . . . . . . . . . . . . . . . . . . . . . . . . . . . 68
Εγκατάσταση σε υπολογιστές με Windows Vista . . . . . . . . . . . . . . . . . . . . . . . . . . . . . . . . 70
Αυτόματη εγκατάσταση του προγράμματος οδήγησης. . . . . . . . . . . . . . . . . . . . . . . . . . . . . . . 71
Μη αυτόματη εγκατάσταση του προγράμματος οδήγησης . . . . . . . . . . . . . . . . . . . . . . . . . . . . 72
Εγκατάσταση σε υπολογιστές με Windows 7 . . . . . . . . . . . . . . . . . . . . . . . . . . . . . . . . . . . 74
B Πληροφορίες για τη συμμόρφωση και την εγγύηση . . . . . . . . . . . . . . 76
Συμμόρφωση προς τους κανονισμούς . . . . . . . . . . . . . . . . . . . . . . . . . . . . . . . . . . . . . . . . 76
Πληροφορίες για την κατηγορία Β της FCC . . . . . . . . . . . . . . . . . . . . . . . . . . . . . . . . . . . . . . . 76
ICES-003/NMB-003 Δήλωση . . . . . . . . . . . . . . . . . . . . . . . . . . . . . . . . . . . . . . . . . . . . . . . . . . 76
Συμμόρφωση προς τους κανονισμούς ασφάλειας . . . . . . . . . . . . . . . . . . . . . . . . . . . . . . . . . . 76
Συμμόρφωση προς τα πρότυπα της Ε.Ε. (σήμα CE) για την Ευρώπη . . . . . . . . . . . . . . . . . . 77
Ειδοποίηση KCC (Μόνο για τη Δημοκρατία της Κορέας) . . . . . . . . . . . . . . . . . . . . . . . . . . . . . 77
Περιβαλλοντική συμμόρφωση (Κίνα) . . . . . . . . . . . . . . . . . . . . . . . . . . . . . . . . . . . . . . . . . 77
Πληροφορίες για την εγγύηση. . . . . . . . . . . . . . . . . . . . . . . . . . . . . . . . . . . . . . . . . . . . . . . 77
Εξυπηρέτηση . . . . . . . . . . . . . . . . . . . . . . . . . . . . . . . . . . . . . . . . . . . . . . . . . . . . . . . . . . . . . . 77
Περιορισμένη εγγύηση . . . . . . . . . . . . . . . . . . . . . . . . . . . . . . . . . . . . . . . . . . . . . . . . . . . . . . . 78
Ευρετήριο. . . . . . . . . . . . . . . . . . . . . . . . . . . . . . . . . . . . . . . . . . . . . . . . . . 79
ΠΊΝΑΚΑΣ ΠΕΡΙΕΧΟΜΈΝΩΝ – v
Page 6
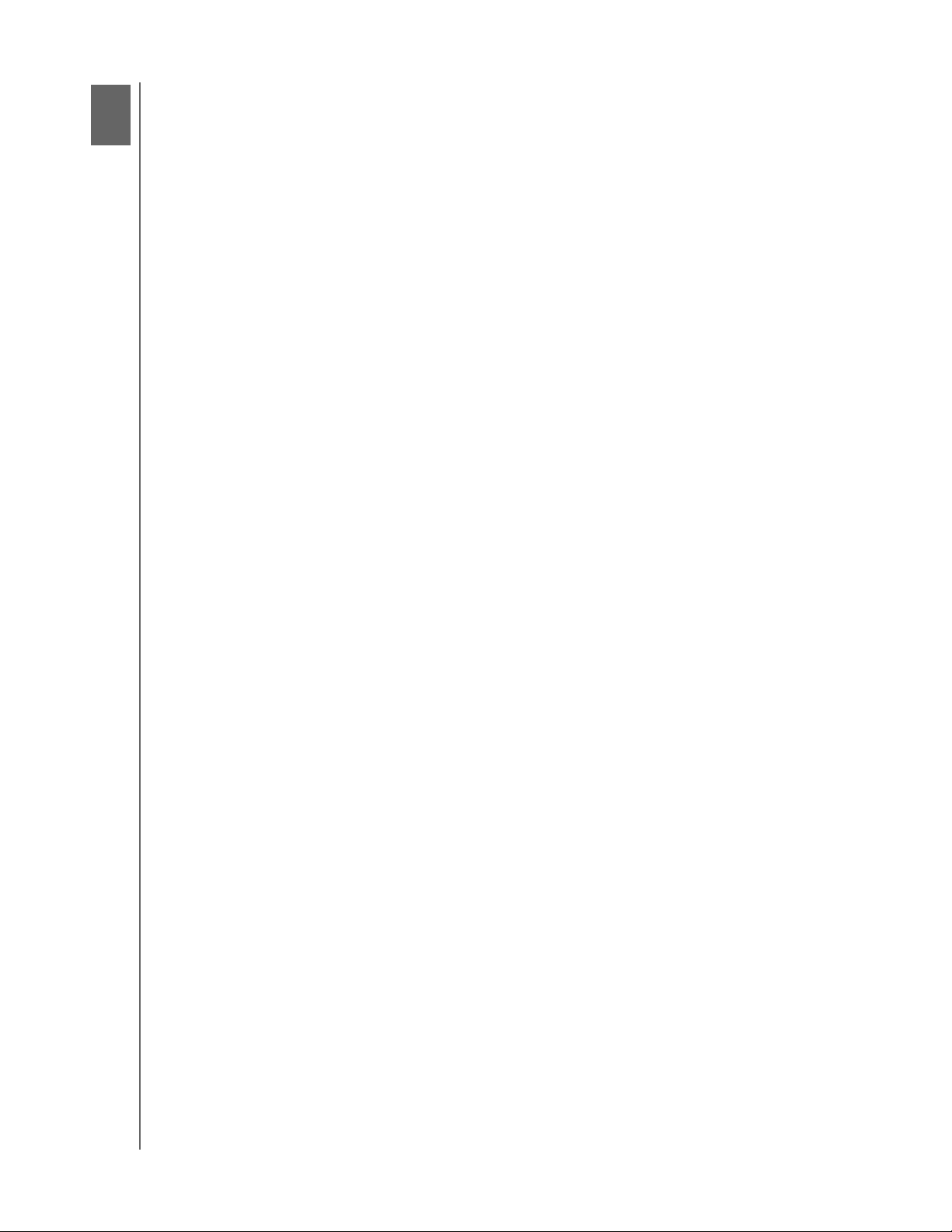
1
1
MY PASSPORT FOR MAC ΚΑΙ MY PASSPORT SE FOR MAC
ΕΓΧΕΙΡΙΔΙΟ ΧΡΗΣΤΗ
Σχετικά με τη μονάδα WD
Καλώς ήλθατε στην υπερφορητή μονάδα σκληρού δίσκου My Passport
®
for Mac
ψηφιακής σας ζωής . Η πιο πρόσφατη έκδοσή μας διαθέτει ένα εύκολο στη χρήση και
αυτόματο λογισμικό συνεχούς λήψης αντιγράφων ασφαλείας με οπτικό περιβάλλον,
καθώς και προστασία ασφαλείας με κλείδωμα.
Οι εξωτερικές USB μονάδες σκληρού δίσκου My Passport και My Passport SE for Mac
της WD με τις κορυφαίες
λαμβάνει αυτόματα και συνεχώς αντίγραφο ασφαλείας των δεδομένων σας, εμφανίζει
το αντίγραφο ασφαλείας κατά τη δημιουργία του και επαναφέρει χαμένα αρχεία χωρίς
ιδιαίτερη προσπάθεια.
Το παρόν εισαγωγικό κεφάλαιο περιλαμβάνει τα ακόλουθα θέματα:
, μια κομψή λύση αποθήκευσης υψηλής χωρητικότητας για όλα τα κεφάλαια της
πωλήσεις, διαθέτουν το λογισμικό WD SmartWare, το οποίο
Χαρακτηριστικά
Περιεχόμενα συσκευασίας
Προαιρετικά παρελκόμενα
Συμβατότητα με λειτουργικά συστήματα
Διαμόρφωση μονάδας δίσκου
Εξωτερική περιγραφή
Δήλωση της μονάδας
Προφυλάξεις κατά το χειρισμό
™
ή My Passport SE
Χαρακτηριστικά
Στα κύρια χαρακτηριστικά των μονάδων My Passport και My Passport SE for Mac
περιλαμβάνονται τα εξής:
Μικρότερο, λεπτότερο, βελτιωμένος σχεδιασμός – Σχεδιάσαμε μια μικρότερη, υψηλής
ποιότητας ενσωματωμένη μονάδα σκληρού δίσκου USB με στιλάτο εξωτερικό περίβλημα,
σε ποικιλία χαρούμενων χρωμάτων.
Λογισμικό WD SmartWare™ – Μια εύκολη στη χρήση λύση για τη μονάδα δίσκου που
σας προσφέρει τα εξής:
• Αυτόματη προστασία των δεδομένων σας
ασφαλή. Η λειτουργία αυτόματης, συνεχούς λήψης αντιγράφου ασφαλείας δημιουργεί
αμέσως ένα δεύτερο αντίγραφο κάθε φορά που προσθέτετε ή τροποποιείτε ένα
αρχείο.
• Προβολή του αντιγράφου ασφαλείας καθώς δημιουργείται – Βλέπω σημαίνει
πιστεύω. Το οπτικό περιβάλλον της διαδικασίας λήψης αντιγράφου ασφαλείας
οργανώνει και εμφανίζει το περιεχόμενό σας σε
προβάλλει την πρόοδο της λήψης αντιγράφου ασφαλείας.
• Επαναφορά χαμένων αρχείων χωρίς ιδιαίτερη προσπάθεια – Ανακτήστε τα πολύτιμα
δεδομένα σας στην αρχική τους θέση, είτε χάσατε όλα τα αρχεία σας, είτε διαγράψατε
ένα αρχείο, είτε απλώς αντικαταστήσατε κατά λάθος ένα σημαντικό αρχείο.
• Πάρτε τον έλεγχο – Προσαρμόστε το αντίγραφο
ασφάλεια της μονάδας, εκτελέστε διαγνωστικούς ελέγχους, διαχειριστείτε τις
ρυθμίσεις ενέργειας και κάντε ακόμη περισσότερα από το κέντρο ελέγχου του
λογισμικού WD SmartWare.
• Κλείδωμα μονάδας – Εξασφαλίστε την ησυχία σας γνωρίζοντας ότι τα δεδομένα
σας προστατεύονται από μη εξουσιοδοτημένη πρόσβαση ή κλοπή, με προστασία
μέσω κωδικού πρόσβασης και κρυπτογράφηση 256 bit μέσω
– Χαλαρώστε! Τα δεδομένα σας είναι
κατηγορίες και, παράλληλα,
ασφαλείας σας, ορίστε την
υλικού.
ΣΧΕΤΙΚΆ ΜΕ ΤΗ ΜΟΝΆΔΑ WD – 1
Page 7
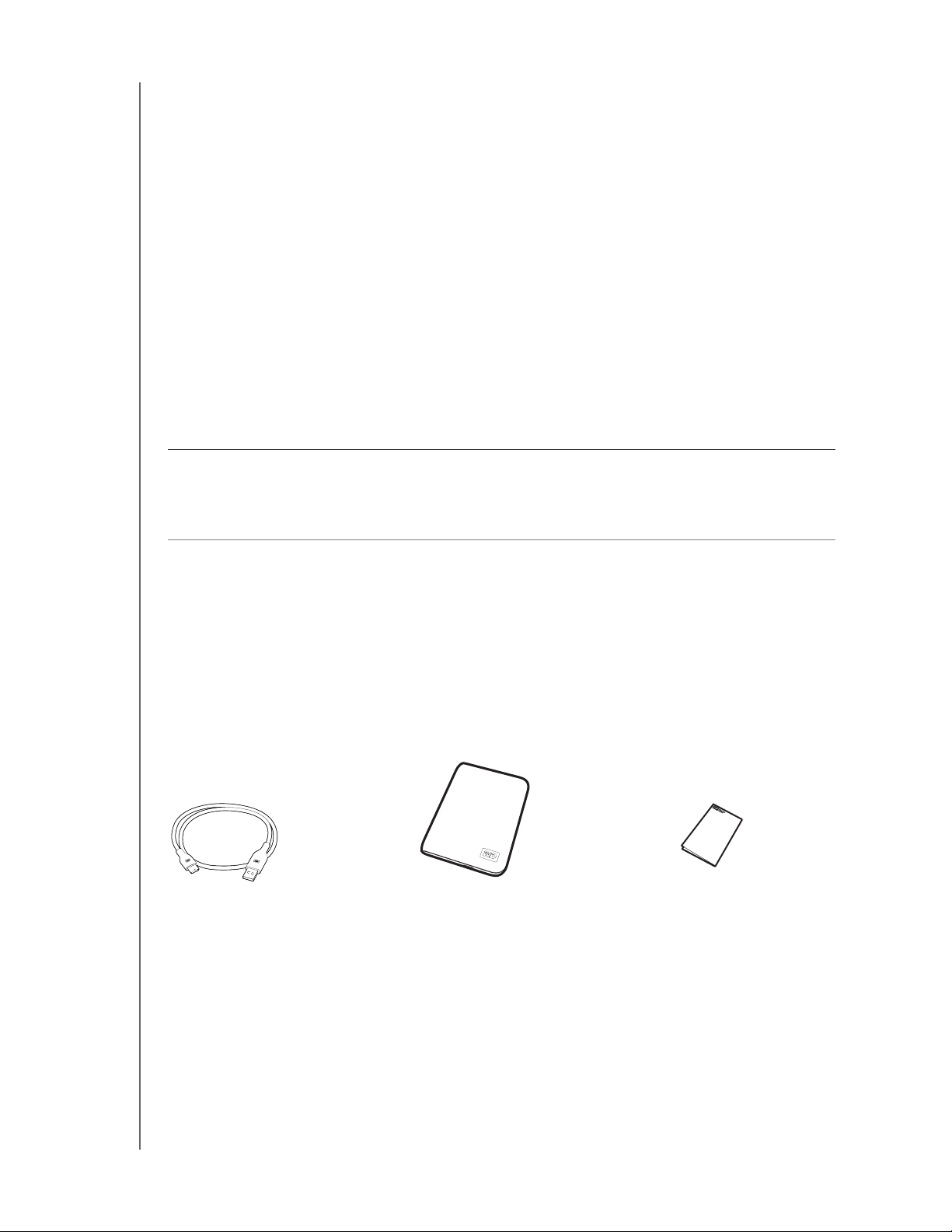
MY PASSPORT FOR MAC ΚΑΙ MY PASSPORT SE FOR MAC
ΕΓΧΕΙΡΙΔΙΟ ΧΡΗΣΤΗ
Διασύνδεση USB 2.0 – Μια απλή σύνδεση που προσφέρει άνεση και συμβατότητα μεταξύ
πολλών υπολογιστών.
Μειωμένη κατανάλωση ενέργειας – Οι φορητές μονάδες δίσκου My Passport έχουν
σχεδιαστεί με γνώμονα την εξοικονόμηση ενέργειας. Η τεχνολογία WD GreenPower
Technology™ ελαττώνει την κατανάλωση της εσωτερικής μονάδας κατά έως και 30%,
η λειτουργία αυτόματης απενεργοποίησης ελαττώνει την ενέργεια κατά τη διάρκεια μη
χρήσης, ενώ
η λειτουργία εξοικονόμησης ενέργειας ενεργοποιεί και απενεργοποιεί τη
μονάδα μαζί με τον υπολογιστή σας.
Φιλικό προς το περιβάλλον – Σχεδιάσαμε ένα μικρό κουτί από ανακυκλωμένα υλικά για
την ελαχιστοποίηση των απορριμμάτων. Ενθαρρύνουμε την ανακύκλωσή του.
Έτοιμο για σύνδεση και άμεση λειτουργία σε υπολογιστές Mac – Διαμόρφωση HFS+J
για συμβατότητα με όλα τα λειτουργικά συστήματα
Mac OS X.
Υποστήριξη για πολλές συσκευές – Μία εγκατάσταση του λογισμικού υποστηρίζει έως
και τρεις μονάδες WD (μονάδες My Passport ή My Book με λογισμικό WD SmartWare).
Σημαντικό: Για τις τελευταίες πληροφορίες και νέα σχετικά με τα προϊόντα της WD
επισκεφτείτε τον ιστότοπό μας στη διεύθυνση www.westerndigital.com. Για τις πιο πρόσφατες
εκδόσεις
λογισμικού και υλικολογισμικού καθώς και για τεκμηρίωση και πληροφορίες σχετικά
με τα προϊόντα, μεταβείτε στη διεύθυνση http://products.wdc.com/updates.
Περιεχόμενα συσκευασίας
Όπως φαίνεται στην Εικόνα 1, στη συσκευασία της μονάδας My Passport ή My Passport SE
for Mac περιλαμβάνονται τα εξής:
• Υπερφορητή μονάδα σκληρού δίσκου My Passport ή My Passport SE for Mac
• Λογισμικό WD SmartWare (περιλαμβάνεται στη μονάδα)
• Καλώδιο micro USB
• Οδηγός γρήγορης εγκατάστασης
Καλώδιο micro USB
Εικόνα 1. Περιεχόμενα συσκευασίας μονάδας My Passport
Υπερφορητή μονάδα σκληρού δίσκου
My Passport ή My Passport SE for Mac
Οδηγός γρήγορης εγκατάστασης
ΣΧΕΤΙΚΆ ΜΕ ΤΗ ΜΟΝΆΔΑ WD – 2
Page 8
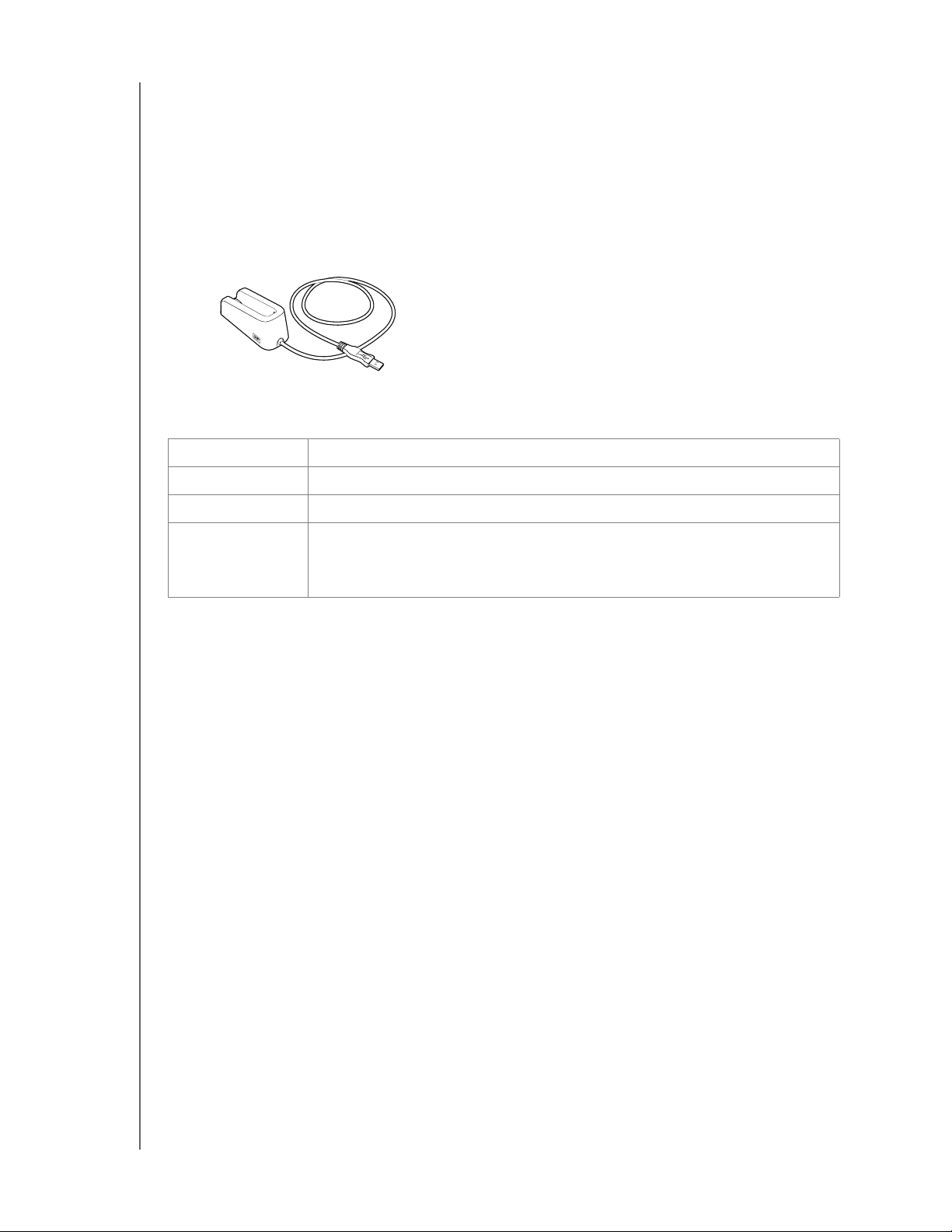
MY PASSPORT FOR MAC ΚΑΙ MY PASSPORT SE FOR MAC
ΕΓΧΕΙΡΙΔΙΟ ΧΡΗΣΤΗ
Προαιρετικά παρελκόμενα
Με τη μονάδα My Passport μπορείτε να χρησιμοποιήσετε τα ακόλουθα παρελκόμενα:
• Ενδέχεται να χρειαστεί ειδικό καλώδιο micro USB για υπολογιστές με περιορισμένη
ισχύ διαύλου
• Εφεδρικά ή πρόσθετα καλώδια micro USB
• Βάση σύνδεσης My Passport, επάνω στην οποία τοποθετείται και φορτίζεται
η μονάδα δίσκου My Passport και μέσω της οποίας είναι δυνατή η σύνδεση της
μονάδας στον υπολογιστή σας:
Για
περισσότερες πληροφορίες σχετικά με προαιρετικά παρελκόμενα για το συγκεκριμένο
προϊόν, επισκεφτείτε τον ιστότοπο:
Η.Π.Α. www.shopwd.com ή www.wdstore.com
Καναδάς www.shopwd.ca ή www.wdstore.ca
Ευρώπη www.shopwd.eu ή www.wdstore.eu
Άλλες περιοχές Επικοινωνήστε με την τεχνική υποστήριξη της WD στην περιοχή σας. Για μια
λίστα των στοιχείων επικοινωνίας του τμήματος Τε χνικής υποστήριξης,
επισκεφτείτε τη διεύθυνση support.wdc.com και ανατρέξτε στο Answer
ID 1048 στη γνωσιακή βάση δεδομένων.
Συμβατότητα με λειτουργικά συστήματα
Η μονάδα My Passport ή My Passport SE for Mac και το λογισμικό WD SmartWare είναι
συμβατά με τα ακόλουθα λειτουργικά συστήματα:
Mac® OS X
• Tiger
• Leopard
• Snow Leopard
®
®
®
™
Windows
Η συμβατότητα ενδέχεται να διαφέρει ανάλογα με τη διαμόρφωση των παραμέτρων του
υλικού και το λειτουργικό σύστημα.
Για υψηλότερες επιδόσεις και αξιοπιστία, να εγκαθιστάτε πάντοτε τις πιο πρόσφατες
ενημερώσεις λογισμικού καθώς και το πιο πρόσφατο service pack (SP). Σε υπολογιστές
Mac,
πηγαίνετε στο μενού Apple και επιλέξτε Software Update (Ενημέρωση
λογισμικού). Σε υπολογιστές με Windows, πηγαίνετε στο μενού Start (Έναρξη) και
επιλέξτε Windows Update (Ενημέρωση Windows).
®
• Windows XP
• Windows Vista
• Windows 7
®
Διαμόρφωση μονάδας δίσκου
Η μονάδα My Passport ή My Passport SE for Mac έχει προδιαμορφωθεί σε ένα διαμέρισμα
HFS+J για συμβατότητα με όλα τα λειτουργικά συστήματα Mac OS X. Εάν θέλετε να
χρησιμοποιήσετε αυτή τη μονάδα σε υπολογιστή με Windows, ανατρέξτε στις ενότητες
«Επαναδιαμόρφωση της μονάδας» στη σελίδα 49 και «Αντιμετώπιση προβλημάτων» στη
σελίδα 64.
ΣΧΕΤΙΚΆ ΜΕ ΤΗ ΜΟΝΆΔΑ WD – 3
Page 9
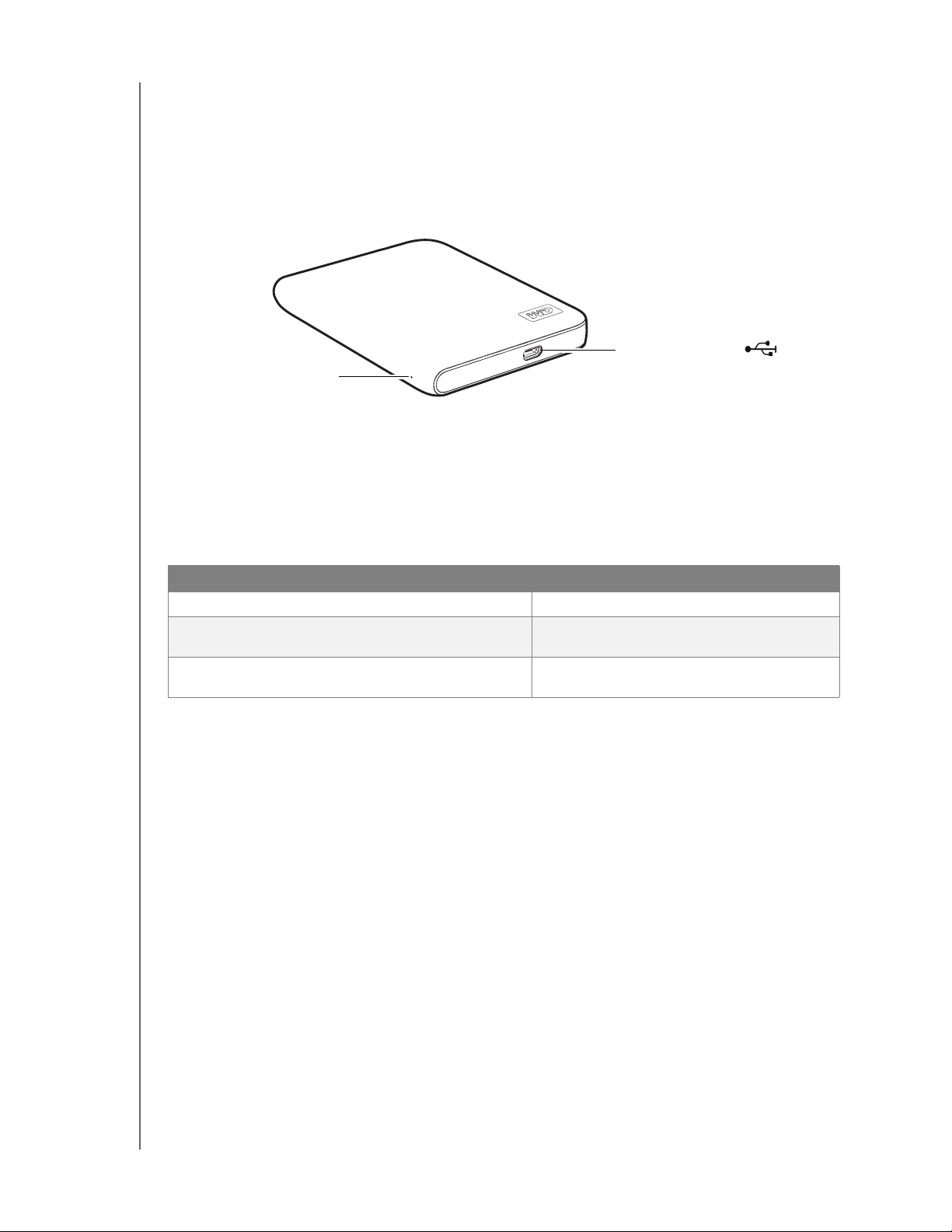
MY PASSPORT FOR MAC ΚΑΙ MY PASSPORT SE FOR MAC
ΕΓΧΕΙΡΙΔΙΟ ΧΡΗΣΤΗ
Εξωτερική περιγραφή
Όπως φαίνεται στην Εικόνα 2, οι μονάδες My Passport και My Passport SE for Mac
διαθέτουν τα εξής:
• Ένδειξη LED τροφοδοσίας/δραστηριότητας
• Θύρα διασύνδεσης USB 2.0
Θύρα διασύνδεσης
Ένδειξη LED τροφοδοσίας/ δραστηριότητας
Εικόνα 2. Μονάδα My Passport και My Passport SE for Mac
Ένδειξη LED τροφοδοσίας/δραστηριότητας
USB 2.0
Η ένδειξη LED τροφοδοσίας/δραστηριότητας υποδεικνύει την κατάσταση λειτουργίας της
μονάδας ως εξής:
Εμφάνιση ένδειξης LED Κατάσταση λειτουργίας
Σταθερά αναμμένη Αδράνεια
Αναβοσβήνει γρήγορα, περίπου 3 φορές ανά
δευτερόλεπτο
Αναβοσβήνει με αργό ρυθμό, περίπου μία φορά
κάθε 2,5 δευτερόλεπτα
Δραστηριότητα μονάδας
Το σύστημα είναι σε κατάσταση αναμονής
Διασύνδεση USB 2.0
Το USB 2.0 υψηλής ταχύτητας υποστηρίζει ρυθμούς μεταφοράς δεδομένων έως και
480 Mb/δευτερόλεπτο. Το USB 2.0 έχει οπισθόδρομη συμβατότητα με το USB 1.1.
Η σύνδεση με θύρα USB 1.1 μεταφέρει τα δεδομένα με την ταχύτητα της διασύνδεσης
USB 1.1 (έως και 12 Mb/δευτερόλεπτο).
Δήλωση της μονάδας
Δηλώνετε πάντοτε τη μονάδα My Passport ή My Passport SE for Mac για να έχετε
πρόσβαση στις πιο πρόσφατες ενημερώσεις και σε ειδικές προσφορές. Μπορείτε να
δηλώσετε εύκολα τη μονάδα χρησιμοποιώντας το λογισμικό WD SmartWare, όπως
περιγράφεται στην ενότητα «Δήλωση της μονάδας» στη σελίδα 41. Ένας άλλος τρόπος
είναι να κάνετε ηλεκτρονική δήλωση στη διεύθυνση register.wdc.com.
ΣΧΕΤΙΚΆ ΜΕ ΤΗ ΜΟΝΆΔΑ WD – 4
Page 10
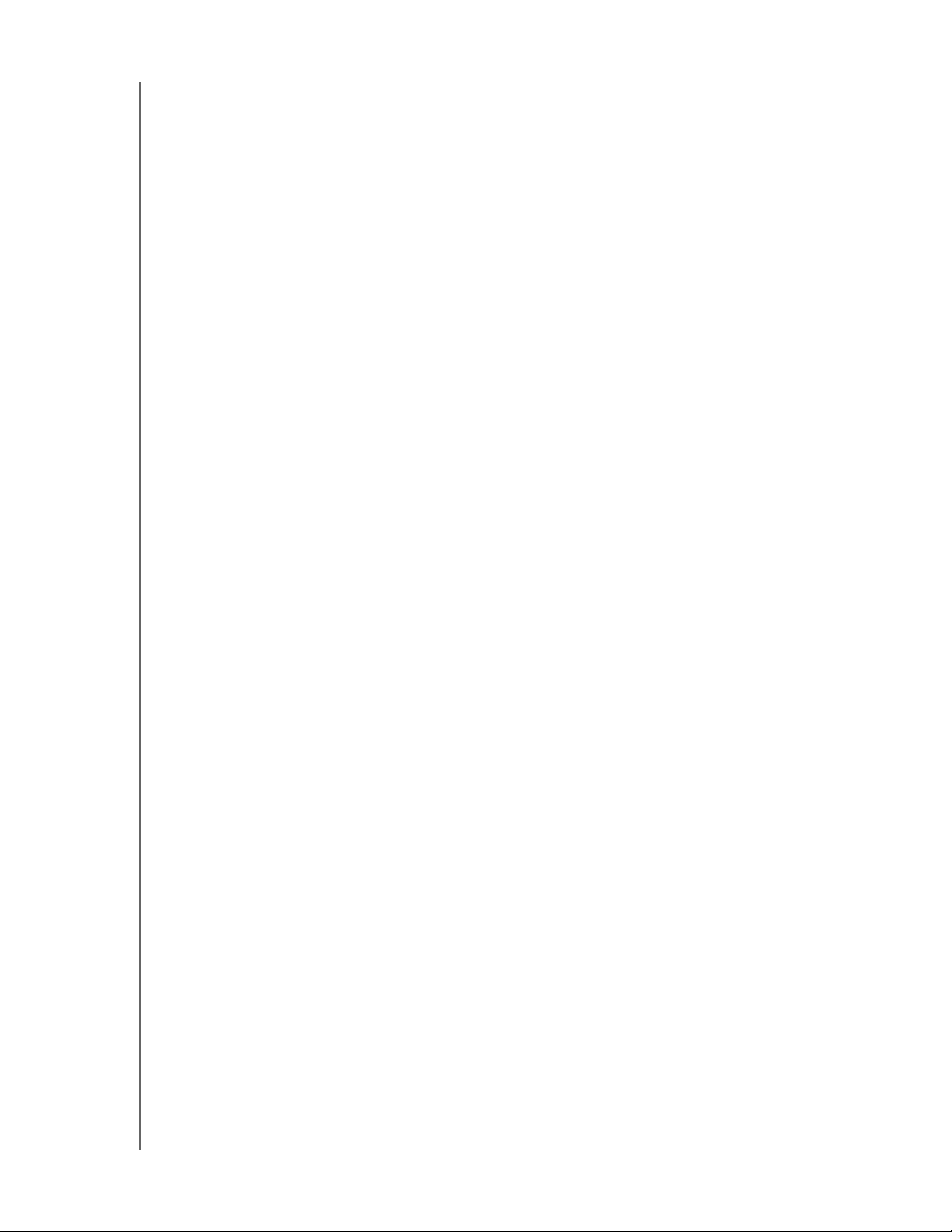
MY PASSPORT FOR MAC ΚΑΙ MY PASSPORT SE FOR MAC
ΕΓΧΕΙΡΙΔΙΟ ΧΡΗΣΤΗ
Προφυλάξεις κατά το χειρισμό
Τα προϊόντα WD είναι όργανα ακριβείας και απαιτούν προσεκτικό χειρισμό κατά την
αποσυσκευασία και την εγκατάστασή τους. Οι μονάδες ενδέχεται να πάθουν ζημιά λόγω
απότομου χειρισμού, χτυπημάτων ή κραδασμών. Τηρ είτε πάντοτε τις ακόλουθες
προφυλάξεις κατά την αποσυσκευασία και την εγκατάσταση της εξωτερικής μονάδας
αποθήκευσης:
• Αποφύγετε την πτώση ή το τράνταγμα της
μονάδας δίσκου.
• Μη μετακινείτε τη μονάδα δίσκου ενώ βρίσκεται σε εξέλιξη κάποια δραστηριότητα.
ΣΧΕΤΙΚΆ ΜΕ ΤΗ ΜΟΝΆΔΑ WD – 5
Page 11
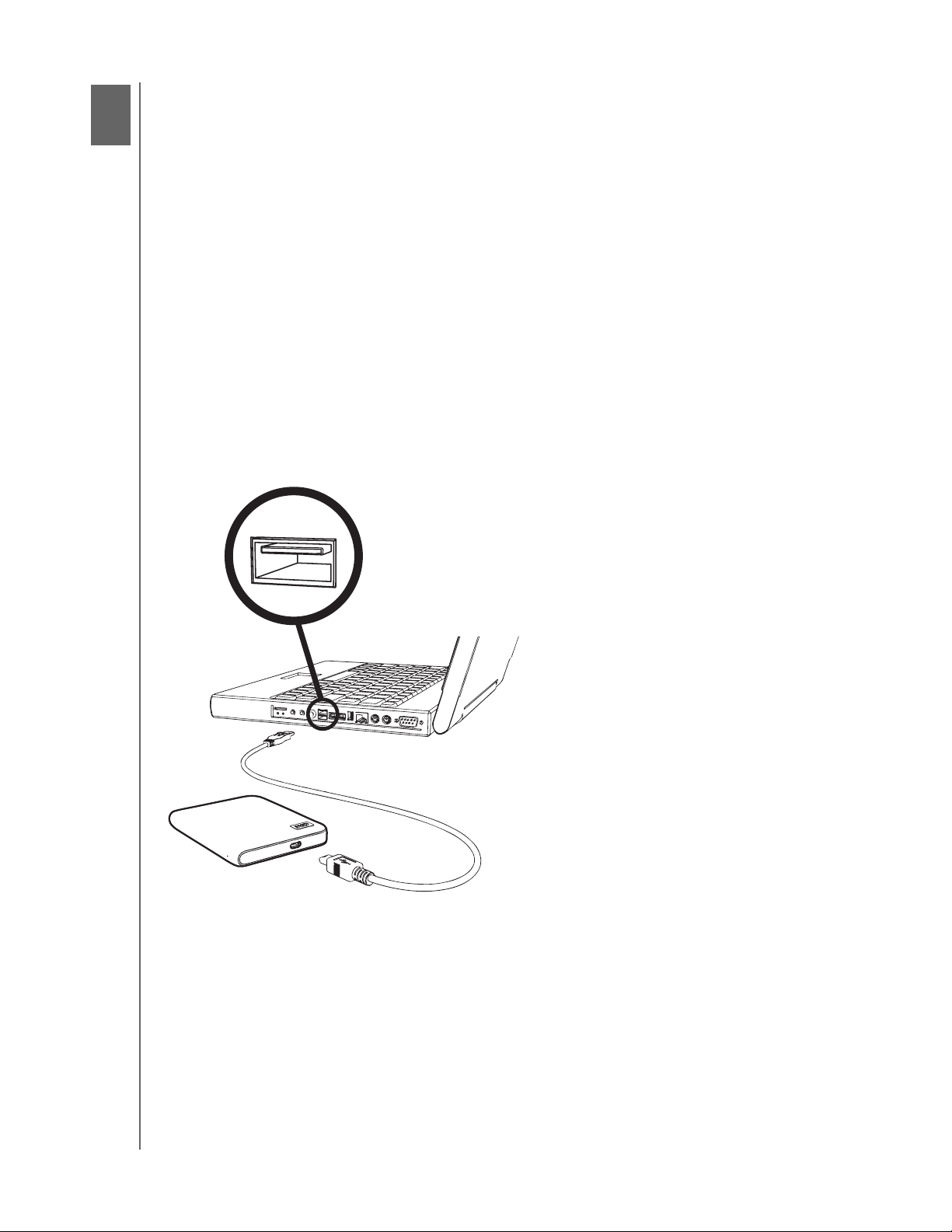
2
1
MY PASSPORT FOR MAC ΚΑΙ MY PASSPORT SE FOR MAC
ΕΓΧΕΙΡΙΔΙΟ ΧΡΗΣΤΗ
Σύνδεση της μονάδας δίσκου και πρώτα βήματα
Το παρόν κεφάλαιο παρέχει οδηγίες βήμα προς βήμα για τη σύνδεση και την
εγκατάσταση του λογισμικού WD SmartWare στον υπολογιστή σας. Περιλαμβάνει τα
ακόλουθα θέματα:
Σύνδεση της μονάδας δίσκου
Βελτίωση της απόδοσης με την εφαρμογή WD +TURBO
Τα πρώτα βήματα με το λογισμικό WD SmartWare
Σύνδεση της μονάδας δίσκου
Για να συνδέσετε τη μονάδα My Passport ή My Passport SE σε υπολογιστή με
Mac OS X Tiger/Leopard/Snow Leopard:
1. Θέστε τον υπολογιστή σας σε λειτουργία.
2. Συνδέστε τη μονάδα στον υπολογιστή σας χρησιμοποιώντας ένα από τα παρακάτω:
• Το καλώδιο micro USB, όπως φαίνεται στην Εικόνα 3
• Μία προαιρετική βάση σύνδεσης μονάδας My Passport, όπως φαίνεται στην Εικόνα 4
στη σελίδα 7
Εικόνα 3. Χρήση του καλωδίου micro USB για τη σύνδεση της μονάδας My Passport
ΣΎΝΔΕΣΗ ΤΗΣ ΜΟΝΆΔΑΣ ΔΊΣΚΟΥ ΚΑΙ ΠΡΏΤΑ ΒΉΜΑΤΑ – 6
Page 12
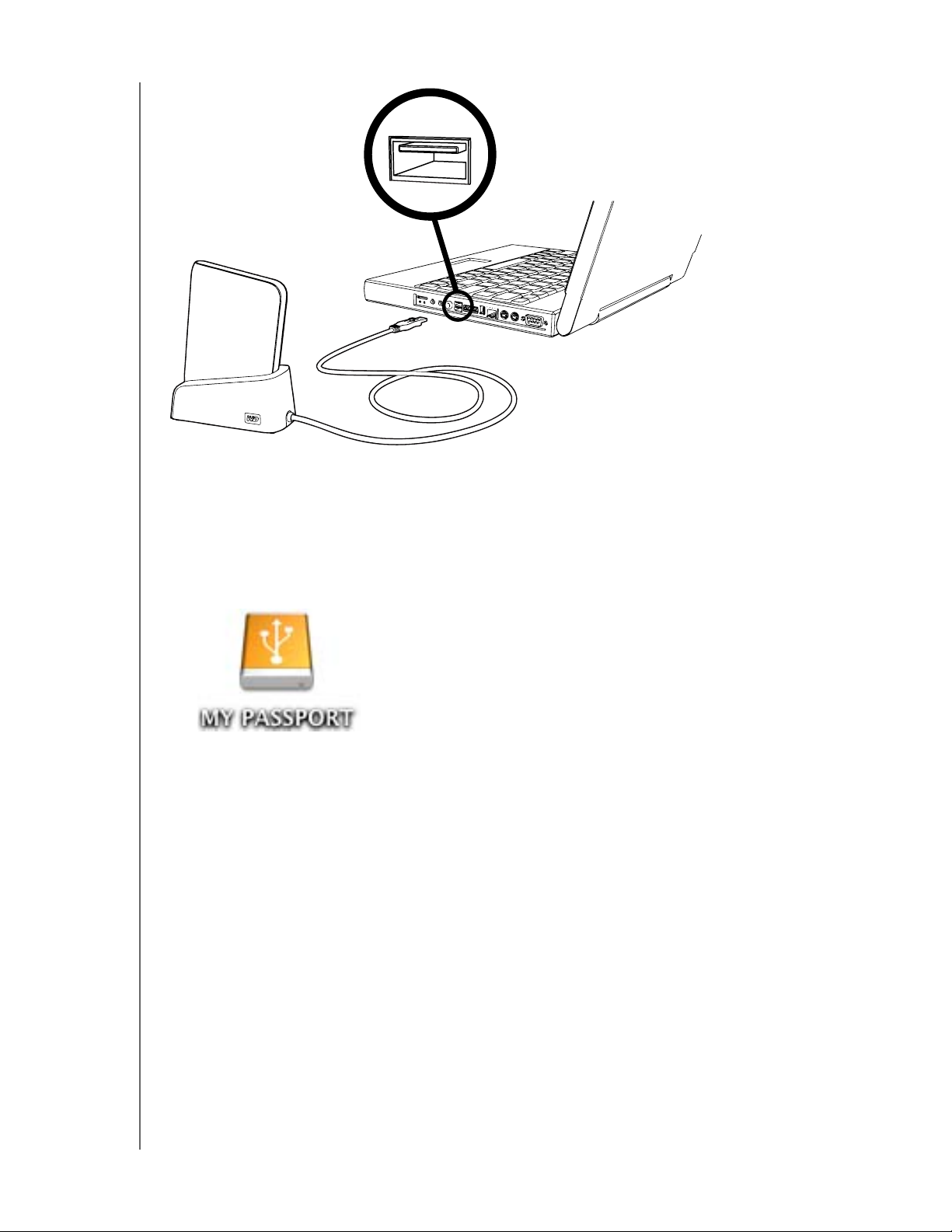
MY PASSPORT FOR MAC ΚΑΙ MY PASSPORT SE FOR MAC
Εικόνα 4. Χρήση της προαιρετικής βάσης σύνδεσης My Passport Dock για τη σύνδεση της μονάδας My Passport
ΕΓΧΕΙΡΙΔΙΟ ΧΡΗΣΤΗ
3. Εάν έχετε κάνει επαναδιαμόρφωση της μονάδας για χρήση σε Windows, παραβλέψτε
το υπόλοιπο τμήμα αυτής της διαδικασίας και ανατρέξτε στην ενότητα «Εγκατάσταση
της μονάδας σε υπολογιστές με Windows» στη σελίδα 50.
4. Αφού συνδέσετε τη μονάδα δίσκου, ελέγξτε εάν το εικονίδιο My Passport εμφανίζεται
στην επιφάνεια εργασίας σας:
Η μονάδα My Passport είναι πλέον έτοιμη για χρήση ως
εξωτερική μονάδα αποθήκευσης.
Μπορείτε να βελτιώσετε την απόδοσή της εγκαθιστώντας τα παρακάτω προγράμματα
λογισμικού που διατίθενται με τη μονάδα:
• Βοηθητικό πρόγραμμα WD +TURBO (ανατρέξτε στην ενότητα «Βελτίωση της
απόδοσης με την εφαρμογή WD +TURBO» στη σελίδα 8)
• Λογισμικό WD SmartWare (ανατρέξτε στην ενότητα «Τα πρώτα βήματα με το
λογισμικό WD SmartWare» στη σελίδα 10)
ΣΎΝΔΕΣΗ ΤΗΣ ΜΟΝΆΔΑΣ ΔΊΣΚΟΥ ΚΑΙ ΠΡΏΤΑ ΒΉΜΑΤΑ – 7
Page 13
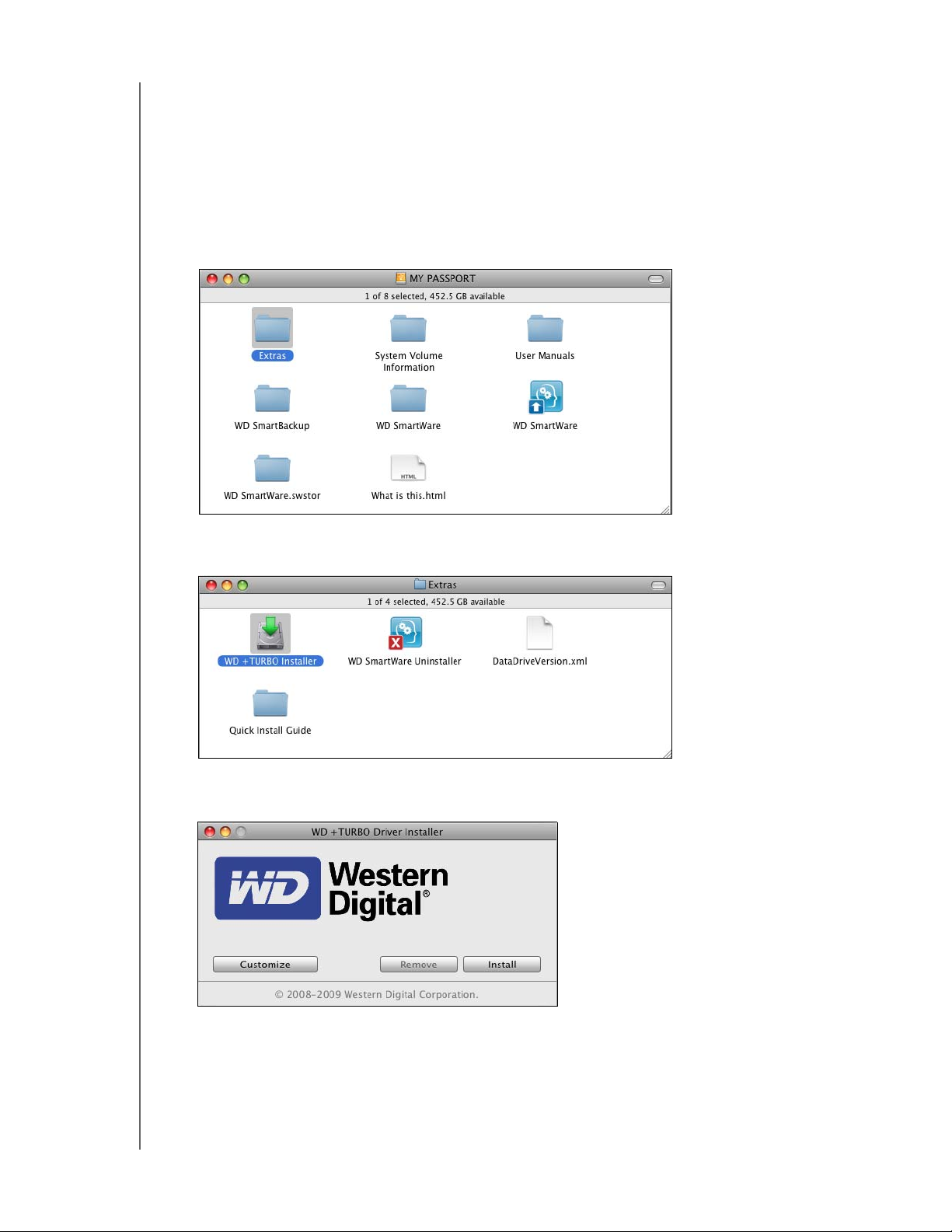
MY PASSPORT FOR MAC ΚΑΙ MY PASSPORT SE FOR MAC
ΕΓΧΕΙΡΙΔΙΟ ΧΡΗΣΤΗ
Βελτίωση της απόδοσης με την εφαρμογή WD +TURBO
Η εφαρμογή WD +TURBO είναι ένα βοηθητικό πρόγραμμα που βρίσκεται στη μονάδα
My Passport, το οποίο μπορείτε να εγκαταστήσετε για να βελτιώσετε την απόδοση της
μονάδας σε έναν υπολογιστή Mac.
Για την εγκατάσταση της εφαρμογής WD +TURBO:
1. Κάντε διπλό κλικ στο εικονίδιο My Passport και, στη συνέχεια, κάντε διπλό κλικ στον
φάκελο Extras στην οθόνη που εμφανίζεται:
2. Κάντε διπλό
κλικ στο εικονίδιο του WD +TURBO Installer (Εφαρμογή εγκατάστασης
WD +TURBO):
3. Κάντε κλικ στην επιλογή Install (Εγκατάσταση) στην οθόνη «WD +TURBO Driver
Installer» (Εφαρμογή εγκατάστασης προγράμματος οδήγησης WD +TURBO):
4. Διαβάστε τους όρους της άδειας χρήσης και κάντε κλικ στην επιλογή Accept
(Αποδοχή) για να συνεχίσετε.
ΣΎΝΔΕΣΗ ΤΗΣ ΜΟΝΆΔΑΣ ΔΊΣΚΟΥ ΚΑΙ ΠΡΏΤΑ ΒΉΜΑΤΑ – 8
Page 14
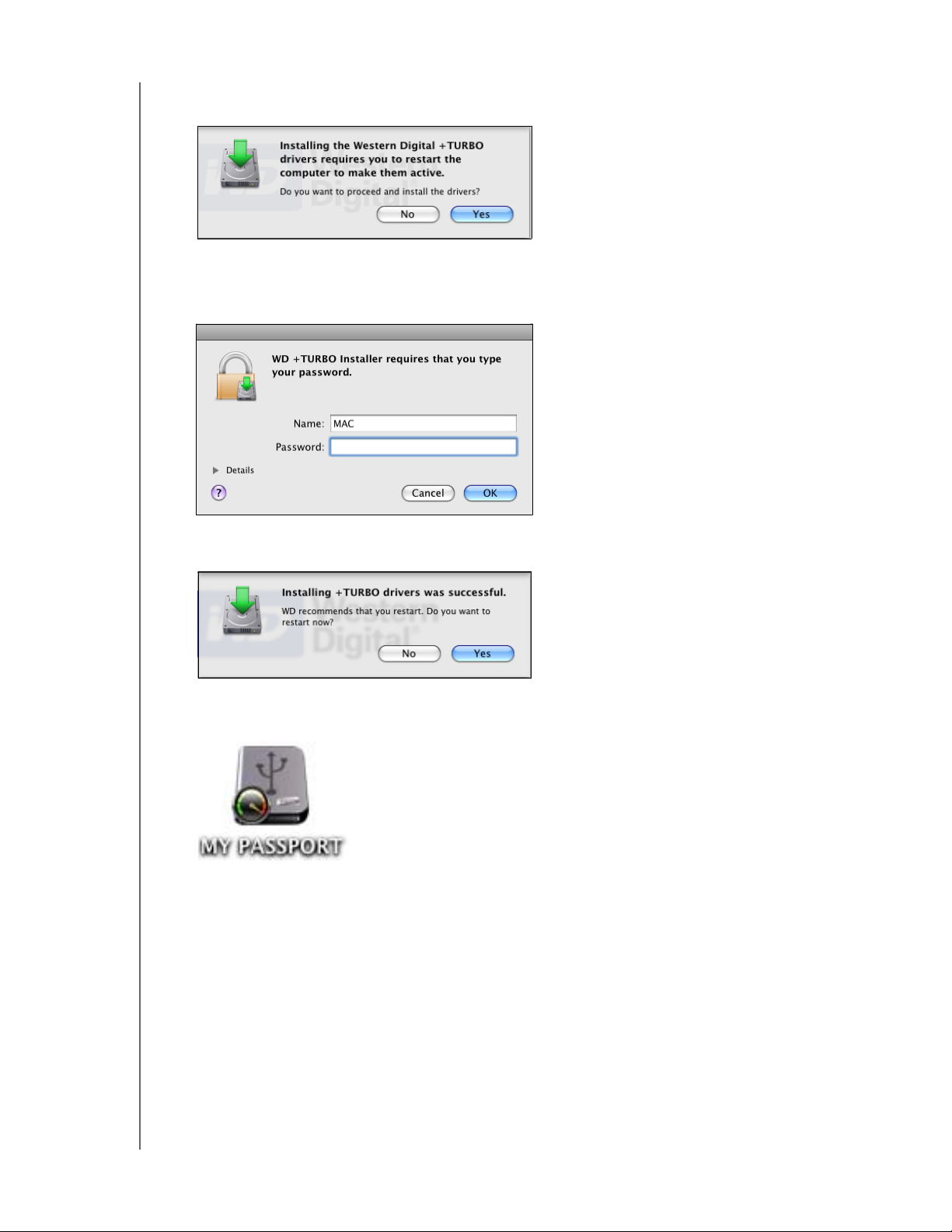
MY PASSPORT FOR MAC ΚΑΙ MY PASSPORT SE FOR MAC
ΕΓΧΕΙΡΙΔΙΟ ΧΡΗΣΤΗ
5. Εμφανίζεται ένα μήνυμα που σας ενημερώνει ότι η εγκατάσταση των προγραμμάτων
οδήγησης απαιτεί την επανεκκίνηση του υπολογιστή σας για την ενεργοποίησή τους:
Κάντε κλικ στην επιλογή Yes (Ναι) για να συνεχίσετε.
6. Στο πλαίσιο Password (Κωδικός) πληκτρολογήστε τον κωδικό που χρησιμοποιείτε
για την πρόσβαση στον υπολογιστή σας και κάντε κλικ στο
OK:
7. Όταν ερωτηθείτε, μετά την ολοκλήρωση της εγκατάστασης, επιλέξτε Yes (Ναι) για να
γίνει επανεκκίνηση του υπολογιστή σας:
8. Μετά την επανεκκίνηση του υπολογιστή σας, το εικονίδιο της μονάδας My Passport
που εμφανίζεται στην επιφάνεια εργασίας, μοιάζει κάπως έτσι:
Η μονάδα My Passport είναι πλέον έτοιμη για χρήση ως εξωτερική μονάδα
αποθήκευσης με βελτιωμένη
απόδοση.
ΣΎΝΔΕΣΗ ΤΗΣ ΜΟΝΆΔΑΣ ΔΊΣΚΟΥ ΚΑΙ ΠΡΏΤΑ ΒΉΜΑΤΑ – 9
Page 15
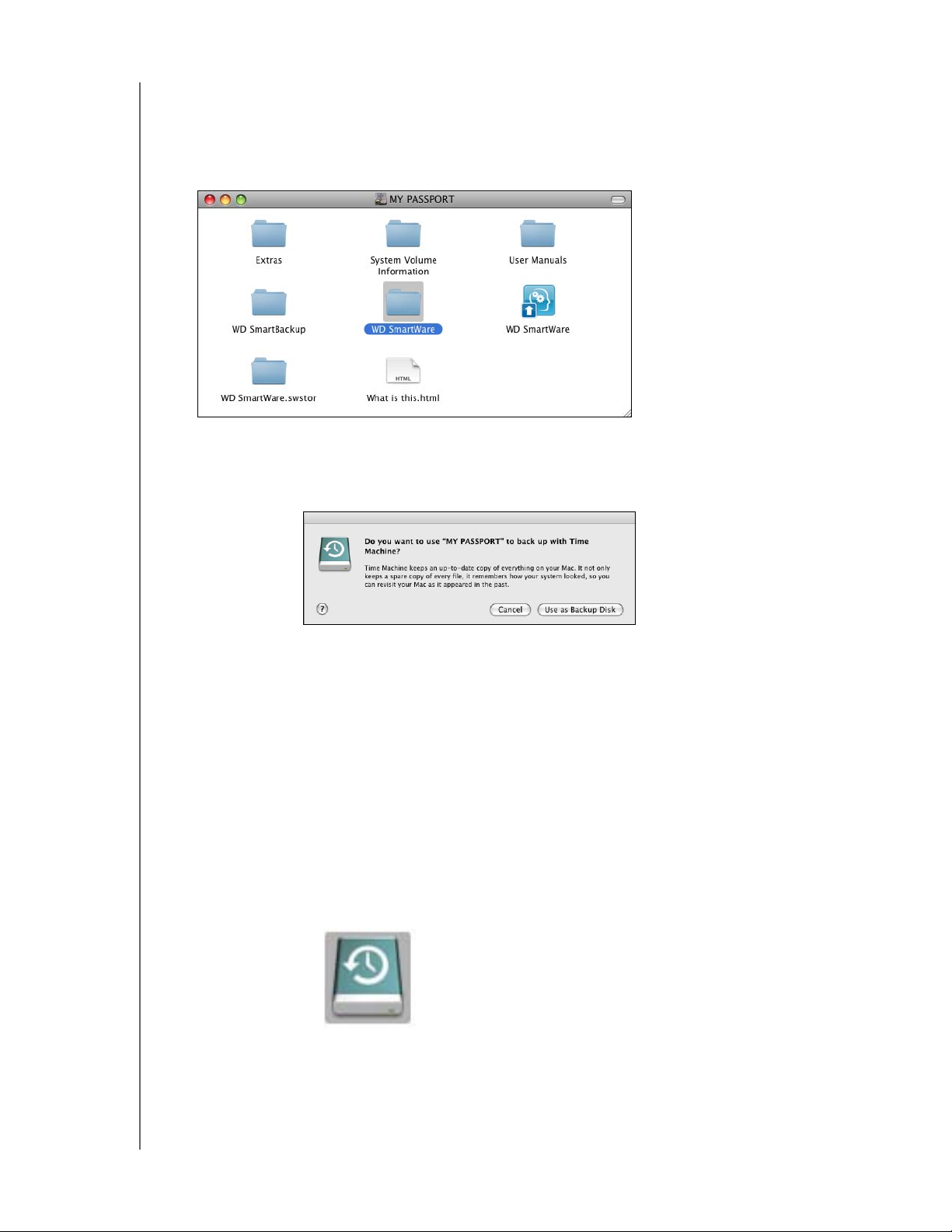
MY PASSPORT FOR MAC ΚΑΙ MY PASSPORT SE FOR MAC
ΕΓΧΕΙΡΙΔΙΟ ΧΡΗΣΤΗ
Τα πρώτα βήματα με το λογισμικό WD SmartWare
Για να εγκαταστήσετε το λογισμικό WD SmartWare:
1. Κάντε διπλό κλικ στο εικονίδιο My Passport και, στη συνέχεια, κάντε διπλό κλικ στο
εικονίδιο του λογισμικού WD SmartWare στην οθόνη που εμφανίζεται:
Σημείωση: Μόνο για Mac OS X Leopard και Snow Leopard: Εμφανίζεται ένα
μήνυμα που σας ρωτάει αν θέλετε ή όχι να χρησιμοποιήσετε τη
μονάδα My Passport για τη λήψη αντιγράφων ασφαλείας με την
εφαρμογή Time Machine:
Το λογισμικό WD SmartWare είναι πλήρως συμβατό με το λογισμικό
Time Machine της Apple. Όταν χρησιμοποιείτε την εφαρμογή Time
Machine, μπορείτε να συνεχίσετε να χρησιμοποιείτε το λογισμικό
WD SmartWare για την προστασία της μονάδας με κωδικό, για τη
δήλωση της μονάδας και για την εκτέλεση διαγνωστικών ελέγχων σε
αυτή.
a. Εάν δεν θέλετε να χρησιμοποιήσετε την εφαρμογή λήψης
αντιγράφου
ασφαλείας Time Machine, κάντε κλικ στην επιλογή
Cancel (Άκυρο).
b. Εάν θέλετε να χρησιμοποιήσετε την εφαρμογή λήψης αντιγράφου
ασφαλείας Time Machine, κάντε κλικ στην επιλογή Use as Backup
Disk (Χρήση ως δίσκου λήψης αντιγράφου ασφαλείας). Το εικονίδιο
της μονάδας My Passport εμφανίζεται τώρα ως:
ΣΎΝΔΕΣΗ ΤΗΣ ΜΟΝΆΔΑΣ ΔΊΣΚΟΥ ΚΑΙ ΠΡΏΤΑ ΒΉΜΑΤΑ – 10
Page 16
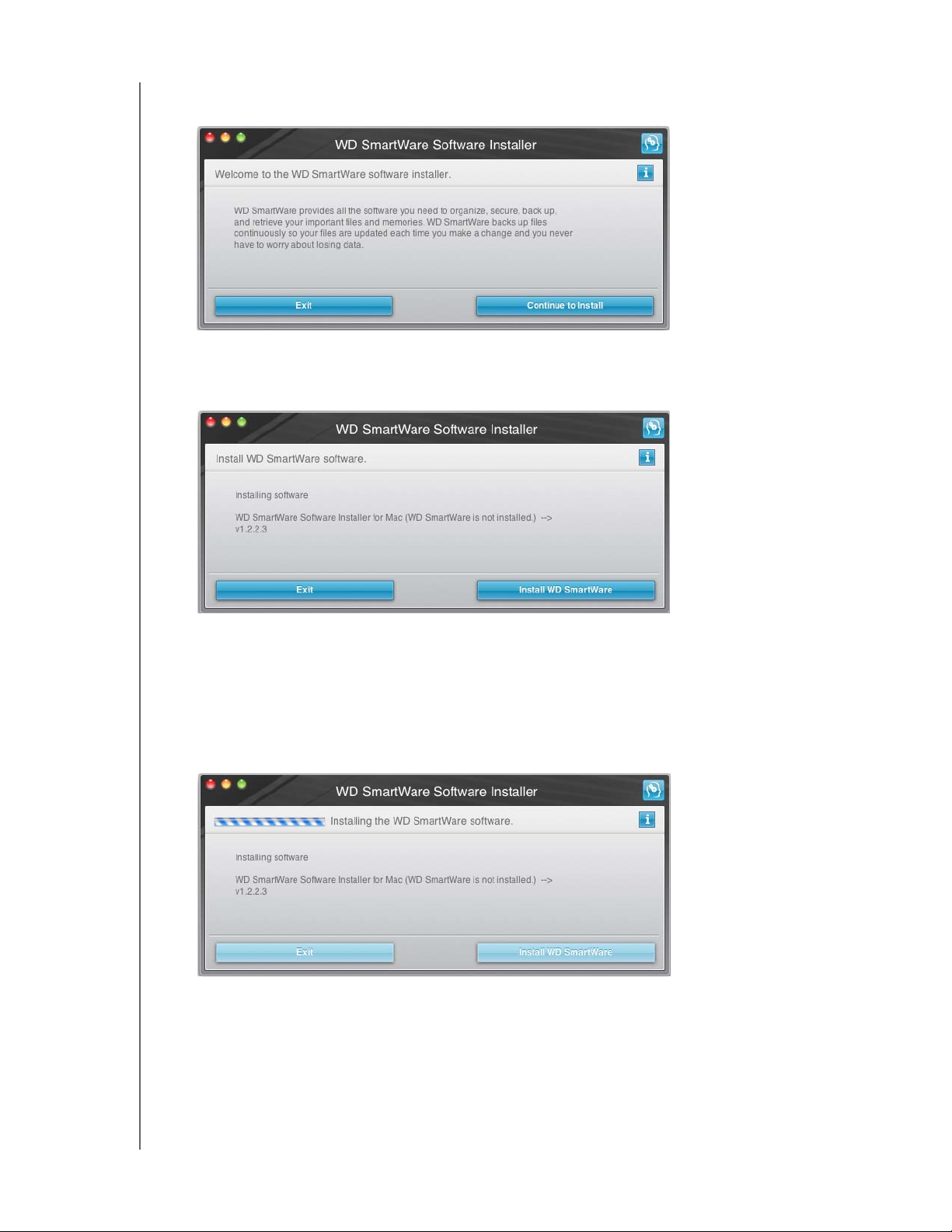
MY PASSPORT FOR MAC ΚΑΙ MY PASSPORT SE FOR MAC
ΕΓΧΕΙΡΙΔΙΟ ΧΡΗΣΤΗ
Εμφανίζεται η οθόνη «WD SmartWare Software Installer» (Εφαρμογή εγκατάστασης
λογισμικού):
2. Κάντε κλικ στην επιλογή Continue to Install (Συνέχεια της εγκατάστασης) και
η βοηθητική εφαρμογή εγκατάστασης θα εντοπίσει ότι το λογισμικό WD SmartWare
δεν είναι εγκατεστημένο:
3. Κάντε κλικ στην επιλογή Install WD SmartWare (Εγκατάσταση λογισμικού
WD SmartWare) για να ξεκινήσει η εγκατάσταση.
4. Διαβάστε τους όρους της άδειας χρήσης και κάντε κλικ στην
επιλογή Accept
(Αποδοχή) για να συνεχίσετε.
5. Περιμένετε ωσότου ολοκληρωθεί η εγκατάσταση. Ενδέχεται να διαρκέσει αρκετά
λεπτά:
6. Όταν ολοκληρωθεί η εγκατάσταση, εμφανίζεται η οθόνη «WD SmartWare Home»
(Αρχική οθόνη λογισμικού WD SmartWare) (δείτε Εικόνα 5 στη σελίδα 12).
ΣΎΝΔΕΣΗ ΤΗΣ ΜΟΝΆΔΑΣ ΔΊΣΚΟΥ ΚΑΙ ΠΡΏΤΑ ΒΉΜΑΤΑ – 11
Page 17
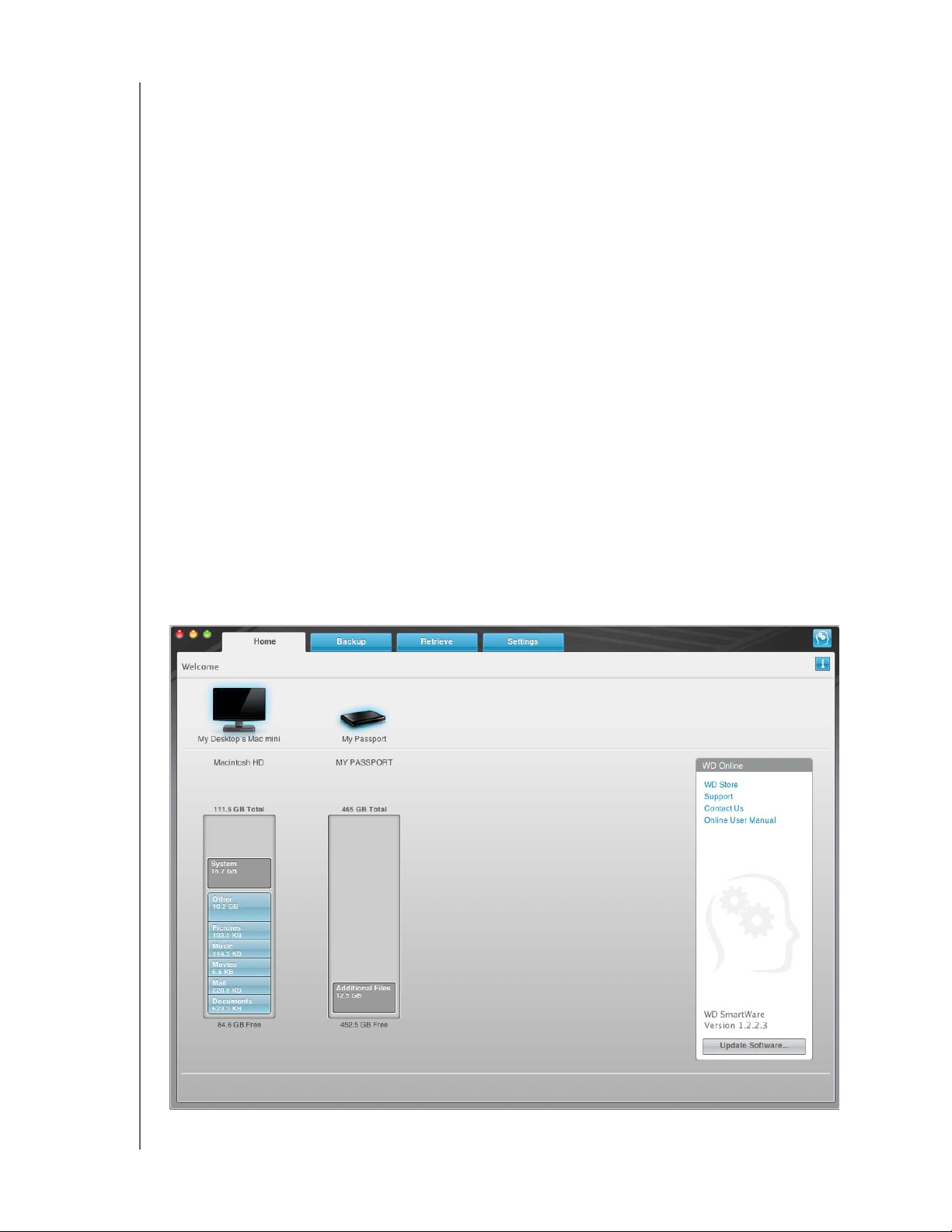
MY PASSPORT FOR MAC ΚΑΙ MY PASSPORT SE FOR MAC
ΕΓΧΕΙΡΙΔΙΟ ΧΡΗΣΤΗ
Επισκόπηση λογισμικού WD SmartWare
Το λογισμικό WD SmartWare είναι ένα εύκολο στη χρήση εργαλείο που σας προσφέρει
τα εξής:
• Ασφάλεια της μονάδας σας – Στις ρυθμίσεις μονάδας, δημιουργήστε έναν κωδικό
για να προστατεύσετε την κρυπτογραφημένη μονάδα από μη εξουσιοδοτημένη
πρόσβαση ή κλοπή δεδομένων.
• Αυτόματη προστασία των δεδομένων σας – Η λειτουργία αυτόματης, συνεχούς
λήψης αντιγράφου ασφαλείας δημιουργεί αμέσως
προσθέτετε ή τροποποιείτε ένα αρχείο.
Σημείωση: Η προστασία μέσω της αυτόματης λήψης αντιγράφου ασφαλείας είναι
συνεχής για όσο διάστημα η μονάδα My Passport παραμένει
συνδεδεμένη στον υπολογιστή σας. Από εκεί και πέρα, κάθε φορά
που αποσυνδέετε και επανασυνδέετε τη μονάδα στον υπολογιστή
σας, το λογισμικό WD SmartWare σαρώνει εκ νέου τον υπολογιστή
σας για τον εντοπισμό νέων ή τροποποιημένων αρχείων
την αυτόματη, συνεχή λήψη αντιγράφου ασφαλείας όπως και πριν.
• Προβολή του αντιγράφου ασφαλείας καθώς δημιουργείται – Βλέπω σημαίνει
πιστεύω. Το οπτικό περιβάλλον της διαδικασίας λήψης αντιγράφου ασφαλείας
οργανώνει και εμφανίζει το περιεχόμενό σας σε κατηγορίες και, παράλληλα,
προβάλλει την πρόοδο της λήψης αντιγράφου ασφαλείας.
αντίγραφο κάθε φορά που
και συνεχίζει
• Επαναφορά χαμένων αρχείων χωρίς ιδιαίτερη προσπάθεια – Ανακτήστε τα
πολύτιμα δεδομένα σας στην αρχική τους θέση, είτε
χάσατε όλα τα αρχεία σας είτε
απλώς αντικαταστήσατε κατά λάθος ένα σημαντικό αρχείο.
Εικόνα 5. Οθόνη Home (Αρχική οθόνη)
ΣΎΝΔΕΣΗ ΤΗΣ ΜΟΝΆΔΑΣ ΔΊΣΚΟΥ ΚΑΙ ΠΡΏΤΑ ΒΉΜΑΤΑ – 12
Page 18
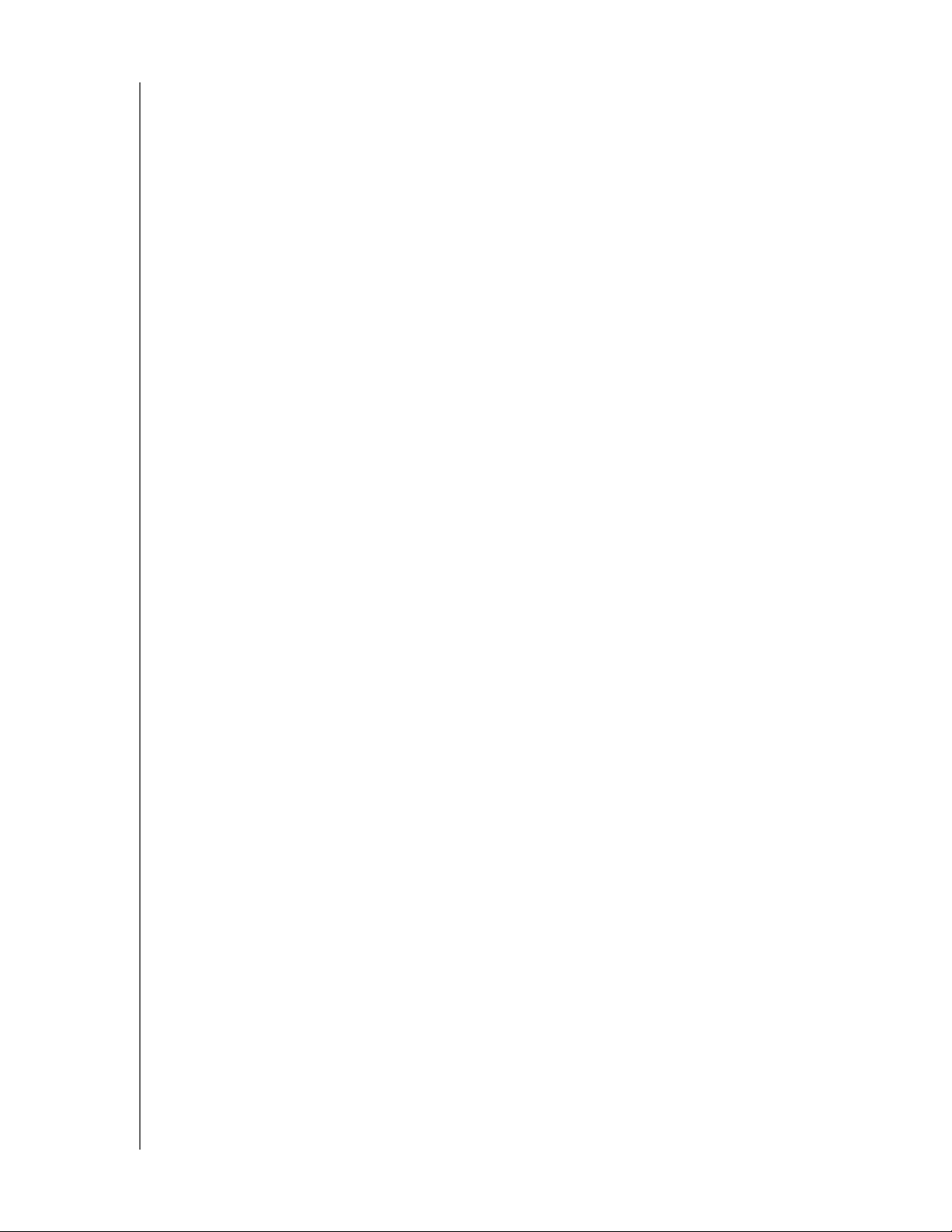
MY PASSPORT FOR MAC ΚΑΙ MY PASSPORT SE FOR MAC
ΕΓΧΕΙΡΙΔΙΟ ΧΡΗΣΤΗ
Οθόνη Home (Αρχική οθόνη) λογισμικού WD SmartWare
Η αρχική οθόνη του λογισμικού WD SmartWare διαθέτει 4 ρυθμίσεις που επιλέγονται
μέσω καρτελών:
• Home (Αρχική οθόνη) – Παρέχει έναν μετρητή περιεχομένου με τη χωρητικότητα
κάθε μονάδας σκληρού δίσκου που βρίσκεται στο εσωτερικό του υπολογιστή σας
ή είναι συνδεδεμένη με αυτόν (δείτε Εικόνα 5)
• Backup (Λήψη αντιγράφου ασφαλείας) – Από εδώ γίνεται η διαχείριση υπαρχόντων
αντιγράφων ασφαλείας ή
δεδομένων σας, συμπεριλαμβανομένων των ταινιών, της μουσικής, των εγγράφων,
των μηνυμάτων ηλεκτρονικού ταχυδρομείου και των φωτογραφιών σας (δείτε Εικόνα 6
στη σελίδα 16)
• Retrieve (Ανάκτηση) – Επαναφέρει πολύτιμα δεδομένα που χάθηκαν ή διαγράφηκαν
με αντικατάσταση (δείτε Εικόνα 9 στη σελίδα 24)
η δημιουργία νέων αντιγράφων ασφαλείας των σημαντικών
• Settings (Ρυθμίσεις) – Από την οθόνη αυτή γίνεται η
διαχείριση της ασφάλειας, των
διαγνωστικών ελέγχων, των ρυθμίσεων τροφοδοσίας και των παραμέτρων λήψης
αντιγράφου ασφαλείας (δείτε Εικόνα 7 στη σελίδα 20)
Στην οθόνη Home (Αρχική οθόνη), μπορείτε να τροποποιήσετε την κύρια μονάδα που
ταξινομείται με το αναπτυσσόμενο πλαίσιο επιλογής που βρίσκεται κάτω από το όνομα
του υπολογιστή σας. Επιλέγοντας μια άλλη μονάδα, το σύστημα
θα αναγνωρίσει τις
κατηγορίες αρχείων που υπάρχουν σε αυτή τη μονάδα. Στη συνέχεια, κάντε κλικ:
• Στην καρτέλα Backup (Λήψη αντιγράφου ασφαλείας) για να λάβετε αντίγραφο
ασφαλείας των αρχείων της επιλεγμένης μονάδας δίσκου στη μονάδα My Passport.
• Στην καρτέλα Retrieve (Ανάκτηση) για να κάνετε στον υπολογιστή σας ανάκτηση
αρχείων, από τα οποία
έχει ληφθεί αντίγραφο ασφαλείας, από τη μονάδα
My Passport.
Στο μετρητή περιεχομένου για τη μονάδα σκληρού δίσκου του υπολογιστή σας, όλα τα
αρχεία που είναι διαθέσιμα για λήψη αντιγράφου ασφαλείας εμφανίζονται σε μπλε φόντο,
ομαδοποιημένα σε κατηγορίες, οι οποίες βασίζονται στους παρακάτω φακέλους του
υπολογιστή σας:
• Music (Μουσική)
• Movies (Ταινίες)
• Pictures (Εικόνες)
• Mail (Ταχυ δρο μείο )
• Documents (Έγγραφα)
• Other (Άλλα)
Κάθε κατηγορία περιλαμβάνει όλα τα αρχεία του αντίστοιχου φακέλου εκτός από την
κατηγορία Other (Άλλα), η οποία περιλαμβάνει όλα τα αρχεία των υπόλοιπων φακέλων
του υπολογιστή σας.
ΣΎΝΔΕΣΗ ΤΗΣ ΜΟΝΆΔΑΣ ΔΊΣΚΟΥ ΚΑΙ ΠΡΏΤΑ ΒΉΜΑΤΑ – 13
Page 19
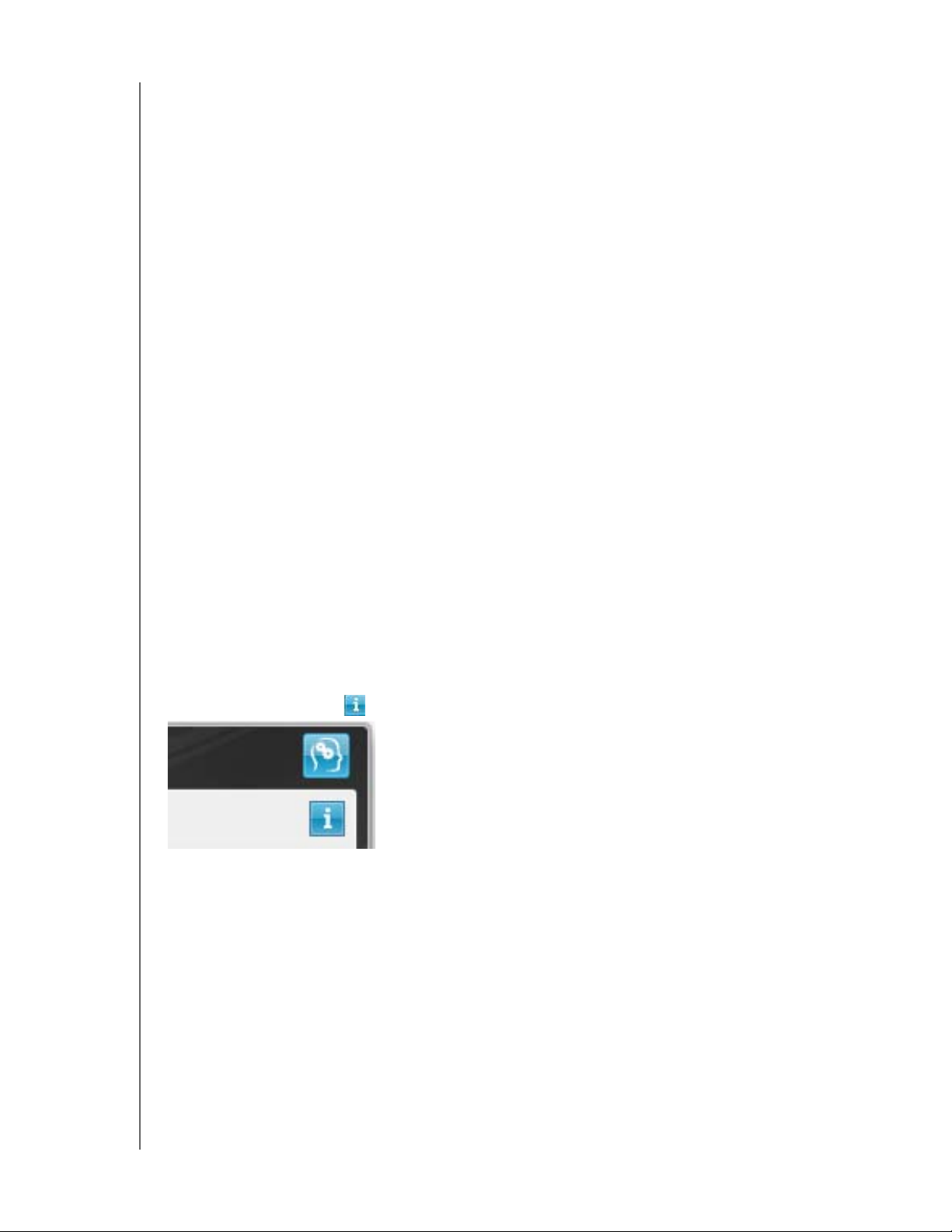
MY PASSPORT FOR MAC ΚΑΙ MY PASSPORT SE FOR MAC
ΕΓΧΕΙΡΙΔΙΟ ΧΡΗΣΤΗ
Έχετε υπόψη σας το εξής:
• Η κατηγορία System (Σύστημα), η οποία εμφανίζεται σε σκούρο γκρι φόντο,
περιλαμβάνει όλα τα αρχεία λειτουργικού συστήματος που δεν είναι διαθέσιμα για
λήψη αντιγράφου ασφαλείας. Στα αρχεία, από τα οποία δεν λαμβάνεται αντίγραφο
ασφαλείας, συμπεριλαμβάνονται αρχεία συστήματος, αρχεία προγραμμάτων,
εφαρμογές και αρχεία που εκτελούνται.
• Η
κατηγορία Retrieved (Ανακτημένα), η οποία εμφανίζεται επίσης σε σκούρο γκρι
φόντο, εμφανίζει τα αρχεία που ανακτήσατε από προηγούμενο αντίγραφο ασφαλείας.
Και αυτά τα αρχεία δεν είναι διαθέσιμα για λήψη αντιγράφου ασφαλείας.
• Εάν περάσετε το δείκτη επάνω από μια κατηγορία, εμφανίζεται ο αριθμός των
αρχείων της κατηγορίας.
Στο μετρητή περιεχομένου για
τη μονάδα My Passport, στην κατηγορία Additional Files
(Πρόσθετα αρχεία) περιλαμβάνονται όλα τα αρχεία που εμφανίζονται στο τμήμα του
χρησιμοποιημένου χώρου στις ιδιότητες της μονάδας δίσκου. Αυτός ο χώρος δεν είναι
διαθέσιμος για λήψη αντιγράφων ασφαλείας.
Σημείωση: Ο μικρός αριθμός των αρχείων που εμφανίζονται στην κατηγορία
Additional Files (Πρόσθετα αρχεία) όταν εγκαθιστάτε για πρώτη
φορά το λογισμικό WD SmartWare – προτού εκτελέσετε την πρώτη
λήψη αντιγράφου ασφαλείας – αντιπροσωπεύει τα αρχεία του
συστήματος και τα κρυφά αρχεία που τοποθετεί εκεί το λειτουργικό
σύστημα του υπολογιστή σας κατά την εγκατάσταση της μονάδας.
Προβολή πληροφοριών/Θέματα ηλεκτρονικής βοήθειας
Κάθε οθόνη του λογισμικού WD SmartWare παρέχει εύκολη πρόσβαση στις
πληροφορίες της ηλεκτρονικής βοήθειας για τη γρήγορη καθοδήγησή σας στις εργασίες
λήψης αντιγράφου ασφαλείας, ανάκτησης και ρυθμίσεων. Σε κάθε περίπτωση που δεν
είστε βέβαιοι σχετικά με το τι πρέπει να κάνετε, κάντε κλικ στο εικονίδιο πληροφοριών/
ηλεκτρονικής βοήθειας στην επάνω δεξιά γωνία σε
οποιαδήποτε οθόνη:
Για να κλείσετε την οθόνη πληροφοριών/ηλεκτρονικής βοήθειας αφού διαβάσετε την
ηλεκτρονική βοήθεια, κάντε κλικ στο κόκκινο κουμπί X στην επάνω αριστερή γωνία της
οθόνης.
ΣΎΝΔΕΣΗ ΤΗΣ ΜΟΝΆΔΑΣ ΔΊΣΚΟΥ ΚΑΙ ΠΡΏΤΑ ΒΉΜΑΤΑ – 14
Page 20
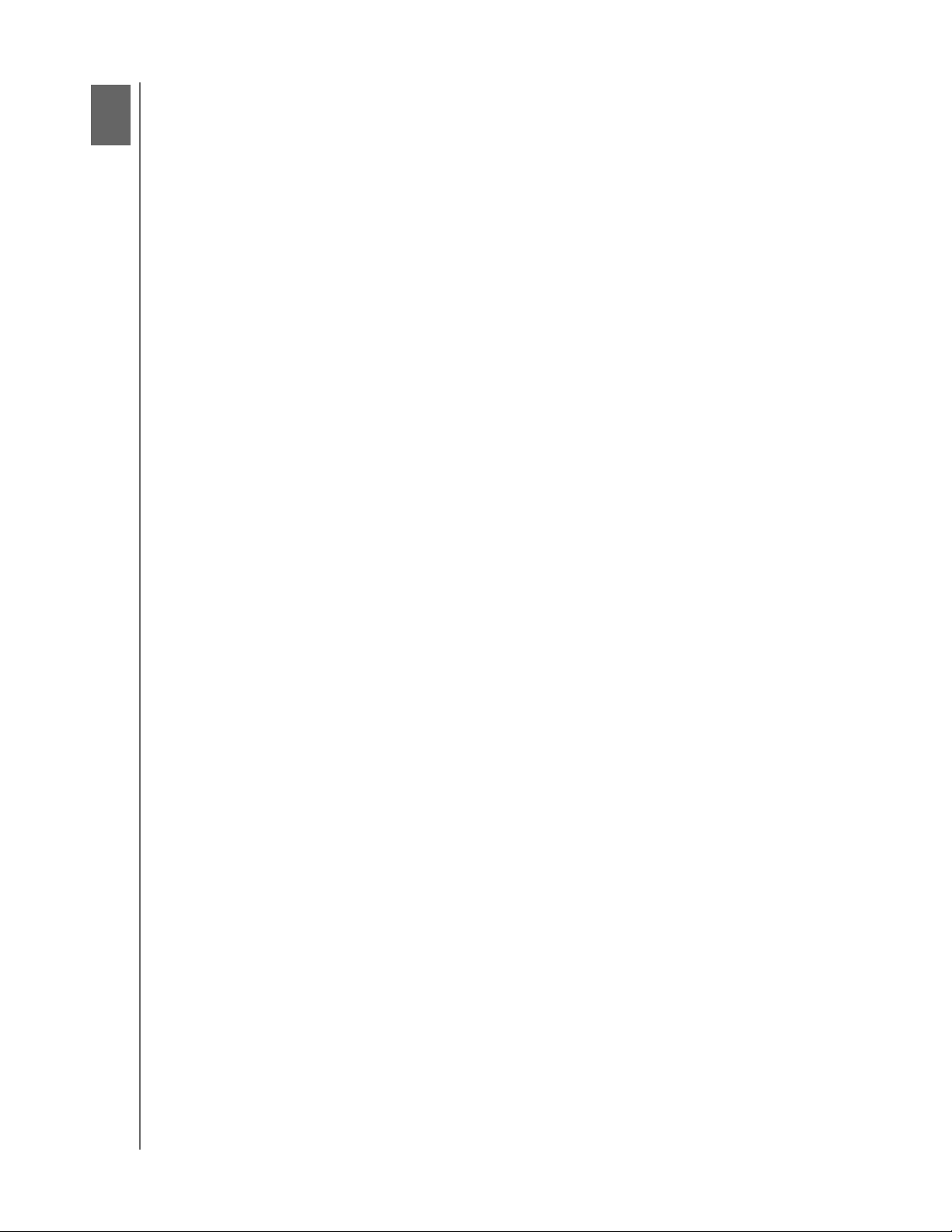
3
1
MY PASSPORT FOR MAC ΚΑΙ MY PASSPORT SE FOR MAC
ΕΓΧΕΙΡΙΔΙΟ ΧΡΗΣΤΗ
Λήψη αντιγράφου ασφαλείας των αρχείων του υπολογιστή σας
Το παρόν κεφάλαιο περιλαμβάνει τα ακόλουθα θέματα:
Πληροφορίες σχετικά με τη λήψη αντιγράφου ασφαλείας των αρχείων του υπολογιστή σας
Λήψη αντιγράφου ασφαλείας από όλα
Δυνατότητες λήψης αντιγράφου ασφαλείας για προχωρημένους
Πληροφορίες σχετικά με τη λήψη αντιγράφου ασφαλείας των αρχείων του υπολογιστή σας
Το λογισμικό WD SmartWare λαμβάνει αυτόματα και συνεχώς αντίγραφο ασφαλείας όλου
του περιεχομένου του υπολογιστή σας στη μονάδα My Passport – μουσική, ταινίες,
εικόνες, έγγραφα, ηλεκτρονικά μηνύματα και άλλα αρχεία.
Σημείωση: Μία εγκατάσταση του λογισμικού υποστηρίζει έως και τρεις μονάδες
λήψης αντιγράφων ασφαλείας που έχουν διαμορφωθεί με το λογισμικό
WD SmartWare.
Αφού το λογισμικό WD SmartWare κατηγοριοποιήσει τους διάφορους τύπους του
περιεχομένου σας, κάντε απλώς κλικ στο κουμπί Run Backup (Εκτέλεση λήψης
αντιγράφου ασφαλείας) για να λάβετε αντίγραφο ασφαλείας όλων των στοιχείων. Επίσης,
μπορείτε να επιλέξετε συγκεκριμένους τύπους περιεχομένου για λήψη αντιγράφου
ασφαλείας.
Μετά την εκτέλεση μιας λήψης αντιγράφου ασφαλείας, το λογισμικό WD SmartWare
προστατεύει τα αρχεία
• Κάθε νέο αρχείο που δημιουργείται ή αντιγράφεται στη μονάδα σκληρού δίσκου
• Κάθε υπάρχον αρχείο που τροποποιείται με οποιονδήποτε τρόπο
Αυτή η προστασία είναι αυτόματη – το λογισμικό WD SmartWare την αναλαμβάνει για
εσάς χωρίς να απαιτείται καμία ενέργεια εκ μέρους σας – απλώς φροντίστε να αφήνετε τη
μονάδα My Passport συνδεδεμένη
Σημείωση: Η προστασία μέσω της αυτόματης λήψης αντιγράφου ασφαλείας είναι
Επιπλέον, η οθόνη Backup (Λήψη αντιγράφου ασφαλείας) (δείτε Εικόνα 6 στη σελίδα 16)
διαθέτει τα εξής:
• Μετρητές περιεχομένου για τις μονάδες δίσκου του υπολογιστή σας, ούτως ώστε
να μπορείτε να προβάλετε τον αριθμό των αρχείων και το μέγεθος αποθήκευσης
για κάθε κατηγορία περιεχομένου.
• Ένα κουμπί Update Gauges (Ενημέρωση μετρητών) για την εκ νέου σάρωση
μονάδας και την επαλήθευση της ακρίβειας των ενδείξεων των μετρητών
περιεχομένου μετά την προσθήκη ή την τροποποίηση αρχείων στον υπολογιστή
σας.
σας λαμβάνοντας αντίγραφο ασφαλείας από:
στον υπολογιστή σας.
συνεχής για όσο διάστημα η μονάδα My Passport παραμένει
συνδεδεμένη στον υπολογιστή σας. Από εκεί και πέρα, κάθε φορά που
αποσυνδέετε και επανασυνδέετε τη μονάδα στον υπολογιστή σας, το
λογισμικό WD SmartWare σαρώνει εκ νέου τον υπολογιστή σας για
τον εντοπισμό νέων ή τροποποιημένων αρχείων
αυτόματη, συνεχή λήψη αντιγράφου ασφαλείας όπως και πριν.
και συνεχίζει την
της
ΛΉΨΗ ΑΝΤΙΓΡΆΦΟΥ ΑΣΦΑΛΕΊΑΣ ΤΩΝ ΑΡΧΕΊΩΝ ΤΟΥ ΥΠΟΛΟΓΙΣΤΉ ΣΑΣ – 15
Page 21
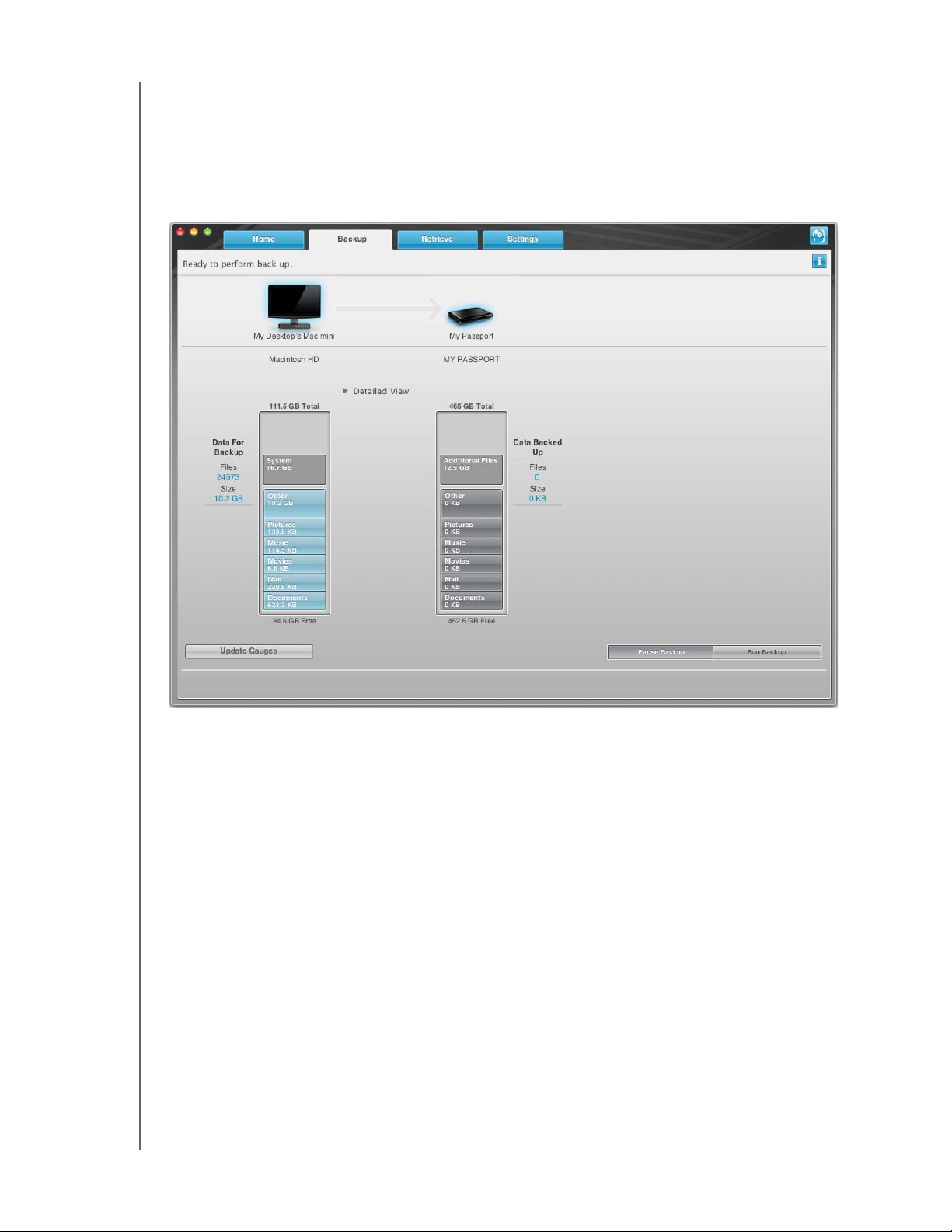
MY PASSPORT FOR MAC ΚΑΙ MY PASSPORT SE FOR MAC
ΕΓΧΕΙΡΙΔΙΟ ΧΡΗΣΤΗ
• Ένα πλαίσιο περιεχομένου Detailed View (Λεπτομερής προβολή), το οποίο
μπορείτε να χρησιμοποιήσετε για την επιλογή συγκεκριμένων κατηγοριών αρχείων
ή φακέλων για λήψη αντιγράφου ασφαλείας, μαζί με ένα κουμπί Apply (Εφαρμογή)
για την εφαρμογή των επιλογών σας.
• Κουμπιά Run Backup (Εκτέλεση λήψης αντιγράφου ασφαλείας) και Pause Backup
(Παύση λήψης αντιγράφου ασφαλείας) για την
εκκίνηση και τη διακοπή λήψεων
αντιγράφου ασφαλείας.
Εικόνα 6. Οθόνη Backup (Λήψη αντιγράφου ασφαλείας)
Στους μετρητές περιεχομένου των μονάδων δίσκου του υπολογιστή σας, κάντε κλικ στην
επιλογή Run Backup (Εκτέλεση λήψης αντιγράφου ασφαλείας) για να εμφανιστούν οι
κατηγορίες που θα συμπεριληφθούν στο αντίγραφο ασφαλείας:
• Το ανοιχτό μπλε χρώμα φόντου στο μετρητή περιεχομένου για τη μονάδα σκληρού
δίσκου του
υπολογιστή σας, αντιστοιχεί στα πρωτότυπα αρχεία που είναι διαθέσιμα
για λήψη αντιγράφου ασφαλείας.
• Το γκρίζο φόντο στο μετρητή περιεχομένου για τη μονάδα My Passport αντιστοιχεί
στα ενδεχόμενα αντίγραφα ασφαλείας των πρωτότυπων αρχείων.
• Το σκούρο μπλε φόντο υποδεικνύει τις κατηγορίες αρχείων, από τις οποίες έχει
ληφθεί αντίγραφο ασφαλείας.
Στο μετρητή περιεχομένου για τη
μονάδα My Passport, στην κατηγορία Additional Files
(Πρόσθετα αρχεία) περιλαμβάνονται όλα τα αρχεία που εμφανίζονται στο τμήμα του
χρησιμοποιημένου χώρου στις ιδιότητες της μονάδας δίσκου. Αυτός ο χώρος δεν είναι
διαθέσιμος για λήψη αντιγράφων ασφαλείας.
ΛΉΨΗ ΑΝΤΙΓΡΆΦΟΥ ΑΣΦΑΛΕΊΑΣ ΤΩΝ ΑΡΧΕΊΩΝ ΤΟΥ ΥΠΟΛΟΓΙΣΤΉ ΣΑΣ – 16
Page 22
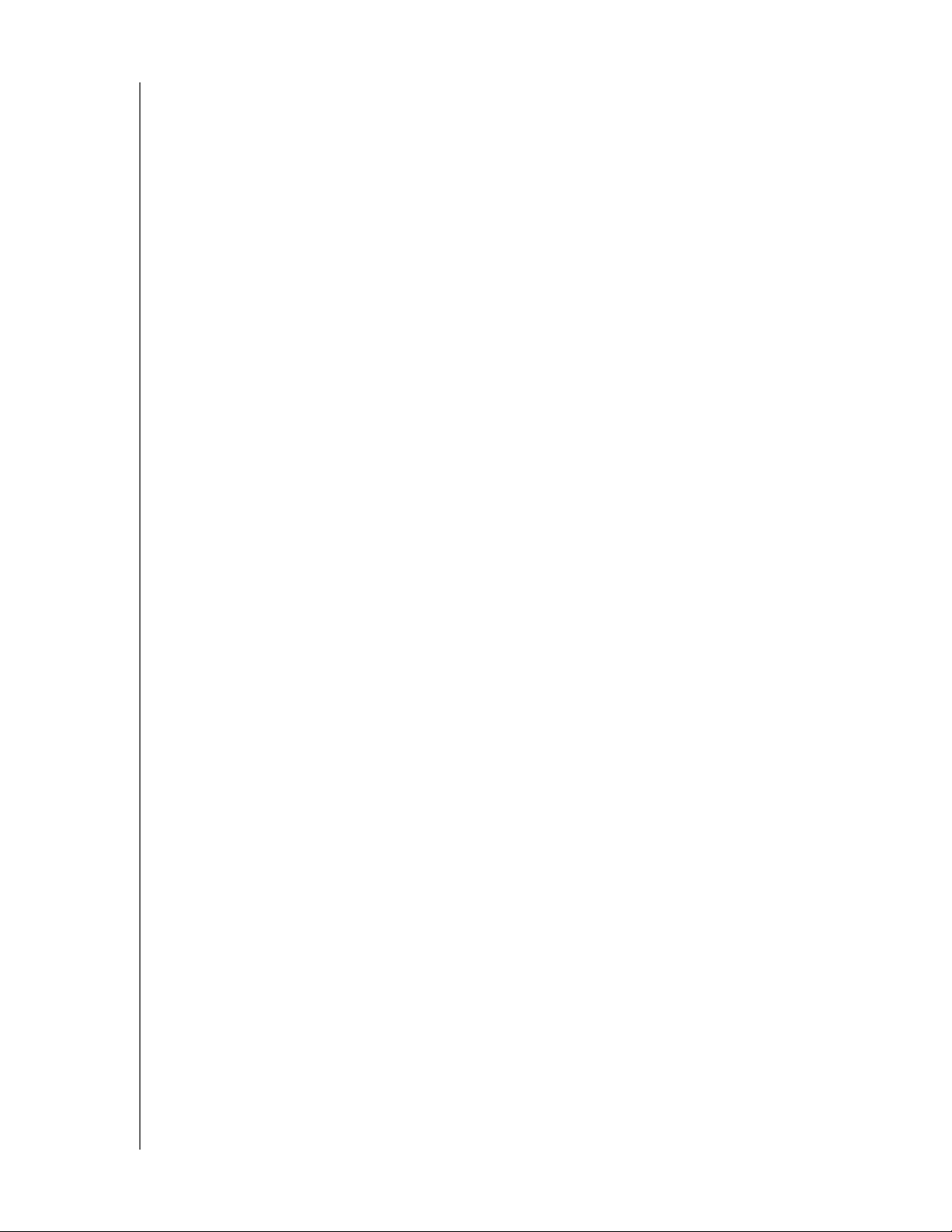
MY PASSPORT FOR MAC ΚΑΙ MY PASSPORT SE FOR MAC
ΕΓΧΕΙΡΙΔΙΟ ΧΡΗΣΤΗ
Στους μετρητές περιεχομένου και στο πλαίσιο περιεχομένου Detailed View (Λεπτομερής
προβολή), οι κατηγορίες αρχείων βασίζονται στους παρακάτω φακέλους του υπολογιστή
σας:
• Music (Μουσική)
• Movies (Ταινίες)
• Pictures (Εικόνες)
• Mail (Ταχυ δρο μείο )
• Documents (Έγγραφα)
• Other (Άλλα)
Κάθε κατηγορία περιλαμβάνει όλα τα αρχεία του αντίστοιχου φακέλου εκτός από την
κατηγορία Other (Άλλα), η οποία περιλαμβάνει όλα
τα αρχεία των υπόλοιπων φακέλων
του υπολογιστή σας.
Έχετε υπόψη σας το εξής:
• Η κατηγορία System (Σύστημα), η οποία εμφανίζεται σε σκούρο γκρι φόντο,
περιλαμβάνει όλα τα αρχεία λειτουργικού συστήματος που δεν είναι διαθέσιμα για
λήψη αντιγράφου ασφαλείας. Στα αρχεία, από τα οποία δεν λαμβάνεται αντίγραφο
ασφαλείας, συμπεριλαμβάνονται αρχεία συστήματος
, αρχεία προγραμμάτων,
εφαρμογές και αρχεία που εκτελούνται.
• Η κατηγορία Retrieved (Ανακτημένα), η οποία εμφανίζεται επίσης σε σκούρο γκρι
φόντο, περιλαμβάνει τα αρχεία που ανακτήσατε από προηγούμενο αντίγραφο
ασφαλείας. Και αυτά τα αρχεία δεν είναι διαθέσιμα για λήψη αντιγράφου ασφαλείας.
• Εάν περάσετε το δείκτη επάνω από μια κατηγορία, εμφανίζεται ο
αριθμός των
αρχείων της κατηγορίας.
Για να λάβετε αντίγραφο ασφαλείας από άλλη μονάδα σκληρού δίσκου, κάντε κλικ στην
καρτέλα Home (Αρχική οθόνη) και επιλέξτε τη μονάδα.
Λήψη αντιγράφου ασφαλείας από όλα
Για να λάβετε αντίγραφο ασφαλείας από όλα τα αρχεία του υπολογιστή σας:
1. Κάντε κλικ στην καρτέλα Backup (Λήψη αντιγράφου ασφαλείας) για να εμφανιστεί
η οθόνη Backup (Λήψη αντιγράφου ασφαλείας) (δείτε Εικόνα 6 στη σελίδα 16).
2. Κάντε κλικ στην επιλογή Run Backup (Εκτέλεση λήψης αντιγράφου ασφαλείας) για
να λάβετε αντίγραφο ασφαλείας από όλα τα αρχεία
3. Κατά τη διάρκεια της λήψης αντιγράφων ασφαλείας:
• Η οθόνη Backup (Λήψη αντιγράφου ασφαλείας) εμφανίζει μια γραμμή προόδου
και ένα μήνυμα εμφανίζει τον όγκο των δεδομένων από τα οποία λήφθηκε
αντίγραφο ασφαλείας.
• Το μπλε χρώμα φόντου στο μετρητή περιεχομένου για τη μονάδα σκληρού δίσκου
του υπολογιστή σας, αλλάζει σε κίτρινο
/πορτοκαλί για όλα τα αρχεία για τα οποία
δεν έχει γίνει ακόμη λήψη αντιγράφου ασφαλείας.
• Το γκρίζο φόντο στο μετρητή περιεχομένου για τη μονάδα My Passport αλλάζει σε
μπλε για κάθε κατηγορία καθώς ολοκληρώνεται η λήψη αντιγράφου ασφαλείας.
• Μπορείτε να συνεχίσετε τη ρύθμιση παραμέτρων μονάδας ή να εκτελέσετε άλλες
λειτουργίες κατά
τη διαδικασία λήψης αντιγράφου ασφαλείας, επειδή το λογισμικό
WD SmartWare πραγματοποιεί τη λήψη αντιγράφου ασφαλείας όλων των αρχείων
σας στο παρασκήνιο.
σας.
ΛΉΨΗ ΑΝΤΙΓΡΆΦΟΥ ΑΣΦΑΛΕΊΑΣ ΤΩΝ ΑΡΧΕΊΩΝ ΤΟΥ ΥΠΟΛΟΓΙΣΤΉ ΣΑΣ – 17
Page 23
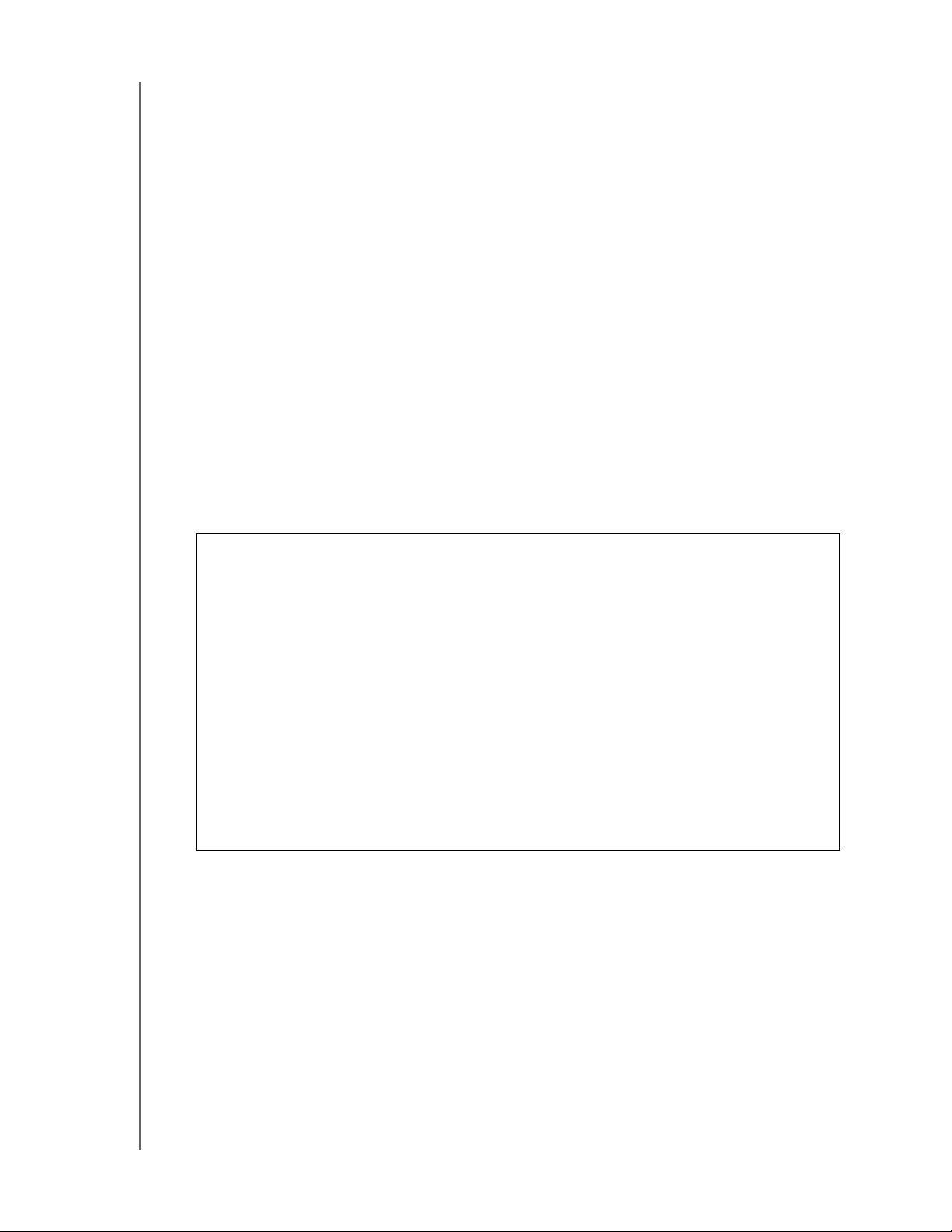
MY PASSPORT FOR MAC ΚΑΙ MY PASSPORT SE FOR MAC
ΕΓΧΕΙΡΙΔΙΟ ΧΡΗΣΤΗ
• Υπάρχει διαθέσιμο ένα κουμπί Pause Backup (Παύση λήψης αντιγράφου
ασφαλείας) για να σταματήσετε τη λήψη αντιγράφου ασφαλείας.
4. Η εμφάνιση ενός μηνύματος σχετικά με την επιτυχημένη ολοκλήρωση της λήψης
αντιγράφου ασφαλείας σημαίνει ότι η λήψη ολοκληρώθηκε κανονικά.
Εάν δεν ήταν δυνατή η λήψη αντιγράφου ασφαλείας από ορισμένα αρχεία, η απεικόνισή
τους παραμένει
με κίτρινο/πορτοκαλί χρώμα στο μετρητή περιεχομένου της μονάδας
σκληρού δίσκου του υπολογιστή σας και το λογισμικό WD SmartWare εμφανίζει τα
εξής:
• Ένα μήνυμα προσοχής που υποδεικνύει τον αριθμό των σχετικών αρχείων.
• Μια σύνδεση View (Προβολή), στην οποία μπορείτε να κάνετε κλικ για να
προβάλετε μια λίστα με τα αρχεία και
τους λόγους για τους οποίους δεν
πραγματοποιήθηκε η λήψη αντιγράφου ασφαλείας.
Ορισμένες εφαρμογές και διεργασίες που εκτελούνται μπορεί να αποτρέψουν τη λήψη
αντιγράφου ασφαλείας από ορισμένα αρχεία. Εάν δεν μπορείτε να προσδιορίσετε για
ποιο λόγο δεν πραγματοποιήθηκε η λήψη αντιγράφου ασφαλείας ορισμένων αρχείων
σας, δοκιμάστε τα εξής:
• Αποθηκεύστε και κλείστε
όλα τα ανοιχτά αρχεία.
• Κλείστε όλες τις εφαρμογές που εκτελούνται, συμπεριλαμβανομένης της
εφαρμογής ηλεκτρονικού ταχυδρομείου και του προγράμματος περιήγησης.
Σημαντικό: Η εμφάνιση ενός μηνύματος προσοχής που υποδεικνύει ότι η μονάδα
δίσκου είναι πλήρης σημαίνει ότι δεν υπάρχει επαρκής ελεύθερος
χώρος στη μονάδα για την
ολοκλήρωση της λήψης αντιγράφου
ασφαλείας.
Η καλύτερη μακροχρόνια λύση είναι να ορίσετε τη μονάδα ως χώρο
μακροχρόνιας αρχειοθέτησης και να προβείτε στις εξής ενέργειες:
a. Κάντε κλικ στην καρτέλα Home (Αρχική οθόνη) για να εμφανιστεί
η οθόνη Home (Αρχική οθόνη).
b. Κάντε κλικ στη σύνδεση WDStore στο πλαίσιο WD Online
(Ηλεκτρονική παρουσία της WD) για να προβληθεί ο ιστότοπος του
ηλεκτρονικού καταστήματος της Western Digital.
c. Κάντε κλικ στην επιλογή External Hard Drives (Εξωτερικές μονάδες
σκληρού δίσκου) και επιλέξτε την καλύτερη μονάδα που θα
ανταποκριθεί στις μελλοντικές σας απαιτήσεις.
μπορεί να
5. Εάν κάνατε κλικ στην επιλογή Pause Backup (Παύση λήψης αντιγράφου ασφαλείας)
στο βήμα 3, η ερώτηση επιβεβαίωσης Stop backup? (Να διακοπεί η λήψη αντιγράφου
ασφαλείας) σας υπενθυμίζει ότι εάν σταματήσετε τη λήψη αντιγράφου ασφαλείας
προτού ολοκληρωθεί, το λογισμικό WD SmartWare θα καταργήσει όλα τα αρχεία
αντιγράφου ασφαλείας που μόλις αντιγράψατε στη μονάδα My Passport.
Για να συνεχίσετε, κάντε κλικ σε μία από τις παρακάτω επιλογές:
• Continue Backup (Συνέχιση λήψης αντιγράφου ασφαλείας) για να αγνοηθεί το
αίτημά σας για παύση και να συνεχιστεί η λήψη αντιγράφου ασφαλείας.
• Stop Backup (Διακοπή
λήψης αντιγράφου ασφαλείας) για να προχωρήσει το
αίτημά σας για παύση, να γίνει διακοπή της λήψης αντιγράφου ασφαλείας και
να καταργηθούν τα πρόσφατα αρχεία αντιγράφου ασφαλείας.
ΛΉΨΗ ΑΝΤΙΓΡΆΦΟΥ ΑΣΦΑΛΕΊΑΣ ΤΩΝ ΑΡΧΕΊΩΝ ΤΟΥ ΥΠΟΛΟΓΙΣΤΉ ΣΑΣ – 18
Page 24
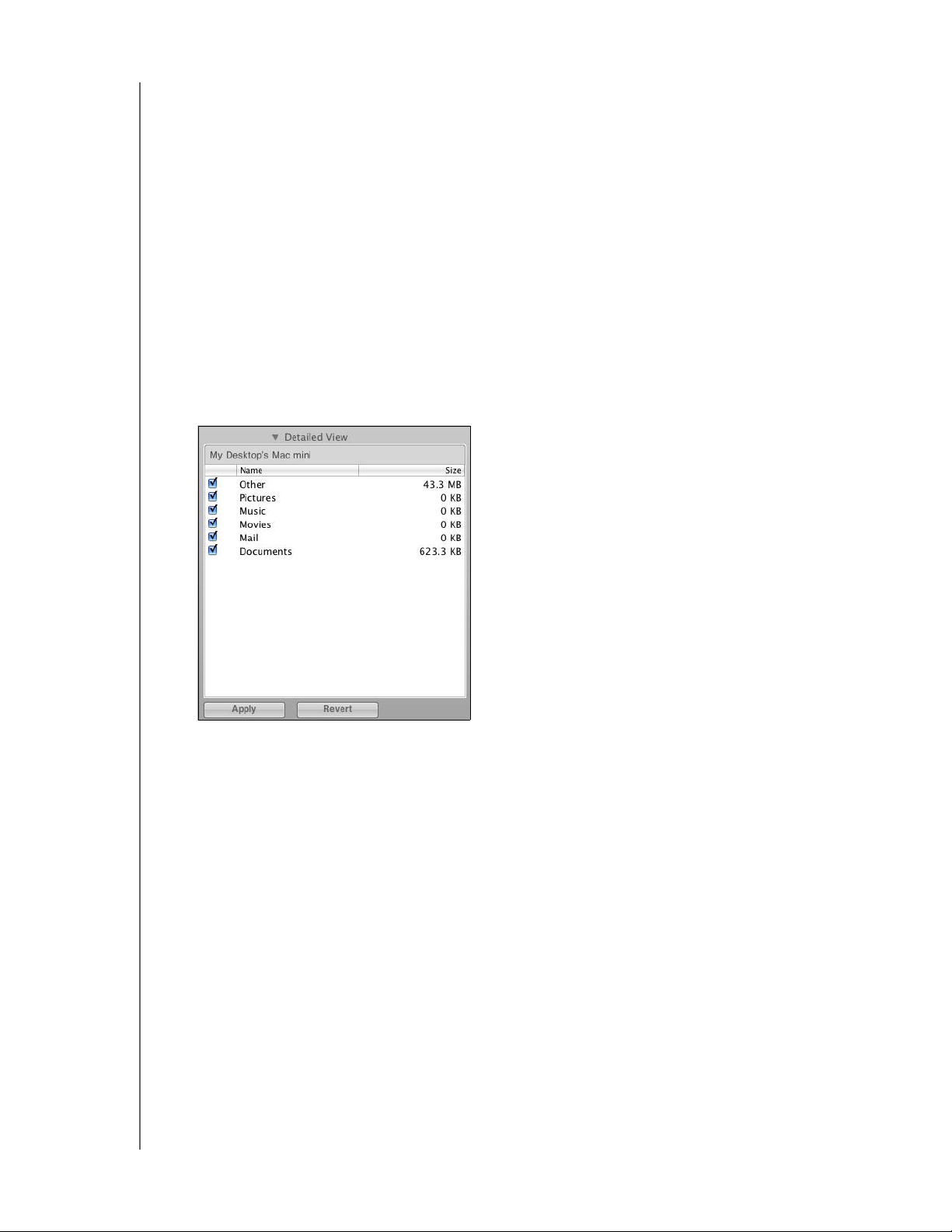
MY PASSPORT FOR MAC ΚΑΙ MY PASSPORT SE FOR MAC
ΕΓΧΕΙΡΙΔΙΟ ΧΡΗΣΤΗ
Δυνατότητες λήψης αντιγράφου ασφαλείας για προχωρημένους
Στις δυνατότητες λήψης αντιγράφου ασφαλείας για προχωρημένους περιλαμβάνονται οι
εξής:
• Επιλογή συγκεκριμένου περιεχομένου για λήψη αντιγράφου ασφαλείας
• Αλλαγή των ρυθμίσεων του λογισμικού λήψης αντιγράφου ασφαλείας:
- Επιλογή του αριθμού των εκδόσεων αντιγράφων ασφαλείας που θα διατηρούνται
- Παύση της λήψης αντιγράφου ασφαλείας έως ότου ο υπολογιστής σας σταματήσει
να χρησιμοποιείται
Επιλογή συγκεκριμένου περιεχομένου για λήψη αντιγράφου ασφαλείας
Για να λάβετε αντίγραφο ασφαλείας από ορισμένα αρχεία του υπολογιστή σας:
1. Στην οθόνη Backup (Λήψη αντιγράφου ασφαλείας) (δείτε Εικόνα 6 στη σελίδα 16),
επιλέξτε Detailed View (Λεπτομερής προβολή) για να ανοίξει το πλαίσιο με τα αρχεία
που περιέχονται στο αντίγραφο ασφαλείας:
2. Στο πλαίσιο αρχείων που περιέχονται στο αντίγραφο ασφαλείας:
• Επιλέξτε τα πλαίσια ελέγχου
για τις κατηγορίες αρχείων, τις οποίες θέλετε να
συμπεριλάβετε στο αντίγραφο ασφαλείας.
• Αποεπιλέξτε τα πλαίσια ελέγχου για τις κατηγορίες αρχείων, τις οποίες θέλετε να
αποκλείσετε από το αντίγραφο ασφαλείας.
3. Κάντε κλικ στην επιλογή Apply (Εφαρμογή) για να ανανεωθεί ο μετρητής περιεχομένου
για τη μονάδα My Passport.
4. Κάντε κλικ στην επιλογή Run Backup (
Εκτέλεση λήψης αντιγράφου ασφαλείας) για
να λάβετε αντίγραφο ασφαλείας από τις επιλεγμένες κατηγορίες αρχείων.
ΛΉΨΗ ΑΝΤΙΓΡΆΦΟΥ ΑΣΦΑΛΕΊΑΣ ΤΩΝ ΑΡΧΕΊΩΝ ΤΟΥ ΥΠΟΛΟΓΙΣΤΉ ΣΑΣ – 19
Page 25
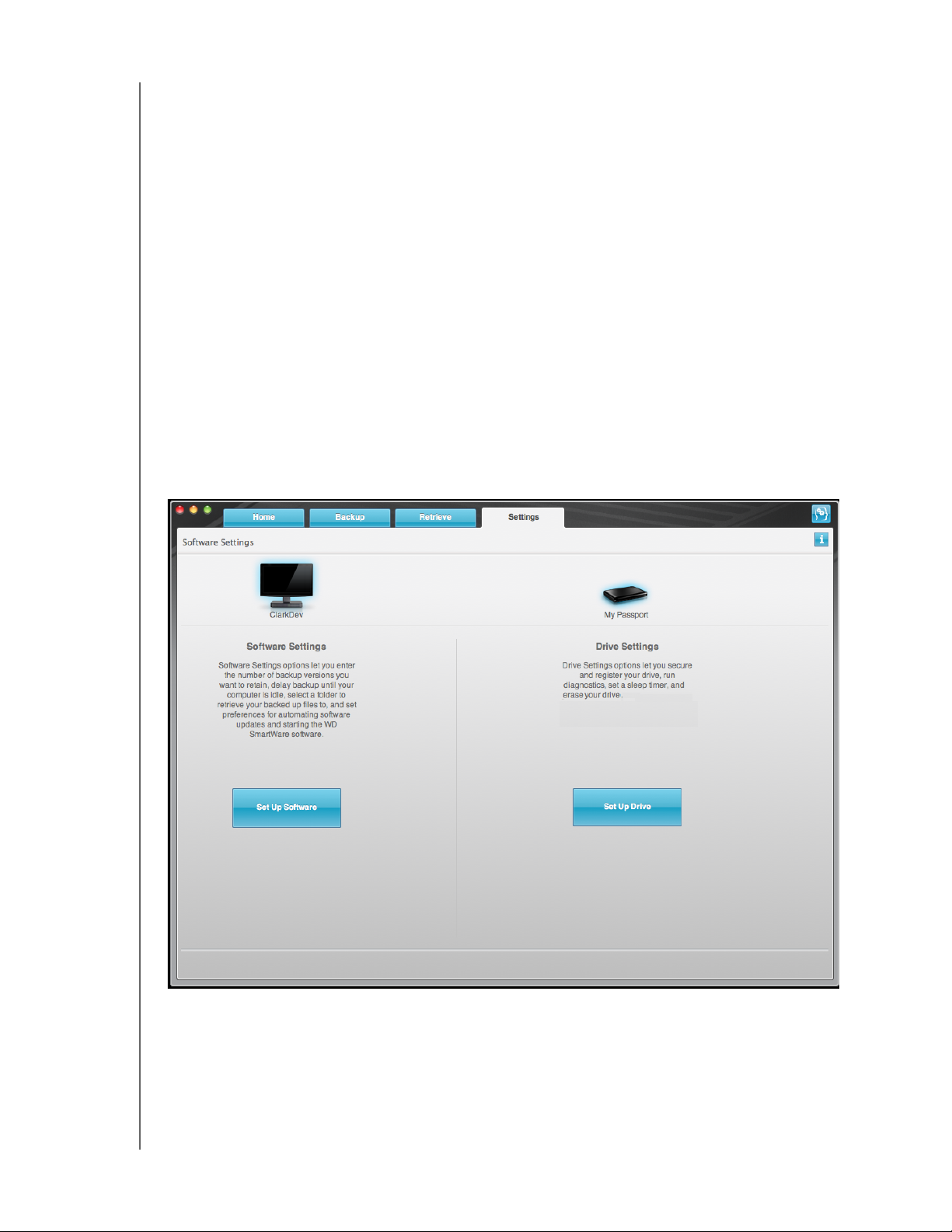
MY PASSPORT FOR MAC ΚΑΙ MY PASSPORT SE FOR MAC
ΕΓΧΕΙΡΙΔΙΟ ΧΡΗΣΤΗ
Αλλαγή των ρυθμίσεων του λογισμικού λήψης αντιγράφου ασφαλείας
Για να βελτιστοποιήσετε τη διαδικασία λήψης αντιγράφου ασφαλείας, μπορείτε να κάνετε
τα εξής:
• Καθορισμό του αριθμού των εκδόσεων αντιγράφων ασφαλείας που θα διατηρούνται
για κάθε αρχείο.
• Παύση της λήψης αντιγράφου ασφαλείας έως ότου ο υπολογιστής σας σταματήσει
να χρησιμοποιείται.
Για να διαμορφώσετε τις παραμέτρους αυτών των επιλογών λήψης αντιγράφου ασφαλείας
1. Κάντε κλικ στην καρτέλα Settings (Ρυθμίσεις) για να εμφανιστεί η οθόνη Settings
(Ρυθμίσεις) (δείτε Εικόνα 7).
2. Επιλέξτε Set Up Software (Ρύθμιση παραμέτρων λογισμικού) για να εμφανιστεί
η οθόνη «Software Settings» (Ρυθμίσεις λογισμικού) (δείτε Εικόνα 8 στη σελίδα 21).
3. Ανατρέξτε στην ενότητα:
•«Καθορισμός του αριθμού των εκδόσεων αντιγράφων ασφαλείας» στη σελίδα 21
•«Παύση της λήψης αντιγράφου ασφαλείας
έως ότου ο υπολογιστής σας σταματήσει
να χρησιμοποιείται» στη σελίδα 22
:
Εικόνα 7. Οθόνη Settings (Ρυθμίσεις)
ΛΉΨΗ ΑΝΤΙΓΡΆΦΟΥ ΑΣΦΑΛΕΊΑΣ ΤΩΝ ΑΡΧΕΊΩΝ ΤΟΥ ΥΠΟΛΟΓΙΣΤΉ ΣΑΣ – 20
Page 26
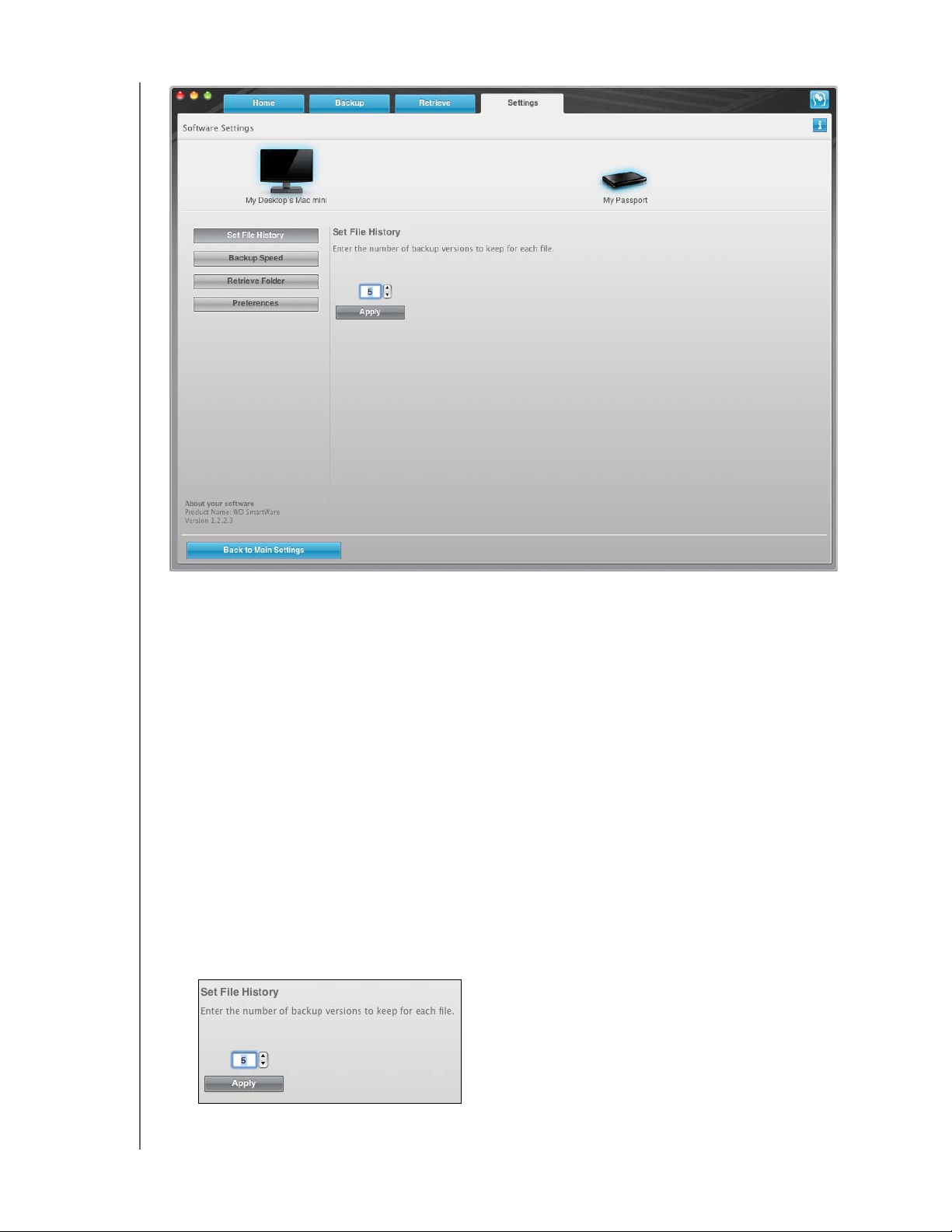
MY PASSPORT FOR MAC ΚΑΙ MY PASSPORT SE FOR MAC
ΕΓΧΕΙΡΙΔΙΟ ΧΡΗΣΤΗ
Εικόνα 8. Οθόνη «Software Settings» (Ρυθμίσεις λογισμικού)
Καθορισμός του αριθμού των εκδόσεων αντιγράφων ασφαλείας. Το λογισμικό
WD SmartWare μπορεί να διατηρεί έως 25 παλαιότερες εκδόσεις κάθε αρχείου. Εάν
διαγράψετε με αντικατάσταση ή διαγράψετε κατά λάθος ένα αρχείο ή αν θέλετε να δείτε τη
μορφή ενός αρχείου σε προηγούμενες εκδόσεις, το λογισμικό WD SmartWare έχει
διαθέσιμο ένα αντίγραφο για εσάς. Θα έχετε πάντοτε
τον πιο πρόσφατα καθορισμένο
αριθμό εκδόσεων για κάθε αρχείο διαθέσιμο για επαναφορά και μπορείτε να επιλέξετε να
διατηρήσετε από 1 έως 25 εκδόσεις.
Η διατήρηση περισσότερων εκδόσεων:
• Βελτιώνει τη δυνατότητα ανάκτησης αρχείων από παλαιότερο χρονικό διάστημα.
• Καταναλώνει περισσότερο χώρο στο δίσκο.
Για να καθορίσετε τον αριθμό των εκδόσεων αντιγράφων ασφαλείας που θέλετε
να
διατηρούνται για κάθε αρχείο:
1. Στην οθόνη «Software Settings» (Ρυθμίσεις λογισμικού) (δείτε Εικόνα 8), κάντε κλικ
στην επιλογή Set File History (Ορισμός ιστορικού αρχείων) για να εμφανιστεί το
παράθυρο διαλόγου «Set File History» (Ορισμός ιστορικού αρχείων):
ΛΉΨΗ ΑΝΤΙΓΡΆΦΟΥ ΑΣΦΑΛΕΊΑΣ ΤΩΝ ΑΡΧΕΊΩΝ ΤΟΥ ΥΠΟΛΟΓΙΣΤΉ ΣΑΣ – 21
Page 27
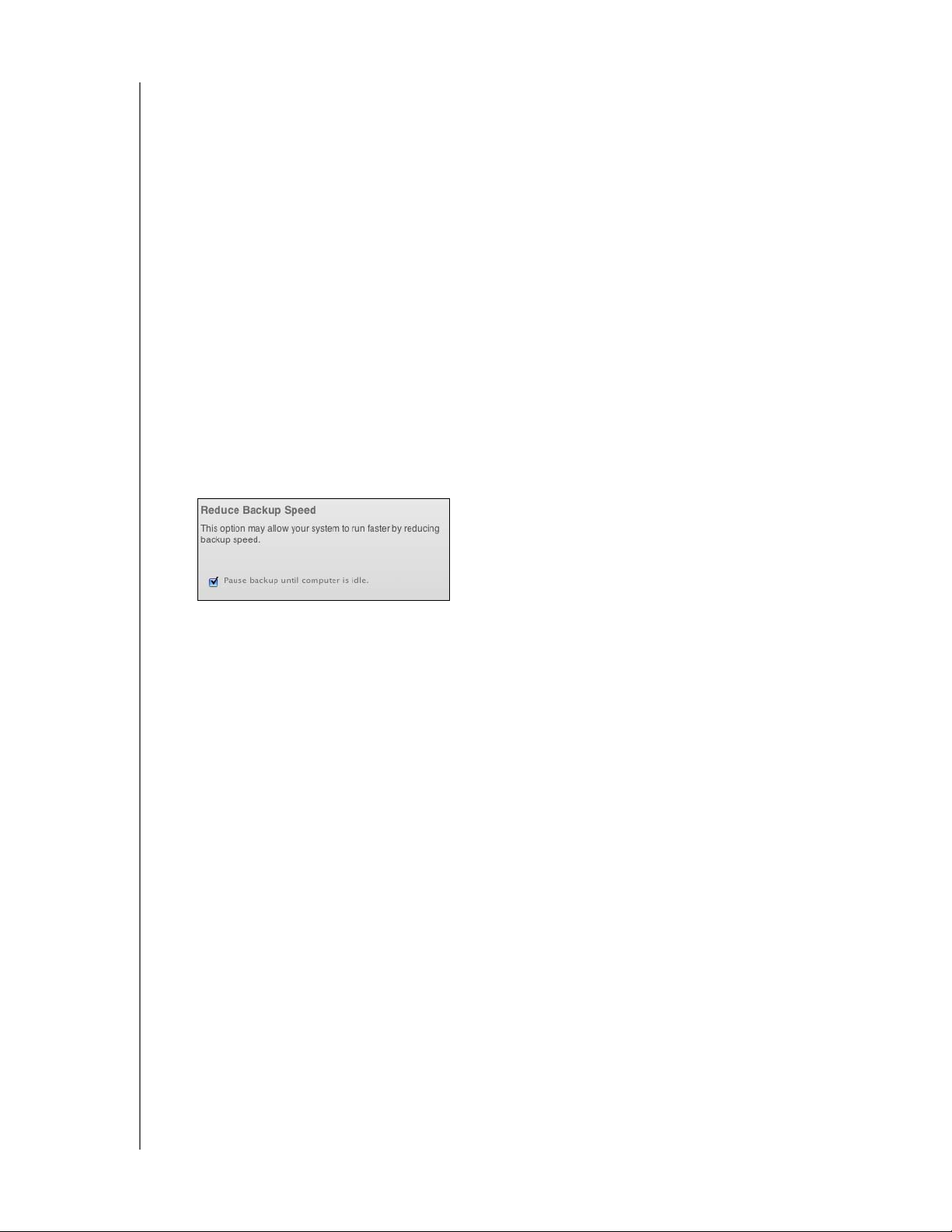
MY PASSPORT FOR MAC ΚΑΙ MY PASSPORT SE FOR MAC
ΕΓΧΕΙΡΙΔΙΟ ΧΡΗΣΤΗ
2. Καθορίστε τον αριθμό των εκδόσεων αρχείου που θέλετε να διατηρούνται (από 1 έως
25) στο πλαίσιο Enter the number of backup versions to keep for each file
(Εισαγωγή αριθμού εκδόσεων αντιγράφου ασφαλείας που θα διατηρούνται για κάθε
αρχείο).
3. Κάντε κλικ στην επιλογή Apply (Εφαρμογή) για να αποθηκευτεί και να εφαρμοστεί
ο νέος αριθμός εκδόσεων αντιγράφου ασφαλείας.
Παύση της λήψης αντιγράφου ασφαλείας
έως ότου ο υπολογιστής σας σταματήσει
να χρησιμοποιείται. Ένα αντίγραφο ασφαλείας μεγάλου μεγέθους μπορεί να χρειαστεί
αρκετή ώρα και είναι δυνατό να απαιτήσει πολλούς από τους πόρους επεξεργασίας του
συστήματός σας. Το λογισμικό WD SmartWare λειτουργεί στο παρασκήνιο χρησιμοποιώντας
ελάχιστους πόρους υπολογιστή, ενόσω εσείς εργάζεστε στον υπολογιστή σας. Εάν θέλετε
να σταματήσετε
προσωρινά κάθε δραστηριότητα λήψης αντιγράφου ασφαλείας έως ότου
ο υπολογιστής σας σταματήσει να χρησιμοποιείται, μπορείτε να το κάνετε
ενεργοποιώντας την επιλογή Backup Speed (Ταχύτητα λήψης αντιγράφου ασφαλείας):
1. Στην οθόνη «Software Settings» (Ρυθμίσεις λογισμικού) (δείτε Εικόνα 8 στη
σελίδα 21), κάντε κλικ στην επιλογή Backup Speed (Ταχύτητα λήψης αντιγράφου
ασφαλείας) για να εμφανιστεί το παράθυρο διαλόγου «Reduce Backup Speed»
(Ελάττωση της
ταχύτητας λήψης αντιγράφου ασφαλείας):
2. Επιλέξτε ή αποεπιλέξτε το πλαίσιο ελέγχου Pause backup until computer is idle
(Παύση λήψης αντιγράφου ασφαλείας έως ότου ο υπολογιστής σταματήσει να
χρησιμοποιείται) για να ενεργοποιήσετε ή να απενεργοποιήσετε την επιλογή Backup
Speed (Ταχύτητα λήψης αντιγράφου ασφαλείας).
ΛΉΨΗ ΑΝΤΙΓΡΆΦΟΥ ΑΣΦΑΛΕΊΑΣ ΤΩΝ ΑΡΧΕΊΩΝ ΤΟΥ ΥΠΟΛΟΓΙΣΤΉ ΣΑΣ – 22
Page 28

4
1
MY PASSPORT FOR MAC ΚΑΙ MY PASSPORT SE FOR MAC
ΕΓΧΕΙΡΙΔΙΟ ΧΡΗΣΤΗ
Ανάκτηση αρχείων από αντίγραφα ασφαλείας
Το παρόν κεφάλαιο περιλαμβάνει τα ακόλουθα θέματα:
Πληροφορίες σχετικά με την ανάκτηση αρχείων
Ανάκτηση αρχείου
Ανάκτηση φακέλου
Ανάκτηση προγενέστερης έκδοσης αρχείου ή διαγραμμένων αρχείων
Ανάκτηση όλου του περιεχομένου
Πληροφορίες σχετικά με την ανάκτηση αρχείων
Το λογισμικό WD SmartWare διευκολύνει την ανάκτηση αρχείων από τα οποία έχει ληφθεί
αντίγραφο ασφαλείας στη μονάδα My Passport και μπορεί να κάνει ένα από τα εξής:
• Επαναφορά τους στις αρχικές τους θέσεις στον υπολογιστή σας
• Αντιγραφή τους σε συγκεκριμένο φάκελο ανάκτησης
Η ανάκτηση είναι κατά γενικό κανόνα μια διαδικασία πέντε βημάτων:
1. Στην οθόνη Home (
κάνετε ανάκτηση περιεχομένου.
2. Επιλέξτε το αντίγραφο ασφαλείας από το οποίο θέλετε να ανακτήσετε περιεχόμενο.
3. Επιλέξτε εάν θέλετε το περιεχόμενο να ανακτηθεί σε συγκεκριμένο φάκελο ανάκτησης
ή στην αρχική του θέση.
4. Επιλέξτε τι είδους περιεχόμενο θέλετε να ανακτηθεί, αρχεία, φάκελοι
5. Κάντε ανάκτηση του περιεχομένου.
Αρχική οθόνη), επιλέξτε τη μονάδα από την οποία θέλετε να
ή όλα.
Ανάκτηση αρχείου
Αφού επιλέξετε μονάδα στην οθόνη Home (Αρχική οθόνη), μπορείτε να ανακτήσετε
αρχεία ή ολόκληρους φακέλους από τη μονάδα My Passport. Για να ανακτήσετε ένα
αρχείο από τη μονάδα:
1. Κάντε κλικ στην καρτέλα Retrieve (Ανάκτηση) για να εμφανιστεί η οθόνη Retrieve
(Ανάκτηση) (δείτε Εικόνα 9 στη σελίδα 24).
2. Στο πλαίσιο Backed Up Volumes (Τόμοι από τους οποίους έχει
ασφαλείας), επιλέξτε τον τόμο του WD SmartWare από τον οποίο θέλετε να ανακτήσετε
ένα αρχείο ή έναν φάκελο και κάντε κλικ στην επιλογή Select Destination (Επιλογή
προορισμού) για να εμφανιστεί η οθόνη Select a destination for retrieved files
(Επιλογή προορισμού για τα ανακτημένα αρχεία) (δείτε Εικόνα 10 στη σελίδα 25).
ληφθεί αντίγραφο
3. Στην οθόνη «Select a destination for retrieved files» (Επιλογή προορισμού για τα
ανακτημένα αρχεία):
ΕΑΝ
θέλετε να γίνει
αντιγραφή του
ανακτημένου
περιεχομένου . . . ΤΟΤΕ . . .
Στην αρχική θέση,a.Επιλέξτε To the Original Places (Στις αρχικές θέσεις).
b. Επιλέξτε Select Files (Επιλογή αρχείων) για να
εμφανιστεί η οθόνη «Select content to retrieve...»
(Επιλογή περιεχομένου προς ανάκτηση) (δείτε Εικόνα 11
στη σελίδα 25) και προχωρήστε στο βήμα 4 στη
σελίδα 26.
ΑΝΆΚΤΗΣΗ ΑΡΧΕΊΩΝ ΑΠΌ ΑΝΤΊΓΡΑΦΑ ΑΣΦΑΛΕΊΑΣ – 23
Page 29

ΕΑΝ θέλετε να γίνει
αντιγραφή του
ανακτημένου
περιεχομένου . . . ΤΟΤΕ . . .
MY PASSPORT FOR MAC ΚΑΙ MY PASSPORT SE FOR MAC
ΕΓΧΕΙΡΙΔΙΟ ΧΡΗΣΤΗ
Σε φάκελο ανακτημένου
περιεχομένου,
a. Επιλέξτε In a Retrieved Content Folder (Σε φάκελο
ανακτημένου περιεχομένου).
b. Εάν θέλετε να καθορίσετε έναν άλλο φάκελο
ανάκτησης, κάντε κλικ στην επιλογή Browse
(Αναζήτηση) και χρησιμοποιήστε τη λειτουργία
αναζήτησης για να προσδιορίσετε το νέο φάκελο
ανάκτησης.
c. Κάντε κλικ στην επιλογή Apply
(Εφαρμογή) για να
αποθηκευτεί και να εφαρμοστεί ο νέος φάκελος
ανάκτησης.
d. Επιλέξτε Select Files (Επιλογή αρχείων) για να
εμφανιστεί η οθόνη «Select content to retrieve...»
(Επιλογή περιεχομένου προς ανάκτηση) και
προχωρήστε στο βήμα 4 στη σελίδα 26.
Εικόνα 9. Οθόνη Retrieve (Ανάκτηση)
ΑΝΆΚΤΗΣΗ ΑΡΧΕΊΩΝ ΑΠΌ ΑΝΤΊΓΡΑΦΑ ΑΣΦΑΛΕΊΑΣ – 24
Page 30

MY PASSPORT FOR MAC ΚΑΙ MY PASSPORT SE FOR MAC
ΕΓΧΕΙΡΙΔΙΟ ΧΡΗΣΤΗ
Εικόνα 10. Οθόνη «Select a Destination for Retrieved Files» (Επιλογή προορισμού για τα ανακτημένα αρχεία)
Εικόνα 11. Οθόνη «Select Content to Retrieve» (Επιλογή περιεχομένου προς ανάκτηση)
ΑΝΆΚΤΗΣΗ ΑΡΧΕΊΩΝ ΑΠΌ ΑΝΤΊΓΡΑΦΑ ΑΣΦΑΛΕΊΑΣ – 25
Page 31

MY PASSPORT FOR MAC ΚΑΙ MY PASSPORT SE FOR MAC
ΕΓΧΕΙΡΙΔΙΟ ΧΡΗΣΤΗ
4. Στην οθόνη Select content to retrieve... (Επιλογή περιεχομένου προς ανάκτηση),
επιλέξτε Retrieve Some Files (Ανάκτηση ορισμένων αρχείων) για να εμφανιστεί το
πλαίσιο επιλογής αρχείων προς ανάκτηση (δείτε Εικόνα 12 στη σελίδα 26).
5. Περιηγηθείτε στη δομή των φακέλων για να εντοπίσετε τα αρχεία που θέλετε. Επίσης,
μπορείτε να χρησιμοποιήσετε το πλαίσιο αναζήτησης πληκτρολογώντας το όνομα (ή
μέρος του ονόματος
) του αρχείου ή του φακέλου:
• Κάντε κλικ στο κουμπί της κατάλληλης κατηγορίας αρχείων για να εμφανιστούν τα
αρχεία ανά κατηγορία:
- Pictures (Εικόνες)
- Music (Μουσική)
- Movies (Ταινίες)
- Documents (Έγγραφα)
- Other (Άλλα)
- Mail (Ταχ υδρ ομε ίο)
• Επιλέξτε το εικονίδιο προβολής για να εμφανιστούν μεμονωμένα αρχεία.
• Για να εντοπίσετε το αρχείο, πληκτρολογήστε ολόκληρο το όνομα αρχείου ή
αυτού και πιέστε το πλήκτρο Enter για να ξεκινήσει η αναζήτηση. Για να εξαλείψετε
το φίλτρο αναζήτησης, διαγράψτε το κείμενο που εμφανίζεται στο πλαίσιο
αναζήτησης και πιέστε το πλήκτρο Enter.
• Επιλέξτε το πλαίσιο ελέγχου για το αρχείο ή το φάκελο που θέλετε να ανακτήσετε.
6. Κάντε κλικ στην επιλογή
Εικόνα 12. Πλαίσιο «Retrieve Files Selection» (Επιλογή αρχείων προς ανάκτηση)
Start Retrieving (Έναρξη ανάκτησης).
μέρος
7. Κατά τη διάρκεια της ανάκτησης:
• Η οθόνη Retrieve (Ανάκτηση) εμφανίζει μια γραμμή προόδου και ένα μήνυμα
εμφανίζει τον όγκο των δεδομένων που αντιγράφηκε στην καθορισμένη θέση
ανάκτησης.
• Υπάρχει διαθέσιμο ένα κουμπί Cancel Retrieving (Ακύρωση ανάκτησης) για να
σταματήσετε την ανάκτηση.
ΑΝΆΚΤΗΣΗ ΑΡΧΕΊΩΝ ΑΠΌ ΑΝΤΊΓΡΑΦΑ ΑΣΦΑΛΕΊΑΣ – 26
Page 32

MY PASSPORT FOR MAC ΚΑΙ MY PASSPORT SE FOR MAC
8. Το μήνυμα Retrieval accomplished (Η ανάκτηση ολοκληρώθηκε) υποδηλώνει την
ολοκλήρωση της ανάκτησης.
Το μήνυμα Partial retrieve accomplished (Ολοκληρώθηκε μερική ανάκτηση),
σημαίνει ότι το αρχείο που επιλέξατε για ανάκτηση δεν αντιγράφηκε στην καθορισμένη
θέση ανάκτησης. Στην περίπτωση αυτή, εμφανίζεται ένα από τα παρακάτω μηνύματα:
ΕΓΧΕΙΡΙΔΙΟ ΧΡΗΣΤΗ
• Το μήνυμα Files Not Retrieved (Δεν έγινε ανάκτηση των αρχείων) παρέχει τον
αριθμό των αρχείων που δεν ανακτήθηκαν και μια σύνδεση προς την οθόνη με
πληροφορίες σχετικά με τα αρχεία των οποίων η ανάκτηση απέτυχε. Κάντε κλικ
στη σύνδεση View files (Προβολή αρχείων) για να προβάλετε μια λίστα με τα
αρχεία και τους λόγους για τους οποίους δεν πραγματοποιήθηκε η ανάκτησή τους.
μήνυμα Destination is full (Ο προορισμός είναι πλήρης) σημαίνει ότι
• Το
ο υπολογιστής σας δεν διαθέτει επαρκή χώρο στο δίσκο για την ολοκλήρωση της
ανάκτησης.
Ανάκτηση φακέλου
Για να ανακτήσετε έναν φάκελο από τη μονάδα, μαζί με όλο το περιεχόμενο του φακέλου,
το οποίο μπορεί να εμπίπτει σε πολλές κατηγορίες, στο πλαίσιο «Retrieve Files Selection»
(Επιλογή αρχείων προς ανάκτηση) (Εικόνα 12), κάντε δεξιό κλικ στο φάκελο που σας
ενδιαφέρει και επιλέξτε Select folder in all content categories (Επιλογή φακέλου σε
όλες τις κατηγορίες περιεχομένου).
Ανάκτηση προγενέστερης έκδοσης αρχείου ή διαγραμμένων αρχείων
Στο πλαίσιο «Retrieve Files Selection» (Επιλογή αρχείων προς ανάκτηση) (Εικόνα 12),
επιλέξτε το πλαίσιο Show deleted files (Εμφάνιση διαγραμμένων αρχείων) ή/και το
πλαίσιο Show older files (Εμφάνιση παλαιότερων αρχείων). Τώρα, όταν επιλέγετε
περιεχόμενο προς ανάκτηση, μπορείτε να επιλέγετε μεμονωμένα αρχεία που
διαγράφηκαν με αντικατάσταση ή διαγράφηκαν κατά λάθος. Ομοίως, η ανάκτηση
ολόκληρων φακέλων με τον ίδιο τρόπο
καθώς και διαγραμμένα αρχεία.
θα ανακτήσει παλαιότερες εκδόσεις αρχείων
Ανάκτηση όλου του περιεχομένου
Στην οθόνη «Select content to retrieve...» (Επιλογή περιεχομένου προς ανάκτηση) (δείτε
Εικόνα 11 στη σελίδα 25), επιλέξτε Retrieve all Files (Ανάκτηση όλων των αρχείων). Με
την επιλογή αυτή γίνεται ανάκτηση αρχείων από όλες τις κατηγορίες και αντιγραφή τους
είτε στην αρχική τους θέση είτε στο φάκελο ανακτημένου περιεχομένου.
ΑΝΆΚΤΗΣΗ ΑΡΧΕΊΩΝ ΑΠΌ ΑΝΤΊΓΡΑΦΑ ΑΣΦΑΛΕΊΑΣ – 27
Page 33

5
1
MY PASSPORT FOR MAC ΚΑΙ MY PASSPORT SE FOR MAC
ΕΓΧΕΙΡΙΔΙΟ ΧΡΗΣΤΗ
Κλείδωμα και ξεκλείδωμα της μονάδας
Το παρόν κεφάλαιο περιλαμβάνει τα ακόλουθα θέματα:
Προστασία της μονάδας με κωδικό
Ξεκλείδωμα της μονάδας
Απενεργοποίηση της δυνατότητας κλειδώματος της μονάδας
Αλλαγή του κωδικού σας
Προστασία της μονάδας με κωδικό
Πρέπει να προστατέψετε τη μονάδα με κωδικό στην περίπτωση που ανησυχείτε ότι
κάποιος τρίτος μπορεί να αποκτήσει πρόσβαση στη μονάδα και δεν θέλετε να μπορεί να
δει τα αρχεία σας στη μονάδα.
ΠΡΟΣΟΧΗ! Το λογισμικό WD SmartWare χρησιμοποιεί τον κωδικό σας για το
ηλεκτρονικό κλείδωμα και ξεκλείδωμα της μονάδας. Εάν ξεχάσετε τον κωδικό
σας, δεν θα μπορείτε να αποκτήσετε πρόσβαση στα δεδομένα που βρίσκονται
στη μονάδα ούτε
πάλι τη μονάδα, θα χρειαστεί να κάνετε σβήσιμο.
Μπορείτε να ανοίξετε το παράθυρο διαλόγου «Set Security» για τη διαχείριση του
κωδικού από την καρτέλα Settings (Ρυθμίσεις) του λογισμικού WD SmartWare, οθόνη
«Drive Settings» (Ρυθμίσεις μονάδας). Εδώ μπορείτε να κάνετε τα εξής:
να εγγράψετε νέα δεδομένα σε αυτή. Για να χρησιμοποιήσετε
• Να δημιουργήσετε έναν κωδικό
• Να αλλάξετε έναν κωδικό
• Να εξαλείψετε την ανάγκη ύπαρξης κωδικού
Για
να δημιουργήσετε έναν κωδικό και να αποτρέψετε τρίτους από το να αποκτήσουν
πρόσβαση στα αρχεία που βρίσκονται στη μονάδα:
1. Κάντε κλικ στην καρτέλα Settings (Ρυθμίσεις) για να εμφανιστεί η οθόνη Settings
(Ρυθμίσεις) (δείτε Εικόνα 7 στη σελίδα 20).
2. Επιλέξτε Set Up Drive (Ρύθμιση παραμέτρων μονάδας) για να εμφανιστεί η οθόνη
«Drive Settings» (Ρυθμίσεις μονάδας) (δείτε Εικόνα
3. Κάντε κλικ στην επιλογή Security (Ασφάλεια) για να εμφανιστεί το παράθυρο διαλόγου
«Set Security» (Ορισμός ασφάλειας):
13 στη σελίδα 29).
ΚΛΕΊΔΩΜΑ ΚΑΙ ΞΕΚΛΕΊΔΩΜΑ ΤΗΣ ΜΟΝΆΔΑΣ – 28
Page 34

MY PASSPORT FOR MAC ΚΑΙ MY PASSPORT SE FOR MAC
ΕΓΧΕΙΡΙΔΙΟ ΧΡΗΣΤΗ
4. Πληκτρολογήστε τον κωδικό στο πλαίσιο Choose a password (Επιλογή κωδικού).
Εικόνα 13. Οθόνη «Drive Settings» (Ρυθμίσεις μονάδας)
5. Πληκτρολογήστε πάλι τον κωδικό στο πλαίσιο Verify password (Επιβεβαίωση
κωδικού).
6. Πληκτρολογήστε μια υπόδειξη για να βοηθήσετε τον εαυτό σας να θυμηθεί τον
κωδικό, στο πλαίσιο Password hint (Υπόδειξη για τον κωδικό).
7. Διαβάστε την προειδοποίηση σχετικά με την πιθανότητα απώλειας δεδομένων στην
περίπτωση που
ξεχάσετε τον κωδικό σας.
8. Κάντε κλικ στο πλαίσιο ελέγχου I understand (Κατανοώ) για να υποδείξετε ότι
αποδέχεστε τον κίνδυνο.
9. Κάντε κλικ στην επιλογή Save Security Settings (Αποθήκευση ρυθμίσεων ασφάλειας)
για να αποθηκευτεί ο κωδικός σας και να ενεργοποιήσετε την προστασία μέσω
κωδικού για τη μονάδα σας.
ΠΡΟΣΟΧΗ! Μετά τη δημιουργία κωδικού, η μονάδα παραμένει ξεκλείδωτη για
όσο διάστημα συνεχίσετε την τρέχουσα περίοδο εργασίας. Στη συνέχεια, το
λογισμικό WD SmartWare:
• Κλειδώνει τη μονάδα μόλις τερματίσετε τη λειτουργία του υπολογιστή σας ή αποσυνδέσετε
τη μονάδα ή αν ο υπολογιστής σας μεταβεί σε λειτουργία προσωρινής απενεργοποίησης.
• Σας ζητά να πληκτρολογήσετε τον κωδικό για να ξεκλειδώσει τη μονάδα, μόλις κάνετε
επανεκκίνηση του υπολογιστή ή συνδέσετε εκ νέου τη μονάδα.
ΚΛΕΊΔΩΜΑ ΚΑΙ ΞΕΚΛΕΊΔΩΜΑ ΤΗΣ ΜΟΝΆΔΑΣ – 29
Page 35

MY PASSPORT FOR MAC ΚΑΙ MY PASSPORT SE FOR MAC
ΕΓΧΕΙΡΙΔΙΟ ΧΡΗΣΤΗ
Ξεκλείδωμα της μονάδας
Αφού δημιουργήσετε έναν κωδικό για να αποτρέψετε τρίτους από το να αποκτήσουν
πρόσβαση στα αρχεία που βρίσκονται στη μονάδα, θα πρέπει να πληκτρολογείτε τον
κωδικό για να ξεκλειδώνει η μονάδα κάθε φορά που κάνετε τα εξής:
• Τερ μ α τ ι σ μ ό της λειτουργίας και επανεκκίνηση του υπολογιστή σας
• Αποσύνδεση και επανασύνδεση της μονάδας στον
υπολογιστή σας
• Έξοδο του υπολογιστή σας από τη λειτουργία προσωρινής απενεργοποίησης
Η πληκτρολόγηση του κωδικού είναι απαραίτητη ακόμη και αν δεν διαθέτετε το λογισμικό
WD SmartWare εγκατεστημένο στον υπολογιστή σας.
Ξεκλείδωμα της μονάδας μέσω του λογισμικού WD SmartWare
Η διαδικασία ξεκλειδώματος της μονάδας μέσω του λογισμικού WD SmartWare μπορεί
να είναι αυτόματη ή μη, ανάλογα με το αν εμφανιστεί ή όχι η ερώτηση Please provide
your password (Παρακαλούμε καταχωρίστε τον κωδικό σας).
Αυτόματα. Κάθε φορά που τερματίζετε τη λειτουργία και επανεκκινείτε τον υπολογιστή
σας ή αποσυνδέετε και συνδέετε εκ νέου τη μονάδα στον
WD SmartWare εμφανίζει την προτροπή Please provide your password (Παρακαλούμε
καταχωρίστε τον κωδικό σας):
υπολογιστή, το λογισμικό
Για να ξεκλειδώσετε τη μονάδα:
1. Πληκτρολογήστε τον κωδικό στο πλαίσιο Password (Κωδικός).
2. Κάντε κλικ στην επιλογή Unlock (Ξεκλείδωμα) για να ξεκλειδώσετε τη μονάδα και να
ενεργοποιήσετε το λογισμικό WD SmartWare.
Μη αυτόματα. Εάν ο υπολογιστής σας μεταβεί σε κατάσταση
προσωρινής απενεργοποίησης,
ενδέχεται να μην εμφανιστεί οθόνη ξεκλειδώματος όταν τον ενεργοποιήσετε εκ νέου. Για
να ξεκλειδώσετε τη μονάδα, μπορείτε να χρησιμοποιήσετε έναν από τους παρακάτω
τρόπους:
• Μέσω του βοηθητικού προγράμματος WD Unlocker VCD, όπως περιγράφεται
στην ενότητα «Ξεκλείδωμα της μονάδας χωρίς το λογισμικό WD SmartWare» στη
σελίδα 31
• Με το εικονίδιο του λογισμικού WD SmartWare
ΚΛΕΊΔΩΜΑ ΚΑΙ ΞΕΚΛΕΊΔΩΜΑ ΤΗΣ ΜΟΝΆΔΑΣ – 30
Page 36

MY PASSPORT FOR MAC ΚΑΙ MY PASSPORT SE FOR MAC
ΕΓΧΕΙΡΙΔΙΟ ΧΡΗΣΤΗ
Για να ξεκλειδώσετε τη μονάδα με μη αυτόματο τρόπο, χρησιμοποιώντας το εικονίδιο του
λογισμικού WD SmartWare:
1. Κάντε κλικ στο εικονίδιο του λογισμικού WD SmartWare στη γραμμή στην επάνω
δεξιά γωνία της οθόνης.
2. Επιλέξτε τη μονάδα My Passport και, στη συνέχεια, κάντε κλικ στην επιλογή
Unlock Drive (Ξεκλείδωμα μονάδας):
3. Πληκτρολογήστε τον κωδικό στο πλαίσιο Password (Κωδικός) και
κάντε κλικ στην
επιλογή Unlock (Ξεκλείδωμα) στην οθόνη «WD SmartWare Drive Unlock»
(Ξεκλείδωμα μονάδας WD SmartWare):
4. Στην προτροπή Your drive is now unlocked (Η μονάδα τώρα ξεκλειδώθηκε), κάντε
κλικ στην επιλογή Exit (Έξοδος) για να κλείσετε την οθόνη «WD SmartWare Drive
Unlock» (Ξεκλείδωμα μονάδας WD SmartWare).
Ξεκλείδωμα της μονάδας χωρίς το λογισμικό WD SmartWare
Κάθε φορά που συνδέετε τη μονάδα που προστατεύεται με κωδικό σε έναν υπολογιστή
που δεν έχει εγκατεστημένο το λογισμικό WD SmartWare, μπορείτε να χρησιμοποιήσετε
το βοηθητικό πρόγραμμα WD SmartWare Drive Unlock για να ξεκλειδώσετε τη μονάδα.
Το λογισμικό WD SmartWare διαθέτει το βοηθητικό πρόγραμμα Drive Unlock σε μία
εικονική μονάδα δίσκου (VCD) που εμφανίζεται στην επιφάνεια εργασίας σας:
ΚΛΕΊΔΩΜΑ ΚΑΙ ΞΕΚΛΕΊΔΩΜΑ ΤΗΣ ΜΟΝΆΔΑΣ – 31
Page 37

MY PASSPORT FOR MAC ΚΑΙ MY PASSPORT SE FOR MAC
ΕΓΧΕΙΡΙΔΙΟ ΧΡΗΣΤΗ
Για να ξεκλειδώσετε τη μονάδα χωρίς να έχετε εγκατεστημένο το λογισμικό
WD SmartWare:
1. Κάντε διπλό κλικ στο εικονίδιο WD Unlocker VCD και, στη συνέχεια, διπλό κλικ στο
εικονίδιο Drive Unlock στην οθόνη που εμφανίζεται:
2. Πληκτρολογήστε τον κωδικό στο πλαίσιο Password (Κωδικός):
3. Κάντε κλικ στην επιλογή Unlock (Ξεκλείδωμα) για να ξεκλειδώσετε τη μονάδα.
4. Στην ερώτηση Your drive is now unlocked (
Η μονάδα τώρα ξεκλειδώθηκε), κάντε
κλικ στην επιλογή Exit (Έξοδος) για να κλείσετε την οθόνη του βοηθητικού
προγράμματος WD SmartWare Drive Unlock.
Απενεργοποίηση της δυνατότητας κλειδώματος της μονάδας
Για να καταργήσετε την προστασία με κωδικό για τη μονάδα:
1. Κάντε κλικ στην επιλογή Security (Ασφάλεια) στην οθόνη «Drive Settings»
(Ρυθμίσεις μονάδας) (δείτε Εικόνα 13 στη σελίδα 29) για να εμφανιστεί το παράθυρο
διαλόγου «Your Drive is Secure» (Η μονάδα είναι ασφαλής):
ΚΛΕΊΔΩΜΑ ΚΑΙ ΞΕΚΛΕΊΔΩΜΑ ΤΗΣ ΜΟΝΆΔΑΣ – 32
Page 38

MY PASSPORT FOR MAC ΚΑΙ MY PASSPORT SE FOR MAC
ΕΓΧΕΙΡΙΔΙΟ ΧΡΗΣΤΗ
2. Πληκτρολογήστε τον κωδικό στο πλαίσιο Password (Κωδικός).
3. Επιλέξτε Remove security (Κατάργηση ασφάλειας).
4. Κάντε κλικ στην επιλογή Update Security Settings (Ενημέρωση ρυθμίσεων ασφάλειας)
για να καταργήσετε την προστασία με κωδικό για τη μονάδα και να επανεμφανίσετε το
παράθυρο διαλόγου Set Security (Ορισμός ασφάλειας).
Αλλαγή του κωδικού σας
Για να αλλάξετε τον κωδικό σας:
1. Στο παράθυρο διαλόγου «Your Drive is Secure» (Η μονάδα είναι ασφαλής),
πληκτρολογήστε τον κωδικό σας στο πλαίσιο Password (Κωδικός).
2. Επιλέξτε Change password (Αλλαγή κωδικού).
3. Πληκτρολογήστε τον νέο κωδικό σας στο πλαίσιο New password (Νέος κωδικός).
4. Πληκτρολογήστε πάλι τον νέο κωδικό στο πλαίσιο Verify password (Επιβεβαίωση
κωδικού).
5. Πληκτρολογήστε μια υπόδειξη για να
βοηθήσετε τον εαυτό σας να θυμηθεί τον
κωδικό, στο πλαίσιο «Password hint» (Υπόδειξη για τον κωδικό).
6. Κάντε κλικ στην επιλογή Update Security Settings (Ενημέρωση ρυθμίσεων
ασφάλειας) για να αλλάξετε τον κωδικό σας.
ΚΛΕΊΔΩΜΑ ΚΑΙ ΞΕΚΛΕΊΔΩΜΑ ΤΗΣ ΜΟΝΆΔΑΣ – 33
Page 39

6
1
MY PASSPORT FOR MAC ΚΑΙ MY PASSPORT SE FOR MAC
ΕΓΧΕΙΡΙΔΙΟ ΧΡΗΣΤΗ
Διαχείριση και προσαρμογή της μονάδας
Το παρόν κεφάλαιο περιλαμβάνει τα ακόλουθα θέματα:
Χρήση του εικονιδίου του λογισμικού WD SmartWare
Άνοιγμα του λογισμικού WD SmartWare
Έλεγχος της κατάστασης της μονάδας δίσκου
Ασφαλής απενεργοποίηση της μονάδας
Προσαρμογή των ρυθμίσεων του λογισμικού
Προσαρμογή των ρυθμίσεων της μονάδας
Κατάργηση εγκατάστασης του λογισμικού WD SmartWare
Επαναφορά του λογισμικού WD SmartWare και του ειδώλου του δίσκου
Χρήση του εικονιδίου του λογισμικού WD SmartWare
Αφού εγκαταστήσετε το λογισμικό WD SmartWare, το εικονίδιο του λογισμικού
WD SmartWare εμφανίζεται στη γραμμή, στην επάνω δεξιά γωνία της οθόνης:
Κάνοντας κλικ στο εικονίδιο μπορείτε να κάνετε τα εξής:
• Άνοιγμα του λογισμικού WD SmartWare
• Έλεγχο της κατάστασης του δίσκου
• Ασφαλή απενεργοποίηση της μονάδας
Στις επόμενες ενότητες περιγράφεται ο τρόπος χρήσης του εικονιδίου και οι άλλοι
για την εκτέλεση αυτών των ενεργειών.
τρόποι
Άνοιγμα του λογισμικού WD SmartWare
Εάν το λογισμικό WD SmartWare δεν ανοίξει αυτόματα, μπορείτε να το επανεκκινήσετε
με τους εξής τρόπους:
• Κάνοντας κλικ στο εικονίδιο του λογισμικού WD SmartWare και επιλέγοντας
Open WD SmartWare (Άνοιγμα λογισμικού WD SmartWare):
• Κάνοντας διπλό κλικ στο στοιχείο WD SmartWare στη λίστα Applications (Εφαρμογές):
ΔΙΑΧΕΊΡΙΣΗ ΚΑΙ ΠΡΟΣΑΡΜΟΓΉ ΤΗΣ ΜΟΝΆΔΑΣ – 34
Page 40

MY PASSPORT FOR MAC ΚΑΙ MY PASSPORT SE FOR MAC
ΕΓΧΕΙΡΙΔΙΟ ΧΡΗΣΤΗ
Έλεγχος της κατάστασης της μονάδας δίσκου
Χρησιμοποιήστε το εικονίδιο του λογισμικού WD SmartWare για να διαπιστώσετε εάν
η μονάδα είναι κρυπτογραφημένη (κλειδωμένη), πόσο πλήρης είναι, ποιος είναι
ο αριθμός σειράς της και ποια είναι η κατάσταση της θερμοκρασίας της μονάδας:
1. Κάντε κλικ στο εικονίδιο του λογισμικού WD SmartWare για να εμφανιστεί μια
λίστα με μονάδες δίσκου και επιλέξτε τη μονάδα My Passport:
2. Εάν η μονάδα δεν είναι κλειδωμένη (μη κρυπτογραφημένη), το υπομενού εμφανίζει τον
αριθμό σειράς της μονάδας, τον διαθέσιμο χώρο και την κατάσταση της θερμοκρασίας.
Εάν η μονάδα είναι κλειδωμένη:
a. Κάντε κλικ στην επιλογή Unlock Drive (Ξεκλείδωμα μονάδας) στο υπομενού για
να ανοίξει η οθόνη «WD SmartWare Drive Unlock» (Ξεκλείδωμα μονάδας
WD SmartWare):
b. Πληκτρολογήστε τον κωδικό στο
πλαίσιο Password (Κωδικός) και κάντε κλικ στην
επιλογή Unlock (Ξεκλείδωμα).
c. Στην προτροπή Your drive is now unlocked (Η μονάδα τώρα ξεκλειδώθηκε),
κάντε κλικ στην επιλογή Exit (Έξοδος) για να κλείσετε την οθόνη «WD SmartWare
Drive Unlock» (Ξεκλείδωμα μονάδας WD SmartWare).
Επαναλάβετε το βήμα 1 για να δείτε την κατάσταση της μονάδας.
ΔΙΑΧΕΊΡΙΣΗ ΚΑΙ ΠΡΟΣΑΡΜΟΓΉ ΤΗΣ ΜΟΝΆΔΑΣ – 35
Page 41

MY PASSPORT FOR MAC ΚΑΙ MY PASSPORT SE FOR MAC
ΕΓΧΕΙΡΙΔΙΟ ΧΡΗΣΤΗ
Ασφαλής απενεργοποίηση της μονάδας
Μπορείτε να απενεργοποιήσετε τη μονάδα από έναν υπολογιστή Mac, με έναν από τους
δύο τρόπους.
• Με το εικονίδιο του λογισμικού WD SmartWare
• Με το εικονίδιο της μονάδας My Passport
ΠΡΟΣΟΧΗ! Για να αποφύγετε τυχόν απώλεια δεδομένων, κλείνετε όλα τα ενεργά
παράθυρα και
τη μονάδα.
Με χρήση του εικονιδίου WD SmartWare
Για να αποσυνδέσετε με ασφάλεια τη μονάδα χρησιμοποιώντας το εικονίδιο του λογισμικού
WD SmartWare:
1. Κάντε κλικ στο εικονίδιο του λογισμικού WD SmartWare για να εμφανιστεί μια
λίστα με μονάδες δίσκου.
2. Επιλέξτε τη μονάδα My Passport και, στη συνέχεια, στο υπομενού, κάντε κλικ στην
επιλογή Unmount Volumes (Απενεργοποίηση τόμων):
τις ενεργές εφαρμογές προτού θέσετε εκτός λειτουργίας ή αφαιρέσετε
Εάν η μονάδα διαθέτει περισσότερους από έναν τόμους,
θα εμφανιστεί ένα μήνυμα
προτροπής που θα σας ζητά να επιλέξετε τόμο.
Ίσως ακούσετε τη μονάδα να σβήνει.
3. Περιμένετε έως ότου το εικονίδιο της μονάδας αφαιρεθεί από την επιφάνεια εργασίας,
προτού αποσυνδέσετε τη μονάδα από τον υπολογιστή.
ΔΙΑΧΕΊΡΙΣΗ ΚΑΙ ΠΡΟΣΑΡΜΟΓΉ ΤΗΣ ΜΟΝΆΔΑΣ – 36
Page 42

MY PASSPORT FOR MAC ΚΑΙ MY PASSPORT SE FOR MAC
ΕΓΧΕΙΡΙΔΙΟ ΧΡΗΣΤΗ
Με χρήση του εικονιδίου My Passport
Για να αποσυνδέσετε με ασφάλεια τη μονάδα χρησιμοποιώντας το εικονίδιο της μονάδας
My Passport:
1. Κάντε δεξιό κλικ ή Ctrl+κλικ στο εικονίδιο της μονάδας My Passport στην επιφάνεια
εργασίας και επιλέξτε Eject “MY PASSPORT” (Εξαγωγή μονάδας My Passport):
Ίσως ακούσετε τη μονάδα να σβήνει.
2. Περιμένετε έως ότου αφαιρεθεί το εικονίδιο της μονάδας από την επιφάνεια εργασίας,
προτού αποσυνδέσετε
τη μονάδα.
Προσαρμογή των ρυθμίσεων του λογισμικού
Το λογισμικό WD SmartWare διευκολύνει τη γρήγορη προσαρμογή των ρυθμίσεών του
για την καλύτερη απόδοση της μονάδας, χάρη στις εξής δυνατότητες:
• Καθορισμός του αριθμού των εκδόσεων αντιγράφων ασφαλείας που θέλετε να
διατηρούνται για κάθε αρχείο.
• Παρεμπόδιση της λήψης αντιγράφου ασφαλείας έως ότου ο υπολογιστής σας
σταματήσει να χρησιμοποιείται.
• Καθορισμός ενός μοναδικού
αρχείων που ανακτώνται από τη μονάδα.
• Αυτομάτως:
- Εμφάνιση της οθόνης Home (Αρχική οθόνη) του λογισμικού WD SmartWare
κάθε φορά που συνδέετε τη μονάδα στον υπολογιστή σας.
- Έλεγχος για ενημερώσεις για το λογισμικό WD SmartWare
Για να προσαρμόσετε τις ρυθμίσεις του λογισμικού WD SmartWare για να έχετε τις
καλύτερες δυνατές
επιδόσεις στη μονάδα, από την οθόνη Software Settings (Ρυθμίσεις
λογισμικού) (δείτε Εικόνα 8 στη σελίδα 21):
ΕΑΝ θέλετε . . . ΤΟΤΕ επιλέξτε . . . ΚΑΙ δείτε . . .
Να αλλάξετε τον αριθμό των
εκδόσεων αντιγράφων ασφαλείας
που θα διατηρούνται για κάθε
αρχείο,
Να ενεργοποιήσετε τη λήψη
αντιγράφων ασφαλείας
οποιαδήποτε στιγμή ή να την
παρεμποδίσετε έως ότου
ο υπολογιστής σας σταματήσει
να χρησιμοποιείται,
φακέλου στον υπολογιστή σας για την αποθήκευση
Set File History
(Ορισμός ιστορικού
αρχείων)
Backup Speed
(Ταχ ύτητα λήψης
αντιγράφου
ασφαλείας)
«Καθορισμός του αριθμού των
εκδόσεων αντιγράφων
ασφαλείας» στη σελίδα 21.
«Παύση της λήψης αντιγράφου
ασφαλείας έως ότου ο υπολογιστής
σας σταματήσει να
χρησιμοποιείται» στη σελίδα 22.
ΔΙΑΧΕΊΡΙΣΗ ΚΑΙ ΠΡΟΣΑΡΜΟΓΉ ΤΗΣ ΜΟΝΆΔΑΣ – 37
Page 43

MY PASSPORT FOR MAC ΚΑΙ MY PASSPORT SE FOR MAC
ΕΑΝ θέλετε . . . ΤΟΤΕ επιλέξτε . . . ΚΑΙ δείτε . . .
ΕΓΧΕΙΡΙΔΙΟ ΧΡΗΣΤΗ
Να καθορίσετε μια διαδρομή για
διαφορετικό φάκελο ανάκτησης,
Να αλλάξετε τις επιλογές για:
• Να εμφανίζεται η οθόνη Home
(Αρχική οθόνη) του λογισμικού
WD SmartWare κάθε φορά
που επανασυνδέετε τη μονάδα
WD SmartWare στον
υπολογιστή σας
• Να πραγματοποιείται έλεγχος
για ενημερώσεις για το
λογισμικό
Retrieve Folder
(Φάκελος
ανάκτησης)
Preferences
(Προτιμήσεις
)
«Καθορισμός διαφορετικού
φακέλου ανάκτησης» στη
σελίδα 38.
«Ορισμός των επιλογών
προτιμήσεων» στη σελίδα 39.
Καθορισμός διαφορετικού φακέλου ανάκτησης
Όταν αρχίζετε μία ανάκτηση, μπορείτε να επιλέξετε εάν θέλετε τα ανακτημένα αρχεία να
αποθηκεύονται:
• Στις αρχικές θέσεις στον υπολογιστή σας, ή
• Στο φάκελο Retrieved Content (Ανακτημένο περιεχόμενο)
Από προεπιλογή, το λογισμικό WD SmartWare δημιουργεί και χρησιμοποιεί έναν
υποφάκελο Retrieved Content (Ανακτημένο περιεχόμενο) στο φάκελο MYDESKTOP.
Για να καθορίσετε έναν άλλο φάκελο:
1. Δημιουργήστε έναν νέο φάκελο ή προσδιορίστε
θέλετε να χρησιμοποιήσετε.
έναν φάκελο που υπάρχει ήδη και
2. Στην οθόνη «Software Settings» (Ρυθμίσεις λογισμικού) (δείτε Εικόνα 8 στη
σελίδα 21), κάντε κλικ στην επιλογή Retrieve Folder (Φάκελος ανάκτησης) για να
εμφανιστεί το παράθυρο διαλόγου «Set Retrieve Folder» (Ορισμός φακέλου
ανάκτησης):
3. Κάντε κλικ στην επιλογή Browse (Αναζήτηση) και χρησιμοποιήστε τη λειτουργία
αναζήτησης για να προσδιορίσετε το νέο
φάκελο ανάκτησης.
4. Κάντε κλικ στην επιλογή Apply (Εφαρμογή) για να αποθηκευτεί και να εφαρμοστεί
ο νέος φάκελος ανάκτησης.
ΔΙΑΧΕΊΡΙΣΗ ΚΑΙ ΠΡΟΣΑΡΜΟΓΉ ΤΗΣ ΜΟΝΆΔΑΣ – 38
Page 44

MY PASSPORT FOR MAC ΚΑΙ MY PASSPORT SE FOR MAC
ΕΓΧΕΙΡΙΔΙΟ ΧΡΗΣΤΗ
Ορισμός των επιλογών προτιμήσεων
Εφόσον ενεργοποιηθούν, κάθε φορά που συνδέετε εκ νέου τη μονάδα My Passport στον
υπολογιστή σας, οι επιλογές Preferences (Προτιμήσεις):
• Εμφανίζουν την οθόνη Home (Αρχική οθόνη) του λογισμικού WD SmartWare.
Αυτή είναι η προεπιλεγμένη διαμόρφωση του λογισμικού WD SmartWare και
προτείνεται όταν εκτελείτε συνήθως αρκετές λήψεις αντιγράφων ασφαλείας
ή ανακτήσεις κάθε ημέρα. Διαφορετικά, ενδέχεται να θέλετε να απενεργοποιήσετε
την
επιλογή αυτή και να ανοίγετε την οθόνη Home (Αρχική οθόνη) του λογισμικού
WD SmartWare όποτε εσείς θέλετε.
• Ελέγχουν για ενημερώσεις για το λογισμικό.
Κατ' αυτόν τον τρόπο, διασφαλίζεται ότι χρησιμοποιείτε πάντοτε την πιο πρόσφατη
έκδοση του λογισμικού.
Για να ενεργοποιήσετε ή να απενεργοποιήσετε τις επιλογές Preferences (Προτιμήσεις):
1. Στην οθόνη «Software Settings» (Ρυθμίσεις λογισμικού) (δείτε Εικόνα 8
στη σελίδα 21),
κάντε κλικ στην επιλογή Preferences (Προτιμήσεις) για να εμφανιστεί το παράθυρο
διαλόγου «Set Preferences» (Ορισμός προτιμήσεων):
2. Επιλέξτε ή αποεπιλέξτε τα πλαίσια ελέγχου για να ενεργοποιήσετε ή να
απενεργοποιήσετε τις επιλογές Preferences (Προτιμήσεις):
• Open WD SmartWare when drive is connected (Άνοιγμα του λογισμικού
WD SmartWare όταν συνδέεται η μονάδα)
• Automatically check for WD SmartWare software updates (Αυτόματος
έλεγχος για ενημερώσεις για το λογισμικό WD SmartWare)
Προσαρμογή των ρυθμίσεων της μονάδας
Το λογισμικό WD SmartWare διευκολύνει τη γρήγορη προσαρμογή των ρυθμίσεων της
μονάδας για την καλύτερη δυνατή απόδοση:
• Security (Ασφάλεια) – Μπορείτε να δημιουργείτε, να τροποποιείτε και να
απενεργοποιείτε κωδικούς που αποτρέπουν σε τρίτους να αποκτήσουν πρόσβαση
στα αρχεία που βρίσκονται στη μονάδα.
• Registration (Δήλωση) – Με τη δήλωση της μονάδας δικαιούστε να λαμβάνετε
τεχνική υποστήριξη χωρίς
μπορείτε να ενημερώνεστε για τις ενημερώσεις του λογισμικού, για βελτιώσεις του
προϊόντος και για ευκαιρίες με έκπτωση.
• Diagnostics (Διαγνωστικοί έλεγχοι) – Εκτελείτε διαγνωστικούς ελέγχους και ελέγχους
της κατάστασης, για να βεβαιώνεστε ότι η μονάδα λειτουργεί χωρίς πρόβλημα.
χρέωση κατά τη διάρκεια της περιόδου εγγύησης και
ΔΙΑΧΕΊΡΙΣΗ ΚΑΙ ΠΡΟΣΑΡΜΟΓΉ ΤΗΣ ΜΟΝΆΔΑΣ – 39
Page 45

MY PASSPORT FOR MAC ΚΑΙ MY PASSPORT SE FOR MAC
ΕΓΧΕΙΡΙΔΙΟ ΧΡΗΣΤΗ
• Sleep Timer (Χρονοδιακόπτης αυτόματης απενεργοποίησης) – Μπορείτε να
απενεργοποιείτε τη μονάδα κατά τη διάρκεια διαστημάτων παρατεταμένης
έλλειψης δραστηριότητας με σκοπό την εξοικονόμηση ενέργειας και την παράταση
της διάρκειας ζωής της μονάδας.
• Drive Erase (Σβήσιμο δίσκου) – Σβήστε όλα τα περιεχόμενα στη μονάδα,
συμπεριλαμβανομένου κάθε κωδικού που ενδεχομένως έχετε ορίσει.
Για να προσαρμόσετε τις ρυθμίσεις της μονάδας
για τις καλύτερες δυνατές επιδόσεις με το
λογισμικό WD SmartWare, στην οθόνη «Drive Settings» (δείτε Εικόνα 13 στη σελίδα 29):
ΕΑΝ θέλετε . . . ΤΟΤΕ επιλέξτε . . . ΚΑΙ δείτε . . .
Να χρησιμοποιήσετε έναν κωδικό
για να αποτρέψετε τρίτους από το
Security (Ασφάλεια) «Προστασία της μονάδας με
κωδικό» στη σελίδα 28.
να αποκτήσουν πρόσβαση στα
αρχεία που βρίσκονται στη μονάδα,
Να αλλάξετε τον κωδικό σας, Security (Ασφάλεια) «Αλλαγή του κωδικού σας» στη
σελίδα 33.
Να καταργήσετε την προστασία με
κωδικό για τη μονάδα,
Security (
Ασφάλεια) «Απενεργοποίηση της
δυνατότητας κλειδώματος της
μονάδας» στη σελίδα 32.
Να δηλώσετε τη μονάδα για να
λαμβάνετε τεχνική υποστήριξη
Registration
(Δήλωση)
«Δήλωση της μονάδας» στη
σελίδα 41.
χωρίς χρέωση κατά τη διάρκεια της
περιόδου εγγύησης και να
ενημερώνεστε για τα πιο πρόσφατα
προϊόντα της WD,
Να εκτελέσετε διαγνωστικούς
ελέγχους και ελέγχους της
κατάστασης
της μονάδας,
Να καθορίσετε ένα χρονικό
διάστημα αδράνειας για την
απενεργοποίηση της μονάδας,
Diagnostics
(Διαγνωστικοί
έλεγχοι)
Sleep Timer
(Χρονοδιακόπτης
αυτόματης
«Έλεγχος της καλής
κατάστασης της μονάδας» στη
σελίδα 47.
«Ρύθμιση του χρονοδιακόπτη
αυτόματης απενεργοποίησης»
στη σελίδα 42.
απενεργοποίησης)
Να εκτελέσετε σβήσιμο της μονάδας
προκειμένου να ανακτήσετε χώρο
και να ξεκινήσετε μια νέα
σειρά από
Drive Erase
(Σβήσιμο μονάδας)
«Σβήσιμο της μονάδας» στη
σελίδα 42.
αντίγραφα ασφαλείας,
ΔΙΑΧΕΊΡΙΣΗ ΚΑΙ ΠΡΟΣΑΡΜΟΓΉ ΤΗΣ ΜΟΝΆΔΑΣ – 40
Page 46

MY PASSPORT FOR MAC ΚΑΙ MY PASSPORT SE FOR MAC
ΕΓΧΕΙΡΙΔΙΟ ΧΡΗΣΤΗ
Δήλωση της μονάδας
Το λογισμικό WD SmartWare χρησιμοποιεί τη σύνδεση του υπολογιστή σας στο
διαδίκτυο για τη δήλωση της μονάδας. Για να δηλώσετε τη μονάδα προκειμένου να
λαμβάνετε τεχνική υποστήριξη χωρίς χρέωση κατά τη διάρκεια της περιόδου εγγύησης
και να ενημερώνεστε για τα πιο πρόσφατα προϊόντα της WD:
1. Βεβαιωθείτε ότι ο υπολογιστής σας είναι συνδεδεμένος στο
διαδίκτυο.
2. Στην οθόνη «Drive Settings» (Ρυθμίσεις μονάδας) (δείτε Εικόνα 13 στη σελίδα 29),
κάντε κλικ στην επιλογή Registration (Δήλωση) για να εμφανιστεί το παράθυρο
διαλόγου Register Drive (Δήλωση μονάδας):
3. Πληκτρολογήστε το μικρό σας όνομα στο πλαίσιο First name (Όνομα).
4. Πληκτρολογήστε το επώνυμό σας στο πλαίσιο Last name (Επώνυμο).
5. Πληκτρολογήστε την ηλεκτρονική σας διεύθυνση στο πλαίσιο E-mail address
(
Ηλεκτρονική διεύθυνση).
6. Επιλέξτε τη γλώσσα σας στο πλαίσιο Preferred language (Προτιμώμενη γλώσσα).
7. Επιλέξτε ή αποεπιλέξτε το πλαίσιο ελέγχου Yes, I want to receive communication...
(Ναι, θέλω να επικοινωνείτε μαζί μου...) για να προσδιορίσετε εάν θέλετε ή όχι να
λαμβάνετε ειδοποιήσεις μέσω ηλεκτρονικού ταχυδρομείου σχετικά με ενημερώσεις
λογισμικού, βελτιώσεις προϊόντων και ευκαιρίες με έκπτωση.
8. Κάντε κλικ
στην επιλογή Register Drive (Δήλωση μονάδας) για να δηλώσετε τη
μονάδα.
ΔΙΑΧΕΊΡΙΣΗ ΚΑΙ ΠΡΟΣΑΡΜΟΓΉ ΤΗΣ ΜΟΝΆΔΑΣ – 41
Page 47

MY PASSPORT FOR MAC ΚΑΙ MY PASSPORT SE FOR MAC
ΕΓΧΕΙΡΙΔΙΟ ΧΡΗΣΤΗ
Ρύθμιση του χρονοδιακόπτη αυτόματης απενεργοποίησης
Ο χρονοδιακόπτης αυτόματης απενεργοποίησης της μονάδας απενεργοποιεί το ρεύμα
στη μονάδα μετά από συγκεκριμένο χρονικό διάστημα αδράνειας με σκοπό την
εξοικονόμηση ενέργειας και την ελαχιστοποίηση της μακροχρόνιας φθοράς της μονάδας.
Για να καθορίσετε το χρονικό διάστημα αδράνειας της μονάδας:
1. Στην οθόνη «Drive Settings» (Ρυθμίσεις μονάδας) (δείτε Εικόνα 13 στη σελίδα 29),
κάντε κλικ στην
για να εμφανιστεί το παράθυρο διαλόγου Set Sleep Timer (Ορισμός χρονοδιακόπτη
αυτόματης απενεργοποίησης):
επιλογή Sleep Timer (Χρονοδιακόπτης αυτόματης απενεργοποίησης)
2. Στο πλαίσιο Sleep Timer (Χρονοδιακόπτης αυτόματης απενεργοποίησης), επιλέξτε
το χρονικό διάστημα αδράνειας μετά την παρέλευση του οποίου η μονάδα θα τίθεται
εκτός λειτουργίας.
3. Κάντε κλικ στην επιλογή Set Timer (Ορισμός χρονοδιακόπτη αυτόματης
απενεργοποίησης) για να αποθηκευτεί και
να εφαρμοστεί η ρύθμιση για το
χρονοδιακόπτη αυτόματης απενεργοποίησης.
Σβήσιμο της μονάδας
ΠΡΟΣΟΧΗ! Το σβήσιμο της μονάδας διαγράφει μόνιμα όλα τα δεδομένα της
μονάδας. Να βεβαιώνεστε πάντοτε ότι δεν χρειάζεστε πλέον τα δεδομένα της
μονάδας προτού σβήσετε τη μονάδα.
Σημείωση: Το σβήσιμο της μονάδας διαγράφει επίσης το λογισμικό WD SmartWare
και όλα τα αρχεία υποστήριξης, τα βοηθητικά προγράμματα, την
ηλεκτρονική βοήθεια και τα αρχεία των εγχειριδίων χρήστη. Μπορείτε
να κάνετε λήψη αυτών των στοιχείων για να επαναφέρετε τη μονάδα
My Passport στην αρχική της διαμόρφωση παραμέτρων μετά το
σβήσιμο της μονάδας.
Το λογισμικό WD SmartWare παρέχει δύο τρόπους για το σβήσιμο της μονάδας, ανάλογα
με το αν η μονάδα My Passport είναι κλειδωμένη ή όχι:
ΕΑΝ η μονάδα . . . ΚΑΙ
. . . ΤΟΤΕ δείτε . . .
Δεν είναι κλειδωμένη, Θέλετε να πραγματοποιήσετε
σβήσιμο της μονάδας,
Είναι κλειδωμένη, Έχετε χάσει ή ξεχάσει τον κωδικό
σας και πρέπει να
πραγματοποιήσετε σβήσιμο της
μονάδας,
ΔΙΑΧΕΊΡΙΣΗ ΚΑΙ ΠΡΟΣΑΡΜΟΓΉ ΤΗΣ ΜΟΝΆΔΑΣ – 42
«Χρήση της λειτουργίας «Drive
Erase» (Σβήσιμο μονάδας) της
οθόνης «Drive Settings»
(Ρυθμίσεις μονάδας)» στην
επόμενη ενότητα.
«Χρήση του βοηθητικού
προγράμματος Drive Unlock» στη
σελίδα 43.
Page 48

MY PASSPORT FOR MAC ΚΑΙ MY PASSPORT SE FOR MAC
ΕΓΧΕΙΡΙΔΙΟ ΧΡΗΣΤΗ
Χρήση της λειτουργίας «Drive Erase» (Σβήσιμο μονάδας) της οθόνης «Drive Settings»
(Ρυθμίσεις μονάδας). Για να πραγματοποιήσετε σβήσιμο της μονάδας My Passport
όταν η μονάδα δεν είναι κλειδωμένη:
1. Στην οθόνη «Drive Settings» (Ρυθμίσεις μονάδας) (δείτε Εικόνα 13 στη σελίδα 29),
κάντε κλικ στην επιλογή Drive Erase (Σβήσιμο μονάδας) για να εμφανιστεί το
παράθυρο διαλόγου Erase Drive (Σβήσιμο μονάδας):
2. Διαβάστε την προειδοποίηση σχετικά με
την απώλεια των δεδομένων στην
περίπτωση που σβήσετε τη μονάδα.
3. Κάντε κλικ στο πλαίσιο ελέγχου I understand (Κατανοώ) για να υποδείξετε ότι
αποδέχεστε τον κίνδυνο.
4. Κάντε κλικ στην επιλογή Drive Erase (Σβήσιμο μονάδας) για να σβήσετε τη μονάδα.
Μόλις ολοκληρωθεί η διαδικασία σβησίματος της μονάδας, μεταβείτε στη διεύθυνση
support.wdc.com και ανατρέξτε στη
γνωσιακή βάση δεδομένων, στο Answer ID 5419, για
πληροφορίες σχετικά με τη λήψη και την επαναφορά του λογισμικού WD SmartWare και
του ειδώλου του δίσκου στη μονάδα My Passport.
Σημείωση: Το σβήσιμο της μονάδας καταργεί επίσης τον κωδικό σας. Εάν
χρησιμοποιούσατε κωδικό για την προστασία της μονάδας, θα
χρειαστεί να προβείτε στη σχετική διαδικασία μετά την επαναφορά του
λογισμικού WD SmartWare και του ειδώλου του δίσκου. (Ανατρέξτε
στην ενότητα «Προστασία της μονάδας με κωδικό» στη σελίδα 28.)
Χρήση του βοηθητικού προγράμματος Drive Unlock. Για να πραγματοποιήσετε
σβήσιμο της μονάδας My Passport όταν η μονάδα είναι κλειδωμένη και έχετε χάσει
ή ξεχάσει τον κωδικό σας:
1. Εάν δεν εμφανιστεί η προτροπή για την καταχώριση του κωδικού σας, προβείτε σε
μία από τις εξής ενέργειες:
• Κάντε κλικ στην εικόνα της μονάδας My Passport επάνω από την
προτροπή
Drive is locked (Η μονάδα είναι κλειδωμένη) για να εμφανιστεί η προτροπή
Please provide your password (Παρακαλούμε καταχωρίστε τον κωδικό σας):
ΔΙΑΧΕΊΡΙΣΗ ΚΑΙ ΠΡΟΣΑΡΜΟΓΉ ΤΗΣ ΜΟΝΆΔΑΣ – 43
Page 49

MY PASSPORT FOR MAC ΚΑΙ MY PASSPORT SE FOR MAC
ΕΓΧΕΙΡΙΔΙΟ ΧΡΗΣΤΗ
• Κάντε διπλό κλικ στο εικονίδιο WD Unlocker VCD και, στη συνέχεια, διπλό κλικ
στο εικονίδιο Drive Unlock στην οθόνη που εμφανίζεται:
Εμφανίζεται το βοηθητικό πρόγραμμα WD SmartWare Drive Unlock:
2. Κάντε 5 προσπάθειες να ξεκλειδώσετε τη μονάδα:
a. Πληκτρολογώντας τον κωδικό στο πλαίσιο Password (Κωδικός).
b. Κάνοντας κλικ στην επιλογή Unlock (Ξεκλείδωμα).
3. Μετά την 5η μη έγκυρη προσπάθεια, εμφανίζεται η προτροπή
There were too many
password recovery attempts (Έγιναν υπερβολικά πολλές προσπάθειες ανάκτησης
του κωδικού):
4. Διαβάστε την προειδοποίηση σχετικά με την απώλεια των δεδομένων στην περίπτωση
που σβήσετε τη μονάδα.
5. Κάντε κλικ στο πλαίσιο ελέγχου I understand (Κατανοώ) για να υποδείξετε ότι
αποδέχεστε τον κίνδυνο.
6. Κάντε κλικ στην επιλογή Drive Erase (Σβήσιμο μονάδας) για να σβήσετε τη μονάδα
ΔΙΑΧΕΊΡΙΣΗ ΚΑΙ ΠΡΟΣΑΡΜΟΓΉ ΤΗΣ ΜΟΝΆΔΑΣ – 44
.
Page 50

MY PASSPORT FOR MAC ΚΑΙ MY PASSPORT SE FOR MAC
ΕΓΧΕΙΡΙΔΙΟ ΧΡΗΣΤΗ
Μόλις ολοκληρωθεί η διαδικασία σβησίματος της μονάδας, μεταβείτε στη διεύθυνση
support.wdc.com και ανατρέξτε στη γνωσιακή βάση δεδομένων, στο Answer ID 5419, για
πληροφορίες σχετικά με τη λήψη και την επαναφορά του λογισμικού WD SmartWare και
του ειδώλου του δίσκου στη μονάδα My Passport.
Σημείωση: Το σβήσιμο της μονάδας καταργεί επίσης τον κωδικό σας. Εάν
εξακολουθείτε να θέλετε να χρησιμοποιείτε κωδικό για την προστασία
της μονάδας, θα χρειαστεί να προβείτε στη σχετική διαδικασία μετά
την επαναφορά του λογισμικού WD SmartWare και του ειδώλου του
δίσκου. (Ανατρέξτε στην ενότητα «Προστασία της μονάδας με κωδικό»
στη σελίδα 28.)
Κατάργηση εγκατάστασης του λογισμικού WD SmartWare
Σημαντικό: Μπορείτε να καταργήσετε εύκολα την
εγκατάσταση του λογισμικού.
Ωστόσο, θα χρειαστεί να επανεκκινήσετε με μη αυτόματο τρόπο την εργασία λήψης
αντιγράφου ασφαλείας όταν θα εγκαταστήσετε εκ νέου το λογισμικό, επειδή
η κατάργηση της εγκατάστασης διαγράφει όλες τις υπάρχουσες διαμορφώσεις
εργασιών λήψης αντιγράφου ασφαλείας. (Ανατρέξτε στην ενότητα «Λήψη αντιγράφου
ασφαλείας των αρχείων του υπολογιστή σας» στη
σελίδα 15.)
Για να καταργήσετε την εγκατάσταση του λογισμικού WD SmartWare:
1. Κάντε διπλό κλικ στο εικονίδιο της μονάδας My Passport στην επιφάνεια εργασίας
ή στο στοιχείο WD SmartWare στη λίστα Applications (Εφαρμογές) και, στη συνέχεια,
κάντε διπλό κλικ στον φάκελο Extras στην οθόνη που εμφανίζεται:
2. Κάντε διπλό κλικ στο εικονίδιο του «WD SmartWare Uninstaller» (Πρόγραμμα
κατάργησης εγκατάστασης WD SmartWare):
ΔΙΑΧΕΊΡΙΣΗ ΚΑΙ ΠΡΟΣΑΡΜΟΓΉ ΤΗΣ ΜΟΝΆΔΑΣ – 45
Page 51

MY PASSPORT FOR MAC ΚΑΙ MY PASSPORT SE FOR MAC
ΕΓΧΕΙΡΙΔΙΟ ΧΡΗΣΤΗ
3. Κάντε κλικ στην επιλογή Uninstall (Κατάργηση εγκατάστασης) στην οθόνη
«WD SmartWare Uninstall» (Κατάργηση εγκατάστασης WD SmartWare).
Επαναφορά του λογισμικού WD SmartWare και του ειδώλου του δίσκου
Εκτός από το ότι διαγράφονται όλα τα δεδομένα της μονάδας My Passport, το σβήσιμο
ή εκ νέου διαμόρφωση της μονάδας δίσκου καταργεί επίσης το λογισμικό WD SmartWare
και όλα τα αρχεία υποστήριξης, τα βοηθητικά προγράμματα, την ηλεκτρονική βοήθεια και
τα αρχεία των εγχειριδίων χρήστη.
Εάν χρειαστεί να καταργήσετε και να επανεγκαταστήσετε το λογισμικό WD SmartWare
στον υπολογιστή
σας ή αν χρειαστεί να μετακινήσετε τη μονάδα σε έναν άλλο υπολογιστή
και να εγκαταστήσετε εκεί το λογισμικό, θα πρέπει να κάνετε επαναφορά του λογισμικού
WD SmartWare και του ειδώλου δίσκου στη μονάδα My Passport. Για να γίνει αυτό, μετά
το σβήσιμο ή την εκ νέου διαμόρφωση της μονάδας, μεταβείτε στη διεύθυνση
support.wdc.com και
ανατρέξτε στο Answer ID 5419 στη γνωσιακή βάση δεδομένων.
ΔΙΑΧΕΊΡΙΣΗ ΚΑΙ ΠΡΟΣΑΡΜΟΓΉ ΤΗΣ ΜΟΝΆΔΑΣ – 46
Page 52

7
1
MY PASSPORT FOR MAC ΚΑΙ MY PASSPORT SE FOR MAC
ΕΓΧΕΙΡΙΔΙΟ ΧΡΗΣΤΗ
Έλεγχος της καλής κατάστασης της μονάδας
Τα αρχεία δεδομένων στη μονάδα My Passport είναι σημαντικά για εσάς. Το λογισμικό
WD SmartWare διαθέτει πολλά ενσωματωμένα διαγνωστικά εργαλεία που μπορούν να
σας βοηθήσουν να βεβαιώνεστε ότι η μονάδα αποδίδει σωστά. Εκτελέστε έναν από τους
ακόλουθους ελέγχους στην περίπτωση που ανησυχείτε ότι η η μονάδα δεν λειτουργεί
σωστά:
Διαγνωστικό εργαλείο Περιγραφή
Quick S.M.A.R.T. Status Check
(Γρήγορος έλεγχος κατάστασης
S.M.A.R.T.)
Quick Drive Test
(
Γρήγορος έλεγχος μονάδας)
Complete Drive Test
(Πλήρης έλεγχος μονάδας)
Η λειτουργία S.M.A.R.T. είναι μια λειτουργία πρόβλεψης
σφαλμάτων που παρακολουθεί συνεχώς τα σημαντικά
εσωτερικά χαρακτηριστικά απόδοσης της μονάδας. Για
παράδειγμα, ο εντοπισμός μιας αύξησης θερμοκρασίας στη
μονάδα, ο θόρυβος ή τα σφάλματα ανάγνωσης/εγγραφής
μπορεί να αποτελούν ενδείξεις ότι η μονάδα πλησιάζει σε
σοβαρή κατάσταση σφάλματος. Χάρη
προειδοποίηση, μπορείτε να λάβετε μέτρα προφύλαξης,
όπως για παράδειγμα, να μετακινήσετε τα αρχεία σας σε μια
άλλη μονάδα, προτού εμφανιστεί σφάλμα.
Το αποτέλεσμα ενός γρήγορου ελέγχου κατάστασης
S.M.A.R.T. είναι μια επιτυχημένη ή αποτυχημένη αξιολόγηση
για την κατάσταση της μονάδας.
Ο έλεγχος κατάστασης S.M.A.R.T. ολοκληρώνεται εντός
ενός ή δύο δευτερολέπτων.
Η μονάδα My Passport διαθέτει την ενσωματωμένη
βοηθητική εφαρμογή Data Lifeguard, η οποία ελέγχει τη
μονάδα για περιπτώσεις σφάλματος. Ο γρήγορος έλεγχος
της μονάδας ελέγχει τη μονάδα για σημαντικά προβλήματα
απόδοσης.
Το αποτέλεσμα του γρήγορου ελέγχου της μονάδας είναι μια
επιτυχημένη ή αποτυχημένη αξιολόγηση για την κατάσταση
της μονάδας.
Για την ολοκλήρωση
μπορεί να χρειαστούν αρκετά λεπτά.
Ο πιο αναλυτικός διαγνωστικός έλεγχος της μονάδας είναι
ο πλήρης έλεγχος μονάδας. Ελέγχει μεθοδικά όλους τους
τομείς για τον εντοπισμό καταστάσεων σφάλματος και
εισάγει δείκτες ελαττωματικού τομέα όπου χρειάζεται.
Ο πλήρης έλεγχος της μονάδας μπορεί να
ώρες για την ολοκλήρωσή του, ανάλογα με το μέγεθος και τη
διαμόρφωση των δεδομένων της μονάδας σας.
του γρήγορου ελέγχου της μονάδας
στην έγκαιρη
χρειαστεί αρκετές
Η καλύτερη επιλογή για την
εκτέλεση των διαγνωστικών ελέγχων στη μονάδα και των
ελέγχων κατάστασης είναι η εκτέλεσή τους σε τακτική βάση, προτού αντιμετωπίσετε
προβλήματα με τη μονάδα. Επιπλέον, επειδή εκτελούνται πολύ γρήγορα, η εκτέλεση του
γρήγορου ελέγχου κατάστασης S.M.A.R.T. και του γρήγορου ελέγχου μονάδας παρέχει
υψηλό επίπεδο διασφάλισης με ελάχιστη ταλαιπωρία. Από εκεί και πέρα, εκτελείτε
και
τους τρεις ελέγχους κάθε φορά που αντιμετωπίζετε καταστάσεις σφάλματος δίσκου κατά
τη λήψη αντιγράφων ασφαλείας ή κατά την ανάκτηση αρχείων.
ΈΛΕΓΧΟΣ ΤΗΣ ΚΑΛΉΣ ΚΑΤΆΣΤΑΣΗΣ ΤΗΣ ΜΟΝΆΔΑΣ – 47
Page 53

MY PASSPORT FOR MAC ΚΑΙ MY PASSPORT SE FOR MAC
ΕΓΧΕΙΡΙΔΙΟ ΧΡΗΣΤΗ
Για την εκτέλεση διαγνωστικών ελέγχων και ελέγχων της κατάστασης της μονάδας:
1. Στην οθόνη «Drive Settings» (Ρυθμίσεις μονάδας) (δείτε Εικόνα 13 στη σελίδα 29),
κάντε κλικ στην επιλογή Diagnostics (Διαγνωστικοί έλεγχοι) για να εμφανιστεί το
παράθυρο διαλόγου Diagnostics (Διαγνωστικοί έλεγχοι):
2. Κάντε κλικ στο κουμπί του ελέγχου που θέλετε να εκτελέσετε:
• Quick SMART Status (Γρήγορος έλεγχος κατάστασης S.M.A.R.T.)
• Quick Drive Test (Γρήγορος έλεγχος μονάδας)
• Complete Drive Test (Πλήρης έλεγχος μονάδας)
ΈΛΕΓΧΟΣ ΤΗΣ ΚΑΛΉΣ ΚΑΤΆΣΤΑΣΗΣ ΤΗΣ ΜΟΝΆΔΑΣ – 48
Page 54

8
1
MY PASSPORT FOR MAC ΚΑΙ MY PASSPORT SE FOR MAC
ΕΓΧΕΙΡΙΔΙΟ ΧΡΗΣΤΗ
Χρήση της μονάδας με Windows
Η μονάδα My Passport έχει προδιαμορφωθεί σε ένα διαμέρισμα HFS+J για να υπάρχει
συμβατότητα με τα λειτουργικά συστήματα Mac OS X. Για να χρησιμοποιήσετε τη μονάδα
σε λειτουργικά συστήματα Windows, πρέπει πρώτα να εκτελέσετε τις εξής ενέργειες:
• Εκ νέου διαμόρφωση της μονάδας σε ένα διαμέρισμα NTFS
• Επαναφορά του λογισμικού WD SmartWare και του ειδώλου δίσκου
Το παρόν κεφάλαιο περιλαμβάνει τα
Επαναδιαμόρφωση της μονάδας
Επαναφορά του λογισμικού WD SmartWare και του ειδώλου του δίσκου
Εγκατάσταση της μονάδας σε υπολογιστές με Windows
Τα πρώτα βήματα με το λογισμικό WD SmartWare
Χρήση του εικονιδίου του λογισμικού WD SmartWare
Άνοιγμα του λογισμικού WD SmartWare
Έλεγχος της κατάστασης της μονάδας δίσκου
Παρακολούθηση των προειδοποιήσεων με εικονίδια
Αποσύνδεση της μονάδας με ασφάλεια
Ενεργοποίηση των λειτουργιών λήψης και ανάκτησης αντιγράφων ασφαλείας
Ξεκλείδωμα της μονάδας
Κατάργηση εγκατάστασης του λογισμικού WD SmartWare
Τα πρώτα βήματα χωρίς το λογισμικό WD SmartWare
ακόλουθα θέματα:
Επαναδιαμόρφωση της μονάδας
ΠΡΟΣΟΧΗ! Η επαναδιαμόρφωση της μονάδας διαγράφει όλα τα περιεχόμενά
Εάν έχετε ήδη αποθηκευμένα αρχεία στη μονάδα, φροντίστε να πάρετε
της.
αντίγραφο ασφαλείας τους προτού πραγματοποιήσετε την επαναδιαμόρφωση.
Για πληροφορίες σχετικά με την επαναδιαμόρφωση σε μια μονάδα Mac, μεταβείτε στη
διεύθυνση support.wdc.com και ανατρέξτε στο αντίστοιχο Answer ID της γνωσιακής
βάσης δεδομένων:
• 3645 για Windows XP
• 3647 για Windows Vista
• 3322 για Windows 7
Για περισσότερες πληροφορίες σχετικά με την επαναδιαμόρφωση μιας μονάδας,
ανατρέξτε στην ενότητα «Αντιμετώπιση προβλημάτων» στη σελίδα 64.
Επαναφορά του λογισμικού WD SmartWare και του ειδώλου του δίσκου
Μετά την επαναδιαμόρφωση της μονάδας My Passport για χρήση σε υπολογιστές
Windows, μεταβείτε στη διεύθυνση support.wdc.com και ανατρέξτε στο Answer ID 5419
της γνωσιακής βάσης δεδομένων για πληροφορίες σχετικά με τη λήψη και την
επαναφορά της έκδοσης για Windows του λογισμικού WD SmartWare και του ειδώλου
δίσκου στη μονάδα My Passport.
ΧΡΉΣΗ ΤΗΣ ΜΟΝΆΔΑΣ ΜΕ WINDOWS – 49
Page 55

MY PASSPORT FOR MAC ΚΑΙ MY PASSPORT SE FOR MAC
ΕΓΧΕΙΡΙΔΙΟ ΧΡΗΣΤΗ
Εγκατάσταση της μονάδας σε υπολογιστές με Windows
Μετά την επαναδιαμόρφωση της μονάδας για χρήση σε υπολογιστή με Windows και μετά
τη λήψη και επαναφορά της έκδοσης για Windows του λογισμικού WD SmartWare και του
ειδώλου δίσκου:
1. Θέστε τον υπολογιστή σας σε λειτουργία.
2. Συνδέστε τη μονάδα στον υπολογιστή σας χρησιμοποιώντας ένα από τα παρακάτω:
• Το καλώδιο micro USB, όπως φαίνεται στην Εικόνα 3 στη
σελίδα 6.
• Την προαιρετική βάση σύνδεσης μονάδας My Passport, όπως φαίνεται στην
Εικόνα 4 στη σελίδα 7.
3. Αφού συνδέσετε τη μονάδα δίσκου, ελέγξτε εάν η νέα μονάδα My Passport
εμφανίζεται στο στοιχείο My Computer (Ο υπολογιστής μου) στην εφαρμογή Windows
Explorer (Εξερεύνηση των Windows).
4. Εάν εμφανιστεί η οθόνη Found New Hardware (Εύρεση νέου υλικού), κάντε κλικ στην
επιλογή Cancel (Άκυρο) για να την κλείσετε
Windows XP
:
Windows Vista ή Windows 7
Το λογισμικό WD SmartWare θα εγκαταστήσει το κατάλληλο πρόγραμμα οδήγησης
για τη μονάδα δίσκου My Passport.
5. Μπορεί να εμφανιστούν και άλλες οθόνες, ανάλογα με το λειτουργικό σύστημα του
υπολογιστή σας:
ΕΑΝ το λειτουργικό σας σύστημα είναι . . . ΤΟΤΕ . . .
Windows XP Προχωρήστε στο βήμα 6.
Windows Vista ή Windows 7 Προχωρήστε στο βήμα 8.
6. Σε Windows XP, ενδέχεται να εμφανιστεί μία ή δύο οθόνες, ανάλογα με το αν η λειτουργία
αυτόματης εκτέλεσης (AutoPlay) είναι ενεργοποιημένη ή απενεργοποιημένη:
ΕΑΝ η λειτουργία αυτόματης εκτέλεσης
(AutoPlay) είναι . . . στον υπολογιστή σας, ΤΟΤΕ . . .
Ενεργοποιημένη Προχωρήστε στο βήμα a.
Απενεργοποιημένη Προχωρήστε στο βήμα b.
a. Σε Windows XP με ενεργοποιημένη
τη λειτουργία αυτόματης εκτέλεσης (AutoPlay),
εμφανίζεται η οθόνη «Welcome to WD SmartWare» (Καλώς ορίσατε στο λογισμικό
WD SmartWare) (δείτε Εικόνα 14 στη σελίδα 51).
ΧΡΉΣΗ ΤΗΣ ΜΟΝΆΔΑΣ ΜΕ WINDOWS – 50
Page 56

MY PASSPORT FOR MAC ΚΑΙ MY PASSPORT SE FOR MAC
ΕΓΧΕΙΡΙΔΙΟ ΧΡΗΣΤΗ
b. Σε Windows XP με απενεργοποιημένη τη λειτουργία αυτόματης εκτέλεσης
(AutoPlay), κάντε κλικ για να ανοίξει η λίστα της μονάδας My Passport στην
εφαρμογή Windows Explorer (Εξερεύνηση των Windows) και κάντε διπλό κλικ στο
αρχείο WD SmartWare.exe για να εμφανιστεί η οθόνη «Welcome to WD SmartWare»
(Καλώς ορίσατε στο λογισμικό WD SmartWare) (δείτε Εικόνα 14 στη σελίδα 51).
Σημείωση: Εάν στον υπολογιστή σας
υπάρχει εγκατεστημένο
Flash Player, η οθόνη θα
είναι κινούμενη.
Εικόνα 14. Οθόνη «Welcome to WD SmartWare» (Καλώς ορίσατε στο λογισμικό WD SmartWare)
7. Συνεχίστε στην ενότητα «Τα πρώτα βήματα με το λογισμικό WD SmartWare» στη
σελίδα 52.
Εάν δεν θέλετε να εγκαταστήσετε το λογισμικό WD SmartWare, μεταβείτε στην
ενότητα «Τα πρώτα βήματα χωρίς το λογισμικό WD SmartWare» στη σελίδα 62.
8. Σε Windows Vista ή Windows 7, ενδέχεται να εμφανιστούν δύο ή τρεις οθόνες,
ανάλογα με το αν η λειτουργία αυτόματης εκτέλεσης (AutoPlay) είναι ενεργοποιημένη
ή απενεργοποιημένη:
ΕΑΝ η λειτουργία αυτόματης εκτέλεσης
(AutoPlay) είναι . . . στον υπολογιστή σας, ΤΟΤΕ . . .
Ενεργοποιημένη Προχωρήστε στο βήμα a.
Απενεργοποιημένη Προχωρήστε στο βήμα b στη
σελίδα 52.
ΧΡΉΣΗ ΤΗΣ ΜΟΝΆΔΑΣ ΜΕ WINDOWS – 51
Page 57

MY PASSPORT FOR MAC ΚΑΙ MY PASSPORT SE FOR MAC
ΕΓΧΕΙΡΙΔΙΟ ΧΡΗΣΤΗ
a. Σε Windows Vista ή Windows 7 με ενεργοποιημένη τη λειτουργία αυτόματης
εκτέλεσης (AutoPlay):
Κάντε κλικ στην επιλογή Open folder to view files (Άνοιγμα φακέλου για την
προβολή των αρχείων) στην οθόνη AutoPlay (Αυτόματη εκτέλεση) και, στη συνέχεια,
κάντε διπλό κλικ στο αρχείο WD SmartWare.exe για να εμφανιστεί η οθόνη
«Welcome to WD SmartWare» (Καλώς ορίσατε στο λογισμικό WD SmartWare)
(δείτε Εικόνα 14).
b. Σε Windows Vista ή Windows 7 με απενεργοποιημένη τη λειτουργία
αυτόματης
εκτέλεσης (AutoPlay), ανοίξτε τον φάκελο Computer (Υπολογιστής), κάντε κλικ για
να ανοίξει η λίστα της μονάδας My Passport στην εφαρμογή Windows Explorer
(Εξερεύνηση των Windows) και, στη συνέχεια, κάντε διπλό κλικ στο αρχείο
WD SmartWare.exe για να εμφανιστεί η οθόνη «Welcome to WD SmartWare»
(Καλώς ορίσατε στο λογισμικό WD SmartWare) (δείτε Εικόνα 14 στη σελίδα 51).
9. Συνεχίστε στην ενότητα «Τα πρώτα βήματα με
το λογισμικό WD SmartWare» στη
σελίδα 52.
Εάν δεν θέλετε να εγκαταστήσετε το λογισμικό WD SmartWare, μεταβείτε στην
ενότητα «Τα πρώτα βήματα χωρίς το λογισμικό WD SmartWare» στη σελίδα 62.
Τα πρώτα βήματα με το λογισμικό WD SmartWare
Για να ξεκινήσετε με το λογισμικό WD SmartWare:
1. Η ερώτηση What would you like to do? (Τι θέλετε να κάνετε) στην οθόνη «Welcome
to WD SmartWare» (Καλώς ορίσατε στο λογισμικό WD SmartWare) παρέχει τρεις
επιλογές για να ξεκινήσετε με το λογισμικό WD SmartWare:
ΕΑΝ θέλετε να εγκαταστήσετε . . . ΤΟΤΕ επιλέξτε . . .
Την πλήρη έκδοση του λογισμικού WD SmartWare, με
λειτουργίες αυτόματης συνεχούς λήψης αντιγράφου
ασφαλείας, ανάκτησης, προστασίας μονάδας με κωδικό
κλειδώματος και συντήρησης μονάδας καθώς και:
• Να εκτελέσετε την πρώτη σας λήψη αντιγράφου
ασφαλείας,
• Να προστατέψετε τη μονάδα με κωδικό ή να κάνετε
δήλωση της μονάδας,
Install WD SmartWare
(Εγκατάσταση λογισμικού
WD SmartWare)
ΧΡΉΣΗ ΤΗΣ ΜΟΝΆΔΑΣ ΜΕ WINDOWS – 52
Page 58

MY PASSPORT FOR MAC ΚΑΙ MY PASSPORT SE FOR MAC
ΕΓΧΕΙΡΙΔΙΟ ΧΡΗΣΤΗ
ΕΑΝ θέλετε να εγκαταστήσετε . . . ΤΟΤΕ επιλέξτε . . .
Μόνο τις λειτουργίες του λογισμικού WD SmartWare για
την προστασία της μονάδας με κωδικό κλειδώματος και τη
διαχείριση της μονάδας καθώς και να προστατέψετε τη
μονάδα με κωδικό ή να κάνετε δήλωση της μονάδας,
Την πλήρη έκδοση του λογισμικού WD SmartWare καθώς
και να κάνετε ανάκτηση σε άλλον υπολογιστή αρχείων,
από
τα οποία έχει ληφθεί ήδη αντίγραφο ασφαλείας στη
μονάδα My Passport,
Install Drive Settings
(Εγκατάσταση ρυθμίσεων
μονάδας)
Retrieve a backup (Ανάκτηση
αντιγράφου ασφαλείας)
2. Διαβάστε τους όρους της άδειας χρήσης και κάντε κλικ στην επιλογή Accept (Αποδοχή)
για να συνεχίσετε.
3. Περιμένετε ωσότου ολοκληρωθεί η εγκατάσταση του λογισμικού. Ενδέχεται να διαρκέσει
αρκετά λεπτά.
4. Μόλις ολοκληρωθεί η διαδικασία εγκατάστασης του λογισμικού:
ΕΑΝ επιλέξατε . . . στο
βήμα 1, ΤΟΤΕ το λογισμικό WD SmartWare εμφανίζει . . .
Install WD SmartWare
(Εγκατάσταση λογισμικού
WD SmartWare)
Την αρχική οθόνη Backup (Λήψη αντιγράφου ασφαλείας)
για την εκτέλεση της πρώτης λήψης αντιγράφου ασφαλείας
(δείτε Εικόνα 15 στη σελίδα 55). Εδώ μπορείτε να κάνετε
τα εξής:
• Να εκτελέσετε την πρώτη λήψη αντιγράφου ασφαλείας –
Ανατρέξτε στην ενότητα «Λήψη αντιγράφου ασφαλείας
των αρχείων του υπολογιστή σας» στη σελίδα 15
προτού κάνετε
(Εκτέλεση λήψης αντιγράφου ασφαλείας) και, στη
συνέχεια, προχωρήστε στο βήμα 5.
• Προς το παρόν, παραβλέψτε τη λήψη αντιγράφου
ασφαλείας και εμφανίστε την αρχική οθόνη «Drive
Settings» (Ρυθμίσεις μονάδας) (Εικόνα 16 στη
σελίδα 55) – Ανατρέξτε στις ενότητες «Προστασία της
μονάδας με κωδικό» στη σελίδα 28 και «Δήλωση της
μονάδας» στη σελίδα 41 προτού
επιλογή Skip Backup (Παράβλεψη λήψης αντιγράφου
ασφαλείας) και, στη συνέχεια, προχωρήστε απευθείας
στο βήμα 6.
κλικ στην επιλογή Run Backup
κάνετε κλικ στην
Σημείωση: Στην περίπτωση αυτή, αρχική οθόνη
«Drive Settings» (Ρυθμίσεις
μονάδας) περιλαμβάνει ένα κουμπί
Return to Backup (Επιστροφή στη
λήψη αντιγράφου ασφαλείας) για να
επιστρέψετε στην αρχική οθόνη
Backup (Λήψη αντιγράφου
ασφαλείας).
ΧΡΉΣΗ ΤΗΣ ΜΟΝΆΔΑΣ ΜΕ WINDOWS – 53
Page 59

MY PASSPORT FOR MAC ΚΑΙ MY PASSPORT SE FOR MAC
ΕΓΧΕΙΡΙΔΙΟ ΧΡΗΣΤΗ
ΕΑΝ επιλέξατε . . . στο
βήμα 1, ΤΟΤΕ το λογισμικό WD SmartWare εμφανίζει . . .
Install Drive Settings
(Εγκατάσταση ρυθμίσεων
μονάδας)
Retrieve a backup
(Ανάκτηση αντιγράφου
ασφαλείας)
Σημείωση: Οι αρχικές οθόνες Backup (Λήψη αντιγράφων ασφαλείας) και «Drive Settings»
(Ρυθμίσεις μονάδας) εμφανίζονται μόνο μία φορά, την πρώτη φορά που
εγκαθιστάτε το λογισμικό WD SmartWare στον υπολογιστή σας. Μετά από
αυτό, κατά την εκκίνηση του λογισμικού θα εμφανίζεται η οθόνη Home
(Αρχική οθόνη), από την οποία μπορείτε να επιλέξετε την επόμενη ενέργειά
σας.
Την αρχική οθόνη «Drive Settings» (Ρυθμίσεις μονάδας)
για την ασφάλιση και τη δήλωση της μονάδας (Εικόνα 16
στη σελίδα 55).
a. Ανατρέξτε στην ενότητα:
•«Προστασία της μονάδας με κωδικό» στη σελίδα 28
•«Δήλωση της μονάδας» στη σελίδα 41
b. Προχωρήστε στο βήμα 6.
Την οθόνη Home (Αρχική οθόνη) για την
όλες τις λειτουργίες του λογισμικού WD SmartWare:
a. Ανατρέξτε στις ενότητες Εικόνα 8 στη σελίδα 21 και
«Ανάκτηση αρχείων από αντίγραφα ασφαλείας» στη
σελίδα 23.
b. Η ενέργεια αυτή ολοκληρώνει τη διαδικασία των
πρώτων βημάτων μετά την επιλογή του στοιχείου
Retrieve a backup (Ανάκτηση αντιγράφου
ασφαλείας).
πρόσβαση σε
5. Μετά την ολοκλήρωση του αρχικού αντιγράφου ασφαλείας, κάντε κλικ στην επιλογή
Continue (Συνέχεια) στην αρχική οθόνη Backup (Λήψη αντιγράφου ασφαλείας) για
να εμφανιστεί η οθόνη WD SmartWare Home (Αρχική οθόνη) (Εικόνα 5 στη σελίδα 12).
Η ενέργεια αυτή ολοκληρώνει τη διαδικασία των πρώτων βημάτων μετά την επιλογή
του στοιχείου Install WD SmartWare (Εγκατάσταση λογισμικού WD SmartWare).
6. Μετά την προστασία της
μονάδας με κωδικό ή τη δήλωση της μονάδας, κάντε κλικ
στην επιλογή Finish (Τέλος) για να κλείσει η αρχική οθόνη «Drive Settings»
(Ρυθμίσεις μονάδας).
Η ενέργεια αυτή ολοκληρώνει τη διαδικασία των πρώτων βημάτων μετά την επιλογή
του στοιχείου Install Drive Settings (Εγκατάσταση ρυθμίσεων μονάδας).
Ωστόσο, στην περίπτωση αυτή:
• Το άνοιγμα του λογισμικού WD SmartWare εμφανίζει
την οθόνη Home (Αρχική
οθόνη) για τη διαχείριση της μονάδας (δείτε Εικόνα 17 στη σελίδα 56) με την
καρτέλα Settings (Ρυθμίσεις) για την εκτέλεση όλων των λειτουργιών διαχείρισης
της μονάδας (δείτε «Προσαρμογή των ρυθμίσεων της μονάδας» στη σελίδα 39).
• Εάν κάνετε κλικ στην καρτέλα Settings (Ρυθμίσεις), εμφανίζεται η οθόνη «Drive
Settings» (Ρυθμίσεις μονάδας) για τη διαχείριση της
μονάδας, μαζί με το κουμπί
Preferences (Προτιμήσεις), το οποίο μπορείτε να χρησιμοποιήσετε για να
ενεργοποιήσετε τις λειτουργίες λήψης και ανάκτησης αντιγράφων ασφαλείας του
λογισμικού WD SmartWare (δείτε Εικόνα 18 στη σελίδα 56 και «Ενεργοποίηση
των λειτουργιών λήψης και ανάκτησης αντιγράφων ασφαλείας» στη σελίδα 59)
.
ΧΡΉΣΗ ΤΗΣ ΜΟΝΆΔΑΣ ΜΕ WINDOWS – 54
Page 60

MY PASSPORT FOR MAC ΚΑΙ MY PASSPORT SE FOR MAC
ΕΓΧΕΙΡΙΔΙΟ ΧΡΗΣΤΗ
Εικόνα 15. Αρχική οθόνη Backup (Λήψη αντιγράφου ασφαλείας)
Εικόνα 16. Αρχική οθόνη «Drive Settings» (Ρυθμίσεις μονάδας)
ΧΡΉΣΗ ΤΗΣ ΜΟΝΆΔΑΣ ΜΕ WINDOWS – 55
Page 61

MY PASSPORT FOR MAC ΚΑΙ MY PASSPORT SE FOR MAC
ΕΓΧΕΙΡΙΔΙΟ ΧΡΗΣΤΗ
Εικόνα 17. Οθόνη Home (Αρχική οθόνη) για τη διαχείριση της μονάδας
Εικόνα 18. Οθόνη «Drive Settings» (Ρυθμίσεις μονάδας) για τη διαχείριση της μονάδας
ΧΡΉΣΗ ΤΗΣ ΜΟΝΆΔΑΣ ΜΕ WINDOWS – 56
Page 62

MY PASSPORT FOR MAC ΚΑΙ MY PASSPORT SE FOR MAC
ΕΓΧΕΙΡΙΔΙΟ ΧΡΗΣΤΗ
Χρήση του εικονιδίου του λογισμικού WD SmartWare
Αφού εγκαταστήσετε το λογισμικό WD SmartWare (δείτε «Εγκατάσταση της μονάδας σε
υπολογιστές με Windows» στη σελίδα 50), το εικονίδιο του λογισμικού WD SmartWare
εμφανίζεται στη γραμμή εργασιών των Windows:
Κάνοντας κλικ στο εικονίδιο μπορείτε να κάνετε τα εξής:
• Άνοιγμα του λογισμικού WD SmartWare
• Έλεγχο της κατάστασης του δίσκου
• Παρακολούθηση των προειδοποιήσεων μέσω εικονιδίου
• Ασφαλή αποσύνδεση της μονάδας
Στις επόμενες
ενότητες περιγράφεται ο τρόπος χρήσης του εικονιδίου και οι άλλοι τρόποι
για την εκτέλεση αυτών των ενεργειών.
Άνοιγμα του λογισμικού WD SmartWare
Εάν το λογισμικό WD SmartWare δεν εκκινήσει αυτόματα, μπορείτε να το εκκινήσετε με
τους εξής τρόπους:
• Επιλέξτε διαδοχικά Start (Έναρξη) > (All) Programs [(Όλα τα) Προγράμματα] >
WD SmartWare > WDSmartWare.
• Κάντε διπλό κλικ στο εικονίδιο του λογισμικού WD SmartWare στη γραμμή
εργασιών.
Σημείωση: Επίσης, μπορείτε να κάνετε αριστερό ή δεξιό κλικ στο εικονίδιο του λογισμικού
WD SmartWare στη γραμμή εργασιών και να επιλέξετε WD SmartWare.
Εμφανίζεται η οθόνη Home (Αρχική οθόνη) του λογισμικού WD SmartWare. Δείτε:
• Εικόνα 5 στη σελίδα 12
• Εικόνα 17 στη σελίδα 56
Στο μετρητή περιεχομένου για τη μονάδα σκληρού δίσκου του υπολογιστή σας, όλα τα
αρχεία που είναι διαθέσιμα για λήψη αντιγράφου ασφαλείας εμφανίζονται σε μπλε φόντο,
ομαδοποιημένα σε έξι κατηγορίες, οι οποίες είναι:
Αυτή η κατηγορία αρχείων Περιλαμβάνει αρχεία με αυτές τις επεκτάσεις
Documents (Έγγραφα)
Mail (Ταχυ δρο μείο )
Music (Μουσική)
.doc, .txt, .htm, .html, .ppt, .xls, .xml και άλλες επεκτάσεις
εγγράφων
.mail, .msg, .pst. και άλλες επεκτάσεις ηλεκτρονικού
ταχυδρομείου
.mp3, .wav, .wma και άλλες επεκτάσεις αρχείων μουσικής
Movies (Ταιν ίες )
Pictures (Εικόνες)
Other (Άλλα)
Για μια πλήρη λίστα
με όλες τις συμπεριλαμβανόμενες επεκτάσεις αρχείων, αναζητήστε
.avi, .mov, .mp4 και άλλες επεκτάσεις αρχείων ταινίας
.gif, .jpg, .png και άλλες επεκτάσεις αρχείων εικόνας
Άλλα αρχεία που δεν ανήκουν στις πέντε κύριες κατηγορίες
το Answer ID 3644 στη γνωσιακή βάση της WD στη διεύθυνση support.wdc.com.
ΧΡΉΣΗ ΤΗΣ ΜΟΝΆΔΑΣ ΜΕ WINDOWS – 57
Page 63

MY PASSPORT FOR MAC ΚΑΙ MY PASSPORT SE FOR MAC
ΕΓΧΕΙΡΙΔΙΟ ΧΡΗΣΤΗ
Έλεγχος της κατάστασης της μονάδας δίσκου
Περάστε τον δείκτη επάνω από το εικονίδιο του λογισμικού WD SmartWare για να
δείτε τη χρησιμοποιούμενη χωρητικότητα της μονάδας και την κατάσταση της θερμοκρασίας
της μονάδας, καθώς και για να διαπιστώσετε εάν η μονάδα είναι κλειδωμένη:
Παρακολούθηση των προειδοποιήσεων με εικονίδια
Το εικονίδιο του λογισμικού WD SmartWare στη γραμμή συστήματος αναβοσβήνει
υποδεικνύοντας την κατάσταση της μονάδας ως εξής:
ΕΑΝ το εικονίδιο του λογισμικού
WD SmartWare
αναβοσβήνει . . . ΤΟΤΕ η μονάδα μπορεί να είναι . . .
Σε πράσινο και λευκό χρώμα, Η μονάδα ενδέχεται να είναι κλειδωμένη ή να
έχει μορφή που το λογισμικό WD SmartWare
αδυνατεί να κατανοήσει (διαμόρφωση μη
Windows σε περιβάλλον Windows).
Σε κόκκινο και λευκό χρώμα, Υπερθερμασμένη.
Θέστε τη μονάδα εκτός λειτουργίας και αφήστε
την να κρυώσει επί 60 λεπτά. Θέστε την πάλι
σε λειτουργία. Εάν το
να υφίσταται, επικοινωνήστε με το Τμήμα
υποστήριξης της WD.
πρόβλημα εξακολουθεί
Αποσύνδεση της μονάδας με ασφάλεια
ΠΡΟΣΟΧΗ! Για να αποφύγετε τυχόν απώλεια δεδομένων, κλείνετε όλα τα ενεργά
παράθυρα και τις ενεργές εφαρμογές προτού θέσετε εκτός λειτουργίας ή αφαιρέσετε
τη μονάδα.
1. Κάντε δεξιό κλικ στο εικονίδιο του λογισμικού WD SmartWare στην περιοχή
ειδοποιήσεων του συστήματος και στη συνέχεια, επιλέξτε Safely remove
My Passport Essential USB HDD (Ασφαλής κατάργηση της μονάδας My Passport
Essential USB HDD):
Ίσως ακούσετε τη μονάδα να σβήνει.
2. Περιμένετε έως ότου σβήσει η ένδειξη LED λειτουργίας/δραστηριότητας προτού
αποσυνδέσετε τη μονάδα από τον υπολογιστή.
ΧΡΉΣΗ ΤΗΣ ΜΟΝΆΔΑΣ ΜΕ WINDOWS – 58
Page 64

MY PASSPORT FOR MAC ΚΑΙ MY PASSPORT SE FOR MAC
ΕΓΧΕΙΡΙΔΙΟ ΧΡΗΣΤΗ
Ενεργοποίηση των λειτουργιών λήψης και ανάκτησης αντιγράφων ασφαλείας
Εάν επιλέξατε Install Drive Settings (Εγκατάσταση ρυθμίσεων μονάδας) στην ερώτηση
What would you like to do? (Τι θέλετε να κάνετε) στην οθόνη «Welcome to
WD SmartWare» (Καλώς ορίσατε στο λογισμικό WD SmartWare) και τώρα θέλετε να
ενεργοποιήσετε τις λειτουργίες λήψης και ανάκτησης αντιγράφων ασφαλείας:
1. Στην οθόνη «Drive Settings» (Ρυθμίσεις μονάδας) για τη διαχείριση της μονάδας
(δείτε Εικόνα 18 στη σελίδα 56), κάντε κλικ στην επιλογή Preferences (
για να εμφανιστεί το παράθυρο διαλόγου «Set Preferences» (Ορισμός προτιμήσεων):
Προτιμήσεις)
2. Επιλέξτε το πλαίσιο ελέγχου Enable Backup and Retrieve functions
(Ενεργοποίηση των λειτουργιών λήψης και ανάκτησης αντιγράφων ασφαλείας).
3. Κάντε κλικ στην επιλογή Enable Backup Now (Ενεργοποίηση λήψης αντιγράφου
ασφαλείας τώρα) για να κάνετε τα εξής:
• Προσθήκη των καρτελών Backup (Λήψη αντιγράφου ασφαλείας) και Retrieve
(Ανάκτηση) στην
• Προσθήκη των επιλογών Set Up Software (Ρύθμιση παραμέτρων λογισμικού) και
Set Up Drive (Ρύθμιση παραμέτρων μονάδας) στην οθόνη Settings (Ρυθμίσεις)
• Κατάργηση της επιλογής Preferences (Προτιμήσεις) από οθόνη «Drive Settings»
(Ρυθμίσεις μονάδας)
οθόνη Home (Αρχική οθόνη)
Ξεκλείδωμα της μονάδας
Αφού δημιουργήσετε έναν κωδικό για να αποτρέψετε τρίτους από το να αποκτήσουν
πρόσβαση στα αρχεία που βρίσκονται στη μονάδα, θα πρέπει να πληκτρολογείτε τον
κωδικό για να ξεκλειδώνει η μονάδα κάθε φορά που κάνετε τα εξής:
• Τερ μ α τ ι σ μ ό της λειτουργίας και επανεκκίνηση του υπολογιστή σας
• Αποσύνδεση και επανασύνδεση της μονάδας στον
• Έξοδο του υπολογιστή σας από τη λειτουργία προσωρινής απενεργοποίησης
Η πληκτρολόγηση του κωδικού είναι απαραίτητη ακόμη και αν δεν διαθέτετε το λογισμικό
WD SmartWare εγκατεστημένο στον υπολογιστή σας.
υπολογιστή σας
Για να ξεκλειδώσετε τη μονάδα, ανατρέξτε στις ενότητες:
• «Ξεκλείδωμα της μονάδας με το λογισμικό WD SmartWare» στη σελίδα 60
• «Ξεκλείδωμα της μονάδας χωρίς το λογισμικό
WD SmartWare» στη σελίδα 61
ΧΡΉΣΗ ΤΗΣ ΜΟΝΆΔΑΣ ΜΕ WINDOWS – 59
Page 65

MY PASSPORT FOR MAC ΚΑΙ MY PASSPORT SE FOR MAC
ΕΓΧΕΙΡΙΔΙΟ ΧΡΗΣΤΗ
Ξεκλείδωμα της μονάδας με το λογισμικό WD SmartWare
Κάθε φορά που τερματίζετε τη λειτουργία και επανεκκινείτε τον υπολογιστή σας
ή αποσυνδέετε και συνδέετε εκ νέου τη μονάδα στον υπολογιστή, το λογισμικό
WD SmartWare στη θέση του μετρητή περιεχομένου εμφανίζει για τη μονάδα
My Passport ένα μήνυμα ότι η μονάδα είναι κλειδωμένη:
Για να ξεκλειδώσετε τη μονάδα χρησιμοποιώντας το λογισμικό WD SmartWare:
1. Μόλις εμφανιστεί
η προτροπή, κάντε κλικ στην εικόνα της μονάδας My Passport
επάνω από το μήνυμα «Drive is locked» (Η μονάδα είναι κλειδωμένη) για να ανοίξει
η οθόνη ξεκλειδώματος του λογισμικού WD SmartWare:
2. Πληκτρολογήστε τον κωδικό στο πλαίσιο Password (Κωδικός).
3. Κάντε κλικ στην επιλογή Unlock (Ξεκλείδωμα) για να ξεκλειδώσετε τη μονάδα και να
ενεργοποιήσετε το λογισμικό WD SmartWare.
ΧΡΉΣΗ ΤΗΣ ΜΟΝΆΔΑΣ ΜΕ WINDOWS – 60
Page 66

MY PASSPORT FOR MAC ΚΑΙ MY PASSPORT SE FOR MAC
ΕΓΧΕΙΡΙΔΙΟ ΧΡΗΣΤΗ
Ξεκλείδωμα της μονάδας χωρίς το λογισμικό WD SmartWare
Κάθε φορά που συνδέετε τη μονάδα που προστατεύεται με κωδικό σε έναν υπολογιστή
που δεν έχει εγκατεστημένο το λογισμικό WD SmartWare, μπορείτε να χρησιμοποιήσετε
το βοηθητικό πρόγραμμα WD SmartWare Drive Unlock για να ξεκλειδώσετε τη μονάδα.
Το λογισμικό WD SmartWare διαθέτει το βοηθητικό πρόγραμμα Drive Unlock σε μία
εικονική μονάδα δίσκου (VCD) που εμφανίζεται στον φάκελο My Computer (Ο υπολογιστής
μου) στην προβολή του
Για να ξεκλειδώσετε τη μονάδα χωρίς να έχετε εγκατεστημένο το λογισμικό WD SmartWare:
1. Εκκινήστε τη βοηθητική εφαρμογή ξεκλειδώματος μονάδας WD SmartWare Drive
Unlock με έναν από τους δύο τρόπους:
• Χρησιμοποιήστε τη βοηθητική εφαρμογή διαχείρισης αρχείων του υπολογιστή σας
για να ανοίξετε το δίσκο Virtual CD της εφαρμογή WD Unlock και κάντε διπλό κλικ
στο αρχείο Unlock.exe.
Windows Explorer (Εξερεύνηση των Windows).
• Επιλέξτε
διαδοχικά Start (Έναρξη) > My Computer (Ο υπολογιστής μου) και
κάντε διπλό κλικ στο εικονίδιο WD Unlock virtual CD κάτω από το στοιχείο
«Devices with Removable Storage» (Συσκευές με αφαιρούμενο χώρο
αποθήκευσης).
2. Πληκτρολογήστε τον κωδικό στο πλαίσιο Password (Κωδικός).
3. Κάντε κλικ στην επιλογή Unlock (Ξεκλείδωμα) για να ξεκλειδώσετε τη μονάδα.
4. Στην προτροπή Your drive is now unlocked (Η μονάδα τώρα ξεκλειδώθηκε), κάντε
κλικ
στην επιλογή Exit (Έξοδος) για να κλείσετε την οθόνη του βοηθητικού
προγράμματος WD SmartWare Drive Unlock.
Κατάργηση εγκατάστασης του λογισμικού WD SmartWare
Σημαντικό: Μπορείτε να καταργήσετε εύκολα την εγκατάσταση του λογισμικού. Ωστόσο,
θα χρειαστεί να επανεκκινήσετε με μη αυτόματο τρόπο την εργασία λήψης αντιγράφου
ασφαλείας όταν θα εγκαταστήσετε εκ νέου το λογισμικό, επειδή η κατάργηση της
εγκατάστασης
διαγράφει όλες τις υπάρχουσες διαμορφώσεις εργασιών λήψης
αντιγράφου ασφαλείας. (Ανατρέξτε στην ενότητα «Λήψη αντιγράφου ασφαλείας των
αρχείων του υπολογιστή σας» στη σελίδα 15.)
Χρησιμοποιήστε τη λειτουργία «Add or Remove Programs» (Προσθαφαίρεση
προγραμμάτων) για να καταργήσετε την εγκατάσταση του λογισμικού WD SmartWare
από τον υπολογιστή σας.
ΧΡΉΣΗ ΤΗΣ ΜΟΝΆΔΑΣ ΜΕ WINDOWS – 61
Page 67

MY PASSPORT FOR MAC ΚΑΙ MY PASSPORT SE FOR MAC
ΕΓΧΕΙΡΙΔΙΟ ΧΡΗΣΤΗ
Κατάργηση εγκατάστασης σε Windows XP
1. Επιλέξτε διαδοχικά Start (Έναρξη) > Control Panel (Έναρξη > Πίνακας Ελέγχου).
2. Κάντε διπλό κλικ στην επιλογή Add or Remove Programs (Προσθαφαίρεση
προγραμμάτων).
3. Επιλέξτε WD SmartWare και κάντε κλικ στο κουμπί Remove (Κατάργηση).
4. Επιλέξτε Yes (Ναι) στην ερώτηση Are you sure... (Είστε βέβαιοι...).
Κατάργηση εγκατάστασης σε Windows Vista ή Windows 7
1. Επιλέξτε διαδοχικά Start (Έναρξη) > Control Panel (Έναρξη > Πίνακας Ελέγχου).
2. Κάντε διπλό κλικ στο στοιχείο Programs and Features (Προγράμματα και
Δυνατότητες).
3. Επιλέξτε WD SmartWare ή το εικονίδιο του λογισμικού WD SmartWare και κάντε κλικ
στην επιλογή Uninstall/Change (Κατάργηση εγκατάστασης/Αλλαγή) στο επάνω
μέρος της οθόνης.
4. Επιλέξτε Yes (Ναι) στην ερώτηση Do you wish to proceed... (Θέλετε να
συνεχίσετε...).
Τα πρώτα βήματα χωρίς το λογισμικό WD SmartWare
Εάν δεν εγκαταστήσετε το λογισμικό WD SmartWare, μπορείτε να χρησιμοποιήσετε τη
μονάδα My Passport ως εξωτερική μονάδα σκληρού δίσκου. Ωστόσο, στην περίπτωση
αυτή δεν θα απολαμβάνετε τα παρακάτω πλεονεκτήματα:
• Προστασία των δεδομένων σας με αυτόματες συνεχείς λήψεις αντιγράφων
ασφαλείας (ανατρέξτε στην ενότητα «Λήψη αντιγράφου ασφαλείας των αρχείων
του υπολογιστή σας» στη σελίδα 15)
• Ανάκτηση προγενέστερων
καταστραφεί (ανατρέξτε στην ενότητα «Ανάκτηση αρχείων από αντίγραφα
ασφαλείας» στη σελίδα 23)
• Ασφάλεια της μονάδας δίσκου και όλων των περιεχόμενων αρχείων με κωδικό
πρόσβασης (ανατρέξτε στην ενότητα «Κλείδωμα και ξεκλείδωμα της μονάδας» στη
σελίδα 28)
• Διαμόρφωση των ρυθμίσεων του λογισμικού και της μονάδας για
δυνατή απόδοση (ανατρέξτε στην ενότητα «Διαχείριση και προσαρμογή της
μονάδας» στη σελίδα 34)
• Έλεγχος της λειτουργικής κατάστασης της μονάδας χάρη στις ενσωματωμένες
διαγνωστικές λειτουργίες (ανατρέξτε στην ενότητα «Έλεγχος της καλής
κατάστασης της μονάδας» στη σελίδα 47)
εκδόσεων από αρχεία που χάθηκαν ή έχουν
την καλύτερη
ΧΡΉΣΗ ΤΗΣ ΜΟΝΆΔΑΣ ΜΕ WINDOWS – 62
Page 68

MY PASSPORT FOR MAC ΚΑΙ MY PASSPORT SE FOR MAC
ΕΓΧΕΙΡΙΔΙΟ ΧΡΗΣΤΗ
Για να παρακάμψετε αυτές τις λειτουργίες απόδοσης και να ξεκινήσετε χωρίς να
εγκαταστήσετε το λογισμικό WD SmartWare:
1. Κάντε κλικ στην επιλογή Do Not Install (Να μη γίνει εγκατάσταση) στην οθόνη
«Welcome to WD SmartWare (Καλώς ορίσατε στο λογισμικό WD SmartWare). Θα
εμφανιστεί η ερώτηση Continue without installing WD SmartWare? (Συνέχεια
χωρίς εγκατάσταση;):
2. Κάντε κλικ στην επιλογή:
• Continue without Install (Συνέχεια χωρίς εγκατάσταση) εφόσον εξακολουθείτε
μη θέλετε να εγκατασταθεί το λογισμικό WD SmartWare.
να
• Επιλέξτε Go Back (Επιστροφή) εάν αλλάξατε γνώμη και θέλετε να εγκαταστήσετε
το λογισμικό WD SmartWare. Στην περίπτωση αυτή, μεταβείτε στην ενότητα
«Εγκατάσταση της μονάδας σε υπολογιστές με Windows» στη σελίδα 50.
ΧΡΉΣΗ ΤΗΣ ΜΟΝΆΔΑΣ ΜΕ WINDOWS – 63
Page 69

9
1
MY PASSPORT FOR MAC ΚΑΙ MY PASSPORT SE FOR MAC
ΕΓΧΕΙΡΙΔΙΟ ΧΡΗΣΤΗ
Αντιμετώπιση προβλημάτων
Αν έχετε προβλήματα κατά την εγκατάσταση ή τη χρήση του προϊόντος, ανατρέξτε στην
παρούσα ενότητα αντιμετώπισης προβλημάτων ή επισκεφτείτε τον ιστότοπο υποστήριξης
στη διεύθυνση support.wdc.com και αναζητήστε περισσότερη βοήθεια στη γνωσιακή μας
βάση.
Το παρόν κεφάλαιο περιλαμβάνει τα ακόλουθα θέματα:
Εγκατάσταση, δημιουργία διαμερισμάτων και διαμόρφωση της μονάδας δίσκου
Συχνές ερωτήσεις
Εγκατάσταση, δημιουργία διαμερισμάτων και διαμόρφωση της μονάδας δίσκου
Answer ID
Πώς γίνεται...
Εγκατάσταση, δημιουργία διαμερισμάτων και διαμόρφωση της μονάδας
δίσκου σε Windows XP και Vista
Εγκατάσταση, δημιουργία διαμερισμάτων και διαμόρφωση της μονάδας
δίσκου σε Mac OS X 10.4.11 και 10.5+
Επαναδιαμόρφωση από Mac GPT σε Windows XP NTFS 3645
Επαναδιαμόρφωση της μονάδας από Mac GPT σε μορφή NTFS των
Windows Vista
Λήψη και επανεγκατάσταση του αρχικού λογισμικού που περιλαμβάνεται
με το παρόν προϊόν
Διαμόρφωση της μονάδας δίσκου σύμφωνα με το σύστημα αρχείων
FAT32*
Χρήση της μονάδας δίσκου σε Mac και PC ταυτόχρονα 291
(ID απάντησης)
207, 3322
287, 3323
3647
1425
1364
*Το σύστημα FAT32 έχει ως μέγιστο μέγεθος μεμονωμένου αρχείου τα 4 GB και δεν μπορεί
να δημιουργήσει διαμερίσματα μεγαλύτερα από 32 GB σε Windows. Ωστόσο, οι χρήστες
των Windows μπορούν να υπερβούν αυτούς τους περιορισμούς στο μέγεθος των
αρχείων κάνοντας διαμόρφωση της μονάδας στο σύστημα NTFS με χρήση της
βοηθητικής εφαρμογής Disk Management (Διαχείριση δίσκων). Για περισσότερες
λεπτομέρειες, ανατρέξτε στο Answer ID 1287
άρθρα με Article ID 314463 και 184006 στη διεύθυνση support.microsoft.com. Για τη
δημιουργία διαμερισμάτων με μέγεθος μεγαλύτερο από 32 GB σε FAT32 κατά την
επαναδιαμόρφωση της μονάδας, κάντε λήψη της βοηθητικής εφαρμογής External USB/
FireWire FAT32 Formatting Utility από τη διεύθυνση support.wdc.com/download.
στη διεύθυνση support.wdc.com και στα
Συχνές ερωτήσεις
Q: Για ποιο λόγο η μονάδα δεν τροφοδοτείται με ρεύμα;
A: Βεβαιωθείτε ότι η μονάδα είναι συνδεδεμένη σε πηγή ρεύματος. Ενδέχεται να χρειαστεί ειδικό
καλώδιο USB για υπολογιστές με περιορισμένη ισχύ διαύλου. Για περισσότερες πληροφορίες
στις Ηνωμένες Πολιτείες, επισκεφτείτε τον ιστότοπό μας στη διεύθυνση
store.westerndigital.com. Εκτός των Ηνωμένων Πολιτειών, επικοινωνήστε με το Τμήμ α
Τεχνικής Υποστήριξης της WD στην περιοχή σας.
Q: Γιατί η μονάδα δίσκου δεν εντοπίζεται κάτω από το στοιχείο My Computer (Ο υπολογιστής μου)
ή στην επιφάνεια εργασίας του υπολογιστή;
A: Εάν το σύστημά σας διαθέτει κάρτα προσαρμογέα PCI USB 2.0, βεβαιωθείτε ότι έχουν
εγκατασταθεί τα σχετικά προγράμματα οδήγησης προτού συνδέσετε την εξωτερική συσκευή
αποθήκευσης USB 2.0 της WD. Η μονάδα δίσκου αναγνωρίζεται σωστά μόνον εφόσον έχουν
εγκατασταθεί τα προγράμματα οδήγησης του ριζικού διανομέα USB 2.0 και του κεντρικού
ελεγκτή. Για πληροφορίες σχετικά με τις διαδικασίες εγκατάστασης, επικοινωνήστε με τον
κατασκευαστή της κάρτας προσαρμογέα.
ΑΝΤΙΜΕΤΏΠΙΣΗ ΠΡΟΒΛΗΜΆΤΩΝ – 64
Page 70

MY PASSPORT FOR MAC ΚΑΙ MY PASSPORT SE FOR MAC
ΕΓΧΕΙΡΙΔΙΟ ΧΡΗΣΤΗ
Q: Γιατί ο υπολογιστής μου δεν εκκινεί όταν συνδέω τη μονάδα USB στον υπολογιστή πριν τον
εκκινήσω;
A: Ανάλογα με τη διαμόρφωση του συστήματός σας, ενδέχεται ο υπολογιστής σας να προσπαθεί
να εκκινήσει από τη φορητή μονάδα USB της WD. Ανατρέξτε στην τεκμηρίωση για τη ρύθμιση
του BIOS της μητρικής πλακέτας του συστήματός σας, προκειμένου να απενεργοποιήσετε
αυτή τη λειτουργία ή επισκεφτείτε τη διεύθυνση support.wdc.com και ανατρέξτε στο Answer
ID 1201 στη γνωσιακή μας
εξωτερικές μονάδες δίσκου, ανατρέξτε στην τεκμηρίωση του συστήματός σας ή επικοινωνήστε
με τον κατασκευαστή του συστήματός σας.
βάση. Για περισσότερες πληροφορίες σχετικά με την εκκίνηση από
Q: Γιατί είναι χαμηλός ο ρυθμός μεταγωγής δεδομένων;
A: Ενδέχεται το σύστημά σας να λειτουργεί σε ταχύτητες USB 1.1 λόγω εγκατάστασης
εσφαλμένου προγράμματος οδήγησης για την κάρτα του προσαρμογέα USB 2.0 ή λόγω
συστήματος που δεν υποστηρίζει το πρότυπο USB 2.0.
Q: Πώς διαπιστώνω εάν το σύστημά μου υποστηρίζει ή όχι USB 2.0;
A: Ανατρέξτε στην τεκμηρίωση της κάρτας USB που διαθέτετε ή επικοινωνήστε με τον
κατασκευαστή της κάρτας USB.
Σημείωση: Εάν ο ελεγκτής USB 2.0 είναι ενσωματωμένος στη μητρική πλακέτα
του συστήματος, βεβαιωθείτε ότι έχετε εγκαταστήσει την κατάλληλη
υποστήριξη chipset για τη μητρική σας πλακέτα. Για περισσότερες
πληροφορίες, ανατρέξτε στο εγχειρίδιο της μητρικής ή του συστήματός
σας.
Q: Τι συμβαίνει όταν μια συσκευή USB 2.0 συνδεθεί σε μια θύρα ή έναν διανομέα USB 1.1;
A: Το πρότυπο USB 2.0 έχει οπισθόδρομη συμβατότητα με το πρότυπο USB 1.1. Όταν μια
συσκευή USB 2.0 συνδεθεί σε θύρα ή διανομέα USB 1.1, λειτουργεί στη μέγιστη ταχύτητα του
προτύπου USB 1.1 έως 12 Mbps. Εάν το σύστημά σας περιλαμβάνει υποδοχή PCI, μπορείτε
να επιτύχετε ρυθμούς μεταγωγής δεδομένων Hi-Speed USB εγκαθιστώντας μια κάρτα
προσαρμογέα PCI USB 2.0. Για τις διαδικασίες εγκατάστασης και για περισσότερες
πληροφορίες, επικοινωνήστε με τον κατασκευαστή
της κάρτας.
ΑΝΤΙΜΕΤΏΠΙΣΗ ΠΡΟΒΛΗΜΆΤΩΝ – 65
Page 71

A
1
MY PASSPORT FOR MAC ΚΑΙ MY PASSPORT SE FOR MAC
ΕΓΧΕΙΡΙΔΙΟ ΧΡΗΣΤΗ
Εγκατάσταση προγράμματος οδήγησης SES
Εάν αποφασίσετε να μην εγκαταστήσετε το λογισμικό WD SmartWare, πρέπει να έχετε
εγκαταστημένο ένα πρόγραμμα οδήγησης SES σε υπολογιστές στους οποίους
εκτελούνται τα Windows για να αποτρέψετε την εμφάνιση του αναδυόμενου οδηγού
υλικού κάθε φορά που θα συνδέετε τη μονάδα My Passport στον υπολογιστή σας.
Σημείωση: Το πρόγραμμα οδήγησης SES εγκαθίσταται αυτόματα εάν εγκαταστήσετε
το λογισμικό WD SmartWare ή αν κάνατε κλικ στην επιλογή «Do Not
Install» (Να μη γίνει εγκατάσταση) στην οθόνη «Welcome to
WD SmartWare» (Καλώς ορίσατε στο λογισμικό WD SmartWare)
(ανατρέξτε στην ενότητα “Τα πρώτα βήματα χωρίς το λογισμικό
WD SmartWare” στη σελίδα 62).
Το παρόν παράρτημα περιλαμβάνει τα ακόλουθα θέματα:
Εγκατάσταση σε υπολογιστές με Windows XP
Εγκατάσταση σε υπολογιστές με Windows Vista
Εγκατάσταση σε υπολογιστές με Windows 7
Εγκατάσταση σε υπολογιστές με Windows XP
Αφού συνδέσετε τη μονάδα δίσκου με τον τρόπο που εμφανίζεται στην Εικόνα 3 στη
σελίδα 6 ή στην Εικόνα 4 στη σελίδα 7, εμφανίζεται η οθόνη «Found New Hardware
Wizard» (Οδηγός εύρεσης νέου υλικού).
Σημείωση: Εάν είναι ενεργοποιημένη η λειτουργία AutoPlay (Αυτόματη εκτέλεση),
ενδέχεται να εμφανιστούν δύο επιπλέον οθόνες μαζί με την οθόνη
«Found New Hardware Wizard» (Οδηγός εύρεσης νέου υλικού). Εάν
εμφανιστούν, κλείστε τις.
Μπορείτε να χρησιμοποιήσετε την οθόνη «Found New Hardware Wizard» (Οδηγός
εύρεσης νέου υλικού) για να εγκαταστήσετε το πρόγραμμα οδήγησης SES με έναν από
τους παρακάτω τρόπους:
• Αυτόματα, εάν ο υπολογιστής σας είναι συνδεδεμένος στο διαδίκτυο
• Μη αυτόματα, ανεξάρτητα από το αν ο υπολογιστής σας είναι συνδεδεμένος ή όχι
στο διαδίκτυο
ΕΓΚΑΤΆΣΤΑΣΗ ΠΡΟΓΡΆΜΜΑΤΟΣ ΟΔΉΓΗΣΗΣ SES – 66
Page 72

MY PASSPORT FOR MAC ΚΑΙ MY PASSPORT SE FOR MAC
ΕΓΧΕΙΡΙΔΙΟ ΧΡΗΣΤΗ
Αυτόματη εγκατάσταση του προγράμματος οδήγησης
Για να γίνει αυτόματη εγκατάσταση του προγράμματος οδήγησης SES, ο υπολογιστής
πρέπει να είναι συνδεδεμένος στο διαδίκτυο:
1. Βεβαιωθείτε ότι ο υπολογιστής σας είναι συνδεδεμένος στο διαδίκτυο.
2. Στην οθόνη «Found New Hardware Wizard» (Οδηγός εύρεσης νέου υλικού), επιλέξτε
Yes, this time only (Ναι, μόνον αυτήν τη φορά) για να επιτρέψετε στα Windows XP
να συνδεθούν με την υπηρεσία Windows Update (Ενημέρωση των Windows):
Κάντε κλικ στην επιλογή Next (Επόμενο) για να συνεχίσετε.
3.
4. Επιλέξτε Install the software automatically (Αυτόματη εγκατάσταση λογισμικού) και
κάντε κλικ στην επιλογή Next (Επόμενο):
ΕΓΚΑΤΆΣΤΑΣΗ ΠΡΟΓΡΆΜΜΑΤΟΣ ΟΔΉΓΗΣΗΣ SES – 67
Page 73

MY PASSPORT FOR MAC ΚΑΙ MY PASSPORT SE FOR MAC
ΕΓΧΕΙΡΙΔΙΟ ΧΡΗΣΤΗ
5. Μόλις ολοκληρωθεί η εγκατάσταση, κάντε κλικ στην επιλογή Finish (Τέλος):
Μη αυτόματη εγκατάσταση του προγράμματος οδήγησης
Εάν ο υπολογιστής σας δεν είναι συνδεδεμένος στο διαδίκτυο, εγκαταστήστε το
πρόγραμμα οδήγησης με μη αυτόματο τρόπο:
1. Στην οθόνη «Found New Hardware Wizard» (Οδηγός εύρεσης νέου υλικού), επιλέξτε
No, not this time (Όχι, όχι αυτήν τη φορά) για να μην επιτρέψετε να γίνει προσπάθεια
σύνδεσης στην υπηρεσία Windows Update (Ενημέρωση των Windows):
2. Κάντε κλικ στην επιλογή Next (Επόμενο) για να
συνεχίσετε.
ΕΓΚΑΤΆΣΤΑΣΗ ΠΡΟΓΡΆΜΜΑΤΟΣ ΟΔΉΓΗΣΗΣ SES – 68
Page 74

MY PASSPORT FOR MAC ΚΑΙ MY PASSPORT SE FOR MAC
ΕΓΧΕΙΡΙΔΙΟ ΧΡΗΣΤΗ
3. Επιλέξτε Install from a list or specific location (Εγκατάσταση από μια λίστα ή μια
καθορισμένη θέση) και κάντε κλικ στην επιλογή Next (Επόμενο):
4. Περιηγηθείτε στο στοιχείο My Computer (Ο υπολογιστής μου) και:
a. Κάντε διπλό κλικ στη μονάδα δίσκου My Passport.
b. Κάντε διπλό κλικ στο φάκελο Extras.
c. Επιλέξτε WD SES Device Driver (Πρόγραμμα οδήγησης συσκευής WD SES).
d. Κάντε κλικ στην επιλογή Next (Επόμενο):
ΕΓΚΑΤΆΣΤΑΣΗ ΠΡΟΓΡΆΜΜΑΤΟΣ ΟΔΉΓΗΣΗΣ SES – 69
Page 75

MY PASSPORT FOR MAC ΚΑΙ MY PASSPORT SE FOR MAC
ΕΓΧΕΙΡΙΔΙΟ ΧΡΗΣΤΗ
5. Μόλις ολοκληρωθεί η εγκατάσταση, κάντε κλικ στην επιλογή Finish (Τέλος):
Εγκατάσταση σε υπολογιστές με Windows Vista
Αφού συνδέσετε τη μονάδα δίσκου με τον τρόπο που εμφανίζεται στην Εικόνα 3 στη
σελίδα 6 ή στην Εικόνα 4 στη σελίδα 7, εμφανίζεται η οθόνη «Found New Hardware»
(Εύρεση νέου υλικού).
Σημείωση: Εάν είναι ενεργοποιημένη η λειτουργία AutoPlay (Αυτόματη εκτέλεση),
ενδέχεται να εμφανιστούν δύο επιπλέον οθόνες μαζί με την οθόνη
«Found New Hardware» (Εύρεση νέου υλικού). Εάν εμφανιστούν,
κλείστε τις.
Μπορείτε να χρησιμοποιήσετε την οθόνη «Found New Hardware» (Εύρεση νέου υλικού)
για να εγκαταστήσετε το πρόγραμμα οδήγησης SES με έναν από τους παρακάτω
τρόπους:
• Αυτόματα, εάν ο υπολογιστής σας είναι συνδεδεμένος στο διαδίκτυο
• Μη αυτόματα, ανεξάρτητα από το αν ο υπολογιστής σας είναι συνδεδεμένος ή όχι
στο διαδίκτυο
ΕΓΚΑΤΆΣΤΑΣΗ ΠΡΟΓΡΆΜΜΑΤΟΣ ΟΔΉΓΗΣΗΣ SES – 70
Page 76

MY PASSPORT FOR MAC ΚΑΙ MY PASSPORT SE FOR MAC
ΕΓΧΕΙΡΙΔΙΟ ΧΡΗΣΤΗ
Αυτόματη εγκατάσταση του προγράμματος οδήγησης
Για να γίνει αυτόματη εγκατάσταση του προγράμματος οδήγησης SES, ο υπολογιστής
πρέπει να είναι συνδεδεμένος στο διαδίκτυο:
1. Βεβαιωθείτε ότι ο υπολογιστής σας είναι συνδεδεμένος στο διαδίκτυο.
2. Στην οθόνη του οδηγού «Found New Hardware» (Εύρεση νέου υλικού) για τη
συσκευή WD SES, κάντε κλικ στην επιλογή Locate and install driver software
(Εντοπισμός και εγκατάσταση λογισμικού προγράμματος οδήγησης):
3. Στην οθόνη του
οδηγού «Found New Hardware» (Εύρεση νέου υλικού) για τη
συσκευή WD SES, κάντε κλικ στην επιλογή Yes, search online this time only (Ναι,
να γίνει αναζήτηση στο Internet μόνο αυτήν τη φορά) για να επιτρέψετε στα Windows
Vista να συνδεθούν με την υπηρεσία Windows Update (Ενημέρωση των Windows):
Τα Windows Vista αυτομάτως:
• Συνδέονται στην υπηρεσία Windows Update (Ενημέρωση των Windows)
• Εντοπίζουν, κάνουν λήψη και εγκαθιστούν το πρόγραμμα οδήγησης SES
ΕΓΚΑΤΆΣΤΑΣΗ ΠΡΟΓΡΆΜΜΑΤΟΣ ΟΔΉΓΗΣΗΣ SES – 71
Page 77

MY PASSPORT FOR MAC ΚΑΙ MY PASSPORT SE FOR MAC
ΕΓΧΕΙΡΙΔΙΟ ΧΡΗΣΤΗ
Μη αυτόματη εγκατάσταση του προγράμματος οδήγησης
Εάν ο υπολογιστής σας δεν είναι συνδεδεμένος στο διαδίκτυο, εγκαταστήστε το
πρόγραμμα οδήγησης με μη αυτόματο τρόπο:
1. Στην οθόνη του οδηγού «Found New Hardware» (Εύρεση νέου υλικού) για τη
συσκευή WD SES, κάντε κλικ στην επιλογή Locate and install driver software
(Εντοπισμός και εγκατάσταση λογισμικού προγράμματος οδήγησης):
2. Στην οθόνη του οδηγού «Found New Hardware» (Εύρεση νέου υλικού) για τη
συσκευή WD SES, κάντε
κλικ στην επιλογή Don’t search online (Να μην γίνει
αναζήτηση στο Internet):
ΕΓΚΑΤΆΣΤΑΣΗ ΠΡΟΓΡΆΜΜΑΤΟΣ ΟΔΉΓΗΣΗΣ SES – 72
Page 78

MY PASSPORT FOR MAC ΚΑΙ MY PASSPORT SE FOR MAC
ΕΓΧΕΙΡΙΔΙΟ ΧΡΗΣΤΗ
3. Στην ερώτηση Install the disc that came with your WD SES Device
(Εγκατάσταση του δίσκου που συνόδευε τη συσκευή WD SES), κάντε κλικ στην
επιλογή I don’t have the disc (Δεν έχω το δίσκο). Show me other options
(Εμφάνιση άλλων επιλογών):
4. Περιηγηθείτε στο στοιχείο Computer (Υπολογιστής) και:
a. Κάντε διπλό κλικ στη μονάδα δίσκου My Passport.
b. Κάντε διπλό κλικ στο φάκελο Extras.
c. Επιλέξτε WD SES Device Driver (Πρόγραμμα οδήγησης συσκευής WD SES).
d. Κάντε
κλικ στην επιλογή Next (Επόμενο):
5. Μόλις ολοκληρωθεί η εγκατάσταση, κάντε κλικ στην επιλογή Close (Κλείσιμο):
ΕΓΚΑΤΆΣΤΑΣΗ ΠΡΟΓΡΆΜΜΑΤΟΣ ΟΔΉΓΗΣΗΣ SES – 73
Page 79

MY PASSPORT FOR MAC ΚΑΙ MY PASSPORT SE FOR MAC
ΕΓΧΕΙΡΙΔΙΟ ΧΡΗΣΤΗ
Εγκατάσταση σε υπολογιστές με Windows 7
Αφού συνδέσετε τη μονάδα δίσκου με τον τρόπο που εμφανίζεται στην Εικόνα 3 στη
σελίδα 6 ή στην Εικόνα 4 στη σελίδα 7, χρησιμοποιήστε το βοηθητικό πρόγραμμα
Windows 7 Computer Management για να εγκαταστήσετε το πρόγραμμα οδήγησης SES:
1. Επιλέξτε διαδοχικά All Programs (Όλα τα προγράμματα), Computer (Υπολογιστής) >
Manage (Διαχείριση):
2. Στο στοιχείο Computer Management (Local) (Διαχείριση Υπολογιστή (τοπικού)),
επιλέξτε Device Manager (Διαχείριση συσκευών
) > Unknown Device (Άγνωστη
συσκευή) και κάντε δεξιό κλικ στην επιλογή Update driver software (Ενημέρωση
λογισμικού προγράμματος οδήγησης):
ΕΓΚΑΤΆΣΤΑΣΗ ΠΡΟΓΡΆΜΜΑΤΟΣ ΟΔΉΓΗΣΗΣ SES – 74
Page 80

MY PASSPORT FOR MAC ΚΑΙ MY PASSPORT SE FOR MAC
ΕΓΧΕΙΡΙΔΙΟ ΧΡΗΣΤΗ
3. Κάντε κλικ στην επιλογή Browse my computer for driver software (Αναζήτηση
λογισμικού προγράμματος οδήγησης στον υπολογιστή μου).
4. Περιηγηθείτε στο στοιχείο Computer (Υπολογιστής), κάντε διπλό κλικ στη μονάδα
My Passport, έπειτα διπλό κλικ στο φάκελο Extras και επιλέξτε WD SES Device Driver
(Πρόγραμμα οδήγησης συσκευής WD SES).
5. Κάντε κλικ στην επιλογή Next (Επόμενο).
6. Μόλις ολοκληρωθεί η εγκατάσταση, κάντε κλικ στην επιλογή
Close (Κλείσιμο):
ΕΓΚΑΤΆΣΤΑΣΗ ΠΡΟΓΡΆΜΜΑΤΟΣ ΟΔΉΓΗΣΗΣ SES – 75
Page 81

B
1
MY PASSPORT FOR MAC ΚΑΙ MY PASSPORT SE FOR MAC
ΕΓΧΕΙΡΙΔΙΟ ΧΡΗΣΤΗ
Πληροφορίες για τη συμμόρφωση και την εγγύηση
Το παρόν παράρτημα περιλαμβάνει τα ακόλουθα θέματα:
Συμμόρφωση προς τους κανονισμούς
Περιβαλλοντική συμμόρφωση (Κίνα)
Πληροφορίες για την εγγύηση
Συμμόρφωση προς τους κανονισμούς
Πληροφορίες για την κατηγορία Β της FCC
Η συγκεκριμένη συσκευή δοκιμάστηκε και διαπιστώθηκε ότι συμμορφώνεται με τα όρια
ψηφιακών συσκευών Κατηγορίας B, σύμφωνα με το Τμήμ α 15 των κανόνων της FCC.
Τα όρια αυτά είναι σχεδιασμένα για να παρέχουν, σε εύλογο βαθμό, προστασία έναντι
ανεπιθύμητων παρεμβολών σε οικιακές εγκαταστάσεις. Η συγκεκριμένη μονάδα παράγει,
χρησιμοποιεί και μπορεί να εκπέμψει ενέργεια ραδιοσυχνοτήτων και
και η χρήση της δεν γίνει σύμφωνα με τις οδηγίες, μπορεί να προκαλέσει επιζήμια παρεμβολή
στη ραδιοφωνική ή τηλεοπτική λήψη. Ωστόσο, δεν παρέχεται καμία εγγύηση ότι δεν θα
παρουσιαστούν παρεμβολές σε μια συγκεκριμένη εγκατάσταση. Εάν ο συγκεκριμένος
εξοπλισμός προκαλέσει επιζήμια παρεμβολή σε ραδιοφωνική ή τηλεοπτική λήψη, η
μπορεί να διαπιστωθεί με την απενεργοποίηση και την εκ νέου ενεργοποίηση του
εξοπλισμού, σας προτείνουμε να δοκιμάσετε να διορθώσετε την παρεμβολή με ένα
ή περισσότερα από τα ακόλουθα μέτρα:
, αν η εγκατάσταση
οποία
• Αλλάξτε προσανατολισμό ή θέση στην κεραία λήψης.
• Αυξήστε την απόσταση μεταξύ του εξοπλισμού και του δέκτη.
• Συνδέστε τον εξοπλισμό
είναι συνδεδεμένος ο δέκτης.
• Για βοήθεια, συμβουλευτείτε τον πωλητή ή έναν έμπειρο τεχνικό ραδιοφώνων/
τηλεοράσεων.
Αλλαγές ή τροποποιήσεις που δεν είναι ρητά εγκεκριμένες από τη WD μπορούν να
καταστήσουν άκυρη την έγκριση λειτουργίας του εξοπλισμού από το χρήστη.
σε μια πρίζα σε διαφορετικό κύκλωμα από αυτό στο οποίο
ICES-003/NMB-003 Δήλωση
Cet appareil numérique de la classe B est conforme à la norme ICES-003 du Canada.
Η συσκευή συμμορφώνεται προς το Καναδικό πρότυπο ICES-003 για συσκευές
Κατηγορίας Β.
Συμμόρφωση προς τους κανονισμούς ασφάλειας
Είναι εγκεκριμένη για τις Η.Π.Α. και τον Καναδά. CAN/CSA-C22.2 Αρ. 60950-1, UL 60950-1:
Ασφάλεια εξοπλισμού τεχνολογίας πληροφορικής.
Approuvé pour les Etats-Unis et le Canada. CAN/CSA-C22.2 No. 60950-1, UL 60950-1 :
Sûreté d'équipement de technologie de l'information.
ΠΛΗΡΟΦΟΡΊΕΣ ΓΙΑ ΤΗ ΣΥΜΜΌΡΦΩΣΗ ΚΑΙ ΤΗΝ ΕΓΓΎΗΣΗ – 76
Page 82

MY PASSPORT FOR MAC ΚΑΙ MY PASSPORT SE FOR MAC
ΕΓΧΕΙΡΙΔΙΟ ΧΡΗΣΤΗ
Συμμόρφωση προς τα πρότυπα της Ε.Ε. (σήμα CE) για την Ευρώπη
Η σήμανση με το σύμβολο CE υποδεικνύει ότι το σύστημα αυτό συμμορφώνεται με τις
ισχύουσες Οδηγίες του Συμβουλίου της Ευρωπαϊκής Ένωσης, συμπεριλαμβανομένης της
Οδηγίας περί ηλεκτρομαγνητικής συμβατότητας (2004/108/ΕΚ) και της Οδηγίας περί
χαμηλής τάσης (2006/95/ΕΚ). Έχει πραγματοποιηθεί μία «Δήλωση συμμόρφωσης»,
σύμφωνα με τις ισχύουσες οδηγίες και τηρείται στα αρχεία της Western Digital Ευρώπης.
Ειδοποίηση KCC (Μόνο για τη Δημοκρατία της Κορέας)
Συσκευή κατηγορίας B. 1 Παρακαλούμε έχετε υπόψη σας ότι η συσκευή αυτή έχει
εγκριθεί για χρήση για μη επαγγελματικούς σκοπούς και μπορεί να χρησιμοποιηθεί σε
οποιοδήποτε περιβάλλον, συμπεριλαμβανομένων των οικιστικών περιοχών.
Περιβαλλοντική συμμόρφωση (Κίνα)
Πληροφορίες για την εγγύηση
Εξυπηρέτηση
Η WD τιμά τις εμπορικές συναλλαγές και προσπαθεί πάντα να σας προσφέρει την
καλύτερη δυνατή εξυπηρέτηση. Αν το συγκεκριμένο προϊόν χρειάζεται συντήρηση,
μπορείτε είτε να επικοινωνήσετε με τον αντιπρόσωπο από τον οποίο αγοράσατε το
προϊόν είτε να επισκεφτείτε τον ιστότοπο για την υποστήριξη των προϊόντων μας στη
διεύθυνση support.wdc.com για πληροφορίες σχετικά
ή πώς θα λάβετε έγκριση επιστροφής υλικού (RMA). Αν διαπιστωθεί ότι το προϊόν μπορεί
να είναι ελαττωματικό, θα σας δοθεί αριθμός RMA και οδηγίες για την επιστροφή του
προϊόντος. Αν γίνει μη εξουσιοδοτημένη επιστροφή (δηλαδή χωρίς να έχει εκδοθεί
αριθμός RMA), το προϊόν θα σας επιστραφεί με δικά
επιστροφές πρέπει να αποστέλλονται σε εγκεκριμένο κιβώτιο αποστολής, προπληρωμένο
και ασφαλισμένο, στη διεύθυνση που αναφέρουν τα έντυπα επιστροφής. Πρέπει να
φυλάξετε το αρχικό κιβώτιο και τα υλικά συσκευασίας για την αποθήκευση ή την
αποστολή του προϊόντος της WD. Για να τεκμηριωθεί αδιαμφισβήτητα η περίοδος
εγγύησης, ελέγξτε την ημερομηνία
μέσω του ιστοτόπου support.wdc.com. Η WD δεν φέρει ευθύνη για την απώλεια
δεδομένων ανεξαρτήτως αιτίας, για την ανάκτηση δεδομένων που χάθηκαν ή δεδομένων
που περιέχει οποιοδήποτε προϊόν το οποίο έχει περιέλθει στην κυριότητά της.
λήξης της εγγύησης (απαιτείται ο αριθμός σειράς)
με το πώς θα εξυπηρετηθείτε
σας έξοδα. Οι εξουσιοδοτημένες
ΠΛΗΡΟΦΟΡΊΕΣ ΓΙΑ ΤΗ ΣΥΜΜΌΡΦΩΣΗ ΚΑΙ ΤΗΝ ΕΓΓΎΗΣΗ – 77
Page 83

MY PASSPORT FOR MAC ΚΑΙ MY PASSPORT SE FOR MAC
ΕΓΧΕΙΡΙΔΙΟ ΧΡΗΣΤΗ
Περιορισμένη εγγύηση
Η WD εγγυάται ότι το Προϊόν, υπό φυσιολογική χρήση, θα είναι, για το χρονικό διάστημα
που καθορίζεται παρακάτω, χωρίς ελαττώματα υλικού και εργασίας και θα συμμορφώνεται
με τις προδιαγραφές της WD για αυτό. Το χρονικό διάστημα ισχύος της περιορισμένης
εγγύησης εξαρτάται από τη χώρα στην οποία αγοράστηκε το Προϊόν που κατέχετε. Το
χρονικό
βόρειας, της νότιας και της κεντρικής Αμερικής, 2 έτη για την περιοχή της Ευρώπης, της
Μέσης Ανατολής και της Αφρικής και 3 έτη για την περιοχή της Ασίας του Ειρηνικού
Ωκεανού, εκτός αν απαιτείται διαφορετικά από την ισχύουσα νομοθεσία. Το χρονικό
διάστημα ισχύος της περιορισμένης εγγύησης ξεκινά από την ημερομηνία αγοράς που
εμφανίζεται στην απόδειξη αγοράς. Η WD δεν θα φέρει καμία ευθύνη για οποιοδήποτε
επιστρεφόμενο προϊόν αν η WD διαπιστώσει ότι το προϊόν κλάπηκε από την WD ή ότι το
υποτιθέμενο ελάττωμα α) δεν υπάρχει, β) δεν είναι δυνατό να διορθωθεί με εύλογο τρόπο
εξαιτίας βλάβης που προκλήθηκε προτού η WD παραλάβει το προϊόν ή γ) μπορεί να
αποδοθεί σε κακή χρήση, ακατάλληλη εγκατάσταση, τροποποίηση (όπου περιλαμβάνονται
η αφαίρεση ή το σβήσιμο ετικετών και το άνοιγμα ή η αφαίρεση εξωτερικών περιβλημάτων,
εκτός αν το προϊόν αναφέρεται στη λίστα με τα προϊόντα που επιδέχονται περιορισμένες
εργασίες
ισχύουσες οδηγίες, όπως αναφέρονται στον ιστότοπο support.wdc.com), ούτε για ατύχημα
ή εσφαλμένο χειρισμό ενόσω το προϊόν βρισκόταν στην κυριότητα οποιουδήποτε άλλου
εκτός από την WD. Σύμφωνα με τους προαναφερθέντες περιορισμούς, η μοναδική και
αποκλειστική σας εγγύηση θα είναι, κατά τη διάρκεια της
κατ' επιλογή της WD, η επισκευή ή η αντικατάσταση του προϊόντος.
διάστημα ισχύος της περιορισμένης εγγύησης είναι 2 έτη για την περιοχή της
,
συντήρησης από το χρήστη και η συγκεκριμένη τροποποίηση εμπίπτει στις
ως άνω περιόδου εγγύησης και
Η προαναφερόμενη περιορισμένη εγγύηση είναι αποκλειστική εγγύηση της WD και ισχύει
μόνο για προϊόντα που πωλούνται ως καινούρια. Τα μέσα επανόρθωσης που παρέχονται
δια του παρόντος επέχουν θέση α) οποιουδήποτε και όλων των υπόλοιπων μέσων
επανόρθωσης
και εγγυήσεων, ρητών, σιωπηρών ή προβλεπόμενων από το νόμο, όπου
περιλαμβάνεται ενδεικτικά και όχι περιοριστικά κάθε σιωπηρή εγγύηση εμπορευσιμότητας
ή καταλληλόλητας για συγκεκριμένο σκοπό και β) οποιωνδήποτε και όλων των
υποχρεώσεων και ευθυνών της WD για ζημίες, όπου ενδεικτικά περιλαμβάνονται οι
τυχαίες, αποθετικές ή ειδικές ζημίες ή οποιεσδήποτε οικονομικές απώλειες, απολεσθέντα
κέρδη
ή δαπάνες, ή απώλεια δεδομένων που προκύπτουν από ή σε σχέση με την αγορά,
τη χρήση ή την απόδοση του προϊόντος, ακόμη και αν η WD έχει ενημερωθεί για την
πιθανότητα ζημιών αυτού του είδους. Στις Η.Π.Α., ορισμένες πολιτείες δεν επιτρέπουν την
εξαίρεση ή τον περιορισμό των έκτακτων ή
αποθετικών ζημιών, επομένως οι
προαναφερόμενοι περιορισμοί ίσως δεν ισχύουν για εσάς. Η παρούσα εγγύηση σάς
παρέχει συγκεκριμένα νομικά δικαιώματα και επίσης ενδέχεται να διαθέτετε και άλλα
δικαιώματα που διαφέρουν από πολιτεία σε πολιτεία.
ΠΛΗΡΟΦΟΡΊΕΣ ΓΙΑ ΤΗ ΣΥΜΜΌΡΦΩΣΗ ΚΑΙ ΤΗΝ ΕΓΓΎΗΣΗ – 78
Page 84

MY PASSPORT FOR MAC ΚΑΙ MY PASSPORT SE FOR MAC
ΕΓΧΕΙΡΙΔΙΟ ΧΡΗΣΤΗ
Ευρετήριο
Symbols
Έλεγχος κατάστασης 35, 37
Έλεγχος κατάστασης S.M.A.R.T. 47
I
ICES-003/NMB-003 συμμόρφωση 76
R
RoHS 77
S
System (Σύστημα)
κατηγορία αρχείων,
καθορισμένα 14, 17
ρύθμιση επιτάχυνσης μέσω
λογισμικού 37
V
Virtual CD (Εικονικός δίσκος)
απενεργοποίηση 35, 37
ξεκλείδωμα της μονάδας από 31
W
Windows
αποσύνδεση της μονάδας 58
έλεγχος θερμοκρασίας 57
έλεγχος κατάστασης 57
κατάργηση εγκατάστασης
λογισμικού WD SmartWare 61
προειδοποιήσεις με εικονίδιο που
αναβοσβήνει 58
Windows XP
εγκατάσταση της μονάδας
δίσκου σε 50
WD +TURBO 8
Α
Ανάκτηση
διαδικασία 23, 27
πληροφορίες σχετικά με την
ανάκτηση αρχείων 23
φάκελος, καθορισμός 38
φάκελος, ρύθμιση λογισμικού 38
Απενεργοποίηση μονάδας 36
Αριθμός σειράς 35, 37
Αρχείο
ιστορικό, οθόνη 21
ιστορικό, ρύθμιση μονάδας 37
κατηγορίες, καθορισμένες 57
Ασφάλεια, ρυθμίσεις μονάδας 40
Β
Βάση σύνδεσης My Passport Dock 3
Βάση σύνδεσης για τη μονάδα 3
Βελτίωση απόδοσης 8
Γ
Γρήγορος διαγνωστικός αυτοέλεγχος 47
Δ
Δημιουργία κωδικού 28
Δήλωση προϊόντος 4
Δήλωση της μονάδας 4, 41
Διαθέσιμος χώρος 35, 37
Διαμόρφωση της μονάδας δίσκου 64
Διασύνδεση μονάδας δίσκου USB 4
δήλωση, ρύθμιση μονάδας 40
Ε
Είδωλο δίσκου, λήψη και επαναφορά
46, 49
Εγγύηση 77
Εκκίνηση του λογισμικού
WD SmartWare 34
Εξυπηρέτηση 77
Εξυπηρέτηση της WD 77
Εξωτερική περιγραφή 4
Επαναδιαμόρφωση της μονάδας 3, 49
Επαναφορά του ειδώλου δίσκου του
λογισμικού 46, 49
Επανεκκίνηση του λογισμικού
WD SmartWare 34
εικονίδιο λογισμικού WD SmartWare
Windows 34
επιλογές προτιμήσεων, ρύθμιση 39
ένδειξη LED 4
Η
Ηλεκτρονική βοήθεια, προβολή 14
Κ
Καλώδια 3
Καλώδια micro 3
ΕΥΡΕΤΉΡΙΟ – 79
Page 85

MY PASSPORT FOR MAC ΚΑΙ MY PASSPORT SE FOR MAC
ΕΓΧΕΙΡΙΔΙΟ ΧΡΗΣΤΗ
Κατηγορία άλλων αρχείων,
καθορισμένα 57
Κατηγορία αρχείων εγγράφων 57
Κατηγορία αρχείων εικόνων,
καθορισμένα 57
Κατηγορία αρχείων μουσικής,
καθορισμένα 57
Κατηγορία αρχείων ταινιών,
καθορισμένα 57
Κατηγορία αρχείων ταχυδρομείου,
καθορισμένα 57
Λ
Λειτουργικά συστήματα 3
Λήψη αντιγράφου ασφαλείας
διαδικασία 17, 19
οθόνη 16
πλαίσιο περιεχόμενων αρχείων 19
πληροφορίες σχετικά με τη λήψη
αντιγράφου ασφαλείας
αρχείων 15
Μ
Μετατροπή μορφής μονάδας 64
Μονάδα
διαγνωστικοί έλεγχοι και έλεγχοι
κατάστασης 47
εφαρμογή σβησίματος, ρύθμιση 40
προφυλάξεις κατά το χειρισμό 5
χρονοδιακόπτης αυτόματης
απενεργοποίησης 42
Μορφές μονάδας δίσκου 3
Ξ
Ξεκλείδωμα της μονάδας 30, 37, 59
μέσω του λογισμικού
WD SmartWare 30, 60
χωρίς το λογισμικό
WD SmartWare 31, 61
Ο
Οδηγία RoHS για την Κίνα 77
Οθόνη Register Drive
(Δήλωση μονάδας) 41
Ορισμός
οθόνη προτιμήσεων 39
οθόνη φακέλου ανάκτησης 38
οθόνη χρονοδιακόπτη αυτόματης
απενεργοποίησης 42
Π
Παρελκόμενα, προαιρετικά 3
Περιβαλλοντική συμμόρφωση, Κίνα 77
Περιεχόμενα κουτιού 2
Περιεχόμενα συσκευασίας 2
Περιορισμένη εγγύηση 78
Πληροφορίες για την Κατηγορία Β της
FCC 76
Πλήρης σάρωση μέσου 47
ΠΡΟΣΟΧΗ
σχετικά με την απώλεια του κωδικού 28
σχετικά με την αποτροπή απώλειας
δεδομένων κατά την
αποσύνδεση 36, 58
σχετικά με την ξεκλείδωτη μονάδα 29
σχετικά με το σβήσιμο της μονάδας 42
Προστασία της μονάδας με κωδικό 28
ΠΡΟΣΟΧΗ σχετικά με την απώλεια
του κωδικού 28
Προφυλάξεις κατά το χειρισμό 5
πληροφορίες/ηλεκτρονική βοήθεια,
προβολή 14
προτιμήσεις, ρύθμιση λογισμικού 38
Ρ
Ρύθμιση του χρονοδιακόπτη
αυτόματης απενεργοποίησης 42
Ρύθμιση χρονοδιακόπτη αυτόματης
απενεργοποίησης μονάδας 40
Ρυθμίσεις
Δείτε Ρυθμίσεις μονάδας
Ρυθμίσεις λογισμικού
επιτάχυνση συστήματος 37
προτιμήσεις 38, 39
φάκελος ανάκτησης 38
Ρυθμίσεις μονάδας
ασφάλεια 28, 40
δήλωση 40, 41
διαγνωστικοί έλεγχοι 40
εφαρμογή σβησίματος μονάδας 40, 42
ιστορικό αρχείων 37
χρονοδιακόπτης αυτόματης
απενεργοποίησης 40, 42
ρύθμιση διαγνωστικών ελέγχων
μονάδας 40
ΕΥΡΕΤΉΡΙΟ – 80
Page 86

Σ
Σβήσιμο της μονάδας 42
ΠΡΟΣΟΧΗ σχετικά με το σβήσιμο
της μονάδας 42
Συμβατότητα με λειτουργικά
συστήματα 3
Συμβατότητα συστήματος 3
Συμμόρφωση 76
Συμμόρφωση προς τους κανονισμούς 76
Συμμόρφωση προς τους κανονισμούς
ασφάλειας 76
Υ
Υλικός εξοπλισμός 2
Φ
Φωτεινή ένδειξη 4
Χ
MY PASSPORT FOR MAC ΚΑΙ MY PASSPORT SE FOR MAC
ΕΓΧΕΙΡΙΔΙΟ ΧΡΗΣΤΗ
Χαρακτηριστικά προϊόντος 1
ΕΥΡΕΤΉΡΙΟ – 81
Page 87

Οι πληροφορίες που παρέχει η WD θεωρούνται ακριβείς και αξιόπιστες. Ωστόσο, η WD ουδεμία ευθύνη αναλαμβάνει για τη
χρήση τους ή για οποιαδήποτε παραβίαση ευρεσιτεχνιών ή άλλων δικαιωμάτων τρίτων που ενδέχεται να προκύψει από τη
χρήση τους. Ουδεμία άδεια χορηγείται κατά συνεκδοχή ή με άλλο τρόπο βάσει οποιασδήποτε ευρεσιτεχνίας ή των
δικαιωμάτων ευρεσιτεχνιών
ειδοποίηση.
Οι ονομασίες Western Digital και WD, το λογότυπο WD και η ονομασία My Book είναι σήματα κατατεθέντα. Οι ονομασίες
My Passport, WD SmartWare και Data Lifeguard είναι εμπορικά σήματα της Western Digital Technologies, Inc. Στο παρόν
έντυπο ενδέχεται να αναφέρονται και άλλα σήματα που ανήκουν σε άλλες εταιρείες.
© 2010 Western Digital Technologies, Inc. Με επιφύλαξη παντός
της WD. Η WD διατηρεί το δικαίωμα αλλαγής των προδιαγραφών ανά πάσα στιγμή χωρίς σχετική
δικαιώματος.
Western Digital
20511 Lake Forest Drive
Lake Forest, California 92630 U.S.A.
4779-705030-X02 Απρίλιος 2010
 Loading...
Loading...