Western digital WDBAAAxxxxABK, WDBAAAxxxxABL, WDBAAAxxxxARD, WDBAAAxxxxASL, WDBAAAxxxxAWT User Manual [hu]
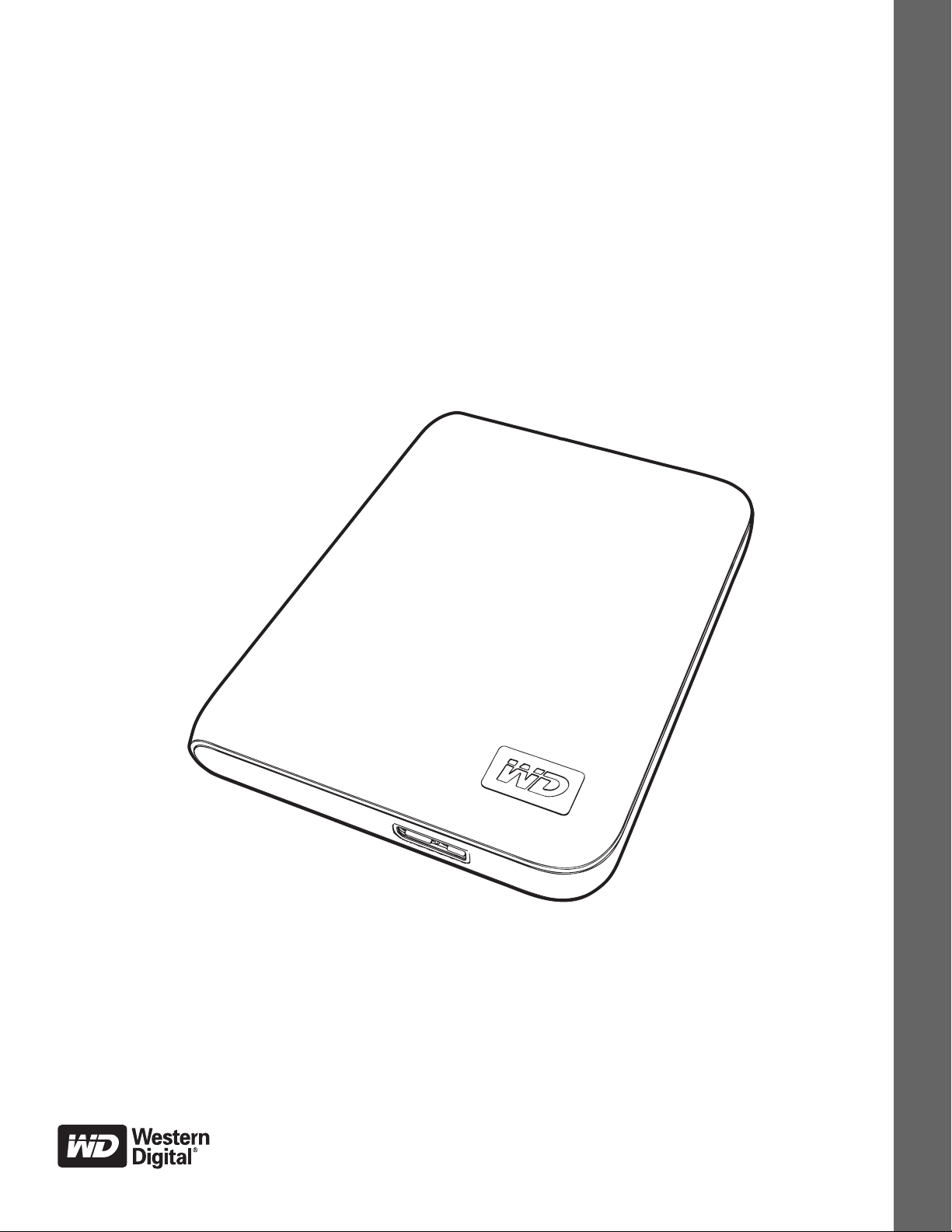
®
My Passport
Essential™ és Essential SE
Hordozható merevlemez-meghajtók
Felhasználói útmutató
My Passport Essential és Essential SE felhasználói
útmutató
Külső hordozható
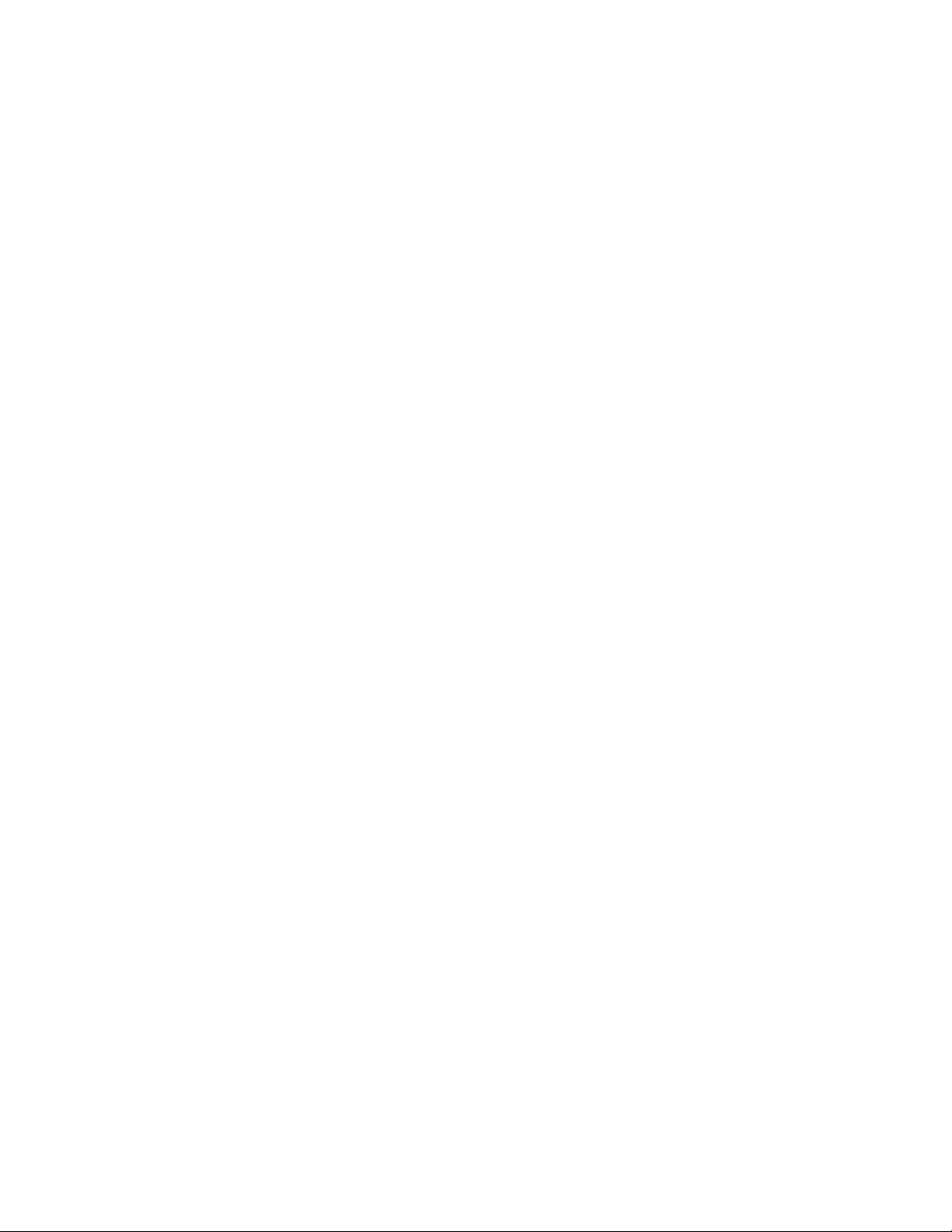
WD szerviz és támogatás
Ha bármilyen problémája támad, kérjük, mielőtt visszaküldi a terméket, tegye lehetővé
számunkra, hogy megpróbáljuk megoldani azt. A legtöbb műszaki kérdésre választ talál a tudásadatbázisunkban vagy az e-mailes támogató szolgáltatásunkon keresztül a support.wdc.com
címen. Ha nem áll rendelkezésre válasz, vagy ha Önnek ez vonzóbb, kérjük vegye fel
®
a kapcsolatot a WD
A jótállási időszak alatt a termékhez 30 napos ingyenes telefonos támogatás jár. A 30 napos
időszak akkor indul, amikor Ön először felhívja a WD műszaki támogatását. Az e-mailes
támogatás a jótállás teljes idejére ingyenes és a kiterjedt tudás-adatbázisunk napi 24 órában,
a hét minden napján rendelkezésre áll. Annak érdekében, hogy az új funkciókról és
szolgáltatásokról mindig tájékozott maradjon, ne felejtse el a terméket online regisztrálni
a http://register.wdc.com weboldalon.
Hozzáférés az online támogatáshoz
Látogasson el a terméktámogató weboldalunkra, support.wdc.com, és válasszon az alábbi
témák közül:
• Downloads (Letöltések) – Illesztőprogramok, szoftverek és frissítések letöltése
a WD termékekhez.
• Registration (Regisztráció) – A legújabb frissítésekért és különleges ajánlatokért
regisztrálja WD termékét.
• Warranty & RMA Services (Jótállás és RMA szolgáltatások) – Jótállás, termékcsere
(RMA), RMA állapot és adat-visszaállítási információk.
• Knowledge Base (Tudásbázis) – Keressen kulcsszó, kifejezés vagy kérdésazonosító
alapján.
• Installation (Telepítés) – Online telepítési segítség a WD termékekhez és szoftverekhez.
-vel a fent található telefonszámok közül az Önnek legmegfelelőbbel.
Kapcsolatfelvétel a WD műszaki támogatással
Amikor támogatás érdekében felveszi a kapcsolatot a WD-vel, készítse elő a WD termék
sorozatszámát, valamint rendszerhardver és rendszerszoftver verziószámát.
Észak-Amerika Délkelet-Ázsia
Angol 800.ASK.4WDC Ausztrália 1 800 42 9861
(800.275.4932) Kína 800 820 6682/+65 62430496
Spanyol 800.832.4778 Hong Kong +800 6008 6008
India 1 800 11 9393 (MNTL)/1 800 200 5789 (Reliance)
Európa (ingyenes)* 00800 ASK4 WDEU Indonézia +803 852 9439
(00800 27549338) Japán 00 531 650442
Korea 02 703 6550
Európa +31 880062100 Malajzia +800 6008 6008/1 800 88 1908/+65 62430496
Közel-Kelet +31 880062100 Fülöp-szigetek 1 800 1441 0159
Afrika +31 880062100 Szingapúr +800 6008 6008/+800 608 6008/+65 62430496
Tajvan +800 6008 6008/+65 62430496
* Ingyenesen hívható telefonszám a következő országokban: Ausztria, Belgium, Dánia, Franciaország, Németország,
Írország, Olaszország, Hollandia, Norvégia, Spanyolország, Svédország, Svájc, Egyesült Királyság.
011 26384700 (fővonal)
ii
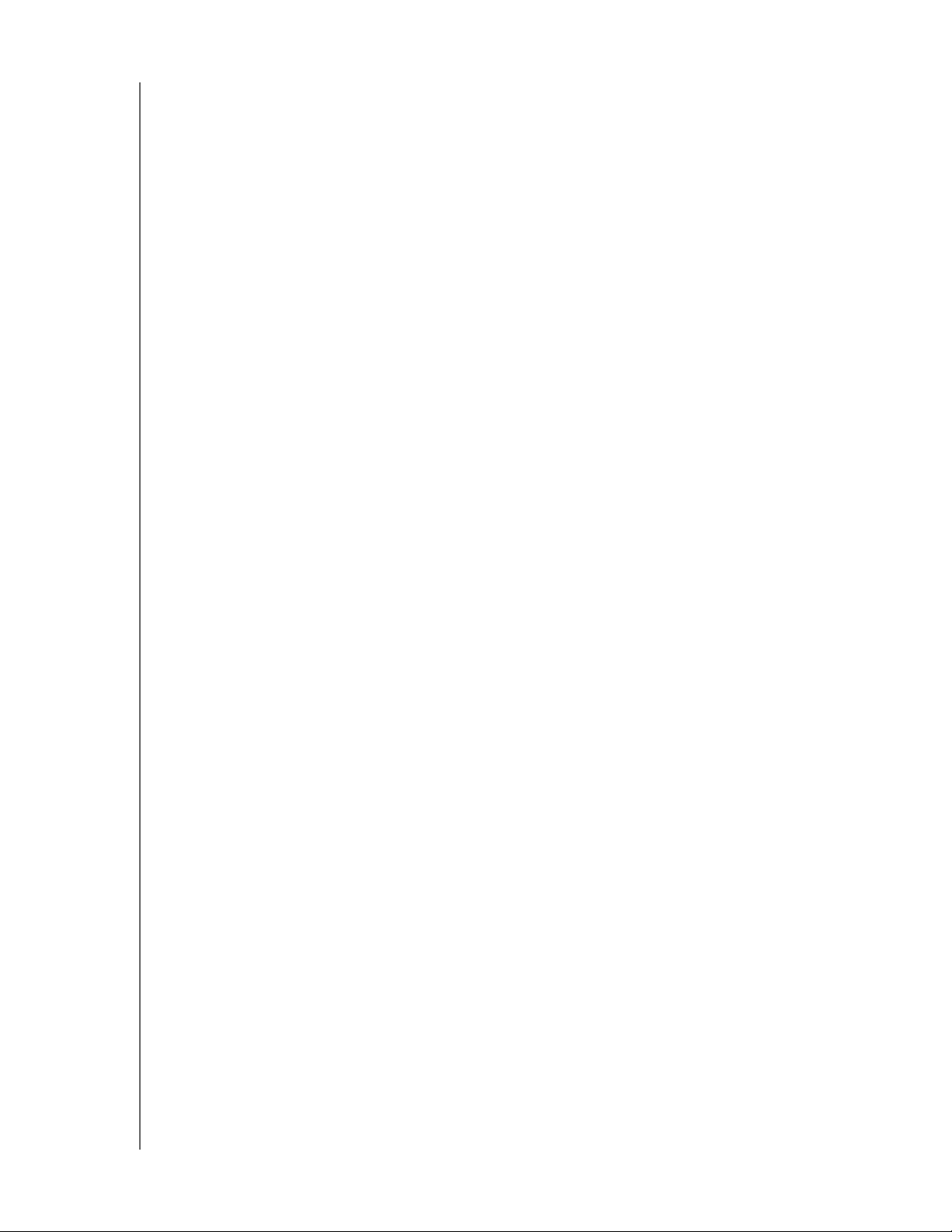
MY PASSPORT ESSENTIAL ÉS ESSENTIAL SE
FELHASZNÁLÓI ÚTMUTATÓ
Tartalomjegyzék
WD szerviz és támogatás . . . . . . . . . . . . . . . . . . . . . . . . . . . . . . . . . . . . . . . . . . . . . . . . . . . ii
Hozzáférés az online támogatáshoz. . . . . . . . . . . . . . . . . . . . . . . . . . . . . . . . . . . . . . . . . . . . . . ii
Kapcsolatfelvétel a WD műszaki támogatással . . . . . . . . . . . . . . . . . . . . . . . . . . . . . . . . . . . . . ii
1 A WD meghajtóról . . . . . . . . . . . . . . . . . . . . . . . . . . . . . . . . . . . . . . . . . . 1
Jellemzők . . . . . . . . . . . . . . . . . . . . . . . . . . . . . . . . . . . . . . . . . . . . . . . . . . . . . . . . . . . . . . . 1
A csomag tartalma . . . . . . . . . . . . . . . . . . . . . . . . . . . . . . . . . . . . . . . . . . . . . . . . . . . . . . . . 2
Opcionális tartozékok . . . . . . . . . . . . . . . . . . . . . . . . . . . . . . . . . . . . . . . . . . . . . . . . . . . . . . 2
Operációs rendszer kompatibilitás . . . . . . . . . . . . . . . . . . . . . . . . . . . . . . . . . . . . . . . . . . . . 3
Merevlemez-meghajtó formátum . . . . . . . . . . . . . . . . . . . . . . . . . . . . . . . . . . . . . . . . . . . . . 3
Fizikai leírás . . . . . . . . . . . . . . . . . . . . . . . . . . . . . . . . . . . . . . . . . . . . . . . . . . . . . . . . . . . . . 3
Működést jelző LED . . . . . . . . . . . . . . . . . . . . . . . . . . . . . . . . . . . . . . . . . . . . . . . . . . . . . . . . . . 3
USB 3.0 interfész . . . . . . . . . . . . . . . . . . . . . . . . . . . . . . . . . . . . . . . . . . . . . . . . . . . . . . . . . . . . 4
A meghajtó regisztrálása . . . . . . . . . . . . . . . . . . . . . . . . . . . . . . . . . . . . . . . . . . . . . . . . . . . 4
A kezelésre vonatkozó óvintézkedések . . . . . . . . . . . . . . . . . . . . . . . . . . . . . . . . . . . . . . . . 4
2 A meghajtó csatlakoztatása és használatbavétel . . . . . . . . . . . . . . . . . 5
A meghajtó csatlakoztatása . . . . . . . . . . . . . . . . . . . . . . . . . . . . . . . . . . . . . . . . . . . . . . . . . 5
A WD SmartWare szoftver használatbavétele . . . . . . . . . . . . . . . . . . . . . . . . . . . . . . . . . . . 7
WD SmartWare szoftver áttekintés. . . . . . . . . . . . . . . . . . . . . . . . . . . . . . . . . . . . . . . . . . . . . . 12
WD SmartWare Home (Kezdőlap) képernyő . . . . . . . . . . . . . . . . . . . . . . . . . . . . . . . . . . . . . . 12
Drive Management Home (Meghajtókezelő kezdőlap) képernyő . . . . . . . . . . . . . . . . . . . . . . . 14
Az információk/online súgó témák megtekintése . . . . . . . . . . . . . . . . . . . . . . . . . . . . . . . . . . . 14
Használatbavétel a WD SmartWare szoftver nélkül . . . . . . . . . . . . . . . . . . . . . . . . . . . . . . 15
3 Biztonsági mentés készítése a számítógép fájljairól . . . . . . . . . . . . . 16
Biztonsági mentés készítése a számítógép fájljairól. . . . . . . . . . . . . . . . . . . . . . . . . . . . . . 16
Az összes fájl biztonsági mentése . . . . . . . . . . . . . . . . . . . . . . . . . . . . . . . . . . . . . . . . . . . 18
Speciális biztonsági mentés funkciók . . . . . . . . . . . . . . . . . . . . . . . . . . . . . . . . . . . . . . . . . 19
Meghatározott fájlok kiválasztása a biztonsági mentéshez . . . . . . . . . . . . . . . . . . . . . . . . . . . 20
A biztonsági mentés szoftver beállításainak módosítása . . . . . . . . . . . . . . . . . . . . . . . . . . . . . 20
4 Biztonsági mentett fájlok visszaállítása . . . . . . . . . . . . . . . . . . . . . . . . 23
A fájlok visszaállításáról . . . . . . . . . . . . . . . . . . . . . . . . . . . . . . . . . . . . . . . . . . . . . . . . . . . 23
Fájlok visszaállítása . . . . . . . . . . . . . . . . . . . . . . . . . . . . . . . . . . . . . . . . . . . . . . . . . . . . . . 23
Mappák visszaállítása. . . . . . . . . . . . . . . . . . . . . . . . . . . . . . . . . . . . . . . . . . . . . . . . . . . . . 27
Fájl vagy törölt fájlok korábbi verzióinak visszaállítása. . . . . . . . . . . . . . . . . . . . . . . . . . . . 27
Összes fájl visszaállítása . . . . . . . . . . . . . . . . . . . . . . . . . . . . . . . . . . . . . . . . . . . . . . . . . . 27
TARTALOMJEGYZÉK – iii
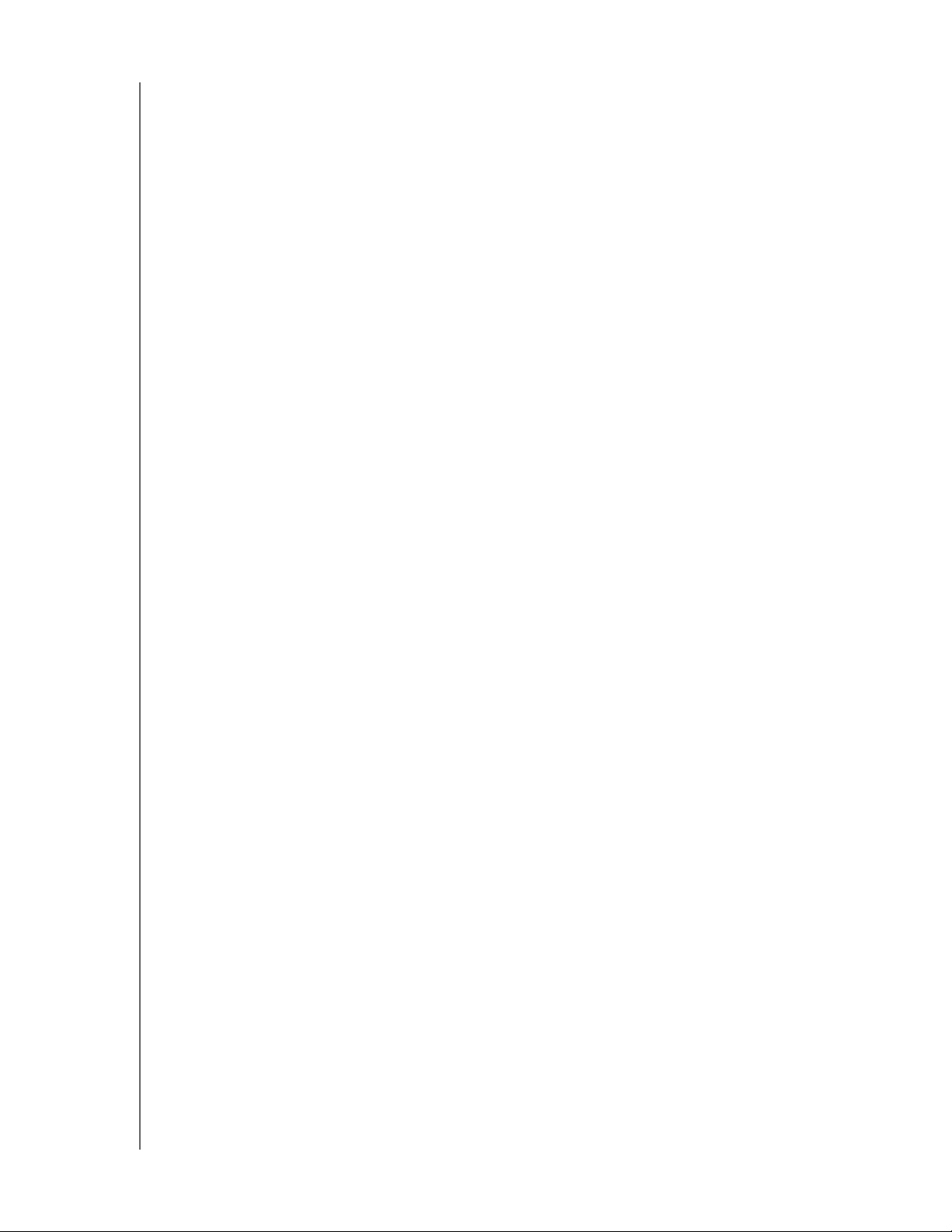
MY PASSPORT ESSENTIAL ÉS ESSENTIAL SE
FELHASZNÁLÓI ÚTMUTATÓ
5 A meghajtó lezárása és feloldása . . . . . . . . . . . . . . . . . . . . . . . . . . . . . 28
A meghajtó jelszavas védelme . . . . . . . . . . . . . . . . . . . . . . . . . . . . . . . . . . . . . . . . . . . . . . 28
A meghajtó feloldása . . . . . . . . . . . . . . . . . . . . . . . . . . . . . . . . . . . . . . . . . . . . . . . . . . . . . 29
A meghajtó feloldása a WD SmartWare szoftver használatával . . . . . . . . . . . . . . . . . . . . . . . 30
A meghajtó feloldása a WD SmartWare szoftver nélkül . . . . . . . . . . . . . . . . . . . . . . . . . . . . . . 30
A jelszó módosítása . . . . . . . . . . . . . . . . . . . . . . . . . . . . . . . . . . . . . . . . . . . . . . . . . . . . . . 31
A meghajtózár funkció kikapcsolása. . . . . . . . . . . . . . . . . . . . . . . . . . . . . . . . . . . . . . . . . . 32
6 A meghajtó kezelése és testreszabása . . . . . . . . . . . . . . . . . . . . . . . . 33
A WD SmartWare ikon használata . . . . . . . . . . . . . . . . . . . . . . . . . . . . . . . . . . . . . . . . . . . 33
A WD SmartWare szoftver megnyitása . . . . . . . . . . . . . . . . . . . . . . . . . . . . . . . . . . . . . . . 33
A meghajtó állapot-ellenőrzése. . . . . . . . . . . . . . . . . . . . . . . . . . . . . . . . . . . . . . . . . . . . . . 34
Ikon figyelmeztetések figyelemmel kísérése. . . . . . . . . . . . . . . . . . . . . . . . . . . . . . . . . . . . 34
A meghajtó biztonságos lecsatlakoztatása . . . . . . . . . . . . . . . . . . . . . . . . . . . . . . . . . . . . . 34
A szoftverbeállítások testreszabása . . . . . . . . . . . . . . . . . . . . . . . . . . . . . . . . . . . . . . . . . . 34
Másik visszaállítási mappa meghatározása . . . . . . . . . . . . . . . . . . . . . . . . . . . . . . . . . . . . . . . 35
A Preferences (Tulajdonságok) opció beállítása . . . . . . . . . . . . . . . . . . . . . . . . . . . . . . . . . . . 36
A meghajtóbeállítások testreszabása . . . . . . . . . . . . . . . . . . . . . . . . . . . . . . . . . . . . . . . . . 36
A meghajtó regisztrálása . . . . . . . . . . . . . . . . . . . . . . . . . . . . . . . . . . . . . . . . . . . . . . . . . . . . . 38
A meghajtó időzítő beállítása . . . . . . . . . . . . . . . . . . . . . . . . . . . . . . . . . . . . . . . . . . . . . . . . . . 39
A meghajtó törlése . . . . . . . . . . . . . . . . . . . . . . . . . . . . . . . . . . . . . . . . . . . . . . . . . . . . . . . . . . 39
Biztonsági mentés és visszaállítás funkciók engedélyezése . . . . . . . . . . . . . . . . . . . . . . . . . . 42
A WD SmartWare szoftver eltávolítása. . . . . . . . . . . . . . . . . . . . . . . . . . . . . . . . . . . . . . . . 42
Eltávolítás Windows XP számítógépről . . . . . . . . . . . . . . . . . . . . . . . . . . . . . . . . . . . . . . . . . . 43
Eltávolítás Windows Vista vagy Windows 7 rendszerről . . . . . . . . . . . . . . . . . . . . . . . . . . . . . 43
A WD SmartWare szoftver és lemezkép visszaállítása . . . . . . . . . . . . . . . . . . . . . . . . . . . 43
7 A meghajtó állapotának ellenőrzése . . . . . . . . . . . . . . . . . . . . . . . . . . 44
8 Használat Mac számítógéppel . . . . . . . . . . . . . . . . . . . . . . . . . . . . . . . 46
A meghajtó újraformázása . . . . . . . . . . . . . . . . . . . . . . . . . . . . . . . . . . . . . . . . . . . . . . . . . 46
A WD SmartWare szoftver és lemezkép visszaállítása . . . . . . . . . . . . . . . . . . . . . . . . . . . 46
A meghajtó csatlakoztatása és használatbavétel . . . . . . . . . . . . . . . . . . . . . . . . . . . . . . . . 47
Teljesítménynövelés WD +TURBO szoftverrel . . . . . . . . . . . . . . . . . . . . . . . . . . . . . . . . . . 48
A WD SmartWare szoftver telepítése . . . . . . . . . . . . . . . . . . . . . . . . . . . . . . . . . . . . . . . . . 50
A WD SmartWare Home (Kezdőlap) képernyője . . . . . . . . . . . . . . . . . . . . . . . . . . . . . . . . 52
A WD SmartWare ikon használata . . . . . . . . . . . . . . . . . . . . . . . . . . . . . . . . . . . . . . . . . . . 53
A WD SmartWare szoftver megnyitása . . . . . . . . . . . . . . . . . . . . . . . . . . . . . . . . . . . . . . . 53
A meghajtó állapot-ellenőrzése. . . . . . . . . . . . . . . . . . . . . . . . . . . . . . . . . . . . . . . . . . . . . . 54
A meghajtó biztonságos lecsatlakoztatása . . . . . . . . . . . . . . . . . . . . . . . . . . . . . . . . . . . . . 55
A WD SmartWare ikon használata. . . . . . . . . . . . . . . . . . . . . . . . . . . . . . . . . . . . . . . . . . . . . . 55
A My Passport ikon használata . . . . . . . . . . . . . . . . . . . . . . . . . . . . . . . . . . . . . . . . . . . . . . . . 55
TARTALOMJEGYZÉK – iv
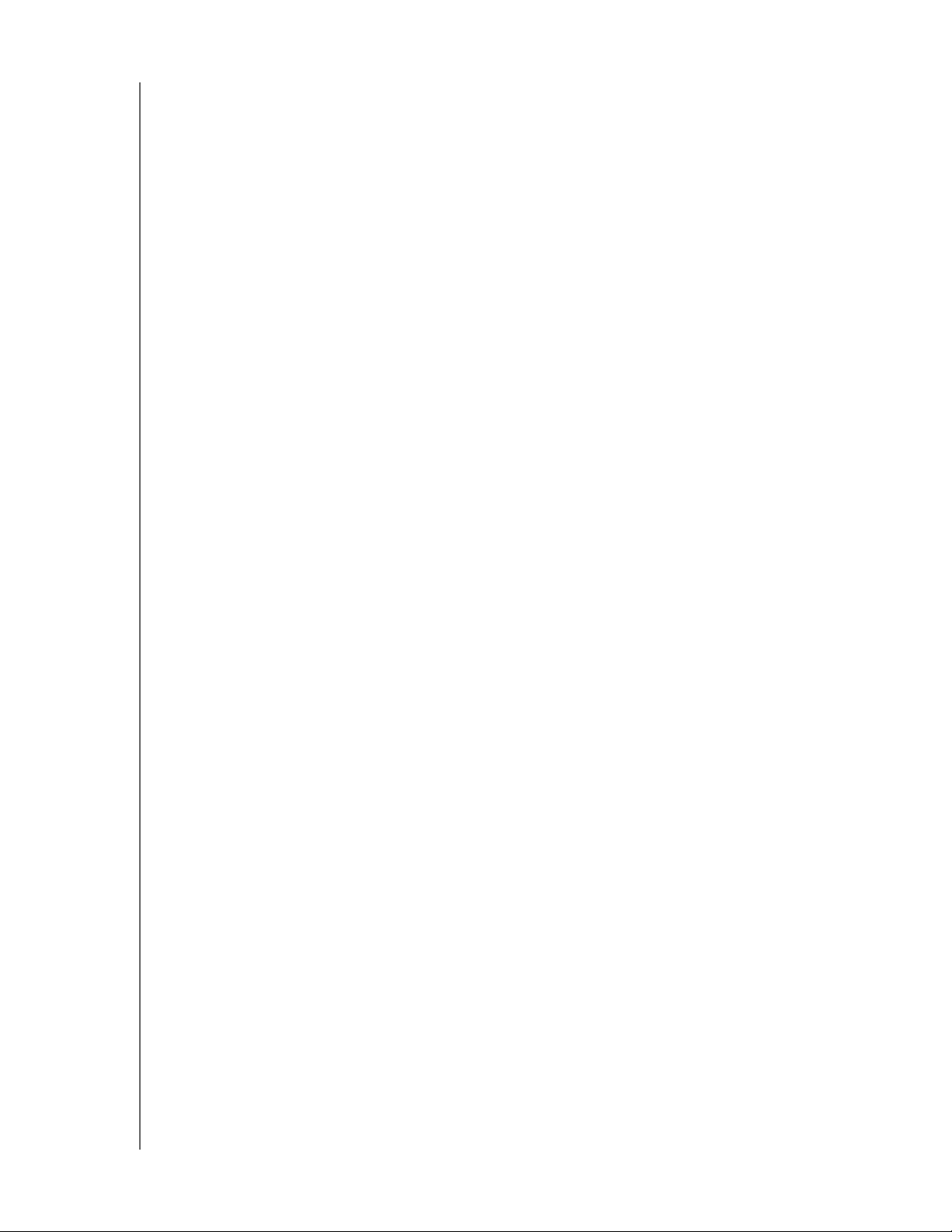
MY PASSPORT ESSENTIAL ÉS ESSENTIAL SE
FELHASZNÁLÓI ÚTMUTATÓ
A meghajtó feloldása . . . . . . . . . . . . . . . . . . . . . . . . . . . . . . . . . . . . . . . . . . . . . . . . . . . . . 56
A meghajtó feloldása a WD SmartWare szoftver használatával . . . . . . . . . . . . . . . . . . . . . . . 56
A meghajtó feloldása a WD SmartWare szoftver nélkül . . . . . . . . . . . . . . . . . . . . . . . . . . . . . . 57
A WD SmartWare szoftver eltávolítása. . . . . . . . . . . . . . . . . . . . . . . . . . . . . . . . . . . . . . . . 58
9 Hibaelhárítás . . . . . . . . . . . . . . . . . . . . . . . . . . . . . . . . . . . . . . . . . . . . . . 60
A meghajtó telepítése, particionálása és formázása . . . . . . . . . . . . . . . . . . . . . . . . . . . . . 60
Gyakran feltett kérdések . . . . . . . . . . . . . . . . . . . . . . . . . . . . . . . . . . . . . . . . . . . . . . . . . . . 60
A A SES illesztőprogram telepítése . . . . . . . . . . . . . . . . . . . . . . . . . . . . . 62
Telepítés Windows XP számítógépeken . . . . . . . . . . . . . . . . . . . . . . . . . . . . . . . . . . . . . . 62
Az illesztőprogram automatikus telepítése . . . . . . . . . . . . . . . . . . . . . . . . . . . . . . . . . . . . . . . . 62
Az illesztőprogram manuális telepítése . . . . . . . . . . . . . . . . . . . . . . . . . . . . . . . . . . . . . . . . . . 64
Telepítés Windows Vista számítógépeken . . . . . . . . . . . . . . . . . . . . . . . . . . . . . . . . . . . . . 65
Az illesztőprogram automatikus telepítése . . . . . . . . . . . . . . . . . . . . . . . . . . . . . . . . . . . . . . . . 66
Az illesztőprogram manuális telepítése . . . . . . . . . . . . . . . . . . . . . . . . . . . . . . . . . . . . . . . . . . 67
Telepítés Windows 7 számítógépeken . . . . . . . . . . . . . . . . . . . . . . . . . . . . . . . . . . . . . . . . 69
BMegfelelőségi és jótállási információk . . . . . . . . . . . . . . . . . . . . . . . . . . 71
Jogszabályi megfelelés. . . . . . . . . . . . . . . . . . . . . . . . . . . . . . . . . . . . . . . . . . . . . . . . . . . . 71
FCC B osztály információk . . . . . . . . . . . . . . . . . . . . . . . . . . . . . . . . . . . . . . . . . . . . . . . . . . . . 71
ICES-003/NMB-003 nyilatkozat . . . . . . . . . . . . . . . . . . . . . . . . . . . . . . . . . . . . . . . . . . . . . . . . 71
Biztonsági megfelelőség. . . . . . . . . . . . . . . . . . . . . . . . . . . . . . . . . . . . . . . . . . . . . . . . . . . . . . 71
Az EK szabályozásainak való megfelelőség . . . . . . . . . . . . . . . . . . . . . . . . . . . . . . . . . . . . . . 71
KCC közlemény (csak Koreai Köztársaság). . . . . . . . . . . . . . . . . . . . . . . . . . . . . . . . . . . . . . . 72
Környezeti megfelelőség (Kína) . . . . . . . . . . . . . . . . . . . . . . . . . . . . . . . . . . . . . . . . . . . . . 72
Jótállási információk . . . . . . . . . . . . . . . . . . . . . . . . . . . . . . . . . . . . . . . . . . . . . . . . . . . . . . 72
Szolgáltatás igénybevétele. . . . . . . . . . . . . . . . . . . . . . . . . . . . . . . . . . . . . . . . . . . . . . . . . . . . 72
Korlátozott jótállás . . . . . . . . . . . . . . . . . . . . . . . . . . . . . . . . . . . . . . . . . . . . . . . . . . . . . . . . . . 73
GNU Általános Nyilvános Licenc („GPL”). . . . . . . . . . . . . . . . . . . . . . . . . . . . . . . . . . . . . . . . . 73
Index. . . . . . . . . . . . . . . . . . . . . . . . . . . . . . . . . . . . . . . . . . . . . . . . . . . . . . 74
TARTALOMJEGYZÉK – v
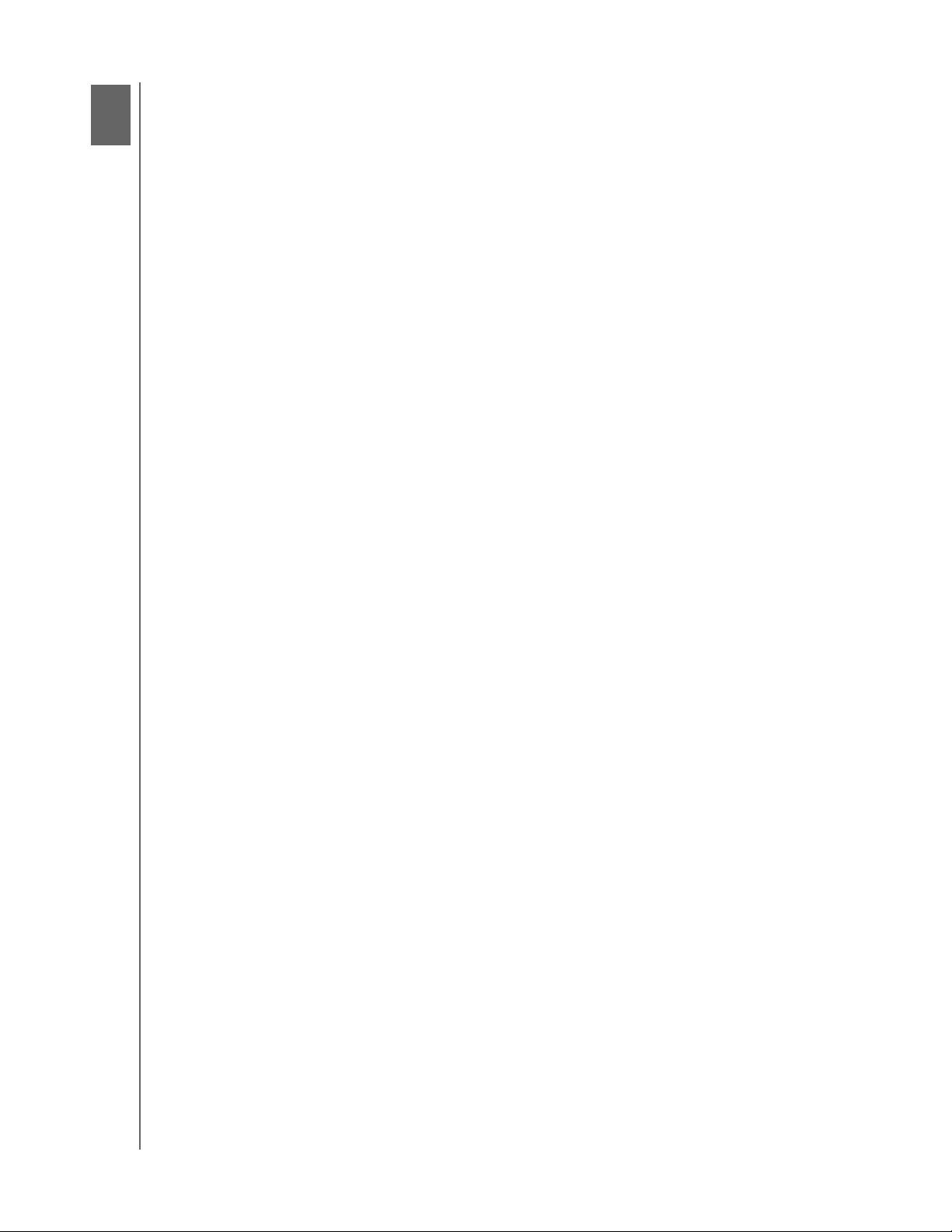
1
1
MY PASSPORT ESSENTIAL ÉS ESSENTIAL SE
FELHASZNÁLÓI ÚTMUTATÓ
A WD meghajtóról
A My Passport™ Essential™ vagy Essential SE hordozható merevlemez-meghajtó
üdvözli Önt! Elegáns, nagy kapacitású tárhely digitális életének minden fejezetéhez.
Legújabb termékünk egy vizuális, automatikus, folyamatos biztonsági mentés szoftverrel
és meghajtózár biztonsági védelemmel rendelkezik.
A WD legkeresettebb My Passport Essential és Essential SE hordozható merevlemezmeghajtója a WD SmartWare szoftverrel rendelkezik, amely az adatairól automatikusan
és folyamatosan biztonsági mentést készít, élőben mutatja a biztonsági mentést, és az
elveszett fájlokat könnyedén visszaállítja.
Ez a fejezet az alábbi témákat tartalmazza:
Jellemzők
A csomag tartalma
Opcionális tartozékok
Operációs rendszer kompatibilitás
Merevlemez-meghajtó formátum
Fizikai leírás
A meghajtó regisztrálása
A kezelésre vonatkozó óvintézkedések
Jellemzők
A My Passport Essential és Essential SE meghajtó fő jellemzői az alábbiak:
Kisebb, vékonyabb, áramvonalasabb kivitel – Egy kisebb, kiváló minőségű USB
merevlemez-meghajtót terveztünk, elegáns, többszínű csomagban.
WD SmartWare™ szoftver – Könnyen használható biztonsági mentés megoldás, amely
az alábbiakat teszi lehetővé:
• Az adatok automatikus védelme – Lazítson! Adatai biztonságban vannak.
Az automatikus, folyamatos biztonsági mentés azonnal másolatokat készít
a fájlokról, amint azok módosulnak vagy létrejönnek.
• A biztonsági mentés megjelenítése folyamatában – Hiszem, ha látom. A biztonsági
mentés vizuális megjelenítése kategóriákba rendezi a tartalmat, és mutatja
a biztonsági mentés folyamatát.
• Az elveszett fájlok visszaállítása – Az értékes adatok mindig visszaállíthatók eredeti
helyükre, akkor is, ha az összes adatot elvesztette vagy csak felülírt egy fontos fájlt.
• Vegye át az irányítást – Tegye egyedivé a biztonsági mentést, állítsa be a meghajtó
védelmét, futtasson diagnosztikát, kezelje az energiafelhasználási beállításokat
a WD SmartWare vezérlőközponttal.
• Meghajtózár – Legyen nyugodt, az adatai védve vannak a jogosulatlan hozzáférés
vagy lopás ellen a jelszóvédelemmel és a 256 bites hardver alapú kódolással.
USB 3.0 interfész – Egyszerű csatlakozás, amely biztosítja a kényelmet és a többi
számítógép közötti kompatibilitást.
Energiatakarékos – A My Passport hordozható meghajtókat az energiatakarékosság
jegyében tervezték. A WD GreenPower Technology™ akár 30 %-kal is csökkenti a belső
meghajtó áramfelvételét, a készenléti mód szintén csökkenti az áramfelvételt készenléti
állapotban, és az energiatakarékos funkció a meghajtót a számítógéppel egyszerre
kapcsolja ki és be.
A WD MEGHAJTÓRÓL – 1
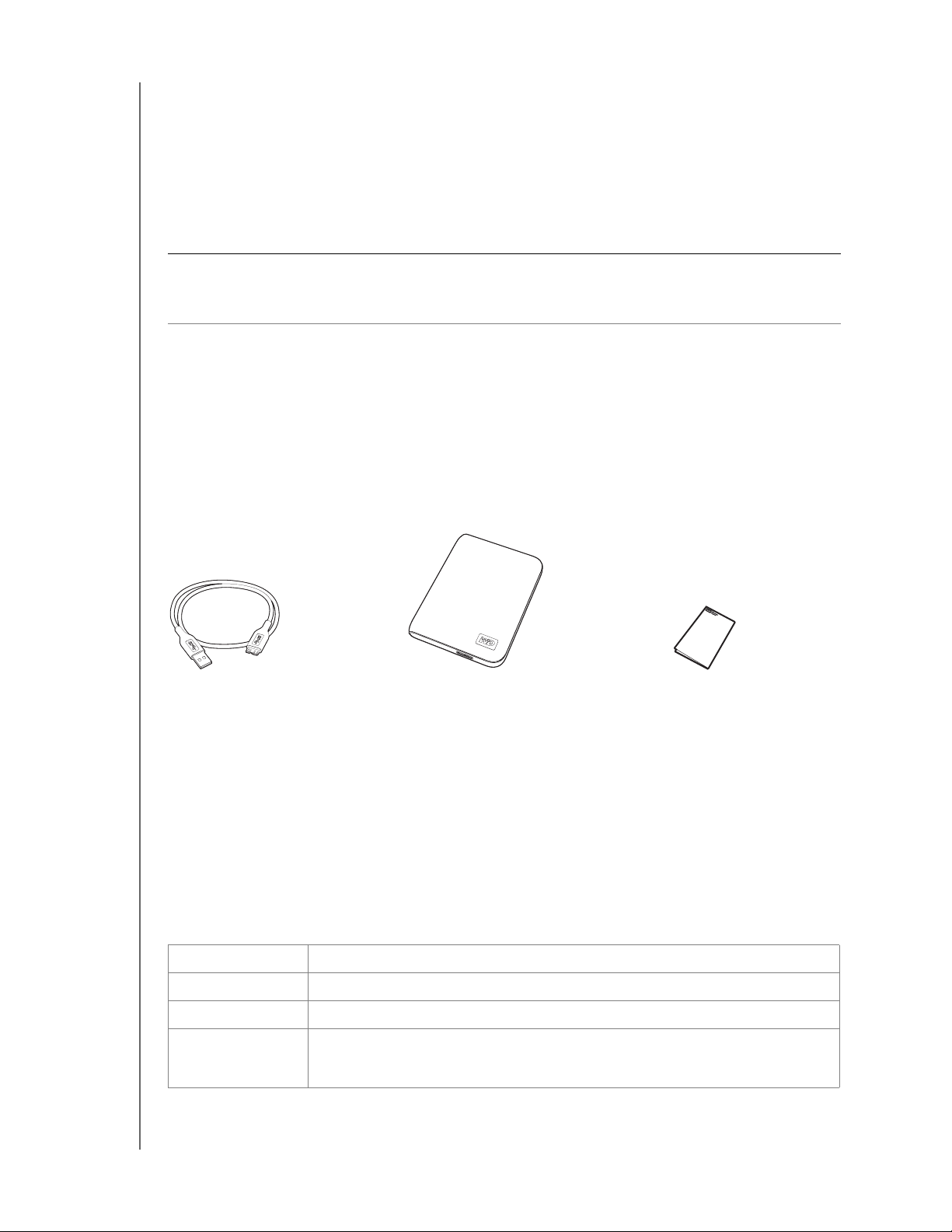
MY PASSPORT ESSENTIAL ÉS ESSENTIAL SE
FELHASZNÁLÓI ÚTMUTATÓ
Bolygóbarát – A hulladék minimalizálása érdekében kis méretű csomagolást terveztünk
újrahasznosított anyagokból. Kérjük, szabaduljon meg tőle környezetbarát módon.
Használatra kész Windows számítógépekkel – Az NTFS formátum kompatibilis
minden friss Windows operációs rendszerrel.
Több eszköz támogatása – A szoftver egyszeri telepítése három WD meghajtót támogat
(My Passport vagy My Book meghajtó WD SmartWare szoftverrel).
Fontos:
A legfrissebb WD termékinformációkért és hírekért látogasson el a weboldalunkra
a www.westerndigital.com címen. A legfrissebb szoftver-, firmware- és
termékdokumentációért és információért látogasson el ide:http://products.wdc.com/updates.
A csomag tartalma
Mint azt az 1. ábra mutatja, a My Passport Essential merevlemez-meghajtó csomag az
alábbiakat tartalmazza:
• My Passport Essential vagy Essential SE hordozható merevlemez-meghajtó
• WD SmartWare szoftver (a meghajtón)
• USB kábel
• Gyorstelepítési útmutató
USB kábel
My Passport Essentialvagy Essential SE
hordozható merevlemez-meghajtó
Gyorstelepítési útmutató
1. ábra A My Passport meghajtó csomag tartalma
Opcionális tartozékok
A My Passport meghajtó az alábbi tartozékokkal használható:
• A korlátozott busz tápellátással rendelkező számítógépek esetén egy speciális
USB kábelre lehet szükség.
• Cserekábelek vagy további USB kábelek
Az opcionális tartozékokra vonatkozó információkért látogasson el ide:
USA www.shopwd.com vagy www.wdstore.com
Kanada www.shopwd.ca vagy www.wdstore.ca
Európa www.shopwd.eu vagy www.wdstore.eu
Egyéb országok Forduljon az adott régió WD műszaki támogatásához. A Műszaki támogatás
kapcsolattartói listájáért látogasson el a support.wdc.com weboldalra, és
a tudásbázisban keresse meg az 1048 azonosítójú választ.
A WD MEGHAJTÓRÓL – 2
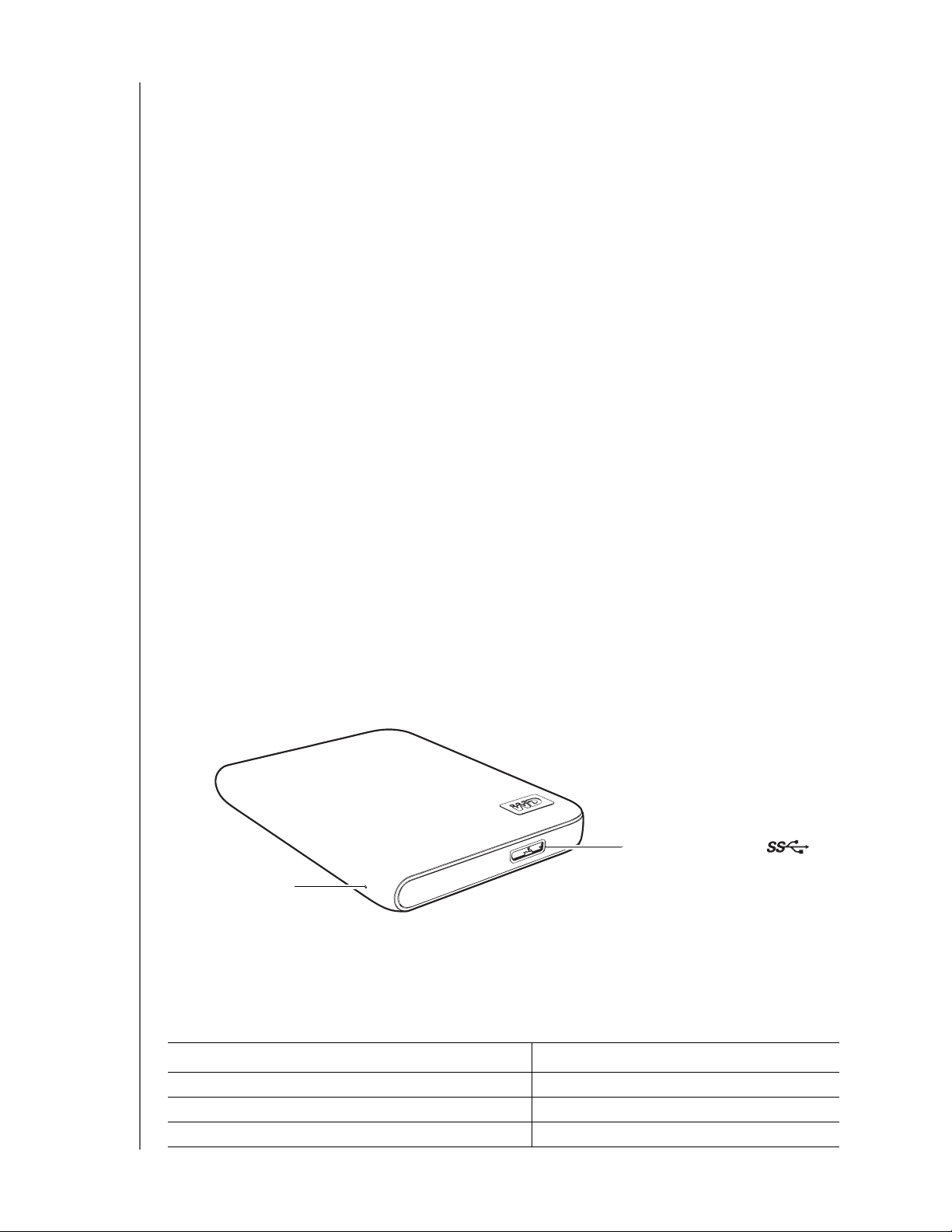
MY PASSPORT ESSENTIAL ÉS ESSENTIAL SE
FELHASZNÁLÓI ÚTMUTATÓ
Operációs rendszer kompatibilitás
A My Passport Essential vagy Essential SE meghajtó és a WD SmartWare szoftver az
alábbi operációs rendszerekkel kompatibilis:
Windows
®
• Windows XP
• Windows Vista
Mac® OS X
• Leopard
®
• Snow Leopard
®
®
™
• Windows 7
A kompatibilitás változhat a hardverkonfigurációtól és az operációs rendszertől függően.
A legnagyobb teljesítmény és megbízhatóság érdekében mindig telepítse a legfrissebb
szervizcsomagot (SP). Windows számítógépek esetén nyissa meg a Start menüt és
válassza a Windows Update (Windows-frissítés) lehetőséget. Mac számítógépek esetén
nyissa meg az Apple menüt és válassza a Software Update (Szoftverfrissítés)
lehetőséget.
Merevlemez-meghajtó formátum
A My Passport Essential vagy Essential SE meghajtó egyetlen NTFS partícióként van
formázva, amely biztosítja a kompatibilitást minden friss Windows operációs rendszerrel.
Ha a meghajtót Mac számítógéppel szeretné használni, lásd: „A meghajtó
újraformázása”, 46. ldal és „Hibaelhárítás”, 60. ldal.
Fizikai leírás
Mint azt a 2. ábra mutatja, a My Passport Essential és Essential SE meghajtók az
alábbiakkal rendelkeznek:
• Egy működést jelző LED
• USB 3.0 interfész port
USB 3.0 interfész port
Működést jelző LED
2. ábra My Passport Essential és Essential SE meghajtó
Működést jelző LED
A működést jelző LED mutatja a meghajtó állapotát az alábbi módon:
LED megjelenése Állapot/működés
Folyamatosan világít Készenléti állapot
Másodpercenként körülbelül háromszor villan Aktivitás
Körülbelül két és fél másodpercenként villan A rendszer készenléti állapotban van
A WD MEGHAJTÓRÓL – 3
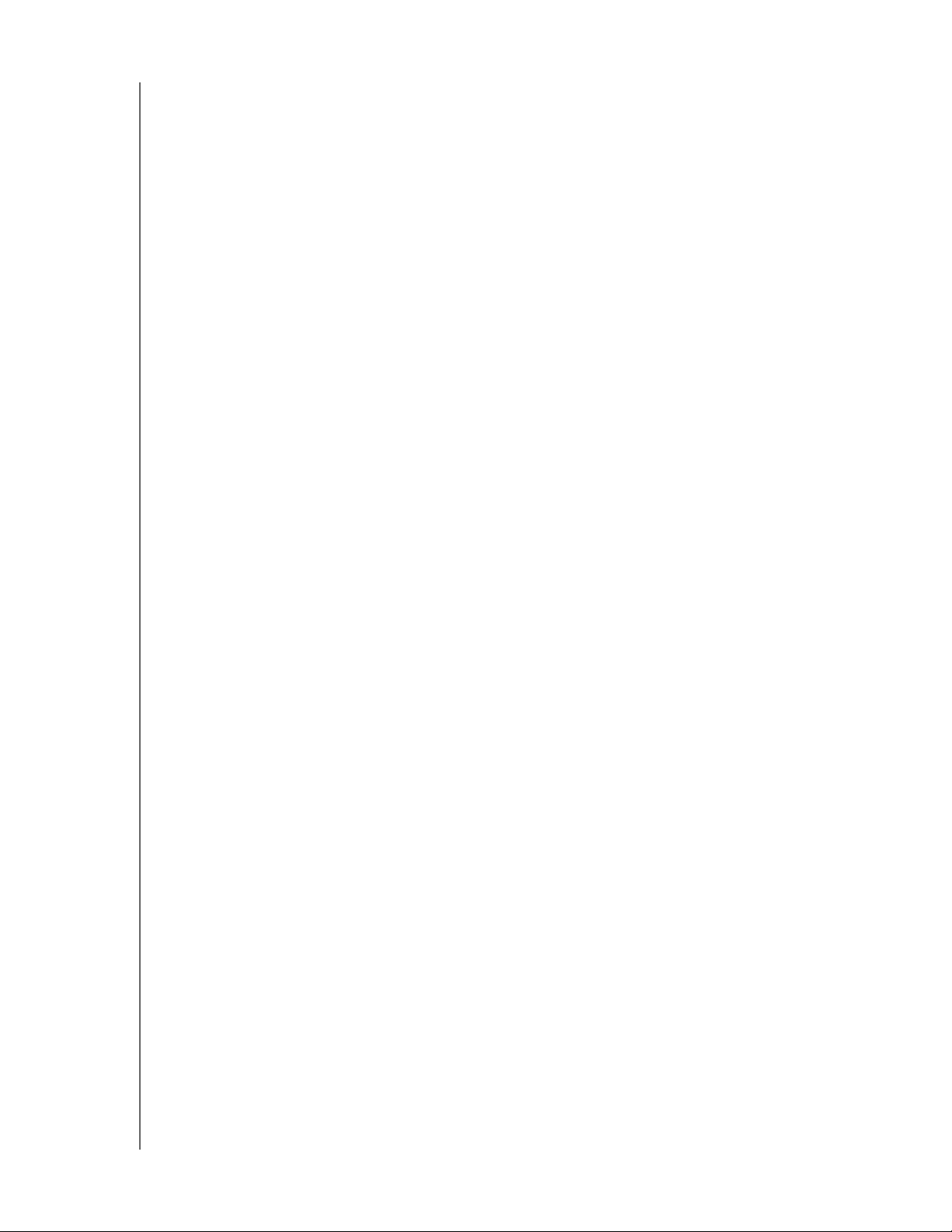
MY PASSPORT ESSENTIAL ÉS ESSENTIAL SE
FELHASZNÁLÓI ÚTMUTATÓ
USB 3.0 interfész
A Super-Speed USB 3.0 maximum 5 Gb/s adatátviteli sebességet támogat. Az USB 3.0
kompatibilis az USB 2.0 és az USB 1.1 eszközökkel. USB 2.0 vagy USB 1.1 portra
történő csatlakozás esetén a port adatátviteli sebessége:
• USB 2.0 – maximum 480 Mb/s
• USB 1.1 – maximum 12 Mb/s
A meghajtó regisztrálása
A legfrissebb különleges ajánlatokért és frissítésekért mindig regisztrálja
My Passport Essential vagy Essential SE meghajtóját. A regisztráció a WD SmartWare
szoftver használatával egyszerű, útmutatásokért lásd: „A meghajtó regisztrálása”, 38. ldal.
A regisztráció egy másik módja, ha azt online teszi meg itt: register.wdc.com.
A kezelésre vonatkozó óvintézkedések
A WD termékek precíziós készülékek, és a kicsomagoláskor, illetve telepítéskor óvatosan
kell kezelni azokat. A meghajtó a durva kezeléstől, ütéstől és rázkódástól sérülhet. A külső
tárhely termék kicsomagolásakor és telepítésekor mindig tartsa szem előtt az alábbiakat:
• Ne ejtse le és ne üsse meg a meghajtót.
• Működés közben ne mozgassa a meghajtót.
A WD MEGHAJTÓRÓL – 4
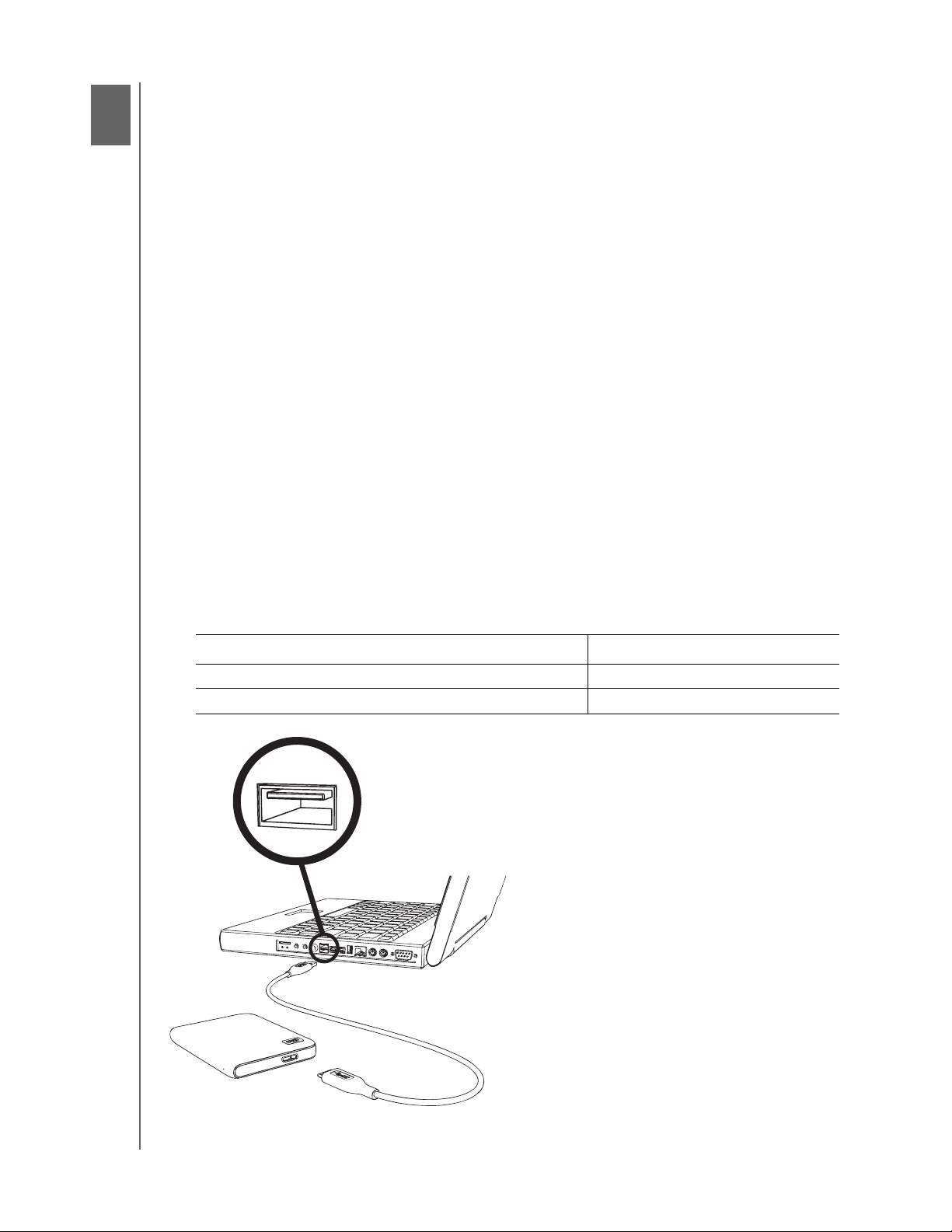
2
1
MY PASSPORT ESSENTIAL ÉS ESSENTIAL SE
FELHASZNÁLÓI ÚTMUTATÓ
A meghajtó csatlakoztatása és használatbavétel
Ez a fejezet részletesen ismerteti a meghajtó csatlakoztatását a számítógépre és
a WD SmartWare szoftver telepítését. Az alábbi témákat tartalmazza:
A meghajtó csatlakoztatása
A WD SmartWare szoftver használatbavétele
Használatbavétel a WD SmartWare szoftver nélkül
A meghajtó csatlakoztatása
Megjegyzés: Ha a meghajtót újraformázta Mac számítógéphez, ezt a műveletet
hagyja ki, és kövesse a következő fejezet utasításait: „A meghajtó
csatlakoztatása és használatbavétel”, 47. oldal.
A My Passport meghajtó csatlakoztatása Windows számítógépre:
1. Kapcsolja be a számítógépet.
2. A számítógépre csatlakoztassa a My Passport meghajtót a 3. ábra szerint.
3. Ha megjelenik a Found New Hardware (Új hardver) képernyő, a bezárásához
kattintson a Cancel (Mégsem) gombra.
A meghajtón lévő WD SmartWare szoftver a megfelelő illesztőprogramot telepíti
a My Passport meghajtó számára.
4. Ellenőrizze, hogy a My Passport meghajtó a Windows Explorerben megjelenik
a Számítógép mappa alatt.
5. A számítógép operációs rendszerétől függően számos egyéb képernyő is megjelenhet:
HA az operációs rendszer . . . AKKOR . . .
Windows XP Lásd: 6. lépés, 6. oldal.
Windows Vista vagy Windows 7 Lásd: 8. lépés, 6. oldal.
3. ábra A My Passport meghajtó csatlakoztatása
A MEGHAJTÓ CSATLAKOZTATÁSA ÉS HASZNÁLATBAVÉTEL – 5
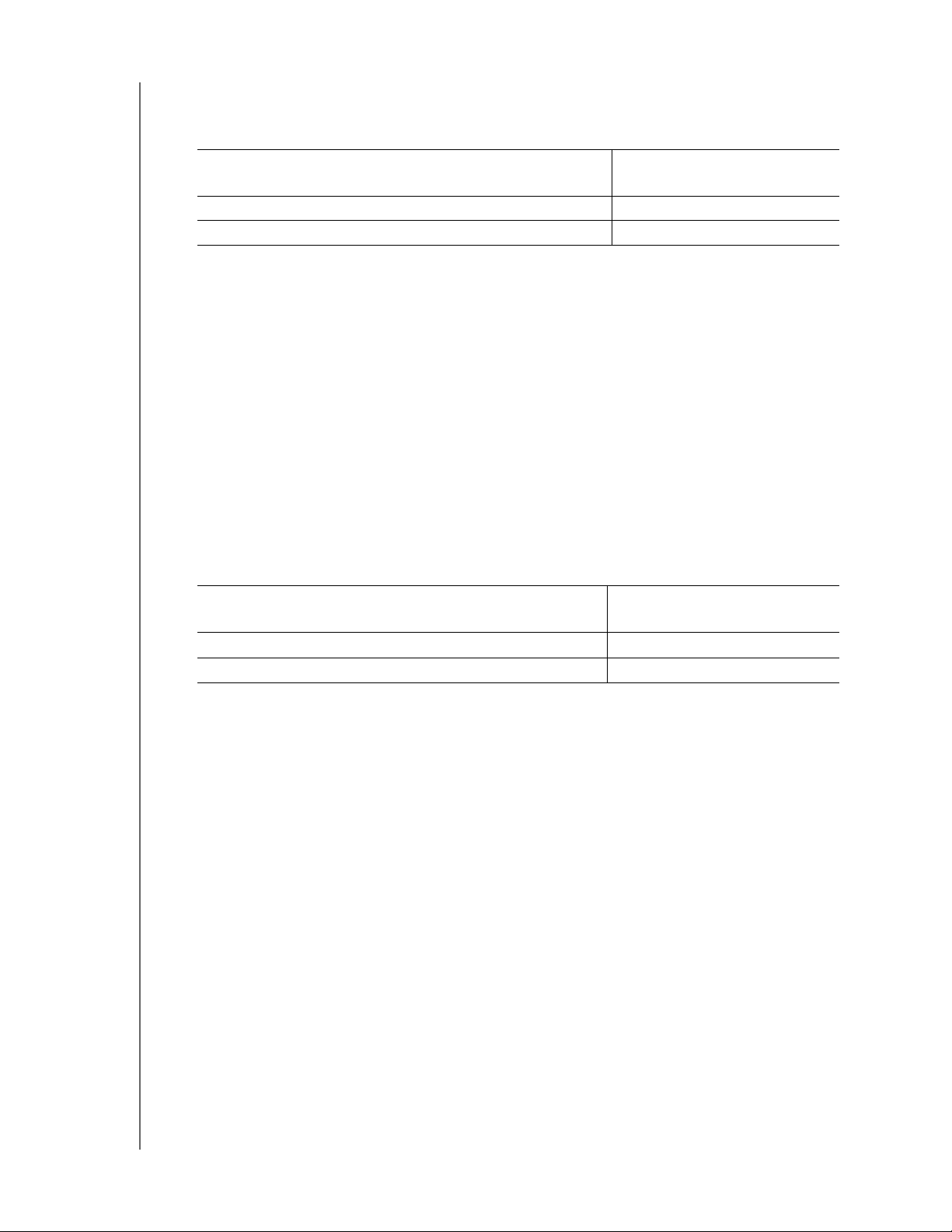
MY PASSPORT ESSENTIAL ÉS ESSENTIAL SE
FELHASZNÁLÓI ÚTMUTATÓ
6. Windows XP esetén egy vagy több képernyő is megjelenhet, attól függően, hogy az
AutoRun (AutoPlay) (Automatikus futtatás (Automatikus lejátszás)) funkció
engedélyezve van vagy le van tiltva.
HA az AutoRun (AutoPlay) (Automatikus futtatás
(Automatikus lejátszás)) . . . a számítógépen, AKKOR . . .
Engedélyezve van Lásd: a. lépés.
Le van tiltva Lásd: b. lépés.
a. Windows XP rendszeren engedélyezett AutoRun (AutoPlay) (Automatikus futtatás
(Automatikus lejátszás)) esetén a Welcome to WD SmartWare (A WD SmartWare
üdvözli Önt!) képernyő jelenik meg (lásd: 4. ábra, 7. oldal).
b. Windows XP rendszeren letiltott AutoRun (AutoPlay) (Automatikus futtatás
(Automatikus lejátszás)) esetén, a Windows Explorerben kattintással nyissa meg
a My Passport meghajtólistát, és duplán kattintva a WD SmartWare.exe fájlra
jelenítse meg a Welcome to WD SmartWare (A WD SmartWare üdvözli Önt!)
képernyőt (lásd: 4. ábra, 7. oldal).
7. Lásd: „A WD SmartWare szoftver használatbavétele”, 7. oldal.
Ha nem szeretné telepíteni a WD SmartWare szoftvert, folytassa a következő résszel:
„Használatbavétel a WD SmartWare szoftver nélkül”, 15. oldal.
8. Windows Vista vagy Windows 7 esetén két vagy három képernyő is megjelenhet,
attól függően, hogy az AutoRun (AutoPlay) (Automatikus futtatás (Automatikus
lejátszás)) funkció engedélyezve van vagy le van tiltva.
HA az AutoRun (AutoPlay) (Automatikus futtatás
(Automatikus lejátszás)) . . . a számítógépen AKKOR . . .
Engedélyezve van Lásd: a. lépés.
Le van tiltva Lásd: b. lépés.
a. Windows Vista vagy Windows 7 rendszeren engedélyezett AutoRun (AutoPlay)
(Automatikus futtatás (Automatikus lejátszás)) esetén, az AutoPlay (Automatikus
lejátszás) képernyőn kattintson az Open folder to view files (Mappa megnyitása
a fájlok megtekintéséhez) lehetőségre, és duplán kattintva a WD SmartWare
alkalmazásfájlra jelenítse meg a Welcome to WD SmartWare (A WD SmartWare
üdvözli Önt!) képernyőt (lásd: 4. ábra, 7. oldal).
b. Windows Vista vagy Windows 7 rendszeren letiltott AutoRun (AutoPlay)
(Automatikus futtatás (Automatikus lejátszás)) esetén, nyissa meg a Computer
(Számítógép) mappát, kattintással nyissa meg a My Passport meghajtólistát, és
duplán kattintva a WD SmartWare alkalmazásfájlra jelenítse meg a Welcome to
WD SmartWare (A WD SmartWare üdvözli Önt!) képernyőt (lásd: 4. ábra, 7. oldal).
9. Lásd: „A WD SmartWare szoftver használatbavétele”, 7. oldal.
Ha nem szeretné telepíteni a WD SmartWare szoftvert, folytassa a következő résszel:
„Használatbavétel a WD SmartWare szoftver nélkül”, 15. oldal.
A MEGHAJTÓ CSATLAKOZTATÁSA ÉS HASZNÁLATBAVÉTEL – 6
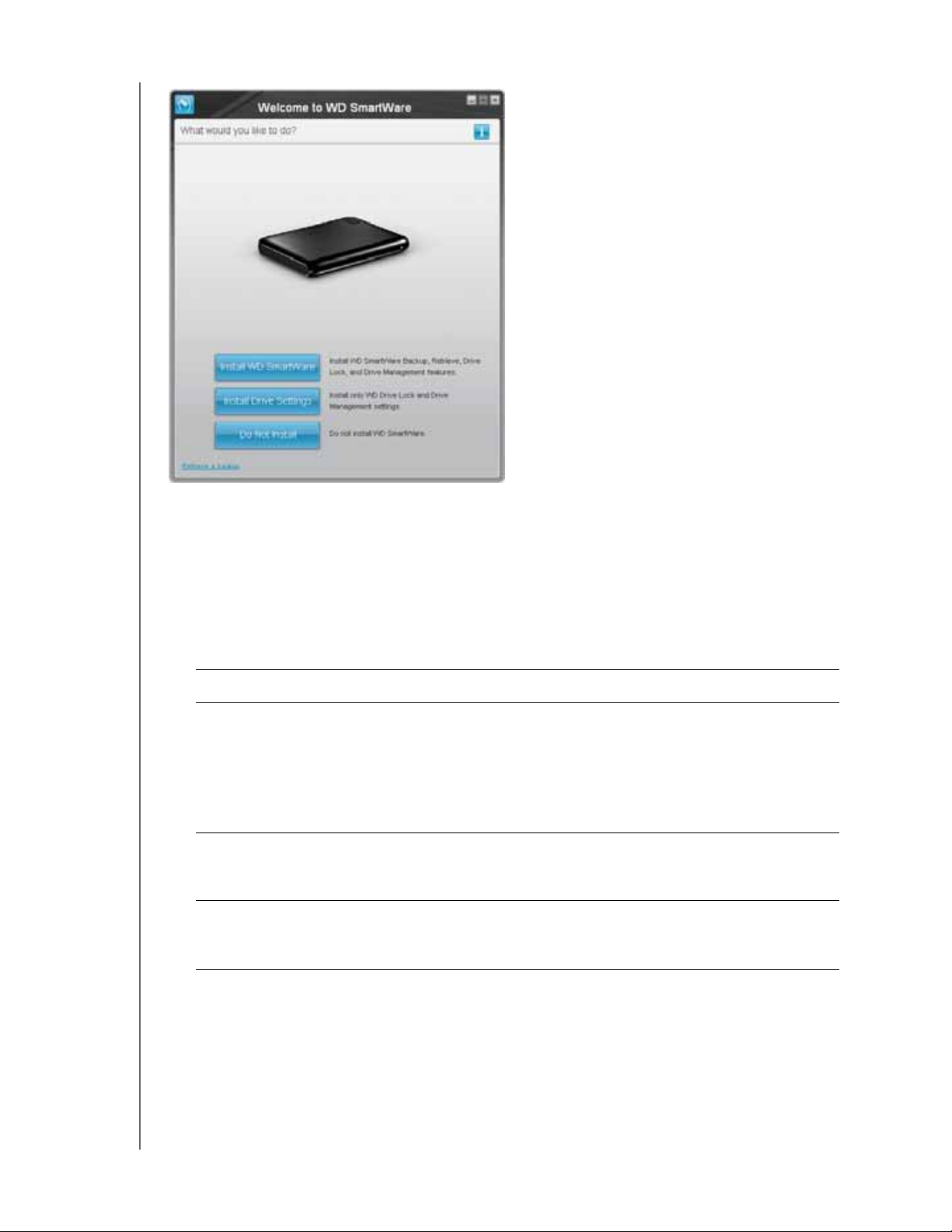
MY PASSPORT ESSENTIAL ÉS ESSENTIAL SE
Megjegyzés: Ha Flash Player van
FELHASZNÁLÓI ÚTMUTATÓ
telepítve a számítógépen,
a képernyő animált.
4. ábra A Welcome to WD SmartWare (A WD SmartWare üdvözli Önt!) képernyő
A WD SmartWare szoftver használatbavétele
A WD SmartWare szoftver használatbavétele:
1. A What would you like to do? (Mit szeretne tenni?) üzenet a Welcome to
WD SmartWare (A WD SmartWare üdvözli Önt!) képernyőn három opciót kínál
a WD SmartWare szoftver használatbavételére:
Ha telepíteni szeretné . . . AKKOR kattintson . . .
A WD SmartWare szoftver teljes verzióját folyamatos,
automatikus biztonsági mentéssel, visszaállítással,
meghajtózár jelszavas védelemmel, valamint
a meghajtókezelő funkciókat:
• Az első biztonsági mentés futtatása
• A meghajtó jelszavas védelme és regisztrálása
Csak a WD SmartWare szoftver meghajtózár jelszavas
védelmét meghajtókezelő funkcióit, és regisztrálni szeretné
a meghajtót,
A WD SmartWare szoftver teljes verzióját, és olyan fájlokat
szeretne visszaállítani, amelyeket a My Passport
meghajtóra egy másik számítógépről mentett le,
Az Install WD SmartWare
(WD SmartWare telepítése)
gombra.
Az Install Drive Settings
(Meghajtóbeállítások telepítése)
gombra.
A Retrieve a backup
(Biztonsági mentés
visszaállítása) hivatkozásra.
2. Olvassa el a licencmegállapodást, majd a folytatáshoz kattintson az Accept
(Elfogadás) lehetőségre.
3. Várja meg, amíg a szoftver telepítése befejeződik. Ez néhány percet vehet igénybe.
A MEGHAJTÓ CSATLAKOZTATÁSA ÉS HASZNÁLATBAVÉTEL – 7
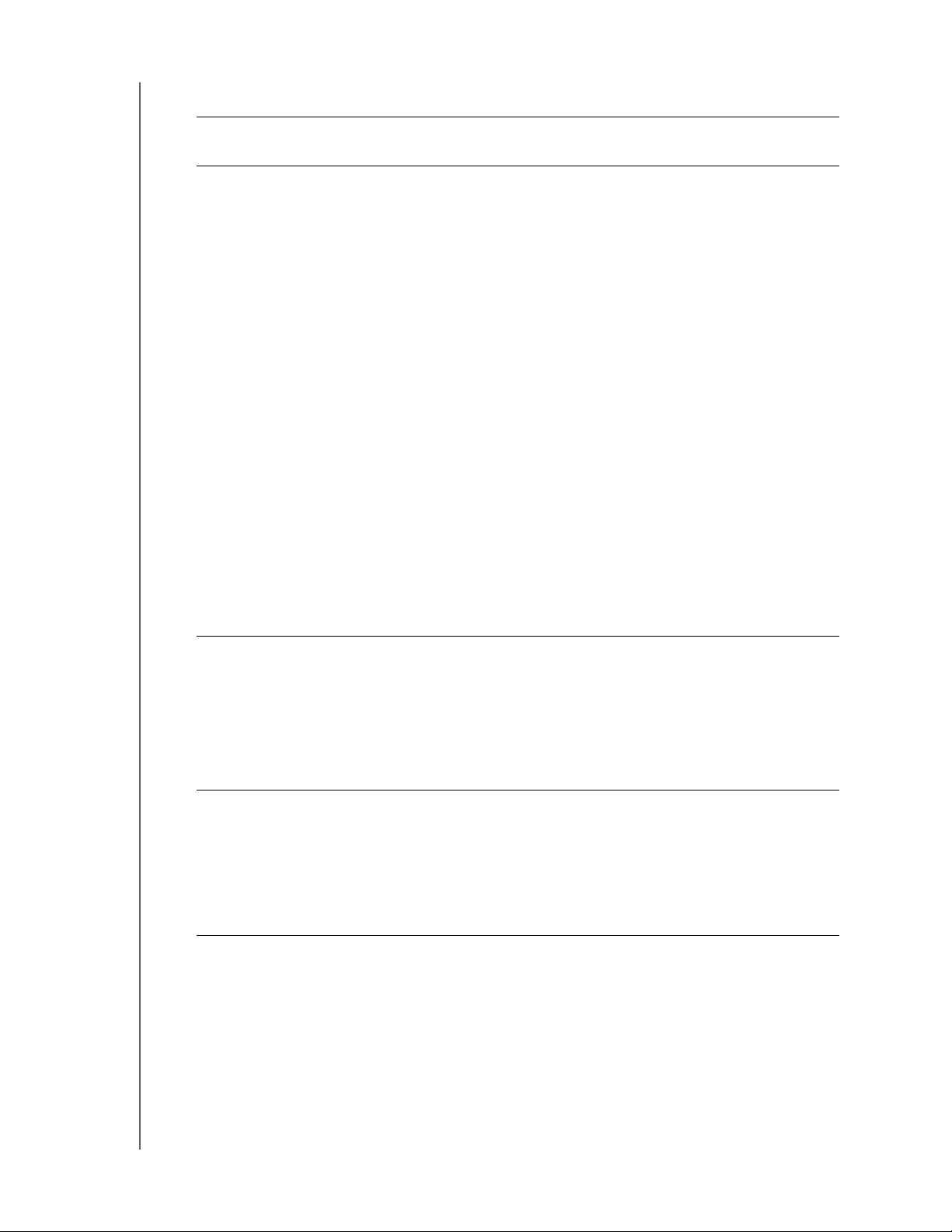
MY PASSPORT ESSENTIAL ÉS ESSENTIAL SE
FELHASZNÁLÓI ÚTMUTATÓ
4. Miután a szoftver telepítés befejeződött:
HA előzőleg . . . az
1. lépésben AKKOR a WD SmartWare szoftver megjeleníti . . .
Az Install WD SmartWare
(A WD SmartWare
telepítése) lehetőségre
kattintott
A kezdő Backup (Biztonsági mentés) képernyőt az első
biztonsági mentés végrehajtásához (lásd: 5. ábra, 10. oldal). Itt
az alábbiakat teheti:
• Futtathatja az első biztonsági mentést – Lásd: „Biztonsági
mentés készítése a számítógép fájljairól”, 16. oldal, mielőtt
a Start Backup (Biztonsági mentés elindítása) lehetőségre
kattint és kövesse az 5. lépés utasításait.
• Kihagyhatja a biztonsági mentést, és megjelenítheti
a WD SmartWare kezdő Drive Settings (Meghajtóbeállítások)
képernyőjét ( 6. ábra, 10. oldal) – Lásd: „A meghajtó
jelszavas védelme”, 28. oldal és „A meghajtó
regisztrálása”, 38. oldal, mielőtt a Skip Backup (Biztonsági
mentés kihagyása) lehetőségre kattint, majd kövesse a 6.
lépés utasításait.
Megjegyzés: Ebben az esetben
a WD SmartWare kezdeti Drive
Settings (Meghajtóbeállítások)
képernyő tartalmazza a Return
to Backup (Visszatérés
a biztonsági mentéshez)
gombot, amelyre kattintva
visszatérhet a kezdeti Backup
(Biztonsági mentés) képernyőre.
A Install Drive Settings
(Meghajtóbeállítások
telepítése) lehetőségre
kattintott
A meghajtókezelő kezdeti Drive Settings (Meghajtóbeállítások)
képernyőjét a meghajtó védelméhez és regisztrálásához
( 6. ábra, 10. oldal).
a. Lásd:
• „A meghajtó jelszavas védelme”, 28. oldal
• „A meghajtó regisztrálása”, 38. oldal
b. Lásd: 7. lépés, 9. oldal.
A Retrieve a backup
(Biztonsági mentés
visszaállítása) lehetőségre
kattintott
A WD SmartWare Home (Kezdőlap) képernyőjét
a WD SmartWare funkciók eléréséhez:
a. lásd: 7. ábra, 11. oldal és „Biztonsági mentett fájlok
visszaállítása”, 23. oldal.
b. Ezzel befejeződik a használatbavétel művelete, miután
a Retrieve a backup (Biztonsági mentés visszaállítása)
lehető
séget választotta.
Megjegyzés: A kezdeti Backup (Biztonsági mentés) és a Drive Settings
(Meghajtóbeállítások) képernyő csak egyszer jelenik meg – amikor
első alkalommal telepíti a számítógépére a WD SmartWare
szoftvert. Ezután a szoftver elindításával a Home (Kezdőlap)
képernyő jelenik meg, ahol kiválaszthatja az elvégzendő
műveleteket.
A MEGHAJTÓ CSATLAKOZTATÁSA ÉS HASZNÁLATBAVÉTEL – 8
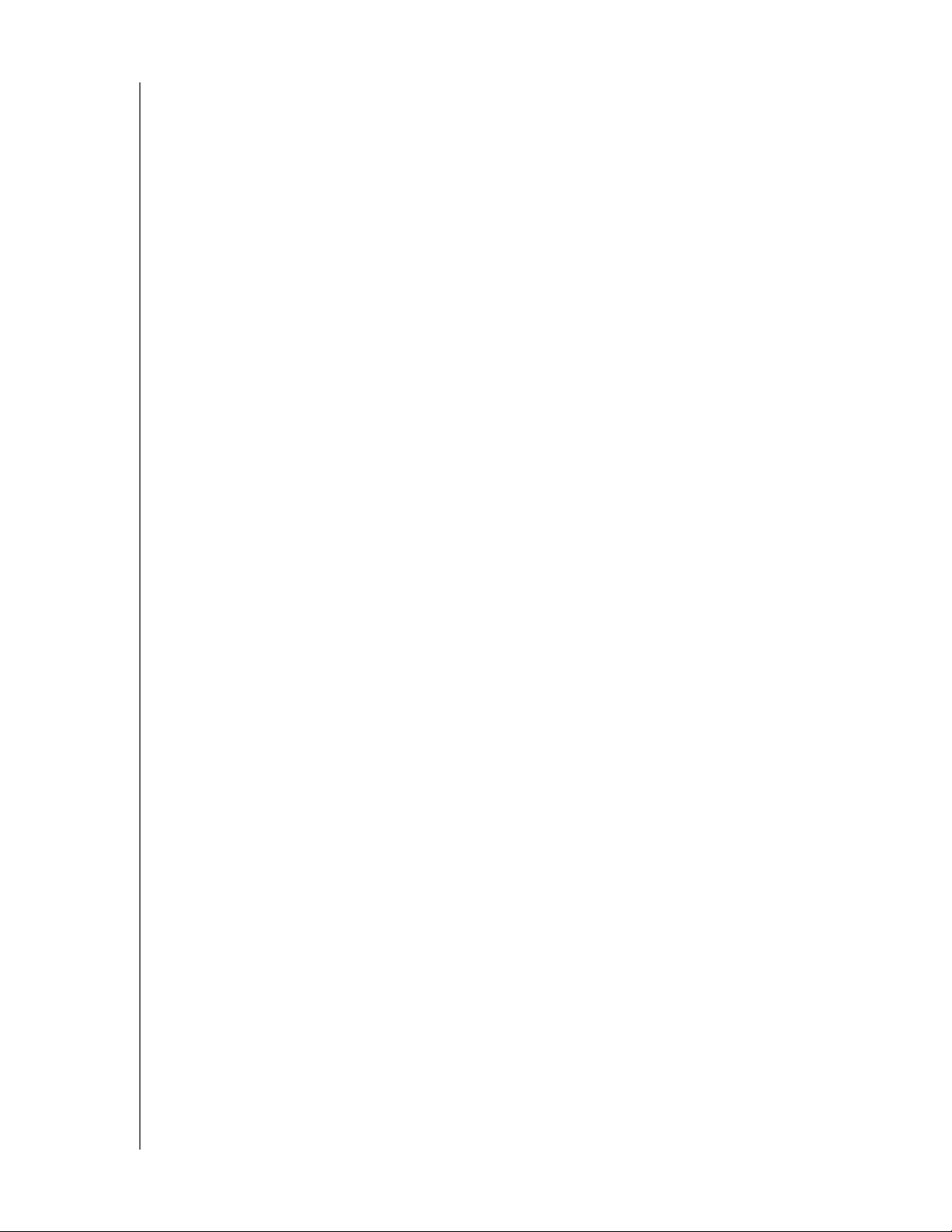
MY PASSPORT ESSENTIAL ÉS ESSENTIAL SE
FELHASZNÁLÓI ÚTMUTATÓ
5. Az első biztonsági mentés futtatása után:
a. A Continue to Settings (Folytatás a beállításokkal) lehetőségre kattintva
jelenítse meg a WD SmartWare kezdeti Drive Settings (Meghajtóbeállítások)
képernyőt ( 6. ábra, 10. oldal).
b. Lásd: „A meghajtó jelszavas védelme”, 28. oldal és „A meghajtó
regisztrálása”, 38. oldal, mielőtt a Continue (Folytatás) lehetőségre kattintva
megjeleníti a WD SmartWare Home (Kezdőlap) képernyőt ( 7. ábra, 11. oldal).
Ezzel befejeződik a használatbavétel művelete, miután az Install WD SmartWare
(A WD SmartWare telepítése) lehetőséget választotta és futtatta az első biztonsági
mentést.
6. Miután jelszóval védte és regisztrálta a meghajtót, a Continue (Folytatás)
lehetőségre kattintva zárja be a WD SmartWare kezdeti Drive Settings
(Meghajtóbeállítások) képernyőjét és nyissa meg a WD SmartWare Home (Kezdőlap)
képernyőt ( 7. ábra, 11. oldal).
Ezzel befejeződik a használatbavétel művelete, miután az Install WD SmartWare
(A WD SmartWare telepítése) lehetőséget választotta és kihagyta az első biztonsági
mentést.
7. Miután jelszóval védte és regisztrálta a meghajtót, a Finish (Befejezés) lehetőségre
kattintva zárja be a meghajtókezelő kezdeti Meghajtóbeállítások képernyőjét.
Ezzel befejeződik a használatbavétel művelete, miután az Install Drive Settings
(Meghajtóbeállítások telepítése) lehetőséget választotta.
Ebben az esetben:
• A WD SmartWare szoftver megnyitásával a meghajtókezelő Home (Kezdőlap)
képernyője jelenik meg (lásd: 8. ábra, 11. oldal) csak a Settings
(Beállítások)
füllel, amely a meghajtókezelő funkciók használatát teszi lehetővé
(lásd: „A meghajtóbeállítások testreszabása”, 36. oldal).
•A Settings (Beállítások) fülre kattintva megjelenik a meghajtókezelő Drive
Settings (Meghajtóbeállítások) képernyője a Preferences (Tulajdonságok)
gombbal, amely lehetővé teszi a WD SmartWare biztonsági mentés és
visszaállítás funkciók engedélyezését, illetve letiltását (lásd: 16. ábra, 28. oldal és
„Biztonsági mentés és visszaállítás funkciók engedélyezése”, 42. oldal)
.
A MEGHAJTÓ CSATLAKOZTATÁSA ÉS HASZNÁLATBAVÉTEL – 9
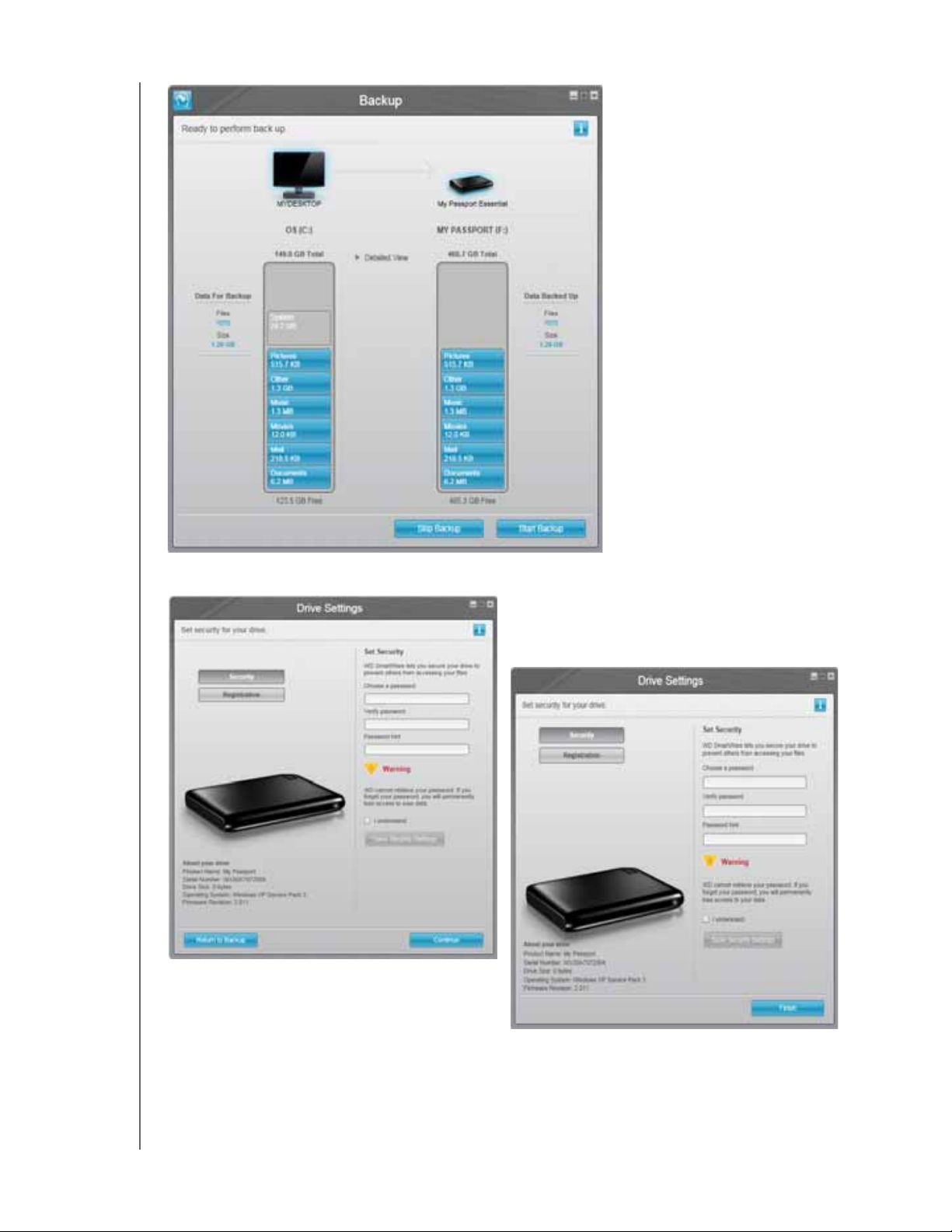
MY PASSPORT ESSENTIAL ÉS ESSENTIAL SE
FELHASZNÁLÓI ÚTMUTATÓ
5. ábra Kezdeti Backup (Biztonsági mentés) képernyő
WD SmartWare kezdeti Drive Settings
(Meghajtóbeállítások) képernyő
6. ábra Kezdeti Drive Settings (Meghajtóbeállítások) képernyők
A MEGHAJTÓ CSATLAKOZTATÁSA ÉS HASZNÁLATBAVÉTEL – 10
Drive Management (Meghajtókezelő) kezdezi
Drive Settings (Meghajtóbeállítások) képernyője
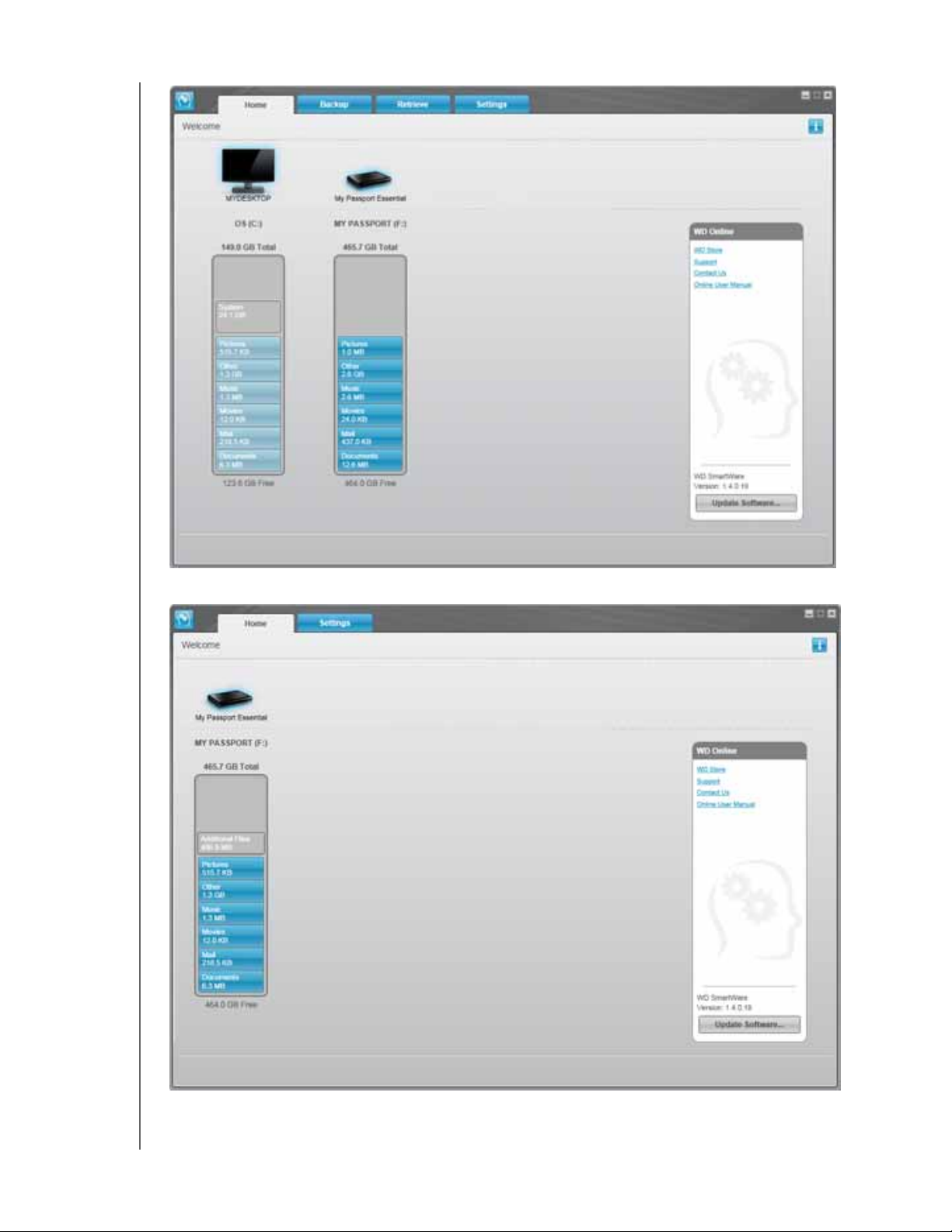
MY PASSPORT ESSENTIAL ÉS ESSENTIAL SE
FELHASZNÁLÓI ÚTMUTATÓ
7. ábra WD SmartWare Home (Kezdőlap) képernyő
8. ábra Drive Management Home (Meghajtókezelő Kezdőlap) képernyő
A MEGHAJTÓ CSATLAKOZTATÁSA ÉS HASZNÁLATBAVÉTEL – 11
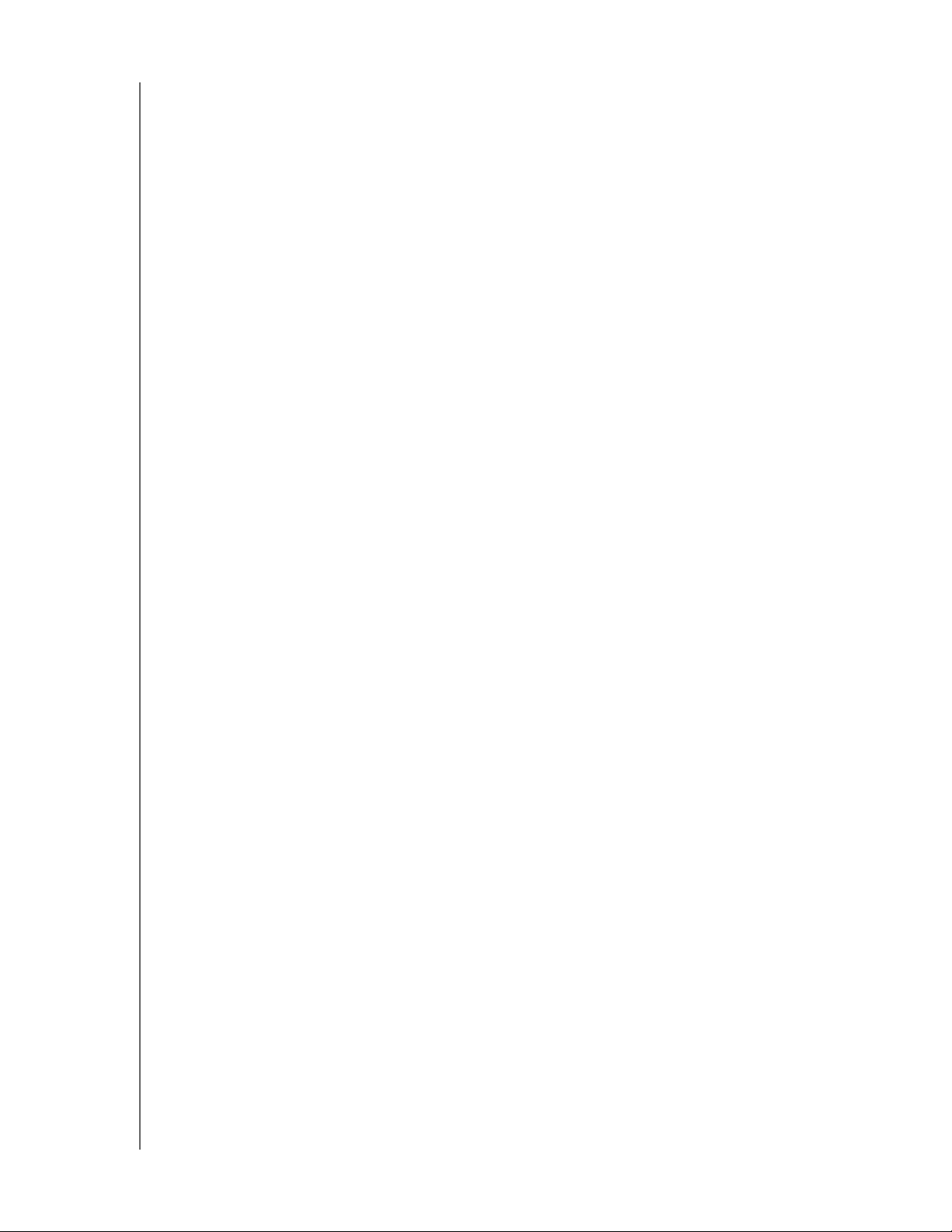
MY PASSPORT ESSENTIAL ÉS ESSENTIAL SE
FELHASZNÁLÓI ÚTMUTATÓ
WD SmartWare szoftver áttekintés
A WD SmartWare szoftver egy könnyen használható biztonsági mentés megoldás, amely
az alábbiakat teszi lehetővé:
• A meghajtó védelme – A meghajtóbeállításokban hozzon létre jelszót, amellyel
megvédheti a meghajtót a jogosulatlan hozzáférés vagy lopás ellen.
• Az adatok automatikus védelme – Az automatikus, folyamatos biztonsági mentés
azonnal másolatokat készít a fájlokról, amint azok módosulnak vagy létrejönnek.
Megjegyzés: Az automatikus biztonsági védelem addig működik folyamatosan,
amíg a My Passport meghajtó a számítógépre csatlakozik. Amikor
a meghajtót lecsatlakoztatja, majd visszacsatlakoztatja
a számítógépre, a WD SmartWare szoftver újrakeresi
a számítógépen az új vagy módosított fájlokat, és folytatja az
automatikus, folyamatos biztonsági mentést.
• A biztonsági mentés megjelenítése folyamatában – Hiszem, ha látom. A biztonsági
mentés vizuális megjelenítése kategóriákba rendezi a tartalmat, és mutatja
a biztonsági mentés folyamatát.
• Az elveszett fájlok visszaállítása – Az értékes adatok mindig visszaállíthatók
eredeti helyükre, akkor is, ha az összes adatot elvesztette vagy csak felülírt egy
fontos fájlt.
WD SmartWare Home (Kezdőlap) képernyő
A WD SmartWare Home (Kezdőlap) képernyő négy, fülekkel kiválasztható
képernyőopciót biztosít:
• Kezdőlap – Egy tartalomjelzőt tartalmaz, amely a számítógépben lévő vagy arra
csatlakozó merevlemez-meghajtók kapacitását mutatja (lásd: 7. ábra, 11. oldal)
• Biztonsági mentés – Meglévő biztonsági mentések kezelése vagy új biztonsági
mentések létrehozása a fontos adatokról, mint a videók, zene, dokumentumok,
e-mailek és fényképek (lásd: 9. ábra, 17. oldal)
• Visszaállítás – Az elveszett vagy felülírt fontos adatok visszaállítása
(lásd: 12. ábra, 24. oldal)
• Beállítások – Diagnosztika, energiagazdálkodási beállítások és a biztonsági
mentések paramétereinek kezelése (lásd: 10. ábra, 21. oldal)
A WD SmartWare Home (Kezdőlap) képernyőn a számítógép neve alatt lévő legördülő
választómező segítségével módosítható a kategorizálandó elsődleges meghajtó. Ha egy
másik meghajtót választ, a WD SmartWare szoftver azon a meghajtón azonosítja a fájlok
kategóriáit. Ezután kattintson az alábbiakra:
• A Backup (Biztonsági mentés) fülre a fájlok biztonsági mentéséhez a kiválasztott
meghajtóról a My Passport meghajtóra
• A Retrieve (Visszaállítás) fülre a mentett fájlok visszaállításához a My Passport
meghajtóról a számítógépre
A MEGHAJTÓ CSATLAKOZTATÁSA ÉS HASZNÁLATBAVÉTEL – 12
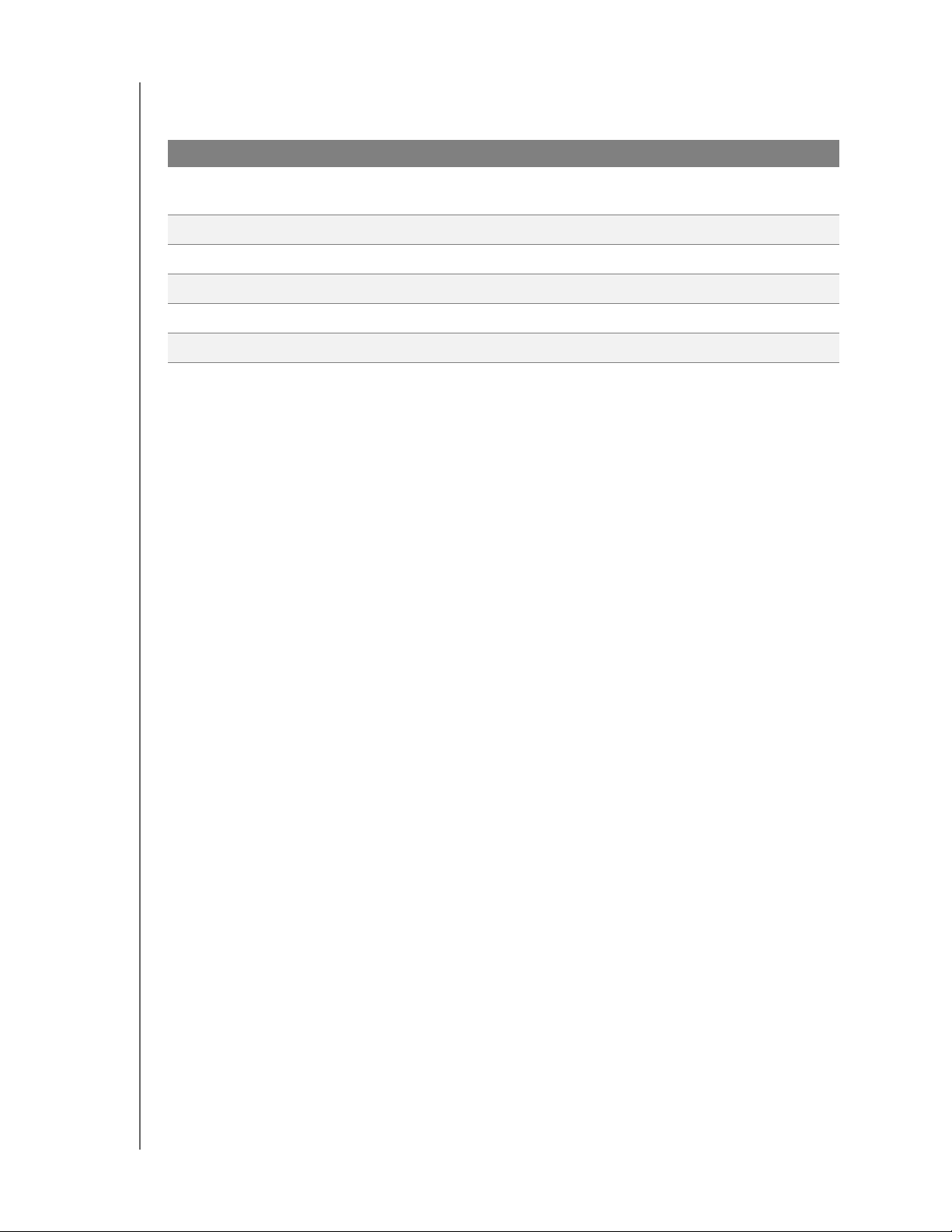
MY PASSPORT ESSENTIAL ÉS ESSENTIAL SE
FELHASZNÁLÓI ÚTMUTATÓ
A számítógép merevlemez-meghajtójára vonatkozó tartalomjelzőben kék háttérrel
láthatók a biztonsági mentéshez rendelkezésre álló fájlok, hat kategóriában:
Ez a fájlkategória Az ilyen kiterjesztésű fájlokat tartalmazza
Documents
(Dokumentumok)
Mail (E-mail)
Music (Zene)
Movies (Videók)
Pictures (Képek)
Other (Egyéb)
.doc, .txt, .htm, .html, .ppt, .xls, .xml és egyéb dokumentum
kiterjesztés
.mail, .msg, .pst és egyéb e-mail kiterjesztés
.mp3, .wav, .wma és egyéb zene kiterjesztés
.avi, .mov, .mp4 és egyéb videó kiterjesztés
.gif, .jpg, .png és egyéb kép kiterjesztés
Egyéb fájlok, amelyek nem tartoznak az öt fő kategóriába
A fájl kiterjesztések teljes listájáért a WD tudásbázisban keresse meg a 3644 azonosítójú
választ a support.wdc.com címen.
Megjegyzés:
• A System (Rendszer) kategória, amely sötétszürke háttérrel látható, az összes
operációs rendszer fájlt tartalmazza, amely nem áll rendelkezésre biztonsági
mentésre. A fájlok, amelyekről nem készül biztonsági mentés, a következők:
rendszerfájlok, programfájlok, alkalmazások, munkafájlok, mint a .tmp és a .log
fájlok, valamint a Temp mappában tárolt fájlok.
• A Retrieved (Visszaállított) kategória, amely sötétszürke háttérrel látható, mutatja
azokat a fájlokat, amelyek a biztonsági mentés előtt visszaállításra kerültek. Ezek
sem állnak rendelkezésre a biztonsági mentéshez.
• Ha az egér mutatóját egy kategória fölé viszi, akkor megjelenik a fájlok száma az
adott kategóriában.
A My Passport meghajtóra vonatkozó tartalomjelzőben az Additional Files (További
fájlok) kategória jelzi az összes fájlt, amely a meghajtón helyet foglal. Ez a hely nem áll
rendelkezésre a biztonsági mentéshez.
Megjegyzés: A WD SmartWare szoftver első telepítése után – az első biztonsági
mentés elvégzése előtt – az Additional Files (További fájlok)
kategóriában lévő néhány fájl a rendszerfájlok vagy rejtett fájlok,
amelyeket az operációs rendszer helyez oda a meghajtó
telepítésekor.
A MEGHAJTÓ CSATLAKOZTATÁSA ÉS HASZNÁLATBAVÉTEL – 13

MY PASSPORT ESSENTIAL ÉS ESSENTIAL SE
FELHASZNÁLÓI ÚTMUTATÓ
Drive Management Home (Meghajtókezelő kezdőlap) képernyő
A meghajtókezelő Home (Kezdőlap) képernyője azután áll rendelkezésre, ha az Install
Drive Settings (Meghajtóbeállítások telepítése) lehetőséget választotta, telepítette
a szoftvert, megadta a kezdeti meghajtóbeállításokat és megnyitotta a WD SmartWare
szoftvert. Két, fülekről választható opcióval rendelkezik:
• Home (Kezdőlap) – Egy tartalomjelzőt tartalmaz, amely a My Passport meghajtó
kapacitását és tartalmát mutatja (lásd: 8. ábra, 11. oldal)
• Settings (Beállítások) – Ugyanazokat a biztonsági, diagnosztikai és
energiagazdálkodási beállításokat kezeli, mint a WD SmartWare Drive Settings
(Meghajtóbeállítások) képernyő, és tartalmazza a Preferences (Tulajdonságok)
gombot a biztonsági mentés és a visszaállítás funkció használatához
(lásd: 16. ábra, 28. oldal)
Miközben a szoftver a fájlokat a meghajtóra másolja, a tartalomjelző azokat hat
kategóriában mutatja:
• Documents (Dokumentumok)
• Mail (E-mail)
• Music (Zene)
• Movies (Videók)
• Pictures (Képek)
• Other (Egyéb)
Az egyes kategóriák leírásáért lásd: „WD SmartWare Home (Kezdőlap) képernyő”, 12. oldal.
Megjegyzés: A WD SmartWare szoftver első telepítése után – mielőtt fájlokat
másol a meghajtóra – az Additional Files (További fájlok)
kategóriában lévő néhány fájl a rendszerfájlok vagy rejtett fájlok,
amelyeket az operációs rendszer helyez oda a meghajtó
telepítésekor.
Az információk/online súgó témák megtekintése
Mindegyik WD SmartWare képernyő egyszerűen elérhető online súgó információkat
tartalmaz, amelyek gyorsan végigvezetik Önt a biztonsági mentési, visszaállítási és
a beállítási műveleteken. Ha bármikor elbizonytalanodik abban, amit csinál, egyszerűen
kattintson az információk/online súgó ikonra a képernyő jobb felső sarkában:
Az információk/súgó képernyő bezárásához az online súgó elolvasása után, kattintson
a képernyő jobb felső sarkában lévő X ikonra.
A MEGHAJTÓ CSATLAKOZTATÁSA ÉS HASZNÁLATBAVÉTEL – 14
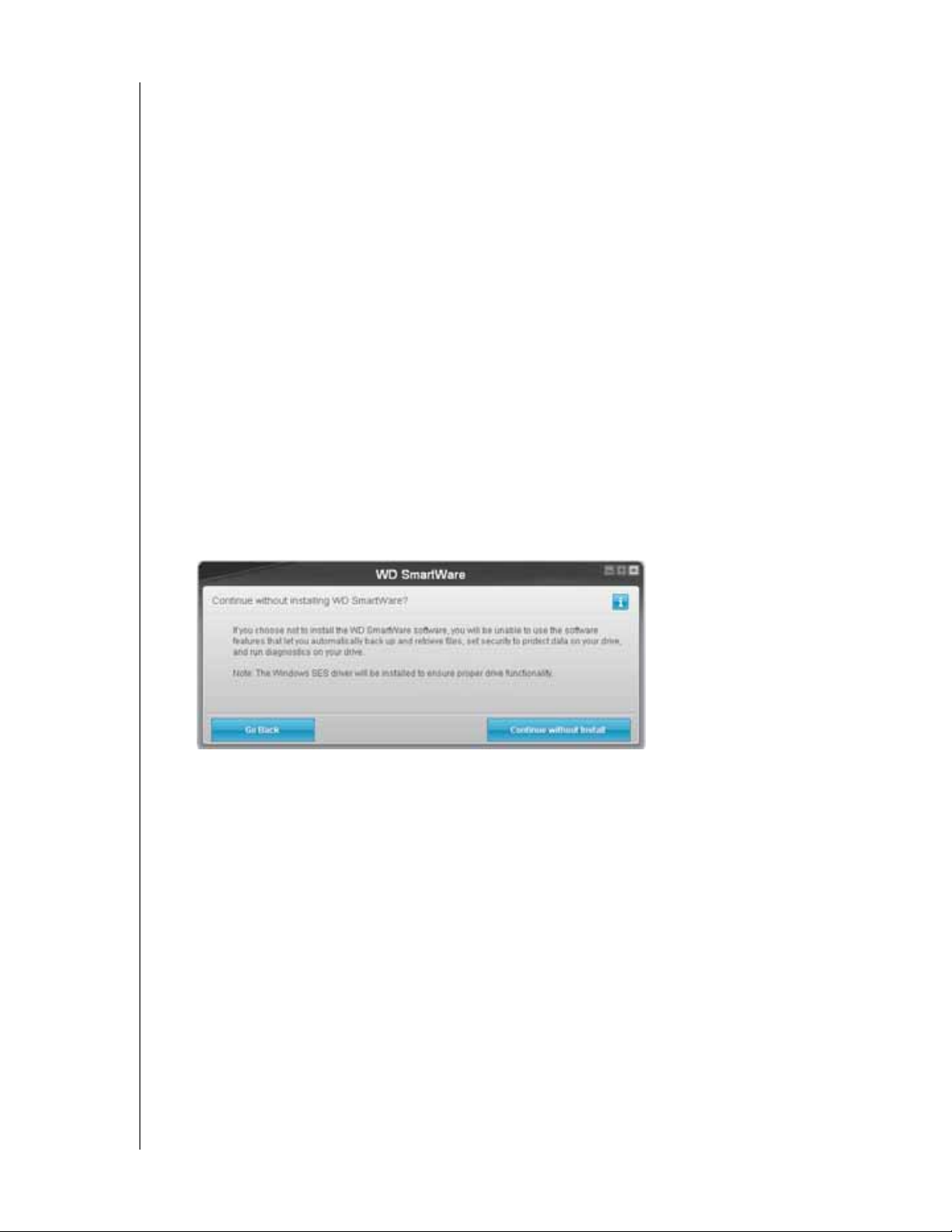
MY PASSPORT ESSENTIAL ÉS ESSENTIAL SE
FELHASZNÁLÓI ÚTMUTATÓ
Használatbavétel a WD SmartWare szoftver nélkül
Ha nem telepíti a WD SmartWare szoftvert, akkor is használhatja a My Passport
meghajtót külső merevlemez-meghajtóként. Ebben az esetben azonban az alábbiak nem
állnak rendelkezésre:
• Adatok védelme automatikus, folyamatos biztonsági mentéssel (lásd: „Biztonsági
mentés készítése a számítógép fájljairól”, 16. oldal)
• Az elveszett vagy sérült fájlok korábbi verzióinak visszaállítása (lásd: „Biztonsági
mentett fájlok visszaállítása”, 23. oldal)
• A meghajtó és az azon lévő összes fájl jelszavas (lásd: „A meghajtó lezárása és
feloldása”, 28. oldal)
• A szoftver testreszabás a lehető legjobb teljesítmény érdekében (lásd: „A meghajtó
kezelése és testreszabása”, 33. oldal)
• A meghajtó működésének ellenőrzése az integrált diagnosztikai funkciókkal
(lásd: „A meghajtó állapotának ellenőrzése”, 44. oldal)
Ha ki szeretné hagyni ezeket a funkciókat, és a meghajtót a WD SmartWare szoftver
telepítése nélkül szeretné telepíteni:
1. A Do Not Install (Nem telepít) lehetőségre kattintva a What would you like to do?
(Mit szeretne tenni?) üzenetnél megjeleníti a Continue without installing
WD SmartWare? (Folytatja a WD SmartWare telepítése nélkül?) üzenetet:
2. Kattintson az alábbiakra:
•A Continue without Install (Folytatás telepítés nélkül) lehetőségre, ha nem
szeretné telepíteni a WD SmartWare szoftvert.
•A Go Back (Visszalépés) lehetőségre, ha meggondolta magát, és mégis
telepíteni szeretné a WD SmartWare szoftvert. Ebben az esetben lásd:
„A WD SmartWare szoftver használatbavétele”, 7. oldal.
A MEGHAJTÓ CSATLAKOZTATÁSA ÉS HASZNÁLATBAVÉTEL – 15
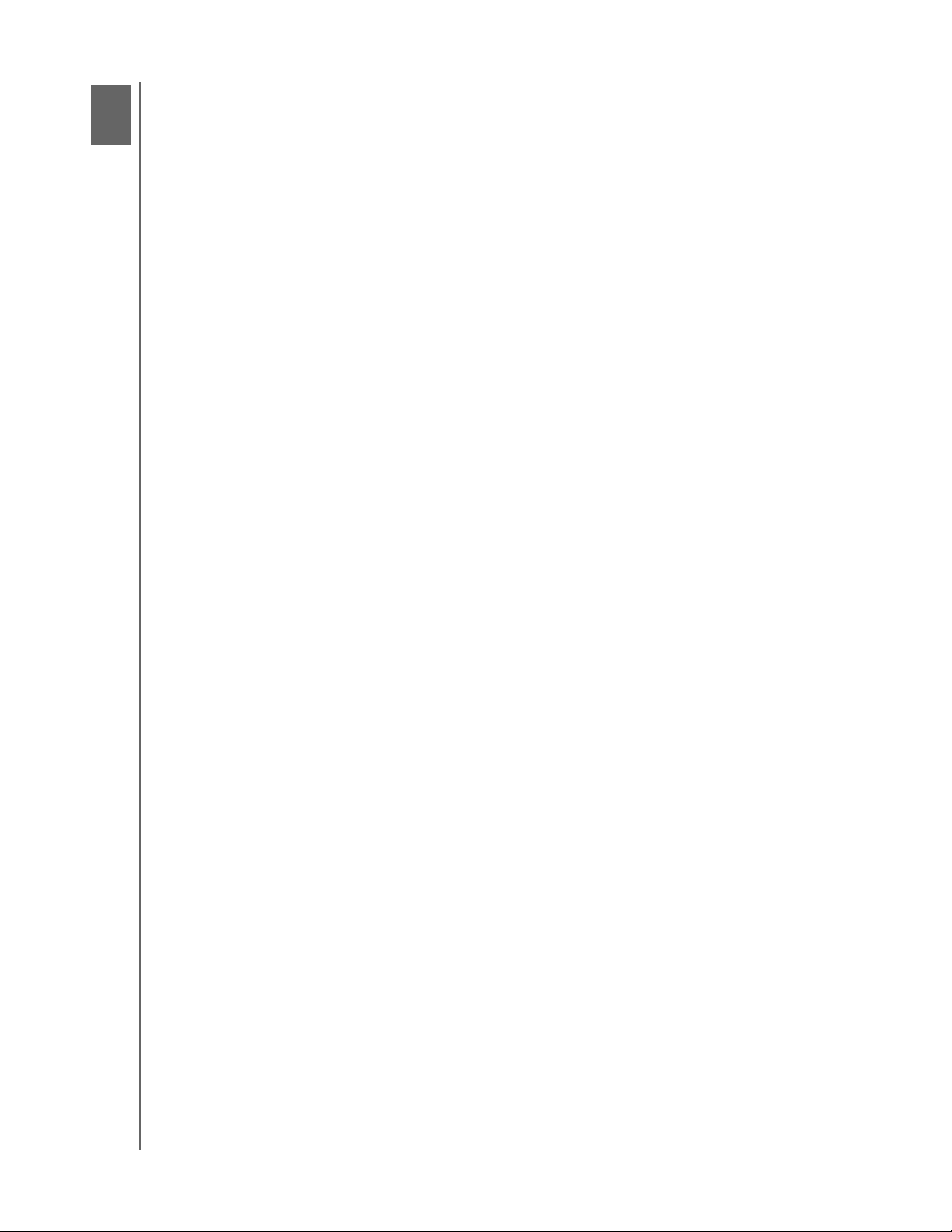
3
1
MY PASSPORT ESSENTIAL ÉS ESSENTIAL SE
FELHASZNÁLÓI ÚTMUTATÓ
Biztonsági mentés készítése a számítógép fájljairól
Ez a fejezet az alábbi témákat tartalmazza:
Biztonsági mentés készítése a számítógép fájljairól
Az összes fájl biztonsági mentése
Speciális biztonsági mentés funkciók
Biztonsági mentés készítése a számítógép fájljairól
A WD SmartWare szoftver automatikusan és folyamatosan biztonsági mentést készít
a My Passport meghajtóra minden fontos adatfájlról – zene, videó, fényképek,
dokumentumok, e-mail és egyéb fájlok.
Megjegyzés: A WD SmartWare szoftver egyszeri telepítésével maximum három,
WD SmartWare szoftverrel konfigurált meghajtó támogatott.
Miután a WD SmartWare szoftver kategorizálta a különféle fájltípusokat a kiválasztott
meghajtón, az összes kategorizált fájl biztonsági mentéséhez egyszerűen kattintson
a Start Backup (Biztonsági mentés indítása) gombra. Vagy kiválaszthat adott tartalmat is
a biztonsági mentéshez.
Ha a számítógép több merevlemez-meghajtóval rendelkezik, akkor a számítógépen lévő
összes adatfájl védelme érdekében külön ki kell választani a meghajtókat, és úgy
biztonsági másolatot készíteni róluk.
A biztonsági mentés elvégzése után a WD SmartWare szoftver úgy védi a fájlokat, hogy
elmenti az alábbiakat:
• Az újonnan létrehozott vagy a merevlemez-meghajtóra másolt fájlok
• A meglévő és módosított fájlok
Ez a védelem automatikus – a WD SmartWare szoftver anélkül végzi, hogy
a felhasználónak be kellene avatkoznia – csak annyi a feltétele, hogy a My Passport
meghajtó csatlakoztatva legyen a számítógépre.
Megjegyzés: Az automatikus biztonsági védelem addig működik folyamatosan,
amíg a My Passport meghajtó a számítógépre csatlakozik. Amikor
a meghajtót lecsatlakoztatja, majd visszacsatlakoztatja
a számítógépre, a WD SmartWare szoftver újrakeresi
a számítógépen az új vagy módosított fájlokat, és folytatja az
automatikus, folyamatos biztonsági mentést.
Ezenfelül a Backup (Biztonsági mentés) képernyő (lásd: 9. ábra, 17. oldal) az alábbiakat
tartalmazza:
• A számítógép merevlemez-meghajtójára vonatkozó tartalomjelzőket, amelyek
a fájlok számát, valamint a fájlok által az egyes tartalomkategóriákban elfoglalt
tárhely méretét mutatják
• A Detailed View (Részletes nézet) tartalommezőben választhatók ki a fájlok vagy
mappák kategóriái, amelyekről a biztonsági mentés készül, és ehhez tartozik az
Apply Changes (Módosítások alkalmazása) gomb a választott beállítások
alkalmazásához
• Start Backup (Biztonsági mentés indítása) és Stop Backup (Biztonsági mentés
leállítása) gombok a biztonsági mentés vezérléséhez
BIZTONSÁGI MENTÉS KÉSZÍTÉSE A SZÁMÍTÓGÉP FÁJLJAIRÓL – 16
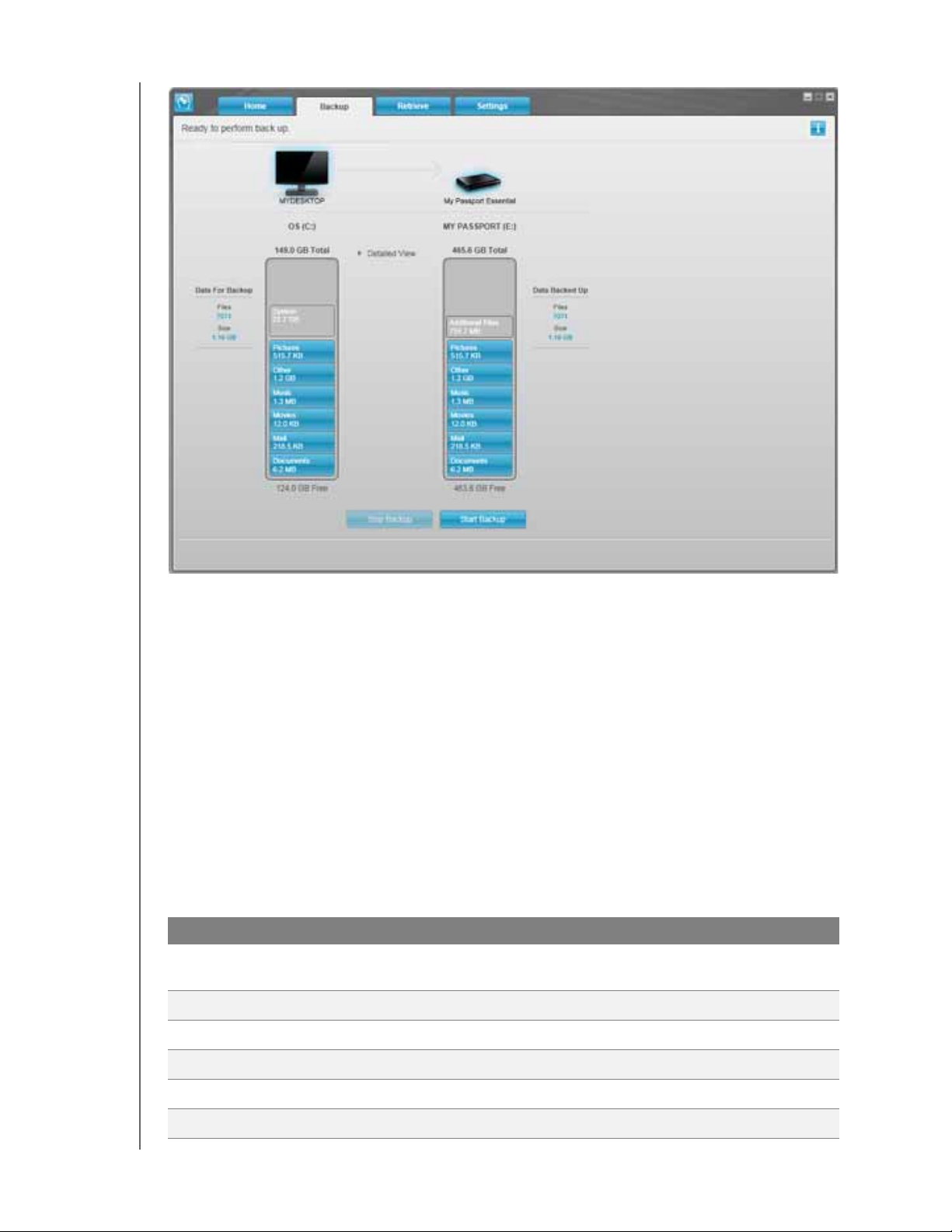
MY PASSPORT ESSENTIAL ÉS ESSENTIAL SE
FELHASZNÁLÓI ÚTMUTATÓ
9. ábra Backup Screen (Biztonsági mentés) képernyő
A számítógép merevlemez-meghajtójára vonatkozó tartalomjelzőkben, ha a Start
Backup (Biztonsági mentés indítása) gombra kattint, a fájlkategóriák, amelyeket
a biztonsági mentés tartalmaz, az alábbi módon jelennek meg:
• A számítógép merevlemez-meghajtójára vonatkozó tartalomjelzőben világoskék
háttérrel láthatók az eredeti, a biztonsági mentéshez rendelkezésre álló fájlok
• A My Passport meghajtóra vonatkozó tartalomjelzőben szürke háttérrel jelennek
meg az eredeti fájlokról készítendő biztonsági mentés másolatok
• Sötétkék háttérrel láthatók azok a fájlkategóriák, amelyekről biztonsági mentés
készült
A My Passport meghajtóra vonatkozó tartalomjelzőben az Additional Files (További
fájlok) kategória jelzi az összes fájlt, amely a meghajtón helyet foglal. Ez a hely nem áll
rendelkezésre a biztonsági mentéshez.
A tartalomjelzőben és a Detailed View (Részletes nézet) tartalommezőben:
Ez a fájlkategória Az ilyen kiterjesztésű fájlokat tartalmazza
Documents
(Dokumentumok)
Mail (E-mail)
Music (Zene)
.doc, .txt, .htm, .html, .ppt, .xls, .xml és egyéb dokumentum
kiterjesztés
.mail, .msg, .pst és egyéb e-mail kiterjesztés
.mp3, .wav, .wma és egyéb zene kiterjesztés
Movies (Videók)
Pictures (Képek)
Other (Egyéb)
.avi, .mov, .mp4 és egyéb videó kiterjesztés
.gif, .jpg, .png és egyéb kép kiterjesztés
Egyéb fájlok, amelyek nem tartoznak az öt fő kategóriába
BIZTONSÁGI MENTÉS KÉSZÍTÉSE A SZÁMÍTÓGÉP FÁJLJAIRÓL – 17
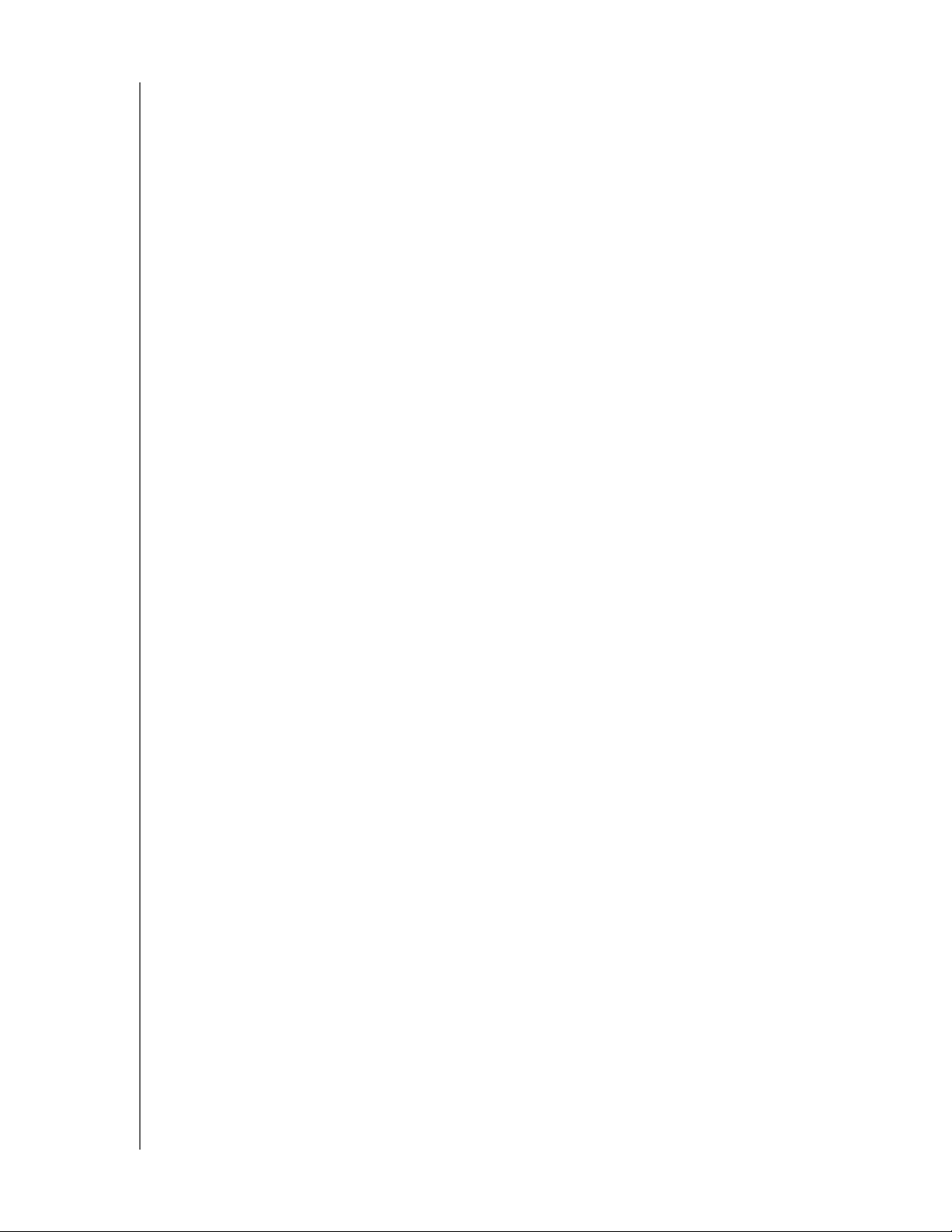
MY PASSPORT ESSENTIAL ÉS ESSENTIAL SE
FELHASZNÁLÓI ÚTMUTATÓ
Megjegyzés:
• A System (Rendszer) kategória, amely sötétszürke háttérrel látható, az összes
operációs rendszer fájlt tartalmazza, amely nem áll rendelkezésre biztonsági
mentésre. A fájlok, amelyekről nem készül biztonsági mentés, a következők:
rendszerfájlok, programfájlok, alkalmazások, munkafájlok, mint a .tmp és a .log
fájlok, valamint a Temp mappában tárolt fájlok.
• A Retrieved (Visszaállított) kategória, amely sötétszürke háttérrel látható,
tartalmazza azokat a fájlokat, amelyek a biztonsági mentés előtt visszaállításra
kerültek. Ezek sem állnak rendelkezésre a biztonsági mentéshez.
• Ha az egér mutatóját egy kategória fölé viszi, akkor megjelenik a fájlok száma az
adott kategóriában.
• A fájl kiterjesztések teljes listájáért a WD tudásbázisban keresse meg a 3644
azonosítójú választ a support.wdc.com címen.
Ha egy másik merevlemez-meghajtóról szeretne biztonsági mentést készíteni, kattintson
a Home (Kezdőlap) fülre, és válassza ki a meghajtót.
Az összes fájl biztonsági mentése
Az összes adatfájl biztonsági mentése:
1. Ha a számítógép több merevlemez-meghajtóval rendelkezik, a grafikus megjelenítés
alatt legördülő menüben válassza ki a kívánt meghajtót, és a WD SmartWare Home
(Kezdőlap) képernyőn válassza ki a számítógép nevét.
2. A Backup (Biztonsági mentés) fülre kattintva jelenítse meg a Backup (Biztonsági
mentés) képernyőt (lásd: 9. ábra, 17. oldal).
3. Az összes fájl biztonsági mentéséhez kattintson a Start Backup (Biztonsági mentés
indítása) gombra.
4. A biztonsági mentés közben:
• A Backup (Biztonsági mentés) képernyő egy folyamatjelző sávot és egy üzenetet
jelenít meg, mutatva a már mentett adat mennyiségét.
• A számítógép merevlemez-meghajtójára vonatkozó tartalomjelzőben a kék háttér
sárgára vált az összes olyan fájl esetén, amelyről még nem készült el a biztonsági
mentés.
• A My Passport meghajtóra vonatkozó tartalomjelző szürke háttere kék színűre
változik az egyes kategóriák esetén, ahogyan a biztonsági mentés zajlik.
• Mialatt a WD SmartWare szoftver a fájlok biztonsági mentését a háttérben végzi,
Ön folytathatja a meghajtó beállítását vagy más funkciók használatát.
• A Stop Backup (Biztonsági mentés leállítása) gomb teszi lehetővé a biztonsági
mentés leállítását.
5. Amikor megjelenik a biztonsági mentés sikeres befejezésére utaló üzenet,
a biztonsági mentés rendben befejeződött.
Ha bármilyen fájlról nem sikerült biztonsági mentést készíteni, akkor azt a számítógép
merevlemez-meghajtójára vonatkozó tartalomjelző sárga színnel jelzi, és
a WD SmartWare szoftver az alábbiakat jeleníti meg:
• Az érintett fájlok számára vonatkozó figyelmeztetés
• View (Megtekintés) hivatkozás, amelyre ha rákattint, megtekintheti a fájlok listáját
és az okokat, amiért a biztonsági mentésük sikertelen volt
BIZTONSÁGI MENTÉS KÉSZÍTÉSE A SZÁMÍTÓGÉP FÁJLJAIRÓL – 18
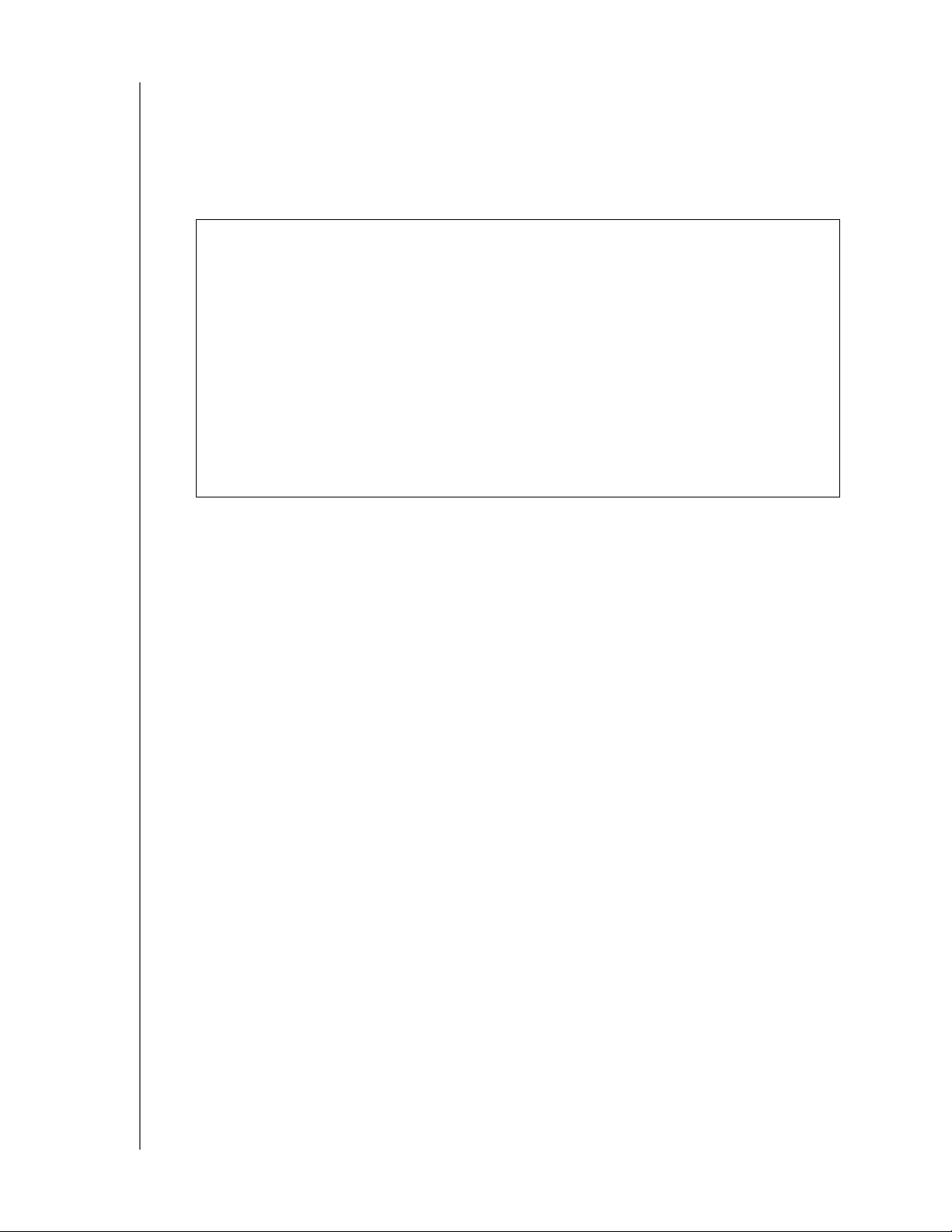
MY PASSPORT ESSENTIAL ÉS ESSENTIAL SE
FELHASZNÁLÓI ÚTMUTATÓ
Egyes alkalmazások és futó folyamatok megakadályozhatják bizonyos fájlok
biztonsági mentését. Ha nem tudja meghatározni, hogy bizonyos fájlok biztonsági
mentése miért nem sikerült, próbálkozzon az alábbiakkal:
• Mentse el és zárja be az összes nyitott fájlt
• Zárja be a futó alkalmazásokat – beleértve az e-mailező programot és
a webböngészőt is
Fontos: Egy figyelmeztető üzenet megjelenése jelzi, hogy a biztonsági
meghajtó megtelt, azaz nincs elég szabad hely a biztonsági mentés
befejezéséhez.
A legjobb hosszú távú megoldás, ha a meghajtót kibővíti az archív
tárolás céljára, és az alábbiakat teszi:
a. A Home (Kezdőlap) fülre kattintva jelenítse meg a Home (Kezdőlap)
képernyőt.
b. A Western Digital online áruház weboldalának megjelenítéséhez
kattintson a WD online mezőben lévő WDStore hivatkozásra.
c. Kattintson az External Hard Drives (Külső merevlemez-meghajtók)
lehetőségre és válassza ki a meghajtót, amely a legjobban megfelel
jövőbeni igényeinek.
6. Ha a Stop Backup (Biztonsági mentés leállítása) gombra kattintott (4. lépés),
a Stop backup? (Leállítja a biztonsági mentést?) üzenet figyelmeztet arra, hogy ha
a befejezése előtt leállítja a biztonsági mentést, akkor a WD SmartWare szoftver
eltávolít minden biztonsági fájlt, amelyet az aktuális művelet keretében a My Passport
meghajtóra másolt.
A folytatáshoz tegye az alábbiakat:
• Continue Backup (Biztonsági mentés folytatása) – a megszakítási kérelem
elvetése, és a visszaállítási művelet folytatása
• Stop Backup (Biztonsági mentés leállítása) – a biztonsági mentés leállítása és az
újonnan létrehozott biztonsági fájlok eltávolítása
7. Ha a számítógép több merevlemez-meghajtóval rendelkezik, a biztonsági mentés
műveletet ismételje meg mindegyik meghajtó esetén.
Speciális biztonsági mentés funkciók
A speciális biztonsági mentés funkciók az alábbiakat tartalmazzák:
• Meghatározott fájlok kiválasztása a biztonsági mentéshez
• A biztonsági mentés szoftver beállításainak módosítása:
- A megtartandó biztonsági verziók számának meghatározása
- A biztonsági mentés felfüggesztése, amíg a számítógép készenléti állapotba
nem lép
BIZTONSÁGI MENTÉS KÉSZÍTÉSE A SZÁMÍTÓGÉP FÁJLJAIRÓL – 19
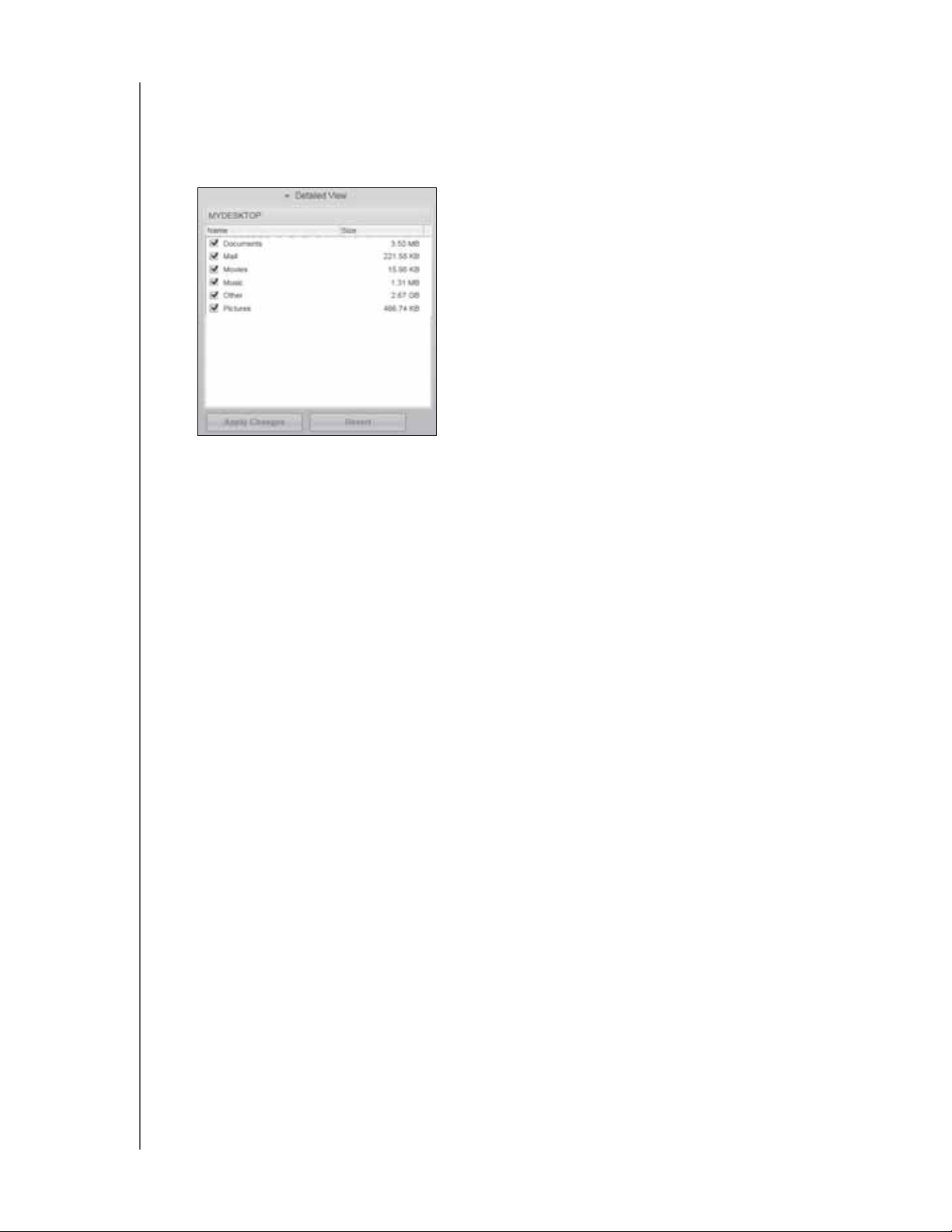
MY PASSPORT ESSENTIAL ÉS ESSENTIAL SE
FELHASZNÁLÓI ÚTMUTATÓ
Meghatározott fájlok kiválasztása a biztonsági mentéshez
Bizonyos fájlok biztonsági mentése:
1. A Backup (Biztonsági mentés) képernyőn (lásd: 9. ábra, 17. oldal), a biztonsági fájlok
tartalommező megnyitásához válassza a Detailed View (Részletes nézet) lehetőséget:
2. A biztonsági fájl tartalommezőben:
• Jelölje be azoknak a fájlkategóriáknak a jelölőnégyzetét, amelyekről biztonsági
mentést szeretne készíteni.
• Szüntesse meg azoknak a fájlkategóriáknak a bejelölését, amelyekről nem
szeretne biztonsági mentést készíteni.
3. Az Apply Changes (Módosítások alkalmazása) gombra kattintva frissítse
a My Passport meghajtó tartalomjelzőjét.
4. A kiválasztott fájlkategóriák biztonsági mentéséhez kattintson a Start Backup
(Biztonsági mentés indítása) gombra.
A biztonsági mentés szoftver beállításainak módosítása
A biztonsági mentés optimalizálásához az alábbiakat teheti:
• A megtartandó fájlok biztonsági verziói számának meghatározása.
• A biztonsági mentés felfüggesztése, amíg a számítógép készenléti állapotba nem lép.
A biztonsági opciók konfigurálása:
1. A Settings (Beállítások) fülre kattintva jelenítse meg a WD SmartWare Settings
(Beállítások) képernyőt (lásd: 10. ábra).
2. A Set Up Software (Szoftver beállítása) fülre kattintva jelenítse meg a Software
Settings (Szoftverbeállítások) képernyőt (lásd: 11. ábra, 21. oldal).
3. Lásd:
• „A megtartandó biztonsági verziók számának meghatározása”, 22. oldal
• „A biztonsági mentés felfüggesztése addig, amíg a számítógép készenléti
állapotba nem vált”, 22. oldal
BIZTONSÁGI MENTÉS KÉSZÍTÉSE A SZÁMÍTÓGÉP FÁJLJAIRÓL – 20
 Loading...
Loading...