Western digital WDBAAAxxxxABK, WDBAAAxxxxABL, WDBAAAxxxxARD, WDBAAAxxxxASL, WDBAAAxxxxAWT User Manual [ru]
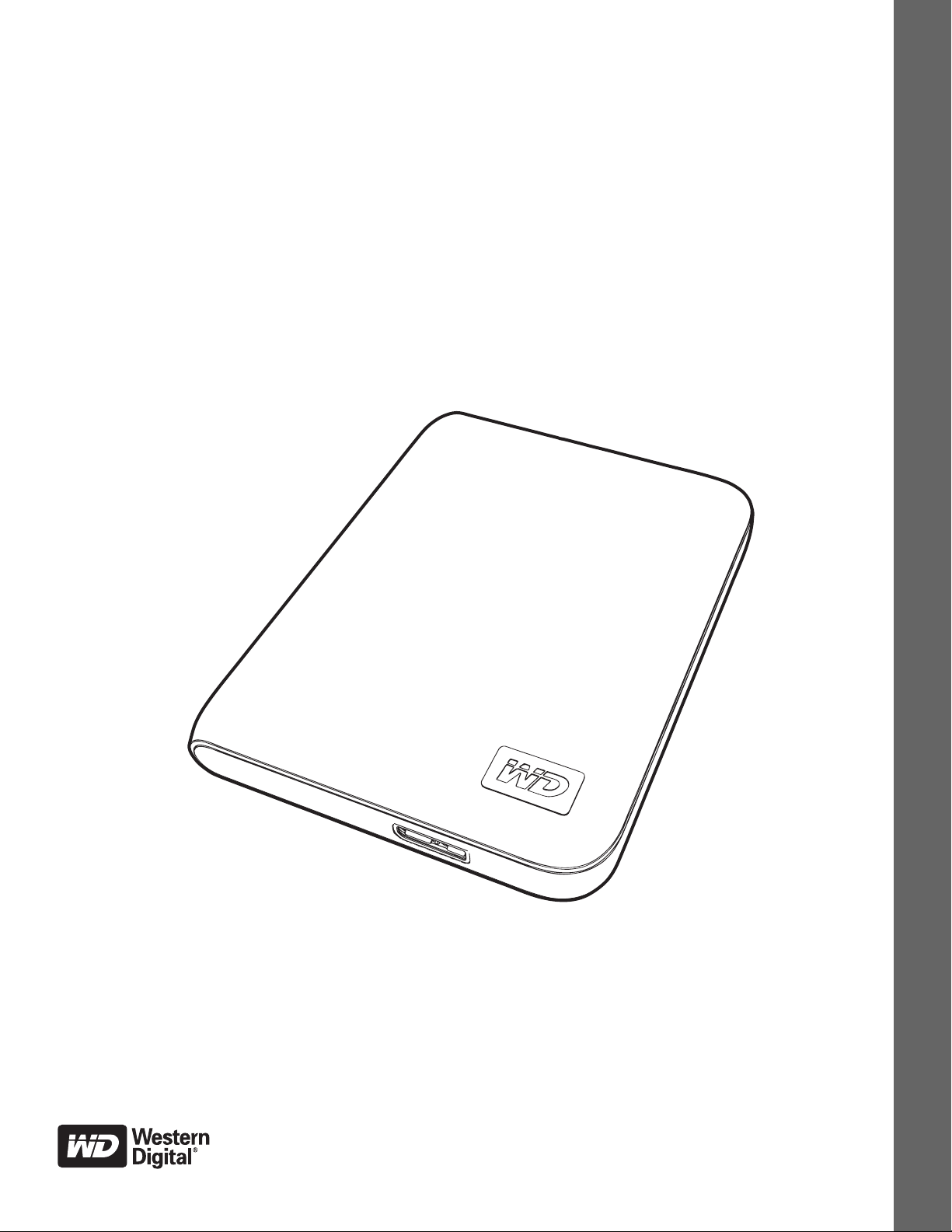
®
My Passport
Essential™ и Essential SE
Ультрапортативные накопители
Руководство по эксплуатации
Руководство по эксплуатации My Passport Essential и Essential SE
Внешние портативные
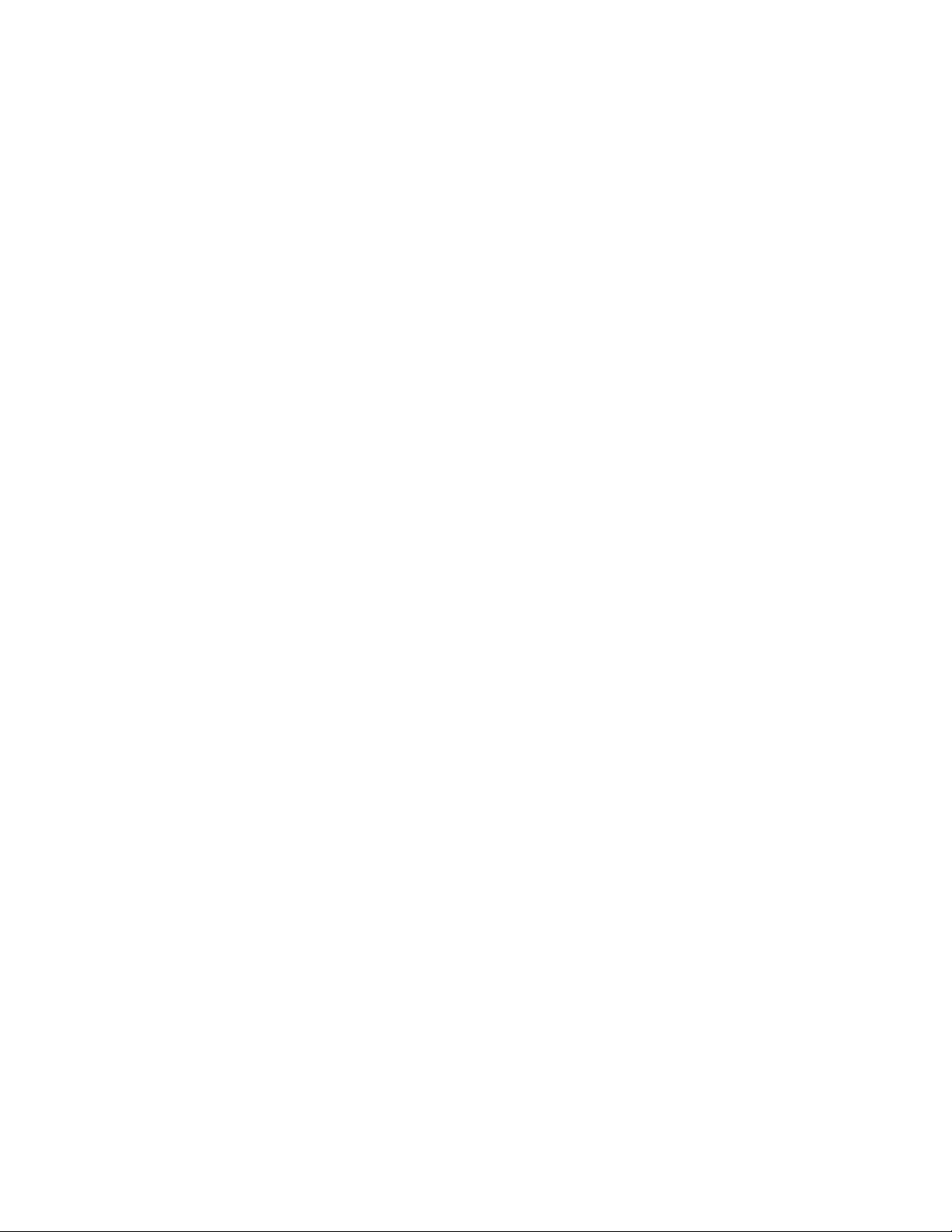
Ремонт и поддержка продукции WD
При возникновении неполадок в работе изделия, пожалуйста, не торопитесь его возвращать.
Мы всегда готовы помочь вам устранить неполадки самостоятельно. Ответы на большинство
технических вопросов можно получить, обратившись к нашей базе знаний или к службе
поддержки по электронной почте на сайте support.wdc.com. Если вы не нашли ответа на свой
вопрос или предпочитаете
наиболее удобному для вас номеру из числа приведенных ниже.
На приобретенное вами изделие распространяется 30-дневная бесплатная техническая
поддержка по телефону в течение гарантийного срока. Этот 30-дневный период начинается
в момент вашего первого обращения в службу технической поддержки WD по телефону.
Техническая поддержка по электронной почте оказывается бесплатно
гарантийного срока, а наша обширная база знаний работает ежедневно и круглосуточно.
Если вы хотите получать от нас известия о новых возможностях и услугах, зарегистрируйте
свое изделие на сайте http://register.wdc.com.
Ресурсы поддержки в Интернете
Посетите сайт поддержки нашей продукции по адресу support.wdc.com, где вам
предоставляются следующие возможности:
• Файлы — Загрузить драйверы, программы и обновления для изделий WD.
• Регистрация — Зарегистрировать изделие WD, чтобы получать последние
обновления и специальные предложения.
• Гарантийное обслуживание и RMA — Получить сведения о гарантии, возврате
изделий (RMA), состоянии RMA и восстановлении данных.
• База знаний — Поиск по
• Уст ановка — Получить справку в Интернете об установке изделия или программы WD.
общаться со службой поддержки WD® по телефону, позвоните по
в течение всего
ключевым словам или номеру ответа.
Порядок обращения в службу технической поддержки WD
При обращении в компанию WD за технической поддержкой необходимо знать серийный
номер своего изделия WD, конфигурацию своего компьютера и версию операционной
системы.
Северная Америка Азиатско-тихоокеанский регион
Английский 800.ASK.4WDC Австралия 1 800 42 9861
(800.275.4932) Китай 800 820 6682/+65 62430496
Испанский 800.832.4778 Гонконг +800 6008 6008
Индия 1 800 11 9393 (MNTL)/1 800 200 5789 (Reliance)
Европа
(бесплатный)*
Европа +31 880062100 Малайзия +800 6008 6008/1 800 88 1908/+65 62430496
Ближний Восток +31 880062100 Филиппины 1 800 1441 0159
Африка +31 880062100 Сингапур +800 6008 6008/+800 608 6008/+65 62430496
* Бесплатные телефоны работают в следующих странах: Австрия, Бельгия, Дания, Франция, Германия,
Ирландия, Италия, Нидерланды, Норвегия, Испания, Швеция, Швейцария, Великобритания.
00800 ASK4 WDEU Индонезия +803 852 9439
(00800 27549338) Япония 00 531 650442
Корея 02 703 6550
Тайвань +800 6008 6008/+65 62430496
011 26384700 (Pilot Line)
ii
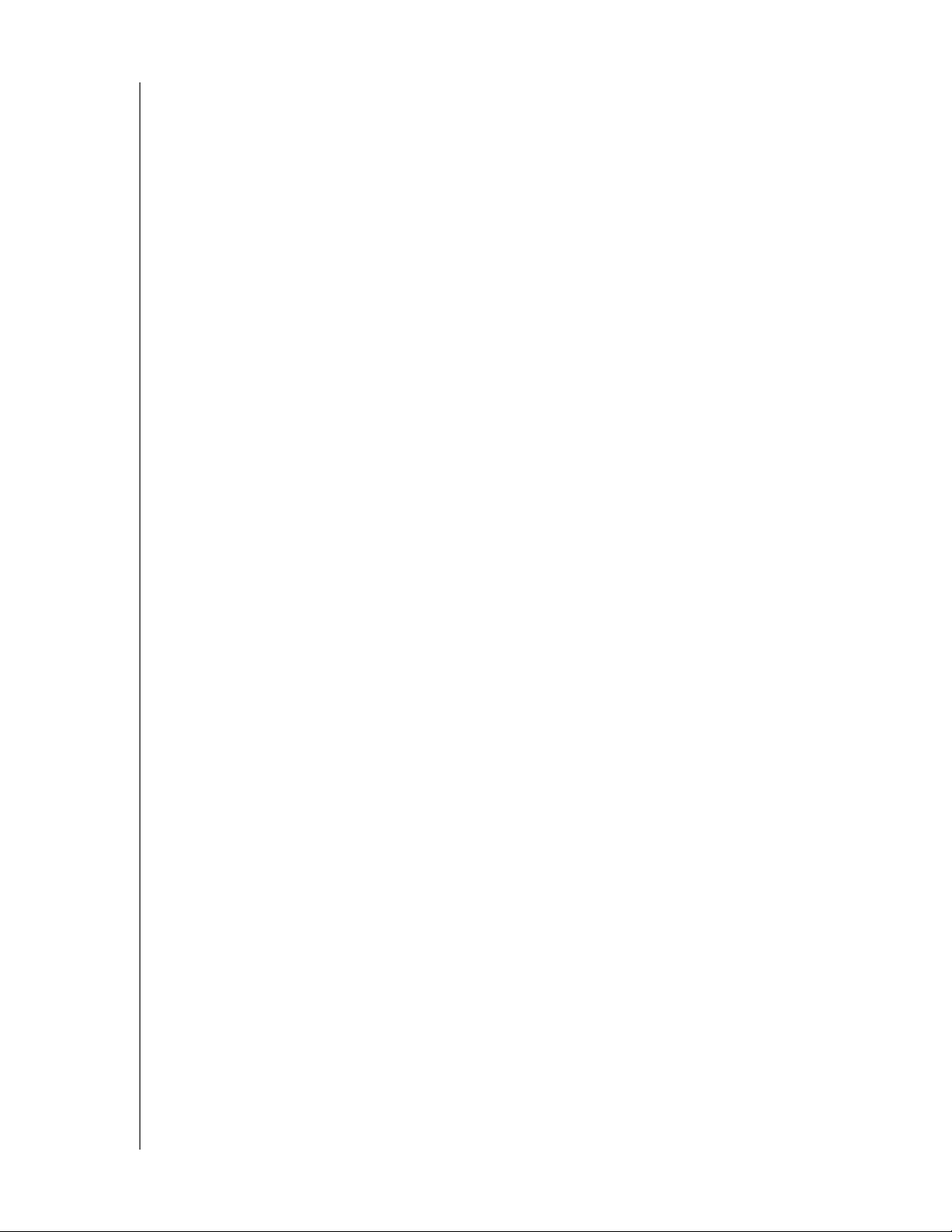
MY PASSPORT ESSENTIAL И ESSENTIAL SE
РУКОВОДСТВО ПО ЭКСПЛУАТАЦИИ
Содержание
Ремонт и поддержка продукции WD . . . . . . . . . . . . . . . . . . . . . . . . . . . . . . . . . . . . . . . . . ii
Ресурсы поддержки в Интернете . . . . . . . . . . . . . . . . . . . . . . . . . . . . . . . . . . . . . . . . . . . . . . ii
Порядок обращения в службу технической поддержки WD . . . . . . . . . . . . . . . . . . . . . . . . . ii
1 Об этом накопителе . . . . . . . . . . . . . . . . . . . . . . . . . . . . . . . . . . . . . . . . 1
Особенности . . . . . . . . . . . . . . . . . . . . . . . . . . . . . . . . . . . . . . . . . . . . . . . . . . . . . . . . . . . . 1
Комплект поставки . . . . . . . . . . . . . . . . . . . . . . . . . . . . . . . . . . . . . . . . . . . . . . . . . . . . . . . 2
Дополнительные аксессуары. . . . . . . . . . . . . . . . . . . . . . . . . . . . . . . . . . . . . . . . . . . . . . . 3
Совместимость с операционными системами . . . . . . . . . . . . . . . . . . . . . . . . . . . . . . . . . 3
Формат накопителя. . . . . . . . . . . . . . . . . . . . . . . . . . . . . . . . . . . . . . . . . . . . . . . . . . . . . . . 3
Описание физических свойств. . . . . . . . . . . . . . . . . . . . . . . . . . . . . . . . . . . . . . . . . . . . . . 4
Индикатор питания/работы . . . . . . . . . . . . . . . . . . . . . . . . . . . . . . . . . . . . . . . . . . . . . . . . . . . 4
Интерфейс USB 3.0 . . . . . . . . . . . . . . . . . . . . . . . . . . . . . . . . . . . . . . . . . . . . . . . . . . . . . . . . . 4
Регистрация накопителя. . . . . . . . . . . . . . . . . . . . . . . . . . . . . . . . . . . . . . . . . . . . . . . . . . . 4
Бережное обращение . . . . . . . . . . . . . . . . . . . . . . . . . . . . . . . . . . . . . . . . . . . . . . . . . . . . . 5
2 Подключение накопителя и начало работы с ним . . . . . . . . . . . . . 6
Подключение накопителя. . . . . . . . . . . . . . . . . . . . . . . . . . . . . . . . . . . . . . . . . . . . . . . . . . 6
Начало работы с программой WD SmartWare . . . . . . . . . . . . . . . . . . . . . . . . . . . . . . . . . 9
Общие сведения о программе WD SmartWare. . . . . . . . . . . . . . . . . . . . . . . . . . . . . . . . . . . 14
Экран «Обзор» программы WD SmartWare . . . . . . . . . . . . . . . . . . . . . . . . . . . . . . . . . . . . . 14
Специальный экран «Обзор». . . . . . . . . . . . . . . . . . . . . . . . . . . . . . . . . . . . . . . . . . . . . . . . . 16
Просмотр справочной информации . . . . . . . . . . . . . . . . . . . . . . . . . . . . . . . . . . . . . . . . . . . 16
Как приступить к работе без программы WD SmartWare. . . . . . . . . . . . . . . . . . . . . . . . 17
3 Резервное копирование файлов с компьютера . . . . . . . . . . . . . . . 18
О резервном копировании файлов с компьютера . . . . . . . . . . . . . . . . . . . . . . . . . . . . . 18
Сохранение всех файлов . . . . . . . . . . . . . . . . . . . . . . . . . . . . . . . . . . . . . . . . . . . . . . . . . 20
Дополнительные возможности сохранения . . . . . . . . . . . . . . . . . . . . . . . . . . . . . . . . . . 21
Выбор файлов, которые следует сохранять . . . . . . . . . . . . . . . . . . . . . . . . . . . . . . . . . . . . 22
Изменение настроек программы резервного копирования . . . . . . . . . . . . . . . . . . . . . . . . . 22
4 Восстановление сохраненных файлов . . . . . . . . . . . . . . . . . . . . . . 25
О восстановлении файлов . . . . . . . . . . . . . . . . . . . . . . . . . . . . . . . . . . . . . . . . . . . . . . . . 25
Восстановление файлов . . . . . . . . . . . . . . . . . . . . . . . . . . . . . . . . . . . . . . . . . . . . . . . . . 25
Восстановление папок . . . . . . . . . . . . . . . . . . . . . . . . . . . . . . . . . . . . . . . . . . . . . . . . . . . 29
Восстановление удаленного файла или одной из прежних версий файла . . . . . . . . . 29
Восстановление всех сохраненных файлов. . . . . . . . . . . . . . . . . . . . . . . . . . . . . . . . . . 29
СОДЕРЖАНИЕ – iii
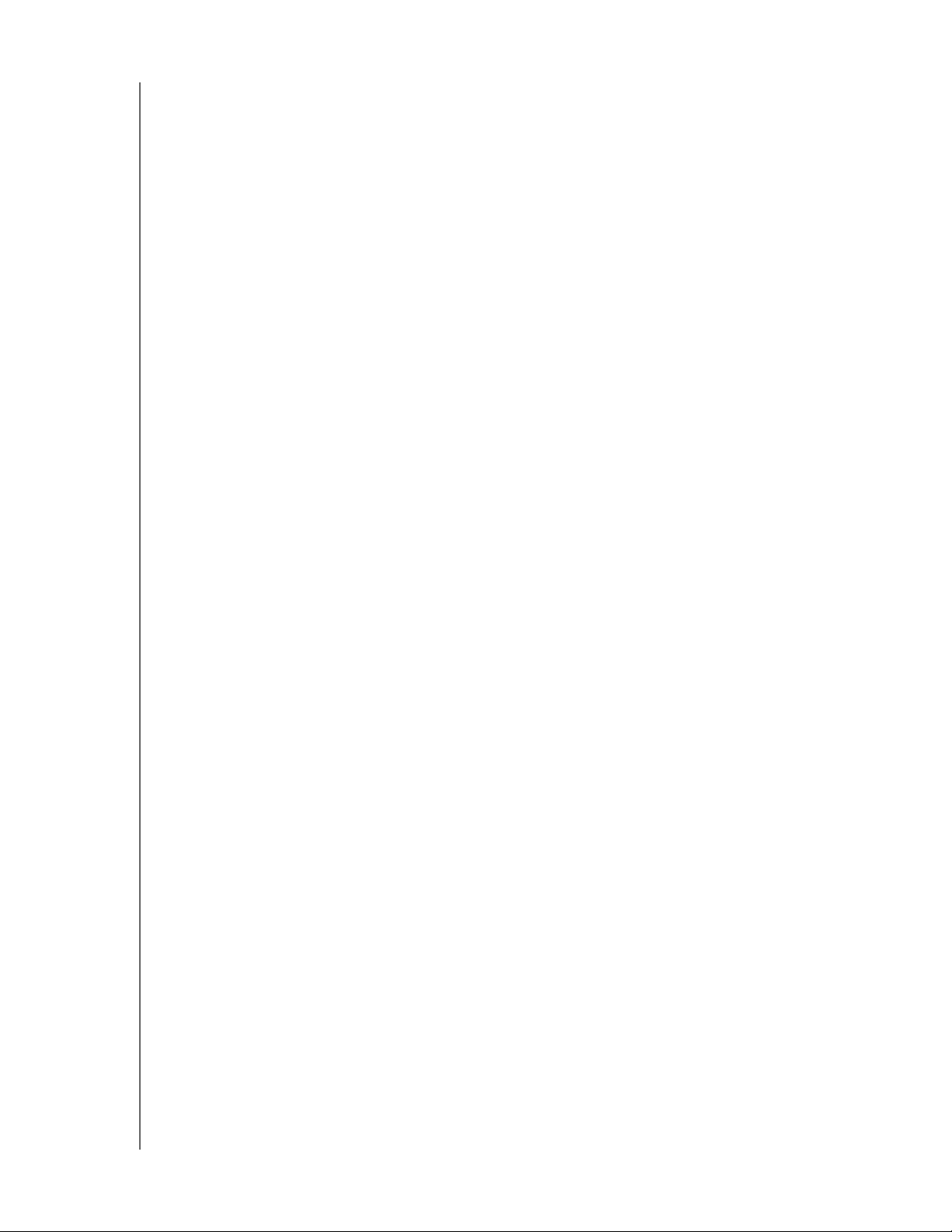
MY PASSPORT ESSENTIAL И ESSENTIAL SE
РУКОВОДСТВО ПО ЭКСПЛУАТАЦИИ
5 Блокировка и разблокировка накопителя . . . . . . . . . . . . . . . . . . . . 30
Защита накопителя паролем . . . . . . . . . . . . . . . . . . . . . . . . . . . . . . . . . . . . . . . . . . . . . . 30
Разблокировка накопителя . . . . . . . . . . . . . . . . . . . . . . . . . . . . . . . . . . . . . . . . . . . . . . . 32
Разблокировка накопителя при помощи программы WD SmartWare . . . . . . . . . . . . . . . . . 32
Разблокировка накопителя без помощи программы WD SmartWare . . . . . . . . . . . . . . . . . 33
Смена пароля . . . . . . . . . . . . . . . . . . . . . . . . . . . . . . . . . . . . . . . . . . . . . . . . . . . . . . . . . . 34
Отключение функции блокировки накопителя . . . . . . . . . . . . . . . . . . . . . . . . . . . . . . . . 35
6 Индивидуальная настройка и работа с накопителем . . . . . . . . . . 36
Через значок WD SmartWare . . . . . . . . . . . . . . . . . . . . . . . . . . . . . . . . . . . . . . . . . . . . . . 36
Как открыть программу WD SmartWare. . . . . . . . . . . . . . . . . . . . . . . . . . . . . . . . . . . . . . 36
Как проверить состояние накопителя . . . . . . . . . . . . . . . . . . . . . . . . . . . . . . . . . . . . . . . 37
Сигнализация значком накопителя . . . . . . . . . . . . . . . . . . . . . . . . . . . . . . . . . . . . . . . . . 37
Безопасное отсоединение накопителя . . . . . . . . . . . . . . . . . . . . . . . . . . . . . . . . . . . . . . 37
Индивидуальная настройка программы . . . . . . . . . . . . . . . . . . . . . . . . . . . . . . . . . . . . . 38
Самостоятельный выбор папки для восстановленных файлов . . . . . . . . . . . . . . . . . . . . . 38
Установка параметров . . . . . . . . . . . . . . . . . . . . . . . . . . . . . . . . . . . . . . . . . . . . . . . . . . . . . . 39
Индивидуальная настройка накопителя . . . . . . . . . . . . . . . . . . . . . . . . . . . . . . . . . . . . . 39
Регистрация накопителя . . . . . . . . . . . . . . . . . . . . . . . . . . . . . . . . . . . . . . . . . . . . . . . . . . . . 41
Установка таймера отключения накопителя . . . . . . . . . . . . . . . . . . . . . . . . . . . . . . . . . . . . 42
Уничтожение содержимого накопителя . . . . . . . . . . . . . . . . . . . . . . . . . . . . . . . . . . . . . . . . 42
Как включить функции сохранения и восстановления . . . . . . . . . . . . . . . . . . . . . . . . . . . . 45
Удаление программы WD SmartWare . . . . . . . . . . . . . . . . . . . . . . . . . . . . . . . . . . . . . . . 45
Удаление из Windows XP . . . . . . . . . . . . . . . . . . . . . . . . . . . . . . . . . . . . . . . . . . . . . . . . . . . . 45
Удаление из Windows Vista или Windows 7 . . . . . . . . . . . . . . . . . . . . . . . . . . . . . . . . . . . . . 46
Восстановление программы и образа диска WD SmartWare . . . . . . . . . . . . . . . . . . . . 46
7 Проверка состояния накопителя . . . . . . . . . . . . . . . . . . . . . . . . . . . . 47
8 Использование накопителя с компьютером Mac . . . . . . . . . . . . . . 49
Переформатирование накопителя . . . . . . . . . . . . . . . . . . . . . . . . . . . . . . . . . . . . . . . . . 49
Восстановление программы и образа диска WD SmartWare . . . . . . . . . . . . . . . . . . . . 49
Подключение накопителя и начало работы с ним . . . . . . . . . . . . . . . . . . . . . . . . . . . . . 50
Повышение быстродействия при помощи WD +TURBO . . . . . . . . . . . . . . . . . . . . . . . . 51
Установка программы WD SmartWare. . . . . . . . . . . . . . . . . . . . . . . . . . . . . . . . . . . . . . . 53
Экран «Обзор» программы WD SmartWare . . . . . . . . . . . . . . . . . . . . . . . . . . . . . . . . . . 55
Через значок WD SmartWare . . . . . . . . . . . . . . . . . . . . . . . . . . . . . . . . . . . . . . . . . . . . . . 56
Как открыть программу WDSmartWare . . . . . . . . . . . . . . . . . . . . . . . . . . . . . . . . . . . . . . 56
Как проверить состояние накопителя . . . . . . . . . . . . . . . . . . . . . . . . . . . . . . . . . . . . . . . 57
Как безопасно размонтировать накопитель . . . . . . . . . . . . . . . . . . . . . . . . . . . . . . . . . . 58
Через значок WD SmartWare . . . . . . . . . . . . . . . . . . . . . . . . . . . . . . . . . . . . . . . . . . . . . . . . . 58
Через значок My Passport. . . . . . . . . . . . . . . . . . . . . . . . . . . . . . . . . . . . . . . . . . . . . . . . . . . . 58
Разблокировка накопителя . . . . . . . . . . . . . . . . . . . . . . . . . . . . . . . . . . . . . . . . . . . . . . . 59
Разблокировка накопителя при помощи программы WD SmartWare . . . . . . . . . . . . . . . . . 59
Разблокировка накопителя без помощи программы WD SmartWare . . . . . . . . . . . . . . . . . 60
Удаление программы WD SmartWare . . . . . . . . . . . . . . . . . . . . . . . . . . . . . . . . . . . . . . . 61
СОДЕРЖАНИЕ – iv
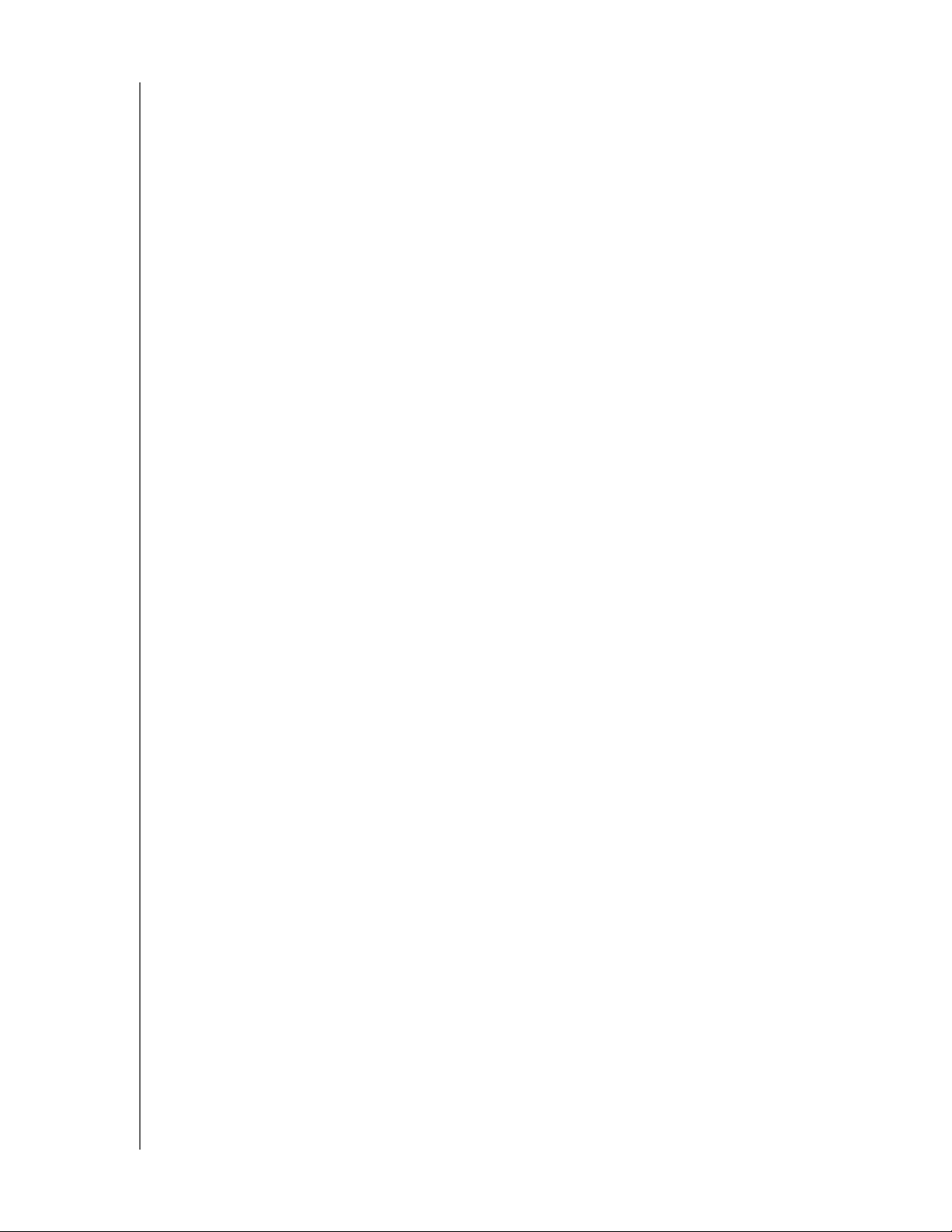
MY PASSPORT ESSENTIAL И ESSENTIAL SE
РУКОВОДСТВО ПО ЭКСПЛУАТАЦИИ
9 Устранение неполадок . . . . . . . . . . . . . . . . . . . . . . . . . . . . . . . . . . . . 63
Установка, создание разделов и форматирование накопителя . . . . . . . . . . . . . . . . . . 63
Часто задаваемые вопросы . . . . . . . . . . . . . . . . . . . . . . . . . . . . . . . . . . . . . . . . . . . . . . . 63
A Установка драйвера SES . . . . . . . . . . . . . . . . . . . . . . . . . . . . . . . . . . . 65
Установка в Windows XP . . . . . . . . . . . . . . . . . . . . . . . . . . . . . . . . . . . . . . . . . . . . . . . . . 65
Автоматическая установка драйвера . . . . . . . . . . . . . . . . . . . . . . . . . . . . . . . . . . . . . . . . . . 65
Установка драйвера вручную . . . . . . . . . . . . . . . . . . . . . . . . . . . . . . . . . . . . . . . . . . . . . . . . 67
Установка в Windows Vista . . . . . . . . . . . . . . . . . . . . . . . . . . . . . . . . . . . . . . . . . . . . . . . . 69
Автоматическая установка драйвера . . . . . . . . . . . . . . . . . . . . . . . . . . . . . . . . . . . . . . . . . . 69
Установка драйвера вручную . . . . . . . . . . . . . . . . . . . . . . . . . . . . . . . . . . . . . . . . . . . . . . . . 70
Установка в Windows 7 . . . . . . . . . . . . . . . . . . . . . . . . . . . . . . . . . . . . . . . . . . . . . . . . . . . 72
B Сведения о гарантии и соответствии нормативным
требованиям. . . . . . . . . . . . . . . . . . . . . . . . . . . . . . . . . . . . . . . . . . . . . . . 74
Нормативно-правовое соответствие . . . . . . . . . . . . . . . . . . . . . . . . . . . . . . . . . . . . . . . . 74
Сведения о соответствии нормам FCC, класс B . . . . . . . . . . . . . . . . . . . . . . . . . . . . . . . . . 74
Соответствие нормам ICES-003/NMB-003 . . . . . . . . . . . . . . . . . . . . . . . . . . . . . . . . . . . . . . 74
Соответствие нормам безопасности. . . . . . . . . . . . . . . . . . . . . . . . . . . . . . . . . . . . . . . . . . . 74
Соответствие европейским нормам CE . . . . . . . . . . . . . . . . . . . . . . . . . . . . . . . . . . . . . . . . 75
Уведомление KCC (только для Республики Корея). . . . . . . . . . . . . . . . . . . . . . . . . . . . . . . 75
Соответствие требованиям экологического законодательства (Китай). . . . . . . . . . . . 75
Сведения о гарантии . . . . . . . . . . . . . . . . . . . . . . . . . . . . . . . . . . . . . . . . . . . . . . . . . . . . 75
Порядок гарантийного обслуживания . . . . . . . . . . . . . . . . . . . . . . . . . . . . . . . . . . . . . . . . . . 75
Ограниченная гарантия . . . . . . . . . . . . . . . . . . . . . . . . . . . . . . . . . . . . . . . . . . . . . . . . . . . . . 76
Стандартная общественная лицензия GNU («GPL») . . . . . . . . . . . . . . . . . . . . . . . . . . . . . 77
Алфавитный указатель . . . . . . . . . . . . . . . . . . . . . . . . . . . . . . . . . . . . . 78
СОДЕРЖАНИЕ – v
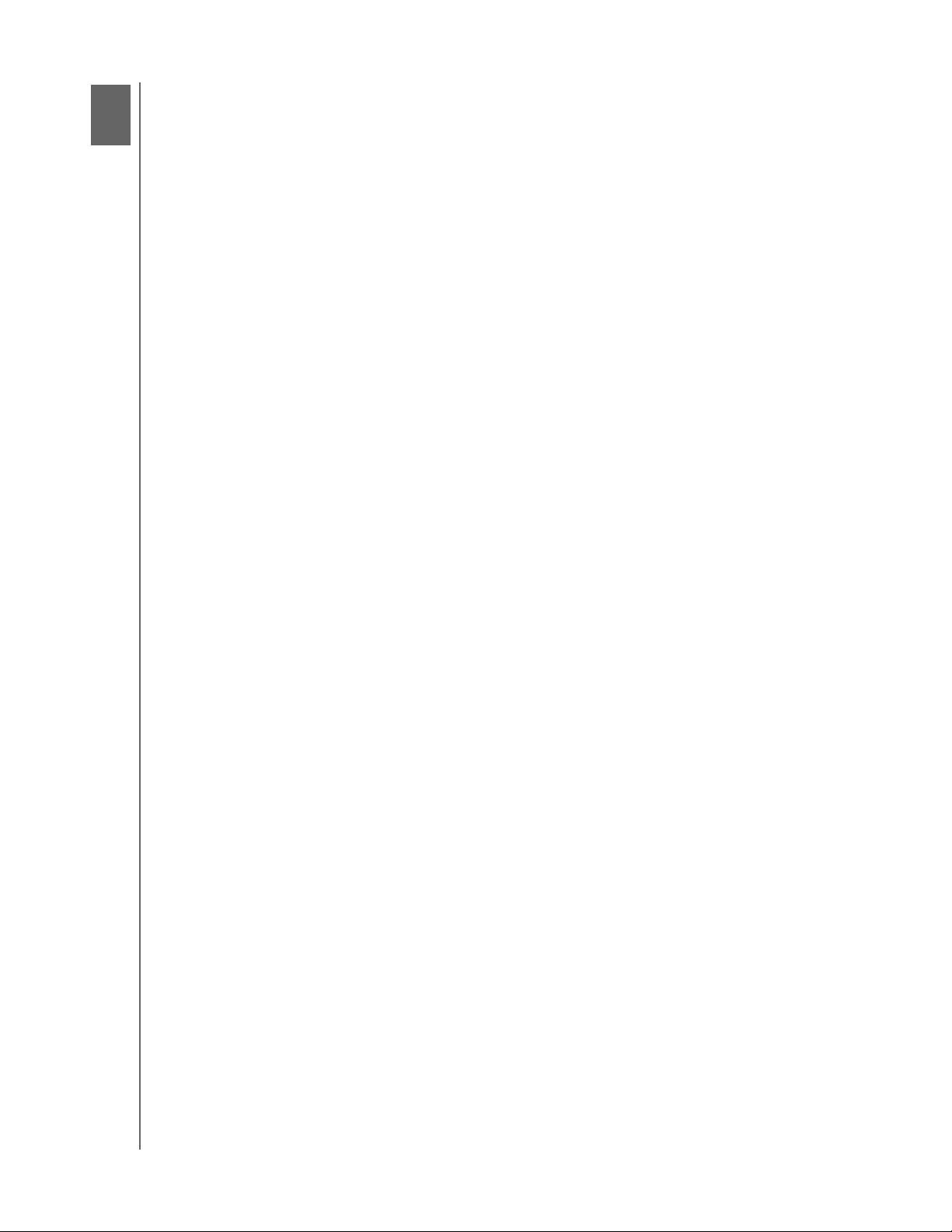
1
1
MY PASSPORT ESSENTIAL И ESSENTIAL SE
РУКОВОДСТВО ПО ЭКСПЛУАТАЦИИ
Об этом накопителе
Поздравляем вас с покупкой ультрапортативного накопителя My Passport™
Essential™ или Essential SE — изящного и емкого хранилища информации для всех
глав вашей цифровой жизни. Эта новейшая модель комплектуется удобной
программой непрерывного автоматического резервного копирования и имеет
функцию защитной блокировки накопителя.
Популярные ультрапортативные USB-накопители WD My Passport Essential
и Essential SE комплектуются программой WD SmartWare, которая создает резервные
копии ваших данных непрерывно и автоматически, отображает ход резервного
копирования и позволяет вам
В этой главе освещены следующие темы:
Особенности
Комплект поставки
Дополнительные аксессуары
Совместимость с операционными системами
Формат накопителя
Описание физических свойств
Регистрация накопителя
Бережное обращение
без труда восстанавливать утраченные файлы.
Особенности
В число основных особенностей накопителей My Passport Essential и Essential SE
входят:
Более компактный, изящный и стильный корпус — Мы создали еще более
миниатюрную и качественную модель USB-накопителя и выпускаем её в стильных
привлекательных корпусах различных расцветок.
Программа WD SmartWare™ — Удобная программа резервного копирования, при
помощи которой вы сможете:
• Обеспечить автоматическую защиту данных — Не волнуйтесь! Ваши данные
надежно
копирования моментально создает дубликаты всех новых и изменившихся
файлов.
• Наблюдать за ходом резервного копирования — Верь глазам своим.
Наглядная программа резервного копирования распределяет файлы по
категориям и показывает ход их сохранения.
• Без труда восстанавливать утраченные файлы — Вы можете восстановить
любой сохраненный файл, если вы утратили
или записали поверх него другой файл с таким же именем.
• Осуществлять управление — Задавать параметры резервного копирования,
устанавливать режим защиты накопителя, проводить диагностику, управлять
настройками электропитания и т.д. при помощи программы WD SmartWare.
• Блокировать накопитель — Будьте спокойны за защиту ваших файлов от
несанкционированного доступа или кражи — все
паролем и аппаратным шифрованием с 256-разрядным ключом.
защищены. Функция непрерывного автоматического резервного
все данные, удалили этот файл
данные можно защитить
Интерфейс USB 3.0 — Простое подключение, удобство работы и широкая
совместимость с различными компьютерами.
ОБ ЭТОМ НАКОПИТЕЛЕ – 1
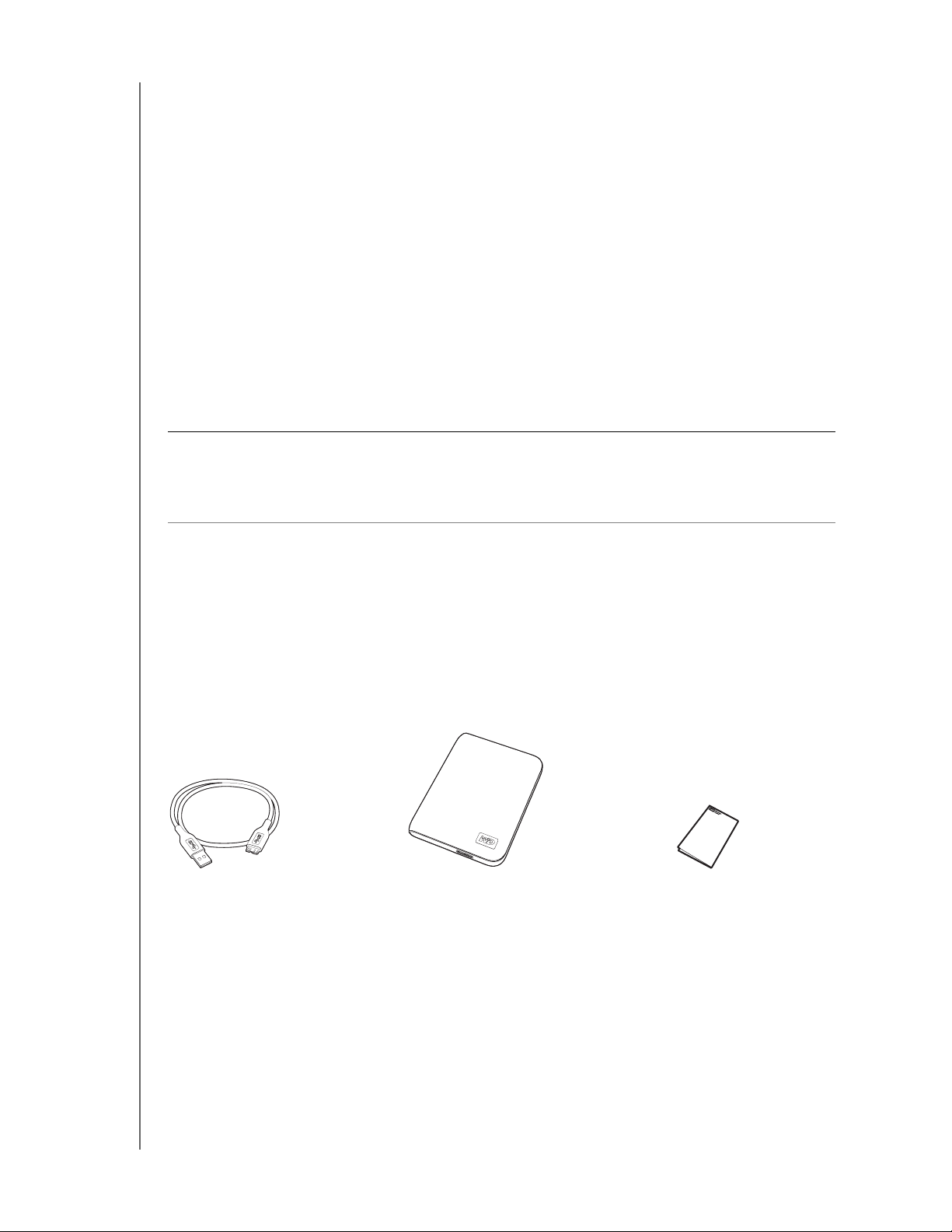
MY PASSPORT ESSENTIAL И ESSENTIAL SE
РУКОВОДСТВО ПО ЭКСПЛУАТАЦИИ
Экономия электричества — Портативные накопители My Passport созданы
с расчетом на экономию электроэнергии. Технология WD GreenPower Technology™
уменьшает энергопотребление жесткого диска на 30% или менее, режим сна
сокращает потребление энергии на холостом ходу, и кроме того накопитель
автоматически включается и отключается вместе с компьютером.
Экологичность — Чтобы уменьшить количество отходов, накопитель упакован
в небольшую коробку, изготовленную из вторичного
сырья. Просим вас
утилизировать её должным образом.
Моментальная готовность к работе с компьютерами под управлением
Windows — Накопитель отформатирован в NTFS для совместимости со всеми
операционными системами Windows.
Поддержка нескольких накопителей — Установленная программа поддерживает
до трех накопителей WD My Passport или My Book, поставляющихся с программой
WD SmartWare.
Внимание: C последними новостями компании WD и сведениями о её продукции
можно ознакомиться на сайте www.westerndigital.com. За новыми версиями
программ, микропрограмм и документации, а также за информацией об
изделиях
обращайтесь на сайт по адресу: http://products.wdc.com/updates.
Комплект поставки
Как показано на Иллюстрация 1, в комплект поставки накопителя
My Passport Essential или Essential SE входят:
• Ультрапортативный накопитель My Passport Essential или Essential SE
• Программа WD SmartWare (записана на накопитель)
• Кабель USB
• Руководство по быстрой установке
Кабель USB
Иллюстрация 1. Комплект поставки накопителя My Passport
Ультрапортативный накопитель
My Passport Essential или Essential SE
Руководство по быстрой
установке
ОБ ЭТОМ НАКОПИТЕЛЕ – 2
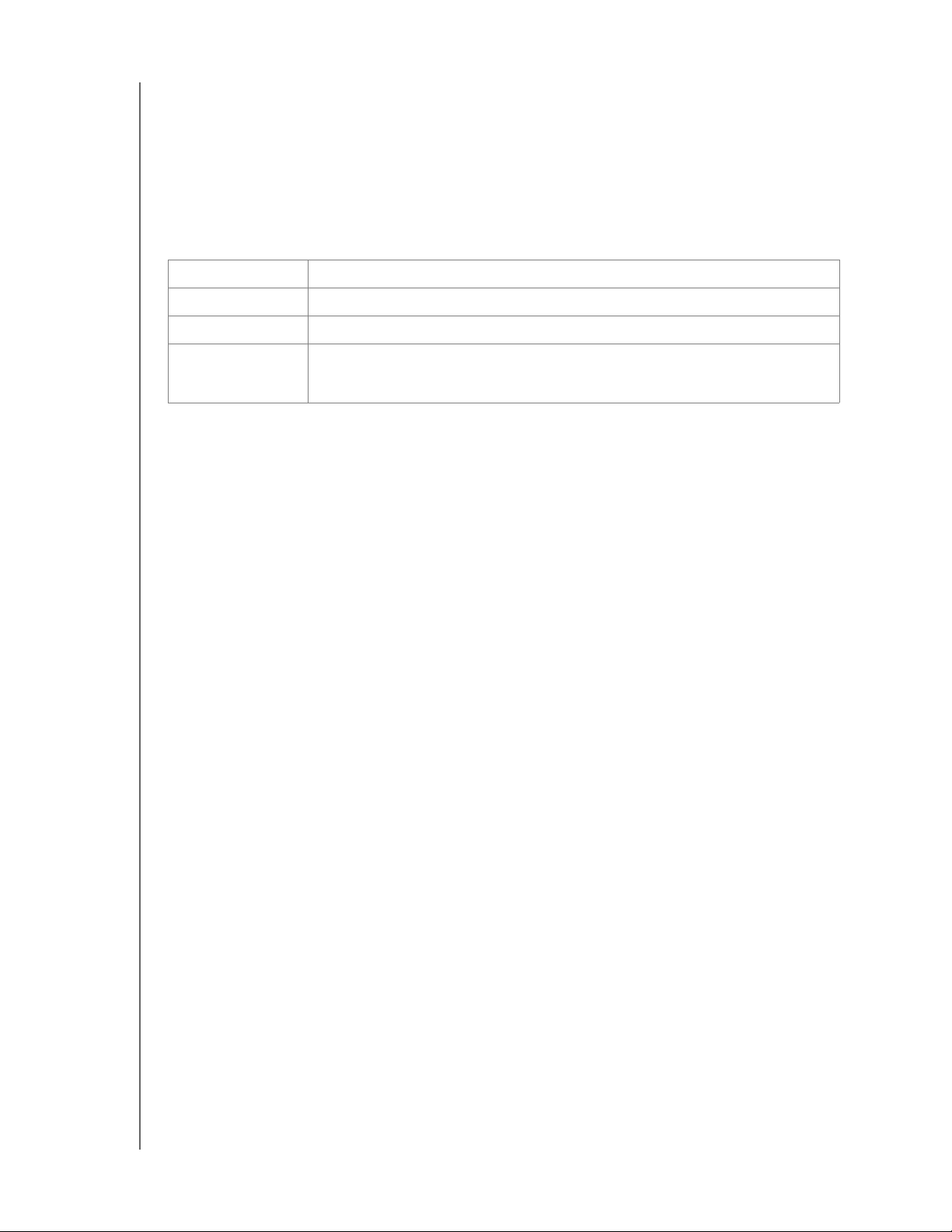
MY PASSPORT ESSENTIAL И ESSENTIAL SE
РУКОВОДСТВО ПО ЭКСПЛУАТАЦИИ
Дополнительные аксессуары
С накопителем My Passport можно использовать следующие аксессуары:
• Специальный кабель для компьютеров с ограниченной мощностью шины USB
• Сменные или дополнительные кабели USB
Со сведениями о дополнительных аксессуарах для данного изделия можно
ознакомиться на сайте по адресу:
США www.shopwd.com или www.wdstore.com
Канада www.shopwd.ca или www.wdstore.ca
Европа www.shopwd.eu или www.wdstore.eu
Все остальные Обращайтесь в службу технической поддержки WD в вашем регионе.
Контактную информацию службы технической поддержки можно найти
в Базе знаний на сайте support.wdc.com, Answer ID 1048.
Совместимость с операционными системами
Накопитель My Passport Essential или Essential SE и программа WD SmartWare
совместимы со следующими операционными системами:
Windows
®
• Windows XP
• Windows Vista
Mac® OS X
• Leopard
®
• Snow Leopard
®
®
™
• Windows 7
На совместимость влияет конфигурация оборудования, а также тип и версия
операционной системы.
Для достижения максимальной надежности и скорости работы рекомендуется
установить последние пакеты обновления и отдельные обновления ОС и программ.
В системе Windows откройте меню Пуск и выберите пункт Windows Update.
В системе Mac OS откройте
меню Apple и выберите пункт Обновление программ.
Формат накопителя
Диск накопителя My Passport Essential или Essential SE отформатирован как один
раздел NTFS с целью обеспечения совместимости со всеми обновленными
операционными системами Windows. Если вы намерены использовать этот
накопитель совместно с компьютером Mac, обратитесь к разделам
«Переформатирование накопителя» на странице 49 и «Устранение неполадок» на
странице 63.
ОБ ЭТОМ НАКОПИТЕЛЕ – 3
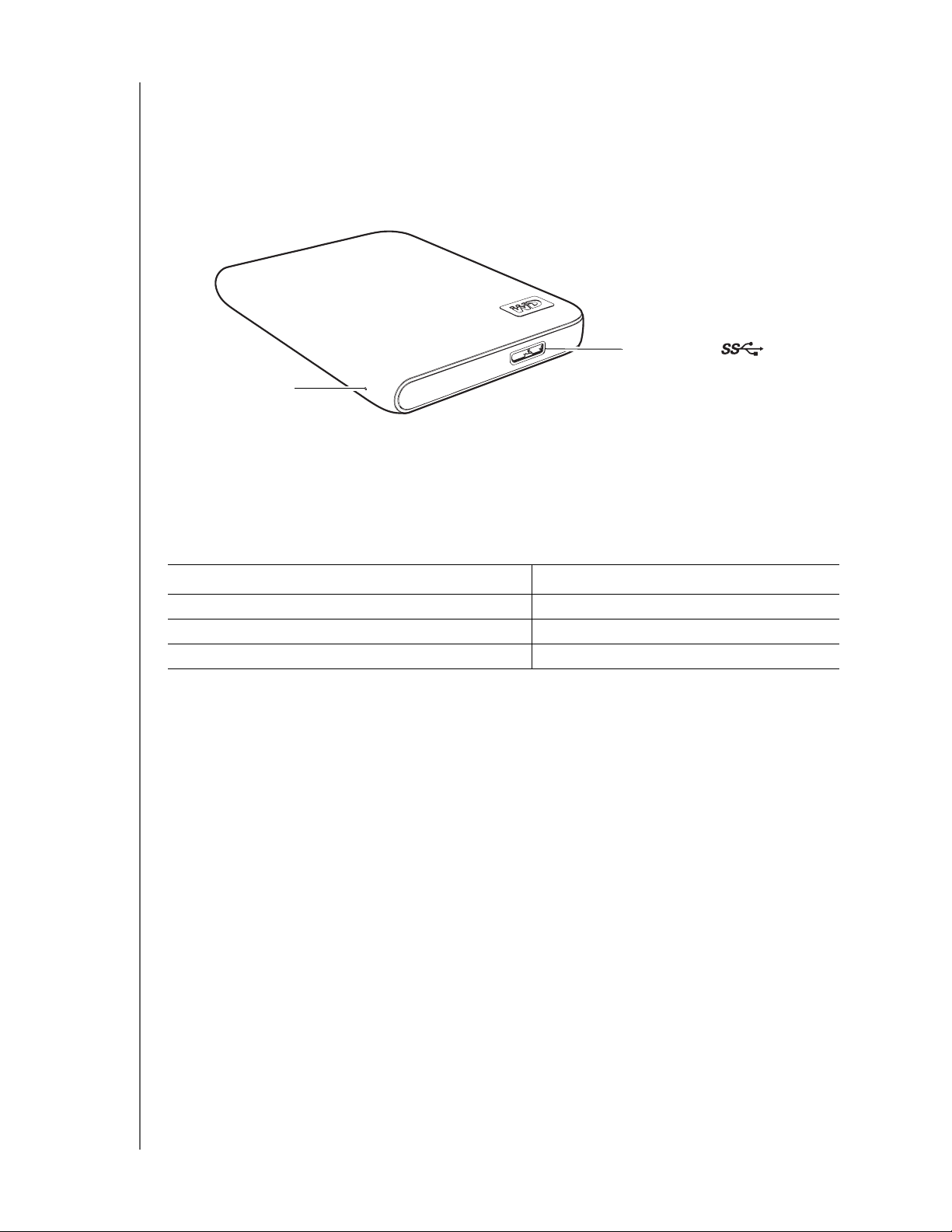
MY PASSPORT ESSENTIAL И ESSENTIAL SE
РУКОВОДСТВО ПО ЭКСПЛУАТАЦИИ
Описание физических свойств
Как показано на Иллюстрации 2, накопители My Passport Essential и Essential SE
имеют:
• Индикатор питания/работы
• Порт USB 3.0
Порт USB 3.0
Индикатор питания/работы
Иллюстрация 2. Накопитель My Passport Essential и Essential SE
Индикатор питания/работы
Индикатор питания/работы отображает режим работы накопителя следующим
образом:
Состояние индикатора Режим питания/работы
Горит постоянно На холостом ходу
Мигает быстро, примерно 3 раза в секунду Работа
Мигает медленно, примерно раз в 2,5 секунды Накопитель в режиме ожидания
Интерфейс USB 3.0
Интерфейс Super-Speed USB 3.0 позволяет передавать данные со скоростью до
5 Гб/с. Интерфейс USB 3.0 обратно совместим с USB 2.0 и USB 1.1. При подключении
к порту USB 2.0 или USB 1.1 данные передаются со скоростью интерфейса:
• USB 2.0 — до 480 Мб/с
• USB 1.1 — до 12 Мб/с
Регистрация накопителя
Обязательно зарегистрируйте приобретенный вами накопитель My Passport Essential
или Essential SE, чтобы получать последние обновления и специальные предложения.
Вы можете без труда зарегистрировать свой накопитель при помощи программы
WD SmartWare, как описано в разделе «Регистрация накопителя» на странице 41.
Также можно пройти регистрацию в Интернете на сайте register.wdc.com.
ОБ ЭТОМ НАКОПИТЕЛЕ – 4
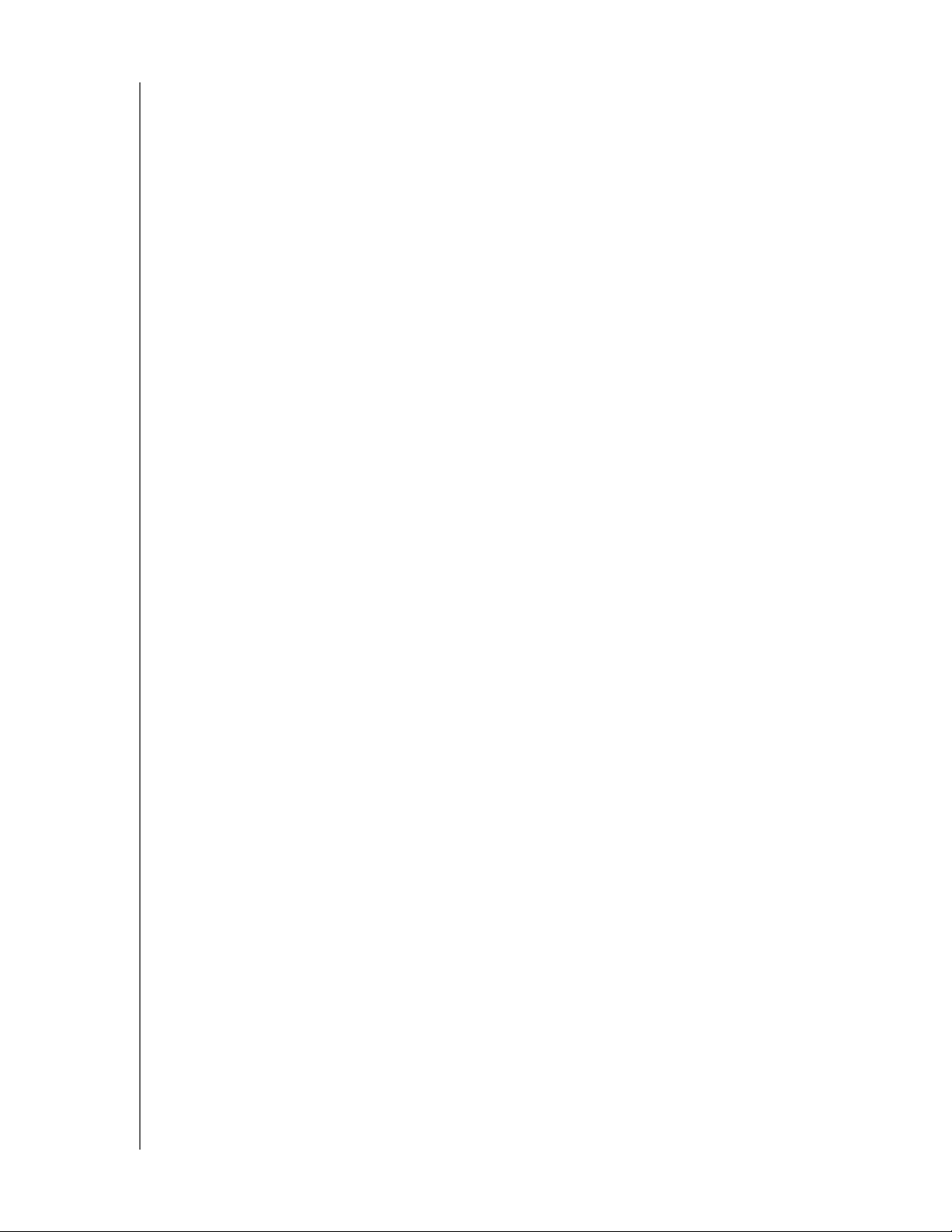
MY PASSPORT ESSENTIAL И ESSENTIAL SE
РУКОВОДСТВО ПО ЭКСПЛУАТАЦИИ
Бережное обращение
Накопители WD — это высокоточные устройства, требующие бережного обращения
при распаковке и установке. Неосторожное обращение, удары и вибрация могут
привести к повреждению накопителей. В процессе распаковки и установки
внешнего накопителя всегда соблюдайте следующие меры предосторожности:
• Не толкайте и не роняйте накопитель.
• Не передвигайте накопитель во время его работы.
ОБ ЭТОМ НАКОПИТЕЛЕ – 5
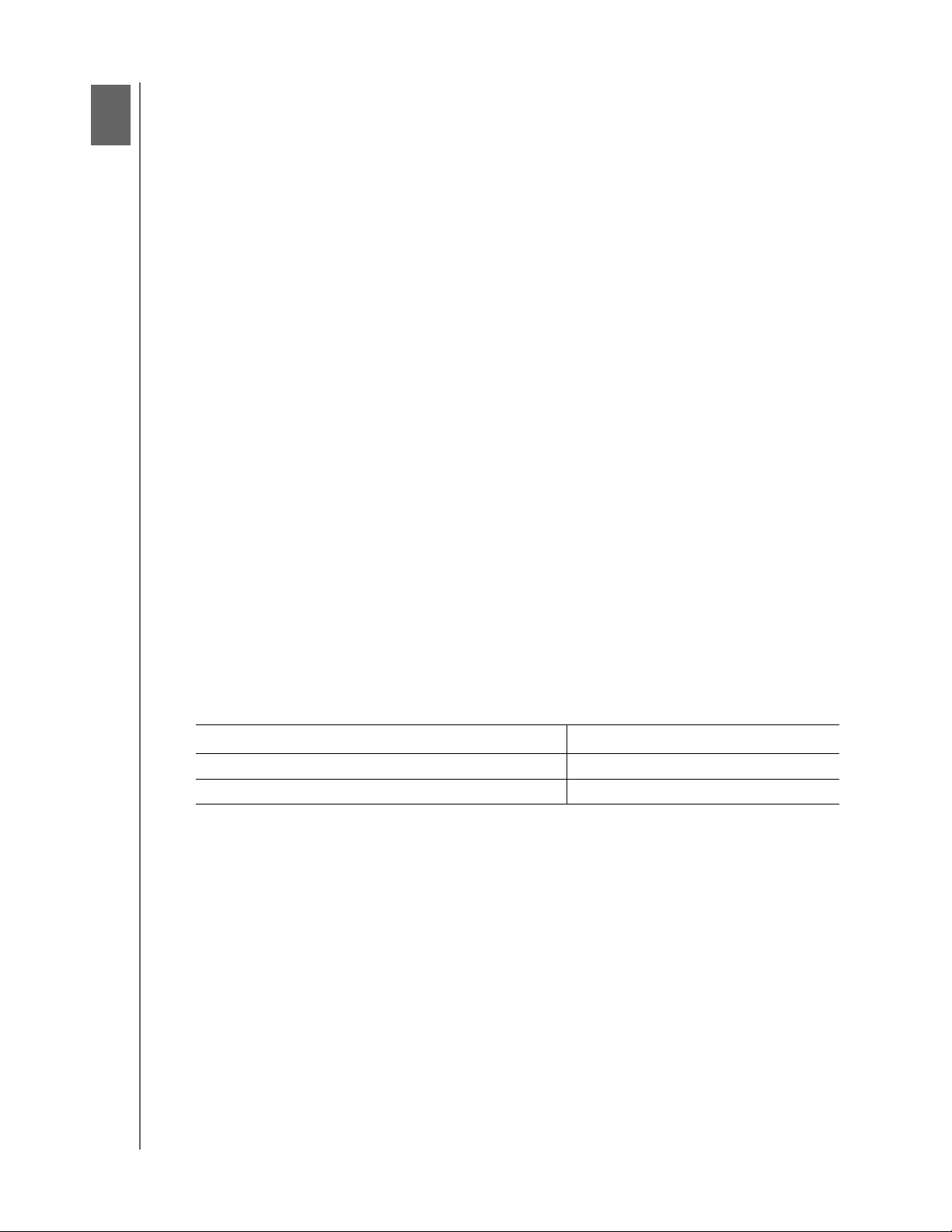
2
1
MY PASSPORT ESSENTIAL И ESSENTIAL SE
РУКОВОДСТВО ПО ЭКСПЛУАТАЦИИ
Подключение накопителя и начало работы с ним
В этой главе приводятся поэтапные инструкции по подключению накопителя
к компьютеру и установке программы WD SmartWare. В ней освещены следующие
темы:
Подключение накопителя
Начало работы с программой WD SmartWare
Как приступить к работе без программы WD SmartWare
Подключение накопителя
Примечание: Если вы переформатировали накопитель для использования
с компьютером Mac, пропустите остальные пункты и перейдите
к разделу «Подключение накопителя и начало работы с ним» на
странице 50.
Чтобы подключить накопитель My Passport к компьютеру под управлением
Windows:
1. Включите компьютер.
2. Подсоедините накопитель My Passport к компьютеру, как показано на
Иллюстрация 3.
3. Если появится окно «Найдено новое оборудование», нажмите Отмена, чтобы
закрыть его.
Программа WD SmartWare, записанная на накопитель My Passport, установит
драйвер, необходимый для его нормальной работы.
4. Убедитесь в том, что значок нового накопителя My Passport появился
в Проводнике Windows под значком «Мой компьютер».
5. В зависимости от
компьютере, может появиться несколько различных окон:
ЕСЛИ у вас операционная система . . . ТО . . .
Windows XP Перейдите к пункт 6 на странице 7.
Windows Vista или Windows 7 Перейдите к пункт 8 на странице 7.
того, какая операционная система установлена на вашем
ПОДКЛЮЧЕНИЕ НАКОПИТЕЛЯ И НАЧАЛО РАБОТЫ С НИМ – 6
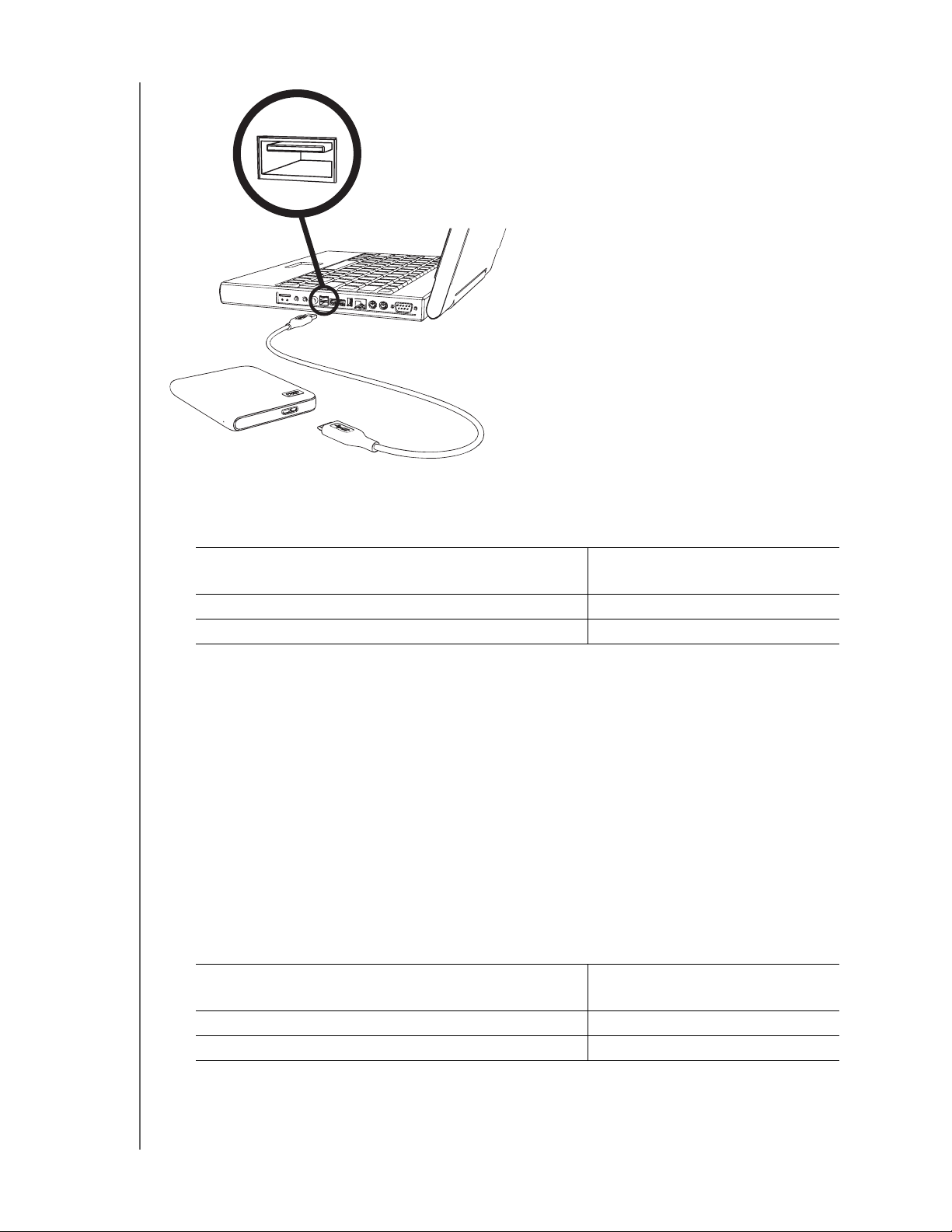
Иллюстрация 3. Подключение накопителя My Passport
MY PASSPORT ESSENTIAL И ESSENTIAL SE
РУКОВОДСТВО ПО ЭКСПЛУАТАЦИИ
6. В Windows XP может появиться одно или два окна в зависимости от того,
включена ли функция автозапуска:
Если функция автозапуска на вашем
компьютере . . . ТО . . .
Включена Перейдите к разделу пункт a.
Отключена Перейдите к пункт b.
a. В Windows XP со включенной функцией автозапуска появится окно
«WD SmartWare приветствует вас» (см. Иллюстрация 4 на странице 8).
b. В Windows XP с отключенной функцией автозапуска запустите Проводник
Windows, откройте накопитель My Passport и дважды нажмите на значок
файла WD SmartWare.exe. Появится окно «WD SmartWare приветствует вас»
(см
. Иллюстрация 4 на странице 8).
7. Перейдите к разделу “Начало работы с программой WD SmartWare» на
странице 9.
Если вы не желаете устанавливать программу WD SmartWare, то перейдите
к разделу «Как приступить к работе без программы WD SmartWare» на
странице 17.
8. В Windows Vista или Windows 7 может появиться два или три окна в зависимости
от того, включена ли функция автозапуска:
Если функция автозапуска на вашем
компьютере . . . ТО . . .
Включена Перейдите к разделу пункт a.
Отключена Перейдите к пункт b.
ПОДКЛЮЧЕНИЕ НАКОПИТЕЛЯ И НАЧАЛО РАБОТЫ С НИМ – 7
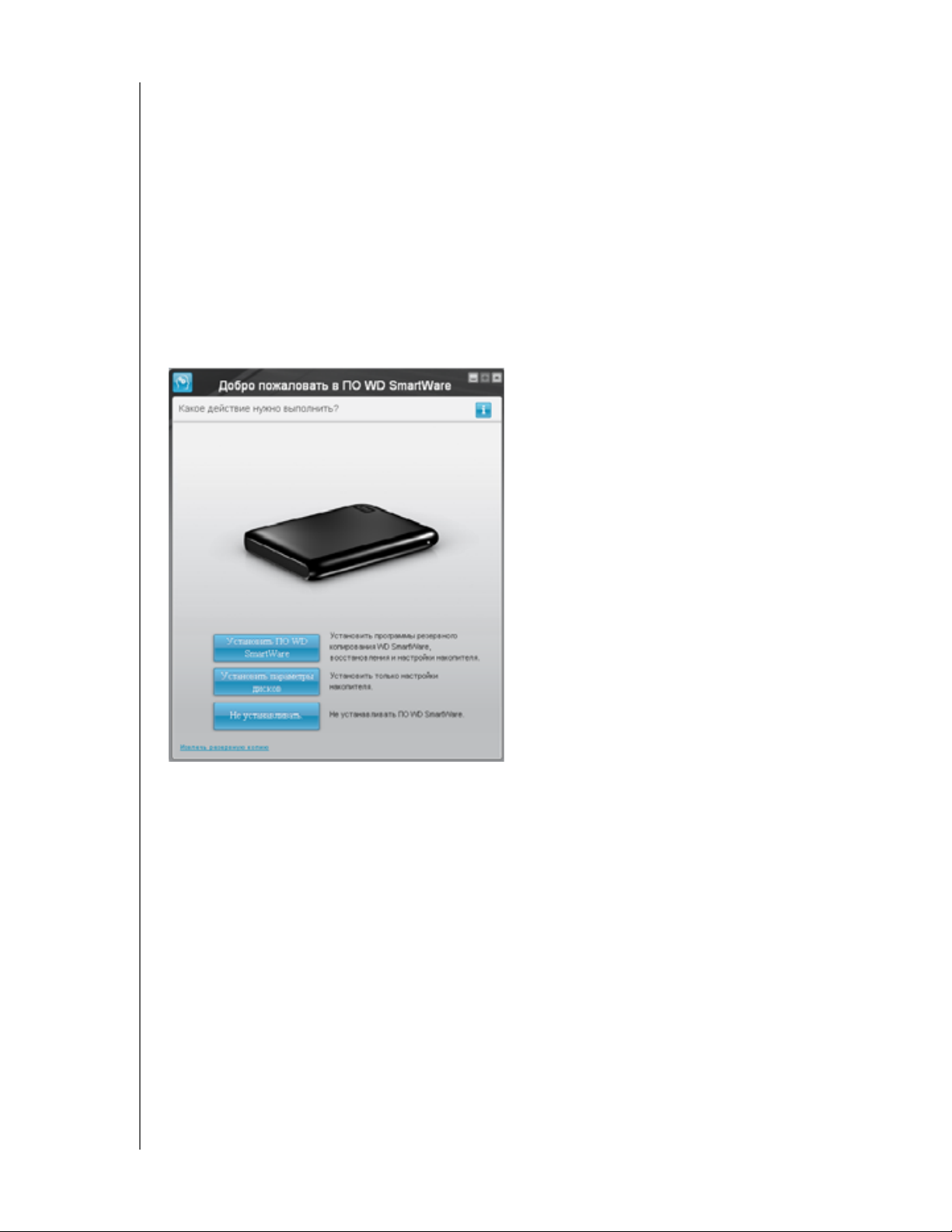
MY PASSPORT ESSENTIAL И ESSENTIAL SE
РУКОВОДСТВО ПО ЭКСПЛУАТАЦИИ
a. В Windows Vista или Windows 7 со включенной функцией автозапуска
выберите Открыть папку для просмотра файлов в окне автозапуска
и дважды нажмите на значок программы WD SmartWare. Появится окно
«WD SmartWare приветствует вас» (см. Иллюстрация 4 на странице 8).
b. В Windows Vista или Windows 7 с отключенной функцией автозапуска
откройте Компьютер, откройте накопитель My Passport и дважды нажмите
на значок программы WD SmartWare. Появится окно «WD SmartWare
приветствует вас» (
см. Иллюстрация 4 на странице 8).
9. Перейдите к «Начало работы с программой WD SmartWare» на странице 9.
Если вы не желаете устанавливать программу WD SmartWare, то перейдите
к разделу «Как приступить к работе без программы WD SmartWare» на
странице 17.
Иллюстрация 4. Окно «WD SmartWare приветствует вас»
Примечание: Если на вашем
компьютере
установлена программа
воспроизведения Flash,
то это окно будет
анимировано.
ПОДКЛЮЧЕНИЕ НАКОПИТЕЛЯ И НАЧАЛО РАБОТЫ С НИМ – 8
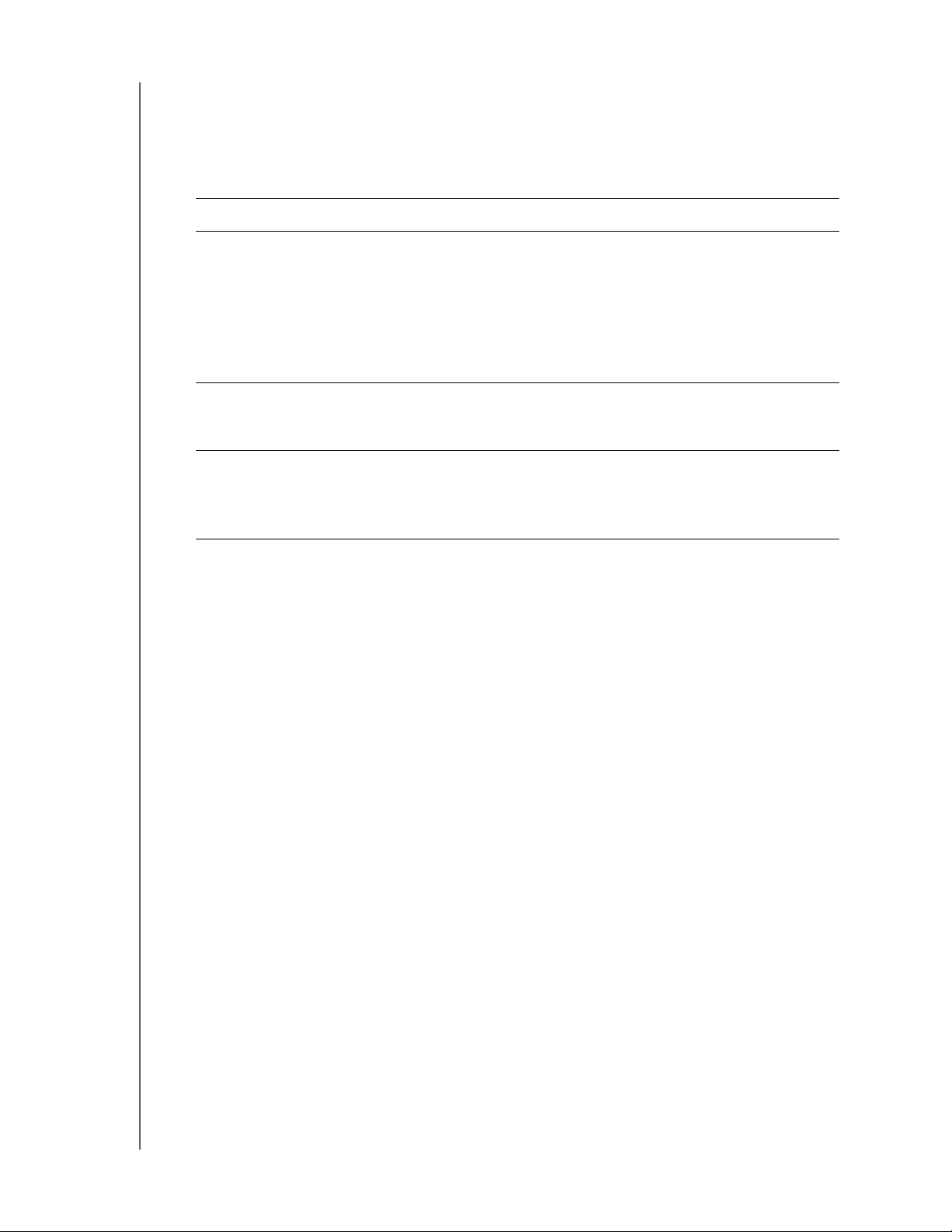
MY PASSPORT ESSENTIAL И ESSENTIAL SE
РУКОВОДСТВО ПО ЭКСПЛУАТАЦИИ
Начало работы с программой WD SmartWare
Чтобы приступить к работе с программой WD SmartWare:
1. В диалоге Что вы желаете сделать? в окне «WD SmartWare приветствует вас»
предлагается три варианта начала работы с программой WD SmartWare:
ЕСЛИ вы желаете установить . . . ТО нажмите . . .
Полную версию программы WD SmartWare
с функциями непрерывного автоматического
резервного копирования, восстановления, блокировки,
защиты паролем и настройки накопителя, а также:
• Запустить первый сеанс резервного копирования
• Защитить накопитель паролем или
зарегистрировать его
Только средства WD SmartWare для блокировки, защиты
паролем и настройки накопителя, а также защитить
накопитель паролем или зарегистрировать его,
Полную версию программы WD SmartWare, чтобы
восстановить файлы из хранящихся на накопителе
My Passport резервных копий, сделанных на другом
компьютере,
Кнопку Установит ь
WD SmartWare.
Кнопку Установит ь
настройки накопителя.
Ссылку Восстановить из
копии.
2. Прочтите лицензионное соглашение и нажмите Принять.
3. Дождитесь завершения установки программы. Для этого может потребоваться
несколько минут.
ПОДКЛЮЧЕНИЕ НАКОПИТЕЛЯ И НАЧАЛО РАБОТЫ С НИМ – 9
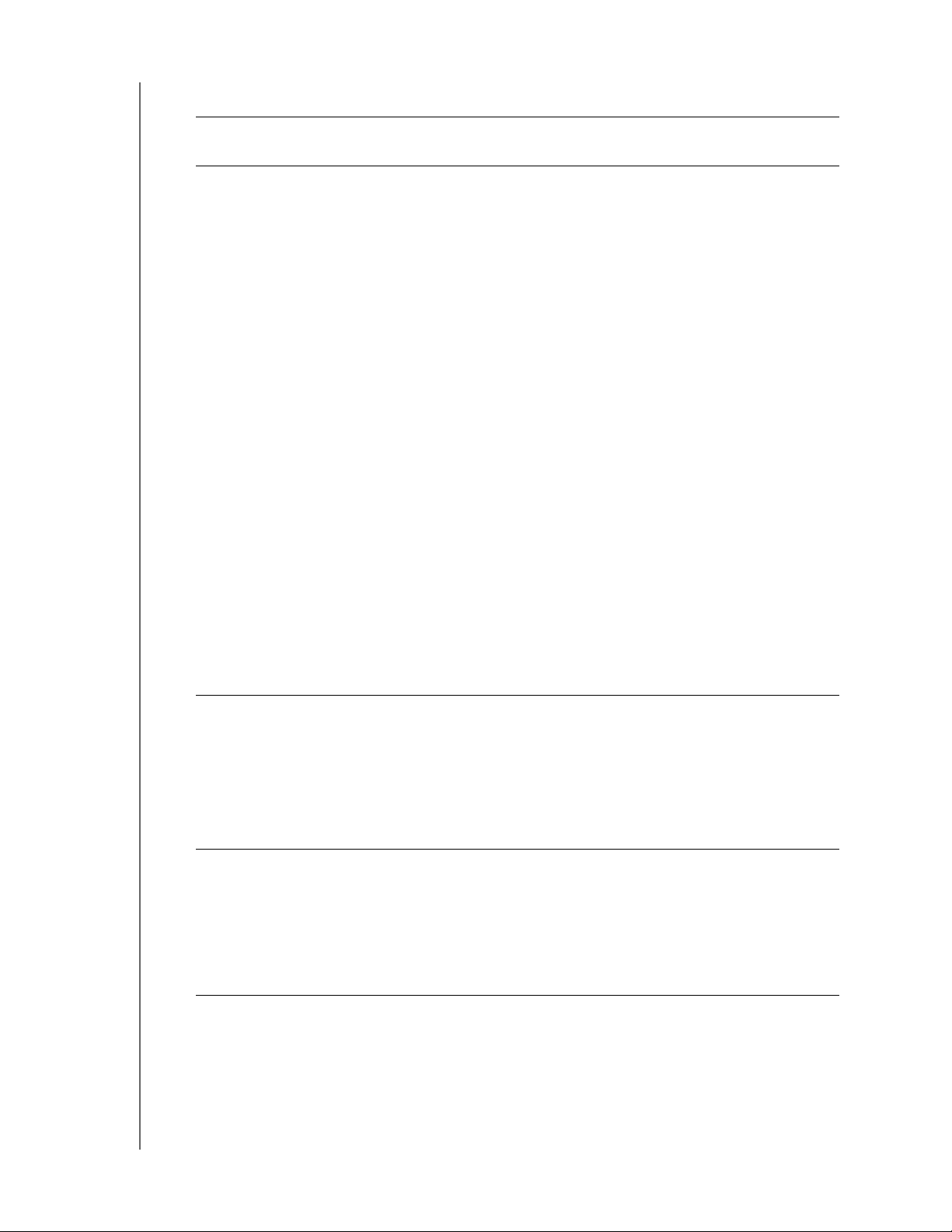
4. По завершении установки программы:
MY PASSPORT ESSENTIAL И ESSENTIAL SE
РУКОВОДСТВО ПО ЭКСПЛУАТАЦИИ
Если вы выбрали . . .
ТО программа WD SmartWare отобразит . . .
в пункт 1,
Уст ано вить WD SmartWare Окно первоначального резервного копирования для
запуска первого сеанса резервного копирования
(см. Иллюстрация 5 на странице 12). Здесь можно
выполнить следующие действия:
• Запустить первый сеанс резервного копирования —
Прежде чем выбрать Начать сохранение, прочтите
«Резервное копирование файлов с компьютера» на
странице 18 и перейдите к пункт 5.
• Пропустить резервное копирование в этот раз
и отобразить окно первоначальных настроек
накопителя WD SmartWare (Иллюстрация 6 на
странице 12) — Прежде чем выбрать
Пропустить сохранение, прочтите «Защита
накопителя паролем» на странице 30
и «Регистрация накопителя» на странице 41,
а затем перейдите к пункт 6.
Примечание: В этом случае в окне
первоначальных
настроек накопителя
WD SmartWare появится
кнопка Вернуться
к сохранению, нажав
на которую, можно
вернуться к
первоначального
резервного копирования.
окну
Уст ано вить настройки
накопителя
Специальный экран первоначальных настроек для
защиты и регистрации накопителя (Иллюстрация 6 на
странице 12).
a. Прочтите
:
•«Защита накопителя паролем» на странице 30
•«Регистрация накопителя» на странице 41
b. Перейдите к пункт 7 на странице 11.
Восстановить из копии Экран «Обзор» программы WD SmartWare для доступа
ко всем функциям WD SmartWare:
a. См. Иллюстрация 7 на странице 13
и «Восстановление сохраненных файлов» на
странице 25.
b. На этом процедура начала работы после выбора
пункта Восстановить из копии заканчивается.
Примечание: Окна первоначального резервного копирования
и первоначальных настроек накопителя появляются только
единожды — после первой установки программы
WD SmartWare на компьютер. Далее при запуске программы
будет отображаться экран «Обзор», после чего вы можете
выбрать необходимое вам действие.
ПОДКЛЮЧЕНИЕ НАКОПИТЕЛЯ И НАЧАЛО РАБОТЫ С НИМ – 10
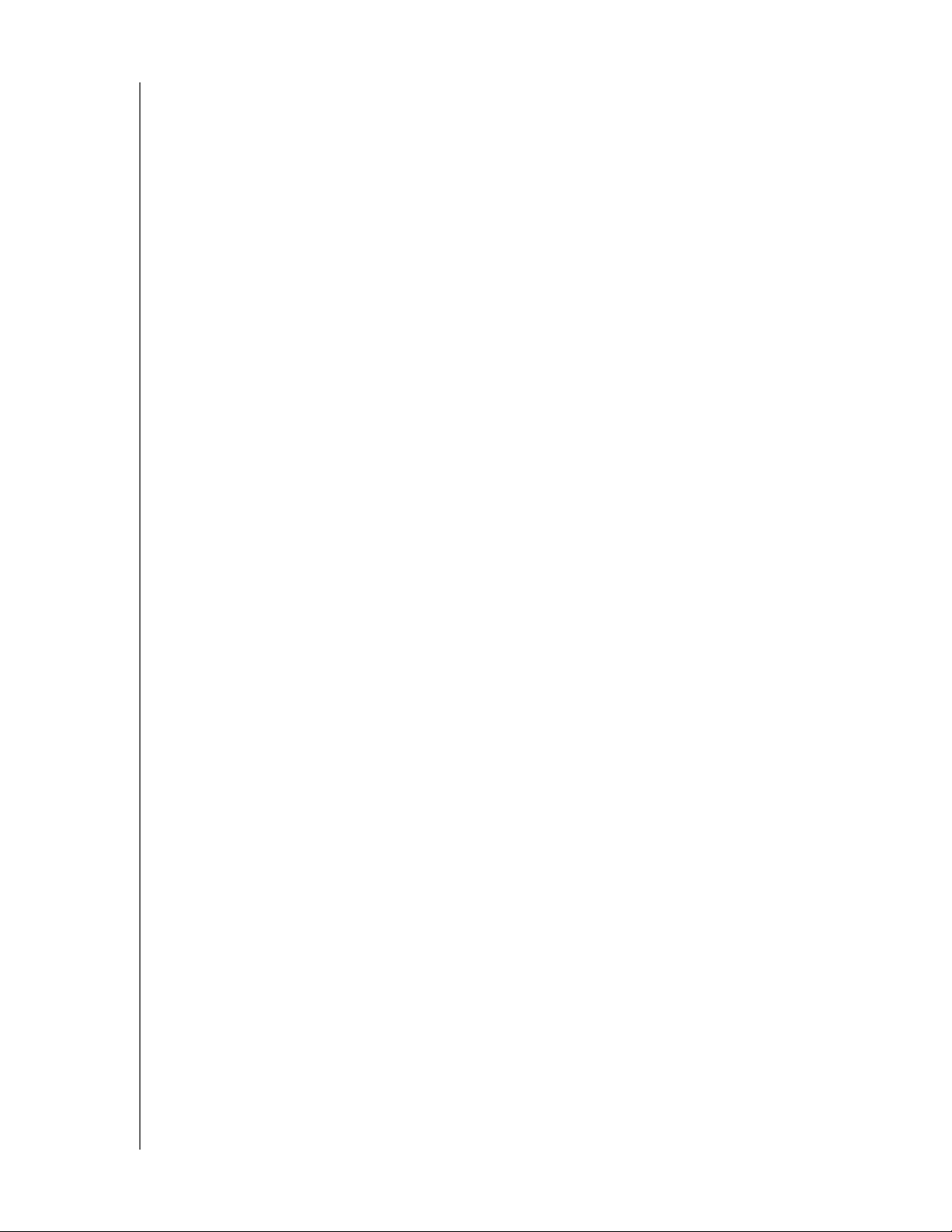
MY PASSPORT ESSENTIAL И ESSENTIAL SE
РУКОВОДСТВО ПО ЭКСПЛУАТАЦИИ
5. По завершении первого сеанса резервного копирования:
a. Нажмите Перейти к настройке, чтобы отобразить экран первоначальных
настроек накопителя в программе WD SmartWare (Иллюстрация 6 на
странице 12).
b. Прежде чем нажать Продолжить и перейти на экран «Обзор» программы
WD SmartWare (Иллюстрация 7 на странице 13), прочтите «Защита
накопителя паролем» на странице 30 и «Регистрация накопителя» на
странице 41.
На этом процедура начала
работы и первого сеанса резервного копирования
после выбора пункта Установить WD SmartWare заканчивается.
6. Защитив накопитель паролем или зарегистрировав его, нажмите Продолжить,
чтобы закрыть окно первоначальных настроек накопителя в программе
WD SmartWare и перейти на экран «Обзор» WD SmartWare (Иллюстрация 7 на
странице 13).
На этом процедура начала работы после выбора пункта Установить
WD SmartWare и пропуска резервного копирования
заканчивается.
7. Защитив накопитель паролем или зарегистрировав его, нажмите Готово, чтобы
закрыть специальный экран первоначальных настроек накопителя.
На этом процедура начала работы после выбора пункта Установить настройки
накопителя заканчивается.
В этом случае:
• При открытии программы WD SmartWare будет отображаться специальный
экран «Обзор» (см. Иллюстрация 8 на странице 13) со вкладкой Настройки
для выполнения всех
операций по настройке и работе с накопителем
(см. «Индивидуальная настройка накопителя» на странице 39).
• При выборе вкладки Настройки будет отображаться специальный экран
«Настройки накопителя» с кнопкой Параметры, нажав которую, можно
включить функции сохранения и восстановления WD SmartWare
(см. Иллюстрация 16 на странице 31 и «Как включить функции сохранения
и восстановления» на странице 45)
.
ПОДКЛЮЧЕНИЕ НАКОПИТЕЛЯ И НАЧАЛО РАБОТЫ С НИМ – 11
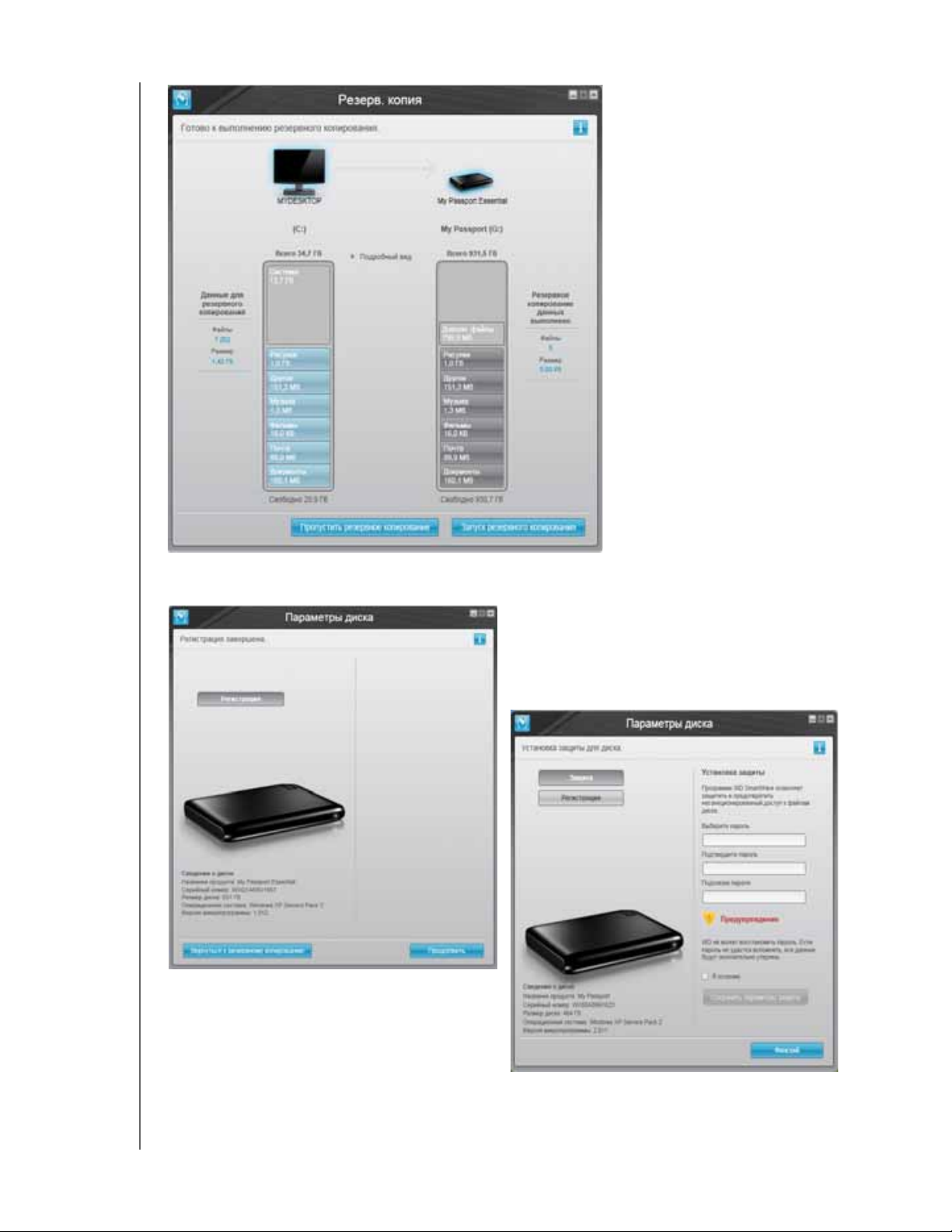
MY PASSPORT ESSENTIAL И ESSENTIAL SE
р
РУКОВОДСТВО ПО ЭКСПЛУАТАЦИИ
Иллюстрация 5. Экран первоначального резервного копирования
Экран первоначальных настроек
накопителя в программе WD SmartWare
Иллюстрация 6. Экран первоначальных настроек накопителя
ПОДКЛЮЧЕНИЕ НАКОПИТЕЛЯ И НАЧАЛО РАБОТЫ С НИМ – 12
Специальный экран первоначальных
наст
оек накопителя
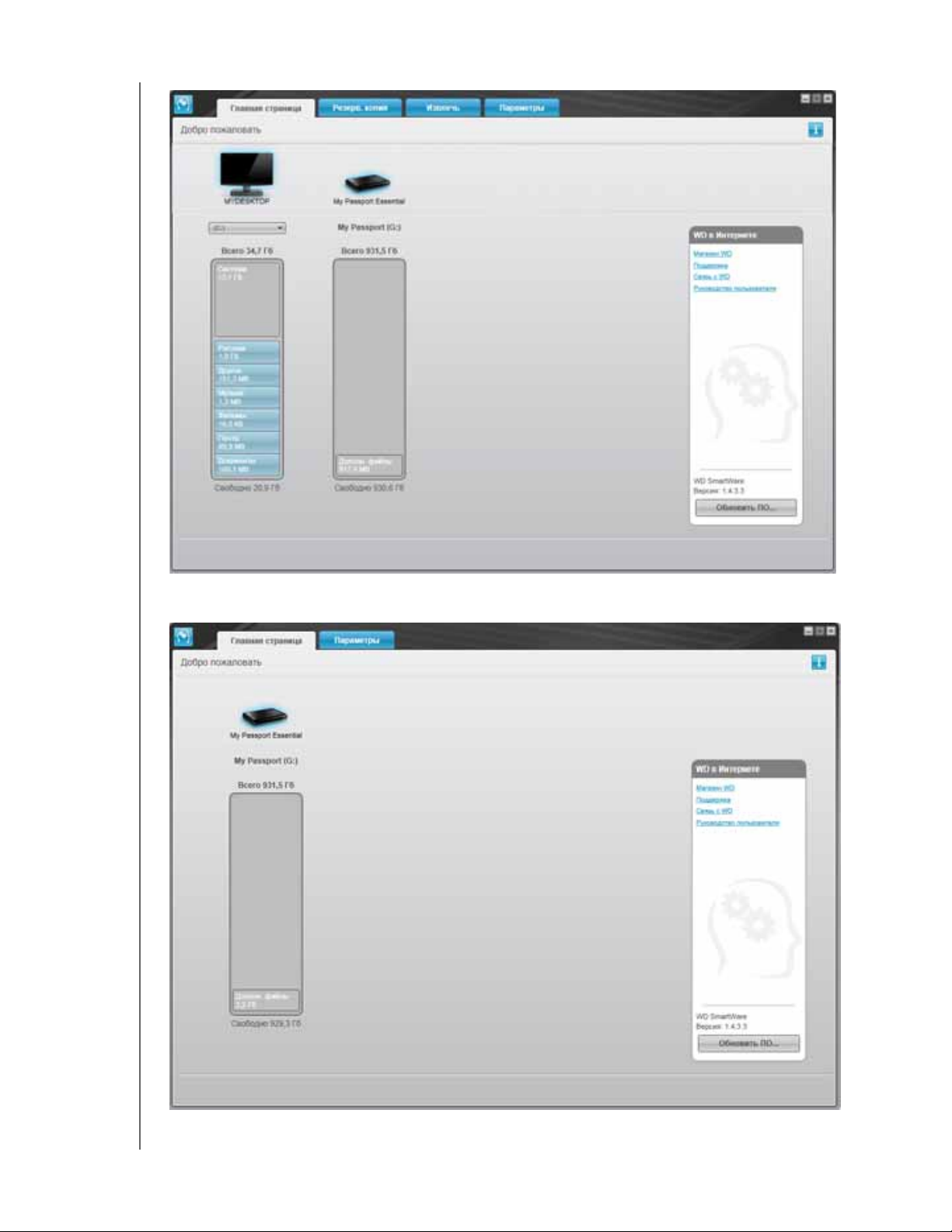
MY PASSPORT ESSENTIAL И ESSENTIAL SE
РУКОВОДСТВО ПО ЭКСПЛУАТАЦИИ
Иллюстрация 7. Экран «Обзор» программы WD SmartWare
Иллюстрация 8. Специальный экран «Обзор»
ПОДКЛЮЧЕНИЕ НАКОПИТЕЛЯ И НАЧАЛО РАБОТЫ С НИМ – 13
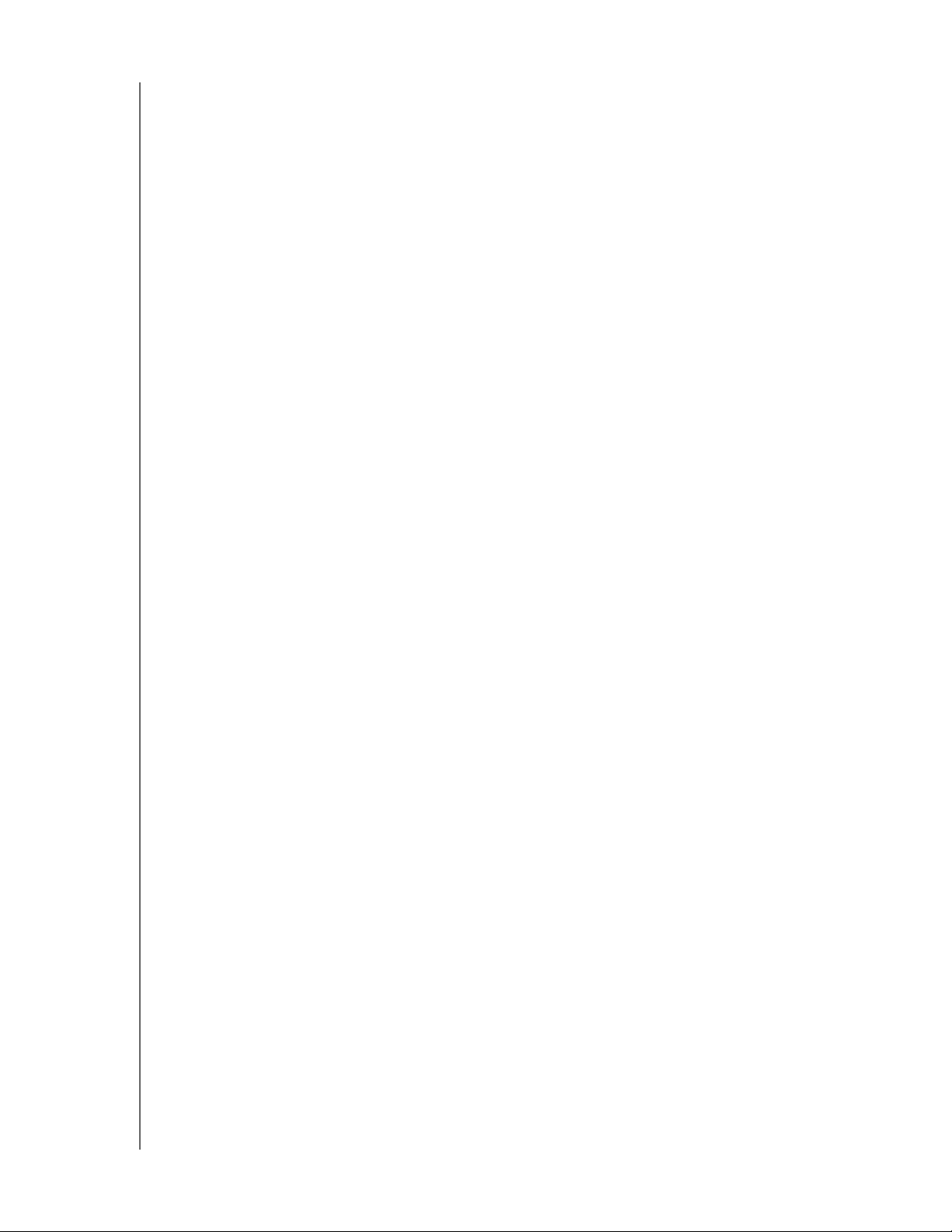
MY PASSPORT ESSENTIAL И ESSENTIAL SE
РУКОВОДСТВО ПО ЭКСПЛУАТАЦИИ
Общие сведения о программе WD SmartWare
WD SmartWare — это удобная программа, при помощи которой вы сможете:
• Защитить свой накопитель — В настройках можно установить пароль для
защиты содержимого накопителя от несанкционированного доступа или от
кражи данных.
• Автоматически создавать резервные копии файлов — Функция непрерывного
автоматического резервного копирования моментально создает дубликаты
всех новых и изменившихся файлов.
Примечание: Автоматическое резервное копирование осуществляется
непрерывно, пока накопитель My Passport подключен
к компьютеру. Если вы отсоедините накопитель от компьютера
и затем вновь подключите его, программа WD SmartWare
автоматически найдет все новые и изменившиеся файлы
и продолжит непрерывно осуществлять автоматическое
резервное копирование.
• Наблюдать за ходом резервного копирования — Верь глазам своим.
Наглядная программа резервного копирования распределяет файлы по
категориям и показывает ход их сохранения.
• Без труда восстанавливать утраченные файлы — Вы можете восстановить
любой сохраненный файл, если, например, вы утратили все данные или
записали поверх нужного файла другой с таким же именем.
Экран «Обзор» программы WD SmartWare
Интерфейс программы WD SmartWare имеет четыре вкладки:
• «Обзор» — Здесь находятся индикаторы содержимого, показывающие
емкость каждого внутреннего и внешнего накопителя, подключенного
к вашему компьютеру (см. Иллюстрация 7 на странице 13)
• «Сохранение» — Предназначена для работы с имеющимися резервными
копиями или создания новых копий ваших важных данных: фильмов, музыки,
документов, электронной почты и фотоснимков (см. Иллюстрация 9 на
странице 19)
• «Восстановление» — Предназначена для восстановления важных данных,
которые были утрачены или перезаписаны (см. Иллюстрация 12 на
странице 26)
• «Настройки» — Предназначена для диагностики, настроек защиты,
электропитания и параметров резервного копирования (см. Иллюстрация 10
на странице 23)
ПОДКЛЮЧЕНИЕ НАКОПИТЕЛЯ И НАЧАЛО РАБОТЫ С НИМ – 14
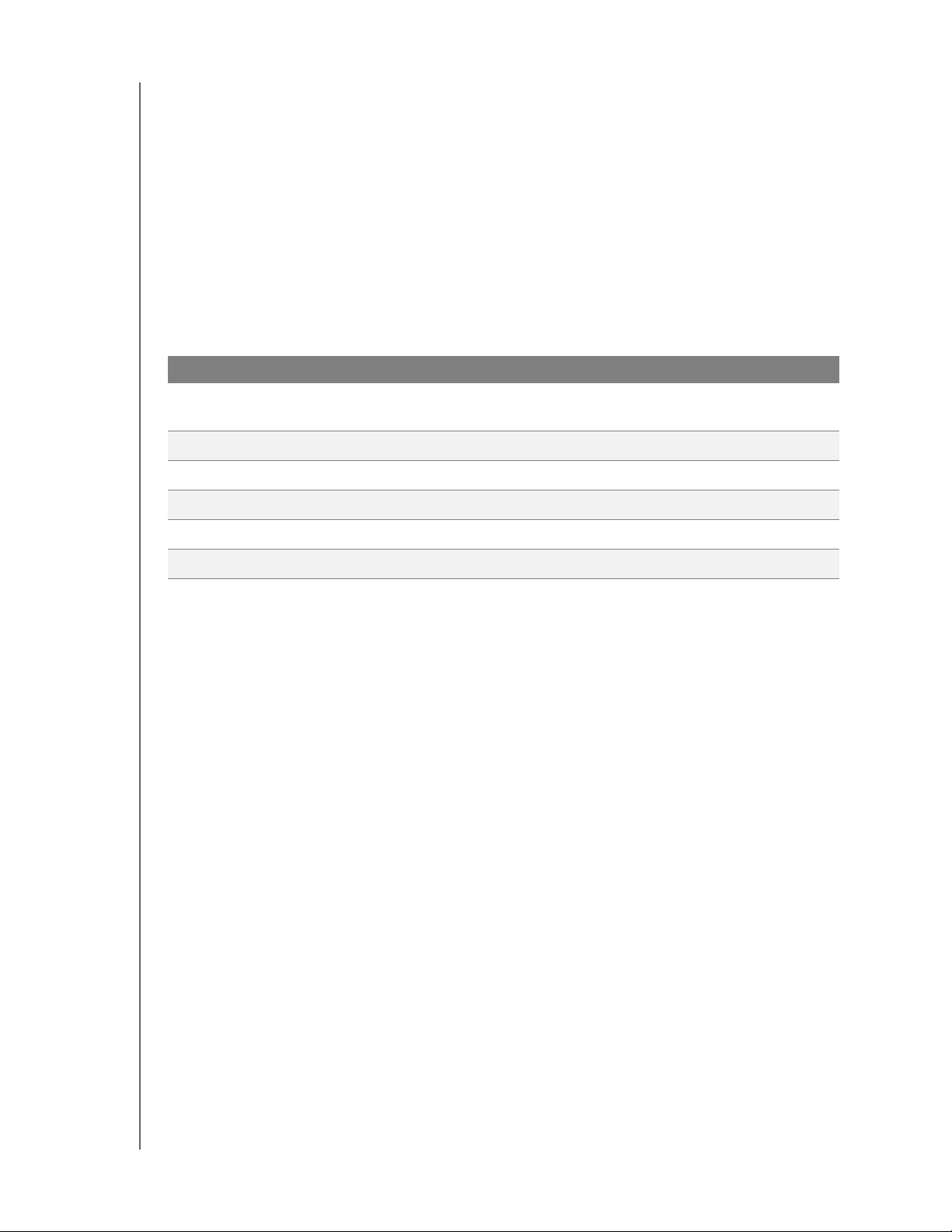
MY PASSPORT ESSENTIAL И ESSENTIAL SE
РУКОВОДСТВО ПО ЭКСПЛУАТАЦИИ
На экране «Обзор» программы WD SmartWare можно выбрать основной
накопитель, содержимое которого будет категоризироваться, из выпадающего
меню, расположенного под названием вашего компьютера. После того, как вы
выберете другой накопитель, программа WD SmartWare определит категории
файлов, хранящихся на нём. Затем выберите:
• Вкладку Сохранение, чтобы сохранить файлы с выбранного вами жесткого
диска на накопитель My Passport
• Вкладку Восстановление
, чтобы восстановить сохраненные файлы
с накопителя My Passport в любое место на вашем компьютере
Индикатор содержимого жесткого диска вашего компьютера отображает на голубом
фоне шесть категорий файлов, подлежащих резервному копированию:
В эту категорию Входят файлы с этими расширениями
Документы
Почта
Музыка
Фильмы
Изображения
Прочее
.doc, .txt, .htm, .html, .ppt, .xls, .xml и другие расширения
файлов документов
.mail, .msg, .pst и другие расширения файлов почты
.mp3, .wav, .wma и другие расширения файлов музыки
.avi, .mov, .mp4 и другие расширения файлов фильмов
.gif, .jpg, .png и другие расширения файлов изображений
Прочие файлы, не входящие в пять основных категорий
Чтобы ознакомиться с полным перечнем поддерживаемых расширений файлов,
посетите Базу знаний WD на сайте support.wdc.com и найдите Answer ID 3644.
Обратите внимание:
• В категорию Система, отображаемую
на темно-сером фоне, входят все
файлы операционной системы, не подлежащие резервному копированию. Не
подлежат резервному копированию системные файлы, программы, рабочие
файлы (например, с расширением .tmp и .log) и все файлы, хранящиеся
в папке Te m p .
• В категорию Восстановленные, также отображаемую на темно-сером фоне,
входят все файлы, восстановленные вами из ранее сделанных резервных
копий. Они также не подлежат резервному копированию.
• Если задержать указатель над какой-либо из категорий, то будет отображено
количество файлов, относящихся к ней.
В категорию Дополнительные файлы, отображаемую на индикаторе содержимого
накопителя My Passport, входят все файлы, относящиеся к той его части, которая
отображается как занятая в свойствах этого диска. Это пространство
не может быть
использовано для резервного копирования.
Примечание: Небольшое количество файлов, отображаемых в категории
Дополнительные файлы после первоначальной установки
программы WD SmartWare и перед первым сеансом
резервного копирования — это системные и скрытые файлы,
созданные операционной системой в ходе установки
накопителя.
ПОДКЛЮЧЕНИЕ НАКОПИТЕЛЯ И НАЧАЛО РАБОТЫ С НИМ – 15
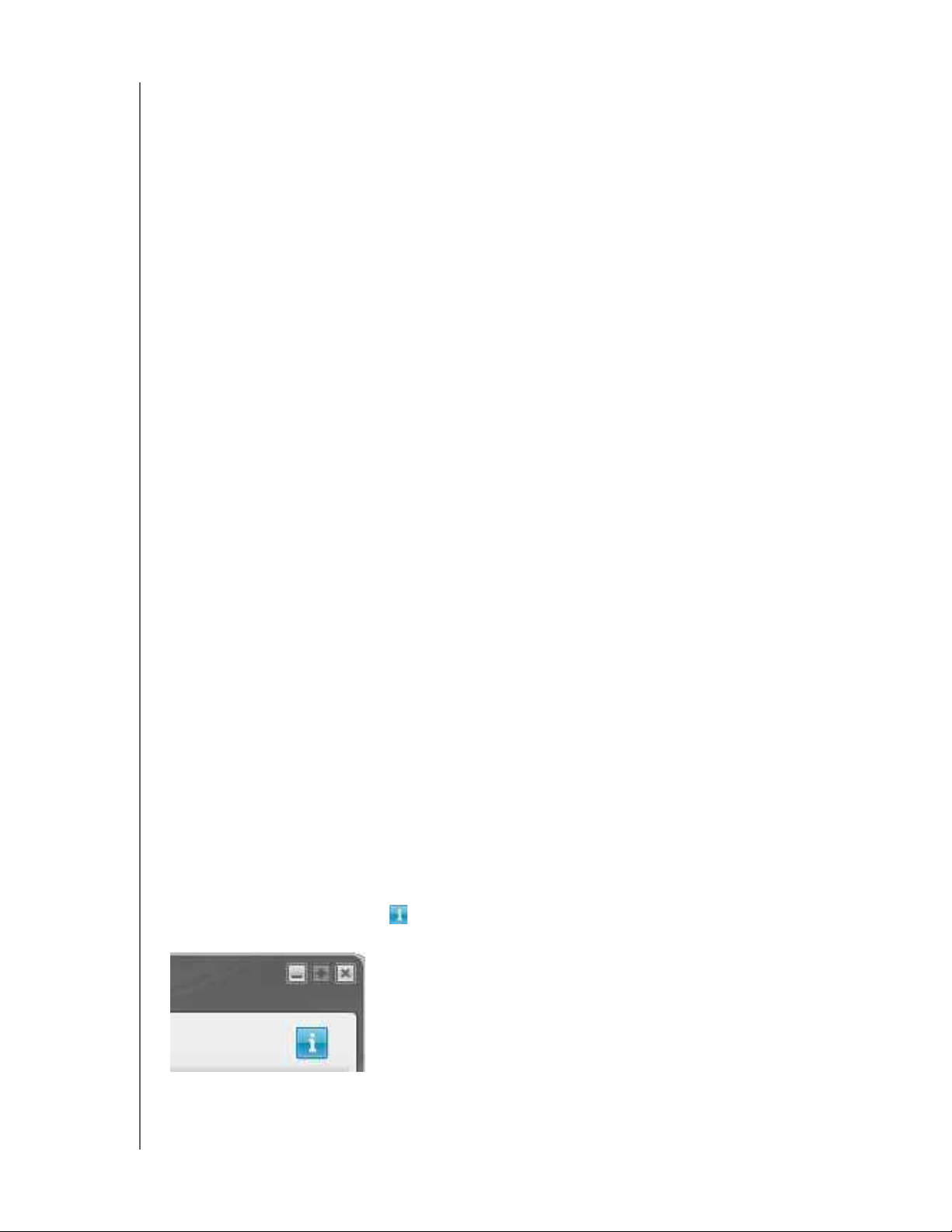
MY PASSPORT ESSENTIAL И ESSENTIAL SE
РУКОВОДСТВО ПО ЭКСПЛУАТАЦИИ
Специальный экран «Обзор»
Специальный экран «Обзор» появляется, если вы выбрали вариант Установить
настройки накопителя, установили программу, выполнили первоначальную
настройку накопителя и открыли программу WD SmartWare. Интерфейс программы
содержит две вкладки:
• Обзор — Здесь находится индикатор содержимого, показывающий емкость
и содержимое накопителя My Passport (см. Иллюстрация 8 на странице 13)
• Настройки — Предназначена для диагностики, настроек защиты,
электропитания и параметров резервного копирования
«Настройки накопителя» WD SmartWare и имеет кнопку Параметры, нажав
которую, можно включить функции сохранения и восстановления
(см. Иллюстрация 16 на странице 31)
Индикатор содержимого накопителя распределяет хранящиеся на нём файлы по
шести категориям:
• Документы
• Почта
аналогично экрану
• Музыка
• Фильмы
• Изображения
• Прочее
C описанием категорий файлов можно ознакомиться в разделе «Экран «Обзор»
программы WD SmartWare» на
Примечание: Небольшое количество файлов, отображаемых в категории
Дополнительные файлы после первоначальной установки
программы WD SmartWare и до того, как на накопитель будет
что-либо сохранено — это системные и скрытые файлы,
созданные операционной системой в ходе установки
накопителя.
странице 14.
Просмотр справочной информации
С каждого экрана программы WD SmartWare вы можете легко обратиться
к справочной информации, которая поможет вам выполнять резервное
копирование, восстановление и настройку. Если вам непонятно, что следует делать,
нажмите на значок справки , который располагается в правом верхнем углу
каждого окна:
Чтобы закрыть экран справки после прочтения, нажмите на значок X в правом
верхнем углу
этого окна.
ПОДКЛЮЧЕНИЕ НАКОПИТЕЛЯ И НАЧАЛО РАБОТЫ С НИМ – 16
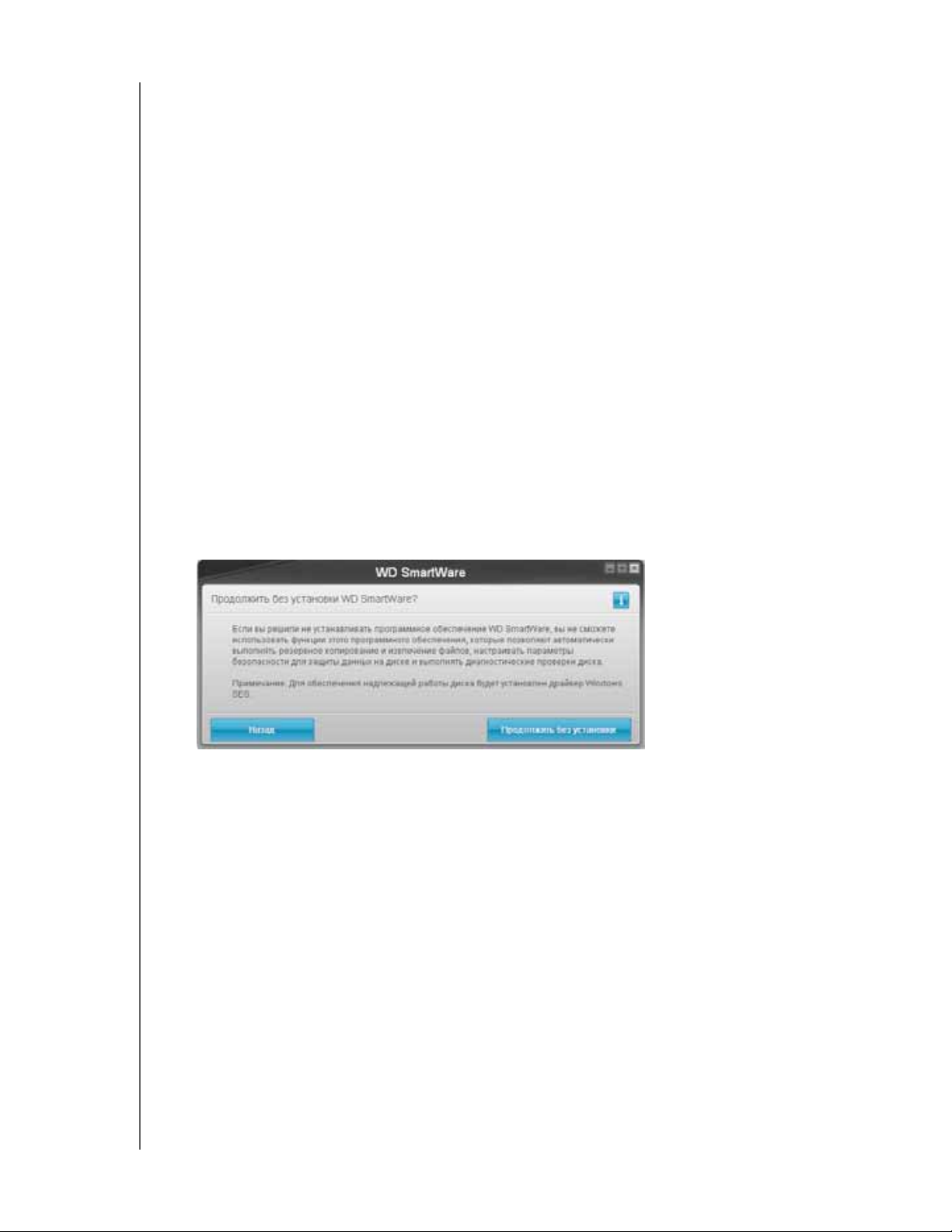
MY PASSPORT ESSENTIAL И ESSENTIAL SE
РУКОВОДСТВО ПО ЭКСПЛУАТАЦИИ
Как приступить к работе без программы WD SmartWare
Накопителем My Passport можно пользоваться и без установки программы
WD SmartWare. Однако, в этом случае вы не сможете:
• Защищать данные при помощи непрерывного автоматического резервного
копирования (см. «Резервное копирование файлов с компьютера» на
странице 18)
• Восстанавливать предыдущие версии утраченных или поврежденных файлов
(см. «Восстановление сохраненных файлов» на странице 25)
• Закрывать накопитель и все хранящиеся
на нём данные паролем
(см. «Блокировка и разблокировка накопителя» на странице 30)
• Задавать настройки программы и накопителя для максимальной скорости
их работы (см. «Индивидуальная настройка и работа с накопителем» на
странице 36)
• Проверять состояние накопителя при помощи встроенных средств
диагностики (см. «Проверка состояния накопителя» на странице 47)
Чтобы отказаться от всех этих
возможностей и приступить к работе без установки
программы WD SmartWare:
1. Выберите Не устанавливать в диалоге Что вы желаете сделать?. Появится
диалог Продолжить без установки WD SmartWare?:
2. Выберите:
• Продолжить без установки, если вы не желаете устанавливать программу
WD SmartWare.
• Вернуться, если вы передумали и решили установить программу
WD SmartWare. В этом случае перейдите к разделу «Начало работы
с программой WD SmartWare» на странице 9.
ПОДКЛЮЧЕНИЕ НАКОПИТЕЛЯ И НАЧАЛО РАБОТЫ С НИМ – 17
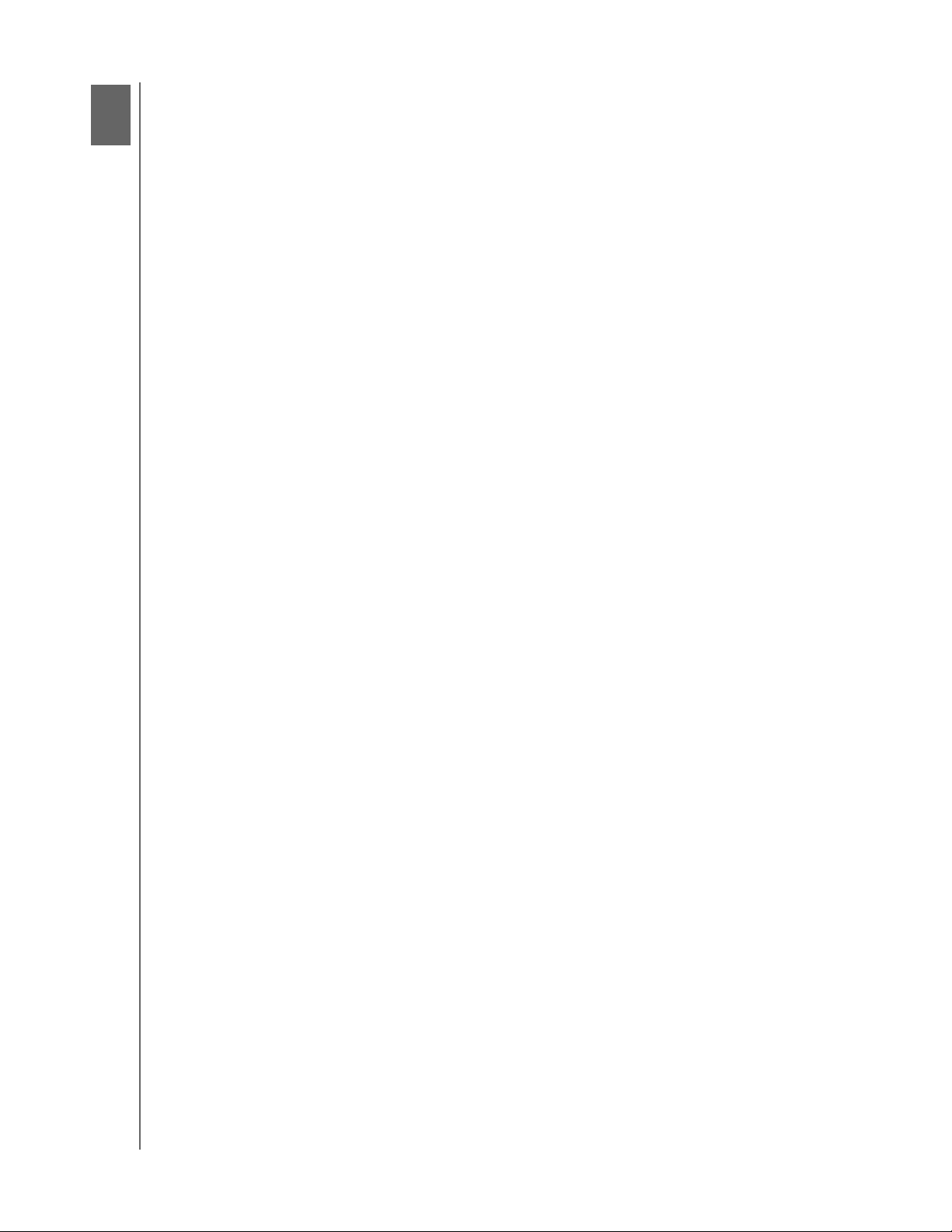
3
1
MY PASSPORT ESSENTIAL И ESSENTIAL SE
РУКОВОДСТВО ПО ЭКСПЛУАТАЦИИ
Резервное копирование файлов с компьютера
В этой главе освещены следующие темы:
О резервном копировании файлов с компьютера
Сохранение всех файлов
Дополнительные возможности сохранения
О резервном копировании файлов с компьютера
Программа WD SmartWare непрерывно и автоматически осуществляет резервное
копирование всех важных данных — музыки, фильмов, фотоснимков, документов,
электронной почты и других файлов — с вашего компьютера на накопитель
My Passport.
Примечание: Установленная программа WD SmartWare поддерживает до
трех накопителей, поставляющихся с этой программой.
После того, как программа WD SmartWare распределит файлы на выбранном
жестком диске по категориям, нажмите на кнопку Начать сохранение, чтобы
запустить резервное копирование. Как вариант, вы можете выбрать типы файлов,
которые вы желаете сохранить.
Если в вашем компьютере установлено несколько жестких дисков, то вам
потребуется выбрать и обработать каждый из них, чтобы сохранить
копии всех важных файлов.
По окончании резервного копирования программа WD SmartWare защищает ваши
файлы, сохраняя все:
• Новые файлы, созданные на вашем компьютере или скопированные на его
жесткий диск
• Имеющиеся файлы, которые изменились каким бы то ни было образом
Эта защита работает автоматически — программа WD SmartWare выполняет все
действия без какого-либо участия с
накопитель My Passport от компьютера.
Примечание: Автоматическое резервное копирование осуществляется
непрерывно, пока накопитель My Passport подключен
к компьютеру. Если вы отсоедините накопитель от компьютера
и затем вновь подключите его, программа WD SmartWare
автоматически найдет все новые и изменившиеся файлы
и продолжит непрерывно осуществлять автоматическое
резервное копирование.
Кроме того, на экране Сохранение (см. Иллюстрация 9 на странице 19) имеются:
вашей стороны — главное не отсоединять
резервные
• Индикаторы содержимого дисков вашего компьютера с разделением на
категории и указанием общего объема каждой из категорий и количества
файлов в ней
• Окно Подробный вид, в котором можно выбирать отдельные категории
файлов или папки для резервного копирования, с кнопкой Применить
изменения
• Кнопки Начать сохранение и Остановить сохранение для управления
процессом резервного копирования
для подтверждения выбора
РЕЗЕРВНОЕ КОПИРОВАНИЕ ФАЙЛОВ С КОМПЬЮТЕРА – 18
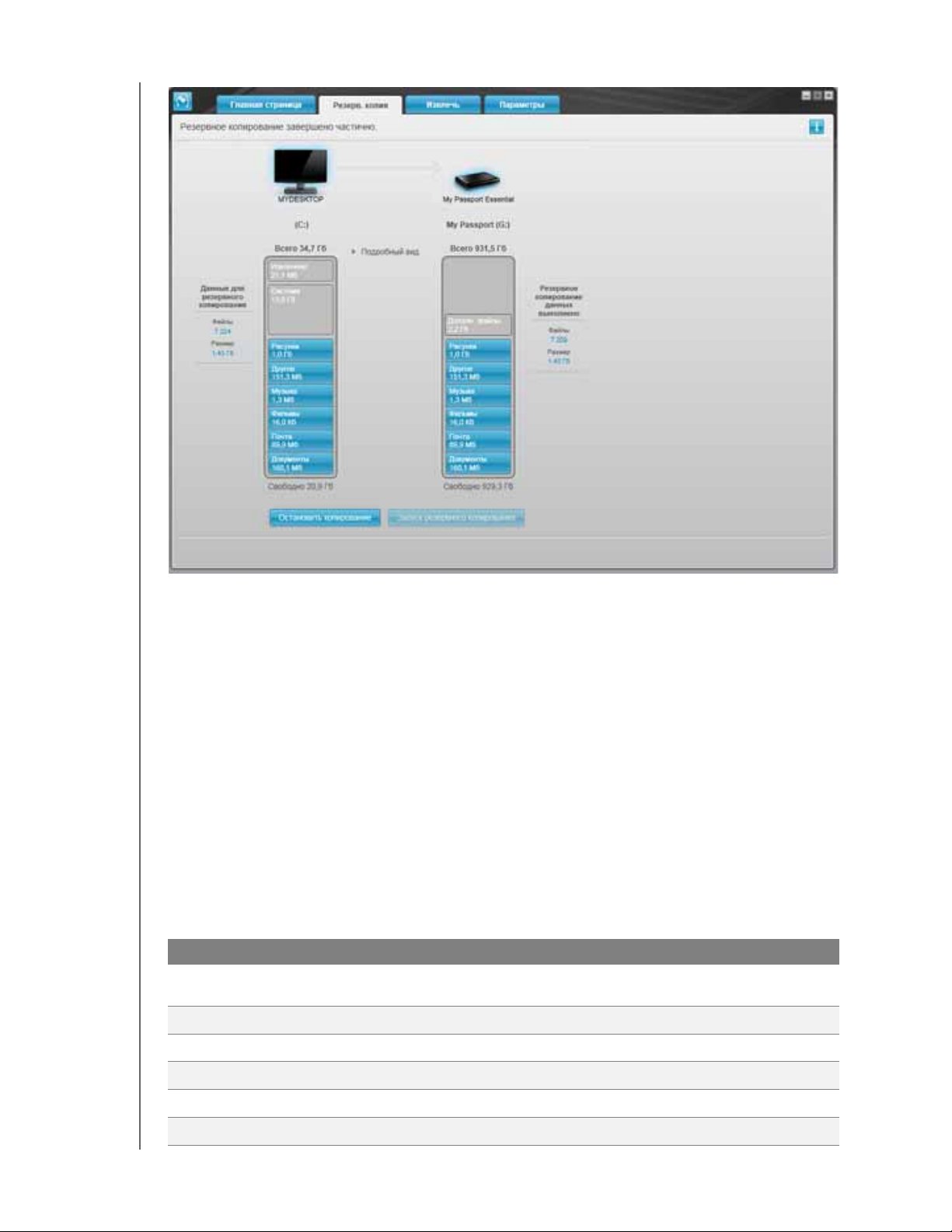
MY PASSPORT ESSENTIAL И ESSENTIAL SE
РУКОВОДСТВО ПО ЭКСПЛУАТАЦИИ
Иллюстрация 9. Экран «Сохранение»
Индикаторы содержимого дисков вашего компьютера отображают категории
файлов, копии которых будут сохранены, если вы нажмете на кнопку Начать
сохранение, где:
• На голубом фоне в индикаторе содержимого жесткого диска вашего компьютера
отображаются исходные файлы, подлежащие резервному копированию.
• На сером фоне в индикаторе содержимого вашего накопителя My Passport
отображаются возможные резервные копии исходных файлов
.
• На синем фоне отображаются уже сохраненные категории файлов.
В категорию Дополнительные файлы, отображаемую на индикаторе содержимого
накопителя My Passport, входят все файлы, относящиеся к той его части, которая
отображается как занятая в свойствах этого диска. Это пространство не может быть
использовано для резервного копирования.
В индикаторе содержимого и окне Подробный вид:
В эту категорию Входят файлы с этими расширениями
Документы
Почта
.doc, .txt, .htm, .html, .ppt, .xls, .xml и другие расширения файлов
документов
.mail, .msg, .pst и другие расширения файлов почты
Музыка
Фильмы
Изображения
Прочее
.mp3, .wav, .wma и другие расширения файлов музыки
.avi, .mov, .mp4 и другие расширения файлов фильмов
.gif, .jpg, .png и другие расширения файлов изображений
Прочие файлы, не входящие в пять основных категорий
РЕЗЕРВНОЕ КОПИРОВАНИЕ ФАЙЛОВ С КОМПЬЮТЕРА – 19
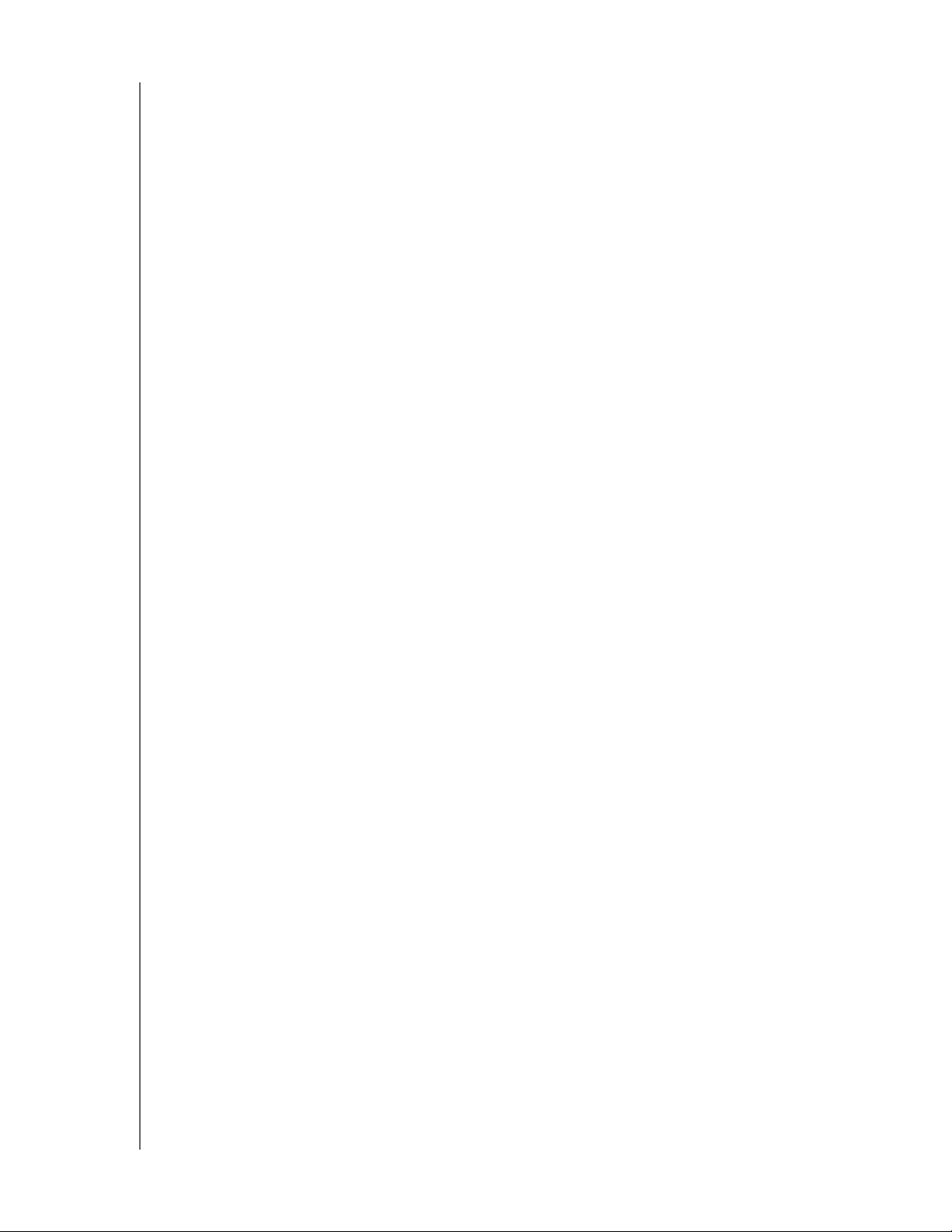
MY PASSPORT ESSENTIAL И ESSENTIAL SE
РУКОВОДСТВО ПО ЭКСПЛУАТАЦИИ
Обратите внимание:
• В категорию Система, отображаемую на темно-сером фоне, входят все
файлы операционной системы, не подлежащие резервному копированию.
Не подлежат резервному копированию системные файлы, программы,
рабочие файлы (например, с расширением .tmp и .log) и все файлы,
хранящиеся в папке Tem p .
• В категорию Восстановленные, также отображаемую на темно-сером фоне,
входят все файлы
, восстановленные вами из ранее сделанных резервных
копий. Они также не подлежат резервному копированию.
• Если задержать указатель над какой-либо из категорий, то будет отображено
количество файлов, относящихся к ней.
• Чтобы ознакомиться с полным перечнем поддерживаемых расширений
файлов, посетите Базу знаний WD на сайте support.wdc.com и найдите
Answer ID 3644.
Чтобы сохранить резервные копии
файлов с другого жесткого диска, зайдите на
вкладку Обзор и выберите этот диск.
Сохранение всех файлов
Чтобы сохранить резервные копии всех файлов:
1. Если в вашем компьютере установлено несколько жестких дисков, то в первую
очередь выберите диск, копии файлов с которого требуется сохранить, из
выпадающего меню под значком и названием своего компьютера на экране
«Обзор» программы WD SmartWare.
2. Выберите вкладку Сохранение, чтобы перейти на экран Сохранение
(см. Иллюстрация 9 на странице 19).
3. Нажмите на кнопку Начать
своих файлов.
4. В ходе сохранения:
• На экране Сохранение отображается индикатор выполнения и сведения об
объеме сохраненных файлов.
• У всех категорий файлов, копии которых еще не сохранены, голубой цвет
фона в индикаторе содержимого жесткого диска вашего компьютера
меняется на желтый.
• Серый фон той
или иной категории в индикаторе содержимого вашего
накопителя My Passport меняется на голубой по завершении резервного
копирования входящих в неё файлов.
• Пока идет резервное копирование, вы можете продолжить настройку
накопителя или выполнение любых других действий, а программа
WD SmartWare сохранит резервные копии ваших файлов в фоновом режиме.
• При помощи кнопки Остановить сохранение можно
резервного копирования.
сохранение, чтобы сохранить резервные копии всех
остановить процесс
РЕЗЕРВНОЕ КОПИРОВАНИЕ ФАЙЛОВ С КОМПЬЮТЕРА – 20

MY PASSPORT ESSENTIAL И ESSENTIAL SE
РУКОВОДСТВО ПО ЭКСПЛУАТАЦИИ
5. Появление сообщения «Сохранение завершено успешно» свидетельствует
о нормальном завершении резервного копирования.
Если копию какого-либо файла сохранить не удалось, то его цвет в индикаторе
содержимого жесткого диска вашего компьютера остается желтым и программа
WD SmartWare отображает:
• Предупреждение с указанием количества файлов
• Ссылку Показать, нажав на которую, можно ознакомиться со списком файлов
и причин, по которым их копии не удалось сохранить
Некоторые запущенные программы и процессы могут помешать сохранению
резервных копий файлов. Если вы не можете выяснить, почему копии некоторых
ваших файлов не удается сохранить, попытайтесь:
• Сохранить и закрыть все открытые файлы
• Закрыть все запущенные программы, в том числе клиент электронной почты
и
браузер.
Внимание: Появление предупреждения о том, что ваш накопитель
заполнен, означает, что на нём не осталось свободного места
для завершения резервного копирования.
Оптимальное решение данной проблемы в долгосрочной
перспективе — перепрофилировать этот накопитель под
архивы длительного хранения, а также:
a. Выбрать вкладку Обзор, чтобы перейти на экран «Обзор».
b. Нажать на ссылку Магазин WD в колонке «WD в Интернете»,
чтобы перейти на сайт Интернет-магазина Western Digital.
c. Нажать на ссылку Внешние накопители и выбрать модель,
наиболее полно соответствующую вашим новым потребностям.
6. Если в пункт 4 вы нажали на кнопку Остановить сохранение, то появится
диалог Остановить сохранение?, который напомнит вам о том, что если вы
остановите процесс сохранения прежде чем он завершится, то программа
WD SmartWare удалит все сохраненные файлы, которые она только что
скопировала на накопитель My Passport.
Чтобы продолжить, выберите один из вариантов
:
• Продолжить сохранение, чтобы отменить запрос на остановку и продолжить
сохранение
• Остановить сохранение, чтобы выполнить запрос на остановку и удалить
только что созданные резервные копии
7. Если в вашем компьютере установлено несколько жестких дисков, повторите
процедуру резервного копирования с каждым из них.
Дополнительные возможности сохранения
В число дополнительных возможностей сохранения входят:
• Выбор файлов, которые следует сохранять
• Изменение настроек программы резервного копирования:
- Выбор количества сохраняемых версий каждого файла
- Приостановка резервного копирования, пока ваш компьютер занят
РЕЗЕРВНОЕ КОПИРОВАНИЕ ФАЙЛОВ С КОМПЬЮТЕРА – 21
 Loading...
Loading...