Western digital WDBAAAxxxxABK, WDBAAAxxxxABL, WDBAAAxxxxARD, WDBAAAxxxxASL, WDBAAAxxxxAWT User Manual [fi]
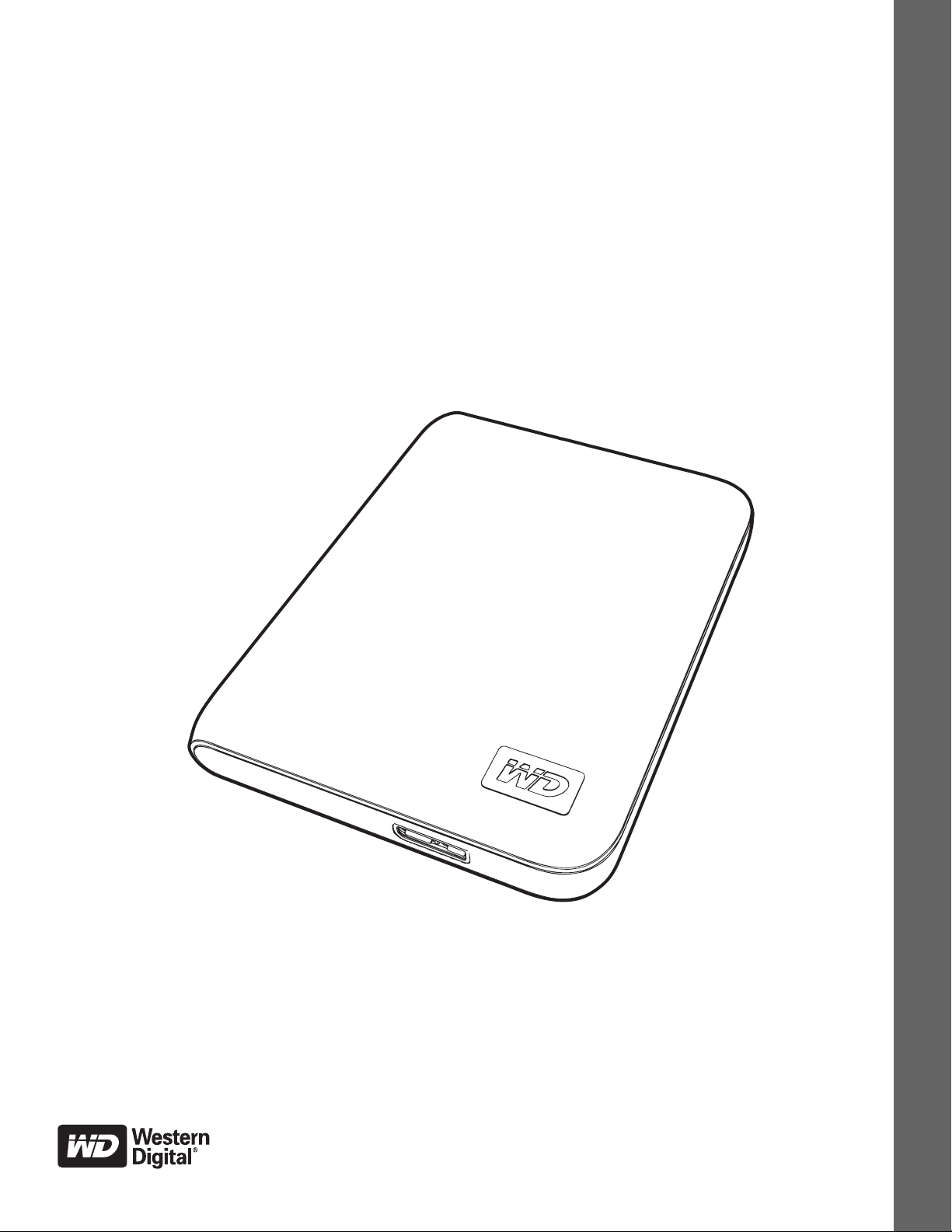
®
My Passport
Essential™ ja Essential SE
Huippukannettavat kiintolevyt
Käyttöohje
My Passport Essential ja Essential SE – Käyttöohje
Ulkoinen kannettava
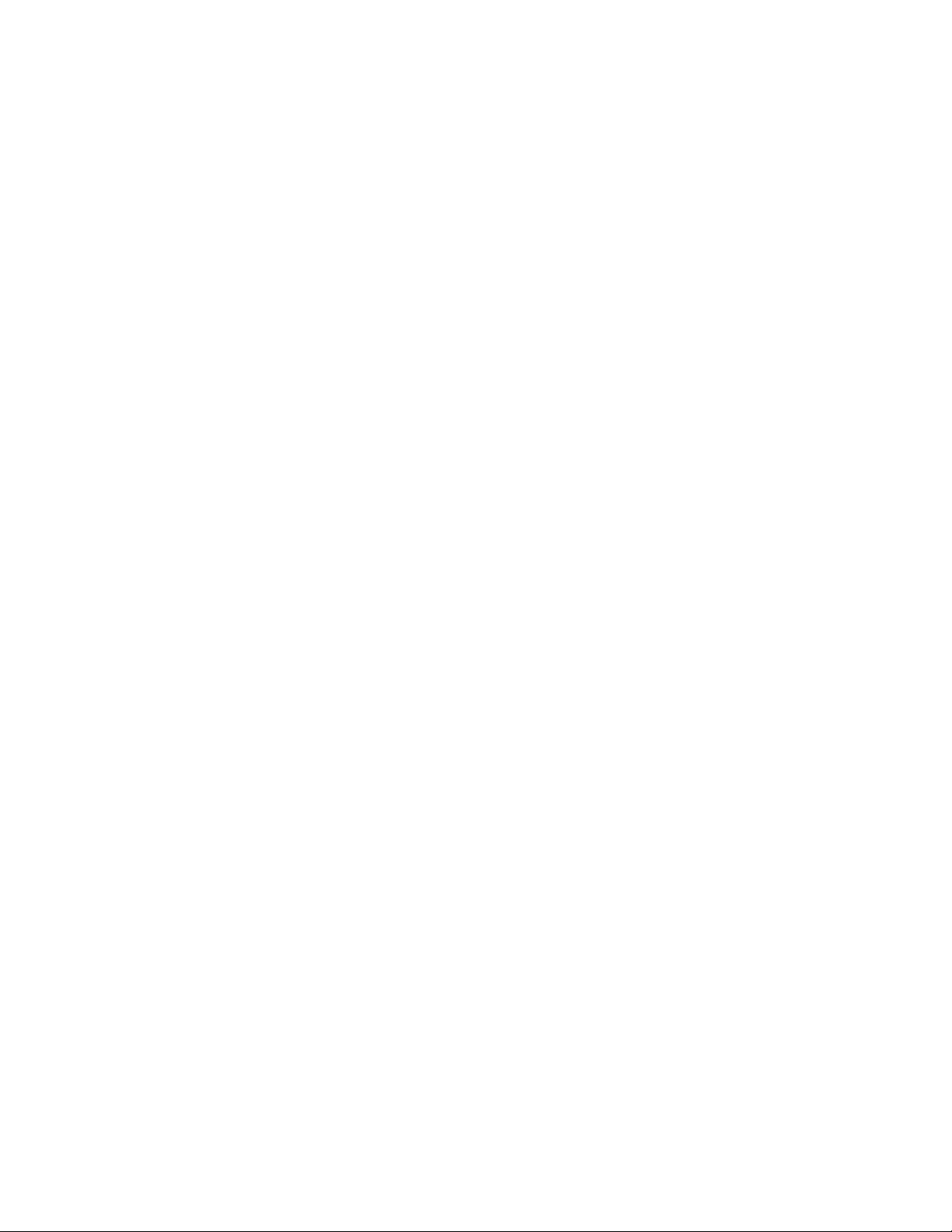
WD:n toimittama palvelu ja tuki
Jos tuotteen kanssa on vaikeuksia, anna meille tilaisuus käsitellä tilanne ennen tuotteen
palauttamista. Sivun support.wdc.com tietokanta tai sähköpostituki pystyy vastaamaan
useimpiin tekniseen tukeen liittyviin kysymyksiin. Jos vastausta ei löydy tai jos niin haluat,
®
ota yhteys WD
Tuotteeseen sisältyy 30 päivän ilmainen puhelintuki takuukauden aikana. 30 vuorokauden jakso
alkaa sinä päivänä, kun soitat ensimmäisen kerran WD:n tekniseen tukeen. Sähköpostituki on
ilmaista koko takuuajan, ja laaja tietokantamme on käytettävissä 24/7. Muista rekisteröidä
tuotteesi Internetissä osoitteessa http://register.wdc.com, jotta voimme kertoa sinulle uusista
ominaisuuksista ja palveluista.
Online-tuen käyttö
Käy tuotetuen sivustolla osoitteessa support.wdc.com ja valitse seuraavista aiheista:
• Downloads (Lataukset) – Lataa ohjaimia, ohjelmia ja päivityksiä WD-tuotteelle.
• Registration (Rekisteröinti) – Rekisteröi WD-tuotteesi, jotta saat tiedon uusimmista
päivityksistä ja erikoistarjouksista.
• Warranty & RMA Services (Takuu ja tuotteen vaihtaminen) – Lue tietoja takuusta,
tuotteen vaihtamisesta, tuotteen vaihtamisen edistymisestä ja tietojen palauttamisesta.
• Knowledge Base (Tietokanta) – Etsi hakusanalla, lauseella tai vastaustunnuksella.
• Installation (Asentaminen) – Tarjoaa online-apua WD-tuotteen tai -ohjelmiston
asentamisessa.
:hen sillä alla luetellulla puhelinnumerolla, joka sinulle parhaiten sopii.
WD:n teknisen tuen yhteystiedot
Kun otat WD:hen yhteyttä tukiasioissa, pidä WD-tuotteen sarjanumero sekä järjestelmän laite- ja
ohjelmistoversioiden tiedot saatavilla.
Pohjois-Amerikka Aasian Tyynen valtameren alue
Englanti 800.ASK.4WDC Australia 1 800 42 9861
(800.275.4932) Kiina 800 820 6682/+65 62430496
Espanja 800.832.4778 Hongkong +800 6008 6008
Intia 1 800 11 9393 (MNTL)/1 800 200 5789 (Reliance)
Eurooppa (maksuton)* 00800 ASK4 WDEU Indonesia +803 852 9439
(00800 27549338) Japani 00 531 650442
Korea 02 703 6550
Eurooppa +31 880062100 Malesia +800 6008 6008/1 800 88 1908/+65 62430496
Lähi-Itä +31 880062100 Filippiinit 1 800 1441 0159
Afrikka +31 880062100 Singapore +800 6008 6008/+800 608 6008/+65 62430496
Taiwan +800 6008 6008/+65 62430496
* Maksuton numero toimii seuraavissa maissa: Alankomaat, Belgia, Brittein Saaret, Espanja, Irlanti, Italia, Itävalta,
Norja, Ranska, Ruotsi, Saksa, Sveitsi, Tanska.
011 26384700 (Pilot Line)
ii
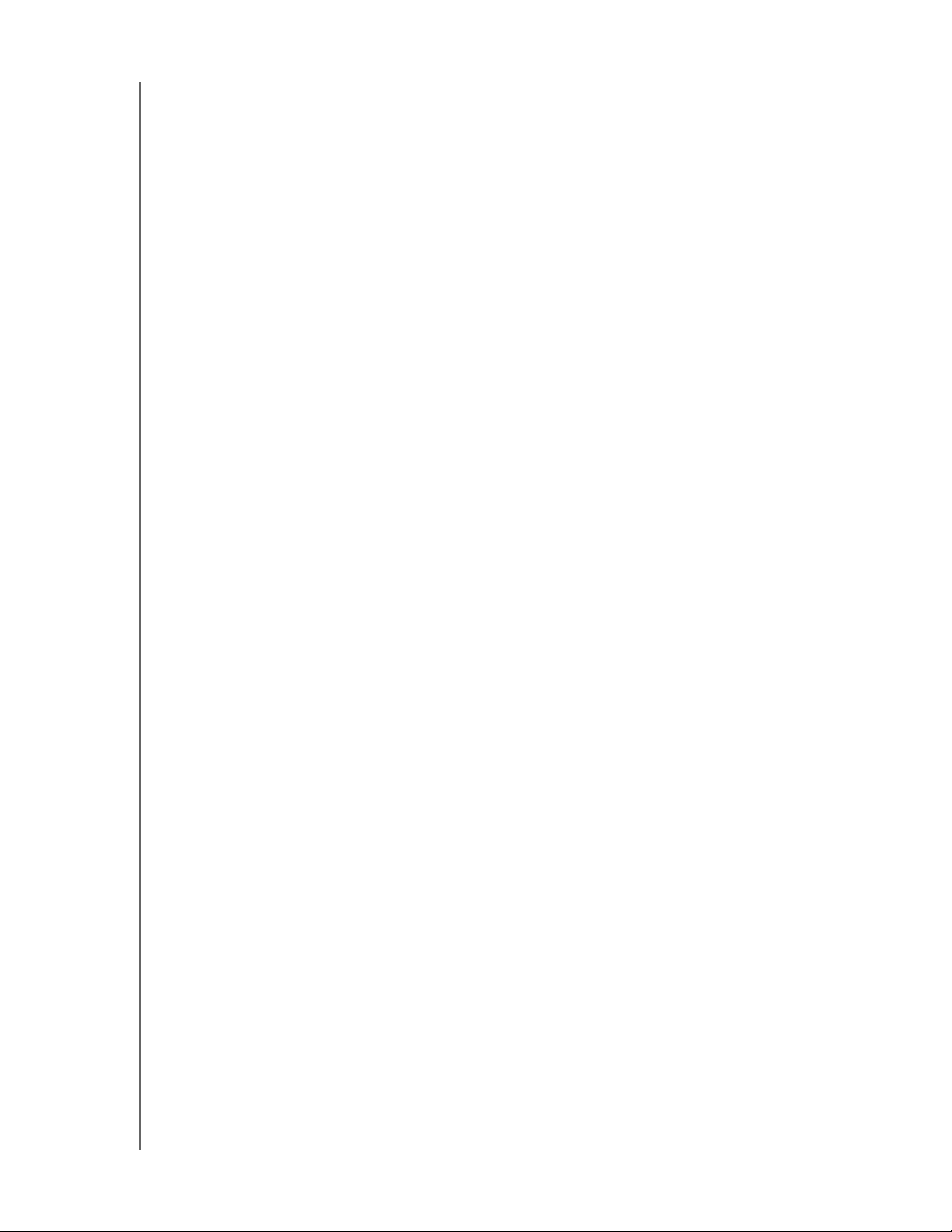
MY PASSPORT ESSENTIAL JA ESSENTIAL SE
KÄYTTÖOPAS
Sisällysluettelo
WD:n toimittama palvelu ja tuki . . . . . . . . . . . . . . . . . . . . . . . . . . . . . . . . . . . . . . . . . . . . . . ii
Online-tuen käyttö . . . . . . . . . . . . . . . . . . . . . . . . . . . . . . . . . . . . . . . . . . . . . . . . . . . . . . . . . . . ii
WD:n teknisen tuen yhteystiedot . . . . . . . . . . . . . . . . . . . . . . . . . . . . . . . . . . . . . . . . . . . . . . . . ii
1 Tietoja WD-asemastasi . . . . . . . . . . . . . . . . . . . . . . . . . . . . . . . . . . . . . . 1
Ominaisuudet . . . . . . . . . . . . . . . . . . . . . . . . . . . . . . . . . . . . . . . . . . . . . . . . . . . . . . . . . . . . 1
Paketin sisältö. . . . . . . . . . . . . . . . . . . . . . . . . . . . . . . . . . . . . . . . . . . . . . . . . . . . . . . . . . . . 2
Valinnaiset lisävarusteet . . . . . . . . . . . . . . . . . . . . . . . . . . . . . . . . . . . . . . . . . . . . . . . . . . . . 2
Käyttöjärjestelmäyhteensopivuus . . . . . . . . . . . . . . . . . . . . . . . . . . . . . . . . . . . . . . . . . . . . . 3
Aseman alustaminen . . . . . . . . . . . . . . . . . . . . . . . . . . . . . . . . . . . . . . . . . . . . . . . . . . . . . . 3
Ulkoisten ominaisuuksien kuvaus. . . . . . . . . . . . . . . . . . . . . . . . . . . . . . . . . . . . . . . . . . . . . 3
Virran/toiminnan LED-merkkivalo. . . . . . . . . . . . . . . . . . . . . . . . . . . . . . . . . . . . . . . . . . . . . . . . 3
USB 3.0 -liittymä . . . . . . . . . . . . . . . . . . . . . . . . . . . . . . . . . . . . . . . . . . . . . . . . . . . . . . . . . . . . 4
Aseman rekisteröinti . . . . . . . . . . . . . . . . . . . . . . . . . . . . . . . . . . . . . . . . . . . . . . . . . . . . . . . 4
Käsittelyohjeet . . . . . . . . . . . . . . . . . . . . . . . . . . . . . . . . . . . . . . . . . . . . . . . . . . . . . . . . . . . 4
2 Aseman liittäminen ja käytön aloittaminen . . . . . . . . . . . . . . . . . . . . . . 5
Aseman liittäminen . . . . . . . . . . . . . . . . . . . . . . . . . . . . . . . . . . . . . . . . . . . . . . . . . . . . . . . . 5
WD SmartWare -ohjelman käytön aloittaminen . . . . . . . . . . . . . . . . . . . . . . . . . . . . . . . . . . 7
WD SmartWare Ohjelma yleisesti. . . . . . . . . . . . . . . . . . . . . . . . . . . . . . . . . . . . . . . . . . . . . . . 11
WD SmartWare -ohjelman aloitusnäyttö . . . . . . . . . . . . . . . . . . . . . . . . . . . . . . . . . . . . . . . . . 12
Aseman hallinnan aloitusruutu . . . . . . . . . . . . . . . . . . . . . . . . . . . . . . . . . . . . . . . . . . . . . . . . . 13
Tietojen/online-ohjeen lukeminen. . . . . . . . . . . . . . . . . . . . . . . . . . . . . . . . . . . . . . . . . . . . . . . 14
Käytön aloittaminen ilman WD SmartWare -ohjelmaa . . . . . . . . . . . . . . . . . . . . . . . . . . . . 14
3 Tietokoneen tiedostojen varmuuskopiointi . . . . . . . . . . . . . . . . . . . . . 16
Tietokoneen tiedostojen varmuuskopiointi . . . . . . . . . . . . . . . . . . . . . . . . . . . . . . . . . . . . . 16
Kaikkien tiedostojen varmuuskopiointi . . . . . . . . . . . . . . . . . . . . . . . . . . . . . . . . . . . . . . . . 18
Varmuuskopioinnin lisäominaisuudet . . . . . . . . . . . . . . . . . . . . . . . . . . . . . . . . . . . . . . . . . 19
Määrättyjen tiedostojen valinta varmuuskopioitavaksi. . . . . . . . . . . . . . . . . . . . . . . . . . . . . . . 19
Varmuuskopiointiohjelman asetusten muuttaminen. . . . . . . . . . . . . . . . . . . . . . . . . . . . . . . . . 20
4 Varmuuskopioitujen tiedostojen palauttaminen . . . . . . . . . . . . . . . . . 23
Tiedostojen palauttaminen . . . . . . . . . . . . . . . . . . . . . . . . . . . . . . . . . . . . . . . . . . . . . . . . . 23
Tiedostojen noutaminen . . . . . . . . . . . . . . . . . . . . . . . . . . . . . . . . . . . . . . . . . . . . . . . . . . . 23
Kansioiden noutaminen . . . . . . . . . . . . . . . . . . . . . . . . . . . . . . . . . . . . . . . . . . . . . . . . . . . 27
Tiedoston aikaisemman version tai poistettujen tiedostojen palauttaminen . . . . . . . . . . . 27
Kaikkien tiedostojen palauttaminen . . . . . . . . . . . . . . . . . . . . . . . . . . . . . . . . . . . . . . . . . . 27
SISÄLLYSLUETTELO – iii
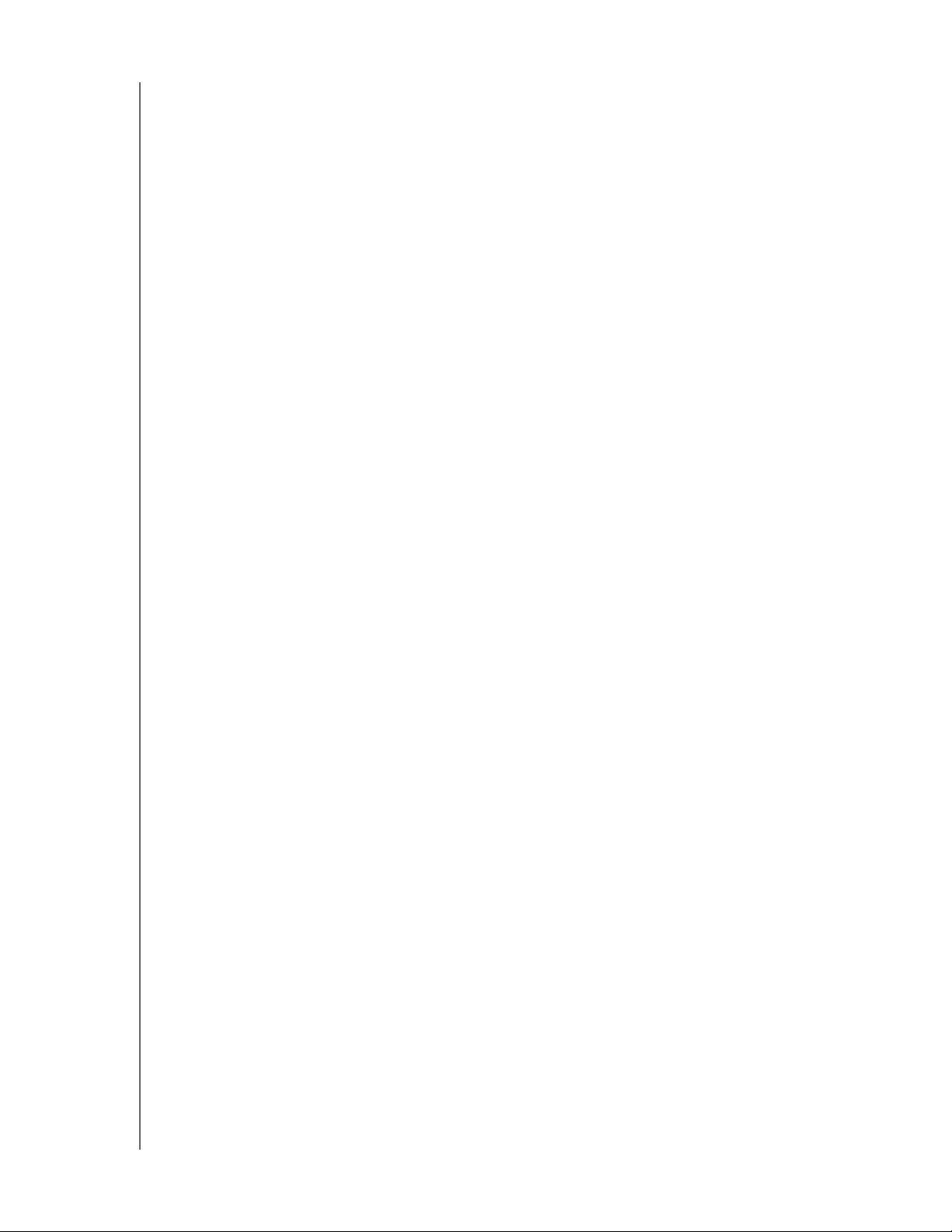
MY PASSPORT ESSENTIAL JA ESSENTIAL SE
KÄYTTÖOPAS
5 Aseman lukitseminen ja lukituksen vapauttaminen . . . . . . . . . . . . . . 28
Aseman salasanasuojaus . . . . . . . . . . . . . . . . . . . . . . . . . . . . . . . . . . . . . . . . . . . . . . . . . . 28
Aseman lukituksen vapauttaminen . . . . . . . . . . . . . . . . . . . . . . . . . . . . . . . . . . . . . . . . . . . 29
Aseman lukituksen vapauttaminen WD SmartWare -ohjelmalla . . . . . . . . . . . . . . . . . . . . . . . 30
Aseman lukituksen vapauttaminen ilman WD SmartWare -ohjelmaa . . . . . . . . . . . . . . . . . . . 31
Salasanan vaihtaminen . . . . . . . . . . . . . . . . . . . . . . . . . . . . . . . . . . . . . . . . . . . . . . . . . . . . 32
Aseman lukitusominaisuuden poistaminen käytöstä . . . . . . . . . . . . . . . . . . . . . . . . . . . . . 33
6 Aseman hallinta ja mukauttaminen . . . . . . . . . . . . . . . . . . . . . . . . . . . 34
WD SmartWare -kuvakkeen käyttö . . . . . . . . . . . . . . . . . . . . . . . . . . . . . . . . . . . . . . . . . . 34
WD SmartWare -ohjelman käynnistäminen . . . . . . . . . . . . . . . . . . . . . . . . . . . . . . . . . . . . 34
Aseman tilan tarkistaminen. . . . . . . . . . . . . . . . . . . . . . . . . . . . . . . . . . . . . . . . . . . . . . . . . 35
Kuvakkeen hälytysten tarkkaileminen. . . . . . . . . . . . . . . . . . . . . . . . . . . . . . . . . . . . . . . . . 35
Aseman irrottaminen turvallisesti . . . . . . . . . . . . . . . . . . . . . . . . . . . . . . . . . . . . . . . . . . . . 35
Ohjelman asetusten mukauttaminen . . . . . . . . . . . . . . . . . . . . . . . . . . . . . . . . . . . . . . . . . 35
Uuden palautuskansion määrittäminen . . . . . . . . . . . . . . . . . . . . . . . . . . . . . . . . . . . . . . . . . . 36
Suosikkiasetusten määrittäminen. . . . . . . . . . . . . . . . . . . . . . . . . . . . . . . . . . . . . . . . . . . . . . . 37
Aseman asetusten mukauttaminen . . . . . . . . . . . . . . . . . . . . . . . . . . . . . . . . . . . . . . . . . . 37
Aseman rekisteröinti. . . . . . . . . . . . . . . . . . . . . . . . . . . . . . . . . . . . . . . . . . . . . . . . . . . . . . . . . 39
Aseman lepotila-ajastimen säätö . . . . . . . . . . . . . . . . . . . . . . . . . . . . . . . . . . . . . . . . . . . . . . . 39
Aseman pyyhkiminen . . . . . . . . . . . . . . . . . . . . . . . . . . . . . . . . . . . . . . . . . . . . . . . . . . . . . . . . 40
Varmuuskopiointi- ja palautustoimintojen käyttöönotto. . . . . . . . . . . . . . . . . . . . . . . . . . . . . . 42
WD SmartWare -ohjelman poistaminen . . . . . . . . . . . . . . . . . . . . . . . . . . . . . . . . . . . . . . . 42
Poistaminen Windows XP -järjestelmästä . . . . . . . . . . . . . . . . . . . . . . . . . . . . . . . . . . . . . . . . 43
Poistaminen Windows Vista tai Windows 7 -järjestelmästä. . . . . . . . . . . . . . . . . . . . . . . . . . . 43
WD SmartWare -ohjelman ja levykuvan palauttaminen . . . . . . . . . . . . . . . . . . . . . . . . . . . 43
7 Aseman kunnon tarkistaminen . . . . . . . . . . . . . . . . . . . . . . . . . . . . . . . 44
8 Aseman käyttö Macissä . . . . . . . . . . . . . . . . . . . . . . . . . . . . . . . . . . . . 45
Aseman alustaminen uudelleen . . . . . . . . . . . . . . . . . . . . . . . . . . . . . . . . . . . . . . . . . . . . . 45
WD SmartWare -ohjelman ja levykuvan palauttaminen . . . . . . . . . . . . . . . . . . . . . . . . . . . 45
Aseman liittäminen ja käytön aloittaminen . . . . . . . . . . . . . . . . . . . . . . . . . . . . . . . . . . . . . 45
Suorituskyvyn parantaminen sovelluksella WD +TURBO. . . . . . . . . . . . . . . . . . . . . . . . . . 46
WD SmartWare -ohjelman asentaminen . . . . . . . . . . . . . . . . . . . . . . . . . . . . . . . . . . . . . . 48
WD SmartWare -ohjelman aloitusnäyttö . . . . . . . . . . . . . . . . . . . . . . . . . . . . . . . . . . . . . . 50
WD SmartWare -kuvakkeen käyttö . . . . . . . . . . . . . . . . . . . . . . . . . . . . . . . . . . . . . . . . . . 51
WD SmartWare -ohjelman käynnistys . . . . . . . . . . . . . . . . . . . . . . . . . . . . . . . . . . . . . . . . 51
Aseman tilan tarkistaminen. . . . . . . . . . . . . . . . . . . . . . . . . . . . . . . . . . . . . . . . . . . . . . . . . 52
Aseman poistaminen turvallisesti . . . . . . . . . . . . . . . . . . . . . . . . . . . . . . . . . . . . . . . . . . . . 53
WD SmartWare -kuvakkeen käyttö . . . . . . . . . . . . . . . . . . . . . . . . . . . . . . . . . . . . . . . . . . . . . 53
My Passport -kuvakkeen käyttö. . . . . . . . . . . . . . . . . . . . . . . . . . . . . . . . . . . . . . . . . . . . . . . . 54
SISÄLLYSLUETTELO – iv
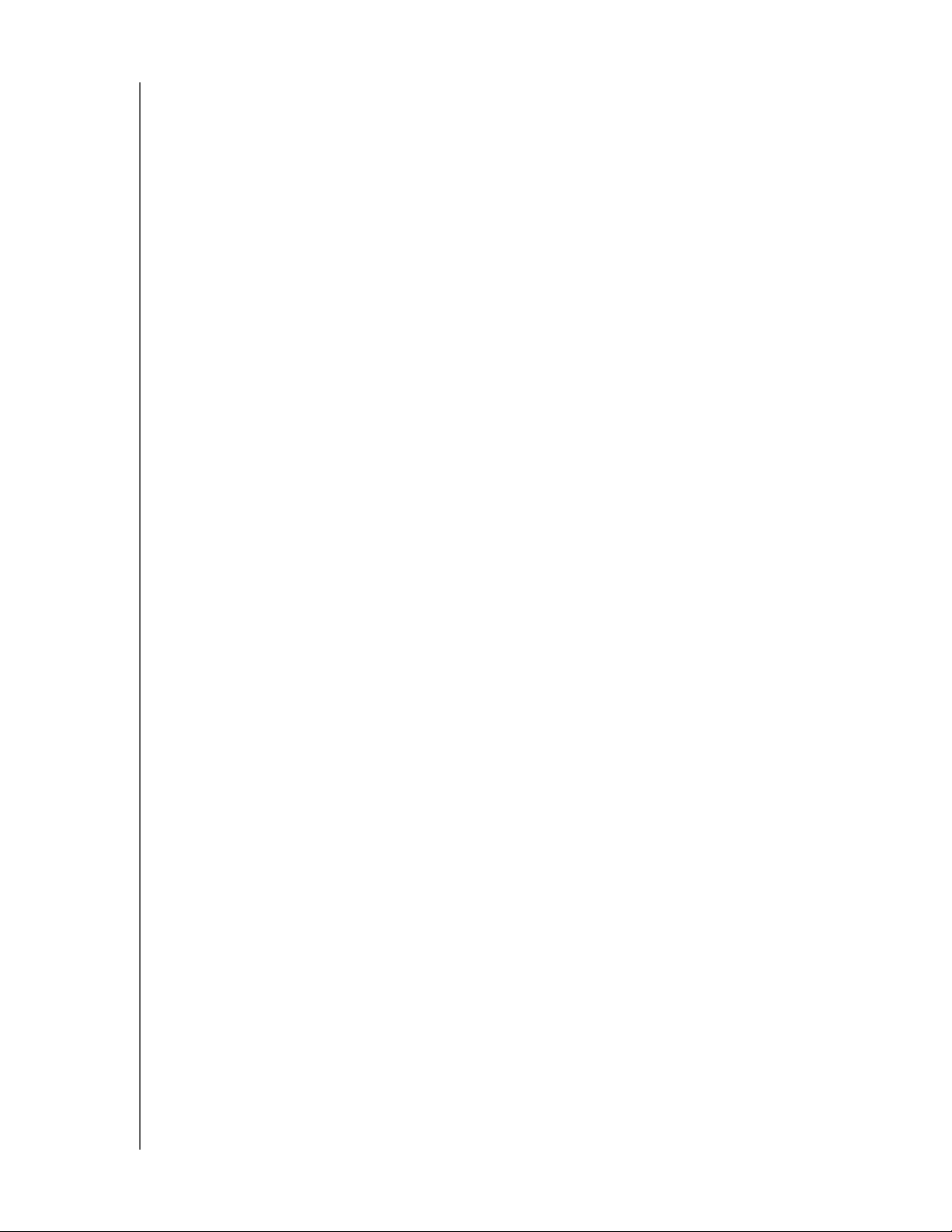
MY PASSPORT ESSENTIAL JA ESSENTIAL SE
KÄYTTÖOPAS
Aseman lukituksen vapauttaminen . . . . . . . . . . . . . . . . . . . . . . . . . . . . . . . . . . . . . . . . . . . 54
Aseman lukituksen vapauttaminen WD SmartWare -ohjelmalla . . . . . . . . . . . . . . . . . . . . . . . 54
Aseman lukituksen vapauttaminen ilman WD SmartWare -ohjelmaa . . . . . . . . . . . . . . . . . . . 55
WD SmartWare -ohjelman poistaminen . . . . . . . . . . . . . . . . . . . . . . . . . . . . . . . . . . . . . . . 56
9 Vianmääritys . . . . . . . . . . . . . . . . . . . . . . . . . . . . . . . . . . . . . . . . . . . . . . 58
Aseman asentaminen, osioiminen ja alustaminen . . . . . . . . . . . . . . . . . . . . . . . . . . . . . . . 58
Usein kysytyt kysymykset. . . . . . . . . . . . . . . . . . . . . . . . . . . . . . . . . . . . . . . . . . . . . . . . . . 58
A SES-ohjaimen asennus. . . . . . . . . . . . . . . . . . . . . . . . . . . . . . . . . . . . . . 60
Asentaminen Windows XP -järjestelmään . . . . . . . . . . . . . . . . . . . . . . . . . . . . . . . . . . . . . 60
Ohjaimen asentaminen automaattisesti . . . . . . . . . . . . . . . . . . . . . . . . . . . . . . . . . . . . . . . . . . 60
Ohjaimen asentaminen manuaalisesti . . . . . . . . . . . . . . . . . . . . . . . . . . . . . . . . . . . . . . . . . . . 62
Asentaminen Windows Vista -järjestelmään. . . . . . . . . . . . . . . . . . . . . . . . . . . . . . . . . . . . 64
Ohjaimen asentaminen automaattisesti . . . . . . . . . . . . . . . . . . . . . . . . . . . . . . . . . . . . . . . . . . 64
Ohjaimen asentaminen manuaalisesti . . . . . . . . . . . . . . . . . . . . . . . . . . . . . . . . . . . . . . . . . . . 65
Asentaminen Windows 7 -järjestelmään. . . . . . . . . . . . . . . . . . . . . . . . . . . . . . . . . . . . . . . 67
B Yhdenmukaisuus- ja takuutiedot. . . . . . . . . . . . . . . . . . . . . . . . . . . . . . . 69
Yhdenmukaisuus säännösten kanssa . . . . . . . . . . . . . . . . . . . . . . . . . . . . . . . . . . . . . . . . 69
FCC B-luokan tiedot. . . . . . . . . . . . . . . . . . . . . . . . . . . . . . . . . . . . . . . . . . . . . . . . . . . . . . . . . 69
ICES-003/NMB-003-ilmoitus . . . . . . . . . . . . . . . . . . . . . . . . . . . . . . . . . . . . . . . . . . . . . . . . . . 69
Turvavaatimusten täyttäminen . . . . . . . . . . . . . . . . . . . . . . . . . . . . . . . . . . . . . . . . . . . . . . . . . 69
Eurooppalaisten CE-vaatimusten täyttäminen. . . . . . . . . . . . . . . . . . . . . . . . . . . . . . . . . . . . . 69
KCC-tiedotus (vain Korean tasavalta) . . . . . . . . . . . . . . . . . . . . . . . . . . . . . . . . . . . . . . . . . . . 70
Noudattaa ympäristösäädöksiä (Kiina) . . . . . . . . . . . . . . . . . . . . . . . . . . . . . . . . . . . . . . . . 70
Takuuehdot. . . . . . . . . . . . . . . . . . . . . . . . . . . . . . . . . . . . . . . . . . . . . . . . . . . . . . . . . . . . . 70
Huollon saaminen. . . . . . . . . . . . . . . . . . . . . . . . . . . . . . . . . . . . . . . . . . . . . . . . . . . . . . . . . . . 70
Rajoitettu takuu . . . . . . . . . . . . . . . . . . . . . . . . . . . . . . . . . . . . . . . . . . . . . . . . . . . . . . . . . . . . 71
GNU yleinen julkinen lisenssi ("GPL"). . . . . . . . . . . . . . . . . . . . . . . . . . . . . . . . . . . . . . . . . . . . 71
Hakemisto . . . . . . . . . . . . . . . . . . . . . . . . . . . . . . . . . . . . . . . . . . . . . . . . . 72
SISÄLLYSLUETTELO – v
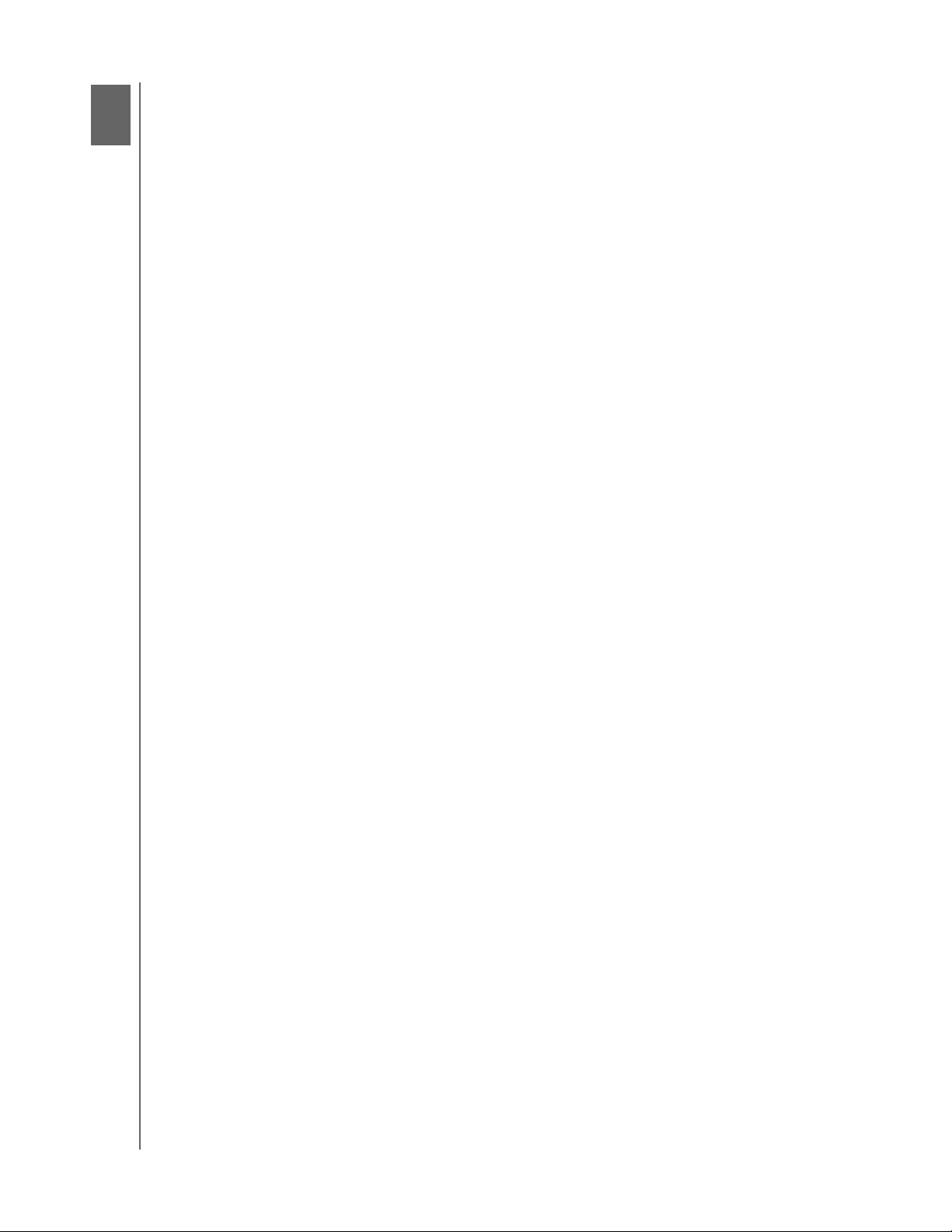
1
1
MY PASSPORT ESSENTIAL JA ESSENTIAL SE
KÄYTTÖOPAS
Tietoja WD-asemastasi
Tervetuloa huippukannettavaan My Passport™ Essential™ tai Essential SE -kiintolevyyn,
eleganttiin suuritilaiseen tallennusratkaisuun, joka sopii kaikenlaiseen digitaalikäyttöön.
Uusimmassa versiossamme on visuaalinen, helppokäyttöinen, automaattinen,
jatkuvatoiminen varmuuskopiointiohjelma ja aseman suojalukitus.
WD:n suositut ulkoiset My Passport Essential ja Essential SE USB-kiintolevyt sisältävät
WD SmartWare -ohjelman, joka varmuuskopioi tiedot automaattisesti ja jatkuvasti,
näyttää varmuuskopioinnin etenemisen ja palauttaa kadonneet tiedostot vaivatta.
Tämä luku kattaa seuraavat aiheet:
Ominaisuudet
Paketin sisältö
Valinnaiset lisävarusteet
Käyttöjärjestelmäyhteensopivuus
Aseman alustaminen
Ulkoisten ominaisuuksien kuvaus
Aseman rekisteröinti
Käsittelyohjeet
Ominaisuudet
My Passport Essential ja Essential SE -asemien pääpiirteitä:
Hienompi, siistimpi, virtaviivaisempi muotoilu – Olemme suunnitelleet pienen,
korkealaatuisen integroidun USB-kiintolevyn tyylikkääseen pakettiin, joka on tarjolla
monella hauskalla värillä.
WD SmartWare™ -ohjelma – Helppokäyttöinen varmuuskopiointiratkaisu, jolla voit:
• Suojella tietoa automaattisesti – Rentoudu! Tietosi ovat turvassa Automaattinen,
jatkuva varmuuskopiointi kopioi automaattisesti lisäämäsi ja muuttamasi tiedostot.
• Nähdä varmuuskopioinnin eteneminen – Näkemääsi voit luottaa. Visuaalinen
varmuuskopiointi organisoi ja näyttää sisällön luokittain ja esittää
varmuuskopioinnin edistymisen.
• Palauttaa menetetyt tiedot vaivatta – Palauta arvokkaat tietosi alkuperäiseen
paikkaansa, olet sitten menettänyt kaikki tiedot, poistanut tiedoston tai kirjoittanut
tärkeän tiedoston päälle.
• Ottaa asiat hallintaasi – Mukauta varmuuskopiot, määritä aseman suojaus,
suorita diagnooseja, hallitse virta-asetuksia ja paljon muuta WD SmartWare
-ohjauskeskuksesta.
• Lukita aseman – Voit olla rauhassa, kun tiedät, että tietojasi suojaa luvattomalta
käytöltä ja varkaudelta salasana ja 256-bittinen laitteistopohjainen koodaus.
USB 3.0 -liitäntä – Yksinkertainen, kätevä liitäntä, joka on yhteensopiva lukuisten
tietokoneiden kanssa.
Power miser – Kannettavat My Passport -asemat on suunniteltu säästämään energiaa.
WD GreenPower Technology™ vähentää aseman sisäistä virrankulutusta jopa 30 %,
valmiustila vähentää kulutusta kun asema ei ole käytössä ja virransäästöominaisuudet
sammuttavat ja käynnistävät aseman tietokoneen myötä.
TIETOJA WD-ASEMASTASI – 1
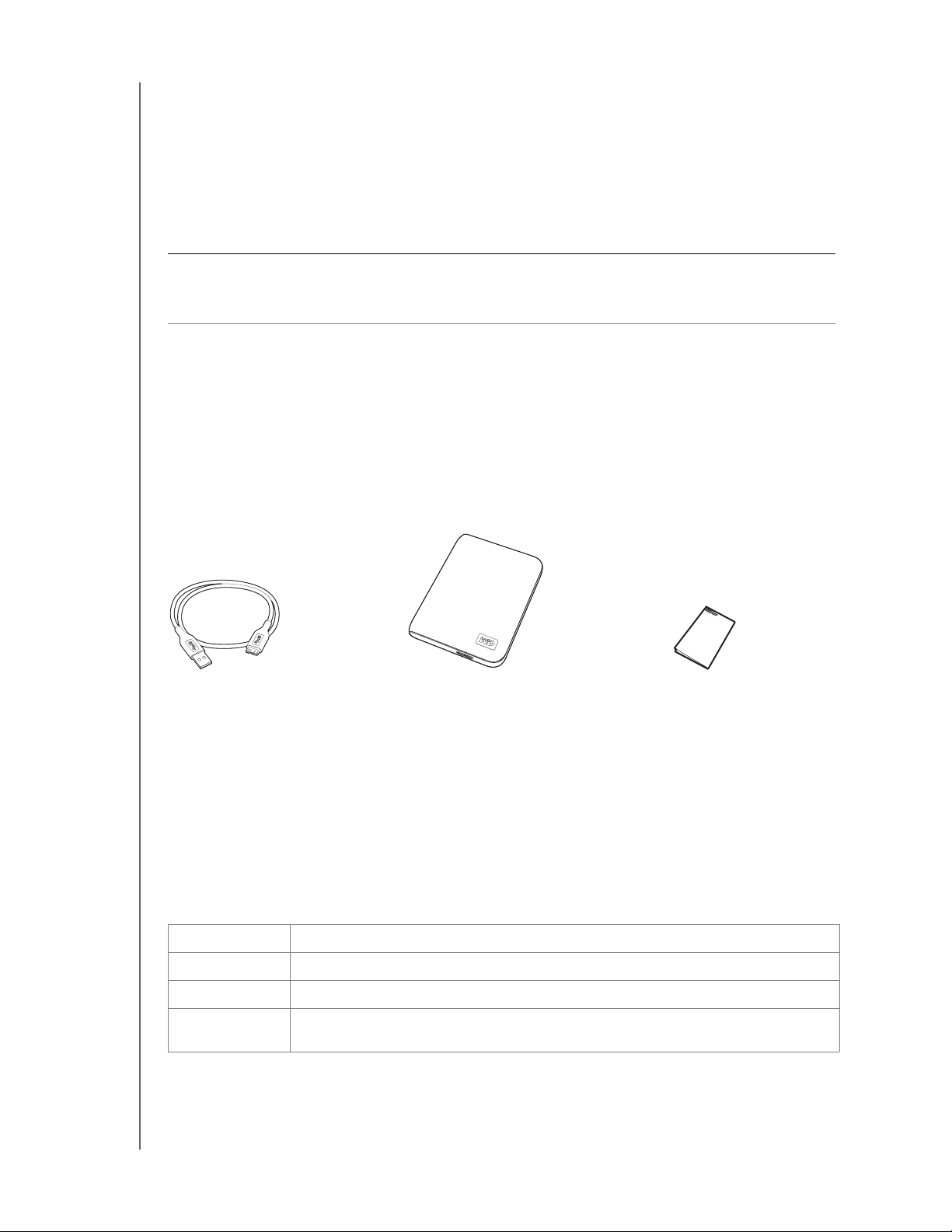
MY PASSPORT ESSENTIAL JA ESSENTIAL SE
KÄYTTÖOPAS
Ympäristöystävällinen – Pieni kotelo on valmistettu kierrätysmateriaalista jätteiden
minimoimiseksi. Kannustamme kierrätystä.
Valmis plug-and-play-kytkentään Windows-tietokoneen kanssa – NTFS-alustus on
yhteensopiva kaikkien Windows-käyttöjärjestelmien kanssa.
Tukee useaa asemaa – Yksi ohjelma-asennus tukee jopa kolmea WD-asemaa
(My Passport tai My Book -asemaa, joihin on asennettu WD SmartWare -ohjelma).
Tärkeää: Uusimmat WD:n tuotetiedot ja uutiset on julkaistu Web-sivustollamme
www.westerndigital.com. Tuoreimmat ohjelmat, laitteisto-ohjelmistot ja tuotedokumentit
sekä tiedot ovat sivulla http://products.wdc.com/updates.
Paketin sisältö
Kuten näytetään kuvassa kuva 1, My Passport Essential tai Essential SE -asemasi
mukana tulee seuraavat:
• Huippukannettava My Passport Essential tai Essential SE -kiintolevy
• WD SmartWare -ohjelma (asennettu asemaan)
• USB-kaapeli
• Pika-asennusopas
USB-kaapeli
Kuva 1. My Passport Asemapaketin sisältö
Huippukannettava My Passport Essential tai
Essential SE -kiintolevy
Pika-asennusopas
Valinnaiset lisävarusteet
My Passport -aseman kanssa voidaan käyttää seuraavia lisävarusteita:
• Erityinen USB-kaapeli tietokoneille, joiden väyläteho on rajoitettu
• Ylimääräiset tai vara-USB-kaapelit
Lisätietoja tähän tuotteeseen saatavissa olevista lisävarusteista on julkaistu osoitteessa:
USA www.shopwd.com tai www.wdstore.com
Kanada www.shopwd.ca tai www.wdstore.ca
Eurooppa www.shopwd.eu tai www.wdstore.eu
Kaikki muut Ota yhteys WD:n tekniseen tukeen alueellasi. Teknisen tuen yhteystiedot
löytyvät sivulta support.wdc.com ja tietopankin vastauksesta Answer ID 1048.
TIETOJA WD-ASEMASTASI – 2
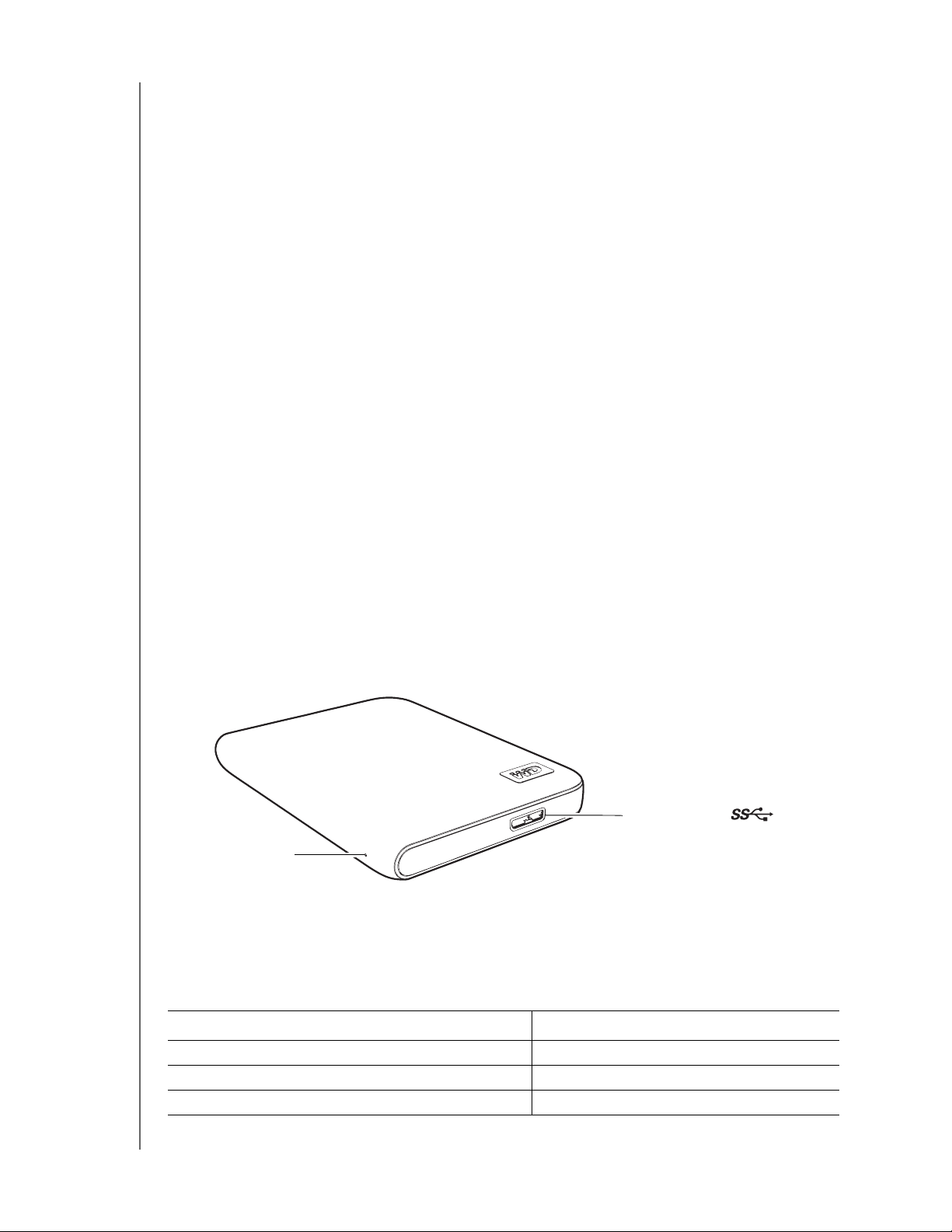
MY PASSPORT ESSENTIAL JA ESSENTIAL SE
KÄYTTÖOPAS
Käyttöjärjestelmäyhteensopivuus
My Passport Essential tai Essential SE -asema ja WD SmartWare -ohjelma ovat
yhteensopivia seuraavien käyttöjärjestelmien kanssa:
Windows
®
• Windows XP
• Windows Vista
Mac® OS X
• Leopard
®
• Snow Leopard
®
®
™
• Windows 7
Yhteensopivuus voi vaihdella, riippuen laitteistokokoonpanosta ja käyttöjärjestelmästä.
Jotta tuote toimisi mahdollisimman tehokkaasti ja luotettavasti, asenna aina uusimmat
päivitykset ja uusin service pack (SP) -huoltopaketti. Valitse Windows-tietokoneen
Käynnistä-valikosta Windows Update. Valitse Mac-tietokoneen Apple-valikosta
Software Update.
Aseman alustaminen
My Passport Essential tai Essential SE -asema on esialustettu yhdeksi NTFS-osioksi,
joka on yhteensopiva kaikkien päivitettyjen Windows-käyttöjärjestelmien kassa. Jos
haluat käyttää asemaa Mac-tietokoneessa, katso kohtia "Aseman alustaminen
uudelleen" sivulla 45 ja "Vianmääritys" sivulla 58.
Ulkoisten ominaisuuksien kuvaus
Kuten kuvassa 2 näkyy, My Passport Essential ja Essential SE -asemassa on:
• Virran/toiminnan merkkivalo
• A USB 3.0 -portti
USB 3.0 -portti
Virran/toiminnan LED-merkkivalo
Kuva 2. My Passport Essential ja Essential SE Drive
Virran/toiminnan LED-merkkivalo
Virran/toiminnan merkkivalo ilmaiseen aseman virtatilan seuraavasti:
Merkkivalon ulkonäkö Virtatila/toiminta
Palaa tasaisesti Ei käytössä
Vilkkuu nopeasti, noin 3 kertaa sekunnissa Toim.val.
Hidas vilkunta, noin 2,5 sekunnin välein Järjestelmän valmiustila
TIETOJA WD-ASEMASTASI – 3
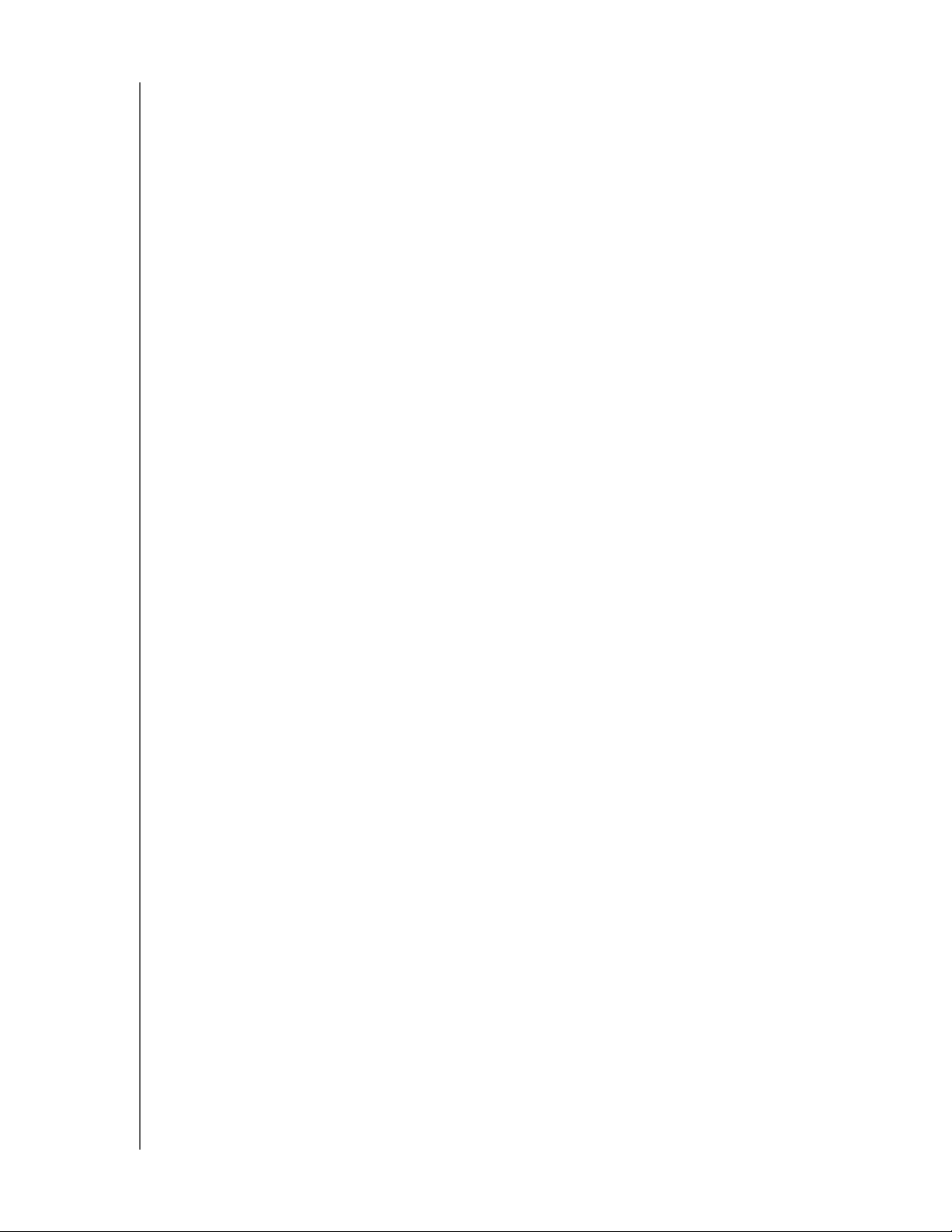
MY PASSPORT ESSENTIAL JA ESSENTIAL SE
KÄYTTÖOPAS
USB 3.0 -liittymä
Supernopea USB 3.0 tukee jopa 5 Gt/s -tiedonsiirtonopeutta. USB 3.0 on taaksepäin
yhteensopiva USB 2.0:n ja USB 1.1:n kanssa. Jos asema kytketään USB 2.0 tai USB 1.1
-porttiin, tiedonsiirto tapahtuu portin nopeudella:
• USB 2.0 – enintään 480 Mt/s
• USB 1.1 – enintään 12 Mt/s
Aseman rekisteröinti
Muista rekisteröidä My Passport Essential tai Essential SE -asemasi, jotta saat
tuoreimmat päivitykset ja erikoistarjoukset. Voit rekisteröidä aseman WD SmartWare
-ohjelmalla noudattaen kohtaa "Aseman rekisteröinti" sivulla 39. Voit myös rekisteröidä
Internetissä osoitteessa register.wdc.com.
Käsittelyohjeet
WD-tuotteet ovat tarkkuusinstrumentteja, joita tulee käsitellä huolella pakkauksen purun
ja asennuksen aikana. Kovakourainen käsittely, iskut tai tärinä voivat vaurioittaa asemia.
Muista seuraavat varotoimet, kun purat pakkauksesta ulkoista tallennustuotetta ja
asennat sitä:
• Älä pudota tai tärisytä asemaa.
• Älä siirrä asemaa sen käytön aikana.
TIETOJA WD-ASEMASTASI – 4
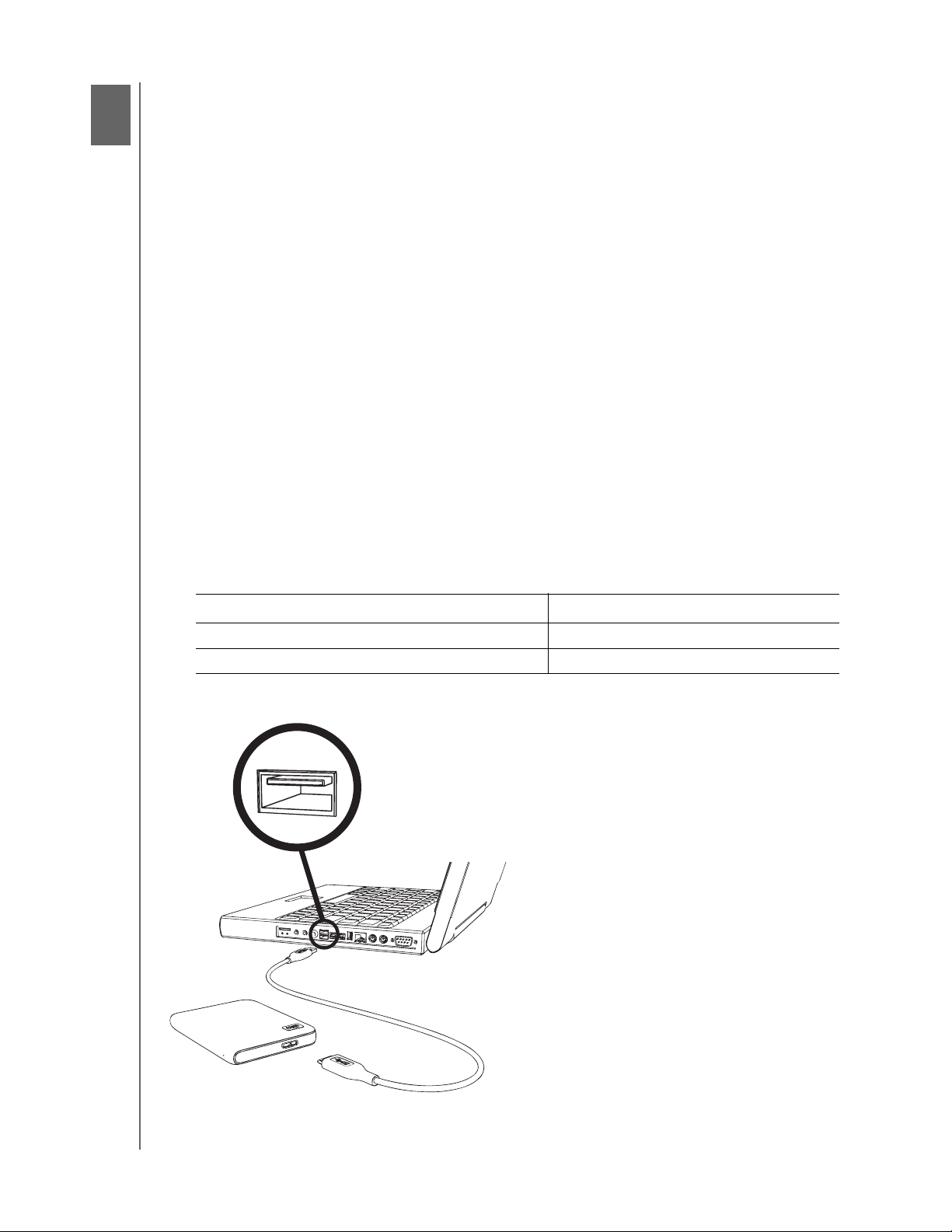
2
1
MY PASSPORT ESSENTIAL JA ESSENTIAL SE
KÄYTTÖOPAS
Aseman liittäminen ja käytön aloittaminen
Tämä luku kuvaa vaihe vaiheelta, miten asema kytketään ja miten WD SmartWare
-ohjelma asennetaan tietokoneeseen. Se sisältää seuraavat aiheet:
Aseman liittäminen
WD SmartWare -ohjelman käytön aloittaminen
Käytön aloittaminen ilman WD SmartWare -ohjelmaa
Aseman liittäminen
Huomaa: Jos olet alustanut aseman Mac-tietokoneelle, ohita nämä ohjeet ja
katso sen sijaan kohtaa "Aseman liittäminen ja käytön aloittaminen"
sivulla 45.
My Passport -aseman kytkeminen Windows-tietokoneeseen:
1. Käynnistä tietokone.
2. Kytke My Passport -asema tietokoneeseen kuvan kuva 3 mukaisesti.
3. Jos näyttöön ilmestyy Uusi laite löydetty -ruutu, sulje se valitsemalla Cancel (Peruuta).
Asemalla oleva WD SmartWare -ohjelma asentaa My Passport -aseman ohjaimen.
4. Tarkista, että My Passport -asema näkyy Oman tietokoneen Windowsin
resurssienhallinnassa.
5. Näyttöön voi avautua useita eri ruutuja, tietokoneen käyttöjärjestelmästä riippuen:
JOS käyttöjärjestelmä on . . . SITTEN . . .
Windows XP Siirry vaiheeseen kohta 6 sivulla sivu 6.
Windows Vista tai Windows 7 Katso kohtaa kohta 8 sivulla sivu 6.
Kuva 3. My Passport -aseman liittäminen
ASEMAN LIITTÄMINEN JA KÄYTÖN ALOITTAMINEN – 5
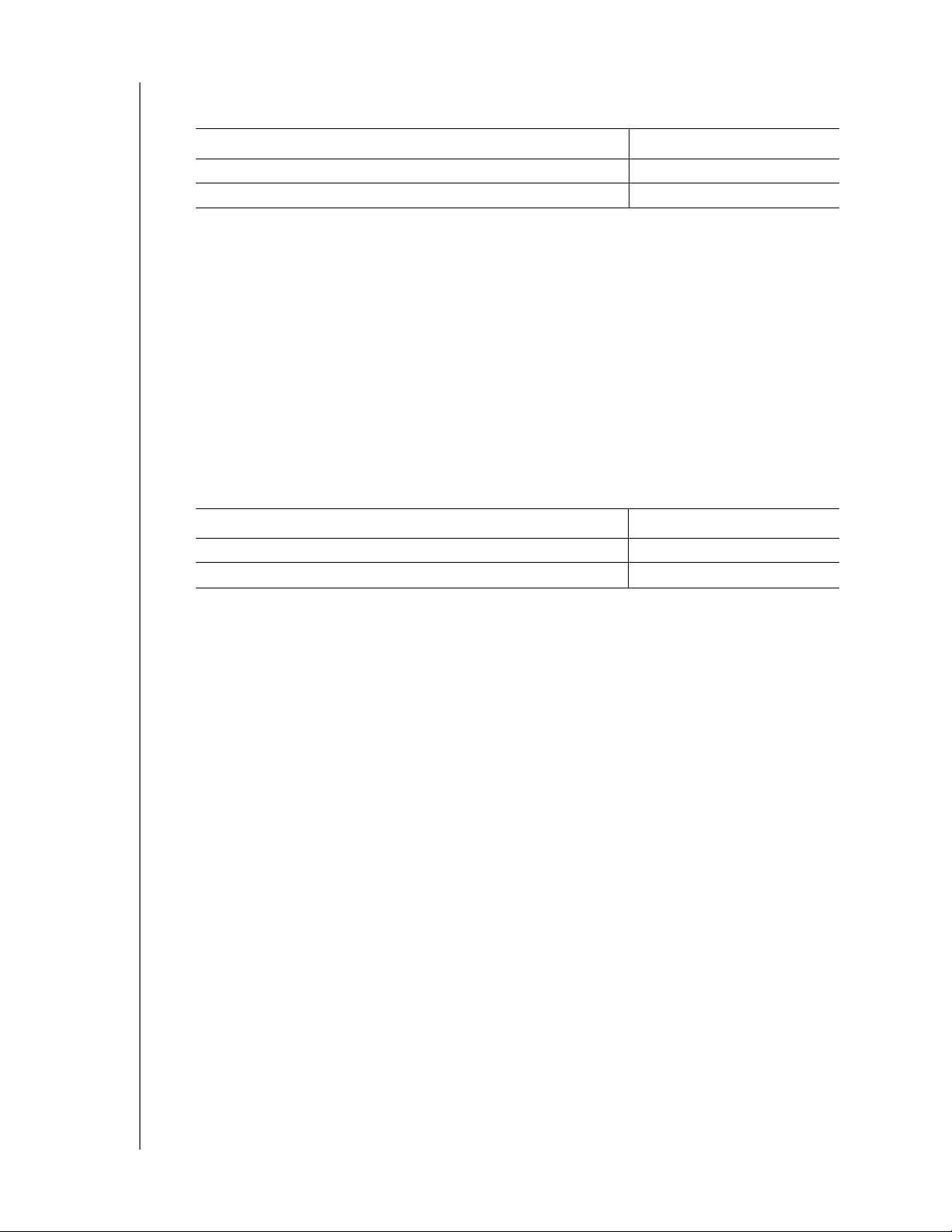
MY PASSPORT ESSENTIAL JA ESSENTIAL SE
KÄYTTÖOPAS
6. Windows XP:ssä voi avautua yksi tai kaksi ruutua, riippuen siitä, onko automaattinen
käynnistys päällä vai ei:
Jos automaattinen käynnistys on . . . tietokoneella, SITTEN . . .
Käytössä Siirry kohtaan kohta a.
Ei käytössä Siirry kohtaan kohta b.
a. Windows XP:ssä, jonka automaattinen käynnistys on päällä, esiin tulee Welcome
to WD SmartWare -ruutu (katso kuva 4 sivulla 7).
b. Windows XP:ssä, jonka automaattinen käynnistys ei ole päällä, avaa Windows
Resurssienhallinnan My Passport -asema napsauttamalla ja kaksoisnapsauta
WD SmartWare.exe-tiedostoa, jolloin näyttöön avautuu Welcome to
WD SmartWare (Tervetuloa WD SmartWare -ohjelmaan) -ruutu (katso kuva 4
sivulla 7).
7. Jatka kohdasta "WD SmartWare -ohjelman käytön aloittaminen" sivulla 7.
Jos et halua asentaa WD SmartWare -ohjelmaa, katso sen sijaan kohtaa "Käytön
aloittaminen ilman WD SmartWare -ohjelmaa" sivulla 14.
8. Windows Vistassa tai Windows 7:ssä voi avautua kaksi tai kolme ruutua, riippuen
siitä, onko automaattinen käynnistys päällä vai ei:
Jos automaattinen käynnistys on . . . tietokoneella, SITTEN . . .
Käytössä Siirry kohtaan kohta a.
Ei käytössä Siirry kohtaan kohta b.
a. Valitse Windows Vista tai Windows 7 -käyttöjärjestelmässä, jossa on
automaattinen käynnistys käytössä, automaattisen käynnistyksen ruudusta
Open folder to view files (Avaa kansio ja tarkastele tiedostoja) ja
kaksoisnapsauta WD SmartWare -ohjelmatiedostoa, jolloin näyttöön ilmestyy
Welcome to WD SmartWare -ruutu (katso kuva 4 sivulla 7).
b. Windows Vistassa tai Windows 7:ssä, jonka automaattinen käynnistys ei ole
päällä, avaa Computer (Tietokone), avaa Windows Resurssienhallinnan
My Passport -asema napsauttamalla ja kaksoisnapsauta WD SmartWare
-ohjelmatiedostoa, jolloin näyttöön avautuu Welcome to WD SmartWare -ruutu
(katso kuva 4 sivulla 7).
9. Jatka kohdasta "WD SmartWare -ohjelman käytön aloittaminen" sivulla 7.
Jos et halua asentaa WD SmartWare -ohjelmaa, katso sen sijaan kohtaa "Käytön
aloittaminen ilman WD SmartWare -ohjelmaa" sivulla 14.
ASEMAN LIITTÄMINEN JA KÄYTÖN ALOITTAMINEN – 6
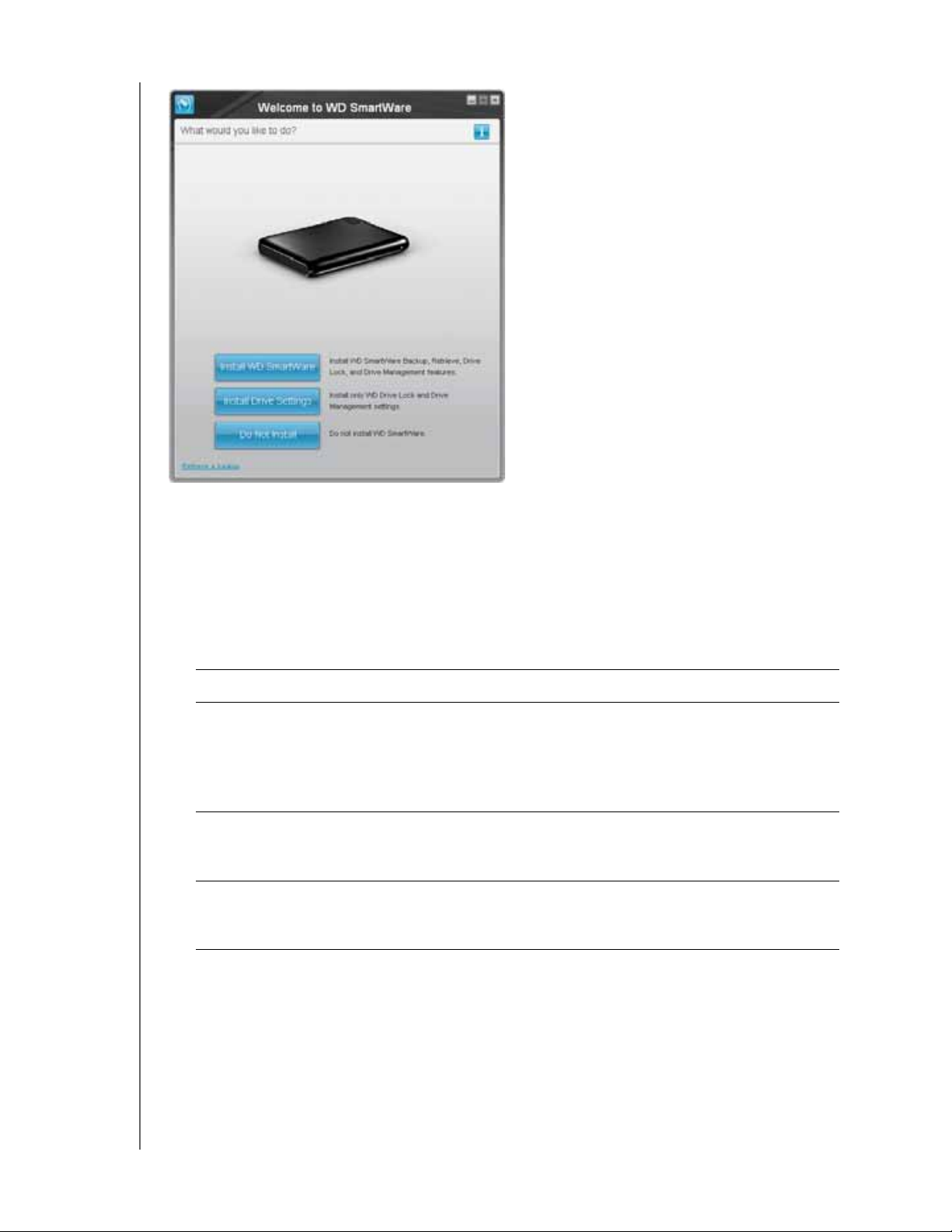
MY PASSPORT ESSENTIAL JA ESSENTIAL SE
Huomaa: Jos tietokoneessa on Flash
Player, ruutu on animoitu.
KÄYTTÖOPAS
Kuva 4. Welcome to WD SmartWare -ruutu
WD SmartWare -ohjelman käytön aloittaminen
WD SmartWare -ohjelman käytön aloittaminen:
1. Welcome to WD SmartWare (Tervetuloa WD SmartWare -ohjelmaan) -ruudun
What would you like to do? (Mitä haluat tehdä?) -kehotteessa on kolme
vaihtoehtoa, joilla WD SmartWare -ohjelman käyttö voidaan aloittaa:
JOS haluat asentaa . . . VALITSE sitten . . .
WD SmartWare -ohjelman täyden version, jossa on
jatkuva automaattinen varmuuskopiointi, palautus,
aseman lukitus, salasanasuojaus ja aseman hallinta, ja
• suorittaa ensimmäisen varmuuskopion
• salasanasuojata tai rekisteröidä aseman
Ainoastaan WD SmartWare -ohjelman aseman
salasanalukituksen ja aseman hallintaominaisuudet ja
suojata asema salasanalla tai rekisteröidä asemaa
WD SmartWare -ohjelman täyden version ja palauttaa
tiedostot, jotka olet jo varmuuskopioinut My Passport
-asemalle toiselta tietokoneelta
Install WD SmartWare
(Asenna) -painike.
Install Drive Settings (Asenna
aseman asetukset) -painike.
Retrieve a backup (Palauta
varmuuskopio) -linkki.
2. Jatka lukemalla lisenssisopimus ja napsauttamalla Accept (Hyväksy).
3. Odota, että ohjelman asennus päättyy. Tämä voi viedä muutaman minuutin.
ASEMAN LIITTÄMINEN JA KÄYTÖN ALOITTAMINEN – 7
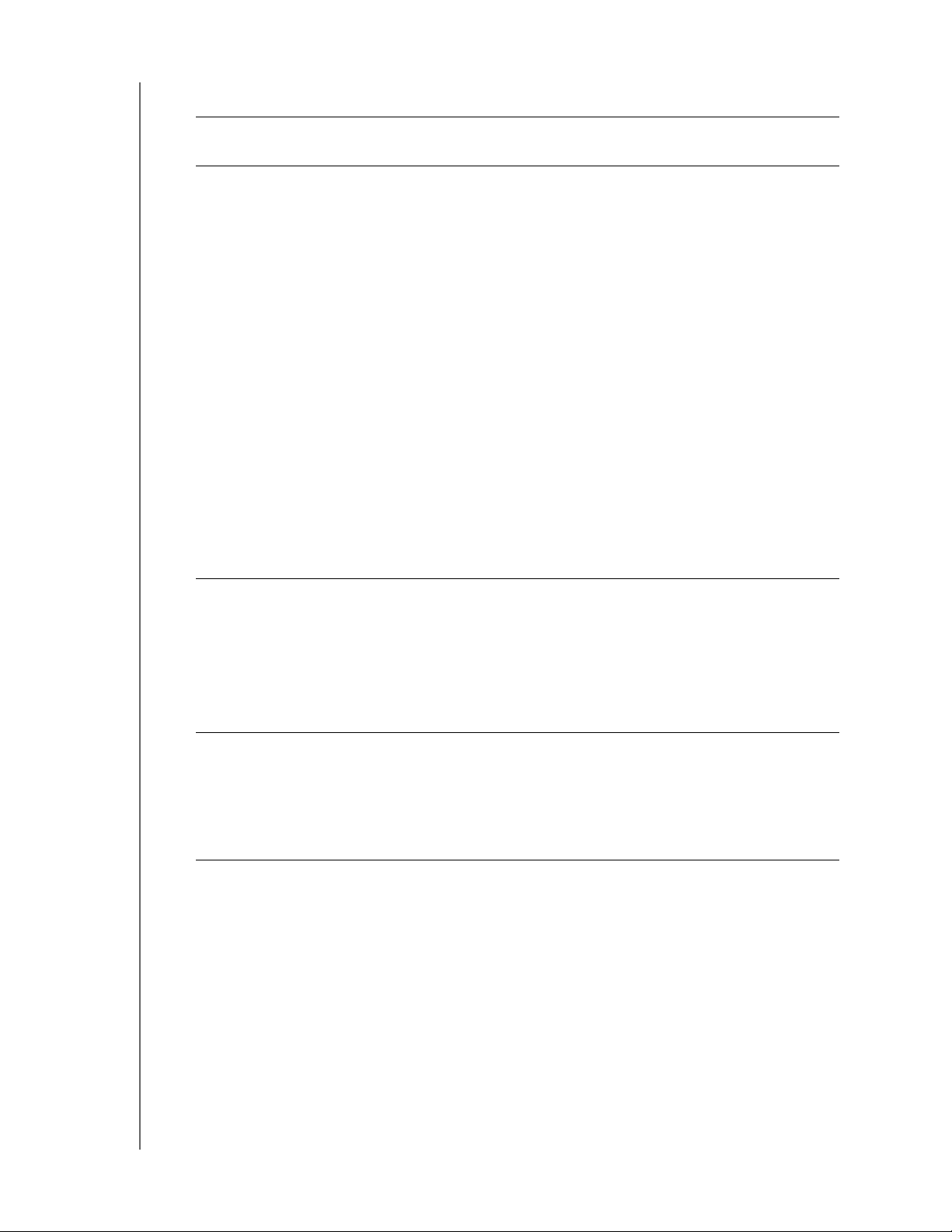
4. Kun ohjelman asennus päättyy:
MY PASSPORT ESSENTIAL JA ESSENTIAL SE
KÄYTTÖOPAS
JOS valitsit . . . kohdassa
kohta 1,
Install WD SmartWare
(Asenna WD SmartWare)
WD SmartWare -ohjelma näyttää . . .
alkuperäisen varmuuskopiointiruudun, jolta voidaan
suorittaa ensimmäinen varmuuskopiointi (katso kuva 5
sivulla 9). Tässä voit joko
• tehdä ensimmäisen varmuuskopion – katso kohtaa
"Tietokoneen tiedostojen varmuuskopiointi" sivulla 16,
ennen kuin valitset Start Backup (Aloita varmuuskopio),
ja jatka vaiheeseen kohta 5.
• jättää varmuuskopioin toistaiseksi tekemättä ja avata
WD SmartWare -aseman asetusruudun (kuva 6
sivulla 10) – katso kohtaa "Aseman salasanasuojaus"
sivulla 28 ja "Aseman rekisteröinti" sivulla 39, ennen
kuin valitset Skip Backup (Ohita varmuuskopiointi), ja
siirry vaiheeseen kohta 6.
Huomaa: Tässä tapausessa
WD SmartWare -ohjelman
aseman asetusruudussa on
Return to Backup (Palaa
varmuuskopiointiin) -painike,
jolla voit palata ensimmäiseen
varmuuskopiointiruutuun.
Install Drive Settings
(Asenna aseman asetukset)
Retrieve a backup
(Palauta varmuuskopio)
Huomaa: Backup and Drive Settings (Varmuuskopioinnin ja aseman asetukset)
-näyttö ilmestyy ainoastaan kerran – kun alunperin asennat
WD SmartWare -ohjelman tietokoneeseen. Sen jälkeen ohjelma
käynnistyy aloitusruudusta, josta voit valita haluamasi toiminnon.
aseman hallinnan alkuperäisen aseman asetukset
-näytön, jolta asema voidaan suojata ja rekisteröidä
(kuva 6 sivulla 10).
a. Katso :
• "Aseman salasanasuojaus" sivulla 28
• "Aseman rekisteröinti" sivulla 39
b. Siirry vaiheeseen kohta 7 sivulla sivu 9.
kaikki WD SmartWare -toiminnot sisältävän
WD SmartWare -aloitusruudun:
a. Katso kuva 7 sivulla 10 ja "Varmuuskopioitujen
tiedostojen palauttaminen" sivulla 23.
b. Tämä päättää aloitustoimet, kun on valittu
Retrieve a backup (Palauta varmuuskopio).
5. Ensimmäisen varmuuskopioinnin jälkeen:
a. Valitse Continue to Settings (Siirry asetuksiin), jolloin näyttöön ilmestyy
WD SmartWare -ohjelman ensimmäinen aseman asetusruutu (kuva 6 sivulla 10).
b. Katso "Aseman salasanasuojaus" sivulla 28 ja "Aseman rekisteröinti" sivulla 39,
ennen kuin valitset Continue (Jatka), jolloin näyttöön ilmestyy WD SmartWare
-ohjelman aloitusruutu (kuva 7 sivulla 10).
ASEMAN LIITTÄMINEN JA KÄYTÖN ALOITTAMINEN – 8
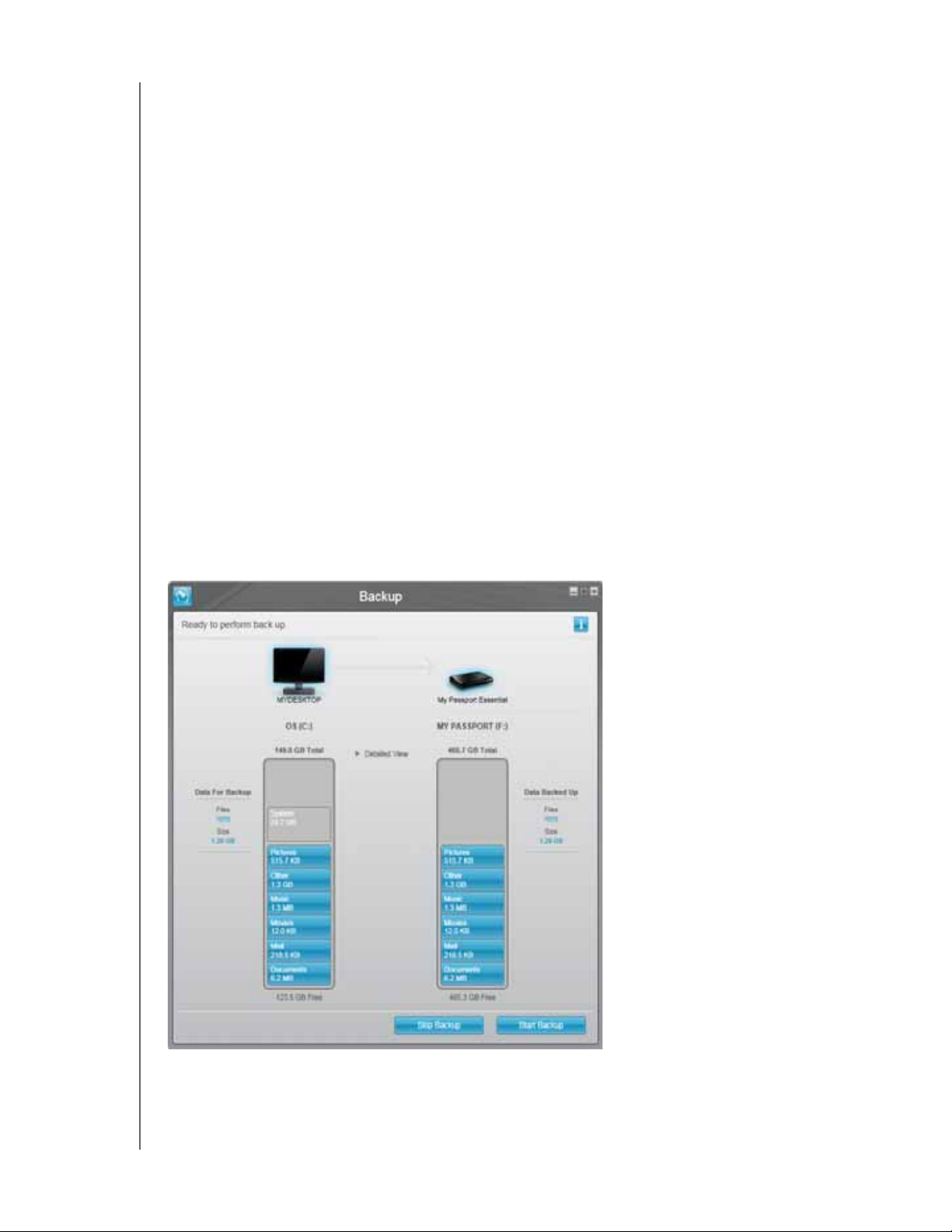
MY PASSPORT ESSENTIAL JA ESSENTIAL SE
KÄYTTÖOPAS
Tämä päättää aloitustoimet, kun on valittu Install WD SmartWare (Asenna
WD SmartWare) ja suoritettu ensimmäinen varmuuskopiointi.
6. Kun olet salasanasuojauksen tai rekisteröinyt aseman, valitse Continue (Jatka),
jolloin WD SmartWare -ohjelman aseman asetusruutu sulkeutuu ja WD SmartWare
-ohjelman aloitusruutu avautuu (kuva 7 sivulla 10).
Tämä päättää aloitustoimet, kun on valittu Install WD SmartWare (Asenna
WD SmartWare) ja ohitettu ensimmäinen varmuuskopiointi.
7. Kun olet salasanasuojauksen tai rekisteröinyt aseman, valitse Finish (Valmis), jolloin
aseman hallinnan aseman asetusruutu sulkeutuu.
Tämä päättää aloitustoimet, kun on valittu Install Drive Settings (Asenna aseman
asetukset).
Tällöin,
• WD SmartWare -ohjelman avaaminen tuo esiin aseman hallinnan aloitusruudun
(katso kuva 8 sivulla 11), jossa on Settings (Asetukset) -välilehti, jolta kaikki
aseman hallintatoimet voidaan suorittaa (katso "Aseman asetusten
mukauttaminen" sivulla 37).
• Settings (Asetukset) -välilehden napsauttaminen avaa hallinnan ylläpidon Drive
Settings (Aseman asetukset) -ruudun, jossa on Preferences (Asetukset) -painike,
jolla voit ottaa käyttöön WD SmartWare -aseman varmuuskopiointi- ja
palautustoiminnot (katso kuva 16 sivulla 28 ja "Varmuuskopiointi- ja
palautustoimintojen käyttöönotto" sivulla 42)
.
Kuva 5. Varmuuskopiointiruutu ensimmäisellä kerralla
ASEMAN LIITTÄMINEN JA KÄYTÖN ALOITTAMINEN – 9
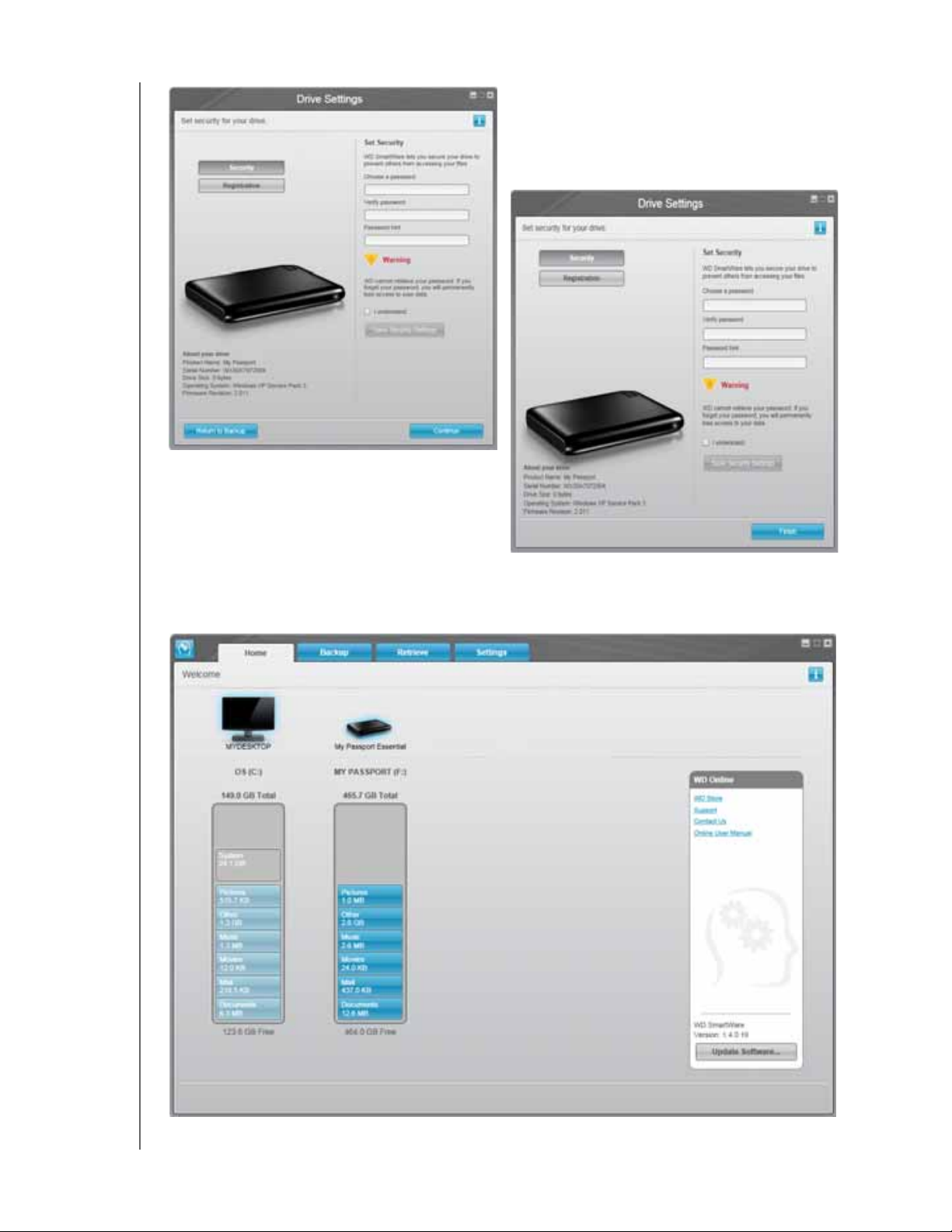
WD SmartWare Initial Drive Settings
(Aseman alkuasetukset) -ruutu
MY PASSPORT ESSENTIAL JA ESSENTIAL SE
KÄYTTÖOPAS
Kuva 6. Aseman asetusruutu ensimmäisellä kerralla
Aseman hallinnan aseman asetusruutu
Kuva 7. WD SmartWare -ohjelman aloitusnäyttö
ASEMAN LIITTÄMINEN JA KÄYTÖN ALOITTAMINEN – 10
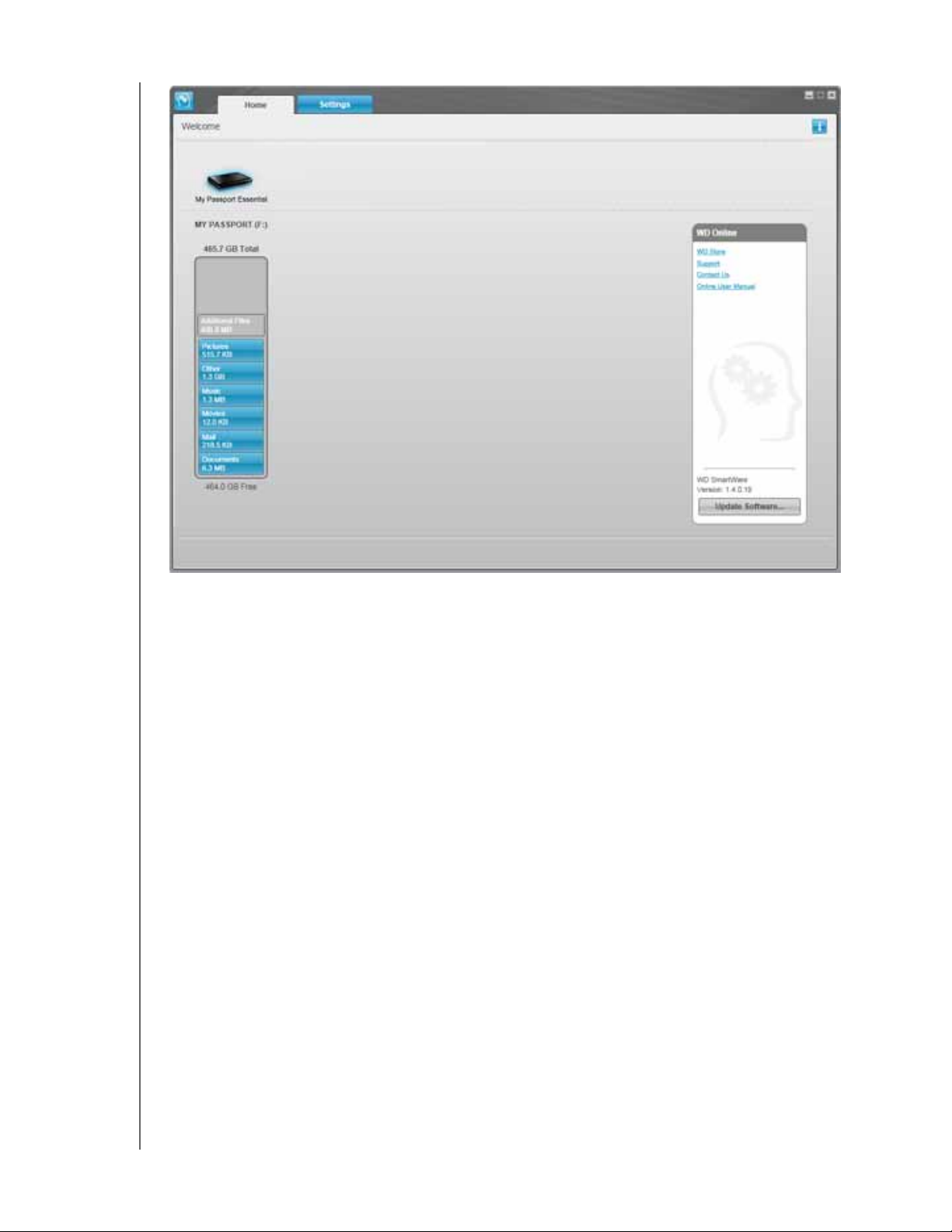
MY PASSPORT ESSENTIAL JA ESSENTIAL SE
KÄYTTÖOPAS
Kuva 8. Aseman hallinnan aloitusruutu
WD SmartWare Ohjelma yleisesti
WD SmartWare -ohjelma on helppokäyttöinen ratkaisu, jolla voit:
• Turvata aseman – Voit antaa aseman asetuksissa salasanan, joka suojaa aseman
luvattomalta käytöltä ja tietojen varkaudelta.
• Suojata tiedot automaattisesti – Automaattinen, jatkuva varmuuskopiointi kopioi
välittömästi tiedostot, jotka lisäät tai joita muutat.
Huomaa: Automaattinen varmuuskopiointisuojaus toimii jatkuvasti niin kauan,
kuin My Passport -asema on kytketty tietokoneeseen. Kun irrotat
aseman tietokoneesta ja kytket sen takaisin, WD SmartWare -ohjelma
etsii tietokoneesta uudet ja muokatut tiedostot ja jatkaa automaattista
jatkuvaa varmuuskopiointia, kuten ennenkin.
• Nähdä varmuuskopioinnin eteneminen – Näkemääsi voit luottaa. Visuaalinen
varmuuskopiointi organisoi ja näyttää sisällön luokittain ja esittää
varmuuskopioinnin edistymisen.
• Palauttaa menetetyt tiedot vaivatta – Palauta arvokkaat tietosi alkuperäiseen
paikkaansa, olet sitten menettänyt kaikki tiedot tai kirjoittanut tärkeän tiedoston
päälle.
ASEMAN LIITTÄMINEN JA KÄYTÖN ALOITTAMINEN – 11
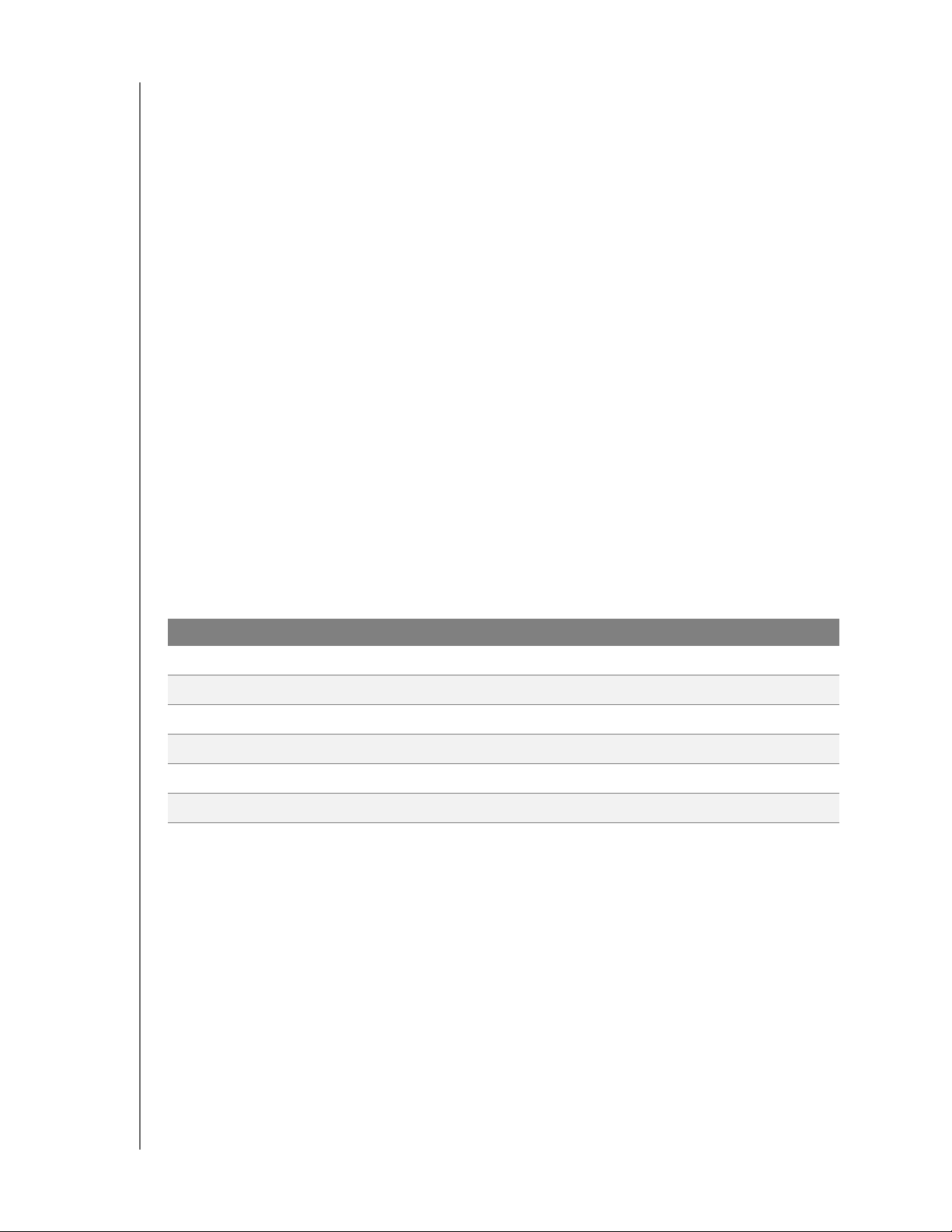
MY PASSPORT ESSENTIAL JA ESSENTIAL SE
KÄYTTÖOPAS
WD SmartWare -ohjelman aloitusnäyttö
WD SmartWare -aloitussivulla on neljä välilehteä:
• Home (Koti) – Content Gauge -sisältömittari mittaa jokaisen tietokoneeseen
kytketyn kiintolevyn kapasiteetin (katso kuva 7 sivulla 10)
• Backup (Varmuuskopiointi) – Tästä ruudusta voit halita olemassa olevia
varmuuskopioita ja luoda uusia varmuuskopioita tärkeistä tiedoista, kuten
elokuvista, musiikista, dokumenteista, sähköposteista ja valokuvista (katso kuva 9
sivulla 17)
• Retrieve (Palautu) – Tästä ruudusta voit palauttaa arvokkaat tiedot, jotka olet
hävittänyt tai korvannut (katso kuva 12 sivulla 24)
• Settings (Asetukset) – Tästä ruudusta voit hallita suojaus-, diagnoosi-,
virta-asetus- ja varmuuskopiointiparametreja (katso kuva 10 sivulla 20)
WD SmartWare -aloitusruudusta voit vaihtaa ensisijaisen aseman alasvedettävällä
valintaruudulla, joka on tietokoneen nimen alapuolella. Jos valitset uuden aseman,
WD SmartWare -ohjelma tunnistaa sen tiedostoluokat. Valitse sitten:
• Backup (Varmuuskopiointi) -välilehti, jos haluat varmuuskopioida tiedostoja
valitsemaltasi asemalta My Passport -asemalle
• Retrieve (Palauta) -välilehti, jos haluat palauttaa tiedostoja My Passport
-asemalta tietokoneelle
Tietokoneen kiintolevyn Content Gauge -sisältömittari esittää kaikki varmuuskopioitavat
tiedostot sinisellä taustalla kuudessa luokassa, missä:
Tämä tiedostoluokka Sisältää tiedostot, joilla on nämä päätteet
Documents (Asiakirjat)
Mail (Sähköposti)
Music (Musiikki)
Movies (Elokuvat)
Pictures (Kuvat)
Other (Muut)
.doc, .txt, .htm, .html, .ppt, .xls, .xml ja muut asiakirjapäätteet
.mail, .msg, .pst ja muut sähköpostipäätteet
.mp3, .wav, .wma ja muut musiikkipäätteet
.avi, .mov, .mp4 ja muut elokuvapäätteet
.gif, .jpg, .png ja muut kuvapäätteet
Muut, jotka eivät kuulu viiteen pääluokkaan
Täysi luettelo tiedostopäätteistä on WD-tietokannan vastauksessa Answer ID 3644
osoitteessa support.wdc.com.
Pane merkille, että:
• System (Järjestelmä) -luokka, joka esitetään tummanharmaalla taustalla, sisältää
kaikki käyttöjärjestelmän tiedostot, joita ei voi varmuuskopioida. Tiedostot, joita ei
varmuuskopioida, ovat käyttöjärjestelmän tiedostoja, ohjelmatiedostoja,
sovelluksia ja työtiedostoja, kuten .tmp- ja .log-tiedostoja, ja kaikki Temp-kansioon
tallennetut tiedostot.
• Retrieved (Palautetut) -luokka, joka myös esitetään tummanharmaalla taustalla,
esittää ne tiedostot, jotka on palautettu aiemmista varmuuskopioista. Myöskään
niitä ei voi varmuuskopioida.
• Kun asetat osoittimen luokan päälle, näet monia kyseiseen luokkaan kuuluvia
tiedostoja.
ASEMAN LIITTÄMINEN JA KÄYTÖN ALOITTAMINEN – 12
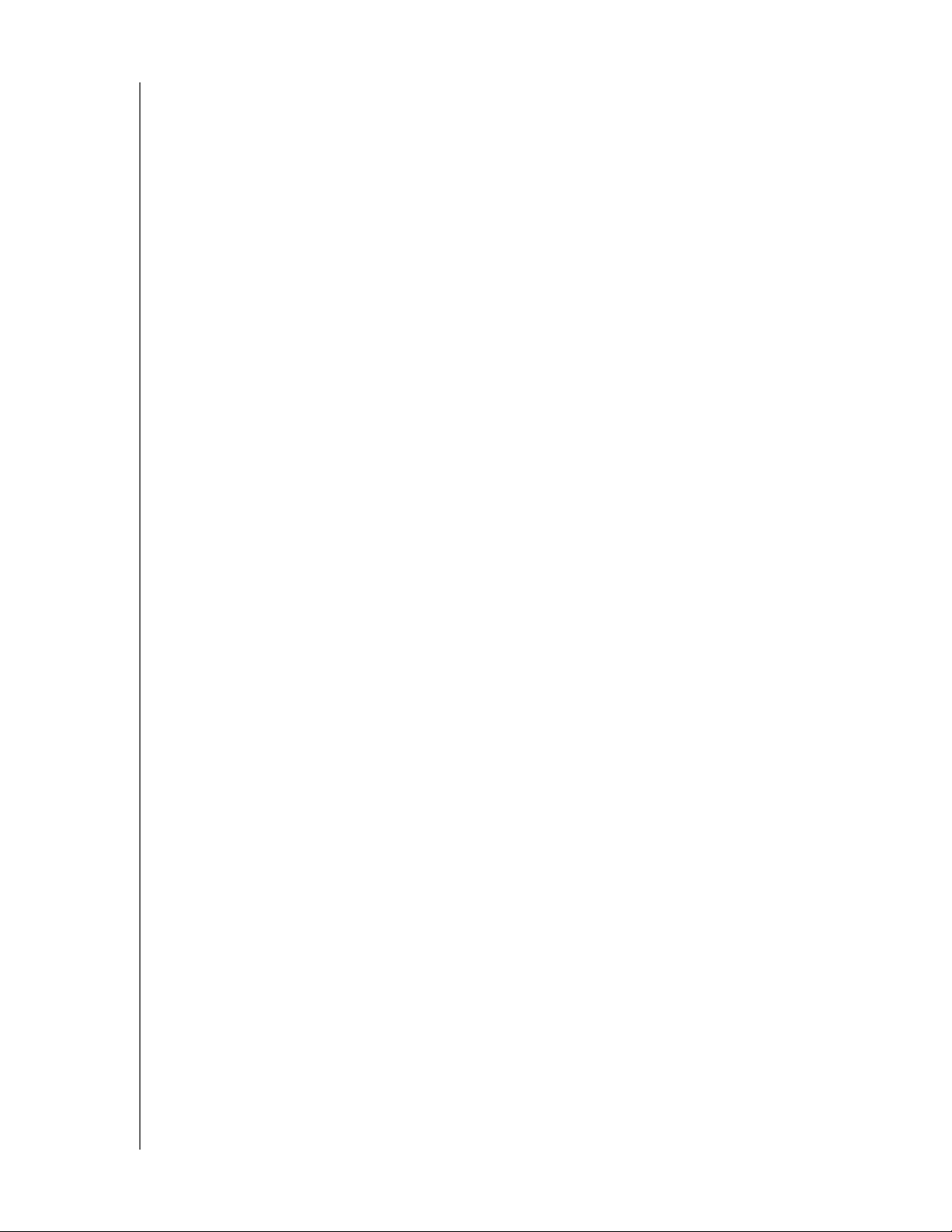
MY PASSPORT ESSENTIAL JA ESSENTIAL SE
KÄYTTÖOPAS
My Passport -aseman Content Gauge -sisältömittarin Additional Files (Muut tiedostot)
-luokka sisältää kaikki tiedostot, jotka ovat aseman ominaisuuksien käytetyn tilan osalla.
Tätä tilaa ei voida käyttää varmuuskopiointiin.
Huomaa: Ne harvat tiedostot, jotka esitetään luokassa Additional Files (Muut
tiedostot), kun WD SmartWare -ohjelma on juuri asennettu – ennen
ensimmäistä varmuuskopiointia – ovat järjestelmätiedostoja ja
kätkettyjä tiedostoja, jotka tietokoneen käyttöjärjestelmä tallensi
asemaa asennettaessa.
Aseman hallinnan aloitusruutu
Aseman hallinnan aloitusnäyttö on käytettävissä, kun valitaan Install Drive Settings
(Asenna aseman asetukset), ohjelmisto on asennettu, aseman alkuasetukset on
määritetty ja WD SmartWare -ohjelma käynnistetään. Sillä on kaksi välilehteä:
• Home (Koti) – Content Gauge -sisältömittari, joka esittää My Passport -aseman
vapaan tilan ja sisällön (katso kuva 8 sivulla 11)
• Settings (Asetukset) – Samojen suojaus-, diagnostiikka- ja virta-asetusten hallinta
kuin WD SmartWare -ohjelman aseman asetusruutu, ja sisältää Preferences
(Asetukset) -painikkeen, jolla varmuuskopiointi- ja palautustoiminnot voidaan
ottaa käyttöön (katso kuva 16 sivulla 28)
Kun tiedostoja kopioidaan asemalle, Content Gauge -sisältömittari esittää ne kuudessa
luokassa:
• Documents (Asiakirjat)
• Mail (Sähköposti)
• Music (Musiikki)
• Movies (Elokuvat)
• Pictures (Kuvat)
• Other (Muut)
Tiedostoluokat kuvataan kohdassa "WD SmartWare -ohjelman aloitusnäyttö" sivulla 12.
Huomaa: Ne harvat tiedostot, jotka esitetään luokassa Additional Files (Muut
tiedostot), kun WD SmartWare -ohjelma on juuri asennettu – ennen
tiedostojen kopioimista asemalle – ovat järjestelmätiedostoja ja
kätkettyjä tiedostoja, jotka tietokoneen käyttöjärjestelmä tallensi
asemaa asennettaessa.
ASEMAN LIITTÄMINEN JA KÄYTÖN ALOITTAMINEN – 13
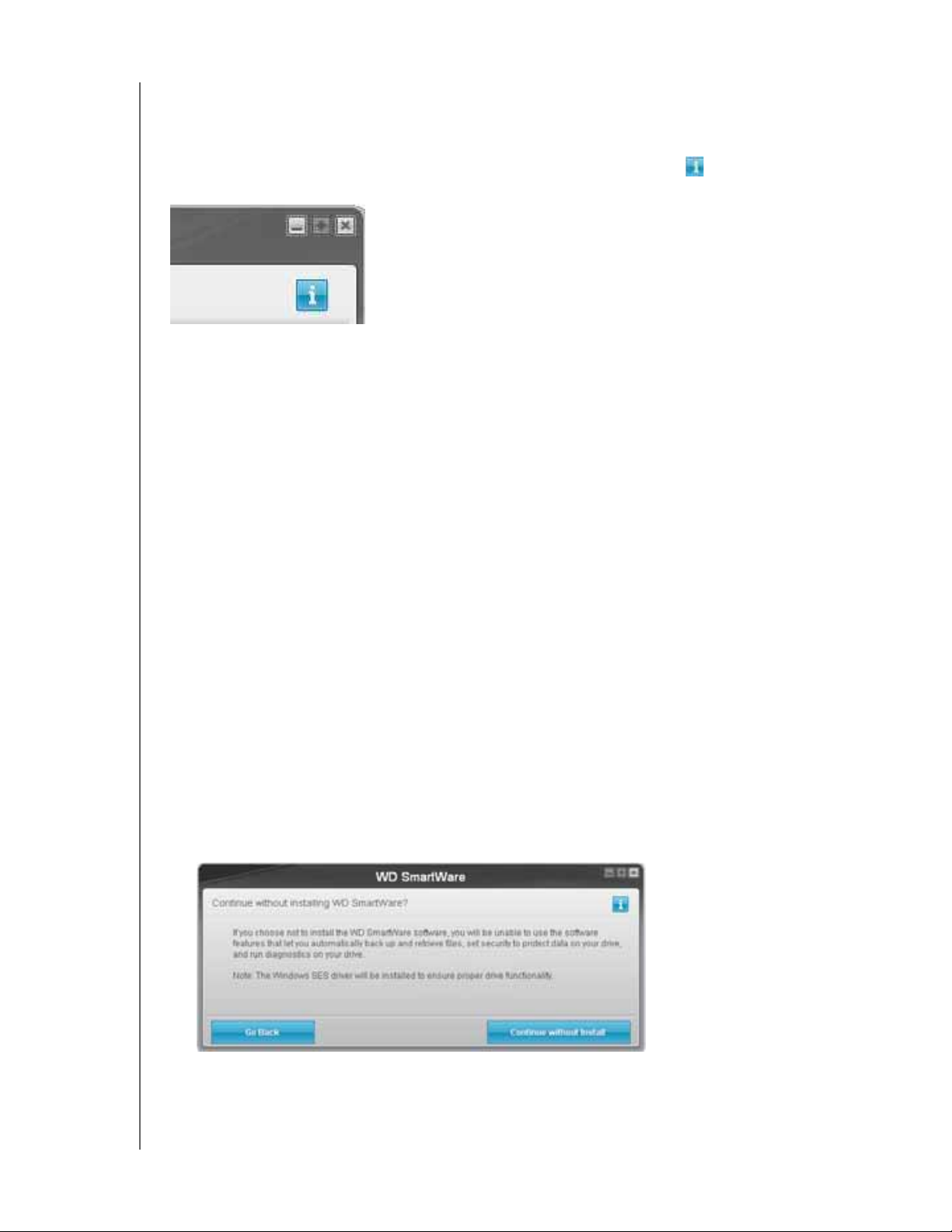
MY PASSPORT ESSENTIAL JA ESSENTIAL SE
KÄYTTÖOPAS
Tietojen/online-ohjeen lukeminen
Kustakin WD SmartWare-ruudusta on helppo siirtyä online-ohjeisiin, jotka opastavat
nopeasti varmuuskopioinnissa, palauttamisessa ja asetusten määrittämisessä. Jos et
tiedä, miten toimia, voit napsauttaa tietojen/online-ohjeen kuvaketta , joka on jokaisen
ruudun oikeassa yläkulmassa:
Voit sulkea tieto/online-ohjeruudun käytön jälkeen napsauttamalla ruudun oikeassa
yläkulmassa olevaa X-kuvaketta.
Käytön aloittaminen ilman WD SmartWare -ohjelmaa
Vaikka et asentaisi WD SmartWare -ohjelmaa, voit silti käyttää My Passport -asemaa
ulkoisena kiintolevynä. Tällöin et kuitenkaan pysty:
• suojaamaan tietoja jatkuvilla automaattisilla varmuuskopioilla (katso kohtaa
"Tietokoneen tiedostojen varmuuskopiointi" sivulla 16)
• noutamaan aikaisempia versioita menetetyistä tai vioittuneista tiedostoista
(katso kohtaa "Varmuuskopioitujen tiedostojen palauttaminen" sivulla 23)
• turvaamaan asemaa ja kaikkia sen tiedostoja salasanalla (katso kohtaa "Aseman
lukitseminen ja lukituksen vapauttaminen" sivulla 28)
• mukauttamaan ohjelmiston ja aseman asetuksia takaamaan parhaan mahdollisen
tuloksen (katso kohtaa "Aseman hallinta ja mukauttaminen" sivulla 34)
• tarkistamaan aseman kuntoa sisäisillä diagnoosiominaisuuksilla (katso kohtaa
"Aseman kunnon tarkistaminen" sivulla 44)
Jos haluat luopua näistä ominaisuuksista ja aloittaa käytön asentamatta WD SmartWare
-ohjelmaa:
1. Valitse Do Not Install (Älä asenna) What would you like to do? (Mitä haluat tehdä?)
-kehokkeesta, jolloin näyttöön tulee kehote Continue without installing
WD SmartWare? (Haluatko jatkaa asentamatta WD SmartWare -ohjelmaa?):
ASEMAN LIITTÄMINEN JA KÄYTÖN ALOITTAMINEN – 14
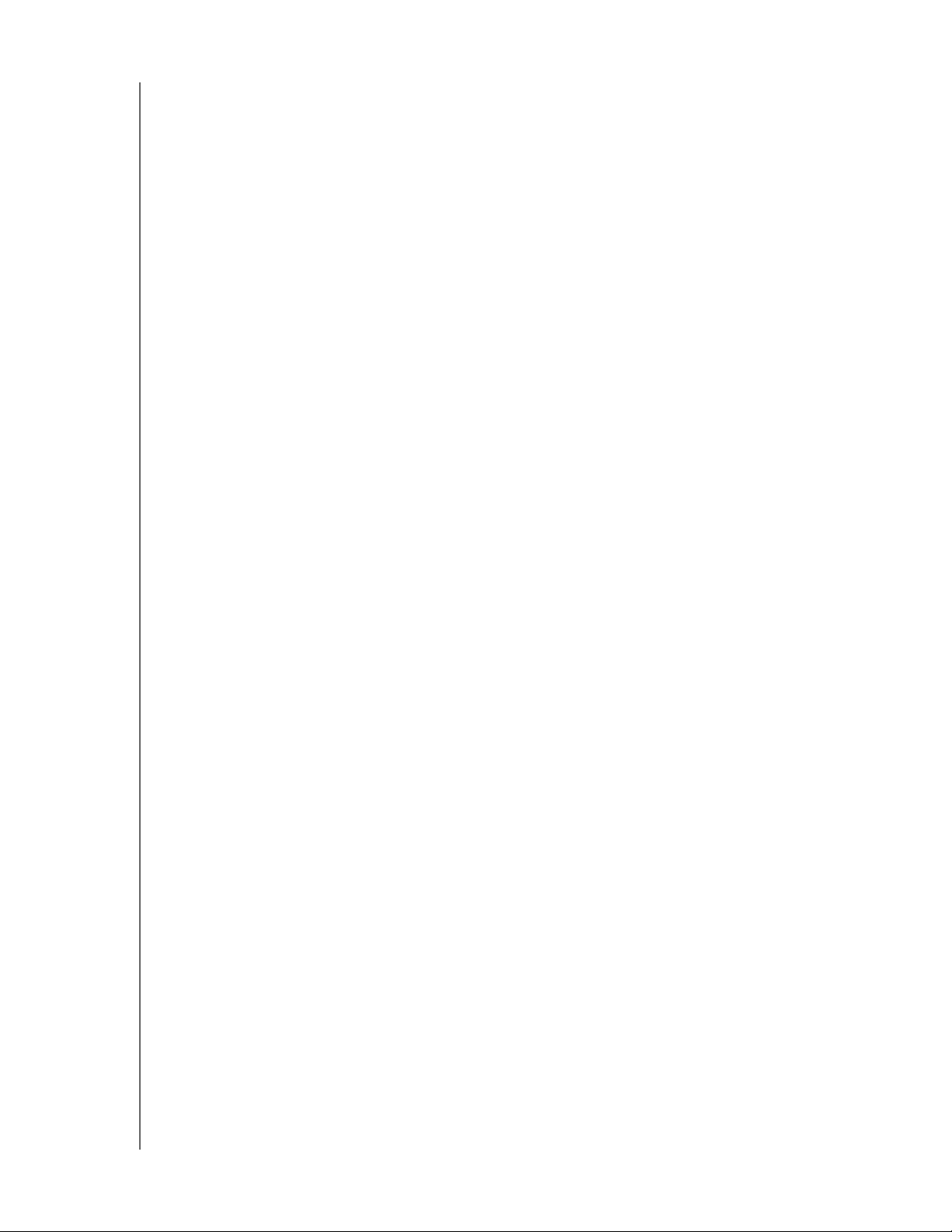
MY PASSPORT ESSENTIAL JA ESSENTIAL SE
KÄYTTÖOPAS
2. Valitse:
• Continue without Install (Jatka asentamatta), jos et yhä halua asentaa
WD SmartWare -ohjelmaa.
• Go Back (Palaa), jos muutit mielesi ja haluat asentaa WD SmartWare -ohjelman.
Siirry tässä tapauksessa kohtaan "WD SmartWare -ohjelman käytön
aloittaminen" sivulla 7.
ASEMAN LIITTÄMINEN JA KÄYTÖN ALOITTAMINEN – 15
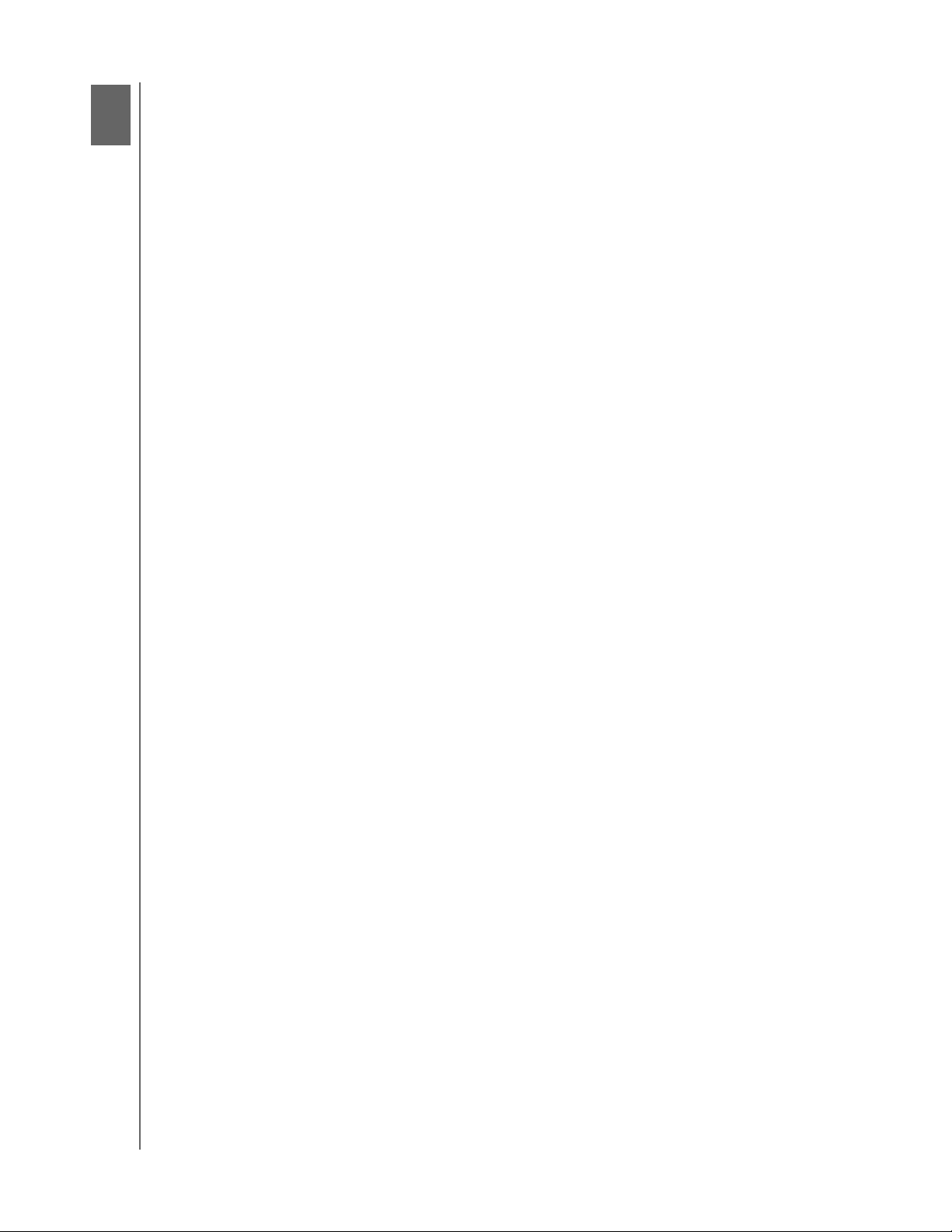
3
1
MY PASSPORT ESSENTIAL JA ESSENTIAL SE
KÄYTTÖOPAS
Tietokoneen tiedostojen varmuuskopiointi
Tämä luku kattaa seuraavat aiheet:
Tietokoneen tiedostojen varmuuskopiointi
Kaikkien tiedostojen varmuuskopiointi
Varmuuskopioinnin lisäominaisuudet
Tietokoneen tiedostojen varmuuskopiointi
WD SmartWare -ohjelma varmuuskopioi kaikki tärkeät datatiedostot (musiikin, elokuvat,
asiakirjat, sähköpostin ja muut tiedostot) automaattisesti ja jatkuvasti My Passport
-asemalle.
Huomaa: Yksi WD SmartWare -ohjelman asennus tukee enintään kolmea
varmuuskopiointiasemaa, jotka on määritetty WD SmartWare
-ohjelmalla.
Kun WD SmartWare -ohjelma on luokitellut valitun aseman tiedostot, voit
varmuuskopioida ne kaikki yksinkertaisesti napsauttamalla Start Backup (Aloita
varmuuskopiointi) -painiketta. Voit myös valita tietyt sisältötyypit varmuuskopioitavaksi.
Jos tietokoneessa on useampi kuin yksi kiintolevy, voit valita ja varmuuskopioida niistä
jokaisen suojataksesi kaikki tietokoneen datatiedostot.
Kun varmuuskopio on valmis, WD SmartWare -ohjelma suojelee tiedostot
varmuuskopioimalla:
• Kiintolevylle luodut ja kopioidut uudet tiedostot
• Vanhat tiedostot, joita on muutettu
Tämä suojaus on automaattista – WD SmartWare -ohjelma hoitaa sen ilman, että sinun
täytyy puuttua asiaan millään tavoin – kunhan vain My Passport -asema on kytketty
tietokoneeseen.
Huomaa: Automaattinen varmuuskopiointisuojaus toimii jatkuvasti niin kauan,
kuin My Passport -asema on kytketty tietokoneeseen. Kun irrotat
aseman tietokoneesta ja kytket sen takaisin, WD SmartWare -ohjelma
etsii tietokoneesta uudet ja muokatut tiedostot ja jatkaa automaattista
jatkuvaa varmuuskopiointia, kuten ennenkin.
Lisäksi, Backup (Varmuuskopiointi) -ruudulla (katso kuva 9 sivulla 17) on seuraavat
toiminnot:
• Tietokoneen kiintolevyjen Content Gauge -sisältömittarit, jotta näet kunkin luokan
tiedostojen määrän ja koon
• Detailed View (Yksityiskohtainen näkymä) -ruutu, josta voit valita tiedosto- tai
kansioluokkia varmuuskopioitavaksi, ja Apply Changes (Hyväksy muutokset)
-painike, joka ottaa valinnat käyttöön
• Start Backup (Aloita varmuuskopiointi) ja Stop Backup (Keskeytä
varmuuskopiointi) -painikkeet, joilla voit ohjata varmuuskopiointia
TIETOKONEEN TIEDOSTOJEN VARMUUSKOPIOINTI – 16
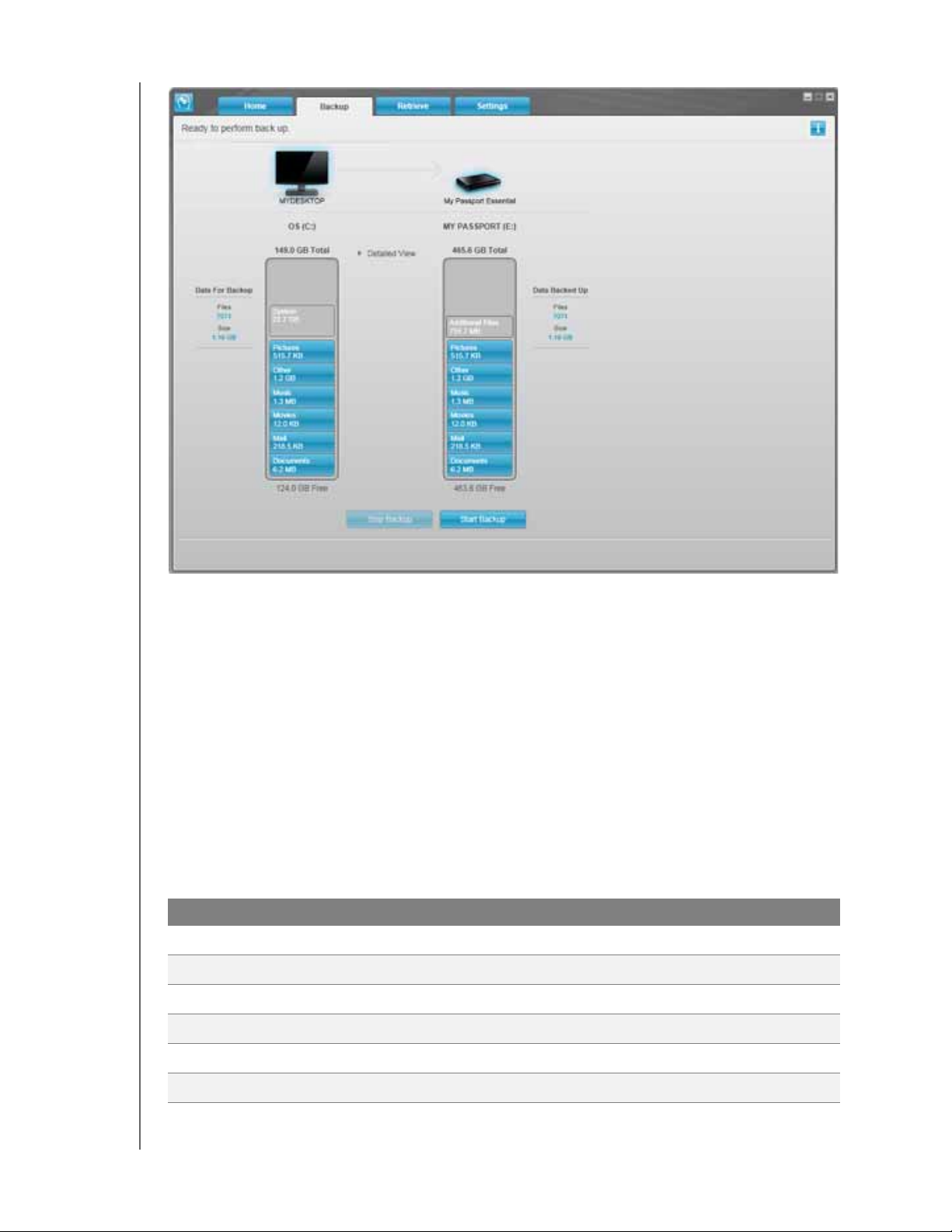
MY PASSPORT ESSENTIAL JA ESSENTIAL SE
KÄYTTÖOPAS
Kuva 9. Varmuuskopiointinäyttö
Kiintolevyjen Content Gauge -sisältömittari esittää ne tiedostoluokat, jotka
varmuuskopioidaan kun napsautat Start Backup (Aloita varmuuskopiointi) -painiketta:
• Content Gauge -sisältömittarin vaaleansininen tausta tarkoittaa alkuperäisiä
tiedostoja, jotka voidaan varmuuskopioida.
• My Passport -aseman Content Gauge -sisältömittarin harmaa tausta esittää
alkuperäisten tiedostojen varmuuskopiot.
• Tummansininen tausta viittaa tiedostoluokkiin, jotka on varmuuskopioitu.
My Passport -aseman Content Gauge -sisältömittarin Additional Files (Muut tiedostot)
-luokka sisältää kaikki tiedostot, jotka ovat aseman ominaisuuksien käytetyn tilan osalla.
Tätä tilaa ei voida käyttää varmuuskopiointiin.
Content Gauges -sisältömittarin ja Detailed View (Yksityiskohtainen näkymä) -ruudussa:
Tämä tiedostoluokka Sisältää tiedostot, joilla on nämä päätteet
Documents (Asiakirjat)
Mail (Sähköposti)
Music (Musiikki)
Movies (Elokuvat)
.doc, .txt, .htm, .html, .ppt, .xls, .xml ja muut asiakirjapäätteet
.mail, .msg, .pst ja muut sähköpostipäätteet
.mp3, .wav, .wma ja muut musiikkipäätteet
.avi, .mov, .mp4 ja muut elokuvapäätteet
Pictures (Kuvat)
Other (Muut)
.gif, .jpg, .png ja muut kuvapäätteet
Muut, jotka eivät kuulu viiteen pääluokkaan
TIETOKONEEN TIEDOSTOJEN VARMUUSKOPIOINTI – 17
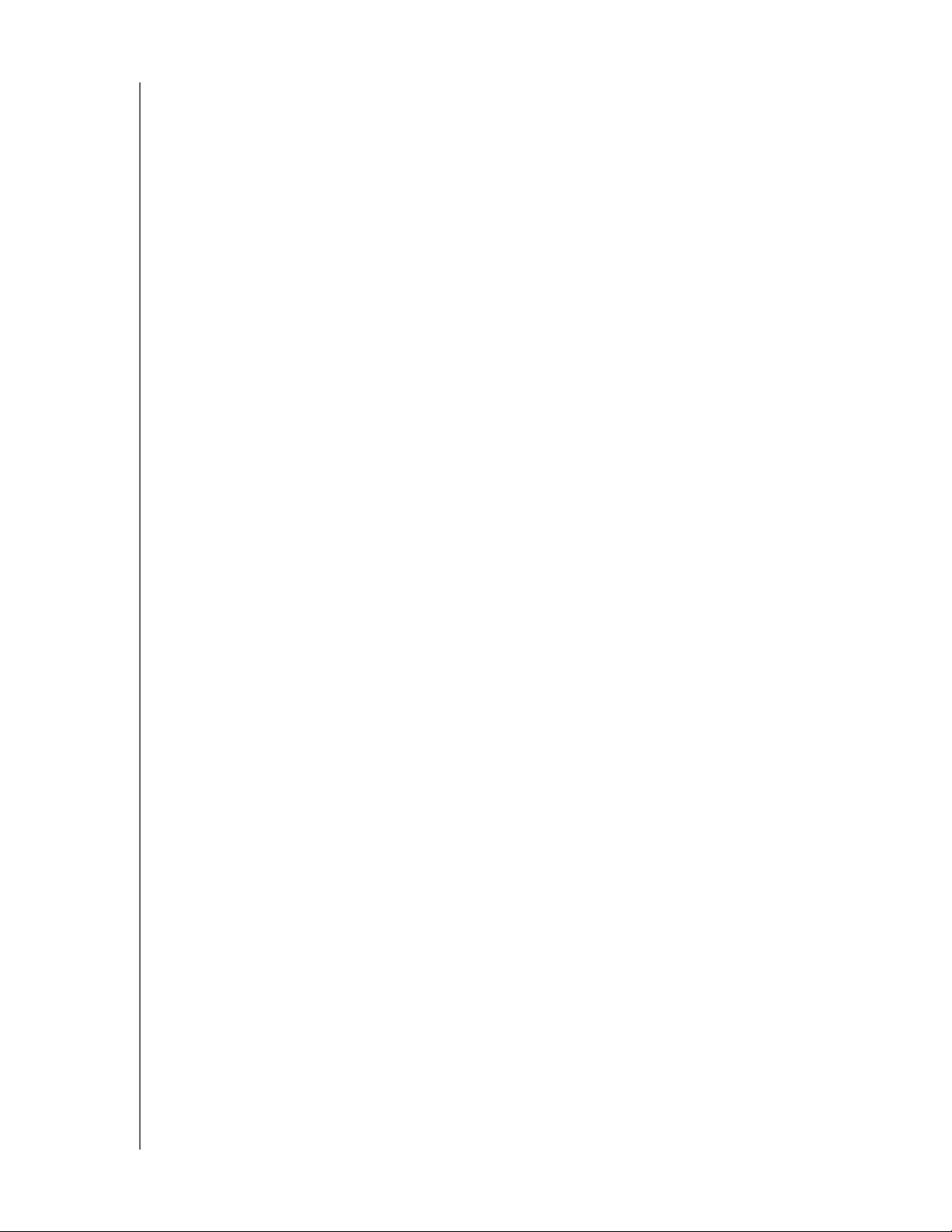
MY PASSPORT ESSENTIAL JA ESSENTIAL SE
KÄYTTÖOPAS
Pane merkille, että:
• System (Järjestelmä) -luokka, joka esitetään tummanharmaalla taustalla, sisältää
kaikki käyttöjärjestelmän tiedostot, joita ei voi varmuuskopioida. Tiedostot, joita ei
varmuuskopioida, ovat käyttöjärjestelmän tiedostoja, ohjelmatiedostoja,
sovelluksia ja työtiedostoja, kuten .tmp- ja .log-tiedostoja, ja kaikki Temp-kansioon
tallennetut tiedostot.
• Retrieved (Palautetut) -luokka, joka myös esitetään tummanharmaalla taustalla,
sisältää ne tiedostot, jotka on palautettu aiemmista varmuuskopioista. Myöskään
niitä ei voi varmuuskopioida.
• Kun asetat osoittimen luokan päälle, näet monia kyseiseen luokkaan kuuluvia
tiedostoja.
• Täysi luettelo tiedostopäätteistä on WD-tietokannan vastauksessa Answer ID 3644
osoitteessa support.wdc.com.
Jos haluat varmuuskopioida muita sisäisiä kiintolevyjä, valitse Home (Koti) -välilehti ja
valitse asema.
Kaikkien tiedostojen varmuuskopiointi
Voit varmuuskopioida kaikki datatiedostot seuraavasti:
1. Jos tietokoneessa on useampi kuin yksi kiintolevy, valitse ensimmäinen
varmuuskopioitava asema kuvan alla olevasta alasvetovalikosta ja tietokoneen nimi
WD SmartWare -ohjelman aloitusnäytöstä.
2. Napsauta Backup (Varmuuskopiointi) -välilehteä, jolloin esiin tulee Backup
(Varmuuskopiointi) -ruutu (katso kuva 9 sivulla 17).
3. Voit varmuuskopioida kaikki tiedostot valitsemalla Start Backup
(Aloita varmuuskopiointi).
4. Varmuuskopioinnin aikana:
• Backup (Varmuuskopiointi) -näytössä on tilanneilmaisin ja viesti, jotka ilmoittavat
varmuuskopioitujen tietojen määrän.
• Content Gauge -sisältömittarin sininen tausta muuttuu keltaiseksi/oranssiksi
niiden tiedostojen kohdalla, joita ei vielä ole varmuuskopioitu.
• My Passport -aseman Content Gauge -sisältömittarin harmaa tausta muuttuu
siniseksi niiden luokkien kohdalta, joiden varmuuskopio on valmis.
• Voit jatkaa varmuuskopioinnin aikana aseman määrittämistä ja muiden toimien
tekoa, sillä WD SmartWare -ohjelma varmuuskopioi kaikki tiedostot taustalla.
• Voit pysäyttää varmuuskopioinnin Stop Backup (Keskeytä varmuuskopiointi)
-painikkeella.
5. Viesti, joka ilmoittaa, että varmuuskopiointi on suoritettu menestyksellisesti,
tarkoittaa että varmuuskopiointi on päättynyt normaalisti.
Jos jotain tiedostoa ei voitu varmuuskopioida, niiden merkintä pysyy tietokoneen
kiintolevyn Content Gauge -mittarissa keltaisena jaWD SmartWare -ohjelma näyttää:
• Varoituksen, joka ilmoittaa, montaako tiedostoa ei voitu varmuuskopioida
• View (Näytä) -linkin, jota napsauttamalla näet luettelon tiedostoista ja syistä, miksi
niitä ei voitu varmuuskopioida
Jotkut sovellukset ja toiminnot voivat estää tiedostojen varmuuskopioinnin. Jos et pysty
määrittämään, miksi joitain tiedostoja ei voitu varmuuskopioida, kokeile seuraavaa:
• Tallenna ja sulje kaikki avoimet tiedostot
• Sulje kaikki käytössä olevat sovellukset – mukaan lukien sähköposti ja verkkoselaimet
TIETOKONEEN TIEDOSTOJEN VARMUUSKOPIOINTI – 18
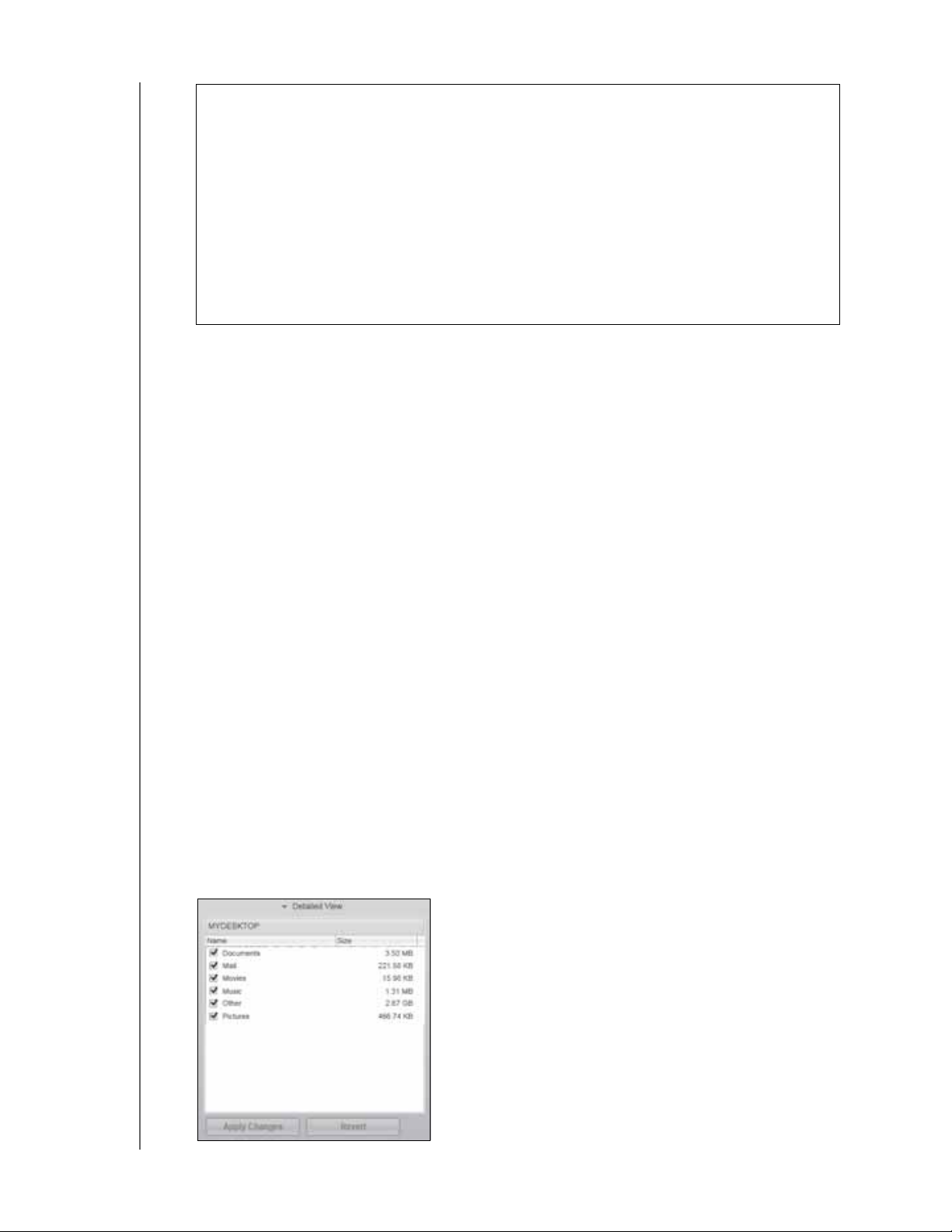
MY PASSPORT ESSENTIAL JA ESSENTIAL SE
KÄYTTÖOPAS
Tärkeää: Jos näyttöön ilmestyy varoitus, joka ilmoittaa, että asema on täynnä,
se tarkoittaa, että asemalla ei ole riittävästi tilaa varmuuskopioinnin
suorittamiseen.
Paras pitkäaikainen ratkaisu olisi muuttaa asema pitkäaikaisarkistoksi
ja tehdä seuraavat:
a. Napsauta Home (Koti) -välilehteä, jolloin pääset aloitusruutuun.
b. Napsauta WDStore-linkkiä WD Online -ruudussa, jolloin näet
Western Digital Online Store -myymälän sivuston.
c. Valitse External Hard Drives (Ulkoiset kiintolevyt) ja valitse tuleviin
tarpeisiisi parhaiten sopiva asema.
6. Jos valitsit Stop Backup (Keskeytä varmuuskopiointi) kohdassa kohta 4,
Stop backup? (Haluatko keskeyttää varmuuskopioinnin?) -viesti muistuttaa, että jos
keskeytätä varmuuskopioinnin ennen sen päättymistä, WD SmartWare -ohjelma
poistaa kaikki My Passport -asemalle juuri varmuuskopioidut tiedostot.
Voit jatkaa valitsemalla yhden seuraavista:
• Continue Backup (Jatka varmuuskopiointia), jos haluat ohittaa keskeytyspyynnön
ja jatkaa varmuuskopiointia.
• Stop Backup (Keskeytä varmuuskopiointi), jos todella haluat keskeyttää ja
poistaa kaikki juuri luodut varmuuskopiotiedostot.
7. Jos tietokoneessa on useampi kuin yksi kiintolevyasema, toista
varmuuskopiointimenettely kunkin kohdalla.
Varmuuskopioinnin lisäominaisuudet
Varmuuskopioinnin lisäominaisuudet sisältävät seuraavat:
• Määrättyjen tiedostojen valinta varmuuskopioitavaksi
• Varmuuskopiointiohjelman asetusten muuttaminen:
- Säilytettävien varmuuskopioversioiden määrän valinta
- Varmuuskopioinnin keskeyttäminen, kunnes tietokonetta ei käytetä
Määrättyjen tiedostojen valinta varmuuskopioitavaksi
Voit varmuuskopioida osan tietokoneen tiedostoista seuraavasti:
1. Valitse Backup (Varmuuskopiointi) -ruudulta (katso kuva 9 sivulla 17) Detailed View
(Yksityiskohtainen näkymä), jolloin aukeaa varmuuskopiotiedostojen sisältöruutu:
TIETOKONEEN TIEDOSTOJEN VARMUUSKOPIOINTI – 19
 Loading...
Loading...