Western digital WDBAAAxxxxABK, WDBAAAxxxxABL, WDBAAAxxxxARD, WDBAAAxxxxASL, WDBAAAxxxxAWT User Manual [sk]
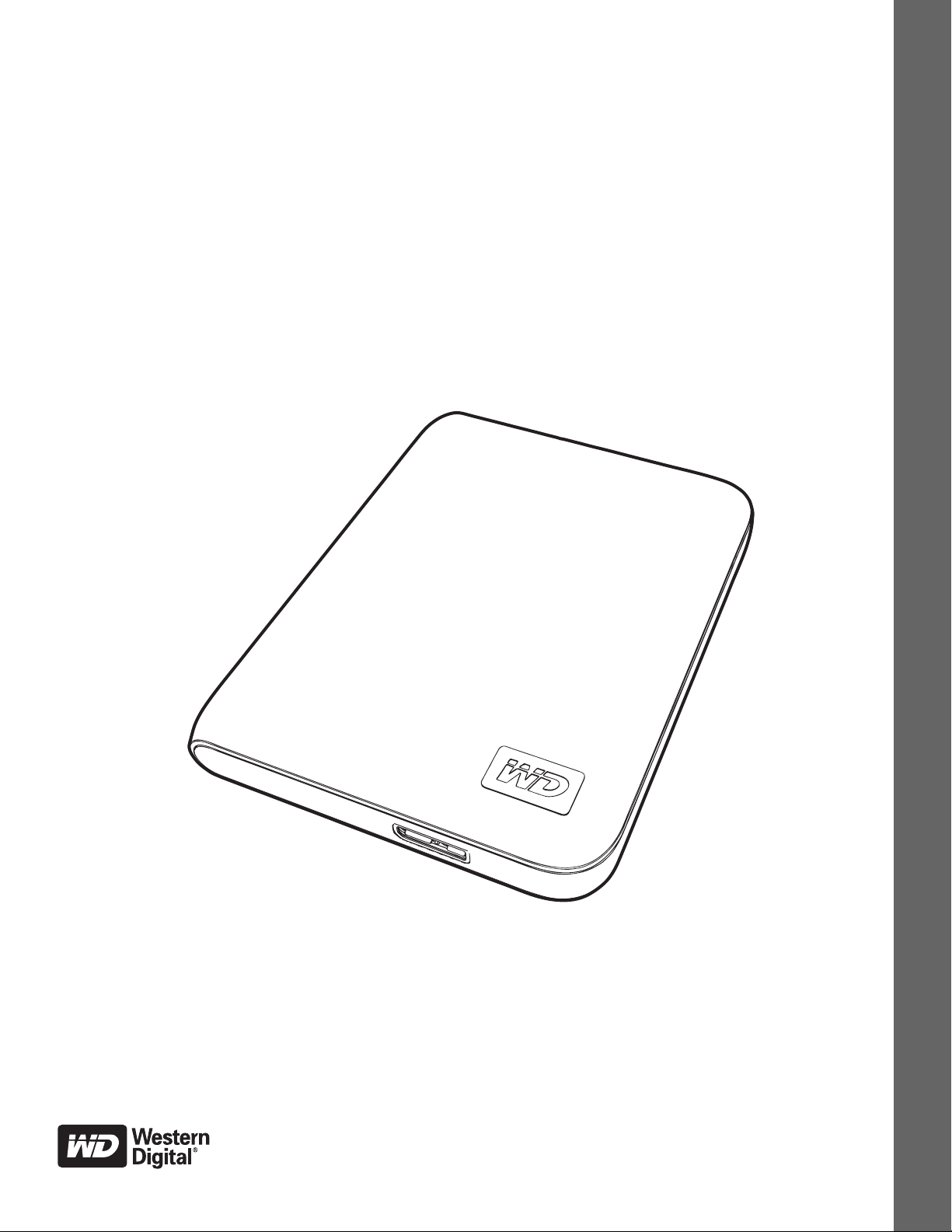
®
My Passport
Essential™ a Essential SE
Super-prenosné pevné disky
Príručka používateľa
Príručka používateľa My Passport Essential a Essential SE
Externý prenosný
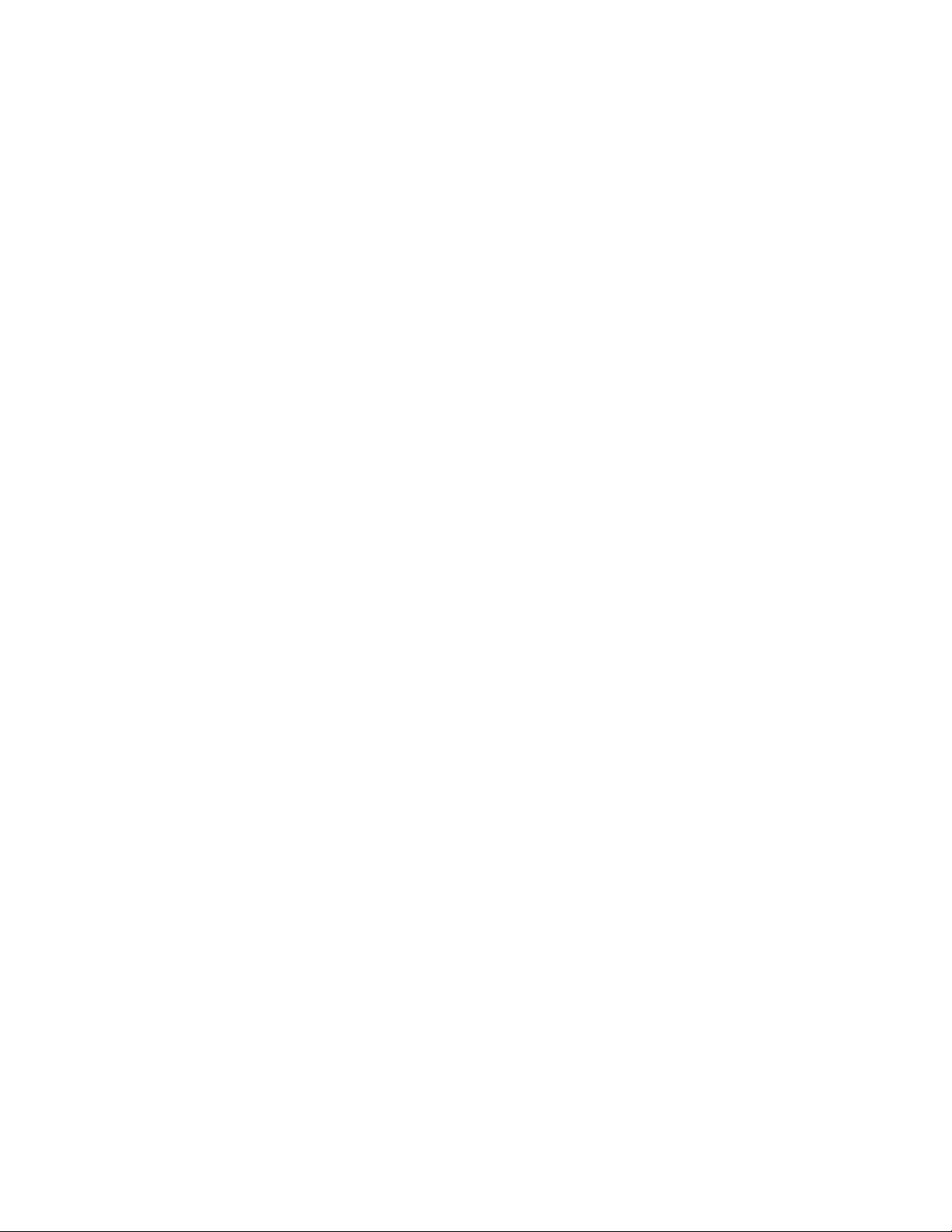
Servis a technická podpora poskytované spoločnosťou WD
Ak narazíte na akýkoľvek problém, prosíme vás, aby ste nám ešte pred vrátením výrobku dali
možnosť problém vyriešiť. Na väčšinu otázok technického charakteru dostanete odpoveď v našej
znalostnej báze alebo od e-mailovej podpory na adrese support.wdc.com. Ak ste nenašli
odpoveď na svoju otázku alebo uprednostňujete telefonický kontakt, použite najvhodnejšie
®
z nižšie uvedených telefónnych čísiel spoločnosti WD
Váš výrobok zahŕňa 30 dní bezplatnej telefonickej podpory počas záručného obdobia. Toto
30-dňové obdobie sa začne dňom vášho prvého telefonického kontaktu s technickou podporou
spoločnosti WD. E-mailová podpora je bezplatná počas celého záručného obdobia a znalostná
báza je k dispozícii 24 hodín denne, 7 dní v týždni. Aby sme vás mohli nepretržite informovať
o nových vlastnostiach a službách, nezabudnite zaregistrovať váš výrobok na internetovej
stránke http://register.wdc.com.
Prístup k technickej podpore on-line
Navštívte internetovú stránku s technickou podporou support.wdc.com a vyberte si z týchto tém:
• Downloads (Na prevzatie) – preberte ovládače, softvér a aktualizácie pre svoj výrobok WD.
• Registration (Registrácia) – zaregistrujte svoj výrobok WD a získajte najnovšie
aktualizácie a špeciálne ponuky.
• Warranty & RMA Services (Záruka a služby RMA) – získajte záruku, výmenu produktu
(RMA), stav RMA a informácie o obnove dát.
• Knowledge Base (Znalostná báza) – vyhľadávajte na základe kľúčového slova, výrazu
alebo čísla odpovede.
• Installation (Inštalácia) – získajte on-line pomoc pre inštaláciu výrobku alebo softvéru WD.
.
Kontaktovanie technickej podpory spoločnosti WD
Pred kontaktovaním technickej podpory spoločnosti WD si pripravte výrobné číslo vášho výrobku
WD a verziu hardvéru a programového vybavenia systému.
Severná Amerika Tichomorská oblasť
Angličtina 800.ASK.4WDC Austrália 1 800 42 9861
(800.275.4932) Čína 800 820 6682/+65 62430496
Španielčina 800.832.4778 Hong Kong +800 6008 6008
India 1 800 11 9393 (MNTL)/1 800 200 5789 (Dôvera)
Európa (bezplatné)* 00800 ASK4 WDEU Indonézia +803 852 9439
(00800 27549338) Japonsko 00 531 650442
Kórea 02 703 6550
Európa +31 880062100 Malajzia +800 6008 6008/1 800 88 1908/+65 62430496
Blízky východ +31 880062100 Filipíny 1 800 1441 0159
Afrika +31 880062100 Singapur +800 6008 6008/+800 608 6008/+65 62430496
Taiwan +800 6008 6008/+65 62430496
* Bezplatné číslo je k dispozícii pre nasledujúce krajiny: Rakúsko, Belgicko, Dánsko, Francúzsko, Nemecko, Írsko,
Taliansko, Holandsko, Nórsko, Španielsko, Švédsko, Švajčiarsko, Spojené kráľovstvo.
011 26384700 (Prvotná linka)
ii
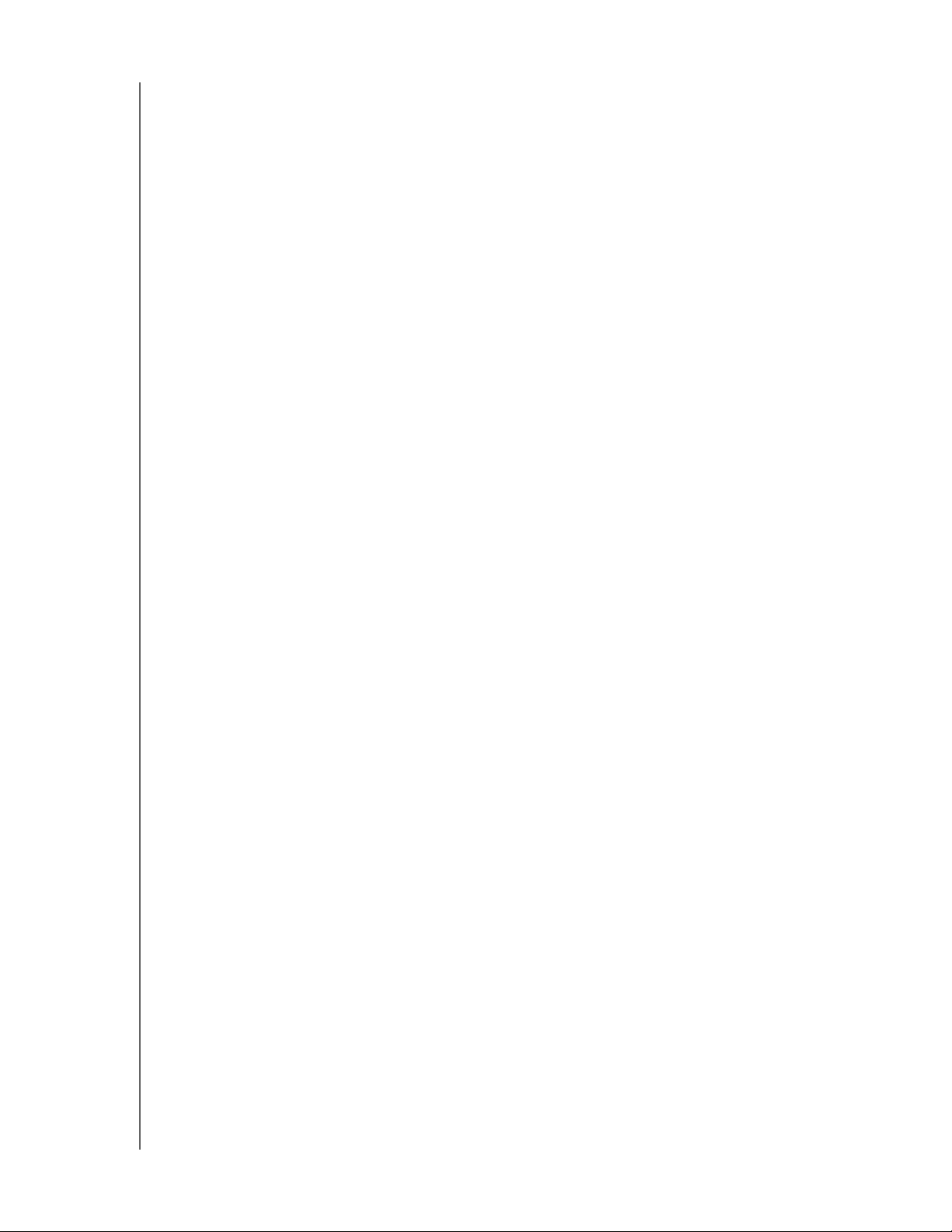
MY PASSPORT ESSENTIAL A ESSENTIAL SE
PRÍRUČKA POUŽÍVATEĽA
Obsah
Servis a technická podpora poskytované spoločnosťou WD . . . . . . . . . . . . . . . . . . . . . . . . ii
Prístup k technickej podpore on-line. . . . . . . . . . . . . . . . . . . . . . . . . . . . . . . . . . . . . . . . . . . . . . ii
Kontaktovanie technickej podpory spoločnosti WD . . . . . . . . . . . . . . . . . . . . . . . . . . . . . . . . . . ii
1 O vašom disku WD . . . . . . . . . . . . . . . . . . . . . . . . . . . . . . . . . . . . . . . . . . 1
Funkcie . . . . . . . . . . . . . . . . . . . . . . . . . . . . . . . . . . . . . . . . . . . . . . . . . . . . . . . . . . . . . . . . . 1
Obsah súpravy . . . . . . . . . . . . . . . . . . . . . . . . . . . . . . . . . . . . . . . . . . . . . . . . . . . . . . . . . . . 2
Voliteľné príslušenstvo . . . . . . . . . . . . . . . . . . . . . . . . . . . . . . . . . . . . . . . . . . . . . . . . . . . . . 2
Kompatibilita s operačnými systémami. . . . . . . . . . . . . . . . . . . . . . . . . . . . . . . . . . . . . . . . . 3
Formátovanie disku. . . . . . . . . . . . . . . . . . . . . . . . . . . . . . . . . . . . . . . . . . . . . . . . . . . . . . . . 3
Fyzický popis . . . . . . . . . . . . . . . . . . . . . . . . . . . . . . . . . . . . . . . . . . . . . . . . . . . . . . . . . . . . 3
Svetelný indikátor LED napájania/aktivity. . . . . . . . . . . . . . . . . . . . . . . . . . . . . . . . . . . . . . . . . . 4
Rozhranie USB 3.0. . . . . . . . . . . . . . . . . . . . . . . . . . . . . . . . . . . . . . . . . . . . . . . . . . . . . . . . . . . 4
Registrovanie disku. . . . . . . . . . . . . . . . . . . . . . . . . . . . . . . . . . . . . . . . . . . . . . . . . . . . . . . . 4
Preventívne opatrenia pri zaobchádzaní s výrobkom . . . . . . . . . . . . . . . . . . . . . . . . . . . . . . 4
2 Pripojenie disku a spustenie . . . . . . . . . . . . . . . . . . . . . . . . . . . . . . . . . . 5
Pripojenie disku. . . . . . . . . . . . . . . . . . . . . . . . . . . . . . . . . . . . . . . . . . . . . . . . . . . . . . . . . . . 5
Začíname so softvérom WD SmartWare . . . . . . . . . . . . . . . . . . . . . . . . . . . . . . . . . . . . . . . 7
Prehľad softvéru WD SmartWare . . . . . . . . . . . . . . . . . . . . . . . . . . . . . . . . . . . . . . . . . . . . . . . 11
WD SmartWare Obrazovka Home (Domov) softvéru. . . . . . . . . . . . . . . . . . . . . . . . . . . . . . . . 12
Obrazovka Home (Domov) správy disku . . . . . . . . . . . . . . . . . . . . . . . . . . . . . . . . . . . . . . . . . 13
Prezeranie tém Informácií/Pomocníka On-line. . . . . . . . . . . . . . . . . . . . . . . . . . . . . . . . . . . . . 14
Začíname bez softvéru WD SmartWare . . . . . . . . . . . . . . . . . . . . . . . . . . . . . . . . . . . . . . . 14
3 Zálohovanie súborov počítača . . . . . . . . . . . . . . . . . . . . . . . . . . . . . . . 15
O zálohovaní súborov počítača . . . . . . . . . . . . . . . . . . . . . . . . . . . . . . . . . . . . . . . . . . . . . 15
Zálohovanie všetkých súborov . . . . . . . . . . . . . . . . . . . . . . . . . . . . . . . . . . . . . . . . . . . . . . 17
Pokročilé funkcie zálohovania. . . . . . . . . . . . . . . . . . . . . . . . . . . . . . . . . . . . . . . . . . . . . . . 18
Výber špecifického obsahu pre zálohovanie . . . . . . . . . . . . . . . . . . . . . . . . . . . . . . . . . . . . . . 18
Zmena nastavení zálohovacieho softvéru . . . . . . . . . . . . . . . . . . . . . . . . . . . . . . . . . . . . . . . . 19
4 Obnova zálohovaných súborov . . . . . . . . . . . . . . . . . . . . . . . . . . . . . . 22
O obnove súborov. . . . . . . . . . . . . . . . . . . . . . . . . . . . . . . . . . . . . . . . . . . . . . . . . . . . . . . . 22
Obnova súboru . . . . . . . . . . . . . . . . . . . . . . . . . . . . . . . . . . . . . . . . . . . . . . . . . . . . . . . . . . 22
Obnova priečinka . . . . . . . . . . . . . . . . . . . . . . . . . . . . . . . . . . . . . . . . . . . . . . . . . . . . . . . . 26
Obnova staršej verzie súboru alebo vymazaného súboru . . . . . . . . . . . . . . . . . . . . . . . . . 26
Obnova celého obsahu . . . . . . . . . . . . . . . . . . . . . . . . . . . . . . . . . . . . . . . . . . . . . . . . . . . . 26
OBSAH – iii
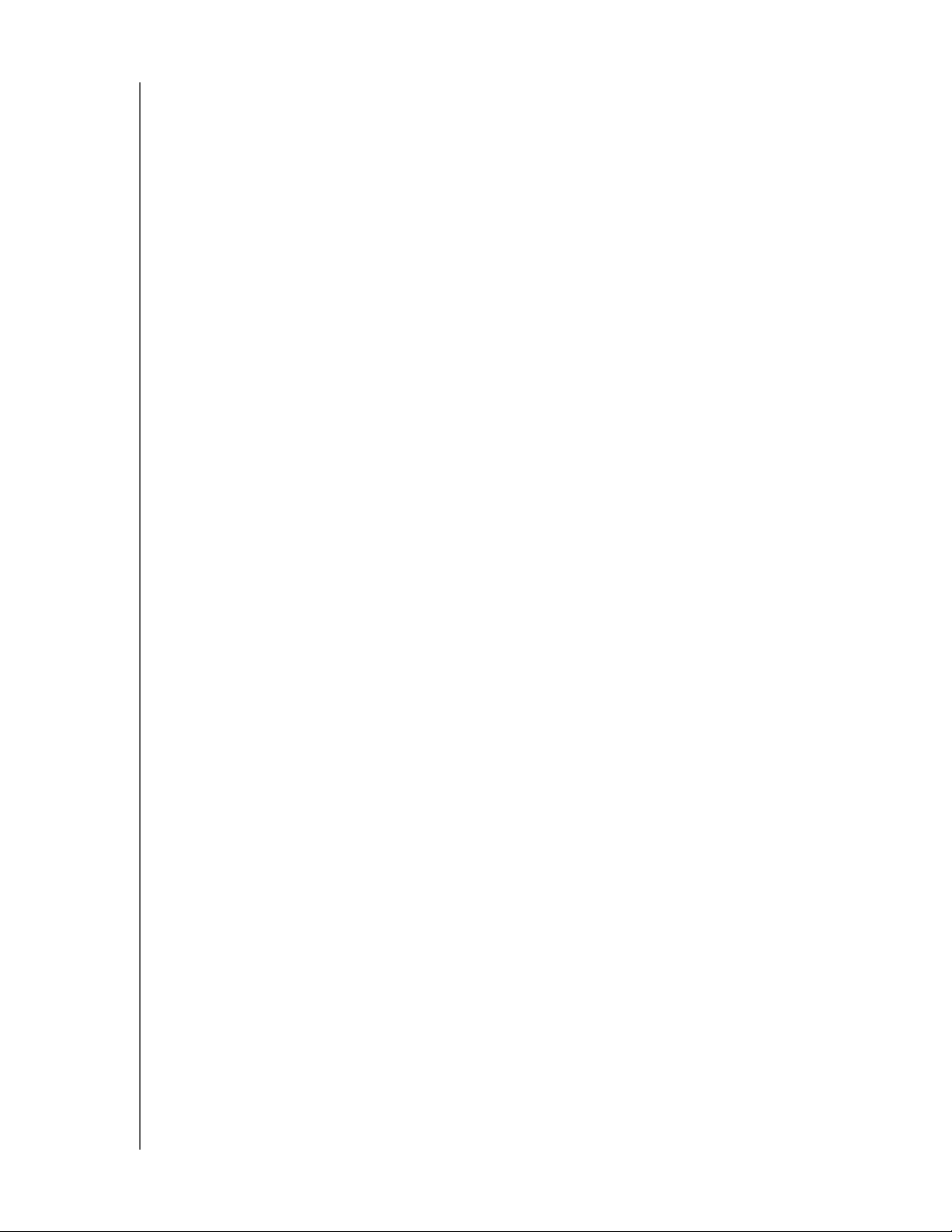
MY PASSPORT ESSENTIAL A ESSENTIAL SE
PRÍRUČKA POUŽÍVATEĽA
5 Uzamknutie a odomknutie disku . . . . . . . . . . . . . . . . . . . . . . . . . . . . . 27
Ochrana vášho disku heslom . . . . . . . . . . . . . . . . . . . . . . . . . . . . . . . . . . . . . . . . . . . . . . . 27
Odomknutie disku . . . . . . . . . . . . . . . . . . . . . . . . . . . . . . . . . . . . . . . . . . . . . . . . . . . . . . . . 28
Odomknutie disku pomocou softvéru WD SmartWare. . . . . . . . . . . . . . . . . . . . . . . . . . . . . . . 29
Odomknutie vášho disku bez pomoci WD SmartWare softvéru. . . . . . . . . . . . . . . . . . . . . . . . 30
Zmena hesla . . . . . . . . . . . . . . . . . . . . . . . . . . . . . . . . . . . . . . . . . . . . . . . . . . . . . . . . . . . . 30
Vypnutie uzamykania disku . . . . . . . . . . . . . . . . . . . . . . . . . . . . . . . . . . . . . . . . . . . . . . . . 31
6 Správa a prispôsobenie vášho disku . . . . . . . . . . . . . . . . . . . . . . . . . . 32
Použitie ikony softvéru WD SmartWare . . . . . . . . . . . . . . . . . . . . . . . . . . . . . . . . . . . . . . . 32
Spustenie softvéru WD SmartWare . . . . . . . . . . . . . . . . . . . . . . . . . . . . . . . . . . . . . . . . . . 32
Kontrola stavu disku . . . . . . . . . . . . . . . . . . . . . . . . . . . . . . . . . . . . . . . . . . . . . . . . . . . . . . 32
Sledovanie upozornení na ikone. . . . . . . . . . . . . . . . . . . . . . . . . . . . . . . . . . . . . . . . . . . . . 33
Bezpečné odpojenie disku . . . . . . . . . . . . . . . . . . . . . . . . . . . . . . . . . . . . . . . . . . . . . . . . . 33
Prispôsobenie nastavení softvéru. . . . . . . . . . . . . . . . . . . . . . . . . . . . . . . . . . . . . . . . . . . . 33
Určenie inej zložky obnovy . . . . . . . . . . . . . . . . . . . . . . . . . . . . . . . . . . . . . . . . . . . . . . . . . . . . 34
Nastavenie možností predvolieb. . . . . . . . . . . . . . . . . . . . . . . . . . . . . . . . . . . . . . . . . . . . . . . . 34
Prispôsobenie nastavení softvéru. . . . . . . . . . . . . . . . . . . . . . . . . . . . . . . . . . . . . . . . . . . . 35
Registrovanie disku . . . . . . . . . . . . . . . . . . . . . . . . . . . . . . . . . . . . . . . . . . . . . . . . . . . . . . . . . 36
Nastavenie časovača uspania disku. . . . . . . . . . . . . . . . . . . . . . . . . . . . . . . . . . . . . . . . . . . . . 36
Vymazanie disku . . . . . . . . . . . . . . . . . . . . . . . . . . . . . . . . . . . . . . . . . . . . . . . . . . . . . . . . . . . 37
Aktivácia funkcií zálohovania a obnovy . . . . . . . . . . . . . . . . . . . . . . . . . . . . . . . . . . . . . . . . . . 39
Odinštalovanie WD SmartWare softvéru . . . . . . . . . . . . . . . . . . . . . . . . . . . . . . . . . . . . . . 40
Odinštalovanie v operačnom systéme Windows XP . . . . . . . . . . . . . . . . . . . . . . . . . . . . . . . . 40
Odinštalácia v operačných systémoch Windows Vista alebo Windows 7 . . . . . . . . . . . . . . . . 40
Obnova softvéru WD SmartWare a obrazu disku. . . . . . . . . . . . . . . . . . . . . . . . . . . . . . . . 40
7 Kontrola kondície disku . . . . . . . . . . . . . . . . . . . . . . . . . . . . . . . . . . . . 41
8 Použitie disku s počítačom Mac . . . . . . . . . . . . . . . . . . . . . . . . . . . . . . 43
Preformátovanie disku . . . . . . . . . . . . . . . . . . . . . . . . . . . . . . . . . . . . . . . . . . . . . . . . . . . . 43
Obnova softvéru WD SmartWare a obrazu disku. . . . . . . . . . . . . . . . . . . . . . . . . . . . . . . . 43
Pripojenie disku a spustenie . . . . . . . . . . . . . . . . . . . . . . . . . . . . . . . . . . . . . . . . . . . . . . . . 44
Zvýšenie výkonu s pomôckou WD +TURBO . . . . . . . . . . . . . . . . . . . . . . . . . . . . . . . . . . . 44
Inštalovanie softvéru WD SmartWare. . . . . . . . . . . . . . . . . . . . . . . . . . . . . . . . . . . . . . . . . 46
WD SmartWare Obrazovka Home (Domov). . . . . . . . . . . . . . . . . . . . . . . . . . . . . . . . . . . . 49
Použitie ikony softvéru WD SmartWare . . . . . . . . . . . . . . . . . . . . . . . . . . . . . . . . . . . . . . . 50
Spustenie softvéru WD SmartWare . . . . . . . . . . . . . . . . . . . . . . . . . . . . . . . . . . . . . . . . . . 50
Kontrola stavu disku . . . . . . . . . . . . . . . . . . . . . . . . . . . . . . . . . . . . . . . . . . . . . . . . . . . . . . 51
Bezpečné odpojenie disku . . . . . . . . . . . . . . . . . . . . . . . . . . . . . . . . . . . . . . . . . . . . . . . . . 52
Bezpečné odpojenie disku s pomocou ikony disku WD SmartWare . . . . . . . . . . . . . . . . . . . . 52
Bezpečné odpojenie disku s pomocou ikony disku My Passport . . . . . . . . . . . . . . . . . . . . . . . 52
Odomknutie disku . . . . . . . . . . . . . . . . . . . . . . . . . . . . . . . . . . . . . . . . . . . . . . . . . . . . . . . . 53
Odomknutie disku pomocou softvéru WD SmartWare. . . . . . . . . . . . . . . . . . . . . . . . . . . . . . . 53
Odomknutie vášho disku bez pomoci WD SmartWare softvéru. . . . . . . . . . . . . . . . . . . . . . . . 54
Odinštalovanie WD SmartWare softvéru . . . . . . . . . . . . . . . . . . . . . . . . . . . . . . . . . . . . . . 55
OBSAH – iv
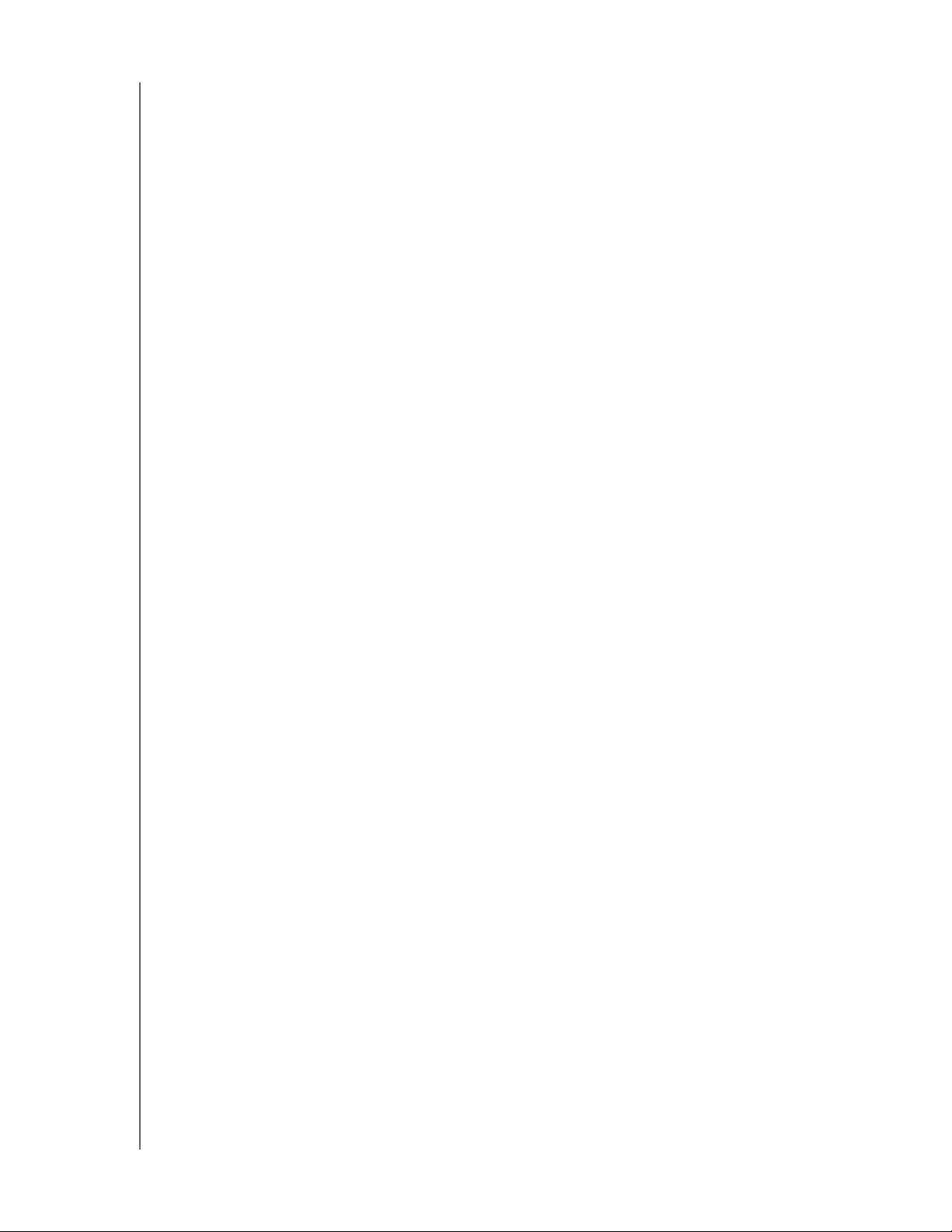
MY PASSPORT ESSENTIAL A ESSENTIAL SE
PRÍRUČKA POUŽÍVATEĽA
9Odstraňovanie porúch . . . . . . . . . . . . . . . . . . . . . . . . . . . . . . . . . . . . . . 57
Inštalácia, vytváranie partícií a formátovanie disku . . . . . . . . . . . . . . . . . . . . . . . . . . . . . . 57
Často kladené otázky . . . . . . . . . . . . . . . . . . . . . . . . . . . . . . . . . . . . . . . . . . . . . . . . . . . . . 57
A Inštalácia ovládača SES . . . . . . . . . . . . . . . . . . . . . . . . . . . . . . . . . . . . . 59
Inštalácia na počítačoch s operačným systémom Windows XP . . . . . . . . . . . . . . . . . . . . . 59
Automatická inštalácia ovládača. . . . . . . . . . . . . . . . . . . . . . . . . . . . . . . . . . . . . . . . . . . . . . . . 59
Ručná inštalácia ovládača . . . . . . . . . . . . . . . . . . . . . . . . . . . . . . . . . . . . . . . . . . . . . . . . . . . . 61
Inštalácia na počítačoch s operačným systémom Windows Vista . . . . . . . . . . . . . . . . . . . 62
Automatická inštalácia ovládača. . . . . . . . . . . . . . . . . . . . . . . . . . . . . . . . . . . . . . . . . . . . . . . . 63
Ručná inštalácia ovládača . . . . . . . . . . . . . . . . . . . . . . . . . . . . . . . . . . . . . . . . . . . . . . . . . . . . 64
Inštalácia na počítačoch s operačným systémom Windows 7 . . . . . . . . . . . . . . . . . . . . . . 66
B Informácie o súlade a záruke . . . . . . . . . . . . . . . . . . . . . . . . . . . . . . . . . . 68
Súlad s predpismi . . . . . . . . . . . . . . . . . . . . . . . . . . . . . . . . . . . . . . . . . . . . . . . . . . . . . . . . 68
Informácie FCC Trieda B . . . . . . . . . . . . . . . . . . . . . . . . . . . . . . . . . . . . . . . . . . . . . . . . . . . . . 68
Prehlásenie ICES-003/NMB-003 . . . . . . . . . . . . . . . . . . . . . . . . . . . . . . . . . . . . . . . . . . . . . . . 68
Súlad s bezpečnostnými predpismi . . . . . . . . . . . . . . . . . . . . . . . . . . . . . . . . . . . . . . . . . . . . . 68
Súlad s predpismi CE pre Európu . . . . . . . . . . . . . . . . . . . . . . . . . . . . . . . . . . . . . . . . . . . . . . 68
Poznámka MIC (iba Kórejská republika) . . . . . . . . . . . . . . . . . . . . . . . . . . . . . . . . . . . . . . . . . 69
Súlad s predpismi o ochrane životného prostredia (Čína) . . . . . . . . . . . . . . . . . . . . . . . . . 69
Informácie o záruke . . . . . . . . . . . . . . . . . . . . . . . . . . . . . . . . . . . . . . . . . . . . . . . . . . . . . . 69
Zabezpečenie servisu. . . . . . . . . . . . . . . . . . . . . . . . . . . . . . . . . . . . . . . . . . . . . . . . . . . . . . . . 69
Obmedzená záruka . . . . . . . . . . . . . . . . . . . . . . . . . . . . . . . . . . . . . . . . . . . . . . . . . . . . . . . . . 70
Register . . . . . . . . . . . . . . . . . . . . . . . . . . . . . . . . . . . . . . . . . . . . . . . . . . . 71
OBSAH – v
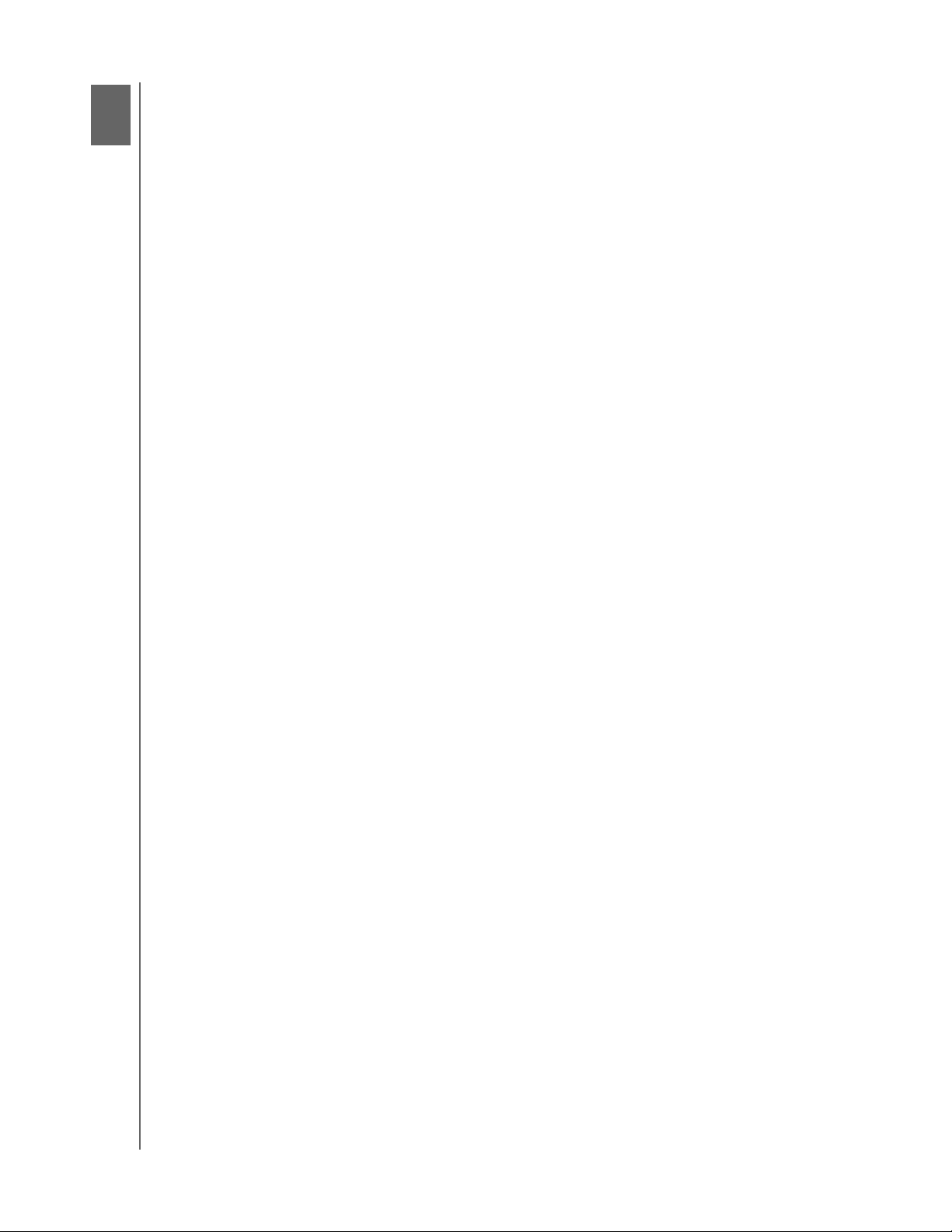
1
1
MY PASSPORT ESSENTIAL A ESSENTIAL SE
PRÍRUČKA POUŽÍVATEĽA
O vašom disku WD
Vitajte na vašom ultra-prenosnom pevnom disku My Passport™ Essential™ a Essential SE,
elegantnom veľkokapacitnom pamäťovom riešení pre všetky kapitoly vášho digitálneho
života. Naše posledné vydanie obsahuje vizuálny, jednoducho použiteľný, automatický,
neustále fungujúci zálohovací softvér a bezpečnostnú ochranu uzamknutia disku.
Najpredávanejší externý disk spoločnosti WD, pripojiteľný cez rozhranie USB,
My Passport Essential a Essential SE USB obsahuje softvér WD SmartWare, ktorý
automaticky a neustále zálohuje dáta, zobrazuje zálohovanie tak, ako prebieha a bez
námahy obnovuje stratené súbory.
Táto úvodná kapitola obsahuje nasledovné témy:
Funkcie
Obsah súpravy
Voliteľné príslušenstvo
Kompatibilita s operačnými systémami
Formátovanie disku
Fyzický popis
Registrovanie disku
Preventívne opatrenia pri zaobchádzaní s výrobkom
Funkcie
Hlavné funkcie disku My Passport Essential a Essential SE zahŕňajú:
Menší, uhladenejší, modernejší dizajn – navrhli sme menší, vysoko kvalitný pevný disk
USB vo vnútri štýlového obalu v širokej palete veselých farieb.
Softvér WD SmartWare™ – jednoducho použiteľné riešenie, ktoré vám umožňuje:
• Automaticky ochrániť vaše dáta – zostaňte pokojní! Vaše dáta sú v bezpečí.
Automatické nepretržité zálohovanie vytvorí druhú kópiu hneď, ako pridáte alebo
zmeníte súbor.
• Pozrieť si, ako prebieha zálohovanie – vidieť znamená veriť. Vizuálne zálohovanie
usporiada a zobrazí váš obsah do kategórií a zobrazuje postup zálohovania.
• Získať späť stratené súbory – obnovte cenné dáta v ich pôvodnom umiestnení, ak
ste ich stratili, vymazali alebo len prepísali dôležitý súbor.
• Prevziať kontrolu – prispôsobte si zálohovanie, nastavte bezpečnosť disku,
spustite diagnostiku, spravujte nastavenia napájania a ďalšie z ovládacieho centra
softvéru WD SmartWare.
• Uzamknúť disk – nemusíte sa báť, pretože viete, že vaše dáta sú chránené pred
neoprávneným prístupom alebo krádežou heslom a 256-bitovým hardvérovým
kódovaním.
Pripojiteľnosť pomocou rozhrania USB 3.0 – jednoduché pripojenie, ktoré ponúka
komfort a kompatibilitu medzi viacerými počítačmi.
Šetrič energie – externé disky My Passport sú navrhnuté tak, aby šetrili energiu.
WD GreenPower Technology™ znižuje spotrebu energie externého disku až o 30 %,
režim spánku znižuje spotrebu energie počas dôb nečinnosti a energiu šetriaca funkcia
zapína a vypína disk s počítačom.
Priateľský k planéte – Vytvorili sme malú škatuľku z recyklovaných materiálov, aby sme
minimalizovali odpad. Odporúčame vám ju recyklovať.
O VAŠOM DISKU WD – 1
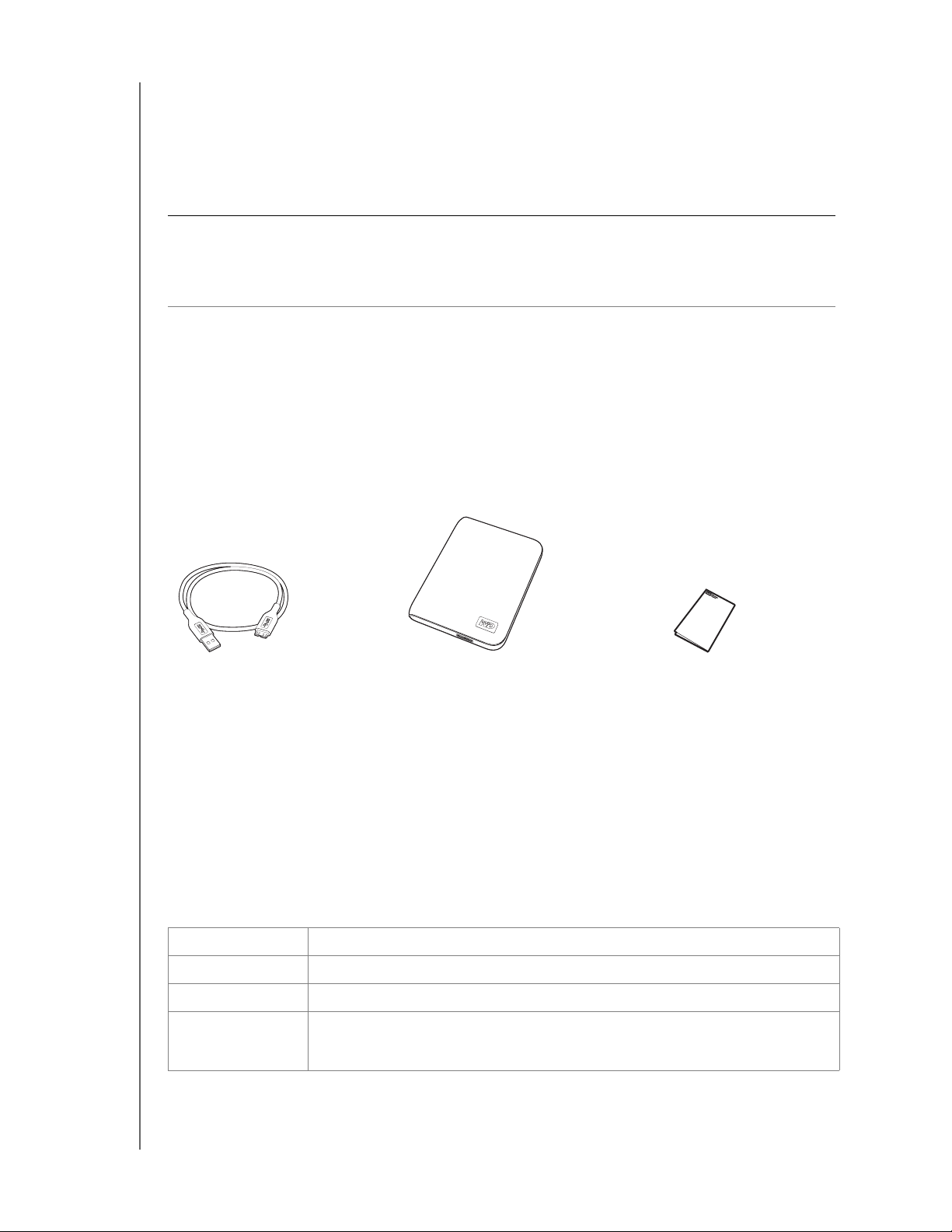
MY PASSPORT ESSENTIAL A ESSENTIAL SE
PRÍRUČKA POUŽÍVATEĽA
Na počítačoch s operačným systémom Windows pripravený na použitie ihneď po
zasunutí – formátovaný v systéme NFTS, aby bol kompatibilný so všetkými operačnými
systémami Windows.
Podpora viacerých zariadení – jedna inštalácia softvéru podporuje až tri disky spoločnosti
WD (disky My Passport a My Book so softvérom WD SmartWare).
Dôležitá informácia: Najnovšie informácie a správy o výrobkoch WD nájdete na našej
internetovej stránke na adrese www.westerndigital.com. Najnovšie informácie
o softvéri, firmvéri a dokumentáciu k výrobkom nájdete na internetovej stránke
http://products.wdc.com/updates.
Obsah súpravy
Ako to zobrazuje Obrázok 1, vaša súprava disku My Passport Essential alebo Essential SE
obsahuje nasledovné:
• Super-prenosný pevný disk My Passport Essential alebo Essential SE
• Softvér WD SmartWare (na disku)
• USB kábel
• Rýchla inštalačná príručka
USB kábel
My Passport Essential Essential alebo Essential SE
Obrázok 1. Obsah súpravy disku My Passport
Super-prenosný pevný disk
Rýchla inštalačná príručka
Voliteľné príslušenstvo
S diskom My Passport je možné používať tiež nasledujúce príslušenstvo:
• Pre počítače s obmedzeným napájaním rozhrania môže byť potrebný zvláštny
kábel USB
• Náhradné alebo ďalšie káble USB
Ďalšie informácie o voliteľnom príslušenstve k tomuto výrobku nájdete na stránke:
USA www.shopwd.com alebo www.wdstore.com
Kanada www.shopwd.ca alebo www.wdstore.ca
Európa www.shopwd.eu alebo www.wdstore.eu
Všetky ostatné
krajiny
Kontaktujte technickú podporu spoločnosti WD vo vašom regióne. Zoznam
kontaktov technickej podpory nájdete na stránke support.wdc.com v znalostnej
báze ako odpoveď č. 1048.
O VAŠOM DISKU WD – 2
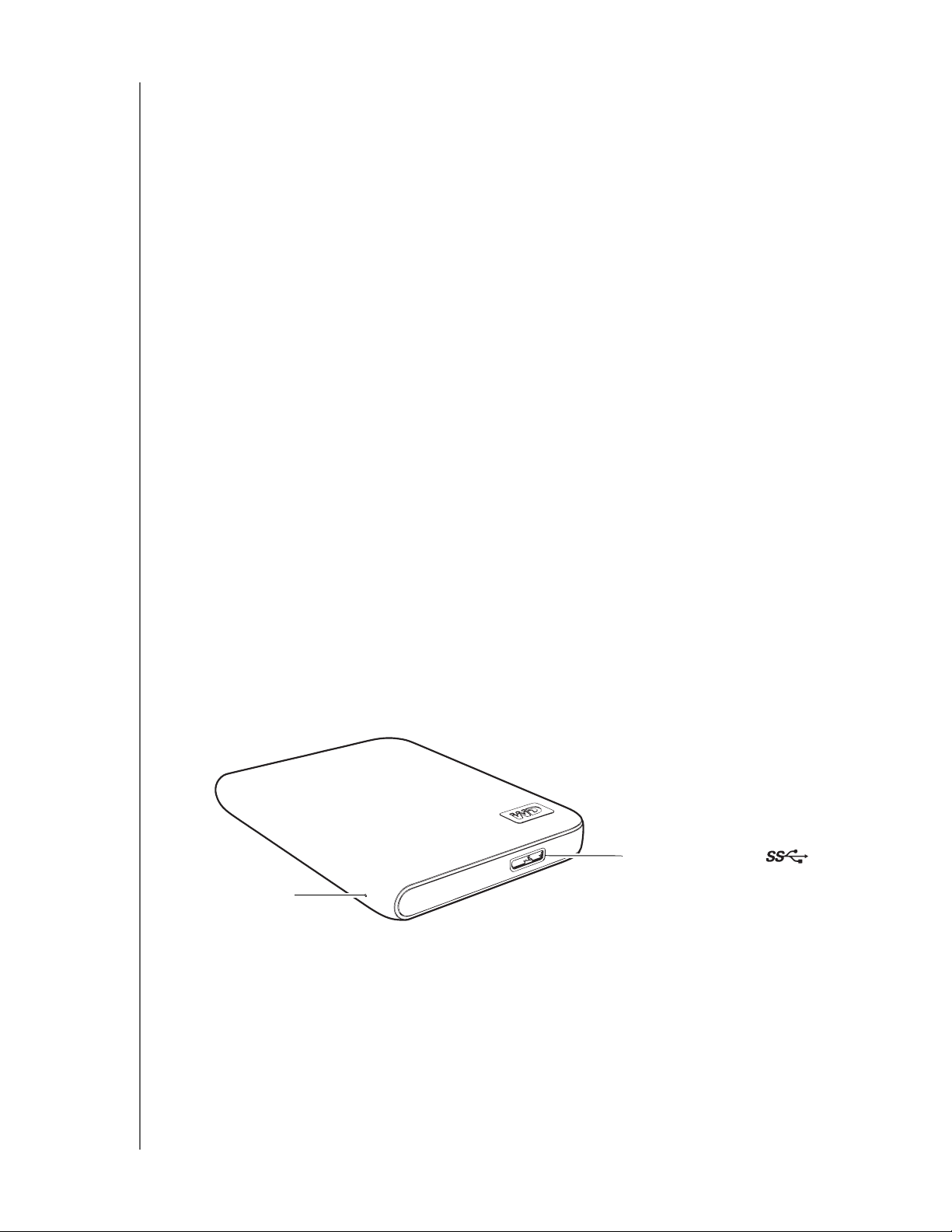
MY PASSPORT ESSENTIAL A ESSENTIAL SE
PRÍRUČKA POUŽÍVATEĽA
Kompatibilita s operačnými systémami
Váš disk My Passport Essential alebo Essential SE a softvér WD SmartWare sú
kompatibilné s nasledovnými operačnými systémami:
Windows
®
• Systém Windows XP
• Windows Vista
Mac® OS X
• Leopard
®
• Snow Leopard
®
®
™
• Windows 7
Kompatibilita sa môže líšiť v závislosti na hardvérovej konfigurácii a operačnom systéme.
Aby bol dosiahnutý čo najvyšší výkon a spoľahlivosť, nainštalujte si najnovšie aktualizácie
a servisný balík (SP). V prípade počítača s operačným systémom Windows prejdite na
ponuku Start (Štart) a zvoľte položku Windows Update (Aktualizácia systému Windows).
V prípade počítača Mac prejdite do ponuky Apple a zvoľte položku Software Update
(Aktualizácia softvéru).
Formátovanie disku
Váš disk My Passport Essential je predformátovaný ako jedna partícia NFTS, aby bol
kompatibilný so všetkými aktualizovanými operačnými systémami Windows. Ak si želáte
používať tento disk s počítačom Mac, pozrite si oddiel „Preformátovanie disku“ na strane 43
a „Odstraňovanie porúch“ na strane 57.
Fyzický popis
Ako je to zobrazené na obrázkoch 2, na disku My Passport Essential a Essential SE sa
nachádzajú:
• Svetelný indikátor LED napájania/aktivity
• Port rozhrania USB 3.0
Port rozhrania USB 3.0
Svetelný indikátor
LED napájania/
aktivity
Obrázok 2. Disky My Passport Essential a Essential SE
O VAŠOM DISKU WD – 3
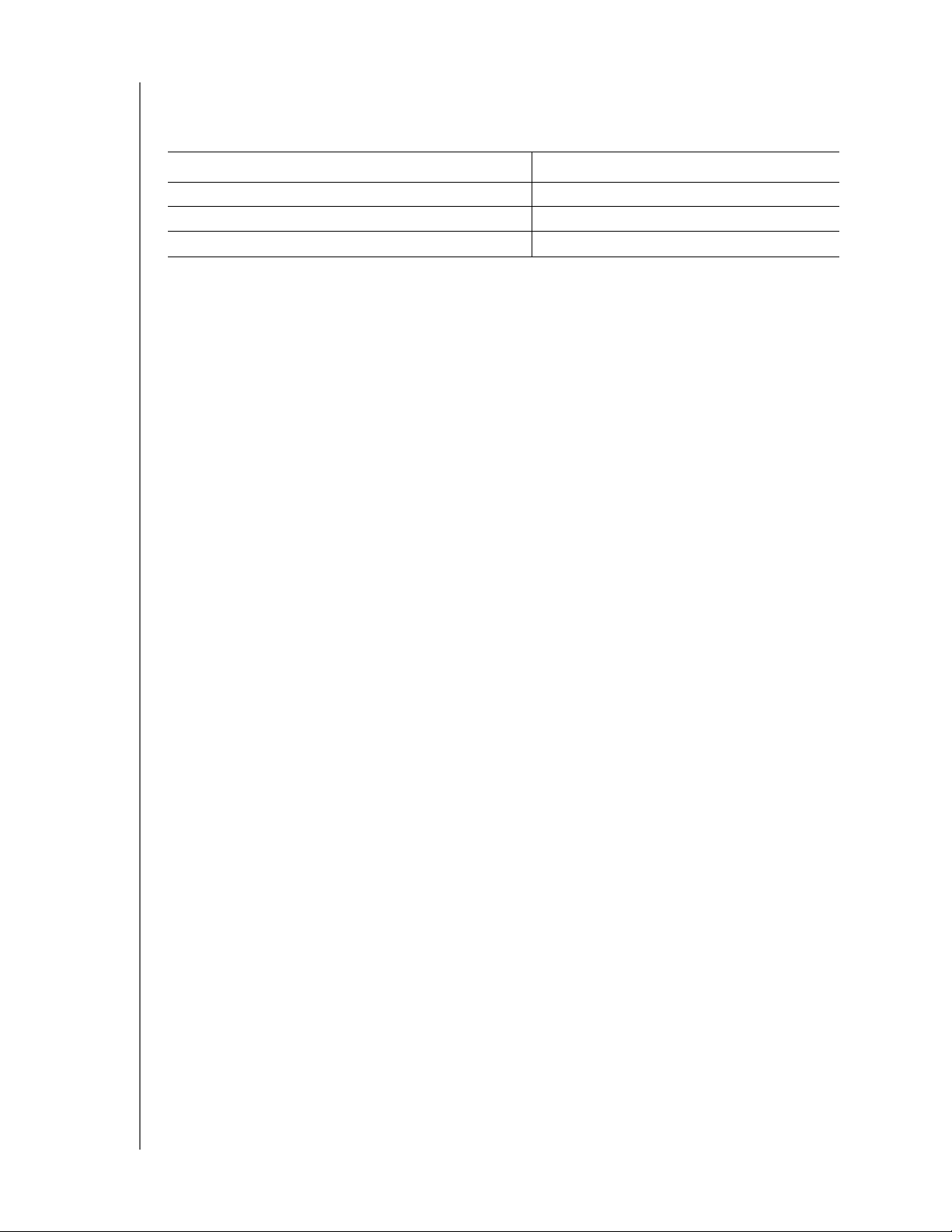
MY PASSPORT ESSENTIAL A ESSENTIAL SE
PRÍRUČKA POUŽÍVATEĽA
Svetelný indikátor LED napájania/aktivity
Svetelný indikátor LED napájania/aktivity znázorňuje stav napájania disku nasledovne:
Vzhľad indikátora Stav napájania/aktivity
Stále zapnuté Nečinný
Bliká rýchlo (približne 3-krát za sekundu) Aktívny
Bliká pomaly (približne každých 2,5 sekundy) Systém v pohotovostnom stave
Rozhranie USB 3.0
Vysokorýchlostné rozhranie USB 3.0 podporuje prenosové rýchlosti až do 5 Gb/s.
Rozhranie štandardu USB 3.0 je spätne kompatibilné s rozhraním štandardu USB 2.0 a 1.1.
Pripojenie na rozhranie USB 2.0 alebo USB 1.1 prenáša údaje s rýchlosťami:
• USB 2.0 – až do 480 Mb/s
• USB 1.1 – až do 12 Mb/s
Registrovanie disku
Vždy si zaregistrujte svoj disk My Passport Essential alebo Essential SE, aby ste získali
najnovšie aktualizácie a špeciálne ponuky. Váš disk môžete jednoducho zaregistrovať
pomocou softvéru WD SmartWare, ako je to popísane v oddiele „Registrovanie disku“ na
strane 36. Ďalším spôsob je registrácia na internete, na stránke register.wdc.com.
Preventívne opatrenia pri zaobchádzaní s výrobkom
Výrobky WD sú jemné prístroje, s ktorými sa musí počas vybaľovania a inštalácie
zaobchádzať opatrne. Hrubým zaobchádzaním, nárazmi alebo vibráciami sa disky môžu
poškodiť. Pri vybaľovaní a inštalácii výrobku na externé uloženie dát majte vždy na
pamäti nasledujúce preventívne opatrenia:
• Nedovoľte, aby disk spadol, ani ho nevystavujte nárazom.
• Počas činnosti disku s ním nehýbte.
O VAŠOM DISKU WD – 4
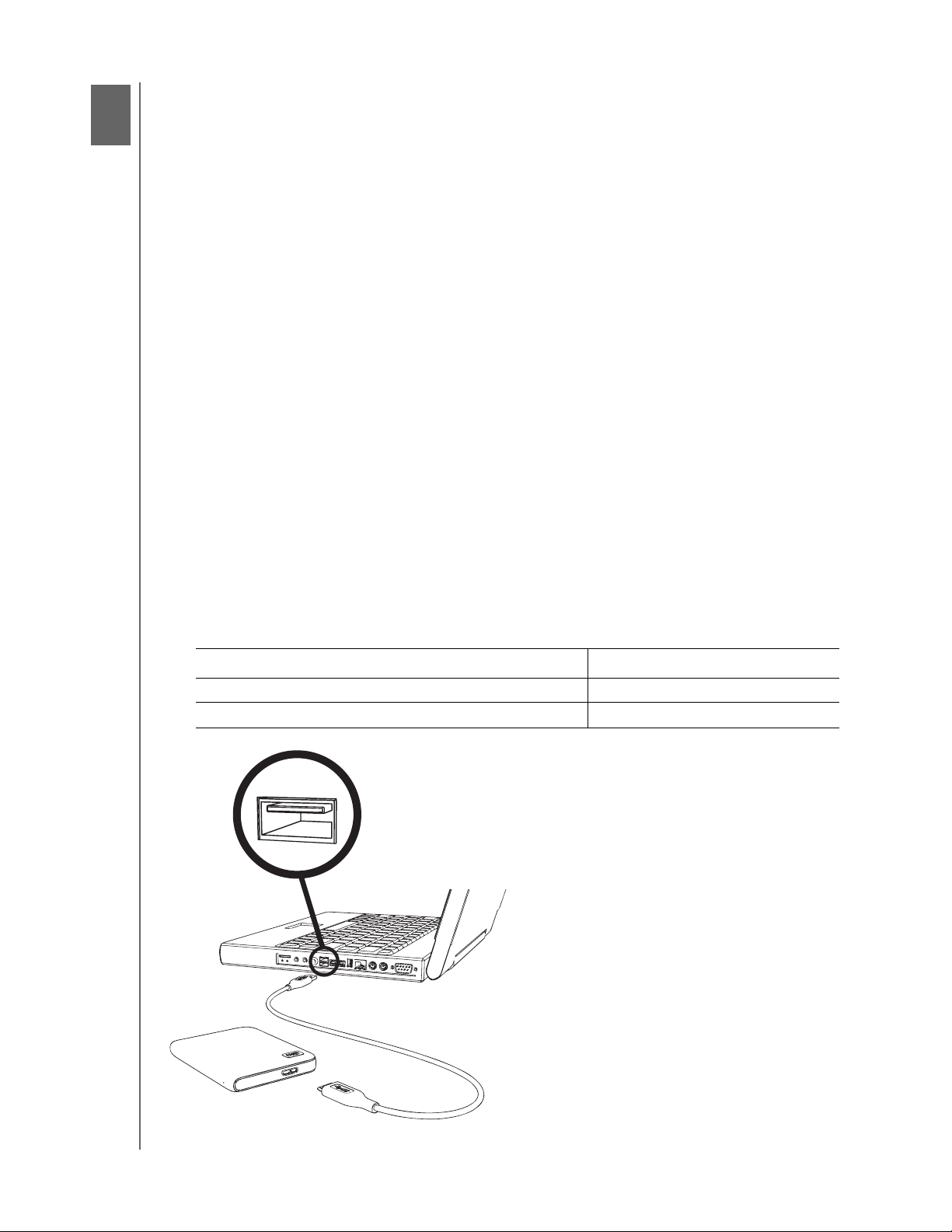
2
1
MY PASSPORT ESSENTIAL A ESSENTIAL SE
PRÍRUČKA POUŽÍVATEĽA
Pripojenie disku a spustenie
Táto kapitola obsahuje pokyny krok po kroku na pripojenie disku a inštaláciu softvéru
WD SmartWare na počítač. Obsahuje nasledovné témy:
Pripojenie disku
Začíname so softvérom WD SmartWare
Začíname bez softvéru WD SmartWare
Pripojenie disku
Poznámka: Ak ste preformátovali disk na použitie na počítači Mac, preskočte
zvyšok tohto postupu a prečítajte si oddiel „Pripojenie disku
a spustenie“ na strane 44.
Pre pripojenie disku My Passport k vášmu počítaču s operačným systémom Windows:
1. Zapnite počítač.
2. Pripojte disk My Passport k svojmu počítaču pomocou USB mikro kábla tak, ako to
vidno na obrázku Obrázok 3.
3. Ak sa zobrazí obrazovka Found New Hardware (Nájdený nový hardvér), kliknite na
tlačidlo Cancel (Zrušiť), aby ste ju zavreli.
Softvér WD SmartWare, ktorý sa nachádza na vašom disku, nainštaluje pre váš disk
My Passport správny ovládač.
4. Overte si, že sa v záložke My Computer (Môj počítač) v programe Windows Explorer
(Prieskumník Windows) objaví nový disk My Passport.
5. V závislosti na operačnom systéme vášho počítača sa môže zobraziť niekoľko
rôznych obrazoviek:
AK je vašim operačným systémom . . . POTOM . . .
Systém Windows XP Pokračujte na krok 6.
Systém Windows Vista alebo Windows 7 Pokračujte na krok 8.
Obrázok 3. Pripojenie My Passport disku
PRIPOJENIE DISKU A SPUSTENIE – 5
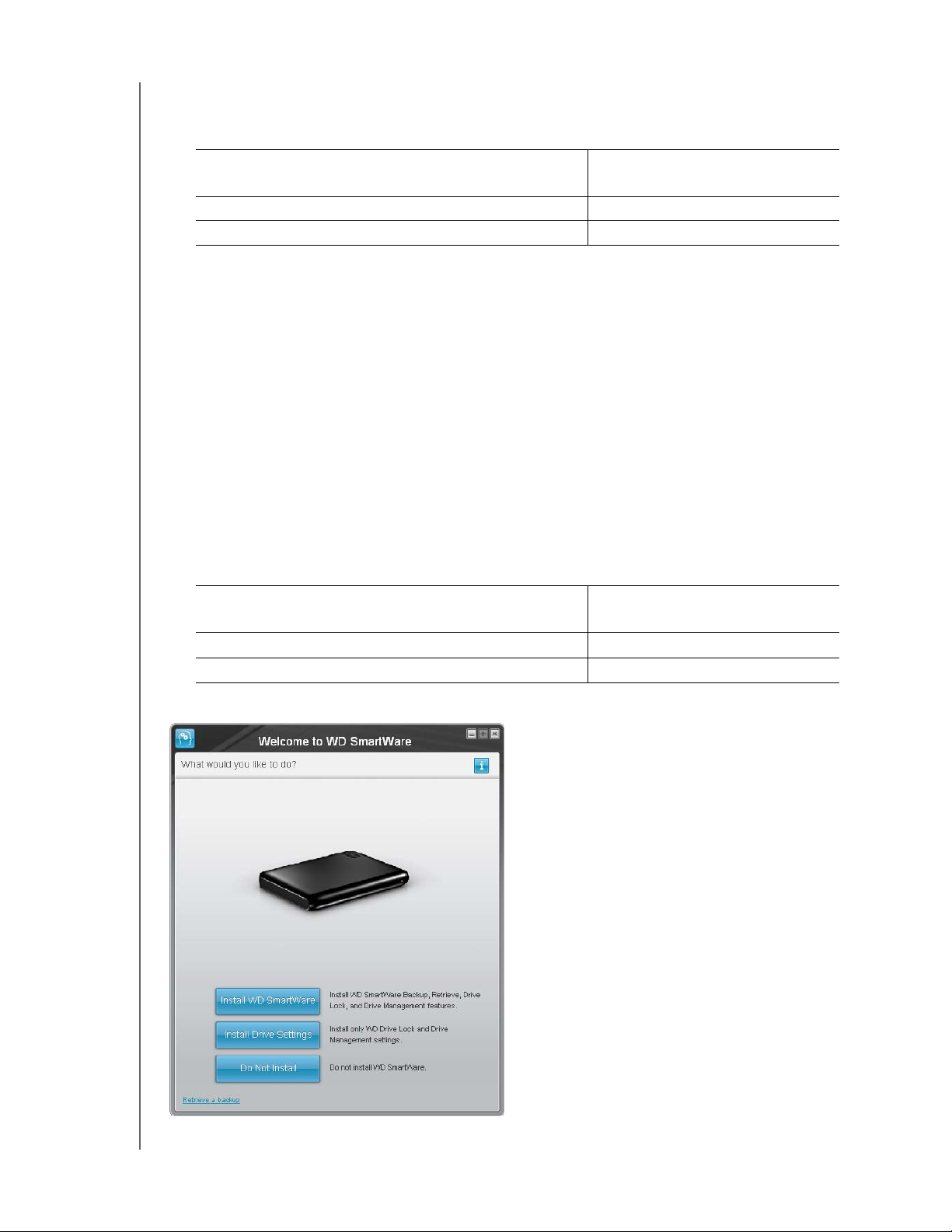
MY PASSPORT ESSENTIAL A ESSENTIAL SE
PRÍRUČKA POUŽÍVATEĽA
6. V operačnom systéme Windows XP sa môžu zobraziť jedna alebo dve obrazovky,
v závislosti na tom, či je funkcia automatického spúšťania (AutoPlay) zapnutá, alebo
vypnutá:
AK je funkcia automatického spúšťania
(AutoPlay) . . . na počítači, POTOM . . .
Zapnutá Pokračujte na krok a.
Vypnutá Pokračujte na krok b.
a. V operačnom systéme Windows XP sa v prípade, že je funkcia automatického
spúšťania (AutoPlay) zapnutá, zobrazí uvítacia obrazovka Welcome to
WD SmartWare (Vitajte v softvéri WD SmartWare; pozrite Obrázok 4).
b. Ak je funkcia automatického spúšťania (AutoPlay) v operačnom systéme
Windows XP vypnutá, kliknite pravým tlačidlom myši na otvorenie položky disku
My Passport v programe Windows Explorer (Prieskumník Windows) a dvakrát
kliknite na súbor WD SmartWare.exe, aby ste zobrazili obrazovku Welcome to
WD SmartWare (Vitajte v softvéri WD SmartWare; pozrite Obrázok 4).
7. Pokračujte na „Začíname so softvérom WD SmartWare“ na strane 7.
Ak si neželáte inštalovať softvér WD SmartWare, namiesto toho prejdite na oddiel
„Začíname bez softvéru WD SmartWare“ na strane 14.
8. V operačnom systéme Windows Vista alebo Windows 7 sa môžu zobraziť dve alebo
tri obrazovky, v závislosti na tom, či je funkcia automatického spúšťania (AutoPlay)
zapnutá alebo vypnutá:
AK je funkcia automatického spúšťania
(AutoPlay) . . . na počítači, POTOM . . .
Zapnutá Pokračujte na krok a na strane 7.
Vypnutá Pokračujte na krok b na strane 7.
Poznámka: Ak je na vašom počítači
nainštalovaný prehrávač
Flash, obrazovka je
animovaná.
Obrázok 4. Obrazovka Welcome to WD SmartWare (Vitajte v softvéri WD SmartWare)
PRIPOJENIE DISKU A SPUSTENIE – 6
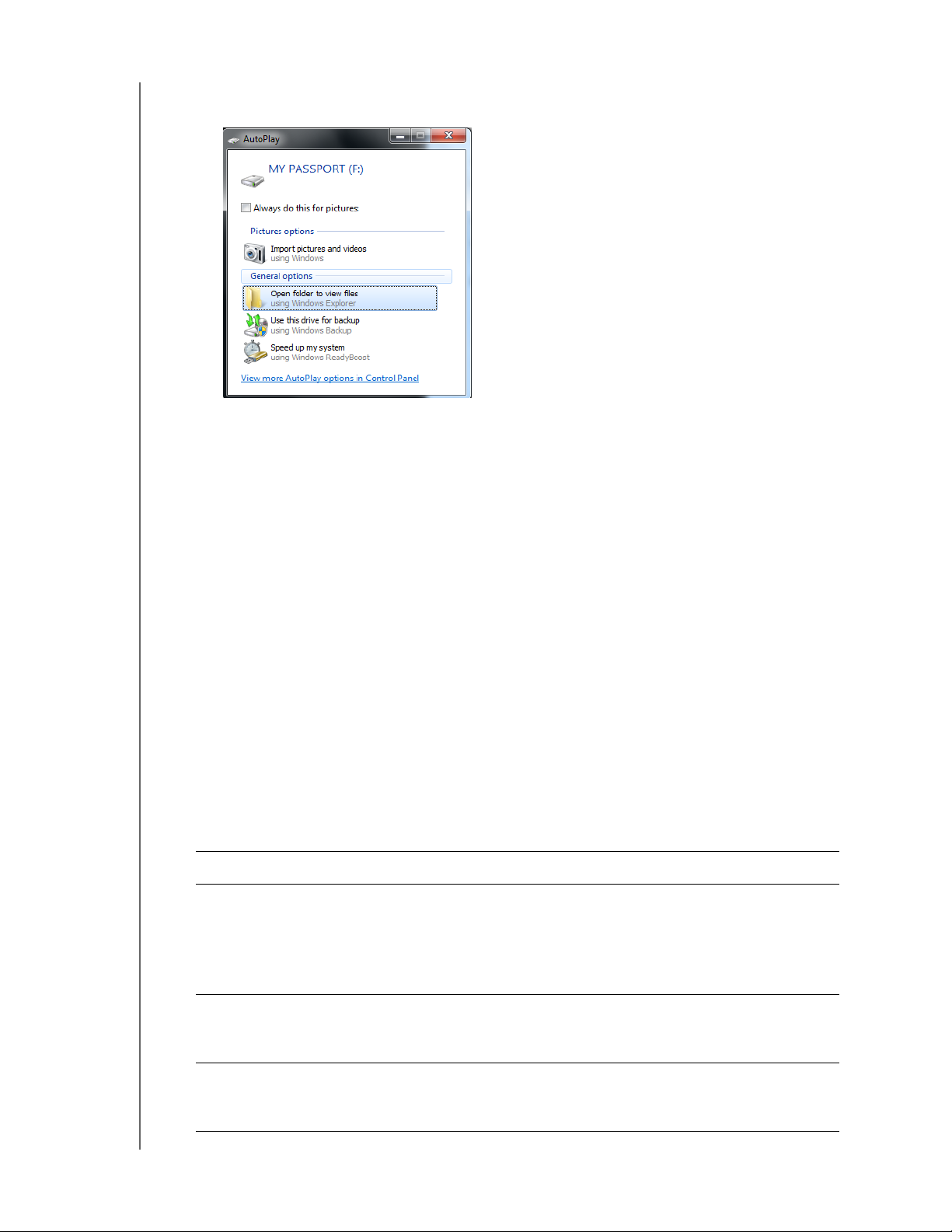
MY PASSPORT ESSENTIAL A ESSENTIAL SE
PRÍRUČKA POUŽÍVATEĽA
a. V operačnom systéme Windows Vista alebo Windows 7 so zapnutou funkciou
automatického spúšťania (AutoPlay):
Kliknite na možnosť Open folder to view files (Otvoriť zložku, aby ste zobrazili
súbory) a dvakrát kliknite na súbor WD SmartWare.exe, aby ste zobrazili obrazovku
Welcome to WD SmartWare (Vitajte v softvéri WD SmartWare; pozrite Obrázok 4
na strane 6).
b. V operačnom systéme Windows Vista alebo Windows 7 s vypnutou funkciou
automatického spúšťania (AutoPlay) otvorte položku Computer (Počítač), kliknite
na záznam disku My Passport v programe Windows Explorer (Prieskumník
Windows), aby ste ju otvorili a dvakrát kliknite na súbor WD SmartWare.exe pre
zobrazenie obrazovky Welcome to WD SmartWare (Vitajte v program
WD SmartWare; pozrite Obrázok 4 na strane 6).
9. Pokračujte sekciou „Začíname so softvérom WD SmartWare“ v nasledujúcej kapitole.
Ak si neželáte inštalovať softvér WD SmartWare, namiesto toho prejdite na oddiel
„Začíname bez softvéru WD SmartWare“ na strane 14.
Začíname so softvérom WD SmartWare
Začnite so softvérom WD SmartWare:
1. Výzva What would you like to do? (Čo si želáte urobiť?) na obrazovke Welcome to
WD SmartWare (Vitajte v softvéri WD SmartWare) ponúka tri možnosti, ako začať
pracovať so softvérom WD SmartWare:
AK si želáte nainštalovať . . . POTOM kliknite na . . .
Plnú verziu softvéru WD SmartWare, s funkciami
nepretržitého automatického zálohovania, obnovenia dát,
ochrany disku uzamknutím heslom, a údržby disku a:
• spustiť prvú zálohu,
•nastaviť ochranu heslom alebo zaregistrovať disk.
Tlačidlo Install WD SmartWare
(Nainštalovať softvér
WD SmartWare).
Iba funkcie ochrany disku uzamknutím heslom a údržby
disku softvéru WD SmartWare a ochranu heslom alebo
zaregistrovať svoj disk,
Plnú verziu softvéru WD SmartWare a obnovenie súborov,
ktoré ste už predtým zálohovali na disk My Passport na
inom počítači,
Tlačidlo Install Drive Settings
(Nainštalovať softvér Drive
Settings).
Odkaz Retrieve a backup
(Obnovenie zálohy).
PRIPOJENIE DISKU A SPUSTENIE – 7
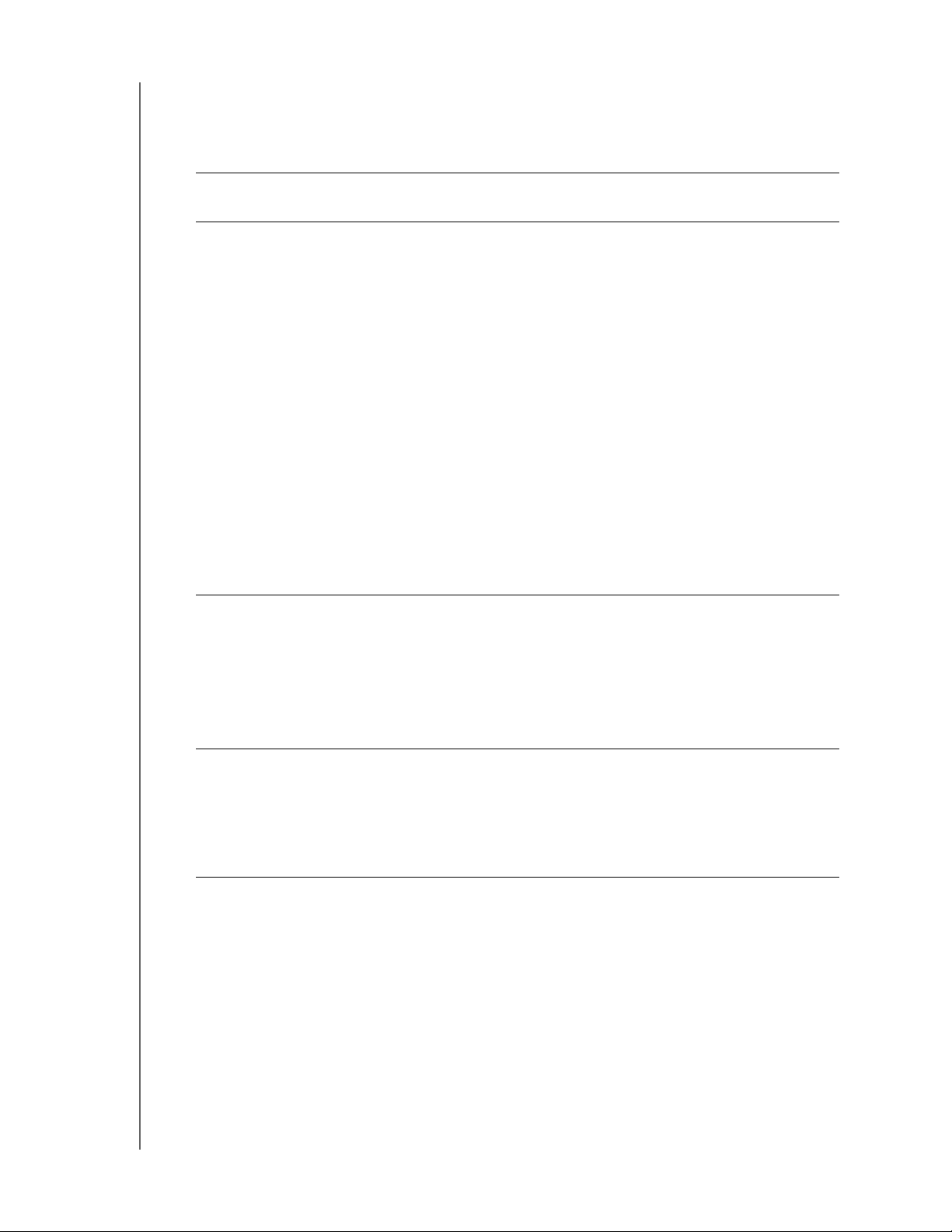
MY PASSPORT ESSENTIAL A ESSENTIAL SE
PRÍRUČKA POUŽÍVATEĽA
2. Prečítajte si licenčnú dohodu a ak chcete pokračovať, kliknite na tlačidlo Accept (Prijať).
3. Počkajte, kým sa dokončí inštalácia softvéru. Môže to trvať niekoľko minút.
4. Po dokončení inštalácie softvéru:
AK ste klikli na možnosť . . .
na krok 1, POTOM softvér WD SmartWare zobrazí . . .
Install WD SmartWare
(Nainštalovať softvér
WD SmartWare)
Install Drive Settings
(Nainštalovať softvér
Drive Settings)
vodnú obrazovku zálohovania na vykonanie prvej zálohy
(pozrite oddiel Obrázok 5 na strane 9). Tu môžete:
• Spustiť prvú zálohu – Pred kliknutím na tlačidlo
Run Backup (Spustiť zálohu) si pozrite najskôr oddiel
„Zálohovanie súborov počítača“ na strane 15, a potom
pokračujte na krok 5.
• Momentálne preskočiť zálohovania a zobraziť úvodnú
obrazovku nastavení disku (pozrite Obrázok 6 na
strane 10) – Pozrite si oddiel „Ochrana vášho disku
heslom“ na strane 27 a „Registrovanie disku“ na
strane 36, kliknite na tlačidlo Skip Backup (Preskočiť
zálohovanie), a potom pokračujte na krok 6.
Poznámka: V tomto prípade obsahuje
obrazovka úvodného
nastavenia disku tlačidlo
Return to Backup (Návrat
k zálohe) pre návrat na úvodnú
obrazovku zálohovania.
Úvodná obrazovka softvéru Drive Settings na
zabezpečenie a registráciu disku (pozrite Obrázok 6 na
strane 10).
a. Pozrite oddiel:
• „Ochrana vášho disku heslom“ na strane 27
• „Registrovanie disku“ na strane 36
b. Pokračujte na krok 6.
Retrieve a backup
(Obnoviť zálohu)
Poznámka: Obrazovky počiatočného nastavenia zálohovania a disku sa zobrazia
iba raz – prvý krát, keď nainštalujete softvér WD SmartWare na
počítač. Potom spustenie softvéru zobrazí obrazovku Home
(Domov), na ktorej si môžete vybrať, čo si želáte urobiť.
Obrazovku Home (Domov) na prístup ku všetkým
funkciám softvéru WD SmartWare:
a. Pozrite Obrázok 7 na strane 10 a oddiel „Obnova
zálohovaných súborov“ na strane 22.
b. Týmto sa dokončí postup Začíname po výbere
možnosti Retrieve a backup (Obnoviť zálohu).
5. Po dokončení počiatočnej zálohy na obrazovke Backup (Záloha) kliknite na tlačidlo
Continue (Pokračovať), aby sa zobrazila obrazovka Home (Domov) softvéru
WD SmartWare (Obrázok 7 na strane 10).
Týmto sa dokončí postup Začíname po výbere možnosti Install WD SmartWare
(Nainštalovať softvér WD SmartWare).
PRIPOJENIE DISKU A SPUSTENIE – 8
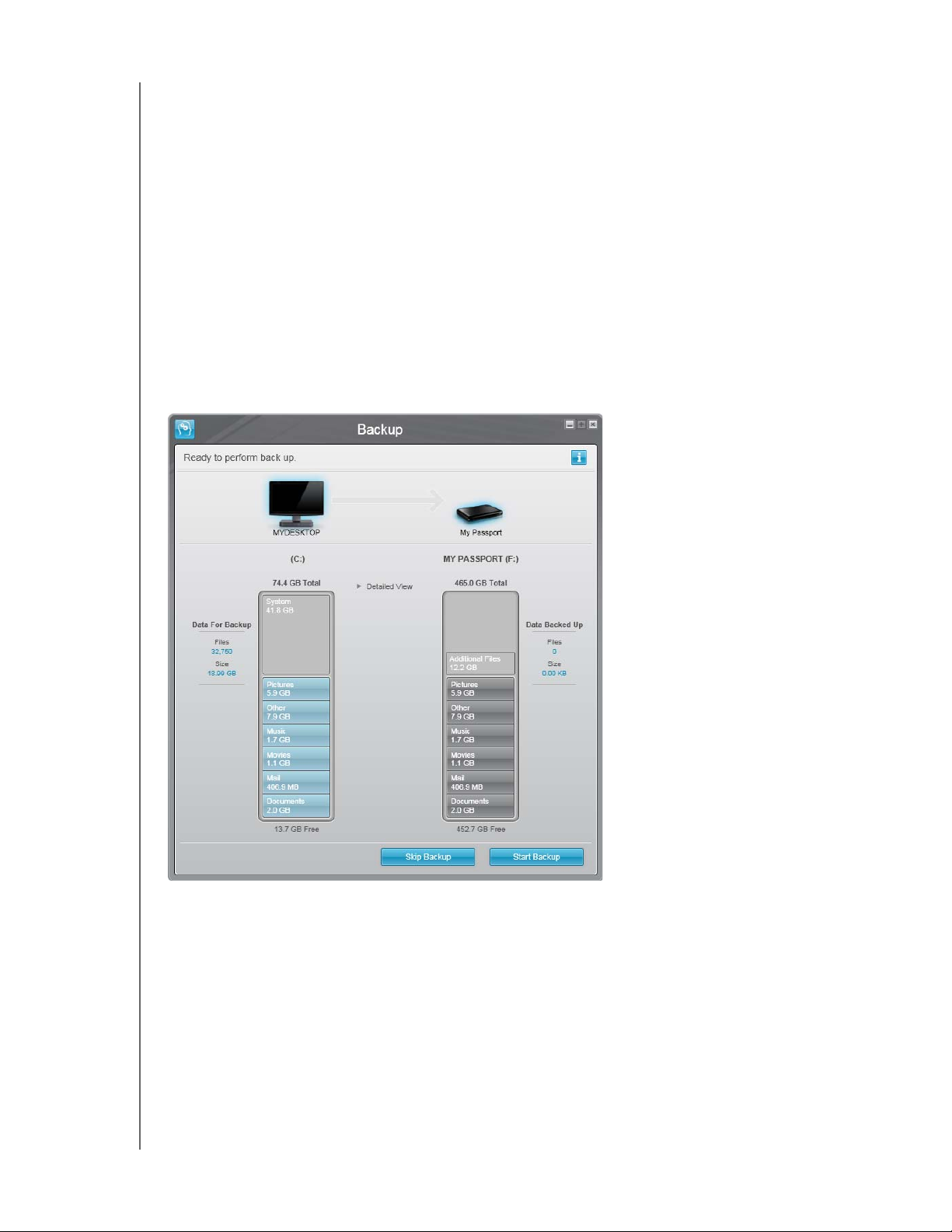
MY PASSPORT ESSENTIAL A ESSENTIAL SE
PRÍRUČKA POUŽÍVATEĽA
6. Po zadaní mena, ochrany heslom alebo registrácii disku, kliknutím na tlačidlo Finish
(Dokončiť) zatvoríte obrazovku softvéru Drive Settings.
Týmto sa dokončí postup Začíname po výbere možnosti Install Drive Settings
(Nainštalovať softvér Drive Settings).
V tomto prípade však:
• Spustenie softvéru WD SmartWare zobrazí obrazovku Home (Domov) údržby
disku (pozrite Obrázok 8 na strane 11) s kartou Settings (Nastavenia) na
vykonanie funkcií údržby disku (pozrite oddiel „Prispôsobenie nastavení softvéru“
na strane 35).
• Kliknutím na kartu Settings (Nastavenia) zobrazíte obrazovku údržby disku
softvéru Drive Settings s tlačidlom Preferences (Predvoľby), pomocou ktorého
môžete aktivovať funkcie zálohovania a obnovy softvéru WD SmartWare (pozrite
Obrázok 16 na strane 27 a oddiel „Aktivácia funkcií zálohovania a obnovy“ na
strane 39)
.
Obrázok 5. Počiatočná obrazovka zálohovania
PRIPOJENIE DISKU A SPUSTENIE – 9
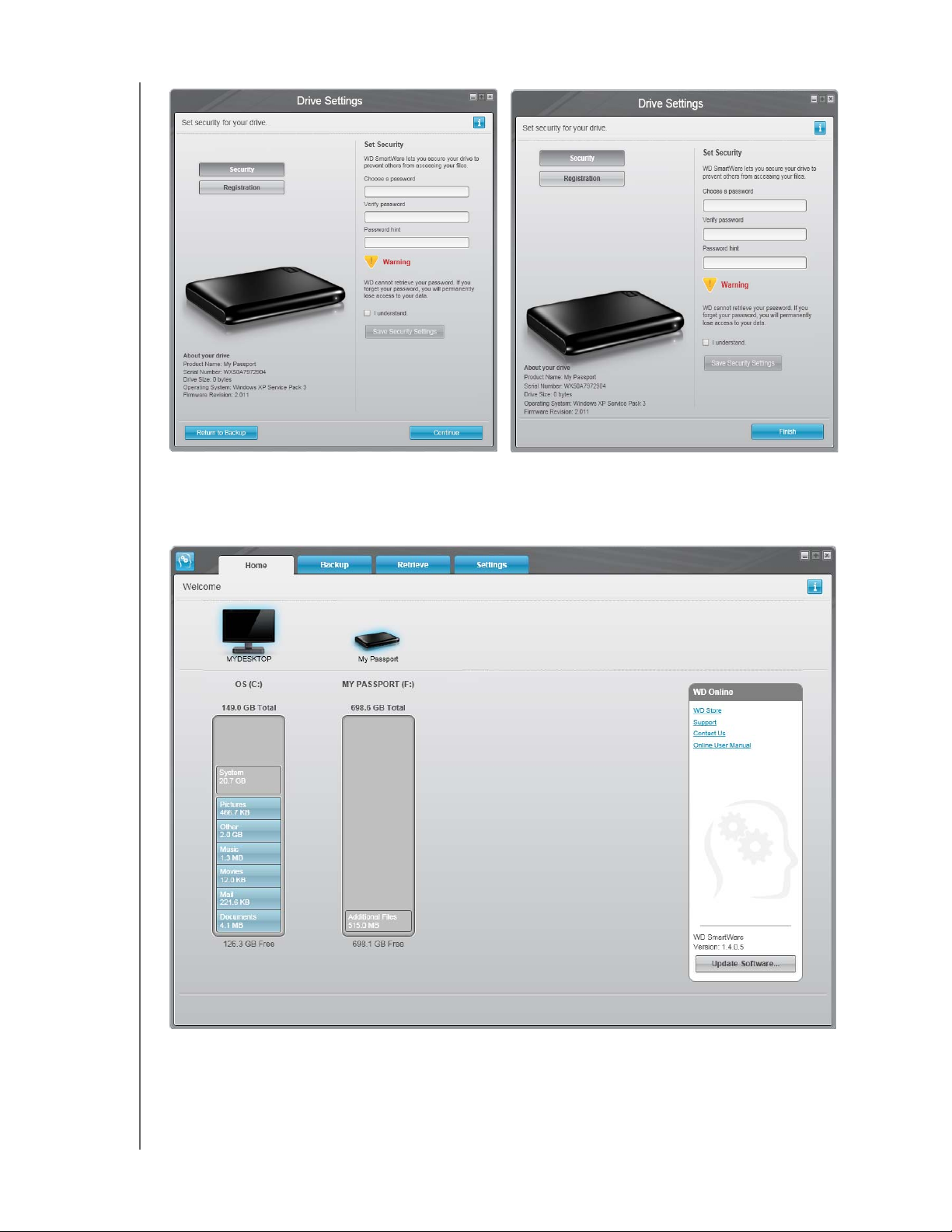
MY PASSPORT ESSENTIAL A ESSENTIAL SE
PRÍRUČKA POUŽÍVATEĽA
Obrazovka softvéru WD SmartWare Drive Settings
(Nastavenia disku)
Obrázok 6. Obrazovka počiatočného nastavenia disku softvéru Drive Settings
Obrazovka počiatočného nastavenia správy disku
softvéru Drive Settings
Obrázok 7. WD SmartWare Obrazovka Home (Domov) softvéru
PRIPOJENIE DISKU A SPUSTENIE – 10
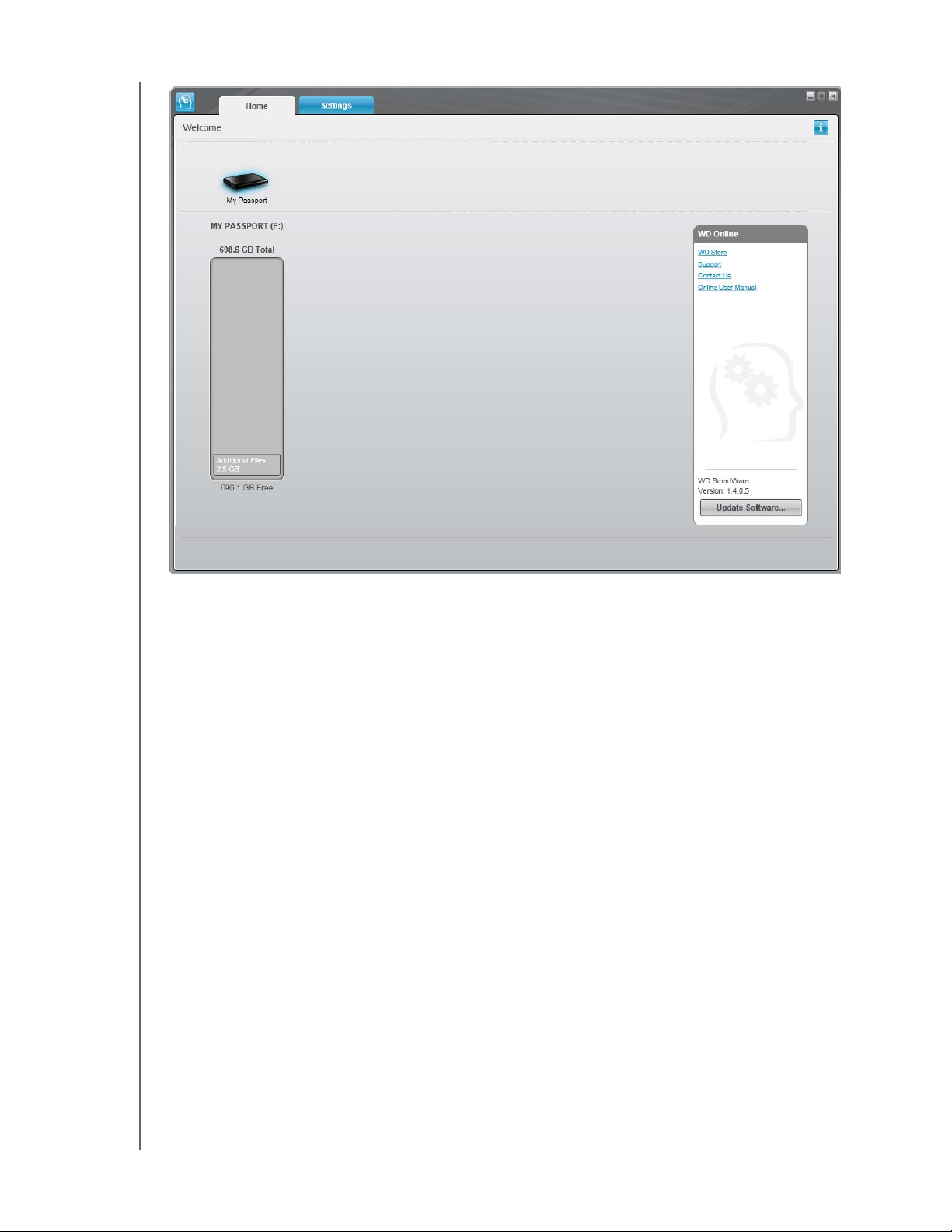
MY PASSPORT ESSENTIAL A ESSENTIAL SE
PRÍRUČKA POUŽÍVATEĽA
Obrázok 8. Obrazovka Home (Domov) správy disku
Prehľad softvéru WD SmartWare
WD SmartWare softvér je jednoducho použiteľným nástrojom, ktorý vám umožňuje:
• Zabezpečiť svoj disk – v nastaveniach disku vytvorte heslo na ochranu svojho
zašifrovaného disku pred neoprávneným prístupom alebo krádežou dát.
• Automaticky ochrániť vaše dáta – automatické neustále zálohovanie ihneď vytvára
kópiu, kedykoľvek pridáte alebo zmeníte súbor.
Poznámka: Automatické zálohovanie pokračuje tak dlho, pokým máte svoj
My Passport disk pripojený k počítaču. Potom kedykoľvek odpojíte
a znovu pripojíte disk k počítaču, softvér WD SmartWare znovu
vyhľadá nové alebo zmenené súbory a obnoví automatické neustále
zálohovanie tak, ako predtým.
• Sledovať, ako prebieha zálohovanie – vidieť znamená veriť. Vizuálne zálohovanie
usporiada a zobrazí váš obsah do kategórií a zobrazuje postup zálohovania.
• Obnoviť stratené súbory bez námahy späť – obnovte späť svoje cenné dáta do ich
pôvodného umiestnenia, či už ste stratili všetky svoje dáta, alebo len prepísali
dôležitý súbor.
PRIPOJENIE DISKU A SPUSTENIE – 11
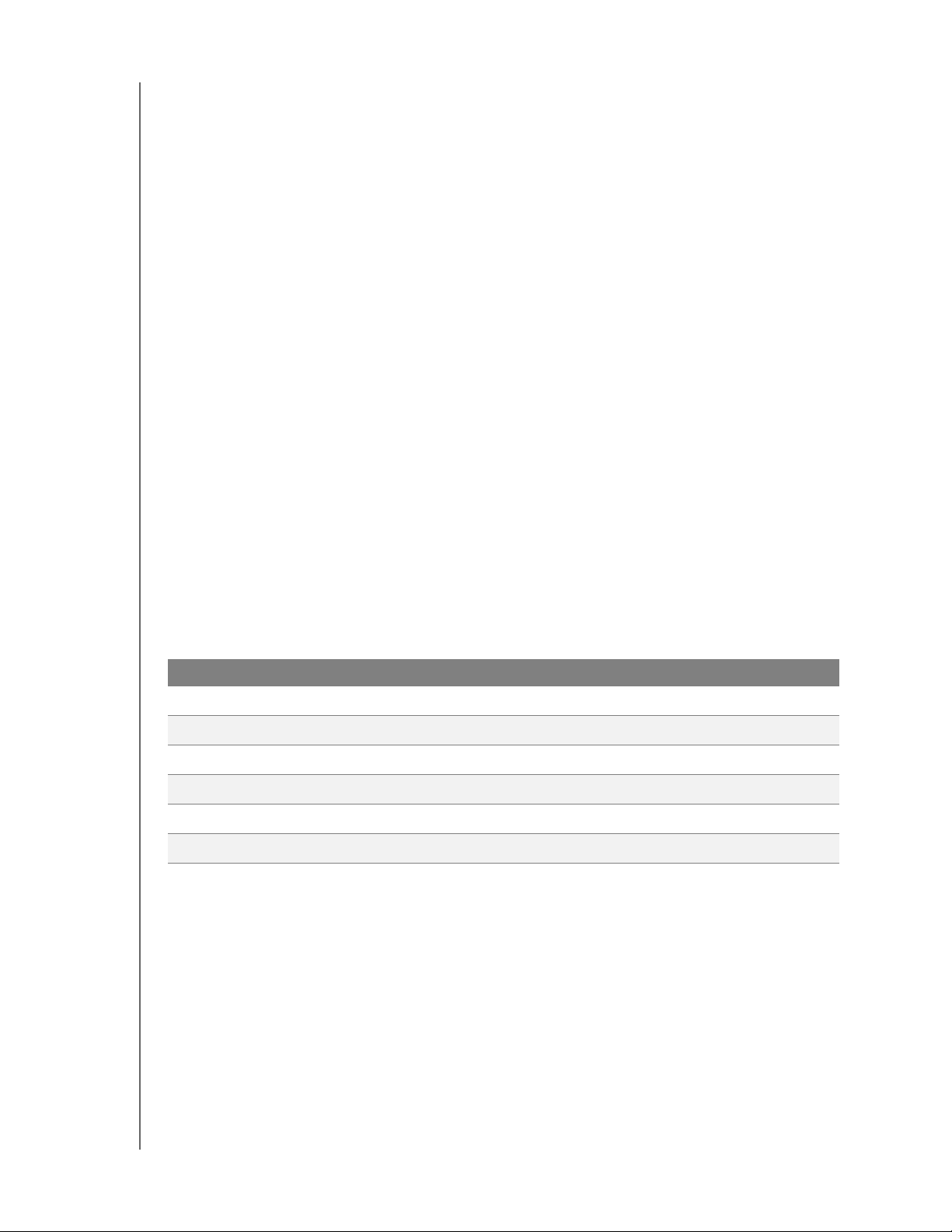
MY PASSPORT ESSENTIAL A ESSENTIAL SE
PRÍRUČKA POUŽÍVATEĽA
WD SmartWare Obrazovka Home (Domov) softvéru
Obrazovka softvéru WD SmartWare Home (Domov) je dostupná po zvolení možnosti
Install WD SmartWare (Nainštalovať softvér WD SmartWare), ale Retrieve a backup
(Obnoviť zálohu) a nainštalovaní softvéru. Obsahuje štyri možnosti voliteľné na paneloch:
• Home (Domov) – obsahuje indikátor obsahu s kapacitou každého pevného disku
nachádzajúceho sa vo vašom počítači alebo k nemu pripojeného (pozrite
Obrázok 7 na strane 10).
• Backup (Zálohovanie) – spravuje existujúce zálohy alebo vytvára nové zálohy
vašich dôležitých dát, vrátane filmov, hudby, dokumentov, elektronickej pošty
a obrázkov (pozrite Obrázok 9 na strane 16).
• Retrieve (Obnova) – prináša späť cenné dáta, ktoré boli stratené alebo prepísané
(pozrite Obrázok 12 na strane 23).
• Settings (Nastavenia) – spravuje bezpečnosť, diagnostiku, nastavenia napájania
a parametre zálohovania (pozrite Obrázok 10 na strane 19).
Na obrazovke Home (Domov) softvéru WD SmartWare môžete zmeniť kategorizáciu
primárneho disku na kontextovom políčku voľby pod názvom počítača. Zvolením iného
disku systém identifikuje kategórie súborov na tomto disku. Potom kliknite na:
• Panel Backup (Zálohovanie) na zálohovanie súborov zo zvoleného disku na váš
disk My Passport
• Panel Retrieve (Obnova) na obnovu zazálohovaných súborov z vášho disku
My Passport do akéhokoľvek umiestnenia vo vašom počítači
Na indikátore obsahu pevného disku vášho počítača sú všetky súbory dostupné na
zálohovanie zobrazené na modrom pozadí v šiestich kategóriách, kde:
Táto kategória súborov Zahŕňa súbory s týmito príponami
Documents (Dokumenty)
Mail (Pošta)
Music (Hudba)
Movies (Filmy)
Pictures (Obrázky)
Other (Iné)
.doc, .txt, .htm, .html, .ppt, .xls, .xml a iné prípony dokumentov
.mail, .msg, .pst. a iné prípony pošty
.mp3, .wav, .wma a iné prípony hudby
.avi, .mov, .mp4 a iné prípony filmov
.gif, .jpg, .png a iné prípony obrázkov
Iné, ktoré nepatria do piatich hlavných kategórií
Úplný zoznam všetkých prípon súborov nájdete v odpovedi č. 3644 v znalostnej báze
spoločnosti WD na adrese support.wdc.com.
Poznámka:
• Kategória System (Systém), zobrazená na tmavosivom pozadí, obsahuje všetky
súbory vášho operačného systému, ktoré nie je možné zálohovať. Súbory, ktoré
nie sú zálohované, zahŕňajú systémové súbory, súbory programov, aplikácií
a pracovné súbory, ako napríklad súbory .tmp alebo .log.
• Kategória Retrieved (Obnovené), taktiež zobrazená na tmavosivom pozadí,
zobrazuje súbory, ktoré boli obnovené z predchádzajúcej zálohy. Tieto taktiež nie
je možné zálohovať.
• Podržaním kurzora nad kategóriou zobrazíte poč
et súborov v danej kategórií.
PRIPOJENIE DISKU A SPUSTENIE – 12
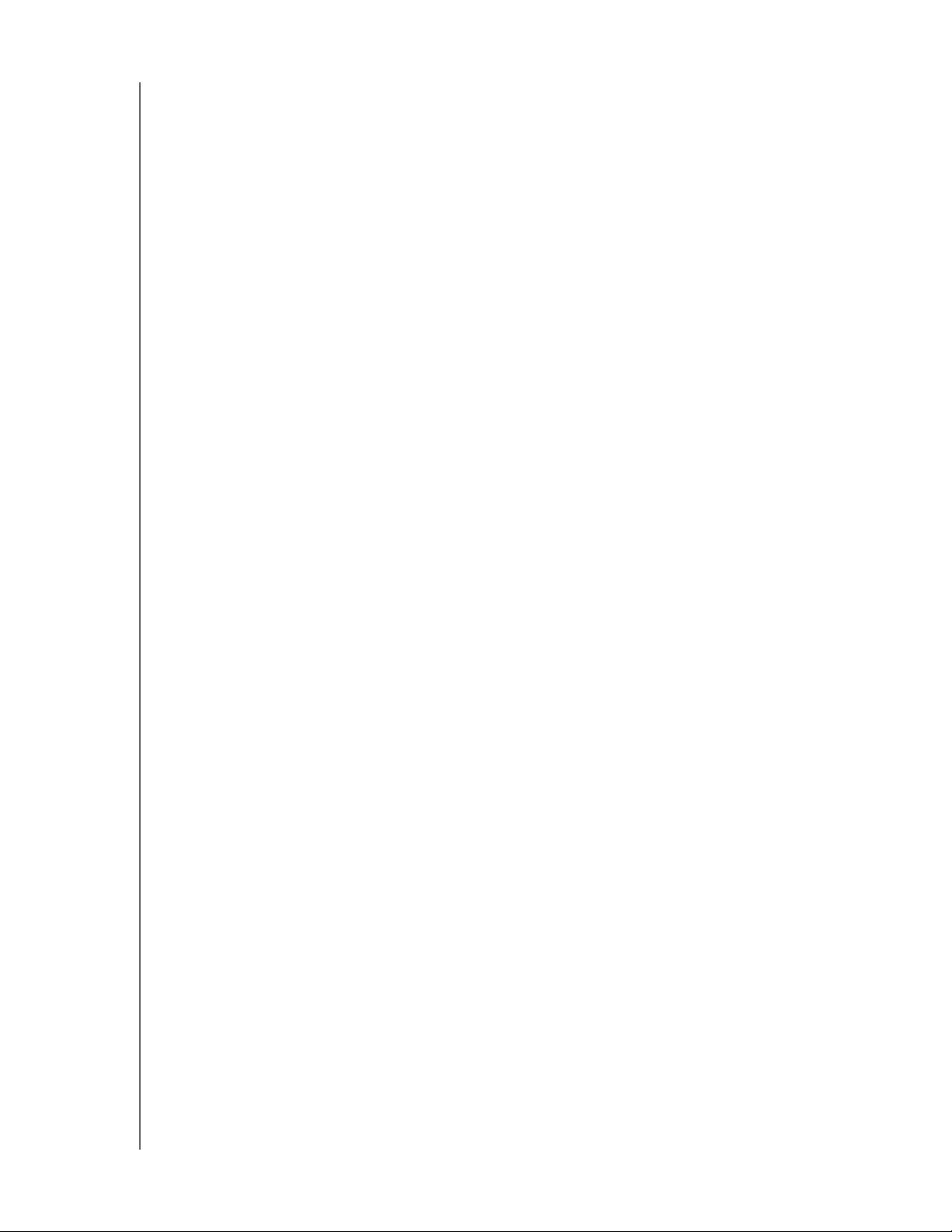
MY PASSPORT ESSENTIAL A ESSENTIAL SE
PRÍRUČKA POUŽÍVATEĽA
Kategória Additional Files (Ďalšie súbory) na indikátore obsahu vášho My Passport
disku zahŕňa všetky súbory zobrazené v časti použité miesto vo vlastnostiach vášho
disku. Toto miesto nie je dostupné pre zálohy.
Poznámka: Malý počet súborov, ktoré sú zobrazené v kategórií Additional Files
(Ďalšie súbory), keď prvýkrát nainštalujete softvér WD SmartWare
(pred vykonaním prvého zálohovania), reprezentuje systémové
a skryté súbory, ktoré boli do nej umiestnené operačným systémom
vášho počítača, keď ste nainštalovali disk.
Obrazovka Home (Domov) správy disku
Obrazovka Home (Domov) správy disku je k dispozícií po výbere možnosti Install Drive
Settings (Inštalovať softvér), nainštalovaní softvéru, dokončení úvodného nastavenia
disku a spustení softvéru WD SmartWare. Obsahuje dve možnosti na paneloch:
• Home (Domov) – obsahuje ukazovateľ obsahu znázorňujúci kapacitu a obsah
disku My Passport (pozrite Obrázok 8 na strane 11)
• Settings (Nastavenia) – slúži na správu rovnakých parametrov zabezpečenia,
diagnostiky a nastavenia napájania ako obrazovka Drive Settings (Nastavenia
disku) softvéru WD SmartWare (pozrite Obrázok 16 na strane 27) a obsahuje
tlačidlo Preferences (Predvoľby) obsluhujúci funkcie zálohovania a obnovy
(pozrite Obrázok 16 na strane 27)
Ukazovateľ obsahu disku zobrazuje súbory skopírované na disk v šiestich kategóriách:
• Documents (Dokumenty)
• Mail (Pošta)
• Music (Hudba)
• Movies (Filmy)
• Pictures (Obrázky)
• Other (Iné)
Pozrite si oddiel „WD SmartWare Obrazovka Home (Domov) softvéru“ na strane 12 pre
popis kategórií súborov.
Poznámka: Malý počet súborov, ktorý je zobrazený v kategórií Additional Files
(Ďalšie súbory), keď prvýkrát nainštalujete softvér WD SmartWare
(pred prekopírovaním akýchkoľvek súborov na disk), reprezentuje
systémové a skryté súbory, ktoré boli do nej umiestnené operačným
systémom vášho počítača, keď ste nainštalovali disk.
PRIPOJENIE DISKU A SPUSTENIE – 13
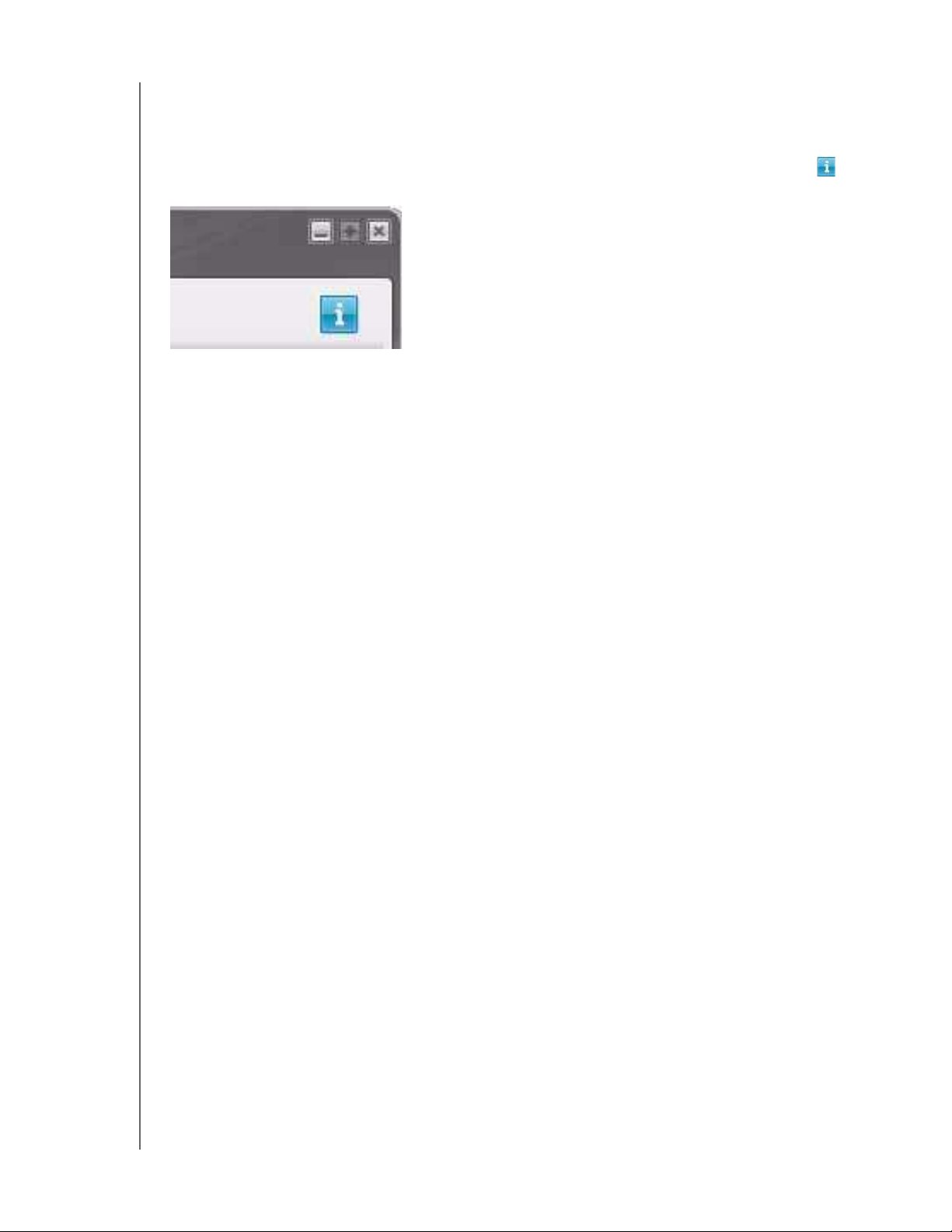
MY PASSPORT ESSENTIAL A ESSENTIAL SE
PRÍRUČKA POUŽÍVATEĽA
Prezeranie tém Informácií/Pomocníka On-line
Každá WD SmartWare obrazovka poskytuje jednoduchý prístup k pomocným informáciám
online, ktoré vás rýchlo prevedú úlohami zálohovania, obnovy a nastavenia. Kedykoľvek
nie ste si istí tým, čo urobiť, jednoducho kliknite na ikonu informácií/pomocníka on-line
v pravom hornom rohu ktorejkoľvek obrazovky:
Ak chcete obrazovku Informácie/Pomocník po prečítaní zatvoriť, kliknite na ikonu X
v pravom hornom rohu obrazovky.
Začíname bez softvéru WD SmartWare
Ak nenainštalujete softvér WD SmartWare, môžete i napriek tomu používať disk
My Passport ako externý pevný disk. V tomto prípade však nebude možné:
• Chrániť vaše dáta automatickým neustálym zálohovaním (pozrite oddiel
„Zálohovanie súborov počítača“ na strane 15)
• Obnoviť predchádzajúce verzie stratených alebo poškodených súborov (pozrite
oddiel „Obnova zálohovaných súborov“ na strane 22)
• Zabezpečiť váš disk a všetky súbory na ňom uložené heslom (pozrite oddiel
„Uzamknutie a odomknutie disku“ na strane 27)
• Prispôsobiť vaše nastavenia softvéru a disku pre dosiahnutie najlepšieho možného
výkonu (pozrite oddiel „Správa a prispôsobenie vášho disku“ na strane 32)
• Kontrolovať prevádzkový stav vášho disku prostredníctvom zabudovaných
diagnostických funkcií (pozrite oddiel „Kontrola kondície disku“ na strane 41)
Ak sa chcete vzdať týchto funkcií a začať pracovať bez inštalácie softvéru WD SmartWare,
kliknite na možnosť Do Not Install (Neinštalovať) na výzve What would you like to do?
(Čo si želáte vykonať?) na obrazovke Welcome to WD SmartWare (Vitajte v softvéri
WD SmartWare).
PRIPOJENIE DISKU A SPUSTENIE – 14
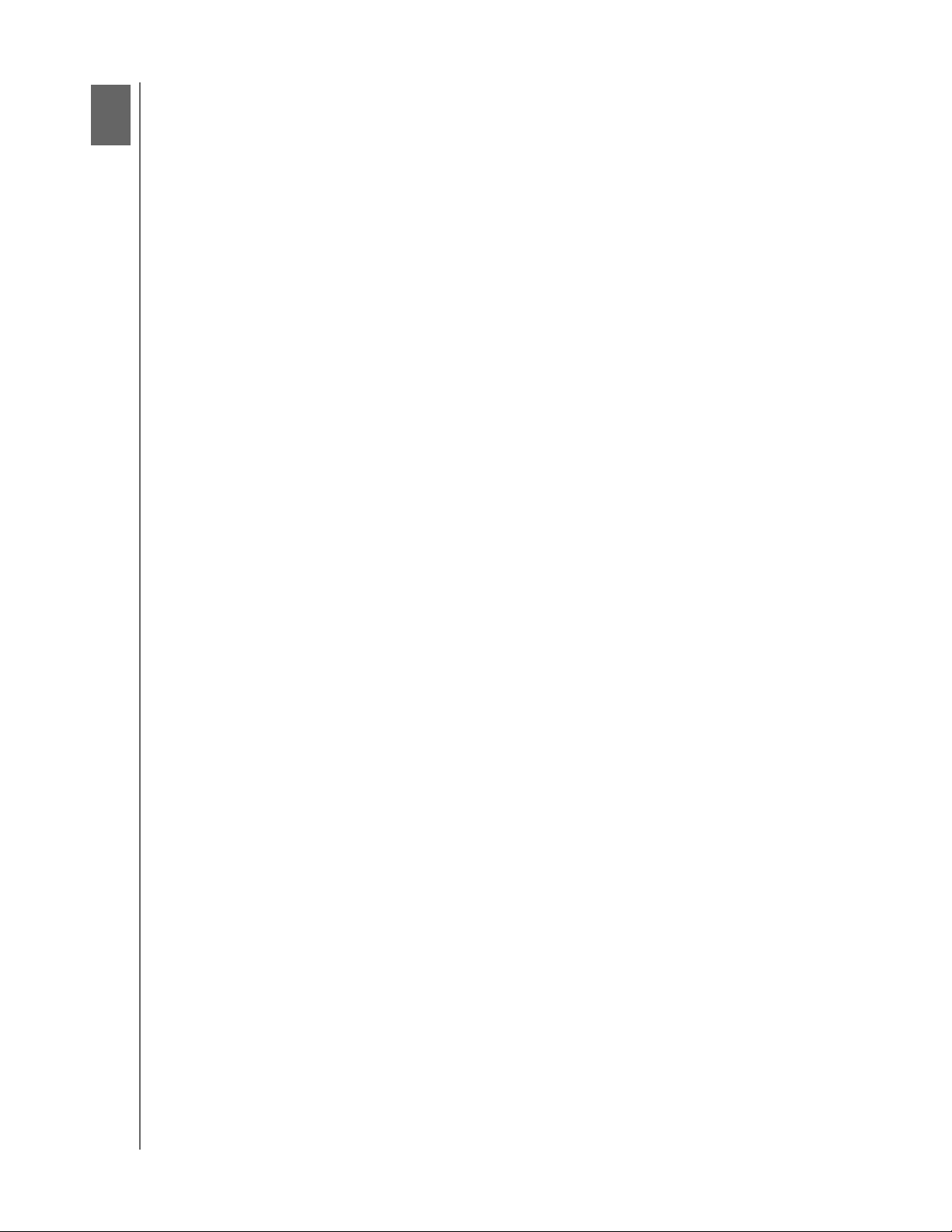
3
1
MY PASSPORT ESSENTIAL A ESSENTIAL SE
PRÍRUČKA POUŽÍVATEĽA
Zálohovanie súborov počítača
Táto kapitola obsahuje nasledovné témy:
O zálohovaní súborov počítača
Zálohovanie všetkých súborov
Pokročilé funkcie zálohovania
O zálohovaní súborov počítača
Softvér WD SmartWare automaticky a neustále zálohuje všetok obsah na vašom počítači
na váš disk My Passport – hudbu, filmy, fotografie, dokumenty, poštu a iné súbory.
Poznámka: Jedna inštalácia softvéru WD SmartWare podporuje až tri disky, ktoré
sú nakonfigurované softvérom WD SmartWare.
Potom, ako softvér WD SmartWare kategorizuje rôzne typy obsahu, ktoré máte,
jednoduchým kliknutím na tlačidlo Start Backup (Spustiť zálohovanie) ich všetky
zazálohujete. Alebo môžete zvoliť špecifické typy obsahu na zálohovanie.
Po vykonaní zálohovania softvér WD SmartWare chráni súbory zálohovaním každého:
• nového súboru, ktorý sa nachádza v počítači alebo je skopírovaný na pevný disk,
• existujúceho súboru, ktorý je akýmkoľvek spôsobom zmenený.
Táto ochrana je automatická – softvér WD SmartWare ju vykonáva bez akéhokoľvek
vášho pričinenia – musíte však skontrolovať, či je disk My Passport pripojený k počítaču.
Poznámka: Automatické zálohovanie pokračuje tak dlho, pokým máte svoj
My Passport disk pripojený k počítaču. Potom kedykoľvek odpojíte
a znovu pripojíte disk k počítaču, softvér WD SmartWare znovu
vyhľadá nové alebo zmenené súbory a obnoví automatické neustále
zálohovanie tak, ako predtým.
Popritom obrazovka Backup (Zálohovanie) (pozrite Obrázok 9 na strane 16) poskytuje:
• Indikátory obsahu pre diskové jednotky počítača, takže vidíte počet súborov
a veľkosť v pamäti pre každú kategóriu obsahu.
• Okienko Detailed View (Detailný pohľad), ktoré môžete použiť na výber
špecifických kategórií súborov alebo zložiek na zálohovanie, spolu s tlačidlom
Apply Changes (Použiť) na použitie vášho výberu.
• Tlačidlá Start Backup (Spustiť zálohovanie) a Stop Backup (Zastaviť zálohovanie)
na spustenie a zastavenie zálohovania.
ZÁLOHOVANIE SÚBOROV POČÍTAČA – 15
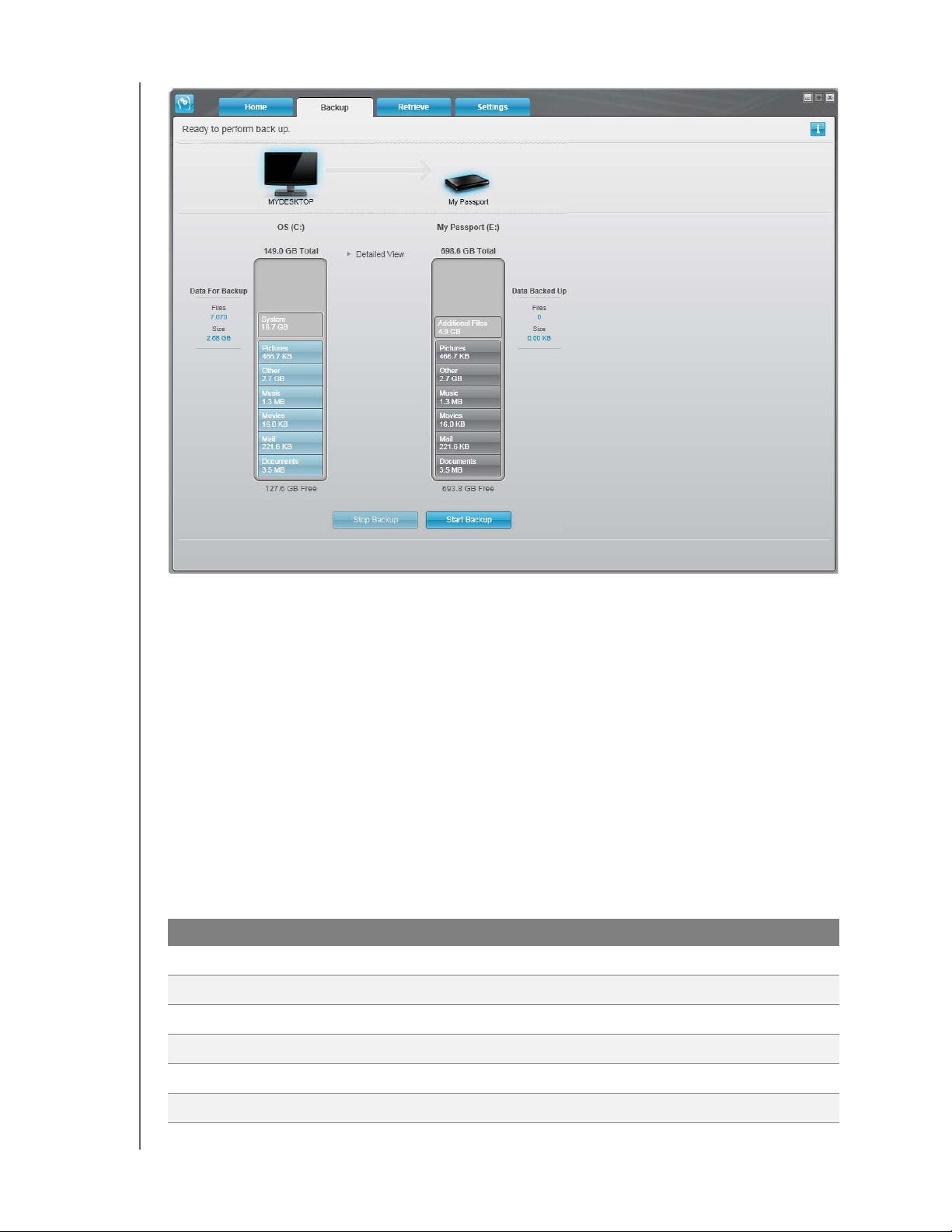
MY PASSPORT ESSENTIAL A ESSENTIAL SE
PRÍRUČKA POUŽÍVATEĽA
Obrázok 9. Obrazovka zálohovania
Na indikátoroch obsahu diskov vášho počítača sú zobrazené kategórie súborov, ktoré by
boli zahrnuté do zálohovania, ak by ste klikli na tlačidlo Start Backup (Spustiť zálohovanie):
• Svetlomodré pozadie na indikátore obsahu pevného disku počítača predstavuje
pôvodné súbory, ktoré je možné zálohovať.
• Sivé pozadie na indikátore obsahu My Passport pevného disku počítača predstavuje
potenciálne záložné kópie pôvodných súborov.
• Tmavomodré pozadie označuje kategórie súborov, ktoré boli zazálohované.
Kategória Additional Files (Ďalšie súbory) na indikátore obsahu vášho My Passport
disku zahŕňa všetky súbory zobrazené v časti použité miesto vo vlastnostiach vášho
disku. Toto miesto nie je dostupné pre zálohy.
Kategórie súborov v indikátore obsahu a okienku Detailed View (Detailný pohľad) sú
založené na nasledujúcich adresároch v počítači:
Táto kategória súborov Zahŕňa súbory s týmito príponami
Documents (Dokumenty)
Mail (Pošta)
Music (Hudba)
.doc, .txt, .htm, .html, .ppt, .xls, .xml a iné prípony dokumentov
.mail, .msg, .pst. a iné prípony pošty
.mp3, .wav, .wma a iné prípony hudby
Movies (Filmy)
Pictures (Obrázky)
Other (Iné)
.avi, .mov, .mp4 a iné prípony filmov
.gif, .jpg, .png a iné prípony obrázkov
Iné, ktoré nepatria do piatich hlavných kategórií
ZÁLOHOVANIE SÚBOROV POČÍTAČA – 16
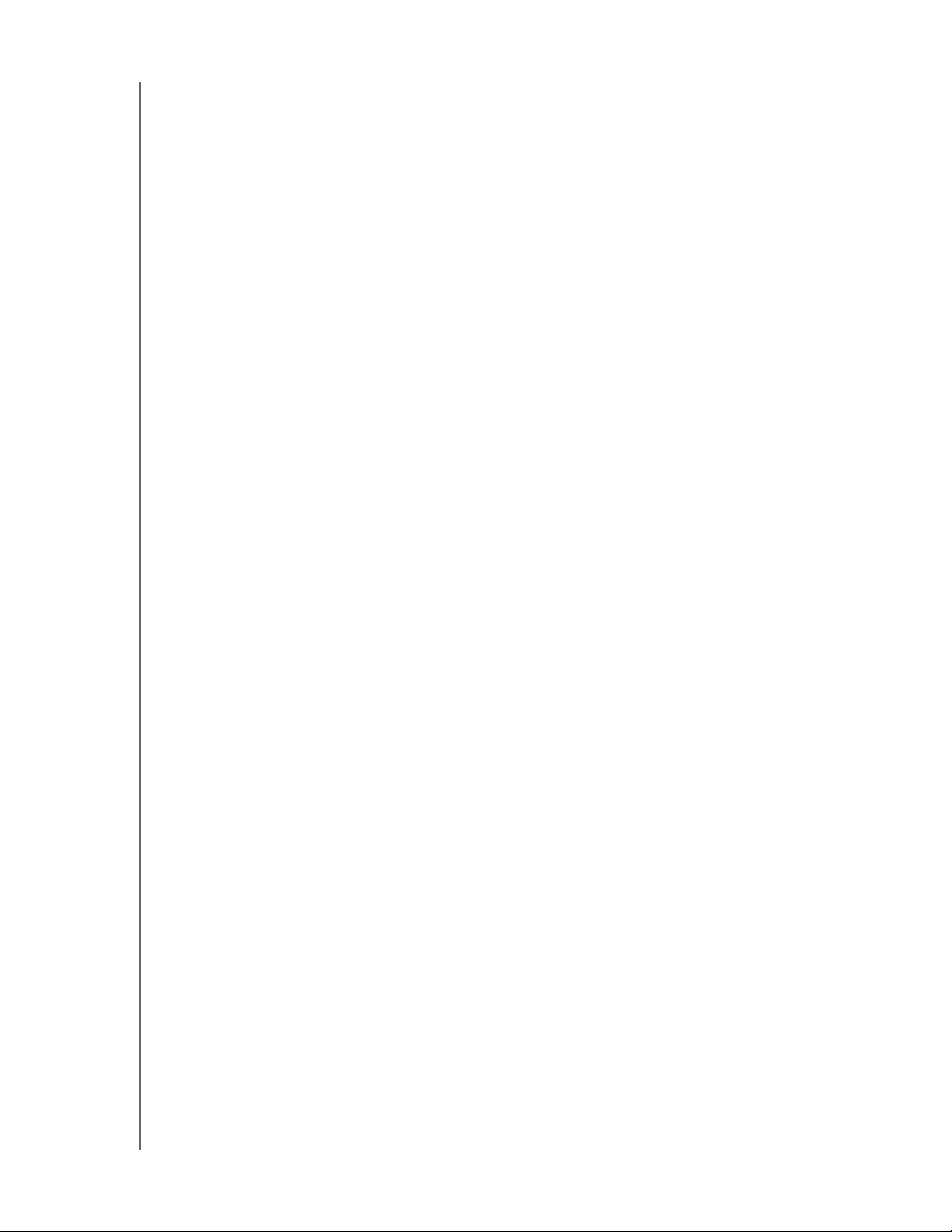
MY PASSPORT ESSENTIAL A ESSENTIAL SE
PRÍRUČKA POUŽÍVATEĽA
Poznámka:
• Kategória System (Systém), zobrazená na tmavosivom pozadí, obsahuje všetky
súbory vášho operačného systému, ktoré nie je možné zálohovať. Súbory, ktoré
nie sú zálohované, zahŕňajú systémové súbory, súbory programov, aplikácií
a pracovné súbory, ako napríklad súbory .tmp alebo .log.
• Kategória Retrieved (Obnovené), taktiež zobrazená na tmavosivom pozadí,
obsahuje súbory, ktoré boli obnovené z predchádzajúcej zálohy. Tieto taktiež nie
je možné zálohovať.
• Podržaním kurzora nad kategóriou zobrazíte počet súborov v danej kategórií.
• Úplný zoznam všetkých prípon súborov nájdete v odpovedi č. 3644 v znalostnej
báze spoločnosti WD na adrese support.wdc.com.
Ak si želáte zálohovať iný pevný disk, kliknite na panel Home (Domov) a tento disk vyberte.
Zálohovanie všetkých súborov
Na zálohovanie všetkých súborov v počítači:
1. Kliknite na panel Backup (Zálohovanie), aby ste zobrazili obrazovku Backup
(Zálohovanie) (pozrite Obrázok 9 na strane 16).
2. Kliknite na tlačidlo Start Backup (Spustiť zálohovanie), aby ste zazálohovali všetky
vaše súbory.
3. Počas zálohovania:
• Obrazovka Backup (Zálohovanie) zobrazuje postup na lište a správu uvádzajúcu
množstvo dát, ktoré boli už zazálohované.
• Modré pozadie na indikátore obsahu pevného disku vášho počítača sa zmení na
žlté/jantárové pri všetkých súboroch, ktoré ešte neboli zálohované.
• Sivé pozadie na indikátore obsahu vášho My Passport disku sa zmení na modré
pri každej kategórií, keď je zálohovanie ukončené.
• Môžete pokračovať v nastavení disku alebo vo vykonávaní akýchkoľvek iných
funkcií, pretože softvér WD SmartWare bude zálohovať všetky súbory na pozadí.
•Tlačidlo Stop Backup (Pozastaviť zálohovanie) môžete použiť na zastavenie
zálohovania.
4. Zobrazenie správy o úspešnom ukončení zálohovania znamená, že zálohovanie bolo
normálne ukončené.
Ak niektoré súbory nemôžu byť zálohované, zostávajú ich zástupcovia na indikátore
obsahu pevného disku vášho počítača žlté/oranžové a softvér WD SmartWare
zobrazí:
• Varovnú správu oznamujúcu počet takých súborov
• Prepojenie View (Prehľad), aby ste si mohli kliknutím prezrieť súbory a dôvody,
prečo tieto neboli zazálohované
Niektoré aplikácie a spustené procesy môžu znemožniť zálohovanie súborov. Ak
nedokážete určiť, prečo niektoré súbory neboli zazálohované, vyskúšajte:
• Uloženie a zatvorenie všetkých otvorených súborov
• Zatvorenie všetkých spustených aplikácií, vrátane programu pre elektronickú
poštu a internetového prehliadača
ZÁLOHOVANIE SÚBOROV POČÍTAČA – 17
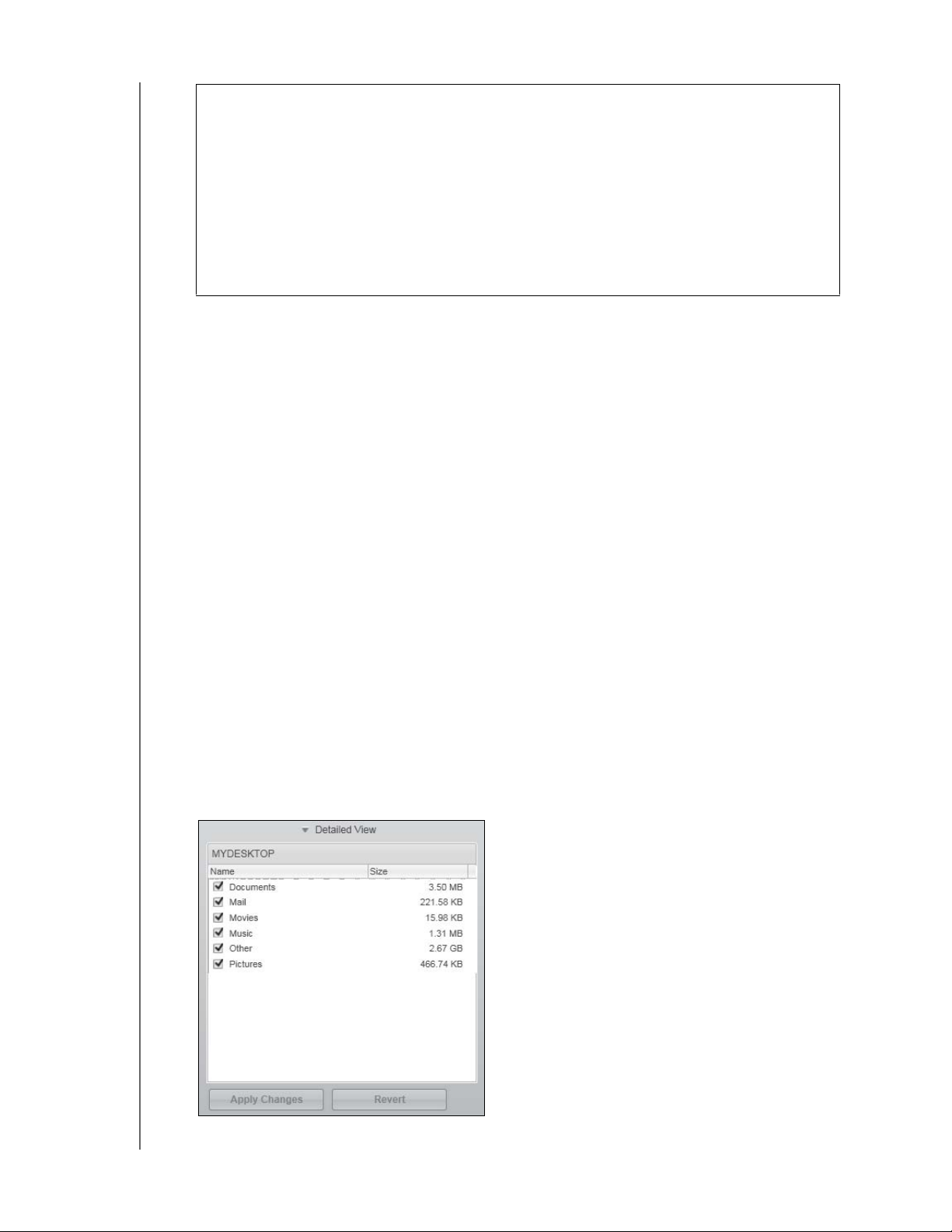
MY PASSPORT ESSENTIAL A ESSENTIAL SE
PRÍRUČKA POUŽÍVATEĽA
Dôležitá
informácia:
Zobrazenie varovnej správy oznamujúcej, že disk je plný, čo znamená,
že na disku nie je dostatok voľného miesta na dokončenie zálohovania.
Najlepším dlhodobým riešením by bolo určenie disku na dlhodobú
archívnu úschovu a:
a. Kliknite na panel Home (Domov), aby ste zobrazili obrazovku Domov.
b. Kliknite na prepojenie WDStore v online políčku WD, aby ste si prezreli
internetovú stránku Online obchodu spoločnosti Western Digital.
c. Kliknite na External Hard Drives (Externé pevné disky) a zvoľte si
disk, ktorý najlepšie zodpovedá vašim budúcim požiadavkám.
5. Ak ste klikli na tlačidlo Stop Backup (Zastaviť zálohovanie) v krok 3, výzva na
potvrdenie Stop backup? (Zastaviť zálohovanie?) vám pripomína, že ak zastavíte
zálohovanie pred jeho dokončením, softvér WD SmartWare odstráni všetky súbory
zálohy, ktoré práve boli prekopírované na váš disk My Passport.
Aby ste pokračovali, kliknite buď na:
•Tlačidlo Continue to Backup (Pokračovať v zálohovaní) na nevzatie vašej
požiadavky na pozastavenie do úvahy a pokračovanie zálohovania
•Tlačidlo Stop Backup (Zastaviť zálohovanie) na uposlúchnutie vašej požiadavky
na zastavenie zálohovania a odstránenie novovytvorených súborov zálohy
Pokročilé funkcie zálohovania
Pokročilé funkcie zálohovania zahŕňajú:
• Výber špecifického obsahu pre zálohovanie
• Zmenu nastavenia zálohovacieho softvéru:
- Výber počtu verzií záloh, ktoré sa majú uchovávať
- Pozastavenie zálohovania v čase nečinnosti počítača
Výber špecifického obsahu pre zálohovanie
Na zálohovanie niektorých súborov v počítači:
1. Na obrazovke Backup (Zálohovanie) (pozrite Obrázok 9 na strane 16), zvoľte
Detailed View (Detailný pohľad) pre otvorenie okienka zálohovaných súborov:
ZÁLOHOVANIE SÚBOROV POČÍTAČA – 18
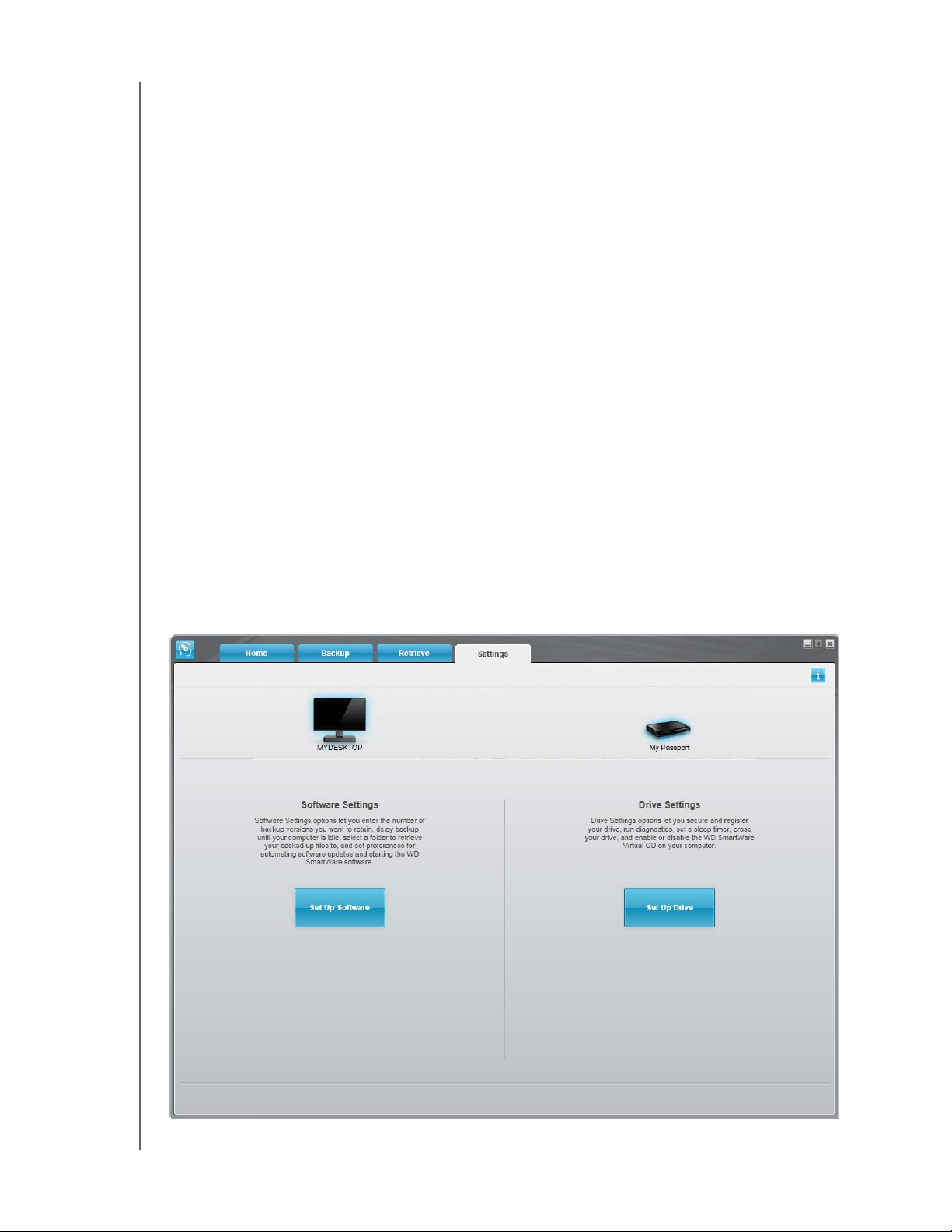
MY PASSPORT ESSENTIAL A ESSENTIAL SE
PRÍRUČKA POUŽÍVATEĽA
2. V kontextovom okienku zálohovaných súborov:
•Zvoľte zaškrtávacie políčka pre kategórie súborov, ktoré si želáte zahrnúť do zálohy.
• Zrušte označenie zaškrtávacieho políčka pre kategórie súborov, ktoré si neželáte
zahrnúť do zálohy.
3. Kliknite na tlačidlo Apply Changes (Použiť zmeny) na obnovu indikátora obsahu
svojho disku My Passport.
4. Kliknite na tlačidlo Start Backup (Spustiť zálohovanie), aby ste zazálohovali zvolené
kategórie súborov.
Zmena nastavení zálohovacieho softvéru
Na optimalizovanie zálohovania môžete:
• Konkretizovať počet verzií záloh, ktoré sú uchovávané pre každý súbor.
• Pozastaviť zálohovanie kým počítač nebude nečinný.
Na nastavenie týchto možností zálohovania:
1. Kliknite na panel Settings (Nastavenia), aby ste zobrazili obrazovku nastavení
softvéru WD SmartWare (pozrite Obrázok 10).
2. Kliknite na Set Up Software (Nastaviť softvér), aby ste zobrazili obrazovku nastavení
softvéru (pozrite Obrázok 11 na strane 20).
3. Pozrite oddiel:
• „Konkretizovanie počtu verzií záloh“ na strane 20
• „Pozastavenie záloh, pokým nie je váš počítač nečinný“ na strane 21
Obrázok 10. Obrazovka nastavení softvéru WD SmartWare
ZÁLOHOVANIE SÚBOROV POČÍTAČA – 19
 Loading...
Loading...