Western digital WDBAAAxxxxABK, WDBAAAxxxxABL, WDBAAAxxxxARD, WDBAAAxxxxASL, WDBAAAxxxxAWT User Manual [tr]
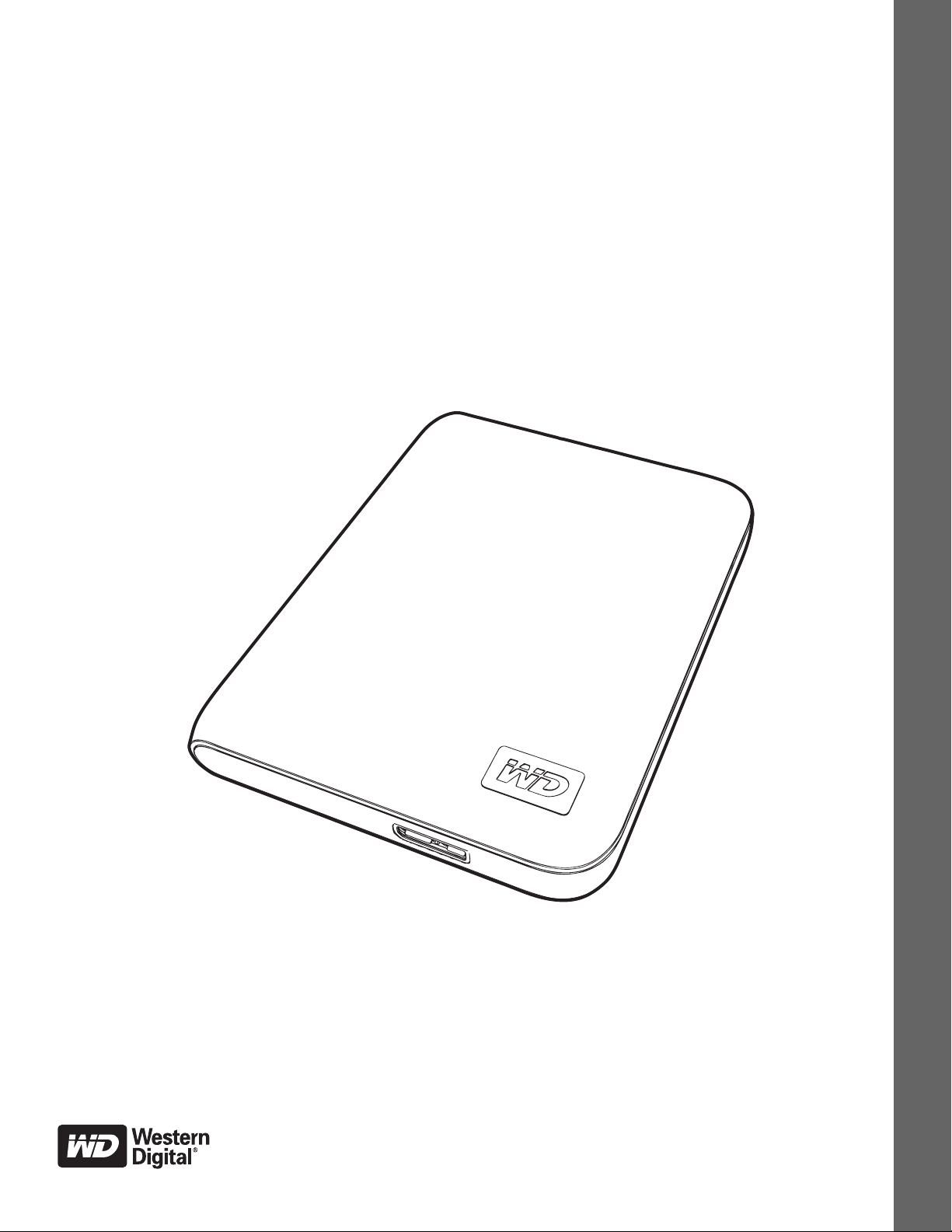
®
My Passport
Essential™ ve Essential SE
Ultra Taşınabilir Sabit Sürücüler
Kullanıcı Kılavuzu
My Passport Essential ve Essential SE Kullanım Kılavuzu
Harici Taşınabilir
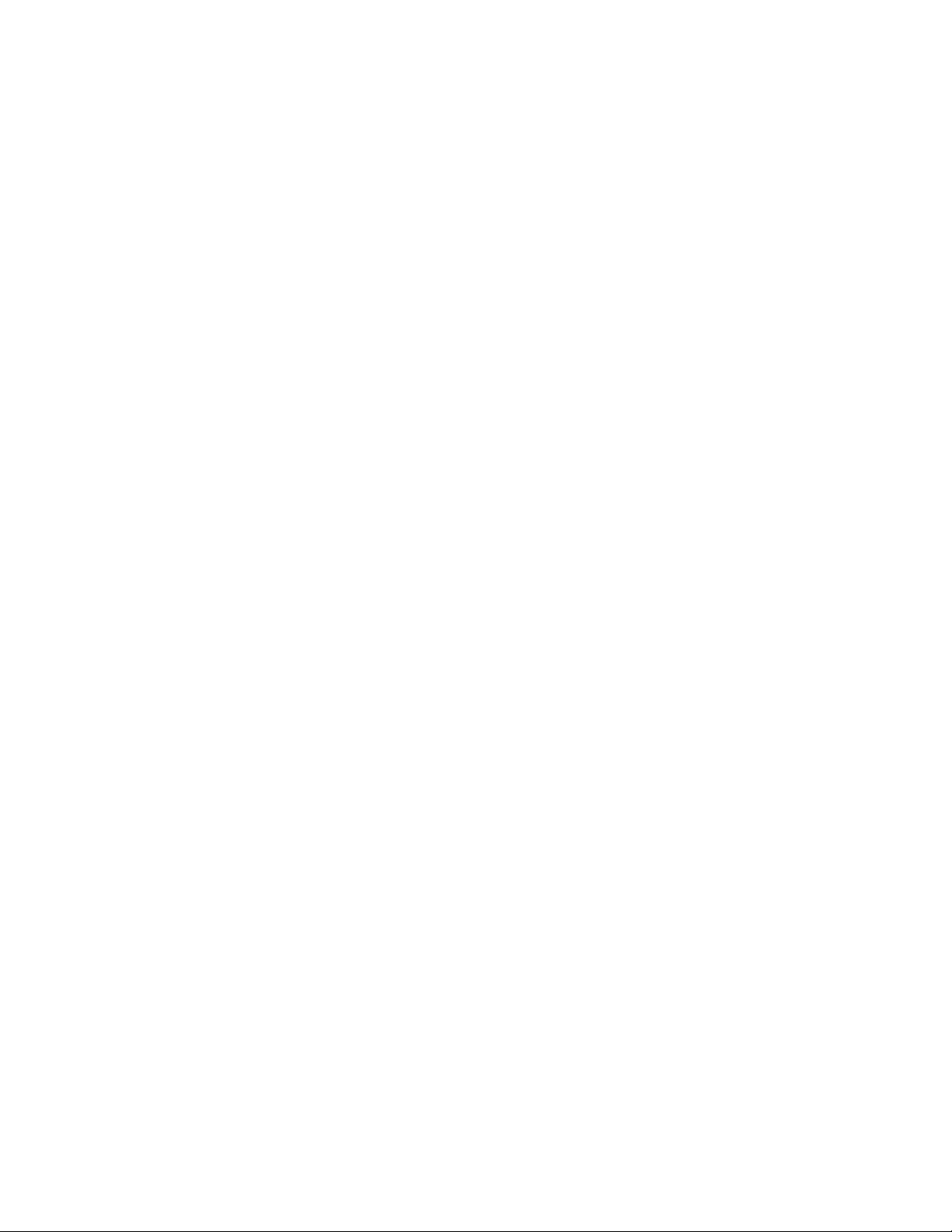
WD Servis ve Desteği
Bir sorunla karşılaşırsanız, lütfen bu ürünü iade etmeden önce sorunu çözmemiz için bize bir
fırsat verin. Teknik destek sorularının çoğu, support.wdc.com adresindeki bilgi tabanımızdan
veya e-posta destek servisimizden yanıtlanabilir. Yanıt bulunamıyorsa veya bunu tercih
®
ediyorsanız, lütfen aşağıda yer alan en uygun telefon numarasından WD
Ürününüz, garanti süresince 30 günlük ücretsiz telefon desteğini de kapsamaktadır. Bu 30 günlük
süre, WD Teknik Destekle ilk telefon görüşmenizi yaptığınız tarihte başlar. E-posta desteği garanti
süresince ücretsizdir ve kapsamlı bilgi tabanımız 7/24 kullanıma açıktır. Size yeni özellikler ve
hizmetler hakkında güncel bilgileri sağlayabilmemiz için, ürününüzü http://register.wdc.com
adresinden kaydettirmeyi unutmayın.
Çevrimiçi Desteğe Erişim
support.wdc.com adresinden destek web sitemizi ziyaret edin ve aşağıdaki konulardan birini seçin:
• Downloads (Yükleme) – WD ürününüz için sürücüleri, yazılım ve güncellemeleri yükleyin.
• Registration (Kayıt) – En yeni güncelleştirmeleri ve özel teklifleri almak için WD ürününüzü
kaydedin.
• Warranty & RMA Services (Garanti ve RMA Servisleri) – Garanti, ürün değişimi (RMA),
RMA durumu ve veri kurtarma bilgilerini alın.
• Knowledge Base (Bilgi Tabanı) – Anahtar sözcük, ifade veya answer ID ile arama yapın.
• Installation (Kurulum) – WD ürün ya da yazılımınız için çevrimiçi kurulum yardımı alın.
ile bağlantı kurun.
WD Teknik Destekle İletişim
Destek için WD ile bağlantı kurarken, WD ürün seri numarası, sistem donanım ve sistem yazılım
sürümlerini hazır bulundurun.
Kuzey Amerika Asya Pasifik
İngilizce 800.ASK.4WDC Avustralya 1 800 42 9861
(800.275.4932) Çin 800 820 6682/+65 62430496
İspanyolca 800.832.4778 Hong Kong +800 6008 6008
Hindistan 1 800 11 9393 (MNTL)/1 800 200 5789 (Reliance)
Avrupa (ücretsiz)* 00800 ASK4 WDEU Endonezya +803 852 9439
(00800 27549338) Japonya 00 531 650442
Kore 02 703 6550
Avrupa +31 880062100 Malezya +800 6008 6008/1 800 88 1908/+65 62430496
Orta Doğu +31 880062100 Filipinler 1 800 1441 0159
Afrika +31 880062100 Singapur +800 6008 6008/+800 608 6008/+65 62430496
Tayvan +800 6008 6008/+65 62430496
* Ücretsiz numara aşağıdaki ülkelerde mevcuttur: Almanya, Avusturya, Birleşik Krallık, Belçika, Danimarka, Fransa,
Hollanda, İrlanda, İspanya, İsveç, İsviçre, İtalya, Norveç.
011 26384700 (Pilot Line)
ii
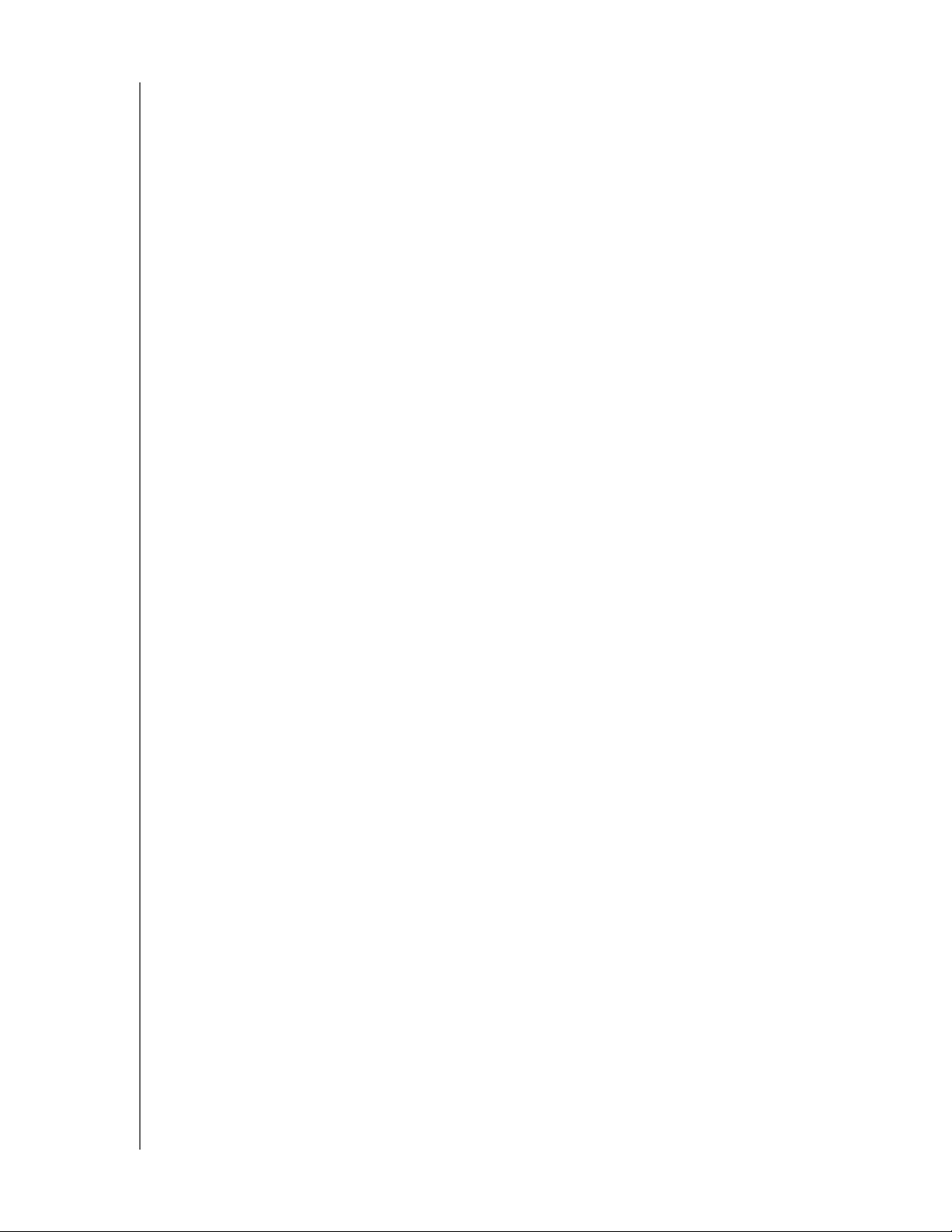
MY PASSPORT ESSENTIAL VE ESSENTIAL SE
KULLANIM KILAVUZU
İçindekiler
WD Servis ve Desteği . . . . . . . . . . . . . . . . . . . . . . . . . . . . . . . . . . . . . . . . . . . . . . . . . . . . . . ii
Çevrimiçi Desteğe Erişim . . . . . . . . . . . . . . . . . . . . . . . . . . . . . . . . . . . . . . . . . . . . . . . . . . . . . . ii
WD Teknik Destekle İletişim. . . . . . . . . . . . . . . . . . . . . . . . . . . . . . . . . . . . . . . . . . . . . . . . . . . . ii
1 WD Sürücünüz Hakkında . . . . . . . . . . . . . . . . . . . . . . . . . . . . . . . . . . . . . 1
Özellikler . . . . . . . . . . . . . . . . . . . . . . . . . . . . . . . . . . . . . . . . . . . . . . . . . . . . . . . . . . . . . . . . 1
Paket İçeriği . . . . . . . . . . . . . . . . . . . . . . . . . . . . . . . . . . . . . . . . . . . . . . . . . . . . . . . . . . . . . 2
İsteğe Bağlı Aksesuarlar. . . . . . . . . . . . . . . . . . . . . . . . . . . . . . . . . . . . . . . . . . . . . . . . . . . . 2
İşletim Sistemi Uyumluluğu. . . . . . . . . . . . . . . . . . . . . . . . . . . . . . . . . . . . . . . . . . . . . . . . . . 3
Disk Sürücü Formatı . . . . . . . . . . . . . . . . . . . . . . . . . . . . . . . . . . . . . . . . . . . . . . . . . . . . . . . 3
Fiziksel Açıklama . . . . . . . . . . . . . . . . . . . . . . . . . . . . . . . . . . . . . . . . . . . . . . . . . . . . . . . . . 3
Güç/Çalışma LED'i . . . . . . . . . . . . . . . . . . . . . . . . . . . . . . . . . . . . . . . . . . . . . . . . . . . . . . . . . . . 3
USB 3.0 Arayüzü . . . . . . . . . . . . . . . . . . . . . . . . . . . . . . . . . . . . . . . . . . . . . . . . . . . . . . . . . . . . 4
Sürücünün Kaydedilmesi . . . . . . . . . . . . . . . . . . . . . . . . . . . . . . . . . . . . . . . . . . . . . . . . . . . 4
Kullanım Önlemleri . . . . . . . . . . . . . . . . . . . . . . . . . . . . . . . . . . . . . . . . . . . . . . . . . . . . . . . . 4
2 Sürücünün Bağlanması ve Başlarken . . . . . . . . . . . . . . . . . . . . . . . . . . 5
Sürücünün Bağlanması. . . . . . . . . . . . . . . . . . . . . . . . . . . . . . . . . . . . . . . . . . . . . . . . . . . . . 5
WD SmartWareYazılımına Başlarken. . . . . . . . . . . . . . . . . . . . . . . . . . . . . . . . . . . . . . . . . . 7
WD SmartWare Yazılıma Genel Bakış . . . . . . . . . . . . . . . . . . . . . . . . . . . . . . . . . . . . . . . . . . . 11
WD SmartWare Home (Ana Sayfa) Ekranı. . . . . . . . . . . . . . . . . . . . . . . . . . . . . . . . . . . . . . . . 12
Drive Management (Sürücü Yönetimi) Home (Ana Sayfa) Ekranı . . . . . . . . . . . . . . . . . . . . . . 13
Info/Online Help (Bilgi/Çevrimiçi Yardım) Konularını Görüntüleme . . . . . . . . . . . . . . . . . . . . . 13
WD SmartWare Yazılımına Başlangıç . . . . . . . . . . . . . . . . . . . . . . . . . . . . . . . . . . . . . . . . 14
3 Bilgisayar Dosyalarınızı Yedekleme . . . . . . . . . . . . . . . . . . . . . . . . . . . 15
Bilgisayar Dosyalarınızı Yedekleme Hakkında . . . . . . . . . . . . . . . . . . . . . . . . . . . . . . . . . . 15
Tümünü Yedekleme . . . . . . . . . . . . . . . . . . . . . . . . . . . . . . . . . . . . . . . . . . . . . . . . . . . . . . 17
Gelişmiş Yedekleme Özellikleri. . . . . . . . . . . . . . . . . . . . . . . . . . . . . . . . . . . . . . . . . . . . . . 18
Yedeklenecek Belirli Bir Dosya Seçme. . . . . . . . . . . . . . . . . . . . . . . . . . . . . . . . . . . . . . . . . . . 18
Yedekleme Yazılımı Ayarlarını Değiştirme . . . . . . . . . . . . . . . . . . . . . . . . . . . . . . . . . . . . . . . . 19
4 Yedeklenmiş Dosyaları Geri Alma . . . . . . . . . . . . . . . . . . . . . . . . . . . . 22
Dosyaları Geri Alma Hakkında . . . . . . . . . . . . . . . . . . . . . . . . . . . . . . . . . . . . . . . . . . . . . . 22
Dosyaları Geri Alma . . . . . . . . . . . . . . . . . . . . . . . . . . . . . . . . . . . . . . . . . . . . . . . . . . . . . . 22
Klasörleri Geri Alma . . . . . . . . . . . . . . . . . . . . . . . . . . . . . . . . . . . . . . . . . . . . . . . . . . . . . . 26
Bir Dosyanın Daha Önceki Sürümünü ya da Silinmiş Dosyaları Geri Alma . . . . . . . . . . . . 26
Tüm Dosyalarınızı Geri Alma . . . . . . . . . . . . . . . . . . . . . . . . . . . . . . . . . . . . . . . . . . . . . . . 26
İçindekiler – iii
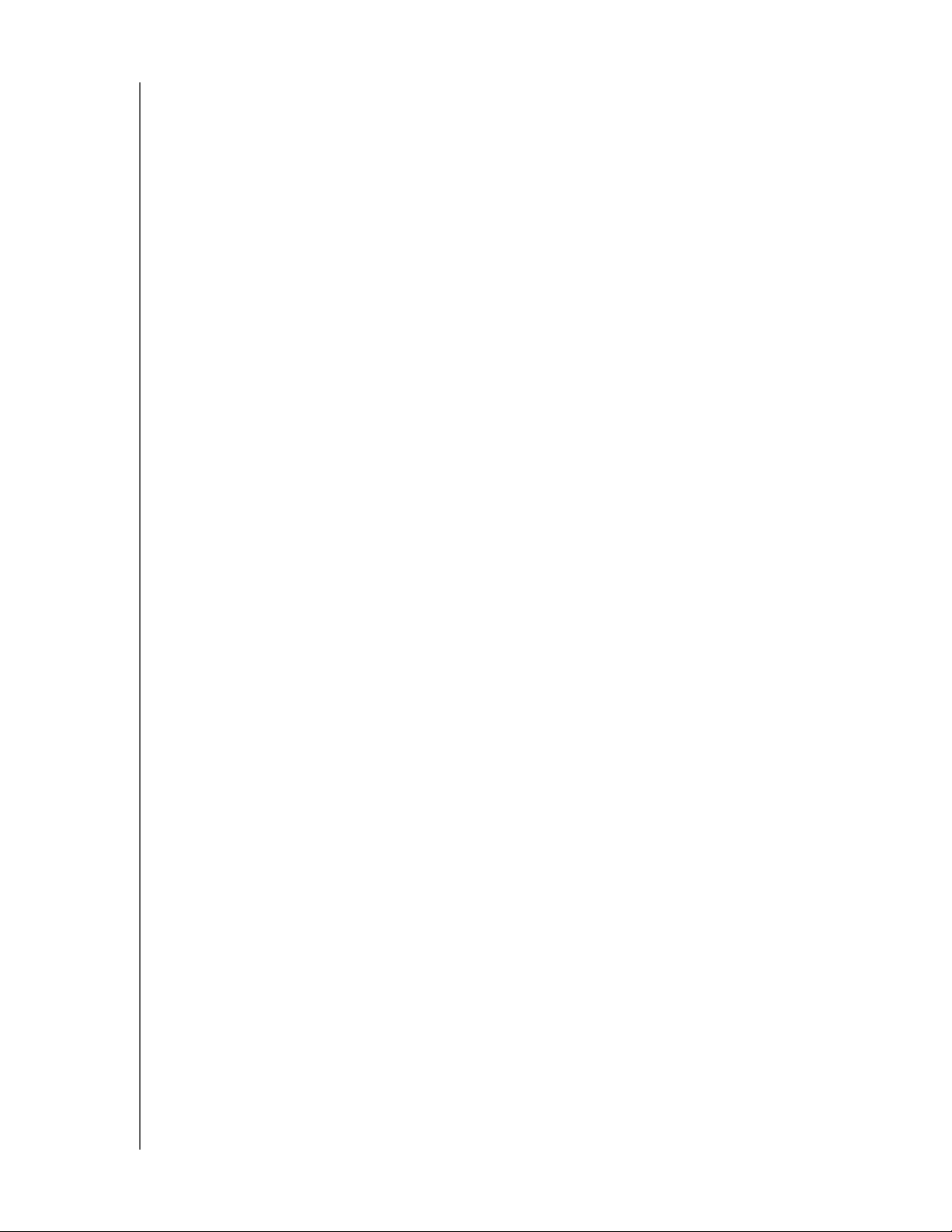
MY PASSPORT ESSENTIAL VE ESSENTIAL SE
KULLANIM KILAVUZU
5 Sürücüyü Kilitleme ve Kilidini Kaldırma . . . . . . . . . . . . . . . . . . . . . . . 27
Sürücünün Parola ile Korunması . . . . . . . . . . . . . . . . . . . . . . . . . . . . . . . . . . . . . . . . . . . . 27
Sürücünün Kilidini Kaldırma . . . . . . . . . . . . . . . . . . . . . . . . . . . . . . . . . . . . . . . . . . . . . . . . 28
Sürücü Kilidini WD SmartWare Yazılımı ile Kaldırma. . . . . . . . . . . . . . . . . . . . . . . . . . . . . . . . 29
Sürücü Kilidini WD SmartWare Yazılımı Olmadan Kaldırma . . . . . . . . . . . . . . . . . . . . . . . . . . 29
Parolanızı Değiştirme . . . . . . . . . . . . . . . . . . . . . . . . . . . . . . . . . . . . . . . . . . . . . . . . . . . . . 30
Sürücü Kilidi Özelliğinin Kapatılması . . . . . . . . . . . . . . . . . . . . . . . . . . . . . . . . . . . . . . . . . 31
6 Sürücünüzü Yönetme ve Özelleştirme . . . . . . . . . . . . . . . . . . . . . . . . . 32
WD SmartWare Simgesini Kullanma . . . . . . . . . . . . . . . . . . . . . . . . . . . . . . . . . . . . . . . . . 32
WD SmartWare Yazılımının Açılması . . . . . . . . . . . . . . . . . . . . . . . . . . . . . . . . . . . . . . . . . 32
Sürücü Durumunu Denetleme . . . . . . . . . . . . . . . . . . . . . . . . . . . . . . . . . . . . . . . . . . . . . . 33
Simge Uyarılarını Görüntüleme . . . . . . . . . . . . . . . . . . . . . . . . . . . . . . . . . . . . . . . . . . . . . 33
Sürücü Bağlantısının Güvenli Şekilde Kesilmesi . . . . . . . . . . . . . . . . . . . . . . . . . . . . . . . . 33
Yazılım Ayarlarınızı Özelleştirme . . . . . . . . . . . . . . . . . . . . . . . . . . . . . . . . . . . . . . . . . . . . 33
Farklı Bir Geri Alma Klasörü Belirleme . . . . . . . . . . . . . . . . . . . . . . . . . . . . . . . . . . . . . . . . . . . 34
Tercihler Seçeneğini Ayarlama. . . . . . . . . . . . . . . . . . . . . . . . . . . . . . . . . . . . . . . . . . . . . . . . . 35
Sürücü Ayarlarınızı Özelleştirme . . . . . . . . . . . . . . . . . . . . . . . . . . . . . . . . . . . . . . . . . . . . 35
Sürücünün Kaydedilmesi . . . . . . . . . . . . . . . . . . . . . . . . . . . . . . . . . . . . . . . . . . . . . . . . . . . . . 37
Sürücü Zaman Ayarlı Otomatik Kapanma Ayarı. . . . . . . . . . . . . . . . . . . . . . . . . . . . . . . . . . . . 37
Sürücüyü Silme . . . . . . . . . . . . . . . . . . . . . . . . . . . . . . . . . . . . . . . . . . . . . . . . . . . . . . . . . . . . 38
Yedekleme ve Geri Alma Fonksiyonlarının Etkinleştirilmesi. . . . . . . . . . . . . . . . . . . . . . . . . . . 40
WD SmartWare Yazılımını Kaldırma . . . . . . . . . . . . . . . . . . . . . . . . . . . . . . . . . . . . . . . . . 40
Windows XP'den Kaldırma . . . . . . . . . . . . . . . . . . . . . . . . . . . . . . . . . . . . . . . . . . . . . . . . . . . . 41
Windows Vista veya Windows 7 Bilgisayarlardan Kaldırma . . . . . . . . . . . . . . . . . . . . . . . . . . . 41
WD SmartWare Yazılımı ve Disk Görüntüsünün Geri Yüklenmesi . . . . . . . . . . . . . . . . . . 41
7 Sürücü Sağlığını Denetleme . . . . . . . . . . . . . . . . . . . . . . . . . . . . . . . . . 42
8 Sürücünün Mac ile Kullanılması . . . . . . . . . . . . . . . . . . . . . . . . . . . . . . 43
Sürücüyü Yeniden Biçimlendirme. . . . . . . . . . . . . . . . . . . . . . . . . . . . . . . . . . . . . . . . . . . . 43
Restoring the WD SmartWare Software and Disk Image . . . . . . . . . . . . . . . . . . . . . . . . . . 43
Sürücünün Bağlanması ve Başlarken. . . . . . . . . . . . . . . . . . . . . . . . . . . . . . . . . . . . . . . . . 43
WD +TURBO ile Performansı Arttırma . . . . . . . . . . . . . . . . . . . . . . . . . . . . . . . . . . . . . . . . 44
WD SmartWare Yazılımının Kurulması. . . . . . . . . . . . . . . . . . . . . . . . . . . . . . . . . . . . . . . . 46
WD SmartWare Home (Ana Sayfa) Ekranı. . . . . . . . . . . . . . . . . . . . . . . . . . . . . . . . . . . . . 48
WD SmartWare Simgesini Kullanma . . . . . . . . . . . . . . . . . . . . . . . . . . . . . . . . . . . . . . . . . 49
WD SmartWare Yazılımını Açma . . . . . . . . . . . . . . . . . . . . . . . . . . . . . . . . . . . . . . . . . . . . 49
Sürücü Durumunu Denetleme . . . . . . . . . . . . . . . . . . . . . . . . . . . . . . . . . . . . . . . . . . . . . . 50
Sürücünün Güvenle Kaldırılması . . . . . . . . . . . . . . . . . . . . . . . . . . . . . . . . . . . . . . . . . . . . 51
WD SmartWare Simgesinin Kullanılması . . . . . . . . . . . . . . . . . . . . . . . . . . . . . . . . . . . . . . . . . 51
My Passport Simgesinin Kullanılması. . . . . . . . . . . . . . . . . . . . . . . . . . . . . . . . . . . . . . . . . . . . 52
Sürücü Kilidinin Kaldırılması . . . . . . . . . . . . . . . . . . . . . . . . . . . . . . . . . . . . . . . . . . . . . . . . 52
Sürücü Kilidini WD SmartWare Yazılımıyla Kaldırma. . . . . . . . . . . . . . . . . . . . . . . . . . . . . . . . 52
Sürücü Kilidini WD SmartWare Yazılımı Olmadan Kaldırma . . . . . . . . . . . . . . . . . . . . . . . . . . 53
WD SmartWare Yazılımını Kaldırma . . . . . . . . . . . . . . . . . . . . . . . . . . . . . . . . . . . . . . . . . 54
İçindekiler – iv
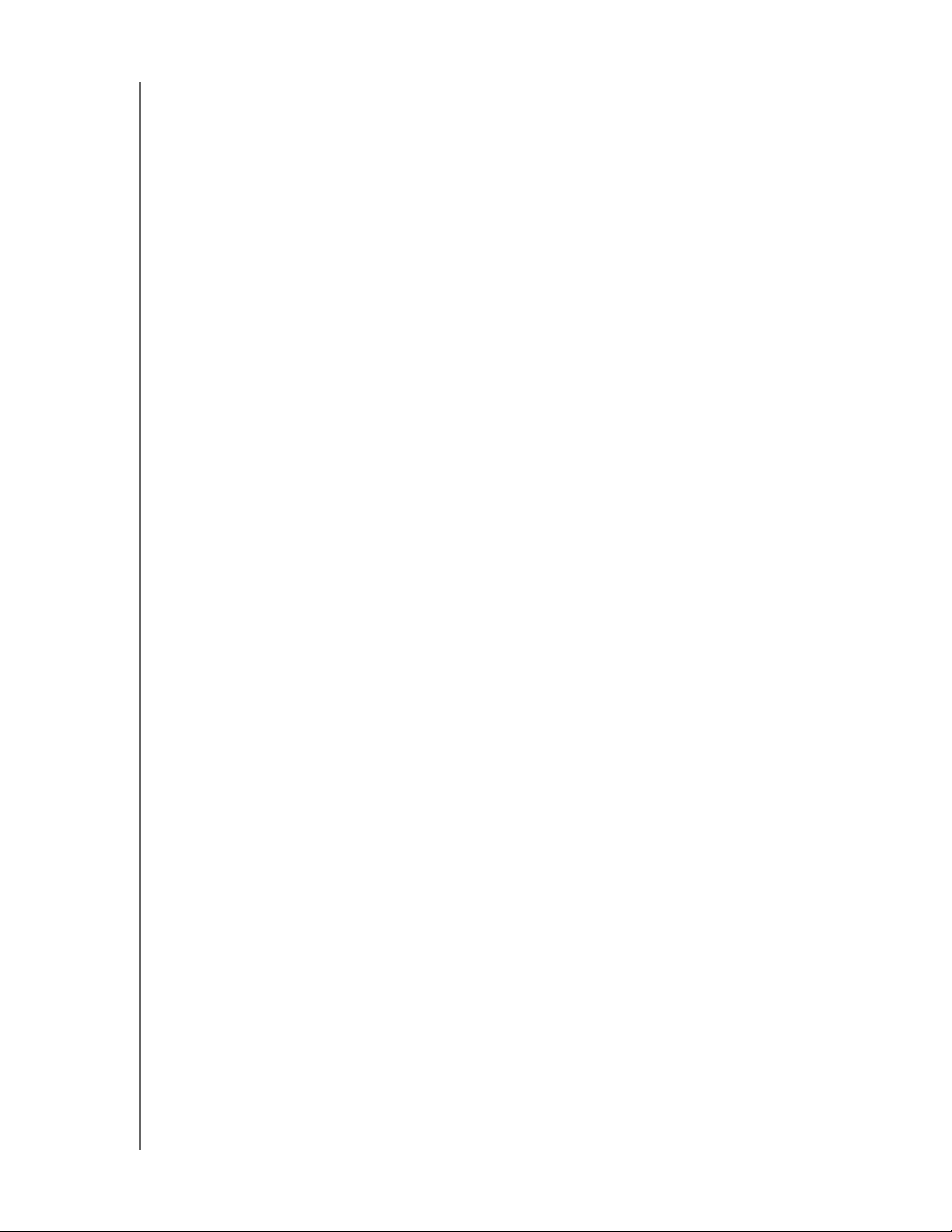
MY PASSPORT ESSENTIAL VE ESSENTIAL SE
KULLANIM KILAVUZU
9 Sorun Giderme . . . . . . . . . . . . . . . . . . . . . . . . . . . . . . . . . . . . . . . . . . . . 56
Sürücüyü Kurma, Bölümleme ve Biçimlendirme. . . . . . . . . . . . . . . . . . . . . . . . . . . . . . . . . 56
Sık Sorulan Sorular. . . . . . . . . . . . . . . . . . . . . . . . . . . . . . . . . . . . . . . . . . . . . . . . . . . . . . . 56
A SES Sürücüsünün Kurulumu. . . . . . . . . . . . . . . . . . . . . . . . . . . . . . . . . 58
Windows XP Bilgisayarlara Kurulum. . . . . . . . . . . . . . . . . . . . . . . . . . . . . . . . . . . . . . . . . . 58
Sürücünün Otomatik Olarak Yüklenmesi . . . . . . . . . . . . . . . . . . . . . . . . . . . . . . . . . . . . . . . . . 58
Sürücünün Elle Yüklenmesi . . . . . . . . . . . . . . . . . . . . . . . . . . . . . . . . . . . . . . . . . . . . . . . . . . . 60
Windows Vista Bilgisayarlara Kurulum . . . . . . . . . . . . . . . . . . . . . . . . . . . . . . . . . . . . . . . . 61
Sürücünün Otomatik Olarak Yüklenmesi . . . . . . . . . . . . . . . . . . . . . . . . . . . . . . . . . . . . . . . . . 62
Sürücünün Elle Yüklenmesi . . . . . . . . . . . . . . . . . . . . . . . . . . . . . . . . . . . . . . . . . . . . . . . . . . . 63
Windows 7 Bilgisayarlara Kurulum . . . . . . . . . . . . . . . . . . . . . . . . . . . . . . . . . . . . . . . . . . . 65
B Uygunluk ve Garanti Bilgileri . . . . . . . . . . . . . . . . . . . . . . . . . . . . . . . . . . 67
Yasal Uygunluk. . . . . . . . . . . . . . . . . . . . . . . . . . . . . . . . . . . . . . . . . . . . . . . . . . . . . . . . . . 67
FCC Sınıf B Bilgileri . . . . . . . . . . . . . . . . . . . . . . . . . . . . . . . . . . . . . . . . . . . . . . . . . . . . . . . . . 67
ICES-003/NMB-003 Beyanı . . . . . . . . . . . . . . . . . . . . . . . . . . . . . . . . . . . . . . . . . . . . . . . . . . . 67
Güvenlik Uyumluluğu . . . . . . . . . . . . . . . . . . . . . . . . . . . . . . . . . . . . . . . . . . . . . . . . . . . . . . . . 67
Avrupa İçin CE Uyumu . . . . . . . . . . . . . . . . . . . . . . . . . . . . . . . . . . . . . . . . . . . . . . . . . . . . . . . 67
KCC Bildirimi (Yalnızca Kore Cumhuriyeti). . . . . . . . . . . . . . . . . . . . . . . . . . . . . . . . . . . . . . . . 68
Çevresel Uygunluk (Çin) . . . . . . . . . . . . . . . . . . . . . . . . . . . . . . . . . . . . . . . . . . . . . . . . . . . 68
Garanti Bilgileri . . . . . . . . . . . . . . . . . . . . . . . . . . . . . . . . . . . . . . . . . . . . . . . . . . . . . . . . . . 68
Servis Alma . . . . . . . . . . . . . . . . . . . . . . . . . . . . . . . . . . . . . . . . . . . . . . . . . . . . . . . . . . . . . . . 68
Sınırlı Garanti . . . . . . . . . . . . . . . . . . . . . . . . . . . . . . . . . . . . . . . . . . . . . . . . . . . . . . . . . . . . . . 69
GNU Genel Kamu Lisansı ("GPL") . . . . . . . . . . . . . . . . . . . . . . . . . . . . . . . . . . . . . . . . . . . . . . 69
Indeks. . . . . . . . . . . . . . . . . . . . . . . . . . . . . . . . . . . . . . . . . . . . . . . . . . . . . 70
İçindekiler – v
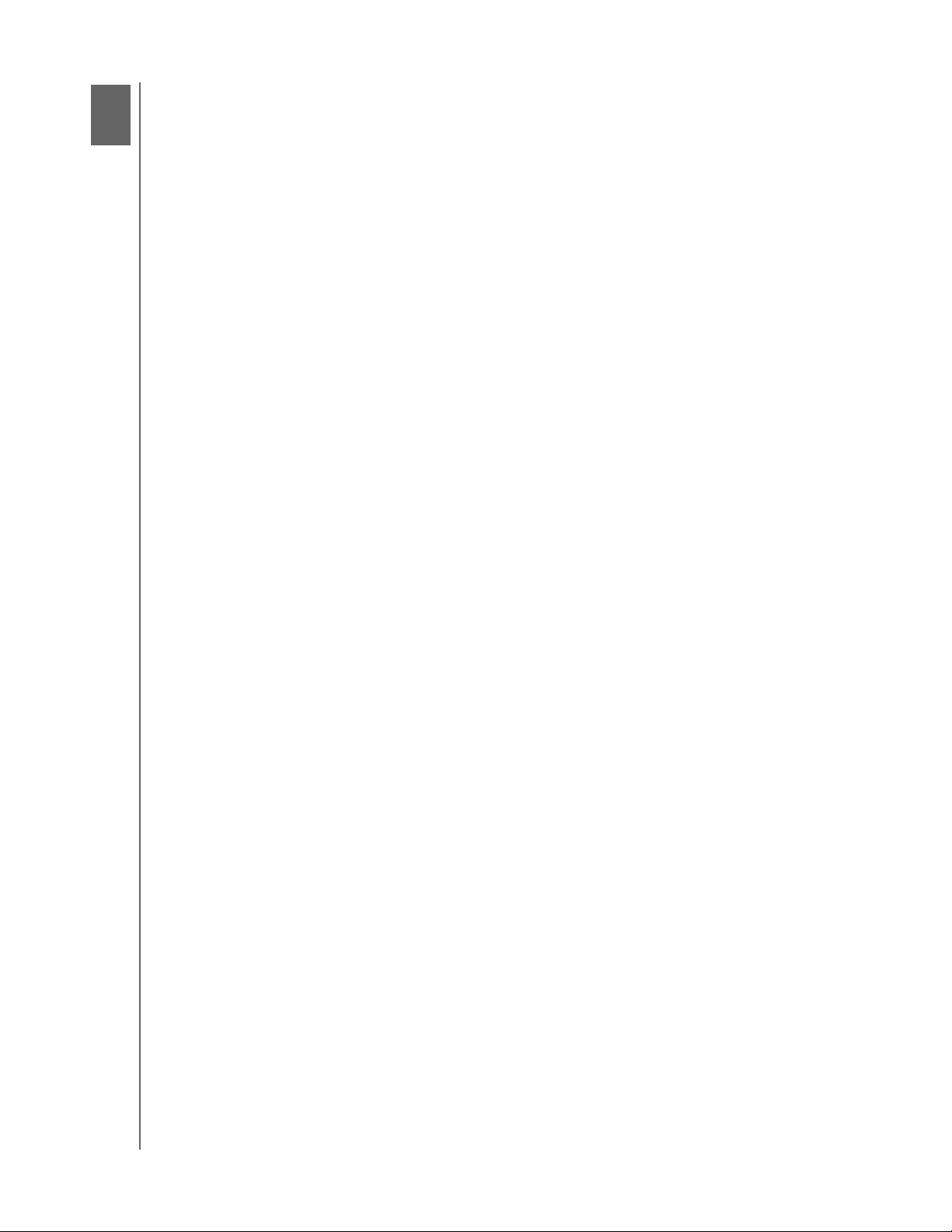
1
1
MY PASSPORT ESSENTIAL VE ESSENTIAL SE
KULLANIM KILAVUZU
WD Sürücünüz Hakkında
Dijital yaşamınızın her alanında şık, yüksek kapasiteli depolama çözümü olan
My Passport™
geldiniz. En son sürümümüz, görsel, kullanımı kolay, otomatik, sürekli yedekleme
yazılımına ve sürücü kilidi güvenlik korumasına sahiptir.
WD'nin en çok satan My Passport Essential ve Essential SE USB ultra taşınabilir
sürücüleri, verilerinizi otomatik ve sürekli olarak yedekleyen, yedeklemenizi devam ederken
gösteren ve kaybolan dosyalarınızı kolayca geri getiren WD SmartWare yazılımını içerir.
Bu bölümde yer alan başlıklar:
Özellikler
Paket İçeriği
İsteğe Bağlı Aksesuarlar
İşletim Sistemi Uyumluluğu
Disk Sürücü Formatı
Fiziksel Açıklama
Sürücünün Kaydedilmesi
Kullanım Önlemleri
Essential™ veya Essential SE ultra taşınabilir sabit sürücüye hoş
Özellikler
My Passport Essential ve Essential SE sürücülerinin başlıca özellikleri arasında şunlar
bulunur:
Daha küçük, daha zarif, daha modern tasarım – Şık ve çok eğlenceli renk seçenekleri
olan ambalajlar içinde daha küçük, yüksek kalite entegre USB sabit sürücüler tasarladık.
WD SmartWare™ yazılımı – Aşağıdakileri yapabilmenizi sağlayan kullanımı kolay
yedekleme çözümü:
• Verilerinizi otomatik olarak koruyun – Sakin olun! Verileriniz güvende. Otomatik,
sürekli yedekleme, dosya eklediğiniz veya değiştirdiğiniz zaman anında ikinci bir
kopya oluşturur.
• Yedekleme yaparken görün – Görmek inanmaktır. Görsel yedekleme, içeriğinizi
kategoriler içerisinde düzenleyip görüntüler ve yedeklemenizin ilerleyişini gösterir.
• Kayıp dosyaları sorunsuz şekilde geri getirin – Tüm verilerinizi kaybetmiş, bir
dosyayı silmiş ya da önemli bir dosyanın üzerine yazmış olsanız da değerli
verilerinizi orijinal konumuna geri alın.
• Kontrolü ele alın – Yedeklemenizi özelleştirin, sürücü güvenliğini ayarlay
tanılamayı çalıştırın, güç ayarlarını yönetin ve WD SmartWare kontrol
merkezinden çok daha fazlasını yapın.
• Sürücü kilidi – Parola koruması ve 256-bit donanım-tabanlı şifreleme ile
verilerinizin yetkisiz erişim yada hırsızlığa karşı korumalı olduğunu bilmenin iç
huzurunu yaşayın.
ın,
USB 3.0 arayüzü – Birden fazla bilgisayar arasında kolaylık ve uyumluluk sağlayan basit
bir bağlantı.
Güç kullanımında cimri – My Passport taşınabilir sürücüler enerji tasarrufu yapacak
şekilde tasarlanmıştır. WD GreenPower Technology™, dahili sürücü güç tüketimini %30
azaltır, uyku modu bilgisayar boştayken gücü azaltır ve güç tasarrufu özelliği sürücüyü
bilgisayarınızla birlikte açı
p kapatır.
WD Sürücünüz Hakkında – 1
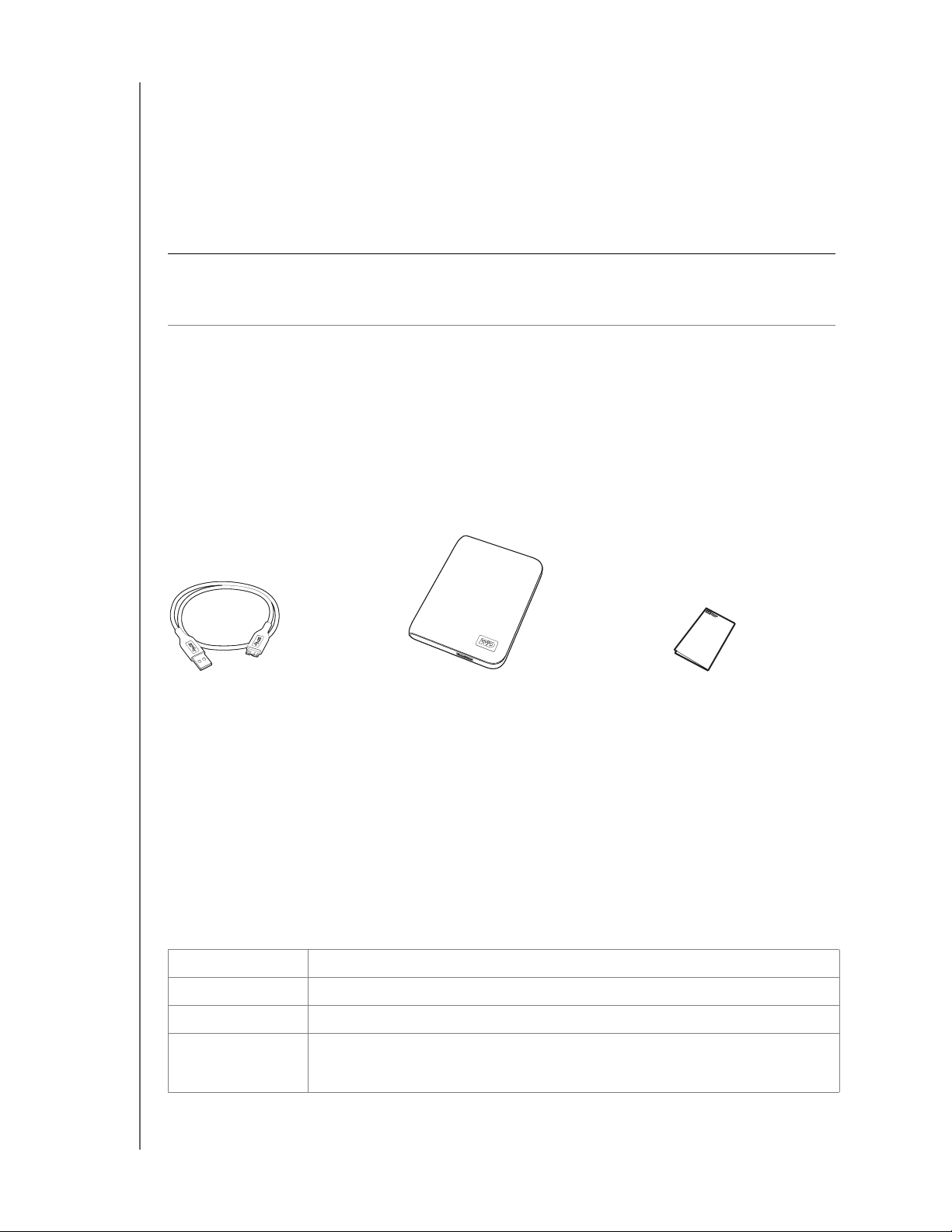
MY PASSPORT ESSENTIAL VE ESSENTIAL SE
KULLANIM KILAVUZU
Çevre dostu – Atıkları azaltmak için geri dönüştürülür malzemeden üretilen küçük bir
kutu tasarladık. Bunu geri dönüştürmenizi öneriyoruz.
Windows bilgisayarlar için hazır tak ve çalıştır özelliği – Tüm Windows işletim
sistemleri ile uyumluluk için biçimlendirilmiş NTFS.
Birden fazla aygıt desteği – Yazılımın tek kurulumu üç adede kadar WD sürücüsünü
destekler (WD SmartWare yazılımıyla My Passport veya My Book sürücüleri).
Önemli: En son WD ürün bilgileri ve haberleri için, www.westerndigital.com adresindeki
web sitemizi ziyaret edin. En son yazılım, üretici yazılımı ile ürün belgeleri ve bilgileri için,
http://products.wdc.com/updates adresine gidin.
Paket İçeriği
Şekil 1'de gösterildiği gibi My Passport Essential veya Essential SE disk sürücü paketiniz
aşağıdakileri içerir:
• My Passport Essential veya Essential SE ultra taşınabilir sabit sürücü
• WD SmartWare yazılımı (sürücü üzerinde)
• USB kablosu
• Hızlı Kurulum Kılavuzu
USB Kablosu
Şekil 1. My Passport Sürücü Paket İçeriği
My Passport Essential veya Essential SE
Ultra Taşınabilir Sabit Sürücü
Hızlı Kurulum Kılavuzu
İsteğe Bağlı Aksesuarlar
My Passport sürücüsü ile aşağıdaki aksesuarları kullanabilirsiniz:
• Sınırlı veri yolu gücüne sahip bilgisayarlar için özel bir USB kablosu gerekebilir
• Yedek veya ek USB kabloları
Bu ürünle ilgili isteğe bağlı aksesuarlar hakkında daha fazla bilgi için, aşağıdaki adresleri
ziyaret edin:
ABD www.shopwd.com ya da www.wdstore.com
Kanada www.shopwd.ca ya da www.wdstore.ca
Avrupa www.shopwd.eu ya da www.wdstore.eu
Diğerleri Bölgenizdeki WD Teknik Destek birimi ile irtibat kurun. Teknik Destek
ilgililerinin bir listesi için, support.wdc.com adresini ziyaret edin ve Bilgi
Tabanında Yanıt No 1048'e bakın.
WD Sürücünüz Hakkında – 2
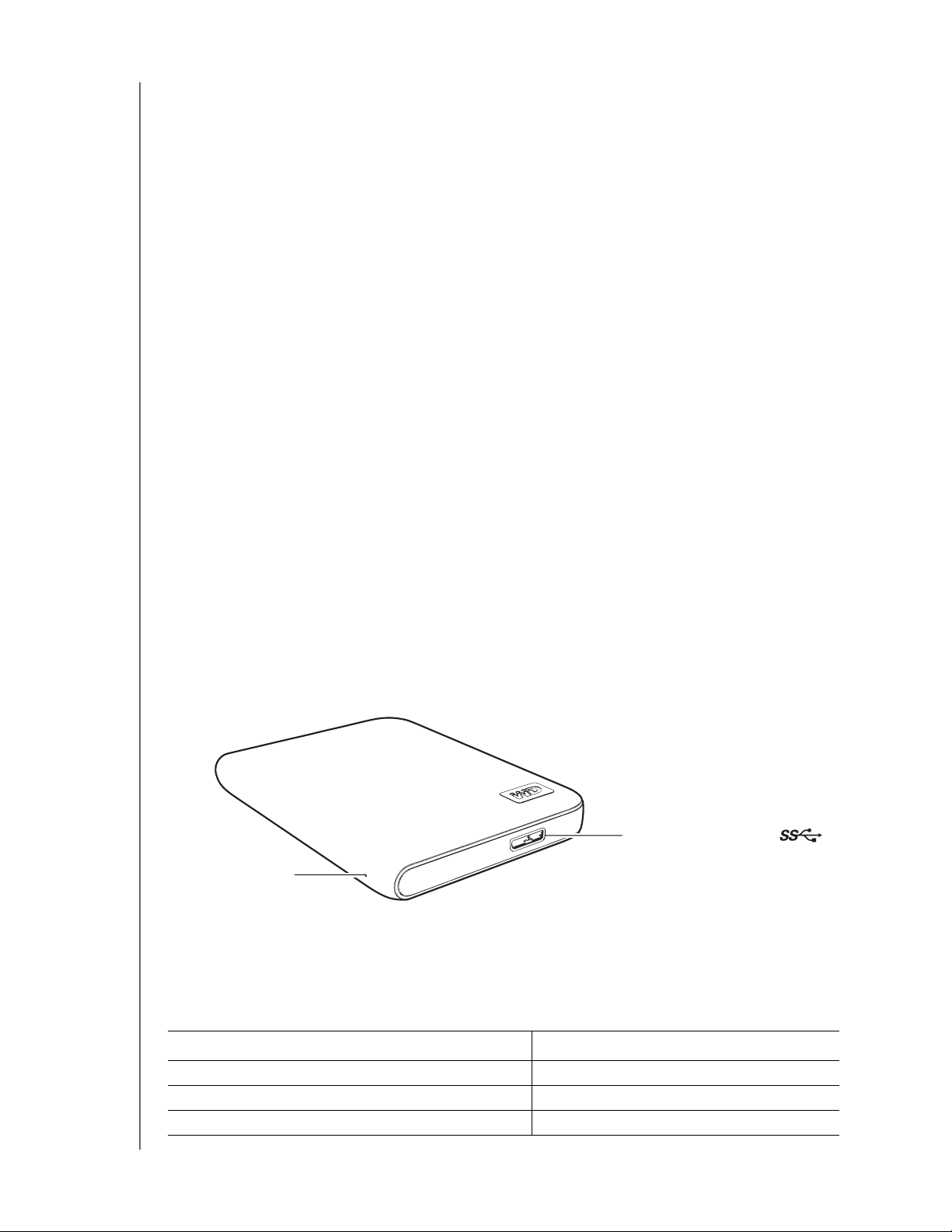
MY PASSPORT ESSENTIAL VE ESSENTIAL SE
KULLANIM KILAVUZU
İşletim Sistemi Uyumluluğu
My Passport Essential veya Essential SE disk sürücüsü ve WD SmartWare yazılımı
aşağıdaki işletim sistemleriyle uyumludur:
Windows
®
• Windows XP
• Windows Vista
Mac® OS X
• Leopard
®
• Snow Leopard
®
®
™
• Windows 7
Uyumluluk donanım yapılandırmasına ve işletim sistemine bağlı olarak değişiklik gösterebilir.
En iyi performans ve güvenilirlik için her zaman en son güncellemeleri ve servis paketini (SP)
yükleyin. Windows bilgisayarlar için Start (Başlat) menüsüne gidin ve Windows Update
(Windows Güncelleştirme) seçeneğini işaretleyin. Mac bilgisayarlar için Apple menüsüne
gidin ve Software Update (Yazılım Güncelleştirme) seçeneğini işaretleyin.
Disk Sürücü Formatı
My Passport Essential veya Essential SE sürücünüz güncellenmiş tüm Windows işletim
sistemleri ile uyumluluğu sağlaması için tek bir NTFS birimi olarak önceden
biçimlendirilmiştir. Bu sürücüyü Mac bilgisayarla birlikte kullanmak isterseniz, "Sürücüyü
Yeniden Biçimlendirme" sayfa 43 ve "Sorun Giderme" sayfa 56 kısımlarına bakın.
Fiziksel Açıklama
Şekil 2'de gösterildiği gibi My Passport Essential ve Essential SE sürücüleri şu donanıma
sahiptir:
• Bir güç/çalışma LED göstergesi
• Bir USB 3.0 arayüz bağlantı noktası
USB 3.0 Arayüzü Yuvası
Güç/Çalışma LED'i
Şekil 2. My Passport Essential ve Essential SE Sürücüsü
Güç/Çalışma LED'i
Güç/çalışma LED'i sürücünün güç durumunu aşağıdaki gibi gösterir:
LED Görünümü Güç Durumu/Çalışma
Sabit durumda Boşta
Hızlı yanıp sönme, saniyede yaklaşık 3 kez Çalışma
Yavaş yanıp sönme, yaklaşık her 2,5 saniyede bir Sistem bekleme
WD Sürücünüz Hakkında – 3
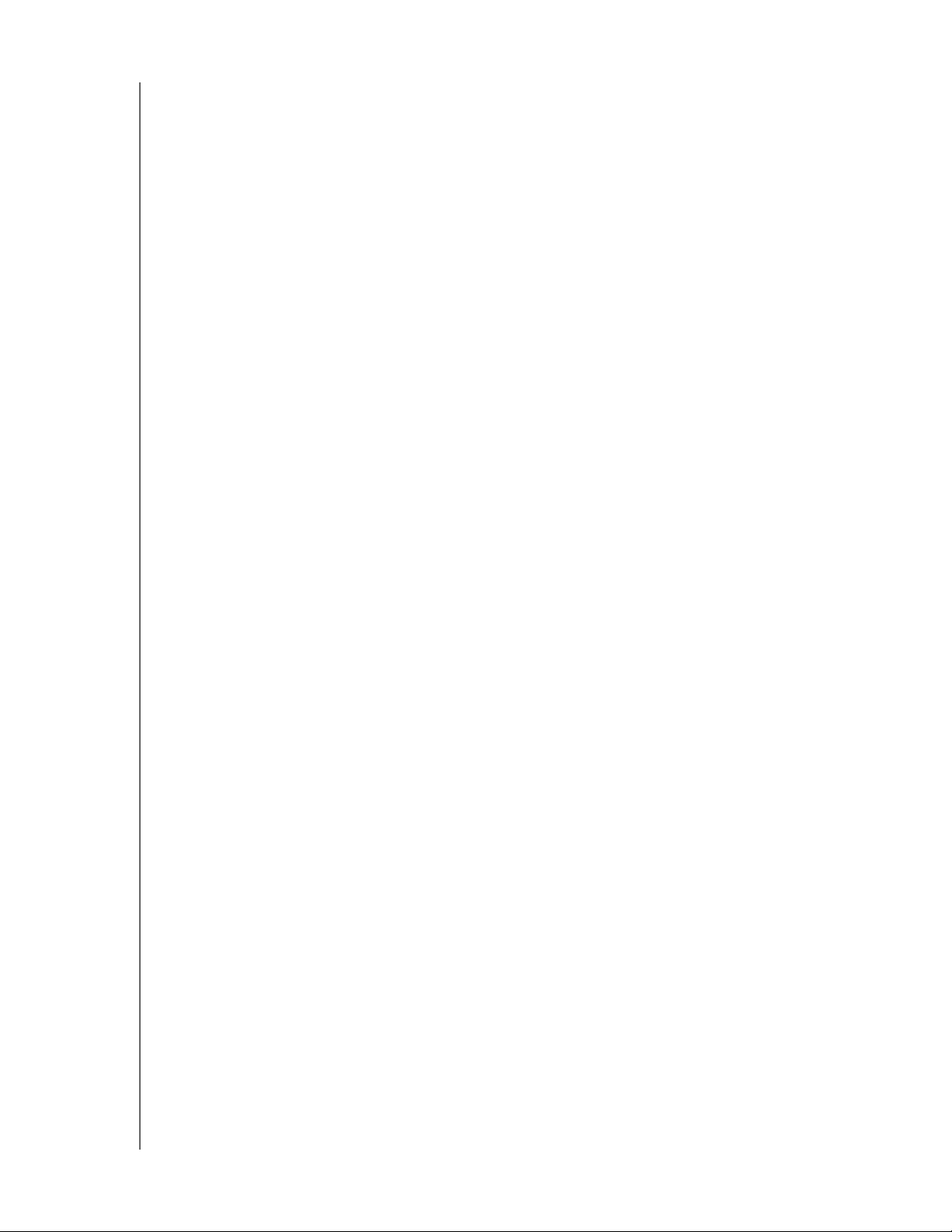
MY PASSPORT ESSENTIAL VE ESSENTIAL SE
KULLANIM KILAVUZU
USB 3.0 Arayüzü
Yüksek Hızlı USB 3.0 bağlantı, 5 Gb/sn'ye kadar veri aktarım hızını destekler. USB 3.0
bağlantı, USB 2.0 ve USB 1.1 ile geriye dönük olarak uyumludur. USB 2.0 veya USB 1.1
bağlantı noktasında gerçekleşen veri aktarımlarının hızı şu değerlere ulaşır:
• USB 2.0 – 480 Mb/sn'ye kadar
• USB 1.1 – 12 Mb/sn'ye kadar
Sürücünün Kaydedilmesi
En son güncellemeleri almak ve özel fırsatlardan yararlanmak için her zaman
My Passport Essential veya Essential SE sürücünüzün kaydını yaptırın. Sürücünüzü
WD SmartWare yazılımını kullanarak, "Sürücünün Kaydedilmesi" sayfa 37 bölümünde
açıklandığı şekilde kolaylıkla kaydedebilirsiniz. Bir başka yol da bunu register.wdc.com
adresinde çevrimiçi olarak kaydetmektir.
Kullanım Önlemleri
WD ürünleri hassas aygıtlardır ve paketlerinden çıkarılırken ya da kurulurken özenle ele
alınmalıdır. Sert muamele, darbe veya titreşim sürücülere zarar verebilir. Harici depolama
ürününüzü ambalajından çıkarırken ve kurarken aşağıdaki önlemleri daima göz önünde
bulundurun:
• Sürücüyü düşürmeyin veya sallamayın.
• Çalışırken sürücüyü hareket ettirmeyin.
WD Sürücünüz Hakkında – 4
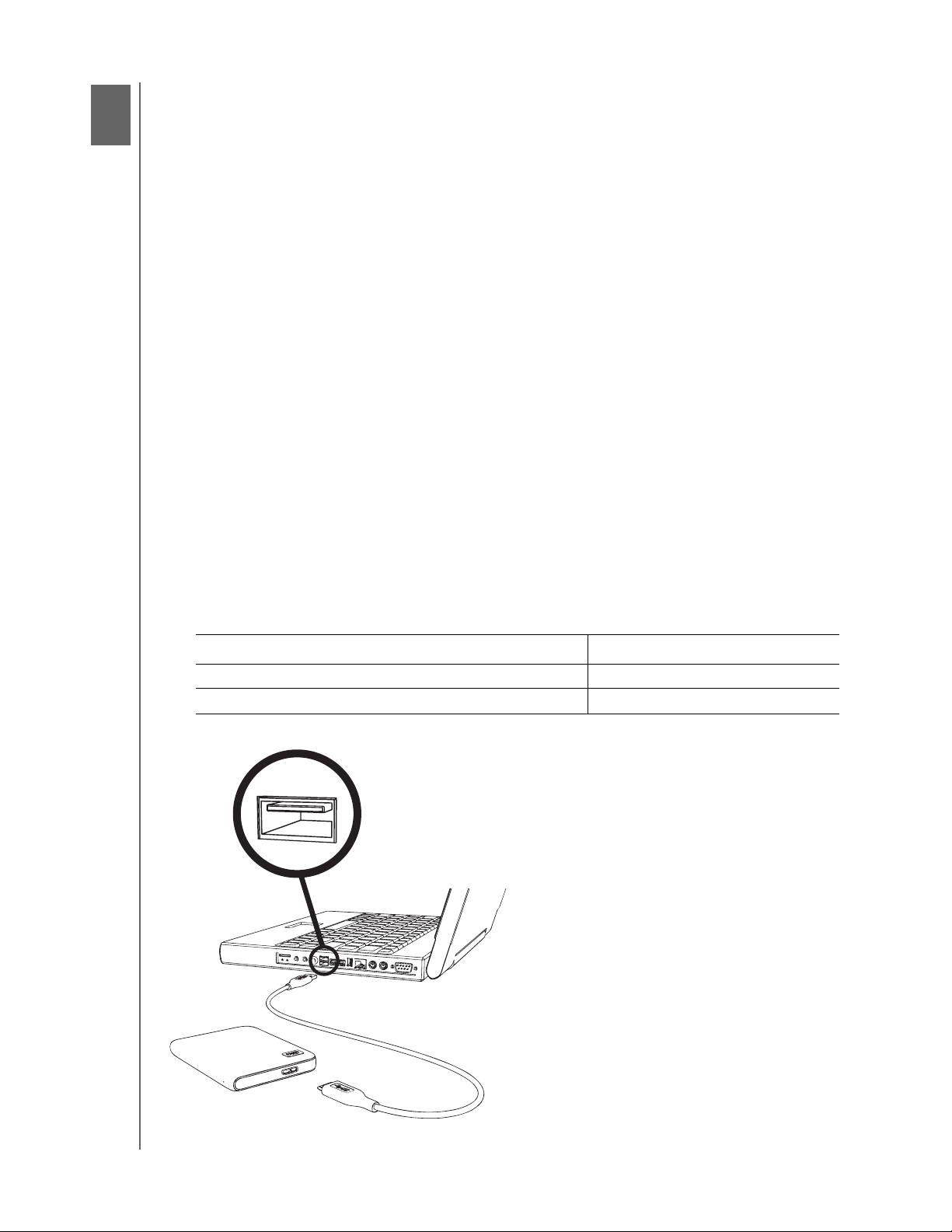
2
1
MY PASSPORT ESSENTIAL VE ESSENTIAL SE
KULLANIM KILAVUZU
Sürücünün Bağlanması ve Başlarken
Bu bölümde, sürücünün bilgisayarınıza bağlanması ve WD SmartWare yazılımının
kurulmasıyla ilgili adım adım talimatlar yer almaktadır. Bölümde yer alan başlıklar:
Sürücünün Bağlanması
WD SmartWareYazılımına Başlarken
WD SmartWare Yazılımına Başlangıç
Sürücünün Bağlanması
Not: Sürücüyü bir Mac bilgisayarda kullanmak üzere yeniden biçimlendirdiyseniz,
bu işlemini atlayın ve bunun yerine bkz. "Sürücünün Bağlanması ve
Başlarken" sayfa 43.
My Passport sürücüsünü Windows bilgisayarınıza bağlamak için:
1. Bilgisayarınızı açın.
2. My Passport sürücünüzü Şekil 3'te gösterildiği gibi bilgisayarınıza bağlayın.
3. Found New Hardware (Yeni Donanım Bulundu) ekranı görünürse kapatmak için
Cancel (İptal) seçeneğini tıklatın.
Sürücüdeki WD SmartWare yazılımı, My Passport sürücünüz için doğru olan
sürücüyü yükler.
4. My Passport sürücüsünün, Windows Explorer'ın My Computer (Bilgisayarım)
kısmında görünüp görünmediğini kontrol edin.
5. Bilgisayarınızın işletim sistemine bağlı olarak farklı ekranlar da görünebilir:
İşletim sisteminiz . . . YAPMANIZ GEREKEN . . .
Windows XP sayfa 6'da adım 6 ile devam edin.
Windows Vista veya Windows 7 sayfa 6'daki adım 8'e geçin.
Şekil 3. My Passport Sürücünün Bağlanması
Sürücünün Bağlanması ve Başlarken – 5
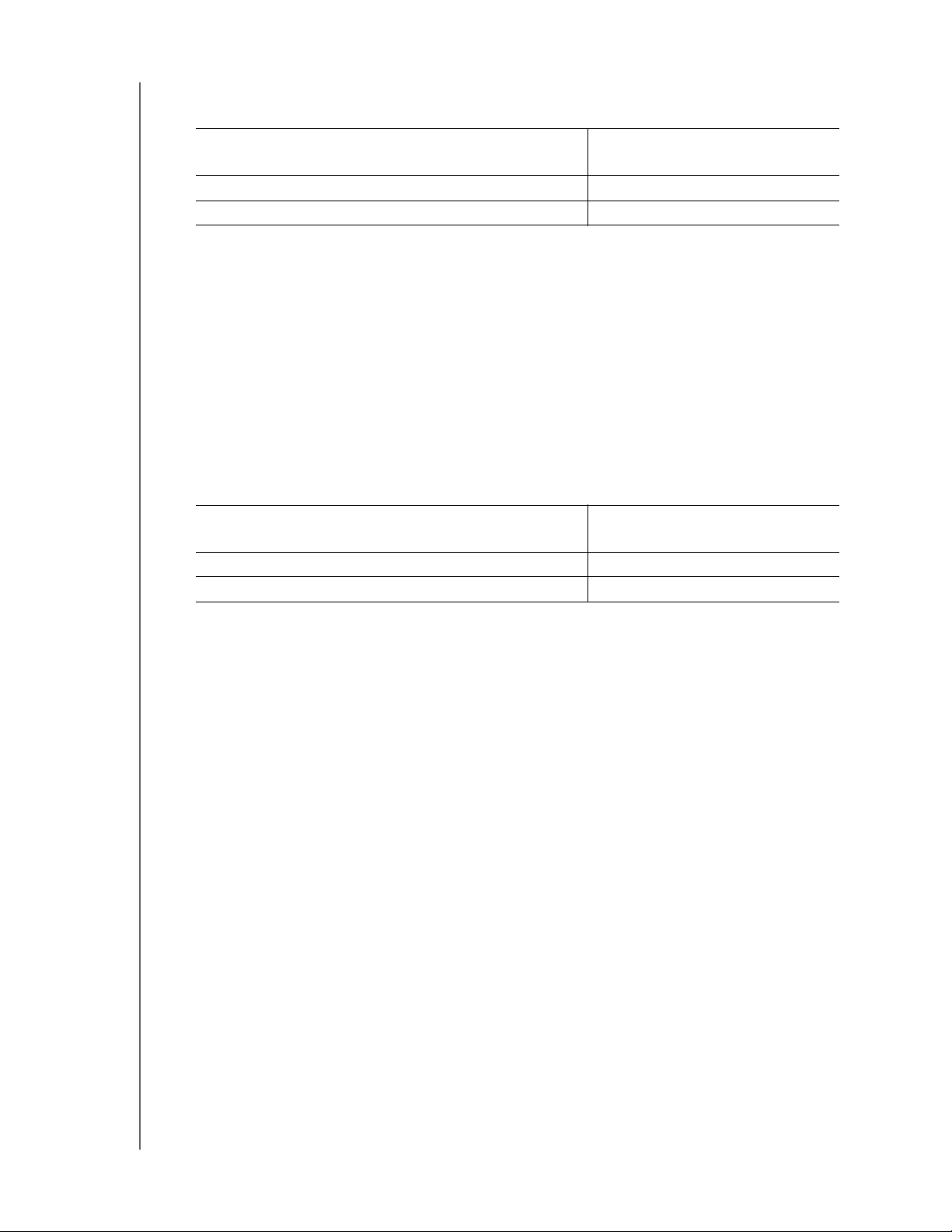
MY PASSPORT ESSENTIAL VE ESSENTIAL SE
KULLANIM KILAVUZU
6. Windows XP'de, AutoRun (AutoPlay) işlevinin etkin veya devre dışı olmasına bağlı
olarak iki ekran görünebilir:
AutoRun'ın (AutoPlay) . . . bilgisayarınızdaki
durumu: YAPMANIZ GEREKEN . . .
Etkin adım a ile devam edin.
Devre Dışı adım b'ye geçin.
a. Windows XP'de AutoRun (AutoPlay) etkin olduğunda Hoş Geldiniz WD SmartWare
ekranı görüntülenir (bkz. Şekil 4 sayfa 7).
b. Windows XP'de AutoRun (AutoPlay) devre dışıyken Windows Explorer'daki
My Passport sürücü listesini açmak için tıklayın ve WD SmartWare ekranına hoş
geldiniz ekranını görüntülemek için WD SmartWare.exe dosyasına çift tıklayın
(bkz. Şekil 4 sayfa 7).
7. "WD SmartWareYazılımına Başlarken" sayfa 7 ile devam edin.
WD SmartWare yazılımını yüklemek istemiyorsanız, "WD SmartWare Yazılımına
Başlangıç" sayfa 14 bölümüne gidin.
8. Windows Vista veya Windows 7 için, AutoRun (AutoPlay) fonksiyonunun etkin veya
devre dışı olmasına bağlı olarak iki veya üç ekran görüntülenebilir:
AutoRun'ın (AutoPlay) . . . bilgisayarınızdaki
durumu: YAPMANIZ GEREKEN . . .
Etkin adım a ile devam edin.
Devre Dışı adım b'ye geçin.
a. Windows Vista veya Windows 7'de AutoRun (AutoPlay) etkinken, AutoPlay
ekran
ında Open folder to view files (Dosyaları görüntülemek için klasörü açın)
seçeneğine tıklatın ve Welcome to WD SmartWare (WD SmartWare Ekranına
Hoş Geldiniz) öğesini görüntülemek için WD SmartWare uygulamasını çift tıklatın
(bkz. Şekil 4 sayfa 7).
b. Windows Vista veya Windows 7'de AutoRun (AutoPlay) etkin değilken, Computer
(Bilgisayar) öğesini açın, Windows Explorer'daki My Passport sürücü listesini
açmak için tıklatın ve Welcome to WD SmartWare (WD SmartWare Yazılımına
Hoş Geldiniz) ekranını görüntülemek için WD SmartWare uygulama dosyasını çift
tıklatın (bkz. Şekil 4 sayfa 7).
9. "WD SmartWareYazılımına Başlarken" sayfa 7 ile devam edin.
WD SmartWare yazılımını yüklemek istemiyorsanız, "WD SmartWare Yazılımına
Baş
langıç" sayfa 14 bölümüne gidin.
Sürücünün Bağlanması ve Başlarken – 6
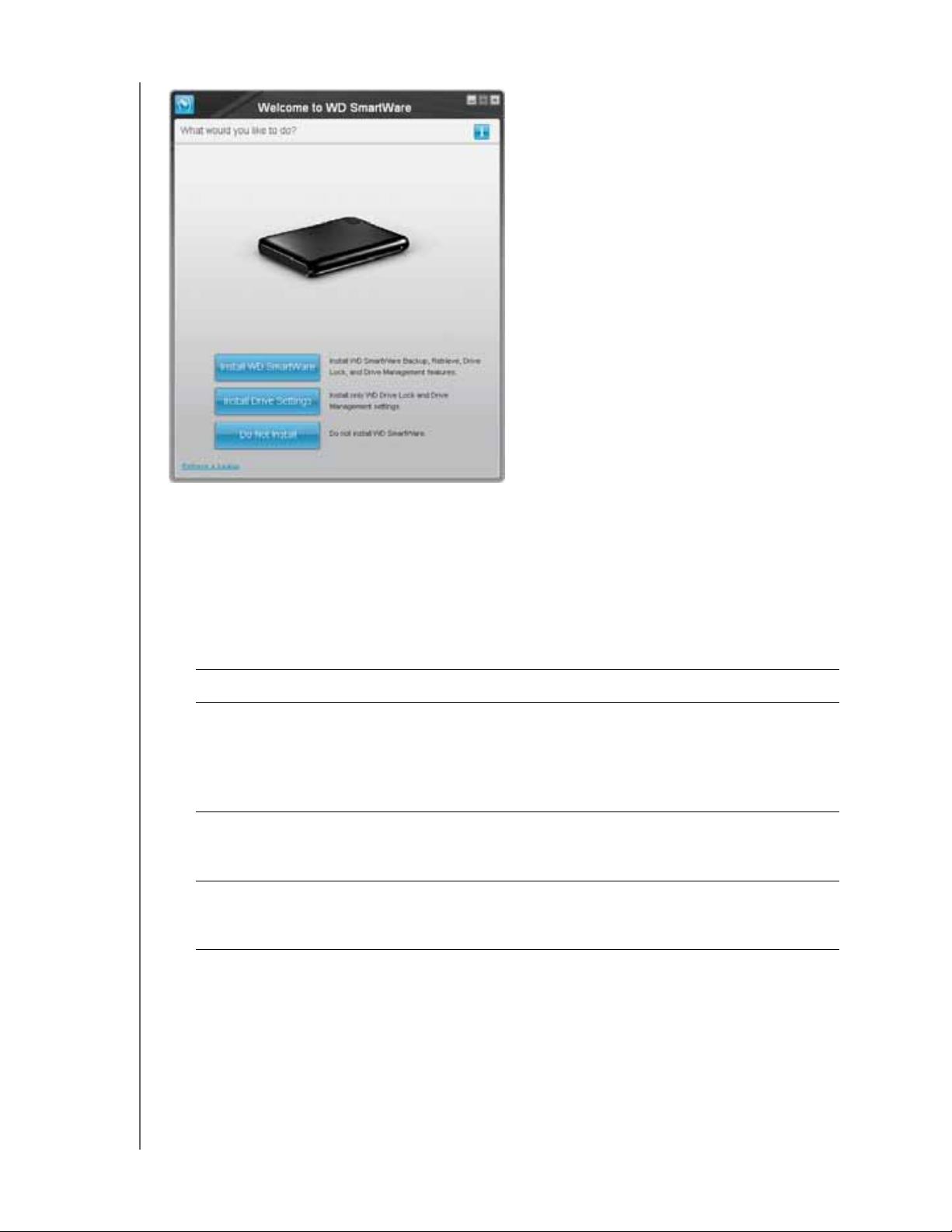
MY PASSPORT ESSENTIAL VE ESSENTIAL SE
Not: Bilgisayarınızda Flash Player
yüklüyse ekranda animasyon
görüntülenir.
KULLANIM KILAVUZU
Şekil 4. WD SmartWare Ekranına Hoş Geldiniz
WD SmartWareYazılımına Başlarken
WD SmartWare yazılımına başlamak için:
1. Welcome to WD SmartWare (WD SmartWare Yazılımına Hoş Geldiniz) ekranındaki
What would you like to do? (Ne yapmak istersiniz?) uyarı mesajı, WD SmartWare
yazılımına başlamak için üç seçenek sunar:
AŞAĞIDAKİLERİ yüklemek istiyorsanız . . . ŞUNLARA tıklayın . . .
Sürekli otomatik yedekleme, geri alma, sürücü kilidi
parola koruması ve sürücü yönetim özellikleri ile
WD SmartWare yazılımının tam sürümü ve:
• İlk yedeklemeyi çalıştırma
• Sürücünüzü parolayla koruma veya kaydetme
Yalnızca WD SmartWare yazılımı sürücü kilidi parola
koruması ve sürücü yönetim özellikleri ve sürücünüzü
parolayla koruma veya kaydetme,
WD SmartWare yazılımının tam sürümü ve My Passport
sürücünüze veya başka bir bilgisayara yedeklediğiniz
dosyaları geri alma,
Install WD SmartWare
(WD SmartWare'i Yükle) düğmesi.
Install Drive Settings
(Sürücü Ayarlarını Yükle) düğmesi.
Retrieve a backup
(Bir yedeği geri alma) bağlantısı.
2. Lisans Sözleşmesini okuyun ve devam etmek için Accept (Kabul Et) öğesini tıklatın.
3. Yazılım yükleme işleminin tamamlanmasını bekleyin. Bu işlem birkaç dakika sürebilir.
Sürücünün Bağlanması ve Başlarken – 7
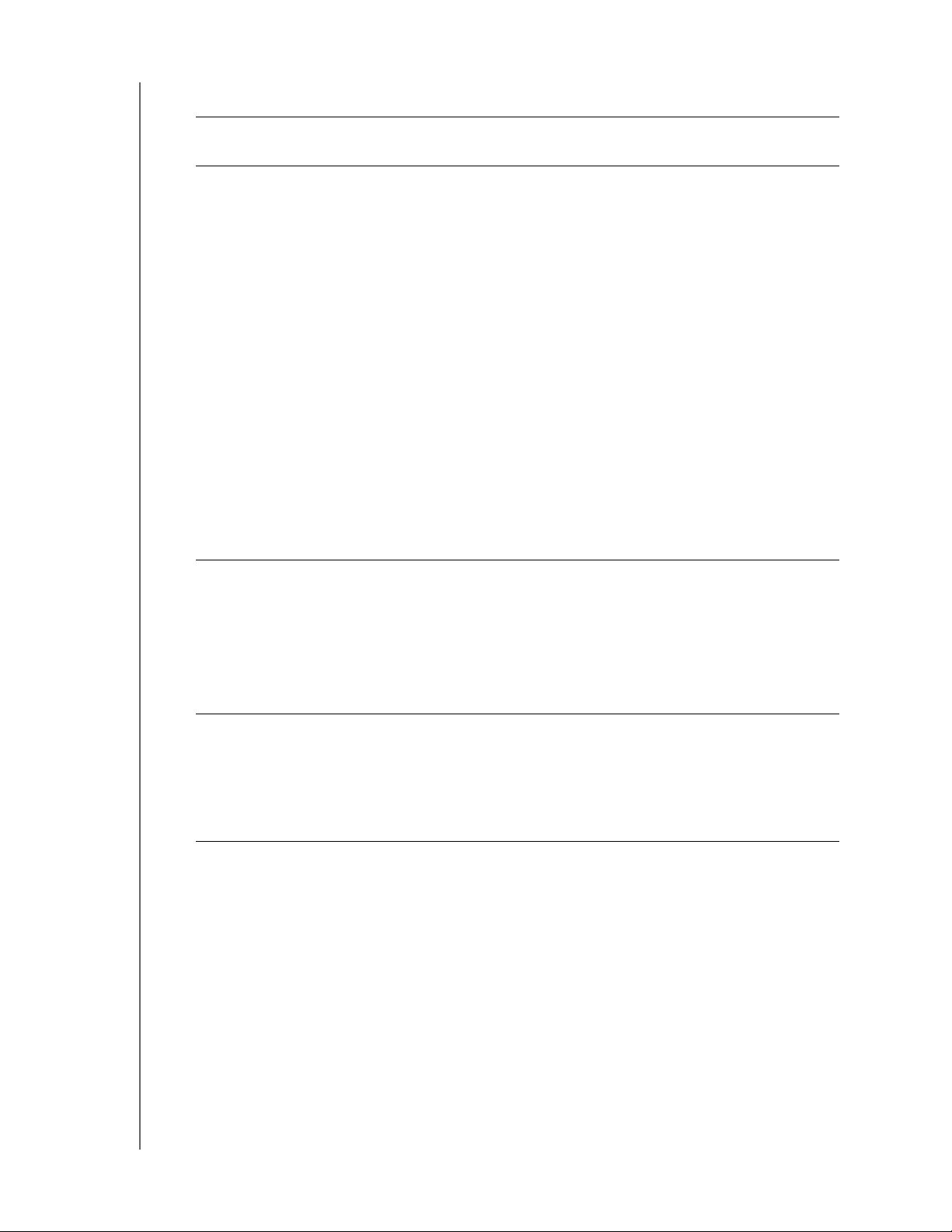
MY PASSPORT ESSENTIAL VE ESSENTIAL SE
KULLANIM KILAVUZU
4. Yazılımın yüklenmesi tamamlandıktan sonra:
EĞER şuna tıkladıysanız . . .
adım 1, WD SmartWare yazılımı şunları görüntüler . . .
Install WD SmartWare
(WD SmartWare'i Yükle)
Install Drive Settings
(Sürücü Ayarlarını Yükle)
İlk yedekleme işleminizi gerçekleştiren başlangıç
Yedekleme ekranı (bkz. Şekil 5 sayfa 9). Burada,
aşağıda verilen seçeneklerden birini kullanabilirsiniz:
• İlk yedeklemeyi çalıştırma – Start Backup
(Yedeklemeyi Başlat) öğesine tıklamadan önce
bkz. "Bilgisayar Dosyalarınızı Yedekleme" sayfa 15 ve
adım 5 ile devam edin.
• Şimdilik yedeklemeyi atlayın ve WD SmartWare
başlangıç Sürücü Ayarları ekranını görüntüleyin
(Şekil 6 sayfa 10) – Skip Backup (Yedeklemeyi Atla)
öğesine tıklamadan önce bkz. "Sürücünün Parola ile
Korunması" sayfa 27 ve "Sürücünün Kaydedilmesi"
sayfa 37, ardından adım 6'ya atlayın.
Not: Bu durumda, WD SmartWare
başlangıç Sürücü Ayarları
ekranı
nda başlangıç Yedekleme
ekranına dönmek için bir Return to
Backup (Yedeklemeye Dön)
düğmesi bulunur.
Sürücünüzü güven altına almak ve kaydetmek için
sürücü yönetimi başlangıç Sürücü Ayarları ekranı
(Şekil 6 sayfa 10).
a. Bkz.:
• "Sürücünün Parola ile Korunması" sayfa 27
• "Sürücünün Kaydedilmesi" sayfa 37
b. sayfa 9'daki adım 7'yeatlayın.
Retrieve a backup
(Yedeği geri al)
Not: Başlangıçtaki Backup (Yedekleme) ve Drive Settings (Sürücü Ayarları)
ekranları yalnızca bir kez görüntülenir – WD SmartWare yazılımını
bilgisayarınıza ilk kez kurduğunuzda. Bunun ardından, yazılımın
başlatılması ile yapmak istediğiniz şeyi seçebileceğiniz Home (Ana Sayfa)
ekranı görüntülenir.
Tüm WD SmartWare fonksiyonlarına erişim için
WD SmartWare Ana Sayfa ekranı:
a. Bkz. Şekil 7 sayfa 10 ve "Yedeklenmiş Dosyaları Geri
Alma" sayfa 22.
b. Bu Retrieve a backup (Yedeği geri al) öğesinin
seçiminin ardından başlangıç prosedürünü tamamlar.
5. İlk yedeklemenizi yaptıktan sonra:
a. WD SmartWare başlangıç Sürücü Ayarları ekranını görüntülemek için Continue
to Settings (Ayarlara Devam Et) öğesine tıklatın (Şekil 6 sayfa 10).
b. WD SmartWare Home (Ana Sayfa) ekranını görüntülemek için Continue (Devam)
öğesine tıklamadan önce, bkz. "Sürücünün Parola ile Korunması" sayfa 27 ve
"Sürücünün Kaydedilmesi" sayfa 37 (Şekil 7 sayfa 10).
Sürücünün Bağlanması ve Başlarken – 8
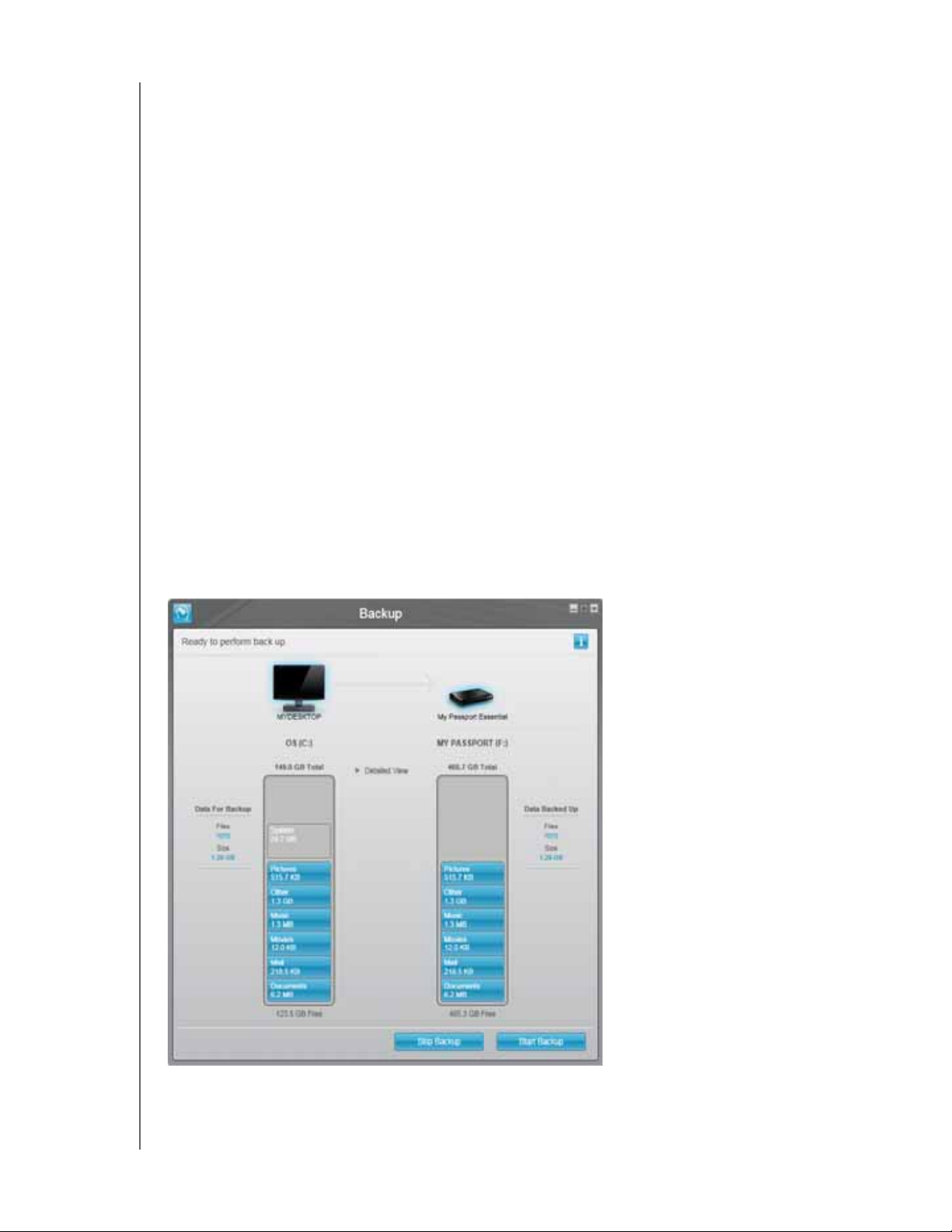
MY PASSPORT ESSENTIAL VE ESSENTIAL SE
KULLANIM KILAVUZU
Bu işlem, Install WD SmartWare (WD SmartWare Yazılımını Yükle) öğesinin
seçilmesinden ve ilk yedeklemenizin yapılmasından sonra başlangıç prosedürünü
tamamlar.
6. Parola korumasını belirledikten ya da sürücünüzü kaydettikten sonra, WD SmartWare
başlangıç Sürücü Ayarları ekranını kapatmak ve WD SmartWare Home (Ana Sayfa)
ekranını görüntülemek için Continue (Devam) öğesine tıklatın (Şekil 7 sayfa 10).
Install WD SmartWare (WD SmartWare Yazılımını Yükle) öğesinin seçilmesinden ve
ilk yedeklemenizin atlatılmasından sonra başlangıç prosedürünü tamamlar.
7. Parola korumasını belirledikten ya da sürücünüzü kaydettikten sonra, sürücü yönetimi
başlangıç Sürücü Ayarları ekranını kapatmak için Finish (Sonlandır) ö
ğesine tıklatın.
Bu işlem, Install Drive Settings (Sürücü Ayarlarını Yükle) öğesinin seçiminin
ardından başlangıç prosedürünü tamamlar.
Bu durumda:
• WD SmartWare yazılımının açılması, tüm sürücü yönetim fonksiyonlarının
(bkz. "Sürücü Ayarlarınızı Özelleştirme" sayfa 35) gerçekleştirilebileceği
Settings (Ayarlar) sekmesinin yer aldığı sürücü yönetim Home (Ana Sayfa)
ekranını görüntüler (bkz. Şekil 8 sayfa 11).
• Settings (Ayarlar) sekmesine tıklanması, WD SmartWare Backup and Retrieve
(Yedekleme ve Geri Alma) fonksiyonlarını (bkz. Şekil 16 sayfa 27 ve "Yedekleme
ve Geri Alma Fonksiyonlarının Etkinleştirilmesi" sayfa 40) etkinleştirebilmek için
kullanabileceğiniz Preferences (Tercihler) düğmesinin yer aldığ
Sürücü Ayarları ekranını görüntüler
.
ı sürücü yönetimi
Şekil 5. Initial Backup (İlk Yedekleme) Ekranı
Sürücünün Bağlanması ve Başlarken – 9
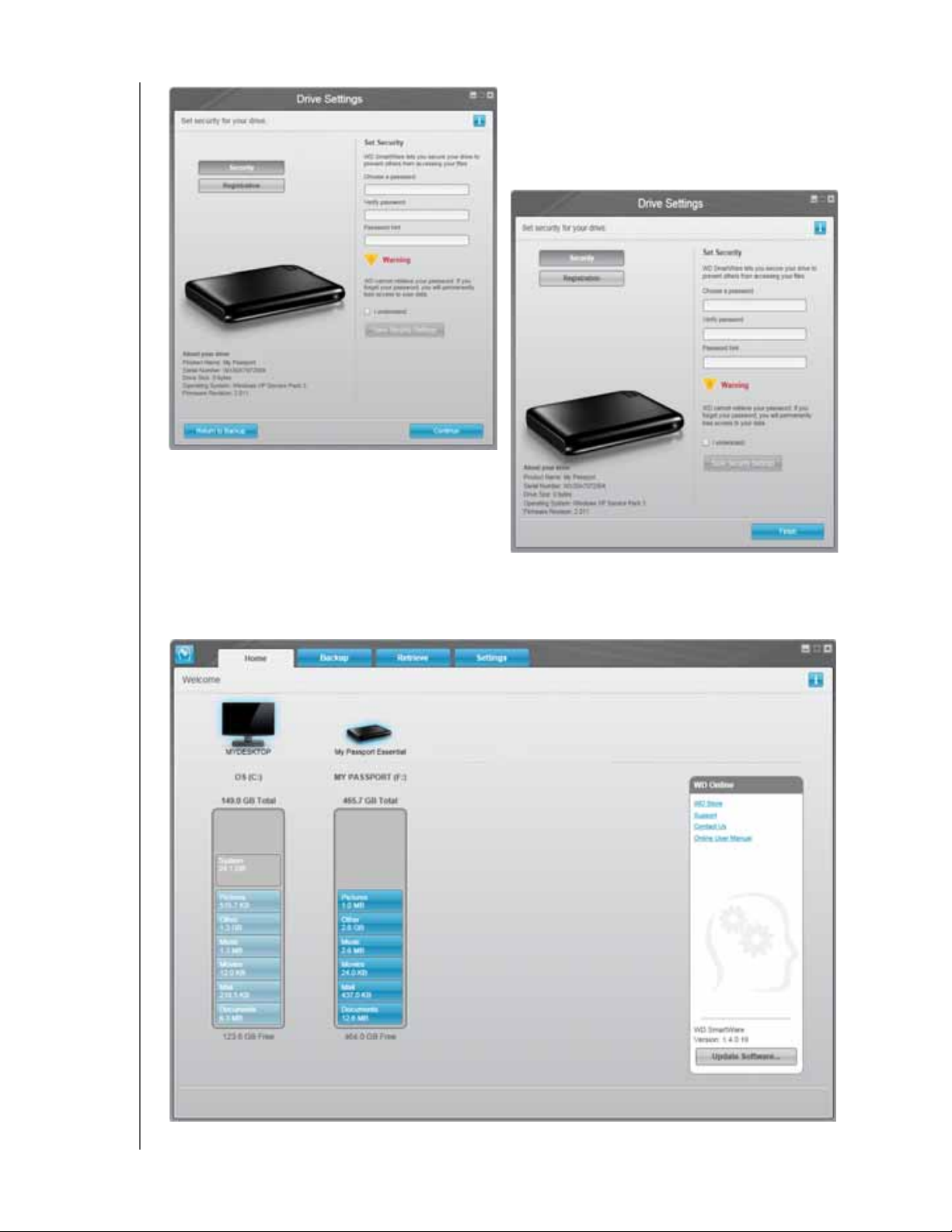
WD SmartWare Initial Drive Settings
(İlk Sürücü Ayarları) Ekranı
MY PASSPORT ESSENTIAL VE ESSENTIAL SE
KULLANIM KILAVUZU
Şekil 6. Initial Drive Settings (İlk Sürücü Ayarları) Ekranları
Drive Management (Sürücü Yönetimi)
Initial Drive Settings (İlk Sürücü Ayarları) Ekranı
Şekil 7. WD SmartWare Home (Ana Sayfa) Ekranı
Sürücünün Bağlanması ve Başlarken – 10
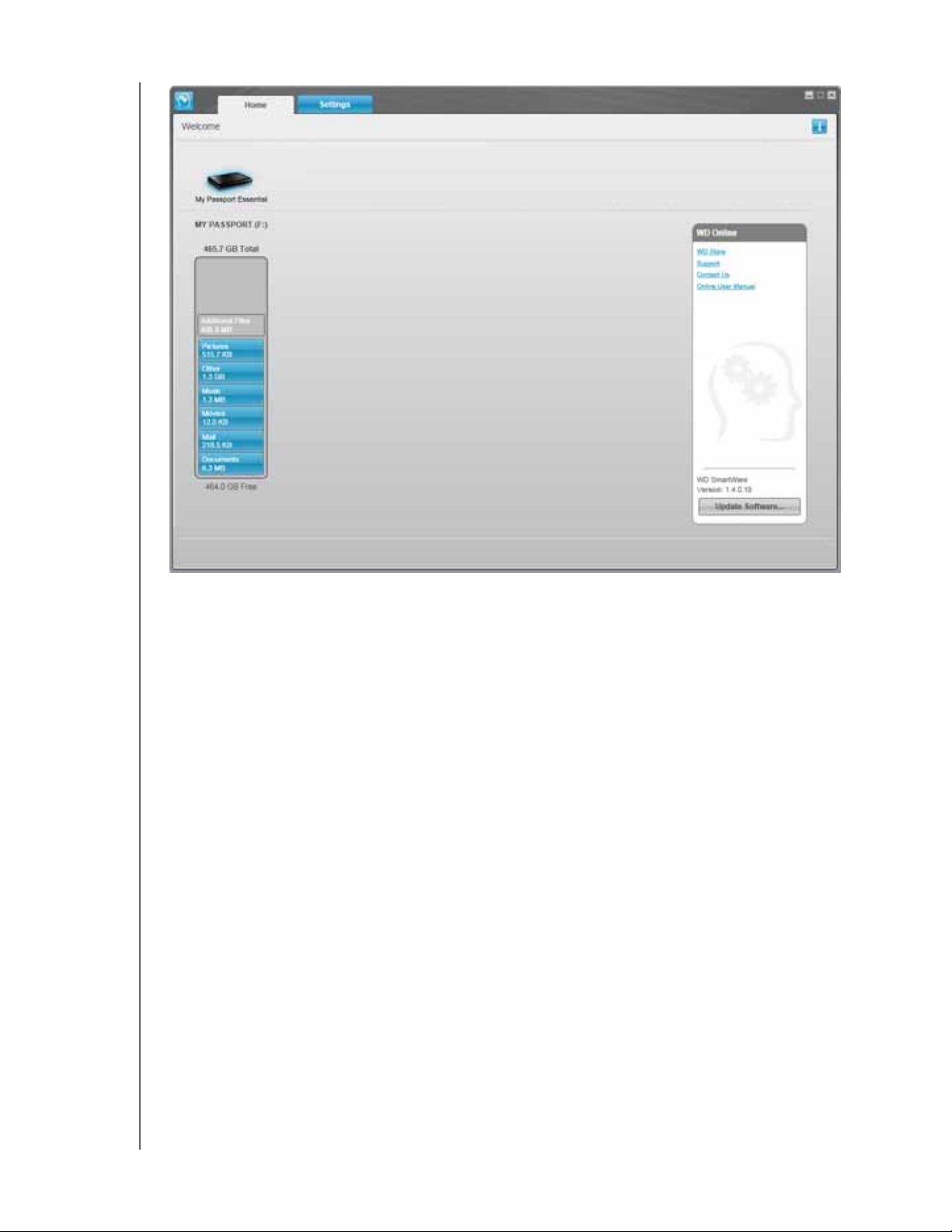
MY PASSPORT ESSENTIAL VE ESSENTIAL SE
KULLANIM KILAVUZU
Şekil 8. Drive Management (Sürücü Yönetimi) Home (Ana Sayfa) Ekranı
WD SmartWare Yazılıma Genel Bakış
WD SmartWare yazılımı, aşağıdakileri yapabilmenizi sağlayan kullanımı kolay bir araçtır:
• Sürücünüzü güvenceye alın – Sürücü ayarlarında, sürücünüzü yetkisiz erişime ya
da veri hırsızlığına karşı korumak için bir parola oluşturun.
• Verilerinizi otomatik olarak koruyun – Otomatik, sürekli yedekleme, bir dosya
eklediğinizde ya da değiştirdiğinizde anında bir kopya oluşturur.
Not: My Passport sürücünüz bilgisayara bağlı olduğu sürece otomatik
yedekleme korumanız devam edecektir. Sürücünüzü bilgisayardan çıkarıp,
yeniden bağladığınızda, WD SmartWare yazılımı bilgisayarınızı yeni ve
değiştirilmiş dosyalar için yeniden tarar ve otomatik olarak, sürekli
yedeklemeye devam eder.
• Yedekleme yaparken görün – Görmek inanmaktır. Görsel yedekleme, içeriğinizi
kategoriler içerisinde düzenleyip görüntüler ve yedeklemenizin ilerleyişini gösterir.
• Kayıp dosyalarınızı zahmetsizce geri getirir – Tüm verilerinizi kaybetmiş ya da
önemli bir dosyanın üzerine yazmış olsanız bile değerli verilerinizi orijinal
konumuna geri alır.
Sürücünün Bağlanması ve Başlarken – 11
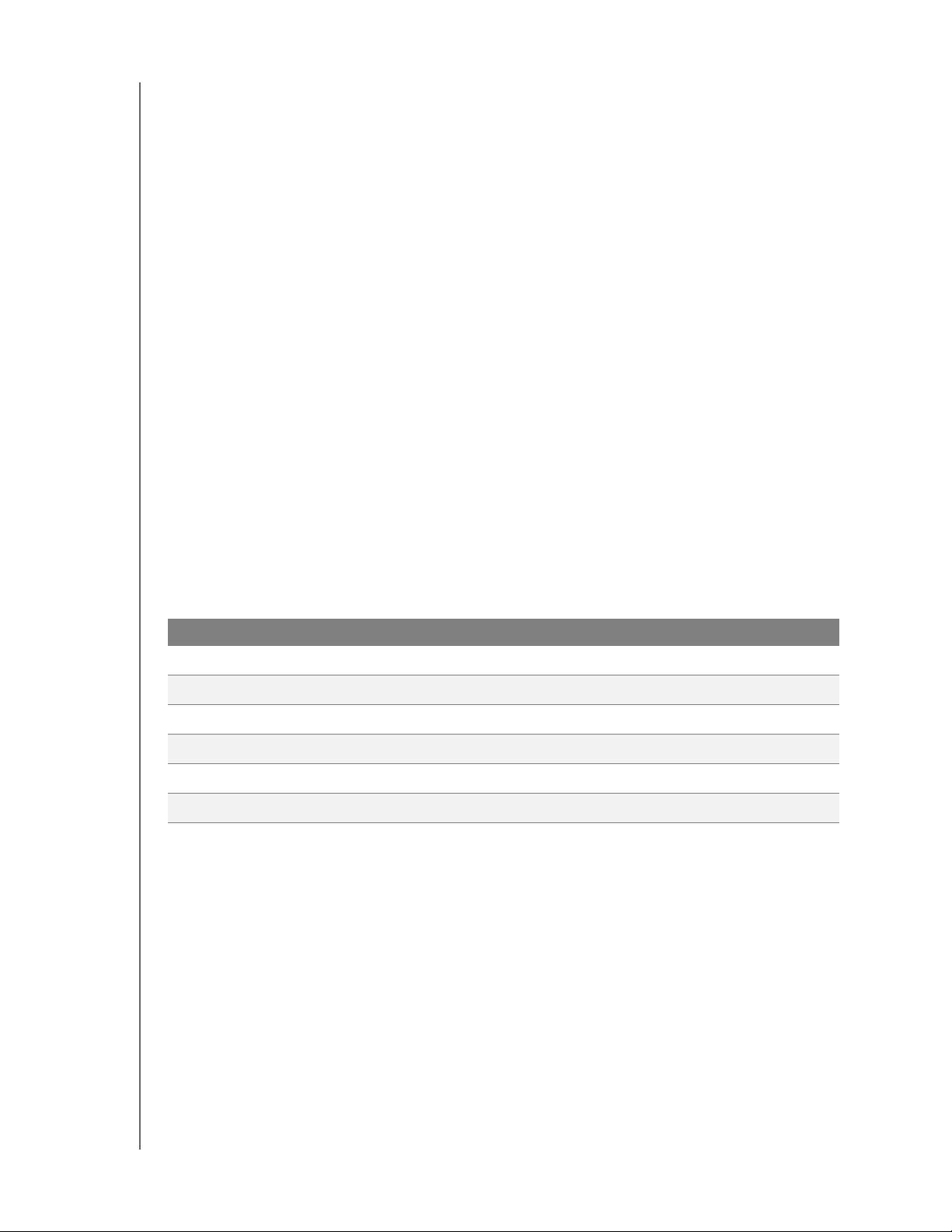
MY PASSPORT ESSENTIAL VE ESSENTIAL SE
KULLANIM KILAVUZU
WD SmartWare Home (Ana Sayfa) Ekranı
WD SmartWare Home (Ana Sayfa) ekranında dört sekme-seçimli ekran seçeneği vardır:
• Home (Ana Sayfa) – Bilgisayarınızda ya da buna bağlı olan her sabit sürücünün
kapasitesini gösteren bir İçerik Ölçer sunar (bkz. Şekil 7 sayfa 10)
• Backup (Yedekle) – Mevcut yedeklemelerinizi yönetir ya da film, müzik, belgeler,
e-posta ve fotoğraf gibi önemli verilerinizin yeni yedeklerini oluşturur (bkz. Şekil 9
sayfa 16)
• Retrieve (Geri Al) – Kaybolmuş ya da üzerine yazılmış değerli verilerinizi geri getirir
(bkz. Şekil 12 sayfa 23)
• Settings (Ayarlar) – Güvenlik, tanılama, güç ayarları ve yedekleme parametrelerini
yönetir (bkz. Şekil 10 sayfa 19)
WD SmartWare Home (Ana Sayfa) ekranında, bilgisayarınızın adının altında bulunan
aşağı açılan seçim kutusu ile sınıflandırılan birincil sürücünüzü değiştirebilirsiniz.
Farklı bir sürücü seçilirse, WD SmartWare yazılımı o sürücü üzerinde bulunan dosya
kategorilerini tan
• Seçilen sürücüdeki dosyaları My Passport sürücünüze yedeklemek için Backup
(Yedekle) sekmesini tıklatın
ımlayacaktır. Sonra:
• My Passport sürücünüzdeki yedeklenmiş dosyalarınızı bilgisayarınızdaki herhangi
bir konuma geri yüklemek için Retrieve (Geri Al) sekmesini tıklatın
Bilgisayarınızın sabit sürücüsünün İçerik Ölçerinde, yedeklemeye hazır dosyalarınızın
tamamı mavi arka plan üzerinde altı kategori içerisinde gösterilir, burada:
Dosya kategorisi İçerdiği dosya uzantıları
Belgeler
Posta
Müzik
Filmler
Resimler
Diğer
.doc, .txt, .htm, .html, .ppt, .xls, .xml ve diğer belge uzantıları
.mail, .msg, .pst ve diğer belge uzantıları
.mp3, .wav, .wma ve diğer müzik uzantıları
.avi, .mov, .mp4 ve diğer film uzantıları
.gif, .jpg, .png ve diğer resim uzantıları
Beş ana kategoriye dahil olmayan diğerleri
Dahil olan tüm dosya uzantılarının tam listesi için support.wdc.com adresindeki WD Bilgi
Tabanında Answer ID 3644'e bakın.
Dikkat:
• Koyu gri arka plan üzerinde gösterilen System (Sistem) kategorisi yedeklemeye
uygun olmayan tüm işletim sistemi dosyalarınızı içerir. Yedeklenmeyen dosyalar
sistem dosyalarını, program dosyalarını, uygulamaları, .tmp ve .log dosyaları gibi
çalışma dosyaları
nı ve Şablonlar klasöründe depolanan her türlü dosyayı içerir.
• Aynı zamanda koyu gri arka planda gösterilen Retrieved (Geri Alınan) kategorisinde,
daha önceki yedeklemeden kurtarmış olduğunuz dosyalar yer alır. Bunlar da
yedekleme için kullanılamaz.
• İşaretleyiciyi bir kategorinin üzerine getirerek kategorideki dosya sayısını
görebilirsiniz.
Sürücünün Bağlanması ve Başlarken – 12
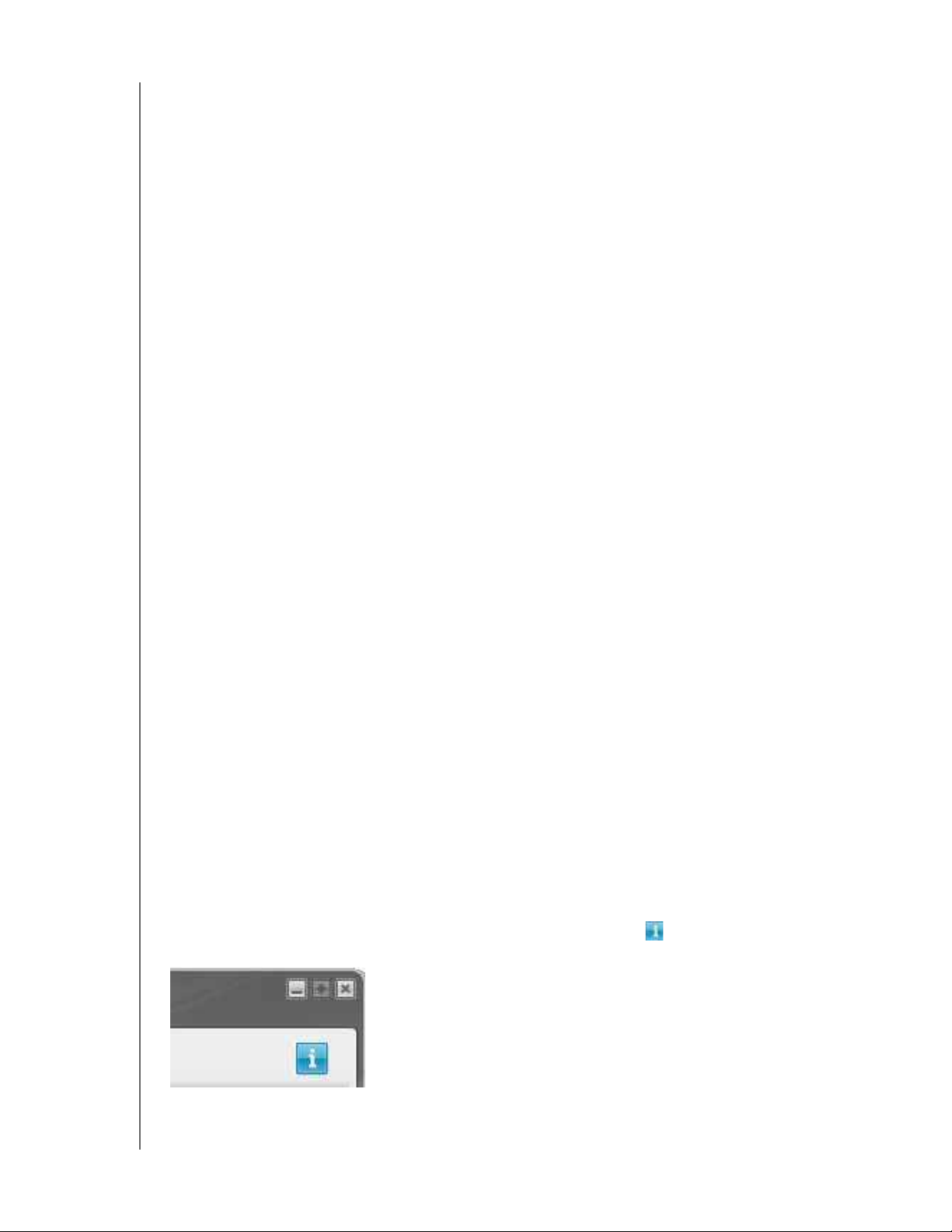
MY PASSPORT ESSENTIAL VE ESSENTIAL SE
KULLANIM KILAVUZU
My Passport sürücünüzün İçerik Ölçerindeki Additional Files (Ek Dosyalar) kategorisi,
sürücü özelliklerinizin kullanılan alan kısmında gösterilen tüm dosyaları içerir. Bu alan
yedeklemeler için kullanılamaz.
Not: WD SmartWare yazılımını ilk yüklediğinizde, ilk yedekleme işleminizden
önce Additional Files (Ek Dosyalar) kategorisinde gösterilen az sayıda
dosya, sürücüyü yüklediğinizde bilgisayarınızın işletim sisteminin buraya
kopyaladığı sistem dosyalarını ve gizli dosyaları temsil eder.
Drive Management (Sürücü Yönetimi) Home (Ana Sayfa) Ekranı
Drive Management (Sürücü Yönetimi) Home (Ana Sayfa) Ekranı, Install Drive Settings
(Sürücü Ayarlarını Yükle) öğesinin seçilmesinden, yazılımın yüklenmesinden, başlangıç
sürücü ayarlarının tamamlanmasından ve WD SmartWare yazılımının açılmasından
sonra kullanılabilir. Sekmeden seçilen iki ekran seçeneği vardır:
• Home (Ana Sayfa) – My Passport sürücünüzün kapasitesini ve içeriğini gösteren
bir İçerik Ölçer sunar (bkz. Şekil 8 sayfa 11)
• Settings (Ayarlar) – WD SmartWare Sürücü Ayarları ekranında bulunan aynı
güvenlik, tanılama, güç ayarları parametrelerini yönetir ve Yedekleme ve Geri Alma
işlevlerinin etkinleştirilmesini sağlayan bir Preferences (Tercihler) düğmesi sunar
(bkz. Şekil 16 sayfa 27)
Dosyaları sürücünüze kopyaladıkça İçerik Ölçer onları altı kategoride gösterir:
• Belgeler
• Posta
• Müzik
• Filmler
• Resimler
• Diğer
Bu dosya kategorilerinin açıklaması
için bkz. "WD SmartWare Home (Ana Sayfa) Ekranı"
sayfa 12.
Not: WD SmartWare yazılımını ilk yüklediğinizde, ilk yedekleme işleminizden
önce Additional Files (Ek Dosyalar) kategorisinde gösterilen az sayıda
dosya, sürücüyü yüklediğinizde bilgisayarınızın işletim sisteminin buraya
kopyaladığı sistem dosyalarını ve gizli dosyaları temsil eder.
Info/Online Help (Bilgi/Çevrimiçi Yardım) Konularını Görüntüleme
Her WD SmartWare ekranı, yedekleme, geri alma ve ayarlar görevlerinde size hızlı bir
şekilde yol göstermek üzere çevrimiçi yardım bilgilerine hızlı erişim sağlar. Ne yapmanız
gerektiğinden emin olamadığınızda, ekranın sağ üst köşesinde bulunan bilgi/çevrimiçi
yardım simgesini tıklatın:
Çevrimiçi yardımı okuduktan sonra bilgi/yardım ekranını kapatmak için, ekranın sağ üst
köşesinde bulunan X işaretini tıklatın.
Sürücünün Bağlanması ve Başlarken – 13
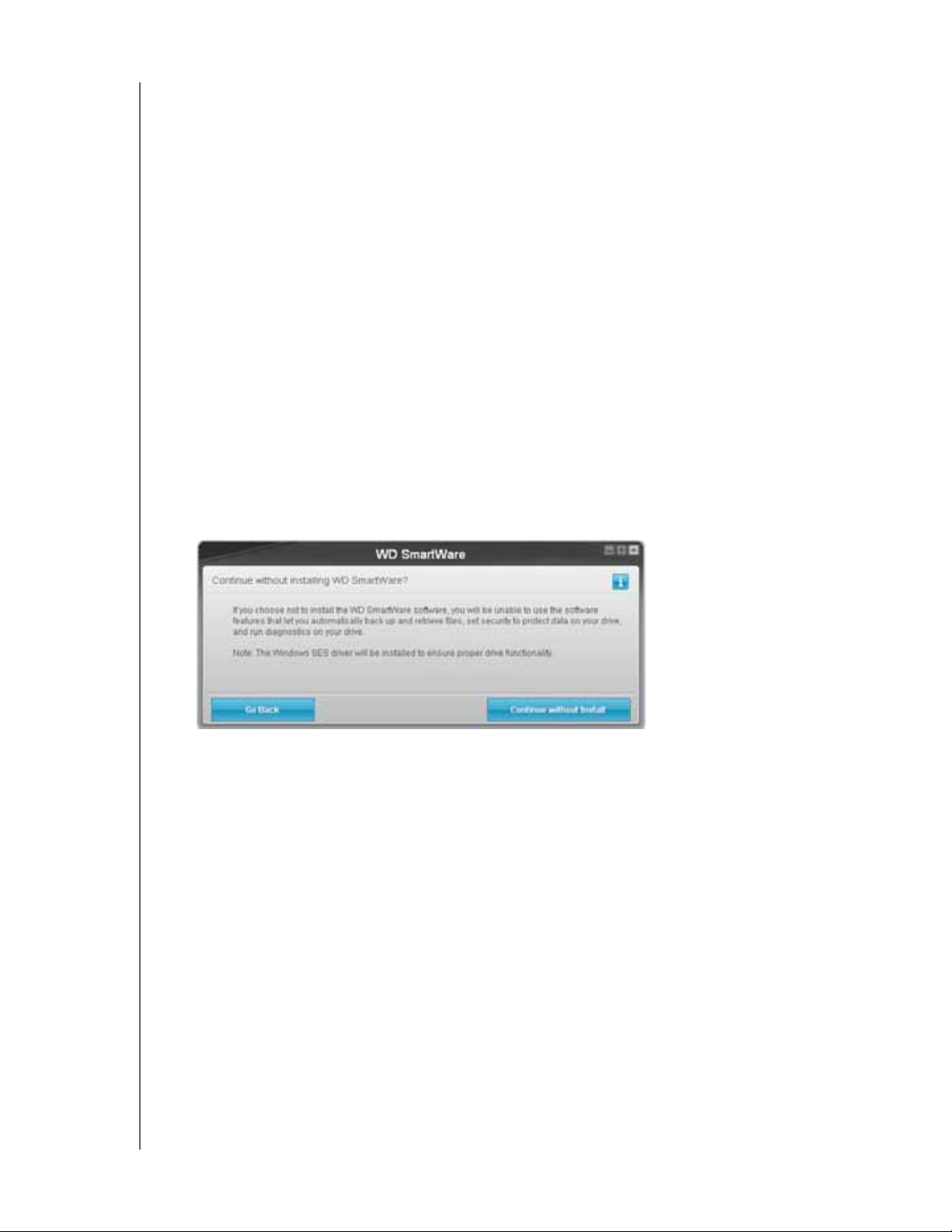
MY PASSPORT ESSENTIAL VE ESSENTIAL SE
KULLANIM KILAVUZU
WD SmartWare Yazılımına Başlangıç
WD SmartWare yazılımını yüklemezseniz, My Passport sürücünüzü harici bir sabit sürücü
olarak kullanabilirsiniz. Ancak bu durumda aşağıdaki işlemleri gerçekleştiremeyeceksiniz:
• Otomatik, sürekli yedeklemeyle verilerinizi koruma (bkz. "Bilgisayar Dosyalarınızı
Yedekleme" sayfa 15)
• Kayıp veya hasarlı dosyalarını daha önceki sürümlerini geri alma (bkz. "Yedeklenmiş
Dosyaları Geri Alma" sayfa 22)
• Sürücünüzü ve üzerindeki tüm dosyaları bir parolayla güven altına alma
(bkz. "Sürücüyü Kilitleme ve Kilidini Kaldırma" sayfa 27)
• Yazılımınızı ve sürücü ayarlarınızı olası en iyi performansa göre özelleştirme
(bkz. "Sürücünüzü Yönetme ve Özelleştirme" sayfa 32)
• Yerleşik tanılama özellikleriyle sürücünüzün çalışma koşullarını denetleme
(bkz. "Sürücü Sağlığını Denetleme" sayfa 42)
Bu performans özelliklerinden vazgeçmek ve WD SmartWare yazılımını yüklemeden
başlamak için:
1. Continue without installing WD SmartWare? (WD SmartWare Kurmadan devam et?)
uyarı mesajını görüntülemek için What would you like to do? (Ne yapmak istersiniz?)
uyarı mesajındaki Do Not Install (Yükleme) öğesini tıklayın:
2. Şunlara tıklayın:
• WD SmartWare yazılımını hala yüklemek istemiyorsanız Continue without Install
(Kurmadan devam et) öğesine.
•Fikrinizi değiştirdiyseniz ve WD SmartWare yazılımını kurmak istemiyorsanız
Go Back (Geri Git) öğesine. Bu durumda, "WD SmartWareYazılımına Başlarken"
sayfa 7 öğesine gidin.
Sürücünün Bağlanması ve Başlarken – 14
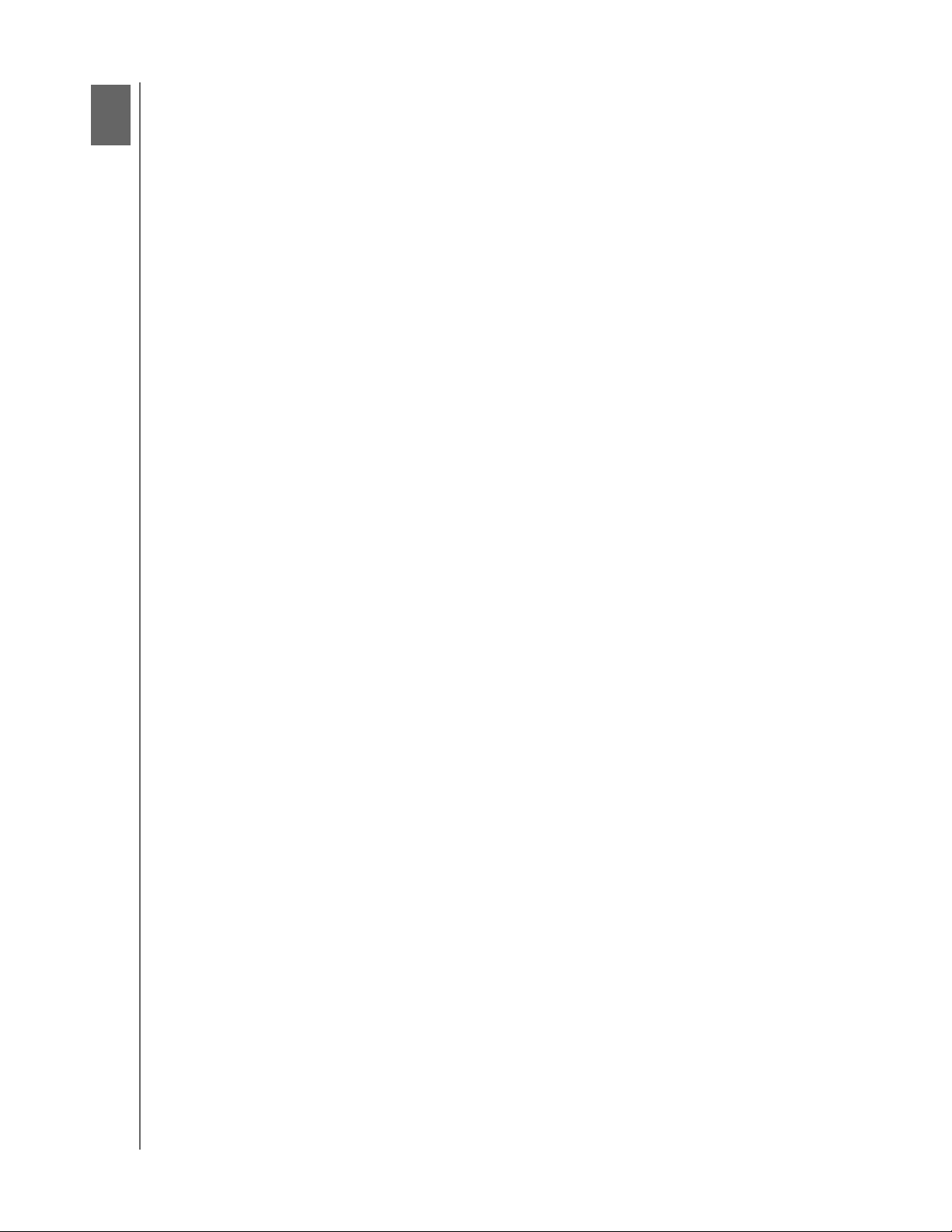
3
1
MY PASSPORT ESSENTIAL VE ESSENTIAL SE
KULLANIM KILAVUZU
Bilgisayar Dosyalarınızı Yedekleme
Bu bölümde yer alan başlıklar:
Bilgisayar Dosyalarınızı Yedekleme Hakkında
Tümünü Yedekleme
Gelişmiş Yedekleme Özellikleri
Bilgisayar Dosyalarınızı Yedekleme Hakkında
WD SmartWare yazılımı bilgisayarınızdaki müzik, filmler, resimler, belgeler, e-posta ve
diğer dosyalar dahil olmak üzere tüm önemli veri dosyalarınızı My Passport sürücünüze
otomatik ve sürekli bir şekilde yedekler.
Not: WD SmartWare yazılımının bir makineye kurulması, WD SmartWare
yazılımı ile yapılandırılmış üç yedekleme sürücüsünü destekleyebilir.
WD SmartWare yazılımı seçili sabit sürücü üzerindeki farklı türdeki dosyaları
sınıflandırdıktan sonra, sadece Start Backup (Yedeklemeyi Başlat) düğmesine tıklanması
bunların tümünü yedekler. Veya yedeklenecek olan belirli içerik türlerini seçebilirsiniz.
Eğer bilgisayarınızda birden çok sabit sürücü varsa, bilgisayarınızdaki tüm veri dosyalarını
korumak için her birini ayrı ayrı seçip yedeklemelisiniz.
Yedekleme yapıldıktan sonra, WD SmartWare yazılımı aşağıdakileri yedekleyerek
dosyalarınızı korur:
• Sabit sürücünüzde yaratılmış olan ya da sabit sürücünüze kopyalanan yeni bir dosya
• Herhangi bir şekilde değiştirilmiş olan mevcut bir dosya
Bu koruma otomatiktir – WD SmartWare yazılımı sizin herhangi bir şey yapmanı
gerek kalmadan bunu sizin adınıza yapar – yapmanız gereken tek şey My Passport
sürücünüzün bilgisayarınıza takılı olduğundan emin olmak.
Not: My Passport sürücünüz bilgisayara bağlı olduğu sürece otomatik
yedekleme korumanız devam edecektir. Sürücünüzü bilgisayardan çıkarıp,
yeniden bağladığınızda, WD SmartWare yazılımı bilgisayarınızı yeni ve
değiştirilmiş dosyalar için yeniden tarar ve otomatik olarak, sürekli
yedeklemeye devam eder.
Ek olarak, Backup (Yedekleme) ekranı (bkz. Şekil 9 sayfa 16) aşağıdakileri sunar:
• Her içerik kategorisindeki dosya sayısını ve depolama büyüklüğünü görebilmeniz
amacıyla, bilgisayarınızın sabit sürücüleri için İçerik Ölçerler
• Seçimlerinizi gerçekleştirmek için Apply Changes (Değişiklikleri Uygula) düğmesi
ile birlikte belirli dosya veya klasörleri seçmek için kullanabileceğiniz Detailed View
(Ayrıntılı Görünüm) içerik kutusu
• Yedeklemeleri kontrol etmek için kullanılan Start Backup (Yedeklemeyi Başlat) ve
Stop Backup (Yedeklemeyi Durdur) düğmeleri
za
Bilgisayar Dosyalarınızı Yedekleme – 15
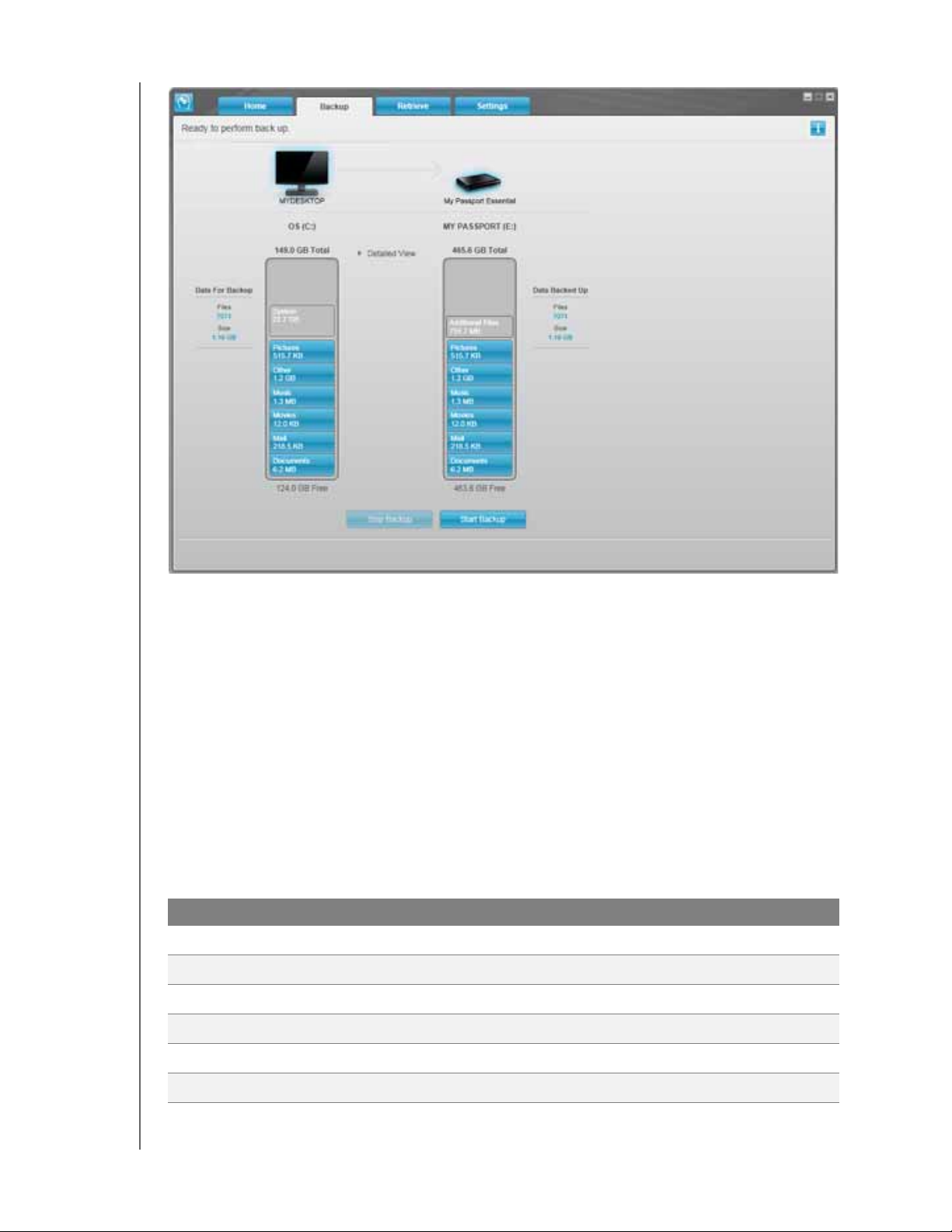
MY PASSPORT ESSENTIAL VE ESSENTIAL SE
KULLANIM KILAVUZU
Şekil 9. Backup (Yedekleme) Ekranı
Start Backup (Yedeklemeyi Başlat) öğesine tıkladığınızda bilgisayarınızın disk sürücüleri
için İçerik Ölçerlerde yedeklemeye dahil olacak dosya kategorileri gösterilir:
• Bilgisayarınızın sabit sürücüsünün İçerik Ölçerindeki açık mavi arka plan
yedeklemeye uygun orijinal dosyaları belirtir
• My Passport sürücünüzün İçerik Ölçerindeki gri arka plan orijinal dosyaların
muhtemel yedek kopyalarını belirtir
• Koyu mavi arka plan yedeklenen dosya kategorilerini belirtir
My Passport sürücünüzün İçerik Ölçerindeki Additional Files (Ek Dosyalar) kategorisi,
sürücü özelliklerinizin kullanılan alan kısmında gösterilen tüm dosyaları içerir. Bu alan
yedeklemeler için kullanılamaz.
İçerik Ölçer ve Detailed View (Ayrıntılı Görünüm) içerik kutucuğunda şunlar bulunur:
Dosya kategorisi İçerdiği dosya uzantıları
Belgeler
Posta
Müzik
Filmler
.doc, .txt, .htm, .html, .ppt, .xls, .xml ve diğer belge uzantıları
.mail, .msg, .pst ve diğer belge uzantıları
.mp3, .wav, .wma ve diğer müzik uzantıları
.avi, .mov, .mp4 ve diğer film uzantıları
Resimler
Diğer
.gif, .jpg, .png ve diğer resim uzantıları
Beş ana kategoriye dahil olmayan diğerleri
Bilgisayar Dosyalarınızı Yedekleme – 16
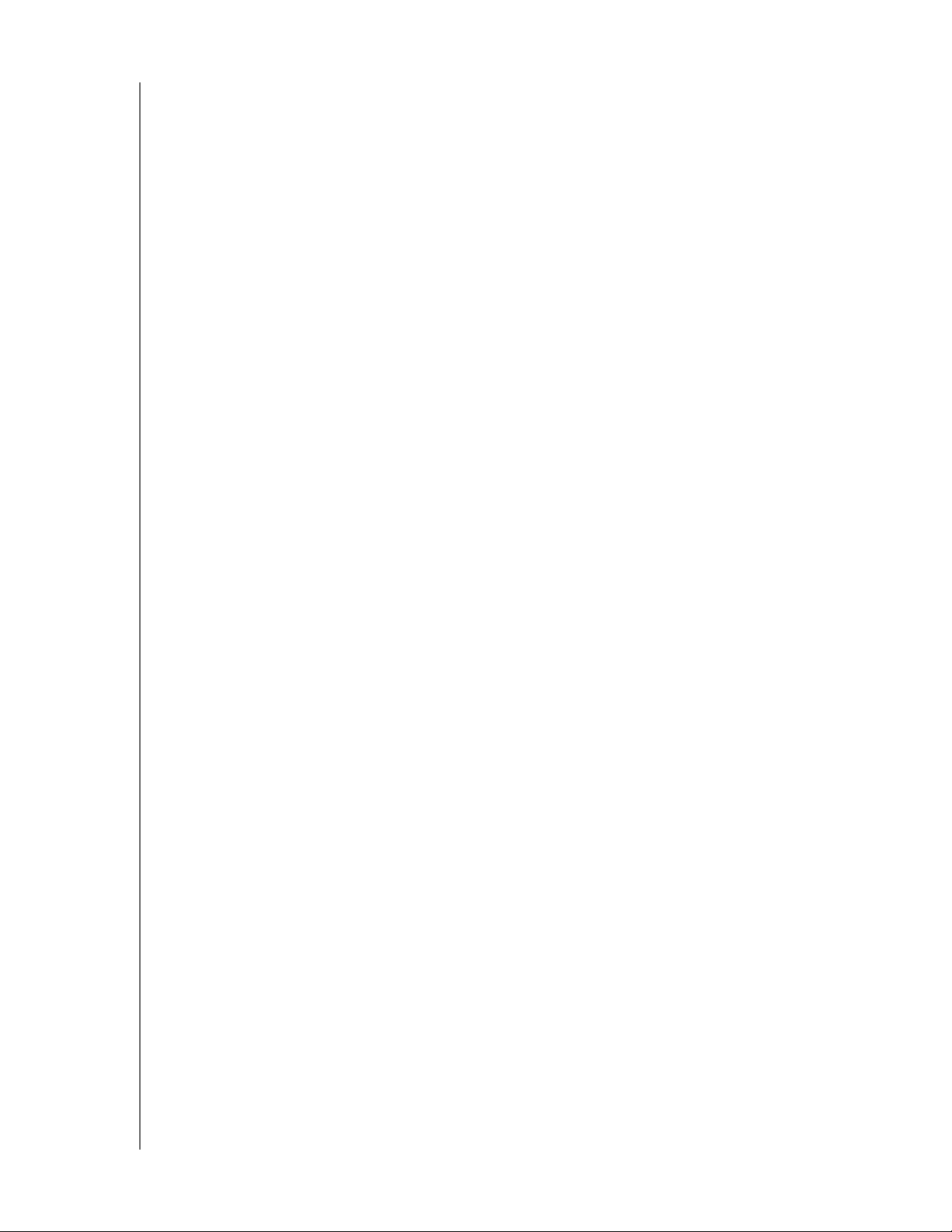
MY PASSPORT ESSENTIAL VE ESSENTIAL SE
KULLANIM KILAVUZU
Dikkat:
• Koyu gri arka plan üzerinde gösterilen System (Sistem) kategorisi yedeklemeye
uygun olmayan tüm işletim sistemi dosyalarınızı içerir. Yedeklenmeyen dosyalar
sistem dosyalarını, program dosyalarını, uygulamaları, .tmp ve .log dosyaları gibi
çalışma dosyalarını ve Şablonlar klasöründe depolanan her türlü dosyayı içerir.
• Aynı şekilde koyu gri arka planda gösterilen Retrieved (Geri Alınan) kategorisinde
daha önceki yedeklemeden geri aldığınız dosyalar yer alır. Bunlar da yedekleme
için kullanılamaz.
• İşaretleyiciyi bir kategorinin üzerine getirerek kategorideki dosya sayısını
görebilirsiniz.
• Dahil olan tüm dosya uzantılarının tam listesi için support.wdc.com adresindeki
WD Bilgi Tabanında Answer ID 3644'e bakın.
Farklı bir sürücü yedeklemek için Home (Ana Sayfa) sekmesini tıklatın ve sürücüyü seçin.
Tümünü Yedekleme
Tüm veri dosyalarınızı yedeklemek için:
1. Eğer bilgisayarınızda birden fazla sabit sürücü varsa, WD SmartWare Home (Ana Sayfa)
ekranında bilgisayar adınızın ve ekran kartı tanıtımının altındaki açılır menüden
yedeklemek istediğiniz ilk sürücüyü seçin.
2. Backup (Yedekleme) ekranını görüntülemek için Backup (Yedekleme) sekmesine
tıklayın (bkz. Şekil 9 sayfa 16).
3. Tüm dosyalarınızı yedeklemek için Start Backup (Yedeklemeyi Başlat) öğesini tıklatın.
4. Yedekleme sırasında:
• Backup (Yedekleme) ekranında bir ilerleme çubuğu ile yedeklenmiş olan veri
miktarını gösteren bir mesaj görüntülenir.
• Bilgisayarınızın sabit sürücüsünün İçerik Ölçerindeki mavi arka plan henüz
yedeklenmemiş tüm dosyalar için sarı/kehribar rengine dönüş
ür.
• My Passport sürücünüzün İçerik Ölçerindeki gri arkaplan yedekleme tamamlandıkça
her bir kategori için maviye döner.
• WD SmartWare yazılımı arka planda dosyalarınızı yedeklerken, sürücünüzü
ayarlamaya devam edebilir ya da yedekleme sırasında başka işler yapabilirsiniz.
• Yedeklemeyi durdurmanız için bir Stop Backup (Yedeklemeyi Durdur) düğmesi
mevcuttur.
5. Yedekleme başarıyla tamamlandı mesajının görülmesi yedeklemenin normal şekilde
tamamlandığı anlamına gelir.
Hiçbir dosya yedeklenemediyse, onları temsil eden öğe bilgisayarınızın sabit
sürücüsünün İçerik Ölçerinde sarı/kehribar renkte bulunur ve WD SmartWare yazılımı
şunları gösterir:
• Dahil edilen dosya sayısını belirten uyarı mesajı
• Dosyaların listesini ve neden yedeklenmediklerini görmek için tıklayabileceğiniz bir
View (Görüntüle) bağlantısı
Bazı uygulamalar ve yürütülmekte olan işlemler dosyaların yedeklenmesini
engelleyebilir. Bazı dosyalarınızın neden yedeklenmediğini belirleyemiyorsanız:
• Açık olan tüm dosyaları kaydedin ve kapatın
• Çalışan tüm uygulamaları kapatın – e-posta programınız ve web tarayıcınız dahil
Bilgisayar Dosyalarınızı Yedekleme – 17
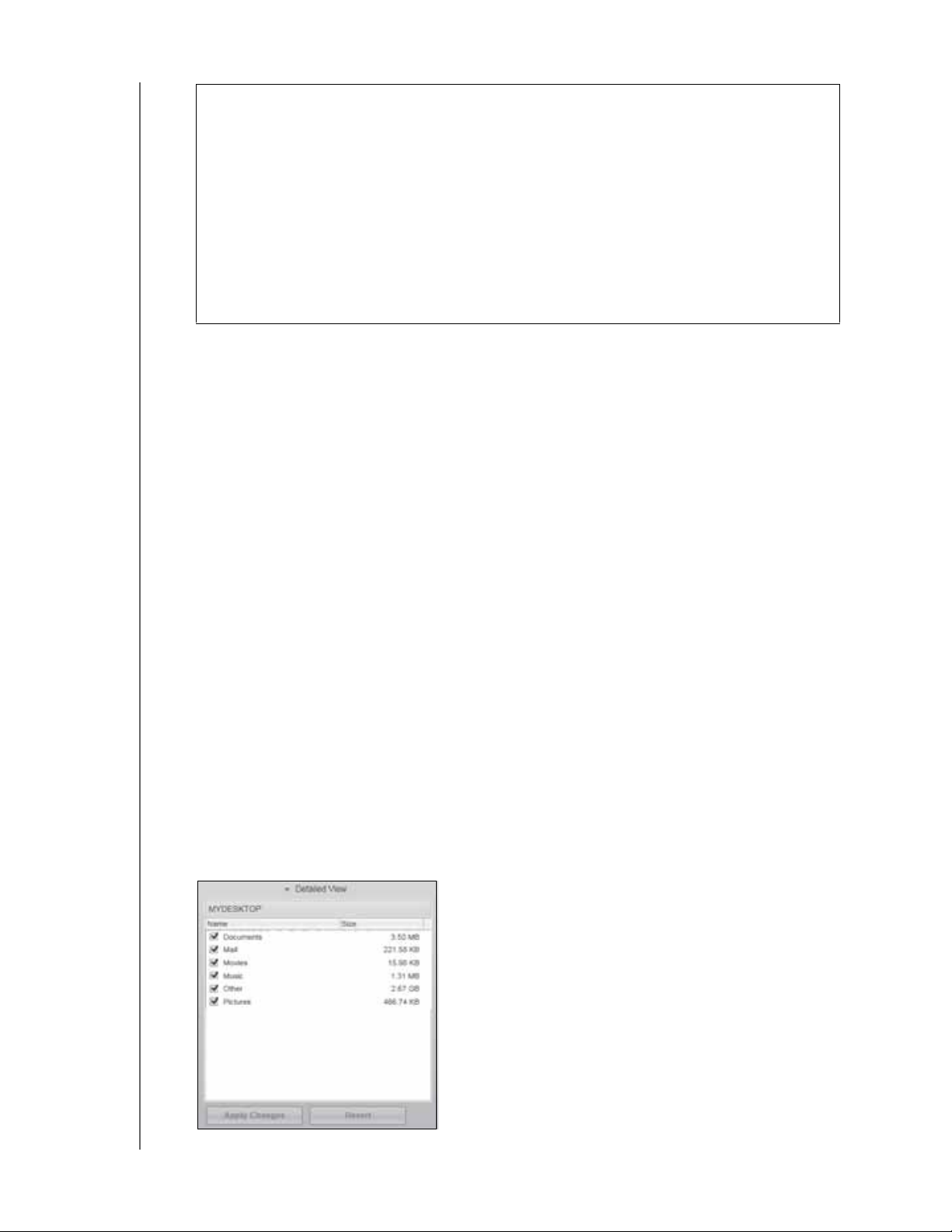
MY PASSPORT ESSENTIAL VE ESSENTIAL SE
KULLANIM KILAVUZU
Önemli: Sürücü dolu Uyarı mesajının görülmesi, yedeklemenin tamamlanması
için sürücü üzerinde yeterince boş alan bulunmadığı anlamına gelir.
En iyi uzun süreli çözüm içim sürücünüzü uzun süreli arşiv
depolamasına gönderin ve:
a. Ana sayfa ekranını görüntülemek üzere Home (Ana Sayfa) sekmesini
tıklayın.
b. Western Digital Çevrimiçi Mağaza web sitesini görüntülemek için
WD Online (WD Çevrimiçi) kutusundaki WDStore bağlantısına tıklayın.
c. External Hard Drives (Harici Sabit Sürücüler) öğesini tıklayıp
gelecekteki gereksinimlerinize en uygun sürücüyü seçin.
6. adım 4'te Stop Backup (Yedeklemeyi Durdur) öğesini tıklatmanız halinde,
Stop backup? (Yedekleme durdurulsun mu?) doğrulama istemi, yedeklemeyi
tamamlamadan durdurmanız halinde WD SmartWare yazılımının My Passport
sürücünüze kopyalanmış olan tüm yedek dosyaları kaldıracağını hatırlatır.
Devam etmek için:
• Duraklatma isteğinizden vazgeçip yedeklemeye devam etmek üzere
Continue Backup (Yedeklemeye Devam Et) öğesini ya da
• Durdurma isteğinizi sürdürmek, yedeklemeyi durdurmak ve yeni oluşturulmuş
yedek dosyaları kaldırmak için Stop Backup (Yedeklemeyi Durdur) öğesini tıklatın
7. Bilgisayarınızda birden çok sürücü varsa, her biri için yedekleme prosedürünü tekrar edin.
Gelişmiş Yedekleme Özellikleri
Gelişmiş Yedekleme Özellikleri şunları içerir:
• Yedeklenecek belirli bir dosya seçme
• Yedekleme yazılımı ayarlarını değiştirme:
- Saklanacak yedekleme sürümü sayısını belirleme
- Bilgisayarınız boş durumuna gelene dek yedeklemeyi duraklatma
Yedeklenecek Belirli Bir Dosya Seçme
Bazı dosyalarınızı yedeklemek için:
1. Backup (Yedekleme) ekranında (bkz. Şekil 9 sayfa 16), yedekleme dosyaları içerik
kutusunu açmak için Detailed View (Ayrıntılı Görünüm) öğesini seçin:
Bilgisayar Dosyalarınızı Yedekleme – 18
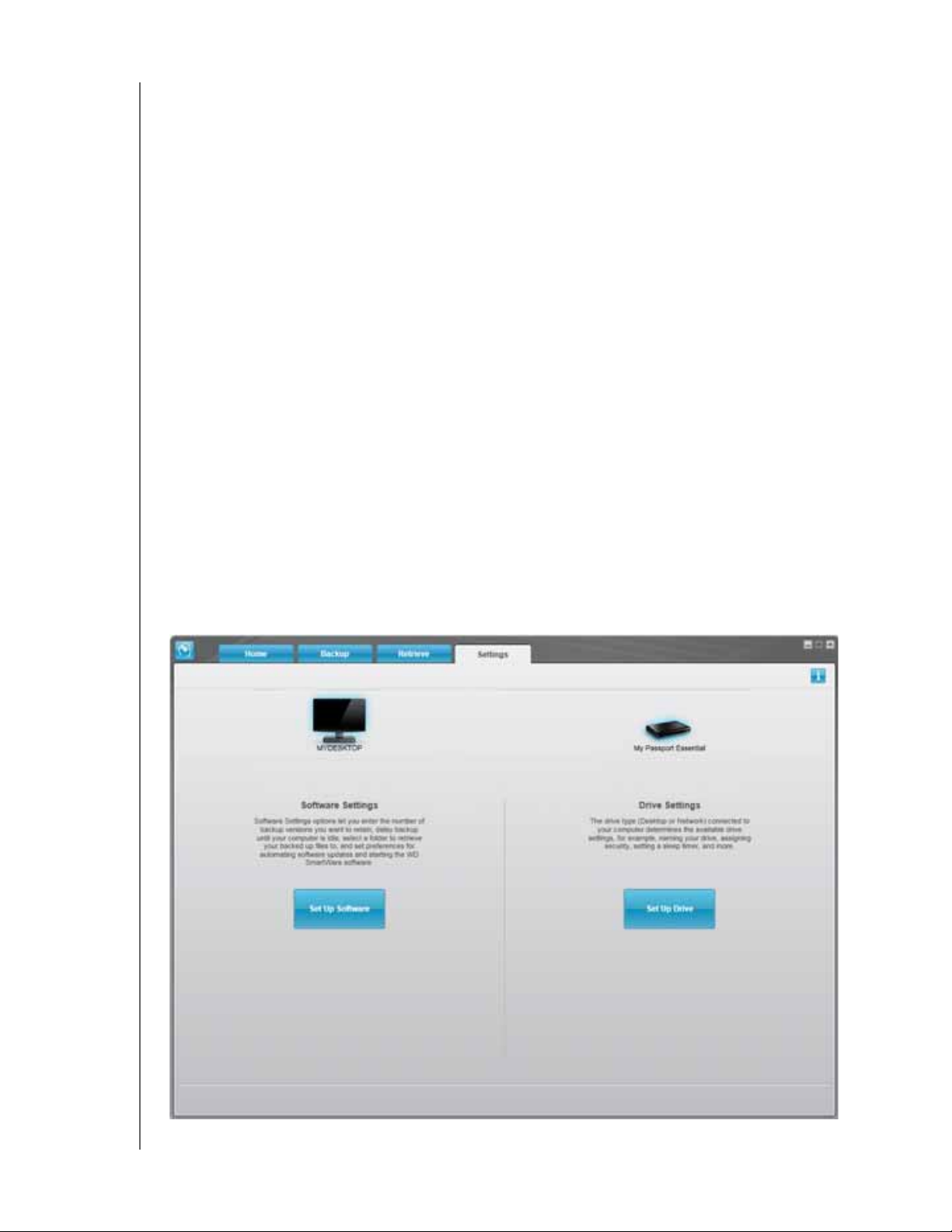
MY PASSPORT ESSENTIAL VE ESSENTIAL SE
KULLANIM KILAVUZU
2. Yedekleme dosyaları içerik kutusunda:
• Yedeklemeye dahil etmek istediğiniz dosya kategorileri için onay kutularını seçin.
• Yedeklemeden çıkarmak istediğiniz dosya kategorileri için onay kutularını temizleyin.
3. My Passport sürücünüzün İçerik Ölçerini yenilemek için Apply Changes
(Değişiklikleri Uygula) düğmesini tıklatın.
4. Seçilen dosya kategorilerini yedeklemek için Start Backup (Yedeklemeyi Başlat)
öğesini tıklatın.
Yedekleme Yazılımı Ayarlarını Değiştirme
Yedeklemenizi uygun hale getirmek için:
• Her dosya için tutulacak yedekleme sürümü sayısını belirleyebilirsiniz.
• Bilgisayarınız boşa gelene dek yedeklemeleri durdurabilirsiniz.
Şu yedekleme seçeneklerini yapılandırmak için:
1. WD SmartWare Settings (Ayarlar) ekranını görüntülemek için Settings (Ayarlar)
sekmesine tıklayın (bkz. Şekil 10).
2. Software Settings (Yazılım Ayarları) ekranını (bkz. Şekil 11 sayfa 20) görüntülemek
için Set Up Software (Yazılımı Ayarla) öğesine tıklatın.
3. Bkz.:
• "Yedekleme Sürümlerin Sayısını Belirleme" sayfa 20
• "Bilgisayarınız Boş Duruma Gelene Dek Yedeklemeleri Duraklatma" sayfa 21
Şekil 10. WD SmartWare Settings (Ayarları) Ekranı
Bilgisayar Dosyalarınızı Yedekleme – 19

MY PASSPORT ESSENTIAL VE ESSENTIAL SE
KULLANIM KILAVUZU
Şekil 11. Software Settings (Yazılım Ayarları) Ekranı
Yedekleme Sürümlerin Sayısını Belirleme. WD SmartWare yazılımı her dosyanın
25 eski sürümünü saklama imkanı sunar. Yanlışlıkla bir dosyanın üzerine yazmanız ya da
dosyayı silmeniz halinde veya dosyanın birkaç sürüm önceki halini görmek istediğinizde,
WD SmartWare yazılımında sizin için bunun bir kopyası bulunur. Geri alma işlemlerinde
daima her dosya için belirtilen sayıdaki en güncel sürümler kullanılabilir olacaktır ve
1 ile 25 sürüm arasında saklamayı seçebilirsiniz.
Daha fazla sürüm saklamak:
• Daha uzun bir geriye dönme süresi içinde dosyalarınızı geri alma imkanı sunar
• Daha çok disk alanı kaplar
Her dosyanın saklanacak yedekleme sürümü sayısını belirlemek için:
1. Software Settings (Yazılım Ayarları) ekranında (bkz. Şekil 11), Set File History (Dosya
Geçmişini Ayarla) iletişim kutusunu görüntülemek için File History (Dosya Geçmişi)
öğesini tıklatın:
2. Enter the number of backup versions to keep for each file (Her dosya için
saklanacak yedek sürümü sayısını girin) kutusunda saklamak istediğiniz yedek dosya
sürümü sayısını (1'den 25'e) belirleyin.
3. Yeni yedekleme sürümü sayısını kaydetmek ve uygulamak için Apply (Uygula)
öğesine tıklayın.
Bilgisayar Dosyalarınızı Yedekleme – 20

MY PASSPORT ESSENTIAL VE ESSENTIAL SE
KULLANIM KILAVUZU
Bilgisayarınız Boş Duruma Gelene Dek Yedeklemeleri Duraklatma. Büyük bir
yedekleme çok zaman alabilir ve sisteminizin işlem kaynaklarını önemli ölçüde kullanabilir.
WD SmartWare yazılımı, siz bilgisayarınızda çalışırken, minimum bilgisayar kaynaklarını
kullanarak arka planda çalışır. Tüm yedekleme etkinliğini bilgisayarınız boş duruma gelene
dek duraklatmak istediğinizde, Backup Speed (Yedekleme Hızı) özelliğini etkinleştirerek
bunu yapabilirsiniz:
1. Software Settings (Yazılım Ayarları) ekranında (bkz. Şekil 11 sayfa 20), Reduce
Backup Speed (Yedekleme Hızını Azalt) iletişim kutusunu görüntülemek için
Backup Speed (Yedekleme Hızı) öğesini tıklatın:
2. Backup Speed (Yedekleme Hızı) seçeneğini etkinleştirmek ya da devre dışı bırakmak
için Pause backup until computer is idle (Bilgisayar boşta durumuna gelene dek
yedeklemeyi duraklat) onay kutusunu işaretleyin ya da temizleyin.
Bilgisayar Dosyalarınızı Yedekleme – 21

4
1
MY PASSPORT ESSENTIAL VE ESSENTIAL SE
KULLANIM KILAVUZU
Yedeklenmiş Dosyaları Geri Alma
Bu bölümde yer alan başlıklar:
Dosyaları Geri Alma Hakkında
Dosyaları Geri Alma
Klasörleri Geri Alma
Bir Dosyanın Daha Önceki Sürümünü ya da Silinmiş Dosyaları Geri Alma
Tüm Dosyalarınızı Geri Alma
Dosyaları Geri Alma Hakkında
WD SmartWare yazılımı, My Passport sürücünüzde yedeklenmiş dosyaları almanızı ve
şunlardan birine kopyalamanızı kolaylaştırır:
• Bilgisayardaki orijinal konumlarına
• Özel bir geri alma klasörüne
Geri alma genellikle beş aşamalı bir işlemdir:
1. Home (Ana Sayfa) ekranından dosyaların geri alınacağı sürücüyü seçin.
2. Dosyalarını geri almak istediğiniz yedeği seçin.
3. Dosyaları orijinal konumlarına mı yoksa özel bir geri alma klasörüne mi kopyalamak
istediğinizi belirleyin.
4. Geri alınacak bağımsız dosyaları, klasörleri ya da her şeyi seçin.
5. Dosyaları geri alın.
Dosyaları Geri Alma
Home (Ana Sayfa) ekranında sürücüyü seçtikten sonra bir dosyayı geri almak için:
1. Retrieve (Geri Al) ekranını görüntülemek için (bkz. Şekil 12 sayfa 23) Retrieve (Geri Al)
sekmesini tıklatın.
2. Backed Up Volumes (Yedeklenen Birimler) kutusunda, dosyaları geri alacağınız
WD SmartWare birimini seçin ve Select a destination for retrieved files (Geri alınan
dosyalar için hedef seç) ekranını görüntülemek için (bkz. Şekil 13 sayfa 24)
Select Destination (Hedef Seç) öğesine tıklatın.
3. Select a destination for retrieved files (Geri alınan dosyalar için hedef seç) ekranında:
GERİ alınan içeriği
kopyalamak
istediğiniz konum . . .
Orijinal konumları,a.To the Original Places (Orijinal Yerlerine) seçeneğini seçin.
YAPMANIZ GEREKEN . . .
b. Select content to retrieve... (Geri alınacak içeriği seç...)
ekranını (bkz. Şekil 14 sayfa 24) görüntülemek için
Select Files (Dosyaları Seç) öğesine tıklatın ve sayfa 25
sayfasında adım 4 ile devam edin.
Yedeklenmiş Dosyaları Geri Alma – 22

MY PASSPORT ESSENTIAL VE ESSENTIAL SE
KULLANIM KILAVUZU
GERİ alınan içeriği
kopyalamak
istediğiniz konum . . .
Geri alınan içerik klasörü, a. In a Retrieved Content Folder (Geri Alınan İçerik Klasörüne)
YAPMANIZ GEREKEN . . .
seçeneğini seçin.
b. Farklı bir geri alma klasörü belirlemek istiyorsanız,
Browse (Gözat) öğesini seçin ve yeni bir geri alma klasörü
belirlemek için gözat fonksiyonunu kullanın.
c. Yeni geri alma klasörünü kaydetmek ve uygulamak için
Apply
(Uygula) öğesini seçin.
d. Select content to retrieve... (Geri alınacak içeriği seç...)
ekranını görüntülemek için Select Files (Dosyaları Seç)
öğesini tıklatın ve sayfa 25 sayfasında adım 4 ile devam edin.
Şekil 12. Retrieve (Geri Alma) Ekranı
Yedeklenmiş Dosyaları Geri Alma – 23

MY PASSPORT ESSENTIAL VE ESSENTIAL SE
KULLANIM KILAVUZU
Şekil 13. Select a Destination for Retrieved Files (Geri Alınan Dosyalar için Hedef Seç) Ekranı
Şekil 14. Select Content to Retrieve (Geri Alınacak İçeriği Seç) Ekranı
Yedeklenmiş Dosyaları Geri Alma – 24

MY PASSPORT ESSENTIAL VE ESSENTIAL SE
KULLANIM KILAVUZU
4. Select content to retrieve... (Geri alınacak içeriği seç...) içerisinde, Retrieve Some
Files (Bazı Dosyaları Geri Al) öğesini seçerek dosyaları geri alma seçim kutusunu
görüntüleyin (bkz. Şekil 15 sayfa 25).
5. İstediğiniz dosyaları bulmak için klasör yapısı içerisinde dolaşın. Ayrıca, dosya ya da
klasör adını (ya da adının bir kısmını) yazarak arama kutusunu da kullanabilirsiniz:
•Dosyaları kategorilere göre listelemek için uygun dosya kategorisi düğmesine
tıklayın:
- Resimler
- Müzik
- Filmler
- Belgeler
- Diğer
- Posta
•Dosyaları ayrı ayrı listelemek için View (Görüntüle) simgesini seçin.
•Bir dosyayı bulmak için eşleme karakteri olarak soru işaretini (?) kullanıp dosya
adının tamamını veya bir kısmını yazın ve aramayı başlatmak için Enter tuşuna
basın. Arama filtresini kaldırmak için, arama kutusundaki metnin tamamını silin ve
Enter tuşuna basın.
• Geri almak istediğiniz dosya ya da klasör için onay kutusunu seçin.
6. Start Retrieving (Geri Almayı Başlat) öğesini tıklatın.
Şekil 15. Geri Alma Dosyaları Seçim Kutusu
7. Geri alma sırasında:
• Retrieve (Geri Alma) ekranında bir ilerleme çubuğu ile belirtilen geri alma
konumuna kopyalanmış olan veri miktarını gösteren bir mesaj görüntülenir.
• Geri alma işlemini durdurmanız için bir Cancel Retrieving (Geri Almayı
düğmesi mevcuttur.
Yedeklenmiş Dosyaları Geri Alma – 25
İptal Et)

MY PASSPORT ESSENTIAL VE ESSENTIAL SE
8. Retrieval accomplished (Geri alma tamamlandı) mesajı geri alma işleminin
tamamlandığını bildirir.
Partial retrieve accomplished (Kısmi geri alma tamamlandı) mesajının anlamı
geri almak üzere seçmiş olduğunuz dosyanın belirtilen geri alma konumuna
kopyalanmadığı anlamına gelir. Bu durumda:
• Files Not Retrieved (Dosyalar Geri Alınmadı) mesajı geri alınamamış dosya
sayısını ve geri alma başarısız bilgi ekranına bir bağlantı verir. Dosya listesini
ve geri alınamama nedenlerini görmek için View Files (Dosyaları Görüntüle)
bağlantısını tıklatın.
KULLANIM KILAVUZU
• Destination is full (Hedef dolu) mesajı
tamamlamak için yeterli disk alanının bulunmadığıdır.
nın anlamı, bilgisayarınızda geri almayı
Klasörleri Geri Alma
Sürücünüzdeki bir klasörü ve klasörün birden fazla kategoride bulunabilecek tüm içeriğini
geri almak için, geri alma dosyaları seçim kutusunda (bkz. Şekil 15), istediğiniz klasörü
sağ tıklatın ve Select folder in all content categories (Tüm içerik kategorilerindeki
klasörü seç) öğesini seçin.
Bir Dosyanın Daha Önceki Sürümünü ya da Silinmiş Dosyaları Geri Alma
Dosyaları geri alma seçim kutusunda (bkz. Şekil 15), Show Deleted Files (Silinen
Dosyaları Göster) ve/veya Show older versions of files box (Dosyaların eski sürümlerini
göster) kutusunu işaretleyin. Burada, geri alınacak dosyayı seçerken, üzerine yazılmış ya
da silinmiş dosyaları tek tek seçebilirsiniz. Aynı şekilde, bu modda tüm klasörlerin geri
alınması, aynı zamanda daha eski sürümleri ve silinmiş dosyaları da geri alacaktır.
Tüm Dosyalarınızı Geri Alma
Select content to retrieve... (Geri alınacak içeriği seç...) ekranında (bkz. Şekil 14 sayfa 24),
tüm kategorilerdeki içeriği geri alacak ve bunları orijinal konumlarına ya da Geri Alınan
İçerik klasörüne kopyalayacak olan Retrieve all Files (Tüm Dosyaları Geri Al) seçeneğini
seçin.
Yedeklenmiş Dosyaları Geri Alma – 26

5
1
MY PASSPORT ESSENTIAL VE ESSENTIAL SE
KULLANIM KILAVUZU
Sürücüyü Kilitleme ve Kilidini Kaldırma
Bu bölümde yer alan başlıklar:
Sürücünün Parola ile Korunması
Sürücünün Kilidini Kaldırma
Parolanızı Değiştirme
Sürücü Kilidi Özelliğinin Kapatılması
Sürücünün Parola ile Korunması
Başka birinin sürücünüze erişmesinden endişeliyseniz ve sürücünüzdeki dosyaları
görmesini istemiyorsanız sürücünüzü parolayla korumalısınız.
UYARI! WD SmartWare yazılımı, sürücünüzü elektronik olarak kilitlemek ve
kilidini kaldırmak için parolanızı kullanır. Parolanızı unutursanız, sürücünüz
üzerindeki verilere erişemez ya da üzerine yeni veriler yazamazsınız. Bunu tekrar
kullanabilmeniz için sürücünüzü silmeniz gerekecektir.
Başlarken prosesi sırasında, parola yönetimi için Set Security (Güvenlik Belirle)
iletişimine WD SmartWare yazılımının Settings (Ayarlar) sekmesi ve Drive Settings
(Sürücü Ayarları) ekranından ulaşabilirsiniz. Burada şunları yapabilirsiniz:
• Parola oluşturma
• Parola değiştirme
• Parola ihtiyacını ortadan kaldırma
Başkalarının sürücünüz üzerindeki dosyalara erişimini engellemek için bir
parola oluşturma:
1. WD SmartWare Settings (WD SmartWare Ayarları) ekranı (Şekil 10 sayfa 19) veya
sürücü yönetimi Drive Settings (Sürücü Ayarları) ekranını (Şekil 16) görüntülemek için
Settings (Ayarlar) sekmesini tıklatın.
2. WD SmartWare Settings (WD SmartWare Ayarları) ekranını açtıysanız,
WD SmartWare Drive Settings (Sürücü Ayarları) ekranını görüntülemek için
Set Up Drive (Sürücü Ayarla) öğesini tıklatın (bkz. Şekil 16).
WD SmartWare Drive Settings
(Sürücü Ayarları) Ekranı
Şekil 16. Drive Settings (Sürücü Ayarları) Ekranları
Drive Management (Sürücü Yönetimi)
Drive Settings (Sürücü Ayarları) Ekranı
Sürücüyü Kilitleme ve Kilidini Kaldırma – 27

MY PASSPORT ESSENTIAL VE ESSENTIAL SE
KULLANIM KILAVUZU
3. İki ekrandan birinde, Set Security (Güvenlik Belirle) iletişimini görüntülemek için
Security (Güvenlik) öğesini tıklatın:
4. Choose a password (Parola seç) kutusuna parolanızı yazın.
5. Verify password (Parola doğrula) kutusuna parolanızı tekrar yazın.
6. Password hint (Parola ipucu) kutusuna size parolanızı hatırlatacak bir ipucu girin.
7. Parolanızı unutmanız durumunda verilerin kaybolma riski konusundaki uyarıyı okuyun.
8. Bu riski kabul ettiğinizi belirtmek için I understand (Anladım) onay kutusunu tıklatın.
9. Parolanızı kaydetmek ve sürücünüz için parola korumasını etkinleştirmek için
Save Security Settings (Güvenlik Ayarlarını Kaydet) öğesini tıklatın.
UYARI! Bir parola oluşturduktan sonra geçerli çalışma oturumuna devam ettiğiniz
sürece sürücü kilitlenmemiş durumda kalır. Daha sonra, WD SmartWare yazılımı:
• Bilgisayarınızı kapadığ
ınızda, sürücünüzü çıkardığınızda veya bilgisayarınız
uyku moduna geçtiğinde sürücüyü kilitler
• Bilgisayarınızı yeniden açtığınız ya da sürücüyü tekrar bağladığınızda sürücü
kilidini kaldırmak için sizden parolanızı yazmanızı ister
Sürücünün Kilidini Kaldırma
Başkalarının sürücünüz üzerindeki dosyalara erişimini engellemek için bir parola
oluşturduktan sonra, aşağıdakileri yaparken sürücü kilidini kaldırmak için parolanızı
yazmanız gerekecektir:
• Bilgisayarınızı kapatıp, yeniden başlatırken
• Sürücüyü bilgisayarınızdan çıkarıp, yeniden takarken
• Bilgisayarınız uyku modundan çıktığında
Bilgisayarınızda WD SmartWare yazılımı kurulu olmasa bile bunu yapmanız gerekecektir.
Sürücüyü Kilitleme ve Kilidini Kaldırma – 28

MY PASSPORT ESSENTIAL VE ESSENTIAL SE
KULLANIM KILAVUZU
Sürücü Kilidini WD SmartWare Yazılımı ile Kaldırma
Bilgisayarınızı kapatıp açtığınızda ya da sürücüyü bilgisayarınıza her seferinde çıkartıp
yeniden taktığınızda, WD SmartWare yazılımı My Passport sürücünüz için İçerik Ölçer
yerine bir Drive is locked (Sürücü kilitli) mesajı görüntüler:
WD SmartWare yazılımını kullanarak sürücü kilidini açmak için:
1. Sizden istendiği gibi, WD SmartWare sürücü kilidi açma ekranını açmak için Drive is
locked (Sürücü kilitli) uyarısı üzerindeki My Passport görüntüsünü tıklatın:
2. Password (Parola) kutusuna parolanızı yazın.
3. Sürücü kilidini kaldırmak ve WD SmartWare yazılımını etkinleştirmek için
Unlock (Kilidi Kaldır) öğesini tıklatın.
Sürücü Kilidini WD SmartWare Yazılımı Olmadan Kaldırma
Üzerinde WD SmartWare yazılımı kurulu olmayan bir bilgisayara parola korumalı bir
sürücü taktığınızda, sürücünüzün kilidini açmak için WD SmartWare Drive Unlock
(Sürücü Kilidi Açma) yardımcı programını kullanabilirsiniz. WD SmartWare yazılımı,
sürücünüz parola korumalı olduğunda kullanılabilecek ve Windows Explorer ekranınızın
My Computer (Bilgisayarım) kısmında bulunan "sanal" bir CD sürücü (VCD) üzerinde
bulunan Drive Unlock (Sürücü Kilidi Açma) yardımcı programı sunar.
Sürücüyü Kilitleme ve Kilidini Kaldırma – 29

MY PASSPORT ESSENTIAL VE ESSENTIAL SE
KULLANIM KILAVUZU
WD SmartWare yazılımı kurulu değilken sürücü kilidini kaldırmak için:
1. WD SmartWare Drive Unlock (Sürücü Kilidi Açma) yardımcı programını aşağıdaki
yollardan birini izleyerek başlatın:
•Bilgisayarınızın dosya yönetim yardımcı programını kullanarak WD Unlocker
sanal CD'sini açın ve Unlock.exe dosyasını çift tıklatın
• Start (Başlat) > My Computer (Bilgisayarım) öğelerini tıklatıp, Devices with
Removable Storage (Çıkarılabilir Depolama Aygıtları) altında bulunan
WD Unlocker virtual CD simgesini çift tıklatarak
2. Parolanızı Password (Parola) kutusuna yazın ve sürücü kilidi açma ekranında
Unlock (Kilidi Aç) öğesini tıklatın.
3. WD SmartWare Drive Unlock (Sürücü Kilidini Açma) yardımcı
programı ekranını
kapatmak için Your drive is now unlocked (Sürücü kilidiniz kaldırıldı) isteminde
Exit (Çıkış) öğesini tıklatın.
Parolanızı Değiştirme
Parolanızı değiştirmek için:
1. Your Drive is Secure (Sürücünüz Güvende) iletişim kutusunu görüntülemek için
WD SmartWare Drive Settings (Sürücü Ayarları) ekranında ya da sürücü yönetimi
Drive Settings (Sürücü Ayarları) ekranında (Şekil 16 sayfa 27) Security (Güvenlik)
öğesini tıklatın:
2. Password (Parola) kutusuna parolanızı yazın.
3. Change password (Parolayı değiştir) seçeneğini işaretleyin.
4. New Password (Yeni Parola) kutusuna yeni parolanızı yazın.
Sürücüyü Kilitleme ve Kilidini Kaldırma – 30

MY PASSPORT ESSENTIAL VE ESSENTIAL SE
KULLANIM KILAVUZU
5. Verify password (Parola doğrula) kutusuna yeni parolanızı tekrar yazın.
6. Password hint (Parola ipucu) kutusuna size yeni parolanızı hatırlatacak bir ipucu girin.
7. Parolanızı değiştirmek için Update Security Settings (Güvenlik Ayarlarını Güncelle)
öğesini tıklatın.
Sürücü Kilidi Özelliğinin Kapatılması
Sürücünüzün parola korumasını kaldırmak için:
1. Your Drive is Secure (Sürücünüz Güvende) iletişim kutusunu görüntülemek için
WD SmartWare Drive Settings (Sürücü Ayarları) ekranında ya da sürücü yönetimi
Drive Settings (Sürücü Ayarları) ekranında (Şekil 16 sayfa 27) Security (Güvenlik)
öğesini tıklatın:
2. Password (Parola) kutusuna parolanızı yazın.
3. Remove security (Güvenliği kaldır) seçeneğini seçin.
4. Sürücünüzün parola korumasını kaldırmak ve Set Security (Güvenlik Belirle) ekranını
yeniden görüntülemek için Update Security Settings (Güvenlik Ayarlarını Güncelle)
öğesini tıklatın.
Sürücüyü Kilitleme ve Kilidini Kaldırma – 31

6
1
MY PASSPORT ESSENTIAL VE ESSENTIAL SE
KULLANIM KILAVUZU
Sürücünüzü Yönetme ve Özelleştirme
Bu bölümde yer alan başlıklar:
WD SmartWare Simgesini Kullanma
WD SmartWare Yazılımının Açılması
Sürücü Durumunu Denetleme
Simge Uyarılarını Görüntüleme
Sürücü Bağlantısının Güvenli Şekilde Kesilmesi
Yazılım Ayarlarınızı Özelleştirme
Sürücü Ayarlarınızı Özelleştirme
WD SmartWare Yazılımını Kaldırma
WD SmartWare Yazılımı ve Disk Görüntüsünün Geri Yüklenmesi
WD SmartWare Simgesini Kullanma
WD SmartWare yazılımını kurduktan sonra, Windows görev çubuğunda WD SmartWare
simgesi
görüntülenir:
Simgeye tıklayarak şu işlemleri gerçekleştirebilirsiniz:
• WD SmartWare yazılımını açma
• Sürücü durumunu kontrol etme
• Simge uyarılarını izleme
• Sürücüyü güvenle kaldırma
Aşağıdaki bölümler simgeyi nasıl kullanacağınızı ve bu işlemlerin gerçekleştirilmesine
yönelik diğer yöntemleri açıklar.
WD SmartWare Yazılımının Açılması
WD SmartWare yazılımı otomatik olarak başlamazsa, aşağıdaki yöntemleri kullanarak
başlatabilirsiniz:
• Start (Başlat) > (All) Programs (Tüm Programlar) > WD SmartWare >
WDSmartWare öğesini tıklatarak.
• Görev çubuğunda WD SmartWare simgesini çift tıklatarak.
Not: Ayrıca görev çubuğunda WD SmartWare simgesini sağ ya da sol tıklatabilir
ve Launch WD SmartWare öğesini seçebilirsiniz.
Sürücünüzü Yönetme ve Özelleştirme – 32

MY PASSPORT ESSENTIAL VE ESSENTIAL SE
KULLANIM KILAVUZU
Sürücü Durumunu Denetleme
Kullanılan sürücü kapasitesini ve sürücü sıcaklığını görmek ve sürücünün kilitli olup
olmadığını anlamak için işaretçiyi görev çubuğundaki WD SmartWare simgesi üzerine
getirin:
Simge Uyarılarını Görüntüleme
Görev çubuğundaki WD SmartWare simgesi sürücü durumunu belirtmek için yanıp söner:
WD SmartWare simgesi yanıp sönerse . . . O zaman sürücü . . .
Yeşil ve beyaz, Kilitlidir veya WD SmartWare yazılımını
algılayamadığı bir biçime sahiptir (Windows
ortamında Windows olmayan bir biçim).
Kırmızı ve beyaz, Aşırı ısınmıştır.
Sürücünün gücünü kapatın ve 60 dakika
soğumasını bekleyin. Yeniden gücünü açın,
sorun devam ederse, WD Destek birimi ile
irtibat kurun.
Sürücü Bağlantısının Güvenli Şekilde Kesilmesi
UYARI! Veri kaybını önlemek için, sürücüyü kapatmadan ya da kaldırmadan önce
tüm etkin pencereleri ve uygulamaları kapatın.
1. Görev çubuğunda WD SmartWare simgesini sağ tıklatın ve ardından Safely remove
My Passport Essential USB HDD (USB HDD'i Güvenle Kaldır) öğesini tıklatın:
Sürücü gücünün kapatıldığını duyabilirsiniz.
2. Sürücünün bilgisayarla bağlantısını kesmeden önce güç/çalışma LED'inin sönmesini
bekleyin.
Yazılım Ayarlarınızı Özelleştirme
WD SmartWare yazılımı, aşağıdaki özellikleri sayesinde mümkün olan en iyi performans
için kendi yazılım ayarlarını hızlı şekilde özelleştirmenizi kolaylaştırır:
• Her dosya için tutulacak yedekleme sürümü sayısını belirleyerek
• Bilgisayarınız boşta durumuna gelene dek yedeklemeleri engellemek
• Sürücünüzden geri alınan dosyaları kaydetmek için bilgisayarınızda özel bir klasör
belirlemek
• WD SmartWare yazılımı güncelleştirmelerini otomatik olarak denetleyerek
Sürücünüzü Yönetme ve Özelleştirme – 33

MY PASSPORT ESSENTIAL VE ESSENTIAL SE
KULLANIM KILAVUZU
Sürücünüzden en iyi performansı alabilmek için WD SmartWare yazılım ayarlarınızı
özelleştirmek için, Software Settings (Yazılım Ayarları) ekranında (bkz. Şekil 11 sayfa 20):
EĞER şunu yapmak
istiyorsanız . . .
Her dosya için tutulacak yedekleme
sürümü sayısını değiştirme,
Yedeklemeleri her an etkinleştirme
ya da bilgisayar boşta durumuna
gelene dek engelleme,
Farklı bir geri alma klasörüne yol
belirleme,
My Passport sürücünüzü
bilgisayarınıza her bağladığınızda
yazılım güncellemelerini kontrol eden
seçeneği değiştirme,
O zaman şunu
tıklayın . . . VE görün . . .
File History
(Dosya Geçmişi)
Backup Speed
(Yedekleme Hızı)
Retrieve Folder
(Geri Alma Klasörü)
Preferences
(Tercihler)
"Yedekleme Sürümlerin
Sayısını Belirleme" sayfa 20.
"Bilgisayarınız Boş Duruma
Gelene Dek Yedeklemeleri
Duraklatma" sayfa 21.
"Farklı Bir Geri Alma Klasörü
Belirleme" sayfa 34.
"Tercihler Seçeneğini
Ayarlama" sayfa 35.
Farklı Bir Geri Alma Klasörü Belirleme
Bir geri alma işlemi başlattığınızda, geri alınan dosyaları aşağıdaki seçeneklerin
hangisinde depolamak istediğinizi seçebilirsiniz:
• Bilgisayardaki orijinal konumlarına
• Retrieved Content (Geri Alınan İçerik) klasörüne
Varsayılan olarak, WD SmartWare yazılımı My Documents (Belgelerim) klasörünüzde bir
Retrieved Content (Geri Alınan İçerik) alt klasörü oluşturur ve kullanır. Farklı bir klasörü
belirlemek için:
1. Yeni bir klasör oluşturun ya da mevcut dosyalardan hangisini kullanacağınıza karar verin.
2. Software Settings (Yazılım Ayarları) ekranında (bkz. Şekil 11 sayfa 20), Set Retrieve
Folder (Geri Alma Klasörünü Ayarla) iletişim kutusunu görüntülemek için Retrieve
Folder (Geri Alma Klasörü) öğesini tıklatın:
3. Browse (Gözat) öğesine tıklatın ve yeni geri alma klasörünü belirlemek için gözat
fonksiyonunu kullanın.
4. Yeni geri alma klasörünü kaydetmek ve uygulamak için Apply (Uygula) öğesini seçin.
Sürücünüzü Yönetme ve Özelleştirme – 34

MY PASSPORT ESSENTIAL VE ESSENTIAL SE
KULLANIM KILAVUZU
Tercihler Seçeneğini Ayarlama
Etkinleştirildiğinde, My Passport sürücünüzü bilgisayarınıza yeniden her taktığınızda,
Preferences (Tercihler) seçeneği yazılım güncellemelerini kontrol eder. Bu, her zaman en
son yazılım sürümünü kullanmanızı sağlar.
Preferences (Tercihler) seçeneğini etkinleştirmek ya da devre dışı bırakmak üzere:
1. Bir Set Preferences (Tercihleri Ayarla) iletişim kutusu görüntülemek için Software
Settings (Yazılım Ayarları) ekranında (Şekil 11 sayfa 20) ya da sürücü yönetimi Drive
Settings (Sürücü Ayarları) ekranında (Şekil 16 sayfa 27), Preferences (Tercihler)
öğesini tıklatın:
WD SmartWare Set Preferences
(Tercihleri Belirle) İletişim Kutusu
Drive Management Set Preferences
(Sürücü Yönetimi Tercihlerini Belirle) İletişim Kutusu
2. Tercihler (Preferences) seçeneklerini etkinleştirmek ya da devre dışı bırakmak için
Automatically check for WD SmartWare software updates (WD SmartWare
yazılım güncellemelerini otomatik kontrol et) onay kutusunu seçin ya da temizleyin.
Not: Sürücü yönetimi Set Preferences (Tercihleri Belirle) iletişim kutusunda
Enable Backup and Retrieve functions (Yedekleme ve Geri Alma
fonksiyonlarını etkinleştir) onay kutusu hakkında daha fazla bilgi için
bkz. "Yedekleme ve Geri Alma Fonksiyonlarının Etkinleştirilmesi" sayfa 40.
Sürücü Ayarlarınızı Özelleştirme
WD SmartWare yazılımı, en iyi performans için sürücünüzün ayarlarını hızlı şekilde
özelleştirmenizi kolaylaştırır:
• Security (Güvenlik) – Başkalarının sürücünüz üzerindeki dosyalara erişimini
engelleyen parolalar oluşturun, değiştirin ve devre dışı bırakın.
• Registration (Kayıt) – Garanti süresi içerisinde ücretsiz teknik destek almak,
yazılım güncellemeleri, ürün geliştirmeleri ve fiyat indirimi fırsatlarından haberdar
olmak için sürücünüzü kaydedin.
• Diagnostics (Tanılama) – Sürücünüzün doğru şekilde çalıştığından emin olmak için
tanılama ve durum denetimleri gerçekleştirin.
• Sleep Timer (Zaman Ayarlı Otomatik Kapanma) – Güç tasarrufu yapmak ve
sürücünüzün ömrünü uzatmak için uzun süre çalışmama durumunda sürücünüzü
kapatın.
• Drive Erase (Sürücü Silme) – Ayarlanmış olan parola dahil olmak üzere sürücü
üzerinde bulunan tüm içeriği silin.
• Preferences (Tercihler) – What would you like to do? (Ne yapmak istersiniz?)
isteminde Install Drive Settings (Sürücü Ayarlarını Yükle) öğesini seçtiyseniz,
yazılım güncellemesi olup olmadığına bakın ve Backup (Yedekleme) ve Retrieve
(Geri Alma) fonksiyonlarını etkinleştirin.
Sürücünüzü Yönetme ve Özelleştirme – 35

MY PASSPORT ESSENTIAL VE ESSENTIAL SE
KULLANIM KILAVUZU
Yazılımdan en iyi performansı alabilmek üzere sürücü ayarlarınızı WD SmartWare Drive
Settings (Sürücü Ayarları) ekranında ya da sürücü yönetimi Drive Settings (Sürücü
Ayarları) ekranında (Şekil 16 sayfa 27) özelleştirmek için:
EĞER şunu yapmak
istiyorsanız . . .
Başkalarının sürücünüz üzerindeki
dosyalara erişimini engellemek için
O zaman şunu
tıklayın . . . VE görün . . .
Security (Güvenlik) "Sürücünün Parola ile
Korunması" sayfa 27.
bir parola kullanma,
Parolanızı değiştirme, Security (Güvenlik) "Parolanızı Değiştirme"
sayfa 30.
Sürücünüzdeki parola korumasını
kaldırın,
Garanti süresi içerisinde ücretsiz
teknik destek almak ve en son WD
Security (Güvenlik) "Sürücü Kilidi Özelliğinin
Kapatılması" sayfa 31.
Registration (Kayıt) "Sürücünün Kaydedilmesi"
sayfa 37.
ürünlerinden haberdar olmak için
sürücünüzü kaydedin,
Sürücü tanılama ve durum
denetimlerini gerçekleştirin,
Sürücünüzün kapatılması için
kullanılmama zaman aralığı
belirleyin,
Alan açmak ve yeni bir yedekleme
seti ile başlamak için sürücünüzü
Diagnostics
(Tanılama)
Sleep Timer (Zaman
Ayarlı Otomatik
Kapanma)
Drive Erase
(Sürücüyü Sil)
"Sürücü Sağlığını Denetleme"
sayfa 42.
"Sürücü Zaman Ayarlı Otomatik
Kapanma Ayarı" sayfa 37.
"Sürücüyü Silme" sayfa 38.
silin,
WD SmartWare sürücünüzü
bilgisayarınıza her bağladığınızda
yazılım güncellemelerini kontrol
eden seçeneği değiştirin,
Preferences
(Tercihler)
(Software Settings
(Yazılım Ayarları)
"Tercihler Seçeneğini
Ayarlama" sayfa 35.
ekranı ya da sürücü
yönetimi Drive
Settings (Sürücü
Ayarları) ekranında
bulunur)
Yedekleme ve Geri Alma
Fonksiyonlarını Etkinleştirin,
Preferences
(Tercihler)
(Sadece sürücü
"Yedekleme ve Geri Alma
Fonksiyonlarının
Etkinleştirilmesi" sayfa 40.
yönetimi Sürücü
Ayarları ekranında
mevcuttur)
Sürücünüzü Yönetme ve Özelleştirme – 36
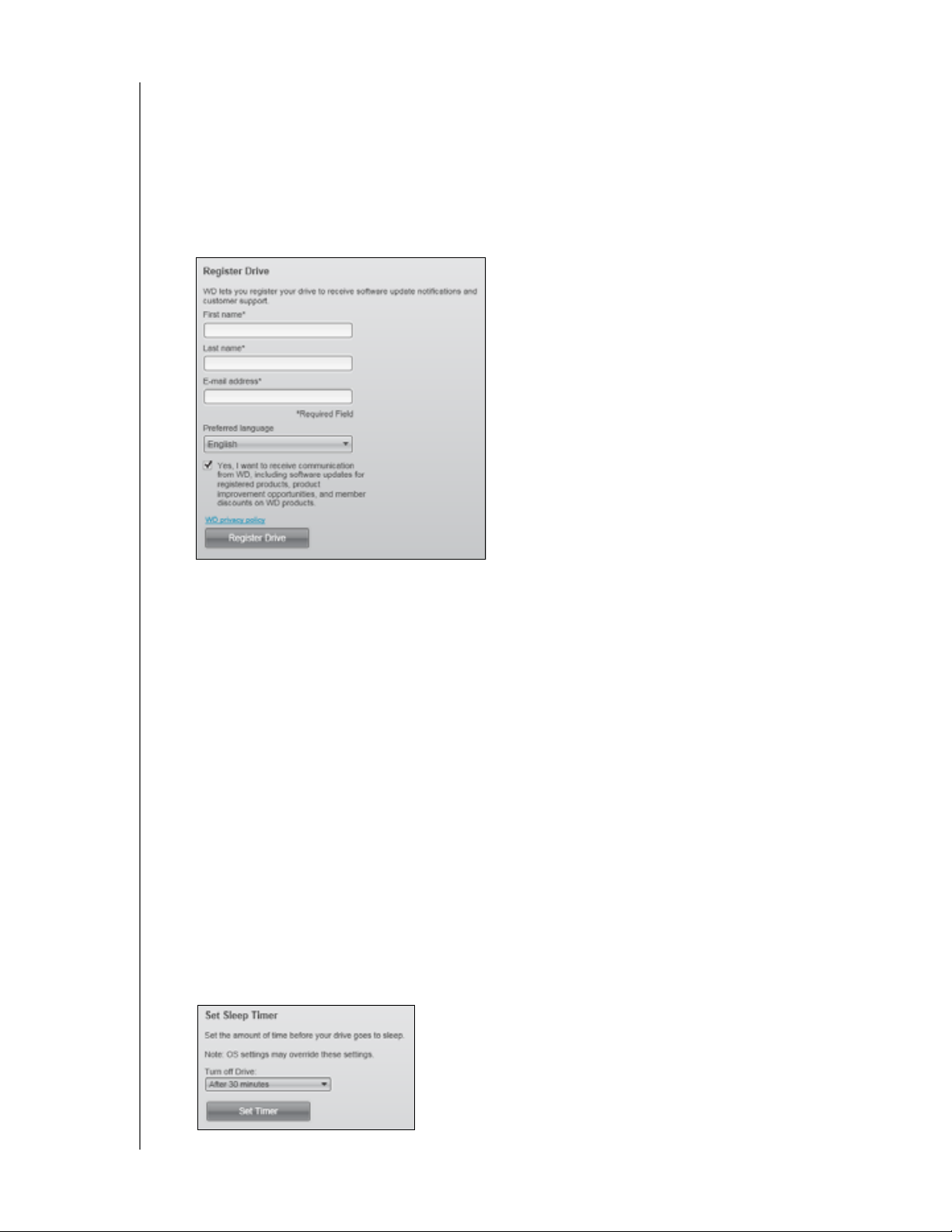
MY PASSPORT ESSENTIAL VE ESSENTIAL SE
KULLANIM KILAVUZU
Sürücünün Kaydedilmesi
WD SmartWare yazılımı, sürücünüzü kaydetmek için bilgisayarınızın Internet bağlantısını
kullanır. Garanti süresi içerisinde ücretsiz teknik destek almak ve en son WD ürünlerinden
haberdar olmak üzere sürücünüzü kaydetmek için:
1. Bilgisayarınızın Internet'e bağlı olduğundan emin olun.
2. Drive Settings (Sürücü Ayarları) ekranında (bkz. Şekil 16 sayfa 27), Register Drive
(Sürücü Kaydet) iletişim kutusunu görüntülemek için Registration (Kayıt) öğesini tıklatın:
3. First name (Ad) kutusuna adınızı yazın.
4. Last name (Soyadı) kutusuna soyadınızı yazın.
5. E-mail address (E-posta adresi) kutusuna e-posta adresinizi yazın.
6. Preferred language (Tercih edilen dil) kutusunda dilinizi seçin.
7. Yazılım güncellemeleri, ürün geliştirmeleri ve fiyat indirimi fırsatları hakkında e-posta
bildirimleri almak isteyip istemediğinizi belirtmek için Yes, I want to receive
communication... (Evet, bildirimleri almak istiyorum...) işaret kutusunu seçin ya da
işareti kaldırın.
8. Sürücünüzü kaydetmek için Register Drive (Sürücü Kaydet) öğesini tıklatın.
Sürücü Zaman Ayarlı Otomatik Kapanma Ayarı
Sürücü zaman ayarlı otomatik kapanma, güç tasarrufu yapmak ve sürücünün uzun süreli
aşınmasını azaltmak için belirli bir kullanılmama süresinden sonra sürücüyü kapatır.
Sürücünün kullanılmama süresini belirlemek için:
1. Drive Settings (Sürücü Ayarları) ekranında (bkz. Şekil 16 sayfa 27), Set Sleep Timer
(Zaman Ayarlı Otomatik Kapanma Ayarla) iletişim kutusunu görüntülemek için Sleep
Timer (Zaman Ayarlı Otomatik Kapanma) öğesini tıklatın:
Sürücünüzü Yönetme ve Özelleştirme – 37

MY PASSPORT ESSENTIAL VE ESSENTIAL SE
KULLANIM KILAVUZU
2. Turn off Drive (Sürücüyü Kapat) kutusunda, sürücüyü kapatmak istediğiniz
kullanılmama zaman aralığını seçin.
3. Zaman ayarlı otomatik kapanma ayarını kaydetmek ve uygulamak için Set Timer
(Zamanlayıcıyı Ayarla) öğesini tıklatın.
Sürücüyü Silme
UYARI! Sürücünüzün kalıcı olarak silinmesi, sürücünüz üzerinde bulunan
verilerin tümünü siler. Sürücünüzü silmeden önce sürücü üzerinde bulunan
verilerin hiçbirine daha sonra ihtiyacınız olmayacağından emin olun.
Not: Sürücünüzün silinmesi, WD SmartWare yazılımını ve tüm destek
dosyalarını, yardımcı programları, çevrimiçi yardım ve kullanım kılavuzu
dosyalarını da siler. Sürücüyü sildikten sonra My Passport'unuzu orijinal
yapılandırmasına geri yüklemek için bunları indirebilirsiniz.
WD SmartWare yazılımı My Passport sürücünüzün kilitli olup olmamasına bağlı olarak
sürücünüzü silmek için iki yol sunar:
Sürücünüz şuysa . . . VE siz . . . O ZAMAN bkz. . . .
Kilitli değil, Sürücüyü silmek istiyor
musunuz,
Kilitli, Parolanızı unuttunuz ya da
kaybettiniz ve sürücüyü
silmeniz gerekmektedir,
Bir sonraki bölümdeki "Sürücü
Ayarları Sürücü Silme
Fonksiyonunun Kullanılması"
başlığına ilerleyin.
"Sürücü Kilit Açma Yardımcı
Programının Kullanılması"
sayfa 39.
Sürücü Ayarları Sürücü Silme Fonksiyonunun Kullanılması. Sürücü kilitli değilken
My Passport sürücünüzü silmek için:
1. Drive Settings (Sürücü Ayarları) ekranında (bkz. Şekil 16 sayfa 27), Erase Drive
(Sürücü Sil) iletişim kutusunu görüntülemek için Drive Erase (Sürücü Sil) öğesini
tıklatın:
2. Sürücüyü siliyorsanız veri kaybı hakkındaki uyarıyı okuyun.
3. Bu riski kabul ettiğinizi belirtmek için I understand (Anladım) onay kutusunu tıklatın.
4. Sürücünüzü silmek için Drive Erase (Sürücü Sil) öğesini tıklatın.
Sürücü silme işleminden sonra WD SmartWare yazılımını indirmek, geri yüklemek için ve
My Passport sürücünüzdeki görüntü disk görüntüsü hakkında bilgi için support.wdc.com
adresine gidin ve Bilgi Tabanındaki Yanıt No #5419'a bakın.
Not: Sürücünüzün silinmesi parolanızı da siler. Sürücünüzü korumak için bir
parola kullandıysanız, WD SmartWare yazılımını ve disk görüntüsünü geri
yükledikten sonra da bunu tekrarlamanız gerekecektir.
(Bkz. "Sürücünün Parola ile Korunması" sayfa 27.)
Sürücünüzü Yönetme ve Özelleştirme – 38
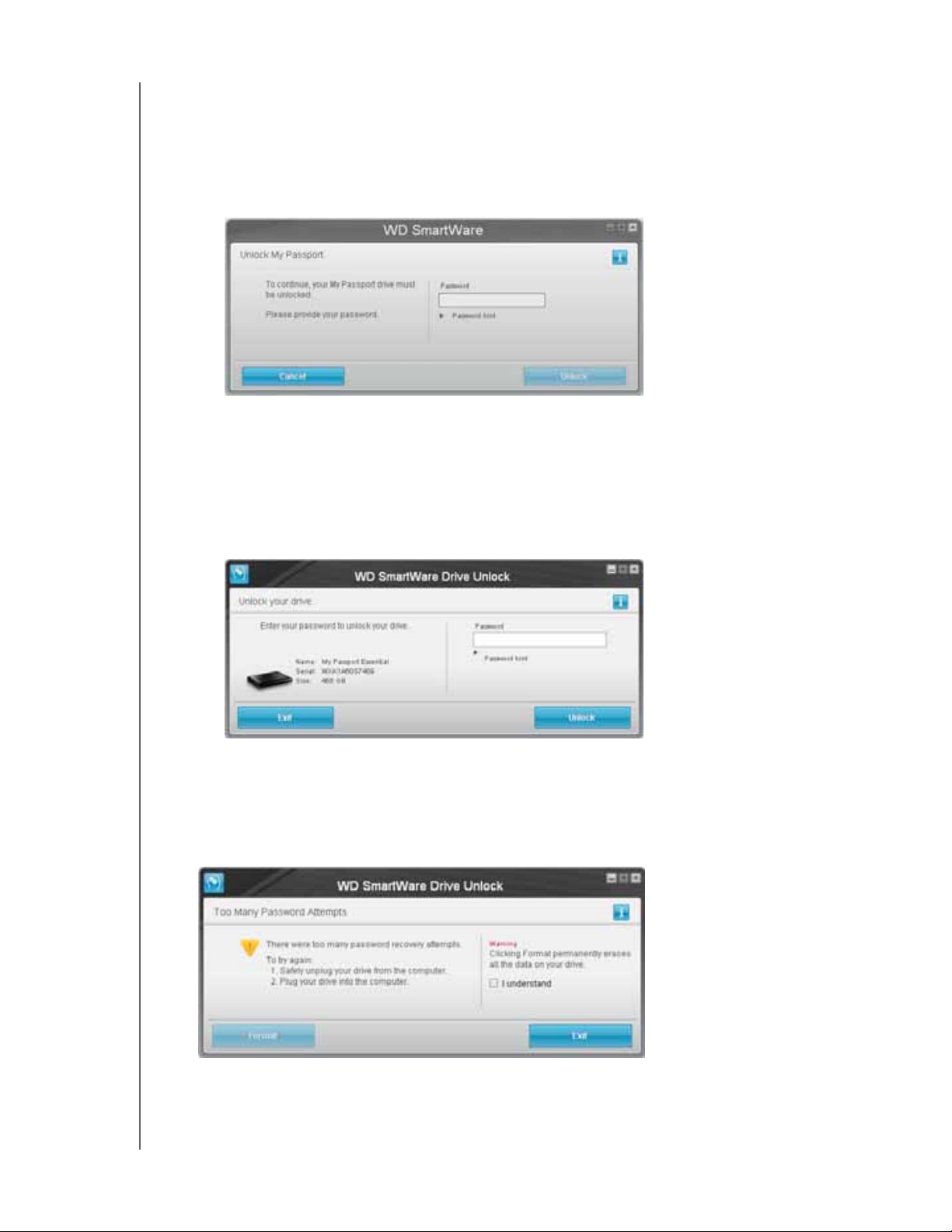
MY PASSPORT ESSENTIAL VE ESSENTIAL SE
KULLANIM KILAVUZU
Sürücü Kilit Açma Yardımcı Programının Kullanılması. Sürücü kilitliyken ve parolanızı
unuttunuz ya da kaybettiğinizde My Passport sürücünüzü silmek için:
1. Parolanızı girmenizi isteyen bir uyarı yoksa, şunlardan birini yapın:
• Sizden istendiği gibi, WD SmartWare sürücüsü kilit açma ekranını görüntülemek
için Ana ekranda Drive is locked (Sürücü kilitli) uyarısı üzerindeki My Passport
görüntüsüne tıklatın:
• WD SmartWare Drive Unlock (Sürücü Kilidini Açma) yardımcı programını
aşağıdaki yollardan birini izleyerek başlatın:
- Bilgisayarınızın dosya yönetim yardımcı programını kullanarak WD Unlock
sanal CD'sini açın ve Unlock.exe dosyasını çift tıklatın
- Start (Başlat) > My Computer (Bilgisayarım) öğesine tıklayarak Devices with
Removable Storage (Çıkarılabilir Depolamaya Sahip Aygıtlar) altındaki
WD Unlock sanal CD listesini açın ve Unlock.exe dosyasını çift tıklatın
2. Sürücünün kilidini açmak için beş kez deneme yapın:
a. Password (Parola) kutusuna bir parola yazın.
b. Unlock (Kilidi Aç) öğesini tı klatın.
3. Beşinci geçersiz parola girişimi, Too Many Password Attempts (Çok Fazla Deneme)
uyarısını görüntüler:
4. Sürücüyü siliyorsanız veri kaybı hakkındaki uyarıyı okuyun.
5. Bu riski kabul ettiğinizi belirtmek için I understand (Anladım) onay kutusunu tıklatın.
6. Sürücünüzü silmek için Format (Biçimlendir) öğesini tıklatı
n.
Sürücünüzü Yönetme ve Özelleştirme – 39

MY PASSPORT ESSENTIAL VE ESSENTIAL SE
KULLANIM KILAVUZU
Sürücü silme işleminden sonra WD SmartWare yazılımını indirmek, geri yüklemek için ve
My Passport sürücünüzdeki görüntü disk görüntüsü hakkında bilgi için support.wdc.com
adresine gidin ve Bilgi Tabanındaki Yanıt No #5419'a bakın.
Not: Sürücünüzün silinmesi parolanızı da siler. Sürücünüzü korumak için yine de
bir parola istiyorsanız, WD SmartWare yazılımını ve disk görüntüsünü geri
yükledikten sonra parolanızı yeniden oluşturmanız gerekir.
(Bkz. "Sürücünün Parola ile Korunması" sayfa 27.)
Yedekleme ve Geri Alma Fonksiyonlarının Etkinleştirilmesi
WD SmartWare Yazılımın Hoş Geldiniz ekranında What would you like to do?
(Ne yapmak istersiniz?) uyarı mesajında Install Drive Settings (Sürücü Ayarlarını Yükle)
öğesini seçerseniz ve Backup (Yedekleme) ve Retrieve (Geri Alma) fonksiyonlarını
etkinleştirmek istiyorsanız:
1. Set Preferences (Tercihleri Ayarla) iletişim kutusunu görüntülemek için sürücü
yönetimi Drive Settings (Sürücü Ayarları) ekranında (bkz. Şekil 16 sayfa 27),
Preferences (Tercihler) öğesini tıklatın:
2. Enable Backup and Retrieve functions (Yedekleme ve Geri Alma fonksiyonlarını
etkinleştir) işaret kutusunu seçin.
3. Enable Backup Now (Yedeklemeyi Şimdi Etkinleştir) öğesini tıklayarak:
• Home (Ana Sayfa) ekranına Backup (Yedekleme) ve Retrieve (Geri Alma)
sekmelerini ekleyin
• Settings (Ayarlar) ekranına Set Up Software (Yazılımı Ayarla) ve Set Up Drive
(Sürücüyü Ayarla) seçeneklerini ekleyin
• Drive Settings (Sürücü Ayarları) ekranından Preferences (Tercihler) seçeneğini
kaldırın
WD SmartWare Yazılımını Kaldırma
Önemli: Yazılımı kolayca kaldırabilirsiniz. Ancak kaldırma işlemi mevcut tüm yedek iş
yapılandırmalarını sildiğinden yedekleme işini yazılımı yeniden yükledikten sonra tekrar
başlatmalısınız. (Bkz. “Bilgisayar Dosyalarınızı Yedekleme" sayfa 15.)
WD SmartWare yazılımını bilgisayarınızdan kaldırmak için işletim sisteminizin Add or
Remove Programs (Program Ekle veya Kaldır) fonksiyonunu kullanın.
Sürücünüzü Yönetme ve Özelleştirme – 40

MY PASSPORT ESSENTIAL VE ESSENTIAL SE
KULLANIM KILAVUZU
Windows XP'den Kaldırma
WD SmartWare yazılımını Windows XP'den kaldırmak için:
1. Start (Başlat) > Control Panel (Denetim Masası) öğelerini tıklatın.
2. Add or Remove Programs (Program Ekle veya Kaldır) öğesini çift tıklatın.
3. WD SmartWare öğesini seçin ve Remove (Kaldır) öğesini tıklatın.
4. Are you sure... (Emin misiniz...) isteminde Yes (Evet) seçimini tıklatın.
Windows Vista veya Windows 7 Bilgisayarlardan Kaldırma
WD SmartWare yazılımını Windows Vista ya da Windows 7'den kaldırmak için:
1. Start (Başlat) > Control Panel (Denetim Masası) öğelerini tıklatın.
2. Programs and Features (Programlar ve Özellikler) öğesini tıklatın.
3. WD SmartWare öğesini ya da WD SmartWare simgesini tıklatın ve ekranın en
üstünde bulunan Uninstall/Change (Kaldır/Değiştir) öğesini tıklatın.
4. Do you wish to proceed... (Devam etmek istiyor musunuz?) isteminde Yes (Evet)
öğesini tıklatın.
WD SmartWare Yazılımı ve Disk Görüntüsünün Geri Yüklenmesi
My Passport sürücünüzdeki tüm verilerin silinmesinin yanında sürücünüzün silinmesi
veya yeniden biçimlendirilmesi de WD SmartWare yazılımını ve tüm destek dosyalarını
kaldırır.
WD SmartWare yazılımını bilgisayarınızdan kaldırmak ve yeniden kurmak veya sürücüyü
başka bir bilgisayara takmak ve yazılımı buraya kurmak istediğinizde, WD SmartWare
yazılımını ve disk görüntüsünü My Passport sürücünüze geri yüklemeniz gerekir. Bunu
yapmak için, sürücüyü sildikten ya da yeniden biçimlendirdikten sonra, support.wdc.com
adresine gidin ve Bilgi Tabanı Yanıt No #5419'a bakın.
Sürücünüzü Yönetme ve Özelleştirme – 41

7
1
MY PASSPORT ESSENTIAL VE ESSENTIAL SE
KULLANIM KILAVUZU
Sürücü Sağlığını Denetleme
My Passport sürücünüzde bulunan veri dosyaları sizin için önemlidir. WD SmartWare
yazılımında, sürücü performansınızın iyi olduğundan emin olmanıza yardımcı olan pek
çok yerleşik tanılama aracı bulunmaktadır. Sürücünüzün doğru şekilde çalışmadığını
düşünüyorsanız aşağıdaki testlerden bir tanesini gerçekleştirin:
Tanılama Aracı Açıklama
Quick S.M.A.R.T.
Status Check
(Hızlı S.M.A.R.T.
Durum Denetimi)
Quick Drive Test
(Hızlı Sürücü Testi)
Complete Drive Test
(Tam Sürücü Testi)
S.M.A.R.T., sürücünün önemli dahili performans özniteliklerini sürekli
olarak izleyen bir arıza tahmini programıdır. Sürücü sıcaklığında saptanan
bir artış, gürültü ya da okuma/yazma hataları sürücünün ciddi bir arıza
durumuna yaklaştığının bir göstergesi olabilir. Erken uyarı ile, arıza
oluşmadan önce verilerinizi başka bir sürücüye taşımak gibi koruyucu
önlemler alabilirsiniz.
Hızlı S.M.A.R.T. durum denetiminin sonucu, sürücü durumunun geçmesi
ya da kalmasıyla değerlendirilir.
S.M.A.R.T. durum denetimi bir veya iki saniye içinde tamamlanır.
My Passport sürücünüzde sürücüyü hata durumlarına karşı test eden
yerleşik bir Data Lifeguard (Veri Koruma) tanılama yardımcı programı
bulunmaktadır. Hızlı sürücü testi, sürücünün önemli performans sorunlarını
denetler.
Hızlı sürücü testinin sonucu, sürücü durumunun geçmesi ya da kalmasıyla
değerlendirilir.
Hızlı sürücü testinin tamamlanması birkaç dakika alabilir.
En kapsamlı sürücü tanılama, tam sürücü testidir. Her kesimi, arıza
durumlarına karşı yöntemsel olarak test eder ve gerektiğinde bozuk kesim
işareti yerleştirir.
Tam sürücü testinin tamamlanması, sürücünüzün boyutuna ve veri
yapılandırmasına bağlı olarak birkaç saat sürebilir.
Sürücü tanılama ve durum denetimlerini gerçekleştirmek için en iyi zaman bunu
sürücünüzde herhangi bir sorunla karşılaşmadan önce düzenli olarak yapmaktır. Aynı
zamanda bunlar oldukça hızlı olduğundan hızlı S.M.A.R.T. durum denetimi ile hızlı sürücü
testi asgari güçlükle yüksek güvence düzeyi sunar. Sonra, dosyalarınızı yedeklerken ya
da geri alırken herhangi bir disk hatası ile karş
ılaştığınızda bunların üçünü çalıştırın.
Ta nılama ve durum denetimlerini gerçekleştirmek üzere:
1. Drive Settings (Sürücü Ayarları) ekranında (bkz. Şekil 16 sayfa 27), Run Diagnostics
(Tanılamayı Çalıştır) iletişim kutusunu görüntülemek için Diagnostics (Tanılamalar)
öğesini tıklatın:
2. Çalıştırmak istediğiniz teste ait düğmeyi tıklatın:
• Quick SMART Status (Hızlı SMART Durumu)
• Quick Drive Test (Hızlı Sürücü Testi)
• Complete Drive Test (Tam Sürücü Testi)
Sürücü Sağlığını Denetleme – 42

8
1
MY PASSPORT ESSENTIAL VE ESSENTIAL SE
KULLANIM KILAVUZU
Sürücünün Mac ile Kullanılması
My Passport sürücüsü, güncellenmiş tüm Windows işletim sistemleri ile uyumluluğun
sağlanması için tek bir NTFS birimi olarak önceden biçimlendirilmiştir. Sürücüyü Mac OS X
Leopard ya da Snow Leopard işletim sistemlerinde kullanmak ve istediğinizde Time
Machine yazılımını kullanmak için:
• Sürücüyü, tek HFS+J bölüme yeniden formatlayın
• WD SmartWare yazılım disk görüntüsünü geri yükleyin
Bu bölümde yer alan başlıklar:
Sürücüyü Yeniden Biçimlendirme
Restoring the WD SmartWare Software and Disk Image
Sürücünün Bağlanması ve Başlarken
WD +TURBO ile Performansı Arttırma
WD SmartWare Yazılımının Kurulması
WD SmartWare Home (Ana Sayfa) Ekranı
WD SmartWare Simgesini Kullanma
WD SmartWare Yazılımını Açma
Sürücü Durumunu Denetleme
Sürücünün Güvenle Kaldırılması
Sürücü Kilidinin Kaldırılması
WD SmartWare Yazılımını Kaldı
rma
Sürücüyü Yeniden Biçimlendirme
UYARI! Sürücünün yeniden formatlanması tüm içeriği silecektir. Dosyalarınızı
zaten sürücüye kaydettiyseniz, yeniden biçimlendirmeden önce bunların yedeğini
almalısınız.
support.wdc.com adresine gidin ve bir Windows sürücüsünün yeniden biçimlendirilmesi
hakkındaki uygun Knowledge Base Answer ID'ye (Bilgi Tabanı Yanıtına) başvurun:
• Mac OS X için 287 ya da 3323
• FAT32 için 1364
Sürücünün yeniden biçimlendirilmesi hakkında ayrıntılı bilgi için bkz. "Sorun Giderme"
sayfa 56.
Restoring the WD SmartWare Software and Disk Image
My Passport sürücünüzü, Mac bilgisayarlarda kullanmak için yeniden formatladıktan
sonra, WD SmartWare yazılımının ve sürücünün disk görüntüsünün indirilmesi ve geri
yüklenmesi hakkında bilgi için support.wdc.com adresinde bulunan Knowledge Base
(Bilgi Bankası) Yanıt No. #5419'a bakın.
Sürücünün Bağlanması ve Başlarken
Mac bilgisayarda kullanım için My Passport sürücünüzü formatladıktan ve WD SmartWare
yazılımının Mac sürümünü ve disk görüntüsünü geri yükledikten sonra:
1. Mac bilgisayarınızı açın.
2. My Passport sürücünüzü Şekil 3 sayfa 5'te gösterildiği gibi bilgisayarınıza bağlayın.
Sürücünün Mac ile Kullanılması – 43

MY PASSPORT ESSENTIAL VE ESSENTIAL SE
KULLANIM KILAVUZU
3. My Passport simgesinin masaüstünüzde görünüp görünmediğini kontrol edin.
Sürücüyü Mac bilgisayarla kullanmak üzere yeniden formatladığınızda verdiğiniz
birim adı "MY PASSPORT" tur:
4. Bilgisayarınızı My Passport sürücüsüne ilk defa bağlamanızda, sürücüyü
Time Machine ile yedeklemeyi isteyip istemediğinizi soran bir ileti görüntülenir:
WD SmartWare yazılımı Apple'ın Time Machine yazılımı ile tam uyumludur.
Time Machine kullanılırken, WD SmartWare yazılımı sürücünün parola ile korunması,
sürücünün kaydedilmesi ve sürücü tanılamanın çalıştırılmasında kullanılabilir.
a. Time Machine yedekleme yazılımını kullanmak istemiyorsanız, Cancel (İptal)
öğesini tıklat
ın.
b. Time Machine yedekleme yazılımını kullanmak istiyorsanız, Use as Backup Disk
(Yedekleme Diski Olarak Kullan) öğesini tıklatın. My Passport simgesi şöyle
görüntülenir:
My Passport sürücünüz artık harici bir depolama aygıtı olarak kullanıma hazırdır.
Sürücüde bulunan aşağıdaki yazılımı kurarak performansını artırabilirsiniz:
• WD +TURBO yardımcı programı (bkz. sonraki bölümdeki "WD +TURBO ile
Performansı Arttırma")
• WD SmartWare yazılımı (bkz. "WD SmartWare Yazılımının Kurulması" sayfa 46)
WD +TURBO ile Performansı Arttırma
WD +TURBO, My Passport sürücüsü üzerinde bulunan ve Mac üzerindeki sürücünün
performansını iyileştirmek için kurabileceğiniz bir yardımcı programdır.
WD SmartWare yazılımını yükleyecekseniz, WD +TURBO yardımcı programını sizin
yüklemenize gerek yoktur, WD SmartWare yazılımı sizin için yükleyecektir.
WD SmartWare yazılımını yükleyecekseniz, My Passport sürücünüzün performansını
artırmak için WD +TURBO'yu yükleyin.
Sürücünün Mac ile Kullanılması – 44
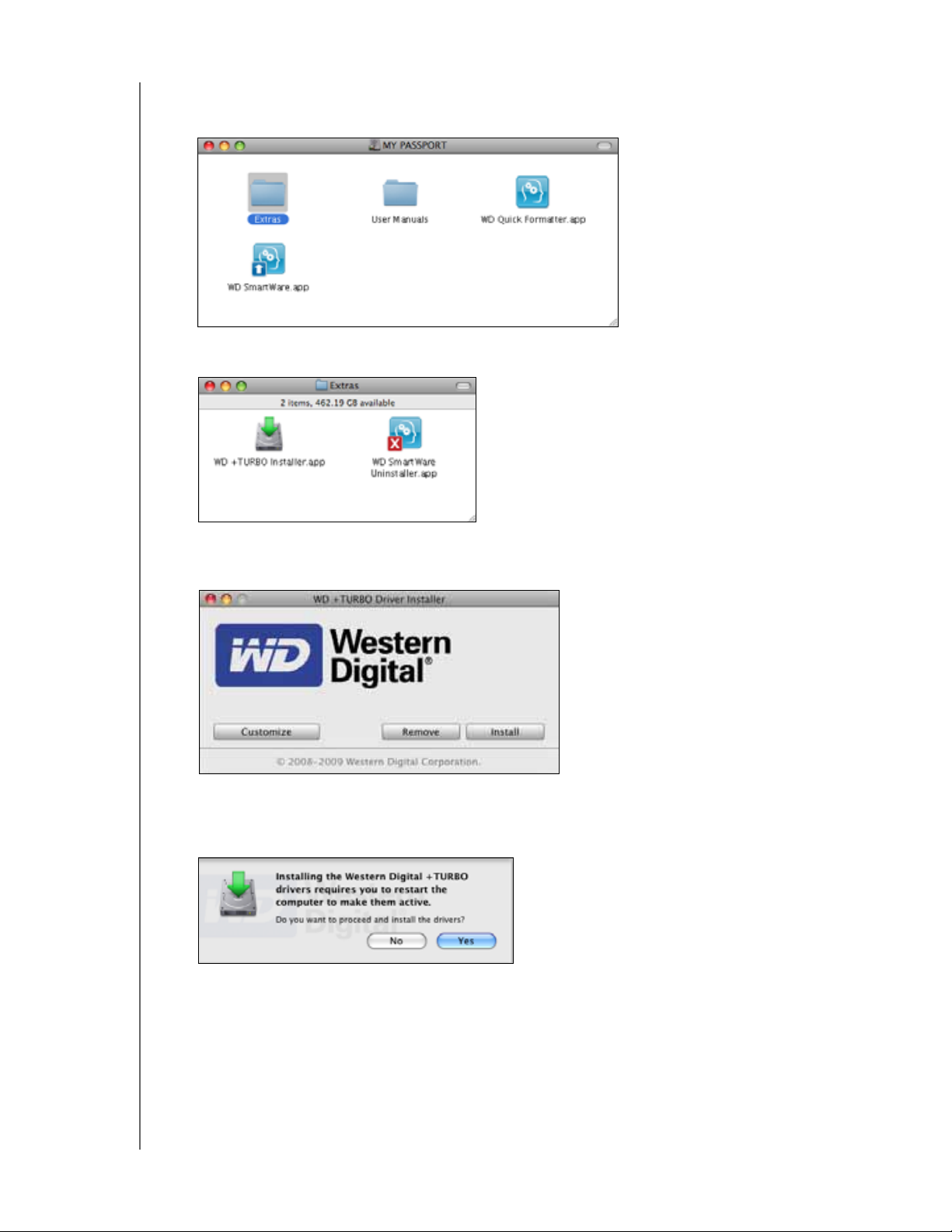
MY PASSPORT ESSENTIAL VE ESSENTIAL SE
KULLANIM KILAVUZU
WD +TURBO kurulumu için:
1. My Passport simgesini, sonra açılan ekrandaki Extras klasörünü çift tıklatın:
2. WD +TURBO Kurucusu simgesini çift tıklatın:
3. WD +TURBO Driver Installer (Sürücü Kurucusu) ekranında, Install (Kur) öğesini
tıklatın:
4. Lisans Sözleşmesini okuyun ve devam etmek için Accept (Kabul Et) öğesini tıklatın.
5. Sürücüleri yüklemeniz durumunda, etkin duruma geçebilmeleri için bilgisayarınızı
yeniden başlatmanız gerektiğini size hatırlatan bir mesaj görüntülenir:
Devam etmek için Yes (Evet) düğmesini tıklatın.
Sürücünün Mac ile Kullanılması – 45

MY PASSPORT ESSENTIAL VE ESSENTIAL SE
KULLANIM KILAVUZU
6. Bilgisayara girmek için normalde kullandığınız parolayı Password (Parola) kutusuna
yazın ve OK seçeneğini tıklatın:
7. Kurulum tamamlandığında bilgisayarı yeniden başlatmak için Yes (Evet) düğmesini
tıklatın:
8. Bilgisayar yeniden başlatıldıktan sonra Mac bilgisayar ile kullanım için sürücüyü
biçimlendirirken atadığınız birim adının "MY PASSPORT" olduğu My Passport
simgesi masaüstünüzde gösterilir:
My Passport sürücünüz artık gelişmiş performanslı harici bir depolama aygıtı olarak
kullanıma hazırdır.
WD SmartWare Yazılımının Kurulması
WD SmartWare yazılımını kurmak için:
1. My Passport sanal CD simgesini, sonra açılan ekrandaki WD SmartWare simgesini
çift tıklatın:
Sürücünün Mac ile Kullanılması – 46

MY PASSPORT ESSENTIAL VE ESSENTIAL SE
KULLANIM KILAVUZU
2. WD SmartWare Software Installer (Yazılım Yükleyici) ekranında şunlar görüntülenir:
3. Continue to Install (Kurmaya Devam Et) öğesini tıkladığınızda kurucu program
WD SmartWare yazılımının kurulu olmadığını tespit edecektir:
4. Kurulumu başlatmak için Install WD SmartWare (WD SmartWare'i Yükle) seçeneğini
tıklatın.
5. Lisans Sözleşmesini okuyun ve devam etmek için Accept (Kabul Et) öğesini tıklatın.
6. Bilgisayara girmek için normalde kullandığınız parolayı Password (Parola) kutusuna
yazın ve OK seçeneğini tıklatın:
7. Yükleme işleminin tamamlanmasını bekleyin. Bu işlem birkaç dakika sürebilir:
8. Kurulum tamamlandığında, WD SmartWare Home (Ana Sayfa) ekran
(bkz. Şekil 17 sayfa 48).
Sürücünün Mac ile Kullanılması – 47
ı görüntülenir

MY PASSPORT ESSENTIAL VE ESSENTIAL SE
KULLANIM KILAVUZU
Şekil 17. WD SmartWare Home (Ana Sayfa) Ekranı
WD SmartWare Home (Ana Sayfa) Ekranı
Home (Ana Sayfa) ekranında, bilgisayarınızın adının altında bulunan aşağı açılan seçim
kutusu ile sınıflandırılan birincil sürücünüzü değiştirebilirsiniz. Farklı bir sürücü seçildikten
sonra WD SmartWare yazılımı o sürücü üzerinde bulunan dosya kategorilerini
tanımlayacaktır. Bunun ardından dosyaların yedeğini almak ya da bunları bilgisayarın ana
sabit sürücüsünden başka bir konuma geri almak için Backup (Yedekle) ya da Retrieve
(Geri Al) sekmelerini tıklatın.
Bilgisayarınızın sabit sürücüsünün İçerik Ölçerinde, yedeklemeye hazır dosyalarınızın
tamamı bilgisayarınızın şu klasörlerini içeren kategorilerde, mavi arkaplan üzerinde
gösterilir:
• Müzik
• Filmler
• Resimler
• Posta
• Belgeler
• Diğer
Her bir kategori, bilgisayarınızın diğer klasörlerindeki tüm dosyaları içeren Other (Diğer)
kategorisinin dışında, ilgili klasördeki tüm dosyaları içerir.
Sürücünün Mac ile Kullanılması – 48

MY PASSPORT ESSENTIAL VE ESSENTIAL SE
KULLANIM KILAVUZU
Dikkat:
• Koyu gri arka plan üzerinde gösterilen System (Sistem) kategorisi yedeklemeye
uygun olmayan tüm işletim sistemi dosyalarınızı içerir. Yedeklenmeyen dosyalar
sistem dosyalarını, program dosyalarını, uygulamaları, çalışma dosyalarını ve
Şablonlar klasöründe depolanan her türlü dosyayı içerir.
• Aynı zamanda koyu gri arka planda gösterilen Retrieved (Geri Alınan)
kategorisinde, daha önceki yedeklemeden geri aldığınız dosyalar yer alır.
Yine bunlar da yedekleme için uygun değildir.
• İşaretleyiciyi bir kategorinin üzerine getirerek kategorideki dosya sayısını
görebilirsiniz.
My Passportsürücünüzün İçerik Ölçerinde, Additional Files (Ek Dosyalar) kategorisinde
sürücü özelliklerinizin kullanılan alan kısmında gösterilen dosyaların tamamı yer alır. Bu
alan yedeklemeler için kullanılamaz.
Not: WD SmartWare yazılımını ilk yüklediğinizde, ilk yedekleme işleminizden
önce Additional Files (Ek Dosyalar) kategorisinde gösterilen az sayıda
dosya, sürücüyü yüklediğinizde bilgisayarınızın işletim sisteminin buraya
kopyaladığı sistem dosyalarını ve gizli dosyaları temsil eder.
WD SmartWare Simgesini Kullanma
WD SmartWare yazılımını kurduktan sonra, ekranın sağ üst köşesindeki menü
çubuğunda WD SmartWare simgesi görüntülenir:
Simgeye tıklayarak şu işlemleri gerçekleştirebilirsiniz:
• WD SmartWare yazılımını açma
• Sürücü durumunu kontrol etme
• Sürücüyü güvenle kaldırma
Aşağıdaki bölümler simgeyi nasıl kullanacağınızı ve bu işlemlerin gerçekleştirilmesine
yönelik diğer yöntemleri açıklar.
WD SmartWare Yazılımını Açma
WD SmartWare yazılımı otomatik olarak başlamazsa, aşağıdaki yöntemleri kullanarak
yeniden başlatabilirsiniz:
• WD SmartWare simgesini tıklatıp Open WD SmartWare (WD SmartWare Aç)
öğesini seçin:
Sürücünün Mac ile Kullanılması – 49

MY PASSPORT ESSENTIAL VE ESSENTIAL SE
KULLANIM KILAVUZU
• Applications (Uygulamalar) listesinde WD SmartWare öğesini çift tıklatın:
Sürücü Durumunu Denetleme
Sürücünün şifrelenmiş (kilitli) olup olmadığını, sürücünün ne kadar dolu olduğunu,
sürücünün seri numarasını ve sürücü sıcaklık durumunu görmek için WD SmartWare
simgesini kullanın:
1. Sürücü listesini görmek için WD SmartWare simgesini tıklatın ve My Passport
sürücüsünü seçin:
2. Sürücü kilitlenmemiş (şifrelenmiş değil) ise, alt menü sürücünün seri numarasını,
mevcut alanı ve sıcaklık koşullarını görüntüler.
Sürücü kilitlenmiş ise:
Sürücünün Mac ile Kullanılması – 50

MY PASSPORT ESSENTIAL VE ESSENTIAL SE
KULLANIM KILAVUZU
a. WD SmartWare Sürücü Kilidini Açma yardımcı programı ekranını görüntülemek
için alt menüdeki Unlock Drive (Sürücü Kilidini Aç) öğesini tıklatın:
b. Password (Parola) kutusuna parolanızı yazın ve Unlock (Kilidi Aç) öğesini
tıklatın.
c. WD SmartWare Drive Unlock (Sürücü Kilidini Kaldırma) yardımcı programı
ekranını kapatmak için Your drive is now unlocked (Sürücü kilidiniz kaldırıldı)
isteminde Exit (Çıkış) öğesini seçin.
d. Sürücü durumunu görmek için adım 1 ve adım 2'yi tekrarlayın.
Sürücünün Güvenle Kaldırılması
Sürücüyü Mac'ten aşağıdaki gibi güvenli şekilde kaldırabilirsiniz:
• WD SmartWare simgesi
• My Passport simgesi
UYARI! Veri kaybını önlemek için, sürücüyü kapatmadan ya da kaldırmadan önce
tüm etkin pencereleri ve uygulamaları kapatın.
WD SmartWare Simgesinin Kullanılması
WD SmartWare simgesini kullanarak sürücüyü güvenle çıkarmak için:
1. Sürücü listesini görmek için WD SmartWare simgesini tıklatın.
2. My Passport öğesini seçin, daha sonra alt menüden Unmount Volumes (Birimleri
Çıkar) öğesini seçin:
Sürücü birden fazla birime sahipse, bir uyarı ekranı sizden birimi seçmenizi isteyecektir.
Sürücü gücünün kapatıldığını duyabilirsiniz.
3. Sürücünün bilgisayarla bağlantısını kesmeden önce sürücü simgesinin kaybolmasını
bekleyin.
Sürücünün Mac ile Kullanılması – 51
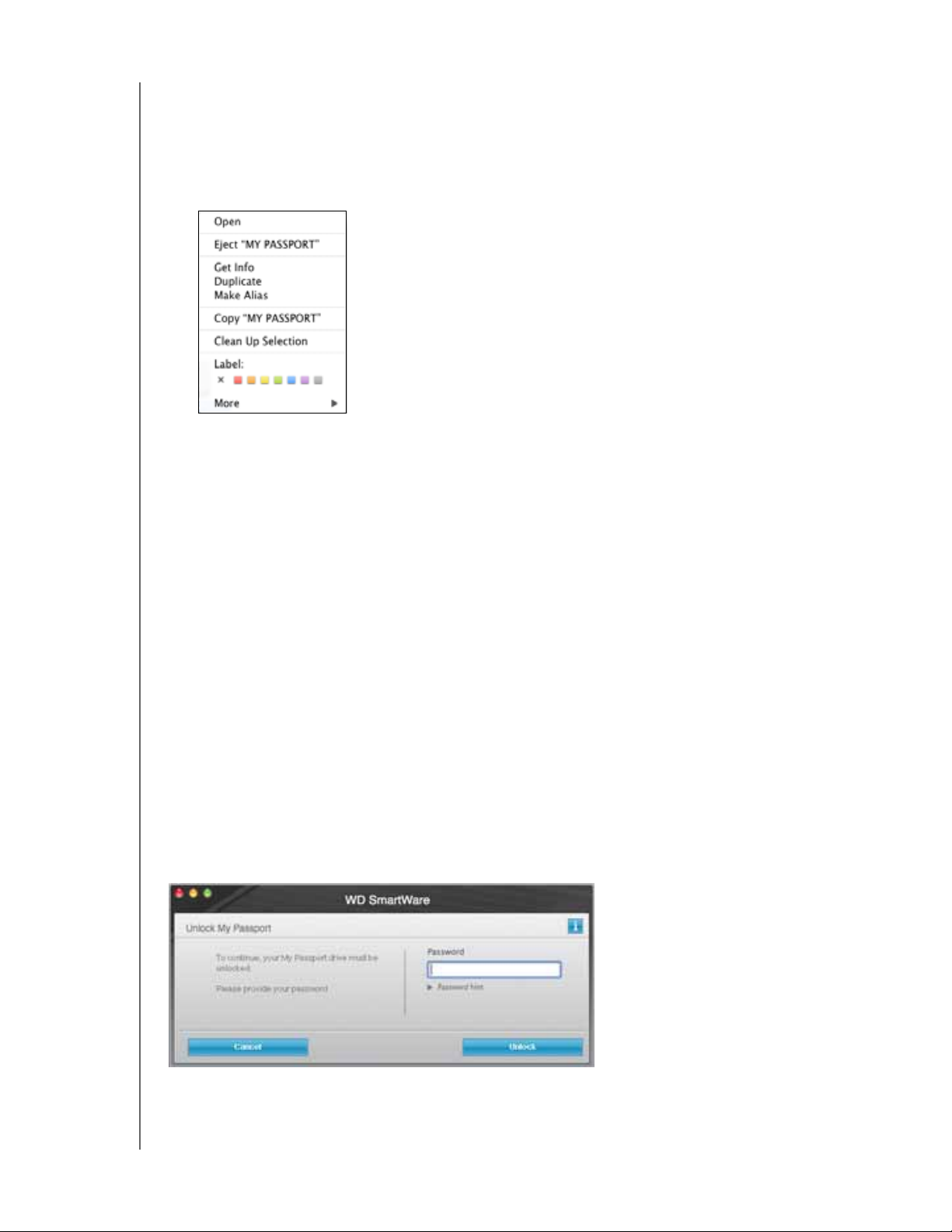
MY PASSPORT ESSENTIAL VE ESSENTIAL SE
KULLANIM KILAVUZU
My Passport Simgesinin Kullanılması
My Passport simgesini kullanarak sürücüyü güvenle çıkarmak için:
1. Masaüstündeki My Passport simgesini sağ tuşla ya da ctrl ile tıklatın ve Eject “MY
PASSPORT” (MY PASSPORT'u çıkart) öğesini seçin, burada "MY PASSPORT" Mac
bilgisayar ile kullanım için biçimlendirdiğiniz birime atadığınız isim olacaktır:
Sürücü gücünün kapatıldığını duyabilirsiniz.
2. Sürücünün bilgisayarla bağlantısını kesmeden önce sürücü simgesinin kaybolmasını
bekleyin.
Sürücü Kilidinin Kaldırılması
Başkalarının sürücünüz üzerindeki dosyalara erişimini engellemek için bir parola
oluşturduktan sonra, aşağıdakileri yaparken sürücü kilidini kaldırmak için parolanızı
yazmanız gerekecektir:
• Bilgisayarınızı kapatıp, yeniden başlatırken
• Sürücüyü bilgisayarınızdan çıkarıp, yeniden takarken
• Bilgisayarınız uyku modundan çıktığında
Bilgisayarınızda WD SmartWare yazılımı kurulu olmasa bile bunu yapmanız gerekecektir.
Sürücü Kilidini WD SmartWare Yazılımıyla Kaldırma
Sürücü kilidinizin WD SmartWare yazılımı ile kaldırılması Please provide your password
(Parola giriniz) uyarısının görünme durumuna bağlı olarak otomatik ya da manuel olabilir.
Otomatik olarak. WD SmartWare sürücü kilit açma ekranı göründüğünde:
Sürücünün Mac ile Kullanılması – 52

MY PASSPORT ESSENTIAL VE ESSENTIAL SE
KULLANIM KILAVUZU
Sürücünüzün kilidini kaldırmak için:
1. Password (Parola) kutusuna parolanızı yazın.
2. Sürücü kilidini kaldırmak ve WD SmartWare yazılımını etkinleştirmek için Unlock
(Kilidi Kaldır) öğesini tıklatın.
Manuel olarak. Bilgisayarınız uyku moduna geçerse, yeniden etkinleştirdiğinizde kilit
açma ekranı görüntülenmeyebilir. Sürücü kilidini açmak için aşağıdaki yöntemlerden birini
kullanabilirsiniz:
• Sonraki bölümde "Sürücü Kilidini WD SmartWare Yazılımı Olmadan Kaldırma"
başlığı altında açıklandığı gibi
• WD SmartWare simgesi
WD SmartWare simgesini kullanarak sürücü kilidini manuel olarak açmak için:
1. Ekranın sağ üst köşesindeki çubukta bulunan WD SmartWare simgesini tıklatın.
2. My Passport sürücüyü seçin ve ardından Unlock Drive (Sürücü Kilidini Aç) öğesini
tıklatın:
3. Parolanızı Password (Parola) kutusuna yazın ve WD SmartWare Sürücü kilidi açma
yardımcı programı ekranında Unlock (Kilidi Aç) öğesini tıklatın:
4. WD SmartWare Drive Unlock (Sürücü Kilidini Açma) yardımcı programı ekranını
kapatmak için Your drive is now unlocked (Sürücü kilidiniz kaldırıldı) isteminde
Exit (Çıkış) öğesini tıklatın.
Sürücü Kilidini WD SmartWare Yazılımı Olmadan Kaldırma
Üzerinde WD SmartWare yazılımı kurulu olmayan bir bilgisayara parola korumalı bir
sürücü taktığınızda, sürücünüzün kilidini açmak için WD SmartWare Drive Unlock
(Sürücü Kilidi Açma) yardımcı programını kullanabilirsiniz. WD SmartWare yazılımı,
sürücünüz parola korumalı olduğunda, masaüstünüzde görünen "sanal" bir CD sürücü
(VCD) üzerinde bulunan Sürücü Kilidi Açma programı sunar:
Sürücünün Mac ile Kullanılması – 53

MY PASSPORT ESSENTIAL VE ESSENTIAL SE
KULLANIM KILAVUZU
WD SmartWare yazılımı kurulu değilken sürücü kilidini kaldırmak için:
1. WD Unlocker VCD simgesini çift tıklatın ve açılan ekranda Sürücü Kilidi Açma
simgesini çift tıklatın:
2. Parolanızı Password (Parola) kutusuna yazın ve WD SmartWare Sürücü kilidi açma
ekranında Unlock (Kilidi Aç) öğesini tıklatın:
3. WD SmartWare Drive Unlock (Sürücü Kilidini Kaldırma) yardımcı programı ekranını
kapatmak için Your drive is now unlocked (Sürücü kilidiniz kaldırıldı) isteminde
Exit (Çıkış) öğesini seçin.
WD SmartWare Yazılımını Kaldırma
Önemli: Yazılımı kolayca kaldırabilirsiniz. Ancak kaldırma işlemi mevcut tüm yedek iş
yapılandırmalarını sildiğinden yedekleme işini yazılımı yeniden yükledikten sonra tekrar
başlatmalısınız. (Bkz. "Bilgisayar Dosyalarınızı Yedekleme" sayfa 15.)
WD SmartWare yazılımını kaldırmak için:
1. Masaüstündeki My Passport simgesine veya Applications (Uygulamalar) listesindeki
WD SmartWare simgesine veya Görüntülenen ekrandaki ekstralar klasörüne çift
tıklatın:
Sürücünün Mac ile Kullanılması – 54

MY PASSPORT ESSENTIAL VE ESSENTIAL SE
KULLANIM KILAVUZU
2. WD SmartWare Uninstaller (Kaldırıcı) simgesini çift tıklatın:
3. WD SmartWare Uninstall (WD SmartWare Kaldır) ekranında Uninstall (Kaldır)
öğesini tıklatın:
Sürücünün Mac ile Kullanılması – 55

9
1
MY PASSPORT ESSENTIAL VE ESSENTIAL SE
KULLANIM KILAVUZU
Sorun Giderme
Bu bölümde yer alan başlıklar:
Sürücüyü Kurma, Bölümleme ve Biçimlendirme
Sık Sorulan Sorular
Bu ürünü kurarken veya kullanırken sorun yaşarsanız, daha fazla yardım için bu sorun
giderme bölümüne bakın veya support.wdc.com adresindeki destek web sitemizi ziyaret
ederek bilgi tabanımızda arama yapın.
Sürücüyü Kurma, Bölümleme ve Biçimlendirme
Nasıl YapılırAnswer ID
Windows XP ve Vista'da sürücü kurulumu, bölümlere ayrılması ve
biçimlendirilmesi
Mac OS X 10.4.11 ve 10.5+'de sürücü kurulumu, bölümlere ayrılması ve
biçimlendirilmesi
Mac GPT'den Windows XP NTFS'e yeniden biçimlendirme 3645
Sürücüyü Mac GPT'den Windows Vista NTFS'e yeniden biçimlendirme 3647
Bu üründe yer alan özgün yazılımın temin edilmesi ve yeniden yüklenmesi 1425
Sürücünün FAT32 dosya sisteminde* biçimlendirilmesi 1364
Sürücünün bir Mac ve bir PC'de aynı anda kullanılması 291
207, 3322
287, 3323
*FAT32 dosya sisteminin maksimum dosya büyüklüğü 4 GB olup Windows'ta 32 GB
üzerinde bölümler oluşturamaz; buna rağmen Windows kullanıcıları Disk Management
(Disk Yönetimi) yardımcı programını kullanarak sürücüyü NTFS'ye biçimlendirme
yoluyla bu dosya büyüklüğü sınırlaması sorununu çözebilirler. Daha ayrıntılı bilgi için
support.wdc.com adresindeki yanıt no 1287 ve support.microsoft.com adresindeki
makale no 314463 ve 184006'a bakın. Sürücüyü yeniden formatlarken FAT32'de 32 GB
üzerinde bölümler oluşturmak için, support.wdc.com/download adresinden External USB/
FireWire FAT32 Formatting Utility programını indirin.
Sık Sorulan Sorular
Q: Sürücü neden açılmıyor?
A: Sürücünün güç kaynağına takılı olduğundan emin olun. Sınırlı veri yolu gücüne
sahip bilgisayarlar için özel bir kablo gerekebilir. ABD'de daha fazla bilgi için,
store.westerndigital.com adresindeki web sitemizi ziyaret edin. ABD dışında,
bölgenizdeki WD Teknik Destek ile irtibat kurun.
Q: Sürücü neden My Computer (Bilgisayarım) altında ya da bilgisayarın masaüstünde
algılanmadı?
A: Sisteminizde USB 3.0 ya da USB 2.0 PCI adaptör kartı mevcutsa, bir WD USB 3.0
harici depolama ürününe bağlamadan önce bunun sürücülerinin kurulmuş
olduğundan emin olun. USB 3.0 ya da USB 2.0 kök hub ve bilgisayar denetleyici
sürücüleri kurulu olduğu halde sürücü tanınmıyor. Kurulum prosedürleri hakkında
adaptör kartı üreticisi ile irtibat kurun.
Q: USB sürücüyü bilgisayarıma ön yüklemeden önce taktığımda bilgisayarım neden
başlatılamıyor?
A: Sistem yapılandırmanıza bağlı olarak, bilgisayar
sürücünüzden ön yüklemeye çalışıyor olabilir. Bu özelliği devre dışı bırakmak için
sisteminizin anakart BIOS kurulum belgelerine bakın ya da support.wdc.com adresini
ziyaret edin ve Bilgi Tabanında yanıt no 1201'e bakın. Harici sürücülerden ön yükleme
hakkında daha fazla bilgi almak için sistem belgelerinize başvurun ya da sistem
üreticinizle irtibat kurun.
ınız taşınabilir WD USB
Sorun Giderme – 56

MY PASSPORT ESSENTIAL VE ESSENTIAL SE
KULLANIM KILAVUZU
Q: Veri aktarım hızı neden yavaş?
A: USB 3.0 ya da USB 2.0 adaptör kartının hatalı kurulması ya da sistemin USB 3.0 ya da
USB 2.0'ı desteklememesi nedeniyle sisteminiz USB 1.1 hızlarında çalışıyor olabilir.
Q: Sistemimin USB 3.0 veya USB 2.0'ı destekleyip desteklemediğini nasıl belirleyebilirim?
A: USB kart belgelerinize bakın ya da USB kart üreticinizle irtibat kurun.
Not: USB 3.0 ya da USB 2.0 denetleyiciniz sistem anakartı üzerinde yerleşikse,
anakartınız için uygun yonga setini kurduğunuzdan emin olun. Daha
ayrıntılı bilgi için anakart ya da sistem kılavuzuna başvurun.
Q: USB 3.0 ya da USB 2.0 cihazı, USB 1.1 bağlantı noktasına veya hub'a takıldığında
ne olur?
A: USB 3.0 ve USB 2.0, USB 1.1 ile geriye dönük olarak uyumludur. USB 3.0 ya da
USB 2.0 cihazı USB 1.1 bağlantı noktasına veya hub'ına takıldığında USB 1.1,
12 Mbps'lik tam hızda çalışır.
Sisteminizde bir PCI Express yuvası bulunuyorsa, PCI Express adaptör kartı
yükleyerek Süper-Hızlı USB aktarım hızlarına ulaşabilirsiniz. Kurulum prosedürleri ve
daha fazla bilgi için kart üreticisi ile irtibat kurun.
Sorun Giderme – 57

A
1
MY PASSPORT ESSENTIAL VE ESSENTIAL SE
KULLANIM KILAVUZU
SES Sürücüsünün Kurulumu
Bu ekte yer alan başlıklar:
Windows XP Bilgisayarlara Kurulum
Windows Vista Bilgisayarlara Kurulum
Windows 7 Bilgisayarlara Kurulum
WD SmartWare yazılımını yüklememeye karar verirseniz, My Passport sürücünüzü
bilgisayarınıza her taktığınızda açılan donanım sihirbazının görüntülenmesini önlemek için,
Windows işletim sistemiyle çalışan bilgisayarlara bir SES sürücüsü yüklemeniz gerekir.
Not: SES Sürücüsü, WD SmartWare yazılımını yüklediğinizde veya Welcome to
WD SmartWare (WD SmartWare Yazılımına Hoş Geldiniz) ekranında
Do Not Install (Yükleme) öğesini tıkladığınızda (bkz. "WD SmartWare
Yazılımına Başlangıç" sayfa 14) otomatik olarak yüklenir.
Windows XP Bilgisayarlara Kurulum
Sürücüyü Şekil 3 sayfa 5'te gösterildiği şekilde fiziksel olarak bağladıktan sonra,
Found New Hardware Wizard (Yeni Donanım Bulundu Sihirbazı) ekranı görüntülenir.
Not: Autoplay (Otomatik Kullan) etkinse, Found New Hardware (Yeni Donanım
Bulundu) Sihirbazı ekranıyla aynı anda iki ek ekran daha görüntülenebilir.
Görüntülenirse, bu ekranları kapatın.
SES sürücüsünü aşağıdaki gibi yüklemek için Found New Hardware (Yeni Donanım
Bulundu) Sihirbazını kullanabilirsiniz:
• Bilgisayarınız İnternet'e bağlıysa otomatik olarak
• Bilgisayarınız İnternet'e bağlı veya değilse manuel olarak
Sürücünün Otomatik Olarak Yüklenmesi
SES sürücüsünü otomatik olarak yüklemek için bilgisayarınızın İnternet'e bağlı olması
gerekir:
1. Bilgisayarınızın İnternet'e bağlı olduğundan emin olun.
2. Windows'un Windows Update'e bağlanmasına izin vermek için Found New Hardware
(Yeni Donanım Bulundu) Sihirbazı ekranında Yes, this time only (Evet, yalnızca bu kez)
seçeneğini işaretleyin:
SES Sürücüsünün Kurulumu – 58

MY PASSPORT ESSENTIAL VE ESSENTIAL SE
KULLANIM KILAVUZU
3. Devam etmek için Next (İleri) düğmesini tıklatın.
4. Install the software automatically (Yazılımı otomatik olarak yükle) öğesini seçin ve
Next (İleri) öğesini tıklatın:
5. Kurulum tamamlandığında Finish (Son) düğmesini tıklatın:
SES Sürücüsünün Kurulumu – 59
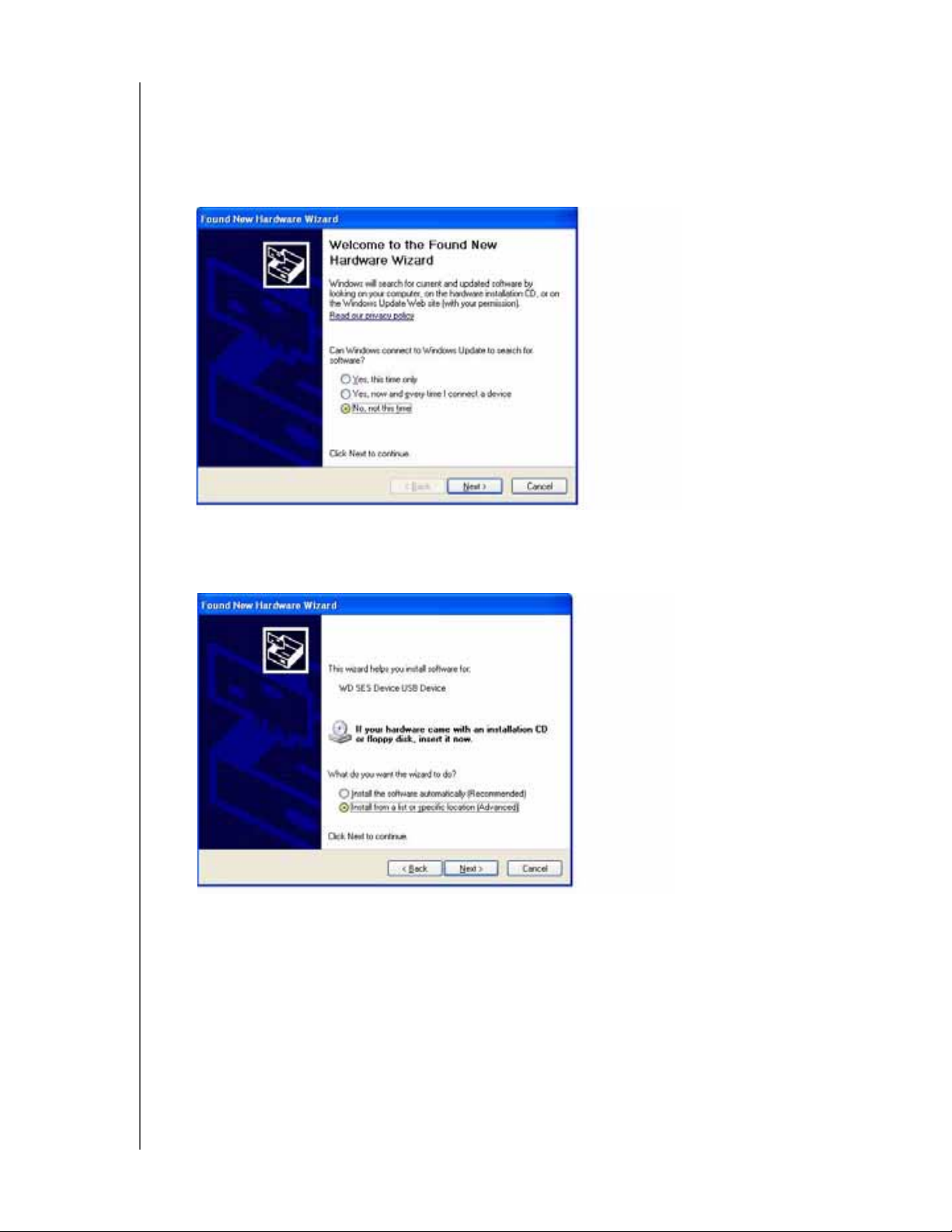
MY PASSPORT ESSENTIAL VE ESSENTIAL SE
KULLANIM KILAVUZU
Sürücünün Elle Yüklenmesi
Bilgisayarınız İnternet'e bağlı değilse, sürücüyü elle yükleyin:
1. Found New Hardware (Yeni Donanım Bulundu) Sihirbazı ekranında, Windows
Update'e bağlantı girişimini engellemek için No, not this time (Hayır, şimdi değil)
öğesini seçin:
2. Devam etmek için Next (İleri) düğmesini tıklatın.
3. Install from a list or specific location (Bir listeden veya belirli bir konumdan yükle)
öğesini seçin ve Next (İleri) düğmesini tıklatın:
4. My Computer (Bilgisayarım) öğesine gözatın ve:
a. My Passport sürücüsünü çift tıklatın.
b. Extras (Ekstralar) klasörünü çift tıklatın.
c. WD SES Device Driver (WD SES Aygıtının Sürücüsü) öğesini seçin.
SES Sürücüsünün Kurulumu – 60

MY PASSPORT ESSENTIAL VE ESSENTIAL SE
d. Next (İleri) öğesini tıklatın:
5. Kurulum tamamlandığında Finish (Son) düğmesini tıklatın:
KULLANIM KILAVUZU
Windows Vista Bilgisayarlara Kurulum
Sürücüyü Şekil 3 sayfa 5'te gösterildiği şekilde fiziksel olarak bağladıktan sonra,
Found New Hardware Wizard (Yeni Donanım Bulundu Sihirbazı) ekranı görüntülenir.
Not: Autoplay (Otomatik Kullan) etkinse, Found New Hardware (Yeni Donanım
Bulundu) ekranıyla aynı anda iki ek ekran daha görüntülenebilir.
Görüntülenirse, bu ekranları kapatın.
SES sürücüsünü aşağıdaki gibi yüklemek için Found New Hardware (Yeni Donanım
Bulundu) ekranını kullanabilirsiniz:
• Bilgisayarınız İnternet'e bağlıysa otomatik olarak
• Bilgisayarınız İnternet'e bağlı veya değilse manuel olarak
SES Sürücüsünün Kurulumu – 61
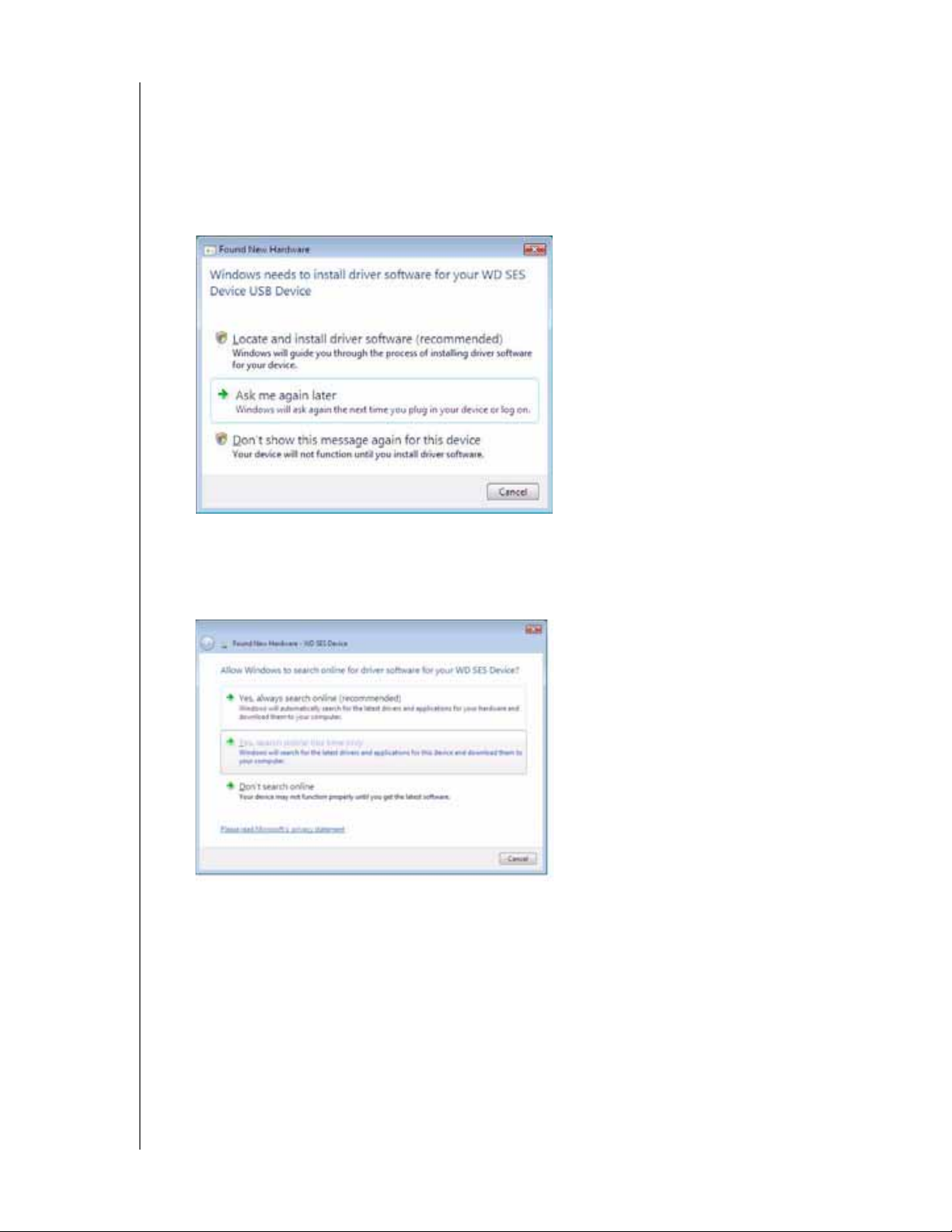
MY PASSPORT ESSENTIAL VE ESSENTIAL SE
KULLANIM KILAVUZU
Sürücünün Otomatik Olarak Yüklenmesi
SES sürücüsünü otomatik olarak yüklemek için bilgisayarınızın İnternet'e bağlı olması
gerekir:
1. Bilgisayarınızın İnternet'e bağlı olduğundan emin olun.
2. Found New Hardware (Yeni Donanım Bulundu) ekranında Locate and install driver
software (Sürücü yazılımını bul ve yükle) öğesini tıklatın:
3. Found New Hardware (Yeni Donanım Bulundu) – WD SES Device (WD SES Aygıtı)
sihirbazı ekranında Yes search online this time only (Evet, yalnızca bu kez
çevrimiçi ara) öğesini tıklayarak Windows Vista'nın Windows Update'e bağlanmasına
izin verin:
Windows Vista otomatik olarak:
• Windows Update'e bağlanır
• SES sürücüsünü bulur, indirir ve yükler
SES Sürücüsünün Kurulumu – 62

MY PASSPORT ESSENTIAL VE ESSENTIAL SE
KULLANIM KILAVUZU
Sürücünün Elle Yüklenmesi
Bilgisayarınız İnternet'e bağlı değilse, sürücüyü elle yükleyin:
1. Found New Hardware (Yeni Donanım Bulundu) ekranında Locate and install driver
software (Sürücü yazılımını bul ve yükle) öğesini tıklatın:
2. Found New Hardware (Yeni Donanım Bulundu) – WD SES Device (WD SES Aygıtı)
sihirbazı ekranında Don't search online (Çevrimiçi olarak arama) öğesini tıklatın:
3. Install the disc that came with your WD SES Device (WD SES Aygıtınızla birlikte
verilen diski yükle) ekranında I don’t have the disc. Show me other options (Diskim
yok. Diğer seçenekleri göster) öğesini tıklayın:
SES Sürücüsünün Kurulumu – 63

MY PASSPORT ESSENTIAL VE ESSENTIAL SE
4. Computer (Bilgisayar) öğesine gözatın ve:
a. My Passport sürücüsünü çift tıklatın.
b. Extras (Ekstralar) klasörünü çift tıklatın.
c. WD SES Device Driver (WD SES Aygıtının Sürücüsü) öğesini seçin.
d. Next (İleri) öğesini tıklatın:
KULLANIM KILAVUZU
5. Kurulum tamamlandığında Close (Kapat) öğesini tıklayın:
SES Sürücüsünün Kurulumu – 64

MY PASSPORT ESSENTIAL VE ESSENTIAL SE
KULLANIM KILAVUZU
Windows 7 Bilgisayarlara Kurulum
Şekil 3 sayfa 5'te gösterildiği gibi sürücünün fiziksel bağlantısını gerçekleştirdikten sonra,
SES sürücüsünü yüklemek için Windows 7 Computer Management yardımcı programını
kullanın:
1. All Programs (Tüm Programlar) öğesini açın ve Computer (Bilgisayar) > Manage
(Yönet) öğelerini tıklatın:
2. Computer Management (Local) (Bilgisayar Yönetimi (Yerel)) altından Device
Manager (Aygıt Yöneticisi) > Unknown Device (Bilinmeyen Aygıt) öğelerini tıklatıp
Update driver software (Sürücü yazılımını güncelleştir) öğesini sağ tıklatın:
SES Sürücüsünün Kurulumu – 65

MY PASSPORT ESSENTIAL VE ESSENTIAL SE
KULLANIM KILAVUZU
3. Browse my computer for driver software (Sürücü yazılımı için bilgisayarıma gözat)
öğesini tıklatın.
4. Computer (Bilgisayar) öğesini, My Passport sürücüsünü, Extras (Ekstralar) klasörünü
çift tıklatıp WD SES Device Driver (WD SES Aygıt Sürücüsü) öğesini seçin:
5. Next (İleri) öğesini tıklayın.
6. Kurulum tamamlandığında Close (Kapat) öğesini tıklatın:
SES Sürücüsünün Kurulumu – 66

B
1
MY PASSPORT ESSENTIAL VE ESSENTIAL SE
KULLANIM KILAVUZU
Uygunluk ve Garanti Bilgileri
Bu ekte yer alan başlıklar:
Yasal Uygunluk
Çevresel Uygunluk (Çin)
Garanti Bilgileri
Yasal Uygunluk
FCC Sınıf B Bilgileri
Bu aygıt test edilmiş ve FCC Kuralları Bölüm 15 kapsamındaki Sınıf B dijital aygıt
sınırlamalarına uygun olduğu görülmüştür. Bu sınırlamalar, ürün konut içinde
kurulduğunda zararlı parazite karşı yeterli koruma sağlamak üzere getirilmiştir. Bu birim
radyo frekansı enerjisi oluşturur, kullanır ve yayabilir ve talimatlara göre kurulmaz ya da
kullanılmazsa radyo veya televizyon yayınları üzerinde zararlı parazite neden olabilir.
Ancak, parazitin belirli bir kurulumda gerçekleşmeyeceği garanti edilemez. Bu aygıt,
radyo veya televizyon yayınları üzerinde, aygıtın açılıp kapatılmasıyla tespit edilebilecek
zararlı parazite neden olursa, sizden aşağıdaki önlemlerden birini ya da birkaçını
uygulayarak paraziti gidermeye çalışmanız istenir:
• Al
ıcı antenin yönünü ya da yerini değiştirin.
• Aygıtla alıcı arasındaki mesafeyi arttırın.
• Aygıtı alıcının bağlı olduğu elektrik devresi üzerinde bulunmayan başka bir prize
bağlayın.
• Yardım için aygıtı satın aldığınız yere veya deneyimli telsiz/televizyon teknisyenine
başvurun.
WD tarafından açıkça onaylanmayan her türlü değişiklik, kullanıcının bu aygıtı çalıştırma
yetkisini geçersiz kılabilir.
ICES-003/NMB-003 Beyanı
Cet appareil numérique de la classe B est conforme à la norme ICES-003 du Canada.
Bu aygıt, Kanada ICES-003 Sınıf B ile uyumludur.
Güvenlik Uyumluluğu
ABD ve Kanada için onaylı. CAN/CSA-C22.2 No. 60950-1, UL 60950-1: Bilgi Teknolojisi
Ekipmanının Güvenliği.
Approuvé pour les Etats-Unis et le Canada. CAN/CSA-C22.2 No. 60950-1, UL 60950-1 :
Sûreté d'équipement de technologie de l'information.
Avrupa İçin CE Uyumu
CE sembolü ile işaretlenmiş olması bu sistemin, EMC Direktifi (2004/108/EC) ve Alçak
Gerilim Direktifi (2006/95/EC) dahil olmak üzere Avrupa Birliği Konsey Direktiflerine
uygun olduğunu gösterir. Geçerli direktiflere uygun olarak "Uygunluk Beyanı" düzenlenmiş
olup, Western Digital Avrupa'daki dosyada bulunmaktadır.
Uygunluk ve Garanti Bilgileri – 67

MY PASSPORT ESSENTIAL VE ESSENTIAL SE
᳝↦᳝ᆇ⠽䋼ܗ㋴
ޚ㾘ᅮⱘ䰤䞣㽕∖ҹ
S
ޚ㾘ᅮⱘ䰤䞣㽕∖
KULLANIM KILAVUZU
KCC Bildirimi (Yalnızca Kore Cumhuriyeti)
Sınıf B Aygıt 1 Lütfen bu aygıtın ticari amaçlar dışında kullanılmak üzere onaylandığını ve
bina içi alanlar dahil olmak üzere herhangi bir alanda kullanılabileceğine dikkat edin.
Çevresel Uygunluk (Çin)
䚼ӊৡ⿄ ѻકЁ᳝↦᳝ᆇ⠽䋼ܗ㋴ⱘৡ⿄ঞ䞣
ޣ䳛ᶊ(4)
ޣ䳛఼(4 pcs)
㛮ൿ(4 pcs)
ᏺ䬰༈ⱘϞⲪ
ᑩⲪ
PCBA
⹀Ⲭ偅ࡼ఼ X
ᖂൟUSB⬉㓚
EMI ᑩⲪ
㘮䝃㭘㝰
O: 㸼⼎᳝↦᳝ᆇ⠽䋼䆹䚼ӊⱘ᠔᳝ഛ䋼ᴤ᭭Ёⱘ䞣ഛԢѢ
SJ/T11363-2006
X㸼⼎䆹᳝↦᳝ᆇ⠽䋼㟇ᇥ䆹䚼ӊⱘᶤϔഛ䋼ᴤ᭭Ёⱘ䞣䍙ߎ
T/T11363-2006
˄ℸ㸼ЁˈӕϮৃ㛑䳔㽕ḍᅲ䰙ᚙމᇍ䆄“X”ⱘ乍Ⳃ䖯㸠䖯ϔℹⱘᡔᴃᗻ㾷䞞DŽ˅
䪙 ∲ 䬝 ݁Ӌ ⒈࣪㘨 ⒈࣪
(Pb) (Hg) (Cd) 䫀 ˄Ѡ˅㣃 Ѡ㣃䝮
(Cr (VI)) (PBB) (PBDE)
ϟDŽ
DŽ
Garanti Bilgileri
Servis Alma
WD siz müşterilerine değer verir ve her zaman size en iyi hizmeti sunmaya çalışır. Bu ürün
bakım gerektiriyorsa, Ürünü ilk satın aldığınız satıcıya başvurun veya servis hizmeti veya
İade Malzeme İzni (RMA) almak için, support.wdc.com adresindeki ürün desteği Web
sitemizi ziyaret edin. Ürünün kusurlu olduğu belirlenirse, size bir RMA numarası ve Ürün
iade talimatları verilecektir. İzinsiz bir iadenin (örn. RMA numarası verilmemiş olan) ücreti
sizin tarafınızdan ödenecektir. İzinli iadeler, iade belgelerinizde sağlanan adrese, ön
ödemeli ve sigortalı olarak, onaylanmış bir nakliye paketinde gönderilmelidir. Orijinal
kutu ve ambalaj malzemeleriniz, WD ürününüzün depolanması veya nakliyesi için
saklanmalıdır. Garanti süresini kesin olarak belirlemek için support.wdc.com adresinden
garanti bitiş (seri numarası gerekli) tarihini kontrol edin. WD, nedenine bakılmaksızın veri
kaybından, kaybolan verilerin kurtarılmasından veya mülkiyetine giren herhangi bir
Ürünün içerdiği verilerden sorumlu değildir.
Uygunluk ve Garanti Bilgileri – 68
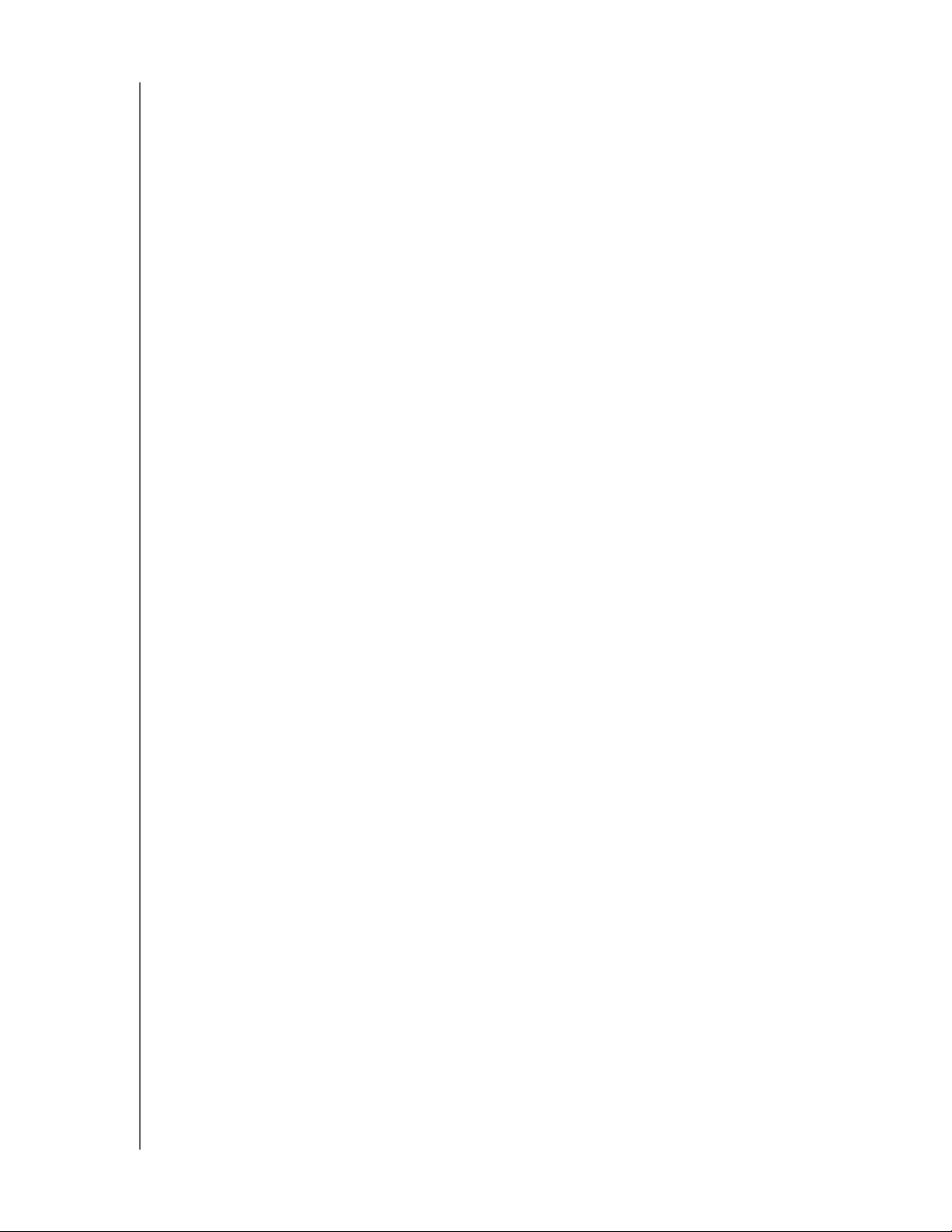
MY PASSPORT ESSENTIAL VE ESSENTIAL SE
KULLANIM KILAVUZU
Sınırlı Garanti
WD, Ürünün, normal kullanımı süresince, aşağıda belirtilmiş olan süre içerisinde,
malzeme ve işçilik hatası içermeyeceğini ve WD'nin ilgili belirtimine uygunluğunu garanti
eder. Sınırlı garantinizin süresi, Ürününüzün hangi ülkeden satın alınmış olduğuna
bağlıdır. Kanunlar aksini belirtmedikçe, sınırlı garanti süreniz Kuzey, Güney ve Orta
Amerika bölgesinde 2 yıl, Avrupa,Orta Doğu ve Afrika bölgesinde 2 yıl ve Asya Pasifik
bölgesinde 3 yıldır. Sınırlı garantinizin süresi, satın alma fişinizin üzerinde görülen satın
alma tarihinde başlar. WD Ürünün WD'den çalındığını belirlerse veya iddia edilen kusurun
a) mevcut olmaması, b) hasarın WD Ürünü almadan önce oluşması nedeniyle gerektiği
gibi düzeltilememesi veya c) WD dışında bir
değiştirme (etiketlerin çıkarılması veya bozulması ve dış kapakların açılması veya
çıkarılması, ürün sınırlı kullanıcı servis sağlanabilir ürünler listesinde olmadıkça ve söz
konusu değişiklik support.wdc.com adresinde bulunan uygulanabilir talimatlar
kapsamında olmadıkça), kaza veya yanlış kullanıma bağlı olması durumlarında iade
edilen hiçbir Ürün için sorumluluk kabul etmez. Yukarıda belirtilen sınırlamalar dahilinde,
yegane ve ayrıcalıklı garantiniz, yukarıda belirtilen süreyi kapsayacak ve WD'nin
seçimine bağlı olarak Ürün'ün onarımı
nı veya değiştirilmesini içerecektir.
Belirtilen sınırlı garanti WD'nin yegane garantisidir ve yalnızca yeni satılan ürünler için
geçerlidir. Burada yer alan çözümler a) ticari olarak satılabilirlik veya belirli bir amaca
uygunluk için dolaylı garantiler dahil fakat bunlarla sınırlı olmamak kaydıyla açık, dolaylı
veya kanuni tüm diğer çözüm ve garantilerin ve b) kaza ve risk sebebiyle oluşan veya
özel hasarlar veya mali kayıp, kar veya gider kaybı, satın alma sonucu veya satın almaya
bağlı olarak veya Ürünün performansından kaynaklanan (WD bu tür hasarların oluşma
ihtimaline karşı uyarılsa dahi) veri kaybı dahil ancak bunlarla sınırlı olmamak kaydıyla
WD'nin tüm yükümlülükleri ve sorumluluklarının yerine sunulmuştur. Amerika Birleşik
Devletleri'nde bazı eyaletler kaza veya risk sebebiyle oluşan hasarların dışarıda
bırak
ılmasına veya bunlara kısıtlama getirilmesine izin vermez, dolayısıyla yukarıdaki
kısıtlamalar sizin için geçerli olmayabilir. Bu garanti size özel yasal haklar sağlar, aynı
zamanda eyaletler arasında farklılık gösteren başka haklarınız da olabilir.
şahsa aitken hatalı kullanım, yanlış kurulum,
GNU Genel Kamu Lisansı ("GPL")
Bu üründe kullanılan üretici yazılımı, GPL ya da Kısıtlı Genel Kamu Lisansı ("LGPL")
("GPL Yazılımı") lisansı kapsamında üçüncü şahıslar tarafından telifle koruma altına
alınmış yazılım içerebilir ve Western Digital Son Kullanıcı Lisans Anlaşması lisansı
kapsamında olmayabilir. GPL'ye göre (varsa): 1) GPL Yazılımının kaynak kodu satın alma
tarihinden itibaren üç yıl içinde http://support.wdc.com/download/gpl adresinden ücretsiz
olarak indirilebilir veya cüzi bir ücretle http://support.wdc.com/download/gpl adresinden
CD ile veya Müşteri Destek hattı aranarak alınabilir; 2) GPL Yazılımını yeniden
kullanabilir, yeniden dağıtabilir veya değiştirebilirsiniz; 3) yaln
ilgili olarak geçerli yasalarla izin verilen ölçüde garanti verilmez ve 4) GPL'nin bir
kopyası burada yer almakta olup http://www.gnu.org adresinden alınabilir ve ayrıca
http://support.wdc.com/download/gpl adresinde de bulunabilir.
Herhangi bir Açık Kaynak Kodlu Yazılım dahil ancak bununla sınırlı olmamak üzere
Yazılımın değiştirilmesi veya üzerinde oynanması ile ilgili riskler yalnızca mal sahibine
aittir. Western Digital, bu tür değiştirme veya oynama ile ilgili olarak sorumlu olmayacaktır.
Western Digital, değiştirdiğiniz veya değiştirme girişiminde bulunduğunuz Western Digital
tarafından tedarik edilen Yazılımın yer aldığı herhangi bir ürünü desteklemeyecektir.
ızca GPL Yazılımı ile
Uygunluk ve Garanti Bilgileri – 69

MY PASSPORT ESSENTIAL VE ESSENTIAL SE
KULLANIM KILAVUZU
Indeks
A
Aksesuarlar, isteğe bağlı 2
Ayarla
geri alma klasörü ekranı 34
sleep timer (zaman ayarlı otomatik
kapanma) ekranı 37
tercihler ekranı 35
Ayarlar
Bkz. Sürücü Ayarları
B
Belgeler dosya kategorisi 12
Bilgi/çevrimiçi yardım, görüntüleme 13
C
Çevresel uygunluk, Çin 68
Çevrimiçi yardım, görüntüleme 13
China RoHs 68
D
Diğer dosya kategorisi, tanımlı 12, 16
Disk görüntüsü, indirme ve geri
yükleme 41, 43
Donanım 2
Dosya
geçmiş, ekran 20
geçmiş, sürücü ayarı 34
kategorileri, tanımlı 12, 16
Durum denetimi 33, 52
durum kontrolü 52
E
Erase Drive (Sürücü Sil) ekranı 38, 40
F
FCC Sınıf B Bilgileri 67
Filmler dosya kategorisi, tanımlı 12, 16
Fiziksel açıklama 3
G
Garanti 68
Geri Alma
dosyaları geri alma hakkında 22
klasörü, belirleme 34
klasörü, yazılım ayarı 34
prosedürü 22, 26
GNU genel kamu lisansı 69
Gösterge lambası 3
GPL yazılımı 69
Güvenlik sürücü ayarları 36
Güvenlik Uyumluluğu 67
H
Hızlı Kendi Kendine Tanılama Testi 42
I
ICES-003/NMB-003 uyumluluğu 67
İşletim sistemleri 3
İşletim sistemleri ile uyumluluk 3
K
Kablolar 2
Kayıt sürücü ayarı 36
Kullanım Önlemleri 4
Kullanım önlemleri 4
Kutu içeriği 2
L
LED göstergesi 3
M
Mac 52
mevcut alan 52
seri numarası 52
sürücü kilidini sanal CD üzerinden
kaldırma 52
sürücüyü kaldırma 51
sürücüyü yeniden biçimlendirme 43
WD SmartWare yazılımı 49
Mac'ten sürücünün kaldırılması 51
Mevcut alan 52
Mikro kablolar 2
Müzik dosya kategorisi, tanımlı 12, 16
My Passport Yuvası 2
N
NTFS biçimlendirme 43
P
Paket içeriği 2
Parola oluşturma 27
Performans gelişimi 49
Posta dosya kategorisi, tanımlı 12, 16
R
Register Drive (Sürücü Kaydet) ekranı 37
Resimler dosya kategorisi, tanımlı 12, 16
RoHS 68
Run Diagnostics (Tanılamayı Çalıştır)
ekranı 42
Indeks – 70

MY PASSPORT ESSENTIAL VE ESSENTIAL SE
KULLANIM KILAVUZU
S
Sanal CD
sürücü kilidinin açılması 53
Seri numarası 52
Servis 68
Sistem
daraltma yazılım ayarı 34
dosya kategorisi tanımlı 49
dosya kategorisi, tanımlı 12, 17
Sistem uyumluluğu 3
Sıcaklık denetimi 33
Sınırlı garanti 69
SMART Durum Denetimi 42
Sürücü
kullanım önlemleri 4
silici, ayar 36
tanılama ve durum denetimleri 42
zaman ayarlı otomatik kapanma 37
Sürücü Ayarları
dosya geçmişi 34
güvenlik 27, 36
kayıt 36, 37
sürücü silici 36, 38
zaman ayarlı otomatik kapanma 36, 37
Sürücü formatını dönüştürme 56
Sürücü formatları, dönüştürme 3
Sürücü yuvası 2
Sürücü zaman ayarlı otomatik kapanma
ayarı 37
Sürücünün kilidini kaldırma 28
Mac’de 52
sanal CD’den 33
WD SmartWare yazılımı ile 29, 52
WD SmartWare yazı
lımı olmadan 29, 53
Sürücünün PC'den bağlantısını kesme 33
Sürücünüzü kaydetme 37
Sürücünüzü koruyan parola 27
Kayıp parolalar hakkında UYARI 27
Sürücüyü biçimlendirme 56
Sürücüyü silme 38
Sürücünün silinmesi konusunda
UYARI 38
T
Tam Ortam Tarama 42
Tercihler seçenekleri, ayar 35
Tercihler yazılım ayarı 34
U
Ürün özellikleri 1
USB sürücü arayüzü 4
UYARI
bağlantıyı keserken veri kaybının
önlenmesi hakkında 33, 51
kayıp parolalar hakkında 27
kilidi kaldırılan sürücünüz hakkında 28
sürücünün silinmesi konusunda 38
Uygunluk 67
W
WD +TURBO 49
WD servisi 68
WD SmartWare yazılımını
Mac'de 49
Windows'ta 32
WDSmartWare yazılımını kaldırma
Windows'tan kaldırma 33, 41
Windows
sürücü bağlantısını kesme 33
sürücü kilidini sanal CD üzerinden
kaldırma 29
WDSmartWare yazılımını kaldırma 33, 41
Y
Yasal Uygunluk 67
Yazılım Ayarları
geri alma klasörü 34
sistem daraltma 34
tercihleri 34, 35
Yazılım disk görüntüsünü geri yükleme 41, 43
Yazılım, GPL 69
Yazılımı
Mac'de 49
Windows'ta 32
Yedekleme
dosya içerik kutusu 18
dosyaları yedekleme hakkında 15
prosedürü 17, 18
Z
Zaman Ayarlı Otomatik Kapanma sürücü
ayarı 36
Indeks – 71

WD tarafından sağlanan bilgilerin doğru ve güvenilir olduğu bilinmektedir; ancak WD, ürünün kullanımı veya üçüncü şahıslar
tarafından kullanılması sonucu patent veya diğer haklarının ihlalinden dolayı hiçbir yükümlülük kabul etmez. WD'nin herhangi
bir patenti veya patent hakları kapsamında dolaylı veya başka türlü hiçbir lisans verilmez. WD, özellikleri önceden haber
vermeksizin dilediği zaman değiştirme hakkına sahiptir.
Western Digital, WD, WD logosu, My Book ve My Passport, Western Digital Technologies, Inc.'in tescilli ticari markaları ve
My Passport Essential, WD SmartWare ve Data Lifeguard ise Western Digital Technologies, Inc.'in ticari markalarıdır.
Bu belgede sözü edilen diğer markalar başka şirketlere ait olabilir.
© 2011 Western Digital Technologies, Inc. Tüm hakları saklıdır.
Western Digital
3355 Michelson Drive, Suite 100
Irvine, California 92612 ABD
4779-705054-W00 Şub. 2011
 Loading...
Loading...