Western digital WDBAAAxxxxABK, WDBAAAxxxxABL, WDBAAAxxxxARD, WDBAAAxxxxASL, WDBAAAxxxxAWT User Manual [sv]
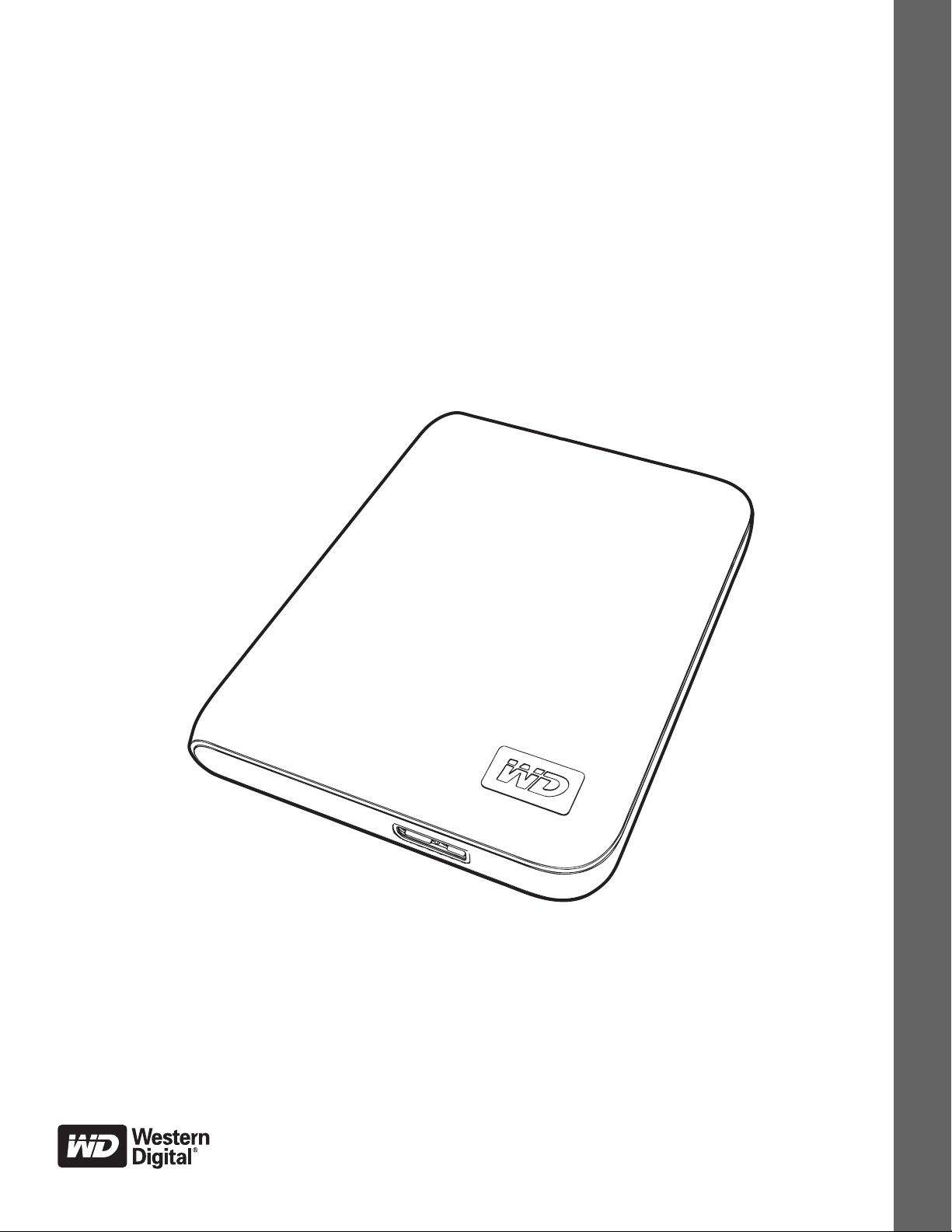
®
My Passport
Essential™ och Essential SE
Ultraportabla hårddiskar
Användarhandbok
My Passport Essential och Essential SE Användarhandbok
Extern portabel
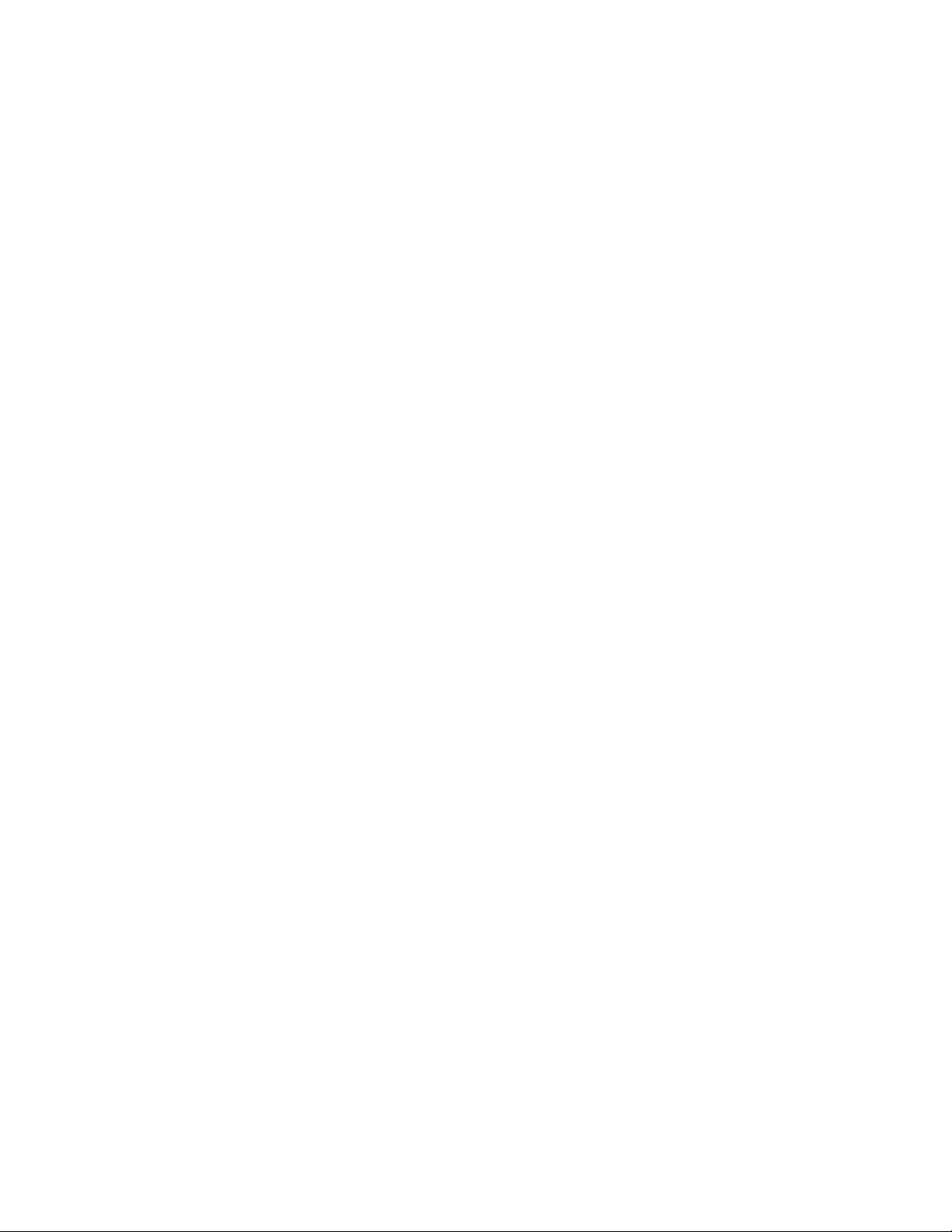
WD Service och support
Om du stöter på några problem ber vi dig kontakta oss så att vi kan försöka åtgärda detta innan
du skickar tillbaka produkten. De flesta tekniska supportfrågor kan besvaras via vår kunskapsbas
eller via e-post till support på support.wdc.com. Om det inte finns något svar eller om du hellre
®
vill kontakta oss på WD
Du har 30 dagars kostnadsfri support på produkten under garantiperioden. Denna 30-dagarsperiod
inleds den dag du första gången har telefonkontakt med WD:s tekniska support. Support via
e-post är kostnadsfri under hela garantiperioden och vår omfattande kunskapsbas är alltid
tillgänglig. Kom ihåg att registrera din produkt på http://register.wdc.com så att vi kan hålla dig
informerad om nya funktioner och tjänster.
Online kundsupport
Gå in på vår supporthemsida support.wdc.com och välj bland dessa ämnen:
• Downloads (Nerladdningar) – Ladda ner drivrutiner, program och uppdateringar för din
WD-produkt.
• Registration (Registrering) – Registrera din WD-produkt och få de senaste uppdateringarna
och specialerbjudanden.
• Warranty & RMA Services (Garanti och RMA) – Få information om garanti, produktutbyte
(RMA), RMA-status och dataåterställning.
• Knowledge Base (Kunskapsbas) – Sök via nyckelord, fras eller answer ID.
• Installation – Få installationshjälp online för din WD-produkt eller -programvara.
kan du göra det via telefonnumren nedan.
Kontakta WD Teknisk Support
När du kontaktar WD för support, ha ditt WD-serienummer samt information om systemets
maskinvara och programvara tillgängligt.
Nordamerika Asien/Stillahavsområdet
Engelska 800.ASK.4WDC Australien 1 800 42 9861
(800.275.4932) Kina 800 820 6682/+65 62430496
Spanska 800.832.4778 Hongkong +800 6008 6008
Indien 1 800 11 9393 (MNTL)/1 800 200 5789 (Reliance)
Europa (frisamtal)* 00800 ASK4 WDEU Indonesien +803 852 9439
(00800 27549338) Japan 00 531 650442
Korea 02 703 6550
Europa +31 880062100 Malaysia +800 6008 6008/1 800 88 1908/+65 62430496
Mellanöstern +31 880062100 Filippinerna 1 800 1441 0159
Afrika +31 880062100 Singapore +800 6008 6008/+800 608 6008/+65 62430496
Taiwan +800 6008 6008/+65 62430496
* Frinummer är tillgängligt i dessa länder: Belgien, Danmark, Frankrike, Irland, Italien, Nederländerna, Norge, Schweiz,
Spanien, Storbritannien, Sverige, Tyskland och Österrike.
011 26384700 (Pilot Line)
ii
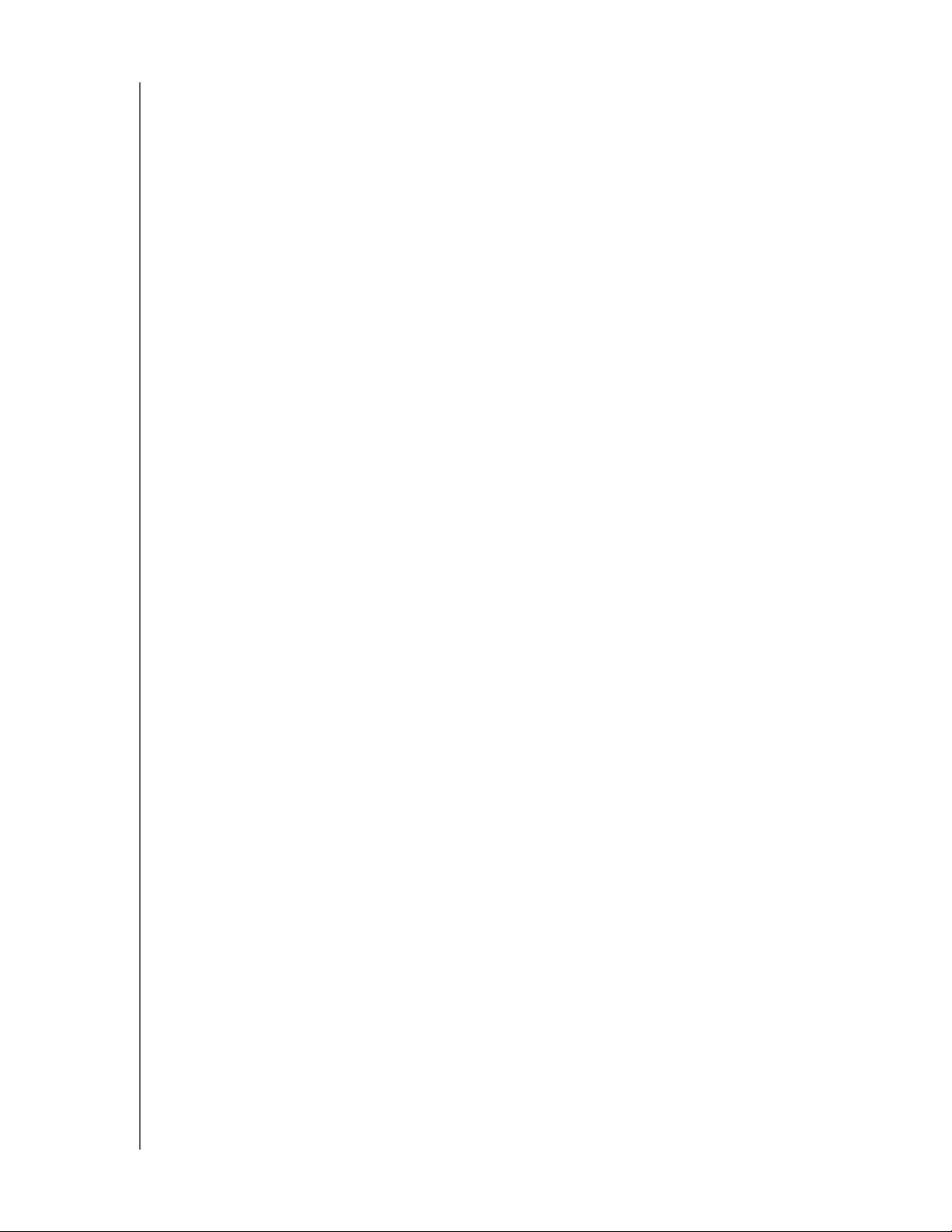
MY PASSPORT ESSENTIAL OCH ESSENTIAL SE
ANVÄNDARHANDBOK
Innehållsförteckning
WD Service och support. . . . . . . . . . . . . . . . . . . . . . . . . . . . . . . . . . . . . . . . . . . . . . . . . . . . ii
Online kundsupport . . . . . . . . . . . . . . . . . . . . . . . . . . . . . . . . . . . . . . . . . . . . . . . . . . . . . . . . . . ii
Kontakta WD Teknisk Support. . . . . . . . . . . . . . . . . . . . . . . . . . . . . . . . . . . . . . . . . . . . . . . . . . ii
1 Om din WD-disk . . . . . . . . . . . . . . . . . . . . . . . . . . . . . . . . . . . . . . . . . . . . 1
Funktioner. . . . . . . . . . . . . . . . . . . . . . . . . . . . . . . . . . . . . . . . . . . . . . . . . . . . . . . . . . . . . . . 1
Paketets innehåll. . . . . . . . . . . . . . . . . . . . . . . . . . . . . . . . . . . . . . . . . . . . . . . . . . . . . . . . . . 2
Valfria tillbehör . . . . . . . . . . . . . . . . . . . . . . . . . . . . . . . . . . . . . . . . . . . . . . . . . . . . . . . . . . . 2
Kompatibilitet med operativsystem . . . . . . . . . . . . . . . . . . . . . . . . . . . . . . . . . . . . . . . . . . . 3
Diskformatering . . . . . . . . . . . . . . . . . . . . . . . . . . . . . . . . . . . . . . . . . . . . . . . . . . . . . . . . . . 3
Fysisk beskrivning . . . . . . . . . . . . . . . . . . . . . . . . . . . . . . . . . . . . . . . . . . . . . . . . . . . . . . . . 3
Ström-/aktivitetslampa. . . . . . . . . . . . . . . . . . . . . . . . . . . . . . . . . . . . . . . . . . . . . . . . . . . . . . . . 3
USB 3.0-gränssnitt. . . . . . . . . . . . . . . . . . . . . . . . . . . . . . . . . . . . . . . . . . . . . . . . . . . . . . . . . . . 4
Registrera din disk . . . . . . . . . . . . . . . . . . . . . . . . . . . . . . . . . . . . . . . . . . . . . . . . . . . . . . . . 4
Att tänka på vid hanteringen. . . . . . . . . . . . . . . . . . . . . . . . . . . . . . . . . . . . . . . . . . . . . . . . . 4
2 Ansluta disken och komma igång . . . . . . . . . . . . . . . . . . . . . . . . . . . . . 5
Ansluta disken . . . . . . . . . . . . . . . . . . . . . . . . . . . . . . . . . . . . . . . . . . . . . . . . . . . . . . . . . . . 5
Komma igång med programvaran WD SmartWare . . . . . . . . . . . . . . . . . . . . . . . . . . . . . . . 7
WD SmartWare Programöversikt . . . . . . . . . . . . . . . . . . . . . . . . . . . . . . . . . . . . . . . . . . . . . . . 12
WD SmartWare Skärmen Home (Hem) . . . . . . . . . . . . . . . . . . . . . . . . . . . . . . . . . . . . . . . . . . 12
Startsidan diskhantering. . . . . . . . . . . . . . . . . . . . . . . . . . . . . . . . . . . . . . . . . . . . . . . . . . . . . . 13
Visa info/hjälpavsnitt online . . . . . . . . . . . . . . . . . . . . . . . . . . . . . . . . . . . . . . . . . . . . . . . . . . . 14
Komma igång utan programmet WD SmartWare. . . . . . . . . . . . . . . . . . . . . . . . . . . . . . . . 14
3 Säkerhetskopiera dina datorfiler . . . . . . . . . . . . . . . . . . . . . . . . . . . . . 16
Om att säkerhetskopiera dina datorfiler . . . . . . . . . . . . . . . . . . . . . . . . . . . . . . . . . . . . . . . 16
Säkerhetskopiera allt . . . . . . . . . . . . . . . . . . . . . . . . . . . . . . . . . . . . . . . . . . . . . . . . . . . . . 18
Avancerade säkerhetskopieringsfunktioner . . . . . . . . . . . . . . . . . . . . . . . . . . . . . . . . . . . . 19
Välja specifika filer att säkerhetskopiera . . . . . . . . . . . . . . . . . . . . . . . . . . . . . . . . . . . . . . . . . 19
Ändra inställningarna för säkerhetskopieringsprogrammet . . . . . . . . . . . . . . . . . . . . . . . . . . . 20
4 Hämta säkerhetskopierade filer . . . . . . . . . . . . . . . . . . . . . . . . . . . . . . 23
Om att hämta filer . . . . . . . . . . . . . . . . . . . . . . . . . . . . . . . . . . . . . . . . . . . . . . . . . . . . . . . . 23
Hämta filer . . . . . . . . . . . . . . . . . . . . . . . . . . . . . . . . . . . . . . . . . . . . . . . . . . . . . . . . . . . . . 23
Hämtar mappar. . . . . . . . . . . . . . . . . . . . . . . . . . . . . . . . . . . . . . . . . . . . . . . . . . . . . . . . . . 27
Hämta en tidigare version av en fil eller borttagna filer . . . . . . . . . . . . . . . . . . . . . . . . . . . 27
Hämta alla dina filer . . . . . . . . . . . . . . . . . . . . . . . . . . . . . . . . . . . . . . . . . . . . . . . . . . . . . . 27
INNEHÅLLSFÖRTECKNING – iii
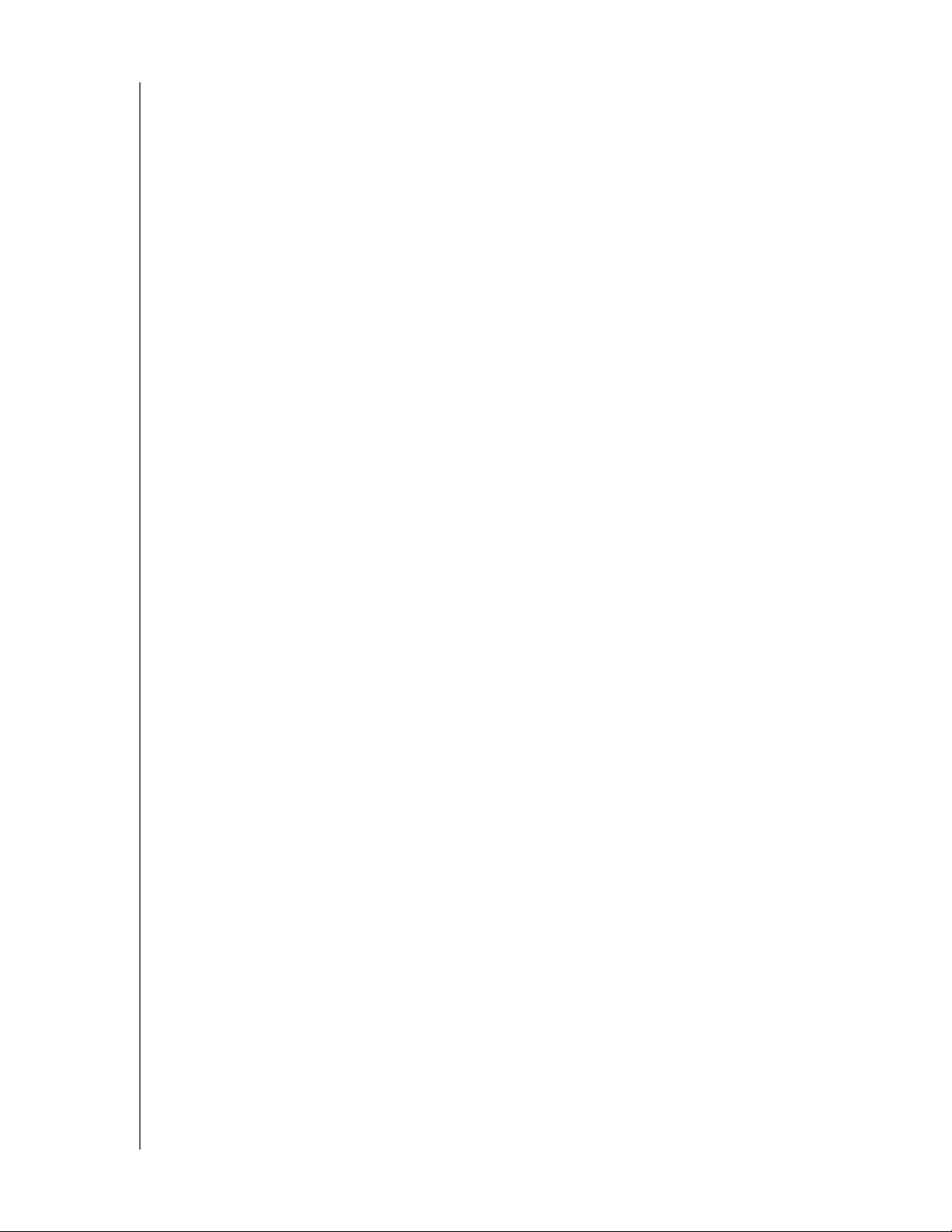
MY PASSPORT ESSENTIAL OCH ESSENTIAL SE
ANVÄNDARHANDBOK
5 Låsa och låsa upp din disk . . . . . . . . . . . . . . . . . . . . . . . . . . . . . . . . . . 28
Skydda disken med lösenord . . . . . . . . . . . . . . . . . . . . . . . . . . . . . . . . . . . . . . . . . . . . . . . 28
Låsa upp din disk . . . . . . . . . . . . . . . . . . . . . . . . . . . . . . . . . . . . . . . . . . . . . . . . . . . . . . . . 29
Låsa upp disken med programvaran WD SmartWare . . . . . . . . . . . . . . . . . . . . . . . . . . . . . . . 30
Låsa upp disken utan programvaran WD SmartWare . . . . . . . . . . . . . . . . . . . . . . . . . . . . . . . 30
Ändra ditt lösenord . . . . . . . . . . . . . . . . . . . . . . . . . . . . . . . . . . . . . . . . . . . . . . . . . . . . . . . 31
Stänga av disklåsfunktionen. . . . . . . . . . . . . . . . . . . . . . . . . . . . . . . . . . . . . . . . . . . . . . . . 32
6 Hantera och anpassa din disk . . . . . . . . . . . . . . . . . . . . . . . . . . . . . . . 33
Använda WD SmartWare-ikonen . . . . . . . . . . . . . . . . . . . . . . . . . . . . . . . . . . . . . . . . . . . . 33
Starta programvaran WD SmartWare. . . . . . . . . . . . . . . . . . . . . . . . . . . . . . . . . . . . . . . . . 33
Kontrollera diskstatus . . . . . . . . . . . . . . . . . . . . . . . . . . . . . . . . . . . . . . . . . . . . . . . . . . . . . 33
Bevaka ikonvarningar . . . . . . . . . . . . . . . . . . . . . . . . . . . . . . . . . . . . . . . . . . . . . . . . . . . . . 34
Koppla från disken säkert . . . . . . . . . . . . . . . . . . . . . . . . . . . . . . . . . . . . . . . . . . . . . . . . . . 34
Anpassa dina programvaruinställningar . . . . . . . . . . . . . . . . . . . . . . . . . . . . . . . . . . . . . . . 34
Ange en annan hämtningsmapp . . . . . . . . . . . . . . . . . . . . . . . . . . . . . . . . . . . . . . . . . . . . . . . 35
Ange inställningsalternativ . . . . . . . . . . . . . . . . . . . . . . . . . . . . . . . . . . . . . . . . . . . . . . . . . . . . 36
Anpassa dina diskinställningar . . . . . . . . . . . . . . . . . . . . . . . . . . . . . . . . . . . . . . . . . . . . . . 36
Registrera din disk . . . . . . . . . . . . . . . . . . . . . . . . . . . . . . . . . . . . . . . . . . . . . . . . . . . . . . . . . . 38
Ställa in Sleep Timer (Vilotimer) för disken . . . . . . . . . . . . . . . . . . . . . . . . . . . . . . . . . . . . . . . . 38
Radera disken. . . . . . . . . . . . . . . . . . . . . . . . . . . . . . . . . . . . . . . . . . . . . . . . . . . . . . . . . . . . . . 39
Aktivera funktioner för Backup (Säkerhetskopiering) och Retrieve (Hämta) . . . . . . . . . . . . . . 41
Avinstallera programvaran WD SmartWare . . . . . . . . . . . . . . . . . . . . . . . . . . . . . . . . . . . . 42
Avinstallera i Windows XP . . . . . . . . . . . . . . . . . . . . . . . . . . . . . . . . . . . . . . . . . . . . . . . . . . . . 42
Avinstallera i Windows Vista eller Windows 7 . . . . . . . . . . . . . . . . . . . . . . . . . . . . . . . . . . . . . 42
Återställa programvaran WD SmartWare och skivavbilden . . . . . . . . . . . . . . . . . . . . . . . . 42
7 Kontrollera diskhälsan . . . . . . . . . . . . . . . . . . . . . . . . . . . . . . . . . . . . . . 43
8 Använda disken med en Mac . . . . . . . . . . . . . . . . . . . . . . . . . . . . . . . . 44
Omformatera disken . . . . . . . . . . . . . . . . . . . . . . . . . . . . . . . . . . . . . . . . . . . . . . . . . . . . . . 44
Återställa programvaran WD SmartWare och skivavbilden . . . . . . . . . . . . . . . . . . . . . . . . 44
Ansluta disken och komma igång. . . . . . . . . . . . . . . . . . . . . . . . . . . . . . . . . . . . . . . . . . . . 44
Förbättra prestanda med WD +TURBO . . . . . . . . . . . . . . . . . . . . . . . . . . . . . . . . . . . . . . . 45
Installera programvaran WD SmartWare . . . . . . . . . . . . . . . . . . . . . . . . . . . . . . . . . . . . . . 47
Skärmen WD SmartWare Home (Hem) . . . . . . . . . . . . . . . . . . . . . . . . . . . . . . . . . . . . . . . 49
Använda WD SmartWare-ikonen . . . . . . . . . . . . . . . . . . . . . . . . . . . . . . . . . . . . . . . . . . . . 50
Öppna programvaran WD SmartWare . . . . . . . . . . . . . . . . . . . . . . . . . . . . . . . . . . . . . . . . 50
Kontrollera diskstatus . . . . . . . . . . . . . . . . . . . . . . . . . . . . . . . . . . . . . . . . . . . . . . . . . . . . . 51
Demontera disken säkert . . . . . . . . . . . . . . . . . . . . . . . . . . . . . . . . . . . . . . . . . . . . . . . . . . 52
Använda ikonen WD SmartWare . . . . . . . . . . . . . . . . . . . . . . . . . . . . . . . . . . . . . . . . . . . . . . . 52
Använda ikonen My Passport. . . . . . . . . . . . . . . . . . . . . . . . . . . . . . . . . . . . . . . . . . . . . . . . . . 53
INNEHÅLLSFÖRTECKNING – iv
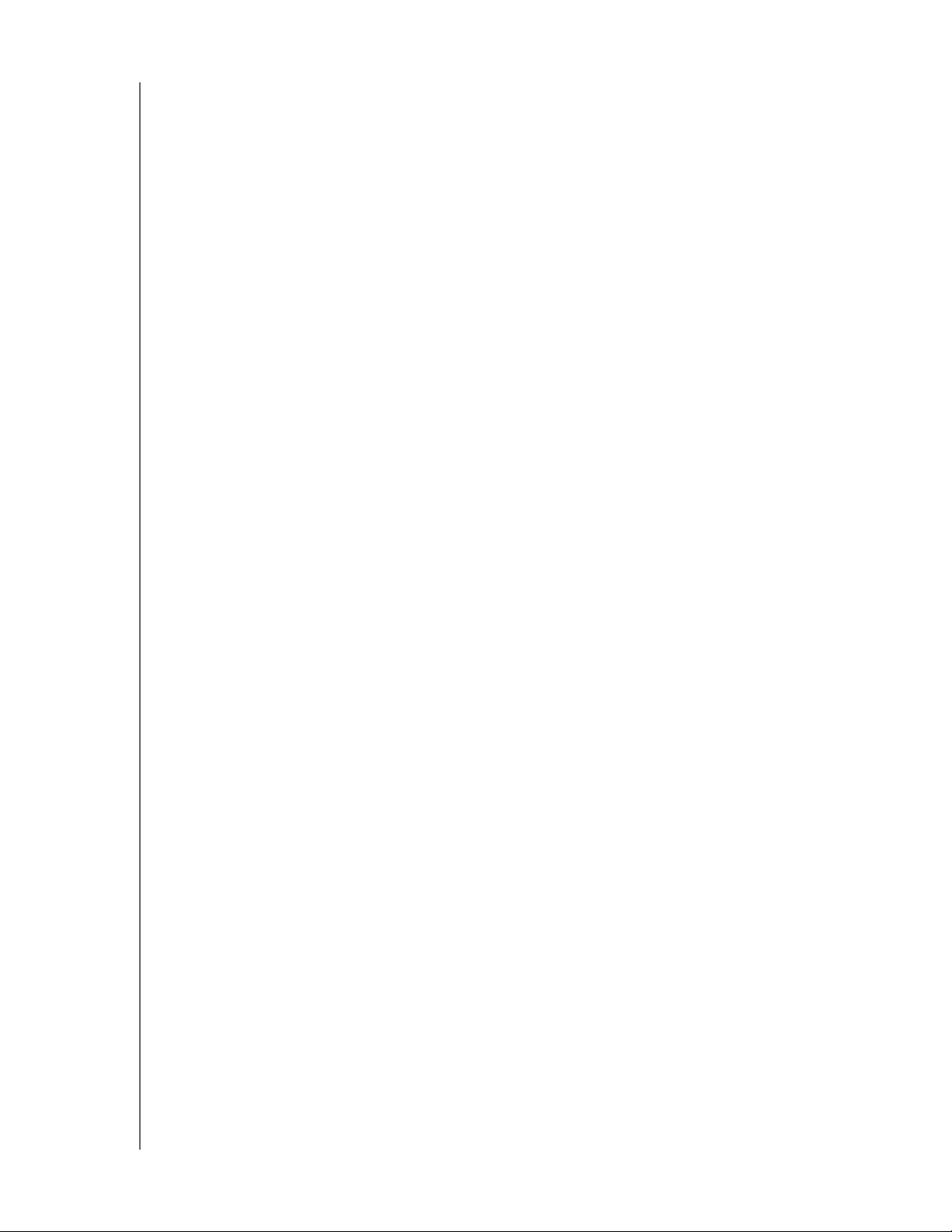
MY PASSPORT ESSENTIAL OCH ESSENTIAL SE
ANVÄNDARHANDBOK
Låsa upp din disk . . . . . . . . . . . . . . . . . . . . . . . . . . . . . . . . . . . . . . . . . . . . . . . . . . . . . . . . 53
Låsa upp disken med programvaran WD SmartWare . . . . . . . . . . . . . . . . . . . . . . . . . . . . . . . 53
Låsa upp disken utan programvaran WD SmartWare . . . . . . . . . . . . . . . . . . . . . . . . . . . . . . . 54
Avinstallera programvaran WD SmartWare . . . . . . . . . . . . . . . . . . . . . . . . . . . . . . . . . . . . 55
9 Felsökning . . . . . . . . . . . . . . . . . . . . . . . . . . . . . . . . . . . . . . . . . . . . . . . . 57
Installera, partitionera och formatera disken . . . . . . . . . . . . . . . . . . . . . . . . . . . . . . . . . . . 57
Vanliga frågor och svar . . . . . . . . . . . . . . . . . . . . . . . . . . . . . . . . . . . . . . . . . . . . . . . . . . . . 57
A Installera SES-drivrutinen . . . . . . . . . . . . . . . . . . . . . . . . . . . . . . . . . . . 59
Installera på datorer med Windows XP . . . . . . . . . . . . . . . . . . . . . . . . . . . . . . . . . . . . . . . 59
Installera drivrutinen automatiskt . . . . . . . . . . . . . . . . . . . . . . . . . . . . . . . . . . . . . . . . . . . . . . . 59
Installera drivrutinen manuellt. . . . . . . . . . . . . . . . . . . . . . . . . . . . . . . . . . . . . . . . . . . . . . . . . . 61
Installera på datorer med Windows Vista. . . . . . . . . . . . . . . . . . . . . . . . . . . . . . . . . . . . . . 62
Installera drivrutinen automatiskt . . . . . . . . . . . . . . . . . . . . . . . . . . . . . . . . . . . . . . . . . . . . . . . 63
Installera drivrutinen manuellt. . . . . . . . . . . . . . . . . . . . . . . . . . . . . . . . . . . . . . . . . . . . . . . . . . 64
Installera på datorer med Windows 7. . . . . . . . . . . . . . . . . . . . . . . . . . . . . . . . . . . . . . . . . 66
B Information om överensstämmelse och garanti . . . . . . . . . . . . . . . . . . 68
Efterlevnad av lagkrav . . . . . . . . . . . . . . . . . . . . . . . . . . . . . . . . . . . . . . . . . . . . . . . . . . . . 68
FCC Klass B-information . . . . . . . . . . . . . . . . . . . . . . . . . . . . . . . . . . . . . . . . . . . . . . . . . . . . . 68
ICES-003/NMB-003 Utlåtande. . . . . . . . . . . . . . . . . . . . . . . . . . . . . . . . . . . . . . . . . . . . . . . . . 68
Säkerhetsöverensstämmelse . . . . . . . . . . . . . . . . . . . . . . . . . . . . . . . . . . . . . . . . . . . . . . . . . . 68
CE-överensstämmelse för Europa . . . . . . . . . . . . . . . . . . . . . . . . . . . . . . . . . . . . . . . . . . . . . . 68
KCC-notis (endast Sydkorea). . . . . . . . . . . . . . . . . . . . . . . . . . . . . . . . . . . . . . . . . . . . . . . . . . 69
Efterlevnad av miljölagstiftning (Kina). . . . . . . . . . . . . . . . . . . . . . . . . . . . . . . . . . . . . . . . . 69
Garantiinformation . . . . . . . . . . . . . . . . . . . . . . . . . . . . . . . . . . . . . . . . . . . . . . . . . . . . . . . 69
Erhålla service . . . . . . . . . . . . . . . . . . . . . . . . . . . . . . . . . . . . . . . . . . . . . . . . . . . . . . . . . . . . . 69
Begränsad garanti . . . . . . . . . . . . . . . . . . . . . . . . . . . . . . . . . . . . . . . . . . . . . . . . . . . . . . . . . . 70
GNU General Public License (”GPL”). . . . . . . . . . . . . . . . . . . . . . . . . . . . . . . . . . . . . . . . . . . . 70
Index. . . . . . . . . . . . . . . . . . . . . . . . . . . . . . . . . . . . . . . . . . . . . . . . . . . . . . 71
INNEHÅLLSFÖRTECKNING – v
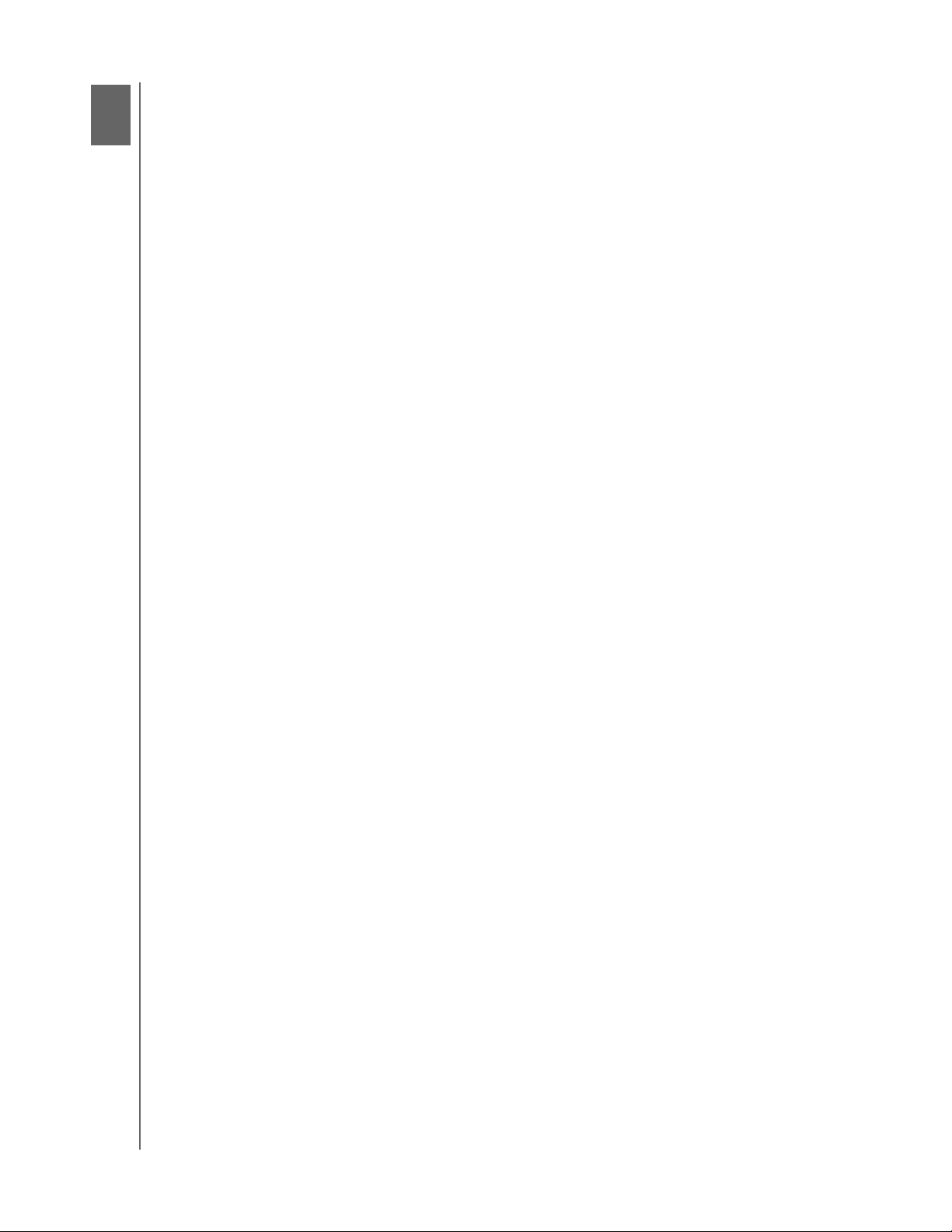
1
1
MY PASSPORT ESSENTIAL OCH ESSENTIAL SE
ANVÄNDARHANDBOK
Om din WD-disk
Välkommen till din ultra-portabla hårddisk My Passport™ Essential™ eller Essential SE,
en elegant lagringslösning med hög kapacitet för alla delar av ditt digitala liv. Vår senaste
version har programvara för visuell, automatisk och kontinuerlig säkerhetskopiering. Den
är lätt att använda och har säkerhetsskydd i form av disklås.
WDs bästsäljare ultraportabla hårddiskar My Passport Essential och Essential SE USB
har programvaran WD SmartWare som gör en säkerhetskopia av all data automatiskt
och kontinuerligt. Den visar även den pågående säkerhetskopieringen och gör att du
utan besvär kan hitta förlorade filer.
I det här kapitlet ingår följande ämnen:
Funktioner
Paketets innehåll
Valfria tillbehör
Kompatibilitet med operativsystem
Diskformatering
Fysisk beskrivning
Registrera din disk
Att tänka på vid hanteringen
Funktioner
De huvudsakliga funktionerna i My Passport Essential och Essential SE-diskarna är:
Mindre, smidigare och mer strömlinjeformad utformning – vi har gjort en mindre,
högkvalitativ integrerad USB-hårddisk inuti ett snyggt fodral i ett antal roliga färger.
Programvaran WD SmartWare™ – en säkerhetskopieringslösning som är enkel att
använda och ger dig möjlighet att:
• Skydda dina data automatiskt – slappna av! Dina data är säkra. Automatisk,
kontinuerlig säkerhetskopiering framställer ögonblickligen en andra kopia när du
lägger till eller ändrar en fil.
• Se din säkerhetskopia när den skapas – att se är att tro. Visuell säkerhetskopiering
organiserar och visar ditt innehåll i kategorier och visar säkerhetskopieringsförloppet.
• Återställa förlorade filer utan ansträngning – hämta dina värdefulla data till sin
ursprungliga plats oavsett om du förlorat alla dina data, tagit bort en fil eller bara
skrivit över en viktig fil.
• Kontrollera – anpassa din säkerhetskopiering, ange säkerhet för disken, kör
diagnostik, hantera energiinställningarna m.m. från kontrollcentret WD SmartWare.
• Disklås – du kan vara lugn eftersom du vet att dina data är skyddade från icke
auktoriserad åtkomst eller stöld med lösenordsskydd och 256-bitars
maskinvarubaserad kryptering.
USB 3.0-gränssnitt – en enkel anslutning som erbjuder bekvämlighet och kompatibilitet
mellan flera datorer.
Energisnål – My Passport de portabla diskarna är utformade för att spara energi.
WD GreenPower Technology™ minskar den interna energiförbrukningen i disken med upp
till 30 procent, ett viloläge minskar energin när disken är ledig och en energisparfunktion
slår på och av disken med datorn.
OM DIN WD-DISK – 1
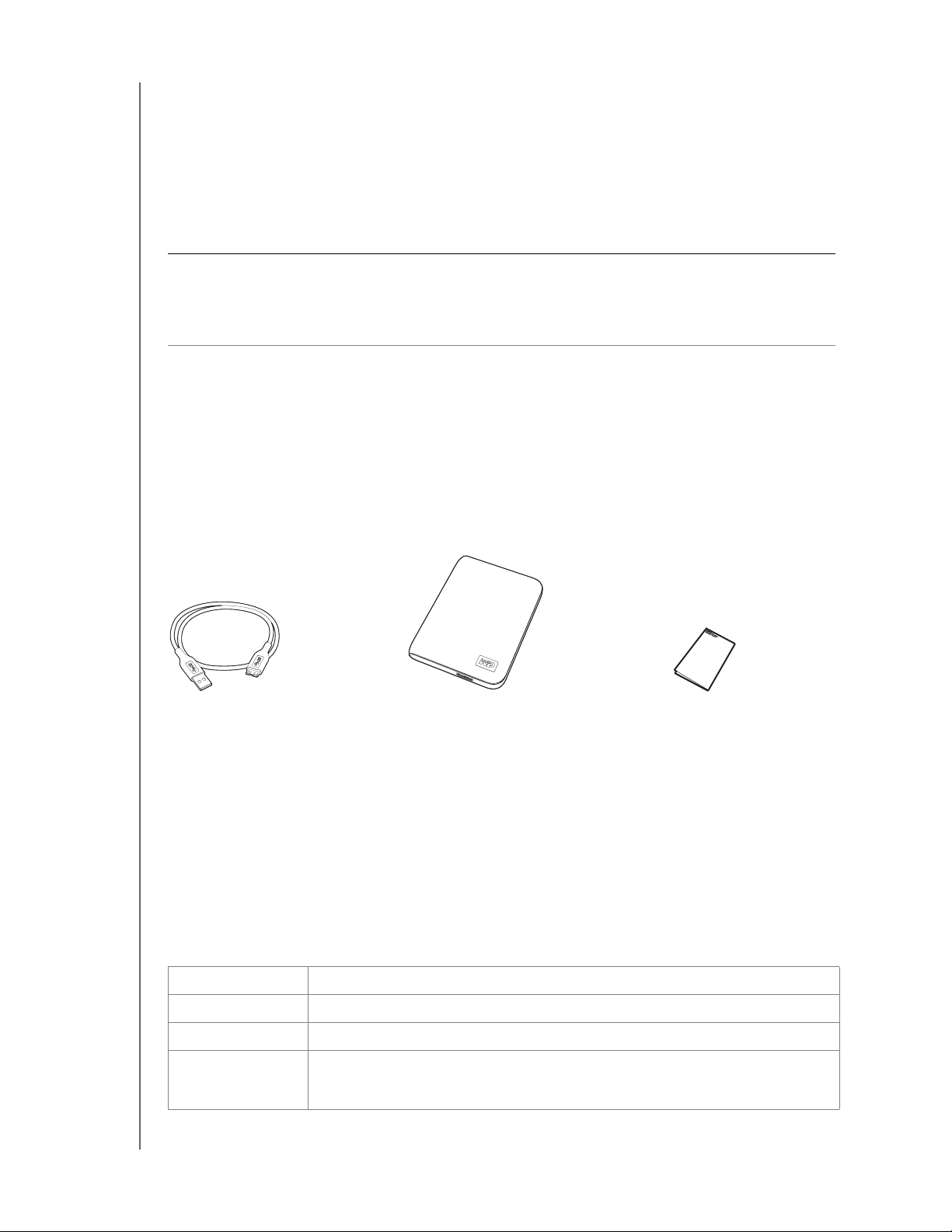
MY PASSPORT ESSENTIAL OCH ESSENTIAL SE
ANVÄNDARHANDBOK
Miljövänlig – vi utformade en liten låda från återvunnet material för att minimera avfall.
Vi uppmuntrar dig att återvinna den.
Klar för plug-and-play med Windows-datorer – NTFS-formaterad för kompatibilitet
med alla Windows-operativsystem.
Stöd för flera enheter – en installation av programvaran stöder upp till tre WD-diskar
(My Passport- eller My Book-diskar med programvaran WD SmartWare).
Viktigt! Den senaste informationen och nyheterna om WD-produkter hittar du på vår
webbplats, www.westerndigital.com. Den senaste programvaran, inbyggda programvaran
och produktdokumentationen och -informationen hittar du på
http://products.wdc.com/updates.
Paketets innehåll
Som framgår i figur 1, innehåller ditt My Passport Essential eller Essential SE disk-kit
följande:
• Ultraportabel My Passport Essential eller Essential SE hårddisk
• WD SmartWare programvara (ingår på disken)
• USB-kabel
• Snabbinstallationsguide
USB-kabel
illustration 1. My Passport Disk-kitets innehåll
My Passport Essential eller Essential SE
ultraportabel hårddisk
Snabbinstallationsguide
Valfria tillbehör
Du kan använda följande tillbehör tillsammans med My Passport-disken:
• En speciell USB-kabel kan behövas för datorer med begränsad strömförsörjning
via buss
• Utbytes- eller extra USB-kablar
Information om valfria tillbehör för denna produkt finns på:
USA www.shopwd.com eller www.wdstore.com
Canada www.shopwd.ca eller www.wdstore.ca
Europa www.shopwd.eu eller www.wdstore.eu
Alla övriga Kontakta din lokala WD Tekniska support. En lista över kontaktuppgifter för
teknisk support finns på support.wdc.com se även kunskapsbasens Answer
ID 1048.
OM DIN WD-DISK – 2
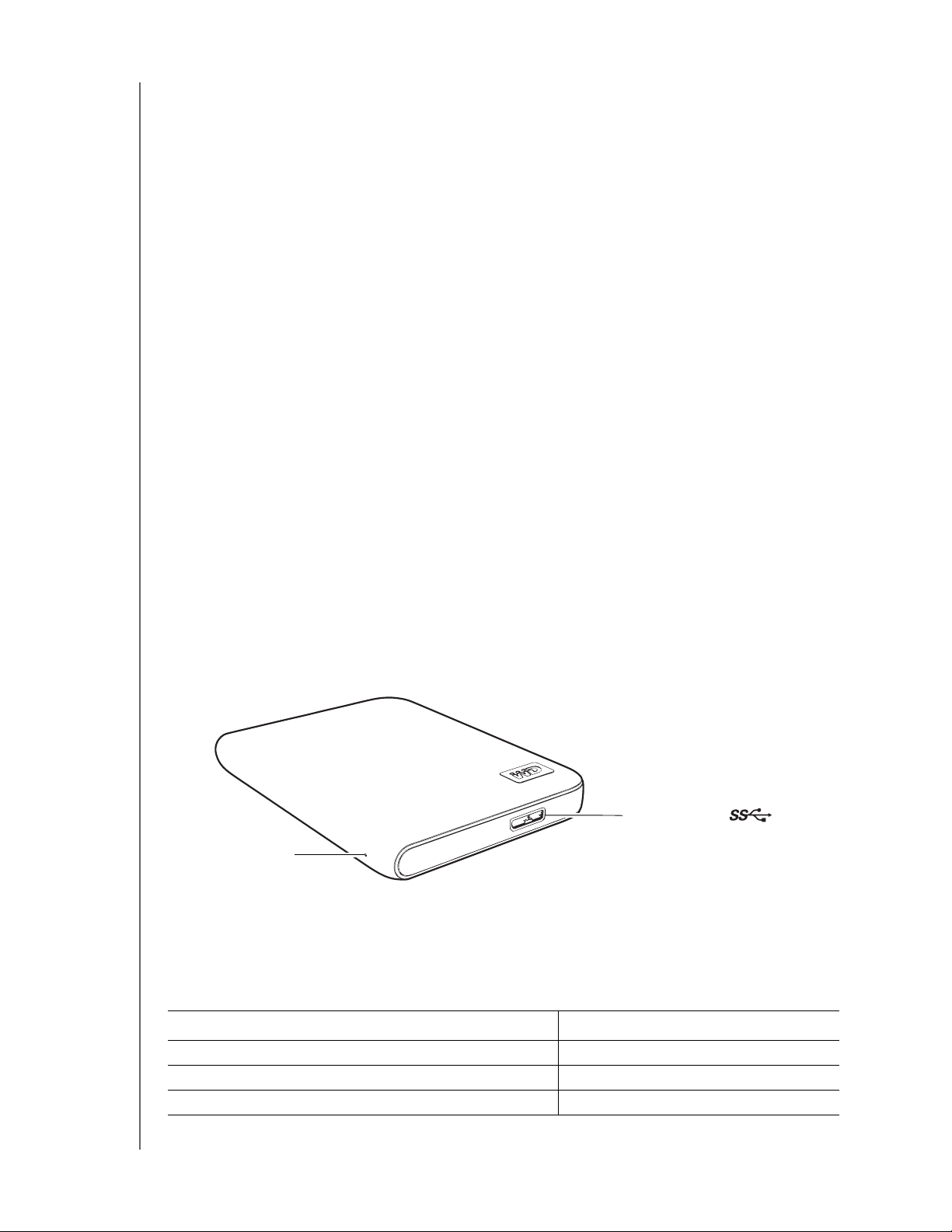
MY PASSPORT ESSENTIAL OCH ESSENTIAL SE
ANVÄNDARHANDBOK
Kompatibilitet med operativsystem
Din My Passport Essential- eller Essential SE-disk och programvaran WD SmartWare är
kompatibla med följande operativsystem:
Windows
®
• Windows XP
• Windows Vista
Mac® OS X
• Leopard
®
• Snow Leopard
®
®
™
• Windows 7
Kompatibiliteten kan variera beroende på maskinvarukonfiguration och operativsystem.
För bästa möjliga prestanda och pålitlighet rekommenderar vi att du alltid installerar
de senaste uppdateringarna och Service Pack (SP). På datorer med Windows, gå till
Start-menyn och välj Windows Update. På Macar går du till Apple-menyn och väljer
Software Update (Programuppdatering).
Diskformatering
Din My Passport Essential- eller Essential SE-disk formateras i förväg som en enda
NTFS-partition för kompatibilitet med alla uppdaterade Windows-operativsystem. Om
du vill använda disken i en Mac, se ”Omformatera disken” på sidan 44 och ”Felsökning”
på sidan 57.
Fysisk beskrivning
Som framgår i illustration 2 har My Passport Essential- och Essential SE-diskarna:
• En ström-/aktivitetslampa
• En USB 3.0-gränssnittsport
USB 3.0gränssnittsport
Ström-/ aktivitetslampa
illustration 2. My Passport Essential- och Essential SE-disk
Ström-/aktivitetslampa
Ström-/aktivitetslampan visar diskens driftsläge och aktivitet enligt följande:
Lampan visar Strömläge/aktivitet
På stadigt Ledig
Snabblinkande, ungefär tre gånger per sekund Aktivitet
Blinkar långsamt, ungefär en gång per 2,5 sekunder Standbyläge
OM DIN WD-DISK – 3
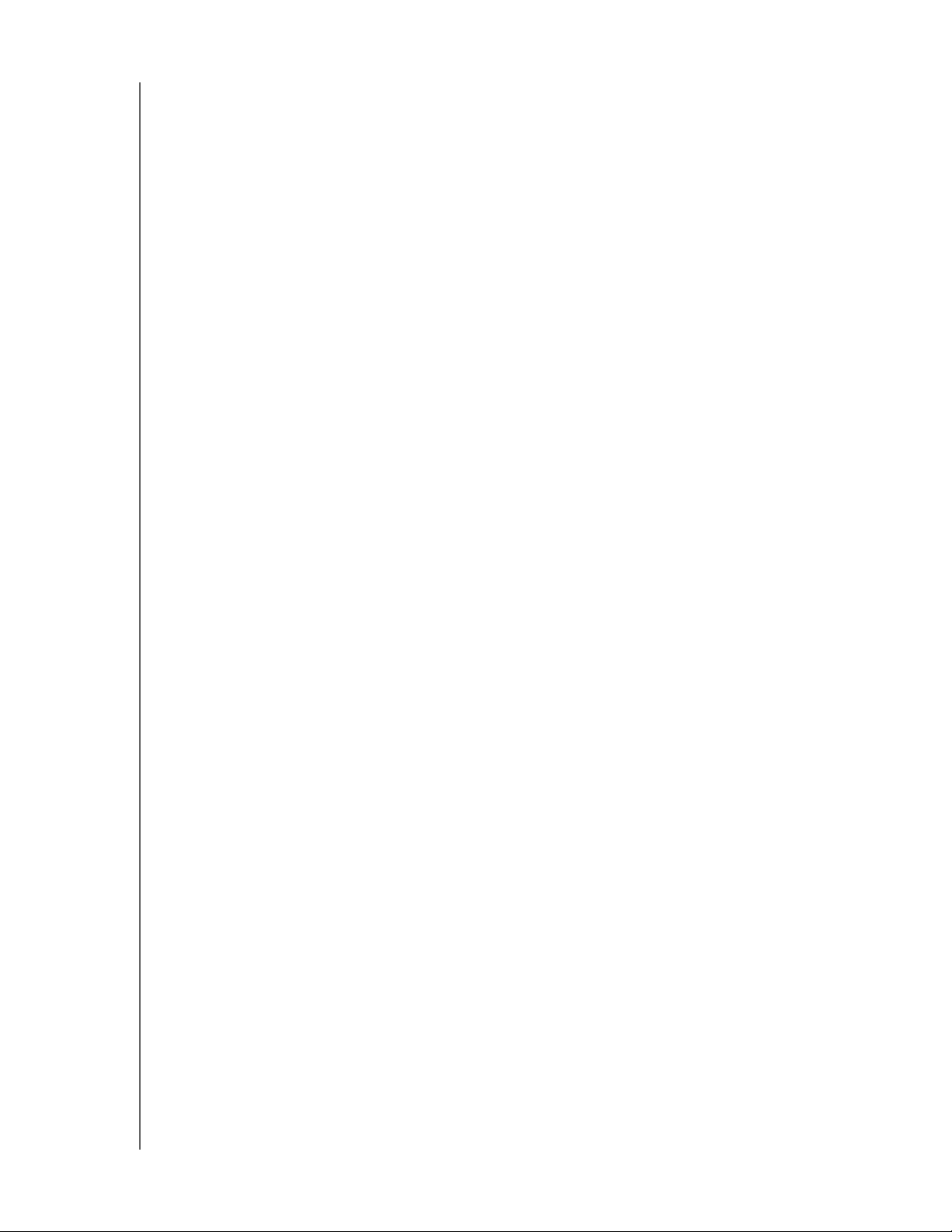
MY PASSPORT ESSENTIAL OCH ESSENTIAL SE
ANVÄNDARHANDBOK
USB 3.0-gränssnitt
Super-Speed USB 3.0 stöder dataöverföringshastigheter på upp till 5 Gb/s. USB 3.0
är bakåtkompatibelt med USB 2.0 och USB 1.1. Vid anslutning till en USB 2.0 eller
USB 1.1-port överförs data med porthastigheten:
• USB 2.0 – upp till 480 Mb/s
• USB 1.1 – upp till 12 Mb/s
Registrera din disk
Registrera alltid din My Passport Essential- eller Essential SE-disk och få de senaste
uppdateringarna och specialerbjudanden. Det är enkelt att registrera din enhet med hjälp
av programvaran WD SmartWare, som beskrivs i ”Registrera din disk” på sidan 38. Ett
annat sätt är att registrera dig online på register.wdc.com.
Att tänka på vid hanteringen
WD-produkter är precisionsinstrument och måste hanteras med försiktighet under
uppackning och installation. Diskar kan skadas om de hanteras vårdslöst, utsätts för
stötar eller vibrationer. Tänk alltid på följande när du packar upp och installerar din
externa lagringsprodukt:
• Tappa inte och skaka inte disken.
• Flytta inte disken när den är aktiv.
OM DIN WD-DISK – 4
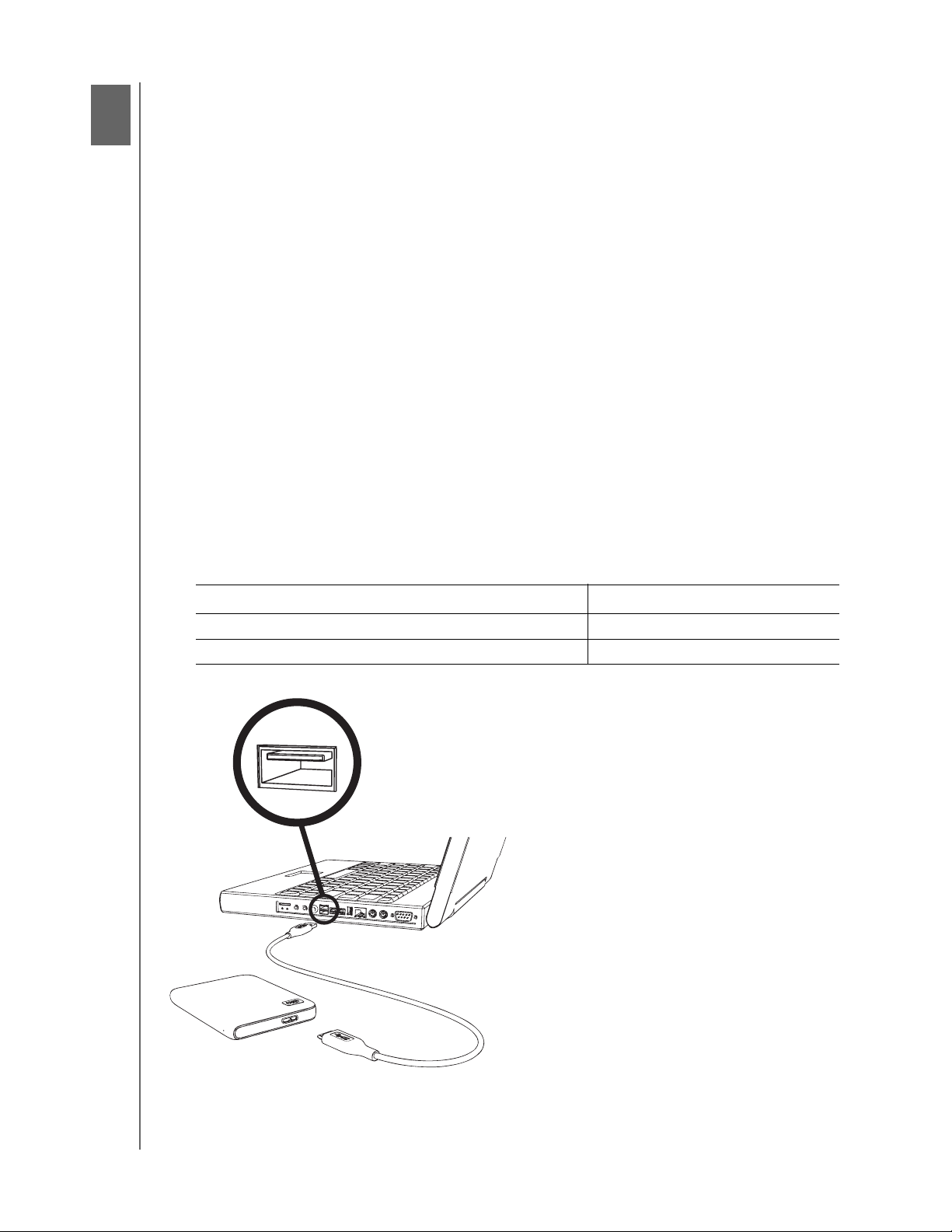
2
1
MY PASSPORT ESSENTIAL OCH ESSENTIAL SE
ANVÄNDARHANDBOK
Ansluta disken och komma igång
I detta kapitel får du instruktioner steg-för-steg om hur du ansluter disken och installerar
programmet WD SmartWare på din dator. I det här kapitlet ingår följande ämnen:
Ansluta disken
Komma igång med programvaran WD SmartWare
Komma igång utan programmet WD SmartWare
Ansluta disken
Obs! Om du har formaterat om din disk för användning med en Mac ska du
hoppa över denna procedur och se ”Ansluta disken och komma igång”
på sidan 44 istället.
Så här ansluter du My Passport-disken till en Windows-dator:
1. Slå på datorn.
2. Anslut My Passport-disken till datorn som visas i figur 3.
3. Om skärmen ”Ny maskinvara hittades” visas klicka på Cancel (Avbryt) för att stänga den.
Programmet WD SmartWare som finns på disken installerar korrekt drivrutin för
My Passport-disken.
4. Kontrollera att My Passport-disken visas under Den här datorn i Utforskaren.
5. Flera olika skärmar kan också visas, beroende på din dators operativsystem:
OM ditt operativsystem är . . . GÖR så här . . .
Windows XP Gå vidare till steg 6 på sidan 6.
Windows Vista eller Windows 7 Gå vidare till steg 8 på sidan 6.
illustration 3. Ansluta My Passport-disken
ANSLUTA DISKEN OCH KOMMA IGÅNG – 5
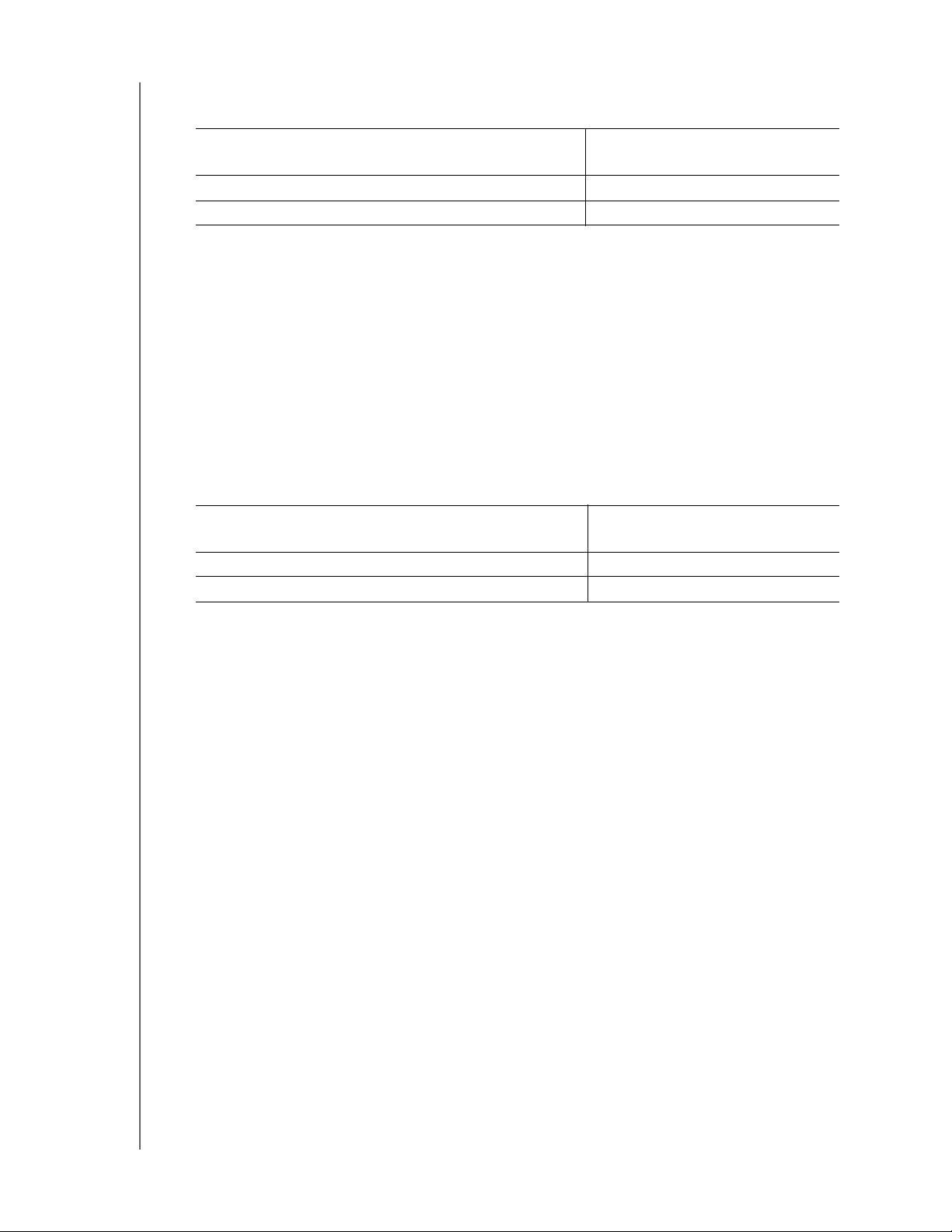
MY PASSPORT ESSENTIAL OCH ESSENTIAL SE
ANVÄNDARHANDBOK
6. I Windows XP, kanske en eller två skärmar visas, beroende på om funktionen
AutoRun/AutoPlay (Spela upp automatiskt) är aktiverad eller avaktiverad:
OM AutoRun/AutoPlay (Spela upp automatiskt)
är . . . på din dator, GÖR så här . . .
Aktiverat Gå vidare till steg a.
Inaktiverat Hoppa till steg b.
a. I Windows XP med AutoRun/AutoPlay (Spela upp automatiskt) aktiverat, visas
skärmen Välkommen till WD SmartWare (se figur 4 på sidan 7).
b. I Windows XP medAutoRun/AutoPlay (Spela upp automatiskt) inaktiverat, klicka
för att öppna My Passport-disken i Utforskaren och dubbelklicka på
WD SmartWare.exe-filen för att visa skärmen Välkommen till WD SmartWare
(se figur 4 på sidan 7).
7. Fortsätt till ”Komma igång med programvaran WD SmartWare” på sidan 7.
Om du inte vill installera programvaran WD SmartWare, gå till ”Komma igång utan
programmet WD SmartWare” på sidan 14 istället.
8. I Windows Vista eller Windows 7, kanske två eller tre skärmar visas, beroende på om
funktionen AutoRun/AutoPlay (Spela upp automatiskt) är aktiverad eller avaktiverad:
OM AutoRun/AutoPlay (Spela upp automatiskt)
är . . . på din dator, GÖR så här . . .
Aktiverat Gå vidare till steg a.
Inaktiverat Hoppa till steg b.
a. I Windows Vista eller Windows 7 med AutoRun/AutoPlay (Spela upp automatiskt)
aktiverat, klicka på Open folder to view files (Öppna mapp för att visa filer)
på skärmen för Automatisk uppspelning och dubbelklicka på programfilen
WD SmartWare för att visa skärmen Välkommen till WD SmartWare (se figur 4 på
sidan 7).
b. I Windows Vista eller Windows 7 med AutoRun/AutoPlay (Spela upp automatiskt)
inaktiverat, öppna Computer (Dator), klicka för att öppna My Passport-disklistan
i Utforskaren och dubbelklicka på programfilen WD SmartWare för att visa
skärmen Välkommen till WD SmartWare (se figur 4 på sidan 7).
9. Fortsätt till ”Komma igång med programvaran WD SmartWare” på sidan 7.
Om du inte vill installera programvaran WD SmartWare, gå till ”Komma igång utan
programmet WD SmartWare” på sidan 14 istället.
ANSLUTA DISKEN OCH KOMMA IGÅNG – 6
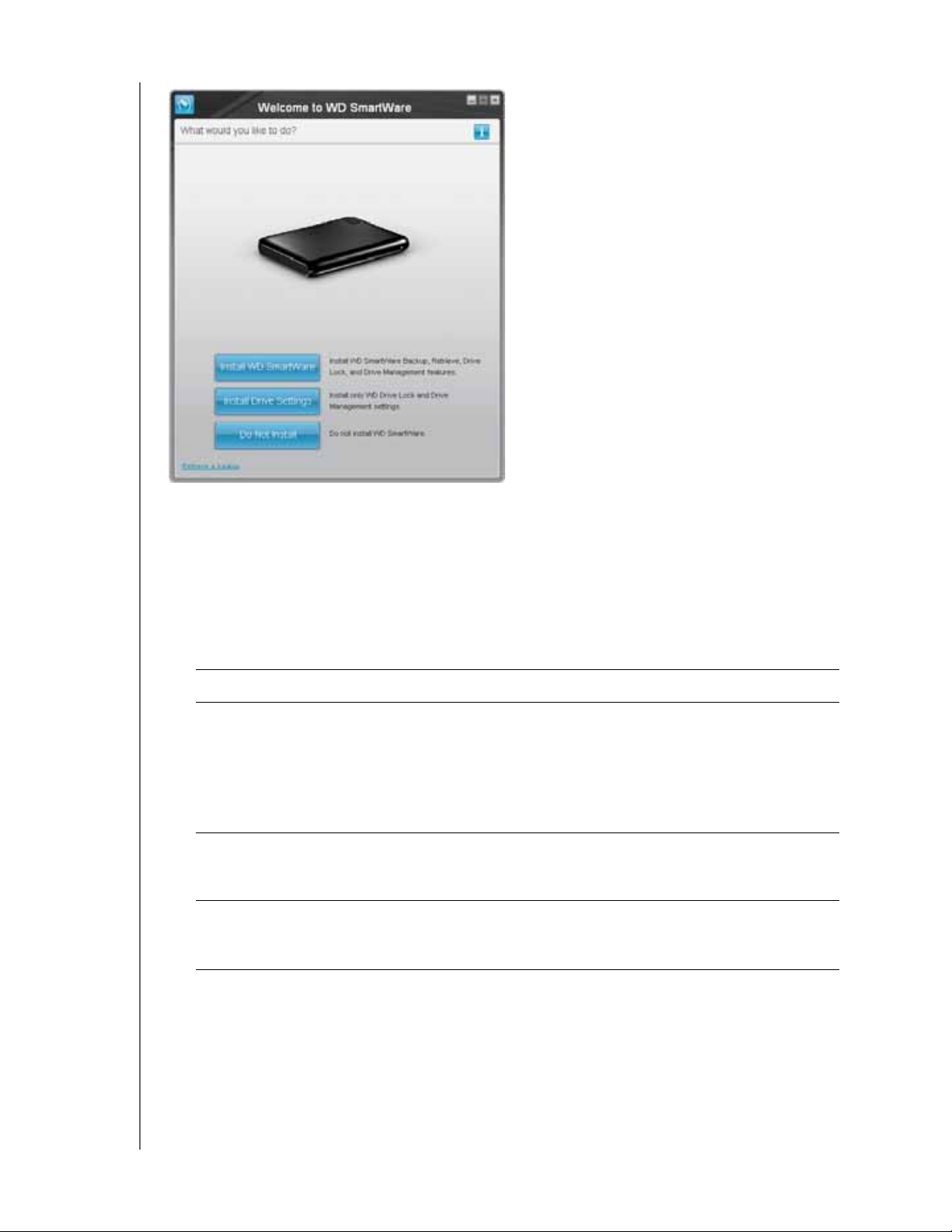
MY PASSPORT ESSENTIAL OCH ESSENTIAL SE
Obs! Om Flash Player är installerat
på datorn animeras skärmen.
ANVÄNDARHANDBOK
illustration 4. Välkommen till WD SmartWare-skärmen
Komma igång med programvaran WD SmartWare
Kom igång med programvaran WD SmartWare:
1. Frågerutan What would you like to do? (Vad vill du göra?) på Välkommen till
WD SmartWare-skärmen ger tillgång till tre alternativ för att komma igång med
programmet WD SmartWare:
OM du vill installera . . . KLICKA då på . . .
Den fullständiga versionen av programmet
WD SmartWare, med kontinuerlig automatisk backup,
hämtning, lösenordsskyddat disklås och funktioner för
diskadministration och:
• Kör din första säkerhetskopia
• Lösenordsskydda eller registrera din disk
Endast WD SmartWare programvaran, lösenordsskyddat
disklås och funktioner för diskadministration, och
lösenordsskydda eller registrera din disk,
Den fullständiga versionen av WD SmartWare programvaran
och hämta filer som du redan har säkerhetskopierat till din
My Passport-disk på en annan dator,
Knappen Install WD SmartWare
(Installera WD SmartWare).
Knappen Install Drive Settings
(Installera diskinställningar).
Länken Retrieve a backup
(Hämta en säkerhetskopia).
2. Läs licensavtalet och klicka på Accept (Godkänn) för att gå vidare.
3. Vänta tills programinstallationen är klar. Detta kan ta flera minuter.
ANSLUTA DISKEN OCH KOMMA IGÅNG – 7
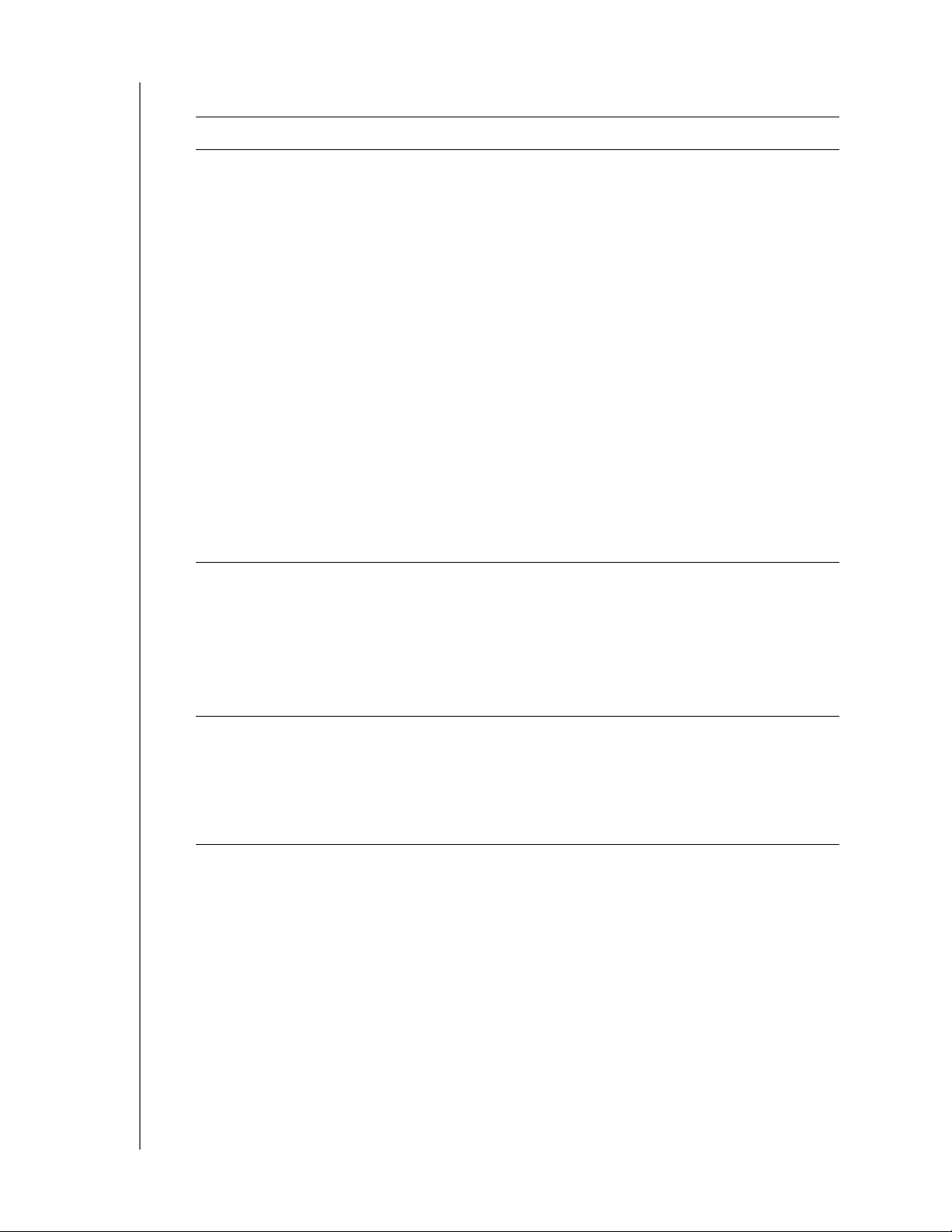
MY PASSPORT ESSENTIAL OCH ESSENTIAL SE
4. När installationen är klar:
OM du klickade . . . vid steg 1, SÅ visas programmet WD SmartWare . . .
ANVÄNDARHANDBOK
Install WD SmartWare
(Installera WD SmartWare)
Install Drive Settings
(Installera diskinställningar)
Den inledande säkerhetskopieringsskärmen där du utför
din första säkerhetskopiering (se figur 5 på sidan 10). Här
kan du antingen:
• Köra din första säkerhetskopiering – Se
”Säkerhetskopiera dina datorfiler” på sidan 16 innan
du klickar Start Backup (Starta säkerhetskopiering)
och fortsätt sedan till steg 5.
• Hoppa över säkerhetskopieringen för tillfället och visa
den ursprungliga skärmen WD SmartWare Drive
Settings (Diskinställningar) (figur 6 på sidan 10) – Se
”Skydda disken med lösenord” på sidan 28 och
”Registrera din disk” på sidan 38 innan du klickar på
Skip Backup (Hoppa över säkerhetskopiering) och
fortsätter till steg 6.
Obs! I detta fall innehåller den ursprungliga
skärmen WD SmartWare Drive Settings
(Diskinställningar) en Return to Backup
(Tillbaka till säkerhetskopiering)-knapp
som kan användas för att återvända till den
inledande säkerhetskopieringsskärmen.
Den ursprungliga diskhanteringsskärmen Drive Settings
(Diskinställningar) för att säkra och registrera din hårddisk
(figur 6 på sidan 10).
a. Se:
• ”Skydda disken med lösenord” på sidan 28
• ”Registrera din disk” på sidan 38
b. Gå vidare tillsteg 7 på sidan 9.
Retrieve a backup
(Hämta en säkerhetskopia)
Startskärmen WD SmartWare för åtkomst till alla
WD SmartWare-funktioner:
a. Se figur 7 på sidan 11 och ”Hämta säkerhetskopierade
filer” på sidan 23.
b. I och med detta är Komma igång-förfarandet klart när du
har valt Retrieve a backup (Hämta en säkerhetskopia).
Obs! De första skärmarna för Backup (Säkerhetskopiering) och Drive Settings
(Diskinställningar) visas bara en gång – den första gången du installerar
programvaran WD SmartWare på datorn. Efter det gäller att när du startar
programvaran så visas skärmen Home (Hem) så att du kan välja vad du vill
göra.
ANSLUTA DISKEN OCH KOMMA IGÅNG – 8
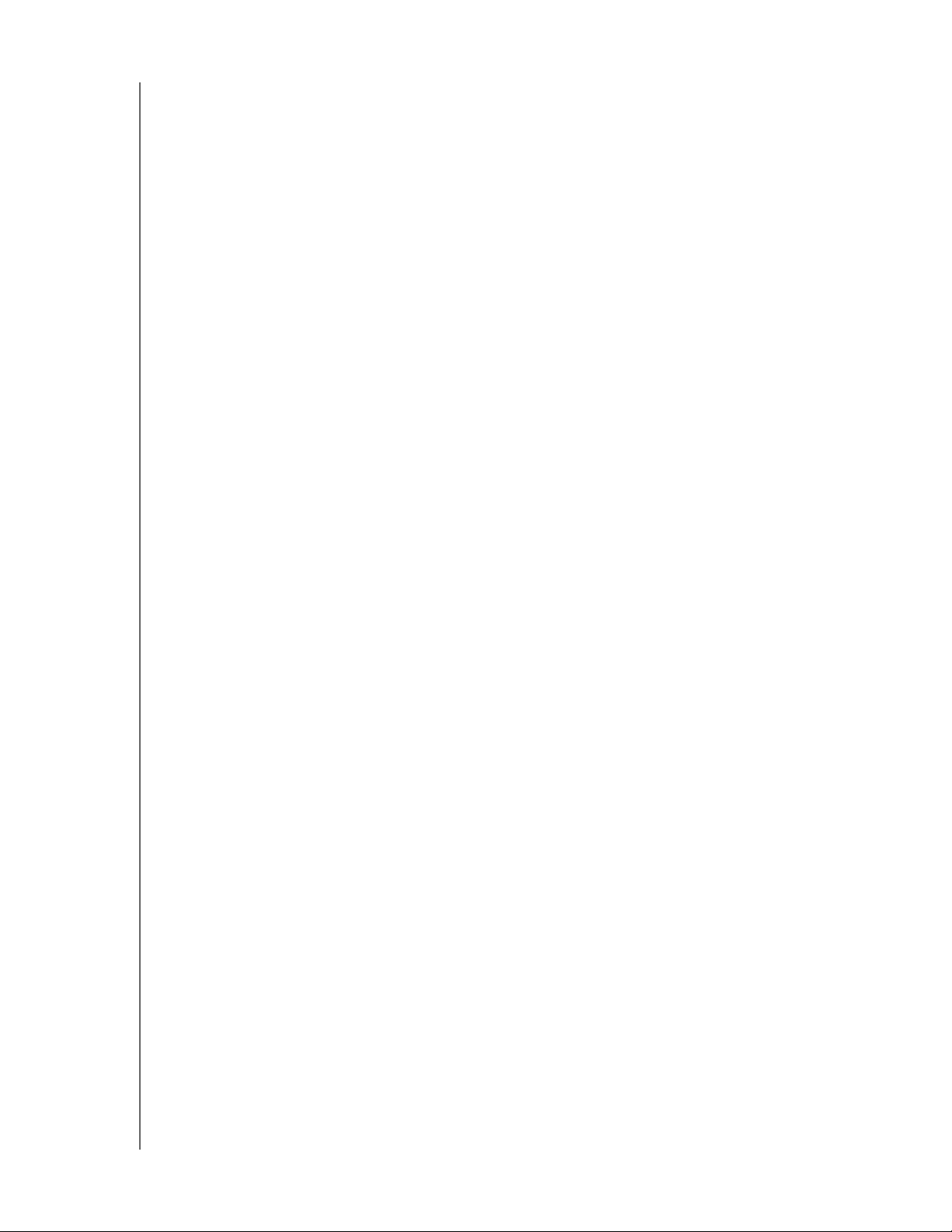
MY PASSPORT ESSENTIAL OCH ESSENTIAL SE
ANVÄNDARHANDBOK
5. Efter att ha kört din första säkerhetskopia:
a. Klicka på Continue to Settings (Fortsätt till Inställningar) för att visa skärmen
WD SmartWare Drive Settings (Diskinställningar) (figur 6 på sidan 10).
b. Se ”Skydda disken med lösenord” på sidan 28 och ”Registrera din disk” på
sidan 38 innan du klickar på Continue (Fortsätt) för att visa WD SmartWare
Hemskärmen (figur 7 på sidan 11).
I och med detta är Komma igång-förfarandet klart när du har valt Install WD SmartWare
(Installera WD SmartWare) och kört din första säkerhetskopiering.
6. Efter att du lösenordsskyddat eller registrerat disken klickar du på Continue (Fortsätt) för
att stänga den WD SmartWare inledande Drive Settings (Diskinställning)-skärmen och
visa WD SmartWare Hemskärmen (figur 7 på sidan 11).
I och med detta är Komma igång-förfarandet klart när du har valt Install WD SmartWare
(Installera WD SmartWare) och hoppat över säkerhetskopieringen.
7. Efter att du lösenordsskyddat eller registrerat disken klickar du på Finish (Slutför) för
att stänga diskhanteringens inledande Drive Settings (Diskinställningar)-skärm.
I och med detta är Komma igång-förfarandet klart när du har valt Install Drive Settings
(Installera diskinställningar).
I detta fall:
• När du öppnar programmet WD SmartWare visas Startsidan för diskhantering
(se figur 8 på sidan 11) med fliken Settings (Inställningar) där du kan använda alla
funktioner för diskhantering (se ”Anpassa dina diskinställningar” på sidan 36).
• Om du klickar på fliken Settings (Inställningar) visas skärmen Drive Settings
(Diskinställningar) med en Preferences (Inställningsalternativ)-knapp som du
kan använda för att aktivera funktionerna WD SmartWare Backup and Retrieve
(Säkerhetskopiera och Hämta) (se figur 16 på sidan 28 och ”Aktivera funktioner
för Backup (Säkerhetskopiering) och Retrieve (Hämta)” på sidan 41)
.
ANSLUTA DISKEN OCH KOMMA IGÅNG – 9
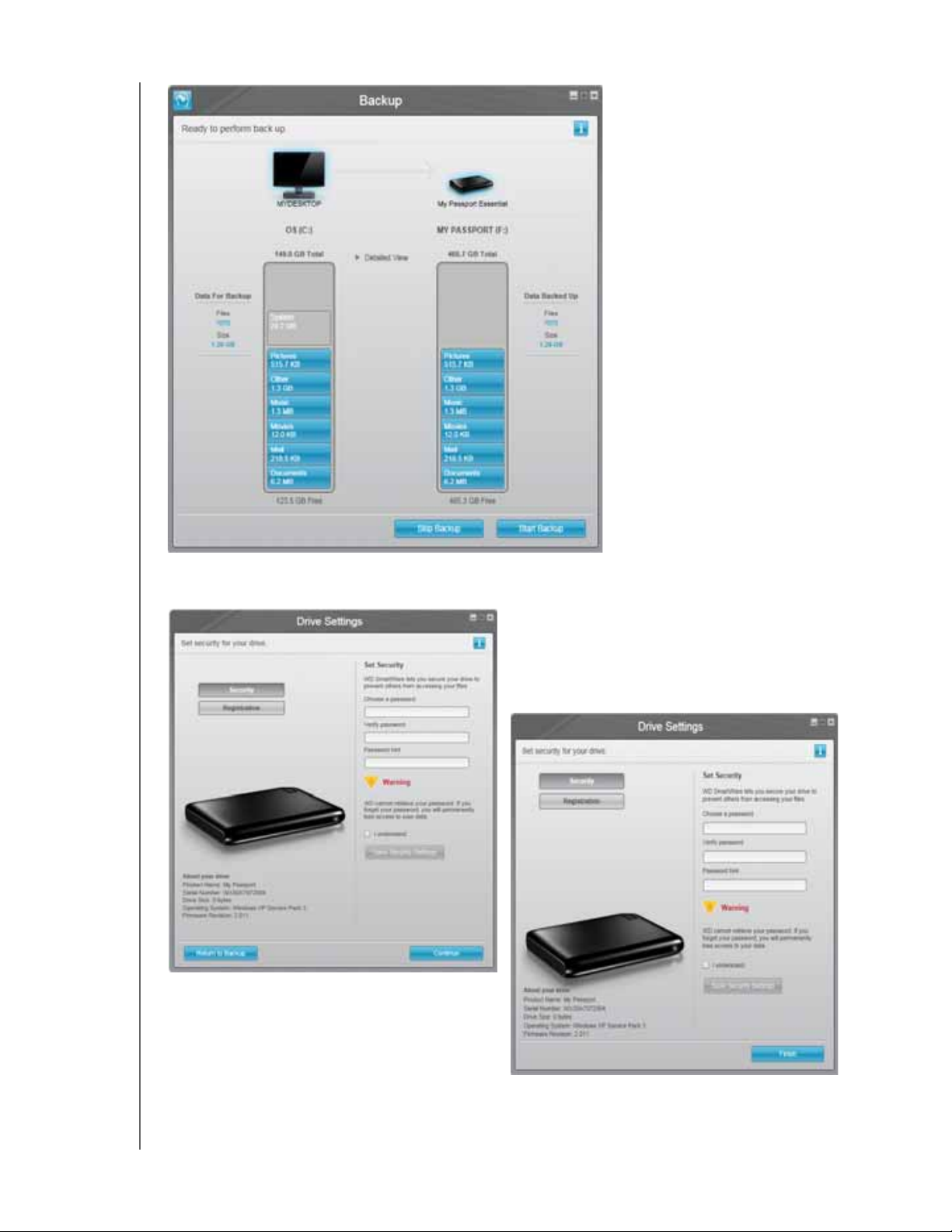
MY PASSPORT ESSENTIAL OCH ESSENTIAL SE
ANVÄNDARHANDBOK
illustration 5. Första skärmen Backup (Säkerhetskopiering)
Skärmen WD SmartWare Initial Settings
(Första diskinställningar)
illustration 6. Skärmbilderna Initial Settings (Första diskinställningar)
Skärmen Drive Management Initial Settings
(Första diskinställningar i Diskhantering)
ANSLUTA DISKEN OCH KOMMA IGÅNG – 10
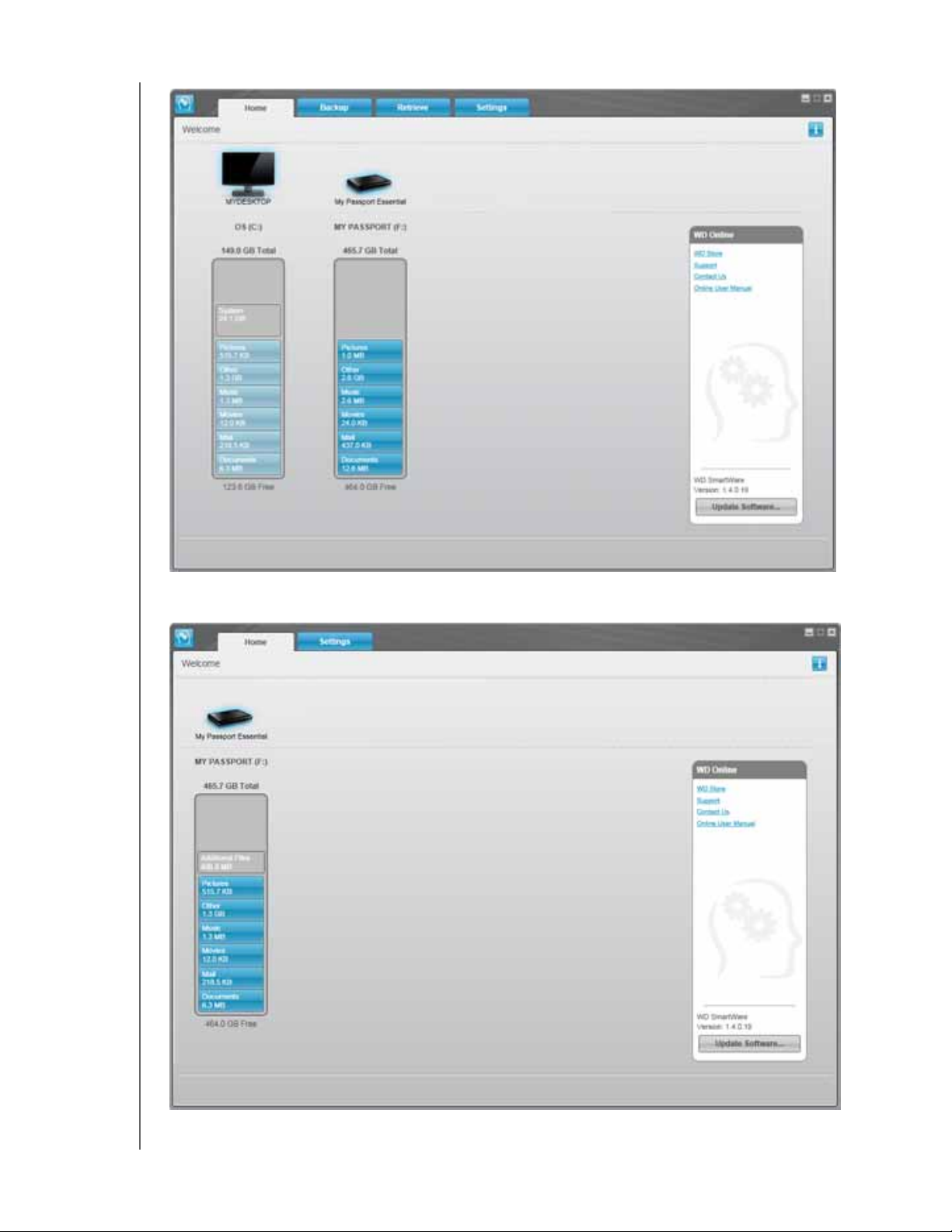
MY PASSPORT ESSENTIAL OCH ESSENTIAL SE
ANVÄNDARHANDBOK
illustration 7. WD SmartWare Skärmen Home (Hem)
illustration 8. Startsidan diskhantering
ANSLUTA DISKEN OCH KOMMA IGÅNG – 11
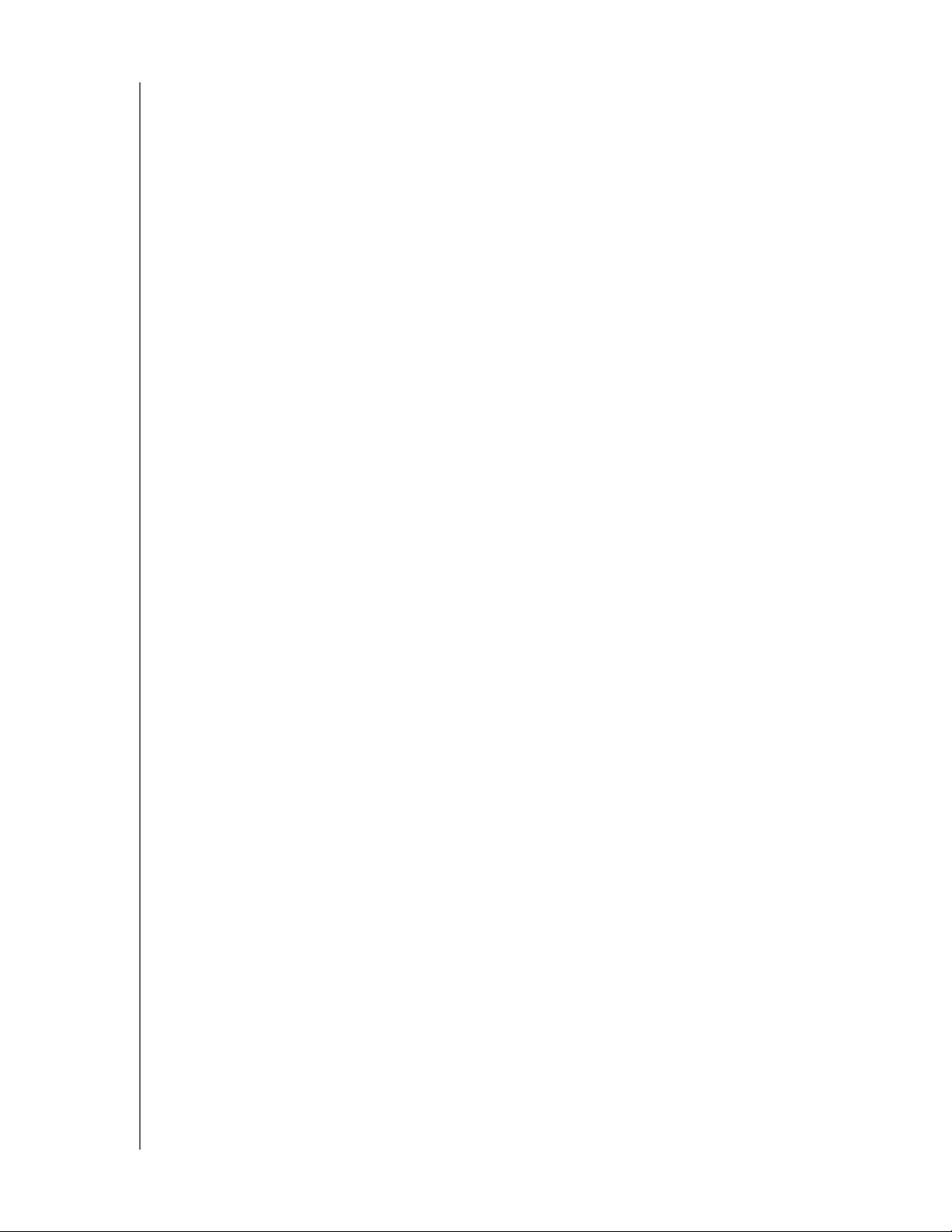
MY PASSPORT ESSENTIAL OCH ESSENTIAL SE
ANVÄNDARHANDBOK
WD SmartWare Programöversikt
Programvaran WD SmartWare är ett verktyg som är enkelt att använda och ger dig
möjlighet att:
• Göra din disk säker – skapa ett lösenord i Drive Settings (Diskinställningar) som
skyddar din disk från icke auktoriserad åtkomst eller datastöld.
• Skydda dina data automatiskt – automatisk, kontinuerlig säkerhetskopiering skapar
ögonblickligen en kopia när du lägger till eller ändrar en fil.
Obs! Automatiskt säkerhetskopieringsskydd är kontinuerligt under förutsättning
att din My Passport-disk är ansluten till din dator. När du sedan kopplar
bort och återansluter disken till datorn söker programvaran WD SmartWare
återigen igenom datorn för att se om det finns nya filer eller filer som ändrats
och återupptar automatisk, kontinuerlig säkerhetskopiering som tidigare.
• Se din säkerhetskopia när den skapas – du tror det när du ser det. Visuell
säkerhetskopiering organiserar och visar ditt innehåll i kategorier och visar
säkerhetskopieringsförloppet.
• Hämta förlorade filer utan ansträngning – få tillbaka dina värdefulla data till sin
ursprungliga plats oavsett om du förlorat alla dina data eller bara skrivit över en
viktig fil.
WD SmartWare Skärmen Home (Hem)
Startskärmen för WD SmartWare har fyra alternativ som väljs via flikar på skärmen.
• Skärmen Home (Hem) – innehåller en Content Gauge (Innehållsmätare) som
har samma kapacitet som varje hårddisk i, eller som är ansluten till, datorn
(se figur 7 på sidan 11)
• Backup (Säkerhetskopiering) – hanterar befintliga säkerhetskopior eller skapar
nya säkerhetskopior av dina viktiga data, inklusive filmer, musik, dokument,
e-post och foton (se figur 9 på sidan 17)
• Retrieve (Hämta) – återställer värdefulla data som har förlorats eller skrivits över
(se figur 12 på sidan 24)
• Settings (Inställningar) – hanterar säkerhet, diagnostik, energiinställningar och
säkerhetskopieringsparametrar (se figur 10 på sidan 20)
På skärmen WD SmartWare Home (Hem) kan du modifiera den primära disk som
kategoriseras med den nedrullningsbara rutan under namnet på datorn. När du väljer en
annan disk kommer WD SmartWare-programvaran att identifiera kategorierna för filerna
på den disken. Klicka sedan på:
• Backup (Säkerhetskopiering)-fliken för att säkerhetskopiera filer från vald disk till
din My Passport-disk
• Retrieve (Hämta)-fliken för att hämta säkerhetskopierade filer från din
My Passport-disk till en plats på din dator
ANSLUTA DISKEN OCH KOMMA IGÅNG – 12
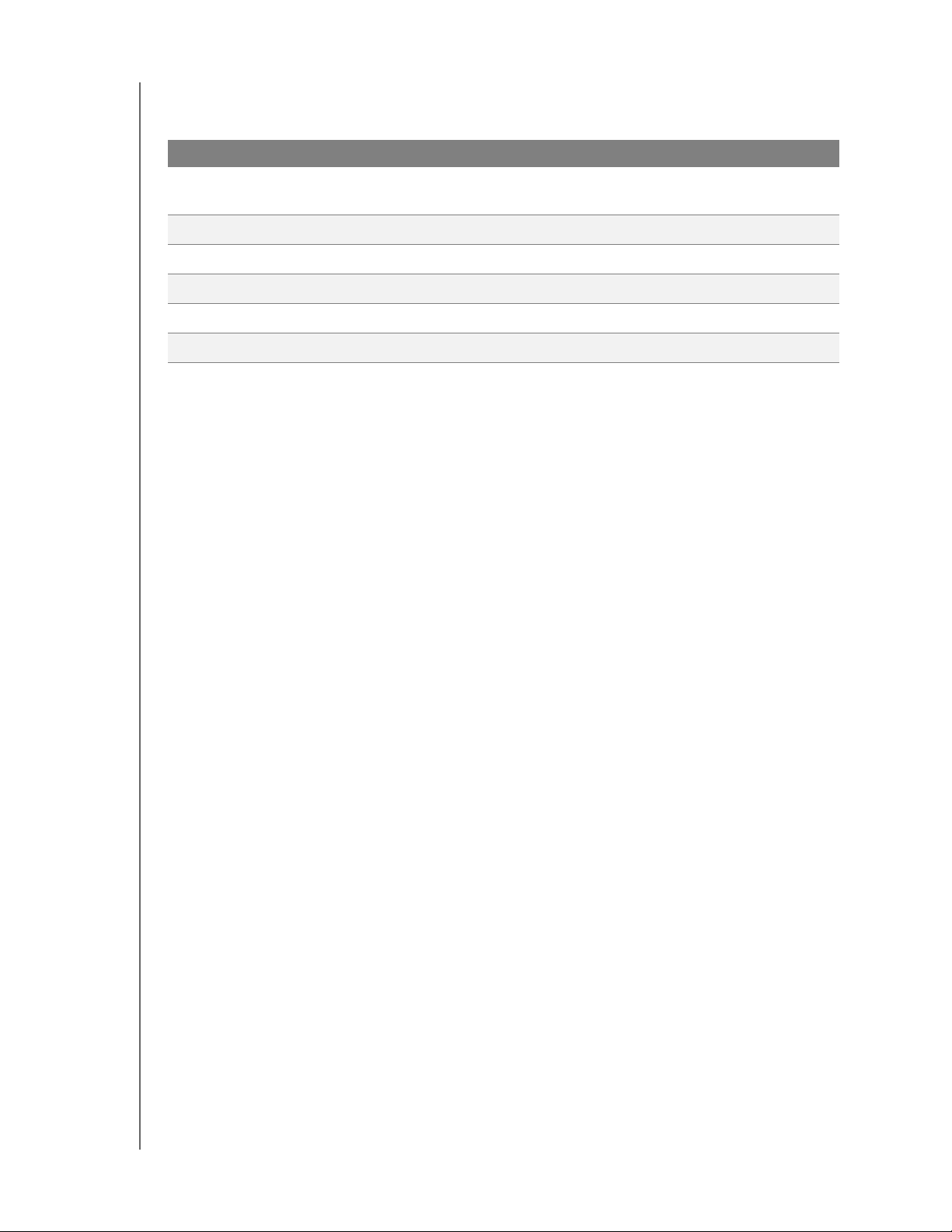
MY PASSPORT ESSENTIAL OCH ESSENTIAL SE
ANVÄNDARHANDBOK
I Content Gauge (Innehållsmätare) för datorns hårddisk visas alla dina filer som finns
tillgängliga för säkerhetskopiering mot en blå bakgrund i sex kategorier:
Den här filkategorin Inkluderar filer med dessa filnamnstillägg
Documents
(Dokument)
Mail (E-post)
Music (Musik)
Movies (Filmer)
Pictures (Bilder)
Other (Övrigt)
.doc, .txt, .htm, .html, .ppt, .xls, .xml och andra filnamnstillägg
för dokument
.mail, .msg, .pst, och andra filnamnstillägg för e-post
.mp3, .wav, .wma och andra filnamnstillägg för musik
.avi, .mov, .mp4 och andra filnamnstillägg för filmer
.gif, .jpg, .png och andra filnamnstillägg för bilder
Andra som inte tillhör någon av de fem huvudkategorierna
För en fullständig lista med alla filnamnstillägg som ingår, sök efter Answer ID (Svars-ID)
3644 i WD Knowledge Base på support.wdc.com.
Observera att:
• Kategorin System, som visas mot en mörkgrå bakgrund, inkluderar alla dina
operativsystemfiler som inte finns tillgängliga för säkerhetskopiering. Filer som
inte säkerhetskopieras inkluderar systemfiler, programfiler, program och
arbetsfiler som .tmp och .log-filer och alla filer som lagras i en Temp-mapp.
• Kategorin Retrieved (Hämtade), som också visas mot en mörkgrå bakgrund, visar
de filer som du har hämtat från en tidigare säkerhetskopiering. De finns inte heller
tillgängliga för säkerhetskopiering.
• När du håller markören över en kategori visas antalet filer i kategorin.
I Content Gauge (Innehållsmätare) för din My Passport-disk inkluderas alla de filer som
visas i delen med använt utrymme i dina diskegenskaper i kategorin Additional Files
(Ytterligare filer). Det här utrymmet finns inte tillgängligt för säkerhetskopieringar.
Obs! Det lilla antalet filer som visas i kategorin Additional Files (Ytterligare filer)
när du installerar programvaran WD SmartWare för första gången – innan
du gör din första säkerhetskopiering – avbildar de systemfiler och dolda
filer som placerades där av din dators operativsystem när du installerade
disken.
Startsidan diskhantering
Startsidan diskhantering blir tillgänglig efter att du väljer Install Drive Settings (Installera
diskinställningar), genomför de ursprungliga diskinställningarna och öppnar programmet
WD SmartWare. På den finns två alternativ som väljs via flikar:
• Skärmen Home (Hem) – Innehåller en Content Gauge (Innehållsmätare) som visar
din My Passport disks kapacitet och innehåll (se figur 8 på sidan 11)
• Settings (Inställningar) – Hanterar samma säkerhets-, diagnostik- och
ströminställningar som skärmen WD SmartWare Drive Settings (Diskinställningar)
och här finns även en Preferences (Inställningar)-knapp där du kan aktivera
Backup and Retrieve (Säkerhetskopierings och Hämtningsfunktioner) (se figur 16
på sidan 28)
ANSLUTA DISKEN OCH KOMMA IGÅNG – 13
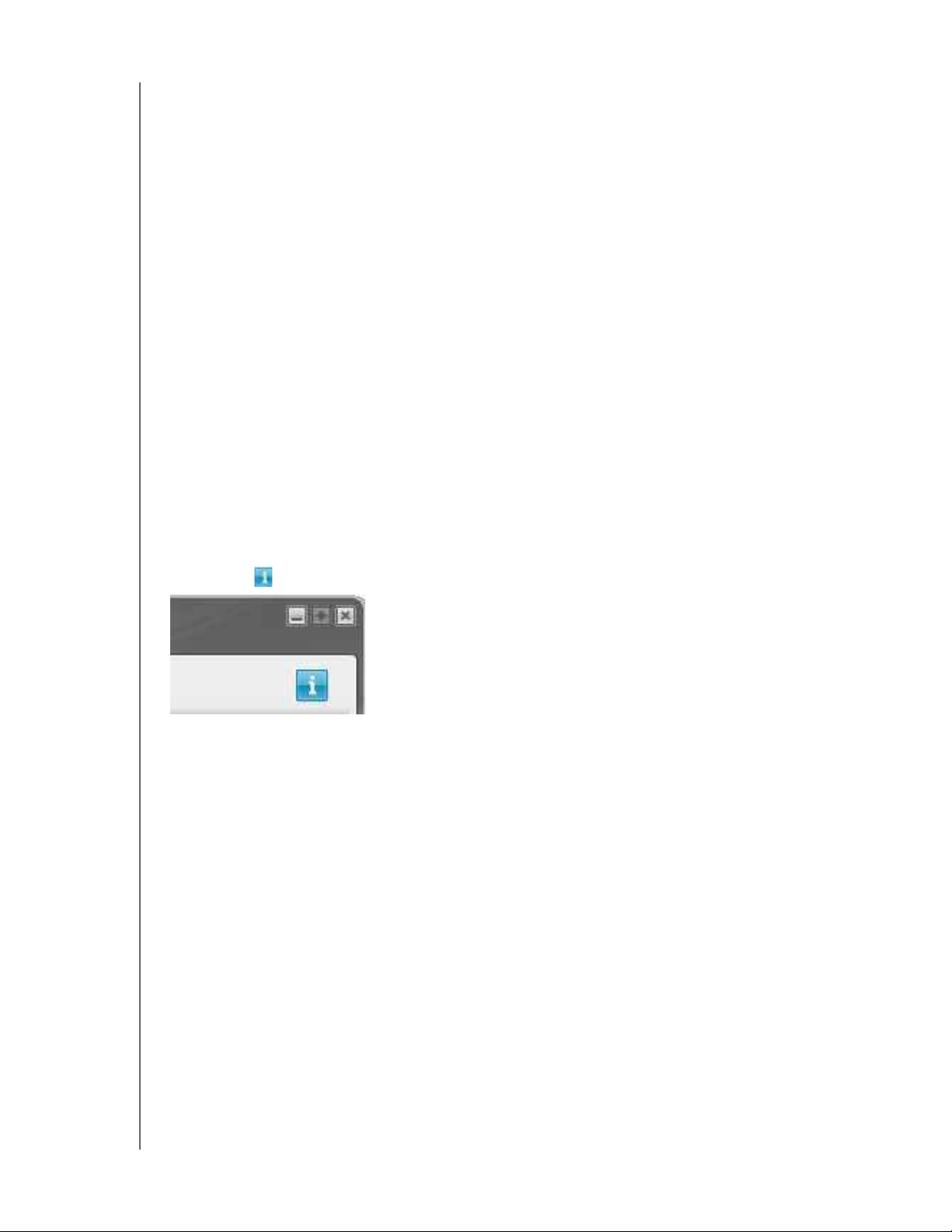
MY PASSPORT ESSENTIAL OCH ESSENTIAL SE
ANVÄNDARHANDBOK
När du kopierar filer till disken visar Content Gauge (Innehållsmätaren) dem i sex kategorier:
• Documents (Dokument)
• Mail (E-post)
• Music (Musik)
• Movies (Filmer)
• Pictures (Bilder)
• Other (Övrigt)
Se ”WD SmartWare Skärmen Home (Hem)” på sidan 12 för en beskrivning över
filkategorierna.
Obs! Det lilla antalet filer som visas i kategorin Additional Files (Ytterligare filer)
när du installerar programvaran WD SmartWare för första gången – innan
du kopierar några filer till disken – avbildar de systemfiler och dolda filer
som placerades där av din dators operativsystem när du installerade
disken.
Visa info/hjälpavsnitt online
Varje skärm i WD SmartWare ger enkel åtkomst till hjälpinformation online för att snabbt
leda dig genom dina uppgifter för säkerhetskopiering, hämtning och inställningar. När du
är osäker på vad du ska göra på någon skärm klickar du bara på ikonen för information/
hjälp online i det övre högra hörnet på valfri skärm:
Stäng skärmen för information/hjälp efter att ha läst hjälpen online genom att klicka på
X-ikonen i det övre högra hörnet på skärmen.
Komma igång utan programmet WD SmartWare
Om du inte installerar programmet WD SmartWare kan du fortfarande använda din
My Passport som en extern hårddisk. Men, i detta fall kommer du inte att kunna:
• Skydda dina data med automatiska kontinuerliga säkerhetskopior
(se ”Säkerhetskopiera dina datorfiler” på sidan 16)
• Hämta tidigare versioner av förlorade eller skadade filer (se ”Hämta
säkerhetskopierade filer” på sidan 23)
• Säkra din enhet och alla filer på den med ett lösenord (se ”Låsa och låsa upp din
disk” på sidan 28)
• Anpassa dina program och diskinställningar för bästa möjliga prestanda
(se ”Hantera och anpassa din disk” på sidan 33)
• Kontrollera din disks funktionsduglighet med hjälp av inbyggda diagnostiska
funktioner (se ”Kontrollera diskhälsan” på sidan 43)
ANSLUTA DISKEN OCH KOMMA IGÅNG – 14
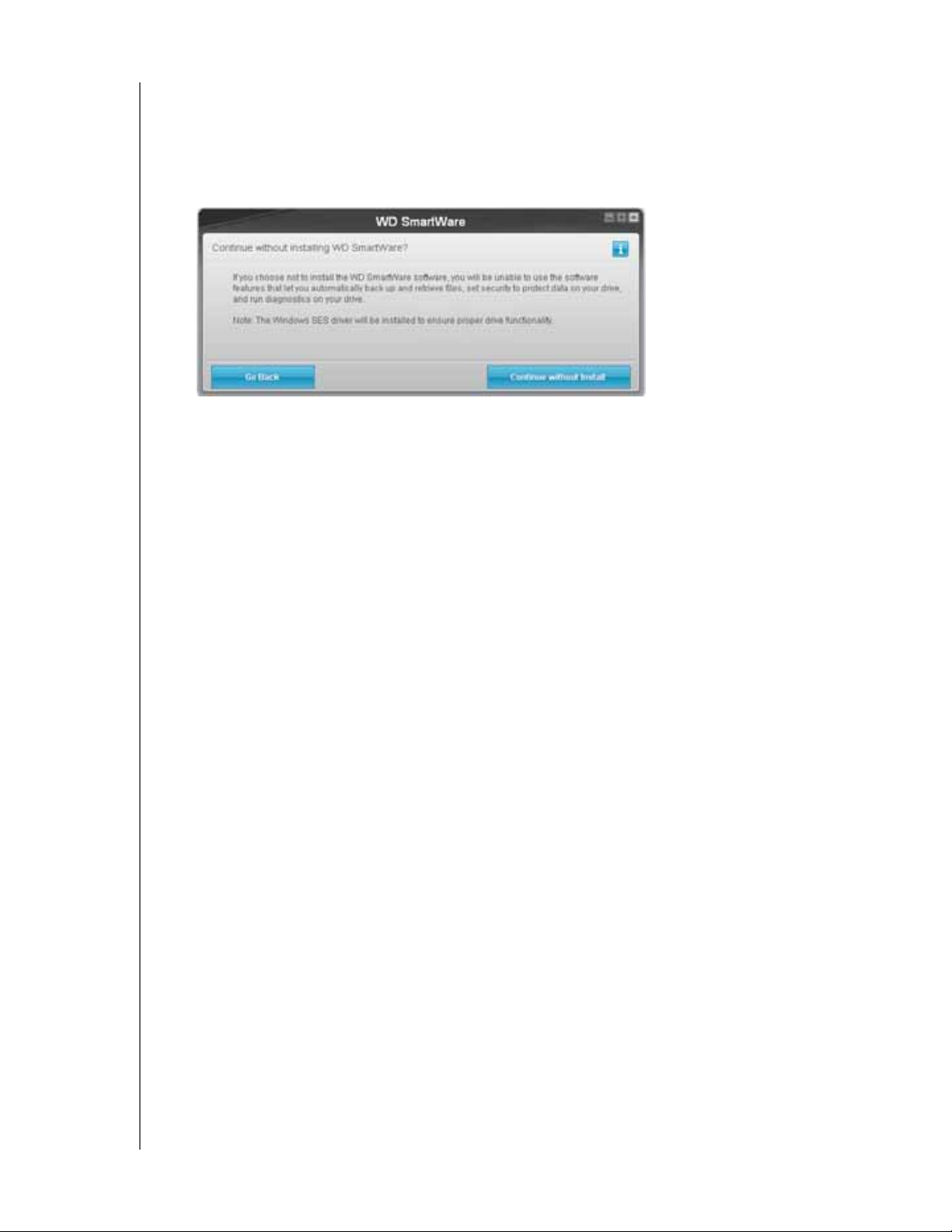
MY PASSPORT ESSENTIAL OCH ESSENTIAL SE
ANVÄNDARHANDBOK
Vill du avstå dessa prestandafunktioner och komma igång utan att installera WD SmartWare
programvaran:
1. Klicka på Do Not Install (Installera inte) vid frågan What would you like to do?
(Vad vill du göra?) för att visa frågan Continue without installing WD SmartWare?
(Fortsätt utan att installera WD SmartWare?):
2. Klicka på:
• Continue without Install (Fortsätt utan installera) om du fortfarande inte vill installera
WD SmartWare-programvaran.
• Go Back (Backa) om du har ändrat dig och vill installera WD SmartWareprogramvaran. Gå i så fall till ”Komma igång med programvaran WD SmartWare”
på sidan 7.
ANSLUTA DISKEN OCH KOMMA IGÅNG – 15
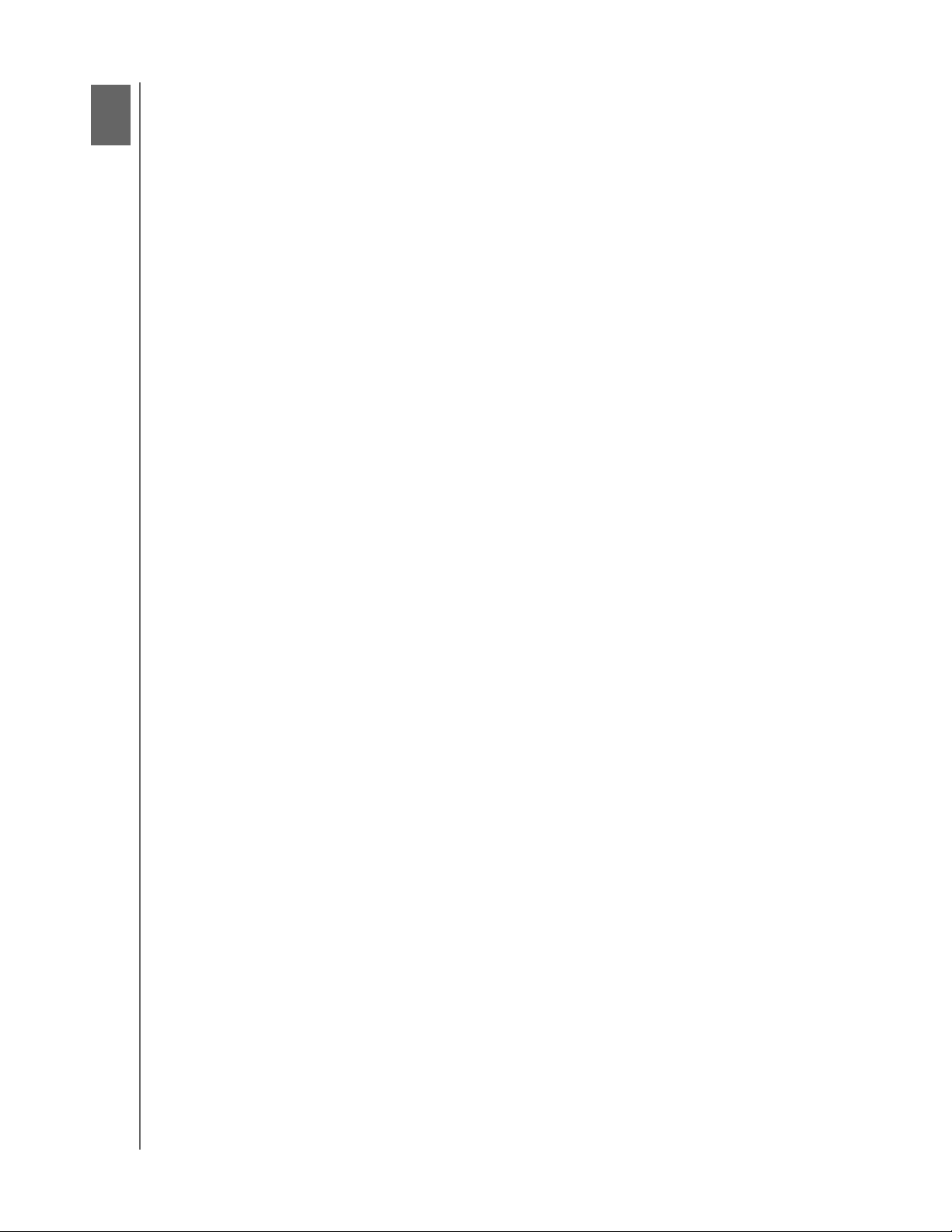
3
1
MY PASSPORT ESSENTIAL OCH ESSENTIAL SE
ANVÄNDARHANDBOK
Säkerhetskopiera dina datorfiler
I det här kapitlet ingår följande ämnen:
Om att säkerhetskopiera dina datorfiler
Säkerhetskopiera allt
Avancerade säkerhetskopieringsfunktioner
Om att säkerhetskopiera dina datorfiler
Programvaran WD SmartWare säkerhetskopierar automatiskt och kontinuerligt alla dina
viktiga datafiler till din My Passport-disk (musik, filmer, foton, dokument, e-post och
andra filer).
Obs! En installation av programvaran WD SmartWare stöder upp till tre
säkerhetskopieringsenheter som konfigurerats med programvaran
WD SmartWare.
När programvaran WD SmartWare kategoriserat de olika typer av filer på din valda hårddisk,
och du klickar på knappen Start Backup (Starta säkerhetskopiering), säkerhetskopieras alla.
Eller välj specifika innehållstyper att säkerhetskopiera.
Om din dator har mer än en hårddisk, måste du välja att säkerhetskopiera var och en av
dem för att skydda alla datafiler på din dator.
Efter att ha utfört en säkerhetskopiering skyddar programvaran WD SmartWare dina filer
genom att säkerhetskopiera eventuell:
• Ny fil som skapats på eller kopierats till din hårddisk
• Befintlig fil som ändrats på något sätt
Det här skyddet är automatiskt – programvaran WD SmartWare gör det åt dig utan någon
åtgärd av dig – bara se till att din My Passport-disk är ansluten till datorn.
Obs! Automatiskt säkerhetskopieringsskydd är kontinuerligt under förutsättning
att din My Passport-disk är ansluten till din dator. När du sedan kopplar
bort och återansluter disken till datorn söker programvaran WD SmartWare
återigen igenom datorn för att se om det finns nya filer eller filer som ändrats
och återupptar automatisk, kontinuerlig säkerhetskopiering som tidigare.
Dessutom tillhandahåller skärmen Backup (Säkerhetskopiering) (se figur 9 på sidan 17)
följande:
• Innehållsmätare för din dators hårddiskar så att du kan se antalet filer och
lagringsstorleken för varje innehållskategori
• En innehållsruta av typ Detailed View (Detaljerad vy) som du kan använda för
att välja specifika kategorier med filer eller mappar att säkerhetskopiera, med
knappen Apply Changes (Verkställ ändringar) för att implementera dina val
• Knapparna Start Backup (Starta säkerhetskopiering) och Stop Backup
(Stoppa säkerhetskopiering) för att kontrollera säkerhetskopieringar
SÄKERHETSKOPIERA DINA DATORFILER – 16
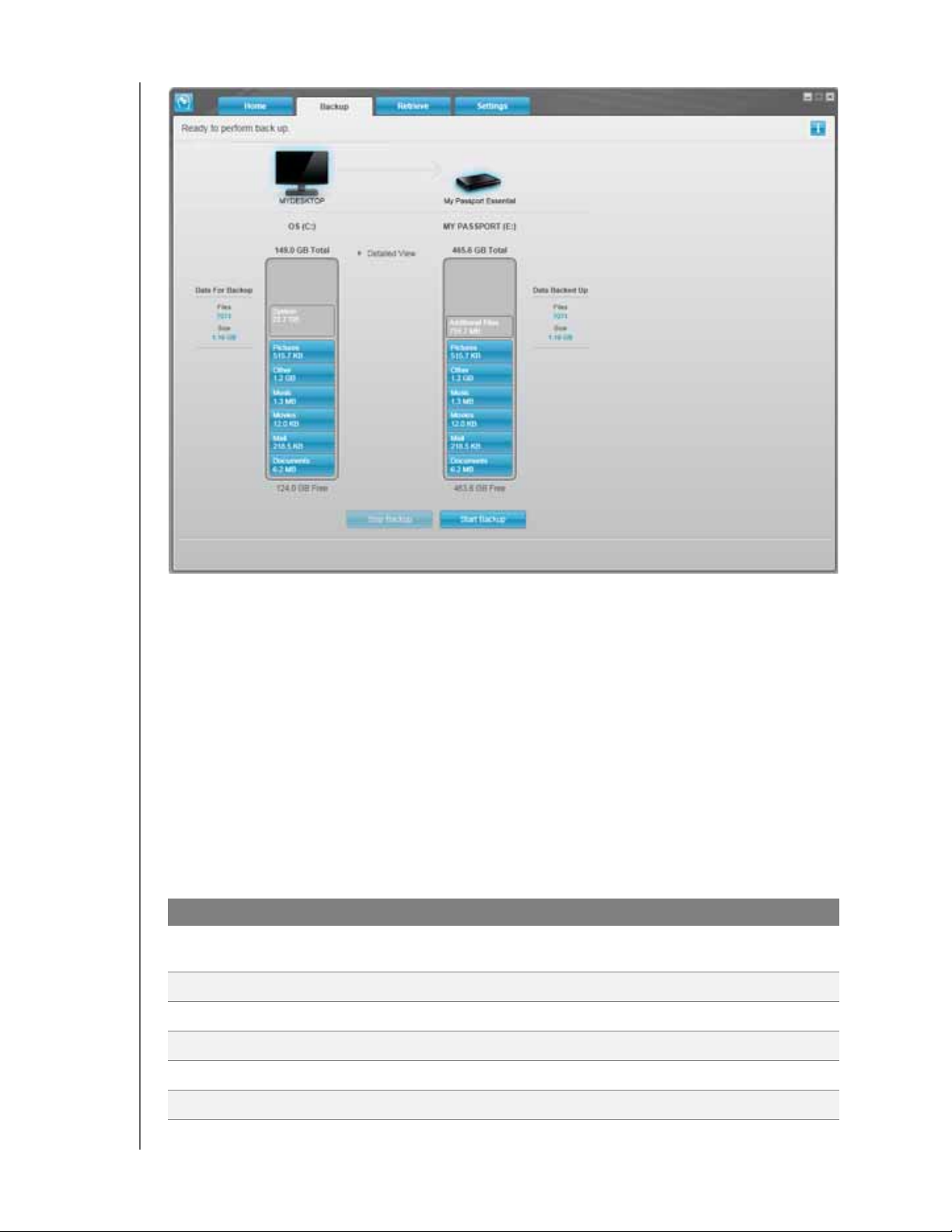
MY PASSPORT ESSENTIAL OCH ESSENTIAL SE
ANVÄNDARHANDBOK
illustration 9. Skärmen Backup (Säkerhetskopiering)
I innehållsmätarna för din dators diskenheter visas de filkategorier som kommer ingå
i säkerhetskopian om du klickar på Start Backup (Starta säkerhetskopiering), där:
• Ljusblå bakgrund i innehållsmätaren för din dators hårddisk identifierar de
ursprungliga filerna som finns tillgängliga för säkerhetskopiering
• Grå bakgrund i innehållsmätaren för din My Passport-disk identifierar de potentiella
säkerhetskopiorna av de ursprungliga filerna
• Mörkblå bakgrund identifierar filkategorier som har säkerhetskopierats
I Content Gauge (Innehållsmätare) för din My Passport-disk inkluderas alla de filer som
visas i delen med använt utrymme i dina diskegenskaper i kategorin Additional Files
(Ytterligare filer). Det här utrymmet finns inte tillgängligt för säkerhetskopieringar.
I innehållsmätarna och innehållsrutan Detailed View (Detaljerad vy):
Den här filkategorin Inkluderar filer med dessa filnamnstillägg
Documents
(Dokument)
Mail (E-post)
Music (Musik)
.doc, .txt, .htm, .html, .ppt, .xls, .xml och andra filnamnstillägg för
dokument
.mail, .msg, .pst och andra filnamnstillägg för e-post
.mp3, .wav, .wma och andra filnamnstillägg för musik
Movies (Filmer)
Pictures (Bilder)
Other (Övrigt)
.avi, .mov, .mp4 och andra filnamnstillägg för filmer
.gif, .jpg, .png och andra filnamnstillägg för bilder
Andra som inte tillhör någon av de fem huvudkategorierna
SÄKERHETSKOPIERA DINA DATORFILER – 17
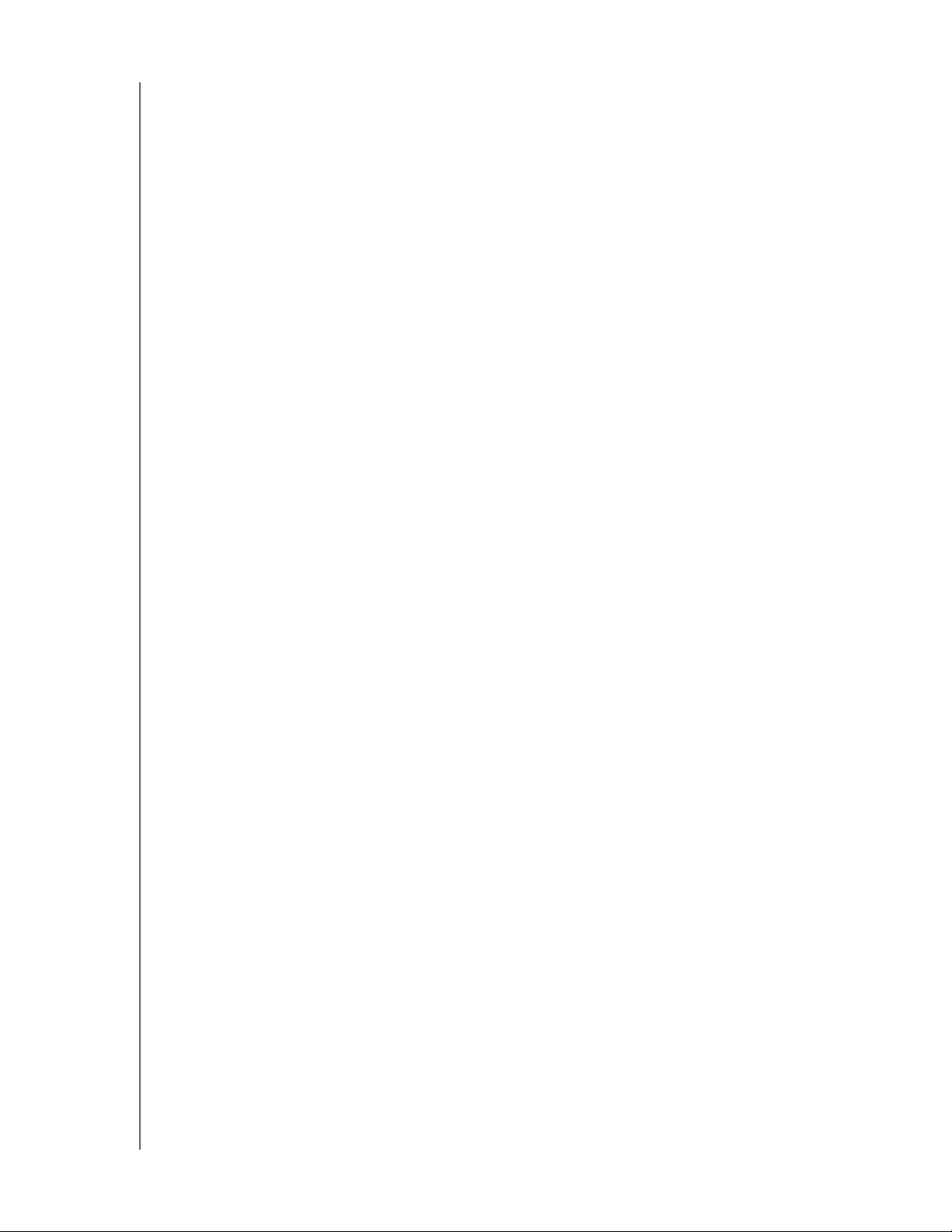
MY PASSPORT ESSENTIAL OCH ESSENTIAL SE
ANVÄNDARHANDBOK
Observera att:
• Kategorin System, som visas mot en mörkgrå bakgrund, inkluderar alla dina
operativsystemfiler som inte finns tillgängliga för säkerhetskopiering. Filer som
inte säkerhetskopieras inkluderar systemfiler, programfiler, program och
arbetsfiler som .tmp och .log-filer och alla filer som lagras i en Temp-mapp.
• Kategorin Retrieved (Hämtade), som också visas mot en mörkgrå bakgrund,
inkluderar de filer som du har hämtat från en tidigare säkerhetskopiering.
De finns inte heller tillgängliga för säkerhetskopiering.
• När du håller markören över en kategori visas antalet filer i kategorin.
• För en fullständig lista med alla filnamnstillägg som ingår, sök efter Answer ID
(Svars-ID) 3644 i WD Knowledge Base på support.wdc.com.
Säkerhetskopiera en annan hårddisk genom att klicka på fliken Home (Hem) och välj disken.
Säkerhetskopiera allt
Så här säkerhetskopierar du alla dina datafiler:
1. Om din dator har mer än en hårddisk, välj den enhet som du vill säkerhetskopiera
först från den listrutan under den grafiska illustrationen av datorn och dess namn som
visas på WD SmartWare Startsidan.
2. Klicka på fliken Backup (Säkerhetskopiera) för att visa skärmen Backup
(Säkerhetskopiera) (se figur 9 på sidan 17).
3. Klicka på Start Backup (Starta säkerhetskopiering) för att säkerhetskopiera alla dina filer.
4. Under säkerhetskopieringen:
• Skärmen Backup (Säkerhetskopiera) visar en förloppsindikator och ett
meddelande som indikerar den mängd data som har säkerhetskopierats.
• Den blå bakgrunden i innehållsmätaren för datorns hårddisk ändras till gul/
bärnstensgul för alla de filer som ännu inte har säkerhetskopierats.
• Den grå bakgrunden i innehållsmätaren för din My Passport-disk ändras till blå för
varje kategori som säkerhetskopieringen slutför.
• Du kan fortsätta att konfigurera din disk eller utföra andra funktioner medan
säkerhetskopieringen pågår eftersom programvaran WD SmartWare
säkerhetskopierar alla dina filer i bakgrunden.
• Knappen Stop Backup (Stoppa säkerhetskopiering) finns för att du ska kunna
stoppa säkerhetskopieringen.
5. Om ett meddelande om en slutförd säkerhetskopiering visas innebär det att
säkerhetskopieringen slutfördes på normalt sätt.
Om några filer inte kunde säkerhetskopieras visas deras avbildningar fortfarande
som gula/bärnstensgula i Innehållsmätaren på din dators hårddisk och programvaran
WD SmartWare visar:
• Ett varningsmeddelande som indikerar antalet filer som är involverade
• Länken View (Visa) som du kan klicka på för att se en lista med filerna och
orsakerna till att de inte säkerhetskopierades
Vissa program och körningsprocedurer kan förhindra att filer säkerhetskopieras. Om
du inte kan avgöra varför vissa av dina filer inte säkerhetskopierades, prova med att:
• Spara och stänga alla dina öppna filer
• Stänga alla program som körs – inklusive ditt e-postprogram och webbläsaren
SÄKERHETSKOPIERA DINA DATORFILER – 18
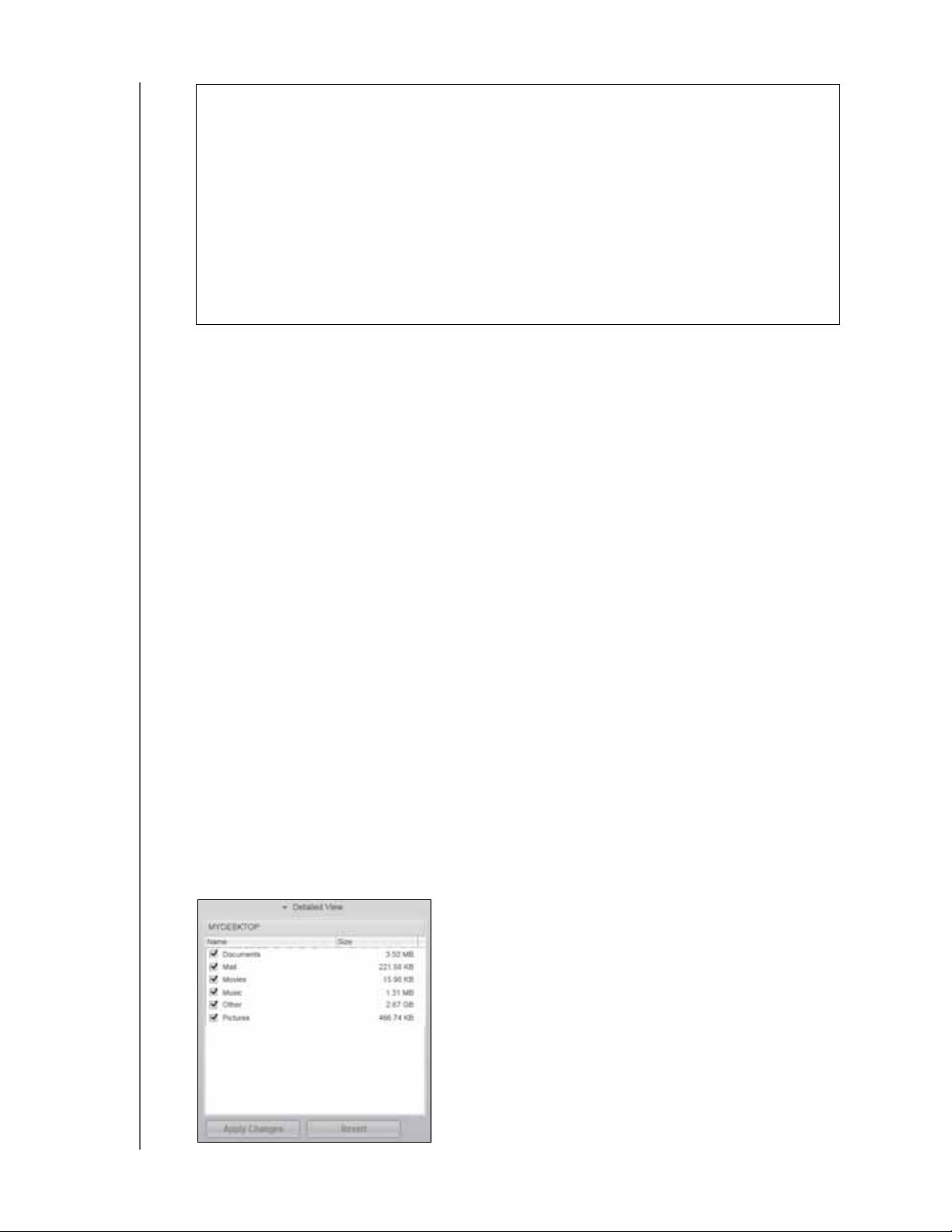
MY PASSPORT ESSENTIAL OCH ESSENTIAL SE
ANVÄNDARHANDBOK
Viktigt! Om ett varningsmeddelande visas som indikerar att din disk är full
betyder det att det inte finns tillräckligt med ledigt utrymme på
disken för att slutföra säkerhetskopieringen.
Den bästa långvariga lösningen skulle vara att delegera disken för
långvarig arkivlagring och:
a. Klicka på fliken Home (Hem) för att visa skärmen Home (Hem).
b. Klicka på länken WDStore i rutan WD Online för att visa webbplatsen
för Western Digital Online Store.
c. Klicka på External Hard Drives (Externa hårddiskar) och välj den disk
som bäst passar dina framtida krav.
6. Om du klickade på Stop Backup (Stoppa säkerhetskopiering) i steg 4, påminner
bekräftelseinstruktionen Stop backup? (Stoppa säkerhetskopiering?) dig om att om
du stoppar säkerhetskopieringen innan den slutförts och programvaran WD SmartWare
tar bort alla de säkerhetskopior som nyss kopierats till din My Passport-disk.
Fortsätt genom att klicka på något av följande:
• Continue Backup (Fortsätt säkerhetskopiera) för att ignorera din stoppbegäran
och återuppta säkerhetskopieringen
• Stop Backup (Stoppa säkerhetskopiering) för genomföra din stoppbegäran och
ta bort dina nyss skapade säkerhetskopiefiler
7. Om din dator har mer än en hårddisk, upprepa säkerhetskopieringsförfarandet för
var och en.
Avancerade säkerhetskopieringsfunktioner
De avancerade säkerhetskopieringsfunktionerna inkluderar:
• Välja specifika filer att säkerhetskopiera
• Ändra inställningarna för säkerhetskopieringsprogrammet:
- Välja antalet versioner av säkerhetskopiorna att behålla
- Pausa säkerhetskopieringen tills datorn blir ledig
Välja specifika filer att säkerhetskopiera
Så här säkerhetskopierar du vissa av dina datorfiler:
1. På skärmen Backup (Säkerhetskopiering) (se figur 9 på sidan 17), välj Detailed View
(Detaljerad vy) för att öppna innehållsrutan för säkerhetskopior:
SÄKERHETSKOPIERA DINA DATORFILER – 19
 Loading...
Loading...