
WD ShareSpace
Síťový úložný systém
Uživatelská příručka
™
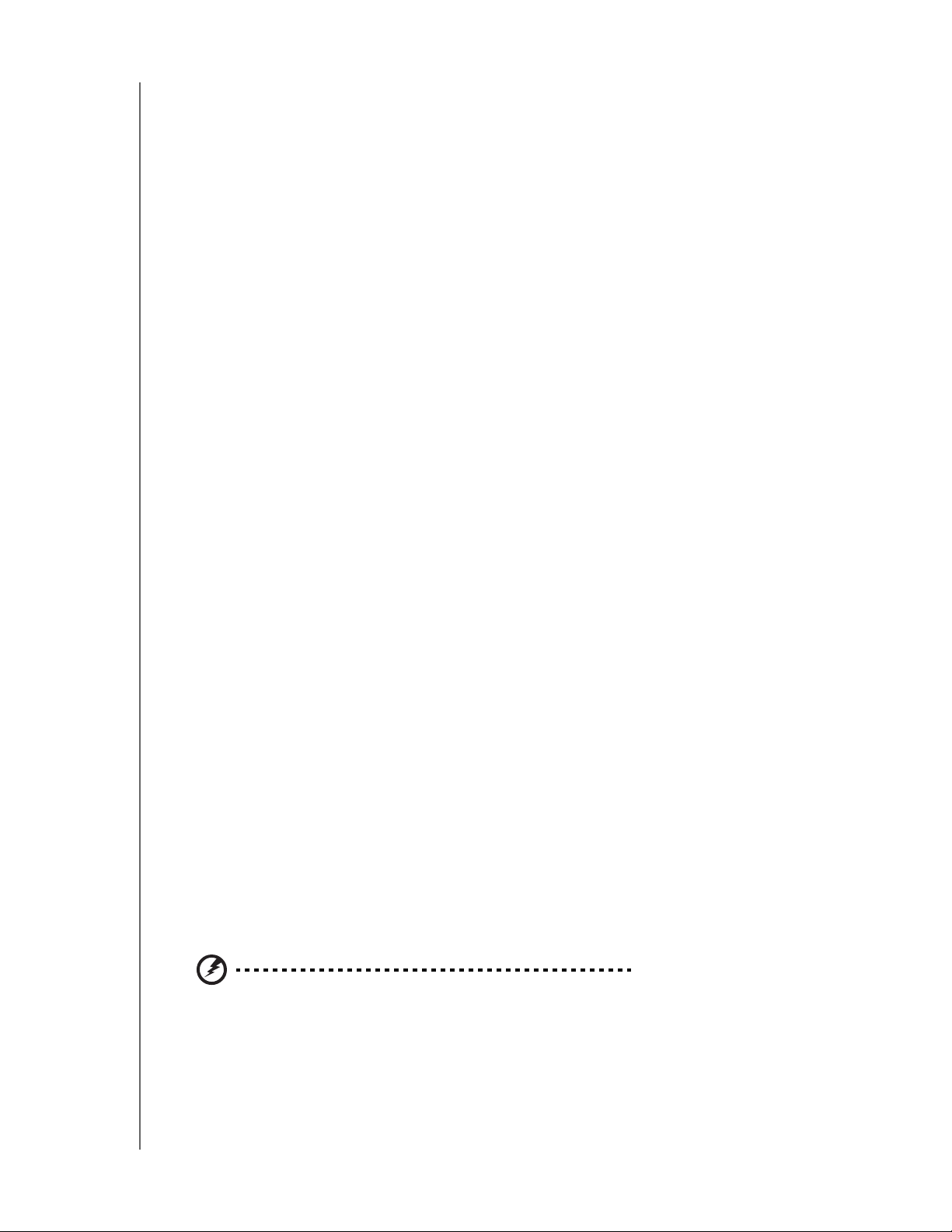
Důležité bezpečnostní pokyny
1. Dodržujte všechny výstrahy uvedené na výrobku.
2. Před čištěním odpojte zařízení z elektrické sítě. Nečistěte tekutými nebo
aerosolovými čisticími prostředky. K čistění použijte vlhký hadřík.
3. Výrobek nepoužívejte v blízkosti tekutin.
4. Nepokládejte výrobek na nestabilní povrch. Pád může způsobit vážné
poškození výrobku.
5. Dejte pozor, abyste výrobek neupustili na zem.
6. Aby docházelo ke správnému odvětrávání a aby byl zajištěn spolehlivý provoz
výrobku, nezakrývejte zdířky a otvory na zadní a spodní straně výrobku. Aby
se zabránilo přehřátí výrobku, nesmí být tyto otvory zakryty.
7. Výrobek používejte pouze při napětí udaném na štítku. Pokud si nejste jisti
dostupným napětím, kontaktujte prodejce nebo místní elektrárenskou
společnost.
8. Na napájecí šňůru nic nepokládejte. Výrobek neumisťujte na místa, kde by
bylo nutno přecházet přes šňůru.
9. Pokud zařízení používáte s prodlužovacím kabelem, ujistěte se, že celková
hodnota elektrického proudu zařízení připojeného k prodlužovacímu kabelu
nepřekračuje hodnotu prodlužovacího kabelu. Rovněž se ujistěte, že celková
hodnota zařízení připojených do zásuvky ve zdi nepřekračuje hodnotu
jmenovitého proudu pojistky.
10.Do zásuvek výrobku nevsunujte žádné objekty, protože zásuvky jsou pod
napětím a hrozí riziko požáru nebo elektrického šoku.
11. Pokud se stane následující, odpojte výrobek ze zdroje elektrické energie
a vyhledejte odborný servis:
(a) Došlo k poškození nebo roztřepení napájecí šňůry.
(b) Výrobek se dostal do styku s tekutinou.
(c) Výrobek byl vystaven dešti nebo vodě.
(d) Výrobek při dodržení pokynů k použití nefunguje správně. Provádějte pouze ta nastavení,
která jsou obsažena v návodu k použití, protože nesprávné nastavení může vést
k poškození a vyžadovat delší práci kvalifikovaného technika, který bude výrobek
opravovat.
(e) Výrobek spadl na zem nebo má poškozený kryt.
(f) Výrobek jeví známky výrazné změny ve výkonu, které poukazují na potřebu opravy.
12.V souladu s kritérii pro provoz pracovních stanic neumisťujte zařízení kvůli
lesklé přední straně krytu do zorného pole uživatele.
VAROVÁNÍ! Zařízení WD ShareSpace používá lithiovou baterii, typ
CR2032. Při nesprávném provedení výměny baterie hrozí riziko výbuchu.
Vyměňujte pouze za baterii stejného nebo obdobného typu doporučenou
výrobcem. Baterie zlikvidujte v souladu s návodem výrobce.
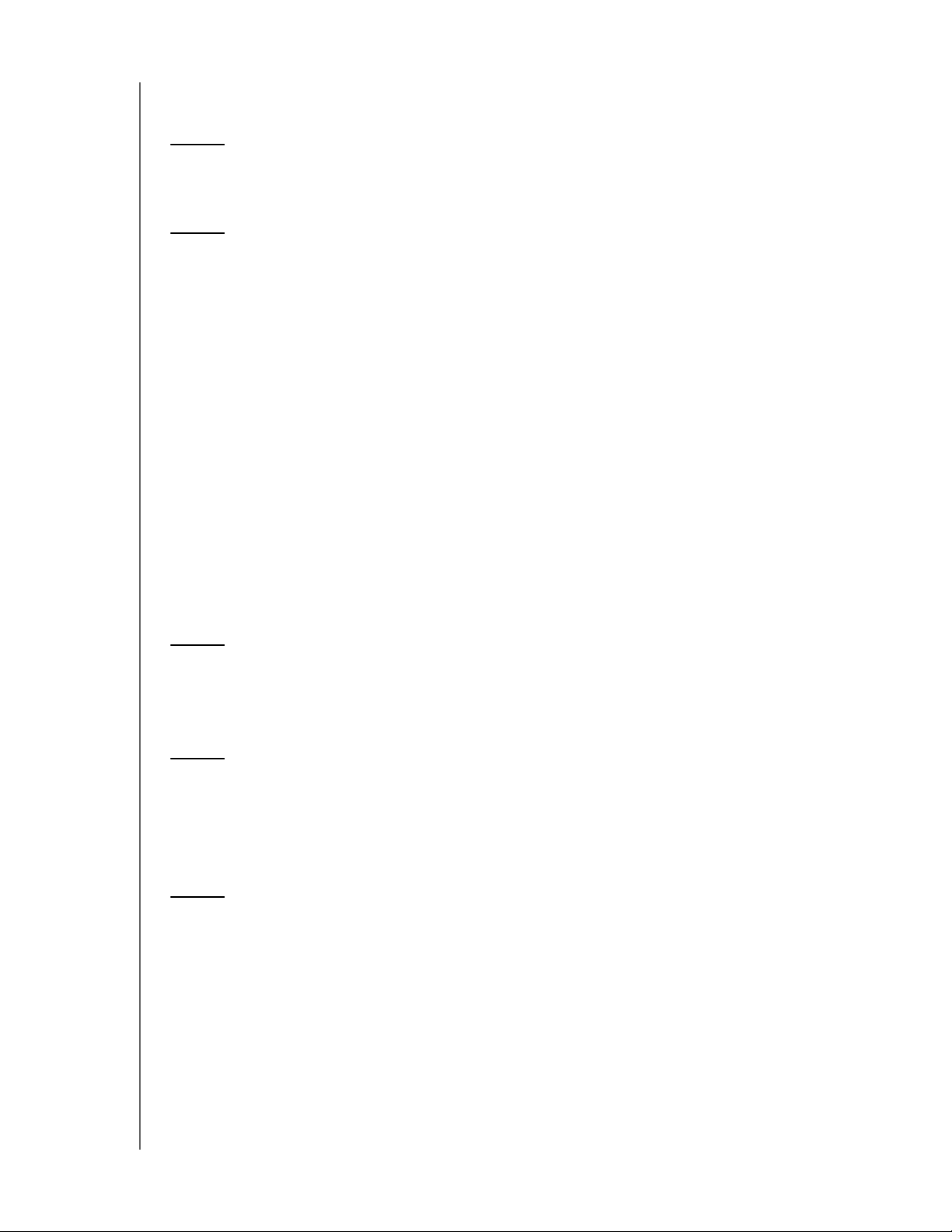
Obsah
Servis a podpora společnosti WD. . . . . . . . . . . . . . . 1
Registrace produktu WD . . . . . . . . . . . . . . . . . . . . . . . . . . . . . . . . 2
1Přehled. . . . . . . . . . . . . . . . . . . . . . . . . . . . . . . . . . . . . 3
Formát a konfigurace . . . . . . . . . . . . . . . . . . . . . . . . . . . . . . . . . . . 3
Ukládání souborů na zařízení WD ShareSpace. . . . . . . . . . . . . . . 3
Technické údaje . . . . . . . . . . . . . . . . . . . . . . . . . . . . . . . . . . . . . . . 4
Obsah sady . . . . . . . . . . . . . . . . . . . . . . . . . . . . . . . . . . . . . . . . . . 5
Příslušenství. . . . . . . . . . . . . . . . . . . . . . . . . . . . . . . . . . . . . . . . . . 5
Systémové požadavky . . . . . . . . . . . . . . . . . . . . . . . . . . . . . . . . . . 5
Výběr umístění . . . . . . . . . . . . . . . . . . . . . . . . . . . . . . . . . . . . . . . . 6
Zaznamenání informací o produktu WD. . . . . . . . . . . . . . . . . . . . . 6
Zobrazení systému. . . . . . . . . . . . . . . . . . . . . . . . . . . . . . . . . . . . . 7
Indikátory LED . . . . . . . . . . . . . . . . . . . . . . . . . . . . . . . . . . . . . . . . 8
Tlačítko zálohy USB . . . . . . . . . . . . . . . . . . . . . . . . . . . . . . . . . . . . 9
Porty . . . . . . . . . . . . . . . . . . . . . . . . . . . . . . . . . . . . . . . . . . . . . . . 9
Tlačítko Reset . . . . . . . . . . . . . . . . . . . . . . . . . . . . . . . . . . . . . . . . 9
Funkce hardwaru Kensington. . . . . . . . . . . . . . . . . . . . . . . . . . . . . 9
WD SHARESPACE
UŽIVATELSKÁ PŘÍRUČKA
2 Základní nastavení zařízení WD ShareSpace. . . . . 10
Krok 1: Připojení zařízení WD ShareSpace k síti. . . . . . . . . . . . . 10
Krok 2: Přístup k zařízení WD ShareSpace přes síť . . . . . . . . . . 11
3 Zálohování počítačů v síti . . . . . . . . . . . . . . . . . . . . 22
Přehled softwaru WD Anywhere Backup . . . . . . . . . . . . . . . . . . . 22
Důležité poznámky k instalaci . . . . . . . . . . . . . . . . . . . . . . . . . . . 22
Konfigurace softwaru WD Anywhere Backup. . . . . . . . . . . . . . . . 27
4 Použití nástroje Time Machine™. . . . . . . . . . . . . . . 45
Nastavení nástroje Time Machine . . . . . . . . . . . . . . . . . . . . . . . . 45
Spuštění zálohy . . . . . . . . . . . . . . . . . . . . . . . . . . . . . . . . . . . . . . 48
Obnovení zálohovaných položek . . . . . . . . . . . . . . . . . . . . . . . . . 48
Odstranění celé zálohy. . . . . . . . . . . . . . . . . . . . . . . . . . . . . . . . . 50
Změna hesla. . . . . . . . . . . . . . . . . . . . . . . . . . . . . . . . . . . . . . . . . 51
OBSAH - I
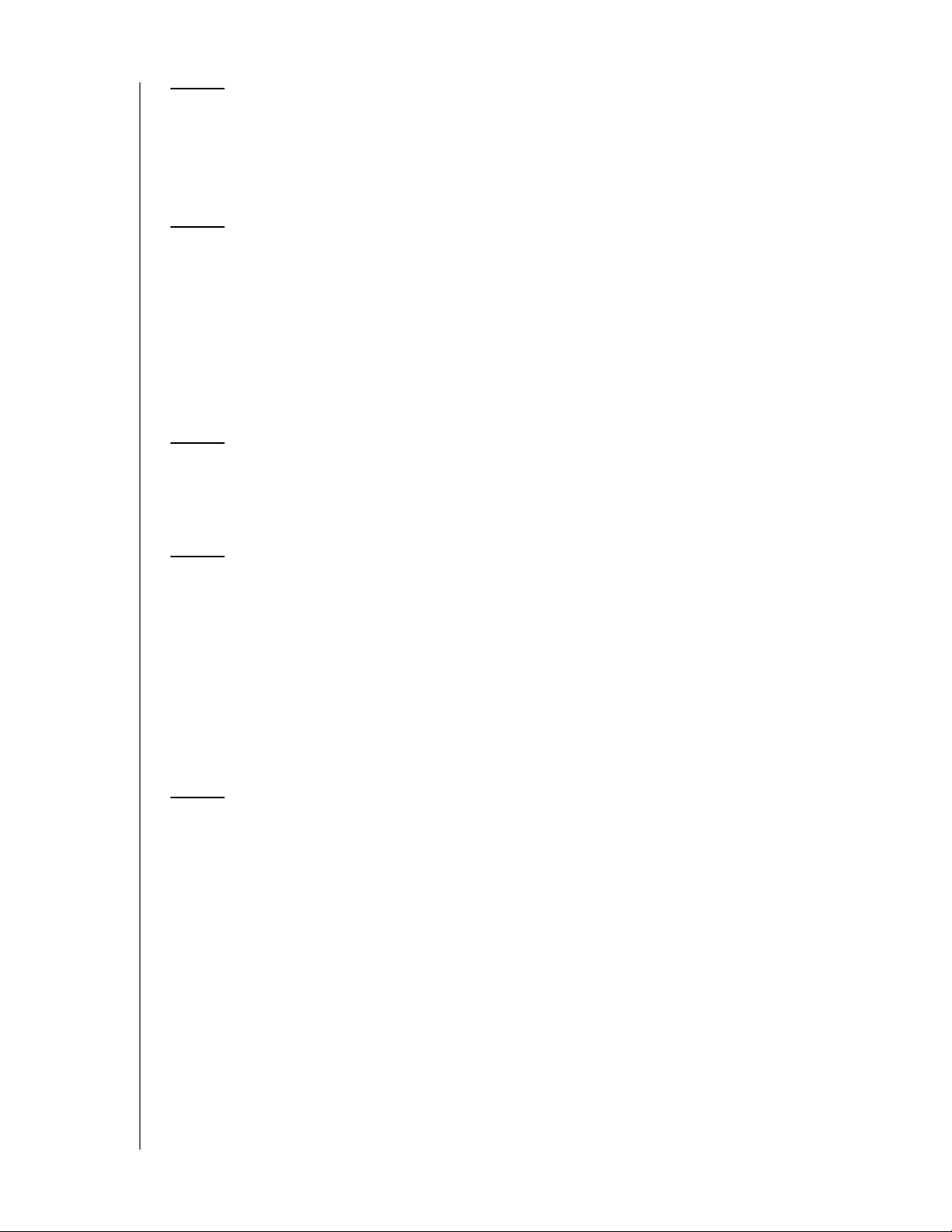
5 Vzdálený přístup služby MioNet . . . . . . . . . . . . . . . 54
Přehled služby MioNet . . . . . . . . . . . . . . . . . . . . . . . . . . . . . . . . . 54
Nastavení vzdáleného přístupu . . . . . . . . . . . . . . . . . . . . . . . . . . 54
Používání webových stránek služby MioNet (po registraci). . . . . 57
6 Jak přehrávat/streamovat video,
hudbu a fotografie . . . . . . . . . . . . . . . . . . . . . . . . . . 64
Přehled serverů médií . . . . . . . . . . . . . . . . . . . . . . . . . . . . . . . . . 64
Podporované typy médií. . . . . . . . . . . . . . . . . . . . . . . . . . . . . . . . 64
Úložiště médií. . . . . . . . . . . . . . . . . . . . . . . . . . . . . . . . . . . . . . . . 65
Mediální zařízení . . . . . . . . . . . . . . . . . . . . . . . . . . . . . . . . . . . . . 66
iTunes se zařízením WD ShareSpace . . . . . . . . . . . . . . . . . . . . . 73
7 Externí jednotka USB Sdílení a záloha . . . . . . . . . . 75
WD SHARESPACE
UŽIVATELSKÁ PŘÍRUČKA
Sdílení dat na jednotce USB . . . . . . . . . . . . . . . . . . . . . . . . . . . . 75
Prvek Automatická záloha USB . . . . . . . . . . . . . . . . . . . . . . . . . . 75
8 Používání nástroje WD Discovery
(pouze Windows) . . . . . . . . . . . . . . . . . . . . . . . . . . . 78
Přehled nástroje WD Discovery . . . . . . . . . . . . . . . . . . . . . . . . . . 78
Namapování síťové jednotky . . . . . . . . . . . . . . . . . . . . . . . . . . . . 78
Procházení sdílených míst v síti. . . . . . . . . . . . . . . . . . . . . . . . . . 81
Vytvoření zástupce na ploše . . . . . . . . . . . . . . . . . . . . . . . . . . . . 82
Zapnutí či vypnutí indikátoru identifikace . . . . . . . . . . . . . . . . . . . 83
Automatické aktualizace nástroje WD Discovery . . . . . . . . . . . . . 84
9 Network Storage Manager: Základní. . . . . . . . . . . . 86
Konfigurace zařízení WD ShareSpace. . . . . . . . . . . . . . . . . . . . . 86
Funkce správce síťového úložiště zařízení WD ShareSpace . . . 93
Přehled uživatelského rozhraní . . . . . . . . . . . . . . . . . . . . . . . . . . 94
Základní režim . . . . . . . . . . . . . . . . . . . . . . . . . . . . . . . . . . . . . . . 95
OBSAH - II
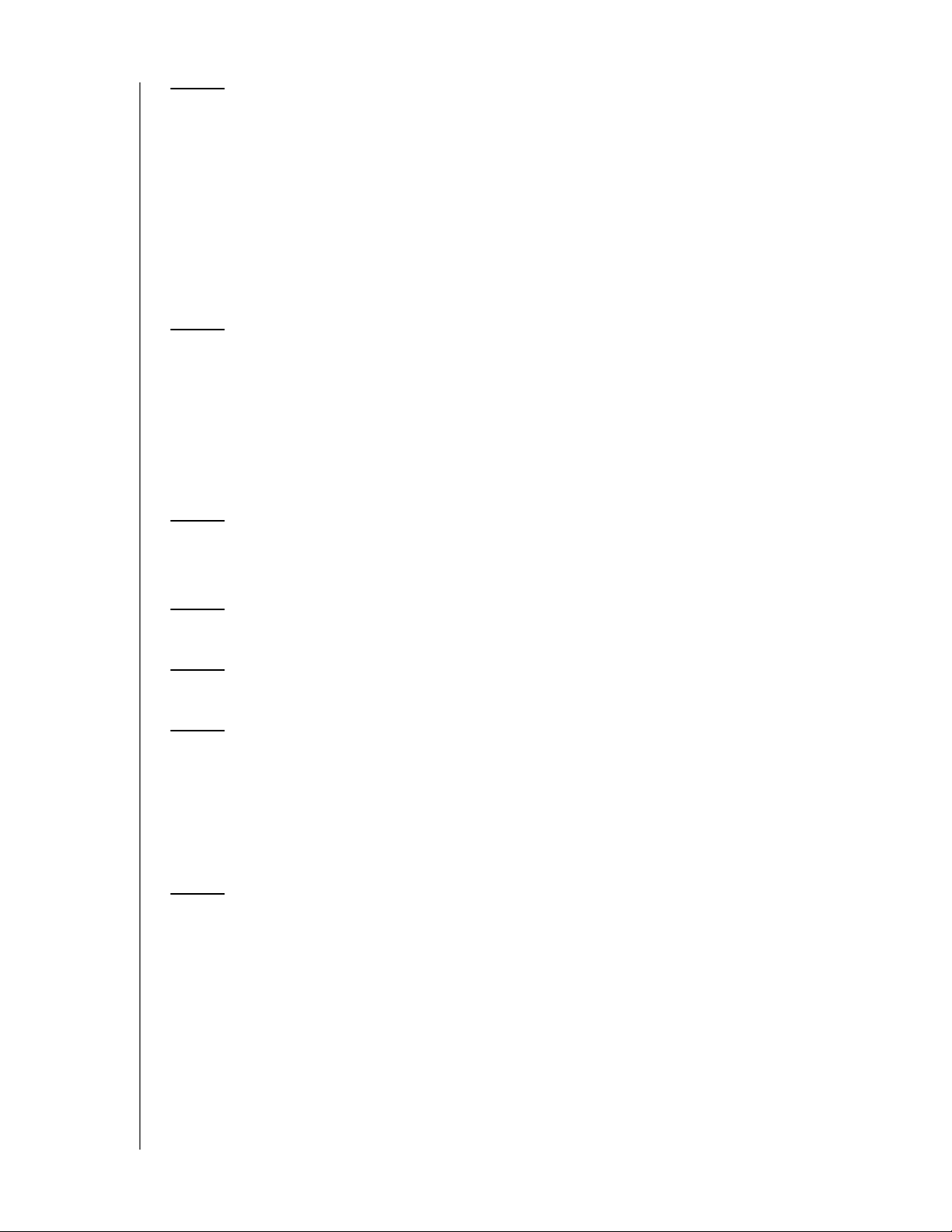
10 Network Storage Manager:
Advanced Mode (Rozšířený režim) . . . . . . . . . . . . 108
Karta System (Systém) . . . . . . . . . . . . . . . . . . . . . . . . . . . . . . . 109
Karta Network (Síť) . . . . . . . . . . . . . . . . . . . . . . . . . . . . . . . . . . 124
Karta Storage (Úložiště). . . . . . . . . . . . . . . . . . . . . . . . . . . . . . . 131
Karta Media (Média). . . . . . . . . . . . . . . . . . . . . . . . . . . . . . . . . . 149
Karta Users (Uživatelé) . . . . . . . . . . . . . . . . . . . . . . . . . . . . . . . 152
Karta Status (Stav). . . . . . . . . . . . . . . . . . . . . . . . . . . . . . . . . . . 161
11 Download Manager (Správce stahování):
Downloader . . . . . . . . . . . . . . . . . . . . . . . . . . . . . . . 165
Vlastnosti nástroje Downloader . . . . . . . . . . . . . . . . . . . . . . . . . 166
Přehled uživatelského rozhraní . . . . . . . . . . . . . . . . . . . . . . . . . 166
Karta HTTP/FTP. . . . . . . . . . . . . . . . . . . . . . . . . . . . . . . . . . . . . 166
Karta CTorrent . . . . . . . . . . . . . . . . . . . . . . . . . . . . . . . . . . . . . . 172
WD SHARESPACE
UŽIVATELSKÁ PŘÍRUČKA
12 Výměna disku . . . . . . . . . . . . . . . . . . . . . . . . . . . . . 178
Opatření ESD. . . . . . . . . . . . . . . . . . . . . . . . . . . . . . . . . . . . . . . 178
13 Poradcepři potížích . . . . . . . . . . . . . . . . . . . . . . . . 183
Slovníček. . . . . . . . . . . . . . . . . . . . . . . . . . . . . . . . . . . . . 191
Dodatek . . . . . . . . . . . . . . . . . . . . . . . . . . . . . . . . . . . . . . 197
Soulad s předpisy. . . . . . . . . . . . . . . . . . . . . . . . . . . . . . . . . . . . 197
Soulad s ekologickými předpisy (Čína) . . . . . . . . . . . . . . . . . . . 198
Záruční informace . . . . . . . . . . . . . . . . . . . . . . . . . . . . . . . . . . . 198
Licence GNU General Public License (GPL) . . . . . . . . . . . . . . . 199
Rejstřík . . . . . . . . . . . . . . . . . . . . . . . . . . . . . . . . . . . . . . 200
OBSAH - III
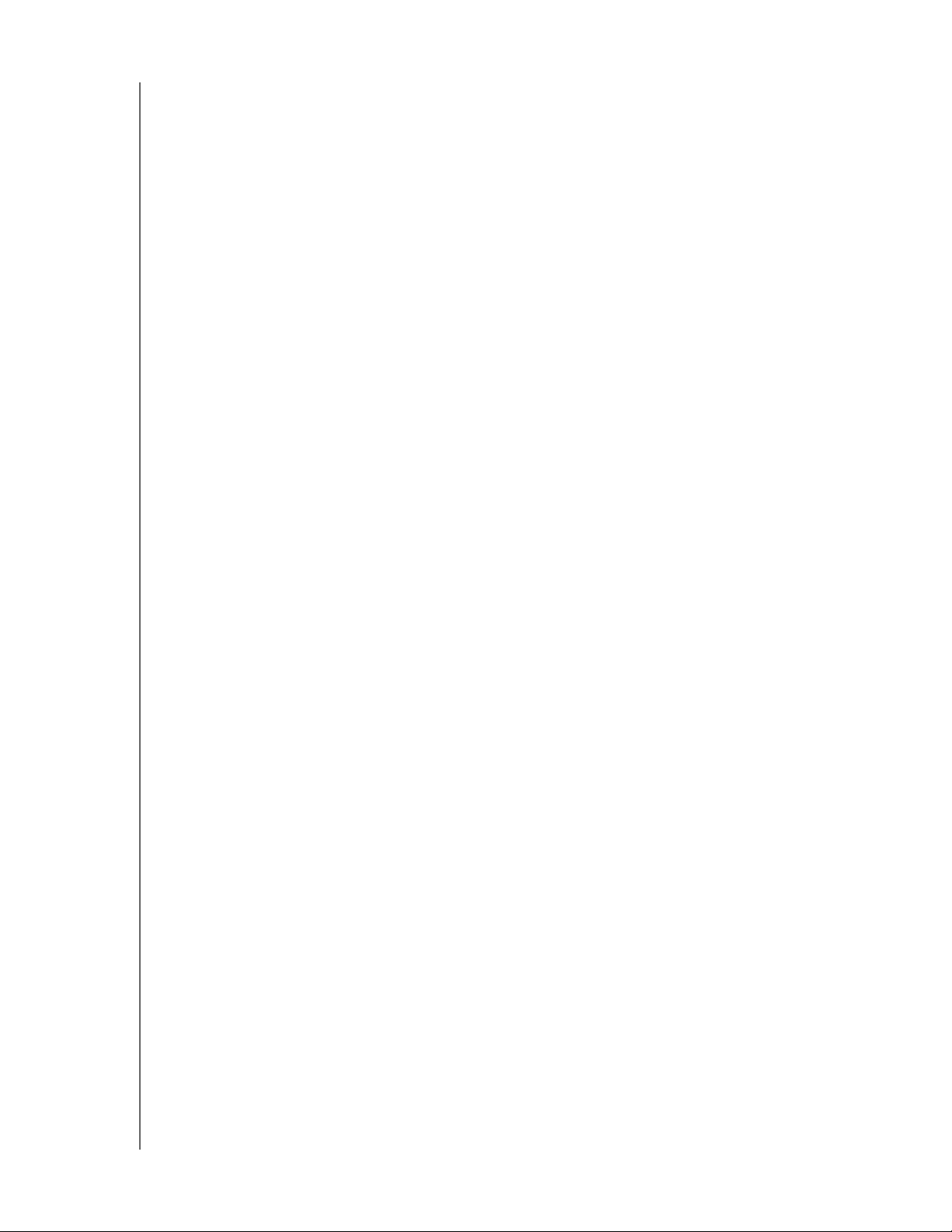
WD SHARESPACE
UŽIVATELSKÁ PŘÍRUČKA
Servis a podpora společnosti WD
Setkáte-li se s nějakými problémy, před vrácením produktu nám dejte příležitost
je opravit. Většinu dotazů na technickou podporu lze zodpovědět prostřednictvím
naší databáze znalostí nebo e-mailové podpory na stránkách support.wdc.com.
Pokud odpověď není dostupná nebo dáváte přednost osobnímu kontaktu,
kontaktujte společnost WD na jednom z níže uvedených telefonních čísel.
Produkt je dodáván s 30denní bezplatnou telefonickou podporou během
záručního období. Toto 30denní období začíná datem vašeho prvního telefonního
kontaktu s technickou podporou WD. e-mailová podpora je zdarma po celou dobu
platnosti záruky a naše rozsáhlá databáze znalostí je dostupná 24/7. Chcete-li
být informování o nových funkcích a službách, zaregistrujte si produkt online na
https://www.wdc.com/register.
Přístup k online podpoře
Navštivte naši stránku podpory produktů na support.wdc.com a vyberte z těchto
témat:
• Downloads (stahování) – Odtud si můžete stáhnout ovladače, software
a aktualizace pro svůj produkt Western Digital.
• Registration (registrace) – Zaregistrujte svůj výrobek Western Digital
a získejte nejnovější aktualizace a speciální nabídky.
• Warranty & RMA Services (služby spojené se zárukou a RMA) – Získejte
záruku, náhradu produktu (RMA), stav RMA a informace o obnově dat.
• Knowledge Base (databáze znalostí) – Prohledávání pomocí klíčového
slova, fráze nebo identifikátoru odpovědi.
• Installation (instalace) – Získejte online nápovědu k instalaci produktu či
softwaru Western Digital.
Oddělení technické podpory WD
Při kontaktování podpory společnosti WD mějte k dispozici sériové číslo svého
produktu WD, verzi systémového hardwaru a softwaru.
Severní Amerika
Angličtina 800.ASK.4WDC Austrálie 1 800 42 9861
(800.275.4932) Čína 800 820 6682/+65 62430496
Španělština 800.832.4778 Hong Kong +800 6008 6008
Evropa
(bezplatně)*
Evropa
Střední východ
Afrika
00800 ASK4
WDEU
(00800 27549338)
+31 880062100
+31 880062100
+31 880062100
Asie/Tichomoří
Indie 1 800 11 9393 (MNTL)/1 800 200 5789 (Reliance)
011 26384700 (Hlavní linka)
Indonésie +803 852 9439
Japonsko 00 531 650442
Korea +82-2-2093-1007
Malajsie +800 6008 6008/1 800 88 1908/+65 62430496
Filipíny 1 800 1441 0159
Singapur +800 6008 6008/+800 608 6008/+65 62430496
Tchaj-wan +800 6008 6008/+65 62430496
* Číslo pro bezplatné volání lze použít v těchto zemích: Rakousko, Belgie, Dánsko, Francie, Německo, Irsko,
Itálie, Nizozemsko, Norsko, Španělsko, Švédsko, Švýcarsko, Velká Británie.
SERVIS A PODPORA SPOLEČNOSTI WD - 1
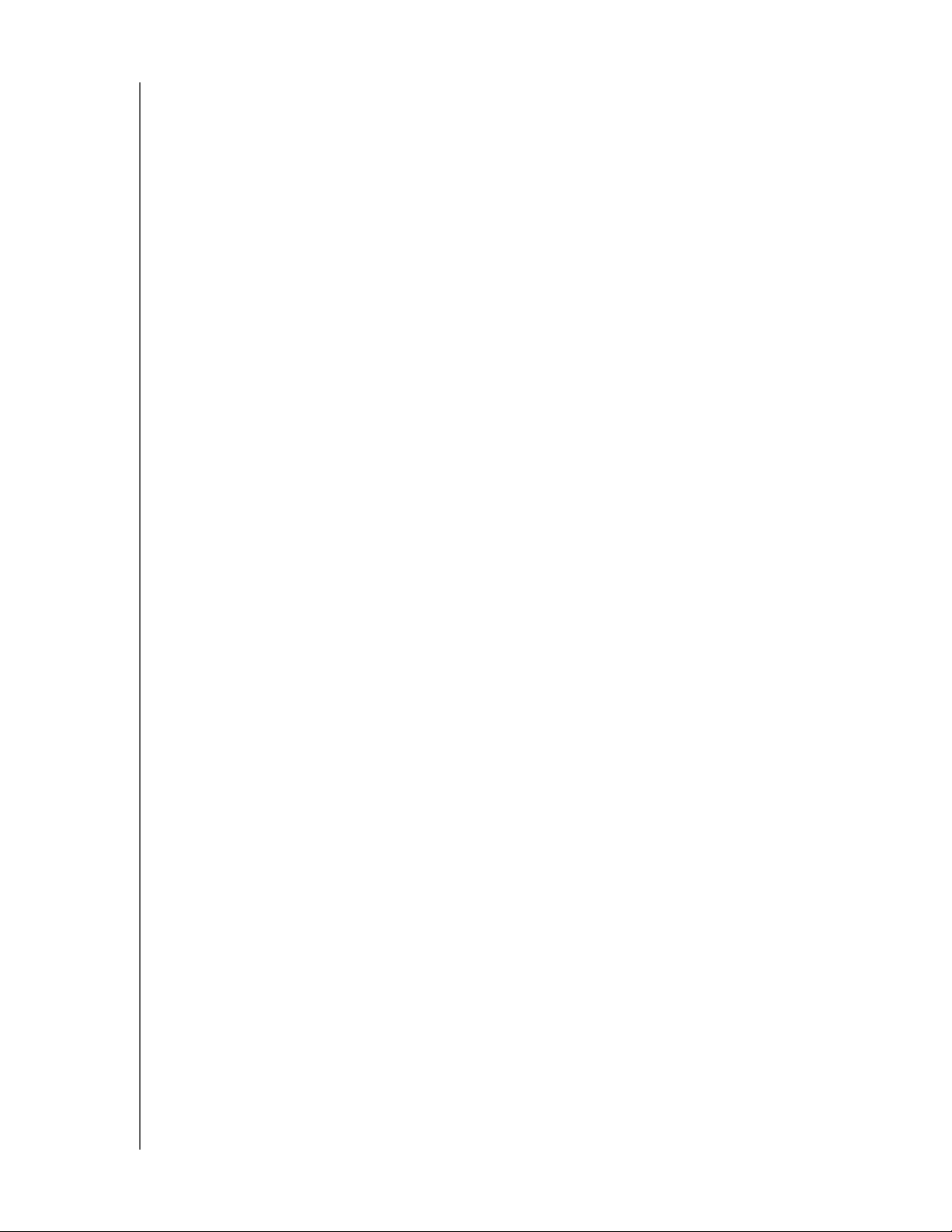
WD SHARESPACE
UŽIVATELSKÁ PŘÍRUČKA
Registrace produktu WD
Váš produkt WD obsahuje v rámci příslušné záruční doby produktu 30denní
bezplatnou technickou podporu. 30denní období začíná datem prvního
telefonického kontaktu s technickou podporou. Zaregistrujte se online na adrese
register.wdc.com.
SERVIS A PODPORA SPOLEČNOSTI WD - 2
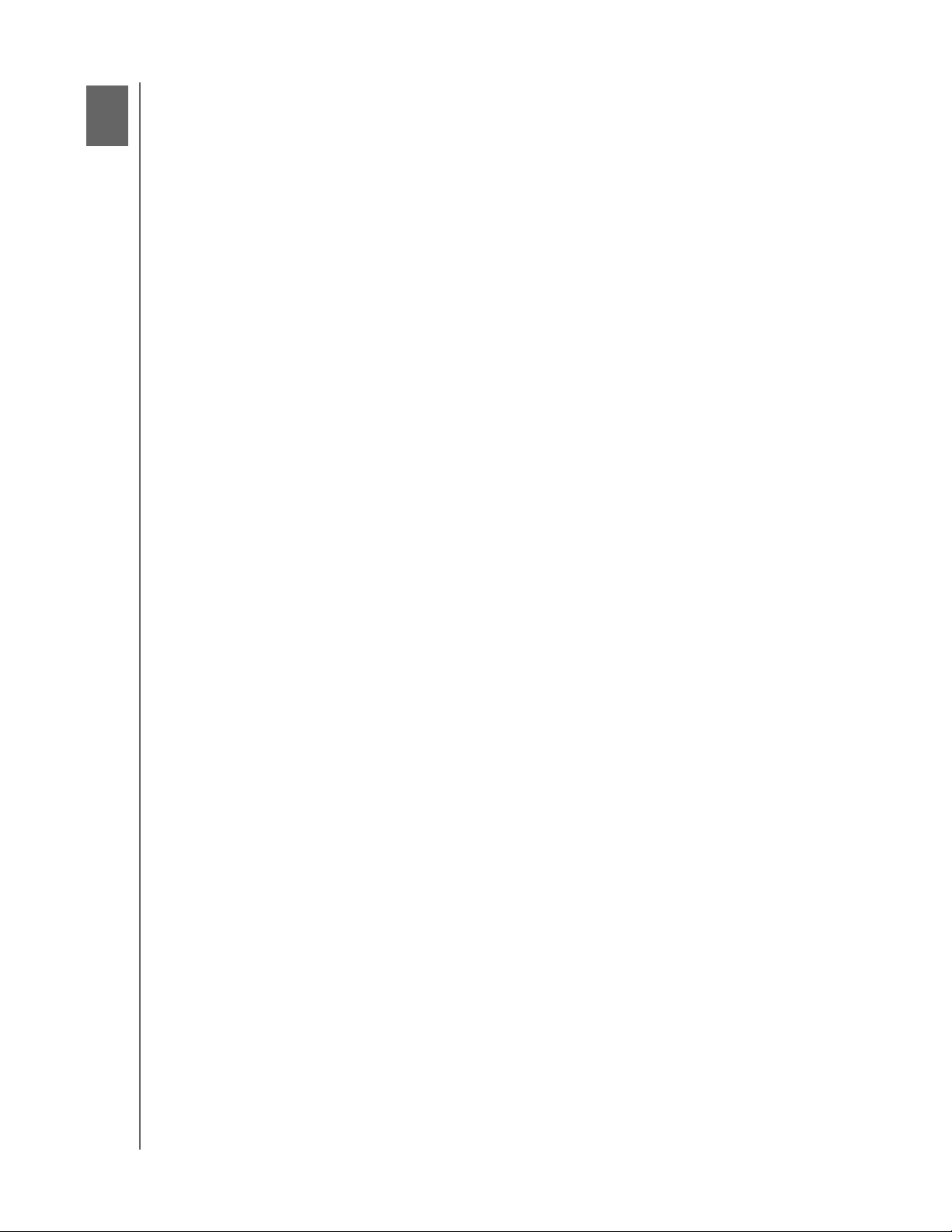
1
WD SHARESPACE
UŽIVATELSKÁ PŘÍRUČKA
Přehled
Gratulujeme vám k zakoupení produktu WD ShareSpace™, vysokorychlostního
síťového úložného systému s malými nároky na prostor. Tento systém je vybaven
disky WD, které využívají technologii WD GreenPower™ zajišťující efektivní
chlazení a úsporu energie. Víceúrovňová podpora polí RAID a vysokorychlostní
rozhraní poskytují vysoký výkon pro malé kanceláře a domácí uživatele
a představují ideální řešení pro zálohování souborů a jejich sdílení
prostřednictvím internetu.
Tato uživatelská příručka obsahuje podrobné pokyny k instalaci a další důležité
informace týkající se vašeho produktu WD. Přeložené verze a aktualizace této
uživatelské příručky lze stáhnout ze stránek http://products.wdc.com/updates.
Další informace a novinky o tomto produktu naleznete na našich webových
stránkách na adrese www.wdc.com.
Formát a konfigurace
Produkt WD ShareSpace je předem naformátován pro zajištění maximální
spolehlivosti jako diskové pole RAID 5 (pro systémy se čtyřmi jednotkami) nebo
pro maximální kapacitu jako jeden velký spojený svazek (pro systémy se dvěma
jednotkami). V případě použití jako RAID 5 se čtvrtina kapacity použije k uložení
informací o paritě potřebných k obnově dat v případě selhání jednotky.
U spojeného svazku je kapacita rovna součtu všech jednotek ve svazku.
Chcete-li při použití čtyř jednotek na tomto zařízení využít maximální kapacitu, je
nutné nastavit pole RAID jako RAID 0 nebo jako spojený svazek. Bližší informace
o nastavení pole RAID naleznete v části „Manage RAID (Správa pole RAID)“ na
stránce 136.
Ukládání souborů na zařízení WD ShareSpace
Na zařízení WD ShareSpace můžete ukládat obsah a přistupovat k němu pomocí
sdílených síťových složek. Sdílené složky slouží k uložení a uspořádání souborů
v WD ShareSpace. Sdílené složky mohou být přístupné všem (veřejné) nebo jen
vybraným uživatelům v síti (soukromé).
Zařízení ve výchozím stavu obsahuje tři sdílené složky:
• Public (Veřejná) – vytvořená automaticky po úvodním nastavení
• Shared Music (Sdílená hudba) – slouží k ukládání hudebních souborů, které chcete sdílet
s ostatními.
• Shared Pictures (Sdílené obrázky) – slouží k ukládání obrazových souborů, které chcete
sdílet s ostatními.
• Shared Videos (Sdílená videa) – slouží k ukládání videosouborů, které chcete sdílet
s ostatními.
PŘEHLED - 3
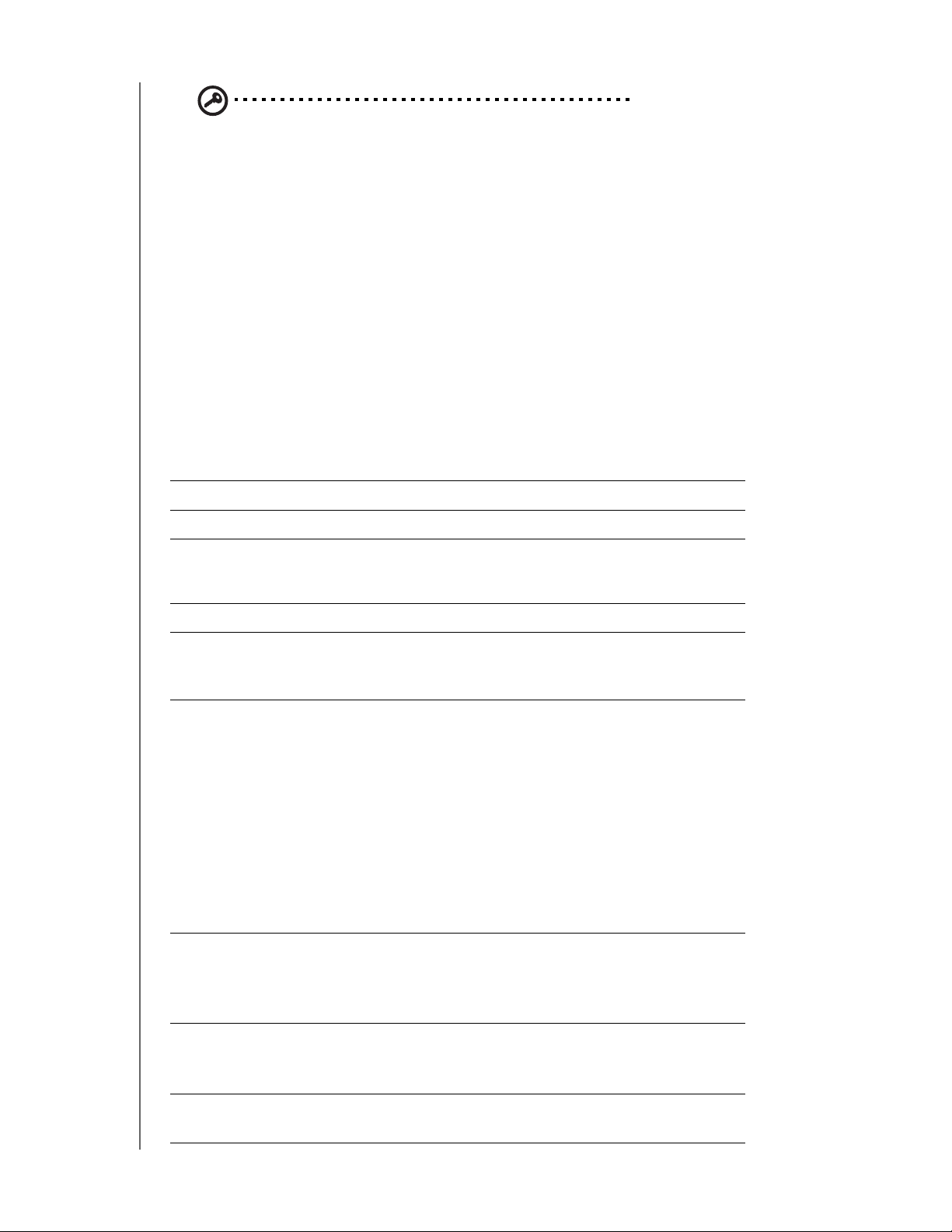
WD SHARESPACE
UŽIVATELSKÁ PŘÍRUČKA
Důležité: Výchozí sdílené složky neměňte ani neodstraňujte. Mohlo by
tím dojít k narušení sdílení médií. Toto jsou výchozí složky pro Media
Server (Twonky Media) a službu iTunes. Další informace o použití
služby Twonky Media naleznete v části „Jak přehrávat/streamovat
video, hudbu a fotografie“ na stránce 64. Další informace o použití
služby iTunes naleznete v části „iTunes se zařízením WD ShareSpace“
na stránce 73.
• Download (Stahované soubory) – slouží k ukládání souborů pomocí nástroje
Downloader (viz část „Download Manager (Správce stahování): Downloader“
na stránce 165).
• Configuration (Konfigurace) – toto je sdílená složka určená jen pro čtení,
která obsahuje pouze soubor nápovědy a stránku pro přihlášení. Není určena
pro sdílení ani ukládání dat a nesmí se do ní zasahovat.
Technické údaje
Ethernet Výkonné (10/100/1000) gigabitové ethernetové připojení
Interní pevné disky Až čtyři 3,5palcové pevné disky WD s rozhraním SATA
Podporované souborové
systémy externího
úložiště USB
Podporované protokoly HTTP, HTTPS, CIFS/SMB, NFS, FTP
Porty V/V • Tři porty USB 2.0 (jeden vpředu pro zálohování souborů,
Podporované klientské
systémy
NTFS, FAT/FAT32; HFS+J
dva vzadu pro připojení zařízení USB)
• Ethernetový port (RJ-45)
®
7
® X®
®
®
®
Tiger
2003
®
• Windows 2000
• Windows XP
• Windows Vista™
• Windows
• Windows Server
• Windows Server 2008
(nutné nejnovější aktualizace service pack)
•Mac OS
• Mac OS X Leopard®
• Mac OS X Snow Leopard™
Rozměry • Šířka: 160,1 mm
• Výška: 196,2 mm
• Délka: 199,18 mm
• Hmotnost: 2,4 kg
Technické údaje
napájení
Okolní prostředí • Provozní teplota: 5 až 35 °C
• Vstupní napětí: 100 V až 240 V AC
• Vstupní frekvence: 50 až 60 Hz
• Zdroj napájení 19 V DC, 5 A
• Skladovací teplota: -20 až 65 °C
PŘEHLED - 4
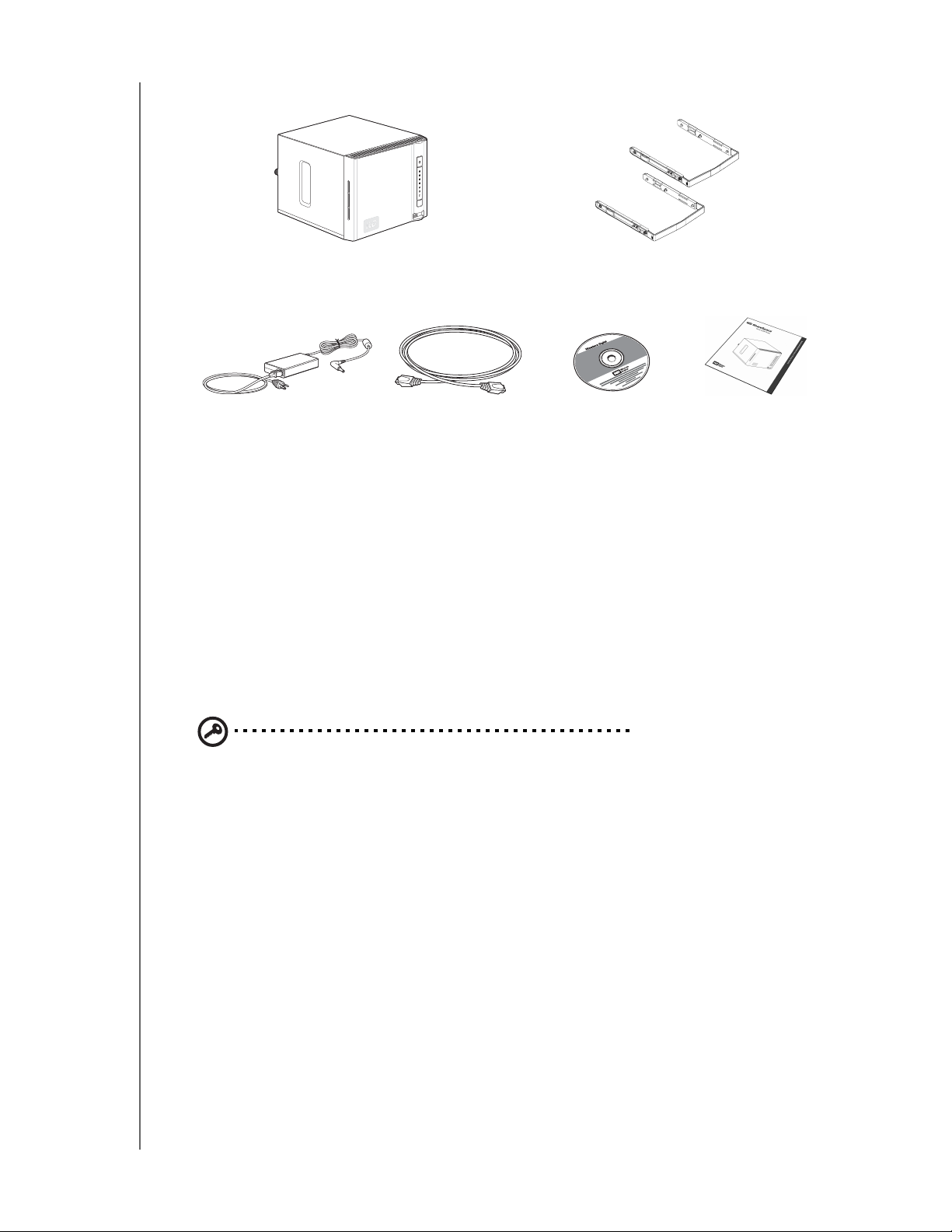
Obsah sady
WD SHARESPACE
UŽIVATELSKÁ PŘÍRUČKA
Produkt WD ShareSpace se
čtyřmi nebo dvěma jednotkami
adaptér napájení,
a napájecí kabely
Ethernetový kabel
Diskové montážní lišty
(dodávány pouze s dvoudiskovými systémy)
Instalační disk CD se
softwarem a uživatelskou
příručkou
Rychlý průvodce
instalací
Příslušenství
Další příslušenství je k dispozici na adrese shopwd.com (pouze USA). Naleznete
zde například kabely, napájecí zdroje, dodatečné pevné disky a diskové montážní
lišty pro tento produkt. Pro uživatele mimo USA je určen web support.wdc.com.
Systémové požadavky
Pro optimální výkon jsou doporučeny následující systémové a síťové požadavky.
Kompatibilita se může lišit v závislosti na konfiguraci hardwaru a operačním
systému uživatele.
Důležité: Nejvyššího výkonu a spolehlivosti dosáhnete, nainstalujete-li
nejnovější aktualizace a aktualizace service pack (SP). V operačním
systému Mac OS X otevřete nabídku Apple a zvolte možnost
Aktualizace softwaru. V operačním systému Windows otevřete
nabídku Start a zvolte možnost Windows Update.
Klientský počítač
•Připojení k síti ethernet (síťový adaptér)
• Operační systém
• Windows 2000/Windows XP/Windows Vista/Windows 7, Windows Server 2003/
Windows Server 2008.
• Mac OS X Tiger, Leopard, Snow Leopard
• Webový prohlížeč (Internet Explorer 6.0 SP1 a novější v systémech
Windows podporovaných tímto produktem; prohlížeč Safari 2.0 a novější
v systémech Mac podporovaných tímto produktem; prohlížeč Firefox 2.0
a novější v podporovaných systémech Windows a Mac)
• Modul Adobe Flash ActiveX 9 nebo vyšší (vyžadován nástrojem
WD Discovery™)
PŘEHLED - 5
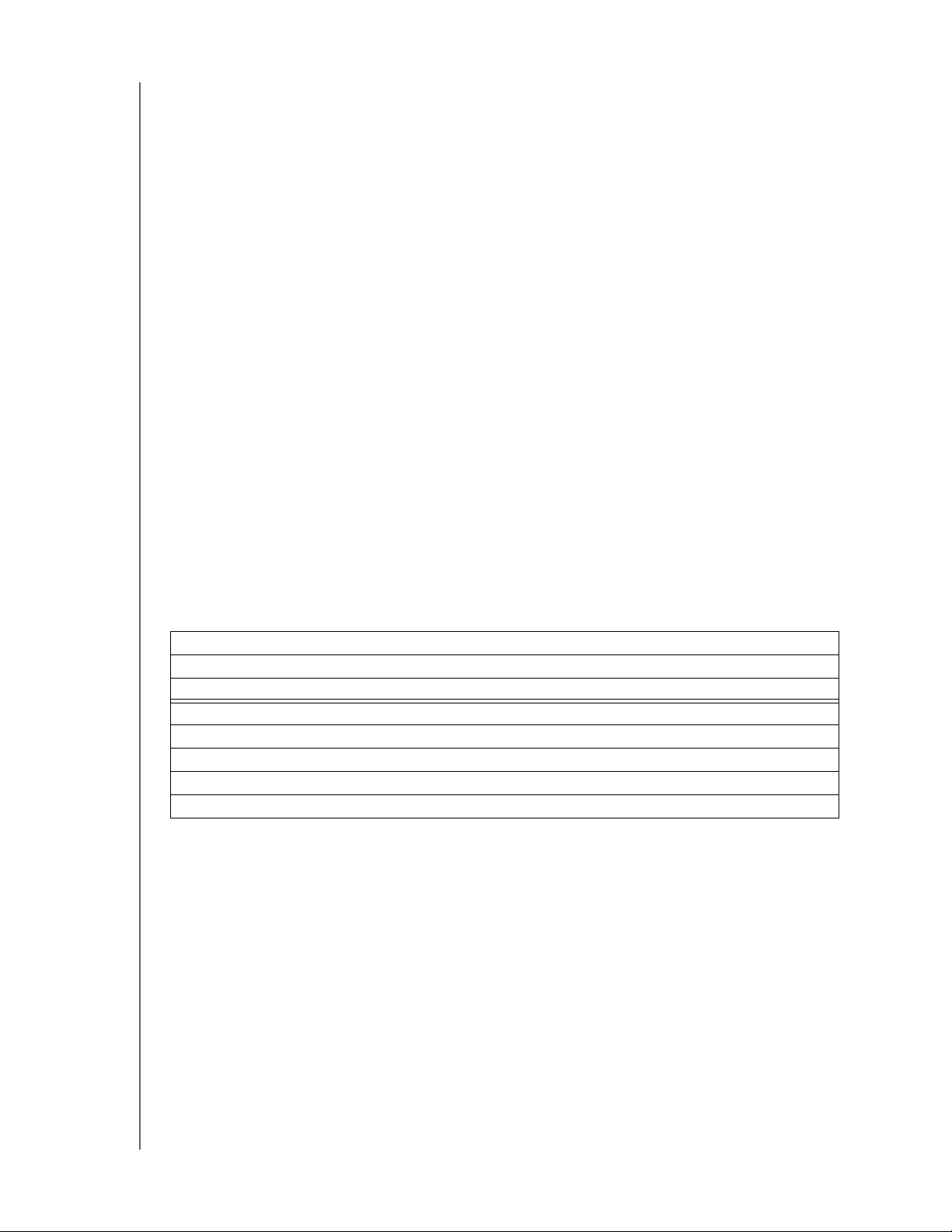
WD SHARESPACE
UŽIVATELSKÁ PŘÍRUČKA
Síť LAN
•Směrovač (router) či přepínač (switch) (pro maximální výkon je vyžadováno
gigabitové rozhraní)
Síť WAN
• Pro vzdálený přístup pomocí programu MioNet je vyžadováno širokopásmové
připojení k internetu
Výběr umístění
Před vybalením a instalací systému vyberte vhodné umístění tak, aby bylo možné
systém efektivně používat. Umístěte zařízení do místa, které je:
• poblíž uzemněné elektrické zásuvky,
• čisté a bez prachu,
• stabilní a bez vibrací,
• dobře větrané a mimo dosah tepelných zdrojů,
• mimo dosah elektromagnetických polí vytvářených elektrickými zařízeními,
jako jsou klimatizační přístroje, rádia a přenašeče televizního signálu.
Zaznamenání informací o produktu WD
Do následující tabulky zapište sériové číslo a číslo modelu svého nového
produktu WD, které naleznete na štítku na spodní straně zařízení. Zapište si také
datum prodeje a ostatní informace, například verzi operačního systému. Tyto
informace budete potřebovat při nastavení a při kontaktování technické podpory.
Sériové číslo:
Číslo modelu:
Datum prodeje:
Poznámky o systému a softwaru:
PŘEHLED - 6
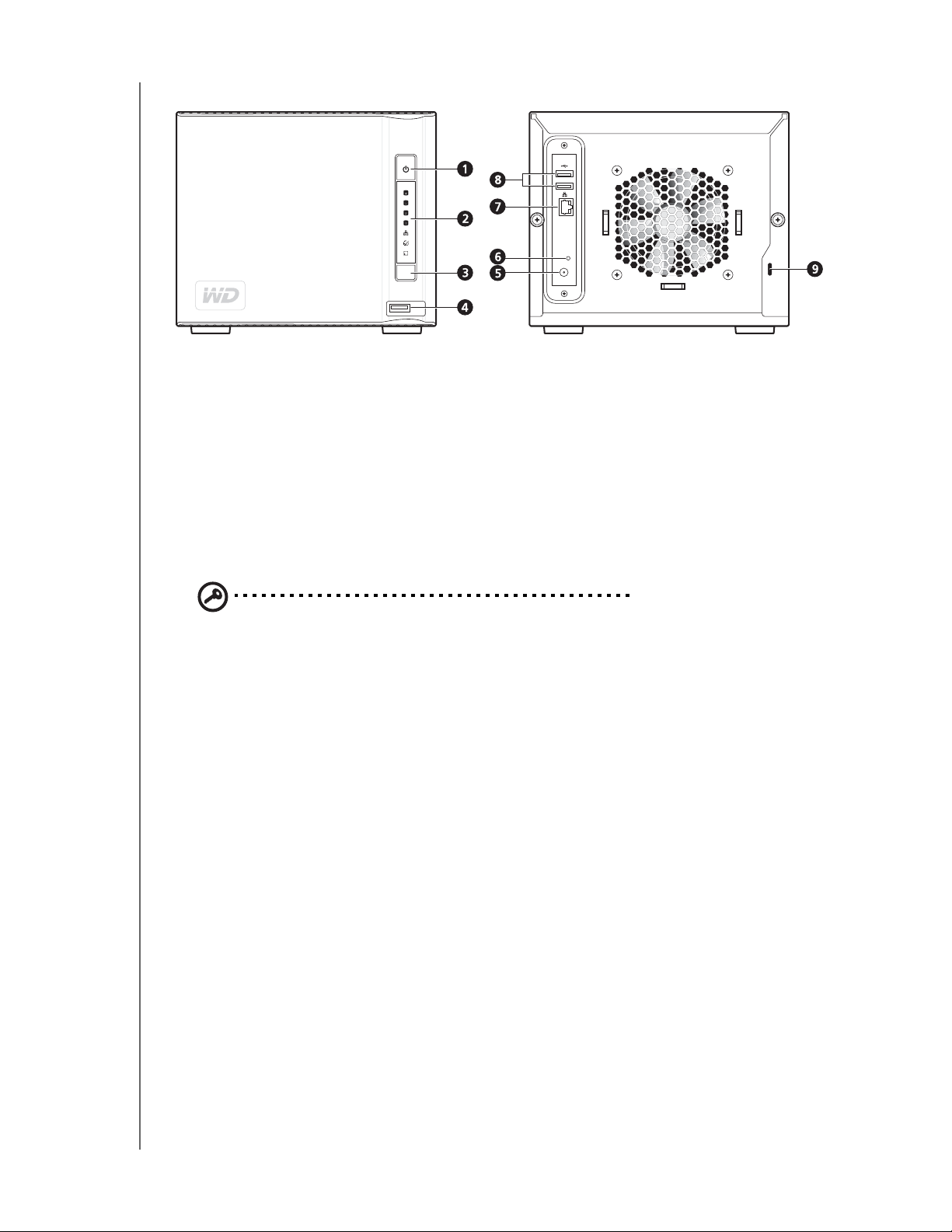
Zobrazení systému
1 Vypínač 5 Port napájení
2 Indikátory LED 6 Tlačítko Reset
3Tlačítko zálohy USB 7 Ethernetový port
WD SHARESPACE
UŽIVATELSKÁ PŘÍRUČKA
4 Port USB č. 1
(automatické zálohování)
8 Porty USB č. 2 a 3
9 Bezpečnostní zámek
Kensington
®
Tlačítko Napájení
Důležité: Zařízení se po připojení ke zdroji napájení zapne automaticky.
Tento proces může trvat až tři minuty. Během této doby nesmíte
stisknout vypínač.
Tlačítko Napájení slouží k zapnutí a vypnutí zařízení. Zařízení zapnete tak,
že stisknete tlačítko Napájení a budete je držet, dokud indikátor LED jednou
neblikne. Potom tlačítko uvolněte. Indikátor LED bude během zapínání zařízení
vypnutý (až 30 sekund). Přidržením tohoto tlačítka na čtyři sekundy se zařízení
vypne.
PŘEHLED - 7
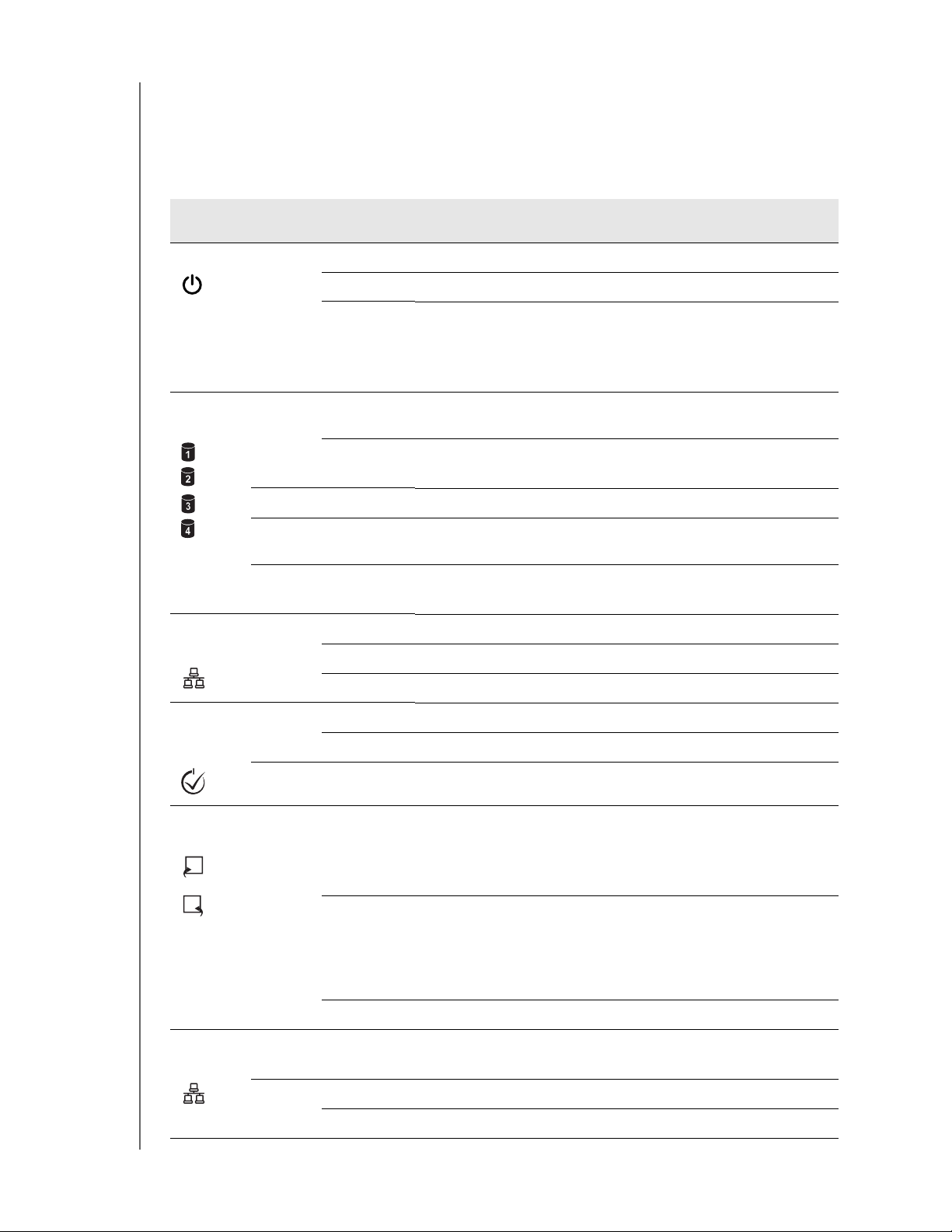
WD SHARESPACE
UŽIVATELSKÁ PŘÍRUČKA
Indikátory LED
Indikátory LED na zařízení poskytují informace o stavu systému, jeho pevných
discích a síťovém připojení. LED indikátory systému informují o následujících
stavech:
Indikátor
a ikona
Napájení
Pevné
disky
Ethernet
(vpředu)
Barva Stav Popis
Zelená Svítí Systém je připojen ke zdroji napájení, zapnut a připraven k použití.
Nesvítí Systém není zapnut.
Bliká • Probíhá zavádění systému.
• Probíhá obnova systému do výchozího nastavení od výrobce.
• Probíhá konfigurace pole RAID.
• Uživatelský svazek není k dispozici.
Zelená Nepravidelně
bliká
Svítí • Pevný disk je připraven k použití.
Žlutá Svítí • Chyba pevného disku.
Zelená/
žlutá
Zelená/
žlutá
Zelená Svítí Bylo detekováno připojení k síti.
Bliká • Systém detekoval cizí pevný disk, který již obsahuje data.
Nesvítí • Není nainstalován pevný disk.
Nesvítí Připojení k síti není k dispozici.
Pevný disk je používán.
• Pevný disk je nainstalován.
• Pevný disk není nainstalován správně.
Identifikace
systému/
chyba
Záloha
USB
Ethernet
(vzadu)
Bliká Vysílání či příjem dat.
Modrá Svítí Identifikace systému je aktivní.
Nesvítí Identifikace systému je vypnutá.
Červená Bliká Kritický stav.
Zelená Svítí • Úložné zařízení USB je připojeno k přednímu portu USB.
• Probíhá obnova systému RAID.
• Probíhá obnova konfiguračních nastavení.
• Probíhá inicializace systému.
Bliká • Jedno bliknutí za sekundu – Systém formátuje jednotku USB.
• Jedno bliknutí za sekundu (záloha) – Probíhá přenos dat ze
zařízení USB do zařízení WD ShareSpace.
•Dvě bliknutí za sekundu (záloha) – Probíhá přenos dat ze
zařízení WD ShareSpace do zařízení USB.
Nesvítí • Inicializace systému byla dokončena.
Oranžová Bliká • Probíhá př
• Aktivita na lince.
Zelená Svítí Je připojena síť.
Bliká Připojení k síti je aktivní.
ipojování k síti.
PŘEHLED - 8
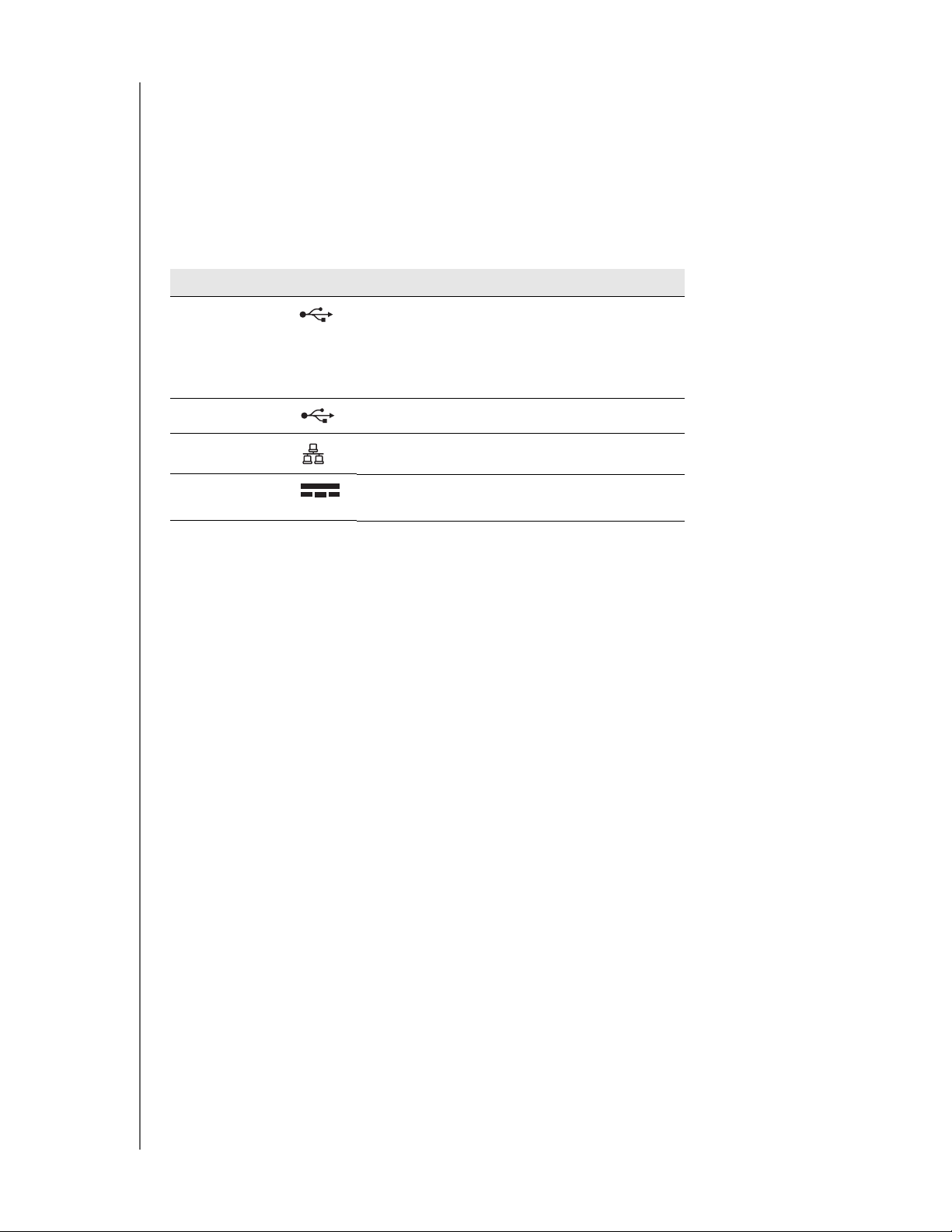
WD SHARESPACE
UŽIVATELSKÁ PŘÍRUČKA
Tlačítko zálohy USB
Tlačítko zálohy USB umožňuje zálohovat data z jednotky USB do zařízení
nebo ze zařízení na jednotku USB. Funkci zálohování přes USB lze používat
pouze na předním portu USB (port 1). Podrobné pokyny naleznete v části
„Prvek Automatická záloha USB“ na stránce 75.
Porty
Komponenta Ikona Popis
Port USB 1 Slouží k připojení jednotky USB.
Poznámka: Tento port je vybaven funkcí
automatického zálohování, která umožňuje
automaticky zálohovat soubory z jednotky USB do
zařízení a soubory ze zařízení na jednotku USB.
Porty USB č. 2 a 3 Slouží k připojení jednotky USB.
Ethernetový port Slouží k připojení zařízení do sítě LAN.
Port napájení Slouží k připojení zařízení k adaptéru napájení
(resp. k elektrické zásuvce).
Tlačítko Reset
Tlačítko Reset obnoví název přístroje, síťový režim či adresu IP a heslo
správce do výchozího nastavení od výrobce. Sdílené složky a svazky přitom
nejsou vymazány. Bližší informace o resetování systému naleznete v části
„Reset zařízení WD ShareSpace“ na stránce 183.
Funkce hardwaru Kensington
Bezpečnostní zámek
Za účelem zabezpečení je zařízení vybaveno zásuvkou bezpečnostního zámku,
která podporuje standardní bezpečnostní kabely Kensington. Bližší informace
o bezpečnostním zámku Kensington a souvisejících produktech naleznete na
adrese www.kensington.com.
PŘEHLED - 9
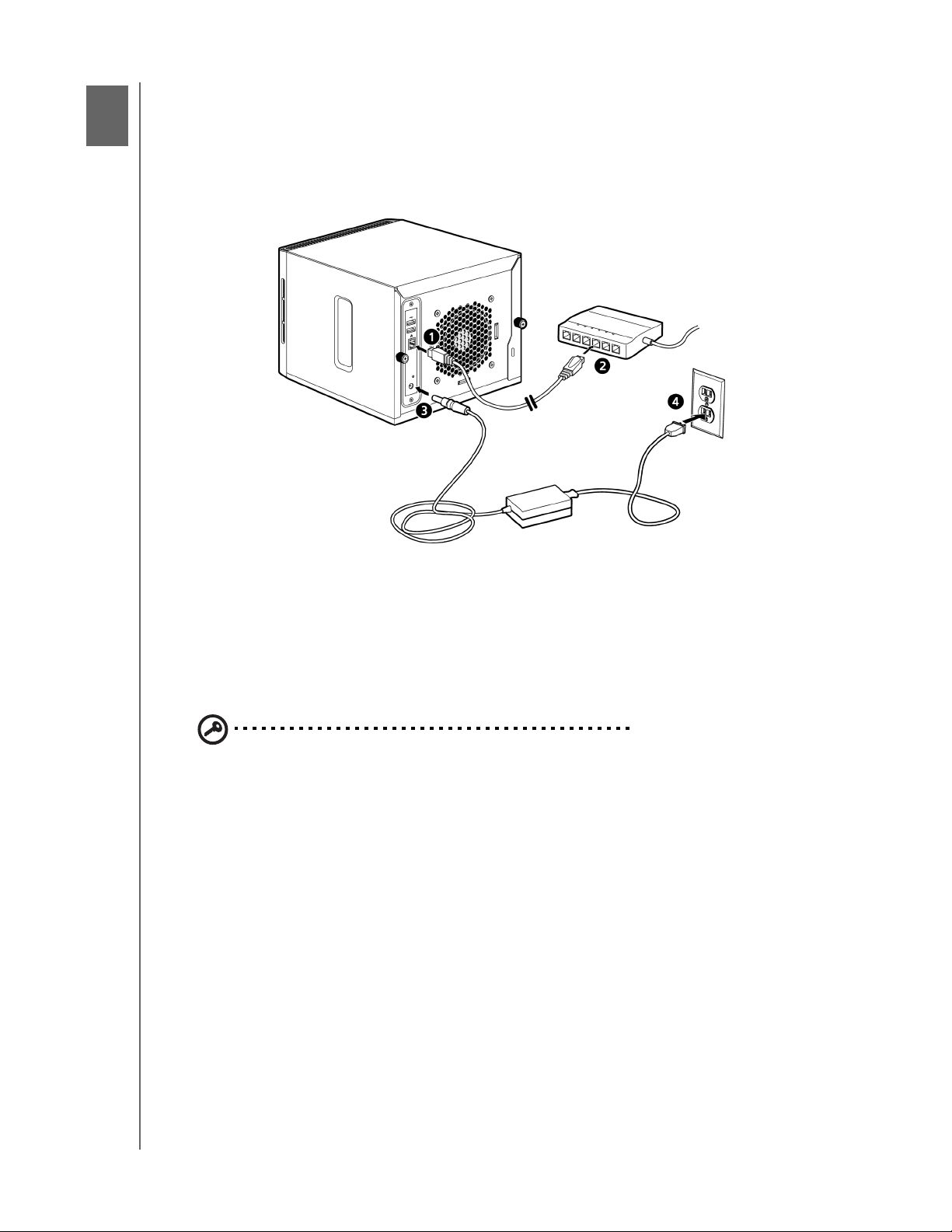
2
WD SHARESPACE
UŽIVATELSKÁ PŘÍRUČKA
Základní nastavení zařízení WD ShareSpace
Krok 1: Připojení zařízení WD ShareSpace k síti
Pomocí následujících kroků připojíte zařízení WD ShareSpace k malé domácí či
podnikové síti.
1. Jeden konec ethernetového kabelu připojte k ethernetovému portu na zadní
straně zařízení. Druhý konec ethernetového kabelu připojte přímo ke
směrovači nebo portu síťového přepínače.
2. Připojte konektor adaptéru do zdířky napájení na zadní straně zařízení.
3. Zapojte adaptér napájení do elektrické zásuvky. Jednotka se automaticky
zapne přibližně za 30 sekund (tlačítko napájení se rozsvítí zeleně).
Důležité: Před konfigurací zařízení počkejte, dokud se zařízení WD ShareSpace
zcela nezapne (přibližně tři minuty).
Chcete-li zařízení vypnout, podržte tlačítko napájení stisknuté po dobu
alespoň čtyř sekund.
ZÁKLADNÍ NASTAVENÍ ZAŘÍZENÍ WD SHARESPACE - 10
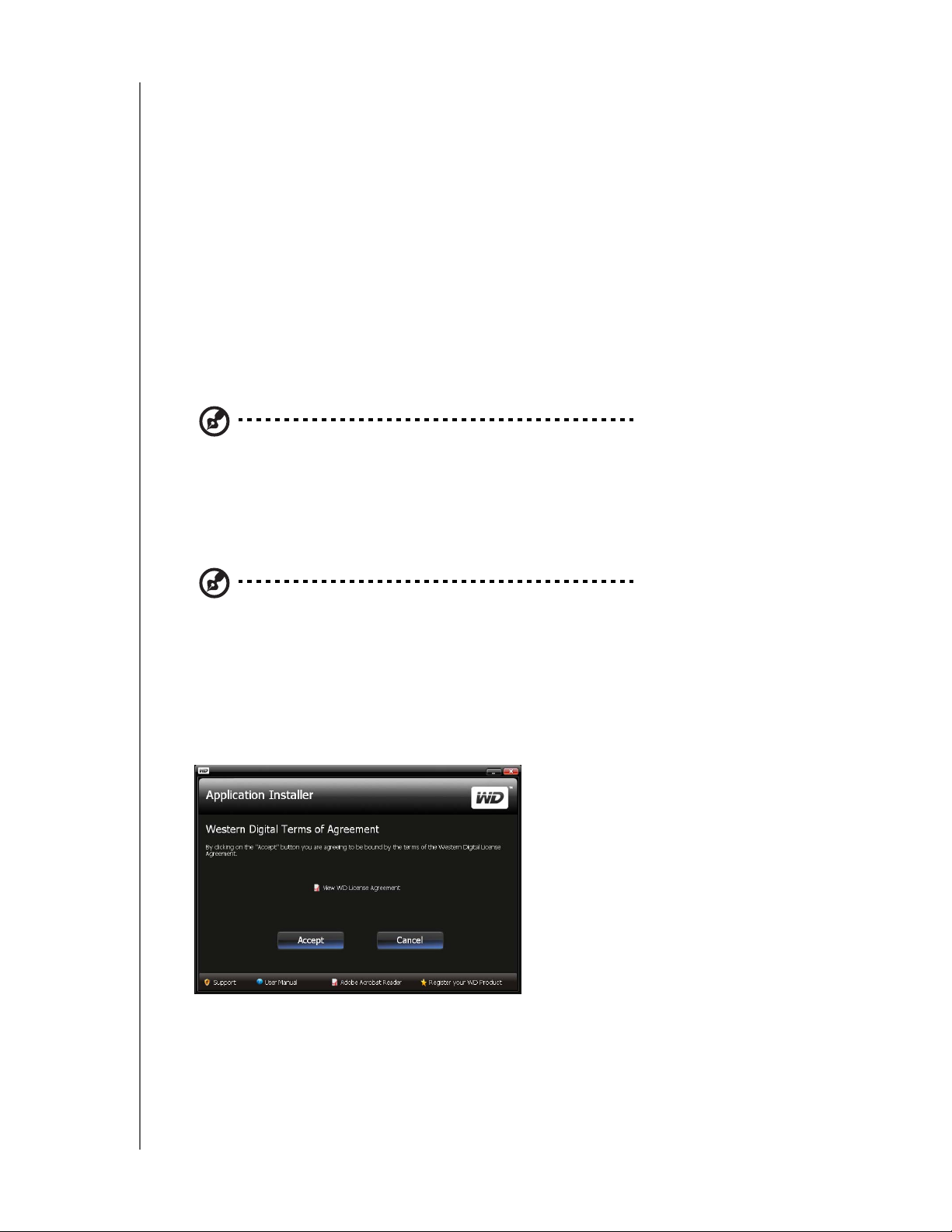
WD SHARESPACE
UŽIVATELSKÁ PŘÍRUČKA
Krok 2: Přístup k zařízení WD ShareSpace přes síť
Zařízení WD ShareSpace lze v místní síti (LAN) snadno nalézt. Řiďte se
uvedeným postupem pro váš operační systém:
Windows
• „Používání nástroje WD Discovery (pouze Windows)“ na stránce 11.
• „Používání Windows Network and Sharing Center (Centrum sítí a sdílení)“ na
stránce 13.
Mac OS X
• „Systém Mac OS X Leopard/Snow Leopard“ na stránce 17
• „Mac OS X Tiger“ na stránce 19
Používání nástroje WD Discovery (pouze Windows)
Poznámka: Do všech počítačů připojených k síti LAN, ze kterých chcete pracovat se
zařízením WD ShareSpace, byste měli nainstalovat aplikaci WD Discovery, která se
nachází na dodávaném disku CD.
1. Zapněte počítač a počkejte, až se zavede operační systém.
2. Vložte disk CD se softwarem do jednotky DVD-ROM.
Poznámka: Je-li v počítači funkce automatického přehrávání zakázána, je třeba nástroje
nainstalovat ručně. Klikněte na nabídku Start a poté na položku Tento počítač. Klikněte
pravým tlačítkem myši na jednotku CD/DVD, klikněte na možnost Otevřít a dvakrát klikněte
na soubor Setup.exe.
3. Windows Vista/Windows 7: Klikněte na položku Spustit setup.exe a klikněte
na tlačítko Povolit.
4. Na obrazovce s ujednáním klikněte na položku Accept (Přijmout).
ZÁKLADNÍ NASTAVENÍ ZAŘÍZENÍ WD SHARESPACE - 11
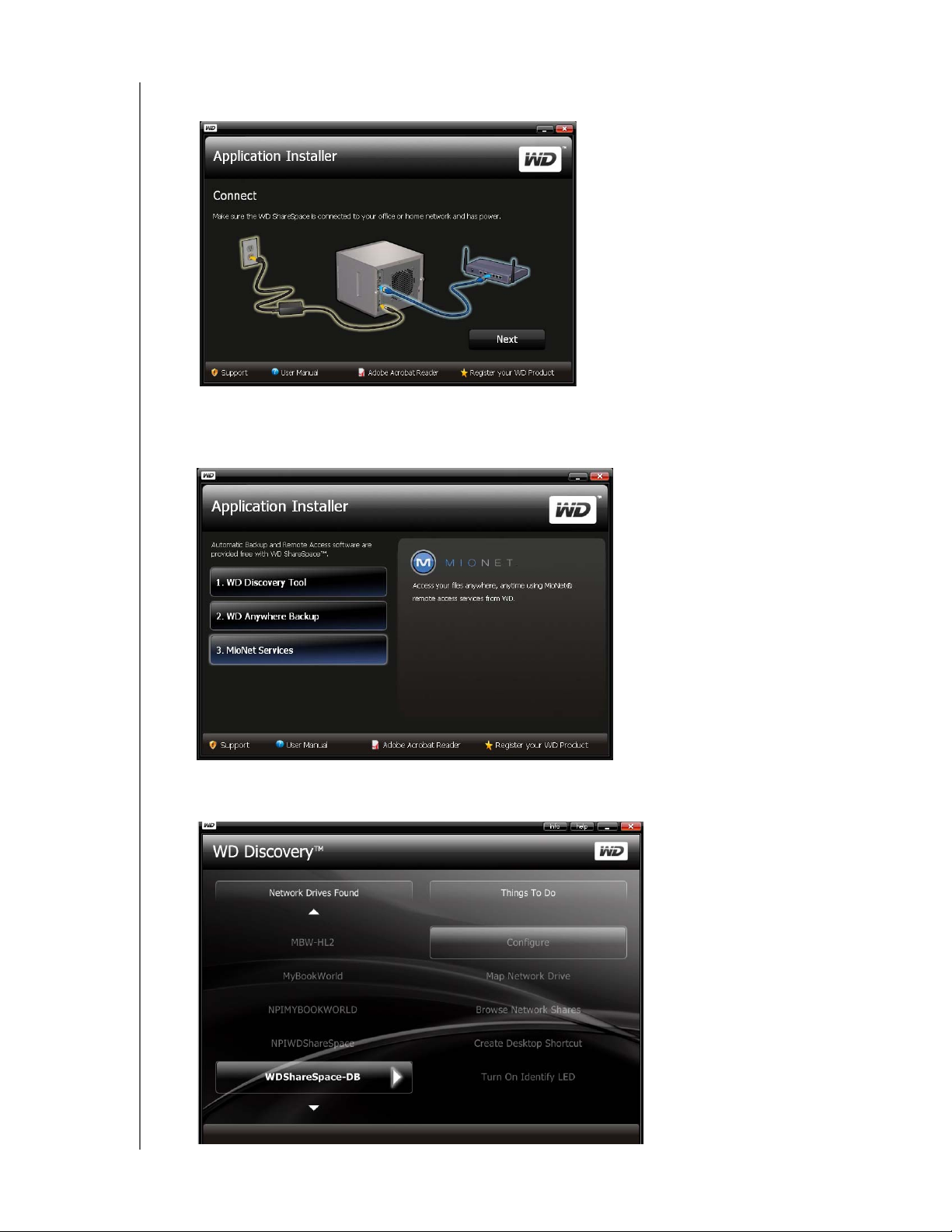
WD SHARESPACE
UŽIVATELSKÁ PŘÍRUČKA
5. Pokud jste zařízení WD ShareSpace správně připojili pomocí okna
Connect (Připojit) na straně strana 12, klikněte na tlačítko Next (Další).
6. Zobrazí se okno instalačního programu aplikace se seznamem možností.
Klikněte na tlačítko WD Discovery Tool. Po dokončení instalace nástroje
WD Discovery Tool se nástroj automaticky spustí a na ploše se zobrazí ikona
WD Discovery.
7. Zobrazí se okno aplikace WD Discovery. V seznamu Network Drives Found
(Nalezené síťové jednotky) klikněte na položku WDShareSpace a poté na
položku Configure (Konfigurovat).
ZÁKLADNÍ NASTAVENÍ ZAŘÍZENÍ WD SHARESPACE - 12
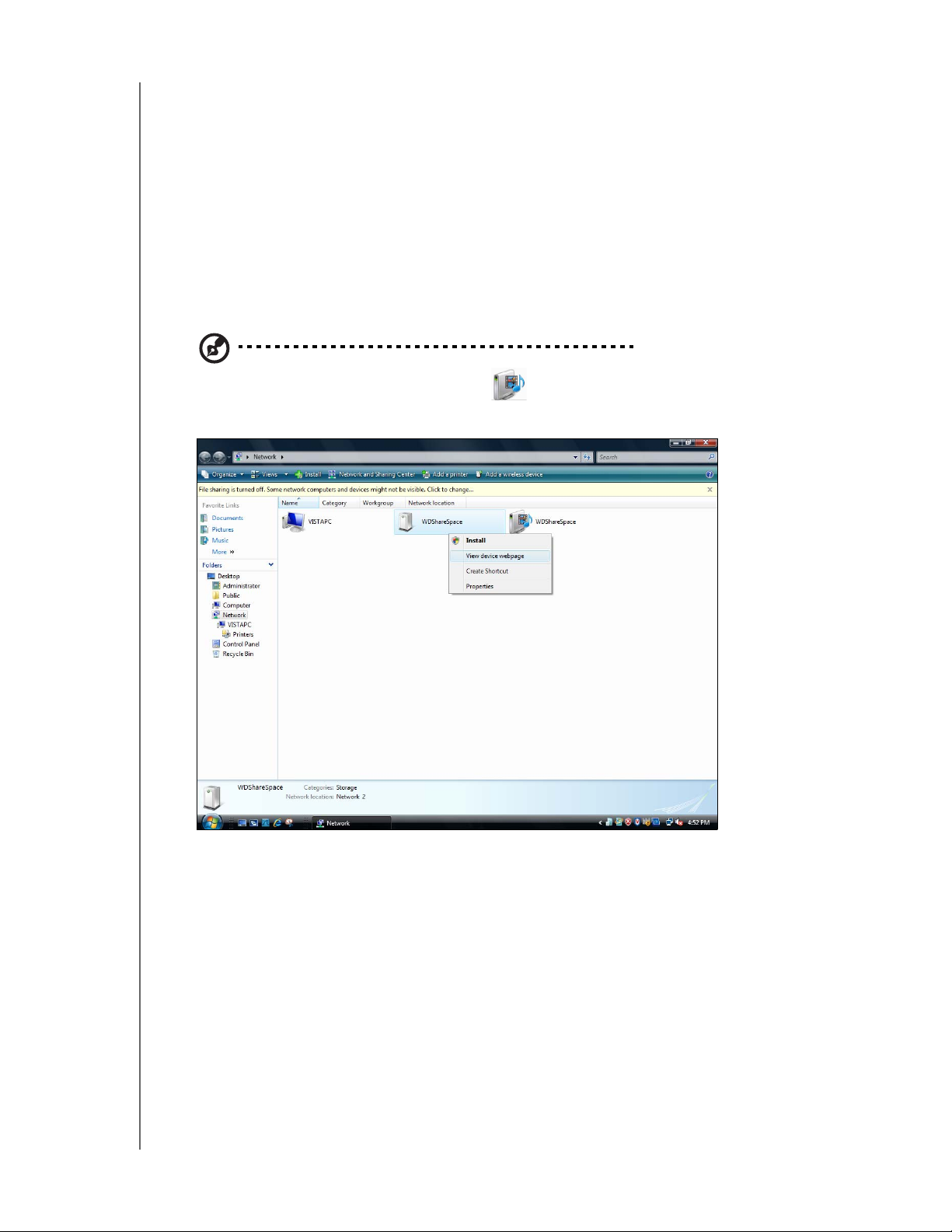
WD SHARESPACE
UŽIVATELSKÁ PŘÍRUČKA
8. Zobrazí se přihlašovací obrazovka. Pokračujte v nastavení zařízení podle
pokynů v části „První nastavení zařízení“ na stránce 88.
Používání Windows Network and Sharing Center (Centrum sítí a sdílení)
Operační systémy Windows Vista a Windows 7 nabízí alternativu nástroje
WD Discovery sloužící k jednoduchému nastavení a přiřazení zařízení
WD ShareSpace.
1. U systému Windows Vista/Windows 7 klikněte na položky Start > Počítač > Síť.
2. Klikněte pravým tlačítkem myši na položku WDShareSpace v Centru sítí
a sdílení a vyberte možnost Instalovat v rozevírací nabídce.
Poznámka: Ikona médií WDShareSpace na ploše otevírá uživatelské rozhraní Twonky.
Další informace o použití služby Twonky Media naleznete v části „Media Server (server médií)“
na stránce 150.
Zobrazí se okno Nalezen nový hardware.
ZÁKLADNÍ NASTAVENÍ ZAŘÍZENÍ WD SHARESPACE - 13
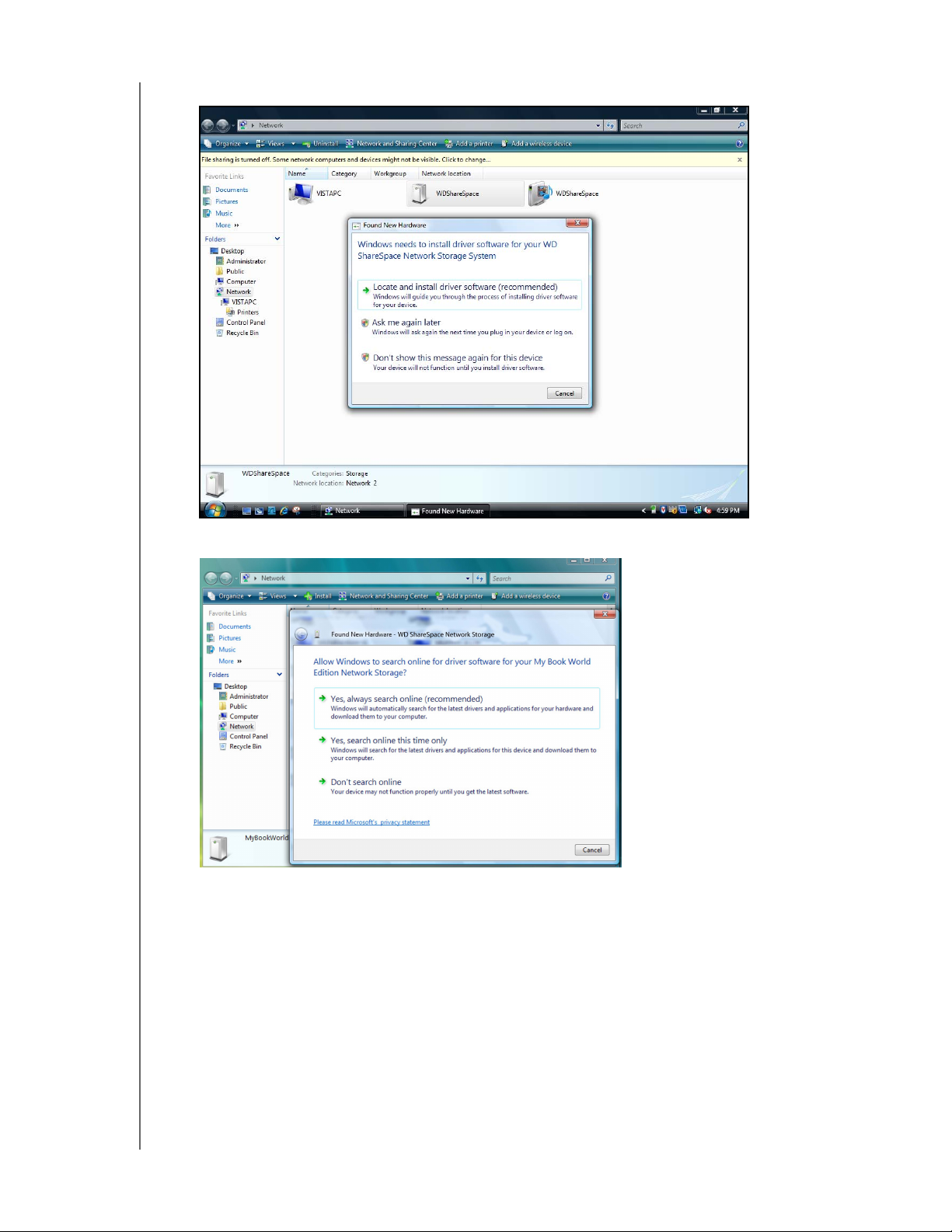
WD SHARESPACE
UŽIVATELSKÁ PŘÍRUČKA
3. Klikněte na možnost Najít a nainstalovat software ovladače (doporučeno).
4. Klikněte na možnost Ano, vždy vyhledat online (doporučeno).
Systém Windows zahájí hledání ovladače. V závislosti na nastavení vašeho
systému může nalezení ovladače chvíli trvat.
ZÁKLADNÍ NASTAVENÍ ZAŘÍZENÍ WD SHARESPACE - 14
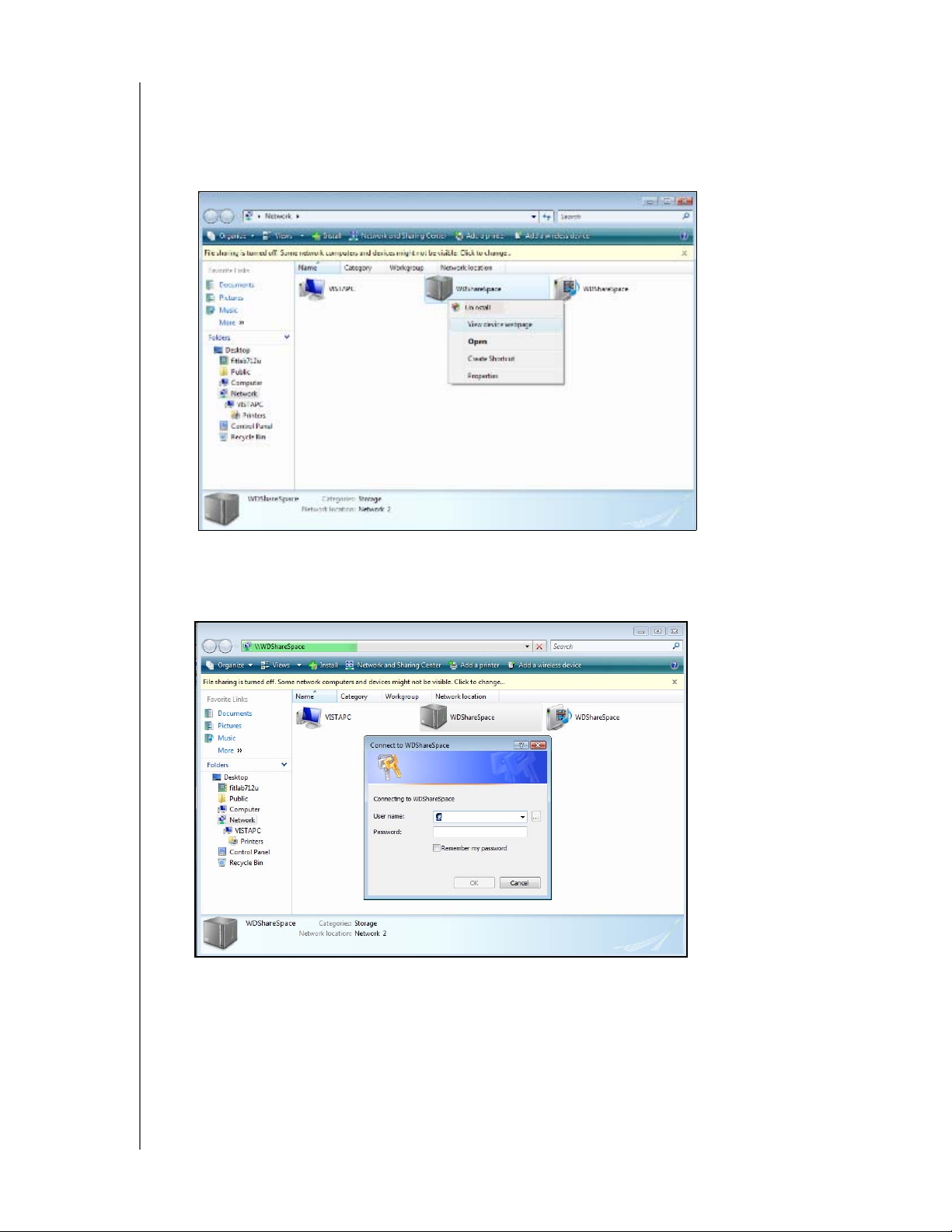
WD SHARESPACE
UŽIVATELSKÁ PŘÍRUČKA
5. Po dokončení instalace se zobrazí zpráva s potvrzením. Klikněte na možnost
Zavřít.
Vedle položky WDShareSpace se zobrazí ikona zařízení WDShareSpace
a v rozevírací nabídce se zobrazí možnost Otevřít.
Otevření sdílených složek zařízení WD ShareSpace:
1. Klikněte pravým tlačítkem myši na položku WDShareSpace a v rozevírací
nabídce vyberte možnost Otevřít.
ZÁKLADNÍ NASTAVENÍ ZAŘÍZENÍ WD SHARESPACE - 15
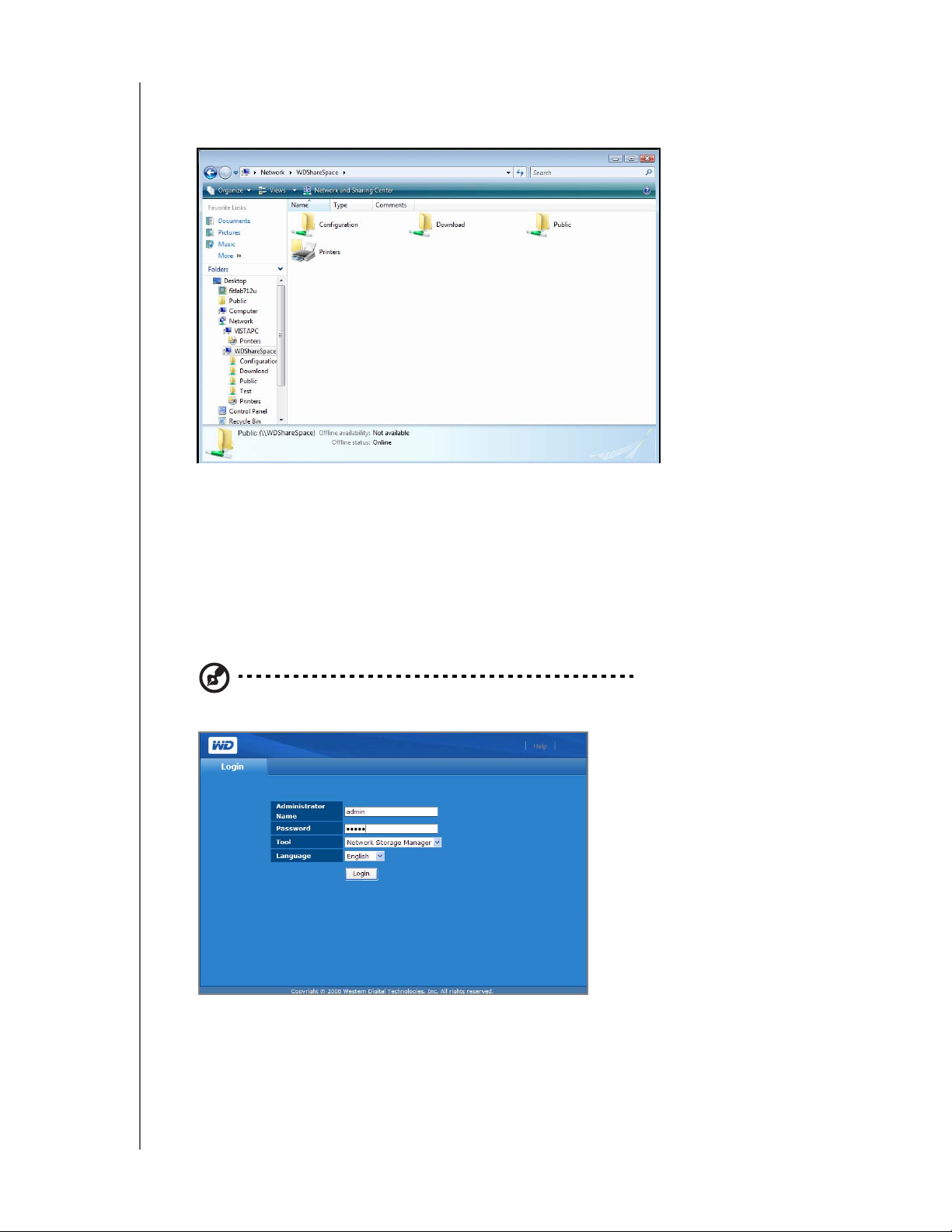
UŽIVATELSKÁ PŘÍRUČKA
2. Chcete-li zobrazit obsah, zadejte své uživatelské jméno a heslo
(výchozí pro obojí je „admin“) a klikněte na OK. Zobrazí se sdílené
složky Public, Configuration a Download (výchozí sdílené složky).
WD SHARESPACE
Vytvoření zástupce zařízení WD na ploše:
Klikněte pravým tlačítkem myši na položku WDShareSpace a v rozevírací
nabídce vyberte možnost Vytvořit zástupce.
Zobrazení webové stránky zařízení WD ShareSpace:
Klikněte pravým tlačítkem myši na položku WDShareSpace a v rozevírací
nabídce vyberte možnost Zobrazit webovou stránku zařízení. Zobrazí se
přihlašovací stránka.
Poznámka: (Informace o přihlášení naleznete v části „Přístup ke správci síťového úložiště
zařízení WD ShareSpace“ na stránce 91.)
ZÁKLADNÍ NASTAVENÍ ZAŘÍZENÍ WD SHARESPACE - 16
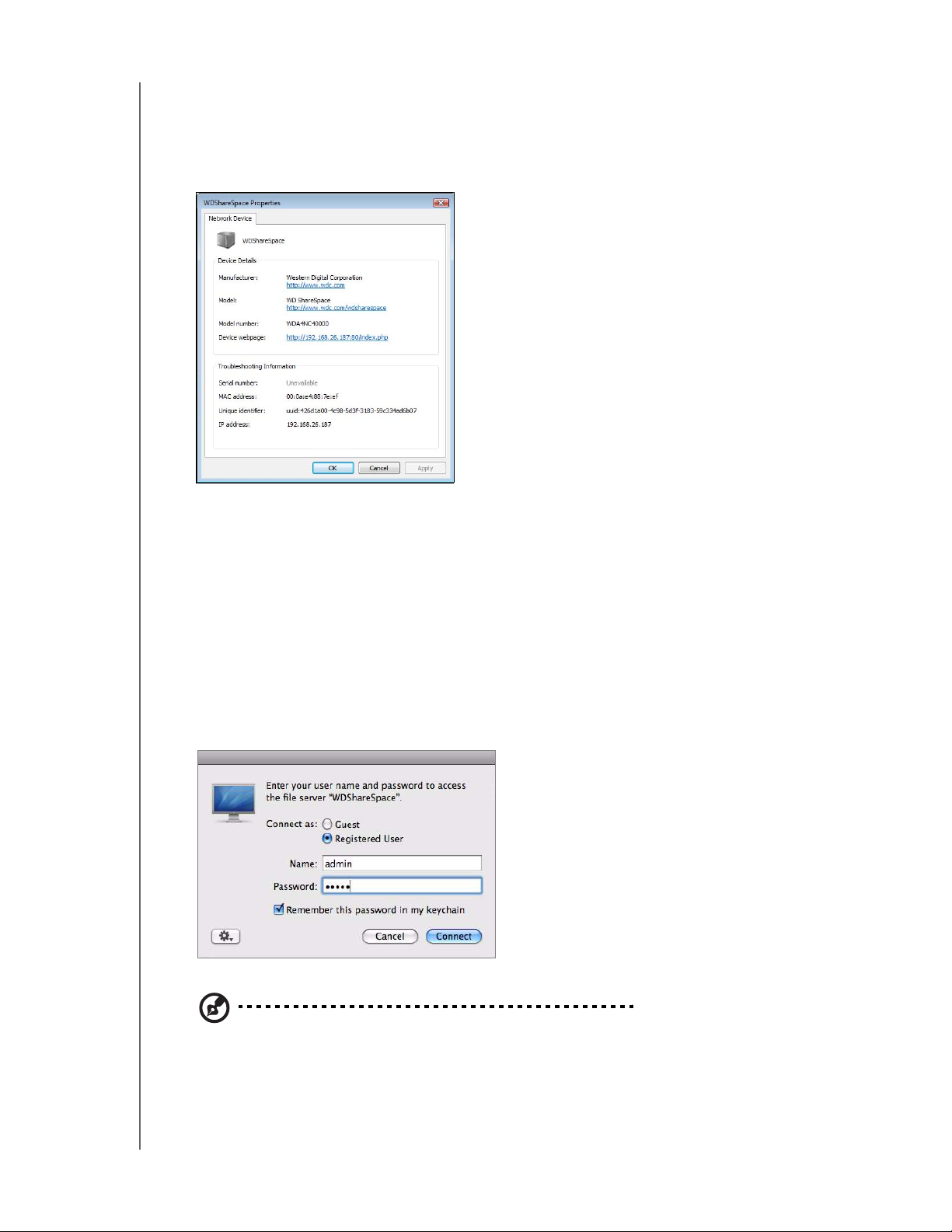
WD SHARESPACE
UŽIVATELSKÁ PŘÍRUČKA
Zobrazení vlastností zařízení WD ShareSpace:
1. Klikněte pravým tlačítkem myši na položku WDShareSpace a v rozevírací
nabídce vyberte možnost Vlastnosti.
Zobrazí se okno vlastností zařízení WDShareSpace.
2. Kliknutím na tlačítko OK zavřete obrazovku.
Systém Mac OS X Leopard/Snow Leopard
1. Zapněte počítač a počkejte, až se zavede operační systém.
2. V nástroji Finder dvakrát klikněte v seznamu Shared (Sdílené) na položku
WDShareSpace (je-li třeba, klikněte na možnost All (Vše) a poté dvakrát
klikněte na položku WDShareSpace).
3. Na stránce pro přihlášení zadejte do polí Name (Jméno) a Password (Heslo)
„admin“ a zkontrolujte, že je zaškrtnuté políčko Remember this password in
my keychain (Zapamatovat si heslo). Klikněte na tlačítko Connect (Připojit).
Zobrazí se složky Configuration, Download a Public.
Poznámka: Configuration je sdílená složka určená jen pro čtení, která obsahuje pouze soubor
nápovědy a stránku pro přihlášení.
ZÁKLADNÍ NASTAVENÍ ZAŘÍZENÍ WD SHARESPACE - 17
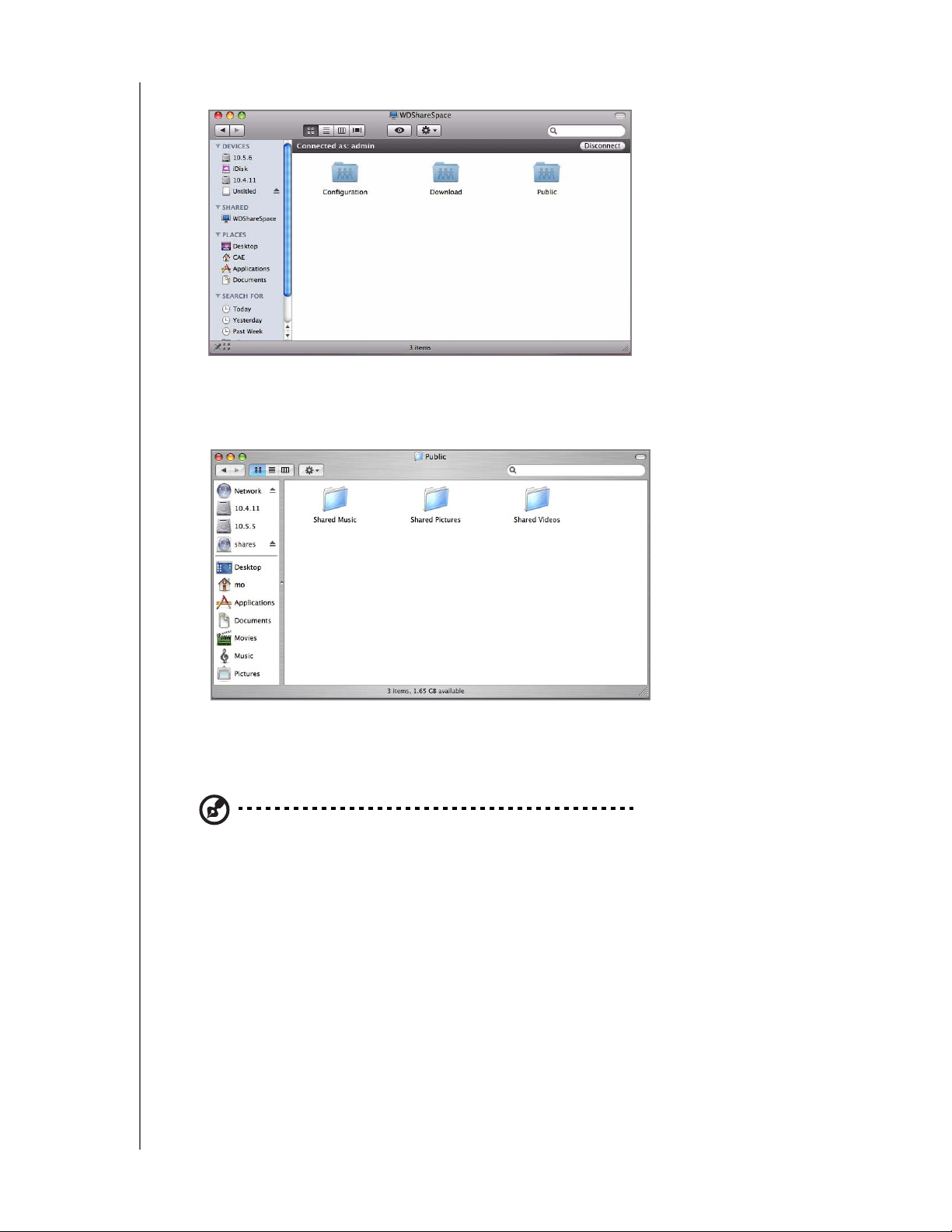
WD SHARESPACE
UŽIVATELSKÁ PŘÍRUČKA
4. Dvojitým kliknutím na ikonu Public (Veřejné) zobrazíte její podřízené složky:
Shared Music (Sdílená hudba), Shared Pictures (Sdílené obrázky) a Shared
Videos (Sdílená videa).
V nástroji Finder můžete nyní přetahovat soubory do sdílených složek.
5. Chcete-li, aby byla ikona sdílené jednotky trvale na ploše, vytvořte zástupce.
Níže jsou uvedeny dva způsoby, jak to provést:
Poznámka: Před vytvořením zástupce klikněte na Finder > Preferences (Předvolby)
a zkontrolujte, zda je zaškrtnuté políčko Connected Servers (Připojené servery).
•Klikněte na položku, pro kterou chcete vytvořit zástupce (například ikona
sdílené složky Public) a podržte tlačítko myši. Stiskněte současně klávesy
Cmd a Option a položku přetáhněte tam, kde chcete, aby se zástupce
zobrazil. Místo přesunutí původní položky takto vytvoříte v novém
umístění zástupce.
• Dvakrát klikněte na položku, pro kterou chcete zástupce vytvořit (např.
na ikonu sdílené složky Public) a klikněte na položky File (Soubor) >
Make Alias (Vytvořit zástupce).
ZÁKLADNÍ NASTAVENÍ ZAŘÍZENÍ WD SHARESPACE - 18
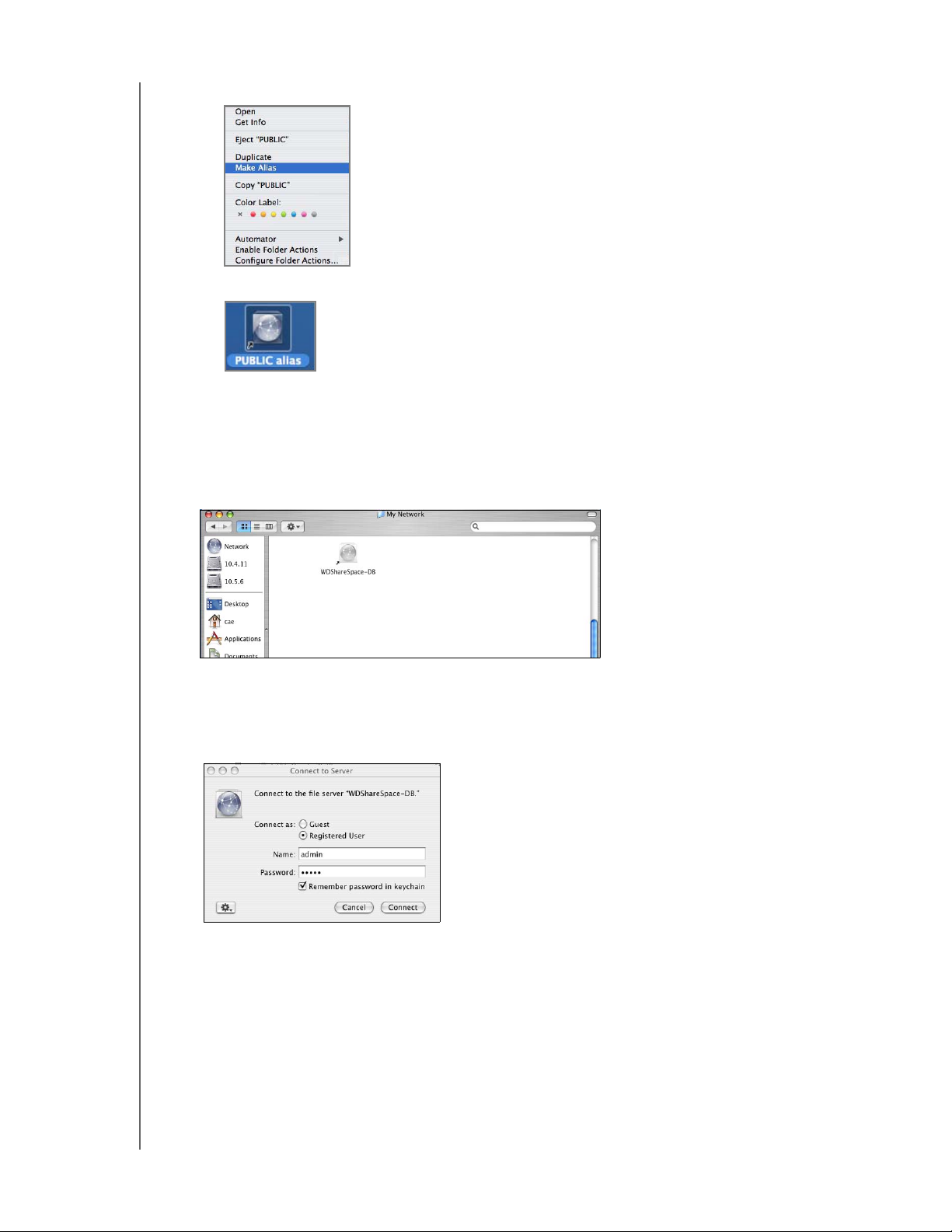
WD SHARESPACE
UŽIVATELSKÁ PŘÍRUČKA
Na ploše se zobrazí ikona sdílené jednotky.
Mac OS X Tiger
1. Zapněte počítač a počkejte, až se zavede operační systém.
2. Spusťte nástroj Finder. Klikněte na položku Network (Síť) a dvakrát klikněte
na ikonu WDShareSpace.
3. Do polí Name (Jméno) a Password (Heslo) zadejte „admin“ a zkontrolujte,
že je zaškrtnuté políčko Remember this password in my keychain
(Zapamatovat si heslo). Klikněte na tlačítko Connect (Připojit).
ZÁKLADNÍ NASTAVENÍ ZAŘÍZENÍ WD SHARESPACE - 19
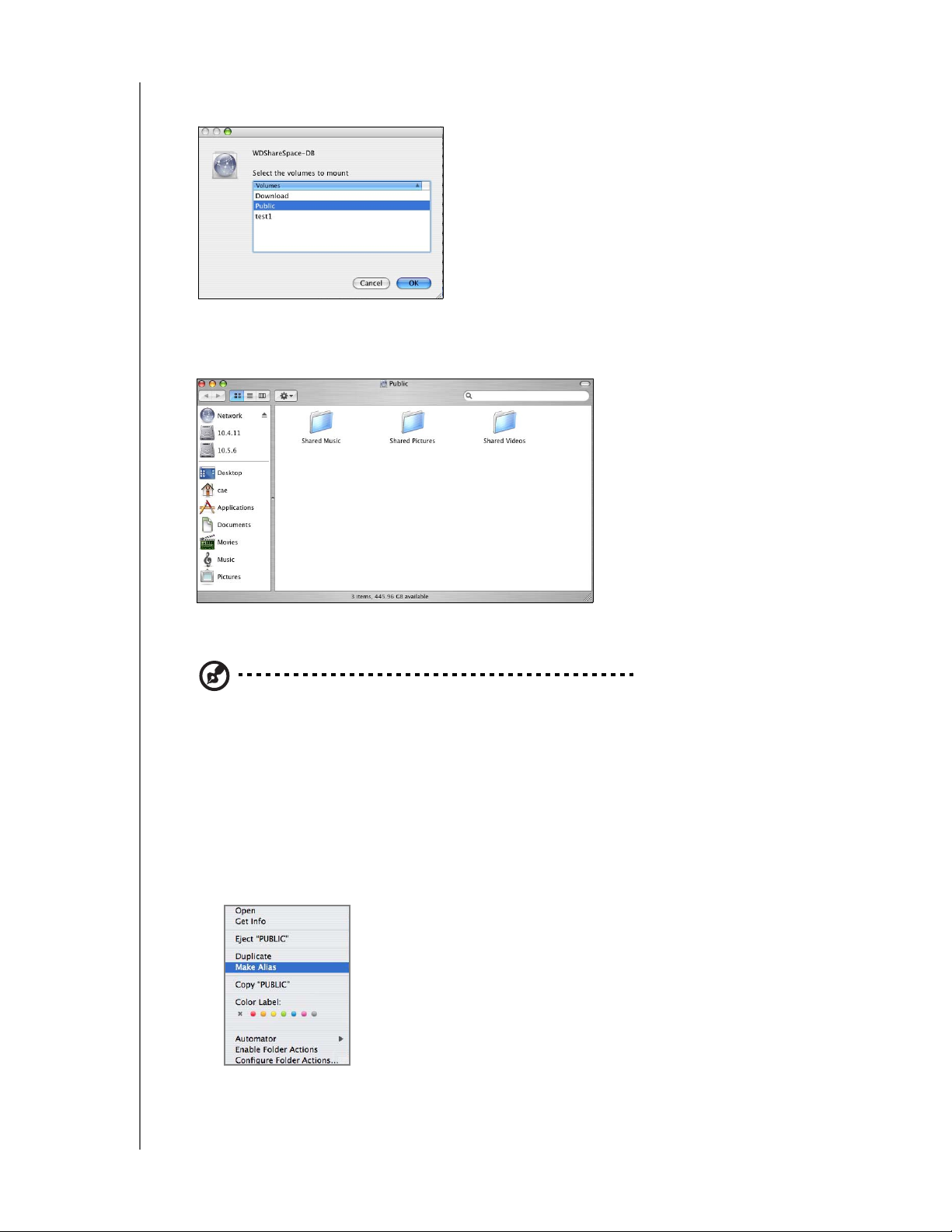
WD SHARESPACE
UŽIVATELSKÁ PŘÍRUČKA
4. Zkontrolujte, zda je v seznamu Select the volumes to mount (Vyberte
svazky k připojení) vybrána položka Public, a klikněte na tlačítko OK.
5. Dvojitým kliknutím na ikonu Public na pracovní ploše zobrazíte podsložky
sdílených složek. V nástroji Finder můžete nyní přetahovat soubory do
sdílených složek.
6. Chcete-li, aby byla ikona sdílené jednotky trvale na ploše, vytvořte zástupce.
Níže jsou uvedeny dva způsoby, jak to provést:
Poznámka: Před vytvořením zástupce klikněte na Finder > Preferences (Předvolby)
a zkontrolujte, zda je zaškrtnuté políčko Connected Servers (Připojené servery).
•Klikněte na položku, pro kterou chcete vytvořit zástupce a podržte tlačítko
myši. Stiskněte současně klávesy Cmd a Option a položku přetáhněte
tam, kde chcete, aby se zástupce zobrazil. Místo přesunutí původní
položky takto vytvoříte v novém umístění zástupce.
• Dvakrát klikněte na položku, pro kterou chcete zástupce vytvořit (např.
na ikonu sdílené složky Public) a klikněte na položky File (Soubor) >
Make Alias (Vytvořit zástupce).
ZÁKLADNÍ NASTAVENÍ ZAŘÍZENÍ WD SHARESPACE - 20
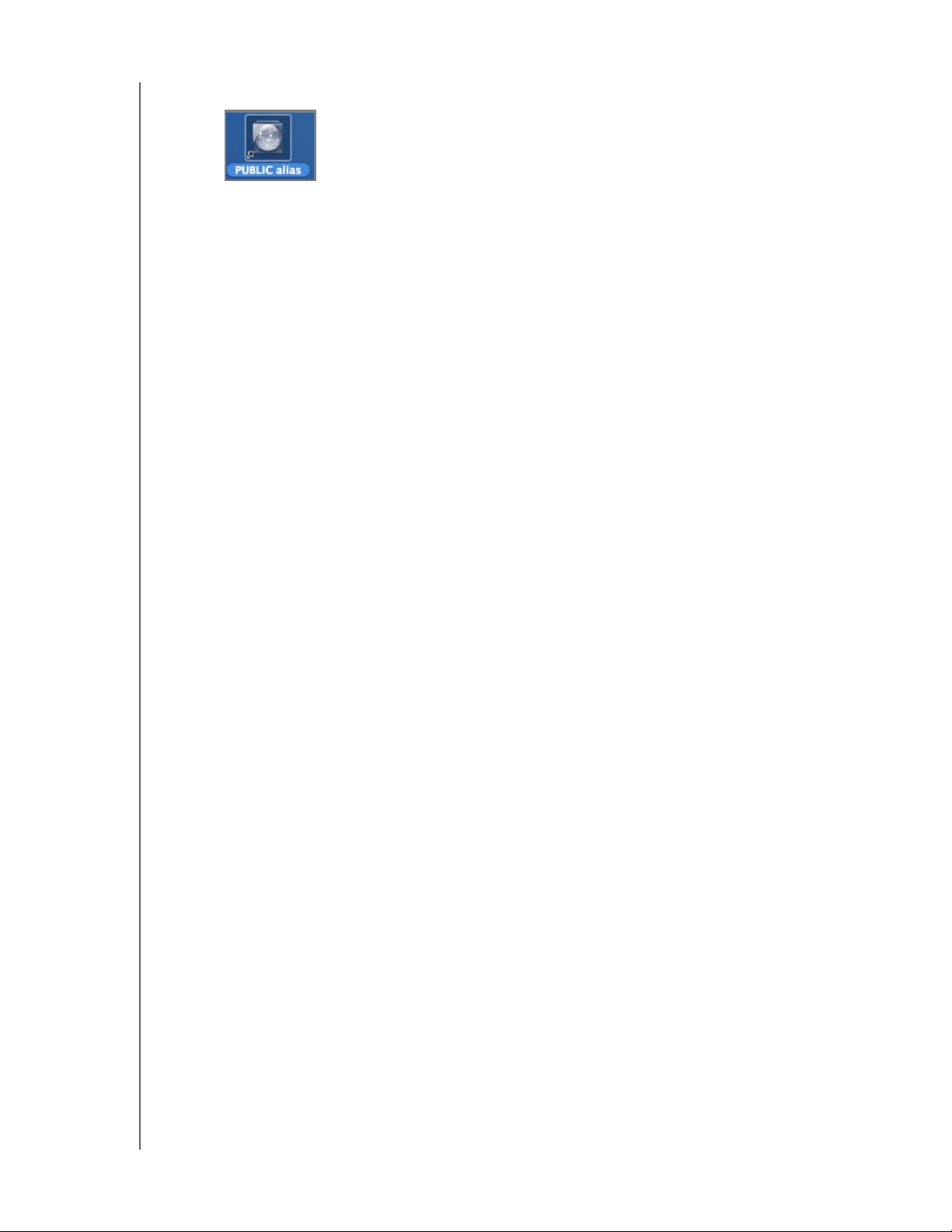
WD SHARESPACE
UŽIVATELSKÁ PŘÍRUČKA
Na ploše se zobrazí ikona sdílené složky Public.
Gratulujeme!
Vaše zařízení WD ShareSpace je nyní připraveno k použití a je přístupné pod
písmenem jednotky v okně Tento počítač (Windows) nebo jako ikona sdílené
jednotky na ploše (Mac). Nyní můžete přetahovat soubory do zařízení
WD ShareSpace a přesouvat soubory ze zařízení WD ShareSpace do
libovolného počítače v síti, který byl nastaven podle výše uvedených pokynů.
Tato uživatelská příručka obsahuje informace a postupy pro všechny ostatní
základní a pokročilé funkce pro správu zařízení WD ShareSpace včetně
následujících:
• Zálohování počítače (viz část „Zálohování počítačů v síti“ na stránce 22)
• Získání přístupu k zařízení WD ShareSpace ze vzdáleného počítače
(viz „Vzdálený přístup služby MioNet“ na stránce 54)
•Přehrávání a streamování médií (viz „Jak přehrávat/streamovat video, hudbu
a fotografie“ na stránce 64)
• Používání služby iTunes (viz „iTunes se zařízením WD ShareSpace“ na
stránce 73)
•Připojení jednotky USB pro další úložiště a výměnu souborů (viz „Externí
jednotka USB Sdílení a záloha“ na stránce 75.)
• Konfigurace zařízení WD ShareSpace a nastavení sítě. Můžete:
- Nastavit upozornění e-mailem či formou informačních oken
-Změnit heslo správce
- Aktualizovat firmware
- Obnovit systém do výchozího stavu od výrobce
- Konfigurovat RAID
- Spravovat předvolby sdílení souborů
- Nastavit cílovou složku pro zálohování
- Nastavit kvóty disků
- Nastavit sdílenou složku pro uživatele
-Přidat, změnit či odstranit uživatele a skupiny a změnit oprávnění uživatelů a skupin
(čtení a zápis, pouze čtení, žádný přístup) pro manipulaci se složkami, sdílenými
složkami a úložnými zařízeními USB (viz „Network Storage Manager: Základní“ na
stránce 86 a „Network Storage Manager: Advanced Mode (Rozšířený režim)“ na
stránce 108).
ZÁKLADNÍ NASTAVENÍ ZAŘÍZENÍ WD SHARESPACE - 21
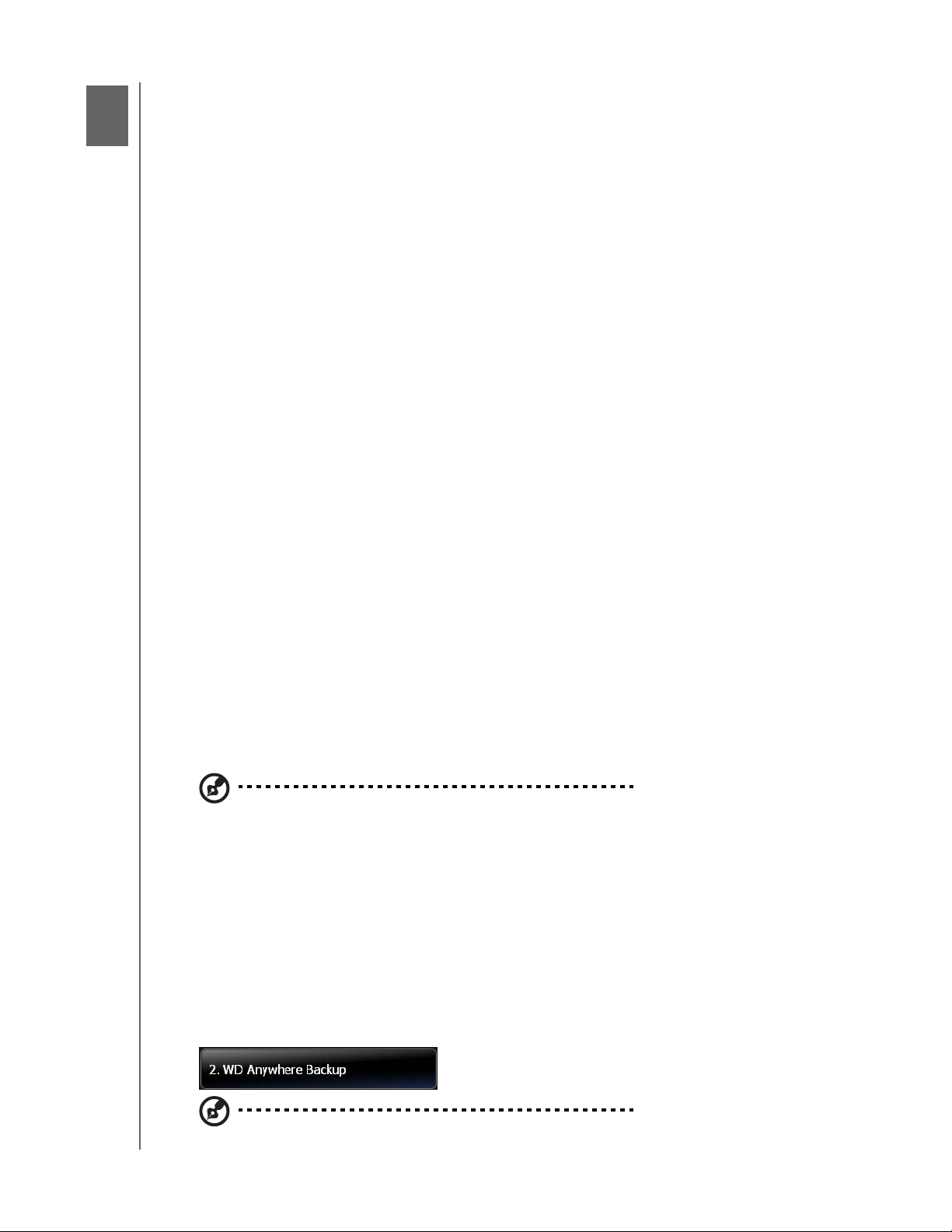
3
WD SHARESPACE
UŽIVATELSKÁ PŘÍRUČKA
Zálohování počítačů v síti
Přehled softwaru WD Anywhere Backup
Software WD Anywhere Backup nabízí rychlý, snadný a bezpečný způsob
zálohování všech počítačů v síti. Instalační CD zařízení WD ShareSpace se
dodává s pěti licencemi pro software WD Anywhere Backup – každá z nich
umožňuje aktivovat jedno PC nebo Mac pro souvislé zálohování. Vyberte
soubory, které chcete zálohovat, a nastavte zařízení WD ShareSpace; všechny
uložené změny se následně budou automaticky zálohovat.
Důležité poznámky k instalaci
• Instalace na jednotlivé počítače: Při instalaci softwaru WD Anywhere Backup
je nutné použít instalační CD na každém počítači v síti.
• Nejprve se připojte k místní síti LAN a zařízení zapněte: Před instalací
software WD Anywhere Backup je nutné připojit zařízení WD ShareSpace
k místní síti a zapnout jej. Tím zajistíte, že software WD Anywhere Backup
rozpozná zařízení WD ShareSpace a nainstaluje se v plné verzi místo
30denní zkušební verze.
• Uživatelé přenosných počítačů se systémem Windows: Když cestujete,
soubory na přenosném počítači se nezálohují. Pokud chcete, aby se soubory
zálohovaly automaticky po opětovném připojení k domácí síti, je nutné
nastavit současně na přenosném počítači a zařízení WD ShareSpace heslo
a uživatelské jméno. Pokud tak na systému Windows neučiníte, bude nutné
se při každém připojení k domácí síti přihlásit k zařízení WD ShareSpace,
abyste mohli začít zálohovat soubory pomocí softwaru WD Anywhere Backup.
Windows
1. Zapněte počítač a počkejte, až se zavede operační systém.
2. Vložte disk CD se softwarem do jednotky CD-ROM.
Poznámka: Je-li v počítači funkce automatického přehrávání zakázána, je třeba nástroje
nainstalovat ručně. Klikněte na nabídku Start a potom na položku Počítač (Windows Vista/
Windows 7) nebo Tento počítač (Windows 2000/XP). Klikněte pravým tlačítkem myši na
jednotku CD/DVD, klikněte na možnost Otevřít a dvakrát klikněte na soubor Setup.exe.
3. Windows Vista/Windows 7: Klikněte na položku Spustit setup.exe a klikněte
na tlačítko Allow (Povolit).
4. Na obrazovce s ujednáním klikněte na položku Accept (Přijmout).
5. Pokud jste zařízení správně připojili pomocí okna Connect (Připojit) na straně
strana 12, klikněte na tlačítko Next (Další).
6. Klikněte na položku WD Anywhere Backup.
Poznámka: Zobrazení dalšího okna může chvíli trvat.
ZÁLOHOVÁNÍ POČÍTAČŮ V SÍTI - 22
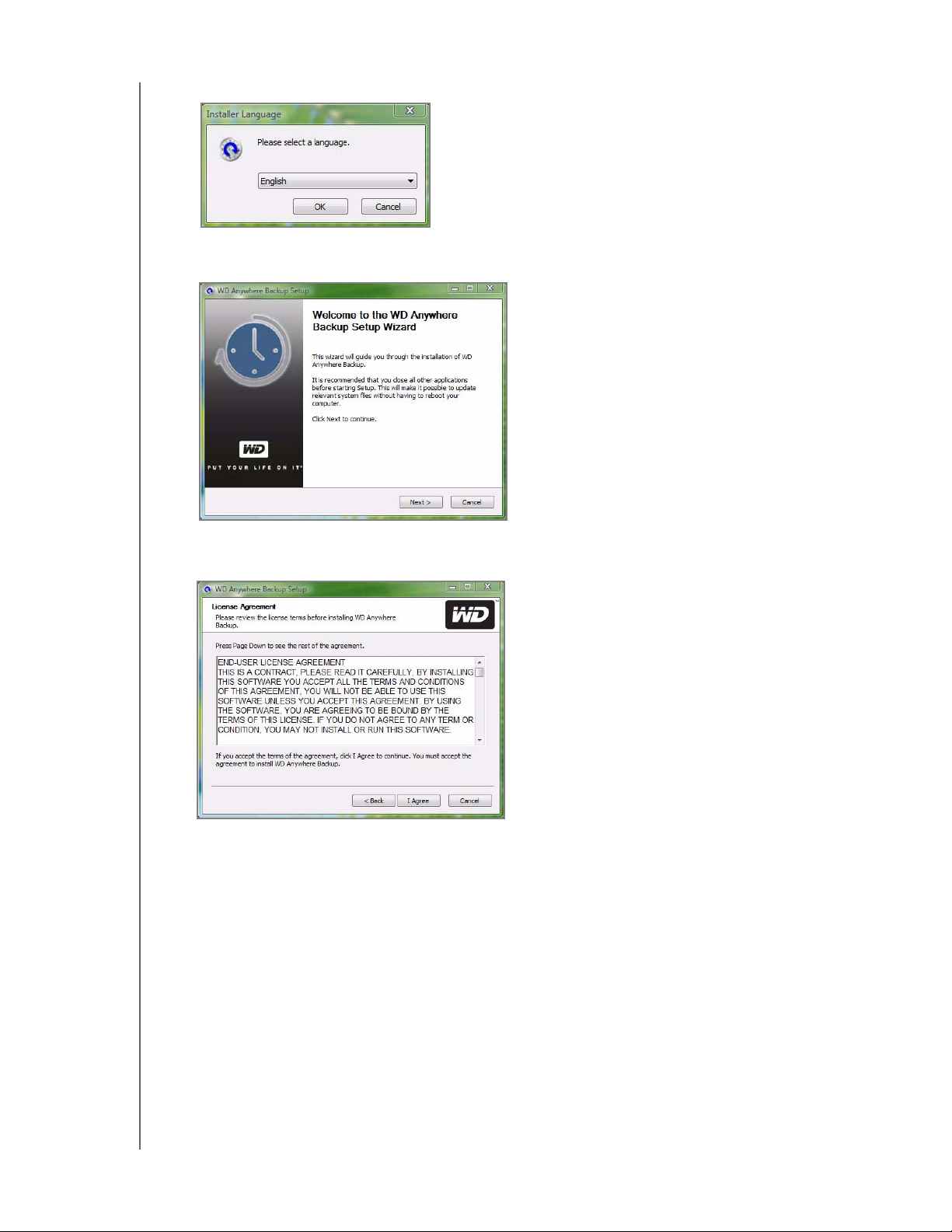
WD SHARESPACE
UŽIVATELSKÁ PŘÍRUČKA
7. Vyberte v seznamu požadovaný jazyk a klikněte na tlačítko OK.
8. Uzavřete všechny otevřené aplikace a pokračujte kliknutím na tlačítko
Next (Další).
9. Pokud souhlasíte s podmínkami ujednání, pokračujte kliknutím na tlačítko
I Agree (Souhlasím).
ZÁLOHOVÁNÍ POČÍTAČŮ V SÍTI - 23
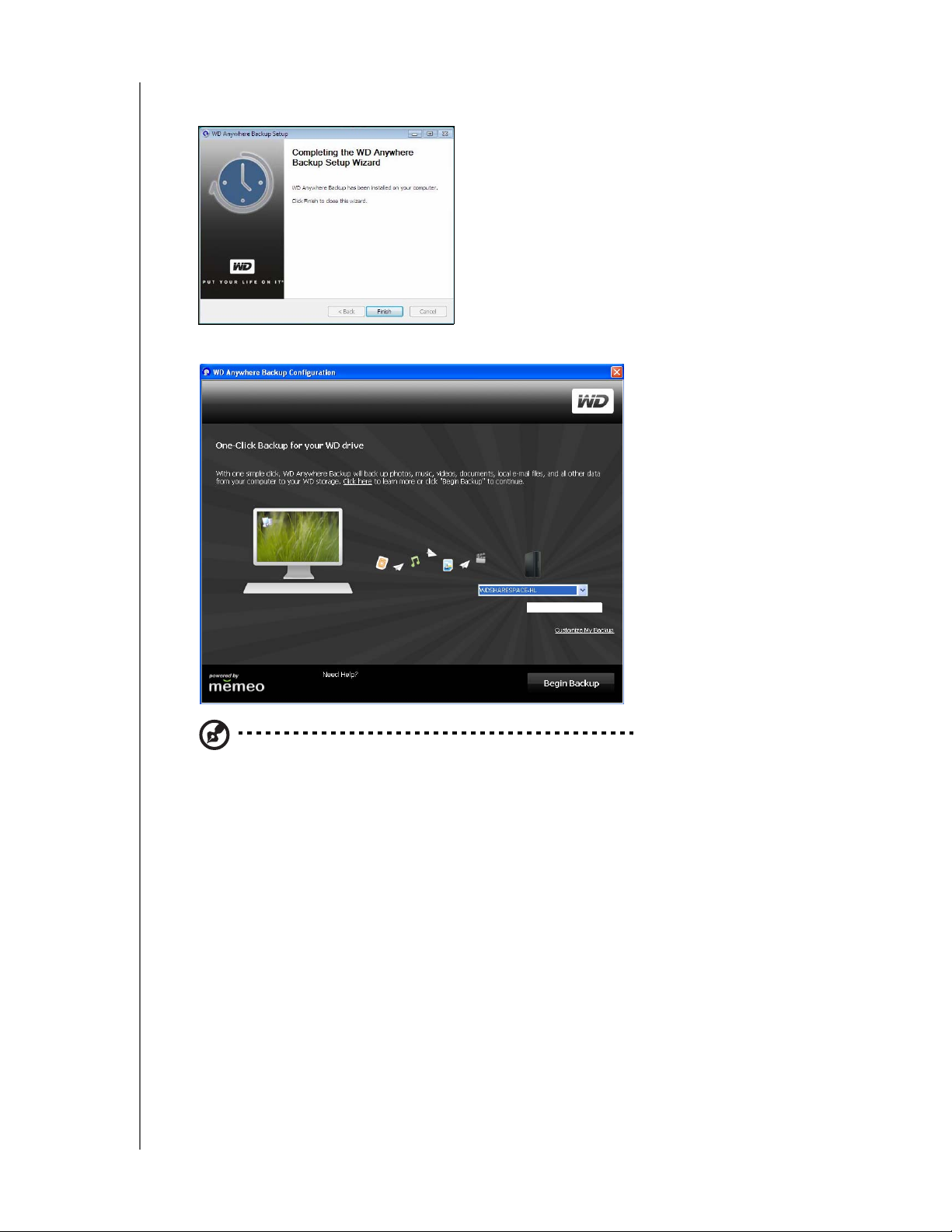
WD SHARESPACE
UŽIVATELSKÁ PŘÍRUČKA
Po dokončení instalace softwaru WD Anywhere Backup klikněte na tlačítko
Finish (Dokončit), abyste mohli software WD Anywhere Backup začít používat.
Zobrazí se konfigurační okno WD Anywhere Backup Configuration.
Poznámka: Ikona WD Anywhere Backup se nyní zobrazuje na ploše a software
WD Anywhere Backup je uveden ve složce Program Files.
10.Pokračujte podle pokynů v části „One-Click Backup (Zálohování jedním
kliknutím)“ na stránce 27 nebo „Tvorba přizpůsobeného plánu zálohování“ na
stránce 31.
ZÁLOHOVÁNÍ POČÍTAČŮ V SÍTI - 24
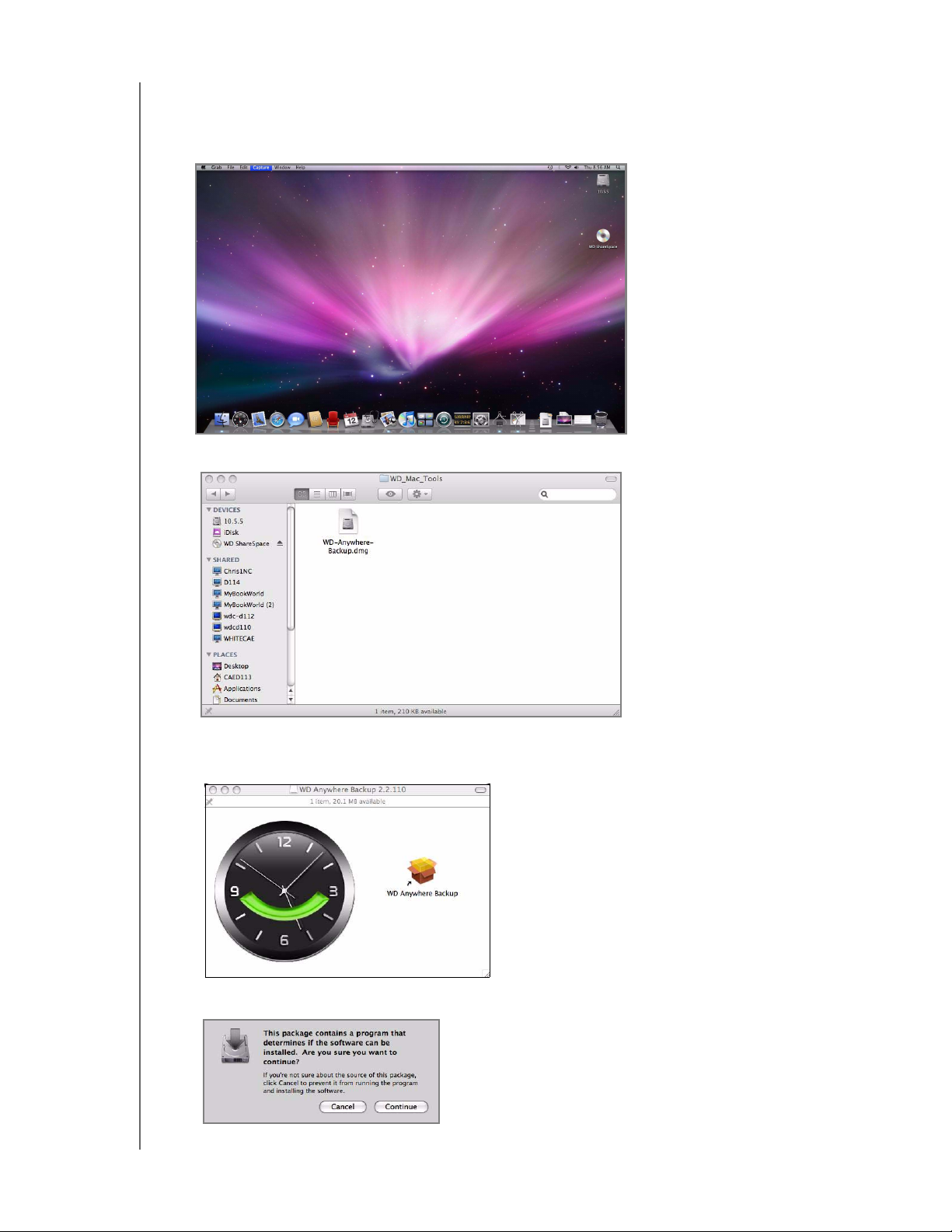
UŽIVATELSKÁ PŘÍRUČKA
Mac OS X
1. Zapněte počítač a počkejte, až se zavede operační systém.
2. Dvakrát klikněte na ikonu zařízení WD ShareSpace na ploše.
3. Dvakrát klikněte na WD_Anywhere_Backup.dmg.
WD SHARESPACE
4. V okně aplikace WD Anywhere Backup klikněte na ikonu WD Anywhere
Backup.
5. V dialogovém okně ověření klikněte na tlačítko Continue (Pokračovat).
ZÁLOHOVÁNÍ POČÍTAČŮ V SÍTI - 25

WD SHARESPACE
UŽIVATELSKÁ PŘÍRUČKA
6. Na úvodní obrazovce průvodce Install WD Anywhere Backup (Instalovat
WD Anywhere Backup) klikněte na tlačítko Continue (Pokračovat).
7. V okně Software License Agreement (Licenční ujednání) klikněte na tlačítko
Continue (Pokračovat).
8. Pokud souhlasíte s licenčním ujednáním, klikněte na tlačítko Agree (Souhlasím).
9. Klikněte na tlačítko Install.
10.Zadejte uživatelské jméno a heslo pro Mac.
ZÁLOHOVÁNÍ POČÍTAČŮ V SÍTI - 26

WD SHARESPACE
UŽIVATELSKÁ PŘÍRUČKA
11. Po zobrazení okna s potvrzením o úspěšném dokončení instalace klikněte na
tlačítko Close (Zavřít).
12.Nyní můžete začít se zálohováním dat.
Konfigurace softwaru WD Anywhere Backup
Po spuštění softwaru WD Anywhere Backup, jak je popsáno v předchozí kapitole,
můžete svá data zálohovat několika způsoby.
One-Click Backup (Zálohování jedním kliknutím)
Software WD Anywhere Backup umožňuje zálohovat všechna důležitá data,
například dokumenty, fotografie, hudbu a videa na pevném disku jedním
kliknutím. Tato funkce zálohuje všechna data do zařízení WD ShareSpace,
abyste mohli data v případě selhání pevného disku počítače obnovit.
Při první instalaci softwaru WD Anywhere Backup se zobrazí konfigurační okno
WD Anywhere Backup Configuration.
ZÁLOHOVÁNÍ POČÍTAČŮ V SÍTI - 27

WD SHARESPACE
UŽIVATELSKÁ PŘÍRUČKA
Poznámka: Následující okno se zobrazí pouze v případě, že je zařízení WD ShareSpace
připojeno k místní síti počítače.
Odkaz pro přizpůsobení
zálohování
Zálohuje všechny soubory
V tomto okně jsou k dispozici dvě možnosti:
Automatické zálohování: Hlavní možností je nechat zařízení WD ShareSpace
automaticky a souvisle zálohovat soubory, což zajišťuje možnost jejich obnovy.
• Co se zálohuje: Zálohování jedním kliknutím zálohuje dokumenty, fotografie
a mediální soubory na primárním disku vašeho počítače.
• Co se nezálohuje: Zálohování jedním kliknutím nezahrnuje soubory na
jednotce A: soubory aplikací a programů, například MS Word nebo
Adobe Acrobat, dočasné soubory a protokoly, soubory virtuálních pevných
disků a soubory v systémových složkách.
Přizpůsobené zálohování: Další možností je přizpůsobit zálohování tak,
aby se zálohovaly další jednotky nebo jen vybrané typy souborů, například
pouze fotografie nebo videa.
Spuštění automatického a úplného zálohování pevného disku počítače:
1. Klikněte na tlačítko Back Up All of My Files (Zálohovat všechny mé soubory).
2. Zobrazí se zpráva oznamující, že úvodní zálohování způsobí střední zátěž
systémových zdrojů. Pokud chcete zálohu pozastavit, klikněte na položku
Pause until System Idle (Pozastavit až do nečinnosti systému). Chcete-li,
aby záloha pokračovala na pozadí, klikněte na tlačítko Continue (Pokračovat).
ZÁLOHOVÁNÍ POČÍTAČŮ V SÍTI - 28

WD SHARESPACE
UŽIVATELSKÁ PŘÍRUČKA
Poznámka: Pokud chcete, aby se již tyto zprávy nezobrazovaly, klikněte na položku
Do not show this message in the future (Tuto zprávu již nezobrazovat).
3. Zobrazí se registrační okno. Pokud chcete, zadejte další registrační
informace. Klikněte na tlačítko Continue (Pokračovat).
ZÁLOHOVÁNÍ POČÍTAČŮ V SÍTI - 29

WD SHARESPACE
UŽIVATELSKÁ PŘÍRUČKA
V okně softwaru WD Anywhere Backup se zobrazuje průběh zálohování
a procento využití procesoru (pravá spodní část obrazovky).
Po dokončení zálohování se zobrazí příslušná zpráva.
Chcete-li vytvořit další zálohu, klikněte na tlačítko Create (Vytvořit)
a pokračujte krokem 3 v části „Tvorba přizpůsobeného plánu zálohování“ na
stránce 31. Jestliže již nechcete vytvořit další zálohu, zavřete okno.
V oznamovací oblasti se zobrazí ikona aplikace WD Anywhere Backup.
Přizpůsobení plánu zálohování:
1. Klikněte na odkaz Customize My Backup (Přizpůsobit zálohování) v pravé
dolní části okna WD Anywhere Backup Configuration (Konfigurace aplikace
WD Anywhere Backup). Zobrazí se uvítací obrazovka průvodce aplikace
WD Anywhere Backup.
2. Pokračujte krokem 3 v části „Tvorba přizpůsobeného plánu zálohování“ na
stránce 31.
ZÁLOHOVÁNÍ POČÍTAČŮ V SÍTI - 30

WD SHARESPACE
UŽIVATELSKÁ PŘÍRUČKA
Tvorba přizpůsobeného plánu zálohování
Tvorba a přizpůsobení plánu zálohování dává pokročilým uživatelům úplnou
kontrolu nad tím, jaké soubory se mají zálohovat.
1. Pokud není software WD Anywhere Backup spuštěn, klikněte na jeho ikonu
na ploše.
2. Klikněte na tlačítko Create (Vytvořit). (Pokud v okně nejsou žádné plány
zálohování, nebyly ještě žádné vytvořeny.)
3. Zobrazí se uvítací okno pro přizpůsobení zálohování. Klikněte na tlačítko
Next (Další).
ZÁLOHOVÁNÍ POČÍTAČŮ V SÍTI - 31

WD SHARESPACE
UŽIVATELSKÁ PŘÍRUČKA
4. Klikněte na ikonu Network Places (Síťová umístění) a vyhledejte v rámci
místní sítě zařízení WD ShareSpace. Klikněte na tlačítko Next (Další).
Zobrazí se okno Select Items to Back Up (Výběr položek pro zálohování).
Máte dvě možnosti:
Pokud chcete vybrat určité položky, přečtěte si informace v části „Výběr
vlastních položek pro zálohování“ na stránce 35.
Chcete-li vybrat všechny položky, pokračujte k dalšímu postupu.
ZÁLOHOVÁNÍ POČÍTAČŮ V SÍTI - 32

WD SHARESPACE
UŽIVATELSKÁ PŘÍRUČKA
Výběr všech položek z okna SmartPicks
1. Klikněte na tlačítko All Items from SmartPicks (Všechny položky ze
SmartPicks). Zobrazí se okno SmartPicks uvádějící běžné typy souborů,
které můžete zálohovat.
2. Vyberte typy souborů, které chcete zálohovat. Pomocí tlačítka Select None
(Nevybrat nic) můžete zrušit výběr všech prvků a pomocí tlačítka Select All
(Vybrat vše) můžete vybrat všechny položky.
3. Chcete-li přidat další položky, klikněte na tlačítko Add Backup Items
(Přidat položky zálohování). Zobrazí se karta Local Folders (Místní složky).
Vyberte další složky a klikněte na tlačítko Select (Vybrat).
ZÁLOHOVÁNÍ POČÍTAČŮ V SÍTI - 33

4. Odstranění položek z plánu:
(a) Klikněte na tlačítko Show Advanced Options (Zobrazit pokročilé možnosti).
WD SHARESPACE
UŽIVATELSKÁ PŘÍRUČKA
(b) Klikněte na tlačítko Přidat vyloučení.
(c) Vyberte položky, které chcete vyloučit z plánu zálohování nebo klikněte na tlačítko
Select Folder to Exclude (Vybrat složku pro vyloučení) a vyberte libovolné složky
z plánu. Klikněte na tlačítko Select (Vybrat).
5. V okně Items Selected for Backup (Položky vybrané pro zálohování) klikněte
na tlačítko Next (Další).
6. Pokračujte podle pokynů v části „Dokončení plánu zálohování“ na stránce 36.
ZÁLOHOVÁNÍ POČÍTAČŮ V SÍTI - 34

WD SHARESPACE
UŽIVATELSKÁ PŘÍRUČKA
Výběr vlastních položek pro zálohování
1. Klikněte na tlačítko My Own Backup Items (Mé vlastní položky pro
zálohování). Zobrazí se okno SmartPicks uvádějící výchozí umístění souborů,
které můžete zálohovat.
2. Máte dvě možnosti:
(a) Na kartě SmartPicks vyberte všechny položky pro zálohování. Pomocí tlačítka
Select None (Nevybrat nic) můžete zrušit výběr všech prvků a pomocí tlačítka Select All
(Vybrat vše) můžete vybrat všechny položky. Až skončíte, klikněte na tlačítko Next (Další).
(b) Na kartě Local Folders (Místní složky) vyberte všechny složky, které chcete zálohovat
a klikněte na tlačítko Select (Vybrat).
ZÁLOHOVÁNÍ POČÍTAČŮ V SÍTI - 35

WD SHARESPACE
UŽIVATELSKÁ PŘÍRUČKA
3. V okně Items Selected for Backup (Položky vybrané pro zálohování) můžete
přidat další položky nebo použít pokročilé možnosti popsané v části
„Výběr všech položek z okna SmartPicks“ na stránce 33.
4. V okně Items Selected for Backup (Položky vybrané pro zálohování) klikněte
na tlačítko Next (Další).
5. Pokračujte částí Dokončení plánu zálohování níže.
Dokončení plánu zálohování
1. Zadejte název pro plán zálohování a klikněte na tlačítko Next (Další).
Opakováním předchozích kroků můžete vytvořit další plány zálohování.
ZÁLOHOVÁNÍ POČÍTAČŮ V SÍTI - 36

WD SHARESPACE
UŽIVATELSKÁ PŘÍRUČKA
2. Zobrazí se okno pro potvrzení. Klikněte na tlačítko Done (Hotovo).
3. Zobrazí se zpráva oznamující, že úvodní zálohování způsobí střední zátěž
systémových zdrojů. Pokud chcete zálohu pozastavit, klikněte na odkaz
Pause until System Idle (Pozastavit až do nečinnosti systému).
4. Chcete-li, aby záloha pokračovala na pozadí, klikněte na tlačítko
Continue (Pokračovat).
Okno softwaru WD Anywhere Backup zobrazuje průběh zálohování.
ZÁLOHOVÁNÍ POČÍTAČŮ V SÍTI - 37

UŽIVATELSKÁ PŘÍRUČKA
Po dokončení zálohování se zobrazí příslušná zpráva.
Kromě toho můžete okno zavřít, kliknout na ikonu aplikace
WD Anywhere Backup a vybrat položku Show backup status
(Zobrazit stav zálohování).
WD SHARESPACE
Při zálohování souborů se zobrazí malé okno s upozorněním.
ZÁLOHOVÁNÍ POČÍTAČŮ V SÍTI - 38

WD SHARESPACE
UŽIVATELSKÁ PŘÍRUČKA
Obnovení plánu zálohování
Pokud jste omylem odstranili soubor nebo chcete porovnat verze souborů či
jste ztratili všechna data kvůli selhání pevného disku, můžete soubory v plánu
zálohování obnovit do určeného umístění.
1. Klikněte na tlačítko View and Restore (Zobrazit a obnovit).
2. Klikněte na plán zálohování v seznamu Select a Plan (Vyberte plán) nebo jej
vyhledejte – zadejte název do pole Search by File Name (Hledat podle názvu
souboru) a klikněte na tlačítko Search (Vyhledat).
3. Zaškrtněte políčka u složek a souborů, které chcete obnovit.
4. Ze seznamu Restore Files to (Obnovit soubory do) vyberte umístění pro
obnovené soubory a klikněte na tlačítko Restore (Obnovit).
ZÁLOHOVÁNÍ POČÍTAČŮ V SÍTI - 39

WD SHARESPACE
UŽIVATELSKÁ PŘÍRUČKA
Opětovná aktivace plánu zálohování
Pokud chcete pokračovat v zálohování souborů určených ve starém plánu,
můžete tento plán opět aktivovat.
1. Z nabídky vyberte příkazy Actions (Akce) > Reactivate Backup Plan
(Znovu aktivovat plán zálohování).
2. Zobrazí se průvodce opětovnou aktivací. Klikněte na tlačítko Next (Další).
3. Procházením určete umístění složky zálohy a klikněte na tlačítko Next (Další).
4. Pokud existuje více plánů zálohování, vyberte jeden, který chcete znovu
aktivovat, a klikněte na tlačítko OK.
ZÁLOHOVÁNÍ POČÍTAČŮ V SÍTI - 40

WD SHARESPACE
UŽIVATELSKÁ PŘÍRUČKA
5. Vyberte možnost No, just reactivate the backup plan and start backing up
(Ne, pouze znovu aktivovat plán zálohování a spustit zálohování) a klikněte
na tlačítko Next (Další). Plán zálohování se opět aktivuje a počítač bude
zálohovat soubory do vybraných umístění zálohování.
Důležité: Pokud vyberete možnost Yes (Ano), obnoví se na počítači
všechny soubory z plánu zálohování. Tím přepíšete soubory na počítači
soubory z plánu zálohování. Viz „Obnovení plánu zálohování“ na
stránce 39.
Úprava plánu zálohování
Ikony
Kliknutím na ikony můžete přidávat soubory do plánů zálohování nebo je
odebírat, uchovávat více revizí souborů, odstraňovat celé plány a zobrazovat
protokolové soubory zálohování.
Změnit vybrané soubory
Odstranit plán zálohování
Změnit vybraná nastavení
Zobrazit protokolový
soubor zálohování
ZÁLOHOVÁNÍ POČÍTAČŮ V SÍTI - 41

WD SHARESPACE
UŽIVATELSKÁ PŘÍRUČKA
Výběr plánu zálohování
Pokud existuje více plánů zálohování, vyberte jeden kliknutím do jeho plochy.
Kolem vybraného plánu se zobrazí modrý okraj.
Změna vybraných souborů
1. V okně aplikace WD Anywhere Backup klikněte na ikonu Change Selected Files
(Změnit vybrané soubory). (Viz část „Ikony“ na stránce 41.) Zobrazí se
konfigurační okno WD Anywhere Backup Configuration.
Poznámka: Chcete-li zrušit výběr všech vypsaných souborů, klikněte na odkaz Select None
(Nevybrat nic). Chcete-li vybrat všechny vypsané soubory, klikněte na odkaz Select All
(Vybrat vše).
2. Proveďte jeden z následujících úkonů:
• Chcete-li přidat soubory, klikněte na tlačítko Add Backup Items
(Přidat položky zálohování).
• Pokud chcete soubory odebrat, vyberte je a klikněte na tlačítko
Remove Selected Items (Odebrat vybrané položky).
• Soubory můžete ze zálohování vyloučit pomocí tlačítka
Show Advanced Options (Zobrazit pokročilé volby).
Podle vybrané volby se zobrazí další okna.
3. Po dokončení výběru položek pro přidání nebo odebrání klikněte na tlačítko
Select (Vybrat) (nebo OK podle zobrazeného okna).
4. Po návratu do okna WD Anywhere Backup Configuration
(Konfigurace WD Anywhere Backup) klikněte na tlačítko Done (Dokončit).
Změna nastavení plánu zálohování
Počet verzí stejných souborů, které aplikace WD Anywhere Backup uchovává,
můžete změnit. Lze tak například uchovat včerejší i dnešní verzi.
ZÁLOHOVÁNÍ POČÍTAČŮ V SÍTI - 42

WD SHARESPACE
UŽIVATELSKÁ PŘÍRUČKA
1. Klikněte na ikonu Change Selected Settings (Změnit vybraná nastavení).
(Viz část „Ikony“ na stránce 41.) Zaškrtněte políčko Keep up to (Uchovat až)
a zadejte maximální počet dřívějších verzí, které chcete zálohovat.
2. Klikněte na tlačítko OK.
Odebrání plánu zálohování
V okně aplikace WD Anywhere Backup můžete plán zálohování odstranit.
Zálohované soubory zůstávají ve svém umístění, dokud je neodstraníte ručně.
1. Klikněte na ikonu Remove Backup Plan (Odebrat plán zálohy). (Viz část
„Ikony“ na stránce 41.)
2. V okně s potvrzením klikněte na tlačítko OK.
Zobrazení protokolových souborů zálohování a chyb
Aplikace WD Anywhere uchovává protokolové soubory všech akcí a chyb
zálohování.
1. Vyberte plán zálohování a klikněte na ikonu Show Backup Log (Zobrazit
protokolový soubor zálohování). (Viz část „Ikony“ na stránce 41.) Zobrazí
se protokolový soubor zálohování.
ZÁLOHOVÁNÍ POČÍTAČŮ V SÍTI - 43

WD SHARESPACE
UŽIVATELSKÁ PŘÍRUČKA
2. Chcete-li zobrazit protokolový soubor chyb, klikněte na kartu Error Log
(Protokolový soubor chyb).
3. Pokud chcete zobrazit vysvětlení chyby v seznamu zobrazeném v dolní části
okna, klikněte na požadovanou chybu.
4. Vybrané chyby můžete vymazat zaškrtnutím jejich políček a kliknutím na
tlačítko Clear Selected Errors (Vymazat vybrané chyby).
5. Všechny chyby lze odstranit kliknutím na tlačítko Clear All Errors
(Vymazat všechny chyby).
6. Jestliže nechcete, aby se v protokolovém souboru chyb zobrazovaly dočasné
chyby, zaškrtněte políčko Do not notify me about transient errors
(Neupozorňovat na dočasné chyby). Tato volba ovlivní všechny plány zálohování.
7. Chcete-li zobrazit zálohované soubory, klikněte na odkaz click here to
launch the WD Anywhere Restore application (kliknutím sem spustíte
aplikace WD Anywhere Restore). (Další informace naleznete v části
„Obnovení plánu zálohování“ na stránce 39.)
ZÁLOHOVÁNÍ POČÍTAČŮ V SÍTI - 44

4
WD SHARESPACE
UŽIVATELSKÁ PŘÍRUČKA
Použití nástroje Time Machine™
Nástroj Apple® Time Machine™ je vestavěný prvek v počítačích se systémem
Mac OS X Leopard a Snow Leopard, který může zálohovat cokoliv na vašem
počítači: hudbu, fotografie, dokumenty, aplikace, e-maily a systémové soubory.
Jednotka WD ShareSpace (firmware novější verze než 2.1.92) může ukládat tyto
zálohy, abyste je mohli v případě selhání pevného disku nebo operačního
systému, nebo pokud o soubor přijdete, v počítači znovu obnovit.
Nastavení nástroje Time Machine
Nastavení nástroje Time Machine pro zálohování souborů na jednotku
WD ShareSpace:
1. Otevřete nástroj Time Machine pomocí jednoho z následujících způsobů.
• Klikněte na ikonu nástroje Time Machine na dokovací stanici.
• Klikněte na nabídku Apple > Systémové předvolby a vyberte položku
Time Machine.
• Klikněte na položky Přejít > Aplikace a vyberte možnost Time Machine.
2. Pokud vytváříte zálohu poprvé, zobrazí se následující okno:
Klikněte na tlačítko Set Up Time Machine (Nastavit nástroj Time Machine)
a zobrazte okno předvoleb nástroje Time Machine.
POUŽITÍ NÁSTROJE TIME MACHINE™ - 45

WD SHARESPACE
UŽIVATELSKÁ PŘÍRUČKA
3. Klikněte na tlačítko Choose Backup Disk (Vybrat disk zálohování) a vyberte
jednotku WD ShareSpace, na které chcete zálohu uložit.
4. Klikněte na tlačítko Use for Backup (Použít pro zálohování). Zobrazí se okno
vyžadující vaše uživatelské jméno a heslo. Jako uživatelské jméno zadejte
wd_backup a jako heslo zadejte backup (nerozlišuje se velikost písmen).
5. Klikněte na tlačítko Connect (Připojit). Znovu se zobrazí okno předvoleb.
6. Chcete-li zahájit automatické zálohování, přesuňte posuvník do polohy
ON (Zapnuto).
POUŽITÍ NÁSTROJE TIME MACHINE™ - 46

WD SHARESPACE
UŽIVATELSKÁ PŘÍRUČKA
7. Chcete-li rozevírací nabídku nástroje Time Machine přidat do panelu v horní
části obrazovky, vyberte zaškrtávací políčko Show the Time Machine status
in the menu bar (Zobrazit stav nástroje Time Machine v panelu). Tato
nabídka umožňuje spustit zálohování, otevřít nástroj Time Machine a obnovit
soubory nebo otevřít obrazovku předvoleb nástroje Time Machine.
Nástroj Time Machine zahájí zálohování vašich souborů, ale první zálohování
může nějakou dobu trvat. Následné zálohování je rychlejší, protože nástroj
Time Machine zálohuje pouze nové nebo změněné položky. Stavový panel
zobrazuje průběh zálohování.
Nástroj Time Machine zálohuje obsah vašeho počítače každou hodinu
a uchovává následující sady záloh:
• Každých 24 hodin
• Každý den minulého měsíce
• Týdně, dokud není jednotka WD ShareSpace plná.
Dojde-li k přerušení zálohování, například, když počítač přejde do režimu
spánku nebo dojde k odpojení jednotky WD ShareSpace, bude zálohování
automaticky pokračovat, jakmile bude počítač k dispozici.
Chcete-li zobrazit informace o dostupné kapacitě, datu a času nejstarší,
nejnovější, nebo příští zálohy, vyberte možnost Open Time Machine
Preferences (Otevřít předvolby nástroje Time Machine) v rozevírací nabídce
nástroje Time Machine:
POUŽITÍ NÁSTROJE TIME MACHINE™ - 47

WD SHARESPACE
UŽIVATELSKÁ PŘÍRUČKA
Spuštění zálohy
Chcete-li spustit zálohu, kdykoliv vyberte možnost Back Up Now (Zálohovat nyní)
v rozevírací nabídce.
Obnovení zálohovaných položek
Je možné, že budete chtít obnovit soubory a jiné položky zálohované na jednotce
WD ShareSpace. Například, pokud dojde ke ztrátě souboru nebo chcete zobrazit
soubory z minulého týdne. Můžete obnovit jednotlivé položky, více položek,
složky nebo v případě selhání systému celý pevný disk.
Obnovení zálohovaných položek na pevném disku:
1. Otevřete v počítači okno, kam chcete položku obnovit. Například, pokud
obnovujete dokument, otevřete složku Dokumenty. (Pokud obnovujete
položku na ploše, není třeba okno otevírat.)
2. Klikněte na ikonu nástroje Time Machine na dokovací stanici nebo vyberte
z rozevírací nabídky možnost Enter Time Machine (Přejít do nástroje
Time Machine).
Všechny vaše zálohy se zobrazí v kaskádovitě uspořádaných oknech,
nejnovější záloha úplně vepředu.
POUŽITÍ NÁSTROJE TIME MACHINE™ - 48

WD SHARESPACE
UŽIVATELSKÁ PŘÍRUČKA
3. Klikněte na šipky nebo na časovou osu v pravé části obrazovky můžete
procházet všemi zálohami, které nástroj Time Machine vytvořil.
Zálohování
Časová osa
Posunovací šipky
Tlačítko
Restore (Obnovit)
Tlačítko
Restore (Obnovit)
4. Vyberte položku, kterou chcete obnovit a kliknutím na tlačítko Restore (Obnovit)
zobrazte následující možnosti:
5. Klikněte na tlačítko s požadovanou možnost:
Keep Original (Ponechat originál) – Neobnoví položku ze záložní jednotky.
Keep Both (Ponechat oba) – Originální položka zůstane a zálohovaná
položka bude přidána do vybraného umístění v počítači.
Replace (Nahradit) – Zálohovaná položka nahradí původní položku.
POUŽITÍ NÁSTROJE TIME MACHINE™ - 49

WD SHARESPACE
UŽIVATELSKÁ PŘÍRUČKA
Odstranění celé zálohy
Nástroj Time Machine umožňuje odstranit celou zálohu z jednotky
WD ShareSpace. Složky a soubory však nelze odstranit jednotlivě.
Poznámka: V nástroji Finder uvidíte složku odpovídající vašemu zálohovanému disku, která
obsahuje slovo „backup“. To je chráněná složka, která se vytváří automaticky a ve které jsou
uloženy všechny vaše zálohy. Uživatelům neslouží k ničemu jinému, než je uchovávání záloh
nástroje Time Machine. Pokud se k ní pokusíte připojit, zobrazí se zpráva „Connection Failed“
(Spojení se nezdařilo).
Odstranění celé zálohy:
1. V nástroji Finder vyberte jednotku WD ShareSpace a klikněte na tlačítko
Connect As (Připojit jako).
2. Jako uživatelské jméno zadejte wd_backup a jako heslo zadejte backup
(nerozlišuje se velikost písmen) a Klikněte na tlačítko Connect.
POUŽITÍ NÁSTROJE TIME MACHINE™ - 50

WD SHARESPACE
UŽIVATELSKÁ PŘÍRUČKA
Zobrazí se následující okno.
3. Vyberte složku pro zálohování a přetáhněte soubor *.sparsebundle na ikonu
koše.
Změna hesla
Výchozí heslo vašeho zařízení WD ShareSpace pro přístup k nástroji
Time Machine můžete změnit.
Změna hesla:
1. Přihlaste se do webového uživatelského rozhraní WD ShareSpace. (Viz část
„Přístup ke správci síťového úložiště zařízení WD ShareSpace“ na stránce 91.)
2. Zadejte své uživatelské jméno a heslo a Klikněte na možnost Login (Přihlásit)
(výchozí uživatelské jméno a heslo je „admin“).
POUŽITÍ NÁSTROJE TIME MACHINE™ - 51

UŽIVATELSKÁ PŘÍRUČKA
3. Klikněte na tlačítko Users (Uživatelé) v základním režimu.
4. Klikněte na ikonu vpravo od uživatelského jména (WD_Backup).
WD SHARESPACE
5. Jakmile se zobrazí stránka Users (Uživatelé), zadejte své nové heslo do pole
New (Nové) a do pole Confirm (Potvrdit) a klikněte na tlačítko Submit (Odeslat).
POUŽITÍ NÁSTROJE TIME MACHINE™ - 52

6. Zobrazí se okno pro potvrzení.
WD SHARESPACE
UŽIVATELSKÁ PŘÍRUČKA
POUŽITÍ NÁSTROJE TIME MACHINE™ - 53

5
WD SHARESPACE
UŽIVATELSKÁ PŘÍRUČKA
Vzdálený přístup služby MioNet
Přehled služby MioNet
Pomocí služeb vzdáleného přístupu MioNet od společnosti WD můžete kdykoliv
a odkudkoliv přistupovat ke svým fotografiím, hudbě, dokumentům
a videozáznamům. Služby MioNet umožňují bezproblémové, jednoduché a velmi
bezpečné vzdálené sdílení souborů a přístup k nim. Jednoduše zaregistrujte
svoje zařízení WD ShareSpace do zabezpečeného účtu MioNet pomocí
následujícího postupu. Potom budete moci získat přístup k obsahu z libovolného
webového prohlížeče pomocí svého jedinečného uživatelského jména a hesla.
MioNet také umožňuje sdílení složky obrázků v zařízení WD ShareSpace
s přáteli (není nutné odesílat žádné soubory) nebo složky dokumentů
s podnikovými kolegy. Pozvaní mohou prohlížet pouze obsah, který se
rozhodnete s nimi sdílet.
Nastavení vzdáleného přístupu
Služba MioNet je v dodávaném zařízení WD ShareSpace standardně povolena.
Tlačítko Remote Access (Vzdálený přístup) umožňuje řízení služby MioNet na
úložném zařízení. Pokud služba MioNet není již nastavena prostřednictvím
webových stránek, postupujte podle pokynů uvedených níže.
Windows
1. Zapněte počítač a počkejte, až se zavede operační systém.
2. Vložte disk CD se softwarem zařízení WD ShareSpace do jednotky CD-ROM.
Poznámka: Je-li v počítači funkce automatického přehrávání zakázána, je třeba nástroje
nainstalovat ručně. Klikněte na nabídku Start a potom na položku Počítač (Windows Vista/
Windows 7) nebo Tento počítač (Windows 2000/XP). Klikněte pravým tlačítkem myši na
jednotku CD/DVD, klikněte na možnost Otevřít a dvakrát klikněte na soubor Setup.exe.
3. Windows Vista/Windows 7: Klikněte na položku Spustit setup.exe a poté na
tlačítko Povolit.
4. Na obrazovce s ujednáním klikněte na položku Accept (Přijmout).
5. Pokud jste zařízení správně připojili pomocí okna Connect (Připojit) na straně
strana 12, klikněte na tlačítko Next (Další).
VZDÁLENÝ PŘÍSTUP SLUŽBY MIONET - 54

WD SHARESPACE
UŽIVATELSKÁ PŘÍRUČKA
6. Pokud jste nový uživatel služby MioNet, klikněte na tlačítko
MioNet New Account (Nový účet MioNet), jestliže již účet máte,
klikněte na tlačítko MioNet – Existing Account (MioNet – Existující účet).
Zobrazí se registrační okno MioNet.
7. Vyplňte registrační formulář a kliknutím na tlačítko Submit (Odeslat) vytvořte
účet.
VZDÁLENÝ PŘÍSTUP SLUŽBY MIONET - 55

WD SHARESPACE
UŽIVATELSKÁ PŘÍRUČKA
8. Jakmile služba MioNet nalezne zařízení WD ShareSpace, které registrujete,
zadejte pro něj název a klikněte na tlačítko OK.
9. Zobrazí se potvrzení. Klikněte na tlačítko OK.
MioNet zobrazí seznam veřejných složek uložených na zařízení
WD ShareSpace, který obsahuje i soukromou složku, která byla vytvořena
s uživatelským jménem služby MioNet.
Při přihlášení služba MioNet vyhledá všechny neregistrované jednotky
zařízení WD ShareSpace a všem nalezeným přiřadí výchozí název
WD Storage. Názvy služby MioNet nejsou závislé na názvech přiřazených
pomocí správce síťového úložiště Network Storage Manager zařízení
WD ShareSpace.
VZDÁLENÝ PŘÍSTUP SLUŽBY MIONET - 56

WD SHARESPACE
UŽIVATELSKÁ PŘÍRUČKA
Používání webových stránek služby MioNet (po registraci)
1. V libovolném prohlížeči zobrazte stránku www.mionet.com/web a zadejte
uživatelské jméno a heslo. Zobrazí se karta Quick Start s ikonami
znázorňujícími operace, které můžete provádět.
Poznámka: V této uživatelské příručce jsou rozebrány jen základní volby. Pokročilé možnosti
naleznete v nápovědě služby MioNet nebo uživatelské příručce služby MioNet (dostupné po
kliknutí na ikonu Online Help (Online nápověda)).
VZDÁLENÝ PŘÍSTUP SLUŽBY MIONET - 57

WD SHARESPACE
UŽIVATELSKÁ PŘÍRUČKA
Vzdálený přístup k souborům a složkám zařízení WD ShareSpace
Důležité: Lokální přístup k úložišti WD Storage pomocí webových
stránek služby MioNet není dostupný. K tomuto účelu můžete použít
Průzkumník systému Windows nebo nástroj Finder od společnosti
Apple.
1. Kliknutím na kartu My Resources (Moje zdroje) můžete zobrazit složky
zařízení WD ShareSpace.
Složky zařízení WD ShareSpace se zobrazí na kartě My Resources
(Moje zdroje) služby MioNet.
2. Výběrem složky zobrazíte seznam všech podsložek a souborů. Nyní můžete
pomocí prohlížeče získat přístup k veškeré vaší uložené hudbě, fotografiím,
filmům a dokumentům.
3. Dvojitým kliknutím na soubor jej lokálně otevřete. Soubory můžete přetahovat
ze zařízení WD ShareSpace na vzdálený počítač a naopak.
Sdílení souborů s ostatními
Sdílení fotografií
Složku s fotografiemi na zařízení WD ShareSpace můžete snadno sdílet
s ostatními. Tento jednoduchý postup sestává ze tří kroků. Nejprve vyberete
složku, kterou chcete sdílet, potom osoby, se kterými ji chcete sdílet, a nakonec
jejich oprávnění pro přístup ke složce.
1. Klikněte na ikonu Share Photos (Sdílet fotografie).
VZDÁLENÝ PŘÍSTUP SLUŽBY MIONET - 58

WD SHARESPACE
UŽIVATELSKÁ PŘÍRUČKA
2. Vyberte libovolnou složku nebo klikněte na znaménko plus a vyberte
podřízenou složku, kterou chcete sdílet s někým jiným, a klikněte na tlačítko
Next (Další).
Zobrazí se stránka pro výběr lidí, se kterými chcete položky sdílet.
3. Jak sdílet fotografie s uživateli služby MioNet, se kterými jste již v minulosti
něco sdíleli:
(a) Vyberte uživatele a klikněte na tlačítko Next (Další).
(b) Pokračujte krokem 6.
4. Jak přidat nového uživatele pro sdílení:
(a) Klikněte na tlačítko Invite new person (Pozvat novou osobu).
(b) Zadejte e-mailovou adresu uživatele a klikněte na tlačítko Continue (Pokračovat).
(c) Pokračujte krokem 6.
VZDÁLENÝ PŘÍSTUP SLUŽBY MIONET - 59

WD SHARESPACE
UŽIVATELSKÁ PŘÍRUČKA
5. Jak vyhledat uživatele služby MioNet, se kterým jste nikdy nic nesdíleli:
(a) Klikněte na tlačítko Find MioNet user (Nalézt uživatele služby MioNet).
(b) Zadejte uživatelské jméno nebo e-mailovou adresu uživatele a klikněte na tlačítko
Find (Najít).
(c) Jakmile služba MioNet uživatele nalezne, klikněte na tlačítko Share with this person
(Sdílet s touto osobou).
(d) Pokračujte krokem 6.
6. Ze seznamu uživatelů vyberte uživatele, se kterými chcete položky sdílet,
a klikněte na tlačítko Next (Další).
Poznámka: Pomocí klávesy Ctrl v systému Windows nebo klávesy Command na počítači Mac
můžete vybrat více uživatelů.
VZDÁLENÝ PŘÍSTUP SLUŽBY MIONET - 60

WD SHARESPACE
UŽIVATELSKÁ PŘÍRUČKA
(e) Vyberte úroveň oprávnění a klikněte na tlačítko Next (Další). Pokud chcete, aby si
uživatelé fotografie pouze prohlíželi, vyberte práva read (čtení). Jestliže chcete
uživatelům umožnit přidávání fotografií (nebo jejich změny a odstranění) do složky,
přidělte jim oprávnění read/write (čtení/zápis).
Pozvaná osoba obdrží e-mail s odkazem. Služba MioNet automaticky otevře
uživatelův webový prohlížeč a zajistí okamžitý a bezpečný přístup ke složce
s fotografiemi na počítači.
Přenos souborů ostatním uživatelům
Služba MioNet umožňuje přenášet soubory ostatním uživatelům, kterým jste
povolili přístup, i opačným směrem.
Poznámka: Přenosy pomocí služby MioNet nejsou tak rychlé jako přenosy v síti LAN.
1. Kliknutím na ikonu Transfer Files to Others (Přenést soubory ostatním)
zobrazíte dialogové okno se složkami zařízení WD ShareSpace.
2. Kliknutím na znaménko + můžete zobrazovat podřízené složky, vybrat složky,
ze kterých chcete přenést soubory, a potom kliknout na tlačítko Next (Další).
VZDÁLENÝ PŘÍSTUP SLUŽBY MIONET - 61

WD SHARESPACE
UŽIVATELSKÁ PŘÍRUČKA
Zobrazí se následující stránka.
3. Jak přenášet soubory mezi uživateli služby MioNet, se kterými jste již něco
sdíleli:
(a) Vyberte uživatele a klikněte na tlačítko Next (Další).
(b) Pokračujte krokem 6.
4. Jak přidat uživatele, se kterým si můžete vyměňovat soubory:
(a) Klikněte na tlačítko Invite new person (Pozvat novou osobu).
(b) Zadejte e-mailovou adresu uživatele a klikněte na tlačítko Continue (Pokračovat).
(c) Pokračujte krokem 6.
5. Jak vyhledat uživatele služby MioNet, se kterým jste nikdy nic nesdíleli:
(a) Klikněte na tlačítko Find MioNet user (Nalézt uživatele služby MioNet).
(b) Zadejte uživatelské jméno nebo e-mailovou adresu uživatele a klikněte na tlačítko
Find (Najít).
VZDÁLENÝ PŘÍSTUP SLUŽBY MIONET - 62

WD SHARESPACE
UŽIVATELSKÁ PŘÍRUČKA
(c) Jakmile služba MioNet uživatele nalezne, klikněte na tlačítko Share with this person
(Sdílet s touto osobou).
(d) Pokračujte krokem 6.
6. Ze seznamu uživatelů vyberte uživatele, se kterými chcete vyměňovat
soubory. Klikněte na tlačítko Next (Další).
Poznámka: Pomocí klávesy Ctrl v systému Windows nebo klávesy Command na počítači Mac
můžete vybrat více uživatelů.
7. Vyberte úroveň oprávnění a klikněte na tlačítko Next (Další). Chcete-li, aby
uživatelé mohli přenášet soubory jen směrem k sobě, přidělte jim oprávnění
read (čtení). Jestliže chcete uživatelům umožnit přenos souborů směrem
k vám (nebo změny a odstranění souborů), přidělte jim oprávnění read/write
(čtení/zápis).
Služba MioNet automaticky otevře uživatelův webový prohlížeč a zajistí
okamžitý a bezpečný přístup ke složkám nebo souborům na počítači.
Potom může uživatel soubor dvojitým kliknutím otevřít a uložit na lokální PC.
VZDÁLENÝ PŘÍSTUP SLUŽBY MIONET - 63

6
WD SHARESPACE
UŽIVATELSKÁ PŘÍRUČKA
Jak přehrávat/streamovat video, hudbu a fotografie
Přehled serverů médií
Zařízení WD ShareSpace je navrženo tak, aby sloužilo jako domácí centrální
úložiště médií. Umožňuje streamování fotografií, hudby a videozáznamů do
domácího centra zábavy nebo jiných počítačů v domácí síti.
Aplikace Twonky™ Media server hledá média ve sdílených složkách
(Videos, Photos a Music) uložených na zařízení WD ShareSpace připojeném
k domácí síti. Server je přednastaven, proto stačí pouze přenést multimediální
obsah do odpovídajících sdílených složek v zařízení WD ShareSpace, a budete
připraveni ke streamování a zobrazení obsahu v domácím centru zábavy, herních
®
konzolích (například Xbox 360™, PlayStation
DLNA
®
1.5 , jako je WD TV™ Live HD Media Player).
3 nebo digitální mediální adaptéry
Podporované typy médií
Sdílená hudba
Audio soubory Video soubory Soubory obrázků
3GP
AAC
AC3
AIF
ASF
FLAC
LPCM
M4A
M4B
MP1
MP2
MP3
MP4
MPA
OGG
WAV
WMA
Sdílená videa
3GP
AVI
DivX
DVR-MS
FLV
M1V
M4V
MKV
MOV
MP1
MP4
MPE
MTS
MPV
MPG
MPEG2
SPTS
VDR
VOB
WMV
Xvid
Sdílené obrázky
BMP
GIF
JPEG
PNG
TIF
TIFF
Poznámka: Některá zařízení nemusí podporovat přehrávání všech těchto typů souborů.
Informace o podporovaných formátech naleznete v uživatelské příručce zařízení.
JAK PŘEHRÁVAT/STREAMOVAT VIDEO, HUDBU A FOTOGRAFIE - 64

WD SHARESPACE
UŽIVATELSKÁ PŘÍRUČKA
Úložiště médií
Do zařízení WD ShareSpace můžete ukládat obsah médií a přistupovat k němu
pomocí sdílených síťových složek. Sdílené složky slouží k uložení a uspořádání
souborů v WD ShareSpace. Sdílené složky mohou být přístupné všem (veřejné)
nebo jen vybraným uživatelům v síti (soukromé).
Zařízení je předem konfigurováno pro sdílenou síťovou složku Public (Veřejné),
která obsahuje následující složky pro ukládání médií:
• Shared Music (Sdílená hudba) – slouží k ukládání hudebních souborů, které
chcete sdílet s ostatními.
• Shared Pictures (Sdílené obrázky) – slouží k ukládání obrazových souborů,
které chcete sdílet s ostatními.
• Shared Videos (Sdílená videa) – slouží k ukládání videosouborů, které chcete
sdílet s ostatními.
Důležité: Výchozí sdílené složky neměňte ani neodstraňujte. Mohlo by
tím dojít k narušení sdílení souborů. Toto jsou výchozí složky pro Media
Server (Twonky Media) a službu iTunes. Další informace o použití
služby Twonky Media naleznete v části „Media Server (server médií)“
na stránce 150. Bližší informace o použití služby iTunes naleznete
v části „iTunes“ na stránce 150.
Přidání mediálního obsahu do sdílených složek
1. Otevřete prohlížeč Internet Explorer.
2. Zkopírujte hudební soubory do složky Shared Music, která je podsložkou
složky Public v zařízení WD ShareSpace.
JAK PŘEHRÁVAT/STREAMOVAT VIDEO, HUDBU A FOTOGRAFIE - 65

WD SHARESPACE
UŽIVATELSKÁ PŘÍRUČKA
3. Pomocí stejného procesu můžete umístit videozáznamy a obrázky do
odpovídajících složek Shared Pictures a Shared Video.
Důležité: Nezapomeňte mediální obsah třídit a přidávat jej do
odpovídajících sdílených složek (například hudební soubory je nutné
umisťovat do složek Shared Music). Pokud to nedodržíte, nebude se
obsah v mediálním adaptéru správně zobrazovat.
Mediální zařízení
Po zkopírování souborů do odpovídajících složek můžete streamovat média
pomocí různých mediálních zařízení. V této části jsou řešeny následující typy:
•Přehrávač WD TV HD Live Media Player strana 66.
• Windows Media Player 11 (spolupracuje se systémem Windows Vista/
Windows 7) na strana 68.
• Windows Media Player 12 (spolupracuje se systémem Windows 7) na strana 68.
• Xbox 360 – strana 70.
• PlayStation 3 na strana 71.
• Digitální fotorámečky – strana 71.
•Síťový hudební přehrávač – strana 72.
• Digitální mediální adaptéry – strana 72.
•Zařízení DLNA na strana 72.
Poznámka: Operační systém Windows XP může používat službu Twonky Media PC MediaBrowser
na klientských aplikacích DLNA třetí strany (viz „Media Server (server médií)“ na stránce 150).
Přehrávač WD TV Live HD Media Player
Přehrávač WD TV Live HD Media Player můžete připojit ke své místní síti LAN
a získat tak přístup k mediálnímu obsahu uloženému na síťovém disku, jako je
zařízení WD ShareSpace. Níže jsou uvedeny obecné kroky, jak používat aplikaci
WD TV Live k přístupu k souborům na zařízení WD ShareSpace.
Poznámka: Podrobnější pokyny o připojení k jednotce WD ShareSpace a o přístupu
k mediálnímu obsahu a jeho přehrávání naleznete v uživatelské příručce k přehrávači
WD TV Live HD Media Player.
1. Připojte zařízení WD ShareSpace k místní síti LAN a zařízení zapněte.
2. Ujistěte se, že je zařízení WD TV Live připojeno k televizi a zapnuto.
3. Připojte zařízení WD TV Live k místní síti LAN.
4. Přejděte do části Settings (Nastavení) > Network setting (Síťové nastavení) >
Network setup (Nastavení sítě) a vyberte typ připojení.
JAK PŘEHRÁVAT/STREAMOVAT VIDEO, HUDBU A FOTOGRAFIE - 66

WD SHARESPACE
UŽIVATELSKÁ PŘÍRUČKA
5. Pomocí navigačních kláves vyberte možnost Wired (kabelové), a poté
stiskněte tlačítko Enter.
Poznámka: Můžete vybrat možnost Wireless (bezdrátové), používáte-li bezdrátový adaptér
kompatibilní se zařízením WD TV Live. Seznam kompatibilních adaptérů naleznete na
stránkách support.wdc.com po vyhledání odpovědi 3805 ve znalostní databázi.
6. Vyberte možnost Automatic (Automatické) jako možnost konfigurace pro
DHCP nebo Manual (Manuální) pro statickou adresu IP.
7. V okně s potvrzením se zobrazí informace o síti vašeho zařízení WD TV Live,
pokud bude připojení k místní síti LAN úspěšné. Stiskněte tlačítko Enter.
8. Přejděte na domovskou obrazovku a vyberte ikonu mediálního souboru, který
si přejete otevřít. Může se jednat o hudbu , video nebo fotografie .
9. Stisknutím tlačítka / vyberte možnost Network Shares (Sdílení v síti)
nebo Media servers (Servery médií) a stiskněte tlačítko Enter.
10.Stisknutím / vyberte zařízení WD ShareSpace a stiskněte klávesu Enter.
JAK PŘEHRÁVAT/STREAMOVAT VIDEO, HUDBU A FOTOGRAFIE - 67

WD SHARESPACE
UŽIVATELSKÁ PŘÍRUČKA
11. Zobrazí se podporovaný obsah zvoleného typu médií.
12.Vyberte soubor, který si přejete spustit, a poté stisknutím tlačítka Enter
zahajte přehrávání.
Windows Media Player 11/12 (Windows Vista/Windows 7)
Poznámka: Další informace o použití a aktualizaci přehrávače médií najdete na stránkách
podpory přehrávače Microsoft Media Player.
Streamování médií pomocí knihovny přehrávače Windows Media Player 11 nebo 12:
1. Klikněte na položky Control Panel (Ovládací panely) > Network and
Sharing Center (Centrum sítí a sdílení).
2. Klikněte na odkaz Customize (Vlastní nastavení).
JAK PŘEHRÁVAT/STREAMOVAT VIDEO, HUDBU A FOTOGRAFIE - 68

WD SHARESPACE
UŽIVATELSKÁ PŘÍRUČKA
3. Klikněte na možnost Private (Privátní) a potom na tlačítko Next (Další).
4. Spusťte přehrávač Windows Media Player (Start > All Programs
(Všechny programy) > Windows Media Player).
5. Klikněte na tlačítko Library (Knihovna) > Media Sharing (Sdílení médií).
JAK PŘEHRÁVAT/STREAMOVAT VIDEO, HUDBU A FOTOGRAFIE - 69

WD SHARESPACE
UŽIVATELSKÁ PŘÍRUČKA
6. Klikněte na možnost Find media that others are sharing (Najít média
sdílená jinými uživateli) a klikněte na tlačítko OK.
7. Vyberte typ média (hudba, obrázky nebo video) a klikněte na položku
PVConnect on WDShareSpace.
8. Dvakrát klikněte na mediální soubor, který chcete přehrát.
Xbox 360
Poznámka: Další informace o použití a aktualizaci konzoly Xbox 360 najdete na stránkách
podpory konzoly Microsoft Xbox 360.
1. Zkontrolujte, zda jsou zařízení Xbox 360 a WD ShareSpace zapnuta
a připojena k místní síti.
2. V hlavním uživatelském rozhraní Xbox přejděte do okna My Xbox.
3. Pomocí ovladače konzoly Xbox 360 se přesuňte doprava, aby se zobrazily
volby Video, Music a Picture Library.
4. Vyberte libovolnou z těchto možností stiskem tlačítka A na ovladači. Zobrazí
se okno Select Source pro určení zdroje.
5. Vyberte možnost zařízení WD ShareSpace podle vytvořeného názvu zařízení
a stiskněte tlačítko A. Zobrazí se mediální obsah uložený v jednotce
WD ShareSpace.
JAK PŘEHRÁVAT/STREAMOVAT VIDEO, HUDBU A FOTOGRAFIE - 70

WD SHARESPACE
UŽIVATELSKÁ PŘÍRUČKA
PlayStation 3
Poznámka: Další informace o použití a aktualizaci konzoly PlayStation najdete na stránkách
podpory konzoly Sony PlayStation.
1. Zkontrolujte, zda jsou zařízení PlayStation 3 a WD ShareSpace zapnuta
a připojena k místní síti. Uvidíte hlavní uživatelské rozhraní s různými volbami
zobrazenými vodorovně na TV obrazovce.
2. Pomocí směrových tlačítek (levého a pravého) na ovladači PlayStation
přejděte na položku Music, Photo nebo Video podle toho, zda chcete
poslouchat hudbu, prohlížet si obrázky nebo videozáznamy, a stiskněte
tlačítko X.
3. Pomocí směrových tlačítek (horního a dolního) najděte zařízení
WDShareSpace (může být zobrazeno pod názvem, který jste vytvořili)
a vyberte jej stiskem tlačítka X. Vpravo od ikony WDShareSpace se zobrazí
seznam složek (Music, Photo a Video).
4. Nezapomeňte vybrat složku odpovídající volbě vybrané v kroku 2. Pokud
například na hlavní obrazovce vyberete možnost Photo, otevřete vpravo od
ikony WDShareSpace odpovídající složku fotografií, aby se obsah zobrazoval
správně.
Digitální fotorámečky
Toto je obecný postup pro nastavení digitálních fotorámečků:
1. Zkontrolujte, zda je zařízení WD ShareSpace zapnuto a připojeno k místní
síti.
2. Řiďte se návodem přiloženým k bezdrátovému fotorámečku a proveďte
případné úvodní nastavení nebo instalaci ovladačů.
3. Pomocí navigační funkce fotorámečku vyhledejte v síti zařízení
WD ShareSpace.
4. Podle značky fotorámečku bude možná nutné provést v uživatelském
rozhraní nastavení sítě, aby se mohl fotorámeček spojit se zařízením
WD ShareSpace. Podrobnější pokyny naleznete v příručce k digitálního
mediálního adaptéru (DMA).
5. Po navázání spojení mezi bezdrátovým fotorámečkem a zařízením
WD ShareSpace zobrazte na fotorámečku okno médií, které vám umožní
zobrazit obrázky.
Poznámka: Seznam podporovaných formátů obrazových souborů a pokyny pro přístup
a zobrazování obrázků naleznete v uživatelské příručce fotorámečku.
JAK PŘEHRÁVAT/STREAMOVAT VIDEO, HUDBU A FOTOGRAFIE - 71

WD SHARESPACE
UŽIVATELSKÁ PŘÍRUČKA
Síťový hudební přehrávač
Toto je obecný postup pro získání přístupu k zařízení WD ShareSpace pomocí
síťového hudebního přehrávače:
1. Připojte zařízení WD ShareSpace k místní síti a zapněte je.
2. Připojte a konfigurujte síťový hudební přehrávač pomocí síťového přepínače
(switch) či směrovače (router).
3. Zapněte síťový hudební přehrávač.
4. Pokud je zařízení správně připojeno, najdete název zařízení WD ShareSpace.
5. Pomocí uživatelského rozhraní síťového hudebního přehrávače můžete
vyhledat a přehrávat hudbu uloženou v zařízení WD ShareSpace.
Poznámka: Specifické informace o připojení k síťovému úložišti a o přístupu a přehrávání
mediálního obsahu naleznete v uživatelské příručce svého přehrávače.
Digitální mediální adaptéry
Toto je obecný postup pro získání přístupu k zařízení WD ShareSpace pomocí
digitálního mediálního adaptéru (DMA):
1. Připojte zařízení WD ShareSpace k místní síti a zapněte je.
2. Zkontrolujte, že je adaptér zapnutý a připojený k TV. Zobrazí se hlavní okno
adaptéru.
3. Podle daného zařízení bude možná nutné provést v uživatelském rozhraní
nastavení sítě, aby se mohl adaptér spojit se zařízením WD ShareSpace.
Specifické postupy naleznete v uživatelské příručce vašeho digitálního
mediálního adaptéru.
4. Po navázání spojení mezi adaptérem a zařízením WD ShareSpace vyhledejte
okno médií v adaptéru, abyste si mohli prohlížet obrázky nebo streamovat
hudbu a video ze zařízení WD ShareSpace.
Poznámka: Specifické informace o připojení k zařízení WD ShareSpace a o přístupu
a přehrávání mediálního obsahu naleznete v uživatelské příručce svého adaptéru.
Zařízení DLNA
®
V uživatelské příručce mediálního zařízení Digital Living Network Alliance (DLNA)
naleznete informace o připojení zařízení DLNA k místní síti, abyste mohli
přistupovat k obsahu zařízení WD ShareSpace. Na webové adrese www.dlna.org
naleznete seznam ověřených zařízení DLNA a další informace.
JAK PŘEHRÁVAT/STREAMOVAT VIDEO, HUDBU A FOTOGRAFIE - 72

WD SHARESPACE
UŽIVATELSKÁ PŘÍRUČKA
iTunes se zařízením WD ShareSpace
Přehled mediálního serveru iTunes
Pomocí mediálního serveru iTunes mohou osoby připojené k zařízení
WD ShareSpace přehrávat hudební soubory, které jsou v něm uloženy. Služba
v zařízení vytvoří virtuální hudební knihovnu a nakládá s ní jako se schránkou
iTunes, čímž umožňuje streamovaný přenos hudebních souborů ze zařízení
WD ShareSpace do počítačů s operačními systémy Windows a Mac
používajícími aplikaci iTunes.
Podporované typy médií
Server iTunes podporuje následující typy souborů:
•*.mp3,
•*.wav,
• *.aac.
Poznámka: Služba serveru iTunes vyžaduje přítomnost sdílené složky „/Public/Shared Music“.
Pokud chcete používat server iTunes, nepřejmenovávejte nebo neodstraňujte sdílenou hudbu.
Pokud byla sdílená složka „/Public/Shared Music“ odstraněna nebo přejmenována, musí být
vytvořena znovu nebo přejmenována.
Ukládání obsahu
Zvukové soubory můžete do výchozí složky „/Public/Shared Music“ zařízení
WD ShareSpace přetahovat.
Streamování zvuku pomocí iTunes
Server médií iTunes je v nástroji Network Storage Manager zařízení
WD ShareSpace standardně povolen. Pro více informací, viz. „Povolení nebo
zakázání serveru médií iTunes:“ na stránce 151.
1. Spusťte na svém počítači službu iTunes.
2. V části levého panelu Shared (Sdílené položky) klikněte na položku
WDShareSpace. Pokud jste zkopírovali hudbu ve formátu podporovaném
službou iTunes do složky /Public/Shared Music, měla by být uvedena
v pravém panelu.
JAK PŘEHRÁVAT/STREAMOVAT VIDEO, HUDBU A FOTOGRAFIE - 73

3. Nyní můžete dvojitým kliknutím přehrávat zvukové soubory.
WD SHARESPACE
UŽIVATELSKÁ PŘÍRUČKA
V aplikaci iTunes začne streamovaný přenos audiosouboru a audiosoubory ze
zařízení WD ShareSpace se zobrazí v seznamu Shared (Sdílené položky).
JAK PŘEHRÁVAT/STREAMOVAT VIDEO, HUDBU A FOTOGRAFIE - 74

7
WD SHARESPACE
UŽIVATELSKÁ PŘÍRUČKA
Externí jednotka USB Sdílení a záloha
Sdílení dat na jednotce USB
Na jednotce USB můžete sdílet data s ostatními uživateli připojenými k zařízení
WD ShareSpace. Pokud je k síťovému úložnému zařízení připojeno úložné
zařízení USB se systémem souborů FAT, FAT32, HFS+J nebo NTFS, zařízení
USB je zobrazeno jako sdílený disk USB.
Sdílení dat na jednotce USB:
1. Ke kterémukoli ze tří portů USB připojte jednotku USB. Čelní port je USB1
a dva na zadní straně USB2 a USB3 bráno shora dolů.
Poznámka: Zařízení WD ShareSpace podporuje externí pevné disky USB; optické jednotky
USB (jednotka combo CD/DVD a jednotka dual/multi DVD) nejsou podporovány. Porty USB
aktuálně podporují připojené jednotky se systémem souborů FAT32, NTFS, EXT3 a HFS+J.
Proprietární zařízení (například fotoaparáty) nejsou aktuálně podporovány.
2. Pro přístup k datům na jednotce USB otevřete složku zařízení WDShareSpace.
Otevřete sdílenou složku USB. Název sdílené složky USB se zobrazí jako
usb1-1share1, usb2-1share1 nebo usb3-1share1 v závislosti na portu USB,
ke kterému je jednotka USB připojena.
Prvek Automatická záloha USB
Funkce automatického zálohování zařízení WD ShareSpace umožňuje
zálohovat data libovolným směrem – z jednotky USB do zařízení
WD ShareSpace nebo naopak. Je nutné nastavit cíl a zdroj podle postupu
popsaného v části „Záloha z disku USB na zařízení WD ShareSpace“ na
stránce 144.
Důležité: Při zálohování dat připojte jednotku USB vždy k portu USB1
na čelním panelu zařízení. Do not use a USB hub (Nepoužívejte
rozbočovač USB). Ujistěte se, že se na cílové jednotce nachází
dostatek volného místa k uložení přenášených dat.
EXTERNÍ JEDNOTKA USB SDÍLENÍ A ZÁLOHA - 75

WD SHARESPACE
UŽIVATELSKÁ PŘÍRUČKA
Zálohování Z jednotky USB:
1. Připojte jednotku USB k portu USB (Port 1) umístěnému na čelním panelu
a počkejte několik sekund, dokud LED dioda zálohování USB na čelním
panelu nesvítí (to může trvat až 30 sekund).
2. Stiskněte a podržte tlačítko pro zálohování USB, dokud LED dioda zálohování
USB
nepřestane svítit (asi 2 sekundy). Během zálohování bliká USB LED
dioda jednou za sekundu. Jakmile se zálohování dokončí, bude LED dioda
svítit.
Poznámka: První zálohování zkopíruje celý první diskový oddíl jednotky USB. Další zálohování
zkopírují pouze nové a aktualizované soubory.
Systém zálohuje data z jednotky USB do výchozí složky sdílených položek
„Public“ (Veřejné) v zařízení WD ShareSpace. Složka sdílených položek bude
automaticky nazvána po jednotce USB připojené k Portu 1.
Příklad: usb_Western_Digital_External_HDD-200806201424
EXTERNÍ JEDNOTKA USB SDÍLENÍ A ZÁLOHA - 76

WD SHARESPACE
UŽIVATELSKÁ PŘÍRUČKA
Zálohování na jednotku USB:
1. Před zahájením zálohy se ujistěte, že je v nástroji Správce síťového ukládání
zařízení WD ShareSpace nastaven zdroj a cíl. Pro více informací, viz.
„Nastavení názvu zdrojové sdílené složky pro zálohu z jednotky USB na
zařízení WD ShareSpace:“ na stránce 145.
2. Připojte jednotku USB k portu USB (Port 1) umístěnému na čelním panelu
zařízení WD ShareSpace a počkejte, dokud se LED dioda zálohování USB
nerozsvítí (asi 30 sekund).
3. Stiskněte a držte tlačítko zálohování USB, dokud LED dioda zálohování USB
na čelním panelu jednotky nezačne blikat (asi 3 sekundy). Během zálohování
bliká USB LED dioda dvakrát za sekundu a po jeho dokončení zůstane svítit.
Systém provede zálohu dat z předem vybrané zdrojové složky sdílených
položek zařízení WD ShareSpace do prvního oddílu jednotky USB.
Poznámka: Pokud na jednotce USB není dostatek volného místa pro zálohování vybrané části
zařízení WD ShareSpace, zobrazí se chyba oznamující, že jednotka USB je plná. Chyba je
indikována blikající červenou LED diodou na čelním panelu zařízení ShareSpace a textovou
zprávou v horní části webové stránky správce síťového úložiště zařízení WD ShareSpace.
EXTERNÍ JEDNOTKA USB SDÍLENÍ A ZÁLOHA - 77

8
WD SHARESPACE
UŽIVATELSKÁ PŘÍRUČKA
Používání nástroje WD Discovery (pouze Windows)
Přehled nástroje WD Discovery
WD Discovery je proprietární nástroj pomáhající v připojení k síťovým jednotkám
WD. Snadno použitelný software umožňuje rychle najít a nastavit zařízení
WD ShareSpace z libovolného počítače se systémem Windows v síti. Pomocí
nástroje WD Discovery lze snadno přiřadit síťové jednotky, prohledávat sdílené
složky a vytvářet zástupce pro rychlý přístup k zařízení WD ShareSpace.
Nástroj WD Discovery nabízí následující volby:
Nastavte zařízení WD ShareSpace pomocí rozhraní správce
síťového úložiště zařízení WD ShareSpace. Viz. „Konfigurace
zařízení WD ShareSpace“ na stránce 86.
Automaticky přiřaďte síťovou jednotku, abyste mohli snadno
sdílet a ukládat data v zařízení WD ShareSpace.
Viz. „Namapování síťové jednotky“ na stránce 78.
Prohlížejte si sdílené síťové složky, aniž byste museli ručně
zadávat síťové cesty. Viz. „Procházení sdílených míst v síti“ na
stránce 81.
Vytvořte zástupce na ploše, který se odkazuje na zařízení
WD ShareSpace. Viz. „Vytvoření zástupce na ploše“ na
stránce 82.
Určete, ke kterému zařízení WD ShareSpace v síti nástroj
WD Discovery právě přistupuje. Viz. „Zapnutí či vypnutí
indikátoru identifikace“ na stránce 83.
Namapování síťové jednotky
Aby bylo možné k zařízení WD ShareSpace přistupovat a ukládat do něj data,
je třeba po úvodním nastavení provést namapování síťové jednotky do jednoho
či více výchozích sdílených míst. Chcete-li snadno přiřazovat síťové jednotky,
prohlížet sdílené síťové složky nebo vytvářet zástupce, nainstalujte aplikaci
WD Discovery na všechny počítače se systémem Windows v síti.
Přiřazení síťové jednotky:
Poznámka: Následujícím postupem se řiďte pouze v případě, že jste ještě neinstalovali aplikaci
WD Discovery.
1. Zapněte počítač a počkejte, až se zavede operační systém.
2. Pokud není nástroj WD Discovery spuštěn:
Ve Windows 2000/XP klikněte na nabídku Start > All Programs
(Všechny programy) > WD Discovery Software > WD Discovery nebo
dvakrát klikněte na ikonu WD Discovery na ploše.
V systému Windows Vista klikněte na nabídku Start > Programy >
WD Discovery Software > WD Discovery nebo dvakrát klikněte na ikonu
WD Discovery na ploše.
POUŽÍVÁNÍ NÁSTROJE WD DISCOVERY (POUZE WINDOWS) - 78

WD SHARESPACE
UŽIVATELSKÁ PŘÍRUČKA
V systému Windows 7 klikněte na ikonu systému Windows a poté na
položky Všechny programy > WD Discovery Software > WD Discovery,
nebo dvakrát klikněte na ikonu WD Discovery na ploše.
Síťové jednotky WD se zobrazí v seznamu Network Drives Found
(Nalezené síťové jednotky).
3. Klikněte na zařízení, které chcete přiřadit v seznamu Network Drives Found
(Nalezené síťové jednotky) a klikněte na tlačítko Map Network Drive
(Přiřadit síťovou jednotku) v seznamu Things to Do (Úkoly).
4. V přihlašovacím okně zadejte přihlašovací údaje do polí User Name
(Uživatelské jméno) a Password (Heslo). Implicitně je v obou polích
zadáno „admin“.
Zobrazí se zpráva s dotazem, zda chcete jednotku přiřadit automaticky.
Pokračujte podle pokynů v části „Automatické mapování jednotky“ nebo
„Ruční namapování jednotky“ na stránce 80.
POUŽÍVÁNÍ NÁSTROJE WD DISCOVERY (POUZE WINDOWS) - 79

WD SHARESPACE
UŽIVATELSKÁ PŘÍRUČKA
Automatické mapování jednotky
1. Po dokončení kroku 4 na předchozí stránce klikněte na tlačítko Yes (Ano).
Všechny sdílené složky v zařízení budou automaticky přiřazeny jako síťové
jednotky. Dostupná písmena jednotek jsou přiřazována odzadu od Z.
Po dokončení přiřazení se sdílené složky zobrazí jako síťové jednotky
na obrazovce WD Discovery.
2. Kliknutím na tlačítko Back (Zpět) se vrátíte na hlavní obrazovku.
Ruční namapování jednotky
1. Po dokončení kroku 4 na předchozí stránce klikněte na tlačítko No (Ne).
Na obrazovce jsou uvedeny všechny sdílené složky zařízení. Vyberte název
složky a potom vyberte písmeno jednotky.
2. Přiřazení písmene jednotky kliknutím klepnutím na tlačítko Yes (Ano).
3. Klikněte na položku My Computer (Tento počítač) (Computer (Počítač) na
Windows Vista/Windows 7). Zobrazí se síťové jednotky. Do síťových jednotek
lze nyní přetahovat soubory pomocí okna My Computer (Tento počítač) nebo
pomocí Průzkumníku Windows.
POUŽÍVÁNÍ NÁSTROJE WD DISCOVERY (POUZE WINDOWS) - 80

WD SHARESPACE
UŽIVATELSKÁ PŘÍRUČKA
Procházení sdílených míst v síti
Přístup k datům umístěným ve sdílené složce pomocí aplikace WD Discovery:
Pomocí aplikace WD Discovery můžete snadno procházet sdílené síťové složky,
aniž byste museli ručně zadávat cesty.
1. Ujistěte se, že je zařízení zapnuto a připojeno k síti.
2. Spusťte nástroj WD Discovery z nabídky Start nebo z plochy.
3. Klikněte na položku WDShareSpace v seznamu Network Drives Found
(Nalezené síťové jednotky) a klikněte na tlačítko Browse Network Shares
(Procházet sdílené síťové složky) v seznamu Things To Do (Úkoly).
4. Po úspěšném přihlášení se zobrazí sdílené složky zařízení. Po kliknutí na
konkrétní sdílenou složku se sdílené soubory zobrazí v nástroji Průzkumník
Windows, kde s nimi můžete dále pracovat.
POUŽÍVÁNÍ NÁSTROJE WD DISCOVERY (POUZE WINDOWS) - 81

WD SHARESPACE
UŽIVATELSKÁ PŘÍRUČKA
5. Zkopírujte hudební soubory do složky Shared Music, videosoubory do složky
Shared Videos a fotografie a obrázky do složky Shared Pictures.
Vytvoření zástupce na ploše
Pomocí aplikace WD Discovery můžete na ploše vytvořit zástupce, který
odkazuje na zařízení WD ShareSpace. Zástupce na ploše vytvoříte pomocí
následujících kroků:
1. Ujistěte se, že je zařízení zapnuto a připojeno k síti.
2. Spusťte nástroj WD Discovery z nabídky Start nebo z plochy.
3. Klikněte na položku WDShareSpace v seznamu Network Drives Found
(Nalezené síťové jednotky) a klikněte na tlačítko Create Desktop Shortcut
(Vytvořit zástupce na ploše) v seznamu Things to Do (Úkoly).
POUŽÍVÁNÍ NÁSTROJE WD DISCOVERY (POUZE WINDOWS) - 82

WD SHARESPACE
UŽIVATELSKÁ PŘÍRUČKA
4. Zobrazí se dialogové okno potvrzující úspěšné vytvoření zástupce. Klikněte
na tlačítko OK.
Zapnutí či vypnutí indikátoru identifikace
Uživatelé s více zařízeními WD ShareSpace mohou pomocí modrého indikátoru
identifikace zjistit, ke kterému zařízení WD ShareSpace aplikace WD Discovery
právě přistupuje. U zařízení WD ShareSpace připojeného v síti můžete indikátor
identifikace pomocí aplikace WD Discovery zapnout nebo vypnout.
Poznámka: Tato funkce je dostupná pouze u síťových jednotek zařízení WD ShareSpace.
Zapnutí indikátoru identifikace u zařízení WD ShareSpace připojeného v síti:
1. Ujistěte se, že je zařízení zapnuto a připojeno k síti.
2. Ve Windows 2000/XP klikněte na nabídku Start > All Programs
(Všechny programy) > WD Discovery Software > WD Discovery nebo
dvakrát klikněte na ikonu WD Discovery na ploše.
Ve Windows Vista klikněte na nabídku Start > Programs (Programy) >
WD Discovery Software > WD Discovery nebo dvakrát klikněte na ikonu
WD Discovery na ploše.
V systému Windows 7 klikněte na ikonu systému Windows a poté na
položky Všechny programy > WD Discovery Software > WD Discovery,
nebo dvakrát klikněte na ikonu WD Discovery na ploše.
3. Klikněte na položku WDShareSpace v seznamu Network Drives Found
(Nalezené síťové jednotky) a klikněte na tlačítko Turn On Identify LED
(Zapnout indikátor identifikace) v seznamu Things To Do (Úkoly).
POUŽÍVÁNÍ NÁSTROJE WD DISCOVERY (POUZE WINDOWS) - 83

WD SHARESPACE
UŽIVATELSKÁ PŘÍRUČKA
4. Indikátor identifikace na cílovém zařízení se rozsvítí. V aplikaci WD Discovery
se vlevo od názvu zařízení zobrazí ikona indikátoru.
Vypnutí indikátoru identifikace u vzdáleného zařízení WD ShareSpace připojeného v síti:
1. Ujistěte se, že je zařízení zapnuto a připojeno k síti.
2. Klikněte na položky Start > Programs > WD Discovery (Start – Programy –
WD Discovery).
3. Klikněte na položku WDShareSpace v seznamu Network Drives Found
(Nalezené síťové jednotky) a klikněte na tlačítko Turn Off Identify LED
(Vypnout indikátor identifikace) v seznamu Things To Do (Úkoly).
Indikátor identifikace na cílovém zařízení zhasne. Rovněž zmizí ikona
indikátoru zobrazená vlevo od názvu zařízení v aplikaci WD Discovery.
Automatické aktualizace nástroje WD Discovery
Když otevřete nástroj WD Discovery, může se zobrazit okno aktualizace
WD Discovery Auto Update Progress upozorňující na dostupnou aktualizaci
nástroje WD Discovery.
POUŽÍVÁNÍ NÁSTROJE WD DISCOVERY (POUZE WINDOWS) - 84

WD SHARESPACE
UŽIVATELSKÁ PŘÍRUČKA
Stažení aktualizace:
1. V okně WD Discovery Auto Update Progress klikněte na možnost Yes (Ano).
Zpráva oznámí, že stažení může trvat několik minut.
Po dokončení procesu se zobrazí zpráva s potvrzením:
2. Chcete-li nástroj WD Discovery spustit, klikněte na možnost Yes (Ano).
POUŽÍVÁNÍ NÁSTROJE WD DISCOVERY (POUZE WINDOWS) - 85

9
WD SHARESPACE
UŽIVATELSKÁ PŘÍRUČKA
Network Storage Manager: Základní
Správce síťového úložiště Network Storage Manager zařízení WD ShareSpace je
výkonné a pohodlné uživatelské rozhraní pro správu a konfiguraci zařízení
WD ShareSpace.
Poznámka: Chcete-li ihned začít používat zařízení WD ShareSpace, není nutné spouštět
a nastavovat správce Network Storage Manager.
V této kapitole je popsán postup konfigurace zařízení WD ShareSpace, přístup
ke správci síťového úložiště Network Storage Manager a zadání základních
nastavení. Pokyny pro konfiguraci pokročilých nastavení naleznete v části
„Network Storage Manager: Advanced Mode (Rozšířený režim)“ na stránce 108.
Konfigurace zařízení WD ShareSpace
Podle následujících pokynů můžete zařízení WD ShareSpace nakonfigurovat
v systému Windows nebo Mac.
Windows
Konfigurace zařízení WD ShareSpace pro Windows:
Poznámka: Kroky 1-6 se řiďte pouze v případě, že jste neinstalovali nástroj WD Discovery podle
postupu v části strana 11. V opačném případě spusťte nástroj WD Discovery pomocí ikony na
ploše a pokračujte krokem 7.
1. Zapněte počítač a počkejte, až se zavede operační systém.
2. Vložte disk CD se softwarem zařízení WD ShareSpace do jednotky CD-ROM.
Poznámka: Je-li v počítači funkce automatického přehrávání zakázána, je třeba nástroje
nainstalovat ručně. Klikněte na tlačítko Start a poté na položku My Computer/Computer
(Můj počítač/Počítač), nebo klikněte pravým tlačítkem na jednotku CD/DVD, klikněte na tlačítko
Open (Otevřít) a dvakrát klikněte na soubor Setup.exe.
3. Windows Vista/Windows 7: Klikněte na položku Spustit setup.exe a potom
na tlačítko Povolit.
4. Na obrazovce s ujednáním klikněte na položku Accept (Přijmout).
5. Pokud jste zařízení správně připojili pomocí okna Connect (Připojit) na straně
strana 12, klikněte na tlačítko Next (Další).
6. Zobrazí se okno instalačního programu aplikace se seznamem možností.
Klikněte na položku WD Discovery Tool.
NETWORK STORAGE MANAGER: ZÁKLADNÍ - 86

WD SHARESPACE
UŽIVATELSKÁ PŘÍRUČKA
7. Zobrazí se okno aplikace WD Discovery. V seznamu Network Drives Found
(Nalezené síťové jednotky) klikněte na položku WDShareSpace a poté na
položku Configure (Konfigurovat).
8. Zobrazí se přihlašovací obrazovka. Pokračujte v nastavení zařízení podle
pokynů v části „První nastavení zařízení“ na stránce 88.
Mac OS X
Konfigurace zařízení WD ShareSpace pro operační systém Mac OS X:
1. Zapněte počítač a počkejte, až se zavede operační systém.
2. Spusťte webový prohlížeč Safari.
3. Klikněte na odkaz Bookmarks (Záložky) v levém horním rohu obrazovky.
4. Klikněte na položku Bonjour a potom dvakrát klikněte na položku
WDShareSpace.
5. Zobrazí se přihlašovací obrazovka.
Poznámka: Je možné, že v systému Mac OS X Leopard nebude možné projít přihlašovací
obrazovkou. V takovém případě naleznete na stránkách www.wdc.com ve znalostní bázi
u odpovědi s ID 3280 pokyny k vyřešení tohoto problému.
6. Pokračujte v nastavení zařízení podle pokynů v části „První nastavení zařízení“
na stránce 88.
NETWORK STORAGE MANAGER: ZÁKLADNÍ - 87

WD SHARESPACE
UŽIVATELSKÁ PŘÍRUČKA
První nastavení zařízení
Pomocí následujících kroků nastavíte zařízení ve všech podporovaných
operačních systémech.
Poznámka: Nastavení je nutné provést pouze při prvním přihlášení ke správci síťového úložiště
Network Storage Manager zařízení WD ShareSpace.
1. Zadejte do polí Administrator Name (Jméno správce) a Password (Heslo)
řetězec „admin“.
2. Vyberte v seznamu Language (Jazyk) požadovaný jazyk a klikněte na tlačítko
Login (Přihlásit se).
3. Klikněte na tlačítko Next (Další).
NETWORK STORAGE MANAGER: ZÁKLADNÍ - 88

WD SHARESPACE
UŽIVATELSKÁ PŘÍRUČKA
4. Přečtěte si licenční ujednání a klikněte na tlačítko I Agree (Souhlasím).
5. Na obrazovce Initial Setup (Úvodní nastavení) proveďte následující akce:
(a) Do pole Device Name (Název zařízení) zadejte požadovaný název (nejvýše 15 znaků –
používejte alfanumerické znaky a znak „-“).
Poznámka: Název zařízení slouží k identifikaci úložného zařízení v síti a zobrazuje se ve složce
Místa v síti. Chcete-li do sítě připojit více úložných zařízení, musíte pro každé z nich zadat
jedinečný název.
VAROVÁNÍ! Při přejmenování zařízení WD ShareSpace bude všem
počítačům v síti odeslán příkaz k přemapování jejich sdílených síťových
zdrojů. Název zařízení měňte pouze tehdy, je-li to nutné.
(b) Do pole Device Description (Popis zařízení) zadejte stručný popis zařízení. Maximální
délka popisu je 42 alfanumerických znaků.
(c) V seznamu Time Zone (Časové pásmo) vyberte časové pásmo.
(d) V případě potřeby upravte datum a čas ručně pomocí seznamů v části Date & Time
(Datum a čas).
Klikněte na tlačítko Next (Další).
NETWORK STORAGE MANAGER: ZÁKLADNÍ - 89

WD SHARESPACE
UŽIVATELSKÁ PŘÍRUČKA
6. Do pole New Admin Password (Nové heslo správce) zadejte nové heslo
správce. Maximální délka hesla je 16, může obsahovat písmena, čísla,
podtržítko, mezeru a většinu speciálních znaků kromě uvozovky ("). První
a poslední znak nesmí být mezera. U hesla se rozlišuje velikost písmen.
7. Do pole Confirm Password (Potvrzení hesla) zadejte totéž heslo ještě
jednou. Klikněte na tlačítko Next (Další).
Poznámka: Pokud heslo správce zapomenete, bude třeba zařízení resetovat do výchozí
konfigurace pomocí tlačítka Reset. Pokyny naleznete v části „Tlačítko Reset“ na stránce 9.
8. Použijte výchozí nastavení klienta DHCP (Dynamic Host Configuration
Protocol). Pokud systém DHCP nepoužíváte, vyberte možnost Static
(Statická adresa IP) a zadejte adresu IP ručně. Klikněte na tlačítko Next (Další).
NETWORK STORAGE MANAGER: ZÁKLADNÍ - 90

WD SHARESPACE
UŽIVATELSKÁ PŘÍRUČKA
NEBO
9. Zobrazí se obrazovka Summary (Shrnutí). Klikněte na tlačítko Finish
(Dokončit).
Poznámka: Pokud používáte systém Windows, můžete si všimnout zobrazeného upozornění při
dokončování inicializace zařízení WD ShareSpace. Upozornění oznamuje, že Internet Explorer
zablokoval zprávu ActiveX. Upozornění zmizí samo; můžete také kliknout na tlačítko X vpravo
od něj. Toto upozornění nemá vliv na nastavení disku.
Přístup ke správci síťového úložiště zařízení WD ShareSpace
Po konfiguraci zařízení WD ShareSpace a nastavení správce síťového úložiště
Network Storage Manager můžete dále provádět správu a konfiguraci zařízení
pomocí webového uživatelského rozhraní.
Důležité: Zařízení WD ShareSpace musíte nakonfigurovat před použitím
správce síťového úložiště zařízení WD ShareSpace. Další informace
naleznete v části „Konfigurace zařízení WD ShareSpace“ na stránce 86.
Poznámka: Chcete-li začít používat zařízení WD ShareSpace, není nutné spouštět a nastavovat
správce Network Storage Manager.
NETWORK STORAGE MANAGER: ZÁKLADNÍ - 91

WD SHARESPACE
UŽIVATELSKÁ PŘÍRUČKA
Windows
1. Ujistěte se, že je zařízení zapnuto a připojeno k síti.
2. Pokud nástroj WD Discovery neběží, spusťte jej z nabídky Start nebo z plochy.
3. V seznamu Network Drives Found (Nalezené síťové jednotky) klikněte na
položku WDShareSpace a v seznamu Things To Do (Úkoly) klikněte na
položku Configure (Konfigurovat).
4. Zobrazí se přihlašovací stránka. Zadejte jméno a heslo správce (pokud
správce již neprovedl změnu, je výchozí heslo „admin“). V seznamu Tool
(Nástroj) klikněte na položku WD ShareSpace’s Network Storage Manager
(Správce síťového úložiště zařízení WD ShareSpace). V seznamu Language
(Jazyk) vyberte požadovaný jazyk. Klikněte na tlačítko Login (Přihlásit se).
Mac OS X
1. Zapněte počítač a počkejte, až se zavede operační systém.
2. Spusťte webový prohlížeč Safari.
3. Klikněte na odkaz Bookmarks (Záložky) v levém horním rohu obrazovky.
4. Klikněte na položku Bonjour a potom dvakrát klikněte na položku
WDShareSpace.
5. Zobrazí se přihlašovací stránka. Zadejte přihlašovací jméno a heslo správce.
V seznamu Tool (Nástroj) klikněte na položku WD ShareSpace’s Network
Storage Manager (Správce síťového úložiště zařízení WD ShareSpace).
V seznamu Language (Jazyk) vyberte požadovaný jazyk. Klikněte na tlačítko
Login (Přihlásit se).
NETWORK STORAGE MANAGER: ZÁKLADNÍ - 92

WD SHARESPACE
UŽIVATELSKÁ PŘÍRUČKA
Funkce správce síťového úložiště zařízení WD ShareSpace
Webový nástroj pro správu obsahuje následující funkce:
• LAN access (Přístup ze sítě LAN) – zařízení podporuje přístup ze sítě LAN
prostřednictvím webového uživatelského rozhraní. Zařízení lze spravovat
odkudkoli ze sítě LAN.
• Secured access (Zabezpečený přístup) – přístup k zařízení a jeho
konfigurace probíhá prostřednictvím webového rozhraní, které vyžaduje
zadání hesla a používá zabezpečené připojení SSL (Secure Socket Layer).
• E-mail notification (Upozornění e-mailem) – v případě výskytu upozornění či
chyb souvisejících s teplotou, pevným diskem, sítí nebo připojením USB je
správci automaticky zasláno upozornění na e-mail.
• Multiple access levels (Několik úrovní přístupu) – uživatelům lze přiřadit
rozdílná práva. Zařízení podporuje dvě úrovně: neomezený přístup a přístup
pouze pro čtení.
• Update via web (Aktualizace přes internet) – aktualizace firmwaru mohou být
do zařízení staženy a instalovány z počítače v síti LAN.
• Disk management (Správa disků) – webové uživatelské rozhraní umožňuje
správcům sledovat interní pevné disky a jednotky USB připojené k zařízení.
• USB storage support (Podpora úložišť USB) – umožňuje provádět spolehlivé
zálohovaní z úložiště USB do zařízení.
• RAID management (Správa pole RAID) – umožňuje konfigurovat pole RAID
pevných disků.
• Podpora systémů Windows a Mac – umožňuje uživatelům rozdílných
platforem sdílet soubory pomocí protokolů CIFS (Common Internet File
System), NFS (Network File System) a FTP (File Transfer Protocol).
• Podpora streamingu iTunes – umožňuje uživatelům streamování fotografií,
hudby a videí na podporované digitální mediální adaptéry.
• Twonky Media server (Server Twonky Media) – nabízí rychlou a pohodlnou
navigaci a vyhledávání všech mediálních souborů v uživatelském rozhraní
Twonky.
• Remote shutdown or reboot (Vzdálené vypnutí nebo restartování) –
umožňuje správcům vypínat nebo restartovat zařízení z libovolného počítače
v síti.
• Systémový protokol – efektivní pomocník při analýze a řešení technických
problémů.
• UPS-ready – k jednomu z portů USB lze připojit nepřerušitelný zdroj napájení
(UPS), a zajistit tak sekundární zdroj napájení pro případ výpadku elektrické
sítě. Chcete-li si prohlédnout seznam kompatibilních zařízení UPS, přejděte na
web support.wdc.com a vyhledejte ve znalostní databázi odpověď s ID 2559.
• Aktualizovatelný firmware – umožňuje udržovat systém v aktuálním stavu.
Bližší informace naleznete v části „Update (Aktualizace firmwaru)“ na
stránce 114.
NETWORK STORAGE MANAGER: ZÁKLADNÍ - 93

WD SHARESPACE
UŽIVATELSKÁ PŘÍRUČKA
Přehled uživatelského rozhraní
Webové uživatelské rozhraní je navrženo s důrazem na logický přístup k funkcím
zařízení a jejich srozumitelnou konfiguraci. Po přihlášení je webové uživatelské
rozhraní standardně v základním režimu. Základní režim umožňuje přístup
k nejběžnějším možnostem konfigurace.
Stránka rozšířeného režimu obsahuje šest karet, z nichž každá je rozdělena do
několika ikon poskytujících pokročilé funkce správy. Panel nástrojů v pravém
horním rohu umožňuje kdykoli přepínat mezi rozšířeným a základním režimem.
Poznámka: Pokyny k používání rozšířeného režimu naleznete v části „Network Storage Manager:
Advanced Mode (Rozšířený režim)“ na stránce 108.
NETWORK STORAGE MANAGER: ZÁKLADNÍ - 94

WD SHARESPACE
UŽIVATELSKÁ PŘÍRUČKA
Panel nástrojů
Panel nástrojů, umístěný v pravém horním rohu nástroje Network Storage Manager
zařízení WD ShareSpace, obsahuje následující příkazy.
Funkce Popis
Advanced
(Rozšířené
možnosti)
Basic (Základní) Umožňuje přepnout uživatelské rozhraní z rozšířeného do základního režimu.
Help
(Nápověda)
Logout
(Odhlášení)
Umožňuje přepnout uživatelské rozhraní ze základního do rozšířeného režimu.
Zobrazí nápovědu online.
Ukončí nástroj.
Základní režim
Základní režim poskytuje přístup k nejběžnějším možnostem konfigurace.
Kliknutím na libovolné tlačítko zobrazíte dostupné možnosti konfigurace.
Následující tabulka popisuje tyto možnosti.
Kategorie Popis
Device Name
(Název
zařízení)
Date & Time
(Datum a čas)
Network (Síť)Umožňuje nastavit připojení k síti. Bližší informace naleznete v části „Network (Síť)“ na
Users
(Uživatelé)
Umožňuje zadat název a popis zařízení. Bližší informace naleznete v části „Device Name
(Název zařízení)“ na stránce 96.
Slouží k ručnímu nastavení data a času nebo nastavení serveru NTP, podle kterého se má
datum a čas aktualizovat automaticky. Bližší informace naleznete v části „Date & Time
(Datum a čas)“ na stránce 97.
stránce 98.
Umožňuje vytvářet a odstraňovat uživatelské účty a měnit uživatelská hesla. Bližší
informace naleznete v části „Users (Uživatelé)“ na stránce 98.
NETWORK STORAGE MANAGER: ZÁKLADNÍ - 95
 Loading...
Loading...